Sony SVE1511J1E, SVE1511L1E, SVT1111Z9R, SVE1511G4E, SVS1511L3E Troubleshooting Guide [hr]
...Page 1
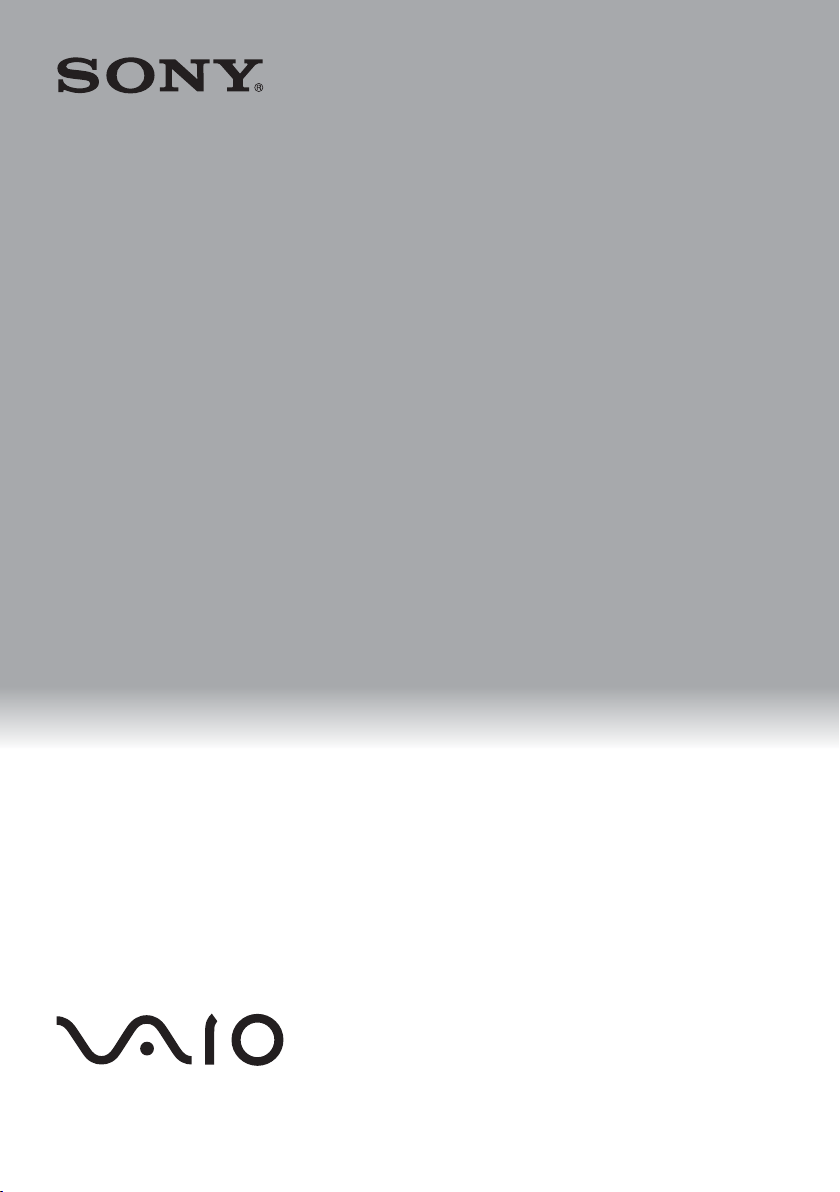
4-426-912-31(1)
Priručnik za oporavak,
izradu sigurnosne kopije
i otklanjanje poteškoća
Priročnik za obnovitev,
varnostno kopiranje in
odpravljanje težav
Page 2
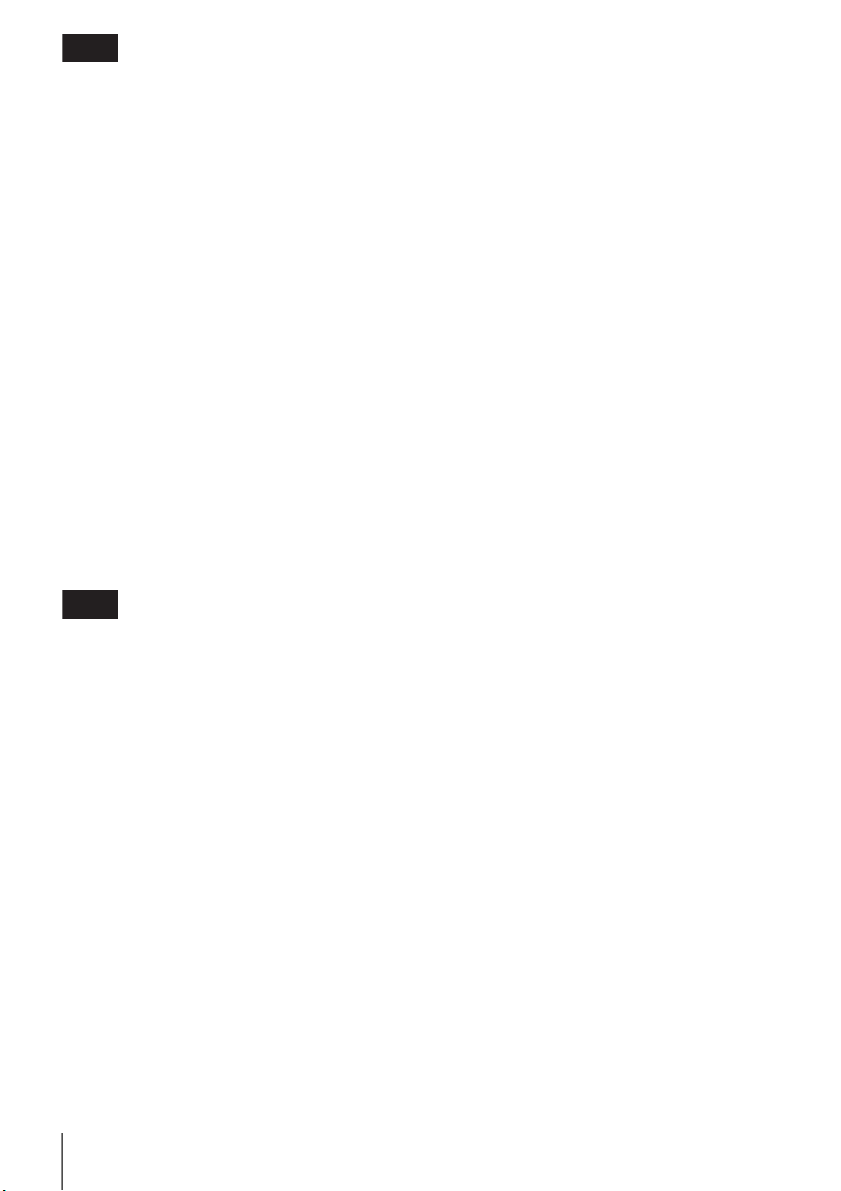
HR
Sadržaj
Uvod ........................................................................................... 3
O oporavku.................................................................................................. 3
O sigurnosnom kopiranju ............................................................................ 4
Izrada medija za oporavak ......................................................... 5
Oporavak računala ..................................................................... 6
Oporavak iz područja za oporavak.............................................................. 6
Oporavak pomoću medija za oporavak....................................................... 6
Izrada sigurnosne kopije i vraćanje podataka ............................ 8
Izrada sigurnosne kopije i vraćanje podataka
u slučaju kada možete pokrenuti Windows .................................................8
Izrada sigurnosne kopije i vraćanje podataka
u slučaju kada ne možete pokrenuti Windows ............................................8
Vraćanje podataka uporabom točke vraćanja........................................... 10
Rješavanje problema................................................................ 11
Ako imate problema u radu s računalom ..................................................11
Problemi s oporavkom ..............................................................................12
Najčešći problemi...................................................................................... 13
SI
Vsebina
2
Uvod ......................................................................................... 17
O obnovitvi ................................................................................................ 17
O varnostnem kopiranju ............................................................................ 18
Ustvarjanje diska Recovery Media ........................................... 19
Obnavljanje računalnika ........................................................... 20
Obnavljanje z obnovitveno particijo........................................................... 20
Obnavljanje z diskom Recovery Media .....................................................20
Varnostno kopiranje in obnavljanje podatkov ........................... 22
Varnostno kopiranje in obnavljanje podatkov,
ko se sistem Windows lahko zažene ........................................................22
Varnostno kopiranje in obnavljanje podatkov,
ko sistema Windows ni mogoče zagnati ................................................... 22
Obnavljanje podatkov z obnovitveno točko............................................... 24
Odpravljanje težav.................................................................... 25
Pri težavah z upravljanjem računalnika..................................................... 25
Težave pri obnavljanju .............................................................................. 26
Pogoste težave .........................................................................................27
Page 3
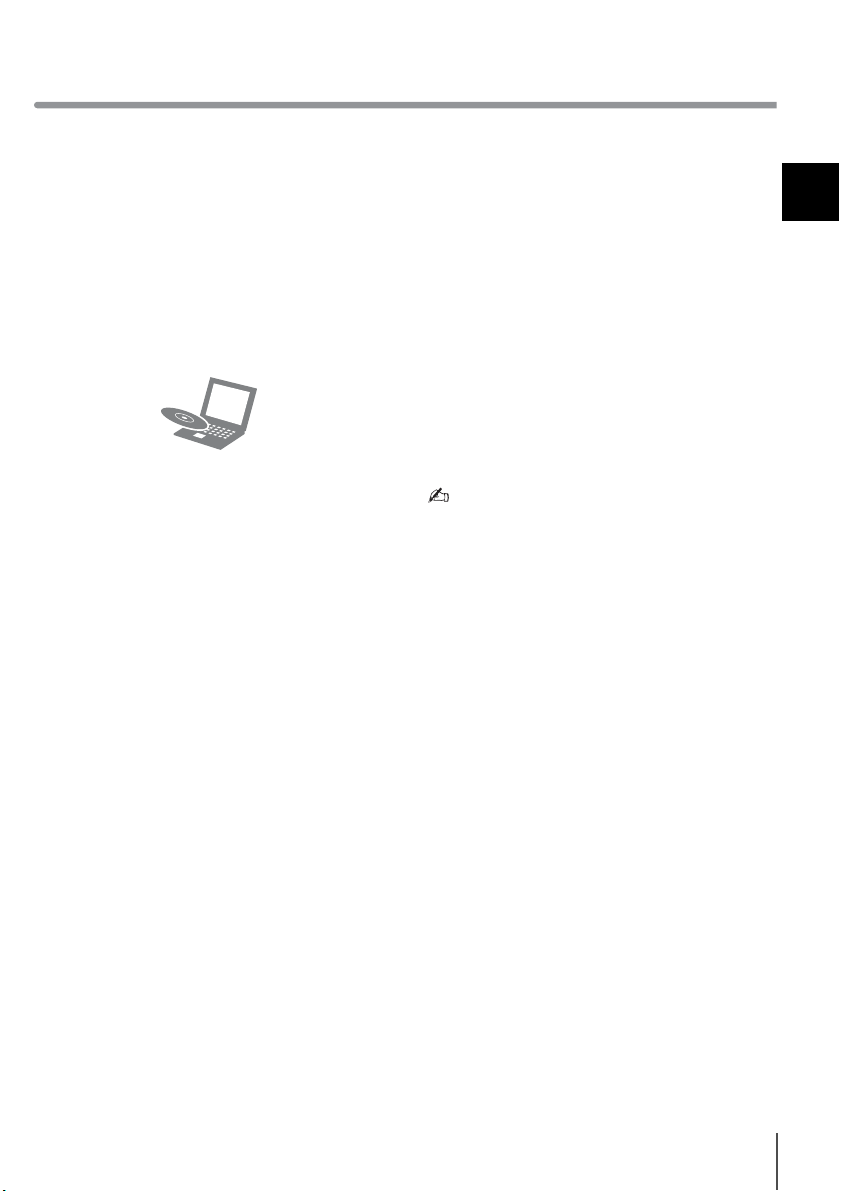
Uvod
O oporavku
Što je oporavak?
Oporavak je postupak vraćanja računala
u početno tvorničko stanje.
Dva su načina za oporavak računala:
❑ pomoću medija za oporavak
❑ iz područja za oporavak
Kada treba izvršiti oporavak?
❑ Ako je računalo nestabilno
❑ Ako je računalo zaraženo računalnim
virusima
❑ Ako se u radu s računalom javljaju
problemi koji se ne mogu riješiti
postupkom rješavanja problema
❑ Ako ste disk C: nenamjerno formatirali
Koji softver treba upotrebljavati za
održavanje i oporavka računala?
Upotrebljavajte sljedeće softvere.
VAIO Care
❑ Izrada medija za oporavak
❑ Provjera hardvera računala
VAIO Care Rescue
❑ Vraćanje (izrada sigurnosne kopije)
podataka
❑ Oporavak računala
❑ Brisanje svih podataka na ugrađenom
tvrdom disku ili SSD pogonu
Više informacija pogledajte u datoteci pomoći
isporučenoj uz VAIO Care i VAIO Care
Rescue.
Što je područje za oporavak?
Područje za oporavak na ugrađenom tvrdom
disku ili SSD pogonu sadrži podatke za
oporavak sustava i programa. Podatke u
tom području ne možete mijenjati ni brisati,
međutim postoje komercijalni programi koji
to mogu.
HR
Zašto treba izraditi medije za
oporavak?
Mediji za oporavak koriste se za vraćanje
računala u početno tvorničko stanje. Ako se
sustav Windows ne pokreće, a vi ste izbrisali
područje za oporavak, za postupak oporavka
trebat ćete medije za oporavak. Medije za
oporavak izradite čim računalo bude
spremno za korištenje.
3
Page 4
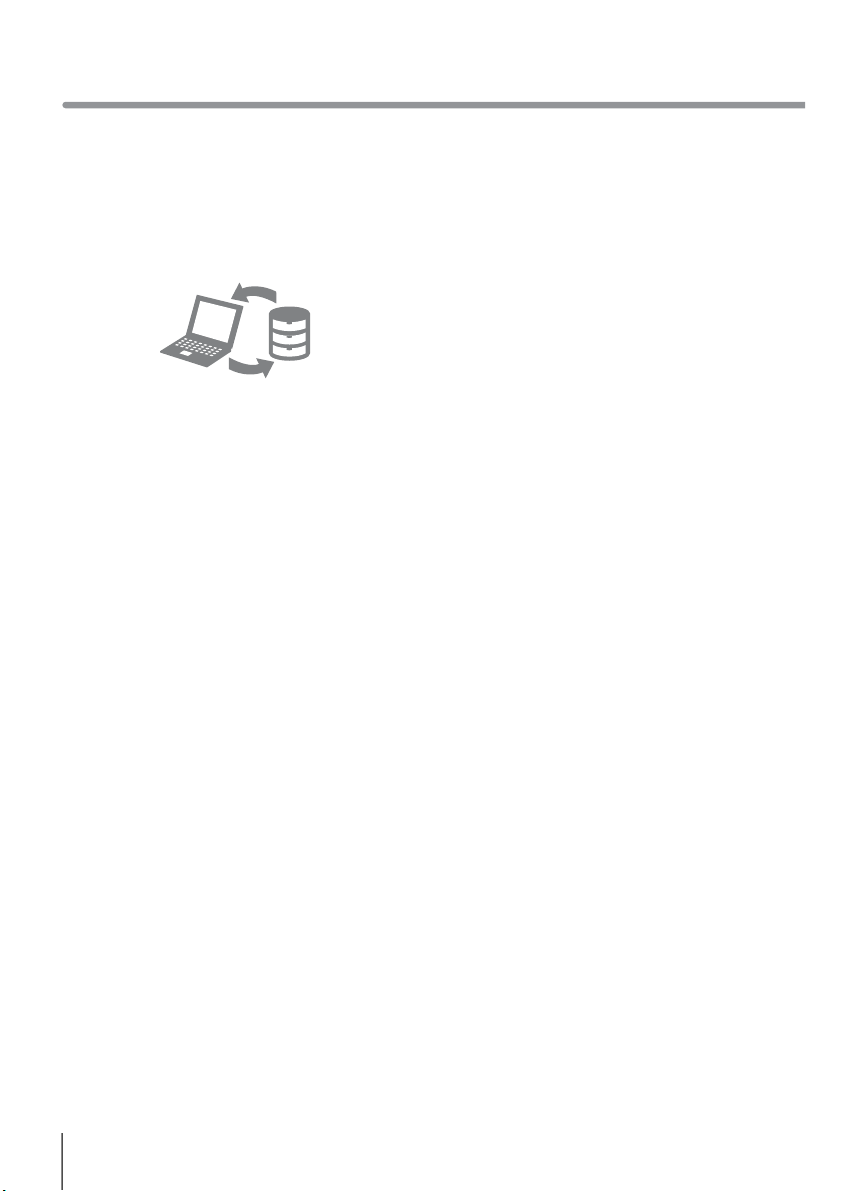
Uvod
O sigurnosnom kopiranju
Što je to postupak izrade
sigurnosne kopije?
Postupak izrade sigurnosne kopije izrađuje
kopiju podataka pohranjenih na ugrađenom
tvrdom disku ili SSD pogonu i sprema ih na
drugo mjesto.
Zašto treba izraditi sigurnosnu
kopiju podataka?
Podatke pohranjene na ugrađenom tvrdom
disku ili SSD pogonu možete izgubiti zbog
neočekivanih nezgoda ili računalnih virusa.
Za vraćanje izgubljenih podataka potrebna
je sigurnosna kopija.
Preporučujemo redovitu izradu sigurnosne
kopije podataka.
4
Page 5
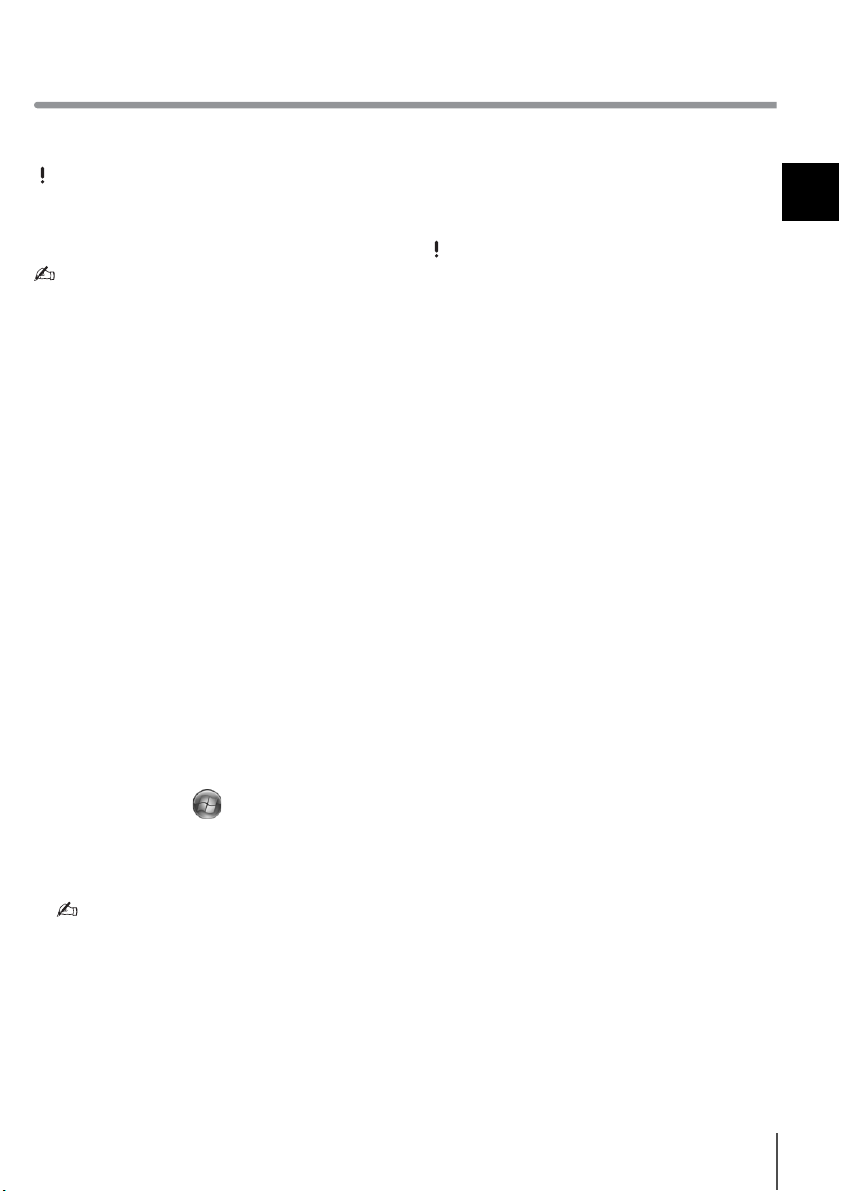
Izrada medija za oporavak
5 Pažljivo pročitajte upute na zaslonu pa
Kao medije za oporavak ne možete
upotrebljavati DVD-RAM, CD-R ili CD-RW
diskove.
Kao medije za oporavak možete
upotrebljavati optičke diskove i USB
memorijske pogone. Ipak se preporučuje
uporaba optičkih diskova, kao što je DVD-R,
jer s USB memorijskog pogona možete
nehotično izbrisati podatke.
Broj potrebnih diskova, vrste medija koje
možete upotrijebiti i potreban kapacitet USB
memorijskog pogona prikazat će se tijekom
postupka izrade medija za oporavak.
1 Povežite računalo na Internet, preuzmite
i instalirajte najnovija ažuriranja
programom VAIO Update.
2 Ako medije za oporavak (optičke diskove)
želite izraditi na modelu bez ugrađenog
pogona optičkog diska, spojite vanjski
pogon optičkog diska (nije isporučen)
ili stanicu za spajanje s ugrađenim
pogonom optičkog diska (isporučeno
s nekim modelima) i računalo te
priključite izvor napajanja.
3 Kliknite na Start , Svi programi pa
VAIO Care.
Ako se pojavi prozor Kontrola
korisničkih računa, kliknite na Da.
Ako ste trenutačno u računalo prijavljeni
kao običan korisnik, možda će se zatražiti
unos imena i lozinke administratora.
4 Kliknite na Advanced Tools, Restore
and recovery pa Create Recovery
Media.
6 Slijedite upute na zaslonu.
Do prikaza trenutačnog stanja postupka
može proteći neko vrijeme.
Ne izbacujte i ne odspajajte medij dok se
mediji za oporavak izrađuju jer zbog toga
postupak neće uspjeti.
Medije za oporavak držite na sigurnom
mjestu.
Napomene o izradi medija za
oporavak
❑ Mediji za oporavak namijenjeni su
❑ Medije za oporavak izradite čim računalo
❑ Ne dirajte i ne prljajte površinu diskova.
❑ Ovisno o USB memorijskom pogonu koji
kliknite na Dalje.
isključivo za računalo na kojem su
izrađeni.
bude spremno za korištenje. U sljedećim
slučajevima nećete moći oporaviti
računalo iz područja za oporavak već ćete
trebati medije za oporavak:
❑ izmijenili ste područje za oporavak
softverom dizajniranim za mijenjanje
podataka
❑ instalirali ste operacijski sustav različit
od operacijskog sustava
predinstaliranog u računalo
❑ ugrađeni tvrdi disk ili SSD pogon niste
formatirali programom VAIO Care
Rescue.
Otisci prstiju i prašina na površini mogu
uzrokovati pogreške čitanja/pisanja.
upotrebljavate, možda nećete moći izraditi
medije za oporavak. Više informacija
pogledajte u datoteci pomoći isporučenoj
uz VAIO Care.
HR
5
Page 6
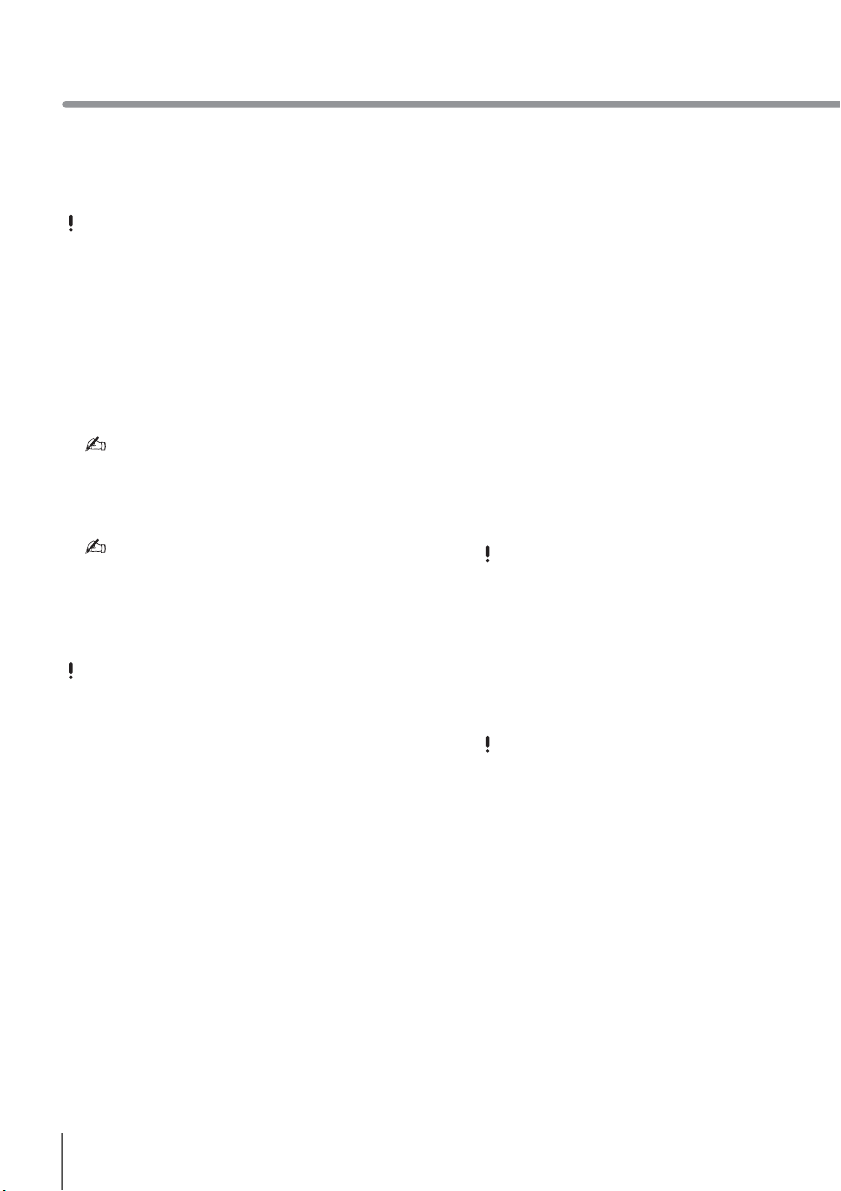
Oporavak računala
Želite li oporaviti računalo u početno tvorničko stanje, slijedite jedan od ponuđenih načina
oporavka.
Oporavak računala izbrisat će sve podatke na ugrađenom tvrdom disku ili SSD pogonu.
Oporavak iz područja za
oporavak
1 Pritisnite gumb ASSIST dok je računalo
isključeno kako biste pokrenuli VAIO
Care Rescue.
Ako se pojavi prozor s odabirom jezika,
odaberite željeni jezik i kliknite na U redu.
2 Kliknite na Start recovery wizard.
Za izvođenje prilagođenog oporavka
odaberite Tools i kliknite na Start
advanced recovery wizard.
3 Slijedite upute na zaslonu.
Ako želite upotrijebiti šifriranje tvrdog diska,
onemogućite Rapid Wake kod izvođenja
prilagođenog oporavka kako u računalu ne
bi ostali nešifrirani podaci.
(samo serija Z iserija T)
Oporavak pomoću medija
za oporavak
1 Ako računalo oporavljate pomoću medija
za oporavak (optičkih diskova) na modelu
bez ugrađenog pogona optičkog diska,
spojite vanjski pogon optičkog diska
(nije isporučen) ili stanicu za spajanje
s ugrađenim pogonom optičkog diska
(isporučeno s nekim modelima) i računalo
te priključite izvor napajanja.
Ako je računalo opremljeno USB
utičnicom sa standardom USB 2.0,
USB uređaj priključite u tu utičnicu.
2 Umetnite disk u pogon optičkog diska ili
priključite USB memoriju u USB utičnicu
u računalu dok je računalo u uobičajenom
načinu rada.
Ako je računalo opremljeno USB
utičnicom sa standardom USB 2.0,
USB uređaj priključite u tu utičnicu.
3 Isključite računalo i ponovo ga uključite.
4 Ako upotrebljavate vanjski pogon optičkog
diska ili USB memoriju, pritišćite tipku F11
dok logotip VAIO ne nestane.
Prikazuje se zaslon Windows Boot
Manager.
6
Page 7
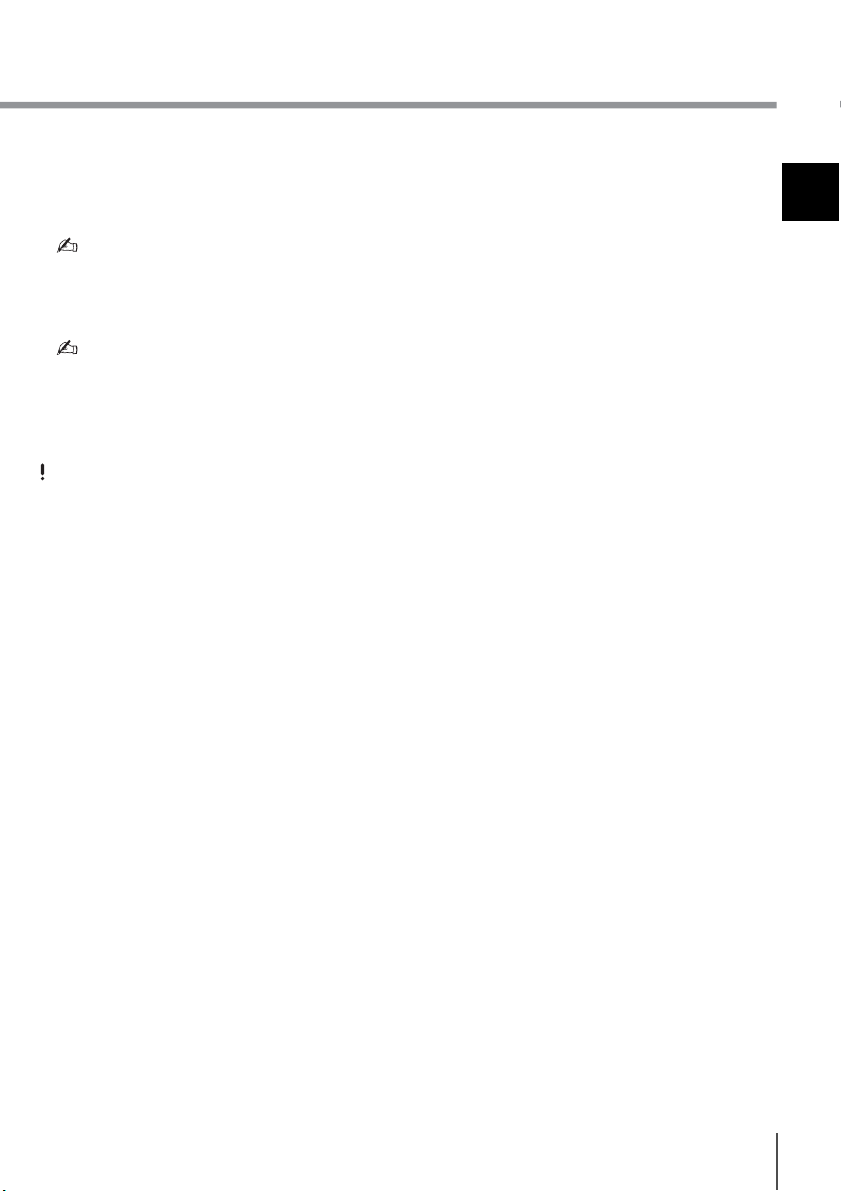
5 Pritisnite tipku M ili m kako biste odabrali
Start VAIO Care Rescue pa pritisnite
tipku Enter.
Ako se pojavi prozor s odabirom jezika,
odaberite željeni jezik i kliknite na U redu.
6 Odaberite Start recovery wizard.
Za izvođenje prilagođenog oporavka
odaberite Tools i kliknite na Start
advanced recovery wizard.
7 Slijedite upute na zaslonu.
Ako želite upotrijebiti šifriranje tvrdog diska,
onemogućite Rapid Wake kod izvođenja
prilagođenog oporavka kako u računalu ne
bi ostali nešifrirani podaci.
(samo serija Z iserija T)
Važne napomene o oporavku
❑ Oporavak računala izbrisat će sve
podatke na ugrađenom tvrdom disku ili
SSD pogonu i sve postavke vratiti na
početne tvorničke postavke. Provjerite
imate li sigurnosnu kopiju važnih
podataka.
❑ Prije oporavka računala odspojite sve
vanjske uređaje iz računala, osim pogona
za medije za oporavak.
❑ Prije oporavka računala provjerite je li
računalo priključeno u strujnu utičnicu.
❑ Ne prekidajte oporavak dok se postupak
ne dovrši.
❑ Ako ste zaboravili lozinku i ne možete
pokrenuti postupak oporavka, obratite se
ovlaštenom centru za servis/podršku
tvrtke Sony kako bi je poništili.
Poništavanje lozinke se naplaćuje.
Napomene o softveru
❑ Oporavak računala vratit će samo
predinstalirane programe. Softver koji ste
sami instalirali i podaci koje ste nakon
kupnje izradili ne mogu se vratiti. Osim
toga, ne može se vratiti samo operacijski
sustav Windows.
❑ Neki predinstalirani softver sadrži
mogućnosti koje omogućuju programima
da se sami instaliraju ili deinstaliraju.
Međutim, ako se te mogućnosti koriste,
neki softveri neće ispravno raditi
u računalu.
❑ Instaliranje softvera za promjenu veličine
particija može onemogućiti oporavak ili
izradu medija za oporavak.
HR
7
Page 8
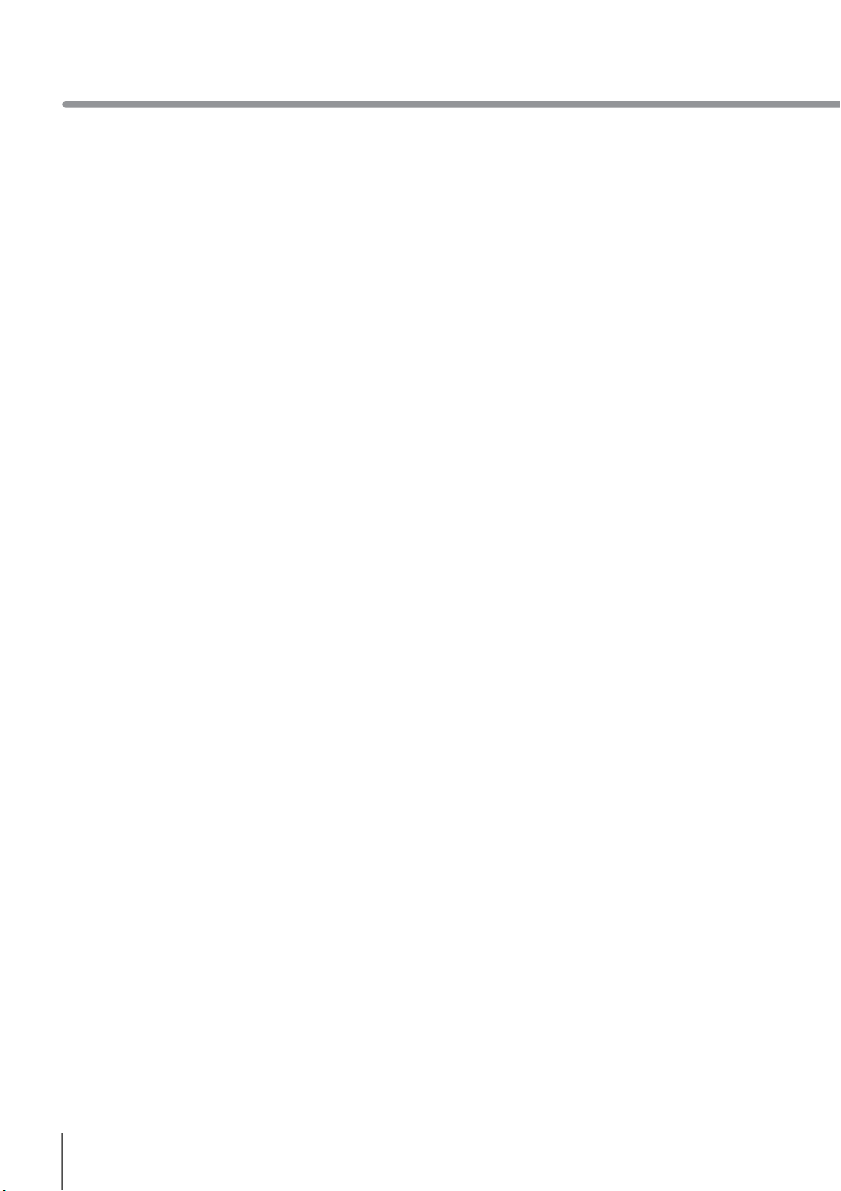
Izrada sigurnosne kopije i vraćanje podataka
Izrada sigurnosne kopije
i vraćanje podataka
u slučaju kada možete
pokrenuti Windows
Ako možete pokrenuti Windows, izradu
sigurnosne kopije i vraćanje podataka
možete izvršiti značajkama sustava
Windows.
Za pokretanje tih značajki kliknite na Start,
Upravljačka ploča, Sustav i sigurnost pa
Sigurnosno kopiranje i vraćanje.
8
Izrada sigurnosne kopije
i vraćanje podataka
u slučaju kada ne možete
pokrenuti Windows
Ako ne možete pokrenuti Windows, izradite
sigurnosnu kopiju programom VAIO Care
Rescue.
Za vraćanje datoteka koje su spremljene
u sigurnosnu kopiju programom VAIO Care
Rescue upotrijebite VAIO Data Restore
Tool.
Napomene o uporabi programa
Rescue Data
❑ Pažljivo rukujte spašenim datotekama
kako biste ih zaštitili od neovlaštena
pristupa.
❑ Prije uporabe programa Rescue Data
za izradu sigurnosne kopije i vraćanje
podataka, onemogućite šifriranje tvrdog
diska u sustavu Windows. Međutim,
spašenim datotekama koje nisu šifrirane
na ugrađenom tvrdom disku ili SSD
pogonu lako mogu pristupiti neovlašteni
korisnici uporabom medija za oporavak
i ovog softvera. Stoga nakon uporabe
ovog softvera provjerite jeste li zadali
lozinku za pokretanje ili lozinku za tvrdi
disk, omogućili šifriranje tvrdog diska
u sustavu Windows te jeste li medije za
oporavak pohranili na sigurno mjesto
kako biste spašene datoteke zaštitili od
neovlaštena pristupa.
❑ Uporaba programa Rescue Data ne jamči
izradu sigurnosne kopije svih podataka na
ugrađenom tvrdom disku ili SSD pogonu.
Sony ne preuzima nikakvu odgovornost
za gubitak podataka proizašao iz uporabe
sigurnosne kopije.
❑ Za napajanje računala tijekom ovog
postupka upotrebljavajte kabel za
napajanje ili strujni prilagodnik.
Page 9
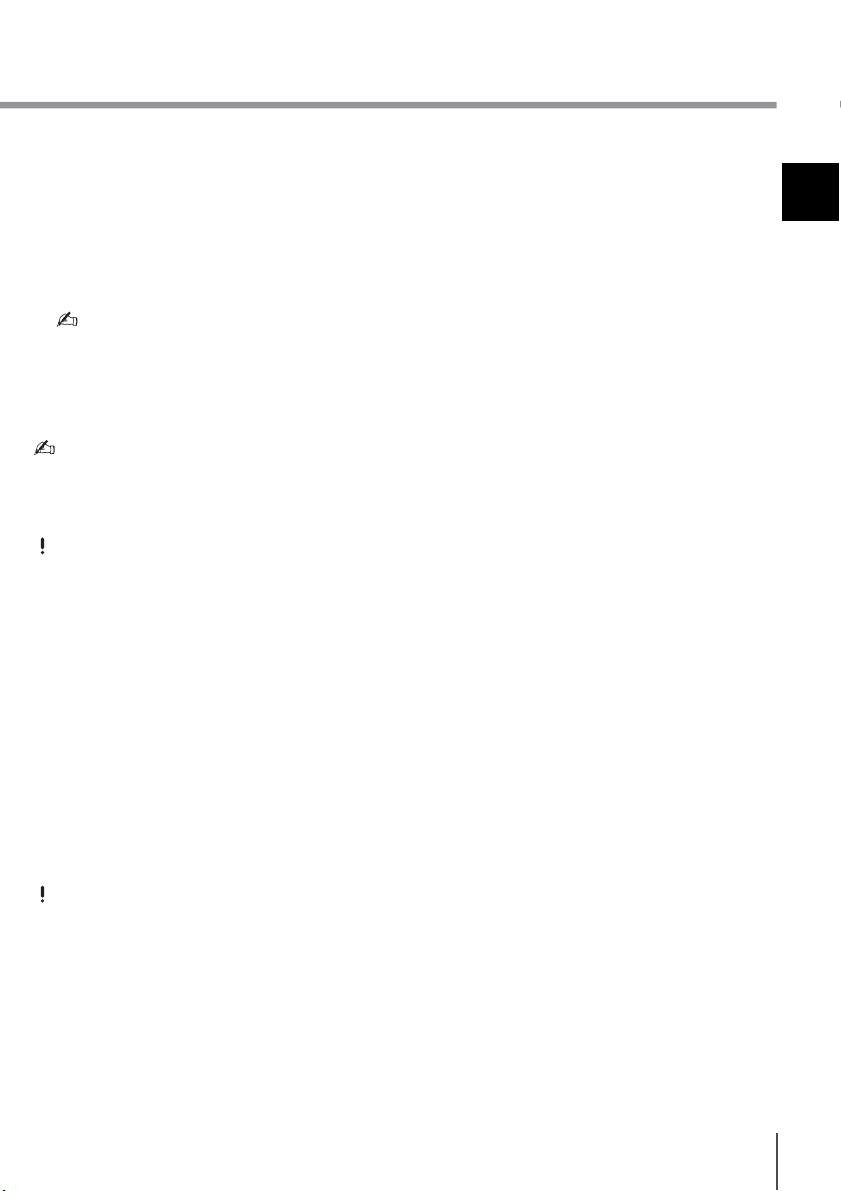
Spašavanje podataka
1 Izvršite 1. korak u odjeljku »Oporavak iz
područja za oporavak« na stranici 6 ili 1.
do 5. korak u odjeljku »Oporavak pomoću
medija za oporavak« na stranici 6
i pokrenite VAIO Care Rescue.
Ako se pojavi prozor s odabirom jezika,
odaberite željeni jezik i kliknite na U redu.
2 Kliknite na Tools pa Rescue Data.
3 Slijedite upute na zaslonu.
Ako odaberete Custom rescue, preporučuje
se kao mjesto za spremanje spašenih
datoteka odabrati vanjski tvrdi disk.
Ne odspajajte vanjski tvrdi disk ili optički
pogon tijekom postupka spašavanja.
Spašene datoteke mogu biti podijeljene
u dvije ili više datoteka i spremljene na
mjesto za spremanje spašenih datoteka ili
preimenovane, ovisno o odabranom mjestu.
Za vraćanje spašenih datoteka upotrijebite
VAIO Data Restore Tool.
Za spremanje spašenih datoteka upotrijebite
vanjski tvrdi disk ili disk optičkog pogona koji
podržava i.LINK ili USB vezu. Ako vanjski
tvrdi disk ili pogon optičkog diska ne
podržava i.LINK ili USB vezu, morate
instalirati upravljački program.
Vraćanje podataka programom
VAIO Data Restore Tool
1 Kliknite na Start, Svi programi pa VAIO
Data Restore Tool.
Prikazuje se prozor VAIO Data Restore
Tool.
2 Kliknite na Dalje.
Ako se pojavi prozor Kontrola
korisničkih računa, kliknite na Da.
Ako ste trenutačno u računalo prijavljeni kao
običan korisnik, možda će se zatražiti unos
imena i lozinke administratora.
Upute o tomu kako upotrebljavati softver
potražite u datotekama pomoći isporučenim
uz softver.
Ako je potrebno, vraćene datoteke
premjestite na prvobitno mjesto.
HR
Ako je računalo opremljeno USB utičnicom
sa standardom USB 2.0 i za izradu
sigurnosne kopije podataka upotrebljavate
USB uređaj, USB uređaj priključite u tu
utičnicu.
9
Page 10
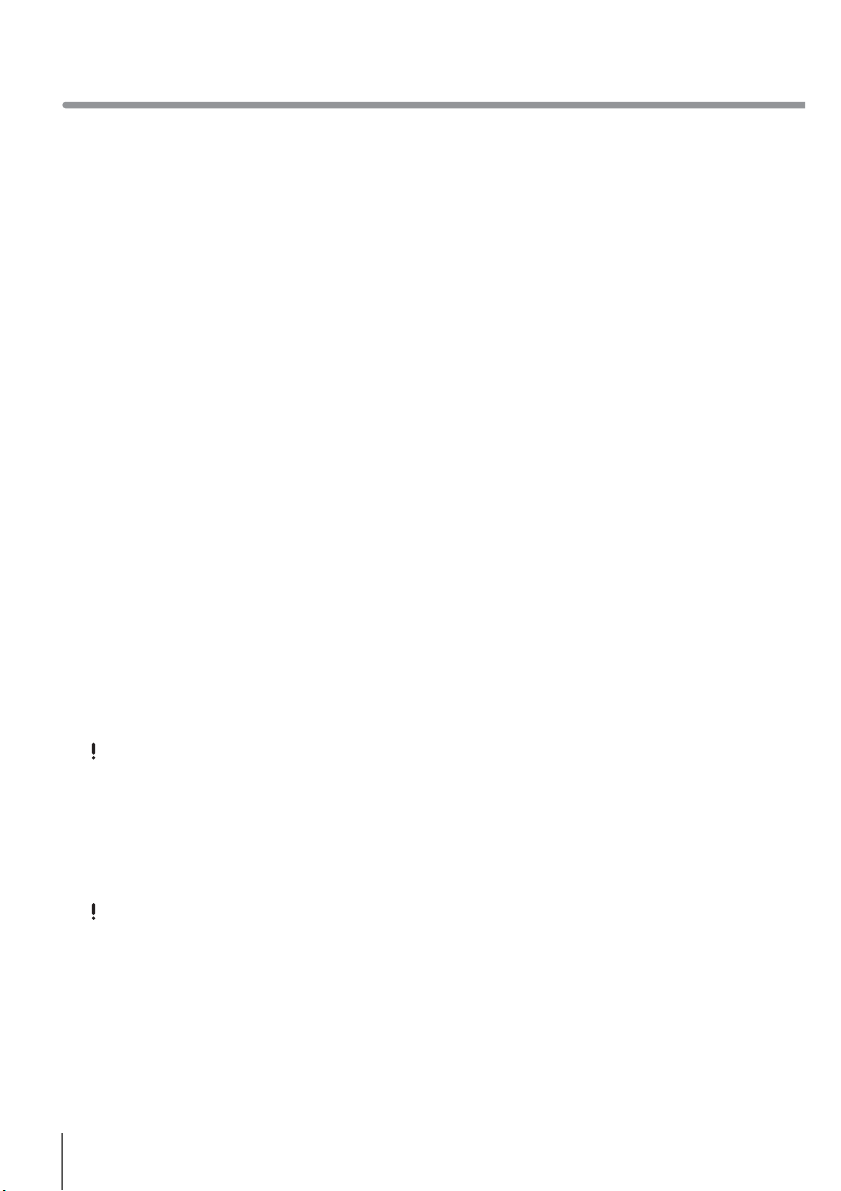
Izrada sigurnosne kopije i vraćanje podataka
Vraćanje podataka
uporabom točke vraćanja
Točka vraćanja omogućuje vraćanje
datoteka sustava u stanje u trenutku izrade
točke vraćanja. Obično se točka vraćanja
izrađuje automatski, primjerice, pri instalaciji
upravljačkog programa. Mi, međutim,
preporučujemo ručnu izradu točke vraćanja
u prozoru Upravljačka ploča prije svake
instalacije softvera ili upravljačkih programa
u računalo.
Vraćanje datoteka sustava
uporabom točke vraćanja ako
se Windows ne može pokrenuti
1 Izvršite 1. do 4. korak iz odjeljka
»Oporavak pomoću medija za oporavak«
na stranici 6.
2 Pritisnite tipku M ili m za odabir stavke
Popravi Windows 7 i pritisnite tipku
Enter.
3 Odaberite izgled tipkovnice i kliknite na
Dalje.
6 U prozoru Recovery kliknite na Otvori
vraćanje sustava.
7 Ako je u prozoru System Restore
prikazana mogućnost Odaberi neku
drugu točku vraćanja, odaberite je
i kliknite na Dalje. Ako nije, kliknite na
Dalje.
8 Odaberite točku vraćanja i kliknite na
Dalje.
9 Za potvrdu točke vraćanja kliknite na
Završi.
Ako Windows zatraži ponovno pokretanje
računala, ponovo pokrenite računalo.
Ako nije odabran odgovarajući izgled
tipkovnice, možda nećete moći upisati
ispravnu lozinku.
4 Odaberite operacijski sustav i kliknite na
Dalje.
Ako ste nakon izrade sigurnosne kopije
podataka programom Windows Backup
izmijenili datoteke, izradite njihovu
sigurnosnu kopiju programom Rescue
Data.
5 Kliknite System Restore.
Prikazuje se prozor System Restore.
10
Page 11

Rješavanje problema
Ako imate problema u radu s računalom
Pokušajte ove prijedloge prije kontaktiranja ovlaštenog centra za servis/podršku tvrtke Sony ili
pozivanja lokalnog prodavača proizvoda tvrtke Sony.
• Pročitajte podatke za rješavanje problema u ovom odjeljku ili u elektroničkom Korisničkom
priručniku.
• Pritisnite gumb ASSIST dok je računalo uključeno kako biste pokrenuli VAIO Care i izvršili
potrebne radnje.
• Posjetite web-mjesto za mrežnu podršku za VAIO.
HR
11
Page 12

Rješavanje problema
Problemi s oporavkom
Oporavak iz područja za oporavak
nije moguć
Ako ste softverom mijenjali područje za
oporavak, instalirali operacijski sustav različit
od predinstaliranog ili ste ugrađeni tvrdi disk
ili SSD pogon formatirali bez uporabe
programa VAIO Care Rescue, računalo
oporavite pomoću medija za oporavak.
Izrada medija za oporavak nije
moguća
❑ Pokušajte izvršiti donje prijedloge:
1 ponovo pokrenite računalo pa
pokušajte ponovo izraditi medije
za oporavak
2 preuzmite i instalirajte najnovija
ažuriranja programom VAIO Update
❑ isprobajte druge pouzdane medije.
Nije moguće dovršiti postupak
oporavka
❑ Iz računala odspojite sve nepotrebne
vanjske uređaje.
❑ Pokušajte izvršiti donje prijedloge:
❑ Provjerite stanje medija za oporavak.
Ako upotrebljavate optičke diskove,
provjerite jesu li prljavi ili oštećeni.
Ako diskovi nisu čisti, očistite ih pa
ponovo pokušajte oporaviti računalo.
❑ Ako ne možete oporaviti računalo iz
područja za oporavak, ponovo
pokrenite računalo i opet pokušajte
oporaviti računalo iz područja za
oporavak ili pomoću medija za
oporavak.
❑ Ako računalo ne možete oporaviti
pomoću USB optičkog pogona ili USB
memorije, pogon priključite u drugu
USB utičnicu na računalu, zatim
isključite računalo pa ponovite pokušaj
oporavka.
Ako se problem i dalje javlja, dodatnu
pomoć potražite na web-mjestu za mrežnu
podršku za VAIO.
12
Page 13

Najčešći problemi
Računalo se ne može pokrenuti
❑ Ako prvi put upotrebljavate računalo,
provjerite je li priključeno u strujnu
utičnicu. U trenutku isporuke, gumb ili
prekidač za uključivanje/isključivanje
onemogućeni su dok se računalo ne
priključi u strujnu utičnicu.
❑ Provjerite je li računalo čvrsto priključeno
na izvor napajanja, je li uključeno te je li
žaruljica napajanja upaljena.
❑ Provjerite je li baterija ispravno stavljena
i napunjena.
❑ Odspojite sve USB uređaje (ako ih ima)
pa ponovo pokrenite računalo.
❑ Uklonite sve dodatne memorijske module
koje ste ugradili nakon kupnje računala
pa ponovo pokrenite računalo.
❑ Ako je računalo priključeno na produžni
kabel ili neprekinuti izvor energije (UPS),
provjerite je li produžni kabel ili UPS
priključen u strujnu utičnicu i uključen.
❑ Odspojite kabel za napajanje ili strujni
prilagodnik i izvadite bateriju.
Pričekajte tri do pet minuta. Vratite
bateriju, priključite kabel za napajanje ili
strujni prilagodnik i uključite računalo.
❑ Kondenzacija može uzrokovati
neispravan rad računala. Ako se to
dogodi, ne upotrebljavajte računalo
najmanje jedan sat.
❑ Provjerite upotrebljavate li isporučeni
kabel za napajanje ili strujni prilagodnik
tvrtke Sony.
❑ Ako upotrebljavate vanjski zaslon,
provjerite je li priključen u izvor napajanja
te je li uključen.
HR
Zelena žaruljica pokazivača
napajanja gori, ali zaslon je i dalje
prazan
❑ Nekoliko puta pritisnite tipke Alt+F4 kako
biste zatvorili prozor programa. Možda je
došlo do pogreške programa.
❑ Pritisnite tipke Ctrl+Alt+Delete i kliknite
na strelicu pored gumba Isključi
računalo pa kliknite na Ponovo
pokreni.
❑ Pritisnite i držite gumb za
uključivanje/isključivanje ili povucite i držite
prekidač za uključivanje/isključivanje dulje
od četiri sekunde kako bi se računalo
isključilo. Odspojite kabel za napajanje ili
strujni prilagodnik i ostavite računalo na
pet minuta. Zatim priključite kabel za
napajanje ili strujni prilagodnik pa ponovo
uključite računalo.
Isključivanje računala tipkama
Ctrl+Alt+Delete, prekidačem ili gumbom
za uključivanje/isključivanje može
uzrokovati gubitak nespremljenih
podataka.
13
Page 14

Rješavanje problema
Žaruljica pokazivača punjenja
brzo treperi i računalo se ne može
pokrenuti
❑ To se možda događa jer baterija nije
ispravno ugrađena. Riješite problem tako
da isključite računalo i uklonite bateriju.
Zatim ponovo ugradite bateriju u računalo.
Podrobnije informacije potražite
u elektroničkom Korisničkom priručniku.
❑ Ako se problem i dalje javlja, znači da
ugrađena baterija nije kompatibilna.
Uklonite bateriju i obratite se ovlaštenom
centru za servis/podršku tvrtke Sony.
Najbliži centar ili zastupnika potražite
u elektroničkom Korisničkom priručniku.
Pojavljuje se poruka s obavijesti
o nekompatibilnosti ili neispravno
ugrađenoj bateriji, a računalo
zatim prelazi u stanje hibernacije
Pogledajte odgovore na pitanje »Žaruljica
pokazivača punjenja brzo treperi i računalo
se ne može pokrenuti«.
Windows ne prihvaća lozinku
i prikazuje se poruka: Enter
Onetime Password
Ako pogrešnu lozinku za pokretanje upišete
tri puta za redom, prikazuje se poruka Enter
Onetime Password, a Windows se ne
pokreće. Pritisnite i držite gumb za
uključivanje/isključivanje ili povucite i držite
prekidač za uključivanje/isključivanje dulje
od četiri sekunde kako biste bili sigurni da se
žaruljica pokazivača napajanja ugasila.
Pričekajte 10 do 15 sekundi, a zatim
pokrenite računalo i upišite ispravnu lozinku.
Lozinka je osjetljiva na VELIKA/mala slova
pa pripazite na veličinu slova pri upisivanju
trenutačne lozinke.
Zaboravljena lozinka za
pokretanje
Ako ste zaboravili lozinku za pokretanje,
obratite se ovlaštenom centru za
servis/podršku tvrtke Sony.
Poništavanje lozinke se naplaćuje.
14
Page 15

Kako izraditi particiju tvrdog
diska?
1 Kliknite na Start, Upravljačka ploča,
Sustav i sigurnost pa Stvaranje
i formatiranje particije na tvrdom
disku u odjeljku Administrativni alati.
Ako se pojavi prozor Kontrola
korisničkih računa, kliknite na Da.
Ako ste trenutačno u računalo prijavljeni
kao običan korisnik, možda će se zatražiti
unos imena i lozinke administratora.
2 Desnom tipkom miša kliknite na pogon C:
i odaberite Stisni jedinicu.
3 U polje Unesite veličinu prostora za
smanjenje u MB upišite veličinu particije
koju želite izraditi i kliknite na Smanji.
4 Desnom tipkom miša kliknite na
Nedodijeljeno i odaberite Nova
jednostavna jedinica.
5 Slijedite upute na zaslonu.
HR
15
Page 16
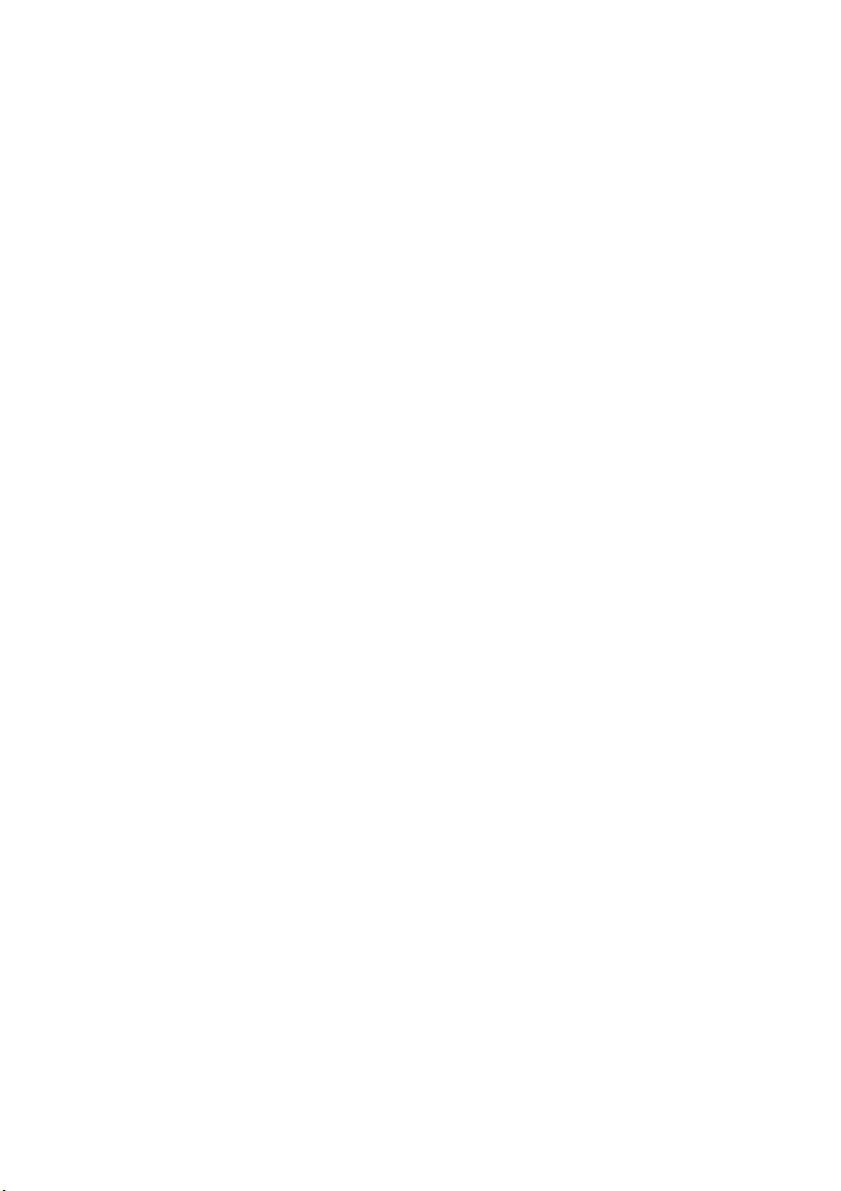
Page 17
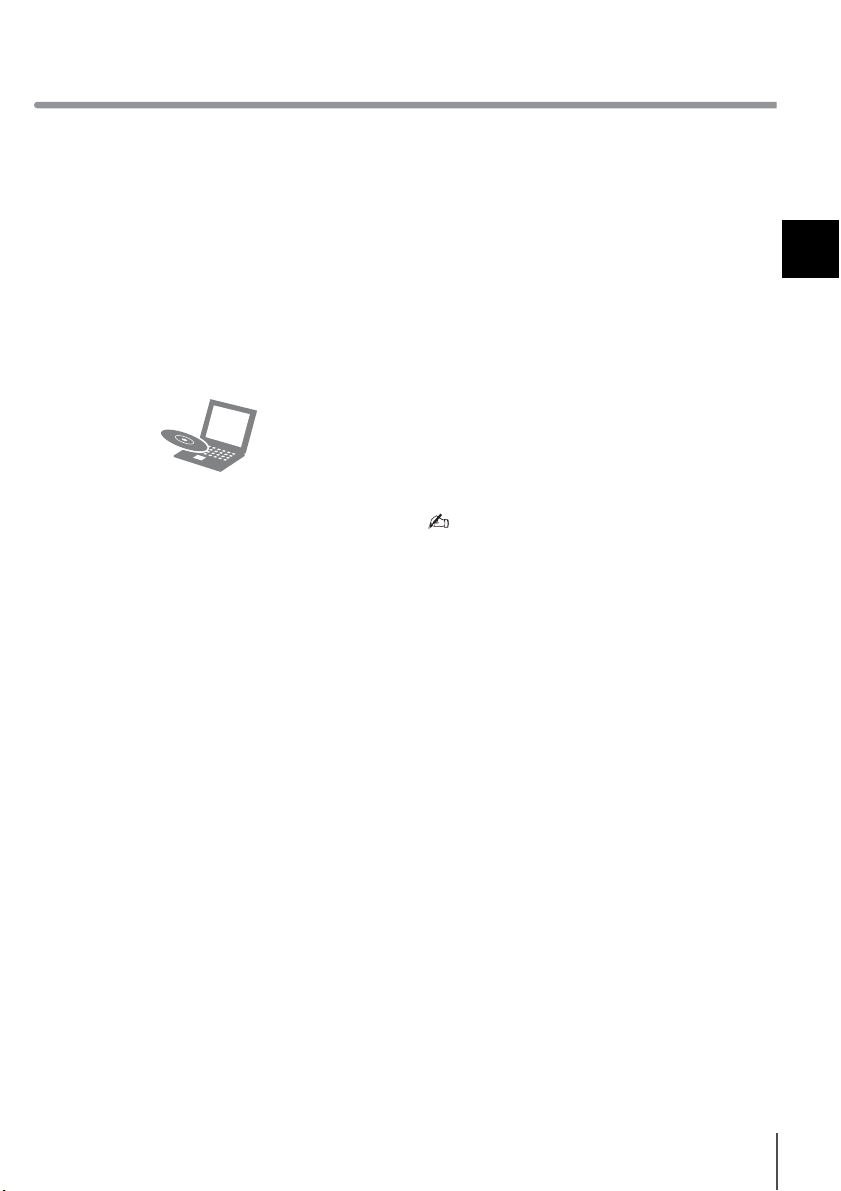
Uvod
O obnovitvi
Kaj je obnovitev?
Obnovitev je postopek obnavljanja
računalnika nazaj na izvirne tovarniške
nastavitve.
Računalnik lahko obnovite na dva načina:
❑ z diskom Recovery Media,
❑ z obnovitveno particijo.
Kdaj moram obnoviti podatke?
❑ Če je računalnik nestabilen,
❑ Če je računalnik okužen z računalniškim
virusom,
❑ Če ima računalnik težave, ki jih ni mogoče
rešiti s funkcijo odpravljanja težav,
❑ Če ste pomotoma formatirali pogon C:.
S katerim programom naj
vzdržujem in obnavljam svoj
računalnik?
Uporabite ta program.
VAIO Care
❑ Ustvarjanje diska Recovery Media
❑ Preverjanje strojne opreme računalnika
VAIO Care Rescue
❑ Obnavljanje (varnostno kopiranje)
podatkov
❑ Obnavljanje računalnika
❑ Brisanje podatkov z vgrajenega trdega
diska ali diska SSD
Več informacij najdete v razdelkih VAIO Care
in VAIO Care Rescue.
Kaj je obnovitvena particija?
Obnovitvena particija na vgrajenem trdem
disku ali disku SSD vsebuje podatke za
obnovitev sistema ali programa. Običajno
podatkov v tej particiji ne morete spreminjati
ali brisati, vendar pa je za ta dejanja v prodaji
posebna programska oprema.
SI
Zakaj moram ustvariti disk
Recovery Media?
Diski Recovery Media se uporabljajo za
obnavljanje računalnika nazaj na izvirne
tovarniške nastavitve. Če se sistem
Windows ne zažene in ste izbrisali
obnovitveno particijo, za obnovitev
potrebujete ta disk. Disk Recovery Media
ustvarite takoj, ko je računalnik pripravljen
za uporabo.
17
Page 18

Uvod
O varnostnem kopiranju
Kaj je varnostno kopiranje?
Pri varnostnem kopiranju se ustvari
varnostna kopija podatkov na vgrajenem
trdem disku ali disku SSD, ki se shrani na
drugo mesto.
Zakaj moram varnostno kopirati
svoje podatke?
Zaradi nepričakovanih dogodkov ali
računalniških virusov lahko izgubite različne
podatke, shranjene na vgrajenem trdem
disku ali disku SSD. Za obnovitev izgubljenih
podatkov potrebujete varnostno kopijo.
Priporočamo, da svoje podatke redno
varnostno kopirate.
18
Page 19

Ustvarjanje diska Recovery Media
Nosilcev podatkov DVD-RAM, CD-R in
CD-RW ne morete uporabljati kot diske
Recovery Media.
V ta namen lahko uporabljate optične diske
in pomnilniške ključke USB. Priporočena je
uporaba optičnih diskov, kot je DVD-R, saj
lahko podatke s pomnilniškega ključka USB
pomotoma izbrišete.
Med ustvarjanjem diska Recovery Media
so prikazani naslednji podatki: število
zahtevanih diskov, vrste nosilcev podatkov,
ki jih lahko uporabljate in zahtevana
zmogljivost pomnilniškega ključka USB.
1 Z računalnikom vzpostavite internetno
povezavo in nato s programom VAIO
Update prenesite ter namestite
najnovejše posodobitve.
2 Če optične diske Recovery Media
ustvarite v modelu brez vgrajenega
optičnega pogona, v računalnik in v vir
napajanja povežite zunanji optični pogon
(ni priložen) ali priključitveno postajo
z vgrajenim optičnim pogonom (priložena
določenim modelom).
3 Kliknite Start , Vsi programi in VAIO
Care.
Če se prikaže okno Nadzor
uporabniškega računa, kliknite Da.
Če ste v računalnik trenutno prijavljeni kot
standardni uporabnik, boste morda morali
vnesti skrbniško ime in geslo.
4 Kliknite Advanced Tools, Restore and
recovery in Create Recovery Media.
5 Pozorno preberite navodila na zaslonu in
nato kliknite Naprej.
6 Upoštevajte navodila na zaslonu.
Preden se prikaže trenutno stanje postopka,
lahko traja nekaj časa.
Med ustvarjanjem diska Recovery Media
tega ne izvrzite ali odklopite, saj lahko tako
prekinete postopek.
Disk Recovery Media hranite na varnem
mestu.
Opombe v zvezi z ustvarjanjem diska
Recovery Media
❑ Diski Recovery Media so namenjeni samo
za uporabo v računalniku, v katerem so
bili ustvarjeni.
❑ Disk Recovery Media ustvarite takoj,
ko je računalnik pripravljen za uporabo.
V naslednjih primerih morda ne boste
mogli obnoviti računalnika iz obnovitvene
particije in boste potrebovali disk
Recovery Media:
❑ Območje za obnovitev ste spremenili
s programom za spreminjanje
podatkov.
❑ Vnaprej nameščeni operacijski sistem
ste v računalniku zamenjali z drugim.
❑ Brez programa VAIO Care Rescue
ste formatirali vgrajeni trdi disk ali disk
SSD.
❑ Površine diskov se ne dotikajte in pazite,
da z njo ne pride v stik umazanija. Zaradi
prstnih odtisov in prahu na površini se
lahko pojavijo napake pri branju/
zapisovanju.
❑ Odvisno od uporabljenega pogona diska
Recovery Media morda ne boste mogli
ustvariti s pomnilniškim ključkom USB.
Več informacij najdete v datoteki
s pomočjo za program VAIO Care.
SI
19
Page 20

Obnavljanje računalnika
Če želite računalnik ponastaviti na izvirno tovarniško stanje, upoštevajte enega od spodnjih
načinov za obnavljanje.
Z obnovitvijo računalnika se bodo z vgrajenega trdega diska ali diska SSD izbrisali vsi podatki.
Obnavljanje z obnovitveno
particijo
1 Program VAIO Care Rescue zaženete
tako, da pritisnete tipko ASSIST, medtem
ko je računalnik izklopljen.
Če se pojavi okno za izbiro jezika, izberite
želeni jezik in kliknite V redu.
2 Kliknite možnost Start recovery wizard.
Če želite izvesti obnovitev po meri,
izberite Tools in kliknite Start advanced
recovery wizard.
3 Upoštevajte navodila na zaslonu.
Če želite uporabljati funkcijo šifriranja trdega
diska, onemogočite funkcijo hitrega bujenja
Rapid Wake tako, da izvedete obnovitev po
meri ter se s tem izognete, da bi v računalniku
ostali nešifrirani podatki.
(Samo serije Z in T.)
Obnavljanje z diskom
Recovery Media
1 Če računalnik obnovite z optičnim diskom
Recovery Media v modelu brez
vgrajenega optičnega pogona,
v računalnik in na vir napajanja priklopite
zunanji optični pogon (ni priložen) ali
priključitveno postajo z vgrajenim optičnim
pogonom (priložena določenim modelom).
Če ima računalnik vrata USB, ki so
združljiva s standardom USB 2.0, v njih
povežite napravo USB.
2 Ko je računalnik v normalnem načinu
delovanja, v optični pogon vstavite disk ali
pa v vrata USB na računalniku povežite
pomnilniški ključek USB.
Če ima računalnik vrata USB, ki so
združljiva s standardom USB 2.0, v njih
povežite napravo USB.
3 Izklopite računalnik in ga znova vklopite.
4 Če uporabljate zunanji optični pogon ali
pomnilniški ključek USB, pritiskajte tipko
F11, dokler ne izgine logotip VAIO.
Prikaže se zaslon Upravitelj zagona
sistema Windows.
20
Page 21

5 Pritisnite puščico M ali m, da izberete
Start VAIO Care Rescue in nato pritisnite
tipko Enter.
Če se pojavi okno za izbiro jezika, izberite
želeni jezik in kliknite V redu.
6 Izberite možnost Start recovery wizard.
Če želite izvesti obnovitev po meri,
izberite Tools in kliknite Start advanced
recovery wizard.
7 Upoštevajte navodila na zaslonu.
Če želite uporabljati funkcijo šifriranja trdega
diska, onemogočite funkcijo hitrega bujenja
Rapid Wake tako, da izvedete obnovitev po
meri ter se s tem izognete, da bi v računalniku
ostali nešifrirani podatki.
(Samo serije Z in T.)
Pomembne opombe v zvezi
z obnavljanjem
❑ Z obnovitvijo računalnika boste izbrisali
vse podatke na vgrajenem trdem disku ali
disku SSD in ponastavili vse nastavitve
na izvirne tovarniške. Preverite, ali ste
varnostno kopirali vse pomembne
podatke.
❑ Pred obnavljanjem računalnika iz njega
odklopite vse zunanje naprave razen
pogona Recovery Media.
❑ Preverite, ali je računalnik med
obnavljanjem priklopljen na vir napajanja.
❑ Obnovitve ne zaustavite, dokler ni
končana.
❑ Če ste pozabili geslo in ne morete zagnati
postopka obnovitve, se za ponastavitev
gesla obrnite na pooblaščeni servisni
center ali službo za podporo strankam
Sony. Plačati boste morali stroške
ponastavitve gesla.
Opombe v zvezi s programsko
opremo
❑ Z obnavljanjem računalnika lahko
obnovite samo vnaprej nameščene
programe. Programov, ki ste jih namestili
sami, oz. podatkov, ki ste jih ustvarili po
nakupu računalnika, ni mogoče obnoviti.
Poleg tega ne morete obnoviti samo
operacijskega sistema Windows.
❑ Določena vnaprej nameščena
programska oprema vključuje možnosti
za samostojno odstranjevanje in
nameščanje programov. Vendar pa ta
programska oprema v računalniku morda
ne bo delovala pravilno, če boste
uporabljali te možnosti.
❑ Z nameščanjem programa za
spreminjanje velikosti particij boste
morda onemogočili obnavljanje ali
ustvarjanje diska Recovery Media.
SI
21
Page 22

Varnostno kopiranje in obnavljanje podatkov
Varnostno kopiranje in
obnavljanje podatkov,
ko se sistem Windows
lahko zažene
Če lahko zaženete sistem Windows,
varnostno kopirajte in obnovite podatke
s funkcijo v sistemu.
Če želite uporabiti to funkcijo, kliknite Start,
Nadzorna plošča, Sistem in varnost ter
Varnostno kopiranje in obnavljanje.
22
Varnostno kopiranje in
obnavljanje podatkov,
ko sistema Windows ni
mogoče zagnati
Če sistema Windows ne morete zagnati,
podatke varnostno kopirajte s programom
VAIO Care Rescue.
Podatke, ki ste jih varnostno kopirali
s programom VAIO Care Rescue, obnovite
z orodjem VAIO Data Restore Tool.
Opombe v zvezi s programom
Rescue Data
❑ Z obnovljenimi datotekami ravnajte
previdno, da jih zaščitite pred
nepooblaščenim dostopom.
❑ Preden za varnostno kopiranje in
obnavljanje podatkov uporabite program
Rescue Data, v sistemu Windows
onemogočite funkcijo šifriranja trdega
diska. Nepooblaščeni uporabniki, ki
uporabljajo disk Recovery Media in ta
program, lahko enostavno pridejo do
obnovljenih podatkov, ki na vgrajenem
trdem disku ali disku SSD niso šifrirani.
Zato po uporabi tega programa nastavite
geslo ob zagonu ali geslo trdega diska,
omogočite funkcijo sistema Windows za
šifriranje trdega diska, disk Recovery
Media pa shranite na varnem mestu ter
tako obnovljene datoteke zaščitite pred
nepooblaščenim dostopom.
❑ Uporaba programa Rescue Data ni
zagotovilo, da bodo varnostno kopirani
vsi podatki na vgrajenem trdem disku ali
disku SSD.
Družba Sony ne prevzema odgovornosti
za izgubo podatkov, do katere lahko pride
med varnostnim kopiranjem.
❑ Med uporabo tega programa naj bo
računalnik priklopljen na napajalni kabel
ali napajalnik.
Page 23

Obnavljanje podatkov
1 Upoštevajte 1. korak v razdelku
»Obnavljanje z obnovitveno particijo« na
strani 20 ali korake od 1 do 5 v razdelku
»Obnavljanje z diskom Recovery Media«
na strani 20 in zaženite program VAIO
Care Rescue.
Če se pojavi okno za izbiro jezika, izberite
želeni jezik in kliknite V redu.
2 Kliknite Tools in Rescue Data.
3 Upoštevajte navodila na zaslonu.
Če izberete možnost Custom rescue,
priporočamo, da kot mesto shranjevanja
obnovljenih datotek izberete zunanji trdi disk.
Zunanjega trdega diska ali optičnega
pogona med obnavljanjem ne odklapljajte.
Odvisno od izbranega mesta se lahko
obnovljene datoteke razdelijo na dve ali več
datotek in shranijo na mesto za obnovljene
datoteke ali se preimenujejo. Obnovljene
datoteke obnovite z orodjem VAIO Data
Restore Tool.
Obnovljene datoteke shranite na zunanji trdi
disk ali optični pogon, ki podpira povezavo
i.LINK ali USB. Če zunanji trdi disk ali optični
pogon ne podpira povezave i.LINK ali USB,
namestite gonilnik programa.
Obnavljanje podatkov z orodjem
VAIO Data Restore Tool
1 Kliknite Start, Vsi programi in VAIO Data
Restore Tool.
Odpre se okno VAIO Data Restore Tool.
2 Kliknite Naprej.
Če se prikaže okno Nadzor
uporabniškega računa, kliknite Da.
Če ste v računalnik trenutno prijavljeni kot
standardni uporabnik, boste morda morali
vnesti skrbniško ime ali geslo.
Navodila za uporabo programa najdete
v datoteki pomoči programa.
Po potrebi obnovljene datoteke premaknite
na izvirno mesto.
SI
Če za varnostno kopiranje podatkov
uporabljate napravo USB in ima računalnik
vrata USB, ki so združljiva s standardom
USB 2.0, povežite napravo USB v ta vrata.
23
Page 24

Varnostno kopiranje in obnavljanje podatkov
Obnavljanje podatkov
z obnovitveno točko
Z obnovitveno točko lahko sistemske
datoteke računalnika obnovite na stanje,
kakršno je bilo, ko ste točko ustvarili.
Običajno se obnovitvene točke ustvarijo
samodejno, na primer ko namestite gonilnik
programa. Vseeno pa priporočamo, da pred
nameščanjem programov ali gonilnikov
programov v računalnik ustvarite
obnovitveno točko ročno v oknu Nadzorna
plošča.
Obnovitev sistemskih datotek
z obnovitveno točko, ko sistema
Windows ni mogoče zagnati
1 Upoštevajte korake od 1 do 4 v razdelku
»Obnavljanje z diskom Recovery Media«
na strani 20.
2 Pritisnite puščico M ali m, da izberete
Popravi sistem Windows 7 in nato
pritisnite tipko Enter.
3 Izberite razporeditev tipkovnice in
pritisnite Naprej.
6 V oknu Recovery kliknite Odpri
obnovitev sistema.
7 Če je v oknu System Restore izbrana
možnost Na seznamu izberite
obnovitveno točko, jo izberite in kliknite
Naprej. Če ni, kliknite Naprej.
8 Izberite obnovitveno točko in kliknite
Naprej.
9 Obnovitveno točko potrdite tako, da
izberete Dokončaj.
Če se prikaže okno, ki vas pozove,
da morate znova zagnati računalnik,
to storite.
Če ni izbrana ustrezna razporeditev
tipkovnice, morda ne boste mogli pravilno
vnesti gesla.
4 Izberite svoj operacijski sistem in kliknite
Naprej.
Če ste datoteke varnostno kopirali
s funkcijo v sistemu Windows, nato pa
ste jih spremenili, jih varnostno kopirajte
s programom Rescue Data.
5 Kliknite System Restore.
Prikaže se okno System Restore.
24
Page 25

Odpravljanje težav
Pri težavah z upravljanjem računalnika
Preden se obrnete na pooblaščeni servisni center ali službo za podporo strankam Sony oz.
na lokalnega prodajalca izdelkov Sony, preizkusite te predloge.
• Preberite informacije o odpravljanju težav v tem razdelku ali v zaslonskem Uporabniškem
priročniku.
• Program VAIO Care odprete tako, da vklopite računalnik in pritisnete gumb ASSIST ter
izvedete potrebna opravila.
• Obiščite spletno mesto VAIO s podporo.
SI
25
Page 26

Odpravljanje težav
Težave pri obnavljanju
Podatkov ne morem obnoviti
z obnovitveno particijo
Če ste s programom spremenili obnovitveno
particijo oz. ste vnaprej nameščeni
operacijski sistem zamenjali z drugim ali ste
brez programa VAIO Care Rescue
formatirali vgrajeni trdi disk ali disk SSD,
računalnik obnovite z diskom Recovery
Media.
Diska Recovery Media ne morem
ustvariti
❑ Preizkusite spodnje predloge:
1 Znova zaženite računalnik. Nato
poskusite še enkrat ustvariti disk
Recovery Media.
2 S programom VAIO Update prenesite
in namestite najnovejše posodobitve.
❑ Preizkusite drug zanesljiv nosilec
podatkov.
Obnovitve ne morem dokončati
❑ Iz računalnika odklopite vse zunanje
naprave, ki jih ne potrebujete.
❑ Preizkusite spodnje predloge:
❑ Preverite stanje diska Recovery Media.
Če uporabljate optične diske, preverite,
ali so umazani oz. poškodovani. Če so
diski umazani, jih očistite in poskusite
znova obnoviti svoj računalnik.
❑ Če računalnika ne morete obnoviti iz
obnovitvene particije, ga znova
zaženite in ga nato še enkrat poskusite
obnoviti z obnovitveno particijo ali
uporabite disk Recovery Media.
❑ Če računalnika ne morete obnoviti
z optičnim pogonom USB ali
pomnilniškim ključkom USB,
ga priključite v druga vrata USB
računalnika, nato izklopite računalnik
in ga poskusite znova obnoviti.
Če težave tako ne odpravite, za dodatno
pomoč obiščite spletno mesto VAIO
s podporo.
26
Page 27

Pogoste težave
Računalnik se ne vklopi
❑ Ko računalnik uporabljate prvič, preverite,
ali je priklopljen na vir napajanja. Ob
nakupu je gumb za vklop ali stikalo za
vklop onemogočeno, dokler računalnika
ne priklopite na vir napajanja.
❑ Preverite, ali je računalnik trdno
priklopljen na vir napajanja, ali je vklopljen
in ali lučka vklopa sveti.
❑ Preverite, ali je akumulator pravilno
nameščen in napolnjen.
❑ Odklopite vse povezane naprave USB in
nato znova zaženite računalnik.
❑ Odstranite dodatne pomnilniške module,
ki ste jih namestili po nakupu, in nato
znova zaženite računalnik.
❑ Če je računalnik priklopljen v razdelilnik
ali napravo za neprekinjeno napajanje
(UPS), preverite, ali je ta priklopljena na
vir napajanja in vklopljena.
❑ Odklopite napajalni kabel ali napajalnik in
odstranite akumulator.
Počakajte od tri do pet minut. Znova
namestite akumulator, priklopite napajalni
kabel ali napajalnik ter vklopite računalnik.
❑ Kondenzacija lahko škoduje računalniku.
Če se pojavi, počakajte vsaj eno uro,
preden vklopite računalnik.
❑ Preverite, ali uporabljate napajalni kabel
oz. napajalnik Sony, ki ste ga dobili skupaj
z računalnikom.
❑ Če uporabljate zunanji zaslon, preverite,
ali je priklopljen na vir napajanja in
vklopljen.
Zelena lučka vklopa zasveti,
zaslon pa ostane prazen
❑ Pritiskajte tipki Alt+F4, da zaprete okno
programa. Morda je prišlo do napake
programa.
❑ Pritisnite tipke Ctrl+Alt+Delete in kliknite
puščico poleg gumba Zaustavitev
sistema ter izberite Vnovični
zagon.
❑ Računalnik izklopite tako, da pridržite
gumb za vklop ali pomaknite in za več kot
štiri sekunde pridržite stikalo za vklop.
Odklopite napajalni kabel ali napajalnik
ter računalnik pustite mirovati približno pet
minut. Nato priklopite napajalni kabel ali
napajalnik ter znova vklopite računalnik.
Če računalnik izklopite s tipkami
Ctrl+Alt+Delete oz. s stikalom ali
gumbom za vklop, se lahko izgubijo
neshranjeni podatki.
SI
27
Page 28
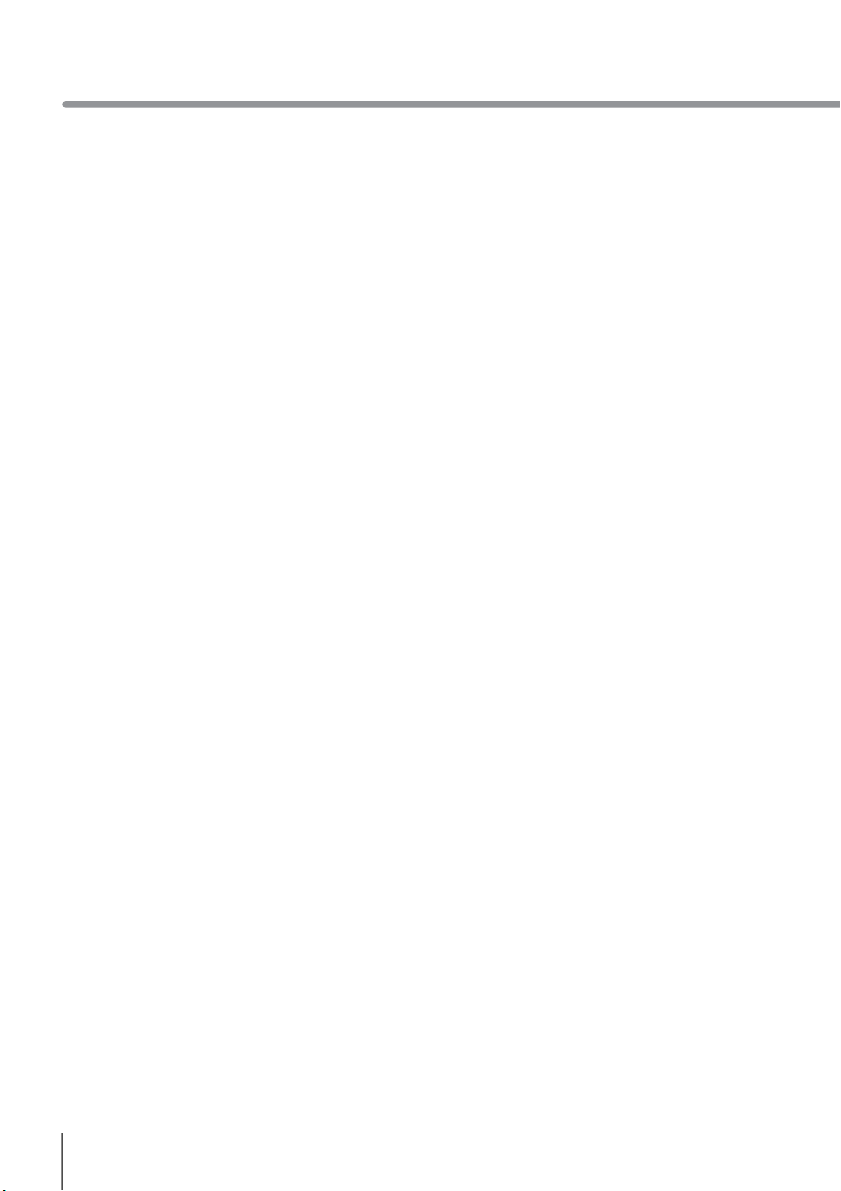
Odpravljanje težav
Lučka stanja napolnjenosti hitro
utripa, računalnik pa se ne vklopi
❑ Akumulator morda ni pravilno nameščen.
Težavo odpravite tako, da izklopite
računalnik in odstranite akumulator.
Nato ga znova namestite v računalnik.
Za več podrobnosti glejte zaslonski
Uporabniški priročnik.
❑ Če težave ne odpravite, nameščeni
akumulator ni združljiv. Odstranite ga in
se obrnite na pooblaščeni servisni center
ali službo za podporo strankam Sony.
Če želite poiskati najbližji center ali
zastopnika, glejte zaslonski Uporabniški
priročnik.
Prikaže se sporočilo
o nezdružljivosti ali napačni
namestitvi akumulatorja,
računalnik pa preide v stanje
mirovanja
Glejte odgovore na težavo »Lučka stanja
napolnjenosti hitro utripa, računalnik pa se
ne vklopi«.
Sistem Windows ne sprejme
gesla in prikaže sporočilo:
Enter Onetime Password
Če trikrat zapored vnesete napačno geslo,
se prikaže sporočilo Enter Onetime
Password, sistem Windows pa se ne
zažene. Pridržite gumb za vklop ali
pomaknite in za več kot štiri sekunde
pridržite stikalo za vklop ter preverite, ali
lučka vklopa preneha svetiti. Počakajte od
10 do 15 sekund in nato znova zaženite
računalnik ter vnesite pravilno geslo. Geslo
razlikuje med velikimi in malimi črkami, zato
bodite pozorni, kako ga vnesete.
Ne spomnim se gesla ob zagonu
Če ste pozabili geslo ob zagonu, se obrnite
na pooblaščeni servisni center ali službo za
podporo strankam Sony.
Plačati boste morali stroške ponastavitve
gesla.
28
Page 29
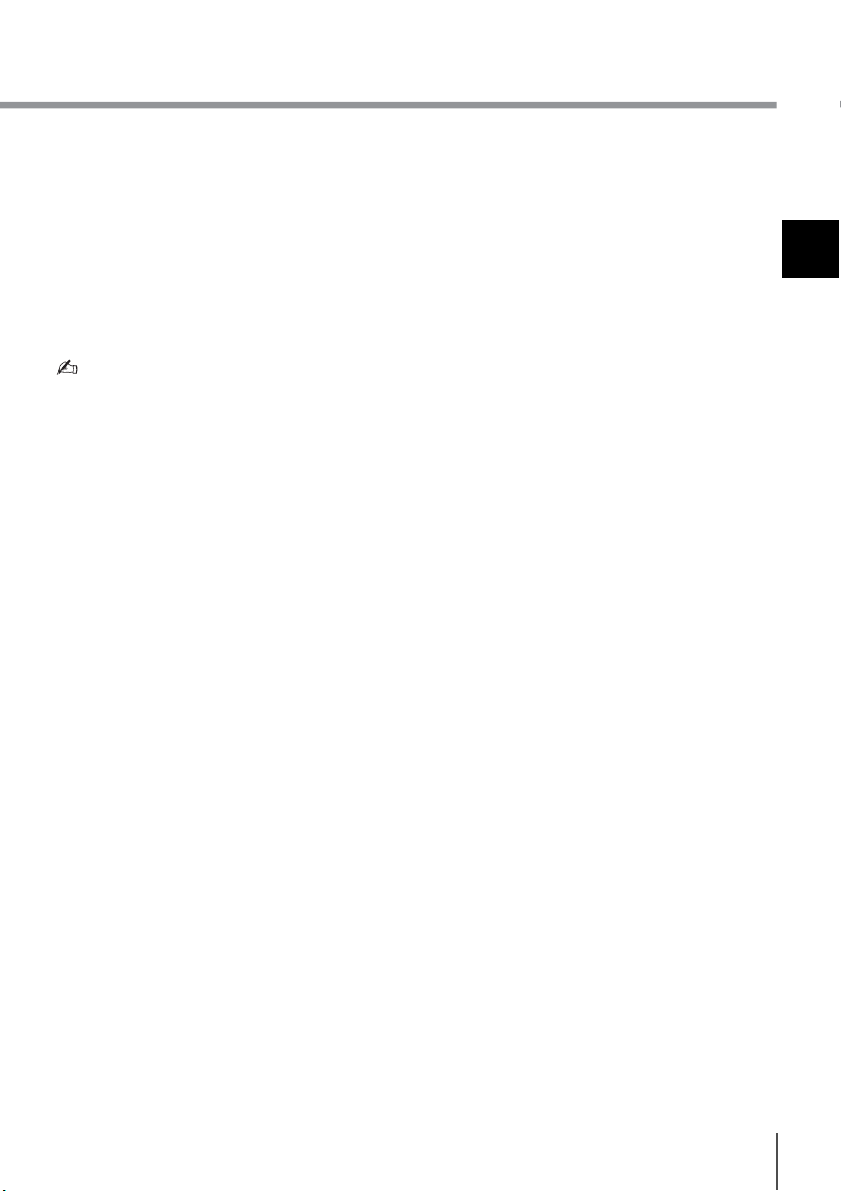
Kako lahko ustvarim particijo
trdega diska?
1 Kliknite Start, Nadzorna plošča, Sistem
in varnost in v možnosti Skrbniška
orodja izberite Ustvarjanje in
formatiranje particij trdega diska.
Če se prikaže okno Nadzor
uporabniškega računa, kliknite Da.
Če ste v računalnik trenutno prijavljeni kot
standardni uporabnik, boste morda morali
vnesti skrbniško ime ali geslo.
2 Z desno tipko miške kliknite pogon C: in
izberite Skrči nosilec.
3 V polje Vnesite, za koliko MB želite
skrčiti prostor vnesite velikost particije,
ki jo želite ustvariti, in kliknite Skrči.
4 Z desno tipko miške kliknite možnost
Nedodeljen in izberite Nov preprost
nosilec.
5 Upoštevajte navodila na zaslonu.
SI
29
Page 30
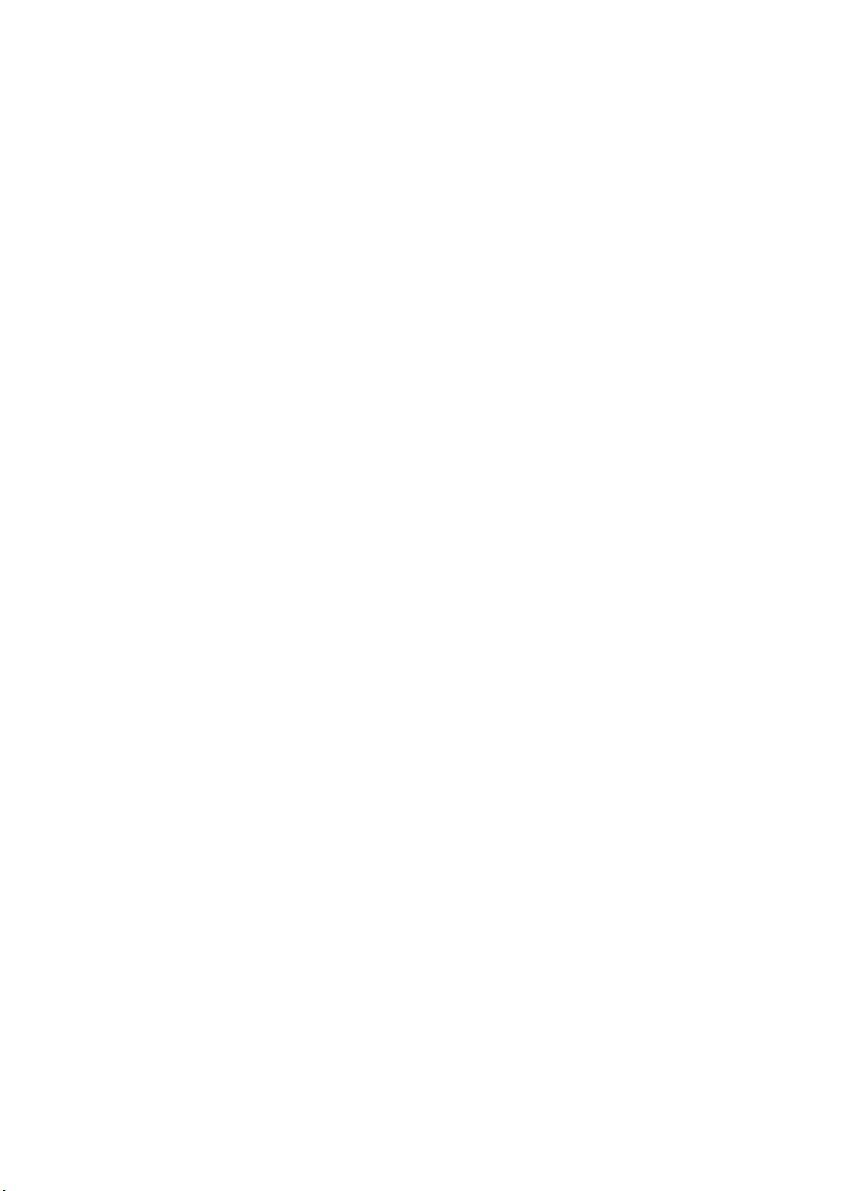
Page 31
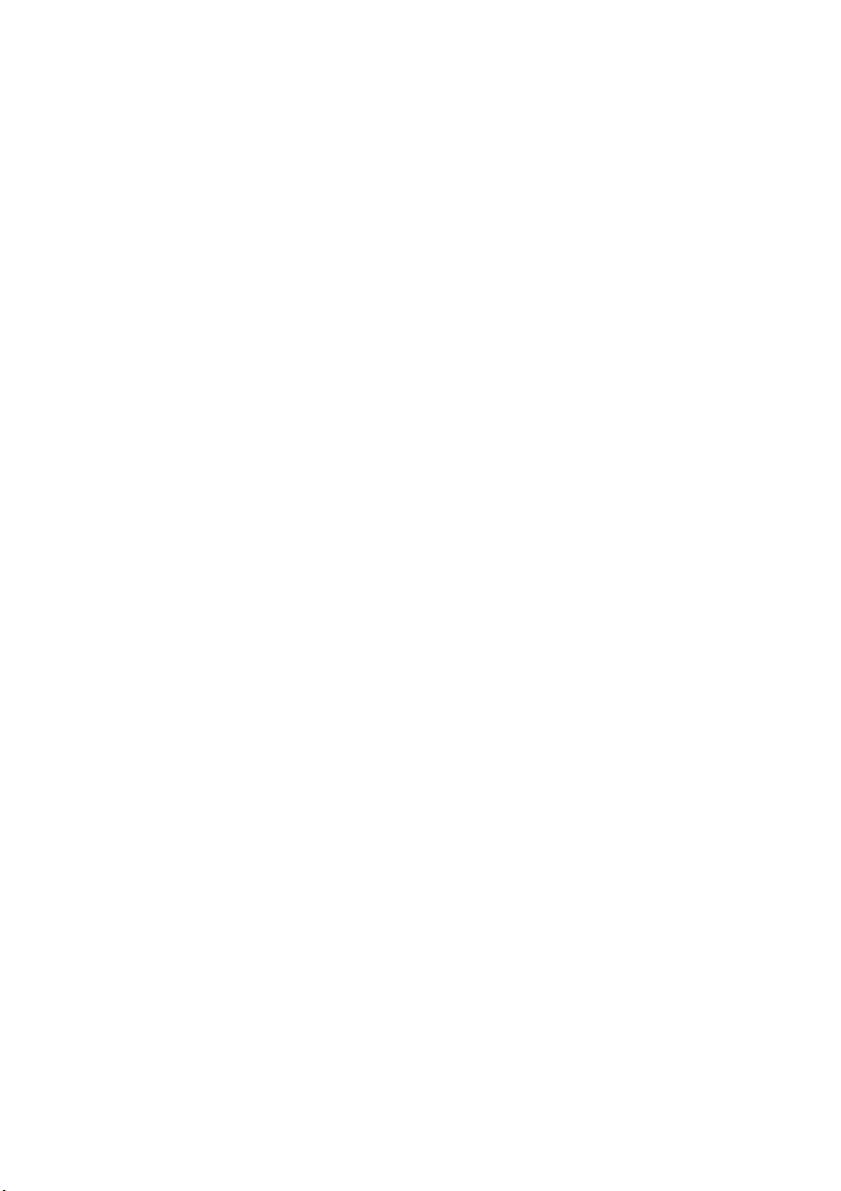
Page 32

© 2012 Sony Corporation / Printed in China
 Loading...
Loading...