Page 1
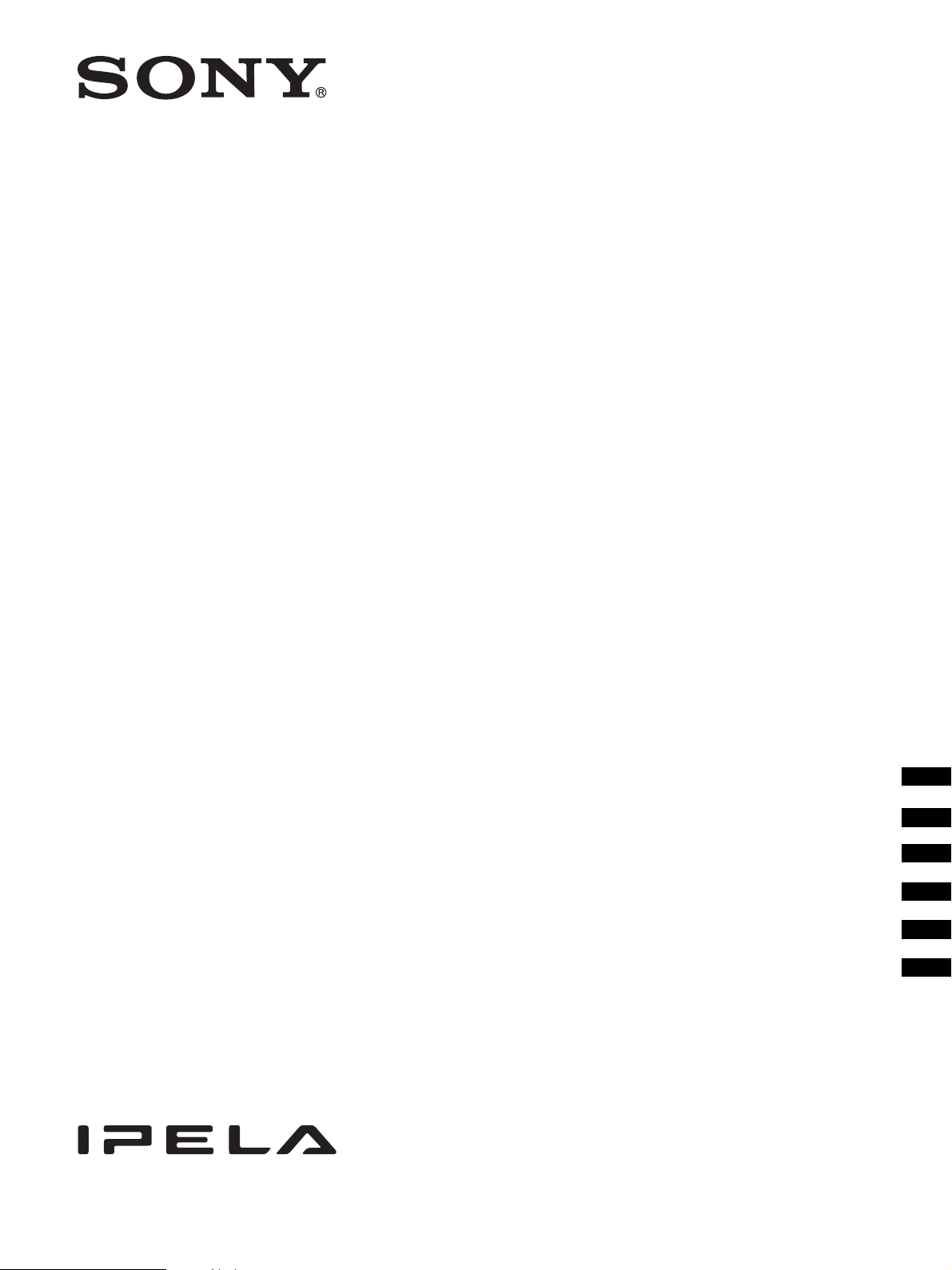
LCD
4-435-606-01 (1)
Security Monitor
Operation Manual _________ GB
取扱説明書 JP
Manuel d’utilisation ________ FR
Bedienungsanleitung ______ DE
Manuale d’uso ____________ IT
Manual de funcionamiento
__ ES
SSM-L24F1/L22F1
© 2012 Sony Corporation
Page 2
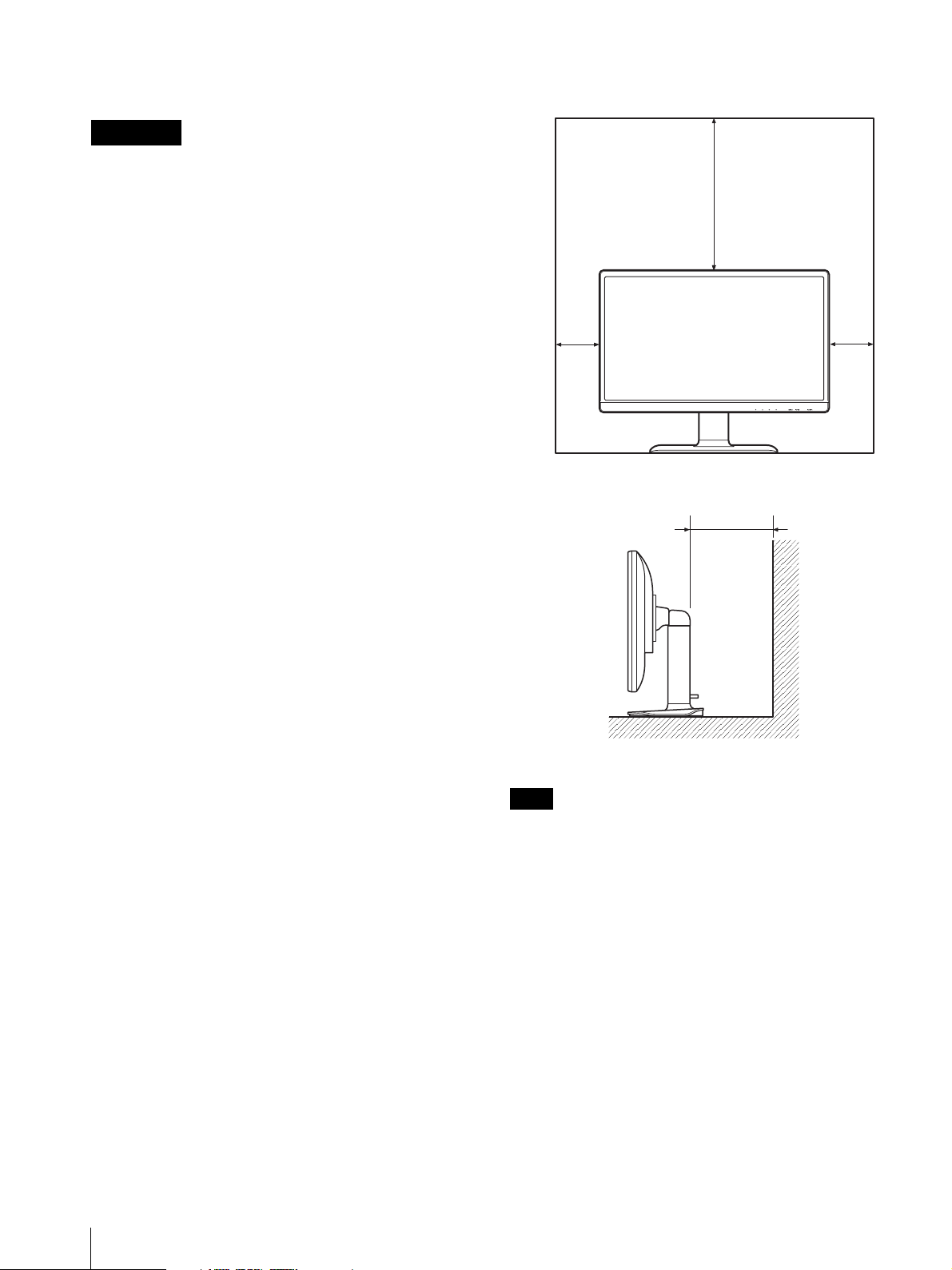
Before operating the unit, please read this manual thoroughly and
retain it for future reference.
WARNING
To reduce the risk of fire or electric shock, do not
expose this apparatus to rain or moisture.
To avoid electrical shock, do not open the
cabinet. Refer servicing to qualified personnel
only.
ATTENTION
The electromagnetic fields at the specific frequencies may
influence the picture of this unit.
WARNING
Use the AC power adapter provided with this equipment as a
power supply source.
Manufacture: Sony
Type No.: NSR-AC1
Any other power sources may result in hazards such as a fire.
Using the monitor stand
Front
50 (19 3/4)
10 (4) 10 (4)
WARNING
When installing the unit, incorporate a readily accessible
disconnect device in the fixed wiring, or connect the power plug
to an easily accessible socket-outlet near the unit. If a fault should
occur during operation of the unit, operate the disconnect device
to switch the power supply off, or disconnect the power plug.
WARNING
Recommendations on Installation
Provide an ample amount of space around the display
• To prevent internal heat buildup inside the display, make sure
to ensure proper ventilation.
• Install the unit in an environment with an ambient temperature
of 5°C to 40°C (41°F to 104°F).
• When mounting the monitor, mount the monitor display in
landscape orientation only. Never install the unit vertically.
• When using a monitor stand, always use the SSMA-SU10
Monitor Stand (option). For details on installation, refer to the
Installation Manual for the monitor stand.
• If using a bracket, make sure that the monitor cannot fall.
Regarding the installation of hardware such as brackets,
screws, or bolts, we cannot specify the products. Actual
installation is up to the authorized local dealers. Consult with
qualified Sony personnel for installation. Use only M4 screws.
The threaded portion of the screws should protrude less than
5 mm from the rear panel.
• While the display is on, a certain amount of heat builds up
inside. This can cause burns. Avoid touching the top or rear of
the display when it is powered on or just after it has entered
standby mode.
Side
25 (9 7/8)
Units: cm (inches)
Note
When moving or installing the display when it is attached to the
stand (option), do so with at least 2 people.
2
Page 3
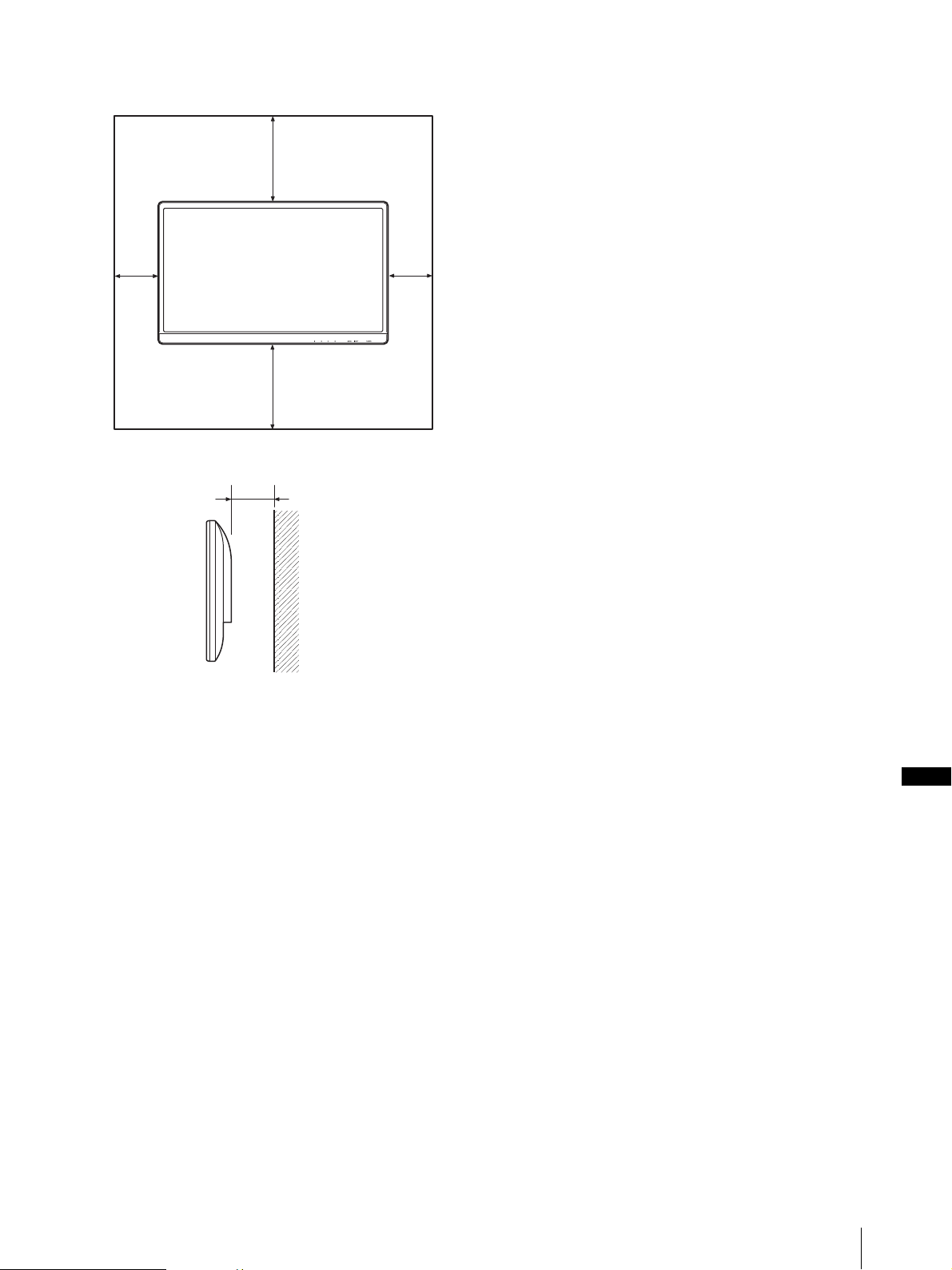
Using a bracket
Front
WARNING: THIS WARNING IS APPLICABLE FOR USA
ONLY.
If used in USA, use the UL LISTED power cord specified below.
DO NOT USE ANY OTHER POWER CORD.
Side
10 (4)
25 (9 7/8)
7
25 (9
Plug Cap Parallel blade
(NEMA 1-15P Configuration)
Cord Type NISPT-2 or SPT-2, two 16 or 18 AWG wires
Length Minimum 1.5 m (4 ft 11 in), Less than 2.5 m (8 ft 3 in)
Rating Minimum 7A, 125V
10 (4)10 (4)
Using this unit at a voltage other than 120V may require the use
of a different line cord or attachment plug, or both. To reduce the
risk of fire or electric shock, refer servicing to qualified service
personnel.
WARNING: THIS WARNING IS APPLICABLE FOR OTHER
COUNTRIES.
1. Use the approved Power Cord (2-core mains lead) / Appliance
/8)
Connector / Plug that conforms to the safety regulations of each
country if applicable.
2. Use the Power Cord (2-core mains lead) / Appliance Connector
/ Plug conforming to the proper ratings (Voltage, Ampere).
If you have questions on the use of the above Power Cord /
Appliance Connector / Plug, please consult a qualified service
personnel.
WARNING
1. Use the approved Power Cord (2-core mains lead) / Appliance
Connector / Plug that conforms to the safety regulations of each
country if applicable.
2. Use the Power Cord (2-core mains lead) / Appliance Connector
/ Plug conforming to the proper ratings (Voltage, Ampere).
Units: cm (inches)
Consult with Sony qualified personnel for wall mount
installation.
If you have questions on the use of the above Power Cord /
Appliance Connector / Plug, please consult a qualified service
personnel.
For the customers in the U.S.A.
This equipment has been tested and found to comply with the
limits for a Class A digital device, pursuant to Part 15 of the FCC
Rules. These limits are designed to provide reasonable protection
against harmful interference when the equipment is operated in a
commercial environment. This equipment generates, uses, and
can radiate radio frequency energy and, if not installed and used
in accordance with the instruction manual, may cause harmful
interference to radio communications. Operation of this
equipment in a residential area is likely to cause harmful
interference in which case the user will be required to correct the
interference at his own expense.
You are cautioned that any changes or modifications not
expressly approved in this manual could void your authority to
operate this equipment.
All interface cables used to connect peripherals must be shielded
in order to comply with the limits for a digital device pursuant to
Subpart B of Part 15 of FCC Rules.
This device complies with Part 15 of the FCC Rules. Operation is
subject to the following two conditions: (1) this device may not
cause harmful interference, and (2) this device must accept any
interference received, including interference that may cause
undesired operation.
GB
3
Page 4
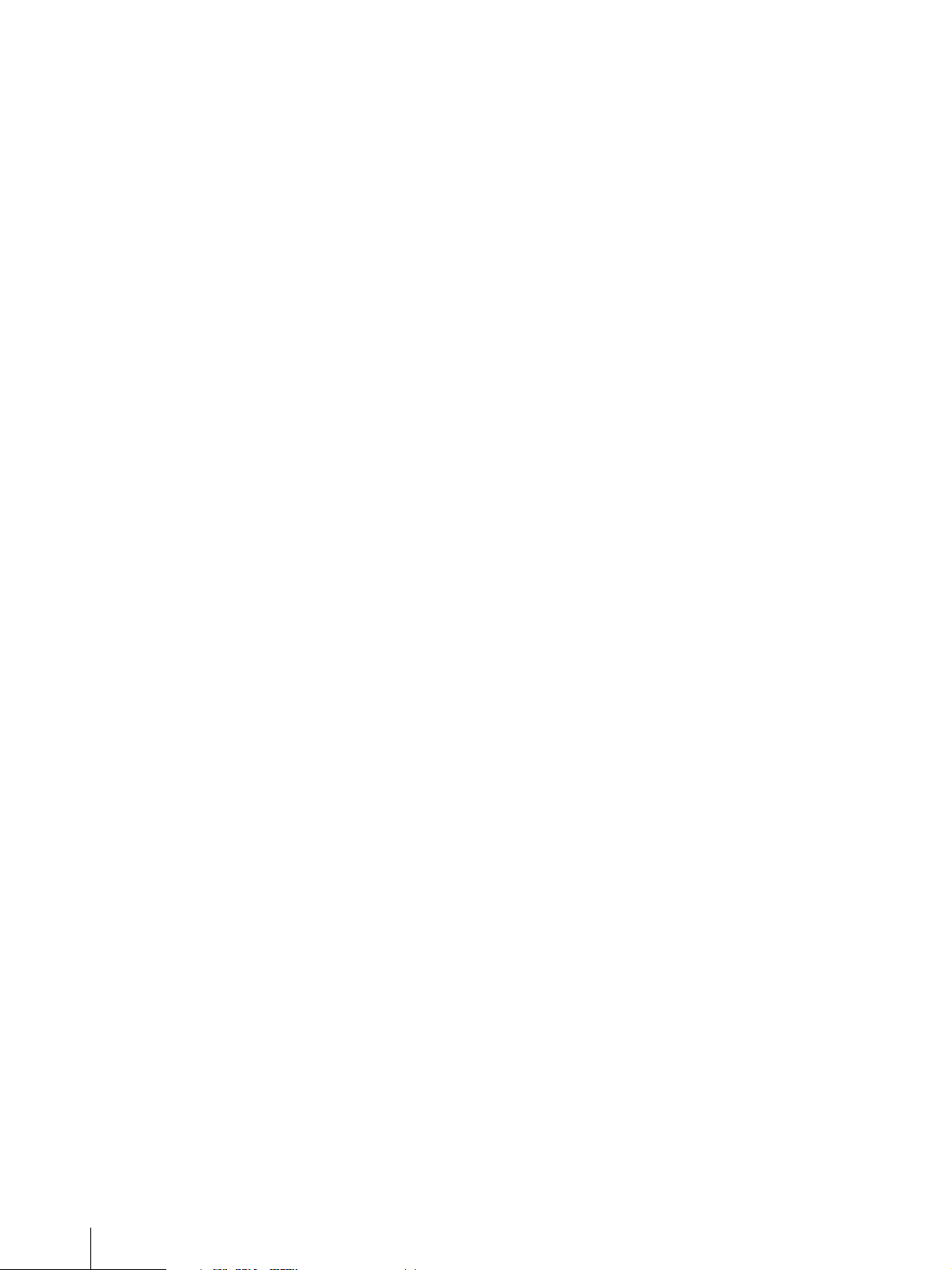
For the customers in Canada
This Class A digital apparatus complies with Canadian ICES-003.
Pour les clients au Canada
Cet appareil numérique de la classe A est conforme à la norme
NMB-003 du Canada.
For the customers in Europe, Australia and New
Zealand
WARNING
This is a Class A product. In a domestic environment, this
product may cause radio interference in which case the user may
be required to take adequate measures.
In the case that interference should occur, consult your nearest
authorized Sony service facility.
For the customers in Europe
The manufacturer of this product is Sony Corporation, 1-7-1
Konan, Minato-ku, Tokyo, 108-0075 Japan.
The Authorized Representative for EMC and product safety is
Sony Deutschland GmbH, Hedelfinger Strasse 61, 70327
Stuttgart, Germany.
This apparatus shall not be used in the residential area.
4
Page 5
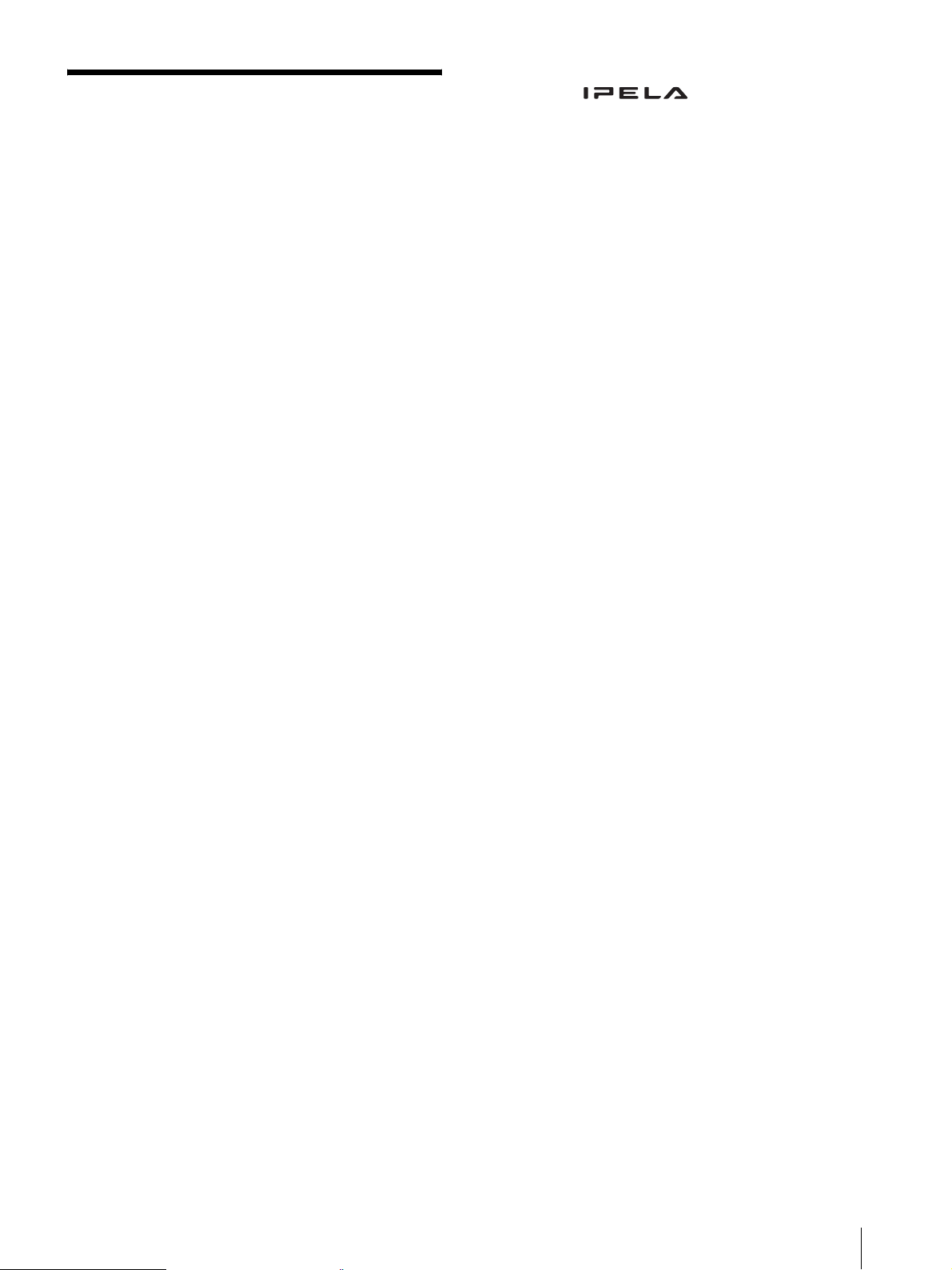
Table of Contents
Usage Notes ............................................................ 6
Function Overview ................................................7
About the International ENERGY STAR
Equipment Program ..............................................7
Package Contents ...................................................8
Features and Functions ......................................... 9
Front Panel .........................................................9
Rear Panel ........................................................10
Video Inputs .........................................................11
Attaching a Logo Plate (SSM-L24F1 only) .......11
Turning the Monitor On and Off .......................12
Turning the Monitor On ...................................12
Changing the Menu Display Language .............13
Selecting the Video Input .................................... 13
Menu Operations .................................................14
Picture Menu ....................................................14
Sound Menu .....................................................14
Option Menu .................................................... 15
Setting Menu .................................................... 15
Menu List .............................................................17
Button Lock .......................................................... 18
Troubleshooting ...................................................18
Specifications ........................................................19
SSM-L24F1/L22F1 .......................................... 19
Dimensions ...........................................................20
®
Office
Trademarks
• “IPELA” and are trademarks of Sony
Corporation.
• HDMI, HDMI logo and High-Definition Multimedia Interface
are trademarks or registered trademarks of HDMI Licensing
LLC.
• Other products or system names appearing in this document are
trademarks or registered trademarks of their respective owners.
Further, the ™ or ® symbols are not used in the text.
Table of Contents
5
Page 6
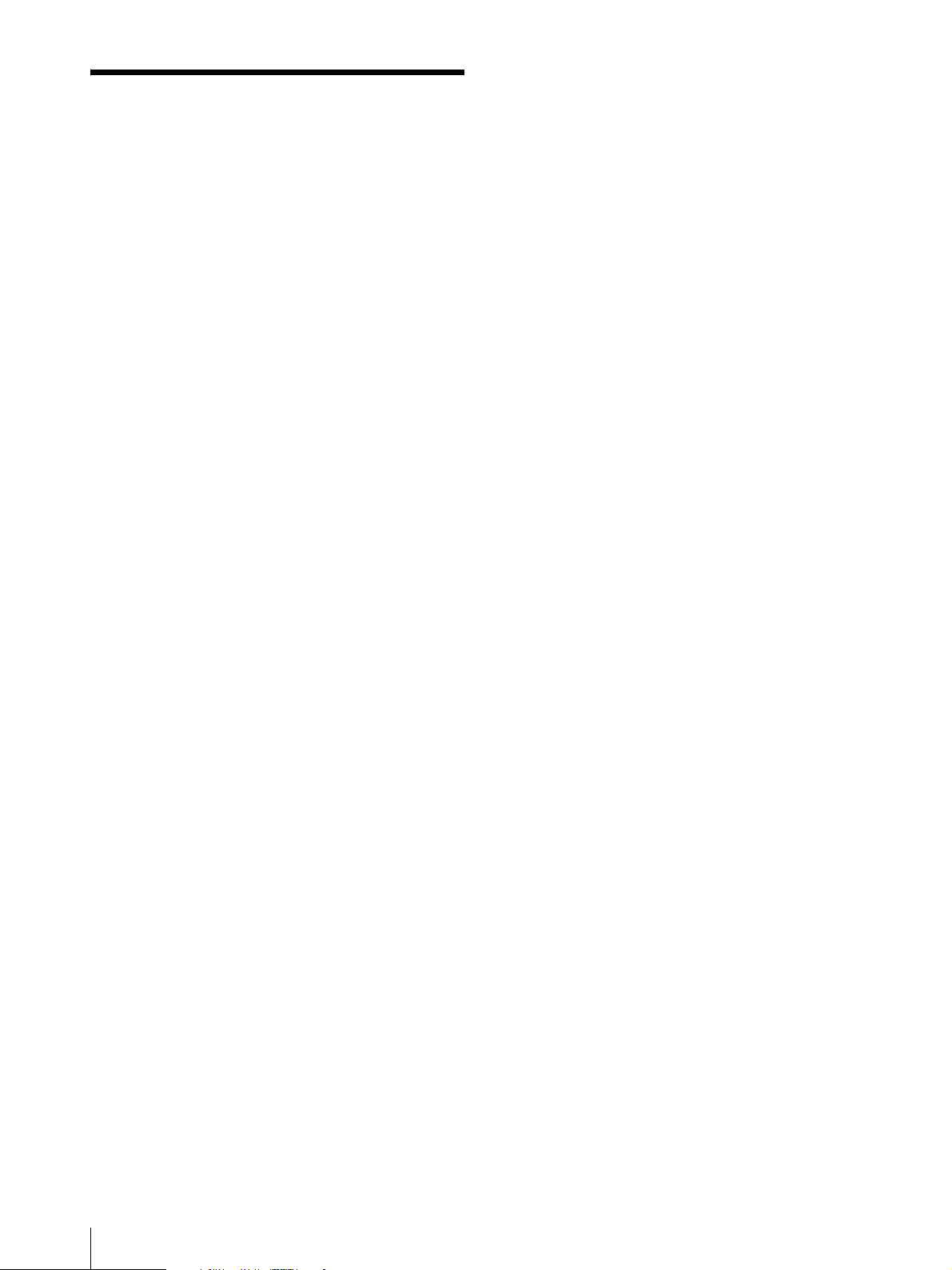
Usage Notes
Safety precautions
Do not use the monitor unless installed on a monitor
stand.
The monitor may fall over.
Attach a stand to the monitor, or install the monitor on a
rack using a mounting bracket.
If mounting the monitor on a wall or rack using a
mounting bracket, ensure that the monitor cannot fall.
Note on LCD burn-in
LCD (liquid crystal display) panels are susceptible to
burn-in.
When a non-moving image is displayed in the same
position for prolonged periods or at constant intervals,
the image may be permanently burned into the screen.
Images that commonly burn in after prolonged
display
• Split-screen displays that include frames
• Color bars and other prolonged still image displays
• Setting and operation status display text and messages
Use and storage
Do not subject the unit to severe shocks
The internal mechanism may be damaged or the body
warped.
Do not cover the unit while operating
Doing so will cause temperatures to rise inside the unit,
possibly resulting in failure.
After use
Turn off the on/standby switch.
If you plan not to use the unit for a long time, turn off the
POWER switch on the rear panel as well.
Shipping
If sending the unit by truck, ship, air or other
transportation service, pack it in the shipping carton of
the unit.
Care of the unit
If the body of the unit is dirty, clean it with a soft, dry
cloth.
In extreme cases, use a cloth steeped in a little neutral
detergent, then wipe dry. Do not use organic solvents
such as alcohol or thinners, as these may cause
discoloration or other damage to the finish of the unit.
In the event of operating problems
If you should experience problems with the unit, contact
your Sony dealer.
Note on faulty pixels on the LCD panel
The LCD panel fitted to this unit is manufactured with
high precision technology, giving a functioning pixel
ratio of at least 99.99%. Thus a very small proportion of
pixels maybe “stuck”, either always off (black), always
on (red, green, or blue), or flashing. In addition, over a
long period of use, because of the physical
characteristics of the liquid crystal display, such “stuck”
pixels may appear spontaneously. These problems are
not a malfunction.
To minimize burn-in
• Enable the ISM function.
For details on the ISM function, see “ISM (Image
Sticking Minimization)” of the “Setting Menu”
(page 15).
• Disable text displays.
Text displays from a connected device must be
disabled from that device.
For details, refer to the operating instructions of the
connected device.
• Turn off the monitor when not in use.
When the monitor is not used for prolonged periods,
turn it off.
• Do not display non-moving images or graphics in the
same position for prolonged periods or at constant
intervals (including split-screen display frames).
Due to the physical characteristics of LCD panels,
image persistence and burn-in, blemishes, lines, and
drops in brightness may occur. In addition, prolonged
display of aspect ratios smaller than the display panel
can quicken deterioration of the panel.
• Do not use the monitor for prolonged periods in hightemperature, high-humidity environments (e.g.,
poorly ventilated areas or near air-conditioner vents).
Due to the physical characteristics of LCD panels,
image persistence and burn-in, blemishes, lines, and
drops in brightness may occur.
• Lower the brightness during use.
Note on LCD panels
The LCD panel is manufactured using high-precision
technology. However, a small portion of the pixels may
be “dead” or “stuck.” In addition, depending on the
angle at which the panel is viewed, distortions in color
and brightness may be noticeable. These occurrences
are due to the physical characteristics of LCD panels and
are not malfunctions. Sony will not provide replacement
or refunds.
6
Usage Notes
Page 7

Function Overview
The SSM-L24F1/L22F1 are full HD, widescreen, LCD
monitors. The SSM-L24F1 is a 24-inch monitor, and the
SSM-L22F1 is a 21.5-inch monitor.
About the International
ENERGY STAR
®
Office
Equipment Program
Full HD support
Monitors employ full HD, 1920 × 1080 resolution LCD
panels to support the display of images from full HD
cameras. The panels are equipped with LED
backlighting.
Various video inputs
Supports composite, S-video, analog RGB, DVI, and
HDMI video inputs. Also, a separate video input can be
displayed in a sub-screen inset using PinP (Picture-inPicture) mode.
Monitor stand (option)
Monitor can be used as a desktop type monitor by
attaching it to an optional monitor stand.
As an EN ERG Y STA R Par tne r, S on y co nfir med t hat th is
product meets the ENERGY STAR standards for energy
efficiency.
ENERGY STAR and the ENERGY STAR mark are
registered U.S. marks.
Function Overview / About the International ENERGY STAR® Office Equipment Program
7
Page 8
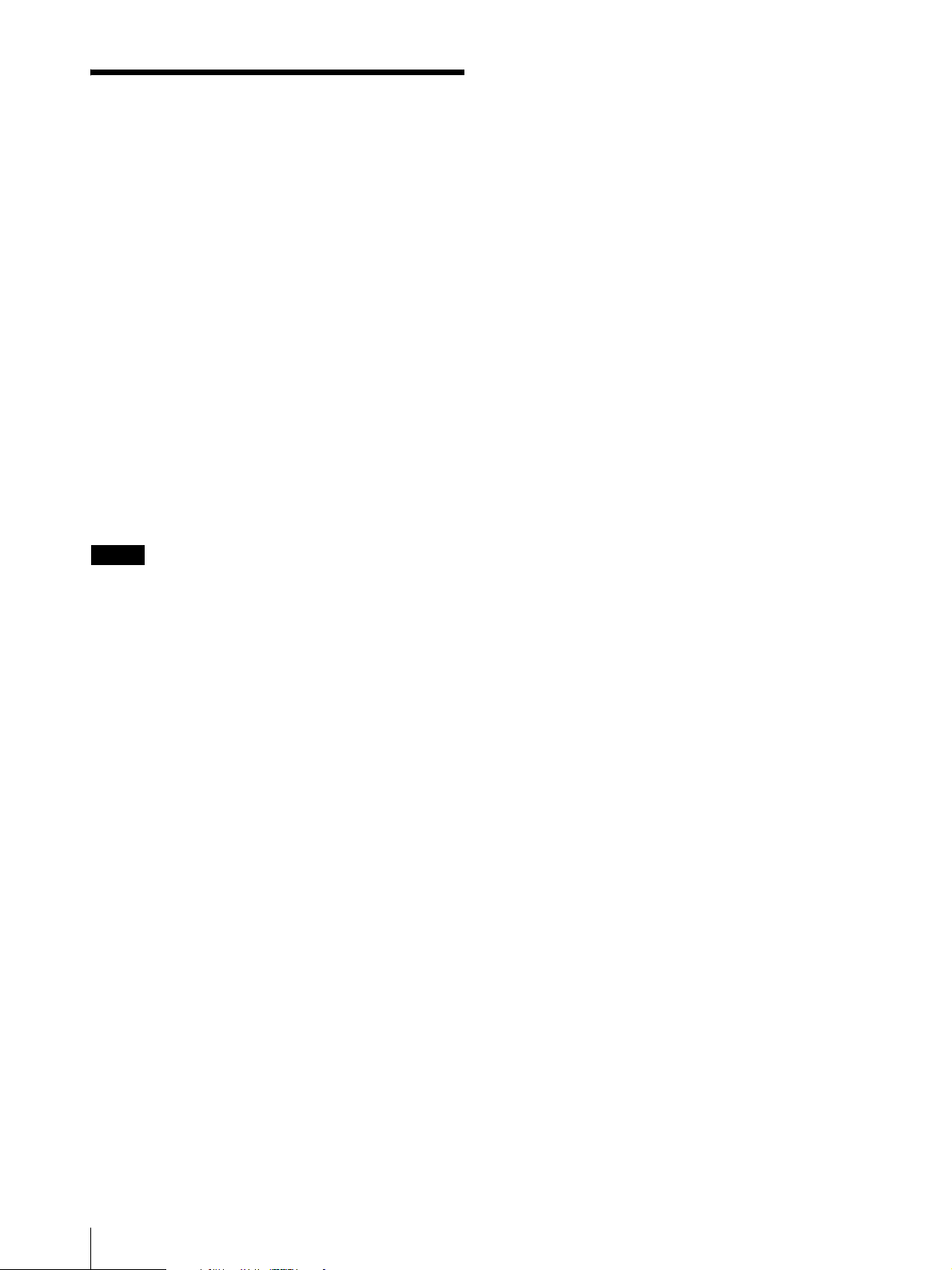
Package Contents
Check that the following contents are provided after
opening the package. If any of the accessories are
missing, please contact the store where you purchased
the product.
SSM-L24F1
• Monitor (1)
• VGA cable (9-885-171-66) (SONY) (1)
• AC adaptor (NSR-AC1) (SONY) (1)
• Cable clamp (1)
• Logo plates (black, gray) (1 each)
• Operation Manual (this document) (1)
• WEEE booklet (1)
SSM-L22F1
• Monitor (1)
• VGA cable (9-885-171-66) (SONY) (1)
• AC adaptor (NSR-AC1) (SONY) (1)
• Cable clamp (1)
• Operation Manual (this document) (1)
• WEEE booklet (1)
Notes
• The package may also contain instructions or
documents not listed above.
• The box and packaging material are required when
moving or transporting the unit. Do not discard. Store
in a safe location.
8
Package Contents
Page 9
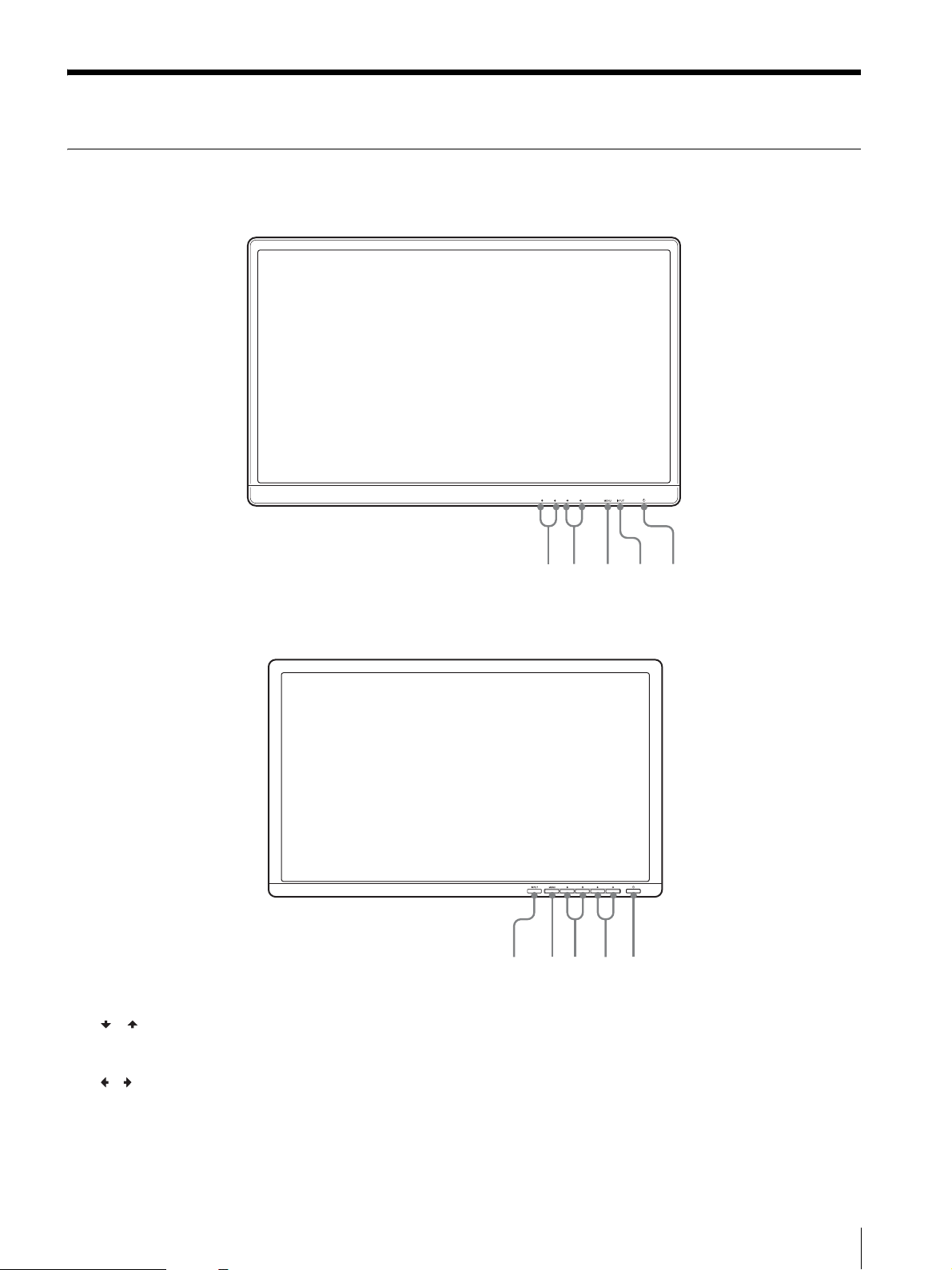
Features and Functions
Front Panel
SSM-L24F1
SSM-L22F1
1 / button
Use this to select an menu or an item.
12 3 4 5
12534
3 MENU button
Use this to display the main on-screen menu.
2 /
button
Use this to move the on-screen menu or set the
value.
4 INPUT button
Use this to select the video input source and
confirm your choice in an on-screen menu.
Features and Functions
9
Page 10
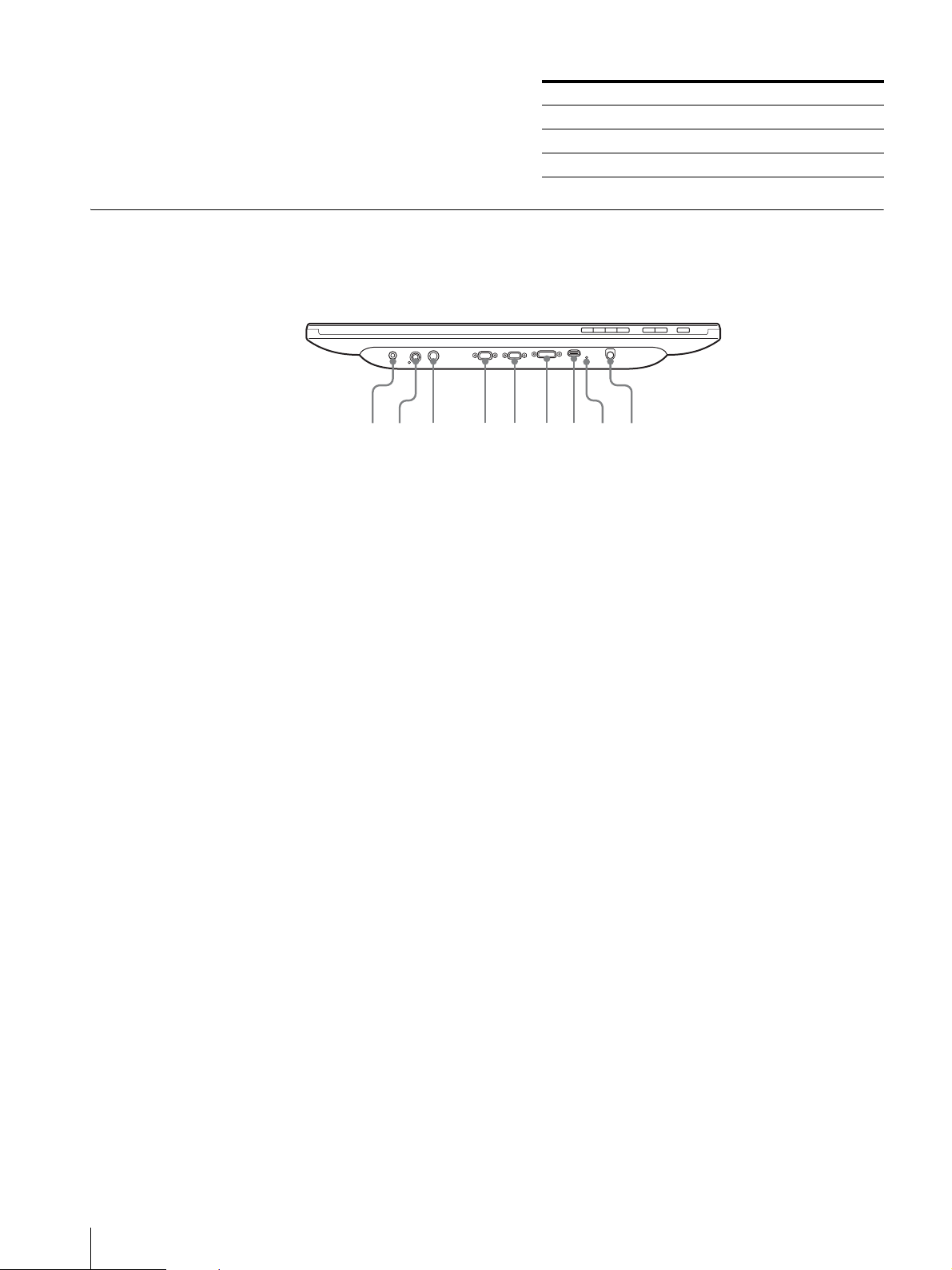
5 1 (Power) switch/indicator
Use this switch to turn on the monitor.
Press this button again to turn off the monitor.
The indicators display the status of the power.
Rear Panel
SSM-L24F1/L22F1
1 AUDIO-IN (audio input) connector (mini jack)
Inputs stereo audio signals.
Indicator Status
Lit (red) Power off
Lit (green) Power on
Blinking (red) Power saving mode
879654321
2 VIDEO-IN (video input) connector (BNC type)
Inputs analog composite video signals.
3 S-VIDEO (S-video input) connector (S
connector)
Inputs analog video signals.
4 RS-232 (RS-232C) connector (9-pin D-sub)
This port is not for customer use; it is intended for
factory service use only.
5 VGA (HD-15) connector (15-pin mini D-sub)
Inputs analog RGB signals.
CAUTION
When you connect the Analog RGB cable of the
unit to peripheral device, use the supplied cable to
prevent malfunction due to radiation noise.
6 DVI input connector (19-pin DVI)
Inputs DVI-D signals.
7 HDMI input connector (HDMI-A)
Inputs HDMI signals.
8 Cable clamp attachment hole
Attach the cable clamp here.
9 DC 12V (power) connector (DC 12 V)
Connect the DC connector of the supplied AC
adaptor here.
10
Features and Functions
Page 11
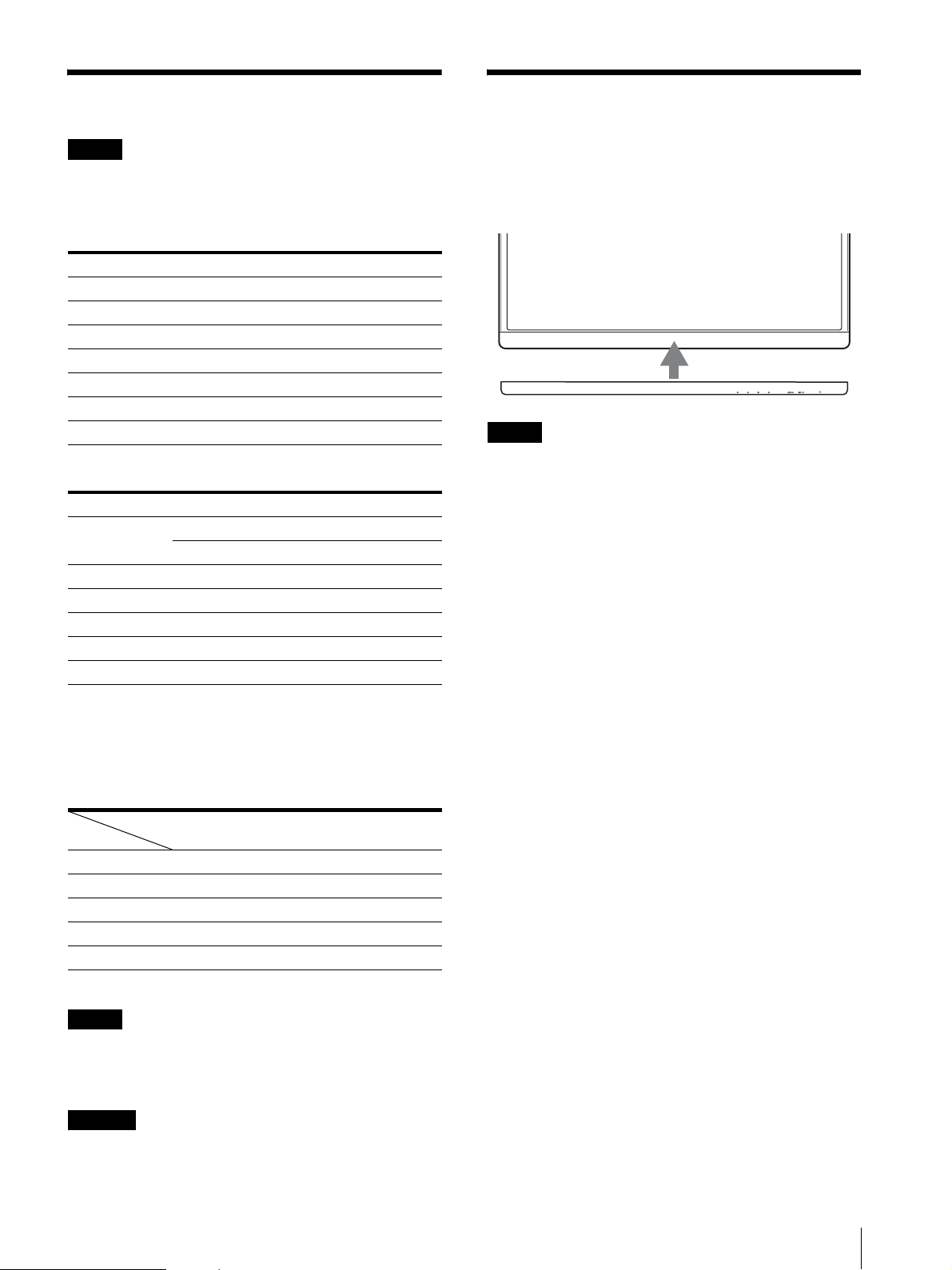
Video Inputs
Attaching a Logo Plate
Note
The resolutions that are supported depend on the video
source used.
HDMI
Mode Resolution Vertical frequency (Hz)
EDTV 480i 720 × 480 30
EDTV 576i 720 × 576 25
SDTV 480p 720 × 480 60
SDTV 576p 720 × 576 60
HDTV 720p 1280 × 720 50/60
HDTV 1080i 1920 × 1080 30/25
HDTV 1080p 1920 × 1080 60/50
HD-15, DVI
Mode Resolution Vertical frequency (Hz)
VGA 720 × 400 70
640 × 480 60/72/75
SVGA 800 × 600 50/60/72/75
XGA 1024 × 768 50/60/75
WXGA 1366 × 768 60
UXGA 1600 × 1200 60
HD 1920 × 1080 60
a)
50/60 Hz not available for DVI and HDMI inputs in CVT
format.
a)
(SSM-L24F1 only)
Remove the protective sheet from the adhesive tape on
the reverse side of the supplied logo plate, and attach the
logo plate to the bottom of the monitor.
Notes
• A black logo plate and a gray logo plate are supplied.
You can select either plate to attach, as desired.
• If there is dust or other particles on the adhesive
surface of the logo plate, be sure to remove it before
attaching the plate.
PinP
The following video inputs are supported for display on
the main screen and sub-screen in PinP.
MAIN
SUB
Vid eo — N N Y Y
S-Video N — N Y Y
HD-15 N N — N N
DVI Y Y N — N
HDMI Y Y N N —
Y: supported, N: not supported
Notes
• PinP is not supported in 1600 × 1200 (UXGA) mode.
• When the PinP function is enabled, the Auto
Detection function will be disabled.
Caution
The aspect ratio of the sub-screen will be converted to
16:9, regardless of the aspect ratio of the video input.
Video S-Video HD-15 DVI HDMI
Video Inputs / Attaching a Logo Plate (SSM-L24F1 only)
11
Page 12
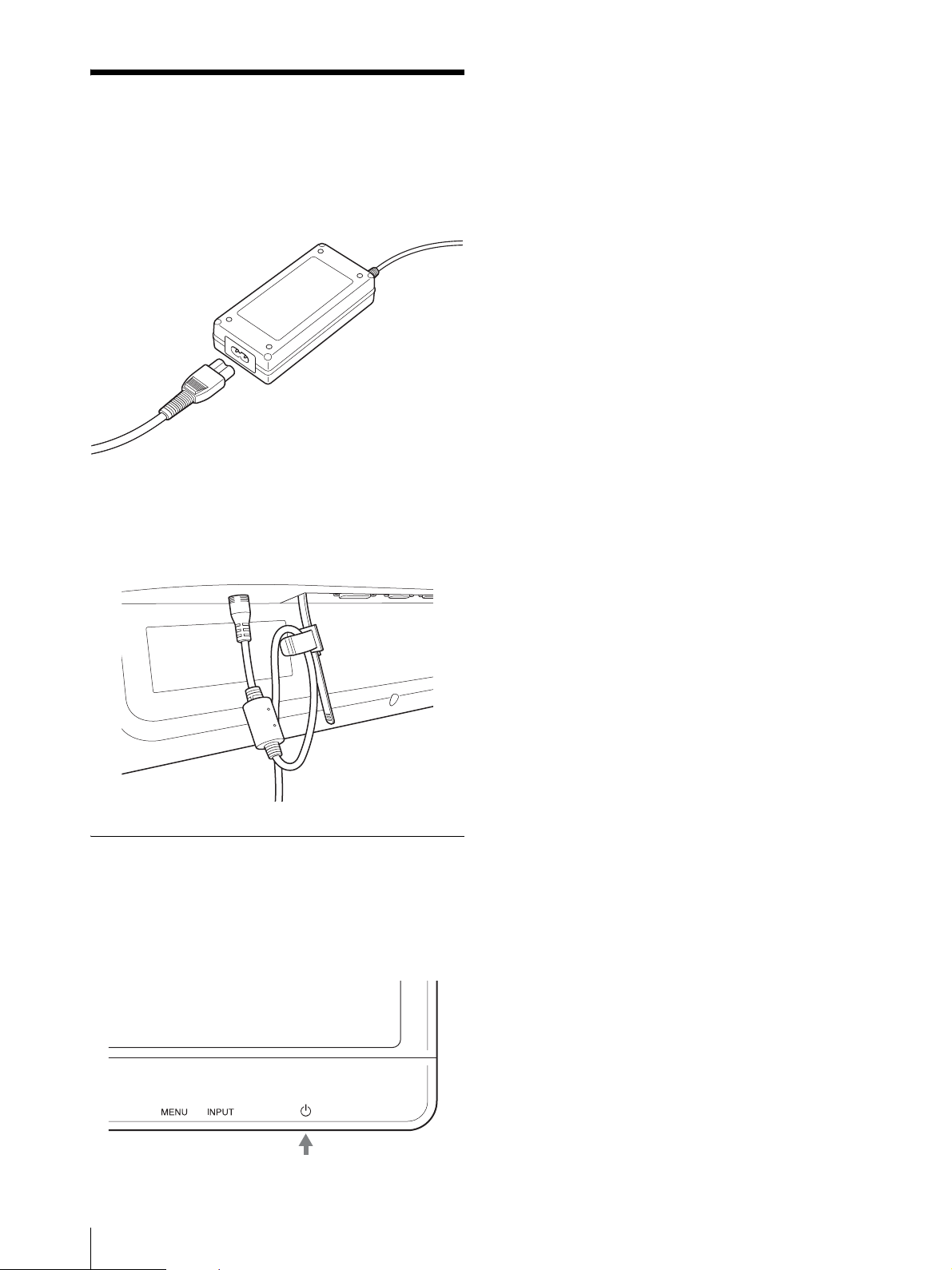
Turning the Monitor On
The power supply indicator is lit when power is turned
on.
and Off
Connecting the power cord
Connect the power cord to the supplied AC adaptor.
Connect the DC connector to the DC 12V (power)
connector on the monitor.
Attach the cable clamp to the cable clamp attachment
hole, and secure the cord using the clamp to prevent the
plug from disconnecting.
To turn the monitor off
Press the 1 power switch again.
Turning the Monitor On
To turn the monitor on
Press the 1 power switch.
Example: SSM-L24F1
12
Turning the Monitor On and Off
Page 13

Changing the Menu
Selecting the Video
Display Language
You can select the menu display language from among
10 languages (English, French, Spanish, Portuguese,
German, Italian, Russian, Japanese, Simplified Chinese,
and Traditional Chinese). The default language is
English.
1
Press the MENU button.
The Main Menu screen appears.
2
Press the / button, select [Setting], then press
the INPUT button or the button.
The Setting menu screen appears.
3
Select the display language in [Language].
1 Press the / button to select [Language].
2 Press the button to move to the settings
column.
3 Press the / button to select the desired
language, then press the INPUT button.
4 Press the MENU button to apply the setting.
5 Press the MENU button again to close the
menu.
Setting
Language
Overscan
Power Saving
ISM
Auto Adjustment
All Reset
English
OFF
OFF
Input
You use the INPUT button to switch between video
inputs.
1
Press the INPUT button.
The Input Source screen appears.
2
Press the / button to select the video input, then
press the INPUT button to apply the setting.
Input Source
Video
S-Video
HD-15
DVI
HDMI
INPUT
:Enter
Video: Selects the analog composite video signal
from the VIDEO-IN connector.
S-Video: Selects the analog video signal from the
S-VIDEO input connector.
HD-15: Selects the HD-15 analog RGB signal from
the VGA (HD-15) input connector.
DVI: Selects the DVI-D signal from the DVI input
connector.
HDMI: Selects the HDMI signal from the HDMI
input connector.
MENU
:Exit
:Move :Enter :Exit
MENU
The monitor changes to the selected video input
source.
Changing the Menu Display Language / Selecting the Video Input
13
Page 14
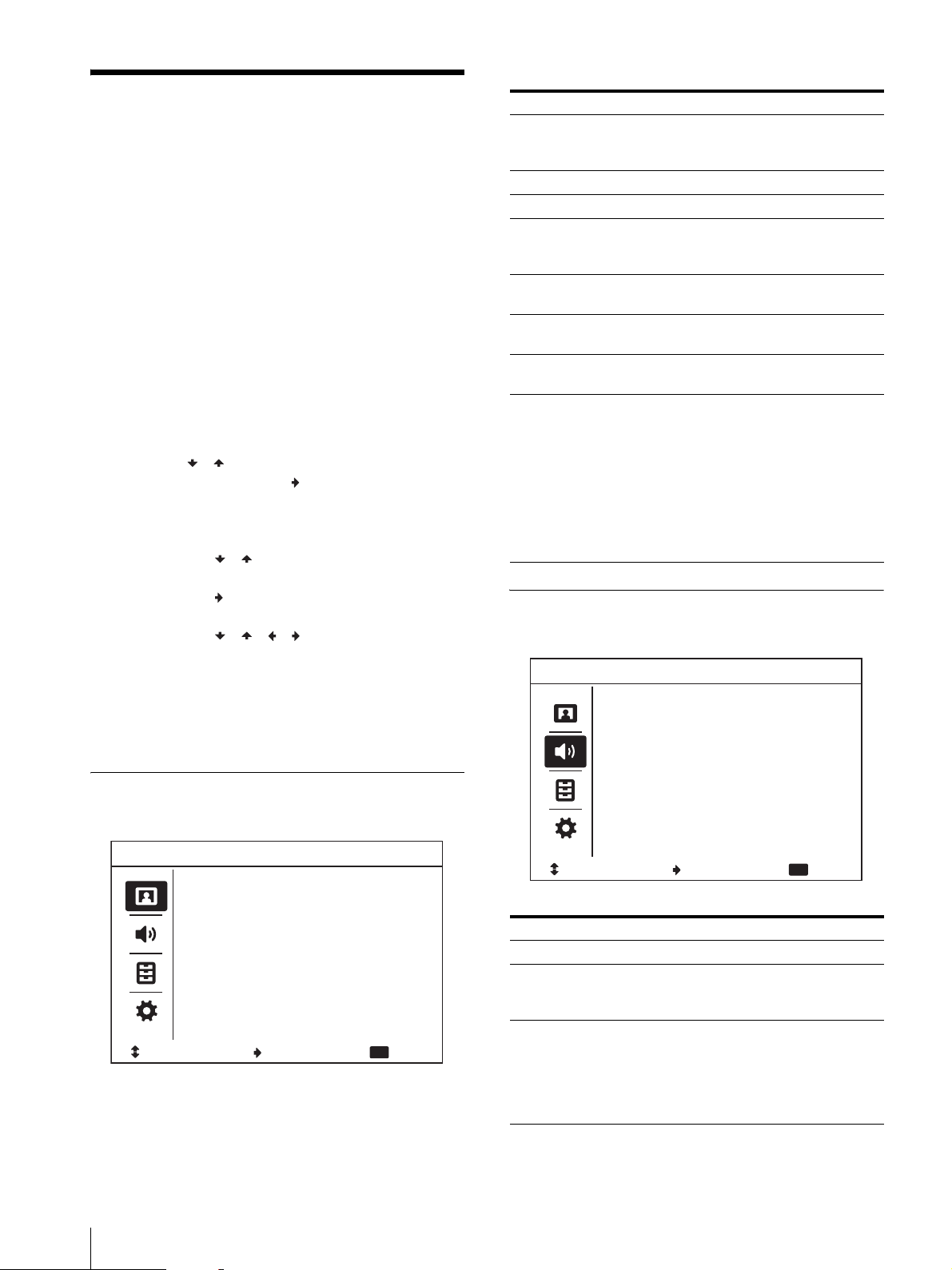
Menu Operations
You use the menu screens to make various adjustments
and settings, such as adjusting the picture quality,
selecting the input signal, and changing default settings.
You can also change the language of the menu screen
display.
• For information about the menu hierarchy, see Menu
List (page 17).
• For information about changing the language of the
menu screen display, see “Changing the Menu Display
Language” (page 13).
Use the following procedure to change settings in the
menu.
1
Press the MENU button.
The Main Menu screen appears.
2
Press the / button to select a menu, then press
the INPUT button or the button to display the
selected menu screen.
3
Set the value of an item, then apply the change.
1 Press the / button to select the item to
change.
2 Press the button to move to the settings
column.
3 Press the / / / buttons to change the
setting, as required, then press the INPUT
button.
4 Press the MENU button to apply the setting.
5 Press the MENU button again to close the
menu.
Item Description
Picture Mode Selects the picture image quality mode
Contrast Adjusts the black level (Range: 0 to 100).
Brightness Adjusts the white level (Range: 0 to 100).
Chroma (Video and S-Video only)
Tint (Video and S-Video only)
Sharpness Adjusts the image to make it softer or
Backlight Adjusts the brightness of the backlighting
Color Temp. Selects the color temperature (Cool, Warm,
(Standard, Monitoring Operation, Public
Viewing, or Custom).
Adjusts the color intensity (Range: 0 to
100).
Adjusts the color tint (Range: 0 to 100).
sharper (Range: 0 to 10).
of the LCD panel (Range: 0 to 5).
or Custom).
The following adjustments can be made
when Custom is selected.
R (Red): Adjusts gain for red (Range: 0 to
255).
G (Green): Adjusts gain for green (Range:
0 to 255).
B (Blue): Adjusts gain for blue (Range: 0 to
255).
Sound Menu
Makes settings related to the audio.
Sound
Volume
Muting
Audio Signal
8
OFF
Picture Menu
Makes settings related to the video.
Picture
Picture Mode
Contrast
Brightness
Chroma
Tint
Sharpness
Backlight
Color Temp.
:Move :Enter :Exit
14
Menu Operations
Standard
60
60
55
50
7
4
Warm
MENU
:Move :Enter :Exit
Item Description
Volume Adjusts the volume (Range: 0 to 16).
Muting Turns off the audio output temporarily.
ON: Turns off the sound output.
OFF: Outputs the audio signal.
Audio Signal (HDMI only)
Selects the audio input source.
AUDIO IN: Line input audio (audio input
connector)
HDMI: MDMI audio (HDMI input
connector)
MENU
Page 15
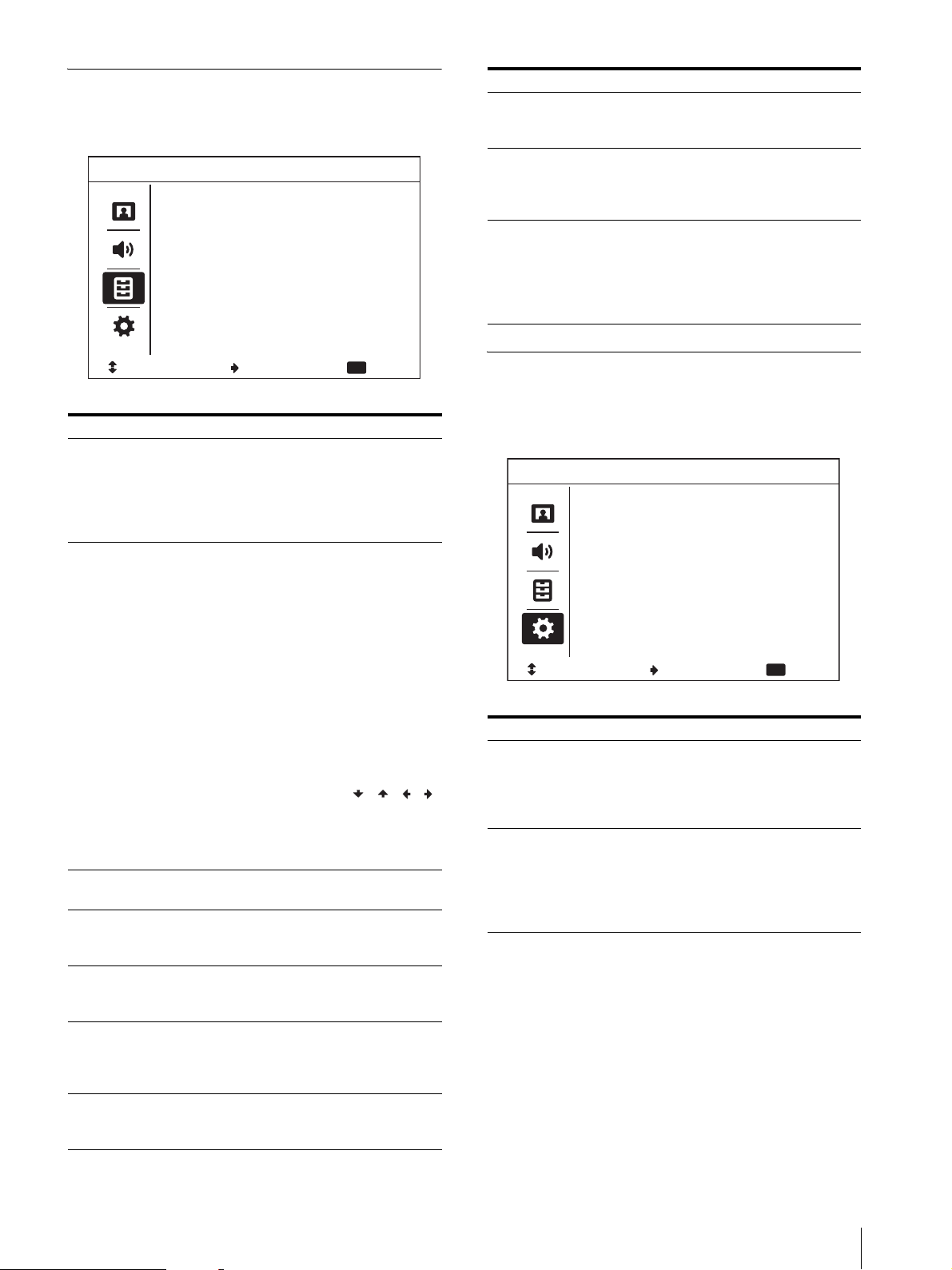
Option Menu
Makes settings related to the aspect ratio, PinP mode,
position adjustment, and other settings.
Option
Aspect Ratio
PinP
Video Signal
Auto Adjustment
Clock Frequency
Phase
H Shift
V Shift
Blue Screen
Auto Detection OFF
Full
Video
OFF
Item Description
V Shift (HD-15 only)
Adjusts the vertical position of the screen
image (Range: 0 to 100).
Blue Screen Selects whether to display a blue screen
when no video input is detected.
ON: Turns the blue screen function on.
OFF: Turns the blue screen function off.
Auto Detection Selects whether to automatically search for
other input signals when no video input is
detected for a specific amount of time.
ON: Turns the Auto Detection function on.
OFF: Turns the Auto Detection function
off.
:Move :Enter :Exit
MENU
Item Description
Aspect Ratio Selects whether to display the input video
at its original size or at full screen size.
Full: The input image is displayed across
the entire screen.
Original: The image is displayed at its
original size.
PinP Configures Picture-in-Picture mode
settings.
For details on supported video inputs, see
“Video Inputs” (page 11).
ON: Turns the PinP function on.
OFF: Turns the PinP function off.
Main Input: Selects the video source for
the main screen (Video, S-Video,
DVI, HDMI).
Sub Input: Selects the video source for the
sub-screen (DVI, HDMI, Video,
S-Video).
PinP Size: Adjusts the size of the sub-
screen (Large, Small).
PinP Position: Adjusts the position of the
sub-screen using the / / /
buttons.
PinP Swap: Exchanges the video input
sources displayed in the main
screen and sub-screen.
Video Signal Selects the video input (Video, S-Video,
HD-15, DVI, HDMI).
Auto Adjustment (HD-15 only)
Adjusts the screen size, position, clock
frequency, and phase automatically.
Clock Frequency (HD-15 only)
Adjusts the horizontal size of the screen
image (Range: 0 to 32).
Phase (HD-15 only)
Adjusts image distortion that appears as
horizontal noise on the screen (Range: 0 to
32).
H Shift (HD-15 only)
Adjusts the horizontal position of the
screen image (Range: 0 to 100).
Setting Menu
Makes settings related to the display language, power
saving mode, and other settings. You also use this menu
to reset settings to their default values.
Setting
Language
Overscan
Power Saving
ISM
Auto Adjustment
All Reset
:Move :Enter :Exit
Item Description
Language Selects the menu screen display language
(English, French, Spanish, Portuguese,
German, Italian, Russian, Japanese,
Simplified Chinese, or Traditional
Chinese).
Overscan (HDMI only)
Selects whether to turn the overscan
function on or off when displaying an
HDMI input image.
ON: Turns the overscan function on.
OFF: Turns the overscan function off.
English
OFF
OFF
MENU
Menu Operations
15
Page 16
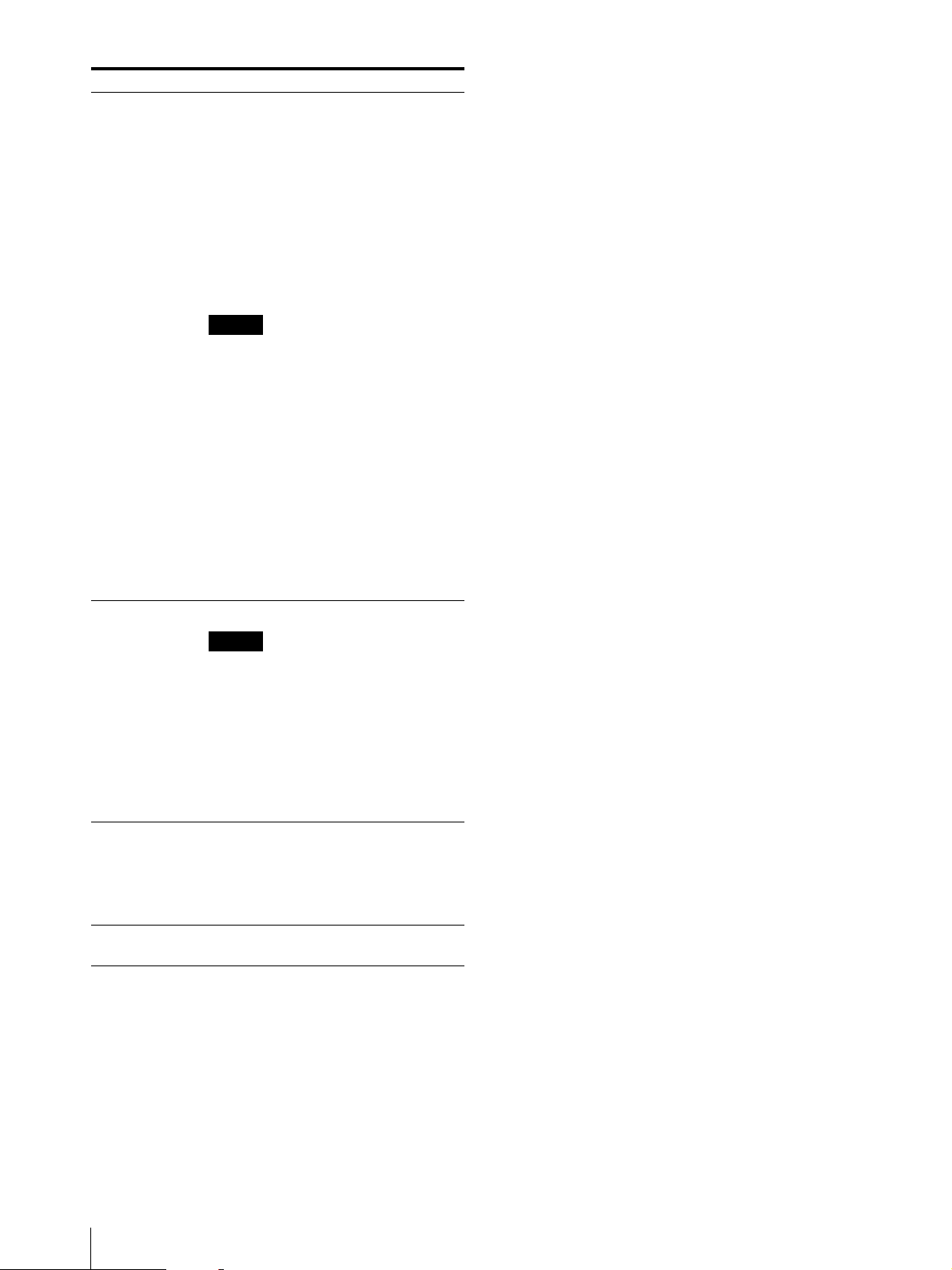
Item Description
Power Saving Selects whether to enter power saving mode
or turn off the power if no video input is
detected within a specific amount of time.
• When the video input is set to VGA
(HD-15) and no video input is detected
within the specific amount of time, the
unit will enter power saving mode.
• When the video input is set to a setting
other than VGA (HD-15) and no video
input is detected within the specific
amount of time, the unit will turn off.
ON: Turns the power saving function on.
OFF: Turns the power saving function off.
Note
When using input sources other than VGA
(HD-15) and [Power Saving] is set to
“ON”, the power supply will automatically
turn off if the video signal is interrupted for
a certain length of time. The power supply
does not turn on automatically if the video
input signal is subsequently restored. If the
monitor is mounted in a position such that
the power switch is not easily accessible,
set [Power Saving] to “OFF”.
For VGA (HD-15) input sources, the
monitor enters power saving mode if the
video signal is interrupted for a certain
length of time, and the power supply turns
on automatically when the video signal is
restored.
ISM (Image
Sticking
Minimization)
Selects whether to enable the ISM function.
Notes
• ISM is a function that switches random
pixels to black to minimize burn-in on the
LCD panel. The function cannot fully
prevent burn-in.
• When the ISM function is turned on, you
may notice brief instants of black
patterns.
ON: Turns the ISM function on.
OFF: Turns the ISM function off.
Auto Adjustment Selects whether to adjust the vertical
All Reset Resets all menu settings (except the
16
Menu Operations
position, horizontal position, clock
frequency, and phase automatically when
the input signal timing is changed.
ON: Turns the auto adjustment function on.
Turns the auto adjustment function off.
OFF:
Language setting) to the factory settings.
Page 17
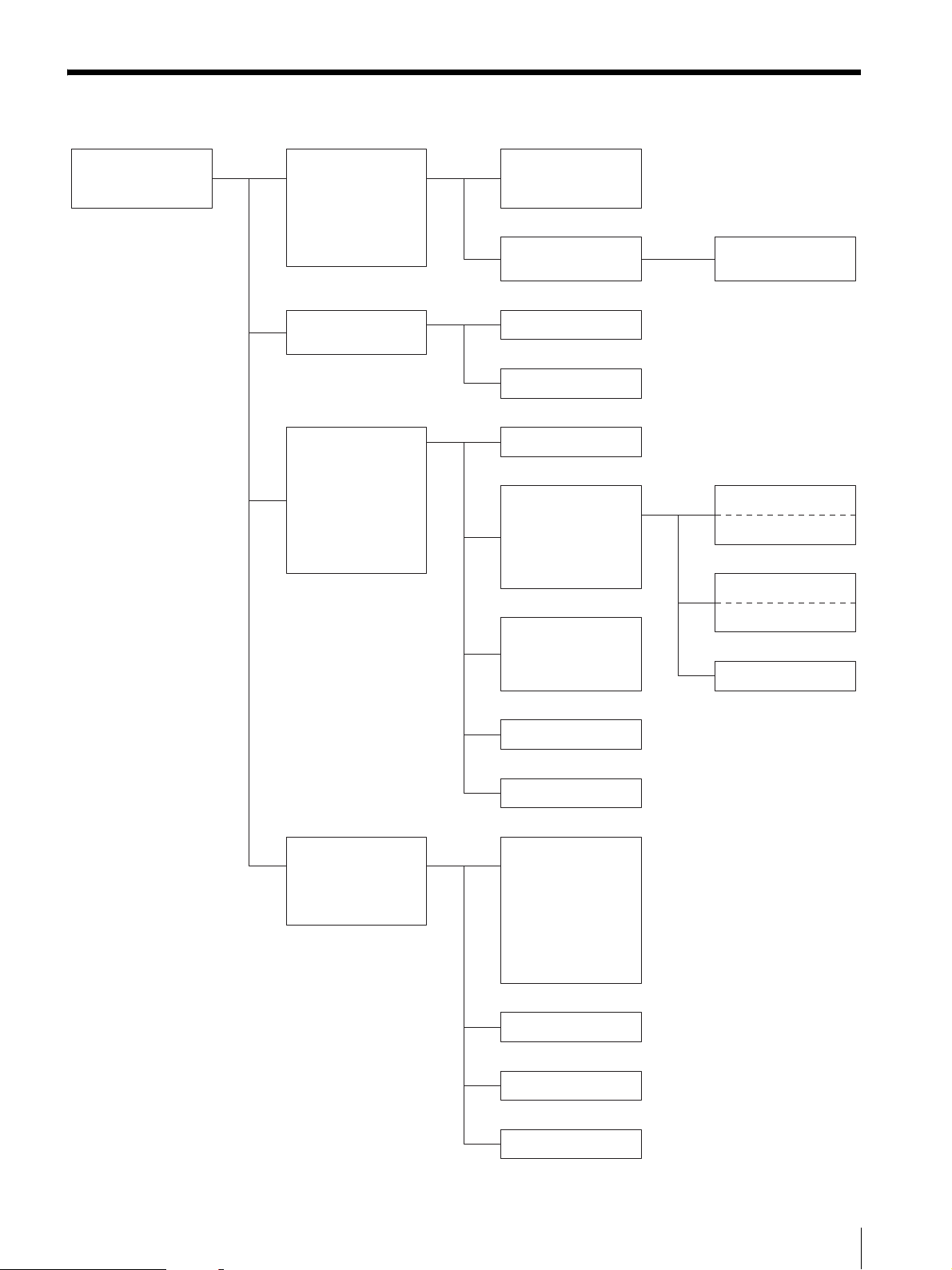
Menu List
Main menu Picture menu Picture mode menu
Picture
Sound
Option
Setting
Picture Mode
Contrast
Brightness
Chroma
Tint
Sharpness
Backlight
Color Temp.
Sound menu
Volume
Muting
Audio Signal
Option menu
Aspect Ratio
PinP
Video Signal
Auto Adjustment
Clock Frequency
Phase
H Shift
V Shift
Blue Screen
Auto Detection
Setting menu
Language
Overscan
Power Saving
ISM
Auto Adjustment
All Reset
Standard
Monitoring Operation
Public Viewing
Custom
Color Temp. menu
Cool
Warm
Custom
Muting menu
ON
OFF
Audio Signal menu
Audio IN
HDMI
Aspect Ratio menu
Full
Original
PinP menu
ON
OFF
Main Input
Sub Input
PinP Size
PinP Position
PinP Swap
Video Signal menu
Video
S-Video
HD-15
DVI
HDMI
Blue Screen menu
ON
OFF
Auto Detection menu
ON
OFF
Language menu
English
French
Spanish
Portuguese
German
Italian
Russian
Japanese
Simplified Chinese
Traditional Chinese
Custom menu
R
G
B
Main Input menu
Video
S-Video
DVI
HDMI
Sub Input menu
DVI
HDMI
Video
S-Video
PinP Size menu
Large
Small
Power Saving menu
ON
OFF
ISM menu
ON
OFF
All Reset menu
Cancel
OK
Menu List
17
Page 18
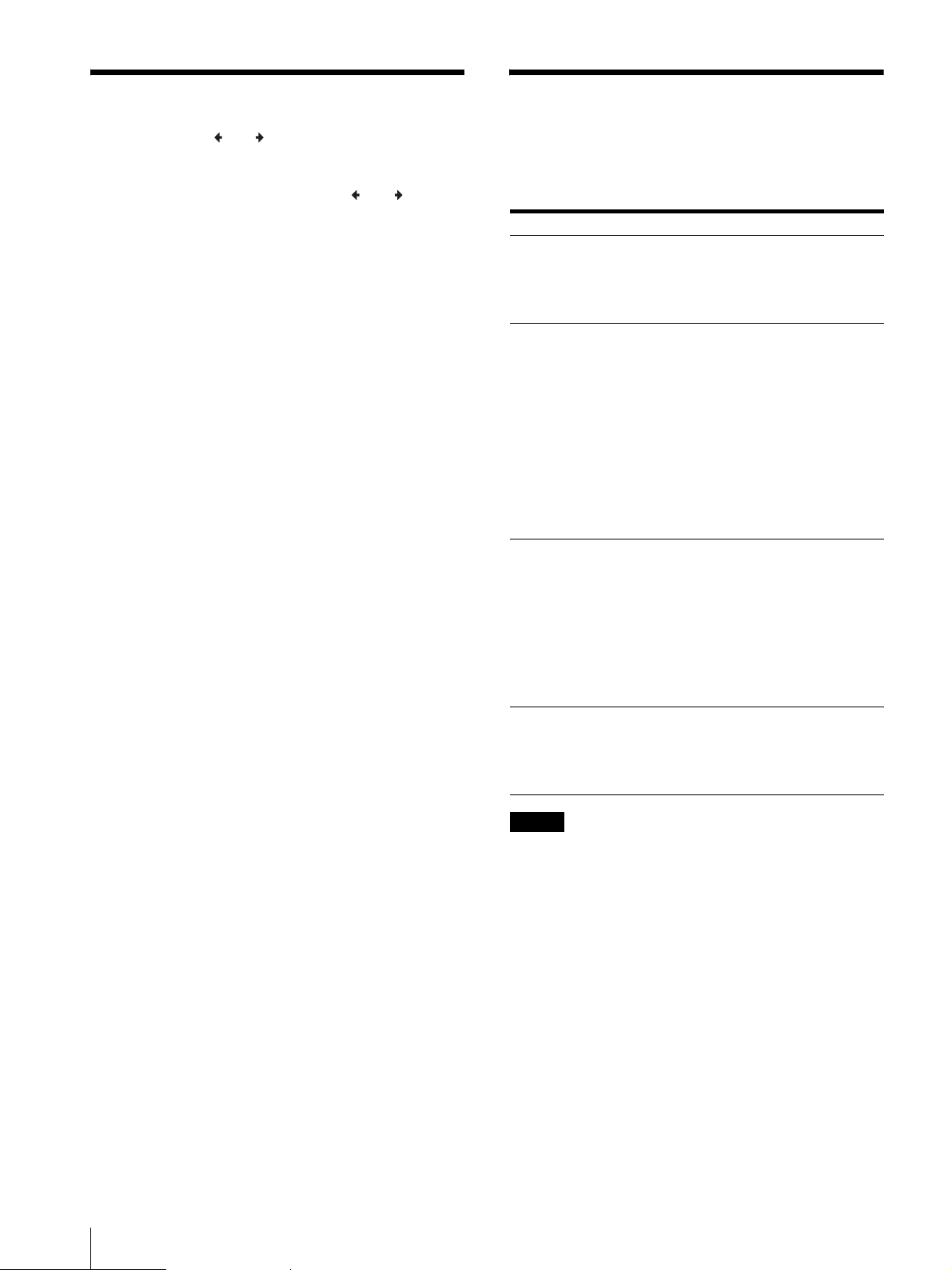
Button Lock
Troubleshooting
Holding down the and buttons simultaneously for at
least 5 seconds turns the button lock function on and
disables button and switch operations.
To turn button lock off, hold down the and buttons
simultaneously for at least 5 seconds again.
Check the following items before sending the unit for
repair. If the problem persists, contact the store of
purchase or consult your Sony dealer.
Problem Possible cause/Action
The power does
not turn on after
pressing the 1
power switch.
The power is on,
but the image is
not displayed,
image is
distorted, or
image quality is
poor.
Intermittent loss
of video in PinP
and main video.
The screen size is
not displayed
correctly for the
HDMI input
source.
• The AC adaptor power cord is
disconnected.
tCheck whether the power cord has
been disconnected, and confirm that
it is connected correctly.
• The input connector is disconnected.
tConnect the input connector
correctly.
• The input connector connections are
incorrect.
tCheck the input connections.
• The cables are faulty.
tCheck the cables.
• The connected devices are incorrect.
tCheck the connected devices.
• The menu settings are not appropriate.
tAdjust the required menu settings
(page 14).
• When using PinP, cycling through
cameras causes the monitor to auto
adjust and locate the signal. If one or
more cameras are out of operation, an
intermittent loss of video occurs.
tCheck your input devices. If a
camera connected to a device has no
power signal or the output video
from the camera is poor, disconnect
and reconnect the camera or device.
• The overscan function is turned on.
tSet [Overscan] to “OFF” in the
[Setting] menu.
18
Button Lock / Troubleshooting
Note
Repairs for deterioration of the LCD panel and backlight
(brightness and color distortion, persistent images,
burn-in, defective pixels, etc.) caused by normal wear
over time will be charged, even within the warranty
period.
Page 19
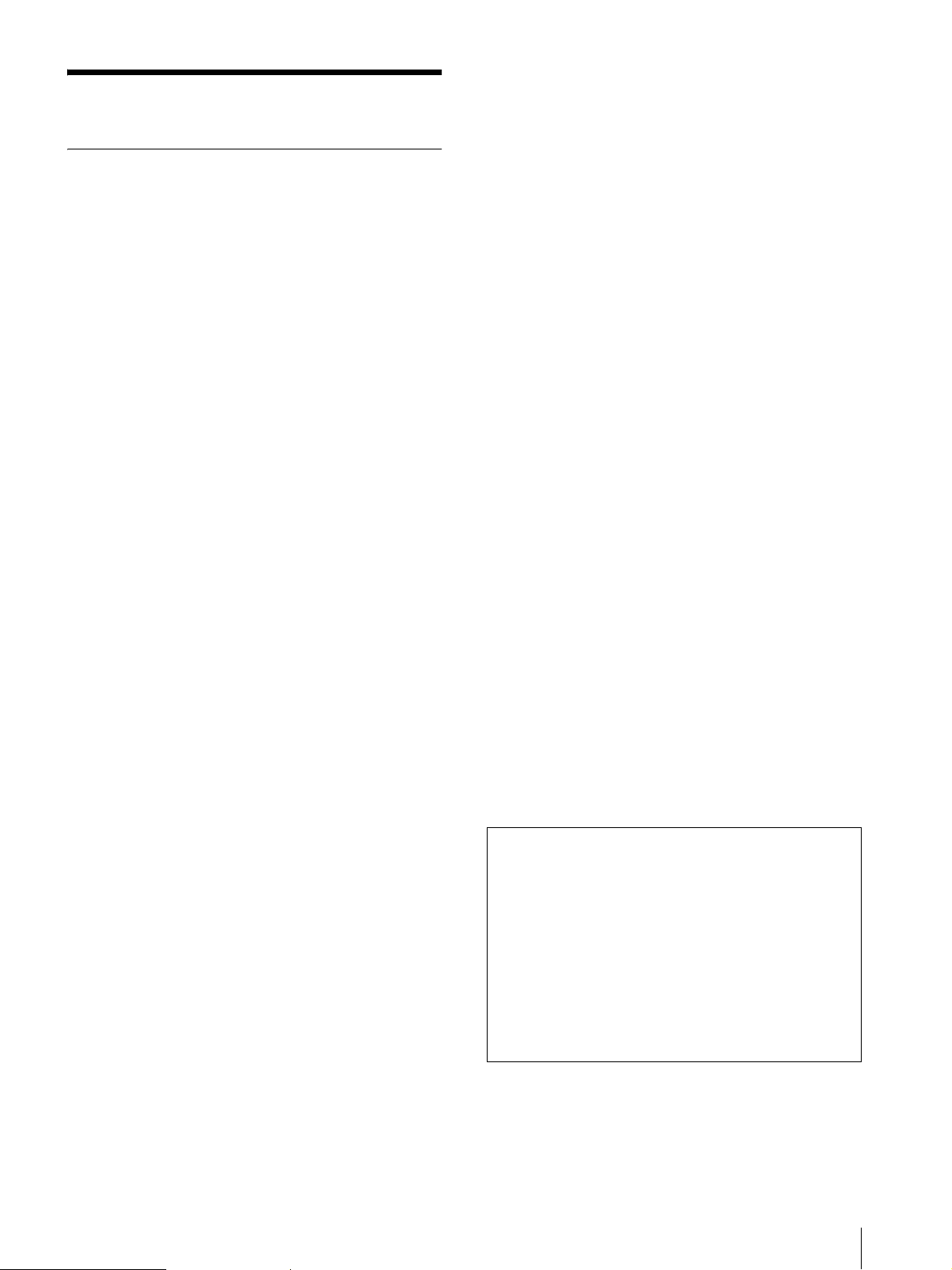
Specifications
SSM-L24F1/L22F1
General
Power requirements
AC adaptor 100 V to 240 V, 50/
60 Hz
Current consumption
Max. 48 W
Standby mode: max. 0.5 W
Operating environment
Temperature: 5 °C to 40 °C (41 °F
to 104 °F)
Humidity: 10% to 80% (no
condensation)
Usage 24 hours/7 days
Mass SSM-L24F1: approx. 4.40 kg
(9.68 lb.) (main unit only)
SSM-L22F1: approx. 3.36 kg
(7.4 lb.) (main unit only)
Dimensions SSM-L24F1: 569.5 × 353 × 44 mm
1
/2 × 14 × 1 3/4 in.) (W/H/D)
(22
SSM-L22F1:
516.5 × 312.1 × 60.5 mm
3
/8 × 12 3/8 × 2 1/2in.)
(20
(W/H/D)
Bezel width SSM-L24F1: 20 × 30 × 15 × 15 mm
13
/16 × 1 3/16 × 19/32 × 19/32in.)
(
(T/B/L/R)
SSM-L22F1:
18.5 × 22.9 × 20.1 × 20.1 mm
3
/4 × 29/32 × 13/16 × 13/16in.)
(
(T/B/L/R)
Panel SSM-L24F1: 24 inches color LED
TFT LCD
SSM-L22F1: 21.5 inches color
LED TFT LCD
Display area SSM-L24F1: 531.4 × 298.9 mm
7
(21 × 11
SSM-L22F1: 476.6 × 268.1 mm
(18
TV/PID panel Monitor/TN
/8 in.)
7
/8 × 10 5/8 in.)
Resolution (H × V) 1920 × 1080 pixels
Brightness 250 (typ) cd/m
Contrast ratio 1,000:1 (typ)
Response time 5 ms (typ)
Pixel pitch SSM-L24F1:
0.27675 × 0.27675 mm
(0.01107 × 0.01107 in.)
SSM-L22F1:
0.24825 × 0.24825 mm
(0.00993 × 0.00993 in.)
Frame rate 60 Hz
View angle (panel specifications)
170°/160° (H/V)
2
Video/audio input connectors
AUDIO-IN (audio input) connector (mini jack) (1)
VIDEO-IN (video input) connector (BNC type) (1)
S-VIDEO (S-video input) connector (S connector) (1)
VGA (analog RGB input) connector (15-pin mini
D-sub) (1)
DVI input connector (19-pin DVI) (1)
HDMI input connector (HDMI-A) (1)
Other interfaces
RS-232 (RS-232C) connector (9-pin D-sub) (1)
Optional accessories
SSMA-SU10 Monitor Stand
Design and specifications are subject to change without
notice.
Note
Always verify that the unit is operating properly
before use.
SONY WILL NOT BE LIABLE FOR DAMAGES OF
ANY KIND INCLUDING, BUT NOT LIMITED TO,
COMPENSATION OR REIMBURSEMENT ON
ACCOUNT OF THE LOSS OF PRESENT OR
PROSPECTIVE PROFITS DUE TO FAILURE OF
THIS UNIT, EITHER DURING THE WARRANTY
PERIOD OR AFTER EXPIRATION OF THE
WARRANTY, OR FOR ANY OTHER REASON
WHATSOEVER.
Specifications
19
Page 20
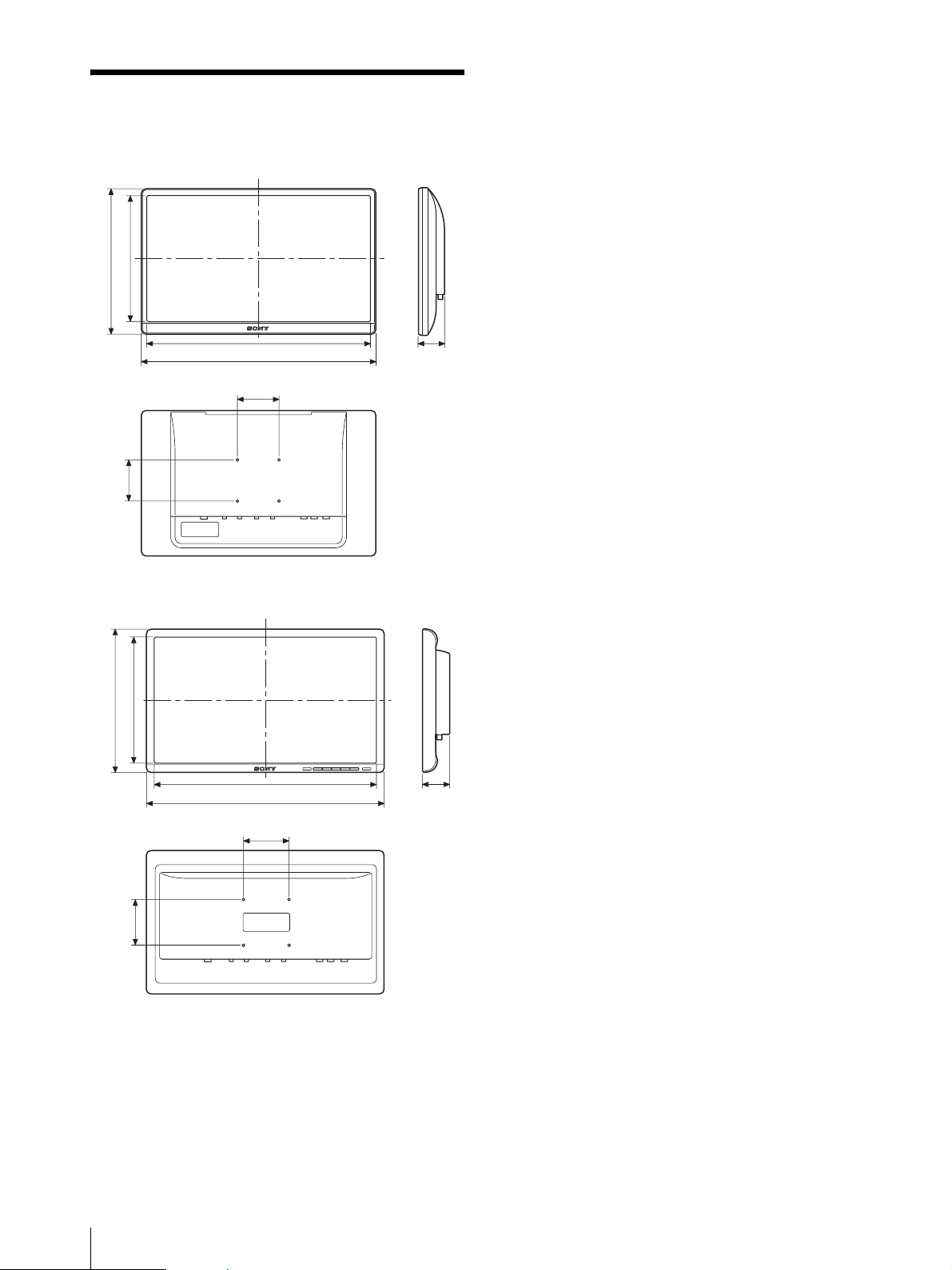
Dimensions
SSM-L24F1
in.)
8
/
7
353.0 mm (14 in.)
301.0 mm (11
100.0 mm (4 in.)
SSM-L22F1
in.)
in.)
8
8
/
/
3
5
312.1 mm (12
269.0 mm (10
533.0 mm (21 in.)
569.5 mm(22
100.0 mm (4 in.)
478.0 mm (18 7/8 in.)
516.5 mm (20
100.0 mm (4 in.)
1
/2 in.)
3
/8 in.)
44.0 mm
3
(1
/4 in.)
60.5 mm
1
(2
/2 in.)
20
100.0 mm (4 in.)
Dimensions
Page 21
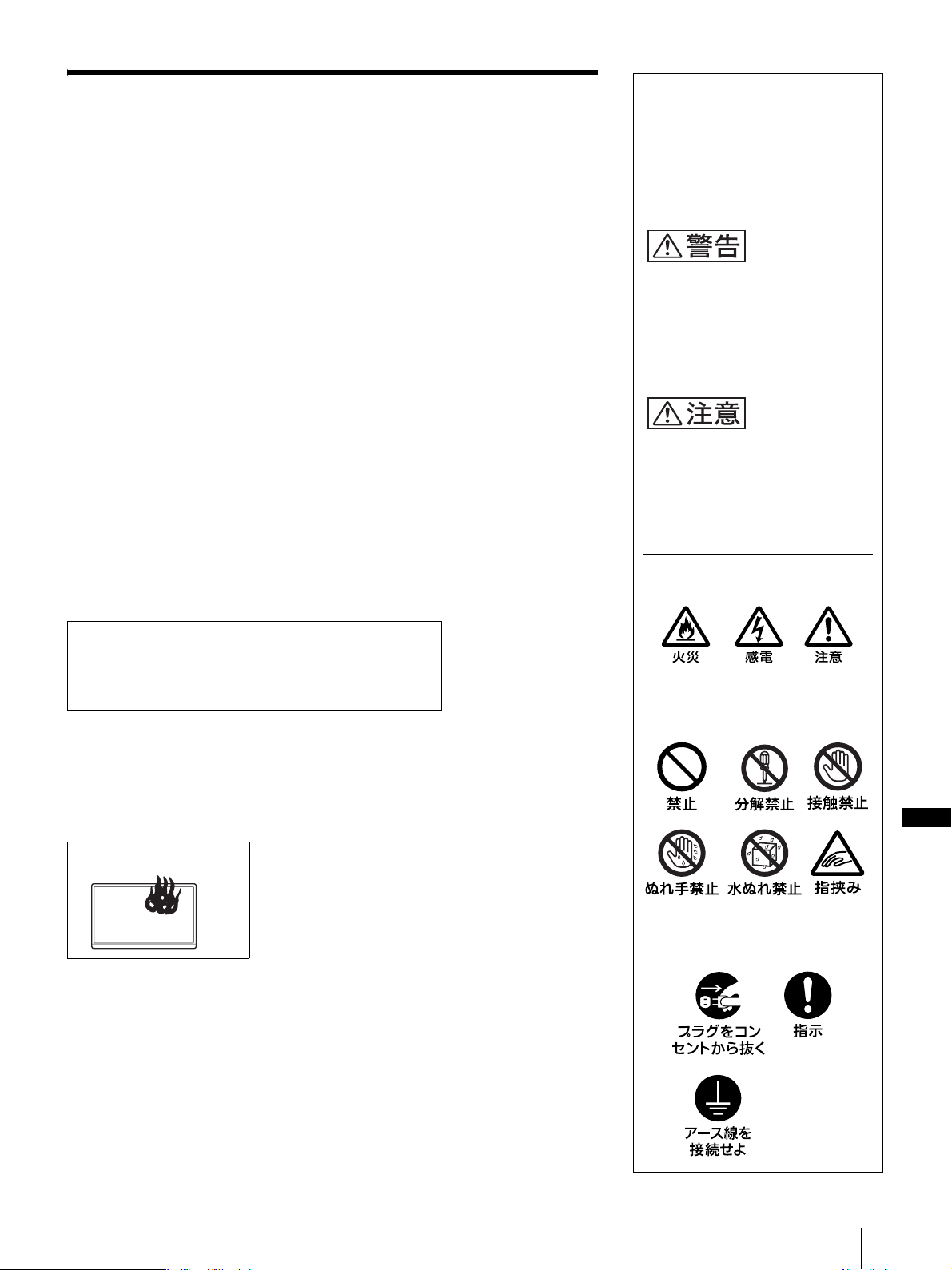
安全のために
ソニー製品は安全に充分配慮して設計されています。しかし、電気製品は、まち
がった使いかたをすると、火災や感電などにより死亡や大けがなど人身事故につ
ながることがあり、危険です。
事故を防ぐために次のことを必ずお守りください。
警告表示の意味
取扱説明書および製品では、次の
ような表示をしています。表示の
内容をよく理解してから本文をお
読みください。
安全のための注意事項を守る
この冊子の注意事項をよくお読みください。製品全般の注意事項が記されていま
す。
定期点検をする
長期間、安全にお使いいただくために、定期点検をすることを、お願いします。
外観上は異常がなくても、使用頻度によって部品が劣化している可能性があり、
故障したり事故につながることもあります。詳しくは、お買い上げ店またはソ
ニーのサービス窓口にご相談ください。
故障したら使わない
すぐに、お買い上げ店またはソニーのサービス窓口にご連絡ください。
万一、異常が起きたら
・ 煙が出たら
・ 異常な音、においがしたら
・ 内部に水、異物が入ったら
・ 製品を落としたり、キャビネットを破損したときは
m
a 電源を切る。
b 電源コードや接続コードを抜く。
c お買い上げ店またはソニーのサービス窓口に連絡する。
この表示の注意事項を守らないと、
火災や感電などにより死亡や大け
がなど人身事故につながることが
あります。
この表示の注意事項を守らないと、
感電やその他の事故によりけがを
したり周辺の物品に損害を与えた
りすることがあります。
注意を促す記号
行為を禁止する記号
JP
・ 炎が出たら
m
z 電源プラグをコンセントから抜くか、ブレーカーを落とす。
行為を指示する記号
21
Page 22
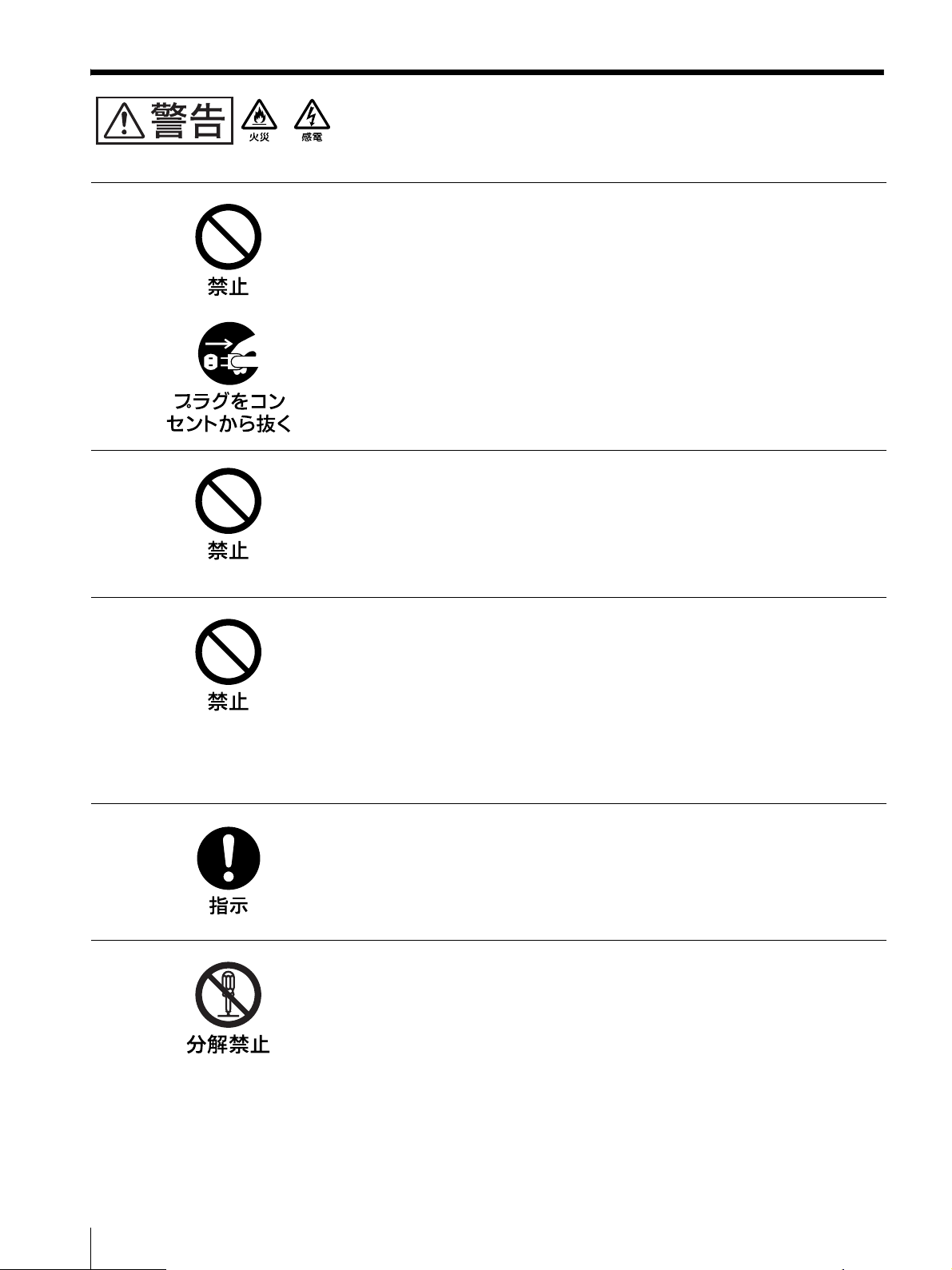
下記の注意を守らないと、 火災や感電により死亡や大け
がにつながることがあります。
電源コードを傷つけない
電源コードを傷つけると、火災や感電の原因となることがあります。
・ 設置時に、製品と壁やラック(棚)などの間に、はさみ込んだりしない。
・ 電源コードを加工したり、傷つけたりしない。
・ 重いものをのせたり、引っ張ったりしない。
・ 熱器具に近づけたり、加熱したりしない。
・ 電源コードを抜くときは、必ずプラグを持って抜く。
万一、電源コードが傷んだら、お買い上げ店またはソニーのサービス窓口に交
換をご依頼ください。
油煙、湯気、湿気、ほこりの多い場所には設置・使用しな
い
上記のような場所に設置すると、感電の原因となることがあります。
取扱説明書に記されている仕様条件以外の環境での使用は、感電の原因となり
ます。
通気孔をふさがない
通気孔をふさぐと内部に熱がこもり、火災や故障の原因となることがあります。
風通しをよくするために次の項目をお守リください。
・ 壁から 10cm 以上離して設置する。
・ 密閉された狭い場所に押し込めない。
・ 毛足の長い敷物(じゅうたんや布団など)の上に設置しない。
・ 布などで包まない。
・ あお向けや横倒し、逆さまにしない。
電源コードのプラグ及びコネクターは突き当たるまで差し
込む
真っ直ぐに突き当たるまで差し込まないと、火災や感電の原因となります。
内部を開けない
内部には電圧の高い部分があり、キャビネットや裏ぶたを開けたり改造したり
すると、火災や感電の原因となることがあります。内部の調整や設定、点検、
修理はお買い上げ店またはサービス窓口にご依頼ください。
22
Page 23
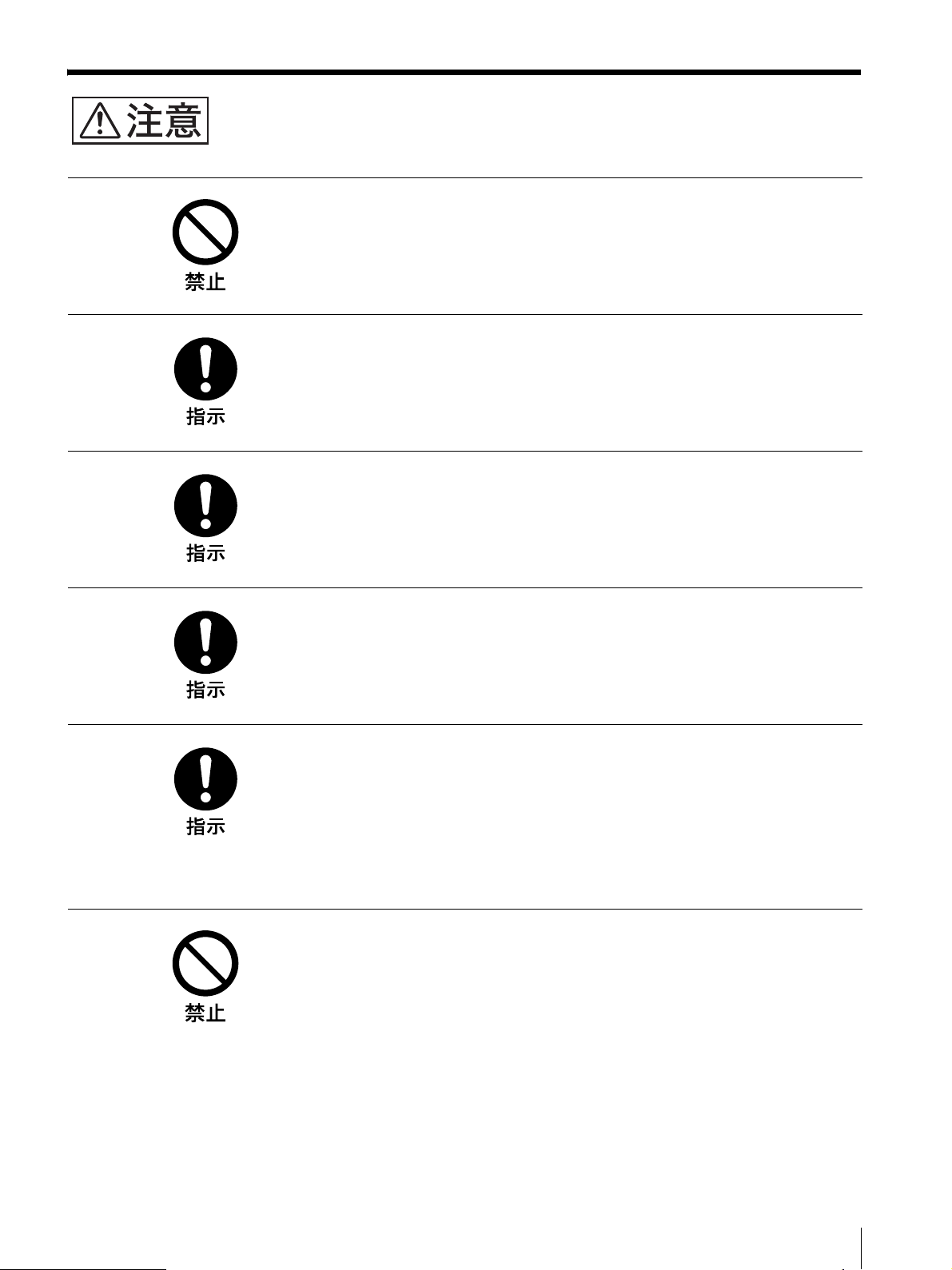
下記の注意を守らないと、 けがをしたり周辺の物品に損害を与えるこ
とがあります。
内部に水や異物を入れない
水や異物が入ると火災の原因となることがあります。
万一、水や異物が入ったときは、すぐに電源を切り、電源コードや接続コード
を抜いて、お買い上げ店またはソニーのサービス窓口にご相談ください。
移動の際は電源コードや接続コードを抜く
コード類を接続したまま本機を移動させると、コードに傷がついて火災や感電
の原因となることがあります。
指定された電源コード、接続コードを使う
取扱説明書に記されている電源コード、接続コードを使わないと、感電や故障
の原因となることがあります。
コード類は正しく配置する
電源コードや接続ケーブルは、足に引っかけると本機の落下や転倒などにより
けがの原因となることがあります。
充分注意して接続・配置してください。
設置は専門の工事業者に依頼する
設置については、必ずお買い上げ店またはソニーの業務用商品相談窓口にご相
談ください。
壁面や天井などへの設置は、本機と取り付け金具を含む重量に充分耐えられる
強度があることをお確かめください。充分な強度がないと、落下して、大けが
の原因となります。
また、1 年に一度は、取り付けがゆるんでないことを点検してください。
直射日光の当たる場所や熱器具の近くに設置・保管しない
内部の温度が上がり、火災や故障の原因となることがあります。
真夏の、窓を閉め切った自動車内では 50℃を超えることがありますので、ご
注意ください。
23
Page 24
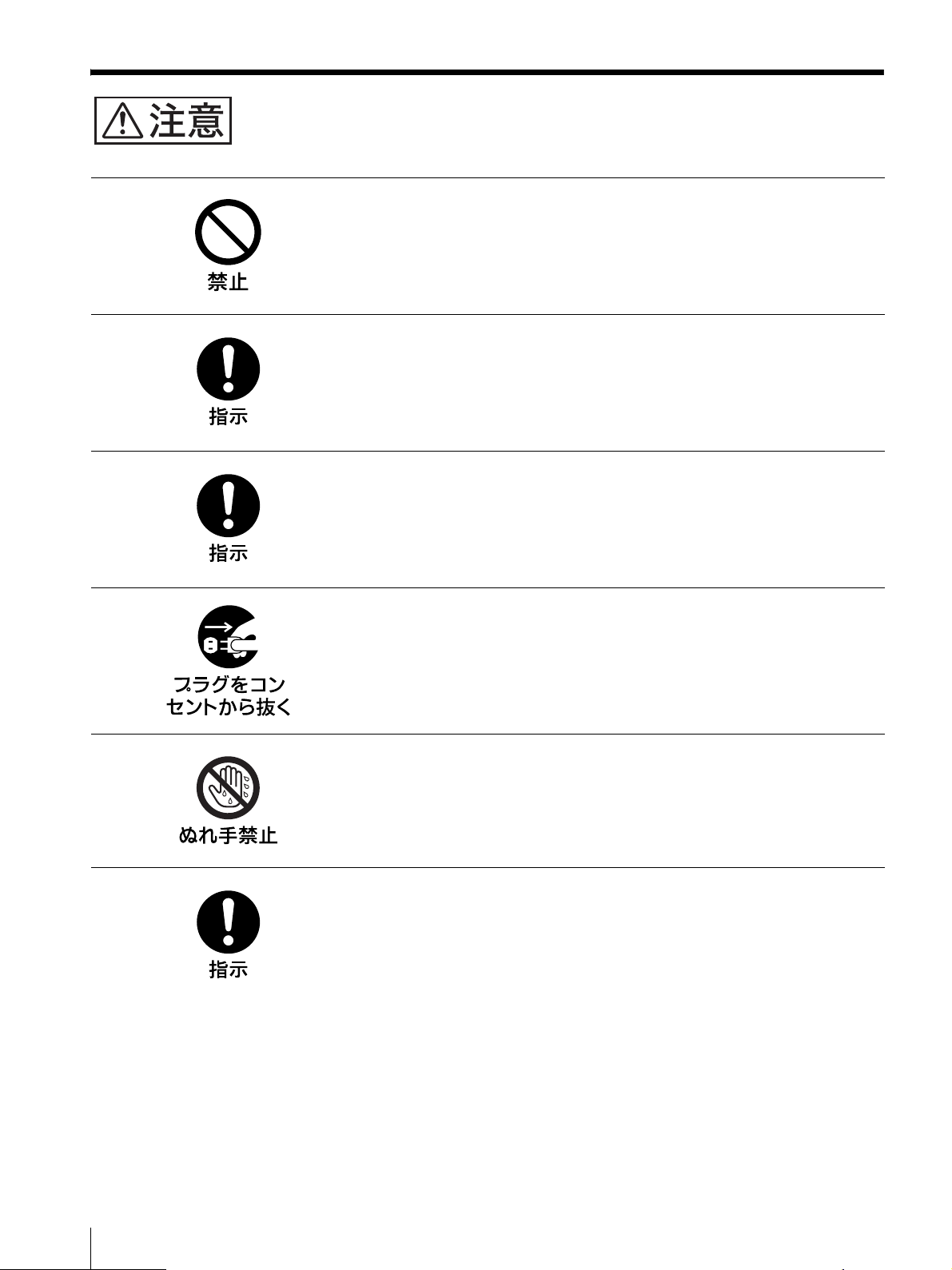
下記の注意を守らないと、けがをしたり周辺の物品に損害を与えるこ
とがあります。
不安定な場所に設置しない
ぐらついた台の上や傾いたところに設置すると、倒れたり落ちたりしてケガの
原因となることがあります。また、設置・取付け場所の強度を充分にお確かめ
ください。
表示された電源電圧で使用する
製品の表示と異なる電源電圧で使用すると、火災や感電の原因となります。
接続の際は電源を切る
電源コードや接続コードを接続するときは、電源を切ってください。感電や故
障の原因となることがあります。
お手入れの際は、電源を切って電源プラグを抜く
電源を接続したままお手入れをすると、感電の原因となることがあります。
ぬれた手で電源プラグをさわらない
ぬれた手で電源プラグを抜き差しすると、感電の原因となることがあります。
定期的に内部の掃除を依頼する
長い間、掃除をしないと内部にホコリがたまり、火災や感電の原因となること
があります。
1 年に 1 度は、内部の掃除をお買い上げ店またはソニーのサービス窓口にご依
頼ください。(有料)
特に、湿気の多くなる梅雨の前に掃除をすると、より効果的です。
24
Page 25
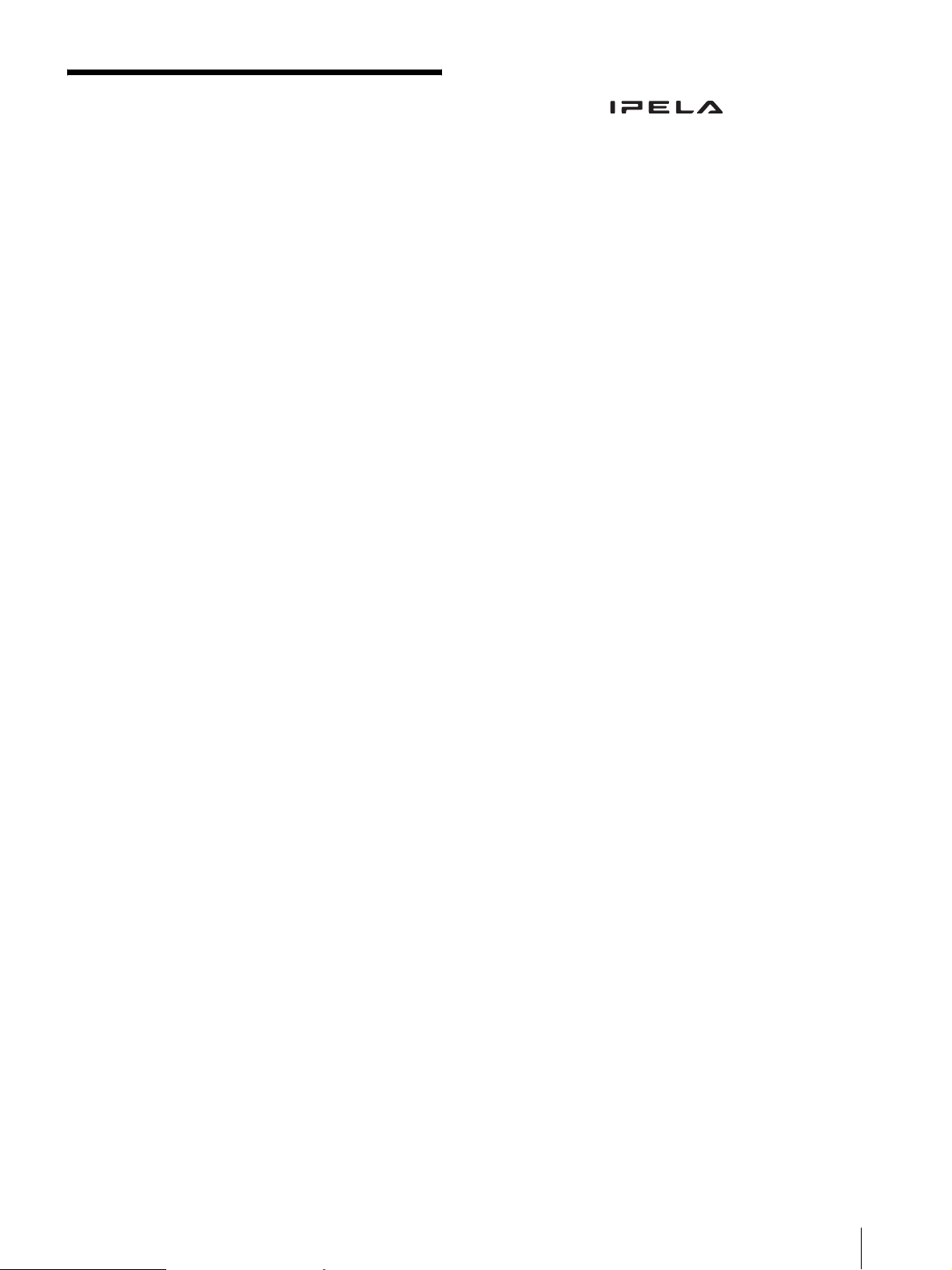
商標について
目次
安全のために ......................................................................21
使用上のご注意................................................................. 26
機能概要 ............................................................................ 27
国際エネルギースタープログラムについて ..................28
箱の中身を確認する .........................................................28
各部の名称.........................................................................29
前面パネル .......................................................................................... 29
後面パネル .......................................................................................... 30
映像入力について ............................................................. 31
ロゴプレートを貼る(SSM-L24F1 のみ) ..................31
設置するときのご注意 .....................................................32
電源を入れる/切る .........................................................33
電源を入れる.....................................................................................33
メニュー表示言語を切り換える......................................34
映像入力を切り換える .....................................................34
メニューの操作................................................................. 35
Picture(画質)メニュー.........................................................35
Sound(音声)メニュー ...........................................................35
Option(オプション)メニュー.......................................... 36
Setting(設定)メニュー......................................................... 36
メニュー項目一覧 ............................................................. 38
ボタンロック.....................................................................39
故障かな?と思ったら .....................................................39
保証書とアフターサービス..............................................40
仕様 .................................................................................... 40
SSM-L24F1/L22F1........................................................................ 40
寸法図 ................................................................................41
・ “IPELA” および は、ソニー株式会社
の商標です。
・ HDMI、HDMI ロゴ、および High-Definition
MultimediaInterface は、HDMILicensingLLC の商標
または登録商標です。
・ その他、本書に記載されているシステム名、製品名、会
社名は一般に各開発メーカーの登録商標または商標で
す。
なお、本文中では、®、™ マークは明記していません。
目次
25
Page 26
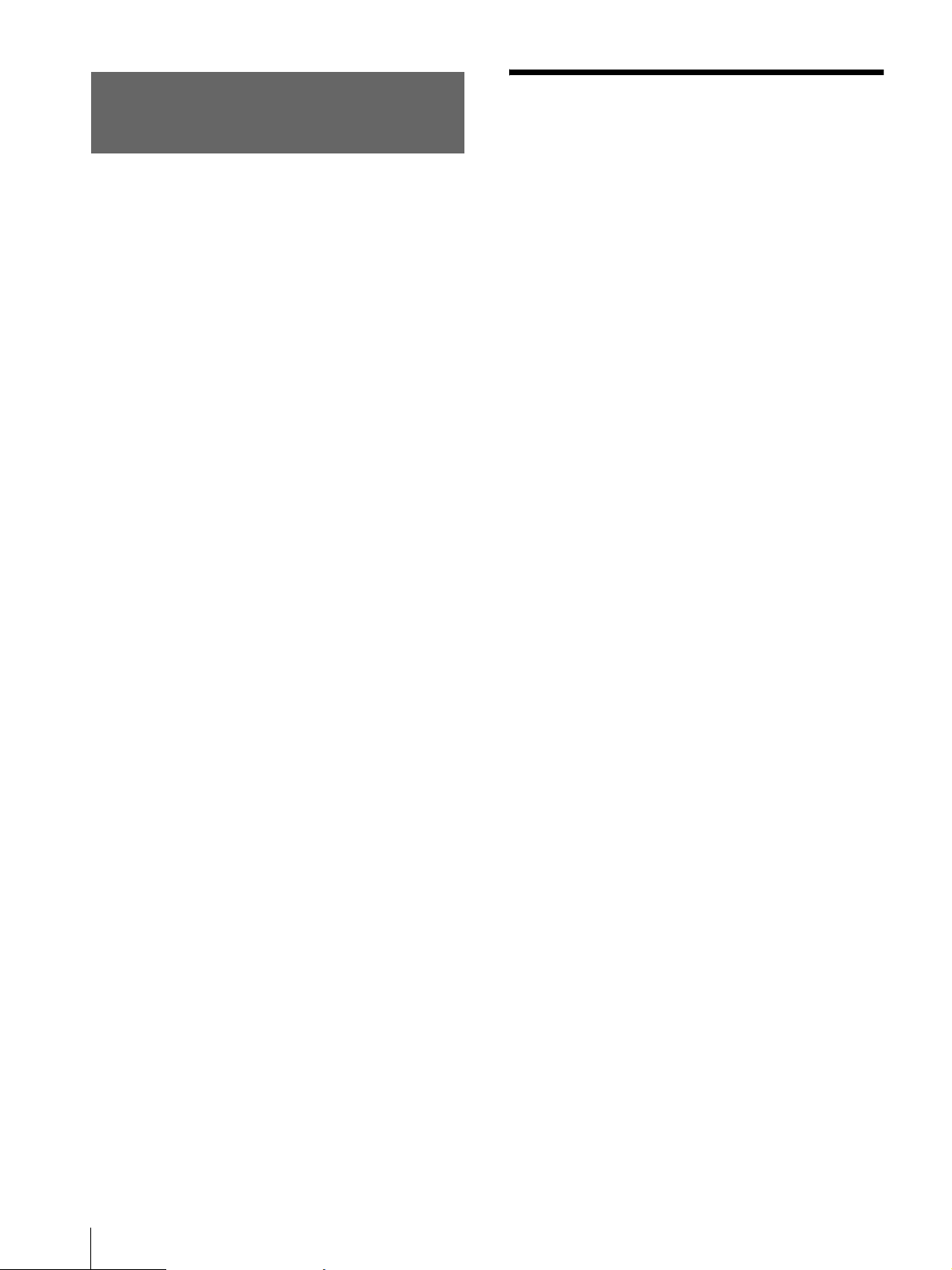
その他の安全上のご注意
警告
設置の際には、容易にアクセスできる固定配線内に専用
遮断装置を設けるか、使用中に、容易に抜き差しできる、
機器に近いコンセントに電源プラグを接続してください。
万一、異常が起きた際には、専用遮断装置を切るか、電
源プラグを抜いてください。
使用上のご注意
安全上のご注意
スタンドなどを取り付けない状態で本機を使用しないで
ください。
本機が倒れるおそれがあります。
スタンドを取り付けるか、マウンティングブラケットを
使って壁に設置するなどしてください。
マウンティングブラケットを使って壁などに設置する場
合は、必ず落下防止の対策を施してください。
注意
付属の電源コードは本機の専用品です。
他の機器には使用できません。
取り扱い・保管上のご注意
強い衝撃を与えない
内部構造や外観の変形などの損傷を受けることがありま
す。
動作中は布などで包まないでください
内部の温度が上がり、故障することがあります。
使い終わったら
電源スイッチをオフにしてください。
長時間使わないときは、さらに AC アダプターを取りは
ずしてください。
輸送
トラック、船、航空機など、本機を貨物として扱う輸送
では、お買い上げ時の梱包材をご使用ください。
お手入れ
お手入れをする前に、必ず電源プラグをコンセントから
抜いてください。外装の汚れは、乾いた柔らかい布で拭
き取ります。ひどい汚れは、中性洗剤液を少し含ませた
布で拭いた後、カラ拭きします。アルコール、ベンジン、
シンナーなどの薬品類は、表面が変質したり、塗料が剥
がれることがありますので、使わないでください。
26
万一、異常が生じたときは
お買い上げ店またはソニーのサービス窓口にご相談くだ
さい。
液晶画面の輝点・滅点について
本機の液晶パネルは有効画素 99.99%以上の非常に精密度
の高い技術で作られていますが、画面上に黒い点が現れ
たり(画素欠け)、常時点灯している輝点(赤、青、緑な
ど)や滅点がある場合があります。また、液晶パネルの
特性上、長期間ご使用の間に画素欠けが生じることもあ
ります。これらの現象は故障ではありませんので、ご了
承の上本機をお使いください。
使用上のご注意
Page 27
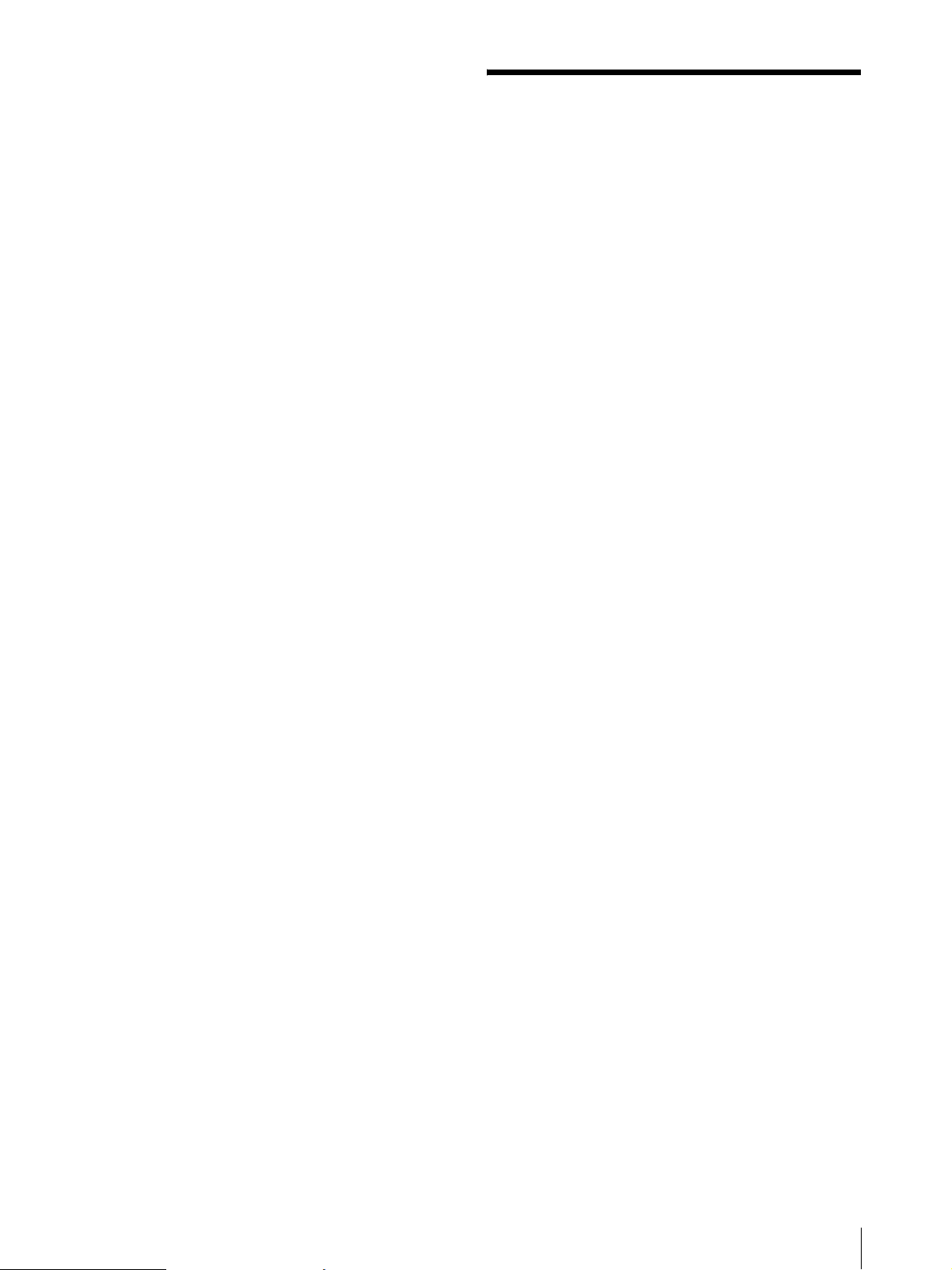
LCD の焼き付きについて
一般に、LCD(液晶)パネルは、焼き付きが起こること
があります。
画面内の同じ位置に変化しない画像の表示を続けたり、
くり返し表示したりすると、焼き付いた画面を元に戻せ
なくなります。
機能概要
LCD セキュリティーモニターSSM-L24F1/L22F1 は、フ
ル HD ワイド LCD モニターです。SSM-L24F1 は 24 イン
チ、SSM-L22F1 は 21.5 インチです。
長時間の表示で焼き付きが発生しやすい画像
・ フレームの付いた分割画面
・ カラーバーや長時間静止した画像
・ 設定や動作状態を示す文字やメッセージなどの表示
焼き付きを軽減するには
・ ISM 機能を ON にして使用する。
◆ ISM 機能については、「Setting(設定)メニュー」の「ISM
(ImageStickingMinimization:焼き付き軽減)」(37 ペー
ジ)をご覧ください。
・ 文字表示を消す。
接続した機器の文字表示を消すには、接続した機器を操
作してください。
◆ 詳しくは、接続した機器の取扱説明書をご覧ください。
・ 電源をこまめに切る。
長時間使用しないときは、電源を切ってください。
・ 固定された画像または静止画などの長時間連続表示(画
面分割フレーム部を含む)をしない。
LCD(液晶)パネルの特性上、残像や焼き付き、しみ、
すじ、輝度低下などを発生することがあります。また、
アスペクト変更などで表示エリアよりも狭いサイズで表
示し続けた場合、パネル劣化の進行が早まるおそれがあ
ります。
・ 高温多湿環境下(密閉された空間や空調機器の吹き出し
口付近など)で連続運用しない。
LCD(液晶)パネルの特性上、残像や焼き付き、しみ、
すじ、輝度低下などを発生することがあります。
・ 輝度を下げて使用する。
フル HD カメラに対応
フル HD カメラに対応可能なフル HD1920 × 1080 解像度
パネルを採用しています。また、LED バックライトを搭
載しています。
さまざまな映像入力
コンポジット、S ビデオ、アナログ RGB、DVI、HDMI
の映像入力に対応しています。PinP(ピクチャーインピ
クチャー)モードを使うと、子画面に別の映像入力の映
像を表示することもできます。
モニタースタンド(別売)
別売のモニタースタンドを取り付けることで、デスク
トップタイプとしてお使いいただけます。
液晶画面についてのご注意
液晶画面は非常に精密度の高い技術で作られていますが、
ごくわずかの画素欠けや常時点灯する画素があります。
また見る角度によって、すじ状の色むらや明るさのむら
が見える場合があります。これらは、液晶ディスプレイ
の構造によるもので、故障ではありません。交換・返品
はお受けいたしかねますので、あらかじめご了承くださ
い。
機能概要
27
Page 28
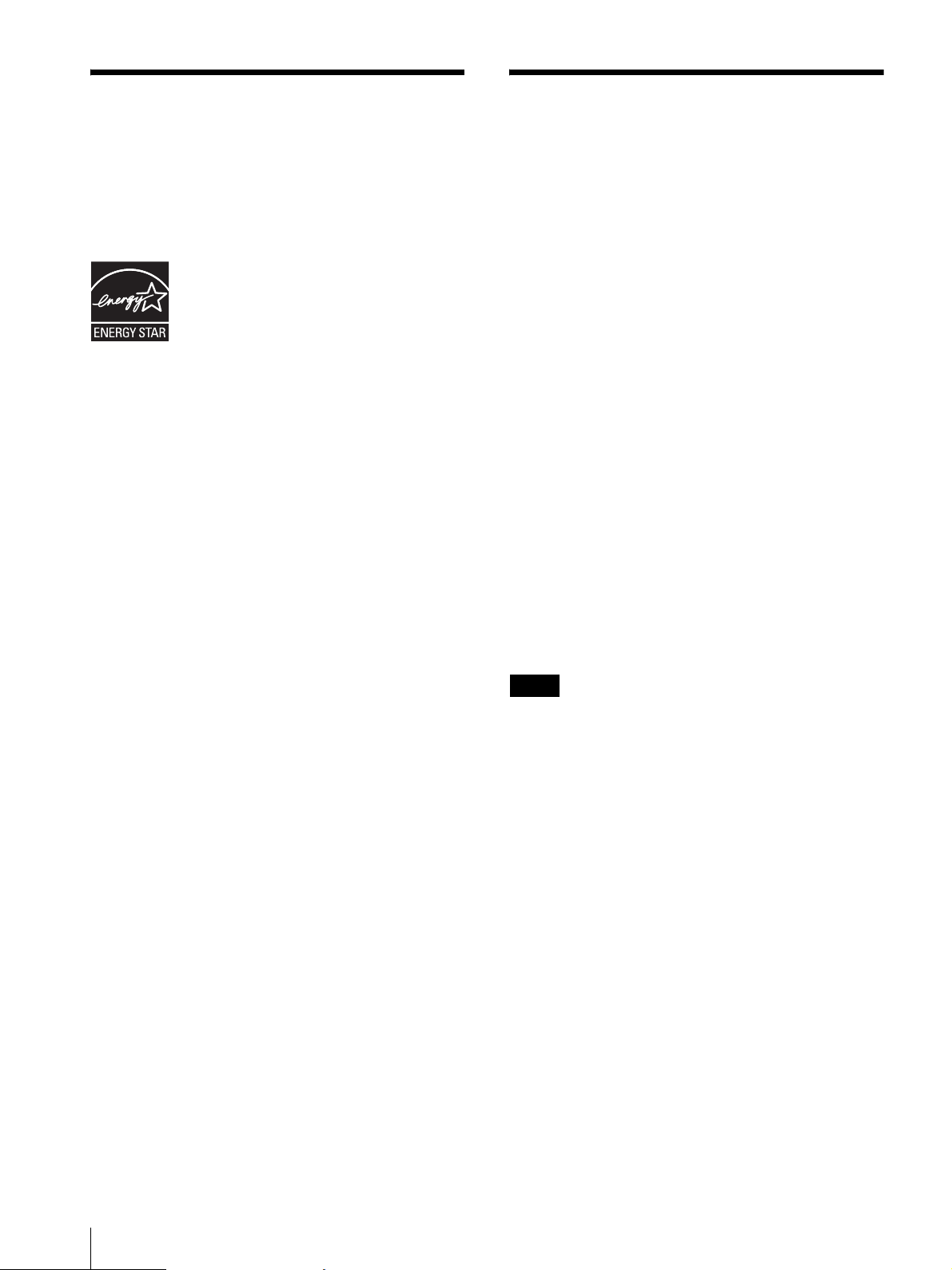
国際エネルギースタープ
箱の中身を確認する
ログラムについて
当社は国際エネルギースタープログラムの参加事業者と
して、本製品が国際エネルギースタープログラムの対象
製品に関する基準を満たしていることを確認しています。
ENERGYSTARandtheENERGYSTARmarkare
registeredU.S.marks.
パッケージを開けたら、以下のものが揃っているかお確
かめください。付属品の中に欠けているものがあるとき
は、お買い上げ店にご連絡ください。
SSM-L24F1
・ モニター本体(1)
・ VGA ケーブル(9-885-171-66)(SONY)(1)
・ AC アダプター(NSR-AC1)(SONY)(1)
・ 電源コード(1)
・ ケーブルクランプ(1)
・ ロゴプレート(黒、グレー)(各 1)
・ 取扱説明書(本書)(1)
・ WEEE(冊子)(1)
・ 保証書(冊子)(1)
SSM-L22F1
・ モニター本体(1)
・ VGA ケーブル(9-885-171-66)(SONY)(1)
・ AC アダプター(NSR-AC1)(SONY)(1)
・ 電源コード(1)
・ ケーブルクランプ(1)
・ 取扱説明書(本書)(1)
・ WEEE(冊子)(1)
・ 保証書(冊子)(1)
メモ
・ 上記以外に、説明書や書類などが同梱されている場合が
あります。
・ 箱と梱包材は、本機を移動したり輸送したりするときに
必要です。捨てないで必ず保管してください。
国際エネルギースタープログラムについて/箱の中身を確認する
28
Page 29
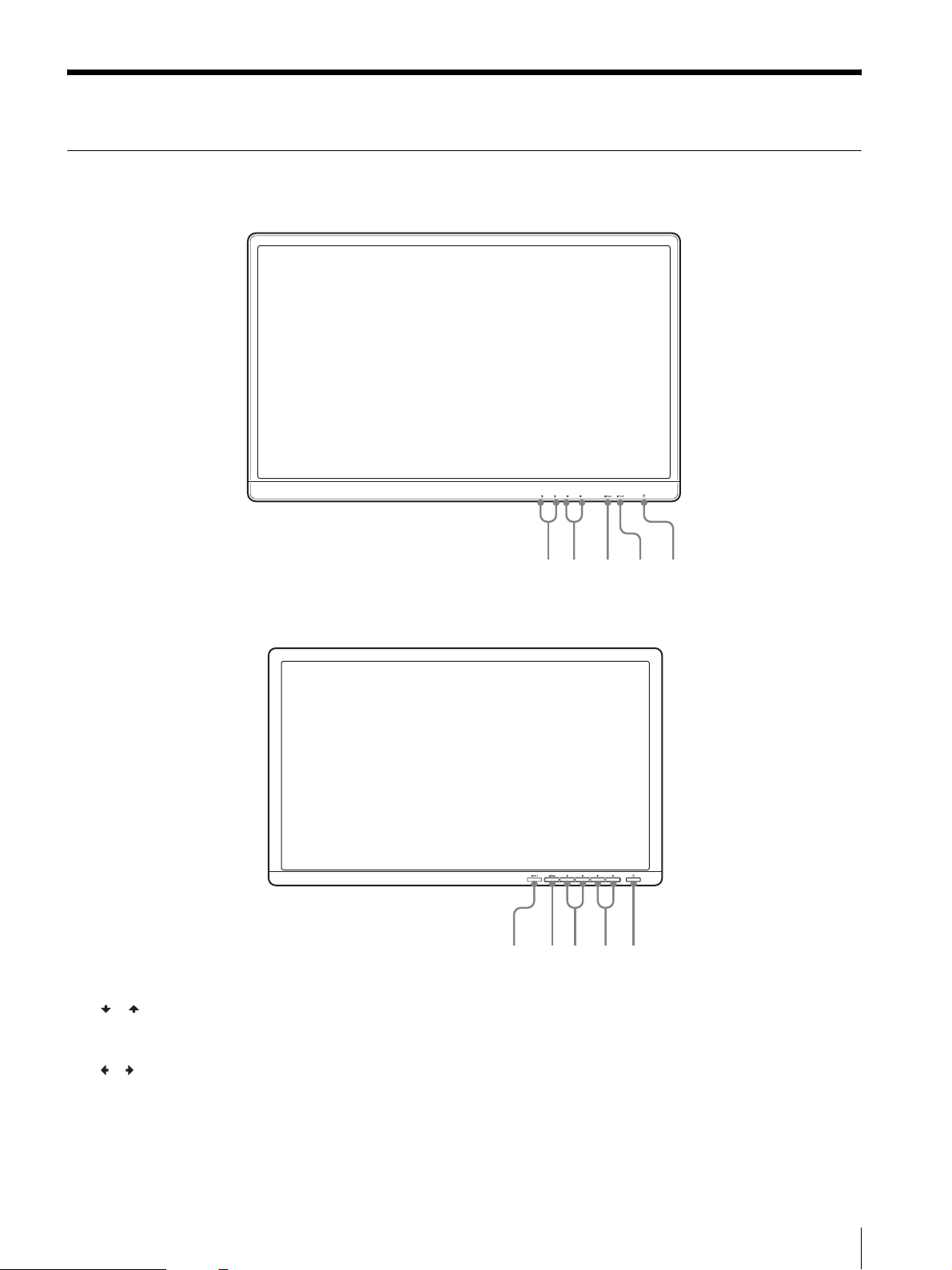
各部の名称
前面パネル
SSM-L24F1
12 3 4 5
SSM-L22F1
1 / ボタン
メニューや項目を選択するときに使います。
2 / ボタン
メニュー画面を移動したり、値を設定するときに使
います。
12534
3 MENU(メニュー)ボタン
メニュー画面を表示したり、消したりするときに使
います。
4 INPUT(入力)ボタン
映像入力を選択したり、メニュー画面の移動や選択
するときに使います。
各部の名称
29
Page 30
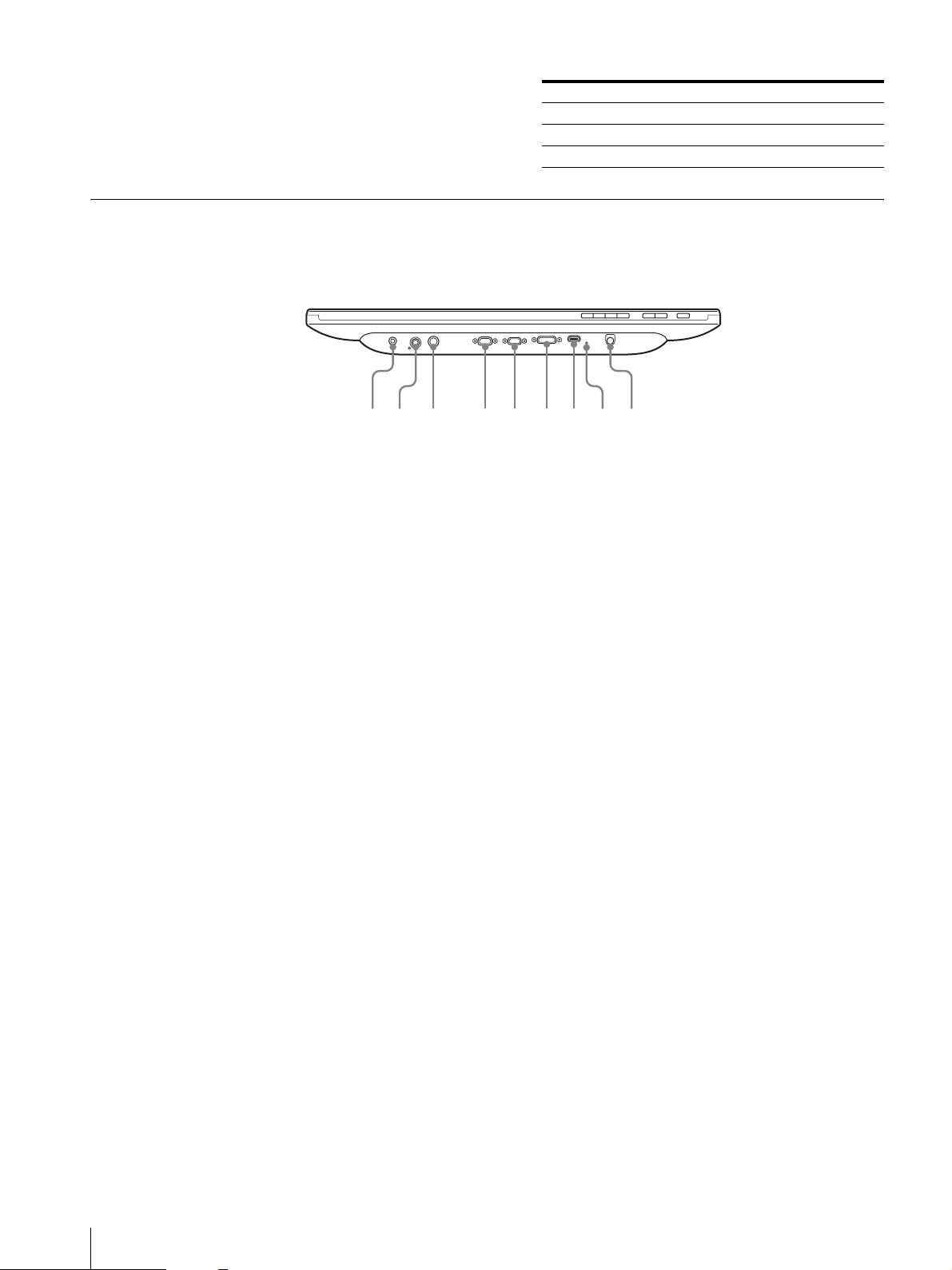
5 1(電源)スイッチ/インジケーター
押すと電源が入ります。
もう一度押すと、電源が切れます。
電源の状態をインジケーターで示します。
後面パネル
SSM-L24F1/L22F1 共通
1 AUDIO-IN(音声入力)端子(ミニジャック)
ステレオオーディオ信号を入力します。
インジケーター 状態
点灯(赤色) 電源オフ
点灯(緑色) 電源オン
点滅(赤色) 省電力モード
879654321
2 VIDEO-IN(ビデオ入力)端子(BNC 型)
アナログのコンポジットビデオ信号を入力します。
3 S-VIDEO(S 映像入力)端子(S 端子)
アナログ映像信号を入力します。
4 RS-232(RS-232C)端子(D-sub9 ピン)
通常は使用しません。メンテナンス専用です。
5
VGA(HD-15)入力端子(ミニ D-sub15 ピン)
アナログ RGB 信号を入力します。
ご注意
VGA ケーブルご使用の際は、輻射ノイズによる誤動
作を防ぐため、同梱のケーブルを使用してください。
6 DVI 入力端子(DVI19 ピン)
DVI-D 信号を入力します。
7 HDMI 入力端子(HDMI-A)
HDMI 信号を入力します。
8 ケーブルクランプ取り付け穴
ケーブルクランプを接続します。
9 DC12V(電源)端子(DC12V)
本機に付属の AC アダプターからの DC コネクター
を接続します。
各部の名称
30
Page 31

映像入力について
ロゴプレートを貼る
メモ
お使いの映像ソースによって、対応可能な解像度が異な
ります。
HDMI
モード 解像度 垂直周波数(Hz)
EDTV480i 720 × 480 30
EDTV576i 720 × 576 25
SDTV480p 720 × 480 60
SDTV576p 720 × 576 60
HDTV720p 1280 × 720 50/60
HDTV1080i 1920 × 1080 30/25
HDTV1080p 1920 × 1080 60/50
HD-15、DVI
モード 解像度 垂直周波数(Hz)
VGA 720 × 400 70
640 × 480 60/72/75
SVGA 800 × 600 50/60/72/75
XGA 1024 × 768 50/60/75
WXGA 1366 × 768 60
UXGA 1600 × 1200 60
HD 1920 × 1080 60
a)
CVT フォーマットでは、DVI 入力、HDMI 入力とも、
50/60 Hz には対応していません。
a)
(SSM-L24F1 のみ)
付属のロゴプレートをロゴプレート裏の両面テープの剥
離紙をはがし、モニターの下部に貼ってください。
メモ
・ ロゴプレートは、黒とグレーが 1 枚ずつ付属されていま
す。お好みに合わせてお使いください。
・ ロゴプレートの貼り付け面に、ゴミやホコリなどがある
場合は、取り除いてから貼ってください。
PinP
PinP のメイン画面、子画面に対応している映像入力は、
以下のとおりです。
メイン画面
子画面
Video ― × × ○ ○
S-Video × ― × ○ ○
HD-15 × × ― × ×
DVI ○ ○ × ― ×
HDMI ○ ○ × × ―
○:対応 ×:非対応
メモ
・ PinP は、1600 × 1200(UXGA)には対応していません。
・ PinP 機能が ON の場合は、自動信号検出機能はオフに
なります。
ご注意
副画面のアスペクト比は、映像入力のアスペクト比にか
かわらず 16:9 に変換されます。
Video S-Video HD-15 DVI HDMI
映像入力について/ロゴプレートを貼る(SSM-L24F1 のみ)
31
Page 32

設置するときのご注意
周囲に充分なスペースをとる
・ 内部の温度上昇を防ぐため、密閉状態にならないよう
に、通風を確保してください。
・ 周囲の温度は 5℃〜40℃の範囲でご使用ください。
・ 設置するときは、必ず水平方向に設置してご使用くださ
い。垂直方向では使用しないでください。
・ スタンドを使用する場合は、専用モニタースタンド
SSMA-SU10(別売)をご使用ください。取り付け方法
については、モニタースタンドの設置説明書をご覧くだ
さい。
・ ブラケットを使用する場合は、必ず落下防止対策を行っ
てください。また、ブラケットやネジ、ボルトなどの設
置機材について特定の製品を指定することはできませ
ん。実際の設置は、お買い上げ店またはソニーのサービ
ス窓口にご依頼ください。設置についてはソニーのサー
ビス窓口にご相談ください。ただし、使用できるネジは
M4 で、リアパネルからのネジのねじ込み量は 5 mm 以
下にしてください。
・ 通電中は高温になる部分があり、やけどの原因となりま
す。通電中やスタンバイにした直後は、本機の上面、後
面には手を触れないでください。
側面
25
単位:cm
ご注意
モニタースタンド(別売)を取り付けたままの状態で、
運搬や設置を行うときは、2 人以上で作業してください。
ブラケットを使用する場合
前面
25
専用モニタースタンドを使用する場合
前面
50
10 10
1010
25
側面
10
設置するときのご注意
32
単位:cm
壁への設置については、ソニーのサービス窓口にお問い
合わせください。
Page 33

電源を入れる/切る
電源コードを接続する
付属の AC アダプターと電源コードを接続します。
DC コネクターを本機の DC12V(電源)端子に差し込み
ます。
ケーブルクランプをケーブルクランプ取り付け穴に取り
付け、プラグが抜けないように固定してください。
電源を切るには
もう一度 1 電源スイッチを押します。
電源を入れる
電源を入れるには
1 スイッチを押します。
例)SSM-L24F1
電源が入ると、電源インジケーターが点灯します。
電源を入れる/切る
33
Page 34

メニュー表示言語を切り
映像入力を切り換える
換える
メニュー画面の表示言語を 10 言語(英語、フランス語、
スペイン語、ポルトガル語、ドイツ語、イタリア語、ロ
シア語、日本語、中国語簡体字、中国語繁体字)の中か
ら選ぶことができます。(初期設定は「English」(英語))
1
MENU ボタンを押す。
「MainMenu」画面が表示されます。
2
/ ボタンを押して[Setting]を選択し、INPUT
ボタンか ボタンを押す。
「Setting メニュー」画面が表示されます。
3
[Language]で目的の言語を選択して、確定する。
1 / ボタンを押して[Language]を選択す
る。
2 ボタンを押して設定値の欄に移動する。
3 / ボタンを押して目的の言語を選択し、
INPUT ボタンを押す。
4 MENU ボタンを押して確定する。
5 MENU ボタンを押して画面を閉じる。
Setting
Language
Overscan
Power Saving
ISM
Auto Adjustment
All Reset
English
OFF
OFF
INPUT ボタンを押して、映像入力を切り換えます。
1
INPUT ボタンを押す。
「InputSource」画面が表示されます。
2
/ ボタンを使って映像入力を選択し、INPUT ボ
タンを押して確定する。
Input Source
Video
S-Video
HD-15
DVI
HDMI
INPUT
:Enter
Video:ビデオ入力端子からのアナログのコンポ
ジットビデオ信号に切り換えます。
S-Video:S 映像入力端子からのアナログ映像信号
に切り換えます。
HD-15:VGA(HD-15)入力端子からのアナログ
RGB 信号に切り換えます。
DVI:DVI 入力端子からの DVI-D 信号に切り換えま
す。
HDMI:HDMI 入力端子からの HDMI 信号に切り換
えます。
MENU
:Exit
:Move :Enter :Exit
メニュー表示言語を切り換える/映像入力を切り換える
34
映像入力が切り換わります。
MENU
Page 35

メニューの操作
本機では、画質調整や入力信号の設定、初期設定の変更
など、各種調整や設定をメニュー画面で行います。メ
ニュー画面表示の言語を切り換えることもできます。
・ メニュー項目の階層や詳細については、「メニュー項目
一覧」(38 ページ)をご覧ください。
・ メニュー画面表示言語の切り換えについては、「メ
ニュー表示言語を切り換える」(34 ページ)をご覧くだ
さい。
メニューの操作は、以下のように行います。
1
MENU ボタンを押す。
「MainMenu」画面が表示されます。
2
/ ボタンを押してメニューを選択し、INPUT ボ
タンか ボタンを押して目的のメニュー画面に移動
する。
3
目的の設定を行って、確定する。
1 / ボタンを押して項目を選択する。
2 ボタンを押して設定値の欄に移動する。
3 / / / ボタンを押して目的の値に設定
し、INPUT ボタンを押す。
4 MENU ボタンを押して確定する。
5 MENU ボタンを押して画面を閉じる。
Picture(画質)メニュー
画質に関する設定を行います。
項目 説明
Brightness
(明るさ)
Chroma
(色の濃さ)
Tint
(色あい)
Sharpness
(シャープネス)
Backlight
(バックライト)
ColorTemp.
(色温度)
白レベルを調整します。
(設定範囲:0 〜 100)
(Video、S-Video のみ)
色の濃さを調整します。
(設定範囲:0 〜 100)
(Video、S-Video のみ)
色あいを調整します。
(設定範囲:0 〜 100)
ソフトな画像にするか、くっきりとした画
像にするかを調整します。
(設定範囲:0 〜 10)
LCD のバックライトの明るさを調整しま
す。(設定範囲:0 〜 5)
色温度を「高」、「低」、「カスタム」から選
択します。
「カスタム」を選択したときは、次の調整
ができます。
R(赤):赤色のゲイン
(設定範囲:0 〜 255)
G(緑):緑色のゲイン
(設定範囲:0 〜 255)
B(青):青色のゲイン
(設定範囲:0 〜 255)
Sound(音声)メニュー
音声に関する設定を行います。
Sound
Volume
Muting
Audio Signal
8
OFF
Picture
Picture Mode
Contrast
Brightness
Chroma
Tint
Sharpness
Backlight
Color Temp.
:Move :Enter :Exit
項目 説明
PictureMode
(画質モード)
「Custom」から選択します。
Contrast
(コントラスト)
(設定範囲:0 〜 100)
Standard
60
60
55
50
7
4
Warm
MENU
画質モードを「Standard」、「Monitoring
Operation」、「PublicViewing」、
黒レベルを調整します。
:Move :Enter :Exit
項目 説明
Volume
(音量)
Muting
(消音)
AudioSignal
(音声信号)
(HDMI のみ)
MENU
音量を調整します。(設定範囲:0 〜 16)
一時的に消音にします。
ON(オン):消音にします。
OFF(オフ):音声を出力します。
音声の入力ソースを選択します。
AudioIN:ライン入力(音声入力端子)
HDMI:HDMI(HDMI 入力端子)
メニューの操作
35
Page 36

Option(オプション)メニュー
アスペクト比や PinP、位置調整などの設定を行います。
Option
Aspect Ratio
PinP
Video Signal
Auto Adjustment
Clock Frequency
Phase
H Shift
V Shift
Blue Screen
Auto Detection OFF
:Move :Enter :Exit
項目 説明
AspectRatio
(アスペクト比)
PinP
(ピクチャーインピク
チャー:2 画面)
◆ 対応している映像入力については「映像
入力された画像をそのままのサイズで表示
するか、画面いっぱいに表示するかどうか
を選択します。
Full(フル):画面いっぱいに表示します。
Original(オリジナル):そのままのサイ
ズで表示します。
PinP の設定を行います。
入力について」(31 ページ)をご覧くだ
さい。
Full
Video
OFF
MENU
項目 説明
Phase
(画位相)
HShift
(水平位置)
VShift
(垂直位置)
BlueScreen
(ブルースクリーン)
AutoDetection(自動
信号検出)
(HD-15 のみ)
画面上の水平方向のノイズとして表示され
る画像の歪みを調整します。
(選択範囲:0 〜 32)
(HD-15 のみ)
水平方向の位置を調整します。
(選択範囲:0 〜 100)
(HD-15 のみ)
垂直方向の位置を調整します。
(選択範囲:0 〜 100)
映像入力が検出されなかったときに、画面
をブルースクリーンにするかどうかを設定
します。
ON(オン):ブルースクリーン機能をオ
ンにします。
OFF(オフ):ブルースクリーン機能をオ
フにします。
映像入力が一定時間検出されなかったとき
に、自動的にほかの入力信号を検出するか
どうかを設定します。
ON(オン):自動信号検出機能をオンに
します。
OFF(オフ):自動信号検出機能をオフに
します。
Setting(設定)メニュー
VideoSignal
(映像信号)
AutoAdjustment
(自動調整)
ClockFrequency
(クロック周波数)
ON(オン):PinP 機能をオンにします。
OFF(オフ):PinP 機能をオフにします。
MainInput(主画面入力):主画面の映像
入力を変更します。(選択範囲:
Video、S-Video、DVI、HDMI)
SubInput(副画面入力):副画面の映像
入力を変更します。(選択範囲:
DVI、HDMI、Video、S-Video)
PinPSize(副画面サイズ):副画面の大
きさを調整します。(選択範囲:
Large、Small)
PinPPosition(PinP 位置):
/ / / ボタンを押して、
副画面の位置を調整します。
PinPSwap(画面入替):
MainInput(主画面入力)と Sub
Input(副画面入力)を入れ換えま
す。
映像入力を変更します。(選択範囲:
Video、S-Video、HD-15、DVI、HDMI)
(HD-15 のみ)
画面サイズや位置、クロック周波数、位相
を自動調整します。
(HD-15 のみ)
画面の水平方向のサイズを調整します。
(選択範囲:0 〜 32)
表示言語や省電力モードなどの設定を行います。設定を
初期値に戻すときも、このメニューで行います。
Setting
Language
Overscan
Power Saving
ISM
Auto Adjustment
All Reset
:Move :Enter :Exit
項目 説明
Language
(言語)
(選択範囲:英語、フランス語、スペイン
メニュー画面の表示言語を選択します。
語、ポルトガル語、ドイツ語、イタリア
語、ロシア語、日本語、中国語簡体字、中
国語繁体字)
English
OFF
OFF
MENU
36
メニューの操作
Page 37

項目 説明
Overscan
(オーバースキャン)
PowerSaving
(省電力)
ISM(ImageSticking
Minimization:焼き付
き軽減)
(HDMI のみ)
[PowerSaving](省電力)が「ON」(オ
[PowerSaving](省電力)を「OFF」(オ
(HD-15)でご使用の場合は、映像入力が
HDMI の入力映像を表示しているときに、
オーバースキャン機能をオンにするかオフ
にするかどうかを設定します。
ON(オン):オーバースキャン機能をオ
ンにします。
OFF(オフ):オーバースキャン機能をオ
フにします。
映像入力が一定時間検出できなかった場合
に、省電力モードまたは電源オフにするか
どうかを設定します。
・ 映像入力が VGA(HD-15)で、映像入力
が一定時間検出できなかった場合、省電
力モードになります。
・ 映像入力が VGA(HD-15)以外で、映像
入力が一定時間検出できなかった場合、
本体の電源がオフになります。
ON(オン):省電力機能をオンにします。
OFF(オフ):省電力機能をオフにします。
メモ
VGA(HD-15)以外でご使用の場合、
ン)に設定されていると、映像入力が一定
時間途絶えたときに、自動的に電源がオフ
になります。再度映像入力しても、自動で
は電源がオンになりません。容易に電源ス
イッチを押せない場所に設置する場合は、
フ)に設定して使用してください。VGA
一定時間途絶えると省電力モードになりま
すので、再度映像入力すると自動的に電源
がオンになります。
ISM 機能を有効にするかどうかを設定し
ます。
メモ
・ ISM とは、各画素をランダムに黒に置き
換えることにより、LCD パネルの焼き付
きを軽減させる機能です。焼き付きを防
止することはできません。
・ ISM 機能をオンにすると、瞬間的に黒い
ドットパターンが見えることがありま
す。
項目 説明
AutoAdjustment
(自動調整)
AllReset
(オールリセット)
モニターの電源が入っているときでも、入
力信号のタイミングが変わった場合に、垂
直、水平位置や、クロック周波数、位相を
自動的に調整します。
ON(オン):自動調整機能をオンにしま
す。
OFF(オフ):自動調整機能をオフにしま
す。
メニューの設定(表示言語の設定を除く)
を工場出荷時の値に戻します。
ON(オン):ISM 機能をオンにします。
OFF(オフ):ISM 機能をオフにします。
メニューの操作
37
Page 38

メニュー項目一覧
メインメニュー
画質
音声
オプション
設定
画質メニュー 画質モードメニュー
画質モード
コントラスト
明るさ
色の濃さ
色あい
シャープネス
バックライト
色温度
音声メニュー
音量
消音
音声信号
オプションメニュー
アスペクト比
2画面
映像信号
自動調整
クロック周波数
画位相
水平位置
垂直位置
ブルースクリーン
自動信号検出
標準
監視業務用
店頭用
カスタム
色温度メニュー
高
低
カスタム
消音メニュー
オン
オフ
音声信号メニュー
音声入力
HDMI
アスペクト比メニュー
フル
オリジナル
2 画面メニュー
オン
オフ
主画面入力
副画面入力
副画面サイズ
副画面位置
画面入替
映像信号メニュー
ビデオ
Sビデオ
HD-15
DVI
HDMI
ブルースクリーンメニュー
オン
オフ
自動信号検出メニュー
オン
オフ
設定メニュー
言語
オーバースキャン
省電力
ISM
自動調整
オールリセット
言語メニュー
英語
フランス語
スペイン語
ポルトガル語
ドイツ語
イタリア語
ロシア語
日本語
簡体字中国語
繁体字中国語
省電力メニュー
オン
オフ
ISM メニュー
オン
オフ
オールリセットメニュー
取消
実行
カスタムメニュー
R
G
B
主画面入力メニュー
ビデオ
Sビデオ
DVI
HDMI
副画面入力メニュー
DVI
HDMI
ビデオ
Sビデオ
副画面サイズメニュー
大
小
38
メニュー項目一覧
Page 39

ボタンロック
故障かな?と思ったら
ボタンと を同時に 5 秒以上押すと、ボタンロックが
オンになり、ボタンとスイッチ操作が無効になります。
ボタンロックがオンのときに、 ボタンと を同時に 5 秒
以上押すと、ボタンロックがオフになります。
修理に出す前に、もう一度点検してください。それでも
解決しないときは、お買い上げ店またはソニーのサービ
ス窓口にご相談ください。
症状 原因・処置
1 電源スイッチを押し
ても、電源が入らない。
電源は入るが、画像が
表示されない。乱れる。
画質が悪い。
PinP 時、メイン画面に
断続的にビデオロスが
発生する。
HDMI 入力時に、画面
の大きさが正確に表示
されない。
・ AC アダプターの電源コードがはずれて
います。
→ 電源コンセントから抜けていないか、
正しく接続されているか確認してく
ださい。
・ 入力端子の接続が抜けています。
→ 正しく接続してください。
・ 入力端子の接続が間違っています。
→ 正しく接続してください。
・ 使用しているケーブルが断線していま
す。
→ ケーブルを確認してください。
・ 接続している機器に問題があります。
→ 接続している機器を確認してくださ
い。
・ メニュー項目の設定が適切ではありま
せん。
→ メニューの各項目を調整してくださ
い。(35 ページ)
・ PinP の使用時に、1 台以上のカメラが
動作していない場合、カメラを切り換
える際に、モニターが自動調整したり、
信号を見つけようとしたとき、ビデオ
ロスが発生しています。
→ 入力機器を確認してください。信号
が出力されていない場合や、出力が
安定していない場合は、機器の接続
を取りはずし、再度接続してくださ
い。
・ オーバースキャンがオンになっていま
す。
→[Setting]メニューの[Overscan]
(オーバースキャン)をか「OFF」
(オフ)に設定してください。
ボタンロック/故障かな?と思ったら
39
Page 40

保証書とアフターサービ
ス
保証書
この製品には保証書が添付されていますので、お買い上
げの際お受け取りください。所定事項の記入および記載
内容をお確かめのうえ、大切に保存してください。
アフターサービス
調子が悪いときはまずチェックを
修理に出す前に、「故障かな?と思ったら」(39 ページ)
をご覧になり、もう一度点検してください。
それでも解決しないときは、お買い上げ店またはソニー
のサービス窓口にご相談ください。
保証期間中の修理は
保証書の記載内容に基づいて修理させていただきます。
詳しくは保証書をご覧ください。
ご注意
液晶パネルおよびバックライトの経時による劣化(輝度
の変化、色の変化、残像、焼き付き、欠点の増加など)
は、保証期間内でも有料修理とさせていただきます。
お買い上げ店にご相談なさるときは、次のことをお知ら
せください。
・ 型名:SSM-L24F1 または SSM-L22F1
・ 購入年月日
仕様
SSM-L24F1/L22F1
一般
電源 AC アダプター 100 V 〜 240 V、
50/60 Hz
消費電力 48 W 以下
スタンバイ時(最大)0.5 W 以下
電源オフ時(最大)0.5 W 以下
動作環境 温度:5 ℃〜 40 ℃
湿度:10%〜 90%
(ただし結露がないこと)
保存環境 温度:− 20 ℃〜+ 60 ℃
湿度:10%〜 90%
(ただし結露がないこと)
使用時間 24 時間/ 7 日間
質量 SSM-L24F1:約 4.40 kg(本体のみ)
SSM-L22F1:約 3.36 kg(本体のみ)
最大外形寸法 SSM-L24F1:569.5 × 353 × 44 mm
(幅/高さ/奥行き)
SSM-L22F1:
516.5 × 312.1 × 60.5 mm
(幅/高さ/奥行き)
ベゼル幅 SSM-L24F1:
20×30×15×15mm
(上/下/左/右)
SSM-L22F1:
18.5×22.9×20.1×20.1mm
(上/下/左/右)
パネル SSM-L24F1:24 インチカラー LED
TFTLCD
SSM-L22F1:21.5 インチカラー LED
TFTLCD
表示エリア(H × V)
SSM-L24F1:531.4 × 298.9mm
SSM-L22F1:476.6 × 268.1mm
TV/PID パネル Monitor/TN
解像度(H × V) 1920 × 1080 ピクセル
明るさ(typ) 250(typ)cd/m
コントラスト比(typ)
1,000:1(typ)
レスポンス時間(typ)
5ms(typ)
ピクセルピッチ SSM-L24F1:0.27675 × 0.27675 mm
SSM-L22F1:0.24825 × 0.24825 mm
フレームレート 60 Hz
視野角(パネルの仕様)
170°/160°(H/V)
2
保証書とアフターサービス/仕様
40
Page 41

映像/音声入力端子
音声入力端子(ミニジャック)(1)
ビデオ入力端子(BNC 型)(1)
S 映像入力端子(S 端子)(1)
VGA(アナログ RGB)入力端子(ミニ D-sub15 ピン)(1)
DVI 入力端子(DVI19 ピン)(1)
HDMI 入力端子(HDMI-A)(1)
その他外部端子
RS-232C 端子(D-sub9 ピン)(1)
別売アクセサリー
モニタースタンドSSMA-SU10
仕様および外観は、改良のため予告なく変更することが
ありますが、ご了承ください。
この装置は、クラス A 情報技術装置です。この装置を家庭環境で使
用すると電波妨害を引き起こすことがあります。この場合には使用
者が適切な対策を講ずるよう要求されることがあります。
VCCI-A
寸法図
SSM-L24F1
301.0 mm
353.0 mm
100.0 mm
533.0 mm
569.5 mm
100.0 mm
44.0 mm
お使いになる前に、必ず動作確認を行ってください。故障その他に
伴う営業上の機会損失等は保証期間中および保証期間経過後にかか
わらず、補償はいたしかねますのでご了承ください。
SSM-L22F1
312.1 mm
269.0 mm
100.0 mm
478.0 mm
516.5 mm
100.0 mm
60.5 mm
寸法図
41
Page 42

Avant d’utiliser l’appareil, veuillez lire attentivement ce manuel
et le conserver pour future référence.
AVERTISSEMENT
Afin de réduire les risques d’incendie ou
d’électrocution, ne pas exposer cet appareil à la
pluie ou à l’humidité.
Afin d’écarter tout risque d’électrocution, garder
le coffret fermé. Ne confier l’entretien de l’appareil
qu’à un personnel qualifié.
ATTENTION
Il est possible que des champs électromagnétiques à des
fréquences spécifiques influencent l’image de cet appareil.
AVERTISSEMENT
Utilisez l’adaptateur d’alimentation CA fourni avec cet appareil
comme source d’alimentation.
Fabricant : Sony
Type No. : NSR-AC1
Toute autre source d’alimentation risque de présenter un danger
tel que le feu.
AVERTISSEMENT
Lors de l’installation de l’appareil, incorporer un dispositif de
coupure dans le câblage fixe ou brancher la fiche d’alimentation
dans une prise murale facilement accessible proche de l’appareil.
En cas de problème lors du fonctionnement de l’appareil,
enclencher le dispositif de coupure d’alimentation ou débrancher
la fiche d’alimentation.
Utilisation du support du moniteur
Avant
50 (19 3/4)
10 (4) 10 (4)
Côté
25 (9 7/8)
AVERTISSEMENT
Recommandations pour l’installation
Laissez un espace suffisant autour de l’écran
• Pour éviter l’accumulation de chaleur à l’intérieur de l’écran,
assurez une bonne ventilation.
• Installez l’appareil dans un environnement avec une
température ambiante entre 5 °C et 40 °C (41 °F à 104 °F).
• Pour monter le moniteur, placez son écran dans l’orientation
paysage uniquement. N’installez jamais l’appareil
verticalement.
• Utilisez toujours le support de moniteur SSMA-SU10 (en
option) pour installer l’appareil sur un support. Pour plus de
détails sur l’installation, consultez le manuel d’installation du
support de moniteur.
• Si vous utilisez des crochets, assurez-vous que le moniteur ne
risque pas de tomber. Nous ne pouvons pas spécifier les
produits utilisés en ce qui concerne l’installation du matériel
tels que les supports de fixation, les vis ou les boulons.
L’installation proprement dite est réservée aux revendeurs
locaux agréés. Consultez un technicien Sony qualifié pour
l’installation. Utilisez uniquement les vis M4. La partie filetée
des vis ne peut dépasser que de moins de 5 mm du panneau
arrière.
• Lorsque l’écran est sous tension, il chauffe à l’intérieur. Ceci
peut provoquer des brûlures. Evitez de toucher le dessus ou
l’arrière de l’écran lorsqu’il est sous tension ou juste après qu’il
soit passé en mode de veille.
Unités : cm (pouces)
Remarque
Le déplacement ou l’installation de l’écran lorsqu’il est fixé sur le
support (non fourni) nécessite au moins 2 personnes.
42
Page 43

Utilisation de crochet
Avant
25 (9 7/8)
Pour les clients en Europe, Australie et NouvelleZélande
AVERTISSEMENT
Il s’agit d’un produit de Classe A. Dans un environnement
domestique, cet appareil peut provoquer des interférences radio,
dans ce cas l’utilisateur peut être amené à prendre des mesures
appropriées.
Si des interférences se produisent, contactez votre service aprèsvente agréé Sony.
Côté
10 (4)
7
25 (9
/8)
Unités : cm (pouces)
10 (4)10 (4)
Pour les clients en Europe
Le fabricant de ce produit est Sony Corporation, 1-7-1
Konan, Minato-ku, Tokyo, 108-0075 Japon.
Le représentant autorisé pour EMC et la sécurité des produits est
Sony Deutschland GmbH, Hedelfinger Strasse 61, 70327
Stuttgart, Allemagne.
Ne pas utiliser cet appareil dans une zone résidentielle.
Consultez un personnel qualifié Sony pour l’installation du bras
de montage ou du système de fixation au mur ou au plafond.
AVERTISSEMENT
1. Utilisez un cordon d’alimentation (câble secteur à 2 fils)/fiche
femelle/fiche mâle conformes à la réglementation de sécurité
locale applicable.
2. Utilisez un cordon d’alimentation (câble secteur à 2 fils)/fiche
femelle/fiche mâle avec des caractéristiques nominales
(tension, ampérage) appropriées.
Pour toute question sur l’utilisation du cordon d’alimentation/
fiche femelle/fiche mâle ci-dessus, consultez un technicien du
service après-vente qualifié.
Pour les clients au Canada
Cet appareil numérique de la classe A est conforme à la norme
NMB-003 du Canada.
FR
43
Page 44

Table des matières
Remarques sur l’utilisation ................................ 45
Aperçu de fonction .............................................. 46
Au sujet du programme international ENERGY
®
STAR
Contenu de l’emballage ...................................... 47
Caractéristiques et fonctions .............................. 48
Entrées vidéo ........................................................ 50
Fixation d’une plaque de logo (SSM-L24F1
uniquement) ......................................................... 50
Mise sous et hors tension du moniteur .............. 51
Modification de la langue d’affichage de
menu ..................................................................... 52
Sélection de l’entrée vidéo .................................. 52
Opérations de menu ............................................ 53
Liste des menus .................................................... 56
Verrouillage de touche ........................................ 57
Dépannage ............................................................ 57
Spécifications ....................................................... 58
Dimensions ........................................................... 59
pour l’équipement de bureau ................ 47
Panneau avant ................................................... 48
Panneau arrière ................................................. 49
Mise sous tension du moniteur .........................51
Menu Picture (Photo) ....................................... 53
Menu Sound (Son) ........................................... 53
Menu Option (Option) ..................................... 54
Menu Setting (Réglage) ...................................54
SSM-L24F1/L22F1 .......................................... 58
Marques commerciales
• « IPELA » et sont des marques
commerciales de Sony Corporation.
• HDMI, le logo HDMI et High-Definition Multimedia Interface
sont des marques commerciales ou déposées de HDMI
Licensing LLC.
• Les autres noms de produits et de systèmes qui figurent dans ce
document sont des marques commerciales ou déposées de leurs
propriétaires respectifs.
De plus, les symboles ® ou ™ ne sont pas utilisés dans ce texte.
44
Table des matières
Page 45

Remarques sur
l’utilisation
Précautions de sécurité
N’utilisez pas le moniteur s’il n’est pas installé sur un
support de moniteur.
Il risquerait de tomber.
Fixez un support au moniteur ou installez le moniteur
sur un rack à l’aide d’un support de montage.
Si vous montez le moniteur au mur ou sur une étagère à
l’aide d’un crochet de montage, assurez-vous que le
moniteur ne risque pas de tomber.
Utilisation et stockage
proportion infiniment petite de pixels peut être
« coincée », parfois toujours éteints (noir) ou toujours
allumés (rouge, vert ou bleu) ou bien clignotants. De
plus, sur une période d’utilisation longue et à cause des
caractéristiques physiques de l’affichage à cristaux
liquides, ce genre de pixels « coincés » peuvent
apparaître spontanément. Ce problème n’indique en rien
un mauvais fonctionnement.
Remarque sur le phénomène de brûlure
d’écran LCD
Les écrans LCD (affichage à cristaux liquides) sont
sujets au phénomène de brûlure d’écran.
Si une image figée reste affichée dans la même position
pendant des périodes prolongées ou à intervalles
constants, l’image risque d’être brûlée de façon
permanente sur l’écran.
Ne soumettez pas l’appareil à des chocs
importants
Le mécanisme interne risque d’être endommagé ou le
boîtier risque d’être déformé.
Ne couvrez pas l’appareil lors de l’utilisation.
Ceci augmentera la température à l’intérieur de
l’appareil provoquant ainsi une panne.
Après l’utilisation
Eteignez l’interrupteur de mise sous tension/attente.
Si vous prévoyez de ne pas utiliser l’appareil pendant
longtemps, éteignez également l’interrupteur
d’alimentation sur le panneau arrière.
Transport
Si vous expédiez l’appareil par camion, bateau, avion ou
autre service de transport, emballez-le dans son carton
de transport.
Entretien de l’appareil
Si le boîtier de l’appareil est sale, nettoyez-le avec un
chiffon doux et sec.
Dans le cas de salissure extrême, utilisez un chiffon
humidifié d’une solution de détergent neutre, puis
essuyez l’appareil pour le sécher. N’utilisez pas de
solvents organiques tel que l’alcool ou le diluant, car ces
produits peuvent décolorer l’appareil et endommager sa
finition.
Dans le cas de problème de fonctionnement
Si vous avez un problème avec l’appareil, contactez
votre revendeur Sony.
Remarque sur les pixels défectueux sur
l’écran LCD
L’écran LCD de cet appareil est fabriqué avec la plus
haute technologie de précision, donnant un taux de pixel
de fonctionnement d'au moins 99,99%. Néanmoins, une
Images qui sont généralement brûlées après un
affichage prolongé
• Affichage d’écrans divisés qui incluent des images
• Barres colorées et autres affichages prolongés
d’images fixes
• Messages et texte d’affichage de l’état des opérations
ou des réglages
Pour réduire le phénomène de brûlure
• Activez la fonction ISM.
Pour plus de détails sur la fonction ISM, consultez
« ISM (Image Sticking Minimization) (Minimisation
de collage d’image) » dans « Menu Setting
(Réglage) » (page 54).
• Désactivez les affichages de texte.
Les affichages de texte à partir d’un périphérique
raccordé doivent être désactivés à partir de ce
périphérique.
Pour plus de détails, consultez le mode d’emploi du
périphérique raccordé.
• Mettez le moniteur hors tension lorsqu’il n'est pas
utilisé.
Lorsque le moniteur n’est pas utilisé pendant des
périodes prolongées, mettez-le hors tension
• N’affichez pas d’images figées ou des graphiques dans
la même position pendant des périodes prolongées ou
à intervalles constants (y compris les images en
affichage d’écrans divisés).
En raison des caractéristiques physiques des écrans
LCD, une persistance lumineuse et des brûlures
d’image, des tachetures, des rayures et des chutes de
luminosité risquent de se produire. De plus, un
affichage prolongé de rapports d’aspect plus petits que
ceux de l’écran peuvent accélérer la détérioration de
l’écran.
• N’utilisez pas le moniteur pendant des périodes
prolongées à température élevée, dans des
environnements très humides (par ex., des zones mal
ventilées ou à proximité de bouches d’aération).
Remarques sur l’utilisation
45
Page 46

En raison des caractéristiques physiques des écrans
LCD, une persistance lumineuse et des brûlures
d’image, des tachetures, des rayures et des chutes de
luminosité risquent de se produire.
• Baissez la luminosité pendant l’utilisation.
Remarques sur les écrans LCD
L’écran LCD est fabriqué à l’aide d’une technologie de
micro-précision. Cependant, une petite portion de pixels
peut paraître « inerte » ou « bloquée ». De plus, en
fonction de l’angle depuis lequel vous regardez l’écran,
des distorsions de couleur et de luminosité peuvent être
détectées. Ces distorsions sont dues aux caractéristiques
physiques des écrans LCD et non à un
dysfonctionnement. Sony ne proposera ni remplacement
ni remboursement.
Aperçu de fonction
Les SSM-L24F1/L22F1 sont des moniteurs LCD, grand
écran et Full HD. Le SSM-L24F1 est un moniteur de 24
pouces et le SSM-L22F1 est un moniteur de
21,5 pouces.
Compatibilité Full HD
Les moniteurs utilisent la haute définition intégrale Full
HD, les écrans LCD à résolution 1920 × 1080 pour
accepter l’affichage d’images des caméras Full HD. Les
écrans sont équipés d’un rétroéclairage LED.
Plusieurs entrées vidéo
Accepte les entrées vidéo composite, S-vidéo, RGB
analogique, DVI et HDMI. De même, une entrée vidéo
séparée peut être affichée dans une incrustation de sousécran à l’aide du mode PinP (image dans l’image).
Support de moniteur (en option)
Le moniteur peut être utilisé comme moniteur de bureau
en le fixant à un support de moniteur en option.
46
Aperçu de fonction
Page 47

Au sujet du programme
Contenu de l’emballage
international ENERGY
STAR
®
pour
l’équipement de bureau
En tant que partenaire d’ENERGY STAR, Sony
confirme que ce produit répond aux normes ENERGY
STAR en ce qui concerne l’efficacité énergétique.
ENERGY STAR et l’insigne ENERGY STAR sont des
marques déposées aux États-Unis.
Vérifiez que les éléments suivants sont compris dans le
paquet. Si l’un des accessoires est manquant, contactez
le magasin où vous avez acheté le produit.
SSM-L24F1
• Moniteur (1)
• Câble VGA (9-885-171-66) (SONY) (1)
• Adaptateur secteur (NSR-AC1) (SONY) (1)
• Attache câble (1)
• Plaques de logo (noir, gris) (1 de chaque)
• Manuel d’utilisation (ce document) (1)
• Livret de DEEE (1)
SSM-L22F1
• Moniteur (1)
• Câble VGA (9-885-171-66) (SONY) (1)
• Adaptateur secteur (NSR-AC1) (SONY) (1)
• Attache câble (1)
• Manuel d’utilisation (ce document) (1)
• Livret de DEEE (1)
Remarques
• Vous pouvez trouver dans l’emballage des instructions
ou des documents non listés ci-dessus.
• La boîte et le matériel d’emballage sont nécessaires
lors du transport et du déplacement de l’appareil. Ne
les jetez pas. Rangez-les dans un endroit sûr.
Au sujet du programme international ENERGY STAR® pour l’équipement de bureau / Contenu de l’emballage
47
Page 48

Caractéristiques et fonctions
Panneau avant
SSM-L24F1
SSM-L22F1
1 Tou che /
Utilisez cette touche pour sélectionner un menu ou
une rubrique.
2 Tou che /
Utilisez cette touche pour déplacer le menu d’écran
ou régler une valeur.
12 3 4 5
12534
3 Touche MENU (menu)
Utilisez-la pour afficher le menu d’écran principal.
4 Touche INPUT (entrée)
Utilisez cette touche pour sélectionner la source
d’entrée vidéo et confirmer votre choix dans un
menu d’écran.
48
Caractéristiques et fonctions
Page 49

5 Interrupteur/témoin 1 (alimentation)
Utilisez cet interrupteur pour mettre le moniteur
sous tension.
Appuyez de nouveau pour mettre le moniteur hors
tension.
Les témoins affichent l’état de l’alimentation.
Panneau arrière
SSM-L24F1/L22F1
Témoin Etat
Allumé (rouge) Hors tension
Allumé (vert) Sous tension
Clignotant (rouge) Mode d’économie d’énergie
879654321
1 Connecteur AUDIO-IN (entrée audio) (mini
prise)
Reçoit des signaux audio stéréo.
2 Connecteur VIDEO-IN (entrée vidéo) (type
BNC)
Reçoit les signaux vidéo composites analogiques.
3 Connecteur S-VIDEO (entrée S-video)
(connecteur S)
Reçoit des signaux vidéo analogiques.
4 Connecteur RS-232 (RS-232C) (D-sub 9
broches)
Ce port n’est pas destiné à l’utilisation par le client,
il est réservé pour la maintenance en usine
uniquement.
5 Connecteur VGA (HD-15) (mini D-sub 15
broches)
Reçoit les signaux RGB analogiques.
ATTENT ION
Lors de la connexion du câble RGB analogiques de
l’appareil au périphérique, utilisez le câble fourni
afin d’empêcher tout dysfonctionnement dû au
bruit de rayonnement.
8 Fente de fixation de l’attache câble
Fixez ici l’attache câble.
9 Connecteur (alimentation) DC 12V (12 V CC)
Branchez ici le connecteur DC à l’adaptateur
secteur fourni.
6 Connecteur d’entrée DVI (DVI 19-broches)
Reçoit les signaux DVI-D.
7 Connecteur d’entrée HDMI (HDMI-A)
Reçoit les signaux HDMI.
Caractéristiques et fonctions
49
Page 50

Entrées vidéo
Fixation d’une plaque de
Remarque
La résolution acceptée dépend de la source vidéo
utilisée.
HDMI
Mode Résolution Fréquence verticale (Hz)
EDTV 480i 720 × 480 30
EDTV 576i 720 × 576 25
SDTV 480p 720 × 480 60
SDTV 576p 720 × 576 60
HDTV 720p 1280 × 720 50/60
HDTV 1080i 1920 × 1080 30/25
HDTV 1080p 1920 × 1080 60/50
HD-15, DVI
Mode Résolution Fréquence verticale (Hz)
VGA 720 × 400 70
640 × 480 60/72/75
SVGA 800 × 600 50/60/72/75
XGA 1024 × 768 50/60/75
WXGA 1366 × 768 60
UXGA 1600 × 1200 60
HD 1920 × 1080 60
a)
50/60 Hz non disponible pour les entrées DVI et HDMI en
format CVT.
a)
logo (SSM-L24F1
uniquement)
Retirez la feuille de protection de la bande adhésive sur
le côté opposé de la plaque de logo fournie et fixez cette
dernière sur le dessous du moniteur.
Remarques
• Une plaque de logo noire et une grise sont fournies.
Vous pouvez choisir la plaque que vous souhaitez
fixer.
• S’il y a de la poussière ou tout autre particule sur la
surface ashésive de la plaque de logo, retirez-la avant
de fixer la plaque.
PinP
Les entrées vidéo suivantes sont acceptées pour
l’affichage sur l’écran principal et le sous-écran en PinP.
MAIN
SUB
Vid eo — N N Y Y
S-Video N — N Y Y
HD-15 N N — N N
DVI Y Y N — N
HDMI Y Y N N —
Y : pris en charge, N : non pris en charge
Remarques
• Le PinP n’est pas pris en charge en mode 1600 × 1200
(UXGA).
• Lorsque la fonction PinP est activée, la fonction de
détection automatique sera désactivée.
Attention
Le format d’image du sous-écran sera converti à 16:9,
indépendamment du format d’image de l’entrée vidéo.
Video S-Video HD-15 DVI HDMI
50
Entrées vidéo / Fixation d’une plaque de logo (SSM-L24F1 uniquement)
Page 51

Mise sous et hors
Mise sous tension du moniteur
tension du moniteur
Connexion du cordon d’alimentation
Branchez le cordon d’alimentation sur l’adaptateur
secteur fourni.
Branchez le connecteur DC au connecteur
(alimentation) DC 12V sur le moniteur.
Fixez l’attache câble à la fente prévue à cet effet et serrez
le cordon avec l’attache pour éviter que la prise ne se
débranche.
Pour mettre le moniteur sous tension
Appuyez sur l’interrupteur d’alimentation 1.
Exemple : SSM-L24F1
Le témoin d’alimentation est allumé lorsque l’appareil
est sous tension.
Pour mettre le moniteur hors tension
Appuyez de nouveau sur l’interrupteur d’alimentation
1.
Mise sous et hors tension du moniteur
51
Page 52

Modification de la
Sélection de l’entrée
langue d’affichage de
menu
Vous pouvez sélectionner la langue d’affichage parmi 10
langues (anglais, français, espagnol, portuguais,
allemand, italien, russe, japonais, chinois simplifié et
chinois classique). La langue par défaut est l’anglais.
1
Appuyez sur la touche MENU.
L’écran « Main Menu » s’affiche.
2
Appuyez sur la touche / , sélectionnez
[Setting], puis appuyez sur la touche INPUT ou sur
la touche .
L’écran de menu Setting s’affiche.
3
Sélectionnez la langue d’affichage dans [Language
(Langue)].
1 Appuyez sur la touche / pour sélectionner
[Language (Langue)].
2 Appuyez sur la touche pour aller dans la
colonne des réglages.
3 Appuyez sur la touche / pour sélectionner
la langue souhaitée, puis sur la touche INPUT.
4 Appuyez sur la touche MENU pour appliquer
le réglage.
5 Appuyez de nouveau sur la touche MENU pour
fermer le menu.
Setting
Language
Overscan
Power Saving
ISM
Auto Adjustment
All Reset
English
OFF
OFF
vidéo
Utilisez la touche INPUT pour commuter entre les
entrées vidéo.
1
Appuyez sur la touche INPUT.
L’écran Input Source (source d’entrée) s’affiche.
2
Appuyez sur la touche / pour sélectionner
l’entrée vidéo, puis sur la touche INPUT pour
appliquer le réglage.
Input Source
Video
S-Video
HD-15
DVI
HDMI
INPUT
:Enter
Video: Permet de sélectionner le signal vidéo
composite analogique à partir du connecteur
VIDEO-IN.
S-Video: Permet de sélectionner le signal vidéo
analogique à partir du connecteur d’entrée SVIDEO.
HD-15: Permet de sélectionner le signal RGB HD-
15 à partir du connecteur d’entrée VGA
(HD-15).
DVI: Permet de sélectionner le signal DVI-D à
partir du connecteur d’entrée DVI.
HDMI: Permet de sélectionner le signal HDMI à
partir du connecteur d’entrée HDMI.
MENU
:Exit
:Move :Enter :Exit
52
Modification de la langue d’affichage de menu / Sélection de l’entrée vidéo
MENU
Le moniteur change pour la source d’entrée vidéo
sélectionnée.
Page 53

Opérations de menu
Vous pouvez utiliser les écrans de menu pour effectuer
divers ajustements et réglages, tel que le réglage de la
qualité d’image, la sélection du signal d’entrée et la
modification des réglages par défaut. Vous pouvez aussi
changer la langue d’affichage de l’écran de menu.
• Pour les informations sur la hiérarchie du menu,
reportez-vous à Liste des menus (page 56).
• Pour les informations sur la modification de la langue
d’affichage de l’écran de menu, reportez-vous à
« Modification de la langue d’affichage de menu »
(page 52).
Utilisez la procédure suivante pour modifier les réglages
dans le menu.
1
Appuyez sur la touche MENU.
L’écran « Main Menu » s’affiche.
2
Appuyez sur la touche / pour sélectionner un
menu, puis sur la touche INPUT ou sur la touche
pour afficher l’écran du menu sélectionné.
3
Réglez la valeur d’une rubrique, puis appliquez la
modification.
1 Appuyez sur la touche / pour sélectionner
la rubrique à modifier.
2 Appuyez sur la touche pour aller dans la
colonne des réglages.
3 Appuyez sur les touches / / / pour
modifier le réglage tel que requis, puis appuyez
sur la touche INPUT.
4 Appuyez sur la touche MENU pour appliquer
le réglage.
5 Appuyez de nouveau sur la touche MENU pour
fermer le menu.
Rubrique Description
Picture Mode
(Mode photo)
Contrast
(Contraste)
Brightness
(Luminosité)
Chroma
(Chroma)
Tint (Teinte) (Video et S-Video uniquement)
Sharpness
(Netteté)
Backlight
(rétroéclairage)
Color Temp.
(Température de
couleur)
Permet de sélectionner le mode de la
qualité d’image (standard, opération de
contrôle, affichage public ou personnalisé).
Permet de régler le niveau du noir (Plage : 0
à 100).
Permet de régler le niveau du blanc (Plage :
0 à 100).
(Video et S-Video uniquement)
Permet de régler l’intensité de la couleur
(Plage : 0 à 100).
Permet de régler la teinte de la couleur
(Plage : 0 à 100).
Permet de régler l’image pour l’adoucir ou
l’accentuer (Plage : 0 à 10).
Permet de régler la luminosité du
rétroéclairage de l’écran LCD (Plage : 0 à
5).
Permet de sélectionner la température de la
couleur (froide, tiède ou personnalisée).
Les réglages suivants peuvent être effectués
lorsque Personnalisé est sélectionné.
R (Rouge): Permet de régler le gain du
rouge (Plage : 0 à 255).
G (Vert): Permet de régler le gain du vert
(Plage : 0 à 255).
B (Bleu): Permet de régler le gain du bleu
(Plage : 0 à 255).
Menu Sound (Son)
Permet d’effectuer les réglages relatifs à l’audio.
Sound
Volume
Muting
Audio Signal
8
OFF
Menu Picture (Photo)
Permet d’effectuer les réglages relatifs à la vidéo.
Picture
Picture Mode
Contrast
Brightness
Chroma
Tint
Sharpness
Backlight
Color Temp.
:Move :Enter :Exit
Standard
60
60
55
50
7
4
Warm
MENU
:Move :Enter :Exit
Rubrique Description
Volume (Volume) Permet de régler le volume (Plage : 0 à 16).
Muting (Muet) Permet d’arrêter temporairement la sortie
audio.
ON: Permet d’arrêter la sortie son.
OFF: Permet d’émettre le signal audio.
MENU
Opérations de menu
53
Page 54

Rubrique Description
Audio Signal
(Signal audio)
(HDMI uniquement)
Permet de sélectionner la source d’entrée
audio.
AUDIO IN (audio in): Audio d’entrée de
ligne (connecteur d’entrée audio)
HDMI: Audio MDMI (connecteur d’entrée
HDMI)
Menu Option (Option)
Permet d’effectuer les réglages relatifs au format
d’image, au mode PinP, au réglage de position ainsi que
d’autres réglages.
Option
Aspect Ratio
PinP
Video Signal
Auto Adjustment
Clock Frequency
Phase
H Shift
V Shift
Blue Screen
Auto Detection OFF
:Move :Enter :Exit
Rubrique Description
Aspect Ratio
(Format d’image)
Permet de sélectionner d’afficher la vidéo
entrée avec son format d’origine ou avec le
format plein écran.
Full (Plein): l’image entrée est affichée sur
tout l’écran.
Original (Original): L’image est affichée
dans son format original.
PinP (Image dans
l’image)
Permet de configurer les réglages de mode
image dans l’image.
Pour les détails sur les entrées vidéo,
reportez-vous à « Entrées vidéo »
(page 50).
ON: Permet d’activer la fonction PinP.
OFF: Permet de désactiver la fonction PinP.
Main Input (Entrée principale): Permet
de sélectionner la source vidéo pour
l’écran principal (Video, S-Video,
DVI, HDMI).
Main Input (Entrée principale): Permet
de sélectionner la source vidéo pour
le sous-écran (DVI, HDMI, Video,
S-Video).
PinP Size (Format PinP): Permet de régler
la taille du sous-écran (Large,
Petit).
PinP Position (Position PinP): Permet de
régler la position du sous-écran à
l’aide des touches / / / .
PinP Swap (Echange PinP): Permet
d’échanger les sources d’entrée
vidéo affichées dans l’écran
principal et le sous-écran.
Full
Video
OFF
MENU
Rubrique Description
Video Signal
(Signal vidéo)
Auto Adjustment
(Réglage
Automatique)
Permet de sélectionner l’entrée vidéo
(Video, S-Video,HD-15, DVI, HDMI).
(HD-15 uniquement)
Permet de régler automatiquement la taille
de l’écran, la fréquence de l’horloge et la
phase.
Clock Frequency
(Fréquence Hor.)
(HD-15 uniquement)
Permet de régler la taille horizontale de
l’image d’écran (Plage : 0 à 32).
Phase (Phase) (HD-15 uniquement)
Permet de régler la distorsion d’image qui
apparaît comme parasite horizontal sur
l’écran (Plage : 0 à 32).
H Shift (décalage H)(HD-15 uniquement)
Permet de régler la position horizontale de
l’image d’écran (Plage : 0 à 100).
V Shift (décalage V)(HD-15 uniquement)
Permet de régler la position verticale de
l’image d’écran (Plage : 0 à 100).
Blue Screen
(Ecran bleu)
Permet de sélectionner d’afficher un écran
bleu lorsqu’aucune entrée vidéo n’est
détectée.
ON: Permet d’activer la fonction d’écran
bleu.
OFF: Permet de désactiver la fonction
d’écran bleu.
Auto Detection
(Détection
automatique)
Permet de sélectionner d’effectuer une
recherche automatique d’autres signaux
d’entrée lorsqu’aucune entrée vidéo n’est
détectée pendant une durée spécifiée.
ON: Permet d’activer la fonction de
détection automatique.
OFF: Permet de désactiver la fonction de
détection automatique.
Menu Setting (Réglage)
Permet d’effectuer les réglages relatifs à la langue
d’affichage, au mode d’économie d’énergie ainsi que
d’autres réglages. Vous pouvez aussi utiliser ce menu
pour réinitialiser les réglages sur leurs valeurs par
défaut.
Setting
Language
Overscan
Power Saving
ISM
Auto Adjustment
All Reset
:Move :Enter :Exit
English
OFF
OFF
MENU
54
Opérations de menu
Page 55

Rubrique Description
Language
(Langue)
Overscan
(Surnumérisation)
Power Saving
(Economie
d’énergie)
Permet de sélectionner la langue
d’affichage de l’écran de menu (anglais,
français, espagnol, portuguais, allemand,
italien, russe, japonais, chinois simplifié et
chinois classique).
(HDMI uniquement)
Permet de sélectionner d’activer ou de
désactiver la fonction de surnumérisation
lors de l’affichage d’une image d’entrée
HDMI.
ON: Permet d’activer la fonction de
surnumérisation.
OFF: Permet de désactiver la fonction de
surnumérisation.
Permet de sélectionner d’entrer en mode
d’économie d’énergie ou de mise hors
tension si aucune entrée vidéo n’est
détectée pendant un intervalle de temps
spécifié.
• Lorsque l’entrée vidéo est réglée sur VGA
(HD-15) et qu’aucune entrée vidéo n’est
détectée pendant l’intervalle de temps
spécifié, l’appareil se met en mode
d’économie d’énergie.
• Lorsque l’entrée vidéo est réglée sur un
réglage autre que VGA (HD-15) et
qu’aucune entrée vidéo n’est détectée
pendant l’intervalle de temps spécifié,
l’appareil se met hors tension.
ON: Permet d’activer la fonction
d’économie d’énergie.
OFF: Permet de désactiver la fonction
d’économie d’énergie.
Rubrique Description
ISM (Image
Sticking
Minimization)
(Minimisation de
collage d’image)
Auto Adjustment
(Réglage
Automatique)
All Reset
(Réinitialiser
tout)
Permet de sélectionner d’activer ou non la
fonction ISM.
Remarques
• ISM est une fonction qui commute d’une
manière aléatoire les pixels sur le noir
pour minimiser le phénomène de brûlure
sur l’écran LCD. Cette fonction n’évite
pas totalement le phénomène de brûlure
d’écran.
• Lorsque la fonction ISM est activée, vous
pouvez apercevoir quelques instants des
motifs noirs.
ON: Permet d’activer la fonction ISM.
OFF: Permet de désactiver la fonction ISM.
Permet de sélectionner de régler
automatiquement la position verticale, la
position horizontale, la fréquence de
l’horloge et la phase lorsque l’intervalle de
temps réglé pour le signal d’entrée est
changé.
ON: Permet d’activer la fonction d’auto
réglage.
Permet de désactiver la fonction d’auto
OFF:
réglage.
Permet de réinitialiser tous les réglages de
menu (sauf pour le réglage de langue) sur
leurs valeurs par défaut d’usine.
Remarque
Si vous utilisez des sources d’entrée autres
que VGA (HD-15) et que [Power Saving]
est réglé sur « ON », l’appareil se met
automatiquement hors tension si le signal
vidéo est interrompu pour une certaine
durée. L’appareil ne se remet pas
automatiquement sous tension si le signal
d’entrée vidéo est restauré par la suite. Si le
moniteur est monté dans une position où
l’interrupteur d’alimentation n’est pas
facilement accessible, réglez [Power
Saving] sur « OFF ».
Pour les sources d’entrée VGA (HD-15), le
moniteur se met en mode d’économie
d’énergie si le signal vidéo est interrompu
pour une certaine durée et l’appareil se
remet automatiquement sous tension
lorsque le signal vidéo est restauré.
Opérations de menu
55
Page 56

Liste des menus
Menu Main Menu Photo Menu Mode photo
Photo
Son
Option
Réglage
Mode photo
Contraste
luminosité
Chroma
Teinte
Netteté
Rétroéclairage
Temp. couleur
Menu Son
Volume
Muet
Signal audio
Menu Option
Format d’image
PinP
Signal vidéo
Réglage Automatique
Fréquence Hor.
Phase
Décalage H
Décalage V
Ecran bleu
Détection automatique
Menu Réglage
Langue
Overscan
Economie d’énergie
ISM
Réglage Automatique
Réinitialiser tout
Standard
Surveillance
Visionnage public
Personnalisé
Menu Temp. couleur
Froid
Chaud
Perso.
Menu Muet
ON
OFF
Menu Signal audio
AUDIO in
HDMI
Menu Format d’image
Plein
Original
Menu PinP
ON
OFF
Entrée principale
Entrée aux
Format PinP
Position PinP
Echange PinP
Menu Signal vidéo
Vidéo
S-Vidéo
HD-15
DVI
HDMI
Menu Ecran bleu
ON
OFF
Menu Détection automatique
ON
OFF
Menu Langue
Anglais
Français
Espagnol
Portugais
Allemand
Italien
Russe
Japonais
Chinois simplifié
Chinois traditionnel
Menu Economie d’énergie
ON
OFF
Menu ISM
ON
OFF
Menu Réinitialiser tout
Annuler
OK
Menu Perso.
R
V
B
Menu Entrée principale
Vidéo
S-Vidéo
DVI
HDMI
Menu Entrée aux
DVI
HDMI
Vidéo
S-Vidéo
Menu Format PinP
Petit
Grand
56
Liste des menus
Page 57

Verrouillage de touche
Dépannage
Maintenez les touches et appuyées simultanément
pendant au moins 5 secondes pour activer la fonction de
verrouillage de touche et désactiver les opérations de
touche et d’interrupteur.
Pour désactiver le verrouillage de touche, maintenez les
touches et appuyées simultanément de nouveau
pendant au moins 5 secondes.
Vérifiez les points suivants avant d’envoyer l’appareil en
réparation. Si le problème persiste, contactez le magasin
d’achat ou consultez votre revendeur Sony.
Problème Cause possible/action
L’appareil ne se
met pas sous
tension après
avoir appuyé sur
l’interrupteur
d’alimentation 1.
L’appareil est
sous tension mais
l’image ne
s’affiche pas, est
déformée ou la
qualité d’image
est mauvaise.
Perte
intermittente de
vidéo dans la
vidéo PinP et
principale.
La taille de
l’écran n’est pas
affichée
correctement
pour la source
d’entrée HDMI.
• Le cordon d’alimentation de
l’adaptateur secteur est débranché.
tVérifiez que le cordon d’alimentation
n’est pas débranché et qu’il est bien
raccordé.
• Le connecteur d’entrée est débranché.
tRaccordez correctement le
connecteur d’entrée.
• Les connexions du connecteur d’entrée
ne sont pas correctes.
tVérifiez les connexions d’entrée.
• Les câbles sont endommagés.
tVérifiez les câbles.
• Les périphériques raccordés ne sont pas
corrects.
tVérifiez les périphériques raccordés.
• Les réglages de menu ne sont pas les
bons.
tEffectuez les réglages de menu requis
(page 53).
• Lors de l’utilisation de PinP, le passage
entre les caméras oblige le moniteur à
effectuer l’auto réglage et la localisation
du signal. Si une ou plusieurs caméras
ne fonctionnent pas, une perte
intermittente de vidéo se produit.
tVérifiez vos périphériques d’entrée.
Si une caméra raccordée à un
périphérique n’a pas de signal
d’alimentation ou la vidéo de sortie
de la caméra est de mauvaise qualité,
débranchez, puis rebranchez la
caméra ou le périphérique.
• La fonction de surnumérisation est
activée.
tRéglez [Overscan] sur « OFF » dans
le menu [Setting].
Remarque
Les réparations en raison de la détérioration de l’écran
LCD et du rétroéclairage (distorsion des couleurs et de
luminosité, persistance lumineuse des images, brûlure,
pixels défectueux, etc.) et provoquée par un usage
normal au fil du temps seront facturées même si elles se
produisent pendant la période de garantie.
Verrouillage de touche / Dépannage
57
Page 58

Spécifications
SSM-L24F1/L22F1
Généralités
Alimentation
Adaptateur secteur 100 V à 240 V,
50/60 Hz
Consommation
Max. 48 W
Mode d’attente : max. 0,5 W
Environnement d’utilisation
Température : 5 °C à 40 °C (41 °F à
104 °F)
Humidité : 10% à 80% (sans
condensation)
Utilisation 24 heures/7 jours
Poids SSM-L24F1 : Env. 4,40 kg
(9,68 li.) (appareil principal
uniquement)
SSM-L22F1 : env. 3,36 kg (7,4 li.)
(appareil principal uniquement)
Dimensions SSM-L24F1 : 569,5 × 353 × 44 mm
1
/2 × 14 × 1 3/4 po.) (L/H/P)
(22
SSM-L22F1 :
516,5 × 312,1 × 60,5 mm
3
/8 × 12 3/8 × 2 1/2po.)
(20
(L/H/P)
Largeur du cadre SSM-L24F1 :
20 × 30 × 15 × 15 mm
13
/16 × 1 3/16 × 19/32 × 19/32po.)
(
(T/B/L/R)
SSM-L22F1 :
18,5 × 22,9 × 20,1 × 20,1 mm
3
/4 × 29/32 × 13/16 × 13/16 po.)
(
(T/B/L/R)
Ecran SSM-L24F1 : 24 pouces couleur
LCD LED TFT
SSM-L22F1 : 21,5 pouces couleur
LCD LED TFT
×
Zone d’affichage SSM-L24F : 531,4
×
11 7/8 po.)
(21
298,9 mm
×
SSM-L22F1 : 476,6
7
/8 × 10 5/8 po.)
(18
Ecran TV/PID Moniteur/TN
Résolution (H × V) 1920 × 1080 pixels
Luminosité 250 (typ) cd/m
Taux de contraste 1.000:1 (typ)
Temps de réponse 5 ms (typ)
Pas de pixel SSM-L24F1 :
0,27675 × 0,27675 mm
(0,01107 × 0,01107 po.)
SSM-L22F1 :
0,24825 × 0,24825 mm
(0,00993 × 0,00993 po.)
Fréquence d’image 60 Hz
Angle de vue (spécifications de l’écran)
170°/160° (H/V)
268,1 mm
2
Connecteurs d’entrée audio/vidéo
Connecteur AUDIO-IN (entrée audio) (mini prise) (1)
Connecteur VIDEO-IN (entrée vidéo) (type BNC) (1)
Connecteur S-VIDEO (entrée S-video)
(connecteur S) (1)
Connecteur VGA (entrée RGB analogique) (15-broches
mini D-sub) (1)
Connecteur d’entrée DVI (DVI 19-broches) (1)
Connecteur d’entrée HDMI (HDMI-A) (1)
Autres interfaces
Connecteur RS-232 (RS-232C) (D-sub 9-broches ) (1)
Accessoires en option
Support de moniteur SSMA-SU10
L’apparence et les caractéristiques sont sujettes à
modification sans préavis.
Remarque
Vérifiez toujours que l’appareil fonctionne
correctement avant l'utilisation.
Sony n’assumera pas de responsabilité pour les
dommages de quelque sorte qu’ils soient, incluant
mais ne se limitant pas à la compensation ou au
remboursement, à cause de la perte de profits actuels
ou futurs suite à la défaillance de cet appareil, que ce
soit pendant la période de garantie ou après son
expiration, ou pour toute autre raison quelle qu’elle
soit.
58
Spécifications
Page 59

Dimensions
SSM-L24F1
po.)
8
/
7
353,0 mm (14 po.)
301,0 mm (11
100,0 mm (4 po.)
SSM-L22F1
po.)
po.)
8
8
/
/
3
5
312,1 mm (12
269,0 mm (10
533,0 mm (21 po.)
569,5 mm(22
100,0 mm (4 po.)
478,0 mm (18 7/8 po.)
516,5 mm (20
100,0 mm (4 po.)
1
/2 po.)
3
/8 po.)
44,0 mm
3
(1
/4 po.)
60,5 mm
1
(2
/2 po.)
100,0 mm (4 po.)
Dimensions
59
Page 60

Bitte lesen Sie dieses Handbuch vor der Benutzung des Geräts
sorgfältig durch und bewahren Sie es zum späteren Nachschlagen
auf.
WARNUNG
Verwendung des Monitorstandfußes
Vorderseite
Um die Gefahr von Bränden oder elektrischen
Schlägen zu verringern, darf dieses Gerät nicht
Regen oder Feuchtigkeit ausgesetzt werden.
Um einen elektrischen Schlag zu vermeiden, darf
das Gehäuse nicht geöffnet werden. Überlassen
Sie Wartungsarbeiten stets nur qualifiziertem
Fachpersonal.
ACHTUNG
Die elektromagnetischen Felder bei den speziellen Frequenzen
können das Bild dieser Kamera beeinflussen.
WARNUNG
Verwenden Sie das im Lieferumfang dieses Gerätes enthaltene
Netzteil zur Stromversorgung.
Hersteller: Sony
Typen-Nr.: NSR-AC1
Die Verwendung anderer Stromquellen kann zu
Gefahrensituationen (zum Beispiel Bränden) führen.
WARNUNG
Beim Einbau des Geräts ist daher im Festkabel ein leicht
zugänglicher Unterbrecher einzufügen, oder der Netzstecker
muss mit einer in der Nähe des Geräts befindlichen, leicht
zugänglichen Wandsteckdose verbunden werden. Wenn während
des Betriebs eine Funktionsstörung auftritt, ist der Unterbrecher
zu betätigen bzw. der Netzstecker abzuziehen, damit die
Stromversorgung zum Gerät unterbrochen wird.
50 (19 3/4)
10 (4) 10 (4)
Seite
25 (9 7/8)
WARNUNG
Empfehlungen zur Installation
Lassen Sie um den Monitor herum viel Platz
• Um einen Wärmestau im Inneren des Geräts zu verhindern,
müssen Sie auf eine angemessene Belüftung achten.
• Installieren Sie das Gerät in einer Umgebung, deren
Temperatur zwischen 5 °C und 40 °C liegt.
• Beim Befestigen des Monitors muss die Monitoranzeige im
Querformat ausgerichtet sein. Installieren Sie das Gerät nie
vertikal.
• Wenn Sie einen Monitorstandfuß verwenden möchten, müssen
Sie den Monitorstandfuß SSMA-SU10 (Option) verwenden.
Ausführliche Informationen zur Installation finden Sie im
Installationshandbuch für den Monitorstandfuß.
• Achten Sie bei Verwendung einer Halterung darauf, dass der
Monitor nicht herunterfallen kann. Zu Metallteilen für die
Montage wie Halterungen, Schrauben oder Bolzen können wir
keine genauen Produktangaben machen. Die Montage ist
Aufgabe der autorisierten Händler vor Ort. Wenden Sie sich für
die Montage bitte an qualifiziertes Personal von Sony.
Verwenden Sie nur M4-Schrauben. Der Gewindeteil der
Schrauben sollte auf der Rückseite weniger als 5 mm
hervorstehen.
• Bei eingeschaltetem Monitor kommt es im Inneren zu einer
gewissen Wärmeentwicklung. Dadurch kann es zu
Verbrennungen kommen. Berühren Sie den Monitor nicht an
der Ober- oder Rückseite, wenn er eingeschaltet ist oder gerade
erst in den Bereitschaftsmodus geschaltet wurde.
Einheiten: cm (Zoll)
Hinweis
Zum Versetzen oder Montieren des Bildschirms mit
angebrachtem Ständer (nicht mitgeliefert) sind mindestens 2
Personen erforderlich.
60
Page 61

Verwendung einer Halterung
Vorderseite
Seite
10 (4)
25 (9 7/8)
7
25 (9
Für Kunden in Europa
Der Hersteller dieses Produkts ist Sony Corporation, 1-7-1
Konan, Minato-ku, Tokyo, 108-0075 Japan.
Der autorisierte Repräsentant für EMV und Produktsicherheit ist
Sony Deutschland GmbH, Hedelfinger Strasse 61, 70327
Stuttgart, Deutschland.
Dieser Apparat darf nicht im Wohnbereich verwendet werden.
10 (4)10 (4)
/8)
Einheiten: cm (Zoll)
Wenden Sie sich für die Installation des Halterungsarms, der
Wand- oder Deckenbefestigung an qualifiziertes Fachpersonal
von Sony.
WARNUNG
1. Verwenden Sie ein geprüftes Netzkabel (2-adriges
Stromkabel)/einen geprüften Geräteanschluss/einen geprüften
Stecker entsprechend den Sicherheitsvorschriften, die im
betreffenden Land gelten.
2. Verwenden Sie ein Netzkabel (2-adriges Stromkabel)/einen
Geräteanschluss/einen Stecker mit den geeigneten
Anschlusswerten (Volt, Ampere).
Wenn Sie Fragen zur Verwendung von Netzkabel/
Geräteanschluss/Stecker haben, wenden Sie sich bitte an
qualifiziertes Kundendienstpersonal.
Für Kunden in Europa, Australien und
Neuseeland
WARNUNG
Dies ist eine Einrichtung, welche die Funk-Entstörung nach
Klasse A besitzt. Diese Einrichtung kann im Wohnbereich
Funkstörungen verursachen; in diesem Fall kann vom Betreiber
verlangt werden, angemessene Maßnahmen durchzuführen und
dafür aufzukommen.
Sollten Funkstörungen auftreten, wenden Sie sich bitte an den
nächsten autorisierten Sony-Kundendienst.
DE
61
Page 62

Inhalt
Hinweise zur Nutzung des Geräts ...................... 63
Funktionsüberblick ............................................. 64
Internationales ENERGY STAR
Bürogeräte ............................................................ 65
Paketinhalt ........................................................... 65
Eigenschaften und Funktionen .......................... 66
Vorderseite ........................................................ 66
Rückseite .......................................................... 67
Videoeingänge ...................................................... 68
Anbringen einer Logoplatte
(nur SSM-L24F1) ................................................ 68
Ein- und Ausschalten des Monitors ................... 69
Einschalten des Monitors ................................. 69
Ändern der Menüsprache ................................... 70
Auswählen des Videoeingangs ............................ 70
Verwendung der Menüs ...................................... 71
Menü „Picture“ (Bild) ...................................... 71
Menü „Sound“ (Ton) ........................................ 71
Menü „Option“ (Optionen) .............................. 72
Menü „Setting“ (Einstellungen) ....................... 72
Menüliste .............................................................. 74
Tastensperre ......................................................... 75
Fehlersuche .......................................................... 75
Technische Daten ................................................. 76
SSM-L24F1/L22F1 .......................................... 76
Abmessungen ....................................................... 77
®
-Programm für
Warenzeichen
• „IPELA“ und sind Warenzeichen der Sony
Corporation.
• HDMI, das HDMI Logo und High-Definition Multimedia
Interface sind Warenzeichen oder eingetragene Warenzeichen
von HDMI Licensing LLC.
• Alle anderen Produkt- oder Sytemnamen in diesem Dokument
sind Warenzeichen oder eingetragene Warenzeichen ihrer
jeweiligen Eigentümer.
Die Symbole ™ und ® werden im Text nicht verwendet.
62
Inhalt
Page 63

Hinweise zur Nutzung
des Geräts
Sicherheitsvorkehrungen
Verwenden Sie den Monitor nur, wenn er auf einem
Monitorständer installiert ist.
Andernfalls kann der Monitor umfallen.
Bringen Sie einen Ständer am Monitor an oder
installieren Sie den Monitor mit einer Montagehalterung
in einem Rack.
Achten Sie beim Befestigen des Monitors an einer Wand
oder einem Gestell darauf, dass der Monitor nicht
herunterfallen kann.
der Pixel sind funktionsfähig. Ein sehr kleiner Anteil der
Pixel ist also fehlerhaft, d. h. stets schwarz, leuchtet
ständig (rot, grün oder blau) oder blinkt. Außerdem
können solche fehlerhaften Pixel aufgrund der
physikalischen Eigenschaften des Flüssigkristalls
spontan angezeigt werden, wenn das Gerät längere Zeit
benutzt wurde. Dies ist keine Fehlfunktion.
Hinweis zum Burn-In bei LCDBildschirmen
LCD-Bildschirme (Flüssigkristallanzeigen) sind
anfällig für Burn-In.
Wenn über längere Zeit oder in konstenten Intervallen an
derselben Position ein stehendes Bild angezeigt wird,
kann sich dieses dauerhaft in den Bildschirm
einbrennen.
Verwendung und Aufbewahrung
Setzen Sie das Gerät keinen schweren
Erschütterungen aus
Andernfalls kann der interne Mechanismus beschädigt
oder das Gehäuse verbogen werden.
Decken Sie das Gerät im Betrieb nicht ab
Andernfalls steigt die Temperatur im Gerät, was
wahrscheinlich zu einer Fehlfunktion führt.
Nach der Nutzung
Schalten Sie den EIN/Bereitschaft-Schalter aus.
Wenn Sie das Gerät längere Zeit nicht verwenden
wollen, schalten Sie es auch am Schalter POWER auf
der Rückseite aus.
Versand
Wenn Sie das Gerät versenden (Transport zu Lande, zu
Wasser oder zu Luft), verpacken Sie es in dem
Originalkarton, in dem es ausgeliefert wurde.
Pflege des Geräts
Wenn das Gehäuse des Geräts schmutzig ist, reinigen
Sie es mit einem weichen, trockenen Tuch.
Verwenden Sie in hartnäckigen Fällen ein in
Neutralreiniger getauchtes Tuch und wischen Sie dann
das Gehäuse trocken. Verwenden Sie keine organischen
Lösungen wie Alkohol oder Verdünnungsmittel, weil
diese die Oberfläche des Geräts verfärben oder sonst wie
beschädigen können.
Bei Problemen mit dem Betrieb des Geräts
Wenden Sie sich bei Problemen mit dem Gerät an Ihren
Sony-Händler.
Hinweis zu fehlerhaften Pixeln auf dem
LCD-Bildschirm
Der Flüssigkristallbildschirm dieses Geräts wurde nach
hochgenauen Vorgaben hergestellt. Mindestens 99,99 %
Bilder, die häufig bei langer Anzeige
einbrennen
• Rahmen von geteilten Bildschirmen
• Farbbalken und andere lange angezeigten Standbilder
• Text und Meldungen von Einstellungs- und
Betriebsstatusbildschirmen
Minimieren des Burn-In-Effekts
• Aktivieren Sie die ISM-Funktion. Einzelheiten zur
ISM-Funktion finden Sie im Abschnitt „ISM (Image
Sticking Minimization) (Funktion zum Verhindern
eingebrannter Bilder)“ des Menüs „Menü „Setting“
(Einstellungen)“ (Seite 72).
• Deaktivieren Sie Textanzeigen.
Textanzeigen von einem angeschlossenen Gerät
müssen an diesem Gerät deaktiviert werden.
Einzelheiten finden Sie in der Bedienungsanleitung
des angeschlossenen Geräts.
• Schalten Sie den Monitor aus, wenn dieser nicht
verwendet wird.
Wenn der Monitor über längere Zeit nicht verwendet
wird, schalten Sie diesen aus.
• Zeigen Sie nicht über längere Zeit oder in konstanten
Intervallen an derselben Position des Bildschirms
Standbilder oder Grafiken an (einschließlich Rahmen
von Anzeigen mit geteiltem Bildschirm).
Aufgrund der physischen Eigenschaften von LCDBildschirmen kann es zu Nachbildern und Burn-In,
Flecken, Linien und Helligkeitsabfällen kommen. Die
längere Anzeige von Bildern mit einem geringeren
Seitenverhältnis als demjenigen des Bildschirms kann
den Verschleiß des Bildschirms beschleunigen.
• Verwenden Sie den Monitor nicht längere Zeit in
Umgebungen mit hoher Temperatur oder hoher
Luftfeuchtigkeit (z. B. in schlecht belüfteten
Bereichen oder in der Nähe vonKlimaanlagen).
Aufgrund der physischen Eigenschaften von LCDBildschirmen kann es zu Nachbildern und Burn-In,
Flecken, Linien und Helligkeitsabfällen kommen.
• Verringern Sie die Helligkeit während des Gebrauchs.
Hinweise zur Nutzung des Geräts
63
Page 64

Hinweis zu LCD-Bildschirmen
Der LCD-Bildschirm wird unter Verwendung von
Hochpräzisionstechnik hergestellt. Trotzdem kann es zu
einem geringen Anteil von Pixelfehlern kommen.
Weiterhin können in Abhängigkeit vom Blickwinkel
Farb- und Helligkeitsverzerrungen wahrgenommen
werden. Diese beruhen auf den physikalischen
Eigenschaften von LCD-Bildschirmen und sind keine
Funktionsstörungen. Sony leistet in diesem Fall keinen
Ersatz oder Erstattungen.
Funktionsüberblick
Die Modelle SSM-L24F1/L22F1 sind vollständig
hochauflösende Breitbild-LCD-Monitore. Der SSML24F1 ist ein 24-Zoll-Monitor und der SSM-L22F1 ein
21,5-Zoll-Monitor.
Unterstützung für vollständig hochauflösende
Anzeige
Die Monitore enthalten vollständig hochauflösende
Flüssigkristallbildschirme der Auflösung 1920 × 1080,
um die Anzeige von Bildern von vollständig
hochauflösenden Kameras zu unterstützen. Die
Bildschirme sind mit einer LED-Beleuchtung
ausgestattet.
Verschiedene Videoeingangssignale
Unterstützt Videoeingangssignale in den Formaten
Composite, S-Video, analoges RGB, DVI and HDMI.
Weiterhin kann mit dem PinP-Modus (Bild-in-BildModus) ein separates Videoeingangssignal in einem
Unterbildschirm angezeigt werden.
Monitorstandfuß (Option)
Der Monitor kann als Desktopmonitor verwendet
werden, wenn er an einen optionalen Monitorstandfuß
montiert wird.
64
Funktionsüberblick
Page 65

Internationales ENERGY
STAR
®
-Programm für
Bürogeräte
Sony bestätigt als ENERGY STAR-Partner, dass das
vorliegende Gerät die ENERGY STAR-Richtlinien zum
Einsparen von Energie erfüllt.
Paketinhalt
Prüfen Sie nach dem Öffnen der Verpackung, ob die
folgenden Gegenstände enthalten sind. Wenn
irgendwelche Teile fehlen, wenden Sie sich an das
Geschäft, in dem Sie das Produkt gekauft haben.
SSM-L24F1
• Monitor (1)
• VGA-Kabel (9-885-171-66) (SONY) (1)
• Netzteil (NSR-AC1) (SONY) (1)
• Kabelklemme (1)
• Logoplatten (schwarz, grau) (je 1)
• Bedienungsanleitung (dieses Dokument) (1)
• WEEE-Broschüre (1)
ENERGY STAR und die Marke ENERGY STAR sind
in den USA eingetragene Marken.
SSM-L22F1
• Monitor (1)
• VGA-Kabel (9-885-171-66) (SONY) (1)
• Netzteil (NSR-AC1) (SONY) (1)
• Kabelklemme (1)
• Bedienungsanleitung (dieses Dokument) (1)
• WEEE-Broschüre (1)
Hinweise
• Das Paket kann auch Dokumente enthalten, die oben
nicht aufgeführt sind.
• Den Karton und das Verpackungsmaterial benötigen
Sie zum Transportieren des Geräts. Werfen Sie ihn/es
nicht weg. Bewahren Sie ihn/es an einem sicheren Ort
auf.
Internationales ENERGY STAR®-Programm für Bürogeräte / Paketinhalt
65
Page 66

Eigenschaften und Funktionen
Vorderseite
SSM-L24F1
SSM-L22F1
1 Tas te /
Verwenden Sie diese zum Auswählen eines Menüs
oder einer Option.
12 3 4 5
12534
3 Taste MENU (Menü)
Verwenden Sie diese zum Anzeigen des Menüs auf
dem Bildschirm.
2 Tas te /
Verwenden Sie diese zum Verschieben des Menüs
auf dem Bildschirm oder zum Festlegen eines
Wert s.
66
Eigenschaften und Funktionen
4 Taste INPUT (Eingabe)
Wählen Sie hiermit die Videoeingangsquelle, und
bestätigen Sie Ihre Auswahl in einem Menü auf
dem Bildschirm.
Page 67

5 1 (Stromversorgung)-Schalter/Anzeige
Drücken Sie diese Taste zum Einschalten des
Monitors.
Drücken Sie diese Taste erneut, um den Monitor
auszuschalten.
Auf den Anzeigen wird der Status der
Stromversorgung angezeigt.
Rückseite
SSM-L24F1/L22F1
Anzeige Status
Leuchtet (rot) ausgeschaltet
Leuchtet (grün) eingeschaltet
Blinkt (rot) Energiesparbetrieb
879654321
1 AUDIO-IN (Audioeingabe)-Anschluss
(Minibuchse)
Zur Eingabe von Stereotonsignalen.
2 VIDEO-IN (Videoeingabe)-Anschluss (BNC-
Typ)
Zur Eingabe analoger Composite-Video-Signale.
3 S-VIDEO (S-Videoeingabe)-Anschluss (S-
Buchse)
Zur Eingabe analoger Videosignale.
4 RS-232 (RS-232C)-Anschluss (9-polig, D-sub)
Diese Buchse ist nicht für Benutzer, sondern nur für
Wartungsmaßnahmen im Werk gedacht.
5 VGA (HD-15)-Anschluss (15-polig, Mini-D-sub)
Zur Eingabe analoger RGB-Signale.
VORSICHT
Verwenden Sie beim Anschließen des analoger
RGB-Kabels des Geräts an ein Peripheriegerät das
mitgelieferte Kabel, um Fehlfunktionen aufgrund
von Störungen zu vermeiden.
9 12-V-Gleichspannungsbuchse (Gleichspannung
12 V)
Hier schließen Sie den Gleichspannungsstecker des
mitgelieferten Netzteils an.
6 DVI-Eingang (19-polig, DVI)
Zur Eingabe von DVI-D-Signalen.
7 HDMI-Eingang (HDMI-A)
Zur Eingabe von HDMI-Signalen.
8 Kabelklemmenöffnung
Befestigen Sie hier die Kabelklemme.
Eigenschaften und Funktionen
67
Page 68

Videoeingänge
Anbringen einer
Hinweis
Die unterstützten Auflösungen hängen von der
verwendeten Videoquelle ab.
HDMI
Modus Auflösung Vertikalfrequenz (Hz)
EDTV 480i 720 × 480 30
EDTV 576i 720 × 576 25
SDTV 480p 720 × 480 60
SDTV 576p 720 × 576 60
HDTV 720p 1280 × 720 50/60
HDTV 1080i 1920 × 1080 30/25
HDTV 1080p 1920 × 1080 60/50
HD-15, DVI
Modus Auflösung Vertikalfrequenz (Hz)
VGA 720 × 400 70
640 × 480 60/72/75
SVGA 800 × 600 50/60/72/75
XGA 1024 × 768 50/60/75
WXGA 1366 × 768 60
UXGA 1600 × 1200 60
HD 1920 × 1080 60
a)
50/60 Hz nicht verfüzzzzgbar für DVI- und HDMIEingangssignale im CVT-Format.
a)
Logoplatte (nur
SSM-L24F1)
Entfernen Sie die Schutzfolie vom Klebeband auf der
Rückseite der mitgelieferten Logoplatte und befestigen
Sie die Logoplatte an der Unterseite des Monitors.
Hinweise
• Zum Lieferumfang gehören eine schwarze und eine
graue Logoplatte. Sie können die eine oder die andere
Platte anbringen.
• Wenn sich Staubteilchen oder andere Teilchen auf der
Klebefläche der Logoplatte befinden, müssen Sie sie
vor dem Anbringen der Platte entfernen.
PinP
Die folgende Tabelle zeigt, ob die Videoeingangssignale
im PinP auf dem Hauptbildschirm bzw. im Teilfenster
angezeigt werden können:
Hauptbild-
schirm
Teilfenster
Vid eo — N N J J
S-Video N — N J J
HD-15 N N — N N
DVI J J N — N
HDMI J J N N —
J: unterstützt, N: nicht unterstützt
Hinweise
• PinP wird im Modus 1600 × 1200 (UXGA) nicht
unterstützt.
• Wenn die PinP-Funktion aktiviert ist, ist die
automatische Erkennung deaktiviert.
Achtung
Das Seitenverhältnis des Unterbildschirms wird
unabhängig von jenem des Videoeingangssignals in
16:9 umgewandelt.
Video S-Video HD-15 DVI HDMI
68
Videoeingänge / Anbringen einer Logoplatte (nur SSM-L24F1)
Page 69

Ein- und Ausschalten
Einschalten des Monitors
des Monitors
Anschließen des Netzkabels
Verbinden Sie das Netzkabel mit dem mitgelieferten
Netzteil.
Schließen Sie den Gleichspannungsstecker an der 12-VGleichspannungsbuchse am Monitor an.
Befestigen Sie die Kabelklemme an der
Kabelklemmenöffnung und dann das Kabel mit der
Klemme, um zu verhindern, dass der Stecker
herausgezogen wird.
Einschalten des Monitors
Drücken Sie die Taste 1.
Beispiel: SSM-L24F1
Die Stromversorgungsanzeige leuchtet, wenn der Strom
eingeschaltet ist.
Ausschalten des Monitors
Drücken Sie die Taste 1 noch einmal.
Ein- und Ausschalten des Monitors
69
Page 70

Ändern der
Auswählen des
Menüsprache
Sie können eine der folgenden 10 Sprachen als
Menüsprache auswählen: Englisch, Französisch,
Spanisch, Portugiesisch, Deutsch, Italienisch, Russisch,
Japanisch, Chinesisch (Kurzzeichen) und Chinesisch
(Langzeichen). Die Standardsprache ist Englisch.
1
Drücken Sie die Taste MENU.
Der Bildschirm „Main Menu“ wird angezeigt.
2
Drücken Sie die Taste / , wählen Sie [Setting]
aus, und drücken Sie die Taste INPUT oder .
Der Menübildschirm Setting wird eingeblendet.
3
Wählen Sie die Anzeigesprache in [Language
(Sprache)] aus.
1 Drücken Sie die Taste / zum Auswählen
von [Language (Sprache)].
2 Drücken Sie die Taste , um zur Spalte der
Einstellungen zu gehen.
3 Drücken Sie die Taste / zum Auswählen
der gewünschten Sprache, und drücken Sie
dann die Taste INPUT.
4 Drücken Sie die Taste MENU zum Anwenden
der Einstellung.
5 Drücken Sie noch einmal die Taste MENU zum
Schließen des Menüs.
Setting
Language
Overscan
Power Saving
ISM
Auto Adjustment
All Reset
English
OFF
OFF
Videoeingangs
Mit der Taste INPUT schalten Sie zwischen den
Videoeingängen um.
1
Drücken Sie die Taste INPUT.
Der Bildschirm Input Source (Eingabequelle) wird
eingeblendet.
2
Drücken Sie die Taste / , um den Videoeingang
auszuwählen, und drücken Sie dann die Taste
INPUT, um die Einstellung zu übernehmen.
Input Source
Video
S-Video
HD-15
DVI
HDMI
INPUT
:Enter
Video: Auswahl des analogen Composite-Video-
Signals an der VIDEO-IN-Buchse.
S-Video: Auswahl des analogen Video-Signals am
S-VIDEO-Eingang.
HD-15: Auswahl des analogen HD-15-RGB-
Signals am VGA (HD-15)-Eingang.
DVI: Auswahl des DVI-D-Signals am DVI-
Eingang.
HDMI: Auswahl des HDMI-Signals am HDMI-
Eingang.
MENU
:Exit
:Move :Enter :Exit
70
Ändern der Menüsprache / Auswählen des Videoeingangs
Der Monitor wechselt zur ausgewählten
Videoeingangsquelle.
MENU
Page 71

Verwendung der Menüs
Mit den Menübildschirmen legen Sie verschiedene
Einstellungen fest, zum Beispiel für die Bildqualität, das
Eingangssignal oder die Standardwerte. Sie können
außerdem die Sprache des Menübildschirms ändern.
• Informationen zur Menühierarchie finden Sie unter
„Menüliste (Seite 74)“.
• Informationen zum Ändern der Sprache des
Menübildschirms finden Sie unter „Ändern der
Menüsprache“ (Seite 70).
Gehen Sie wie folgt vor, um Einstellungen im Menü zu
ändern:
1
Drücken Sie die Taste MENU.
Der Bildschirm „Main Menu“ wird angezeigt.
2
Drücken Sie die Taste / zum Auswählen eines
Menüs, drücken Sie dann die Taste INPUT oder
zum Anzeigen des ausgewählten Menübildschirms.
3
Legen Sie den Wert einer Option fest und wenden
Sie dann die Änderung an.
1 Drücken Sie die Taste / zum Auswählen
der zu ändernden Option.
2 Drücken Sie die Taste , um zur Spalte der
Einstellungen zu gehen.
3 Drücken Sie die Tasten / / / zum
Ändern der gewünschten Einstellung, und
drücken Sie dann die Taste INPUT.
4 Drücken Sie die Taste MENU zum Anwenden
der Einstellung.
5 Drücken Sie noch einmal die Taste MENU zum
Schließen des Menüs.
Menü „Picture“ (Bild)
Option Beschreibung
Picture Mode
(Bildmodus)
Contrast
(Kontrast)
Brightness
(Helligkeit)
Chroma (Farbe) (nur Video und S-Video)
Tint (Farbton) (nur Video und S-Video)
Sharpness
(Schärfe)
Backlight
(Hintergrundbel.)
Color Temp.
(Farbtemp.)
Auswahl des Bildqualitätsmodus (Standard,
Monitoring Operation, Public Viewing oder
Custom).
Einstellung des Schwarzpegels (Bereich: 0
bis 100).
Einstellung des Weißpegels (Bereich: 0 bis
100).
Einstellung der Farbintensität (Bereich: 0
bis 100).
Einstellung des Farbtons (Bereich: 0 bis
100).
Macht das Bild weicher oder schärfer
(Bereich: 0 bis 10).
Einstellung der Helligkeit der Beleuchtung
des Flüssigkristallbildschirms (Bereich: 0
bis 5).
Auswahl der Farbtemperatur (Cool, Warm
oder Custom).
Die folgenden Einstellungen können
vorgenommen werden, wenn Custom
ausgewählt ist:
R (Rot): Einstellung der Verstärkung für
Rot (Bereich: 0 bis 255).
G (Grün): Einstellung der Verstärkung für
Grün (Bereich: 0 bis 255).
B (Blau): Einstellung der Verstärkung für
Blau (Bereich: 0 bis 255).
Menü „Sound“ (Ton)
Enthält Einstellungen zum Ton.
Sound
Volume
Muting
Audio Signal
8
OFF
Enthält Einstellungen zum Video.
Picture
Picture Mode
Contrast
Brightness
Chroma
Tint
Sharpness
Backlight
Color Temp.
:Move :Enter :Exit
Standard
60
60
55
50
7
4
Warm
MENU
:Move :Enter :Exit
Option Beschreibung
Vo l u m e
(Lautstärke)
Muting (Stummschaltung)
Einstellung der Lautstärke (Bereich: 0 bis
16).
Schaltet die Tonausgabe vorübergehend
aus.
ON (Ein): Tonausgabe wird ausgeschaltet.
OFF (Aus): Tonsignal wird ausgegeben.
MENU
Verwendung der Menüs
71
Page 72

Option Beschreibung
Audio Signal
(Audiosignal)
(nur HDMI)
Auswahl der Audioeingabequelle.
AUDIO IN (Audioeingang): Line-
Eingabeton (Audioeingang)
HDMI: HDMI-Ton (HDMI-Eingang)
Menü „Option“ (Optionen)
Hier werden Einstellungen zum Bildformat, PinPModus, zur Position usw. festgelegt.
Option
Aspect Ratio
PinP
Video Signal
Auto Adjustment
Clock Frequency
Phase
H Shift
V Shift
Blue Screen
Auto Detection OFF
:Move :Enter :Exit
Option Beschreibung
Aspect Ratio
(Seitenverhältnis)
Damit wird festgelegt, ob das
Eingangsvideo in Originalgröße oder als
Vollbild angezeigt werden soll.
Full (Vollbild): Das eingegebene Bild wird
als Vollbild auf dem ganzen
Bildschirm angezeigt.
Original (Original): Das Bild wird in
seiner Originalgröße angezeigt.
PinP (Bild-inBild)
Zum Konfigurieren der Einstellungen des
Bild-in-Bild-Modus.
Informationen zu unterstützten
Videoeingängen finden Sie im Abschnitt
„Videoeingänge“ (Seite 68).
ON (Ein): Aktivierung der PinP-Funktion.
OFF (Aus): Deaktivierung der PinP-
Funktion.
Main Input (Haupteingabe): Auswahl der
Videoquelle für den
Hauptbildschirm (Video, S-Video,
DVI, HDMI).
Sub Input (Teilfenstereingabe): Auswahl
der Videoquelle für das Teilfenster
(DVI, HDMI, Video, S-Video).
PinP Size (PinP-Größe): Einstellung der
Größe des Teilfensters (Groß,
Klein).
PinP Position (PinP-Position): Dient zum
Einstellen der Position des
Teilfensters mit den Tasten / /
/ .
PinP Swap (PinP vertauschen): Tauscht
die Videoeingangsquellen für den
Hauptbildschirm und das
Teilfenster gegenseitig aus.
Video Signal
(Videosignal)
Auswahl der Videoeingabe (Video, SVideo, HD-15, DVI, HDMI).
Full
Video
OFF
MENU
Option Beschreibung
Auto Adjustment
(Automatische
Einstellung)
(nur HD-15)
Automatische Einstellung der
Bildschirmgröße, Position, Taktfrequenz
und Phase.
Clock Frequency
(Taktfrequenz)
(nur HD-15)
Einstellung der horizontalen Größe des
Bildschirmbildes (Bereich: 0 bis 32).
Phase (Phase) (nur HD-15)
Anpassung der Bildverzerrung, die als
horizontales Rauschen auf dem Bildschirm
angezeigt wird (Bereich: 0 bis 32).
H Shift (HVe rs c h i eb u ng )
(nur HD-15)
Einstellung der horizontalen Position des
Bildschirmbildes (Bereich: 0 bis 100).
V Shift (VVe rs c h i eb u ng )
(nur HD-15)
Einstellung der vertikalen Position des
Bildschirmbildes (Bereich: 0 bis 100).
Blue Screen
(Blauer
Bildschirm)
Legt fest, ob ein blauer Bildschirm
angezeigt werden sollen, wenn kein
Videoeingangssignal erkannt wird.
ON (Ein): Blauer Bildschirm wird
aktiviert.
OFF (Aus): Blauer Bildschirm wird
deaktiviert.
Auto Detection
(Automatische
Erkennung)
Legt fest, ob automatisch nach anderen
Eingangssignalen gesucht werden soll,
wenn während einer angegebenen
Zeitdauer kein Videoeingangssignal
erkannt wird.
ON (Ein): Schaltet die automatische
Erkennung ein.
OFF (Aus): Schaltet die automatische
Erkennung aus.
Menü „Setting“ (Einstellungen)
Hier werden Einstellungen zur Anzeigesprache, zum
Energiesparbetrieb usw. festgelegt. Mit diesem Menü
können Sie außerdem die Einstellungen auf ihre
Standardwerte zurücksetzen.
Setting
Language
Overscan
Power Saving
ISM
Auto Adjustment
All Reset
:Move :Enter :Exit
English
OFF
OFF
MENU
72
Verwendung der Menüs
Page 73

Option Beschreibung
Language
(Sprache)
Overscan
(Overscan)
Power Saving
(Energiesparen)
Zur Auswahl der Menüsprache (Englisch,
Französisch, Spanisch, Portugiesisch,
Deutsch, Italienisch, Russisch, Japanisch,
Chinesisch (Kurzzeichen) und Chinesisch
(Langzeichen)).
(Nur HDMI)
Legt fest, ob die Overscan-Funktion beim
Anzeigen eines eingegebenen HDMIBildes aktiviert oder deaktiviert werden
soll.
ON (Ein): Aktivierung der Overscan-
Funktion.
OFF (Aus): Deaktivierung der Overscan-
Funktion.
Legt fest, ob der Monitor in den
Energiesparmodus wechselt oder
ausgeschaltet wird, wenn innerhalb einer
bestimmten Zeit kein Videoeingangssignal
erkannt wird.
• Wenn der Videoeingang auf VGA
(HD-15) eingestellt ist und innerhalb der
angegebenen Zeit kein
Videoeingangssignal erkannt wird,
wechselt das Gerät in den
Energiesparmodus.
• Wenn der Videoeingang auf eine andere
Einstellung als VGA (HD-15) eingestellt
ist und innerhalb der angegebenen Zeit
kein Videoeingangssignal erkannt wird,
wird das Gerät abgeschaltet.
ON (Ein): Energiesparbetrieb wird
aktiviert.
OFF (Aus): Energiesparbetrieb wird
deaktiviert.
Option Beschreibung
ISM (Image
Sticking
Minimization)
(Funktion zum
Verhindern
eingebrannter
Bilder)
Auto Adjustment
(Automatische
Einstellung)
All Reset (Alle
zurücksetzen)
Zum Aktivieren der ISM-Funktion.
Hinweise
• Die ISM-Funktion zeigt zufällig
ausgewählte Pixel schwarz an, um das
Einbrennen auf dem
Flüssigkristallbildschirm zu minimieren.
Die Funktion kann das Einbrennen aber
nicht vollkommen verhindern.
• Wenn die ISM-Funktion eingeschaltet ist,
können schwarze Muster für kurze Zeit
eingeblendet werden.
ON (Ein): Aktivierung der ISM-Funktion.
OFF (Aus): Deaktivierung der ISM-
Funktion.
Legt fest. ob die vertikale und die
horizontale Position, die Frequenz und die
Phase automatisch geändert werden sollen,
wenn sich das Eingangssignal-Timing
ändert.
ON (Ein): Automatische Anpassung wird
aktiviert.
OFF (Aus):
Alle Menüeinstellungen (mit Ausnahme
der Sprache) werden auf den werkseitigen
Wert zurückgesetzt.
Automatische Anpassung wird
deaktiviert.
Hinweis
Wenn Sie andere Eingabequellen als VGA
(HD-15) verwenden und [Power Saving]
auf „ON (Ein)“ gesetzt ist, wird die
Stromversorgung automatisch
ausgeschaltet, wenn das Videosignal eine
bestimmte Zeit lang unterbrochen wird. Die
Stromversorgung wird nicht automatisch
eingeschaltet, wenn das
Videoeingangssignal danach
wiederhergestellt wird. Wenn der Monitor
so befestigt ist, dass der Betriebsschalter
nur schwer zugänglich ist, setzen Sie
[Power Saving] auf „OFF (Aus)“.
Bei VGA (HD-15)-Eingabequellen
wechselt der Monitor in den
Energiesparbetrieb, wenn das Videosignal
eine bestimmte Zeit lang unterbrochen
wird, und die Stromversorgung wird
automatisch eingeschaltet, wenn das
Videosignal wiederhergestellt wird.
Verwendung der Menüs
73
Page 74

Menüliste
Menü „Main“ Menü „Bild" Menü „Bildmodus“
Bild
Ton
Optionen
Einstellungen
Bildmodus
Kontrast
Helligkeit
Farbe
Farbton
Schärfe
Hintergrundbel.
Farbtemp.
Menü „Ton“
Lautstärke
Stummschaltung
Audiosignal
Menü „Optionen“
Seitenverhältnis
Bild-in-Bild
Videosignal
Autom. Einstellung
Taktfrequenz
Phase
H-Versatz
V-Versatz
Blue Screen
Autom. Erkennung
Menü „Einstellungen“
Sprache
Overscan
Energiesparen
ISM
Autom. Einstellung
Alles zurücksetzen
Standard
Überwachung
Öffentliche Anzeige
Benutzerdefiniert
Menü „Farbtemp.“
Kalt
Warm
Benutzerdef.
Menü „Stummschaltung“
Ein
Aus
Menü „Audiosignal“
AUDIO IN
HDMI
Menü „Seitenverhältnis“
Voll
Original
Menü „Bild-in-Bild“
Ein
Aus
Haupteingang
Untereingang
BinB-Größe
BinB-Lage
BinB wechseln
Menü „Videosignal“
Video
S-Video
HD-15
DVI
HDMI
Menü „Blue Screen“
Ein
Aus
Menü „Autom. Erkennung“
Ein
Aus
Menü „Sprache“
Englisch
Französisch
Spanisch
Portugiesisch
Deutsch
Italienisch
Russisch
Japanisch
Vereinfachtes Chinesisch
Traditionelles Chinesisch
Menü „Energiesparen“
Ein
Aus
Menü „ISM“
Ein
Aus
Menü „Alles zurücksetzen“
Abbrechen
OK
Menü „Benutzerdef.“
R
G
B
Menü „Haupteingang“
Video
S-Video
DVI
HDMI
Menü „Untereingang“
DVI
HDMI
Video
S-Video
Menü „BinB-Größe“
Klein
Groß
74
Menüliste
Page 75

Tastensperre
Fehlersuche
Wenn Sie die Tasten und mindestens 5 Sekunden
lang gleichzeitig gedrückt halten, wird die Tastensperre
aktiviert, und Tasten und Schalter können nicht mehr
verwendet werden.
Zum Deaktivieren der Tastensperre halten Sie noch
einmal die Tasten und mindestens 5 Sekunden lang
gleichzeitig gedrückt.
Lesen Sie die folgenden Informationen, bevor Sie das
Gerät zur Reparatur einschicken. Wenn das Problem
weiter besteht, wenden Sie sich an das Geschäft, in dem
Sie das Gerät gekauft haben, oder an Ihren SonyHändler.
Problem Mögliche Ursache/Lösung
Die
Stromversorgung
wird nach dem
Drücken der Taste
1 (Netzschalter)
nicht
eingeschaltet.
Die
Stromversorgung
ist eingeschaltet,
aber das Bild
wird nicht
angezeigt, es ist
verzerrt oder die
Bildqualität ist
schlecht.
Zeitweiliger
Verlust des
Videosignals im
PinP und
Hauptbild.
Das
Bildschirmbild
wird für die
HDMIEingabequelle
nicht in der
richtigen Größe
angezeigt.
• Das Netzteil/Netzkabel ist nicht
angeschlossen.
tPrüfen Sie, ob das Netzkabel
angeschlossen ist, und stellen Sie
sicher, dass es vorschriftsgemäß
angeschlossen ist.
• Das Kabel für das Eingangssignal ist
nicht angeschlossen.
tSchließen Sie das Kabel für das
Eingangssignal ordnungsgemäß an.
• Das Kabel für das Eingangssignal ist
falsch angeschlossen.
tPrüfen Sie die Verbindungen für das
Eingangssignal.
• Die Kabel sind defekt.
tPrüfen Sie die Kabel.
• Die Geräte sind falsch miteinander
verbunden.
tPrüfen Sie die angeschlossenen
Geräte.
• Die Menüeinstellungen sind nicht
angemessen.
tÄndern Sie die erforderlichen
Menüeinstellungen (Seite 71).
• Bei Verwendung von PinP wird beim
Wechseln der Kameras der Monitor
automatisch eingestellt und das Signal
gesucht. Wenn eine oder mehrere
Kameras nicht arbeiten, tritt ein
zeitweiliger Verlust des Videosignals
auf.
tPrüfen Sie die Eingabegeräte. Wenn
eine mit einem Gerät verbundene
Kamera kein Stromsignal erhält oder
das von der Kamera ausgegebene
Videosignal schlecht ist, trennen Sie
die Verbindung mit dem Gerät oder
der Kamera ab und schließen dann
die Kamera oder das Gerät wieder
an.
• Die Overscan-Funktion ist eingeschaltet.
tSetzen Sie im Menü [Setting]
[Overscan] auf „OFF“.
Hinweis
Reparaturen aufgrund des Verschleißes des LCD-Panels
und der Hintergrundbeleuchtung (Helligkeits- und
Tastensperre / Fehlersuche
75
Page 76

Farbverzerrung, Nachbilder, Burn-In, Pixelfehler usw.),
der durch normale Abnutzung im Laufe der Zeit
verursacht ist, sind auch innerhalb der Geltungsdauer
der Garantie in kostenpflichtig.
Technische Daten
SSM-L24F1/L22F1
Allgemeine Daten
Spannungsversorgung
Netzteil, 100 V bis 240 V, 50/60 Hz
Energieverbrauch
Max. 48 W
Standby-Modus: max. 0,5 W
Umgebungsbedingungen
Temperatur: 5 °C bis 40 °C (41 °F
bis 104 °F)
Relative Luftfeuchtigkeit: 10 % bis
80 % (nicht kondensierend)
Nutzung 24 Stunden/7 Tage
Gewicht SSM-L24F1: ca. 4,40 kg (9,68 lb.)
(nur Haupteinheit)
SSM-L22F1: ca. 3,36 kg (7,4 lb.)
(nur Haupteinheit)
Abmessungen SSM-L24F1: 569,5 × 353 × 44 mm
1
/2 × 14 × 1 3/4 Zoll) (B/H/T)
(22
SSM-L22F1:
516,5 × 312,1 × 60,5 mm
3
/8 × 12 3/8 × 2 1/2Zoll)
(20
(B/H/T)
Rahmenbreite SSM-L24F1: 20 × 30 × 15 × 15 mm
(13/16 × 1 3/16 × 19/32 × 19/32 Zoll)
(T/B/L/R)
SSM-L22F1:
18,5 × 22,9 × 20,1 × 20,1 mm
13
/16 × 13/4 × 29/32 × 19/32 Zoll)
(
(T/B/L/R)
Bildschirm SSM-L24F1: 24-Zoll-Farb-LED-
TFT-LCD
SSM-L22F1: 21,5-Zoll-Farb-LED-
TFT-LCD
Anzeigebereich SSM-L24F1: 531,4 × 298,9 mm
7
(21 × 11
SSM-L22F1: 476,6 × 268,1 mm
(18
TV/PID Panel Monitor/TN
Auflösung (H × V) 1920 × 1080 Pixel
/8 Zoll)
7
/8 × 10 5/8 Zoll)
76
Technische Daten
Page 77

Helligkeit 250 (typ.) cd/m
2
Kontrastverhältnis 1000:1 (typ.)
Reaktionszeit 5 ms (typ.)
Pixelpitch SSM-L24F1:
0,27675 × 0,27675 mm
(0,01107 × 0,01107 Zoll)
SSM-L22F1:
0,24825 × 0,24825 mm
(0,00993 × 0,00993 Zoll)
Bildwiederholrate 60 Hz
Betrachtungswinkel (Bildschirmspezifikationen)
170°/160° (H/V)
Video-/Audioeingangsbuchsen
AUDIO-IN (Audioeingabe)-Anschluss
(Minibuchse) (1)
VIDEO-IN (Videoeingabe)-Anschluss (BNC-Typ) (1)
S-VIDEO (S-Videoeingabe)-Anschluss (S-Buchse) (1)
VGA (analoger RGB-Eingabe)-Anschluss (15-polig,
Mini-D-sub) (1)
DVI-Eingang (19-polig, DVI) (1)
HDMI-Eingang (HDMI-A) (1)
Abmessungen
SSM-L24F1
Zoll)
8
/
7
353,0 mm (14 Zoll)
301,0 mm (11
533,0 mm (21 Zoll)
569,5 mm(22
100,0 mm (4 Zoll)
100,0 mm (4 Zoll)
SSM-L22F1
1
/2 Zoll)
44,0 mm
3
(1
/4 Zoll)
Sonstige Schnittstellen
RS-232 (RS-232C)-Anschluss (9-polig, D-sub) (1)
Optionales Zubehör
Monitorstandfuß SSMA-SU10
Änderungen, die dem technischen Fortschritt dienen,
bleiben vorbehalten.
Hinweis
Bestätigen Sie vor dem Gebrauch immer, dass das
Gerät richtig arbeitet.
SONY KANN KEINE HAFTUNG FÜR SCHÄDEN
JEDER ART, EINSCHLIESSLICH ABER NICHT
BEGRENZT AUF KOMPENSATION ODER
ERSTATTUNG, AUFGRUND VON VERLUST
VON AKTUELLEN ODER ERWARTETEN
PROFITEN DURCH FEHLFUNKTION DIESES
GERÄTS ODER AUS JEGLICHEM ANDEREN
GRUND, ENTWEDER WÄHREND DER
GARANTIEFRIST ODER NACH ABLAUF DER
GARANTIEFRIST, ÜBERNEHMEN.
Zoll)
Zoll)
8
8
/
/
3
5
269,0 mm (10
312,1 mm (12
100,0 mm (4 Zoll)
478,0 mm (18 7/8 Zoll)
516,5 mm (20
100,0 mm (4 Zoll)
3
/8 Zoll)
60,5 mm
1
(2
/2 Zoll)
Abmessungen
77
Page 78

Leggere attentamente questo manuale prima di utilizzare l’unità,
e conservarlo per riferimenti futuri.
AVVERT ENZA
Per ridurre il rischio di incendi o scosse
elettriche, non esporre questo apparato alla
pioggia o all’umidità.
Per evitare scosse elettriche, non aprire
l’involucro. Per l’assistenza rivolgersi
unicamente a personale qualificato.
ATTENZIONE
I campi elettromagnetici di particolari frequenze potrebbero
interferire con l’immagine di questa unità.
AVVERTENZA
Per l’alimentazione, utilizzare unicamente l’adattatore CA fornito
in dotazione.
Fabbricante: Sony
N. modello: NSR-AC1
L’utilizzo di adattatori diversi potrebbe dar luogo a pericoli,
compreso il pericolo d’incendio.
AVVERTENZA
Durante l’installazione dell’apparecchio, incorporare un
dispositivo di scollegamento prontamente accessibile nel
cablaggio fisso, oppure collegare la spina di alimentazione ad una
presa di corrente facilmente accessibile vicina all’apparecchio.
Qualora si verifichi un guasto durante il funzionamento
dell’apparecchio, azionare il dispositivo di scollegamento in
modo che interrompa il flusso di corrente oppure scollegare la
spina di alimentazione.
Utilizzo del supporto monitor
Parte anteriore
50 (19 3/4)
10 (4) 10 (4)
Parte laterale
25 (9 7/8)
AVVERTENZA
Consigli relativi all’installazione
Installare il monitor in un luogo spazioso
• Per evitare l’accumulo di calore all’interno dell’apparecchio,
assicurarsi che la ventilazione sia sufficiente.
• Installare l’apparecchio in un locale con temperatura ambiente
compresa fra 5 °C e 40 °C (da 41 °F a 104 °F).
• Il monitor può essere montato solo in posizione orizzontale.
Non installare mai l’apparecchio verticalmente.
• Se il monitor deve essere montato su un supporto, utilizzare
esclusivamente il supporto per monitor SSMA-SU10
(opzionale) Per maggiori dettagli sull’installazione, consultare
il Manuale di installazione del supporto.
• Se si utilizza una staffa di montaggio, assicurarsi che il monitor
non possa cadere. Per l’installazione di materiali, quali staffe,
viti o bulloni, non è possibile specificare il nome dei prodotti.
Per l’installazione di tali materiali, rivolgersi ai rivenditori
locali autorizzati. Per l’installazione, rivolgersi a personale
qualificato Sony. Utilizzare esclusivamente viti M4. La
porzione filettata della vite può fuoriuscire solo per un massimo
di 5 mm dal pannello posteriore.
• Quando il monitor è acceso, le relative parti interne si
surriscaldano, causando eventuali ustioni. Quando il monitor è
acceso o appena è entrato nel modo di attesa, non toccare la
parte superiore o posteriore dell’apparecchio.
Unità: cm (poll.)
Nota
Per spostare o installare il display quando questo è applicato al
supporto (non in dotazione), assicurarsi che l’operazione venga
effettuata da almeno 2 persone.
78
Page 79

Utilizzo di una staffa
Parte anteriore
Parte laterale
10 (4)
25 (9 7/8)
7
25 (9
Per i clienti in Europa
Il fabbricante di questo prodotto è la Sony Corporation, 1-7-1
Konan, Minato-ku, Tokyo, 108-0075 Giappone.
La rappresentanza autorizzata per EMC e la sicurezza dei prodotti
è la Sony Deutschland GmbH, Hedelfinger Strasse 61, 70327
Stoccarda, Germania.
L’apparecchio non deve essere utilizzato in aree residenziali.
10 (4)10 (4)
/8)
Unità: cm (poll.)
Rivolgersi al personale qualificato Sony per il supporto di
montaggio, l’installazione a parete o soffitto.
AVVERTENZA
1. Utilizzare un cavo di alimentazione (a 2 anime)/connettore per
l’apparecchio/spina approvati che siano conformi alle
normative sulla sicurezza in vigore in ogni paese, se applicabili.
2. Utilizzare un cavo di alimentazione (a 2 anime)/connettore per
l’apparecchio/spina confrmi alla rete elettrica (voltaggio,
ampere).
In caso di domande relative all’uso del cavo di alimentazione/
connettore per l’apparecchio/spina di cui sopra, rivolgersi al
personale qualificato.
Per i clienti in Europa, Australia e Nuova Zelanda
AVVERTENZA
Questo è un apparecchio di classe A e come tale, in un ambiente
domestico, può causare interferenze radio. È necessario quindi
che l’utilizzatore adotti gli accorgimenti adeguati.
Nel caso in cui si verifichino delle interferenze, consultare il
centro di assistenza Sony autorizzato più vicino.
IT
79
Page 80

Indice
Utilizzo dell’apparecchio .................................... 81
Descrizione generale dell’apparecchio .............. 82
Informazioni sul programma internazionale
ENERGY STAR
ufficio .................................................................... 83
Contenuto dell’imballo ....................................... 83
Funzioni e caratteristiche ...................................84
Pannello anteriore ............................................. 84
Pannello posteriore ........................................... 85
Ingressi video ....................................................... 86
Applicazione della targhetta del logo
(solo SSM-L24F1) ................................................ 86
Accensione e spegnimento del monitor .............. 87
Accensione del monitor ................................... 87
Modifica della lingua di visualizzazione
dei menu ............................................................... 88
Selezione dell’ingresso video .............................. 88
Utilizzo dei menu ................................................. 89
Menu Picture (Immagine) ................................ 89
Menu Sound (Audio) ....................................... 89
Menu Option (Opzione) ................................... 90
Menu Setting (Impostazioni) ........................... 90
Struttura dei menu .............................................. 92
Blocco pulsanti ..................................................... 93
Ricerca e risoluzione dei problemi ..................... 93
Caratteristiche tecniche ...................................... 94
SSM-L24F1/L22F1 .......................................... 94
Dimensioni ............................................................ 95
®
per le apparecchiature per
Marchi
• “IPELA” e sono marchi di Sony
Corporation.
• HDMI, il logo HDMI e High-Definition Multimedia Interface
sono marchi di fabbrica o marchi registrati di HDMI Licensing
LLC.
• Altri nomi di prodotti o di sistemi presenti in questo documento
sono marchi o marchi registrati dei rispettivi detentori.
Inoltre nel presente documento non si utilizzano i simboli ® o ™.
80
Indice
Page 81

Utilizzo dell’apparecchio
Precauzioni per la sicurezza
Non utilizzare il monitor a meno che non sia installato
su un supporto per monitor.
Il monitor potrebbe cadere.
Agganciare un supporto al monitor, o installare il
monitor su un supporto utilizzando una staffa di
montaggio.
In caso di montaggio a parete o su rack mediante una
staffa di montaggio, assicurarsi che il monitor non possa
cadere.
dopo un lungo periodo di utilizzo, è possibile che
appaiano spontaneamente nuovi pixel “bloccati” a causa
delle caratteristiche fisiche dei display a cristalli liquidi.
Questi problemi non indicano la presenza di guasti.
Persistenza d’immagine (burn-in) sui
pannelli LCD
I pannelli a cristalli liquidi (LCD) sono suscettibili al
fenomeno della persistenza d’immagine, o “burn-in”.
Qualora venga visualizzata una stessa immagine ferma
nella stessa posizione per un periodo di tempo
prolungato o ad intervalli regolari, è possibile che si
formi un’ombra permanente di tale immagine sullo
schermo.
Utilizzo e conservazione
Proteggere l’apparecchio da urti
Gli urti potrebbero danneggiare i componenti interni o il
corpo stesso dell’apparecchio.
Non coprire l’apparecchio durante l’utilizzo
Se l’apparecchio viene coperto durante l’utilizzo, le
temperature interne potrebbero raggiungere valori
elevati, causando guasti e malfunzionamenti.
Al termine dell’utilizzo
Spegnere l’interruttore On/Standby.
Se si prevede di non utilizzare l’apparecchio per un
lungo periodo di tempo, spegnere anche l’interruttore
POWER situato sul pannello posteriore.
Spedizione
In caso di spedizione o trasporto, imballare sempre
l’apparecchio nel suo imballo di spedizione.
Cura dell’apparecchio
Pulire l’apparecchio con un panno morbido e asciutto.
Se necessario, usare un panno appena inumidito in una
soluzione detergente non aggressiva e asciugare quindi
con un panno asciutto. Non utilizzare mai solventi
organici, ad esempio alcool o diluenti, per evitare di
scolorire o danneggiare la finitura superficiale
dell’apparecchio.
In caso di problemi di funzionamento
In caso di problemi, rivolgersi al proprio rivenditore
Sony.
Pixel inattivi sul pannello LCD
Il pannello LCD installato su questo apparecchio è
realizzato con una tecnologia di altissima precisione che
consente di ottenere una percentuale di pixel attivi
superiore al 99,99%. È quindi possibile che un
piccolissimo numero di pixel rimanga “bloccato” in
modalità costantemente spenta (nero), costantemente
accesa (rosso, verde o blu), o lampeggiante. Inoltre,
Tipi di immagine che tipicamente causano
fenomeni di “burn-in”
• Visualizzazione di più riquadri d’immagine separati
da cornici.
• Barre di colore, cinescopi e altre immagini ferme
visualizzate per periodi di tempo prolungati.
• Testi e messaggi di menu di impostazioni e
informazioni di stato.
Precauzioni per ridurre al minimo il fenomeno
del “burn-in”
• Abilitare la funzione ISM. Per informazioni
dettagliate sulla funzione ISM, fare riferimento a
“ISM (Image Sticking Minimization) (riduzione
fenomeno di persistenza dell’immagine)” del “Menu
Setting (Impostazioni)” (pag. 90).
• Disattivare la visualizzazione di testi e messaggi.
La visualizzazione di testo proveniente da un
dispositivo esterno collegato deve essere disattivata
dal dispositivo stesso.
Per informazioni dettagliate, fare riferimento alle
istruzioni per l’uso del dispositivo collegato.
• Spegnere il monitor quando non in uso.
Spegnere sempre il monitor se non verrà utilizzato per
un periodo di tempo prolungato.
• Non visualizzare immagini ferme o grafici nella stessa
posizione per periodi di tempo prolungati o a intervalli
costanti, compresi le cornici dei riquadri di immagine.
A causa delle loro caratteristiche fisiche, i pannelli
LCD sono suscettibili a fenomeni di persistenza e
burn-in, difetti e righe nell’immagine, diminuzione
della luminosità. Inoltre, la visualizzazione prolungata
di immagini con rapporto d’aspetto inferiore a quello
del pannello ne può causare il rapido deterioramento.
• Non utilizzare il monitor per periodi di tempo
prolungati in ambienti in cui siano presenti elevate
temperature o elevati livelli d’umidità, ad esempio in
aree scarsamente ventilate o vicino alle bocche
d’uscita di impianti di condizionamento dell’aria.
A causa delle loro caratteristiche fisiche, i pannelli
LCD sono suscettibili a fenomeni di persistenza e
Utilizzo dell’apparecchio
81
Page 82

burn-in, difetti e righe nell’immagine, diminuzione
della luminosità.
• Ridurre la luminosità durante l’uso.
Note sui pannelli LCD
Il pannello LCD è stato fabbricato adottando tecnologie
di altissima precisione. È tuttavia possibile che un
piccolo numero di pixel rimanga costantemente acceso
o costantemente spento. È inoltre possibile che, a
seconda della posizione dell’osservatore, si possano
notare distorsioni di colore e di luminosità. Questi
fenomeni sono causati dalle caratteristiche fisiche dei
pannelli LCD e non possono essere considerati
malfunzionamenti. Sony non fornirà sostituzioni o
rimborsi.
Descrizione generale
dell’apparecchio
I modelli SSM-L24F1/L22F1 sono monitor widescreen
LCD ad alta definizione (full HD). Il modello
SSM-L24F1 è un monitor da 24 pollici e il modello
SSM-L22F1 è un monitor da 21,5 pollici.
Supporto “full HD”
I monitor utilizzano pannelli LCD ad alta definizione
“full HD” con risoluzione 1920 × 1080 in grado di
visualizzare immagini prodotte da telecamere full HD. I
pannelli sono dotati di retroilluminazione LED.
Numerosi ingressi video
Sono supportati ingressi video Composite, S-video,
analogici RGB, DVI e HDMI. È possibile inoltre
visualizzare un secondo ingresso video in un riquadro
secondario sullo schermo nella modalità PinP (Picturein-Picture).
Supporto monitor (opzionale)
Il monitor può essere utilizzato anche su tavolo
montandolo su un apposito supporto opzionale.
82
Descrizione generale dell’apparecchio
Page 83

Informazioni sul
Contenuto dell’imballo
programma
internazionale ENERGY
STAR
®
per le
apparecchiature per
ufficio
Sony aderisce al programma ENERGY STAR e
conferma che questo prodotto è conforme alle direttive
ENERGY STAR per il risparmio energetico.
ENERGY STAR e il marchio ENERGY STAR sono
marchi registrati negli Stati Uniti.
Dopo aver aperto l’imballo, controllare che siano
presenti tutti i contenuti elencati di seguito. Qualora se
ne riscontrasse la mancanza, rivolgersi al rivenditore
presso il quale è stato acquistato il prodotto.
SSM-L24F1
• Monitor (1)
• Cavo VGA (9-885-171-66) (SONY) (1)
• Adattatore CA (NSR-AC1) (SONY) (1)
• Fermacavo (1)
• Targhette con logo (nera, grigia) (1 ciascuno)
• Manuale d’uso (questo documento) (1)
• Opuscolo WEEE (1)
SSM-L22F1
• Monitor (1)
• Cavo VGA (9-885-171-66) (SONY) (1)
• Adattatore CA (NSR-AC1) (SONY) (1)
• Fermacavo (1)
• Manuale d’uso (questo documento) (1)
• Opuscolo WEEE (1)
Note
• Potrebbero essere presenti anche istruzioni o
documenti non inclusi nell’elenco sopra indicato.
• La scatola e i materiali di protezione sono necessari in
caso di trasporto o spedizione dell’apparecchio. Si
consiglia di non gettarli ma di conservarli con cura.
Informazioni sul programma internazionale ENERGY STAR® per le apparecchiature per ufficio / Contenuto dell’imballo
83
Page 84

Funzioni e caratteristiche
Pannello anteriore
SSM-L24F1
SSM-L22F1
1 Pulsante /
Consente di selezionare un menu o una voce di
menu.
2 Pulsante /
Consente di spostare il menu a schermo o impostare
il valore desiderato.
12 3 4 5
12534
3 Pulsante MENU
Visualizza il menu a schermo principale.
4 Pulsante INPUT (ingresso)
Consente di selezionare l’ingresso desiderato e
confermare la scelta nei menu a schermo.
84
Funzioni e caratteristiche
Page 85

5 Pulsante/indicatore 1 (alimentazione)
Consente di accendere l’apparecchio.
Premere di nuovo per spegnere l’apparecchio.
L’indicatore segnala la modalità di alimentazione.
Pannello posteriore
SSM-L24F1/L22F1
Indicatore Stato
Illuminato (rosso) Spento
Illuminato (verde) Acceso
Lampeggiante (rosso) Modalità risparmio energetico
879654321
1 Connettore AUDIO-IN (ingresso audio) (mini
jack)
Ingresso segnali audio stereo.
2 Connettore VIDEO-IN (ingresso video) (BNC)
Ingresso segnali video compositi analogici.
3 Connettore S-VIDEO (ingresso S-video)
(connettore tipo S)
Ingresso segnali video analogici.
4 Connettore RS-232 (RS-232C) (D-Sub 9 pin)
Questa porta è riservata al servizio tecnico e non è
utilizzabile dall’utente.
5 Connettore VGA (HD-15) (Mini D-Sub 15 pin)
Ingresso segnali RGB analogici.
ATTENZIONE
Quando si collega il cavo di RGB analogica
dell’apparecchio al dispositivo, utilizzare il cavo
fornito per prevenire il malfunzionamento per
rumore.
6 Connettore di ingresso DVI (DVI 19 pin)
Ingresso segnali DVI-D.
9 Connettore DC 12V (alimentazione) (12 Vcc)
Consente il collegamento del connettore
dell’alimentatore CA fornito.
7 Connettore di ingresso HDMI (HDMI-A)
Ingresso segnali HDMI.
8 Sede di fissaggio fermacavo
Consente il fissaggio del fermacavo.
Funzioni e caratteristiche
85
Page 86

Ingressi video
Applicazione della
Nota
Le risoluzioni supportate dipendono dall’ingresso video
utilizzato.
HDMI
Modalità Risoluzione Frequenza verticale (Hz)
EDTV 480i 720 × 480 30
EDTV 576i 720 × 576 25
SDTV 480p 720 × 480 60
SDTV 576p 720 × 576 60
HDTV 720p 1280 × 720 50/60
HDTV 1080i 1920 × 1080 30/25
HDTV 1080p 1920 × 1080 60/50
HD-15, DVI
Modalità Risoluzione Frequenza verticale (Hz)
VGA 720 × 400 70
640 × 480 60/72/75
SVGA 800 × 600 50/60/72/75
XGA 1024 × 768 50/60/75
WXGA 1366 × 768 60
UXGA 1600 × 1200 60
HD 1920 × 1080 60
a)
50/60 Hz non disponibile per ingressi DVI e HDMI in
formato CVT.
a)
targhetta del logo (solo
SSM-L24F1)
Rimuovere la pellicola protettiva dall’adesivo sul retro
della targhetta ed applicare la targhetta nella parte
inferiore del monitor.
Note
• Vengono fornite una targhetta grigia e una targhetta
nera. Applicare la targhetta desiderata.
• Prima di applicare la targhetta, assicurarsi di
rimuovere polvere o frammenti eventualmente
presenti sul lato di applicazione.
PinP
La PinP (Picture in Picture) consente di utilizzare gli
ingressi video elencati di seguito.
PRINCIPALE
Video S-Video HD-15 DVI HDMI
FINESTRA
Video — No No Sì Sì
S-Video No — No Sì Sì
HD-15 No No — No No
DVI Sì Sì No — No
HDMI Sì Sì No No —
Sì: supportato, No: non supportato
Note
• La PinP non è supportata nella modalità di
visualizzazione 1600 × 1200 (UXGA).
• Se è abilitata la funzione PinP, la funzione di
Rilevazione automatica verrà disabilitata.
Attenzione
Il rapporto di aspetto della finestra secondaria verrà
sempre convertito a 16:9 a prescindere dal rapporto di
aspetto dell’ingresso video.
86
Ingressi video / Applicazione della targhetta del logo (solo SSM-L24F1)
Page 87

Accensione e
Accensione del monitor
spegnimento del
monitor
Collegamento del cavo di alimentazione
Collegare il cavo di alimentazione all’adattatore di
alimentazione fornito.
Collegare lo spinotto DC al connettore DC 12V
(alimentazione) del monitor.
Inserire il fermacavo nella sua sede e fissare il cavo con
il fermacavo per impedire la fuoriuscita accidentale
dello spinotto.
Per accendere il monitor
Premere il pulsante di alimentazione 1.
Esempio: SSM-L24F1
Quando il monitor è acceso, l’indicatore di
alimentazione si illumina.
Per spegnere il monitor
Premere nuovamente il pulsante di alimentazione 1.
Accensione e spegnimento del monitor
87
Page 88

Modifica della lingua di
Selezione dell’ingresso
visualizzazione dei
menu
I menu possono essere visualizzati in 10 lingue diverse,
selezionabili dall’utente. Le lingue disponibili sono:
inglese, francese, spagnolo, portoghese, tedesco,
italiano, russo, giapponese, cinese semplificato, cinese
tradizionale. La lingua predefinita è l’inglese.
1
Premere il pulsante MENU.
Viene visualizzata la schermata "Main Menu".
2
Premere il pulsante / , selezionare [Setting],
quindi premere il pulsante INPUT o il pulsante .
Viene visualizzato il menu Setting.
3
Selezionare la lingua desiderata in [Language
(lingua)].
1 Premere il pulsante / per selezionare
[Language (lingua)].
2 Premere il pulsante per passare alla colonna
di impostazione.
3 Premere il pulsante / per selezionare la
lingua desiderata, quindi premere il pulsante
INPUT.
4 Premere il pulsante MENU per applicare
l’impostazione.
5 Premere nuovamente il pulsante MENU per
chiudere il menu.
Setting
Language
Overscan
Power Saving
ISM
Auto Adjustment
All Reset
English
OFF
OFF
video
È possibile scegliere l’ingresso video desiderato
servendosi del pulsante INPUT.
1
Premere il pulsante INPUT.
Viene visualizzato il menu Input Source (ingresso).
2
Premere il pulsante / per selezionare l’ingresso
desiderato, quindi premere il pulsante INPUT per
confermare l’impostazione.
Input Source
Video
S-Video
HD-15
DVI
HDMI
INPUT
:Enter
Video: Seleziona il segnale video analogico
composito proveniente dal connettore
VIDEO-IN.
S-Video: Seleziona il segnale video analogico
proveniente dal connettore di ingresso
S-VIDEO.
HD-15: Seleziona il segnale analogico HD-15 RGB
proveniente dal connettore di ingresso VGA
(HD-15).
DVI: Seleziona il segnale DVI-D proveniente dal
connettore di ingresso DVI.
HDMI: Seleziona il segnale HDMI proveniente dal
connettore di ingresso HDMI.
MENU
:Exit
:Move :Enter :Exit
88
Modifica della lingua di visualizzazione dei menu / Selezione dell’ingresso video
MENU
Il monitor passa all’ingresso video selezionato.
Page 89

Utilizzo dei menu
I menu consentono di eseguire varie impostazioni e
regolazioni, ad esempio regolare la qualità
dell’immagine, selezionare il segnale di ingresso e
modificare le impostazioni predefinite. È possibile
anche modificare la lingua di visualizzazione dei menu.
• Per informazioni sulla struttura dei menu, vedere
Struttura dei menu (pag. 92).
• Per informazioni su come modificare la lingua di
visualizzazione dei menu, vedere “Modifica della
lingua di visualizzazione dei menu” (pag. 88).
Per modificare le impostazioni dei menu, eseguire la
procedura descritta di seguito.
1
Premere il pulsante MENU.
Viene visualizzato il menu principale.
2
Premere il pulsante / per selezionare un menu,
quindi premere il pulsante INPUT o il pulsante
per visualizzare il menu selezionato.
3
Impostare il valore della voce, quindi applicare la
modifica.
1 Premere il pulsante / per selezionare la
voce da modificare.
2 Premere il pulsante per passare alla colonna
di impostazione.
3 Premere i pulsanti / / / per modificare
l’impostazione secondo le proprie esigenze,
quindi premere il pulsante INPUT.
4 Premere il pulsante MENU per applicare
l’impostazione.
5 Premere nuovamente il pulsante MENU per
chiudere il menu.
Menu Picture (Immagine)
Voce Descrizione
Picture Mode
(modalità
immagine)
Contrast
(contrasto)
Brightness
(luminosità)
Chroma (valore
cromatico)
Tint (tonalità) (solo Video e S-Video)
Sharpness
(nitidezza)
Backlight
(retroilluminazio
ne)
Color Temp.
(temperatura di
colore)
Seleziona la modalità di qualità
dell’immagine (Standard, Monitoring
Operation, Public Viewing o Custom).
Regola il livello del nero (campo di
regolazione: da 0 a 100).
Regola il livello del bianco (campo di
regolazione: da 0 a 100).
(solo Video e S-Video)
Regola l’intensità di colore (campo di
regolazione: da 0 a 100).
Regola la tonalità di colore (campo di
regolazione: da 0 a 100).
Regola la nitidezza di visualizzazione
dell’immagine (campo di regolazione: da 0
a 10).
Regola l’intensità della retroilluminazione
del pannello LCD (campo di regolazione:
da 0 a 5).
Seleziona la temperatura di colore (Cool,
Warm o Custom).
Se è selezionato Custom, potranno essere
eseguite le seguenti regolazioni:
R (rosso): Regola il guadagno del rosso
(campo di regolazione: da 0 a 255).
G (verde): Regola il guadagno del verde
(campo di regolazione: da 0 a 255).
B (blu): Regola il guadagno del blu (campo
di regolazione: da 0 a 255).
Menu Sound (Audio)
Consente di eseguire impostazioni relative all’audio.
Sound
Volume
Muting
Audio Signal
8
OFF
Consente di eseguire impostazioni relative alla
visualizzazione dell’immagine.
Picture
Picture Mode
Contrast
Brightness
Chroma
Tint
Sharpness
Backlight
Color Temp.
:Move :Enter :Exit
Standard
60
60
55
50
7
4
Warm
MENU
:Move :Enter :Exit
Voce Descrizione
Volume (volume) Regola il volume (campo di regolazione: da
Muting (disattiva
audio)
0 a 16).
Disattiva temporaneamente l’audio.
ON: Disattiva l’audio.
OFF: Attiva il segnale audio.
MENU
Utilizzo dei menu
89
Page 90

Voce Descrizione
Audio Signal
(segnale audio)
(solo HDMI)
Seleziona il segnale audio di ingresso.
AUDIO IN (ingresso audio)
: Ingresso linea
audio (connettore di ingresso audio)
HDMI: Audio MDMI (connettore di
ingresso HDMI)
Menu Option (Opzione)
Consente di eseguire impostazioni relative al rapporto di
aspetto, alla modalità PinP, alla posizione
dell’immagine, ecc.
Option
Aspect Ratio
PinP
Video Signal
Auto Adjustment
Clock Frequency
Phase
H Shift
V Shift
Blue Screen
Auto Detection OFF
:Move :Enter :Exit
Voce Descrizione
Aspect Ratio
(rapporto di
aspetto)
Seleziona se visualizzare il video in
ingresso con il formato originale oppure a
schermo intero.
Full (schermo intero)
è visualizzata a schermo intero.
Original (originale): L’immagine è
visualizzata nel formato originale.
PinP (Picture in
Picture)
Configura le impostazioni della modalità
Picture-in-Picture.
Per informazioni dettagliate sugli ingressi
video supportati, fare riferimento alla
sezione “Ingressi video” (pag. 86).
ON: Attiva la modalità PinP.
OFF: Disattiva la modalità PinP.
Main Input (ingresso principale):
Seleziona la sorgente video
dell’immagine principale (Video,
S-Video, DVI, HDMI).
Sub Input (ingresso secondario):
Seleziona la sorgente video
dell’immagine secondaria (DVI,
HDMI, Video, S-Video).
PinP Size (dimensioni PinP): Seleziona le
dimensioni della finestra (Large,
Small).
PinP Position (posizione PinP): Consente
di regolare la posizione della
finestra contenente l’immagine
secondaria mediante i pulsanti /
/ / .
PinP Swap (scambio PinP): Scambia fra
di loro le sorgenti di ingresso video
utilizzate per l’immagine principale
e l’immagine secondaria.
Full
Video
OFF
MENU
: L’immagine d’ingresso
Voce Descrizione
Video Signal
(segnale video)
Auto Adjustment
(regolazione
automatica)
Seleziona l’ingresso video (Video, S-Video,
HD-15, DVI, HDMI).
(solo HD-15)
Regola automaticamente le dimensioni
dello schermo, la posizione, la frequenza di
clock e la fase.
Clock Frequency
(frequenza di
clock)
(solo HD-15)
Regola le dimensioni orizzontali
dell’immagine sullo schermo (campo di
regolazione: da 0 a 32).
Phase (fase) (solo HD-15)
Corregge le distorsioni dell’immagine che
appaiono come rumore orizzontale sullo
schermo (campo di regolazione: da 0 a 32).
H Shift
(spostamento
orizzontale)
(solo HD-15)
Regola la posizione orizzontale
dell’immagine sullo schermo (campo di
regolazione: da 0 a 100).
V Shift
(spostamento
verticale)
(solo HD-15)
Regola la posizione verticale
dell’immagine sullo schermo (campo di
regolazione: da 0 a 100).
Blue Screen
(schermo blu)
Consente di scegliere se visualizzare una
schermata blu in assenza di segnale di
ingresso.
ON: Visualizza una schermata blu.
OFF: Non visualizza una schermata blu.
Auto Detection
(Rilevazione
automatica)
Consente di scegliere se ricercare
automaticamente altri segnali di ingresso se
non viene rilevato nessun ingresso video
entro un determinato periodo di tempo.
ON: Attiva la funzione di rilevazione
automatica.
OFF: Disattiva la funzione di rilevazione
automatica.
Menu Setting (Impostazioni)
Consente di eseguire varie impostazioni sulla lingua di
visualizzazione, sulla modalità di risparmio energetico,
ecc. Consente anche di ripristinare tutte le impostazioni
predefinite.
Setting
Language
Overscan
Power Saving
ISM
Auto Adjustment
All Reset
:Move :Enter :Exit
English
OFF
OFF
MENU
90
Utilizzo dei menu
Page 91

Voce Descrizione
Language
(lingua)
Overscan
(sovrascansione)
Power Saving
(risparmio
energetico)
Seleziona la lingua di visualizzazione dei
menu a schermo (inglese, francese,
spagnolo, portoghese, tedesco, italiano,
russo, giapponese, cinese semplificato,
cinese tradizionale).
(solo HDMI)
Consente di scegliere se attivare la funzione
di Overscan (sovrascansione) durante la
visualizzazione di immagini provenienti
dall’ingresso HDMI.
ON: Attiva la funzione di overscan.
OFF: Disattiva la funzione di overscan.
Consente di scegliere se il monitor deve
entrare in modalità risparmio energetico o
spegnersi quando non viene rilevato nessun
ingresso video per un determinato periodo
di tempo.
• Quando l’ingresso video di ingresso è
impostato su VGA (HD-15) e non viene
rilevato nessun ingresso video per un
determinato periodo di tempo,
l’apparecchio entra automaticamente in
modalità di risparmio energetico.
• Quando l’ingresso video di ingresso è
impostato su una modalità diversa da
VGA (HD-15) e non viene rilevato nessun
ingresso video per un determinato periodo
di tempo, l’apparecchio si spegne
automaticamente.
ON: Attiva la modalità di risparmio
energetico.
OFF: Disattiva la modalità di risparmio
energetico.
Voce Descrizione
ISM (Image
Sticking
Minimization)
(riduzione
fenomeno di
persistenza
dell’immagine)
Auto Adjustment
(regolazione
automatica)
All Reset
(ripristina tutto)
Seleziona se abilitare o meno la funzione
ISM.
Note
• La funzione ISM commuta sul nero in
maniera casuale i pixel dello schermo per
ridurre al minimo il fenomeno di “burnin”, ovvero di persistenza delle immagini
fisse. Questa funzione non è in grado di
eliminare completamente il fenomeno del
“burn-in”.
• Quando la funzione ISM è attivata, si
potranno notare motivi neri di brevissima
durata.
ON: Attiva la funzione ISM.
OFF: Disattiva la funzione ISM.
Consente di scegliere se la posizione
verticale, la posizione orizzontale, la
frequenza di clock e la fase debbano essere
regolati automaticamente in caso di
cambiamento delle frequenze del segnale
d’ingresso.
ON: Attiva la funzione di regolazione
automatica.
Disattiva la funzione di regolazione
OFF:
automatica.
Ripristina tutte le impostazioni dei menu ai
loro valori originali, eccetto le impostazioni
di lingua.
Nota
Se si utilizzano ingressi diversi da VGA
(HD-15) e [Power Saving] è impostato su
“ON”, l’alimentazione si spegnerà
automaticamente se il segnale video rimane
interrotto per un certo periodo di tempo. Al
ripristino del segnale video, tuttavia,
l’alimentazione non si riaccende
automaticamente. Se il monitor è montato
in una posizione tale da rendere difficoltoso
l’accesso al pulsante di alimentazione,
impostare [Power Saving] su “OFF”.
Con ingressi VGA (HD-15), se il segnale
video rimane interrotto per un certo periodo
di tempo, il monitor entra in modalità di
risparmio energetico e l’alimentazione si
riattiva automaticamente al ripristino del
segnale video.
Utilizzo dei menu
91
Page 92

Struttura dei menu
Menu Main Menu Immagine Menu Modalità immagine
Immagine
Audio
Opzione
Impostazioni
Modalità immagine
Contrasto
Luminosità
Chroma
Tonalità
Nitidezza
Retrolluminazione
Temp. colore
Menu Audio
Volume
Disattiva audio
Segnale audio
Menu Opzione
Rapporto di aspetto
PinP
Segnale video
Regolazione auto
Frequenza di clock
Fase
H Shift
V Shift
Schermo blu
Rilevamento auto
Menu Impostazioni
Lingua
Overscan
Risparmio energetico
ISM
Regolazione auto
Reset tutto
Standard
Monitoraggio
Pubblico
Personalizzato
Menu Temp. colore
Fredda
Calda
Personal.
Menu Disattiva audio
ON
OFF
Menu Segnale audio
AUDIO in
HDMI
Menu Rapporto di aspetto
Pieno
Originale
Menu PinP
ON
OFF
Ingresso principale
Ingresso secondario
Dimensioni PinP
Posizione PinP
Scambia PinP
Menu Segnale video
Video
S-Video
HD-15
DVI
HDMI
Menu Schermo blu
ON
OFF
Menu Rilevamento auto
ON
OFF
Menu Lingua
Inglese
Francese
Spagnolo
Portoghese
Tedesco
Italiano
Russo
Giapponese
Cinese semplificato
Cinese tradizionale
Menu Risparmio energetico
ON
OFF
Menu ISM
ON
OFF
Menu Reset tutto
Annulla
OK
Menu Personal.
R (rosso)
G (verde)
B (blu)
Menu Ingresso principale
Video
S-Video
DVI
HDMI
Menu Ingresso secondario
DVI
HDMI
Video
S-Video
Menu Dimensioni PinP
Piccolo
Grande
92
Struttura dei menu
Page 93

Blocco pulsanti
Ricerca e risoluzione dei
Se si mantengono premuti contemporaneamente i
pulsanti e per almeno 5 secondi, viene attivata la
funzione di blocco pulsanti che disabilita il
funzionamento di tutti i pulsanti dell’apparecchio.
Per disattivare la funzione di blocco pulsanti, mantenere
nuovamente premuti contemporaneamente per almeno 5
secondi i pulsanti e .
problemi
Prima di richiedere la riparazione dell’apparecchio
controllare quanto segue. Se il problema persiste,
contattare il rivenditore dal quale è stato acquistato
l’apparecchio o il proprio rappresentante Sony.
Problema Possibile causa / Azione
Premendo il
pulsante
d’alimentazione
1 l’apparecchio
non si accende.
L’apparecchio è
acceso, ma non
viene visualizzata
nessuna
immagine,
l’immagine è
distorta o la
qualità
dell’immagine è
insufficiente.
Perdita
intermittente di
video in finestra
PinP e video
principale.
Con ingresso
HDMI, le
dimensioni
dell’immagine
visualizzata a
schermo non sono
corrette.
• Il cavo dell’adattatore CA non è
collegato.
tControllare se il cavo è stato
scollegato e verificare che sia stato
collegato correttamente.
• Il connettore di ingresso è scollegato.
tCollegare correttamente il connettore
di ingresso.
• Le connessioni di ingresso non sono
corrette.
tControllare le connessioni di
ingresso.
• I cavi sono difettosi.
tControllare i cavi.
• I dispositivi connessi sono difettosi o
inadatti.
tControllare i dispositivi connessi.
• Le impostazioni dei menu non sono
corrette.
tImpostare correttamente le opzioni di
menu richieste (pag. 89).
• Nella modalità PinP, il passaggio da una
telecamera all’altra attiva la modalità di
regolazione automatica e ricerca del
segnale. Se una o più telecamere sono
fuori servizio, si potrà verificare una
perdita di segnale video intermittente.
tControllare i dispositivi di ingresso.
Se una telecamera connessa a un
dispositivo non presenta un segnale
di alimentazione, oppure fornisce un
segnale video di qualità insufficiente,
provare a scollegare e quindi
ricollegare la telecamera.
• La funzione di overscan è attiva.
tImpostare [Overscan] su “OFF” nel
menu [Setting].
Nota
I costi per la riparazione di eventuali malfunzionamenti
del pannello LCD e del sistema di retroilluminazione
(distorsione della luminosità e del colore, persistenza
d'immagini, burn-in, pixel difettosi, ecc.) causati dalla
normale usura nel tempo saranno sempre a carico del
cliente, anche durante il periodo di garanzia.
Blocco pulsanti / Ricerca e risoluzione dei problemi
93
Page 94

Caratteristiche tecniche
SSM-L24F1/L22F1
Dati generali
Alimentazione
Adattatore CA da 100 V a 240 V,
50/60 Hz
Consumo di corrente
Max. 48 W
Modalità stand-by: max. 0,5 W
Ambiente operativo
Temperatura: da 5 °C a 40 °C (da
41 °F a 104 °F)
Umidità: da 10% a 80% (senza
condensa)
Utilizzo 24 ore / 7 giorni
Massa SSM-L24F1: Circa 4,40 kg
(9,68 libbre) (solo unità
principale)
SSM-L22F1: Circa 3,36 kg
(7,4 libbre) (solo unità
principale)
Dimensioni SSM-L24F1: 569,5 × 353 × 44 mm
1
/2 × 14 × 1 3/4 poll.) (L/A/P)
(22
SSM-L22F1:
516,5 × 312,1 × 60,5 mm
3
/8 × 12 3/8 × 2 1/2poll.)
(20
(L/A/P)
Larghezza cornice SSM-L24F1: 20 × 30 × 15 × 15 mm
(13/16 × 1 3/16 × 19/32 × 19/32 poll.)
(A/B/S/D)
SSM-L22F1:
18,5 × 22,9 × 20,1 × 20,1 mm
3
/4 × 29/32 × 13/16 × 13/16
(
(A/B/S/D)
Pannello SSM-L24F1: 24 pollici LED TFT
LCD colore
SSM-L22F1: 21,5 pollici LED TFT
LCD colore
poll.
)
Area di visualizzazione
×
2
298,9 mm
×
268,1 mm
SSM-L24F1: 531,4
×
11 7/8 poll.)
(21
SSM-L22F1: 476,6
7
/8 × 10 5/8 poll.)
(18
Pannello TV/PID Monitor/TN
Risoluzione (O × V)
1920 × 1080 pixel
Luminosità 250 (tip.) cd/m
Rapporto di contrasto
1.000:1 (tip.)
Tempo di risposta 5 ms (tip.)
Dimensioni pixel SSM-L24F1:
0,27675 × 0,27675 mm
(0,01107 × 0,01107 poll.)
SSM-L22F1:
0,24825 × 0,24825 mm
(0,00993 × 0,00993 poll.)
Frequenza di frame 60 Hz
Angolo di visuale (specifiche pannello)
170°/160° (O/V)
Connettori di ingresso video/audio
Connettore AUDIO-IN (ingresso audio) (mini jack) (1)
Connettore VIDEO-IN (ingresso video) (BNC) (1)
Connettore S-VIDEO (ingresso S-video)
(connettore tipo S) (1)
Connettore VGA (ingresso analogico RGB)
(D-Sub 15 pin) (1)
Connettore di ingresso DVI (DVI 19 pin) (1)
Connettore di ingresso HDMI (HDMI-A) (1)
Altre interfacce
Connettore RS-232 (RS-232C) (D-Sub 9 pin) (1)
Accessori opzionali
Supporto monitor SSMA-SU10
Aspetto e specifiche tecniche soggetti a cambiamenti
senza preavviso.
94
Caratteristiche tecniche
Page 95

Nota
Verificare sempre che l’apparecchio stia funzionando
correttamente prima di usarlo.
LA SONY NON SARÀ RESPONSABILE DI
DANNI DI QUALSIASI TIPO, COMPRESI, MA
SENZA LIMITAZIONE A, RISARCIMENTI O
RIMBORSI A CAUSA DELLA PERDITA DI
PROFITTI ATTUALI O PREVISTI DOVUTA A
GUASTI DI QUESTO APPARECCHIO, SIA
DURANTE IL PERIODO DI VALIDITÀ DELLA
GARANZIA SIA DOPO LA SCADENZA DELLA
GARANZIA, O PER QUALUNQUE ALTRA
RAGIONE.
Dimensioni
SSM-L24F1
poll.)
8
/
7
353,0 mm (14 poll.)
301,0 mm (11
100,0 mm (4 poll.)
SSM-L22F1
poll.)
poll.)
8
8
/
/
3
5
269,0 mm (10
312,1 mm (12
533,0 mm (21 poll.)
569,5 mm(22
100,0 mm (4 poll.)
478,0 mm (18 7/8 poll.)
516,5 mm (20
100,0 mm (4 poll.)
1
/2 poll.)
3
/8 poll.)
44,0 mm
3
(1
/4 poll.)
60,5 mm
1
(2
/2 poll.)
100,0 mm (4 poll.)
Dimensioni
95
Page 96

Antes de poner en funcionamiento la unidad, lea detenidamente
este manual y consérvelo para referencias futuras.
ADVERTENCIA
Para reducir el riesgo de electrocución, no
exponga este aparato a la lluvia ni a la humedad.
Para evitar descargas eléctricas, no abra el
aparato. Solicite asistencia técnica únicamente a
personal especializado.
ATENCIÓN
Los campos electromagnéticos de determinadas frecuencias
pueden influir sobre las imágenes de esta unidad.
ADVERTENCIA
Utilice el adaptador de alimentación de CA suministrado con este
equipo como fuente de suministro de alimentación.
Fabricante: Sony
Tipo N.º: NSR-AC1
Otras fuentes de alimentación pueden constituir peligros como,
por ejemplo, un incendio.
Cuando utilice el soporte para monitor
Frontal
50 (19 3/4)
10 (4) 10 (4)
ADVERTENCIA
Al instalar la unidad, incluya un dispositivo de desconexión
fácilmente accesible en el cableado fijo, o conecte el enchufe de
alimentación a una toma de corriente fácilmente accesible cerca
de la unidad. Si se produce una anomalía durante el
funcionamiento de la unidad, accione el dispositivo de
desconexión para desactivar la alimentación o desconecte el
enchufe de alimentación.
ADVERTENCIA
Recomendaciones para la instalación
Deje espacio suficiente alrededor del monitor
• Para evitar que el calor interno se acumule en el interior de la
pantalla, asegúrese de garantizar una ventilación adecuada.
• Instale la unidad en un entorno con una temperatura ambiente
de entre 5 ºC y 40 ºC (41 ºF y 104 ºF).
• Cuando monte el monitor, instale la pantalla del monitor solo
en sentido horizontal. No instale nunca la unidad en sentido
vertical.
• Cuando utilice un soporte para monitor, use siempre el Soporte
para monitor SSMA-SU10 (opcional). Para obtener más
información acerca de la instalación, consulte el Manual de
instalación del soporte para monitor.
• Cuando utilice un soporte, asegúrese de que el monitor no
pueda caer. El fabricante no puede especificar los productos
correspondientes a la instalación de las piezas de montaje
como, por ejemplo, abrazaderas, tornillos o pernos. Los
distribuidores locales autorizados se encargarán de realizar la
instalación adecuada de dichos componentes. Póngase en
contacto con personal cualificado de Sony para realizar la
instalación. Utilice solamente tornillos M4. La parte roscada de
los tornillos debe sobresalir menos de 5 mm del panel posterior.
• Mientras el monitor está encendido, se genera una cierta
cantidad de calor en el interior. Esto podría causar quemaduras.
Evite tocar la parte superior o posterior del monitor cuando esté
encendido o justo después de haber entrado en el modo de
espera.
Lateral
25 (9 7/8)
Unidades: cm (pulg.)
Nota
Si mueve o instala la pantalla con el soporte (no suministrado)
montado, hágalo mediante al menos 2 personas.
96
Page 97

Cuando utilice un soporte
Frontal
Lateral
10 (4)
25 (9 7/8)
7
25 (9
Para los clientes de Europa
El fabricante de este producto es Sony Corporation, con dirección
en 1-7-1 Konan, Minato-ku, Tokio, 108-0075 Japón.
El Representante autorizado para EMC y seguridad del producto
es Sony Deutschland GmbH, Hedelfinger Strasse 61, 70327
Stuttgart, Alemania.
Este dispositivo no debe utilizarse en zonas residenciales.
10 (4)10 (4)
/8)
Unidades: cm (pulg.)
Consulte con personal autorizado por Sony para realizar una
instalación con un brazo de montaje, en la pared o en el techo.
ADVERTENCIA
1. Utilice un cable de alimentación (cable de alimentación de 2
hilos)/conector/enchufe del aparato recomendado con toma de
tierra y que cumpla con la normativa de seguridad de cada país,
si procede.
2. Utilice un cable de alimentación (cable de alimentación de 2
hilos)/conector/enchufe del aparato que cumpla con los valores
nominales correspondientes en cuanto a tensión e intensidad.
Si tiene alguna duda sobre el uso del cable de alimentación/
conector/enchufe del aparato, consulte a un técnico de servicio
cualificado.
Para los clientes de Europa, Australia y Nueva
Zelanda
ADVERTENCIA
Éste es un producto de clase A. En un ambiente doméstico, este
producto puede causar interferencias radioeléctricas, en cuyo caso
el usuario puede tener que tomar las medidas adecuadas.
En el caso de que se produzcan interferencias, póngase en
contacto con el centro de asistencia autorizado de Sony más
cercano.
ES
97
Page 98

Índice
Notas de uso ......................................................... 99
Descripción de las funciones ............................. 100
Acerca del Programa Internacional ENERGY
®
STAR
Contenido del paquete ...................................... 101
Características y funciones ............................... 102
Entradas de vídeo .............................................. 104
Colocación de una placa de logotipo
(solo SSM-L24F1) .............................................. 104
Encendido y apagado del monitor ................... 105
Cambio del idioma de visualización
de menús ............................................................. 106
Selección de la entrada de vídeo ....................... 106
Operaciones del menú ....................................... 107
Lista de menús ................................................... 110
Bloqueo de los botones ...................................... 111
Solución de problemas ...................................... 111
Especificaciones ................................................. 112
Dimensiones ....................................................... 113
para Equipos de Oficina ...................... 101
Panel frontal ................................................... 102
Panel posterior ................................................ 103
Encendido del monitor ................................... 105
Menú Picture (Imagen) .................................. 107
Menú Sound (Sonido) .................................... 107
Menú Option (Opción) ................................... 108
Menú Setting (Ajuste) .................................... 108
SSM-L24F1/L22F1 ........................................ 112
Marcas comerciales
• “IPELA” y son marcas comerciales de Sony
Corporation.
• HDMI, HDMI logo y High-Definition Multimedia Interface
son marcas comerciales o marcas comerciales registradas de
HDMI Licensing LLC.
• Los otros nombres de productos o sistemas que aparecen en
este documento son marcas comerciales o marcas comerciales
registradas de sus respectivos propietarios.
Además, los símbolos ™ o ® no se utilizan en el texto.
98
Índice
Page 99

Notas de uso
Precauciones de seguridad
No utilice el monitor a menos que se encuentre instalado
en un soporte para monitor.
El monitor podría caerse.
Coloque un soporte en el monitor o instálelo en un rack
mediante un soporte de montaje.
Si monta el monitor en una pared o en un bastidor
utilizando un soporte de montaje, asegúrese de que el
monitor no pueda caer.
Uso y almacenamiento
No someta la unidad a golpes fuertes
Es posible que el mecanismo interno se dañe o que la
carcasa se deforme.
No cubra la unidad mientras esté en
funcionamiento
Si lo hace, provocará que la temperatura suba en el
interior de la unidad, lo cual podría derivar en un fallo de
funcionamiento.
Después del uso
Apague el interruptor de encendido/en espera.
Si tiene pensado no utilizar la unidad durante un período
prolongado de tiempo, apague también el interruptor de
alimentación (POWER) del panel posterior.
Envío
Si va a enviar la unidad por camión, barco, avión u otro
servicio de transporte, embálela en la caja de cartón en
la que recibió la unidad.
Cuidado de la unidad
Si la carcasa de la unidad está sucia, límpiela con un
paño suave y seco.
En casos de abundante suciedad, utilice un paño
humedecido con un poco de detergente neutro y, a
continuación, seque la unidad. No utilice disolventes
orgánicos, como alcohol o diluyentes, ya que pueden
provocar decoloración u otros daños en el acabado de la
unidad.
En caso de problemas de funcionamiento
Si la unidad presenta problemas, póngase en contacto
con el distribuidor Sony.
Nota sobre píxeles defectuosos en el
panel LCD
El panel LCD de esta unidad está fabricado con
tecnología de alta precisión, lo que permite obtener un
índice de píxeles funcionales de al menos un 99,99%.
Por lo tanto, una proporción muy pequeña de los píxeles
pueden estar “estancados”, es decir, siempre apagados
(negro), siempre encendidos (rojo, verde o azul) o
parpadeando. Además, dadas las características físicas
de la pantalla de cristal líquido, tras largos períodos de
uso dichos píxeles “estancados” pueden aparecer
espontáneamente. Estos problemas no son fallos de
funcionamiento.
Nota acerca del efecto de imagen
quemada en el panel LCD
Los paneles LCD (pantalla de cristal líquido) son
susceptibles de experimentar el efecto de imagen
quemada.
Cuando se visualiza una imagen inmóvil en la misma
posición durante períodos de tiempo prolongados o a
intervalos constantes, es posible que la imagen quede
reflejada permanentemente en la pantalla.
Imágenes que suelen producir el efecto de
imagen quemada tras visualizarse de manera
prolongada
• Las pantallas divididas que incluyen marcos
• Las barras de color y otras visualizaciones
prolongadas de imágenes fijas
• Texto y mensajes en pantalla sobre la configuración y
el estados de las operaciones
Para minimizar el efecto de imagen quemada
• Active la función ISM. Si desea obtener información
detallada acerca de la función ISM, consulte “ISM
(Image Sticking Minimization) (Minimización de
fantasmas)” del “Menú Setting (Ajuste)”
(página 108).
• Desactive las visualizaciones de texto.
Las visualizaciones de texto de un dispositivo
conectado deben desactivarse desde dicho dispositivo.
Si desea obtener información detallada, consulte el
manual de instrucciones del dispositivo conectado.
• Apague el monitor cuando no lo utilice.
Cuando no vaya a utilizar el monitor durante períodos
de tiempo prolongados, apáguelo.
• No permita que se visualicen imágenes o gráficos
estáticos en la misma posición durante períodos de
tiempo prolongados o a intervalos constantes
(incluidos los marcos de pantallas divididas).
Debido a las características físicas de los paneles
LCD, es posible que se produzcan los efectos de
imagen persistente e imagen quemada, manchas,
líneas y reducciones en el brillo. Además, la
visualización prolongada de relaciones de aspecto
inferiores a la correspondiente al panel de
visualización puede acelerar el deterioro del panel.
• No utilice el monitor durante períodos de tiempo
prolongados en entornos con temperaturas y humedad
elevadas (por ejemplo, en zonas deficientemente
ventiladas o cerca de las salidas de ventilación de los
aparatos de aire acondicionado).
Notas de uso
99
Page 100

Debido a las características físicas de los paneles
LCD, es posible que se produzcan los efectos de
imagen persistente e imagen quemada, manchas,
líneas y reducciones en el brillo.
• Baje el nivel de brillo durante el uso.
Nota acerca de los paneles LCD
El panel LCD se ha fabricado mediante el uso de
tecnología de alta precisión. No obstante, es posible que
una pequeña parte de los píxeles esté “muerta” o
“atascada”. Además, según el ángulo desde el que se
visualice el panel, es posible que se observen
distorsiones en el color y el brillo. Estos fenómenos se
deben a las características físicas de los paneles LCD y
no son fallos de funcionamiento. Sony no proporcionará
ninguna pieza de sustitución ni ofrecerá reembolso
alguno.
Descripción de las
funciones
Los SSM-L24F1/L22F1 son monitores LCD de pantalla
panorámica y máxima definición (Full HD). El SSML24F1 es un monitor de 24 pulgadas y el SSM-L22F1 es
un monitor de 21,5 pulgadas.
Compatibilidad con Full HD
Los monitores utilizan paneles LCD Full HD con una
resolución de 1.920 × 1.080 para admitir la
visualización de imágenes captadas con cámaras Full
HD. Estos paneles están equipados con retroiluminación
LED.
Varias entradas de vídeo
Admite entradas de vídeo compuesto, S-video, RGB
analógicas, DVI y HDMI. Además, se puede mostrar
una entrada de vídeo independiente en una pantalla
secundaria mediante el uso del modo PinP (Imagen en la
imagen).
Soporte para monitor (opcional)
El monitor se puede utilizar como monitor de escritorio
si se monta en un soporte para monitor opcional.
100
Descripción de las funciones
 Loading...
Loading...