Page 1
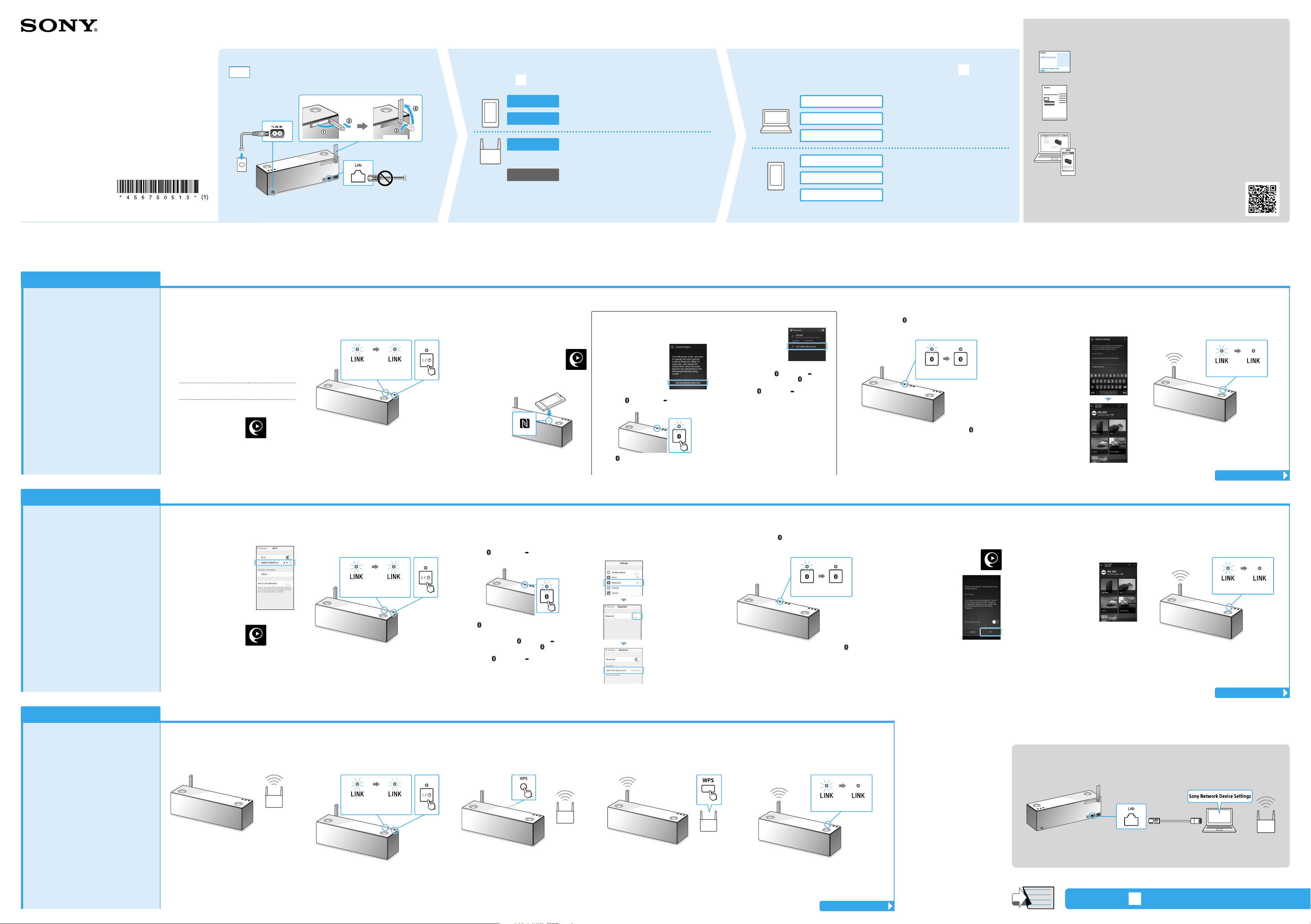
4-567-505-13(1)
Personal Audio System
Wi-Fi Startup Guide
Listening to Music over Your Wi-Fi Network
This document introduces how to play music after connecting this unit to your Wi-Fi network.
A Wi-Fi network enables you to easily enjoy music stored in wireless devices in your home, such as a PC or smartphone/iPhone. For other connection or listening methods, refer to Help Guide (indicated on the right).
Connect the unit to an AC outlet and set the
First
antenna in the upright position.
Pull out
Choose a Wi-Fi connection method depending on your device,
then go to “
Connecting the unit to your Wi-Fi network” below.
Xperia
iPhone
Use an Android smartphone in which SongPal (free app) is
installed to configure the Wi-Fi settings of the unit.
Use an iPhone/iPad/iPod touch in which SongPal (free app)
is installed to configure the Wi-Fi settings of the unit.
Choose your device or software to play music, then go to “ Listening
to music with the unit” overleaf.
PC
PC
(Media Go)
(iTunes)
Set the music stored in a PC to share and listen to it by
using Media Go.
Documents provided
Wi-Fi Startup Guide (this document)
Explains how to listen to music stored in your PC or other device over your
Wi-Fi network.
Operating Instructions (separate document)
Explains important safety information, BLUETOOTH connection method,
troubleshooting, etc.
90 degrees
Make sure that a LAN cable is not connected. A wired
SRS-X99
and wireless connection cannot be used at the same
time.
Connecting the unit to your Wi-Fi network
Xperia
Use an Android smartphone such as an Xperia
in which SongPal (free app) is installed to
configure Wi-Fi settings of the unit.
This method requires a Wi-Fi connection of
the smartphone and a BLUETOOTH
connection between the smartphone and the
unit. The Wi-Fi setting information is sent
from the smartphone to the unit via
BLUETOOTH.
• Some wireless routers have multiple SSIDs.
Connect the unit and your Android
smartphone to the same SSID.
Required items: Xperia™ or other Android smartphone, wireless router
1
Preliminary steps:
Connect your smartphone to your Wi-Fi network.
Record the SSID and password of your router
that your smartphone is connecting to in the
following spaces.
For details, refer to the operating instructions of your
router.
SSID:
Password:
Install SongPal on your smartphone.
Search for SongPal on Google
Play™
2
Tap the / (on/standby) button to turn
on the unit.
Flashing Slow flashing
The / (on/standby) indicator lights up in green.
Go to the next step when the LINK indicator begins to
flash slowly (once per 3 seconds). In some cases, this
slow flashing may take about 4 or 5 minutes to begin.
WPS
PC
Use a wireless router with a WPS (AOSS) button to configure
the Wi-Fi settings of the unit with a push of the button.
Configure the Wi-Fi settings using a browser of a PC. Refer to the
Operating Instructions of the separate document, “Listening to music
via a Wi-Fi network”.
3
Make a BLUETOOTH connection between
the unit and smartphone.
If your smartphone does not support the NFC function,
see to on the right.
Tap and start up [SongPal] on your
smartphone.
Follow the on-screen instructions.
Touch the N-Mark on the unit with the
smartphone.
Touch and hold
until the
smartphone
responds.
Pairing is completed in about 1 minute.
Non-NFC compatible smartphone
Set the BLUETOOTH function of the
smartphone to on.
Tap and start up
SongPal, then [Open
the Bluetooth setting
screen].
Tap the
of the unit once.
The (BLUETOOTH) indicator begins to flash
quickly.*
(BLUETOOTH) PAIRING button
1
(Windows Media Player)
PC
Smartphone
Xperia
iPhone/iPad/iPod touch
Tap [SRS-X99] on your
smartphone.
*1 The first time you tap the (BLUETOOTH) PAIRING
button after purchasing this unit, the
indicator flashes quickly. To pair with another device,
tap and hold the
until it beeps.
(BLUETOOTH) PAIRING button
(BLUETOOTH)
(Music app)
(SongPal app)
Listen to music in your smartphone/iPhone/iPad/iPod
touch by operating SongPal.
4
Check that the (BLUETOOTH) indicator
is lit.
Flashing Lit
When a BLUETOOTH connection is established, the
(BLUETOOTH) indicator stops flashing and stays lit.
Help Guide (web document for a PC/smartphone)
Explains details about the unit; network and BLUETOOTH connection
method with various devices, High-Resolution Audio playback method,
etc.
http://rd1.sony.net/help/speaker/srs-x99/h_zz/
5
Configure Wi-Fi settings following the
SongPal instructions.
If password entry is required on
the display, select the SSID and
enter the password recorded in
step 1 - .
The screen on the right is
displayed.
6
Check that the LINK indicator lights up in
orange.
Flashing Lit
When the indicator stays lit, the Wi-Fi connection is
established. Depending on the environment, it may take
more than 1 minute.
When the Wi-Fi connection fails, the LINK indicator flashes in
red. In this case, repeat the procedure from step 2.
See overleaf to play back
iPhone
Use an iPhone in which SongPal (free app) is
installed to configure Wi-Fi settings of the
unit.
This method requires a Wi-Fi connection of
the iPhone and a BLUETOOTH connection
between the iPhone and the unit. The Wi-Fi
setting information is sent from the iPhone to
the unit via BLUETOOTH.
• Some wireless routers have multiple SSIDs.
Connect the unit and your iPhone to the same
SSID.
Required items: iPhone/iPad/iPod touch, wireless router
1
Preliminary steps:
Confirm that your iPhone is
connected to your Wi-Fi
network.
Install SongPal on your iPhone.
Search for SongPal on the
App Store
2
Tap the / (on/standby) button to turn
on the unit.
Flashing Slow flashing
The / (on/standby) indicator lights up in green.
Go to the next step when the LINK indicator begins to
flash slowly (once per 3 seconds). In some cases, this
slow flashing may take about 4 or 5 minutes to begin.
3
Make a BLUETOOTH connection between the unit and iPhone.
Tap the
unit once.
The (BLUETOOTH) indicator begins to flash
quickly.*
*2 The first time you tap the (BLUETOOTH) PAIRING
button after purchasing this unit, the
indicator flashes quickly. To pair with another device, tap
and hold the
beeps.
(BLUETOOTH) PAIRING button of the
2
(BLUETOOTH)
(BLUETOOTH) PAIRING button until it
Search for the unit on the iPhone.
Tap [Settings] [Bluetooth].
Turn on BLUETOOTH.
Tap [SRS-X99].
4
Check that the (BLUETOOTH) indicator
is lit.
Flashing Lit
When a BLUETOOTH connection is established, the
(BLUETOOTH) indicator stops flashing and stays lit.
5
Configure Wi-Fi settings following the SongPal instructions.
Tap and start up [SongPal] on your
iPhone.
Follow the on-screen instructions.
When the screen on the right
is displayed, tap [OK].
If [Share Wi-Fi settings?] is displayed, tap [Allow].
The screen on the right is
displayed.
6
Check that the LINK indicator lights up
in orange.
Flashing Lit
When the indicator stays lit, the Wi-Fi connection is
established. Depending on the environment, it may
take more than 1 minute.
When the Wi-Fi connection fails, the LINK indicator flashes
in red. In this case, repeat the procedure from step 2.
See overleaf to play back
WPS
Configure Wi-Fi settings of the unit with a
push of each WPS (AOSS) button on the
wireless router and the unit.
• To check if your wireless router is compatible
with WPS (Wi-Fi Protected Setup™), refer to
the operating instructions of your router.
Required item: Wireless router with WPS (AOSS) button
1
Place the unit close to your wireless
router.
2
Tap the / (on/standby) button to turn
on the unit.
Flashing Slow flashing
The / (on/standby) indicator lights up in green.
Go to the next step when the LINK indicator begins to
flash slowly (once per 3 seconds). In some cases, this
slow flashing may take about 4 or 5 minutes to begin.
3
Press and hold the WPS button of the
unit until it beeps (about 2 seconds).
The WPS button is on the rear of the unit.
4
Within 90 seconds, press the WPS
button*
Depending on the wireless router, press and hold the
WPS button for a few seconds. For details, refer to the
operating instructions of your router.
*3 The WPS button may be called “AOSS button” depending
3
of the router.
on the wireless router.
5
Check that the LINK indicator lights up in
orange.
Flashing Lit
When the indicator stays lit, the Wi-Fi connection is
established. Depending on the environment, it may take
more than 1 minute.
When the Wi-Fi connection fails, the LINK indicator flashes in
red. In this case, repeat the procedure from step 2.
See overleaf to play back
If the Wi-Fi connection fails
You can use a PC browser to configure Wi-Fi settings of the unit. Connect the unit to your PC using a
commercially-available network (LAN) cable.
For details, refer to the Operating Instructions, “Listening to music via a Wi-Fi network”.
Continued: “ Listening to music with the unit” overleaf
Page 2
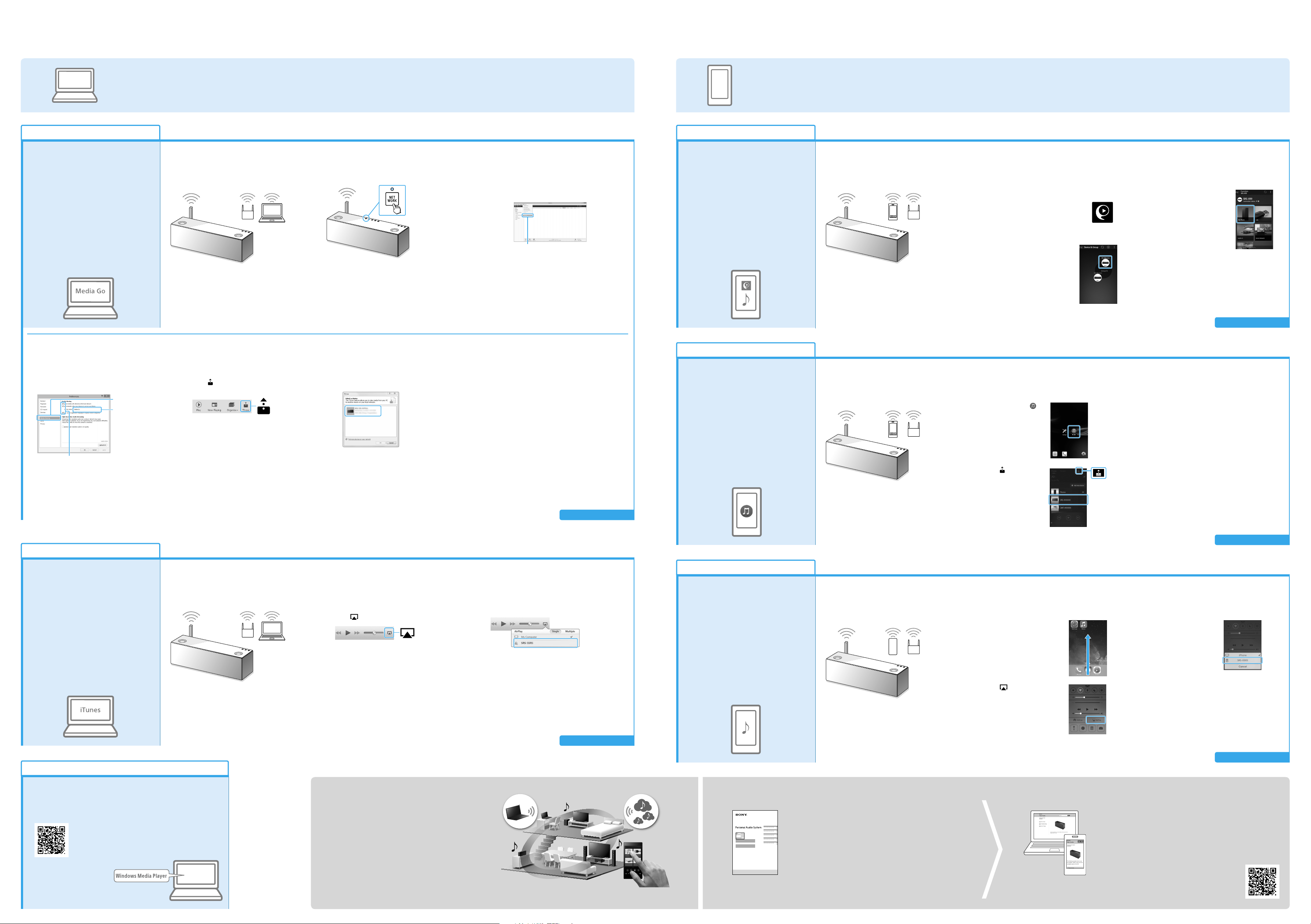
Listening to music with the unit
Music stored in your PC Music stored in your smartphone/iPhone
Communication fees may be charged for downloading the app or browsing the Help Guide. The design and displays of the app may change without notice.
©2015 Sony Corporation Printed in China
(Media Go)
PC
You can listen to music stored in your PC with
the unit by using the software Media Go.
• Go to the following URL beforehand, and install or
update to the latest version of Media Go (free
software) on your PC.
For customers in Europe:
http://www.sony.eu/support
For customers in the U.S.A.:
http://esupport.sony.com/US
For customers in Canada:
http://esupport.sony.com/CA/
For customers in other countries/regions:
http://www.sony-asia.com/section/support
Required item: Media Go installed PC
1
Connect the unit and PC to your Wi-Fi
network.
Connect the unit and PC to the same SSID of your router.
See overleaf for connecting the unit to your Wi-Fi network,
and make sure the LINK indicator of the unit lights up in
orange.
2
Tap the NETWORK button of the unit.
The NETWORK indicator lights up in white, and the unit
switches to NETWORK mode.
3
Prepare Media Go.
Start up [Media Go] on your PC.
Select [Preferences...] from the [Tools] menu.
Preferences
Smartphone
You can listen to music stored in your
smartphone/iPhone with SongPal (free app).
• For more details about SongPal, refer to the
Operating Instructions, “About SongPal”.
(SongPal app)
Required item: SongPal installed smartphone/iPhone/iPad/iPod touch
1
Connect the unit and smartphone/iPhone to
your Wi-Fi network.
Connect the unit and smartphone/iPhone to the same SSID
of your router.
See overleaf for connecting the unit to your Wi-Fi network,
and make sure the LINK indicator of the unit lights up in
orange.
2
Set the unit on SongPal.
Install SongPal on your smartphone/iPhone.
If SongPal is already installed, skip this procedure and go
to .
Search for SongPal on Google Play or the
App Store.
Tap and start up [SongPal].
Follow the on-screen instructions.
When the screen on the right is
displayed, tap [SRS-X99].
3
Play music in your smartphone/iPhone by
operating SongPal.
Tap your smartphone/iPhone.
Select a song to play and adjust the volume.
Music is played back.
4
Set Media Go on your PC as the server.
Select [Media Sharing], then check [Library name].
[Library name] can be changed to an arbitrary name.
Media Sharing
Library name
Make sure that a check mark is in all three items of
[Media Sharing].
After confirming the screen, select [OK].
(iTunes)
PC
5
Play music by operating Media Go on your PC.
Select
Required item: iTunes installed PC
(Throw) from the bottom of the Media Go
window.
Select [SRS-X99] on the Throw menu of Media Go.
Select a song to play and adjust the volume.
Music is played back.
Xperia
You can listen to music stored on your Xperia
by operating the Music app.
• This function is available when you have an
Xperia with the Music (or WALKMAN®) app
pre-installed.
• Update the Android OS of your Xperia to the
latest version beforehand.
• Your Xperia may need to disable [Auto-select
wireless option] of [Throw settings]. For details,
refer to the User guide of Xperia.
(Music app)
Required item: Music app-compatible Xperia
1
Connect the unit and Xperia to your Wi-Fi
network.
Connect the unit and Xperia to the same SSID of your router.
See overleaf for connecting the unit to your Wi-Fi network,
and make sure the LINK indicator of the unit lights up in
orange.
2
Play music in your Xperia by operating the Music app.
Tap and start up
([Music]) on your
Xperia.
Tap
[SRS-X99].
, then tap
Play music and adjust the volume.
Music is played back.
You can listen to iTunes music on your PC with
the unit using AirPlay.
• Update iTunes to the latest version beforehand.
(Windows Media Player)
PC
1
Connect the unit and PC to your Wi-Fi
network.
Connect the unit and PC to the same SSID of your router.
See overleaf for connecting the unit to your Wi-Fi network,
and make sure the LINK indicator of the unit lights up in
orange.
2
Play music by operating iTunes on your PC.
Start iTunes on your PC.
Select
(AirPlay) on the iTunes window.
Select [SRS-X99] on the AirPlay menu of iTunes.
Select a song to play and adjust the volume.
Music is played back.
iPhone/iPad/iPod touch
You can listen to music stored in your iPhone/
iPad/iPod touch using AirPlay.
• Update the iPhone/iPad/iPod touch to the latest
version beforehand.
• The screen illustrations are examples using iOS 8.
Required item: iPhone/iPad/iPod touch
1
Connect the unit and iPhone/iPad/iPod
touch to your Wi-Fi network.
Connect the unit and iPhone/iPad/iPod touch to the same
SSID of your router.
See overleaf for connecting the unit to your Wi-Fi network,
and make sure the LINK indicator of the unit lights up in
orange.
2
Play music by operating iPhone/iPad/iPod touch.
Swipe up the screen to
display the Control Center.
Tap
(AirPlay).
Tap [SRS-X99].
Play music and adjust the volume.
Music is played back.
You can listen to music using Windows Media Player on the PC with the
unit.
• Refer to the Help Guide for more details.
http://rd1.sony.net/help/speaker/srs-x99/h_zz/
SongPal Link:
Enjoy music in any room via Wi-Fi.
You can listen to your favorite music stored in your PCs or mobile
phones and furthermore, music from streaming services, in different
rooms with ultimate sound quality.
Use the SongPal app installed on your smartphone/iPhone to control
the function.
If you use multiple devices that are compatible with the SongPal Link
function, all devices must be connected to the same Wi-Fi network.
For more details, refer to the Help Guide listed on the right, or the
Wi-Fi Startup Guide supplied with each device.
For more information about the unit, consult other documents
Operating Instructions (separate document) Help Guide (web document for a PC/smartphone)
• Safety information
• Parts and controls
• Wi-Fi network connection using PC
• Connection/playback method with BLUETOOTH, USB or other
devices
• About the NFC function
• Troubleshooting
• Specifications etc.
• Wi-Fi network connection details
• Linkage with SongPal app
• Network connection and playback method with each OS/device
• BLUETOOTH connection and playback method with various devices
• How to play High-Resolution Audio format files
• Software update etc.
Help Guide URL:
http://rd1.sony.net/help/speaker/srs-x99/h_zz/
 Loading...
Loading...