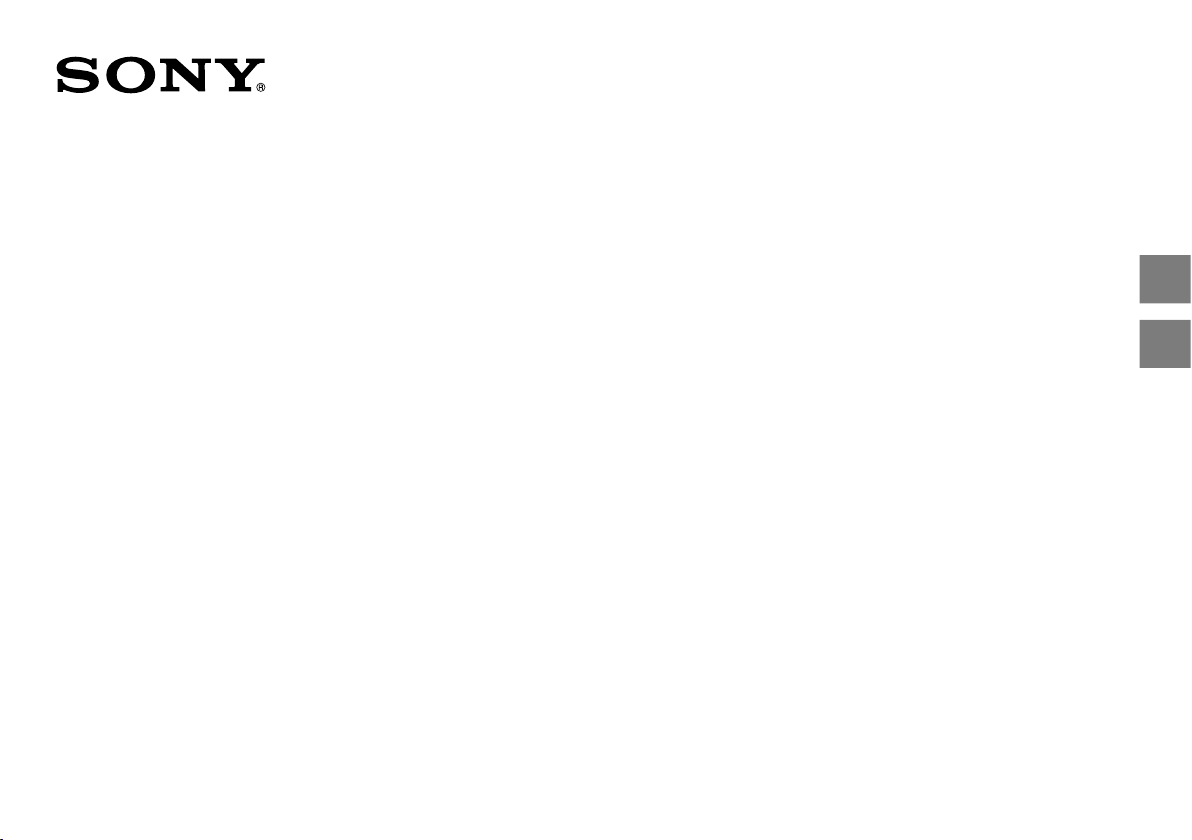
Персональная аудиосистема
Personal Audio System
Прослушивание музыки
по вашей сети Wi-Fi
Enjoy Music over Your
Wi-Fi Network
Сперва ознакомьтесь с этим документом.
Read this document first.
SRS-X9
RU
GB
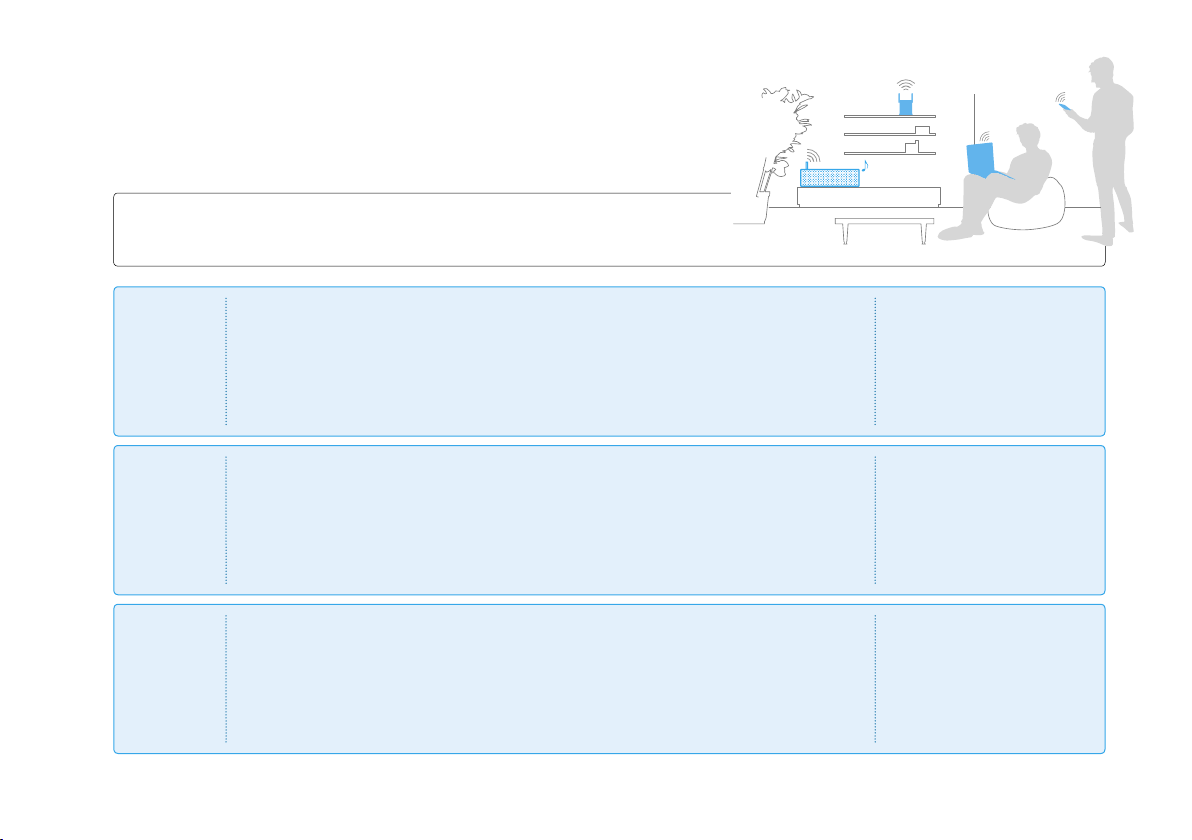
В данном руководстве описывается, как воспроизводить музыку при
помощи подключения данного устройства к вашей сети Wi-Fi.
Для использования без сети Wi-Fi см. Справочное руководство (стр. 26).
Подключение к вашей сети Wi-Fi
Подключите устройство к вашей сети Wi-Fi.
Выберите A, B или C в зависимости от своего устройства.
2 RU
A
B
C
Подключение к Wi-Fi при
помощи смартфона или
iPhone
Подключение к Wi-Fi при
помощи беспроводного
маршрутизатора с кнопкой
WPS (AOSS)
Подключение к Wi-Fi при
помощи компьютера
Необходимые устройства:
беспроводной маршрутизатор,
смартфон/iPhone
Установите на смартфоне/iPhone приложение
“SongPal”.
Необходимые устройства:
беспроводной маршрутизатор,
совместимый с WPS
Для получения дополнительной информации см.
инструкции по эксплуатации маршрутизатора.
Необходимые устройства:
беспроводной маршрутизатор,
компьютер, сетевой кабель (LAN)
Подключение к беспроводному маршрутизатору
без кнопки WPS (AOSS)
стр. 4
стр. 8
стр. 10
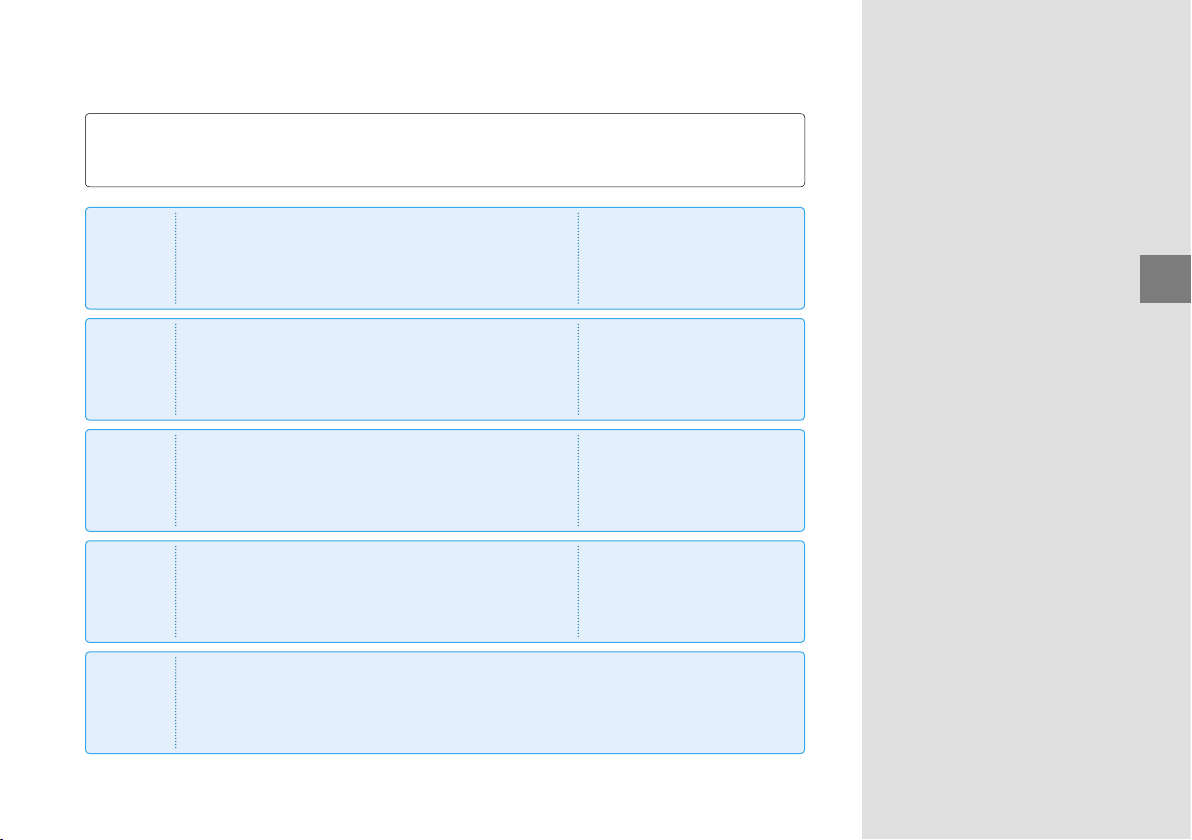
Воспроизведение музыки
Выберите i, ii, iii, iv или v в зависимости от комбинации устройства и
программного обеспечения для воспроизведения музыки.
Воспроизведение музыки на компьютере
i
Программное обеспечение: Media Go
стр. 14
Поиск и устранение
неисправностей
....................................... стр. 22
ii
iii
iv
v
Воспроизведение музыки на
компьютере/Mac
Программное обеспечение: iTunes
Воспроизведение музыки на iPhone/iPod
touch/iPad
Программное обеспечение: AirPlay
Воспроизведение музыкальных служб в
Интернете при помощи смартфона/
iPhone
Программное обеспечение: SongPal
Воспроизведение музыки на компьютере
Программное обеспечение: Windows Media Player
http://rd1.sony.net/help/speaker/srs-x9/zz/
стр. 18
стр. 19
стр. 20
О приложении
“SongPal”
....................................... стр. 24
Компоненты и
регуляторы
....................................... стр. 25
О Справочном
руководстве
.......................................стр. 26
3 RU
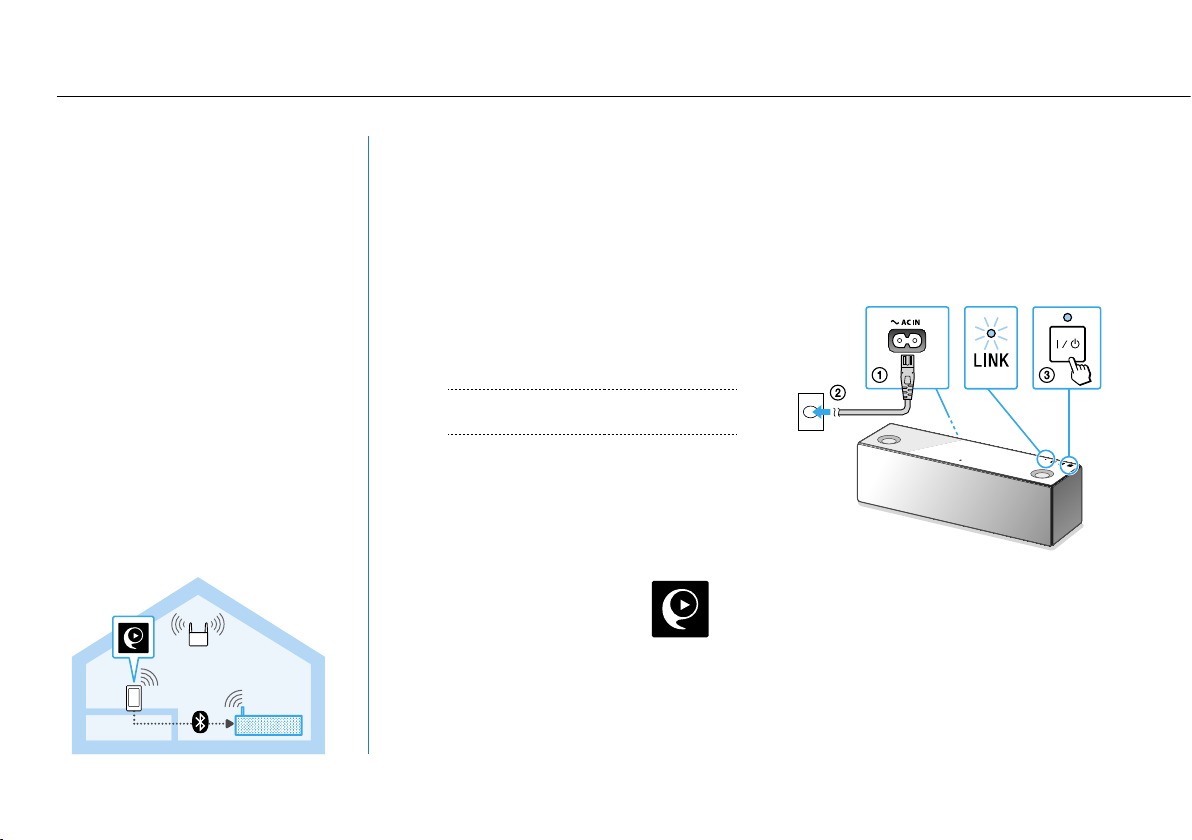
A Подключение к Wi-Fi при помощи смартфона или iPhone
Введение
Установите бесплатное приложение
“SongPal” для добавления устройства к сети
Wi-Fi, к которой подключен ваш смартфон/
iPhone. Смартфон/iPhone должен быть
заранее подключен к Wi-Fi.*
Настройте подключение BLUETOOTH между
смартфоном/iPhone и устройством, затем
настройте параметры Wi-Fi. Выполните шаг
6 (стр. 7) в течение 15 минут после
включения устройства.
* У некоторых беспроводных маршрутизаторов
может быть несколько SSID. Подключите
устройство к тому же SSID, к которому подключен
смартфон/iPhone.
1
Подготовительные действия:
Запишите SSID и пароль вашего
маршрутизатора в следующих полях.
SSID:
Пароль:
Для получения дополнительной информации см.
инструкции по эксплуатации маршрутизатора.
Убедитесь, что кабель LAN не подключен
к устройству.*
Установите на смартфон/iPhone
приложение “SongPal”.
Выполните поиск
“SongPal” в Google Play
или App Store.
* Одновременно невозможно использовать проводное и
беспроводное подключение.
2
Включите устройство.
Когда индикатор LINK перестанет мигать и
погаснет, перейдите к следующему шагу.
Выключение длится около 1 минуты.
4 RU

3
Настройте подключение BLUETOOTH между устройством и смартфоном/iPhone.
Смартфон
Для смартфонов, несовместимых с NFC, см.
шаги – справа.
Коснитесь приложения
[SongPal] и запустите его на
смартфоне.
Следуйте инструкциям на экране.
Коснитесь смартфоном отметки N на
устройстве.
Коснитесь и
удерживайте, пока
смартфон не
ответит.
Смартфон, несовместимый с NFC
Коснитесь приложения
“SongPal” и запустите
его, затем [Open the
Bluetooth setting
screen].
iPhone
Коснитесь один раз кнопки (BLUETOOTH)
PAIRING устройства.*
Индикатор (BLUETOOTH) начинает быстро
мигать.
К шагу 4
* При первом касании кнопки (BLUETOOTH) PAIRING
после покупки данного устройства индикатор
(BLUETOOTH) будет быстро мигать.
Для сопряжения с другим устройством коснитесь
(BLUETOOTH) PAIRING и удерживайте ее,
кнопки
пока не раздастся звуковой сигнал.
К шагу
Выполните на iPhone поиск устройства.
Коснитесь [Настройки]
[Bluetooth].
К шагу
5 RU
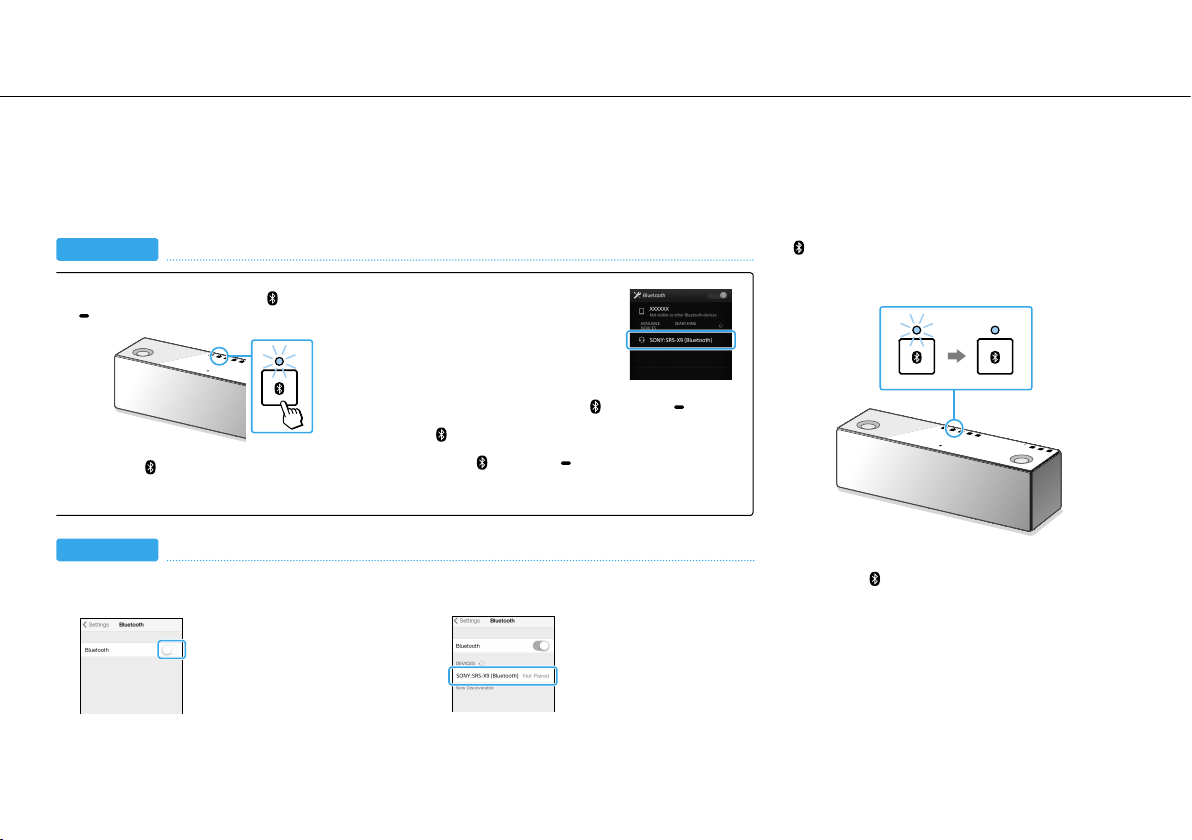
A Подключение к Wi-Fi при помощи смартфона или iPhone
3
Настройте подключение BLUETOOTH между устройством и смартфоном/iPhone. (продолжение)
Смартфон
Коснитесь один раз кнопки (BLUETOOTH)
PAIRING устройства.*
Индикатор (BLUETOOTH) начинает быстро
мигать.
iPhone
Выполните на iPhone поиск устройства.
(продолжение)
Включите BLUETOOTH.
Коснитесь [SONY:SRS-X9
(Bluetooth)] на
смартфоне.
* При первом касании кнопки (BLUETOOTH) PAIRING
после покупки данного устройства индикатор
(BLUETOOTH) будет быстро мигать.
Для сопряжения с другим устройством коснитесь
(BLUETOOTH) PAIRING и удерживайте ее,
кнопки
пока не раздастся звуковой сигнал.
Коснитесь [SONY:SRS-X9
(Bluetooth)].
4
Убедитесь, что горит индикатор
(BLUETOOTH).
Когда установлено подключение BLUETOOTH,
индикатор
горит непрерывно.
(BLUETOOTH) перестает мигать и
6 RU
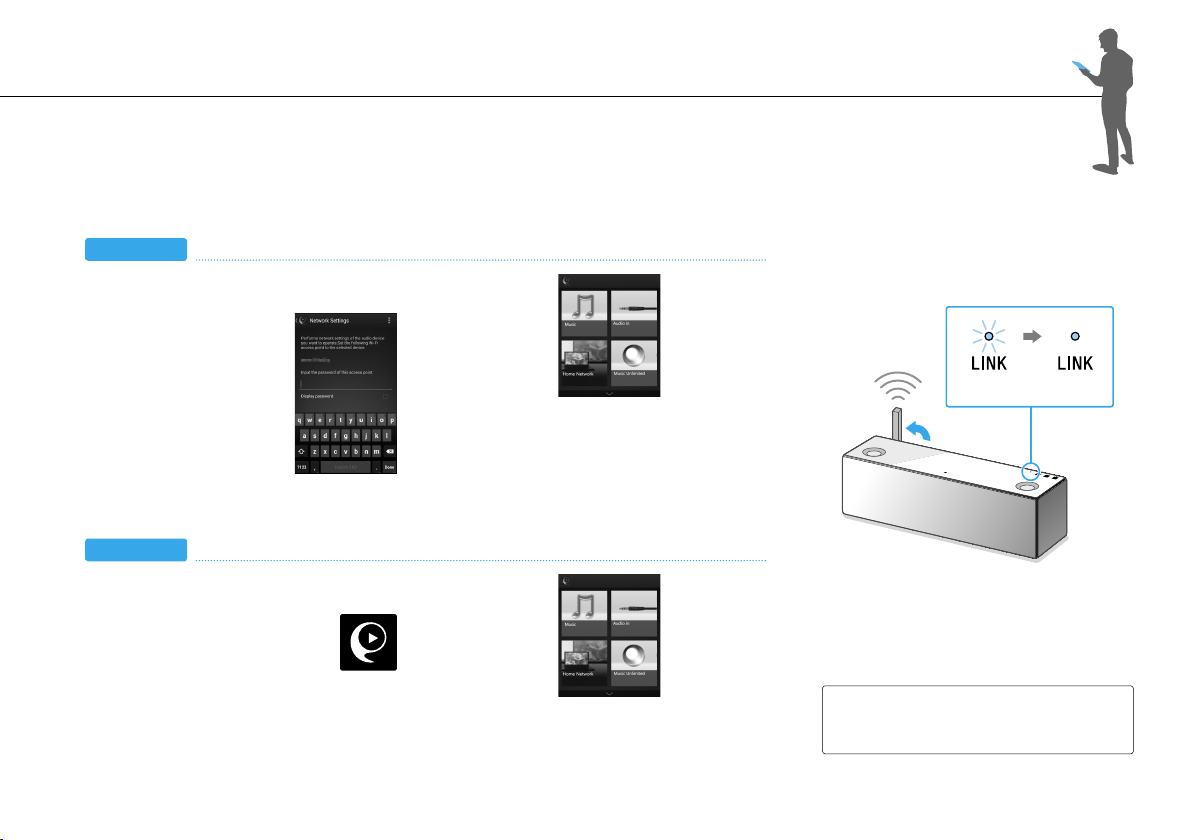
5
6
Настройте параметры Wi-Fi согласно инструкциям приложения “SongPal”.
Смартфон
Настройте антенну беспроводной
локальной сети устройства (стр. 25).
При необходимости
выберите SSID и
введите пароль,
записанный на шаге
1— (стр. 4).
Убедитесь, что отображается главный экран
приложения “SongPal”.
iPhone
Настройте антенну беспроводной
локальной сети устройства (стр. 25).
Коснитесь приложения
[SongPal] и запустите его на
iPhone.
Следуйте инструкциям на экране.
Если отображается [Share Wi-Fi settings?],
коснитесь [Allow].
Убедитесь, что отображается главный экран
приложения “SongPal”.
Убедитесь, что индикатор LINK
горит зеленым.
Мигает Горит
После установки подключения Wi-Fi
индикатор LINK будет гореть зеленым.
В зависимости от окружения индикатор
может загореться больше, чем через 1
минуту.
Далее:
Выбор устройства
воспроизведения
стр. 3
7 RU
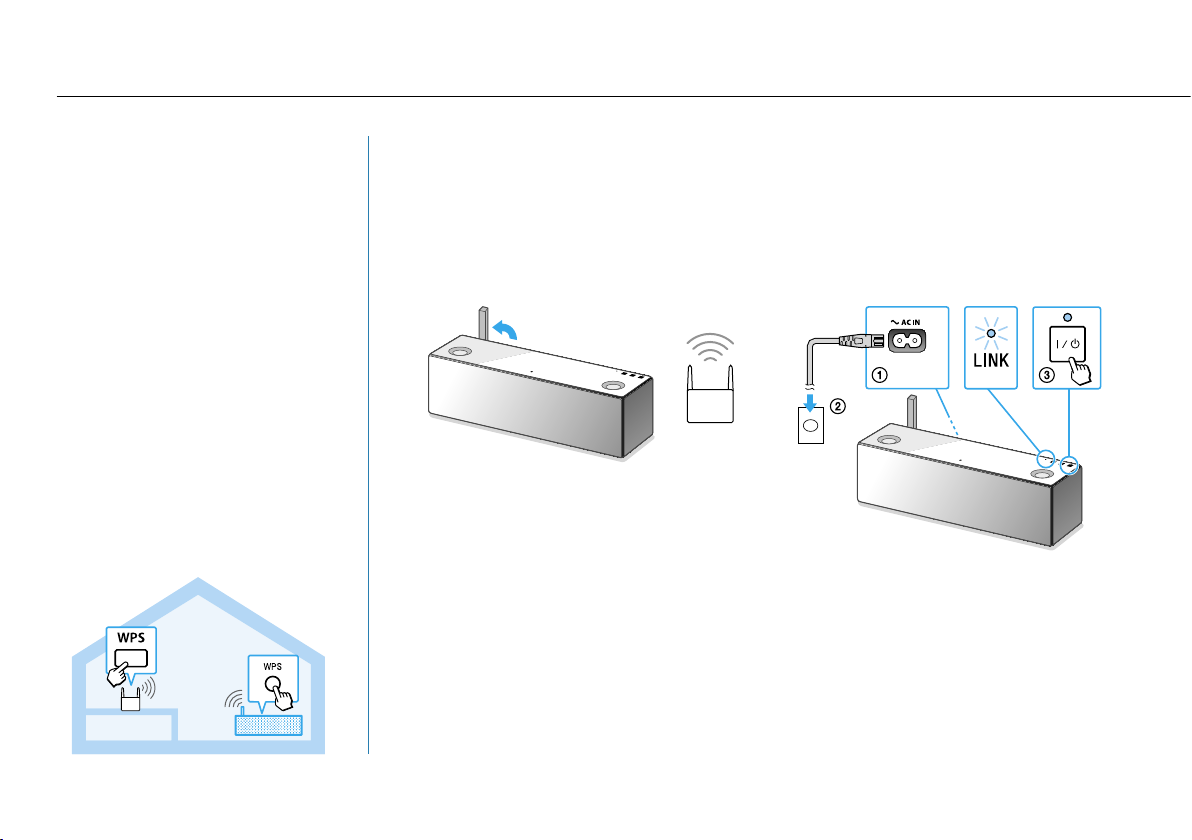
B
Подключение к Wi-Fi при помощи беспроводного маршрутизатора с кнопкой WPS (AOSS)
Введение
Настройте параметры Wi-Fi при помощи
кнопки WPS (AOSS) на беспроводном
маршрутизаторе.
Для проверки совместимости вашего
беспроводного маршрутизатора с WPS
(Wi-Fi Protected Setup™) см. инструкции по
эксплуатации маршрутизатора.
Убедитесь, что кабель LAN не подключен
заранее к устройству. Одновременно
невозможно использовать проводное и
беспроводное подключение.
1
Настройте антенну беспроводной
локальной сети, затем расположите
устройство ближе к маршрутизатору.
Инструкции по настройке антенны
беспроводной локальной сети устройства см.
на стр. 25.
2
Включите устройство.
Когда индикатор LINK погаснет, перейдите к
следующему шагу.
Выключение длится около 1 минуты.
8 RU

3
4
5
Нажмите и удерживайте кнопку
WPS* устройства, пока не раздастся
звуковой сигнал (около 3 секунд).
Кнопка WPS находится на задней панели
устройства.
* Кнопка WPS может называться “кнопкой AOSS” в
зависимости от беспроводного маршрутизатора.
В течение 90 секунд нажмите
кнопку WPS маршрутизатора.
В зависимости от беспроводного
маршрутизатора нажмите и удерживайте
кнопку WPS в течение нескольких секунд.
Для получения дополнительной информации
см. инструкции по эксплуатации
маршрутизатора.
Убедитесь, что индикатор LINK
горит зеленым.
Мигает Горит
После установки подключения Wi-Fi
индикатор LINK будет гореть зеленым.
В зависимости от окружения индикатор
может загореться через некоторое время.
Далее:
Выбор устройства
воспроизведения
стр. 3
9 RU
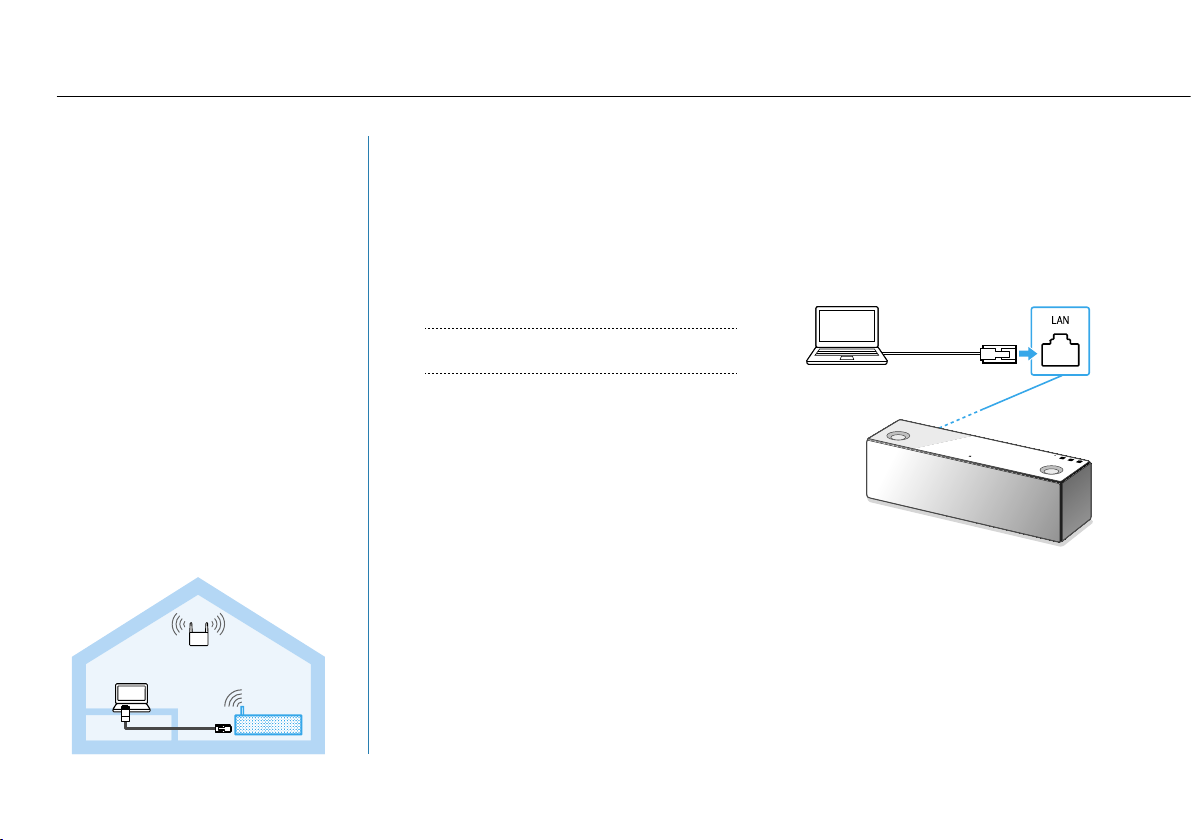
C Подключение к Wi-Fi при помощи компьютера
Введение
Если на беспроводном маршрутизаторе
отсутствует кнопка WPS (AOSS), настройте
параметры Wi-Fi, подключив устройство к
компьютеру при помощи кабеля LAN.
Заранее подготовьте доступный в продаже
кабель LAN.
1
Запишите SSID и пароль вашего
маршрутизатора.
SSID:
Пароль:
Для получения дополнительной информации
см. инструкции по эксплуатации
маршрутизатора.
2
Подключите устройство
непосредственно к компьютеру
с помощью кабеля LAN.
Для подключения используйте доступный в
продаже кабель LAN.
10 RU
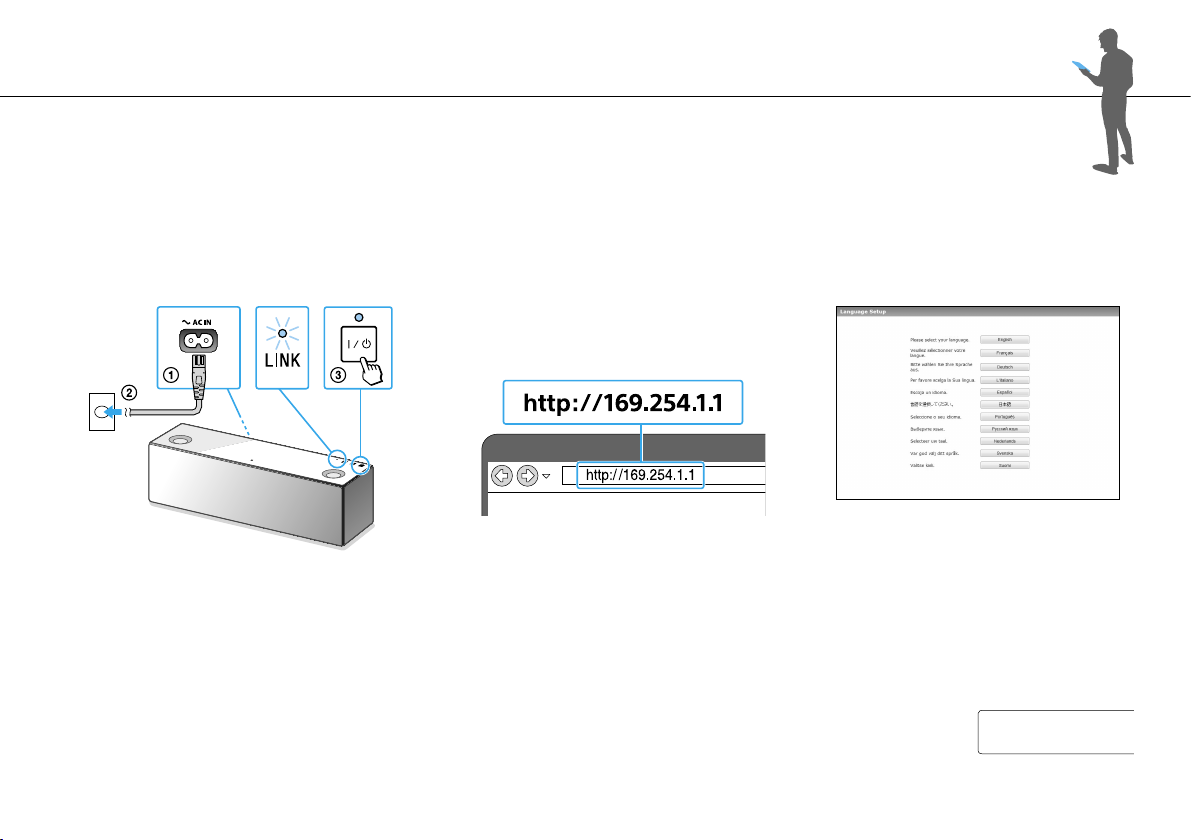
3
4
5
Включите устройство.
Дождитесь, пока индикатор LINK не
перестанет мигать и не загорится
оранжевым.
Это займет около 3 минут.
Откройте [Sony Network Device
Setting] на компьютере.
Запустите браузер.
Введите следующий URL-адрес в
адресной строке.
Указанный выше URL-адрес предназначен только
для случаев, когда компьютер и устройство
подключены при помощи кабеля.
Выберите язык в пункте
[Language Setup].
К шагу 6
11 RU

C Подключение к Wi-Fi при помощи компьютера
6
Выберите пункт [Настройки
сети] в меню.
Настройки сети
7
Выберите SSID вашего
беспроводного маршрутизатора
и введите пароль.
SSID
См. записанный пароль в шаге 1 (стр. 10).
8
Выберите [Применить].
Применить
12 RU
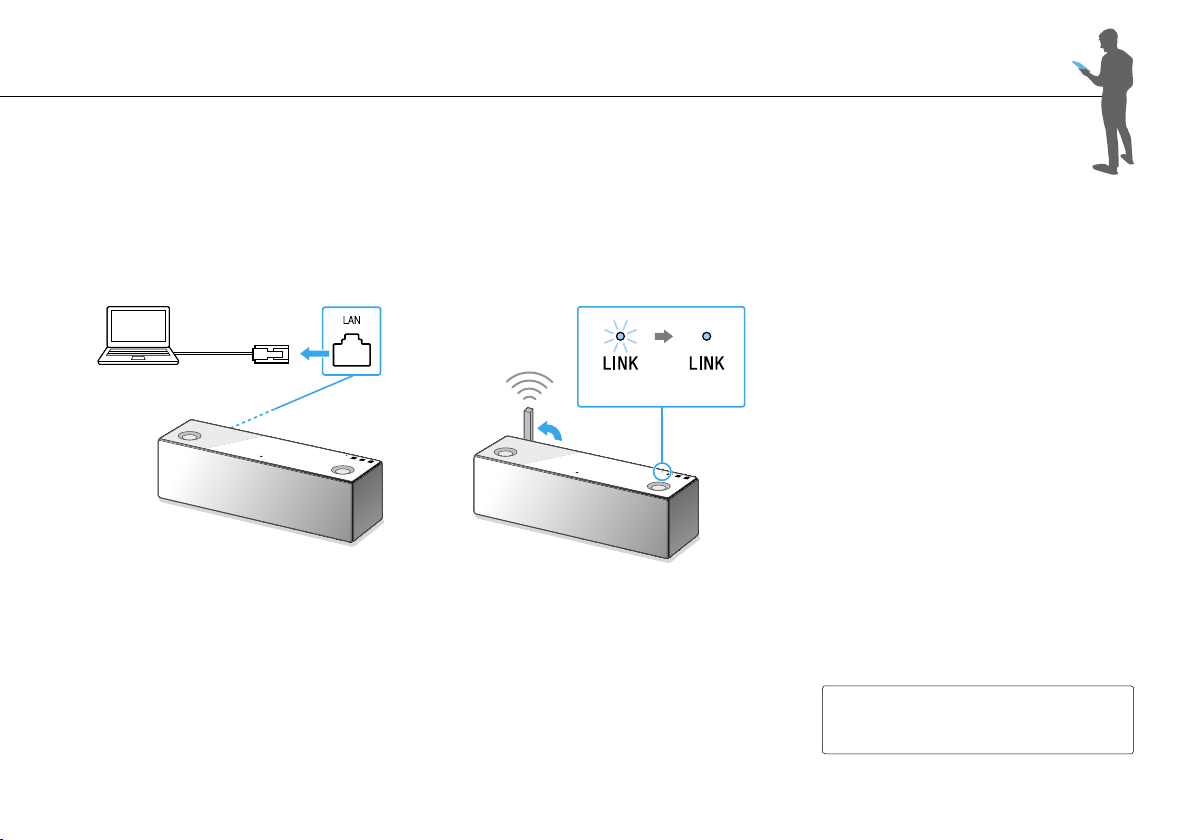
9
10
При отображении запроса
отключите кабель LAN от
устройства.
Убедитесь, что индикатор LINK
горит зеленым.
Мигает Горит
Настройте антенну беспроводной локальной
сети (стр. 25).
После установки подключения Wi-Fi
индикатор LINK будет гореть зеленым.
Индикатор может загореться больше, чем
через 1 минуту.
Далее:
Выбор устройства
воспроизведения
стр. 3
13 RU
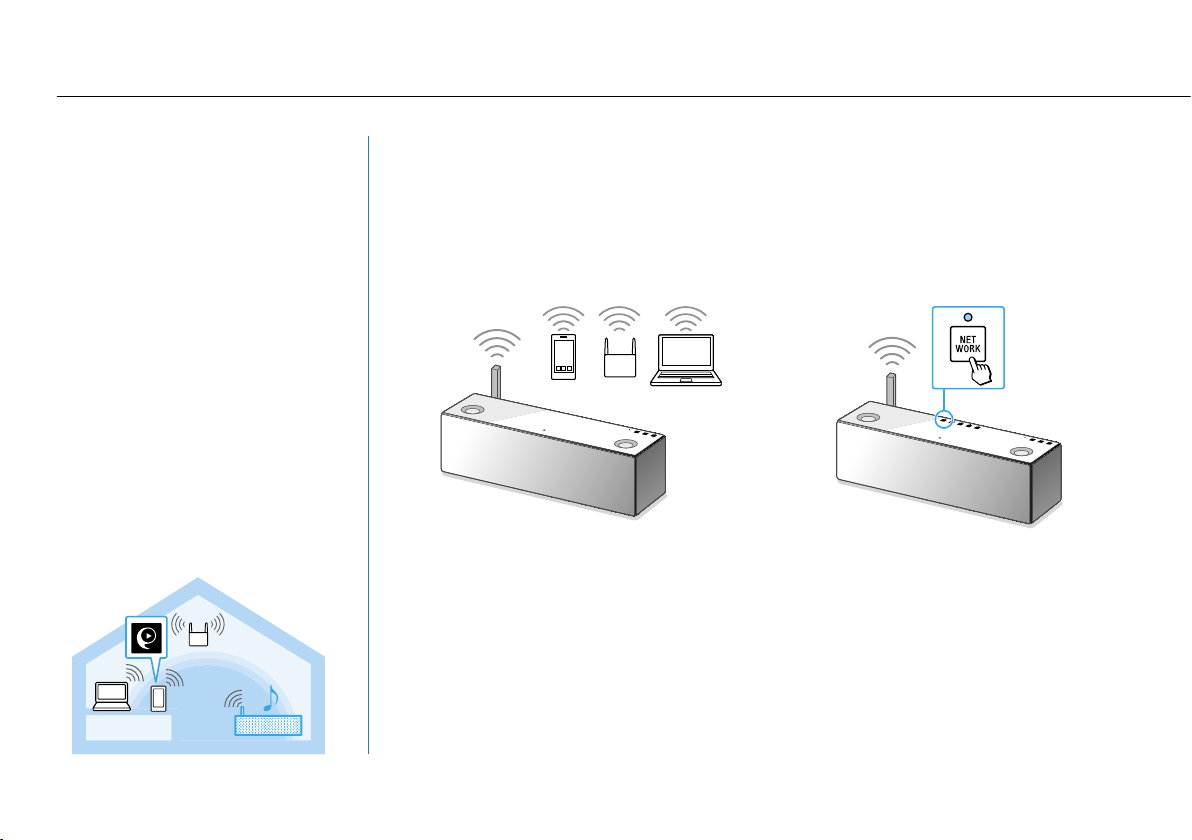
i
Воспроизведение музыки на компьютере (Программное обеспечение: Media Go)
Введение
Можно прослушивать музыку при помощи
устройства, выбрав приложение “Media Go”,
установленное на компьютере, в качестве
сервера. Используйте приложение “SongPal”
на смартфоне/iPhone в качестве элемента
управления.*
Заранее установите на компьютере
приложение “Media Go” (бесплатное
программное обеспечение).
* “Media Go” не может использоваться в качестве
элемента управления на компьютере для
воспроизведения музыки при помощи устройства.
1
Подключите устройство,
компьютер и смартфон/iPhone
к своей сети Wi-Fi.
Подключите устройство, компьютер и
смартфон/iPhone к тому же SSID вашего
маршрутизатора.
Для подключения устройства к своей сети
Wi-Fi см. стр. 2.
После установки подключения Wi-Fi на
устройстве индикатор LINK будет гореть
зеленым.
2
Коснитесь кнопки NETWORK на
устройстве.
Индикатор NETWORK загорится белым, а
устройство переключится в режим NETWORK.
14 RU
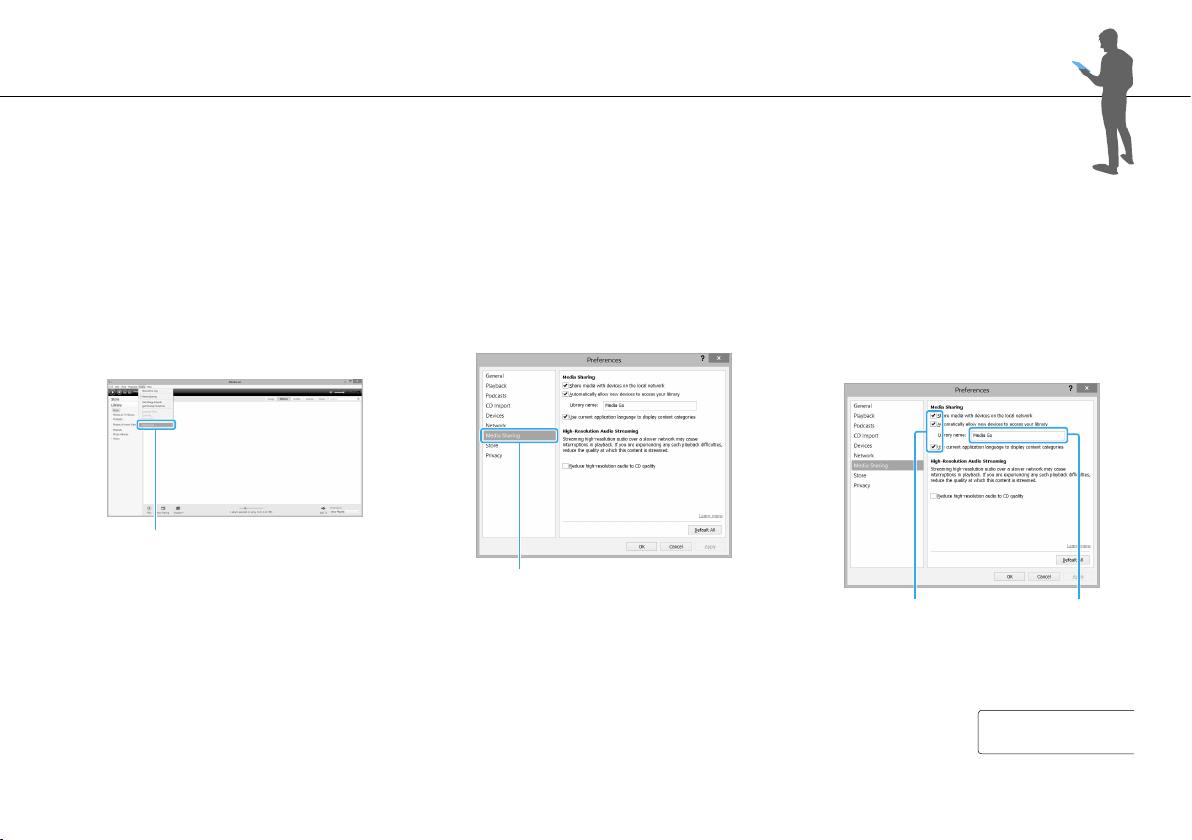
3
Настройте приложение “Media Go” на компьютере в качестве
сервера.
Запустите [Media Go] на компьютере.
Выберите пункт [Preferences...] в меню
[Tools].
Preferences
Выберите пункт [Media Sharing] на экране
[Preferences...].
Media Sharing
Установите флажок [Library name] для
пункта [Media Sharing].
[Library name] можно изменить на произвольное
имя.
Убедитесь, что все три
элемента [Media Sharing]
отмечены флажком.
После подтверждения выберите [OK].
Library name
К шагу 4
15 RU
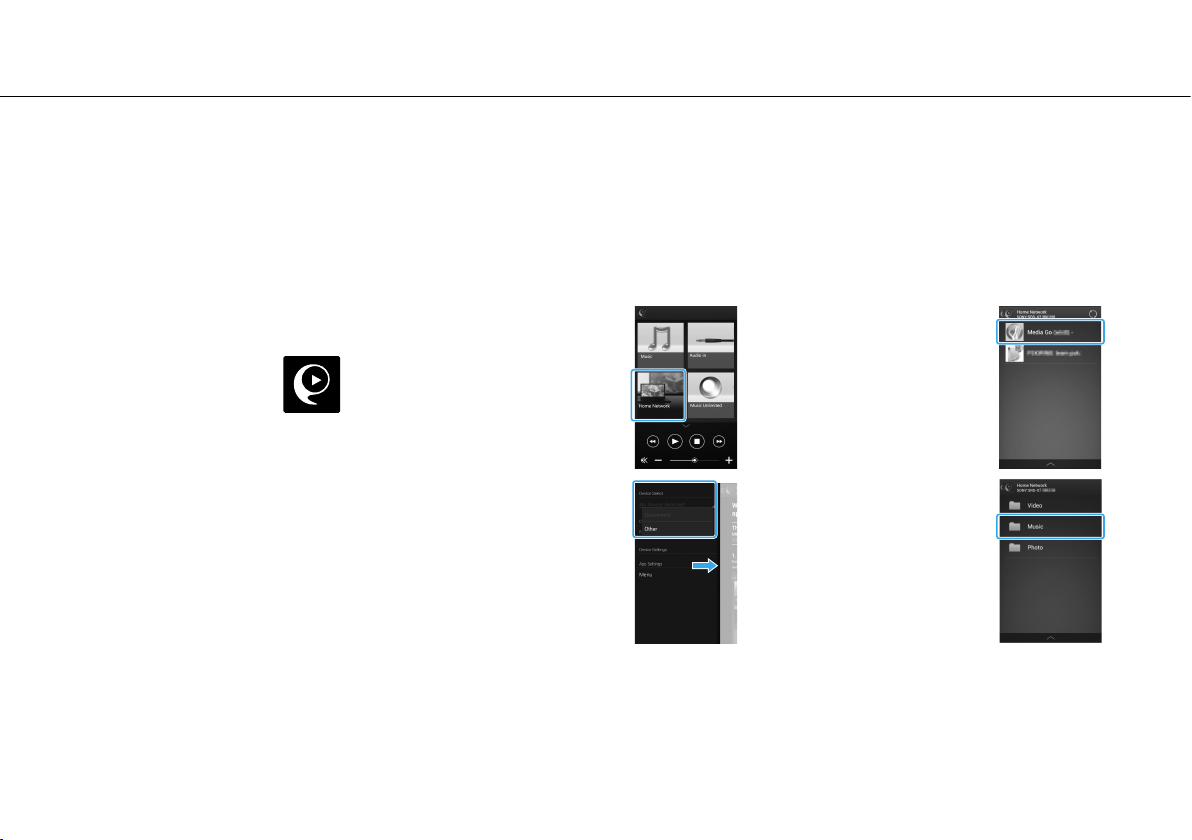
i Воспроизведение музыки на компьютере (Программное обеспечение: Media Go)
4
Воспроизведите музыку на компьютере при помощи смартфона/iPhone.
Установите на смартфоне/iPhone
приложение “SongPal”.
Выполните поиск
“SongPal” в Google Play
или App Store.
Коснитесь приложения [SongPal] и
запустите его.
Следуйте инструкциям на экране.
16 RU
При отображении
главного экрана
коснитесь [Home
Network].
Если главный экран не
отображается, смахните
экран вправо. Затем
выберите [Device Select]
[Other] [SRS-X9].
Выберите [Library
name], отмеченное на
шаге 3 — .
Выберите [Music].
Видео и фотографии нельзя
воспроизвести.
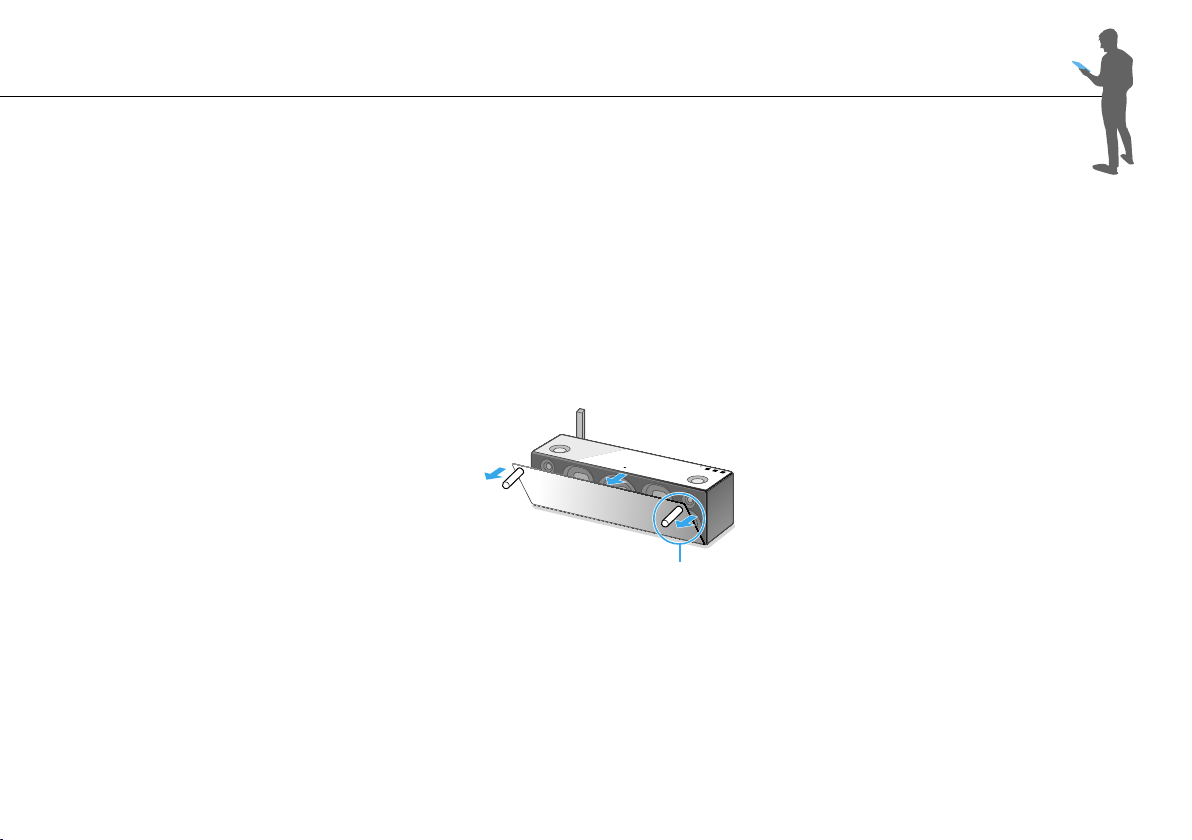
Выберите композицию из списка и
воспроизведите ее.
Устройство воспроизводит музыку из
приложения “Media Go”.
Настройте громкость при помощи
приложения “SongPal”.
Прослушивание более динамичного
звука
Снимите решетку динамика на передней
панели устройства с помощью инструмента
для снятия решетки динамика (прилагается).*
Инструмент для снятия решетки
динамика (прилагается)
* Кладите снятую решетку на плоскую поверхность во
избежание деформации.
17 RU

ii Воспроизведение музыки на компьютере/Mac (iTunes)
Введение
Можно прослушивать музыку из
приложения iTunes на компьютере/Mac с
помощью AirPlay.
Заранее обновите iTunes до последней
версии.
Для прослушивания более динамичного
звука см. стр. 17.
1
Подключите устройство и компьютер/
Mac с установленным приложением
iTunes к своей сети Wi-Fi.
Подключите устройство и компьютер/Mac к
тому же SSID вашего маршрутизатора.
Для подключения устройства к своей сети
Wi-Fi см. стр. 2.
После установки подключения Wi-Fi на
устройстве индикатор LINK будет гореть
зеленым.
2
Воспроизведите музыку из
iTunes на компьютере/Mac.
Запустите iTunes на компьютере/Mac.
Выберите
Выберите [SONY:SRS-X9] в меню AirPlay
приложения iTunes.
Выберите композицию для
воспроизведения и настройте громкость.
Устройство воспроизводит музыку из iTunes с
помощью AirPlay.
в окне iTunes.
SONY:SRS-X9
18 RU

iii Воспроизведение музыки на iPhone/iPod touch/iPad (AirPlay)
Введение
Можно прослушивать музыку на iPhone/
iPod touch/iPad с помощью AirPlay.
Обновите iPhone/iPod touch/iPad до
последней версии.
Для прослушивания более динамичного
звука см. стр. 17.
1
Подключите устройство и
iPhone/iPod touch/iPad к своей
сети Wi-Fi.
Подключите устройство и iPhone/iPod touch/
iPad к тому же SSID вашего маршрутизатора.
Для подключения устройства к своей сети
Wi-Fi см. стр. 2.
После установки подключения Wi-Fi на
устройстве индикатор LINK будет гореть
зеленым.
2
Воспроизведите музыку на
iPhone/iPod touch/iPad.
Проведите пальцем
вверх по экрану для
отображения Центра
управления.
Коснитесь и выберите [SONY:SRS-X9].
Воспроизведите музыку и настройте
громкость.
Устройство воспроизводит музыку на iPhone/
iPod touch/iPad с помощью AirPlay.
19 RU

iv
Воспроизведение музыкальных служб в Интернете при помощи смартфона/iPhone (Программное обеспечение: SongPal)
Введение
Можно прослушивать различные
музыкальные службы в Интернете с
помощью бесплатного приложения
“SongPal” на вашем смартфоне/iPhone.
1
Подключите устройство и
смартфон/iPhone к своей сети
Wi-Fi.
Подключите устройство и смартфон/iPhone к
тому же SSID вашего маршрутизатора.
Для подключения устройства к своей сети
Wi-Fi см. стр. 2.
После установки подключения Wi-Fi на
устройстве индикатор LINK будет гореть
зеленым.
2
Подготовьте приложение
“SongPal”.
Установите на смартфоне/iPhone
приложение “SongPal”.
Выполните поиск
“SongPal” в Google Play
или App Store.
Коснитесь приложения [SongPal] и
запустите его.
Следуйте инструкциям на экране.
20 RU

3
Воспроизведите музыку желаемой музыкальной службы при помощи смартфона/iPhone.
При отображении
главного экрана
коснитесь желаемой
музыкальной службы.
Если главный экран не
отображается, смахните
экран вправо. Затем
выберите [Device Select]
[Other] [SRS-X9].
Запускается выбранная служба, и отображаются
доступные для воспроизведения композиции.
Для использования Music Unlimited необходимо
зарегистрироваться. Для получения
дополнительной информации перейдите по
адресу:
http://munlimited.com/home/
Выберите композицию из списка и
воспроизведите ее.
Устройство воспроизводит музыку с
музыкальной службы.
Настройте громкость при помощи
приложения “SongPal”.
Прослушивание более динамичного
звука
Снимите решетку динамика на передней
панели устройства с помощью инструмента
для снятия решетки динамика (прилагается).*
Инструмент для снятия решетки
динамика (прилагается)
* Кладите снятую решетку на плоскую поверхность во
избежание деформации.
21 RU

Поиск и устранение неисправностей
Для получения дополнительных сведений см.
Справочное руководство
http://rd1.sony.net/help/speaker/srs-x9/zz/
Подключение Wi-Fi между
устройством и домашней сетью
невозможно
•Устройство не поддерживает стандарт IEEE
802.11a/n или другие диапазоны частот
5ГГц. Используйте диапазон частот 2,4 ГГц
(IEEE 802.11 b/g) для сети Wi-Fi.
•При настройке сети Wi-Fi с помощью
приложения “SongPal” на смартфоне/
iPhone заранее подключите смартфон/
iPhone к сети Wi-Fi.
•Если кабель LAN подключен к устройству,
отключите его и перезапустите устройство.
Когда к устройству подключен кабель LAN,
устройство автоматически пытается
подключиться к домашней сети через
проводную сеть, поэтому беспроводная
сеть не может использоваться.
•Убедитесь, что беспроводной
маршрутизатор включен.
•Установите устройство и беспроводной
маршрутизатор ближе друг к другу.
Устройства, использующие диапазон частот
2,4 ГГц (например, микроволновые печи,
устройства BLUETOOTH или цифровые
беспроводные устройства), могут
прерывать связь Wi-Fi. Поместите
устройство подальше от подобных
устройств или отключите эти устройства.
Искажается звук/слышен фон или шум
•Подключите устройство и беспроводной
маршрутизатор/компьютер с помощью
кабеля LAN, а не Wi-Fi.
•Уменьшите громкость подключенного
устройства.
•Если на подключенном устройстве есть
эквалайзер, отключите его.
•Уберите устройство подальше от
микроволновых печей и других
беспроводных устройств.
•Уберите устройство подальше от
металлических предметов.
Нет звука/низкий уровень звука
•Убедитесь, что данное устройство и
подключенное устройство включены.
•Увеличьте громкость данного устройства и
подключенного устройства.
•Убедитесь, что подключенное устройство
воспроизводится.
Подключение BLUETOOTH между
устройством и смартфоном/iPhone
невозможно с использованием
приложения “SongPal”
•Поместите данное устройство и устройство
BLUETOOTH на расстоянии не более 1 м друг
от друга.
•Если индикатор
коснитесь кнопки
и удерживайте ее, пока индикатор не
начнет быстро мигать.
(BLUETOOTH) не мигает,
(BLUETOOTH) PAIRING
iTunes не может найти устройство с
помощью AirPlay
•Убедитесь, что компьютер с установленным
iTunes подключен к домашней сети.
•Обновите программное обеспечение iTunes
до последней версии.
Индикатор / (вкл./режим ожидания)
мигает красным
•Устройство находится в режиме защиты.
Отключите шнур питания переменного тока
от устройства и подключите его снова.
Затем включите устройство. Если индикатор
/ (вкл./режим ожидания) продолжает
мигать, обратитесь к ближайшему дилеру
Sony или в магазин, где приобреталось
устройство.
22 RU

Проверка силы сигнала Wi-Fi
(чувствительности приема)
После подключения устройства к Wi-Fi
(индикатор LINK горит зеленым) коснитесь
кнопки NETWORK и удерживайте ее, пока
не раздастся звуковой сигнал.
5
4
3
2
1
0
Сила
сигнала
Функциональные кнопки на верхней панели
устройства начнут мигать. Количество
мигающих индикаторов обозначает силу
сигнала. Мигание остановится при касании
любой кнопки.
Число мигающих индикаторов
Чтобы получать более сильный сигнал,
выполните следующее.
ˋ Измените направление антенны
беспроводной локальной сети.
ˋ Выключите остальные беспроводные
устройства.
Использование функции режима
ожидания BLUETOOTH/сети
Если функция режима ожидания BLUETOOTH/
сети включена, устройство включится
автоматически при использовании
устройства BLUETOOTH или сетевого
устройства, даже если данное устройство
отключено. Устройство запустится быстрее,
чем обычно.
Убедитесь, что устройство включено.
Коснитесь кнопки / (вкл./режим
ожидания) и удерживайте ее, пока она не
загорится оранжевым.
Устройство отключится и перейдет в режим
ожидания BLUETOOTH/сети.
При использовании устройства BLUETOOTH
или сетевого устройства данное устройство
включается автоматически и запускается
подключение.
Инициализация устройства
Выполните инициализацию устройства, если
данные действия не помогают устранить
неисправность или не удается правильно
выполнить настройки.
Убедитесь, что устройство включено.
Одновременно коснитесь кнопки VOL
(громкость) – и кнопки / (вкл./режим
ожидания) и удерживайте их в течение
более 5 секунд.
Устройство отключится. Настройки будут
сброшены до заводских значений по
умолчанию, а информация о сопряжении
BLUETOOTH и настройках сети будет
сброшена.
23 RU

О приложении “SongPal”
“SongPal” — это приложение для управления аудиоустройствами Sony, совместимыми с “SongPal”, с помощью смартфона/iPhone.
После загрузки данного приложения на смартфон/iPhone вы получаете доступ к следующим функциям.
Настройки звука SRS-X9
Вы можете легко настроить звук или
использовать рекомендуемые Sony
настройки “ClearAudio+”.
Музыкальные службы
Вы получаете доступ к различным
музыкальным службам*.
Управление устройствами в домашней
сети
Вы можете воспроизводить музыку,
сохраненную на компьютере или на сервере
DLNA по сети.
Управление устройствами,
подключенными по USB
Вы можете воспроизводить музыку с
устройств, подключенных к разъему USB
устройства SRS-X9.
* В зависимости от страны и региона музыкальные
службы и срок их действия могут отличаться.
Для некоторых служб требуется отдельная регистрация.
Может также потребоваться обновление устройства.
Доступные для управления с помощью “SongPal”
элементы зависят от подключенного устройства.
Характеристики и дизайн приложения могут быть
изменены без предварительного уведомления.
Выбор устройства
Выберите устройство, совместимое с
“SongPal”.
Настройки
подключенного
устройства
Отображаются
различные настройки
звука/сети. Данное
меню можно
отобразить на любом
экране, смахнув
вправо.
Главный экран
Отображает функции
выбранного устройства,
музыкальные службы и
приложения, установленные на
смартфоне/iPhone.
Мини-проигрыватель
Элемент управления
выбранной функцией
Для получения дополнительной информации см.
справку приложения “SongPal”
http://rd1.sony.net/help/speaker/songpal/
24 RU

Компоненты и регуляторы
Функциональные кнопки
Чтобы нажать данные кнопки, удерживайте руку над
расположением кнопок.Задняя часть устройства
90 градусов
Задняя часть устройства
Антенна беспроводной локальной сети
Установите антенну беспроводной локальной сети в
вертикальное положение при использовании Wi-Fi.
Кнопка/индикатор NETWORK
Кнопка/индикатор
Кнопка UPDATE
Горит, когда устройство обнаруживает последнее обновление
программного обеспечения при подключении к Интернету.
Коснитесь кнопки и удерживайте ее, пока не раздастся звуковой
сигнал. Начинается обновление, во время которого кнопка
мигает (около 10 минут).
Индикатор LINK
Кнопка VOL (громкость) –/+
Кнопка/индикатор / (вкл./режим ожидания)
Отметка N
Разъем AC IN
Кнопка WPS
Порт LAN
(BLUETOOTH) PAIRING
Для получения дополнительной информации о других компонентах и регуляторах см. Справочное руководство.
http://rd1.sony.net/help/speaker/srs-x9/zz/
25 RU

О Справочном руководстве
Веб-документ для компьютера/смартфона
http://rd1.sony.net/help/speaker/srs-x9/zz/
Обратитесь к Справочному руководству для получения дополнительной информации о способах подключения/воспроизведения, а также других сведений.
26 RU
Прослушивание
музыки на
компьютере/Mac
Прослушивание
музыки на
смартфоне,
Walkman® и пр.
Дополнительные
сведения
•Проводное сетевое
подключение
•Беспроводное
подключение к
устройствам BLUETOOTH
•Обновление программного обеспечения устройства
•Подключение USB (порт
USB-B)
•Подключение USB (порт
USB-A/B)
• Прослушивание музыки в
Windows Media Player
• Прослушивание файлов в
формате звука высокого
разрешения
• Прослушивание музыки на
iPhone при зарядке
• Прослушивание музыки на
Walkman® с поддержкой
звука высокого разрешения
• Прослушивание музыки на
носителе USB


This manual introduces how to play music connecting this unit to your Wi-Fi network.
For usage without a Wi-Fi network, refer to the Help Guide (page 26).
Connecting to your Wi-Fi network
Connect the unit to your Wi-Fi network.
Choose A, B, or C, depending on your device.
2 GB
A
B
C
Connecting to Wi-Fi using a
smartphone or iPhone
Connecting to Wi-Fi via a
wireless router with a WPS
(AOSS) button
Connecting to Wi-Fi using a
personal computer (PC)
Required items: wireless router,
smartphone/iPhone
Install the “SongPal” app for your smartphone/iPhone.
Required items: WPS compatible wireless
router
For details, refer to the operating instructions of your
router.
Required items: wireless router, PC,
network (LAN) cable
Connection method for a wireless router without a
WPS (AOSS) button
page 4
page 8
page 10

Playing music
Choose i, ii, iii, iv or v, depending on the combination of the device and software for
playing music.
Playing music on your PC
i
ii
iii
iv
Software: Media Go
Playing music on your PC/Mac
Software: iTunes
Playing music on your iPhone/iPod touch/
iPad
Software: AirPlay
Playing Internet music services using your
smartphone/iPhone
Software: SongPal
page 14
page 18
page 19
page 20
Troubleshooting
..................................... page 22
About “SongPal”
.....................................page 24
Parts and controls
..................................... page 25
About Help Guide
.....................................page 26
v
Playing music on your PC
Software: Windows Media Player
http://rd1.sony.net/help/speaker/srs-x9/zz/
3 GB

A Connecting to Wi-Fi using a smartphone or iPhone
Introduction
Install the free app “SongPal” to add the unit to
the Wi-Fi network to which your smartphone/
iPhone is connected. The smartphone/iPhone
needs to be connected via Wi-Fi beforehand.*
Make a BLUETOOTH connection between the
smartphone/iPhone and the unit, then
configure Wi-Fi settings. Complete step 6
(page 7) within 15 minutes of turning on the
unit.
* Some wireless routers have multiple SSIDs. Connect
the unit to the same SSID as the smartphone/iPhone.
1
Preliminary steps:
Record the SSID and password of your router
in the following spaces.
SSID:
Password:
For details, refer to the operating instructions of
your router.
Make sure that a LAN cable is not connected
to the unit.*
Install the “SongPal” app on your
smartphone/iPhone.
Search for “SongPal” on
Google Play or the App
Store.
* The wired and wireless connection cannot be used at the
same time.
2
Turn on the unit.
When the LINK indicator stops flashing and
turns off, go to the next step.
It takes about 1 minute to turn off.
4 GB

3
Make a BLUETOOTH connection between the unit and smartphone/iPhone.
Smartphone
For a non-NFC compatible smartphone, see
to on the right.
Tap and start up [SongPal] on
your smartphone.
Follow the on-screen instructions.
iPhone
Tap the (BLUETOOTH) PAIRING button of
the unit once.*
The (BLUETOOTH) indicator begins to flash
quickly.
Touch the N-Mark on the unit with the
smartphone.
Touch and hold until
the smartphone
responds.
To step 4
* The first time you tap the (BLUETOOTH) PAIRING
button after purchasing this unit, the
indicator flashes quickly.
To pair with another device, tap and hold the
(BLUETOOTH)
PAIRING button until it beeps.
(BLUETOOTH)
Non-NFC compatible smartphone
Tap and start up the
“SongPal” app, then
[Open the Bluetooth
setting screen].
Search the unit by the iPhone.
Tap [Settings] [Bluetooth].
To
To
5 GB

A Connecting to Wi-Fi using a smartphone or iPhone
3
Make a BLUETOOTH connection between the unit and smartphone/iPhone. (continued)
Smartphone
Tap the (BLUETOOTH) PAIRING button of
the unit once.*
The (BLUETOOTH) indicator begins to flash
quickly.
iPhone
Search the unit by the iPhone. (continued)
Turn on BLUETOOTH.
Tap [SONY:SRS-X9
(Bluetooth)] on your
smartphone.
* The first time you tap the (BLUETOOTH) PAIRING
button after purchasing this unit, the
indicator flashes quickly.
To pair with another device, tap and hold the
(BLUETOOTH)
PAIRING button until it beeps.
Tap [SONY:SRS-X9
(Bluetooth)].
(BLUETOOTH)
4
Check that the (BLUETOOTH)
indicator is lit.
When a BLUETOOTH connection is established,
(BLUETOOTH) indicator stops flashing and
the
stays lit.
6 GB

5
6
Configure Wi-Fi settings following the “SongPal” instructions.
Smartphone
Set the wireless LAN antenna of the unit
(page 25).
If needed, select the SSID
and enter the password
recorded in step 1 -
(page 4).
The home screen of “SongPal” is displayed.
iPhone
Set the wireless LAN antenna of the unit
(page 25).
Tap and start up [SongPal] on
your iPhone.
Follow the on-screen instructions.
If [Share Wi-Fi settings?] is displayed, tap
[Allow].
The home screen of “SongPal” is displayed.
Check that the LINK indicator
lights up in green.
Flashing Lit
When the Wi-Fi connection is established, the
LINK indicator lights up in green.
Depending on the environment, it may take
more than 1 minute to light up.
Next:
Select a playback device
page 3
7 GB

B Connecting to Wi-Fi via a wireless router with a WPS (AOSS) button
Introduction
Configure Wi-Fi settings with the WPS (AOSS)
button on the wireless router.
To check if your wireless router is compatible
with WPS (Wi-Fi Protected Setup™), refer to the
operating instructions of your router.
Check that a LAN cable is not connected to the
unit beforehand. The wired and wireless
connection cannot be used at the same time.
1
Set the wireless LAN antenna,
then place the unit close to your
router.
See page 25 for how to set the wireless LAN
antenna of the unit.
2
Turn on the unit.
When the LINK indicator turns off, go to the next
step.
It takes about 1 minute to turn off.
8 GB

3
4
5
Press and hold the WPS button*
of the unit until it beeps (about 3
seconds).
The WPS button is on the rear of the unit.
* The WPS button may be called “AOSS button” depending
on the wireless router.
Within 90 seconds, press the WPS
button of the router.
Depending on the wireless router, press and
hold the WPS button for a few seconds. For
details, refer to the operating instructions of
your router.
Check that the LINK indicator
lights up in green.
Flashing Lit
When the Wi-Fi connection is established, the
LINK indicator lights up in green.
Depending on the environment, it may take
time to light up.
Next:
Select a playback device
page 3
9 GB

C Connecting to Wi-Fi using a personal computer (PC)
Introduction
If your wireless router does not have a WPS
(AOSS) button, configure Wi-Fi settings by
connecting the unit to your PC with a LAN
cable.
Prepare a commercially-available LAN cable
beforehand.
1
Record the SSID and password of
your router.
SSID:
Password:
For details, refer to the operating instructions of
your router.
2
Connect the unit to the PC with a
LAN cable directly.
Use a commercially-available LAN cable to
connect.
10 GB

3
4
5
Turn on the unit.
Wait until the LINK indicator stops flashing and
stays lit in orange.
It takes about 3 minutes.
Display [Sony Network Device
Setting] on your PC.
Launch a browser.
Enter the following URL in the address bar.
The above URL is only for when the PC and unit are
connected with a cable.
Select the language from
[Language Setup].
To step 6
11 GB

C Connecting to Wi-Fi using a personal computer (PC)
6
Select [Network Settings] from
the menu.
Network Settings
7
Select the SSID of your wireless
router and enter the password.
SSID
See the recorded password at the step 1 (page
10).
8
Select [Apply].
Apply
12 GB

9
10
When prompted, unplug the LAN
cable from the unit.
Check that the LINK indicator
lights up in green.
Flashing Lit
Set the wireless LAN antenna (page 25).
When the Wi-Fi connection is established, the
LINK indicator lights up in green.
It may take more than 1 minute to light up.
Next:
Select a playback device
page 3
13 GB

i Playing music on your PC (Software: Media Go)
Introduction
You can listen to music with the unit by setting
“Media Go,” installed in your PC, as the server.
Use the “SongPal” app on your smartphone/
iPhone as the controller.*
Install “Media Go” (free software) in your PC
beforehand.
* “Media Go” cannot be a controller on your PC to play
music with the unit.
1
Connect the unit, PC, and
smartphone/iPhone to your Wi-Fi
network.
Connect the unit, PC and smartphone/iPhone to
the same SSID of your router.
See page 2 for connecting the unit to your Wi-Fi
network.
When the Wi-Fi connection of the unit is
established, the LINK indicator lights up in
green.
2
Tap the NETWORK button of the
unit.
The NETWORK indicator lights up in white, and
the unit switches to NETWORK mode.
14 GB

3
Set “Media Go” on your PC as the server.
Start [Media Go] on your PC.
Select [Preferences...] from the [Tools] menu.
Preferences
Select [Media Sharing] on the [Preferences...]
screen.
Media Sharing
Check [Library name] of [Media Sharing].
[Library name] can be changed to an arbitrary
name.
Make sure that a check
mark is in all three items of
[Media Sharing].
After confirming the screen, select [OK].
Library name
To step 4
15 GB

i Playing music on your PC (Software: Media Go)
4
Play music on your PC by smartphone/iPhone operation.
Install the “SongPal” app on your
smartphone/iPhone.
Search for “SongPal” on
Google Play or the App
Store.
Tap and start up [SongPal].
Follow the on-screen instructions.
16 GB
When the home screen is
displayed, tap [Home
Network].
If the home screen is not
displayed, flick the display to
the right. Then select [Device
Select] [Other]
[SRS-X9].
Select the [Library name]
checked in step 3 - .
Select [Music].
Video and photo cannot be
played.

Select a song from the list and play it.
The unit plays “Media Go” music.
Adjust the volume using “SongPal.”
To enjoy more dynamic sound
Remove the speaker grille on the front of the
unit with the speaker grille detach tool
(supplied).*
Speaker grille detach tool (supplied)
* Keep the removed grille on a flat surface to prevent
distortion.
17 GB

ii Playing music on your PC/Mac (iTunes)
Introduction
You can listen to iTunes music on your PC/Mac
using AirPlay.
Update iTunes to the latest version beforehand.
To enjoy more dynamic sound, see page 17.
1
Connect the unit and PC/Mac
with iTunes to your Wi-Fi
network.
Connect the unit and PC/Mac to the same SSID
of your router.
See page 2 for connecting the unit to your Wi-Fi
network.
When the Wi-Fi connection of the unit is
established, the LINK indicator lights up in
green.
2
Play music by iTunes operation in
your PC/Mac.
Start iTunes on your PC/Mac.
Select
Select [SONY:SRS-X9] on the AirPlay menu of
iTunes.
Select a song to play and adjust the volume.
The unit plays iTunes music with AirPlay.
on the iTunes window.
SONY:SRS-X9
18 GB

iii Playing music on your iPhone/iPod touch/iPad (AirPlay)
Introduction
You can listen to music of your iPhone/iPod
touch/iPad using AirPlay.
Update the iPhone/iPod touch/iPad to the
latest version.
To enjoy more dynamic sound, see page 17.
1
Connect the unit and iPhone/
iPod touch/iPad to your Wi-Fi
network.
Connect the unit and iPhone/iPod touch/iPad to
the same SSID of your router.
See page 2 for connecting the unit to your Wi-Fi
network.
When the Wi-Fi connection of the unit is
established, the LINK indicator lights up in
green.
2
Play music by iPhone/iPod
touch/iPad operation.
Swipe up the screen to
display the Control
Center.
Tap and select [SONY:SRS-X9].
Play music and adjust the volume.
The unit plays music of the iPhone/iPod touch/iPad
with AirPlay.
19 GB

iv Playing Internet music services using your smartphone/iPhone (Software: SongPal)
Introduction
You can listen to various Internet music
services using the free app “SongPal” on your
smartphone/iPhone.
1
Connect the unit and
smartphone/iPhone to your Wi-Fi
network.
Connect the unit and smartphone/iPhone to the
same SSID of your router.
See page 2 for connecting the unit to your Wi-Fi
network.
When the Wi-Fi connection of the unit is
established, the LINK indicator lights up in
green.
2
Prepare the “SongPal” app.
Install the “SongPal” app on your
smartphone/iPhone.
Search for “SongPal” on
Google Play or the App
Store.
Tap and start up [SongPal].
Follow the on-screen instructions.
20 GB

3
Play music of your desired music service by smartphone/iPhone operation.
When the home screen is
displayed, tap your
desired music service.
If the home screen is not
displayed, flick the display to
the right. Then select [Device
Select] [Other]
[SRS-X9].
The selected service starts up and playable songs
are listed.
To enjoy Music Unlimited, registration is required.
For details, go to:
http://munlimited.com/home/
Select a song from the list and play it.
The unit plays music of the music service.
Adjust the volume using “SongPal.”
To enjoy more dynamic sound
Remove the speaker grille on the front of the
unit with the speaker grille detach tool
(supplied).*
Speaker grille detach tool (supplied)
* Keep the removed grille on a flat surface to prevent
distortion.
21 GB

Troubleshooting
Refer to Help Guide for more information
http://rd1.sony.net/help/speaker/srs-x9/zz/
A Wi-Fi connection between the unit and
home network is not possible
•The unit does not support IEEE 802.11a/n or
other 5 GHz frequency bands. Use the 2.4 GHz
frequency band (IEEE 802.11 b/g) for the Wi-Fi
network.
•When setting a Wi-Fi network using the
“SongPal” app on your smartphone/iPhone,
connect your smartphone/iPhone to a Wi-Fi
network beforehand.
•If a LAN cable is connected to the unit,
disconnect it and restart the unit. When a LAN
cable is connected to the unit, the unit
automatically tries to connect to the home
network over a wired network and a wireless
network cannot be used.
•Check that your wireless router is turned on.
•Bring the unit and wireless router closer
together. Devices that use the 2.4 GHz
frequency band, such as a microwave oven,
BLUETOOTH or digital cordless device, etc.,
may interrupt Wi-Fi communication. Move the
unit away from such devices or turn them off.
Distorted sound/Humming or noise in
the unit output
•Connect the unit and wireless router/PC via a
LAN cable, not via Wi-Fi.
•Turn down the volume of the connected
device.
•If a connected device has an equalizer
function, turn it off.
•Keep the unit away from a microwave oven,
other wireless devices, etc.
•Keep the unit away from metal objects.
No sound/Low sound level
•Check that both the unit and connected
device are turned on.
•Turn up the volume of the unit and the
connected device.
•Check that the connected device is being
played back.
BLUETOOTH connection between the unit
and smartphone/iPhone is not possible
using “SongPal”
•Bring the unit and BLUETOOTH device to
within 1 m of each other.
(BLUETOOTH) indicator is not flashing
•If the
quickly, tap and hold the
PAIRING button until the indicator starts
flashing quickly.
(BLUETOOTH)
iTunes cannot find the unit via AirPlay
•Make sure the PC with iTunes installed is
connected to your home network.
•Update the software version of iTunes to the
latest version.
/ (on/standby) indicator is flashing red
•The unit is in the protect mode.
Unplug the AC power cord of the unit once,
then plug it in again. Then turn on the unit. If
the / (on/standby) indicator keeps flashing,
consult your nearest Sony dealer or the shop
you purchased this unit.
22 GB

How to check Wi-Fi signal strength
(reception sensitivity)
While the unit is connected to Wi-Fi (the
LINK indicator lights up in green), tap and
hold the NETWORK button until you hear a
beep.
5
4
3
2
1
0
Signal
strength
Function buttons on the top panel of the unit
start to flash. The number of flashing indicators
shows the strength of the signal. Flashing stops
when any button is tapped.
Number of flashing indicators
To receive a stronger signal, try the following:
ˋ Change the direction of the wireless LAN
antenna.
ˋ Turn off other wireless devices.
How to use the BLUETOOTH/Network
standby function
If the BLUETOOTH/Network standby function is
on, the unit turns on automatically by operating
a BLUETOOTH device or network device, even if
the unit is turned off. The unit will start up more
quickly than usual.
Make sure the unit is turned on. Tap and
hold the / (on/standby) button until it
lights up in orange.
The unit turns off and enters the BLUETOOTH/
Network standby mode.
If you operate a BLUETOOTH device or network
device, the unit turns on automatically and
connection starts.
How to initialize the unit
Initialize the unit if these measures do not
resolve the problem or if the settings fail.
Make sure the unit is turned on. Tap and
hold both the VOL (volume) – button and
/ (on/standby) button at the same time
for more than 5 seconds.
The unit will turn off. Settings will return to their
factory defaults, and all BLUETOOTH pairing
information and network settings will be reset.
23 GB

About “SongPal”
“SongPal” is an app for controlling Sony audio devices which are compatible with “SongPal”, by your smartphone/iPhone.
Downloading this app on your smartphone/iPhone provides the following.
Sound settings of SRS-X9
You can easily customize your sound, or use
Sony’s recommended settings “ClearAudio+”.
Music service
You can enjoy various music services*.
Controlling devices on your home
network
You can play music stored in your PC or DLNA
server over your network.
Controlling a device connected via USB
You can play music in a device connected to the
USB jack of SRS-X9.
* Depending on the country and region, music services and
their period of availability may differ.
A separate registration is required for certain services. An
update of the device may be required.
What you can control with “SongPal” varies depending on the
connected device.
The specification and design of the app may change without
notice.
Device Select
Select a “SongPal” compatible device.
Settings of the
connected device
Various sound/network
settings are displayed.
This menu can be
displayed from any
screen by flicking right.
Home screen
Displays the functions of the
selected device, music services,
and apps installed on your
smartphone/iPhone.
Mini player
Controller for the
selected function
Refer to “SongPal” Help for more details
http://rd1.sony.net/help/speaker/songpal/
24 GB

Parts and controls
90 degrees
Rear of the unit
Function buttons
To tap these buttons, hold your hand over the button location.Rear of the unit
Wireless LAN antenna
Set the wireless LAN antenna in the upright position when using
Wi-Fi.
NETWORK button/indicator
(BLUETOOTH) PAIRING button/indicator
UPDATE button
Lights up when the unit detects the latest software update while
connected to the Internet. Tap and hold the button until you hear a
beep. The update starts and the button flashes while updating (about
10 minutes).
LINK indicator
VOL (volume) –/+ button
/ (on/standby) button/indicator
N-Mark
AC IN connector
WPS button
LAN port
For more details about other parts and controls, refer to Help Guide.
http://rd1.sony.net/help/speaker/srs-x9/zz/
25 GB

About Help Guide
Web document for a PC/smartphone
http://rd1.sony.net/help/speaker/srs-x9/zz/
Refer to Help Guide for more details about connection/playback methods or other information such as the following.
26 GB
Listening to music
on a PC/Mac
Listening to music
on a smartphone,
Walkman®, etc.
Additional
information
•Wired network connection •USB connection (USB-B
port)
•Wireless connection with
BLUETOOTH devices
•Updating the software of the unit
•USB connection (USB-A/B
port)
• Listening to music on a
Windows Media Player
• Listening to High-Resolution
Audio format files
• Listening to music on an
iPhone while charging
• Listening to music on a
high-resolution supported
Walkman®
• Listening to music on a USB
flash drive




RU
Предоставляются три следующих документа.
Прослушивание музыки по вашей сети Wi-Fi (данный документ)
Содержит информацию о прослушивании музыки на компьютере или смартфоне по
вашей сети Wi-Fi.
Руководство по применению (дополнительный лист)
Содержит важную информацию о мерах безопасности.
Справочное руководство (веб-документ для
компьютера/смартфона)
Содержит сведения об устройстве, настройке подключения BLUETOOTH,
воспроизведении звука высокого разрешения и др.
http://rd1.sony.net/help/speaker/srs-x9/zz/
GB
The following three documents are provided.
Enjoy Music over Your Wi-Fi Network (this document)
Provides how to listen to music in your personal computer (PC) or smartphone over your
Wi-Fi network.
Reference Guide (accompanying sheet)
Provides important safety information.
Help Guide (web document for a PC/smartphone)
Provides details about the unit; how to make a BLUETOOTH connection and
play High-Resolution Audio, etc.
http://rd1.sony.net/help/speaker/srs-x9/zz/
©2014 Sony Corporation
Напечатано в Китае
Printed in China
4-530-730-52(1)
 Loading...
Loading...