Sony Sound Forge Quick Start Manual

Quick Start Manual


Revised November 30, 2007
After Sound Forge® Audio Studio™ software is installed and you start it for the first time,
the registration wizard appears. This wizard offers easy steps that allow you to register
the software online with Sony Creative Software Inc.
Registration assistance
If you do not have access to the Internet, registration assistance is available during
normal weekday business hours. Please contact our Customer Service Department by
dialing one of the following numbers:
Telephone/Fax Country
1-800-577-6642 (toll-free) US, Canada, and Virgin Islands
+608-204-7703 for all other countries
1-608-250-1745 (Fax) All countries
Customer service/sales
For a detailed list of customer service options, we encourage you to visit
http://www.sonycreativesoftware.com/support/custserv.asp. Use the following
numbers for telephone support during normal weekday business hours:
Telephone/Fax Country
1-800-577-6642 (toll-free) US, Canada, and Virgin Islands
+608-204-7703 for all other countries
1-608-250-1745 (Fax) All countries
Technical support
For a detailed list of technical support options, we encourage you to visit
http://www.sonycreativesoftware.com/support/default.asp. To listen to your support
options by telephone, please call 608-256-5555.
About your rights in Sound Forge Audio Studio software
Sound Forge Audio Studio software is licensed to you under the terms of the End User
License Agreement you entered into with Sony Creative Software Inc.

About your privacy
Sony Creative Software Inc. respects your privacy and is committed to protecting
personal information. Your use of the software is governed by the Software Privacy
Policy. Please review its contents carefully as its terms and conditions affect your rights
with respect to the information that is collected by the software. For your reference, a
copy of the Software Privacy Policy is located at
http://sonycreativesoftware.com/corporate/privacy.asp.
Proper use of software
Sound Forge Audio Studio software is not intended and should not be used for illegal
or infringing purposes, such as the illegal copying or sharing of copyrighted materials.
Using Sound Forge Audio Studio software for such purposes is, among other things,
against United States and international copyright laws and contrary to the terms and
conditions of the End User License Agreement. Such activity may be punishable by law
and may also subject you to the breach remedies set forth in the End User License
Agreement.
Legal notices
ACID, ACIDized, ACIDplanet.com, ACIDplanet, the ACIDplanet logo, ACID XMC, Artist
Integrated, the Artist Integrated logo, Beatmapper, Cinescore, CD Architect, DVD
Architect, Jam Trax, Perfect Clarity Audio, Photo Go, Sound Forge, Super Duper Music
Looper, Vegas, Vision Series, and Visual Creation Studio are the trademarks or registered
trademarks of Sony Creative Software Inc. in the United States and other countries. All
other trademarks or registered trademarks are the property of their respective owners in
the United States and other countries.
Thomson Fraunhofer MP3
MPEG Layer-3 audio coding technology licensed from Fraunhofer IIS and Thomson.
Supply of this product does not convey a license nor imply any right to distribute content
created with this product in revenue generating broadcast systems (terrestrial, satellite,
cable and/or other distribution channels), streaming applications (via internet, intranets
and/or other networks), other content distribution systems (pay-audio or audio on
demand applications and the like) or on physical media (compact discs, digital versatile
discs, semiconductor chips, hard drives, memory cards and the like).
An independent license for such use is required. For details, please visit:
http://mp3licensing.com.
Microsoft DirectX programming interface
Portions utilize Microsoft® DirectX® technologies. Copyright © 1999 – 2007 Microsoft
Corporation. All rights reserved.
Microsoft Windows Media 9
Portions utilize Microsoft Windows Media® technologies. Copyright © 1999 – 2007
Microsoft Corporation. All rights reserved.

Real, RealMedia, RealAudio, and RealVideo applications
2007 RealNetworks, Inc. Patents Pending. All rights reserved. Real®, Real Media®,
RealAudio®, RealVideo®, and the Real logo are trademarks or registered trademarks of
RealNetworks, Inc. in the United States and other countries.
PNG file format
Copyright © 2007. World Wide Web Consortium (Massachusetts Institute of Technology,
European Research Consortium for Informatics and Mathematics, Keio University). All
rights reserved. This work is distributed under the W3C Software License in the hope that
it will be useful, but WITHOUT ANY WARRANTY; without even the implied warranty of
MERCHANTIBILITY or FITNESS FOR A PARTICULAR PURPOSE.
http://www.w3.org/Consortium/Legal/2002/copyright-software-20021231.
Apple QuickTime
Apple® QuickTime® application is a trademark of Apple, Inc. in the United States and other
countries.
Apple Macintosh Audio Interchange File Format (AIFF) file format.
Apple® Macintosh® Audio Interchange™ File Format (AIFF) is a trademark of Apple, Inc. in
the United States and other countries.
Tar ga f ile for mat
The Targa™ file format is a trademark of Pinnacle Systems, Inc.
Tagged Image File Format (TIFF)
Adobe Tagged Image™ File Format is a registered trademark of Adobe Systems
Incorporated in the United States and other countries. All rights reserved.
Steinberg Media Technologies AG.
VST is a registered trademark of Steinberg Media Technologies AG.
ASIO is a trademark of Steinberg Media Technologies AG.
Gracenote
CD and music-related data from Gracenote, Inc., copyright © 2000-2007 Gracenote.
Gracenote Software, copyright 2000-2007 Gracenote. This product and service may
practice one or more of the following U.S. Patents: #5,987,525; #6,061,680; #6,154,773,
#6,161,132, #6,230,192, #6,230,207, #6,240,459, #6,330,593, and other patents issued or
pending. Services supplied and/or device manufactured under license for following Open
Globe, Inc. United States Patent 6,304,523.
Gracenote and CDDB are registered trademarks of Gracenote. The Gracenote logo and
logotype, MusicID, and the “Powered by Gracenote” logo are trademarks of Gracenote.
LPEC
"LPEC" is a trademark of Sony Corporation.

Ogg File Formats
©2007, Xiph.org Foundation
Neither the name of the Xiph.org Foundation nor the names of its contributors may be
used to endorse or promote products derived from this software without specific prior
written permission.
This software is provided by the copyright holders and contributors “as is” and any
express or implied warranties, including, but not limited to, the implied warranties of
merchantability and fitness for a particular purpose are disclaimed. In no event shall the
foundation or contributors be liable for any direct, indirect, incidental, special, exemplary,
or consequential damages (including, but not limited to, procurement of substitute goods
or services; loss of use, data, or profits; or business interruption) however caused and on
any theory of liability, whether in contract, strict liability, or tort (including negligence or
otherwise) arising in any way out of the use of this software, even if advised of the
possibility of such damage.
Sony Creative Software Inc.
1617 Sherman Avenue
Madison, WI 53704
USA
The information contained in this manual is subject to change without notice and does
not represent a guarantee or commitment on behalf of Sony Creative Software Inc. in
any way. All updates or additional information relating to the contents of this manual
will be posted on the Sony Creative Software Inc. Web site, located at http://
www.sonycreativesoftware.com. The software is provided to you under the terms of
the End User License Agreement and Software Privacy Policy, and must be used and/or
copied in accordance therewith. Copying or distributing the software except as
expressly described in the End User License Agreement is strictly prohibited. No part of
this manual may be reproduced or transmitted in any form or for any purpose without
the express written consent of Sony Creative Software Inc.
Copyright © 2007. Sony Creative Software Inc.
Program Copyright © 2007. Sony Creative Software Inc. All rights reserved.

Table of
Contents
Introduction . . . . . . . . . . . . . . . . . . . . . . . . . . . . . . . . . . . . . . . . . . . . . . . . . . . . 3
Introducing Sound Forge Audio Studio software. . . . . . . . . . . . . . . . . . .3
System requirements . . . . . . . . . . . . . . . . . . . . . . . . . . . . . . . . . . . . . . . . . . . . .3
Installing Sound Forge Audio Studio software . . . . . . . . . . . . . . . . . . . . .3
Getting help . . . . . . . . . . . . . . . . . . . . . . . . . . . . . . . . . . . . . . . . . . . . . . . . . . . . . .4
Show Me How tutorials . . . . . . . . . . . . . . . . . . . . . . . . . . . . . . . . . . . . . . . . . . . . . . .4
Learning the Sound Forge Audio Studio Workspace . . . . . . . . . . . . . . 5
The main window. . . . . . . . . . . . . . . . . . . . . . . . . . . . . . . . . . . . . . . . . . . . . . . . .5
Main window components . . . . . . . . . . . . . . . . . . . . . . . . . . . . . . . . . . . . . . . . . . .5
The data window . . . . . . . . . . . . . . . . . . . . . . . . . . . . . . . . . . . . . . . . . . . . . . . . .6
Data window components . . . . . . . . . . . . . . . . . . . . . . . . . . . . . . . . . . . . . . . . . . .6
Playbar . . . . . . . . . . . . . . . . . . . . . . . . . . . . . . . . . . . . . . . . . . . . . . . . . . . . . . . . . . . . . .7
Toolbars . . . . . . . . . . . . . . . . . . . . . . . . . . . . . . . . . . . . . . . . . . . . . . . . . . . . . . . . . .7
Docking a toolbar . . . . . . . . . . . . . . . . . . . . . . . . . . . . . . . . . . . . . . . . . . . . . . . . . . . .7
Floating a toolbar . . . . . . . . . . . . . . . . . . . . . . . . . . . . . . . . . . . . . . . . . . . . . . . . . . . .7
Displaying a toolbar . . . . . . . . . . . . . . . . . . . . . . . . . . . . . . . . . . . . . . . . . . . . . . . . . .7
Standard toolbar . . . . . . . . . . . . . . . . . . . . . . . . . . . . . . . . . . . . . . . . . . . . . . . . . . . . .8
Transport bar . . . . . . . . . . . . . . . . . . . . . . . . . . . . . . . . . . . . . . . . . . . . . . . . . . . . . . . .9
Getting Started. . . . . . . . . . . . . . . . . . . . . . . . . . . . . . . . . . . . . . . . . . . . . . . . . 11
Opening a file . . . . . . . . . . . . . . . . . . . . . . . . . . . . . . . . . . . . . . . . . . . . . . . . . . 11
Working with video files . . . . . . . . . . . . . . . . . . . . . . . . . . . . . . . . . . . . . . . . 11
Playing a file . . . . . . . . . . . . . . . . . . . . . . . . . . . . . . . . . . . . . . . . . . . . . . . . . . . . 12
Viewing selection status . . . . . . . . . . . . . . . . . . . . . . . . . . . . . . . . . . . . . . . . . . . . 12
Scrubbing . . . . . . . . . . . . . . . . . . . . . . . . . . . . . . . . . . . . . . . . . . . . . . . . . . . . . . . . . . 12
Creating a new data window . . . . . . . . . . . . . . . . . . . . . . . . . . . . . . . . . . . . 13
Copying data to a new file . . . . . . . . . . . . . . . . . . . . . . . . . . . . . . . . . . . . . . . . . . 13
Saving a file. . . . . . . . . . . . . . . . . . . . . . . . . . . . . . . . . . . . . . . . . . . . . . . . . . . . . 14
Editing audio . . . . . . . . . . . . . . . . . . . . . . . . . . . . . . . . . . . . . . . . . . . . . . . . . . . 14
Copying . . . . . . . . . . . . . . . . . . . . . . . . . . . . . . . . . . . . . . . . . . . . . . . . . . . . . . . . . . . 14
Pasting . . . . . . . . . . . . . . . . . . . . . . . . . . . . . . . . . . . . . . . . . . . . . . . . . . . . . . . . . . . . 15
Cutting . . . . . . . . . . . . . . . . . . . . . . . . . . . . . . . . . . . . . . . . . . . . . . . . . . . . . . . . . . . . 16
Deleting . . . . . . . . . . . . . . . . . . . . . . . . . . . . . . . . . . . . . . . . . . . . . . . . . . . . . . . . . . . 17
Trimming/Cropping . . . . . . . . . . . . . . . . . . . . . . . . . . . . . . . . . . . . . . . . . . . . . . . . 17
Mixing . . . . . . . . . . . . . . . . . . . . . . . . . . . . . . . . . . . . . . . . . . . . . . . . . . . . . . . . . . . . . 17
Using undo and redo . . . . . . . . . . . . . . . . . . . . . . . . . . . . . . . . . . . . . . . . . . . 18
Zooming and magnifying . . . . . . . . . . . . . . . . . . . . . . . . . . . . . . . . . . . . . . . 18
Zooming the time ruler (horizontal) . . . . . . . . . . . . . . . . . . . . . . . . . . . . . . . . . 19
TABLE OF CONTENTS | 1

Zooming the level ruler (vertical) . . . . . . . . . . . . . . . . . . . . . . . . . . . . . . . . . . . 19
Using the Magnify tool . . . . . . . . . . . . . . . . . . . . . . . . . . . . . . . . . . . . . . . . . . . . . 20
Changing File Attributes and Formats . . . . . . . . . . . . . . . . . . . . . . . . . . .21
Editing file attributes. . . . . . . . . . . . . . . . . . . . . . . . . . . . . . . . . . . . . . . . . . . . 21
Editing attributes in the Properties dialog . . . . . . . . . . . . . . . . . . . . . . . . . . . 21
Editing attributes in the status bar . . . . . . . . . . . . . . . . . . . . . . . . . . . . . . . . . . 21
Changing the sample rate. . . . . . . . . . . . . . . . . . . . . . . . . . . . . . . . . . . . . . . 21
Changing the bit depth . . . . . . . . . . . . . . . . . . . . . . . . . . . . . . . . . . . . . . . . . 22
Converting mono/stereo channels . . . . . . . . . . . . . . . . . . . . . . . . . . . . . . 23
Converting file formats. . . . . . . . . . . . . . . . . . . . . . . . . . . . . . . . . . . . . . . . . . 23
Save as type . . . . . . . . . . . . . . . . . . . . . . . . . . . . . . . . . . . . . . . . . . . . . . . . . . . . . . . . 23
Template . . . . . . . . . . . . . . . . . . . . . . . . . . . . . . . . . . . . . . . . . . . . . . . . . . . . . . . . . . 23
Using Markers and Regions . . . . . . . . . . . . . . . . . . . . . . . . . . . . . . . . . . . . .25
Using markers . . . . . . . . . . . . . . . . . . . . . . . . . . . . . . . . . . . . . . . . . . . . . . . . . . 25
Inserting markers . . . . . . . . . . . . . . . . . . . . . . . . . . . . . . . . . . . . . . . . . . . . . . . . . . . 25
Using regions . . . . . . . . . . . . . . . . . . . . . . . . . . . . . . . . . . . . . . . . . . . . . . . . . . 25
Inserting regions . . . . . . . . . . . . . . . . . . . . . . . . . . . . . . . . . . . . . . . . . . . . . . . . . . . 25
Editing markers and regions . . . . . . . . . . . . . . . . . . . . . . . . . . . . . . . . . . . . . . . . 26
Previewing a marker or region . . . . . . . . . . . . . . . . . . . . . . . . . . . . . . . . . . . . . . 27
Creating new files from regions . . . . . . . . . . . . . . . . . . . . . . . . . . . . . . . . . . . . . 27
Using the Regions List. . . . . . . . . . . . . . . . . . . . . . . . . . . . . . . . . . . . . . . . . . . 27
Displaying the Regions List . . . . . . . . . . . . . . . . . . . . . . . . . . . . . . . . . . . . . . . . . 28
Working with the Regions List . . . . . . . . . . . . . . . . . . . . . . . . . . . . . . . . . . . . . . 28
Applying Processes and Effects. . . . . . . . . . . . . . . . . . . . . . . . . . . . . . . . . .29
Adding plug-ins from the Process, Effects, or FX Favorites menu . . 29
Applying an effect . . . . . . . . . . . . . . . . . . . . . . . . . . . . . . . . . . . . . . . . . . . . . . . . . . 29
Recording, Extracting, and Burning . . . . . . . . . . . . . . . . . . . . . . . . . . . . . .31
Specifying recording and playback options . . . . . . . . . . . . . . . . . . . . . . 31
Recording audio . . . . . . . . . . . . . . . . . . . . . . . . . . . . . . . . . . . . . . . . . . . . . . . . 31
Starting recording . . . . . . . . . . . . . . . . . . . . . . . . . . . . . . . . . . . . . . . . . . . . . . . . . . 31
Recording remotely . . . . . . . . . . . . . . . . . . . . . . . . . . . . . . . . . . . . . . . . . . . . . . . . 33
Extracting audio from CDs . . . . . . . . . . . . . . . . . . . . . . . . . . . . . . . . . . . . . . 33
Burning CDs . . . . . . . . . . . . . . . . . . . . . . . . . . . . . . . . . . . . . . . . . . . . . . . . . . . . 34
Burning single tracks (track-at-once) . . . . . . . . . . . . . . . . . . . . . . . . . . . . . . . . 35
Burning a disc (disc-at-once) . . . . . . . . . . . . . . . . . . . . . . . . . . . . . . . . . . . . . . . . 36
Index . . . . . . . . . . . . . . . . . . . . . . . . . . . . . . . . . . . . . . . . . . . . . . . . . . . . . . . . . . . . i
2 | TABLE OF CONTENTS

Chapter 1
Introduction
Introducing Sound Forge Audio Studio software
Thank you for purchasing Sound Forge® Audio Studio™ software and for
your continued support of the Sony Creative Software Inc. family of
products. The software provides you with the powerful features you have
come to expect, as well as a number of new features designed to make
digital audio editing quick and easy.
System requirements
The following lists the minimum system requirements for using Sound
Forge Audio Studio software:
• Microsoft® Windows® XP or Windows Vista™
• 900 MHz processor
• 256 MB RAM
• 150 MB hard-disk space for program installation
• Microsoft Windows-compatible sound card
• DVD-ROM drive (for installation from a DVD only)
• Supported CD-recordable drive (for CD burning only)
• Microsoft DirectX® 9.0c or later (included on application disc)
You must provide your registration information to Sony Creative Software
Inc. to activate the software.
Installing Sound Forge Audio Studio software
The install utility, setup.exe, located on the Sound Forge Audio Studio
application disc, creates the necessary folders and copies all files required to
operate Sound Forge Audio Studio software.
1.
Place the Sound Forge Audio Studio application disc in the drive. The
setup screen is displayed (if AutoPlay is enabled for your CD-ROM or
DVD-ROM drive).
If DVD-ROM AutoPlay is not enabled, click the Start button and choose
Run. In the Run dialog that appears, type the DVD-ROM drive’s letter
and add :\setup.exe. Click OK to start the installation.
2.
Click Install, and follow the on-screen prompts to install the appropriate
version of Sound Forge Audio Studio for your computer.
INTRODUCTION | 3
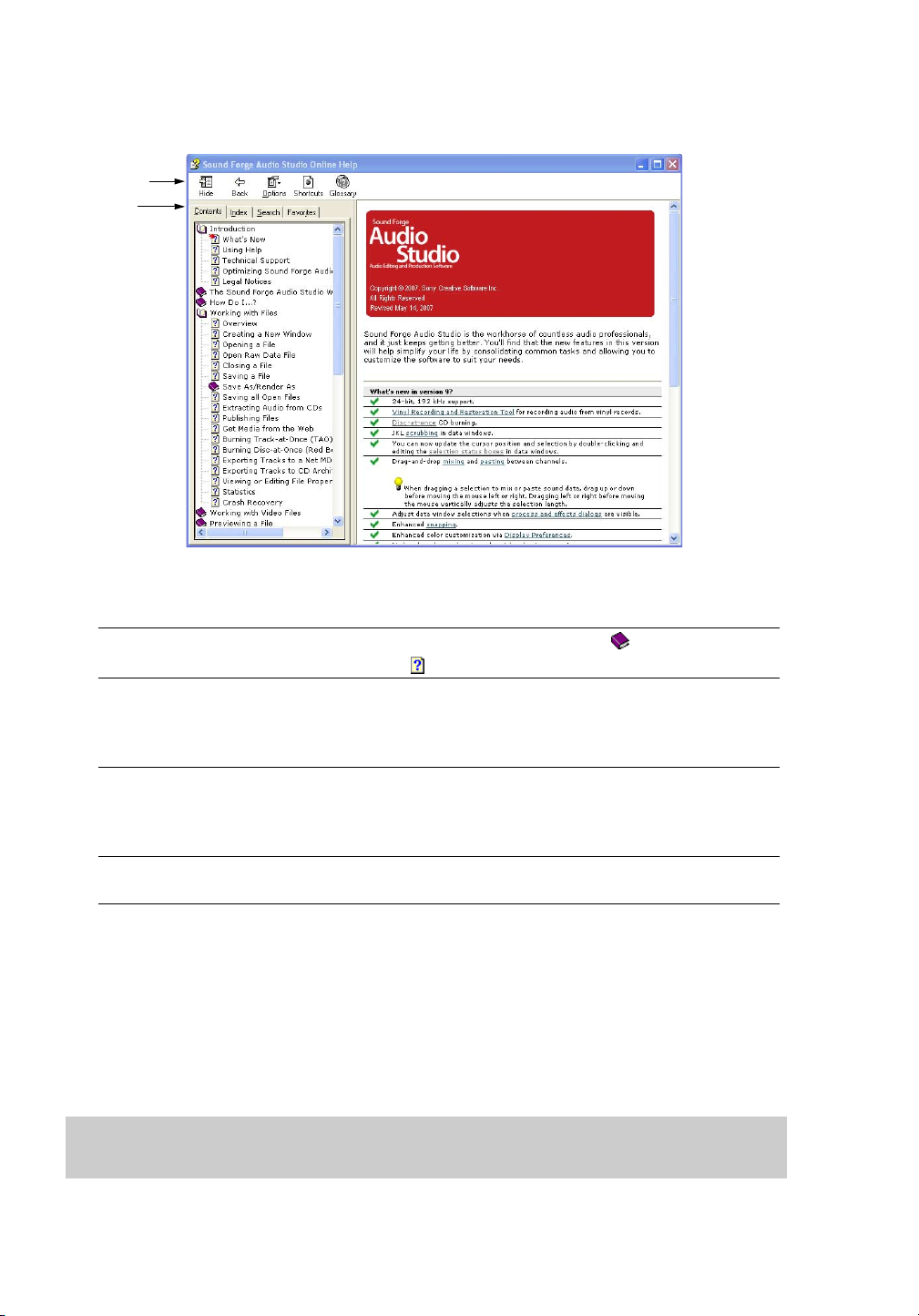
Getting help
To access online help, choose Contents and Index from the Help menu or press F1.
Toolbar
Tabs
Information
pane
The following table describes the four tabs of the online help window.
Tab Desc ri pt ion
Contents
Index Provides a complete listing of the help topics available. Scroll through the list of
Search Allows you to enter a keyword and display all of the topics in the online help
Favorites Allows you to keep topics that you revisit often in a separate folder. To add a
Provides a list of available help topics. Click a closed book to open the pages,
and then click on a topic page .
available topics or type a word in the Type in the keyword to find box to
quickly locate topics related to that word. Select the topic and click the
button.
that contain the keyword you have entered. Type a keyword in the Type i n t h e
word(s) to search for box and click the
the list and click the
topic to your favorites, click the
Display button.
Add button on the Favorites tab.
List Topics button. Select the topic from
Display
Show Me How tutorials
You can learn more about many of the features in Sound Forge Audio Studio by using
the interactive Show Me How tutorials installed with the software.
By default, Show Me How tutorials display upon startup of the application. However,
you can access them at any time from the Help menu by choosing Show Me How.
Tip:
To turn off automatic display of the Show Me How tutorials, clear the Show at
Startup check box at the bottom of the tutorial window.
4 | INTRODUCTION
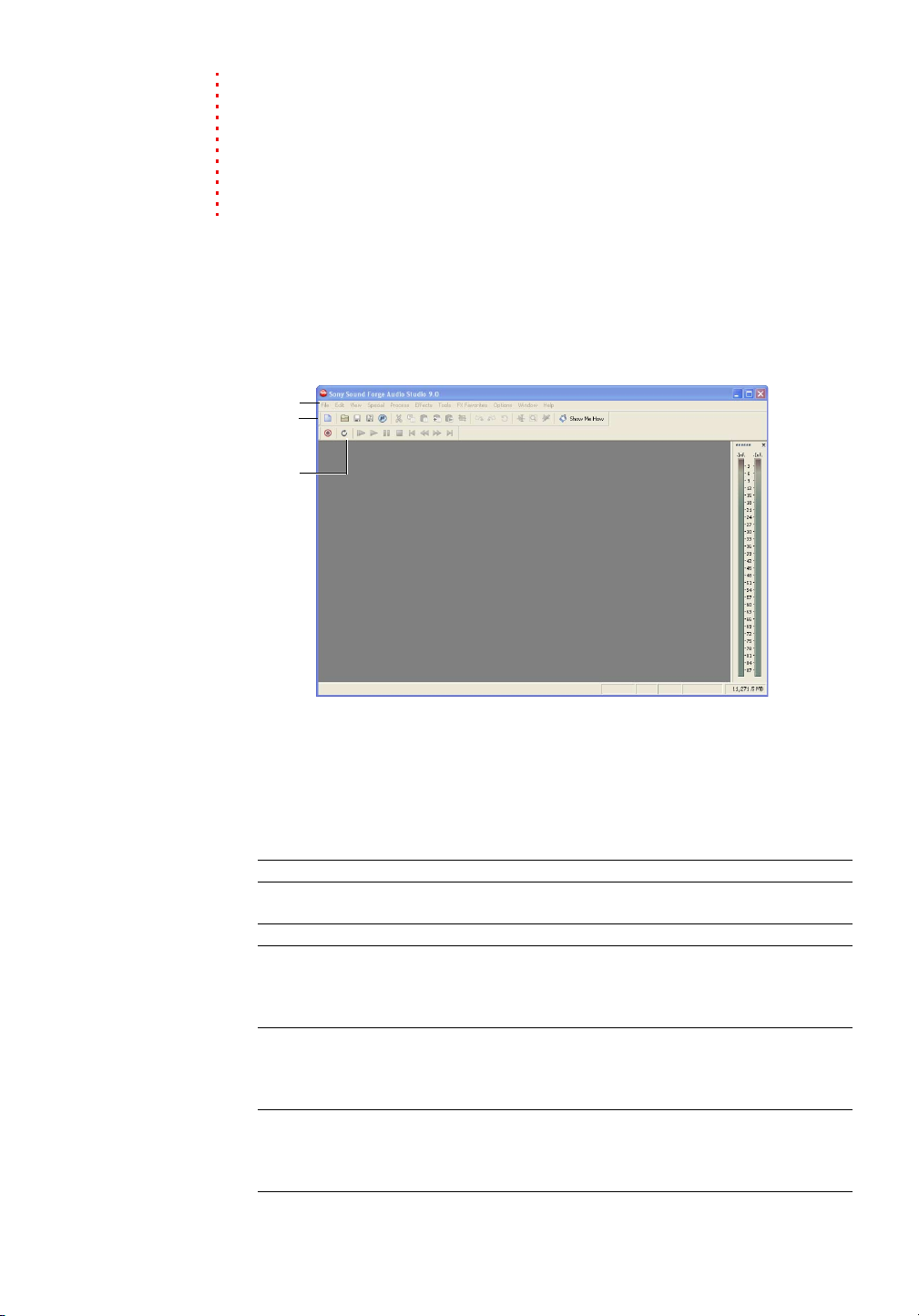
Chapter 2
Learning the Sound Forge Audio Studio Workspace
This chapter provides an overview of Sound Forge® Audio Studio™ toolbars
and controls.
The main window
When you start the application, the main window is displayed. The main
window’s workspace is where you perform all audio editing.
Menu bar
Standard
toolbar
Transport
bar
Workspace
Channel
Meters
(docked)
Status bar
Main window components
The following table describes the major components of the main window.
Component Description
Menu bar Displays the menu headings for the available functions.
Standard toolbar Provides quick access to some of the most common tasks in the
application (pg. 8).
Transport bar Provides quick access to basic audio transport functions (pg. 9).
Status bar Help and processing information appears on the left side. The
boxes on the right side display the playback sample rate, bit depth,
channel configuration, length of the active data window, and total
free storage space (pg. 21).
Channel Meters Displays the level of the output audio signal. These meters can be
toggled on/off by choosing Channel Meters from the View menu.
Right-clicking the channel meters displays a shortcut menu that
allows you to precisely configure the appearance of the meters.
Workspace This is the area located behind the data windows. Audio selections
dragged to the workspace automatically become new data
windows. Windows such as the Regions List and Explorer can be
docked along the edges of the workspace.
LEARNING THE SOUND FORGE AUDIO STUDIO WORKSPACE | 5

The data window
Data windows contain audio data (as a waveform) as well as a number of controls and
commands used to edit and process audio.
Title bar Time ruler
Edit Tool
Selector
Level
ruler
Waveform
display
Level
zoom in/
out
Playbar
Scrub control Selection status boxes
Overview bar
Marker
bar
Position
scroll bar
Time zoom
resolution
Time zoom in/
out
Maximize
width
Data window components
The following table describes the data window components.
Component Description
Title bar Displays the file name. If title information is included in the summary of a file, it
appears here instead of the file name. Double-click to maximize and restore the
window.
Level ruler Displays the amplitude of the waveform. Right-click to display the level ruler
shortcut menu. Drag to shift the view up/down when zoomed in vertically.
Time ruler Displays the current location in the data window. Right-click to display the time
ruler shortcut menu. Drag to scroll the data window.
Marker bar Displays the position of region end points, loop end points, and markers. You
can place, name, and position markers and regions anywhere in the data
window. These informational tags can serve as cues or reminders highlighting
important events in your project.
Edit Tool Selector Toggles through the Edit, Magnify, and Pencil tools.
Playbar Contains audio transport buttons, including Go to Start, Go to End, Stop, and
Play. For more information on the playbar, please see page 7.
Selection status Displays the beginning, end, and length of a selection. If no selection exists, only
boxes the cursor position displays. Double-click the leftmost box to edit the current
cursor position or selection start position. Double-click either of the other two
boxes to edit the selection end position or the selection length. Right-click to
display the status format shortcut menu.
Waveform display Displays a graphical representation of an audio file. The horizontal axis
represents time, and the vertical axis represents amplitude. Right-click within
this display to open the waveform display shortcut menu.
Scrub control Scrolls playback of your project at varying speeds.
Position scroll bar Scrolls forward/backward through an audio file to display sections of the file not
visible in the current area of the waveform display.
6 | LEARNING THE SOUND FORGE AUDIO STUDIO WORKSPACE

Overview bar Allows for quick navigation and playback of any part of an audio file. The
overview bar also indicates the portion of the waveform currently depicted in
the waveform display, as well as the selected region. Click to move the cursor.
Double-click to center the cursor in the waveform display. Right-click to start or
pause playback. Drag to activate the audio event locator.
Time zoom Specifies the number of samples of data represented by each horizontal point
resolution on the screen. This determines the length of time displayed in the data window.
Smaller resolution values display less time.
Time zoom in/out Changes the zoom resolution for the time (horizontal) axis.
Level zoom in/out Changes the zoom resolution for the level (vertical) axis.
Playbar
The playbar is located in the bottom-left corner of a data window. You can use the
playbar to navigate and play audio files in a variety of ways.
Go to Start: moves the cursor to Stop: stops playback and returns the cursor to its
the start of the file. position prior to playback.
Go to End: moves the cursor to Play Normal: plays from the cursor to the end of the
the end of the file. file. If there is a selection, plays from the beginning
of the selection to the end of the selection.
To ol ba rs
Sound Forge Audio Studio toolbars contain buttons used to quickly execute many of
the program’s commands and functions. Toolbars can be dragged throughout the
workspace, docked, resized, hidden, and customized.
Docking a toolbar
When you drag a floating toolbar to any edge of the main screen, the toolbar docks on
that edge.
Floating a toolbar
When you drag a docked toolbar away from an edge, the toolbar becomes a floating
toolbar.
Displaying a toolbar
1.
From the View menu, choose Toolbars. The Preferences dialog appears with a list
of available toolbars.
2.
To display a toolbar, select the corresponding check box and click OK.
LEARNING THE SOUND FORGE AUDIO STUDIO WORKSPACE | 7

Standard toolbar
The Standard toolbar displays by default when you start the application. The buttons
on this toolbar provide quick access to many common commands.
New: creates a new data window. Play Clipboard: plays the audio on the
clipboard.
Open: displays the Open dialog. Trim/Crop: removes all data from the file
that is not currently selected.
Save: saves the current audio data. Undo: reverses the last edit operation.
Save As: saves the current file with a new Redo: reverts the previously undone edit
name or format. operation.
Publish: opens the Publish Setup wizard Repeat: repeats the last operation. This
so you can upload your media file to the command can be used with most
Web. processing functions. The previous
operation’s parameters are repeated. To
specify new parameters, hold Shift and
click this button.
Cut: removes selected audio data and Edit Tool: selects the Editing tool.
places it on the clipboard. This command
has no effect if there is no selection.
Copy: copies selected audio data to the Magnify Tool: selects the Magnify tool.
clipboard. This command has no effect if
there is no selection.
Paste: inserts a copy of the clipboard data Pencil Tool: selects the Pencil tool.
at the current insertion point. If there is a
selection, this command replaces the
selected data with the clipboard data.
Mix: mixes a copy of the clipboard data Show Me How: starts the Sound Forge
with the current audio file. The mix start Audio Studio Show Me How tutorials.
point is either the cursor point or the start
or end of the selection in the destination
data window.
8 | LEARNING THE SOUND FORGE AUDIO STUDIO WORKSPACE

Transport bar
The transport bar also displays by default and contains basic audio transport buttons.
Record: records data to a new or existing Stop: stops playback and returns the
data window. cursor to its prior position.
Loop Playback: toggles Loop Playback Go To Start: moves the cursor to the start
mode on and off. of the file.
Play All: plays the entire file from Rewind: moves the cursor backward in the
beginning to end, regardless of cursor current file.
position or selection.
Play: plays the file from the current cursor Forward: moves the cursor forward in the
position or plays the selection, if one current file.
exists.
Pause: pauses playback and maintains the Go To End: moves the cursor to the end of
cursor at its current position. the file.
LEARNING THE SOUND FORGE AUDIO STUDIO WORKSPACE | 9
 Loading...
Loading...