SONY Sound Forge Manuel de démarrage rapide [fr]

Manuel de démarrage rapide
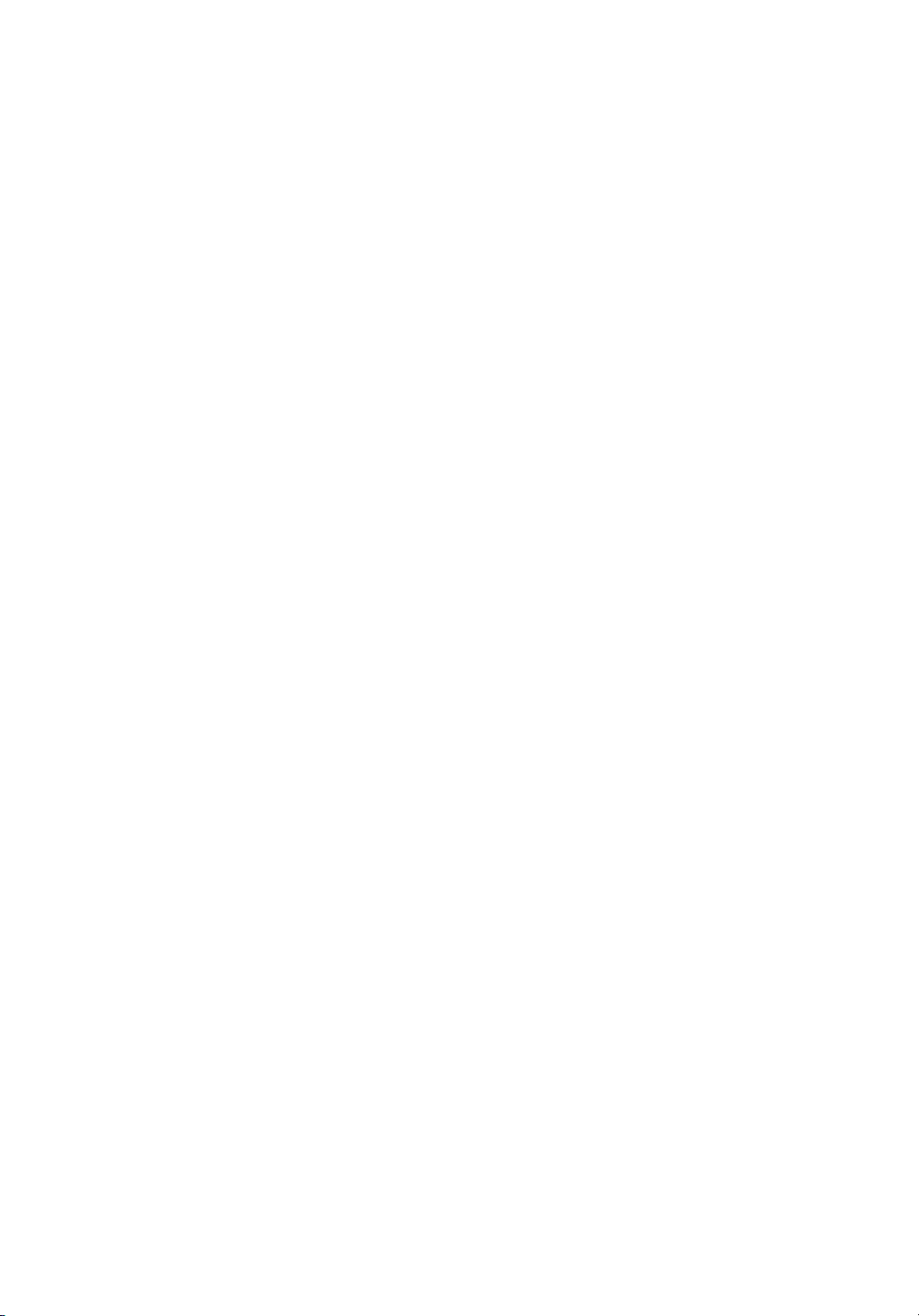
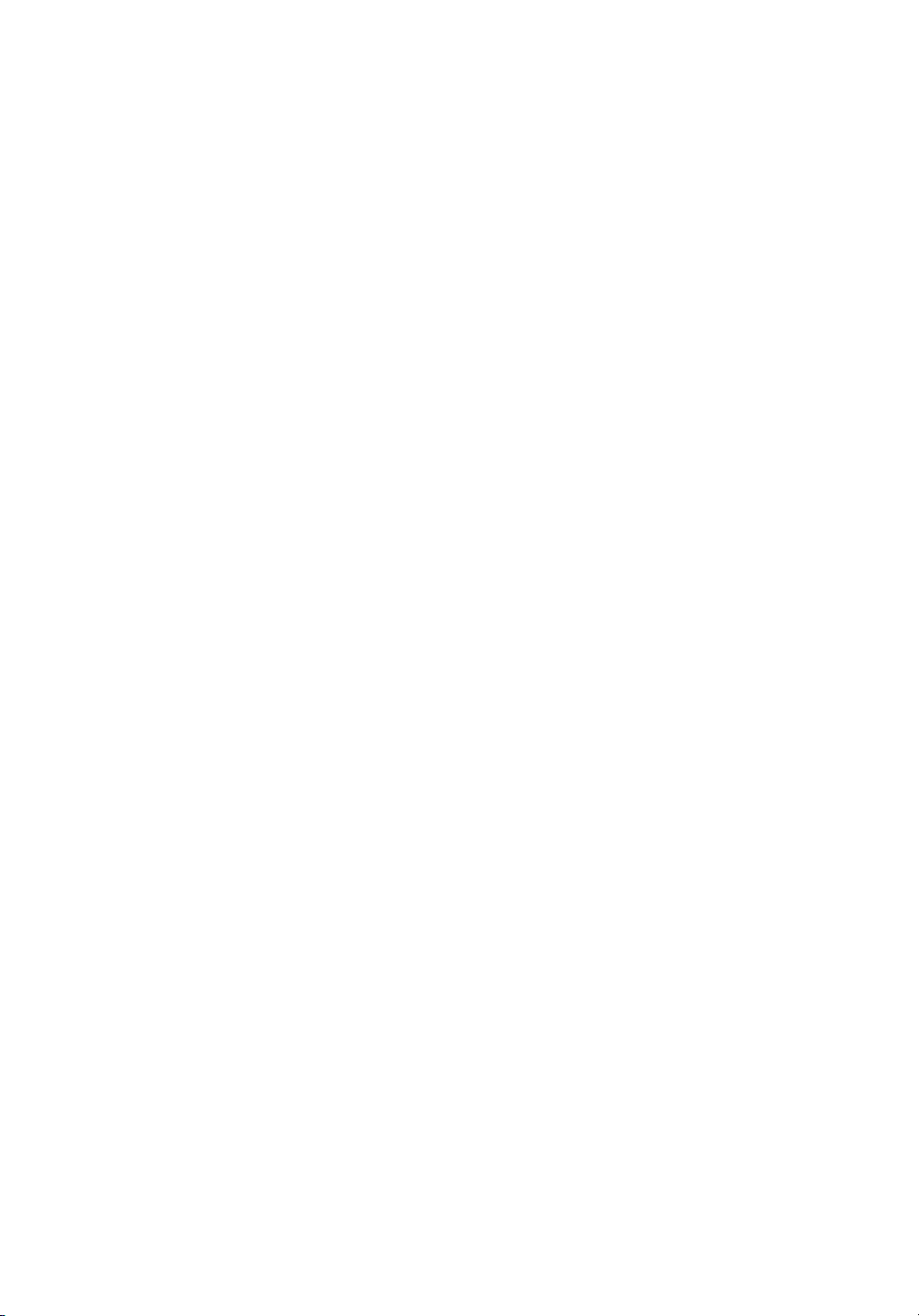
Révisé le 18 mai 2007
Après l’installation du logiciel Sound Forge® Audio Studio™ et son démarrage initial,
l’Assistant Enregistrement apparaît. Cet Assistant présente des instructions simples
permettant d’enregistrer les logiciels en ligne auprès de Sony Creative Software Inc.
Aide à l’enregistrement
Si vous n’avez pas accès à Internet, vous pouvez obtenir une assistance pendant les
heures de bureau ouvrables. Veuillez contacter notre service des relations avec la
clientèle à l’un des numéros ci-dessous:
Téléphone/Fax Pays
1-800-577-6642 (gratuit) États-Unis, Canada et Îles vierges
1-608-204-7703 Pour tous les autres pays
1-608-250-1745 (Fax) Tous pays
Service clientèle/commercial
Pour une liste détaillée d’options de service à la clientèle, nous vous invitons à visiter le
site Web http://www.sonycreativesoftware.com/support/custserv.asp. Utilisez les
numéros de téléphone ci-dessous pour obtenir de l’aide pendant les heures de bureau
ouvrables :
Téléphone/Fax Pays
1-800-577-6642 (gratuit) États-Unis, Canada et Îles vierges
1-608-204-7703 Pour tous les autres pays
1-608-250-1745 (Fax) Tous pays
Assistance technique
Pour une liste détaillée d’options d’assistance technique, nous vous invitons à visiter le
site Web http://www.sonycreativesoftware.com/support/default.asp. Pour écouter vos
options d’assistance par téléphone, veuillez composer le 1-608-256-5555.
À propos de vos droits dans le logiciel Sound Forge Audio Studio
La licence du logiciel Sound Forge Audio Studio vous est conférée selon les termes du
Contrat de licence de l’utilisateur final que vous avez conclu avec Sony Creative
Software Inc.
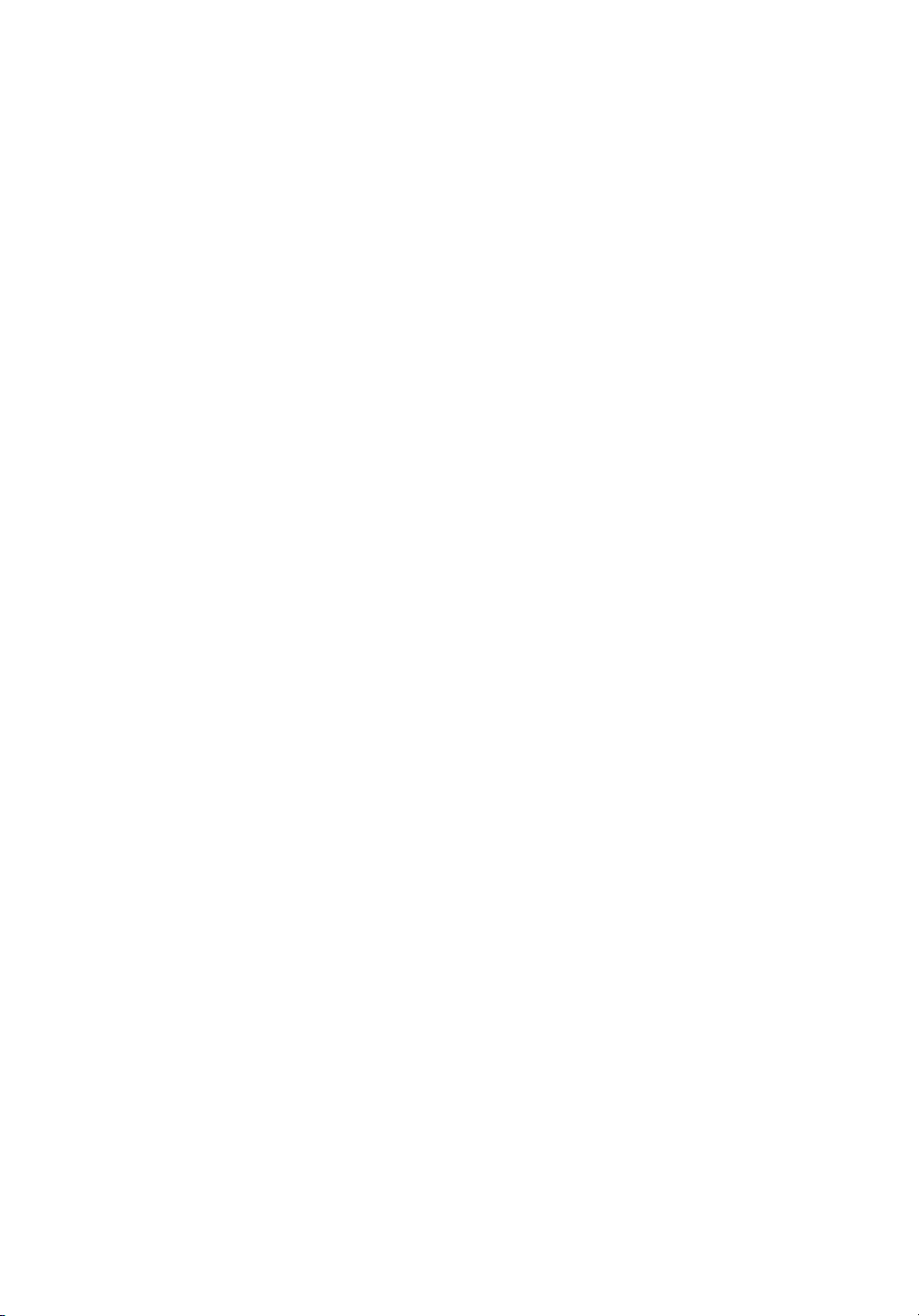
Confidentialité
Sony Creative Software Inc. respecte votre vie privée et s’engage à protéger vos
informations personnelles. L’utilisation de votre logiciel est régie par la politique de
confidentialité informatique. Veuillez la lire attentivement car ses conditions régissent
vos droits quant aux informations collectées par le logiciel. Si vous le souhaitez,
une copie de la politique de confidentialité informatique se trouve à l’adresse
http://sonycreativesoftware.com/corporate/privacy.asp.
Utilisation correcte du logiciel
Le logiciel Sound Forge Audio Studio n’a pas été conçu à des fins illégales ou
frauduleuses et ne saurait être utilisé dans le cadre de copie ou de partage illégaux de
matériels protégés par droits d’auteur. L’utilisation du logiciel Sound Forge Audio
Studio à de telles fins est, entre autres, contraire aux lois américaines et internationales,
ainsi qu’aux termes et conditions du Contrat de Licence Utilisateur Final. De tels
agissements sont passibles de sanctions pénales et impliquent votre responsabilité
devant les recours en cas de manquement mentionnés dans le CLUF.
Notifications légales
Vegas, Vegas+DVD, DVD Architect, Vegas Movie Studio, Vegas Movie Studio+DVD, DVD
Architect Studio, ACID, Music Studio, ACIDized, Super Duper Music Looper, Jam Trax, Sony
Sound Series, Chopper, Groove Mapping, Groove Cloning, Media Manager, CD Architect,
Sound Forge, Audio Studio, Cinescore, Acoustic Mirror, Noise Reduction, Wave 64, Wave
Hammer et XFX sont des marques commerciales ou déposées de Sony Creative Software
Inc. ou de ses sociétés affiliées aux États-Unis et dans d’autres pays.
Thomson Fraunhofer MP3
La technologie de chiffrement audio MPEG Layer-3 est fournie sous licence par Fraunhofer
IIS et Thomson.
La fourniture de ce produit n’implique ni l’octroi d’une licence ni un quelconque droit de
distribution du contenu créé avec ce produit sur des systèmes de diffusion commerciaux
(terrestres, satellite, câble et/ou tout autre canal de diffusion), des applications de diffusion
en continu (via Internet, des intranets et/ou tout autre réseau), d’autres systèmes de
diffusion de contenu (applications audio payantes ou à la demande et assimilées) ou des
supports physiques (CD, DVD, puces semi-conductrices, disques durs, cartes mémoire, etc.).
Une licence indépendante est requise pour les utilisations susmentionnées. Pour plus
d’informations, reportez-vous à la page : http://mp3licensing.com.
Interface de programmation Microsoft DirectX
Des parties du logiciel utilisent les technologies Microsoft® DirectX®.
Copyright © 1999 – 2007 Microsoft Corporation. Tous droits réservés.
Microsoft Windows Media 9
Des parties du logiciel utilisent les technologies Microsoft Windows Media®.
Copyright © 1999 – 2007 Microsoft Corporation. Tous droits réservés.
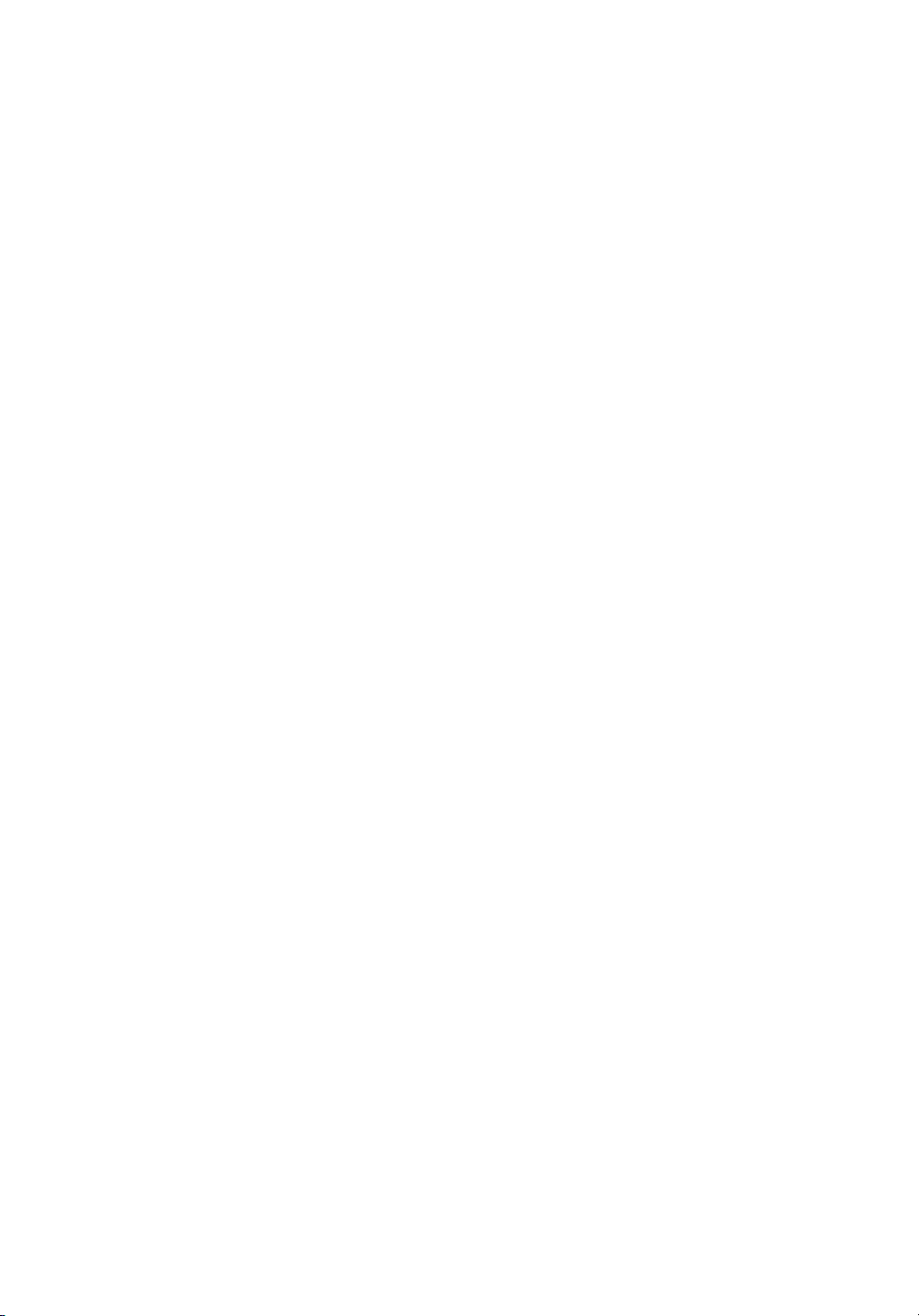
Applications Real, RealMedia, RealAudio et RealVideo
2007 RealNetworks, Inc. Demandes de brevet en instance. Tous droits réservés. Real®,
Real Media®, RealAudio®, RealVideo® et le logo Real sont des marques commerciales ou
déposées de RealNetworks, Inc. aux États-Unis et dans d’autres pays.
Format de fichier PNG
Copyright © 2007. Consortium World Wide Web (Massachusetts Institute of Technology,
European Research Consortium for Informatics and Mathematics, Keio University). Tous
droits réservés. Ce produit est distribué sous licence du W3C dans l’espoir qu’il sera utile
mais SANS AUCUNE GARANTIE ; sans même la garantie implicite de QUALITÉ MARCHANDE
ou D’ADÉQUATION À UN USAGE PARTICULIER.
http://www.w3.org/Consortium/Legal/2002/copyright-software-20021231.
Apple QuickTime
Apple® QuickTime® est une marque commerciale d’Apple, Inc. aux États-Unis et dans
d’autres pays.
Format de fichier Apple Macintosh Audio Interchange File Format (AIFF)
Le format de fichier AIFF (Apple® Macintosh® Audio Interchange™ File Format) est une
marque déposée d’Apple, Inc. aux États-Unis et dans d’autres pays.
Format de fichier Targa
Le format de fichier Targa™ est une marque commerciale de Pinnacle Systems, Inc.
Tagged Image File Format (TIFF)
Le format de fichier Tagged Image™ est une marque déposée d’Adobe Systems
Incorporated aux États-Unis et dans d’autres pays. Tous droits réservés.
Steinberg Media Technologies AG
VST est une marque déposée de Steinberg Media Technologies AG.
ASIO est une marque commerciale de Steinberg Media Technologies AG.
Gracenote
Données CD et musique fournies par Gracenote, Inc., copyright © 2000-2007 Gracenote.
Gracenote Software, copyright 2000-2007 Gracenote. Ce produit et les services associés
peuvent faire l’objet des brevets américains suivants : n° 5 987 525 ; n° 6 061 680 ; n°
6154773, n° 6161132; n° 6230192; n° 6230207; n° 6240459; n° 6330593, ainsi que
d’autres brevets délivrés ou en instance. Services fournis et/ou matériel fabriqué sous
licence pour Open Globe, Inc. États-Unis brevet 6 304 523.
Gracenote et CDDB sont des marques déposées de Gracenote. Le logo et le motif du logo
Gracenote, MusicID et le logo « Powered by Gracenote » sont des marques de Gracenote.
Format de fichier Ogg
©2007, Xiph.org Foundation
Le nom Xiph.org Foundation et les noms de ses donateurs ne peuvent être utilisés pour
valider ou promouvoir des produits dérivés de ce logiciel sans autorisation préalable
écrite spécifique.
Ce logiciel est fourni par les détenteurs des droits d’auteurs et donateurs « en l’état » et
toute garantie, expresse ou implicite, incluant, sans s’y limiter, les garanties implicites de
qualité marchande et d’adéquation à un usage particulier sont rejetées. La fondation et
ses donateurs ne peuvent en aucun cas être tenus responsables de tout dommage direct,
indirect, accidentel, spécial, exemplaire ou consécutif (incluant, sans s’y limiter, l’incitation
à substituer des biens ou services ; la perte d’utilisation, de données ou de bénéfices ;
ou l’interruption d’activité), qu’elle qu’en soit l’origine et la théorie de responsabilité,
que ce soit dans le cadre d’un contrat, d’une responsabilité stricte ou d’un délit civil
(incluant la négligence ou autre), survenant de quelque manière que ce soit à l’exception
de l’utilisation de ce logiciel, même en cas d’information de la possibilité d’un tel dommage.
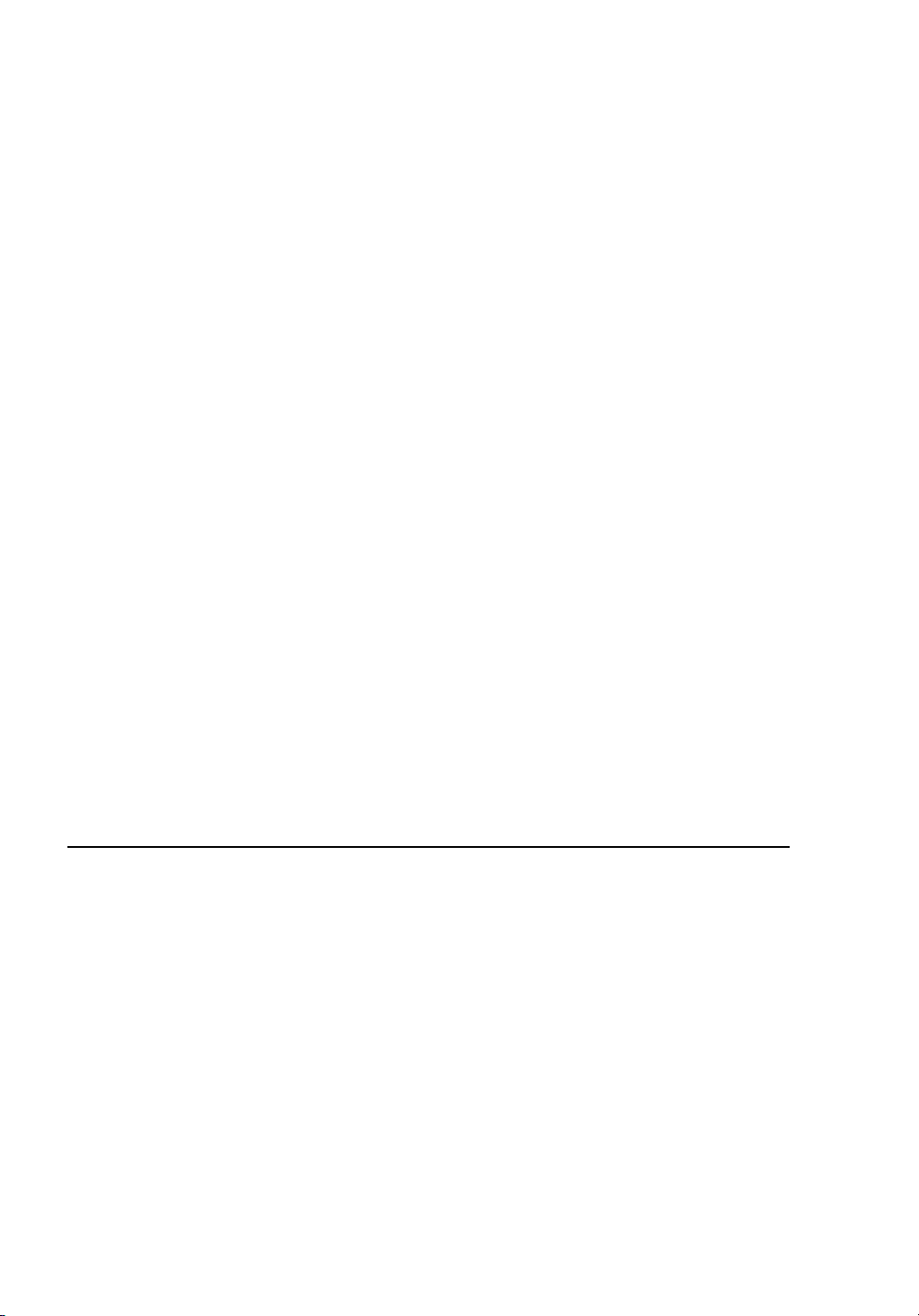
Sony Creative Software Inc.
1617 Sherman Avenue
Madison, WI 53704
États-Unis
Les informations contenues dans ce manuel peuvent changer sans préavis et ne
représentent pas une garantie ou un engagement quelconque de la part de Sony
Creative Software Inc. Toute mise à jour ou information complémentaire relative à ce
manuel sera publiée sur le site Internet de Sony Creative Software Inc. à l’adresse
http://www.sonycreativesoftware.com. Le logiciel vous est fourni sous les conditions
du Contrat de Licence Utilisateur Final et de la Politique de confidentialité informatique
et vous êtes tenu de l’utiliser et/ou de le copier dans le respect de ces conditions. Toute
copie ou distribution du logiciel ne respectant pas les mentions expresses du CLUF est
strictement interdite. Aucune partie de ce manuel ne peut être reproduite ou transmise
sans l’autorisation expresse écrite de Sony Creative Software Inc.
Copyright © 2007. Sony Creative Software Inc.
Program Copyright © 2007. Sony Creative Software Inc. Tous droits réservés.
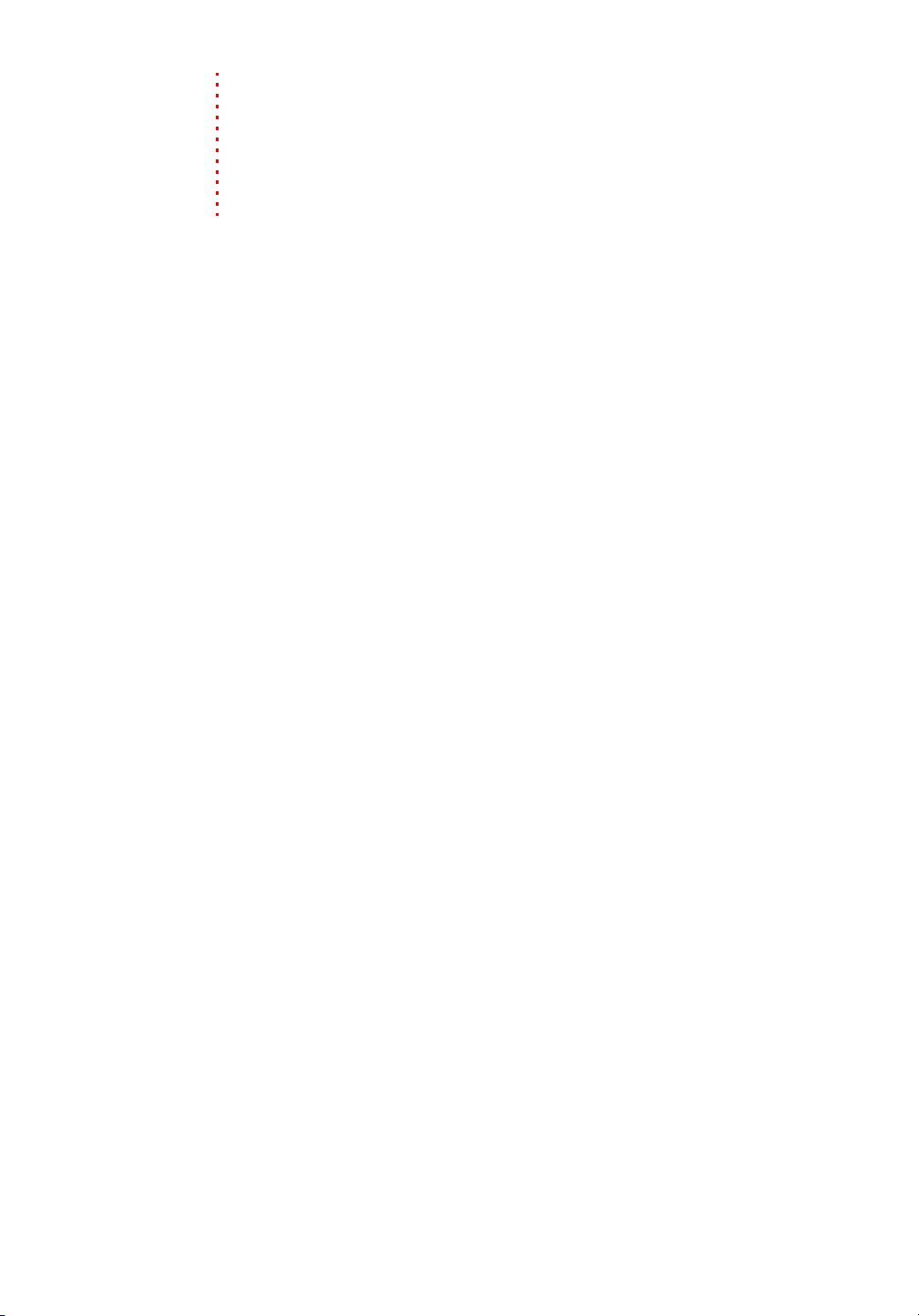
Table des
matières
Introduction . . . . . . . . . . . . . . . . . . . . . . . . . . . . . . . . . . . . . . . . . . . . . . . . . . . . 3
Introduction au logiciel Sound Forge Audio Studio. . . . . . . . . . . . . . . . .3
Configuration requise. . . . . . . . . . . . . . . . . . . . . . . . . . . . . . . . . . . . . . . . . . . . .3
Installation du logiciel Sound Forge Audio Studio. . . . . . . . . . . . . . . . . .3
Aide . . . . . . . . . . . . . . . . . . . . . . . . . . . . . . . . . . . . . . . . . . . . . . . . . . . . . . . . . . . . . .4
Didacticiels Astuce . . . . . . . . . . . . . . . . . . . . . . . . . . . . . . . . . . . . . . . . . . . . . . . . . . .4
Présentation de l’espace de travail Sound Forge Audio Studio . . . . 5
Fenêtre principale . . . . . . . . . . . . . . . . . . . . . . . . . . . . . . . . . . . . . . . . . . . . . . . .5
Composants de la fenêtre principale . . . . . . . . . . . . . . . . . . . . . . . . . . . . . . . . . .5
Fenêtre de données. . . . . . . . . . . . . . . . . . . . . . . . . . . . . . . . . . . . . . . . . . . . . . .6
Composants de la fenêtre de données . . . . . . . . . . . . . . . . . . . . . . . . . . . . . . . .6
Barre de lecture . . . . . . . . . . . . . . . . . . . . . . . . . . . . . . . . . . . . . . . . . . . . . . . . . . . . . .7
Barres d’outils . . . . . . . . . . . . . . . . . . . . . . . . . . . . . . . . . . . . . . . . . . . . . . . . . . . .8
Barre d’outils ancrée . . . . . . . . . . . . . . . . . . . . . . . . . . . . . . . . . . . . . . . . . . . . . . . . . .8
Barre d’outils flottante . . . . . . . . . . . . . . . . . . . . . . . . . . . . . . . . . . . . . . . . . . . . . . . .8
Affichage d’une barre d’outils . . . . . . . . . . . . . . . . . . . . . . . . . . . . . . . . . . . . . . . . .8
Barre d’outils standard . . . . . . . . . . . . . . . . . . . . . . . . . . . . . . . . . . . . . . . . . . . . . . .8
Barre de transport . . . . . . . . . . . . . . . . . . . . . . . . . . . . . . . . . . . . . . . . . . . . . . . . . . . .9
Démarrage. . . . . . . . . . . . . . . . . . . . . . . . . . . . . . . . . . . . . . . . . . . . . . . . . . . . . 11
Ouverture d’un fichier. . . . . . . . . . . . . . . . . . . . . . . . . . . . . . . . . . . . . . . . . . . 11
Utilisation de fichiers vidéo. . . . . . . . . . . . . . . . . . . . . . . . . . . . . . . . . . . . . . 11
Lecture d’un fichier . . . . . . . . . . . . . . . . . . . . . . . . . . . . . . . . . . . . . . . . . . . . . 12
Affichage de l’état de la sélection . . . . . . . . . . . . . . . . . . . . . . . . . . . . . . . . . . . 12
Lecture à vitesse variable . . . . . . . . . . . . . . . . . . . . . . . . . . . . . . . . . . . . . . . . . . . 12
Création d’une fenêtre de données . . . . . . . . . . . . . . . . . . . . . . . . . . . . . . 13
Copie de données dans une nouvelle fenêtre . . . . . . . . . . . . . . . . . . . . . . . 13
Enregistrement d’un fichier . . . . . . . . . . . . . . . . . . . . . . . . . . . . . . . . . . . . . 14
Modification audio . . . . . . . . . . . . . . . . . . . . . . . . . . . . . . . . . . . . . . . . . . . . . 14
Copie . . . . . . . . . . . . . . . . . . . . . . . . . . . . . . . . . . . . . . . . . . . . . . . . . . . . . . . . . . . . . . 15
Collage . . . . . . . . . . . . . . . . . . . . . . . . . . . . . . . . . . . . . . . . . . . . . . . . . . . . . . . . . . . . 15
Coupure . . . . . . . . . . . . . . . . . . . . . . . . . . . . . . . . . . . . . . . . . . . . . . . . . . . . . . . . . . . 17
Suppression . . . . . . . . . . . . . . . . . . . . . . . . . . . . . . . . . . . . . . . . . . . . . . . . . . . . . . . . 17
Découpage/Recadrage . . . . . . . . . . . . . . . . . . . . . . . . . . . . . . . . . . . . . . . . . . . . . 17
Mixage . . . . . . . . . . . . . . . . . . . . . . . . . . . . . . . . . . . . . . . . . . . . . . . . . . . . . . . . . . . . . 18
Utilisation de la fonction annuler/rétablir . . . . . . . . . . . . . . . . . . . . . . . . 19
Zoom et grossissement . . . . . . . . . . . . . . . . . . . . . . . . . . . . . . . . . . . . . . . . . 19
Zoom de barre de minutage (horizontal) . . . . . . . . . . . . . . . . . . . . . . . . . . . . 20
TABLE DES MATIÈRES | 1
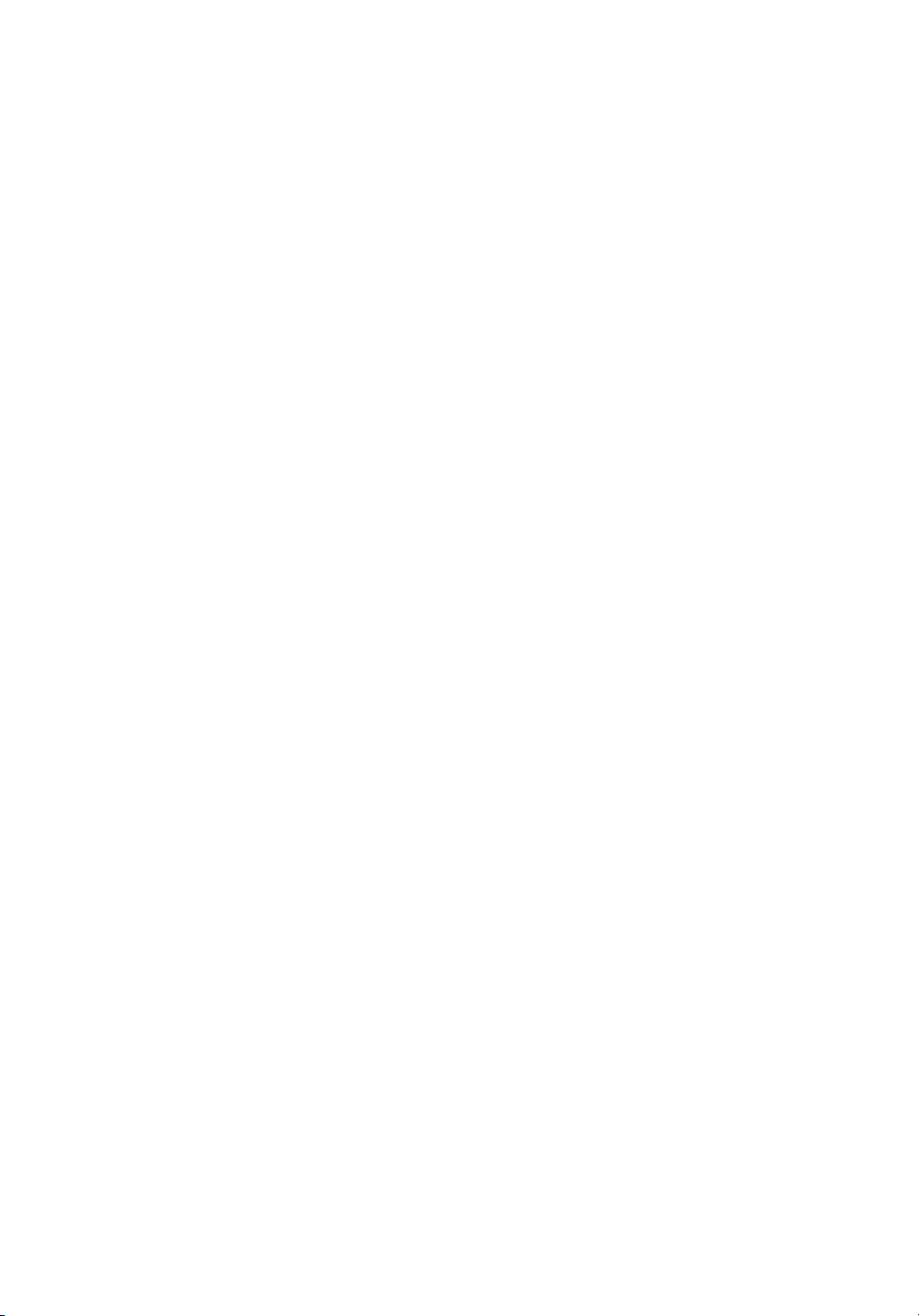
Zoom de la barre de niveau (vertical) . . . . . . . . . . . . . . . . . . . . . . . . . . . . . . . 20
Utilisation de l’outil Loupe . . . . . . . . . . . . . . . . . . . . . . . . . . . . . . . . . . . . . . . . . . 20
Modification des attributs et formats de fichier . . . . . . . . . . . . . . . . . .21
Modification des attributs d’un fichier . . . . . . . . . . . . . . . . . . . . . . . . . . . 21
Modification des attributs dans la boîte de dialogue Propriétés . . . . . . 21
Modification des attributs de fichier dans la barre d’état . . . . . . . . . . . . . 21
Modification de la fréquence d’échantillonnage . . . . . . . . . . . . . . . . . 22
Modification de la résolution binaire. . . . . . . . . . . . . . . . . . . . . . . . . . . . . 22
Conversion des canaux mono/stéréo . . . . . . . . . . . . . . . . . . . . . . . . . . . . 23
Conversion de formats de fichier . . . . . . . . . . . . . . . . . . . . . . . . . . . . . . . . 23
Type . . . . . . . . . . . . . . . . . . . . . . . . . . . . . . . . . . . . . . . . . . . . . . . . . . . . . . . . . . . . . . . 24
Modèle . . . . . . . . . . . . . . . . . . . . . . . . . . . . . . . . . . . . . . . . . . . . . . . . . . . . . . . . . . . . 24
Utilisation des marqueurs et des régions . . . . . . . . . . . . . . . . . . . . . . . .25
Utilisation des marqueurs . . . . . . . . . . . . . . . . . . . . . . . . . . . . . . . . . . . . . . . 25
Insertion de marqueurs . . . . . . . . . . . . . . . . . . . . . . . . . . . . . . . . . . . . . . . . . . . . . 25
Utilisation de régions . . . . . . . . . . . . . . . . . . . . . . . . . . . . . . . . . . . . . . . . . . . 25
Insertion de régions . . . . . . . . . . . . . . . . . . . . . . . . . . . . . . . . . . . . . . . . . . . . . . . . 26
Édition de marqueurs et de régions . . . . . . . . . . . . . . . . . . . . . . . . . . . . . . . . . 26
Prévisualisation d’un marqueur ou d’une région . . . . . . . . . . . . . . . . . . . . . 28
Création de fichiers à partir de régions . . . . . . . . . . . . . . . . . . . . . . . . . . . . . . 28
Utilisation de la liste de régions. . . . . . . . . . . . . . . . . . . . . . . . . . . . . . . . . . 28
Affichage de la liste de régions . . . . . . . . . . . . . . . . . . . . . . . . . . . . . . . . . . . . . 28
Utilisation de la liste de régions . . . . . . . . . . . . . . . . . . . . . . . . . . . . . . . . . . . . . 28
Application de traitements et d’effets . . . . . . . . . . . . . . . . . . . . . . . . . . .29
Ajout de modules externes à partir des menus Traiter,
Effets ou Effets favoris. . . . . . . . . . . . . . . . . . . . . . . . . . . . . . . . . . . . . . . . . . . 29
Application d’un effet . . . . . . . . . . . . . . . . . . . . . . . . . . . . . . . . . . . . . . . . . . . . . . 29
Enregistrement, extraction et gravure . . . . . . . . . . . . . . . . . . . . . . . . . . .31
Spécification des options d’enregistrement et de lecture . . . . . . . . . 31
Enregistrement audio . . . . . . . . . . . . . . . . . . . . . . . . . . . . . . . . . . . . . . . . . . . 31
Début de l’enregistrement . . . . . . . . . . . . . . . . . . . . . . . . . . . . . . . . . . . . . . . . . . 31
Enregistrement à distance . . . . . . . . . . . . . . . . . . . . . . . . . . . . . . . . . . . . . . . . . . 33
Extraction de données audio à partir d’un CD . . . . . . . . . . . . . . . . . . . . 33
Gravure de CD . . . . . . . . . . . . . . . . . . . . . . . . . . . . . . . . . . . . . . . . . . . . . . . . . . 35
Gravure de pistes simples (Track-at-Once) . . . . . . . . . . . . . . . . . . . . . . . . . . . 35
Gravure d’un disque (Disk-at-Once) . . . . . . . . . . . . . . . . . . . . . . . . . . . . . . . . . 37
Index. . . . . . . . . . . . . . . . . . . . . . . . . . . . . . . . . . . . . . . . . . . . . . . . . . . . . . . . . . . . i
2 | TABLE DES MATIÈRES
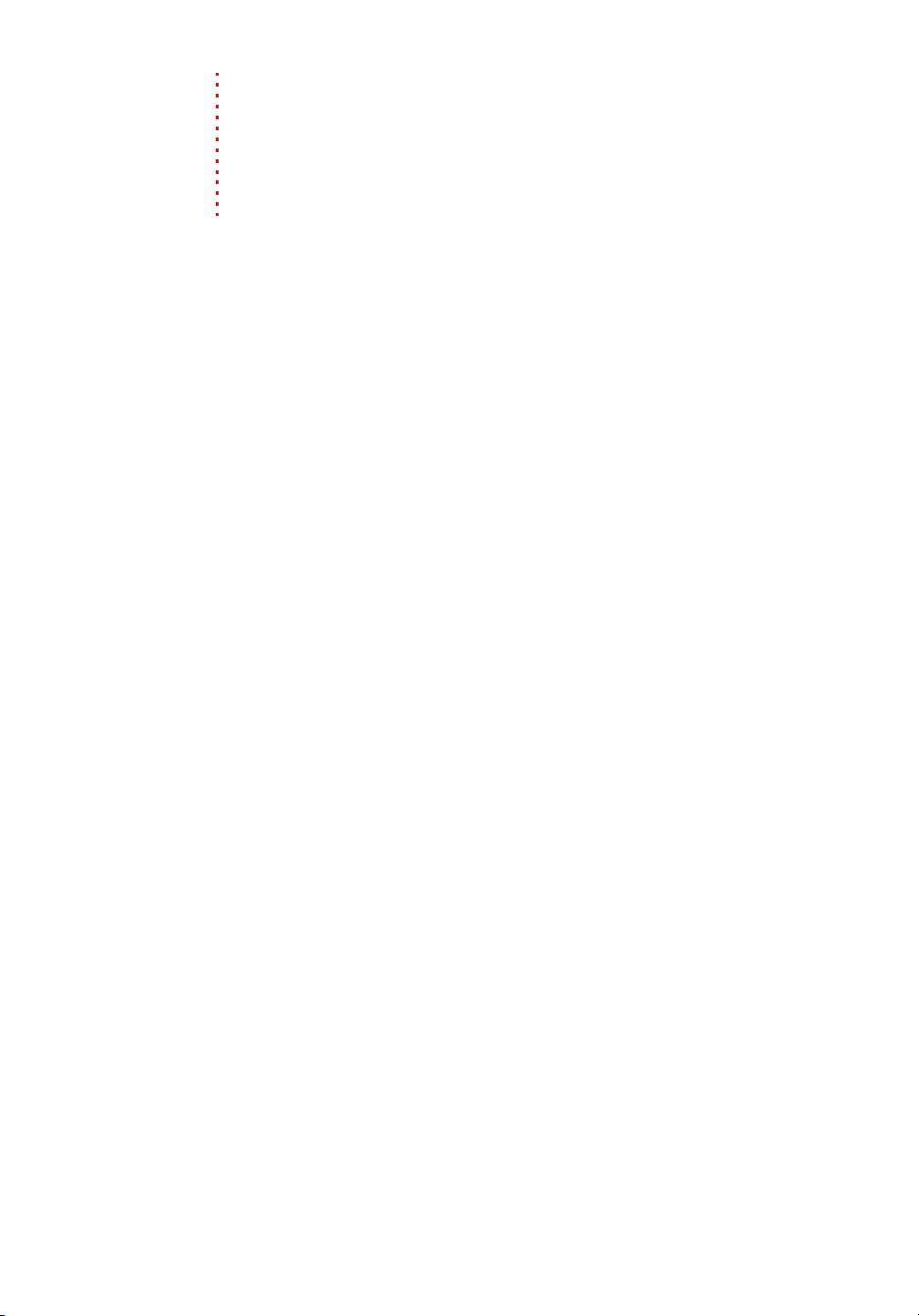
Chapitre 1
Introduction
Introduction au logiciel Sound Forge Audio Studio
Nous vous remercions d’avoir acheté le logiciel Sound Forge® Audio
Studio™ et pour la confiance que vous nous témoignez en utilisant les
produits Sony Creative Software Inc. Ce logiciel offre les fonctions
puissantes standard déjà connues, ainsi qu’un grand nombre de nouvelles
fonctions qui feront du montage audio numérique un jeu d’enfant.
Configuration requise
La liste suivante indique la configuration minimale requise pour utiliser le
logiciel Sound Forge Audio Studio :
• Microsoft® Windows® XP ou Windows Vista™
• Processeur 900 MHz
• RAM de 256 Mo
• 150 Mo d’espace disque pour l’installation du programme
• Carte son compatible Microsoft Windows
• Lecteur de CD-ROM (pour l’installation à partir d’un DVD uniquement)
• Graveur CD (pour la gravure des CD uniquement)
• Microsoft DirectX® 9.0c ou supérieur (inclus dans le disque d’application)
• Microsoft .NET Framework 2.0 (inclus dans le disque d’application)
Pour activer le logiciel, vous devez fournir vos informations
d’enregistrement à Sony Creative Software Inc.
Installation du logiciel Sound Forge Audio Studio
L’utilitaire d’installation (setup.exe) qui se trouve sur le disque de
l’application Sound Forge Audio Studio, crée les dossiers requis et copie
tous les fichiers nécessaires au fonctionnement du logiciel Sound Forge
Audio Studio.
1.
Insérez le disque de l’application Sound Forge Audio Studio dans le
lecteur. L’écran d’installation apparaît (si la lecture automatique des
CD-ROM ou DVD-ROM est activée).
Si la fonction de lecture automatique de DVD-ROM n’est pas activée,
cliquez sur le bouton Démarrer et choisissez Exécuter. Dans la boîte de
dialogue Exécuter qui apparaît, entrez la lettre du lecteur de DVD-ROM
et ajoutez :\setup.exe. Cliquez sur OK pour démarrer l’installation.
2.
Cliquez sur Installer et suivez les instructions qui s’affichent à l’écran
afin d’installer la version appropriée de Sound Forge Audio Studio.
INTRODUCTION | 3
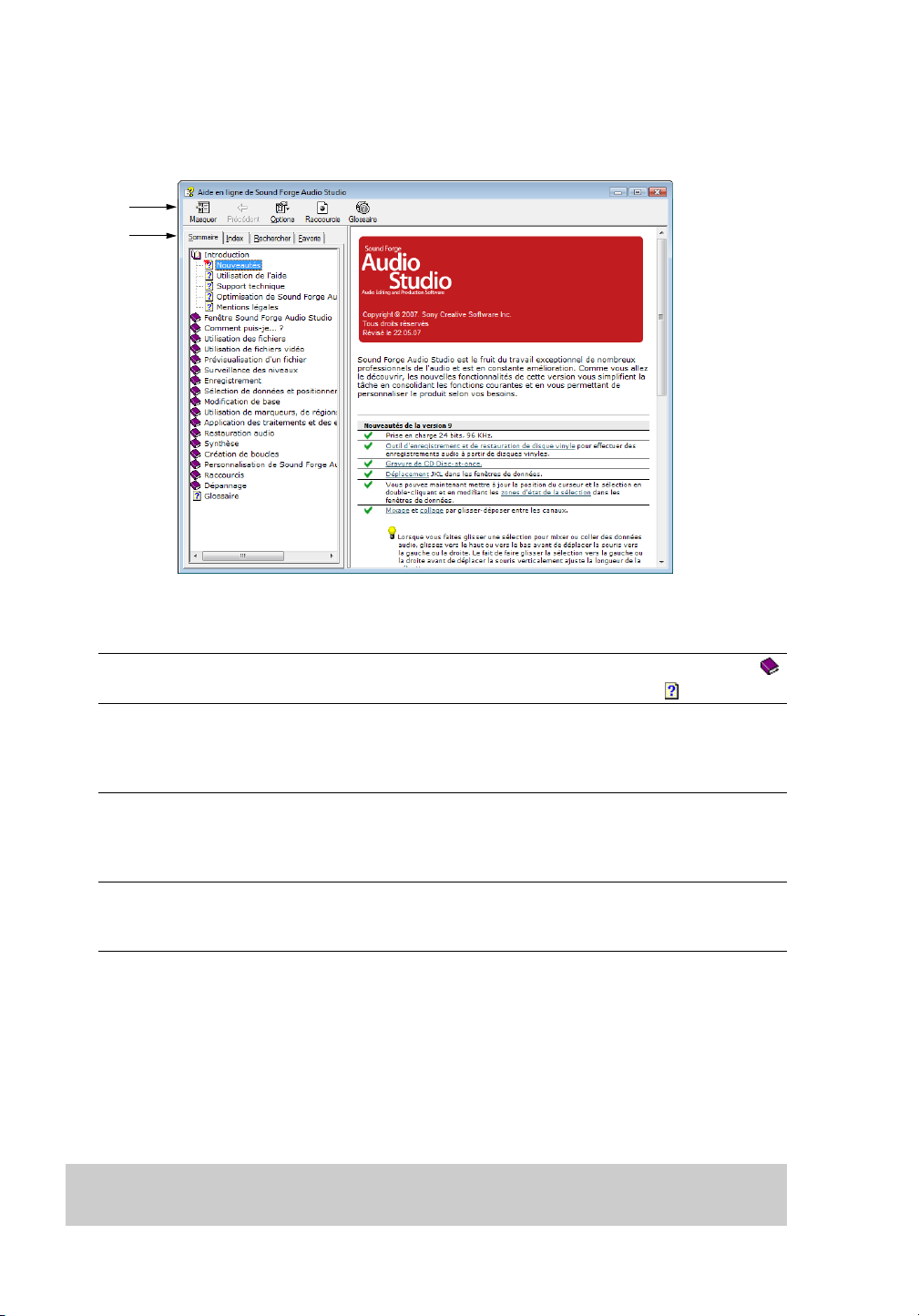
Aide
Pour accéder à l’aide en ligne, allez dans le menu Aide et choisissez Sommaire et Index
ou appuyez sur la touche F1.
Barre
d’outils
Onglets
Volet
d’informations
Le tableau suivant décrit les quatre onglets de la fenêtre d’aide en ligne.
Onglet Description
Sommaire
Index Fournit une liste complète des rubriques d’aide disponibles. Parcourez la liste
Rechercher Permet d’entrer un mot-clé et d’afficher toutes les rubriques de l’aide en ligne
Favoris Permet de conserver les rubriques que vous consultez souvent dans un
Fournit une liste des rubriques d’aide disponibles. Cliquez sur un livre fermé
pour ouvrir les pages, puis cliquez sur la page d’une rubrique .
des rubriques disponibles ou entrez un mot dans la zone
rechercher
Sélectionnez une rubrique et cliquez sur le bouton
contenant le mot-clé saisi. Entrez un mot-clé dans la zone
rechercher
la liste et cliquez sur le bouton
dossier séparé. Pour ajouter une rubrique à vos favoris, cliquez sur le bouton
Ajouter dans l’onglet Favoris.
pour rechercher rapidement les rubriques associées à ce mot.
et cliquez sur le bouton Rechercher. Sélectionnez une rubrique dans
Afficher.
Entrez le mot clé à
Afficher.
Entrez le(s) mot(s) à
Didacticiels Astuce
Vous pouvez en apprendre plus sur les nombreuses fonctionnalités de Sound Forge
Audio Studio en utilisant les didacticiels Astuce interactifs installés avec le logiciel.
Les didacticiels Astuce s’affichent par défaut au démarrage de l’application. Toutefois,
vous pouvez y accéder à tout moment à partir du menu Aide en choisissant Astuce.
Conseil :
pour désactiver l’affichage automatique des didacticiels Astuce, désactivez la
case à cocher Afficher au démarrage en bas de la fenêtre des didacticiels.
4 | INTRODUCTION
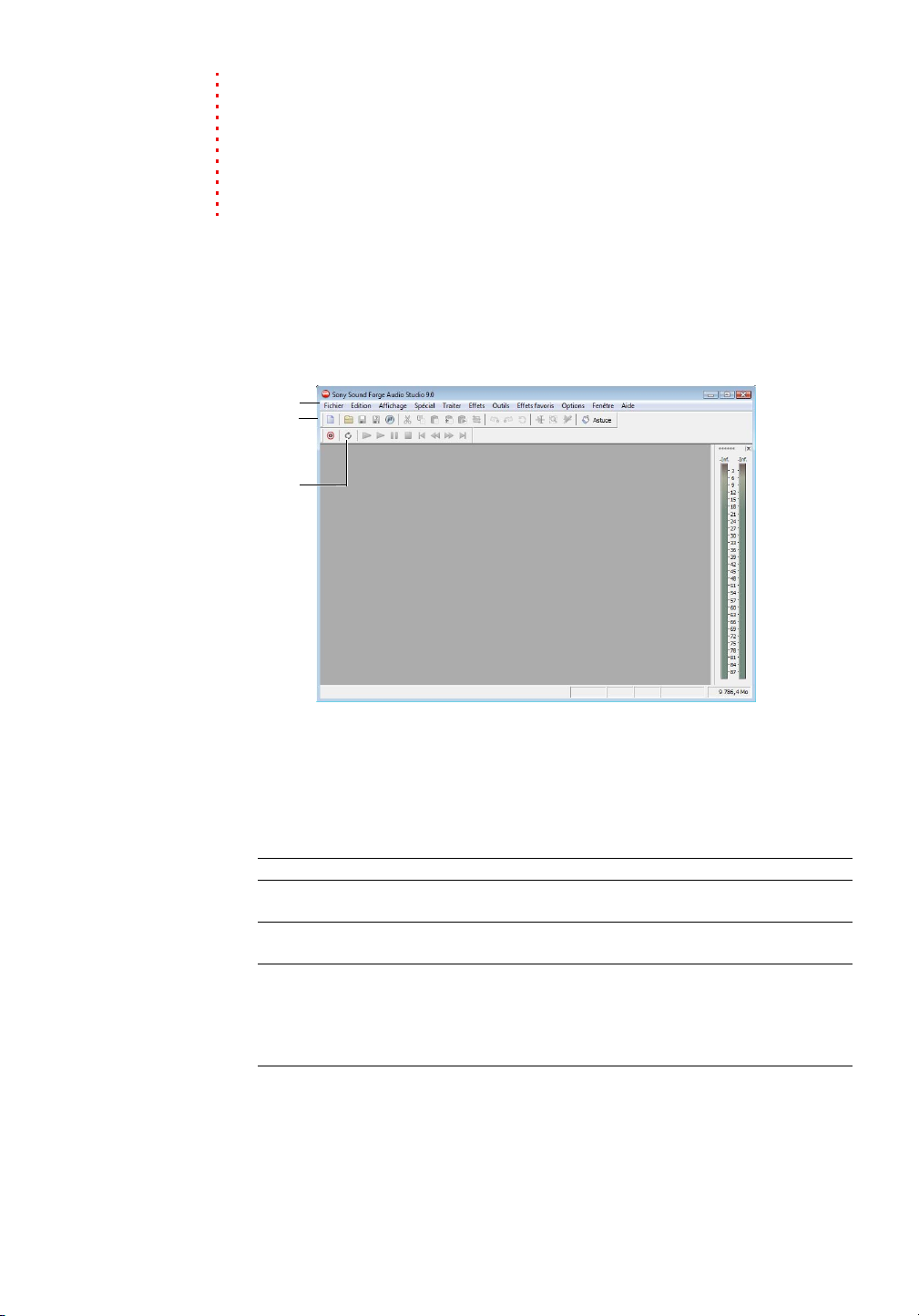
Chapitre 2
d
Présentation de l’espace de travail Sound Forge Audio Studio
Ce chapitre fournit une présentation générale des barres d’outils et des
commandes du logiciel Sound Forge® Audio Studio™.
Fenêtre principale
Lorsque vous lancez l’application, la fenêtre principale s’affiche. C’est dans
cette fenêtre que le travail sur les fichiers audio s’effectue.
Barre
e
menus
Barre
d’outils
standard
Barre de
transport
Espace de travail
Vumètres
(ancrés)
Barre d’état
Composants de la fenêtre principale
Le tableau suivant décrit les composants de base de la fenêtre principale.
Composant Description
Barre de menus Affiche les en-têtes de menu pour les fonctions disponibles.
Barre d’outils
standard
Barre de transport Fournit un accès rapide aux fonctions de base de transport
Barre d’état Les informations d’aide et relatives au traitement s’affichent dans
Fournit un accès rapide à certaines des tâches les plus courantes
de l’application (p. 8).
audio (p. 9).
la partie gauche. Les zones situées dans la partie droite affichent
la fréquence d’échantillonnage de lecture, la résolution binaire,
la configuration des canaux, la longueur de la fenêtre de données
active et l’espace total de stockage disponible (p. 21).
PRÉSENTATION DE L’ESPACE DE TRAVAIL SOUND FORGE AUDIO STUDIO | 5
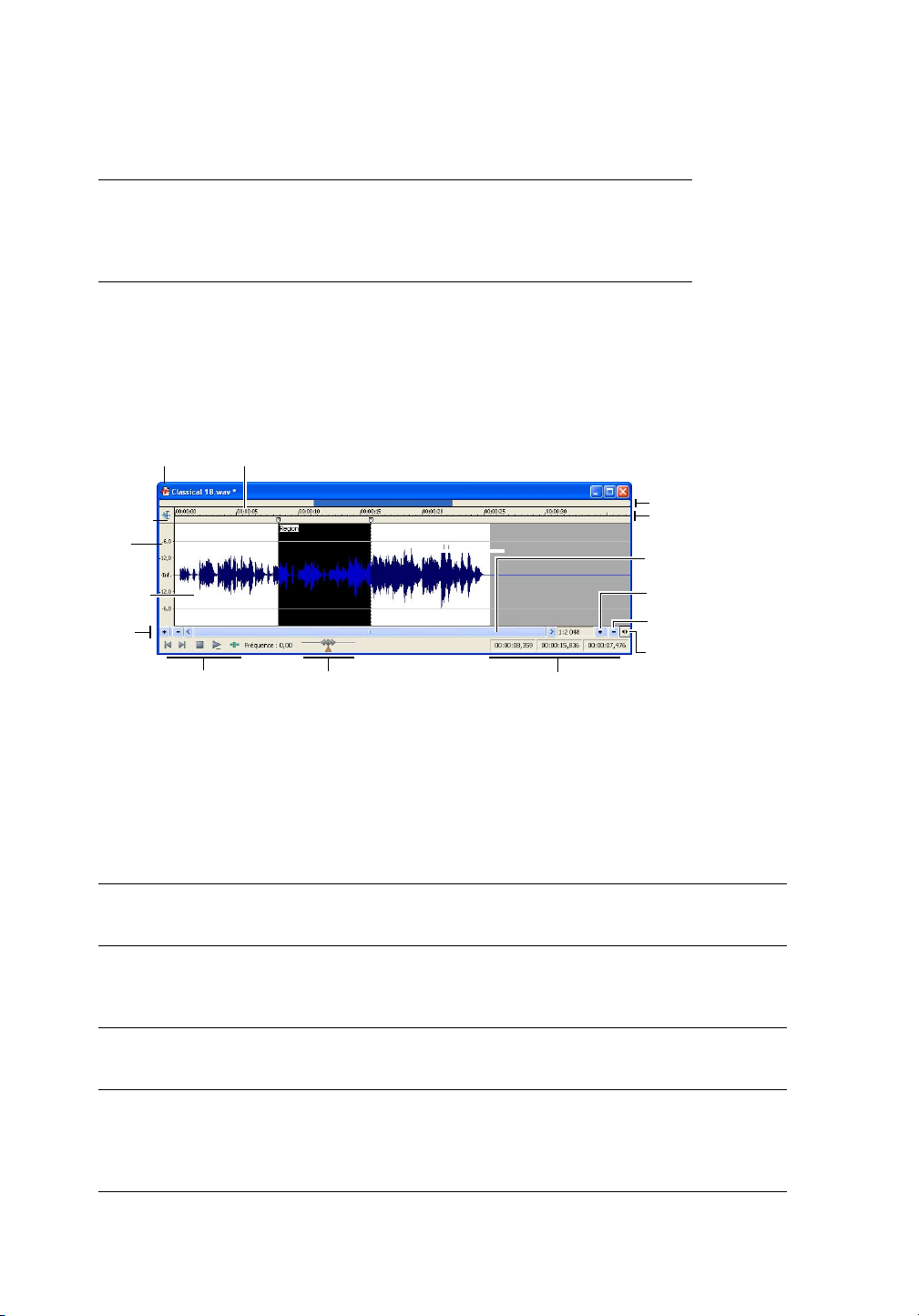
Vumètres Affiche le niveau du signal audio de sortie. Pour afficher ou
masquer ces indicateurs, sélectionnez l’option Vumètres dans le
menu Affichage. Cliquez avec le bouton droit de la souris sur les
vumètres pour afficher un menu contextuel permettant de
configurer de manière précise l’apparence des indicateurs.
Espace de travail Il s’agit de la zone située derrière les fenêtres de données. Lorsque
vous faites glisser des sélections audio vers l’espace de travail, des
fenêtres sont créées. Les fenêtres telles que Liste de régions et
Explorateur peuvent être ancrées sur les bords de l’espace de
travail.
Fenêtre de données
La fenêtre de données contient des données audio (représentées par une forme
d’onde) ainsi que de nombreuses options et commandes permettant de modifier et de
traiter des données audio.
Barre de titre Barre de minutage
Sélecteur
de l'outil de
modification
Barre de
niveau
Affichage
de la forme
d'onde
Zoom de
niveau
avant/
arrière
Barre de
lecture
Commande de
lecture à vitesse
variable
Zones d’état de
la sélection
Barre de
présentation
Barre de marqueur
Position barre
de défilement
Résolution du
zoom temporel
Zoom temporel
avant/arrière
Élargir
Composants de la fenêtre de données
Le tableau suivant décrit les composants de la fenêtre de données.
Composant Description
Barre de titre Affiche le nom du fichier. Si des informations de titre sont incluses dans le
récapitulatif d’un fichier, ces informations s’affichent dans cette zone à la place
du nom du fichier. Cliquez deux fois afin d’agrandir et de restaurer la fenêtre.
Barre de niveau Affiche l’amplitude de la forme d’onde. Cliquez avec le bouton droit de la souris
sur cette barre pour afficher un menu contextuel. Faites glisser cette barre pour
déplacer l’affichage vers le haut ou vers le bas lorsqu’un zoom avant est
appliqué.
Barre de minutage Affiche l’emplacement actuel dans la fenêtre de données. Cliquez avec le
bouton droit de la souris sur cette barre pour afficher un menu contextuel.
Faites glisser cette barre pour faire défiler la fenêtre de données.
Barre de marqueur Affiche la position des points de fin d’une région ou d’une boucle, ainsi que la
position des marqueurs. Vous pouvez placer, nommer et positionner des
marqueurs et des régions n’importe où dans la fenêtre de données. Ces repères
d’informations peuvent servir de repérages ou de rappels mettant en
surbrillance d’importants événements dans votre projet.
6 | PRÉSENTATION DE L’ESPACE DE TRAVAIL SOUND FORGE AUDIO STUDIO
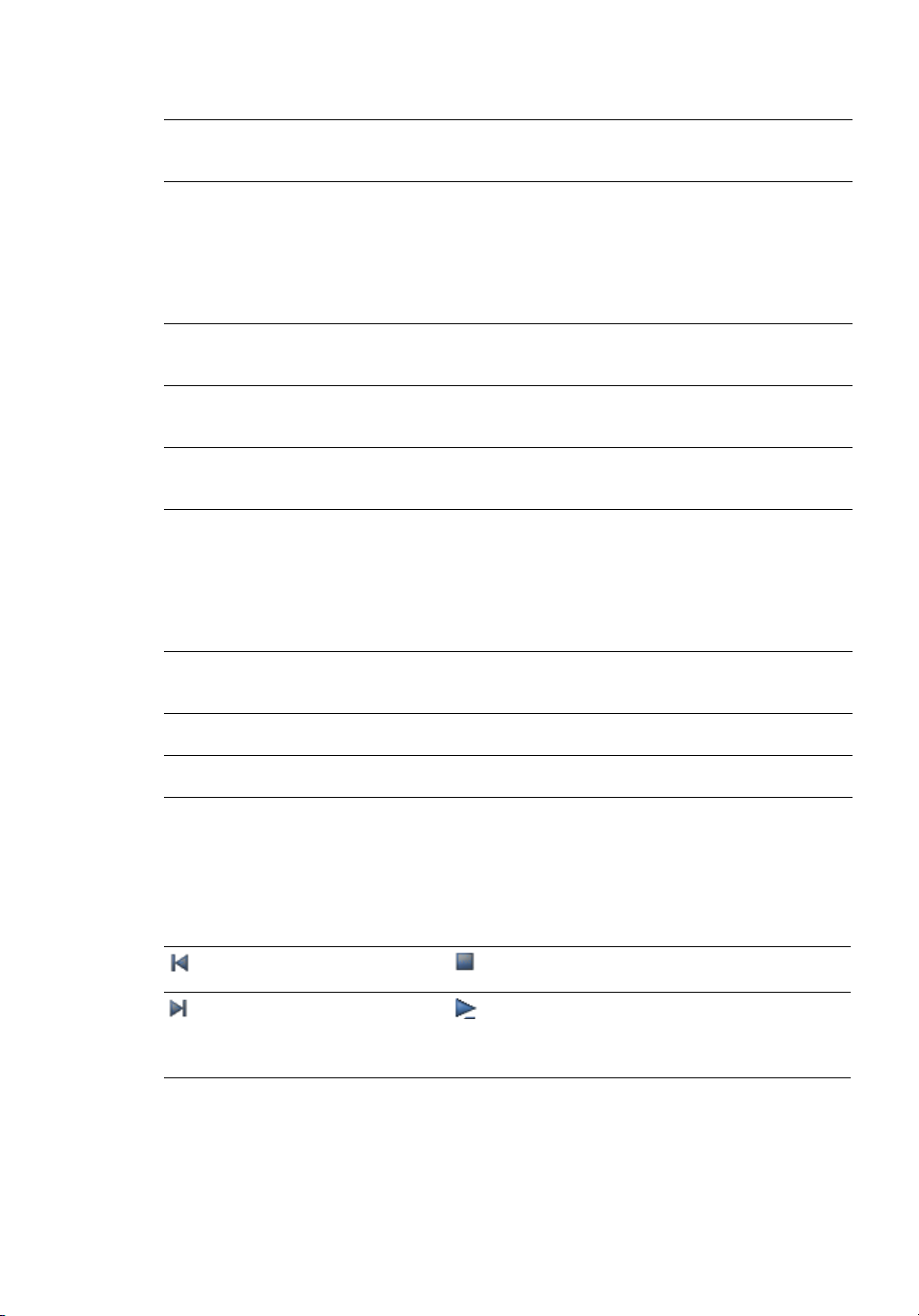
Sélecteur de l’outil
de modification
Barre de lecture Contient les boutons de transport audio, notamment Atteindre le début,
Zones d’état de la
sélection
Affichage de la
forme d’onde
Commande de
lecture à vitesse
variable
Barre de défilement
de position
Barre de
présentation
Résolution du
zoom temporel
Zoom temporel
avant/arrière
Zoom de niveau
avant/arrière
Permet de basculer entre l’outil de modification, l’outil Loupe et l’outil Crayon.
Atteindre la fin, Arrêt et Lecture. Pour plus d’informations sur la barre de lecture,
reportez-vous à la page 7.
Affiche le début, la fin et la longueur d’une sélection. Si aucune sélection n’a
été effectuée, seule la position du curseur s’affiche. Cliquez deux fois sur la
zone la plus à gauche pour modifier la position actuelle du curseur ou la
position de début de la sélection. Cliquez deux fois sur l’une des deux autres
zones pour modifier la position de fin de la sélection ou la longueur de la
sélection. Cliquez avec le bouton droit de la souris sur l’une de ces zones pour
afficher un menu contextuel.
Affiche une représentation graphique d’un fichier audio. L’axe horizontal
représente le temps et l’axe vertical représente l’amplitude. Cliquez avec le
bouton droit de la souris sur cet affichage pour ouvrir un menu contextuel.
Permet de lire votre projet à des vitesses variées.
Permet de faire défiler un fichier audio vers l’avant ou vers l’arrière pour
afficher des sections actuellement non visibles dans la zone de l’affichage de
la forme d’onde.
Permet de naviguer rapidement vers une partie d’un fichier audio et d’en lire le
contenu. La barre de présentation indique également quelle portion de la forme
d’onde est actuellement affichée, ainsi que la région sélectionnée. Cliquez sur
cette barre pour déplacer le curseur. Cliquez deux fois sur cette barre pour
centrer le curseur dans l’affichage de la forme d’onde. Cliquez avec le bouton
droit de la souris sur cette barre pour lancer ou mettre en pause la lecture. Faites
glisser le curseur sur cette barre pour activer le repère d’événement audio.
Spécifie le nombre d’échantillons de données représentés par chaque point
horizontal à l’écran. Cette valeur détermine la longueur de la durée affichée
dans la fenêtre de données. De faibles résolutions affichent de courtes durées.
Modifie la résolution du zoom sur l’axe temporel (horizontal).
Modifie la résolution du zoom sur l’axe de niveau (vertical).
Barre de lecture
La barre de lecture se trouve dans l’angle inférieur gauche de la fenêtre de données.
Elle permet de naviguer dans les fichiers audio et de les lire de multiples façons.
Atteindre le début : place le
curseur au début du fichier.
Atteindre la fin : place le curseur
à la fin du fichier.
PRÉSENTATION DE L’ESPACE DE TRAVAIL SOUND FORGE AUDIO STUDIO | 7
Arrêt : arrête la lecture et renvoie le curseur sur sa
position avant le lancement de la lecture.
Lire en mode Normal : lit les données à partir du
curseur et jusqu’à la fin du fichier. Si des données
ont été sélectionnées, la sélection est lue du début
à la fin.
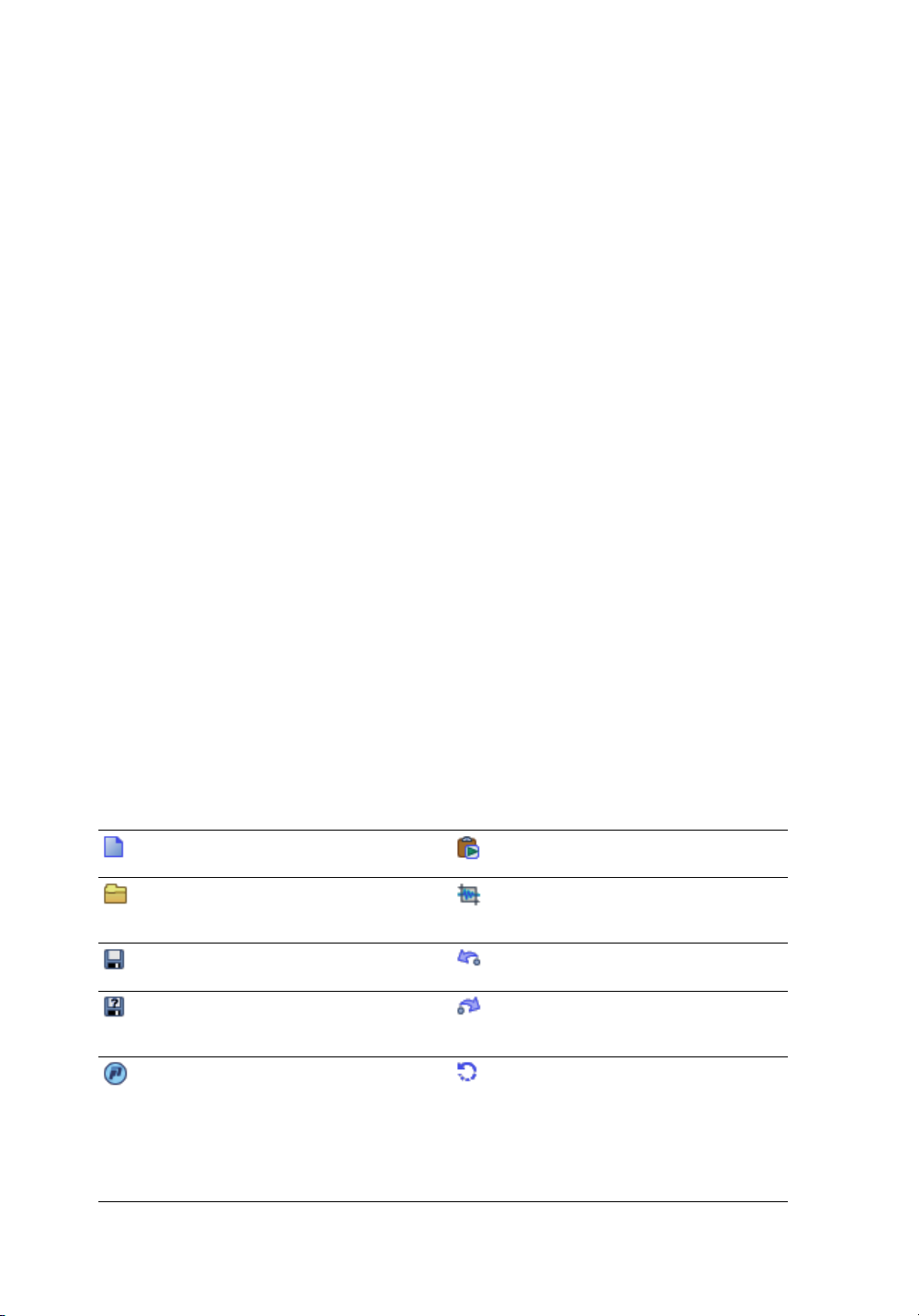
Barres d’outils
Les barres d’outils Sound Forge Audio Studio contiennent des boutons qui permettent
d’exécuter rapidement de nombreuses commandes et fonctions du programme.
Vous pouvez faire glisser les barres d’outils dans l’espace de travail, les ancrer,
les redimensionner et les personnaliser.
Barre d’outils ancrée
Lorsque vous faites glisser une barre d’outils flottante vers un des bords de l’écran
principal, la barre s’ancre sur ce bord.
Barre d’outils flottante
Lorsque vous faites glisser une barre d’outils ancrée depuis un des bords de l’écran
principal, cette barre devient flottante.
Affichage d’une barre d’outils
1.
Dans le menu Affichage, sélectionnez Barres d’outils. La boîte de dialogue
Préférences s’affiche et répertorie les barres d’outils disponibles.
2.
Pour afficher une barre d’outils, activez la case correspondante et cliquez sur OK.
Barre d’outils standard
La barre d’outils standard s’affiche par défaut lorsque vous démarrez l’application.
Les boutons de cette barre d’outils fournissent un accès rapide à de nombreuses
commandes courantes.
Nouveau : crée une fenêtre de données. Lire le contenu du Presse-papiers : lit les
données audio du Presse-papiers.
Ouvrir : affiche la boîte de dialogue Ouvrir. Découper/Recadrer : supprime toutes
les données non sélectionnées dans
le fichier.
Enregistrer : enregistre les données
audio actuelles.
Enregistrer sous : enregistre le fichier
actuel sous un nouveau nom ou dans un
nouveau format.
Publier : ouvre l’Assistant de publication
de la configuration qui vous permet de
télécharger votre fichier multimédia
sur Internet.
Annuler : annule la dernière opération
de modification.
Rétablir : restaure la dernière opération
de modification annulée.
Répéter : répète la dernière opération.
Cette commande peut être utilisée avec
la plupart des fonctions de traitement.
Les paramètres de l’opération précédente
sont répétés. Pour spécifier de nouveaux
paramètres, maintenez la touche Maj
enfoncée et cliquez sur ce bouton.
8 | PRÉSENTATION DE L’ESPACE DE TRAVAIL SOUND FORGE AUDIO STUDIO
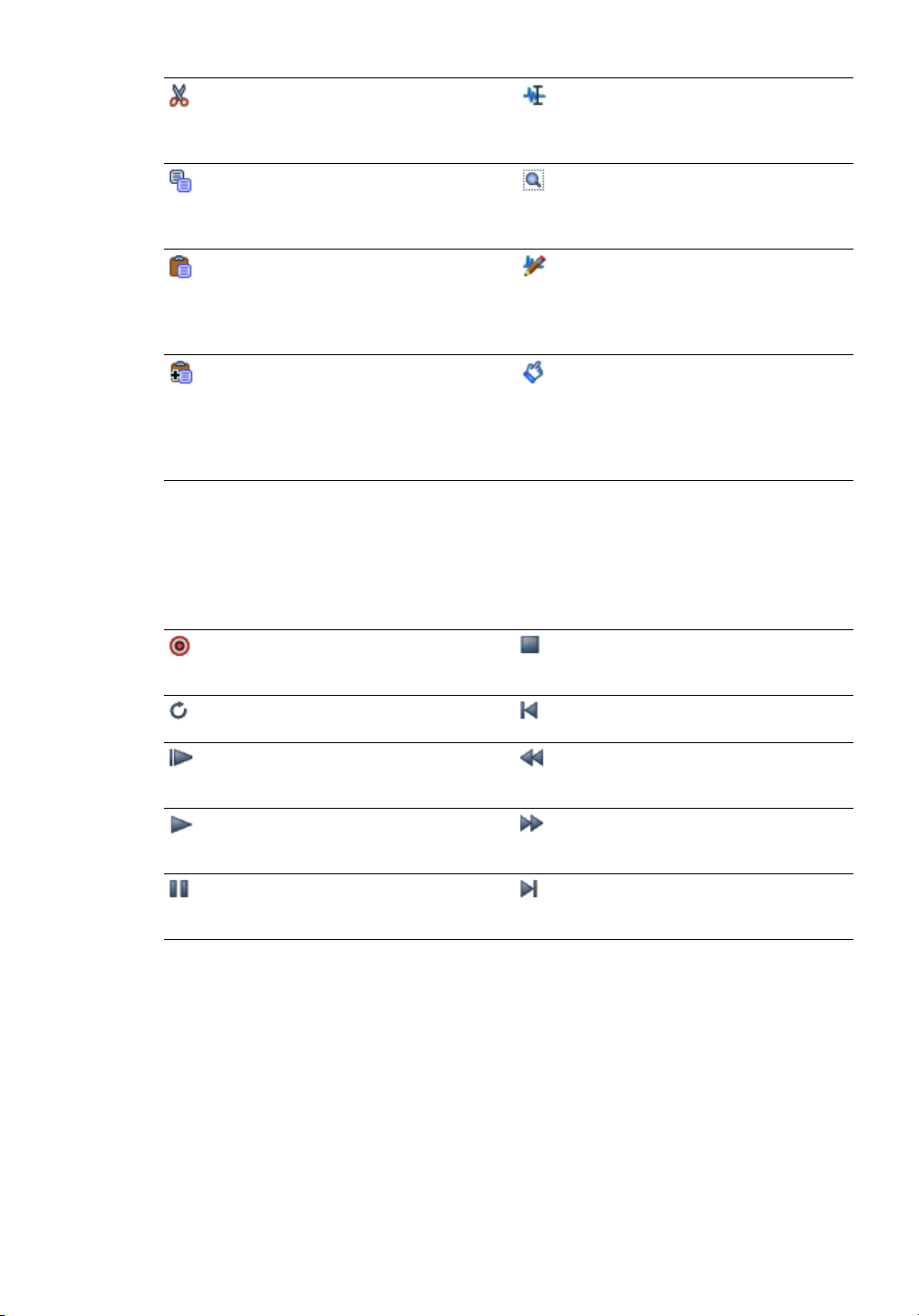
Couper : supprime les données audio
sélectionnées et les place dans le Pressepapiers. Cette commande n’a aucun effet
si aucune donnée n’est sélectionnée.
Copier : copie les données audio
sélectionnées dans le Presse-papiers.
Cette commande n’a aucun effet si
aucune donnée n’est sélectionnée.
Coller : insère une copie des données du
Presse-papiers au niveau du point
d’insertion actuel. Si des données ont été
sélectionnées, celles-ci sont remplacées
par les données du Presse-papiers.
Mixage : mixe une copie des données du
Presse-papiers avec le fichier audio actuel.
Le point de début du mixage correspond
à l’emplacement du curseur ou au début
(ou à la fin) de la sélection dans la fenêtre
de données de destination.
Outil de modification : sélectionne l’outil
de modification.
Outil loupe : sélectionne la fonction
Loupe.
Outil Crayon : sélectionne la fonction
Crayon.
Astuce : démarre les didacticiels Astuce de
Sound Forge Audio Studio.
Barre de transport
La barre de transport s’affiche également par défaut et contient les boutons de
transport audio de base.
Enregistrer : enregistre les données vers
une nouvelle fenêtre ou vers une fenêtre
existante.
Lecture en boucle : active et désactive le
mode Lecture en boucle.
Lire tout : lit le fichier du début à la fin,
quelle que soit la position du curseur ou
la sélection.
Lecture : lit le fichier à partir de la position
actuelle du curseur ou lit la sélection si
elle existe.
Pause : met la lecture en pause et
maintient le curseur sur sa position
actuelle.
Arrêt : arrête la lecture et renvoie le
curseur sur sa position précédente.
Atteindre le début : place le curseur au
début du fichier.
Rembobiner : déplace le curseur d’avant
en arrière dans le fichier actuel.
Avancer : déplace le curseur d’arrière en
avant dans le fichier actuel.
Atteindre la fin : place le curseur à la fin
du fichier.
PRÉSENTATION DE L’ESPACE DE TRAVAIL SOUND FORGE AUDIO STUDIO | 9
 Loading...
Loading...