Page 1
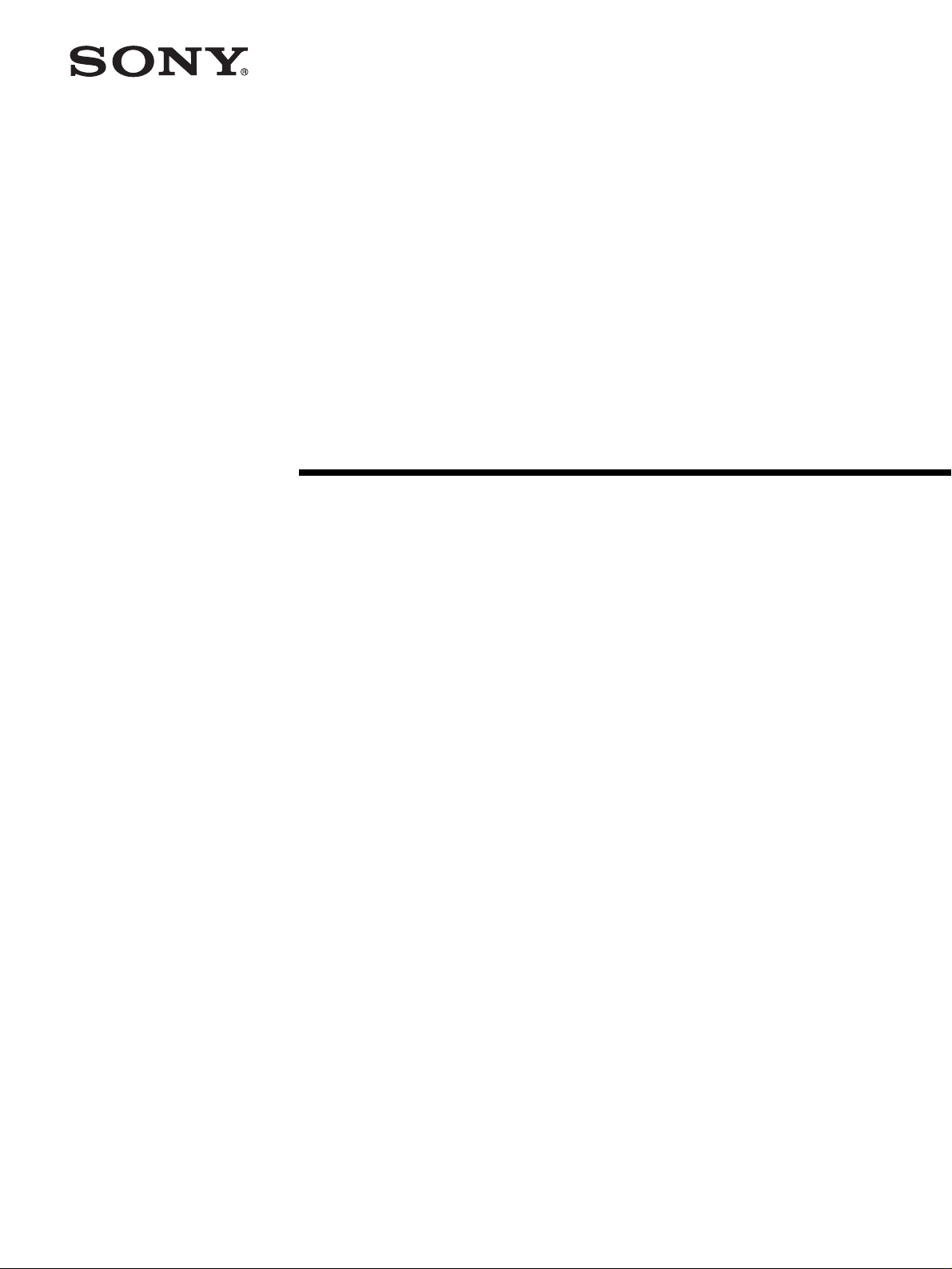
Network Camera
3-796-928-12 (1)
User’s Guide
Software Version 1.0
SNC-Z20N/Z20P
© 2003 Sony Corporation
Page 2
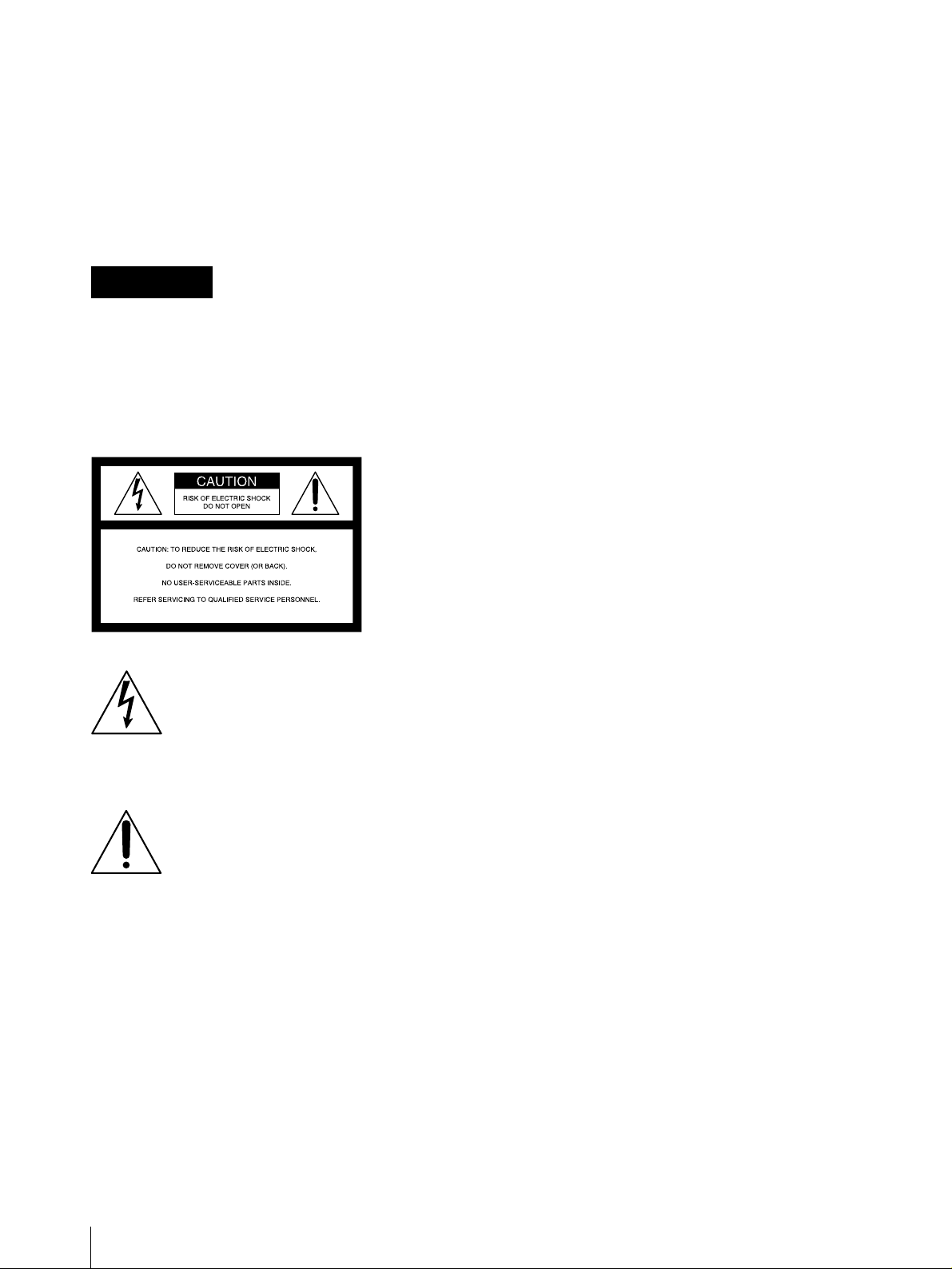
Owner's Record
The model and serial numbers are located on the top.
Record these numbers in the spaces provided below.
Refer to these numbers whenever you call upon your
Sony dealer regarding this product.
Model No. ____________________
Serial No. ____________________
WARNING
To prevent fire or shock hazard, do not
expose the unit to rain or moisture.
To avoid electrical shock, do not open the
cabinet. Refer servicing to qualified
personnel only.
The SNC-Z20P automatically detects the power.
Use a power supply which complies with the safety
regulation of the country where the unit is used, or IEEE
802.3af applied POWER OVER LAN.
For customers in the U.S.A. (SNC-Z20N
only)
This equipment has been tested and found to comply
with the limits for a Class B digital device, pursuant to
Part 15 of the FCC Rules. These limits are designed to
provide reasonable protection against harmful
interference in a residential installation. This equipment
generates, uses, and can radiate radio frequency energy
and, if not installed and used in accordance with the
instructions, may cause harmful interference to radio
communications. However, there is no guarantee that
interference wll not occur in a particular installation. If
this equipment does cause harmful interference to radio
or television reception, which can be determined by
turning the equipment off and on, the user is encouraged
to try to correct the interference by one or more of the
following measures:
This symbol is intended to alert the user to
the presence of uninsulated “dangerous
voltage” within the product’s enclosure
that may be of sufficient magnitude to
constitute a risk of electric shock to
persons.
This symbol is intended to alert the user to
the presence of important operating and
maintenance (servicing) instructions in the
literature accompanying the appliance.
Power Supply
Caution for U.S.A. and Canada
The SNC-Z20N operates on 24V AC, 12V DC or
POWER OVER LAN.
The SNC-Z20N automatically detects the power
Use a Class 2 power supply which is UL Listed (in the
U.S.A.) or CSA-certified (in Canada), or IEEE 802.3af
applied POWER OVER LAN.
– Reorient or relocate the receiving antenna.
– Increase the separation between the equipment and
receiver.
– Connect the equipment into an outlet on a circuit
different from that to which the receiver is connected.
– Consult the dealer or an experienced radio/TV
technician for help.
You are cautioned that any changes or modifications not
expressly approved in this manual could void your
authority to operate this equipment.
The shielded interface cable recommended in this
manual must be used with this equipment in order to
comply with the limits for a digital device pursuant to
Subpart B of Part 15 of FCC Rules.
Caution for other countries
The SNC-Z20P operates on 24V AC, 12V DC or
POWER OVER LAN.
2
Page 3
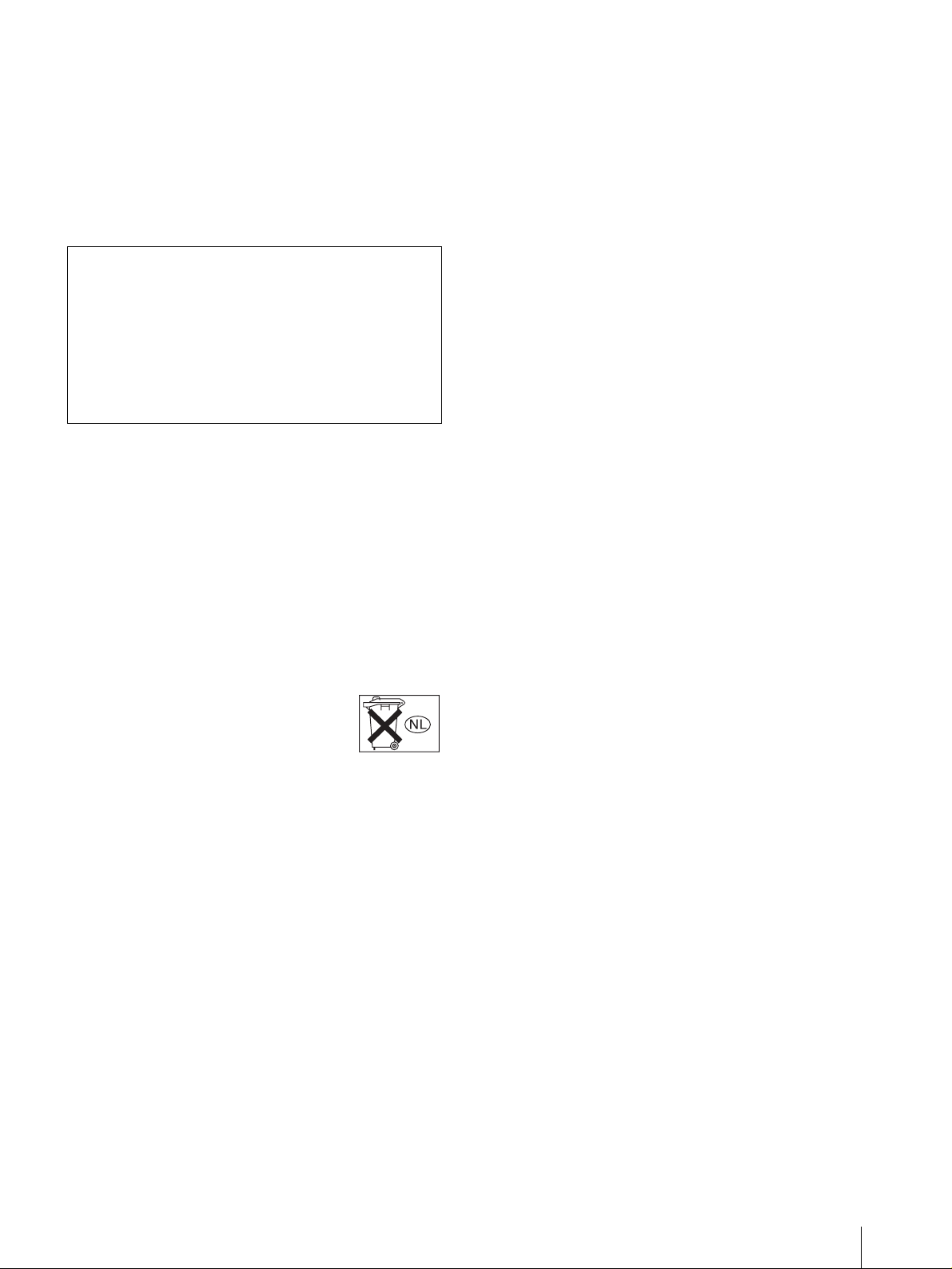
If you have any questions about this product, you may
call:
Sony's Business Information Center (BIC) at
1-800-686-7669
or Write to: Sony Customer Information Services
Center
6900-29, Daniels Parkway, PMB 330
Fort Myers, Florida 33912
Declaration of Conformity
Trade Name: SONY
Model No: SNC-Z20N
Responsible Party: Sony Electronics Inc.
Address: 680 Kinderkamack Road, Oradell,
NJ 07649 USA
Telephone No: 201-930-6972
Voor de klanten in Nederland
• Dit apparaat bevat een vast ingebouwde batterij die
niet vervangen hoeft te worden tijdens de levensduur
van het apparaat.
• Raadpleeg uw leverancier indien de batterij toch
vervangen moet worden. De batterij mag alleen
vervangen worden door vakbekwaam
servicepersoneel.
• Gooi de batterij miet weg maar lever deze in als klein
chemisch afval (KCA).
• Lever het apparaat aan het einde van de levensduur in
voor recycling, de batterij zal dan op correcte wijze
verwerket worden.
NOTICE TO USERS
© 2003 Sony Corporation. All rights reserved. This
manual or the software described herein, in whole or in
part, may not be reproduced, translated or reduced to
any machine readable form without prior written
approval from Sony Corporation.
SONY CORPORATION PROVIDES NO
WARRANTY WITH REGARD TO THIS MANUAL,
THE SOFTWARE OR OTHER INFORMATION
CONTAINED HEREIN AND HEREBY EXPRESSLY
DISCLAIMS ANY IMPLIED WARRANTIES OF
MERCHANTABILITY OR FITNESS FOR ANY
PARTICULAR PURPOSE WITH REGARD TO THIS
MANUAL, THE SOFTWARE OR SUCH OTHER
INFORMATION. IN NO EVENT SHALL SONY
CORPORATION BE LIABLE FOR ANY
INCIDENTAL, CONSEQUENTIAL OR SPECIAL
DAMAGES, WHETHER BASED ON TORT,
CONTRACT, OR OTHERWISE, ARISING OUT OF
OR IN CONNECTION WITH THIS MANUAL, THE
SOFTWARE OR OTHER INFORMATION
CONTAINED HEREIN OR THE USE THEREOF.
Sony Corporation reserves the right to make any
modification to this manual or the information contained
herein at any time without notice.
The software described herein may also be governed by
the terms of a separate user license agreement.
“Memory Stick” is a trademark of Sony Corporation.
Microsoft, Windows, Internet Explorer and MS-DOS
are registered trademarks of Microsoft Corporation in
the United States and/or other countries.
Java is a trademark of Sun Microsystems, Inc. in the
United States and other countries.
MMX and Pentium are registered trademarks of Intel
Corporation or its subsidiaries in the United States and
other countries.
Jeode is a registered trademark or trademark of Insignia
Solutions, Inc. in the United States and other countries.
All other company and product names are trademarks or
registered trademarks of the respective companies or
their respective makers.
3
Page 4
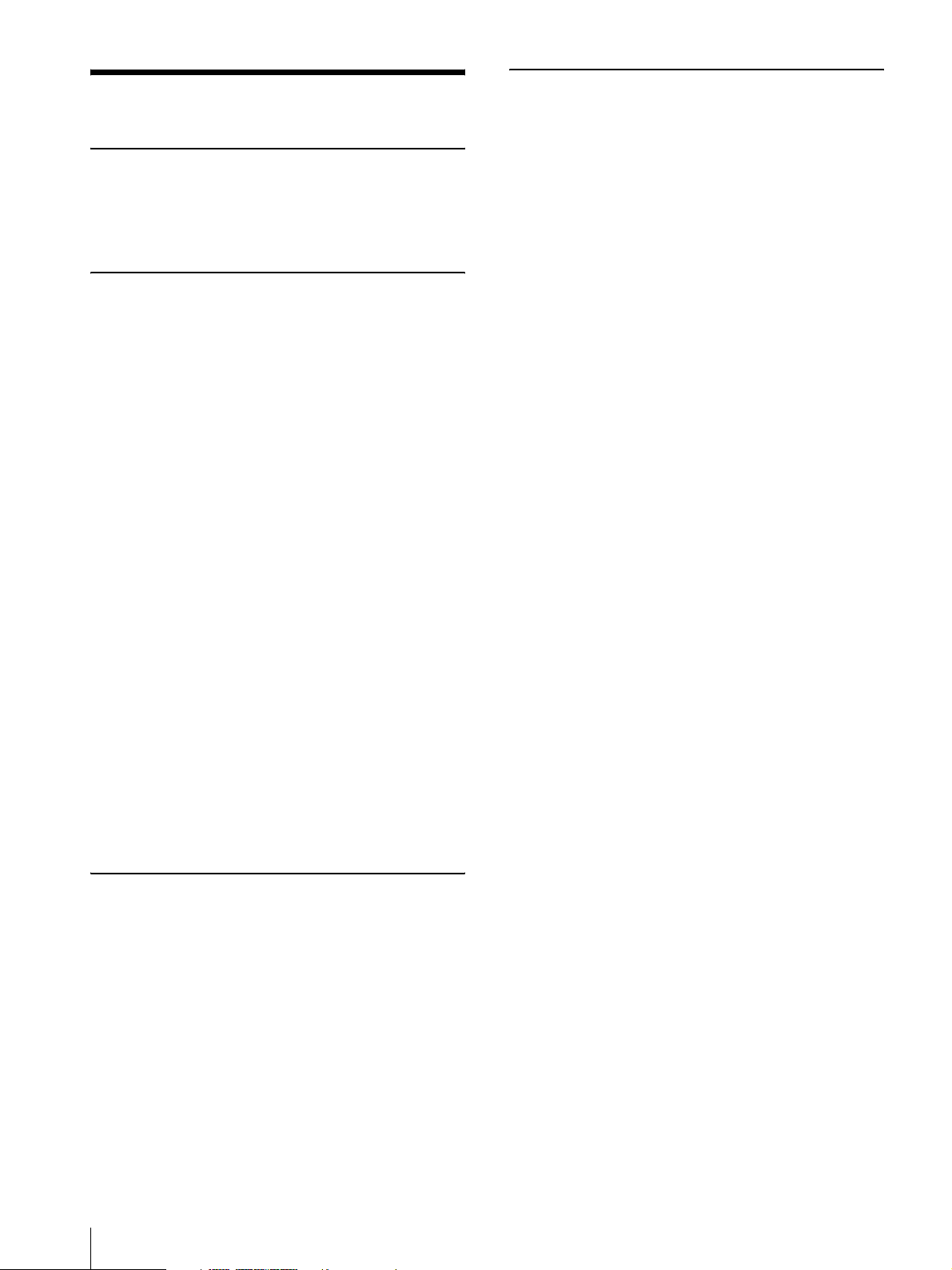
Table of Contents
Overview
How to Use This User’s Guide .............................. 6
Precautions ............................................................. 6
Operating Precautions ........................................ 6
Operating the Camera
Logging in to Homepage — Welcome Page ........ 7
Logging in as a User .......................................... 7
Logging in as Administrator .............................. 7
About Viewers .................................................... 8
Configuration of Main Viewer Page .................... 9
Menu Section .....................................................9
Image Control Section ....................................... 9
Monitor Image Section ..................................... 10
Zoom Bar ......................................................... 10
Controlling the Monitor Image .......................... 10
Operating the Camera from the Image Control
Section .................................................................. 11
Zooming ........................................................... 11
Focusing ........................................................... 11
Operating the Camera from the
Monitor Image ..................................................... 12
Zooming Using the Center Wheel
of the Mouse ...................................................12
Zooming Using the Zoom Bar ......................... 12
Controlling the Application Manually .............. 12
Sending a Still Image File to an FTP Server .... 12
Sending a Still Image via E-mail ..................... 12
Recording a Still Image on an ATA Memory Card
or the Built-in Memory of the Camera ........... 13
Controlling Alarm Output ................................ 13
Selecting the Day/Night Mode ......................... 13
Capturing a Monitor Image ............................... 13
Operating the Camera Using a
Pocket PC
Logging in to Homepage — Welcome Page ......14
Configuration of Main Viewer Page .................. 15
Monitor Image Section ..................................... 15
Image Control Section ..................................... 15
Administrating the Camera
Configuration of Administrator Menu Page .....16
Configuring the System — System setting Page 17
System setting Section ......................................17
Date time setting Section ..................................19
Initialization Section .........................................20
Setting the Camera
— Camera setting Page .......................................20
Camera setting Section .....................................20
Day/Night setting Section .................................23
Camera control mode setting Section ...............24
Configuring the Network
— Network setting Page ......................................24
Wired LAN setting Section ...............................24
Wireless LAN setting Section ...........................25
HTTP port setting Section ................................26
Notifying the IP Address
— Dynamic IP address notification Section ...27
Setting the User
— User setting Page .............................................28
Setting the Security
— Security setting Page .......................................29
Activating/Deactivating the Security Function
— Security usage setting Page .......................29
Setting the Security Function
—Securing setting Page ..................................29
Sending Images to FTP Server
— FTP client setting Page ...................................30
Activating/Deactivating the FTP Client Function
— FTP client usage setting Page ....................30
Setting the FTP Client Function
— FTP client setting Page ..............................30
Alarm mode setting Section .............................31
Periodical sending mode setting Section ..........32
Operating the Digest Viewer ............................33
Downloading Images from the Camera
— FTP server setting Page ..................................34
Activating/Deactivating the FTP Server Function
— FTP server usage setting Page ...................34
Setting the FTP Server Function
— FTP server setting Page .............................34
Sending an Image via E-mail
— SMTP setting Page ..........................................35
Activating/Deactivating the SMTP Function
— SMTP usage setting Page ..........................35
Setting the SMTP Function
— SMTP setting Page ....................................35
Alarm mode setting Section .............................36
Periodical sending mode setting Section ..........36
4
Table of Contents
Page 5
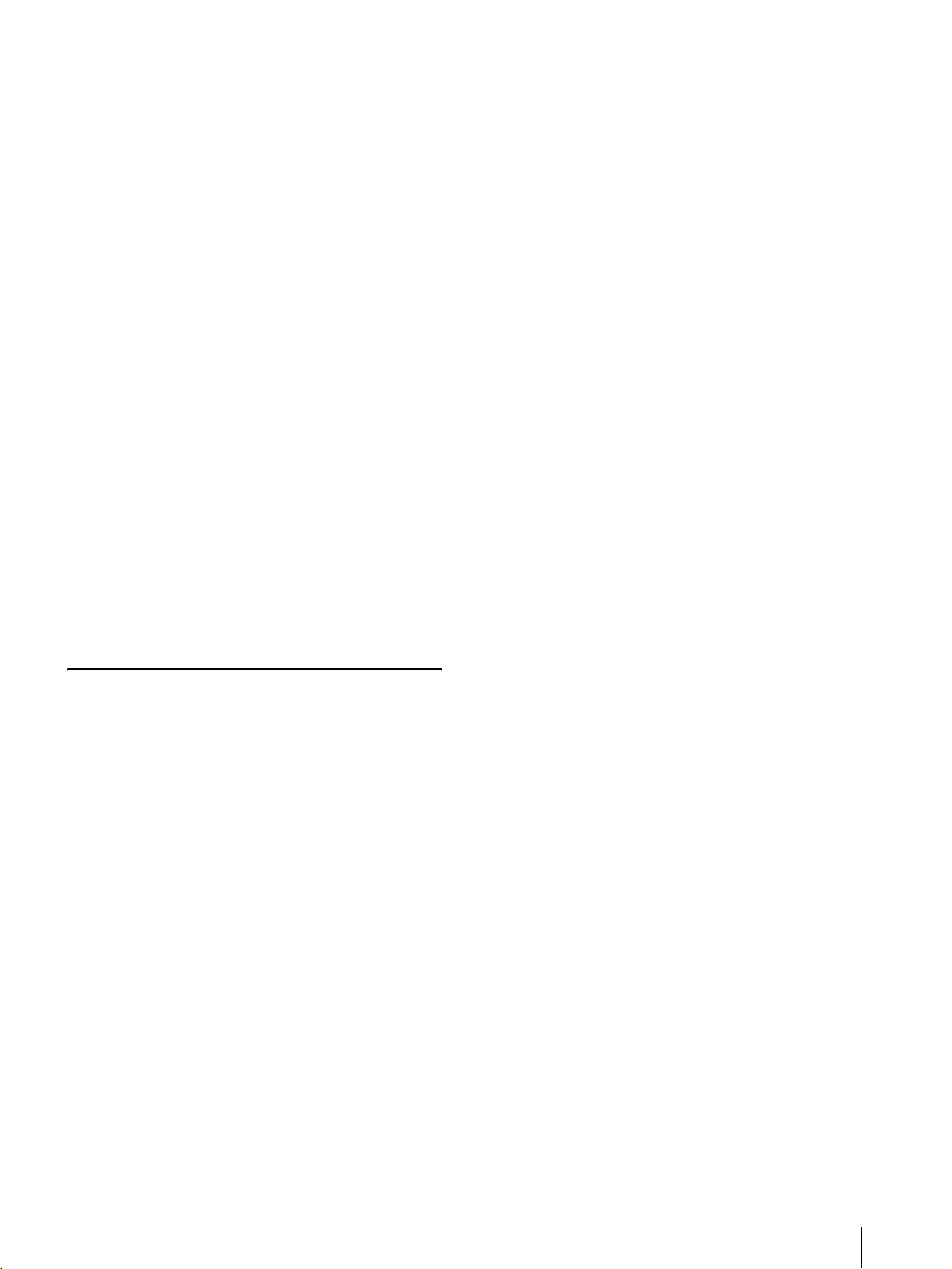
Setting the Alarm Out 1 or 2
— Alarm out 1 or 2 setting Page ........................37
Activating/Deactivating the Alarm Out 1 Function
— Alarm out 1 usage setting Page ................. 37
Setting the Alarm Out 1 Function
— Alarm out 1 setting Page ........................... 37
Alarm mode setting Section ............................. 37
Timer mode setting Section ..............................38
Recording Images in Memory
— Image memory setting Page ...........................38
Activating/Deactivating the Image
Memory Function
— Image memory usage setting Page ............38
Recording an Image in the Selected Memory
— Image memory setting Page ...................... 39
Alarm mode setting Section ............................. 40
Periodical recording mode setting Section ....... 40
Directory Structure of Image Memory ............. 41
Setting the Alarm Buffer
— Alarm buffer setting Page ..............................42
Communicating Data via Serial Port
— Serial setting Page ...........................................42
Setting the Schedule
— Schedule setting Page .....................................43
Setting the Activity Detection Function
— Activity detection setting Page ...................... 44
Setting the Activity Detection Area .................44
Showing the Pop-up
— Pop-up setting Page ........................................ 45
Others
Using the Supplied Setup Program .................... 46
Assigning the IP Address Using the Setup
Program ..........................................................46
Changing the Communication Bandwidth ....... 47
Setting the Date and Time ................................48
Rebooting the Camera ...................................... 48
Assigning the IP Address to the Camera Using
ARP Commands ..................................................49
Using the SNMP ...................................................49
1. Inquiry Commands ...................................... 49
2. Setting Commands ......................................50
Storing an HTML File in the Built-in Flash
Memory ................................................................51
Index .....................................................................54
Table of Contents
5
Page 6
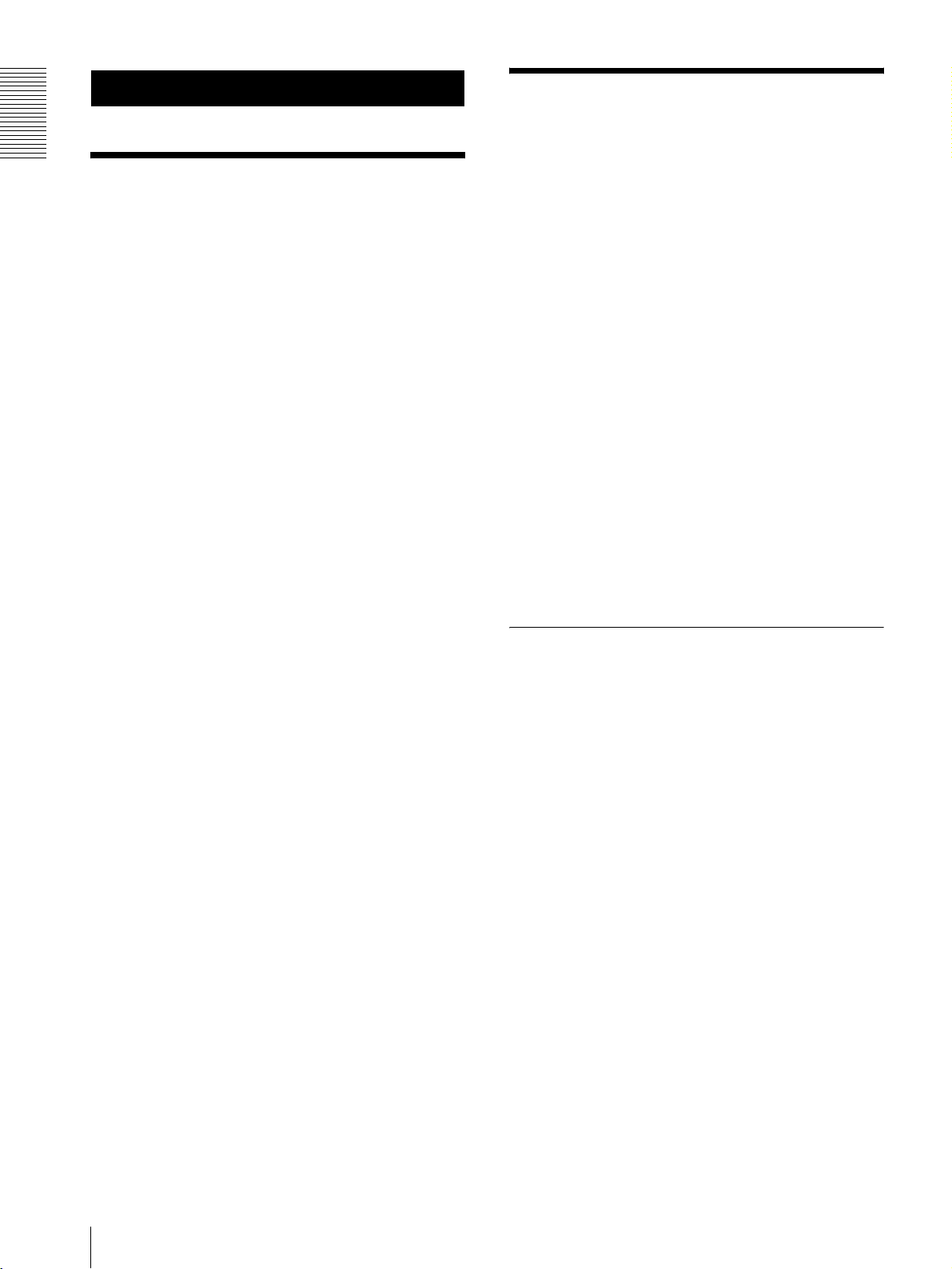
Overview
Overview
How to Use This User’s
Precautions
This Sony product has been designed with safety in
mind. However, if not used properly electrical products
can cause fires which may lead to serious body injury.
To avoid such accidents, be sure to heed the following.
Guide
This User’s Guide explains how to operate the SNCZ20N/Z20P Network Camera from a computer.
The User’s Guide is written to be read on the computer
display.
As this section gives tips on using the User’s Guide, read
it before you operate the camera.
Jumping to the related page
When you read the User’s Guide on the computer
display, click on the sentence to jump to the related page.
Software display examples
Note that the displays shown in the User’s Guide are
explanatory examples. Some displays may be different
from the ones which appear as you operate the
application software.
Printing the User’s Guide
Depending on your system, certain displays or
illustrations in the User’s Guide, when printed out, may
differ from those as portrayed on your screen.
Installation Manual (printed matter)
The supplied Installation Manual describes the names
and functions of parts and controls of the Network
Camera, connecting examples and how to set up the
camera. Be sure to read the Installation Manual before
operating.
Heed the safety precautions
Be sure to follow the general safety precautions and the
“Operating Precautions.”
In case of a breakdown
In case of system breakdown, discontinue use and
contact your authorized Sony dealer.
In case of abnormal operation
• If the unit emits smoke or an unusual smell,
• If water or other foreign objects enter the cabinet, or
• If you drop the unit or damage the cabinet:
1
Disconnect the camera cable and the connecting
cables.
2
Contact your authorized Sony dealer or the store
where you purchased the product.
Operating Precautions
Operating or storage location
Avoid operating or storing the camera in the following
locations:
• Extremely hot or cold places (Operating temperature:
0°C to + 40°C [32°F to 104°F])
• Exposed to direct sunlight for a long time, or close to
heating equipment (e.g., near heaters)
• Close to sources of strong magnetism
• Close to sources of powerful electromagnetic
radiation, such as radios or TV transmitters
6
How to Use This User’s Guide / Precautions
Transportation
When transporting the camera, repack it as originally
packed at the factory or in materials of equal quality.
Cleaning
• Use a blower to remove dust from the lens or optical
filter.
• Use a soft, dry cloth to clean the external surfaces of
the camera. Stubborn stains can be removed using a
soft cloth dampened with a small quantity of detergent
solution, then wipe dry.
• Do not use volatile solvents such as alcohol, benzene
or thinners as they may damage the surface finishes.
Page 7
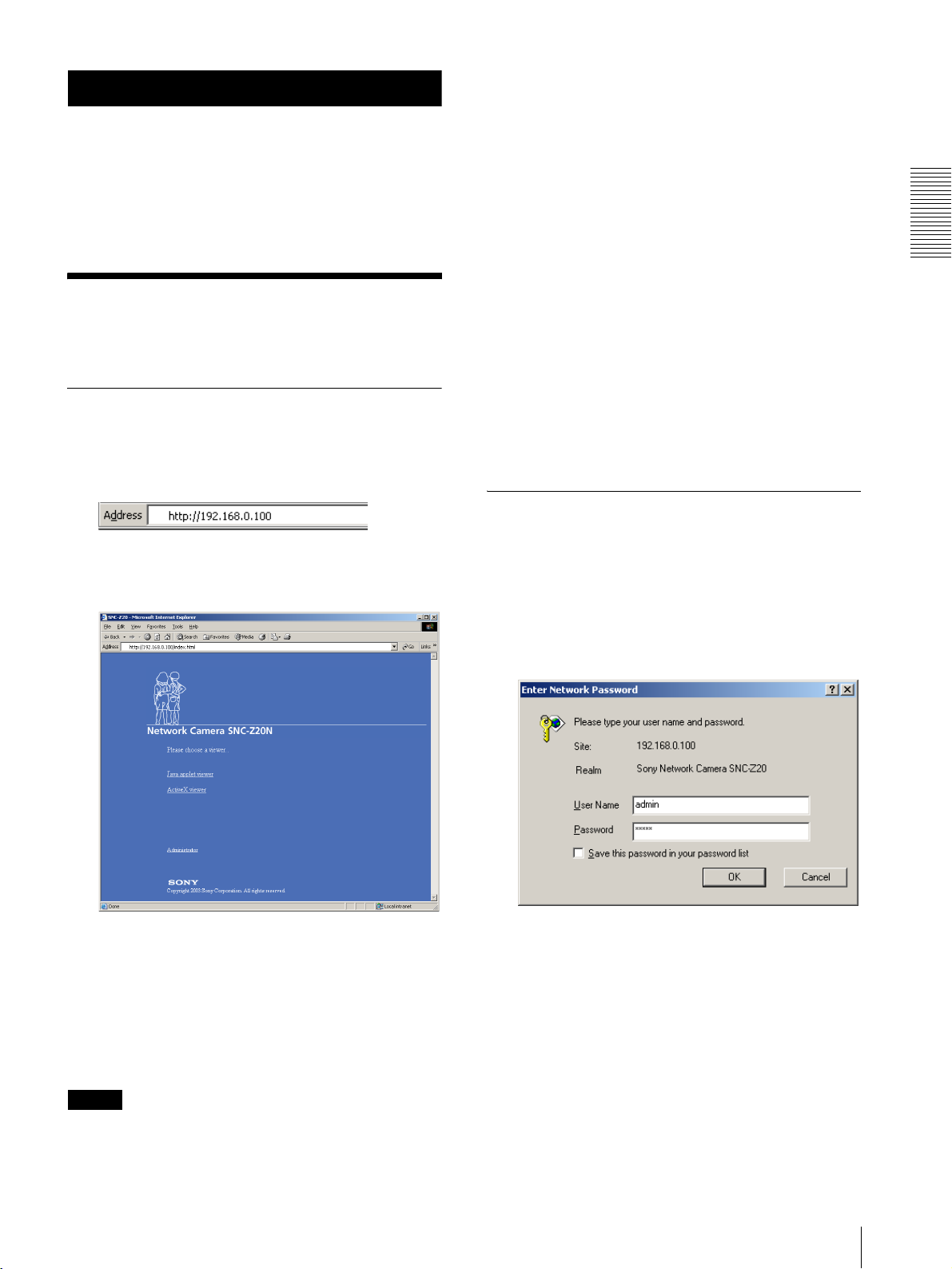
Operating the Camera
The Operating the Camera section explains how to
monitor the image from the camera using the Web
browser. Use Internet Explorer as the Web browser. For
setting the camera, see “Administrating the Camera” on
page 16.
Logging in to Homepage
— Welcome Page
Logging in as a User
1
Start the web browser on the computer and type the
IP address of the camera you want to monitor.
The welcome page of Network Camera SNC-Z20
is displayed.
1
Select To ol from the menu bar of Internet Explorer,
then select Internet Options and Security tab in
sequence.
2
Click the Internet icon (when using the camera via
the Internet) or Local intranet icon (when using
the camera via a local network).
3
Set the slider to Medium or lower. (If the slider is
not displayed, click Default Level.)
When using antivirus software in the
computer
• When you use antivirus software in your computer, the
camera performance may be reduced, for example, the
frame rate for displaying the image may lower.
• The Web page displayed when you log in the camera
uses Java Script. The display of the page may be
affected if you use antivirus software in your
computer.
Logging in as Administrator
If you log in the camera as the Administrator, you can
perform all the settings provided with the software. The
Administrator may be logged in at any time, regardless
of the number of the users being accessed.
Operating the Camera
2
Click to select the viewer.
You can select the viewer from among Java applet
viewer, ActiveX viewer whichever is suitable for
your system environments and usage.
For details, see “About Viewers” on page 8.
When you have selected the viewer, the main
viewer page appears (see page 9).
1
Click Administrator on the welcome page.
The login page appears.
2
Enter the user name and password for
Administrator, then click OK.
The user name “admin” and the password “admin”
are set at the factory for the Administrator. You can
change them on the User setting page in the
Administrator menu (see page 28).
Note
To operate the welcome page correctly, set the security
level of the Internet Explorer to Medium or lower, as
follows:
Logging in to Homepage — Welcome Page
7
Page 8
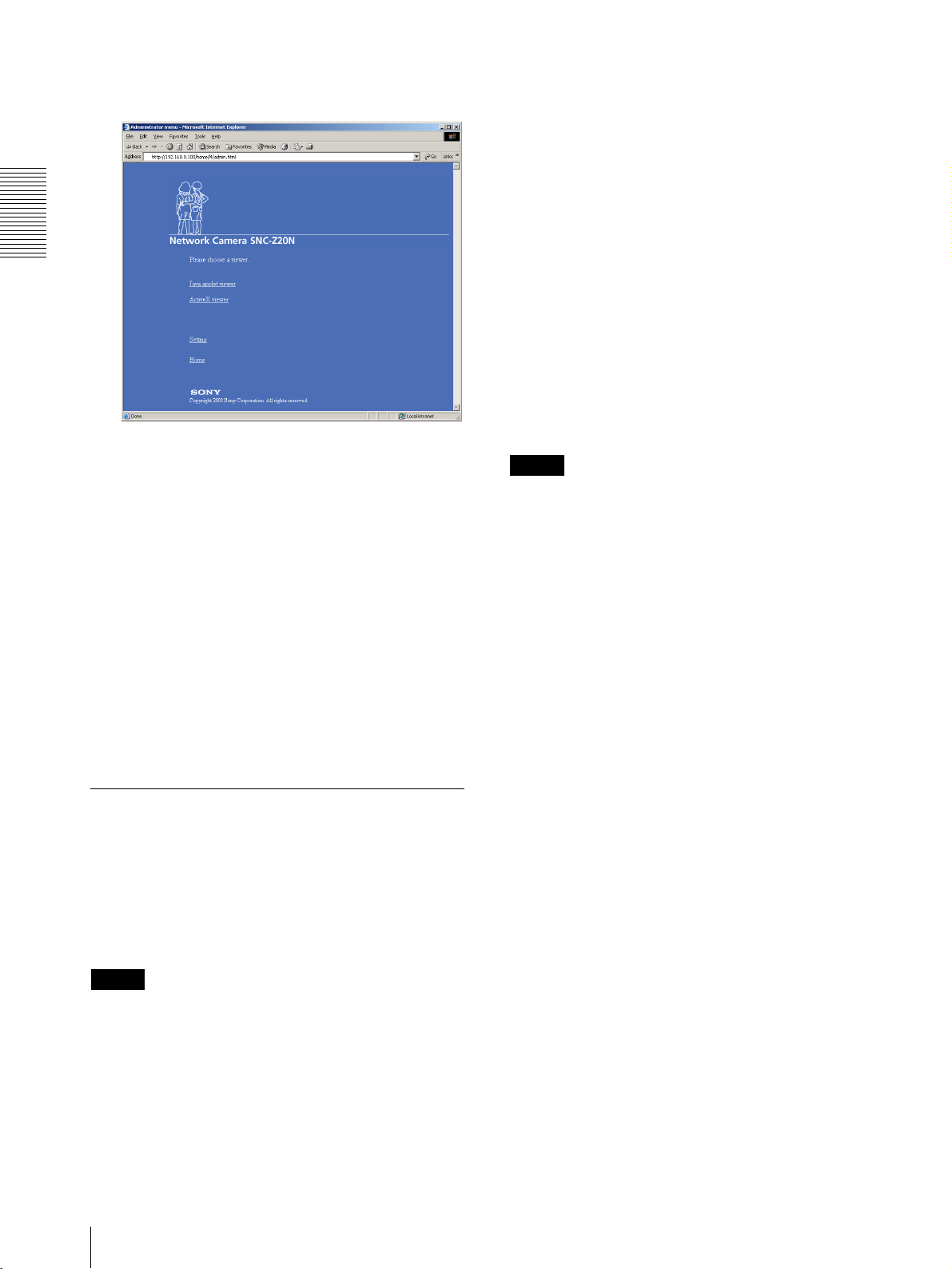
The welcome page is changed to that for
Administrator.
Operating the Camera
enabled (requires restart). Then restart Internet
Explorer.
When Microsoft VM is not installed
Install Java VM of Sun Microsystems, Inc. Download
Java VM from Sun HomePage, and install it following
the instructions on the installer. Then select Tool from
the menu bar of Internet Explorer, and select Internet
Option and the Advanced tab in sequence. Check Java
(Sun), and restart Internet Explorer.
ActiveX viewer
It displays the main viewer page using ActiveX.
With this viewer, you can display images at a high frame
rate and use all the functions provided with this
software.
When you log in the camera using Internet Explorer for
the first time, the Security Warning appears. Click Ye s
and install ActiveX Control.
3
Select the viewer.
You can select the viewer from among Java applet
viewer, ActiveX viewer whichever is suitable for
your system environments and usage.
For details, see “About Viewers” on page 8.
When you have selected the viewer, the main
viewer page appears (see page 9).
Other functions on the welcome page for
Administrator
Setting
Click to display the Administrator menu (see page 16).
Home
Click to return to the normal welcome page.
Notes
• If you cannot display the image on Windows NT4.0 or
Windows 98, install MFC42DLL Version Up Tool
stored in the supplied CD-ROM.
• If Automatic configuration is enabled in the Local
Area Network (LAN) Settings on Internet Explorer,
the image may not be displayed. In this case, disable
Automatic configuration and set the Proxy server
manually. For setting the Proxy server, consult your
network administrator.
• When you install ActiveX viewer on Windows NT4.0,
Windows 2000 or Windows XP, you should have
logged in the computer as the Administrator.
Tip
Every page of this software is optimized as display
character size Medium for Internet Explorer.
About Viewers
You can select one of the following three viewers.
Java applet viewer
It displays the main viewer page using Java.
With this viewer, you can use all the functions provided
with this software.
Notes
• The frame rate is lower than the ActiveX viewer.
• If the viewer does not operate correctly, install or
activate Java as follows:
When you are going to activate Java on the
computer with Microsoft VM installed
Select Tool from the menu bar of Internet Explorer, then
select Internet Option and the Advanced tab in
sequence, and check JIT compiler for virtual machine
8
Logging in to Homepage — Welcome Page
Page 9
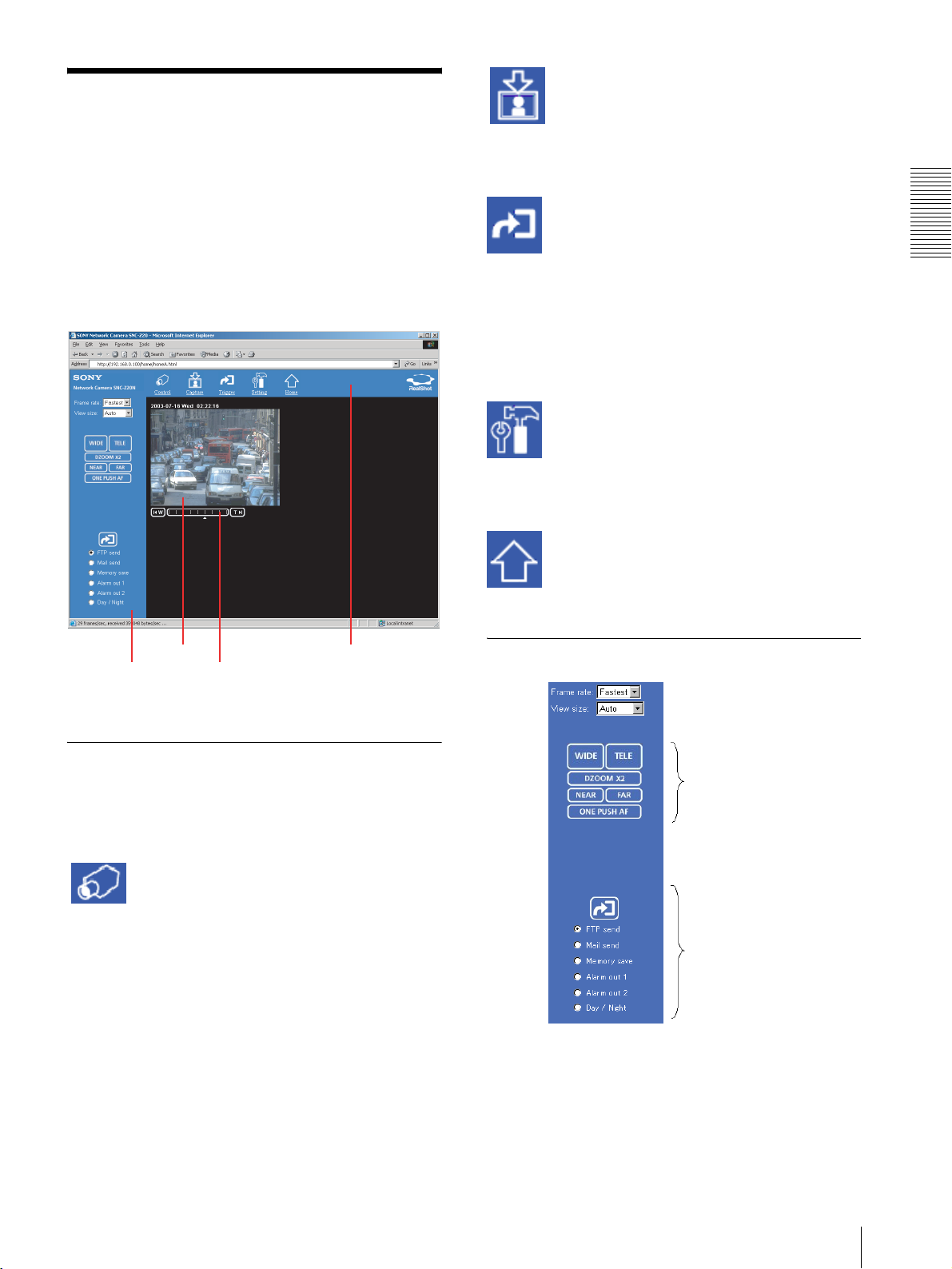
Configuration of Main Viewer Page
When you select the viewer, the main viewer page is
displayed.
This section briefly explains the functions of the parts
and controls on the main viewer page. For a detailed
explanation on each part or control, see the specified
pages.
Main viewer page
Capture
Captures a still image shot by the camera and stores it in
the computer. (See “Capturing a Monitor Image” on
page 13.)
Trigger
Displays the trigger control parts on the image control
section.
By clicking the trigger button, you can control various
applications manually. (See “Controlling the
Application Manually” on page 12.)
User access right Level 3 or Level 4 is required for this
function.
Setting
Displays the Administrator menu. (See “Configuration
of Administrator Menu Page” on page 16.)
User access right Level 4 is required for this function.
Operating the Camera
Image control section
Monitor
image
section
zoom bar
Menu section
Menu Section
The available functions are limited by user access right.
You can change user access right on the User setting
page (see page 28).
Control
Displays the camera control parts on the image control
section. (See “Operating the Camera from the Image
Control Section” on page 11.)
User access right Level 2 to Level 4 is required for this
function.
Home
Displays the Welcome page.
Image Control Section
Camera control parts
Trigger control parts
Frame rate
Selects the frame rate to transmit images.
See “Selecting the frame rate” on page 10.
Configuration of Main Viewer Page
9
Page 10
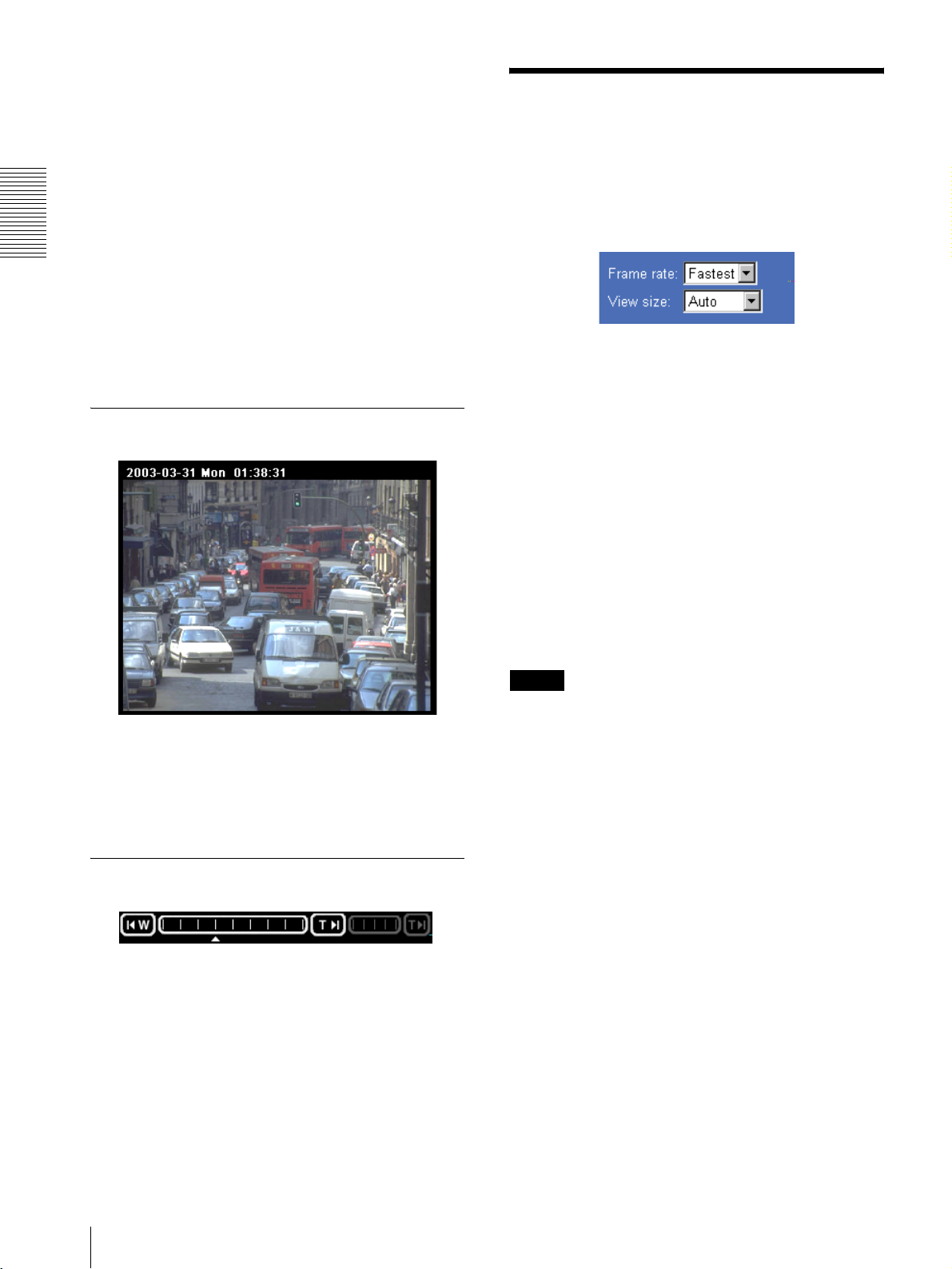
View size
Selects the image size to be displayed.
See “Selecting the view size” on page 10.
Controlling the Monitor Image
Camera control parts
These parts are displayed when you click Control on the
menu section. You can operate the camera using these
parts.
See “Operating the Camera from the Image Control
Operating the Camera
Section” on page 11.
Trigger control parts
These parts are displayed when you click Trigger on the
menu section. You can output a trigger using these parts.
See “Controlling the Application Manually” on page 12.
Monitor Image Section
You can control the monitor image from the image
control section on the main viewer page.
Image control section
Selecting the frame rate
Click the down-arrow button in the Frame rate box and
select the frame rate with which the images are
transmitted, from the drop-down list.
You can select the frame rate from among the following:
SNC-Z20N:
1, 2, 3, 4, 5, 6, 8, 10, 15, 20, 25, Fastest
SNC-Z20P:
1, 2, 3, 4, 5, 6, 8, 12, 16, 20, Fastest
The numbers indicate “FPS” (the number of frames
transmitted per second).
With Fastest, the camera transmits the maximum
number of frames possible for the connected line. The
maximum frame rate is 30 FPS for the SNC-Z20N and
25 FPS for the SNC-Z20P.
The image shot by the camera is shown here.
Click Control on the menu section to allow zooming of
the camera from the monitor image.
See “Operating the Camera from the Monitor Image” on
page 12.
Zoom Bar
The zoom bar is displayed when you click Control on
the menu section. You can operate the zoom using the
zoom bar.
See “Zooming Using the Zoom Bar” on page 12.
Note
The frame rate options indicate the maximum number of
frames that can be transmitted. The number of frames
actually transmitted may vary depending on the network
environments and camera settings (image size and
image quality settings).
Selecting the view size
Click the down-arrow button in the View size box and
select the view size from the drop-down list.
You can select the view size from among the following:
Auto, 640 × 480, 320 × 240, 160 × 120
Auto is determined by the image size specified with
Image size on the Camera setting page (see page 20).
10
Controlling the Monitor Image
Page 11
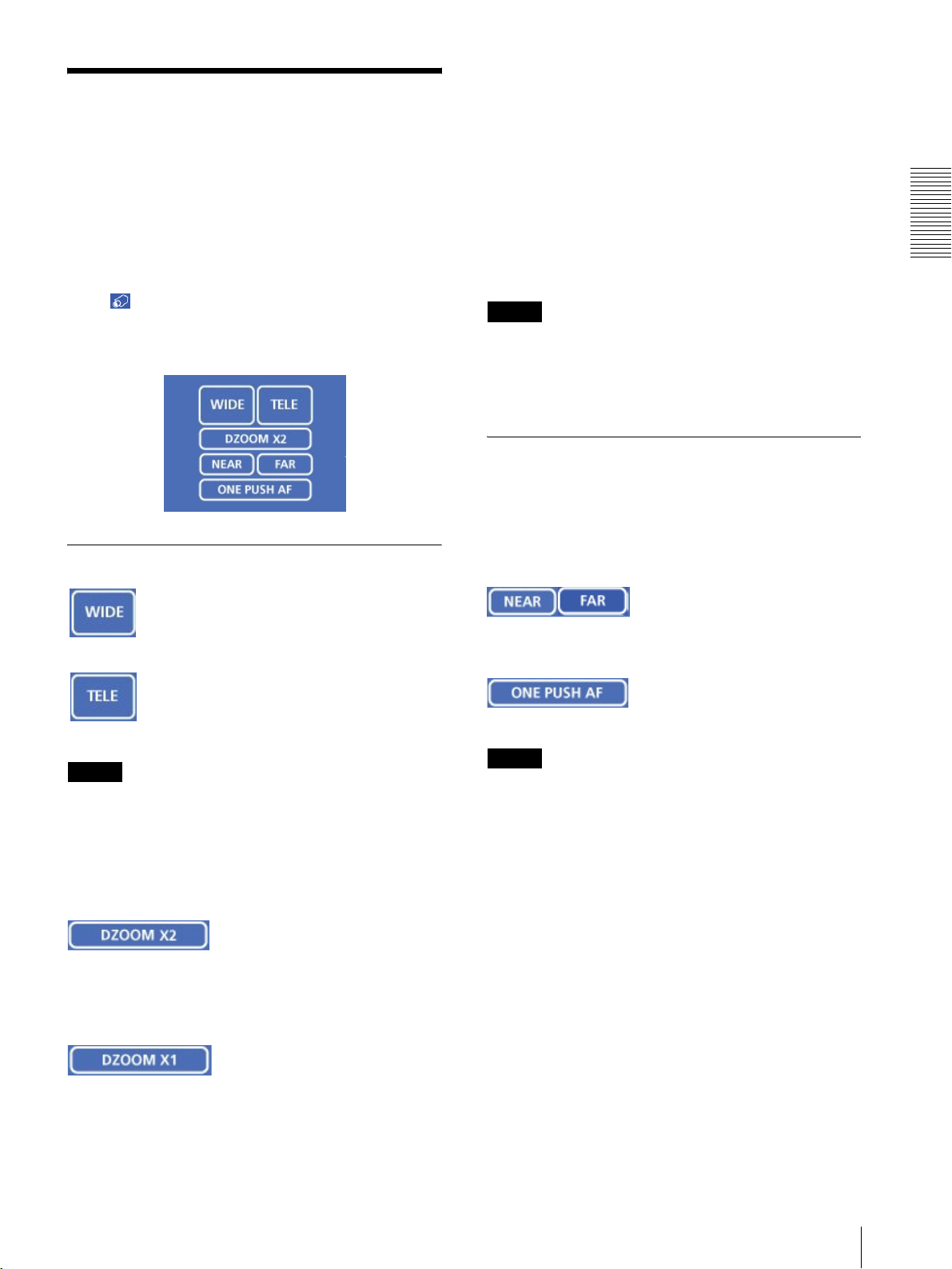
Operating the Camera from the Image Control Section
You can operate the camera from the image control
section on the main viewer page.
For this function, user access right Level 2 to Level 4 is
required (see page 28).
About the zoom range
When the Zoom mode menu on the Camera setting page
is set to Full (see page 22), you can operate highmagnification zoom, optical zoom of × 18 and electronic
zoom of × 12, giving × 216 in total. The electronic zoom
will operate after the optical zoom.
When the Zoom mode menu is set to Optical only, only
optical zoom of × 18 can operate. In this case, you can
use an electronic zoom of × 2 by clicking the DZOOM
x 2 button. To cancel the electronic zoom, click
DZOOM x 1.
Operating the Camera
Click Control on the menu section to display the
camera control parts.
Image control section (camera control parts)
Zooming
Click to zoom out.
CIick to zoom in.
Note
You can change the operation mode of the zooming
using the TELE/WIDE buttons from the Camera control
mode setting section on the Camera setting page (see
page 24). When you have changed the operation mode,
click Control on the menu section to update the
operation mode setting on the image control section.
When the Zoom mode menu on the Camera setting page
is set to Optical only, clicking this button operates the
electronic ×2 zoom.
The button name changes to DZOOM x 1.
Note
When you have changed the Zoom mode menu on the
Camera setting page, click the Control button on the
menu section to update the zoom mode setting on the
image control section.
Focusing
The focus is automatically adjusted when the Focus
mode menu on the Camera setting page is set to Auto
(see page 22). When you set it to Manual, you can
adjust the focus manually from the image control
section, or adjust it with a push of the button.
Adjust the focus manually by clicking the two buttons
alternately.
Click this button to adjust the focus instantly.
Notes
• When you have changed the Focus mode menu on the
Camera setting page, click the Control button on the
menu section to update the focus mode setting on the
image control section.
• You can change the operation mode of the manual
focusing using the NEAR/FAR buttons from the
Camera control mode setting section on the Camera
setting page (see page 24). When you have changed
the operation mode, click Control on the menu
section to update the operation mode setting on the
image control section.
When the Zoom mode menu on the Camera setting page
is set to Optical only, this button is displayed while the
electronic ×2 zoom is operating. Clicking this button
cancels the electronic ×2 zoom.
The button name changes to DZOOM x 2.
Operating the Camera from the Image Control Section
11
Page 12
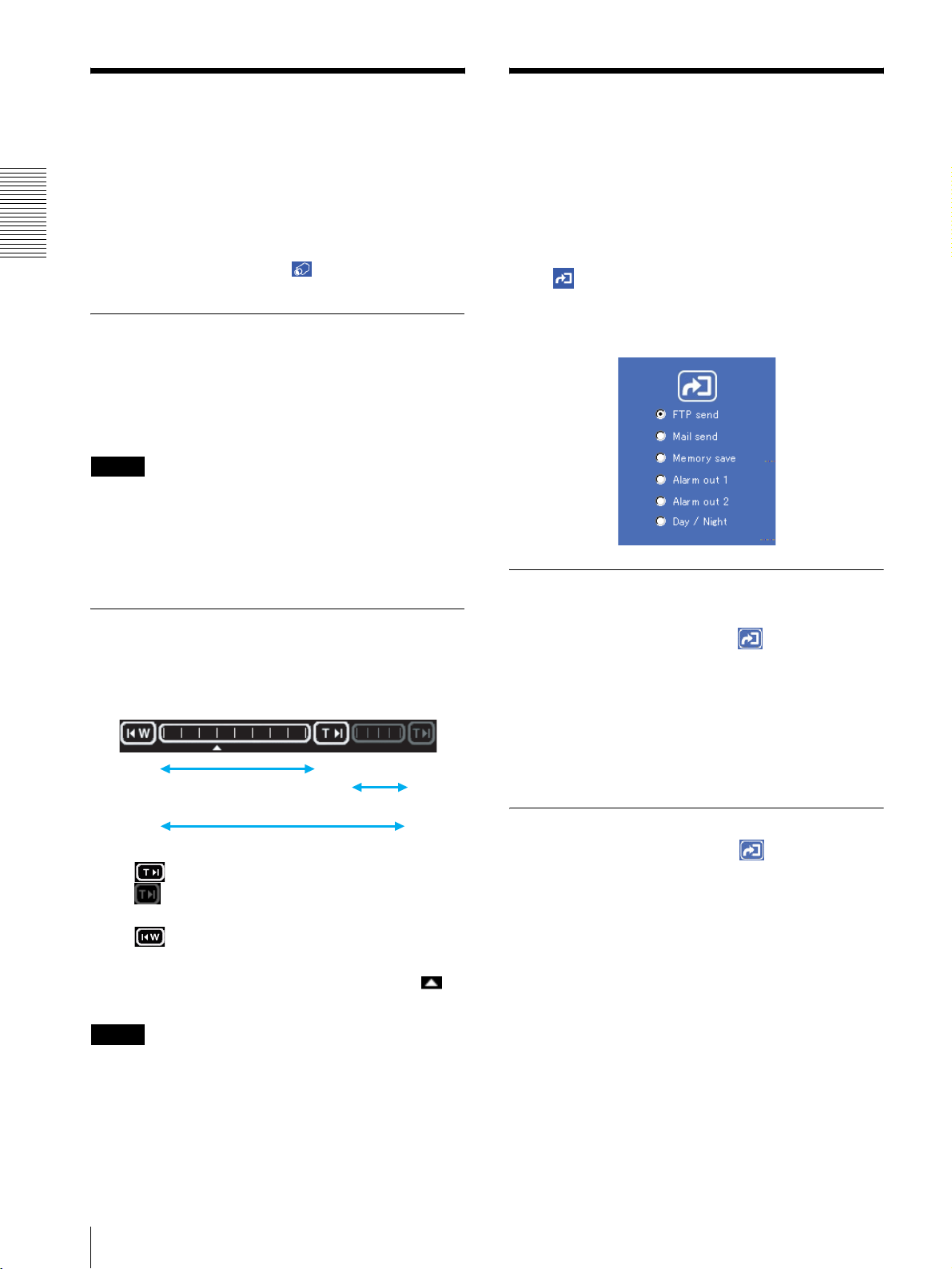
Operating the Camera
Controlling the
from the Monitor Image
You can operate zooming of the camera by clicking the
mouse on the monitor image. Zooming is also operative
using the zoom bar under the monitor image.
For this function, user access right Level 2 to Level 4 is
required (see page 29).
Operating the Camera
To enable this function, click Control on the menu
section.
Zooming Using the Center Wheel of
Application Manually
You can send an image or output a trigger to control the
alarm output, using the image control section on the
main viewer page.
For this function, user access right Level 3 or Level 4 is
required (see page 28).
Click Trigger on the menu section to display the
trigger control parts.
Image control section (trigger control parts)
the Mouse
When you use the ActiveX viewer, you can zoom in/out
using the center wheel of the mouse. Turn the center
wheel forward to zoom in, and backward (toward you)
to zoom out.
Notes
• This function does not operate when you use a mouse
without the center wheel.
• This function does not operate on the Java applet
viewer.
• This function may not operate correctly depending on
your system environments.
Sending a Still Image File to an FTP
Zooming Using the Zoom Bar
You can operate the optical zoom (×1 to ×18) and the
electronic zoom (×1 to ×12) using the zoom bar
displayed under the monitor image.
×1
×1
Click to zoom in to the TELE end (×18).
Click to zoom in to the TELE end (×216 with the
optical and electronic zoom).
Click to zoom out to the WIDE end (×1).
When you click on the zoom bar, the camera zooms in
or out corresponding to the clicked position, and
moves to the clicked position.
Notes
• When the Zoom mode menu on the Camera setting
page is set to Optical only, only the optical zoom bar
appears.
• When you have changed the Zoom mode menu on the
Camera setting page, click the Control button on the
menu section to update the Zoom mode setting on the
zoom bar.
Optical zoom
Optical and electronic zoom
×18
×1
Electronic
zoom
×12
×216
Server
If you select FTP send and click , the current still
image is captured and the captured image file is sent to
the FTP server.
To use this function, you need to select the Use FTP
client function option and the Manual mode on the
FTP client setting page.
For details, see “Sending Images to FTP Server — FTP
client setting Page” on page 30.
Sending a Still Image via E-mail
If you select Mail send and click , the current still
image is captured and an E-mail with the captured image
file attached is sent to the E-mail address(es) specified
on the SMTP setting page.
To use this function, you need to select the Use SMTP
function option and the Manual mode on the SMTP
setting page.
For details, see “Sending an Image via E-mail — SMTP
setting Page” on page 35.
12
Operating the Camera from the Monitor Image / Controlling the Application Manually
Page 13
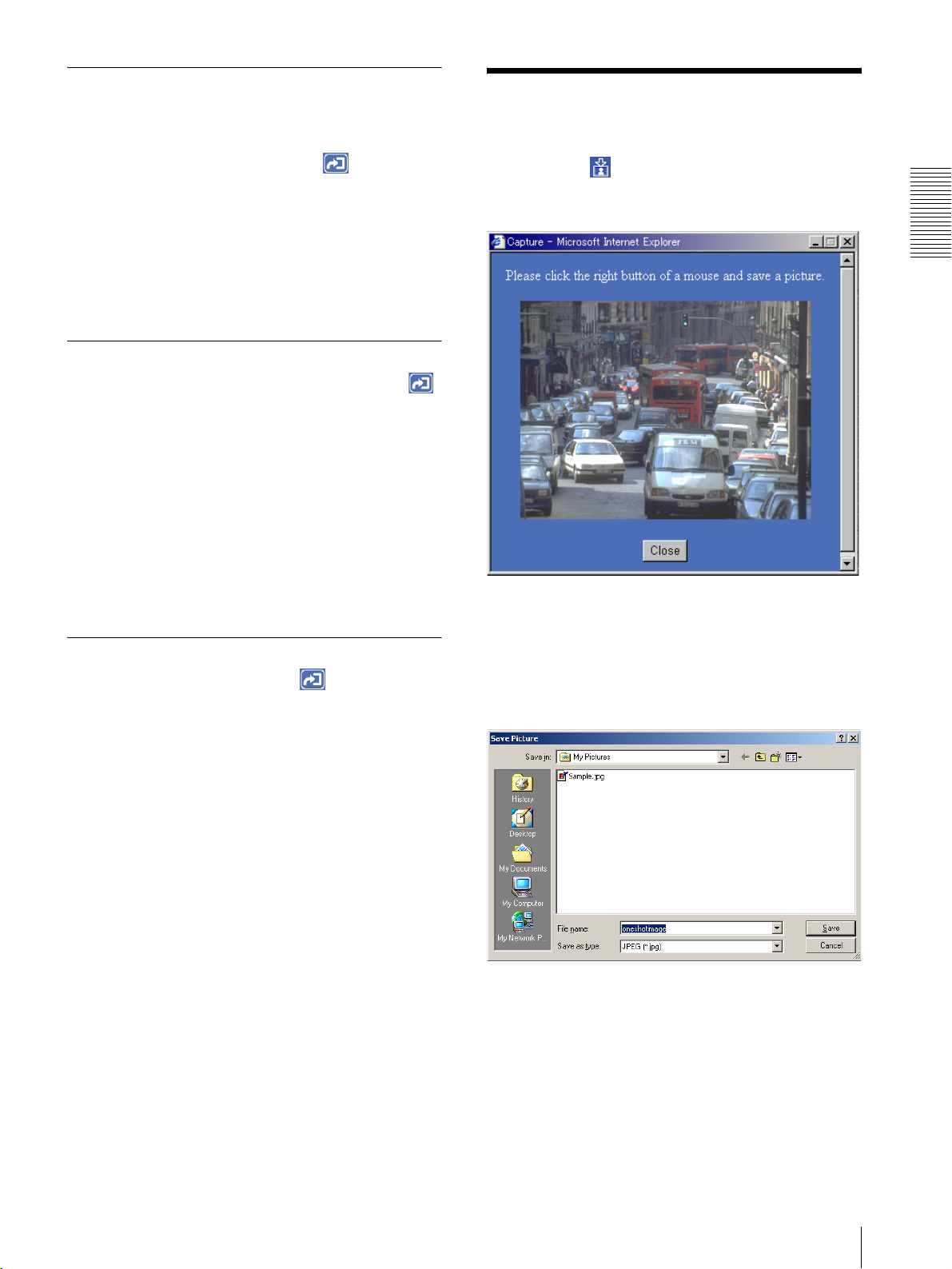
Recording a Still Image on an ATA Memory Card or the Built-in Memory of the Camera
Capturing a Monitor Image
If you select Memory save and click , the current
still image is captured and stored in the memory
specified on the Image memory setting page.
To use this function, you need to select the Use image
memory function option and the Manual mode on the
Image memory setting page.
For details, see “Recording Images in Memory — Image
memory setting Page” on page 38.
Controlling Alarm Output
If you select Alarm out 1 or Alarm out 2 and click ,
you can control alarm out 1 or alarm out 2 of the I/O port
on the camera manually. Each click switches the relay
between short-circuit and open alternately.
To use this function, you need to select the Use alarm
out 1 (or 2) function option and the Manual mode on
the Alarm out 1 or Alarm out 2 setting page.
For details, see “Setting the Alarm Out 1 or 2 — Alarm
out 1 or 2 setting Page” on page 37.
For the connection of peripheral devices to the Alarm
out of the I/O port, see the supplied Installation Manual.
Selecting the Day/Night Mode
If you select Day/Night and click , you can select
the Day/Night mode. Each click switches between the
day mode and night mode.
To use this function, you need to select the Day/Night
mode menu on the Camera setting page to Manual.
For details, see “Setting the Camera — Camera setting
Page” on page 23.
If you click the Capture button on the menu section,
the current still image is captured and displayed on the
monitor image section.
Operating the Camera
To save the captured image
Right-click on the monitor image and select Save As
from the menu. Then, the Save Picture dialog appears.
Type the file name and specify the destination to which
the image file is to be stored, and click Save. The image
is saved in the JPEG format.
Capturing a Monitor Image
13
Page 14
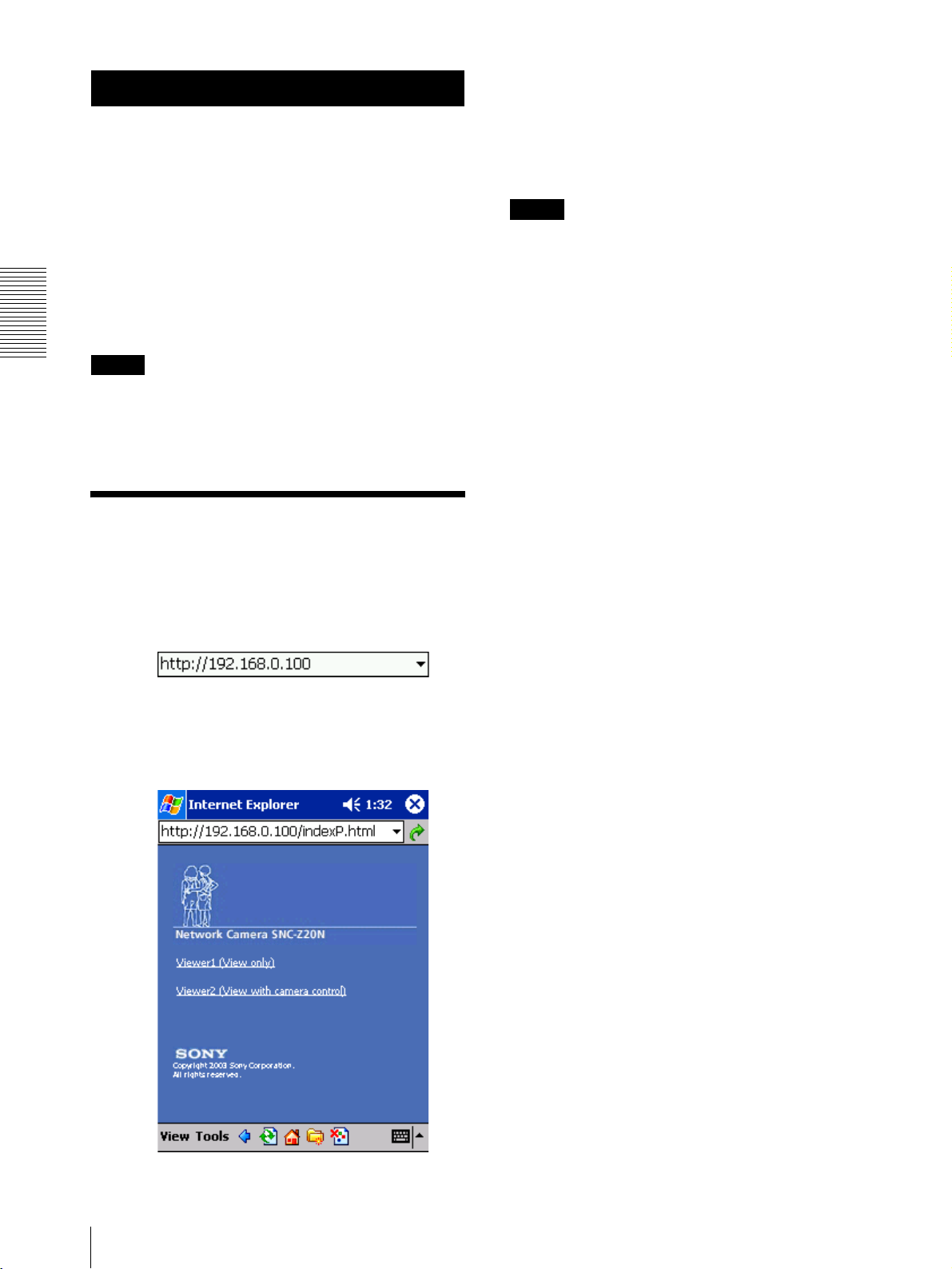
Operating the Camera Using a Pocket PC
Select Viewer1 to monitor the image only.
Select Viewer2 to monitor the image and operate
the camera.
Operating the Camera Using a Pocket PC
You can display images and operate the camera using a
PDA (Personal Digital Assistant) that runs on Microsoft
Pocket PC 2002.
System requirements
OS: Microsoft Pocket PC 2002
Web browser: Microsoft Internet Explorer
CPU: Strong ARM 206 MHz or higher
RAM: 64 MB or more
Plug-in: Jeode Ver.1.9.1 (Java available)
Note
Jeode is required to display an image from the camera
and operate the camera. If Jeode is not installed, install
it following the manual supplied with the Pocket PC.
Logging in to Homepage
— Welcome Page
1
Start the web browser on the Pocket PC and type
the IP address of the camera you want to monitor.
When you have selected the viewer, the main viewer
page appears.
Notes
• If the page is not displayed correctly, tap the Refresh
button on the web browser.
• When you use antivirus software in your Pocket PC,
the camera performance may be reduced, for example,
the frame rate for displaying the image may lower.
• The Web page displayed when you log in the camera
uses Java Script. The display of the page may be
affected if you use antivirus software in your Pocket
PC.
The welcome page of Network Camera SNC-Z20 is
displayed.
2
Tap to select the viewer.
14
Logging in to Homepage — Welcome Page
Page 15
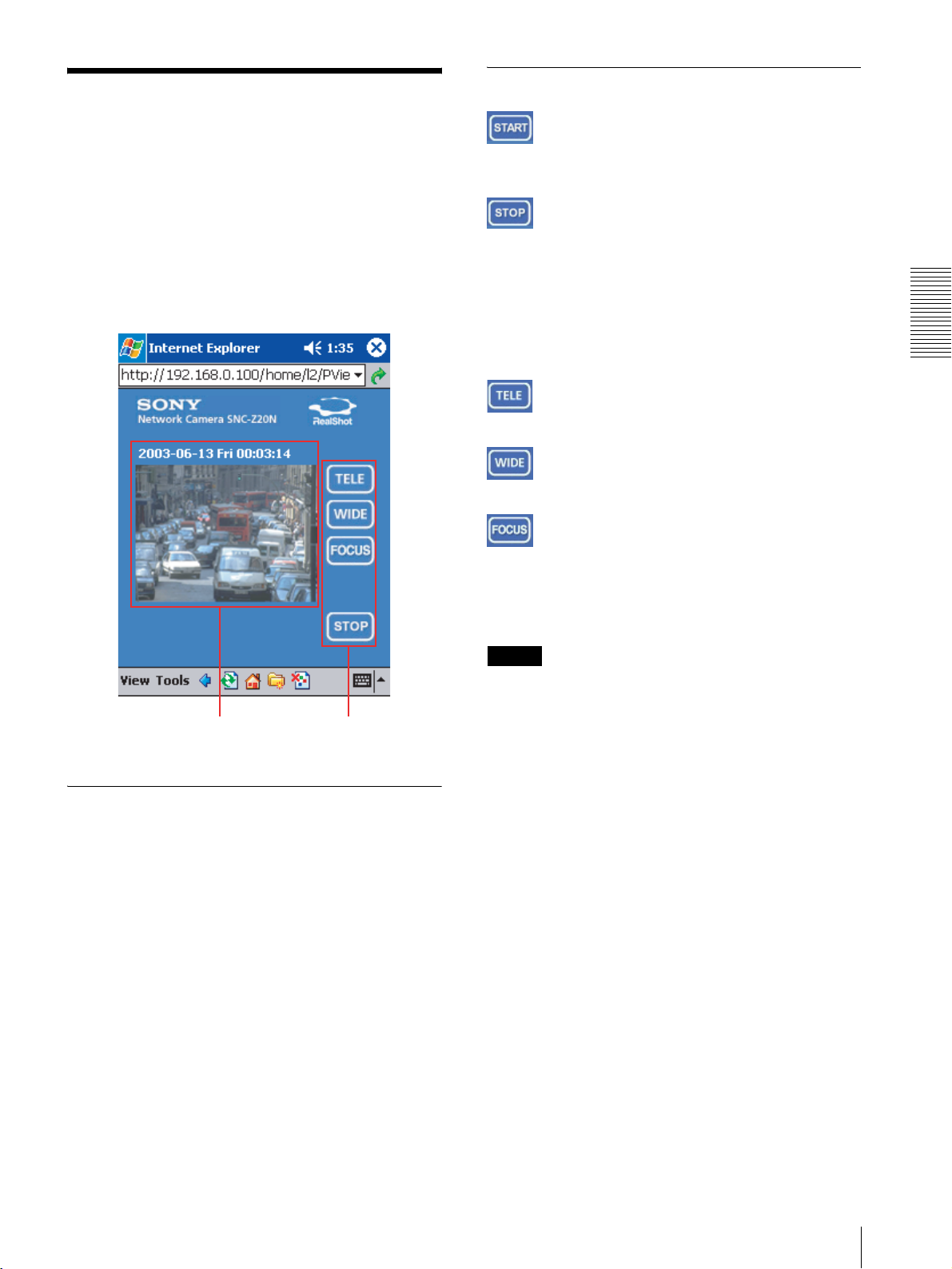
Configuration of Main Viewer Page
When you select the viewer, the main viewer page is
displayed.
This section briefly explains the functions of the parts
and controls on the main viewer page. For a detailed
explanation on each part or control, see the specified
pages.
Main viewer page
Image Control Section
Tap to start the viewer operation.
The name of the button changes to Stop.
Tap to stop the viewer operation.
The image refreshment stops and zooming is not
operative.
The name of the button changes to Start.
The following buttons are displayed only when you have
selected Viewer2.
Tap to zoom in.
Tao to zoom out.
Operating the Camera Using a Pocket PC
Image control sectionMonitor image section
Monitor Image Section
If you set the Image size menu on the Camera setting
page to 160 × 120 (see page 20), a higher frame rate is
obtained with the Pocket PC.
Tap to adjust the focus instantly.
This button is displayed only when the Focus mode
menu on the Camera setting page is set to Manual (see
page 22).
Note
When you have changed the Focus mode menu on the
Camera setting page, click Refresh on the web browser
to update the focus mode setting on the image control
section.
Configuration of Main Viewer Page
15
Page 16
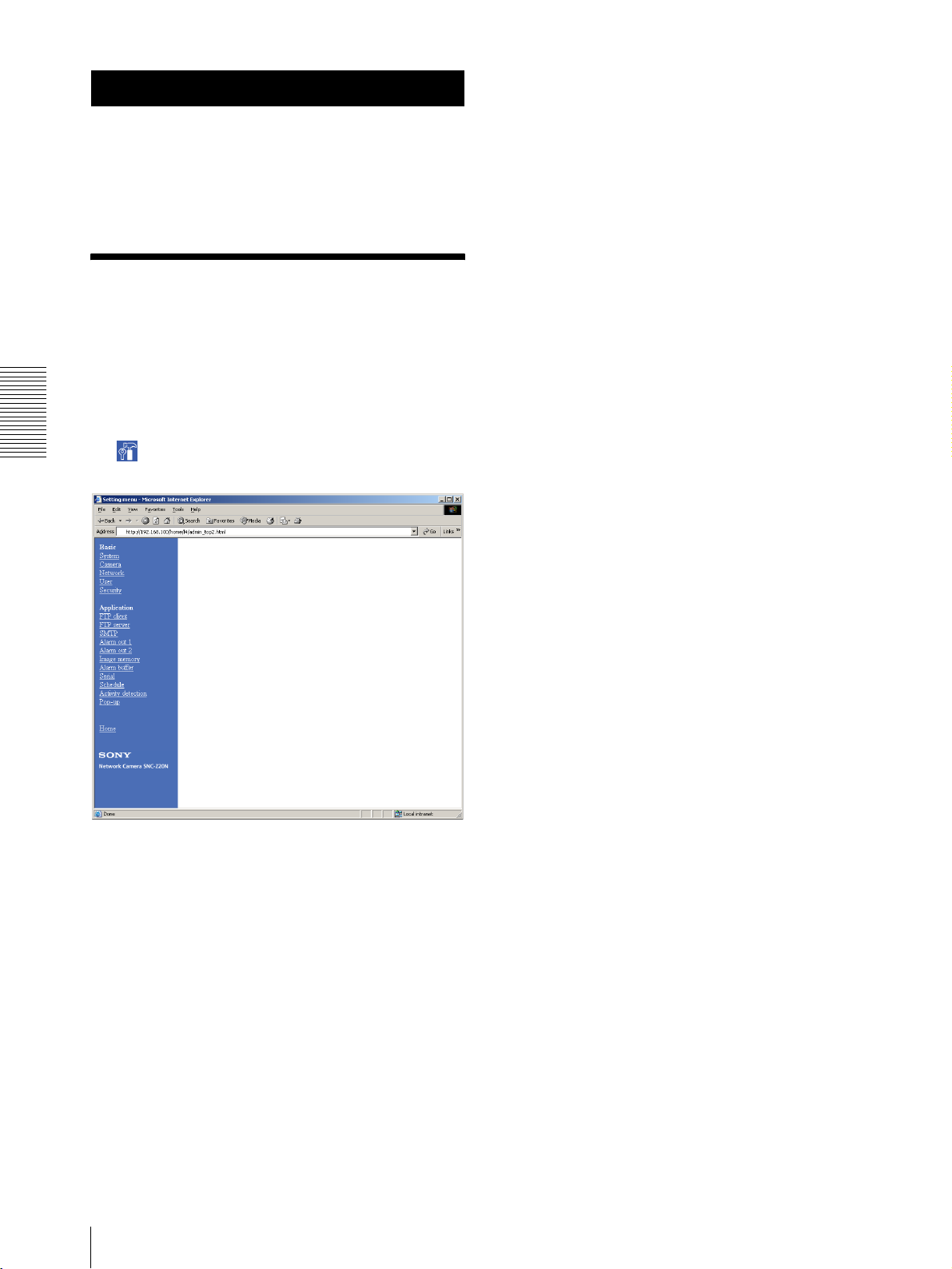
Administrating the Camera
The Administrating the Camera section explains how to
set the functions of the camera by the Administrator.
For monitoring the camera image, see “Operating the
Camera” on page 7.
Configuration of
Administrator Menu
Network
Displays the Network (Ethernet) setting page.
See “Configuring the Network — Network setting
Page” on page 24.
User
Displays the User setting page.
See “Setting the User — User setting Page” on page 28.
Security
Displays the Security setting page.
See “Setting the Security — Security setting Page” on
page 29.
Page
The Administrator menu page is displayed when the
Administrator having Level 4 access right selects
Setting on the welcome page for Administrator, or when
Administrating the Camera
the Setting button on the menu section of the main
viewer page is clicked.
The Administrator menu consists of the Basic menu and
the Application menu. The Basic menu is used for basic
settings of the camera, and the Application menu is used
for setting various applications according to individual.
Click on each menu name to display its setting page.
Basic menu
Application menu
FTP client
Displays the FTP client setting page.
See “Sending Images to FTP Server — FTP client
setting Page” on page 30.
FTP server
Displays the FTP server setting page.
See “Downloading Images from the Camera — FTP
server setting Page” on page 34.
SMTP
Displays the SMTP setting page.
See “Sending an Image via E-mail — SMTP setting
Page” on page 35.
Alarm out 1
Displays the Alarm out 1 setting page.
See “Setting the Alarm Out 1 or 2 — Alarm out 1 or 2
setting Page” on page 37.
Alarm out 2
Displays the Alarm out 2 setting page.
See “Setting the Alarm Out 1 or 2 — Alarm out 1 or 2
setting Page” on page 37.
Image memory
Displays the Image memory setting page.
See “Recording Images in Memory — Image memory
setting Page” on page 38.
System
Displays the System setting page.
See “Configuring the System — System setting Page”
on page 17.
Camera
Displays the Camera setting page.
See “Setting the Camera — Camera setting Page” on
page 20.
16
Configuration of Administrator Menu Page
Alarm buffer
Displays the Alarm buffer setting page.
See “Setting the Alarm Buffer — Alarm buffer setting
Page” on page 42.
Serial
Displays the Serial setting page.
See “Communicating Data via Serial Port — Serial
setting Page” on page 42.
Page 17
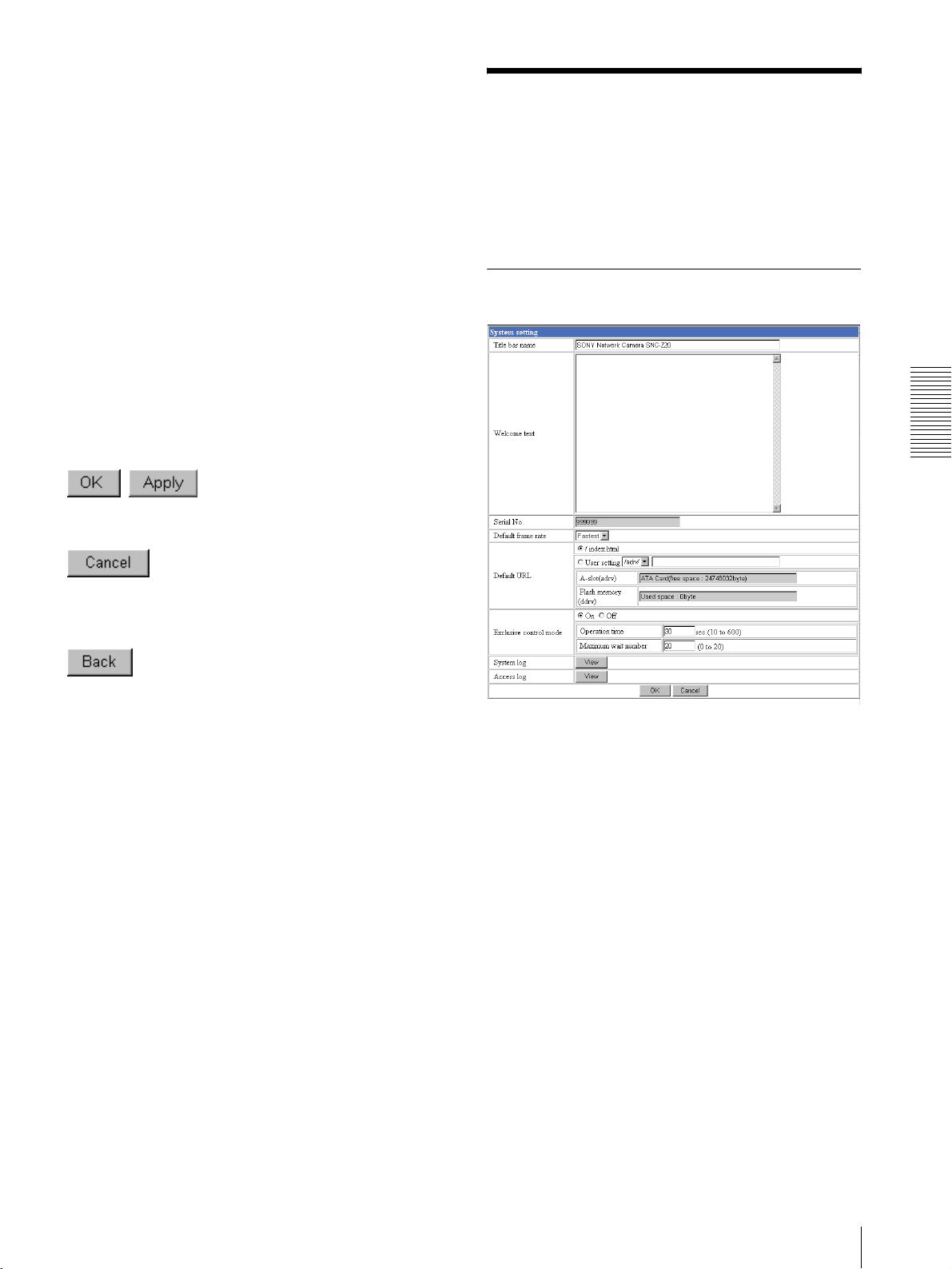
Schedule
Displays the Schedule setting page.
See “Setting the Schedule — Schedule setting Page” on
page 43.
Configuring the System
— System setting Page
Activity detection
Displays the Activity detection setting page.
See “Setting the Activity Detection Function — Activity
detection setting Page” on page 44.
Pop-up
Displays the Pop-up setting page.
See “Showing the Pop-up — Pop-up setting Page” on
page 45.
Buttons common to every setting page
The following buttons are displayed on the setting pages
where they are necessary. The functions of the buttons
are the same on every setting page.
Click this button to validate the settings.
Click this button to invalidate the set values and return to
the previous settings.
When you click System on the Administrator menu, the
System setting page appears.
Use this page to perform the principal settings of the
software.
System setting Section
Administrating the Camera
Click this button to return to the top of the setting page.
General notes on setting pages
• After changing a setting on a setting page, wait at least
10 seconds before turning off the power of the camera.
If the power is turned off immediately, the changed
setting may not be stored correctly.
• When you display the Area setting page or Activity
detection setting page, the size of the image on the
main viewer page may change for a while. This is not
a problem.
Title bar name
Type a name to display on the title bar up to 32
characters.
Welcome text
Type a text to show on the welcome page, in HTML
format, up to 1,024 characters. Use the <BR> tag for a
line break. (A line break is equivalent to 2 characters.)
Serial No.
Displays the serial number of the camera.
Configuring the System — System setting Page
17
Page 18

Default frame rate
Select the initial frame rate which is selected when you
log in the camera and display the main viewer page.
Click the down-arrow button in the box and select the
frame rate from the drop-down list.
The selectable frame rates are the following:
SNC-Z20N:
1, 2, 3, 4, 5, 6, 8, 10, 15, 20, 25, Fastest
SNC-Z20P:
1, 2, 3, 4, 5, 6, 8, 12, 16, 20, Fastest
The numbers indicate “FPS” (the number of frames
transmitted per second).
With Fastest, the camera transmits the maximum
number of frames possible for the connected line. The
maximum frame rate is 30 FPS for the SNC-Z20N and
25 FPS for the SNC-Z20P.
Note
To update the main viewer page for the changed setting,
Administrating the Camera
click Refresh of the browser.
Default URL
Select the homepage to be displayed when you enter the
IP address of the camera in the Address box of the
browser.
To display the homepage built in the camera
Select /index.html.
To display your individual homepage
You can display the favorite homepage that you have
created using the CGI commands of the camera. Store
the created HTML file in the recommended ATA
memory card and insert the card into the PC card slot of
the camera, or store the HTML file in the built-in flash
memory using the Custom Homepage Installer included
in the supplied CD-ROM.
1
Select User Setting.
2
Store the HTML file of the homepage you created
into an ATA memory card and insert the card into
the PC card slot of the camera. Or, store the HTML
file in the built-in flash memory using the Custom
Homepage Installer included in the supplied CDROM.
For use of the Custom Homepage Installer, see
page 51.
A-slot (adrv)
Displays the type of the PC card inserted into the PC
card slot and its free card space.
Flash memory (ddrv)
Displays the file size stored in the built-in flash memory.
Exclusive control mode.
Limits the operation of the camera
If you select Off, multiple users can operate the camera
at the same time. The operation by the user accessed
later has priority.
If you select On, only one user can operate the camera.
The period of operation allowed to one user is
determined by the Operation time setting. If a user tries
to operate the camera while another user is operating it,
the control right is limited according to the Operation
time and Maximum wait number settings.
Operation time
Sets the period that one user can operate the camera
exclusively, between 10 and 600 sec.
This setting is valid when the Exclusive control mode
menu is set to On.
Maximum wait number
Sets the maximum number of users that can wait to
control the camera while another user is operating the
camera. The selectable number is between 0 and 20.
This setting is valid when the Exclusive control mode
menu is set to On.
Notes
• Before using the Exclusive control mode, you need to
set the date and time correctly on this camera and the
connected computer.
• When you use the Exclusive control mode, enable the
Cookie on your browser. The Exclusive control mode
does not function if the Cookie is disabled.
• After you have changed a setting of the Exclusive
control mode menu, click Refresh of the browser to
update for the changed setting.
System log
Click View to display the Log file events page.
The Log file events page shows the software version and
troubleshooting information.
3
Select /adrv/ when using the ATA memory card, or
/ddrv/ from the drop-down list when using the
built-in flash memory.
4
Type the path of the homepage in the text box up to
64 characters.
18
Configuring the System — System setting Page
Access log
Click View to display the Access log page.
The Access log page shows the history of accessing the
camera.
Page 19

Date time setting Section
Current date time
Displays the date and time set on the camera.
You can set the date and time using the following two
methods.
Note
When you purchased the camera, be sure to check the
date and time of the camera and set them if necessary.
Date time format
Select the format of date and time to be displayed on the
monitor image from the drop-down list.
You can select from among yyyy-mm-dd hh:mm:ss
(year-month-day hour:minute:second), mm-dd-yyyy
hh:mm:ss (month-day-year hour:minute:second), and
dd-mm-yyyy hh:mm:ss (day-month-year
hour:minute:second).
Click Apply to transfer the setting to the camera.
Synchronization with NTP server
Synchronizes the camera's time with that of the NTP
(Network Time Protocol) server.
Select On to activate the time synchronization, and Off
to deactivate it.
NTP server name
Type the host name or IP address of the NTP server, up
to 64 characters.
This setting is valid when the Synchronization with NTP
server menu is set to On.
Administrating the Camera
System (PC) current date time
Displays the date and time set on your computer.
Click Apply to transfer the computer’s date and time to
the camera.
The set date and time are shown on Current date time.
Manual current date time
When you want to set the camera’s date and time
manually.
Select the lower 2-digits of the year, month, date, hour,
minutes and seconds from each drop-down list. Click
Apply to change the Current date time setting to the date
and time you selected.
Time zone selecting
Set the time difference from Greenwich Mean Time in
the area where the camera is installed. When you send
an E-mail, the senting date and time is adjusted
according to this setting.
Select the time zone where the camera is installed from
the drop-down list. Click Apply to change the Current
date time setting according to the selection.
Interval time
Select the interval at which you want to adjust the
camera's time referring to the NTP server' time, between
1 and 24 hours. The set interval is a guide, and does not
indicate the exact time.
This setting is valid when the Synchronization with NTP
server menu is set to On.
Note
The time adjusted by this function may be slightly in
error depending on the network environments between
the camera and the NTP server.
Notes
• If the time zone selected on the Time zone selecting
menu is different from that set on the computer, the
time is adjusted using the time zone difference and set
on the camera.
• Due to the network properties, there may be a slight
difference between the actual time and the time set on
the camera.
Configuring the System — System setting Page
19
Page 20

Initialization Section
Setting the Camera
— Camera setting Page
When you click Camera on the Administrator menu,
the Camera setting page appears.
Use this page to set the functions of the camera.
Backup setting
Saves the setting data of the camera in a file.
Click Save, and follow the instructions on the browser to
specify the folder and save the setting data of the
camera. The file name preset at the factory is “sncz20.cfg.”
Restore setting
Loads the stored setting data of the camera.
Click Browse and select the file in which the setting data
is stored. Then, click Apply, and the camera is adjusted
Administrating the Camera
according to the loaded data and restarted.
Note
The IP address setting in the Wired LAN setting section
(see page 24) on the Network setting page and the IP
address setting in the Wireless LAN setting section (see
page 25) cannot be set.
Note
To update the camera for the changed setting, click
Apply on the changed item.
Camera setting Section
Reboot
Reboots the camera.
Click Reboot, and “The SNC-Z20 will be rebooted. Are
you sure?” appears. Click OK to reboot the camera.
Factory default
Resets the camera to the factory settings.
Click Factory default, and “All configuration
information will be initialized as factory setting. Are
you sure?” appears. Click OK to reset to the factory
settings.
Image size
Select the size of the image to be transmitted to the
computer.
You can select from among the following options.
SNC-Z20N:
736 × 480 (Auto), 736 × 480 (Frame), 736 × 480
(Field), 640 × 480 (Auto), 640 × 480 (Frame), 640 ×
480 (Field), 320 × 240, 160 × 120
SNC-Z20P:
736 × 544 (Auto), 736 × 544 (Frame), 736 × 544
(Field), 640 × 480 (Auto), 640 × 480 (Frame), 640 ×
480 (Field), 320 × 240, 160 × 120
Frame is suitable for still images, and Field is suitable
for animation.
If you select Auto, the image mode changes between
Frame and Field automatically: Frame when the
subject is a still object, and Field when the subject is
moving.
20
Setting the Camera — Camera setting Page
Page 21

Image quality
Select the image quality from Level 1 to Level 10.
A higher level gives a higher image quality, but the
frame rate decreases as the data size increases.
Tip
The following table shows the relation between the data
size of a 24-bit image (8 bits for each R, G and B), and
the compression rate for each Level setting.
(in case of 640 × 480 image)
Level Data size (approx.) Compression rate
(approx.)
1 15 KB 1/60
2 18 KB 1/50
3 22.5 KB 1/40
4 25.7 KB 1/35
5 30 KB 1/30
6 36 KB 1/25
7 45 KB 1/20
8 60 KB 1/15
9 90 KB 1/10
10 180 KB 1/5
Image Flip
You can display the image flipped vertically on the
computer.
When you install the camera upside down, select On to
view the image in correct way.
Click Area setting to display the Area setting page.
Select mode
Select the image trimming mode.
Base on the image center: The image is trimmed using
the center of the image as the reference point. This
setting is recommended when you perform zooming.
Random: The image is trimmed as you specify. This
setting is recommended when you fix zooming.
To trim an image
1
Set the Image size menu to 736 × 480 or 640 × 480
for the SNC-Z20N, or 736 × 544 or 640 × 480 for
the SNC-Z20P.
Administrating the Camera
Note
When On is selected, the composite video signal output
from the video output connector (BNC connector) on the
rear of the camera is also flipped.
Image
Select Color or Monochrome.
Area setting
When the image size is 736 × 480 or 640 × 480 for the
SNC-Z20N, or 736 × 544 or 640 × 480 for the SNCZ20P, you can trim a portion of the image and display
the trimmed image on the computer. With the trimming,
the transmitting data size, and thus, the network load is
reduced and a higher frame rate is obtained.
Select On for trimming the image, or Off for no
trimming.
2
Set the Area setting menu to On, and click Apply.
3
Click the Area setting button.
A still image is displayed.
4
Select the image trimming mode with the Select
mode menu, and specify the trimming portion.
When Based on the image center is selected:
Click on the still image. The red frame that appears
when you clicked indicates the trimming portion.
Setting the Camera — Camera setting Page
21
Page 22

The trimming portion is determined as shown
below:
Point rotated by 180° around the
axis of the center of the still image
Still image
If you select One push WB, the ONE PUSH
TRIGGER button is displayed. Click the button to
adjust the white balance instantly.
If you select Manual, the R Gain and B Gain controls
are displayed. Set 0 to 255 for each control.
Exposure mode
Select the exposure from among Full auto, Shutter
priority, Iris priority and Manual.
The setting items required for each setting appear.
Full auto: Adjusts the exposure automatically using the
electronic shutter, iris and gain. Select the Back light
compensation menu On or Off.
Red trimming
frame
Center of the
still image
Clicked point
To change the trimming portion, click on another
point on the image.
Administrating the Camera
When Random is selected:
Click the left button of the mouse on the still image
and drag it diagonally. The red frame that appears
as you drag indicates the trimming portion.
5
Click OK at the bottom of the window.
The trimmed image is displayed on the main viewer
page.
6
To close the image, click on the upper-right
Shutter priority: Adjusts the exposure automatically
using the iris and gain. Select the electronic shutter
speed from the Shutter drop-down list.
Iris priority: Adjusts the exposure automatically using
the electronic shutter and gain. For the iris
adjustment, select the F number from the Iris dropdown list.
Manual: Select the electronic shutter, iris and gain from
the drop-down list for each control.
Back light compensation
Select On to activate the backlight compensation, or Off
to deactivate it.
corner.
Shutter
Zoom mode
Select the zoom mode.
Select Full to operate the optical zoom of × 18 and the
electronic zoom of × 12, giving × 216 in total. The
electronic zoom will operate after the optical zoom.
Select Optical only to operate the optical zoom of × 18
only. In this case, you can use an electronic zoom of × 2
by clicking the DZOOM × 2 button on the main viewer
page. To cancel the electronic zoom, click the DZOOM
× 1 button. (See “Zooming” on page 11.)
Select the electronic shutter speed from among the
following:
SNC-Z20N:
1/10000, 1/6000, 1/4000, 1/3000, 1/2000, 1/1500,
1/1000, 1/725, 1/500, 1/350, 1/250, 1/180, 1/125, 1/100,
1/90, 1/60, 1/30, 1/15, 1/8, 1/4, 1/2, 1 (seconds).
SNC-Z20P:
1/10000, 1/6000, 1/3500, 1/3000, 1/2500, 1/1750,
1/1250, 1/1000, 1/600, 1/420, 1/300, 1/215, 1/150,
1/120, 1/100, 1/75, 1/50, 1/25, 1/12, 1/6, 1/3, 1/2,
1 (seconds).
Focus mode
Select the focus mode.
Select Auto to adjust the focus automatically.
Select Manual to adjust the focus manually using the
NEAR and FAR buttons on the main viewer page. If you
click the ONE PUSH AF button, the focus is adjusted
instantly. (See “Focusing” on page 11.)
White balance mode
Select the white balance mode.
You can select from among Auto, Indoor, Outdoor,
One push WB, ATW and Manual.
22
Setting the Camera — Camera setting Page
Iris
Select the iris (F number) from among the following:
F1.4, F1.6, F2, F2.4, F2.8, F3.4, F4.0, F4.8, F5.6, F5.8,
F8.0, F9.6, F11, F14, F16, F19, F22, Close.
Gain
Select the gain (dB) from among the following:
-3 dB, 0 dB, 2 dB, 4 dB, 6 dB, 8 dB, 10 dB, 12 dB, 14
dB, 16 dB, 18 dB, 20 dB, 22 dB, 24 dB, 26 dB, 28 dB
Page 23

Note
When the shutter speed is set to 1 sec or 1/2 sec in the
Shutter priority or Manual mode, set the Focus mode
menu and the White balance mode menu to Manual.
Exposure compensation
When the Exposure mode menu is set to Full auto,
Shutter priority or Iris priority, select On to activate
the exposure compensation, or Off to deactivate it.
When it is set to On, select the EV value from among the
following:
+1.75, +1.5, +1.25, +1, +0.75, +0.5, +0.25, 0, –0.25,
–0.5, –0.75, –1, –1.25, –1.5, –1.75 (EV)
Saturation
Select the saturation in 7 steps, from –3 to 3.
Selecting 3 gives the image with the highest saturation.
Day/Night setting Section
Day/Night mode
Select the Day/Night mode that selects the IR (infrared)
cut filter operation mode from among Disable, Auto,
Manual and Timer.
After selecting the mode, click OK to update the camera
to the selected mode.
Disable: The Day mode is always set.
Auto: The Day/Night mode is set automatically. It is
normally set in the Day mode and changes to the
Night mode in a dark place.
Note
The Saturation setting is effective for the computer
image only. (It is not effective for the video signal
output.)
Sharpness
Select the sharpness in 16 steps, from 1 to 16.
Selecting 16 gives the image with the highest sharpness.
Contrast
Select the contrast in 7 steps, from –3 to 3.
Selecting 3 gives the image with the highest contrast.
Note
The Contrast setting is effective for the computer image
only. (It is not effective for the video signal output.)
Camera reset
Click Apply, and “Camera reset OK?” appears. Click
OK on the dialog to reset the camera settings on the
Camera setting page to the factory settings.
Zoom Position
Click Store to store the current zooming position in the
memory of the camera. When the power is turned on
next time, the stored zooming position is recalled.
Manual: Set the Day/Night mode manually.
If you select Manual, the Day/Night On/Off menu
appears. Select On to set to the Night mode, and Off
to the Day mode. You can also selcect the Day/Night
mode from the trigger control parts (see page 12).
Timer: Set the Day/Night mode using the timer.
If you select Timer, the Schedule No. menu appears
at the bottom. Select the schedule so that the Day/
Night mode is normally set to the Day mode, and it
enters the Night mode at the start time of the
schedule and returns to the Day mode at the end time.
Tip
If the Focus mode menu is set to Manual, the ONE
PUSH AF function automatically operates when the
Day mode and the Night mode are switched.
Schedule No.
When the Day/Night mode menu is set to Timer, click
the check box of the desired schedule No.1 to 6 to
activate the Day/Night mode.
To check the contents of the schedule, click Schedule
check. (See “Setting the Schedule — Schedule setting
Page” on page 43.)
OK/Cancel
See “Buttons common to every setting page” on page
17.
Administrating the Camera
Setting the Camera — Camera setting Page
23
Page 24

Camera control mode setting Section
You can set the operation mode for zooming using the
TELE and WIDE buttons (see page 11), and for manual
focusing using the NEAR and FAR buttons (see
page 11).
Configuring the Network
— Network setting Page
When you click Network on the Administrator menu,
the Network setting page appears.
Use this page to configure the network to connect the
camera and the computer.
Wired LAN setting Section
This section provides the menus for connecting the
Mode
Select the operation mode of the mouse.
Normal: When you click the mouse button, the camera
starts zooming operation, or the focus adjustment
starts, and the operation/adjustment continues while
Administrating the Camera
you hold down the mouse button. To stop the
operation/adjustment, release the mouse button.
Step: Each time you click the mouse button, the camera
starts zooming or the focus adjustment operates by a
transition level determined by Level.
If you keep the mouse button held down for more
than 1 second, the operation mode is temporarily
changed to Normal. When you release the mouse
button, the camera operation/adjustment stops and
the Step mode is restored.
Level
Select the focus adjustment of the camera operation by
clicking the mouse button once. This section is effective
when Mode is set to Step.
Zoom: Select the camera transition level from 1 to 10
by clicking the TELE or WIDE button for zooming
(see page 11). Selecting 10 gives the maximum
transition level.
Focus: Select the focus adjustment transition level from
1 to 10 by clicking the FAR or NEAR button for
manual focusing (see page 11). Selecting 10 gives
the maximum transition level.
Note
When you have changed the Mode or Level setting, click
the Control button on the menu section to update the
setting on the image control section.
camera through the Ethernet.
DHCP
Select On to assign the IP address to the camera
automatically. When you have assigned a proper IP
address to the camera, select Off.
Note
When you set DHCP to On, make sure that there is an
DHCP server on the network.
DNS auto acquisition
When DHCP is set to On, select if the IP address of the
DNS server is assigned automatically or not. Select On
to assign the IP address of the DNS server automatically.
IP address
Type the IP address of the camera.
Subnet mask
Type the subnet mask.
24
Configuring the Network — Network setting Page
Default gateway
Type the default gateway.
MAC address
Displays the MAC address of the camera.
Page 25

Primary DNS
Type the IP address of the primary DNS server.
Secondary DNS
Type the IP address of the secondary DNS server, if
necessary.
Bandwidth control
Limits the data communication bandwidth of the
camera.
You can select from among the following:
Unlimited, 0.5, 0.6, 0.7, 0.8, 0.9, 1.0, 2.0, 3.0, 4.0, 5.0,
6.0, 7.0, 8.0 (Mbps)
Select Unlimited when you do not want to limit the
bandwidth.
Notes
• If you limit the bandwidth, the camera performance
may be affected, for example, the frame rate of image
display may be reduced.
• The actual bandwidth may differ from the selected
option depending on the network environments.
OK/Cancel
See “Buttons common to every setting page” on page
17.
Wireless LAN setting Section
This section provides the menus for connecting the
camera through a wireless network, with the specified
wireless LAN card inserted into the PC card slot of the
camera.
Read the Operation Manual and Installation Guide of the
wireless LAN card together with this guide.
Verified wireless LAN adapter card
Cisco Aironet 350 Series Client Adapter: AIR-PCM352
For details on the wireless LAN card, consult your
authorized Sony dealer or the store where you purchased
the product.
DHCP
Select On to assign the IP address to the camera
automatically. When you have assigned a proper IP
address to the camera, select Off.
Note
When you set DHCP to On, make sure that there is an
DHCP server on the network.
DNS auto acquisition
When DHCP is set to On, select if the IP address of the
DNS server is assigned automatically or not. Select On
to assign the IP address of the DNS server automatically.
IP address
Type the IP address of the camera.
Subnet mask
Type the subnet mask.
Default gateway
Type the default gateway.
MAC address
Displays the MAC address of the wireless LAN card
inserted into the PC card slot of the camera. If no card
is inserted, 00-00-00-00-00-00 is displayed.
Administrating the Camera
Primary DNS
Type the IP address of the primary DNS server.
Secondary DNS
Type the IP address of the secondary DNS server, if
necessary.
Configuring the Network — Network setting Page
25
Page 26

Bandwidth control
Limits the data communication bandwidth for the
wireless interface of the camera.
You can select from among the following:
Unlimited, 0.5, 0.6, 0.7, 0.8, 0.9, 1.0, 2.0, 3.0 (Mbps)
Select Unlimited when you do not want to limit the
bandwidth.
HTTP port setting Section
You can set the port number for the HTTP server on the
camera.
SSID
Type the ID to identify the wireless network you want to
access using up to 32 ASCII characters (upper and lower
cases).
For your security, be sure to change the factory setting.
Type
Select the network connection type 802.11 Ad hoc
mode or Infrastructure mode. When you select 802.11
Ad hoc mode, specify the wireless channel and the
maximum transmission power.
Administrating the Camera
Specify the channel and transmission power conforming
to the regulations of your country or region. For details,
refer to the Operation Manual and Installation Guide of
the wireless LAN card.
HTTP port No.
Normally select 80. If you want to use a port number
other than 80, select the text box and type a port number
between 1024 and 65535.
Note
When you have set the HTTP port No. to a number other
than 80 on the Network setting page or in the Setup
Program, access the camera by typing the IP address of
the camera on the web browser, as follows:
Example: when HTTP port No. is set to 8000
WEP
Select On when you use the WEP (Wired Equivalent
Privacy) keys, or Off when you do not use it.
The WEP key data settings are valid only when the WEP
menu is set to On.
WEP key data
Specify up to 4 WEP keys. The length of a WEP key is
40 or 104 bit. A 104-bit WEP key has a higher security
level than a 40-bit key. You can type the WEP key either
in hexadecimal numbers (0 to 9 and A to F) or ASCII
characters.
When the Type menu is set to Infrastructure mode, the
WEP key should be the same as that of the access point.
When the Type menu is set to 802.11 Ad hoc mode, the
WEP key should be the same as that of the
communication client.
Notes
• Before removing the wireless LAN card from the
camera, turn off the power of the camera.
• If a setting either in the Wired LAN setting section or
the Wireless LAN setting section has changed, both
the Ethernet and wireless interfaces are disconnected
and initialized.
• The throughput of the data transmission/reception via
the Ethernet may decrease when the wireless LAN
card is in use.
26
Configuring the Network — Network setting Page
Page 27

Notifying the IP Address — Dynamic IP address notification Section
When the DHCP menu is set to On, you can send the
notification of the completion of the network settings
(Wired LAN settings and Wireless LAN settings) using
the SMTP or HTTP protocol.
HTTP
Select On to output a command to the HTTP server
when the DHCP setting is completed. Using this
function, you can configure a useful system, for
example, to view the access log stored in the HTTP
server or start an external CGI program.
URL
Specify the URL to send HTTP commands, up to 256
characters. The URL is normally described as follows:
http://ip_address[:port]/path?parameter
ip_address: Type the IP address or host name of the host
to which you want to connect.
[:port]: Specify the port number to which you want to
connect. If you want to use Well-known port number
80, you do not need to input this value.
path: Type the command name.
parameter: Type the command parameter if necessary.
You can use the special tags mentioned below for the
parameters.
Proxy server name
When you send HTTP commands via a proxy server,
type the name or IP address of the proxy server, up to 64
characters.
Administrating the Camera
SMTP
Select On to send an E-mail when the DHCP setting is
completed.
SMTP server name
Type the name or IP address of the SMTP server you
want to use for sending an E-mail, up to 64 characters.
Recipient e-mail address
Type the recipient E-mail address up to 64 characters.
You can specify only one recipient E-mail address.
From e-mail address
Type the E-mail address that is displayed in the From
field of E-mails, up to 64 characters. This is used as the
reply address or the address for the system mail from the
mail server.
Subject
Type the subject/title of the E-mail up to 64 characters.
Proxy port No.
Specify the port number when you send HTTP
commands via the proxy server. Set the port number
between 1024 and 65535.
Method
Select the HTTP method GET or POST.
About the special tags
You can use the following five special tags to allow the
notification of the settings acquired by the DHCP, such
as an IP address. Type the tags in the parameter section
of the URL that you describe in the Message field of the
SMTP menu.
<IP>
Use this tag to embed the IP address acquired by the
DHCP in the text or parameter.
<HTTPPORT>
Use this tag to embed the specified HTTP server port
number in the text or parameters.
Message
Type the text of the E-mail up to 384 characters. You
can describe the information of the acquired IP address,
etc. using the special tags mentioned below.
Configuring the Network — Network setting Page
27
Page 28

<MACADDRESS>
Use this tag to embed the MAC address of the interface
which IP address you have acquired by the DHCP, in the
text or parameter.
Setting the User
— User setting Page
<MODELNAME>
Use this tag to embed the camera's model name (SNCZ20N or SNC-Z20P) in the text or parameter.
<SERIAL>
Use this tag to embed the camera's serial number in the
text or parameter.
Administrating the Camera
When you click User on the Administrator menu, the
User setting page appears.
Use this page to set the user names and passwords of
Administrator and up to 9 kinds of users (User 1 to User
9), and the access right of each user.
Administrator, User 1 to 9
Specify User name, Password, Re-type password and
Access right for each user ID.
User name
Type a user name between 4 and 16 characters.
Password
Type a password between 4 and 16 characters.
Re-type password
To confirm the password, type the same characters as
you typed in the Password box.
Note
If you type an incorrect character in the User name,
Password or Re-type password box, a message like the
following appears. In this case, click OK to cancel the
message and re-type the correct character.
28
Setting the User — User setting Page
Page 29

Access right
Select the access right for each user from the drop-down
list. You can select from Level 1 to Level 4. The rights
afforded to each access right are as follows:
Level 1: Allows monitoring of the camera image
(including some operations for monitoring).
Level 2: Allows monitoring of the camera image and
camera operations.
Level 3: Allows monitoring of the camera image,
camera operations and manual application
operations.
Setting the Security
— Security setting Page
When you click Security on the Administrator menu,
the Security setting page appears.
Use this page to limit the computers that can access the
camera.
Activating/Deactivating the
Security Function
Level 4: Allows all the access right as Administrator.
No access right: Use this option when you want to
prohibit access to the camera temporarily.
User access right
Select the level of the access right to require user
authentication.
The authentication dialog will appear where user
authentication is required.
Level 1: Performs user authentication when a user
accesses the following pages: main viewer page
(page 9), Camera control parts (page 11), Trigger
control parts (page 12) or Administrator menu page
(page 16).
Level 2: Performs user authentication when a user
accesses the following pages: Camera control parts,
Trigger control parts or Administrator menu page.
No user authentication is required to display the
main viewer page.
Level 3: Performs user authentication when a user
accesses the following pages: Trigger control parts
or Administrator menu page.
No user authentication is required to display the
main viewer page or the Camera control parts.
— Security usage setting Page
To activate the security function, select Use security
function, then click OK. The Security setting page
appears.
If you do not use the security function, select Do not use
security function, then click OK.
Setting the Security Function —Securing setting Page
Administrating the Camera
Level 4: Performs user authentication when a user
accesses the Administrator menu page only.
No user authentication is required to display the
other pages.
OK/Cancel
See “Buttons common to every setting page” on page
17.
Default policy
Select the basic policy of the limit from Allow and
Deny.
If you select Allow, you will basically allow access to
the camera and only deny access from the computers
specified on the Network address/Subnet 1 to Network
address/Subnet 10 menus below.
If you select Deny, you will basically deny access to the
camera, and only allow access from the computers
specified on the Network address/Subnet 1 to Network
address/Subnet 10 menus.
Setting the Security — Security setting Page
29
Page 30

Network address/Subnet 1 to Network
address/Subnet 10
Type the IP addresses and subnet mask values you want
to allow or deny access to the camera.
You can specify up to 10 IP addresses and subnet mask
values. For a subnet mask, type 8 to 32.
To temporarily cancel the Default Policy for a specified
IP address/subnet mask, select Allow or Deny from the
drop-down list on the right.
Tip
The subnet mask value represents the bit number from
the left of the network address.
For example, the subnet mask value for 255.255.255.0 is
24.
If you set “192.168.0.0/24, Allow,” you can allow access
from the computers having an IP address between
192.168.0.0 and 192.168.0.255.
Sending Images to FTP
Server
— FTP client setting Page
When you click FTP client on the Administrator menu,
the FTP client setting page appears.
Use this page to set up for capturing and sending still
images to an FTP server. You can capture a still image
at the moment when a trigger occurs by an external
sensor input, the built-in activity detection function or a
manual trigger button, or capture sequenced still images
before and after the trigger. The captured still image(s)
is sent to the FTP server (FTP client function). You can
also send still images periodically.
Activating/Deactivating the FTP
Administrating the Camera
Note
You can access the camera even from a computer having
the IP address whose access right is set to Deny, if you
enter the user name and password set for Level 4 access
right on the authentication dialog displayed.
Client Function
— FTP client usage setting Page
OK/Cancel
See “Buttons common to every setting page” on page
17.
To activate the FTP client function, select Use FTP
client function and click OK. The FTP client setting
page appears.
When you do not use the FTP client function, select Do
not use FTP client function and click OK.
Note
The frame rate and operability on the main viewer page
may decrease while a file is being transmitted by the
FTP client function.
Setting the FTP Client Function — FTP client setting Page
30
Sending Images to FTP Server — FTP client setting Page
Page 31

FTP server name
Type the FTP server name to upload still images up to 64
characters, or the IP address of the FTP server.
User name
Type the user name for the FTP server.
Password
Type the password for the FTP server.
Mode
Select the mode of the FTP client function.
Manual: Sends still images to the FTP server manually.
After selecting Manual, click OK. The FTP client
function mode is set to Manual.
In this mode, when you click the (Trigger)
button on the main viewer page, a still image is
captured and sent to the FTP server. (See
“Controlling the Application Manually” on page 12.)
Re-type password
To confirm the password, type the same characters as
you typed in the Password box.
Remote path
Type the path to the destination up to 64 characters.
Image file name
Type the basic file name you want to assign to the
images when sending to the FTP server. You can use up
to 6 alphanumeric, - (hyphen) and _ (underscore) for
naming.
Suffix
Select the suffix to add to the file name.
None: No suffix is added. The basic file name is
assigned to the image to be sent to the FTP server.
Date/Time: The date/time suffix is added to the file
name.
The date/time suffix consists of lower two-digits of
year (2 digits), month (2 digits), date (2 digits), hour
(2 digits), minute (2 digits), second (2 digits) and
consecutive number (2 digits), thus 14-digit number
is added to the file name.
Sequence number: A consecutive number is added to
the basic file name. A number of up to 10 digits
between 0000000000 and 4294967295 is added to
the file name.
Alarm: Sends still images to the FTP server by
synchronizing with an external sensor input or the
built-in activity detection function. When you select
Alarm, the Alarm mode setting section appears (see
page 31).
Note
If the Suffix menu is set to None, you cannot select
the Alarm mode. When you want to use the Alarm
mode, set the Suffix menu to Date/Time or
Sequence number.
Periodical sending: Sends still images to the FTP
server periodically. When you select Periodical
sending, the Periodical sending mode setting section
appears (see page 32).
Back/OK
See “Buttons common to every setting page” on page
17.
Alarm mode setting Section
Administrating the Camera
Tip
When the Mode menu is set to Alarm, the type of alarm
and the capture timing to the alarm are added to the
suffix.
Type of alarm: S1 (Sensor), AD (Activity Detection)
Capture timing: PR (Pre-alarm), JT (Just alarm), PT
(Post-alarm)
Sequence No. clear
Click Apply to reset the Sequence number suffix to 0.
Alarm
Select the alarm to link the FTP client function. If the
selected alarm is detected, the still images before and
after the alarm are captured sequentially and sent to the
FTP server.
Sensor: External sensor connected to sensor input of the
camera I/O port
Activity detection: The activity detection function built
in the camera
To set the activity detection function, click Activity
detection. The Activity detection setting page
appears (see page 44).
Sending Images to FTP Server — FTP client setting Page
31
Page 32

Available period
Select the period for which the selected alarm mode is
available.
Always: The selected alarm mode is available any time.
Use scheduler: The selected alarm mode is available
according to the schedule selected in Schedule No.
below.
Schedule No.
When Use scheduler is selected on the Available period
menu, select the schedule you want the selected alarm
mode being available.
Click to select the check box(es) 1 to 6. You can select
multiple schedules.
To check the contents of schedules, click Schedule
check. (See “Setting the Schedule — Schedule setting
Page” on page 43.)
Alarm buffer configuration
Administrating the Camera
Click Alarm buffer to display the Alarm buffer setting
page.
For details, see “Setting the Alarm Buffer — Alarm
buffer setting Page” on page 42.
Note
If an alarm occurs during the Alarm buffer processing,
that alarm is ignored.
Digest viewer
If you select On, an HTML file (.html) and a Java Script
file (.js) are added each time the selected alarm is
detected.
When you open the added HTML file using a general
browser, the digest viewer runs and you can view the
still pictures in the alarm buffer in sequence (quasianimation).
See “Operating the Digest Viewer” on page 33.
Note
The actual interval may be longer than the set value,
depending on the image size and the network
environments.
Available period
Select the period for which the periodical sending mode
is available.
Always: The periodical sending mode is available any
time.
Use scheduler: The periodical sending mode is
available according to the schedule selected in
Schedule No. below.
Schedule No.
When Use scheduler is selected on the Available period
menu, select the schedule you want the perdiodical
sending mode being available.
Click to select the check box(es) 1 to 6. You can select
multiple schedules.
To check the contents of schedules, click Schedule
check. (See “Setting the Schedule — Schedule setting
Page” on page 43.)
Backup sending mode
You can temporarily store (back up) still image data in
the built-in memory (about 8 MB) when uploading to
the FTP server is impossible due to a network failure,
etc.
When the network recovers, the backup image data is
uploaded to the FTP server.
This function is available only when Periodical sending
is selected.
Select On to enable the Backup function.
Notes
Periodical sending mode setting Section
Interval time
Type the interval at which you want to send images to
the FTP server periodically. You can set the hour (H),
minutes (M) and seconds (S) between 1 second and 24
hours (one day).
32
Sending Images to FTP Server — FTP client setting Page
• The Backup sending mode cannot be set to On when
the image memory function (page 38) is activated.
When you want to use the Backup function, deactivate
the image memory function.
• When the backup memory capacity is full or the
backup images exceed 2,560, new image data will not
be stored. (The previously stored images are retained.)
• Backup image data is erased when the power of the
camera is turned off.
Backup interval time
Specify the interval at which you want to send the
backup image data to the FTP server. You can set a value
between 1 second and the time set on the Interval time
menu.
Page 33

Note
The actual interval may be longer than the set value
depending on image size and the network environments.
Built-in memory
Displays the built-in memory space.
Image view size
Select the image size to be displayed on the digest
viewer from among the following: Auto, 160 × 120, 320
× 240, 640 × 480
When you select Auto, the image is displayed in the size
specified with the Image size menu on the Camera
setting page (see page 20).
Log
Click View to display the Backup FTP log page to show
network failures and event information.
Click Clear to delete the log contents.
Note
The log contents are cleared when the power of the
camera is turned off.
Operating the Digest Viewer
If you download the HTML file, the Java Script file and
the JPEG image files to your computer and open HTML
file using a general browser, the digest viewer is
displayed on the screen.
Digest viewer
Play speed
Select the play speed from 1 to 5. 5 is the highest speed.
Note
Whether you can play the image at a high speed depends
on the performance of your computer. You may need to
select a lower speed.
Play
Click this button to start playing. Playing stops when the
last still image is displayed.
Next
When a still image is displayed, click this button to
display the next numbered still image.
Prev (previous)
When a still image is displayed, click this button to
display the previous numbered still image.
Still
Click this button to stop playing temporarily.
Administrating the Camera
Number
Displays the consecutive still image number.
Date
Displays the date and time when the image is captured.
Stop
Click to stop playing. The still image of number 1 is
displayed.
Sending Images to FTP Server — FTP client setting Page
33
Page 34

Setting the FTP Server Function
Downloading Images
from the Camera
— FTP server setting Page
When you click FTP server on the Administrator menu,
the FTP server setting page appears.
Use this page to set up for the FTP server function which
finds a specified still image file stored in the built-in
memory of the camera (about 8 MB) or the ATA
memory card inserted into the PC card slot, or download
the still image file from the card.
— FTP server setting Page
You can register up to 10 user names and passwords to
allow logging in the camera using the FTP client
software of the computer.
Activating/Deactivating the FTP Server Function — FTP server usage setting Page
Administrating the Camera
Built-in memory
To activate the FTP server function, select Use FTP
server function and click OK. The FTP server setting
page appears.
When you do not use the FTP server function, select Do
not use FTP server function and click OK.
Notes
• The frame rate and operability on the main viewer
page may decrease when the FTP server function is
used.
• Deactivate the FTP server function before removing
the ATA memory card or turning off the power of the
camera with the ATA memory card inserted.
Displays the free space of the built-in memory of the
camera.
A-slot (adrv)
Displays the type of the PC card inserted into the PC
card slot and its free card space.
Selected root directory
Select from the drop-down list, the directory under
which the image file you want to find or download is
stored.
Built-in memory: Built-in memory of the camera
ATA memory card: ATA memory card inserted into PC
card slot of the camera
34
Downloading Images from the Camera — FTP server setting Page
User ID
Type a user name between 4 and 16 characters.
Password
Type a password between 4 and 16 characters.
Re-type password
To confirm the password, type the same characters as
you typed in the Password box.
Back/OK
See “Buttons common to every setting page” on page
17.
Page 35

Sending an Image via Email
When you click SMTP on the Administrator menu, the
SMTP setting page appears.
Use this page to set up for the SMTP function that can
capture and send a still image attached to an E-mail. You
can capture a still image at the moment when a trigger
occurs by an external sensor input, the built-in activity
detection function or a manual trigger button. The
captured still image is sent as an atttachment of the Email. You can also send a still image periodically.
— SMTP setting Page
SMTP server name
Type the SMTP server name up to 64 characters, or the
IP address of the SMTP server.
Recipient e-mail address
Type the recipient E-mail address up to 64 characters.
You can specify up to three recipient E-mail addresses.
Administrator e-mail address
Type the Administrator e-mail address up to 64
characters.
This address is used for reply mail and sending error
messages from the camera.
Activating/Deactivating the SMTP Function — SMTP usage setting Page
To activate the SMTP function, select Use SMTP
function and click OK. The SMTP setting page
appears.
When you do not use the SMTP function, select Do not
use SMTP function and click OK.
Notes
The frame rate and operability on the main viewer page
may decrease while an image file is being transmitted
via an E-mail.
Setting the SMTP Function — SMTP setting Page
Subject
Type the subject/title of the E-mail up to 64 characters.
Message
Type the text of the E-mail up to 384 characters. (A line
break is equivalent to 2 characters.)
Image file name
Type the basic file name you want to assign to the image
to attach an E-mail. You can use up to 6 alphanumeric,
- (hyphen) and _ (underscore) for naming.
Suffix
Select the suffix to add to the file name.
None: No suffix is added. The basic file name is
assigned to the image to be sent via an E-mail.
Date/Time: The date/time suffix is added to the file
name.
The date/time suffix consists of lower two-digits of
year (2 digits), month (2 digits), date (2 digits), hour
(2 digits), minute (2 digits) and second (2 digits) ,
thus 12-digit number is added to the file name.
Sequence number: A consecutive number is added to
the basic file name. A number of up to 10 digits
between 0000000000 and 4294967295 is added to
the file name.
Administrating the Camera
Sequence No. clear
Click Apply to reset the Sequence number suffix to 0.
Sending an Image via E-mail — SMTP setting Page
35
Page 36

Mode
Select the mode of the SMTP function.
Manual: Sends a still image attached to an E-mail
manually. After selecting Manual, click OK. The
SMTP function mode is set to Manual.
In this mode, when you click the (Trigger)
button on the main viewer page, a still image is
captured and sent via an E-mail. (See “Controlling
the Application Manually” on page 12.)
Alarm: Sends a still image via an E-mail by
synchronizing with an external sensor input or the
built-in activity detection function. When you select
Alarm, the Alarm mode setting section appears (see
page 36).
Periodical sending: Sends a still image via an E-mail
periodically. When you select Periodical sending,
the Periodical sending mode setting section appears
Administrating the Camera
(see page 36).
Available period
Select the period for which the alarm mode is available.
Always: The alarm mode is available any time.
Use scheduler: The alarm mode is available according
to the schedule selected on the Schedule No. menu
below.
Schedule No.
When Use scheduler is selected on the Available period
menu, select the schedule you want the alarm mode
being available.
Click to select the check box(es) 1 to 6. You can select
multiple schedules.
To check the contents of schedules, click Schedule
check. (See “Setting the Schedule — Schedule setting
Page” on page 43.)
Periodical sending mode setting Section
Back/OK
See “Buttons common to every setting page” on page
17.
Alarm mode setting Section
Alarm
Select the alarm to link the SMTP function. If the
selected alarm is detected, a still image is captured and
sent via an E-mail.
Sensor: External sensor connected to sensor input of the
camera I/O port
Activity detection: The activity detection function built
in the camera.
To set the activity detection function, click Activity
detection. The Activity detection setting page appears
(see page 44).
Note
The image that can be attached to an E-mail is the one
captured at the moment when an alarm is input. If the
next alarm occurs while the captured image is being
processed, that alarm is ignored.
Interval time
Type the interval at which you want to send an E-mail
with a still image periodically. You can set the hour (H)
and minutes (M) between 30 minutes and 24 hours (one
day).
Available period
Select the period for which the periodical sending mode
is available.
Always: The periodical sending mode is available any
time.
Use scheduler: The periodical sending mode is
available according to the schedule selected on the
Schedule No. menu below.
Schedule No.
When Use scheduler is selected on the Available period
menu, select the schedule you want the perdiodical
sending mode being available.
Click to select the check box(es) 1 to 6. You can select
multiple schedules.
To check the contents of schedules, click Schedule
check. (See “Setting the Schedule — Schedule setting
Page” on page 43.)
36
Sending an Image via E-mail — SMTP setting Page
Page 37

Setting the Alarm Out 1
or 2
— Alarm out 1 or 2 setting Page
When you click Alarm out 1 on the Administrator
menu, the Alarm out 1 setting page appears. When you
click Alarm out 2 on the Administrator menu, the
Alarm out 2 setting page appears.
Use these pages to set up for the Alarm out function that
controls the alarm out 1 or alarm out 2 of the I/O port
located on the rear the camera. You can control the
alarm out when a trigger occurs by an external sensor
input, the built-in activity detection function, a manual
trigger button, the Day/Night function or the timer.
The setting items for alarm out 1 and alarm out 2 are the
same. This section explains how to set alarm out 1 as an
example.
Activating/Deactivating the Alarm
Out 1 Function
Day/Night: Controls alarm out 1 by synchronizing with
the Day/Night function of the camera. When you
select Day/Night, the Day/Night setting button
appears. Click the button, and the Camera setting
page appears and you can set the Day/Night function
(see page 23).
In the Night mode, the relay corresponding to the
alarm out 1 is short-circuited. In the Day mode, it is
open.
Alarm: Controls alarm out 1 by synchronizing with an
external sensor input or the built-in activity detection
function. When you select Alarm, the Alarm mode
setting section appears (see page 37).
Timer: Controls alarm out 1 by the timer. When you
select Timer, the Timer mode setting section appears
(see page 38).
Alarm mode setting Section
Administrating the Camera
— Alarm out 1 usage setting Page
To activate the Alarm out 1 function, select Use alarm
out 1 function and click OK. The Alarm out 1 setting
page appears.
When you do not use the Alarm out 1 function, select Do
not use alarm out 1 function and click OK.
Setting the Alarm Out 1 Function — Alarm out 1 setting Page
Mode
Select the mode of the Alarm out 1 function.
Alarm
Select the alarm to link the alarm out 1 function. If the
selected alarm is detected, the alarm out 1 status
changes.
Sensor: External sensor connected to sensor input of the
camera I/O port
Activity detection: The activity detection function built
in the camera.
To set the activity detection function, click Activity
detection. The Activity detection setting page
appears (see page 44).
Available period
Select the period for which the alarm mode is available.
Always: The alarm mode is available any time.
Use scheduler: The alarm mode is available according
to the schedule selected on the Schedule No. menu
below.
Manual: Controls the alarm out 1 manually.
In this mode, you can short-circuit and open the
alarm out 1 by clicking the (Trigger) button on
the main viewer page. (See “Controlling the
Application Manually” on page 12.)
Setting the Alarm Out 1 or 2 — Alarm out 1 or 2 setting Page
37
Page 38

Schedule No.
When Use scheduler is selected on the Available period
menu, select the schedule you want the alarm mode
being available.
Click to select the check box(es) 1 to 6. You can select
multiple schedules.
To check the contents of schedules, click Schedule
check. (See “Setting the Schedule — Schedule setting
Page” on page 43.)
Alarm duration
Select the duration for which the alarm output is shortcircuited between 1 and 60 sec.
Timer mode setting Section
Administrating the Camera
Schedule No.
Select the schedule you want to activate the alarm out 1
timer mode.
Click to select the check box(es) 1 to 6. You can select
multiple schedules.
The alarm out 1 is short-circuited at the start time of the
selected schedule, and it switches to open at the end
time.
To check the contents of schedules, click Schedule
check. (See “Setting the Schedule — Schedule setting
Page” on page 43.)
Recording Images in
Memory
— Image memory setting Page
When you click Image memory on the Administrator
menu, the Image memory setting page appears.
Use this page to set up for the image memory function
which captures a still image and records it in the built-in
memory of the camera (about 8 MB) or the ATA
memory card. You can capture a still image at the
moment when a trigger occurs by an external sensor
input, the built-in activity detection function or a manual
trigger button. The captured still image is recorded in
the built-in memory or the ATA memory card. You can
also record a still image periodically.
The recorded image file can be found or downloaded to
the computer using the FTP server function. (See
“Downloading Images from the Camera — FTP server
setting Page” on page 34.)
Activating/Deactivating the Image Memory Function — Image memory usage setting Page
38
Recording Images in Memory — Image memory setting Page
Built-in memory
Displays the free space of the built-in memory of the
camera.
A-slot
Displays the type of the PC card inserted into the PC
card slot and its free card space.”
Use image memory function/Do not use
image memory function
To activate the Image memory function, select Use
image memory function and click OK. The Image
memory setting page appears.
When you do not use the Image memory function, select
Do not use image memory function and click OK.
Page 39

Memory
Select the memory you want to store the image to, from
the drop-down list.
Built-in memory: Built-in memory of the camera
(about 8 MB)
ATA memory card: ATA memory card inserted into PC
card slot of the camera
Notes
• The image recorded in the built-in memory will be
erased when the power of the camera is turned off.
• The frame rate and operability on the main viewer
page may decrease during image storage.
• Deactivate the image memory function before
removing the ATA memory card or turning off the
power of the camera with the ATA memory card
inserted.
• The image memory function cannot be activated if the
Backup sending mode menu is set to On. To use the
image memory function, set the Backup sending mode
menu to Off.
Recording an Image in the Selected
Memory — Image memory setting
consecutive number (2 digits), thus 14-digit number
is added to the file name.
Sequence number: A consecutive number is added to
the basic file name. A number of up to 10 digits
between 0000000000 and 4294967295 is added to
the file name.
Tip
When the Mode menu is set to Alarm, the type of alarm
and the capture timing to the alarm are added to the
suffix.
Type of alarm: S1 (Sensor), AD (Activity Detection)
Capture timing: PR (Pre-alarm), JT (Just alarm), PT
(Post-alarm)
Sequence No. clear
Click Apply to reset the Sequence number suffix to 0.
Overwrite
Select if you overwrite the file or not when there is
insufficient memory space to record the image.
Select On to allow overwriting. The oldest file or folder
is overwritten first.
Select Off to prohibit overwriting. In this case, a new
file cannot be stored.
Administrating the Camera
Page
Image file name
Type the basic file name you want to assign to the
images when saving in the memory. You can use up to
6 alphanumeric, - (hyphen) and _ (underscore) for
naming.
Suffix
Select the suffix to add to the file name.
None: No suffix is added. The basic file name is
assigned to the image to be recorded in memory.
Date/Time: The date/time suffix is added to the file
name.
The date/timer suffix consists of lower two-digits of
year (2 digits), month (2 digits), date (2 digits), hour
(2 digits), minute (2 digits), second (2 digits) and
Capacity warning
Select On to send a warning mail to the Administrator
when the built-in memory space is low or the memory is
full due to activation of the image memory function.
Select Off if you do not want to send a warning mail.
If On is selected, the SMTP server name and
Administrator e-mail address menus appear.
SMTP server name
Type the name or IP address of the SMTP server you
want to use for sending the E-mail, up to 64 characters.
Administrator e-mail address
Type the E-mail address of the recipient of the warning
mail (E-mail address of the Administrator), up to 64
characters.
Mode
Select the mode of the Image memory function.
Manual: Records a still image in the selected memory
manually.
In this mode, when you click the (Trigger)
button on the main viewer page, a still image is
captured and recorded in the selected memory. (See
“Controlling the Application Manually” on page 12.)
Alarm: Records a still image in the selected memory by
synchronizing with an external sensor input or the
Recording Images in Memory — Image memory setting Page
39
Page 40

built-in activity detection function. When you select
Alarm, the Alarm mode setting section appears (see
page 40).
Note
If the Suffix menu is set to None, you cannot select
the Alarm mode. When you want to use the Alarm
mode, set the Suffix menu to Date/Time or
Sequence number.
Alarm buffer configuration
Click Alarm buffer to display the Alarm buffer setting
page.
For details, see “Setting the Alarm Buffer — Alarm
buffer setting Page” on page 42.
Note
If an alarm occurs during the Alarm buffer processing,
that alarm is ignored.
Periodical recording:Records still images in the
selected memory periodically. When you select
Periodical recording, the Periodical recording
mode setting section appears (see page 40).
Alarm mode setting Section
Administrating the Camera
Digest viewer
If you select On, an HTML file (.html) and a Java Script
file (.js) are added each time the selected alarm is
detected.
When you open the added HTML file using a general
browser, the digest viewer runs and you can view the
still pictures in the alarm buffer in sequence (quasianimation).
See “Operating the Digest Viewer” on page 33.
Periodical recording mode setting Section
Alarm
Select the alarm to link the Image memory function. If
the selected alarm is detected, a still image is captured
and recorded in the selected memory.
Sensor: External sensor connected to sensor input of the
camera I/O port
Activity detection: The activity detection function built
in the camera.
To set the activity detection function, click Activity
detection. The Activity detection setting page
appears (see page 44).
Interval time
Type the interval at which you want to record an image
periodically. You can set the hour (H), minutes (M) and
seconds (S) between 1 second and 24 hours (one day).
Available period
Select the period for which the alarm mode is available.
Always: The alarm mode is available any time.
Use scheduler: The alarm mode is available according
to the schedule selected in the Schedule No. menu
below.
Schedule No.
When Use scheduler is selected on the Available period
menu, select the schedule you want the alarm mode
being available.
Click to select the check box(es) 1 to 6. You can select
multiple schedules.
To check the contents of schedules, click Schedule
check. (See “Setting the Schedule — Schedule setting
Page” on page 43.)
40
Recording Images in Memory — Image memory setting Page
Note
The actual interval may be longer than the set value,
depending on the image size and the recording
conditions of the ATA memory card.
Available period
Select the period for which the periodical recording
mode is available.
Always: The periodical recording mode is available any
time.
Use scheduler: The periodical recording mode is
available according to the schedule selected in the
Schedule No. menu below.
Schedule No.
When Use scheduler is selected on the Available period
menu, select the schedule you want the periodical
recording mode being available.
Page 41

Click to select the check box(es) 1 to 6. You can select
multiple schedules.
To check the contents of schedules, click Schedule
check. (See “Setting the Schedule — Schedule setting
Page” on page 43.)
Directory Structure of Image Memory
The images are recorded in the memory with the
following directory structure.
Digest viewer
If you select On, an HTML file (.html) and a Java Script
file (.js) are added every 100 files.
When you open the added HTML file using a general
browser, the digest viewer runs and you can view the
still pictures in the alarm buffer in sequence (quasianimation).
See “Operating the Digest Viewer” on page 33.
Note
If the Suffix menu is set to None, you cannot select On.
When you want to use the digest viewer, set the Suffix
menu to Date/Time or Sequence number.
Back/OK
See “Buttons common to every setting page” on page
17.
ATA memory card (A-slot): Slot A
Built-in memory: Drive C
Slot A or drive C has the following directory structure.
Drive root
Date Alarm
Timer
Manual
Sensor1
ActDet
zzzzzzz.jpg
cccccc.html
cccccc.js
ddddddd.jpg
eeeeeee.jpg
ffffffff.jpg
xxxxxxx.jpg
aaaaaa.html
aaaaaa.js
A represents a folder created automatically. The
Date folder has a 6-digit folder name consisting of the
lower two digits of year (2 digits), month (2 digits) and
date (2 digits) . The Sensor, and Act Det (activity
detection) folders correspond to alarm modes. The
Timer folder corresponds to the periodical recording
mode. And, the Manual folder corresponds to the
manual mode.
JPEG image files are stored in each folder. If the digest
viewer is allowed, an HTML file (.html) and a Java
Script file (.js) are created automatically at the time of
each alarm event. For the periodical recording mode, an
HTML file (.html) and a Java Script file (.js) are created
automatically every 100 JPEG image files.
Administrating the Camera
Recording Images in Memory — Image memory setting Page
41
Page 42

Setting the Alarm Buffer
Communicating Data via
— Alarm buffer setting Page
When you click Alarm buffer on the Administrator
menu, the Alarm buffer Setting page appears.
Use this page to set up for the alarm buffer used in the
FTP client function (see page 30) and the Image
memory function (see page 38).
Recording interval
Select the interval (in seconds) at which you want to
Administrating the Camera
record an image in the alarm buffer.
You can select from among the following intervals:
SNC-Z20N:
1/30, 1/15, 1/10, 1/5, 1/2, 1, 2, 3, 4, 5, 6, 7, 8, 9, 10
(seconds)
SNC-Z20P:
1/25, 1/12, 1/8, 1/5, 1/2, 1, 2, 3, 4, 5, 6, 7, 8, 9, 10
(seconds)
Serial Port
— Serial setting Page
When you click Serial on the Administrator menu, the
Serial setting page appears.
Use this page to set up for the date communication via
the serial interface. You can input data from a computer
via the network to the camera, and output it to an
external serial interface for controlling a peripheral
device, or, vice versa, input data from a peripheral
device to the camera via the external serial interface and
output it to the computer via the network.
Perform the setting to match the peripheral device you
connect to the camera.
The external serial interface of this camera conforms to
RS232C standards.
Pre-alarm images
Type the number of images to be recorded before
detecting an alarm (Pre-alarm).
Post-alarm images
Type the number of images to be recorded after
detecting an alarm (Post-alarm).
Maximum alarm images
Displays the maximum number of images that can be
recorded in the alarm buffer with the current image size
and image quality.
Note
The number of Maximum alarm images differs
depending on the Image size and Image quality settings
on the Camera setting page.
Check the Maximum alarm images setting and set so
that the total number of Pre-alarm images and Postalarm images does not exceed the Maximum alarm
images.
If you set both Pre-alarm images and Post-alarm images
to 0, only one image is recorded at the moment when an
alarm is detected.
Mode
Select the port through which you send and receive data
via the network: HTTP (HTTP Generic Driver) or TCP
(TCP Generic Driver), or select if the camera is
controlled using the VISCA protocol.
HTTP: When you select HTTP, you can realize data
communication by creating an HTML program with
CGI commands embedded in the computer.
For the CGI commands, consult your authorized
Sony dealer.
TCP: When you select TCP, specify the TCP port
number on the TCP Port No. menu, and you can send
and receive data that is input to or output from the
external serial communication port. You can check
the connection to the camera using a DOS command
“telnet [host name] [assigned port number]”.
VISCA: When you select VISCA, you can control the
camera using the VISCA protocol.
For the command list of the VISCA protocol, consult
your authorized Sony dealer.
OK/Cancel
See “Buttons common to every setting page” on page
17.
42
Setting the Alarm Buffer — Alarm buffer setting Page / Communicating Data via Serial Port — Serial setting Page
Page 43

Notes
• When you control the camera via the serial port using
the VISCA protocol, match the communication
settings with those on the connected controller.
• This camera does not support the daisy chain
connection of VISCA devices. Connect the camera
and the controller one for one.
TCP port No.
When you select TCP on the Mode menu, type the port
number for the TCP port (TCP Generic Driver). Set a
port number other than Well-Known port numbers (0 to
1023).
Baud rate
Select the communication baud rate for the peripheral
device connected to the serial interface. You can select
from among the following baud rates:
38400, 19200, 9600, 4800, 2400, 1200, 600, 300 (bps)
Parity bit
Select the parity bit for the peripheral device connected
to the serial interface: None, Odd or Even.
Character length
Select the character length for the peripheral device
connected to the serial interface: 7 or 8 (bits).
Stop bits
Select the stop bit for the peripheral device connected to
the serial interface: 1 or 2 (bits).
Setting the Schedule
— Schedule setting Page
When you click Schedule on the Administrator menu,
the Schedule setting page appears.
Use this page to set up to six schedules used for the Day/
Night function, FTP client function, SMTP function,
Alarm out 1 or 2 function and Image memory function.
Administrating the Camera
Schedule No. 1 to Schedule No. 6
For each schedule, specify Start time (hour and minutes)
and End time (hour and minutes), and check the days of
the week that you want to activate the function.
OK/Cancel
See “Buttons common to every setting page” on page
17.
OK/Cancel
See “Buttons common to every setting page” on page
17.
Setting the Schedule — Schedule setting Page / Setting the Schedule — Schedule setting Page
43
Page 44

Setting the Activity
Detection Function
Activity detection setting Page
When you click Activity detection on the Administrator
menu, the Activity detection setting page appears.
Use this page to set up for the activity detection to link
various applications.
—
Setting the Activity Detection Area
Set the activity detection working area as follows:
1
Determine the view angle of the camera at which
you want to perform activity detection, using the
zoom.
2
Click Activity detection on the Administrator
menu.
A still picture is captured and the Activity detection
setting page appears.
3
Hold down the mouse left button and drag it
diagonally.
The portion marked with a red frame determines the
activity detection working area.
As the default setting, the whole area is set as the
activity detection working area.
Administrating the Camera
Sensitivity
Select the sensitivity of the activity detection from the
drop-down list. You can select the sensitivity between
Level 1 and Level 9. Level 9 is the maximum
sensitivity.
Tip
The Sensitivity of the activity detection means a
proportion of the changed area (pixels) to the whole
activity detection area.
Note
Before using the activity detection, perform the
operation test to confirm correct operation.
The activity detection may not operate correctly in the
following cases:
– when the Day/Night function is activated on the
Camera setting page
– while changing a setting on the Camera setting page
– when the Focus mode menu is set to Auto on the
Camera setting page
– while zooming in
– when the object is dark
– when the camera is installed in an unstable place that
causes vibration to the camera
OK/Cancel
See “Buttons common to every setting page” on page
17.
44
Setting the Activity Detection Function — Activity detection setting Page
Page 45

Showing the Pop-up
— Pop-up setting Page
When you click Pop-up on the Administrator menu, the
Pop-up setting page appears.
Use this page to set up for displaying a pop-up with your
favorite message on the computers monitoring the
camera image, or for displaying a pop-up automatically
when there is an alarm input.
Manual pop-up text
Type the text to be displayed on a pop-up between 1 and
64 characters.
Click Apply to display the pop-up on all the computers
monitoring the camera.
Alarm pop-up text
Display mode
Select the computer on which you want to display a popup when an alarm is input.
Administrator: The pop-up is displayed only on the
computer monitoring the camera image as the
Administrator.
All users: The pop-up is displayed on all the computers
monitoring the camera image.
Sensor/Activity detection
Select On to show a pop-up when an alarm occurs by the
earch corresponding sensor. Select Off not to show it.
On each text box, type the text to be displayed on the
pop-up between 1 and 64 characters.
OK/Cancel
See “Buttons common to every setting page” on page
17.
Administrating the Camera
Showing the Pop-up — Pop-up setting Page
45
Page 46

Others
Using the Supplied Setup Program
To connect the camera to a network, you need to assign
a new IP address to the camera when you installed the
camera for the first time.
You can assign an IP address in two ways:
• Using the setup program stored in the supplied CDROM (see page 46)
• Using the ARP (Address Resolution Protocol)
commands (see page 49)
This section explains how to assign an IP address to the
camera using the supplied setup program and configure
the network.
The setup program also allows the communication
bandwidth setting and date and time setting.
5
Start the IP Setup Program.
The program detects the SNC-Z20 cameras
connected to the local network and lists them on the
Network tab window.
Before starting, connect the camera to a computer or a
Others
local network, referring to “Assigning the IP Address to
the Camera” in the supplied Installation Manual.
Assigning the IP Address Using the
6
Click on the camera you want to assign a new IP
address in the list.
The network settings for the selected camera are
displayed.
Setup Program
7
Set the IP address.
1
Insert the supplied CD-ROM disc into your CDROM drive.
2
Double-click the Setup folder in the CD-ROM
drive.
3
Double-click Setup.exe.
4
Install the IP Setup Program to your computer
following the wizard displayed.
If the Software License Agreement is displayed,
read it carefully and accept the agreement to
continue the installation.
To obtain the IP address automatically from a
DHCP server:
Select Obtain an IP address automatically.
The IP address, Subnet mask and Default gateway
are assigned automatically.
To specify the IP address manually:
Select Use the following IP address, and type the
IP address, Subnet mask and Default gateway in
each box.
46
Using the Supplied Setup Program
Page 47

8
Set the primary DNS server address and, if
necessary, secondary DNS server address.
To obtain the DNS server addresses
automatically:
Select Obtain DNS server address automatically.
To specify the DNS server addresses manually:
Select Use the following DNS server address, and
type the Primary DNS server address and
Secondary DNS server address in each box.
Note
The Third DNS server address and Fourth DNS
server address are invalid for this camera.
9
Set the HTTP port number.
Normally select 80 for the HTTP port number. To
use another port number, select the text box and
type a port number between 1024 and 65535.
10
Type the Administrator name and Administrator
password.
The default settings of both items are “admin.”
Changing the Communication Bandwidth
1
Click the Bandwidth control tab to display the
bandwidth setting window.
The current bandwidth is displayed in Current
bandwidth.
11
Confirm that all items are correctly set, then click
OK.
If “Setting OK” is displayed, the IP address is
correctly assigned.
2
Click to select the desired bandwidth from the
Setting bandwidth list box.
3
Type the Administrator name and Administrator
password in each box.
4
Click OK.
If "Setting OK" is displayed, the bandwidth setting
is completed.
Others
Using the Supplied Setup Program
47
Page 48

Setting the Date and Time
Rebooting the Camera
You can set the date and time on the camera.
1
Click the Date time tab to display the date/time
setting window.
Others
Click Reboot on the Network tab to reboot the camera.
It will take about 10 to 20 seconds to reboot.
2
Click to select the camera you want to set the date
and time for.
You can select multiple cameras and set the date
and time simultaneously.
3
Select the date/time format from the Date time
format drop-down list.
4
Select the area where the camera is installed from
the Time zone selecting drop-down list.
5
Set the date and time.
You can set the date and time in two ways.
Manual setting
Set the current date and time on the Manual current
date time setting boxes, and click OK. The setting
boxes are for the year (lower two digits), month,
date, hour, minutes and seconds from left to right.
Using the computer’s date and time
The date and time set on the computer is displayed
in the PC current date time setting box.
Click OK on the right to set the camera’s date and
time to the displayed computer's date and time.
Note
Due to the network properties, there may be a slight
difference between the displayed computer's date and
time and those set on the camera.
48
Using the Supplied Setup Program
Page 49

Assigning the IP
Using the SNMP
Address to the Camera
Using ARP Commands
This section explains how to assign an IP address to the
camera using ARP (Address Resolution Protocol)
commands without using the supplied setup program.
Note
Enter the ARP commands within 5 minutes after the
power of the camera is turned on.
1
Open the DOS window on the computer.
2
Enter the IP address and the MAC address of the
camera you want assign a new IP address to, using
the following ARP commands.
arp -s <Camera's IP address> <Camera's MAC address>
ping -t <Camera's IP address>
Example:
arp -s 192.168.0.100 08-00-46-21-00-00
ping -t 192.168.0.100
3
When the following line is displayed on the DOS
window, hold down Ctrl and press C.
Reply from 192.168.0.100:bytes=32 time...
You will normally receive the reply after about 5
repetitions of "Request time out."
Note
If you do not receive the reply, check the following:
– Did you enter the ARP commands within 5 minutes
after the camera was turned on?
If not, turn off the camera and restart the operation.
– Is the NETWORK indicator on the camera flashing?
If the indicator goes off, the network connection has a
problem. Connect the network correctly.
– Did you enter the IP address previously used for
another device?
Assign a new IP address to the camera.
– Do the computer and the camera have the same
network address?
If not, set the same network address on the computer
and the camera.
This unit supports SNMP (Simple Network
Management Protocol). You can read MIB-2 objects
and write some MIB-2 objects using software such as
SNMP manager software. This unit also supports the
coldStart trap which occurs when the power is turned on
or the unit restarts, and the Authentication failure trap
which informs of an illegal access using SNMP.
Using CGI commands, you can set community name
and access limitation, reading/writing right, host to send
traps, and some MIB-2 objects. To allow these settings,
you need Level 4 authentication (the right to open the
setting pages).
1. Inquiry Commands
You can check the SNMP Agent settings using the
following CGI commands.
<Method>
GET, POST
<Command>
“http://ip_adr/snmpdconf/inquiry.cgi?inqjs=snmp
(JavaScript parameter format)
http://ip_adr/snmpdconf/inquiry.cgi?inq=snmp
(standard format)
With the above inquiry, you can obtain the following
setting information. The following explains the setting
information using the inqjs=snmp (JavaScript
parameter) format.
var sysDescr=“\“SONY Network Camera SNC-
RZ30\”” ...1
var sysObjectID=“1.3.6.1.4.1.122.8501” ...2
var sysLocation=“\“\”” ...3
var sysContact=“\“\”” ...4
var sysName=“\“\”” ...5
var snmpEnableAuthenTraps=“1” ...6
var community=“public,0.0.0.0,read,1” ...7
var community=“private,192.168.0.101,write,2” ...8
var trap=“public,192.168.0.101.1” ...9
1 describes the instance of “mib-2.system.
sysDescr.0”. You cannot change this parameter.
2 describes the instance of “mib-2.system.
sysObjectID.0”. You cannot change this parameter.
Others
3 describes the instance of “mib-2.system.
sysLocation.0”. This field is used to describe the
information on the location of this camera. Nothing
is set at the factory.
Assigning the IP Address to the Camera Using ARP Commands / Using the SNMP
49
Page 50

4 describes the instance of “mib-2.system.
sysContact.0”. This field is used to describe the
information on the administrator of this camera.
Nothing is set at the factory.
5 describes the instance of “mib-2.system.
sysName.0”. This field is used to describe the
administration node of this camera. Nothing is set
at the factory.
6 describes the instance of “mib-2.snmpEnable
AuthenTraps.0”. This example shows when “1”
(enable) is set. With this setting, a trap occurs when
there is an Authentication failure. When “2”
(disable) is set, no Authentication failure trap
occurs.
7 describes the community name and the reading/
writing attributes. This example shows the
identification number “ID=1”, the community
name public, and enables read from any IP address
(0.0.0.0).
8 describes the community name and the reading/
writing attributes, similarly to 7. This example
Others
shows the identification number ID=2, the
community name “private”, and enables “read/
write” by the SNMP request packet from the host
“192.168.0.101”.
9 describes the host name to send a trap. This
example shows the identification number “ID=1”,
the community name “public”, and enables sending
of traps to the host having the IP address
“192.168.0.101”.
2. Setting Commands
The unit supports the following setting commands of
SNMP.
<Method>
GET, POST
<Command>
http://ip_adr/snmpdconf/snmpdconf.cgi?
<parameter>=<value>&<parameter>=...&...
First, perform the settings of the following parameters.
the <string> position. The maximum length of
<string> is 255 characters.
3) sysName=<string>
Set the instance of “mib-2.system.sysName.0” in
the <string> position. The maximum length of
<string> is 255 characters.
4) enaAuthTraps=<value>
Set the instance value of “mib-2.snmp.snmp
EnableAuthenTraps.0” in the <string> position.
Type “1” (enable) or “2” (disable) in the <value>
position.
5) community=<ID>,<rwAttr>,
<communityName>,<IpAddressString>
Set the community name and the reading/writing
attributes. <ID> describes the setting identification
number (1 to 8), <rwAttr> describes a character
representing the reading/writing attribute (“r”, “R”,
“w or “W”), <communityName> describes the
community name to be set, and <IpAddressString>
describes the IP address of the host you allow the
access (0.0.0.0 for any host).
Example: To allow reading/writing any host in the
“private” community and having the ID number
“2”.
community=2,w,private,0.0.0.0
6) trap=<ID>,<communityName>,
<IpAddressString>
Set the host you want to send traps to. <ID>
describes the setting identification number (1 to 8),
<communityName> describes the community
name to send traps to, and <IpAddressString>
describes the IP address of the host to send traps to.
Example: To specify the destination of traps as the
private community and the ID number “1”.
rap=1,public,196.168.0.101
7) delcommunity=<ID>
This parameter is used to delete the previous
community setting. <ID> describes the community
setting identification number (1 to 8).
8) deltrap=<ID>
This parameter is used to delete the previous setting
of the host to send traps to. <ID> describes the trap
setting identification number (1 to 8).
1) sysLocation=<string>
Set the instance of “mib-2.system.sysLocation.0”
in the <string> position. The maximum length of
<string> is 255 characters.
2) sysContact=<string>
Set the instance of “mib-2.system.sysContact.0” in
50
Using the SNMP
When you have finished changing the SNMP setting
information, check the changed settings using an inquiry
command. If the changed settings are OK, restart the
SNMP using the following CGI command. Be careful
that by entering the command, the camera enters the
restart mode.
Page 51

SNMP restart command
<Method>
GET, POST
<Command>
http://ip_adr/snmpdconf/snmpdconf.cgi?
snmpd=restart
Storing an HTML File in the Built-in Flash Memory
You can display the favorite homepage that you have
created when you enter the IP address of the camera in
the Address box of the browser.
This section explains how to store the HTML file of the
homepage created using the CGI commands in the builtin flash memory.
To select the display of the created homepage, see
“Default URL” on page 18.
Notes
• Administrator access rights are required for this
operation.
• The file size of the homepage to be stored in the flash
memory should be 2.4 MB or less.
• The free space of the built-in memory should be 2.5
MB or more.
• Disable the Image memory function (page 38).
• Make sure that a firewall, etc. is not blocking the
HTTP port and FTP port. (If you are not sure, consult
your network administrator.)
• When you finish storing in the flash memory, the
camera will restart automatically. Do not turn off the
power of the camera until the camera has restarted
completely.
Others
1
Insert the supplied CD-ROM disc into your CDROM drive.
2
Double-click the Homepage folder in the CD-ROM
drive.
3
Double-click CustomHomepageInstaller.exe.
The installer starts and notes are displayed.
4
Read the notes carefully, and click Next.
The Software License Agreement is displayed.
Storing an HTML File in the Built-in Flash Memory
51
Page 52

5
Read the agreement carefully, select Agree if you
accept it, then click Next.
6
Type the IP address of the camera in the IP address
box.
10
Confirm that all items are correct, then click Next.
11
Type the path for the folder in which your
homepage is stored in the Source folder box, then
click Next.
7
Specify the HTTP port No. of the camera.
Others
8
When you use a proxy server, set the following:
For the proxy server of your environments, consult
your network administrator.
When using an HTTP proxy server:
Select Use HTTP proxy server, and type your
settings in the Proxy server address and Proxy
server port No. boxes.
When using an FTP proxy server:
Select Use FTP proxy server, and type your
settings in the Proxy server address and Proxy
server port No. boxes.
Note
If you cannot establish communication with the
camera with the proxy server being used, connect
the camera to the local network and run the installer
without using the proxy server.
9
Type the Administrator name and Administrator
password.
12
Click OK.
Uploading of the homepage file starts.
52
Storing an HTML File in the Built-in Flash Memory
Page 53

The following page will appear after a while. The
camera will be restarted automatically in two
minutes, and storing to the built-in flash memory is
completed.
13
Click Finish to exit the program.
Others
Storing an HTML File in the Built-in Flash Memory
53
Page 54

default gateway.........................24
Index
Numerics
802.11 Ad hoc mode ......................26
A
access log .......................................18
access right.....................................29
ActiveX viewer.................................8
activity detection function..............44
administrator ....................................7
administrator menu page................16
alarm............................. 31
alarm buffer....................................42
alarm out.........................................37
alarm output ...................................13
application menu............................16
Apply button...................................17
ARP commands..............................49
Others
ATA memory card ....................13
B
Back button ....................................17
backlight compensation..................22
backup ............................................32
basic menu......................................16
baud rate.........................................43
built-in memory..............................13
C
camera control parts .......................11
camera operation time....................18
camera setting.................................20
Cancel button.................................. 17
capture............................................13
CGI commands................... 18
character length..............................43
color................................................21
common buttons.............................17
communication bandwidth. 25
contrast ...........................................23
Custom Homepage Installer.....18
D
date and time ............................19, 48
day/night mode.........................13
, 36, 37, 40
, 18
, 49, 51
, 26, 47
, 51
, 23
DHCP .......................................24
digest viewer...................................33
DNS server .....................................25
downloading images.......................34
E
electronic shutter ............................22
electronic zoom ..............................11
E-mail.......................................12
E-mail address................................27
e-mail address.................................27
exclusive control mode...................18
exposure..........................................22
exposure compensation ..................23
F
F number ........................................22
factory settings ...............................20
flash memory............................18
flip ..................................................21
focus mode .....................................22
focusing..........................................11
For the customers in the U.S.A. .......2
format of date and time ..................19
frame rate..............................9
FTP client function.........................30
FTP server ................................12
FTP server function........................34
G
gain.................................................22
H
HTML file ................................18, 51
HTTP........................................27
HTTP server ...................................26
I
image control section 9, 10, 11, 12, 15
image memory function .................38
image quality..................................21
image size.................................10
infrastructure mode ........................26
Internet Explorer ..............................7
IP address ....................... 7
IP address notification....................27
iris...................................................22
, 25
, 25
, 35
, 51
, 10, 18
, 30
, 42
, 20
, 24, 25, 46
J
Java applet viewer ............................8
L
loading the setting data...................20
logging in..........................................7
login page .........................................7
M
MAC address............................24, 25
main viewer page........................9
manual focusing .............................24
maximum wait number...................18
memory...........................................38
menu section.....................................9
monitor image section ..............10
monochrome...................................21
mouse........................................ 12
, 15
, 15
, 24
N
network configuration ....................24
NTP server......................................19
O
OK button.......................................17
optical zoom ...................................11
overwrite.........................................39
P
parity bit .........................................43
password.........................................28
PDA................................................14
pocket PC .......................................14
pop-up.............................................45
port number ....................................26
post-alarm.......................................42
pre-alarm ........................................42
proxy server....................................27
R
reboot........................................20, 48
recording a still image....................13
recording images ............................38
reset ................................................23
S
saturation ........................................23
saves the setting data......................20
54
Index
Page 55

schedule ......................................... 43
security function ............................ 29
security setting ...............................29
sending a still image ...................... 12
sending images......................... 30
sensitivity....................................... 44
serial number..................................17
serial port ....................................... 42
setup program ................................ 46
sharpness........................................23
SMTP .............................................27
SMTP function............................... 35
SMTP server ..................................27
SNMP.............................................49
software version.............................18
SSID............................................... 26
stop bit............................................ 43
subject ............................................ 27
subnet mask.............................. 24
system configuring......................... 17
, 35
, 25
W
welcome page........................7, 14, 17
WEP ...............................................26
WEP key ........................................ 26
white balance mode........................22
wireless LAN card .........................25
wireless network ............................25
Z
zoom bar................................... 10, 12
zoom mode.....................................22
zooming...............................11
zooming position............................23
, 12, 24
T
TCP ................................................42
TCP port.........................................43
time difference ............................... 19
title ................................................. 27
title bar ........................................... 17
trigger control parts........................ 12
trimming......................................... 21
U
URL ............................................... 18
user authentication ......................... 29
user name ....................................... 28
user setting ..................................... 28
V
view size......................................... 10
viewer............................................... 8
VISCA ........................................... 42
Others
Sony Corporation
Index
55
 Loading...
Loading...