Sony SMP-U10 Operating Manual
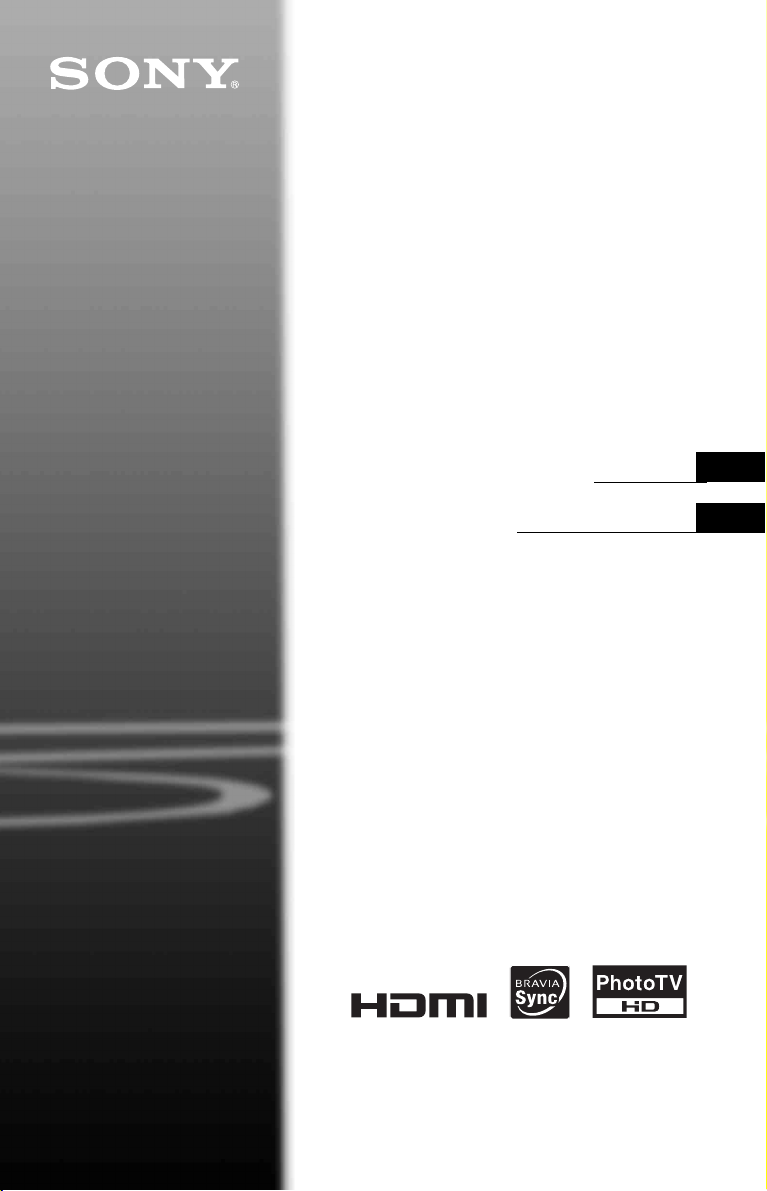
4-157-000-21(1)
USB Media
Player
Operating Instructions
Mode d’emploi
US
FR
SMP-U10
© 2009 Sony Corporation
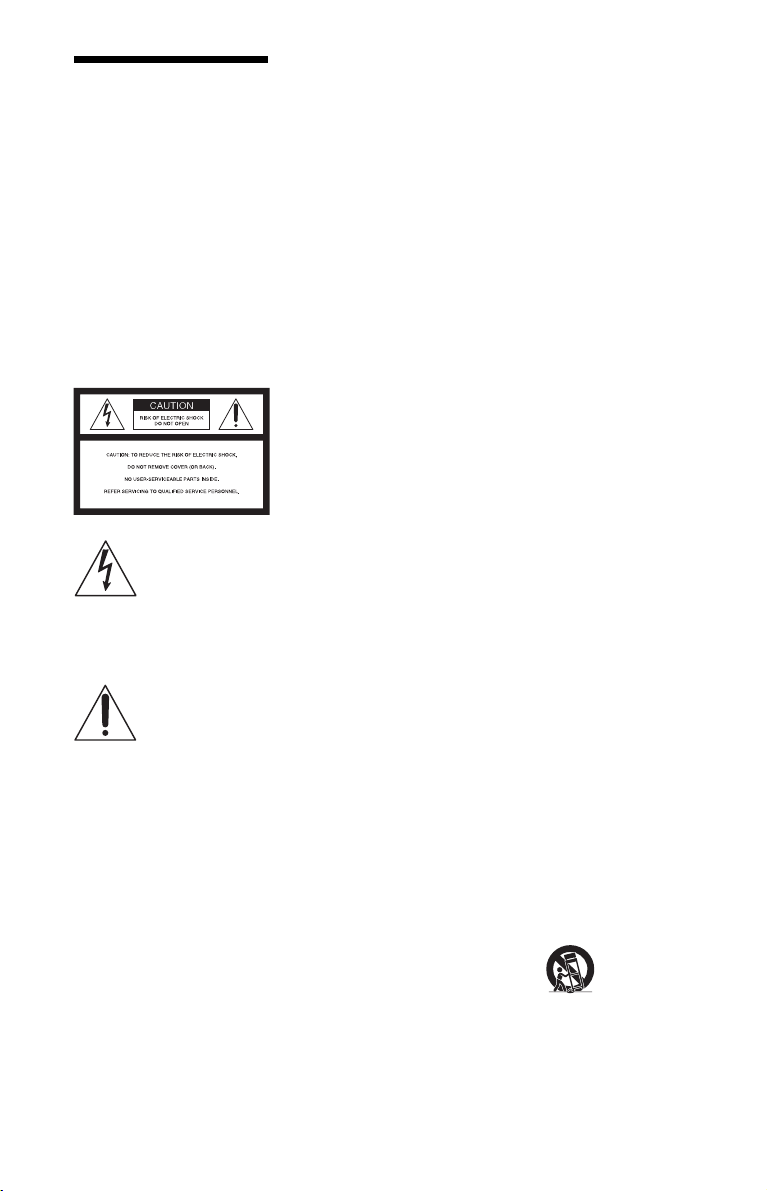
WARNING
To reduce the risk of fire or
electric shock, do not expose
this apparatus to rain or
moisture.
To avoid electrical shock, do
not open the cabinet. Refer
servicing to qualified
personnel only.
The AC power adaptor must
be changed only at a
qualified service shop.
Batteries or batteries
installed apparatus shall not
be exposed to excessive heat
such as sunshine, fire or the
like.
This symbol is
intended to alert the
user to the presence
of uninsulated
within the product’s enclosure that
may be of sufficient magnitude to
constitute a risk of electric shock to
persons.
maintenance (servicing)
instructions in the literature
accompanying the appliance.
CAUTION
You are cautioned that any
changes or modifications not
expressly approved in this manual
could void your authority to
operate this equipment.
Precautions
• The nameplate is located on the
bottom of the unit.
• The power requirements of this
unit are indicated on the AC
adaptor. Check that the unit’s
operating voltage is identical
with your local power supply.
• To prevent fire or shock hazard,
do not place objects filled with
liquids, such as vases, on the
apparatus.
US
2
“dangerous voltage”
This symbol is
intended to alert the
user to the presence
of important
operating and
• Install the player so that the AC
power adaptor can be unplugged
from the wall socket
immediately in the event of
trouble.
• The player is not disconnected
from the AC power source as
long as it is connected to the wall
outlet, even if the player itself
has been turned off.
For customers in the U.S.A
Owner’s Record
The model and serial numbers are
located at the bottom of the unit.
Record the serial number in the
space provided below. Refer to
them whenever you call upon your
Sony dealer regarding this product.
Model No. SMP-U10
Serial No.______________
b
This equipment has been tested
and found to comply with the
limits for a Class B digital device,
pursuant to Part 15 of the FCC
Rules. These limits are de signed to
provide reasonable protection
against harmful interference in a
residential installation. This
equipment generates, uses, and can
radiate radio frequency energy
and, if not installed and used in
accordance with the instructions,
may cause harmful interference to
radio communications. However,
there is no guarantee that
interference will not occur in a
particular installation. If this
equipment does cause harmful
interference to radio or television
reception, which can be
determined by turning the
equipment off and on, the user is
encouraged to try to correct the
interference by one or more of the
following measures:
– Reorient or relocate the
receiving antenna.
– Increase the separation between
the equipment and receiver.
– Connect the equipment into an
outlet on a circuit different from
that to which the receiver is
connected.
– Consult the dealer or an
experienced radio/TV technician
for help.
Important Safety
Instructions
1) Read these instructions.
2) Keep these instructions.
3) Heed all warnings.
4) Follow all instructions.
5) Do not use this apparatus near
water.
6) Clean only with dry cloth.
7) Do not block any ventilation
openings. Install in accordance
with the manufacturer’s
instructions.
8) Do not install near any heat
sources such as radiators, heat
registers, stoves, or other
apparatus (including
amplifiers) that produce heat.
9) Do not defeat the safety
purpose of the polarized or
grounding-type plug. A
polarized plug has two blades
with one wider than the other.
A grounding type plug has two
blades and a third grounding
prong. The wide blade or the
third prong are provided for
your safety. If the provided
plug does not fit into your
outlet, consult an electrician for
replacement of the obsolete
outlet.
10)Protect the power cord from
being walked on or pinched
particularly at plugs,
convenience receptacles, and
the point where they exit from
the apparatus.
11)Only use attachments/
accessories specified by the
manufacturer.
12)Use only with the cart, stand,
tripod, bracket, or table
specified by the manufacturer,
or sold with the apparatus.
When a cart is used, use caution
when moving the cart/
apparatus combination to avoid
injury from tip-over.
13)Unplug this apparatus during
lightning storms or when
unused for long periods of
time.
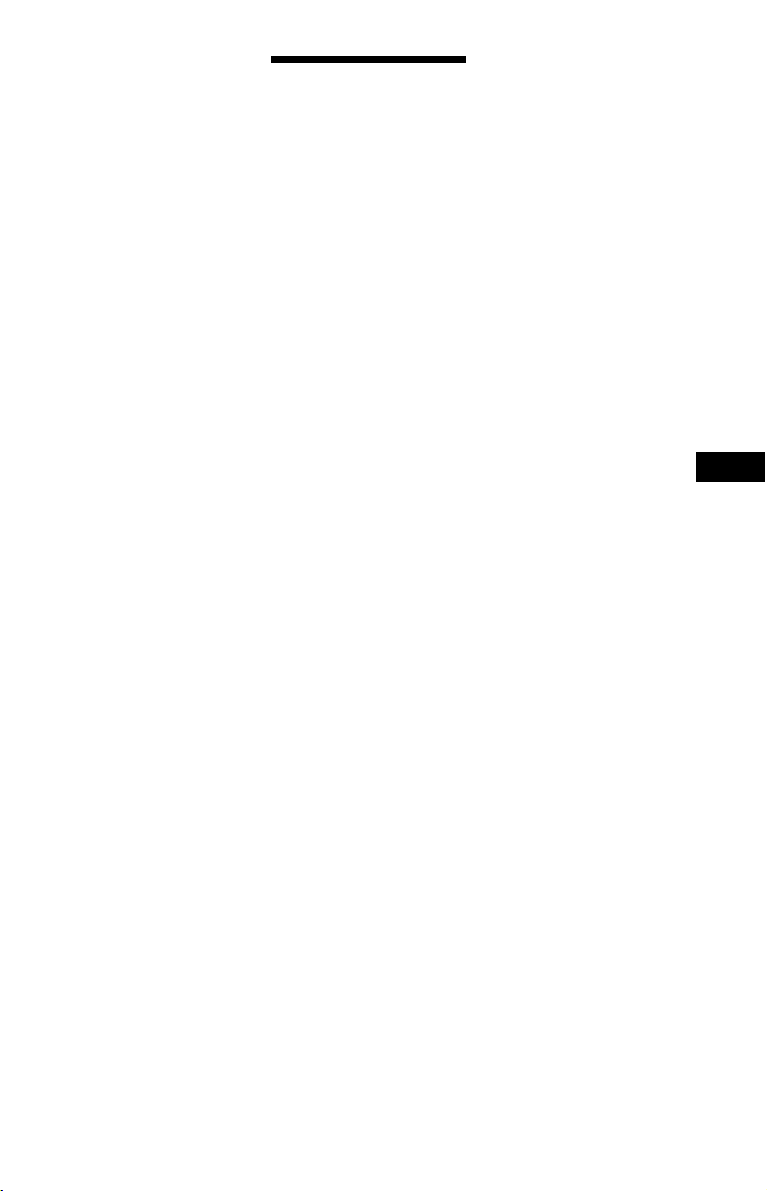
14)Refer all servicing to qualified
service personnel. Servicing is
required when the apparatus
has been damaged in any way,
such as power-supply cord or
plug is damaged, liquid has
been spilled or objects have
fallen into the apparatus, the
apparatus has been exposed to
rain or moisture, does not
operate normally, or has been
dropped.
Precautions
On safety
Should any solid object or liquid
fall into the cabinet, unplug the
player and have it checked by
qualified personnel before
operating it any further.
On power sources
• If you are not going to use the
player for a long time, be sure to
disconnect the player from the
wall outlet. To disconnect the
AC power adaptor, grasp the
plug itself; never pull the cord.
• Do not touch the power cord or
the AC adaptor with wet hands.
Doing so may cause shock
hazard.
On placement
• Place the player in a location
with adequate ventilation to
prevent heat build-up in the
player.
• Do not place the player on a soft
surface such as a rug.
• Do not place the player in a
location near heat sources, or in a
place subject to direct sunlight,
excessive dust, or mechanical
shock.
• Do not install this equipment in a
confined space, such as a
bookshelf or similar unit.
On AC adaptor
• Use the supplied AC adaptor for
this player, as other adaptors
may cause a malfunction.
• Do not disassemble or reverseengineer.
• Do not confine the AC adaptor in
a closed place such as a
bookshelf or an AV cabinet.
• Do not connect the AC adaptor
to a traveler’s electric
transformer, which may generate
heat and cause a malfunction.
• Do not drop or apply shock.
On adjusting volume
Do not turn up the volume while
listening to a section with ve ry low
level inputs or no audio signals. If
you do, the speakers may be
damaged when a peak level section
is played.
Lightning
For added protection for this set
during a lightning storm, or when it
is left unattended and unused for
long periods of time, unplug it
from the wall outlet. This will
prevent damage to the set due to
lightning and powerline surges.
On cleaning
Clean the cabinet and controls with
a soft cloth slightly moistened with
a mild detergent solution. Do not
use any type of abrasive pad,
scouring powder or solvent such as
alcohol or benzine.
On replacement of parts
In the event that this unit is
repaired, repaired parts may be
collected for reuse or recycling
purposes.
Licensing and trademarks
• This player incorporates HighDefinition Multimedia Interface
(HDMI™) technology. HDMI,
the HDMI Logo and HighDefinition Multimedia Interface
are trademarks or registered
trademarks of HDMI Licensing
LLC.
• Manufactured under license
from Dolby Laboratories.
“Dolby”, “Pro Logic”, and the
double-D symbol are trademarks
of Dolby Laboratories.
• DivX, DivX Certified, and
associated logos are trademarks
of DivX, Inc. and are used under
license.
• MPEG Layer-3 audio coding
technology and patents licensed
from Fraunhofer IIS and
Thomson.
US
,continued
US
3
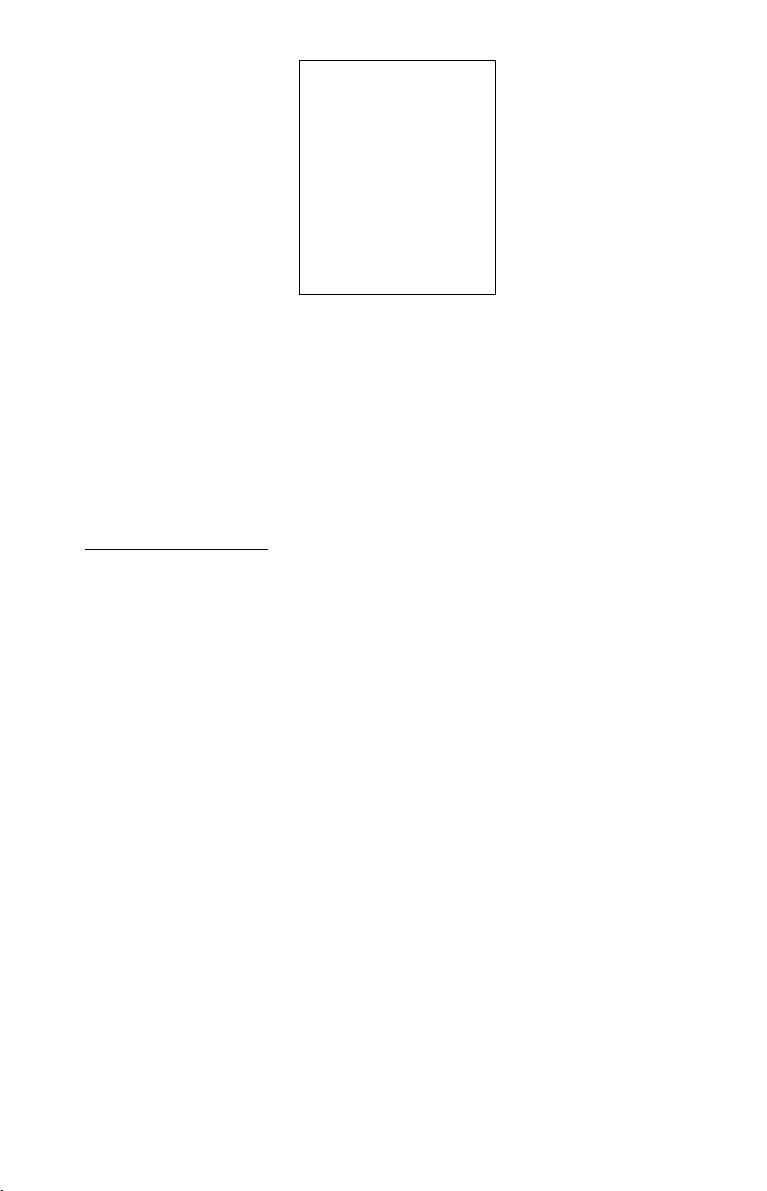
• THIS PRODUCT IS
LICENSED UNDER THE
MPEG-4 VISUAL PATENT
PORTFOLIO LICENSE FOR
THE PERSONAL AND NONCOMMERCIAL USE OF A
CONSUMER FOR DECODING
VIDEO IN COMPLIANCE
WITH THE MPEG-4 VISUAL
STANDARD (“MPEG-4
VIDEO”) THAT WAS
ENCODED BY A CONSUMER
ENGAGED IN A PERSONAL
AND NON-COMMERCIAL
ACTIVITY AND/OR WAS
OBTAINED FROM A VIDEO
PROVIDER LICENSED BY
MPEG LA TO PROVIDE
MPEG-4 VIDEO.
NO LICENSE IS GRANTED
OR SHALL BE IMPLIED FOR
ANY OTHER USE.
ADDITIONAL
INFORMATION INCLUDING
THAT RELATING TO
PROMOTIONAL, INTERNAL
AND COMMERCIAL USES
AND LICENSING MAY BE
OBTAINED FROM MPEG LA,
LLC. SEE
HTTP://WWW.MPEGLA.COM
About this manual
• Instructions in this manual
describe the controls on the
remote. You can also use the
controls on the player if they
have the same or similar names
as those on the remote.
• NEED-to-know information (to
prevent incorrect operation) is
listed under the
to-know information (tips and
other useful information) is
listed under the
b icon. NICE-
z icon.
IMPORTANT NOTICE
Caution: This player is capable
of holding a still video image or
on-screen display image on your
television screen indefinitely. If
you leave the still video image or
on-screen display image
displayed on your TV for an
extended period of time you risk
permanent damage to your
television screen. Plasma display
panel televisions and projection
televisions are susceptible to
this.
If you have any questions or
problems concerning your player,
please consult your nearest Sony
dealer.
US
4
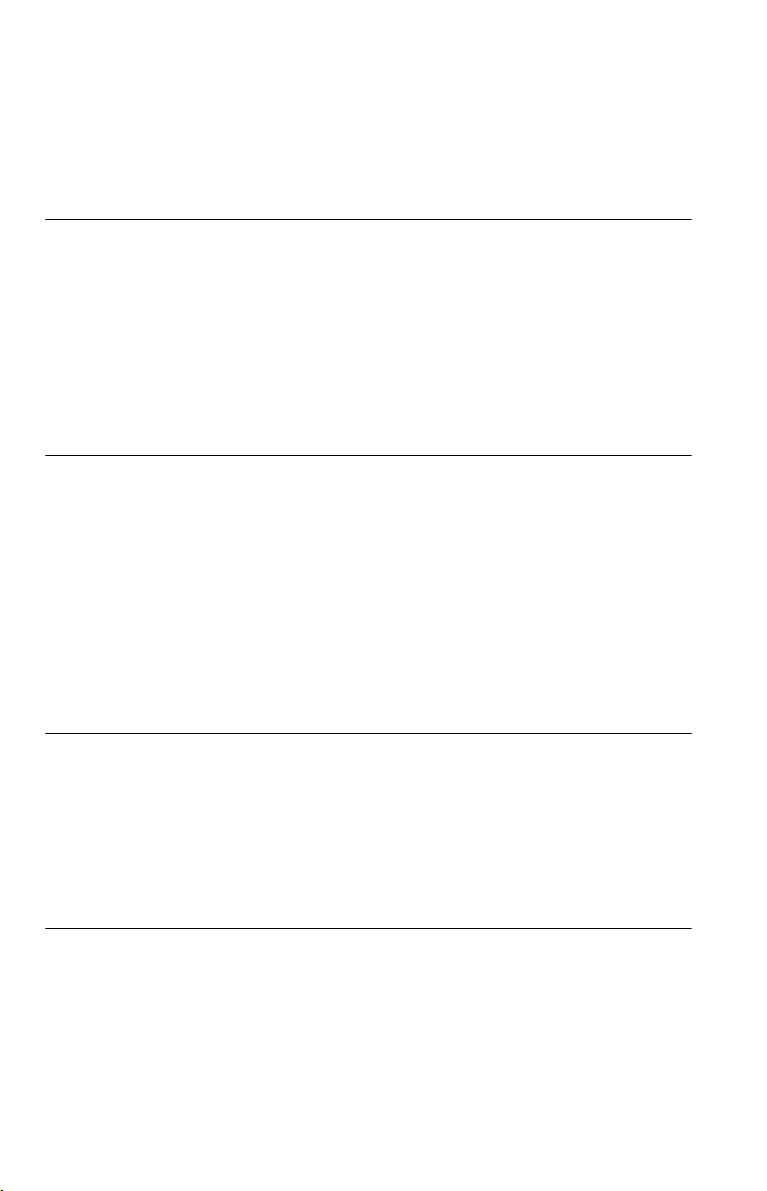
Table of Contents
WARNING . . . . . . . . . . . . . . . . . . . . . . . . . . . . . . . . . . . . . . . . . . . . . . . . . . . . 2
Precautions . . . . . . . . . . . . . . . . . . . . . . . . . . . . . . . . . . . . . . . . . . . . . . . . . . . 3
Guide to Parts and Controls. . . . . . . . . . . . . . . . . . . . . . . . . . . . . . . . . . . . . . . 6
Hookups and Settings . . . . . . . . . . . . . . . . . . . . . . . . . . . . . . . . . . 9
Step 1: Connecting to Your TV . . . . . . . . . . . . . . . . . . . . . . . . . . . . . . . . . . . . 9
About the CONTROL FOR HDMI functions for ‘BRAVIA Sync’
(for HDMI connections only) . . . . . . . . . . . . . . . . . . . . . . . . . . . . . . . 10
‘BRAVIA Sync’ display. . . . . . . . . . . . . . . . . . . . . . . . . . . . . . . . . . . . . . . 10
Step 2: Connecting to Your Audio Component . . . . . . . . . . . . . . . . . . . . . . . 11
Step 3: Connecting the AC Adaptor. . . . . . . . . . . . . . . . . . . . . . . . . . . . . . . . 12
Step 4: Preparing the Remote . . . . . . . . . . . . . . . . . . . . . . . . . . . . . . . . . . . . 12
Controlling TVs with the remote. . . . . . . . . . . . . . . . . . . . . . . . . . . . . . . . 12
Step 5: Quick Setup. . . . . . . . . . . . . . . . . . . . . . . . . . . . . . . . . . . . . . . . . . . . 13
Playback . . . . . . . . . . . . . . . . . . . . . . . . . . . . . . . . . . . . . . . . . . 15
Playing Files. . . . . . . . . . . . . . . . . . . . . . . . . . . . . . . . . . . . . . . . . . . . . . . . . . 15
Selecting a photo file . . . . . . . . . . . . . . . . . . . . . . . . . . . . . . . . . . . . . . . . 16
Viewing a high quality slide show (PhotoTV HD). . . . . . . . . . . . . . . . . . . 17
Setting the pace for a slide show (INTERVAL) . . . . . . . . . . . . . . . . . . . . 17
Selecting the slides’ appearance (EFFECT) . . . . . . . . . . . . . . . . . . . . . . 18
Control Menu display. . . . . . . . . . . . . . . . . . . . . . . . . . . . . . . . . . . . . . . . 18
List of Control Menu items. . . . . . . . . . . . . . . . . . . . . . . . . . . . . . . . . . . . 19
Customizing the Playback Configuration. . . . . . . . . . . . . . . . . . . . . . . . . . . . 20
Adjusting the playback picture (CUSTOM PICTURE MODE) . . . . . . . . . 20
Sharpening the picture (SHARPNESS) . . . . . . . . . . . . . . . . . . . . . . . . . . 21
Adjusting the delay between the picture and sound (AV SYNC) . . . . . . . 21
Settings and Adjustments . . . . . . . . . . . . . . . . . . . . . . . . . . . . . . 22
Using the Setup Display. . . . . . . . . . . . . . . . . . . . . . . . . . . . . . . . . . . . . . . . . 22
LANGUAGE SETUP . . . . . . . . . . . . . . . . . . . . . . . . . . . . . . . . . . . . . . . . . . . 22
SCREEN SETUP. . . . . . . . . . . . . . . . . . . . . . . . . . . . . . . . . . . . . . . . . . . . . . 22
CUSTOM SETUP . . . . . . . . . . . . . . . . . . . . . . . . . . . . . . . . . . . . . . . . . . . . . 24
AUDIO SETUP. . . . . . . . . . . . . . . . . . . . . . . . . . . . . . . . . . . . . . . . . . . . . . . . 24
Setting the digital output signal . . . . . . . . . . . . . . . . . . . . . . . . . . . . . . . . 25
HDMI SETUP. . . . . . . . . . . . . . . . . . . . . . . . . . . . . . . . . . . . . . . . . . . . . . . . . 26
Additional Information . . . . . . . . . . . . . . . . . . . . . . . . . . . . . . . . 28
Troubleshooting . . . . . . . . . . . . . . . . . . . . . . . . . . . . . . . . . . . . . . . . . . . . . . . 28
Notes About Video, Photo, or Music Files . . . . . . . . . . . . . . . . . . . . . . . . . . . 29
Specifications. . . . . . . . . . . . . . . . . . . . . . . . . . . . . . . . . . . . . . . . . . . . . . . . . 30
Index . . . . . . . . . . . . . . . . . . . . . . . . . . . . . . . . . . . . . . . . . . . . . . . . . . . . . . . 31
US
5
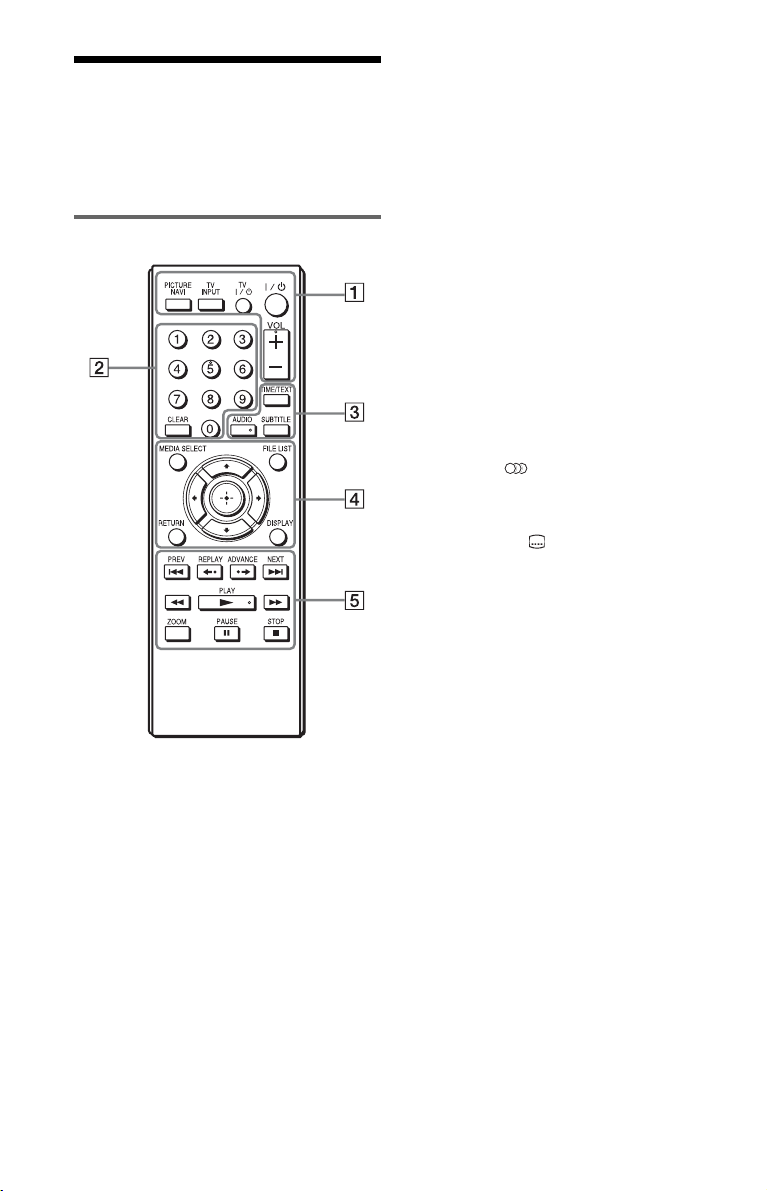
Guide to Parts and
Controls
For more information, see the pages indicated
in parentheses.
Remote
The VOL (volume) +, number 5, AUDIO,
and N buttons have a tactile dot. Use the
tactile dot as a reference when operating the
player.
A PICTURE NAVI (16)
Divides the screen into 16 subscreens
to display photo files as thumbnails.
TV INPUT (input select) (12)
Switches between TV and other input
sources.
TV [/1 (on/standby) (12)
Turns on the TV, or sets to standby
mode.
[/1 (on/standby) (13)
Turns on the player, or sets to standby
mode.
VOL (volume) +/– (12)
Adjusts the TV volume.
B Number buttons
Enters the track number, etc.
CLEAR (19)
Clears the entry field.
C TIME/TEXT
Displays the playing time.
If a music file has an ID3 tag, the
player will display the album name/
track title from the ID3 tag
information. This player supports ID3
versions 1.0/1.1 and 2.2/2.3.
AUDIO ( )
Changes the audio language or audio
channel.
SUBTITLE ( )
– Changes the subtitles when
subtitles are recorded on DivX
video files only.
– Displays lyrics for a music file
when pressed during playback. For
details see page 16.
D MEDIA SELECT (15)
Selects the file type (video, photo, or
music) to be played.
FILE LIST (16)
Displays the album list.
RETURN (15)
Returns to the previous display.
DISPLAY (18)
Displays the playback information.
C/X/x/c (13)
Moves the highlight to select a
displayed item.
Center button (ENTER) (13)
Enters the selected item.
US
6
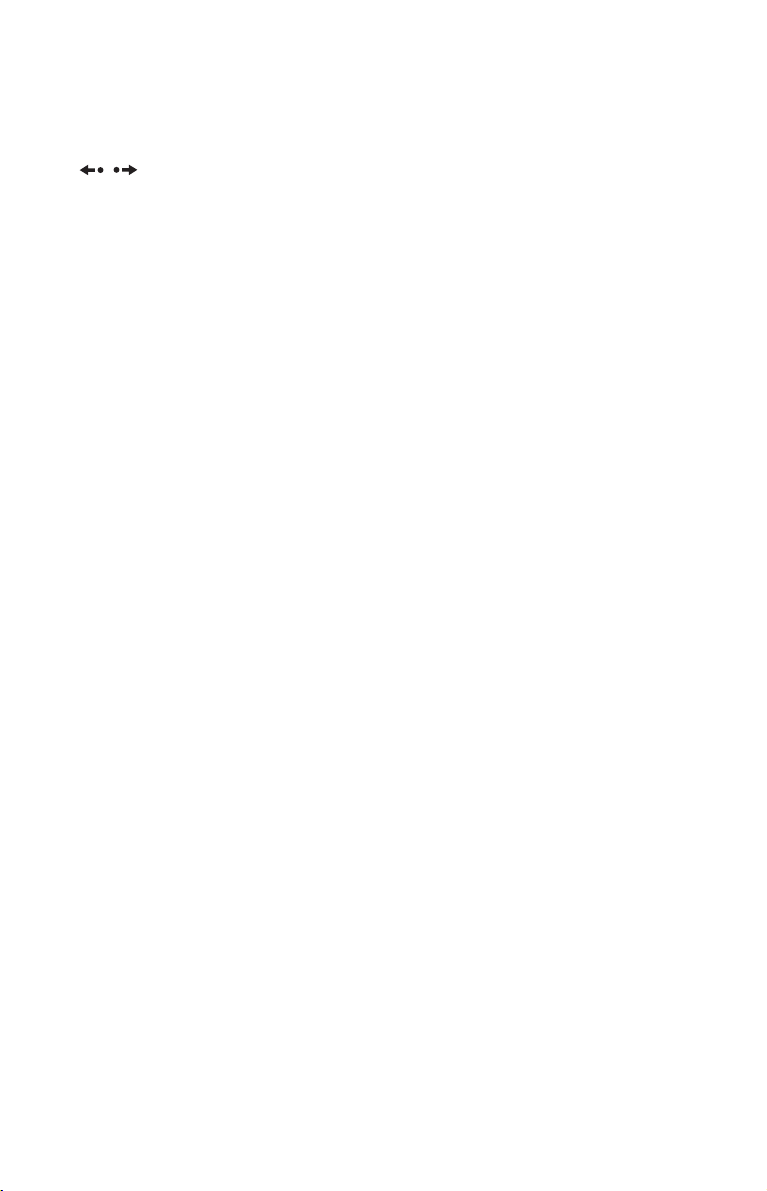
E ./> PREV/NEXT (previous/
next)
Skips to the previous/next track or file
in continuous play mode.
/ REPLAY/ADVANCE (replay/
advance/step)
– Replays the scene*1/briefly fast
forward the scene
*1
when pressed
during playback.
– Plays forward*2 one frame at a time
when pressed during pause mode.
– Changes the LUN (Logical Unit
Number) devices when pressed
during the list of albums or tracks is
displayed (page 15).
m/M (scan/slow)
– Fast reverses/fast forwards when
pressed during playback. The speed
changes when pressed repeatedly.
– Plays forward
*2
in slow motion
when pressed repeatedly during
pause mode.
N PLAY
Starts or re-starts playback.
X PAUSE
Pauses or re-starts playback.
x STOP
Stops playback.
ZOOM
Zooms the images.
*1For DivX video files only.
These functions may not work with some
scenes.
2
For video files only.
*
b
Some playback functions may not work with an
unsupported MPEG-4 format (page 29).
,continued
US
7
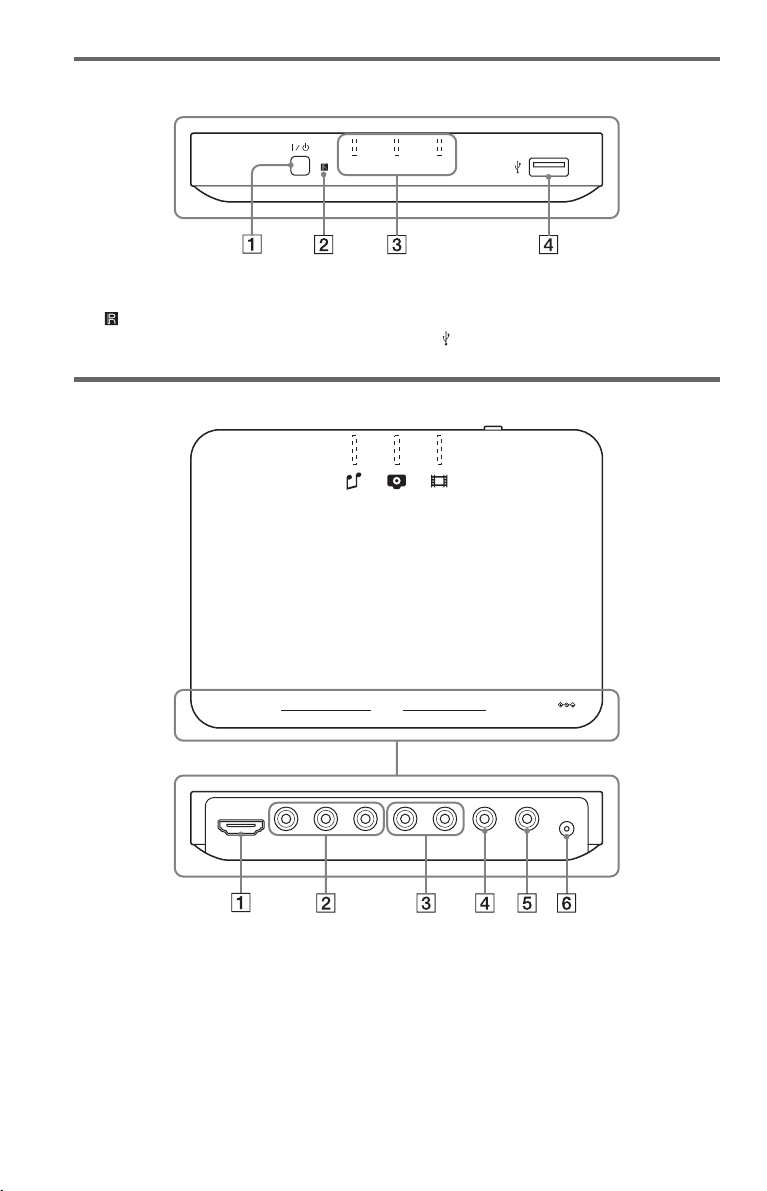
Front panel
MUSICPHOTOVIDEO
A [/1 (on/standby) button (13)
B (remote sensor) (12)
Rear panel
OUT
HDMI
C Media indicators (15)
Indicates the selected media type.
D USB jack (type A) (15)
Connect a USB device to this jack.
COMPONENT VIDEO OUT
PR PB Y
LINE OUT
L-AUDIO-RVIDEO
DIGITAL OUT
COAXIALDC IN 6V
A HDMI OUT (High-Definition
Multimedia Interface out) jack (9, 11)
B COMPONENT VIDEO OUT jacks (9)
C LINE OUT (L-AUDIO-R) jacks (11)
US
8
D LINE OUT (VIDEO) jack (9)
E DIGITAL OUT (COAXIAL) jack (11)
F DC IN 6V (AC adaptor input) jack (12)
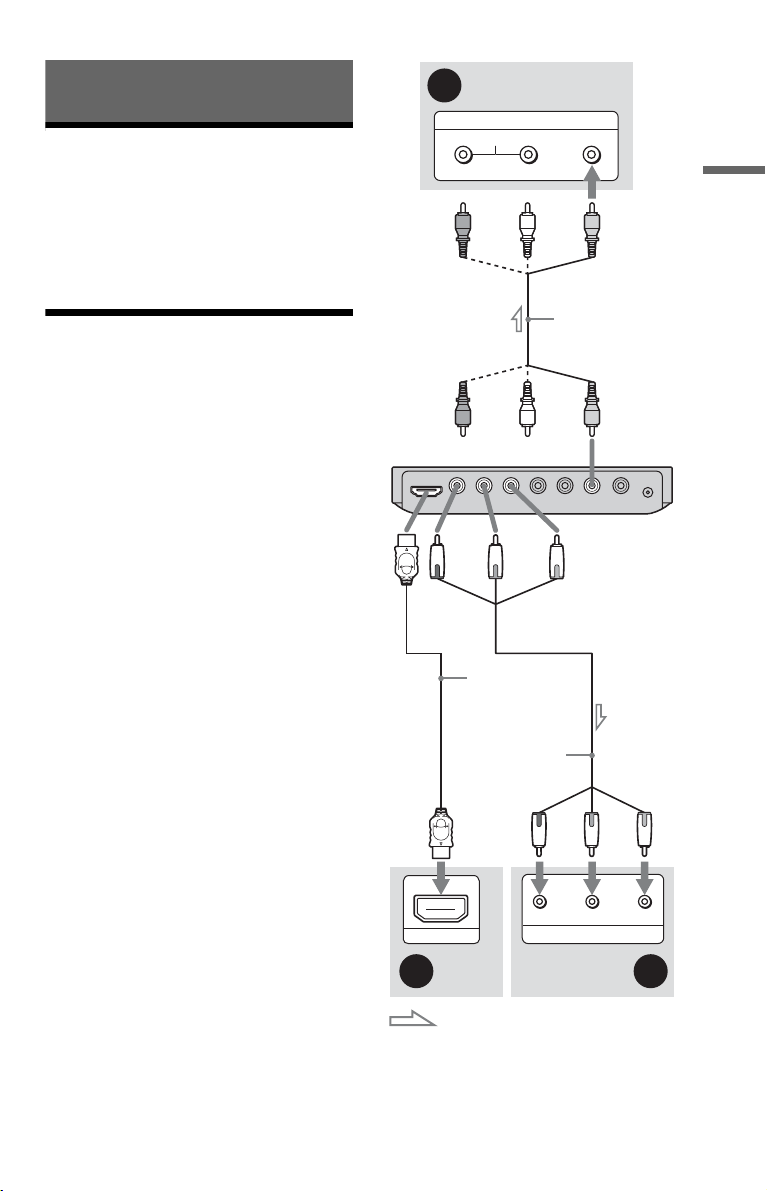
Hookups and Settings
When unpacking, check the supplied
accessories by referring to page 30.
b
• Plug cables securely to prevent unwanted noise.
• Refer to the operating instructions supplied with
the components to be connected.
• Be sure to disconnect the power cord of each
component before connecting.
Step 1: Connecting to
Your TV
Connect this player to your TV using a video
cable. Select one of the patterns A through
C, according to the input jack on your TV.
In order to view progressive signal (480p)
pictures with a compatible TV, you must use
pattern B. Select pattern C when connecting
to a TV equipped with HDMI input. Be sure
to also make an audio connection in the case
of patterns A and B (page 11).
A
to LINE OUT (VIDEO)
(green)
TV
INPUT
AUDIO VIDEO
R
L
(red)
(red)
(blue)
Hookups and Settings
(white) (yellow)
Audio/video cable
(supplied)
(white) (yellow)
USB media
player
(red)
A Video input jack
You will enjoy standard quality images.
B Component video input jacks
B, PR)
(Y, P
You will enjoy accurate color reproduction
and high quality images.
C HDMI/DVI input jack
Use a certified Sony HDMI cord (not
supplied) to enjoy high quality digital picture
and sound through the HDMI OUT jack.
to HDMI
OUT
HDMI IN
TV
C
: Signal flow
to COMPONENT
VIDEO OUT
HDMI cord
(not supplied)
Component
video cable
(not supplied)
(green)
COMPONENT VIDEO IN
(blue) (red)
PB PRY
TV
,continued
B
US
9
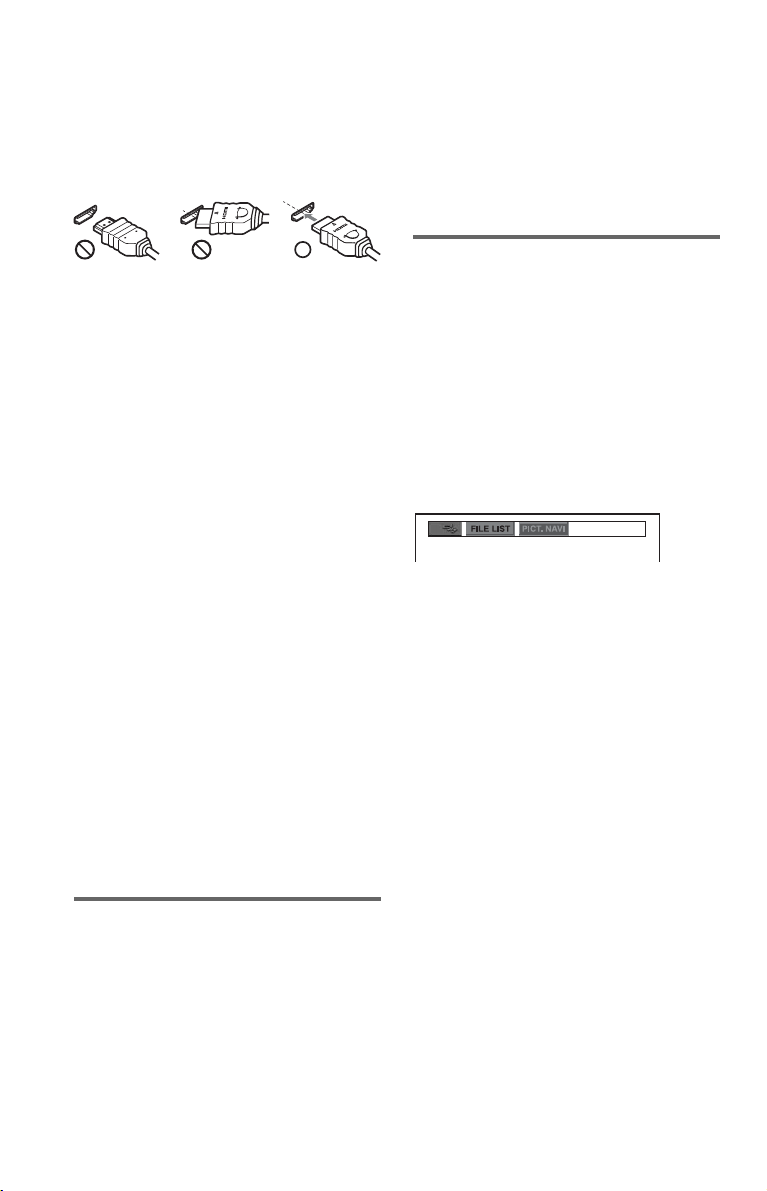
When connecting to the HDMI OUT jack
Insert the HDMI connector straight into the
HDMI OUT jack.
Improper handling may damage the HDMI
OUT jack and the connector.
Make sure the connector is not upside down
or tilted.
button on the TV’s remote, the components
compatible with CONTROL FOR HDMI
function turn off automatically.
b
Depending on the connected component, the
CONTROL FOR HDMI function may not work.
Refer to the op erating instructio ns supplied with the
component.
Upside down Not straight
To connect to a TV with DVI input
Use an HDMI-DVI converter cord (not
supplied). The DVI jack will not accept any
audio signals, so you have to use another
audio connection in addition to this
connection (page 11). Furthermore, you
cannot connect the HDMI OUT jack to DVI
jacks that are not HDCP compliant (e.g., DVI
jacks on PC displays).
When connecting to a standard 4:3 screen TV
Some images may not fit your TV screen. To
change the picture size, see page 22.
b
• Do not connect a VCR, etc., between your TV and
the player. If you pass the player signals via the
VCR, you may not receive a clear image on the
TV screen. If your TV has only one audio/video
input jack, connect the player to this jack.
• If the picture appears too white when you are
using A connection, set “BLACK LEVEL” in
“SCREEN SETUP” to “OFF” (page 23).
• Be sure to disconnect the HDMI cord when
moving the player.
• If you place the player on a cabinet with the
HDMI cord connected, do not apply too much
pressure to the cabinet wall. It may damage the
HDMI OUT jack or the HDMI cord.
• When connecting or disconnecting, do not screw
in or rotate the HDMI connector.
About the CONTROL FOR HDMI
functions for ‘BRAVIA Sync’ (for
HDMI connections only)
By connecting to Sony components that are
compatible with the CONTROL FOR HDMI
function with an HDMI cord (not supplied),
you can enjoy the following features:
• One-Touch Play (page 16)
• System-Power Off
When you turn the TV off by using the [/1
US
10
‘BRAVIA Sync’ display
You can control the player by selecting the
SYNC MENU button on the TV’s remote or
TV’s option menu.
Some TVs may have other buttons available
to turn on the ‘BRAVIA Sync’ display, or
require setting on the TV. Depending on the
TV, the setting display may appear before the
‘BRAVIA Sync’ display. Refer also to the
operating instructions supplied with the TV.
‘BRAVIA Sync’ display
Displays “FILE LIST” and “PICT. NAVI”
(Picture Navigation).
Select an item using C/c and then press
ENTER.
To change the display
Press the SYNC MENU button on the TV’s
remote repeatedly to turn on or change the
display. ‘BRAVIA Sync’ display and Control
Menu are displayed alternately.
To turn off the display
Press the RETURN or SYNC MENU button
on the TV’s remote repeatedly.
z
You can also control these functions on the player’s
remote.
b
• The items in the ‘BRAVIA Sync’ display have the
same functions as the player’s remote buttons
(page 6).
• You can only use this function if your TV
supports ‘BRAVIA Sync.’
• For more details on ‘BRAVIA Sync,’ please refer
to the operating instructions supplied with the TV.
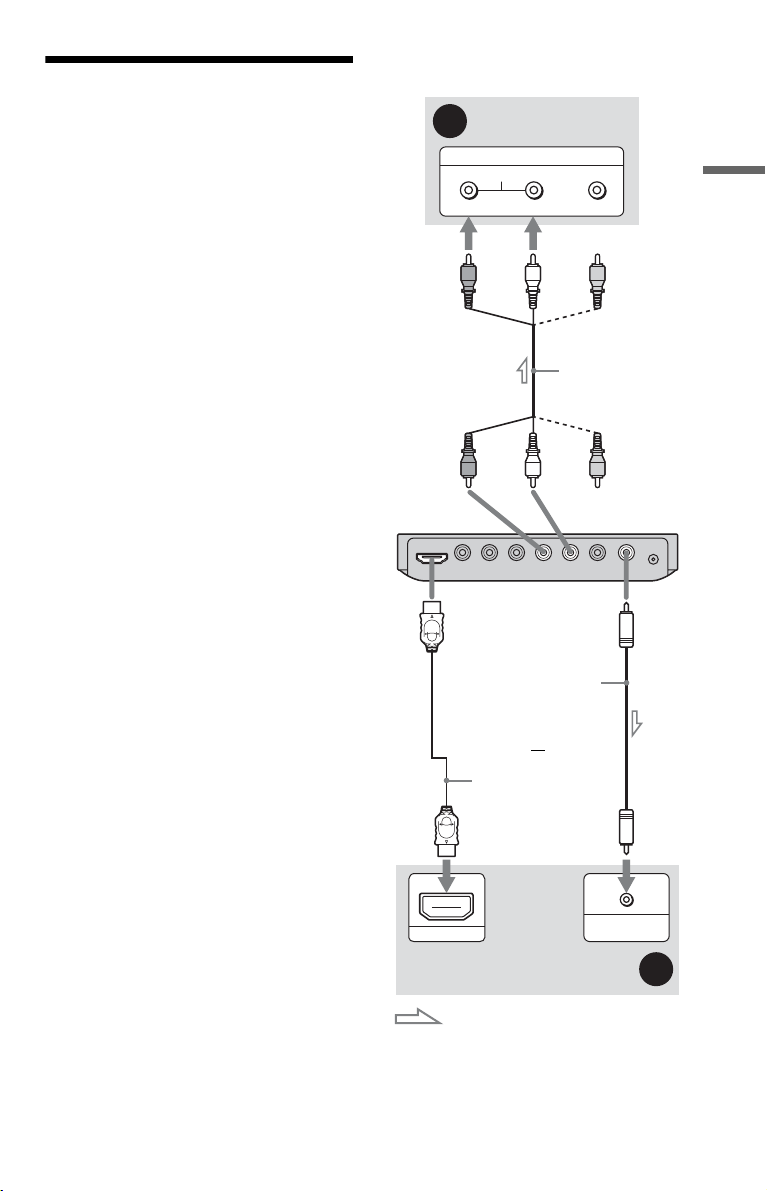
Step 2: Connecting to
Your Audio Component
Select one of the following patterns, A or B,
according to the input jack on your TV
monitor, projector, or audio component such
as an AV amplifier (receiver).
This will enable you to listen to sound.
A Audio L/R input jacks
This connection will use your TV’s or audio
component’s two speakers for sound.
B Digital audio input jack
If your audio component has a Dolby Digital
decoder and a digital input jack, use this
connection. You can enjoy Dolby Digital
(5.1ch) surround effect.
If you connect to a Sony audio component
that is compatible with the CONTROL FOR
HDMI function, refer to the operating
instructions supplied with the audio
component.
b
• After you have completed the connection, make
the appropriate settings in Quick Setup (page 13).
Otherwise, no sound or a loud noise will come
from your speakers.
• When you connect the player to an audio
component using an HDMI cord, you will need to
do one of the following:
– Connect the audio component to the TV with
the HDMI cord.
– Connect the player to the TV with a video cord
other than HDMI cord (component video cord
or audio/video cord).
• When connecting to the HDMI OUT jack,
carefully align the HDMI connector with the jack.
Do not bend or apply force to the HDMI cord.
* The yellow plug is used for video signals
(page 9).
TV, projector, or
A
audio component
INPUT
AUDIO VIDEO
R
USB media
player
to DIGITAL OUT
(COAXIAL) or HDMI OUT
HDMI IN
L
Audio/video
cable (supplied)
(red)
HDMI cord
(not supplied)
Audio component
with a decoder
(white) (yellow)*
Coaxial
digital cord
(not supplied)
or
to coaxial/
HDMI digital
input
to LINE OUT
(L-AUDIO-R)
(yellow)*(white)(red)
DIGITAL IN
(COAXIAL)
Hookups and Settings
B
: Signal flow
z
For correct speaker location, see the operating
instructions supplied with the connected
components.
11
US
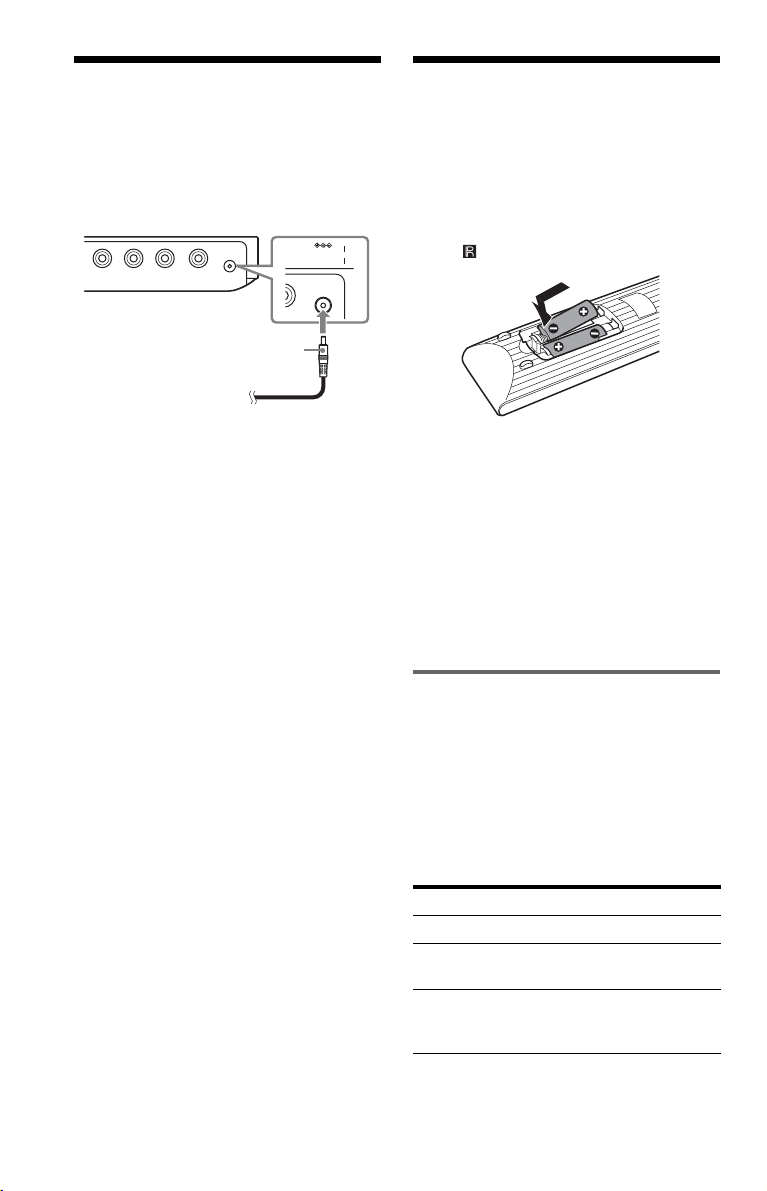
Step 3: Connecting the
Step 4: Preparing the
AC Adaptor
Connect the supplied AC adaptor to the DC
IN 6V jack of the player.
DC IN 6V
DC plug
Connect the AC
adaptor to an AC outlet
b
Stop playback before disconnec ting the power cord.
Failure to do so may cause a malfunction.
Remote
Insert two Size AA (R6) batteries by
matching the 3 and # ends on the batteries
to the markings inside the compartment.
When using the remote, point it at the remote
sensor on the player.
b
• Do not leave the remote in an extremely hot or
humid place.
• Do not drop any foreign object into the remote
casing, particularly when replacing the batteries.
• Do not expose the remote sensor to direct light
from the sun or a lighting apparatus. Doing so
may cause a malfunction.
• If you do not use the remote for an extended
period of time, remove the batteries to avoid
possible damage from battery leakage and
corrosion.
Controlling TVs with the remote
You can control the sound level, input source,
and power switch of your Sony TV with the
supplied remote.
12
US
Available buttons
Depending on the connected unit, you may
not be able to control your TV using some or
all of the buttons on the supplied remote.
Buttons Operations
TV [/1 Turn the TV on or off
VOL (volume)
+/–
TV INPUT
(input select)
Adjust the volume of the
TV
Switch the TV’s input
source between the TV and
other input sources
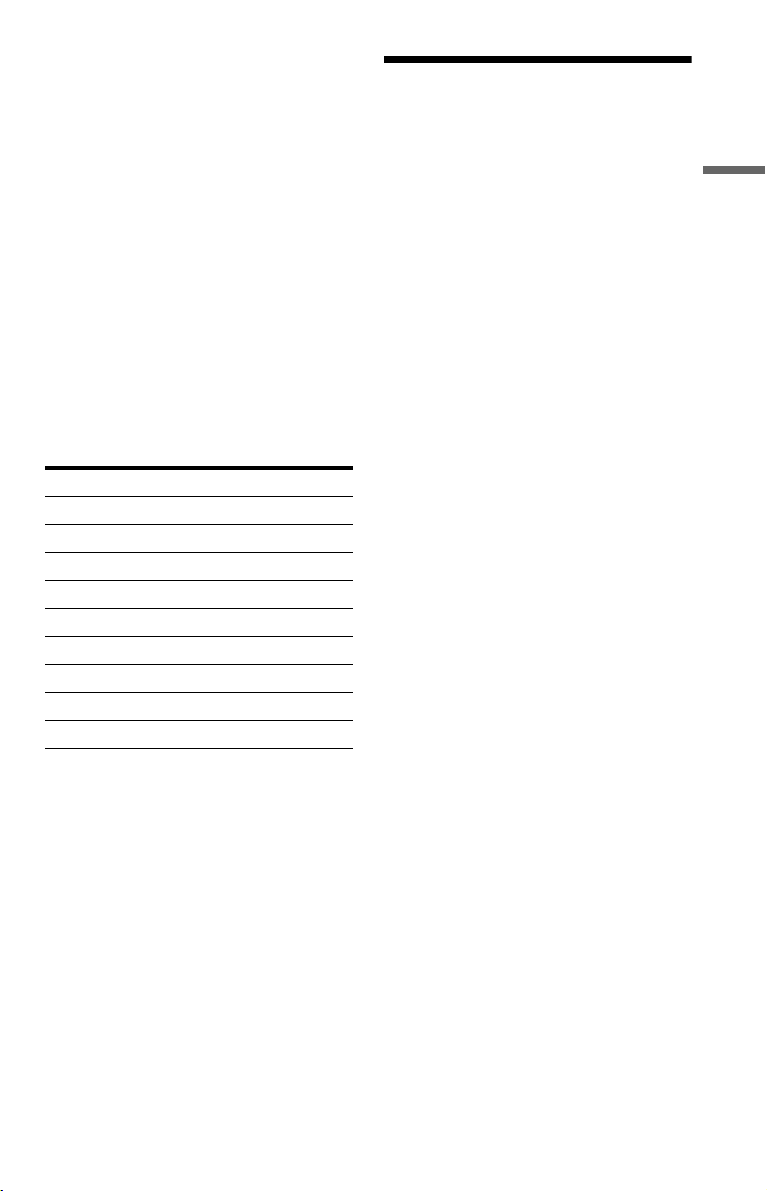
To control other TVs with the remote
You can control the volume, in put source, and
power switch of non-Sony TVs as well.
If your TV is listed in the table below, set the
appropriate manufacturer’s code.
b
When you replace the batteries of the remote, the
code number may be reset to the default setting. Set
the appropriate code number again.
1 While holding down TV [/1, press the
number buttons to select your TV’s
manufacturer’s code.
2 Release TV [/1.
Code numbers of controllable TVs
If more than one code number is listed, try
entering them one at a time until you find the
one that works with your TV.
Manufacturer Code number
Sony 01 (default)
Hitachi 24
LG/Goldstar 76
Panasonic 17, 49
Philips 06, 08, 72
RCA 77
Samsung 71
Sharp 29
Toshiba 38
Step 5: Quick Setup
Follow the steps below to make the minimum
number of basic adjustments for using the
player.
To skip an adjustment, press >. To return
to the previous adjustment, press ..
1 Turn on the TV, then press [/1.
2 Switch the input selector on your
TV so that the signal from the
player appears on your TV screen.
“Press [ENTER] to run QUICK SETUP”
appears at the bottom of the screen. If this
message does not appear, select
“QUICK” under “SETUP” in the Control
Menu to run Quick Setup (page 19).
3 Press ENTER without connecting a
USB device.
The Language Setup Display appears.
4 Press X/x to select a language.
The player displays the menu and
subtitles in the selected language.
5 Press ENTER.
The Screen Setup Display appears.
Hookups and Settings
6 Press X/x to select the setting that
matches your TV type.
Select “16:9” or “4:3 LETTER BOX”
(page 22).
7 Press ENTER.
The Setup Display for selecting the type
of jack used to connect your audio
component appears.
,continued
13
US
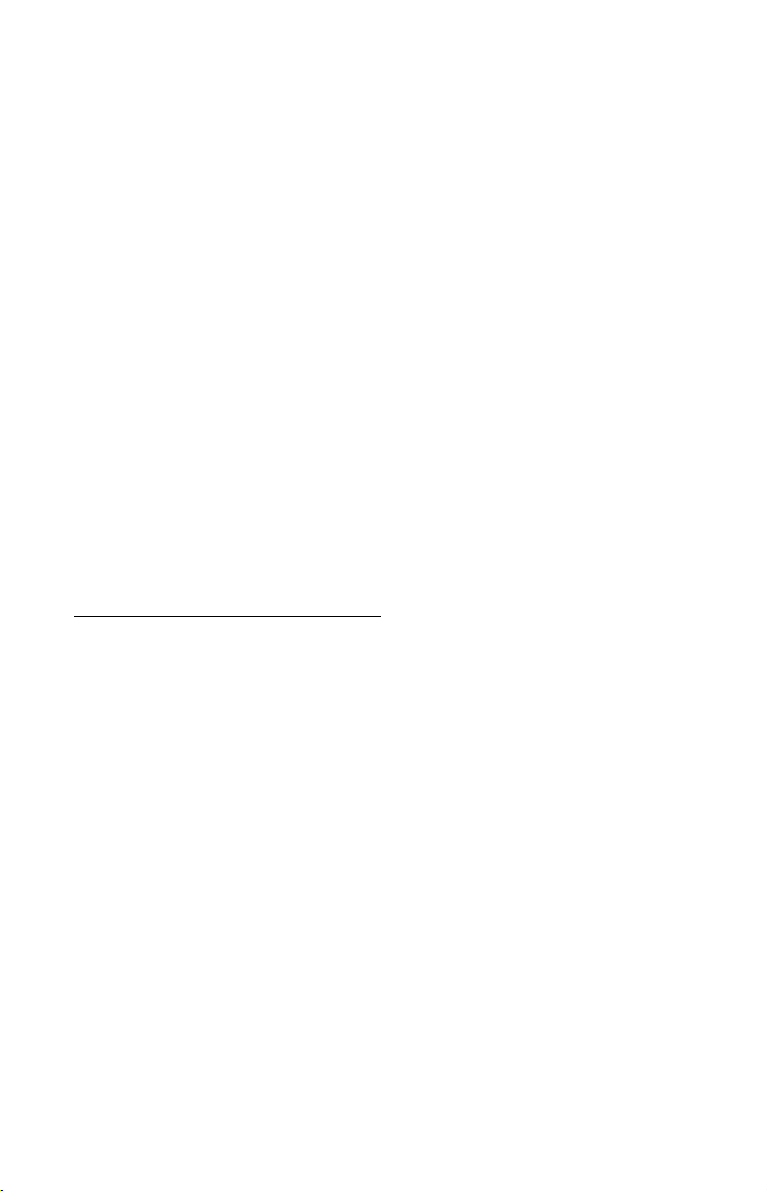
8 Press X/x to select the type of jack
(if any) you are using to connect to
an audio component, then press
ENTER.
Select “NO” if you do not connect an
audio component, then go to step 10.
Select “YES: LINE OUTPUT L/R
(AUDIO)” if you connect an audio
component using an audio cable, then go
to step 10.
Select “YES: DIGITAL OUTPUT” if
you connect an audio component using a
digital coaxial cable/HDMI cord.
9 Press X/x to select the type of
Dolby Digital signal to your audio
component.
If your audio component has a Dolby
Digital decoder, select “DOLBY
DIGITAL.” Otherwise, select “D-PCM.”
10Press ENTER.
Quick Setup is finished and connections
are complete.
b
When “PhotoTV HD” mode is activated (page 17),
the selection for “TV TYPE” is skipped.
US
14
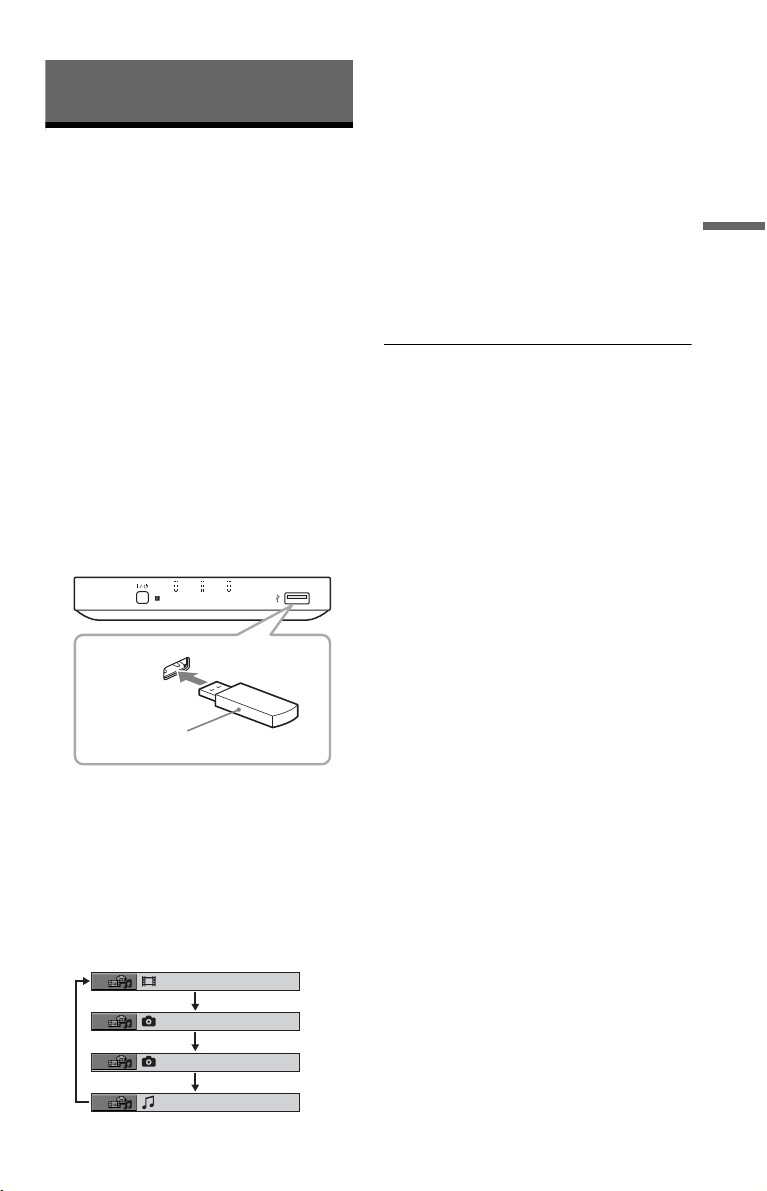
The list of albums appears.
Playback
Playing Files
Before connecting a USB device to the
player, check the USB devices and file types
playable on the player.
Refer to “Playable USB Devices”
(supplement) and also the operating
instructions supplied with the USB device.
For details on playable files, see “Notes
About Video, Photo, or Music Files” (page
29).
1 Switch the input selector on your
TV so that the signal from the
player appears on your TV screen.
2 Connect a USB device to the USB
jack.
MUSICPHOTOVIDEO
USB device
Depending on the device, an album list
may appear on the TV screen.
3 Press MEDIA SELECT repeatedly
to select “VIDEO,” “PHOTO
(MUSIC),” “PHOTO (BGM),” or
“MUSIC,” then press ENTER.
VIDEO
PHOTO(MUSIC)
PHOTO(BGM)
MUSIC
4 Press X/x to select an album.
5 Press N.
Playback starts from the selected album.
Adjust the volume on the TV or the audio
component.
To select a specific video or music file,
press ENTER and press X/x to select a
track or file, and then press ENTER.
To select a specific photo file, see
“Selecting a photo file” (page 16).
To stop playback
Press x.
To pause playback
Press X.
To go to the next or previous page
Press c or C.
To return to the previous display
Press RETURN.
To go to the next or previous music/video
file
Press > or . during playback.
Note that you cannot return to the previous
album by using ., and that you need to
select the previous album from the album list.
To remove the USB device
Stop playback and disconnect the USB device
from the USB jack.
z
• By setting “MEDIA” to “PHOTO (MUSIC),” you
can view a slideshow with sound when the music
and photo files are placed in the same album.
• Depending on the contents, the player will play all
files regardless of the “MEDIA” settings.
• You can have the player turn off automatically
whenever you leave it in stop mode for more than
30 minutes. To turn this function on or off, set
“AUTO POWER OFF” in “CUSTOM SETUP”
to “ON” or “OFF” (page 24).
b
• Take the precaution of backing up important files
on the USB device before connecting it to the
player.
Playback
,continued
15
US
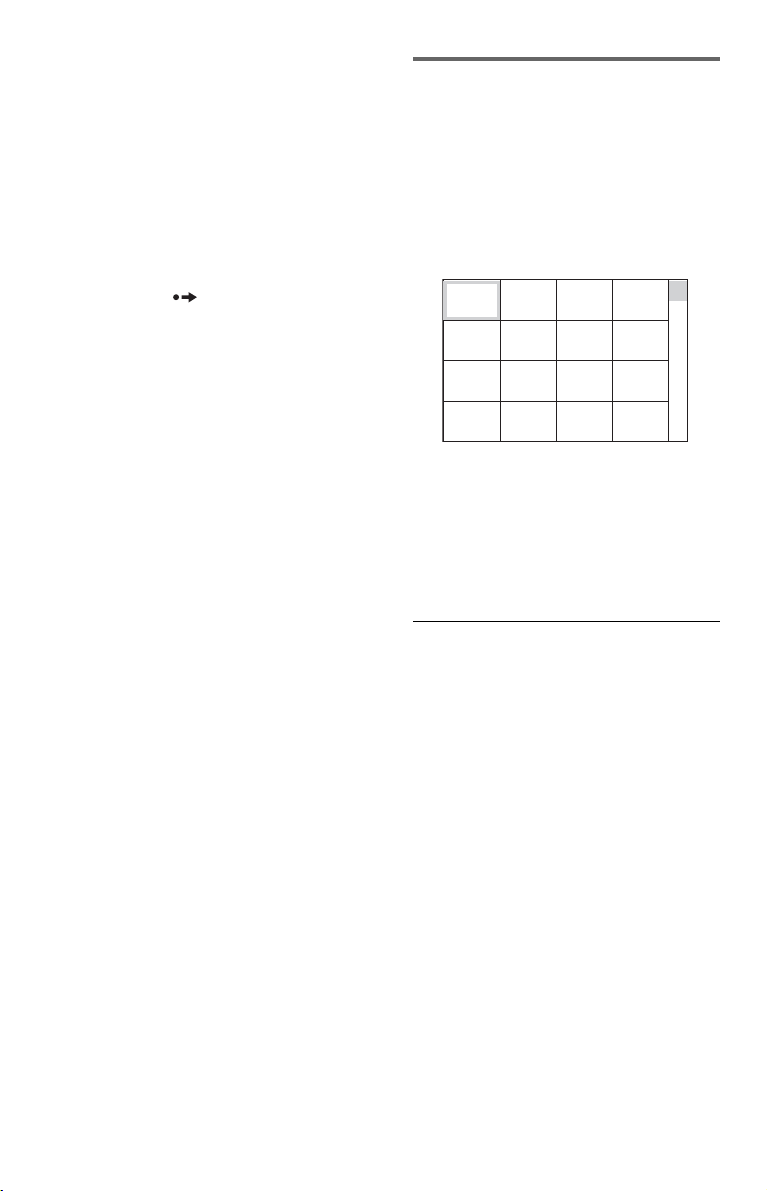
• Do not forcibly connect the USB device and make
sure the plug is oriented correctly.
• Do not connect the player and the USB device
through a USB hub.
• Make sure no virus-infec ted files are contain ed on
a USB device before use.
• This player supports USB Mass Storage Class
only.
• This player supports USB devices of FAT12,
FAT16, or FAT32 format only.
• Some USB devices may not work with this player.
• For some device, LUN (Logical Unit Number)
may appear. To change the LUN or original
storage, press when the list of albums or
tracks is displayed.
• If the number of viewing times is preset, you can
play DivX video files as many times as the preset
number. The following occurrences are counted:
– when another file is played.
– when the player is turned off. This includes
when the player is automatically turned off by
the Auto Power Off function. Press X instead of
x to stop viewing.
– when the USB device is removed.
– when the “MEDIA” settings are changed.
To play music with lyrics
Press SUBTITLE while playing music files
that contain unsynchronized lyric
information. To display the next/previous
line, press X/x.
Selecting a photo file
1 Press FILE LIST.
The list of albums appears.
2 Press X/x to select an album, then
press PICTURE NAVI.
The image files in the album appear in 16
subscreens. A scroll box is displayed on
the right.
1234
5678
9101112
13 14 15 16
To display additional images, select a
bottom image and press x. To return to a
previous image, select a top image and
press X.
3 Press C/X/x/c to select the image you
want to view, and press ENTER.
The selected image appears.
z
Set “MEDIA” to “MUSIC” to enable lyrics
function.
b
The player supports MP3 ID3 Lyrics only.
One-Touch Play (for HDMI connections
only)
With one touch of the N button on the
remote, the player and your TV automatically
turn on and the TV’s input is switched to the
player. Playback starts automatically.
The TV’s input will also switch to the player
automatically in the following cases:
– You press the N, FILE LIST or DISPLAY
button on the remote.
Note that these buttons are not effective
when you play music files in “MUSIC”
mode.
US
16
To go to the next or previous photo file
Press C or c during playback.
Note that you cannot return to the previous
album by using C. Select the previous album
from the album list.
To rotate a photo image
Press X/x while viewing the image. Each
time you press X, the image rotates
counterclockwise by 90 degrees.
To return to normal view, press CLEAR.
Note that the view also returns to normal if
you press C/c to go to the next or previous
image.
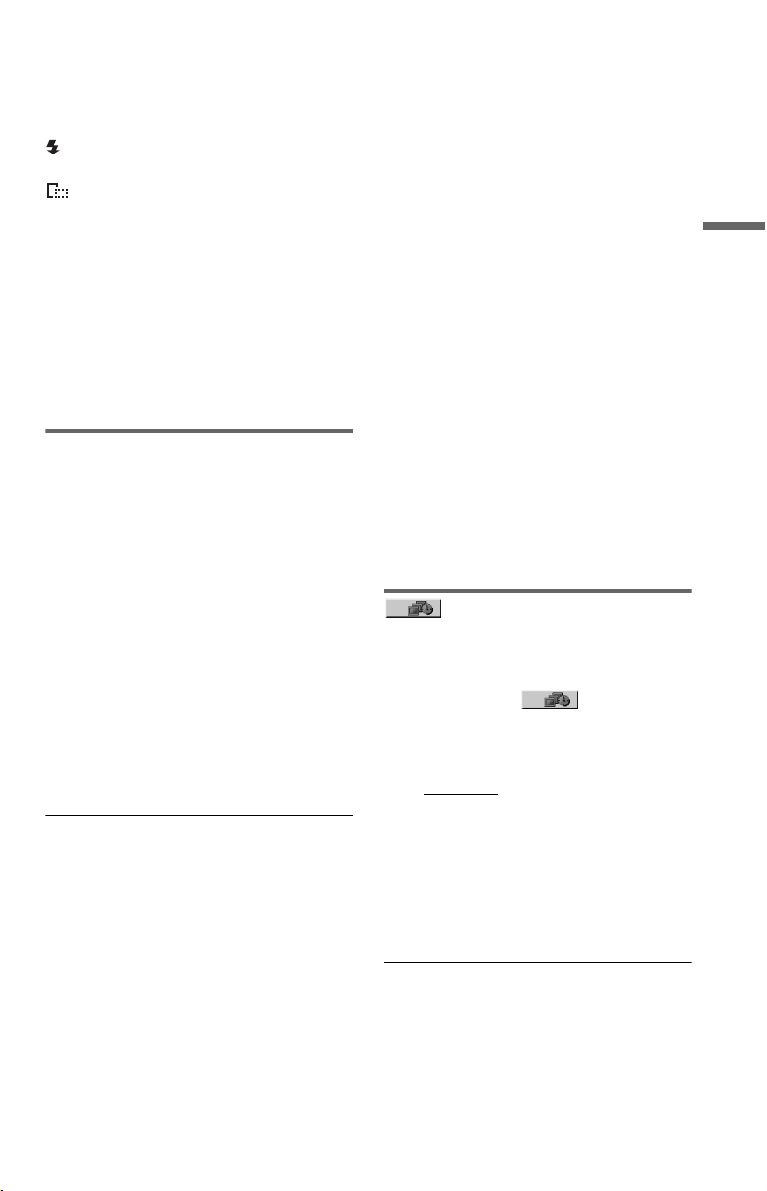
To display photo information
Press SUBTITLE while viewing photo files.
The detailed information for the selected
photo file appears.
is displayed when the picture was taken
using flash.
is displayed when the image is
automatically rotated.
To hide the information, press SUBTITLE.
Note that the above information may not
appear depending on the digital camera.
To stop viewing the photo
Press x.
b
PICTURE NAVI does not work if “MUSIC” or
“VIDEO” is selected in “MEDIA” (page 15).
Viewing a high quality slide
show (PhotoTV HD)
If you have a Sony TV that is compatible with
“PhotoTV HD,” you can enjoy the best
quality images by the following connection
and setting.
1 Connect the player to the TV using an
HDMI cord (not supplied).
2 Set the TV’s video setting to “Video-A”
mode.
For details about “Video-A,” refer to the
operating instructions supplied with the
TV.
3 Set “JPEG RESOLUTION” to “PhotoTV
HD” in “HDMI SETUP” (page 26).
On “PhotoTV HD”
“PhotoTV HD” allows for highly-detailed
pictures, and photo-like expression of subtle
textures and colours. By connecting Sony
“PhotoTV HD” compatible devices using an
HDMI cord, a whole new world of photos can
be enjoyed in breathtaking Full HD quality.
For instance, the delicate texture of human
skin, flowers, sand, and waves can now be
displayed on a large screen in beautiful photolike quality.
b
• By connecting to a Sony “PhotoTV HD”
compatible device using an HDMI cord, the TV
will set the optimal image quality for viewing still
pictures automatically. For more details, refer to
the operating instructions supplied with the TV.
• “PhotoTV HD” is activated when “JPEG
RESOLUTION” is set to “PhotoTV HD,” photo
playback is available, and the player is connected
to a TV by an HDMI cord.
• You cannot select “CUSTOM PICTURE MODE”
or “SHARPNESS” when “PhotoTV HD” mode is
activated.
• When “PhotoTV HD” mode is activated, the
player changes the video signal output setting in
“HDMI RESOLUTION” to “1920×1080i,” “TV
TYPE” to “16:9,” and “YC
BCR” automatically, although the current
“YC
settings are kept.
• You cannot select “HDMI RESOLUTION” or
BCR/RGB (HDMI)” in “HDMI SETUP”
“YC
(page 26), or “TV TYPE” in “SCREEN SETUP”
(page 22) when “PhotoTV HD” mode is
activated.
• If you set “PhotoTV HD” mode, the effect,
rotation and zoom functions are not available.
• When “PhotoTV HD” mode is activated, the
selection for “TV TYPE” is skipped during Quick
Setup (page 13).
BCR/RGB (HDMI)” to
Setting the pace for a
slide show (INTERVAL)
You can set the time the slides are displayed.
1 After selecting (INTERVAL) on
the Control Menu (page 18), press X/
x to select a setting.
The default setting is underlined.
• NORMAL: sets to standard duration
• FAST: sets a duration shorter than
NORMAL
• SLOW 1: sets a duration longer than
NORMAL
• SLOW 2: sets a duration longer than
SLOW 1
2 Press ENTER.
b
Duration of interval depends on the “JPEG
RESOLUTION” setting in “HDMI SETUP”
(page 26).
Playback
,continued
17
US
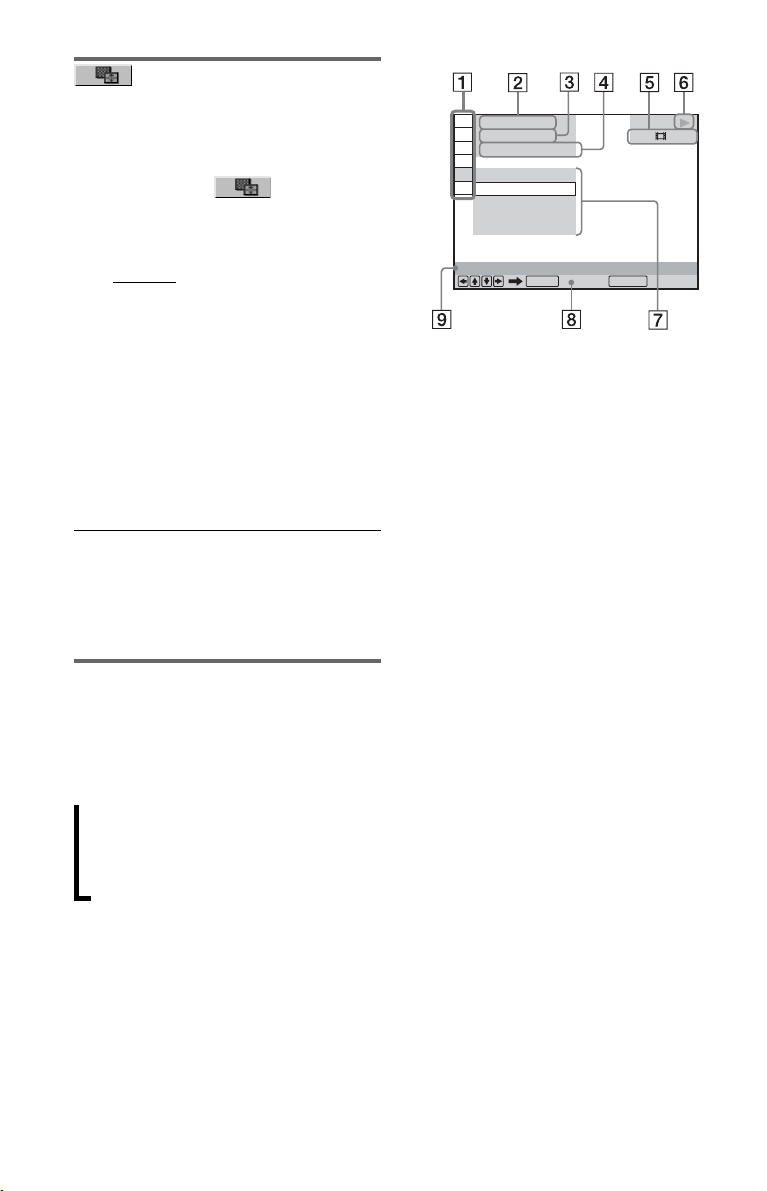
Selecting the slides’
appearance (EFFECT)
You can select the way the slides are
displayed during a slide show.
1 After selecting (EFFECT) on
the Control Menu (page 18), press X/
x to select a setting.
The default setting is underlined.
• MODE 1
: the images randomly cycle
through the effects
• MODE 2: the next image sweeps in
from top left to bottom right
• MODE 3: the image sweeps in from top
to bottom
• MODE 4: the image sweeps in from left
to right
• MODE 5: the image stretches out from
the center of the screen
• OFF: turns off this function
2 Press ENTER.
b
• Note that this setting does not work if the JPEG
file has rotation information.
• Depending on the “JPEG RESOLUTION” setting
(page 26), some effect may not function.
Control Menu display
Use the Control Menu to select a function and
to view related information. Press DISPLAY
repeatedly to turn on or change the Control
Menu display as follows:
(
1
1 ( 4
OFF
OFF
USB
ALBUM
FILE
REPEAT
)
15
)
0 : 00 : 02
ENTER DISPLAY
Quit:
USB
A Control Menu items
B Currently playing album number/Total
number of albums
C Currently playing file number/Total
number of files
D Playing time*
E Selected media type
F Playback status
G Selected item icon/menu options
H Operation message
I Function name of selected Control
Menu item
* Displays the date of photo files.
Control Menu display 1
,
m
Control Menu display 2 (Except when
“MEDIA” is set to “MUSIC”)
m
Control Menu display off
Control Menu display 1 and 2 will show
different items depending on the media type.
Example: Control Menu display 1 when
playing a video file.
Press X/x to select the Control Menu item,
then press ENTER.
For details about the item, see “List of
Control Menu items” (page 19).
US
18
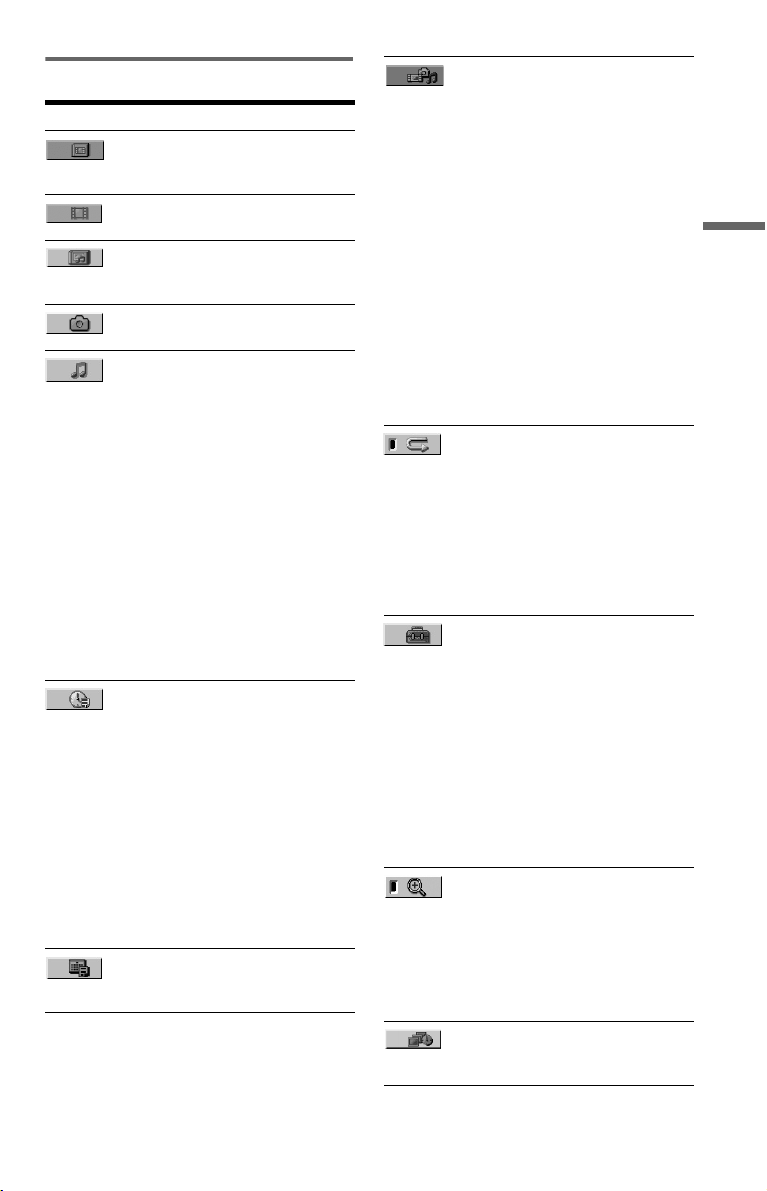
List of Control Menu items
Item Item Name, Function
ALBUM
Selects the album that contains the
video file to be played.
FILE
Selects the video file to be played.
ALBUM
Selects the album that contains
music or photo files to be played.
FILE
Selects the photo file to be played.
TRACK
Selects the track to be played.
To search for an album, file or track
1 Select “ALBUM,” “FILE,” or
“TRACK” from the Control Menu.
2 Press X/x to select the search method.
“** (**)” is selected (** refers to a
number).
3 Press ENTER.
“** (**)” changes to “-- (**).”
4 Press the number buttons to select the
number you want to search.
5 Press ENTER.
TIME/TEXT
Checks the elapsed time.
Input the time code for picture and
music searching (DivX video files
only).
1 Press ENTER.
2 Input the time code using the
number buttons, then press
ENTER.
For example, to find a scene at 2
hours, 10 minutes, and 20
seconds after the b eginning, just
enter “2:10:20.”
DATE
Displays the date the picture was
taken by a digital camera.
MEDIA
Selects a media type to be played.
VIDEO: plays video files.
PHOTO (MUSIC): plays photo and
music files as a slide show.
PHOTO (BGM): plays photo files
with the player’s internal
background sound. To choose the
melody of the background sound,
press AUDIO repeatedly while
viewing the image.
MUSIC: plays music files.
b
• For details on playable files, see
“Notes About Video, Photo, or
Music Files” (page 29).
• Depending on the contents, the
player will play all files regardless of
the “MEDIA” settings.
REPEAT
Selects the item to be repeated when
pressed repeatedly.
USB: repeats all albums.
TRACK: repeats the current music
track.
FILE: repeats the current video file.
ALBUM: repeats the current album.
To return to normal play, press
CLEAR or select “OFF.”
SETUP (page 13, 22)
QUICK:
Use Quick Setup to choose the
desired language of the on-screen
display, the aspect ratio of the TV
and the audio output signal.
CUSTOM:
In addition to the Quick Setup
setting, you can adjust various other
settings.
RESET:
Returns the settings in “SETUP” to
the default setting.
ZOOM
Magnifies the image up to four times
the original size, and scroll using C/
X/x/c.
To return to normal view, press
CLEAR.
This function is available for all
pictures except a background image.
INTERVAL (page 17)
Specifies the duration the slides are
displayed.
Playback
,continued
19
US
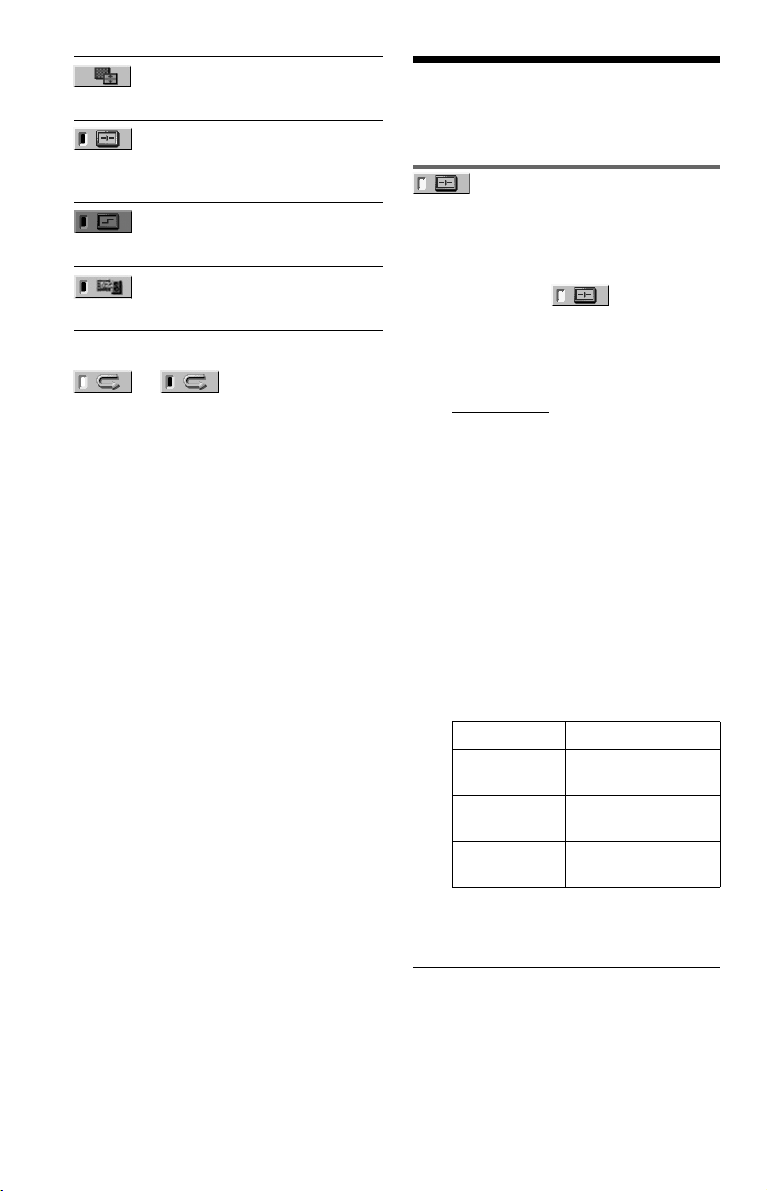
EFFECT (page 18)
Selects the effects to be used for
changing slides during a slide show.
CUSTOM PICTURE MODE
(page 20)
Selects the picture quality that best
suits the program you are watching.
SHARPNESS (page 21)
Exaggerates the outline of the image
to produce a sharper picture.
AV SYNC (page 21)
Adjusts the delay between the
picture and sound.
z
The Control Menu icon indicator lights up in green
except “OFF” (“REPEAT,” “SHARPNESS,”
“ZOOM” only). The “CUSTOM PICTURE
MODE” indicator lights up in green when any
setting other than “STANDARD” is selected. The
“AV SYNC” indicator lights up in green when set
to more than 0 ms.
t
when you select any item
Customizing the
Playback Configuration
Adjusting the playback
picture
You can adjust the video signal from the
player to obtain the picture quality you want.
(CUSTOM PICTURE MODE)
1 After selecting (CUSTOM
PICTURE MODE) on the Control Menu
(page 18), press X/x to select the
setting you want.
The default setting is underlined.
• STANDARD:
picture
• DYNAMIC 1: produces a bold
dynamic picture by increasing the
picture contrast and the color intensity
• DYNAMIC 2: produces a more
dynamic picture than DYNAMIC 1 by
further increasing the picture contrast
and color intensity
• CINEMA 1: enhances details in dark
areas by increasing the black level
• CINEMA 2: white colors become
brighter and black colors become
richer, and color contrast is increased
•MEMORYt: adjusts the picture in
greater detail
PICTURE Changes the contrast.
BRIGHTNESS Changes the overall
COLOR Makes colors deeper
HUE Changes the color
displays a standard
brightness.
or lighter.
balance.
20
2 Press ENTER.
The selected setting takes effect.
z
When you watch a movie, “CINEMA 1” or
“CINEMA 2” is recommended.
US
 Loading...
Loading...