Sony SmartWatch MN2 User Guide [de]

Bedienungsanleitung
SmartWatch
MN2
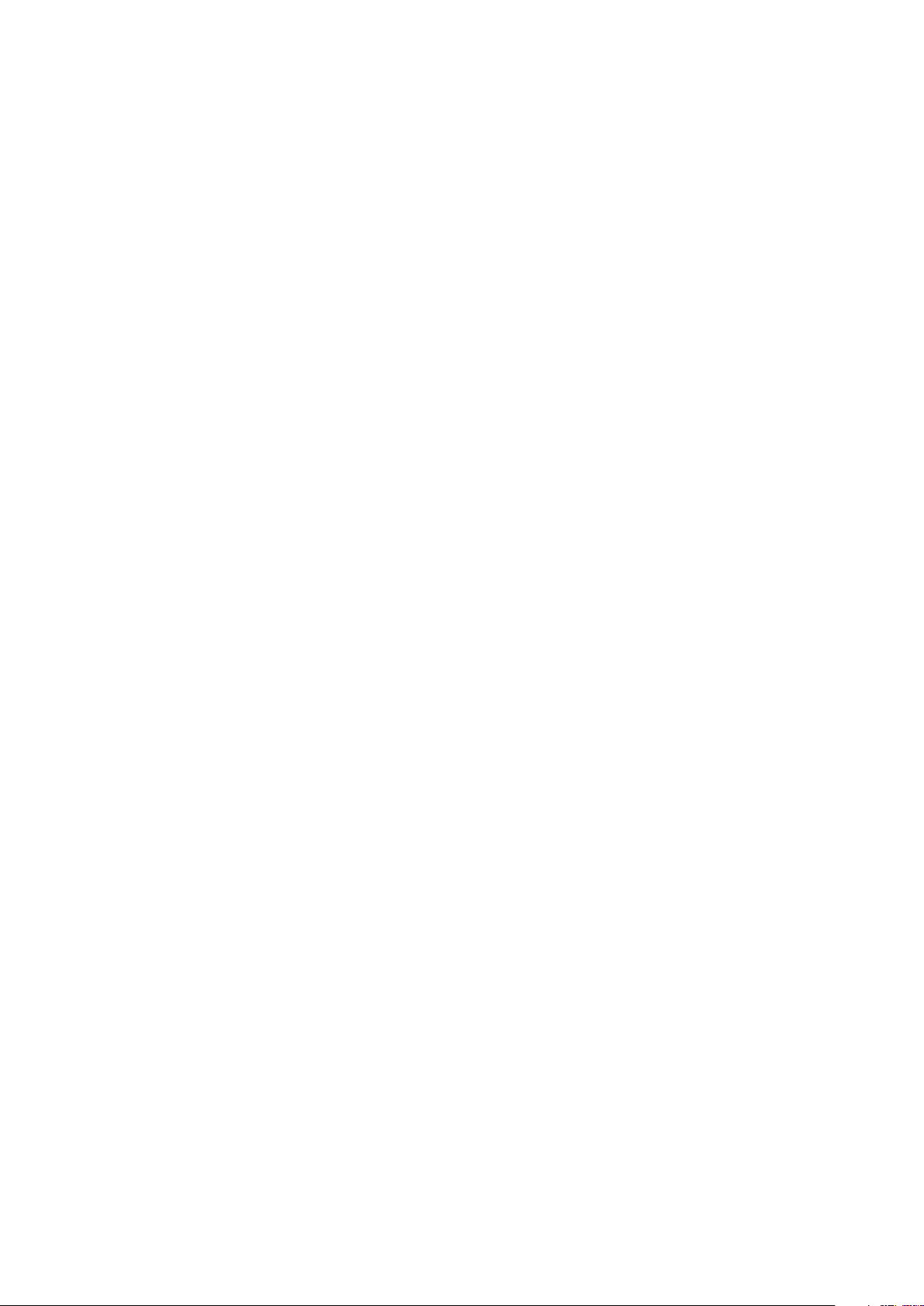
Inhaltsverzeichnis
Einführung.....................................................................................3
Überblick.............................................................................................
Laden.................................................................................................3
Erste Schritte................................................................................4
Ein- und Ausschalten..........................................................................4
Einrichten............................................................................................4
Installation von Smart-Kontakt.............................................................4
Kopplung der SmartWatch..................................................................5
Installation der SmartWatch-Anwendung.............................................6
Installieren anderer Anwendungen.......................................................6
Verwendung von SmartWatch....................................................7
SmartWatch-Hauptansichten..............................................................7
Anpassen des Bildschirms..................................................................8
Widgets und Anwendungen anordnen................................................9
So erhalten Sie Benachrichtigungen:...................................................9
Anrufe.................................................................................................9
Social Networking.............................................................................10
SMS..................................................................................................11
Kalendererinnerungen.......................................................................12
Musikplayer.......................................................................................12
Finden des Telefons..........................................................................13
Löschen von Benachrichtigungen.....................................................13
Möglichkeiten, das Gerät am Körper zu tragen..................................14
3
Aktualisieren des SmartWatch..................................................15
Problembehebung......................................................................16
Es werden keine Anwendungen gefunden.........................................16
SmartWatch schaltet sich plötzlich aus.............................................16
Ungewöhnliches Verhalten................................................................16
Auf dem Uhrenbildschirm wird „00:00“ angezeigt..............................16
Smart-Kontakt oder LiveWare™-Manager ist in Google Play™
nicht verfügbar..................................................................................16
Mehr entdecken und Unterstützung erhalten.........................17
Support über das Internet.................................................................17
Kundensupport.................................................................................17
Rechtliche Informationen..........................................................18
Declaration of Conformity for MN2 ...................................................18
FCC Statement.................................................................................18
Industry Canada Statement...............................................................19
2
Dies ist eine Internetversion dieser Publikation. © Druckausgabe nur für den privaten Gebrauch.
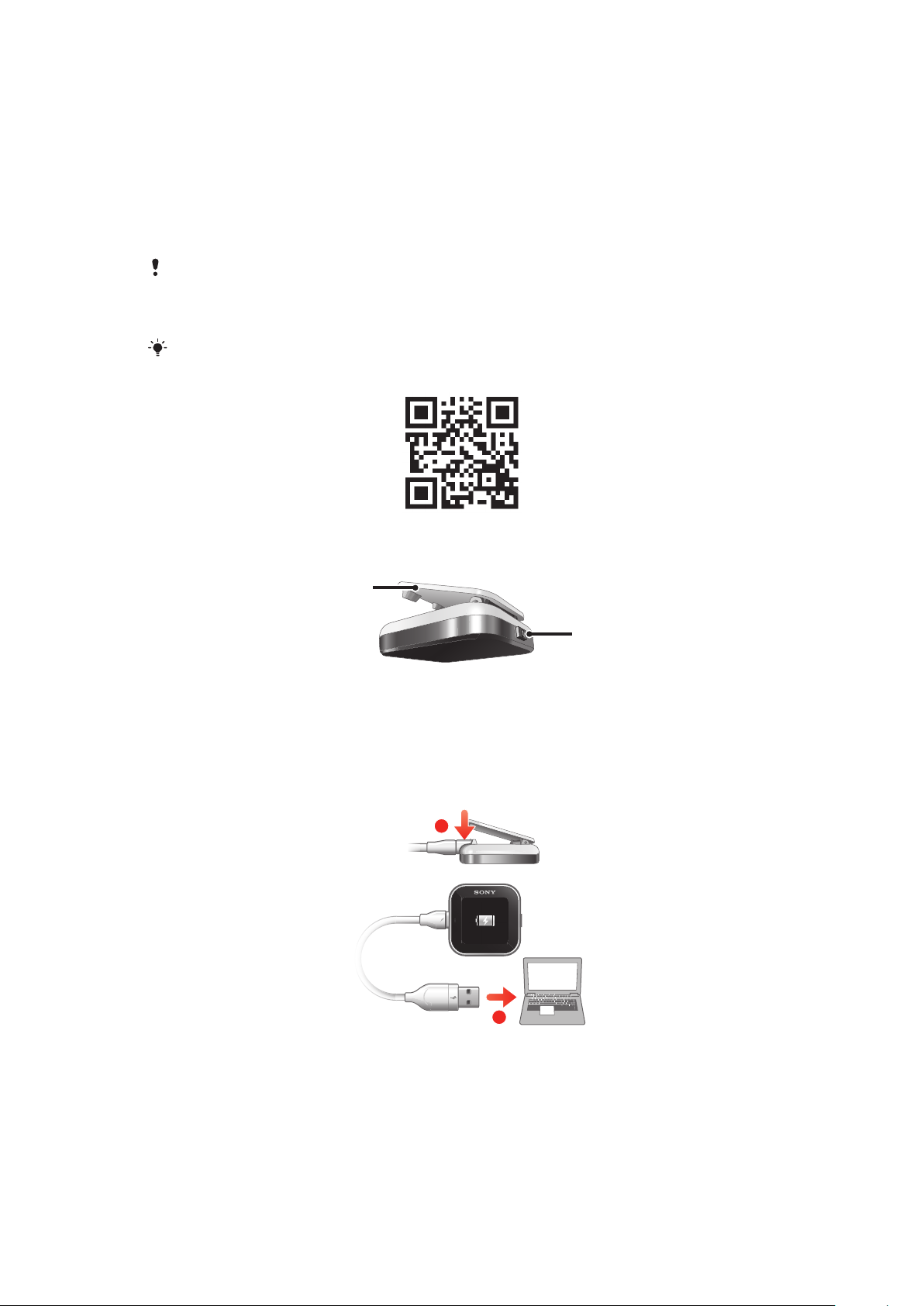
Einführung
1
2
1
2
Mit SmartWatch brauchen Sie Ihr Telefon nicht aus der Tasche zu nehmen und bleiben
trotzdem auf dem Laufenden. Mit diesem Android-basierten Gerät können Sie
Benachrichtigungen wie beispielsweise SMS und MMS, eingehende Anrufe,
Erinnerungen bei Kalenderterminen, Facebook™-Updates, Tweets und mehr anzeigen.
Sie können das Gerät auch verwenden, um den Musikplayer auf Ihrem Telefon zu
steuern oder um eingehende Anrufe anzunehmen.
In dieser Kurzanleitung wird der Schwerpunkt auf die Verwendung der SmartWatch mit einem
Android™-Mobiltelefon gesetzt. Die SmartWatch ist mit den meisten Android™-Mobiltelefonen
kompatibel. Informationen zur Kompatibilität für die SmartWatch finden Sie unter
www.sonymobile.com/support.
Scannen Sie den QR-Code™, um Produktinformationen zu erhalten und ein Setup-Video
online anzuschauen.
Überblick
1 Clip – zur Befestigung Ihrer SmartWatch an Armband, Gürtel oder Kleidung
2 Einschalttaste – zum Ein- und Ausschalten des Geräts, zum Aktivieren des Kopplungsmodus und des
Bildschirms
Laden
Bevor Sie Ihre SmartWatch zum ersten Mal verwenden, sollten Sie sie ca. zwei Stunden
lang aufladen.
Dies ist eine Internetversion dieser Publikation. © Druckausgabe nur für den privaten Gebrauch.
3
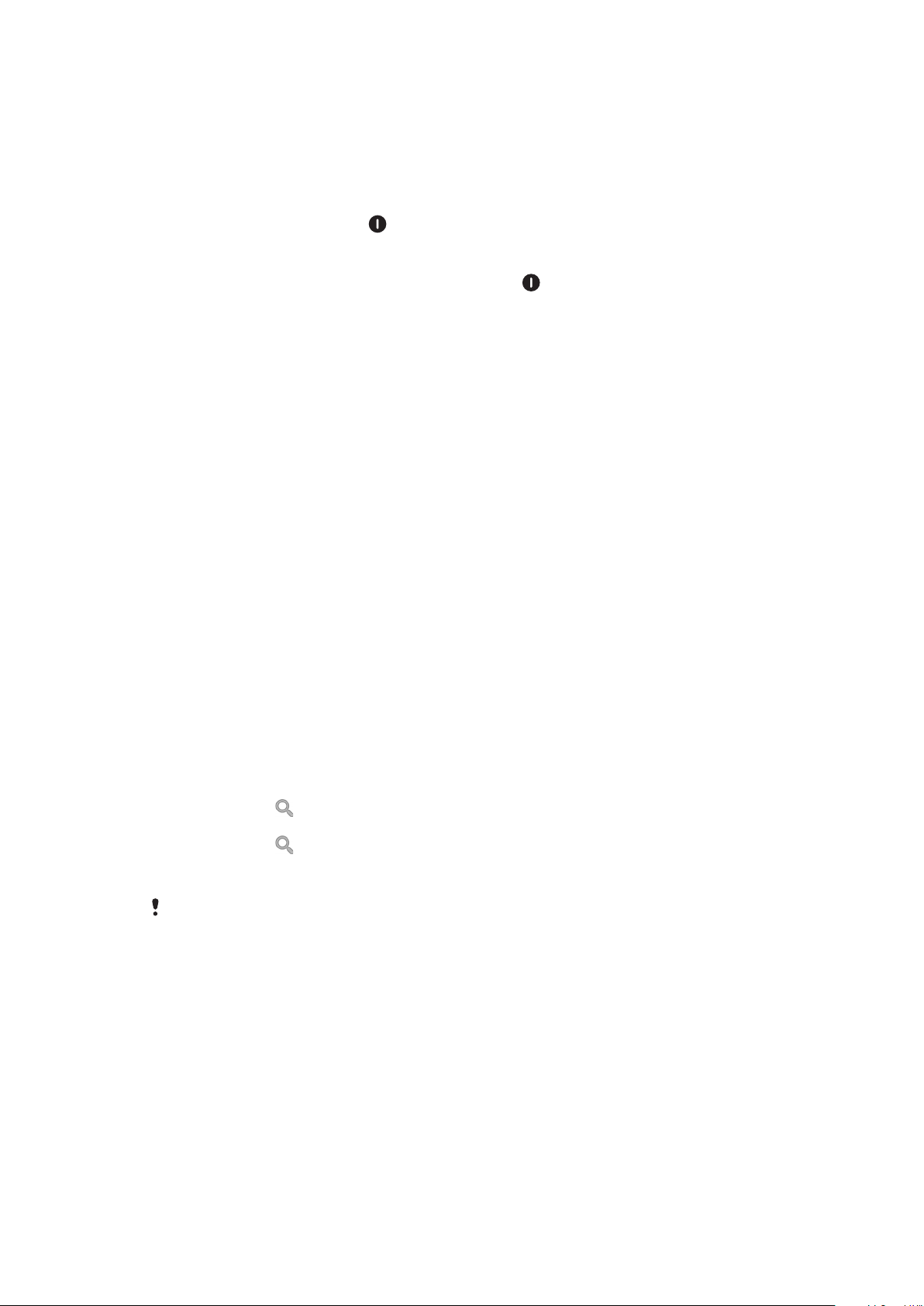
Erste Schritte
Ein- und Ausschalten
So schalten Sie SmartWatch ein:
•
Halten Sie die Einschalttaste gedrückt.
So schalten Sie SmartWatch aus:
•
Halten Sie bei aktivem Bildschirm die Einschalttaste
Einrichten
Zum Einrichten Ihrer SmartWatch müssen Sie Folgendes tun:
•
Installieren Sie die Anwendung Smart-Kontakt auf Ihrem Telefon, sofern diese nicht
bereits installiert ist.
•
Öffnen Sie Smart-Kontakt auf Ihrem Telefon.
•
Koppeln Sie die SmartWatch über eine Bluetooth™-Verbindung mit Ihrem Telefon.
•
Installieren Sie die SmartWatch-Anwendung auf Ihrem Telefon.
•
Installieren Sie auf Ihrem Telefon speziell für die SmartWatch konzipierte Anwendungen.
Mit Anwendungen dieser Art, z. B. Messaging- und Kalenderanwendungen, können Sie
bestimmte Funktionen auf Ihrer SmartWatch ausführen.
Installation von Smart-Kontakt
gedrückt.
Die Anwendung Smart-Kontakt, zuvor unter dem Namen LiveWare™-Manager bekannt,
hilft Ihnen bei der Verwendung und Verwaltung der SmartWatch über Ihr Mobiltelefon.
Smart-Kontakt ist nur für Telefone mit Android 4.0 oder höher verfügbar. Sie können
Smart-Kontakt aus Google Play™ auf Ihr Telefon herunterladen oder dazu den 2DBarcode in dieser Anleitung scannen.
Wenn Sie ein Telefon mit einer älteren Version als Android 4.0 haben, müssen Sie
anstelle von Smart-Kontakt den LiveWare™-Manager verwenden. Achten Sie darauf,
dass es sich beim installierten LiveWare™-Manager um Version 3.2.8 oder höher
handelt.
So installieren Sie Smart-Kontakt:
1
Tippen Sie im zentralen Anwendungsbildschirm Ihres Telefons auf Play Store.
2
Tippen Sie auf
Kontakt ein.
3
Tippen Sie auf , um die Suche in Google Play™ zu starten.
4
Wählen Sie in der Ergebnisliste Smart-Kontakt, und folgen Sie dann den
Anweisungen zur Installation der Anwendung auf Ihrem Telefon.
Öffnen Sie Smart-Kontakt nach der Installation auf Ihrem Telefon, um sicherzustellen, dass die
Anwendung ordnungsgemäß funktioniert.
, um das Suchfeld zu öffnen, und geben Sie dann Smart-
Barcode zum Herunterladen von Smart-Kontakt
Sie können den nachfolgend dargestellten 2D-Barcode verwenden, um die Anwendung
Smart-Kontakt aus Google Play™ herunterzuladen. Dieser Barcode kann von optischer
Scanner-Software auf Ihrem Telefon – hierzu gehören z. B. Barcode Scanner oder
NeoReader™ – gelesen werden.
4
Dies ist eine Internetversion dieser Publikation. © Druckausgabe nur für den privaten Gebrauch.

Wenn auf Ihrem Telefon keine Barcodescanner-Software vorinstalliert ist, können Sie diese
gratis aus Google Play™ herunterladen.
So installieren Sie Smart-Kontakt mithilfe eines Barcodescanners:
1
Stellen Sie sicher, dass Ihr Telefon über eine funktionierende Internetverbindung
verfügt.
2
Tippen Sie im zentralen Anwendungsbildschirm Ihres Telefons auf die
Barcodescanner-Anwendung, z. B. NeoReader™.
3
Scannen Sie den Barcode, indem Sie ihn vollständig im Sucher platzieren.
4
Nachdem der Scanner den Barcode erkannt hat, tippen Sie auf Fortfahren. Sie
gelangen zur Anwendung Smart-Kontakt in Google Play™.
5
Folgen Sie den Anweisungen, um Smart-Kontakt herunterzuladen und zu
installieren.
Öffnen Sie Smart-Kontakt nach der Installation auf Ihrem Telefon, um sicherzustellen, dass die
Anwendung ordnungsgemäß funktioniert.
Die oben beschriebene Vorgehensweise kann je nach verwendeter Scanner-Software variieren.
Kopplung der SmartWatch
Nachdem Sie Smart-Kontakt installiert und geöffnet haben, können Sie die SmartWatch
mit Ihrem Telefon koppeln. Die SmartWatch kann jeweils nur mit einem Telefon
gekoppelt werden.
So koppeln Sie die SmartWatch mit Ihrem Telefon:
1
Telefon: Stellen Sie sicher, dass die Anwendung Smart-Kontakt geöffnet ist.
2
Aktivieren Sie die Bluetooth™-Funktion.
3
SmartWatch: Schalten Sie das Gerät aus, sofern es nicht bereits ausgeschaltet
ist.
4
Halten Sie die Einschalttaste gedrückt, bis der Kopplungsbildschirm angezeigt
wird.
5
Platzieren Sie das Telefon in der Nähe der SmartWatch.
6
Telefon: Gehen Sie zur Liste der Bluetooth™-Geräte in den Bluetooth-
Einstellungen, und tippen Sie auf SmartWatch.
7
Wenn die auf dem Telefon und der SmartWatch angezeigten Codes
übereinstimmen, tippen Sie auf auf der SmartWatch. Tippen Sie anschließend
auf dem Telefon auf Koppeln.
Falls die Kopplung fehlschlägt, schaltet sich die SmartWatch aus, und Sie müssen neu starten
und erneut den Kopplungsmodus aktivieren.
Wenn Sie Ihr Telefon mit dem SmartWatch-Gerät gekoppelt haben, ist diese Kopplung auf
Ihrem Telefon gespeichert.
5
Dies ist eine Internetversion dieser Publikation. © Druckausgabe nur für den privaten Gebrauch.

Installation der SmartWatch-Anwendung
Die SmartWatch-Anwendung verwaltet die Verbindung zwischen Ihrer SmartWatch und
Ihrem Telefon. Verwenden Sie diese Anwendung, um Einstellungen für die SmartWatch
zu ändern und Anwendungen aus Google Play™ herunterzuladen.
So installieren Sie die SmartWatch-Anwendung:
1
Koppeln Sie Ihr Telefon mit der SmartWatch.
2
Tippen Sie in dem angezeigten Popup-Fenster auf Fortfahren, und folgen Sie den
Anweisungen auf dem Bildschirm, um die Installation abzuschließen.
Nachdem die SmartWatch-Anwendung installiert wurde, stellt das Telefon automatisch eine
Verbindung mit der SmartWatch her, und auf der SmartWatch wird der Uhrenbildschirm aktiv.
In der Statusleiste des Telefons wird nun auch das SmartWatch-Symbol angezeigt.
Auch wenn eine Verbindung zwischen der SmartWatch und dem Telefon hergestellt ist, wird
auf dem Telefon unter Bluetooth-Einstellungen der SmartWatch-Status Gekoppelt, aber nicht
verbunden angezeigt.
Installieren anderer Anwendungen
Wenn Sie die SmartWatch für Ihr Mobiltelefon eingerichtet haben, können Sie Google
Play™ aufrufen und spezielle Anwendungen für die SmartWatch herunterladen. Sie
können beispielsweise Anwendungen herunterladen, mit denen Sie Twitter™,
Facebook™, Messaging, einen Musikplayer und andere Funktionen von der SmartWatch
aus verwenden können.
So suchen Sie nach SmartWatch-Anwendungen:
1
Telefon: Ziehen Sie die Statusleiste nach unten.
2
Tippen Sie auf SmartWatch > Anwendungen. Es wird eine Liste empfohlener
und vorkonfigurierter Anwendungen für SmartWatch angezeigt.
3
Tippen Sie auf einen Anwendungsnamen, um Google Play™ aufzurufen, oder
tippen Sie auf Nach Anwendungen suchen für die Anzeige einer vollständigen
Liste verfügbarer Anwendungen in Google Play™.
So installieren Sie SmartWatch-Anwendungen:
•
Wählen Sie in Google Play™ eine Anwendung, die Sie herunterladen möchten,
und folgen Sie den angezeigten Anweisungen, um die Anwendung
herunterzuladen und auf Ihrem Mobiltelefon zu installieren.
6
Dies ist eine Internetversion dieser Publikation. © Druckausgabe nur für den privaten Gebrauch.
 Loading...
Loading...