Page 1
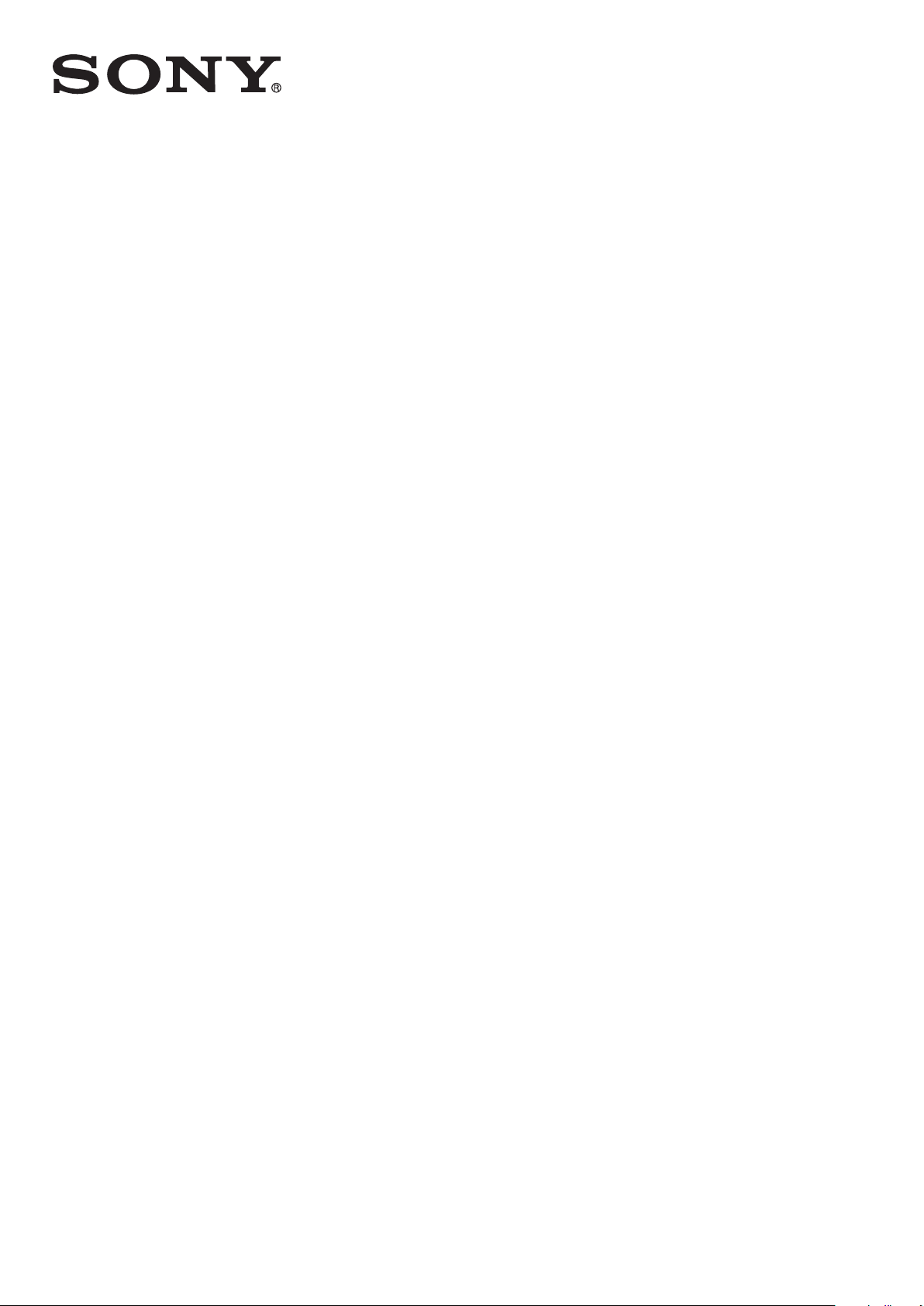
User guide
SmartWatch 3
SWR50
Page 2
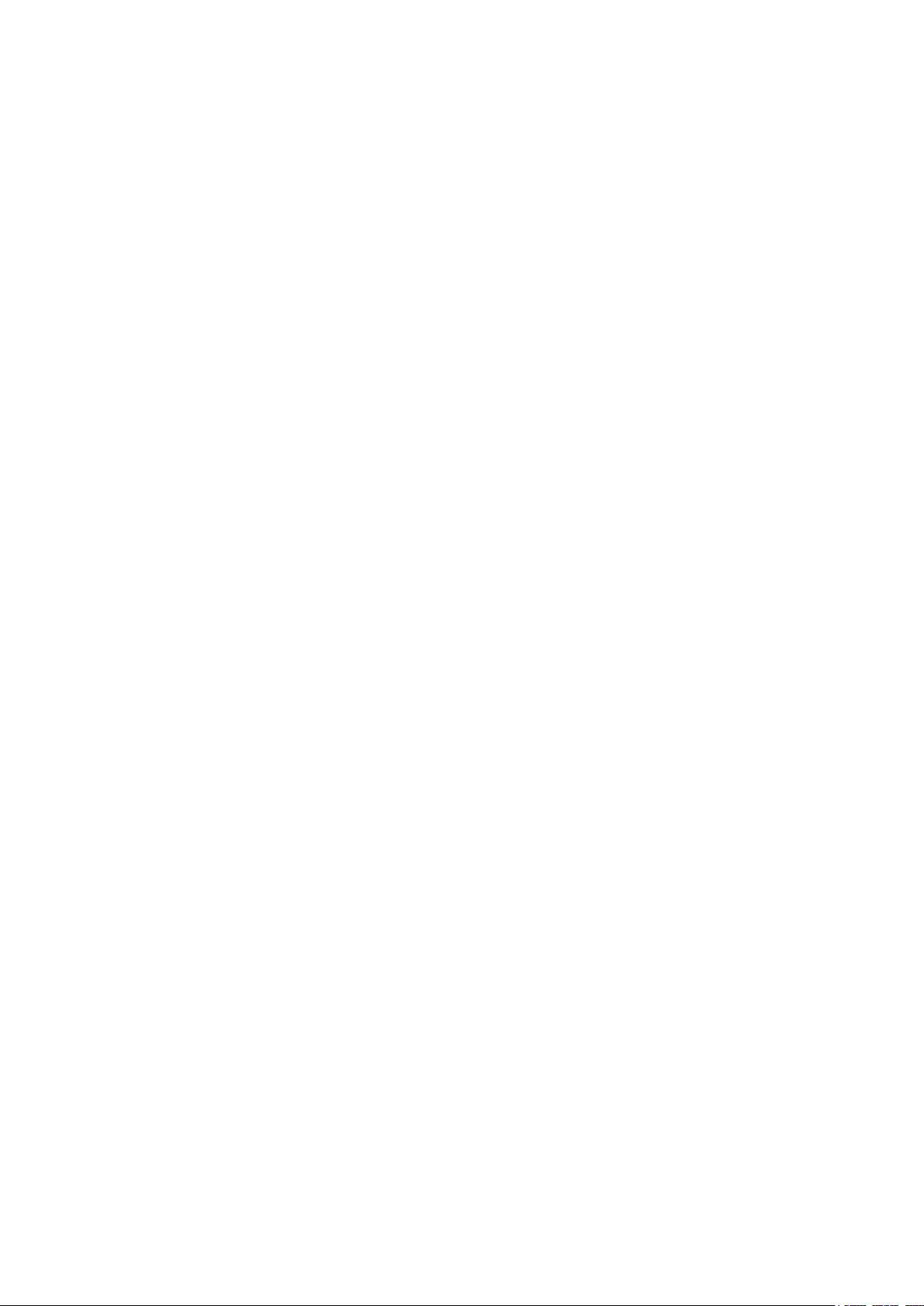
Contents
Getting started............................................................................... 4
Introduction........................................................................................4
Overview............................................................................................ 4
Charging.............................................................................................5
Attaching or detaching the wrist band...............................................5
Turning on and off.............................................................................. 6
Setting up your SmartWatch 3...........................................................6
Connecting to Wi-Fi®........................................................................ 8
Cloud sync......................................................................................... 9
Learning the basics...................................................................... 10
Using the touchscreen.....................................................................10
Dimming and waking up the screen................................................ 10
Home screen....................................................................................11
Wrist gestures.................................................................................. 11
Cards................................................................................................12
Viewing status icons........................................................................ 14
Basic settings...............................................................................15
Accessing settings...........................................................................15
Screen settings................................................................................ 15
Airplane mode..................................................................................16
Theatre mode...................................................................................16
Restarting and resetting...................................................................17
Using your SmartWatch 3............................................................ 18
Staying organised with your SmartWatch 3.....................................18
Contacts...........................................................................................18
Handling text messages.................................................................. 18
Handling emails............................................................................... 19
Handling incoming calls...................................................................20
Navigation........................................................................................ 20
Viewing your outdoor activities........................................................20
Music............................................................................................... 21
Finding your phone or tablet............................................................22
Reminders........................................................................................22
Notes................................................................................................23
Agenda.............................................................................................23
Getting quick answers..................................................................... 23
Counting steps.................................................................................24
Setting an alarm...............................................................................24
Setting a timer..................................................................................25
2
This is an Internet version of this publication. © Print only for private use.
Page 3
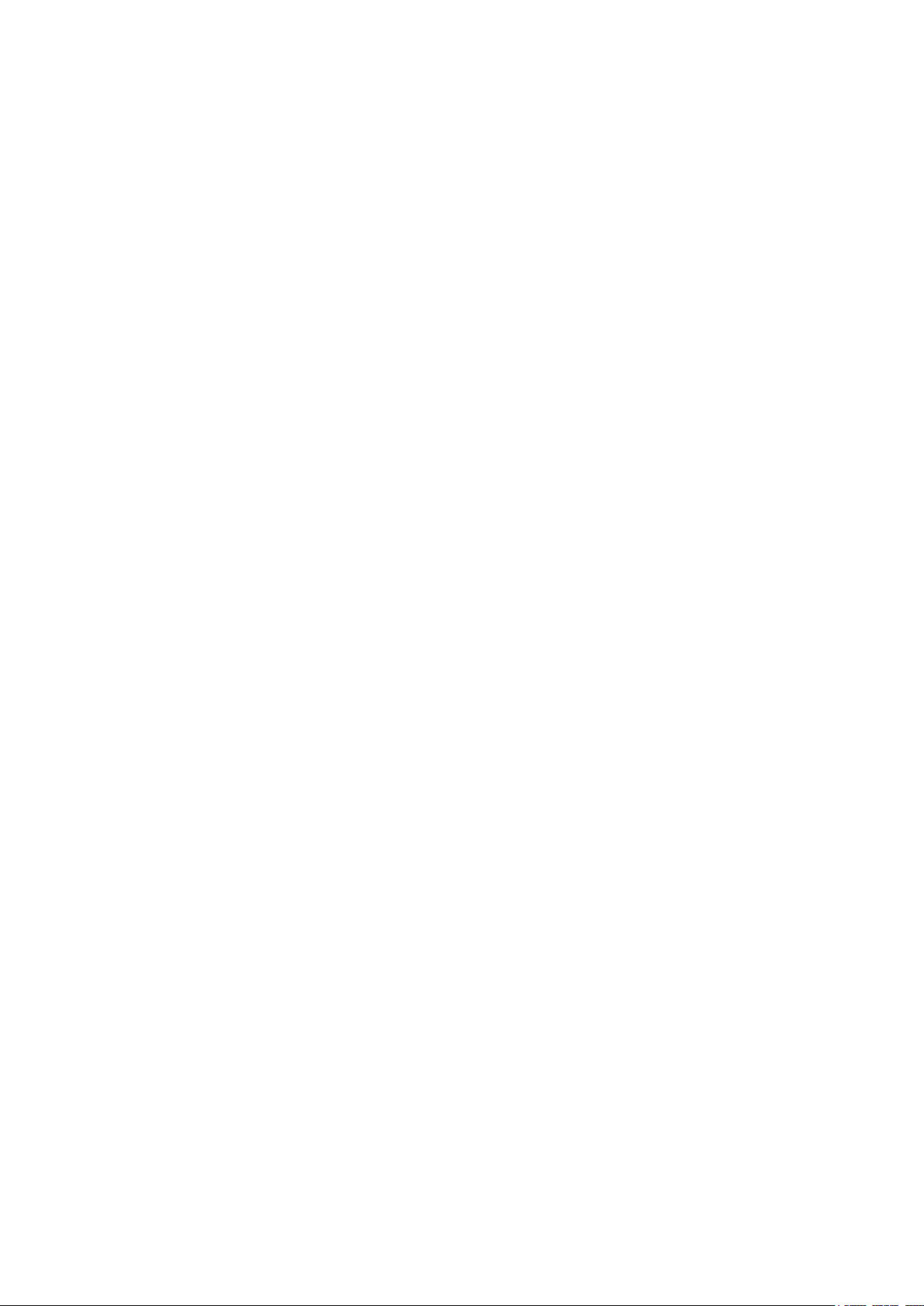
Using the stopwatch function.......................................................... 25
Checking flight and hotel reservations.............................................25
Getting traffic information................................................................ 25
Tracking packages........................................................................... 25
Using your SmartWatch 3 as a standalone device..........................25
Android Wear application............................................................. 27
Android Wear on your phone or tablet............................................. 27
Selecting applications for voice actions.......................................... 27
Installing suggested applications.....................................................27
Connecting and reconnecting..........................................................27
Pairing with another wearable device.............................................. 28
Adjusting settings for your SmartWatch 3....................................... 28
Android Wear help........................................................................... 29
Important information...................................................................30
Using your accessory in wet and dusty conditions......................... 30
Legal information............................................................................. 31
3
This is an Internet version of this publication. © Print only for private use.
Page 4
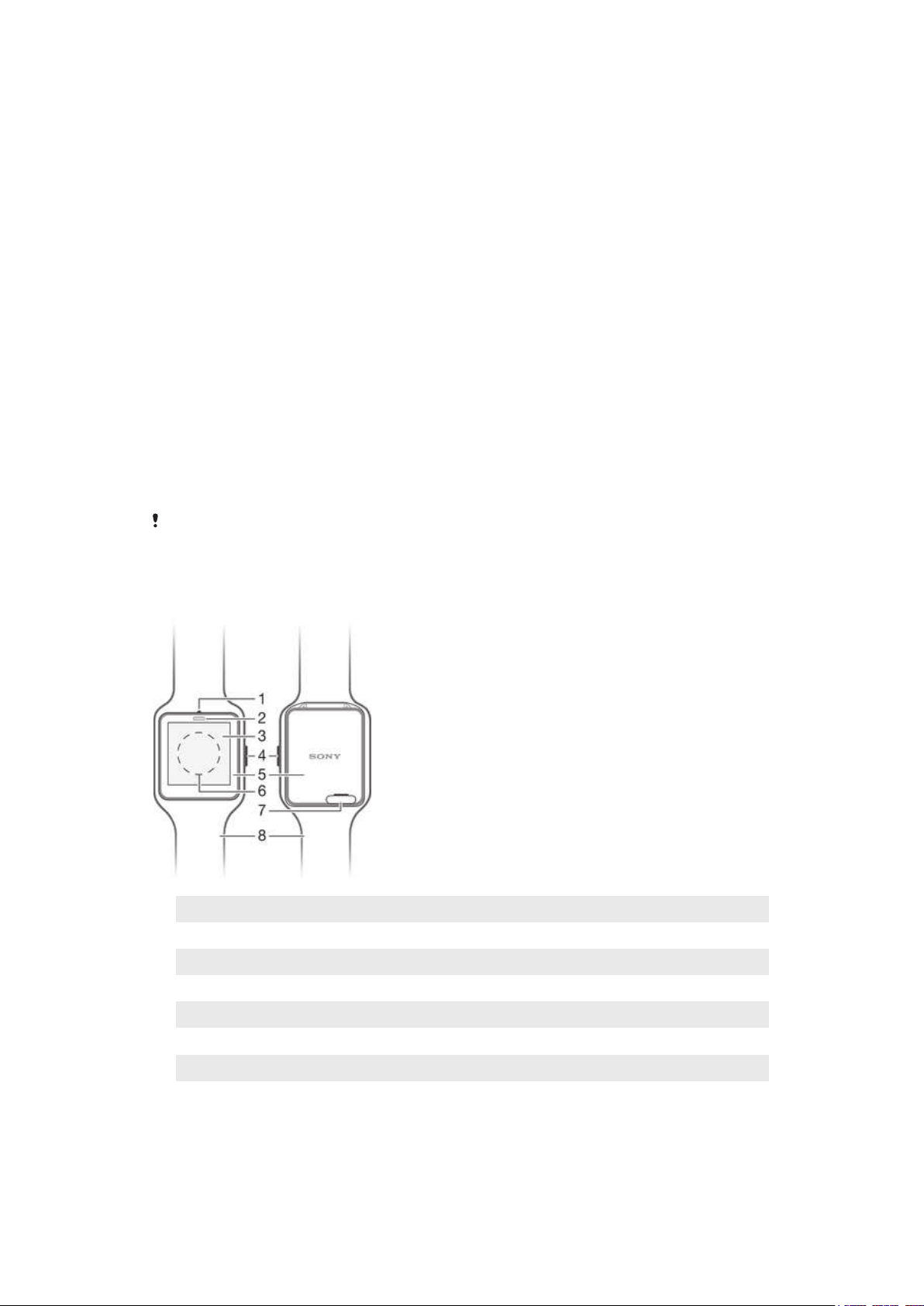
Getting started
Introduction
Your SmartWatch 3 accessory is powered by Android Wear and supports voice
commands. You can ask questions like “When is my next meeting?” or “How do I get
to the train station?” and get answers immediately.
You can also use your SmartWatch 3 to receive and reply to messages, view
appointment notifications, and glance at weather updates – all from the convenience
of your wrist.
Your SmartWatch 3 features built-in GPS and Wi-Fi® support, and you can pair your
SmartWatch 3 with your Android™ phone or tablet using NFC or Bluetooth®. When
configuring the Wi-Fi® settings, you can set your SmartWatch 3 to automatically
connect to saved Wi-Fi® networks in cases where the connection between your
SmartWatch 3 and phone or tablet gets lost. By doing this, both devices can stay
synced as long as they have access to a Wi-Fi® network.
The SmartWatch 3 works with any Android™ smartphone or tablet running Android™
version 4.3 or higher. To see if your Android™ device is compatible for use with
Android Wear, go to http://g.co/WearCheck from your phone or tablet. To extend
functionality, you can download new apps from Google Play™ as well as updates to
existing apps. You get automatic notifications when such updates are available.
For optimal performance and functionality, use the SmartWatch 3 together with the wristband
provided.
Overview
1 Microphone
2 Light sensor
3 Touchscreen
4 Power key
5 Main unit
6 NFC™ detection area
7 Cover for Micro USB port
8 Wristband
This is an Internet version of this publication. © Print only for private use.
4
Page 5
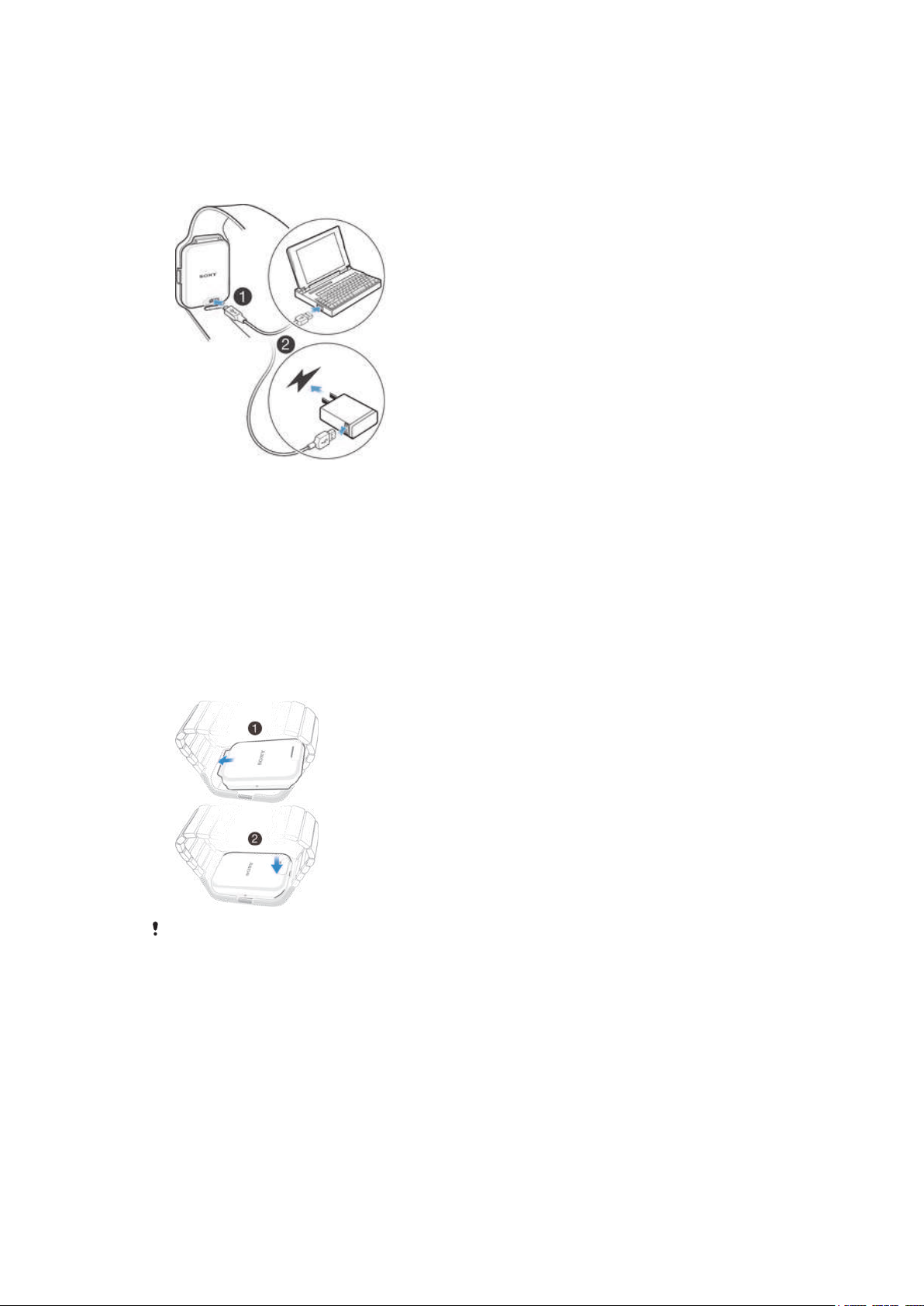
Charging
Before using your SmartWatch 3 for the first time, you need to charge it for
approximately 30 minutes. Sony chargers and USB cables are recommended.
To charge your SmartWatch 3
1
Plug one end of the USB cable into the Micro USB port of your SmartWatch 3.
2
Plug the other end of the cable into the charger or into the USB port of a
computer.
3
Make sure the charger or computer is connected to an active power source.
To view the battery level
•
Swipe downwards from the top of the home screen.
Attaching or detaching the wrist band
To attach the SmartWatch 3 to the wrist band
Make sure that you don’t apply strong force to the frame of the wrist band, as this may cause
damage.
1
Slide the top of the SmartWatch 3 into the frame.
2
Push on the bottom of the SmartWatch 3 to attach it to the wrist band.
5
This is an Internet version of this publication. © Print only for private use.
Page 6
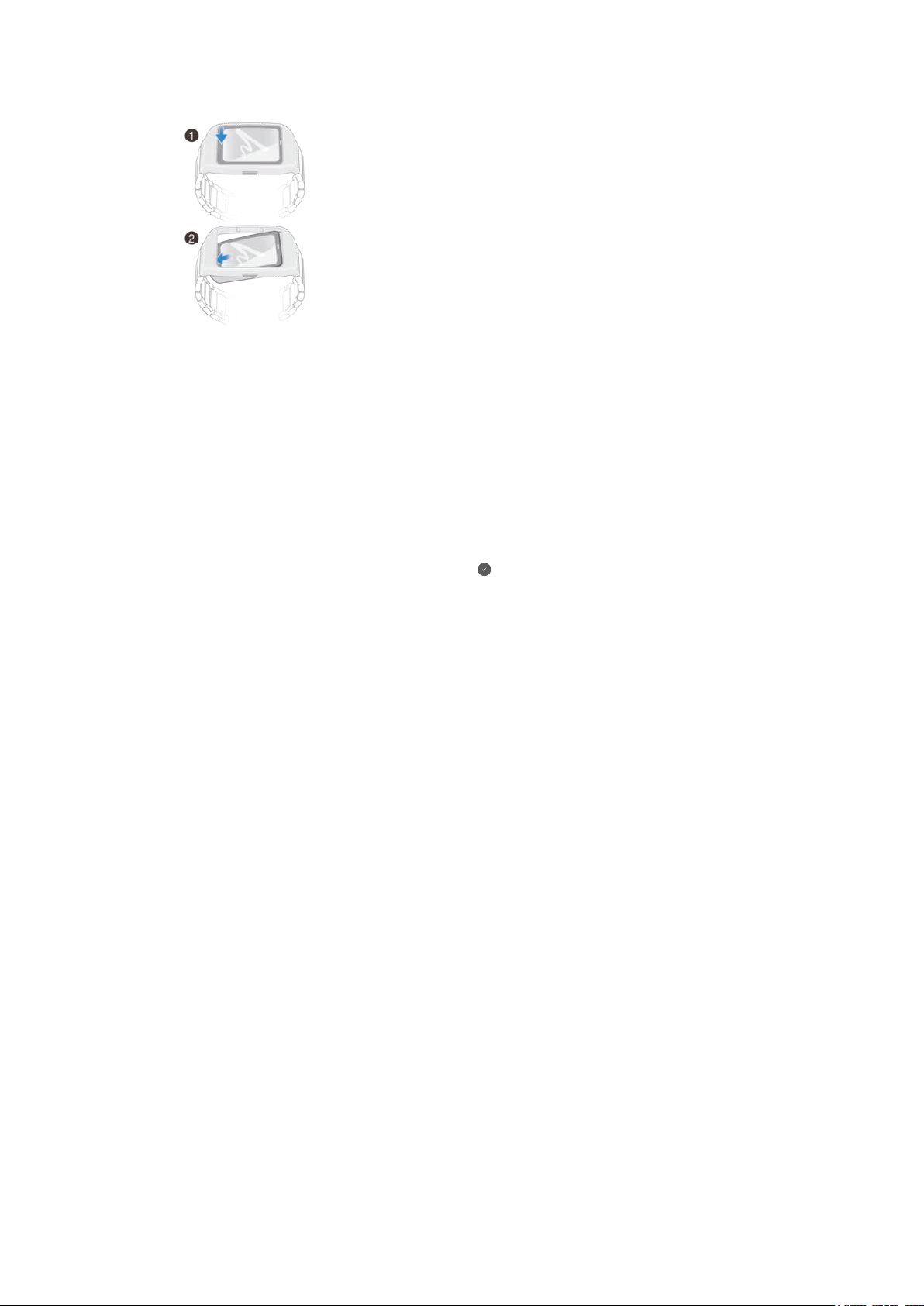
To detach the SmartWatch 3 from the wrist band
1
Gently push the bottom of the SmartWatch 3 downwards while holding the
frame firmly.
2
The SmartWatch 3 pops out of the frame.
Turning on and off
To turn on your SmartWatch 3
•
Press and hold down the power key until the SmartWatch 3 vibrates.
To turn off your SmartWatch 3
1
From the home screen, swipe once from right to left.
2
Find and tap Settings > Power off, then tap .
Setting up your SmartWatch 3
For your SmartWatch 3 accessory to work properly, you must first install the latest
version of the Android Wear application on your Android™ phone or tablet and then
pair and connect the phone or tablet with your accessory. There are two ways to
perform this setup. You can use NFC, which automatically links you to a download
page for Android Wear on Google Play™. Alternatively, if your phone or tablet doesn’t
support NFC, you can use the manual setup option. Remember that you can only pair
the SmartWatch 3 with one phone or tablet at a time.
6
This is an Internet version of this publication. © Print only for private use.
Page 7
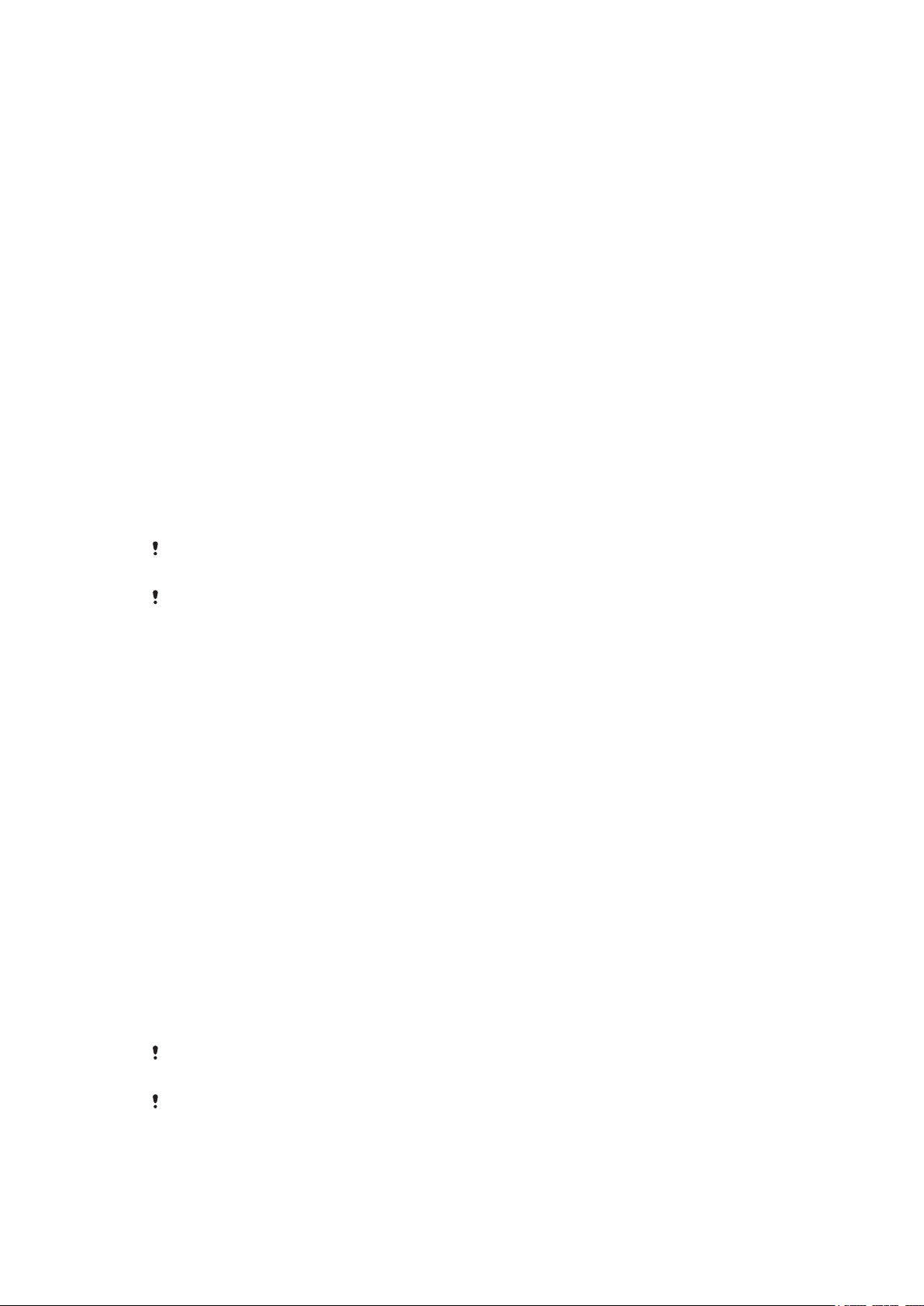
To set up your SmartWatch 3 using NFC
1
Make sure that your Android™ phone or tablet is connected to a Wi-Fi
network and that it maintains a Wi-Fi® connection throughout the setup
procedure.
2
Phone or tablet: Make sure that the NFC function is turned on and that the
screen is active and unlocked.
3
Place your phone or tablet over the SmartWatch 3 so that the NFC detection
area of each device touches the other. A Google Play™ download page for
Android Wear opens on the phone or tablet.
4
Phone or tablet: Tap the relevant text or icons on the screen to download and
install Android Wear.
5
Phone or tablet: Once Android Wear is installed, open the Android Wear
application, then follow the on-screen instructions.
6
Phone or tablet: If Bluetooth® is not turned on, tap Turn on Bluetooth when
prompted.
7
Phone or tablet: From the list of available devices, select the SmartWatch 3. A
pairing code now appears on both the SmartWatch 3 and your phone or tablet.
8
Confirm on your phone or tablet that the same code is displayed on both
devices. The SmartWatch 3 now checks for updates, installs any required
software and restarts automatically, if necessary.
9
Phone or tablet: Follow the on-screen instructions to complete the setup.
10
After setup, the SmartWatch 3 prompts you to turn on some features, such as
Google Now and Location services, to add more functionality and improve the
user experience. If desired, follow the relevant instructions.
®
The first time you pair and connect the SmartWatch 3 with a new phone or tablet, the
procedure can take several minutes.
If your SmartWatch 3 has already been paired with another phone or tablet, you have to reset
your SmartWatch 3 before pairing it with a new phone or tablet. For more information about
resetting, see
To perform a factory data reset
on page 17.
To set up your SmartWatch 3 manually
1
Make sure that your Android™ phone or tablet is connected to a Wi-Fi
®
network and that it maintains a Wi-Fi® connection throughout the setup
procedure.
2
Turn on your SmartWatch 3.
3
Phone or tablet: Search for the Android Wear application on Google Play™,
then download and install the application.
4
Phone or tablet: Once Android Wear is installed, open the Android Wear
application, then follow the on-screen instructions.
5
Phone or tablet: If Bluetooth® is not turned on, tap Turn on Bluetooth when
prompted.
6
Phone or tablet: From the list of available devices, select the SmartWatch 3. A
pairing code now appears on both the SmartWatch 3 and your phone or tablet.
7
Confirm on your phone or tablet that the same code is displayed on both
devices. The SmartWatch 3 now checks for updates, installs any required
software and restarts automatically, if necessary.
8
Phone or tablet: Follow the on-screen instructions to complete the setup.
9
After setup, the SmartWatch 3 prompts you to turn on some features, such as
Google Now and Location services, to add more functionality and improve the
user experience. If desired, follow the relevant instructions.
The first time you pair and connect the SmartWatch 3 with a new phone or tablet, the
procedure can take several minutes.
If your SmartWatch 3 has already been paired with another phone or tablet, you have to reset
your SmartWatch 3 before pairing it with a new phone or tablet. For more information about
resetting, see
To perform a factory data reset
on page 17.
7
This is an Internet version of this publication. © Print only for private use.
Page 8
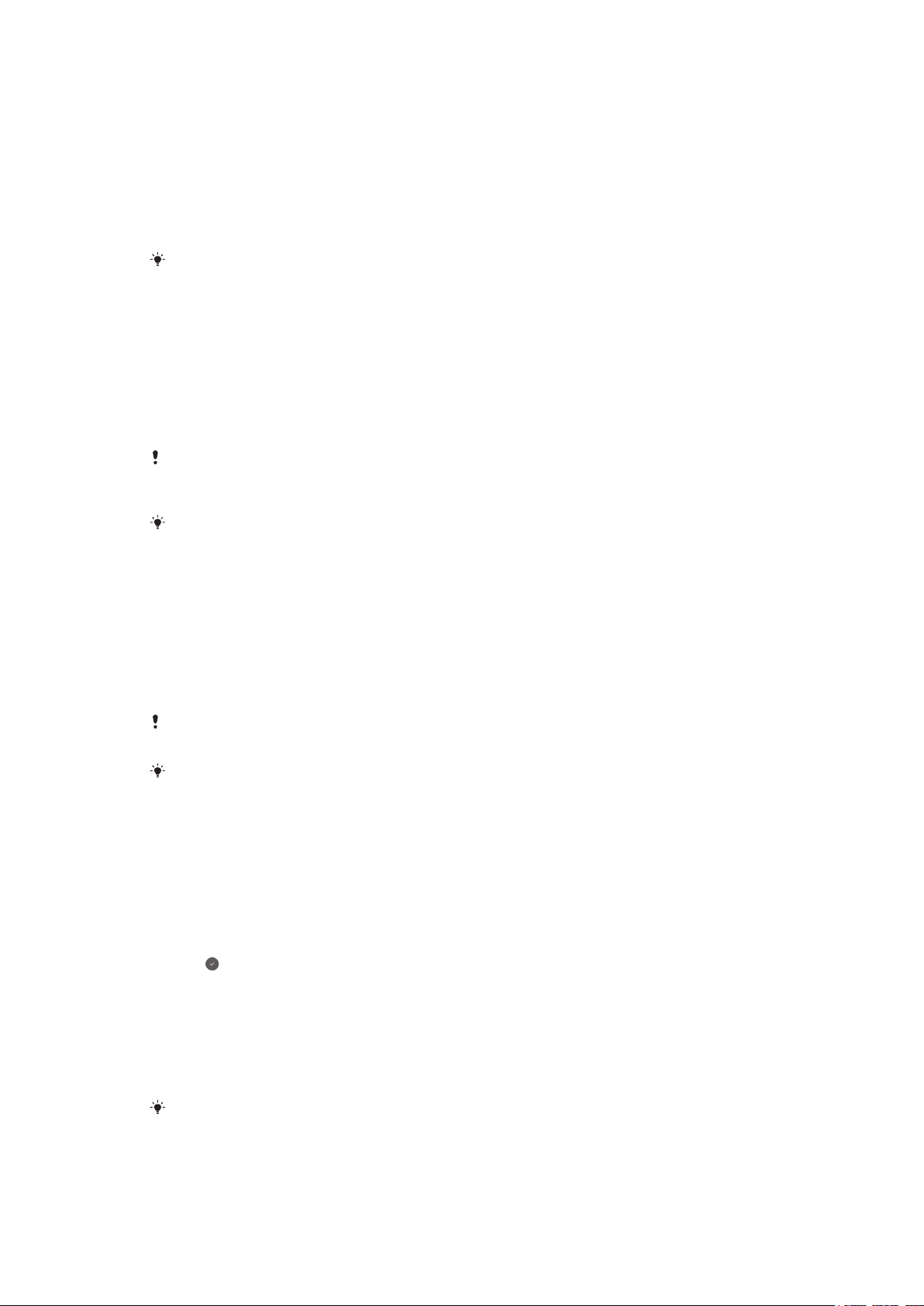
Connecting to Wi-Fi®
Your SmartWatch 3 supports Wi-Fi® and can automatically connect to saved Wi-Fi®
networks when it loses a Bluetooth® connection with your Android™ phone or tablet.
When your SmartWatch 3 is connected to a Wi-Fi® network, it can automatically stay
synced with your phone or tablet as long as the phone or tablet is also connected to
a Wi-Fi® network. So you can get notifications and use voice search on your
SmartWatch 3 throughout your home or workplace when you leave your phone or
tablet in a different room.
You must first install the latest version of the Android Wear application on your Android™
phone or tablet.
To turn Wi-Fi® on or off
1
Make sure that the home screen is active on your SmartWatch 3.
2
Swipe once from right to left.
3
Tap Settings.
4
Find and tap Wi-Fi Settings.
5
If Wi-Fi Off is displayed, tap Wi-Fi Off to turn on Wi-Fi®. If Wi-Fi Automatic is
displayed, tap
If Wi-Fi® is activated on your SmartWatch 3, your SmartWatch 3 automatically connects to any
known, available network when your SmartWatch 3 does not have a Bluetooth® connection to
your Android™ phone or tablet.
Turning off Wi-Fi® can extend your battery life.
Wi-Fi Automatic to turn off Wi-Fi®.
To connect to a preferred Wi-Fi® network
1
Make sure that the home screen is active on your SmartWatch 3.
2
Swipe once from right to left.
3
Tap Settings.
4
Find and tap Wi-Fi Settings.
5
Make sure that Wi-Fi® is set to Wi-Fi Automatic.
6
Scroll down through the available networks, then select the network that you
want to connect to.
Your SmartWatch 3 cannot connect to Wi-Fi® networks that take you to a login page before
you can connect, for example, Wi-Fi® networks at places like hotels or cafés.
Your SmartWatch 3 automatically chooses the best available Wi-Fi® network.
To forget a known network
1
Make sure that the home screen is active on your SmartWatch 3.
2
Swipe once from right to left.
3
Tap Settings.
4
Find and tap Wi-Fi Settings.
5
Make sure that Wi-Fi® is turned on.
6
Find and tap Saved networks.
7
Select the network that you want to forget.
8
Tap to confirm.
Disabling Wi-Fi® to extend battery life
If the Wi-Fi® function is using a lot of battery power, it may get turned off
automatically and the message "Wi-Fi® disabled to extend battery life" appears. How
fast your battery drains depends on how much you use your SmartWatch 3 while it's
connected to Wi-Fi®. You can disable the message via the notification settings.
The Wi-Fi® function switches on again automatically when your SmartWatch 3 is recharged.
8
This is an Internet version of this publication. © Print only for private use.
Page 9
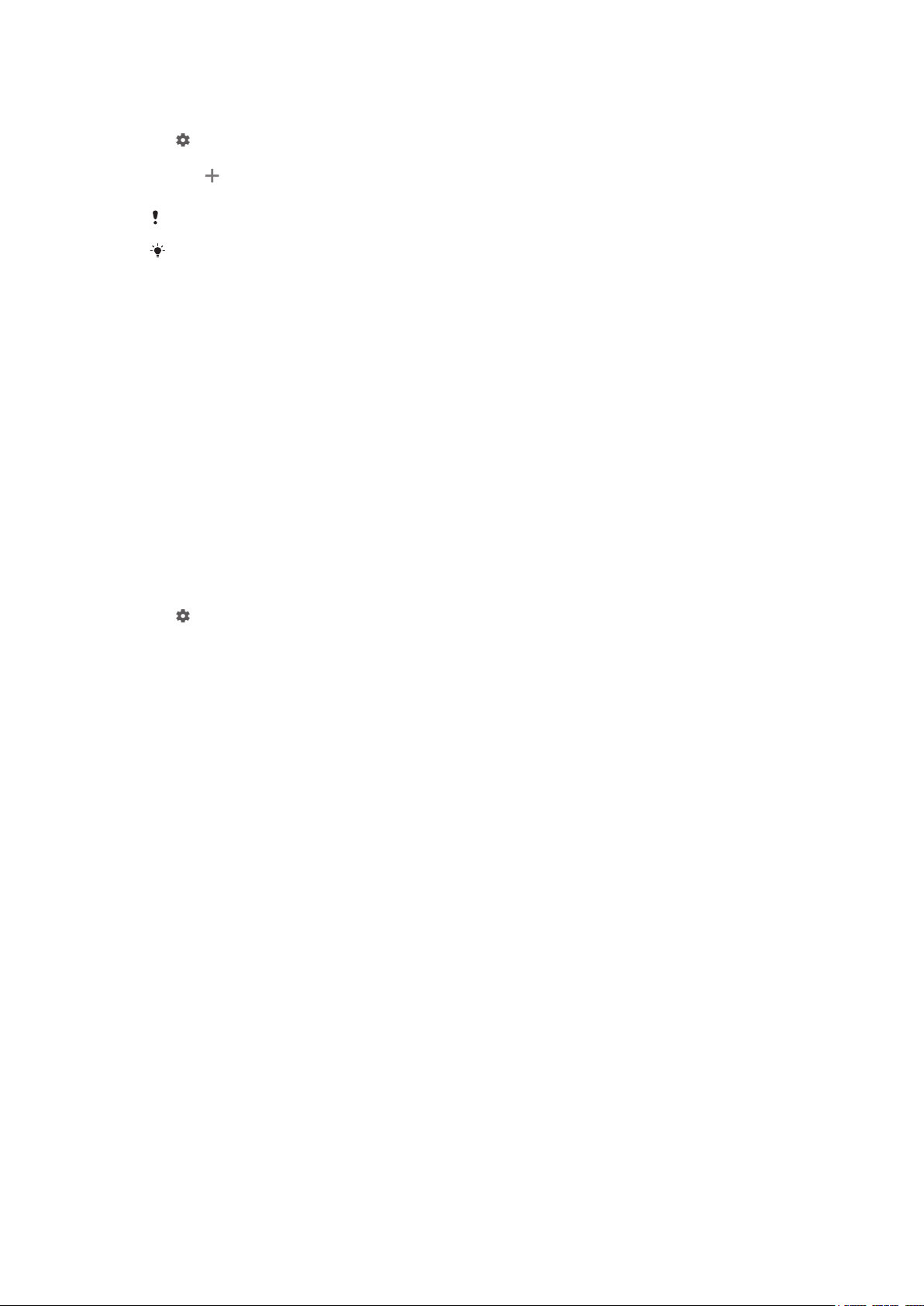
To turn off notifications
1
Open the Android Wear application on your Android™ phone or tablet, then tap
.
2
Find and tap Block app notification.
3
Tap .
4
Scroll down to find the app that you want to block, then tap it.
You can also block notifications directly on your SmartWatch 3.
By turning off unnecessary notifications, you save battery power when using Wi-Fi®.
To change how much battery Wi-Fi® can use before it's turned off
1
Make sure that the home screen is active on your SmartWatch 3.
2
Swipe once from right to left.
3
Tap Settings.
4
Find and tap Wi-Fi Settings > Advanced > Power save after....
5
Scroll down and select an option.
Cloud sync
The Android Wear cloud sync service lets you share data between your SmartWatch
3 and your Android™ phone or tablet over the Internet. The data is saved on the
Android Wear cloud sync server. Before you can use Wi-Fi® on your SmartWatch 3,
you need to turn on the cloud sync feature in the Android Wear application on your
phone or tablet.
To turn on Cloud sync
1
Open the Android Wear application on your Android™ phone or tablet, then tap
.
2
Find and tap Cloud sync.
3
Drag the slider to the On position.
9
This is an Internet version of this publication. © Print only for private use.
Page 10
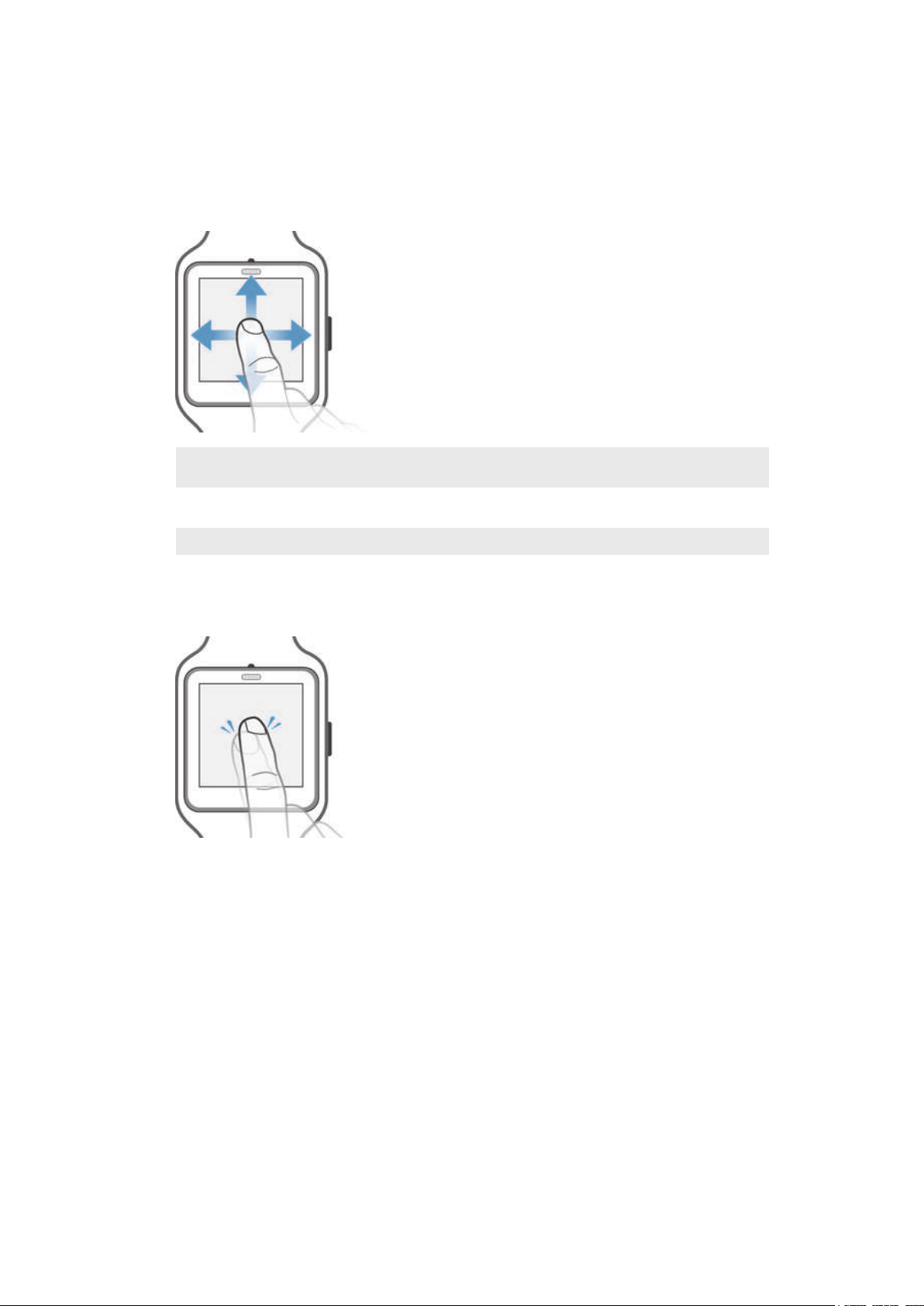
Learning the basics
Using the touchscreen
Swiping
Swipe up
Swipe down
Swipe left
Swipe right
Tapping
•
Open or select an item.
•
View more cards, if available.
•
Browse down through options in a list.
•
View previous cards, if not dismissed.
•
Browse up through options in a list.
•
See more details and actions, if available.
•
Dismiss a card or close a menu.
Dimming and waking up the screen
When your SmartWatch 3 is on and left idle for a period of time, the screen dims
automatically. You can also dim the screen manually and wake it up at any time.
To wake up the screen
Perform one of the following actions:
•
When the SmartWatch 3 is on your wrist, turn it towards you.
•
Tap the screen or briefly press the power key.
To dim the screen manually
Perform one of the following actions:
•
Place the palm of your hand over the screen until it vibrates.
•
Briefly press the power key.
10
This is an Internet version of this publication. © Print only for private use.
Page 11

•
Drop the wrist on which you are wearing the SmartWatch 3 to your side.
To dim the screen by dropping your wrist, you must first activate the wrist gesture function.
See
To activate the wrist gesture function
.
Home screen
The home screen can show the time and date and the status of your SmartWatch 3.
From the home screen, you can view cards or take voice actions.
When the screen is dimmed, you can still see the time and date and view the status
of your SmartWatch 3 as long as you choose a suitable watch face.
Wrist gestures
You can use wrist gestures to scroll cards instead of swiping upwards or downwards
on the screen of your SmartWatch 3.
Flick wrist out Scroll down.
Flick wrist in Scroll up.
Push arm down Acts like a tap, or cancels a voice action.
Pivot up Go back one menu, or cancel a voice action.
Shake wrist Go to home screen, or cancel a voice action.
Before you can use wrist gestures, you must activate this function. See
gesture function
on page 11.
To activate the wrist
To activate the wrist gesture function
1
Make sure that the home screen is active on your SmartWatch 3.
2
Swipe once from right to left.
3
Tap Settings.
4
Find and tap Gestures, then tap Wrist gestures.
The drain on the battery increases slightly when the wrist gesture function is activated.
To access the tutorial menu
1
Make sure that the home screen is active on your SmartWatch 3.
2
Swipe once from right to left.
3
Tap Settings.
4
Find and tap Gestures, then tap Launch tutorial.
To cancel a voice action
•
Use the pivot up or push down gesture to cancel a voice action.
11
This is an Internet version of this publication. © Print only for private use.
Page 12

To scroll up using wrist gestures
1
Make sure that the Wrist gestures function is activated.
2
Activate the home screen on your SmartWatch 3.
3
Flick your wrist away from you in the upwards direction, then turn it slowly
back towards you.
To scroll down using wrist gestures
1
Make sure that the Wrist gestures function is activated.
2
Activate the home screen on your SmartWatch 3.
3
Slowly turn your wrist away from you in the upwards direction, then quickly
flick it back towards you.
Cards
Much of the information that you need appears on the screen of your SmartWatch 3
as "cards". Depending on the information shown, a card can be compared to a
notification or reminder, an update, a pop-up message or a thumbnail.
You can view cards that show the weather of the day, your daily step count, incoming
text messages and the answer to a simple question that you want to know.
You can swipe through cards, that is, you can swipe from one screen to another to
view more details and take actions. You can dismiss cards when you are finished
viewing them.
12
This is an Internet version of this publication. © Print only for private use.
Page 13

To view cards
1
Swipe upwards on the screen or turn your wrist away from you.
2
To see all the text on a card, tap the card.
To view a tutorial about how to handle cards, go to the main application screen on your phone
or tablet, then find and tap
SmartWatch 3 and your phone or tablet.
Android Wear > > Tutorial. The tutorial is displayed on both your
To view details of a card and take actions
1
To view details of a card, swipe from right to left on the card.
2
To take an action, tap one of the available actions on a card. For example, tap
Reply to reply to a text message.
To dismiss a card
•
Swipe from left to right on the card.
When you dismiss a card, the related notification also gets dismissed on your phone or tablet.
The content itself, however, does not get deleted.
To restore a dismissed card
1
After the card is dismissed, swipe downwards from the top of the screen. If the
dismissed card is the last card available, swipe upwards from the bottom of the
screen.
2
Tap .
After you dismiss a card, you only have a several seconds to restore it before it gets deleted.
Controlling notification cards on your SmartWatch 3
If your phone or tablet runs Android™ version 5.0, you can adjust the interruption
settings to select which types of notification cards are allowed on your SmartWatch
3.
If your phone or tablet runs Android™ version 4.3 or 4.4, you can mute or unmute
your SmartWatch 3 to control whether notification cards appear on your SmartWatch
3.
To adjust the interruption settings for your SmartWatch 3
1
Make sure that your phone or tablet is running Android™ version 5.0.
2
Swipe downwards the whole length of the screen of your SmartWatch 3.
3
Select an option.
To mute or unmute your SmartWatch 3
1
Make sure that your phone or tablet is running Android™ version 4.3 or 4.4.
2
Swipe downwards the whole length of the screen of your SmartWatch 3.
3
Tap to mute or to unmute your SmartWatch 3.
After you mute your SmartWatch 3, notification cards stop appearing on the accessory.
Google Now
Google Now, which is part of the Google Search application, recognises repeated
actions that you perform on your phone or tablet and displays more relevant
information to you in the form of "cards".
Google Now cards
A range of Google Now cards can work with Android Wear and appear on your
SmartWatch 3. They cover the following categories:
•
Stock news
•
Weather
•
Reminders
13
This is an Internet version of this publication. © Print only for private use.
Page 14

•
Sports news
•
Traffic
•
Flights and reservations
•
Boarding passes
•
Shipping confirmation for packages
•
Public transit info on nearby trains and buses
•
Friends’ birthdays
•
Public alerts
•
Reminders to leave on time for upcoming appointments
•
Hotel and restaurant reservations
To customise Google Now on your phone or tablet
1
From the application screen on your phone or tablet, find and tap Google.
2
Drag the left edge of the screen to the right, then tap Customise.
3
Select an option and enter the relevant information.
Viewing status icons
Your SmartWatch 3 displays status icons on the home screen. It shows, for example,
the connection status of your accessory and the battery charge status.
Status icons
If your phone or tablet runs Android™ version 4.3 or 4.4, the following status icons
may appear on the home screen of your SmartWatch 3:
Your SmartWatch 3 is disconnected from your phone or tablet
Theatre mode is activated
Your SmartWatch 3 is muted
The battery is charging
Airplane mode is activated
If your phone or tablet runs Android™ version 5.0, the following status icons may
appear on the home screen of your SmartWatch 3:
Your SmartWatch 3 is disconnected from your phone or tablet
Theatre mode is activated
Silent mode is activated
Only allow priority interruptions
The battery is charging
Airplane mode is activated
14
This is an Internet version of this publication. © Print only for private use.
Page 15

Basic settings
Accessing settings
You can view and change settings directly on your SmartWatch 3 via the Settings
menu. You can access the Settings menu using the power key, voice commands or
the home screen.
To open the Settings menu using the power key
1
Make sure that the screen is active on your SmartWatch 3.
2
Press and hold down the power key until the app menu appears.
3
Find and tap Settings.
To open the Settings menu using voice commands
1
Make sure that the screen is active on your SmartWatch 3.
2
Say "OK Google". If the command is recognised, the "Speak now" screen
opens.
3
Say "Settings".
To open the Settings menu by tapping the screen
1
Make sure that the screen is active on your SmartWatch 3.
2
Swipe once from right to left.
3
Find and tap Settings.
To open the Settings menu, you can also swipe downwards from the top of the home screen
and then swipe from right to left twice and tap
.
Screen settings
You can adjust the screen brightness and select to always display a dimmed watch
face when the screen is idle by activating the Always-on screen function. You can
also change the type of watch face that displays on your home screen.
To adjust the screen brightness
1
From the Settings menu on your SmartWatch 3, find and tap Adjust brightness.
2
Scroll up or down to select the desired brightness level.
To turn the Always-on screen function on or off
•
From the Settings menu on your SmartWatch 3, find and tap Always-on screen
accordingly to turn the function on or off.
To change the watch face directly on the SmartWatch 3
1
From the Settings menu on your SmartWatch 3, find and tap Change watch
face.
2
Swipe left or right to view the watch faces available, then tap the watch face
that you want to use.
You can also touch and hold the home screen to change the watch face.
To change the watch face via the phone or tablet
1
On your phone or tablet, open the Android Wear application.
2
Under Watch faces, select an option, or tap More to view more watch faces
and then select an option.
To access more watch face options using third-party apps on Google Play™, scroll down to
the bottom of the screen and tap
This is an Internet version of this publication. © Print only for private use.
Get more watch faces.
15
Page 16

To activate the automatic screen lock
1
Make sure that the home screen is active on your SmartWatch 3.
2
Swipe once from right to left.
3
Tap Settings.
4
Find and tap Screen lock.
5
Tap to confirm.
6
To set your unlock pattern, draw a pattern.
7
Redraw the pattern to confirm it.
The screen locks automatically when you’re not wearing your SmartWatch 3. It also locks
when your SmartWatch 3 loses its Bluetooth® connection to your Android™ phone or tablet.
To turn off the automatic screen lock
1
Make sure that the home screen is active on your SmartWatch 3.
2
Swipe once from right to left.
3
Tap Settings.
4
Find and tap Screen lock.
5
Tap to confirm.
6
Draw the saved screen unlock pattern.
To lock the screen manually
1
Make sure that the home screen and the automatic screen lock are activated
on your SmartWatch 3.
2
Swipe once from right to left.
3
Tap Settings.
4
Find and tap Lock screen now.
5
Tap to confirm.
You can immediately lock your SmartWatch 3 screen by manually activating this function.
Airplane mode
In Airplane mode, the Bluetooth® and Wi-Fi® functions of your SmartWatch 3 are
turned off and your SmartWatch 3 is disconnected from your phone or tablet.
However, you can still use some basic features. For example, you can set a timer or
an alarm.
In Airplane mode, you must tap the screen to navigate your SmartWatch 3 and perform tasks.
Voice commands are not available.
To turn on/off Aeroplane mode
•
From the Settings menu on your SmartWatch 3, find and tap Aeroplane mode.
Theatre mode
Theatre mode setting turns off the display of your SmartWatch 3 and prevents
notifications from appearing. This function is useful if you are in a place where you
don’t want to be disturbed or disturb others, for example, a theatre or a library.
To turn Theatre mode on or off
1
Swipe downwards the whole length of the screen.
2
Swipe from right to left until Theatre mode is displayed on the screen.
3
To turn on Theatre mode, tap . To turn off Theatre mode, press the power
button.
In Theatre mode, you can only activate the screen of your SmartWatch 3 by pressing the
power key.
You can also quickly press the power key twice to turn Theatre mode on or off.
16
This is an Internet version of this publication. © Print only for private use.
Page 17

Restarting and resetting
If your SmartWatch 3 stops responding, it is recommended to restart the device using
the power key. When this restart method does not work, you can force the
SmartWatch 3 to shut down. No settings or personal data get deleted during a restart
or shutdown procedure, whether it's forced or not.
You can also reset your SmartWatch 3 to its factory default settings. This procedure
deletes all personal data on your SmartWatch 3 and is sometimes necessary in
situations where your SmartWatch 3 stops functioning properly.
To restart your SmartWatch 3 using the power key
•
Press and hold down the power key until your SmartWatch 3 vibrates once and
restarts.
To force your SmartWatch 3 to shut down
•
Press and hold down the power key until your SmartWatch 3 vibrates three
times in quick succession and turns off.
Ignore any other single vibrations or restart attempts as you wait for the three successive
vibrations while keeping the power key pressed.
To perform a factory data reset
1
From the Settings menu of your SmartWatch 3, find and tap Unpair with phone.
2
To confirm, tap .
17
This is an Internet version of this publication. © Print only for private use.
Page 18

Using your SmartWatch 3
Staying organised with your SmartWatch 3
You can speak to your SmartWatch 3 to set reminders, take notes, check your
schedule, reply to a text message and perform other actions. You can also tap the
screen to act on simple tasks that are listed in the app menu and the task menu.
Most of the features described above work if your language is set to English, French, German,
Italian, Japanese, Korean, Russian, Spanish, or Brazilian Portuguese. Note, however, that
some voice actions may not be available in all languages and countries.
To access the app menu
1
Make sure that the home screen is active on your SmartWatch 3.
2
Swipe once from right to left. All available apps appear in a list.
To access the task menu
1
Make sure that the home screen is active on your SmartWatch 3.
2
Say "OK Google". If the command is recognised, the "Speak now" screen
opens.
3
To access the task menu, swipe upwards. All available tasks appear in a list.
Applications that work with your SmartWatch 3
The list below shows some applications which, when installed on your Android™
phone or tablet, are compatible for use with your SmartWatch 3. To access a full
range of downloadable apps that support Android Wear, go to Google Play™. It's
recommended to check on Google Play™ regularly as new apps are added all the
time.
•
Messaging
•
Email
•
Calendar
•
The Music application from Sony and other standard Android™ music players
•
Lifelog
•
Google applications such as Google Keep, Google Maps and Gmail
You might need to update these applications to the latest version in order to achieve optimal
compatibility with Android Wear.
Contacts
The contact list on your SmartWatch 3 shows all contacts that you have
communicated with recently. You can use your SmartWatch 3 to send a text or email
message or make a call directly from the contact list.
To view your contact list
1
Make sure that the home screen is active on your SmartWatch 3.
2
To view your contact list, swipe from right to left twice.
To communicate with contacts directly from the contact list
1
Make sure that the home screen is active on your SmartWatch 3.
2
Swipe from right to left twice.
3
Find and tap the name of the contact with whom you want to communicate.
4
Select an option, then follow the on-screen instructions.
Handling text messages
When a text message comes in on your phone or tablet, you can immediately read
the message on your SmartWatch 3 in the form of a card. You can also use your
18
This is an Internet version of this publication. © Print only for private use.
Page 19

SmartWatch 3 to send text messages to contacts that are saved on your phone or
tablet.
To send a text message
1
Make sure that the home screen is active on your SmartWatch 3.
2
Say "OK Google". If the command is recognised, the "Speak now" screen
opens.
3
Say "Send a text" and the name of a contact that is saved to your phone or
tablet, then say the text that you want to send.
4
Alternatively, you can say something like "Text Jack I'm ready" or "Send Jane a
message that I'm back". In both cases, the message gets sent automatically.
To reply to a text message
1
Select the card that represents the text message that you want to reply to.
2
Swipe from right to left until you see Reply, then tap Reply.
3
Swipe upwards and select a predefined message, or enter a spoken reply by
saying your message aloud. Once you're finished, the text message is sent
automatically.
To reply to a text message with emoji
1
Select the card that represents the text message that you want to reply to.
2
Swipe from right to left until you see Reply, then tap Reply.
3
Swipe upwards and select Draw emoji.
4
Draw an emoji, for example, a smiley face or a thumbs-up sign. Your
SmartWatch 3 then searches for an emoji that best matches your drawing. If no
match is found, you are shown a selection to choose from. Select an emoji or
swipe from left to right and try drawing another one yourself.
5
If desired, add more emoji.
6
To delete an emoji, tap to select all the emoji characters that you have drawn,
then tap again to select the particular one that you want to delete and then tap
.
7
To send the message, tap .
You can also choose emoji by tapping on the emoji drawing screen.
Handling emails
When an email message comes in on your Android™ phone or tablet, you can read
and reply to it using your SmartWatch 3. Each email is represented by a
corresponding card on the accessory. You can also speak into your SmartWatch 3 to
send email messages to saved contacts.
To send an email message
1
Make sure that the home screen is active on your SmartWatch 3.
2
Say "OK Google". If the command is recognised, the "Speak now" screen
opens.
3
Say "Email" and the name of a contact that is saved to your phone or tablet,
then say the text that you want to send.
4
Alternatively, you can say something like "Email Jack that I will be there
tomorrow". In both cases, the message gets sent automatically.
To reply to an email message
1
Select the card that represents the email message that you want to reply to.
2
Swipe from right to left until you see Reply, then tap Reply.
3
Swipe upwards and select a predefined message, or enter a spoken reply by
saying your message aloud. Once you're finished, the message gets sent
automatically.
19
This is an Internet version of this publication. © Print only for private use.
Page 20

Handling incoming calls
When a call comes in on your Android™ phone or tablet, you can see who is calling
on the screen of your SmartWatch 3. You can then use your SmartWatch 3 to accept
the call and speak, for example, into a Bluetooth® headset to communicate with the
caller. Or you can decline the call on your SmartWatch 3. You can also decide to
decline incoming calls with a predefined text message.
To answer an incoming call
1
To accept the incoming call, swipe from right to left on the screen of your
SmartWatch 3.
2
Use a phone, tablet or Bluetooth® headset to speak with the caller.
To decline an incoming call
•
Swipe from left to right on the screen of your SmartWatch 3.
To reject an incoming call with a predefined message
•
Swipe upwards from the bottom of the screen of your SmartWatch 3, then
select a message.
Navigation
You can speak to your SmartWatch 3 to get turn-by-turn directions to a given
destination. You can also find nearby places or businesses and get relevant
information about them.
To navigate using your SmartWatch 3
1
Make sure that the home screen is active on your SmartWatch 3.
2
Say "OK Google". If the command is recognised, the "Speak now" screen
opens.
3
Say "Navigate" and then say your destination. Alternatively, say something like
"Navigate to the nearest hotel". If your command is registered properly, the
route appears on your SmartWatch 3.
On the navigation screen, swipe from right to left to view route information such as time and
distance to the location.
To find a place or business
1
Make sure that the home screen is active on your SmartWatch 3.
2
Say "OK Google". If the command is recognised, the "Speak now" screen
opens.
3
Say something like "Find the Eiffel Tower", "Where is the closest
supermarket?" or "How far is Starbucks from my home?". If your request is
recognised, the relevant information appears on the SmartWatch 3.
Viewing your outdoor activities
When your SmartWatch 3 is disconnected from your phone or tablet, it can still
record data about your activities, for example, the location, speed and distance
walked or run. You can view statistics generated from this data on your phone or
tablet at a later time when the SmartWatch 3 is connected. For example, you can
view your journeys on a map.
You must install a compatible application, such as Lifelog or My Tracks, for the functionality
described above to work.
20
This is an Internet version of this publication. © Print only for private use.
Page 21

To view your journeys in the Lifelog application
1
Make sure that you have installed the Lifelog application on your Android™
phone or tablet and make sure that you are signed into the application.
2
From the main application screen on the Android™ phone or tablet, find and
tap Lifelog.
3
Tap . Details of your current journey appear on the phone or tablet.
4
To view your previous journeys, tap , then select the desired date.
Music
When you are listening to music on your Android™ phone or tablet (using a music
player application such as the Music application from Sony, for example), a card
representing the song appears on your SmartWatch 3. This music card gives basic
details about the song and allows you to control the playback. For example, you can
pause, play and skip songs conveniently from your SmartWatch 3.
You can also download music to your SmartWatch 3 from your phone or tablet and
listen to the music using a connected Bluetooth® headset. You can do this even
when the SmartWatch 3 is disconnected from your phone or tablet, for example,
when you are out running and have left your phone or tablet at home.
Downloading music to the SmartWatch 3
You can download whole playlists of songs that are saved on your phone or tablet to
the SmartWatch 3 using the Music application. You can also do the same thing using
the Google Play Music application.
To download a playlist using the Music application
1
Make sure the battery level of your SmartWatch 3 is 50% or higher, or make
sure that a charger is connected to your SmartWatch 3.
2
From the main application screen on your Android™ phone or tablet, find and
tap Music.
3
To open the Music home screen menu, drag the left edge of the screen to the
right.
4
Tap Playlists, then select the playlist that you want to download to your
SmartWatch 3.
5
Drag the slider beside Sync to SmartWatch 3 to turn on the download playlist
function. A card indicating the download progress appears on your
SmartWatch 3.
You may need to update the Music application to the latest version to download playlists to
your SmartWatch 3.
Playlists downloaded to your SmartWatch 3 get deleted when you turn off the Sync to
SmartWatch 3 function in the Music application.
To download music files using the Google Play Music application
1
Make sure the battery level of your SmartWatch 3 is 50% or higher, or make
sure that a charger is connected to your SmartWatch 3.
2
From the main application screen on your Android™ phone or tablet, find and
tap Play Music.
3
Drag the left edge of the screen to the right, then tap Settings.
4
Mark the Download to Android Wear checkbox. The SmartWatch 3 starts to
download all music files that are saved on your phone or tablet. A card
indicating the download progress appears on your SmartWatch 3.
If your SmartWatch 3 does not have enough storage space for all music files, only recently
played albums and playlists are downloaded to your SmartWatch 3.
All music files currently saved on your SmartWatch 3 get deleted when you unmark the
Download to Android Wear checkbox.
21
This is an Internet version of this publication. © Print only for private use.
Page 22

Listening to music saved on your SmartWatch 3
Before you can listen to music saved on your SmartWatch 3, you must first pair the
SmartWatch 3 with a Bluetooth® headset. Once this pairing is established, you can
then use either the Music application or the Google Play Music application to listen to
your music.
To pair the SmartWatch 3 with a Bluetooth® headset
1
Make sure that the headset you want to pair with has the Bluetooth® function
activated and is visible to other Bluetooth® devices.
2
From the Settings menu of your SmartWatch 3, tap Bluetooth devices. All
available Bluetooth® devices appear in a list.
3
Select the Bluetooth® headset that you want to pair with.
To use the Music app to listen to music saved on your SmartWatch 3
1
Make sure that your SmartWatch 3 is connected with a Bluetooth® headset.
2
Make sure that the home screen is active on your SmartWatch 3.
3
Swipe once from right to left.
4
Find and tap Music. The Music application card appears.
5
To listen to music saved on your SmartWatch 3, tap the card.
You cannot use voice commands if the SmartWatch 3 is disconnected from your phone or
tablet.
To use the Google Play Music app to listen to music saved on your SmartWatch 3
1
Make sure that your SmartWatch 3 is connected with a Bluetooth® headset.
2
Make sure that the home screen is active on your SmartWatch 3.
3
Swipe once from right to left.
4
Find and tap Play Music > Play on Wear. The Google Play Music application
card appears.
5
To listen to music saved on your SmartWatch 3, swipe upwards and select a
playlist or album.
You cannot use voice commands if the SmartWatch 3 is disconnected from your phone or
tablet.
Finding your phone or tablet
In situations where you cannot locate your phone or tablet, you can use your
SmartWatch 3 to make the phone or tablet ring. For this function to work, your
SmartWatch 3 must be connected to the phone or tablet using Bluetooth®. It works
even when your phone or tablet is set to mute or vibrate only.
Bluetooth® connections work better within a range of 10 metres (33 feet), with no solid objects
in between.
To find your phone or tablet
1
Make sure that the home screen is active on your SmartWatch 3.
2
Swipe once from right to left.
3
Find and tap Find my phone. If your phone or tablet is detected, it starts to ring
repeatly. If not, try to move around to make sure that your SmartWatch 3 is
connected via Bluetooth® with the phone or tablet.
4
To cancel the ringing, tap .
Reminders
You can speak to your SmartWatch 3 to set reminders for events at a certain location
or time.
22
This is an Internet version of this publication. © Print only for private use.
Page 23

To set a reminder
1
Make sure that the home screen is active on your SmartWatch 3.
2
Say "OK Google". If the command is recognised, the "Speak now" screen
opens.
3
Say "Remind me" and then say what you want to be reminded about. For
example, you could say "Remind me to run at 7pm" or "Remind me to call
John when I get home". The reminder is then saved to Google Now and a card
appears on your SmartWatch 3 when the reminder becomes active.
Notes
You can speak to your SmartWatch 3 to create notes or to view existing notes saved
to Google Keep or other compatible applications.
To create a note
1
Make sure that the home screen is active on your SmartWatch 3.
2
Say "OK Google". If the command is recognised, the "Speak now" screen
opens.
3
Say "Take a note" and then say what you want to save as a note. For example,
you could say "Take a note, try the new restaurant on Main Street". If
recognised, the note is saved to Google Keep.
To view a note
1
Make sure that the home screen is active on your SmartWatch 3.
2
Say "OK Google". If the command is recognised, the "Speak now" screen
opens.
3
Say "Start Keep". The Google Keep application opens on your SmartWatch 3.
4
To browse to the note that you want to select for viewing, swipe upwards or
downwards.
5
To open a note and view its details, tap the note.
Agenda
Details of upcoming events that are saved in the main Calendar application on your
phone or tablet appear automatically on your SmartWatch 3 as cards. You can also
speak to your SmartWatch 3 to check your schedule, that is, to view your agenda.
To view your agenda
1
Make sure that the home screen is active on your SmartWatch 3.
2
Say "OK Google". If the command is recognised, the "Speak now" screen
opens.
3
Say "Agenda". The calendar card view opens. To view a specific event, say
your special requirement, for example, "When's my next meeting?".
Getting quick answers
You can use your SmartWatch 3 to get quick answers to simple questions. For
example, you can speak to your SmartWatch 3 to get sports scores, look up the
definition of a word and ask questions about common facts, for example, the capital
city of a particular country or the highest mountain in South America.
To get a quick answer
1
Make sure that the home screen is active on your SmartWatch 3.
2
Say "OK Google". If the command is recognised, the "Speak now" screen
opens.
3
Ask anything that you want to know, for example, "How do you say 'hello' in
Spanish?" or "Where was Albert Einstein born?". If your question is
recognised, the answer appears on your SmartWatch 3.
23
This is an Internet version of this publication. © Print only for private use.
Page 24

How to phrase your questions
Things you want to know Examples of how to ask
Sports scores and schedules When is the next Liverpool game?
How did Real Madrid do?
Weather What is the weather in New York tomorrow?
Time in another time zone What time is it in London?
Translations for words and phrases How do you say "hello" in Spanish?
Calorie counts in common foods How many calories are in a potato?
Definition of a word What does onomatopoeia mean?
Stocks What is Sony's stock price?
Conversion of currency, volume,
weight, and more
Maths and calculations What is the square root of 2209?
Upcoming events When is sunset?
Random facts How tall is the Eiffel Tower?
What is 16 ounces in pounds?
Convert 100 euros to US dollars
How many kilometres are 50 miles?
When is Midsummer Festival in Scandinavia?
Where was Albert Einstein born?
Counting steps
With the Fit application from Google™ you can view your daily step count and the
total amount of steps that you have taken over the last seven days on the display of
your SmartWatch 3.
To view your step count
1
Make sure that the home screen is active on your SmartWatch 3.
2
Say "OK Google". If the command is recognised, the "Speak now" screen
opens.
3
Say "Show me my steps" or "Start Fit". The Step count view opens.
Setting an alarm
You can speak to your SmartWatch 3 to set an alarm. An alarm saved on the
SmartWatch 3 works independently from alarms set up on your phone or tablet.
When an alarm goes off, your SmartWatch 3 vibrates and an alarm card is displayed
on the home screen.
To set an alarm
1
Make sure that the home screen is active on your SmartWatch 3.
2
Say "OK Google". If the command is recognised, the "Speak now" screen
opens.
3
Say "Set an alarm for" and add the exact time. For example, say "Set an alarm
for 8am".
To turn off an alarm when it sounds
•
Drag to the right.
24
This is an Internet version of this publication. © Print only for private use.
Page 25

To snooze an alarm when it sounds
•
Drag to the left.
To show all alarms
1
Make sure that the home screen is active on your SmartWatch 3.
2
Say "OK Google". If the command is recognised, the "Speak now" screen
opens.
3
Say "Show alarms".
Setting a timer
Use your SmartWatch 3 as a countdown timer. You can speak to your SmartWatch 3
to set a timer.
To set a timer
1
Make sure that the home screen is active on your SmartWatch 3.
2
Say "OK Google". If the command is recognised, the "Speak now" screen
opens.
3
Say "Set a timer for" and then say the amount of minutes or hours. For
example, say "Set a timer for 15 minutes".
Using the stopwatch function
You can use your SmartWatch 3 as a standalone stopwatch.
To use the stopwatch
1
Make sure that the home screen is active on your SmartWatch 3.
2
Say "OK Google". If the command is recognised, the "Speak now" screen
opens.
3
To open the stopwatch application, say "Start stopwatch".
4
To start the stopwatch, tap .
5
To pause the stopwatch, tap .
Checking flight and hotel reservations
When incoming notifications about flight reservations or hotel bookings are received
via Gmail or via the Inbox by Gmail application on your Android™ phone or tablet,
they automatically appear as cards on your SmartWatch 3.
Getting traffic information
You can view cards showing traffic information, which let you know how long it will
take to get home or to work. To use this function, you must enter your home and
work address in Google Now.
Tracking packages
When incoming notifications about the status of parcels or packages for you are
received via the Gmail application on your Android™ phone or tablet, they
automatically appear as cards on your SmartWatch 3.
Using your SmartWatch 3 as a standalone device
When your SmartWatch 3 is disconnected from your phone or tablet, you can still use
some basic features. Since voice commands no longer work after disconnection, you
must tap the screen to navigate your SmartWatch 3 and confirm actions. In
standalone mode, you can still do the following:
•
View the time and date.
25
This is an Internet version of this publication. © Print only for private use.
Page 26

•
Set an alarm.
•
Use the stopwatch.
•
Use the timer.
•
View your agenda for the current day.
•
Listen to music saved on your SmartWatch 3 with a connected Bluetooth® headset.
•
Keep a record of your outdoor activities.
•
View your step count.
•
Change the watch face.
•
Turn Airplane mode on or off.
Some of the features described above require the download and installation of the relevant
applications, for example, a music player app or a fitness training app.
26
This is an Internet version of this publication. © Print only for private use.
Page 27

Android Wear application
Android Wear on your phone or tablet
When the Android Wear application is installed on your phone or tablet, you can
customise the settings for your SmartWatch 3.
To open the Android Wear application
•
From the main application screen on your Android™ phone or tablet, find and
tap Android Wear.
Selecting applications for voice actions
You can select the applications that you want to use together with voice commands,
that is, you can associate specific applications with specific voice-triggered actions.
For example, you can select which map application to use for navigation if you have
two map applications installed on your phone or tablet and they both work with
Android Wear. If only one application is available for a particular type of voice action,
that application gets associated by default with the action.
To associate an application with a voice action
1
Open the Android Wear application on your Android™ phone or tablet.
2
Scroll to the card named Jump into action into watch apps, then find and tap
MORE ACTIONS and select an action. If an application is already associated
with the voice action, it appears when you tap on the action.
3
If more than one application option appears, select your preferred application.
If no application name appears when you tap on a voice action, this voice action is not
available. You may need to install a compatible application separately, for example, from the
list of suggested applications.
Installing suggested applications
You can browse and install applications that Android Wear suggests for you, for
example, Google Keep or some third-party applications that add functionality and
allow you to do more with your SmartWatch 3.
To install a suggested application
1
Open the Android Wear application on your Android™ phone or tablet, then
scroll down and tap GET APPS. The Google Play™ application opens and a
selection of suggested applications that work with Android Wear is displayed.
2
Select an application that you want to download, then follow the relevant onscreen instructions to install it.
You can also search for supported applications directly on Google Play™.
Connecting and reconnecting
You can disconnect your SmartWatch 3 from your phone or tablet at any time and
reconnect it at a later time. Once the SmartWatch 3 and your phone or tablet have
been paired and connected once, the pairing data is saved on both devices and
subsequent reconnection only requires a tap of your finger.
The Bluetooth® function must be turned on for the functionality described here to work.
To disconnect your SmartWatch 3
•
Open the Android Wear application on your Android™ phone or tablet, then tap
> Disconnect SmartWatch 3.
27
This is an Internet version of this publication. © Print only for private use.
Page 28

To reconnect your SmartWatch 3
•
Open the Android Wear application on your Android™ phone or tablet, then tap
> Connect SmartWatch 3.
Pairing with another wearable device
If you have paired your phone or tablet with the SmartWatch 3 using the Android
Wear application, you can use the Android Wear application to pair your phone or
tablet with another watch or accessory that is powered by Android Wear.
To pair your phone or tablet with another wearable device
1
Turn on the wearable device that you want to pair with.
2
Phone or tablet: From the main application screen, find and tap Android Wear >
SmartWatch 3 >
3
Phone or tablet: Tap the name of the new wearable device, then follow the on-
screen instructions to complete the setup.
Pair with a new wearable.
Adjusting settings for your SmartWatch 3
You can customise your SmartWatch 3 by adjusting the settings for the accessory in
the Android Wear application on your phone or tablet. For example, you can mute
specific applications or set whether you want to have calendar event reminders
appear as cards on your SmartWatch 3.
To access the Settings menu in the Android Wear application
1
Open the Android Wear application on your Android™ phone or tablet, then tap
.
2
To access the specific settings for each accessory, tap the accessory name
under Device settings.
Settings overview
Setting name What you can do
Block app
notifications
Always-on screen Select this option if you want a dimmed watch face to appear
Tilt to wake screen Select this option if you want to wake up the screen by
Watch battery Tap to view the battery status of your SmartWatch 3
Watch storage Tap to view the storage status of your SmartWatch 3
Card previews Select whether cards are shown or hidden when the
Mute phone alerts &
calls
Tap to stop showing notifications from specific applications
on the SmartWatch 3
on the SmartWatch 3 screen when the screen is idle
turning it towards you when it is on your wrist
SmartWatch 3 screen is dimmed
Select whether to sound alerts on both connected devices or
just on your SmartWatch 3
Calendar settings Select whether to show calendar event reminders as cards on
your SmartWatch 3 and select what type of reminders appear
as cards
Resync apps Tap to resync compatible applications installed on your
phone or tablet with your SmartWatch 3
Cloud sync Sync data between your phone or tablet and your
SmartWatch 3 over Wi-Fi
28
This is an Internet version of this publication. © Print only for private use.
®
Page 29

FORGET WATCH Tap to unpair your SmartWatch 3 from your phone or tablet
Android Wear help
You can get online help about Android Wear on your Android™ phone or tablet.
To get help about Android Wear
1
Open the Android Wear application on your Android™ phone or tablet, tap >
Help & feedback.
2
Select the relevant help item.
29
This is an Internet version of this publication. © Print only for private use.
Page 30

Important information
Using your accessory in wet and dusty conditions
To ensure the water and dust resistance of your accessory, the cover for the Micro USB port
must be firmly closed.
Your accessory is water and dust resistant in compliance with the Ingress Protection
(IP) ratings IP68, as explained in the table below.
These specific IP ratings mean that your accessory is dust resistant and is protected
against the effects of immersion for 30 minutes in fresh (non-saline) water up to 1.5
metres deep.
You can use your accessory:
•
in dusty environments, for example, on a windy beach.
•
when your fingers are wet.
•
in some extreme weather conditions, for example, when it’s snowing or raining.
•
in fresh (non-saline) water depths of 1.5 metres or less, for example, in a fresh water
lake or river.
•
in a chlorinated swimming pool.
Even if your accessory is resistant to dust and water, you should avoid exposing it
unnecessarily to environments with excessive dust, sand and mud or to moist
environments with extreme high or low temperatures. The water resistance ability of
the Micro USB port cannot be guaranteed in all environments or conditions.
Never immerse your accessory in salt water or let the Micro USB port come in
contact with salt water. For example, if you’re at the beach, remember to keep your
accessory away from the sea water. Also, never expose the accessory to any liquid
chemicals. For example, if you’re washing dishes by hand using liquid detergent,
avoid bringing your accessory in contact with the detergent. After exposure to nonfresh water, rinse your accessory, especially the cover for the Micro USB port, using
fresh water.
Normal wear and tear along with damage to your accessory can reduce its ability to
resist dust or moisture. After using the accessory in water, dry off the areas around
the cover for the Micro USB port.
The GPS tracking accuracy may be affected by condensation building up between
the device and the user’s wrist. To avoid such an impact, regularly check for and
clean away any moisture.
If the microphone gets wet, its function may be impacted until the water has
completely dried. Please note that the drying time can be up to 3 hours depending on
the environment. During this time, you can, however, use other features of the
accessory that do not utilise the microphone. All compatible accessories, including
chargers and Micro USB cables, are not water and dust resistant on their own.
Your warranty does not cover damage or defects caused by abuse or improper use
of your accessory (including use in environments where the relevant IP rating
limitations are exceeded). If you have any further questions about the use of your
products, refer to our Customer support service for help.
IP (Ingress Protection) rating
Your accessory has an IP rating, which means it has undergone certified tests to
measure its resistance levels to both dust and water. The first digit in the two-digit IP
rating indicates the level of protection against solid objects, including dust. The
second digit indicates how resistant the device is to water.
Resistance to solid objects and dust Resistance to water
IP0X: No special protection IPX0. No special protection
IP1X. Protected against solid objects
> 50 mm in diameter
This is an Internet version of this publication. © Print only for private use.
IPX1. Protected against dripping water
30
Page 31

IP2X. Protected against solid objects >
12.5 mm in diameter
IPX2. Protected against dripping water when tilted up to 15
degrees from normal position
IP3X. Protected against solid objects >
IPX3. Protected against spraying water
2.5 mm in diameter
IP4X. Protected against solid objects > 1
IPX4. Protected against splashing water
mm in diameter
IP5X. Protected against dust; limited
IPX5. Protected against water jet spray for at least 3 minutes
ingress (no harmful deposit)
IP6X. Dust tight IPX6. Protected against heavy jet spray for at least 3 minutes
IPX7. Protected against the effects of immersion in up to 1
metre of water for 30 minutes
IPX8. Protected against the effects of continued immersion in
water depths greater than 1 metre. The exact conditions are
specified for each device by the manufacturer.
Legal information
Sony SWR50
Prior to use, please read the
This User guide is published by Sony Mobile Communications Inc. or its local affiliated company, without any
warranty. Improvements and changes to this User guide necessitated by typographical errors, inaccuracies of
current information, or improvements to programs and/or equipment, may be made by Sony Mobile
Communications Inc. at any time and without notice. Such changes will, however, be incorporated into new
editions of this User guide.
All rights reserved.
©2014 Sony Mobile Communications Inc.
Interoperability and compatibility among Bluetooth® devices varies. Device generally supports products
utilizing Bluetooth spec. 1.2 or higher, and Headset or Handsfree profile.
Sony is the trademark or registered trademark of Sony Corporation. Bluetooth is the trademark of the
Bluetooth (SIG) Inc. and is used under license. All other marks are the property of their respective owners. All
rights reserved.
All product and company names mentioned herein are the trademarks or registered trademarks of their
respective owners. Any rights not expressly granted herein are reserved. All other trademarks are property of
their respective owners.
www.sonymobile.com
Visit
All illustrations are for illustration only and may not accurately depict the actual accessory.
Important information
for more information.
leaflet separately provided.
To view the regulatory information
DECLARATION OF CONFORMITY FOR SWR50
We, Sony Mobile Communications AB of
Nya Vattentornet
SE-221 88 Lund, Sweden
declare under our sole responsibility that our product
Sony type
RD-0090
31
This is an Internet version of this publication. © Print only for private use.
Page 32

to which this declaration relates is in conformity with the appropriate standards EN
300 328:V1.8.1, EN 301 489-17:V2.2.1, EN 301 489-3:V1.6.1, EN 302 291-2:V1.1.1,
EN 300 440-2:V1.4.1, EN 62209-2:2010 and EN 60 950-1:2006
+A11:2009+A1:2010+A12:2011 following the provisions of, Radio Equipment and
Telecommunication Terminal Equipment directive 1999/5/EC.
Lund, July 2014
Pär Thuresson,
Quality Officer, SVP, Quality & Customer Services
FCC Statement
This device complies with Part 15 of the FCC rules. Operation is subject to the following two
conditions: (1) This device may not cause harmful interference, and (2) This device must
accept any interference received, including interference that may cause undesired operation.
Any change or modification not expressly approved by Sony may void the user's authority to operate the
equipment.
This equipment has been tested and found to comply with the limits for a Class B digital device, pursuant to
Part 15 of the FCC Rules. These limits are designed to provide reasonable protection against harmful
interference in a residential installation. This equipment generates, uses and can radiate radio frequency energy
and, if not installed and used in accordance with the instructions, may cause harmful interference to radio
communications. However, there is no guarantee that interference will not occur in a particular installation.
If this equipment does cause harmful interference to radio or television reception, which can be determined by
turning the equipment off and on, the user is encouraged to try to correct the interference by one or more of
the following measures:
•
Reorient or relocate the receiving antenna.
•
Increase the separation between the equipment and receiver.
•
Connect the equipment into an outlet on a circuit different from that to which the receiver is connected.
•
Consult the dealer or an experienced radio/TV technician for help.
AVISO IMPORTANTE PARA MÉXICO
La operación de este equipo está sujeta a las siguientes dos condiciones: (1) es
posible que este equipo o dispositivo no cause interferencia perjudicial y (2) este
equipo o dispositivo debe aceptar cualquier interferencia, incluyendo la que pueda
causar su operación no deseada.
Para consultar la información relacionada al número del certificado, refiérase a la
etiqueta del empaque y/o del producto.
Alimentación: 5,0 Vcc
Industry Canada Statement
This device complies with RSS-210 of Industry Canada.
Operation is subject to the following two conditions: (1) this device may not cause interference, and (2) this
device must accept any interference, including interference that may cause undesired operation of the device.
This Class B digital apparatus complies with Canadian ICES-003.
Avis d’industrie Canada
Le présent appareil est conforme aux CNR d'Industrie Canada applicables aux appareils radio exempts de
licence.
L'exploitation est autorisée aux deux conditions suivantes:(1) l'appareil ne doit pas produire de brouillage, et,
and (2) l'utilisateur de l'appareil doit accepter tout brouillage radioélectrique subi, même si le brouillage est
susceptible d'en compromettre le fonctionnement.
Cet appareil numérique de la classe B est conforme à la norme NMB-003 du Canada.
32
This is an Internet version of this publication. © Print only for private use.
 Loading...
Loading...