Sony SmartWatch 3 User Guide
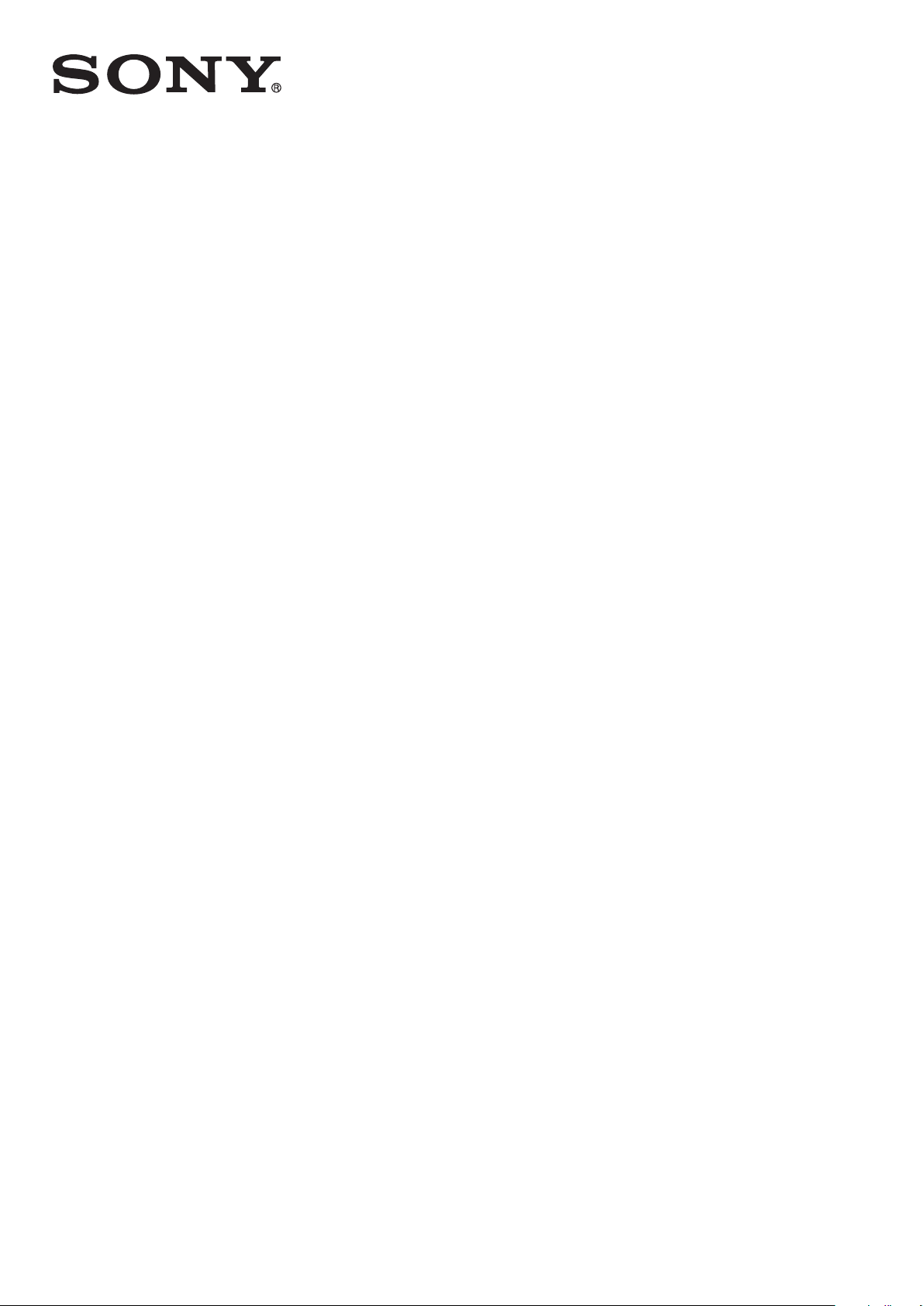
User guide
SmartWatch 3
SWR50
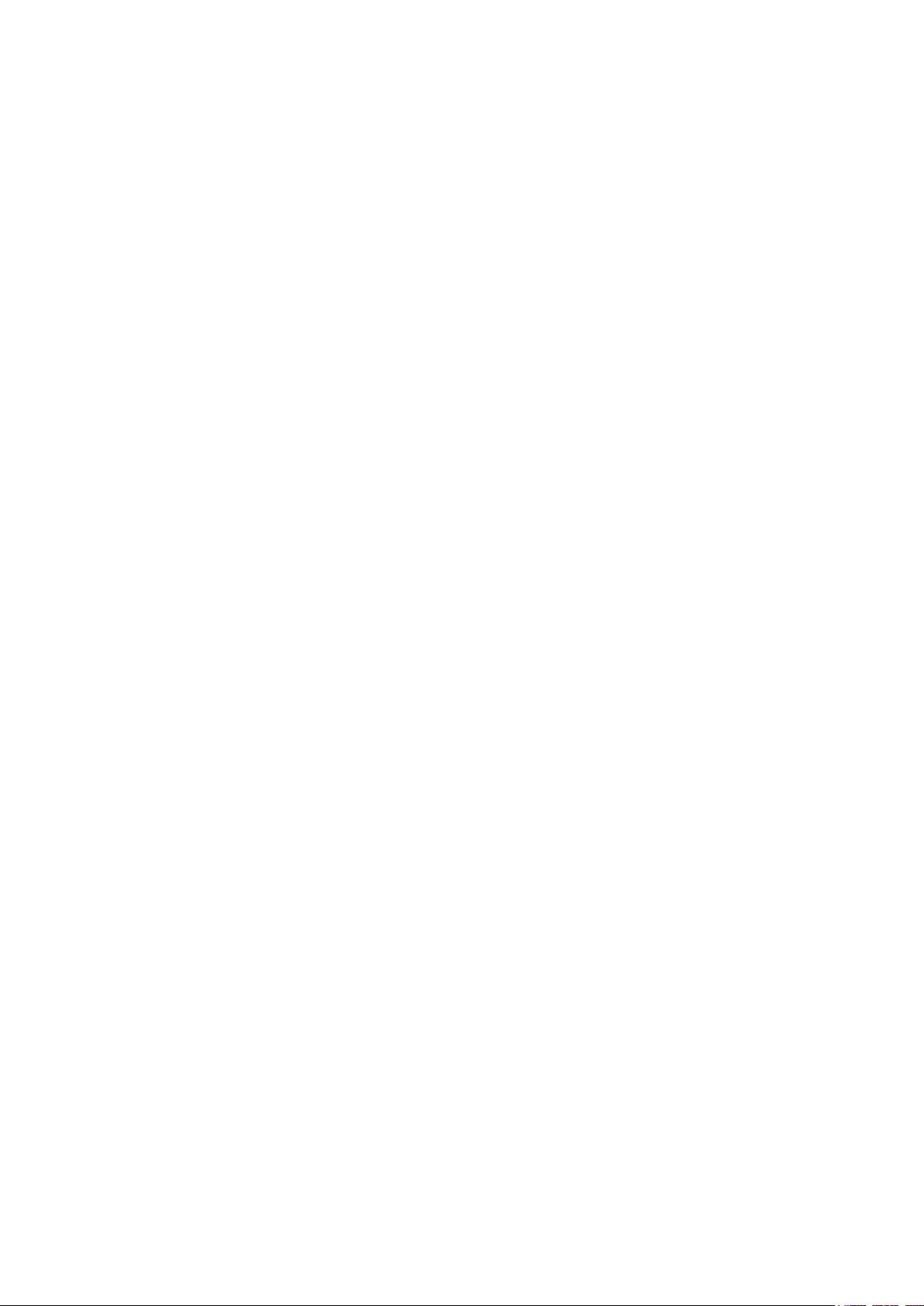
Contents
Getting started...............................................................................4
Introduction........................................................................................4
Overview............................................................................................4
Charging............................................................................................4
Turning on and off..............................................................................5
Setting up your SmartWatch 3...........................................................5
Learning the basics........................................................................7
Using the touchscreen.......................................................................7
Dimming and waking up the screen..................................................7
Home screen......................................................................................8
Cards.................................................................................................8
Viewing status icons..........................................................................9
Basic settings...............................................................................10
Accessing settings...........................................................................10
Screen settings................................................................................10
Airplane mode..................................................................................11
Cinema mode...................................................................................11
Restarting and resetting...................................................................11
Using your SmartWatch 3............................................................12
Staying organised with your SmartWatch 3....................................12
Handling text messages..................................................................12
Handling emails...............................................................................13
Handling incoming calls...................................................................13
Navigation........................................................................................13
Viewing your outdoor activities........................................................14
Music...............................................................................................14
Reminders........................................................................................16
Notes................................................................................................16
Agenda.............................................................................................16
Getting quick answers.....................................................................17
Counting steps.................................................................................17
Setting an alarm...............................................................................18
Setting a timer..................................................................................18
Using the stopwatch function..........................................................19
Checking flights or hotel reservations.............................................19
Getting traffic information................................................................19
Tracking packages...........................................................................19
Using your SmartWatch 3 as a standalone device..........................19
2
This is an Internet version of this publication. © Print only for private use.
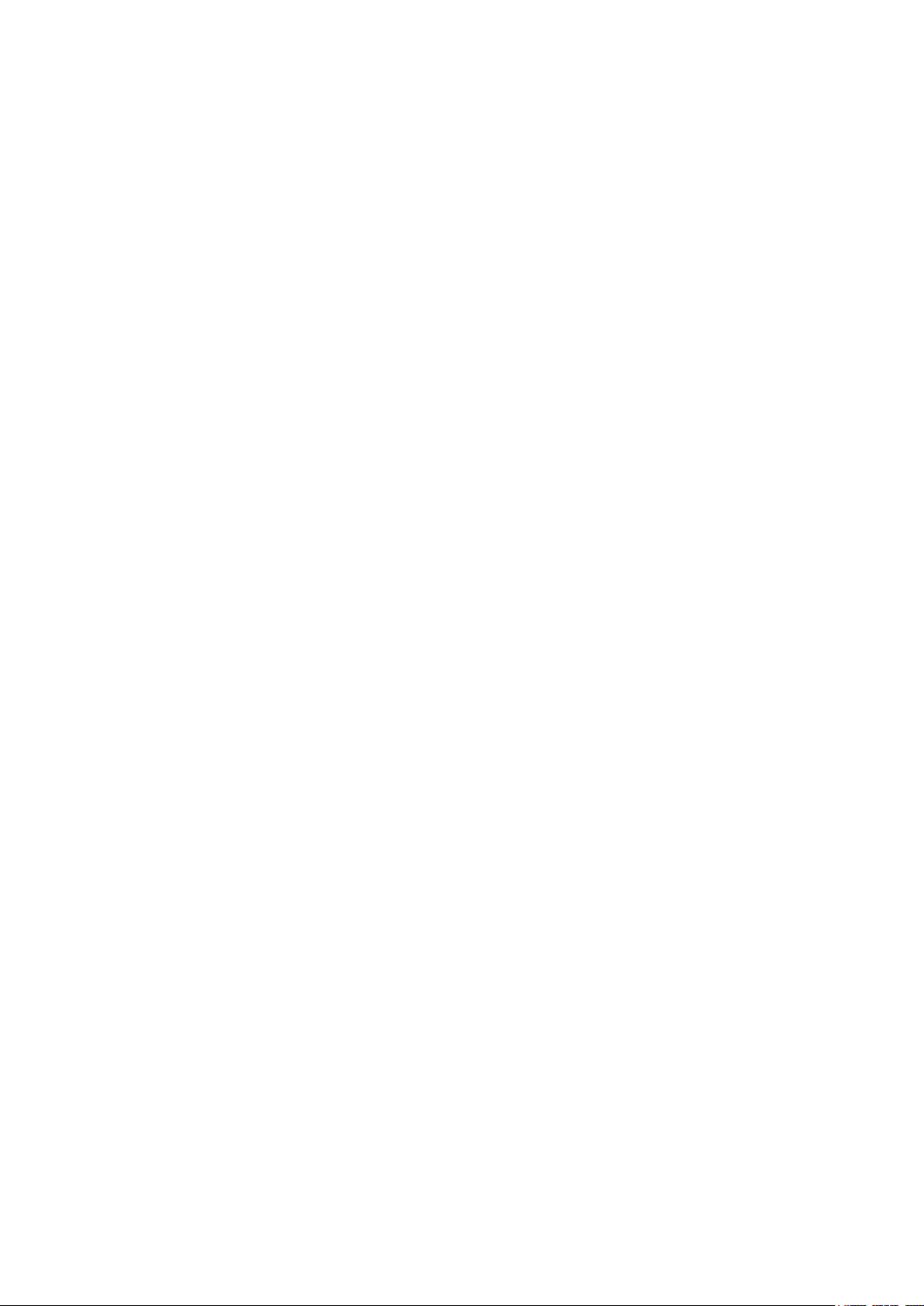
Android Wear application.............................................................20
Android Wear on your phone or tablet............................................20
Selecting applications for voice actions..........................................20
Installing suggested applications.....................................................20
Connecting and reconnecting..........................................................20
Pairing with another wearable device..............................................21
Adjusting settings for your SmartWatch 3.......................................21
Android Wear help...........................................................................21
Important information...................................................................23
Using your accessory in wet and dusty conditions.........................23
Legal information.............................................................................24
3
This is an Internet version of this publication. © Print only for private use.

Getting started
Introduction
Your SmartWatch 3 accessory, which is powered by Android Wear, organises your
information, suggests what you need, and shows it to you before you even ask. Use it
to receive and reply to messages, view appointment notifications, and glance at
weather updates – all from the convenience of your wrist. There’s no need to reach
for a phone or tablet as long as a Bluetooth® connection has been established with
your SmartWatch 3.
Using voice commands, you can ask questions like “When is my next meeting?” or
“How do I get to the train station?” and get answers immediately. You can also use
the SmartWatch 3 to keep track of your daily step count. To extend functionality, you
can download new apps from Google Play™ as well as updates to existing apps. You
get automatic notifications when such updates are available.
The SmartWatch 3 works with any Android™ smartphone or tablet running Android™
version 4.3 or higher. To see if your Android™ device is compatible for use with
Android wear, go to http://g.co/WearCheck from your phone or tablet.
For optimal performance and functionality, use the SmartWatch 3 together with the wristband
provided.
Overview
1 Microphone
2 Light sensor
3 Touchscreen
4 Power key
5 Main unit
6 NFC™ detection area
7 Cover for Micro USB port
8 Wristband
Charging
Before using your SmartWatch 3 for the first time, you need to charge it for
approximately 30 minutes. Sony chargers and USB cables are recommended.
4
This is an Internet version of this publication. © Print only for private use.
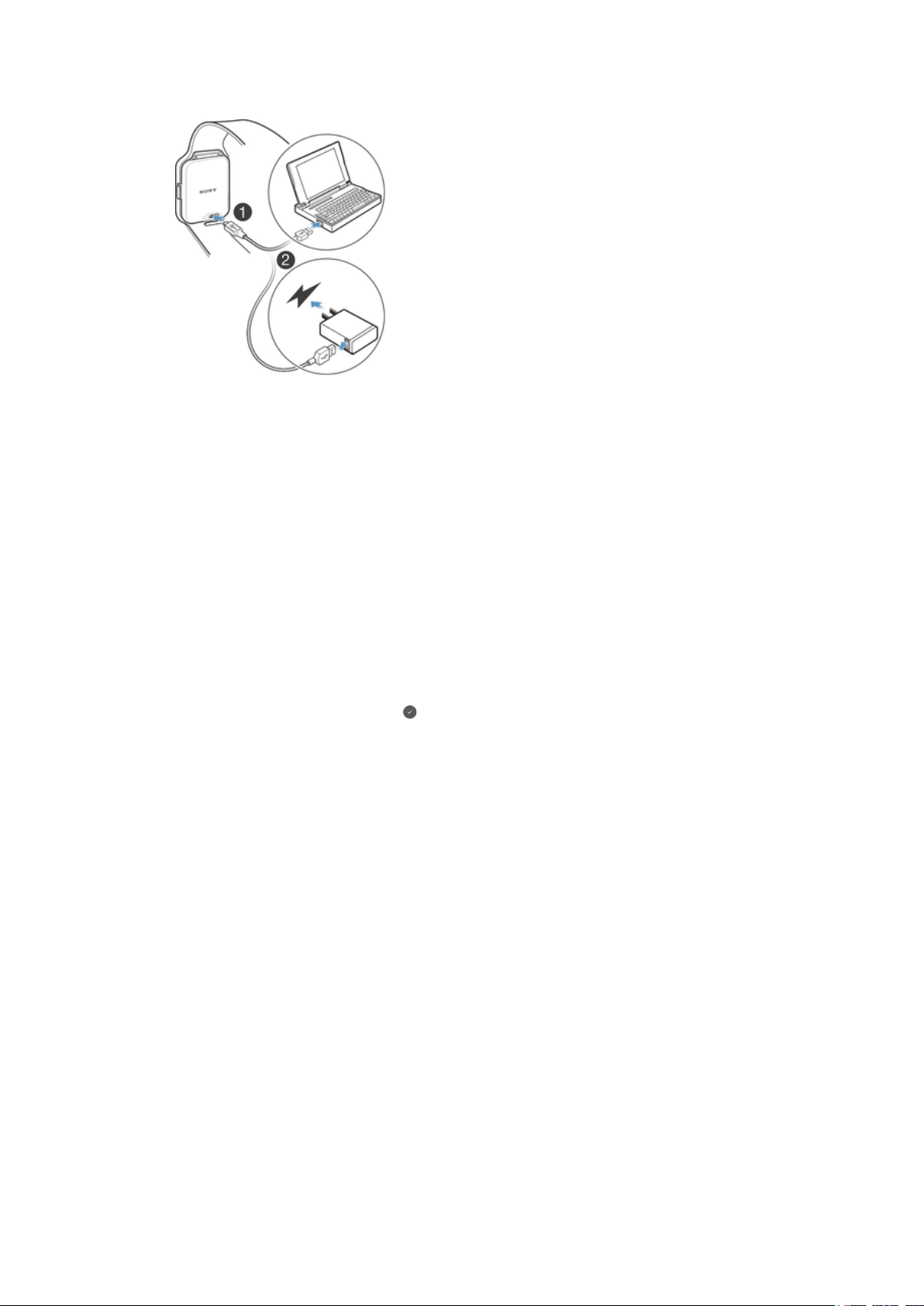
To charge your SmartWatch 3
1
Plug one end of the USB cable into the Micro USB port of your SmartWatch 3.
2
Plug the other end of the cable into the charger or into the USB port of a
computer.
3
Make sure the charger or computer is connected to an active power source.
To view the battery level
•
From the home screen, which displays the time, swipe downwards from the
top to the middle of the screen.
Turning on and off
To turn on your SmartWatch 3
•
Press and hold down the power key until the SmartWatch 3 vibrates.
To turn off your SmartWatch 3
1
Press and hold down the power key until the Settings menu appears.
2
Find and tap Power off, then tap
.
Setting up your SmartWatch 3
For your SmartWatch 3 accessory to work properly, you must first install the latest
version of the Android Wear application on your Android™ phone or tablet and then
pair and connect the phone or tablet with your accessory. There are two ways to
perform this setup. You can use NFC, which automatically links you to a download
page for Android Wear on Google Play™. Alternatively, if your phone or tablet doesn’t
support NFC, you can use the manual setup option. Remember that you can only pair
the SmartWatch 3 with one phone or tablet at a time.
5
This is an Internet version of this publication. © Print only for private use.

To set up your SmartWatch 3 using NFC
1
Make sure that your Android™ phone or tablet is connected to a Wi-Fi
network and that it maintains a Wi-Fi® connection throughout the setup
procedure.
2
Phone or tablet: Make sure that the NFC function is turned on and that the
screen is active and unlocked.
3
Place your phone or tablet over the SmartWatch 3 so that the NFC detection
area of each device touches the other. A Google Play™ download page for
Android Wear opens on the phone or tablet.
4
Phone or tablet: Tap the relevant text or icons on the screen to download and
install Android Wear.
5
Phone or tablet: Once Android Wear is installed, open the Android Wear
application, then follow the on-screen instructions.
6
Phone or tablet: If Bluetooth® is not turned on, tap Turn on Bluetooth when
prompted.
7
Phone or tablet: From the list of available devices, select the SmartWatch 3. A
pairing code now appears on both the SmartWatch 3 and your phone or tablet.
8
Confirm the same code on both devices. The SmartWatch 3 now checks for
updates, installs any required software and restarts automatically, if necessary.
9
Phone or tablet: Follow the on-screen instructions to complete the setup.
10
After setup, the SmartWatch 3 prompts you to turn on some features, such as
Google Now and Location services, to add more functionality and improve the
user experience. If desired, follow the relevant instructions.
The first time you pair and connect the SmartWatch 3 with a new phone or tablet, the
procedure can take several minutes. The time can vary depending on the network.
®
If your SmartWatch 3 has already been paired with another phone or tablet, you have to reset
your SmartWatch 3 before pairing it with a new phone or tablet. For more information about
resetting, see
To perform a factory data reset
on page 11.
To set up your SmartWatch 3 manually
1
Make sure that your Android™ phone or tablet is connected to a Wi-Fi
®
network and that it maintains a Wi-Fi® connection throughout the setup
procedure.
2
Turn on your SmartWatch 3.
3
Phone or tablet: Search for the Android Wear application on Google Play™,
then download and install the application.
4
Phone or tablet: Once Android Wear is installed, open the Android Wear
application, then follow the on-screen instructions.
5
Phone or tablet: If Bluetooth® is not turned on, tap Turn on Bluetooth when
prompted.
6
Phone or tablet: From the list of available devices, select the SmartWatch 3. A
pairing code now appears on both the SmartWatch 3 and your phone or tablet.
7
Confirm the same code on both devices. The SmartWatch 3 now checks for
updates, installs any required software and restarts automatically, if necessary.
8
Phone or tablet: Follow the on-screen instructions to complete the setup.
9
After setup, the SmartWatch 3 prompts you to turn on some features, such as
Google Now and Location services, to add more functionality and improve the
user experience. If desired, follow the relevant instructions.
The first time you pair and connect the SmartWatch 3 with a new phone or tablet, the
procedure can take several minutes. The time can vary depending on the network.
If your SmartWatch 3 has already been paired with another phone or tablet, you have to reset
your SmartWatch 3 before pairing it with a new phone or tablet. For more information about
resetting, see
To perform a factory data reset
on page 11.
6
This is an Internet version of this publication. © Print only for private use.
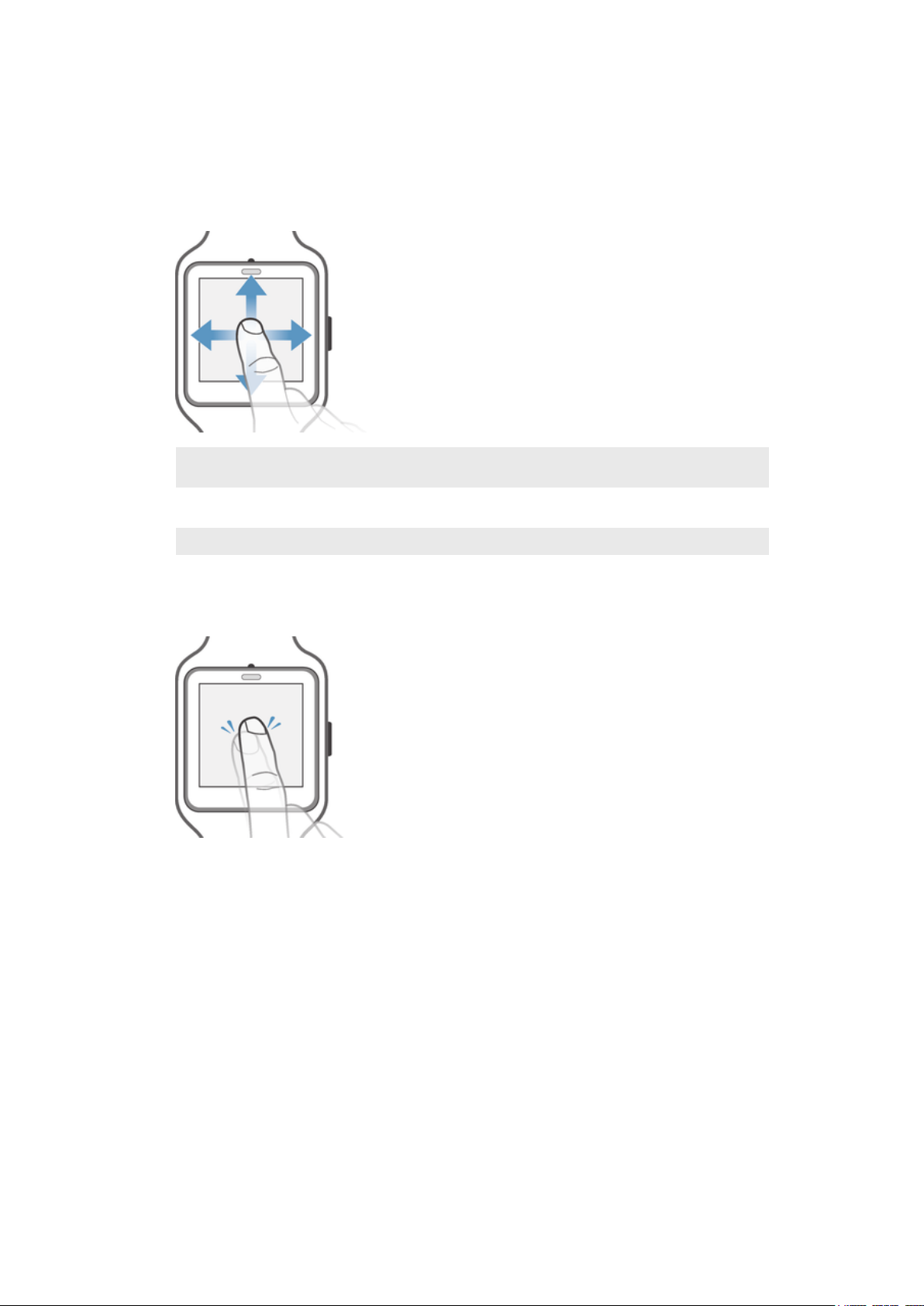
Learning the basics
Using the touchscreen
Swiping
Swipe up
Swipe down
Swipe left
Swipe right
Tapping
•
Open or select an item.
•
View more cards, if available.
•
Browse down through options in a list.
•
View previous cards, if not dismissed.
•
Browse up through options in a list.
•
See more details and actions, if available.
•
Dismiss a card or close a menu.
Dimming and waking up the screen
When your SmartWatch 3 is on and left idle for a period of time, the screen dims
automatically. You can also dim the screen manually and wake it up at any time.
To wake up the screen
Perform one of the following actions:
•
When the SmartWatch 3 is on your wrist, turn it towards you.
•
Tap the screen or briefly press the power key.
To dim the screen manually
Perform one of the following actions:
•
Cover the screen with the palm of your hand.
•
Briefly press the power key.
7
This is an Internet version of this publication. © Print only for private use.
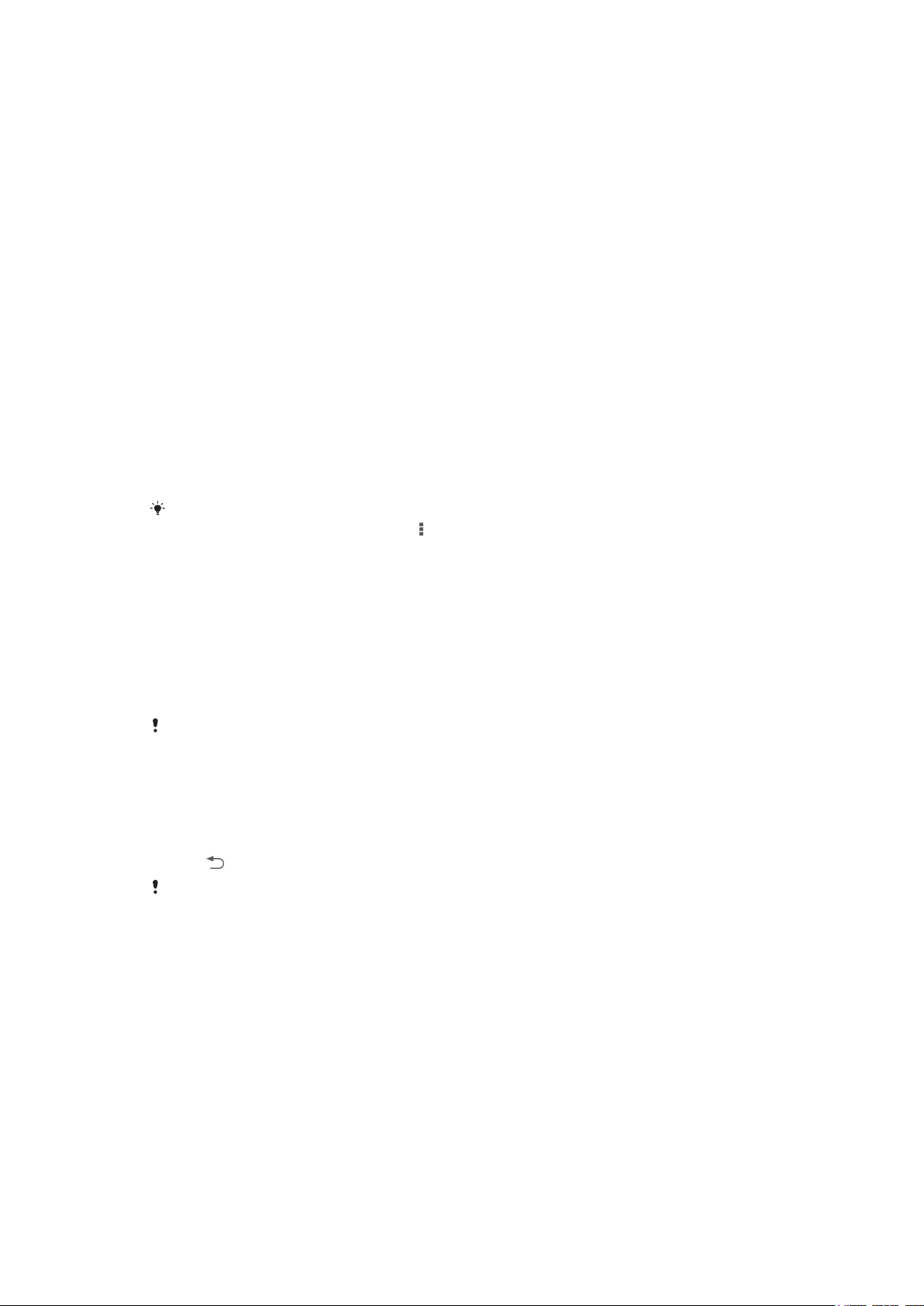
Home screen
The home screen shows the time and date and the status of your SmartWatch 3.
From the home screen, you can view cards or take voice actions.
When the screen is dimmed, you can still see the time and date and view the status
of your SmartWatch 3.
Cards
Much of the information that you need appears on the screen of your SmartWatch 3
as "cards". Depending on the information shown, a card can be compared to a
notification or reminder, an update, a pop-up message or a thumbnail.
You can view cards that show the weather of the day, your daily step count, incoming
text messages and the answer to a simple question that you want to know.
You can swipe through cards, that is, you can swipe from one screen to another to
view more details and take actions. You can dismiss cards when you are finished
viewing them.
To view cards
1
Swipe upwards on the screen.
2
To see all the text on a card, tap the card.
To view a tutorial about how to handle cards, from the main application screen on your phone
or tablet, find and tap Android Wear > > Tutorial. The tutorial is displayed on your
SmartWatch 3 and also on your phone or tablet.
To view details of a card and take actions
1
To view details of a card, swipe from right to left on the card.
2
To take an action, tap one of the available actions on a card. For example, tap
Reply to reply to a text message.
To dismiss a card
•
Swipe from left to right on the card.
When you dismiss a card, the related notification also gets dismissed on your phone or tablet.
The content itself, however, does not get deleted.
To restore a dismissed card
1
After the card is dismissed, swipe downwards from the top of the screen. If the
dismissed card is the last card available, swipe upwards from the bottom of
the screen.
2
Tap .
After you dismiss a card, you only have a several seconds to restore it before it gets deleted.
Controlling notification cards on your SmartWatch 3
If your phone or tablet runs Android™ version 5.0, you can adjust the interruption
settings to select which types of notification cards are allowed on your SmartWatch
3.
If your phone or tablet runs Android™ version 4.3 or 4.4, you can mute or unmute
your SmartWatch 3 to control whether notification cards appear on your SmartWatch
3.
To adjust the interruption settings for your SmartWatch 3
1
Make sure that your phone or tablet is running Android™ version 5.0.
2
Swipe downwards the whole length of the screen of your SmartWatch 3.
3
Select an option.
8
This is an Internet version of this publication. © Print only for private use.
 Loading...
Loading...