Page 1
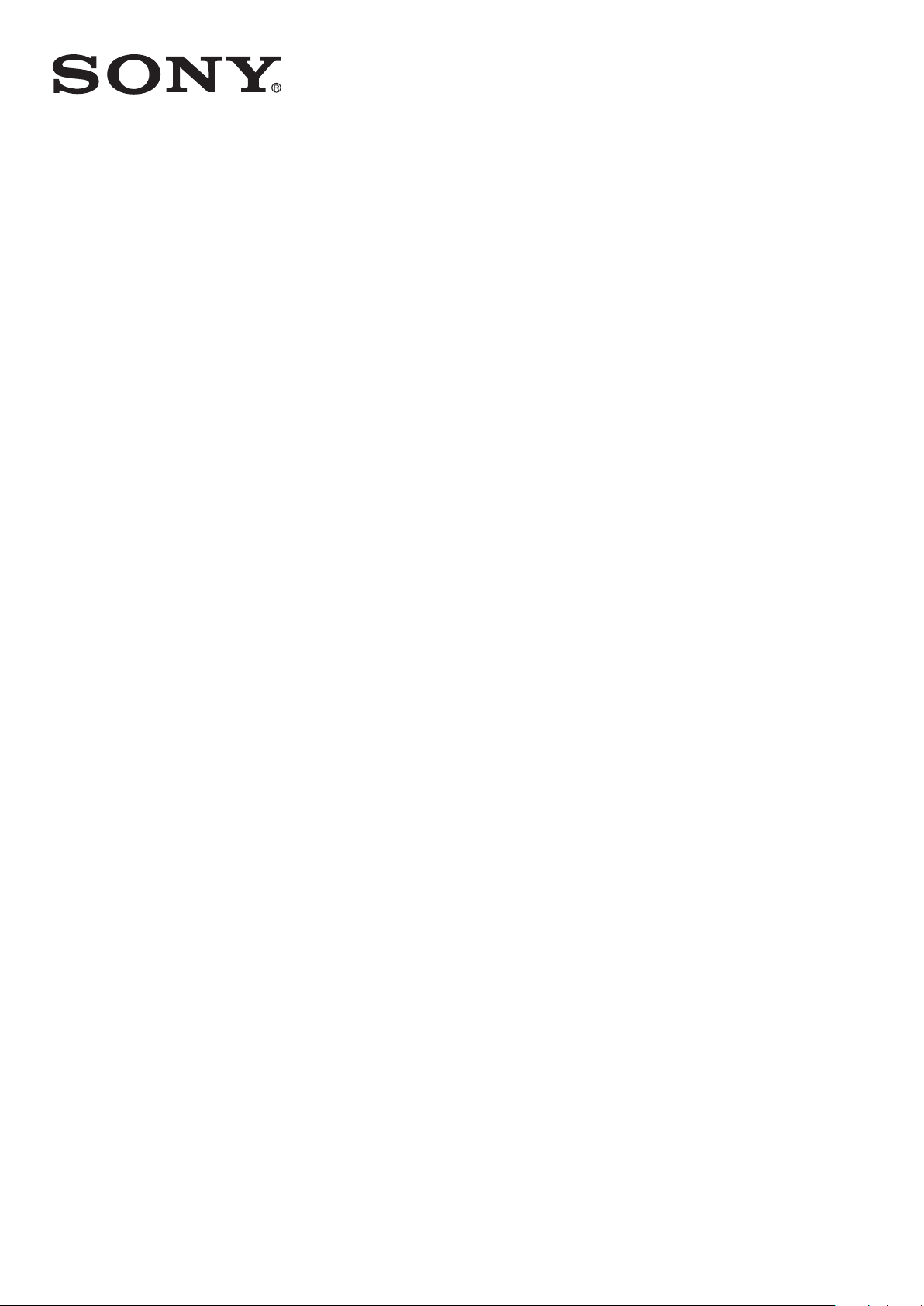
User guide
SmartWatch 2
SW2
Page 2
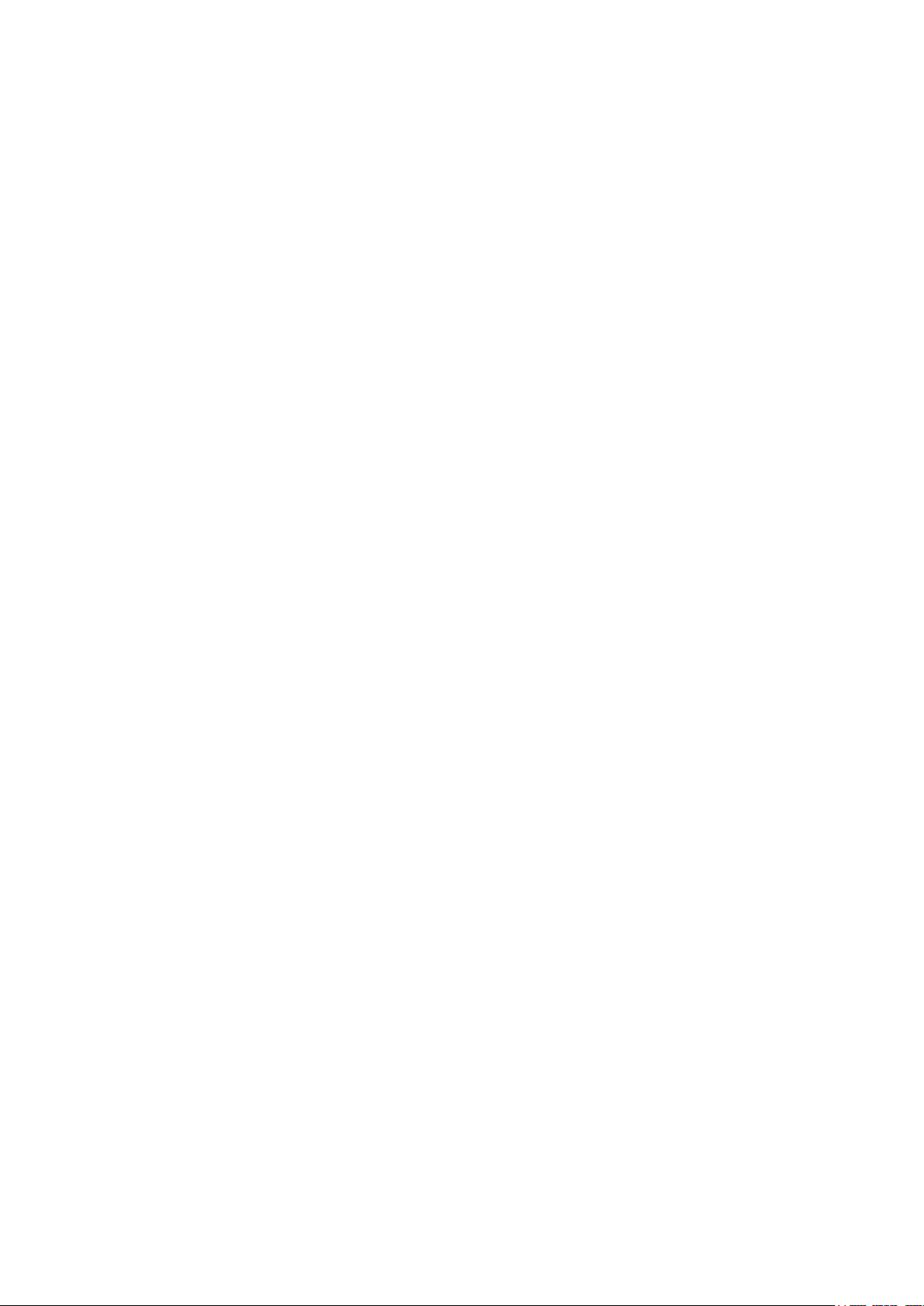
Contents
Getting started............................................................................... 3
Introduction........................................................................................3
Overview............................................................................................ 3
Charging.............................................................................................3
Turning on and off.............................................................................. 4
Setting up yourSmartWatch 2............................................................4
Wrist strap..........................................................................................6
Learning the basics........................................................................ 7
Using the touchscreen.......................................................................7
Using the keys................................................................................... 8
Home screen......................................................................................8
Status and notifications..................................................................... 8
Clock screen...................................................................................... 9
Basic settings...............................................................................10
Basic settings...................................................................................10
Date and time...................................................................................10
Setting a screen lock....................................................................... 10
Resetting and restarting...................................................................10
Using your SmartWatch 2............................................................ 12
Viewing event notifications.............................................................. 12
Calling.............................................................................................. 12
Messaging........................................................................................13
Music............................................................................................... 13
Support and maintenance............................................................15
Updating your SmartWatch 2.......................................................... 15
Support website...............................................................................15
Important information...................................................................16
Legal information............................................................................. 16
2
This is an Internet version of this publication. © Print only for private use.
Page 3
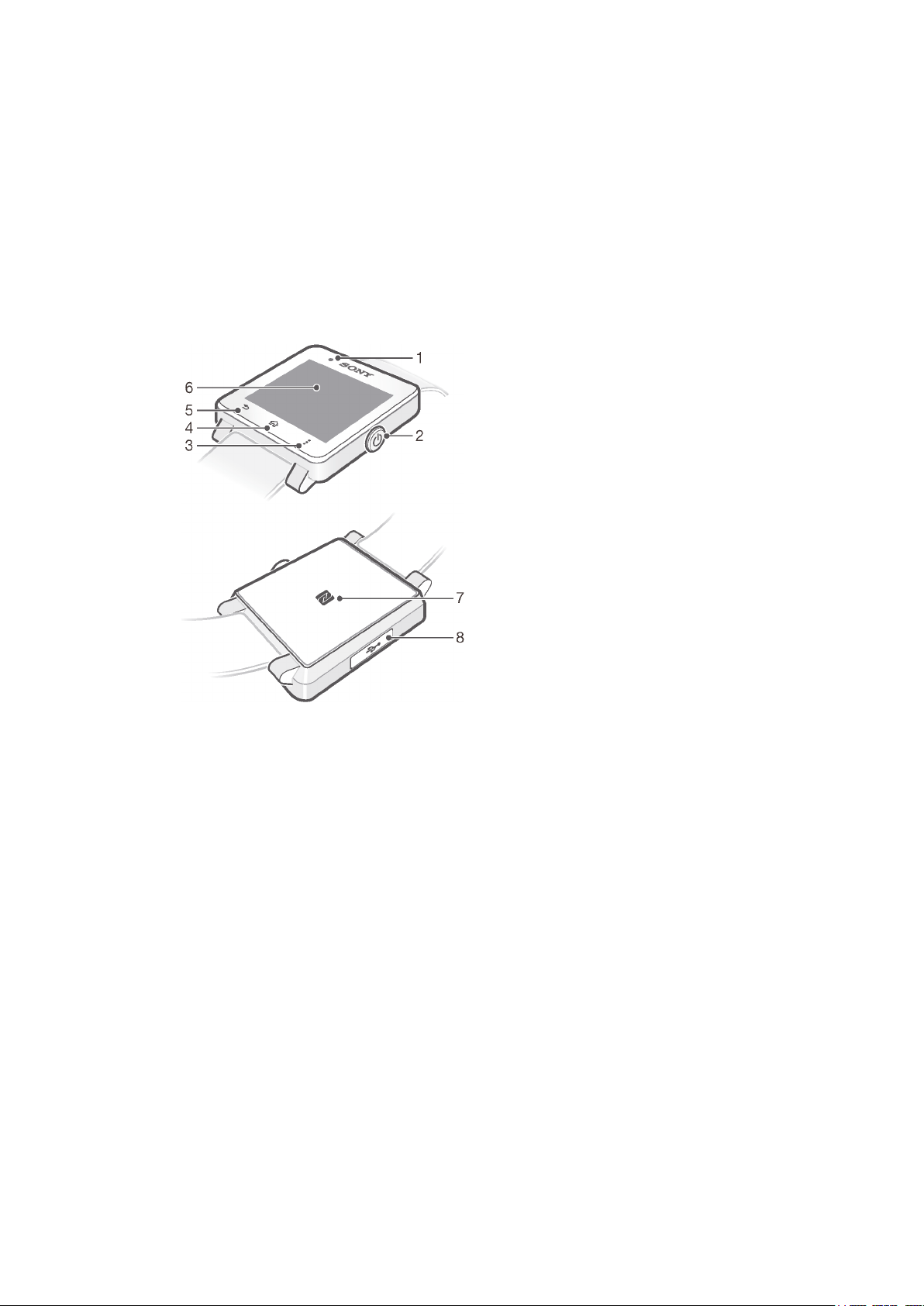
Getting started
Introduction
With SmartWatch 2, you can keep track of what happens on your Android™ device
without taking it out of your pocket or bag. When a call, message or other notification
comes in, your SmartWatch 2 vibrates. When your SmartWatch 2 is not connected to
your Android™ device, SmartWatch 2 works as a regular watch, and some
applications on your SmartWatch 2 are still available.
Overview
1. Light sensor
2. Power key
3. Actions key
4. Home key
5. Back key
6. Touchscreen
7. NFC detection area
8. Port for charger/USB cable
Charging
Before using your SmartWatch 2 for the first time, you need to charge it for
approximately 30 minutes. Sony chargers/USB cables are recommended.
3
This is an Internet version of this publication. © Print only for private use.
Page 4
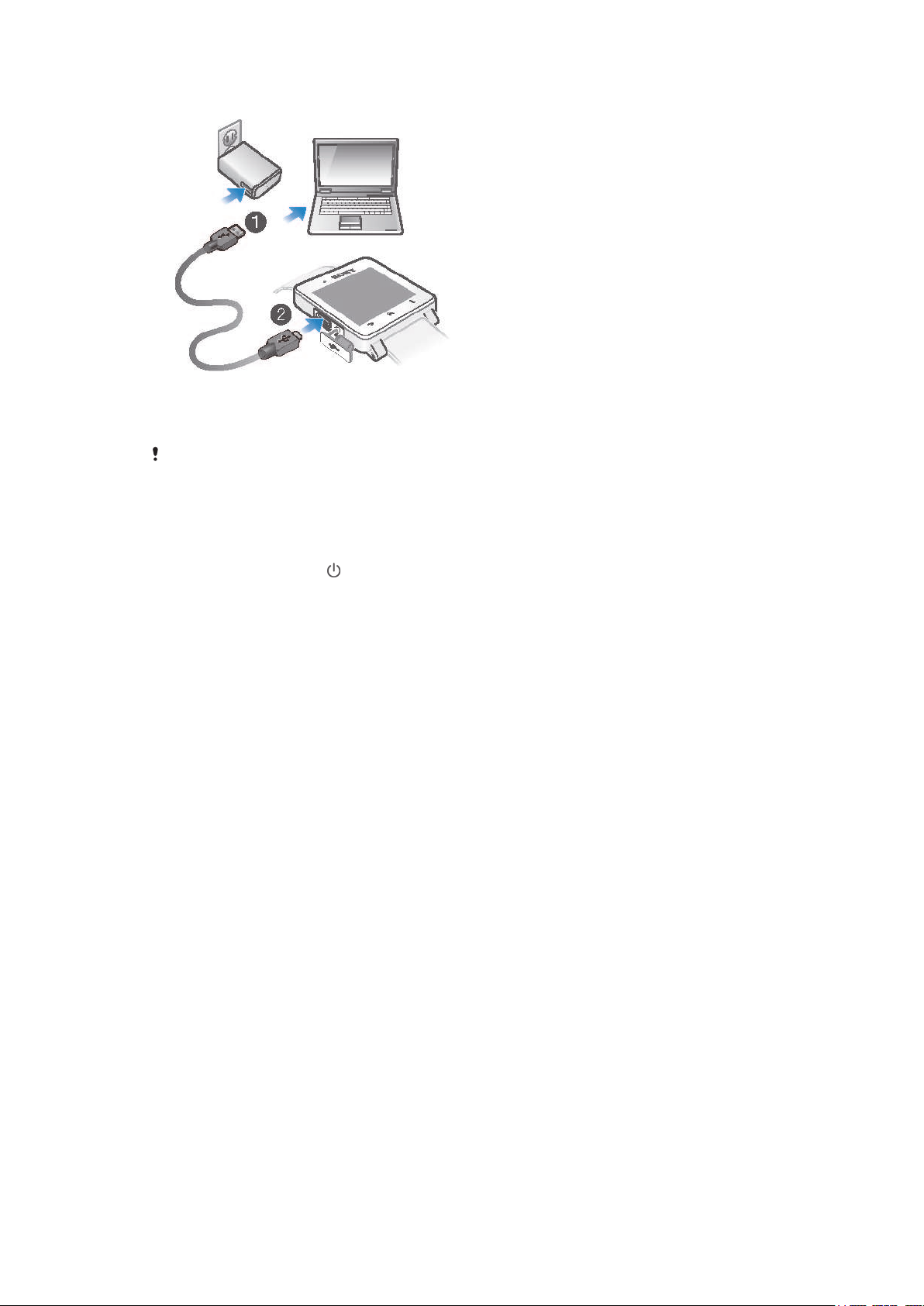
To charge your SmartWatch 2
1
Plug one end of the USB cable into the charger or into the USB port of a
computer.
2
Plug the other end of the cable into the Micro USB port of your SmartWatch 2.
A charger may not be included at purchase in all markets.
Turning on and off
To turn on or off your SmartWatch 2
•
Press and hold down until the SmartWatch 2 vibrates.
Setting up yourSmartWatch 2
The quickest way to get started with your SmartWatch 2 is by connecting it to your
Android™ device using NFC. If your Android™ device does not support NFC, you
can connect using the standard Bluetooth® pairing method in your Android™
device’s settings.
4
This is an Internet version of this publication. © Print only for private use.
Page 5
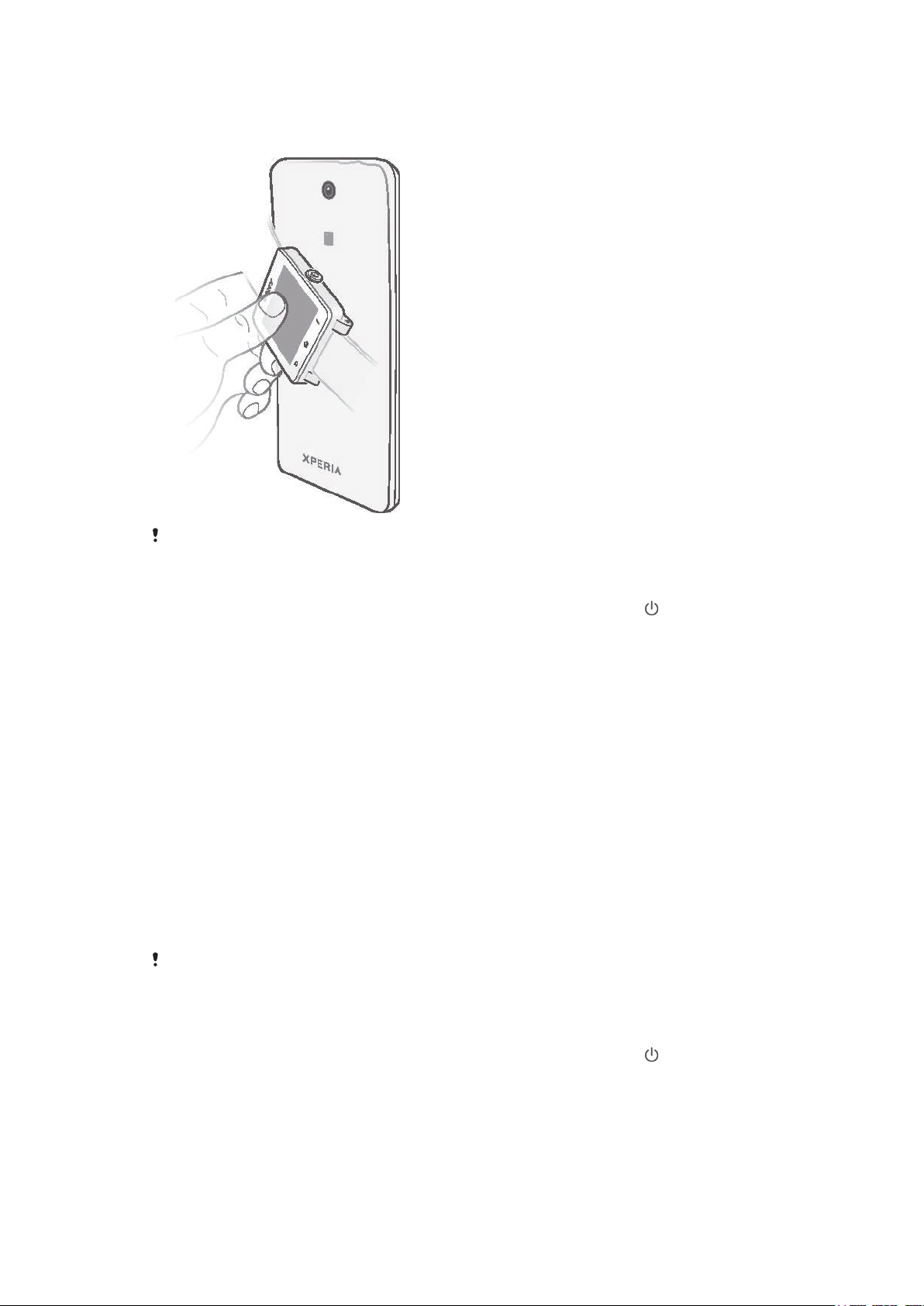
Setting up using NFC
To set up using NFC
To save data costs, make sure that your Android™ device is connected to a Wi-Fi® network.
1
Android™ device: Make sure that the NFC function is turned on and that the
screen is active and unlocked.
2
SmartWatch 2: To turn on yourSmartWatch 2, press and hold down .
3
Place the Android™ device over the back of your SmartWatch 2so that the
NFC detection area of each device touch each other. If you already have an
updated Smart Connect™ application, your device automatically jumps to step
6.
4
Android™ device: Follow the instructions that appear on the screen to install or
update the Smart Connect application from Google Play™.
5
To connect, place the Android™ device over the back of your SmartWatch 2 so
that the NFC detection area of each device touch each other.
6
Android™ device: Follow the instructions on the screen to install the
SmartWatch 2 application from Google Play™. SmartWatch 2 then restarts
automatically to finish setting up.
Setting up using the Bluetooth® function
If your Android™ device does not support NFC, you can connect using the standard
Bluetooth® pairing method in your Android™ device’s settings.
To set up using the Bluetooth® function
To save data costs, make sure that your Android™ device is connected to a Wi-Fi® network.
1
Android™ device: Make sure that you have the Smart Connect application,
which is available on Google Play™, installed on your Android™ device.
2
Android™ device: Make sure that the Bluetooth® function is turned on.
3
SmartWatch 2: To turn on yourSmartWatch 2, press and hold down .
4
Android™ device: Scan for Bluetooth® devices, then select SmartWatch 2 in
the list of available devices under
5
Android™ device: Follow the instructions on the screen to install the
SmartWatch 2 application from Google Play™. SmartWatch 2 then restarts
automatically to finish setting up.
Settings > Bluetooth.
5
This is an Internet version of this publication. © Print only for private use.
Page 6
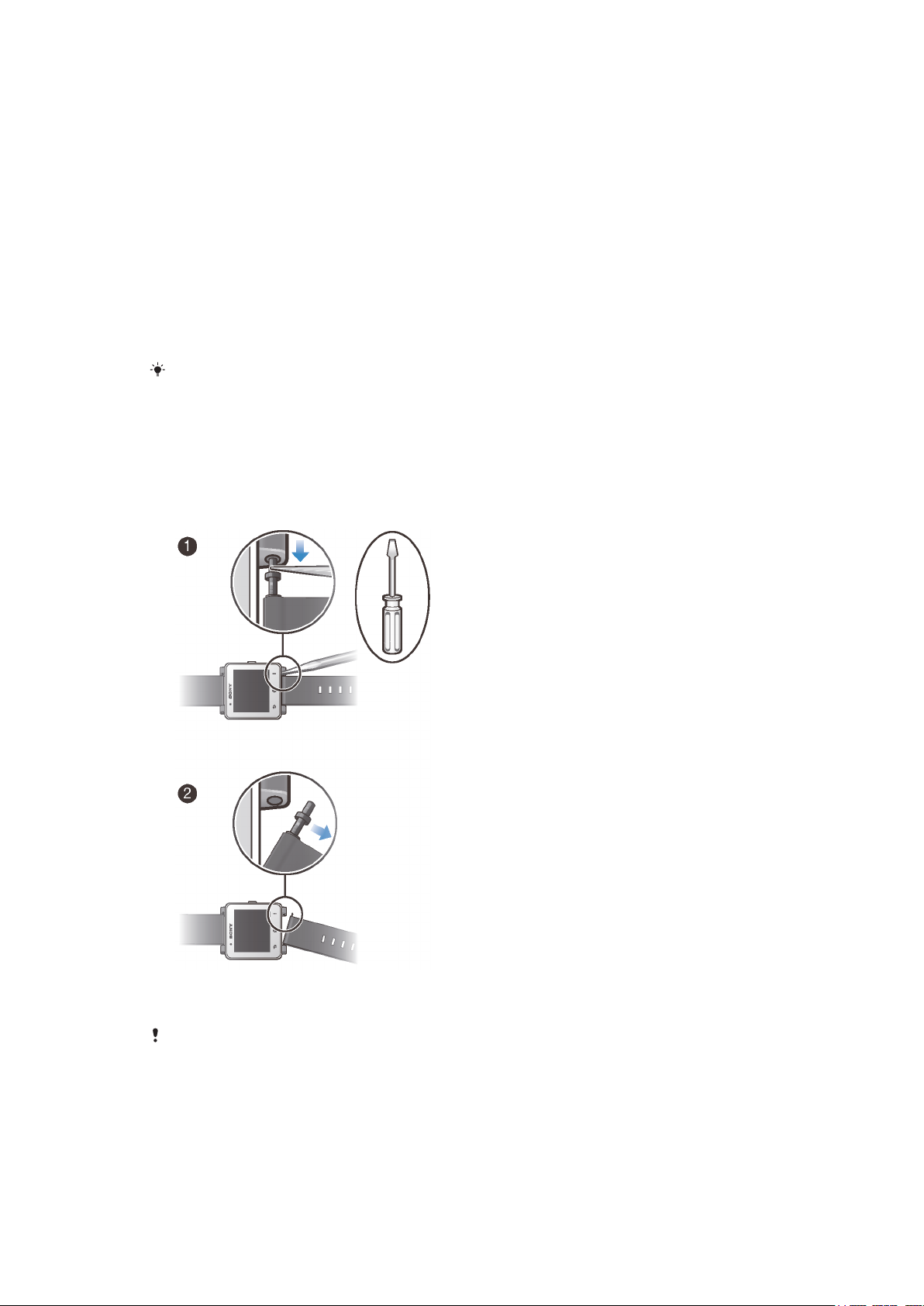
Adding features to your SmartWatch 2
Install additional applications for your SmartWatch 2 to add more features. For
example, you can use your SmartWatch 2 to control the music player in your
Android™ device.
To install an application from your Android™ device
1
Drag the status bar downwards, then tap SmartWatch 2.
2
Select an application in the list. To search for an application which is not in the
list, tap Search for applications, then follow the instructions that appear on the
screen.
3
When Google Play™ opens, tap install.
4
Follow the instructions that appear on the screen to install the application. An
icon of the application is shown on the screen of SmartWatch 2 after the
installation is completed.
Some applications require additional setup from within theSmartWatch 2 application on your
Android™ device.
Wrist strap
You can use any standard 24 mm (0.9 inch) wrist strap with your SmartWatch 2.
To change the wrist strap
•
Use a screwdriver to push down on the spring bars to detach and attach a
wrist strap.
Be careful not to scratch your SmartWatch 2 when you are using a screwdriver.
6
This is an Internet version of this publication. © Print only for private use.
Page 7

Learning the basics
Using the touchscreen
Tapping
•
Open or select an item.
•
Mark or unmark a checkbox or option.
Touching and holding
•
Activate an item-specific menu.
Swiping
•
Swipe up or down a list.
•
Swipe left or right, for example, between Home screen panes.
7
This is an Internet version of this publication. © Print only for private use.
Page 8

Using the keys
Power
•
Switch between the Home screen and the clock screen
Back
•
Go back to the previous screen within the application or close the application.
Home
•
Go to the Home screen.
Actions
•
Open a list of options available in the current screen or application.
Home screen
The Home screen contains all the applications on your SmartWatch 2. You can
arrange the application icons on the Home screen alphabetically or by most to least
used.
To go to the Home screen
•
Press .
To browse the Home screen
•
Swipe left or right.
To open an application from the Home screen
•
Swipe left or right to find the application, and then tap the application.
When SmartWatch 2 is disconnected from your Android™ device, some applications are
unavailable and the icons are then shown in grey.
To arrange applications on the Home screen
1
From the Home screen, tap .
2
Select an option.
Status and notifications
The status bar shows you what's going on in your SmartWatch 2. It shows, for
example notification icons, the battery status and connection status.
Status and notification icons
The following status and notification icons may appear on the screen of your
SmartWatch 2:
Battery status
The battery is charging.
The Bluetooth® function is activated and SmartWatch 2 is connected to
your Android™ device.
The Bluetooth® function is activated and SmartWatch 2 is disconnected
from your Android™ device.
New notifications
Home screen pane indicator
8
This is an Internet version of this publication. © Print only for private use.
Page 9

Clock screen
SmartWatch 2 shows the clock screen if you do not use it for a short while, so you
can use it as a standalone watch.
There are several different watch faces to choose between. You can also create a
watch face in your own style.
To go to the clock screen
•
Briefly press .
The clock screen backlight turns on if you press briefly.
To exit the clock screen
•
Press twice.
To choose a watch face
1
From the Home screen, find and tap
2
Tap Watchfaces, then swipe left or right to view the watch faces available.
3
Tap the watch face you want to use.
To edit the watch face from your Android™ device
1
Drag the status bar downwards, then tap SmartWatch 2 > Edit watchfaces.
2
Tap beside the watch face that you want to edit. To add a new watch face,
tap .
3
To add a new watch or a widget on the watch face, tap Watches or Widgets
and select an option.
4
To move an item on the watch face, drag and drop it to the desired location.
5
Tap . The watch face is saved automatically.
.
9
This is an Internet version of this publication. © Print only for private use.
Page 10

Basic settings
Basic settings
View and change settings from the Settings menu on your SmartWatch 2 directly.
To open the settings menu
•
From the Home screen, find and tap .
To adjust the screen brightness
1
From the Home screen, find and tap .
2
Find and tap Display > Brightness.
3
Drag the slider to adjust the brightness.
Set a lower brightness to save battery power.
To enable or disable the vibrate mode
1
From the Home screen, find and tap .
2
Find and tap Vibrate.
3
Drag the slider to enable or disable vibrate mode.
Date and time
Your SmartWatch 2 automatically syncs date and time with your Android™ device,
but you can choose to set time and date manually instead.
To set date and time manually
1
From the Home screen, find and tap .
2
Find and tap Date & time > Set date & time.
3
Unmark the Sync with device checkbox if it is marked.
4
Tap Set date or Set time.
5
Swipe up or down to adjust the date or time.
6
Tap .
Setting a screen lock
You can set a PIN code to lock the screen on your SmartWatch 2.
It is very important that you remember your PIN. If you enter the PIN incorrectly
several times, you have to follow the instructions on your SmartWatch 2 to perform a
factory data reset, and this deletes all data on your SmartWatch 2.
To create a screen unlock PIN
1
From the Home screen, find and tap .
2
Find and tap Security > Pin, then tap .
3
Enter a four-digit PIN, then tap .
4
Confirm the four-digit PIN, then tap .
To disable the screen unlock PIN
1
From the Home screen, find and tap .
2
Find and tap Security > None.
3
Enter your PIN, then tap .
Resetting and restarting
You can reset your SmartWatch 2 to its factory default settings. This deletes all
personal data on your SmartWatch 2. This action is sometimes necessary if your
SmartWatch 2 stops functioning properly.
10
This is an Internet version of this publication. © Print only for private use.
Page 11

You can also force your SmartWatch 2 to shut down in situations where it hangs or
won't restart normally. When you restart your SmartWatch 2 after forcing it to shut
down, no settings or personal data is deleted.
To perform a factory data reset
1
From the Home screen, find and tap .
2
Find and tap Reset SmartWatch.
3
To confirm, tap .
To force your SmartWatch 2 to shut down
•
Press and hold down until your SmartWatch 2 turns off.
11
This is an Internet version of this publication. © Print only for private use.
Page 12

Using your SmartWatch 2
Viewing event notifications
Once you have installed them, many of your SmartWatch 2 apps send notifications
that you can view on your SmartWatch 2. When a notification arrives, SmartWatch 2
vibrates and the application appears on the screen. If SmartWatch 2 is disconnected
from your Android™ device, you can only view notifications which were received
before disconnecting. See
You can receive the following kinds of notifications from your Android™ device on the
screen of your SmartWatch 2:
•
Missed calls
•
Text messages
•
Emails
•
Updates from social networking services, such as Facebook™ and Twitter™
•
Calendar event reminders
•
Gmail
For some applications, such as Facebook™, you have to first log in to the service in the
SmartWatch 2 application on your Android™ device.
To view an event notification
•
When a notification arrives, tap the application icon on the Home screen.
Adding features to your SmartWatch 2
on page 6.
Calling
When you are using a wireless Bluetooth® headset, you can use SmartWatch 2 as a
remote to handle phone calls easily. To make calls from your SmartWatch 2, you must
install the Call application for SmartWatch 2. See
SmartWatch 2
You can make a call from your SmartWatch 2 by manually dialling a phone number,
by tapping a number saved in your contact or favourite list, or by tapping the phone
number in your call log view.
To make a call by dialling
1
From the Home screen, find and tap .
2
Tap .
3
Enter the number of the recipient and tap .
To make a call from the Contacts
1
From the Home screen, find and tap .
2
Tap .
3
Tap the first letter of the name of the contact.
4
Find and tap the contact.
5
Tap .
on page 6.
Receiving calls
To answer a call
•
Tap .
Adding features to your
The answer function only appears in SmartWatch 2 when it is connected to a Sony Android™
device. For non-Sony Android™ devices, answer the call from your headset or Android™
device.
To decline a call
•
Tap .
12
This is an Internet version of this publication. © Print only for private use.
Page 13

To mute your Android™ device when a call is coming in
•
Tap .
You can only mute the ringtone emitted by your Bluetooth® headset by tapping the mute
button on your Android™ phone or tablet.
To reject a call with a predefined message
1
When a call arrives, tap Reject with message.
2
Select a message, then tap .
Ongoing calls
To change the ear speaker volume during a call
•
Tap or .
Using the call log
You can use the call log
call the listed numbers directly.
to check your missed, received and dialled calls, and to
Call log icons
Missed call
Received call
Dialled call
To view your call log
1
From the Home screen, find and tap .
2
Tap .
To call a number from your call log
1
From the Home screen, find and tap .
2
Tap , then select the number that you want to call.
3
Tap > .
Messaging
To read your text messages on your SmartWatch 2, you need to install the Messaging
application for SmartWatch 2. See
You can also use SmartWatch 2 to initiate a call to the sender, or to reply with a
predefined message or emoticons.
Adding features to your SmartWatch 2
on page 6.
To reply to a message
1
From the message you want to reply to, tap > .
2
Tap and select a predefined message, or tap and select an emoticon.
3
To send the message, tap .
To call a message sender
1
From the Home screen, find and tap .
2
Tap the message that you want to reply to with a call.
3
Tap > .
Music
Once you've installed the Music application for your SmartWatch 2, you can use
SmartWatch 2 to control most music player applications in different Android™
devices. See
Adding features to your SmartWatch 2
13
This is an Internet version of this publication. © Print only for private use.
on page 6.
Page 14

To play a song
1
From the Home screen on your SmartWatch 2, find and tap .
2
Tap .
To adjust the audio volume
•
When music is playing, tap or .
To move between tracks
•
Swipe left or right.
14
This is an Internet version of this publication. © Print only for private use.
Page 15

Support and maintenance
Updating your SmartWatch 2
Update your SmartWatch 2 to the most recent software version to get optimal
performance and the latest enhancements.
To update the Smart Connect application from your Android™ device
1
From your Home screen, tap .
2
Find and tap Smart Connect, then tap > App info.
3
Tap > Check for updates.
4
If an update is available, follow the instructions that appear on the screen.
To minimise data charges, make sure that your Android™ device is connected to a Wi-Fi®
network.
To update the SmartWatch 2 application from your Android™ device
1
From your Home screen, tap .
2
Find and tap Play Store.
3
In the list of installed applications, find and tap SmartWatch 2.
4
If an update is available, follow the instructions that appear on the screen.
To minimise data charges, make sure that your Android™ device is connected to a Wi-Fi®
network.
Support website
To view the support website from your Android™ device
1
From the Home screen on your SmartWatch 2, find and tap .
2
Find and tap Support > Support site. The support website is opened on your
Android™ device.
15
This is an Internet version of this publication. © Print only for private use.
Page 16

Important information
Legal information
SonySW2
Prior to use, please read the
This User guide is published by Sony Mobile Communications AB or its local affiliated company, without any
warranty. Improvements and changes to this User guide necessitated by typographical errors, inaccuracies of
current information, or improvements to programs and/or equipment, may be made by Sony Mobile
Communications AB at any time and without notice. Such changes will, however, be incorporated into new
editions of this User guide.
All rights reserved.
©Sony Mobile Communications AB, 2013
Publication number: 1277-5616.2
Interoperability and compatibility among Bluetooth® devices varies. Device generally supports products
utilizing Bluetooth spec. 1.2 or higher, and Headset or Handsfree profile.
Sony is the trademark or registered trademark of Sony Corporation. Bluetooth is the trademark of the
Bluetooth (SIG) Inc. and is used under license. All other marks are the property of their respective owners. All
rights reserved.
All product and company names mentioned herein are the trademarks or registered trademarks of their
respective owners. Any rights not expressly granted herein are reserved. All other trademarks are property of
their respective owners.
www.sonymobile.com
Visit
All illustrations are for illustration only and may not accurately depict the actual accessory.
Important information
for more information.
leaflet separately provided.
Declaration of Conformity for
SW2
We, Sony Mobile Communications AB of
Nya Vattentornet
SE-221 88 Lund, Sweden
declare under our sole responsibility that our product
Sony type
RD-0050
and in combination with our accessories, to which this declaration relates is in
conformity with the appropriate standards
EN 300 328:V1.7.1, EN 301 489-17:V2.1.1,
EN 301 489-3:V1.4.1 and EN 60 950-1:2006 +A11:2009+A1:2010 following the
provisions of, Radio Equipment and Telecommunication Terminal Equipment directive
1999/5/EC.
Lund, July 2013
Anders Grynge
Director, Head of Global Type Approval
We fulfil the requirements of the R&TTE Directive (1999/5/EC).
FCC Statement
This device complies with Part 15 of the FCC rules. Operation is subject to the following two
conditions: (1) This device may not cause harmful interference, and (2) This device must
accept any interference received, including interference that may cause undesired operation.
Any change or modification not expressly approved by Sony may void the user's authority to operate the
equipment.
This equipment has been tested and found to comply with the limits for a Class B digital device, pursuant to
Part 15 of the FCC Rules. These limits are designed to provide reasonable protection against harmful
interference in a residential installation. This equipment generates, uses and can radiate radio frequency energy
and, if not installed and used in accordance with the instructions, may cause harmful interference to radio
communications. However, there is no guarantee that interference will not occur in a particular installation.
16
This is an Internet version of this publication. © Print only for private use.
Page 17

If this equipment does cause harmful interference to radio or television reception, which can be determined by
turning the equipment off and on, the user is encouraged to try to correct the interference by one or more of
the following measures:
•
Reorient or relocate the receiving antenna.
•
Increase the separation between the equipment and receiver.
•
Connect the equipment into an outlet on a circuit different from that to which the receiver is connected.
•
Consult the dealer or an experienced radio/TV technician for help.
AVISO IMPORTANTE PARA MÉXICO
La operación de este equipo está sujeta a las siguientes dos condiciones: (1) es
posible que este equipo o dispositivo no cause interferencia perjudicial y (2) este
equipo o dispositivo debe aceptar cualquier interferencia, incluyendo la que pueda
causar su operación no deseada.
Para consultar la información relacionada al número del certificado, refiérase a la
etiqueta del empaque y/o del producto.
Industry Canada Statement
This device complies with RSS-210 of Industry Canada.
Operation is subject to the following two conditions: (1) this device may not cause interference, and (2) this
device must accept any interference, including interference that may cause undesired operation of the device.
This Class B digital apparatus complies with Canadian ICES-003.
Avis d’industrie Canada
Le présent appareil est conforme aux CNR d'Industrie Canada applicables aux appareils radio exempts de
licence.
L'exploitation est autorisée aux deux conditions suivantes:(1) l'appareil ne doit pas produire de brouillage, et,
and (2) l'utilisateur de l'appareil doit accepter tout brouillage radioélectrique subi, même si le brouillage est
susceptible d'en compromettre le fonctionnement.
Cet appareil numérique de la classe B est conforme à la norme NMB-003 du Canada.
17
This is an Internet version of this publication. © Print only for private use.
 Loading...
Loading...