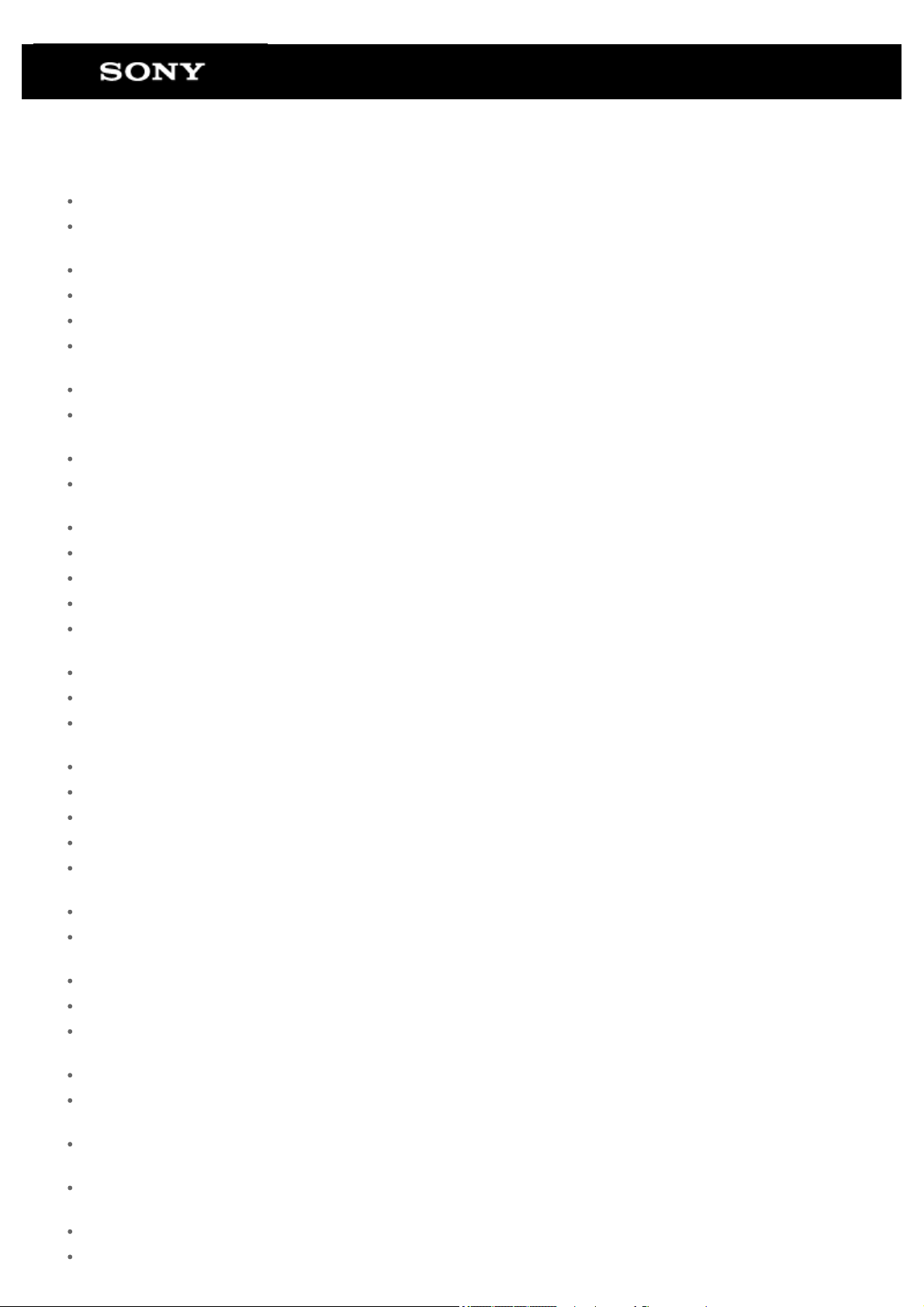
Справочное руководство по планшетному ПК
Важная информация
Загрузка справочного руководства
Включение или выключение планшетного ПК
Включение/выключение экрана (спящий режим)
Установка времени, по истечении которого будет выключаться экран (переход в режим сна)
Замечания об использовании адаптера переменного тока
Зарядка аккумулятора
Примечания о зарядке
Управление сенсорным экраном
Замечания об экране
Включение/выключение функции Wi-Fi
Подключение к Wi-Fi
Подключение посредством нажатия кнопки WPS на маршрутизаторе Wi-Fi
Подключение из списка сетей Wi-Fi
Замечания об использовании функции Wi-Fi
Включение/выключение функции Bluetooth
Связывание с устройством Bluetooth
Замечания об использовании функции Bluetooth
Включение мобильной связи (SGPT13)
Выключение мобильной связи (SGPT13)
Установка/Извлечение SIM-карты (SGPT13)
Примечания о SIM-карте (SGPT13)
Настройка точки доступа (SGPT13)
Использование служб определения местоположения
Примечания касательно функции GPS
Установка/Извлечение карты памяти SD
Примечания относительно карт памяти SD
Совместимость карт памяти SD
Подключение USB-совместимого устройства
Подключение к компьютеру
Подключение к HDMI-совместимому устройству
Детали и элементы управления
Проверка компонентов, входящих в комплект поставки
Замечания о размещении планшетного ПК
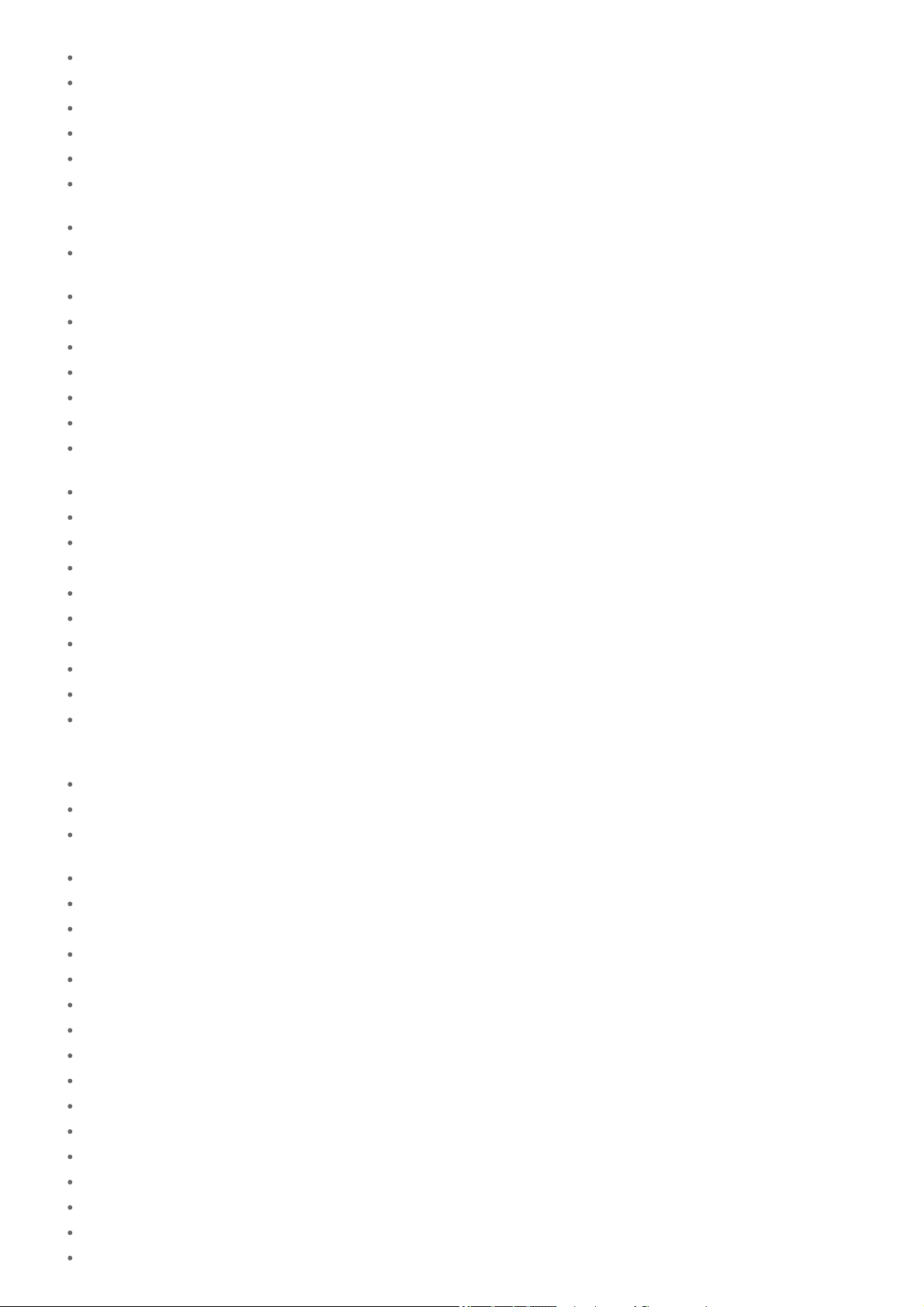
Сброс настроек планшетного ПК
Восстановление заводских настроек по умолчанию (инициализация данных)
Увеличение времени работы аккумулятора
Регулировка яркости экрана
Примечания по использованию приложений голосовой связи (SGPT13)
Примечания по эксплуатации
Брызгонепроницаемость
Проверка версии Android
Обновление до последней версии Android
Использование главного экрана
Совместное использование планшетного ПК с членами семьи или друзьями (Гостевой режим)
Переключение в Гостевой режим
Добавление приложений и виджетов на главный экран
Использование списка Приложения и виджеты
Использование “Малые приложения”
Поиск с помощью Google
Подтверждение загруженной или обновленной информации в строке состояния
Настройка поворота экрана
Настройка блокировки экрана
Ввод текста
Выбор текста
Настройка учетной записи Google
Резервное копирование данных на планшетном ПК
Импорт данных с компьютера
Поддерживаемые форматы
Регулировка громкости (только для стран/регионов действия Европейских Директив, исключая
Российскую Федерацию, Казахстан и Украину)
Изменение настроек
Проверка свободного места
Синхронизация учетной записи
Список приложений
Использование календаря
Создание фото/видео
Примечания касательно фотосъемки/видеосъемки
Настройка учетной записи электронной почты
Создание/отправка электронных писем
Получение/удаление электронных писем
Просмотр веб-сайтов
Добавление закладок
Доступ к сайтам с помощью закладок/журнала посещений
Использование калькулятора
Регистрация контактов
Группирование/объединение контактов
Отображение часов
Импорт/экспорт содержимого с карты памяти SD
Использование планшетного ПК в качестве пульта дистанционного управления
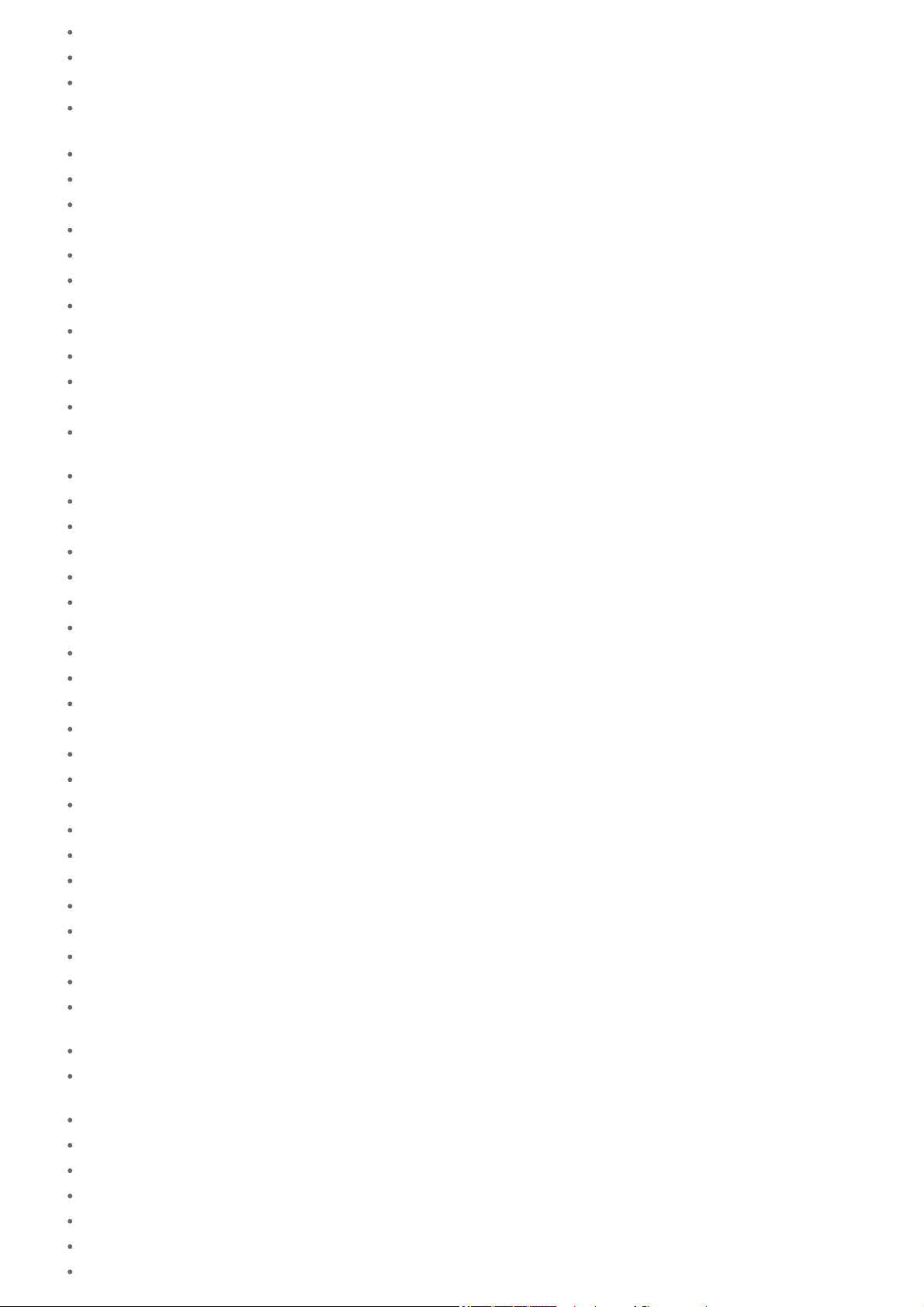
Регистрация дистанционного управления
Программирование операций дистанционного управления (функция макрокоманд)
Настройка режима вывода звука
Использование “Переключатель приложений” на планшетном ПК, установленном на подставке с
динамиками
Использование Sony Select
Воспроизведение фотографий/видео
Совместное использование фотографий/видео
Редактирование фотографий
Проверка подключения к Wi-Fi
Чтение электронных книг
Регистрация планшетного ПК
Фильмы
WALKMAN
Альбом
Socialife
Скрапбук
Использование “Video Unlimited” службы поставки видео
Использование “Music Unlimited” службы поставки музыки
Использование “Gmail”
Поиск приложений
Использование “MediaRemote”
Использование “Media Go”
PSM
Zinio
Evernote
Crackle
Top HD Games - Gameloft
PlayMemories Online
Xperia Link
Xperia Games
Skype
OfficeSuite Viewer
AccuWeather
ВКонтакте
WildTangent Games
ivi.ru
Yandex.Mail
Yandex.Search
Торговые марки
Технические характеристики
Планшетный ПК не включается.
Планшетный ПК долго включается.
Аккумулятор не заряжается.
Не светится индикатор зарядки.
Аккумулятор разряжается быстрее.
Индикатор зарядки мигает.
При использовании и зарядке планшетного ПК наблюдается нагрев как его самого, так и адаптера
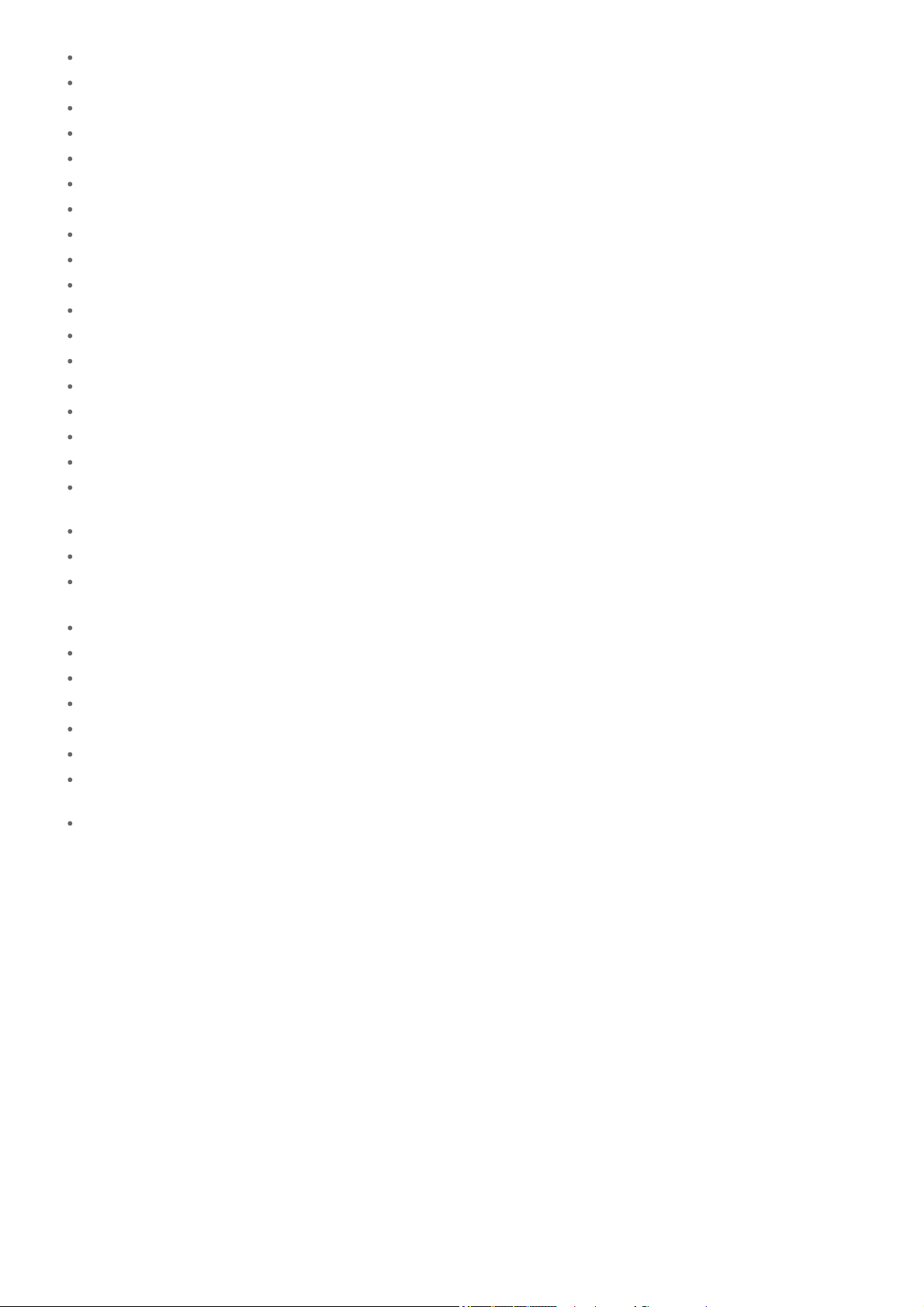
переменного тока.
Темный экран.
Некоторые точки на экране отображаются некорректно.
Не обнаруживается устройство Bluetooth(R).
Планшетный ПК работает медленно или не так, как обычно.
Планшетный ПК не работает.
Планшетный ПК нуждается в перезагрузке.
Звуковоспроизведение динамика нарушено.
Уровень яркости экрана нестабилен.
Яркость экрана не регулируется.
Яркость экрана не регулируется автоматически должным образом.
Экран неожиданно выключается/темнеет.
Сенсорный экран работает не так, как ожидалось.
Произошел сброс даты и времени.
Вы хотите отключить звуковой сигнал нажатия (звук прикосновения).
При повороте планшетного ПК экран не поворачивается.
Вы хотите отключить поворот экрана.
Вы хотите отключить функцию блокировки экрана/использовать планшетный ПК без блокировки экрана.
Работа встроенного динамика прерывается при повороте экрана.
Файл не отображается или не воспроизводится.
Воспроизведение видео нестабильно/идет урывками/рассинхронизировано со звуком.
Планшетный ПК не может принять сигналы GPS, или на определение местоположения уходит слишком
много времени.
Результаты определение местоположения GPS не соответствуют действительности.
Снятые на камеру фото и видео получаются размытыми.
В приложение Пульт ДУ не удается запрограммировать некоторые операции.
Некоторые приложения не отображаются на выбранном языке.
Некоторые приложения не могут быть удалены.
Отображаются веб-сайты для смартфонов и мобильных телефонов.
Невозможно использовать интернет-телефонию или голосовой чат. (SGPT13)
Планшетному ПК не удается подключиться к сети Wi-Fi.
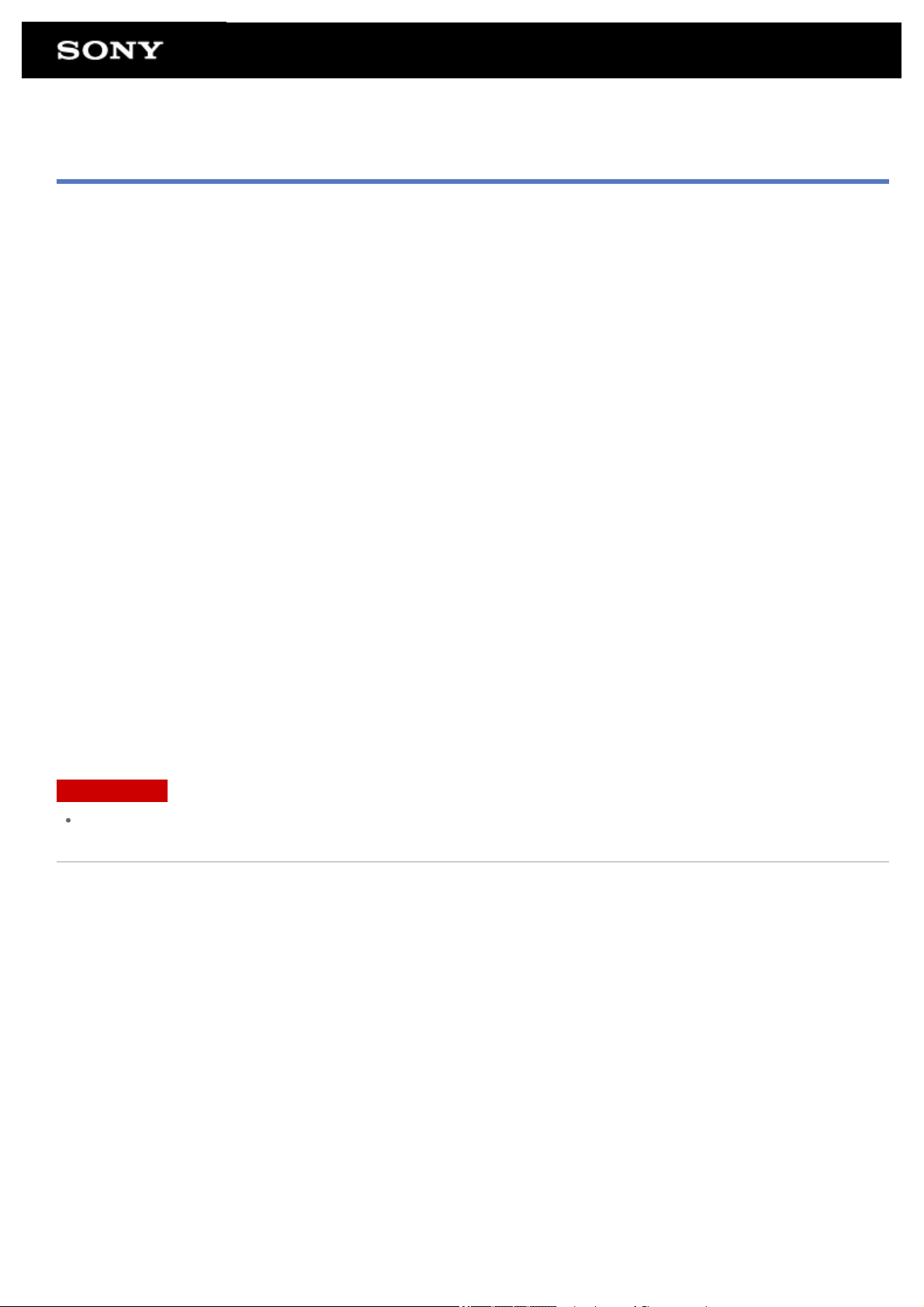
Важная информация
Настоящее справочное руководство предназначено для Android версии 4.0.3 (release6).
Благодарим за покупку планшетного ПК Xperia(TM) Tablet S.
Перед началом использования планшетного ПК ознакомьтесь с документом Важная информация
(инструкция по технике безопасности). В данном справочном руководстве приведена информация по
работе с планшетным ПК и приложениями. Можно загрузить справочное руководство (файл PDF) на
планшетный ПК [Подробно].
Зарядка аккумулятора
Уровень зарядки аккумулятора может быть низким при покупке планшетного ПК. Зарядите аккумулятор
перед использованием планшетного ПК [Подробно].
Об обновлении программного обеспечения (версия Android)
При обновлении программного обеспечения (версия Android) убедитесь, что установлены последние
версии всех приложений. В противном случае некоторые приложения могут не запуститься. За новыми
версиями приложений обращайтесь на Play Маркет [Подробно].
Об учетной записи Google
Располагая учетной записью Google, можно пользоваться службами Google, например, Google Play Маркет
(свободная регистрация).
Google позволяет синхронизировать службы Google на компьютере или других устройствах с
приложениями на планшетном ПК, такими как почта, календарь и другие программы [Подробно].
Примечание
Некоторые модели могут не продаваться в некоторых странах/регионах.
Связанные темы
Загрузка справочного руководства
Зарядка аккумулятора
Настройка учетной записи Google
Проверка версии Android
Поиск приложений
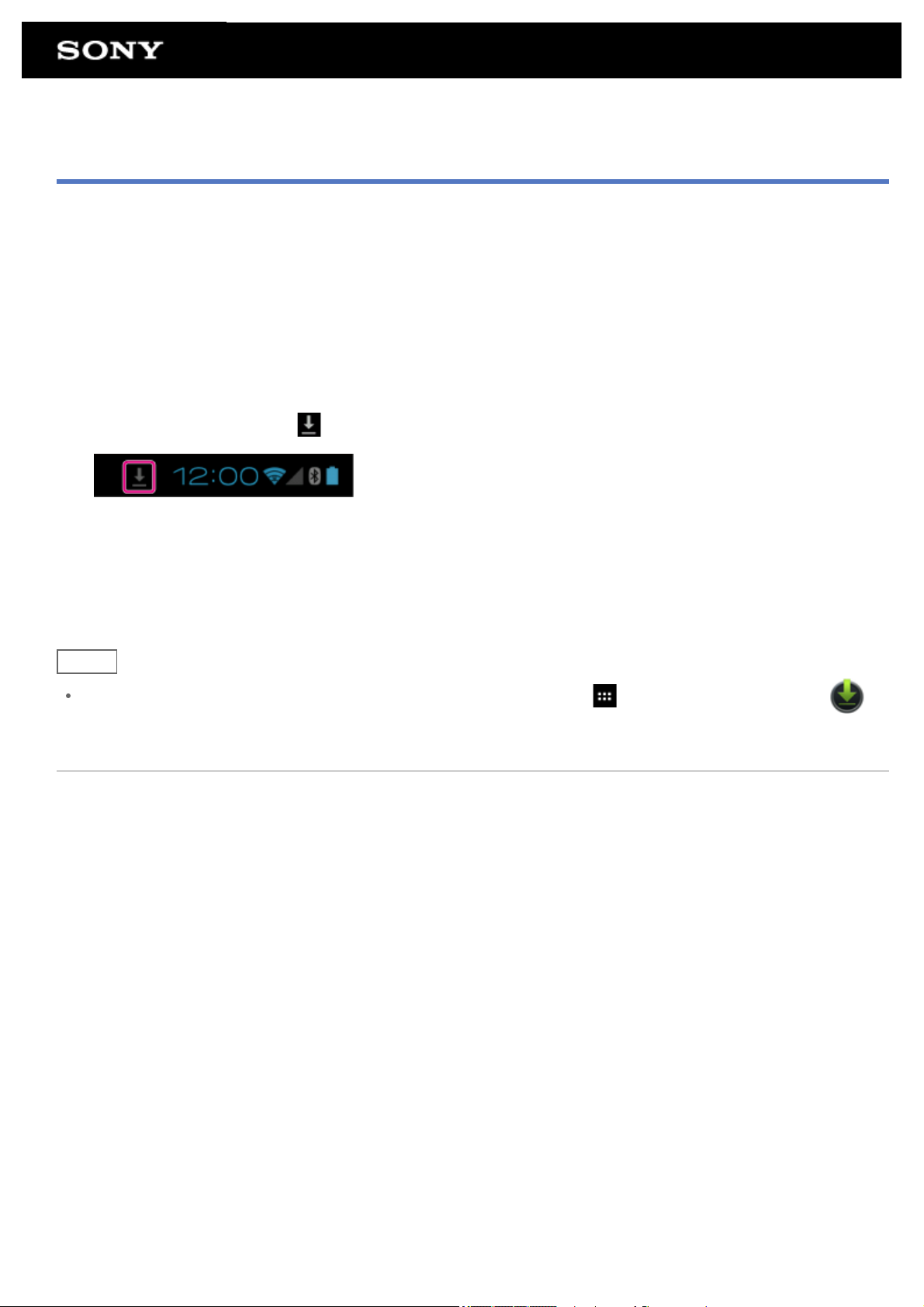
Загрузка справочного руководства
Можно загрузить справочное руководство в формате PDF на планшетный ПК.
Для просмотра файла PDF на планшетном ПК установите приложение Reader by Sony или другую
программу чтения документов PDF.
1. Нажмите “Загрузить справочное руководство (файл PDF)” на верхней странице справочного
руководства.
2. Когда завершится загрузка документа Справочное руководство и в строке состояния в нижней правой
части экрана отобразится
Отобразится панель уведомлений.
3. Нажмите “helpguide_pdf.pdf”.
Выбрав и нажав на приложение, которое будет использоваться для просмотра файла PDF, откройте
Справочное руководство.
, нажмите на строку состояния.
Совет
Также для отображения Cправочного руководства можно нажать [ Приложения и виджеты] – [
Загрузки] и выбрать “helpguide_pdf.pdf”.
Связанные темы
Поиск приложений
Подтверждение загруженной или обновленной информации в строке состояния
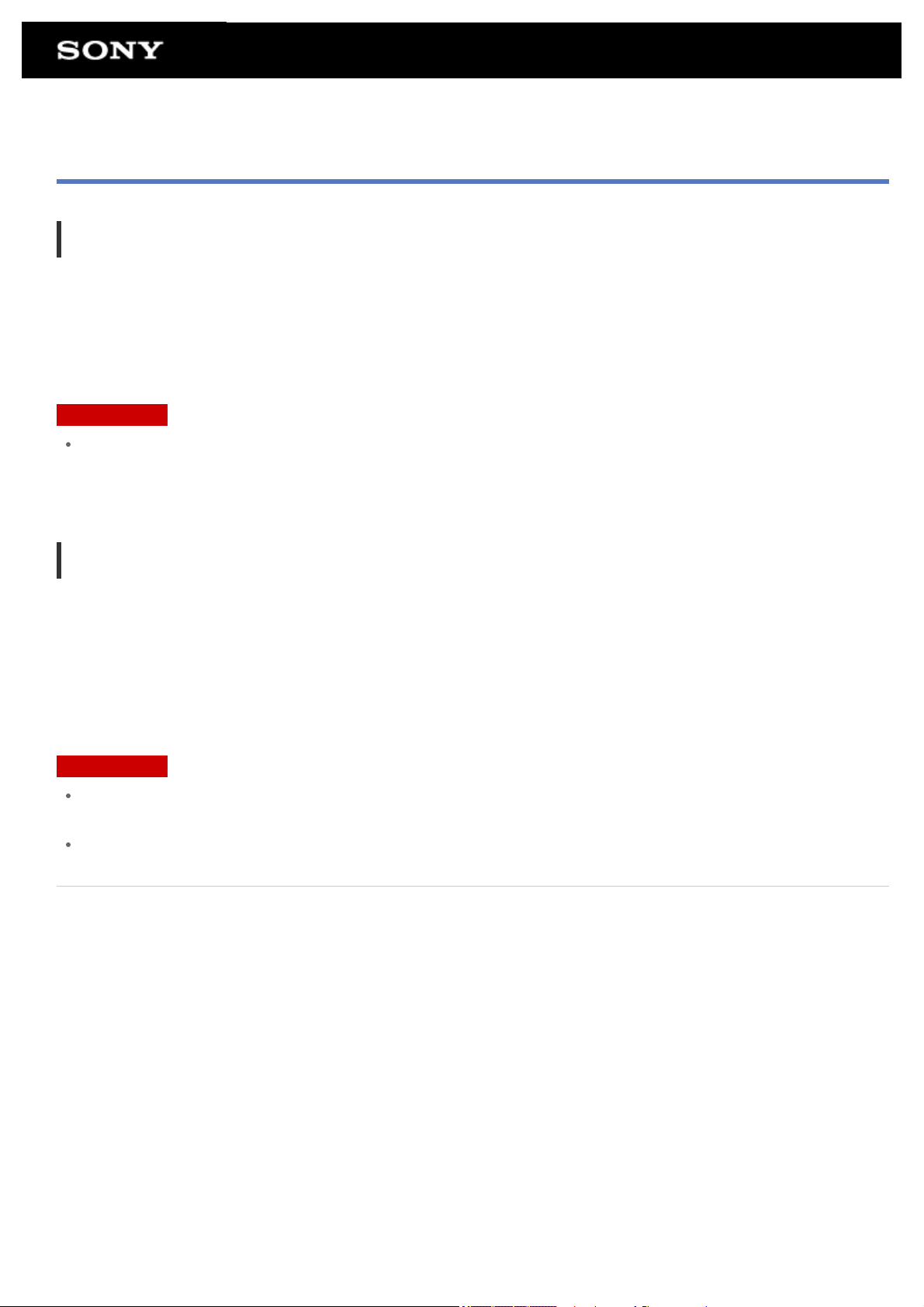
Включение или выключение планшетного ПК
Включение планшетного ПК
1. Зарядите планшетный ПК.
2. Нажмите и удерживайте кнопку питания в течение трех секунд.
При первом использовании планшетного ПК настройте планшетный ПК, следуя инструкциям на
экране.
Примечание
При настройке по умолчанию экран выключается и блокируется, если не касаться планшетного ПК в
течение некоторого периода времени. Нажмите кнопку питания для активирования экрана, а затем
разблокируйте его.
Выключение планшетного ПК
Рекомендуется выключать планшетный ПК (завершать его работу), если планшетный ПК не будет
использоваться в течение продолжительного времени.
1. Нажмите и удерживайте кнопку питания, пока не отобразится окно подтверждения.
2. Выберите [ОК].
Планшетный ПК автоматически выключится через несколько секунд.
Примечание
Выключение планшетного ПК во время загрузки или передачи данных может привести к их
повреждению.
Если планшетный ПК не удается выключить, необходимо выполнить его сброс.
Связанные темы
Детали и элементы управления
Зарядка аккумулятора
Включение/выключение экрана (спящий режим)
Установка времени, по истечении которого будет выключаться экран (переход в режим сна)
Сброс настроек планшетного ПК
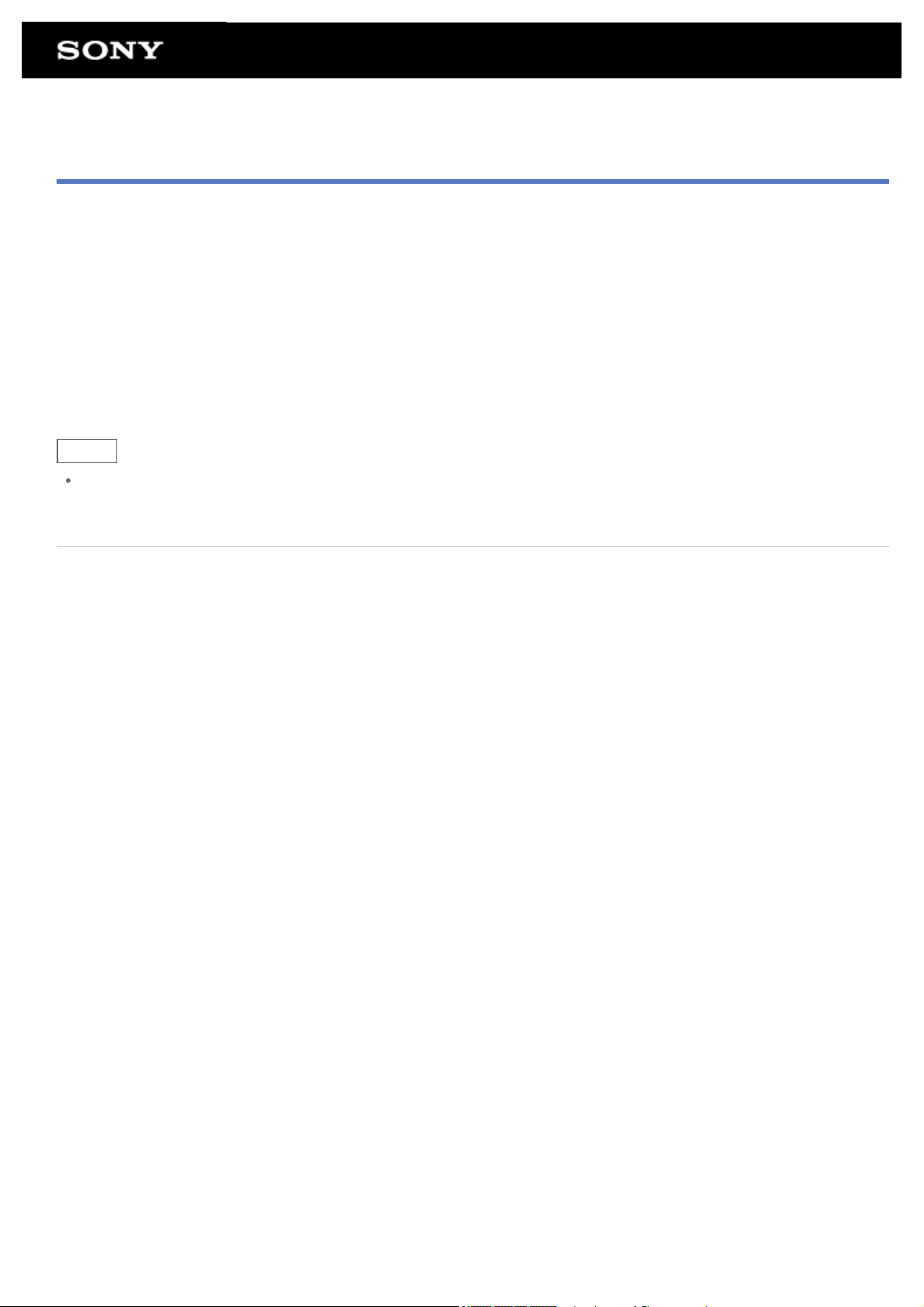
Включение/выключение экрана (спящий режим)
При настройке по умолчанию экран выключается и блокируется, если не касаться планшетного ПК в
течение некоторого периода времени. Для включения экрана нажмите кнопку питания, чтобы экран
активировался, а затем разблокируйте его.
Если планшетный ПК не используется, можно выключить экран (перевести его в режим сна) вручную.
1. Нажмите кнопку питания.
Экран перейдет в спящий режим. Питание включается не полностью. Для выхода из режима сна и
включения экрана еще раз нажмите кнопку питания, а затем разблокируйте экран.
Совет
Можно изменить время, по истечении которого будет выключаться экран (переход в режим сна). Можно
отключить блокировку экрана, а также изменить алгоритм блокировки экрана.
Связанные темы
Установка времени, по истечении которого будет выключаться экран (переход в режим сна)
Настройка блокировки экрана
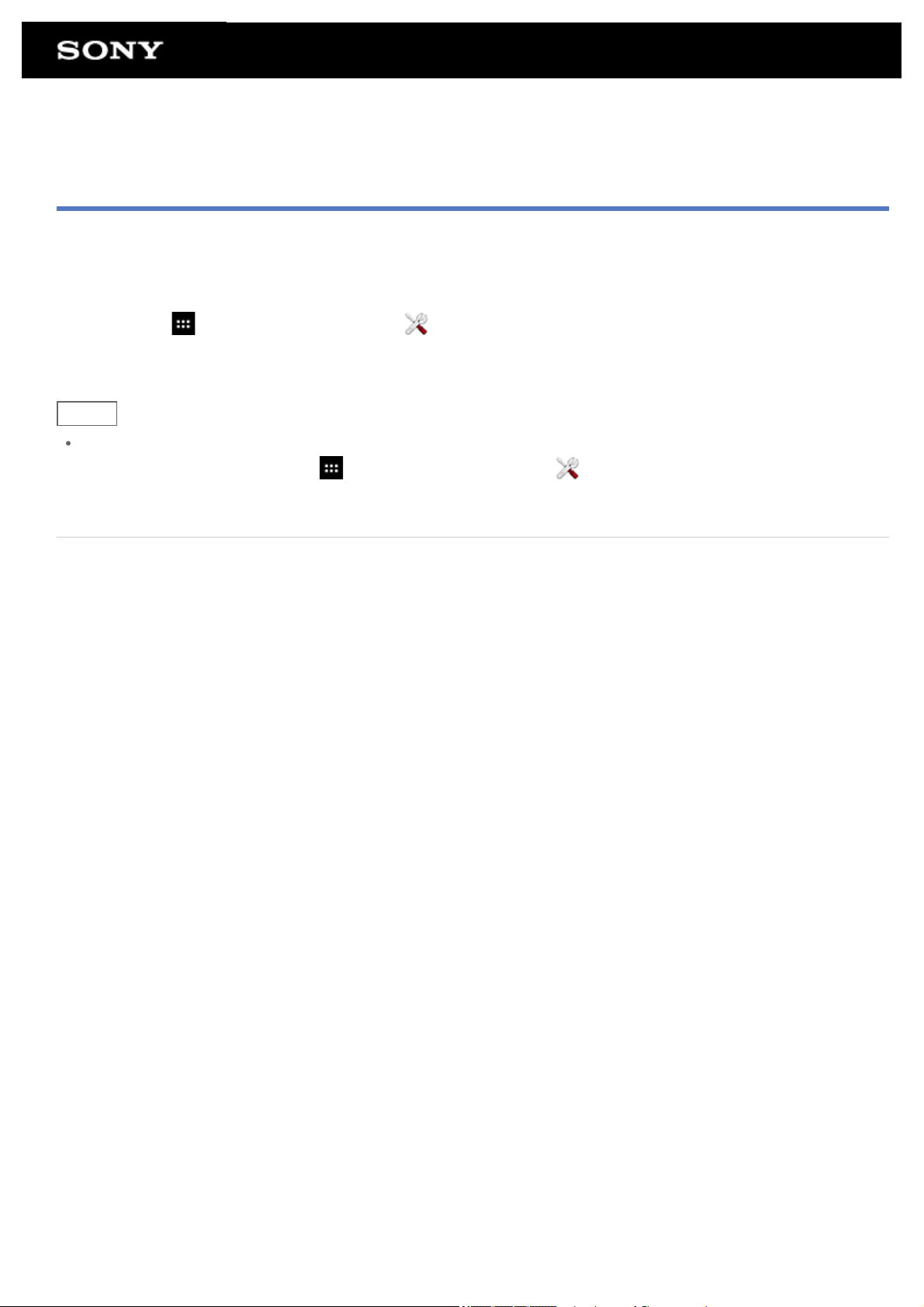
Установка времени, по истечении которого будет
выключаться экран (переход в режим сна)
При настройке по умолчанию экран автоматически переходит в режим сна, если не касаться планшетного
ПК в течение некоторого периода времени. Можно изменить время, по истечении которого будет
выключаться экран.
1. Нажмите [
2. Выберите и нажмите время, по истечении которого планшетный ПК будет переходить в режим сна.
Совет
Можно настроить экран так, чтобы он не выключался даже по истечении установленного времени
только при зарядке. Нажмите [ Приложения и виджеты] – [ Настройки] – [Для разработчиков], а
затем поставьте флажок [Оставить включенным].
Связанные темы
Изменение настроек
Приложения и виджеты] - [ Настройки] - [Экран] - [Спящий режим].
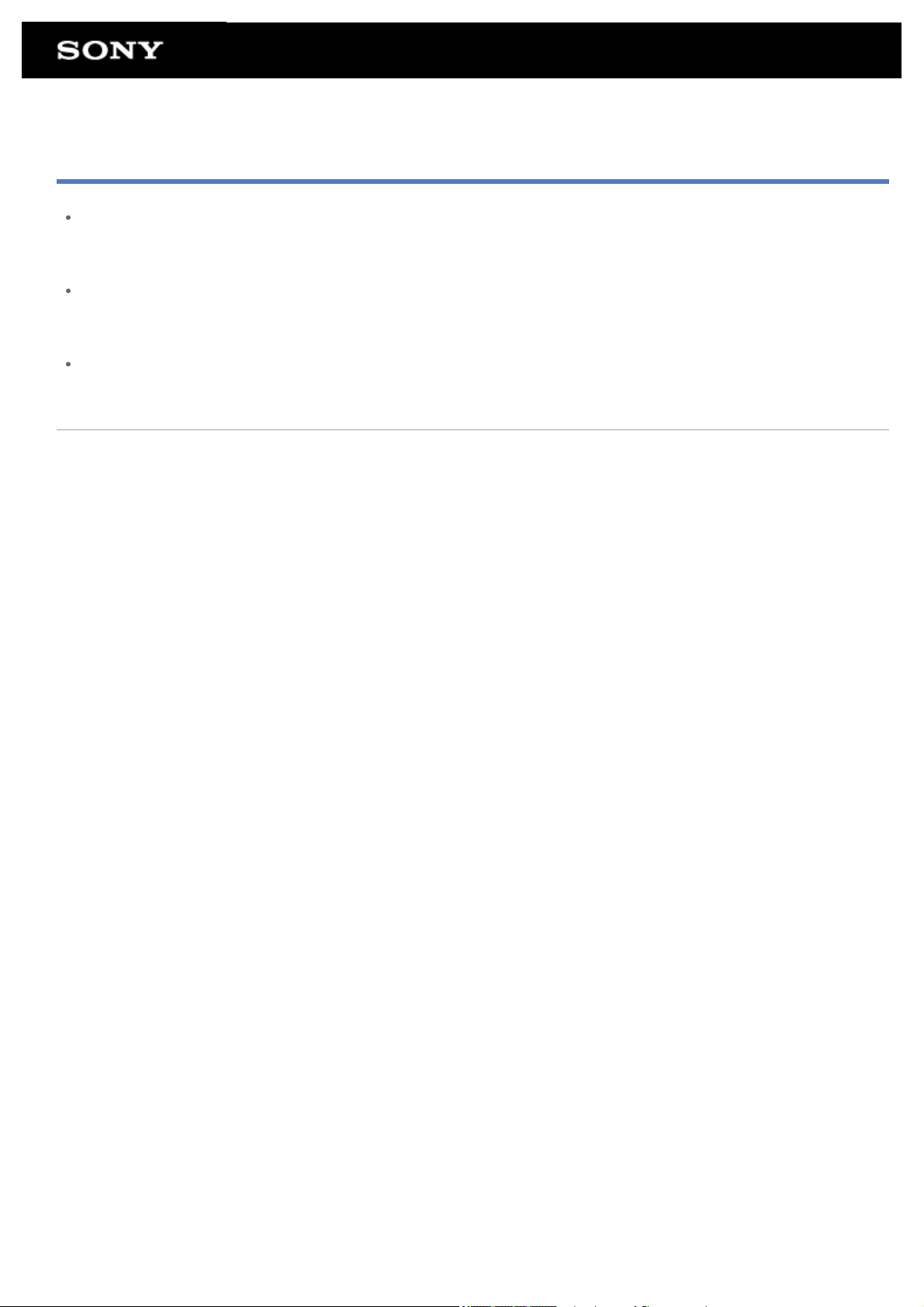
Замечания об использовании адаптера переменного тока
Используйте адаптер переменного тока, входящий в комплект поставки планшетного ПК, либо
фирменный адаптер переменного тока Sony. Не используйте другие адаптеры переменного тока, так
как это может привести к нарушению работы устройства.
Не подключайте адаптер переменного тока к устройству силового преобразования, например к
мобильному преобразователю электрического тока. Это может привести к перегреву или неправильной
работе устройства.
Для соединения планшетного ПК с адаптером переменного тока запрещено использовать
поврежденный шнур питания или USB-кабель для мультипорта.
Связанные темы
Примечания о зарядке

Зарядка аккумулятора
Аккумулятор заряжается при подключении планшетного ПК к розетке. Время зарядки варьируется в
зависимости от интенсивности использования планшетного ПК.
1. Вставьте разъем прилагаемого USB-кабеля для мультипорта в адаптер переменного тока.
2. Подсоедините шнур питания переменного тока к адаптеру переменного тока.
3. Вставьте вилку на другом конце шнура питания в сетевую розетку.
4. Переверните планшетный ПК и снимите крышку мультипорта.
Примечание
Крышка мультипорта служит для обеспечения брызгонепроницаемости. Сохраните крышку
мультипорта в надежном месте.
5. Вставьте USB-кабель для мультипорта в мультипорт на планшетном ПК в направлении, показанном
ниже.
Индикатор заряда показывает заряженность аккумулятора.
Совет
Использование специального кредла Sony (SGPDS2, продается отдельно) для планшетного ПК
облегчает зарядку аккумулятора.
Проверка уровня зарядки/заряженности аккумулятора
Остаточный уровень зарядки аккумулятора можно проверить при помощи значка, отображающегося в
строке состояния на главном экране.
Индикатор зарядки показывает заряженность аккумулятора. Индикатор зарядки горит несколькими цветами
в зависимости от уровня заряда аккумулятора.
Заряженность Остаточный уровень зарядки аккумулятора Состояние индикатора
Низкий (0 – 15 %) Красный
С адаптером переменного тока
Средний (16 – 89 %) Оранжевый
Полный (90 – 100 %) Зеленый
Низкий (0 – 15 %) Красный, мигающий
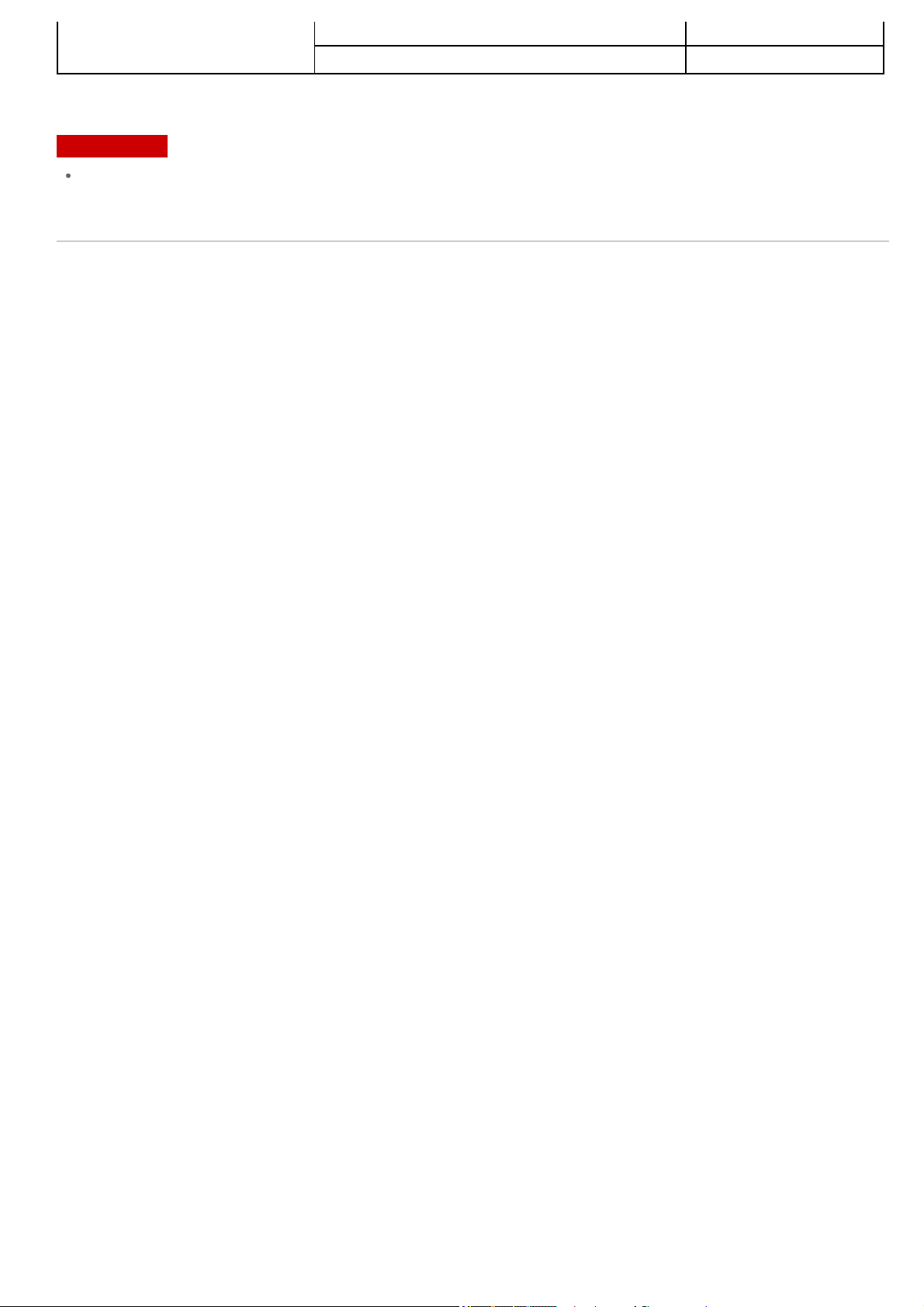
Без адаптера переменного тока Средний (16 – 89 %) Выкл.
Примечание
Индикатор зарядки мигает красным светом, если уровень зарядки аккумулятора низкий и планшетный
ПК нуждается в зарядке для продолжения работы.
Связанные темы
Детали и элементы управления
Технические характеристики
Подтверждение загруженной или обновленной информации в строке состояния
Замечания об использовании адаптера переменного тока
Примечания о зарядке
Полный (90 – 100 %) Выкл.
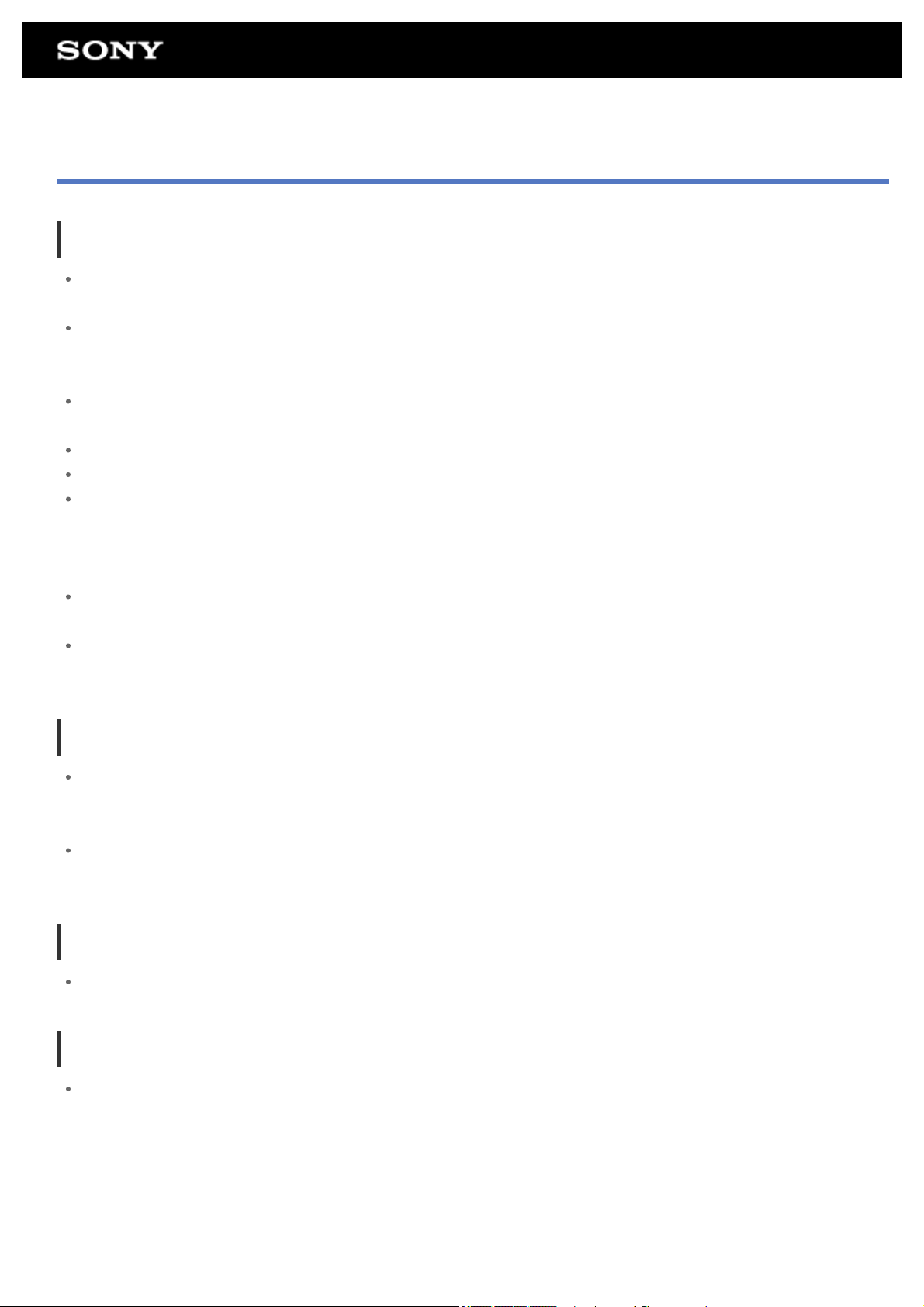
Примечания о зарядке
Зарядка аккумулятора
В целях собственной безопасности для зарядки аккумулятора используйте только прилагаемый шнур
питания.
В случае использования проводов и устройств, отличных от USB-кабеля и адаптера переменного тока,
предназначенного для планшетного ПК, или специального адаптера переменного тока Sony,
эффективность и безопасность не гарантируются.
В зависимости от температуры окружающего воздуха и интенсивности использования планшетного ПК
аккумулятор может не заряжаться или заряжаться в течение длительного времени.
Не заряжайте аккумулятор вблизи огня или под воздействием прямых солнечных лучей.
Поставляемый для продажи планшетный ПК не заряжается полностью.
При использовании или зарядке аккумулятор нагревается. Это нормально и не является признаком
неисправности. Если планшетный ПК или адаптер переменного тока слишком сильно нагревается,
отключите планшетный ПК и отсоедините шнур питания переменного тока от адаптера переменного
тока.
Зарядка аккумулятора может оказаться невозможной для некоторых компьютеров или разъемов USBсовместимых устройств.
Зарядка планшетного ПК может оказаться невозможной для некоторых портов USB компьютеров или
устройств USB.
Разрядка аккумулятора
После зарядки аккумулятор начинает постепенно терять заряд, даже если не используется. Если
аккумулятор не используется в течение длительного времени, он может разрядиться. Перед началом
работы рекомендуется перезарядить аккумулятор.
Если планшетный ПК не используется длительное время, полностью заряжайте аккумулятор каждые
шесть месяцев.
Время работы от аккумулятора
Время работы от аккумулятора зависит от интенсивности использования, параметров и температуры.
Старение аккумулятора
По мере регулярных подзарядок аккумулятора его емкость постепенно снижается. В результате время
работы от аккумулятора может уменьшиться, или он не будет обеспечивать оптимальной
производительности даже при полной зарядке.
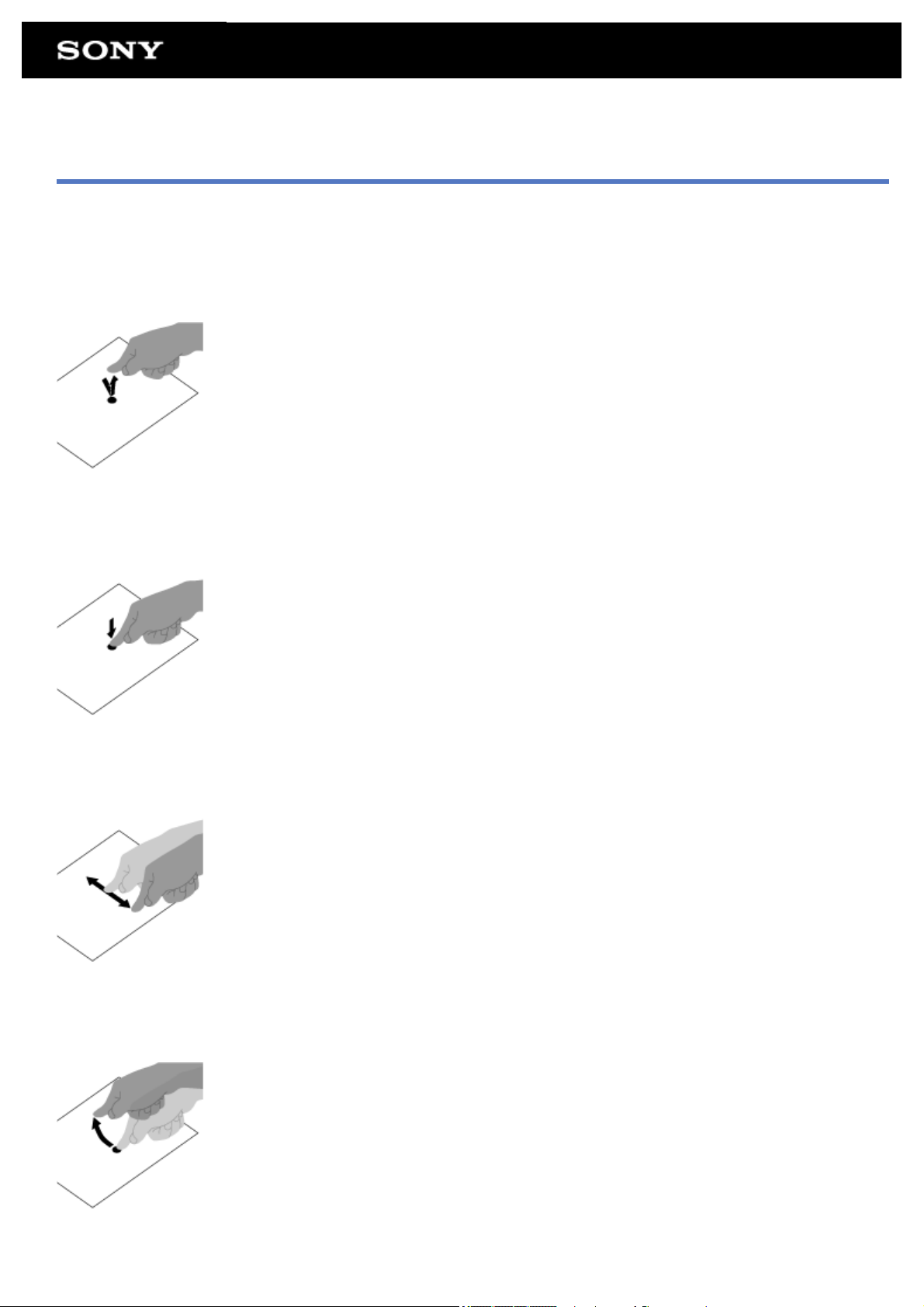
Управление сенсорным экраном
Касание
Выбор значка или параметра.
Быстрое двойное нажатие позволяет уменьшать или увеличивать изображения и другие элементы на
экране.
Касание и удерживание
Открытие меню параметров.
Перетаскивание
Перемещение элемента или медленное прокручивание страниц.
Жест
Быстрое прокручивание страницы.
Щипок
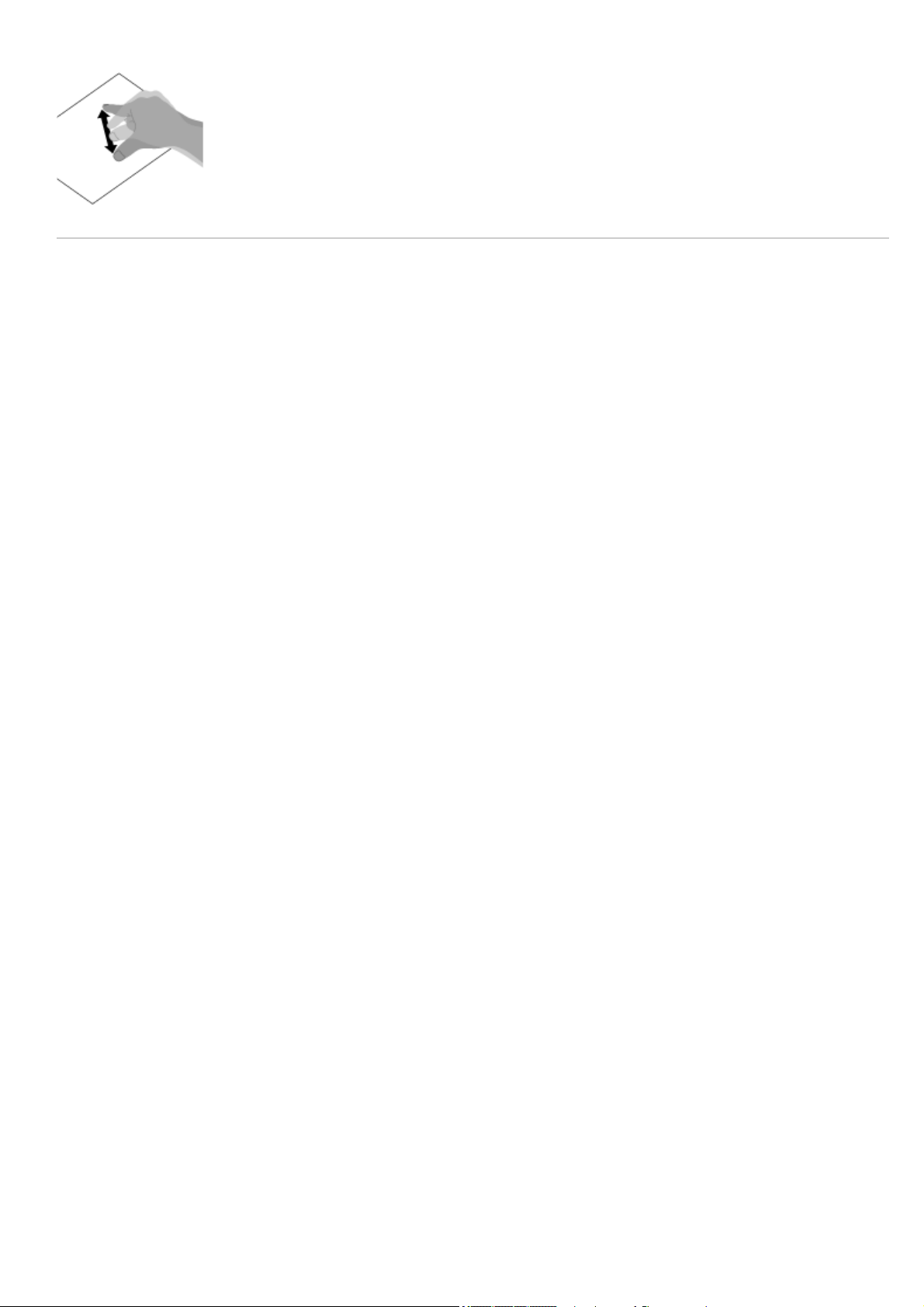
Увеличение или уменьшение масштаба.
Связанные темы
Замечания об экране
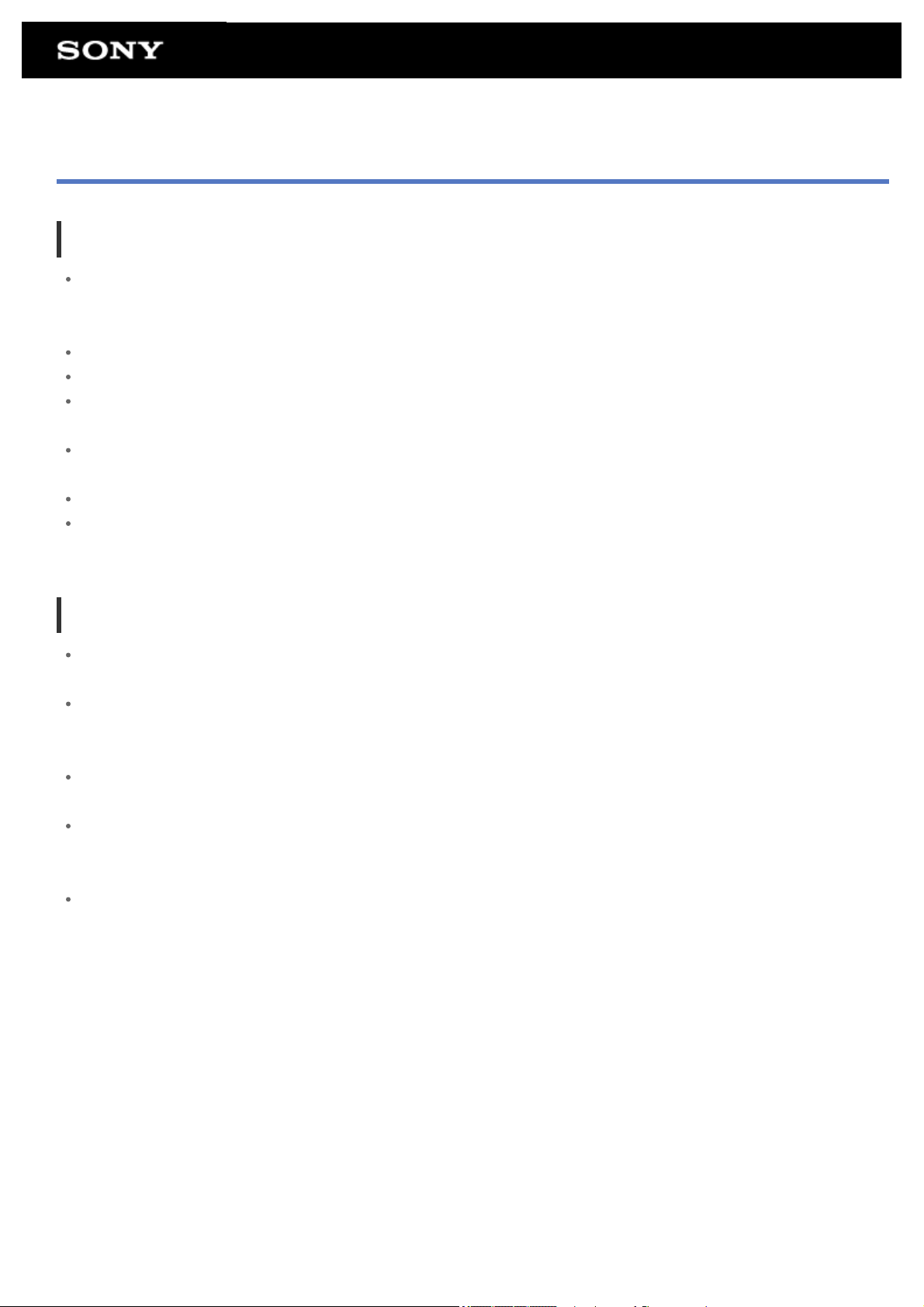
Замечания об экране
Замечания о сенсорном экране
В планшетном ПК используется емкостный сенсорный экран. Прикасайтесь к экрану пальцем
непосредственно. Не царапайте экран и не прикасайтесь к нему острыми предметами, например,
иголкой, ручкой или ногтями. Вы не сможете работать с сенсорным экраном с помощью пера.
При касании экрана в перчатках он может функционировать неисправно или не работать вообще.
Не используйте планшетный ПК, если на его сенсорном экране находятся предметы.
При касании сенсорного экрана не предназначенными для этого предметами он может реагировать
неправильно.
Не подносите сенсорный экран к другим электрическим устройствам. Электростатические разряды
могут привести к неполадкам в работе сенсорного экрана.
При попадании воды или касании экрана мокрыми руками информация может считываться неверно.
Не оставляйте сенсорный экран во влажных местах. Под воздействием воды или во влажных условиях
сенсорный экран может работать неправильно.
Замечания о ЖК-экране
Не подвергайте ЖК-экран воздействию солнечного света. Не допускайте попадания на экран прямых
солнечных лучей, если планшетный ПК расположен рядом с окном.
Работа на планшетном ПК при низкой температуре может привести к появлению остаточного
изображения на ЖК-экране. Это не является неисправностью. Нормальная работа экрана
восстановится после повышения температуры планшетного ПК.
Во время работы ЖК-экран может нагреваться. Это нормально и не свидетельствует о каких-либо
неполадках.
ЖК-экран изготавливается с использованием высокоточных технологий. Однако на ЖК-экране
возможно появление темных и/или ярких точек (красных, голубых или зеленых). Это нормальный
результат производственного процесса, не связанный с наличием дефектов.
ЖК-экран сделан из стекла. В случае повреждения стекла (трещины и т.д.) не прикасайтесь к экрану и
не пытайтесь отремонтировать его самостоятельно. Обращайтесь с ЖК-экраном осторожно, поскольку
он легко повреждается в случае падения или механических ударов. Гарантия не распространяется на
неисправности, вызванные неправильным обращением со стороны пользователя.
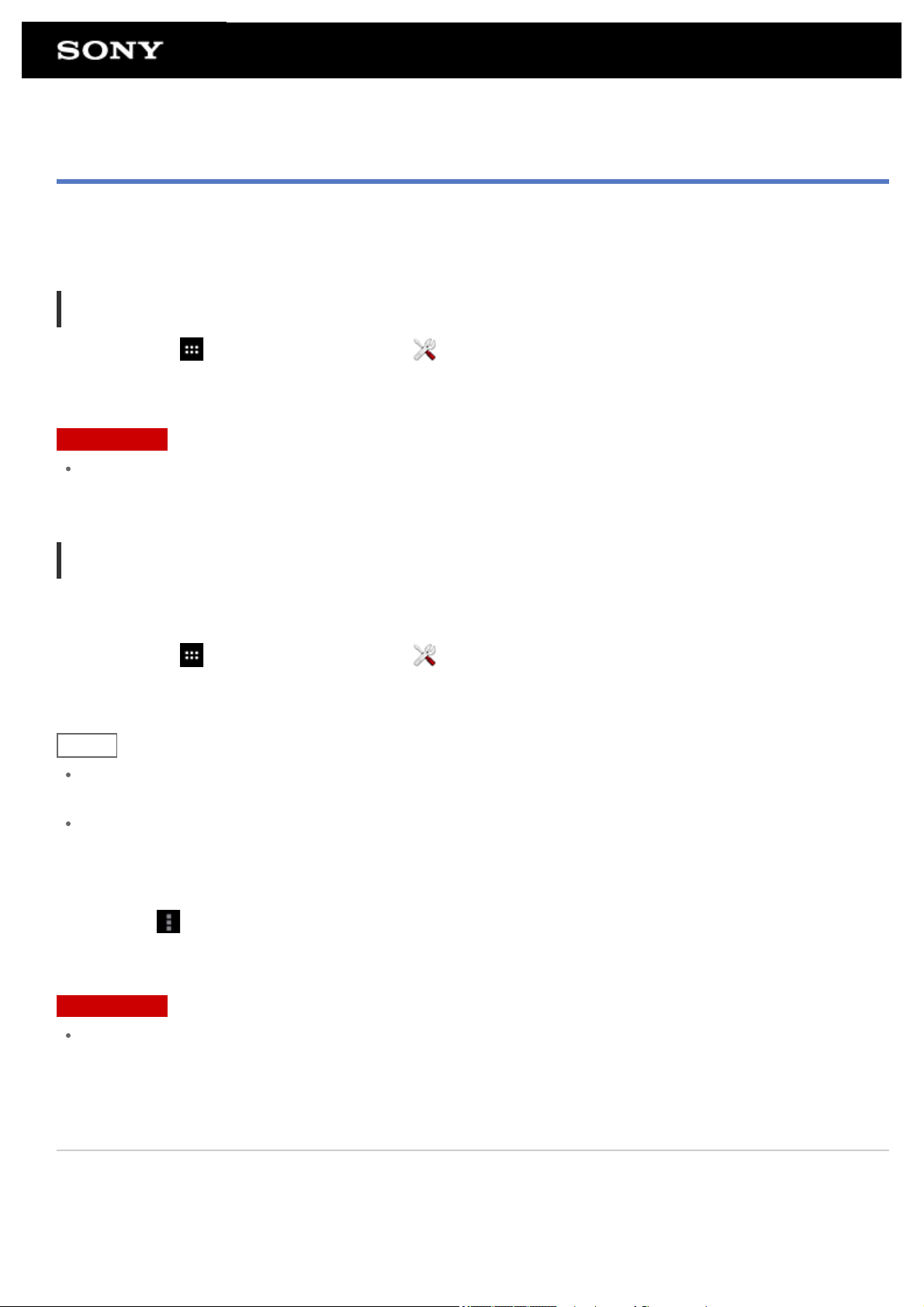
Включение/выключение функции Wi-Fi
Подключив планшетный ПК к сети Wi-Fi (точка доступа), можно загружать приложения или просматривать
материалы в Интернете. Для настройки подключения к Wi-Fi включите функцию Wi-Fi планшетного ПК.
Включение функции Wi-Fi
1. Выберите [ Приложения и виджеты] - [ Настройки] - [Wi-Fi].
2. Установите [Wi-Fi] на [ВКЛ.].
Примечание
В планшетный ПК встроена антенна Wi-Fi. Если накрыть антенну руками или другими предметами во
время подключения к Интернету по Wi-Fi, качество связи может понизиться.
Выключение функции Wi-Fi
Если Интернет не используется, то для экономии электроэнергии можно выключить функцию Wi-Fi.
1. Выберите [
2. Установите [Wi-Fi] на [ВЫКЛЮЧЕНО].
Совет
Для временного выключения функции Wi-Fi в местах, где использование связи по Wi-Fi ограничено,
включите [Режим полета] на панели управления, открываемой со строки состояния.
Экран планшетного ПК может выключаться (переход в режим сна) при работе приложений, например,
когда для воспроизведения используется приложение музыкального проигрывателя, но планшетный ПК
будет продолжать работать. Можно выбрать, будет ли оставаться в активном состоянии подключение к
Wi-Fi при выключении экрана (переход в режим сна).
Нажмите (Меню параметров) - [Дополнительные функции] - [Правила отключения от сети Wi-Fi], а
затем выберите нужный пункт в окне [Правила отключения от сети Wi-Fi].
Примечание
Независимо от настройки [Правила отключения от сети Wi-Fi] подключение к Wi-Fi будет отключаться,
если в режиме сна не работают приложения. В первый момент после включения экрана из
выключенного состояния (отключение режима сна) подключение к Интернету будет выключено, но
затем планшетный ПК подключится к Интернету автоматически.
Приложения и виджеты] - [ Настройки] - [Wi-Fi].
Связанные темы
Подключение к Wi-Fi
Подключение посредством нажатия кнопки WPS на маршрутизаторе Wi-Fi
Подключение из списка сетей Wi-Fi
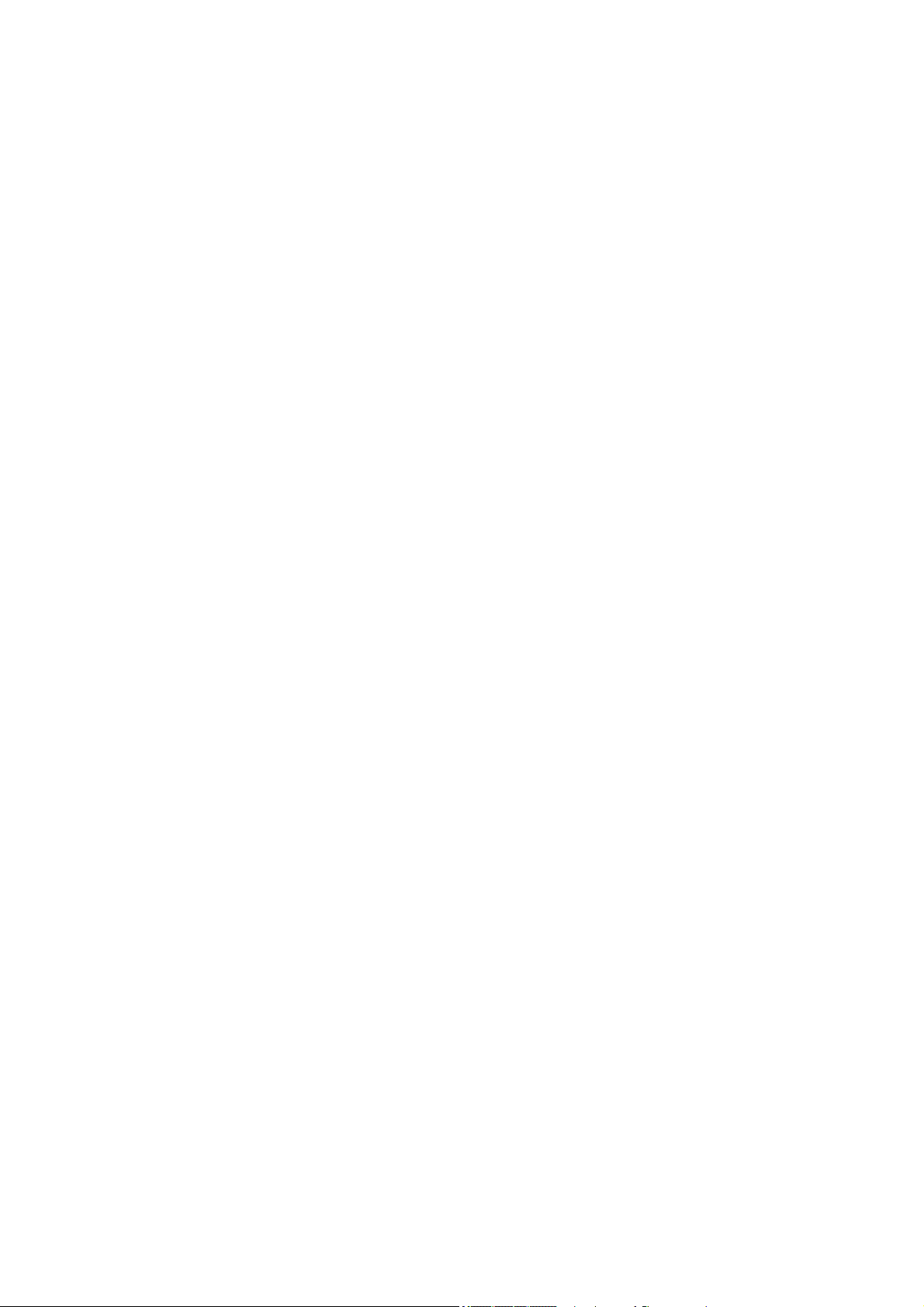
Замечания об использовании функции Wi-Fi
Подтверждение загруженной или обновленной информации в строке состояния
Замечания о размещении планшетного ПК
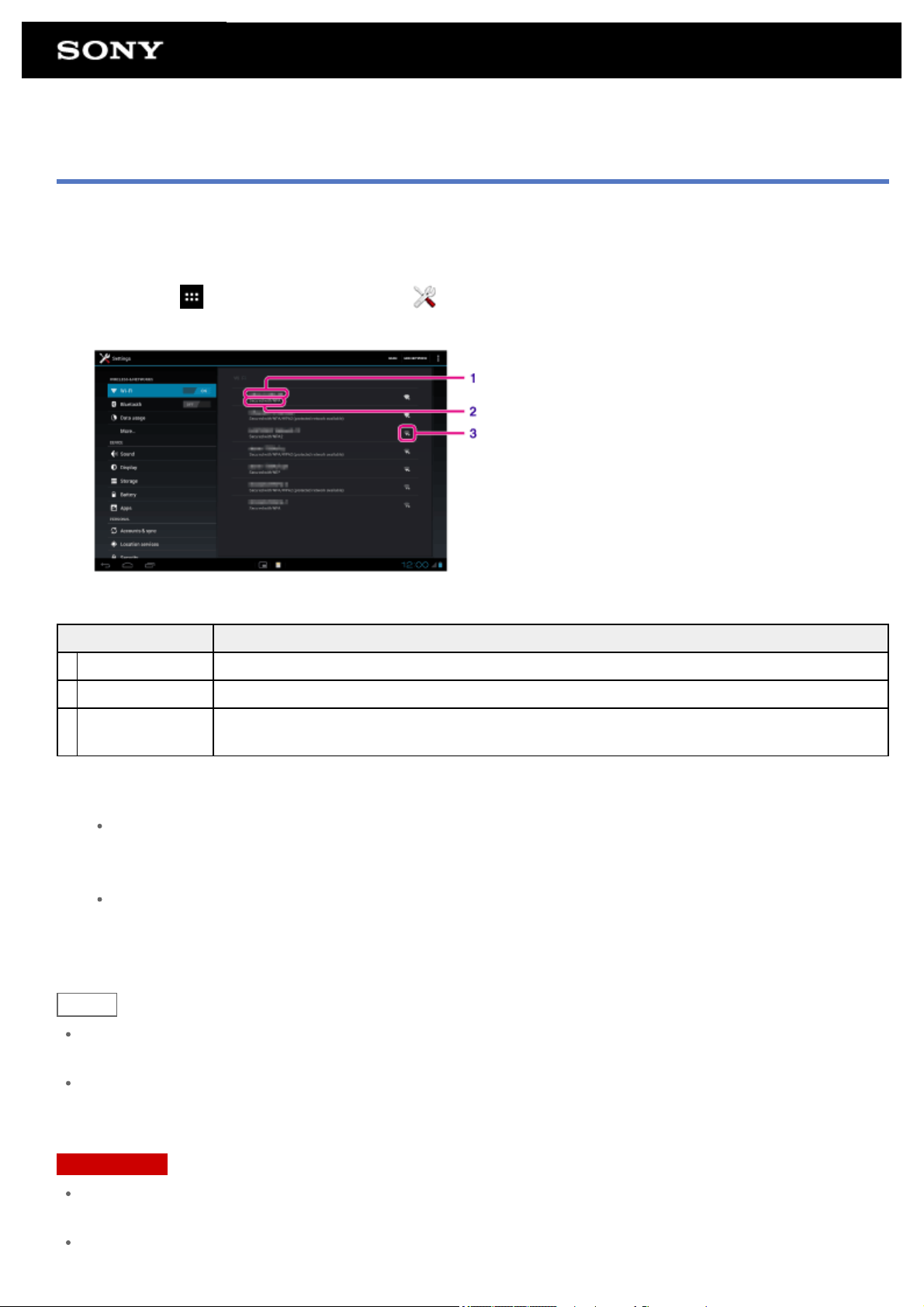
Подключение к Wi-Fi
Настройте подключение к Wi-Fi на планшетном ПК на соединение с Интернетом. Подключите планшетный
ПК к маршрутизатору Wi-Fi (точка доступа) подходящим методом: дома или на работе либо с
использованием публичной службы беспроводной связи и т.д.
1. Выберите [
Обнаруженные сети Wi-Fi отображаются в списке с правой стороны экрана.
Элементы экрана Описание
1 Имя сети (SSID) Имя беспроводной сети.
2 Безопасность Протокол безопасности маршрутизатора Wi-Fi.
Доступность
3
безопасности
Приложения и виджеты] - [ Настройки] - [Wi-Fi].
При использовании маршрутизатора Wi-Fi с включенной безопасностью в правой
нижней части значка отображается значок в виде замка.
2. Настройте Wi-Fi одним из следующих способов.
Установите связь, нажав кнопку WPS на маршрутизаторе Wi-Fi:
Если используемый маршрутизатор Wi-Fi поддерживает WPS, нажмите кнопку WPS, и параметры
подключения и безопасности будут настроены автоматически.
Подключение из списка сетей Wi-Fi:
Находясь дома или используя публичную службу беспроводной связи, подключите планшетный ПК
к доступной сети из списка сетей Wi-Fi.
Совет
Если при выполнении операции 1 сети не отображаются, нажмите [ПОИСК] в правой верхней части
экрана.
Если функция Wi-Fi включается, когда доступно подключение к сети Wi-Fi, планшетный ПК будет
автоматически восстанавливать соединение с сетью, к которой он был подключен ранее.
Примечание
Все расходы по связи и подключению, которые могут возникнуть в связи с использованием
маршрутизатора Wi-Fi, ложатся на пользователя.
Подробнее о SSID и формате безопасности сети см. в инструкции по эксплуатации, прилагаемой к
маршрутизатору Wi-Fi.
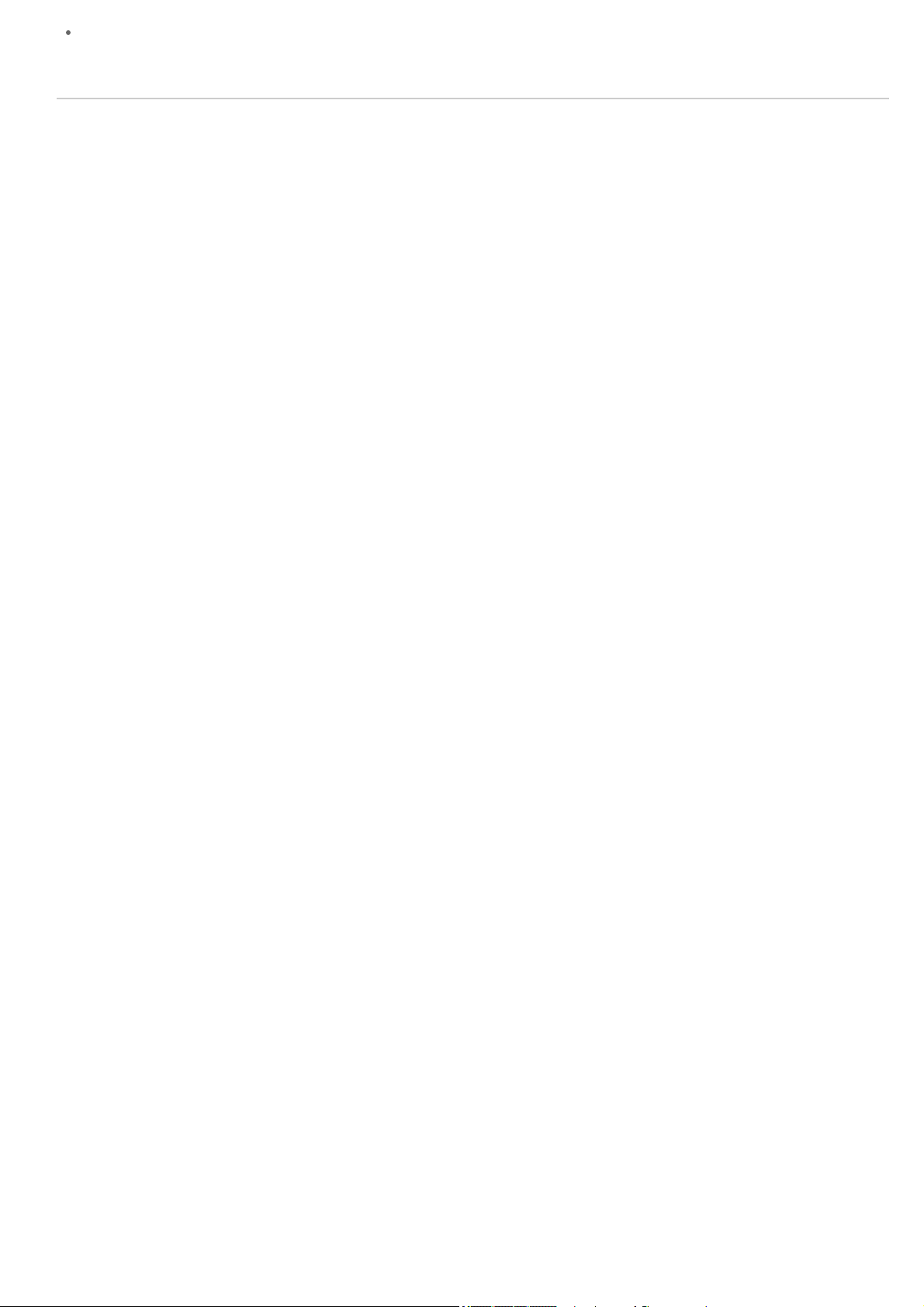
При подключении к публичной службе беспроводной связи обращайтесь за инструкциями на веб-сайт
поставщика и т.п.
Связанные темы
Включение/выключение функции Wi-Fi
Подключение посредством нажатия кнопки WPS на маршрутизаторе Wi-Fi
Подключение из списка сетей Wi-Fi
Проверка подключения к Wi-Fi
Замечания об использовании функции Wi-Fi
Замечания о размещении планшетного ПК
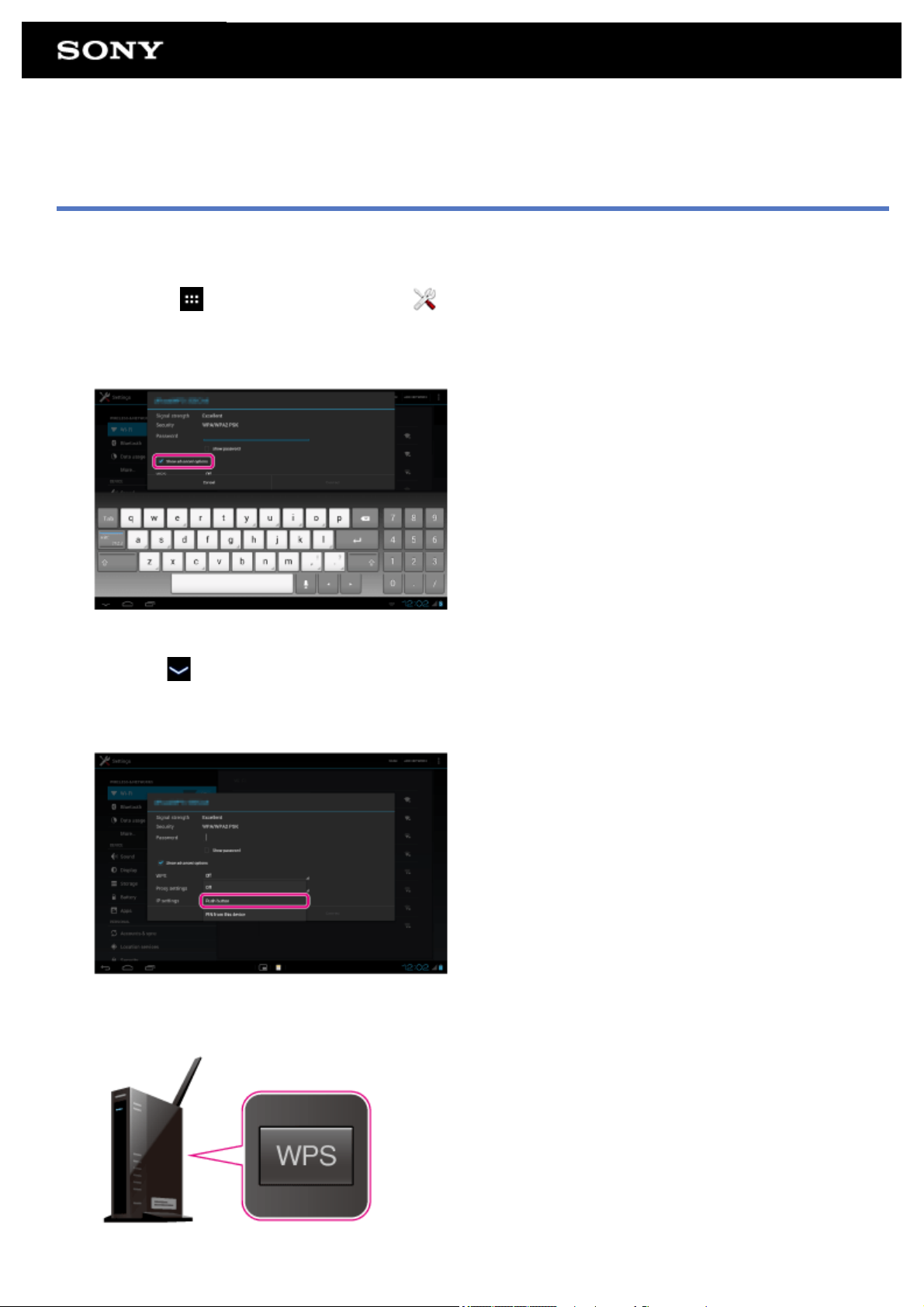
Подключение посредством нажатия кнопки WPS на
маршрутизаторе Wi-Fi
Если используемый маршрутизатор Wi-Fi поддерживает WPS, нажмите кнопку WPS, чтобы настроить
параметры подключения и безопасности автоматически.
1. Выберите [
2. Нажмите на подключаемую сеть в списке сетей Wi-Fi.
3. Выберите [Дополнительно].
Ставится флажок.
4. Нажмите
Клавиатура исчезает.
5. Нажмите [Выкл.] для [WPS], а затем нажмите [Push-кнопка].
Приложения и виджеты] - [ Настройки] - [Wi-Fi].
в левой нижней части экрана.
6. Нажмите кнопку WPS маршрутизатора Wi-Fi (точка доступа).
Автоматически настраиваются параметры Wi-Fi планшетного ПК.
Совет
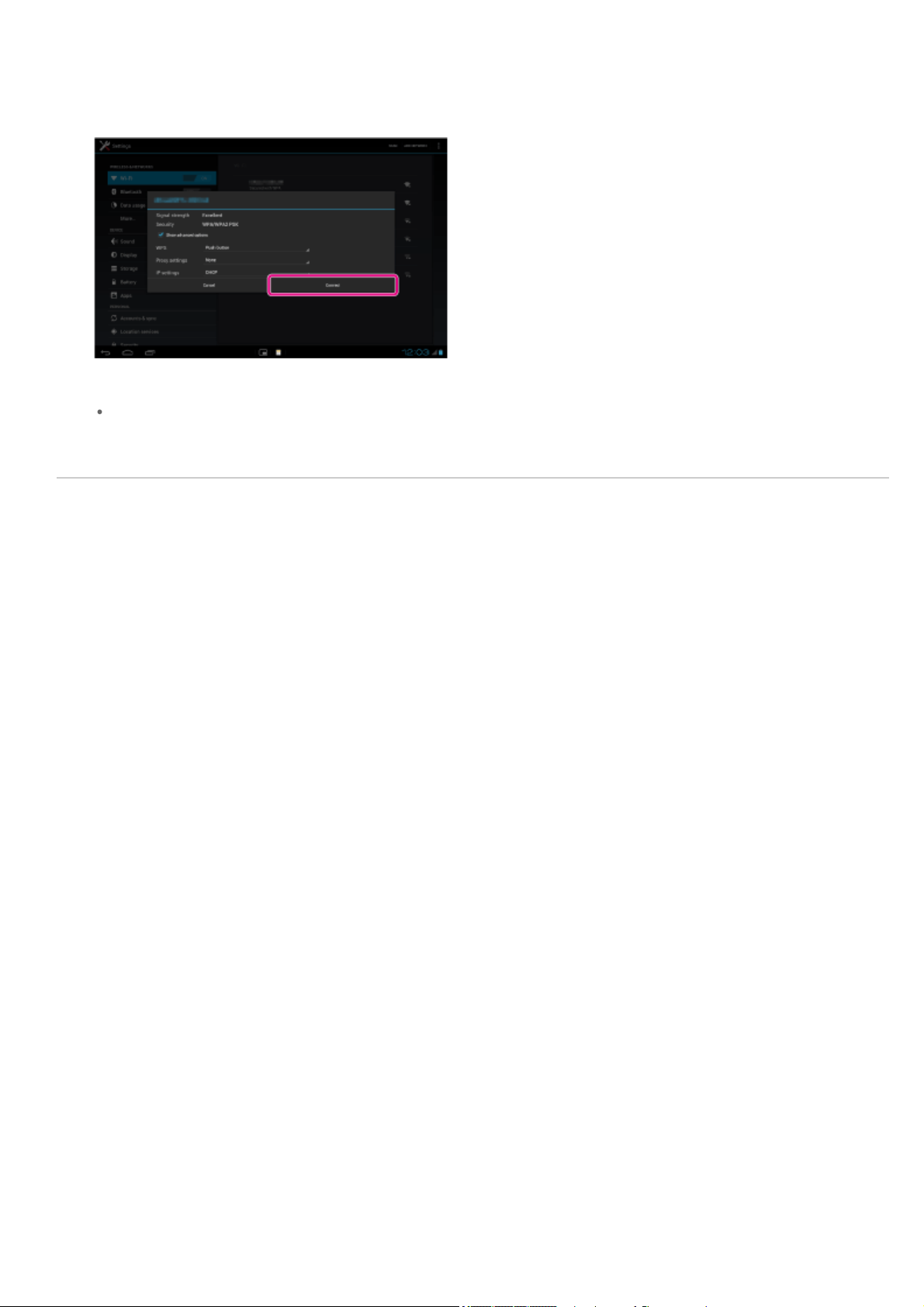
Подробнее о кнопке WPS см. в инструкции по эксплуатации, прилагаемой к маршрутизатору Wi-Fi.
7. Нажмите [Подключить] на планшетном ПК.
Когда установится связь, под SSID сети, к которой подключен планшетный ПК, отобразится
сообщение [Подключено].
Совет
Если планшетный ПК подключен с помощью Wi-Fi, в строке состояния в правой нижней части
экрана отображается значок Wi-Fi.
Связанные темы
Включение/выключение функции Wi-Fi
Подключение к Wi-Fi
Подключение из списка сетей Wi-Fi
Подтверждение загруженной или обновленной информации в строке состояния
Замечания об использовании функции Wi-Fi
Проверка подключения к Wi-Fi
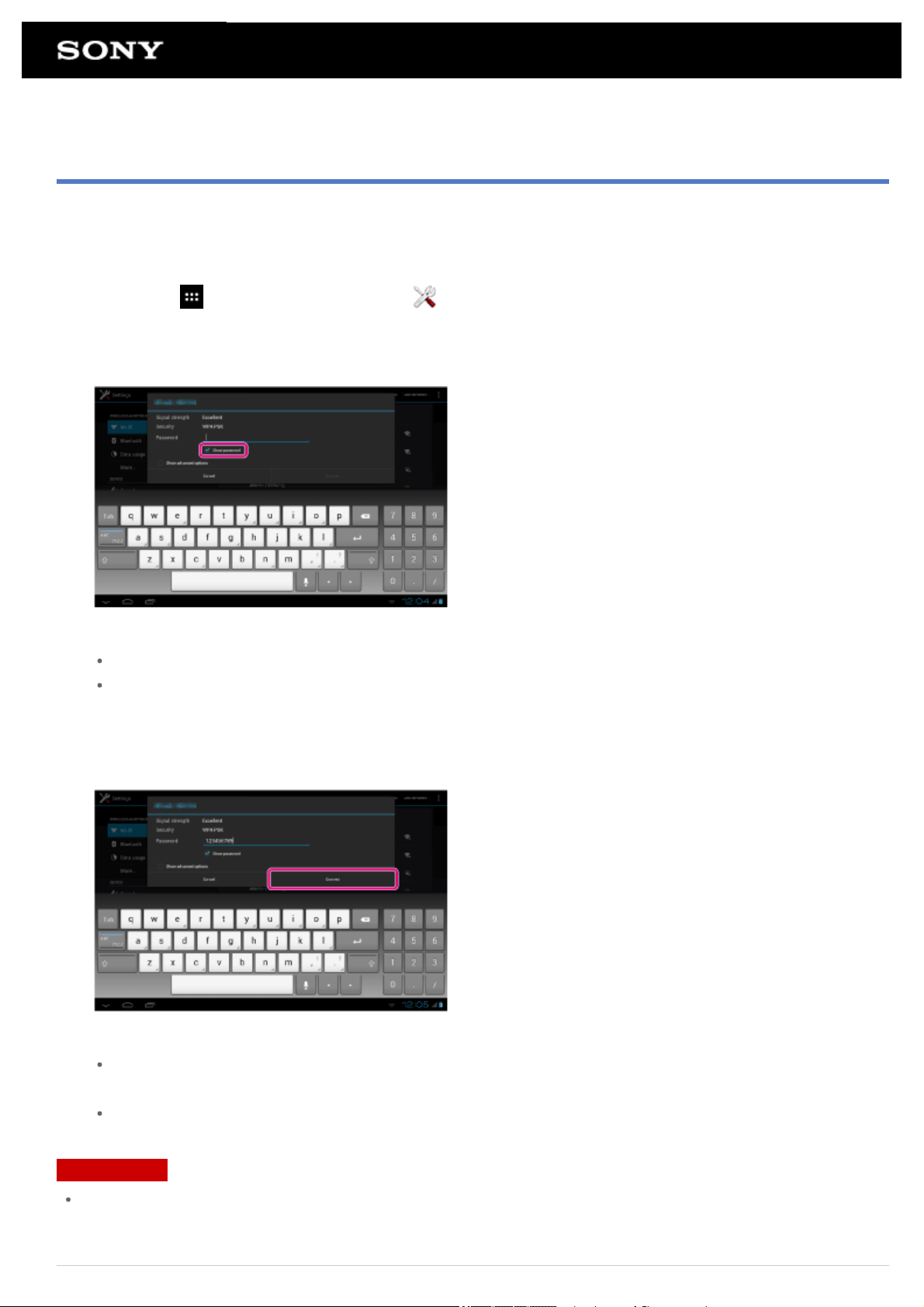
Подключение из списка сетей Wi-Fi
Находясь дома или используя публичную службу беспроводной связи, подключите планшетный ПК к
доступной сети из списка сетей Wi-Fi. Для некоторых маршрутизаторов Wi-Fi (точки доступа) необходимо
ввести пароль.
1. Выберите [
2. Нажмите на подключаемую сеть в списке сетей Wi-Fi.
3. Введите пароль, если требуется.
Совет
Нажав [Показывать пароль], можно проверить введенный пароль.
На некоторых маршрутизаторах Wi-Fi пароль называется “PIN CODE”, “WEP key”, “KEY” и т.д.
4. Выберите [Подключить].
Когда установится связь, под SSID сети, к которой подключен планшетный ПК, отобразится
сообщение [Подключено].
Приложения и виджеты] - [ Настройки] - [Wi-Fi].
Совет
Если планшетный ПК подключен с помощью Wi-Fi, в строке состояния в правой нижней части
экрана отображается значок Wi-Fi.
В пункте 4 нажмите [Дополнительно], чтобы настроить прокси-сервер и IP.
Примечание
Иногда при подключении к публичной службе беспроводной связи требуется ввести в обозревателе
имя пользователя и пароль. Подробнее см. на веб-сайте поставщика.
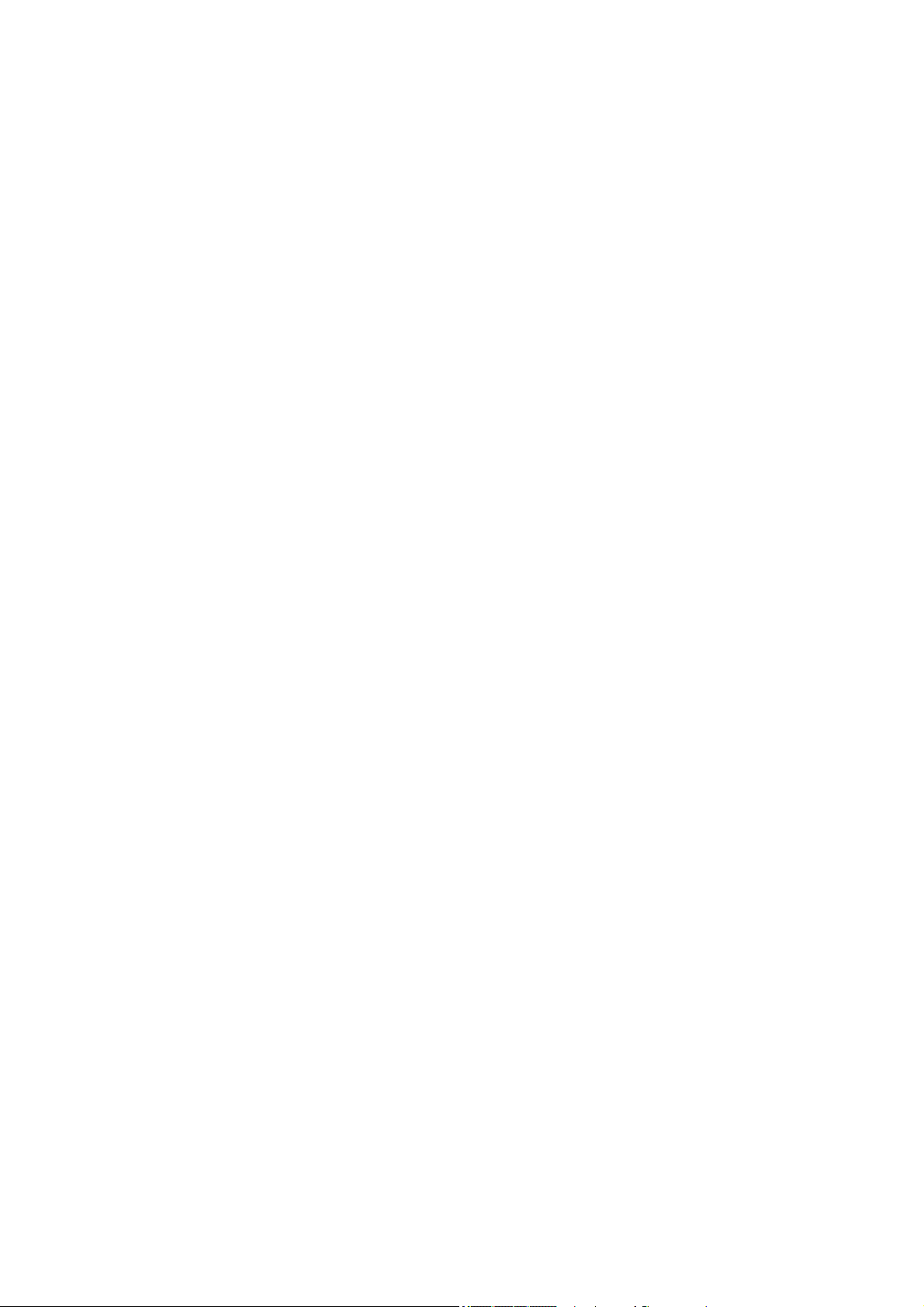
Связанные темы
Включение/выключение функции Wi-Fi
Подключение к Wi-Fi
Подключение посредством нажатия кнопки WPS на маршрутизаторе Wi-Fi
Подтверждение загруженной или обновленной информации в строке состояния
Замечания об использовании функции Wi-Fi
Проверка подключения к Wi-Fi
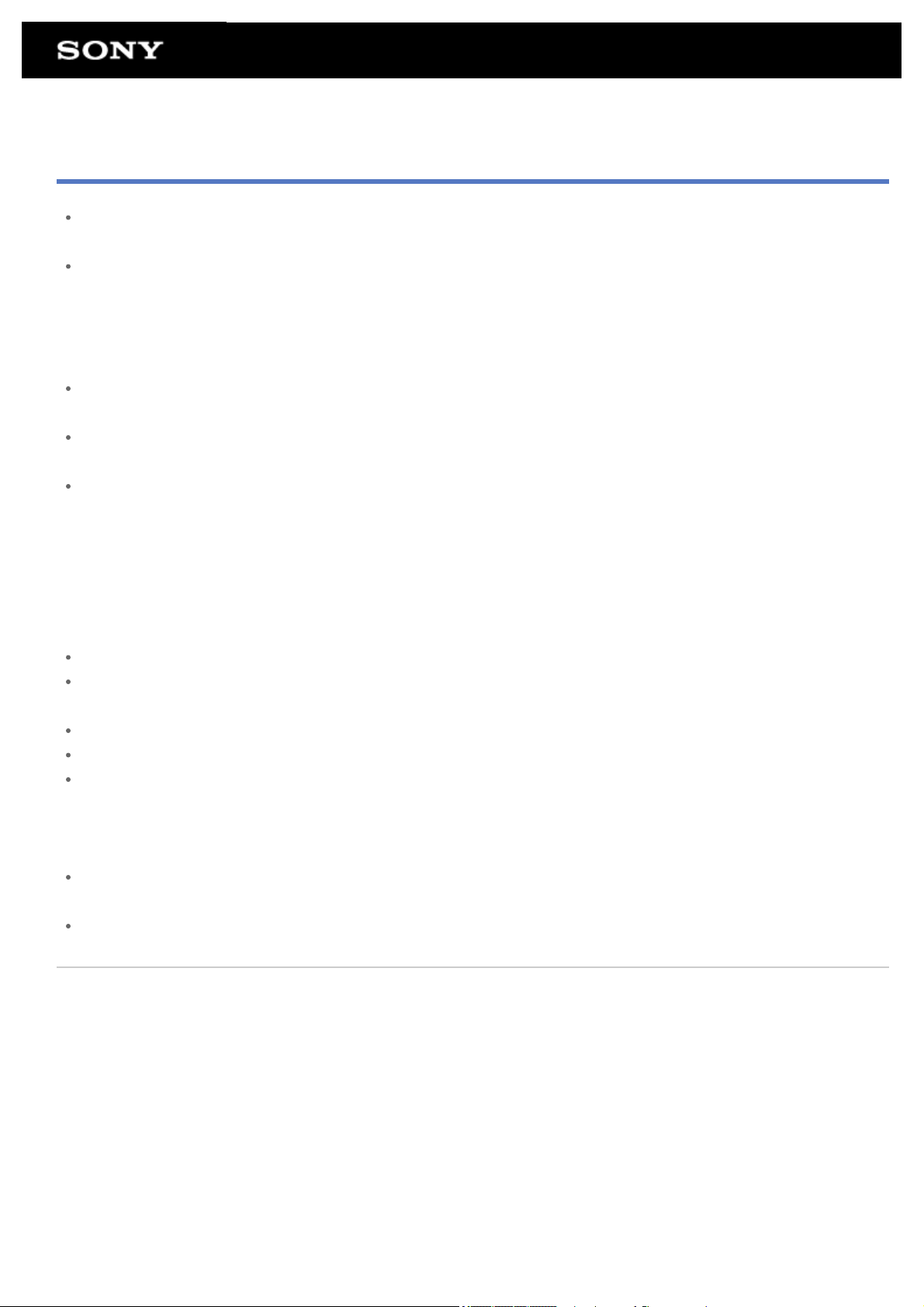
Замечания об использовании функции Wi-Fi
Использование устройств Wi-Fi может быть ограничено местным законодательством ряда стран и
регионов.
Устройства с поддержкой Wi-Fi работают в диапазоне 2,4 ГГц, который используется различным
оборудованием. Поэтому в устройствах Wi-Fi используется технология минимизации радиопомех,
источником которых служить другие устройства, работающие в этом же диапазоне. Тем не менее
радиопомехи могут по-прежнему вызывать снижение скорости передачи данных, сокращение
диапазона связи или сбои в подключениях.
Если на планшетном ПК включены функции Bluetooth и Wi-Fi в диапазоне 2,4 ГГц, могут возникать
помехи, вызывающие замедление передачи данных и другие проблемы.
Чтобы настроить связь по сети Wi-Fi в поездке, может потребоваться заключить договор с
поставщиком услуг подключения Wi-Fi.
Скорость передачи данных и диапазон связи могут изменяться в зависимости от следующих условий:
расстояние между устройствами;
наличие препятствий между устройствами;
конфигурация устройств;
условия распространения сигнала;
условия окружающей среды (материал стен и прочее);
применяемое программное обеспечение;
При некоторых состояниях сигнала возможен сбой связи.
Скорость передачи данных, указанная в технических характеристиках, является теоретическим
максимумом и может не соответствовать фактической скорости.
Возможно, фактическая скорость передачи данных будет меньше отображаемой на планшетном ПК.
В диапазонах частот Wi-Fi от 2,4 ГГц до 5 ГГц связь недоступна.
На скорость передачи данных для устройств стандарта IEEE 802.11g и IEEE 802.11n (2,4 ГГц) могут
влиять помехи, возникающие при использовании этих протоколов с продуктами IEEE 802.11b. Кроме
того, продукты, использующие стандарты IEEE 802.11g и IEEE 802.11n, автоматически снижают
скорость передачи данных, чтобы сохранить совместимость с продуктами IEEE 802.11b.
Если скорость передачи данных меньше ожидаемой, для повышения скорости можно попробовать
изменить беспроводной канал на маршрутизаторе Wi-Fi.
При использовании IEEE 802.11a/n (5 ГГц) пользуйтесь Wi-Fi только в помещениях.
Связанные темы
Технические характеристики
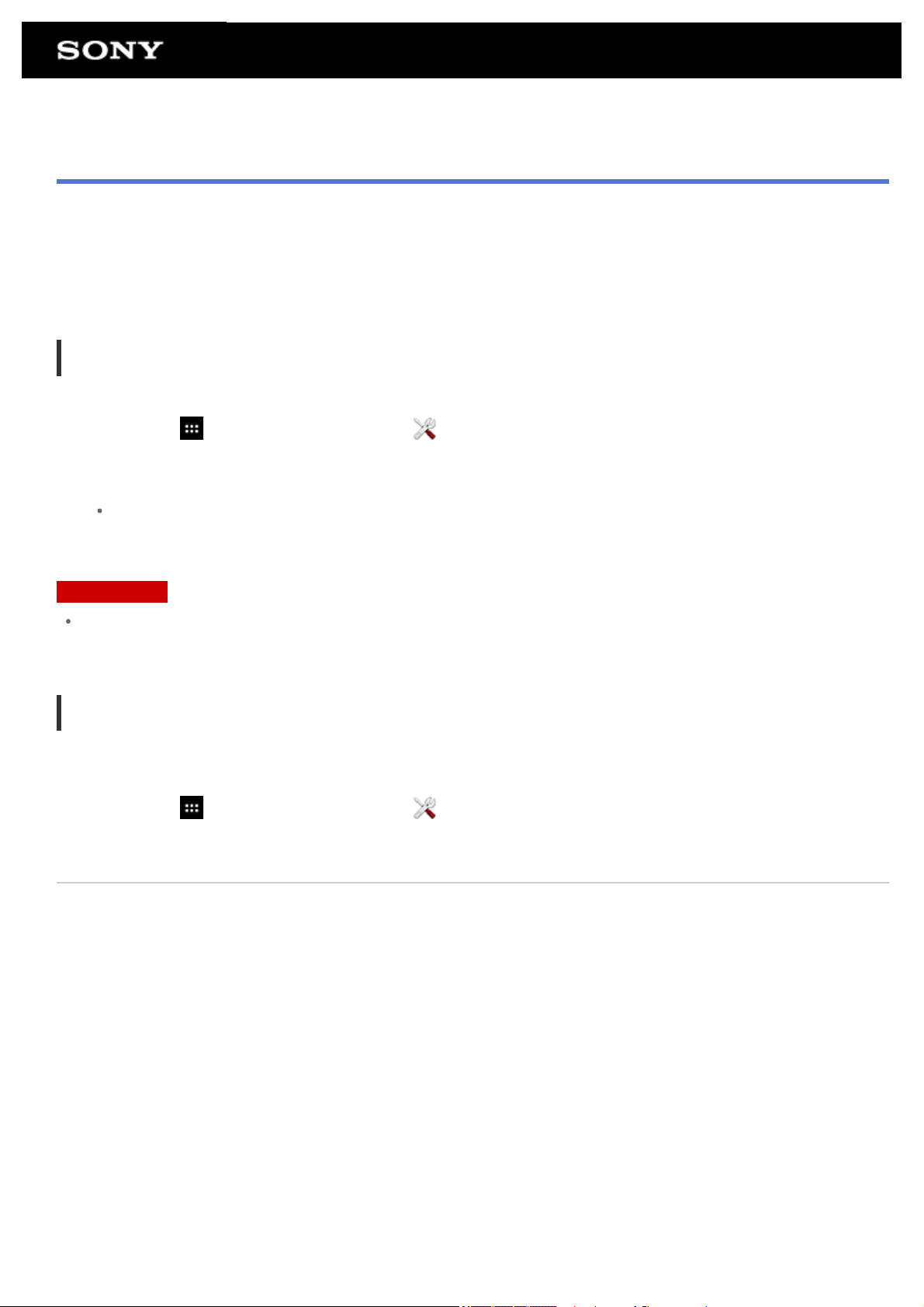
Включение/выключение функции Bluetooth
Между планшетным ПК и другими устройствами Bluetooth, например, компьютером, мобильным
телефоном, гарнитурой, наушниками и беспроводной клавиатурой, можно установить беспроводное
подключение и связь. Беспроводная передача данных возможна между устройствами, расположенными на
расстоянии до 10 м друг от друга без препятствий.
Включение функции Bluetooth
Включайте функцию Bluetooth, связываясь или соединяясь с устройствами Bluetooth.
1. Выберите [
2. Установите [Bluetooth] на [ВКЛ.].
Совет
Если функция Bluetooth включена, в строке состояния в правой нижней части экрана отображается
значок Bluetooth.
Примечание
В планшетный ПК встроена антенна Bluetooth. Если накрыть антенну руками или другими предметами
при использовании функции Bluetooth, качество связи может понизиться.
Приложения и виджеты] - [ Настройки] - [Bluetooth].
Выключение функции Bluetooth
Чтобы снизить потребление электроэнергии аккумулятора, выключайте функцию Bluetooth, если она не
используется.
1. Выберите [
2. Установите [Bluetooth] на [ВЫКЛЮЧЕНО].
Приложения и виджеты] - [ Настройки] - [Bluetooth].
Связанные темы
Связывание с устройством Bluetooth
Замечания об использовании функции Bluetooth
Подтверждение загруженной или обновленной информации в строке состояния
Замечания о размещении планшетного ПК
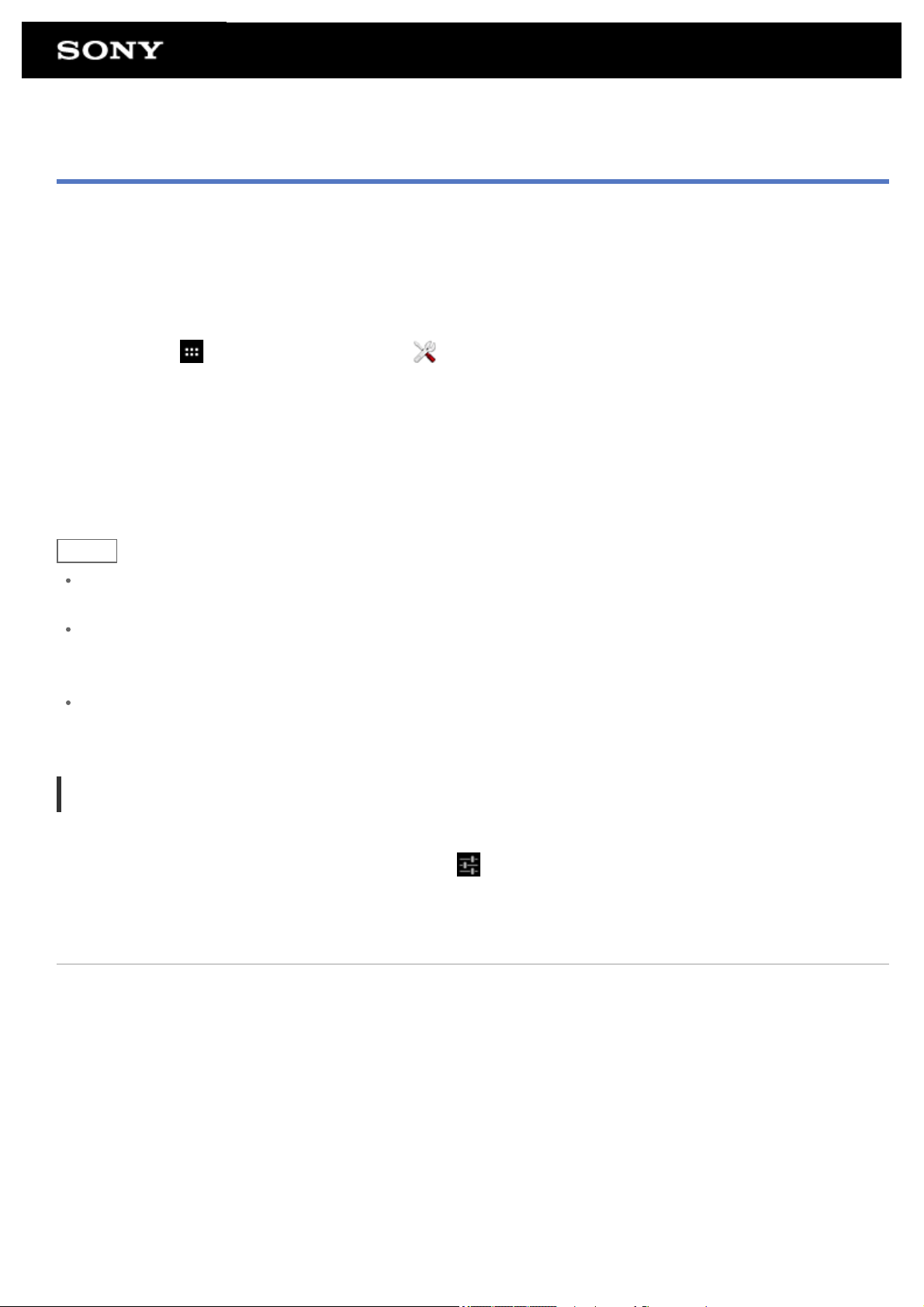
Связывание с устройством Bluetooth
Для подключения к устройству Bluetooth необходимо связать планшетный ПК и устройство Bluetooth. Если
они будут связаны, планшетный ПК будет автоматически подключаться к устройству Bluetooth при
следующем включении обоих устройств.
1. Убедитесь, что параметр связывания устройства Bluetooth с планшетным ПК настроен на
обнаружение.
2. Выберите [
3. Нажмите [ПОИСК УСТРОЙСТВ] в верхней правой части экрана.
Отобразится список [СПИСОК].
4. Нажмите на имя устройства, к которому хотите подключиться.
5. Нажмите [Сопряжение] и введите пароль устройства (например, 0000), если необходимо
подключиться к устройству Bluetooth.
Совет
Для переключения устройства Bluetooth в обнаруживаемый режим следуйте инструкции по
эксплуатации, прилагаемой к устройству Bluetooth.
Для переключения планшетного ПК в режим обнаружения устройством Bluetooth нажмите на название
модели планшетного ПК в списке, отображающемся в правой части экрана при выполнении операции
3.
Чтобы повторно подключить планшетный ПК к связанному устройству, нажмите на имя устройства в
списке [Подключенные устройства].
Приложения и виджеты] - [ Настройки] - [Bluetooth].
Отвязывание устройства
Можно отвязать связанные устройства от планшетного ПК.
1. В списке [Подключенные устройства] нажмите
планшетный ПК.
2. Выберите [Отменить сопряжение].
Связанные темы
Включение/выключение функции Bluetooth
Замечания об использовании функции Bluetooth
рядом с устройства, от которого хотите отвязать
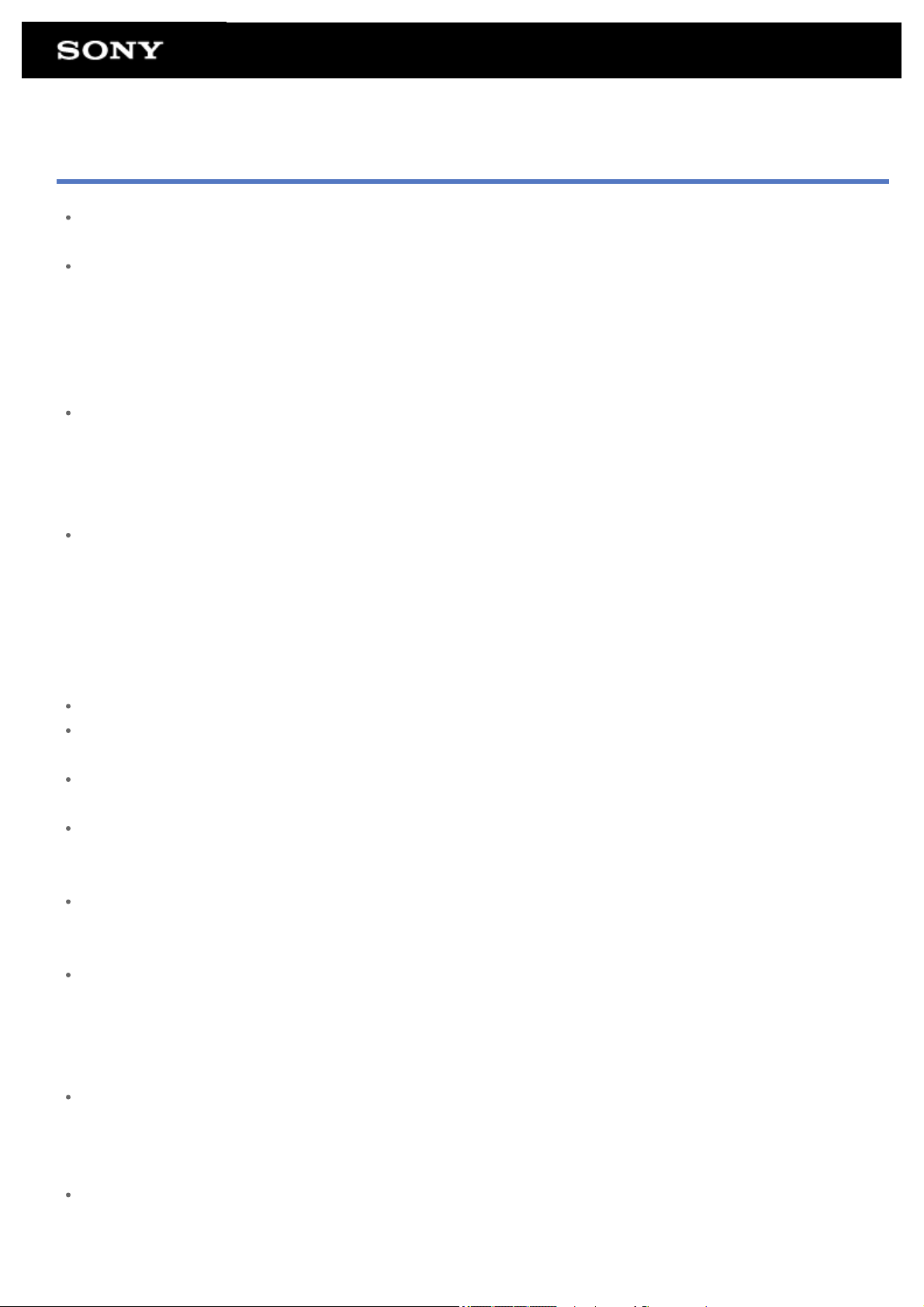
Замечания об использовании функции Bluetooth
Использование функции Bluetooth может быть ограничено местным законодательством ряда стран и
регионов.
Возможно, функция Bluetooth не будет работать с некоторыми устройствами в зависимости от
производителя и применяемой производителем версии программного обеспечения. Перед покупкой
проверьте системные требования устройства Bluetooth.
Для некоторых устройств Bluetooth требуется аутентификация (связывание) перед настройкой
соединения с другим устройством. Перед подключением к подобному устройству выполните процедуру
аутентификации.
Устройства с поддержкой Bluetooth работают в диапазоне 2,4 ГГц, который используется различным
оборудованием. В устройствах Bluetooth используется технология минимизации радиопомех,
источником которых выступают другие устройства, работающие в этом же диапазоне. Тем не менее
радиопомехи могут по-прежнему вызывать снижение скорости передачи данных, сокращение
диапазона связи или сбои в подключениях.
Скорость передачи данных и диапазон связи могут изменяться в зависимости от следующих условий:
расстояние между устройствами, обменивающимися данными;
наличие препятствий между устройствами;
условия окружающей среды (материал стен и прочее);
конфигурация устройств;
применяемое программное обеспечение;
условия распространения сигнала;
При некоторых состояниях сигнала возможен сбой связи.
Помехи могут возникнуть, если одновременно включены функции Bluetooth и Wi-Fi в диапазоне 2,4 ГГц.
Это приведет к замедлению скорости передачи данных или другим проблемам.
В силу ограничений стандарта Bluetooth и состояния сигнала при продолжительной передаче возможно
повреждение файлов большого размера.
Подключение нескольких устройств Bluetooth к планшетному ПК может вызвать перегрузку канала,
приводящую к снижению производительности устройства. Это обычное явление при применении
технологии Bluetooth и не является неисправностью.
Возможна рассинхронизация аудио- и видеосигнала при воспроизведении видео на планшетном ПК с
выводом аудиосигнала через подключенное устройство Bluetooth. Это часто происходит при
применении технологии Bluetooth и не является неисправностью.
Все устройства Bluetooth должны быть сертифицированы посредством выполнения процедур,
установленных организацией Bluetooth SIG, чтобы обеспечить их соответствие стандарту Bluetooth.
Ввиду характеристик и технических данных отдельных устройств процедуры выполнения операций
могут отличаться или передача данных может оказаться невозможной, даже в случае соответствия
стандарту Bluetooth.
Переключение вывода звука между аудиоустройством Bluetooth и встроенным динамиком невозможно
при подключении и отключении устройства, если запущены такие приложения, как игры. Если
возникает такая ситуация, закройте приложение и перезапустите устройство. Этой проблемы можно
избежать, если переключить вывод звука перед запуском приложения.
Звук в таких приложениях, как игры, может отставать, если он выводится на аудиоустройства Bluetooth,
подключенные к планшетному ПК. Если возникает такая ситуация, переключите вывод звука на
встроенный динамик или подключите аудиоустройство к разъему наушников на планшетном ПК, чтобы
слышать звук.
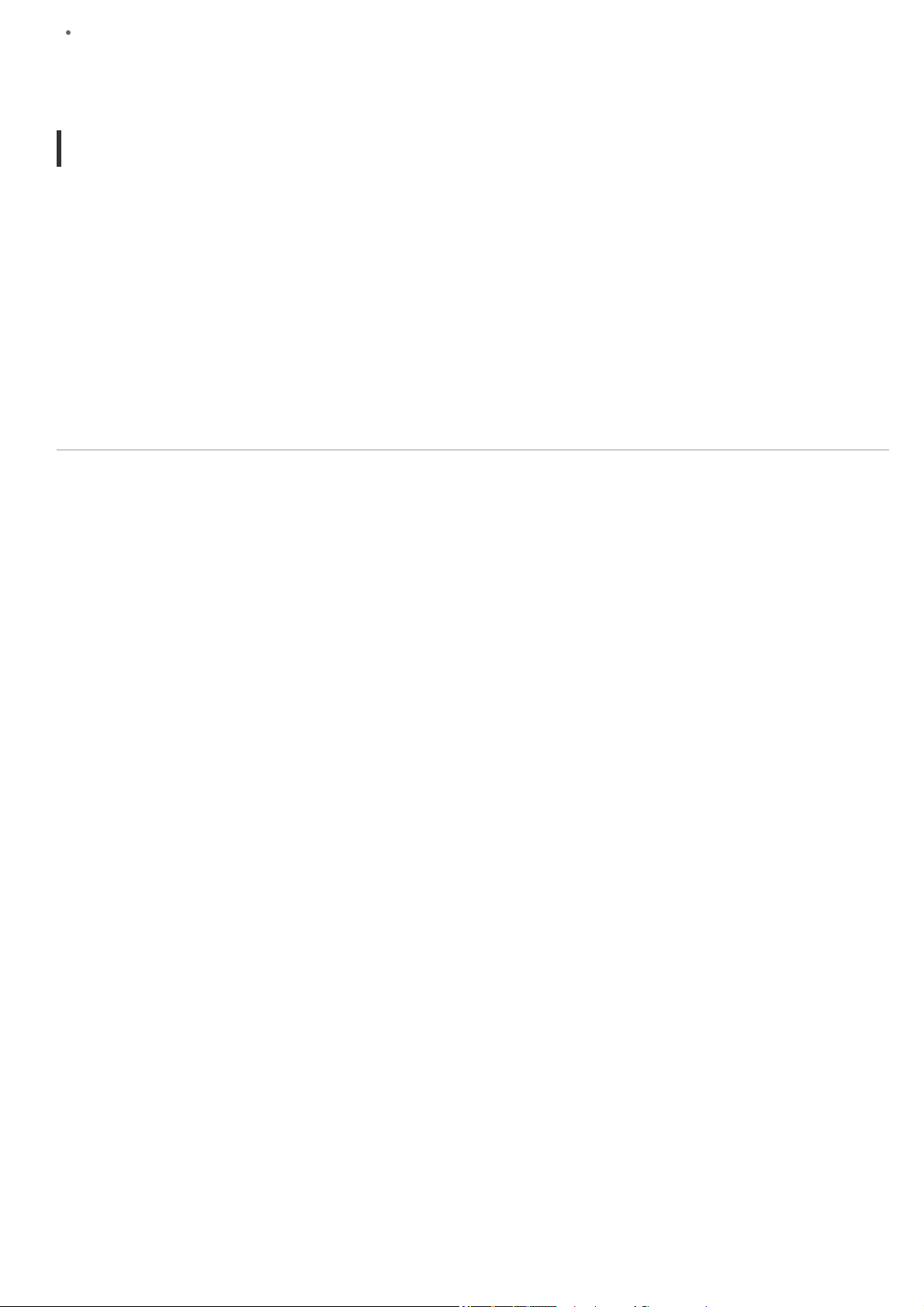
Если аудиоустройство Bluetooth, подключенное к планшетному ПК, выключается, когда запущены такие
приложения, как игры, приложения могут перестать работать корректно. Если возникает такая
ситуация, закройте приложение и перезапустите планшетный ПК.
Безопасность Bluetooth
Технология беспроводной связи Bluetooth предусматривает функцию аутентификации, которая позволяет
распознать устройство, с которым устанавливается связь. С помощью функции аутентификации можно
предотвратить доступ анонимных устройств Bluetooth к планшетному ПК. При первоначальном
установлении соединения между двумя устройствами Bluetooth необходимо определить и
зарегистрировать в обоих устройствах общий код доступа (пароль, необходимый для аутентификации).
После регистрации устройства повторный ввод кода доступа не требуется.
Планшетный ПК будет обнаруживаться другими устройствами Bluetooth, только если обнаружение другими
устройствами разрешено. Можно установить время, в течение которого планшетный ПК может быть
обнаружен, и разрешать ли прием после установления связи.
Связанные темы
Технические характеристики
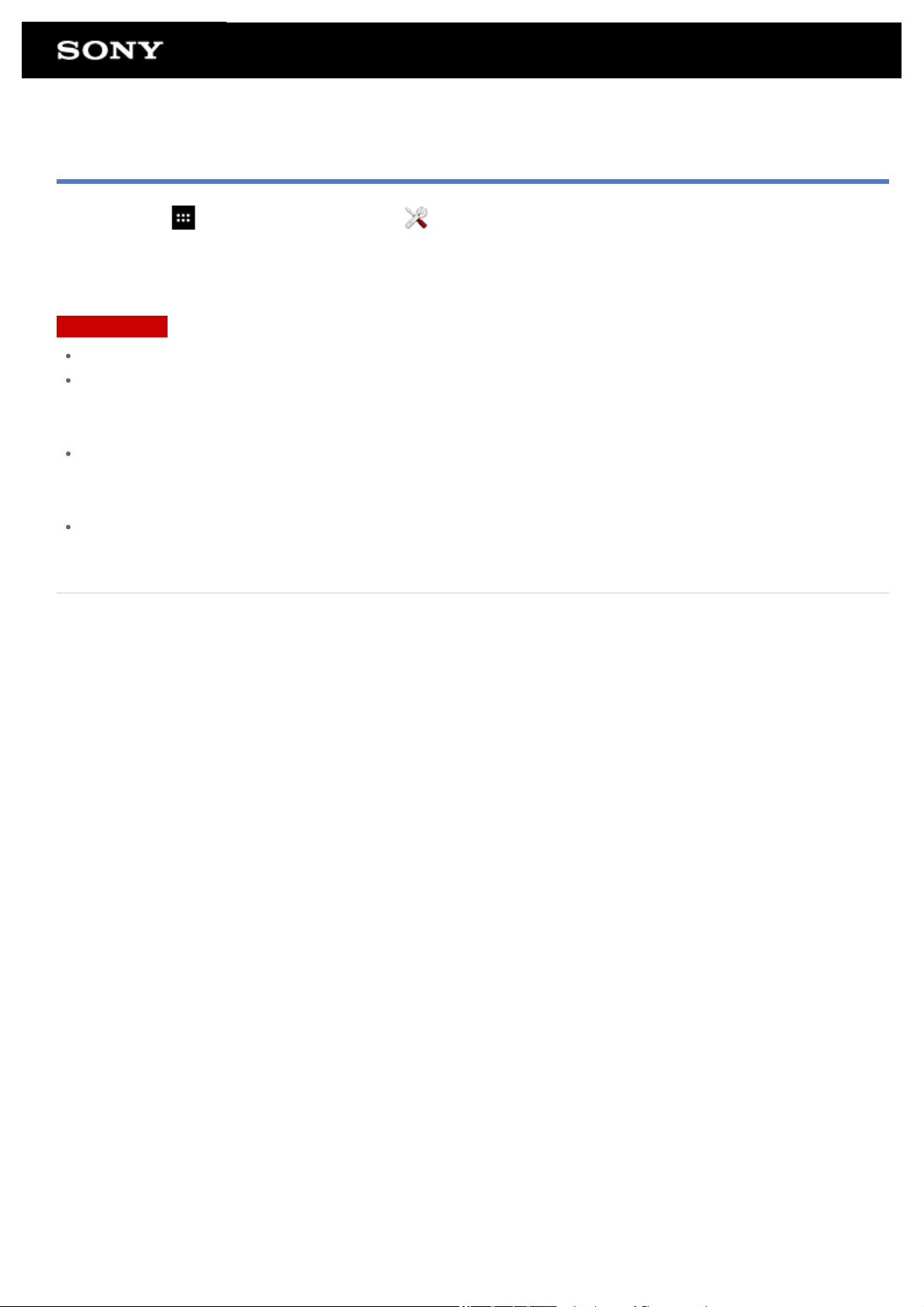
Включение мобильной связи (SGPT13)
1. Нажмите [ Приложения и виджеты] - [ Настройки] - [Ещё...] - [Мобильная сеть] - [Передача
данных].
В поле для этого параметра будет установлен флажок.
Примечание
Перед использованием функции мобильной связи убедитесь, что SIM-карта вставлена.
В планшетный ПК встроена антенна для мобильной связи. Если накрыть антенну руками или другими
предметами во время подключения к Интернету с помощью функции мобильной связи, качество связи
может понизиться.
Если вы находитесь вне зоны действия мобильной сети, подключение к Интернету с использованием
функции мобильной связи невозможно. Проверьте условия подключения и переместитесь в зону
действия мобильной сети.
При нахождении вне зоны действия мобильной сети с включенной функцией мобильной связи расход
электроэнергии аккумулятора будет выше, чем в зоне действия сети.
Связанные темы
Установка/Извлечение SIM-карты (SGPT13)
Настройка точки доступа (SGPT13)
Выключение мобильной связи (SGPT13)
Примечания о SIM-карте (SGPT13)
Замечания о размещении планшетного ПК
 Loading...
Loading...