Page 1

Revised November 13, 2008
After ACID software is installed and you start it for the first time, the registration wizard appears. This wizard offers easy steps that allow
you to register the software online with Sony Creative Software Inc. Alternatively, you may register online at http://
www.sonycreativesoftware.com/ at any time.
Registering your product will provide you with access to a variety of technical support options, notification of product updates, and
special promotions exclusive to registered ACID users.
Registration assistance
If you do not have access to the Internet, registration assistance is available during normal weekday business hours. Please contact our
Customer Service department by dialing one of the following numbers:
Telephone/Fax Country
1-800-577-6642 (toll-free) US, Canada, and Virgin Islands
+608-204-7703 for all other countries
1-608-250-1745 (Fax) All countries
Customer service/sales
For a detailed list of customer service options, we encourage you to visit
http://www.sonycreativesoftware.com/support/custserv.asp. Use the following numbers for telephone support during normal weekday
business hours:
Telephone/Fax Country
1-800-577-6642 (toll-free) US, Canada, and Virgin Islands
+608-204-7703 for all other countries
1-608-250-1745 (Fax) All countries
Technical support
For a detailed list of technical support options, we encourage you to visit
http://www.sonycreativesoftware.com/support/default.asp. To listen to your support options by telephone, please call 608-256-5555.
About your rights in ACID software
ACID is licensed to you under the terms of the End User License Agreement. The End User License Agreement is first presented to you
when you install the software. Please review the End User License Agreement carefully as its terms affect your rights with respect to the
software. For your reference, a copy of the End User License Agreement for ACID is located at
http://www.sonycreativesoftware.com/.
Page 2
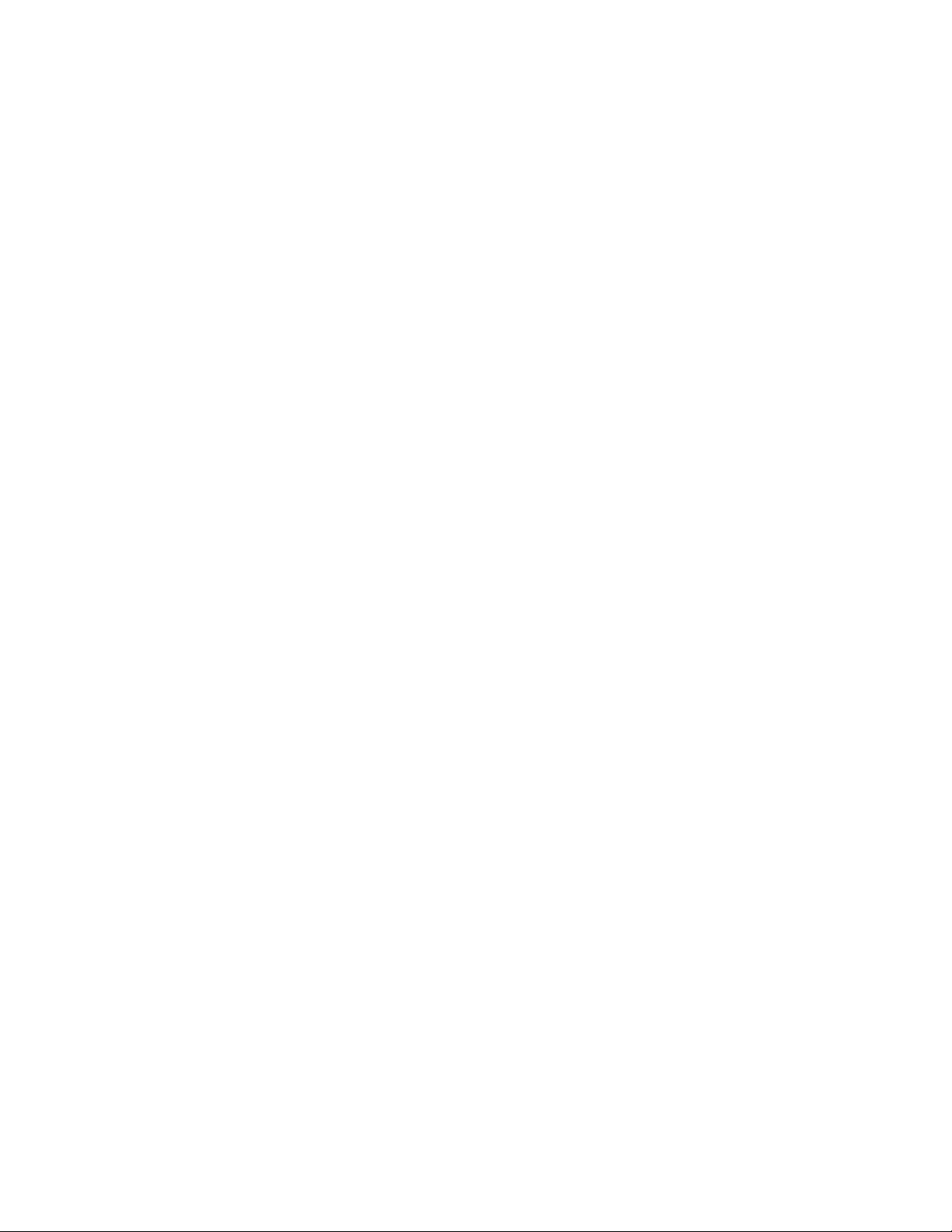
About your privacy
Sony Creative Software Inc. respects your privacy and is committed to protecting personal information. Your use of the software is
governed by the Software Privacy Policy. A copy of this policy is incorporated into the registration process and you are asked to agree to
its terms prior to accepting the terms of the End User License Agreement. Please review its contents carefully as its terms and conditions
affect your rights with respect to the information that is collected by the software. For your reference, a copy of the Software Privacy
Policy is located at http://www.sonycreativesoftware.com/corporate/privacy.asp.
Proper use of software
ACID is not intended and should not be used for illegal or infringing purposes, such as the illegal copying or sharing of copyrighted
materials. Using ACID for such purposes is, among other things, against United States and international copyright laws and contrary to
the terms and conditions of the End User License Agreement. Such activity may be punishable by law and may also subject you to the
breach remedies set forth in the End User License Agreement.
Legal notices
ACID, ACIDized, ACIDplanet.com, ACIDplanet, the ACIDplanet logo, ACID XMC, Artist Integrated, the Artist Integrated logo, Beatmapper,
Cinescore, CD Architect, DVD Architect, Jam Trax, Perfect Clarity Audio, Photo Go, Sound Forge, Super Duper Music Looper, Transparent
Technology, Vegas, Vision Series, and Visual Creation Studio are the trademarks or registered trademarks of Sony Creative Software Inc. in the
United States and other countries. All other trademarks or registered trademarks are the property of their respective owners in the United States
and other countries.
Apple QuickTime
Apple® QuickTime® application is a trademark of Apple, Inc. in the United States and other countries.
Apple Macintosh Audio Interchange File Format (AIFF) file format.
Apple® Macintosh® Audio Interchange™ File Format (AIFF) is a trademark of Apple, Inc. in the United States and other countries.
AT RA C
“ATRAC,” “ATRAC3,” “ATRAC3plus,” “ATRAC Advanced Lossless,” and the ATRAC logo are trademarks of Sony Corporation.
http://www.sony.net/Products/ATRAC3/
Dolby, Dolby Digital AC-3, and AAC encoding
This product contains one or more programs protected under international and U.S. copyright laws as unpublished works. They are confidential
and proprietary to Dolby Laboratories. Their reproduction or disclosure, in whole or in part, or the production of derivative works therefrom
without the express permission of Dolby Laboratories is prohibited. Copyright 1992 – 2008 Dolby Laboratories. All rights reserved.
Dolby Digital 5.1 Creator technology is not intended for use in content creation for commercial or broadcast distribution, or content that displays
Dolby trademarks and logos. Only Approved Dolby Digital Professional Encoders may be used for content that is commercially distributed or
carries the Dolby Digital trademark and logo.
Dolby®, the double-D symbol, AC-3®, and Dolby Digital® are registered trademarks of Dolby Laboratories. AAC™ is a trademark of Dolby
Laboratories.
élastique Pro
Portions of this product use zplane élastique Pro V2 audio time-stretching technology.
FLAC/Ogg File Formats
©2008, Xiph.org Foundation
Neither the name of the Xiph.org Foundation nor the names of its contributors may be used to endorse or promote products derived from this
software without specific prior written permission.
This software is provided by the copyright holders and contributors “as is” and any express or implied warranties, including, but not limited to,
the implied warranties of merchantability and fitness for a particular purpose are disclaimed. In no event shall the foundation or contributors be
liable for any direct, indirect, incidental, special, exemplary, or consequential damages (including, but not limited to, procurement of substitute
goods or services; loss of use, data, or profits; or business interruption) however caused and on any theory of liability, whether in contract, strict
liability, or tort (including negligence or otherwise) arising in any way out of the use of this software, even if advised of the possibility of such
damage.
Gracenote
CD and music-related data from Gracenote, Inc., copyright © 2000-2008 Gracenote. Gracenote Software, copyright 2000-2008 Gracenote. This
product and service may practice one or more of the following U.S. Patents: #5,987,525; #6,061,680; #6,154,773, #6,161,132, #6,230,192,
#6,230,207, #6,240,459, #6,330,593, and other patents issued or pending. Services supplied and/or device manufactured under license for
following Open Globe, Inc. United States Patent 6,304,523.
Gracenote and CDDB are registered trademarks of Gracenote. The Gracenote logo and logotype, MusicID, and the "Powered by Gracenote" logo
are trademarks of Gracenote.
Page 3

Macromedia Flash
Macromedia and Flash are trademarks or registered trademarks of Macromedia, Inc. in the United States and/or other countries.
Microsoft DirectX programming interface
Portions utilize Microsoft® DirectX® technologies. Copyright © 1999 – 2008 Microsoft Corporation. All rights reserved.
Microsoft Windows Media Technologies
Portions utilize Microsoft Windows Media® technologies. Copyright © 2008 Microsoft Corporation. All rights reserved.
PCRE LICENCE
PCRE is a library of functions to support regular expressions whose syntax and semantics are as close as possible to those of the Perl 5 language.
Release 7 of PCRE is distributed under the terms of the “BSD” licence, as specified below. The documentation for PCRE, supplied in the “doc”
directory, is distributed under the same terms as the software itself.
The basic library functions are written in C and are freestanding. Also included in the distribution is a set of C++ wrapper functions.
THE BASIC LIBRARY FUNCTIONS
---------------------------
Written by: Philip Hazel
Email local part: ph10
Email domain: cam.ac.uk
University of Cambridge Computing Service,
Cambridge, England.
Copyright (c) 1997-2008 University of Cambridge
All rights reserved.
THE C++ WRAPPER FUNCTIONS
-------------------------
Contributed by: Google Inc.
Copyright (c) 2007-2008, Google Inc.
All rights reserved.
THE “BSD” LICENCE
-----------------
Redistribution and use in source and binary forms, with or without modification, are permitted provided that the following conditions are met:
• Redistributions of source code must retain the above copyright notice, this list of conditions and the following disclaimer.
• Redistributions in binary form must reproduce the above copyright notice, this list of conditions and the following disclaimer in the
documentation and/or other materials provided with the distribution.
• Neither the name of the University of Cambridge nor the name of Google Inc. nor the names of their contributors may be used to endorse or
promote products derived from this software without specific prior written permission.
THIS SOFTWARE IS PROVIDED BY THE COPYRIGHT HOLDERS AND CONTRIBUTORS "AS IS" AND ANY EXPRESS OR IMPLIED WARRANTIES,
INCLUDING, BUT NOT LIMITED TO, THE IMPLIED WARRANTIES OF MERCHANTABILITY AND FITNESS FOR A PARTICULAR PURPOSE ARE
DISCLAIMED. IN NO EVENT SHALL THE COPYRIGHT OWNER OR CONTRIBUTORS BE LIABLE FOR ANY DIRECT, INDIRECT, INCIDENTAL, SPECIAL,
EXEMPLARY, OR CONSEQUENTIAL DAMAGES (INCLUDING, BUT NOT LIMITED TO, PROCUREMENT OF SUBSTITUTE GOODS OR SERVICES; LOSS OF
USE, DATA, OR PROFITS; OR BUSINESS INTERRUPTION) HOWEVER CAUSED AND ON ANY THEORY OF LIABILITY, WHETHER IN CONTRACT, STRICT
LIABILITY, OR TORT (INCLUDING NEGLIGENCE OR OTHERWISE) ARISING IN ANY WAY OUT OF THE USE OF THIS SOFTWARE, EVEN IF ADVISED OF
THE POSSIBILITY OF SUCH DAMAGE.
PNG file format
Copyright © 2008. World Wide Web Consortium (Massachusetts Institute of Technology, European Research Consortium for Informatics and
Mathematics, Keio University). All rights reserved. This work is distributed under the W3C Software License in the hope that it will be useful, but
WITHOUT ANY WARRANTY; without even the implied warranty of MERCHANTIBILITY or FITNESS FOR A PARTICULAR PURPOSE.
http://www.w3.org/Consortium/Legal/2002/copyright-software-20021231.
Propellerhead Software
ReWire™ is a trademark of Propellerhead Software.
Real, RealMedia, RealAudio, and RealVideo applications
2008 RealNetworks, Inc. Patents Pending. All rights reserved. Real®, Real Media®, RealAudio®, RealVideo®, and the Real logo are trademarks or
registered trademarks of RealNetworks, Inc. in the United States and other countries.
Steinberg Media Technologies
Page 4
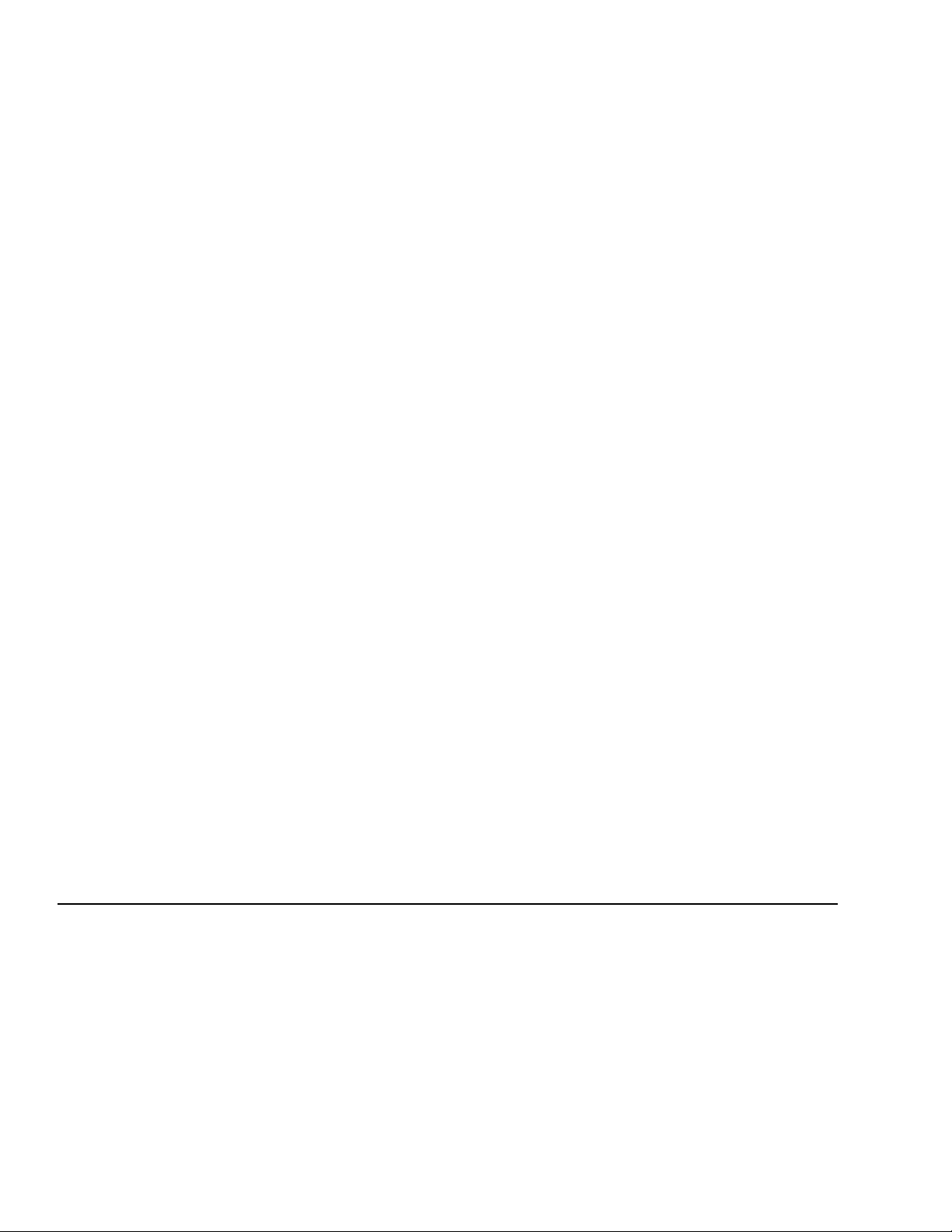
Cubase®, VST®, and Nuendo® are registered trademarks of Steinberg Media Technologies GmbH.
ASIO™ is a trademark of Steinberg Media Technologies GmbH.
Tagged Image File Format (TIFF)
Adobe Tagged Image™ File Format is a registered trademark of Adobe Systems Incorporated in the United States and other countries. All rights
reserved.
Targa file format
The Targa™ file format is a trademark of Pinnacle Systems, Inc.
Thomson Fraunhofer MP3
MPEG Layer-3 audio coding technology licensed from Fraunhofer IIS and Thomson.
Supply of this product does not convey a license nor imply any right to distribute content created with this product in revenue generating
broadcast systems (terrestrial, satellite, cable and/or other distribution channels), streaming applications (via internet, intranets and/or other
networks), other content distribution systems (pay-audio or audio on demand applications and the like) or on physical media (compact discs,
digital versatile discs, semiconductor chips, hard drives, memory cards and the like).
An independent license for such use is required. For details, please visit: http://mp3licensing.com.
Sony Creative Software Inc.
1617 Sherman Avenue
Madison, WI 53704
USA
The information contained in this manual is subject to change without notice and does not represent a guarantee or commitment on
behalf of Sony Creative Software Inc. in any way. All updates or additional information relating to the contents of this manual will be
posted on the Sony Creative Software Inc. Web site, located at http://www.sonycreativesoftware.com/. The software is provided to you
under the terms of the End User License Agreement and Software Privacy Policy, and must be used and/or copied in accordance
therewith. Copying or distributing the software except as expressly described in the End User License Agreement is strictly prohibited.
No part of this manual may be reproduced or transmitted in any form or for any purpose without the express written consent of Sony
Creative Software Inc.
Copyright © 2008. Sony Creative Software Inc.
Program Copyright © 2008. Sony Creative Software Inc. All rights reserved.
Page 5

Table of
Contents
Introducing ACID Software. . . . . . . . . . . . . . . . . . . . . . . . . . . . . . . . . . . . . . . . . . . . . . . . . . . . . . . . .15
Welcome. . . . . . . . . . . . . . . . . . . . . . . . . . . . . . . . . . . . . . . . . . . . . . . . . . . . . . . . . . . . . . . . . . . . . . . . . . . . .15
System requirements. . . . . . . . . . . . . . . . . . . . . . . . . . . . . . . . . . . . . . . . . . . . . . . . . . . . . . . . . . . . . . . . . 15
Installing ACID . . . . . . . . . . . . . . . . . . . . . . . . . . . . . . . . . . . . . . . . . . . . . . . . . . . . . . . . . . . . . . . . . . . . . . .15
Using online help . . . . . . . . . . . . . . . . . . . . . . . . . . . . . . . . . . . . . . . . . . . . . . . . . . . . . . . . . . . . . . . . . . . .15
Online help . . . . . . . . . . . . . . . . . . . . . . . . . . . . . . . . . . . . . . . . . . . . . . . . . . . . . . . . . . . . . . . . . . . . . . . . . . . . . . . . 15
Context-sensitive help . . . . . . . . . . . . . . . . . . . . . . . . . . . . . . . . . . . . . . . . . . . . . . . . . . . . . . . . . . . . . . . . . . . . . 16
Help on the Web . . . . . . . . . . . . . . . . . . . . . . . . . . . . . . . . . . . . . . . . . . . . . . . . . . . . . . . . . . . . . . . . . . . . . . . . . . . 16
Overview of ACID software . . . . . . . . . . . . . . . . . . . . . . . . . . . . . . . . . . . . . . . . . . . . . . . . . . . . . . . . . . .16
Main window . . . . . . . . . . . . . . . . . . . . . . . . . . . . . . . . . . . . . . . . . . . . . . . . . . . . . . . . . . . . . . . . . . . . . . . . . . . . . . 16
Toolbar . . . . . . . . . . . . . . . . . . . . . . . . . . . . . . . . . . . . . . . . . . . . . . . . . . . . . . . . . . . . . . . . . . . . . . . . . . . . . . . . . . . . 17
Track list . . . . . . . . . . . . . . . . . . . . . . . . . . . . . . . . . . . . . . . . . . . . . . . . . . . . . . . . . . . . . . . . . . . . . . . . . . . . . . . . . . . 18
Track view . . . . . . . . . . . . . . . . . . . . . . . . . . . . . . . . . . . . . . . . . . . . . . . . . . . . . . . . . . . . . . . . . . . . . . . . . . . . . . . . . 20
Window docking area . . . . . . . . . . . . . . . . . . . . . . . . . . . . . . . . . . . . . . . . . . . . . . . . . . . . . . . . . . . . . . . . . . . . . . 22
Audio signal flow . . . . . . . . . . . . . . . . . . . . . . . . . . . . . . . . . . . . . . . . . . . . . . . . . . . . . . . . . . . . . . . . . . . . . . . . . . 25
MIDI signal flow . . . . . . . . . . . . . . . . . . . . . . . . . . . . . . . . . . . . . . . . . . . . . . . . . . . . . . . . . . . . . . . . . . . . . . . . . . . 27
Getting Started . . . . . . . . . . . . . . . . . . . . . . . . . . . . . . . . . . . . . . . . . . . . . . . . . . . . . . . . . . . . . . . . . . . .29
Starting projects . . . . . . . . . . . . . . . . . . . . . . . . . . . . . . . . . . . . . . . . . . . . . . . . . . . . . . . . . . . . . . . . . . . . . 29
Setting project properties . . . . . . . . . . . . . . . . . . . . . . . . . . . . . . . . . . . . . . . . . . . . . . . . . . . . . . . . . . . . . . . . . . 29
Opening existing projects . . . . . . . . . . . . . . . . . . . . . . . . . . . . . . . . . . . . . . . . . . . . . . . . . . . . . . . . . . . . . . . . . . 30
Getting media files . . . . . . . . . . . . . . . . . . . . . . . . . . . . . . . . . . . . . . . . . . . . . . . . . . . . . . . . . . . . . . . . . . . 30
Previewing media from the Explorer window . . . . . . . . . . . . . . . . . . . . . . . . . . . . . . . . . . . . . . . . . . . . . . . 30
Adding media to the project . . . . . . . . . . . . . . . . . . . . . . . . . . . . . . . . . . . . . . . . . . . . . . . . . . . . . . . . . . . . . . . 31
Obtaining or editing CD information using Gracenote . . . . . . . . . . . . . . . . . . . . . . . . . . . . . . . . . . . . . .33
Understanding clip types . . . . . . . . . . . . . . . . . . . . . . . . . . . . . . . . . . . . . . . . . . . . . . . . . . . . . . . . . . . . . 34
Loops . . . . . . . . . . . . . . . . . . . . . . . . . . . . . . . . . . . . . . . . . . . . . . . . . . . . . . . . . . . . . . . . . . . . . . . . . . . . . . . . . . . . . 34
One-shots . . . . . . . . . . . . . . . . . . . . . . . . . . . . . . . . . . . . . . . . . . . . . . . . . . . . . . . . . . . . . . . . . . . . . . . . . . . . . . . . . 34
Beatmapped . . . . . . . . . . . . . . . . . . . . . . . . . . . . . . . . . . . . . . . . . . . . . . . . . . . . . . . . . . . . . . . . . . . . . . . . . . . . . . 34
MIDI . . . . . . . . . . . . . . . . . . . . . . . . . . . . . . . . . . . . . . . . . . . . . . . . . . . . . . . . . . . . . . . . . . . . . . . . . . . . . . . . . . . . . .35
Folder tracks . . . . . . . . . . . . . . . . . . . . . . . . . . . . . . . . . . . . . . . . . . . . . . . . . . . . . . . . . . . . . . . . . . . . . . . . . 35
Adding and editing events . . . . . . . . . . . . . . . . . . . . . . . . . . . . . . . . . . . . . . . . . . . . . . . . . . . . . . . . . . .35
Painting events . . . . . . . . . . . . . . . . . . . . . . . . . . . . . . . . . . . . . . . . . . . . . . . . . . . . . . . . . . . . . . . . . . . . . . . . . . . . 35
Changing the length of events . . . . . . . . . . . . . . . . . . . . . . . . . . . . . . . . . . . . . . . . . . . . . . . . . . . . . . . . . . . . . 36
Erasing sections of events . . . . . . . . . . . . . . . . . . . . . . . . . . . . . . . . . . . . . . . . . . . . . . . . . . . . . . . . . . . . . . . . . . 37
Moving events . . . . . . . . . . . . . . . . . . . . . . . . . . . . . . . . . . . . . . . . . . . . . . . . . . . . . . . . . . . . . . . . . . . . . . . . . . . . . 37
Editing MIDI events . . . . . . . . . . . . . . . . . . . . . . . . . . . . . . . . . . . . . . . . . . . . . . . . . . . . . . . . . . . . . . . . . . . . . . . . 37
Using the cursor. . . . . . . . . . . . . . . . . . . . . . . . . . . . . . . . . . . . . . . . . . . . . . . . . . . . . . . . . . . . . . . . . . . . . .37
Positioning the cursor with the mouse . . . . . . . . . . . . . . . . . . . . . . . . . . . . . . . . . . . . . . . . . . . . . . . . . . . . . 37
Positioning the cursor with the keyboard . . . . . . . . . . . . . . . . . . . . . . . . . . . . . . . . . . . . . . . . . . . . . . . . . . . 37
Positioning the cursor with the Go To command . . . . . . . . . . . . . . . . . . . . . . . . . . . . . . . . . . . . . . . . . . . . 38
TABLE OF CONTENTS | 1
Page 6

Making selections. . . . . . . . . . . . . . . . . . . . . . . . . . . . . . . . . . . . . . . . . . . . . . . . . . . . . . . . . . . . . . . . . . . . 38
Selecting an event . . . . . . . . . . . . . . . . . . . . . . . . . . . . . . . . . . . . . . . . . . . . . . . . . . . . . . . . . . . . . . . . . . . . . . . . 38
Selecting multiple events . . . . . . . . . . . . . . . . . . . . . . . . . . . . . . . . . . . . . . . . . . . . . . . . . . . . . . . . . . . . . . . . . . 38
Creating time selections . . . . . . . . . . . . . . . . . . . . . . . . . . . . . . . . . . . . . . . . . . . . . . . . . . . . . . . . . . . . . . . . . . . 39
Creating event selections within time selections . . . . . . . . . . . . . . . . . . . . . . . . . . . . . . . . . . . . . . . . . . . 40
Working with tracks. . . . . . . . . . . . . . . . . . . . . . . . . . . . . . . . . . . . . . . . . . . . . . . . . . . . . . . . . . . . . . . . . . 40
Reordering tracks . . . . . . . . . . . . . . . . . . . . . . . . . . . . . . . . . . . . . . . . . . . . . . . . . . . . . . . . . . . . . . . . . . . . . . . . . 40
Resizing tracks . . . . . . . . . . . . . . . . . . . . . . . . . . . . . . . . . . . . . . . . . . . . . . . . . . . . . . . . . . . . . . . . . . . . . . . . . . . . 40
Changing track colors . . . . . . . . . . . . . . . . . . . . . . . . . . . . . . . . . . . . . . . . . . . . . . . . . . . . . . . . . . . . . . . . . . . . . 40
Renaming tracks . . . . . . . . . . . . . . . . . . . . . . . . . . . . . . . . . . . . . . . . . . . . . . . . . . . . . . . . . . . . . . . . . . . . . . . . . . 40
Duplicating tracks . . . . . . . . . . . . . . . . . . . . . . . . . . . . . . . . . . . . . . . . . . . . . . . . . . . . . . . . . . . . . . . . . . . . . . . . . 41
Deleting tracks . . . . . . . . . . . . . . . . . . . . . . . . . . . . . . . . . . . . . . . . . . . . . . . . . . . . . . . . . . . . . . . . . . . . . . . . . . . . 41
Copying, cutting, and pasting tracks . . . . . . . . . . . . . . . . . . . . . . . . . . . . . . . . . . . . . . . . . . . . . . . . . . . . . . . 41
Adjusting the mix . . . . . . . . . . . . . . . . . . . . . . . . . . . . . . . . . . . . . . . . . . . . . . . . . . . . . . . . . . . . . . . . . . . . . . . . . 41
Muting or unmuting tracks . . . . . . . . . . . . . . . . . . . . . . . . . . . . . . . . . . . . . . . . . . . . . . . . . . . . . . . . . . . . . . . . 42
Soloing tracks . . . . . . . . . . . . . . . . . . . . . . . . . . . . . . . . . . . . . . . . . . . . . . . . . . . . . . . . . . . . . . . . . . . . . . . . . . . . . 43
Choosing a track’s input/recording device . . . . . . . . . . . . . . . . . . . . . . . . . . . . . . . . . . . . . . . . . . . . . . . . . 43
Monitoring track output levels . . . . . . . . . . . . . . . . . . . . . . . . . . . . . . . . . . . . . . . . . . . . . . . . . . . . . . . . . . . . . 43
Working with groups of tracks . . . . . . . . . . . . . . . . . . . . . . . . . . . . . . . . . . . . . . . . . . . . . . . . . . . . . . . . . . . . . 43
Using undo and redo . . . . . . . . . . . . . . . . . . . . . . . . . . . . . . . . . . . . . . . . . . . . . . . . . . . . . . . . . . . . . . . . 43
Using undo . . . . . . . . . . . . . . . . . . . . . . . . . . . . . . . . . . . . . . . . . . . . . . . . . . . . . . . . . . . . . . . . . . . . . . . . . . . . . . . 44
Undoing all edits . . . . . . . . . . . . . . . . . . . . . . . . . . . . . . . . . . . . . . . . . . . . . . . . . . . . . . . . . . . . . . . . . . . . . . . . . . 44
Using redo . . . . . . . . . . . . . . . . . . . . . . . . . . . . . . . . . . . . . . . . . . . . . . . . . . . . . . . . . . . . . . . . . . . . . . . . . . . . . . . . 44
Clearing the undo history . . . . . . . . . . . . . . . . . . . . . . . . . . . . . . . . . . . . . . . . . . . . . . . . . . . . . . . . . . . . . . . . . . 44
Playing the project. . . . . . . . . . . . . . . . . . . . . . . . . . . . . . . . . . . . . . . . . . . . . . . . . . . . . . . . . . . . . . . . . . . 45
Using the transport bar . . . . . . . . . . . . . . . . . . . . . . . . . . . . . . . . . . . . . . . . . . . . . . . . . . . . . . . . . . . . . . . . . . . . 45
Using playback options . . . . . . . . . . . . . . . . . . . . . . . . . . . . . . . . . . . . . . . . . . . . . . . . . . . . . . . . . . . . . . . . . . . . 45
Saving, rendering, and delivering projects . . . . . . . . . . . . . . . . . . . . . . . . . . . . . . . . . . . . . . . . . . . . 46
Saving projects . . . . . . . . . . . . . . . . . . . . . . . . . . . . . . . . . . . . . . . . . . . . . . . . . . . . . . . . . . . . . . . . . . . . . . . . . . . . 46
Rendering projects . . . . . . . . . . . . . . . . . . . . . . . . . . . . . . . . . . . . . . . . . . . . . . . . . . . . . . . . . . . . . . . . . . . . . . . . 47
Rendering in real time . . . . . . . . . . . . . . . . . . . . . . . . . . . . . . . . . . . . . . . . . . . . . . . . . . . . . . . . . . . . . . . . . . . . . 50
Publishing to the Internet . . . . . . . . . . . . . . . . . . . . . . . . . . . . . . . . . . . . . . . . . . . . . . . . . . . . . . . . . . . . . . . . . 50
Writing to CD . . . . . . . . . . . . . . . . . . . . . . . . . . . . . . . . . . . . . . . . . . . . . . . . . . . . . . . . . . . . . . . . . . . . . . . . 51
Understanding track-at-once and disc-at-once . . . . . . . . . . . . . . . . . . . . . . . . . . . . . . . . . . . . . . . . . . . . . 51
Editing Events . . . . . . . . . . . . . . . . . . . . . . . . . . . . . . . . . . . . . . . . . . . . . . . . . . . . . . . . . . . . . . . . . . . . .55
Copying events . . . . . . . . . . . . . . . . . . . . . . . . . . . . . . . . . . . . . . . . . . . . . . . . . . . . . . . . . . . . . . . . . . . . . . 55
Pasting events . . . . . . . . . . . . . . . . . . . . . . . . . . . . . . . . . . . . . . . . . . . . . . . . . . . . . . . . . . . . . . . . . . . . . . . 55
Using Paste Repeat . . . . . . . . . . . . . . . . . . . . . . . . . . . . . . . . . . . . . . . . . . . . . . . . . . . . . . . . . . . . . . . . . . . . . . . . 56
Using Paste Insert . . . . . . . . . . . . . . . . . . . . . . . . . . . . . . . . . . . . . . . . . . . . . . . . . . . . . . . . . . . . . . . . . . . . . . . . . 56
Cutting events . . . . . . . . . . . . . . . . . . . . . . . . . . . . . . . . . . . . . . . . . . . . . . . . . . . . . . . . . . . . . . . . . . . . . . . 57
Deleting events . . . . . . . . . . . . . . . . . . . . . . . . . . . . . . . . . . . . . . . . . . . . . . . . . . . . . . . . . . . . . . . . . . . . . . 57
Reversing events. . . . . . . . . . . . . . . . . . . . . . . . . . . . . . . . . . . . . . . . . . . . . . . . . . . . . . . . . . . . . . . . . . . . . 57
2 | TABLE OF CONTENTS
Page 7
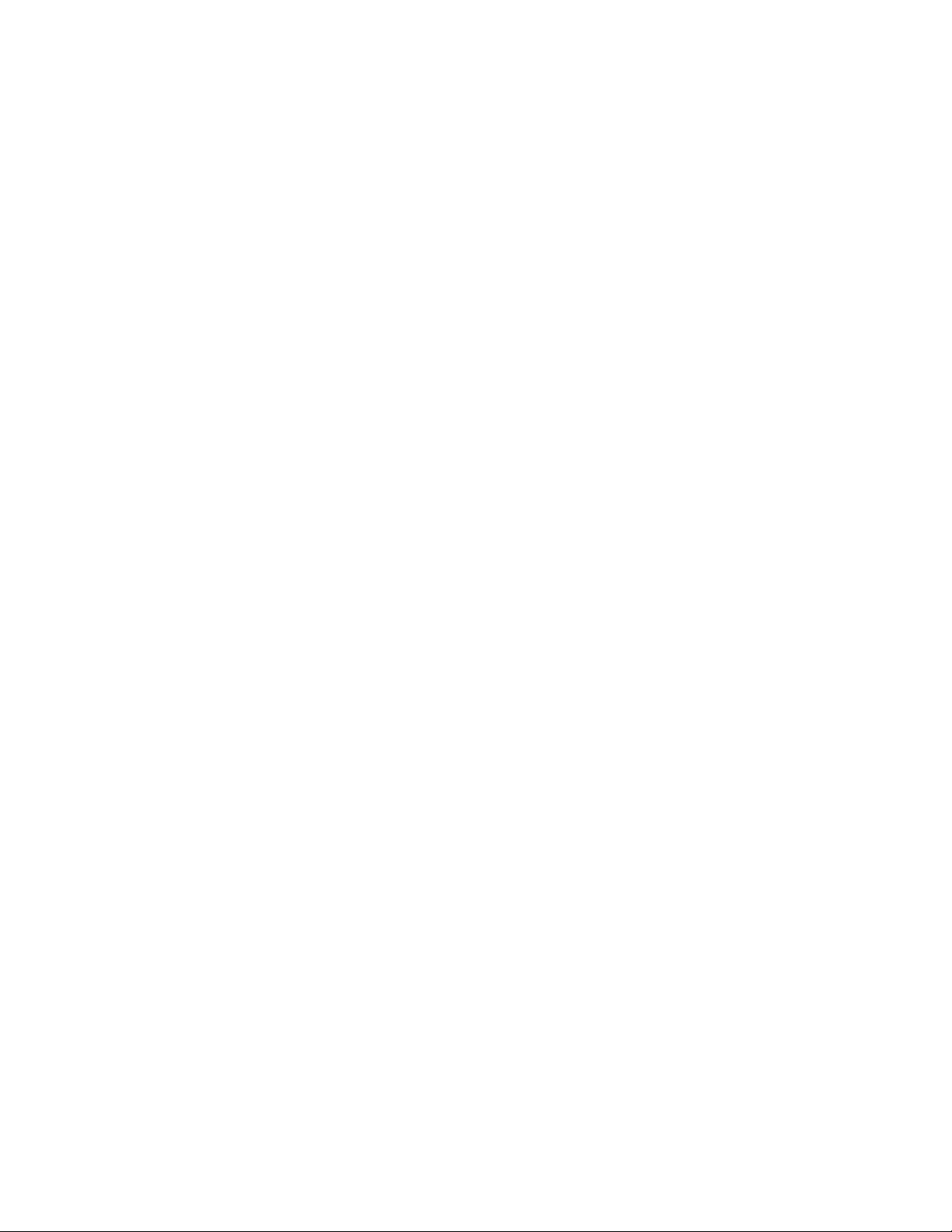
Trimming events . . . . . . . . . . . . . . . . . . . . . . . . . . . . . . . . . . . . . . . . . . . . . . . . . . . . . . . . . . . . . . . . . . . . .57
Splitting events . . . . . . . . . . . . . . . . . . . . . . . . . . . . . . . . . . . . . . . . . . . . . . . . . . . . . . . . . . . . . . . . . . . . . .58
Splitting at the cursor position . . . . . . . . . . . . . . . . . . . . . . . . . . . . . . . . . . . . . . . . . . . . . . . . . . . . . . . . . . . . . 58
Splitting one event . . . . . . . . . . . . . . . . . . . . . . . . . . . . . . . . . . . . . . . . . . . . . . . . . . . . . . . . . . . . . . . . . . . . . . . . 59
Splitting multiple events . . . . . . . . . . . . . . . . . . . . . . . . . . . . . . . . . . . . . . . . . . . . . . . . . . . . . . . . . . . . . . . . . . . 59
Splitting a time selection . . . . . . . . . . . . . . . . . . . . . . . . . . . . . . . . . . . . . . . . . . . . . . . . . . . . . . . . . . . . . . . . . . . 59
Splitting events within a time selection . . . . . . . . . . . . . . . . . . . . . . . . . . . . . . . . . . . . . . . . . . . . . . . . . . . . . 60
Joining events . . . . . . . . . . . . . . . . . . . . . . . . . . . . . . . . . . . . . . . . . . . . . . . . . . . . . . . . . . . . . . . . . . . . . . . 60
Automatic crossfades. . . . . . . . . . . . . . . . . . . . . . . . . . . . . . . . . . . . . . . . . . . . . . . . . . . . . . . . . . . . . . . . .60
Creating crossfades . . . . . . . . . . . . . . . . . . . . . . . . . . . . . . . . . . . . . . . . . . . . . . . . . . . . . . . . . . . . . . . . . . . . . . . . 60
Changing fade types . . . . . . . . . . . . . . . . . . . . . . . . . . . . . . . . . . . . . . . . . . . . . . . . . . . . . . . . . . . . . . . . . . . . . . . 61
Ripple editing . . . . . . . . . . . . . . . . . . . . . . . . . . . . . . . . . . . . . . . . . . . . . . . . . . . . . . . . . . . . . . . . . . . . . . . .61
Cutting events in ripple editing mode . . . . . . . . . . . . . . . . . . . . . . . . . . . . . . . . . . . . . . . . . . . . . . . . . . . . . . 61
Deleting events in ripple editing mode . . . . . . . . . . . . . . . . . . . . . . . . . . . . . . . . . . . . . . . . . . . . . . . . . . . . . 62
Pasting events in ripple editing mode . . . . . . . . . . . . . . . . . . . . . . . . . . . . . . . . . . . . . . . . . . . . . . . . . . . . . . 63
Slipping and sliding events . . . . . . . . . . . . . . . . . . . . . . . . . . . . . . . . . . . . . . . . . . . . . . . . . . . . . . . . . . . 63
Shifting the contents of (slipping) events . . . . . . . . . . . . . . . . . . . . . . . . . . . . . . . . . . . . . . . . . . . . . . . . . . . 64
Slip-trimming events . . . . . . . . . . . . . . . . . . . . . . . . . . . . . . . . . . . . . . . . . . . . . . . . . . . . . . . . . . . . . . . . . . . . . . 64
Sliding events . . . . . . . . . . . . . . . . . . . . . . . . . . . . . . . . . . . . . . . . . . . . . . . . . . . . . . . . . . . . . . . . . . . . . . . . . . . . . 64
Changing event properties . . . . . . . . . . . . . . . . . . . . . . . . . . . . . . . . . . . . . . . . . . . . . . . . . . . . . . . . . . .64
Muting and locking events . . . . . . . . . . . . . . . . . . . . . . . . . . . . . . . . . . . . . . . . . . . . . . . . . . . . . . . . . . . 65
Muting events . . . . . . . . . . . . . . . . . . . . . . . . . . . . . . . . . . . . . . . . . . . . . . . . . . . . . . . . . . . . . . . . . . . . . . . . . . . . . 65
Locking events . . . . . . . . . . . . . . . . . . . . . . . . . . . . . . . . . . . . . . . . . . . . . . . . . . . . . . . . . . . . . . . . . . . . . . . . . . . . 65
Using event envelopes . . . . . . . . . . . . . . . . . . . . . . . . . . . . . . . . . . . . . . . . . . . . . . . . . . . . . . . . . . . . . . . 65
Setting an event’s volume envelope . . . . . . . . . . . . . . . . . . . . . . . . . . . . . . . . . . . . . . . . . . . . . . . . . . . . . . . . 66
Setting an event’s fade-in and -out envelope curve . . . . . . . . . . . . . . . . . . . . . . . . . . . . . . . . . . . . . . . . . 66
Using sections. . . . . . . . . . . . . . . . . . . . . . . . . . . . . . . . . . . . . . . . . . . . . . . . . . . . . . . . . . . . . . . . . . . . . . . .66
Inserting a section . . . . . . . . . . . . . . . . . . . . . . . . . . . . . . . . . . . . . . . . . . . . . . . . . . . . . . . . . . . . . . . . . . . . . . . . . 67
Adjusting a section's length . . . . . . . . . . . . . . . . . . . . . . . . . . . . . . . . . . . . . . . . . . . . . . . . . . . . . . . . . . . . . . . . 67
Renaming a section . . . . . . . . . . . . . . . . . . . . . . . . . . . . . . . . . . . . . . . . . . . . . . . . . . . . . . . . . . . . . . . . . . . . . . . . 67
Changing a section’s color . . . . . . . . . . . . . . . . . . . . . . . . . . . . . . . . . . . . . . . . . . . . . . . . . . . . . . . . . . . . . . . . . 67
Moving (shuffling) sections . . . . . . . . . . . . . . . . . . . . . . . . . . . . . . . . . . . . . . . . . . . . . . . . . . . . . . . . . . . . . . . . 67
Copying a section . . . . . . . . . . . . . . . . . . . . . . . . . . . . . . . . . . . . . . . . . . . . . . . . . . . . . . . . . . . . . . . . . . . . . . . . . 68
Deleting a section . . . . . . . . . . . . . . . . . . . . . . . . . . . . . . . . . . . . . . . . . . . . . . . . . . . . . . . . . . . . . . . . . . . . . . . . . 68
Moving a section label . . . . . . . . . . . . . . . . . . . . . . . . . . . . . . . . . . . . . . . . . . . . . . . . . . . . . . . . . . . . . . . . . . . . . 68
Removing a section label . . . . . . . . . . . . . . . . . . . . . . . . . . . . . . . . . . . . . . . . . . . . . . . . . . . . . . . . . . . . . . . . . . 68
Clearing all events from a section . . . . . . . . . . . . . . . . . . . . . . . . . . . . . . . . . . . . . . . . . . . . . . . . . . . . . . . . . . 68
Using the Media Manager. . . . . . . . . . . . . . . . . . . . . . . . . . . . . . . . . . . . . . . . . . . . . . . . . . . . . . . . . .69
Creating a new media library . . . . . . . . . . . . . . . . . . . . . . . . . . . . . . . . . . . . . . . . . . . . . . . . . . . . . . . . .69
Opening a media library . . . . . . . . . . . . . . . . . . . . . . . . . . . . . . . . . . . . . . . . . . . . . . . . . . . . . . . . . . . . . . 69
Adding media files to a library . . . . . . . . . . . . . . . . . . . . . . . . . . . . . . . . . . . . . . . . . . . . . . . . . . . . . . . .70
Removing media files from a library. . . . . . . . . . . . . . . . . . . . . . . . . . . . . . . . . . . . . . . . . . . . . . . . . . . 71
TABLE OF CONTENTS | 3
Page 8
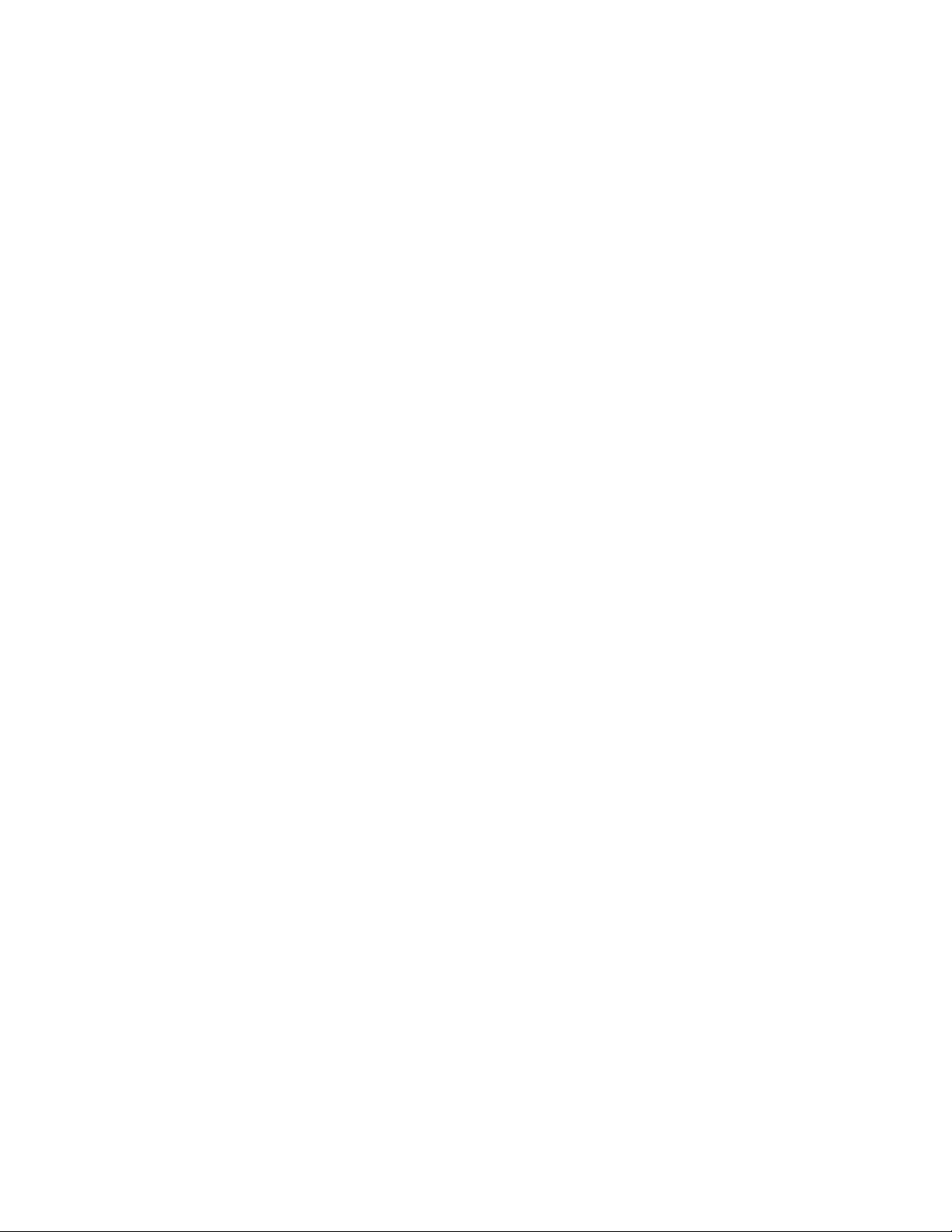
Tagging media files . . . . . . . . . . . . . . . . . . . . . . . . . . . . . . . . . . . . . . . . . . . . . . . . . . . . . . . . . . . . . . . . . . 71
Creating a tag . . . . . . . . . . . . . . . . . . . . . . . . . . . . . . . . . . . . . . . . . . . . . . . . . . . . . . . . . . . . . . . . . . . . . . . . . . . . . 71
Applying a tag to a media file . . . . . . . . . . . . . . . . . . . . . . . . . . . . . . . . . . . . . . . . . . . . . . . . . . . . . . . . . . . . . . 72
Removing a tag from a media file . . . . . . . . . . . . . . . . . . . . . . . . . . . . . . . . . . . . . . . . . . . . . . . . . . . . . . . . . . 72
Deleting a tag from a library . . . . . . . . . . . . . . . . . . . . . . . . . . . . . . . . . . . . . . . . . . . . . . . . . . . . . . . . . . . . . . . 73
Merging subtags . . . . . . . . . . . . . . . . . . . . . . . . . . . . . . . . . . . . . . . . . . . . . . . . . . . . . . . . . . . . . . . . . . . . . . . . . . 73
Arranging tags in the tag tree . . . . . . . . . . . . . . . . . . . . . . . . . . . . . . . . . . . . . . . . . . . . . . . . . . . . . . . . . . . . . . 73
Editing tag names or images . . . . . . . . . . . . . . . . . . . . . . . . . . . . . . . . . . . . . . . . . . . . . . . . . . . . . . . . . . . . . . . 73
Viewing or creating palettes . . . . . . . . . . . . . . . . . . . . . . . . . . . . . . . . . . . . . . . . . . . . . . . . . . . . . . . . . . . . . . . 73
Saving tags and properties to media files . . . . . . . . . . . . . . . . . . . . . . . . . . . . . . . . . . . . . . . . . . . . . . . . . . 74
Backing up your media libraries . . . . . . . . . . . . . . . . . . . . . . . . . . . . . . . . . . . . . . . . . . . . . . . . . . . . . . 75
Opening a Reference Library . . . . . . . . . . . . . . . . . . . . . . . . . . . . . . . . . . . . . . . . . . . . . . . . . . . . . . . . . 75
Using the Sony Sound Series Loops & Samples reference library . . . . . . . . . . . . . . . . . . . . . . . . . . . . 75
Searching for media files . . . . . . . . . . . . . . . . . . . . . . . . . . . . . . . . . . . . . . . . . . . . . . . . . . . . . . . . . . . . . 75
Searching using a keyword . . . . . . . . . . . . . . . . . . . . . . . . . . . . . . . . . . . . . . . . . . . . . . . . . . . . . . . . . . . . . . . . 76
Searching using tags . . . . . . . . . . . . . . . . . . . . . . . . . . . . . . . . . . . . . . . . . . . . . . . . . . . . . . . . . . . . . . . . . . . . . . 77
Sorting search results . . . . . . . . . . . . . . . . . . . . . . . . . . . . . . . . . . . . . . . . . . . . . . . . . . . . . . . . . . . . . . . . . . . . . . 77
Viewing previous searches . . . . . . . . . . . . . . . . . . . . . . . . . . . . . . . . . . . . . . . . . . . . . . . . . . . . . . . . . . . . . . . . . 77
Using advanced search options . . . . . . . . . . . . . . . . . . . . . . . . . . . . . . . . . . . . . . . . . . . . . . . . . . . . . . . . . . . . 77
Previewing media. . . . . . . . . . . . . . . . . . . . . . . . . . . . . . . . . . . . . . . . . . . . . . . . . . . . . . . . . . . . . . . . . . . . 78
Adding media to your project . . . . . . . . . . . . . . . . . . . . . . . . . . . . . . . . . . . . . . . . . . . . . . . . . . . . . . . . 79
Resolving offline media files. . . . . . . . . . . . . . . . . . . . . . . . . . . . . . . . . . . . . . . . . . . . . . . . . . . . . . . . . . 79
Customizing the Media Manager window. . . . . . . . . . . . . . . . . . . . . . . . . . . . . . . . . . . . . . . . . . . . . 80
Automatically hiding the Search pane . . . . . . . . . . . . . . . . . . . . . . . . . . . . . . . . . . . . . . . . . . . . . . . . . . . . . 80
Docking and undocking the Search pane . . . . . . . . . . . . . . . . . . . . . . . . . . . . . . . . . . . . . . . . . . . . . . . . . . 80
Resizing columns . . . . . . . . . . . . . . . . . . . . . . . . . . . . . . . . . . . . . . . . . . . . . . . . . . . . . . . . . . . . . . . . . . . . . . . . . . 80
Moving columns . . . . . . . . . . . . . . . . . . . . . . . . . . . . . . . . . . . . . . . . . . . . . . . . . . . . . . . . . . . . . . . . . . . . . . . . . . 80
Showing or hiding columns . . . . . . . . . . . . . . . . . . . . . . . . . . . . . . . . . . . . . . . . . . . . . . . . . . . . . . . . . . . . . . . 80
Adding custom columns . . . . . . . . . . . . . . . . . . . . . . . . . . . . . . . . . . . . . . . . . . . . . . . . . . . . . . . . . . . . . . . . . . 80
Setting Media Manager options . . . . . . . . . . . . . . . . . . . . . . . . . . . . . . . . . . . . . . . . . . . . . . . . . . . . . . 81
Working in the Track View. . . . . . . . . . . . . . . . . . . . . . . . . . . . . . . . . . . . . . . . . . . . . . . . . . . . . . . . . .83
Using project markers and regions . . . . . . . . . . . . . . . . . . . . . . . . . . . . . . . . . . . . . . . . . . . . . . . . . . . 83
Working with standard markers . . . . . . . . . . . . . . . . . . . . . . . . . . . . . . . . . . . . . . . . . . . . . . . . . . . . . . . . . . . . 83
Working with time markers . . . . . . . . . . . . . . . . . . . . . . . . . . . . . . . . . . . . . . . . . . . . . . . . . . . . . . . . . . . . . . . . 84
Working with command markers . . . . . . . . . . . . . . . . . . . . . . . . . . . . . . . . . . . . . . . . . . . . . . . . . . . . . . . . . . 85
Working with regions . . . . . . . . . . . . . . . . . . . . . . . . . . . . . . . . . . . . . . . . . . . . . . . . . . . . . . . . . . . . . . . . . . . . . 87
Using snapping . . . . . . . . . . . . . . . . . . . . . . . . . . . . . . . . . . . . . . . . . . . . . . . . . . . . . . . . . . . . . . . . . . . . . . 89
Choosing snapping options . . . . . . . . . . . . . . . . . . . . . . . . . . . . . . . . . . . . . . . . . . . . . . . . . . . . . . . . . . . . . . . 89
Changing tempo, time signature, and key . . . . . . . . . . . . . . . . . . . . . . . . . . . . . . . . . . . . . . . . . . . . 90
Changing project tempo . . . . . . . . . . . . . . . . . . . . . . . . . . . . . . . . . . . . . . . . . . . . . . . . . . . . . . . . . . . . . . . . . . 90
Changing project time signature . . . . . . . . . . . . . . . . . . . . . . . . . . . . . . . . . . . . . . . . . . . . . . . . . . . . . . . . . . . 91
Changing project key . . . . . . . . . . . . . . . . . . . . . . . . . . . . . . . . . . . . . . . . . . . . . . . . . . . . . . . . . . . . . . . . . . . . . . 91
4 | TABLE OF CONTENTS
Page 9
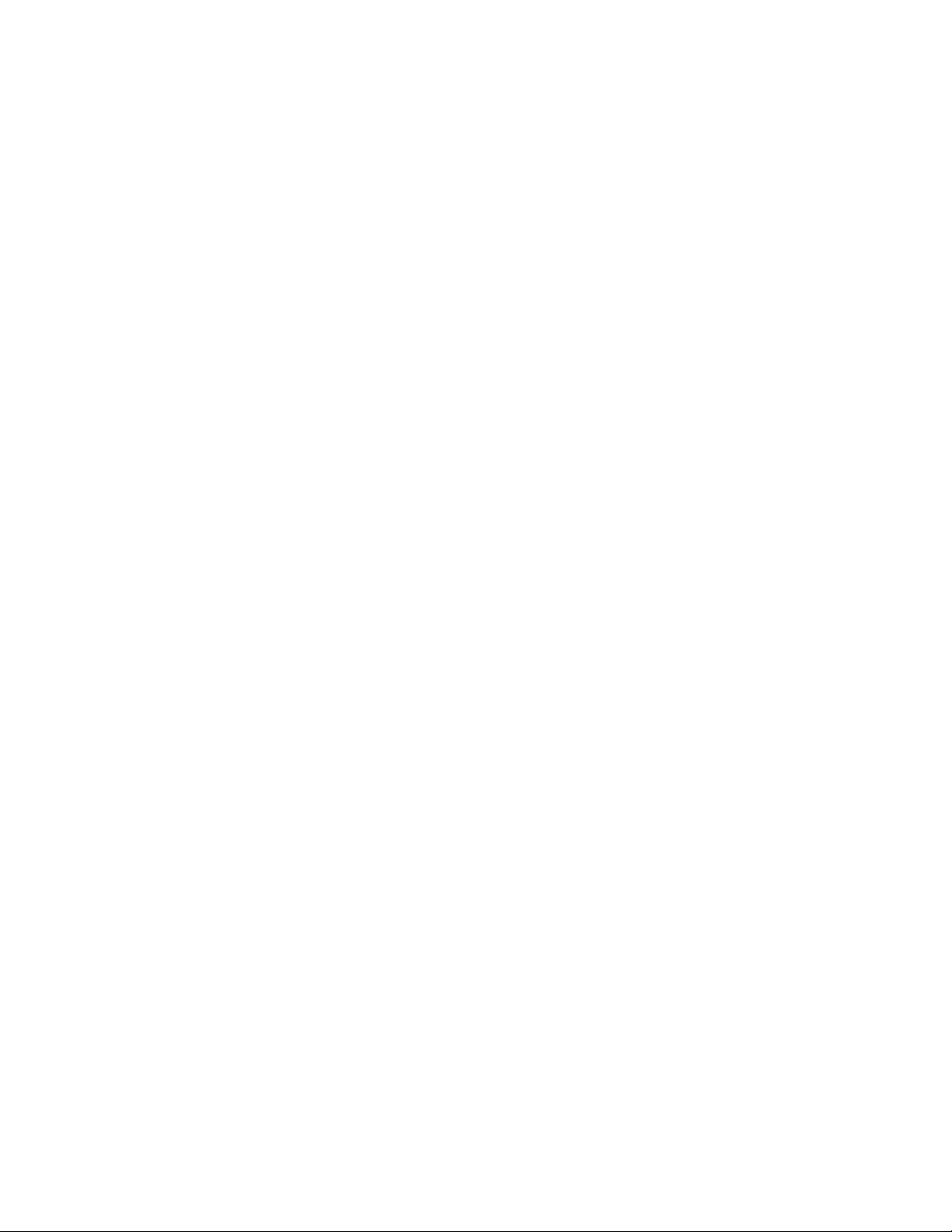
Working with tempo/key/time signature change markers . . . . . . . . . . . . . . . . . . . . . . . . . . . . . . . . . . . 91
Using a tempo curve to change tempo between markers . . . . . . . . . . . . . . . . . . . . . . . . . . . . . . . . . . . 92
Changing a clip’s key . . . . . . . . . . . . . . . . . . . . . . . . . . . . . . . . . . . . . . . . . . . . . . . . . . . . . . . . . . . . . . . . . . . . . . 93
Changing an event’s key . . . . . . . . . . . . . . . . . . . . . . . . . . . . . . . . . . . . . . . . . . . . . . . . . . . . . . . . . . . . . . . . . . . 93
Adjusting time . . . . . . . . . . . . . . . . . . . . . . . . . . . . . . . . . . . . . . . . . . . . . . . . . . . . . . . . . . . . . . . . . . . . . . .93
Inserting time . . . . . . . . . . . . . . . . . . . . . . . . . . . . . . . . . . . . . . . . . . . . . . . . . . . . . . . . . . . . . . . . . . . . . . . . . . . . . 93
Fitting to time . . . . . . . . . . . . . . . . . . . . . . . . . . . . . . . . . . . . . . . . . . . . . . . . . . . . . . . . . . . . . . . . . . . . . . . . . . . . . 94
Using the Chopper. . . . . . . . . . . . . . . . . . . . . . . . . . . . . . . . . . . . . . . . . . . . . . . . . . . . . . . . . . . . . . . . .95
Working in the Chopper window . . . . . . . . . . . . . . . . . . . . . . . . . . . . . . . . . . . . . . . . . . . . . . . . . . . . . 95
Viewing the Chopper . . . . . . . . . . . . . . . . . . . . . . . . . . . . . . . . . . . . . . . . . . . . . . . . . . . . . . . . . . . . . . . . . . . . . . 95
Changing the Chopper grid . . . . . . . . . . . . . . . . . . . . . . . . . . . . . . . . . . . . . . . . . . . . . . . . . . . . . . . . . . . . . . . . 95
Changing Chopper snapping options . . . . . . . . . . . . . . . . . . . . . . . . . . . . . . . . . . . . . . . . . . . . . . . . . . . . . . 95
Magnifying the Chopper . . . . . . . . . . . . . . . . . . . . . . . . . . . . . . . . . . . . . . . . . . . . . . . . . . . . . . . . . . . . . . . . . . . 95
Previewing in the Chopper . . . . . . . . . . . . . . . . . . . . . . . . . . . . . . . . . . . . . . . . . . . . . . . . . . . . . . . . . . . . . . . . . 95
Using Chopper toolbar and keyboard commands . . . . . . . . . . . . . . . . . . . . . . . . . . . . . . . . . . . . . . . . . . .96
Inserting markers and regions in the Chopper . . . . . . . . . . . . . . . . . . . . . . . . . . . . . . . . . . . . . . . . . . . . . . 96
Creating selections in the Chopper. . . . . . . . . . . . . . . . . . . . . . . . . . . . . . . . . . . . . . . . . . . . . . . . . . . . 96
Placing files in the Chopper . . . . . . . . . . . . . . . . . . . . . . . . . . . . . . . . . . . . . . . . . . . . . . . . . . . . . . . . . . . . . . . . 97
Creating selections . . . . . . . . . . . . . . . . . . . . . . . . . . . . . . . . . . . . . . . . . . . . . . . . . . . . . . . . . . . . . . . . . . . . . . . . 97
Creating selections of a specific musical length . . . . . . . . . . . . . . . . . . . . . . . . . . . . . . . . . . . . . . . . . . . . . 97
Inserting increments . . . . . . . . . . . . . . . . . . . . . . . . . . . . . . . . . . . . . . . . . . . . . . . . . . . . . . . . . . . . . . . . .98
Creating increments . . . . . . . . . . . . . . . . . . . . . . . . . . . . . . . . . . . . . . . . . . . . . . . . . . . . . . . . . . . . . . . . . . . . . . . 98
Creating increments of a specific musical length . . . . . . . . . . . . . . . . . . . . . . . . . . . . . . . . . . . . . . . . . . . . 99
Creating increments of a custom musical length . . . . . . . . . . . . . . . . . . . . . . . . . . . . . . . . . . . . . . . . . . . . 99
Inserting selections in the track view . . . . . . . . . . . . . . . . . . . . . . . . . . . . . . . . . . . . . . . . . . . . . . . . . .99
Using the Insert Selection button . . . . . . . . . . . . . . . . . . . . . . . . . . . . . . . . . . . . . . . . . . . . . . . . . . . . . . . . . . . 99
Using copy and paste . . . . . . . . . . . . . . . . . . . . . . . . . . . . . . . . . . . . . . . . . . . . . . . . . . . . . . . . . . . . . . . . . . . . . . 99
Dragging selections . . . . . . . . . . . . . . . . . . . . . . . . . . . . . . . . . . . . . . . . . . . . . . . . . . . . . . . . . . . . . . . . . . . . . . . 99
Moving the insert position in the track view . . . . . . . . . . . . . . . . . . . . . . . . . . . . . . . . . . . . . . . . . . . . . . . . 99
Saving Chopper selections as new files. . . . . . . . . . . . . . . . . . . . . . . . . . . . . . . . . . . . . . . . . . . . . . .100
Using the Chopper with one-shots. . . . . . . . . . . . . . . . . . . . . . . . . . . . . . . . . . . . . . . . . . . . . . . . . . .100
Working with Tracks . . . . . . . . . . . . . . . . . . . . . . . . . . . . . . . . . . . . . . . . . . . . . . . . . . . . . . . . . . . . . 101
Using clips with tracks . . . . . . . . . . . . . . . . . . . . . . . . . . . . . . . . . . . . . . . . . . . . . . . . . . . . . . . . . . . . . . .101
Adding clips to tracks . . . . . . . . . . . . . . . . . . . . . . . . . . . . . . . . . . . . . . . . . . . . . . . . . . . . . . . . . . . . . . . . . . . . .101
Using bus tracks. . . . . . . . . . . . . . . . . . . . . . . . . . . . . . . . . . . . . . . . . . . . . . . . . . . . . . . . . . . . . . . . . . . . .106
Adding envelopes to a bus track . . . . . . . . . . . . . . . . . . . . . . . . . . . . . . . . . . . . . . . . . . . . . . . . . . . . . . . . . .106
Adding effects to a bus track . . . . . . . . . . . . . . . . . . . . . . . . . . . . . . . . . . . . . . . . . . . . . . . . . . . . . . . . . . . . . .106
Muting a bus track . . . . . . . . . . . . . . . . . . . . . . . . . . . . . . . . . . . . . . . . . . . . . . . . . . . . . . . . . . . . . . . . . . . . . . . .106
Soloing a bus track . . . . . . . . . . . . . . . . . . . . . . . . . . . . . . . . . . . . . . . . . . . . . . . . . . . . . . . . . . . . . . . . . . . . . . .106
Monitoring bus track output levels . . . . . . . . . . . . . . . . . . . . . . . . . . . . . . . . . . . . . . . . . . . . . . . . . . . . . . . .107
Automating VSTi parameters in soft synth bus tracks . . . . . . . . . . . . . . . . . . . . . . . . . . . . . . . . . . . . . .107
Resizing bus tracks . . . . . . . . . . . . . . . . . . . . . . . . . . . . . . . . . . . . . . . . . . . . . . . . . . . . . . . . . . . . . . . . . . . . . . . .107
TABLE OF CONTENTS | 5
Page 10
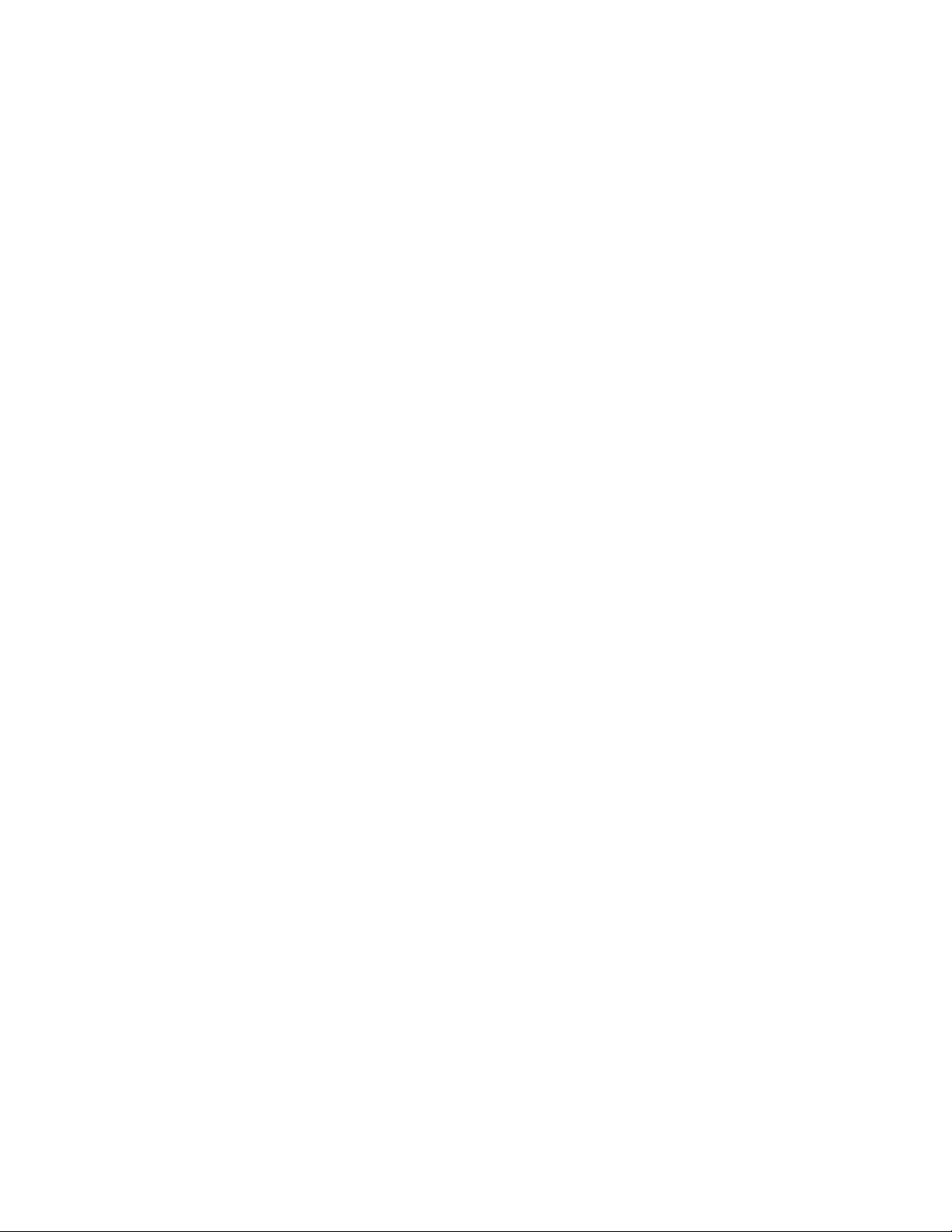
Using track effects . . . . . . . . . . . . . . . . . . . . . . . . . . . . . . . . . . . . . . . . . . . . . . . . . . . . . . . . . . . . . . . . . . 108
Using track effects . . . . . . . . . . . . . . . . . . . . . . . . . . . . . . . . . . . . . . . . . . . . . . . . . . . . . . . . . . . . . . . . . . . . . . . . 108
Creating or adding to track plug-in chains . . . . . . . . . . . . . . . . . . . . . . . . . . . . . . . . . . . . . . . . . . . . . . . . . 108
Arranging plug-in chain order . . . . . . . . . . . . . . . . . . . . . . . . . . . . . . . . . . . . . . . . . . . . . . . . . . . . . . . . . . . . 109
Bypassing plug-ins in a chain . . . . . . . . . . . . . . . . . . . . . . . . . . . . . . . . . . . . . . . . . . . . . . . . . . . . . . . . . . . . . 109
Bypassing effect automation . . . . . . . . . . . . . . . . . . . . . . . . . . . . . . . . . . . . . . . . . . . . . . . . . . . . . . . . . . . . . 110
Removing plug-ins from chains . . . . . . . . . . . . . . . . . . . . . . . . . . . . . . . . . . . . . . . . . . . . . . . . . . . . . . . . . . . 110
Removing or bypassing all effects on tracks . . . . . . . . . . . . . . . . . . . . . . . . . . . . . . . . . . . . . . . . . . . . . . . 110
Routing tracks to an assignable effects chain. . . . . . . . . . . . . . . . . . . . . . . . . . . . . . . . . . . . . . . . . 110
Assigning tracks to busses. . . . . . . . . . . . . . . . . . . . . . . . . . . . . . . . . . . . . . . . . . . . . . . . . . . . . . . . . . . 111
Using track automation envelopes . . . . . . . . . . . . . . . . . . . . . . . . . . . . . . . . . . . . . . . . . . . . . . . . . . 112
Choosing stereo pan types . . . . . . . . . . . . . . . . . . . . . . . . . . . . . . . . . . . . . . . . . . . . . . . . . . . . . . . . . . 113
Using the Beatmapper . . . . . . . . . . . . . . . . . . . . . . . . . . . . . . . . . . . . . . . . . . . . . . . . . . . . . . . . . . . . . . 113
Understanding stretching properties . . . . . . . . . . . . . . . . . . . . . . . . . . . . . . . . . . . . . . . . . . . . . . . . 114
Configuring track properties . . . . . . . . . . . . . . . . . . . . . . . . . . . . . . . . . . . . . . . . . . . . . . . . . . . . . . . . 115
Audio track properties . . . . . . . . . . . . . . . . . . . . . . . . . . . . . . . . . . . . . . . . . . . . . . . . . . . . . . . . . . . . . . . . . . . . 115
MIDI track properties . . . . . . . . . . . . . . . . . . . . . . . . . . . . . . . . . . . . . . . . . . . . . . . . . . . . . . . . . . . . . . . . . . . . . 115
Configuring clip properties. . . . . . . . . . . . . . . . . . . . . . . . . . . . . . . . . . . . . . . . . . . . . . . . . . . . . . . . . . 115
Managing a track’s clips . . . . . . . . . . . . . . . . . . . . . . . . . . . . . . . . . . . . . . . . . . . . . . . . . . . . . . . . . . . . . . . . . . 116
Adjusting general clip properties . . . . . . . . . . . . . . . . . . . . . . . . . . . . . . . . . . . . . . . . . . . . . . . . . . . . . . . . . 116
Adjusting stretching properties for loops . . . . . . . . . . . . . . . . . . . . . . . . . . . . . . . . . . . . . . . . . . . . . . . . . 118
Reloading files . . . . . . . . . . . . . . . . . . . . . . . . . . . . . . . . . . . . . . . . . . . . . . . . . . . . . . . . . . . . . . . . . . . . . . . . . . . 122
Replacing files . . . . . . . . . . . . . . . . . . . . . . . . . . . . . . . . . . . . . . . . . . . . . . . . . . . . . . . . . . . . . . . . . . . . . . . . . . . 122
Adding a clip to the Groove Pool . . . . . . . . . . . . . . . . . . . . . . . . . . . . . . . . . . . . . . . . . . . . . . . . . . . . . . . . . . 123
Saving file properties . . . . . . . . . . . . . . . . . . . . . . . . . . . . . . . . . . . . . . . . . . . . . . . . . . . . . . . . . . . . . . . . . . . . . 123
Adjusting clip properties for MIDI tracks . . . . . . . . . . . . . . . . . . . . . . . . . . . . . . . . . . . . . . . . . . . . . . . . . . . 123
Working with grooves. . . . . . . . . . . . . . . . . . . . . . . . . . . . . . . . . . . . . . . . . . . . . . . . . . . . . . . . . . . . . . . 123
Applying or removing grooves . . . . . . . . . . . . . . . . . . . . . . . . . . . . . . . . . . . . . . . . . . . . . . . . . . . . . . . . . . . 124
Creating grooves . . . . . . . . . . . . . . . . . . . . . . . . . . . . . . . . . . . . . . . . . . . . . . . . . . . . . . . . . . . . . . . . . . . . . . . . . 126
Editing grooves . . . . . . . . . . . . . . . . . . . . . . . . . . . . . . . . . . . . . . . . . . . . . . . . . . . . . . . . . . . . . . . . . . . . . . . . . . 127
Using folder tracks . . . . . . . . . . . . . . . . . . . . . . . . . . . . . . . . . . . . . . . . . . . . . . . . . . . . . . . . . . . . . . . . . . 128
Creating a folder track . . . . . . . . . . . . . . . . . . . . . . . . . . . . . . . . . . . . . . . . . . . . . . . . . . . . . . . . . . . . . . . . . . . . 128
Adding existing tracks to a folder track . . . . . . . . . . . . . . . . . . . . . . . . . . . . . . . . . . . . . . . . . . . . . . . . . . . . 128
Removing tracks from a folder track . . . . . . . . . . . . . . . . . . . . . . . . . . . . . . . . . . . . . . . . . . . . . . . . . . . . . . . 129
Muting a folder track . . . . . . . . . . . . . . . . . . . . . . . . . . . . . . . . . . . . . . . . . . . . . . . . . . . . . . . . . . . . . . . . . . . . . 129
Soloing a folder track . . . . . . . . . . . . . . . . . . . . . . . . . . . . . . . . . . . . . . . . . . . . . . . . . . . . . . . . . . . . . . . . . . . . . 129
Editing events in a folder track . . . . . . . . . . . . . . . . . . . . . . . . . . . . . . . . . . . . . . . . . . . . . . . . . . . . . . . . . . . . 129
Mixing multiple tracks to a single track . . . . . . . . . . . . . . . . . . . . . . . . . . . . . . . . . . . . . . . . . . . . . . 129
Exporting loops. . . . . . . . . . . . . . . . . . . . . . . . . . . . . . . . . . . . . . . . . . . . . . . . . . . . . . . . . . . . . . . . . . . . . 130
Organizing Plug-Ins and ReWire Devices. . . . . . . . . . . . . . . . . . . . . . . . . . . . . . . . . . . . . . . . . . 131
Scanning your computer for plug-ins . . . . . . . . . . . . . . . . . . . . . . . . . . . . . . . . . . . . . . . . . . . . . . . . 131
Viewing plug-ins. . . . . . . . . . . . . . . . . . . . . . . . . . . . . . . . . . . . . . . . . . . . . . . . . . . . . . . . . . . . . . . . . . . . 132
6 | TABLE OF CONTENTS
Page 11

Organizing plug-ins with folders . . . . . . . . . . . . . . . . . . . . . . . . . . . . . . . . . . . . . . . . . . . . . . . . . . . . .133
Viewing a plug-in’s folder assignments . . . . . . . . . . . . . . . . . . . . . . . . . . . . . . . . . . . . . . . . . . . . . . . . . . . .134
Displaying audio plug-in folders in the Mixing Console window . . . . . . . . . . . . . . . . . . . . . . . . . . . .134
Classifying audio plug-ins and soft synths with categories . . . . . . . . . . . . . . . . . . . . . . . . . . . .134
Renaming a plug-in . . . . . . . . . . . . . . . . . . . . . . . . . . . . . . . . . . . . . . . . . . . . . . . . . . . . . . . . . . . . . . . . .135
Ignoring a plug-in . . . . . . . . . . . . . . . . . . . . . . . . . . . . . . . . . . . . . . . . . . . . . . . . . . . . . . . . . . . . . . . . . . .135
Using audio plug-ins . . . . . . . . . . . . . . . . . . . . . . . . . . . . . . . . . . . . . . . . . . . . . . . . . . . . . . . . . . . . . . . .135
Using ReWire devices. . . . . . . . . . . . . . . . . . . . . . . . . . . . . . . . . . . . . . . . . . . . . . . . . . . . . . . . . . . . . . . .135
Using soft synths . . . . . . . . . . . . . . . . . . . . . . . . . . . . . . . . . . . . . . . . . . . . . . . . . . . . . . . . . . . . . . . . . . . .136
Using Automation . . . . . . . . . . . . . . . . . . . . . . . . . . . . . . . . . . . . . . . . . . . . . . . . . . . . . . . . . . . . . . . 137
Showing or hiding automation controls. . . . . . . . . . . . . . . . . . . . . . . . . . . . . . . . . . . . . . . . . . . . . .137
Track automation . . . . . . . . . . . . . . . . . . . . . . . . . . . . . . . . . . . . . . . . . . . . . . . . . . . . . . . . . . . . . . . . . . .137
Mute automation . . . . . . . . . . . . . . . . . . . . . . . . . . . . . . . . . . . . . . . . . . . . . . . . . . . . . . . . . . . . . . . . . . . . . . . . .137
Volume or pan automation . . . . . . . . . . . . . . . . . . . . . . . . . . . . . . . . . . . . . . . . . . . . . . . . . . . . . . . . . . . . . . .138
Bus automation . . . . . . . . . . . . . . . . . . . . . . . . . . . . . . . . . . . . . . . . . . . . . . . . . . . . . . . . . . . . . . . . . . . . . . . . . .139
Assignable effects automation . . . . . . . . . . . . . . . . . . . . . . . . . . . . . . . . . . . . . . . . . . . . . . . . . . . . . . . . . . . .139
Adding or removing track effect automation . . . . . . . . . . . . . . . . . . . . . . . . . . . . . . . . . . . . . . . . . . . . . .140
MIDI controller automation . . . . . . . . . . . . . . . . . . . . . . . . . . . . . . . . . . . . . . . . . . . . . . . . . . . . . . . . . . . . . . .141
MIDI program change automation . . . . . . . . . . . . . . . . . . . . . . . . . . . . . . . . . . . . . . . . . . . . . . . . . . . . . . . .142
Working with track envelopes . . . . . . . . . . . . . . . . . . . . . . . . . . . . . . . . . . . . . . . . . . . . . . . . . . . . . . .142
Adjusting envelopes . . . . . . . . . . . . . . . . . . . . . . . . . . . . . . . . . . . . . . . . . . . . . . . . . . . . . . . . . . . . . . . . . . . . . .142
Using the Envelope tool . . . . . . . . . . . . . . . . . . . . . . . . . . . . . . . . . . . . . . . . . . . . . . . . . . . . . . . . . . . . . . . . . .144
Hiding track envelopes . . . . . . . . . . . . . . . . . . . . . . . . . . . . . . . . . . . . . . . . . . . . . . . . . . . . . . . . . . . . . . . . . . .145
Removing track envelopes . . . . . . . . . . . . . . . . . . . . . . . . . . . . . . . . . . . . . . . . . . . . . . . . . . . . . . . . . . . . . . . .145
Automating 5.1 surround projects . . . . . . . . . . . . . . . . . . . . . . . . . . . . . . . . . . . . . . . . . . . . . . . . . . .146
Automation recording modes . . . . . . . . . . . . . . . . . . . . . . . . . . . . . . . . . . . . . . . . . . . . . . . . . . . . . . .147
Recording automation settings . . . . . . . . . . . . . . . . . . . . . . . . . . . . . . . . . . . . . . . . . . . . . . . . . . . . . . . . . . .147
Editing sections of your recorded settings in Touch mode . . . . . . . . . . . . . . . . . . . . . . . . . . . . . . . . . .148
Overwriting recorded settings in Latch mode . . . . . . . . . . . . . . . . . . . . . . . . . . . . . . . . . . . . . . . . . . . . . .148
Editing individual envelope points or keyframes . . . . . . . . . . . . . . . . . . . . . . . . . . . . . . . . . . . . . . . . . . .148
Setting the automation recording mode for a track . . . . . . . . . . . . . . . . . . . . . . . . . . . . . . . . . . . . . . . .149
Using the Mixing Console . . . . . . . . . . . . . . . . . . . . . . . . . . . . . . . . . . . . . . . . . . . . . . . . . . . . . . . . 151
Understanding the Mixing Console window. . . . . . . . . . . . . . . . . . . . . . . . . . . . . . . . . . . . . . . . . .151
The Mixing Console toolbar . . . . . . . . . . . . . . . . . . . . . . . . . . . . . . . . . . . . . . . . . . . . . . . . . . . . . . . . . . . . . . .151
The Channel List pane . . . . . . . . . . . . . . . . . . . . . . . . . . . . . . . . . . . . . . . . . . . . . . . . . . . . . . . . . . . . . . . . . . . .153
The View pane . . . . . . . . . . . . . . . . . . . . . . . . . . . . . . . . . . . . . . . . . . . . . . . . . . . . . . . . . . . . . . . . . . . . . . . . . . . .153
Channel strips . . . . . . . . . . . . . . . . . . . . . . . . . . . . . . . . . . . . . . . . . . . . . . . . . . . . . . . . . . . . . . . . . . . . . . . . . . . .154
Adding track, assignable FX, bus, and soft synth channels . . . . . . . . . . . . . . . . . . . . . . . . . . . .155
Using audio and MIDI track channel strips. . . . . . . . . . . . . . . . . . . . . . . . . . . . . . . . . . . . . . . . . . . .155
Changing a track’s name . . . . . . . . . . . . . . . . . . . . . . . . . . . . . . . . . . . . . . . . . . . . . . . . . . . . . . . . . . . . . . . . . .156
Adding or editing track (insert) effects . . . . . . . . . . . . . . . . . . . . . . . . . . . . . . . . . . . . . . . . . . . . . . . . . . . . .156
TABLE OF CONTENTS | 7
Page 12

Adjusting bus or assignable effects send levels . . . . . . . . . . . . . . . . . . . . . . . . . . . . . . . . . . . . . . . . . . . . 157
Change a track’s input or output device . . . . . . . . . . . . . . . . . . . . . . . . . . . . . . . . . . . . . . . . . . . . . . . . . . . 158
Changing a track’s automation mode . . . . . . . . . . . . . . . . . . . . . . . . . . . . . . . . . . . . . . . . . . . . . . . . . . . . . 158
Muting or soloing a track . . . . . . . . . . . . . . . . . . . . . . . . . . . . . . . . . . . . . . . . . . . . . . . . . . . . . . . . . . . . . . . . . 159
Inverting a track’s phase . . . . . . . . . . . . . . . . . . . . . . . . . . . . . . . . . . . . . . . . . . . . . . . . . . . . . . . . . . . . . . . . . . 159
Arming a track for recording or toggling input monitoring . . . . . . . . . . . . . . . . . . . . . . . . . . . . . . . . 159
Adjusting track panning or volume . . . . . . . . . . . . . . . . . . . . . . . . . . . . . . . . . . . . . . . . . . . . . . . . . . . . . . . 160
Using output busses . . . . . . . . . . . . . . . . . . . . . . . . . . . . . . . . . . . . . . . . . . . . . . . . . . . . . . . . . . . . . . . . 162
Adding or deleting output busses . . . . . . . . . . . . . . . . . . . . . . . . . . . . . . . . . . . . . . . . . . . . . . . . . . . . . . . . 162
Routing busses . . . . . . . . . . . . . . . . . . . . . . . . . . . . . . . . . . . . . . . . . . . . . . . . . . . . . . . . . . . . . . . . . . . . . . . . . . . 163
Assigning tracks to output busses . . . . . . . . . . . . . . . . . . . . . . . . . . . . . . . . . . . . . . . . . . . . . . . . . . . . . . . . 164
Adding or editing output bus effects . . . . . . . . . . . . . . . . . . . . . . . . . . . . . . . . . . . . . . . . . . . . . . . . . . . . . . 164
Automating effect parameters for output busses . . . . . . . . . . . . . . . . . . . . . . . . . . . . . . . . . . . . . . . . . . 164
Using audio bus channel strips . . . . . . . . . . . . . . . . . . . . . . . . . . . . . . . . . . . . . . . . . . . . . . . . . . . . . . . . . . . 164
Using Input Busses. . . . . . . . . . . . . . . . . . . . . . . . . . . . . . . . . . . . . . . . . . . . . . . . . . . . . . . . . . . . . . . . . . 168
Adding or deleting input busses . . . . . . . . . . . . . . . . . . . . . . . . . . . . . . . . . . . . . . . . . . . . . . . . . . . . . . . . . . 168
Using input bus channel strips . . . . . . . . . . . . . . . . . . . . . . . . . . . . . . . . . . . . . . . . . . . . . . . . . . . . . . . . . . . . 169
Using input busses with hardware-based effects . . . . . . . . . . . . . . . . . . . . . . . . . . . . . . . . . . . . . . . . . . 172
Using input busses with hardware-based synthesizers . . . . . . . . . . . . . . . . . . . . . . . . . . . . . . . . . . . . . 174
Monitoring an external source without mixing it with your project . . . . . . . . . . . . . . . . . . . . . . . . . 175
Using FX send (assignable effects) channel strips. . . . . . . . . . . . . . . . . . . . . . . . . . . . . . . . . . . . . 175
Changing an assignable effect chain’s name . . . . . . . . . . . . . . . . . . . . . . . . . . . . . . . . . . . . . . . . . . . . . . 176
Adding or editing effects . . . . . . . . . . . . . . . . . . . . . . . . . . . . . . . . . . . . . . . . . . . . . . . . . . . . . . . . . . . . . . . . . 176
Adjusting assignable effects input levels . . . . . . . . . . . . . . . . . . . . . . . . . . . . . . . . . . . . . . . . . . . . . . . . . . 177
Changing an effects chain’s output device . . . . . . . . . . . . . . . . . . . . . . . . . . . . . . . . . . . . . . . . . . . . . . . . 177
Monitoring output levels . . . . . . . . . . . . . . . . . . . . . . . . . . . . . . . . . . . . . . . . . . . . . . . . . . . . . . . . . . . . . . . . . 177
Muting or soloing an assignable effects chain . . . . . . . . . . . . . . . . . . . . . . . . . . . . . . . . . . . . . . . . . . . . . 177
Adjusting assignable effects panning or volume . . . . . . . . . . . . . . . . . . . . . . . . . . . . . . . . . . . . . . . . . . . 177
Recording Audio. . . . . . . . . . . . . . . . . . . . . . . . . . . . . . . . . . . . . . . . . . . . . . . . . . . . . . . . . . . . . . . . . 179
Setting up your equipment. . . . . . . . . . . . . . . . . . . . . . . . . . . . . . . . . . . . . . . . . . . . . . . . . . . . . . . . . . 179
Basic setup . . . . . . . . . . . . . . . . . . . . . . . . . . . . . . . . . . . . . . . . . . . . . . . . . . . . . . . . . . . . . . . . . . . . . . . . . . . . . . . 179
Setup with mixer . . . . . . . . . . . . . . . . . . . . . . . . . . . . . . . . . . . . . . . . . . . . . . . . . . . . . . . . . . . . . . . . . . . . . . . . . 179
Setup with digital multitrack . . . . . . . . . . . . . . . . . . . . . . . . . . . . . . . . . . . . . . . . . . . . . . . . . . . . . . . . . . . . . . 180
Preparing to record . . . . . . . . . . . . . . . . . . . . . . . . . . . . . . . . . . . . . . . . . . . . . . . . . . . . . . . . . . . . . . . . . 180
Arming the track for recording . . . . . . . . . . . . . . . . . . . . . . . . . . . . . . . . . . . . . . . . . . . . . . . . . . . . . . . . . . . . 180
Using the metronome . . . . . . . . . . . . . . . . . . . . . . . . . . . . . . . . . . . . . . . . . . . . . . . . . . . . . . . . . . . . . . . . . . . . 180
Recording . . . . . . . . . . . . . . . . . . . . . . . . . . . . . . . . . . . . . . . . . . . . . . . . . . . . . . . . . . . . . . . . . . . . . . . . . . 182
Recording into an empty track . . . . . . . . . . . . . . . . . . . . . . . . . . . . . . . . . . . . . . . . . . . . . . . . . . . . . . . . . . . . 182
Recording into a time selection . . . . . . . . . . . . . . . . . . . . . . . . . . . . . . . . . . . . . . . . . . . . . . . . . . . . . . . . . . . 183
Recording into an event . . . . . . . . . . . . . . . . . . . . . . . . . . . . . . . . . . . . . . . . . . . . . . . . . . . . . . . . . . . . . . . . . . 183
Recording into an event with a time selection . . . . . . . . . . . . . . . . . . . . . . . . . . . . . . . . . . . . . . . . . . . . . 183
Recording using an input bus . . . . . . . . . . . . . . . . . . . . . . . . . . . . . . . . . . . . . . . . . . . . . . . . . . . . . . . . . . . . . 184
Working with multiple recorded clips. . . . . . . . . . . . . . . . . . . . . . . . . . . . . . . . . . . . . . . . . . . . . . . . 185
8 | TABLE OF CONTENTS
Page 13
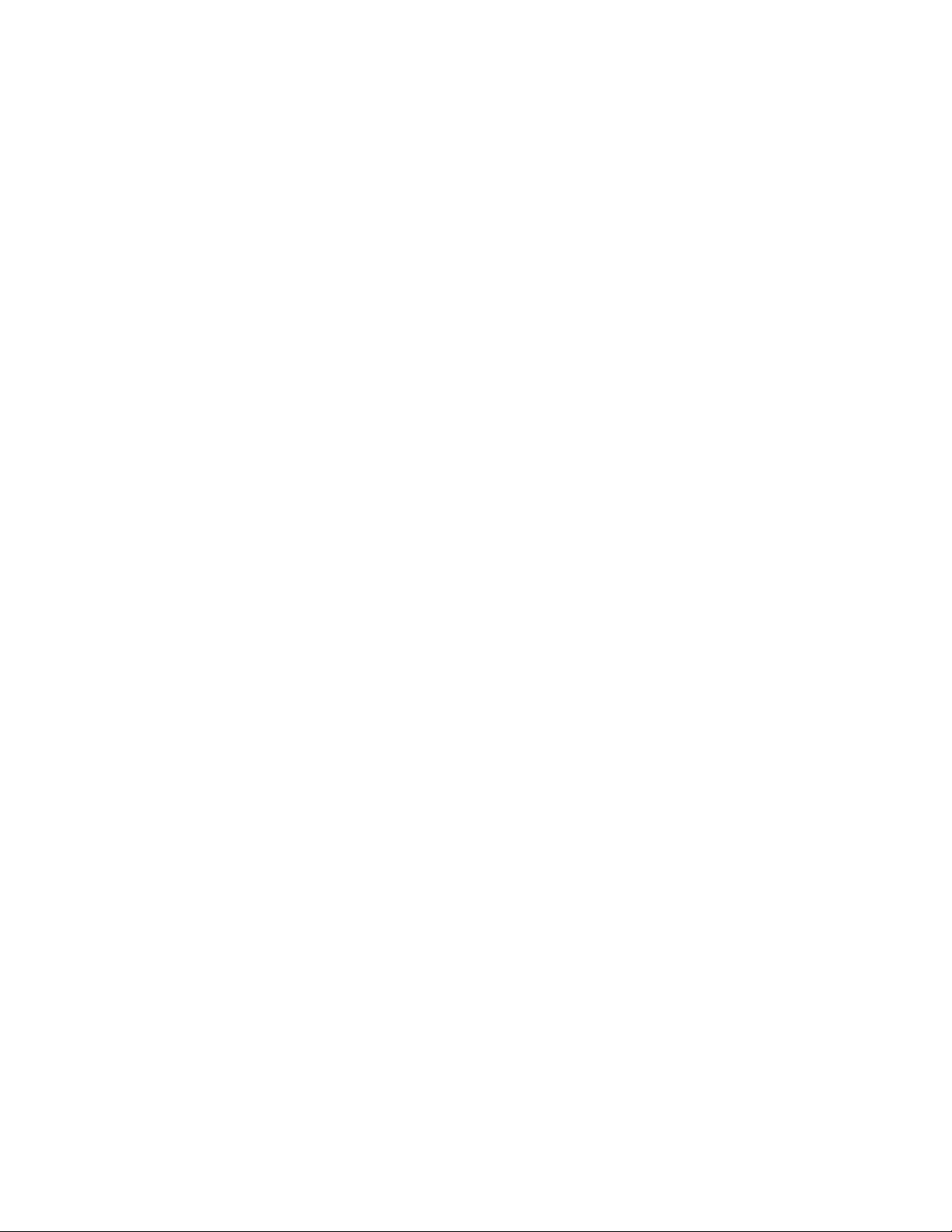
Specifying where recordings are stored . . . . . . . . . . . . . . . . . . . . . . . . . . . . . . . . . . . . . . . . . . . . . .185
Changing where recorded files are stored for new projects . . . . . . . . . . . . . . . . . . . . . . . . . . . . . . . . .185
Changing where recorded files are stored for individual projects . . . . . . . . . . . . . . . . . . . . . . . . . . .185
Monitoring audio levels . . . . . . . . . . . . . . . . . . . . . . . . . . . . . . . . . . . . . . . . . . . . . . . . . . . . . . . . . . . . . . . . . . .186
Using record input monitoring . . . . . . . . . . . . . . . . . . . . . . . . . . . . . . . . . . . . . . . . . . . . . . . . . . . . . . . . . . . .186
Working with MIDI . . . . . . . . . . . . . . . . . . . . . . . . . . . . . . . . . . . . . . . . . . . . . . . . . . . . . . . . . . . . . . . 187
Adding MIDI tracks and files . . . . . . . . . . . . . . . . . . . . . . . . . . . . . . . . . . . . . . . . . . . . . . . . . . . . . . . . .187
Adding MIDI tracks . . . . . . . . . . . . . . . . . . . . . . . . . . . . . . . . . . . . . . . . . . . . . . . . . . . . . . . . . . . . . . . . . . . . . . .187
Adding MIDI files to a project . . . . . . . . . . . . . . . . . . . . . . . . . . . . . . . . . . . . . . . . . . . . . . . . . . . . . . . . . . . . .187
Freezing MIDI tracks . . . . . . . . . . . . . . . . . . . . . . . . . . . . . . . . . . . . . . . . . . . . . . . . . . . . . . . . . . . . . . . . . . . . . .188
Recording MIDI . . . . . . . . . . . . . . . . . . . . . . . . . . . . . . . . . . . . . . . . . . . . . . . . . . . . . . . . . . . . . . . . . . . . .189
Setting up a MIDI controller for recording into a track . . . . . . . . . . . . . . . . . . . . . . . . . . . . . . . . . . . . . .190
Recording MIDI in real time . . . . . . . . . . . . . . . . . . . . . . . . . . . . . . . . . . . . . . . . . . . . . . . . . . . . . . . . . . . . . . .190
Using MIDI step recording . . . . . . . . . . . . . . . . . . . . . . . . . . . . . . . . . . . . . . . . . . . . . . . . . . . . . . . . . . . . . . . .191
Using MIDI merge recording . . . . . . . . . . . . . . . . . . . . . . . . . . . . . . . . . . . . . . . . . . . . . . . . . . . . . . . . . . . . . .192
Editing MIDI on the timeline . . . . . . . . . . . . . . . . . . . . . . . . . . . . . . . . . . . . . . . . . . . . . . . . . . . . . . . . .193
Choosing a drum map or kit for a track . . . . . . . . . . . . . . . . . . . . . . . . . . . . . . . . . . . . . . . . . . . . . . . . . . . .194
Navigating the piano roll or drum grid . . . . . . . . . . . . . . . . . . . . . . . . . . . . . . . . . . . . . . . . . . . . . . . . . . . . .194
Auditioning notes with the keyboard/drum grid . . . . . . . . . . . . . . . . . . . . . . . . . . . . . . . . . . . . . . . . . . .195
Selecting notes . . . . . . . . . . . . . . . . . . . . . . . . . . . . . . . . . . . . . . . . . . . . . . . . . . . . . . . . . . . . . . . . . . . . . . . . . . .195
Adding or deleting notes . . . . . . . . . . . . . . . . . . . . . . . . . . . . . . . . . . . . . . . . . . . . . . . . . . . . . . . . . . . . . . . . .196
Editing note positions . . . . . . . . . . . . . . . . . . . . . . . . . . . . . . . . . . . . . . . . . . . . . . . . . . . . . . . . . . . . . . . . . . . .197
Editing note duration . . . . . . . . . . . . . . . . . . . . . . . . . . . . . . . . . . . . . . . . . . . . . . . . . . . . . . . . . . . . . . . . . . . . .197
Editing note velocity . . . . . . . . . . . . . . . . . . . . . . . . . . . . . . . . . . . . . . . . . . . . . . . . . . . . . . . . . . . . . . . . . . . . . .198
Processing and filtering MIDI events . . . . . . . . . . . . . . . . . . . . . . . . . . . . . . . . . . . . . . . . . . . . . . . . .198
Quantizing MIDI events . . . . . . . . . . . . . . . . . . . . . . . . . . . . . . . . . . . . . . . . . . . . . . . . . . . . . . . . . . . . . . . . . . .199
Editing velocity . . . . . . . . . . . . . . . . . . . . . . . . . . . . . . . . . . . . . . . . . . . . . . . . . . . . . . . . . . . . . . . . . . . . . . . . . . .200
Editing duration . . . . . . . . . . . . . . . . . . . . . . . . . . . . . . . . . . . . . . . . . . . . . . . . . . . . . . . . . . . . . . . . . . . . . . . . . .201
Editing MIDI track properties . . . . . . . . . . . . . . . . . . . . . . . . . . . . . . . . . . . . . . . . . . . . . . . . . . . . . . . .202
Configuring MIDI track output settings . . . . . . . . . . . . . . . . . . . . . . . . . . . . . . . . . . . . . . . . . . . . . . . . . . . .202
Configuring MIDI input filters . . . . . . . . . . . . . . . . . . . . . . . . . . . . . . . . . . . . . . . . . . . . . . . . . . . . . . . .205
Setting up MIDI quantize input filters . . . . . . . . . . . . . . . . . . . . . . . . . . . . . . . . . . . . . . . . . . . . . . . .207
Using the clip pool . . . . . . . . . . . . . . . . . . . . . . . . . . . . . . . . . . . . . . . . . . . . . . . . . . . . . . . . . . . . . . . . . . . . . . . .208
Toggling looped or one-shot painting for a MIDI clip . . . . . . . . . . . . . . . . . . . . . . . . . . . . . . . . . . . . . . .208
Editing a MIDI clip’s time signature . . . . . . . . . . . . . . . . . . . . . . . . . . . . . . . . . . . . . . . . . . . . . . . . . . . . . . . .208
MIDI Track Envelopes and Keyframes . . . . . . . . . . . . . . . . . . . . . . . . . . . . . . . . . . . . . . . . . . . . . . . .208
Adding a mute envelope . . . . . . . . . . . . . . . . . . . . . . . . . . . . . . . . . . . . . . . . . . . . . . . . . . . . . . . . . . . . . . . . . .209
Adding a MIDI controller envelope . . . . . . . . . . . . . . . . . . . . . . . . . . . . . . . . . . . . . . . . . . . . . . . . . . . . . . . .209
Configuring MIDI track controller automation . . . . . . . . . . . . . . . . . . . . . . . . . . . . . . . . . . . . . . . . . . . . .210
Adding a program change keyframe . . . . . . . . . . . . . . . . . . . . . . . . . . . . . . . . . . . . . . . . . . . . . . . . . . . . . .210
Add a Sysex keyframe . . . . . . . . . . . . . . . . . . . . . . . . . . . . . . . . . . . . . . . . . . . . . . . . . . . . . . . . . . . . . . . . . . . . .211
Automating VSTi parameters . . . . . . . . . . . . . . . . . . . . . . . . . . . . . . . . . . . . . . . . . . . . . . . . . . . . . . . . . . . . . .211
TABLE OF CONTENTS | 9
Page 14
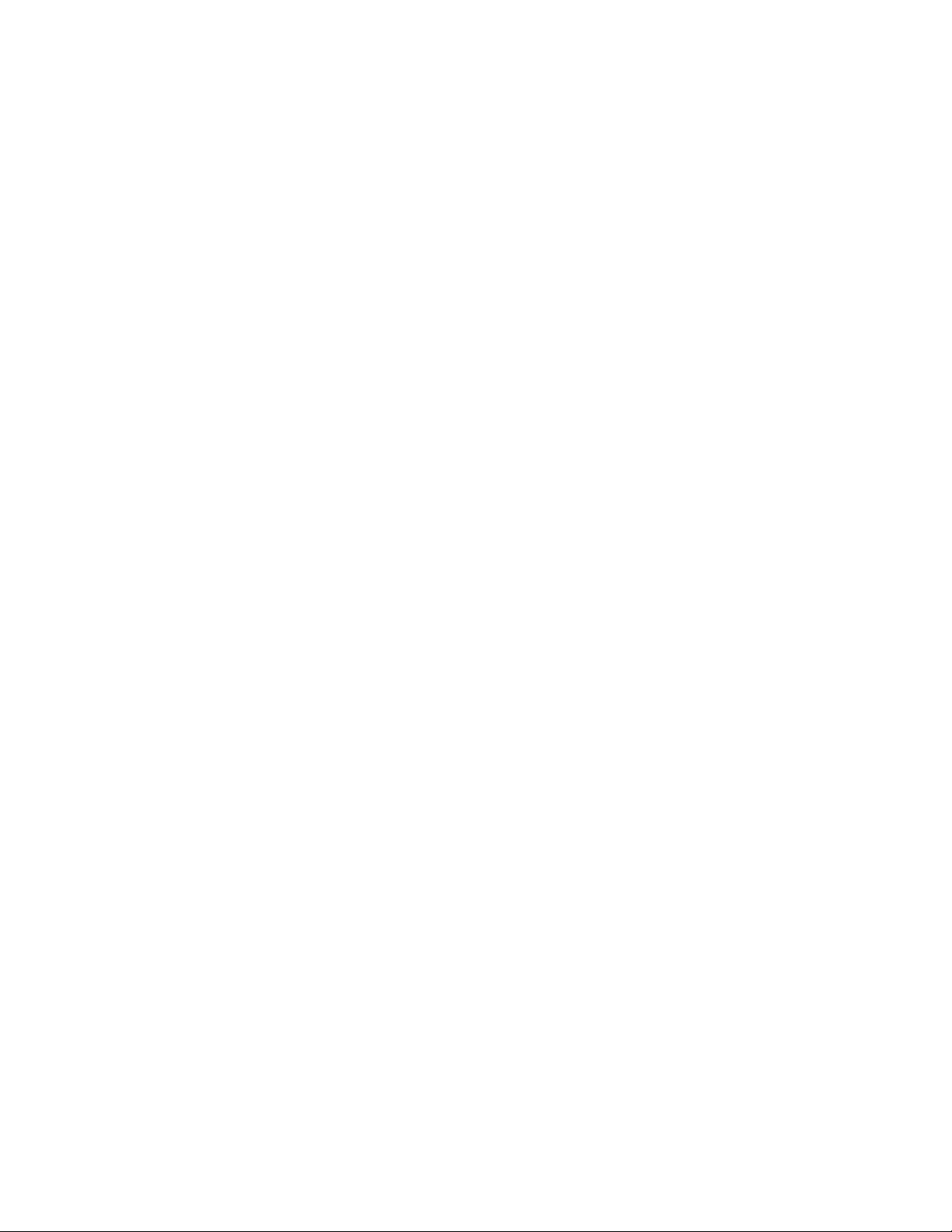
Editing MIDI clip properties . . . . . . . . . . . . . . . . . . . . . . . . . . . . . . . . . . . . . . . . . . . . . . . . . . . . . . . . . 212
Editing a MIDI clip with the Piano Roll . . . . . . . . . . . . . . . . . . . . . . . . . . . . . . . . . . . . . . . . . . . . . . . . . . . . . 212
Editing a MIDI clip with the List Editor . . . . . . . . . . . . . . . . . . . . . . . . . . . . . . . . . . . . . . . . . . . . . . . . . . . . . 212
Merging controller data from a MIDI clip . . . . . . . . . . . . . . . . . . . . . . . . . . . . . . . . . . . . . . . . . . . . . . . . . . 212
Using the piano roll editor. . . . . . . . . . . . . . . . . . . . . . . . . . . . . . . . . . . . . . . . . . . . . . . . . . . . . . . . . . . 213
Viewing the piano roll editor . . . . . . . . . . . . . . . . . . . . . . . . . . . . . . . . . . . . . . . . . . . . . . . . . . . . . . . . . . . . . . 213
Previewing MIDI . . . . . . . . . . . . . . . . . . . . . . . . . . . . . . . . . . . . . . . . . . . . . . . . . . . . . . . . . . . . . . . . . . . . . . . . . . 213
Adding note events . . . . . . . . . . . . . . . . . . . . . . . . . . . . . . . . . . . . . . . . . . . . . . . . . . . . . . . . . . . . . . . . . . . . . . 214
Editing note events . . . . . . . . . . . . . . . . . . . . . . . . . . . . . . . . . . . . . . . . . . . . . . . . . . . . . . . . . . . . . . . . . . . . . . 214
Toggling note snapping . . . . . . . . . . . . . . . . . . . . . . . . . . . . . . . . . . . . . . . . . . . . . . . . . . . . . . . . . . . . . . . . . . 216
Quantizing note events . . . . . . . . . . . . . . . . . . . . . . . . . . . . . . . . . . . . . . . . . . . . . . . . . . . . . . . . . . . . . . . . . . . 216
Deleting note events . . . . . . . . . . . . . . . . . . . . . . . . . . . . . . . . . . . . . . . . . . . . . . . . . . . . . . . . . . . . . . . . . . . . . 216
Undoing and redoing . . . . . . . . . . . . . . . . . . . . . . . . . . . . . . . . . . . . . . . . . . . . . . . . . . . . . . . . . . . . . . . . . . . . 216
Using the list editor . . . . . . . . . . . . . . . . . . . . . . . . . . . . . . . . . . . . . . . . . . . . . . . . . . . . . . . . . . . . . . . . . 216
Viewing the list editor . . . . . . . . . . . . . . . . . . . . . . . . . . . . . . . . . . . . . . . . . . . . . . . . . . . . . . . . . . . . . . . . . . . . 216
Previewing MIDI . . . . . . . . . . . . . . . . . . . . . . . . . . . . . . . . . . . . . . . . . . . . . . . . . . . . . . . . . . . . . . . . . . . . . . . . . . 217
Filtering the list . . . . . . . . . . . . . . . . . . . . . . . . . . . . . . . . . . . . . . . . . . . . . . . . . . . . . . . . . . . . . . . . . . . . . . . . . . 218
Editing events . . . . . . . . . . . . . . . . . . . . . . . . . . . . . . . . . . . . . . . . . . . . . . . . . . . . . . . . . . . . . . . . . . . . . . . . . . . . 218
Creating events . . . . . . . . . . . . . . . . . . . . . . . . . . . . . . . . . . . . . . . . . . . . . . . . . . . . . . . . . . . . . . . . . . . . . . . . . . 221
Quantizing events . . . . . . . . . . . . . . . . . . . . . . . . . . . . . . . . . . . . . . . . . . . . . . . . . . . . . . . . . . . . . . . . . . . . . . . . 221
Deleting events . . . . . . . . . . . . . . . . . . . . . . . . . . . . . . . . . . . . . . . . . . . . . . . . . . . . . . . . . . . . . . . . . . . . . . . . . . 221
Undoing and redoing . . . . . . . . . . . . . . . . . . . . . . . . . . . . . . . . . . . . . . . . . . . . . . . . . . . . . . . . . . . . . . . . . . . . 221
Routing tracks to MIDI devices or soft synths. . . . . . . . . . . . . . . . . . . . . . . . . . . . . . . . . . . . . . . . . 222
Resetting MIDI ports . . . . . . . . . . . . . . . . . . . . . . . . . . . . . . . . . . . . . . . . . . . . . . . . . . . . . . . . . . . . . . . . 222
Rendering projects with MIDI tracks . . . . . . . . . . . . . . . . . . . . . . . . . . . . . . . . . . . . . . . . . . . . . . . . . 222
Playing MIDI from external devices . . . . . . . . . . . . . . . . . . . . . . . . . . . . . . . . . . . . . . . . . . . . . . . . . . 222
Adding external devices as MIDI inputs . . . . . . . . . . . . . . . . . . . . . . . . . . . . . . . . . . . . . . . . . . . . . . . . . . . 222
Assigning MIDI inputs to soft synth controls . . . . . . . . . . . . . . . . . . . . . . . . . . . . . . . . . . . . . . . . . . . . . . . 223
Creating or editing program maps. . . . . . . . . . . . . . . . . . . . . . . . . . . . . . . . . . . . . . . . . . . . . . . . . . . 223
Creating program maps . . . . . . . . . . . . . . . . . . . . . . . . . . . . . . . . . . . . . . . . . . . . . . . . . . . . . . . . . . . . . . . . . . 224
Editing program maps . . . . . . . . . . . . . . . . . . . . . . . . . . . . . . . . . . . . . . . . . . . . . . . . . . . . . . . . . . . . . . . . . . . . 224
Assigning a patch map to a MIDI device . . . . . . . . . . . . . . . . . . . . . . . . . . . . . . . . . . . . . . . . . . . . . . . . . . . 225
Creating or editing drum maps . . . . . . . . . . . . . . . . . . . . . . . . . . . . . . . . . . . . . . . . . . . . . . . . . . . . . . 225
Editing a drum map . . . . . . . . . . . . . . . . . . . . . . . . . . . . . . . . . . . . . . . . . . . . . . . . . . . . . . . . . . . . . . . . . . . . . . 225
Choosing a drum map for a track . . . . . . . . . . . . . . . . . . . . . . . . . . . . . . . . . . . . . . . . . . . . . . . . . . . . . . . . . 226
Synchronizing using MIDI timecode . . . . . . . . . . . . . . . . . . . . . . . . . . . . . . . . . . . . . . . . . . . . . . . . . 226
Generating MIDI timecode . . . . . . . . . . . . . . . . . . . . . . . . . . . . . . . . . . . . . . . . . . . . . . . . . . . . . . . . . . . . . . . 226
Triggering from MIDI timecode . . . . . . . . . . . . . . . . . . . . . . . . . . . . . . . . . . . . . . . . . . . . . . . . . . . . . . . . . . . 227
Generating MIDI clock . . . . . . . . . . . . . . . . . . . . . . . . . . . . . . . . . . . . . . . . . . . . . . . . . . . . . . . . . . . . . . . . . . . . 228
Exporting MIDI files . . . . . . . . . . . . . . . . . . . . . . . . . . . . . . . . . . . . . . . . . . . . . . . . . . . . . . . . . . . . . . . . . 228
Saving MIDI clips for export . . . . . . . . . . . . . . . . . . . . . . . . . . . . . . . . . . . . . . . . . . . . . . . . . . . . . . . . . . . . . . . 228
Exporting the project to a standard MIDI file . . . . . . . . . . . . . . . . . . . . . . . . . . . . . . . . . . . . . . . . . . . . . . 228
10 | TABLE OF CONTENTS
Page 15
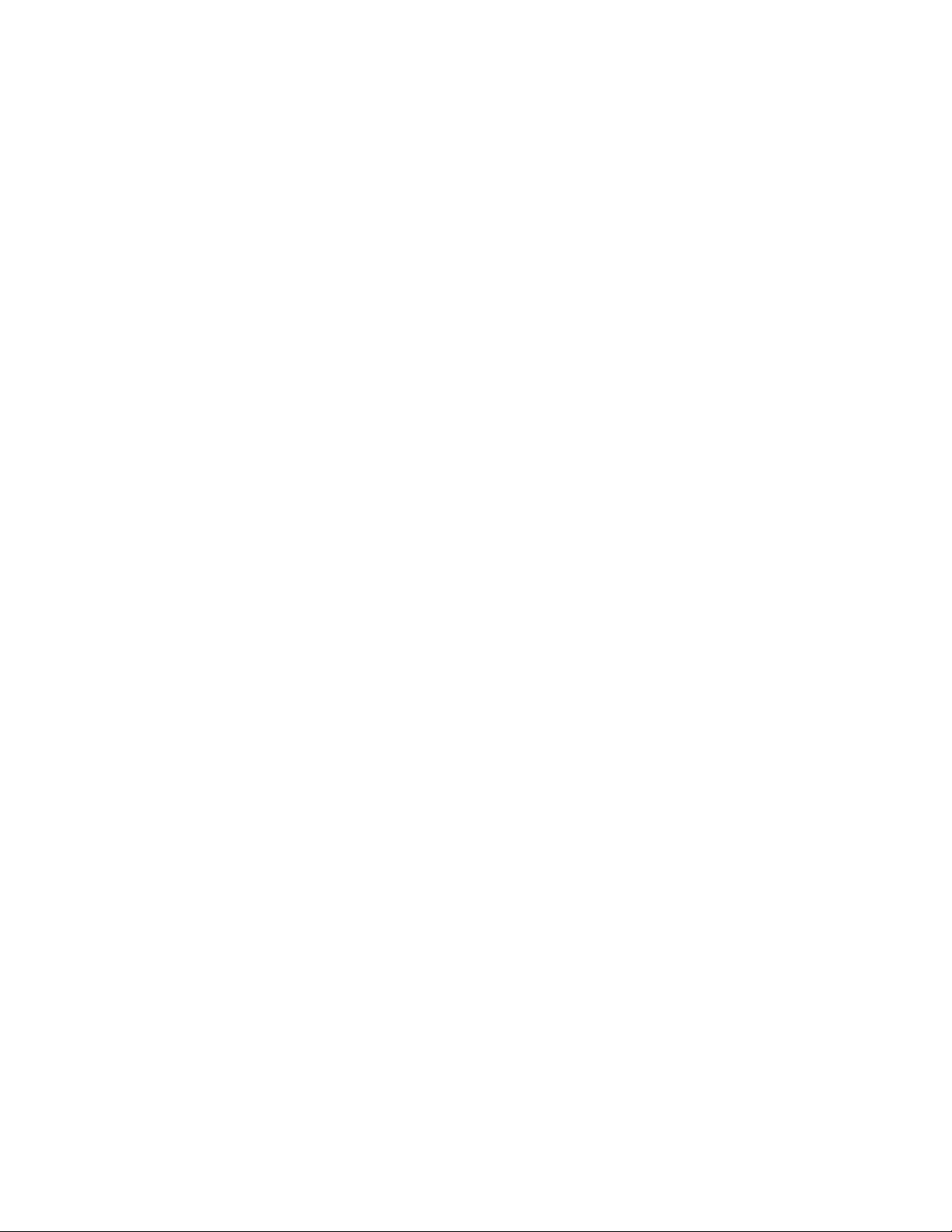
Configuring a Mackie Control Universal . . . . . . . . . . . . . . . . . . . . . . . . . . . . . . . . . . . . . . . . . . . . . .229
Configuring a Frontier TranzPort. . . . . . . . . . . . . . . . . . . . . . . . . . . . . . . . . . . . . . . . . . . . . . . . . . . . .229
Configuring a generic MIDI controller . . . . . . . . . . . . . . . . . . . . . . . . . . . . . . . . . . . . . . . . . . . . . . . .229
Configuring a Behringer BCF2000 controller. . . . . . . . . . . . . . . . . . . . . . . . . . . . . . . . . . . . . . . . . .229
Working with Video. . . . . . . . . . . . . . . . . . . . . . . . . . . . . . . . . . . . . . . . . . . . . . . . . . . . . . . . . . . . . . 231
Managing video. . . . . . . . . . . . . . . . . . . . . . . . . . . . . . . . . . . . . . . . . . . . . . . . . . . . . . . . . . . . . . . . . . . . .231
Adding or replacing video files . . . . . . . . . . . . . . . . . . . . . . . . . . . . . . . . . . . . . . . . . . . . . . . . . . . . . . . . . . . .231
Removing the video track . . . . . . . . . . . . . . . . . . . . . . . . . . . . . . . . . . . . . . . . . . . . . . . . . . . . . . . . . . . . . . . . .231
Hiding and showing the video track . . . . . . . . . . . . . . . . . . . . . . . . . . . . . . . . . . . . . . . . . . . . . . . . . . . . . . .231
Synchronizing audio and video . . . . . . . . . . . . . . . . . . . . . . . . . . . . . . . . . . . . . . . . . . . . . . . . . . . . . . . . . . .231
Removing the video’s audio . . . . . . . . . . . . . . . . . . . . . . . . . . . . . . . . . . . . . . . . . . . . . . . . . . . . . . . . . . . . . . .231
Changing frame numbering . . . . . . . . . . . . . . . . . . . . . . . . . . . . . . . . . . . . . . . . . . . . . . . . . . . . . . . . . . . . . . .231
Editing video events. . . . . . . . . . . . . . . . . . . . . . . . . . . . . . . . . . . . . . . . . . . . . . . . . . . . . . . . . . . . . . . . .232
Moving video events . . . . . . . . . . . . . . . . . . . . . . . . . . . . . . . . . . . . . . . . . . . . . . . . . . . . . . . . . . . . . . . . . . . . .232
Trimming video events . . . . . . . . . . . . . . . . . . . . . . . . . . . . . . . . . . . . . . . . . . . . . . . . . . . . . . . . . . . . . . . . . . .232
Slipping and sliding video events . . . . . . . . . . . . . . . . . . . . . . . . . . . . . . . . . . . . . . . . . . . . . . . . . . . . . . . . .232
Using the Video Preview window . . . . . . . . . . . . . . . . . . . . . . . . . . . . . . . . . . . . . . . . . . . . . . . . . . . .232
Copying a frame to the clipboard . . . . . . . . . . . . . . . . . . . . . . . . . . . . . . . . . . . . . . . . . . . . . . . . . . . . . . . . .233
Using toolbar buttons . . . . . . . . . . . . . . . . . . . . . . . . . . . . . . . . . . . . . . . . . . . . . . . . . . . . . . . . . . . . . . . . . . . .233
Using the shortcut menu . . . . . . . . . . . . . . . . . . . . . . . . . . . . . . . . . . . . . . . . . . . . . . . . . . . . . . . . . . . . . . . . . .233
Viewing the status bar . . . . . . . . . . . . . . . . . . . . . . . . . . . . . . . . . . . . . . . . . . . . . . . . . . . . . . . . . . . . . . . . . . . .233
Previewing on external monitors . . . . . . . . . . . . . . . . . . . . . . . . . . . . . . . . . . . . . . . . . . . . . . . . . . . .234
Scoring video . . . . . . . . . . . . . . . . . . . . . . . . . . . . . . . . . . . . . . . . . . . . . . . . . . . . . . . . . . . . . . . . . . . . . . .234
Working with 5.1 Surround. . . . . . . . . . . . . . . . . . . . . . . . . . . . . . . . . . . . . . . . . . . . . . . . . . . . . . . 235
What is 5.1 surround?. . . . . . . . . . . . . . . . . . . . . . . . . . . . . . . . . . . . . . . . . . . . . . . . . . . . . . . . . . . . . . . .235
Setting up surround hardware . . . . . . . . . . . . . . . . . . . . . . . . . . . . . . . . . . . . . . . . . . . . . . . . . . . . . . .236
Setting up surround projects . . . . . . . . . . . . . . . . . . . . . . . . . . . . . . . . . . . . . . . . . . . . . . . . . . . . . . . .236
Routing to hardware in the Mixing Console . . . . . . . . . . . . . . . . . . . . . . . . . . . . . . . . . . . . . . . . . . . . . . . .237
Assigning audio to the LFE channel . . . . . . . . . . . . . . . . . . . . . . . . . . . . . . . . . . . . . . . . . . . . . . . . . .237
Adjusting volume . . . . . . . . . . . . . . . . . . . . . . . . . . . . . . . . . . . . . . . . . . . . . . . . . . . . . . . . . . . . . . . . . . .238
Adjusting track volume . . . . . . . . . . . . . . . . . . . . . . . . . . . . . . . . . . . . . . . . . . . . . . . . . . . . . . . . . . . . . . . . . . .238
Adjusting assignable effects send or bus send levels . . . . . . . . . . . . . . . . . . . . . . . . . . . . . . . . . . . . . . .238
Adjusting channel levels . . . . . . . . . . . . . . . . . . . . . . . . . . . . . . . . . . . . . . . . . . . . . . . . . . . . . . . . . . . . . . . . . .238
Panning audio . . . . . . . . . . . . . . . . . . . . . . . . . . . . . . . . . . . . . . . . . . . . . . . . . . . . . . . . . . . . . . . . . . . . . .239
Panning tracks . . . . . . . . . . . . . . . . . . . . . . . . . . . . . . . . . . . . . . . . . . . . . . . . . . . . . . . . . . . . . . . . . . . . . . . . . . . .239
Panning mixer controls . . . . . . . . . . . . . . . . . . . . . . . . . . . . . . . . . . . . . . . . . . . . . . . . . . . . . . . . . . . . . . . . . . .239
Using the Surround Panner window . . . . . . . . . . . . . . . . . . . . . . . . . . . . . . . . . . . . . . . . . . . . . . . . . . . . . . .240
Automating panning . . . . . . . . . . . . . . . . . . . . . . . . . . . . . . . . . . . . . . . . . . . . . . . . . . . . . . . . . . . . . . . .242
Turning on panning keyframes . . . . . . . . . . . . . . . . . . . . . . . . . . . . . . . . . . . . . . . . . . . . . . . . . . . . . . . . . . . .242
Adding panning keyframes . . . . . . . . . . . . . . . . . . . . . . . . . . . . . . . . . . . . . . . . . . . . . . . . . . . . . . . . . . . . . . .242
Working with keyframes . . . . . . . . . . . . . . . . . . . . . . . . . . . . . . . . . . . . . . . . . . . . . . . . . . . . . . . . . . . . . . . . . .243
TABLE OF CONTENTS | 11
Page 16

Rendering surround projects . . . . . . . . . . . . . . . . . . . . . . . . . . . . . . . . . . . . . . . . . . . . . . . . . . . . . . . . 245
Burning AC-3 files to DVD . . . . . . . . . . . . . . . . . . . . . . . . . . . . . . . . . . . . . . . . . . . . . . . . . . . . . . . . . . . . . . . . 246
Customizing ACID Software . . . . . . . . . . . . . . . . . . . . . . . . . . . . . . . . . . . . . . . . . . . . . . . . . . . . . . 247
Working with ACID windows . . . . . . . . . . . . . . . . . . . . . . . . . . . . . . . . . . . . . . . . . . . . . . . . . . . . . . . . 247
Docking and floating ACID windows . . . . . . . . . . . . . . . . . . . . . . . . . . . . . . . . . . . . . . . . . . . . . . . . . . . . . . 247
Changing the time ruler format. . . . . . . . . . . . . . . . . . . . . . . . . . . . . . . . . . . . . . . . . . . . . . . . . . . . . . 249
Using the ruler offset . . . . . . . . . . . . . . . . . . . . . . . . . . . . . . . . . . . . . . . . . . . . . . . . . . . . . . . . . . . . . . . . . . . . . 249
Using the project grid . . . . . . . . . . . . . . . . . . . . . . . . . . . . . . . . . . . . . . . . . . . . . . . . . . . . . . . . . . . . . . . 249
Setting the grid type . . . . . . . . . . . . . . . . . . . . . . . . . . . . . . . . . . . . . . . . . . . . . . . . . . . . . . . . . . . . . . . . . . . . . 250
Using the toolbar . . . . . . . . . . . . . . . . . . . . . . . . . . . . . . . . . . . . . . . . . . . . . . . . . . . . . . . . . . . . . . . . . . . 250
Hiding and displaying the toolbar . . . . . . . . . . . . . . . . . . . . . . . . . . . . . . . . . . . . . . . . . . . . . . . . . . . . . . . . 250
Reordering toolbar buttons . . . . . . . . . . . . . . . . . . . . . . . . . . . . . . . . . . . . . . . . . . . . . . . . . . . . . . . . . . . . . . . 250
Adding buttons to the toolbar . . . . . . . . . . . . . . . . . . . . . . . . . . . . . . . . . . . . . . . . . . . . . . . . . . . . . . . . . . . . 251
Removing buttons from the toolbar . . . . . . . . . . . . . . . . . . . . . . . . . . . . . . . . . . . . . . . . . . . . . . . . . . . . . . 251
Using the time display . . . . . . . . . . . . . . . . . . . . . . . . . . . . . . . . . . . . . . . . . . . . . . . . . . . . . . . . . . . . . . 252
Changing cursor position . . . . . . . . . . . . . . . . . . . . . . . . . . . . . . . . . . . . . . . . . . . . . . . . . . . . . . . . . . . . . . . . . 252
Changing the time display . . . . . . . . . . . . . . . . . . . . . . . . . . . . . . . . . . . . . . . . . . . . . . . . . . . . . . . . . . . . . . . . 252
Monitoring MIDI timecode . . . . . . . . . . . . . . . . . . . . . . . . . . . . . . . . . . . . . . . . . . . . . . . . . . . . . . . . . . . . . . . 252
Setting default track properties. . . . . . . . . . . . . . . . . . . . . . . . . . . . . . . . . . . . . . . . . . . . . . . . . . . . . . 252
Setting ACID preferences. . . . . . . . . . . . . . . . . . . . . . . . . . . . . . . . . . . . . . . . . . . . . . . . . . . . . . . . . . . . 253
Using the General tab . . . . . . . . . . . . . . . . . . . . . . . . . . . . . . . . . . . . . . . . . . . . . . . . . . . . . . . . . . . . . . . . . . . . 254
Using the Audio tab . . . . . . . . . . . . . . . . . . . . . . . . . . . . . . . . . . . . . . . . . . . . . . . . . . . . . . . . . . . . . . . . . . . . . . 255
Using the Audio Device tab . . . . . . . . . . . . . . . . . . . . . . . . . . . . . . . . . . . . . . . . . . . . . . . . . . . . . . . . . . . . . . . 257
Using the MIDI tab . . . . . . . . . . . . . . . . . . . . . . . . . . . . . . . . . . . . . . . . . . . . . . . . . . . . . . . . . . . . . . . . . . . . . . . 260
Using the Video tab . . . . . . . . . . . . . . . . . . . . . . . . . . . . . . . . . . . . . . . . . . . . . . . . . . . . . . . . . . . . . . . . . . . . . . 261
Using the Editing tab . . . . . . . . . . . . . . . . . . . . . . . . . . . . . . . . . . . . . . . . . . . . . . . . . . . . . . . . . . . . . . . . . . . . . 261
Using the Sync tab . . . . . . . . . . . . . . . . . . . . . . . . . . . . . . . . . . . . . . . . . . . . . . . . . . . . . . . . . . . . . . . . . . . . . . . 262
Using the Display tab . . . . . . . . . . . . . . . . . . . . . . . . . . . . . . . . . . . . . . . . . . . . . . . . . . . . . . . . . . . . . . . . . . . . . 263
Using the Other tab . . . . . . . . . . . . . . . . . . . . . . . . . . . . . . . . . . . . . . . . . . . . . . . . . . . . . . . . . . . . . . . . . . . . . . 263
Using the Folders tab . . . . . . . . . . . . . . . . . . . . . . . . . . . . . . . . . . . . . . . . . . . . . . . . . . . . . . . . . . . . . . . . . . . . . 264
Using the External Control & Automation tab . . . . . . . . . . . . . . . . . . . . . . . . . . . . . . . . . . . . . . . . . . . . . 265
Customizing keyboard shortcuts . . . . . . . . . . . . . . . . . . . . . . . . . . . . . . . . . . . . . . . . . . . . . . . . . . . . . . . . . . 265
Using Control Surfaces with ACID . . . . . . . . . . . . . . . . . . . . . . . . . . . . . . . . . . . . . . . . . . . . . . . . 267
Connecting a control surface . . . . . . . . . . . . . . . . . . . . . . . . . . . . . . . . . . . . . . . . . . . . . . . . . . . . . . . . 267
Configuring ACID to use your control surface . . . . . . . . . . . . . . . . . . . . . . . . . . . . . . . . . . . . . . . . . . . . . 268
Configuring or customizing your control surface . . . . . . . . . . . . . . . . . . . . . . . . . . . . . . . . . . . . . . . . . . 268
Using your control surface . . . . . . . . . . . . . . . . . . . . . . . . . . . . . . . . . . . . . . . . . . . . . . . . . . . . . . . . . . . . . . . . 268
Setting up a Mackie Control Universal . . . . . . . . . . . . . . . . . . . . . . . . . . . . . . . . . . . . . . . . . . . . . . . 269
Connecting the Mackie Control Universal . . . . . . . . . . . . . . . . . . . . . . . . . . . . . . . . . . . . . . . . . . . . . . . . . 269
Configuring the software to use the Mackie Control Universal . . . . . . . . . . . . . . . . . . . . . . . . . . . . . 270
Configuring channel mappings for Mackie Control Extenders . . . . . . . . . . . . . . . . . . . . . . . . . . . . . . 270
Configuring or customizing control mappings . . . . . . . . . . . . . . . . . . . . . . . . . . . . . . . . . . . . . . . . . . . . 271
12 | TABLE OF CONTENTS
Page 17
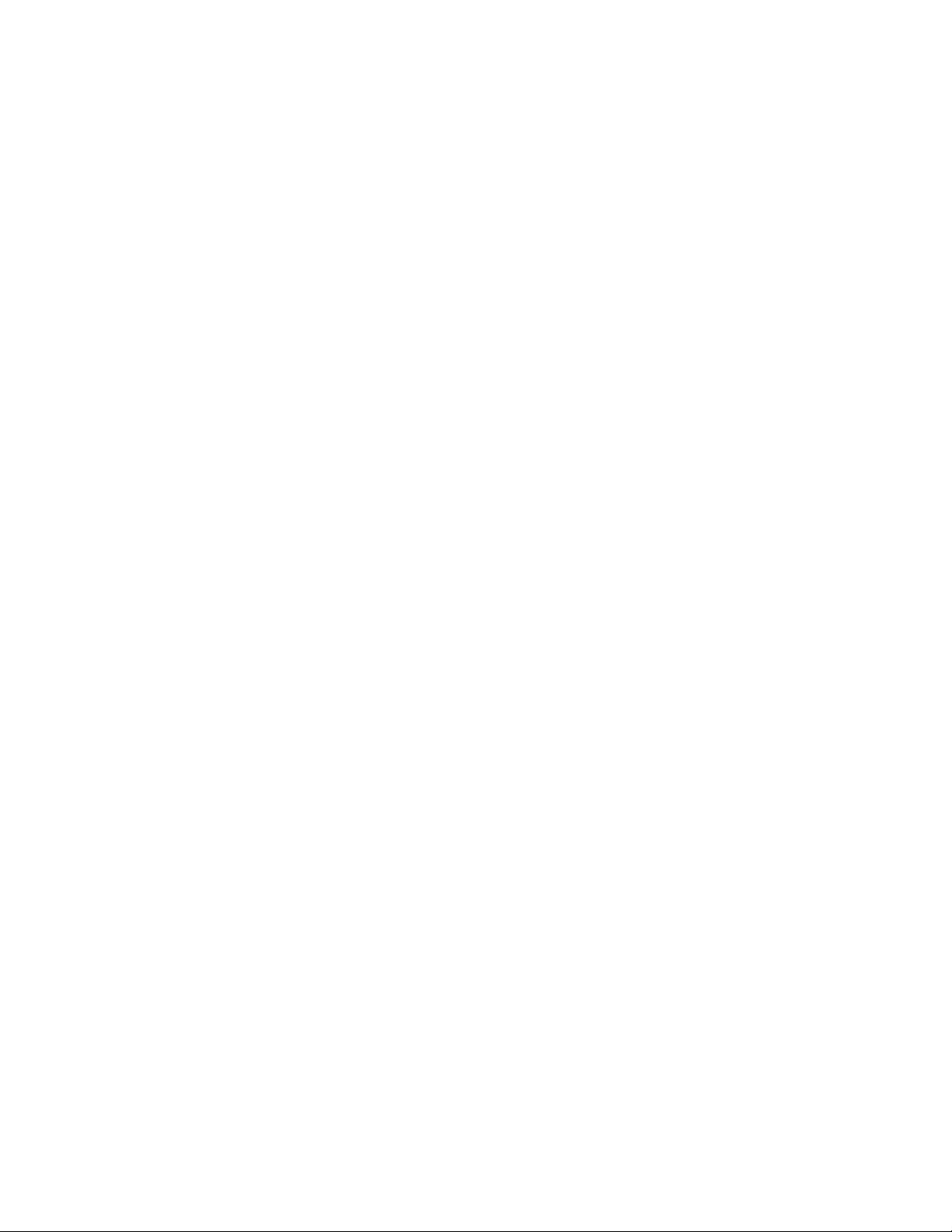
Using the Mackie Control Universal . . . . . . . . . . . . . . . . . . . . . . . . . . . . . . . . . . . . . . . . . . . . . . . . . .273
Channel section . . . . . . . . . . . . . . . . . . . . . . . . . . . . . . . . . . . . . . . . . . . . . . . . . . . . . . . . . . . . . . . . . . . . . . . . . .273
Footswitches (not shown) . . . . . . . . . . . . . . . . . . . . . . . . . . . . . . . . . . . . . . . . . . . . . . . . . . . . . . . . . . . . . . . . .274
Control buttons . . . . . . . . . . . . . . . . . . . . . . . . . . . . . . . . . . . . . . . . . . . . . . . . . . . . . . . . . . . . . . . . . . . . . . . . . .274
Fader Banks buttons . . . . . . . . . . . . . . . . . . . . . . . . . . . . . . . . . . . . . . . . . . . . . . . . . . . . . . . . . . . . . . . . . . . . . .276
Display buttons . . . . . . . . . . . . . . . . . . . . . . . . . . . . . . . . . . . . . . . . . . . . . . . . . . . . . . . . . . . . . . . . . . . . . . . . . . .276
Markers buttons . . . . . . . . . . . . . . . . . . . . . . . . . . . . . . . . . . . . . . . . . . . . . . . . . . . . . . . . . . . . . . . . . . . . . . . . . .277
Add New buttons . . . . . . . . . . . . . . . . . . . . . . . . . . . . . . . . . . . . . . . . . . . . . . . . . . . . . . . . . . . . . . . . . . . . . . . . .277
Windows buttons . . . . . . . . . . . . . . . . . . . . . . . . . . . . . . . . . . . . . . . . . . . . . . . . . . . . . . . . . . . . . . . . . . . . . . . . .278
View buttons . . . . . . . . . . . . . . . . . . . . . . . . . . . . . . . . . . . . . . . . . . . . . . . . . . . . . . . . . . . . . . . . . . . . . . . . . . . . .278
Modifiers buttons . . . . . . . . . . . . . . . . . . . . . . . . . . . . . . . . . . . . . . . . . . . . . . . . . . . . . . . . . . . . . . . . . . . . . . . . .279
Audio/Video buttons . . . . . . . . . . . . . . . . . . . . . . . . . . . . . . . . . . . . . . . . . . . . . . . . . . . . . . . . . . . . . . . . . . . . .279
Project buttons . . . . . . . . . . . . . . . . . . . . . . . . . . . . . . . . . . . . . . . . . . . . . . . . . . . . . . . . . . . . . . . . . . . . . . . . . . .280
Timeline buttons . . . . . . . . . . . . . . . . . . . . . . . . . . . . . . . . . . . . . . . . . . . . . . . . . . . . . . . . . . . . . . . . . . . . . . . . .280
Transport buttons . . . . . . . . . . . . . . . . . . . . . . . . . . . . . . . . . . . . . . . . . . . . . . . . . . . . . . . . . . . . . . . . . . . . . . . .281
Arrow buttons . . . . . . . . . . . . . . . . . . . . . . . . . . . . . . . . . . . . . . . . . . . . . . . . . . . . . . . . . . . . . . . . . . . . . . . . . . . .282
Jog dial . . . . . . . . . . . . . . . . . . . . . . . . . . . . . . . . . . . . . . . . . . . . . . . . . . . . . . . . . . . . . . . . . . . . . . . . . . . . . . . . . . .283
Using a Frontier TranzPort . . . . . . . . . . . . . . . . . . . . . . . . . . . . . . . . . . . . . . . . . . . . . . . . . . . . . . . . . . .283
Viewing the control mappings . . . . . . . . . . . . . . . . . . . . . . . . . . . . . . . . . . . . . . . . . . . . . . . . . . . . . . . . . . . .283
Adjusting track or bus volume . . . . . . . . . . . . . . . . . . . . . . . . . . . . . . . . . . . . . . . . . . . . . . . . . . . . . . . . . . . .284
Adjusting track or bus panning . . . . . . . . . . . . . . . . . . . . . . . . . . . . . . . . . . . . . . . . . . . . . . . . . . . . . . . . . . . .284
Editing a track's input device . . . . . . . . . . . . . . . . . . . . . . . . . . . . . . . . . . . . . . . . . . . . . . . . . . . . . . . . . . . . . .285
Editing a track or mixer control’s output device . . . . . . . . . . . . . . . . . . . . . . . . . . . . . . . . . . . . . . . . . . . .285
Configuring a generic MIDI controller . . . . . . . . . . . . . . . . . . . . . . . . . . . . . . . . . . . . . . . . . . . . . . . .285
Customizing your control mappings . . . . . . . . . . . . . . . . . . . . . . . . . . . . . . . . . . . . . . . . . . . . . . . . . . . . . .285
Loading a control mapping file . . . . . . . . . . . . . . . . . . . . . . . . . . . . . . . . . . . . . . . . . . . . . . . . . . . . . . . . . . . .286
Example of how you can set up MIDI keyboard as a generic control surface . . . . . . . . . . . . . . . . .286
The Behringer BCF2000 control surface . . . . . . . . . . . . . . . . . . . . . . . . . . . . . . . . . . . . . . . . . . . . . .288
Overview . . . . . . . . . . . . . . . . . . . . . . . . . . . . . . . . . . . . . . . . . . . . . . . . . . . . . . . . . . . . . . . . . . . . . . . . . . . . . . . . .288
Hardware setup . . . . . . . . . . . . . . . . . . . . . . . . . . . . . . . . . . . . . . . . . . . . . . . . . . . . . . . . . . . . . . . . . . . . . . . . . .288
Configuring ACID to use the Behringer BCF2000 . . . . . . . . . . . . . . . . . . . . . . . . . . . . . . . . . . . . . . . . . . .289
Using the Behringer BCF2000 with ACID . . . . . . . . . . . . . . . . . . . . . . . . . . . . . . . . . . . . . . . . . . . . .292
Encoder Groups buttons . . . . . . . . . . . . . . . . . . . . . . . . . . . . . . . . . . . . . . . . . . . . . . . . . . . . . . . . . . . . . . . . . .292
Faders . . . . . . . . . . . . . . . . . . . . . . . . . . . . . . . . . . . . . . . . . . . . . . . . . . . . . . . . . . . . . . . . . . . . . . . . . . . . . . . . . . . .294
Preset buttons . . . . . . . . . . . . . . . . . . . . . . . . . . . . . . . . . . . . . . . . . . . . . . . . . . . . . . . . . . . . . . . . . . . . . . . . . . . .294
In the real world... . . . . . . . . . . . . . . . . . . . . . . . . . . . . . . . . . . . . . . . . . . . . . . . . . . . . . . . . . . . . . . . . . . .294
Adding envelopes and automating them . . . . . . . . . . . . . . . . . . . . . . . . . . . . . . . . . . . . . . . . . . . . . . . . . .294
Fader automation . . . . . . . . . . . . . . . . . . . . . . . . . . . . . . . . . . . . . . . . . . . . . . . . . . . . . . . . . . . . . . . . . . . . . . . .296
ACID Tips and Tricks . . . . . . . . . . . . . . . . . . . . . . . . . . . . . . . . . . . . . . . . . . . . . . . . . . . . . . . . . . . . . 297
Adding long media files quickly. . . . . . . . . . . . . . . . . . . . . . . . . . . . . . . . . . . . . . . . . . . . . . . . . . . . . .297
Playing with duplicate tracks . . . . . . . . . . . . . . . . . . . . . . . . . . . . . . . . . . . . . . . . . . . . . . . . . . . . . . . .297
Detuning paired tracks . . . . . . . . . . . . . . . . . . . . . . . . . . . . . . . . . . . . . . . . . . . . . . . . . . . . . . . . . . . . . . . . . . . .297
Duplicating with offset . . . . . . . . . . . . . . . . . . . . . . . . . . . . . . . . . . . . . . . . . . . . . . . . . . . . . . . . . . . . . . . . . . . .298
TABLE OF CONTENTS | 13
Page 18
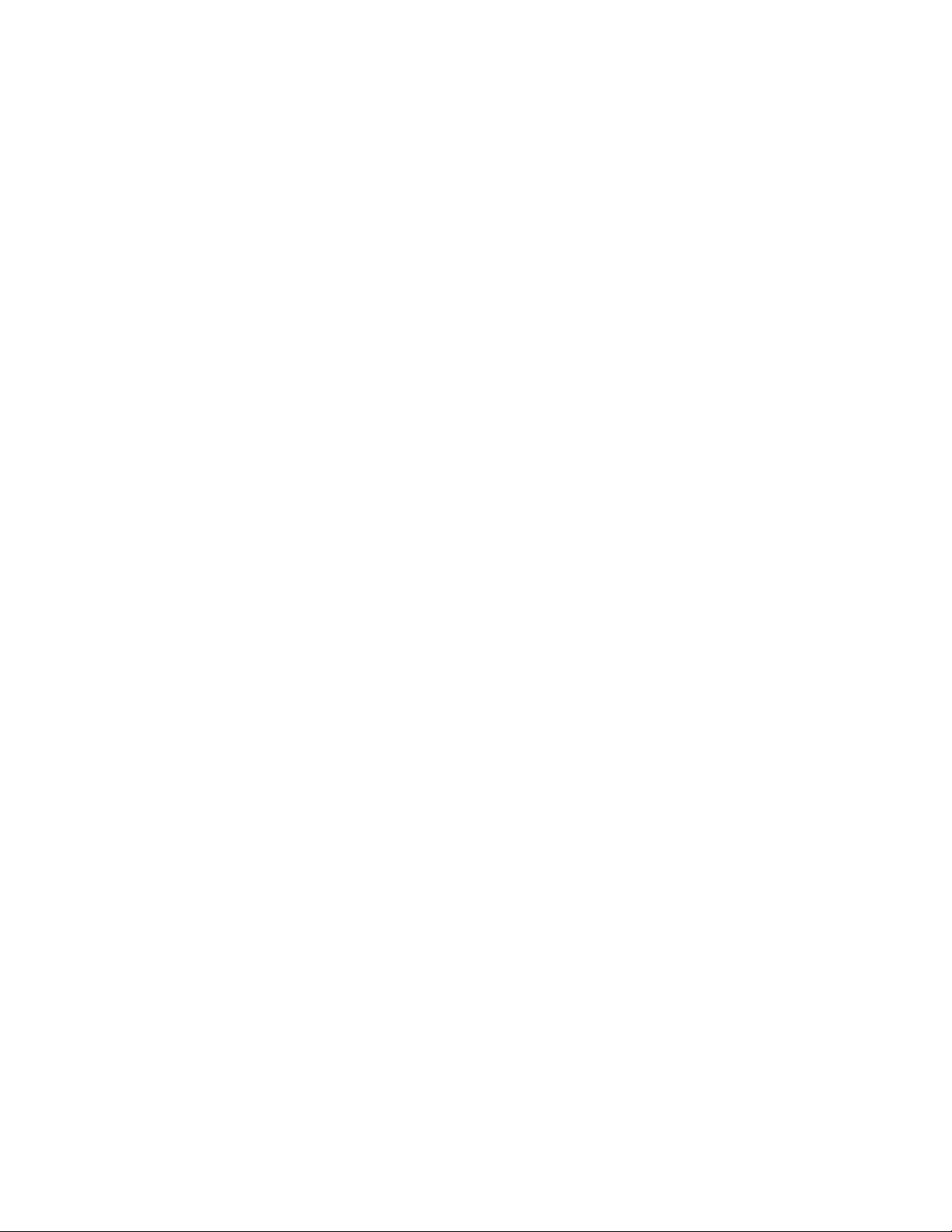
Creating ping-pong pan effects . . . . . . . . . . . . . . . . . . . . . . . . . . . . . . . . . . . . . . . . . . . . . . . . . . . . . . . . . . . 298
Adding depth with assignable effects. . . . . . . . . . . . . . . . . . . . . . . . . . . . . . . . . . . . . . . . . . . . . . . . 298
Playing double time/half time . . . . . . . . . . . . . . . . . . . . . . . . . . . . . . . . . . . . . . . . . . . . . . . . . . . . . . . 299
Constructing the wall of sound . . . . . . . . . . . . . . . . . . . . . . . . . . . . . . . . . . . . . . . . . . . . . . . . . . . . . . 299
Adding through subtraction. . . . . . . . . . . . . . . . . . . . . . . . . . . . . . . . . . . . . . . . . . . . . . . . . . . . . . . . . 299
Tweaking dynamics . . . . . . . . . . . . . . . . . . . . . . . . . . . . . . . . . . . . . . . . . . . . . . . . . . . . . . . . . . . . . . . . . 299
Fading in and out of mixes . . . . . . . . . . . . . . . . . . . . . . . . . . . . . . . . . . . . . . . . . . . . . . . . . . . . . . . . . . . . . . . 299
Adding build ups . . . . . . . . . . . . . . . . . . . . . . . . . . . . . . . . . . . . . . . . . . . . . . . . . . . . . . . . . . . . . . . . . . . . . . . . . 299
Creating wah-wah effects with automated Track EQ. . . . . . . . . . . . . . . . . . . . . . . . . . . . . . . . . . 300
Making automated changes more stark. . . . . . . . . . . . . . . . . . . . . . . . . . . . . . . . . . . . . . . . . . . . . . 300
Abruptly changing volume or pan . . . . . . . . . . . . . . . . . . . . . . . . . . . . . . . . . . . . . . . . . . . . . . . . . . . . . . . . 300
Turning automated effects on and off . . . . . . . . . . . . . . . . . . . . . . . . . . . . . . . . . . . . . . . . . . . . . . . . . . . . . 300
Making automated frequency changes more natural. . . . . . . . . . . . . . . . . . . . . . . . . . . . . . . . . 301
Overriding compress/expand . . . . . . . . . . . . . . . . . . . . . . . . . . . . . . . . . . . . . . . . . . . . . . . . . . . . . . . 301
Slicing and dicing in the Chopper . . . . . . . . . . . . . . . . . . . . . . . . . . . . . . . . . . . . . . . . . . . . . . . . . . . 302
Chopping new loops for alternate time signatures . . . . . . . . . . . . . . . . . . . . . . . . . . . . . . . . . . . . . . . . 302
Chopping multiple files into a new loop . . . . . . . . . . . . . . . . . . . . . . . . . . . . . . . . . . . . . . . . . . . . . . . . . . . 302
Creating drum-roll build ups . . . . . . . . . . . . . . . . . . . . . . . . . . . . . . . . . . . . . . . . . . . . . . . . . . . . . . . . . . . . . . 302
Creating drum fills . . . . . . . . . . . . . . . . . . . . . . . . . . . . . . . . . . . . . . . . . . . . . . . . . . . . . . . . . . . . . . . . . . . . . . . . 303
Creating one-track remixes . . . . . . . . . . . . . . . . . . . . . . . . . . . . . . . . . . . . . . . . . . . . . . . . . . . . . . . . . . . . . . . 303
Creating pseudo-granular synthesis . . . . . . . . . . . . . . . . . . . . . . . . . . . . . . . . . . . . . . . . . . . . . . . . . . . . . . . 303
Building instrument solos . . . . . . . . . . . . . . . . . . . . . . . . . . . . . . . . . . . . . . . . . . . . . . . . . . . . . . . . . . . 303
Building scales. . . . . . . . . . . . . . . . . . . . . . . . . . . . . . . . . . . . . . . . . . . . . . . . . . . . . . . . . . . . . . . . . . . . . . 303
Shortcut commands . . . . . . . . . . . . . . . . . . . . . . . . . . . . . . . . . . . . . . . . . . . . . . . . . . . . . . . . . . . . . 305
Keyboard command reference . . . . . . . . . . . . . . . . . . . . . . . . . . . . . . . . . . . . . . . . . . . . . . . . . . . . . . . . . . . . 305
Glossary . . . . . . . . . . . . . . . . . . . . . . . . . . . . . . . . . . . . . . . . . . . . . . . . . . . . . . . . . . . . . . . . . . . . . . . . . 311
Index . . . . . . . . . . . . . . . . . . . . . . . . . . . . . . . . . . . . . . . . . . . . . . . . . . . . . . . . . . . . . . . . . . . . . . . . . . . . . . . .i
14 | TABLE OF CONTENTS
Page 19
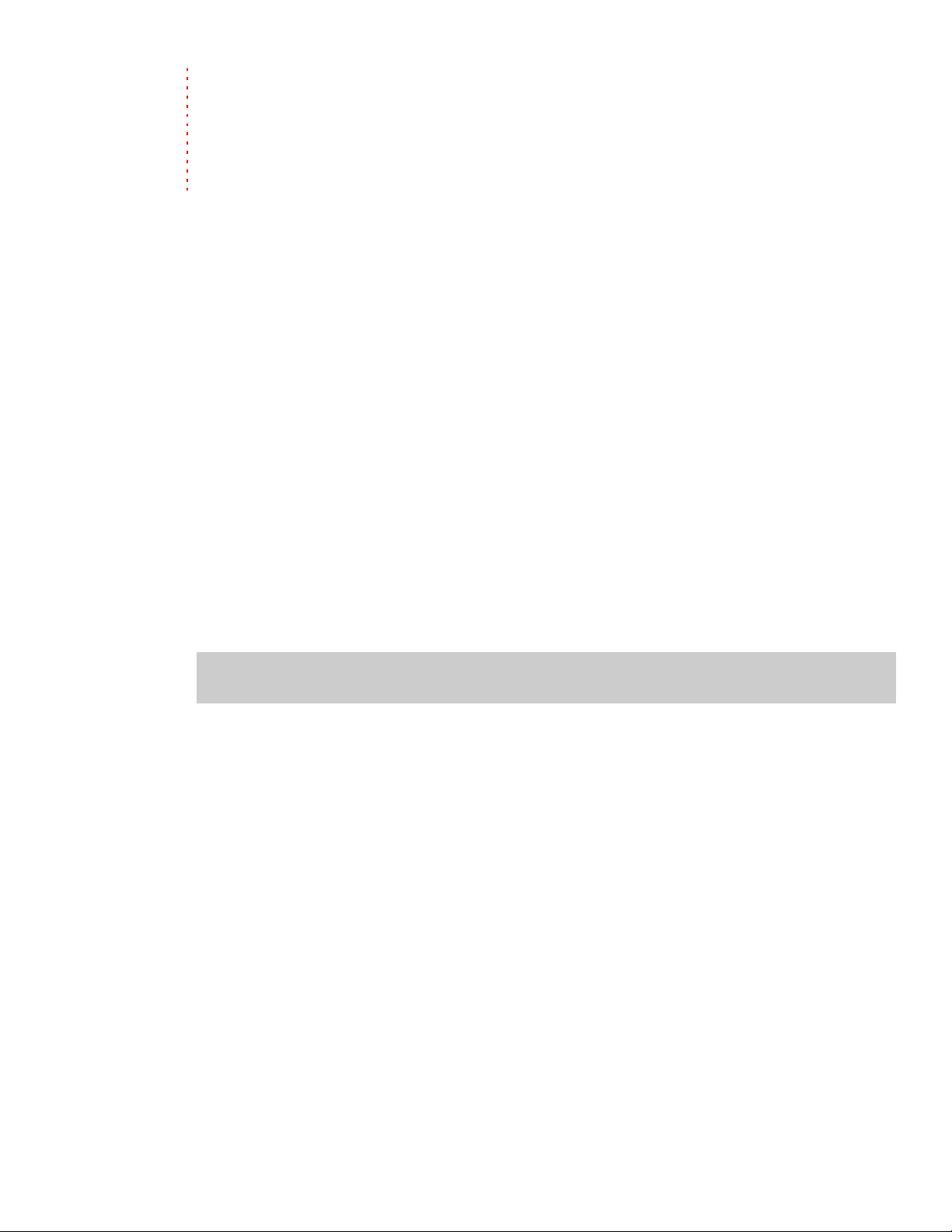
Chapter
1
Introducing ACID Software
Welcome
Congratulations on purchasing a revolutionary software application for Microsoft® Windows®. With ACID® from Sony
Creative Software Inc., you can create great music by simply picking, painting, and playing.
System requirements
The following lists the minimum system requirements for using ACID:
• Microsoft® Windows® XP (SP 2 or later) or Windows Vista™.
• 1.8 GHz processor (2 GHz or faster recommended).
• 1 GB RAM (2 GB or more recommended).
• 150 MB hard-disk space for program installation. 8 GB of hard-disk space for installation of all optional components.
• Microsoft Windows-compatible sound card.
• DVD-ROM drive for installation.
• Supported CD-recordable drive (for CD burning only).
• Microsoft .NET Framework 3.0 (included on application disc). *
• Internet connection (for Gracenote® MusicID™ service).
*.NET 3.0 adds functionality to .NET 2.0. After installing the .NET Framework 3.0, versions 2.0 and 3.0 will be displayed
in the Windows Add or Remove Programs listing. Do not attempt to uninstall version 2.0; it is required by version 3.0.
Installing ACID
Prior to installing the software, we recommend that you exit all open applications and temporarily turn off any virus
protection.
1.
Insert the application disc. The setup screen appears (if AutoPlay is enabled for your DVD-ROM drive).
Note:
If you have disabled the AutoPlay feature, click the Start button and choose Run. In the Run dialog that the
DVD-ROM drive letter and add :\setup.exe. Click OK to start the installation.
2.
Click Install. The installation process begins.
3.
Follow the on-screen prompts to install the appropriate version of the software for your computer.
Using online help
You can access three varieties of help within ACID:
• Online help
• Context-sensitive help
• Help on the Web
Online help
To access online help, choose Contents and Index from the Help menu or press F1.
INTRODUCING ACID SOFTWARE | 15
Page 20

Toolbar
Tabs
Information
pane
Context-sensitive help
To use context-sensitive help in a dialog box, click the question mark button in the upper-right corner of the dialog box.
Help on the Web
Additional ACID information is available on the Sony Creative Software Inc. Web site. From the Help menu, choose Sony on the Web,
and choose the desired location from the submenu. The software starts your system’s Web browser and attempts to connect to the
appropriate page on the Web site.
Overview of ACID software
ACID software is designed to be powerful and flexible, yet easy to use. Many of the ACID operations, menu items, and shortcut keys are
common to other Sony Creative Software Inc. applications.
The following sections provide a tour of the ACID work area.
Main window
The ACID workspace includes three main areas: the track list, the track view (or timeline), and the window docking area. The other parts
of the interface are tools and features used while creating and working with your project. You can resize the track list, track view, and
window docking area by dragging the dividers between them.
16 | CHAPTER 1
Page 21
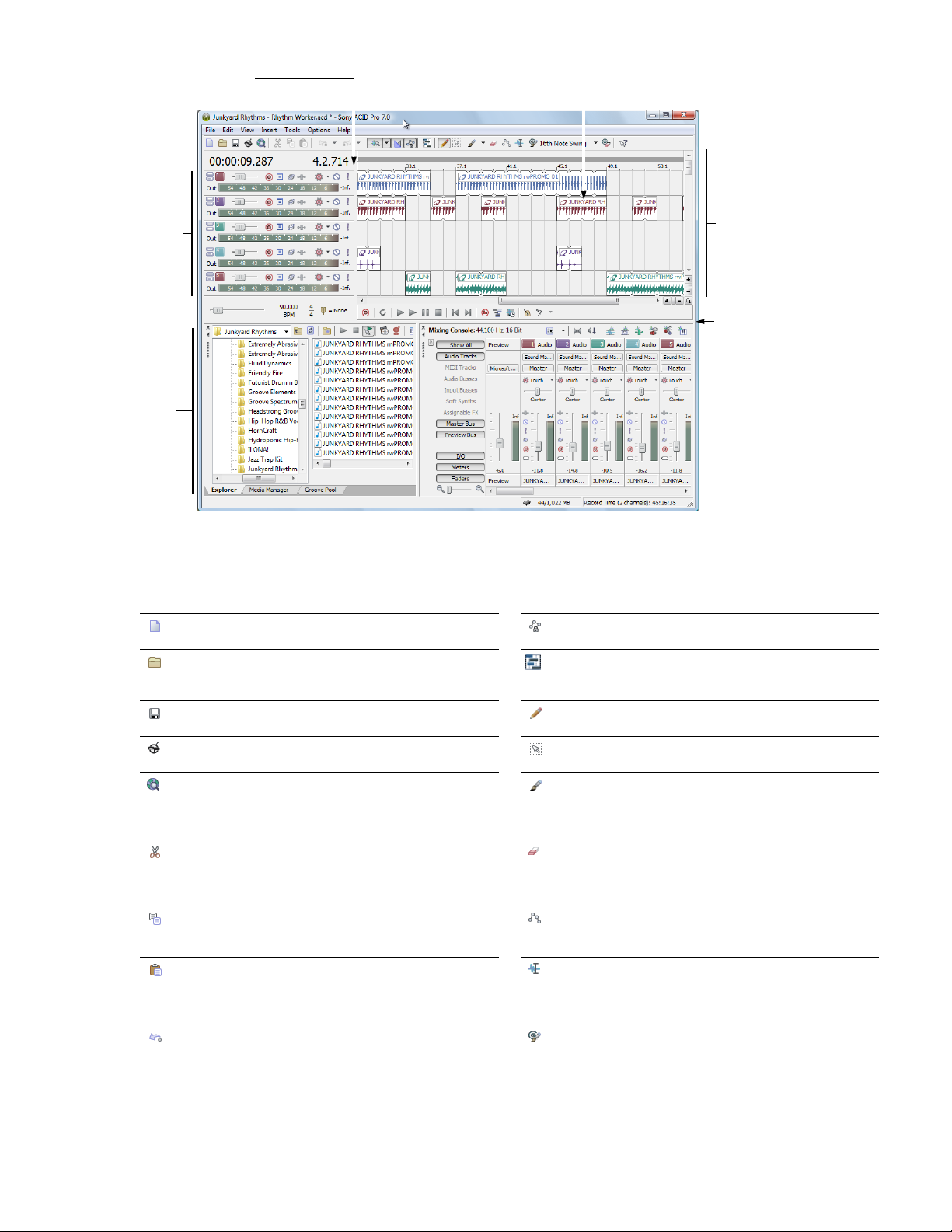
Divider
Timeline
Track list
Window
docking
area
Toolbar
The toolbar allows you to quickly access the most commonly used functions and features in ACID.
Opens a new project. You will be prompted to save any
changes to the current project.
Displays the Open File dialog. From this window, you can
browse all of the available drives to select an ACID project or
audio file to open.
Saves any changes to the current project.
The first time you save a project, the Save As dialog appears.
Opens the Publish wizard so you can share your ACID creation
on the Web.
Opens a dialog where you can download media from the
Internet.
Clears the selected items from the track view and places them
on the ACID clipboard. You can then paste them to a new
location.
Creates a copy of the selected items from the track view on
the ACID clipboard. You can then paste them to a new
location.
Inserts the contents of the ACID clipboard at the current
cursor position. The pasted items cover any existing events.
To make room for pasted events, choose Paste Insert from the
Edit menu.
Reverses the last action performed. ACID supports unlimited
undos, allowing you to restore the project to any state since
the last save.
Locks envelope points so they move with an event when it is
moved along the timeline.
Allows editing of MIDI events directly on the timeline. In this
mode, you can draw and erase notes in a piano roll or drum
grid view.
Activates the Draw tool to add and edit events.
Activates the Selection tool to select multiple events.
Activates the Paint tool to insert events across multiple
tracks.When used in conjunction with the Ctrl key, the Paint
tool can paint an entire one-shot, MIDI, or Beatmapped media
file to an event with one click.
Activates the Erase tool to erase events or parts of events.
When used in conjunction with the Ctrl key, the Erase tool can
erase an entire one-shot, MIDI track, or Beatmapped track
event with one click.
Activates the Envelope tool to select and modify envelope
points.
Activates the Time Selection tool to quickly select all events
within range of time.
Activates the Groove tool to apply a groove to a track. You
can use grooves to manipulate the timing of tracks by
quantizing media to predefined grooves or by applying the
feel of one track to another.
Track view
Divider
INTRODUCING ACID SOFTWARE | 17
Page 22

Reverses an undo. Activates the Groove Erase tool to erase grooves or parts of
grooves. When used in conjunction with the Ctrl key, the
Groove Erase tool can erase an entire groove event.
Turns the snapping feature on or off. With snapping enabled,
you can decide whether to snap to the grid or to all elements
Activates context-sensitive help to obtain information about
a specific option, menu, or part of the ACID window.
(markers, regions, etc.).
Allows you to automatically create crossfades when you
overlap two audio events.
Track list
This list identifies the track order in your project and contains the track’s controls. The following sections identify and briefly explain the
controls located in the track list.
Track number
Track name
Arm for Record
Record Device Selector
Bus Assignment
Invert Track Phase
Track FX
Automation
Settings
Mute
Solo
Minimize Track Height
Maximize Track Height
MIDI Input
MIDI Output
MIDI controller data
Audio Meter
Paint Clip Selector
Pan slider
Volume slider
AUDIO TRACKS
Program
Controller data sliders
Insert controller envelopes
Minimize/Maximize Track Height buttons
These buttons control the track’s appearance (size) on the track list and the track view.
MIDI TRACK
Track number
This area identifies the track’s number in the project. You can quickly change the track order by dragging selected tracks within the
track list.
Track name
When you add a file to a project, the track name is initially the same name as the file’s name. Right-click the track name and choose
Rename from the shortcut menu (or double-click) to change the track name.
18 | CHAPTER 1
Page 23
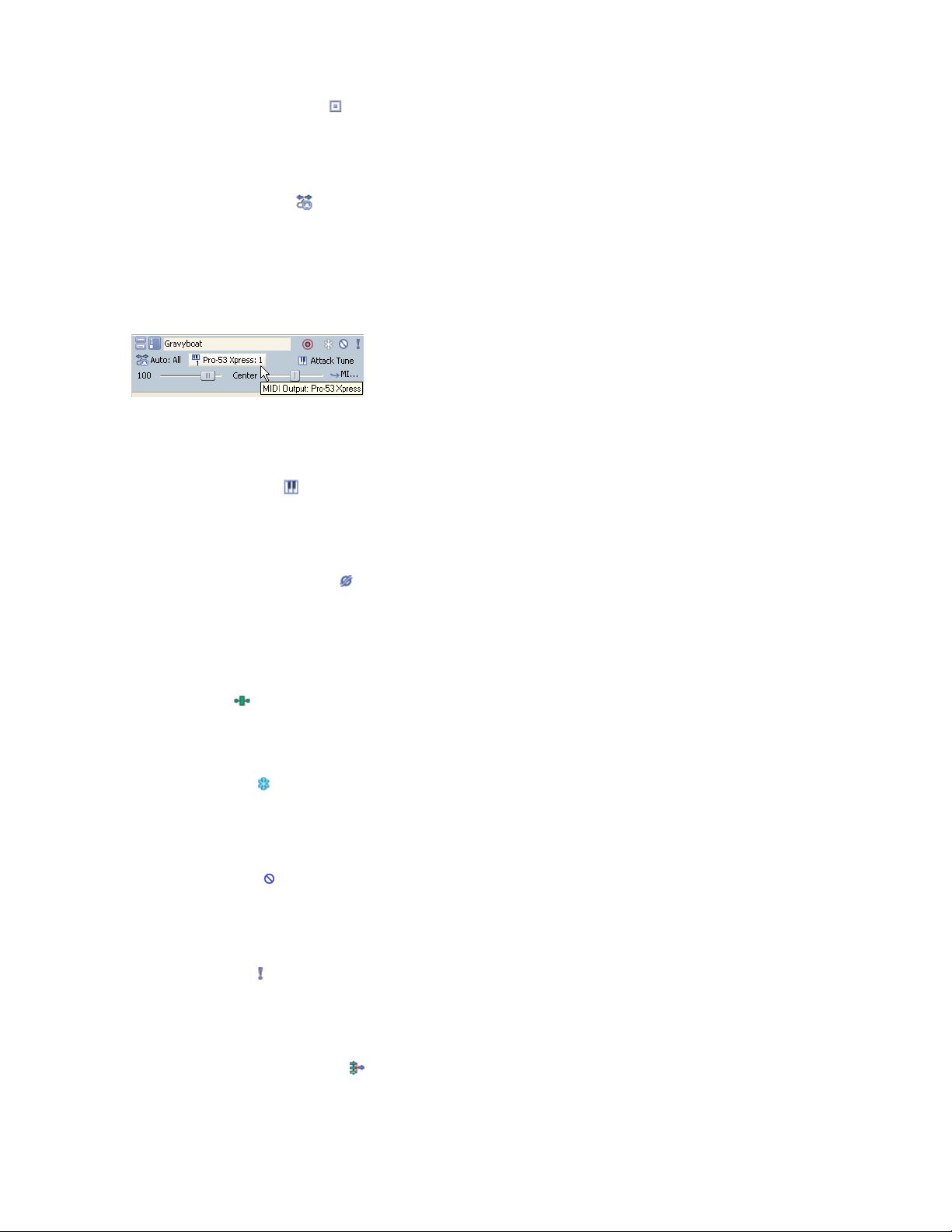
Bus assignment/Device selection
Clicking the Bus Assignment button and selecting a letter from the menu allows you to assign the corresponding track to the
specified output bus. However, the button is only available in projects containing multiple busses.
MIDI Input button
Clicking the MIDI Input button allows you to choose a MIDI input device for recording MIDI. For more information, see Recording
MIDI on page 189.
MIDI Output button
Clicking the MIDI Output button allows you to select soft synths and MIDI devices and the channel you want to use to play MIDI data on
the track. For more information, see Setting up a MIDI controller for recording into a track on page 190.
Program button
Clicking the Program button allows you to change the settings of your soft synth and show/hide keyframes. For more information,
see Changing the track voice on page 203
and Adding a program change keyframe on page 210.
Invert Track Phase button
Clicking the Invert Track Phase button reverses the phase of all events on an audio track.
Although inverting data does not make an audible difference in a single file, it can prevent phase cancellation when mixing or
crossfading audio signals.
Track FX button
The Track FX button accesses the Audio Plug-In window from which you can add, edit, and apply effects to the track. For more
information, see Using clips with tracks on page 101.
Freeze Track button
The Freeze Track button on a MIDI track converts a MIDI track to .wav file, effectively taking your soft synths offline and conserving
processing and disk resources.
Mute button
Clicking the Mute button temporarily suspends playback of the corresponding track, allowing you to focus on the project’s
remaining tracks. A muted track appears grayed out in the track view. For more information, see Muting or unmuting tracks on page 42.
Solo button
Clicking the Solo button isolates the track during playback by muting the project’s remaining tracks. For more information, see Soloing
tracks on page 43.
Record Device Selector button
Click the Record Device Selector button to turn input monitoring on or off and choose a recording device.
INTRODUCING ACID SOFTWARE | 19
Page 24

Surround panner
In 5.1 surround projects, the surround panner allows you to view and edit surround panning settings for a track. Double-click a
surround panner to view the Surround Panner window and make fine panning adjustments.
Volume fader
This dedicated volume fader controls how loud a track is in the mix. A value of 0 dB means that the track plays with no boost or cut from
the software. Dragging the fader to the left cuts the volume; dragging to the right boosts the volume. For more information, see
Adjusting the mix on page 41.
Pan slider
This dedicated pan slider controls the position of a track in the stereo field. Dragging the slider to the left places the track in the left
speaker more than the right, while dragging the slider to the right places the track in the right speaker.
You can choose among five panning types to determine how a track is panned. For more information, see Choosing stereo pan types on
page 113.
Multipurpose slider
This multipurpose slider allows you to control the following:
• The level of the track’s signal being routed to each of the project’s busses.
• The level of the track’s signal being routed to an assignable effect control.
Each track’s slider position is independent from the others; however, you can move sliders simultaneously by selecting multiple tracks
before making your adjustment. If you do not see this slider, expand the track.
For MIDI tracks, four multipurpose sliders are displayed to allow you to adjust MIDI controller data. For more information, see Controller
automation on page 202.
You may choose what the slider controls by clicking the slider label. Changing the slider type for one track changes it for all tracks so you
can compare levels of the same control across the project. For more information, see Adjusting the mix on page 41.
Paint Clip Selector button
Clicking the Paint Clip Selector button displays all the clips available for the track, allows the user to add clips, and opens the Clip
Pool.
The Paint Clip Selector button shows the clip type icons.
For more information, see Understanding clip types on page 34.
Clip type icons
Loop
One-shot
Beatmapped
MIDI (if Loop button is selected in the Clip Pool)
MIDI (if Loop button is not selected in the Clip Pool)
Track view
In the track view, you can view and edit the events in a track. The area in which events display is the timeline. The track view contains
other elements which are described in the following sections.
20 | CHAPTER 1
Page 25

Marker bar
Beat ruler
Zoom
controls
Tra nspo rt
bar
Time ruler
(if displayed)
Marker bar
The marker bar runs the length of your project and contains the tags for markers and regions positioned along the project’s timeline.
Beat ruler
The beat ruler allows you to place events in reference to the musical time of bars and beats. This ruler is fixed and does not update when
you change the tempo. This allows the events in the tracks to maintain their size when you adjust the tempo.
Time ruler
The time ruler provides a timeline for your project. This ruler can show real time in many different formats. For more information, see
Changing the time ruler format on page 249. The ruler changes with tempo, since the number of beats and beats per second of real time
changes with tempo.
Transpor t bar
The transport bar contains the playback and cursor positioning buttons frequently used while working on your project.
Record new track Move cursor to start of project
Loop playback Move cursor to end of project
Play from beginning of project MIDI step record
Play project from cursor position MIDI merge record
Pause playback Toggle metronome for playback and recording
Stop playback Toggle metronome countoff and set countoff options
The software also includes keyboard shortcuts for these playback commands. For more information, see Playback commands on page 309.
INTRODUCING ACID SOFTWARE | 21
Page 26

Zoom controls
To the right of the horizontal scroll bar are the time zoom controls. Clicking the Zoom In Time button ( ) increases the horizontal
magnification of the project. To decrease the level of magnification, click the Zoom Out Time button ( ).
Directly below the vertical scroll bar are the dedicated track height zoom controls. Clicking the Zoom In Track Height button ( )
increases the vertical magnification of the project. To decrease the level of magnification, click the Zoom Out Track Height button ( ).
Note:
Double-clicking the horizontal or vertical scroll bars adjusts the magnification so that as much of the project (either horizontally
or vertically) is displayed as possible.
Click the Zoom Tool button ( ) in the corner of the track view to temporarily change the cursor into the Zoom tool. After you select an
area of the track view to magnify, the cursor reverts to the previously active tool.
Note:
Double-clicking the Zoom tool adjusts both the horizontal and vertical magnification so that as much of the project is displayed
as possible.
Window docking area
This area allows you to keep frequently used windows available while working on a project. Windows can be docked side by side or in
stacks in the window docking area. For more information, see Docking and floating ACID windows on page 247.
Click the Close button to
remove a window from a
floating dock or the window
docking area.
Click the Maximize/Minimize
button to control the size of
the window in the window
docking area.
Click the handle to drag a
window to a different
location or dock.
Click a tab to
view a window.
The default windows display in the window docking area when you start ACID for the first time. Additional windows can be displayed by
clicking the window’s tab or by choosing the desired window from the View menu.
Tip:
You can quickly hide or show the window docking area by pressing F11.
The available windows can be docked anywhere at the bottom of the ACID window or floated over the ACID window or on a secondary
monitor (this setup requires a dual-monitor video card). You can also create floating docks anywhere by dragging more than one
window to the same area.
Explorer window
The Explorer window works similarly to the Windows® Explorer. You can use the Explorer window to locate, preview and select media
files to be added to your project. You can also use the Explorer window to perform common file management tasks, such as renaming
files or creating folders. Display the Explorer by choosing Explorer from the View menu or pressing Alt+1.
22 | CHAPTER 1
Page 27
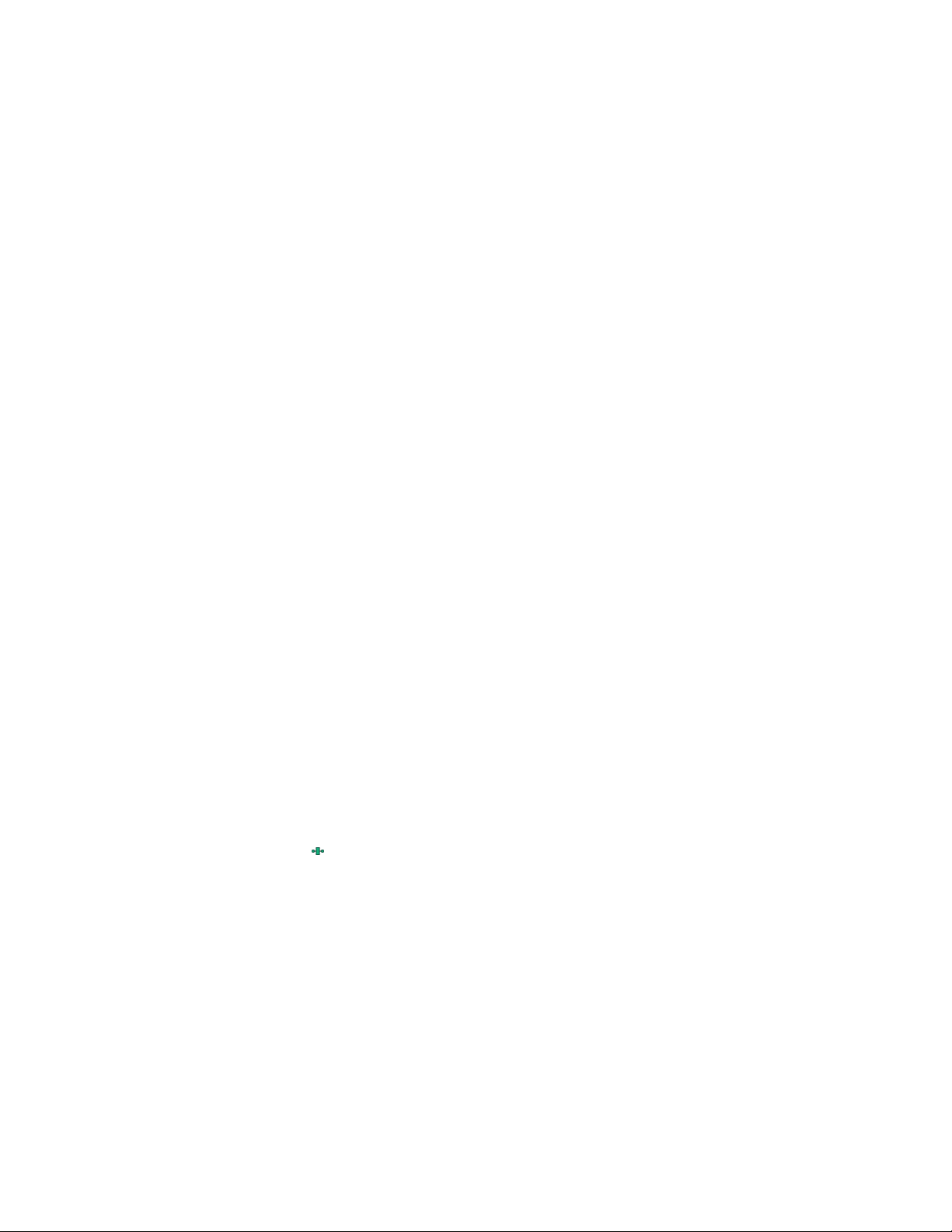
Chopper
The Chopper™ isolates audio events so that you can dissect them and reinsert them into a project to produce elaborate slice-n-dice
effects with minimal effort. Display the Chopper by choosing Chopper from the View menu or pressing Alt+2. For more information, see
Using the Chopper on page 95.
Mixing Console
The Mixing Console provides an integrated view of all tracks and busses in your project using the appearance of a traditional hardwarebased mixer. Display the Mixing Console window by choosing Mixing Console from the View menu or pressing Alt+3. For more
information, see Using the Mixing Console on page 151.
Video Preview
This window displays prerendered video files that can be imported and synchronized with an ACID project. The video file displays
during project playback and can be rendered with the project to an appropriate format. Display the Video Preview window by choosing
Video Preview from the View menu or pressing Alt+4. For more information, see Using the Video Preview window on page 232.
Media Manager
This window displays the Media Manager™, which you can use to search for, manage, and tag your media files. Display the Media
Manager window by choosing Media Manager from the View menu or pressing Alt+5. For more information, see Using the Media
Manager on page 69.
Track Properties
This window allows you to change track attributes. Display the Track Properties window by double-clicking a track’s icon or by pressing
Alt+6. For more information, see Configuring track properties on page 115.
Surround Panner
This window allows you to control panning in a 5.1 surround project. Display the Surround Panner window by double-clicking the
surround panner on a track or by pressing Alt+7. For more information, see Working with 5.1 Surround on page 235.
Soft Synth Properties
This window allows you to route soft synths to DLS soft synths, VST instruments, or ReWire 2.0 devices, and you can configure soft
synths for external input from a MIDI controller. Display the Soft Synth Properties window by double-clicking a soft synth control’s icon
or by pressing Alt+8.
Audio Plug-In
This window displays plug-ins and settings for track, assignable, bus, and soft synth effects chains. Display the Audio Plug-In window by
clicking a track’s Track FX button ( ), by choosing Audio Plug-In from the View menu, or by pressing Alt+9. For more information, see
Using clips with tracks on page 101
.
INTRODUCING ACID SOFTWARE | 23
Page 28
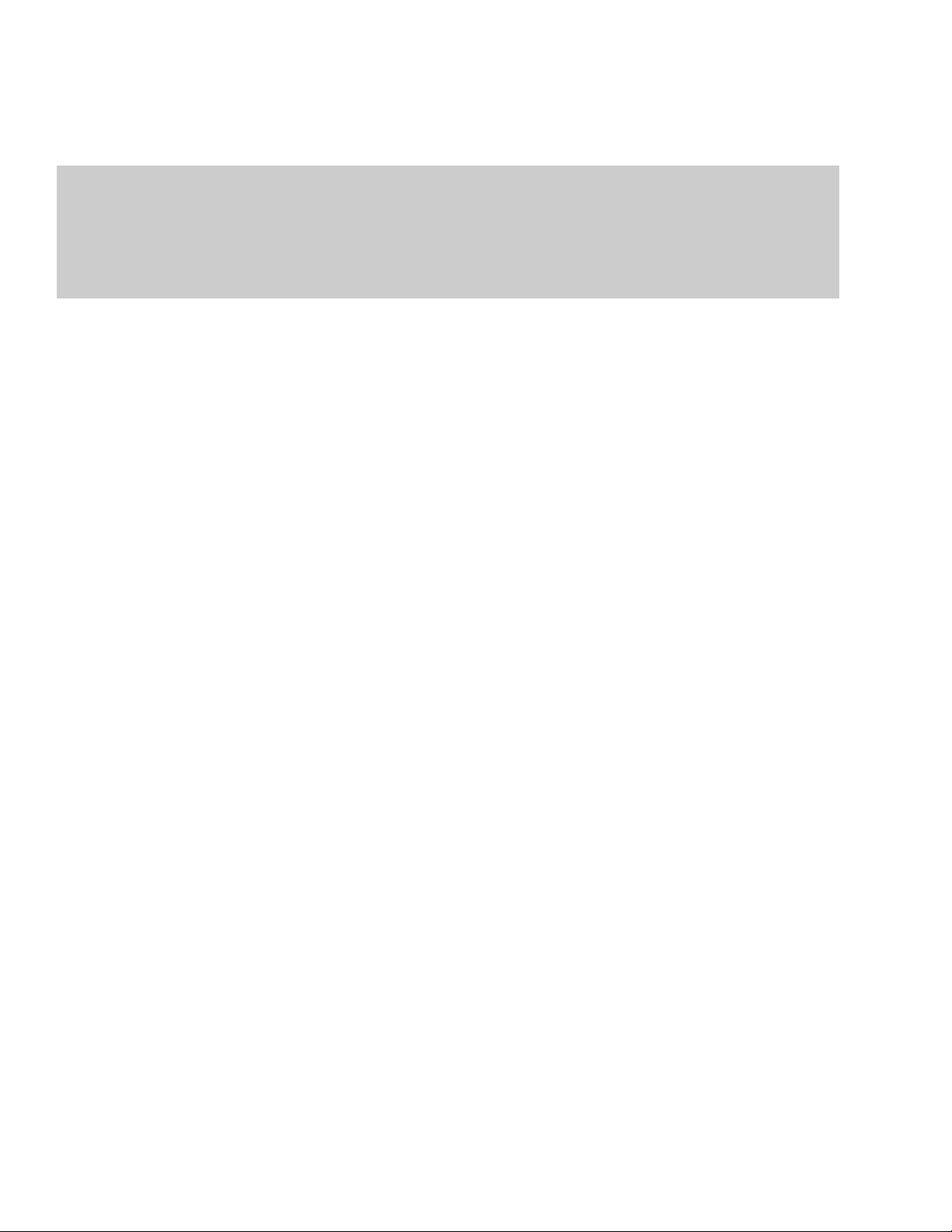
Plug-In Manager
This window allows you to view and choose effects plug-ins to be added to a track, bus, or assignable effects chain. Display the Plug-In
Manager window by choosing Plug-In Manager from the View menu or by pressing Ctrl+Alt+1. For more information, see Organizing
Plug-Ins and ReWire Devices on page 131.
Tips:
• To add an effect quickly, drag a plug-in from the Plug-In Manager window to a track, bus, assignable effects chain, or soft synth bus.
• If the VST plug-in you want to use isn't displayed in the list, you can use the VST Effects tab in the Preferences dialog to add the plug-in's
folder and then click the Refresh button to scan for plug-ins. For more information, see Using the Video tab on page 261.
• If the DirectX plug-in you want to use isn't displayed in the list, hold Ctrl+Shift while restarting ACID and then select the Delete all cached
application data check box to reset your preferences and rescan for DirectX plug-ins.
Groove Pool
This window allows you to view and edit the grooves in your project. Display the Groove Pool by choosing Groove Pool from the View
menu or by pressing Ctrl+Alt+2. The upper half of the Groove Pool window shows all of the groove maps currently in your project. The
lower half of the window displays the selected groove map in the Groove Editor, which allows you to make changes. For more
information, see Working with grooves on page 123.
Clip Properties
For audio (non-MIDI) clips, this window allows the user to change clip types (loop, one-shot, and Beatmapped), and adjust time
stretching, pitch, root notes, tempo, and downbeat.
For more information, see Configuring clip properties on page 115.
For MIDI clips, you can use the Clip Properties window to edit data using the OPT list editor or piano roll.
For more information, see Using the piano roll editor on page 213. For more information, see Using the list editor on page 216.
24 | CHAPTER 1
Page 29

Audio signal flow
INTRODUCING ACID SOFTWARE | 25
Page 30

Notes on audio signal flow
• This diagram describes non-MIDI audio events. For MIDI events, see MIDI signal flow on page 27.
• In 5.1 surround projects, tracks routed to the Surround Master bus send surround panning (six-channel) information. Tracks routed
to busses (e.g., Bus A) send stereo panning (two-channel) information.
• Assignable effect chain panning is available only in 5.1 surround projects. In 5.1 surround projects, assignable effect chains routed
to the Surround Master bus send surround panning (six-channel) information. Assignable effect chains routed to busses (e.g., Bus
A) send stereo panning (two-channel) information.
• Bus panning is available only in 5.1 surround projects. In 5.1 surround projects, busses routed to the Surround Master bus send
surround panning (six-channel) information. Busses routed to hardware send stereo panning (two-channel) information.
26 | CHAPTER 1
Page 31

MIDI signal flow
INTRODUCING ACID SOFTWARE | 27
Page 32

Notes on MIDI signal flow
• Soft synth panning is available only in 5.1 surround projects. In 5.1 surround projects, soft synth controls routed to the Surround
Master bus send surround panning (six-channel) information. Soft synth controls routed to busses (e.g., Bus A) send stereo panning
(two-channel) information.
• Bus panning is available only in 5.1 surround projects. In 5.1 surround projects, busses routed to the Surround Master bus send
surround panning (six-channel) information. Busses routed to hardware send stereo panning (two-channel) information.
28 | CHAPTER 1
Page 33

Chapter
2
Getting Started
Now that you have an understanding of the interface and controls found in ACID® software, you are ready to begin
learning the techniques needed to pick, paint, and play in ACID projects. In this chapter you will learn the skills that will
allow you to create music, from locating media files to writing the finished project to CD.
Starting projects
Double-clicking the ACID icon on the desktop starts the software. You can immediately begin building your ACID project
using the application’s default project properties. However, you may prefer to customize the project properties prior to
beginning the project.
Setting project properties
ACID allows you to configure project properties and add summary information prior to beginning a project. Choosing
New from the File menu displays the New Project dialog. This dialog contains two tabs: Summary and Audio. Selecting
the Start all new projects with these settings check box configures the software to use the parameters and information
in both tabs as defaults when starting all subsequent projects.
Note:
You can edit project audio properties and summary information at any time. Choose Properties from the File
menu to display the Project Properties dialog, which contains the identical tabs and parameters as the New Project dialog.
Using the Summary tab
This tab allows you to enter information about the project. These boxes may be left blank or if information exists, you
may change it at any time.
Item Description
Title Enter the name or title of the project.
Artist Enter the name of the narrator, band, or artist(s) being recorded into the
project.
Engineer Enter the name(s) of the people who mixed and edited the project.
Copyright Enter the date and ownership rights of the project.
Comments Enter information that identifies and describes the project.
Universal Product Code/Media Enter the Universal Product Code (UPC) and the Media Catalog Number (MCN)
Catalog Number to be written to your CD for identification purposes.
Start all new projects with these Select this check box if your projects’ requirements do not change or you want
settings consistent settings for future projects.
Using the Audio tab
This tab allows you to set different characteristics the project uses to handle the audio.
Item Description
Master bus mode Choose either Stereo for a standard audio project or 5.1 Surround for a surround
project.
Number of additional stereo Enter the number of stereo busses that you want in your project. You may add up to
busses 26 busses. The busses appear in the Mixing Console window. For more information,
Sample rate Choose a sample rate from the drop-down list or enter your own rate. The sample rate
Bit depth Choose a bit depth from the drop-down list. A higher bit depth results in better quality
Enable low-pass filter on LFE Select this check box to limit the audio sent to the LFE channel in a 5.1 surround
see Using audio bus channel strips on page 164.
range is 2,000 Hz to 192,000 Hz. Higher sample rates result in better quality sound, but
also mean larger audio files.
sound, but also means larger audio files.
project. For more information, see Working with 5.1 Surround on page 235.
GETTING STARTED | 29
Page 34

Item Description
Cutoff frequency for low-pass filter Enter a low-pass cutoff frequency value for 5.1 surround projects. Audio sent to the
Low-pass filter quality Choose a setting from the drop-down list to determine the sharpness of the low-pass
Recorded files folder This box displays the path to the folder that will be used when you record new audio
Start all new projects with these Select this check box if your project requirements do not change or you want
settings consistent settings for future projects.
LFE channel is limited to frequencies lower than the value you enter. Applying a lowpass filter approximates the bass-management system in a 5.1 decoder and ensures
that you’re sending only low-frequency audio to the LFE channel.
Available only in ACID.
filter’s rolloff curve. Best produces the sharpest curve.
Available only in ACID.
or MIDI tracks. Choose <Project> to save recorded files in the same fo lder as yo ur ACID
project file, or click the Browse button to choose a different folder.
The recorded files folder from the Folder tab of the Preferences dialog is used by
default unless you choose a project-specific location. If you select the Start all new
projects with these settings check box, the setting on the Folder tab of the
Preferences dialog will be updated to use the folder specified in the Project Properties
dialog.
Opening existing projects
1.
From the File menu, choose Open. The Open dialog appears.
2.
Choose a drive and folder from the Look in drop-down list.
3.
Select a file in the browse window or type a name in the File name box. Detailed information about the selected file appears at the
bottom of the dialog box.
4.
Choose a file type from the Files of type drop-down list to limit the files displayed in the dialog box.
5.
Click Open.
Note:
If one of the media files cannot be located when you open an ACID project, you can choose to leave the media offline and
continue to edit events on the track. The events point to the location of the source media file. If you restore the source media file at a
later time, the project opens normally.
Opening ACID projects with embedded media
When you open an .acd-zip project, the project file and all media files are copied to the temporary files folder.
Note:
You can customize the location of the temporary files folder. For more information, see From the Options menu, choose
Preferences to display the Preferences dialog. on page 253.
Any changes you make to the project are saved to the files in this temporary folder until you save the .acd-zip file again. For more
information, see Saving projects on page 46.
Getting media files
Now that you’ve created a new project or opened an existing project, the next step is to add media to the project. You can use the
Explorer window to locate, preview and add media to your project. You can also extract audio from a CD or download media from the
Web. If you have ACID, you can also use the Media Manager to locate and add media files.
Previewing media from the Explorer window
The Explorer window allows you to preview files in looped playback at the current project tempo before adding them to your project.
You can also preview files in the Explorer in conjunction with playing your project, thereby allowing you to preview how a file will sound
in the project.
To preview files, use the Start Preview ( ), Stop Preview ( ), and Auto Preview ( ) buttons at the top of the Explorer window.
30 | CHAPTER 2
Page 35

Previewing a media file
1.
Select the media file in the Explorer window that you want to preview.
2.
Click the Start Preview button ( ). The media file begins looped playback. You can monitor its levels on the preview bus.
3.
Click the Stop Preview button ( ) to end playback.
Previewing multiple media files
You can use the Explorer’s multiple-selection preview feature to preview a group of files in the order that you select them.
1.
From the Options menu, choose Preferences.
In ACID, click the Other tab of the Preferences dialog and select the Enable multiple-selection preview in Explorer window check
box.
If you want, you can enter values in the Number of times to repeat each Loop box, Seconds of each One-Shot to play box, and
Number of Beatmapped measures to play box to specify how different file types are previewed.
2.
Click OK to close the Preferences dialog.
3.
In the Explorer, select the media you want to preview. Hold Shift while clicking to select multiple, adjacent files or hold Ctrl while
clicking to select multiple, nonadjacent files.
4.
Click the Start Preview button ( ). The first selected file in the list is previewed, followed by each file in the list. A file’s icon
changes to a Play icon ( ) to indicate which file is currently previewing.
Note:
To add the currently previewing file to your project, press Ctrl+Enter. Press Enter to add all selected files to your project.
Using Auto Preview
Click the Auto Preview button ( ) to toggle automatic playback of media files when you select them in the Explorer. If your project is
currently playing when you select a new file, the new file plays back along with your project. This feature allows you to listen to the
media file in the context of your project.
Adding media to the project
You must add media files to a project before you can paint, arrange, and process them. When you add a file to a project, a new track is
created to accommodate it. New tracks are added at the current volume of the Preview fader in the Mixing Console window, unless you
have set a default track volume level. For more information, see Setting default track properties on page 252.
There are several methods of adding media files to a project.
Notes:
• Proxy files may be created for media whose compression scheme may cause working with them to be inefficient and slow. For more
information, see Proxy File on page 315.
• Before using long Beatmapped or long one-shot files from CDs or shared network folders, copy the media to your local drive for the best
possible performance.
ACID temporary files
When you add a media file to a project from a removable device, a copy of the media file is stored in the temporary files folder. This
keeps the media file available for use even if the source of the media is no longer accessible.
Be aware that the temporary files folder is cleared when you close the ACID application. However, files are not cleared from the folder if
the software closes inappropriately.
Note:
You can customize the location of the temporary files folder. For more information, see From the Options menu, choose
Preferences to display the Preferences dialog. on page 253.
GETTING STARTED | 31
Page 36

Adding media files from the Explorer window
You can use the Explorer window, which operates similarly to the Windows® Explorer, to locate media files for use in projects. Display
the Explorer, if needed, by choosing Explorer from the View menu, or by pressing Alt+1.
There are three ways to add media files from the Explorer window:
• Double-click the desired file.
• Drag the file from the Explorer to the track view or track list. Dragging a file from the Explorer to the track name of an existing track
allows you to replace the original file with the new file, while all events remain in place.
• Right-click and drag a file to the track view or track list to specify the type of track to be created. When you drop the file, a shortcut
menu appears that allows you to choose whether to treat the file as a loop, one-shot, Beatmapped track, or as an autodetected
type.
Adding MIDI files from the Explorer window
You can add MIDI files to your project just as you would add audio files. You can right-click a MIDI in the Explorer window, you can
choose how you want to add it to your project:
• Add to Project.
• Add to Project with Events.
• Add to Project with Events Rippled.
• Open as New Project.
For more information, see Adding MIDI files to a project on page 187.
Adding media files from the Media Manager window
If you have ACID, you can use the powerful Media Manager feature to locate, catalog, and add media files to your ACID projects. Within
the Media Manager window, you can build media libraries of your media that include file attributes, ACID metadata, and tags that you
can assign to classify your media. You can also search for, purchase, and access reference libraries from outside sources to build your
media file base. Display the Media Manager, if needed, by choosing Media Manager from the View menu, or by pressing Alt+5.
For more information on the Media Manager feature, see Using the Media Manager on page 69.
Adding media files from the Open dialog
There are three ways to add media files from the Open dialog:
• Select the desired file and click Open.
• Right-click the selected file and choose Select from the shortcut menu.
• Double-click the selected file.
Adding media files from outside the application
You can also add a media file to a project by dragging it from Windows® Explorer to the track view.
Adding multiple media files simultaneously
To add multiple media files to the project, Ctrl+click (or Shift+click) to select the files and drag them to the track view or the track list.
Extracting media files from CD
You can extract 44,100 Hz, 16-bit, stereo data from CDs. Extracted CD tracks are added to new tracks in your ACID project.
1.
Insert a CD in the CD-ROM drive.
2.
From the File menu, choose Extract Audio from CD. The Extract Audio from CD dialog appears.
3.
If you have more than one CD drive, choose the CD drive that contains the audio you want to extract from the Drive drop-down list.
32 | CHAPTER 2
Page 37

4.
From the Action drop-down list, choose how you want to extract
audio:
• Choose Read by track and select each track you want to
extract. Each track is extracted to a new track in your project.
• Choose Read entire disc to extract the current CD to a single
file.
• Choose Read by range and enter a starting time and ending
time (or a starting time and length). The time range is
extracted to a new track in your project.
Click Play to preview your selection. In order to preview, your CD
drive’s audio output must be connected to your sound card, or
you can connect headphones to the front of the CD drive.
5.
Click the MusicID button if you want to obtain CD information
using Gracenote MusicID.
If CD information is not available, you can click the CD Info button
to display a dialog box where you can edit the CD information and
submit it for inclusion in the Gracenote Media Database. For more
information, see Obtaining or editing CD information using Gracenote on page 33.
6.
From the Speed drop-down list, choose the speed at which you want to extract audio.
7.
Click OK. The Save As dialog appears.
8.
Enter a file name and choose a location for the new file(s).
Tip:
Extracted tracks can be automatically named for you. From the Options menu, choose Preferences, and on the General tab, select
the Autoname extracted CD tracks check box. For more information, see From the Options menu, choose Preferences to display the
Preferences dialog. on page 253.
9.
Click Save to start extracting audio.
CD data extraction begins and a progress meter is displayed. If the file is longer than 30 seconds, the Beatmapper™ Wizard appears.
10.
Use the Beatmapper Wizard or choose to open the file as a one-shot. The extracted file is added to a track. For more information, see
Using the Beatmapper on page 113.
You can also double-click a CDA file in the Explorer window (or drag it to the track view) to extract a CD track without opening the
Extract Audio from CD dialog.
Note:
When adding media from multiple CDs, you may need to press F5 to refresh the Explorer window to view the new CD’s contents.
Obtaining or editing CD information using Gracenote
If ACID can access information about a track or CD (either from the file or CD itself, or from a local cache), it automatically reads and
displays this information when you insert a CD or browse your computer. However, if this information is not available, the software can
retrieve information over the Internet from Gracenote MusicID.
Once ACID obtains information from Gracenote MusicID, it is saved to a local cache so the information displays more quickly the next
time the tracks are displayed.
If the software cannot connect to the Gracenote Media Database and the appropriate CD information is not available on your computer,
the tracks are simply listed numerically. In this case, you can edit CD information and submit it to the Gracenote Media Database.
Note:
Using Gracenote MusicID requires an active Internet connection. For more information on using Gracenote MusicID, refer to
www.gracenote.com/.
GETTING STARTED | 33
Page 38

Obtaining CD information
1.
Insert a CD in your drive.
2.
Click the MusicID button in the in the Extract Audio from CD dialog, or browse to the CD and click the button in the Explorer
window. For more information, see Extracting media files from CD on page 32. For more information, see Explorer window on page 22.
Gracenote MusicID attempts to obtain matching CD information and displays artist, album, and track data:
• If the service locates an exact match, this information is automatically displayed. No additional action is necessary.
• If the service locates multiple possible matches, the Match dialog is displayed. Proceed to step 2.
3.
Choose a method for completing the CD information:
• If none of the possible matches is appropriate, click the Submit New button. The Gracenote CDDB Disc Information dialog is
displayed, allowing you to complete information for the CD and submit it for inclusion in the Gracenote Media Database. For
help on submitting CD information, click the Help/Guidelines button in this dialog.
When you are finished typing information, click the OK button to submit your data.
• Select the appropriate match from the list and click the Accept Match button. The artist, album, and track information is
displayed based on your selection in the right side of the PC pane.
4.
You’re now ready to extract tracks.
Editing and submitting CD information
1.
Insert a CD in your drive.
2.
Select a track and click the CD Info button in the Extract Audio from CD dialog, or browse to the CD and click the button in the
Explorer window. The Gracenote CDDB Disc Information dialog is displayed. For more information, see Extracting media files from CD
on page 32. For more information, see Explorer window on page 22.
3.
Use the Gracenote CDDB Disc Information dialog to edit information about the CD. For help on submitting CD information, click
the Help/Guidelines button in this dialog.
4.
When you are finished entering the information, click the OK button to submit it for inclusion in the Gracenote Media Database.
Understanding clip types
When you add media to a project, a new track is created for the file. Depending on the type of media you add, one of four clip types is
created to accommodate it: loop, one-shot, Beatmapped, or MIDI. You can identify a track’s type by looking at the paint clip selector
icon in the track header. For more information, see Using clips with tracks on page 101.
Loops
Loops are small chunks of audio that are designed to create a continuous beat or pattern when played repeatedly. They are usually one
to four measures long. Loops are the type of file that you will use most frequently.
One-shots
One-shots are chunks of audio that are not designed to loop, and they are streamed from the hard disk rather than stored in RAM if they
are longer than three seconds. Things such as cymbal crashes and sound bites could be considered one-shots.
Unlike loops, one-shots do not change pitch or tempo with the rest of a project.
Beatmapped
When you add a file that is longer than thirty seconds to a project, the Beatmapper Wizard starts, allowing you to add tempo
information to the file. As a result, these clips respond to tempo and key changes just like loops. For more information, see Using the
Beatmapper on page 113.
Tip:
You can change the length of the file that starts the Beatmapper in the Audio tab of the Preferences dialog. For more
information, see Using the Audio tab on page 255.
34 | CHAPTER 2
Page 39

MIDI
A MIDI clip is automatically created when you open a MID, SMF, or RMI file. You can use MIDI clips to record data from and play back
through synthesizers and other MIDI-compliant equipment. For more information, see Working with MIDI on page 187.
Folder tracks
Folder tracks can contain any combination of tracks. Use folder tracks to group related tracks or sections of a project so they can be
easily expanded or minimized. For example, if you have many drum tracks in your project, you can add a folder track to consolidate
drum tracks and minimize their vertical space in the track list.
When the folder track is minimized, you can also perform edit operations on clustered events in the group, but you cannot create events
with the Draw or Paint tools or perform edge-trimming. Expand the folder track to edit individual events.
For more information, see Using folder tracks on page 128.
Adding and editing events
You have added media to the project, and tracks have been created for the media files. Now you can add events to the track view. The
following sections describe three basic techniques used when working with audio events: painting, deleting, and moving.
Painting events
After you add a media file to your project, you must paint it on the timeline in order to hear it. When you paint on the media file’s track,
you create an event that displays the file’s waveform. You can paint events on the timeline using either the Draw tool or the Paint
tool .
Clips can also be painted on the timeline with the Draw and Paint tools. For more information, see Adding clips to tracks on page 101.
Note:
Media files must be added to the project before either of these tools can be used to paint events.
Placing events with the Draw tool
The Draw tool is the most common method of placing events on the timeline. This tool allows you to add events one at a time. In
addition, you can use the Draw tool to select, edit, and move events. For more information, see Adding and editing events on page 35.
1.
Click the Draw Tool button ( ) or choose Editing Tool from the Edit menu and choose Draw from the submenu. The pointer
displays as a pencil icon.
2.
Place the Draw Tool at the left edge of any track containing a media file.
3.
Click and hold the mouse button while dragging the Draw tool to the right. A waveform representing the event appears on the
timeline as you drag the mouse.
Notice that if you are placing a loop file on the timeline, small indentations appear along the top and bottom edges of the event
indicating the start and end points of each individual loop.
Tip:
Events can be also be drawn from right (end) to left (beginning).
4.
Release the mouse button to end the event.
5.
Click the Play from Start button ( ) on the transport bar. The event plays back.
GETTING STARTED | 35
Page 40

Painting events with the Paint tool
Unlike the Draw tool, the Paint tool allows you to quickly paint multiple events across several tracks. This can be useful when you need
to quickly add several seemingly random events to a project. The Paint tool is also best used for painting multiple one-shot events that
will be evenly spaced on the grid lines.
When painting MIDI or one-shot clips, you can click the down arrow next to the Paint tool to set the length of events that will be
created when you drag with the Paint tool.
1.
Click the Paint Tool button ( ) or choose Editing Tool from the Edit menu and choose Paint from the submenu. The mouse
pointer displays as a brush icon.
2.
Click and hold the mouse button while dragging the Paint tool randomly across the several tracks. Notice that events are painted in
every grid space the Paint tool contacts.
3.
Release the mouse button to stop adding events.
4.
Click the Play from Start button ( ) on the transport bar. All new events play back.
Tip:
With the Paint tool selected, you can use Ctrl+click to paint an entire event for one-shot, Beatmapped, and MIDI tracks.
Inserting events at the play cursor
You can also insert events at the cursor during playback. You can use this feature to create rhythms on one-shot tracks while listening to
the track you’re editing in the context of the rest of your project. When you’re done creating events, you can use the Render to New
Tra ck command (on the Edit menu) to save the rhythm to a new track, or you can copy and paste your new events across the timeline.
1.
Create a time selection in the portion of the project you want to edit.
2.
Select the Loop Playback button ( ).
3.
Click the Play button ( ) to start playback.
4.
Click a track header in the track list to set the focus track.
5.
Press Y to add an event at the play cursor (during playback, the edit cursor remains fixed, and the play cursor follows playback).
If snapping is enabled, events are created at the next snap point. You can use snapping to quantize your events.
6.
Repeat step 5 as needed.
7.
You can press the up and down arrow keys to change the focus track.
8.
Click the Stop button ( ) when you’re finished creating events.
9.
Edit event positions as necessary.
Tip:
If you're using this feature to tap rhythms with one-shot tracks, try applying a groove to adjust the timing of your rhythm.For more
information, see Working with grooves on page 123.
Changing the length of events
After an event is painted on the track view, you may discover that it is too long or not long enough; however, it is easy to change the
length of an event. You may find it helpful to turn snapping options on by choosing Snapping from the Options menu and choosing
Enable from the submenu.
To alter an event’s length, click the Draw Tool button ( ) and drag either end of the event. When you drag the event past the end of
the file, looped files repeat, but one-shot and Beatmapped tracks draw silence.
Original event Drag the end of ...to increase its length.
36 | CHAPTER 2
the event...
Page 41

Erasing sections of events
Occasionally you may need to delete only specific sections of an event and leave the rest of it intact. The easiest method of deleting a
section of an event is to use the Erase tool.
1.
Click the Erase Tool button ( ) or choose Editing Tool from the Edit menu and choose Erase from the submenu. The pointer
displays as an eraser icon.
2.
Drag in the track view to delete event data.
Tip:
With the Erase tool, you can delete an entire one-shot, Beatmapped, or MIDI event. Just hold Ctrl while you click the event.
Moving events
The position of the left edge of an event indicates when the event becomes audible during playback. You can move events along the
timeline either individually or as a group.
In addition, you can stack events on top of one another. A longer event placed over a smaller event conceals the smaller event and
makes it inaudible. A smaller event placed over a larger event is audible and renders the section of the longer event it covers inaudible.
1.
Click the Draw Tool button ( ).
2.
Click the event to be moved. The event is highlighted to indicate that it is selected.
Tip:
You can hold Ctrl or Shift to select multiple events.
3.
Drag the event to a new location on the track.
Note:
Multiple selected events move in relation to the event being dragged.
Editing MIDI events
You can use the inline MIDI editing mode to edit MIDI events directly in the timeline. In this mode, you can draw and erase notes in a
piano roll or drum grid view. For more information, see Editing MIDI on the timeline on page 193.
Using the cursor
The ACID cursor is a flashing vertical line that spans the track view of the entire project. The cursor position determines where events
split, where playback/recording starts, and where clipboard contents are pasted. In addition, the positioning of the cursor is essential to
the creation of time selections.
Positioning the cursor with the mouse
1.
Click the Draw Tool button ( ).
2.
Click in the track view to position the cursor.
Positioning the cursor with the keyboard
While using the mouse to position the cursor in the timeline is quick and intuitive, it is not always precise. For example, you may want
the beginning of a guitar solo to coincide with a snare drum hit, or background vocals to enter exactly 3 minutes and 24 seconds into a
song. For these reasons, you can also position the cursor using your keyboard. For more information, see Cursor placement, loop region
and time selection commands on page 307.
GETTING STARTED | 37
Page 42

Positioning the cursor with the Go To command
The Go To command is used to place the cursor at a specific location in the ACID project.
• Press Ctrl+G to position the cursor based on the position displayed on the beat ruler. Specify a position (in measures.beats.ticks
format) in the box that appears in the time display and press Enter.
• Press Shift+G to position the cursor based on the time displayed on the time ruler. Specify a time in the box that appears in the
time display and press Enter.
Tip:
You can also open the boxes in the time display by double-clicking the desired value.
Making selections
You must select events before you can move or edit them.
Selecting an event
1.
Click the Draw Tool button ( ).
2.
Click an event. The event is highlighted.
Selected event
Selecting multiple events
You have several methods of selecting multiple events:
• Press Ctrl or Shift while clicking events.
• Use the Select All on Track command.
• Use the Select Events to End command.
• Use the Select All command.
• Use the Selection tool.
Note:
Unless stated otherwise, selections can only be made using the Draw tool.
Selecting multiple events using the keyboard and mouse
Holding Ctrl while clicking events allows you to select multiple, nonadjacent events that reside on any track. This method is useful when
you need to move several scattered events by an equal amount within the project.
Holding Shift allows you to select multiple, adjacent events. Selecting any two events while holding Shift automatically selects all events
located between the selected events. Events may be selected from the same track or across tracks. This method is useful when you want
to move several adjacent events by an equal amount within the project.
Selecting multiple events using the Select All on Track command
Right-clicking any track in the track view and choosing Select All on Track from the shortcut menu selects every event on the track.
38 | CHAPTER 2
Page 43

Selecting multiple events using the Select Events to End command
Right-clicking an event in the track view and choosing Select Events to End from the shortcut menu selects every event on the track
after the selected event.
You use this command across multiple tracks by holding Ctrl to click events on several tracks and then right-clicking and choosing
Select Events to End from the shortcut menu.
Selecting events that use a specified clip
Perform any of the following actions to select events created from a clip:
• Right-click an event in the timeline and choose Select Events Using This Event's Clip from the shortcut menu to select all events
on the track that use the same clip as the selected event.
• Right-click the timeline, choose Select Events Using Clip, and then choose a clip from the submenu to select all events on the track
that use the specified clip.
• Right-click a clip in the Clip Pool window and choose Select Timeline Events from the shortcut menu.
Selecting events using the Select All command
Choosing Select All from the Edit menu selects all events in a project.
Selecting multiple events using the Selection tool
You can drag the Selection tool across the track view to select events across multiple tracks. This tool allows you to select events using
three methods: vertical, horizontal, and free selection.
Method Description Displays as...
Vertical Allows you to select all events on all Parallel dashed line spanning the
tracks within an interval of time. vertical length of the project.
Horizontal Allows you to select all events on a track Parallel dashed line spanning the
or several adjacent tracks. horizontal length of the project.
Free selection Allows you to select a group of adjacent
events on adjacent tracks. This is the
default selection method.
1.
Click the Selection Tool button ( ) or choose Editing Tool from the Edit menu and choose Selection from the submenu.
2.
Place the pointer on the track view. The pointer displays as an arrow with an adjacent dotted box ( ).
3.
Drag the mouse on the track view. A dashed rectangular box appears on the track view and all events within and adjacent to it are
selected.
4.
While holding the left mouse button, click and release the right mouse button (referred to as toggle-clicking). The selection
method changes to vertical and again, all events within and adjacent to the selection area are selected.
5.
Toggle-click the mouse once more. The selection method changes to horizontal and all events within and adjacent to the selection
area are selected.
Dashed line box.
Creating time selections
You are not limited to selecting events. Frequently, you may want to select only audio events occurring within a time selection. You can
do this using the Time Selection tool.
1.
Click the Time Selection Tool button ( ) or choose Editing Tool from the Edit menu and choose Time Selection from the
submenu. The pointer displays with an adjacent cursor ( ).
2.
Drag the mouse in the track view. The selection area is highlighted on the track view.
3.
Release the mouse button. A time selection is created and all events within it are selected.
Note:
If the selection area is automatically snapping to the track view’s grid lines, the ACID snapping feature is turned on. You can turn
snapping off by pressing F8.
GETTING STARTED | 39
Page 44

Creating event selections within time selections
You can select specific events within a general time selection. This technique is useful for selecting individual instruments from a
particular section of a song. For example, you may want to copy all percussion events from a song’s bridge and re-use them in the coda.
1.
Click the Time Selection Tool button ( ) or choose Editing Tool from the Edit menu and choose Time Selection from the
submenu. The pointer displays with an adjacent cursor ( ).
2.
Drag the mouse in the track view. The selection area is highlighted on the track view.
3.
Release the mouse button. A selection is created and all events within it are selected.
4.
Hold Ctrl and click any event that extends beyond the time selection. The entire event appears highlighted; however, only the
section of the event contained within the time selection is actually selected.
Tip:
You can select additional events within the time selection by continuing to hold Ctrl while clicking events. In addition, holding Shift
allows you to select the events of multiple adjacent tracks within a selection.
Working with tracks
The following sections explain several basic track functions and features. For more in-depth information on tracks, see Working with
Tra ck s on page 101.
Reordering tracks
When building an ACID project, you may want to reorder the tracks to place similar instruments in proximity to one another. For
example, placing all drum loops together in the track view makes it easier for you to fine-tune the mix of the song’s overall drum sound.
1.
Drag the track header to a new location in the track list. A heavy black horizontal line appears on the track list to indicate where the
track will be placed.
2.
Release the mouse button. The track is dropped in the new location and the entire track list/track view adjusts accordingly.
Tip:
You can reorder multiple tracks by holding Ctrl or Shift while selecting tracks and dragging the tracks as a group.
Resizing tracks
You can change the height of a track, thereby affecting how many tracks display in the track view. This is especially useful when building
a project with a large number of tracks. In addition, you can decrease the track’s height until only the multipurpose slider, Track FX
button, Mute button, and Solo button are visible.
1.
Drag the bottom edge of a track up or down in the track list. The pointer displays as a vertical stretch icon (
2.
Release the mouse button to establish the track’s new height.
Tip:
You can set the default height for all new tracks by right-clicking the newly resized track in the track list and choosing Set Default
Track Properties from the shortcut menu. For more information, see Setting default track properties on page 252.
).
Changing track colors
As mentioned previously, tracks are automatically created to accommodate new media files. These tracks are assigned a default color.
However, you can change track colors to organize the tracks in your project. To change the color, right-click the track in the track list,
choose Color from the shortcut menu, and choose the desired color from the submenu.
Renaming tracks
To rename a track, right-click the track name and choose Rename from the shortcut menu, or double-click the track name. Renaming a
track applies to the project only and does not change the file associated with the track.
40 | CHAPTER 2
Page 45

Duplicating tracks
To duplicate a track, right-click it and choose Duplicate Track from the shortcut menu. An exact copy of the track is created and its
events and adds it below the original track in the project. The words “Copy of” appear before the name of the duplicate track to identify
it in the track list.
For creative ways to use duplicate tracks, see Playing with duplicate tracks on page 297.
Deleting tracks
You can delete unnecessary tracks from a project by selecting the track and using any of the following methods:
• Choose Delete from the Edit menu.
• Right-click a track and choose Delete Track from the shortcut menu.
• Press Delete.
Copying, cutting, and pasting tracks
Copying a track places an exact copy of the selected track on the clipboard, but leaves the track view unchanged. To copy a track, select
the track and do one of the following:
• Click the Copy button ( ) on the toolbar.
• Choose Copy from the Edit menu.
• Right-click the track header and choose Copy Track from the shortcut menu.
• Press Ctrl+C.
Cutting a track removes it from the track view and places it on the clipboard. To cut a track, select it and do one of the following:
• Click the Cut button ( ) on the toolbar.
• Choose Cut from the Edit menu.
• Right-click the track header and choose Cut Track from the shortcut menu.
• Press Ctrl+X.
Tracks that are copied or cut to the clipboard can be pasted back into the current project or into a different project an unlimited number
of times. This is a useful way to share tracks between different compositions. You can paste a track in one of the following ways:
• Click the Paste button ( ) on the toolbar.
• Choose Paste from the Edit menu.
• Right-click the track view and choose Paste Track from the shortcut menu.
• Press Ctrl+V.
Adjusting the mix
You can adjust the mix of a specific track in the track header. Volume and pan each have dedicated sliders to make adjustments.
Assignable effects and busses share a multipurpose slider. Click the multipurpose slider to choose what you want to adjust.
Multipurpose slider mode
Multipurpose slider
GETTING STARTED | 41
Page 46

Once you have chosen what you want to adjust, drag the slider to adjust the level. You can hold Ctrl or Shift to select multiple tracks and
move the sliders together as a group.
Func tion Descript ion
Volume This dedicated volume slider controls how loud a track is in the mix. A value of 0 dB means that the track
plays with no boost or cut from the software. Dragging the fader to the left cuts the volume; dragging to the
right boosts the volume.
Pan This dedicated pan slider controls the position of a track in the stereo field. Dragging the slider to the left
FX With the multipurpose slider, you can control the level of the track sent to each of the assignable effect
Bus With the multipurpose slider, you can control the level of the track sent to each of the additional busses that
Note:
When adjusting the mix of your tracks, remember to look at the meters on the Mixing Console. Because you are adding the
places the track in the left speaker more than the right, while dragging the slider to the right places the track
in the right speaker.
Because true stereo panning is used, you can introduce clipping when panning a track to the left or right.
Unlike a left/right balance control—which simply decreases the volume of one channel—the default
panning mode actually adds the audio from one channel to the other. When panning a track, adjust the
track volume accordingly.
You can choose among five panning types to determine how a track is panned. For more information, see
Choosing stereo pan types on page 113.
chains that you have created. Dragging the fader to the left cuts the volume; dragging to the right boosts
the volume.
you have created for your project. Dragging the fader to the left cuts the volume; dragging the fader to the
right boosts the volume.
volumes of all the tracks together, it is easy to clip the audio output. Make sure that the meters never display the red clip indicator during
playback.
Muting or unmuting tracks
Each track has a Mute button (). Clicking this button renders the corresponding track inaudible during playback and shades it to
indicate that it is muted. Toggle-muting a track is an effective way of determining whether a track contributes to the overall sound of a
project.
Note:
Muting a track mutes its main output and post-fader sends only unless the Track prefader sends listen to mute check box on
the Audio tab of the Preferences dialog is selected. For more information, see Using the Audio tab on page 255.
1.
Deselect the Automation Settings button () to toggle trim mode.
2.
Click the Mute button (or press Z). Repeat this step on additional tracks to add them to the mute group, if desired.
Tip:
Press Ctrl and click the Mute button to mute only the selected track (and restore any other muted tracks). If the selected track is
already muted, press Ctrl and click the Mute button to restore all tracks.
Adjusting mute automation
When you select the Automation Settings button (), the Mute button is displayed as a , and you can use the control to edit volume
automation.
42 | CHAPTER 2
Page 47

Soloing tracks
Located next to the Mute button, the Solo button ( ) allows you isolate tracks in a project during playback. When you click this button
during playback, the corresponding track remains audible and all other tracks are muted. Clicking the Solo button a second time returns
all tracks to their original levels in the mix. Toggle-soloing a track is an effective method of configuring and previewing isolated track
effects against how they sound in the project.
You can also press X to solo a track or group of tracks.
Tip:
Press Ctrl and click the Solo button to solo only the selected track (and restore any other soloed tracks). If the selected track is already
soloed, press Ctrl and click the Solo button to restore all tracks.
Choosing a track’s input/recording device
The Record Device Selector button in a track header chooses the audio input that will be used to record to a track.
You can click the Record Device Selector button to turn input monitoring on or off and choose a recording device:
For more information, see Recording Audio on page 179.
Monitoring track output levels
During playback, a responsive meter is displayed in the track header to monitor the track's output.
Horizontal meter
Vertical meter
(Right-click and choose
Use Vertical Meters
from the shortcut menu)
When clipping is detected, the peak meter displays a red Clip indicator.
Right-click the meters and choose a command from the shortcut menu to adjust the display of the meters. This shortcut menu allows
you to reset clip indicators, choose a display scale, toggle vertical display, or turn output meters off.
Working with groups of tracks
Select a group of tracks by holding the Ctrl key while you click the track header of the desired tracks. Now you can adjust the volume,
panning, track color, and other track attributes simultaneously.
Using undo and redo
You have unlimited undo and redo capabilities in ACID. Each edit you perform in the project is added to an undo history, which allows
you to quickly restore the project to any of its previous states. In addition, undoing an edit automatically places it in the project’s redo
history where it can be quickly re-performed. However, any new edit performed on the project overwrites the redo history.
Note:
The undo and redo histories are cleared when you close the project or exit the application.
GETTING STARTED | 43
Page 48

Using undo
To undo an edit, click the Undo button ( ) on the toolbar or press Ctrl+Z. Edits are undone in the reverse order they were performed.
Tip:
You can also undo the most recent edit by choosing Undo from the Edit menu.
Undoing a series of edits
Clicking the down arrow next to the Undo button ( ) displays the project’s undo history. The history displays as a drop-down list with
the most recent edit located at the top. Undoing an edit in the list requires all subsequent edits to be undone as well.
1.
Click the arrow to the right of the Undo button ( ). The undo history appears.
2.
Locate the edit to be undone. Notice that all subsequent edits are automatically selected and the total number of edits to be
undone is indicated at the bottom of the drop-down list.
3.
Click the edit to be undone. The project is restored to the state it was in prior to the selected edit.
Undoing all edits
Choosing Undo All from the Edit menu undoes all project edits and automatically adds them to the redo history.
Using redo
To redo an edit, click the Redo button ( ) on the toolbar or press Ctrl+Shift+Z. Edits are re-performed in the reverse order they were
undone.
Tip:
You can also redo the most recent undone edit by choosing Redo from the Edit menu.
Redoing a series of edits
Clicking the down arrow next to the Redo button ( ) displays the project’s redo history. The history displays as a drop-down list with
the most recently undone edit located at the top. Redoing an edit in the list requires all subsequently undone edits to be re-performed
as well.
1.
Click the arrow to the right of the Redo button ( ). The redo history appears.
2.
Locate the edit to be redone. Notice that all subsequently undone edits are automatically selected and the total number of edits to
be redone is indicated at the bottom of the drop-down list.
3.
Click the edit to be redone. The project is restored to the state it was in prior to the selected undone edit.
Tip:
Clicking the desktop outside the drop-down list cancels the redo operation.
Clearing the undo history
You can clear the undo and redo histories without closing the project or exiting the application. After the histories are cleared, new ones
are created as you continue building the project.
1.
From the Edit menu, choose Clear Undo History. A confirmation dialog appears, alerting you that this action permanently deletes
the current edit histories.
2.
Click Ye s to clear the edit histories or No to retain the current edit histories.
44 | CHAPTER 2
Page 49

Playing the project
You have several methods for playing your projects.
Using the transport bar
All buttons required to play your project are located on the transport bar. The transport bar should look somewhat familiar to you, as it
contains buttons found on most home CD and cassette players. For more information, see Transport bar on page 21.
Using playback options
As you build a project, you will likely have different playback needs. For example, you may want to hear the project in its entirety when
checking the final mix, but not when you are working on the ending. Because of this, you have three playback options:
• Playing the entire project.
• Playing from the cursor position.
• Playing in looped playback.
Playing the entire project
To begin playback from the beginning of the project, click the transport bar’s Play From Start button ( ) or press Shift+Space. To stop
playback, click the transport bar’s Stop button ( ) or press Space.
Playing from the cursor position
To begin playback from the current cursor position, click the transport bar’s Play button( ) or press Space. To stop playback, click the
transport bar’s Stop button ( ) or press Space.
Playing in looped playback
You can also limit playback to a specific loop region on the track view. This playback method uses the transport bar’s Loop Playback
button ( ) and allows you to fine-tune mixes and effects while continually listening to the selected area. For more information, see
Transport bar on page 21.
1.
Drag the handles of the loop bar to create the desired loop region.
Handle Loop bar
2.
Click the Loop Playback button ( ) to turn on looped playback.
3.
Click the transport bar’s Play button ( ) or press Space. Playback of the selected area begins. To stop playback, click the transport
bar’s Stop button ( ) or press Space.
GETTING STARTED | 45
Page 50

Bypassing audio effects during playback
If you want to hear your project without your applied audio effects (track, bus, and assignable effects), you can quickly bypass these
effects during playback. From the Options menu, choose Bypass All Audio FX. This option can also conserve processing power to avoid
playback problems.
Note:
When effects are bypassed, you can choose whether bypassed effects remain open. When the Keep bypassed FX running check
box on the General tab of the Preferences dialog is selected, effects remain open so you can bypass/enable effects with no pause for A/B
testing. When the check box is cleared, effects are fully bypassed, conserving processing power.
Saving, rendering, and delivering projects
Though you are provided with the tools to quickly build impressive musical projects, you may find yourself building elaborate projects
over a period of weeks or even months. While you are working on a project, you should save it in the ACID native format: the ACID
project file (.acd).
Important:
versions of the software. Use the Save As dialog to save the project with a new name after editing it in version 7.0.
When you are finished building a project, you can render projects in a variety of formats. You should determine the project’s final format
(or formats) based on how you will deliver the media. For example, you would render your project to a streaming media format if you
plan to publish it to the Internet.
Note:
instruments (VSTi) to be included in the rendered mix. For more information, see Rendering projects with MIDI tracks on page 222.
If you save a project originally created in an earlier version of ACID software in ACID version 7.0, it will be unusable in earlier
Be aware that projects containing MIDI files that are routed to external MIDI ports must be rerouted to internal DLS sets or VST
Saving projects
An ACID project file (.acd) is the default file format for saving a new project and should be used for saving unfinished projects. There are
two ACID project file types.
Format Extension Description
ACID Project File .acd Contains all information regarding the project including track layout, envelope settings, and effects
ACID Project with .acd-zip Contains all information regarding the project including track layout, envelope settings, and effects
Embedded Media parameters. In addition, all audio files used in the project are embedded into the project file.
parameters. However, this type of file does not contain actual audio, only references to the audio files.
If you save a project in .acd-zip format, the project file and all media files are copied to a temporary files folder.
If you continue to work on your project after saving the .acd-zip file, your changes are saved to the files in this
temporary folder.
You can customize the location of the temporary files folder. For more information, see From the Options
menu, choose Preferences to display the Preferences dialog. on page 253.
1.
To save a file, display the Save As dialog using any of the following options:
• Click the Save button ( ) on the toolbar.
• From the Edit menu, choose Save.
• Press Ctrl+S.
2.
From the Save in drop-down list, choose the drive and directory where the file will be saved.
3.
Enter a name for the project in the File name box.
4.
From the Save as type drop-down list, choose the desired ACID project file type.
5.
If you want to save a copy of each of the project’s media files to the same location as your project file, select the Copy all media
with project check box. This is available when saving as an ACID project file.
46 | CHAPTER 2
Page 51

6.
Click Save. The project is saved.
Tip:
Once the project is saved, you can use the Save As command from the File menu to create a copy of the project with a new name or
save to a different ACID project file format.
Rendering projects
Rendering refers to the process of converting the ACID project into a
file that is formatted for a specific playback method. Possible playback
methods include media player applications, Internet streaming
media, CD-ROM, and CD audio. When an ACID project is rendered, it is
not overwritten, deleted, or altered and you are able to return to the
original project to make changes and re-render.
1.
From the File menu, choose Render As. The Render As dialog
appears.
2.
From the Save in drop-down list, choose the drive and folder
where the file will be saved.
3.
Enter a new name for the project in the File name box.
4.
From the Save as type drop-down list, choose the desired file
format.
5.
If the selected file type supports it, you can choose an encoding
template from the Tem pl a te drop-down list, or click Custom to
create a new template. For more information, see Creating custom
rendering settings on page 49.
6.
Select or clear the following check boxes as needed:
• Select the Save project as path reference in rendered
media check box if you want to save the project path
information with the rendered file to easily return to your source project if you use your rendered file in another project.
Note:
If you modify the project file after rendering, the project data will no longer match the rendered file. To edit a project using a
path reference, the project file and all media must be available on your computer.
• Select the Render loop region only check box if you want to save only the portion of the project that is contained within the
loop region. The loop region does not need to be active for this option to work.
• If the selected file type supports it, you can select the Save project markers with media file check box to include markers and
regions in the rendered media file.
• If the selected file type supports it, you can select the Save sections as regions with a media file check box to include sections
in the rendered media file. If the information cannot be saved to your media file, an .sfl file will be created (using the same
base name as your media file).
• Select the Save each track as a separate file check box to save each track in your project to a separate file. All of the volume
adjustments, panning, FX, and events are saved with the track. You can also use this feature to create tracks that you can use in
multitrack recording software or Macromedia® Flash®.
• If your project contains video, you can select the Stretch video to fill output frame (do not letterbox) check box to have your
video reformatted so that it fills the output frame size listed in the Description box. When the check box is cleared, the current
aspect ratio is maintained and black borders are added to fill the extra frame area (called letterboxing).
• If your project contains video and you see unacceptable artifacts in the rendered video, you can clear the Fast video resizing
check box. Turning off this option can correct the artifacts, but your rendering time will increase significantly.
7.
Click Save. A progress dialog appears.
GETTING STARTED | 47
Page 52

8.
When rendering is complete, you can choose one of the following options:
• Click Open to start the associated media player and play the newly rendered file.
• Click Open Folder to open Windows Explorer and display the location of the newly rendered file.
• Click Close to close the progress dialog and return to the ACID window.
Note:
MIDI tracks must be routed to DLS or VSTi soft synths to be included in the rendered output. For more information, see
Routing tracks to MIDI devices or soft synths on page 222.
Supported formats for rendering
The following table briefly describes the file formats available for rendering a project.
Format Extension Description
ATRAC .aa3 A Sony proprietary audio compression technology.
AIFF File .aif The standard audio file format for audio used on Macintosh
computers.
Dolby Digital AC-3 Pro/
Dolby Digital AC-3
Studio
FLAC audio .flac A nonproprietary, lossless audio compression format.
MPEG-1 and MPEG-2 .mpg MPEG files are a format used when burning audio and video to a
.ac3 A Dolby Laboratories proprietary audio compression format.
Video CD, Super Video CD, or DVD. MPEG-1 and MPEG-2 file
creation is supported through the use of the MainConcept
MPEG plug-in.
Note:
This format requires a separate purchase of the
MainConcept MPEG plug-in.
MPEG-1 Layer 3 .mp3 A highly compressed format used for portable digital players
and Internet sharing of media. 20 free MP3 encodes are
provided. After you have used the free encodes, you must
register the plug-in to continue rendering MP3s.
Ogg Vorbis .ogg A patent-free audio encoding and streaming technology.
QuickTime .mov QuickTime® for Microsoft Windows.
RealMedia .rm The RealNetworks® standard for streaming media via the Web.
This option renders both audio and video into one file.
Perfect Clarity Audio .pca A Sony proprietary lossless audio compression format.
Wave64 .w64 A Sony proprietary wave format that does not have a restricted
Video for Windows .avi The standard video file format used on Windows-based
Wave .wav The standard audio file format used on Windows-based
Windows Media Audio .wma The Microsoft® audio format used to create files for streaming or
Windows Media Video .wmv The Microsoft audio and video format used to create files for
Note:
Some plug-ins, such as MP3, may require registration.
file size (unlike Windows standard WAV format which is limited
to ~2GB).
computers.
computers.
downloading via the Web.
streaming or downloading via the Web.
48 | CHAPTER 2
Page 53

Creating custom rendering settings
The Custom Settings dialog appears when you click Custom in the Save As dialog. You can use the Custom Settings dialog to create
custom encoding templates for many of the file formats available in the software.
1.
From the File menu, choose Render As. The Render As dialog appears.
2.
Choose your preferred file format from the Save as type drop-down list. If the format allows you to create custom settings, the
Custom button becomes active.
3.
Click Custom. The Custom Template dialog appears.
4.
Make the appropriate setting changes for the chosen file format. For information about specific controls in each file type’s Custom
Template dialog, click the Help button .
Tip:
To save the custom settings for future use, enter a name for the template in the Tem p la te box and click the Save Template button
().
5.
Click OK. The Custom Template dialog closes.
Copying rendering templates between computers or user accounts
You can make your customized rendering templates available on another computer or user account by copying .sft2 files to the
appropriate location in the new account or computer.
Rendering templates are stored in the following folders:
C:\Documents and Settings\<username>\Application Data\Sony\Render Templates ACID 7.0\<plug-in name>\ in
•
Windows XP.
•
C:\Users\<username>\AppData\Roaming\Sony\Render Templates ACID 7.0\ in Windows Vista.
Notes:
• The Application Data folder is not visible unless the Show hidden files and folders radio button is selected on the View tab of the
Windows Folder Options control panel.
• You can find a plug-in’s name by clicking the About button in the Render As dialog.
To make a template available on another computer or user account, copy the .sft file to the same location in another account.
For example, to make JSmith’s custom wave template available for the AJones user account, copy the appropriate .sft2 file from this
folder:
C:\Documents and Settings\JSmith\Application Data\Sony\Render Templates ACID 7.0\wave
•
to this folder:
C:\Documents and Settings\AJones\Application Data\Sony\Render Templates ACID 7.0\wave.
•
Note:
If you’re copying templates from an older Sony Creative Software application, templates are saved as .sft files in the following
folder:
C:\Documents and Settings\<username>\Application Data\Sony\File Templates\<plug-in name>\<plug-in
GUID>.
GETTING STARTED | 49
Page 54

Rendering in real time
Real-time rendering is a playback mode that renders your project to .wav (or .w64) format. Real-time rendering allows you to include the
output from an external input source such as a hardware synth or effects processor with your project. For more information, see Using
input busses with hardware-based effects on page 172 or Using input busses with hardware-based synthesizers on page 174
.
Notes:
• When you start real-time rendering, any track that is armed for recording will be unarmed. You cannot arm a track for recording or start
recording in real-time rendering mode. For more information, see Arming the track for recording on page 180.
• When rendering a project that does not use external audio hardware, real-time rendering and normal rendering will produce the same
output. Real-time rendering will take longer to complete, allowing you to monitor the rendered file as it is created.
• If metronome count in is enabled, it will be turned off before real-time rendering begins. If the metronome is enabled for playback, it will
not be included in the rendered output. For more information, see Using the metronome to count off for playback or recording on page
181.
1.
From the File menu, choose Real-Time Render.
2.
Choose a drive and folder from the Save in drop-down list, or use the browse window to locate the folder where you want to save
your file.
Important:
can result in gapping.
3.
Type a name in the File name box, or select a file in the browse window to replace an existing file.
4.
Click Save to start rendering your project from the beginning of the timeline.
When using real-time rendering, render your project to a local hard drive. Rendering to a network folder or removable drive
Publishing to the Internet
When your project is finished, you have the option of publishing it to the Internet. The most common place to publish your project is
ACIDplanet.com, a virtual community of ACID users. ACIDplanet.com allows you to do the following:
• Share your music.
• Listen to projects built by other ACID enthusiasts.
• Download free loops.
• Enter remix contests co-sponsored by Sony and major record labels.
Publishing your project to the Internet involves two distinct procedures: creating a personal account and uploading the project.
Creating a personal account
You can create accounts at Web sites where you can publish your song files. Each Web site that offers publishing directly through ACID
software will guide you through its own account creation process. If you haven’t created an account and you attempt to publish a song,
you will be directed to complete the Publish Setup utility.
1.
From the File menu, choose Publish. The Publish Setup dialog displays.
2.
Follow the on-screen instructions to create an account.
At any time, you can go back and create another account at a different Web site. The Web site you are currently logged into in the
Publish Setup utility is where your song is published when you choose Publish from the File menu.
Uploading a project
Publishing a project file copies your media to the Web so you can share it with other Web users. The following procedure assumes you
already have an account set up with a publish provider. If not, you will first be redirected to set up an account. After successfully creating
an account, you will be directed back to the Publish feature.
1.
From the File menu, choose Publish. The Publish Setup dialog displays.
2.
Log into your publishing account, or follow the on-screen instructions to create one.
50 | CHAPTER 2
Page 55

3.
Select the appropriate radio button to specify whether the song to be published is the current ACID song or a different song.
• To publish your current ACID song, choose a streaming format and bit rate.
• To publish a different song, enter the path to the song or click Browse to locate the file. This song must already be in a
streaming format.
4.
Click Next. If you are publishing the current ACID song, it is rendered in the format and bit rate you specified. A window appears
from the publish provider with directions for completing the publishing process.
5.
Follow the instructions provided by the publish provider. The file begins uploading to the provider. A progress dialog informs you
when the upload is finished.
6.
Click OK. The publish provider provides a link to the song on their Web site; however, this may vary depending on provider.
Writing to CD
You can burn your projects to CD using supported CD-R/CD-RW drives. You can burn CDs for multiple- or single-track projects and build
audio CD layouts automatically or manually. You can also create video CDs that can be played in many home DVD players and on
computers with a CD-ROM drive and VCD player software, and multimedia CDs that can be played in any computer with the
appropriate player.
Understanding track-at-once and disc-at-once
ACID provides two ways to record audio to a CD-R disc: track-at-once and disc-at-once.
Tra ck- at- once
Track-at-once writing records individual tracks to the disc and results in a partially recorded disc. However, the CD-R disc remains
unplayable on most systems until you close the disc. The advantage of track-at-once writing is that you can record tracks onto the disc
as you finish them versus waiting until you have finished your whole album. Track-at-once writing burns the entire project as a single
track.
Disc-at-once (Single Session or Red Book)
Disc-at-once writing is the most common burning method in the music industry. This writing mode is used when creating a master disc
to be sent to a disc manufacturer for mass replication. Disc-at-once works just as it sounds. Multiple tracks of audio are written to the CD
in one recording session.
Burning single tracks (track-at-once)
Note:
The entire project length is written to a CD track. If your project has events on muted tracks that extend beyond the end of the
audible material, the muted events burn as silence at the end of your CD track. To burn just a portion of a project, create a loop region and
select the Burn loop region only check box.
1.
Insert a blank CD in a supported CD-R/CD-RW drive.
2.
From the Too l s menu, choose Burn Track-at-Once Audio CD.
Notice that the Burn Track-at-Once Audio CD dialog indicates the amount of time that the current project will fill on the CD as well
as the total amount of time remaining on the CD. If the Time needed for audio value exceeds the Time available on disc value, you
are not allowed to write the track to the CD.
Note:
If there is no CD in the CD-R/CD-RW drive, only the Cancel button is available in this dialog.
GETTING STARTED | 51
Page 56

3.
Choose a setting from the Action drop-down list:
• Choose Burn audio to begin recording audio to your CD when you click Start. You must close the disc before it can be played
in an audio CD player.
• Choose Test, then burn audio to test whether your files can be written to the CD without encountering buffer underruns.
Recording begins after the test if it is successful.
• Choose Test only to test whether your files can be written to the CD without encountering buffer underruns. No audio is
recorded to the CD.
• Choose Close disc to close your disc without adding any audio when you click Start. Closing a disc allows your files to be
played on an audio CD player. You cannot add tracks to a CD once it has been closed.
• Choose Erase RW disc to erase a rewritable CD when you click Start.
4.
Select your burning options:
• Select the Buffer underrun protection check box if your CD recorder supports buffer underrun protection. Buffer underrun
protection allows a CD recorder to stop and resume burning.
Buffer underrun protection can create a disc that can be played in CD players but may contain a bit error where burning
stopped and restarted. Consider clearing this check box when creating a premaster disc.
• Select the Erase RW disc before burning check box to erase a rewritable CD before you begin burning.
• Select the Close disc when done burning check box to close the CD after burning. Closing a disc allows your files to be played
on an audio CD player. You cannot add tracks to a CD once it has been closed.
• Select the Eject disc when done check box to eject the CD automatically when burning is complete.
• Select the Burn selection only check box to burn only the selected region. Clear the check box to burn the entire project.
• Select the Render temporary image before burning check box if you want to render your CD project to a temporary file
before recording. Prerendering can prevent buffer underruns if you have a complex project that cannot be rendered and
burned in real time.
Note:
The rendered temporary file will remain until you modify your project or exit. If an image file exists when you Open the Burn
Disc-at-Once Audio CD dialog, the check box is displayed as Use existing rendered temporary image.
5.
From the Drive drop-down list, choose the drive for burning CDs.
6.
From the Speed drop-down list, choose the speed at which you want to burn. Choosing Max uses your drive’s fastest possible
speed; decrease the setting if you have difficulty burning because of buffer underruns.
7.
Click Start.
Important:
Once the CD writing begins, cancelling the write operation renders the CD unusable.
52 | CHAPTER 2
Page 57

Disc-at-once (DAO) CD burning
The DAO burning process involves arranging your media on the timeline, adding pauses between tracks as necessary, inserting track
markers, and burning your CD.
Adding pauses
Each CD track in your project should have a two-second pause following it. This default setting is based on the Red Book specification
for audio CDs. The exception to this standard is a continuous recording, such as a live concert CD. For a continuous recording, you can
omit the pauses after tracks for continuous playback. You can manually insert silence between your audio files to create a pause.
Note:
The Red Book specification also requires a two-second pause at the beginning of an audio CD. This pause is automatically added
when you burn your CD.
1.
Position your audio files on the timeline in the order in which you want them to play on your CD.
2.
Position the cursor where you want to insert the pause between files.
3.
From the Insert menu, choose Time. The Insert Time dialog appears.
4.
Enter two seconds in the Amount of time to insert box.
5.
Click OK. Two seconds are inserted in the timeline at the cursor position.
Inserting CD track markers
You can use CD track markers in your project to indicate to the CD-R device where to mark the beginning and ending of a track during
the writing process. A Red Book CD can contain up to 99 tracks.
1.
Position your audio files and add pauses between them as necessary. For more information, see Adding pauses on page 53.
2.
Position the cursor at the start of an audio file.
3.
From the Insert menu, choose CD Track Marker. The marker appears in the marker bar and is automatically numbered.
Important:
not be burned to CD.
Tip:
Once you have inserted a marker, you can move or delete them as needed.
4.
Repeat step 3 until you have marked all CD tracks.
Burning a disc (disc-at-once)
1.
Insert a blank CD in a supported CD-R/CD-RW drive.
2.
From the Too l s menu, choose Burn Disc-at-Once Audio CD. The Burn Disc-at-Once Audio CD dialog appears.
3.
From the Drive drop-down list, use the CD drive that you want to use to burn your CD.
4.
From the Speed drop-down list, choose the speed at which you want to burn. Max will use your drive’s fastest possible speed;
decrease the setting to prevent the possibility of buffer underruns.
5.
Select the Buffer underrun protection check box if your CD recorder supports buffer underrun protection.
Buffer underrun protection allows a CD recorder to stop and resume burning.
Note:
stopped and restarted. Consider clearing this check box when creating a premaster disc.
6.
Choose a radio button in the Burn mode box:
• Burn CDs begins recording audio to your CD immediately.
• Test first, then burn CDs performs a test to determine whether your files can be written to the CD recorder without
• Test only (do not burn CDs) performs a test to determine whether your files can be written to the CD recorder without
You must place your first CD track marker at the beginning of your project. Audio placed before the first marker will
Buffer underrun protection can create a disc that can be played in CD players, but may contain a bit error where burning
encountering buffer underruns. No audio is recorded to the CD during the test, and recording begins after the test if it is
successful.
encountering buffer underruns. No audio is recorded to the CD.
GETTING STARTED | 53
Page 58

7.
Select the Render temporary image before burning check box if you want to render your CD project to a temporary file before
recording. Prerendering can prevent buffer underruns if you have a complex project that cannot be rendered and burned in real
time.
Note:
The rendered temporary file will remain until you modify your project or exit. If an image file exists when you Open the Burn
Disc-at-Once Audio CD dialog, the check box is displayed as Use existing rendered temporary image.
8.
Select the Automatically erase rewritable discs check box if you’re burning to rewritable media and want to erase the disc before
burning.
9.
Select the Eject when done check box if you want the CD to eject automatically when burning has completed.
10.
Click OK to start burning.
54 | CHAPTER 2
Page 59

Chapter
3
Editing Events
In this chapter, you’ll learn about basic event editing techniques such as cutting, copying, pasting, trimming, splitting,
and joining events. You’ll also learn how to use ripple editing to expand the possibilities of timeline editing. Finally, you’ll
take a look at advanced editing techniques such as slipping and sliding events, changing event properties, and adding
event envelopes.
Note:
For the basic event editing topics in this chapter, make sure that ripple editing is turned off. Verify that the Ripple
Edits command in the Options menu is not selected. For more information, see Ripple editing on page 61.
Copying events
Copying an event, a time selection, or event within a time selection places an exact copy of the selected event(s) on the
clipboard, but leaves the track view unchanged. Events copied to the clipboard can be pasted in the project an unlimited
number of times. In addition, clipboard content remains on the clipboard until replaced by new content.
1.
Select the event data you want to copy or make a time selection. For more information, see Making selections on page
38.
2.
Copy the event data using any of the following methods:
• Click the Copy button ( ) on the toolbar.
• Choose Copy from the Edit menu.
• Right-click the selection and choose Copy from the shortcut menu.
• Press Ctrl+C.
Pasting events
The clipboard’s contents can be pasted in a project an unlimited number of times. However, an event is always pasted in
the track it was copied/cut from. In addition, pasting the contents of the clipboard over an existing event results in the
pasted event overlapping the existing event. To avoid pasting over existing events, you have two options:
• Use the Paste Insert command. For more information, see Using Paste Insert on page 56.
• Turn on ripple editing. For more information, see Ripple editing on page 61.
When events are cut/copied to the clipboard and subsequently pasted into a project, the time data inherent in the cut/
copied events is maintained and pasted. For example, if you select two events on the same track that are separated by
five seconds of silence, copying and pasting these events results in the five seconds of silence also being pasted into the
project.
Original events
Taking this concept a step further, if you select discontinuous events from several tracks, copying and pasting these
events results in any selected time data being pasted into the project as well. This maintains the relative position of
events in the project.
Original events Pasted events
Pasted events
Note:
You can also paste events across tracks using clips. For more information, see Copying clips and events across
tracks on page 102.
EDITING EVENTS | 55
Page 60

Using the Paste command
1.
Place the cursor at the desired position on the timeline.
2.
Paste the clipboard contents using any of the following methods:
• Click the Paste button ( ) on the toolbar.
• Choose Paste from the Edit menu.
• Right-click the track view and choose Paste from the shortcut menu.
• Press Ctrl+V.
Using Paste Repeat
When building projects, you often need to paste the contents of the clipboard several times. Rather than repeatedly pasting and
moving the content, the Paste Repeat command allows you to specify the number of times and at what interval the clipboard’s
contents are pasted on the track view. This is a useful way of quickly building a project that uses a repetitive riff or structure. For
example, you can build the backing tracks for a twelve-bar blues, copy them, and use Paste Repeat to paste several copies of it in the
project.
1.
Click the Time Selection Tool button ( ).
2.
Drag the mouse in the track view to create a time selection spanning several events and copy it to the clipboard.
3.
Click the Go To End button ( ) on the transport bar or press Ctrl+End to send the cursor to the end of the project.
4.
From the Edit menu, choose Paste Repeat or press Ctrl+B. The Paste Repeat dialog appears.
5.
Enter a number in the Number of times to paste box.
6.
Select the End to end radio button and click OK. The events are pasted end to end the number of times specified in step five,
starting at the cursor position.
Using Paste Insert
To insert the contents of the ACID clipboard at the current cursor position and force existing events to move in time to accommodate
the pasted events, choose Paste Insert from the Edit menu.
If the cursor is in the middle of an event, the event splits at the cursor position where the new events are pasted. For more information,
see Splitting events on page 58.
Pasting events at the play cursor
You can also paste the contents of the clipboard at the cursor during playback. You can use this feature to create rhythms on one-shot
tracks while listening to the track you’re editing in the context of the rest of your project. When you’re done creating events, you can use
the Render to New Track command (on the Edit menu) to save the rhythm to a new track, or you can copy and paste your new events
across the timeline.
1.
Create a time selection in the portion of the project you want to edit.
2.
Select the Loop Playback button ( ).
3.
Copy the one-shot you want to use.
4.
Click the Play button ( ) to start playback.
5.
Press Shift+Y to paste at the play cursor (during playback, the edit cursor remains fixed, and the play cursor follows playback).
If snapping is enabled, events are pasted at the next snap point. You can use snapping to quantize your events.
6.
Repeat step 5 as needed.
7.
Click the Stop button ( ) when you’re finished creating events.
8.
Edit event positions as necessary.
Tip:
If you're using this feature to tap rhythms with one-shot tracks, try applying a groove to adjust the timing of your rhythm. For
more information, see Working with grooves on page 123.
56 | CHAPTER 3
Page 61

Cutting events
Cutting an event, a time selection, or an event within a time selection removes the audio data from the track view and places it on the
clipboard. Once data is placed on the clipboard, it can be pasted back into the project an unlimited number of times. Clipboard content
remains on the clipboard until it is replaced by new data.
1.
Select the event data you want to cut or make a time selection. For more information, see Making selections on page 38.
2.
Cut the event data using any of the following methods:
• Click the Cut button ( ) on the toolbar.
• Choose Cut from the Edit menu.
• Right-click the selection and choose Cut from the shortcut menu.
• Press Ctrl+X.
All selected events are removed from the track view and placed on the clipboard.
Deleting events
Deleting an event, a time selection, or an event within a time selection removes the data from the track view and discards it. Deleted
events are not placed on the clipboard and do not replace or interfere with current clipboard content. In addition, deleted events
cannot be pasted back into a project.
Note:
Deleted data can only be replaced in a project using the Undo command. For more information, see Using undo on page 44.
1.
Select the event data you want to delete or make a time selection. For more information, see Making selections on page 38.
2.
Delete the event data using any of the following methods:
• Choose Delete from the Edit menu.
• Right-click the selected event and choose Delete from the shortcut menu.
• Press Delete.
All selected events are removed from the track view and discarded.
Tip:
To remove the unused media from your project, choose Remove All Unused Clips from the Tools menu. To remove unused clips
from individual tracks, click the Remove Unused Clips button in the Clip Pool window. For more information, see Using the Clip Pool
to manage clips on page 104.
Reversing events
You can select events in the timeline and reverse their audio and peak data. Select an event in the timeline, right-click, and
choose Reverse (or press U) from the shortcut menu. An arrow appears on the event in the timeline to indicate that it has
been reversed.
Trimming events
Whereas deleting allows you to select event data to be removed from the project, trimming allows you to select the data that remains.
Trimming is performed by creating a time selection or selecting an event within a time selection and subsequently deleting all
unselected data.
1.
Create a time selection or select specific events within a time selection. For more information, see Creating time selections on page 39.
2.
Press Ctrl+T to trim the data within the selection. All unselected event data is removed from the track view and discarded.
EDITING EVENTS | 57
Page 62

Splitting events
Splitting is a quick way to create independently functioning events from a single one. You might consider splitting an event if you want
to adjust a small part of the track. For example, you may want to apply pitch shift to a guitar track for a few measures and then return the
track to its original setting.
Splitting occurs at the cursor position or at the in and out points of a time selection. When you split an event, a new ending point is
created for the original event and creates a starting point for the newly created event.
When you split an event, the newly created events abut each other. If Quick fade edges to prevent clicks is selected in the Event
Properties dialog, fades are added at the split point. For more information, see Changing event properties on page 64.
Split position Two events
However, you may move either of the events, which creates a gap.
Split position Two events
Splitting at the cursor position splits all selected events that the cursor crosses on all tracks.
1.
Select the event(s) that you want to split.
2.
Place the cursor where you want the split to occur or make a time selection.
3.
From the Edit menu, choose Split or press S. The result of the split depends on how events were selected.
Splitting at the cursor position
Splitting at the cursor position splits all events that the cursor crosses on all tracks.
Events before splitting Events after splitting
Cursor position
and split point
After the split, the three events become
six events
58 | CHAPTER 3
Page 63

Splitting one event
Selecting a single event prior to splitting prevents other events from being split at the cursor’s position.
Events before splitting Events after splitting
Cursor position
and split point
Event to
be split
Only the selected
event splits at the
cursor position
Splitting multiple events
Selecting multiple events splits only the selected events at the cursor’s position. Be sure to set your cursor position before selecting
events. Attempting to set your cursor after selecting events causes you to lose your event selection.
Events before splitting Events after splitting
Only the selected
events split at the
cursor position
Cursor position
and split point
Events to
be split
Splitting a time selection
Making a time selection allows you to split events at the time selection’s in and out points across all tracks.
Events before splitting Events after splitting
Loop bar
Out pointIn point
Loop bar
Split point
Split point
EDITING EVENTS | 59
Page 64

Splitting events within a time selection
When selecting events within a time selection, only the selected events in the time range split at the in and out points.
Events before splitting Events after splitting
Selection bar
Selection bar
Only the selected
event splits at the in
and out points
In point Out point
Event to split at the
time selection’s in
and out points
Split point Split point
Joining events
You may join events on ACID tracks that have been segmented along the timeline. Joining events is an efficient way to redraw an event
and remove any splits or silent regions between events.
You would want to join events if you decided that the event should play uninterrupted over the specified time range.
1.
Select the events or range of events that you want to join. For more information, see Selecting multiple events on page 38.
2.
From the Edit menu, choose Join or press J. The selected events are joined.
Select all the events that you want to join.
You can also select the first and last events you
want to join, creating an event selection range.
After you join the events, a single event appears.
Joining events is similar to dragging the edge
of an existing event
Automatic crossfades
From the Options menu, choose Automatic Crossfades if you want to automatically create crossfades when you overlap two audio
events.
Note:
Event crossfades are not available for MIDI events.
Creating crossfades
You can easily create crossfades between events by simply dragging an event.
1.
From the Options menu, choose Automatic Crossfades to turn on automatic crossfades.
2.
Drag and event so that it overlaps another event on the same track.
A crossfade is automatically added to transition smoothly between the two events.
60 | CHAPTER 3
Page 65

Changing fade types
You can change a crossfade to use one of many combinations of fast, slow, linear, smooth, and sharp fade curves.
1.
Right-click the overlapping area to display a shortcut menu.
2.
Choose Fade Out Type from the shortcut menu and choose a fade curve from the submenu to set the curve for the first event’s
fade out.
3.
Choose Fade In Type from the shortcut menu and choose a fade curve from the submenu to set the curve for the first event’s fade
in.
Ripple editing
ACID includes a ripple editing feature. This feature allows you to cut, delete, and paste events or portions of events within a time
selection and simultaneously adjust the position of all later events on a selected track. The existing events’ timeline position adjusts by
the total amount of the time selection that is being cut, deleted or pasted from the clipboard.
You may turn on ripple editing mode by choosing Ripple Edits from the Options menu or pressing Ctrl+L.
Note:
Ripple edit mode is not available unless you're using the Time Selection tool ( ).
Cutting events in ripple editing mode
Cutting events or portions of events removes them and their time information from their respective tracks. This information is placed on
the clipboard, from which you may paste the information back into your project.
1.
From the Options menu, choose Ripple Edits to enter ripple editing mode.
2.
Click the Time Selection Tool button ( ).
3.
Select the events you want to cut. If you want all events within a time selection to be cut, do not select any events and continue to
step 4.
To cut multiple events, use the Ctrl key, the Shift key, or the Selection ( ) tool to select the events. For more information, see
Selecting multiple events on page 38.
4.
Drag along the marker bar to make a time selection. All events, and/or portions of events within the region are highlighted.
5.
Click the Cut button ( ) on the toolbar to cut the event(s) to the clipboard.
The cut events and their time information are removed from the selected track(s) and placed on the clipboard. Existing events in
the selected track(s) move forward to occupy the space created by the cut.
Cutting time selections in ripple editing mode
Events within the time selection are reproduced and placed on the clipboard. Also, the time information is placed on the clipboard.
Existing events occurring after the time selection move forward in the project by the length of the time selection.
Events before cut Clipboard contents Events after cut
Existing events
adjust to occur
sooner in the project
EDITING EVENTS | 61
Page 66

Cutting time and event selections in ripple editing mode
Events and portions of events within the time selection are reproduced and placed on the clipboard. Also, the time information is
placed on the clipboard. Existing events occurring later than the time selection move forward by the length of the time selection. Only
tracks containing selected events are affected by the ripple edit.
Events before cut Clipboard contents Events after cut
Existing events on the top
track adjust to occur
sooner in the project
Deleting events in ripple editing mode
Deleting events or portions of events removes them and their time information from their respective tracks. However, this information
is not placed on the clipboard. Existing events move forward when you delete material from a selected track.
1.
From the Options menu, choose Ripple Edits to enter ripple editing mode.
2.
Click the Time Selection Tool button ( ).
3.
Select the events you want to delete. If you want all events within a time selection to be deleted, do not select any events and
continue to step 4.
To delete multiple events, use the Ctrl key, the Shift key, or the Selection ( ) tool to select the events. For more information, see
Selecting multiple events on page 38.
4.
Drag along the marker bar to make a time selection. All events, and/or portions of events within the region are highlighted.
5.
Press Delete to delete the event(s).
Deleting time selections in ripple editing mode
Events within the time selection and their time information are removed from the project. Existing events occurring after the time
selection move forward in the project by the length of the time selection. When information is deleted, it is not placed on the clipboard.
Events before delete Clipboard contents Events after delete
Existing events
adjust to occur
sooner in the
project
Deleting time and event selections in ripple editing mode
Events within the time selection and their time information are removed from the project. Existing events occurring after the time
selection move forward in the project by the length of the time selection. When information is deleted, it is not placed on the clipboard.
Events before delete Clipboard contents Events after delete
Existing events on the top
track adjust to occur
sooner in the project
62 | CHAPTER 3
Page 67

Pasting events in ripple editing mode
Once information is copied to the clipboard, you may choose a variety of ways to paste the clipboard items into tracks. For more
information, see Pasting events on page 55. The following procedures explain pasting information in ripple editing mode.
Note:
Events are always pasted into their own tracks at the cursor position.
1.
From the Options menu, choose Ripple Edits to enter ripple editing mode.
2.
Move the cursor to the desired timeline location.
3.
Place the cursor within the track where you want to paste the event.
4.
Click the Paste button ( ) on the toolbar to paste the event into the track.
Clipboard information is pasted at the cursor’s position on the track. Existing events or portions of events after the cursor adjust to occur
later in the project. The amount of adjustment is based on the total length of the information being pasted.
Pasting single track information in ripple editing mode
The information on the clipboard determines how many tracks are affected when you paste. If you have copied or cut information from
one track, only the selected track is affected by the pasted event and time information.
Clipboard contents Events before paste Events after paste
Existing event adjusts
to move later in the
project.
Paste
position
Newly pasted
event
Pasting multitrack information in ripple editing mode
Multiple events can be pasted as easily as single events.
Clipboard contents Events before paste Events after paste
These events will
be pasted
Note:
Pasting in ripple editing mode ripples only the events on the tracks that receive the clipboard contents. If you want to ripple all
Paste
position
Existing events on the tracks adjust later in
the project
tracks at the paste position, use the Paste Insert command from the Edit menu.
Slipping and sliding events
Newly pasted event
To help you picture what happens when you slip and slide events, think of an event as a window to a media file. The window can display
the entire media file or a small section. When the window displays only a portion of the media file, you can move either the window or
the underlying media to adjust the media played by an event:
• When you slip an event, your event maintains its place on the timeline, but the media file moves in the direction you drag.
• When you slide an event, the media file maintains its place on the timeline, but the event moves in the direction you drag.
EDITING EVENTS | 63
Page 68

Original loop event
Slipping the event two measures to the right
Slip-trimming the event two measures to the right
Sliding the event two measures to the right
Shifting the contents of (slipping) events
Hold Alt while dragging an event. The slip cursor appears ( ).
As you drag the event, the contents of the event shift, but the event does not move. You can use this technique when you want to
maintain an event’s length and position but want the to event play a different section of the source media file.
For creative ways to use event slipping, see Duplicating with offset on page 298.
Slip-trimming events
Hold Alt while dragging the right or left edge of an event. The slip-trim cursor appears ( ).
As you drag the event edge, the media moves with the event edge.
Sliding events
Hold Ctrl+Alt while dragging an event. The slide cursor appears (
As you drag, the relative position of the media remains fixed on the track, and the event position changes. You can use this technique
when you want to maintain an event’s length but want the event to play a different section of the source media file at a different point
in your project.
).
Changing event properties
To access event properties, right-click the event and choose Properties from the shortcut menu.
These properties are saved in the project but are not saved into the file when you save changes to a clip in the Clip Properties window
For more information, see Saving file properties on page 123.
The following table describes each of the settings in the Event Properties dialog.
Item Description
Start offset The Start offset for an event specifies a playback starting position that is different than the beginning of the file. This is
Pitch shift The Pitch shift value specifies a pitch shift for the selected event. Event-based pitch shift is calculated after the project key
especially useful for loops; you can change the feel of a loop by simply starting on beat two rather than beat one.
and any pitch shift assigned to a track.
For more information, see Changing tempo, time signature, and key on page 90.
.
64 | CHAPTER 3
Page 69

Item Description
Quick fade edges to
prevent clicks
Reverse Select the Reverse check box to reverse the event’s audio and peak data. An arrow appears on the event in the timeline to
When you add an offset to an event so that it does not end on a loop point, you can introduce an audible click at the edges
of the event. Select the Quick fade edges to prevent clicks check box, and a quick fade-in or fade-out is performed on the
event edges.
To adjust a quick fade, zoom into the event and hover over the upper-left or upper-right corner of an event until the cursor
is displayed as . Drag the edge of the fade to adjust its duration. For more information, see Setting an event’s fade-in and
-out envelope curve on page 66.
indicate that it has been reversed.
Muting and locking events
Right-click an event, choose Switches from the shortcut menu, and then choose a command from the submenu to mute or lock the
selected event.
Hold Ctrl or Shift while clicking to select multiple events.
Muting events
Muting an event excludes it from playback while preserving its position on the timeline.
1.
Select the events you want to mute.
2.
Right-click a selected event, choose Switches from the shortcut menu, and then choose Mute from the submenu.
If you want to unmute an event, choose Mute again.
Muted events are dimmed on the timeline.
Muted event
Locking events
Locking an event prevents it from being edited on the timeline.
Notes:
• Locked events cannot be dragged on the timeline.
• When adding events to the timeline, you cannot draw or paint past a locked event.
• Erasing in the timeline will not erase a locked event.
• Event envelopes cannot be modified for locked events.
• Ripple edits and automatic crossfades will not be applied to locked events.
1.
Select the events you want to lock.
2.
Right-click a selected event, choose Switches from the shortcut menu, and then choose Lock from the submenu.
If you want to unlock an event, choose Lock again.
Using event envelopes
You can use envelopes on individual events. Envelopes give you the ability to control each event’s fade-in, fade-out, and overall volume.
Envelopes are useful for transitional effects between events by subtly fading out one event’s volume while another fades in.
These envelopes are different than track envelopes because they affect only the event whereas track envelopes can affect multiple
events on the track. For more information, see Using track automation envelopes on page 112.
The event’s volume level and fade curves are represented by a line on the event.
EDITING EVENTS | 65
Page 70

Setting an event’s volume envelope
You can control an event’s overall volume by setting an envelope at the desired decibel (dB) level.
1.
Place the mouse pointer at the top of the event. The envelope cursor ( ) appears.
2.
Drag the volume line to the desired level. As you drag the volume line, the event’s decibel level is displayed.
3.
Release the mouse to set the event’s dB level.
After you set the event volume level, you may change it later by dragging the envelope line.
Setting an event’s fade-in and -out envelope curve
You can control an event’s envelope fade-in and -out characteristics by adjusting the event’s envelope handles. These handles allow
you to control the length and dB level of fade-ins and fade-outs. Also, you can change the type of curve that the event uses to control
the volume’s fade characteristics.
1.
Place the mouse pointer on the upper corner of the event. The envelope cursor ( ) appears.
2.
Drag the envelope cursor and position the envelope curve. As you drag the cursor, the following information is displayed:
• The event decibel level.
• The length (in measures.beats.ticks) of the fade-in or fade-out.
3.
Release the mouse to set the fade-in or fade-out characteristics.
Changing the event’s fade curve type
You can set an event’s fade curves (fast, linear, slow, smooth, or sharp) that are used to raise or lower the volume over time. Right-click
the fade region, select Fade In Type or Fade Out Type from the shortcut menu, and choose the appropriate fade curve from the
submenu.
Using sections
With sections, you can create different arrangements using simple drag-and-drop operations.
Each section header above the timeline represents a segment of your project. When you drag a section header to a new location of the
timeline, all events, envelopes, regions, markers, and commands within the section follow.
66 | CHAPTER 3
Page 71

Inserting a section
1.
Create a time selection that includes the portion of the timeline that you want to use as a section.
2.
From the Insert menu, choose Section (or press Shift+S). A section label is added above the marker bar.
3.
Type a name to identify the section and press Enter.
Adjusting a section's length
1.
Hover over the end of a section label. The mouse pointer is displayed as a
2.
Drag the end of the section: to extend or shorten it.
.
Tips:
• Hold Shift to override snapping.
• As you drag the edge between two adjacent sections, both will be adjusted simultaneously.
Renaming a section
1.
Right-click the section label and choose Rename from the shortcut menu. The section label changes to an edit box.
Tip:
Press F2 to rename the selected section.
2.
Type a new name in the edit box.
3.
Press Enter.
Changing a section’s color
1.
Right-click the section label and choose Color from the shortcut menu.
2.
Choose a color from the menu. The color of the section header is updated, but event colors do not change.
Moving (shuffling) sections
Shuffling sections allows you to move all events, envelopes, regions, commands, and markers within a section in a single operation. For
more information, see Ripple editing on page 61.
1.
Drag a section label to a new position on the timeline. A is displayed to indicate where the section will be moved.
2.
When you drop the section, events are split at each end of the section, and all events within the section are moved to the position
where you dropped the section. Downstream events ripple to make room for (or fill the space of ) the section you dragged.
Notes:
• Hold Ctrl or Shift to select and shuffle multiple selections
• When shuffling envelope points, the shape of the envelope is copied to the new location and additional points are created at each end of
the section if necessary.
• The tempo, time signature, and key of the section will be preserved during shuffling, and tempo, time signature, and key markers will be
created if necessary.
EDITING EVENTS | 67
Page 72

Copying a section
Copying sections lets you copy all events within a section in a single operation. For more information, see Ripple editing on page 61.
1.
Hold Ctrl and drag a section header, or multiple section headers, to a new position on the timeline. A is displayed to indicate
where the section will be copied.
2.
When you drop the section, it is copied to the position where you dropped it.
Note:
Hold Ctrl or Shift to select and copy multiple selections.
Deleting a section
Deleting a section removes the section and all events are removed from the timeline.
Right-click a section label and choose Delete from the shortcut menu. Events are split at each end of the section, and all events,
envelope points, regions, commands, and markers within the section are deleted. Downstream events ripple to fill the space of the
section you deleted. For more information, see Splitting events on page 58.
Moving a section label
Hold Alt while dragging a section label to move the selected labels without affecting the contents of the timeline.
Hold Ctrl+Alt while dragging a section label to create copies of the selected labels without affecting the contents of the timeline.
Removing a section label
Removing a section label removes the section label from the timeline without affecting the section's events.
Right-click a section label and choose Remove Label from the shortcut menu.
Clearing all events from a section
Clearing events removes the events from a section while leaving the section label intact.
Right-click a section label and choose Clear Events from the shortcut menu. Events are split at each end of the section, and all events
within the section are deleted. For more information, see Splitting events on page 58.
68 | CHAPTER 3
Page 73

Chapter
4
Using the Media Manager
This chapter covers the management and tagging of your media files in ACID using the Media Manager feature.
Creating a new media library
You can create multiple media libraries as necessary to organize your media. Each media library is maintained by the
Media Manager software as a separate database that stores information about the media contained within it.
1.
From the Media Manager window, click the Media Library actions button ( ) and choose New Media Library
from the menu. The New Media Library dialog is displayed.
2.
In the Name box, type the name you want to use to identify the library.
3.
The Folder box displays the path to the folder where the library will be created. Click Browse to choose a different
location.
4.
Click the Create button to create the new library.
Opening a media library
The Media Manager window displays the contents of the current media library. You can open a different library at any
time.
Important:
the same folder as the .medialib file and uses the same base name as the .medialib file. For example, the transaction log
file for default.medialib would be default_log.ldf.
Do not delete these log files. Doing so will prevent you from opening the associated library. When the Media Manager tool
closes, it automatically removes the log file. If the application terminates inappropriately, close all running ACID windows,
restart ACID, and close the application to clear the log file.
1.
In the Media Manager window, click the Media Library Actions button ( ) and choose Open Media Library from
the menu. The Open Media Library dialog is displayed.
2.
Choose the folder where the library you want to open is stored:
• Choose a drive and folder from the Look in drop-down list.
—or—
• Use the bar on the left side of the window to browse to a folder.
3.
Select a library from the list.
4.
Click the Open button to open the selected library. The name of the current library is displayed in the upper-right
corner of the Search Results pane:
When you open a media library, the Media Manager tool creates a transaction log file. This file is created in
USING THE MEDIA MANAGER | 69
Page 74

Adding media files to a library
Before you can search or organize your media files, you’ll need to add them to a media library.
When the Sony Sound Series Loops & Samples™ reference library is installed and set as the active reference library in the Media Manager
Options dialog, tags and custom properties from the reference library will be applied to media from existing Sony Sound Series Loops &
Samples or Loops for ACID collections when you add media to your library. For more information on Media Manager options, see Setting
Media Manager options on page 81.
Note:
The Sony Sound Series Loops & Samples reference library is not installed by default, but you can install it from the ACID CD or
download it from the Sony Creative Software Inc. Web site (http://www.sonycreativesoftware.com/reference). After installing the library,
go to the Media Manager Options dialog and choose the reference library from the Reference library drop-down list.
Tip:
If the Save media-usage relationships in active media library check box is selected on the General tab of the ACID Preferences dialog,
you can add individual files to a library by previewing the files in the ACID Explorer window.
1.
Click the Add Files to Media Library button ( ). The Add Files to Media Library dialog is displayed.
2.
Choose the folders that will be searched for media:
a.
If it isn’t displayed automatically, click the Add Folder button ( ) to display the Browse for Folder dialog.
b.
Select the folder you want to search.
c.
Click OK.
Tips:
If you want to change an item in the folder list, select it and click the Browse button () in the Folders column. If you want to
remove a folder from the list, select it and click the Remove Folder button ( ).
3.
Repeat step 2 for each folder you want to search.
4.
Select the Include subfolders check box if you want to search folders within the selected folders.
5.
Select the Audio, Video, Images, or MIDI check boxes to indicate the types of media you want to add. Clear a check box to exclude
that type of media file.
Files that contain audio and video streams will be added if either or both of the Audio or Video check boxes are selected.
6.
Specify whether you want to search for new files or all files:
• Select the New files only radio button if you want to search only for new media files. Files that already exist in the media
library will be skipped.
—or—
• Select the All files radio button if you want to search for all media files in the specified folder. New media files will be added,
and files that already exist in the media library will be searched to determine whether their properties have changed.
7.
Select the Add tags and custom properties from files check box if you want to add tags and custom columns saved in the media
files to your library. For more information about tagging media, please see Tagging media files on page 71. For information about
adding custom columns to the Search Results pane, see Adding custom columns on page 80.
8.
Select the Use file and folder names to apply tags automatically check box if you want to automatically tag files based on the file
path.
For example, when this check box is selected, a loop saved in the
Hi-Hats applied when it is added to the library. Some synonyms (and variant spellings) will be resolved automatically. If you need to
modify the pattern-matching, you can edit the AutoTagPatterns.xml file, which is created in your
Libraries
Note:
automatically check boxes also changes the settings in the Media Manager Options dialog.
folder the first time the application starts.
Changing the selection of the Add tags and custom properties from files and Use file and folder names to apply tags
d:\loops\drums\hi-hats\ folder would have the tags Drums and
My Documents\Sony Media
70 | CHAPTER 4
Page 75

9.
Click the Search button to start adding files to the library.
10.
Click the Close button when you’re finished.
A tag is automatically added to the tag tree when you search. The tag name will include the date and time of the search, and all files
that were added or updated in the library are marked with this tag.
Removing media files from a library
You can remove a reference to a media file from a library without affecting the media file itself.
1.
Select files in the Search Results pane to choose the files you want to delete:
• To select a single file, click the file.
—or—
• To select multiple consecutive files, click the first file, hold the Shift key, and then click the last item.
—or—
• To select multiple files that are not consecutive, hold the Ctrl key and click each file.
2.
Right-click a selected file and choose Remove from Library from the shortcut menu (or press the Delete key on your keyboard). A
confirmation dialog is displayed.
3.
Click OK to remove the selected files from the library.
Tagging media files
Tagging helps you classify your media files. For example, if you wanted to keep track of loops played by a specific instrument, you could
create a tag with the name of the instrument and apply it to the appropriate loops. Similarly, you could create tags for genres, moods,
seasons, client names, locations, scenes, performer names, and so on.
When you create a new library, a default tag tree is displayed in the Tags pane. You can create your own tags to customize the tags for
your needs. Tags are the fastest way to search a media library, and they require very little disk space.
Tags are saved in your media library. If a media file exists in multiple libraries, tagging the media file in one library has no effect on the
other libraries unless you save the tags to the files and use the Add Files to Media Library dialog to update tags and custom properties
for all files.
Tip:
If you want to see which tags are associated with a file as you’re adding or removing tags, drag the Tags column in the Search
Results pane to the left so you can see the Name and Tags columns at the same time.
Creating a tag
Adding tags creates new tags in the current library only.
1.
Click the Add Tag button ( ) to add a new tag to the tree.
If a tag is selected, the new tag will be added below the selected tag. If no tag is selected, the new tag will be added to the bottom
of the tag tree.
2.
Type a name for the tag.
3.
Press Enter.
4.
If you want to change the icon used to display the tag, right-click it and choose Edit from the shortcut menu to display the Tag
Editor dialog.
5.
If you want to change the tag’s location, drag it to a new location in the tag tree.
USING THE MEDIA MANAGER | 71
Page 76

Applying a tag to a media file
You tag media by dragging a tag from the tag tree to a media file in the Search Results pane (or by dragging a media file to a tag) when
the Add Tag Mode button ( ) is selected.
1.
Select media files to tag in the Search Results pane:
• To select a single file, click the file.
—or—
• To select multiple consecutive files, click the first file, hold the Shift key, and then click the last item.
—or—
• To select multiple files that are not consecutive, hold the Ctrl key and click each file.
2.
Click the Add Tag Mode button ( ) in the Search pane.
3.
Drag a tag from the tag tree to the selected file(s).
Tip:
You can also right-click a selection in the Search Results pane and choose Add Tag from the shortcut menu to add a tag to all
selected media. The Tag Chooser dialog will be displayed. Select the tag you want to add, and then click the OK button.
When you add a subtag to a media file, the tag’s hierarchical position in the tag tree is applied
implicitly.
In this example, adding the “Snare” tag to a media file would mean that a search for “Audio,” “Drum
One-Shots,” or “Snare” would find your tagged media. If the user rearranged the tag tree so that the
“Snare” tag did not appear below the “Audio” and “Drum One-Shots” tags, searching for “Audio” or
“Drum One-Shots” would not find your tagged media.
If you add all three tags to your media file, a search for “Audio,” “Drum One-Shots,” or “Snare” would
find your tagged media even if the tag tree had been rearranged, though this behavior is not always
desirable.
Removing a tag from a media file
You remove tags from media by dragging a tag from the tag list to a media file in the Search Results
pane (or by dragging a media file to a tag) when the Remove Tag Mode button ( ) is selected.
1.
Select media files in the Search Results pane:
• To select a single file, click the file.
—or—
• To select multiple consecutive files, click the first file, hold the Shift key, and then click the last item.
—or—
• To select multiple files that are not consecutive, hold the Ctrl key and click each file.
2.
Click the Remove Tag Mode button ( ) in the Search pane.
3.
Drag a tag from the tag tree to the selected file(s). The tag is removed from the file(s).
72 | CHAPTER 4
Page 77

Deleting a tag from a library
Deleting the selected tag(s) affects the current library only.
1.
In the Search pane, select the tag(s) to be removed:
• To select a single tag, click the tag.
—or—
• To select multiple consecutive tags, click the first tag, hold the Shift key, and then click the last tag.
—or—
• To select multiple tags that are not consecutive, hold the Ctrl key and click each tag.
2.
Click the Delete Selected Tag button ( ) to delete the tag from the current library. A confirmation dialog is displayed.
3.
Click OK to remove the selected tags from the library.
Merging subtags
Merging tags combines a selected tag with its subtags and removes the subtags from your library permanently.
To merge a tag with its subtags, right-click the tag and choose Merge Subtags into Selected Tag from the shortcut menu.
All subtags are combined with the main tag, and the subtags are removed from the library. All media formerly associated with the
subtags is associated with the main tag.
Arranging tags in the tag tree
Tags are displayed in a tree view in the Media Manager window. You can organize tags hierarchically: click the Expand button ( ) in the
Search pane to expand a list, or click the Collapse button ( ) in the Search pane to hide an expanded list.
You can drag, copy, and paste tags within the list to arrange them and create parent and child tags.
You can also display tags in a palette view by clicking the Change Tags View button (
).
Editing tag names or images
1.
Double-click a tag (or right-click a tag and choose Edit from the shortcut menu) to display the Tag Editor dialog.
2.
In the Tag name box, type the name you want to display for the tag.
3.
Select a thumbnail image to choose the icon that will be displayed for the tag in the Search pane and in the Search Results pane
when the tag is added to a media file.
4.
Click the OK button to apply your changes and close the Tag Editor dialog.
Viewing or creating palettes
The palette view provides another way of working with tags that can be useful for more focused searching. You can use a palette to
concentrate on a portion of the current tag tree.
In the palette view, tags are displayed as a grid of buttons instead of the standard hierarchical tag tree.
1.
Click the Change Tags View button ( ) to toggle the display of the tag tree and palette view.
2.
Click the down arrow next to the button to choose a saved palette or create a new palette.
Creating a palette
1.
Click the down arrow next to the Change Tags View button ( ) and choose New Palette from the menu. The New Palette
dialog is displayed.
2.
In the Name box, type the name you want to use to identify the palette.
3.
In the Rows box, specify the number of rows of buttons you want to display in the palette.
4.
In the Columns box, specify the number of columns of buttons you want to display in the palette.
5.
Click OK to create the palette. The palette is displayed as a grid with empty buttons.
USING THE MEDIA MANAGER | 73
Page 78

Assigning palette buttons
1.
Perform either of the following actions to display the Tag Chooser dialog:
• Click an empty palette button.
—or—
• Click an existing button and choose Choose Tag from the shortcut menu.
2.
Select the tag you want to assign to the button.
3.
Click the OK button.
Clearing a button
Right-click a palette button and choose Clear from the shortcut menu.
Deleting a saved palette
1.
Right-click a palette button and choose Delete Current Palette from the shortcut menu.
2.
Click the OK button when prompted to delete the palette from your library.
Saving tags and properties to media files
Saving tags and properties to files makes all your organization portable: if tags and custom properties are saved to files, that information
will be preserved in the files and can be added to the library by selecting the Add tags and custom properties from files check box in
the Add Files to Media Library dialog.
Saving tags and properties to files affects only the current media library and libraries that you create after saving the information. If you
have multiple libraries, you can add embedded tags and custom columns to existing libraries by opening the desired library and
rescanning your media folders with the Add tags and custom properties from files check box selected in the Add Files to Media Library
dialog. Embedded file properties are also updated when you preview or add media to a project.
The following file formats can store this type of information internally:
• MP3
• Windows Media Format (WMA and WMV)
• WAV
• WAV64
• SFA
• PCA
• Scott Studios
For other file types, the Media Manager tool will save metadata to an .sfl file (using the same base name as your media file).
Follow these steps to save tag and property information in your media file(s):
1.
In the Search Results pane, select media files for which you want to save tags and properties:
• To select a single file, click the file.
—or—
• To select multiple consecutive files, click the first file, hold the Shift key, and then click the last item.
—or—
• To select multiple files that are not consecutive, hold the Ctrl key and click each file.
2.
Click the Save Tags and Properties to File(s) button ( ) in the top right corner of the Search Results pane. Tags and other
information from the Search Results pane is saved for the selected file(s).
74 | CHAPTER 4
Page 79

Backing up your media libraries
Media Manager software automatically saves your library as you make changes, so you don’t need to tell the application explicitly to
save your library as you're working.
However, you can create a backup of the current library as a restore point or as a template to create new libraries.
1.
Click the Media Library Actions button ( ) and choose Back Up Media Library from the menu. The Back Up Media Library
dialog is displayed.
2.
Choose a drive and folder from the Save in drop-down list, or use the browse window to locate the folder where you want to save
your backup.
3.
In the File name box, type the name you want to use to identify the library.
4.
Click the Save button.
To restore the backup at a later time, open the backup file.
Opening a Reference Library
A reference library contains information about media from an outside source or vendor.
You can also use a reference library to search media files that you aren’t part of your collection. For example, if you’re unable to find the
perfect loop for an ACID project in your own collection, you could use the Sony Sound Series Loops & Samples reference library to
search the entire Sony Sound Series Loops & Samples catalog and purchase a new loop library.
You can use the Media Reference Library drop-down list in the Media Manager Options dialog to determine which library is opened
when you click the Switch to Media Reference Library button ( ).
1.
Click the Switch to Media Reference Library button ( ). The reference library specified in the Media Manager Options dialog is
opened. Media in a reference library is displayed in gray text to indicate that the files are not available on your computer.
2.
Find the media you’re looking for with a standard or advanced search.
3.
Tag media from the reference library as needed. For more information on tagging, see Tagging media files on page 71.
4.
When you select a file in a reference library, the Product Information pane displays information about the selected file and a link
you can use to purchase the media.
Using the Sony Sound Series Loops & Samples reference library
If you have the Sony Sound Series Loops & Samples reference library loaded when you search your computer for media, media from
existing Sony Loops and Samples or Loops for ACID collections will inherit tags and custom properties from the reference library.
The Sony Sound Series Loops & Samples reference library is not installed by default, but you can install it from the ACID CD or download
it from the Sony Creative Software Inc. Web site
(http://www.sonycreativesoftware.com/reference). After installing the library, go to the Media Manager Options dialog (click the Media
Library Actions button ( ) and choose Options from the menu) and choose the reference library from the Reference library drop-
down list.
Searching for media files
You can use the Media Manager tool to search the current media library for media files using keywords or tags.
Tips:
You can use the Search Results Limit box in the Media Manager Options dialog to determine the maximum number of media files
you’d like to have returned in the results of your searches. Increasing the Search Results Limit setting increases the amount of time
required to search a library and can significantly decrease performance if set excessively high.
When performing complex searches, consider creating temporary tags to classify the results. If you apply a tag to the files found by a
complex search, you can return to those files easily by searching on the tag. The Media Manager tool can search for tags more quickly
than it can perform keyword or advanced searches.
USING THE MEDIA MANAGER | 75
Page 80

Searching using a keyword
1.
Select the Quick text search check box in the Search pane and type a keyword (or keywords) in the edit box.
Tip:
You can separate search terms using quotation marks and other operators. If quotes or wildcard characters are not applied, an * is
automatically added before and after each search term.
2.
Press Enter.
The Media Manager tool searches your media files and displays the results in the Search Results pane on the right side of the
window. Any file that contains your keywords in the file name or attributes is displayed (tags are not searched as keywords).
Your search terms are displayed in the yellow bar below the Search Results toolbar.
Keyword
3.
You can refine the search results using any of the following methods:
Search terms
Search results
• Select tag check boxes.
• Use the Advanced search controls. For more information, see Using advanced search options on page 77.
• Choose Match Any from the Match Any/Match All drop-down list to display all media that matches any of your keyword, tag,
or advanced search criteria. Using this option in the search displayed in step 2, the Search Results pane would display all files
that contain the keyword “EBow” OR the “Guitar” tag.
• Choose Match All from the Match Any/Match All drop-down list to display only media that matches all of your keyword, tag,
and advanced search criteria. Using this option in the search displayed in step 2, the Search Results pane would display all files
that contain the keyword “EBow” AND the “Guitar” tag.
76 | CHAPTER 4
Page 81

Searching using tags
In the Search pane, select the check box for each tag you want to find. The Media Library searches
your media files and displays the results in the Search Results pane on the right side of the window.
Choose Match Any from the Match Any/Match All drop-down list if you want to display all media
that contains any keyword, tag, or advanced search criteria. In the example to the right, the Search
Results pane would display all files that contain the tag “High Tom” OR the tag “Floor Tom.”
Choose Match All from the Match Any/Match All drop-down list if you want to display only media
that includes all keyword, tag, and advanced search criteria. In the preceding example, the Search
Results pane would display only files with tags “High Tom” AND “Floor Tom.”
Note:
If you have check boxes selected for parent and child tags, those tags
will be treated as an OR relationship regardless of whether Match Any or
Match All is selected.
Sorting search results
Click a column heading to sort the results in ascending or descending order based on that column.
Viewing previous searches
Click the Previous Search button ( ) in the top left corner of the Search Results pane to navigate
through your recent searches and update the contents of the Search Results pane.
After viewing previous searches, click the Next Search button ( ) in the top left corner of the Search Results pane to navigate back to
your current search.
Using advanced search options
If your media library contains many files and you’re searching for a very specific media file, the Advanced section of the Search pane can
help you zero in on exactly the file you want.
If you want to perform an advanced search to refine the results of a previous search, start by creating a quick search or tag-based search
and then perform the following steps.
Tips:
You can use the Search Results Limit box in the Media Manager Options dialog to determine the maximum number of media files
you’d like to have returned in the results of your searches. Increasing the Search Results Limit setting increases the amount of time
required to search a library and can significantly decrease performance if set excessively high.
When performing complex searches, consider creating temporary tags to classify the results. If you apply a tag to the files found by a
complex search, you can return to those files easily by searching on the tag. The Media Manager tool can search for tags more quickly
than it can perform keyword or advanced searches.
1.
Add your search criteria:
a.
Click the Add New Search Criteria button ( ) in the Search pane. The Search Criteria Chooser is displayed.
USING THE MEDIA MANAGER | 77
Page 82

b.
Double-click an item in the Search Criteria Chooser or drag it to the Advanced section of the Search pane.
Tips:
If an item in the Search Results pane displays a button, you can click it to find related media. For example, clicking the
button in the following example adds an item to the Advanced section to help you find other media with a beat count of 16.
You can also drag a column heading from the Search Results pane to the Advanced section of the Search pane.
2.
Set parameters for each of your search criteria. If the item displays an edit box, type the parameter you want to search for. If the
item is displayed as a hyperlink, click the value to display a control you can use to set the value.
3.
Choose whether you want to display files that match any or all of your search criteria:
• Choose Match Any from the Match Any/Match All drop-down list if you want to display all media that matches any of your
keyword, tag, or advanced search criteria.
—or—
• Choose Match All from the Match Any/Match All drop-down list if you want to display only media that matches all of your
search criteria.
4.
Select the check boxes for the advanced search criteria you want to include in your search, or clear a check box to exclude that
item.
Previewing media
You can use the transport controls in the Media Manager window to preview media files.
1.
Select files in the Search Results pane to choose the files you want to preview:
• To select a single file, click the file.
—or—
• To select multiple consecutive files, click the first file, hold the Shift key, and then click the last item.
—or—
• To select multiple files that are not consecutive, hold the Ctrl key and click each file.
2.
Start playback:
• If the Auto Preview button ( ) is selected, playback will begin automatically.
• If the Auto Preview button is not selected, click the Start Preview button ( ) to begin playback.
If you have multiple files selected, they will be played back sequentially. Each file’s icon will change to a play icon ( ) during
playback.
3.
Click the Stop Preview button ( ) to stop the preview, or turn off the preview feature by deselecting the Auto Preview button.
If the file is offline, you’ll be prompted to locate the file or choose a replacement.
Tip:
To preview a media file in its associated media player, right-click the file and choose Open with Player from the shortcut menu.
78 | CHAPTER 4
Page 83

Adding media to your project
After you’ve added media to your library, tagged it, and searched for specific files or related media, you’ve probably found just the right
piece of media for your current project.
You can add media to your project from the Search Results pane by performing any of the following actions:
• Dragging a file from the Search Results pane to the project timeline. The file is added wherever you drop it.
Tip:
You can also drag files from the Search Results pane to the Windows desktop, a folder, or to another application that is an OLE
(object linking and embedding) drop target.
• Double-clicking a media file in the Search Results pane (if the Double-click in Search Results pane adds media to project check
box is selected in the Media Manager Options dialog). The file is added to the bottom of the track list.
• Right-clicking a media file in the Search Results pane and choose Add to Project from the shortcut menu. The file is added to the
bottom of the track list.
If the file is offline, you’ll be prompted to locate the file or choose a replacement. For more information, see Resolving offline media files
below.
Resolving offline media files
An offline media file is a file that is no longer available to the Media Manager. Media may be classified as offline if you eject removable
storage after adding a file to your library or change a file’s name or location.
1.
Add media to your project or preview media files. If any of the files are not accessible, the Resolve Offline Media dialog is displayed
with a listing of offline files and their status:
Icon Status Description
Offline The file listed in the Offline File column cannot be found. The status will be Offline if you did
not search or browse for a replacement file.
Probable
Match
Found The file listed in the Offline File column will be replaced by the file listed in the Replacement
2.
Select the files you want to resolve:
• To select a single file, click the file.
—or—
• To select multiple consecutive files, click the first file, hold the Shift key, and then click the last item.
—or—
• To select multiple files that are not consecutive, hold the Ctrl key and click each file.
3.
Specify how you want to resolve the selected files:
• Click the Smart Search button to search quickly and allow the Media Manager tool to suggest the replacement file.
• Click the Browse button to choose a specific replacement file.
• Click the Leave Offline button to leave the file offline. The file will not be added to your project.
• Click the Remove button to remove the file from the media library. The file will not be added to your project. The original
media file is not deleted.
4.
Repeat step 3 for each file in the list.
5.
Click the OK button to preview the files or add the files to your project and update the media library with the replacement files.
The file listed in the Offline File column will be replaced by the file listed in the Replacement
File column. A status of Probable Match indicates that the Media Manager tool found a
likely replacement file when you clicked Smart Search.
File column. A status of Found indicates that you chose the file you want to use after
clicking the Browse button.
USING THE MEDIA MANAGER | 79
Page 84

Customizing the Media Manager window
Much of what you see in the Media Manager window can be customized to suit your preferences.
Automatically hiding the Search pane
Click the push pin button ( ) in the title bar of the Search pane if you want to save space in the Media Manager window by
automatically hiding the search pane:
• The push pin is displayed as a ( ) when the Search pane is anchored in the Media Manager window.
• The push pin is displayed as a ( ) when the Search pane is set to hide automatically.
When the Search pane is set to hide automatically, you can hover over the Search tab on the left edge of the Media Manager window to
show the pane. When you move your mouse away from the Search pane, it hides automatically.
Docking and undocking the Search pane
You can undock the Search pane from its location in the Media Manager window to float it over the ACID window, or you can change
the docking position of the pane within the Media Manager window. To undock and move the Search pane, drag its title bar to the
desired location.
Resizing columns
You can resize the columns in the Search Results pane by dragging the splitter between columns to the desired size. To resize a column
automatically, double-click a splitter.
Moving columns
To move a column in the Search Results pane to a different location, drag the column header to the desired location. A red indicator
shows where the column will be dropped.
Showing or hiding columns
1.
Right-click the column headings and choose Column Chooser from the shortcut menu.
2.
Drag the columns you want to see from the Column Chooser dialog to the Search Results pane.
3.
To hide a column, right-click a column heading and choose Remove this Column from the shortcut menu.
Adding custom columns
You can add custom columns to the Search Results pane to store additional information about media files. When you add custom
columns, they are added to the current library only.
For example, if you wanted to keep track of which removable hard drive contained a media file, you could create a custom Drive
Number column to assign any numeric rating to a media file. You could then use the Advanced section of the Search pane to search
using the Drive Number value.
When adding media to a library, you can choose to add this information by selecting the Add tags and custom columns from files
check box in the Add Files to Media Library dialog.
1.
Right-click the column headings and choose Custom Columns from the shortcut menu.
2.
Click the Add New Column button ( ) to add a custom column. A new entry is added to the list.
3.
In the Name box, type the name you’d like to display as a column heading.
80 | CHAPTER 4
Page 85

4.
Select the Type box and choose Tex t or Integer from the drop-down list to indicate whether you’ll store text or numeric data in the
column.
5.
If you want to remove a custom column, select an entry in the list and click the Delete Selected Columns button ( ). The column
and all data stored in the column is removed from the library.
6.
Click the OK button. The column is added to the media library, and the Search Results pane is scrolled to the right to display your
new column.
Setting Media Manager options
Use the Media Manager Options dialog to set options for working with the Media Manager tool.
1.
Click the Media Library Actions button ( ) and choose Options from the menu. The Media Manager Options dialog is
displayed.
2.
From the Reference library drop-down list, choose the library you want to load when you click the Switch to Media Reference
Library button in the upper left corner of the Search Results pane. For more information about using reference libraries, see Opening a
Reference Library on page 75.
3.
In the Search results limit box, type the maximum number of media files you’d like to have returned in the results of your searches.
Note:
Increasing the Search Results Limit setting increases the amount of time required to search a library and can significantly
decrease performance if set excessively high.
4.
Select the Double-click in Search Results pane adds media to project check box if you want to add files to the current project by
double-clicking a file in the Search Results pane.
5.
Select the Shut down database service on exit check box if you want to stop the database service when you close ACID.
Note:
Stopping the service can conserve system resources when you aren’ t using any applications that use the Media Manager tool.
However, the application will take longer to start when the check box is selected.
6.
Set your options for adding media to a library:
a.
Select the Add tags and custom properties from files check box if you want to add tags and custom columns saved in the
media files to your library. For more information about tagging media, see Tagging media files on page 71. For information about
adding custom columns to the Search Results pane, see Adding custom columns on page 80.
b.
Select the Use file and folder names to apply tags automatically check box if you want to automatically tag files based on the
file path.
For example, when this check box is selected, a loop saved in the
Hi-Hats applied when it is added to the library. Some synonyms (and variant spellings) will be resolved automatically. If you need to
modify the pattern-matching, you can edit the AutoTagPatterns.xml file, which is created in your
Libraries
7.
Click the OK button to close the dialog.
folder the first time the application starts.
d:\loops\drums\hi-hats\ folder would have the tags Drums and
My Documents\Sony Media
USING THE MEDIA MANAGER | 81
Page 86

82 | CHAPTER 4
Page 87

Chapter
5
Working in the Track View
This chapter introduces you to several ACID® features that increase your productivity, such as markers, regions, and
snapping options. You’ll also learn about the different ways to change a project’s tempo, key, and time signature. Finally,
you’ll learn several options for adjusting the project timeline.
Using project markers and regions
ACID markers and regions identify areas of your project and provide navigational cues for quickly finding those areas.
After you insert markers and regions, you may adjust their position along the project’s timeline and label them with
meaningful names for your reference.
Marker type Description
Marker (standard) Markers identify specific reference points in your project. Points that you
may want to identify are introductions, bridges, refrains, choruses, or
whatever you choose.
Time marker Time markers are fixed to the time ruler and mark absolute time in your
project. They are very useful when scoring video.
Command marker Command markers indicate when an instruction or function occurs in a
Region Regions subdivide your project into time segments. Regions have in and out
streaming media file.
points, which allow them to function as permanent time selections.
Working with standard markers
Markers are tools that can make creating music easier by identifying specific points along the project’s timeline. They can
be named, moved, and serve as snap and navigational points for the cursor and events. When you place markers, they are
automatically numbered (up to 99) in the order that you place them.
Placing markers
Markers are placed at the cursor position. You may place a marker in one of the following ways:
• From the Insert menu, choose Marker.
• Right-click the marker bar, choose Markers/Regions from the shortcut menu, and choose Insert Marker from the
submenu.
• Press M. You may use this method to place a marker while the project is playing.
Marker
Marker bar
Moving markers
1.
Place the mouse pointer on the marker to be moved. The hand cursor ( ) appears.
2.
Drag the marker to the desired position.
WORKING IN THE TRACK VIEW | 83
Page 88

Naming markers
You can name markers in your project. You may want to name markers based on parts of the project. For example, you may want to
identify choruses, refrains, bridges, or instrument solos as reference points along the timeline.
1.
Place the mouse pointer on the marker to be named. The hand cursor ( ) appears.
2.
Right-click the marker and choose Rename from the shortcut menu. A box appears next to the marker.
3.
Type a marker name in the box and press Enter to save the name.
Tip:
You can use the same steps to rename a marker. Alternately, you can double-click the marker and enter a new name.
Navigating to markers
While you are working on your project, you may have scrolled to a portion of the project where the cursor is not visible. There are two
ways to move the cursor directly to the selected marker:
• Right-click the marker and choose Go To from the shortcut menu.
• Click the marker once.
• Press the number key (not on the numeric keypad) corresponding to the marker number.
Tip:
You may also navigate from one marker to the next by pressing Ctrl+left/right arrow key.
Adjusting tempo to match cursor to marker
Position the cursor, right-click the marker tab, and choose Adjust tempo to match cursor to marker from the shortcut menu. The
project tempo changes so that the cursor position matches the selected marker.
Deleting markers
You may remove markers from the project at any time. Because markers are automatically numbered (up to 99) when they are placed,
the remaining markers are not renumbered when one is deleted. Rather, the remaining markers retain their numbers. However, if you
add markers later, numbering begins to fill the sequence gap.
For example, if you have five markers in your project and delete markers three and four, the remaining markers are listed as one, two
and five. When you add markers again, the markers are numbered as three and four.
1.
Place the mouse pointer on the marker to be deleted. The hand cursor ( ) appears.
2.
Right-click the marker and choose Delete from the shortcut menu. The marker is removed from the project.
Working with time markers
Unlike standard markers, time markers are tied to absolute time within your project. They are added differently than standard markers
and appear on the time ruler at the bottom of the track view. Otherwise, time markers can be manipulated just like other markers.
84 | CHAPTER 5
Page 89

Placing time markers
Time markers are placed at the cursor position. You may place a time marker in one of the following ways:
• From the Insert menu, choose Time Marker.
• Press H. You may use this method to place a time marker while the project is playing back.
Time marker
Note:
Time markers are not numbered.
Adjusting tempo to match marker to cursor
Using this function with time markers is particularly useful when scoring video. For more information, see Scoring video on page 234.
Position the cursor, right-click the marker tab, and choose Adjust tempo to match marker to cursor from the shortcut menu. The
project tempo changes so the time marker matches the cursor position.
You can also align the marker and cursor by holding Alt while dragging the marker. For example, hold Alt while dragging a time marker
to a location on the beat ruler. The project tempo adjusts so the time at the marker occurs on a specific beat. For example, if you place a
time marker at 10 seconds on the time ruler and hold Alt while dragging the marker to 5.1 on the beat ruler, the project’s tempo is
adjusted so the first beat of measure five occurs at ten seconds.
Working with command markers
Command markers add interactivity to a multimedia presentation streamed over the Internet. As your media plays, any number of other
actions can be programmed to execute. These commands are a part of the Windows Media® and RealMedia™ streaming formats. Most
frequently, these actions add text or open a related Web site. The specific commands available vary depending on the final format of
your project.
Note:
Streaming media files can be played back from a hard drive or CD-ROM, but in order to stream properly across the Internet, the file
must be on a streaming media server. Check with your internet service provider for details and availability of this service.
Placing command markers
Command markers appear on the command ruler, which is above the marker bar.
URL command marker
Command ruler
Marker bar
1.
Position the cursor where you want to place the command marker.
2.
From the Insert menu, choose Command.
WORKING IN THE TRACK VIEW | 85
Page 90

3.
Complete the Command Properties dialog:
• From the Te mp la te drop-down list, choose a custom template. For more information, see Saving command properties as a
custom template on page 86.
• From the Command drop-down list, choose the type of command. For more information, see Defining streaming media
commands on page 87.
• Enter parameters in the Parameter box to define the behavior of the command.
• Enter your own notes or comments in the Comment box.
• Specify the timing of the command in the Position box. Command markers are automatically set to the current cursor position
unless you change this value.
4.
Click OK. The new command marker appears on the command bar.
After you create a command marker, you can move the marker by dragging it to a new location.
Editing command marker properties
Double-click any command marker to open the Command Properties dialog and edit its contents. You can also right-click a command
marker and choose Edit from the shortcut menu.
Saving command properties as a custom template
If you plan to use a command more than once, you can save command properties as a template. You can then reuse the command
properties by selecting the template from the Te mp la te drop-down list.
1.
Create a command and complete the Command Properties dialog.
2.
Click in the Te mp la t e box and enter a name for the template.
3.
Click the Save Template button (
).
Tip:
Your metadata command templates are saved in the cmdtemp.xml file in the ACID program folder. You can edit this file directly to
modify your templates.
86 | CHAPTER 5
Page 91

Defining streaming media commands
In a streaming media file, command markers can be used to display headlines, show captions, link to Web sites, or any other function
you define.
Several command types are included that you may add to a streaming media file. Some command types are exclusive to either the
Windows Media or the RealMedia file types.
Command Player Type Description
URL Windows Media
and RealMedia
TEXT Windows Media Displays text in the captioning area of the Windows Media Player located below the video
WMClosedCaption Windows Media Displays the entered text in the captioning window defined by an HTML layout file.
WMTextBodyText Windows Media Displays the entered text in the text window defined by an HTML layout page.
WMTextHeadline Windows Media Displays the entered text in the headline window defined by an HTML layout file.
Title RealMedia Displays the entered text on the player’s title bar.
Author RealMedia Displays the entered text (author’s name) when a user selects About this Presentation from
Copyright RealMedia Displays the entered copyright information when a user selects About this Presentation from
Indicates when an instruction is sent to the user’s Internet browser to change the content being
displayed. With this command, you enter the URL that displays at a specific time during the
rendered project’s playback.
display area. You enter the text that displays during playback.
Note: To view captions during playback in Windows Media Player 9, choose Captions and
Subtitles from the Windows Media Player Play menu, and then choose On if Available from the
submenu.
Note: When rendering Windows Media files, title information is based on the settings on the
Summary tab of the ACID Project Properties dialog or the Index/Summary tab of the Custom
Template dialog. The summary information from the Project Properties dialog will be used if
information has been specified in both places.
To view this information during playback, choose Now Playing Options from the Windows
Media Player View menu and select the items you want to display.
the RealPlayer shortcut menu or Properties from the Windows Media shortcut menu.
Note: When rendering Windows Media files, author information is based on the settings on the
Summary tab of the ACID Project Properties dialog or the Index/Summary tab of the Custom
Template dialog. The summary information from the Project Properties dialog will be used if
information has been specified in both places.
To view this information during playback, choose Now Playing Options from the Windows
Media Player View menu and select the items you want to display.
the RealPlayer shortcut menu or Properties from the Windows Media shortcut menu.
Note: When rendering Windows Media files, copyright information is based on the settings on
the Summary tab of the ACID Project Properties dialog or the Index/Summary tab of the Custom
Template dialog. The summary information from the Project Properties dialog will be used if
information has been specified in both places.
To view this information during playback, choose Now Playing Options from the Windows
Media Player View menu and select the items you want to display.
Adjusting tempo to match cursor to marker
Position the cursor, right-click the marker tab, and choose Adjust tempo to match cursor to marker from the shortcut menu. The
project tempo changes so that the cursor position matches the selected command marker.
Deleting command markers
To delete a command marker, right-click the marker and choose Delete from the shortcut menu.
Working with regions
Regions are useful tools that allow you to subdivide your project into time sections by designating in and out points along the timeline.
Regions can function as permanent time selections for playback and editing purposes. Like markers, regions can serve as reference
points and may be moved, named, and provide snap points for the cursor and events.
When you place regions, they are automatically numbered in the order that you place them.
WORKING IN THE TRACK VIEW | 87
Page 92

Placing and moving regions
Regions are placed at the start and end points of a loop region (time selection). You may place a region in one of the following ways:
• From the Insert menu, choose Region.
• Right-click the marker bar, choose Markers/Regions from the shortcut menu, and choose Insert Region from the submenu.
• Press R.
Region start
Loop region
Region end
After you place a region, you may change its position by dragging the region tag to the desired position.
Tip:
You can move a region without changing its size by holding Alt while dragging either region tag.
Naming regions
You can name the placed regions in your project. You may want to name regions based on parts of the project or to define the amount
of time that the regions encompass. For example, you may want to identify introductions, solos, or special time-related features in your
project as reference points.
1.
Right-click the region’s start tag and choose Rename from the shortcut menu. A box appears next to the tag.
2.
Type a region name and press Enter to save the name.
Navigating to regions
While you are working on your project, you may have scrolled to a portion of the project where the cursor is not visible. You may click in
the track view to move and view the cursor or you may use region tags to bring the cursor into view.
To move the cursor to the selected region tag, right-click the region tag and choose Go To from the shortcut menu.
Tip:
You may also navigate between regions in your project by pressing Ctrl+left/right arrow key or the number key (not on the numeric
keypad) corresponding to the region number.
Selecting regions
You may use the region’s start and end tags to make a time selection across all tracks in your project. The information within the time
selection can then be used for playback or editing.
To select a region, right-click a region tag and choose Select Region from the shortcut menu. The loop bar appears between the region
tags and the tracks are highlighted.
Deleting regions
You may remove regions from the project at any time. Because regions are automatically numbered when they are placed, the existing
regions are not renumbered when one is removed. Rather, the existing regions retain their numbers. However, if you add regions later,
numbering begins to fill the sequence gap that exists.
For example, if you have six regions in your project and delete regions four and five, the remaining regions are listed as one, two, three
and six. When you add regions again, the regions are numbered as four and five.
To remove a region from a project, right-click the region tag marker and choose Delete from the shortcut menu.
88 | CHAPTER 5
Page 93

Using snapping
Snapping helps you to align events in your project with other items. Event edges are preset to snap to the project’s grid lines as you
drag an event along the track. If snapping is enabled and the Grid Only option is turned off, the event’s edges automatically align to
these designated snap points:
• Cursor position
• Grid lines
• Markers
• Regions start and end points
• Loop region (time selection) in and out points
You may turn on snapping for these elements in the project or limit snapping to grid lines.
Choosing snapping options
If the snap function is preventing you from placing an event precisely where you want it, you may turn snapping off. Turning off
snapping prevents events from automatically aligning to the cursor, grid lines, markers, regions, and time selections.
The Options menu allows you to toggle snap functions. The button image next to the Enable command indicates when snapping is
turned on. The button image next to the Grid Only command indicates the type of snapping in use.
Select to turn all snapping on/off
Select to toggle between snapping
to grid lines only and snapping to all
elements.
Tip:
You can temporarily suspend snapping while dragging by holding down the Shift key.
Turning snapping on and off
You may turn snapping on and off in one of the following ways:
• Click the Enable Snapping button ( ) on the Toolbar.
• From the Options menu, choose Snapping, and choose Enable from the submenu.
• Press F8.
Snapping to grid lines
With snapping turned on, you may choose to snap only to grid lines. From the Options menu, choose Snapping, and choose Grid Only
from the submenu. The button image next to the command indicates that it is active.
Snapping to all elements
With snapping turned on, you may choose to snap to all elements. From the Options menu, choose Snapping, and choose Grid Only
from the submenu. The button image next to the Grid Only command appears deselected when snapping to all elements.
Tip:
Press Ctrl+F8 to toggle between grid only and all elements.
WORKING IN THE TRACK VIEW | 89
Page 94

Changing tempo, time signature, and key
You can set a tempo, time signature, and key for your ACID project. You can also make adjustments during playback.
You can add specific tempo, time signature, and key changes within a project using tempo/key/time signature change markers. These
markers appear on the marker bar above the track view. When the cursor passes over one of these markers, the master project tempo,
key, and/or time signature changes in real time.
Set the tempo, time signature, and key for the whole project...
Project Tempo slider
Project Tempo
Project Key
Project Time
Signature
...or change these elements dynamically in
the timeline.
Changing project tempo
You can change the tempo of a project without affecting the project’s key.
Changing tempo using the Project Tempo slider
Drag the Project Tempo slider at the bottom of the track list. Dragging the slider to the left slows the tempo, while dragging it to the
right speeds the tempo.
Tip:
Double-click the tempo value next to the Project Tempo slider to enter
an exact value. Press Enter when you are finished.
As you drag the Project Te m po slider, a colored bar appears under each track’s name to represent the amount a track is being stretched
to match the project tempo. The mark in the center of the bar represents the original tempo of a file. When the bar appears to the right
of the mark, the project tempo is faster than the original file; when the bar appears to the left of the mark, the project tempo is slower
than the original file. The amount of change also displays as a percentage at the right end of the bar.
As you drag the slider, a colored bar appears for each track.
Project tempo is faster than
file tempo.
Project tempo is slower
than file tempo.
Project Tempo slider
Changing project tempo to match file tempo
Each track’s shortcut menu contains the option Use Original Tempo. The original tempo of the file used on the track appears to the
right of this option in the shortcut menu. To change the project’s tempo to match the original file tempo, simply choose Use Original
Te mp o from the shortcut menu.
90 | CHAPTER 5
Page 95

Changing project time signature
Click the Project Time Signature control and select a time signature from the menu to adjust a project’s time signature. Select Other
from the menu to enter a custom time signature.
Changing project key
Click the Project Key control and select a key from the menu to adjust a project’s key.
Project Key control
This feature makes it possible to use media that are in different keys in the same project: each loop that has a specified root note is
transposed to the key indicated by the Project Key control.
For example, if three loops have root notes of A, B, and C, and your Project Key control is set to D, the loops are pitch-shifted by five,
three, and two semitones, respectively.
Note:
If the root note for a track is set to Don’t Transpose in the Clip Properties window, the track does not pitch shift with the rest of the
project.
Working with tempo/key/time signature change markers
Tempo/key/time signature change markers allow you to make changes to the tempo, key, and/or time signature at specified points in
your project.
Note:
Time signature changes must occur on the first beat of a measure.
Adding tempo/key/time signature change markers
1.
Position the cursor where you want the change to occur.
2.
From the Insert menu, choose Tempo/Key/Time Signature Change. The Tempo/
Key/Time Signature Change dialog appears.
3.
Select the Key Change check box and choose a key from the menu to change the
key of all tracks from the cursor position until another key change marker is
encountered.
4.
Select the Tempo Change check box and enter a new tempo (in beats per minute)
in the edit box to change the tempo of all tracks from the cursor position until
another tempo change marker is encountered.
When you add a tempo change marker, you can choose an setting from the
Transition typ e drop-down menu to determine how the tempo is changed between markers. For more information on using
tempo curves, see Using a tempo curve to change tempo between markers on page 92.
WORKING IN THE TRACK VIEW | 91
Page 96

5.
Select the Time Signature Change check box and make your Beats per measure and Beat value selections to change the time
signature at the marker position. The time ruler divisions and grid spacing will be updated accordingly.
Note:
Time signature changes must occur on the first beat of a measure. If your cursor is not on the first beat of a measure, the marker is
placed at the nearest measure.
6.
Click OK. A marker appears in the marker bar at the cursor position that displays the change information.
New marker and
marker text
Editing tempo/key/time signature change markers
There are several ways to edit a tempo/key/time signature change marker:
• Position the cursor on or after the marker and adjust the Project Tempo, Project Time Signature, or Project Key controls. The
marker’s text reflects the change.
• Right-click the marker, choose Edit from the shortcut menu, and enter the appropriate change in the Tempo/Key/Time Signature
Change dialog.
• Double-click the marker text and type the new value.
• Double-click the marker and enter the appropriate change in the Tempo/Key/Time Signature Change dialog.
Adjusting tempo to match cursor to marker
Position the cursor, right-click the marker tab, and choose Adjust Tempo to Match Cursor to Marker from the shortcut menu. The
project tempo changes so that the cursor position matches the selected marker.
Deleting tempo/key/time signature change markers
To delete a marker, right-click the marker and choose Delete from the shortcut menu.
Using a tempo curve to change tempo between markers
When you add a tempo change marker to the timeline, you can choose to change tempo gradually between markers. Tempo curves are
perfect for ramping tempo up or down.
1.
Add a tempo change marker to the timeline or double-click a tempo-change marker to edit an existing marker.
2.
Choose a setting from the Transition type drop-down list to indicate how ACID will interpolate tempo between markers:
Option Description Looks Like
Hold No tempo change will take place. The tempo settings will be
maintained until the next tempo change marker.
Linear
Fast
Slow
Smooth
Sharp
Tempo change parameters are interpolated in a linear path.
Tempo change parameters are interpolated in a fast logarithmic
path.
Tempo change parameters are interpolated in a slow
logarithmic path.
Tempo change parameters are interpolated along a smooth,
natural curve.
Tempo change parameters are interpolated along a sharp
curve.
92 | CHAPTER 5
Page 97

Changing a clip’s key
You can change the key of a clip on a track without affecting the project’s key. For creative ways to use track key changes, see Detuning
paired tracks on page 297.
1.
Right-click the track and choose Properties from the shortcut menu. The Track Properties window appears.
2.
Double-click the event you want to edit.
3.
On the General tab of the Clip Properties window, enter the number of semitones by which to adjust the key in the Pitch Shift box
or use the spinner control. Use the minus (-) key for negative values.
4.
Close the Track Properties window. The pitch shift displays in the event.
Pitch shift display
Tip:
Another way to change the key of the track is to select the track in the track list and press + (plus) or - (minus) on the numeric keypad.
Changing an event’s key
You can change the key of an individual event without affecting the pitch of the track or project.
Right-click the event in the track view, choose Pitch Shift from the shortcut menu, and choose Up
Semitone or Down Semitone from the submenu. The pitch shifts one semitone in the direction specified,
and the amount of shift displays on the event itself.
You can also change an event’s key using keyboard shortcuts. For more information, see Event editing
commands on page 308.
Adjusting time
Two commands are provided for adjusting your project’s timeline: Insert Time and Fit to Time.
Inserting time
Use the Insert Time command to insert a specified amount of blank space into the project at the current cursor position. This feature
can be used to create space in the project for new events.
1.
Position the cursor where you want to insert time.
2.
From the Insert menu, choose Time. The Insert Time dialog appears.
3.
Enter the amount of time you want to insert and click OK.
Note:
The Insert Time dialog uses the measures.beats.ticks format used by the beat ruler.
WORKING IN THE TRACK VIEW | 93
Page 98

Fitting to time
The Fit to Time command allows you to adjust the project’s overall length to a specified amount of time.
Note:
The maximum and minimum length is limited to reduce the possibility of creating audible artifacts through the compression/
expansion process.
1.
From the Edit menu, choose Fit to Time. The Fit to Time dialog appears with the current project length displayed in the New
length box.
2.
Enter the new project length in the New length box. The length is always entered in time format, regardless of the format used on
the time ruler.
3.
Click OK. The dialog closes and the tempo is adjusted to alter the project’s length.
94 | CHAPTER 5
Page 99

Chapter
6
Using the Chopper
The Chopper™ feature in ACID® allows you to quickly create slice-and-dice effects. For creative ways to use the Chopper, see
Slicing and dicing in the Chopper on page 302.
Working in the Chopper window
Selecting an event loads its clip in the Chopper.
Toolbar
Beat ruler
Time ruler
Transport bar
Viewing the Chopper
To display the Chopper, choose Chopper from the View menu or press Alt+2.
Changing the Chopper grid
The Chopper’s grid uses the same increments available on the track view. To change the grid display, right-click the
waveform area of the Chopper, choose Grid Spacing from the shortcut menu, and choose the desired display from the
submenu.
Changing Chopper snapping options
The snapping behavior of the track view and Chopper are linked. To enable snapping in both components, choose
Snapping from the Options menu and choose Enable from the submenu, or press F8.
When snapping is turned on, you can choose between snapping only to the grid or snapping to all elements. For more
information, see Using snapping on page 89.
Magnifying the Chopper
There are three ways of adjusting the magnification of the Chopper.
• Click the Zoom In Time and Zoom Out Time buttons located in the lower-right corner of the window.
• Click within the Chopper and use the mouse wheel.
• Quickly magnify a selection by right-clicking and choosing Zoom to Loop Region from the shortcut menu.
Previewing in the Chopper
The Chopper contains a dedicated transport bar that can be used to preview selections prior to inserting them into the
project.
USING THE CHOPPER | 95
Page 100

Using Chopper toolbar and keyboard commands
In addition to the transport bar, the Chopper contains a toolbar that is designed to make creating selections quick and easy. The
following table briefly describes the toolbar buttons and the associated keyboard commands.
Button Keyboard Function
/ (front slash) or A
Y
Ctrl + , (comma)
Ctrl + . (period)
N
; (semicolon)
Inserts the Chopper selection as an event in the track view at the
current cursor position.
Inserts the Chopper selection as an event in the track view at the play
cursor position.
Shifts the track view’s cursor position to the left by the length of the
increment arrow.
Shifts the track view’s cursor position to the right by the length of the
increment arrow.
Links the length of the increment arrow with the length of the
selection. When toggled on, the length of the increment remains equal
to the length of the selection. When toggled off, you can configure the
increment independently of the Chopper selection.
Halves the length of the Chopper selection.
’ (apostrophe)
< or , (comma)
> or . (period)
Ctrl + Shift + , (comma)
Ctrl + Shift + . (period)
Ctrl + ; (semicolon)
Ctrl + ’ (apostrophe)
R
M
I
O
Doubles the length of the Chopper selection.
Shifts the Chopper selection to the left by the length of the selection.
Shifts the Chopper selection to the right by the length of the selection.
Shifts the selection left by the increment length.
Shifts the selection right by the increment length.
Doubles the length of the increment arrow.
Halves the length of the increment arrow.
Inserts a region.
Inserts a marker.
Marks the start point of a loop region.
Marks the end point of a loop region. Once the endpoint is established,
the loop region becomes highlighted.
Inserting markers and regions in the Chopper
When working with events in the Chopper, you can drop markers and create regions just like in the track view. For more information, see
Using project markers and regions on page 83.
These markers and regions are saved with the project when it is saved. They can also be saved back to the original media file by clicking
the Save File button ( ) in the Track Properties window. For more information, see Saving file properties on page 123.
Creating selections in the Chopper
After you place a file in the Chopper, you can use the toolbar, transport bar, and mouse (or their keyboard equivalents) to create and
preview selections within the file. When have made the selection you want, you can insert the selection into the track view.
96 | CHAPTER 6
 Loading...
Loading...