Page 1
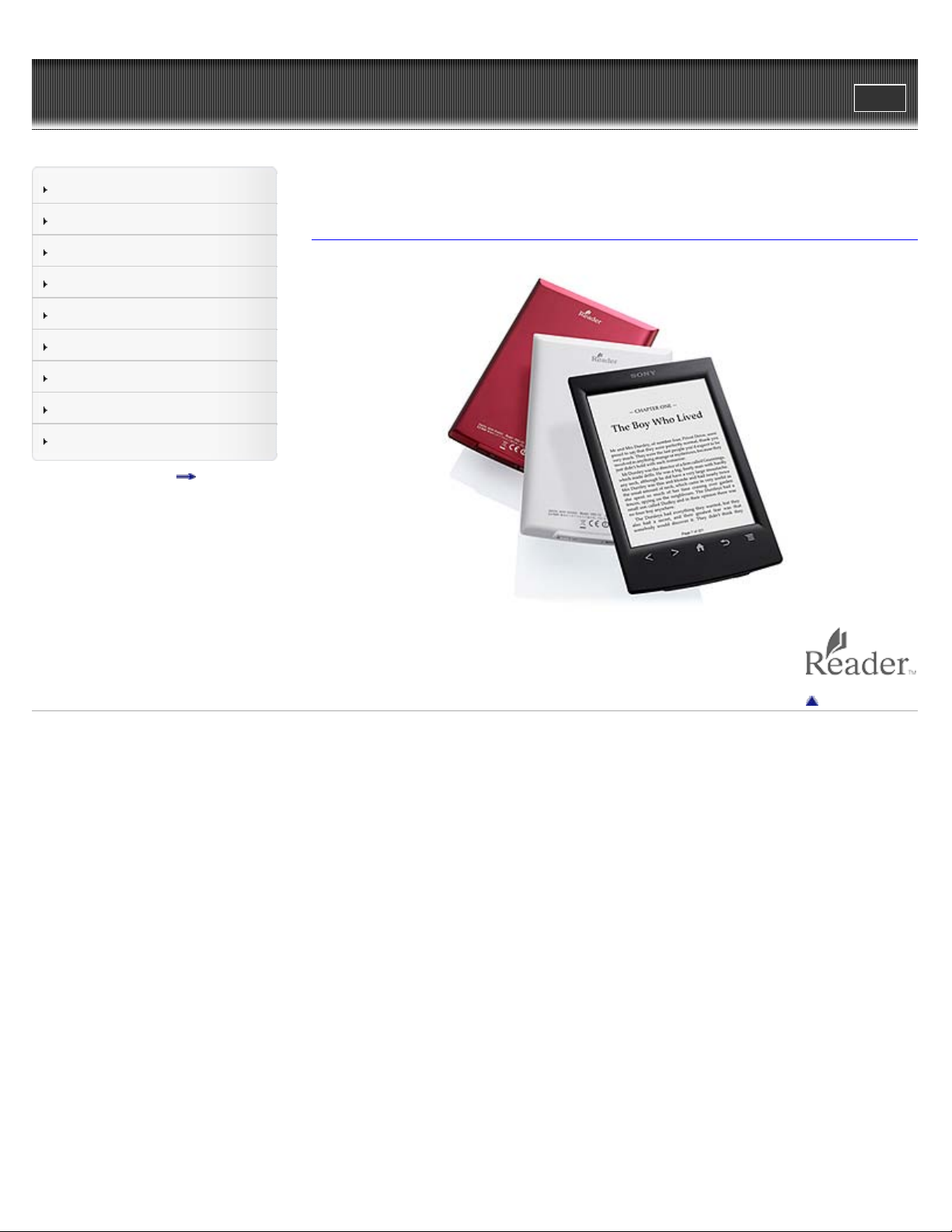
Reader™ User Guide
1
Search
Print
Top page
Getting started
Basic Operations
Adding/Getting Content
Browsing Content Lists
Reading
Organizing
Other Applications
Settings
Other Information
PRS-T2
User Guide
Use this manual if you encounter any problems, or have any questions about your Reader™.
Contents list
Copyright 2012 Sony Corporation
Go to page top
Page 2

Reader™ User Guide
2
Search
Top page > Getting started
Print
Getting started
Basic Operations
Adding/Getting Content
Browsing Content Lists
Reading
Organizing
Other Applications
Settings
Other Information
Contents list
Getting started
Welcome!
About your Reader™
Reader Features and Functions
Wireless Connectivity
Join a Wi- Fi® Network
Battery
Charging the Reader
Maximizing Battery Life
Installing Reader software (Reader for PC/Mac)
Installing Reader software (Reader for PC/Mac)
Turning the Power On/Off
Turning the Power On/Off
Parts and Controls
Overview
Buttons
microSD Card Slot
Copyright 2012 Sony Corporation
Go to page top
Page 3
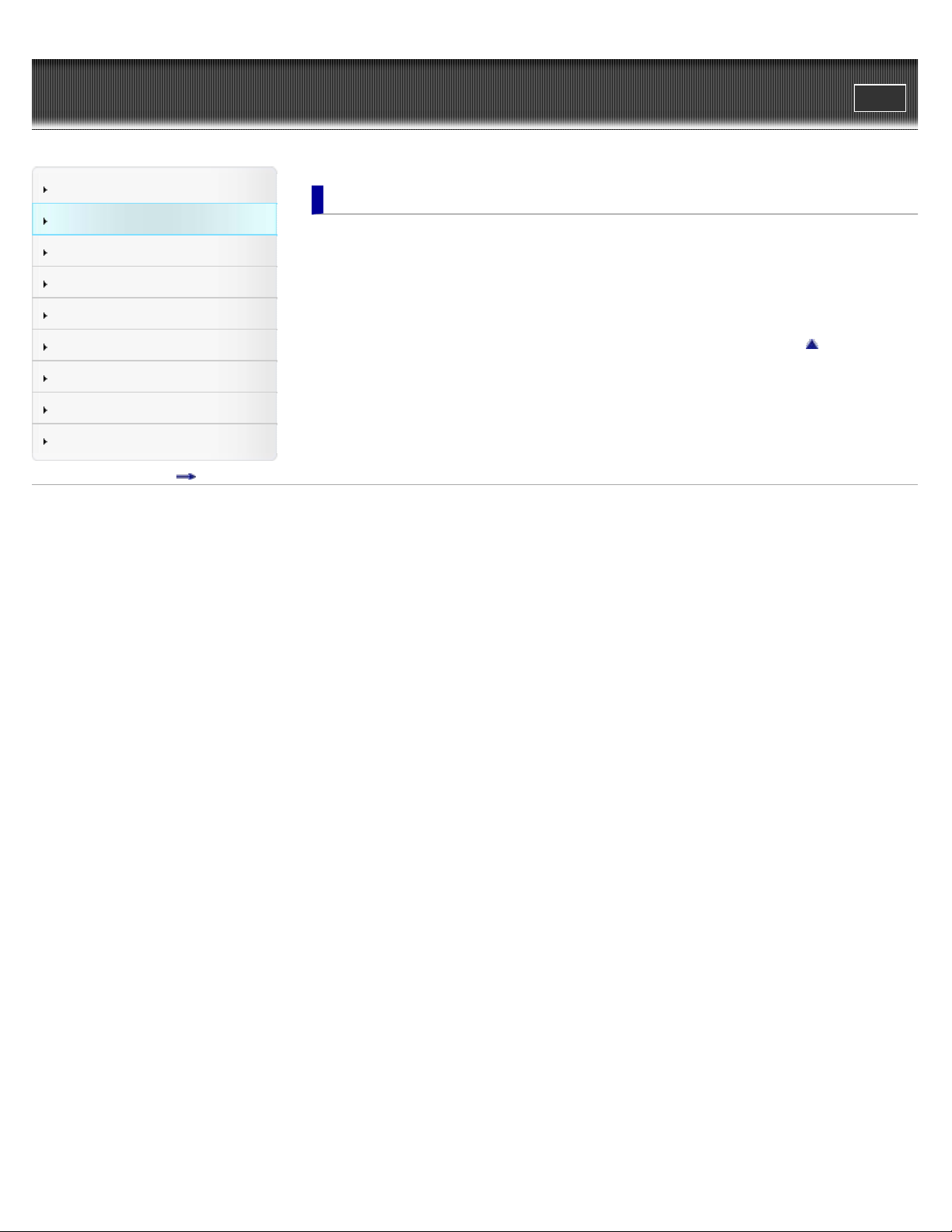
Reader™ User Guide
3
Search
Top page > Basic Operations
Print
Getting started
Basic Operations
Adding/Getting Content
Browsing Content Lists
Reading
Organizing
Other Applications
Settings
Other Information
Basic Operations
[Home] Screen
Applications and the [Home] Screen
Touchscreen Operations
On-Screen Keyboard
Go to page top
Contents list
Copyright 2012 Sony Corporation
Page 4
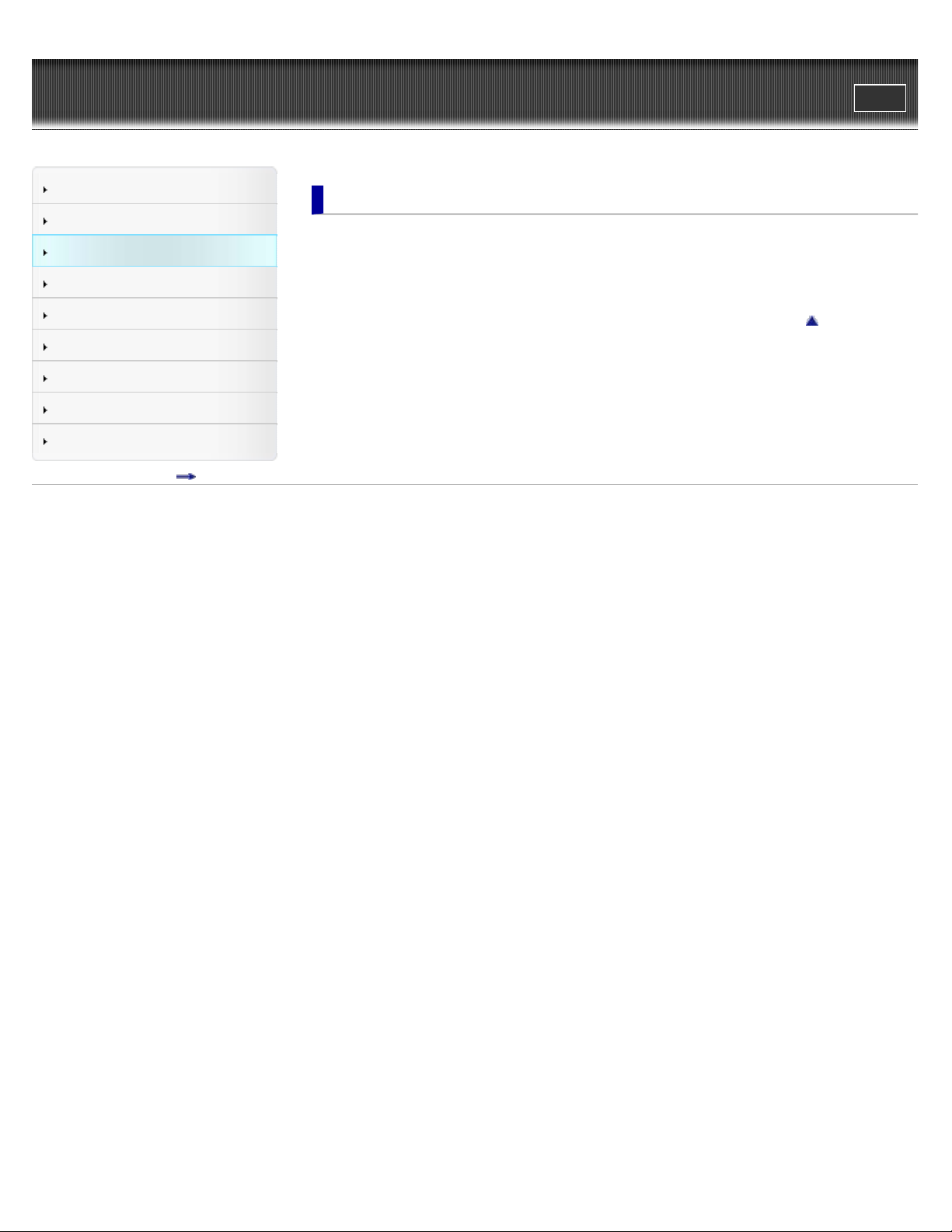
Reader™ User Guide
4
Search
Top page > Adding/Getting Content
Print
Getting started
Basic Operations
Adding/Getting Content
Browsing Content Lists
Reading
Organizing
Other Applications
Settings
Other Information
Adding/Getting Content
Adding Content
Adding Content
Buying Books and Periodicals
Go to page top
Contents list
Copyright 2012 Sony Corporation
Page 5
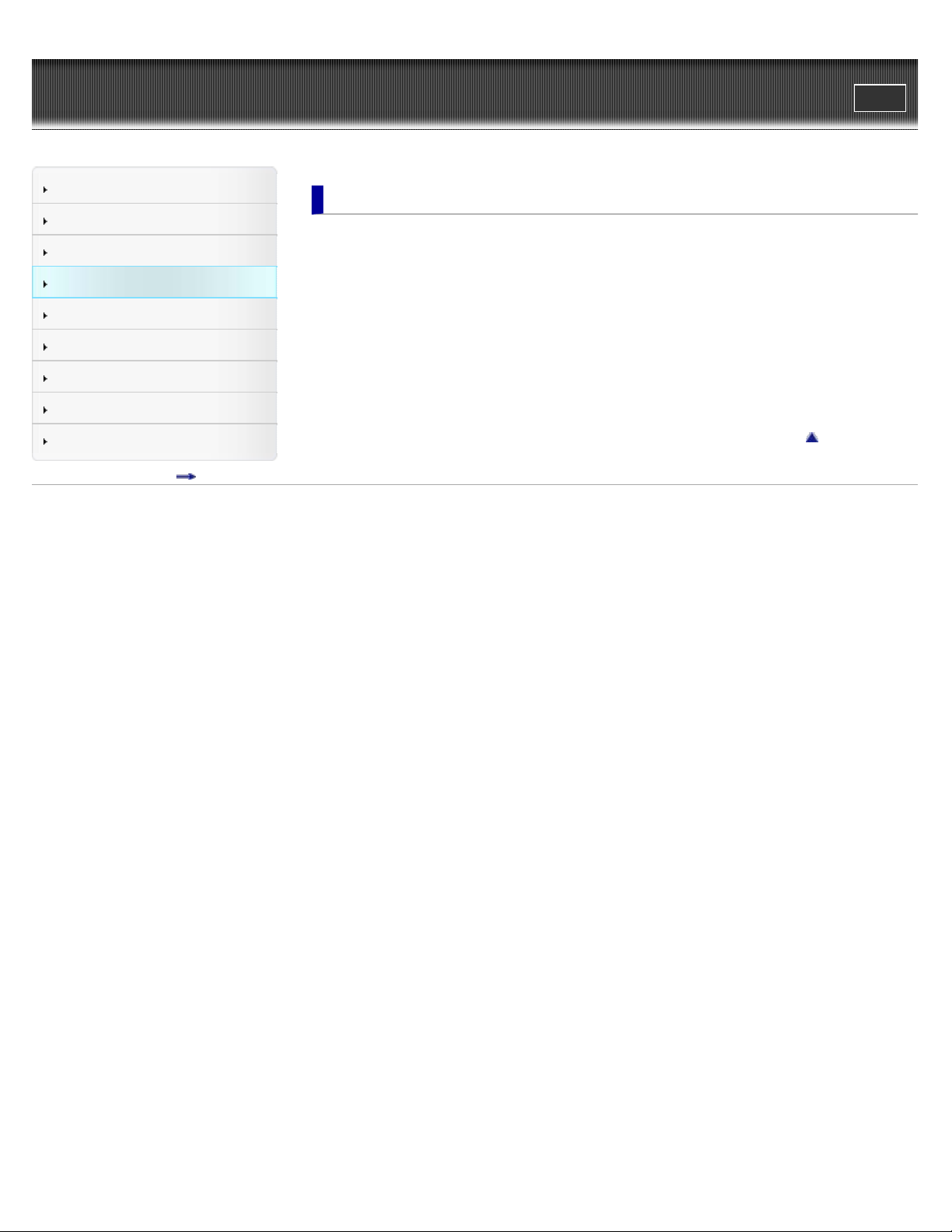
Reader™ User Guide
5
Search
Top page > Browsing Content Lists
Print
Getting started
Basic Operations
Adding/Getting Content
Browsing Content Lists
Reading
Organizing
Other Applications
Settings
Other Information
Browsing Content Lists
Content Lists
Browsing Content List Pages
Browsing in Thumbnail View and List View
Using the Page Jump Panel in Content List Pages
Finding Content with a Keyword
Posting Book information to Facebook
Tools
Using (Menu) Items
Go to page top
Contents list
Copyright 2012 Sony Corporation
Page 6
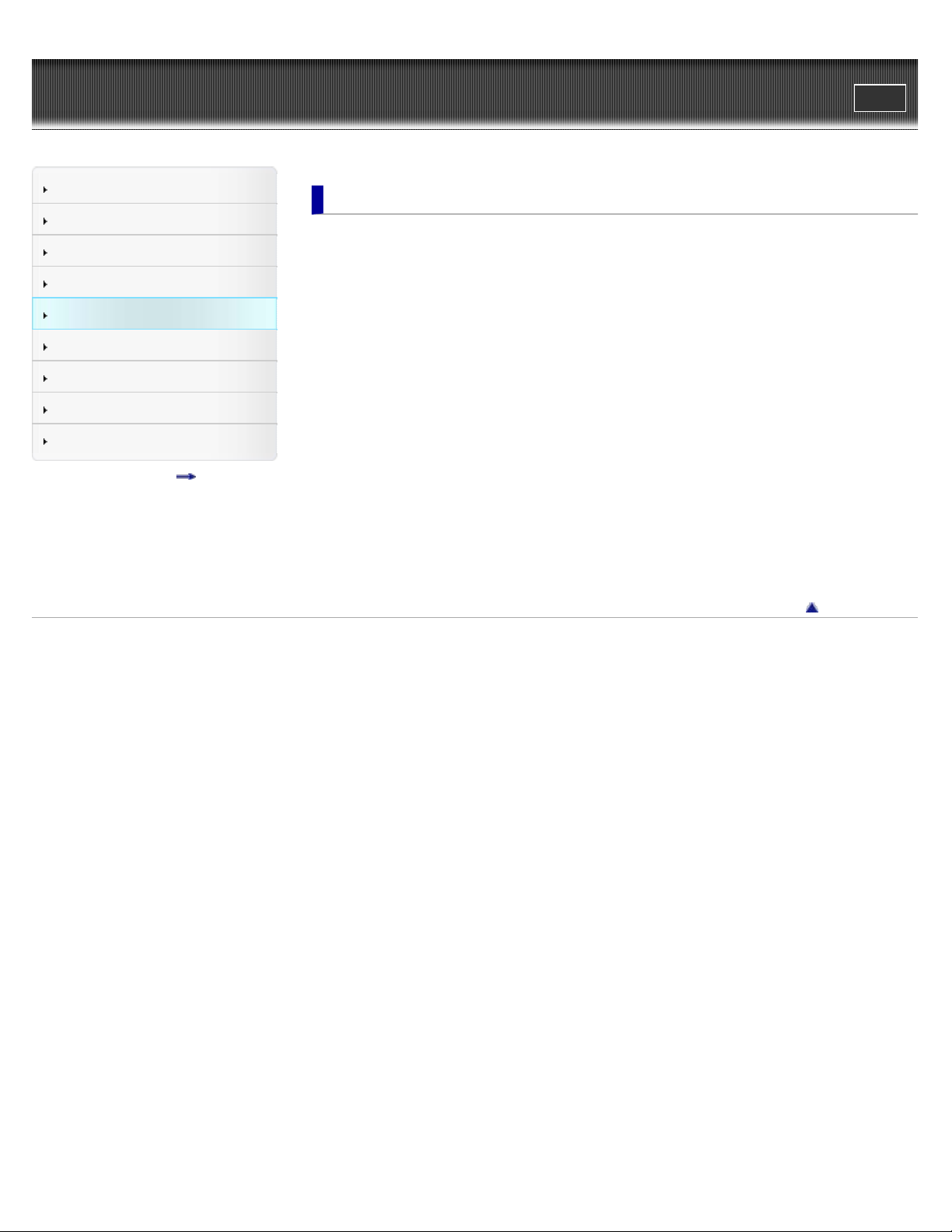
Reader™ User Guide
6
Search
Top page > Reading
Print
Getting started
Basic Operations
Adding/Getting Content
Browsing Content Lists
Reading
Organizing
Other Applications
Settings
Other Information
Contents list
Reading
Reading Books
Opening a Book
Page Navigation
Appearance
Annotations
Uploading Highlighted Words on a Page to Evernote
Posting Highlighted Words on a Page to Facebook
Using the Dictionary
Finding Pages with a Keyword
Changing Book Page Settings
Using (Menu) Items
Reading Periodicals
Opening a Periodical Issue
Managing Periodicals*
Page Navigation
Go to page top
Copyright 2012 Sony Corporation
Page 7
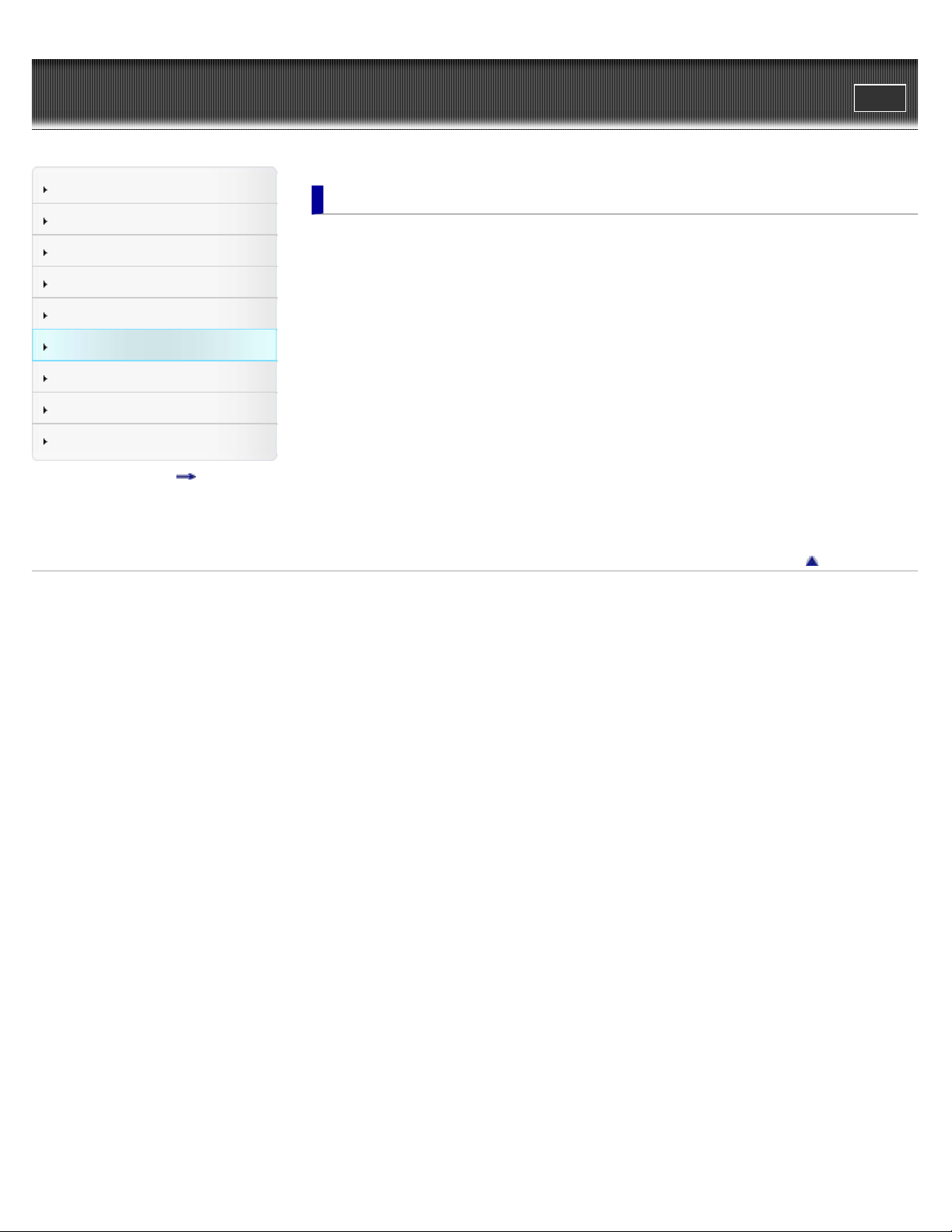
Reader™ User Guide
7
Search
Top page > Organizing
Print
Getting started
Basic Operations
Adding/Getting Content
Browsing Content Lists
Reading
Organizing
Other Applications
Settings
Other Information
Contents list
Organizing
Organizing Your Content
Deleting a Single Item
Deleting Multiple Items at Once
Protecting a Single Item
Protecting Multiple Items at Once
Using Collections
Creating a Collection
Adding Items to a Collection
Removing Items from a Collection
Renaming a Collection
Deleting a Collection
Posting a Collection to Facebook
Using (Menu) Items
Go to page top
Copyright 2012 Sony Corporation
Page 8
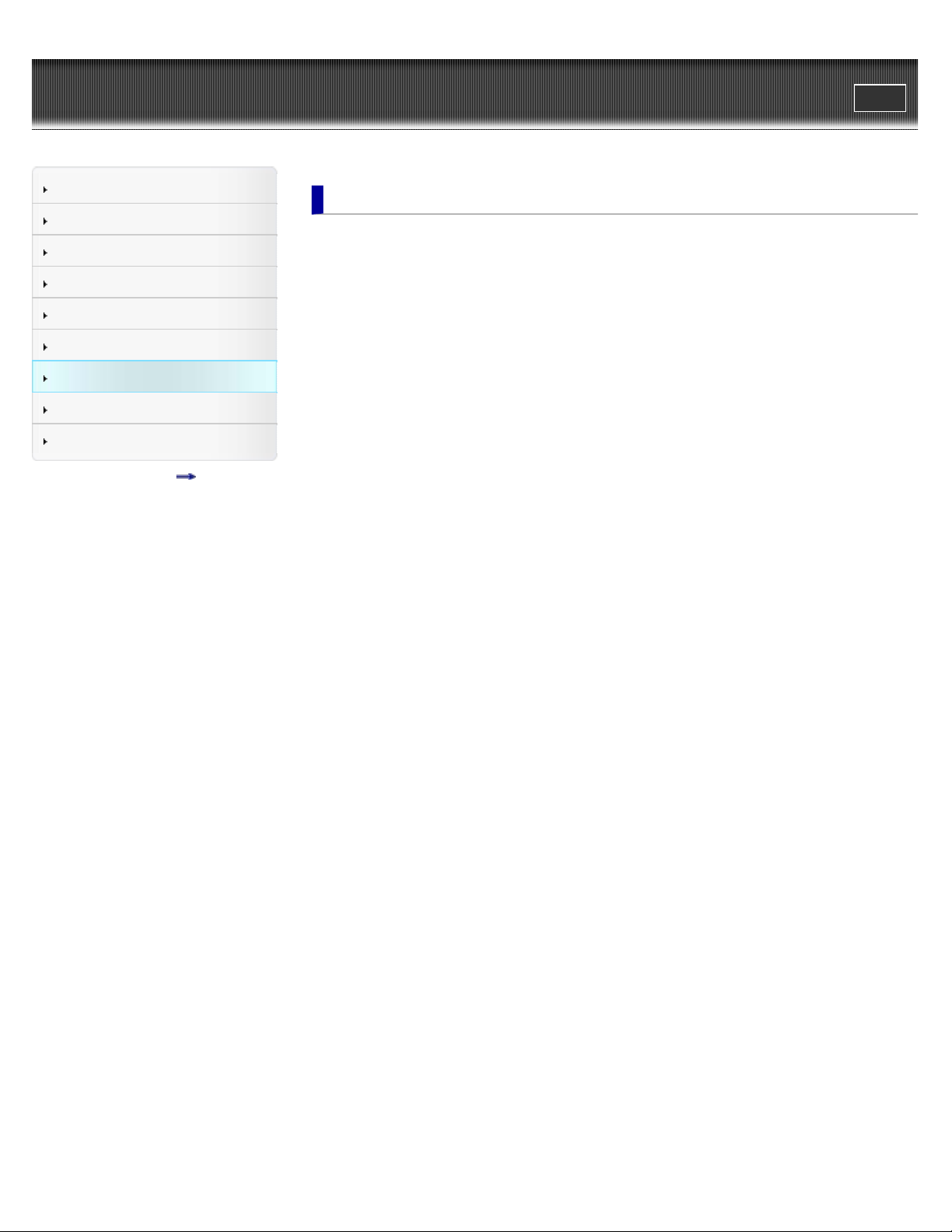
Reader™ User Guide
8
Search
Top page > Other Applications
Print
Getting started
Basic Operations
Adding/Getting Content
Browsing Content Lists
Reading
Organizing
Other Applications
Settings
Other Information
Contents list
Other Applications
Public Libraries
Borrowing Books from Public Libraries
Web Browsing
Browsing the Web
Browsing Tools
Downloads
Multiple Windows
Bookmarks and History
Uploading an Address of a Website to Evernote
Browser Settings
Using (Menu) Items
All Notes
Finding Annotations Across All Books and Periodicals
Uploading Annotations Across All Books and Periodicals to Evernote
Posting Annotations Across All Books and Periodicals to Facebook
Dictionary
Using the Dictionary
Changing the Dictionary
Listing Previously Looked-up Words
Using (Menu) Items
Handwriting
Creating a Drawing
Editing an Existing Drawing
Deleting/Protecting a Drawing
Capturing a Screenshot
Using (Menu) Items
Text Memo
Creating a Text Memo
Editing an Existing Memo
Deleting/Protecting a Memo
Using (Menu) Items
Pictures
Viewing Pictures
Changing the Orientation
Zooming in on a Picture
Viewing Pictures in a Slideshow
Uploading a Picture to Evernote
Deleting Pictures
Page 9
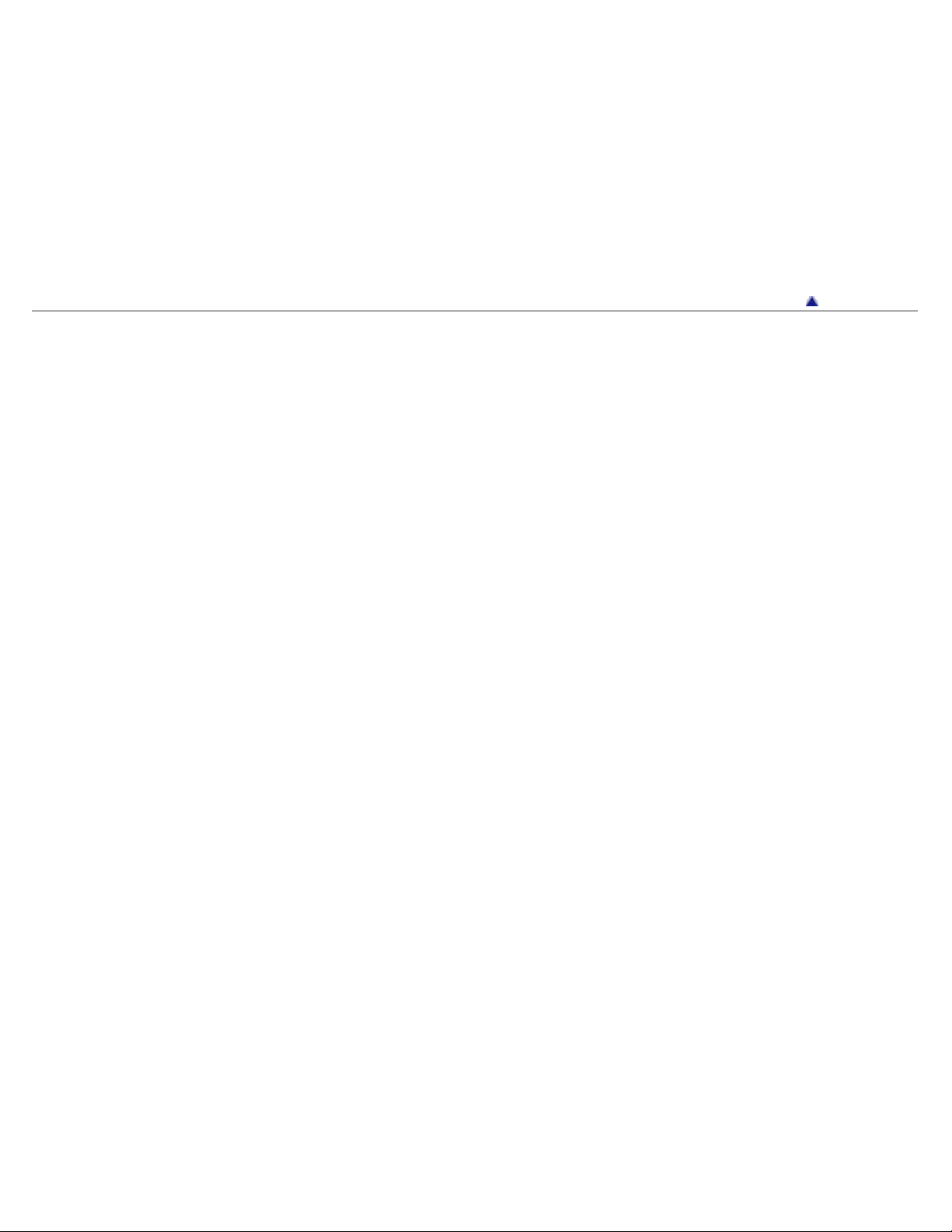
Using (Menu) Items
Evernote
9
Using Evernote
Creating a new account
Sign in to Evernote
Evernote Settings
Synchronizing in the Evernote list page
Facebook
Using Facebook
Log In to Facebook
Copyright 2012 Sony Corporation
Go to page top
Page 10
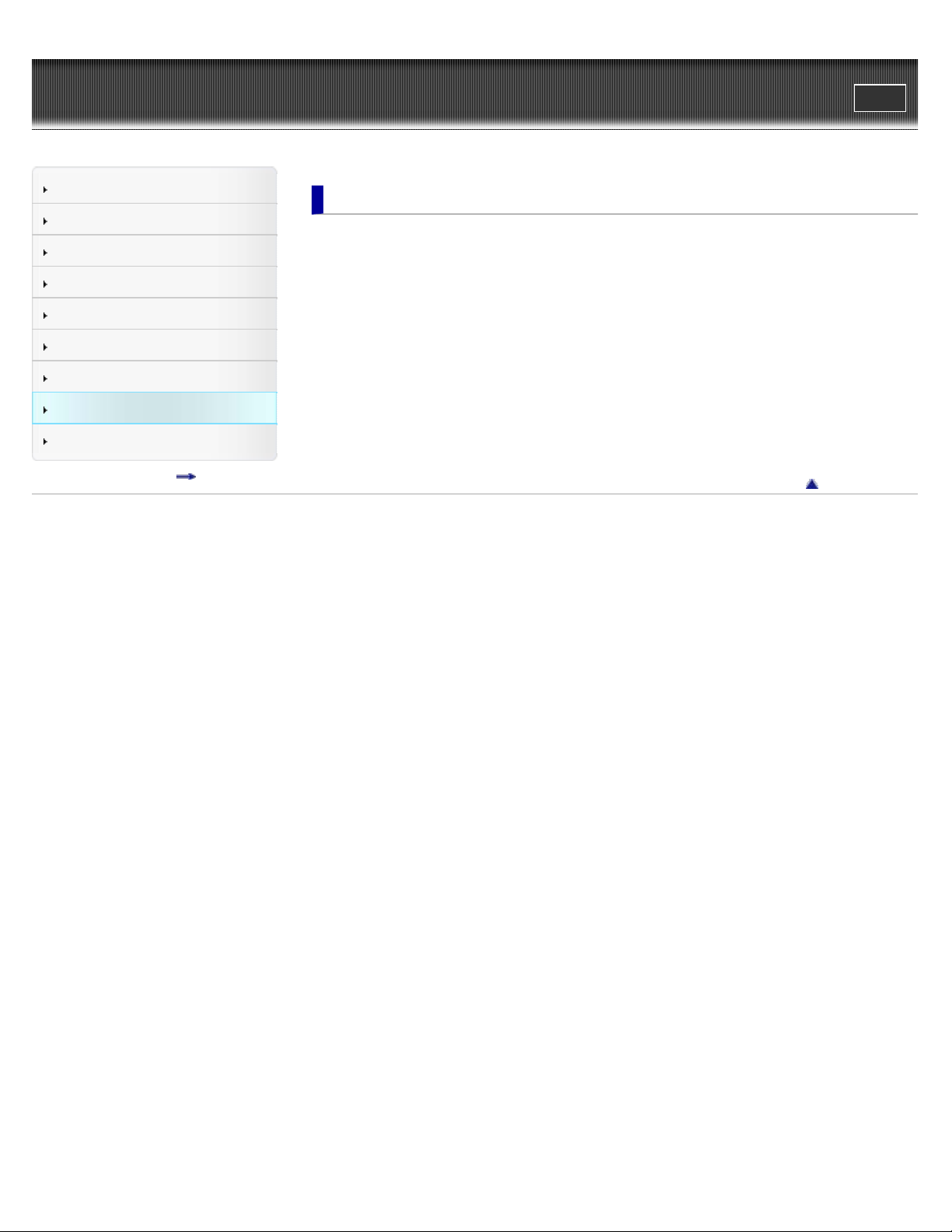
Reader™ User Guide
10
Search
Top page > Settings
Print
Getting started
Basic Operations
Adding/Getting Content
Browsing Content Lists
Reading
Organizing
Other Applications
Settings
Other Information
Contents list
Settings
Changing the Settings
Changing the Settings
General Settings
Wireless Network Settings
Application Preferences
Date and Time Settings
System Management
Initialization
About
Device Shutdown
Go to page top
Copyright 2012 Sony Corporation
Page 11
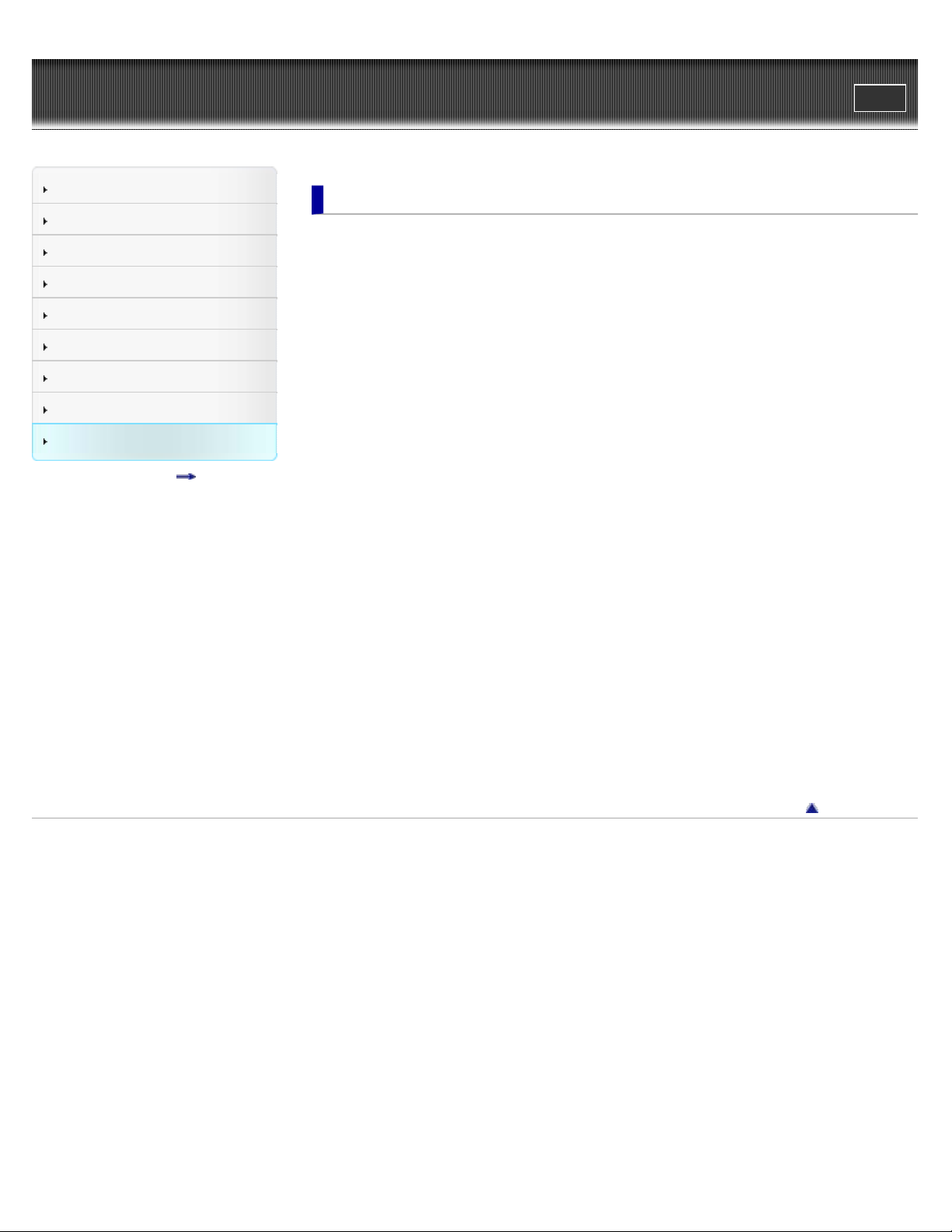
Reader™ User Guide
11
Search
Top page > Other Information
Print
Getting started
Basic Operations
Adding/Getting Content
Browsing Content Lists
Reading
Organizing
Other Applications
Settings
Other Information
Contents list
Other Information
Troubleshooting
Troubleshooting Tips
Support PC Web Site
Reader Device
Wireless Connectivity
Reading Books and Periodicals
Viewing Pictures
Connecting to your Computer
microSD Card
Precautions
Safety Information
Applications on the Reader
About Pre-installed Sample Content
Reader Disposal Reference
Additional Information for Customers in the US/Canada
Additional Information for Customers Outside the US/Canada
Notes on microSD Cards
Legal Notice
Legal Notice
Appendix
Specifications
Supported File Types
System Requirements
Copyright 2012 Sony Corporation
Go to page top
Page 12
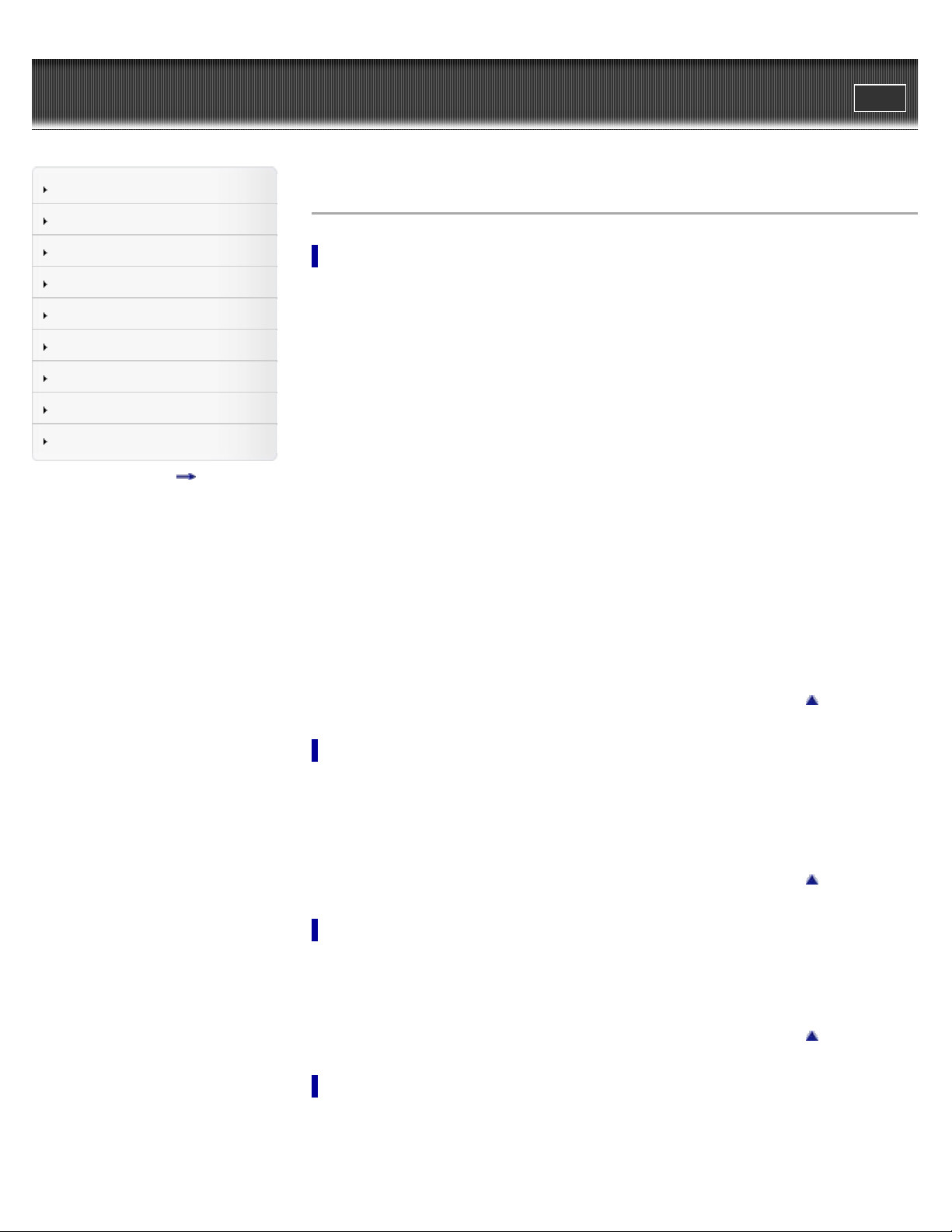
Reader™ User Guide
12
Search
Top page > Contents list
Print
Getting started
Basic Operations
Adding/Getting Content
Browsing Content Lists
Reading
Organizing
Other Applications
Settings
Other Information
Contents list
Contents list
Getting started
Welcome!
About your Reader™
Reader Features and Functions
Wireless Connectivity
Join a Wi- Fi® Network
Battery
Charging the Reader
Maximizing Battery Life
Installing Reader software (Reader for PC/Mac)
Installing Reader software (Reader for PC/Mac)
Turning the Power On/Off
Turning the Power On/Off
Parts and Controls
Overview
Buttons
microSD Card Slot
Basic Operations
[Home] Screen
Applications and the [Home] Screen
Touchscreen Operations
On-Screen Keyboard
Adding/Getting Content
Adding Content
Adding Content
Buying Books and Periodicals
Browsing Content Lists
Content Lists
Browsing Content List Pages
Browsing in Thumbnail View and List View
Go to page top
Go to page top
Go to page top
Page 13
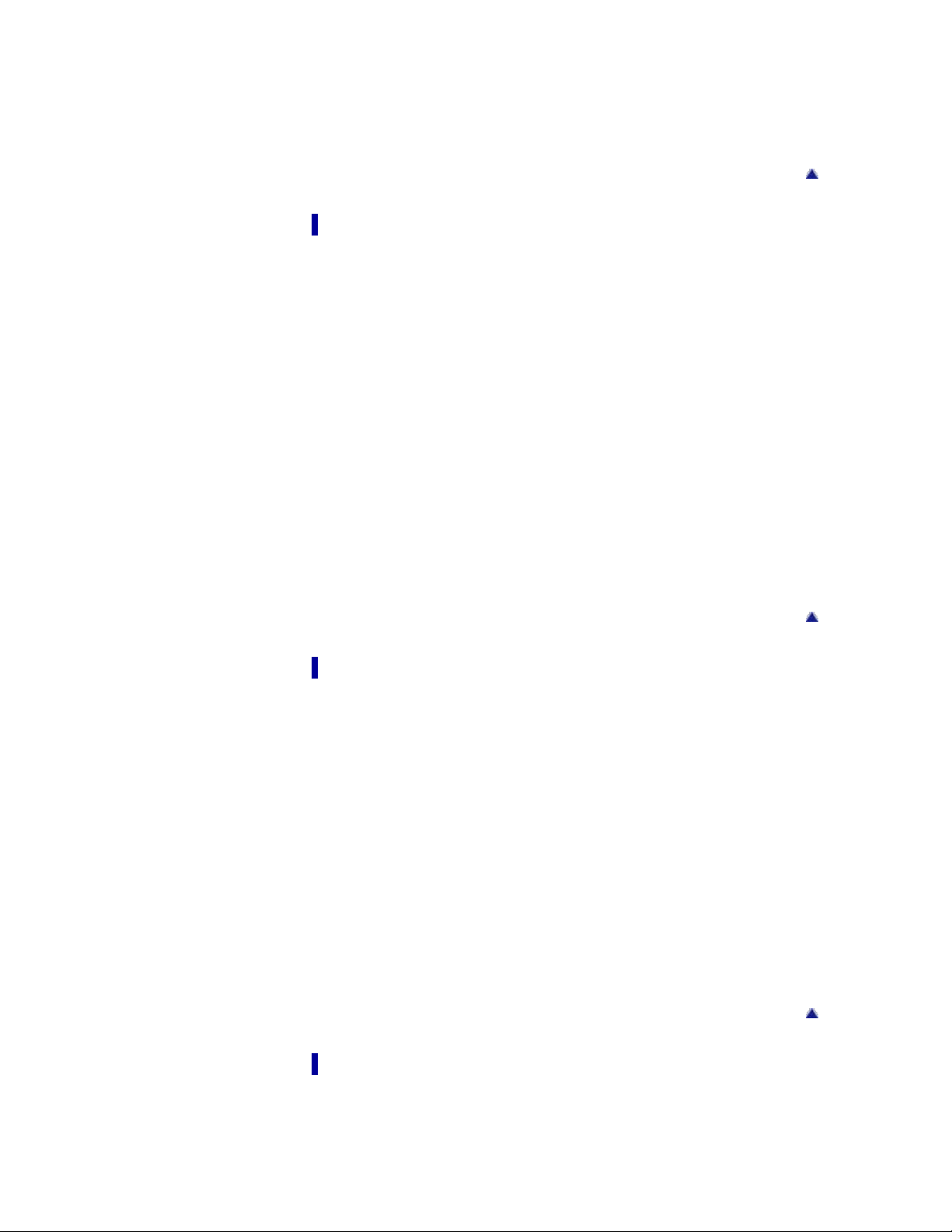
Using the Page Jump Panel in Content List Pages
13
Finding Content with a Keyword
Posting Book information to Facebook
Tools
Using (Menu) Items
Reading
Reading Books
Opening a Book
Page Navigation
Appearance
Annotations
Uploading Highlighted Words on a Page to Evernote
Posting Highlighted Words on a Page to Facebook
Using the Dictionary
Finding Pages with a Keyword
Changing Book Page Settings
Using (Menu) Items
Go to page top
Reading Periodicals
Opening a Periodical Issue
Managing Periodicals*
Page Navigation
Organizing
Organizing Your Content
Deleting a Single Item
Deleting Multiple Items at Once
Protecting a Single Item
Protecting Multiple Items at Once
Using Collections
Creating a Collection
Adding Items to a Collection
Removing Items from a Collection
Renaming a Collection
Deleting a Collection
Posting a Collection to Facebook
Using (Menu) Items
Go to page top
Go to page top
Other Applications
Public Libraries
Borrowing Books from Public Libraries
Web Browsing
Page 14
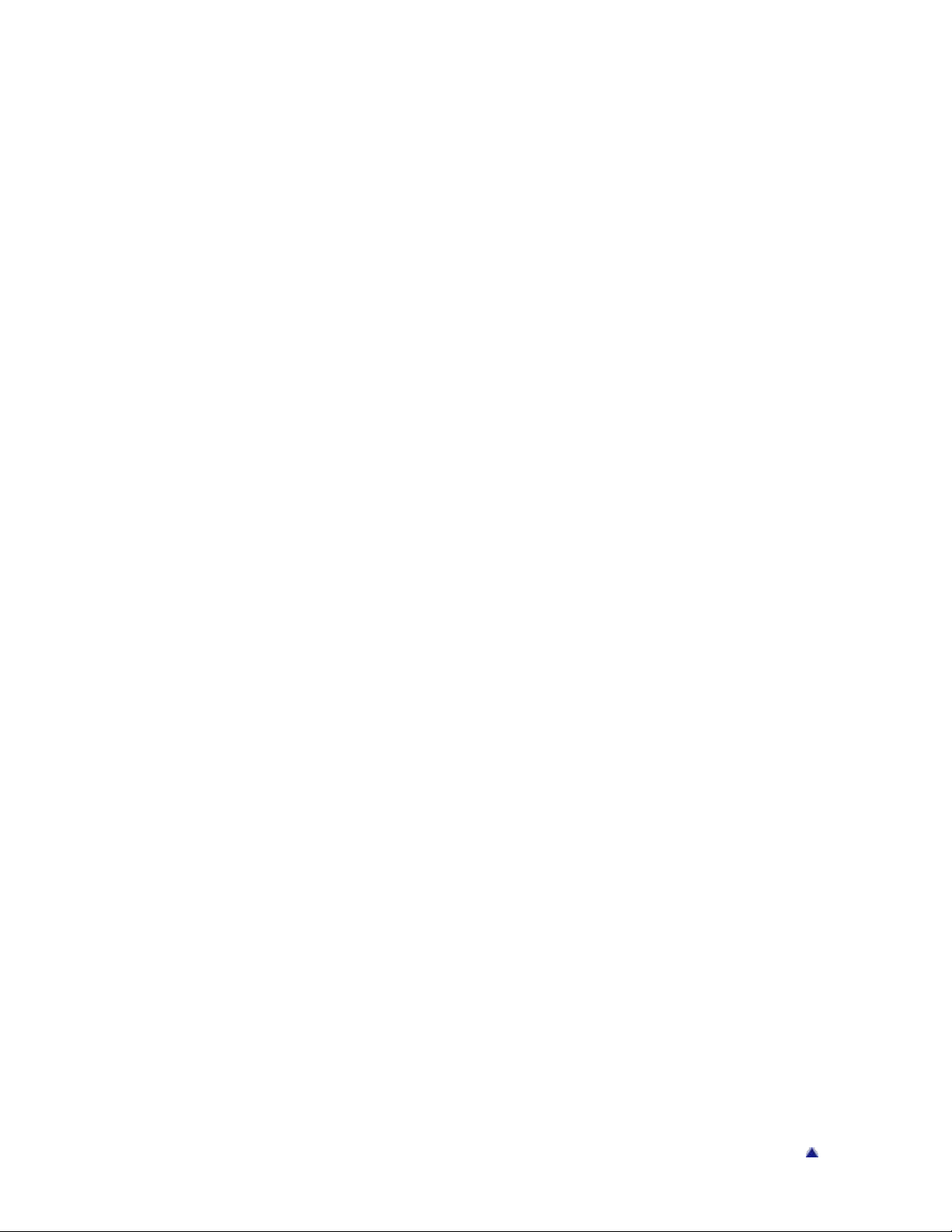
Browsing the Web
Browsing Tools
14
Downloads
Multiple Windows
Bookmarks and History
Uploading an Address of a Website to Evernote
Browser Settings
Using (Menu) Items
All Notes
Finding Annotations Across All Books and Periodicals
Uploading Annotations Across All Books and Periodicals to Evernote
Posting Annotations Across All Books and Periodicals to Facebook
Dictionary
Using the Dictionary
Changing the Dictionary
Listing Previously Looked-up Words
Using (Menu) Items
Handwriting
Creating a Drawing
Editing an Existing Drawing
Deleting/Protecting a Drawing
Capturing a Screenshot
Using (Menu) Items
Text Memo
Creating a Text Memo
Editing an Existing Memo
Deleting/Protecting a Memo
Using (Menu) Items
Pictures
Viewing Pictures
Changing the Orientation
Zooming in on a Picture
Viewing Pictures in a Slideshow
Uploading a Picture to Evernote
Deleting Pictures
Using (Menu) Items
Evernote
Using Evernote
Creating a new account
Sign in to Evernote
Evernote Settings
Synchronizing in the Evernote list page
Facebook
Using Facebook
Log In to Facebook
Go to page top
Page 15
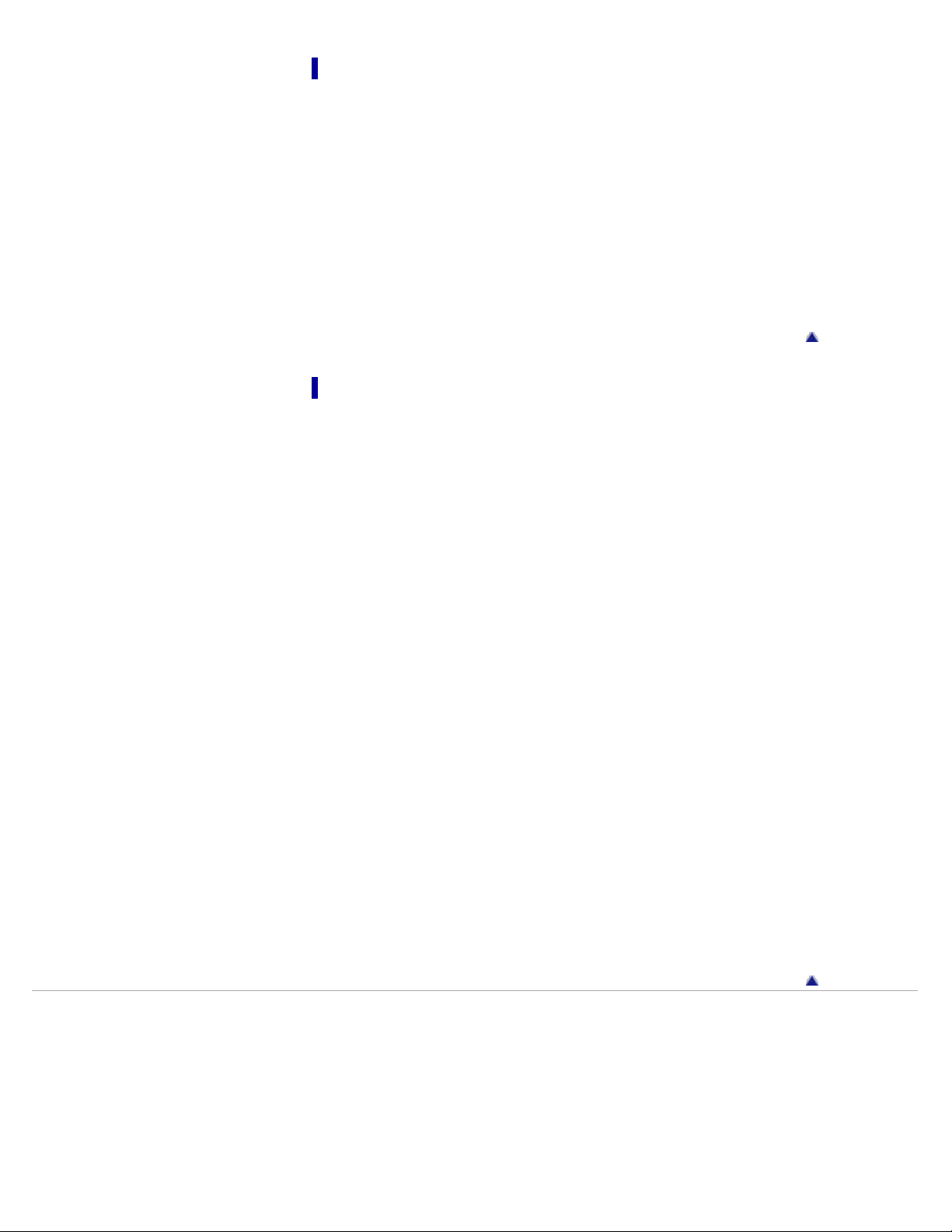
Settings
15
Changing the Settings
Changing the Settings
General Settings
Wireless Network Settings
Application Preferences
Date and Time Settings
System Management
Initialization
About
Device Shutdown
Other Information
Troubleshooting
Troubleshooting Tips
Support PC Web Site
Reader Device
Wireless Connectivity
Reading Books and Periodicals
Viewing Pictures
Connecting to your Computer
microSD Card
Go to page top
Precautions
Safety Information
Applications on the Reader
About Pre-installed Sample Content
Reader Disposal Reference
Additional Information for Customers in the US/Canada
Additional Information for Customers Outside the US/Canada
Notes on microSD Cards
Legal Notice
Legal Notice
Appendix
Specifications
Supported File Types
System Requirements
Copyright 2012 Sony Corporation
Go to page top
Page 16
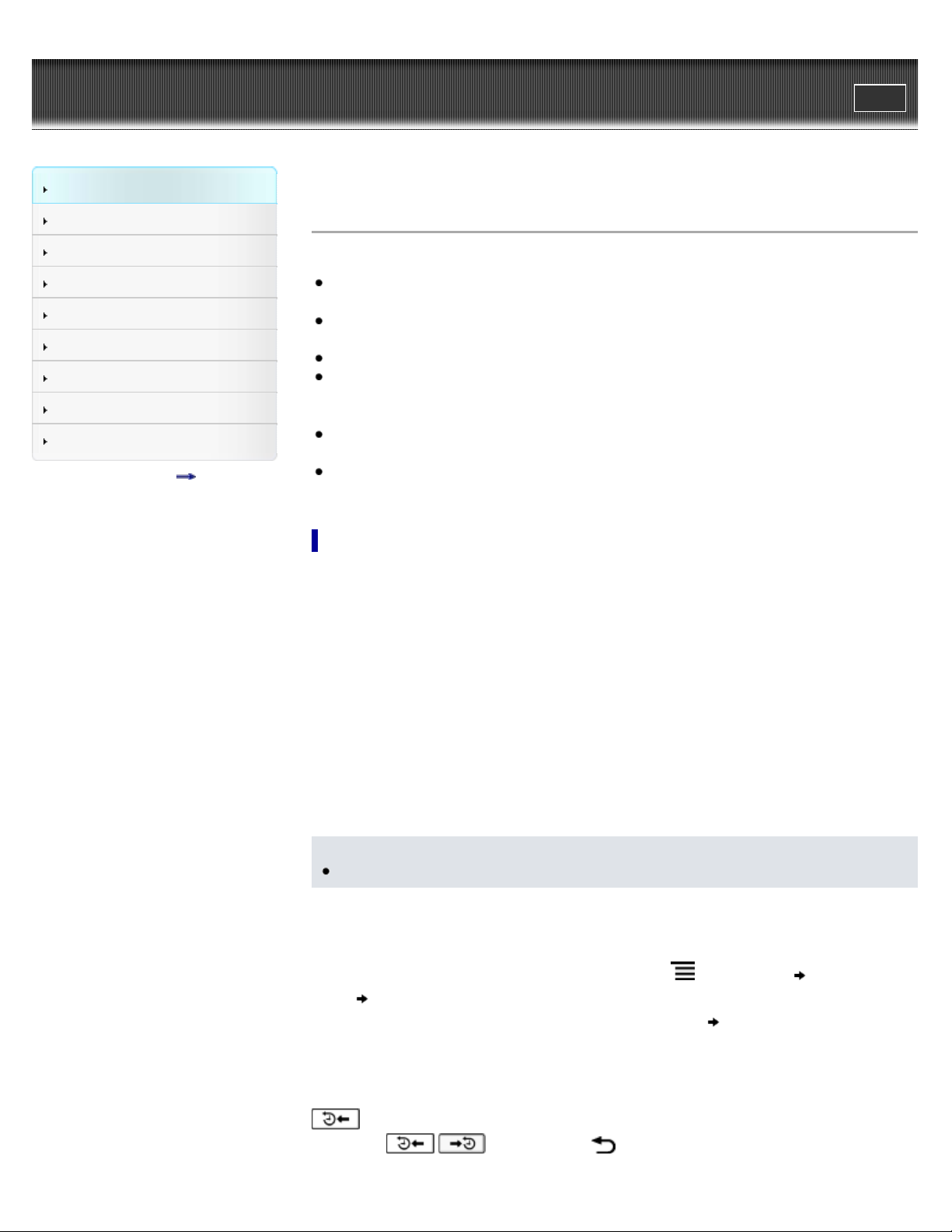
Reader™ User Guide
16
Getting started
Search
Top page > Getting started > Welcome! > About your Reader™
Print
Basic Operations
Adding/Getting Content
Browsing Content Lists
Reading
Organizing
Other Applications
Settings
Other Information
Contents list
About your Reader™
Enjoy the most natural and intuitive reading experience Sony has to offer. This is e-reading.
Unplug and unwind. Wi-Fi
your Reader™.
Superior touchscreen. Bookmark, highlight and take notes on the high-contrast e-paper
screen. Read clearly under direct sunlight.
Zoom. Easily adjust the font size, or zoom into images for a closer look.
Dictionary and Wikipedia
learn more from the Wikipedia Web site.
You can also:
Personalize the standby screen with either your favorite pictures or the cover of the last-read
book.
Create your own collections and organize your books by bestsellers, favorites, genre and
more.
About this guide
Please read the Quick Start Guide and Important Product Information in this package to help you
get started.
This User Guide describes key features of your Reader. You can also find this guide in [Books]
on your Reader. You can find the User Guide in your language at the support PC Web site.
USA:
http://www.sony.com/readersupport
Canada:
http://www.sony.ca/readersupport
Europe:
http://support.sony-europe.com/eBook/PRS
Australia:
http://www.sony.com.au/support
New Zealand:
http://www.sony.co.nz/support
®
functionality lets you download books and periodicals directly via
®
. Simply tap and hold a word to look up its definition, translate it or
Note
Screenshots in the User Guide may depict screens different from your Reader.
Searching for a specific topic in this User Guide
Use the [Table of Contents] feature of your Reader to search for topics, and then tap a topic to
jump to it.
While viewing this User Guide on your Reader, press the
Page]
You can also tap the page number at the bottom of the screen
[Table of Contents] to view the Table of Contents.
(Menu) button tap [Navigate
tap [Table of Contents].
Jumping to a linked section in this User Guide
Tap the link to a chapter or section indicated with a highlight to open the page.
To return to the page you were previously viewing, while viewing a book or periodical, tap
after tapping a link.
To hide the / icons, press the (Back) button.
Page 17
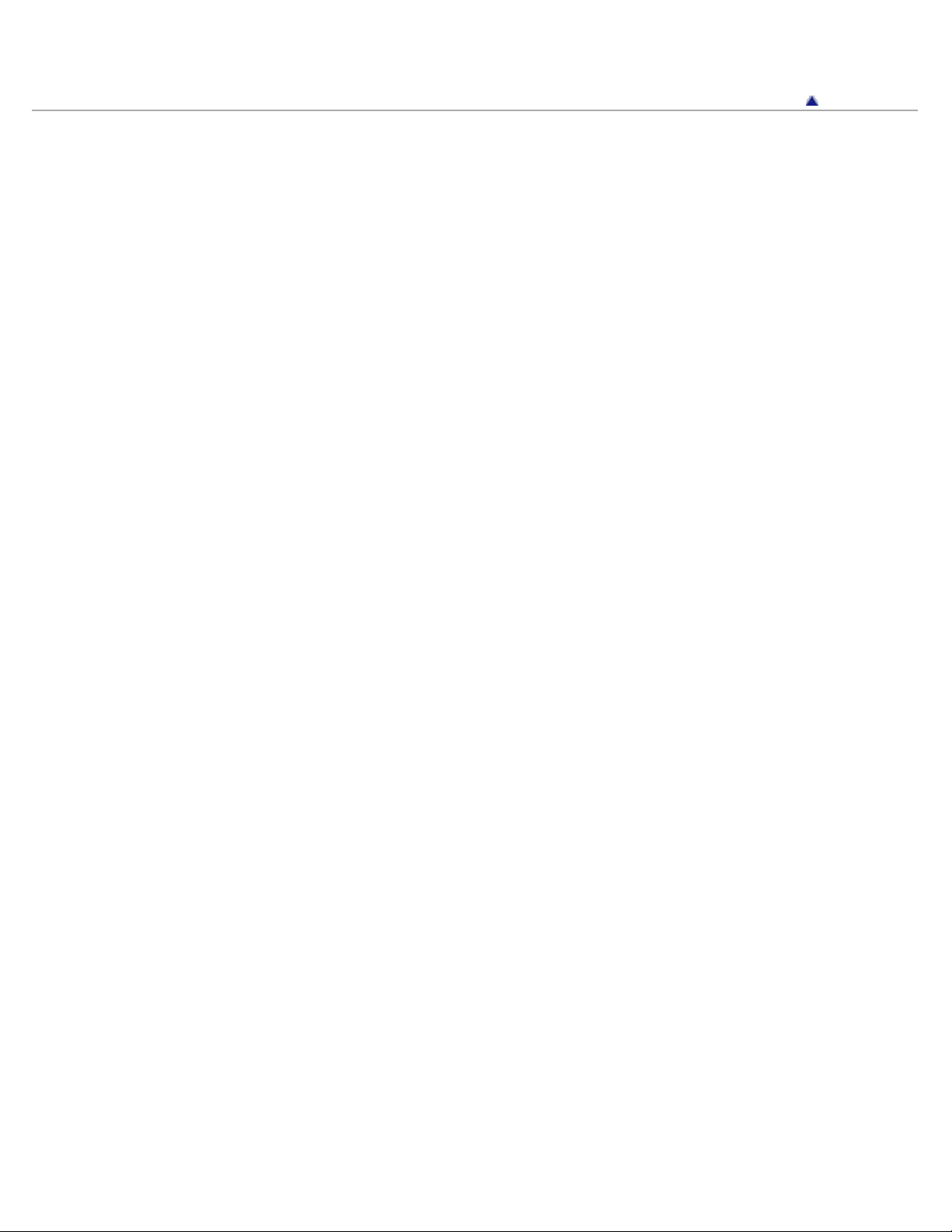
Changing the font size
You can adjust the font size to improve legibility. See Details.
17
Copyright 2012 Sony Corporation
Go to page top
Page 18
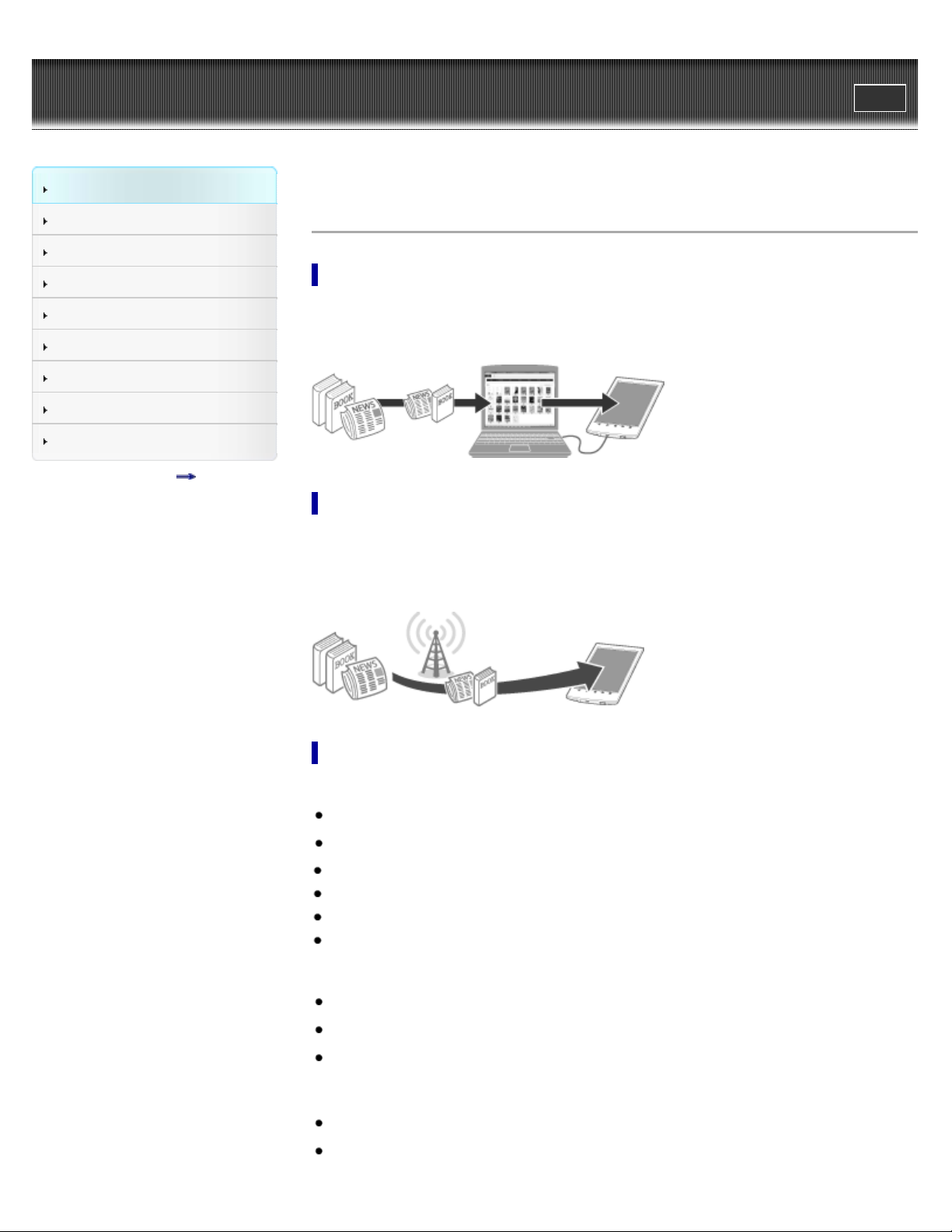
Reader™ User Guide
18
Getting started
Search
Top page > Getting started > Welcome! > Reader Features and Functions
Print
Basic Operations
Adding/Getting Content
Browsing Content Lists
Reading
Organizing
Other Applications
Settings
Other Information
Reader Features and Functions
Transferring content from your computer
To enjoy books and pictures on the Reader, use the supplied Reader software to transfer them
from your computer to the Reader. See Details. You can also use the Reader software to backup
and manage the content on the Reader.
Contents list
Shopping for books at Reader™ Store
Visit Reader Store and find books that you are interested in from a large variety of titles and
genres. The [Reader Store] application may be found on the [Home] screen. The initial setup of
the country/region of the Reader will determine if Reader Store is available in your area. See
Details.
Useful features
Wi-Fi network access Details
Access Reader Store Details
Wikipedia Details
Use the Web browser for internet access Details
Check out books from public libraries for reading on the Reader Details
Use Evernote Details
Use Facebook Details
Annotation Details
Add bookmarks Details
Highlight words Details
Handwrite notes on a page Details
Resize
Adjust font size Details
Change the page view mode Details
Page 19
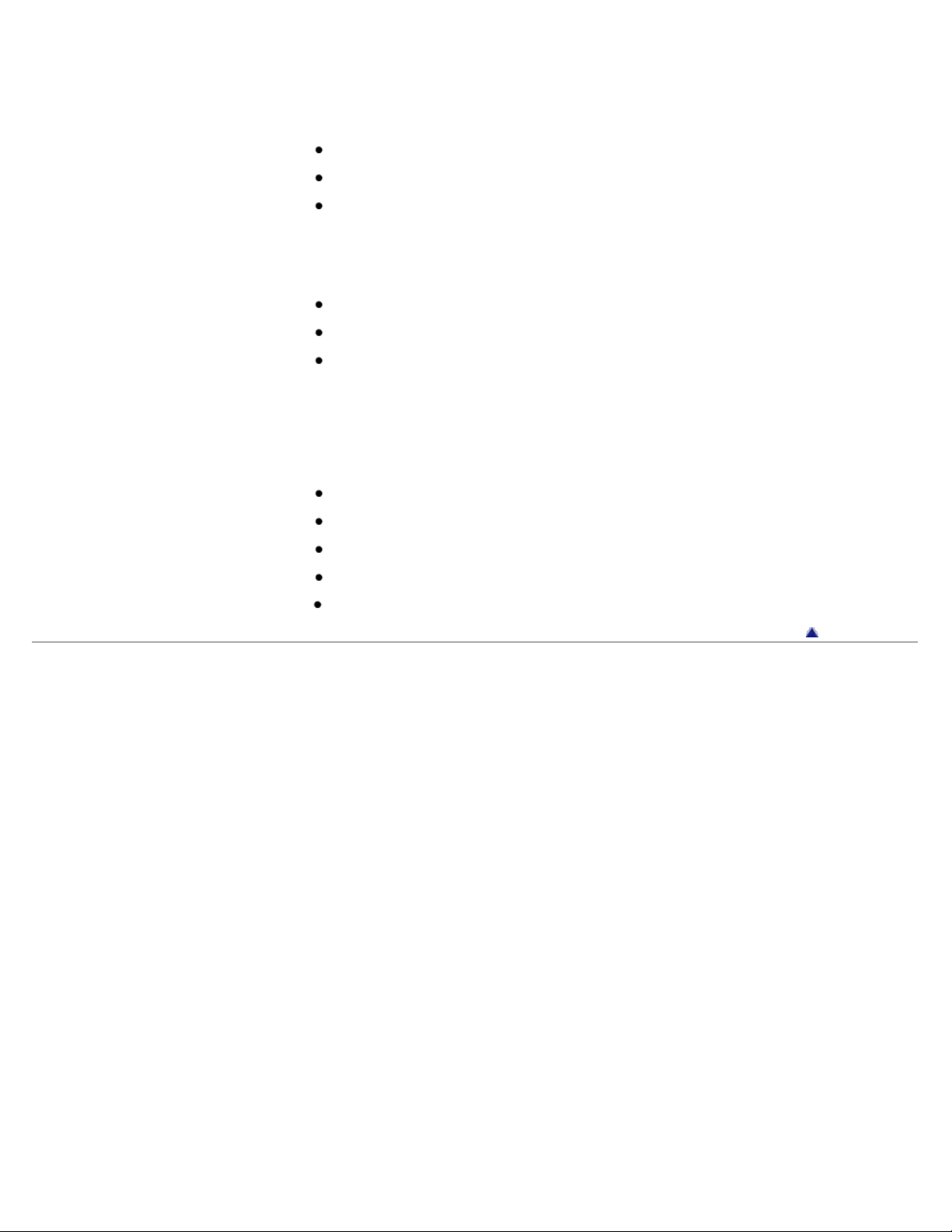
Zoom in Details
19
Adjust content view Details
Search
Find notes Details
Find pages with a keyword Details
Search content via keyword Details
Jump to pages Details
Dictionary Details
Look up words while reading Details
Look up words in a dictionary Details
List previously looked-up words Details
Read periodicals Details
Collections Details
Supplementary applications
Handwriting Details
Text memo Details
Picture viewer Details
Evernote Details
Facebook Details
Copyright 2012 Sony Corporation
Go to page top
Page 20
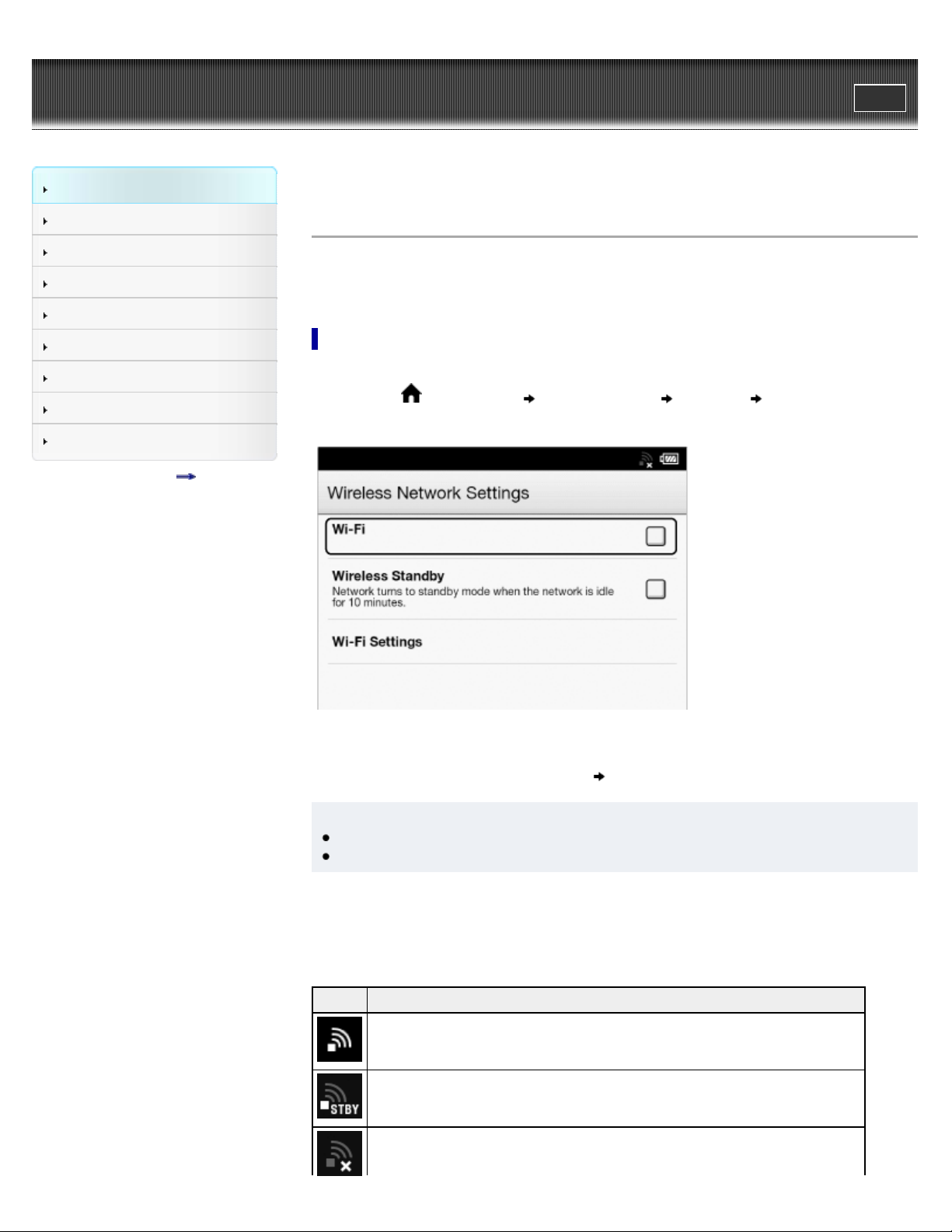
Reader™ User Guide
20
Getting started
Search
Top page > Getting started > Wireless Connectivity > Join a Wi-Fi® Network
Print
Basic Operations
Adding/Getting Content
Browsing Content Lists
Reading
Organizing
Other Applications
Settings
Other Information
Contents list
Join a Wi-Fi® Network
To shop at Reader Store or connect to the internet wirelessly, set up a wireless (Wi-Fi®) internet
connection with the following steps.
Preparing to set up a Wi- Fi connection
Before connecting to an access point, turn on [Wi-Fi] on the Reader.
1. Press the
Settings].
(Home) button tap [Applications] [Settings] [Wireless Network
2. Check the check box to the right of [Wi-Fi] to turn on the Wi-Fi network.
A check indicates that [Wi-Fi] is turned on. Wi-Fi is turned off by default.
Alternatively, you can tap the status bar [Wi-Fi]. See Details.
Tip
Turn off [Wi-Fi] when it is not in use in order to extend the battery life of the Reader.
Turn on [Wireless Standby] when you want to extend the battery life. See Details.
Wi-Fi status icons
The following icons in the status bar indicate the status of the Wi-Fi connection.
Icon Status
Wi-Fi is activated. The number of bars indicates the Wi-Fi signal strength.
The Wi-Fi network feature of the Reader is in standby mode. See Details.
There is no Wi-Fi access point. In this state, you cannot access Reader Store.
Page 21
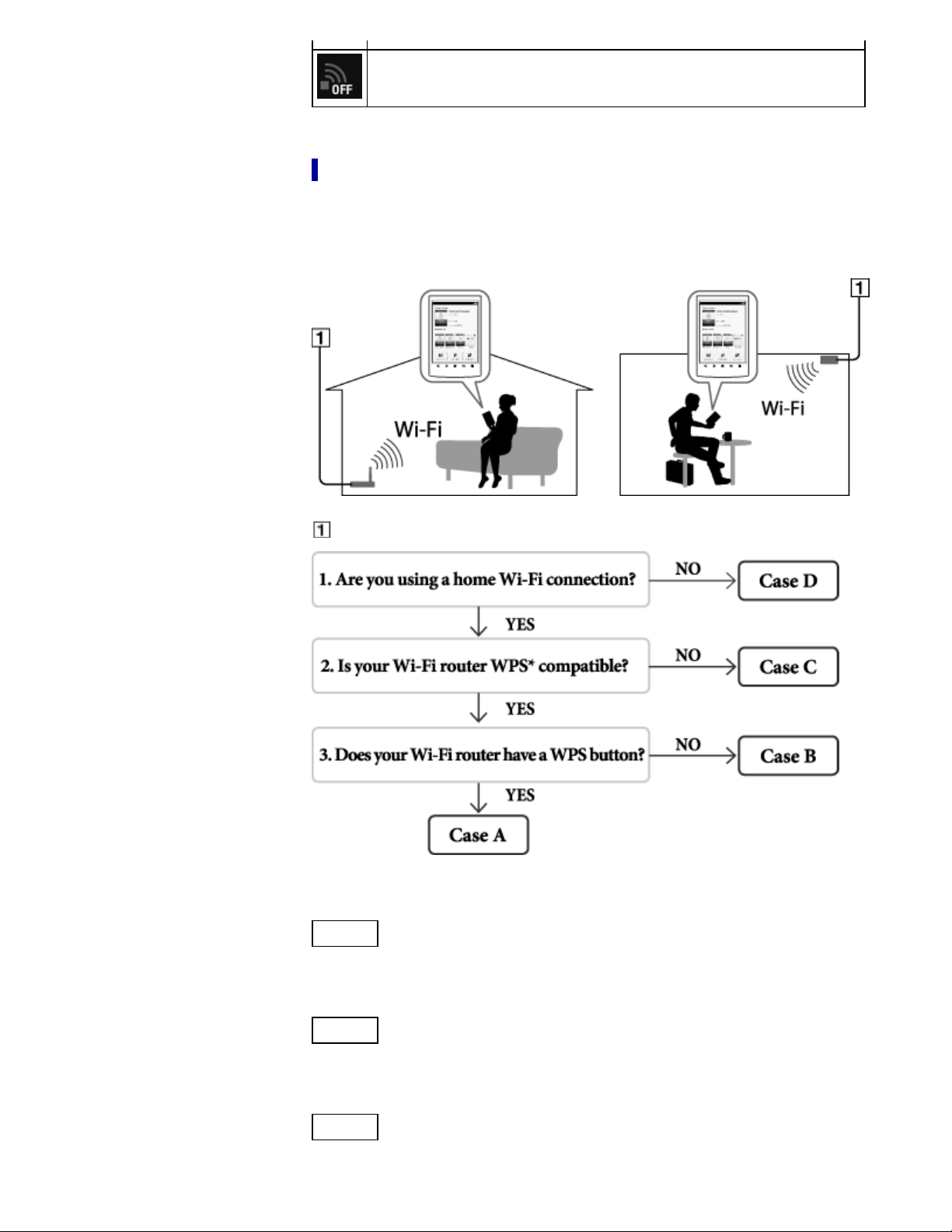
The [Wi-Fi] setting is turned off.
21
Choosing a connection type
Depending on your Wi-Fi environment, connect to an access point via one of the following
methods.
The following questions will determine the most suitable case for setting the Reader’s Wi-Fi
network connection.
Internet
*WPS: Wi-Fi Protected Setup
Case A
A WPS-compatible Wi-Fi router with WPS button Details
Case B
A WPS-compatible Wi-Fi router with PIN input Details
Case C
Page 22
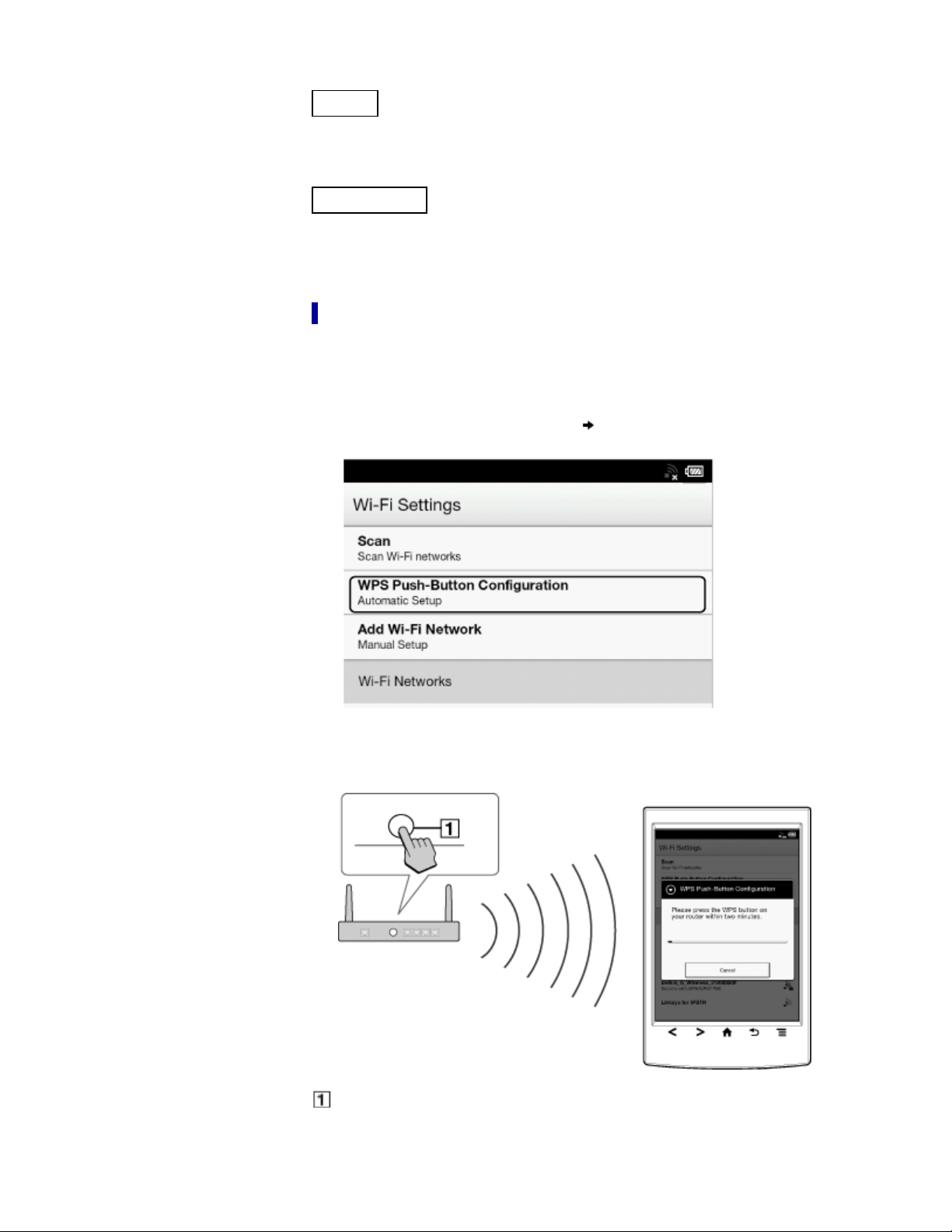
Connecting to a Wi-Fi router without WPS support Details
22
Case D
Connecting to an available Wi-Fi network Details
Manual setup
Set up a Wi-Fi network connection manually; connect to an access point for which the SSID is
set to be invisible. See Details.
Case A: A WPS - compatible Wi-Fi router with WPS button
The Reader is compatible with WPS (Wi-Fi Protected Setup), which lets you easily make a Wi-Fi
connection using the “WPS” or “Connect” button on your WPS-compatible Wi-Fi router. Make
sure to turn on [Wi-Fi] and tap [Wi-Fi Settings] on the [Wireless Network Settings] screen.
Alternatively, you can turn on [Wi-Fi] by tapping the status bar and tapping [Wi-Fi Settings].
1. Tap [WPS Push-Button Configuration]
[Start].
2. On your Wi-Fi router, press the “WPS” or “Connect” button within 2 minutes.*
The Reader automatically attempts to establish a Wi-Fi connection.
* The name of the button on your Wi-Fi router may vary.
“WPS” or “Connect” button
3. After the Reader screen shows the setup completion, tap [OK].
The wireless connection status is displayed in the status bar. See Details.
For more technical notes, see Details.
Page 23
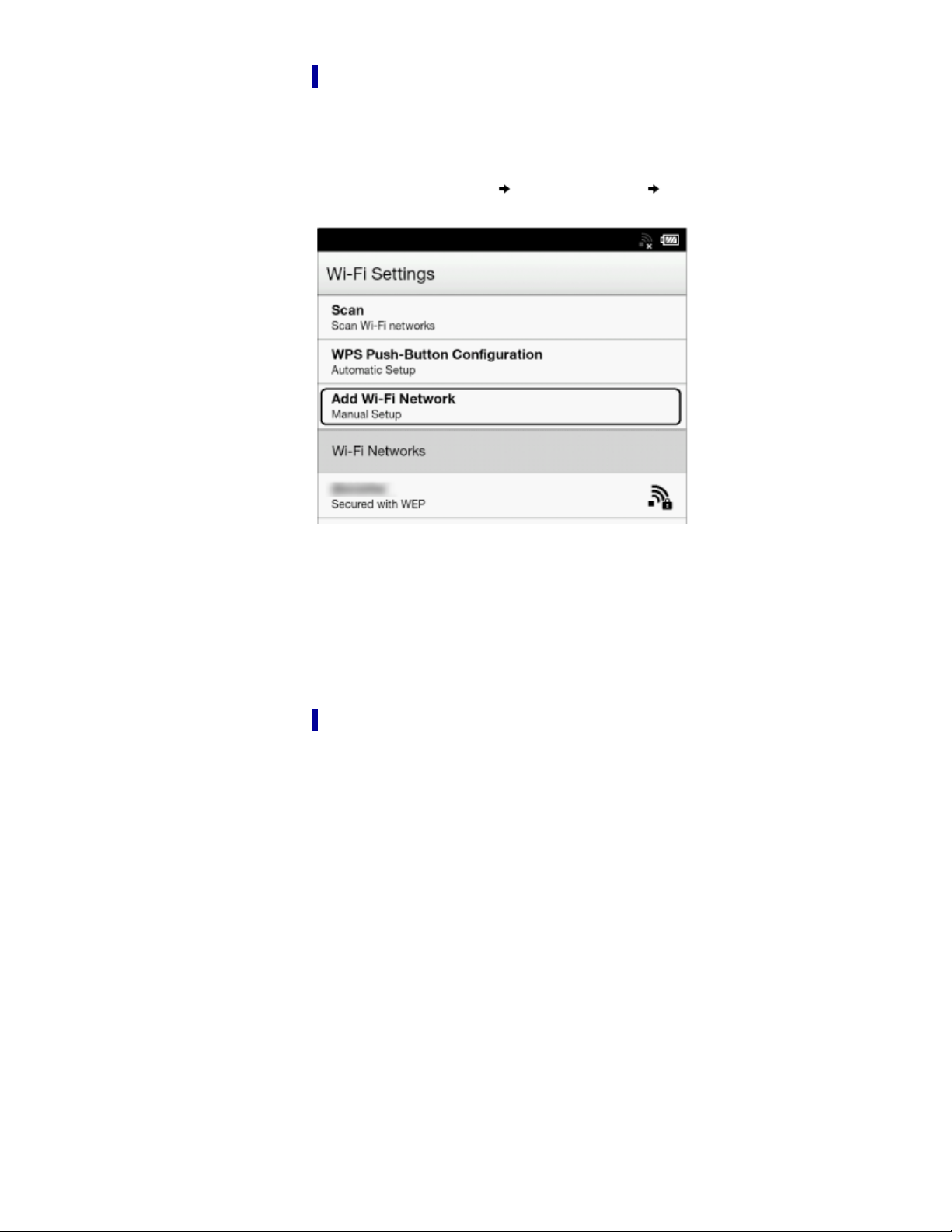
Case B: A WPS - compatible Wi-Fi router with PIN input
23
If your WPS-compatible Wi-Fi router does not support push-button configuration, connect by
using a PIN (Personal Identification Number). Make sure to turn on [Wi-Fi] and tap [Wi-Fi
Settings] on the [Wireless Network Settings] screen. Alternatively, you can turn on [Wi-Fi] by
tapping the status bar and tapping [Wi-Fi Settings].
1. Tap [Add Wi-Fi Network]
[WPS PIN Method] [Start].
A PIN will be shown on the screen of the Reader.
Enter the PIN into your Wi-Fi router. Refer to your Wi-Fi router’s instruction manual for
further details.
2. After entering the PIN, tap [OK] on the Reader.
After a moment, the Reader connects to the wireless network automatically.
The wireless connection status is displayed in the status bar. See Details.
For more technical notes, see Details.
Case C: Connecting to a Wi - Fi router without WPS support
Make sure to turn on [Wi-Fi] and tap [Wi-Fi Settings] on the [Wireless Network Settings] screen.
Alternatively, you can turn on [Wi-Fi] by tapping the status bar and tapping [Wi-Fi Settings].
1. Tap [Scan].
The available access points are listed under [Wi-Fi Networks].
Page 24
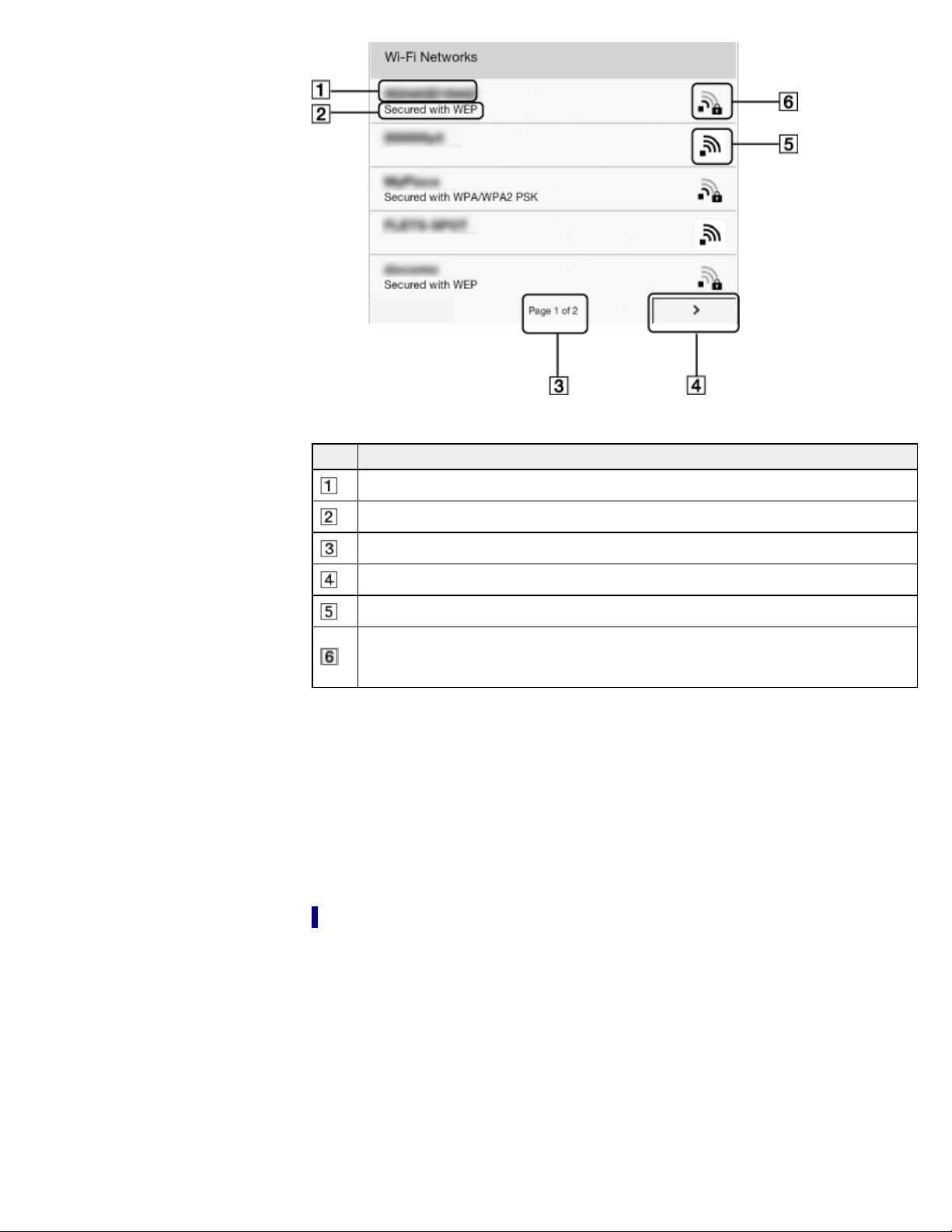
Item Description
24
Network SSID
Security type
Page indicator
Page turn icon
Wi-Fi is activated and the Reader detects an unsecured network.
Wi-Fi is activated and the Reader detects a secured network. The Wi-Fi router to which
you want to connect requires a password. A password may also be called a WEP
key/WPA key/encryption key/network key, etc.
2. Tap your Wi-Fi router’s SSID (Service Set Identifier) in the [Wi-Fi Networks] list. For details
on determining your Wi-Fi router’s SSID, refer to your Wi-Fi router’s instruction manual.
3. If prompted for a password, tap the input area and type in the password using the on-screen
keyboard.
4. Tap [Connect].
The Reader connects to the Wi-Fi network.
The wireless connection status is displayed in the status bar. See Details.
For more technical notes, see Details.
Case D: Connecting to an available Wi-Fi network
Some public wireless access points, or “hotspots”, are open and you can simply connect to
them. Make sure to turn on [Wi-Fi] and tap [Wi-Fi Settings] on the [Wireless Network Settings]
screen. Alternatively, you can turn on [Wi-Fi] by tapping the status bar and tapping [Wi-Fi
Settings].
1. Tap [Scan].
The available access points are listed under [Wi-Fi Networks].
Page 25
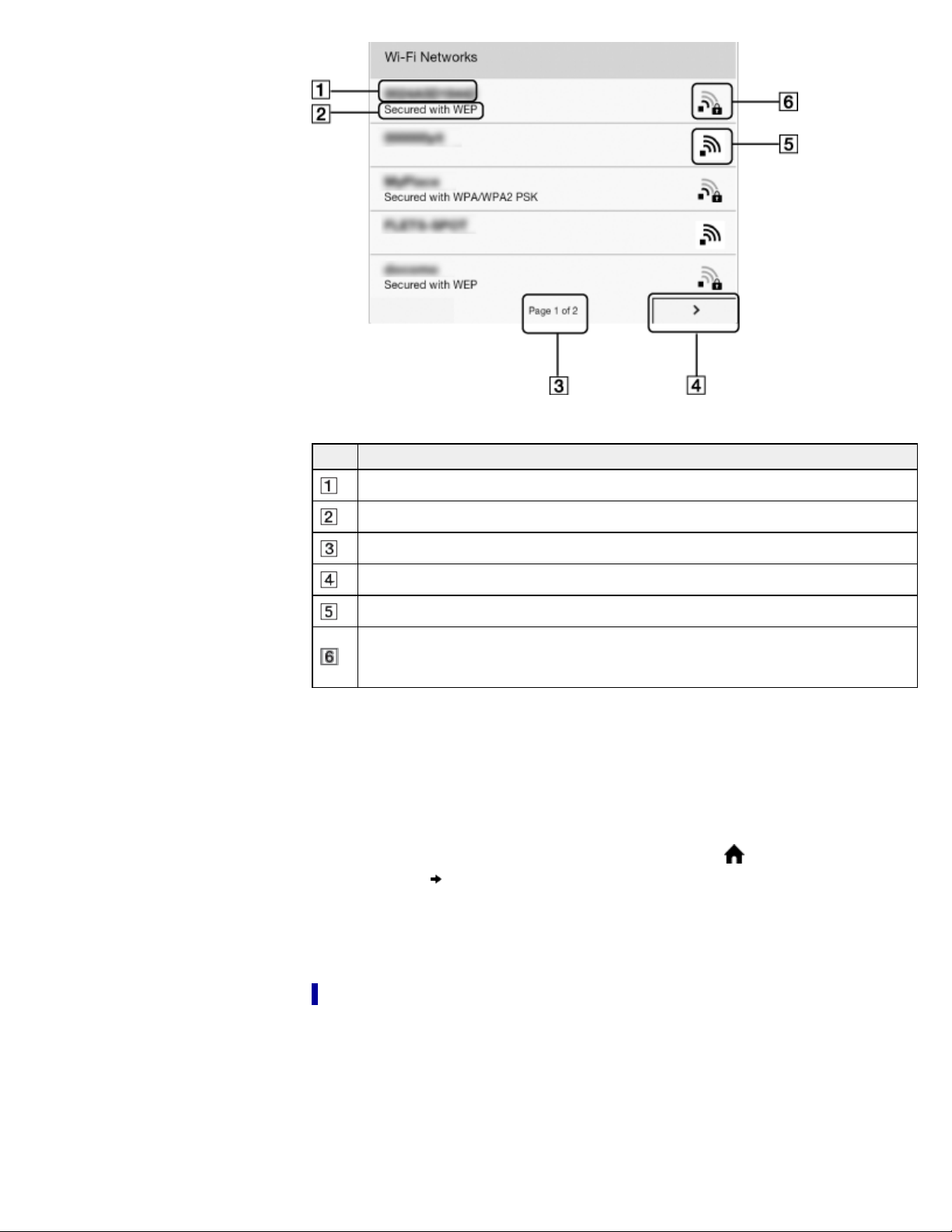
Item Description
25
Network SSID
Security type
Page indicator
Page turn icon
Wi-Fi is activated and the Reader detects an unsecured network.
Wi-Fi is activated and the Reader detects a secured network. The Wi-Fi router to which
you want to connect requires a password. A password may also be called a WEP
key/WPA key/encryption key/network key, etc.
2. Tap your Wi-Fi router’s SSID (Service Set Identifier) in the [Wi-Fi Networks] list.
3. If prompted for a password, tap the input area and type in the password using the on-screen
keyboard.
4. Tap [Connect].
The wireless connection status is displayed in the status bar.
5. The [Browser] application may start automatically to connect to a public access point.
Otherwise, start the [Browser] application manually; press the
[Applications]
6. The browser screen may show further information about completing the connection. Follow
any instruction(s) where applicable.
For more technical notes, see Details.
[Browser].
(Home) button, tap
Manually setting a Wi - Fi connection
You can set up a Wi-Fi network connection manually by inputting the required information for
connection. Make sure to turn on [Wi-Fi] and tap [Wi-Fi Settings] on the [Wireless Network
Settings] screen. Alternatively, you can turn on [Wi-Fi] by tapping the status bar and tapping [WiFi Settings].
1. Tap [Add Wi-Fi Network].
Page 26
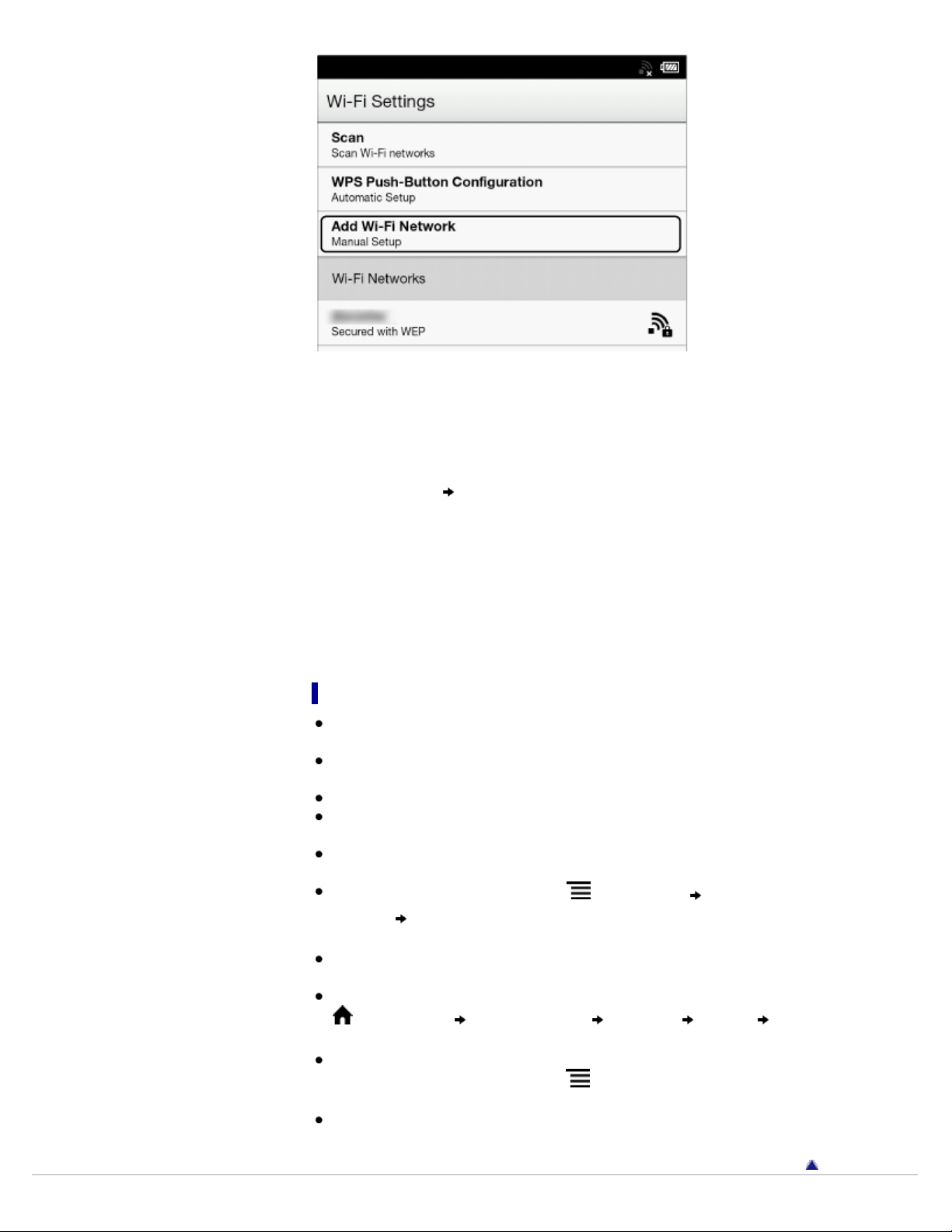
2. Tap [Manual Registration].
26
3. Tap the [SSID] input area and type in using the on-screen keyboard.
4. Tap the [Security Method] menu (the default value is [Open]), and then tap the supported
security type.
5. Tap the [Password] input area and type in your password using the on-screen keyboard, and
then tap [Done] [Save].
6. Tap the saved network SSID in the [Wi-Fi Networks] list on the [Wi-Fi Settings] screen.
7. If prompted for a password, tap the input area and type in the password using the on-screen
keyboard.
8. Tap [Connect].
The Reader connects to the Wi-Fi network.
The Wi-Fi connection status is displayed in the status bar. See Details.
For more technical notes, see Details.
General notes on Wi - Fi connectivity
Tap and hold a network SSID in the [Wi-Fi Networks] list to display the access point’s status
and related information.
Before connecting to a wireless network, check all requirements, user name and/or password
details with the internet/Wi-Fi service provider.
You can configure up to 20 Wi-Fi network connections.
The Reader does not support certain custom Wi-Fi network security systems. For details,
contact the internet/Wi-Fi service provider.
If you edit the password of a Wi-Fi network to which you are currently connected, the Reader
will attempt to reconnect to the Wi-Fi network using the new password.
To use a static IP address, press the
Settings]
administrator, as the Wi-Fi network connection may not be established correctly.
If an access point’s SSID (Service Set Identifier) is private, enter Wi-Fi connection information
manually.
The access point may filter access by MAC address. Check the MAC address by pressing the
(Home) button tap [Applications] [Settings] [About] [Device Information],
then register the MAC address with the access point to establish a Wi-Fi connection.
When you are connected to a Wi-Fi network, you can also display speed, security and other
Wi-Fi network details by pressing the
in the [Wi-Fi Settings] screen.
An access point, once configured, can be connected to again simply by tapping it in the [Wi-Fi
Networks] list and tapping [Connect].
tap [Use Static IP]. Do not change this setting unless instructed to by a network
(Menu) button tap [Advanced] in the [Wi-Fi
(Menu) button and tapping [Connection Information]
Go to page top
Page 27
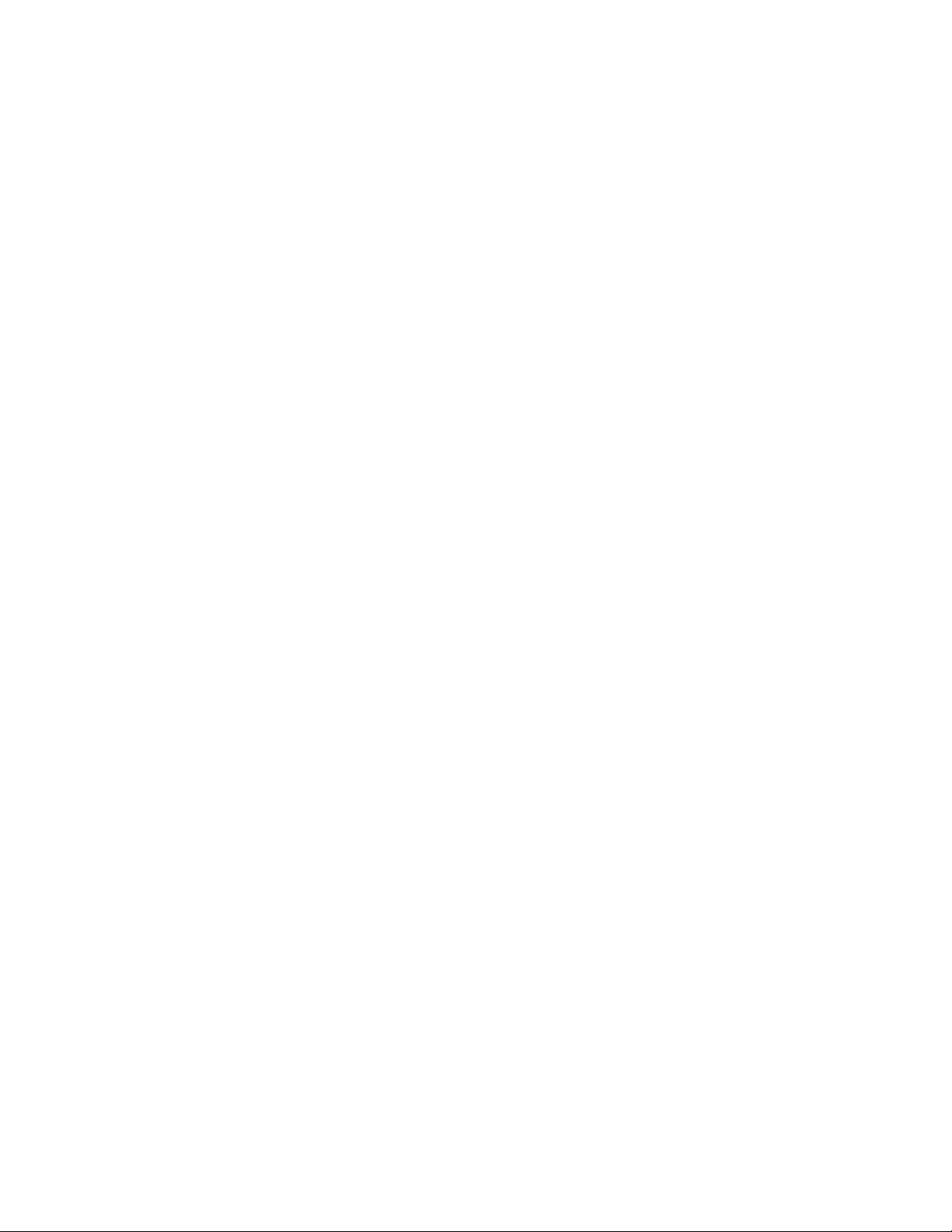
Copyright 2012 Sony Corporation
27
Page 28
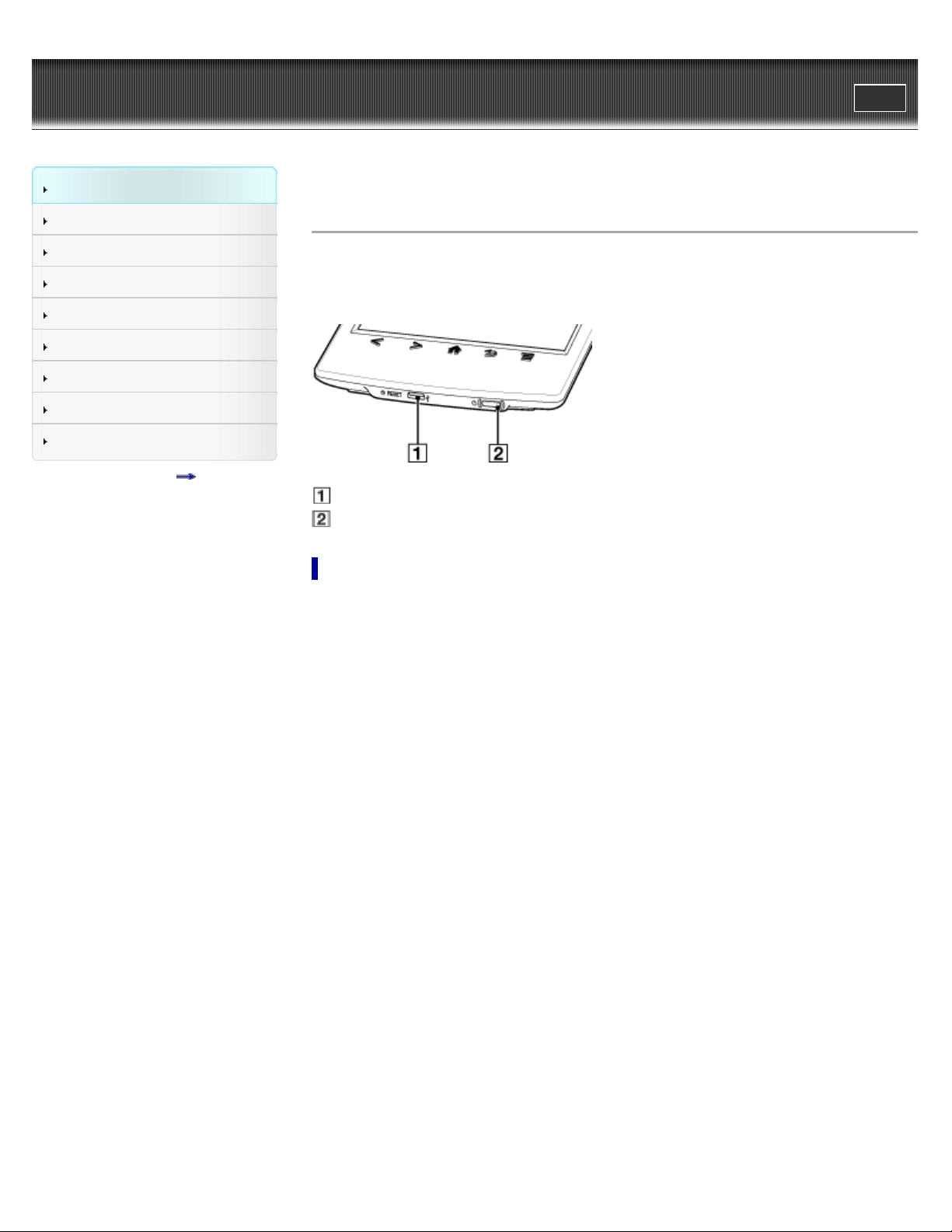
Reader™ User Guide
28
Getting started
Search
Top page > Getting started > Battery > Charging the Reader
Print
Basic Operations
Adding/Getting Content
Browsing Content Lists
Reading
Organizing
Other Applications
Settings
Other Information
Charging the Reader
The charge/battery status icon at the right side of the status bar shows the battery level. See
Details.
If it is low, choose one of the methods in the following sections to charge the Reader.
Contents list
USB connector
Charge/Busy indicator
Charging via your computer
1. Power on your computer.
2. Connect the Reader to your computer with the supplied USB cable.
Wait until the below screen is displayed.
Page 29
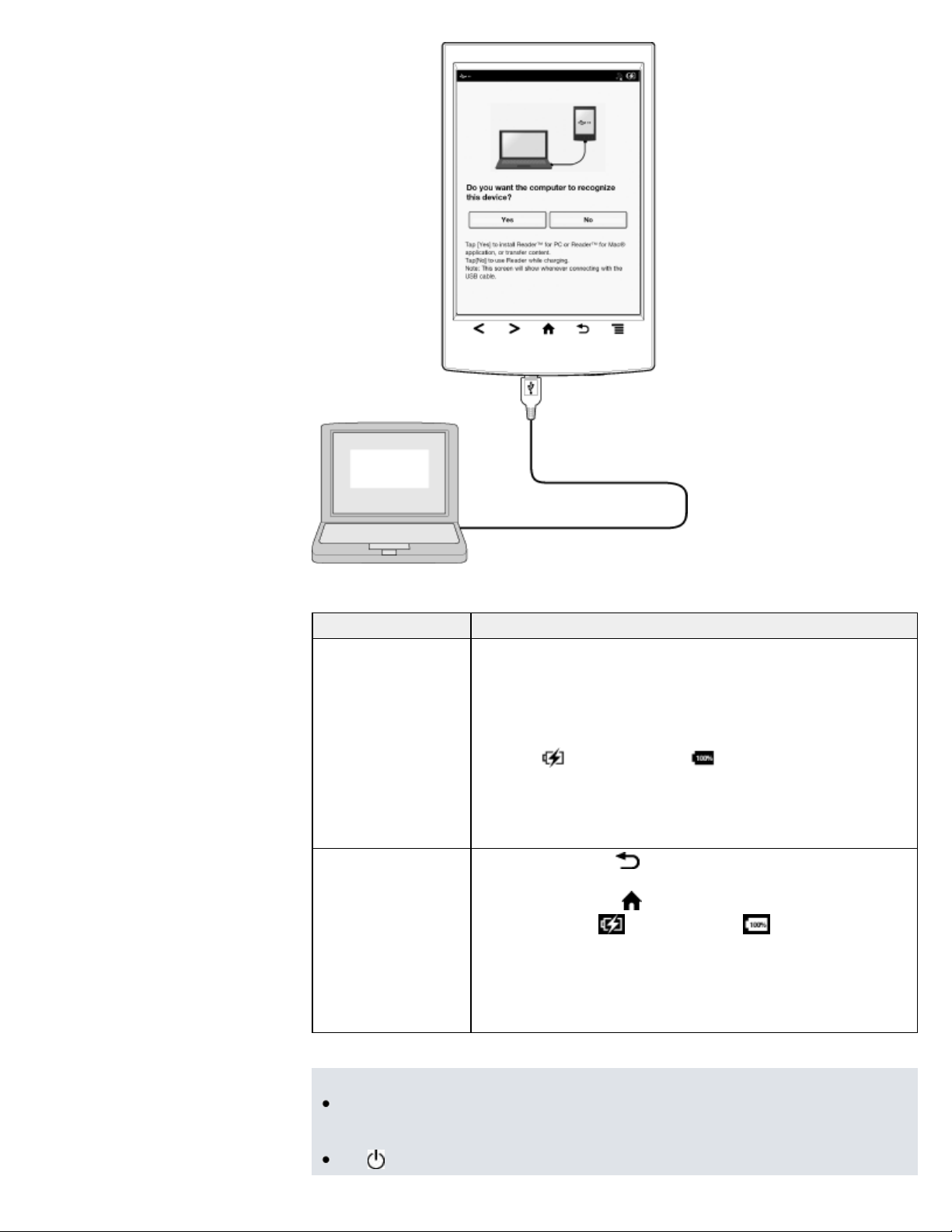
To Description
29
Tap [Yes] to install the Reader software, or transfer files from your
computer to the Reader while charging. The Reader cannot be
operated during transfer.
After the USB storage screen is displayed on the Reader, it is
Install the Reader
software, or
transfer data
detected on your computer, and the “READER” and “SETUP” drives
appear on your computer.
When the
When charging is complete, disconnect the USB cable from the
Reader and your computer.
After a short time, the [Home] screen will appear.
* This icon is only displayed when the Reader is in data transfer mode.
icon* turns into the icon, charging is complete.
Tap [No], or press the
(Back) button, to return to the previous
screen.
(Home) button. The [Home] screen
Charge the Reader
Alternatively, press the
appears. When the icon turns into the icon, charging is
complete.
In this mode, the Reader is not detected by your computer*. When
charging is complete, disconnect the USB cable from the Reader and
your computer.
* This situation may vary, depending on the settings of your computer.
Note
Your computer must be turned on to charge the Reader. The Reader will not be charged if
your computer enters sleep mode or standby mode. Keep your computer turned on with a
stable and continuous power supply while charging the Reader.
The
(Power) button cannot be used when the Reader is connected to your computer and
Page 30
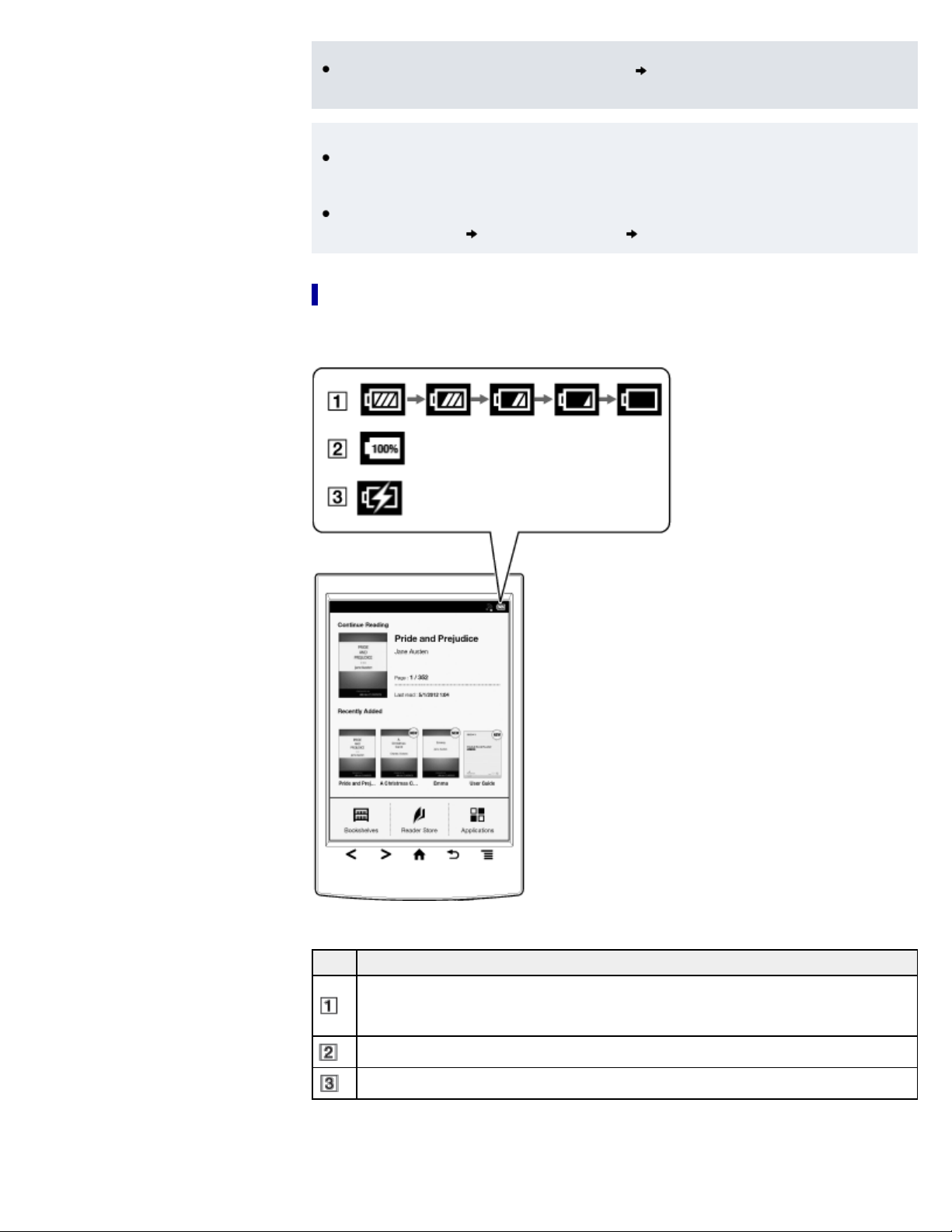
charging.
30
If you turn off the Reader by tapping [Settings]
mode, the Reader will stop charging.
Tip
You can also charge the Reader using the AC Adapter (PRSA-AC10/PRSA-AC1A, sold
separately). This method of charging will take approximately 2 hours to fully charge the
battery.
To change from charge mode to data transfer mode, tap the status bar to display the
notification window
tap [USB connected] [Yes].
[Device Shutdown] while in charging
Charge/Battery status icon
The charge/battery status icon shows the charging status or approximate remaining charge of
the battery.
Icon Description
Four bars indicate a fully charged or almost-fully charged battery. The number of bars
decreases with the battery’s charge. Zero bars indicate that the battery has almost no
remaining charge.
The battery is fully charged.
The battery is charging.
Page 31
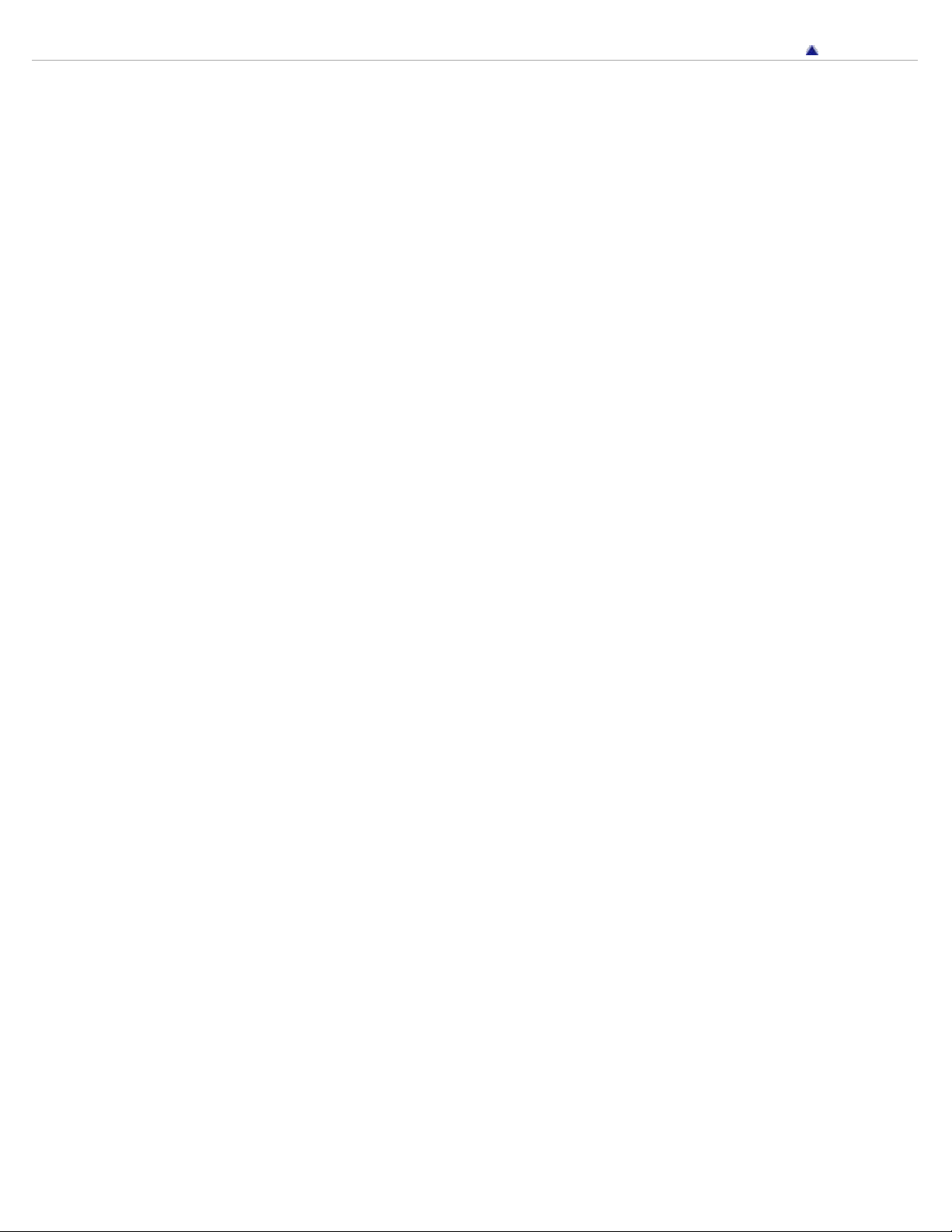
Copyright 2012 Sony Corporation
31
Go to page top
Page 32

Reader™ User Guide
32
Getting started
Search
Top page > Getting started > Battery > Maximizing Battery Life
Print
Basic Operations
Adding/Getting Content
Browsing Content Lists
Reading
Organizing
Other Applications
Settings
Other Information
Contents list
Maximizing Battery Life
There are many ways to conserve battery power. To extend battery life:
If you have no plans to use the Reader, completely power off the Reader.
Do not leave the Reader with the battery depleted for a prolonged period of time. Battery
capacity may be affected.
Use and store the Reader at room temperature, or within the recommended temperature
range of 5°C to 35°C (41°F to 95°F).
Turn off Wi-Fi when no wireless communication is necessary.
Turn on [Wireless Standby] when you want to extend the battery life.
Power- consuming operations
The following may require more power than normal reading operations.
Wi-Fi communications
Constantly updating the [Wi-Fi Networks] list
Displaying graphic-intensive books, periodicals, files or Web sites
Displaying a slideshow with a short interval setting
Using a microSD card
Frequent insertion and removal of a microSD card
Having a large volume of content stored on a microSD card
Annotations, keyword searches and dictionary searches
The Wi-Fi network feature of the Reader is not in standby mode.
Copyright 2012 Sony Corporation
Go to page top
Page 33

Reader™ User Guide
33
Getting started
Search
Top page > Getting started > Installing Reader software (Reader for PC/Mac) > Installing Reader
software (Reader for PC/Mac)
Print
Basic Operations
Adding/Getting Content
Browsing Content Lists
Reading
Organizing
Other Applications
Settings
Other Information
Contents list
Installing Reader software (Reader for PC/Mac)
1. Turn on your computer, connect your computer to the internet, and then connect the Reader
to your computer using the supplied USB cable.
Make sure you have administrator access to your computer.
2. When [Do you want the computer to recognize this device?] appears, tap [Yes]. See Details.
3. To install on Windows computers:
From your computer, click on the “Start” menu
XP users)
To install on Mac computers:
When the Reader is connected to your Mac, the “SETUP” and “READER” drives will appear
on the desktop. Double-click the “SETUP” drive
4. Follow the on-screen instructions to complete the installation of the Reader software.
For details on purchasing content via Reader Store, transferring content to the Reader and
syncing, refer to the [Help] menu of the Reader software.
5. When transfer is complete, click “Disconnect” on the Reader software, and then disconnect
the USB cable from the Reader. After a short time, the [Home] screen will appear.
Content will be sent to its corresponding application based on the file format of the content.
Personal documents other than pictures files will be sent to the [Books] application.
Tip
When you transfer data to the microSD card, insert the microSD card to the Reader in Step
2.
For details on the system requirements for the Reader software, see Details.
For details on supported file formats, see Details.
double-click the “SETUP” drive double-click “Setup Reader for PC”.
“Computer” (“My Computer” for Windows
double-click “Setup Reader for Mac”.
Copyright 2012 Sony Corporation
Go to page top
Page 34

Reader™ User Guide
34
Getting started
Search
Top page > Getting started > Turning the Power On/Off > Turning the Power On/Off
Print
Basic Operations
Adding/Getting Content
Browsing Content Lists
Reading
Organizing
Other Applications
Settings
Other Information
Contents list
Turning the Power On/Off
(Power) button
Charge/Busy indicator
Turning on the power
1. Press the (Power) button.
If the battery is completely depleted, power will not be supplied to the
you may not be able to turn on the Reader. In this case, the Charge/Busy indicator may blink
red 3 times. Connect the Reader to your computer via the supplied USB cable; the Reader
will automatically turn on immediately. Wait until the Reader turns on before trying to operate
it.
Shutting down/turning off the power completely
(Power) button, and
1. Press and hold the (Power) button for about 3 seconds.
2. Tap [Yes] to turn off the Reader.
Completely turning off the Reader can preserve battery power longer than sleep mode when
you are not using the Reader for a prolonged period of time.
The same operation can be done via [Settings].
1. Press the
[Yes].
(Home) button tap [Applications] [Settings] [Device Shutdown]
Sleep mode
To save battery life and prevent unintentional operation of the touchscreen, set the Reader to
sleep mode by pressing the
personalize the standby screen. See Details.
To wake the Reader, press the (Power) button again.
(Power) button. The standby screen appears. You can
Automatic power - saving modes
The Reader will enter sleep mode after 10 minutes of inactivity. After 3 days in sleep mode, the
Reader will shut down/power off automatically. The automatic power-saving modes cannot be
turned off.
Go to page top
Copyright 2012 Sony Corporation
Page 35

Reader™ User Guide
35
Getting started
Search
Top page > Getting started > Parts and Controls > Overview
Print
Basic Operations
Adding/Getting Content
Browsing Content Lists
Reading
Organizing
Other Applications
Settings
Other Information
Overview
This section describes the features and controls of the Reader.
Contents list
Touchscreen
(Menu) button
(Back) button
(Home) button
< > (Page turn) buttons
Page 36

Charge/Busy indicator
36
(Power) button
Micro USB connector
RESET button
microSD card slot
Supplied accessories
USB cable × 1
Stylus × 1
Use the stylus for drawing and tapping on the touchscreen.
Copyright 2012 Sony Corporation
Go to page top
Page 37

Reader™ User Guide
37
Getting started
Search
Top page > Getting started > Parts and Controls > Buttons
Print
Basic Operations
Adding/Getting Content
Browsing Content Lists
Reading
Organizing
Other Applications
Settings
Other Information
Contents list
Buttons
(Power)
Turns the Reader on/off, and sets it to sleep mode. See Details.
< > (Page turn)
When reading a book or periodical: Press either button to turn the page back or forward,
respectively. Press and hold either button to turn pages continuously.
When using the Web browser: Press either button to scroll the page up or down, respectively.
(Home)
Displays the [Home] screen.
(Back)
Returns to the previous screen, or returns to the content list from a book. Also closes the onscreen keyboard or a dialog box/navigation bar/tool bar.
(Menu)
Displays the available option items.
Copyright 2012 Sony Corporation
Go to page top
Page 38

Reader™ User Guide
38
Getting started
Search
Top page > Getting started > Parts and Controls > microSD Card Slot
Print
Basic Operations
Adding/Getting Content
Browsing Content Lists
Reading
Organizing
Other Applications
Settings
Other Information
microSD Card Slot
The microSD card slot is located on the lower-right side of the back of the Reader. Hold the
microSD card with the contacts facing down and the arrow pointing toward the microSD card
slot, and then insert it until it clicks into place. The access indicator lights up in orange while the
Reader is accessing the microSD card.
Close the slot cover when using a microSD card.
You can format the microSD card if necessary. See Details.
Note
Do not remove the microSD card while the access indicator is lit.
Contents list
Access indicator
Slot cover
Go to page top
Copyright 2012 Sony Corporation
Page 39

Reader™ User Guide
Status bar
39
Getting started
Search
Top page > Basic Operations > [Home] Screen > Applications and the [Home] Screen
Print
Basic Operations
Adding/Getting Content
Browsing Content Lists
Reading
Organizing
Other Applications
Settings
Other Information
Applications and the [Home] Screen
Press the (Home) button to display the [Home] screen. The [Home] screen has the following
applications.
The displayed icons may vary depending on the country/region setting.
Contents list
Status bar
Last read item
Recently added books/periodicals
Applications
The [Applications] screen appears when you tap [Applications] on the [Home] screen.
Page 40
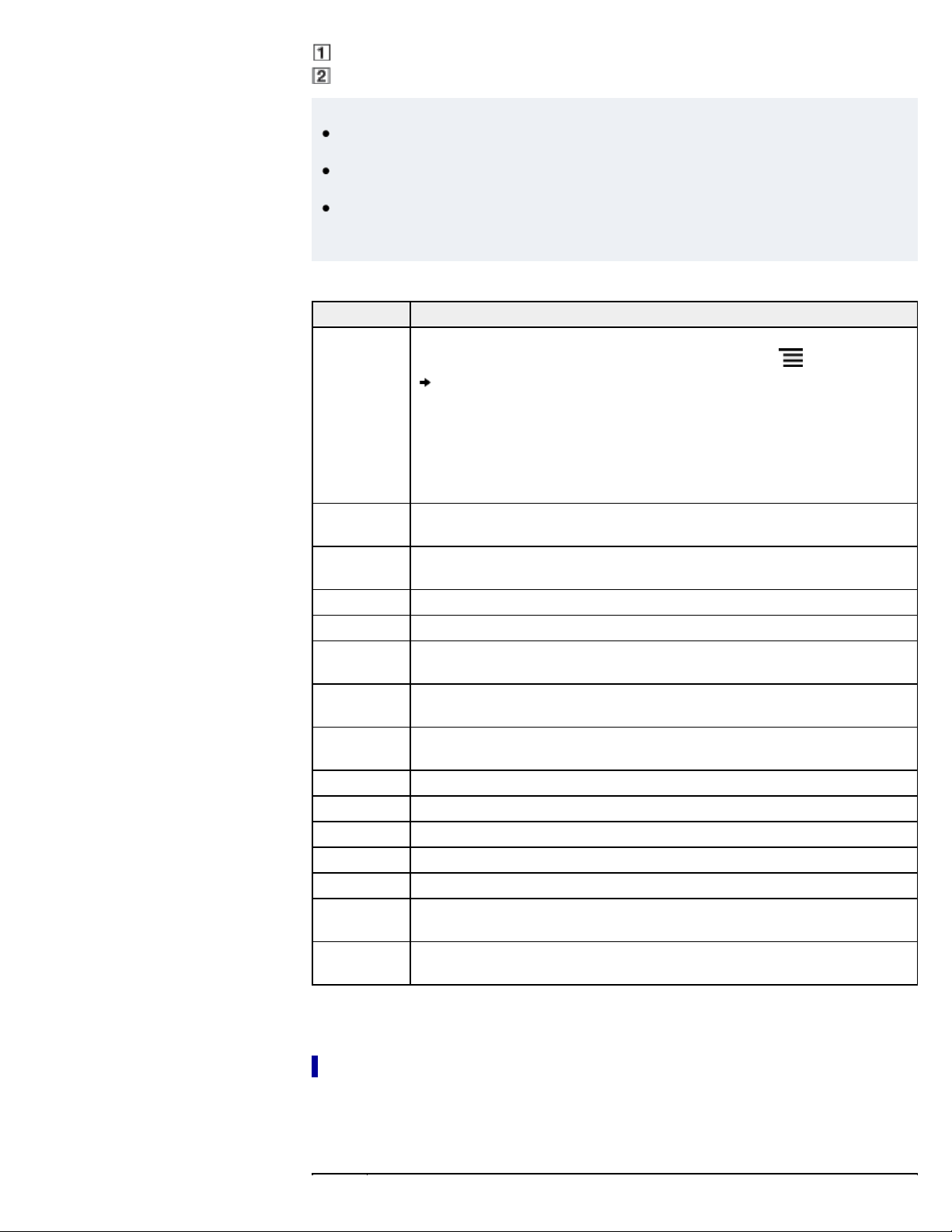
Applications
40
Tip
The most recent item that you opened is shown under [Continue Reading] on the [Home]
screen. Tap it to continue reading where you previously left off.
The four most recent books/periodicals that have been added to the Reader are displayed
under [Recently Added] on the [Home] screen. Tap one to start reading it.
When you tap a tab for Reader Store recommendation(s), the top three recommended
books/periodicals from Reader Store will be shown under the tab. Check the button to hide
the recommendation(s).
Application Description
Tap [Bookshelves] to show the [Books] content list by factory default.
Alternatively, tap the top-left corner of the screen or press
(Menu) button
[Choose Bookshelf] to show the following pop-up menu.
[Bookshelves]
[Books]
[Collections]
[Purchased Content]*
[Evernote]
* If you have not logged in to Reader Store yet, [Purchased Content] is not
shown.
[Reader
Store]*
[More
Content]*
Enters Reader Store. You can find featured titles, bestsellers, new arrivals and
more. See Details.
Open the Web browser and show the [More Content] page.
[Applications] Lists the applications.
[Browser] Launches the Web browser. See Details.
[Public
Library]*
[Periodicals]
[All Notes]
Helps you find public libraries where you can borrow books for the Reader. See
Details.
Lists all the periodicals in the Reader and, if inserted, the microSD card. See
Details.
Lists the bookmarks/annotations made on the books and periodicals. See
Details.
[Dictionary] Allows you to look up a word in the dictionary. See Details.
[Handwriting] Allows you to use a drawing pad for drawing. See Details.
[Text Memo] Allows you to use a notepad for typing memos. See Details.
[Pictures] Shows pictures in the Reader and, if inserted, the microSD card. See Details.
[Settings] Displays the items for setting the Reader. See Details.
[Evernote
Setup]
[Facebook
Setup]
Sign in to upload your highlights, pictures and handwritten notes to Evernote
cloud. See Details.
Log in or Log out to post book information, favourite passages and collections
with your comments to Facebook. See Details.
* The availability of these applications varies depending on the country/region setting.
Status bar
The status bar shows the current status of the Reader, such as Wi-Fi status, the battery level and
the status of downloading files from Reader Store.
The following items are displayed in the status bar.
Page 41

Icon Indication
41
Connected via the USB cable.
Connecting to a network.
A download is in progress. When multiple downloads are in progress, the number of
downloads is displayed next to this icon.
This icon is also shown when downloading the firmware update.
A download has completed.
If downloading fails, the (Fail) icon is displayed.
The icon disappears when you open the notification window and tap [Clear], or when
you tap the downloaded items in the [Notification] list.
This icon is also shown when firmware download is complete.
Evernote synchronizing in progress.
Evernote synchronizing completed.
If synchronizing fails, the
when you open the notification window and tap [Clear], or when you tap a
synchronized item in the [Notification] list.
The icon appears when Evernote synchronizing stops.
Updating database.
Wi-Fi network signal strength. See Details.
Current battery level. See Details.
The icon appears when new firmware is found.
Note
Depending on the situation, not all icons will be displayed at once.
Tip
When you press the
left side of the status bar for approximately 5 seconds.
(Menu) button from the [Home] screen, the time is displayed at the
(Fail) icon will be displayed. The icon disappears
Notification window
Tapping on the status bar reveals the notification window, which contains network-related items
and other current operations.
Page 42

Item Description
42
Turn [Wi-Fi] on/off. See Details.
Go to the [Wi-Fi Settings] screen. See Details.
Displays the status of items that are downloading from Reader Store or the Web.
The progress bar indicates how long an item download will take from Reader Store or
the Web.
Displayed when Evernote synchronizing is in progress.
Enter data transfer mode. See Details.
Item for which downloading has completed. Tap to open the item.
Item with which Evernote synchronizing has completed. Tap to open.
Displayed when new firmware is found.
Displayed when notifications are displayed. Tap to clear the notification list. The
(Download complete) icon, (Evernote sync complete) icon, (Evernote sync
failed) icon and
(New firmware is found) icon also disappear from the status bar.
Depending on the status of the Reader, other items may also appear in the notification window.
Press the (Menu) button to close the notification window.
Go to page top
Copyright 2012 Sony Corporation
Page 43
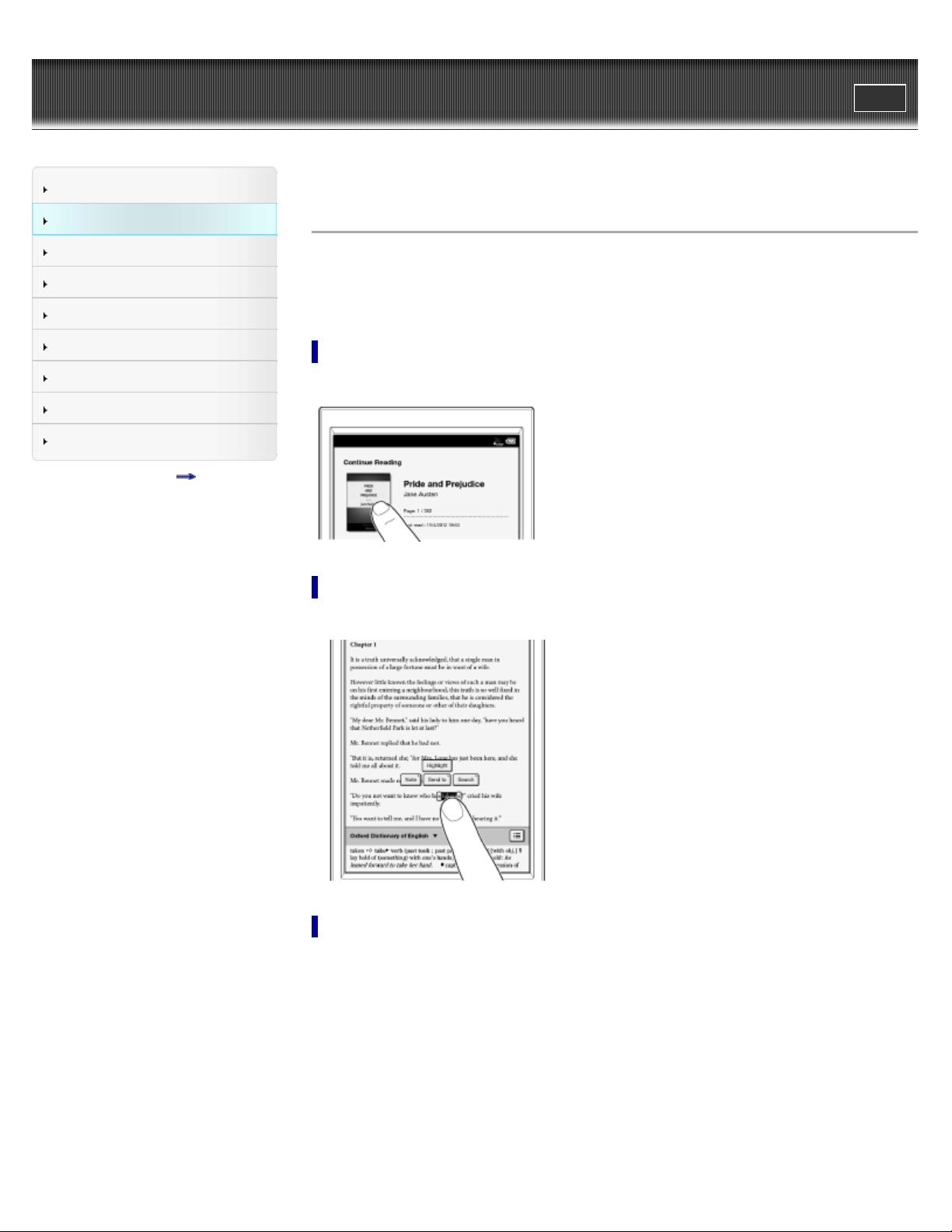
Reader™ User Guide
43
Getting started
Search
Top page > Basic Operations > [Home] Screen > Touchscreen Operations
Print
Basic Operations
Adding/Getting Content
Browsing Content Lists
Reading
Organizing
Other Applications
Settings
Other Information
Touchscreen Operations
The touchscreen recognizes the following gestures. You can also use the supplied stylus for
more precise touchscreen operation.
Operation with the stylus makes it easier to select small items or specific areas of text.
Tap
Tap an icon, a button or a menu item and raise your finger quickly to select or perform an action.
Contents list
Tap and hold
Tap and hold your finger to select a word and display a pop-up menu for further operations.
Tap, hold and drag
Touch and hold your finger to the display and drag your finger; you can select a group of text
and display a pop-up menu for further operations.
Page 44
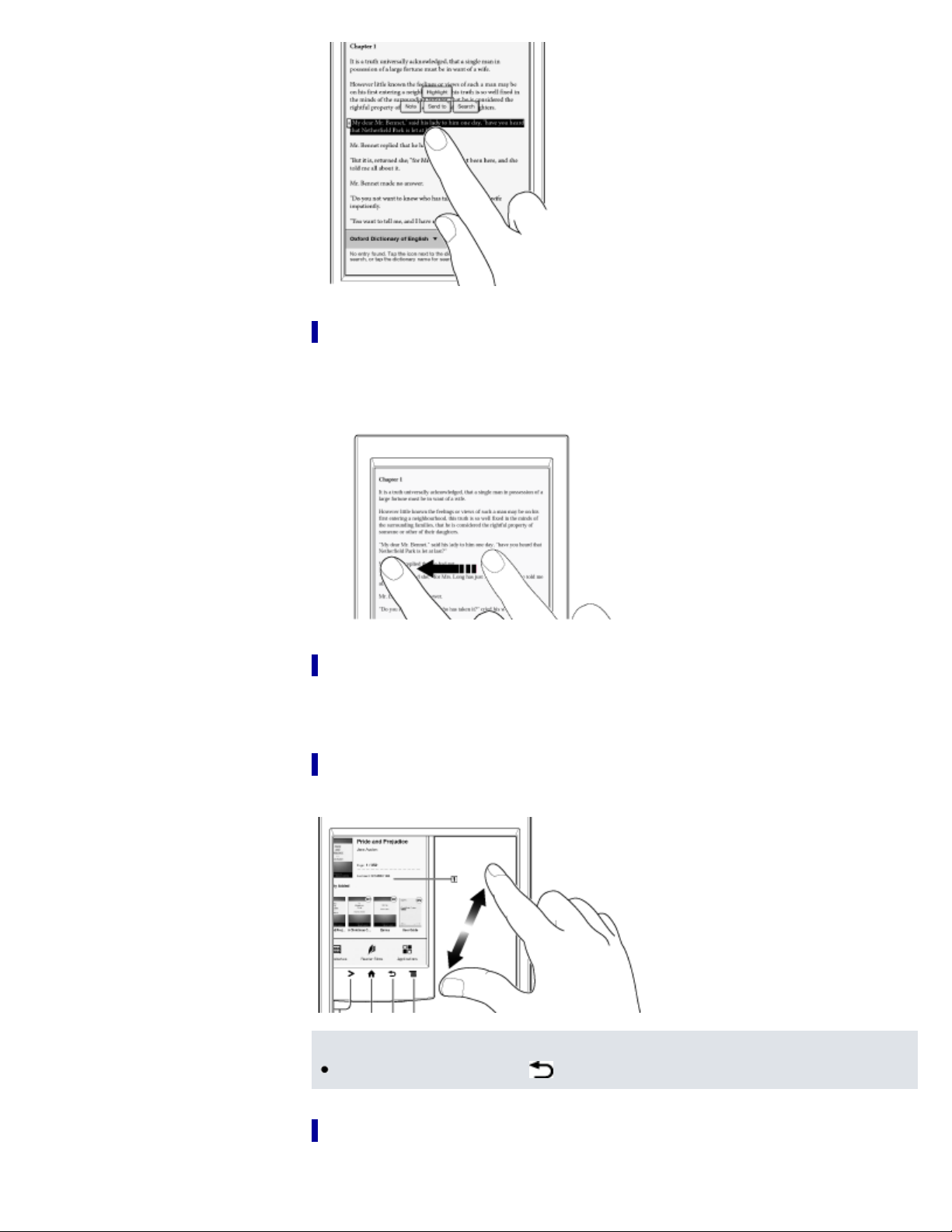
Swipe
44
Slide your finger gently and swiftly on the touchscreen to turn the page; you can turn the page
forward by swiping to the left, or backward by swiping to the right. You can also navigate pages
of content lists.
Swipe and hold
To turn multiple pages continuously, swipe and hold your finger on the screen. Release your
finger to stop.
Pinch
Pinch your fingers in or out to zoom in or out of the current page or image.
Note
To exit zoom mode, press the
(Back) button.
Drag
Touch and drag your finger to reposition a zoomed-in page or image. The page or image is
Page 45

repositioned after you release your finger.
45
Copyright 2012 Sony Corporation
Go to page top
Page 46

Reader™ User Guide
46
Getting started
Search
Top page > Basic Operations > [Home] Screen > On-Screen Keyboard
Print
Basic Operations
Adding/Getting Content
Browsing Content Lists
Reading
Organizing
Other Applications
Settings
Other Information
On-Screen Keyboard
The on-screen keyboard is used when you need to type. If the keyboard does not automatically
appear, tap the input area on the screen.
On-screen keyboard layout
Contents list
Input area
Keyboard history
Current word input box
Shift key/[ALT]
[?123]/[ABC]
Space
(Search icon)/ (Line feed icon)/[Go]
Backspace
To Do this
Input text Tap the input area.
Delete a character
Finish typing Tap [Go]/[Done].
Insert line feed Tap the
Tap
is available.
.
key. The key is enabled only when multi-line input
Page 47

Switch the
47
keyboard type
Tap [?123] to display the symbol keyboard. Tap [ALT] to switch to
additional characters. Tap [ABC] to return to the alphabetical keys.
Capitalize a single
Tap
. Tap and hold to activate caps lock. To cancel, tap
letter
again.
Enter a space Tap the space key.
A list of words you registered to the keyboard history* displayed next to
Enter a previously
registered word
the current word input box. Tap the desired word to enter it.
Tap and hold the current word input box to register the word in it to the
keyboard history. (The word must consist of at least 3 letters.)
Move the cursor in
the input area
Tap the location to which you want to move the cursor.
Tap and hold a key and choose one from the keys.
Type extended
characters
* To clear the keyboard history, press the (Home) button tap [Applications] [Settings]
[Initialization] [Clear Keyboard History].
Note
The available types of keyboards and input methods differ depending on the application.
Copyright 2012 Sony Corporation
Go to page top
Page 48

Reader™ User Guide
48
Getting started
Search
Top page > Adding/Getting Content > Adding Content > Adding Content
Print
Basic Operations
Adding/Getting Content
Browsing Content Lists
Reading
Organizing
Other Applications
Settings
Other Information
Contents list
Adding Content
Transferring content via the Reader software (Reader for PC/Mac)
You can use the Reader software to transfer books and pictures to the Reader. You will need to
install the Reader software and organize content on your computer in advance. You can also
backup the contents on the Reader to the Reader software.
Transferring content via drag-and- drop
You can directly transfer content by drag-and-drop to your computer.
1. Connect the Reader to your computer using the supplied USB cable.
Make sure the Reader is in a state that can transfer data. See Details.
2. For Windows users, click on the “Start” menu
XP users
“READER” drive.
For Mac users, double-click the “READER” drive, and then drag and drop your data onto the
“READER” drive.
3. When transfer is complete, use the safely remove hardware function of your computer
before disconnecting the USB cable from the Reader and your computer.
Content will be sent to its corresponding application based on the file format of the content.
Personal documents other than pictures files will be sent to the [Books] application.
double-click the “READER” drive, and then drag and drop your data onto the
“Computer” (“My Computer” for Windows
Note
Content transferred via drag-and-drop may not be displayable on the Reader, or thumbnails
of the content may not be properly displayed on the Reader. Sony recommends that you
transfer data via the Reader software.
Do not delete any system default folders created by the Reader on the “READER” drive, the
“SETUP” drive or the microSD card.
If you disconnect the USB cable while data is being transferred, data corruption may occur.
To disconnect the Reader or the microSD card when the Reader is connected to your
computer, make sure to use the safely remove hardware function of your computer, and
then disconnect the USB cable.
Do not format the Reader or your microSD card via your computer. If you have formatted
the Reader or microSD card on your computer, the Reader may not be able to display
transferred content. In this case, use the Reader’s [Format Memory] function to reformat the
Reader and your microSD card. See Details.
Tip
When you transfer data to the microSD card, insert the microSD card to the Reader in Step
1, and drag-and-drop to the microSD (removable disk) drive in Step 2 above.
For details on the system requirements for the Reader software, see Details.
For details on supported file formats, see Details.
Go to page top
Copyright 2012 Sony Corporation
Page 49

Reader™ User Guide
49
Getting started
Search
Top page > Adding/Getting Content > Adding Content > Buying Books and Periodicals
Print
Basic Operations
Adding/Getting Content
Browsing Content Lists
Reading
Organizing
Other Applications
Settings
Other Information
Contents list
Buying Books and Periodicals
Getting books and periodicals at Reader Store*
* Available in certain countries/regions only.
Download new releases and bestsellers at Reader Store. Purchased content will be downloaded
to the Reader directory.
1. Configure Wi-Fi settings of the Reader to access Reader Store. See Details.
2. Press the
Creating a Reader Store account
In order to purchase and download books or periodicals, you need to create an account at
Reader Store.
Tap the input area and enter your information using the on-screen keyboard. The Reader will
then be associated with your account at Reader Store.
Buying books and periodicals
The Reader supports purchases and downloads from Reader Store. For your convenience, you
can access Reader Store via the [Reader Store] application to begin building your own set of
content.
1. Sign in to your account.
If you do not have an account, create one by following Reader Store instructions.
If you already have a Reader Store account, sign in via your e-mail address and password.
If you already have an Adobe account and use a different e-mail address or password for
Reader Store and your Adobe account, the screen for entering your Adobe ID (e-mail
address) and password is displayed.
2. Select or search for the title you wish to purchase.
Follow Reader Store instructions to complete your purchase. The Reader will begin
downloading the title shortly after you complete the checkout process.
(Home) button tap [Reader Store].
About auto delivery
Once you have subscribed to newspapers/magazines at Reader Store, newly published issues
will be delivered to the Reader automatically. To ensure this process, confirm the following:
A Wi-Fi network connection is available. See Details.
When a new issue is delivered to the Reader, it will be displayed under [Recently Added] on the
[Home] screen. You can also find the issue from the [Periodicals] list.
Note
This function is available only in countries with Sony Reader Store service. You can confirm
availability by tapping [Reader Store] on the [Home] screen and accessing the Reader Store
Web page.
If you miss any new issues while a wireless network is unavailable, download them by going
to [My Account] at Reader Store, where previous issues are available.
While the Reader is connected to your computer via USB and is in charging mode, the Wi-Fi
network feature (including the auto delivery feature) is available. When the Reader is in data
Page 50

transfer mode, the Wi-Fi network feature (including the auto delivery feature) is unavailable.
50
Reader Store notifications
You will automatically receive updates—like book and periodical recommendations, special
promotions and exclusive offers—from the Reader Store on the [Home] screen.
To ensure this process, confirm the following:
A Wi-Fi network connection is available. See Details.
Note
This function is available only in countries with Sony Reader Store service. You can confirm
availability by tapping [Reader Store] on the [Home] screen and accessing the Reader Store
Web page.
To turn [Reader Store Notifications] [On] or [Off], tap [Settings]
[Reader Store Notifications].
When you close the [Reader Store Notifications] window, your current recommendations will
not be displayed the next time you go to the [Home] screen. However, the window will be
displayed again when Reader Store sends you new recommendations.
[General Settings]
Navigating Reader Store
To return to the previous page of Reader Store, press the (Back) button. (The < > (Page
turn) buttons and the zoom in function are disabled.)
Pressing the
(Menu) button allows you to display the options items for navigation.
Navigation
method
[Store Home] Go to the top page of Reader Store.
[My Account] View your purchase history and re-download purchased content.
[Refresh / Stop]
[Forward] Advances to a previously viewed page.
[Continue
Reading]
[More] Displays more option items.
[Help and
Support]
[Legal
Information]
Description
Updates the content displayed on the Reader Store page, or stops loading
the page.
Closes the [Reader Store] application and returns to the last read page of
your last read book.
Jumps to the FAQ page of Reader Store.
Displays legal information about Reader Store.
Checking downloaded content
When downloading content from Reader Store, you can check the download progress in the
status bar and by tapping it to display the notification window. See Details.
When you exit Reader Store, your four most recent purchases are displayed under [Recently
Added] on the [Home] screen. You can check the purchased content in [Bookshelves]
[Purchased Content].
When you are subscribing to newspapers and magazines, all content is stored in the
[Periodicals] application.
Browsing the Purchased History
You can check the purchased books/periodicals from Reader Store.
Page 51

1. Tap [Bookshelves].
51
2. Tap [Books]. Alternatively, press (Menu) button [Choose Bookshelf].
The pop-up menu opens.
3. Tap [Purchased Content].
Contents purchased from Reader Store are displayed.
Tip
In addition to checking books downloaded from Reader Store, you can also check for
purchased books yet to be downloaded. If you have not logged in to Reader Store yet,
[Purchased Content] in the pop-up menu is not shown.
You can also post the downloaded books/periodicals information to the Facebook. To post
the downloaded books/periodicals information, tap and hold the title of books/periodicals
[Post to Facebook].
Accessing Reader Store from your computer
In addition to shopping at Reader Store from your computer, you can transfer books from your
computer to the Reader using the Reader software. Install either Reader™ for PC or Reader™
for Mac® by launching the corresponding installer on the Reader. See Details.
Go to page top
Copyright 2012 Sony Corporation
Page 52

Reader™ User Guide
52
Getting started
Search
Top page > Browsing Content Lists > Content Lists > Browsing Content List Pages
Print
Basic Operations
Adding/Getting Content
Browsing Content Lists
Reading
Organizing
Other Applications
Settings
Other Information
Browsing Content List Pages
The Reader organizes content by content type and file format using applications. For example,
books or your personal documents (such as PDF files or text files) are stored in the [Books]
application, newspapers/magazines in the [Periodicals] application and pictures in the [Pictures]
application, etc.
Content list pages allow you to sort content, as well as search content on the Reader.
The following instructions use the [Books] application as an example.
Contents list
Tap to choose the bookshelf
Status icons
Tool icons Details
Page indicator
Page navigation icon
Tip
Depending on the application, several tools are available for content list pages. See Details.
Status icons
Icon Description
The item is stored on the microSD card.
The item is protected from deletion. See Details.
Page 53

The item has not been opened.*
53
The item has expired.* See Details.
The item expires in the given number of days.* See Details.
* This icon is displayed for books/periodicals only.
Navigation
Navigation method Description
Page indicator Display the page jump panel. See Details.
Page navigation icon or the < (Previous) button View the previous page or item.
Page navigation icon or the > (Next) button View the next page or item.
Go to page top
Copyright 2012 Sony Corporation
Page 54

Reader™ User Guide
54
Getting started
Search
Top page > Browsing Content Lists > Content Lists > Browsing in Thumbnail View and List View
Print
Basic Operations
Adding/Getting Content
Browsing Content Lists
Reading
Organizing
Other Applications
Settings
Other Information
Browsing in Thumbnail View and List View
Content can be displayed as individual thumbnails or in a list.
The following instructions use the [Books] application as an example.
Contents list
Thumbnail view icon
List view icon
1. Press the (Home) button tap [Bookshelves] [Books].
2. Tap
* Some applications only allow list view.
or .*
displays thumbnails of content.
displays a list of content.
Adjusting the title view
The titles of some books/periodicals may be cut off if they are too long. To avoid this, you can set
the Reader to display titles across two lines instead of one line.
Page 55

List view
55
1. Press the
(Home) button tap [Bookshelves] [Books], or tap [Applications]
[Periodicals] (List view) press the (Menu) button tap [Title (2 Line
View)].
Titles are displayed on two lines.
Tip
When you tap [Bookshelves], any previously displayed content from [Books], [Collections],
[Purchased Content] and [Evernote] will be shown.
Go to page top
Copyright 2012 Sony Corporation
Page 56

Reader™ User Guide
56
Getting started
Search
Top page > Browsing Content Lists > Content Lists > Using the Page Jump Panel in Content
Print
List Pages
Basic Operations
Adding/Getting Content
Browsing Content Lists
Reading
Organizing
Other Applications
Settings
Other Information
Using the Page Jump Panel in Content List Pages
Content list pages can be turned conveniently via the page jump panel.
Contents list
Page jump bar
Page skip icon
To use the page jump bar
1. When viewing a content list page, tap the page indicator at the bottom of the screen.
2. Tap and slide the bar left or right to navigate back or forward.
Press the (Back) button to hide the page jump panel.
Skipping 10 pages at a time
When the page jump bar is displayed, tap << or >> (Page skip) to skip back 10 pages or skip
forward 10 pages at a time.
Copyright 2012 Sony Corporation
Go to page top
Page 57

Reader™ User Guide
57
Getting started
Search
Top page > Browsing Content Lists > Content Lists > Finding Content with a Keyword
Print
Basic Operations
Adding/Getting Content
Browsing Content Lists
Reading
Organizing
Other Applications
Settings
Other Information
Contents list
Finding Content with a Keyword
You can find a specific item quickly with a keyword search.
You can locate a book or author of a book on the Reader via the [Books] application, or search
for annotations via the [All Notes] application, etc.
The following instructions use the [Books] application as an example.
Search icon
1. Press the
2. Tap
3. Input a search keyword and tap
The view shows only the items that satisfy the search criteria.
To exit the search result view, press the
Note
Some applications do not support keyword searching.
The available search target varies among content types.
(Home) button tap [Bookshelves].
; the keyword input area and the on-screen keyboard appear.
.
(Back) button.
Copyright 2012 Sony Corporation
Go to page top
Page 58
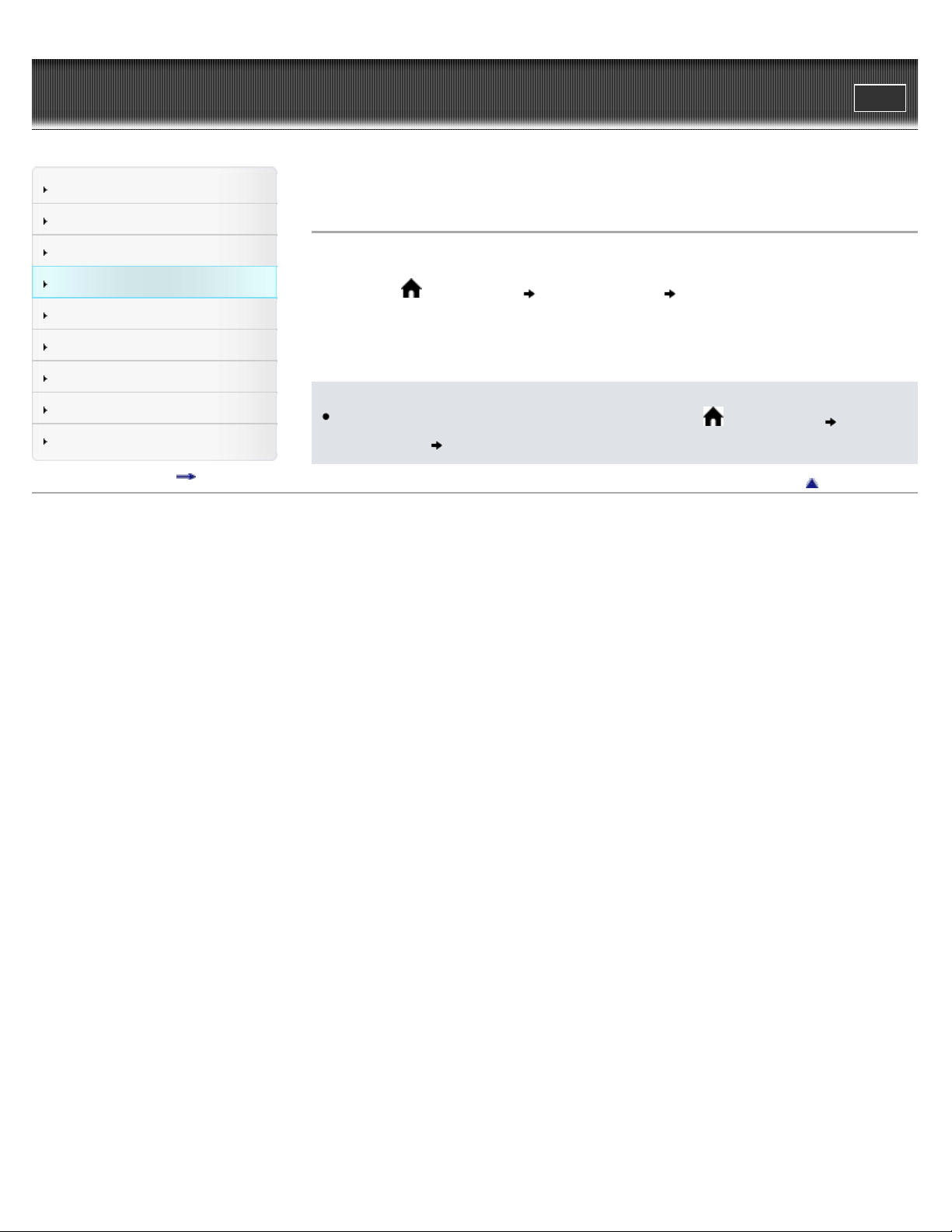
Reader™ User Guide
58
Getting started
Search
Top page > Browsing Content Lists > Content Lists > Posting Book information to Facebook
Print
Basic Operations
Adding/Getting Content
Browsing Content Lists
Reading
Organizing
Other Applications
Settings
Other Information
Contents list
Posting Book information to Facebook
You can post the book information to Facebook.
1. Press the
to post.
2. Tap [Post to Facebook].
The selected book information is posted to Facebook.
Note
Before posting to Facebook, you need to log in. Press the
[Applications]
Copyright 2012 Sony Corporation
(Home) button tap [Bookshelves] tap and hold the book that you wish
[Facebook Setup].
(Home) button tap
Go to page top
Page 59

Reader™ User Guide
59
Getting started
Search
Top page > Browsing Content Lists > Content Lists > Tools
Print
Basic Operations
Adding/Getting Content
Browsing Content Lists
Reading
Organizing
Other Applications
Settings
Other Information
Contents list
Tools
Below is a list of the tools available on each application’s content list page.
Not all tools are available in each application.
Tool icon Description
Changes the view between the thumbnail view and the list view. See Details.
Changes the sort order.
Finds content with a keyword. See Details.
Creates a new collection.
Specifies the notes type to view in the list.
Creates a new drawing.
Creates a new memo.
Synchronizing with Evernote. See Details.
During syncronization, the icon will change to
syncronization).
Copyright 2012 Sony Corporation
(tap to stop
Go to page top
Page 60
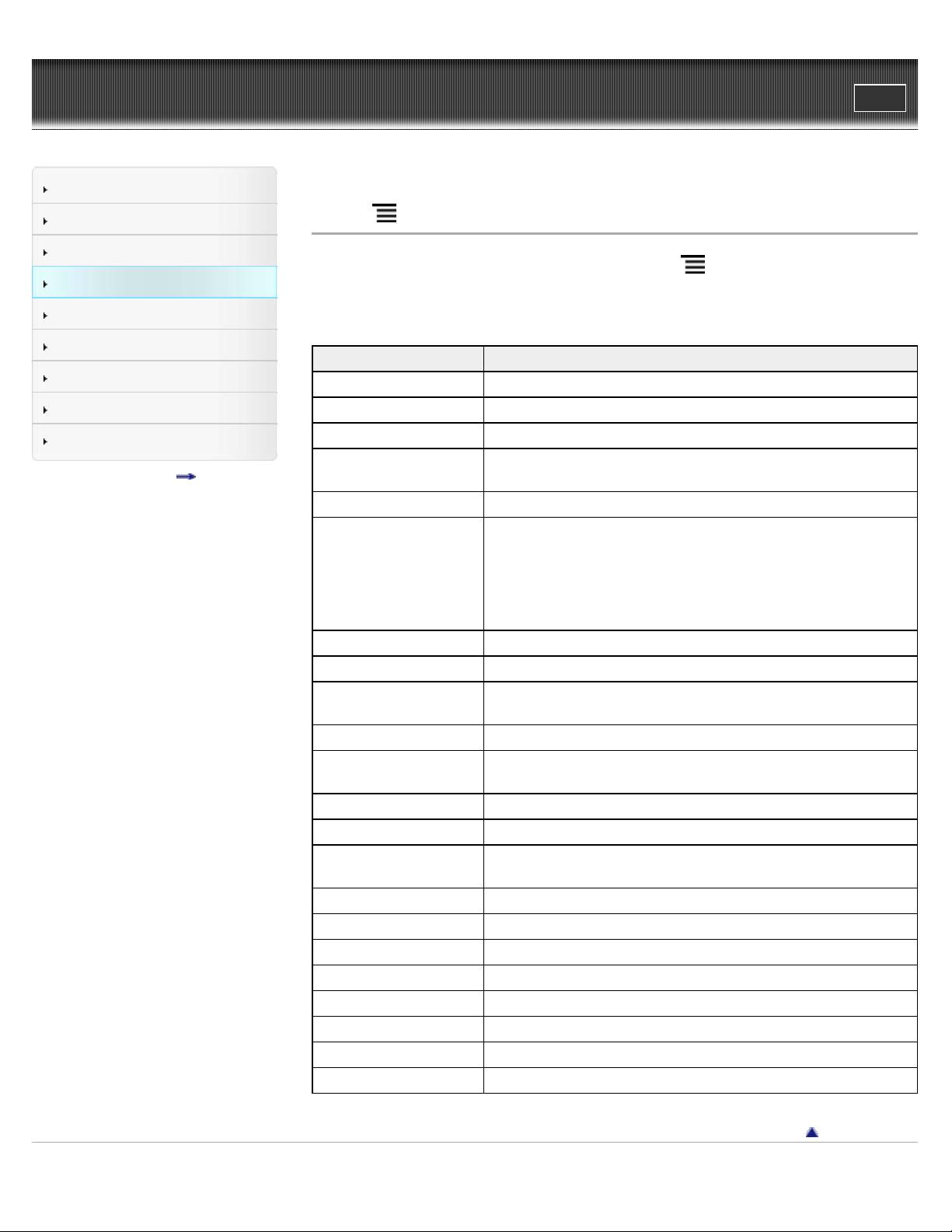
Reader™ User Guide
60
Getting started
Search
Top page > Browsing Content Lists > Content Lists > Using (Menu) Items
Print
Basic Operations
Adding/Getting Content
Browsing Content Lists
Reading
Organizing
Other Applications
Settings
Other Information
Contents list
Using (Menu) Items
Below is a list of option items available when you press the (Menu) button on each
application’s content list page.
Not all options are available in each application.
Option Description
[Add to Collection] Adds one or more books to a collection. See Details.
[Delete Books] Deletes one or more books from the Reader. See Details.
[Protect Books] Protects one or more books from deletion. See Details.
[Title (1 Line View)]/[Title
(2 Line View)]
[Return Books] Shows how to return a public library eBook. See Details.
[Choose Bookshelf]
[Delete Issues] Deletes one or more issues from the Reader. See Details.
[Protect Issues] Protects one or more issues from deletion. See Details.
[Manage Subscription]
[Move to Collection] Moves one or more books to a collection.
[Remove Content]
[Rename Collection] Renames a collection. See Details.
[Post to Facebook] Posts a book collection information. See Details.
[Organize to Collection]
[Sync] Synchronizing with Evernote. See Details.
[Delete Notes] Deletes one or more notes.
[Delete Memos] Deletes one or more text memos. See Details.
[Protect Memos] Protects one or more text memos. See Details.
[Delete Drawings] Deletes one or more drawings. See Details.
[Protect Drawings] Protects one or more text memos/drawings. See Details.
[Delete Pictures] Deletes one or more pictures. See Details.
[Settings] Changes the slideshow interval. See Details.
Displays the full title string without truncating it. See Details.
Open the pop-up menu and you can choose from following
submenu.
[Books] Displays the book.
[Collections] Displays the collections.
[Purchased Content] Displays the purchased books.
[Evernote] Displays items downloaded from Evernote.
Manages the number of the issues that you want to store. See
Details.
Removes items from a collection that you have created. See
Details.
Moves one or more items of [Default Collection] to other collections
created by the user. See Details.
Go to page top
Copyright 2012 Sony Corporation
Page 61

Reader™ User Guide
61
Getting started
Search
Top page > Reading > Reading Books > Opening a Book
Print
Basic Operations
Adding/Getting Content
Browsing Content Lists
Reading
Organizing
Other Applications
Settings
Other Information
Contents list
Opening a Book
1. Press the (Home) button tap [Bookshelves].
The [Books] content list opens. See Details.
2. Tap a book.
The book opens.
You can also open a book by tapping and holding the book you want to open.
To navigate within a book, see Details.
Tip
When [Collections], [Purchased Content] or [Evernote] appears, tap the top-left corner of the
screen to show [Books]. Alternatively, press the
Bookshelf] to show [Books].
Copyright 2012 Sony Corporation
(Menu) button tap [Choose
Go to page top
Page 62
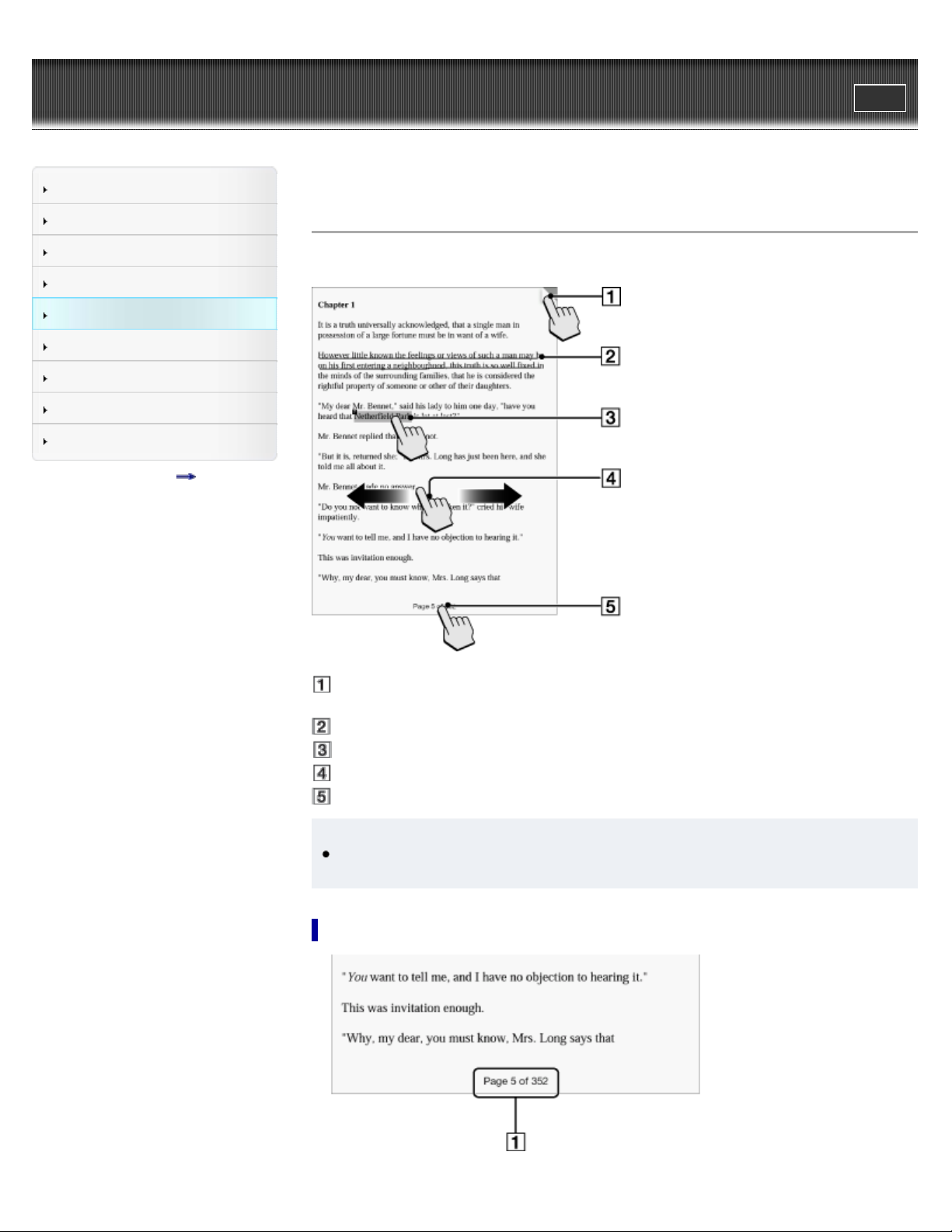
Reader™ User Guide
62
Getting started
Search
Top page > Reading > Reading Books > Page Navigation
Print
Basic Operations
Adding/Getting Content
Browsing Content Lists
Reading
Organizing
Other Applications
Settings
Other Information
Page Navigation
There are several ways to navigate through books.
Contents list
Tap to add a bookmark Details
Tap and hold to add a note
Draw a handwritten note Details
Tap and hold to open option items Details
Swipe the screen to turn the page
Tap to open the page navigation panel.
Tip
If you select the [Refresh Display] checkbox from [Application Preferences], the display
refreshes at each page turn. See Details.
Using the page navigation panel
Page 63

Page indicator
63
1. Tap the page indicator, or press the (Menu) button tap [Navigate Page] to open the
page navigation panel.
Using the paging bar
Paging bar
Slider
Tap on a point on the paging bar to jump to a page that corresponds with that point.
Tap and drag the slider.
To close the page navigation panel, press the
(Back) button.
Using [ Table of Contents]
1. Tap [Table of Contents].
To return to the book page, press the (Back) button.
2. Tap to open the selected chapter or section.
Using [ Enter Page # ]
1. Tap [Enter Page #] to enter the page number with the on-screen numeric keyboard, and tap
[OK].
Jumping to viewed pages
1. Tap [Previous View].
The / (Page history) icons are displayed.
2. Tap
page display history.
To cancel page history, press the
Tip
This is the same operation for when you tap on a highlighted link.
to go backward in the page display history. Tap to go forward in the
(Back) button.
Go to page top
Copyright 2012 Sony Corporation
Page 64

Reader™ User Guide
64
Getting started
Search
Top page > Reading > Reading Books > Appearance
Print
Basic Operations
Adding/Getting Content
Browsing Content Lists
Reading
Organizing
Other Applications
Settings
Other Information
Appearance
Changing the orientation
You can view books or periodicals in either portrait or landscape mode.
1. When viewing a book or periodical, press the (Menu) button tap [More]
[Orientation].
The screen orientation changes.
Contents list
Portrait mode
Landscape mode
Note
The orientation can be changed for the [Books], [Periodicals], [Browser] and [Pictures]
applications. Changing the orientation in one application does not affect the orientation
setting of the other applications.
Changing the font and font size
You can change the font and font size to your preference.
1. When viewing a book or periodical, press the (Menu) button tap [Font].
The font bar is displayed.
2. To change the font size, tap on one of the font size icons. The book or periodical will be
updated to apply the specified font size.
Press the
3. To change the font, tap [Original] and select from one of the fonts in the list.
(Back) button when done.
Page 65

Press the (Back) button when done.
65
The book or periodical will be updated to apply the specified font and font size.
Note
The font size and font of some content with embedded fonts may not change.
When you select other than the [Original] font, performance may be slightly lower when
opening books or turning pages.
When you select other than the [Original] font, boldface/italics/italicized boldface may not be
displayed correctly.
Tip
You can change the default font for all content in the [Books] and [Periodicals] applications.
See Details.
About PDF files
The Reader provides the ability to display most text-based PDF files in several font sizes.
Documents are displayed in the default font position with their original layouts.
Due to the complex nature of PDF files, in certain situations when you change the font size, only
text will appear. This is because some tables and graphics may be reformatted and altered
during the reflow process.
Also, in cases where PDF files are created using image data only, there is no text to reflow or
resize.
In these cases, if retaining the original layout of a PDF file is required, Sony recommends that
you view the PDF file at its original font size.
To display the original layout
Note
If you modified the default font size with [Font Size Preference] under [Settings], return it to
its original layout to view PDF files normally.
To view the document in a different size, use the zoom in function.
When you view PDF files in other than their original layout, some functions such as
highlighting or searching may not work correctly.
Changing the page mode
You can change the page viewing style for PDF files. This is convenient for viewing pages with
text arranged in columns.
This mode remains active as you continue reading. The setting applies only to the currently open
book.
1. When viewing a book or periodical, press the
[Page Mode].
The [Page Mode] screen appears.
2. Choose from one of the following options.
(Menu) button tap [Customize View]
Page 66

Option Description
66
[Original] Set to the default view.
[2-Column Split] Splits the page into two columns and two rows.
[3-Column Split] Splits the page into three columns and two rows.
[Fit Landscape Width] Displays the page fit to landscape view.
Note
In order to attach a handwritten note, the page mode needs to be restored to [Original].
Cropping a page
You can crop the page margins to create a wider viewing area. This is convenient for viewing
pages that have large margins.
This mode remains active as you continue reading. The setting applies only to the currently open
book.
1. When viewing a book or periodical, press the
[Crop Page].
2. Choose from one of the following options.
Option Description
[Uncrop] Disables cropping.
Allows you to adjust the crop area manually by dragging arrows at the corners. Tap
[Done] to set the area, or tap [Cancel] to cancel editing the crop area.
[Manual]
(Menu) button tap [Customize View]
[Auto] Automatically crops the margins of a document.
Adjusting the brightness and contrast
A page that is hard to read, such as a scanned or color-converted document, can be made more
readable by adjusting the brightness and contrast. This mode remains active as you continue
Page 67

reading. The setting applies only to the currently open book.
67
1. When viewing a book, press the (Menu) button tap [Customize View] [Adjust
View].
2. Choose from one of the following options.
Option Description
[Original] Displays the page in the original quality.
[Saturated]
Improves readability by emphasizing contrast.
[Details]
[Brighter] Increases the brightness.
[Darker] Decreases the brightness.
[Custom]
Backlight compensation; brings up details in a dark area.
Create a custom setting. Tap
(Brightness).
Contrast
Brightness
Slider
Lower
Higher
Tap
(Lower) or (Higher), or tap on the slider.
Tap [Restore] to revert to the previously saved custom settings.
(Settings) to adjust (Contrast) and
Press the
(Back) button when done.
Zooming in
Use the zoom function when you want to temporarily zoom in on part of a page.
The viewer shows the zoom bar and viewing position indicator while in zoom mode.
Pinch out to zoom in.
Pinch in to zoom out.
To exit zoom mode, press the
(Back) button.
Go to page top
Page 68

Copyright 2012 Sony Corporation
68
Page 69

Reader™ User Guide
69
Getting started
Search
Top page > Reading > Reading Books > Annotations
Print
Basic Operations
Adding/Getting Content
Browsing Content Lists
Reading
Organizing
Other Applications
Settings
Other Information
Contents list
Annotations
Bookmarking a page
You can bookmark a page and take a note so that you will remember what the bookmark is for.
1. Tap the top right corner of the page.
Tip
To search, sort and view all annotations across all books and periodicals, use the [All
Notes] application. See Details.
To search annotations for the currently open book/periodical, press the
tap [Notes].
Adding text notes
1. Tap and hold the bookmark.
2. Tap [by Keyboard].
3. Type the notes using the on-screen keyboard.
4. Tap [Save].
The icon appears on the bookmark, indicating that a note is attached.
Adding handwritten notes
1. Tap and hold the bookmark.
2. Tap [by Drawing].
3. Draw with the stylus or your finger on the drawing pad.
To erase, tap (Erase), and then tap the line(s) you want to erase.
4. Tap [Save].
The icon appears on the bookmark, indicating that a note is attached.
Notes on handwriting
While writing, make sure that you are not touching another area on the touchscreen; this
could affect the notes that you write with the stylus or your finger.
To ensure that your notes are correctly saved, do not handwrite notes too close to the edge
of the touchscreen.
If you experience difficulties when handwriting or drawing on the Reader:
avoid applying excessive pressure to the touchscreen.
try not to handwrite or draw too quickly.
this functionality is not designed for very detailed drawings or for writing small characters.
(Menu) button
Editing notes
1. Tap and hold on the bookmark.
The notepad or the drawing pad opens.
2. Tap [Edit].
The on-screen keyboard or the drawing pad opens.
3. Edit the note.
4. Tap [Save].
The notepad or the drawing pad closes, returning to the viewer.
Page 70

Removing a bookmark
70
1. Tap the bookmark.
Tip
This will remove the bookmark and any note attached to it. To delete only a note, tap and
hold the
To delete all bookmarks in the current book/periodical, press the
[Notes]. See Details.
To delete annotations across all books and periodicals, use the [All Notes] application. See
Details.
icon and tap [Delete] [Yes].
(Menu) button tap
Highlighting words on a page
You can highlight words and take notes.
1. Tap and hold the first word and drag across to the last word of the section you would like to
highlight.
The pop-up menu appears.
Pop-up menu
2. Tap [Highlight].
The selected words are now highlighted.
Tip
To search, sort and view all annotations across all books and periodicals, use the [All
Notes] application. See Details.
To search annotations for the currently open book/periodical, press the
tap [Notes]. See Details.
Adding text notes or handwritten notes to a highlight
1. Tap and hold a highlighted word.
The pop-up menu appears.
2. Select [Note].
3. Select from [by Keyboard] and [by Drawing].
Create a note.
For a text note, see Details.
For a handwritten note, see Details.
4. Tap [Save].
To cancel adding notes, tap [Cancel].
(Menu) button
Page 71

The icon appears at the beginning of the highlight, indicating that a note is attached.
71
Editing notes on a highlight
1. Tap and hold at the beginning of the highlight.
The pop-up menu appears.
2. Tap [Note]
The on-screen keyboard or the drawing pad opens.
3. Edit the note.
4. Tap [Save].
The notepad or the drawing pad closes, returning to the viewer.
[Edit].
Removing highlights
1. Tap and hold at the beginning of the highlight.
The pop-up menu appears.
2. Tap [Remove Highlight].
3. Tap [Yes] when prompted.
Tip
This will remove the highlight and any note attached to it. To delete only a note, tap and
hold the
To delete all annotations in the current book/periodical, press the
[Notes]. See Details.
To delete annotations across all books and periodicals, use the [All Notes] application. See
Details.
icon, tap [Note] [Edit] [Delete] [Yes].
(Menu) button tap
Handwriting a note on a page
You can use the stylus or your finger and draw directly on a page.
1. Press the (Menu) button.
2. Tap [Handwriting] and use the stylus or your finger to draw a line.
Note
While writing, make sure that you are not touching another area on the touchscreen; this
could affect the notes that you write with the stylus or your finger.
To ensure that your notes are correctly saved, do not handwrite notes too close to the edge
of the touchscreen.
If you experience difficulties when handwriting or drawing on the Reader:
avoid applying excessive pressure to the touchscreen.
try not to handwrite or draw too quickly.
Page 72

this functionality is not designed for very detailed drawings or for writing small characters.
72
To delete a drawn line
Tap (Erase) and drag across the drawn line.
Press the (Back) button when you are done to continue reading.
Tip
To delete all annotations in the current book/periodical, press the
[Notes]. See Details.
To delete annotations across all books and periodicals, use the [All Notes] application. See
Details.
(Menu) button tap
Hiding annotations
You can set the viewer to show or hide the annotations that you have made to the book. This is
convenient for when a highlight overlaps with a link.
1. Press the
The option items appear.
2. Tap [More].
3. Tap [Settings].
4. Tap [Show Notes].
Check the checkbox to show annotations.
Uncheck it to hide annotations.
5. Press the
(Menu) button.
(Back) button when done.
Synchronizing reading - related information
The [Page Sync] function synchronizes bookmarks, highlight and your current page across your
compatible reading devices, like handhelds.
Note
Available clients that can be synchronized with the Reader are Reader Store for Android,
Reader for Tablet, and Reader for PC/MAC.
To turn on the [Page Sync] feature, confirm the following:
Log in to the Reader Store.
[Page Sync] in [Application Preferences] is set to [On]. See Details.
A wireless network is available. See Details.
Note
This function is available only in countries with Sony Reader Store service. You can confirm
availability by tapping [Reader Store] on the [Home] screen and accessing the Reader Store
Web page.
To retrieve the latest reading-related information to your compatible reading device
While viewing a page, press the
Tip
Compatible reading devices are updated with the latest bookmarks, typed notes and your
current page when the Reader enters sleep mode.
Note
Handwritten notes and text notes attached to bookmarks or highlights cannot be
synchronized.
This function is available only with items purchased at Reader Store.
(Menu) button tap [Page Sync].
Page 73

However, if information is synchronized to the Reader from a compatible device, existing
73
handwritten notes and text notes in the Reader will not be overwritten.
Finding annotations within a book or periodical
You can search and view all annotations (bookmarks/highlights/handwritten notes) in the
currently open book or periodical.
To search, sort and view all annotations across all books and periodicals, use the [All Notes]
application. See Details.
1. Press the
The annotations in the book/periodical are listed.
Press the
Note icons
Filter note type
Search icon
Headline (the highlighted text, the text note, the beginning text of the bookmarked page,
or the beginning text of the page with the handwritten note)
Page number of the note
Press the
2. Tap a note in the list.
The page containing the selected note is displayed.
(Menu) button tap [Notes].
(Back) button to return to the book.
(Back) button to return to the book.
Note icons
Bookmark only
Bookmark with text notes
Bookmark with handwritten notes
Handwritten note on a page
Highlight only
Highlight with text notes
Page 74

Highlight with handwritten notes
74
Filtering
1. Tap (Filter) tap one of the annotation types.
Annotations of the type that you select are shown.
Searching for notes via keyword
You can perform a search for all or one of the specific note types.
The search target changes depending on the type of annotation that is being searched.
Item type Target
Bookmarks only: The first 100 characters of bookmarked pages are
For [Bookmark]
items
For [Handwriting]
items
For [Highlight]
items
searched.
Bookmark text notes: Entire text notes are searched.
Bookmark handwritten notes: The first 100 characters of bookmarked
pages are searched.
The first 100 characters of pages with handwriting on them are
searched.
Highlights only: The highlighted words are searched.
Highlight text notes: Entire text notes are searched.
Highlight handwritten notes: The highlighted words are searched.
1. Tap
2. Type a search keyword using the on-screen keyboard.
3. Tap
The [Search Results] view is shown.
The view shows notes that satisfy the search criteria.
Press the
Note
If you apply a filter before searching, the search will be performed only on the filtered items.
(Search).
(Search) next to the search box.
(Back) button to return to the [Notes] list.
To delete annotations
1. Press the (Menu) button tap [Delete Notes]. See Details.
To delete all annotations
1. Press the (Menu) button tap [Delete Notes] press the (Menu) button tap
[Select All]
[Done] [Yes].
Using (Menu) Items
Press the (Menu) button from the [Notes]/[All Notes] list to select an option.
Option Description
[Delete Notes] Deletes one or more notes from the Reader. See Details.
Go to page top
Copyright 2012 Sony Corporation
Page 75

Reader™ User Guide
75
Getting started
Search
Top page > Reading > Reading Books > Uploading Highlighted Words on a Page to Evernote
Print
Basic Operations
Adding/Getting Content
Browsing Content Lists
Reading
Organizing
Other Applications
Settings
Other Information
Uploading Highlighted Words on a Page to Evernote
You can upload highlighted words and take notes to Evernote.
1. Tap and hold the first word and drag to the last word of the section you would like to upload.
The pop-up menu appears.
Contents list
2. Tap [Send to] [Evernote]
The selected words are now uploaded.
Note
Before uploading to Evernote, you need to log in. Press the
[Applications]
Tip
Before you upload the highlighted words, you can also upload with your memo in the
preview screen.
If the highlighted words are attached with text notes or handwritten notes, you can upload
those, too.
Items that were purchased from Reader Store or eBook store may not upload depending on
country/region.
Copyright 2012 Sony Corporation
[Evernote Setup].
(Home) button tap
Go to page top
Page 76

Reader™ User Guide
76
Getting started
Search
Top page > Reading > Reading Books > Posting Highlighted Words on a Page to Facebook
Print
Basic Operations
Adding/Getting Content
Browsing Content Lists
Reading
Organizing
Other Applications
Settings
Other Information
Posting Highlighted Words on a Page to Facebook
You can post highlighted words to Facebook.
1. Tap and hold the first word and drag to the last word of the section you would like to post.
The pop-up menu appears.
Contents list
2. Tap [Send to] [Facebook].
The dialog box appears.
You can confirm the highlighted words, and enter your comment in the preview screen
before posting.
3. Tap [Post].
The selected words are now posted.
Note
Selected items may not be posted where a limitation is applied.
Before posting to Facebook, you need to log in. Press the
[Applications]
Copyright 2012 Sony Corporation
[Facebook Setup].
(Home) button tap
Go to page top
Page 77

Reader™ User Guide
77
Getting started
Search
Top page > Reading > Reading Books > Using the Dictionary
Print
Basic Operations
Adding/Getting Content
Browsing Content Lists
Reading
Organizing
Other Applications
Settings
Other Information
Using the Dictionary
The Reader has built-in dictionaries to assist you with looking up the definition of a word on a
page.
You can choose one of several bilingual dictionaries to use. See Details.
Only the dictionaries included on the Reader can be used. New dictionaries cannot be installed
or added.
1. Tap and hold a word on a page.
The dictionary panel is displayed at the bottom.
Contents list
Title of the current dictionary. Tap to change the dictionary.
Definition area. Tap to open the dictionary viewer. See Details.
Tap to display a list of candidate words. See Details.
2. Tap the definition area. The definition is displayed in the dictionary viewer.
To go to the next page, either swipe or press the < or > (Page turn) buttons.
Press the
Copyright 2012 Sony Corporation
(Back) button to return to the book page.
Go to page top
Page 78

Reader™ User Guide
78
Getting started
Search
Top page > Reading > Reading Books > Finding Pages with a Keyword
Print
Basic Operations
Adding/Getting Content
Browsing Content Lists
Reading
Organizing
Other Applications
Settings
Other Information
Contents list
Finding Pages with a Keyword
You can find pages that contain specific words using a keyword search.
1. Tap and hold a word, and tap [Search]
2. A page that includes the keyword for which you searched is displayed.
Tap or to display to the previous/next page that contains the selected
keyword.
To cancel, press the
(Back) button.
[in This Book] in the pop-up menu.
Tip
You can find the definition of a word and more at the Wikipedia and Google Web sites. Tap
and hold a word
open to the Wikipedia or Google Web site and search for the word. (A Wi-Fi network
connection is necessary. See Details.) To return to the book, press the
tap [Continue Reading].
You can also directly enter the keyword for a search.
1. When viewing a book or periodical, press the (Menu) button tap [More]
[Search], and enter the keyword using the on-screen keyboard.
Copyright 2012 Sony Corporation
tap [Search] [Wikipedia] or [Google]. The [Browser] application will
(Menu) button
Go to page top
Page 79

Reader™ User Guide
79
Getting started
Search
Top page > Reading > Reading Books > Changing Book Page Settings
Print
Basic Operations
Adding/Getting Content
Browsing Content Lists
Reading
Organizing
Other Applications
Settings
Other Information
Contents list
Changing Book Page Settings
The following settings are available for the current book or periodical issue you are reading.
1. When viewing a book or periodical, press the (Menu) button tap [More]
[Settings].
2. Choose from one of the following options.
Option Description
[Show Notes] This is convenient when notes are obscuring your view of the text. See Details.
[Info] Information for the book or periodical that is currently open is displayed.
To return to the book/periodical, press the
Copyright 2012 Sony Corporation
(Back) button.
Go to page top
Page 80

Reader™ User Guide
80
Getting started
Search
Top page > Reading > Reading Books > Using (Menu) Items
Print
Basic Operations
Adding/Getting Content
Browsing Content Lists
Reading
Organizing
Other Applications
Settings
Other Information
Contents list
Using (Menu) Items
Below is a list of option items available when you press the (Menu) button from the
book/periodical viewer.
Option Description
[Navigate
Page]
[Notes] Displays a list of annotations in the book. See Details.
[Font] Changes the font and font size. See Details.
[Customize
View]
[Handwriting] Allows you to draw on a page. See Details.
[More] Displays more option items.
[Page Sync]
[Search] Finds pages with a keyword. See Details.
[Post to
Facebook]
[Orientation] Changes to portrait or landscape mode. See Details.
[Settings] Changes book settings. See Details.
Selects a method for navigating through a book. See Details.
Adjusts the page mode (see Details), crops the page margins (see Details) or
adjusts the brightness (see Details).
Sets synchronization of bookmarks, highlights and your current page across
your compatible reading devices, like handhelds. See Details.
Post the highlighted text with your comments. See Details.
Copyright 2012 Sony Corporation
Go to page top
Page 81

Reader™ User Guide
81
Getting started
Search
Top page > Reading > Reading Periodicals > Opening a Periodical Issue
Print
Basic Operations
Adding/Getting Content
Browsing Content Lists
Reading
Organizing
Other Applications
Settings
Other Information
Contents list
Opening a Periodical Issue
Newspapers and magazines that you have purchased at Reader Store are downloaded to
[Periodicals] on the [Home] screen.
1. Press the
The periodicals content list opens.
2. Tap a periodical title.
The issues list opens.
3. Tap an issue.
The issue opens.
4. Use the navigation bar as you read. See Details.
To browse the periodicals and issue content list, see Details.
When viewing the periodicals and issues content lists, you can use option items by pressing the
(Menu) button. See Details.
Copyright 2012 Sony Corporation
(Home) button tap [Applications] [Periodicals].
Go to page top
Page 82

Reader™ User Guide
82
Getting started
Search
Top page > Reading > Reading Periodicals > Managing Periodicals*
Print
Basic Operations
Adding/Getting Content
Browsing Content Lists
Reading
Organizing
Other Applications
Settings
Other Information
Contents list
Managing Periodicals*
* Available in certain countries/regions only.
In the issue list, you can keep only recent issues and delete previous issues automatically.
1. Press the
2. Press (Menu) button tap [Manage Subscription].
The management dialog appears.
3. Tap the desired setting
Tip
If the number of issues on the Reader is larger than the number of issues that you set to be
stored, [Are you sure you want to delete the extra issue(s) now?] appears. If you want to
delete these extra issues immediately, tap [Yes].
If you have issues that you do not want to delete, protect them using [Protect Issues] from
the list of option items. See Details.
Note
The [Manage Subscription] issue number setting applies to the combined number of issues
on the Reader’s internal memory and the microSD card.
Copyright 2012 Sony Corporation
(Home) button tap [Applications] [Periodicals] tap a periodical.
[Save].
Go to page top
Page 83

Reader™ User Guide
83
Getting started
Search
Top page > Reading > Reading Periodicals > Page Navigation
Print
Basic Operations
Adding/Getting Content
Browsing Content Lists
Reading
Organizing
Other Applications
Settings
Other Information
Contents list
Page Navigation
You can add bookmarks and notes to a page in the same manner as books. See Details.
For the option items that appear when you press the
Periodicals also feature the navigation bar, which helps redirect you to sections of a periodical.
Navigation items for a section
Previous section
Return to the first page
Table of Contents
Next section
Navigation items for an article
(Menu) button, see Details.
Previous article
Return to the first page of the section
Table of Contents
Next article
Appearance
See Details.
Annotations
See Details.
Using the Dictionary
See Details.
Finding Pages with a Keyword
See Details.
Page 84

Changing Periodical Page Settings
See Details.
84
Copyright 2012 Sony Corporation
Go to page top
Page 85

Reader™ User Guide
85
Getting started
Search
Top page > Organizing > Organizing Your Content > Deleting a Single Item
Print
Basic Operations
Adding/Getting Content
Browsing Content Lists
Reading
Organizing
Other Applications
Settings
Other Information
Contents list
Deleting a Single Item
You can delete individual items.
The following instructions use the [Books] application as an example; this feature is also available
in other applications.
1. Press the
2. Tap and hold an item.
The option items appear.
3. Tap [Delete].
4. Tap [Yes] when prompted.
The item is deleted from the Reader.
Note
If [Books] is not shown, press the
[Books].
Depending on the application, it may not be possible to delete certain files.
Sony recommends that you create a backup of the contents of the Reader using the Reader
software before deleting an item.
Copyright 2012 Sony Corporation
(Home) button tap [Bookshelves].
(Menu) button tap [Choose Bookshelf] to show
Go to page top
Page 86

Reader™ User Guide
86
Getting started
Search
Top page > Organizing > Organizing Your Content > Deleting Multiple Items at Once
Print
Basic Operations
Adding/Getting Content
Browsing Content Lists
Reading
Organizing
Other Applications
Settings
Other Information
Contents list
Deleting Multiple Items at Once
You can delete multiple items at once. This is convenient for clearing up space on the Reader.
The following instructions use the [Books] application as an example; this feature is also available
in other applications.
1. Press the
2. Press the (Menu) button.
3. Tap [Delete Books].
Boxes appear next to the thumbnails or list entries.
(Home) button tap [Bookshelves].
Box
Protect icon
Selected number of items
4. Tap to check the items to delete.
You can press the
5. Tap [Done].
6. Tap [Yes] when prompted.
The selected items are deleted from the Reader.
Note
If [Books] is not shown, press the
[Books].
Depending on the application, it may not be possible to delete certain files.
Sony recommends that you create a backup of your files using the Reader software.
(Menu) button tap [Select All] if you wish to delete all items.
(Menu) button tap [Choose Bookshelf] to show
Go to page top
Page 87

Copyright 2012 Sony Corporation
87
Page 88

Reader™ User Guide
88
Getting started
Search
Top page > Organizing > Organizing Your Content > Protecting a Single Item
Print
Basic Operations
Adding/Getting Content
Browsing Content Lists
Reading
Organizing
Other Applications
Settings
Other Information
Contents list
Protecting a Single Item
You can protect an item so that you will not delete it accidentally.
The following instructions use the [Books] application as an example; this feature is also available
in other applications.
1. Press the
2. Tap and hold an item.
The option items appear.
3. Tap [Protect].
You can remove the protection from the item in the same manner. Tap [Unprotect] in Step 3
above.
Note
If [Books] is not shown, press the
[Books].
This protection feature works only on the Reader. Protected content may still be deleted via
your computer.
Copyright 2012 Sony Corporation
(Home) button tap [Bookshelves].
(Menu) button tap [Choose Bookshelf] to show
Go to page top
Page 89

Reader™ User Guide
89
Getting started
Search
Top page > Organizing > Organizing Your Content > Protecting Multiple Items at Once
Print
Basic Operations
Adding/Getting Content
Browsing Content Lists
Reading
Organizing
Other Applications
Settings
Other Information
Contents list
Protecting Multiple Items at Once
You can protect one or more items at once.
The following instructions use the [Books] application as an example; this feature is also available
in other applications.
1. Press the
2. Press the (Menu) button tap [Protect Books].
Boxes appear next to the thumbnails or list entries.
(Home) button tap [Bookshelves].
Box
Protect icon
Selected number of items
3. Tap the box of the item to be protected.
Selected items are indicated with a protect icon.
You can press the (Menu) button and tap [Select All] if you wish to protect all items.
4. Tap [Done].
The protect icon appears next to the protected items. You can remove protection in Step 3 above
by tapping items with the protect icon.
Note
If [Books] is not shown, press the
[Books].
The protection feature works only on the Reader. Protected content may still be deleted via
your computer.
Copyright 2012 Sony Corporation
(Menu) button tap [Choose Bookshelf] to show
Go to page top
Page 90

90
Page 91

Reader™ User Guide
91
Getting started
Search
Top page > Organizing > Using Collections > Creating a Collection
Print
Basic Operations
Adding/Getting Content
Browsing Content Lists
Reading
Organizing
Other Applications
Settings
Other Information
Contents list
Creating a Collection
A collection is a custom set of books and other items that you create from items on the Reader. It
is a unique and convenient way to organize your items.
You can organize and personalize your content by creating collections by subject matter, date,
genre or anything that best suits your purpose.
1. Press the
Create a new collection
Search by collection name
2. Tap
3. Enter a collection name using the on-screen keyboard and tap [OK].
4. Select the location to store the collection.
A new collection is added to the [Collections] list.
(Home) button tap [Bookshelves] [Collections].
.
Tip
You can also create and sync collections with the Reader software. For details, refer to the
[Help] menu of the Reader software.
Go to page top
Copyright 2012 Sony Corporation
Page 92

Reader™ User Guide
92
Getting started
Search
Top page > Organizing > Using Collections > Adding Items to a Collection
Print
Basic Operations
Adding/Getting Content
Browsing Content Lists
Reading
Organizing
Other Applications
Settings
Other Information
Contents list
Adding Items to a Collection
You can add items to existing collections.
From the [Collections] application
1. Press the (Home) button tap [Bookshelves].
2. Tap [Default Collection].
3. Press the (Menu) button tap [Organize to Collection].
4. Select the collection that you wish to move.
5. Select one or more books from the list.
Selected items are indicated with check marks.
6. Tap [Done].
From the [Books] and [Periodicals] applications
1. Press the (Home) button tap [Bookshelves] or [Applications] [Periodicals].
For periodicals, tap the periodical title to view its issues list.
2. Press the
3. Tap a collection that you have created that appears in the list.
4. Select one or more books or periodical issues that you wish to add.
Selected items are indicated with a check.
5. Tap [Done].
(Menu) button tap [Add to Collection].
Note
A collection and its items must be stored in the same location. For example, if the
book/periodical is stored on the Reader’s internal memory, you may not add items stored on
a microSD card to the collection.
Tip
Any books that have not been added to a collection are contained in [Default Collection].
When you add a book/periodical to a collection, it is moved from [Default Collection].
When moving an item from [Organize to Collection] or [Add to Collection], you can create a
new collection to move the item to. To create a new collection, tap
corner of the screen.
Copyright 2012 Sony Corporation
in the upper-right
Go to page top
Page 93

Reader™ User Guide
93
Getting started
Search
Top page > Organizing > Using Collections > Removing Items from a Collection
Print
Basic Operations
Adding/Getting Content
Browsing Content Lists
Reading
Organizing
Other Applications
Settings
Other Information
Contents list
Removing Items from a Collection
You can remove one or more items from a collection that you have created.
1. Press the
created
You can also tap and hold an item
2. Tap one or more items.
Selected items are indicated with a check.
3. Tap [Done].
4. Tap [Yes] when prompted.
The selected item(s) will be removed from the collection.
Note
If you have deleted an item from [Books] or [Periodicals], it will be automatically removed
from all of the collections with which it was associated.
Removing items from a collection does not delete them from the Reader or their stored
locations.
If you remove an item from a collection that does not exist in other collections, its original will
be moved back to the [Default Collection] in the Reader. If you remove an item that exists in
another collection(s), it will remain in the other collection(s), and not be moved back to the
[Default Collection].
(Home) button tap [Bookshelves] tap a collection that you have
press the (Menu) button tap [Remove Content].
tap [Remove].
Tip
You can remove all items at once. After completing Step 1 above, press the
button
[Select All].
Copyright 2012 Sony Corporation
(Menu)
Go to page top
Page 94

Reader™ User Guide
94
Getting started
Search
Top page > Organizing > Using Collections > Renaming a Collection
Print
Basic Operations
Adding/Getting Content
Browsing Content Lists
Reading
Organizing
Other Applications
Settings
Other Information
Contents list
Renaming a Collection
You can change the name of a collection.
1. Press the
created
You can also tap and hold a collection that you have created
2. Enter a new name for the collection using the on-screen keyboard.
3. Tap [OK].
Copyright 2012 Sony Corporation
(Home) button tap [Bookshelves] tap a collection that you have
press the (Menu) button tap [Rename Collection].
tap [Rename].
Go to page top
Page 95

Reader™ User Guide
95
Getting started
Search
Top page > Organizing > Using Collections > Deleting a Collection
Print
Basic Operations
Adding/Getting Content
Browsing Content Lists
Reading
Organizing
Other Applications
Settings
Other Information
Contents list
Deleting a Collection
You can delete a collection that you have created.
1. Press the
[Delete Collections].
You can also tap and hold a collection that you have created tap [Delete].
2. Tap the collection to be deleted.
Selected items are indicated with a check.
3. Tap [Done].
4. Tap [Yes] when prompted.
The selected item(s) will be removed from the collection.
Note
Deleting a collection does not delete content from the Reader or their stored locations.
Copyright 2012 Sony Corporation
(Home) button tap [Bookshelves] press the (Menu) button tap
Go to page top
Page 96

Reader™ User Guide
96
Getting started
Search
Top page > Organizing > Using Collections > Posting a Collection to Facebook
Print
Basic Operations
Adding/Getting Content
Browsing Content Lists
Reading
Organizing
Other Applications
Settings
Other Information
Contents list
Posting a Collection to Facebook
You can post your book collection information to Facebook.
1. Press the
created
The collection information is posted to Facebook.
Note
Before posting to Facebook, you need to log in. Press the
[Applications]
Copyright 2012 Sony Corporation
(Home) button tap [Bookshelves] tap the collection that you have
press the (Menu) button tap [Post to Facebook].
[Facebook Setup].
(Home) button tap
Go to page top
Page 97

Reader™ User Guide
97
Getting started
Search
Top page > Organizing > Using Collections > Using (Menu) Items
Print
Basic Operations
Adding/Getting Content
Browsing Content Lists
Reading
Organizing
Other Applications
Settings
Other Information
Contents list
Using (Menu) Items
Below is a list of option items available when you press the (Menu) button from a collection
list.
Option Description
[Delete
Collections]
[Choose
Bookshelf]
* If you have not logged in to Reader Store yet, [Purchased Content] is not shown.
Deletes collections that you created. See Details.
Shows the following pop-up menu. Alternatively, tap the title or press
(Menu) button [Choose Bookshelf].
[Books]
[Collections]
[Purchased Content]*
[Evernote]
Go to page top
Copyright 2012 Sony Corporation
Page 98

Reader™ User Guide
98
Getting started
Search
Top page > Other Applications > Public Libraries > Borrowing Books from Public Libraries
Print
Basic Operations
Adding/Getting Content
Browsing Content Lists
Reading
Organizing
Other Applications
Settings
Other Information
Contents list
Borrowing Books from Public Libraries
Many public libraries (available in certain countries/regions only) offer digital library services so
that you can borrow books for the Reader with your library card.* You can download them
directly to the Reader.
* Using public library services requires a library card. For details, contact your local library.
Locating your public library
1. Configure Wi-Fi settings of the Reader to access your public library. See Details.
2. Press the
Follow the directions on the screen to use public library services.
For using the browser, see Details. For using the browser option items, see Details.
Borrowing books
1. Find what you wish to borrow via the public library Web site.
2. Follow the site instructions and download the book. You can check the downloading progress
in the status bar and by tapping it to display the notification window. See Details.
You may be asked to specify the lending period.
Once the title has downloaded, it will be stored in the [Books] application.
You can check the loan periods for borrowed books by viewing the icons in the [Books] content
list. See Details.
(Home) button tap [Applications] [Public Library].
Returning books
1. Configure Wi-Fi settings of the Reader to access your public library. See Details.
2. Press the
button
3. Tap the book you want to return. A check mark appears next to the selected book. You can
select multiple books.
4. Tap [Done]
You can check the returning progress in the status bar and by tapping it to display the
notification window. See Details.
The selected books are returned.
Note
If you reach the limit for borrowed books, the public library may prevent you from borrowing
more until you return some of the books you have borrowed.
Some public libraries may allow you to return books early.
Copyright 2012 Sony Corporation
(Home) button tap [Bookshelves] [Books] press the (Menu)
tap [Return Books].
[Yes].
Go to page top
Page 99

Reader™ User Guide
99
Getting started
Search
Top page > Other Applications > Web Browsing > Browsing the Web
Print
Basic Operations
Adding/Getting Content
Browsing Content Lists
Reading
Organizing
Other Applications
Settings
Other Information
Contents list
Browsing the Web
The Reader has a Web browser that enables you to visit Web sites and download files and
images directly to it.
1. Make sure that Wi-Fi is set up and turned on.
2. Press the
3. Navigate to a Web site.
Tap (Bookmarks) tap one of the bookmarks.
Tap the URL box and type the URL address using the on-screen keyboard, and tap [Go].
4. Browse the Web site.
Press the < (Previous) button to scroll up.
Press the > (Next) button to scroll down.
Tap and drag to move the view area.
Press the
Note
You must agree to the terms and conditions before using [Browser]. Please read the terms
and conditions carefully. When you tap [Accept], [Browser] opens.
Tip
You can press the
page of your last read book.
(Home) button tap [Applications] [Browser].
(Back) button to go back to the previous Web page.
(Menu) button tap [Continue Reading] to return to the last read
Copyright 2012 Sony Corporation
Go to page top
Page 100

Reader™ User Guide
100
Getting started
Search
Top page > Other Applications > Web Browsing > Browsing Tools
Print
Basic Operations
Adding/Getting Content
Browsing Content Lists
Reading
Organizing
Other Applications
Settings
Other Information
Contents list
Browsing Tools
Zooming in
While in zoom mode, the zoom bar is shown at the bottom-right of the screen.
Pinch out to zoom in.
Pinch in to zoom out.
Double-tap to fit the page to the window size.
To exit zoom mode, press the
Capturing a screenshot
You can capture the current page as a screenshot.
1. When viewing a Web page, press the (Menu) button tap [More] [Capture
Screenshot]
Screenshots are stored in the [Pictures] application. See Details.
Copyright 2012 Sony Corporation
[OK].
(Back) button.
Go to page top
 Loading...
Loading...