Sony PFM500, PFM510 Schematic
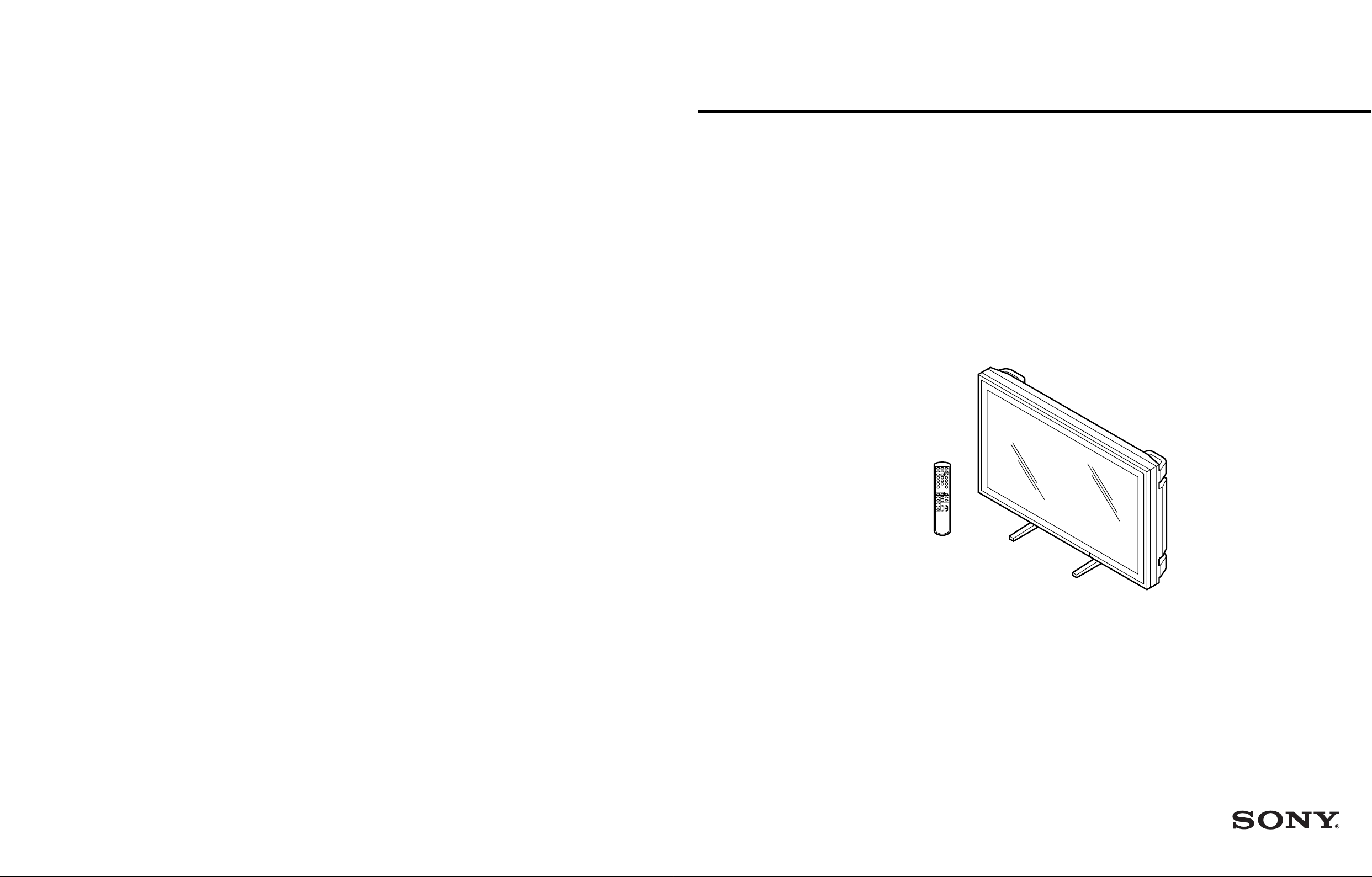
SERVICE MANUAL
MODEL
.............. ......... ....................
DEST. CHASSIS NO. MODEL DEST. CHASSIS NO.
PFM-500A3WE AEP
PFM-500A3WG E
PFM-500A3WU US/CND
PFM-510A2WE AEP
PFM-510A2WG E
PFM-510A2WU US/CND
.............. ......... ....................
BKM-500
MB-514
RM-921
PFM-500A3W/510A2W Flat Panel Monitor
BKM-500 Input Adaptor
MB-514 Mounting Bracket
RM-921 Remote Commander
English
00DY16110-1
Sony Corporation
Communication System Solutions Network Company9-929-680-01
Printed in Japan
©2000.4
FLAT PANEL MONITOR
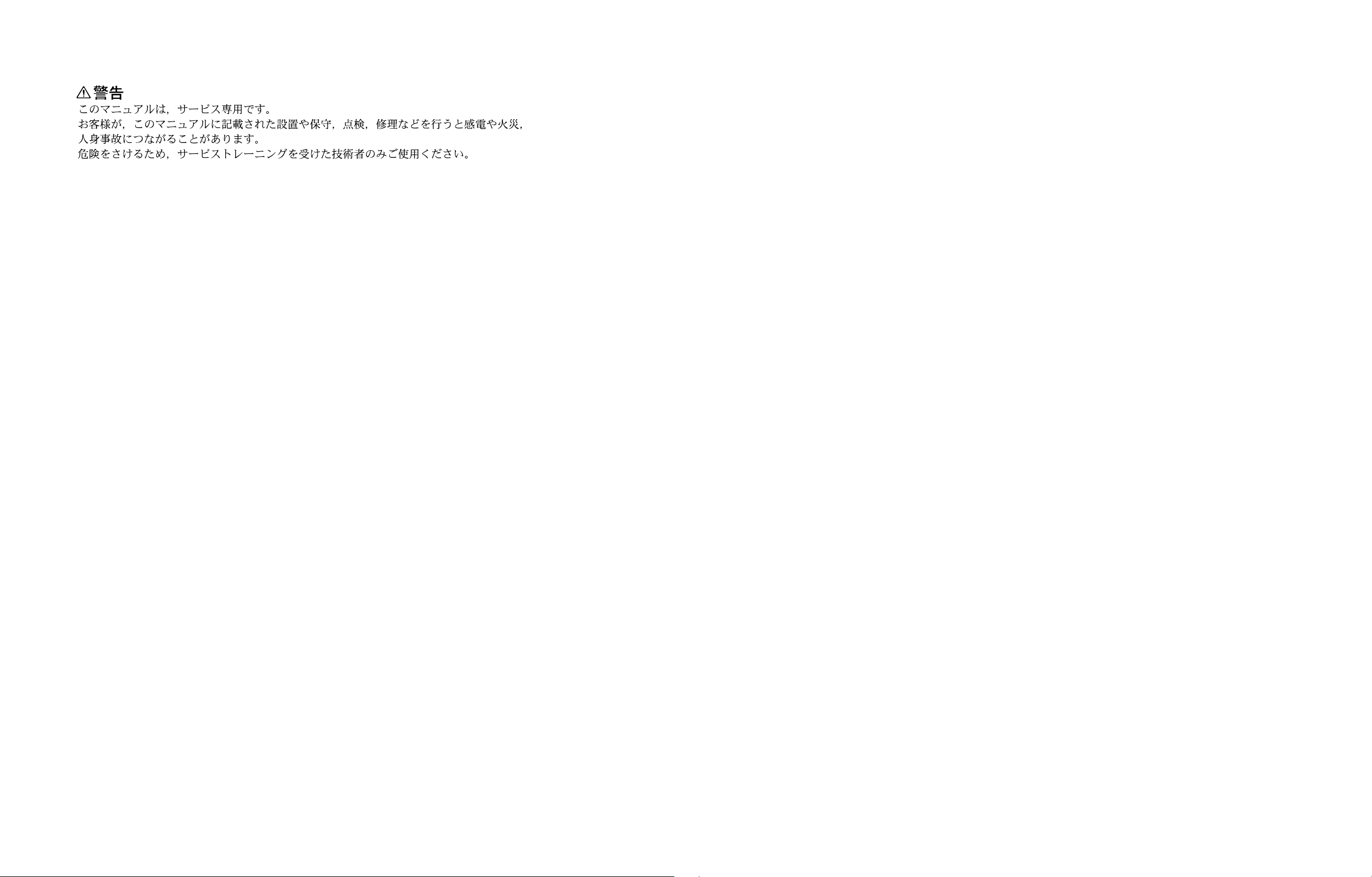
! WARNING
This manual is intended for qualified service personnel only.
To reduce the risk of electric shock, fire or injury, do not perform any servicing other than that
contained in the operating instructions unless you are qualified to do so. Refer all servicing to
qualified service personnel.
! WARNUNG
Die Anleitung ist nur für qualifiziertes Fachpersonal bestimmt.
Alle Wartungsarbeiten dürfen nur von qualifiziertem Fachpersonal ausgeführt werden. Um die
Gefahr eines elektrischen Schlages, Feuergefahr und Verletzungen zu vermeiden, sind bei
Wartungsarbeiten strikt die Angaben in der Anleitung zu befolgen. Andere als die angegeben
Wartungsarbeiten dürfen nur von Personen ausgeführt werden, die eine spezielle Befähigung
dazu besitzen.
! A VERTISSEMENT
Ce manual est destiné uniquement aux personnes compétentes en charge de l’entretien. Afin
de réduire les risques de décharge électrique, d’incendie ou de blessure n’effectuer que les
réparations indiquées dans le mode d’emploi à moins d’être qualifié pour en effectuer d’autres.
Pour toute réparation faire appel à une personne compétente uniquement.
WARNING!!
AN INSULATED TRANSFORMER SHOULD BE USED DURING
ANY SERVICE TO AVOID POSSIBLE SHOCK HAZARD, BECAUSE OF LIVE CHASSIS.
THE CHASSIS OF THIS RECEIVER IS DIRECTL Y CONNECTED
TO THE AC POWER LINE.
SAFETY-RELATED COMPONENT WARNING !!
COMPONENTS IDENTIFIED BY A
DIAGRAMS, EXPLODED VIEWS AND IN THE P ARTS LIST ARE
CRITICAL TO SAFE OPERATION. REPLACE THESE COMPONENTS WITH SONY P ARTS WHOSE P ART NUMBERS APPEAR
AS SHOWN IN THIS MANUAL OR IN SUPPLEMENTS PUBLISHED BY SONY.
!!
! MARK ON THE SCHEMATIC
!!
ATTENTION!!
AFIN D’ÉVITER TOUT RISQUE D’ÉLECTROCUTION
PROVENANT D’UN CHÂSSIS SOUS TENSION, UN
TRANSFORMATEUR D’ISOLEMENT DOIT ETRE UTILISÉ LORS
DE TOUT DÉPANNAGE.
LE CHÂSSIS DE CE RÉCEPTEUR EST DIRECTEMENT
RACCORDÉ Á L’ALIMENTATION SECTEUR.
ATTENTION AUX COMPOSANTS RELATIFS Á LA
SÉCURITÉ!!
LES COMPOSANTS IDENTIFIÉS PAR UNE MAPQUE
LES SCHÉMAS DE PRINCIPE, LES VUES EXPLOSÉES ET LES
LISTES DE PIECES SONT D’UNE IMPORTANCE CRITIQUE
POUR LA SÉCURITÉ DU FONCTIONNEMENT. NE LES
REMPLACER QUE PAR DES COMPOSANTS SONY DONT LE
NUMÉRO DE PIÈCE EST INDIQUÉ DANS LE PRÉSENT
MANUEL OU DANS DES SUPPLÉMENTS PUBLIÉS P AR SONY .
!!
! SUR
!!
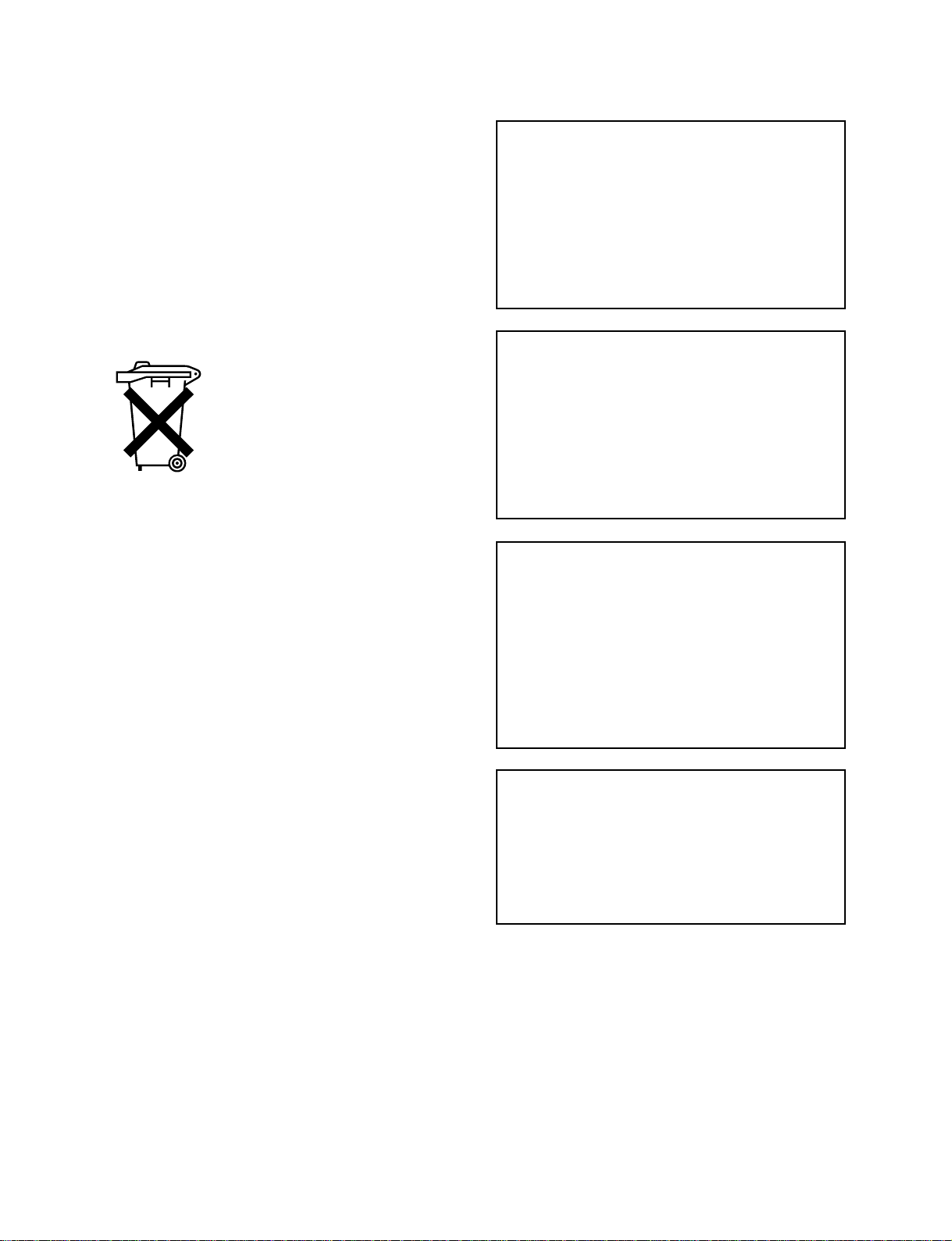
Voor de klanten in Nederland
Dit apparaat bevat een CR2025 batterij voor memory
back-up.
CAUTION
Danger of explosion if battery is incorrectly
replaced.
Raadpleeg uw leverancier over de verwijdering van de
batterij op het moment dat u het apparaat bij einde
levensduur afdankt.
Gooi de batterij niet weg. maar lever hem in als KCA.
Bij dit produkt zijn batterijen geleverd.
Wanneer deze leeg zijn, moet u ze niet
weggooien maar inleveren als KCA.
Replace only with the same or equivalent type
recommended by the manufacturer.
Dispose of used batteries according to the
manufacturer’s instructions.
Vorsicht!
Explosionsgefahr bei unsachgemäßem
Austausch der Batterie.
Ersatz nur durch denselben oder einen vom
Hersteller empfohlenen ähnlichen Typ.
Entsorgung gebrauchter Batterien nach Angaben
des Herstellers.
ATTENTION
Il y a danger d’explosion s’il y a remplacement
incorrect de la batterie.
Remplacer uniquement avec une batterie du
même type ou d’un type équivalent recommandé
par le constructeur.
Mettre au rebut les batteries usagées
conformément aux instructions du fabricant.
PFM-500A3WE/500A3WG/500A3WU/510A2WE/510A2WG/510A2WU
ADVARSEL!
Lithiumbatteri-Eksplosionsfare ved fejlagtig
håndtering.
Udskiftning må kun ske med batteri
af samme fabrikat og type.
Levér det brugte batteri tilbage til leverandøren.
1 (P)
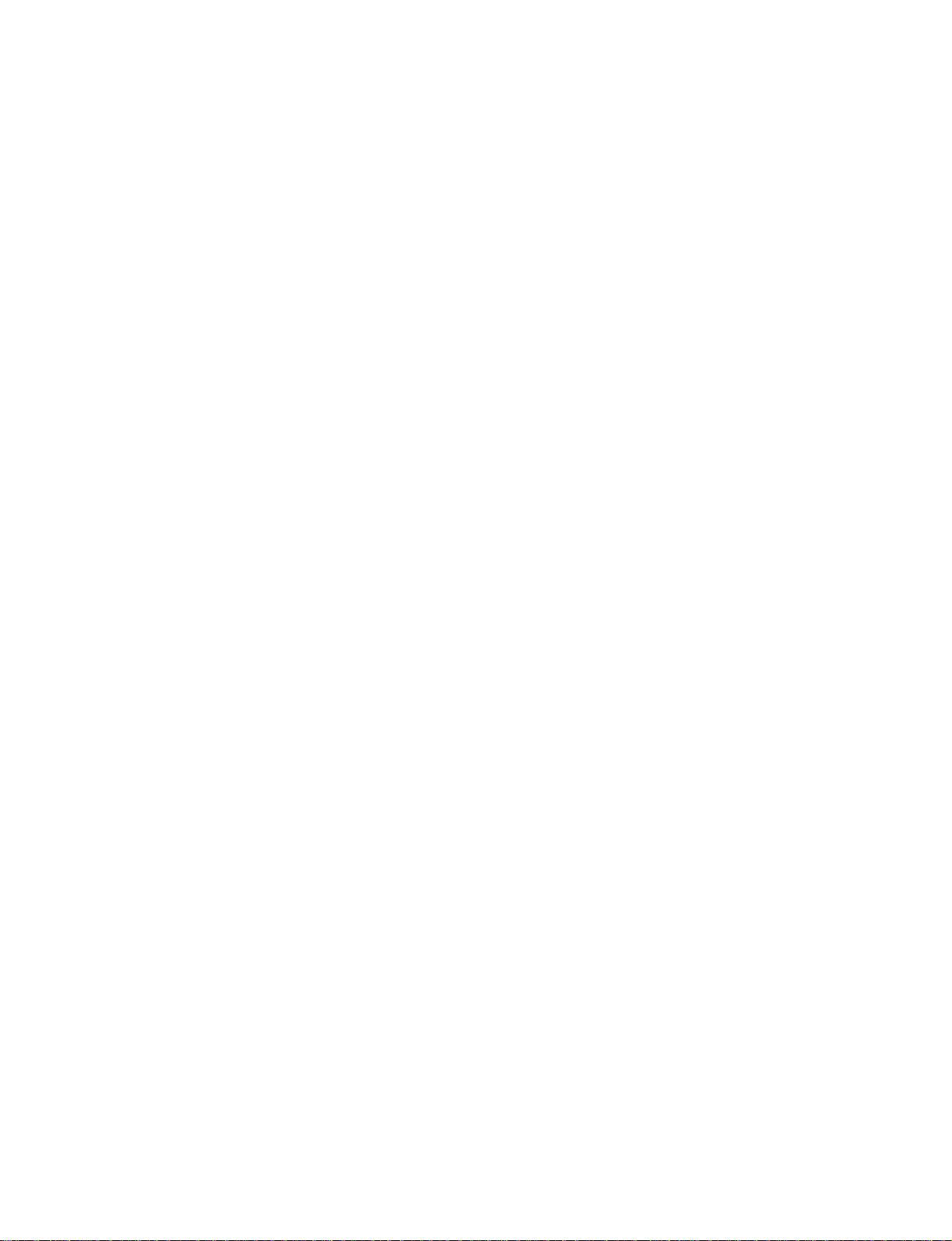
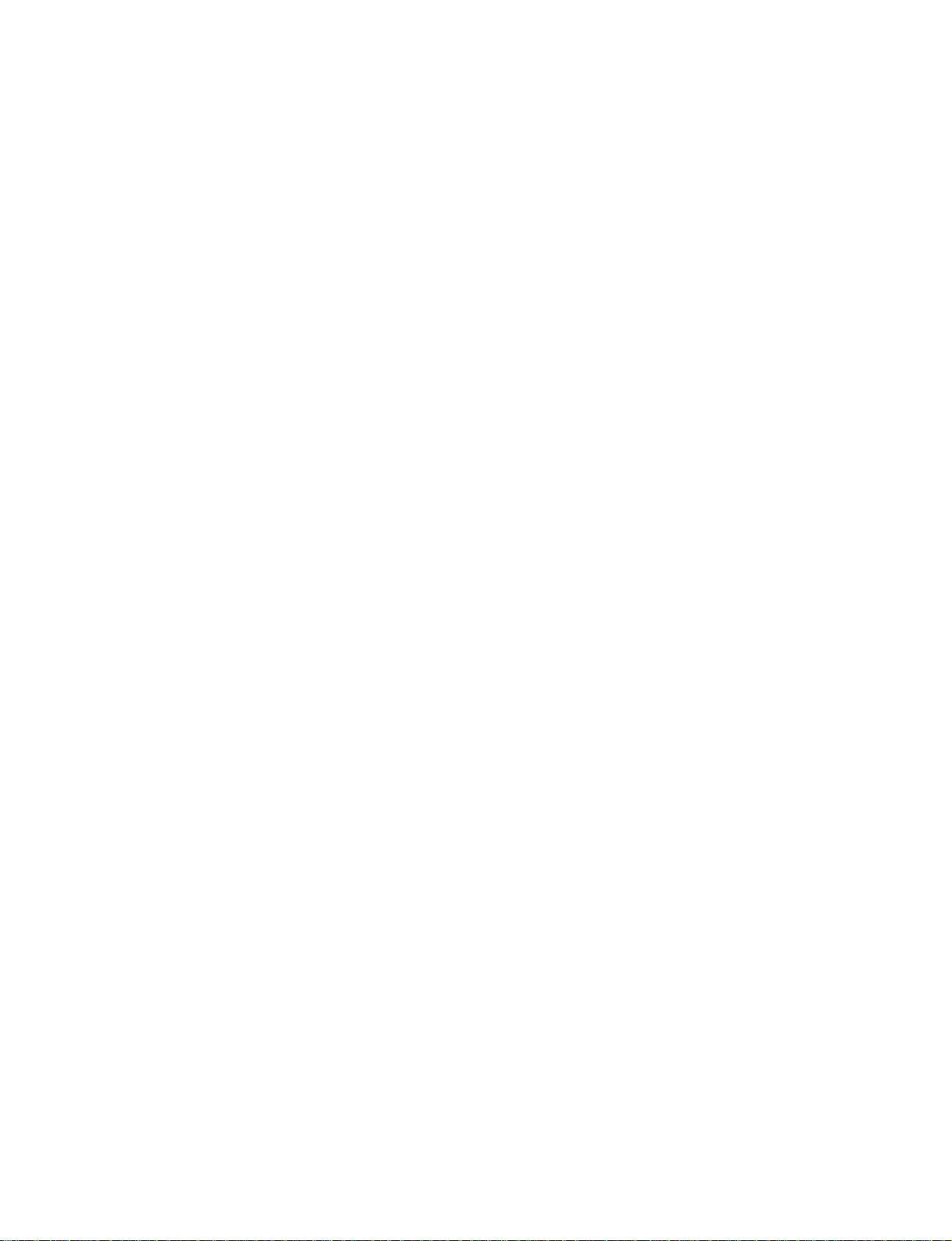
Table of Contents
1. Operating Instructions
1-1. PFM-500A3WE/500A3WG/500A3WU/510A2WE/510A2WG/510A2WU
Operating Instructions .................................................................................1-1
1-2. MB-514 Operating Instructions ................................................................1-22
1-3. MB-514 Installation Manual for Dealers .................................................. 1-24
1-4. BKM-500 Operating Instructions .............................................................1-31
1-5. BKM-500 Installation Manual for Dealers ...............................................1-33
2. Service Informations
2-1. Circuit Boards Location .............................................................................. 2-1
2-2. Disassembly ................................................................................................2-2
2-2-1. I/O Block Assy and Power Block Assy Removal and Extension
Cable Connection .......................................................................2-2
2-2-2. H1 and UJ Boards Removal .......................................................2-3
2-2-3. AF, G2, UA Boards and Switching Regulator
(APS-132 M/136 M Board) Removal ........................................2-4
2-2-4. B and G1 Boards Removal......................................................... 2-5
2-2-5. SC Block Removal .....................................................................2-6
2-2-6. Bezel Assy and H6 Board Removal ...........................................2-7
2-2-7. Plasma Display Panel and S1 Board Removal........................... 2-8
2-2-8. Fan Cover Removal....................................................................2-9
3. Electrical Adjustments
3-1. Equipment Required....................................................................................3-1
3-2. Electrical Adjustments Using the Service Mode ........................................3-1
3-3. White Balance Adjustment .......................................................................3-23
3-4. A/D Calibration Adjustment .....................................................................3-23
3-5. Video Processor Adjustment..................................................................... 3-24
3-6. Watch Error Adjustment ...........................................................................3-24
3-7. Switching Regulator (APS-132 M/136 M Board) Adjustments ...............3-25
3-7-1. Preparation ...............................................................................3-25
3-7-2. 13 V System Minimum Frequency Adjustment.......................3-25
3-7-3. VS System Minimum Frequency Adjustment .........................3-25
3-7-4. VA System Minimum Frequency Adjustment......................... 3-25
3-7-5. PFC Voltage Adjustment .........................................................3-25
3-7-6. 5 V Adjustment ........................................................................3-25
3-7-7. 13.5 V Adjustment ...................................................................3-25
PFM-500A3WE/500A3WG/500A3WU/510A2WE/510A2WG/510A2WU
1
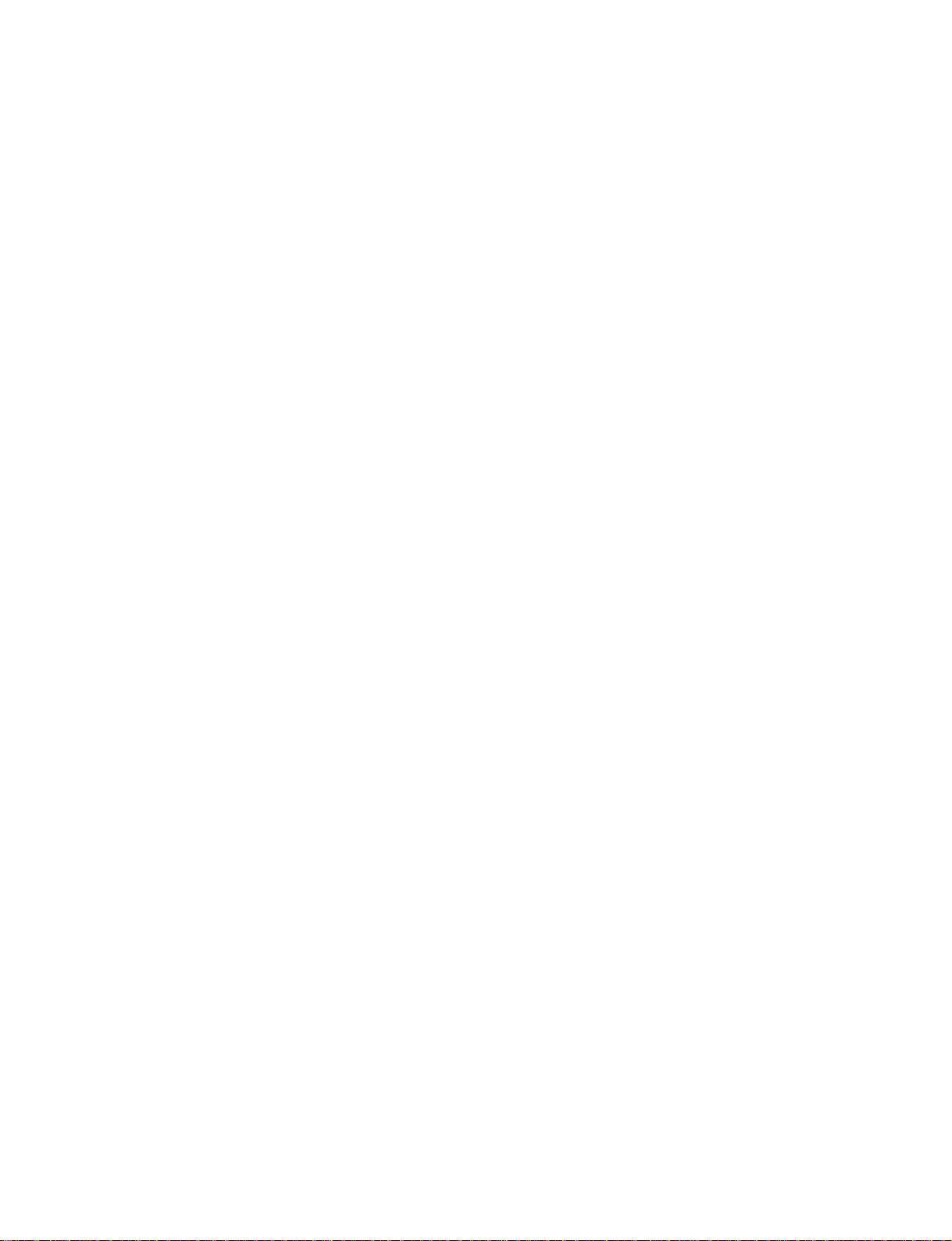
3-7-8. VS Adjustment ......................................................................... 3-26
3-7-9. VS OCP (Only PFM-510A2W) ...............................................3-26
3-7-10. VA Adjustment ........................................................................3-26
3-7-11. VA OCP (Only PFM-510A2W)...............................................3-26
4. Trouble Shooting
4-1. Judging Method When Image Does Not Appear ........................................ 4-1
4-2. Self Diagnosis Function .............................................................................. 4-2
4-2-1. Outline ........................................................................................4-2
4-2-2. Criteria for Judgment of Abnormality........................................4-2
4-3. Error Code Table......................................................................................... 4-4
5. Semiconductors ............................................................. 5-1
6. Exploded Views
6-1. Power Block ................................................................................................6-2
6-2. SC and I/O Blocks.......................................................................................6-3
6-3. Cabinet Block.............................................................................................. 6-4
6-4. Packing Materials........................................................................................ 6-5
6-5. MB-514 .......................................................................................................6-6
7. Electrical Parts List........................................................ 7-1
8. Block Diagrams
B (1/7), UA (1/2), UJ (1/3), H1 (1/4), (2/4) ................................................ 8-1
B (2/7), B1, UJ (2/3), H1 (3/4).................................................................... 8-2
B (3/7) .........................................................................................................8-3
B (4/7) .........................................................................................................8-4
B (5/7), H1 (4/4), UJ (3/3) ..........................................................................8-5
B (6/7) .........................................................................................................8-6
B (7/7), H6, AF, UA (2/2), S1.....................................................................8-7
APS-136 M (PFM-500A3W) ......................................................................8-8
APS-132 M (PFM-510A2W) ......................................................................8-9
2
PFM-500A3WE/500A3WG/500A3WU/510A2WE/510A2WG/510A2WU
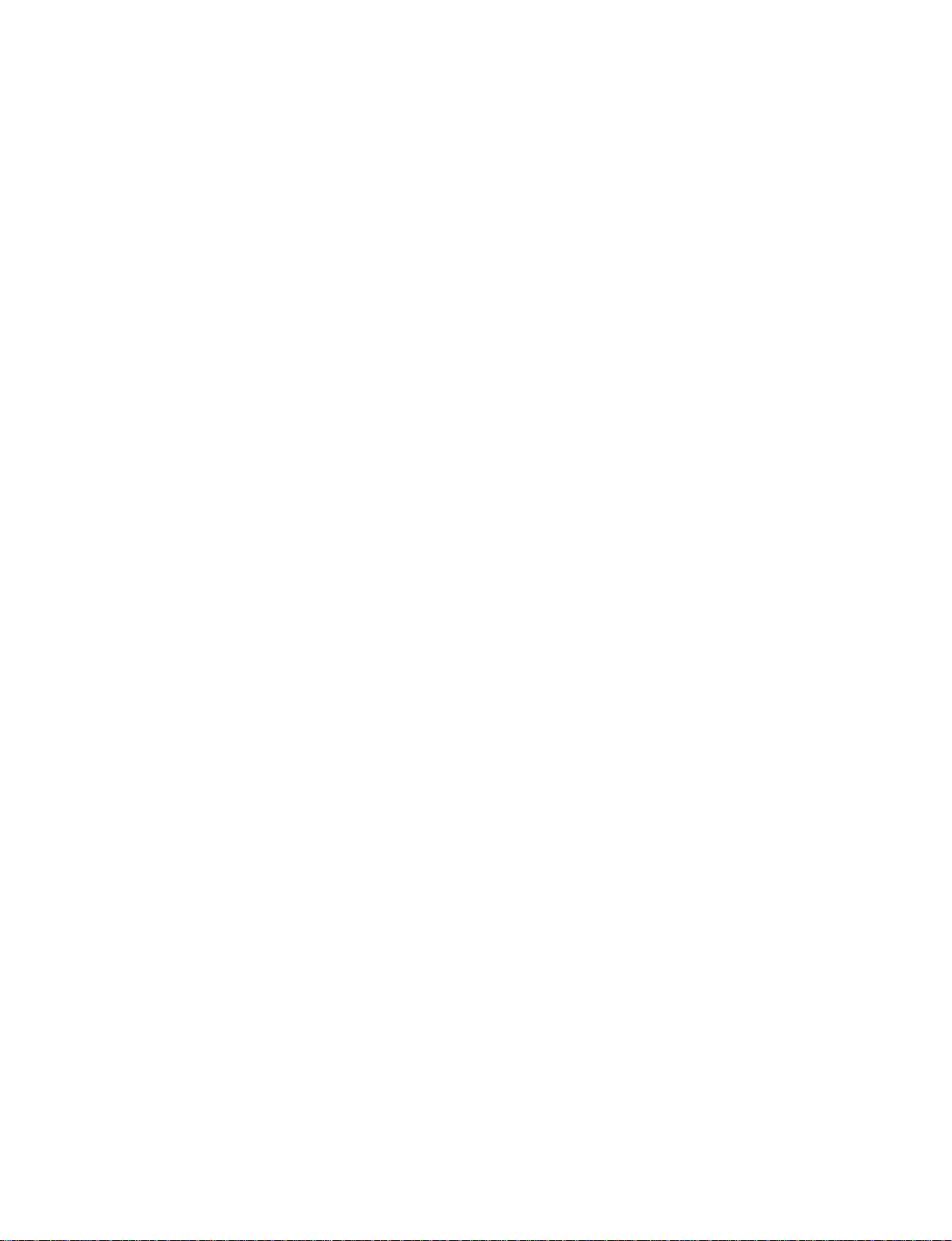
9. Diagrams
9-1. Frame Schematic Diagrams ........................................................................9-2
Frame (1/2).................................................................................................. 9-2
Frame (2/2).................................................................................................. 9-3
9-2. Schematic Diagrams and Printed Wiring Boards........................................9-4
Schematic Diagrams
UJ ................................................................................................................9-5
UA ...............................................................................................................9-6
B (1/14) .....................................................................................................9-10
B (2/14) .....................................................................................................9-11
B (3/14) .....................................................................................................9-12
B (4/14) .....................................................................................................9-13
B (5/14) .....................................................................................................9-14
B (6/14) .....................................................................................................9-15
B (7/14) .....................................................................................................9-16
B (8/14) .....................................................................................................9-17
B (9/14) .....................................................................................................9-18
B (10/14) ...................................................................................................9-19
B (11/14) ...................................................................................................9-20
B (12/14) ...................................................................................................9-21
B (13/14) ...................................................................................................9-22
B (14/14) ...................................................................................................9-23
H1 ..............................................................................................................9-29
B1 .............................................................................................................. 9-30
H6 ..............................................................................................................9-31
AF..............................................................................................................9-32
G1 ..............................................................................................................9-33
G2 ..............................................................................................................9-34
S1...............................................................................................................9-35
APS-136 M (1/4) (PFM-500A3W) ........................................................... 9-36
APS-136 M (2/4) (PFM-500A3W) ........................................................... 9-37
APS-136 M (3/4) (PFM-500A3W) ........................................................... 9-38
APS-136 M (4/4) (PFM-500A3W) ........................................................... 9-39
APS-132 M (1/4) (PFM-510A2W) ........................................................... 9-42
APS-132 M (2/4) (PFM-510A2W) ........................................................... 9-43
APS-132 M (3/4) (PFM-510A2W) ........................................................... 9-44
APS-132 M (4/4) (PFM-510A2W) ........................................................... 9-45
PFM-500A3WE/500A3WG/500A3WU/510A2WE/510A2WG/510A2WU
3
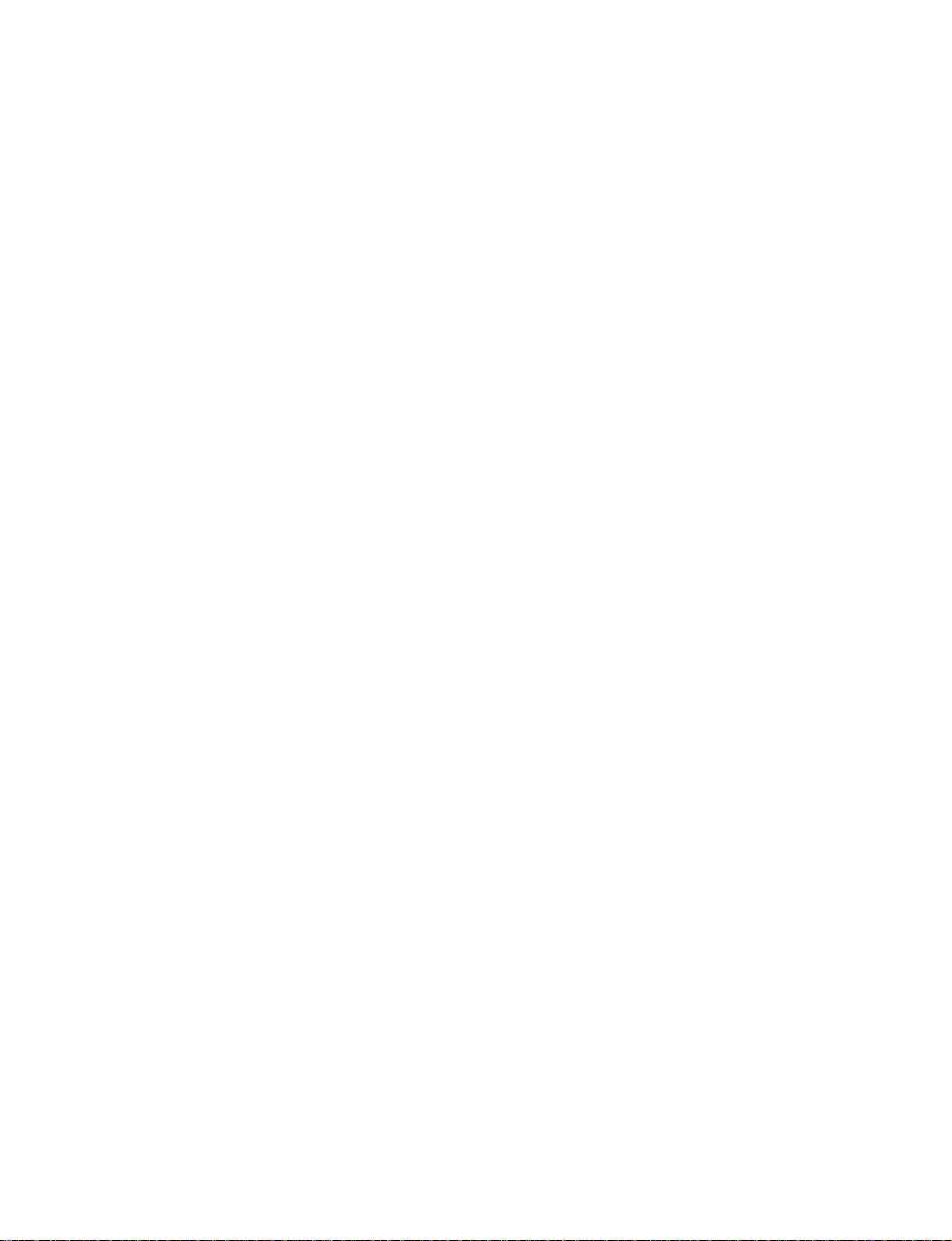
Printed Wiring Boards
UJ ................................................................................................................9-4
UA ...............................................................................................................9-6
B ................................................................................................................ 9-24
H1 ..............................................................................................................9-28
B1 .............................................................................................................. 9-30
H6 ..............................................................................................................9-31
AF..............................................................................................................9-32
G1 ..............................................................................................................9-33
G2 ..............................................................................................................9-34
S1...............................................................................................................9-35
APS-136 M (PFM-500A3W) ....................................................................9-40
APS-132 M (PFM-510A2W) ....................................................................9-46
4
PFM-500A3WE/500A3WG/500A3WU/510A2WE/510A2WG/510A2WU
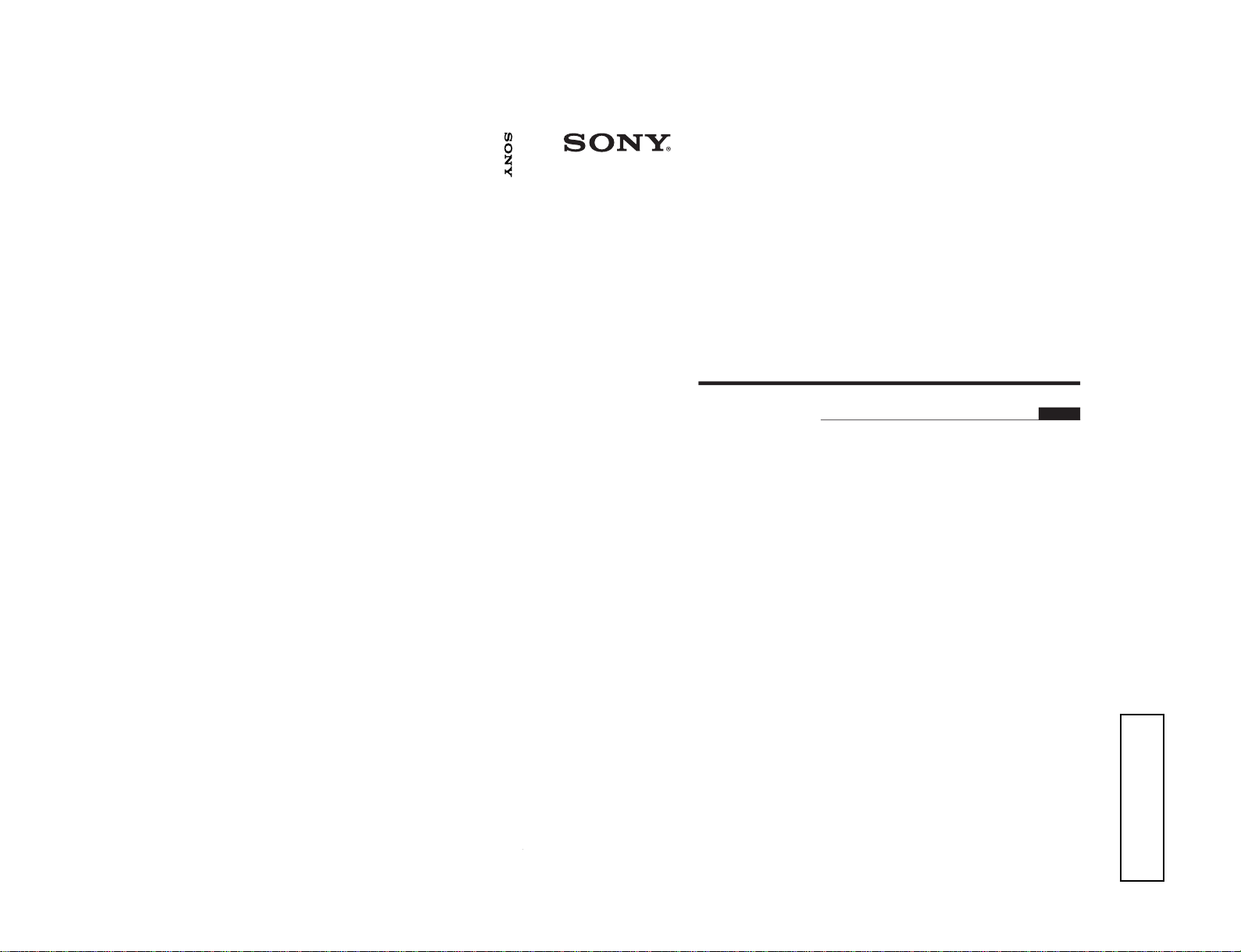
PFM-500A3WE/500A3WG/500A3WU/510A2WE/510A2WG/510A2WU
4-076-854-01 (1)
2000 Sony Corporation
Operating Instructions
GB
PFM-510A2WU/510A2WE/510A2WJ/510A2WG
PFM-500A3WU/500A3WE/500A3WJ/500A3WG
Flat Panel Monitor
PFM-510A2WU/510A2WE/510A2WJ/510A2WG/500A3WU/500A3WE/500A3WJ/500A3WG
1-1.
PFM-500A3WE/500A3WG/500A3WU/510A2WE/510A2WG/510A2WU Operating Instructions
Operating Instructions
Section 1
1-1
This section is reprinted
from operation manual.
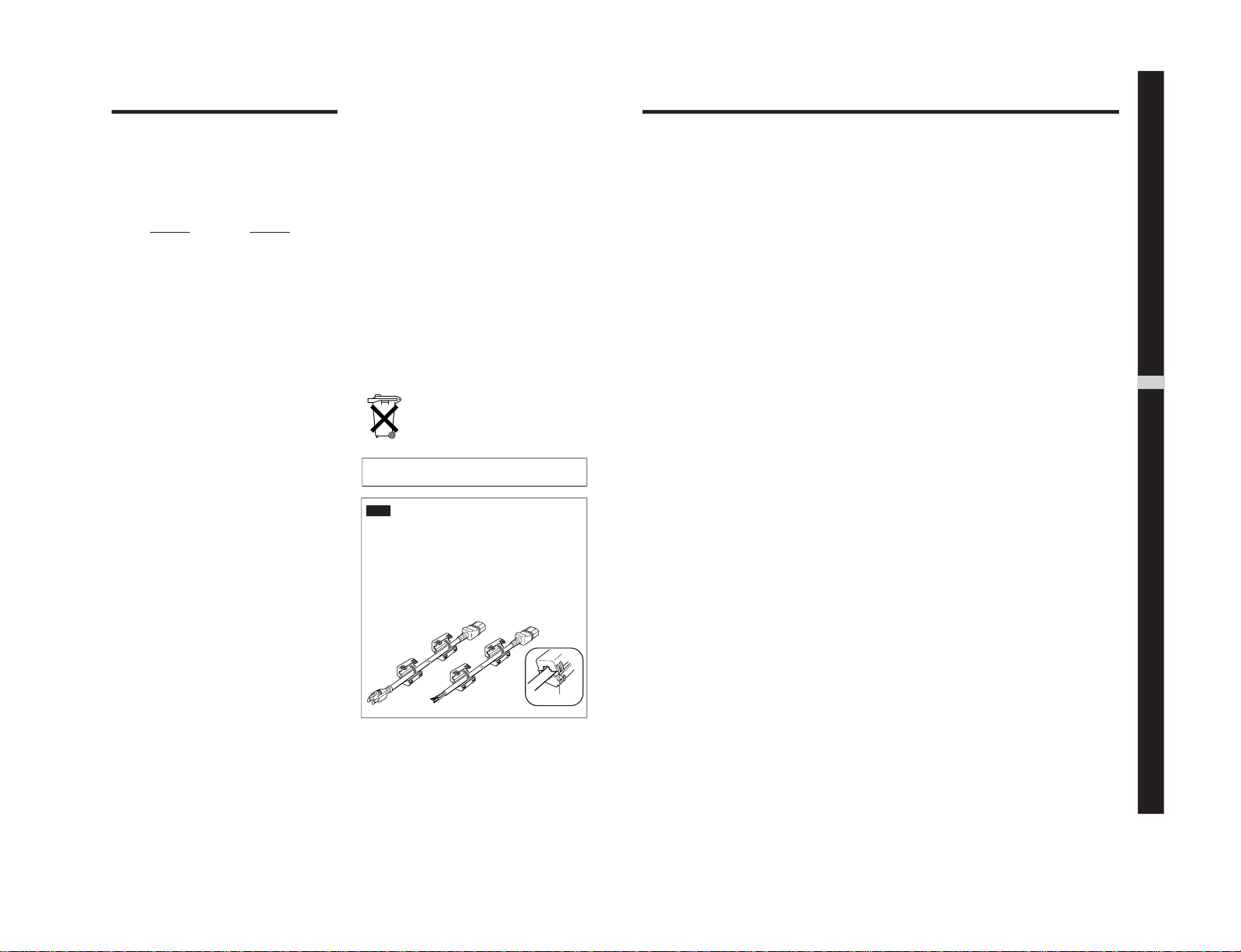
1-2
2
(GB)
WARNING
Owner’s Record
The model and serial numbers are located on the rear.
Record the model and serial numbers in the spaces provided
below. Refer to these numbers whenever you call upon your
Sony dealer regarding this product.
Model No.
Serial No.
To prevent fire or shock hazard, do not
expose the unit to rain or moisture.
For the customers in the U.S.A.
This equipment has been tested and found to comply with
the limits for a Class A digital device, pursuant to Part 15 of
the FCC Rules. These limits are designed to provide
reasonable protection against harmful interference when the
equipment is operated in a commercial environment. This
equipment generates, uses, and can radiate radio frequency
energy and, if not installed and used in accordance with the
instruction manual, may cause harmful interference to radio
communications. Operation of this equipment in a residential
area is likely to cause harmful interference in which case the
user will be required to correct the interference at his own
expense.
You are cautioned that any changes or modifications not
expressly approved in this manual could void your authority
to operate this equipment.
For the customers in Canada
This class A digital apparatus complies with Canadian ICES-
003.
For the customers in Europe
This is a Class A product. In a domestic environment, this
product may cause radio interference in which case the user
may be required to take adequate measures.
or
Clamps
For PFM-510A2WE/510A2WG/500A3WE/
500A3WG users
THIS APPARATUS MUST BE EARTHED
IMPORTANT
The wires in this mains lead are coloured in accordance with
the following code:
Green-and-yellow : Earth
Blue : Neutral
Brown : Live
As the colours of the wires in the mains lead of this
apparatus may not correspond with the coloured markings
identifying the terminals in your plug proceed as follows:
The wire which is coloured green-and-yellow must be
connected to the terminal in the plug which is marked with
the letter E or by the safety earth symbol I or coloured
green or green-and-yellow.
The wire which is coloured blue must be connected to the
terminal which is marked with the letter N or coloured black.
The wire which is coloured brown must be connected to the
terminal which is marked with the letter L or coloured red.
Voor de klanten in Nederland
Bij dit produkt zijn batterijen geleverd.
Wanneer deze leeg zijn, moet u ze niet
weggooien maar inleveren als KCA.
The socket-outlet should be installed near the equipment
and be easily accessible.
Note
When you connect a computer to this monitor,
attach the supplied ferrite cores. If you do not do
this, this monitor will not conform to mandatory
FCC/IC/CE (EN55022) standards.
Attaching the ferrite cores
Set the ferrite cores on the both ends of the AC
power cord. Close the lid tightly until the clamps
click.
3
(GB)
English
GB
Table of Contents
Precautions ............................................................... 5 (GB)
Features..................................................................... 6 (GB)
Location and Function of Parts and Controls ....... 7 (GB)
Front / Sides ............................................................. 7 (GB)
Control Panel ........................................................... 8 (GB)
Right Connector Panel ............................................. 9 (GB)
Left Connector Panel ............................................. 10 (GB)
Remote Commander RM-921................................ 11 (GB)
Installation............................................................... 13 (GB)
Using the Retractable Feet ..................................... 13 (GB)
Caution................................................................... 13 (GB)
Connections............................................................ 14 (GB)
Connecting the AC Power Cord ............................ 14 (GB)
Connection Example.............................................. 14 (GB)
Using On-screen Menus ........................................ 16 (GB)
Operating Through Menus..................................... 16 (GB)
Menu Guide ........................................................... 16 (GB)
Watching the Picture.............................................. 20 (GB)
Switching the Input Signal..................................... 20 (GB)
Switching the Display Mode.................................. 20 (GB)
Input Signal and Monitor Status Information
Display .............................................................. 21 (GB)
Adjusting the Picture ............................................. 23 (GB)
Adjusting the Contrast, Brightness, Chroma,
and Phase, etc.................................................... 23 (GB)
Restoring the PIC CONTROL Menu Items to Original
Settings ............................................................. 24 (GB)
Resizing and Positioning the Picture ................... 25 (GB)
Resizing the Picture ............................................... 25 (GB)
Adjusting the Picture Position ............................... 26 (GB)
Restoring the Original Picture Size and Position... 26 (GB)
Enlarging a 4:3 Image to a 16:9 Screen Naturally
(Wide Zoom Mode) .......................................... 27 (GB)
Adjusting the Pixels ............................................... 28 (GB)
Using the Memory Function .................................. 29 (GB)
Storing the Current Setting .................................... 29 (GB)
Calling Up a Stored Setting ................................... 30 (GB)
PFM-500A3WE/500A3WG/500A3WU/510A2WE/510A2WG/510A2WU
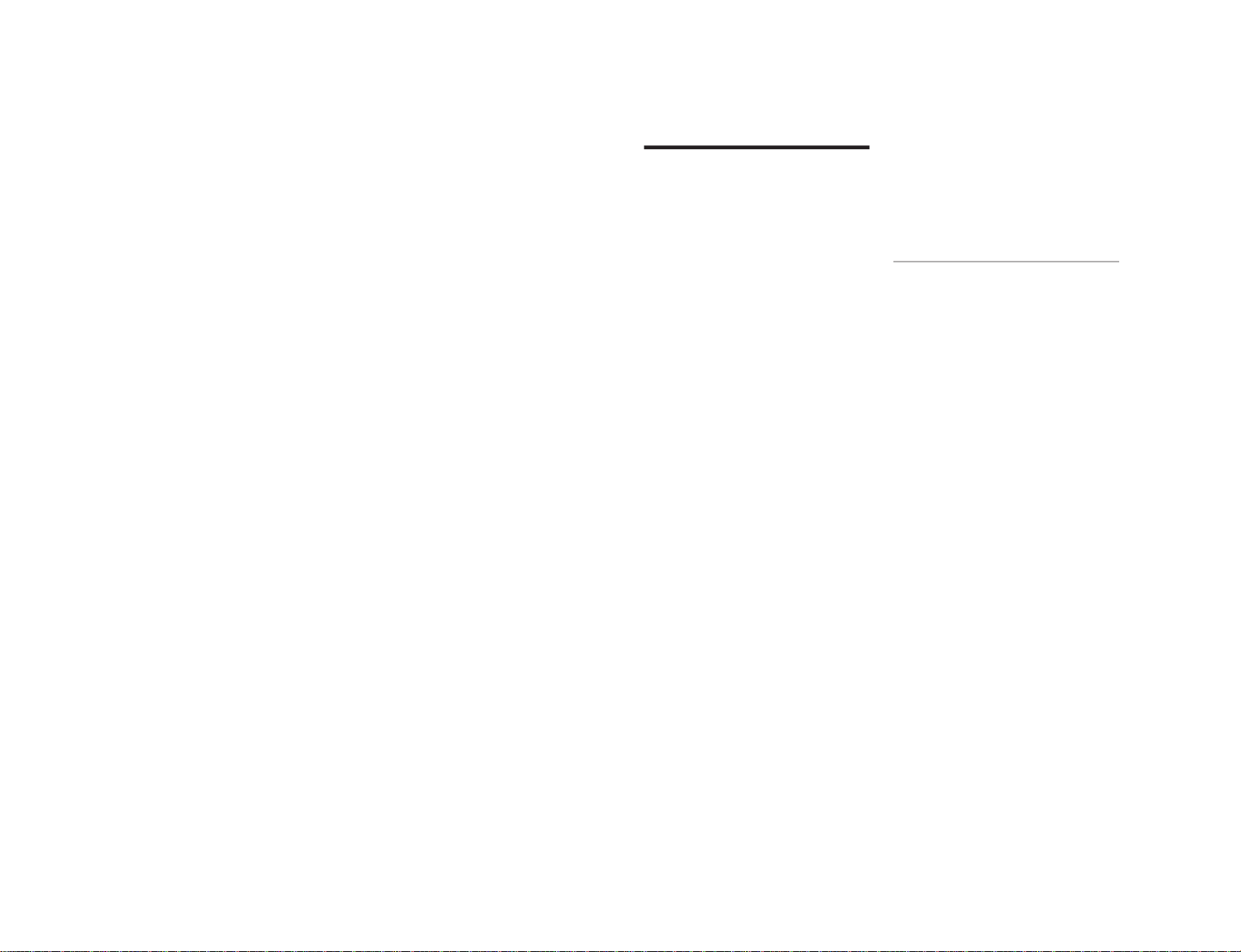
PFM-500A3WE/500A3WG/500A3WU/510A2WE/510A2WG/510A2WU
4
(GB)
Selecting the On-screen Language ...................... 31 (GB)
Reducing Afterimage/Ghosting
(Screen Saver Function).................................... 31 (GB)
Reversing the Image .............................................. 31 (GB)
Changing the Display Position Automatically....... 33 (GB)
Controlling Power On/Off Automatically (Power
Control Function)............................................... 34 (GB)
Power Saving Function .......................................... 34 (GB)
On/Off Timer Function .......................................... 35 (GB)
Self-diagnosis Function......................................... 36 (GB)
Operating a Specific Monitor With the Remote
Commander ........................................................ 36 (GB)
Using Other Remote Commander Models ........... 38 (GB)
Specifications ......................................................... 39 (GB)
5
(GB)
Precautions
Precautions
On safety
•Operate the unit on 100 to 120 V AC or 220 to 240
V AC.
•A nameplate indicating operating voltage, power
consumption, etc. is located on the rear.
•Should any solid object or liquid fall into the cabinet,
unplug the unit and have it checked by qualified
personnel before operating it any further.
•Unplug the unit from the wall outlet if it is not to be
used for several days or more.
•To disconnect the AC power cord, pull it out by
grasping the plug. Never pull the cord itself.
•When the unit is installed on the floor, be sure to use
the retractable feet.
On installation
•Allow adequate air circulation to prevent internal
heat build-up. Do not place the unit on surfaces
(rugs, blankets, etc.) or near materials (curtains,
draperies) that may block the ventilation holes.
•Do not install the unit in a location near heat sources
such as radiators or air ducts, or in a place subject to
direct sunlight, excessive dust, mechanical vibration
or shock.
•When you install multiple equipment with the unit,
the following, such as malfunction of the Remote
Commander, noisy picture, noisy sound, may occur
depending on the position of the unit and other
equipment.
On the PDP (Plasma Display Panel)
•There may be some tiny black points and/or bright
points on the PDP. These points are normal.
•Do not display the same still image on the screen for
a long time. Otherwise, an afterimage or ghost may
appear on a part of the panel. Use the screen saver
function to equalize use of the screen display.
On cleaning
To keep the unit looking brand-new, periodically
clean it with a mild detergent solution. Never use
strong solvents such as thinner or benzine, or abrasive
cleansers since these will damage the cabinet. As a
safety precaution, unplug the unit before cleaning it.
On repacking
Do not throw away the carton and packing materials.
They make an ideal container in which to transport the
unit. When shipping the unit to another location,
repack it as illustrated on the carton.
If you have any questions about this unit, contact your
authorized Sony dealer.
For PFM-510A2WE/500A3WE Users
The PFM-510A2WE/500A3WE Flat Panel Monitor
will not function by itself.
Install the BKM-500 or BKM-501D Input Adaptor in
the monitor.
If you are using the BKM-500, refer to this Operating
Instructions.
If you are using the BKM-501D, refer to the
Operating Instructions supplied with the BKM-501D.
For more details, contact your authorized Sony dealer.
1-3
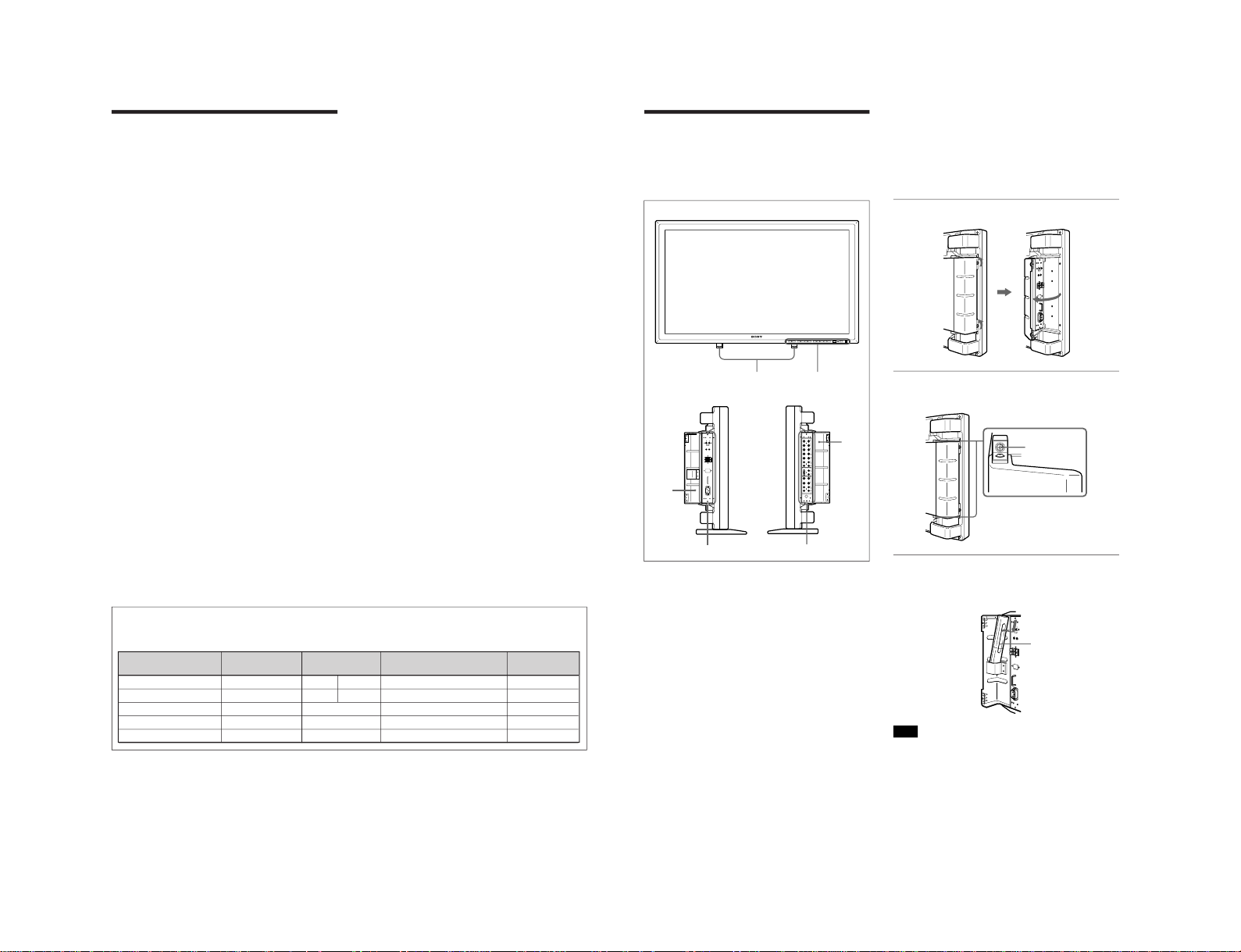
1-4
6
(GB)
Features
Features
The PFM-510A2W/500A3W series are 16:9 42-inch
flat panel monitors adopting a PDP (Plasma Display
Panel), which can accept various types of signals with
the built-in scan converter.
Improved image quality
The PFM-510A2W series achieves higher image
quality with its PDP (Plasma Display Panel) set to
1024 dots × 1024 lines. This makes for a finelydetailed HDTV and PC image.
The PFM-500A3W series achieves brighter image
quality with 852 dots (horizontal) × 480 lines
(vertical) adopting PDP technology.
Internal high-performance scan converter
The monitor has a high performance scan converter.
Using a unique algorithm, the monitor processes
signals in a wide range of formats – Video, HDTV,
PC, etc.
Flexibility
An option slot is in place for future expansion.
The slot-in option adapter allows for quick and easy
system upgrades.
Other features
•Three sets of video inputs with audio inputs: one
composite video or Y/C input, one RGB input, and
one RGB/component input.
•Displays the HDTV signal with a tri-level sync
signal.
•Three dimensional comb filter for NTSC Y/C
separation.
•Line correlation comb filter for PAL Y/C separation.
•Automatic input signal detection with on-screen
indication.
•Windows
1)
95/98 PnP (Plug and Play) compatible.
•Picture AGC function — this function automatically
adjusts and improves the contrast when a low
intensity signal is input.
•On-screen menu for various adjustments and settings
•On-screen display in six languages for user-friendly
access. (Languages: English, German, French,
Italian, Spanish and Japanese)
•Fine adjustment of image size and position
•Memory function for storage of up to twenty picture
settings.
•ID control
•Self-diagnosis function.
•Remote (RS-232C) connector (mini DIN 8-pin)
•Control-S connector
•Accepts infrared or wired Sony Remote
Commanders using SIRCS code.
•Vertical setup
•Closed caption decoder
•Screen saver to reduce an afterimage or ghosting.
Warning on power connection
Use a proper power cord for your local power supply.
United States, Continental United Kingdom, Ireland, Japan
Canada Europe Australia, New Zealand
Plug type VM0033B COX-07 636 —
a)
VM1296
Female end VM0113 COX-02 VM0310B VM0303B VM1313
Cord type SJT H05VV-F CEE (13) 53rd (O.C) HVCTF
Minimum cord set rating 13A/125V 10A/250V 10A/250V 10A/125V
Safety approval UL/CSA VDE VDE DENTORI
1) Windows is a registered trademark of the Microsoft Corporation.
.........................................................................................................................................................................................................
a) Note: Use an appropriate rating plug which is applied to local regulations.
7
(GB)
Screws
Remote
Commander
Location and Function
of Parts and Controls
Front / Sides
1 Retractable feet
Use for setting the monitor on the floor.
For details on using the retractable feet, see “Using the
Retractable Feet” on page 13 (GB).
2 Control panel
For details on the control panel, see “Control Panel” on
page 8 (GB).
3 Left panel cover
Open this when using the left connector panel.
You can install the Remote Commander in a slot on
the back of this cover.
For details on opening the panel cover, see the right-hand
side of this page.
4 Left connector panel
For details on the left connector panel, see “Left Connector
Panel” on page 10 (GB).
5 Right connector panel
For details on the right connector panel, see “Right
Connector Panel” on page 9 (GB).
6 Right panel cover
Open this when using the right connector panel.
For details on opening the panel cover, see below.
To open the panel cover
Loosen the screws counterclockwise and open the cover.
To take off the panel cover
Loosen the screws as illustrated below and take off
the panel cover.
To install the Remote Commander in the
panel cover
Install the Remote Commander in the slot on the back
of the left panel cover as illustrated below.
Note
When housing the Remote Commander, make sure
that the top of the Remote Commander faces upward
and the rear faces outside.
Left side
Front
Right side
Location and Function of Parts and Controls
4
3
1
2
5
6
PFM-500A3WE/500A3WG/500A3WU/510A2WE/510A2WG/510A2WU
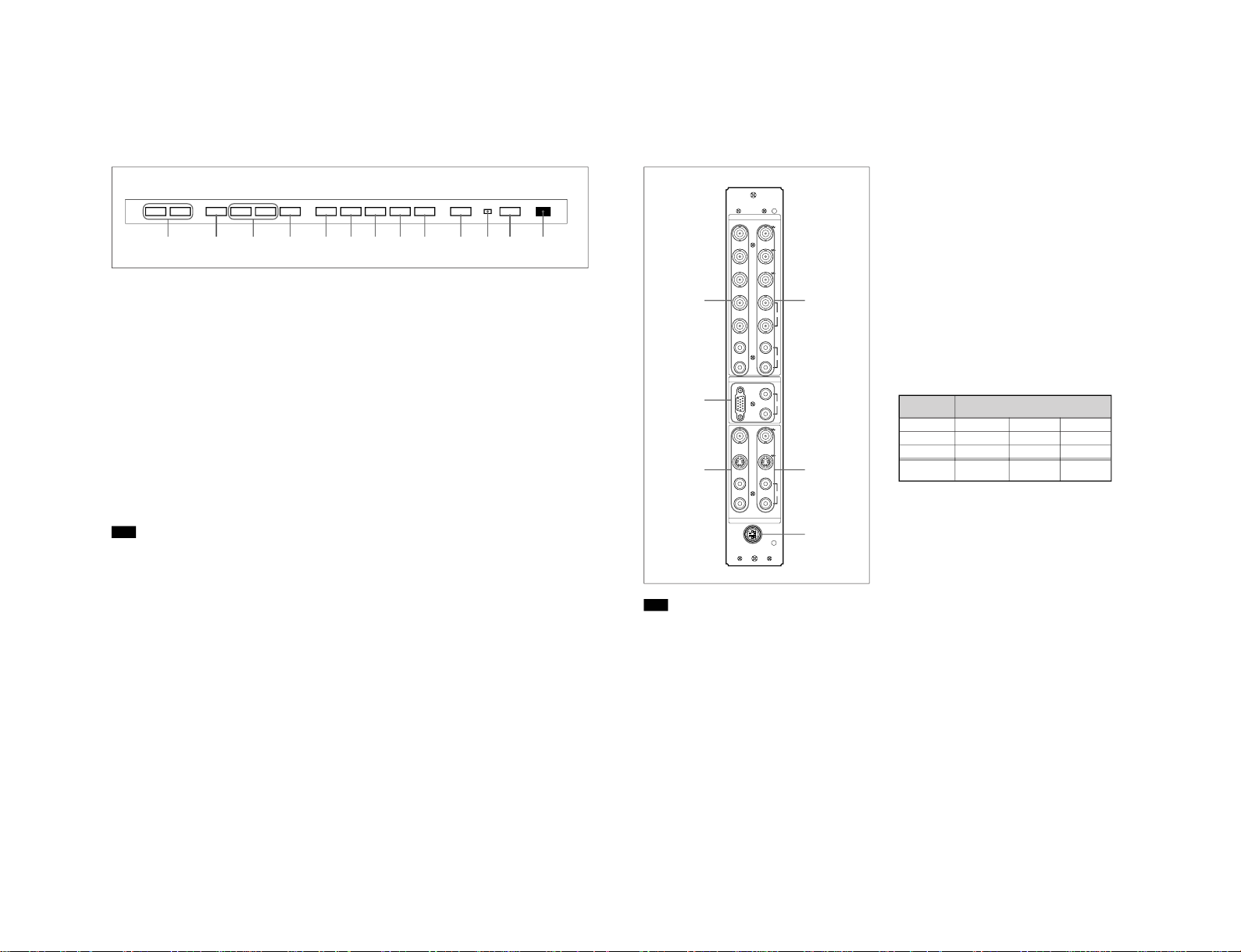
PFM-500A3WE/500A3WG/500A3WU/510A2WE/510A2WG/510A2WU
8
(GB)
Control Panel
1 Remote control detector
Receives the beam from the Remote Commander.
2 1 (standby) switch/1 (standby) indicator
Press to turn on the monitor. Press again to go back to
the standby mode.
The 1 (standby) indicator lights up in red in the
standby mode.
When the 1 indicator flashes, see “Self-diagnosis
Function” on page 36 (GB).
3 Power indicator
Lights up when the monitor is turned on.
4 CTRL (control) button
To operate the buttons on the control panel, first press
this button. When the buttons light up or flash that
shows that they can be operated. Press again to
deactivate them.
Note
The buttons (except for 1 (standby) switch 2) on the
control panel do not function if you do not press the
CTRL button first.
5 Y/C button
Selects the signal input from the Y/C IN jack among
the LINE connectors.
6 LINE button
Selects the signal input from the VIDEO IN connector
among the LINE connectors.
7 RGB2 button
Selects the signal input from the RGB2 connectors.
8 YUV button
Selects the component signal input from the RGB1
connectors.
9 RGB1 button
Selects the RGB signal input from the RGB1
connectors.
0 ENT (enter) button
Press to select the desired item from the menu
displayed.
qa M/m buttons
Press to move the cursor (B) to an item or to adjust a
value in a menu.
qs MENU button
Press to make the menu appear.
qd VOL (volume) +/– buttons
Press the + button to increase the volume, or the –
button to decrease the volume.
Location and Function of Parts and Controls
VOL – VOL + MENU ENT RGB1 YUV RGB2 LINE Y/C CTRL
mM
1
qd qs qa 0 98765 4 32 1
9
(GB)
1 RGB1 IN connectors
R (R-Y)/G (Y)/B (B-Y) IN (BNC-type): Inputs an
analog RGB signal or a component signal.
Connects to the RGB signal or component (Y/BY/R-Y) signal output of a computer or video
equipment.
This monitor also accepts an HD analog
component (Y/P
B/PR
) signal. Inputs the P
B
signal
to the B (B-Y) IN connector and P
R
signal to the
R (R-Y) IN connector.
HD/COMP IN (BNC-type): Inputs an H sync signal
or a composite sync signal. Connects to the H
sync signal or composite sync signal output of a
computer or video equipment.
VD IN (BNC-type): Inputs the V sync signal.
Connects to the V sync signal output of a
computer or a piece of video equipment.
An external sync signal is selected automatically.
See the priority chart below.
AUDIO IN (L/R) (phono type): Inputs an audio
signal. Connects to the audio output of a
computer or a piece of video equipment.
Connects to the channel L when the audio signal
is monaural.
2 RGB2 IN connectors
RGB IN (D-sub 15-pin): Connects to the RGB
signal output of a computer.
AUDIO IN (L/R) (phono type): Inputs an audio
signal. Connects to the audio output of a
computer. Connects to channel L when the audio
signal is monaural.
3 LINE IN connectors
VIDEO IN (BNC-type): Connects to the composite
video signal output of the video equipment.
Y/C IN (Mini DIN 4-pin): Connects to the Y/C
signal output of the video equipment.
AUDIO IN (L/R) (phono type): Connects to the
audio output of the video equipment. Connects to
channel L when the audio signal is monaural.
Input Input sync signals
connector
HD/COMP IN H Sync Comp Sync —
VD IN V Sync — —
G(Y) IN Sync on G Sync on G Sync on G
Sync signals
H Sync Comp Sync Sync on G
to be selected
V Sync
Right Connector Panel
Note
The image enhancing process for video signals
(NTSC, PAL, SECAM, NTSC4.43, PAL60) works
only for composite (Y/C) or component (Y/R-Y/B-Y)
input. The image from the RGB input may look
blurred. This is normal.
RGB IN
RGB 1
RGB 2
LINE
REMOTE
(RS-232C)
IN OUT
IN OUT
R
R-Y
G
Y
B
B-Y
HD/
COMP
VD
L
R
SYNC
AUDIO
Y/C
VIDEO
L
R
AUDIO
L
R
AUDIO IN
1
2
3
4
5
6
Location and Function of Parts and Controls
1-5
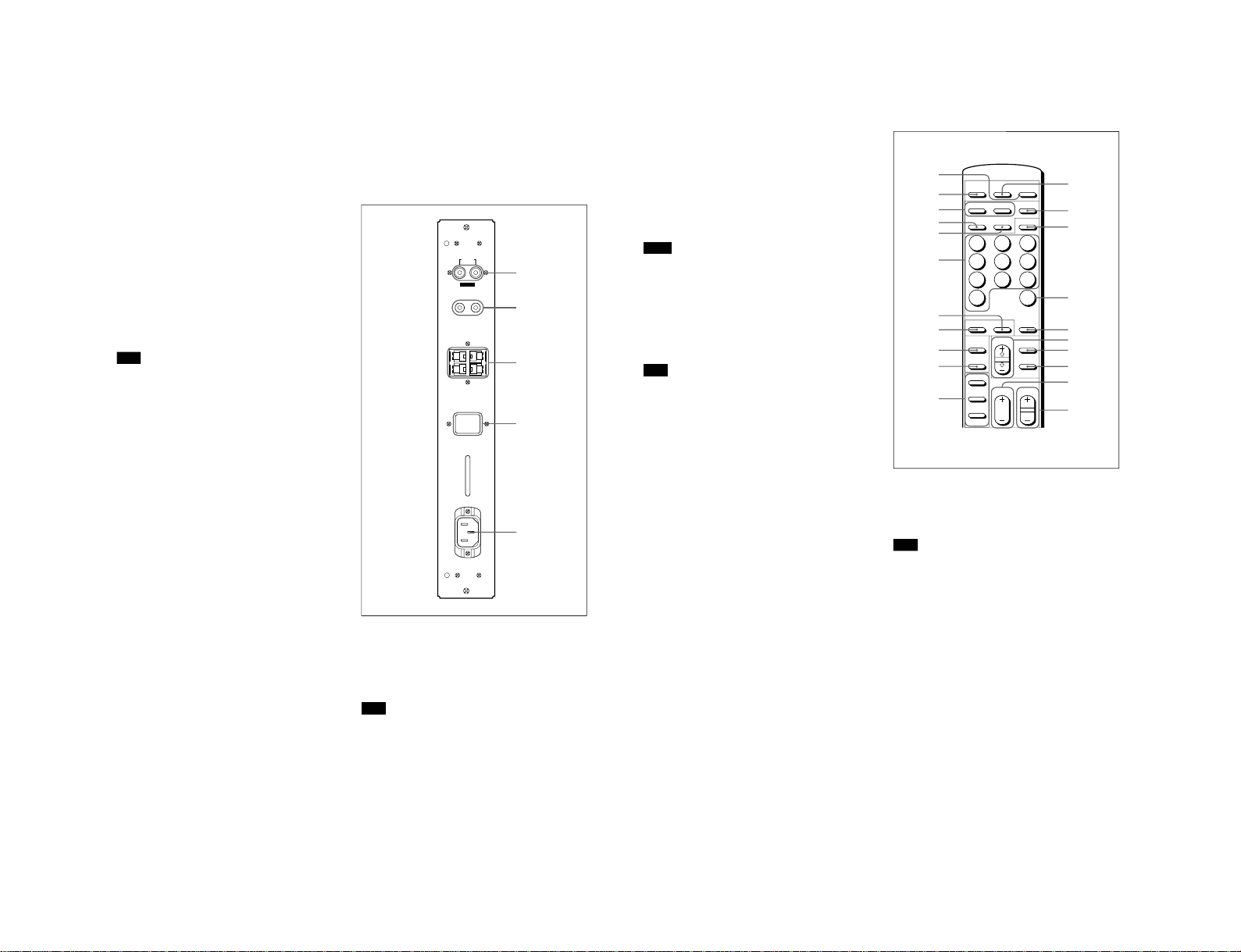
1-6
10
(GB)
4 RGB1 OUT connectors
These connectors are used as loop-through outputs of
the RGB1 IN connectors 1.
When the plug is connected to the RGB OUT
connectors, the 75-ohms termination of the RGB IN
connectors is released, and the signal input to the
RGB IN connectors is output from the these
connectors.
R (R-Y)/G (Y)/B (B-Y) OUT (BNC-type): Loop-
through outputs of the RGB IN connectors.
Connects to the RGB signal or component (Y/BY/R-Y) signal input of another monitor.
HD/COMP OUT (BNC-type): Loop-through output
of the HD/COMP IN connector. Connects to the
H sync signal or composite sync signal input of
another monitor.
VD OUT (BNC-type): Loop-through output of the
VD IN connector. Connects to the V sync signal
input of another monitor.
Note
The HD/COMP OUT and VD OUT connectors are
high impedance outputs.
When using these outputs, connect a monitor with a
high impedance sync input connector, or the picture
might oscillate or disappear because of the sync
signal level mismatch.
AUDIO OUT (L/R) (phono type): Loop-through
outputs of the AUDIO IN jacks. Connects to the
audio inputs of another monitor.
5 LINE OUT connectors
These connectors are used as loop-through outputs of
the LINE IN connectors 3.
When the plug is connected to the VIDEO OUT
connector or Y/C OUT jack, the 75-ohms termination
of the VIDEO IN connector or Y/C IN jack is
released, and the signal input to the VIDEO IN or Y/C
IN jack is output from the VIDEO OUT connector or
Y/C OUT jack.
VIDEO OUT (BNC-type): Connects to the
composite video signal input of another monitor
or video equipment.
Y/C OUT (Mini DIN 4-pin): Connects to the Y/C
signal input of another monitor or a piece of
video equipment.
AUDIO OUT (L/R) (phono type): Loop-through
outputs of the AUDIO IN jacks. Connects to the
audio inputs of another monitor or a piece of
video equipment.
Location and Function of Parts and Controls
6 REMOTE (RS-232C) connector (mini DIN 8pin)
This connector allows remote control of the monitor
using the RS-232C protocol. For details, contact your
authorized Sony dealer.
Left Connector Panel
1 MONITOR OUT AUDIO (L/R) jacks (phono
type)
Outputs the signal input from the AUDIO IN jacks.
Connects to the audio inputs of an audio amplifier
(not supplied).
Note
These jacks are variable outputs. Set the volume to the
maximum position to set the output level to
500 mVrms.
MONITOR OUT
CONTROL S
SPEAKERS
(6-16 Ω)
AC IN
SERVICE CODE
AUDIO
RL
IN
+
R–
+
L
–
OUT
VARIABLE
5
4
3
2
1
8.8.
11
(GB)
2
5
8
ZOOM
DISPLAY
RGB2
Y/C
SELECT
VOL
3
6
9
CH
DEGAUSS
POWER
YUV
MTS/MPX
CH
1
4
7
10/0
STILL
MUTING
RGB1
LINE
MENU
ENTER
ON
OFF
ON
POWER
ID MODE
SET
OFF
qs
qd
qf
qg
qh
qj
qk
ql»
w;…
wa
1
2
3
4
5
6
7
8
9
0
qa
2 CONTROL S IN/OUT jacks (mini jacks)
Connects to the CONTROL S jacks of video
equipment or another monitor. Then you can
simultaneously control all equipment with a single
Remote Commander.
To control equipment by aiming the supplied Remote
Commander at the remote control detector of the
monitor, connect the CONTROL S OUT jack of the
monitor and the CONTROL S IN jack of the other
equipment.
Notes
•If you connect the CONTROL S IN jack to the other
equipment’s CONTROL S OUT jack, you cannot
operate the monitor with the Remote Commander.
•You can use a stereo cable with a mini plug instead
of the control S cable.
3 SPEAKERS L/R terminals
Connects to speakers with 6 to 16 ohms impedance.
Note
Do not connect the speaker’s cord to the monitor and
to an amplifier simultaneously, or an excessive
electric current might flow from the amplifier and
damage the monitor.
4 SERVICE CODE indicator
The indicator is only for qualified personnel.
5 -AC IN socket
Connect the supplied AC power cord to this socket
and to a wall outlet. Once you connect the AC power
cord, the 1 (standby) indicator lights up in red and
the monitor turns to standby mode.
Remote Commander RM-921
1 POWER switch
Press to turn on the monitor. Press again to go back to
the standby mode.
Note
When using multiple monitors, press this switch to
turn monitors which are already on to the standby
mode, or turn on monitors which are in the standby
mode.
2 MUTING button
Press to mute the sound. Press this button again or
press the VOL (volume) +/– button to obtain the
sound again.
3 RGB1/RGB2 buttons
Select the signal input from the RGB1 or RGB2
connectors.
4 LINE button
Selects the signal input from the VIDEO IN connector
in the LINE connectors.
Location and Function of Parts and Controls
PFM-500A3WE/500A3WG/500A3WU/510A2WE/510A2WG/510A2WU
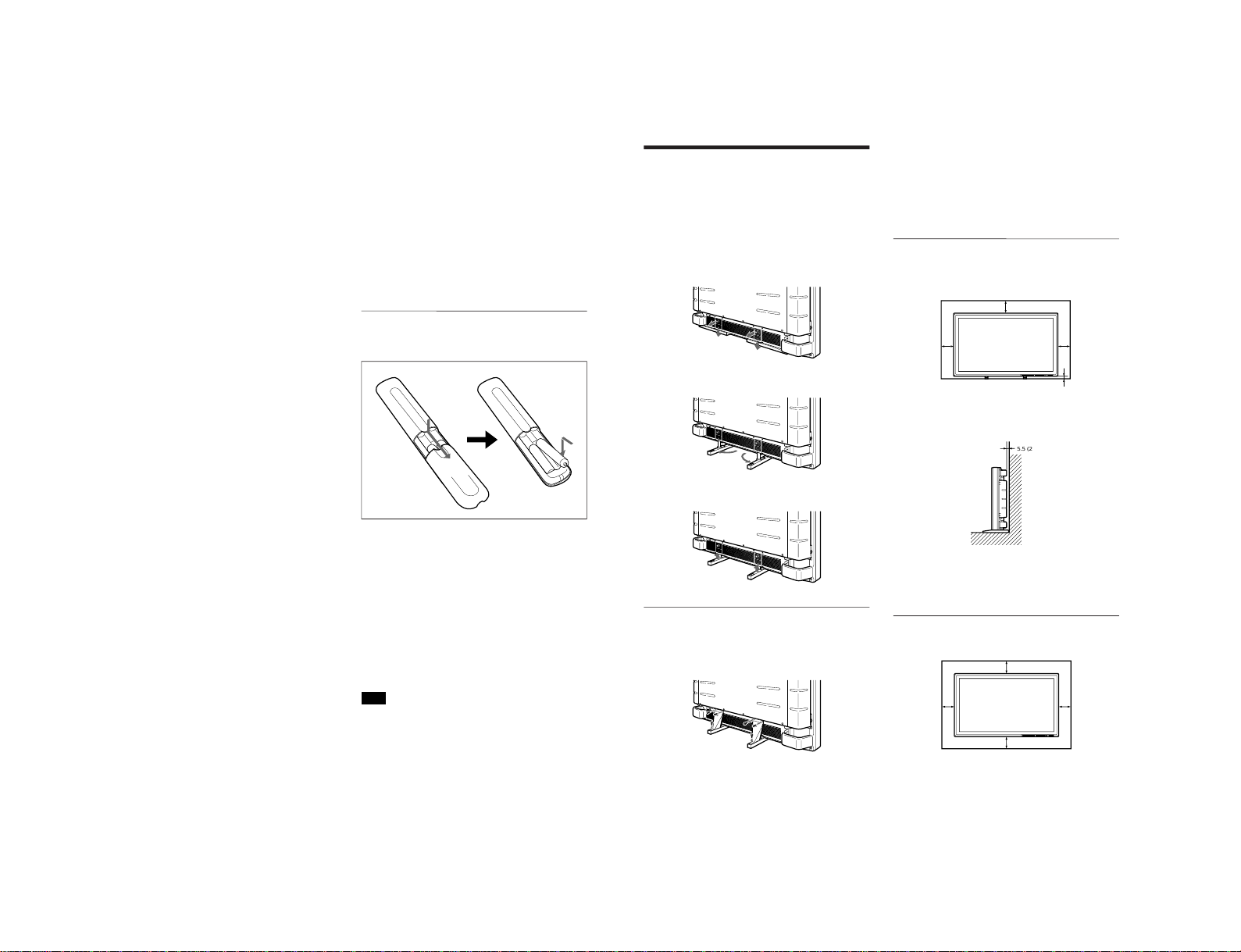
PFM-500A3WE/500A3WG/500A3WU/510A2WE/510A2WG/510A2WU
12
(GB)
5 Y/C button
Selects the signal input from the Y/C IN jack in the
LINE connectors.
6 Number buttons
Press to select the index number.
7 ZOOM button
Each time you press this button, the image size
changes (in order) to double (×2), triple (×3),
quadruple (×4) and original size.
8 STILL button
This button does not operate with the monitor.
9 POWER ON switch
Press to turn on the monitor. When you use multiple
monitors, you can use this switch instead of the
POWER switch 1 so as not to affect another monitor
which may be already turned on.
0 POWER OFF switch
Press to turn the monitor to the standby mode. When
you use multiple monitors, you can use this switch
instead of the POWER switch 1 so as not to affect
another monitor which may be in the standby mode.
qa ID MODE (ON/SET/OFF) buttons
Press the ON button to make an index number appear
on the screen. Then press the index number of the
monitor you want to operate and press the SET button.
After you finish the operation, press the OFF button to
return to the normal mode.
qs DISPLAY button
Displays the input signal information and the time at
the top of the monitor screen. Press again to clear it.
qd YUV button
Selects the component signal input from the RGB1
connectors.
qf MTS/MPX button
This button does not operate with the monitor.
qg CH button
This button does not operate with the monitor.
qh DEGAUSS button
This button does not operate with the monitor.
qj SELECT +M/–m buttons
Press to move the cursor (B) to an item or to adjust a
value in a menu.
Location and Function of Parts and Controls
qk MENU button
Press to make the menu appear.
ql ENTER button
Press to select the desired item in a menu.
w; VOL +/– buttons
Press the + button to increase the volume, or the –
button to decrease the volume.
wa CH +/– buttons
This button does not operate with the monitor.
Installing batteries
Insert two size AA (R6) batteries in correct polarity.
e
E
E
e
•In normal operation, batteries will last up to half a
year. If the Remote Commander does not operate
properly, the batteries might be exhausted sooner.
Replace them with new ones.
•To avoid damage from possible battery leakage,
remove the batteries if you do not plan to use the
Remote Commander for a fairly long time.
When the Remote Commander does not work
Check that the 1 indicator lights up. The Remote
Commander operates the monitor only when the
monitor is turned on, or it is in the standby mode.
Note
When you use multiple monitors, if you connect the
cable to the CONTROL S IN jack on the side of the
monitor, you cannot operate the monitor with the
Remote Commander.
Be sure to
install the
negative <
–
end first.
13
(GB)
Installation
Installation
Using the Retractable Feet
This section describes the installation arrangements
for installing the monitor.
1
Pull out the knobs and pull down the retractable
feet.
2
Turn the retractable feet outward.
3
Push in the retractable feet until you hear the
click.
To fix the retractable feet in place
When the monitor is installed on the floor, be sure to
fix the retractable feet in place.
Install the foot support brackets as illustrated below.
Caution
•When you install the monitor, make sure there is
more space than that shown in the figure below.
•The ambient temperature must be 0 °C to +35 °C
(32 °F to 95 °F).
When using the retractable feet
Front
20 (7 7/8)
Wall
Floor
Wall Wall
10
(4)
10
(4)
2.5 (1)
Side
5.5 (2 1/4)
Wall
Floor
Units: cm (inches)
When using the mounting bracket
Front
25 (9 7/8)
25 (9
7
/8)
10
(4)
10
(4)
Wall
Wall
Wall Wall
1-7
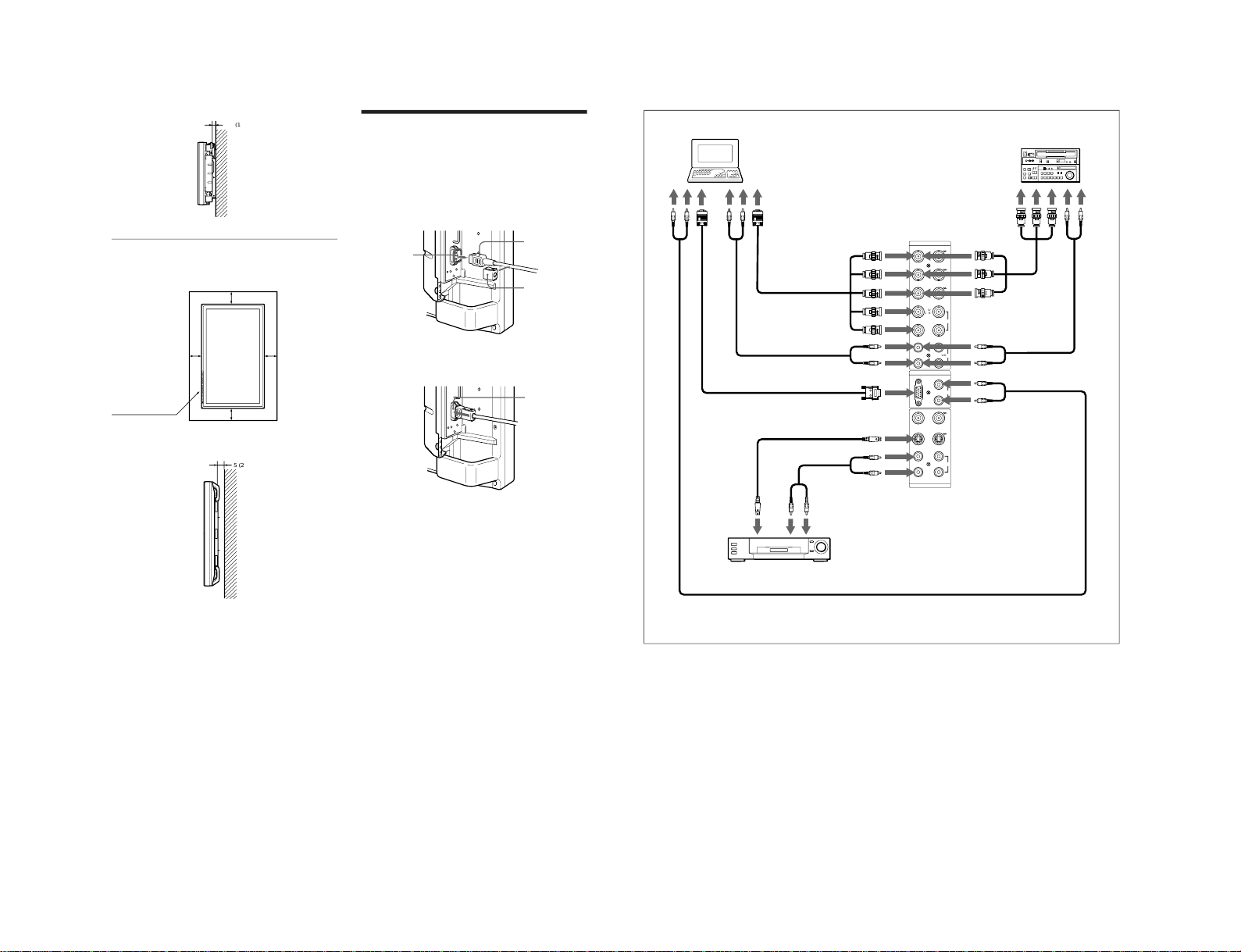
1-8
14
(GB)
Make sure that
the control
section is at the
bottom.
5 (2)
Wall
Installation / Connections
Side
3.5 (1 7/16)
Wall
Units: cm (inches)
Hooked on the wall: Vertically
Front
10 (4)
10 (4)
25
(9 7/8)
20
(7 7/8)
Wall
WallWall
Wall
Side
Units: cm (inches)
Connections
Connecting the AC Power Cord
1
Plug the power cord into the AC IN socket. Then,
attach the AC plug holder (supplied) to the AC
power cord.
2
Slide the AC plug holder over the cord until it
connects to the AC IN socket cover.
To remove the AC power cord
Squeeze the upper and lower sides and pull out the
AC plug holder.
Connection Example
Before you start
•First make sure that the power to each piece of
equipment is turned off.
•Use connecting cables suitable for the equipment to
be connected.
•The cable connectors should be fully inserted into
the jacks. A loose connection may cause hum and
other noise.
•To disconnect the cable, pull it out by grasping the
plug. Never pull the cable itself.
•Read the instruction manual of the equipment to be
connected.
AC plug
holder
AC IN
socket
AC power
cord
AC IN
socket
cover
15
(GB)
Computer
to audio
output
to video
output
to video
output
to audio
output
to audio
output
to video
output
to AUDIO IN
to Y/C or
VIDEO IN
to AUDIO IN
to RGB IN
to AUDIO IN
to AUDIO IN
* to R(R-Y)/G(Y)/
B(B-Y), HD/COMP,
VD IN
* to R(R-Y)/G(Y)/
B(B-Y) IN
to audio
output
to component
signal output
Betacam SP video
cassette recorder
* cannot be used at the same time.
VCR, laser disc player, game
machine, etc.
Connections
RGB IN
RGB 1
RGB 2
LINE
IN OUT
IN OUT
R
R-Y
G
Y
B
B-Y
HD/
COMP
VD
L
R
SYNC
AUDIO
Y/C
VIDEO
L
R
AUDIO
L
R
AUDIO IN
PFM-500A3WE/500A3WG/500A3WU/510A2WE/510A2WG/510A2WU
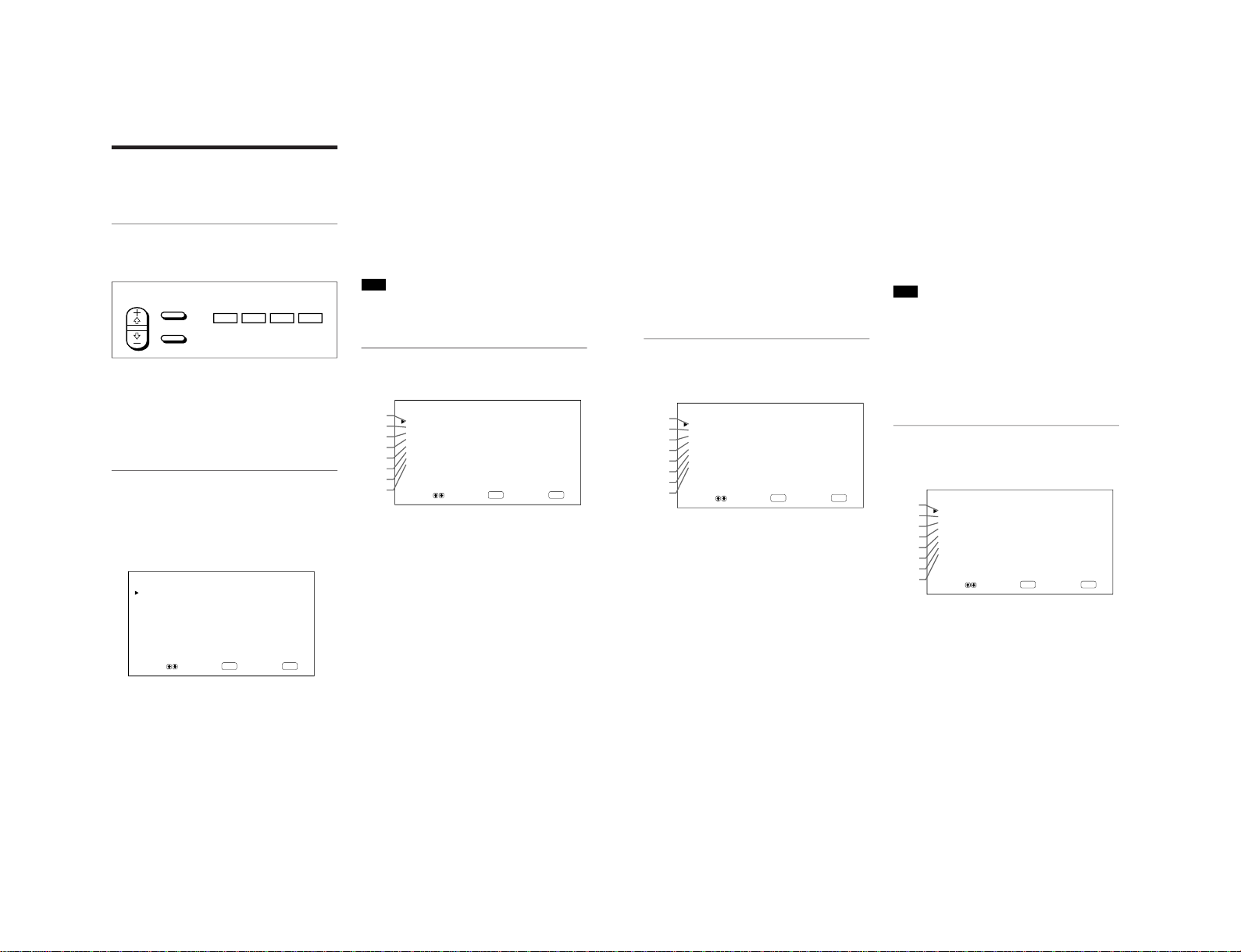
PFM-500A3WE/500A3WG/500A3WU/510A2WE/510A2WG/510A2WU
16
(GB)
Using On-screen Menus
Using On-screen Menus
Operating Through Menus
Menu operating buttons
There are four buttons on the monitor and the Remote
Commander for menu operations.
SELECT
MENU
ENTER
MENU ENT
m
M
The buttons on the control panel are used for
explanation purposes in this operating instructions.
The ENTER button on the Remote Commander has
the same function as the ENT button on the control
panel and the SELECT +M/–m buttons on the Remote
Commander as same as the M/m buttons on the
control panel.
Configuration of the menu
To select the language used in the menu, see page
31 (GB).
1
Press MENU.
The main menu appears on the monitor screen.
ENTER
MENU
MA I N MENU
P I C CONT ROL
PIC SIZE
CONF I G
MEMORY
REMOTE
STATUS
SELECT SET END
2
Press M/m to move the cursor (B) and press ENT
to select a menu.
The selected menu appears on the monitor screen.
3
Press M/m to move the cursor (B) and press ENT
to select an item.
The menu for the selected item appears on the
monitor screen.
4
Press M/m to adjust or select the setting and press
ENT to set.
The setting is registered and the menu returns to
the previous menu.
To return to the normal screen, press the MENU
button repeatedly until the menu disappears.
Menu Guide
Note
“– – – –” appears next to an item when its function is
not available. The availability depends on the types of
input signal.
PIC CONTROL menu
This menu is used for adjusting the picture.
ENTER
MENU
P IC CONTROL
CONTRAST : 80
BRI GHTNESS : 00
CHROMA : 0 0
PHASE : 00
P ICTURE AGC : ON
COLOR TEMP : H I GH
SHARPNESS : MI D
4
3
2
1
5
6
7
8
RESET
SELECT SET END
1 CONTRAST
Press M to increase the contrast and press m to
decrease it.
2 BRIGHTNESS
Press M to make the picture brighter and press m to
make it darker.
3 CHROMA
Press M to increase color saturation and press m to
decrease it.
4 PHASE
Press M to make the overall picture greenish and press
m to make it purplish.
5 PICTURE AGC
Select ON to automatically increase the brightness
when a low brightness signal is input.
This function works only for LINE input or 15 kHz
YUV input.
Remote Commander Control Panel
17
(GB)
6 COLOR TEMP
Changes color temperature.
For details, see “COLOR TEMP” on page 23 (GB).
7 SHARPNESS
Changes the outline correction level in three levels
(HIGH, MID or LOW).
For details, see “SHARPNESS” on page 24 (GB).
8 RESET
Restores the factory settings in the PIC CONTROL
menu items 1 to 7.
For details on using the reset function, see “Restoring the
PIC CONTROL Menu Items to Original Settings” on page
24 (GB).
PIC SIZE menu
This menu is used for resizing and positioning the
picture.
ENTER
MENU
PIC SIZE
HSIZE : 00
HSHIFT : 00
VSIZE : 00
VSHIFT : 00
RESET
ASPECT : 4X3
ZOOM : X1
qs
qa
q;
9
qd
qf
qg
qh
PIXEL ADJUST
SELECT SET END
9 H SIZE
Adjusts the horizontal picture size. Press M to enlarge
the horizontal size and press m to diminish it.
q; H SHIFT
Adjusts the horizontal centering. Press M to move the
picture to the right and press m to move it to the left.
qa V SIZE
Adjusts the vertical picture size. Press M to enlarge
the vertical size and press m to diminish it.
qs V SHIFT
Adjusts the vertical centering. Press M to move the
picture up and press m to move it down.
qd RESET
Restores the factory settings in the PIC SIZE menu
items 9 to qs.
For details on using the reset function, see “Restoring the
Original Picture Size and Position” on page 26 (GB).
qf ASPECT
Sets the aspect ratio of the picture to 4:3, 16:9 or
wide-zoom size.
For details on the wide-zoom, see “Enlarging a 4:3 Image
to a 16:9 Screen Naturally (Wide Zoom Mode)” on page 27
(GB).
qg ZOOM
Enlarges the image (in order) to double (×2), triple
(×3) and quadruple (×4). You can also operate with
the ZOOM button on the Remote Commander.
Note
When you use the wide zoom mode, set ZOOM to ×1.
If ZOOM is set to ×2, ×3 or ×4, the wide zoom mode
cannot be used.
qh PIXEL ADJUST
Adjusts the dot phase and total number of horizontal
pixels when you see noise on the edges of the
characters and the vertical lines.
For details, see “Adjusting the Pixels” on page 28 (GB).
CONFIG menu
This menu is used for adjusting the signal or selecting
the language.
ENTER
MENU
CONF I G
DI SPLAY : ON
CLOSED CAPT ION: OFF
COLOR SYSTEM : AUTO
SCREEN F I L L : CENTER
POWER CONTROL
SCREEN SAVER
TIME SET
w;
ql
qk
qj
wa
ws
wd
wf
LA NGUAGE
SELECT SET END
qj DISPLAY
Selects ON to display the input signal information for
about five seconds at the top of the monitor screen
when turning on the power or switching the input
signal.
qk CLOSED CAPTION
Displays closed captions.
For details, see “Displaying Closed Captions” on page 20
(GB).
Using On-screen Menus
1-9
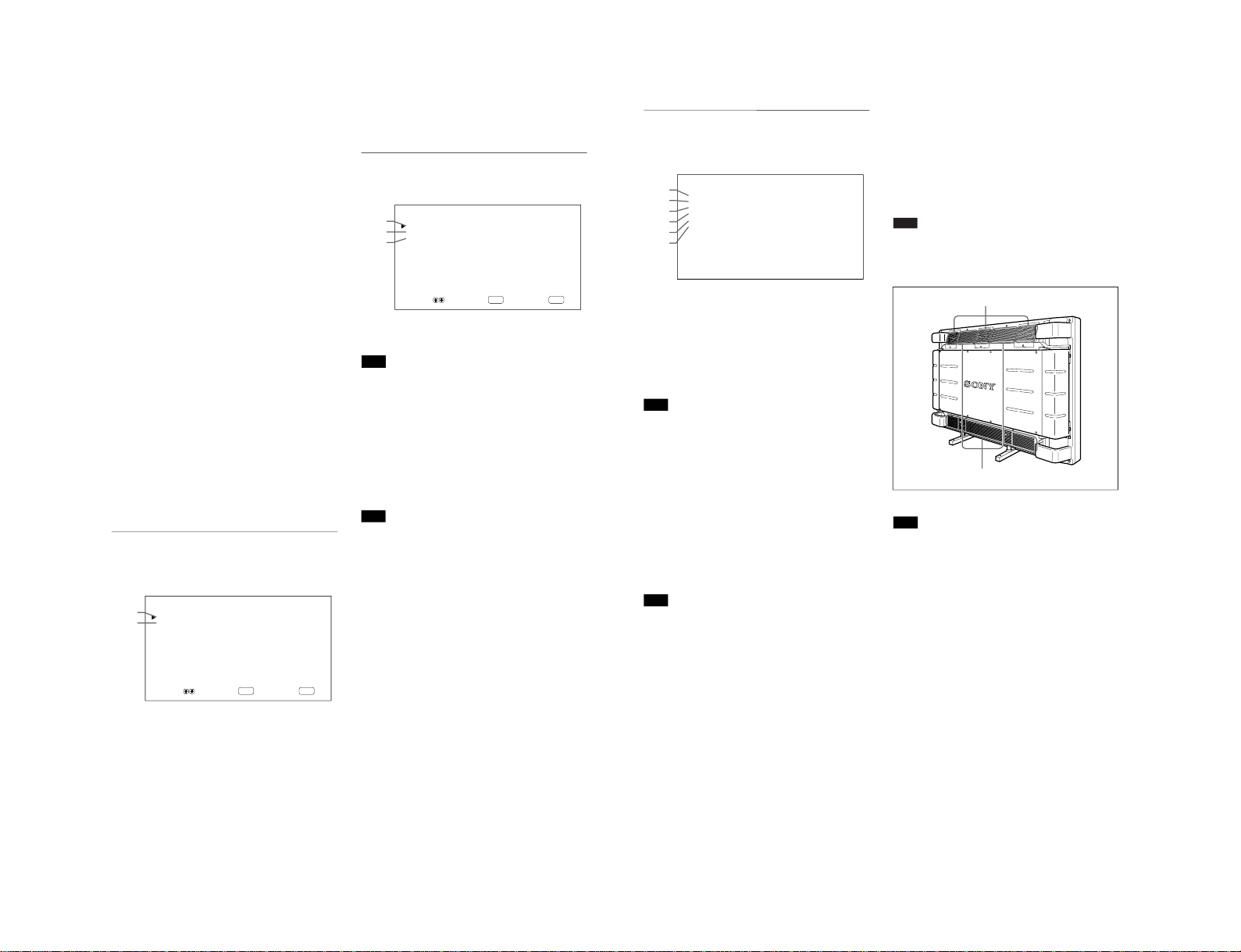
1-10
18
(GB)
ql COLOR SYSTEM
Selects the input signal.
AUTO: to display NTSC, PAL or SECAM signals
443NT: to display NTSC4.43 signals
PAL60: to display PAL60 signals
w; SCREEN FILL
Selects the point of origin for resizing the picture.
CENTER: Sets the point of origin on the center of
the monitor.
CORNER: Sets the point of origin at the upper-left
corner of the monitor.
wa POWER CONTROL
Sets the length of time until the system goes into the
power saving mode.
For details, see “Controlling Power On/Off Automatically
(Power Control Function)” on page 34 (GB).
ws SCREEN SAVER
Enables the screen saver to reduce afterimage or
ghosting.
For details, see “Reducing Afterimage/Ghosting (Screen
Saver Function)” on page 31 (GB).
wd TIME SET
Sets the time.
For details, see “Adjusting the time” on page 21 (GB).
wf LANGUAGE
Selects the on-screen language (English, German,
French, Italian, Spanish or Japanese).
For details, see “Selecting the On-screen Language” on
page 31 (GB).
MEMORY menu
This menu is used for saving or recalling the settings
in the PIC CONTROL and PIC SIZE menus.
ENTER
MENU
MEMORY
LOAD
SAVE
wh
wg
SELECT SET END
For details, see “Using the Memory Function” on page 29
(GB).
wg LOAD
Recalls the preset settings.
wh SAVE
Saves the settings.
REMOTE menu
This menu is used for remote control settings.
ENTER
MENU
REMOTE
INDEX No. : 001
REMOTE MODE : TV
REMOTE ONLY : OFF
wk
wj
wl
SELECT SET END
wj INDEX No.
Sets the index number of the monitor.
Note
When you set the number, use the buttons on the
monitor.
For details about the index number, see “Operating a
Specific Monitor With the Remote Commander” on page 36
(GB).
wk REMOTE MODE
Selects the Remote Commander mode.
TV: The Sony monitors’ or the TVs’ commander
PJ: The Sony projectors’ commander
OFF: Disables the remote control.
Note
When you change the Remote Commander mode, use
the buttons on the monitor. You cannot change the
Remote Commander mode with the Remote
Commander.
For details, see “Using Other Remote Commander
Models” on page 38 (GB).
wl REMOTE ONLY
Select ON to disable the front control buttons on the
monitor. The monitor can only be controlled with the
Remote Commander. While REMOTE ONLY is ON,
the indicators on the front panel go off.
To cancel the REMOTE ONLY mode, set REMOTE
ONLY to OFF with the Remote Commander, or press
the CTRL button while pressing the 1 switch on the
monitor. The monitor turns to the standby mode and
the REMOTE ONLY mode is cancelled.
The setting in this item is still retained when the AC
power cord is disconnected or when you turn on/off
the monitor with the Remote Commander.
Using On-screen Menus
19
(GB)
STATUS menu
This menu is used for displaying the internal condition
of the monitor.
STATUS
MODEL NAME : P FM - 5 1 0A 2WU
SERIAL No . : 2800001
OPERATION : 000001H
SOFTWARE :
Ver
1.00
TEMPERATURE : OK
FAN : OK
ed
es
ea
e;
ef
eg
e; MODEL NAME
Indicates the model name.
ea SERIAL No.
Indicates the serial number.
es OPERATION
Indicates the total operation hours.
Note
The standby mode is not counted as part of the
OPERATION time.
ed SOFTWARE
Indicates the system software version.
ef TEMPERATURE
Indicates whether the internal temperature of the
monitor is normal.
OK: Normal
NG: Unusual
When the internal temperature is unusual, NG is
displayed and the item flashes in red. The 1 indicator
on the control panel also flashes.
Note
The “TEMPERATURE NG” message may appear
when the ventilation holes are blocked or the monitor
is installed in a poorly ventilated area. In this case,
check that the ventilation holes are not blocked and
install the monitor in a well ventilated area. If the
message is still displayed, contact your authorized
Sony dealer.
When the 1 indicator flashes or NG is indicated, see “Selfdiagnosis Function” on page 36 (GB).
Cooling fans
Ventilation holes
Using On-screen Menus
eg FAN
The cooling fans are built into this monitor. This item
indicates whether the cooling fans work properly.
OK: Normal
NG: Unusual
When the cooling fans are not working normally, NG
is displayed and the item flashes in red. The 1
indicator on the control panel also flashes.
Note
When the “FAN NG” message appears, contact your
authorized Sony dealer.
When the 1 indicator flashes or NG is indicated, see “Selfdiagnosis Function” on page 36 (GB).
Note
The upper cooling fans detect the monitor’s internal
temperature and control the fan rotation. If the
ambient temperature is high, the fan speed increases
and the noise will be louder.
PFM-500A3WE/500A3WG/500A3WU/510A2WE/510A2WG/510A2WU
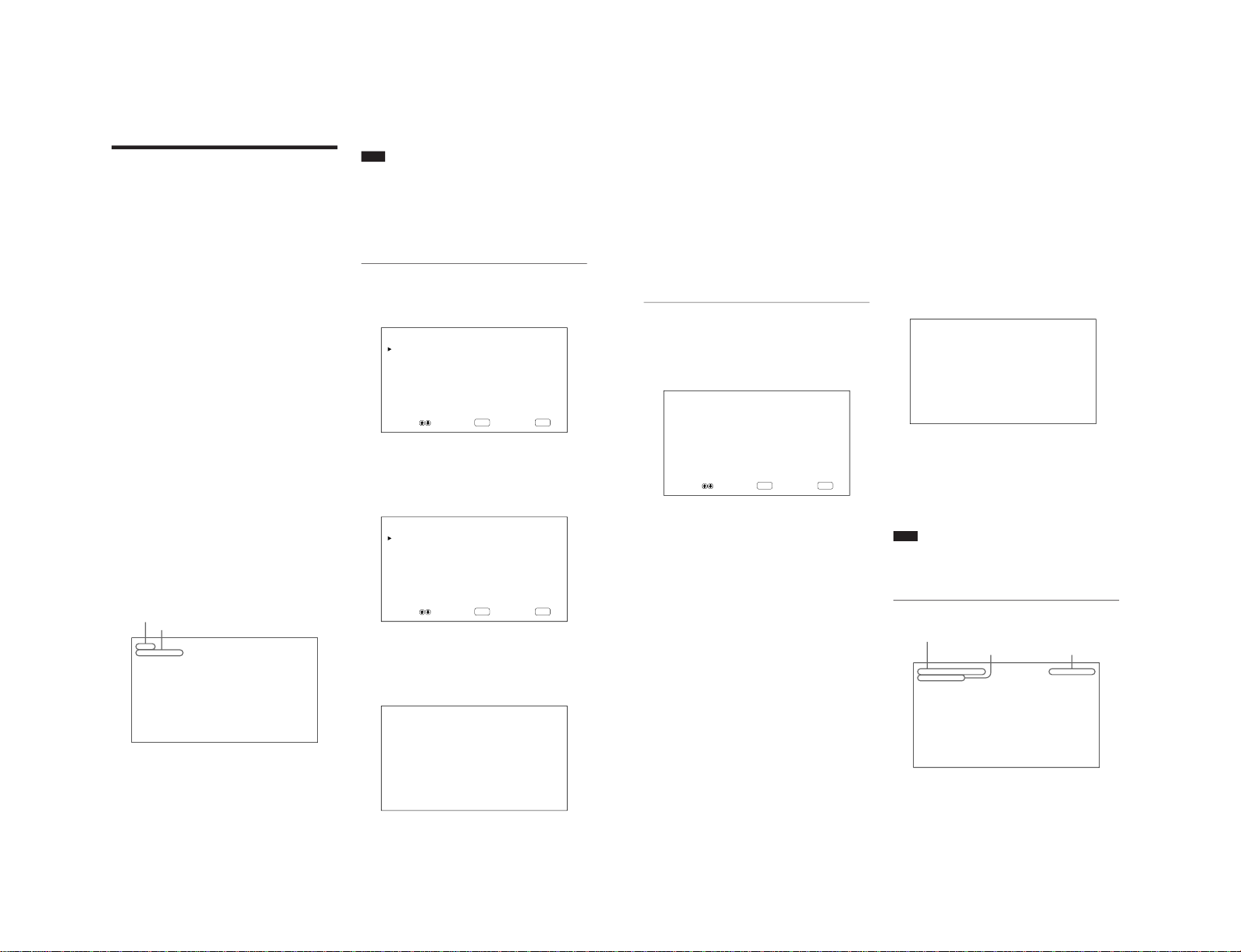
PFM-500A3WE/500A3WG/500A3WU/510A2WE/510A2WG/510A2WU
20
(GB)
Watching the Picture
Before you start
•Turn on the monitor.
•Turn on the connected equipment and play a video
source.
•To display the input signal information on the screen
when turning on the power or switching the input
signal, set “DISPLAY” in the CONFIG menu to ON.
•To select the on-screen language used in the menu,
see page 31 (GB).
Switching the Input Signal
1
Press CTRL on the control panel of the monitor.
The RGB1, YUV, RGB2, LINE, and Y/C buttons
light up.
2
Select the input source to be displayed by pressing
the following buttons.
RGB1:Selects the audio and video signal input
from the RGB1 connectors when the input
signal is an RGB signal.
YUV: Selects the audio and video signal input
from the RGB1 connectors when the input
signal is a component signal.
RGB2:Selects the audio and video signal input
from the RGB2 connectors.
LINE: Selects the audio and video signal input
from the VIDEO IN connector and
AUDIO IN jack among the LINE
connectors.
Y/C: Selects the audio and video signal input
from the Y/C IN connector and AUDIO
IN jack among the LINE connectors.
PAL
LINE Y/C
The selected input signal appears on the monitor
screen.
You can also switch the input signal with the
Remote Commander.
Watching the Picture
Note
We recommend input source video equipment
equipped with a TBC (time base corrector). If the
monitor receive a signal without TBC, the picture may
disappear due to disturbance of the sync signal.
Switching the Display Mode
Displaying Closed Captions
1
Press MENU.
The main menu appears on the monitor screen.
ENTER
MENU
MA I N MENU
P I C CONT ROL
PIC SIZE
CONF I G
MEMORY
REMOTE
STATUS
SELECT SET END
2
Press M/m to move the cursor (B) to “CONFIG”
and press ENT.
The CONFIG menu appears on the monitor
screen.
ENTER
MENU
CONF I G
DI SPLAY : ON
CLOSED CAPT ION: OFF
COLOR SYSTEM : AUTO
SCREEN F I L L : CENTER
POWER CONTROL
SCREEN SAVER
TIME SET
LA NGUAGE
SELECT SET END
3
Press M/m to move the cursor (B) to “CLOSED
CAPTION” and press ENT.
The following menu appears on the monitor
screen.
CLOSED CAPT ION: OFF
Color system or horizontal/vertical frequency
Signal type
21
(GB)
Input Signal and Monitor Status
Information Display
Input signal and monitor status information is
displayed on the monitor screen for about five seconds
when turning on the power or switching the input
signal.
To disable this function, follow the steps below.
1
In the CONFIG menu, press M/m to move the
cursor (B) to “DISPLAY” and press ENT.
The following menu appears on the monitor
screen.
DI SPLAY : ON
2
Press M/m to set DISPLAY to OFF and press
ENT.
The DISPLAY function is disabled.
To activate the information function, set DISPLAY to
ON in step 2 above. The factory default is ON.
Note
You can display the input signal information and the
time anytime by pressing the DISPLAY button on the
Remote Commander, regardless of the above setting.
The input signal information list
31.5kHz/60Hz 16:30:40
RGB1 RGB
Watching the Picture
4
Select the caption type.
OFF: The caption is not displayed.
CAPT1: Displays caption1 over the picture.
CAPT2: Displays caption2 over the picture.
TEXT1: Displays caption1 against a black
background.
TEXT2: Displays caption2 against a black
background.
5
Press MENU.
The menu returns to the CONFIG menu.
Adjusting the time
1
In the CONFIG menu, press M/m to move the
cursor (B) to “TIME SET” and press ENT.
The following menu appears on the monitor
screen.
ENTER
MENU
TIME SET : 00:00:00
SELECT SET END
2
Press ENT.
The background of the hour is displayed in cyan.
3
Adjust the hour with M/m and press ENT.
The hour is defined and the background of the
minute is displayed in cyan.
4
Similarly, adjust the minute and press ENT.
The minute is defined and the second is reset to
00.
To display the time, press the DISPLAY button on the
Remote Commander. The time is displayed in the
upper-right corner of the monitor.
Color system or horizontal/vertical frequency
Signal type
Time
1-11
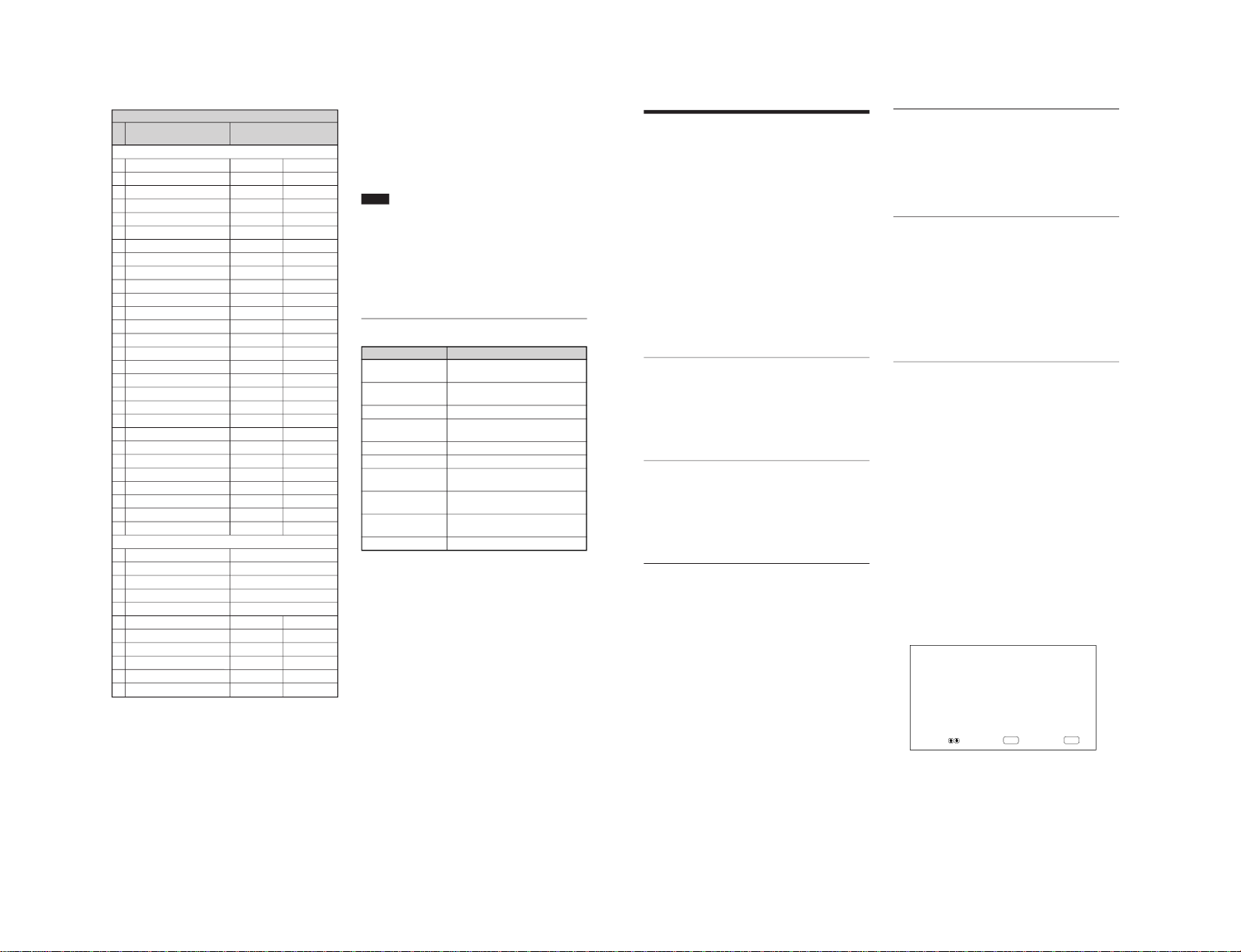
1-12
22
(GB)
Actual on-screen display of the monitor status
On-screen display Significance
31.5kHz / 60Hz (eg.) The selected input signal is
computer RGB.
525 / 60 (eg.) The selected input signal is RGB or
component video.
NTSC (eg.) The selected input signal is NTSC.
OTHERS The input signal is out of the
capture range.
NO SYNC There is no input signal.
MUTING The sound is muted.
RGB1 RGB The signal mode of RGB1 is set to
RGB.
RGB1 YUV The signal mode of RGB1 is set to
component video.
LINE COMPOSITE Composite video input is selected at
LINE.
LINE Y/C Y/C video input is selected at LINE.
Preset input signals
Signal name
Color system or horizontal/
vertical frequency
Computer signals
1 VGAa)-1 (VGA 350) 31.5kHz 70Hz
2
640×350@85Hz (VESAb) STD)
37.9kHz 85Hz
3 640×400@85Hz (VESA STD) 37.9kHz 85Hz
4 640×480@60Hz (VESA STD) 31.5kHz 60Hz
5 Mac
c)
13
"
35.0kHz 67Hz
6 640×480@72Hz (VESA STD) 37.9kHz 73Hz
7 640×480@75Hz (VESA STD) 37.5kHz 75Hz
8 640×480@85Hz (VESA STD) 43.3kHz 85Hz
9 VGA (VGA TEXT) 31.5kHz 70Hz
10 720×400@85Hz (VESA STD) 37.9kHz 85Hz
11 800×600@56Hz (VESA STD) 35.2kHz 56Hz
12 800×600@60Hz (VESA STD) 37.9kHz 60Hz
13 800×600@72Hz (VESA STD) 48.1kHz 72Hz
14 800×600@75Hz (VESA STD) 46.9kHz 75Hz
15 800×600@85Hz (VESA STD) 53.7kHz 85Hz
16 Mac 16
"
49.7kHz 75Hz
17 1024×768@60Hz (VESA STD) 48.4kHz 60Hz
18 1024×768@70Hz (VESA STD) 56.5kHz 70Hz
19 1024×768@75Hz (VESA STD) 60.0kHz 75Hz
20 1024×768@85Hz (VESA STD) 68.7kHz 85Hz
21 1152×864@75Hz (VESA STD) 67.5kHz 75Hz
22 Mac 21
"
68.7kHz 75Hz
23 1280×960@60Hz (VESA STD) 60.0kHz 60Hz
24 1280×960@85Hz (VESA STD) 85.9kHz 85Hz
25
1280×1024@60Hz (VESA STD)
64.0kHz 60Hz
26
1280×1024@75Hz (VESA STD)
80.0kHz 75Hz
27
1280×1024@85Hz (VESA STD)
91.1kHz 85Hz
28
1600×1200@60Hz (VESA STD)
75.0kHz 60Hz
SDTV/HDTV
1 PAL PAL
2 NTSC NTSC
3 SECAM SECAM
4 NTSC4.43 NTSC/4.43
5 PAL60 PAL/60
6 1080/24psf 27.0kHz 48Hz
7 1080/50i 28.1kHz 50Hz
8 575/50p 31.3kHz 50Hz
9 480/60p 31.5kHz 60Hz
10 1080/60i 33.8kHz 60Hz
11 720/60p 45.0kHz 60Hz
Watching the Picture
a) VGA is a registered trademark of International Business
Machines Corporation, USA.
b) VESA is a registered trademark of the Video Electronics
Standards Association.
c) Mac (Macintosh) is a registered trademark of Apple
Computer, Inc.
Notes
•When inputting an HDTV signal, input the tri-level
sync signal to the G (Y) IN connector.
•When inputting the computer signal shown in item
No. 28, set the H SIZE, H SHIFT, V SIZE and V
SHIFT to the standard (00) and set ZOOM to ×1 in
the PIC SIZE menu, or the picture might oscillate.
23
(GB)
Adjusting the Picture
While watching the picture, you can adjust contrast,
brightness, chroma, phase, and so on, to suit your
taste. The adjustments can be carried out for each
input signal separately. You can also store the
adjusted levels in memory.
Adjusting the Contrast, Brightness,
Chroma, and Phase, etc.
Press MENU so that the main menu appears on the
monitor screen and select “CONTRAST”,
“BRIGHTNESS”, “CHROMA”, “PHASE”,
“PICTURE AGC”, “COLOR TEMP” or
“SHARPNESS” from the PIC CONTROL menu with
M/m.
CONTRAST
Select “CONTRAST” with M/m and press ENT.
Adjust the contrast with M/m in the range from MIN
(0) to MAX (+100).
M: to increase picture contrast
m: to decrease picture contrast
BRIGHTNESS
Select “BRIGHTNESS” with M/m and press ENT.
Adjust the brightness with M/m in the range from
MIN (–50) to MAX (+50).
M: to make the picture brighter
m: to make the picture darker
CHROMA
Select “CHROMA” with M/m and press ENT.
Adjust the chroma with M/m in the range from MIN
(–50) to MAX (+50).
M: to increase color intensity
m: to decrease color intensity
PHASE
Select “PHASE” with M/m and press ENT.
Adjust the phase with M/m in the range from MIN (–
50) to MAX (+50).
M: to make overall picture greenish
m: to make overall picture purplish
Automatic Brightness Control –
Enhancing the Image Contrast
If the average brightness of the image is low, the
system can automatically raise the contrast level to
enhance the brightness. This function works well for
displaying dark images.
Select “PICTURE AGC” with M/m and press ENT.
Set PICTURE AGC to ON or OFF with M/m.
COLOR TEMP (Color Temperature)
Set the color temperature. You can select HIGH or
LOW, or adjust each gain more precisely. Up to six
adjusted color temperatures can be registered. You
can rename them (up to six characters in length).
1
Select “COLOR TEMP” with
M/m
and press
ENT.
2
Select the color temperature with
M/m
and press
ENT.
HIGH: to set the color temperature to high
LOW: to set the color temperature to low
1 – 6: to set the gain more precisely
When you select HIGH or LOW, the menu returns
to the PIC CONTROL menu.
When you select “1” to “6”
When you select “1” to “6”, the following menu
appears on the monitor screen.
ENTER
MENU
COLOR TEMP : 1
RED GA I N : 2 55
GREEN GAIN : 255
BLUE GAI N : 255
NAME SE T
SELECT ADJUST END
Adjusting the Picture
PFM-500A3WE/500A3WG/500A3WU/510A2WE/510A2WG/510A2WU
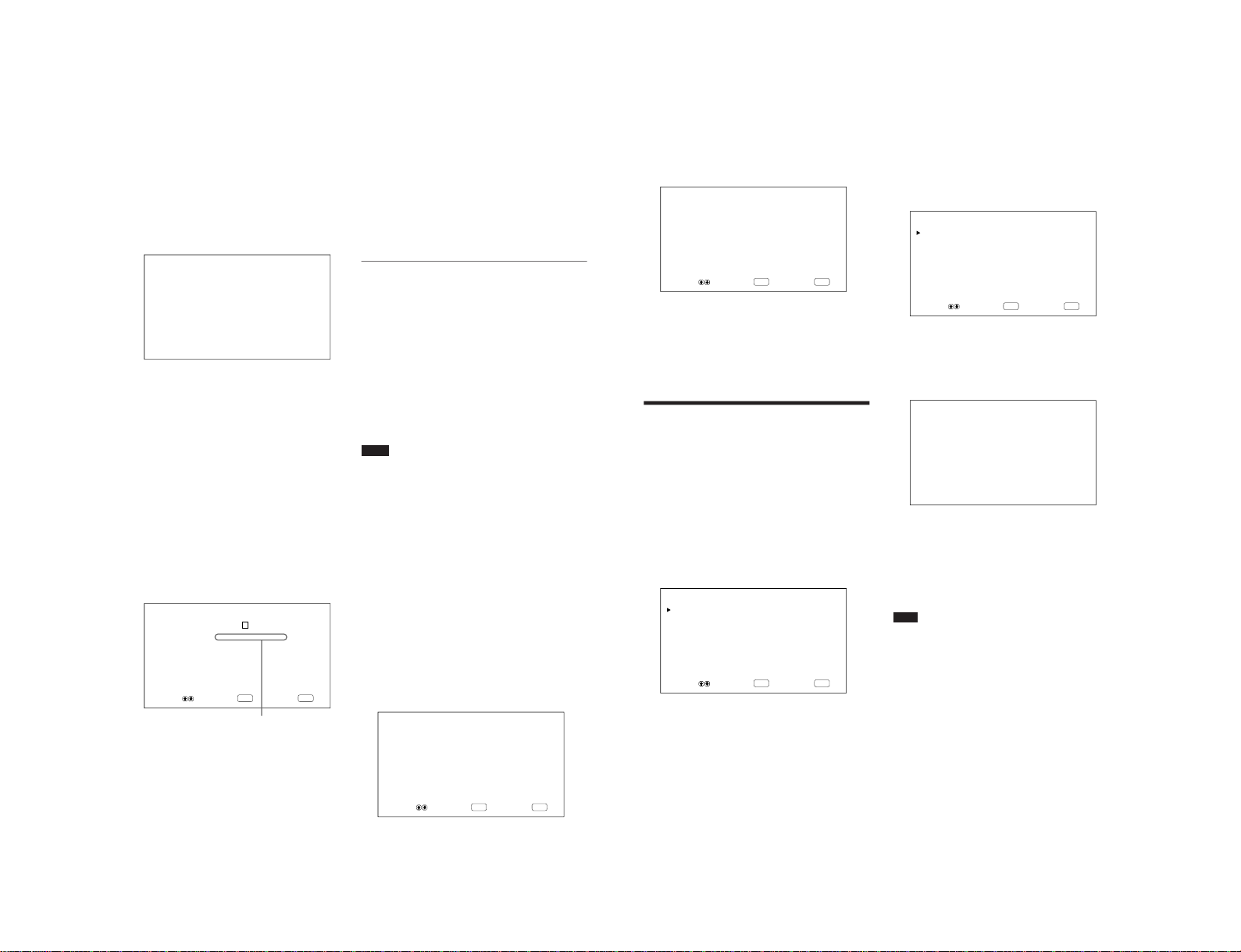
PFM-500A3WE/500A3WG/500A3WU/510A2WE/510A2WG/510A2WU
24
(GB)
(1) Select a number to register with
M/m
and
press ENT.
The cursor (B) appears on the monitor screen.
(2) Press M/m to move the cursor (B) to the gain
that you want to set.
The following menu appears on the monitor
screen.
COLOR TEMP : 1
RED GA I N : 2 55
(3) Adjust the gain (10 to 255) with M/m and
press MENU.
The menu returns to the COLOR TEMP
menu.
(4) Repeat steps (2) and (3) to set the other gains
and press MENU.
The menu returns to the COLOR TEMP
menu.
When you rename the adjusted color temperature,
follow the steps below.
(5) Press M/m to move the cursor (B) to “NAME
SET” and press ENT.
The following menu appears on the monitor
screen.
ENTER
MENU
COLOR TEMP : [ 1 ]
NAME SE T : [ – × ⁄=± 01234]
SELECT SET END
(6) Select the character to be changed with M/m
and press ENT.
The background of one character in the
character list changes to cyan.
(7) Select a character in the character list with
M/m and press ENT.
The selected character is input.
(8) Repeat steps (6) and (7) until you finish
inputting the name, then press MENU.
The menu returns to the COLOR TEMP
menu.
SHARPNESS
Change the outline correction level in three levels
(HIGH, MID or LOW).
1
Press
M/m
to move the cursor (B) to
“SHARPNESS” and press ENT.
2
Select the outline correction level with
M/m
and
press ENT.
HIGH: sharper picture
MID: standard value
LOW: softer picture
Notes
•CHROMA and PHASE controls do not function with
an RGB signal.
•PHASE control does not function with a component
signal.
•PHASE control does not function with a PAL or
SECAM color source.
•Do not change the CHROMA/PHASE (NTSC only)
level when the selected signal is black-and-white.
Although it has no effect on the current picture, it
does affect the picture of color signals such as NTSC
or PAL which may be input later.
Restoring the PIC CONTROL Menu
Items to Original Settings
1
In the PIC CONTROL menu, Press M/m to move
the cursor (B) to “RESET” and press ENT.
The following menu appears on the monitor
screen.
ENTER
MENU
RESET : NO
SELECT SET END
Character list
Adjusting the Picture
25
(GB)
2
Press M/m.
“NO” changes to “YES”.
ENTER
MENU
RESET : YES
SELECT SET END
3
Press ENT.
The PIC CONTROL menu items are restored.
To cancel the reset function, press MENU before
pressing ENT.
Resizing and Positioning
the Picture
You can shift the position of the picture so that it fits
the screen, or adjust the vertical and horizontal size of
the picture separately. You can adjust the setting to
display the 4:3 image at the more natural 16:9 setting.
Resizing the Picture
1
Press MENU.
The main menu appears on the monitor screen.
ENTER
MENU
MA I N MENU
P I C CONT ROL
PIC SIZE
CONF I G
MEMORY
REMOTE
STATUS
SELECT SET END
2
Press M/m to move the cursor (B) to “PIC SIZE”
and press ENT.
The PIC SIZE menu appears on the monitor
screen.
ENTER
MENU
PIC SIZE
HSIZE : 00
HSHIFT : 00
VSIZE : 00
VSHIFT : 00
RESET
ASPECT : 4X3
ZOOM : X1
PIXEL ADJUST
SELECT SET END
3
Press M/m to move the cursor (B) to “H SIZE”
and press ENT.
The following menu appears on the monitor
screen.
HSIZE : 00
4
Press M/m to resize the picture.
M: to expand horizontal size
m: to reduce horizontal size
The horizontal picture size is indicated on the
monitor screen in the range from MIN (–50) to
MAX (+50). The factory preset value is 00.
Note
The lower limit of the setting may be above the MIN
depending on the input signal type.
5
Press ENT.
The menu returns to the PIC SIZE menu.
Adjusting the Picture / Resizing and Positioning the Picture
1-13
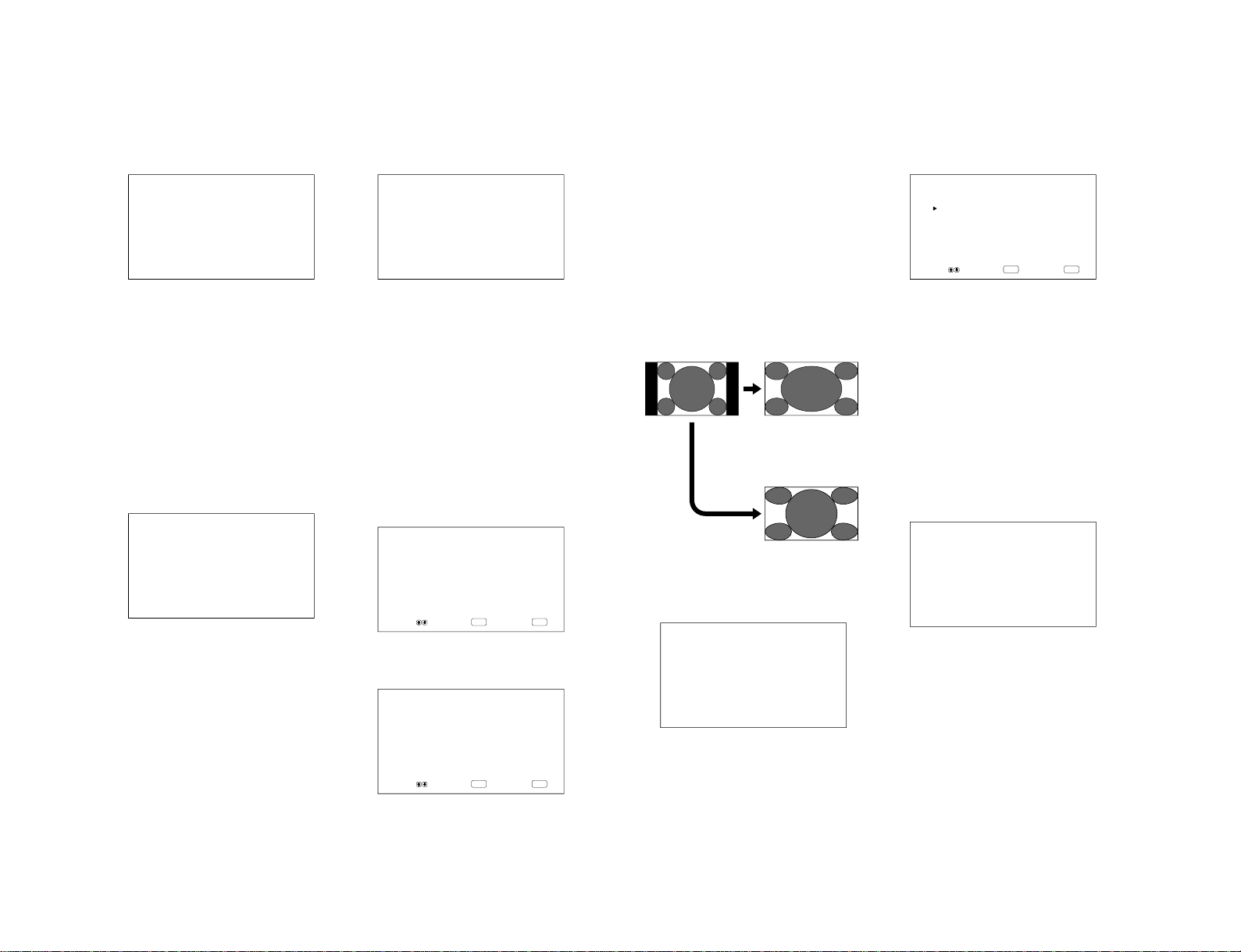
1-14
26
(GB)
6
Press M/m to move the cursor (B) to “V SIZE”
and press ENT.
The following menu appears on the monitor
screen.
VSIZE : 00
7
Press M/m to resize the picture.
M: to expand vertical size
m: to reduce vertical size
The vertical picture size is indicated on the
monitor screen from MIN (–50) to MAX (+50).
The factory preset value is 00.
8
Press ENT.
The menu returns to the PIC SIZE menu.
Adjusting the Picture Position
1
In the PIC SIZE menu, press M/m to move the
cursor (B) to “H SHIFT” and press ENT.
The following menu appears on the monitor
screen.
HSHIFT : 00
2
Press M/m to shift the picture.
M: to shift the picture to the right
m: to shift the picture to the left
The horizontal picture position is indicated on the
monitor screen from MIN (–50) to MAX (+50).
The factory preset value is 00.
3
Press ENT.
The menu returns to the PIC SIZE menu.
4
Press M/m to move the cursor (B) to “V SHIFT”
and press ENT.
The following menu appears on the monitor
screen.
VSHIFT : 00
5
Press M/m to shift the picture.
M: to shift the picture upward
m: to shift the picture downward
The vertical picture position is indicated on the
monitor screen from MIN (–50) to MAX (+50).
The factory preset value is 00.
6
Press ENT.
The menu returns to the PIC SIZE menu.
Restoring the Original Picture Size
and Position
1
In the PIC SIZE menu, press M/m to move the
cursor (B) to “RESET” and press ENT.
The following menu appears on the monitor
screen.
ENTER
MENU
RESET : NO
SELECT SET END
2
Press M/m.
“NO” changes to “YES”.
ENTER
MENU
RESET : YES
SELECT SET END
Resizing and Positioning the Picture
27
(GB)
3
Press ENT.
The original picture size and position are restored.
To cancel the reset function, press MENU before
pressing ENT.
Enlarging a 4:3 Image to a 16:9
Screen Naturally (Wide Zoom Mode)
When you ordinarily watch a 4:3 standard image in
the 16:9 screen, the image is seen distorted in a
horizontal direction due to the difference in
proportion. If you use wide zoom mode, the center of
the monitor will not be distorted as much and the
corners of the monitor will be distorted instead. You
can change the linearities by adjusting the H
LINEARITY and V LINEARITY settings.
1
In the PIC SIZE menu, press M/m to move the
cursor (B) to “ASPECT” and press ENT.
The following menu appears on the monitor
screen.
ASPECT : 4X3
2
Press M/m to move the cursor (B) to “W ZOOM”
and press ENT.
The following menu appears on the monitor
screen.
ENTER
MENU
ASPECT :W ZOOM
H LINEARITY : 00
V LINEARITY : 00
RESET
SELECT SET END
3
If you do not change H LINEARITY or V
LINEARITY, press ENT.
The menu returns to the PIC SIZE menu.
When you change H LINEARITY or V
LINEARITY, follow the steps below.
4
Press M/m to move the cursor (B) to “H
LINEARITY” or “V LINEARITY” and press
ENT.
H LINEARITY: to change the linearity in the
horizontal direction
V LINEARITY: to change the linearity in the
vertical direction
The following menu appears on the monitor
screen. (The illustration below is for selecting the
H LINEARITY.)
ASPECT :W ZOOM
H LINEARITY : 00
5
Adjust the screen size with M/m.
To restore wide zoom mode items to their
original settings
In the ASPECT menu, select W ZOOM and press
ENT. Press M/m to move the cursor (B) to “RESET”
and press ENT. Then select YES with M/m and press
ENT.
The 4:3 standard image
The 4:3 image after setting
ASPECT to W ZOOM and
both linearities to standard
(00)
The 4:3 image after setting
ASPECT to 16×9
Resizing and Positioning the Picture
PFM-500A3WE/500A3WG/500A3WU/510A2WE/510A2WG/510A2WU
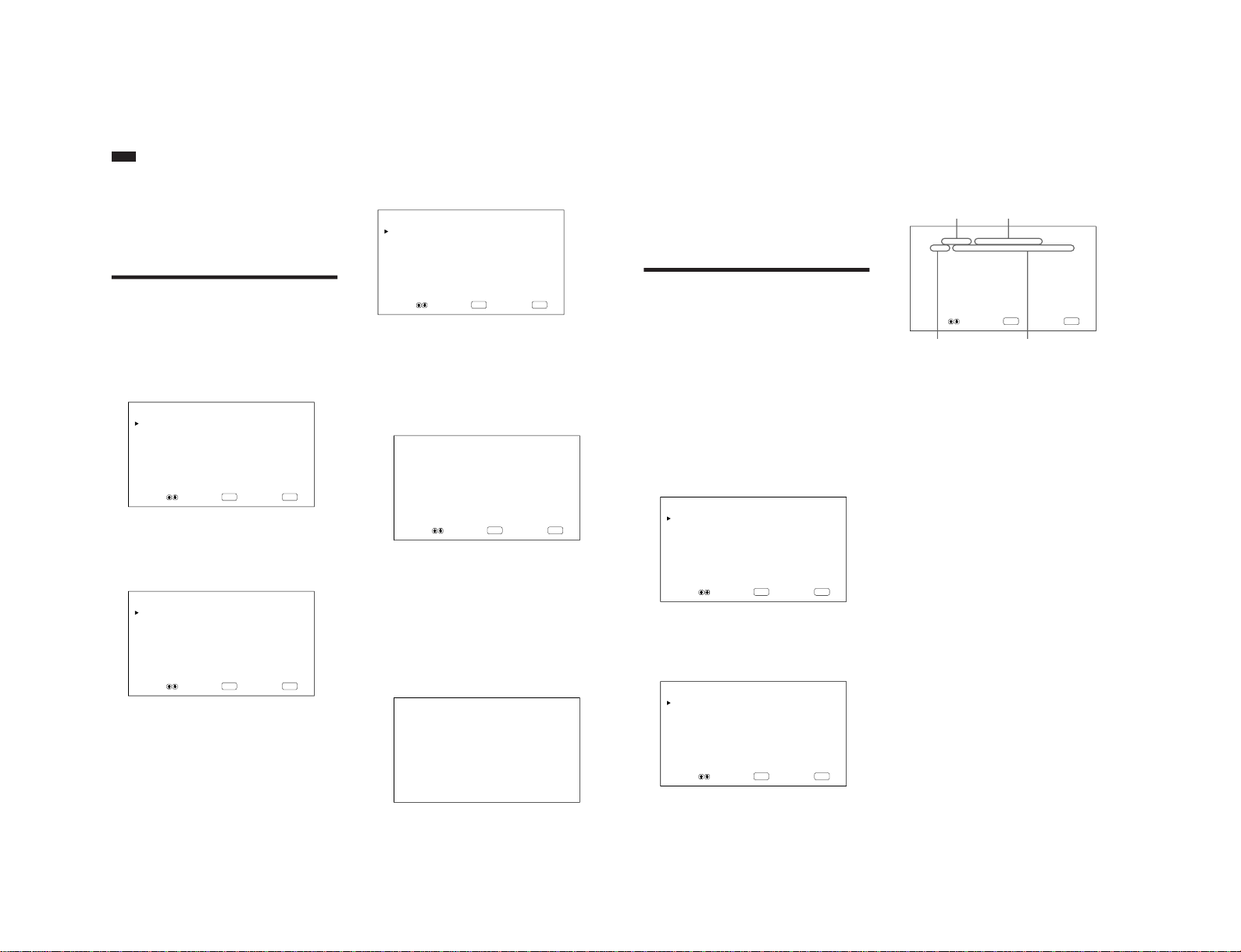
PFM-500A3WE/500A3WG/500A3WU/510A2WE/510A2WG/510A2WU
28
(GB)
Note
If you use the wide zoom mode, it is recommended
that you set the H SIZE, H SHIFT, V SIZE and V
SHIFT to the standard (00) . If you change them too
much, the wide zoom display may be distorted. Before
you use the wide zoom mode, set ZOOM to ×1. If
ZOOM is set to ×2, ×3 or ×4, the wide zoom mode
cannot be used.
Adjusting the Pixels
If there is too much noise on the edges of the
characters or the vertical lines, you can adjust the dot
phase and total number of horizontal pixels.
1
Press MENU.
The main menu appears on the monitor screen.
ENTER
MENU
MA I N MENU
P I C CONT ROL
PIC SIZE
CONF I G
MEMORY
REMOTE
STATUS
SELECT SET END
2
Press M/m to move the cursor (B) to “PIC SIZE”
and press ENT.
The PIC SIZE menu appears on the monitor
screen.
ENTER
MENU
PIC SIZE
HSIZE : 00
HSHIFT : 00
VSIZE : 00
VSHIFT : 00
RESET
ASPECT : 4X3
ZOOM : X1
PIXEL ADJUST
SELECT SET END
3
Press M/m to move the cursor (B) to “PIXEL
ADJUST” and press ENT.
The following menu appears on the monitor
screen.
ENTER
MENU
PIXEL ADJUST
AUTO
DOT PHASE : 50
TOTAL H P IXEL : 80 0
RESET
SELECT SET END
4
You can adjust the dot phase and total number of
horizontal pixels automatically or manually.
Adjusting automatically
(1) Select AUTO with M/m and press ENT.
The following menu appears on the monitor
screen.
ENTER
MENU
PIXEL ADJUST
AUTO : NO
SELECT SET END
(2) Select YES with M/m and press ENT.
The dot phase and total number of horizontal
pixels are adjusted automatically.
Adjusting manually
(1) Select DOT PHASE or TOTAL H PIXEL
with M/m and press ENT.
The following menu appears on the monitor
screen. (The illustration below is for selecting
the DOT PHASE.)
DOT PHASE : 50
Resizing and Positioning the Picture / Adjusting the Pixels
29
(GB)
(2) Adjust the dot phase or total number of
horizontal pixels with M/m and press ENT.
To restore PIXEL ADJUST menu items to their
original settings
In the PIXEL ADJUST menu, press M/m to move the
cursor (B) to “RESET” and press ENT. Then select
YES with M/m and press ENT.
Using the Memory
Function
You can save the current picture setting for each input
signal using the MEMORY function. The saved
settings can be restored whenever necessary. The
items in the PIC CONTROL and PIC SIZE menus can
be memorized. You can save the picture settings of up
to twenty input signals. You can name the settings of
the items (up to 10 characters in length).
Storing the Current Setting
1
Press MENU.
The main menu appears on the monitor screen.
ENTER
MENU
MA I N MENU
P I C CONT ROL
PIC SIZE
CONF I G
MEMORY
REMOTE
STATUS
SELECT SET END
2
Press M/m to move the cursor (B) to “MEMORY”
and press ENT.
The MEMORY menu appears on the monitor
screen.
ENTER
MENU
MEMORY
LOAD
SAVE
SELECT SET END
3
Press M/m to move the cursor (B) to “SAVE” and
press ENT.
The following menu appears on the monitor
screen.
ENTER
MENU
SAVE /No . 01 [··········]
-RGB/
fH
31.5
kHz
/fV59.9
Hz
/POL[N/N]-
SAVE EXECUTE
NAME SE T
SELECT SET END
If there is no data in the selected memory number,
the “– – EMPTY – –” message appears on the
monitor screen in cyan. The signal type and the
color system or horizontal/vertical frequency are
displayed in cyan (showing that the signal type of
the selected memory number is the same as that of
the current setting) or in yellow (showing that the
signal type of the selected memory number is not
the same as that of the current setting).
4
Select a memory number (01 to 20) with M/m and
press ENT.
The cursor (B) appears on the monitor screen.
5
Press M/m to move the cursor (B) to “SAVE
EXECUTE” and press ENT.
The current data is stored under the selected
memory number. The “SAVE COMPLETED”
message appears for about five seconds.
When you name the setting, follow the steps
below.
Signal type
Color system or horizontal/
vertical frequency
Memory number Setting name
Adjusting the Pixels / Using the Memory Function
1-15
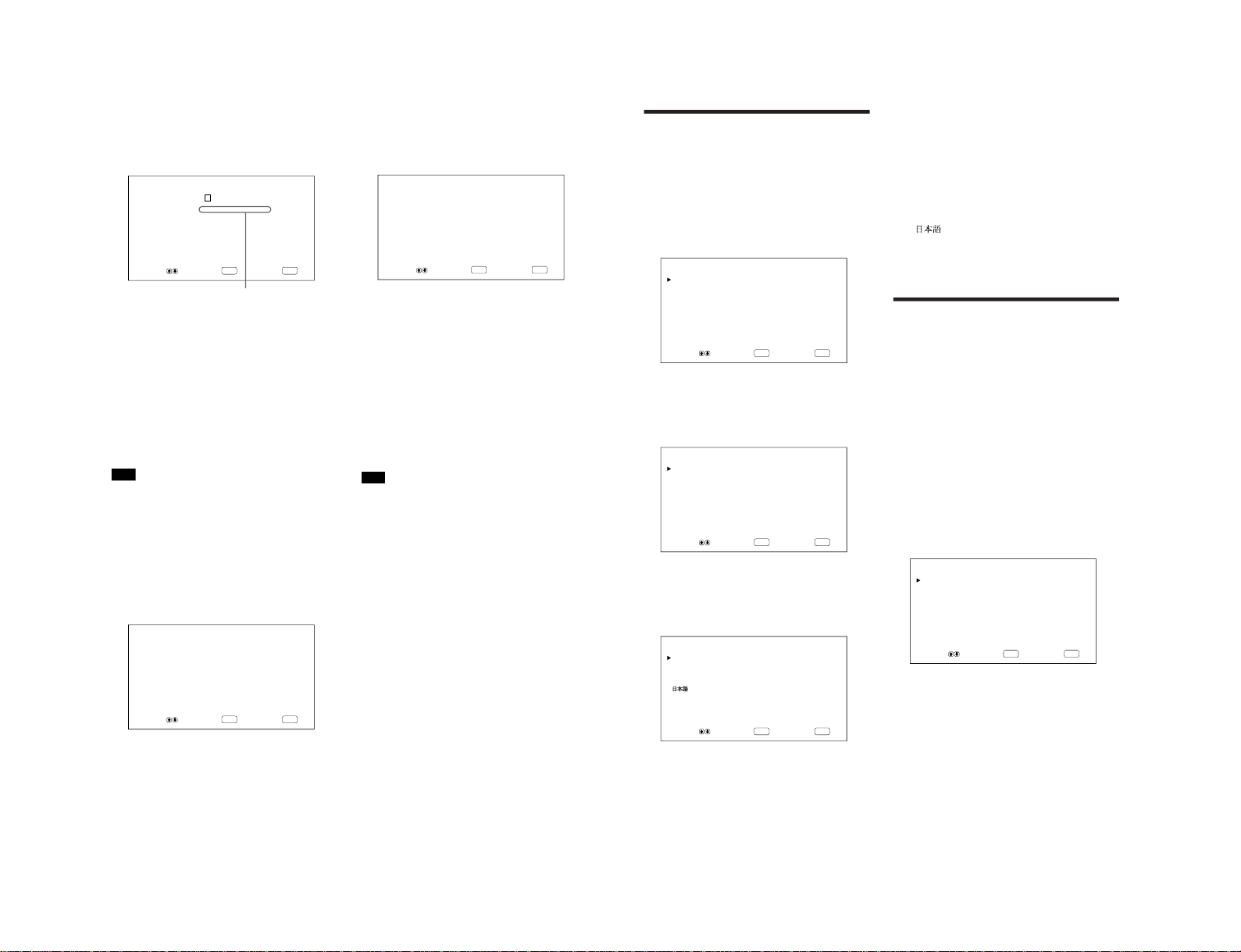
1-16
30
(GB)
6
Press M/m to move the cursor (B) to “NAME
SET” and press ENT.
The following menu appears on the monitor
screen.
ENTER
MENU
SAVE /No . 01 [··········]
NAME SE T : [ ü V v b B ·
fH
fV%.:]
SELECT SET END
7
Select the character to be changed with M/m and
press ENT.
The background of a character in the character list
changes to cyan.
8
Select a character in the character list with M/m
and press ENT.
The selected character is input.
9
Repeat steps 7 and 8 until you finish inputting the
name, then press MENU.
The menu returns to the SAVE menu.
Note
If the storing of the setting fails, the “SAVE ERROR”
message appears on the monitor screen. Try to store
the setting again.
Calling Up a Stored Setting
1
In the MEMORY menu, press M/m to move the
cursor (B) to “LOAD” and press ENT.
The first page of the stored settings appears on the
monitor screen.
ENTER
MENU
LOAD/No.01 [··········]
-RGB/
fH
31.5
kHz
/fV59.9Hz/POL[N/N]CONTRAST : 80
BRI GHTNESS : 00
COLOR TEMP : H I GH
HSIZE : 00
HSHIFT : 00
VSIZE : 00
VSHIFT : 00
ASPECT : 4X3
ZOOM : X1
SELECT VERI FY END
2
Select a memory number (01 to 20) with M/m and
press ENT.
The second page of the stored settings appears on
the monitor screen.
ENTER
MENU
LOAD/No.01 [··········]
-RGB/
fH
31.5
kHz
/fV59.9Hz/POL[N/N]CHROMA : 0 0
PHASE : 00
P ICTURE AGC : ON
SHARPNESS : MI D
H LINEARITY : 00
V LINEARITY : 00
DOT PHASE : 50
TOTAL H P IXEL : 80 0
SELECT SET END
The signal type and the color system or horizontal/
vertical frequency are displayed in cyan (showing
that the signal type of the selected memory
number is the same as that of the current setting
and you can call up the stored setting) or in red
(showing that the signal type of the selected
memory number is not the same as that of the
current setting and you cannot call up the stored
setting).
3
Press ENT.
The “LOAD COMPLETED” message appears for
about five seconds and the picture is adjusted to
the selected setting.
Note
If the loading fails, the “LOAD ERROR” message
appears on the monitor screen. Try to load the setting
again.
Using the Memory Function
Character list
31
(GB)
Selecting the On-screen
Language
You can select the on-screen language from among
English, German, French, Italian, Spanish or
Japanese.
1
Press MENU.
The main menu appears on the monitor screen.
ENTER
MENU
MA I N MENU
P I C CONT ROL
PIC SIZE
CONF I G
MEMORY
REMOTE
STATUS
SELECT SET END
2
Press M/m to move the cursor (B) to “CONFIG”
and press ENT.
The CONFIG menu appears on the monitor
screen.
ENTER
MENU
CONF I G
DI SPLAY : ON
CLOSED CAPT ION: OFF
COLOR SYSTEM : AUTO
SCREEN F I L L : CENTER
POWER CONTROL
SCREEN SAVER
TIME SET
LA NGUAGE
SELECT SET END
3
Press M/m to move the cursor (B) to
“LANGUAGE” and press ENT.
The following menu appears on the monitor
screen.
ENTER
MENU
LA NGUAGE
ENGL I SH
DEUTSCH
FRANÇA IS
ITALIANO
ESPAÑOL
SELECT SET END
4
Press M/m to move the cursor (B) to the desired
language and press ENT.
The on-screen language is switched to the one you
selected.
ENGLISH: English
DEUTSCH: German
FRANÇAIS: French
ITALIANO: Italian
ESPAÑOL: Spanish
: Japanese
5
Press MENU.
The menu returns to the CONFIG menu.
Reducing Afterimage/
Ghosting (Screen Saver
Function)
If a bright image that does not change is displayed on
a screen (e.g., PC) for a long time, an afterimage
(ghosting) may occur. To reduce this afterimage, this
monitor has a screen saver function. The screen saver
function has two screen savers. One screen saver
reverses the image (PIC INVERSION) while the other
automatically changes the display position (PIC
ORBITING).
Reversing the Image
1
Press MENU.
The main menu appears on the monitor screen.
ENTER
MENU
MA I N MENU
P I C CONT ROL
PIC SIZE
CONF I G
MEMORY
REMOTE
STATUS
SELECT SET END
Selecting the On-screen Language / Reducing Afterimage/Ghosting (Screen Saver Function)
PFM-500A3WE/500A3WG/500A3WU/510A2WE/510A2WG/510A2WU
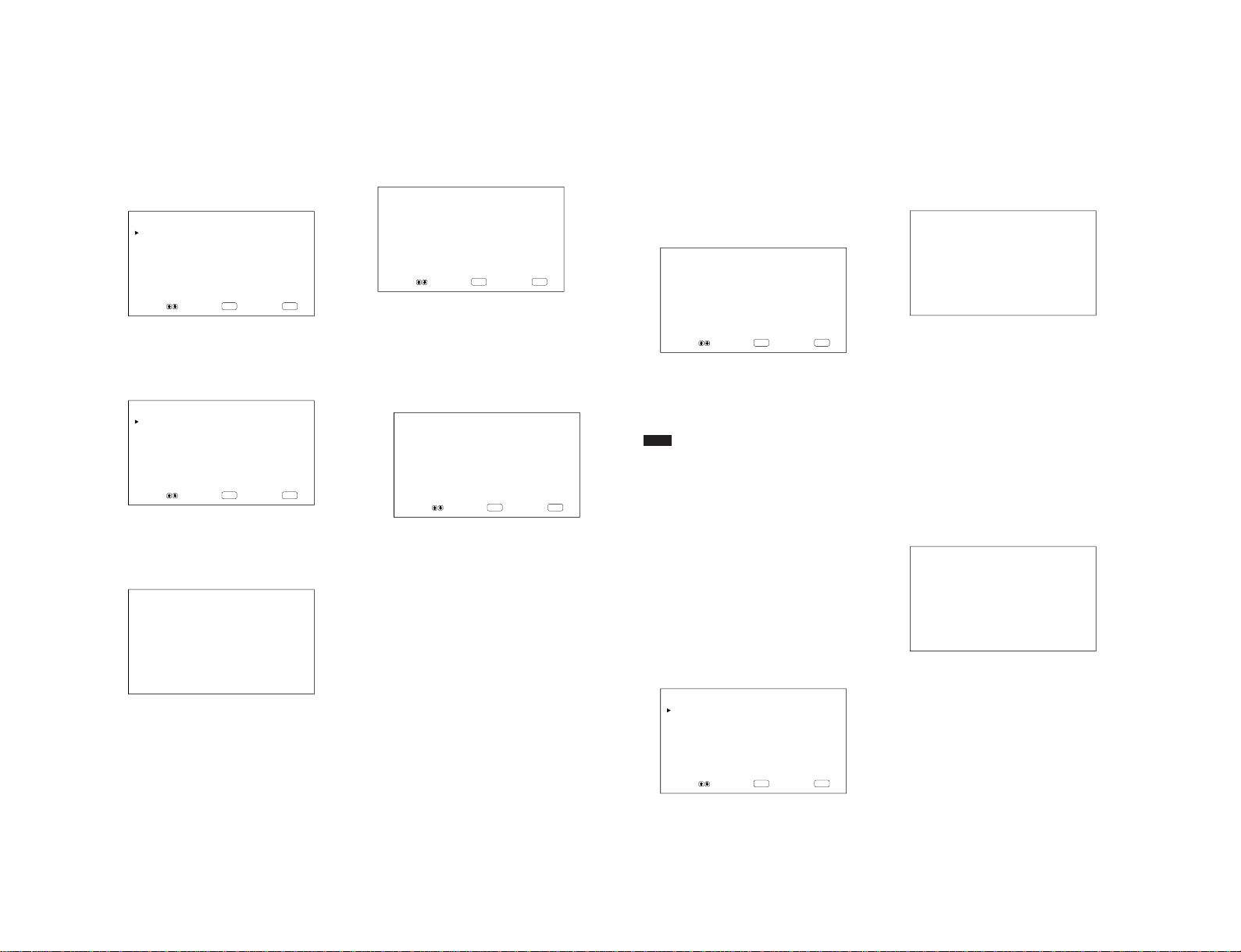
PFM-500A3WE/500A3WG/500A3WU/510A2WE/510A2WG/510A2WU
32
(GB)
2
Press M/m to move the cursor (B) to “CONFIG”
and press ENT.
The CONFIG menu appears on the monitor
screen.
ENTER
MENU
CONF I G
DI SPLAY : ON
CLOSED CAPT ION: OFF
COLOR SYSTEM : AUTO
SCREEN F I L L : CENTER
POWER CONTROL
SCREEN SAVER
TIME SET
LA NGUAGE
SELECT SET END
3
Press M/m to move the cursor (B) to “SCREEN
SAVER” and press ENT.
The following menu appears on the monitor
screen.
ENTER
MENU
SCREEN SAVER
PIC INVERSION : OFF
PIC ORBITING
SELECT SET END
4
Press M/m to move the cursor (B) to “PIC
INVERSION” and press ENT.
The following menu appears on the monitor
screen.
PIC INVERSION : OFF
5
Select the PIC INVERSION mode.
OFF: to set the PIC INVERSION to OFF
ON: to set the PIC INVERSION to ON
AUTO: Carry out the PIC INVERSION process
once a day.
When you select AUTO, the following menu
appears.
ENTER
MENU
PIC INVERSION : AUTO
START T IME : 1 6: 30
END TIME : 16: 45
POWER OFF : NO
SELECT ADJUST END
(1) Press ENT.
The cursor (B) appears on the monitor screen.
(2) Press M/m to move the cursor (B) to “START
TIME” and press ENT.
The following menu appears and the
background of the hour is displayed in cyan.
ENTER
MENU
PIC INVERSION : AUTO
START T IME : 1 6: 30
SELECT SET END
(3) Set the hour when the image is to be reversed
with M/m and press ENT.
The hour is defined and the background of the
minute is displayed in cyan.
(4) Set the minute with M/m and press MENU.
The minute is defined and the menu returns to
the PIC INVERSION menu.
(5) Similarly, set the time when the PIC
INVERSION function is to be cancelled.
The display will be reversed at the START
TIME and will return to the original display at
the END TIME. This cycle is carried out
automatically once a day.
Reducing Afterimage/Ghosting (Screen Saver Function)
33
(GB)
To set the change to the standby mode at the
END TIME
1
After selecting AUTO for PIC INVERSION
mode, select POWER OFF and press ENT.
The following menu appears on the monitor
screen.
ENTER
MENU
PIC INVERSION : AUTO
POWER OFF : NO
SELECT SET END
2
Select YES with M/m and press MENU.
The monitor changes to standby mode at the
designated END TIME.
Notes
•The power off function, power saving function and
on/off timer function in the POWER CONTROL
menu cannot be used simultaneously. When one of
those functions is set to YES, “– – – –” appears next
to the others and their functions are not available.
•If you set START TIME and END TIME to the same
time, the setting of START TIME takes priority over
that of END TIME. The display does not return to
the original display at the END TIME.
Changing the Display Position
Automatically
1
In the SCREEN SAVER menu, press M/m to
move the cursor (B) to “PIC ORBITING” and
press ENT.
The following menu appears on the monitor
screen.
ENTER
MENU
PIC ORBITING
ORB I T I NG : O FF
ORBIT RANGE : 5do t
ORBIT CYCLE : 10sec
SELECT SET END
2
Press M/m to move the cursor (B) to
“ORBITING” and press ENT.
The following menu appears on the monitor
screen.
ORB I T I NG : O FF
3
Select the ORBITING mode with M/m.
OFF: Cancel the PIC ORBITING function.
ON: Set the PIC ORBITING function.
4
Press MENU.
The menu returns to the PIC ORBITING menu.
5
Select ORBIT RANGE (moving distance) or
ORBIT CYCLE (time) with M/m and press ENT.
The following values can be selected:
ORBIT RANGE: 5dot, 10dot, 15dot, 20dot
ORBIT CYCLE: 10sec, 30sec, 1min, 5min
The following menu appears on the monitor
screen. (The illustration below is for selecting
ORBIT RANGE.)
ORBIT RANGE : 5do t
6
Adjust the ORBIT RANGE or ORBIT CYCLE
with M/m and press MENU.
When both PIC INVERSION and PIC
ORBITING are set to ON
If the PIC ORBITING function is actuated while the
picture is reversed, the reversed picture is displayed
changing position.
Reducing Afterimage/Ghosting (Screen Saver Function)
1-17
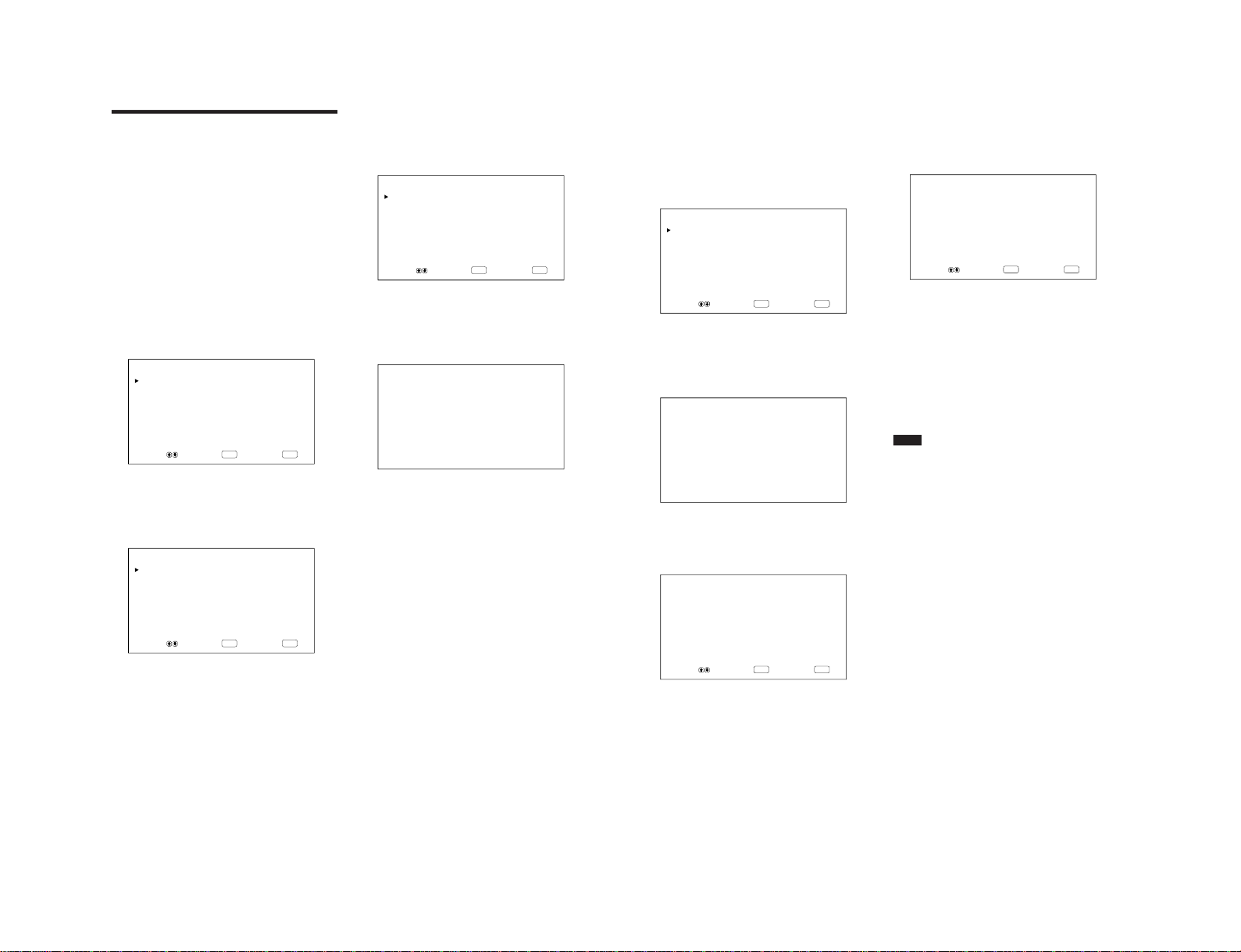
1-18
34
(GB)
Controlling Power On/Off
Automatically (Power
Control Function)
This monitor has two power controlling functions.
You can set it to turn off the power automatically after
a certain period if there is no input signal from the
RGB1 or RGB2 connectors (POWER SAVING
function). You can set the time when the power
automatically turns on/off (ON/OFF TIMER
function).
Power Saving Function
1
Press MENU.
The main menu appears on the monitor screen.
ENTER
MENU
MA I N MENU
P I C CONT ROL
PIC SIZE
CONF I G
MEMORY
REMOTE
STATUS
SELECT SET END
2
Press M/m to move the cursor (B) to “CONFIG”
and press ENT.
The CONFIG menu appears on the monitor
screen.
ENTER
MENU
CONF I G
DI SPLAY : ON
CLOSED CAPT ION: OFF
COLOR SYSTEM : AUTO
SCREEN F I L L : CENTER
POWER CONTROL
SCREEN SAVER
TIME SET
LA NGUAGE
SELECT SET END
Controlling Power On/Off Automatically (Power Control Function)
3
Press M/m to move the cursor (B) to “POWER
CONTROL” and press ENT.
The following menu appears on the monitor
screen.
ENTER
MENU
POWER CONTROL
POWER SAVI NG : OFF
ON / OF F T I ME R : OF F
SELECT SET END
4
Press M/m to move the cursor (B) to “POWER
SAVING” and press ENT.
The following menu appears on the monitor
screen.
POWER SAVI NG : OFF
5
Press M/m to select the length of the time until the
change to power saving mode.
OFF: The power saving function does not work.
5min: Change to the power saving mode after
five minutes if there is no input signal.
10min: Change to the power saving mode after
10 minutes if there is no input signal.
The power indicator flashes when the unit is in the
power saving mode.
To cancel the power saving function
•Input the sync signal again.
•Press the 1 switch on the control panel or the
POWER switch on the Remote Commander.
Signal specification for using the power
saving function
RGB1: When the sync signal is connected to the
HD/COMP IN connector.
RGB2: When the sync signal is connected to the
13th pin of the RGB IN (D-sub 15-pin)
connector.
35
(GB)
On/Off Timer Function
1
In the CONFIG menu, Press M/m to move the
cursor (B) to “POWER CONTROL” and press
ENT.
The following menu appears on the monitor
screen.
ENTER
MENU
POWER CONTROL
POWER SAVI NG : OFF
ON / OF F T I ME R : OF F
SELECT SET END
2
Press M/m to move the cursor (B) to “ON/OFF
TIMER” and press ENT.
The following menu appears on the monitor
screen.
ON / OF F T I ME R : OF F
3
Select ON with M/m and press ENT.
The following menu appears on the monitor
screen.
ENTER
MENU
ON / OF F T I ME R : ON
ON T I ME : 1 6 : 3 0
OFF T IME : 17 :20
SELECT ADJUST END
4
Press ENT.
The cursor (B) appears on the monitor screen.
Controlling Power On/Off Automatically (Power Control Function)
5
Press M/m to move the cursor (B) to “ON TIME”
and press ENT.
The following menu appears and the background
of the hour is displayed in cyan.
ENTER
MENU
ON / OF F T I ME R : ON
ON T I ME : 1 6 : 3 0
SELECT SET END
6
Set the hour with M/m and press ENT.
The hour is defined and the background of the
minute is displayed in cyan.
7
Set the minute with M/m and press MENU.
The minute is defined and the menu returns to the
ON/OFF TIMER menu.
8
Similarly, set the OFF TIME.
Notes
•The power saving function does not work when the
signal is input from the LINE connectors.
•If the sync signal is not connected to the HD/COMP
IN connector, the monitor does not turn on even if
the sync signal is input. Be sure to set POWER
SAVING to OFF when only the RGB signal is
connected.
•If the sync signal is not connected to the 13th pin of
the RGB IN (D-sub 15-pin) connector, the monitor
does not turn on even if the sync signal is input. Be
sure to set POWER SAVING to OFF when only the
RGB signal is connected.
•The power saving function, on/off timer function and
power off function in the PIC INVERSION mode
cannot be used simultaneously. When one of those
functions is set to ON, “– – – –” appears next to the
others and their functions are not available.
•If you set ON TIME and OFF TIME to the same
time, the setting of ON TIME takes priority over that
of OFF TIME. The monitor does not turn off at the
OFF TIME.
PFM-500A3WE/500A3WG/500A3WU/510A2WE/510A2WG/510A2WU
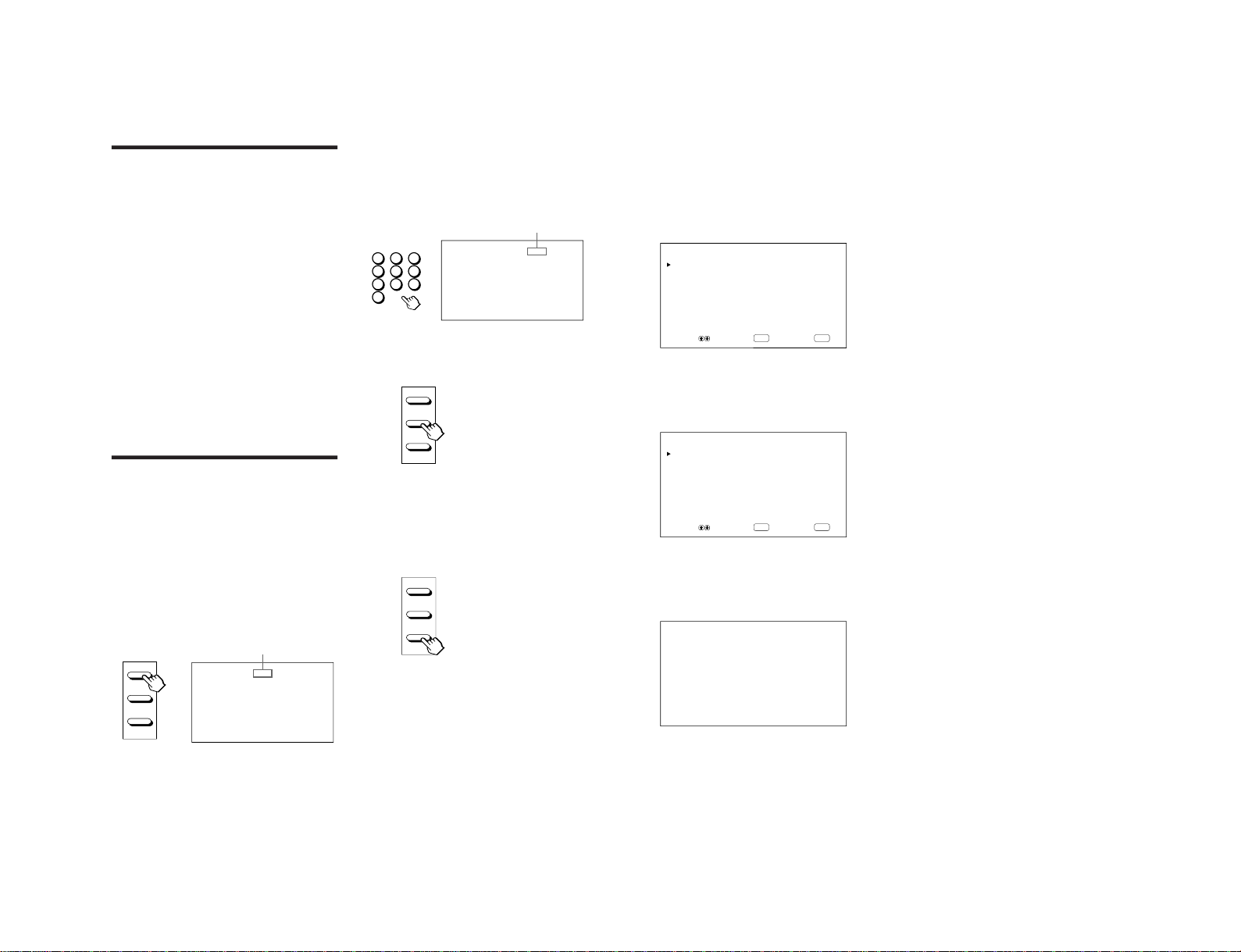
PFM-500A3WE/500A3WG/500A3WU/510A2WE/510A2WG/510A2WU
36
(GB)
Self-diagnosis Function
The unit has a self-diagnosis function.
This function displays the monitor’s condition with
the 1 indicator flashing and numbers on the
SERVICE CODE indicator on the left connector
panel. The numbers inform you of the monitor’s
current condition.
When the unit is working properly, only the dot at the
lower-right position on the SERVICE CODE indicator
flashes.
If the 1 indicator flashes, check the number and
contact your authorized Sony dealer.
1
Check the two-digit number on the SERVICE
CODE indicator.
The indicator shows one number, or multiple
numbers alternately in one second intervals.
2
Unplug the unit.
Inform your authorized Sony dealer of the
number.
Operating a Specific Monitor
With the Remote Commander
Using the supplied Remote Commander, you can
operate a specific monitor without affecting other
monitors that are installed at the same time.
1
Press ID MODE ON on the Remote Commander.
Monitor index numbers appear in white characters
on all the monitors. (Every monitor is allocated an
individual preset index number from 1 to 255.)
See “To change the index number” in the left-hand
column on the next page to change the index number.
ON
ID MODE
SET
OFF
INDEX No. 117 . ..
Self-diagnosis Function / Operating a Specific Monitor With the Remote Commander
2
Input the index number of the monitor you want to
operate using the 0 – 9 buttons on the Remote
Commander.
The input number appears right next to the index
number of each monitor.
2
5
8
3
6
9
1
4
7
10/0
INDEX No. 117 117
3
Press ID MODE SET.
The character on the selected monitor changes to
cyan while others change to red.
ON
ID MODE
SET
OFF
You can operate only the monitor specified. (All
operations are available in ID mode except
POWER ON/OFF.)
4
After the necessary adjustment, press ID MODE
OFF.
The monitor returns to the normal mode.
ON
ID MODE
SET
OFF
Input number
Index number
37
(GB)
To change the index number
You can change the index number if necessary.
When you change the number, use the buttons on the
monitor.
1
Press MENU.
The main menu appears on the monitor screen.
ENTER
MENU
MA I N MENU
P I C CONT ROL
PIC SIZE
CONF I G
MEMORY
REMOTE
STATUS
SELECT SET END
2
Press M/m to move the cursor (B) to “REMOTE”
and press ENT.
The REMOTE menu appears on the monitor
screen.
ENTER
MENU
REMOTE
INDEX No. : 001
REMOTE MODE : TV
REMOTE ONLY : OFF
SELECT SET END
3
Press M/m to move the cursor (B) to “INDEX
No.” and press ENT.
The following menu appears on the monitor
screen.
INDEX No. : 001
4
Select the index number with M/m and press ENT.
The menu returns to the REMOTE menu.
Operating a Specific Monitor With the Remote Commander
1-19
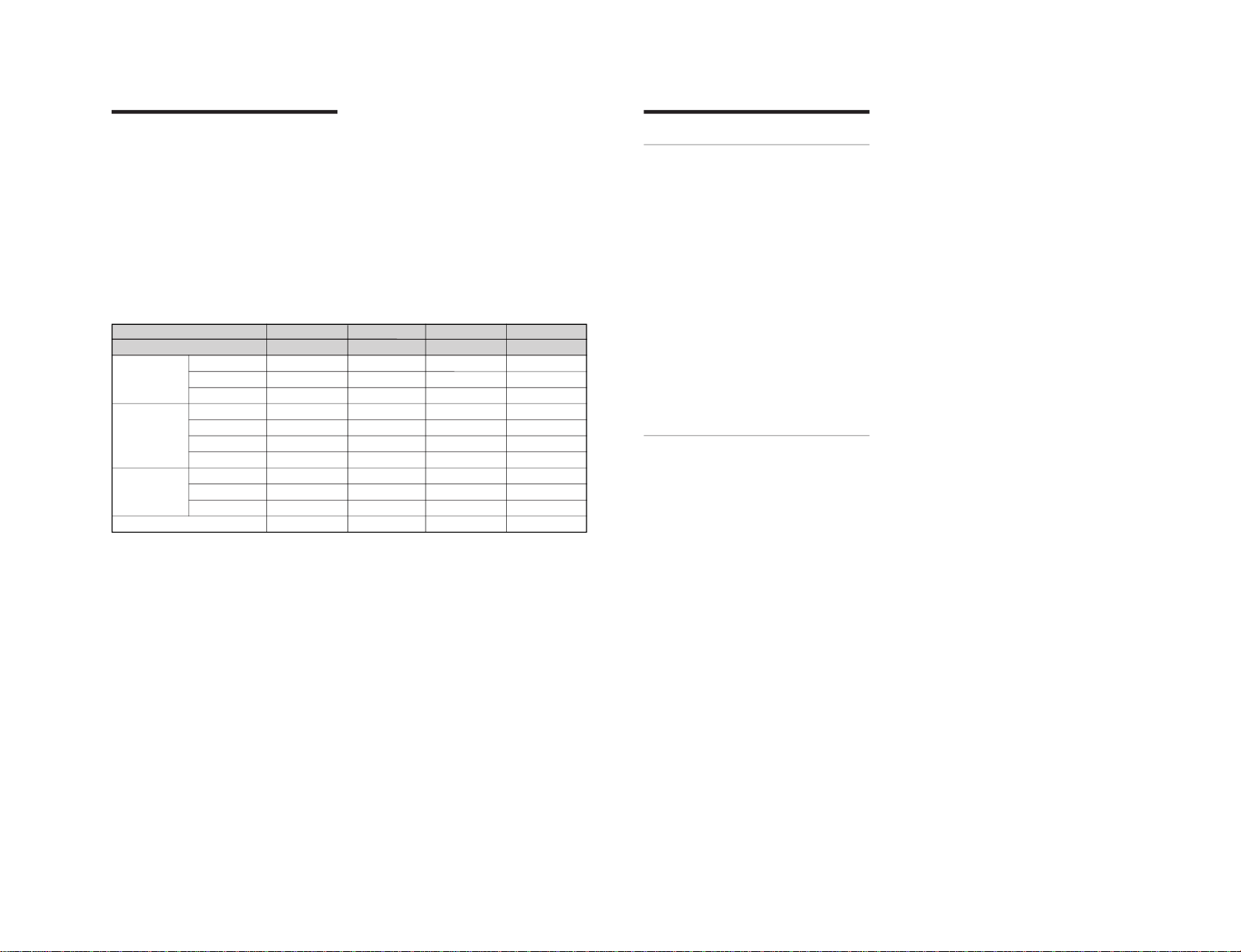
1-20
38
(GB)
Remote Commander model RM-854 RM-1271 RM-PJ1292 RM-PJ1000
REMOTE MODE setting TV PJ PJ PJ
Input selection RGB1 RGB A A A
RGB2 — B B B
LINE LINE1 VIDEO VIDEO VIDEO
Menu operation MENU MENU PAGE or < PAGE or < MENU or <
ENTER ENTER ,,ENTER or ,
++MMM
––mmm
Picture adjustment Contrast CONTRAST+/– CONTR+/– CONTR+/– CONTR+/–
Chroma CHROMA+/– COLOR+/– COLOR+/– COLOR+/–
Phase PHASE+/– HUE+/– HUE+/– HUE+/–
On-screen information DISPLAY — STATUS ON STATUS ON
Using Other Remote Commander Models
Using Other Remote
Commander Models
The following operations can be carried out.
•Power on/off
•Input selection
•Menu operations
•Picture adjustments: contrast, phase and chroma
•On-screen display on/off
The operations available and the buttons to be used
for each operation are limited depending on each
Remote Commander. See the table below.
39
(GB)
Specifications
Video processing
Preset signal Input: formats (See page
22 (GB).)
Sampling rate 13.5 to 140 MHz
Panel system AC-type Plasma Display Panel
Display resolution 510A2W: 1 024 dots × 1 024 lines
500A3W: 852 dots × 480 lines
Pixel pitch 510A2W:
0.90 (horizontal) × 0.51
(vertical) mm
(1⁄16 × 1⁄32 inches)
500A3W:
1.08 (horizontal) × 1.08
(vertical) mm
(1⁄16 × 1⁄
16
inches)
Picture size 510A2W:
921 (horizontal) × 522
(vertical) mm
(36 3⁄8 × 20
5
⁄
8
inches)
500A3W:
920 (horizontal) × 518
(vertical) mm
(36
1
⁄4 × 20 1⁄
2
inches)
Panel size 510A2W: 42-inch (diagonal 1 058
mm)
500A3W: 42-inch (diagonal 1 056
mm)
Inputs and Outputs
RGB1
R (R-Y)/ G (Y)/B (B-Y) IN
BNC-type (×3)
0.714 Vp-p/non-composite 75-ohm
(automatic termination)
1 Vp-p/composite 75-ohm
(automatic termination)
SYNC IN (HD/COMP, VD)
BNC-type (×2)
H (or composite) SYNC, V SYNC,
1 to 5 Vp-p high impedance
AUDIO IN (L, R) Phono jack (×2)
500 mVrms, high impedance
R (R-Y)/ G (Y)/B (B-Y) OUT
BNC-type (×3) Loop-through
SYNC OUT (HD/COMP, VD)
BNC-type (×2) Loop-through
H (or composite) SYNC,
V SYNC
AUDIO OUT (L, R)
Phono jack (×2) Loop-through
RGB2
RGB IN D-sub 15-pin (See “Pin
assignment” on page 40 (GB).)
AUDIO IN (L, R) Phono jack (×2)
500 mVrms, high impedance
LINE (NTSC, PAL, SECAM, NTSC4.43, PAL60)
VIDEO IN BNC-type (×1)
Composite video, 1 Vp-p ±2 dB
sync negative, 75-ohm
(automatic termination)
Y/C IN Mini DIN 4-pin type (×1)
Y (luminance): 1 Vp-p ±2 dB sync
negative, 75-ohm (automatic
termination)
C (chrominance): Burst
0.286 Vp-p ±2 dB (NTSC),
75-ohm (automatic termination)
Burst 0.3 Vp-p ±2 dB (PAL),
75-ohm (automatic termination)
AUDIO IN (L, R) Phono jack (×2)
500 mVrms, high impedance
VIDEO OUT BNC-type (×1) Loop-through
Y/C OUT Mini DIN 4-pin type (×1) Loop-
through
AUDIO OUT (L, R)
Phono jack (×2) Loop-through
MONITOR OUT AUDIO (L, R)
Phono jack (×2)
Maximum 500 mVrms (Variable
output), high impedance
CONTROL S (IN, OUT)
Mini jack (stereo) (×2)
5 Vp-p
REMOTE (RS-232C)
Mini DIN 8-pin type (×1)
SPEAKERS 6 to 16 ohms, 7 W + 7 W (when
the impedance is 8 ohms)
Specifications
PFM-500A3WE/500A3WG/500A3WU/510A2WE/510A2WG/510A2WU
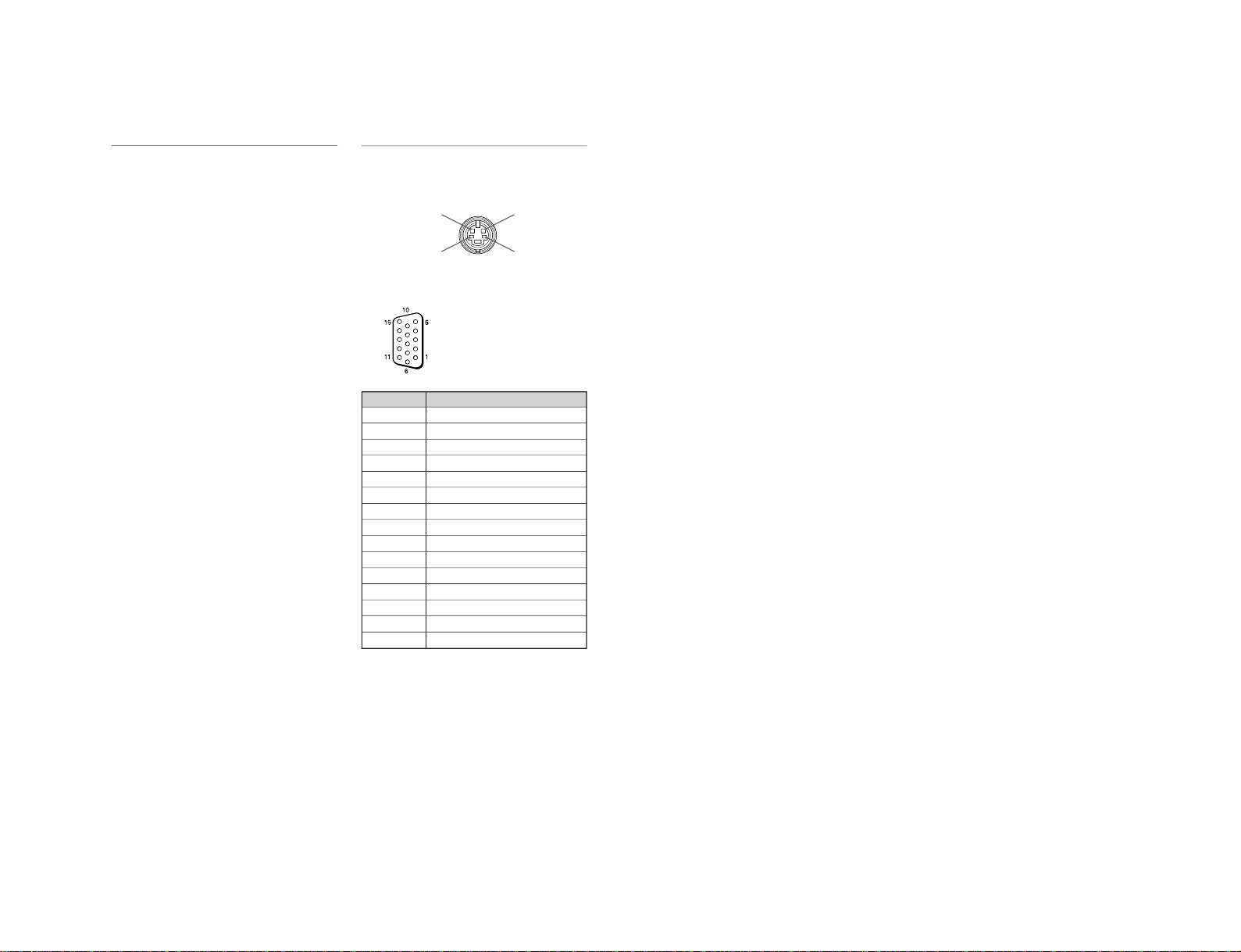
PFM-500A3WE/500A3WG/500A3WU/510A2WE/510A2WG/510A2WU
40
(GB)
Pin No. Signal
1 Red video or R-Y
2 Green video or Y
3 Blue video or B-Y
4 Ground
5 Ground
6 Red ground
7 Green ground
8 Blue ground
9 Not used
10 Ground
11 Ground
12 SDA
13 H sync or composite sync
14 V sync
15 SCL
Chrominance
GND
GND
General
Power requirements
510A2W: 100 to 120 V AC,
50/60 Hz, 4.7 A/410 W
220 to 240 V AC, 50/60 Hz,
2.2 A/400 W
500A3W: 100 to 120 V AC,
50/60 Hz, 3.9 A/380 W
220 to 240 V AC, 50/60 Hz,
2.0 A/360 W
Operating conditions
Temperature: 0 °C to 35 °C
(32 °F to 95 °F)
Humidity: 20% to 90%
(no condensation)
Atmospheric pressure: 700 to
1 060 hPa
Storing/transporting conditions
Temperature: –10 °C to +40 °C
(14 °F to 104 °F)
Humidity: 20% to 90%
(no condensation)
Atmospheric pressure: 700 to
1 060 hPa
Dimensions 1 036 × 636 × 152 mm
(40 7⁄8 × 25
1
⁄8 × 6 inches) (w/h/d)
Mass 45 kg (99 lb 3 oz)
Supplied accessories
AC power cord (1)
AC plug holder (1)
Remote Commander RM-921 (1)
Size AA (R6) batteries (2)
Ferrite core (2)
Foot support bracket (2)
Screws for foot support bracket (6)
Monitor stabilizer (2)
Operating instructions (1)
Design and specifications are subject to change
without notice.
Pin assignment
Y/C jack (Mini DIN 4-pin)
RGB IN connector (D-sub 15-pin)
Specifications
Luminance
1-21
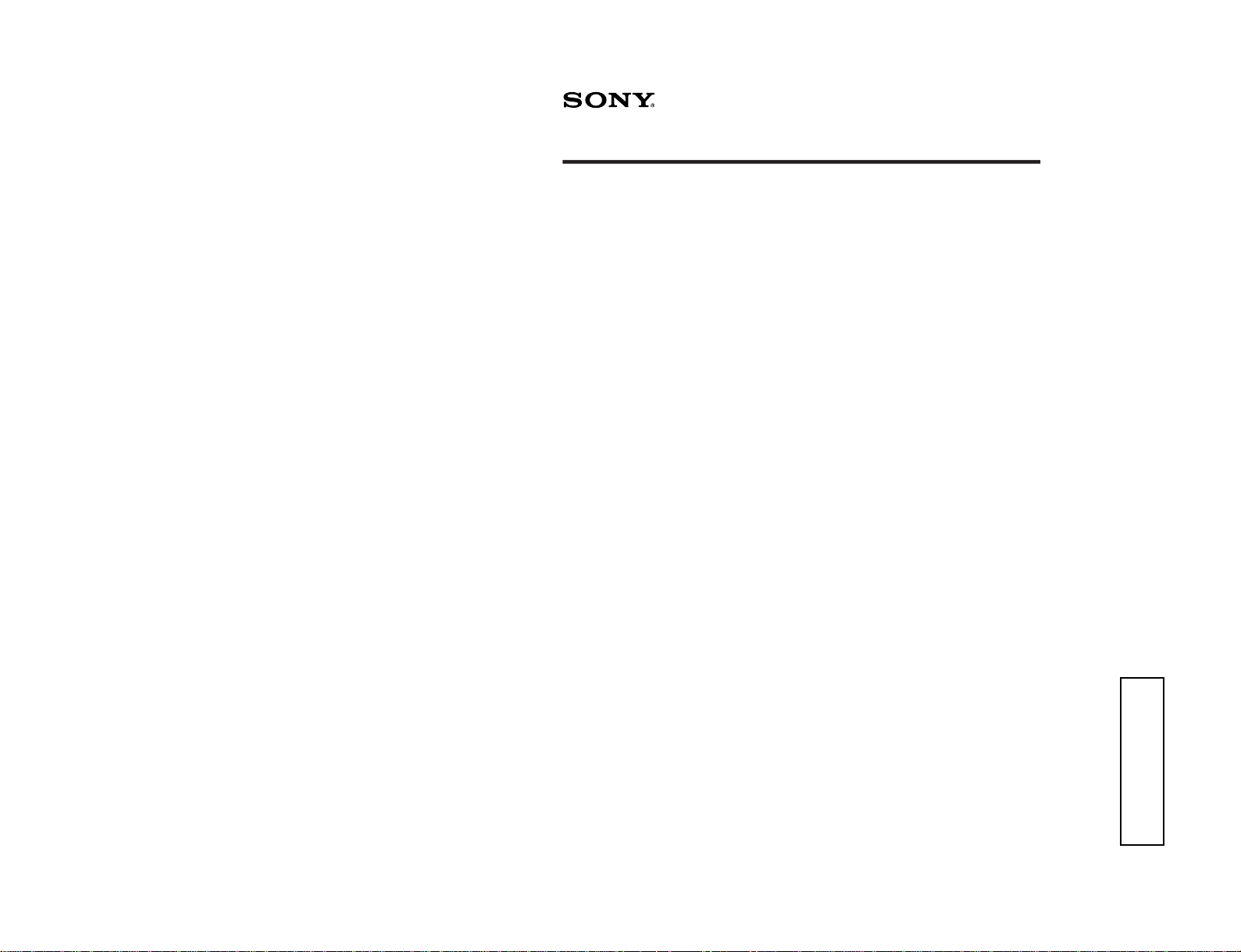
1-22
3-864-657-03(1)
Operating Instructions
MB-514
Mounting Bracket
© 1998 by Sony Corporation
Printed in Japan
1-2. MB-514 Operating Instructions
PFM-500A3WE/500A3WG/500A3WU/510A2WE/510A2WG/510A2WU
This section is reprinted
from operation manual.
 Loading...
Loading...