Page 1
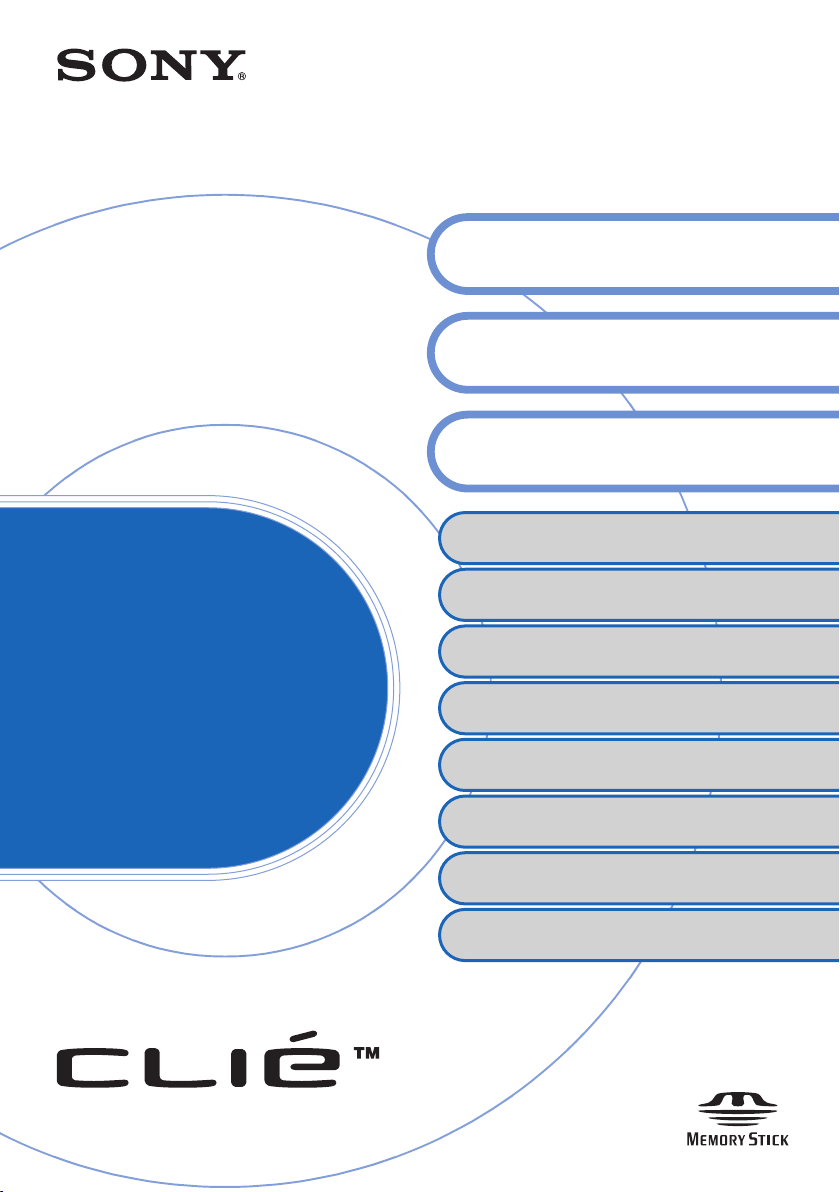
A-BTG-100-21 (1)
Opérations de base de l’ordinateur de
poche CLIÉ™
Saisie de texte sur votre
ordinateur de poche CLIÉ™
Echange et mise à jour de fichiers/
données via l’opération HotSync
Personnalisation de votre ordinateur de
poche CLIÉ™ (Préférences)
Echange et mise à jour de fichiers/données via
l’opération HotSync® (autres opérations HotSync®)
®
Manuel
d’utilisation
Organiseur de loisirs personnel
PEG-TJ37
PEG-TJ27
© 2004 Sony Corporation
Utilisation du support « Memory Stick™ »
Transmission par infrarouge
Sauvegarde des données et des applications
de votre ordinateur de poche CLIÉ™
Protection de vos données à l’aide d’un mot
de passe
Extension des fonctionnalités à l’aide
d’applications supplémentaires
Transfert des données à partir d’un autre
ordinateur de poche CLIÉ™
Page 2
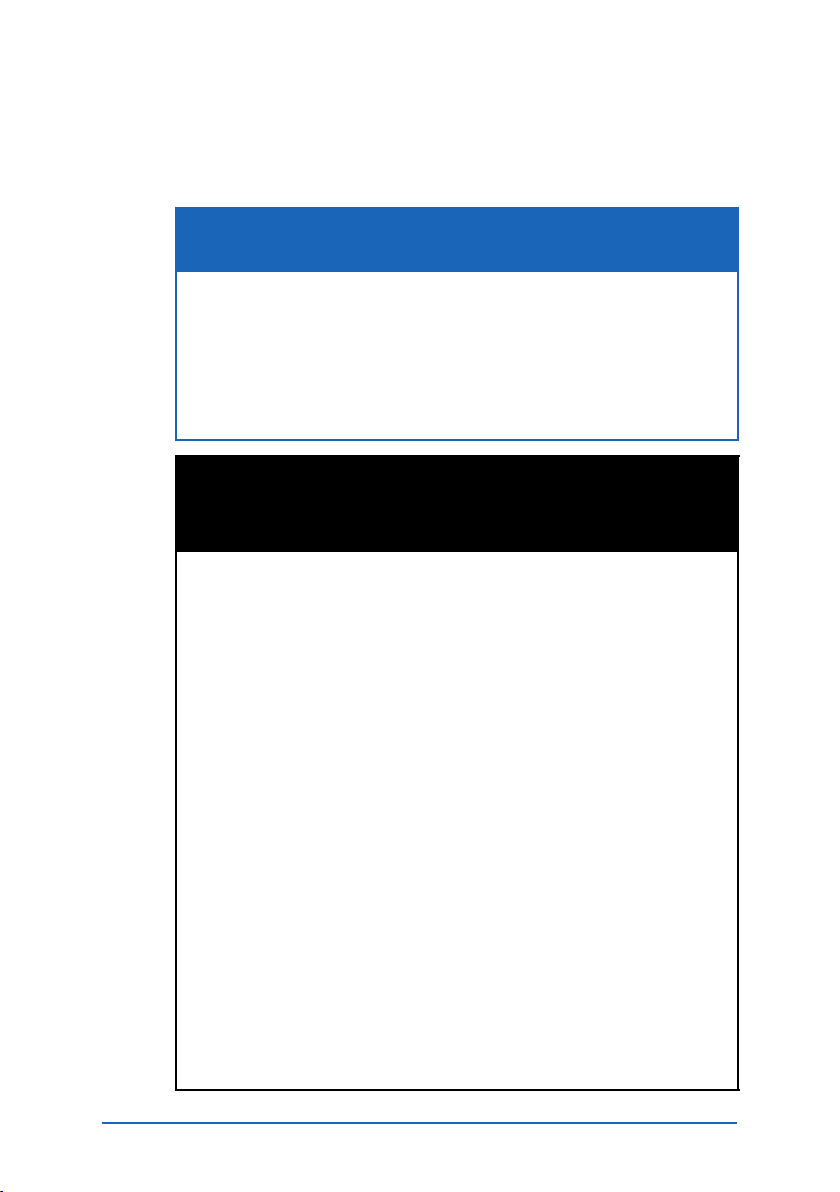
Introduction
Ce manuel décrit les opérations de base et les fonctionnalités
pratiques de votre ordinateur de poche CLIÉ™.
Première utilisation de l’ordinateur de poche CLIÉ™
Décrit en détail les fonctionnalités et opérations de base (pages 9-80).
Opérations de base de l’ordinateur de poche CLIÉ™
Décrit le fonctionnement de base de votre ordinateur de poche CLIÉ et
l’utilisation des applications.
Saisie de texte sur votre ordinateur de poche CLIÉ™
Décrit comment saisir du texte sur votre ordinateur de poche CLIÉ.
Echange et mise à jour de fichiers/données via l’opération
HotSync®
Décrit comment utiliser la fonction HotSync avec votre ordinateur.
Opérations avancées de l’ordinateur de poche CLIÉ™
Décrit en détail les fonctionnalités pratiques et avancées qui
permettent d’exploiter pleinement les capacités de votre ordinateur
de poche CLIÉ™ (pages 81-203).
Personnalisation de votre ordinateur de poche CLIÉ™
(Préférences)
Décrit comment personnaliser votre ordinateur de poche CLIÉ.
Echange et mise à jour de fichiers/données via l’opération
HotSync
Décrit les différentes méthodes d’opérations HotSync®.
Utilisation du support « Memory Stick™ »
Décrit comment utiliser les fichiers/données enregistré(e)s sur un support
«Memory Stick».
Transmission par infrarouge
Décrit comment échanger par voie infrarouge des données ou des
applications avec un autre ordinateur de poche CLIÉ.
Sauvegarde des données et des applications de votre
ordinateur de poche CLIÉ™
Décrit comment sauvegarder les données et les applications de votre
ordinateur de poche CLIÉ.
Protection de vos données à l’aide d’un mot de passe
Décrit comment définir un mot de passe pour restreindre l’utilisation de
votre ordinateur de poche CLIÉ ou protéger vos données.
Extension des fonctionnalités à l’aide d’applications
supplémentaires
Décrit comment installer des applications supplémentaires sur votre
ordinateur de poche CLIÉ.
Transfert des données à partir d’un autre ordinateur de poche
CLIÉ™
Décrit comment transférer des données de votre ancien ordinateur de poche
CLIÉ vers votre nouvel ordinateur de poche CLIÉ.
®
(autres opérations HotSync®)
2
Page 3
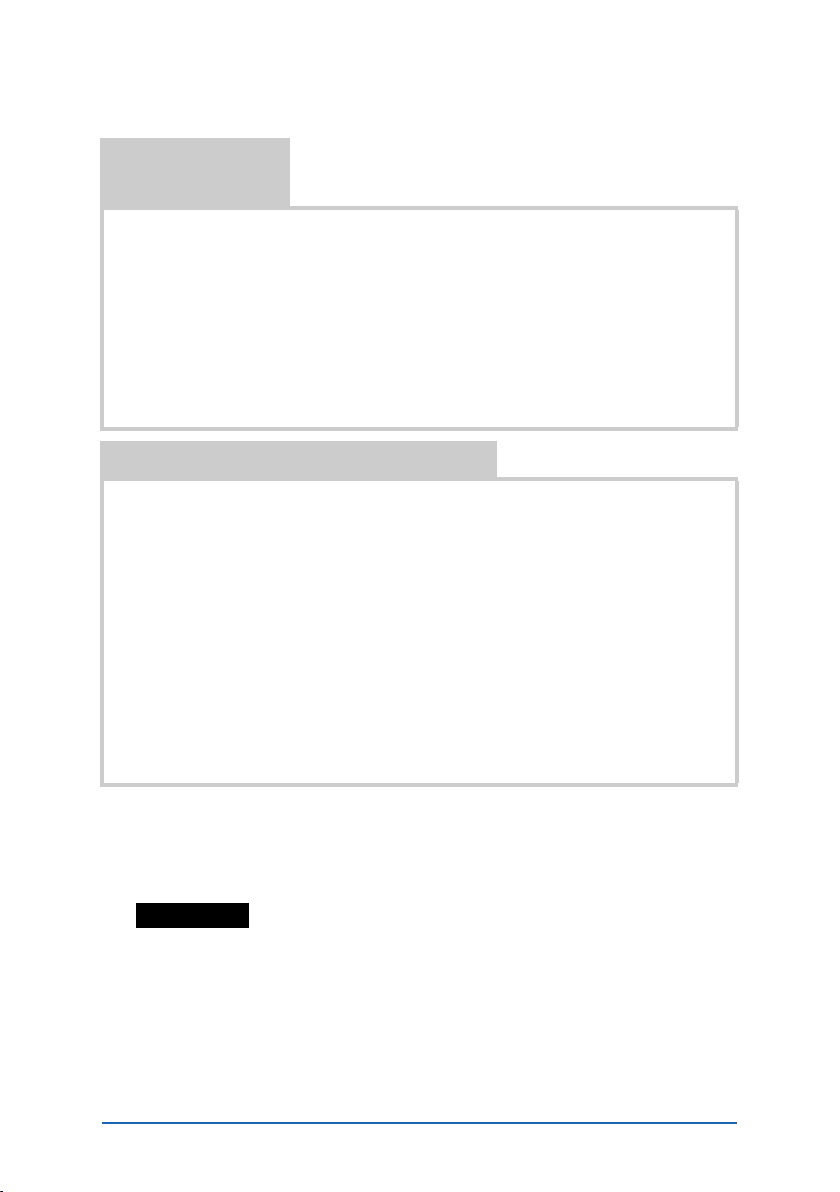
Les manuels suivants sont livrés avec votre ordinateur de poche CLIÉ.
Consultez la documentation suivante en plus de ce manuel.
Manuel imprimé
pas four ni en version pap ier mais se trou ve sur le
sous forme de fichier PDF.
CD-ROM d’installation
* Si vous avez acheté votre ordinateur de poche CLIÉ en Europe, le manuel n’est
Pour commencer (Mode d’emploi)*
Décrit comment configurer votre ordinateur de poche CLIÉ et votre ordinateur, ainsi
que les opérations de base.
Pour utiliser votre ordinateur de poche en toute sécurité, veuillez lire
attentivement le manuel « Safety & Regulations Guide (Consignes de
sécurité et réglementations) ».
Guide de connexion à Internet (pour le PEG-TJ37
uniquement)
Explique comment se connecter à Internet avec la fonction LAN sans fil.
Manuels à consulter sur votre ordinateur
Les manuels suivants sont automatiquement installés sur votre ordinateur une fois que
vous avez configuré votre ordinateur de poche CLIÉ et l’ordinateur.
bPour obtenir davantage de détails sur l’utilisation de chaque manuel, consultez la section
« Utilisation des Manuels CLIÉ installés sur votre ordinateur » dans le mode d’emploi « Pour
commencer ».
Manuel d’utilisation (ce manuel, format PDF*)
Explique les opérations de base et les fonctions avancées de votre ordinateur de poche
CLIÉ.
Manuel des applications CLIÉ (format HTML**)
Décrit en détails de quelle façon utiliser les applications fournies.
Dépannage (format PDF*)
Permet de résoudre les problèmes courants susceptibles de survenir lors de
l’utilisation de l’ordinateur de poche CLIÉ.
* Vous pouvez lire le manuel sur votre écran d’ordinateur à l’aide du logiciel Adobe
Reader. Si Adobe Reader n’est pas installé sur votre ordinateur, installez-le à
partir du CD-ROM d’installation fourni.
** Vous pouvez lire le manuel sur votre ordinateur à l’aide d’Internet Explorer
Version 5.0 ou ultérieure.
Remarques
• Certaines des illustrations de ce manuel (Manuel d’utilisation) peuvent être différentes de ce
qui est affiché sur votre ordinateur de poche CLIÉ.
b Pour obtenir davantage de détails sur votre ordinateur de poche CLIÉ, consultez le mode
d’emploi « Pour commencer ».
• Certains des accessoires de ce manuel (Manuel d’utilisation) sont parfois incompatibles avec
votre ordinateur de poche CLIÉ Sony.
• Ce manuel se rapporte au PEG-TJ37 et au PEG-TJ27.
Sauf indication contraire, les illustrations présentes dans ce manuel concernent le PEG-TJ37.
–
– Les différences entre le PEG-TJ37 et le PEG-TJ27 sont indiquées dans chaque section s’y
rapportant.
3
Page 4
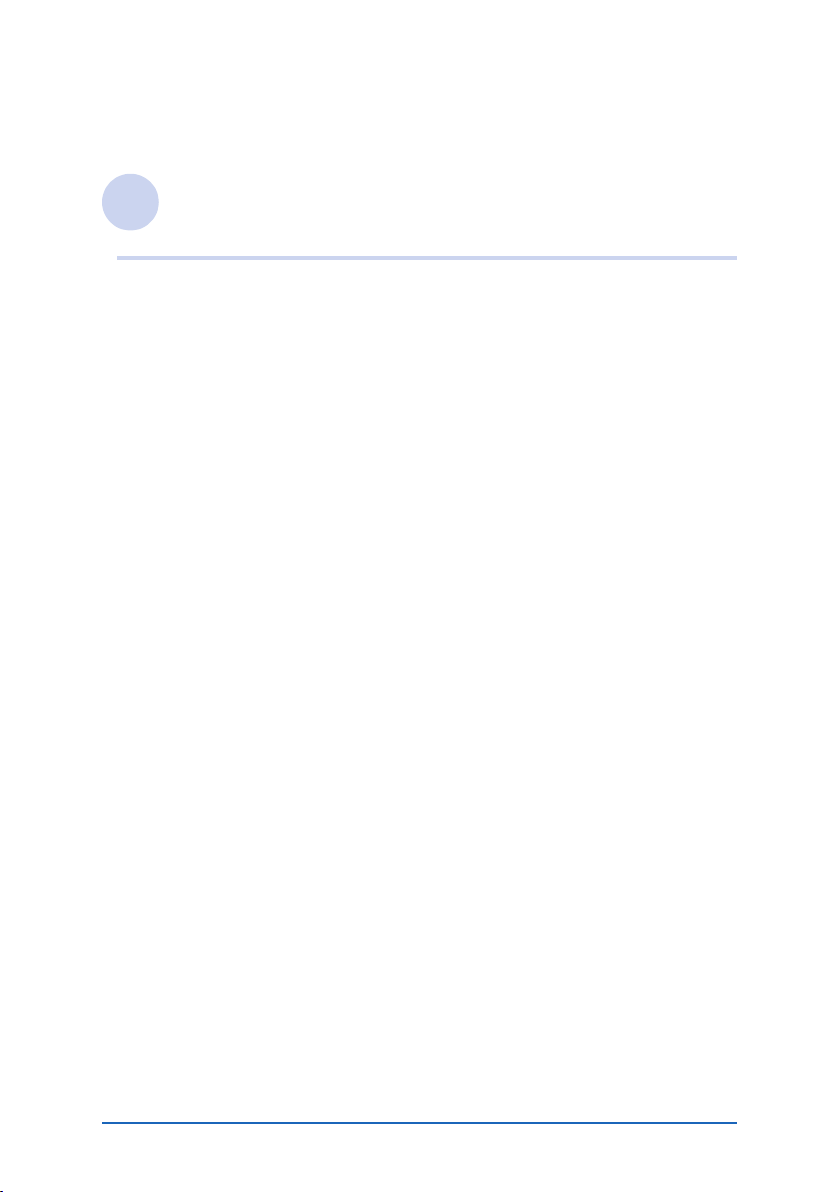
Table des matières
Opérations de base de l’ordinateur de poche
CLIÉ™
Opérations de base . . . . . . . . . . . . . . . . . . . . . . . . . . . . . . . . . . 10
Utilisation du stylet . . . . . . . . . . . . . . . . . . . . . . . . . . . . . . . . . . . . . 10
Utilisation du navigateur Jog Dial™ . . . . . . . . . . . . . . . . . . . . . . . . . 12
Démarrage d’une application . . . . . . . . . . . . . . . . . . . . . . . . . . . 14
Démarrage d’une application sur l’écran CLIE Launcher . . . . . . . . . . 15
Fermeture d’une application . . . . . . . . . . . . . . . . . . . . . . . . . . . . . . 16
Utilisation de CLIE Launcher . . . . . . . . . . . . . . . . . . . . . . . . . . . . 17
Emplacement des composants. . . . . . . . . . . . . . . . . . . . . . . . . . . . . 17
Groupe CLIE Launcher. . . . . . . . . . . . . . . . . . . . . . . . . . . . . . . . . . . 18
Utilisation des applications favorites (raccourcis) . . . . . . . . . . . . . . . 22
Icônes du gestionnaire des applications . . . . . . . . . . . . . . . . . . . . . . 24
Affichage des informations relatives aux applications. . . . . . . . . . . . 25
Liste des menus. . . . . . . . . . . . . . . . . . . . . . . . . . . . . . . . . . . . . . . . 26
Utilisation de l’écran standard Palm OS® . . . . . . . . . . . . . . . . . . 28
Basculement vers l’écran standard Palm OS®. . . . . . . . . . . . . . . . . . 28
Démarrage d’une application . . . . . . . . . . . . . . . . . . . . . . . . . . . . . 30
Modification du style d’affichage de l’écran standard Palm OS
Affichage d’applications par catégorie. . . . . . . . . . . . . . . . . . . . . . . 37
®
. . . 35
Recherche d’enregistrements . . . . . . . . . . . . . . . . . . . . . . . . . . . 40
Utilisation de l’option Chercher . . . . . . . . . . . . . . . . . . . . . . . . . . . . 40
Modification des polices . . . . . . . . . . . . . . . . . . . . . . . . . . . . . . . 42
Eléments de menus communs . . . . . . . . . . . . . . . . . . . . . . . . . . 43
Suite à la page suivante
• • • • • • • • • • • • • • • • • • •
4
Page 5
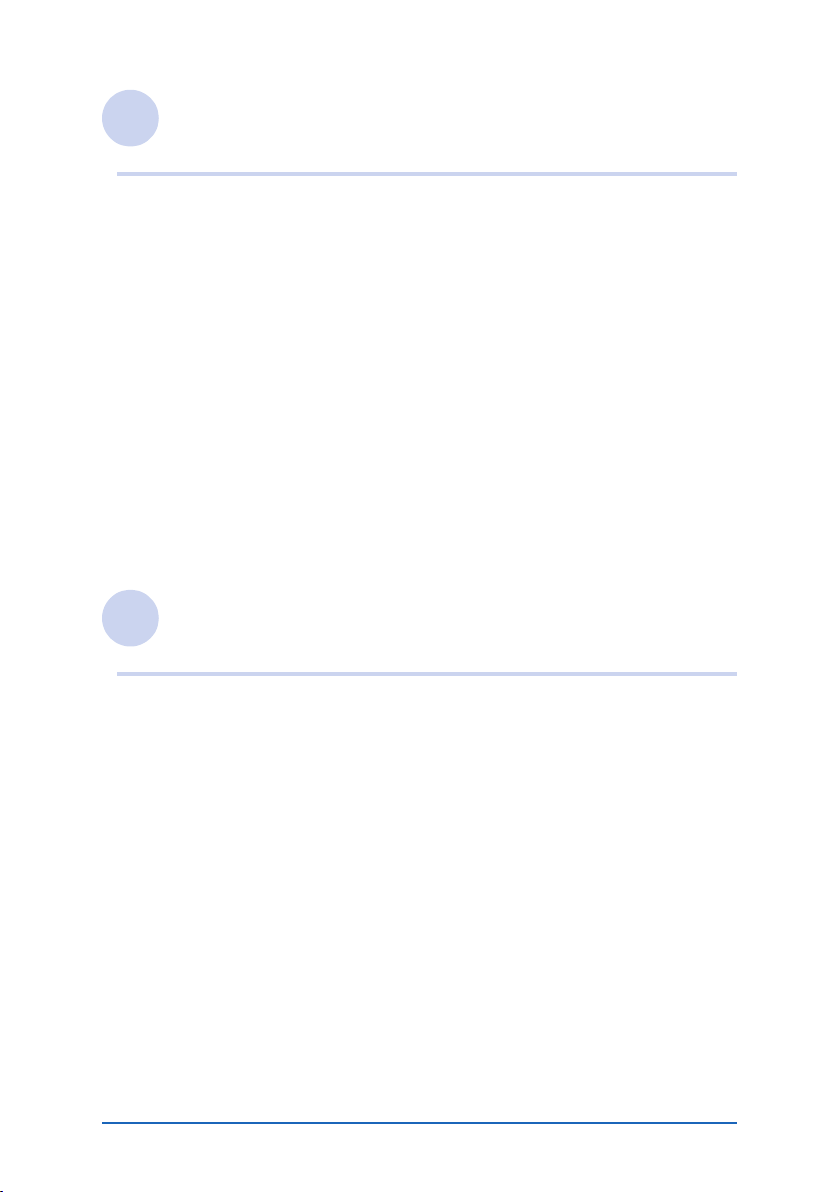
Saisie de texte sur votre ordinateur de poche
CLIÉ™
Saisie de texte sur votre ordinateur de poche CLIÉ™ . . . . . . . . . 46
®
Utilisation de l’écriture Graffiti
Qu’est-ce que l’écriture Graffiti® 2 ? . . . . . . . . . . . . . . . . . . . . . . . . 47
Saisie d’un trait sur votre ordinateur de poche CLIÉ™ . . . . . . . . . . . 48
Utilisation de la zone d’écriture Graffiti
Liste de caractères Graffiti
Saisie de texte . . . . . . . . . . . . . . . . . . . . . . . . . . . . . . . . . . . . . . . . . 57
Utilisation de traits et de raccourcis de navigation . . . . . . . . . . . . . . 59
2 pour saisir du texte . . . . . . . . 47
®
®
2 . . . . . . . . . . . . . . . . . . . . . . . . . . . . . 51
2 . . . . . . . . . . . . . . . . . . . 49
Utilisation de Decuma Input pour saisir un texte
(pour le PEG-TJ37 uniquement) . . . . . . . . . . . . . . . . . . . . . . . . . 61
Saisie de texte . . . . . . . . . . . . . . . . . . . . . . . . . . . . . . . . . . . . . . . . . 61
Utilisation du clavier logiciel pour saisir du texte . . . . . . . . . . . . . 67
Saisie de texte . . . . . . . . . . . . . . . . . . . . . . . . . . . . . . . . . . . . . . . . . 67
Echange et mise à jour de fichiers/données via
l’opération HotSync
®
Qu’est-ce qu’une opération HotSync® ?. . . . . . . . . . . . . . . . . . . 71
®
Exécution de l’opération HotSync
Exécution de l’opération HotSync® avec le câble USB
(HotSync
®
locale) . . . . . . . . . . . . . . . . . . . . . . . . . . . . . . . . . . . . . . 74
. . . . . . . . . . . . . . . . . . . . . . . 74
Utilisation de Palm™ Desktop pour CLIÉ . . . . . . . . . . . . . . . . . . 77
Démarrage de Palm™ Desktop pour CLIÉ . . . . . . . . . . . . . . . . . . . . 77
Emplacement des composants du logiciel Palm™
Desktop pour CLIÉ. . . . . . . . . . . . . . . . . . . . . . . . . . . . . . . . . . . . . . 78
Opérations de base de Palm™ Desktop pour CLIÉ . . . . . . . . . . . . . . 79
Suite à la page suivante
• • • • • • • • • • • • • • • • • • •
5
Page 6
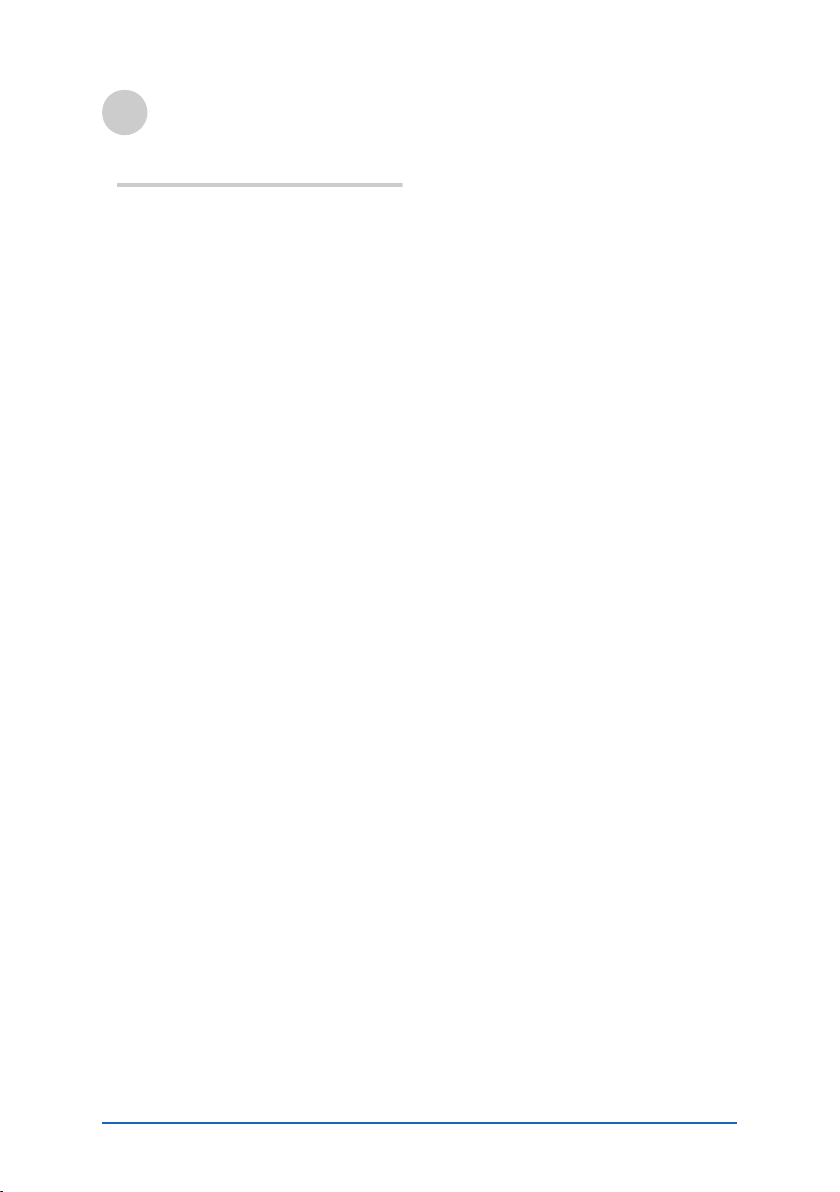
Personnalisation de votre
ordinateur de poche CLIÉ™
(Préférences)
Opérations à effectuer à l’aide des
Préférences . . . . . . . . . . . . . . . . . . 82
Configuration de Graffiti
Création de raccourcis
®
Graffiti
Affichage des informations sur la
batterie et le support et modification du
volume. . . . . . . . . . . . . . . . . . . . . . 86
Réglage du Numériseur . . . . . . . . . 87
Configuration des préférences réseau
pour un réseau local sans fil (pour le
PEG-TJ37 uniquement). . . . . . . . . . 88
Configuration des préférences réseau
pour votre fournisseur et votre serveur
d’accès à distance . . . . . . . . . . . . . 94
2 . . . . . . . . . . . . . . . . . . . 85
Configuration manuelle d’un point
d’accès au réseau local sans
fil . . . . . . . . . . . . . . . . . . . . . . . 88
Recherche et configuration
manuelle d’un point d’accès au
réseau local sans fil. . . . . . . . . . 90
Raccordement automatique de
votre ordinateur de poche CLIÉ à un
point d’accès au réseau local
sans fil . . . . . . . . . . . . . . . . . . . 92
Vérification de l’état de
communication du réseau local sans
fil . . . . . . . . . . . . . . . . . . . . . . . 93
Sélection d’un modèle de
service . . . . . . . . . . . . . . . . . . . 94
Saisie d’un nom d’utilisateur. . . 94
Saisie d’un mot de passe. . . . . . 95
Sélection d’une connexion . . . . 96
Configuration des informations du
téléphone. . . . . . . . . . . . . . . . . 96
®
2. . . . . . 84
Ajout d’informations détaillées à un
modèle de service . . . . . . . . . . .98
Copie/suppression de modèles de
service supplémentaires . . . . . .100
Création de scripts de
connexion . . . . . . . . . . . . . . . .101
Utilisation des menus des
préférences réseau. . . . . . . . . .104
Association d’applications à des
boutons d’applications . . . . . . . . .105
Personnalisation des activités du tracé
de stylet plein écran. . . . . . . . . . . .106
Réglage du délai d’extinction
automatique . . . . . . . . . . . . . . . . .108
Réglage du son . . . . . . . . . . . . . . .109
Activation ou désactivation du voyant
d’alarme . . . . . . . . . . . . . . . . . . . .110
Activation ou désactivation de la
fonctionnalité de réception par
infrarouge . . . . . . . . . . . . . . . . . . .111
Sélection de la couleur de
l’écran. . . . . . . . . . . . . . . . . . . . . .112
Réglage du format d’affichage de
l’heure, de la date et des
nombres . . . . . . . . . . . . . . . . . . . .113
Sélection d’un paramètre régional
par défaut . . . . . . . . . . . . . . . .113
Personnalisation de vos propres
paramètres . . . . . . . . . . . . . . .113
Ajout/modification des préférences du
périphérique de
communication . . . . . . . . . . . . . . .115
Configuration des préférences de date
et heure . . . . . . . . . . . . . . . . . . . .117
Réglage de la date . . . . . . . . . .117
Réglage de l’heure. . . . . . . . . .117
Configuration du fuseau horaire et
de l’heure d’été . . . . . . . . . . . .118
Suite à la page suivante
• • • • • • • • • • • • • • • • • • •
6
Page 7
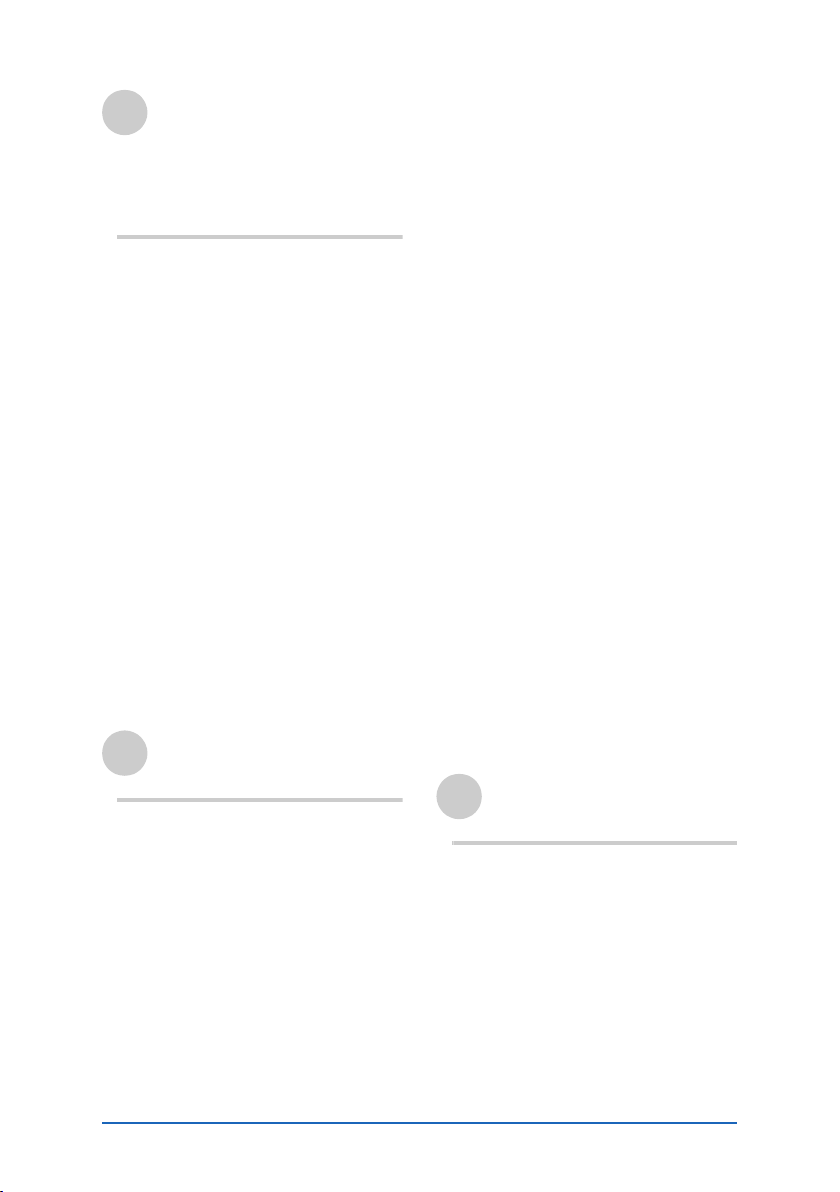
Echange et mise à jour de
fichiers/données via
l’opération HotSync
®
(autres opérations
HotSync®)
Personnalisation des paramètres
d’application HotSync
(Conduite) . . . . . . . . . . . . . . . . . . 120
Synchronisation avec des données
externes (Lien de fichier). . . . . . . . 122
Personnalisation du démarrage de
HotSync
configuration de HotSync
Exécution de l’opération HotSync
un réseau local sans fil (pour le PEG-
TJ37 uniquement) . . . . . . . . . . . . 125
Exécution de l’opération HotSync
infrarouge . . . . . . . . . . . . . . . . . . 128
Exécution de l’opération HotSync
un modem . . . . . . . . . . . . . . . . . . 132
Exécution de l’opération HotSync
un réseau. . . . . . . . . . . . . . . . . . . 138
Exécution de l’opération HotSync
un réseau local (LANSync). . . . . . . 142
®
Manager et options de
®
®
. . . . . . 123
®
via
®
par
®
via
®
via
®
via
Utilisation du support
« Memory Stick™ »
Utilisation du support « Memory
Stick™ » . . . . . . . . . . . . . . . . . . . 146
Type de support de stockage que
vous pouvez utiliser avec votre
ordinateur de poche CLIÉ . . . . 146
Utilisation du support « Memory
Stick » . . . . . . . . . . . . . . . . . . 146
Protection des fichiers/données du
support « Memory Stick ». . . . 149
Démarrage d’une application sur un
support « Memory Stick ». . . . 150
Affichage des informations relatives
au support « Memory Stick »
(Info carte). . . . . . . . . . . . . . . .152
Affectation d’un nom à un support
« Memory Stick » . . . . . . . . . .153
Formatage du support « Memory
Stick » . . . . . . . . . . . . . . . . . . .154
Echange de données par l’intermédiaire
d’un support « Memory Stick » . . .156
Démarrage de CLIE Files. . . . . . 156
Copie des données de votre
ordinateur de poche CLIÉ sur un
support « Memory Stick » . . . . 159
Copie de données à partir d’un
support « Memory Stick » vers
votre ordinateur de poche
CLIÉ. . . . . . . . . . . . . . . . . . . . .162
Suppression de fichiers/répertoires
du support
« Memory Stick » . . . . . . . . . .164
Extraction d’un fichier Zip . . . .166
Eléments de menu de l’application
CLIE Files . . . . . . . . . . . . . . . . .169
Echange de fichiers/données sans
l’application CLIE Files . . . . . . .170
Remarques sur le démarrage
d’applications depuis un support
« Memory Stick » . . . . . . . . . .171
Transmission par
infrarouge
Transmission entre votre ordinateur de
poche CLIÉ et un autre assistant
numérique personnel sous
Palm OS
®
. . . . . . . . . . . . . . . . . . .173
Description de la transmission par
infrarouge . . . . . . . . . . . . . . . .173
Transmission
d’informations. . . . . . . . . . . . .174
Suite à la page suivante
• • • • • • • • • • • • • • • • • • •
7
Page 8
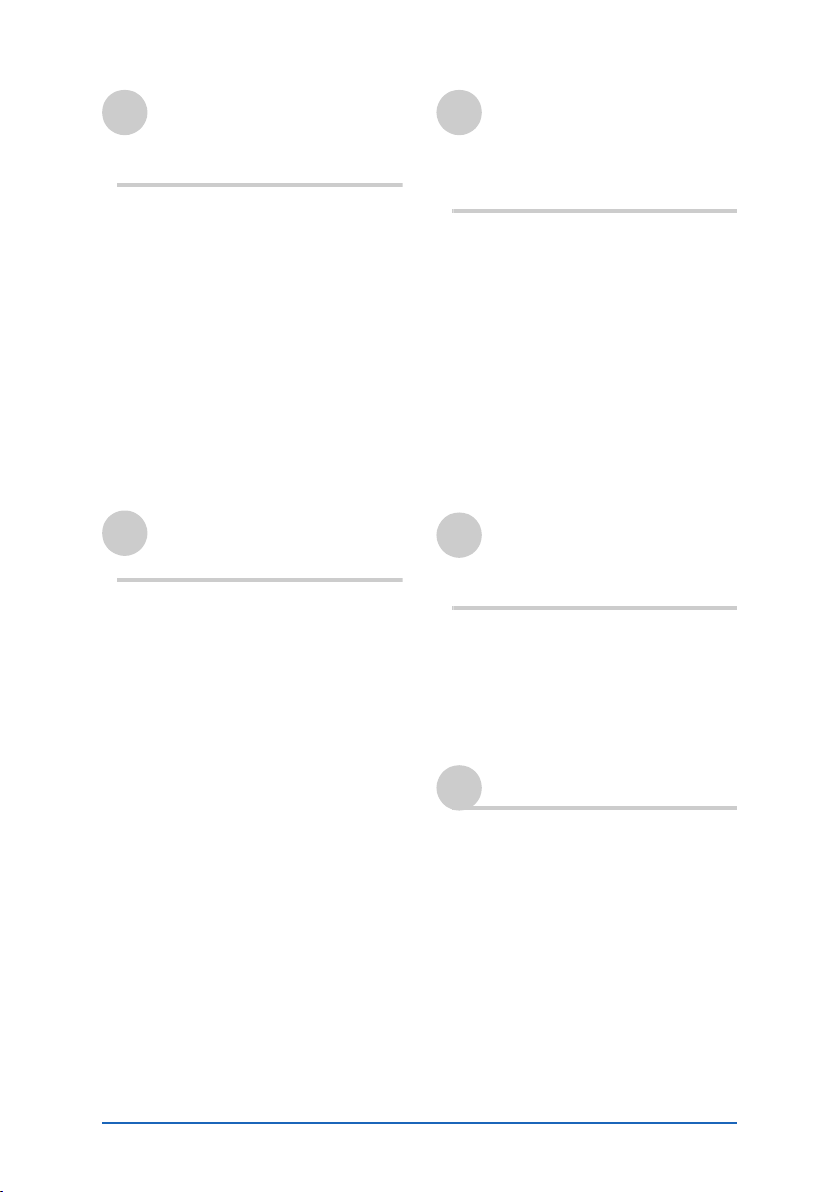
Sauvegarde des données et
des applications de votre
ordinateur de poche CLIÉ™
Sauvegarde des données et des
applications de votre ordinateur de
poche CLIÉ™ . . . . . . . . . . . . . . . . 178
Sauvegarde des données et des
applications sur votre ordinateur à
l’aide d’une opération
HotSync
Sauvegarde de données et
d’applications sur un support
« Memory Stick » à l’aide de
l’application
Memory Stick Backup. . . . . . . 179
®
. . . . . . . . . . . . . . . . 178
Extension des
fonctionnalités à l’aide
d’applications
supplémentaires
Extension des fonctionnalités à l’aide
d’applications supplémentaires . . . 193
Installation. . . . . . . . . . . . . . . . . . .194
Installation à partir de votre
ordinateur . . . . . . . . . . . . . . . .194
Installation d’applications sur un
support « Memory Stick » . . . . 196
Installation à partir
d’Internet . . . . . . . . . . . . . . . .196
Suppression des applications
supplémentaires installées . . . .197
Protection de vos données
à l’aide d’un mot de passe
Saisie d’informations
personnelles. . . . . . . . . . . . . . . . . 184
Verrouillage de votre ordinateur de
poche CLIÉ avec un mot de passe
(Protection des données) . . . . . . . 186
Arrêt de votre ordinateur de poche
CLIÉ après le verrouillage . . . . 186
Configuration du verrouillage
automatique de votre ordinateur de
poche CLIÉ . . . . . . . . . . . . . . . 188
Protection des données . . . . . . . . 189
Définition d’un mot de
passe . . . . . . . . . . . . . . . . . . . 189
Modification ou suppression d’un
mot de passe . . . . . . . . . . . . . 190
Masquage des données
privées . . . . . . . . . . . . . . . . . . 191
Transfert des données à
partir d’un autre ordinateur
de poche CLIÉ™
Transfert des données à partir d’un
autre ordinateur de poche
CLIÉ™. . . . . . . . . . . . . . . . . . . . . .200
Transfert des données à l’aide de
Palm™ Desktop pour CLIÉ. . . . 200
INDEX. . . . . . . . . . . . . . . . . . .204
8
Page 9
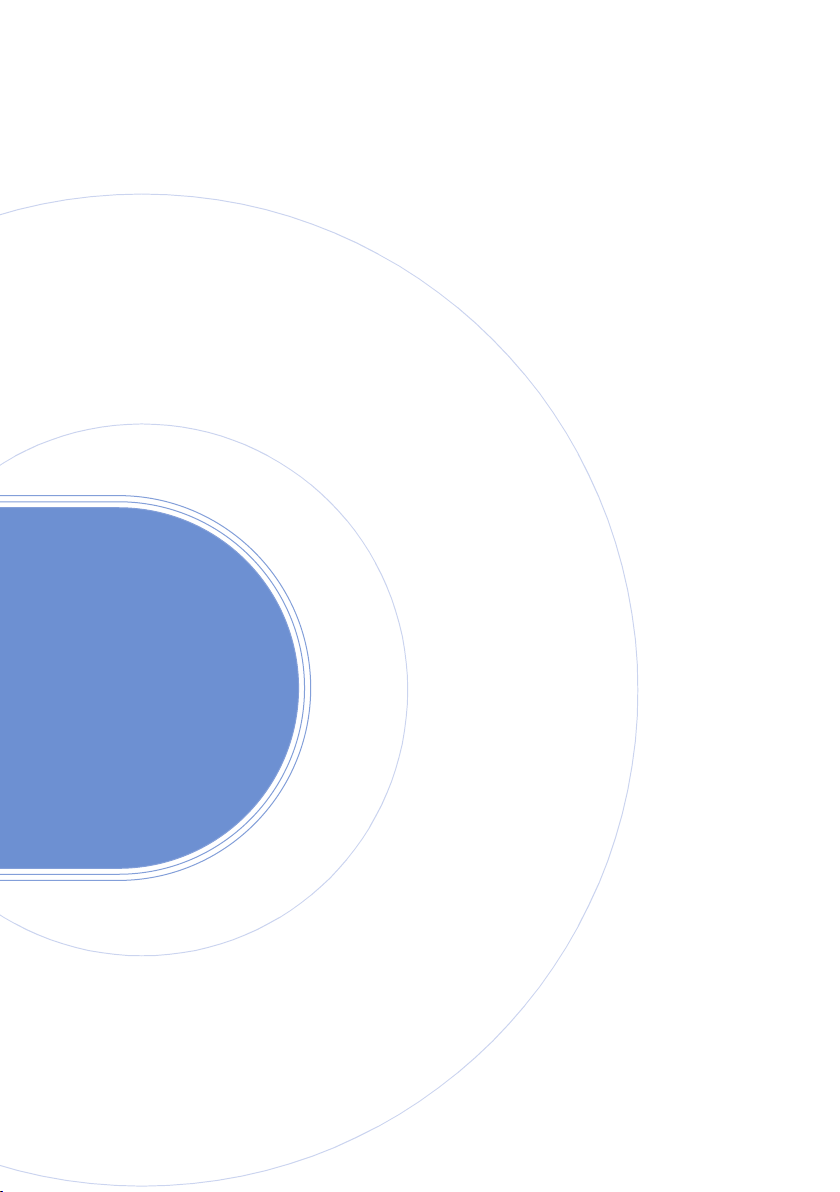
Opérations de base de l’ordinateur de poche CLIÉ™
Ce chapitre décrit les opérations de base de votre
ordinateur de poche CLIÉ, telles que l’utilisation
du stylet, l’utilisation du navigateur Jog Dial™,
l’emplacement des composants et le démarrage
des applications.
Il fournit également une vue d’ensemble des
menus communs aux applications et explique
comment rechercher un enregistrement et
sélectionner les polices de caractères.
Opérations de base . . . . . . . . . . . . . . . . . . . . 10
Démarrage d’une application . . . . . . . . . . . . . 14
Utilisation de CLIE Launcher . . . . . . . . . . . . . . 17
Utilisation de l’écran standard Palm OS
Recherche d’enregistrements . . . . . . . . . . . . . 40
Modification des polices. . . . . . . . . . . . . . . . . 42
Eléments de menus communs. . . . . . . . . . . . . 43
®
. . . . . 28
Page 10
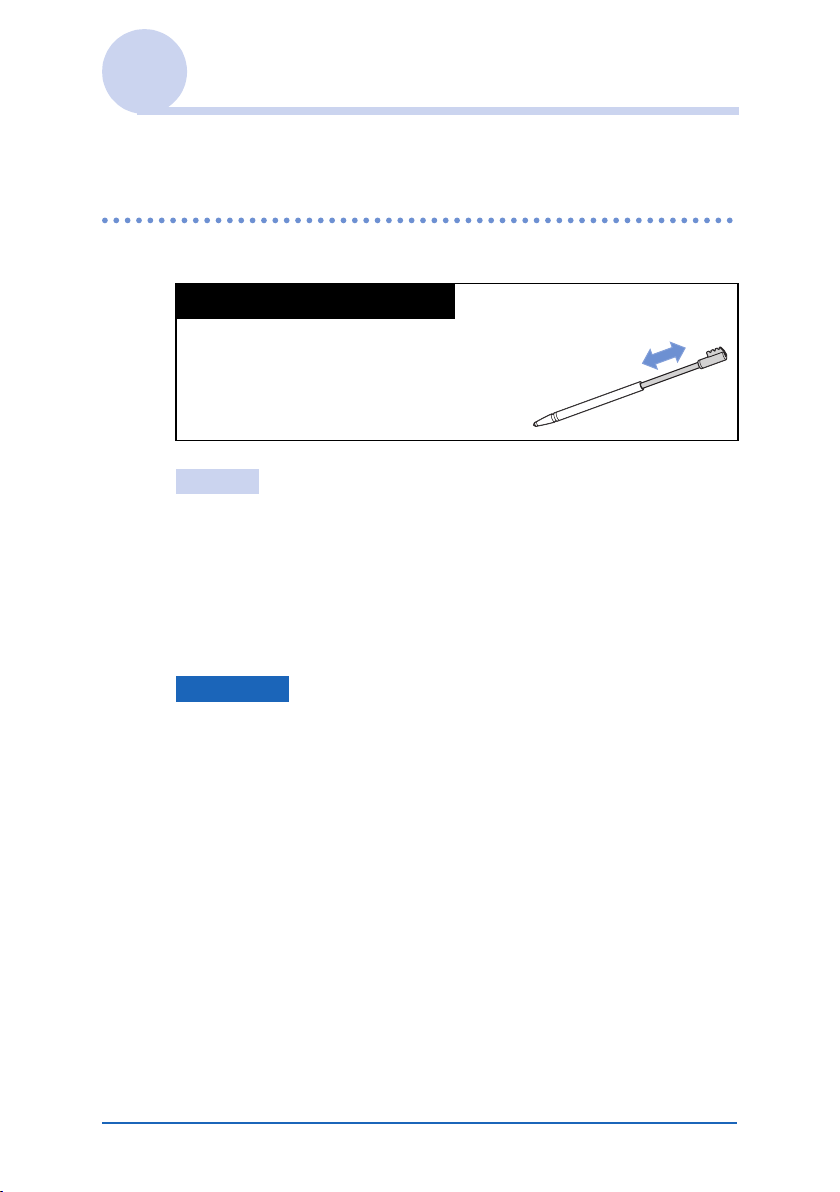
Opérations de base
Utilisation du stylet et du navigateur Jog Dial™.
Utilisation du stylet
Qu’est-ce qu’un stylet ?
Un stylet ressemble à un crayon et permet
d’utiliser les différentes fonctions de votre
ordinateur de poche CLIÉ en touchant
directement l’écran.
Conseil
Où se trouve le stylet ?
Le stylet est rangé dans votre ordinateur de poche CLIÉ.
L’emplacement exact du stylet varie en fonction du modèle.
b Pour obtenir davantage de détails, consultez la section
« Composants de l’ordinateur de poche CLIÉ™ » dans le mode
d’emploi « Pour commencer ».
Remarque
Pour éviter de perdre le stylet, replacez-le toujours après utilisation
dans son logement sur l’ordinateur de poche CLIÉ.
Suite à la page suivante
• • • • • • • • • • • • • • • • • • •
Opérations de base de l’ordinateur de poche CLIÉ™ 10
Page 11
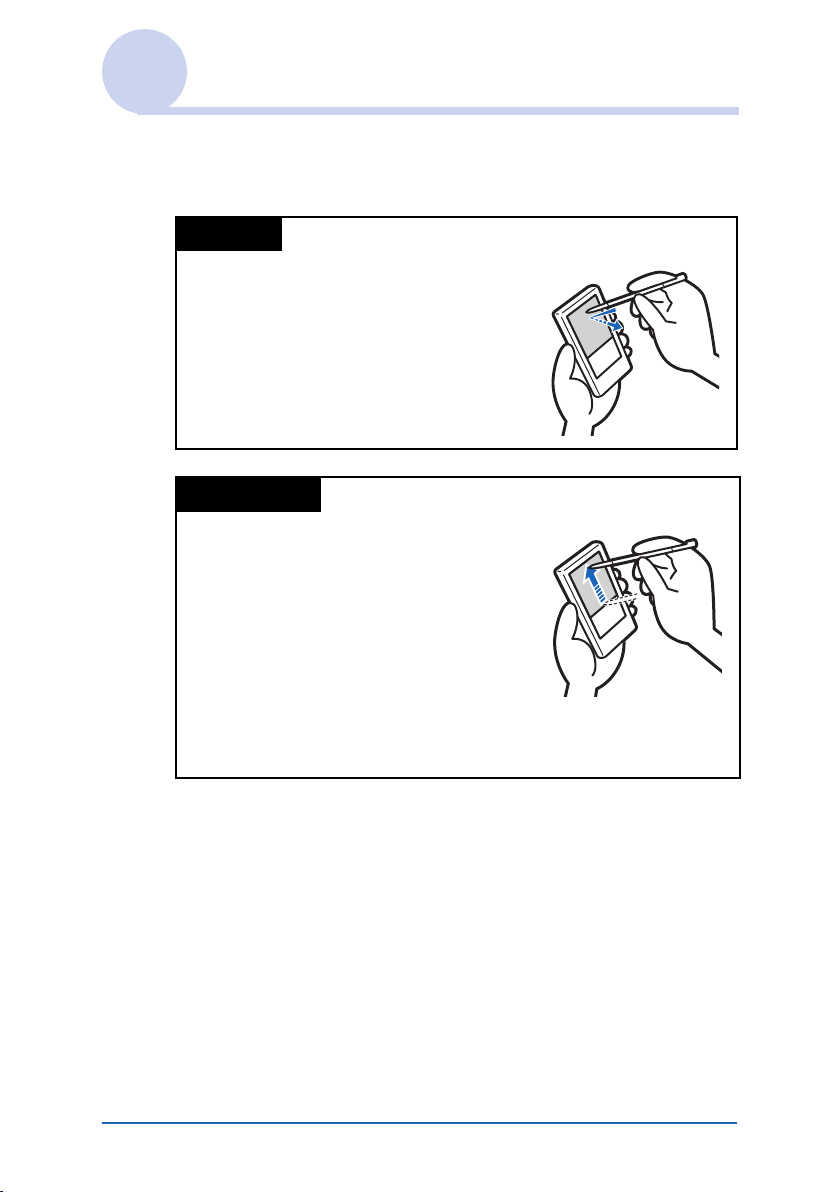
Opérations de base
Vous pouvez contrôler le fonctionnement de votre ordinateur de
poche CLIÉ avec le stylet des manières suivantes.
Taper
L’opération qui consiste à appuyer
légèrement sur l’élément requis à l’écran
avec le stylet se nomme « pression ».
Lors de la saisie de texte à l’aide du clavier
logiciel ou lors du démarrage d’une
application, « tapez » sur le bouton ou
l’icône souhaité(e) à l’aide du stylet.
Glissement
L’opération qui consiste à toucher
l’élément requis à l’écran à l’aide du stylet
et à le déplacer sur la surface de l’écran se
nomme « glissement ».
Tout comme vous feriez « glisser » la
souris de votre ordinateur, utilisez le stylet
pour faire « glisser » la barre de défilement
afin de faire défiler l’écran ou pour
sélectionner des caractères afin de les
mettre en surbrillance.
Opérations de base de l’ordinateur de poche CLIÉ™ 11
Page 12
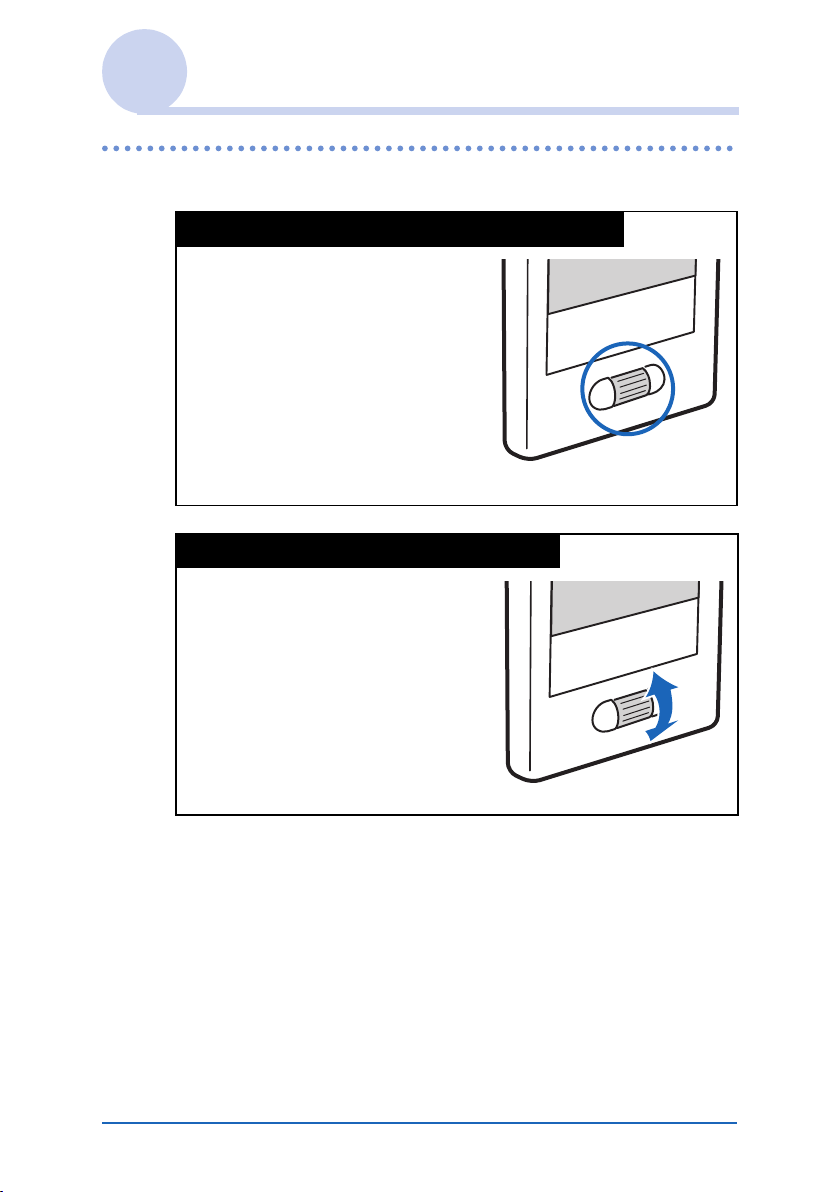
Opérations de base
Utilisation du navigateur Jog Dial™
Qu’est-ce que le navigateur Jog Dial™ ?
Votre ordinateur de poche CLIÉ
comporte un navigateur Jog Dial™
placé à l’avant.
Rotation du navigateur Jog Dial™
Faites tourner le navigateur Jog Dial™
pour sélectionner l’application que
vous souhaitez démarrer.
Suite à la page suivante
• • • • • • • • • • • • • • • • • • •
Opérations de base de l’ordinateur de poche CLIÉ™ 12
Page 13
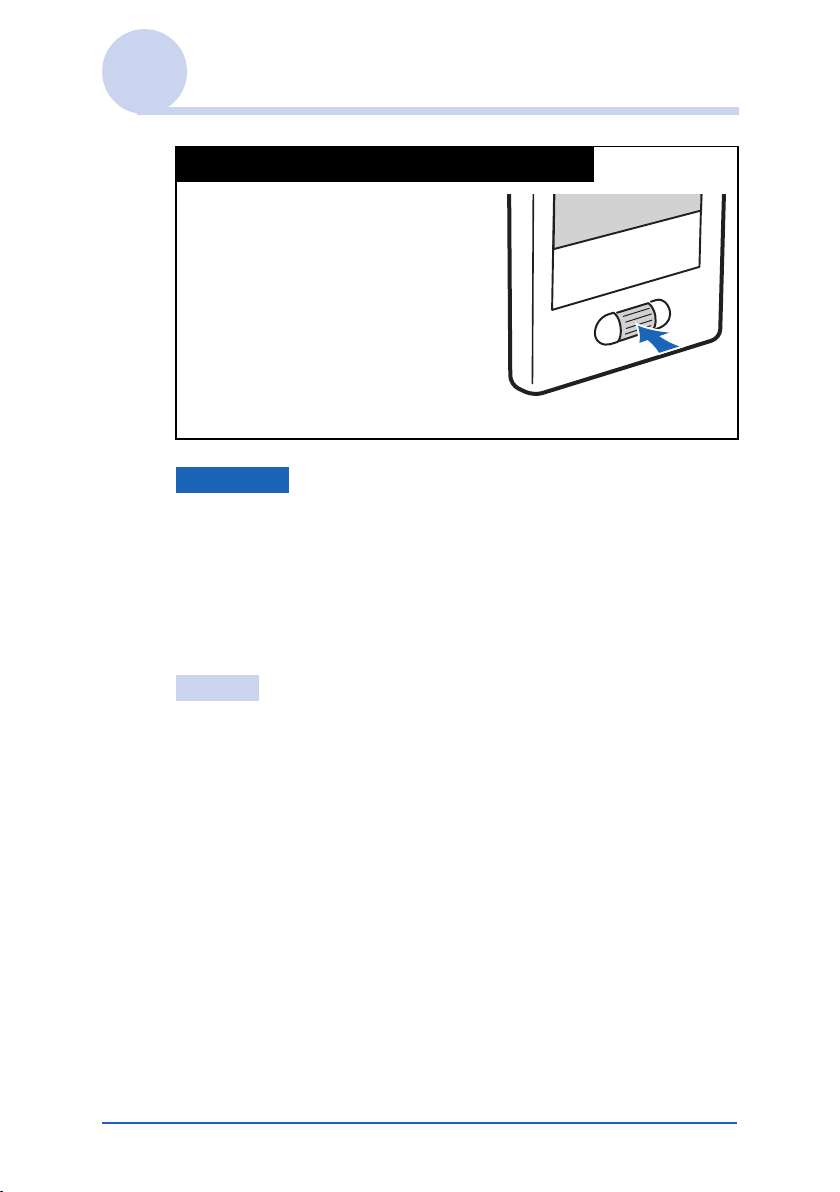
Opérations de base
Pression sur le navigateur Jog Dial™
Appuyez sur le navigateur Jog Dial™
pour sélectionner un élément ou lancer
une application sélectionnée.
Remarque
Les opérations que vous pouvez exécuter à l’aide du navigateur Jog
Dial™ varient selon l’application.
b Pour obtenir davantage de détails sur les fonctions de chaque
application, consultez le « Manuel des applications CLIÉ » (format
HTML).
Conseil
Rotation et pression simultanée du navigateur Jog Dial™
Certaines applications prennent en charge l’exécution d’opérations par
pression et rotation du navigateur Jog Dial™.
Opérations de base de l’ordinateur de poche CLIÉ™ 13
Page 14
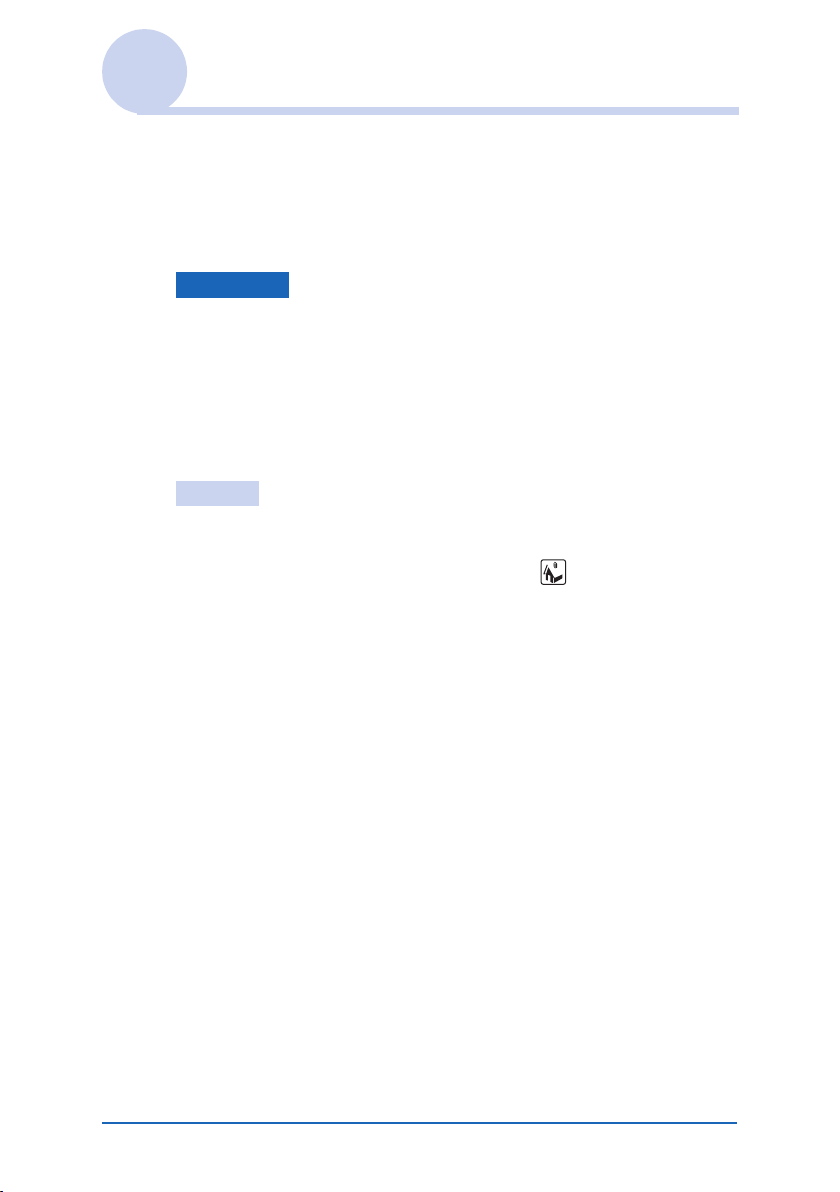
Démarrage d’une application
On appelle « applications » les logiciels que vous pouvez utiliser
sur votre ordinateur de poche CLIÉ pour exécuter une tâche, par
exemple Agenda ou Tâches. Vous devez démarrer une
application pour interagir avec votre ordinateur de poche CLIÉ.
Remarque
Pour obtenir davantage d’informations sur le démarrage
d’applications à partir d’un support « Memory Stick »,
reportez-vous à la page 150.
Certaines limitations système peuvent exister lors du démarrage
d’applications stockées sur un support « Memory Stick » dans l’écran
d’accueil.
Conseil
Qu’est-ce que l’écran d’accueil?
Il s’agit de l’écran qui apparaît lorsque vous allumez votre ordinateur
de poche CLIÉ ou que vous tapez sur l’icône (Accueil). Sur votre
ordinateur de poche CLIÉ, les écrans CLIE Launcher et standard Palm
OS sont installés comme écran d’accueil. L’écran spécifique à votre
ordinateur de poche CLIÉ, CLIE Launcher, est affiché par défaut.
CLIE Launcher est utilisé dans ce manuel comme l’écran d’accueil.
Opérations de base de l’ordinateur de poche CLIÉ™ 14
Page 15
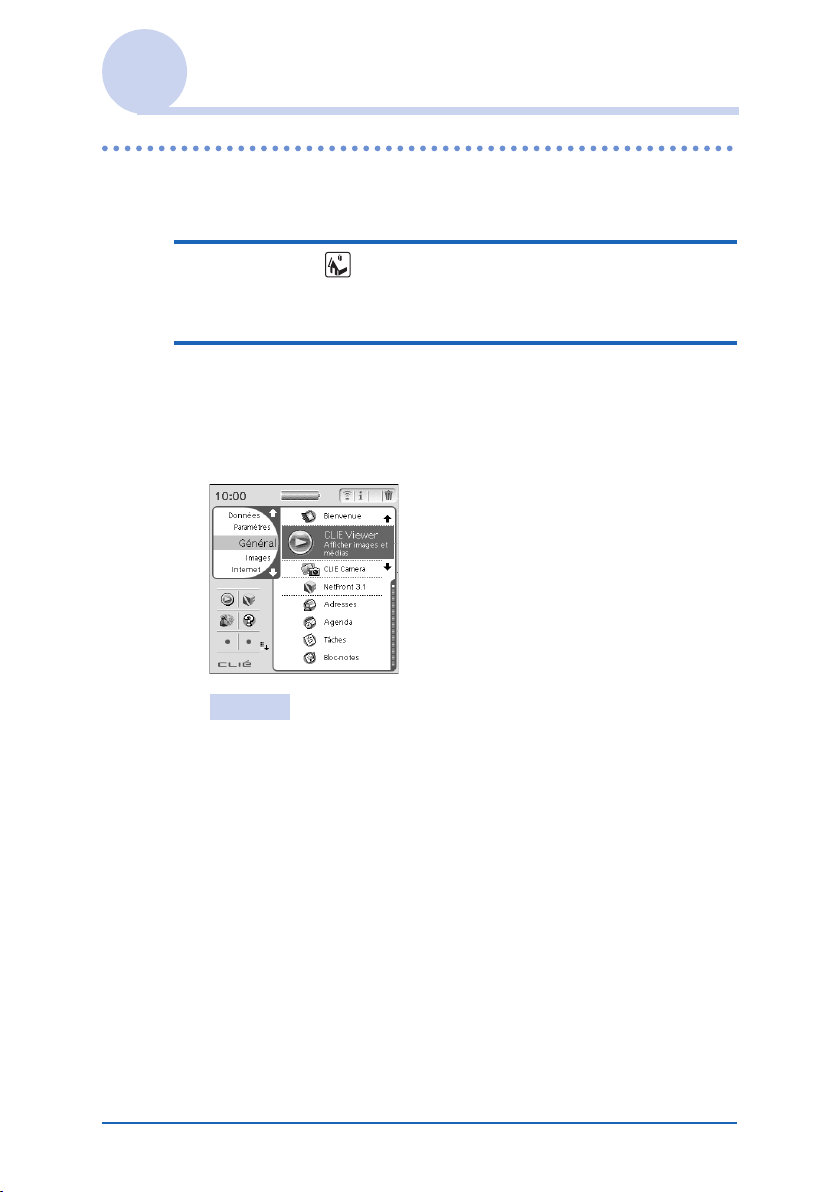
Démarrage d’une application
Démarrage d’une application sur l’écran CLIE Launcher
1 Tapez sur (Accueil).
L’écran CLIE Launcher s’affiche.
2 Faites tourner le navigateur Jog Dial™ pour
sélectionner l’icône d’une application, puis
appuyez sur le navigateur Jog Dial™ pour
démarrer l’application.
Conseil
Vous pouvez également taper sur l’icône d’une application dans
l’écran CLIE Launcher pour la démarrer.
Opérations de base de l’ordinateur de poche CLIÉ™ 15
Page 16
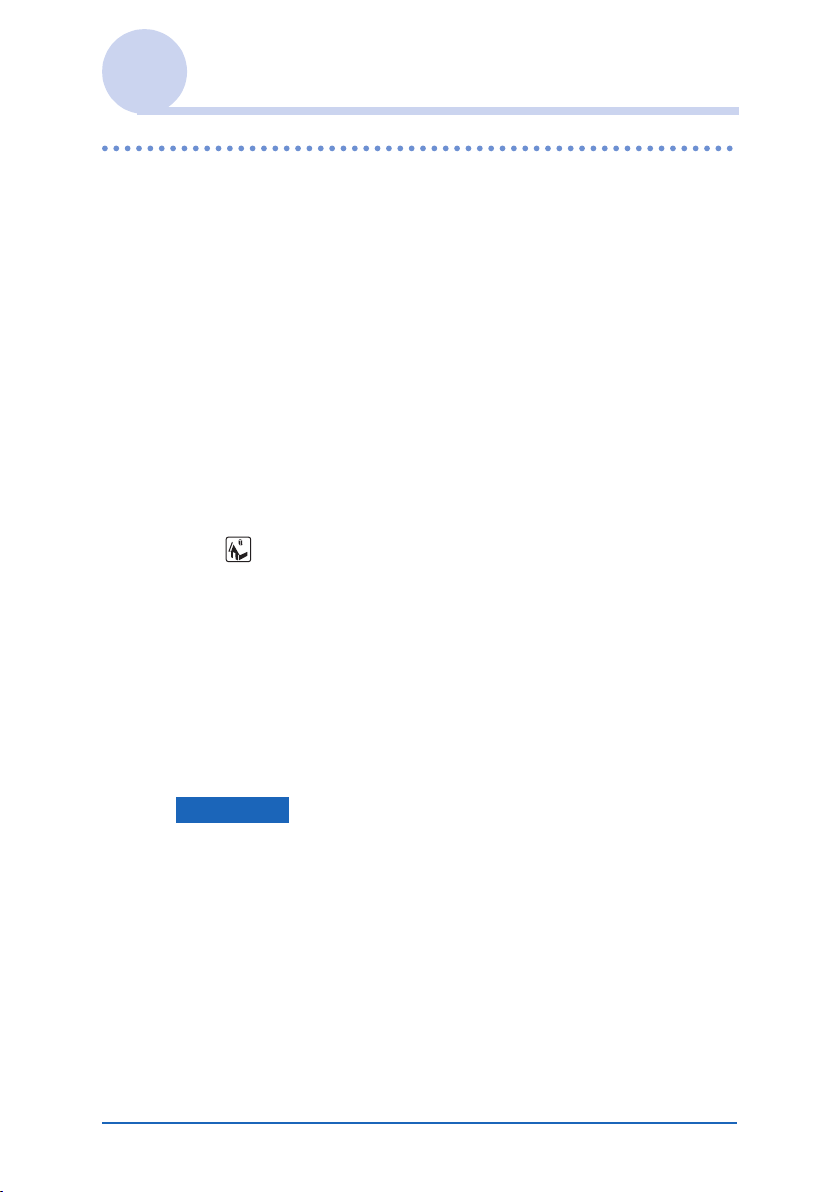
Démarrage d’une application
Fermeture d’une application
Il n’est pas nécessaire d’enregistrer manuellement les données
sur l’ordinateur de poche CLIÉ comme vous le faites avec
l’ordinateur.
Toutes les modifications apportées dans l’application que vous
utilisez sont automatiquement enregistrées et le dernier écran
utilisé est affiché lorsque vous redémarrez l’application.
Affichez l’écran CLIE Launcher pour passer à une autre
application.
Pour afficher l’écran CLIE Launcher, appliquez l’une des deux
méthodes suivantes.
Revenez à l’écran CLIE Launcher en tapant
sur (Accueil), puis lancez une autre
application.
Basculez vers une autre application
associée aux boutons d’applications en
appuyant sur l’un des boutons
d’applications de votre ordinateur de
poche CLIÉ.
Remarque
Certaines applications exigent un enregistrement manuel des données.
b Pour obtenir davantage de détails, consultez le « Manuel des
applications CLIÉ » (format HTML).
Opérations de base de l’ordinateur de poche CLIÉ™ 16
Page 17
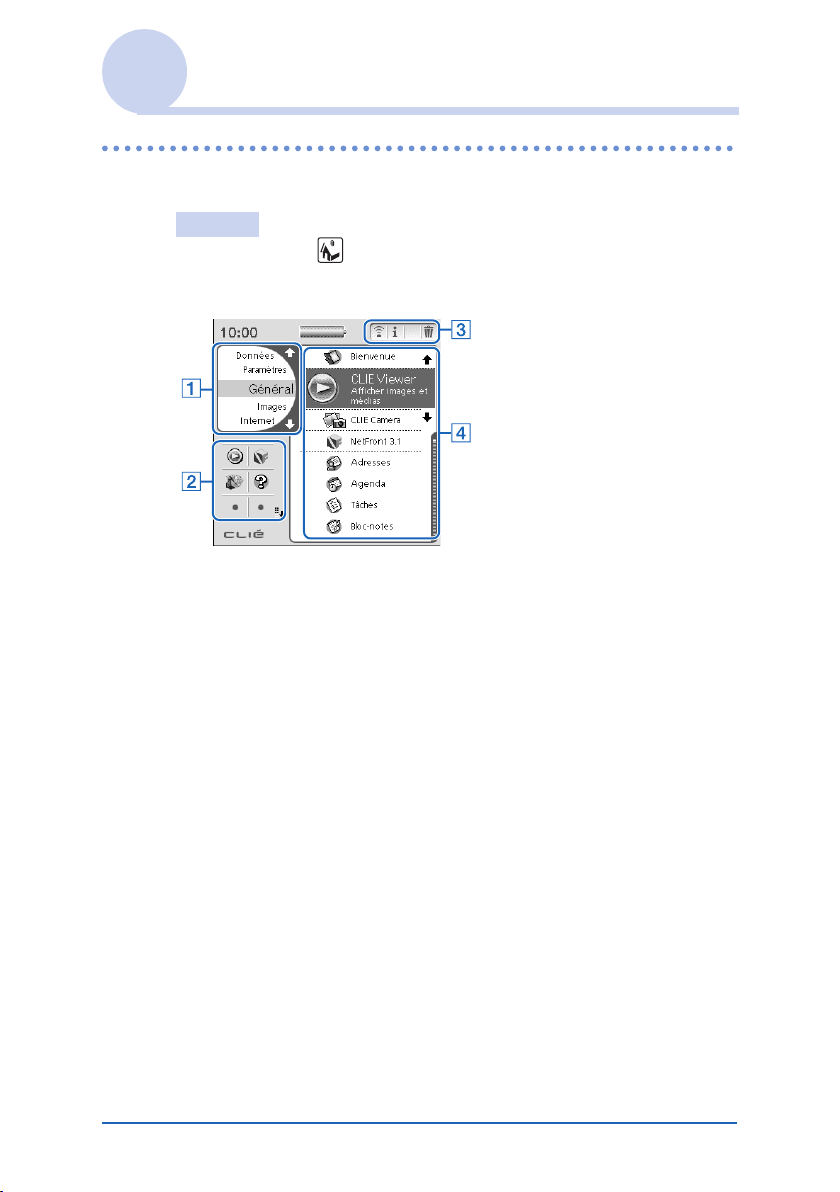
Utilisation de CLIE Launcher
Emplacement des composants
Conseil
Tapez sur l’icône (Accueil) afin d’afficher l’écran CLIE Launcher,
le cas échéant.
A Liste des groupes CLIE Launcher (page 18)
La liste des groupes CLIE Launcher est affichée.
B Applications favorites (raccourcis) (page 22)
Vous pouvez créer des raccourcis vers vos applications
favorites.
C Icônes du gestionnaire des applications
(page 24)
D Liste des icônes d’applications
Les noms des applications et leurs icônes s’affichent.
Opérations de base de l’ordinateur de poche CLIÉ™ 17
Page 18
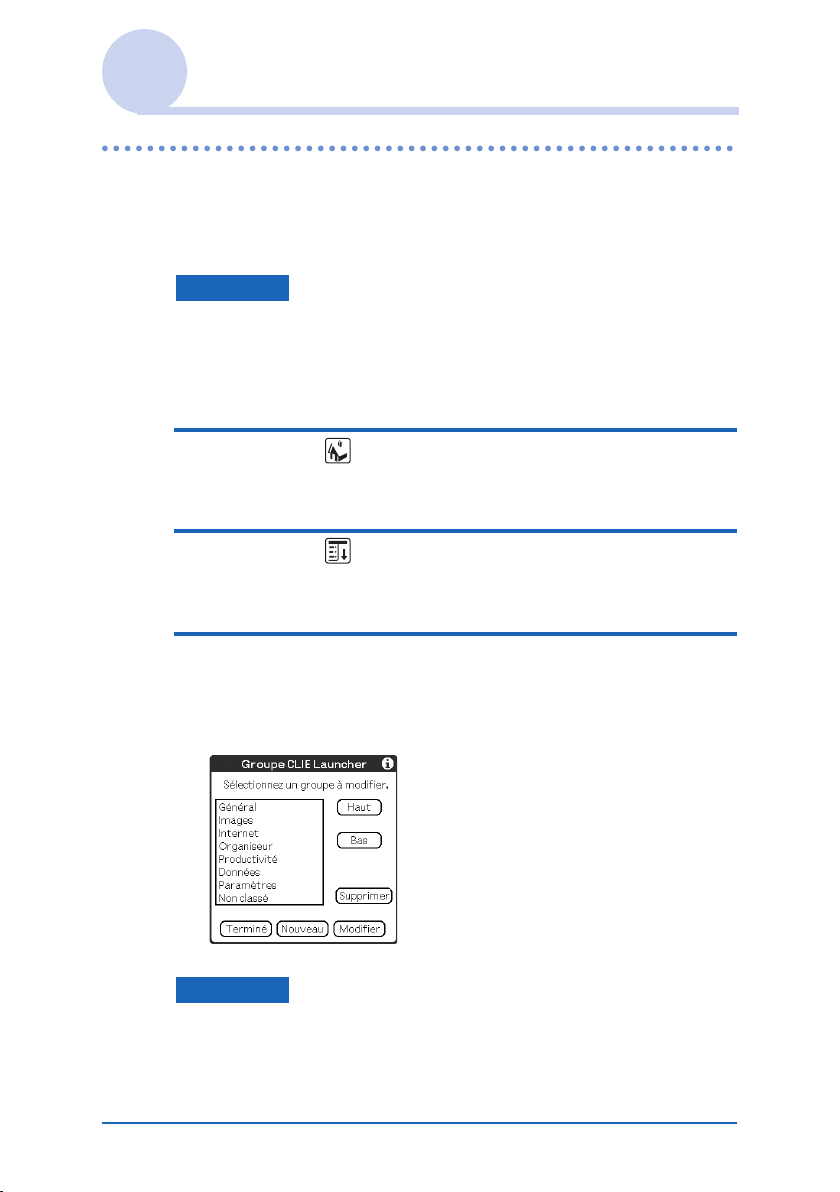
Utilisation de CLIE Launcher
Groupe CLIE Launcher
Vous pouvez classer les applications en les organisant par
groupes.
Remarque
Les applications stockées sur un support « Memory Stick » ne peuvent
pas être regroupées.
Modification des groupes
1 Tapez sur (Accueil).
L’écran CLIE Launcher s’affiche.
2 Tapez sur (Menu).
Le menu s’affiche.
3 Tapez sur [Modif. groupes CLIE Launcher] dans
l’écran [CLIE Launcher].
L’écran Groupe CLIE Launcher s’affiche.
Remarque
Les groupes CLIE Launcher diffèrent des catégories de
l’écran standard Palm OS
Opérations de base de l’ordinateur de poche CLIÉ™ 18
®
.
Suite à la page suivante
• • • • • • • • • • • • • • • • • • •
Page 19
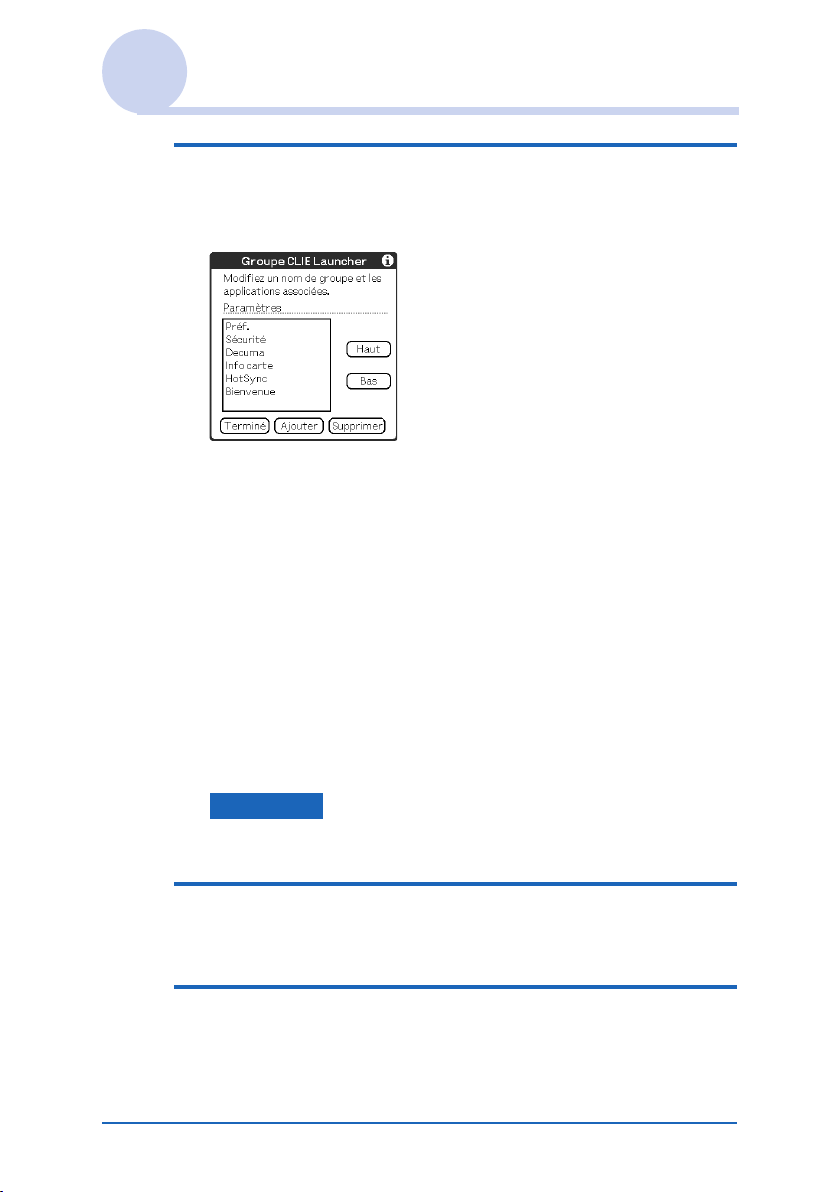
Utilisation de CLIE Launcher
4 Sélectionnez un groupe à modifier, puis tapez
sur [Modifier].
L’écran Groupe CLIE Launcher est modifié.
Changement de nom : vous pouvez renommer des
groupes.
Ordre des applications répertoriées : sélectionnez une
application et tapez sur [Haut] ou [Bas] pour repositionner
les applications dans l’écran CLIE Launcher.
Ajout d’applications : tapez sur [Ajouter] pour afficher la
liste et sélectionnez une application à ajouter.
Suppression d’applications : sélectionnez une
application à supprimer et tapez sur [Supprimer]. Les
applications supprimées sont répertoriées dans le groupe
Non classé.
Remarque
Le groupe Non classé ne peut pas être renommé.
5 Tapez sur [Terminé].
L’écran Groupe CLIE Launcher s’affiche.
6 Tapez sur [Terminé].
L’écran CLIE Launcher s’affiche.
Suite à la page suivante
• • • • • • • • • • • • • • • • • • •
Opérations de base de l’ordinateur de poche CLIÉ™ 19
Page 20
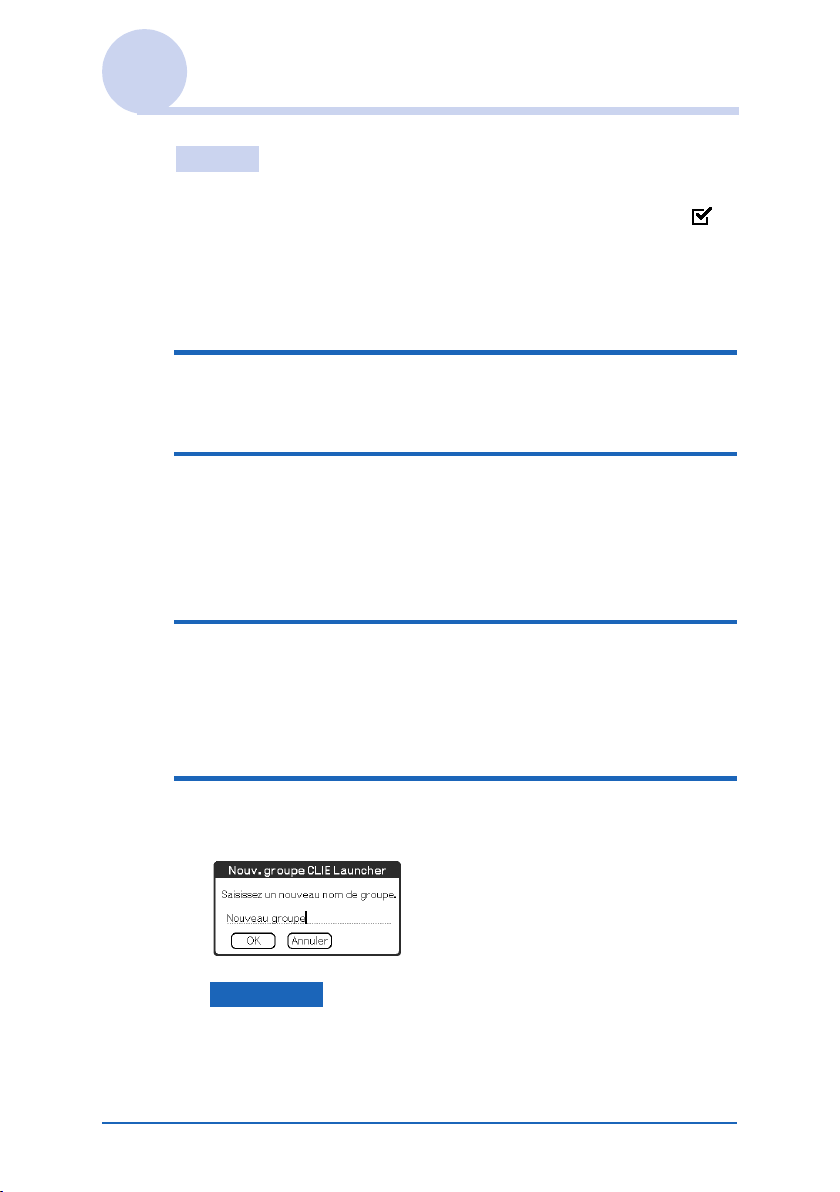
Utilisation de CLIE Launcher
Conseil
Lorsque la case à cocher en regard de l’option [Utiliser le glisserdéplacer] (page 27) sur l’écran Préf. de CLIE Launcher est ,
vous pouvez ajouter une application à un groupe en faisant glisser son
icône et en la déposant dans le groupe de l’écran CLIE Launcher.
Ordre des groupes répertoriés
1 Sélectionnez un groupe dans l’écran Groupe
CLIE Launcher .
2 Tapez sur [Haut] ou [Bas].
L’ordre des groupes répertoriés dans l’écran CLIE Launcher est
modifié.
Création d’un nouveau groupe
1 Tapez sur [Nouveau] dans l’écran Groupe CLIE
Launcher .
La boîte de dialogue
apparaît.
Nouv. groupe CLIE Launcher
2 Saisissez un nouveau nom de groupe, puis
tapez sur [OK].
Remarque
Les groupes dépourvus d’application ne sont pas répertoriés dans
CLIE Launcher.
Suite à la page suivante
• • • • • • • • • • • • • • • • • • •
Opérations de base de l’ordinateur de poche CLIÉ™ 20
Page 21
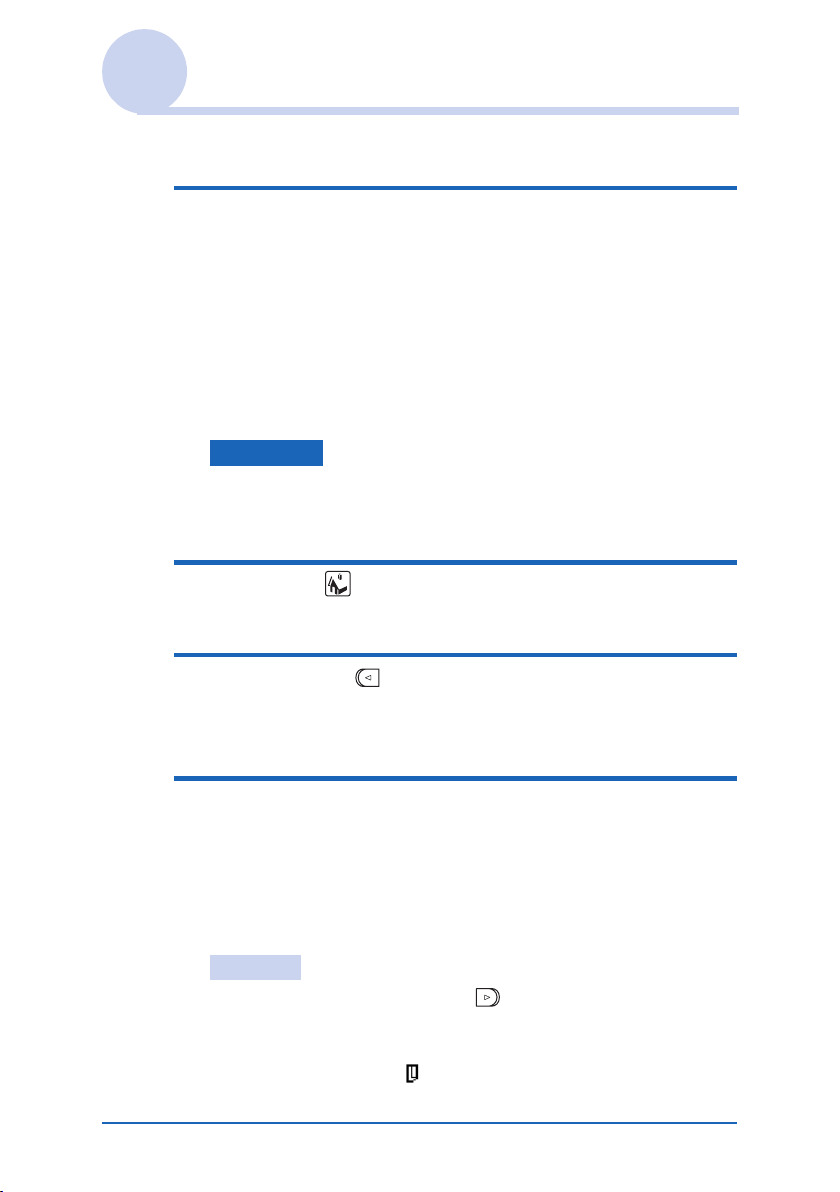
Utilisation de CLIE Launcher
Suppression d’un groupe
1 Sélectionnez un groupe à supprimer et tapez
sur [Supprimer] dans l’écran Groupe CLIE
Launcher.
Si le groupe à supprimer comprend une application, la boîte
de dialogue Suppression s’affiche. Tapez sur [Oui] pour
supprimer le groupe. Les applications faisant partie du
groupe supprimé sont répertoriées dans le groupe Non
classé.
Remarque
Vous ne pouvez pas supprimer le groupe Non classé.
Sélection d’un groupe
1 Tapez sur (Accueil).
L’écran CLIE Launcher s’affiche.
2 Appuyez sur (bouton Gauche)
Vous pouvez faire défiler la liste des groupes CLIE
Launcher avec le navigateur Jog Dial™.
3
Faites tourner le navigateur Jog Dial™ de façon à
sélectionner un groupe.
Si vous appuyez sur le navigateur Jog Dial™, la zone de
sélection se déplace vers une icône d’application du groupe
sélectionné.
Conseils
• Si vous appuyez sur le bouton (bouton Droite), la zone de
sélection se déplace vers une icône d’application.
• Les applications enregistrées sur un support « Memory Stick »
sont répertoriées dans
Opérations de base de l’ordinateur de poche CLIÉ™ 21
(Carte).
Suite à la page suivante
• • • • • • • • • • • • • • • • • • •
Page 22
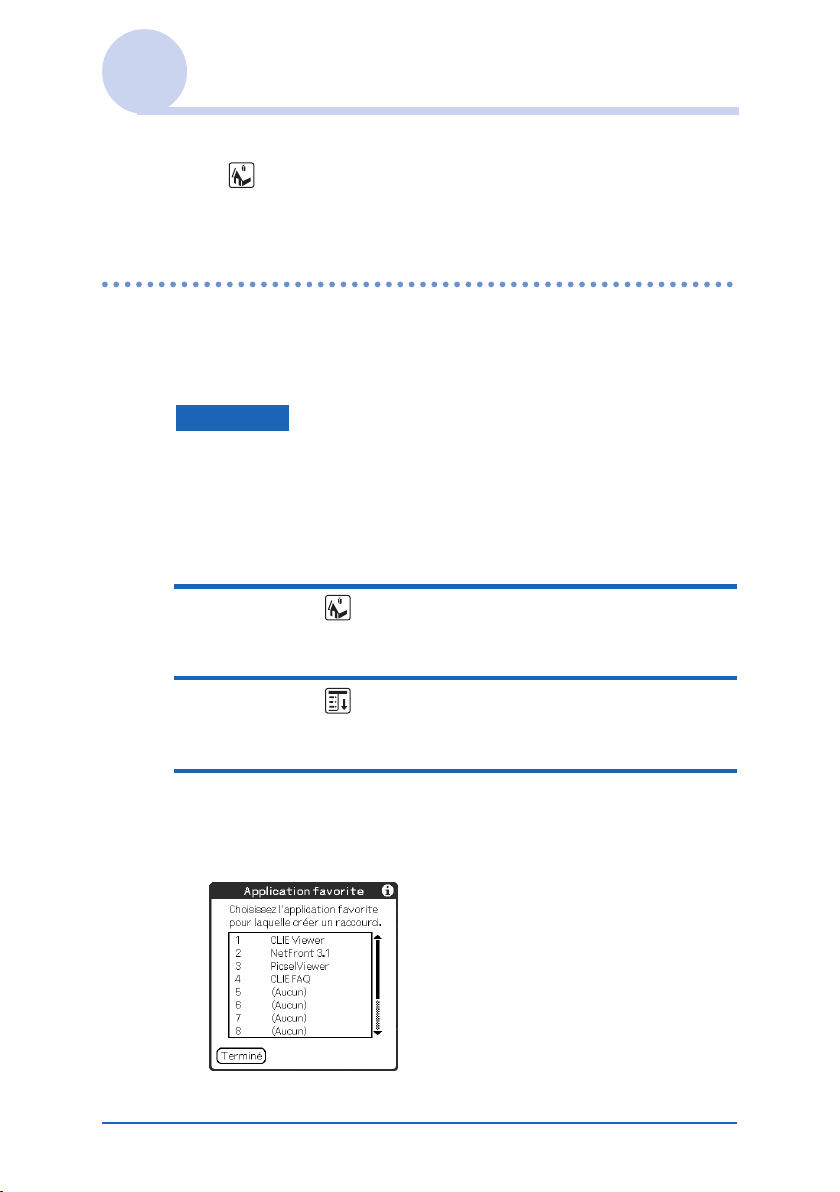
Utilisation de CLIE Launcher
• Vous pouvez sélectionner un groupe en tapant plusieurs fois sur
(Accueil), en tapant sur J/j à droite de la liste de groupes
CLIE Launcher ou en tapant directement sur un nom de groupe
dans la liste des groupes CLIE Launcher.
Utilisation des applications favorites (raccourcis)
Vous pouvez créer des applications favorites (raccourci) pour les
applications fréquemment utilisées.
Remarque
Il est impossible de créer une application favorite (raccourci) pour une
application contenue sur un support « Memory Stick ».
Création d’une application favorite
(raccourci)
1 Tapez sur (Accueil).
L’écran CLIE Launcher s’affiche.
2 Tapez sur (Menu).
Le menu s’affiche.
3 Sélectionnez [Modifier les appli. favorites] dans
l’écran [CLIE Launcher].
L’écran Application favorite s’affiche.
Suite à la page suivante
• • • • • • • • • • • • • • • • • • •
Opérations de base de l’ordinateur de poche CLIÉ™ 22
Page 23
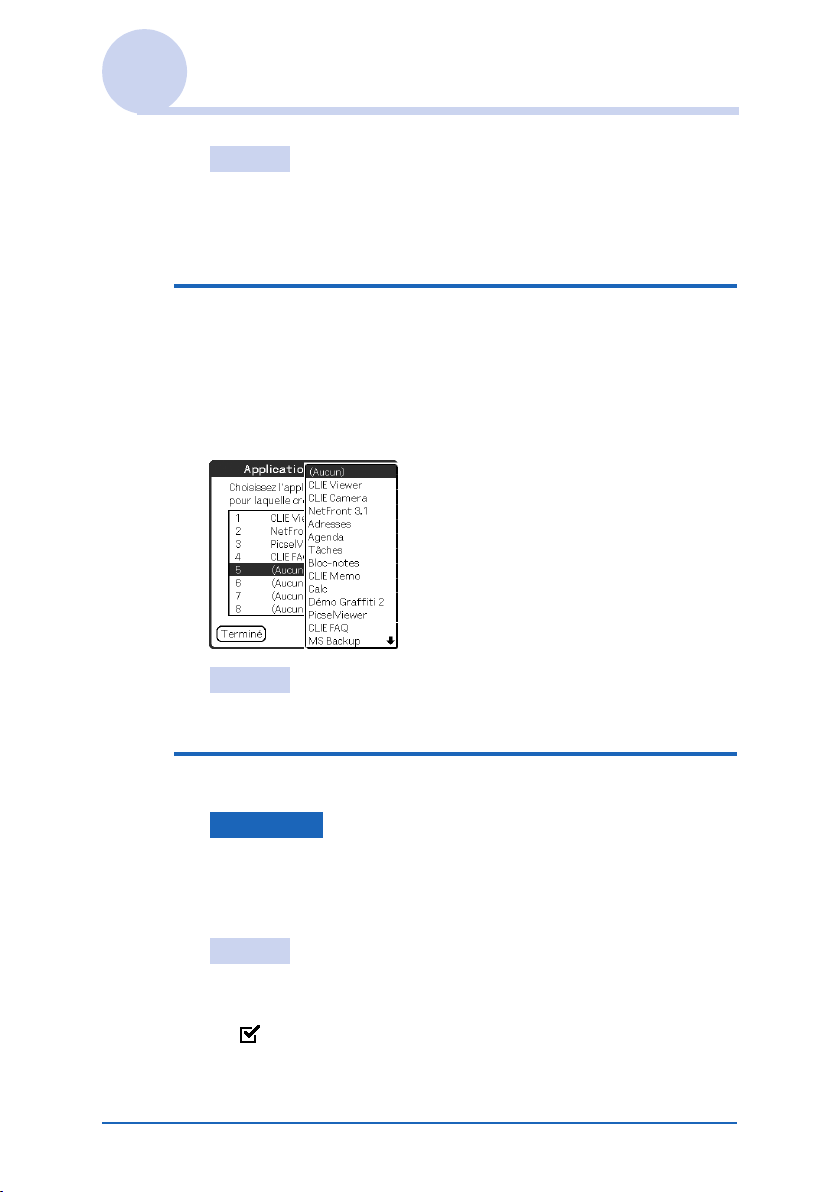
Utilisation de CLIE Launcher
Conseil
Vous pouvez également taper sur la zone d’application favorite
(raccourci) vide dans l’écran CLIE Launcher pour afficher l’écran
Application favorite.
4 Tapez sur un numéro d’application favorite
(raccourci) à laquelle vous souhaitez attribuer
une application.
La liste des applications s’affiche. Tapez sur le nom de
l’application pour créer une application favorite (raccourci).
Conseil
Vous pouvez créer 12 raccourcis.
5 Tapez sur [Terminé].
Remarque
Lorsque vous supprimez une application enregistrée sous la forme
d’un raccourci, ce dernier est également automatiquement
supprimé de la liste des applications favorites.
Conseil
Lorsque la case à cocher située en regard de l’option [Utiliser le
glisser déplacer] (page 27) sur l’écran Préf. de CLIE Launcher
est , vous pouvez associer une application favorite (raccourci)
à une application en faisant glisser son icône et en la déposant dans
une zone Application favorite vide.
Opérations de base de l’ordinateur de poche CLIÉ™ 23
Suite à la page suivante
• • • • • • • • • • • • • • • • • • •
Page 24
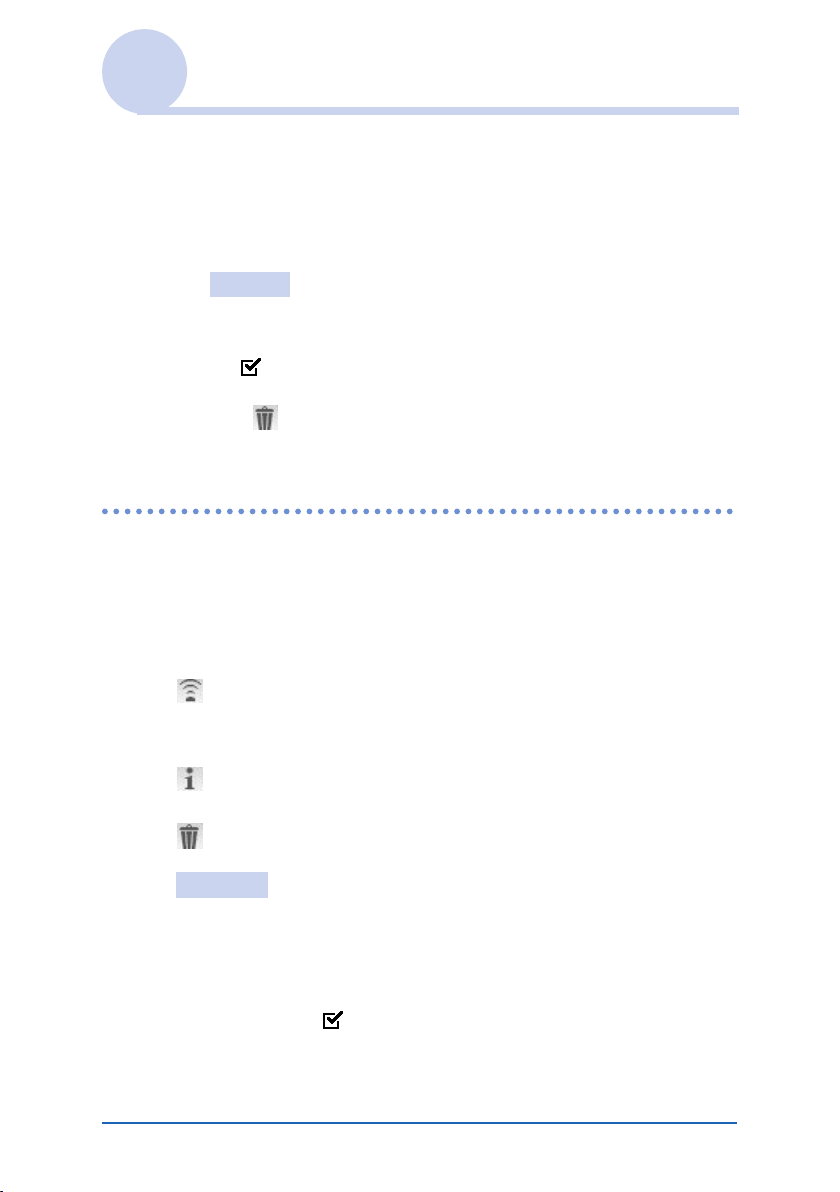
Utilisation de CLIE Launcher
Pour supprimer une application favorite (raccourci)
A l’étape 4, tapez sur le numéro de l’application favorite
(raccourci) que vous voulez supprimer et sélectionnez
[(Aucun)] en haut de la liste.
Conseil
Lorsque la case à cocher située en regard de l’option [Utiliser le
glisser déplacer] (page 27) sur l’écran Préf. de CLIE Launcher
est , vous pouvez annuler l’application favorite (raccourci)
associée en faisant glisser l’icône de l’application et en la déposant
dans (page 24) dans le coin supérieur droit de l’écran CLIE
Launcher.
Icônes du gestionnaire des applications
Vous pouvez gérer vos applications à l’aide des icônes du
gestionnaire des applications.
Les icônes suivantes se présentent comme des fonctions
standard :
: Transfert d’applications
Affiche l’écran Transmission par infrarouge
(page 174).
: Affichage des informations relatives à l’application
(page 25)
: Suppression d’applications (page 197)
Conseils
• Lorsque vous installez certaines applications, de nouvelles fonctions
viennent s’ajouter aux icônes du gestionnaire.
• Lorsque la case à cocher située en regard de l’option [Utiliser le
glisser déplacer] (page 27) sur l’écran Préf. de CLIE
Launcher est , vous pouvez gérer une application en faisant
glisser son icône et en la déposant dans chaque icône du gestionnaire
d’application.
Opérations de base de l’ordinateur de poche CLIÉ™ 24
Page 25
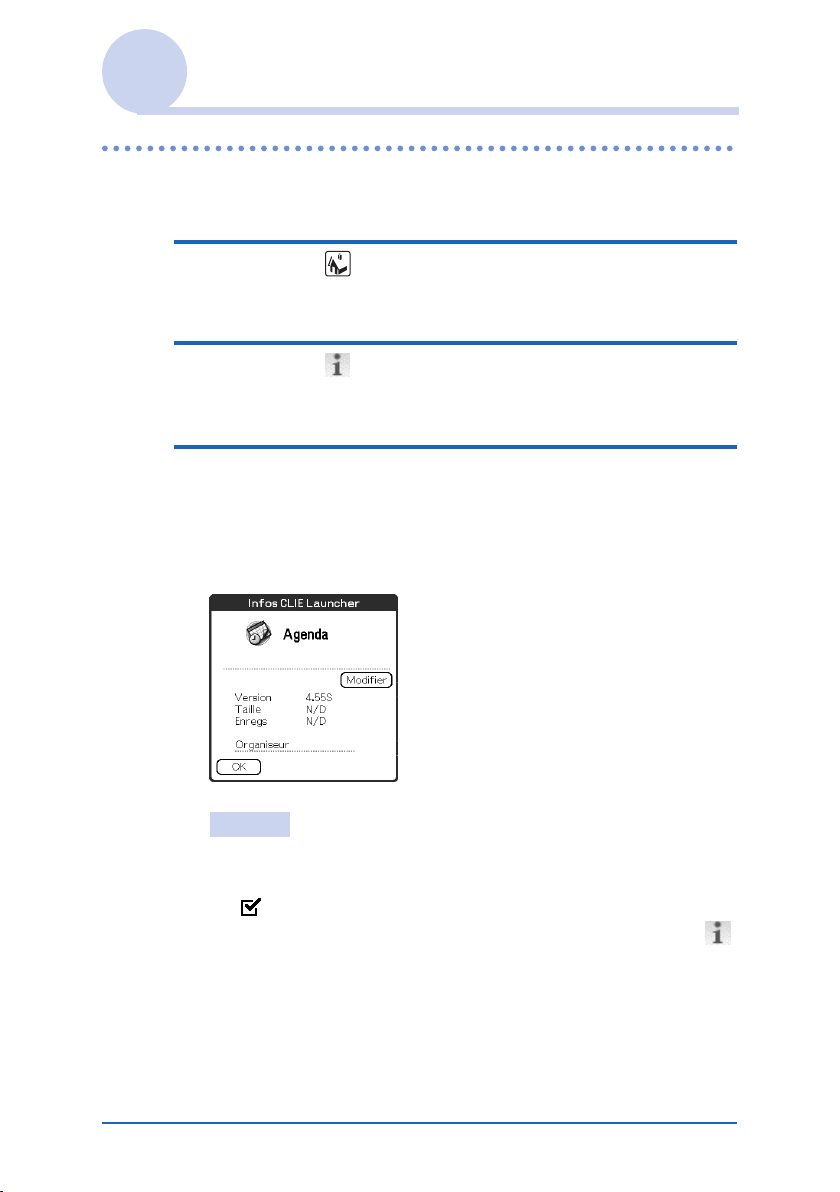
Utilisation de CLIE Launcher
Affichage des informations relatives aux applications
1 Tapez sur (Accueil).
L’écran CLIE Launcher s’affiche.
2 Tapez sur .
La liste des applications s’affiche.
3 Tapez sur le nom de l’application dont vous
souhaitez examiner les informations.
L’écran Infos CLIE Launcher s’affiche.
Tapez sur [OK] pour fermer l’écran.
Conseil
Lorsque la case à cocher située en regard de l’option [Utiliser le
glisser déplacer] (page 27) sur l’écran Préf. de CLIE Launcher
est , vous pouvez afficher des informations relatives à une
application en faisant glisser son icône et en la déposant dans
en haut à droite de l’écran CLIE Launcher.
Suite à la page suivante
• • • • • • • • • • • • • • • • • • •
Opérations de base de l’ordinateur de poche CLIÉ™ 25
Page 26
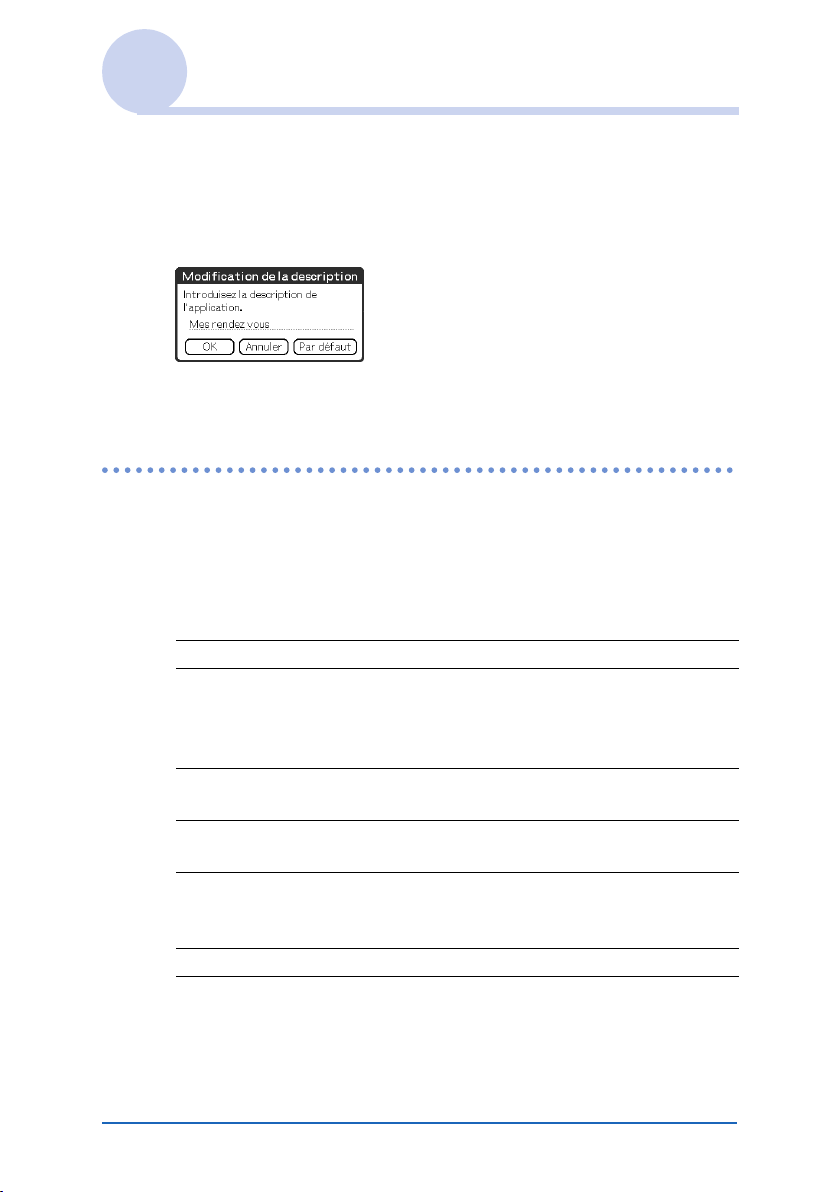
Utilisation de CLIE Launcher
Modification d’une description
Tapez sur [Modifier] pour afficher la boîte de dialogue
Modification de la description, puis saisissez la
nouvelle description.
[OK] : valide la nouvelle description saisie.
[Annuler] : annule la nouvelle description saisie.
[Par défaut] : rétablit la description par défaut.
Liste des menus
La liste ci-dessous décrit les fonctions de chaque menu de
l’écran CLIE Launcher.
Menu CLIE Launcher
[Supprimer…] Supprime une application (page 197).
[Transmettre par IR…] Envoie une application ou des données vers
[Modif. groupes CLIE
Launcher]
[Modifier les appli.
favorites]
[Info…] Affiche la version, l’espace mémoire et le
[Copier…] Permet de copier une application.
un autre assistant numérique personnel
fonctionnant sous Palm OS via le port IR
(page 173).
Permet de modifier un groupe
d’applications (page 18).
Crée un raccourci vers une application
(page 22).
nombre d’enregistrements d’une
application.
Suite à la page suivante
• • • • • • • • • • • • • • • • • • •
Opérations de base de l’ordinateur de poche CLIÉ™ 26
Page 27
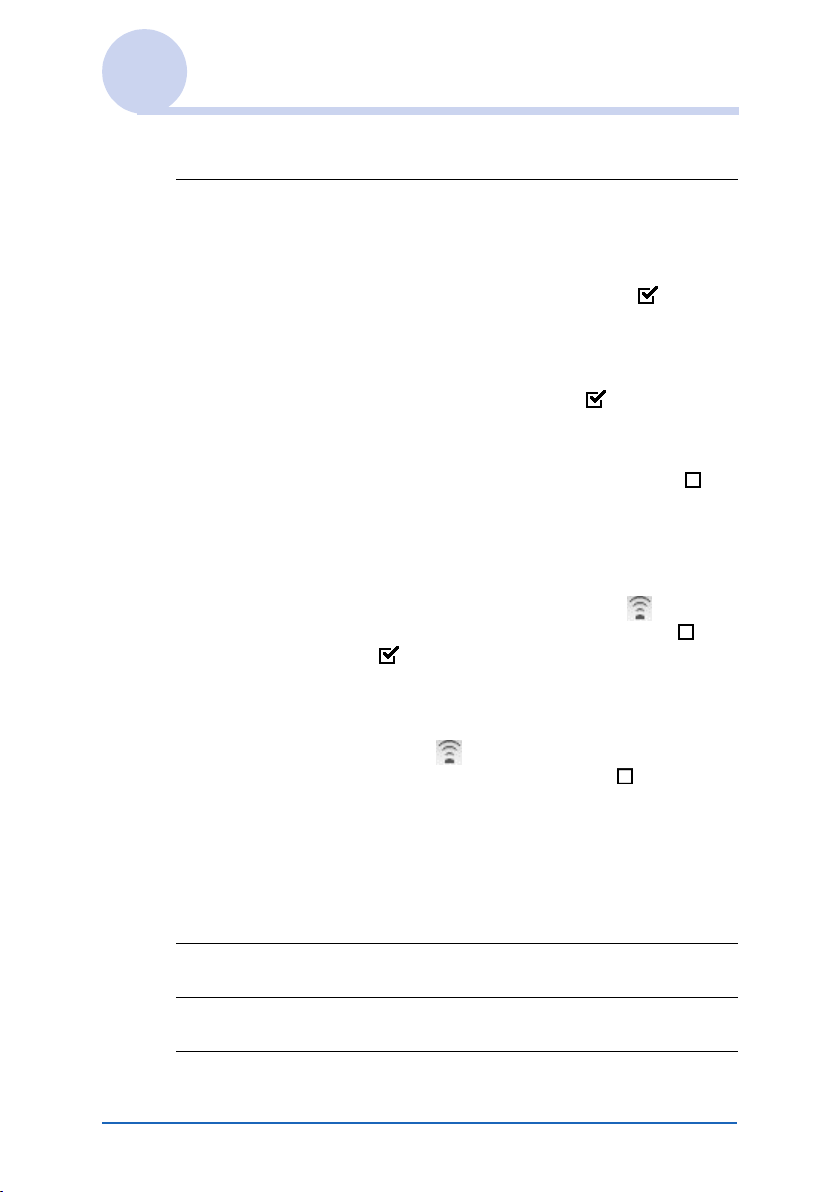
Utilisation de CLIE Launcher
Menu Options
[Préférences…] Permet de configurer l’écran CLIE Launcher.
[Afficher les cartes d’extension]
Cochez cette case pour afficher les
applications présentes sur un support
« Memory Stick ». (Par défaut : )
[Afficher les animations]
Cochez cette case pour paramétrer les
animations à l’écran, telles que les
défilements. (Par défaut : )
[Utiliser le glisser déplacer]
Cochez cette case pour que la fonction glisserdéplacer soit disponible. (Par défaut : )
[Utiliser l’icône de transmission pour
transmission uniquement]
(Sur le modèle de votre ordinateur de poche
CLIÉ, la transmission démarre
automatiquement en tapant sur
(Transmettre par IR) que la case soit ou
.)
Cochez la case pour afficher
automatiquement l’écran Transmission
par infrarouge lorsque vous tapez sur
l’icône (Transmettre par IR)
correspondante. (Par défaut : )
[Afficher]
[Icône] : affiche une description simple de
n’importe quelle application.
[Icône (petite)] : affiche une description
simple de l’application sélectionnée.
(Par défaut : Icône (petite))
[Passer en vue
standard]
[A propos de
Applications]
Bascule vers l’écran standard Palm OS
(page 28).
Affiche des informations sur la version de
l’application.
Opérations de base de l’ordinateur de poche CLIÉ™ 27
Page 28
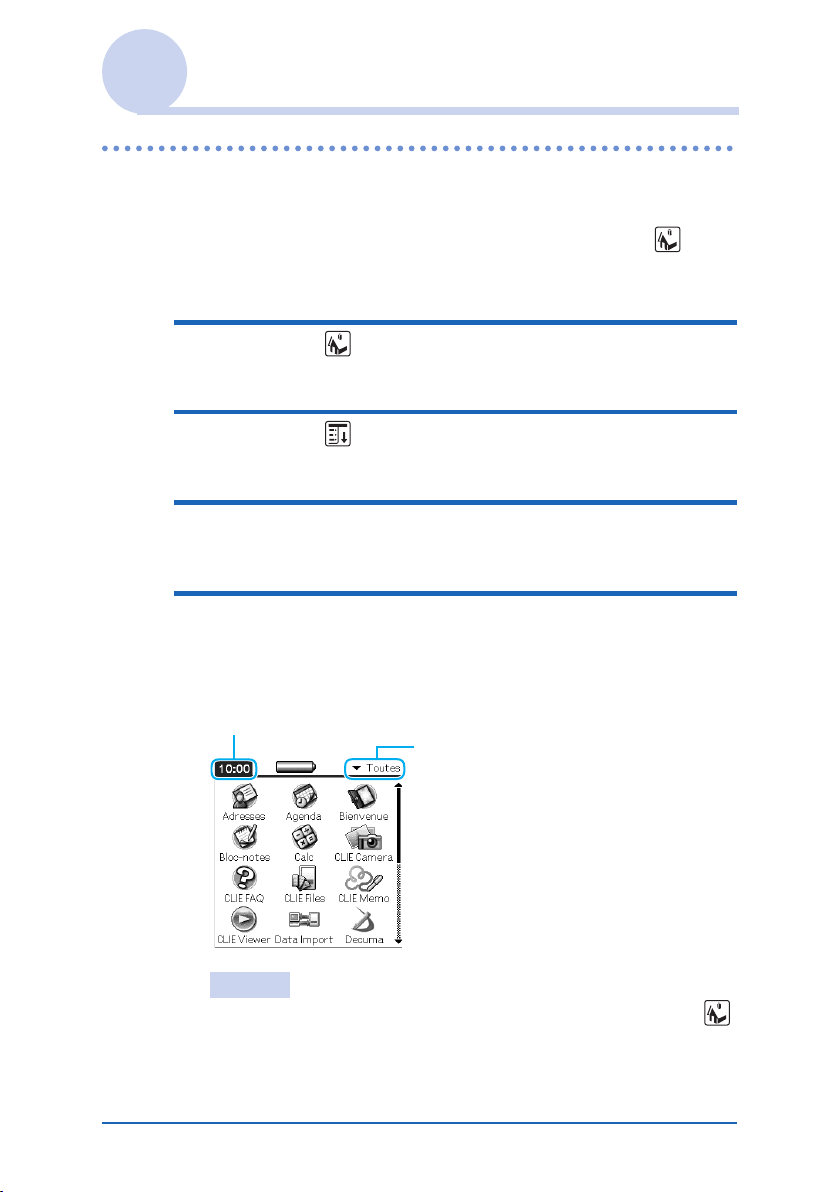
Utilisation de l’écran standard Palm OS
®
Basculement vers l’écran standard Palm OS
Dans sa configuration initiale, l’ordinateur de poche CLIÉ
affiche l’écran CLIE Launcher lorsque vous tapez sur
(Accueil). Pour basculer vers l’écran standard Palm OS,
procédez comme suit :
1 Tapez sur (Accueil).
L’écran CLIE Launcher s’affiche.
2 Tapez sur (Menu).
Le menu s’affiche.
3 Tapez sur [Options].
Le menu Options s’affiche.
4 Tapez sur [Passer en vue standard] dans le menu
[Options].
L’écran d’accueil bascule vers l’écran standard Palm OS.
Tapez ici pour afficher les menus.
Tapez ici pour sélectionner
une catégorie à afficher.
®
Conseil
Vous pouvez afficher les catégories une par une en tapant sur
(Accueil).
Suite à la page suivante
• • • • • • • • • • • • • • • • • • •
Opérations de base de l’ordinateur de poche CLIÉ™ 28
Page 29
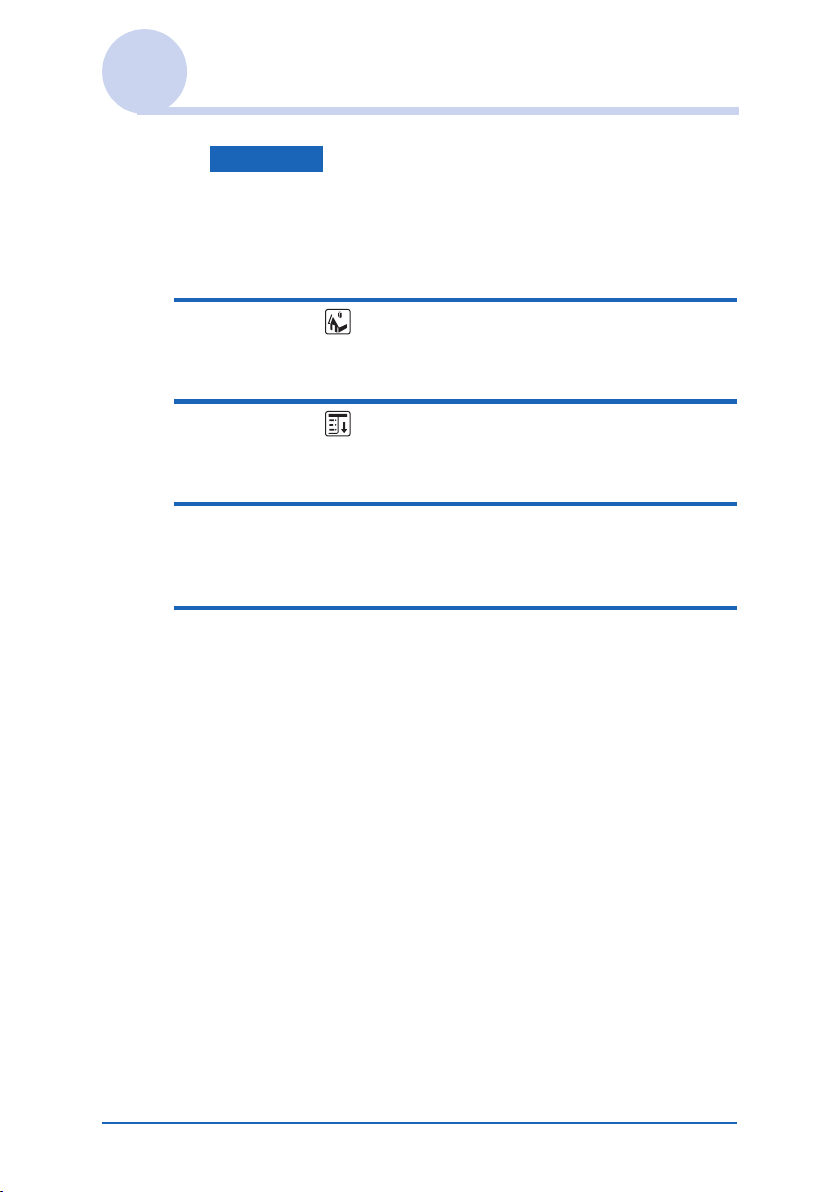
Utilisation de l’écran standard Palm OS
Remarque
Les catégories de l’écran standard Palm OS®
diffèrent des groupes CLIE Launcher.
®
Basculement vers l’écran CLIE Launcher
1 Tapez sur (Accueil).
L’écran standard Palm OS® s’affiche.
2 Tapez sur (Menu).
Le menu s’affiche.
3 Tapez sur [Options].
Le menu Options s’affiche.
4 Tapez sur [Passer en vue CLIE Launcher] dans le
menu [Options].
L’écran d’accueil bascule vers CLIE Launcher.
Opérations de base de l’ordinateur de poche CLIÉ™ 29
Page 30
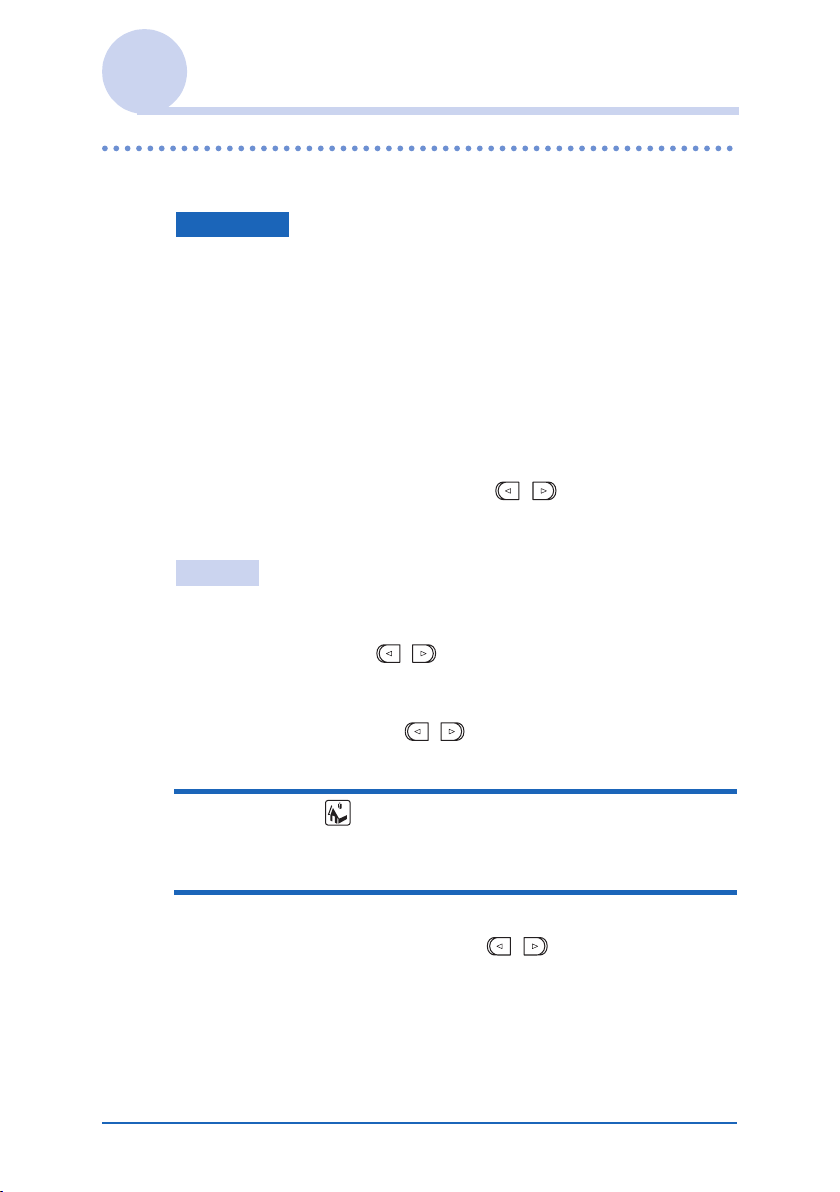
Utilisation de l’écran standard Palm OS
Démarrage d’une application
Remarque
Pour obtenir davantage d’informations sur le démarrage
d’applications à partir d’un support « Memory Stick »,
reportez-vous à la page 150.
Certaines limitations système peuvent exister lors du démarrage
d’applications sur un support « Memory Stick » dans l’écran standard
Palm OS.
Démarrage d’une application avec le
navigateur Jog Dial™ et / (boutons
Gauche/Droite)
Conseil
Pour sélectionner des applications sur l’écran CLIE Launcher, vous
avez le choix entre trois différents modes de configuration du
navigateur Jog Dial™ et / (boutons Gauche/Droite).
b Pour obtenir davantage de détails, reportez-vous à la section
« Modification des préférences relatives à l’utilisation du
navigateur Jog Dial™ et / (boutons Gauche/Droite) dans
l’écran de démarrage » à la page 31.
®
1 Tapez sur (Accueil).
L’écran standard Palm OS® s’affiche.
2 Déplacez la zone de sélection avec le
navigateur Jog Dial™ et / (boutons
Gauche/Droite) pour sélectionner l’application
que vous souhaitez démarrer.
Suite à la page suivante
• • • • • • • • • • • • • • • • • • •
Opérations de base de l’ordinateur de poche CLIÉ™ 30
Page 31

Utilisation de l’écran standard Palm OS
®
3 Appuyez sur le navigateur Jog Dial™.
L’application démarre.
Conseils
• Lorsque vous tournez le navigateur Jog Dial™, la zone de
sélection se déplace vers le haut et vers le bas.
• Pour déplacer la zone de sélection vers la gauche ou vers la
droite, appuyez sur / (boutons Gauche/Droite). Lorsque
la zone de sélection atteint la fin d’une ligne, elle se déplace au
début de la ligne suivante.
Modification des préférences relatives à
l’utilisation du navigateur Jog Dial™ et
/ (boutons Gauche/Droite) dans l’écran
de démarrage
Lorsque vous tournez le navigateur Jog Dial™, l’un des trois modes
suivants apparaît.
[Contextuel] :la zone de sélection se déplace vers le haut et le bas
dans la liste contextuelle des applications.
[Direct] :la zone de sélection se déplace de gauche à droite
sur chaque ligne, en passant à la ligne suivante à la
fin de chaque ligne. Lorsque vous appuyez sur
/ (boutons Gauche/Droite), l’affichage
bascule vers la partie supérieure (bouton gauche)
ou vers la partie inférieure (bouton droit) des
icônes d’application.
Suite à la page suivante
• • • • • • • • • • • • • • • • • • •
Opérations de base de l’ordinateur de poche CLIÉ™ 31
Page 32

Utilisation de l’écran standard Palm OS
[Nav. croisée] : (réglage par défaut) La zone de sélection se déplace
vers le haut et vers le bas d’une ligne lorsque vous
faites tourner le navigateur Jog Dial™. Si vous
appuyez sur les boutons
Droite), la zone de sélection se déplace vers la gauche
ou vers la droite sur une ligne.
®
/
(boutons Gauche/
Pour changer le mode du navigateur Jog Dial™ / de /
(boutons Gauche/Droite), procédez comme suit.
1 Tapez sur l’icône (Menu) sur l’écran standard
Palm OS
Le menu s’affiche.
®
.
2 Tapez sur [Options].
Le menu Options s’affiche.
3 Tapez sur [Préférences...] dans le menu
[Options].
La boîte de dialogue Préférences apparaît.
Suite à la page suivante
• • • • • • • • • • • • • • • • • • •
Opérations de base de l’ordinateur de poche CLIÉ™ 32
Page 33

Utilisation de l’écran standard Palm OS
®
4 Tapez sur V en regard de [Sél. par Jog Dial :],
puis sélectionnez le mode de réaction souhaité.
5 Tapez sur [OK].
La zone de sélection se déplace en fonction du mode
sélectionné lorsque vous tournez le navigateur Jog Dial™ ou
que vous appuyez sur
/ (boutons Gauche/Droite).
Mode contextuel Mode direct
Suite à la page suivante
• • • • • • • • • • • • • • • • • • •
Opérations de base de l’ordinateur de poche CLIÉ™ 33
Page 34

Utilisation de l’écran standard Palm OS
®
Démarrage d’une application en tapant sur
son icône
1 Tapez sur (Accueil).
L’écran standard Palm OS® s’affiche.
2 Tapez ensuite sur l’icône de l’application que
vous souhaitez démarrer.
L’application démarre.
Opérations de base de l’ordinateur de poche CLIÉ™ 34
Page 35

Utilisation de l’écran standard Palm OS
®
Modification du style d’affichage de l’écran
standard Palm OS
Vous pouvez faire en sorte que, dans l’écran standard Palm OS,
les applications s’affichent sous la forme d’une liste ou de petites
icônes. Vous pouvez également choisir d’afficher la catégorie de
vos applications favorites ou les dernières applications utilisées
lorsque l’écran standard Palm OS apparaît.
Par défaut, les applications sont affichées sous forme d’icônes.
®
1 Tapez sur (Accueil).
L’écran standard Palm OS® s’affiche.
2 Tapez sur (Menu).
Le menu s’affiche.
3 Tapez sur [Options].
Le menu Options s’affiche.
4 Tapez sur [Préférences...] dans le menu
[Options].
5 Tapez sur V en regard de [Vue par :], puis
sélectionnez [Liste], [Icône], [Liste (petite)] ou
[Icône (petite)].
Suite à la page suivante
• • • • • • • • • • • • • • • • • • •
Opérations de base de l’ordinateur de poche CLIÉ™ 35
Page 36

Utilisation de l’écran standard Palm OS
6 Tapez sur [OK].
®
Affichage sous
forme de liste
Affichage sous forme
de liste réduite
Affichage sous
forme de petites
icônes
Affichage de l’écran standard Palm OS®
avec la dernière catégorie ou application
ouverte
1 Tapez sur (Accueil).
L’écran standard Palm OS® s’affiche.
2 Tapez sur (Menu).
Le menu s’affiche.
3 Tapez sur [Options].
Le menu Options s’affiche.
4 Tapez sur [Préférences...] dans le menu
[Options].
Suite à la page suivante
• • • • • • • • • • • • • • • • • • •
Opérations de base de l’ordinateur de poche CLIÉ™ 36
Page 37

Utilisation de l’écran standard Palm OS
®
5 Tapez sur / (cases à cocher) en regard de
[Mémoriser dernière cat.] ou [Mémoriser
dernière applic.] pour sélectionner les
paramètres de votre choix.
Pour cocher/décocher les cases, il suffit de taper dessus.
Conseil
Par défaut, ces cases sont .
6 Tapez sur [OK].
Remarque
Les applications ne sont pas reconnues comme dernières
applications ou catégories utilisées dans les cas suivants :
• si l’application ou la catégorie a été démarrée en appuyant sur le
bouton de l’application ;
• si vous avez basculé de l’écran standard Palm OS vers l’écran
CLIE Launcher.
Affichage d’applications par catégorie
Vous pouvez choisir d’afficher les applications par catégorie.
Classement des applications par catégories
1 Tapez sur (Accueil).
L’écran standard Palm OS® s’affiche.
2 Tapez sur (Menu).
Le menu s’affiche.
Suite à la page suivante
• • • • • • • • • • • • • • • • • • •
Opérations de base de l’ordinateur de poche CLIÉ™ 37
Page 38

Utilisation de l’écran standard Palm OS
®
3 Tapez sur [Appli.].
Le menu Appli. s’affiche.
4 Tapez sur [Catégorie...] dans le menu [Appli.].
L’écran Catégorie apparaît.
5 Tapez sur V en regard de chaque application,
puis sélectionnez la catégorie.
Remarque
Pour créer une nouvelle catégorie, tapez sur V dans l’angle
supérieur droit de l’écran standard Palm OS, puis tapez sur
[Modifier les cat...] pour afficher l’écran Modifier les cat... .
Tapez sur [Nouv.], saisissez un nom de catégorie et tapez sur
[OK]. Tapez de nouveau sur [OK] lors de l’ajout de la
nouvelle catégorie.
6 Tapez sur [Terminé].
Affichage d’applications par catégorie
1 Tapez sur (Accueil).
L’écran standard Palm OS® s’affiche.
2 Effectuez l’une des opérations suivantes :
• Tapez plusieurs fois de suite sur (Accueil) pour
afficher les catégories une par une.
• Tapez sur (Accueil) pour désélectionner une
application, puis appuyez plusieurs fois sur le navigateur
Jog Dial™ pour faire défiler les catégories une à une.
Suite à la page suivante
• • • • • • • • • • • • • • • • • • •
Opérations de base de l’ordinateur de poche CLIÉ™ 38
Page 39

Utilisation de l’écran standard Palm OS
•Tapez sur V dans l’angle supérieur droit de l’écran et
sélectionnez la catégorie à afficher.
Conseil
Si vous sélectionnez [Toutes], toutes les applications s’affichent
dans l’écran standard Palm OS.
Si vous utilisez souvent le navigateur Jog Dial™ ou /
(boutons Gauche/Droite), il est pratique de sélectionner [Toutes].
Remarque
Les groupes CLIE Launcher diffèrent des catégories de
l’écran standard Palm OS
®
®
.
Opérations de base de l’ordinateur de poche CLIÉ™ 39
Page 40

Recherche d’enregistrements
Utilisation de l’option Chercher
Vous pouvez rechercher des enregistrements, tels que des données des
applications Agenda, Adresses, Tâches ou Bloc-notes, sur votre ordinateur de
poche CLIÉ en saisissant un mot entier ou les premières lettres d’un mot. Les
résultats de la recherche sont affichés par application. Cette fonction est utile
lorsque vous ne vous souvenez plus dans quelle application vous avez créé
l’enregistrement recherché.
Remarque
L’option Chercher est incompatible avec certaines données d’application.
1 Tapez sur (Chercher).
La boîte de dialogue Chercher s’affiche.
2 Saisissez le texte à rechercher.
Vous pouvez saisir des lettres, des symboles ou des chiffres.
3 Tapez sur [OK].
L’option Chercher démarre la recherche et affiche la liste des résultats
de la recherche.
Vous pouvez également effectuer une recherche dans les commentaires
associés aux données.
Suite à la page suivante
• • • • • • • • • • • • • • • • • • •
Opérations de base de l’ordinateur de poche CLIÉ™ 40
Page 41

Recherche d’enregistrements
4 Tapez sur les données à afficher dans la liste des
résultats de la recherche.
L’application associée aux données démarre automatiquement et ouvre les
données.
Pour arrêter la recherche
Tapez sur [Arrêter], puis sur [Quitter].
Pour reprendre la recherche, tapez sur [Suivant].
Remarque
L’option Chercher ne fait pas de distinction entre les majuscules et les minuscules ; si
vous cherchez « sony », vous trouverez également « Sony ».
Conseil
Si vous sélectionnez un texte dans une application avant de taper sur (Chercher),
celui-ci est automatiquement placé dans la boîte de dialogue Chercher.
Opérations de base de l’ordinateur de poche CLIÉ™ 41
Page 42

Modification des polices
Vous pouvez modifier le style de police des applications, telles
que Agenda ou Adresses, en fonction de vos préférences.
Un style de police peut être associé à chaque application.
1 Lancez l’application dont vous voulez modifier
le style de police.
2 Tapez sur (Menu).
Le menu s’affiche.
3 Tapez sur [Options].
Le menu Options s’affiche.
4 Tapez sur [Police...] dans le menu [Options].
La boîte de dialogue Choisir police apparaît.
5 Tapez sur le style de police souhaité.
6 Tapez sur [OK].
Le texte de l’application s’affiche désormais dans le style de
police sélectionné.
Remarque
Dans certaines applications, le style de police ne peut pas être
modifié.
Opérations de base de l’ordinateur de poche CLIÉ™ 42
Page 43

Eléments de menus communs
La liste suivante décrit les fonctions communes aux applications
de votre ordinateur de poche CLIÉ, telles que Agenda,
Adresses, Tâches et Bloc-notes. Pour afficher le menu,
tapez sur (Menu) lors du lancement de l’application.
Pour obtenir des informations complémentaires sur les éléments
de menu spécifiques à chaque application, reportez-vous à leurs
descriptions.
Remarque
En fonction du style d’affichage, il se peut que certains menus ne soient
pas affichés.
Menu Edition
[Annuler] Annule l’action de la dernière commande
d’édition. Par exemple, si vous avez utilisé la
commande [Couper] pour supprimer du texte,
[Annuler] rétablit le texte effacé.
[Couper] Supprime le texte sélectionné et le place
provisoirement dans la mémoire de votre
ordinateur de poche CLIÉ. Vous pouvez
coller le texte que vous avez coupé dans une
autre zone de l’application en cours ou dans
d’autres applications.
[Copier] Copie le texte sélectionné et le place
provisoirement dans la mémoire de votre
ordinateur de poche CLIÉ. Vous pouvez
coller le texte que vous avez copié dans une
autre zone de l’application en cours ou dans
d’autres applications.
[Coller] Insère le texte que vous avez coupé ou copié à
l’endroit sélectionné. Si vous n’avez pas
coupé ou copié du texte précédemment, la
commande Coller n’a aucun effet.
Suite à la page suivante
• • • • • • • • • • • • • • • • • • •
Opérations de base de l’ordinateur de poche CLIÉ™ 43
Page 44

Eléments de menus communs
[Sélectionner tout] Sélectionne l’ensemble du texte dans
l’enregistrement ou l’écran en cours. Cette
fonction vous permet de couper ou de copier
l’ensemble du texte et de le coller à l’endroit
de votre choix.
[Clavier] Ouvre le clavier logiciel.
[Aide Graffiti 2] Ouvre la liste des traits des caractères
®
Graffiti
2. Vous pouvez afficher l’ordre des
traits requis pour les caractères, le cas
échéant.
Opérations de base de l’ordinateur de poche CLIÉ™ 44
Page 45

Saisie de texte sur votre ordinateur de poche CLIÉ™
Ce chapitre décrit comment saisir du texte sur
votre ordinateur de poche CLIÉ.
Saisie de texte sur votre ordinateur de poche
CLIÉ™ . . . . . . . . . . . . . . . . . . . . . . . . . . .46
Utilisation de l’écriture Graffiti
texte . . . . . . . . . . . . . . . . . . . . . . . . . . . 47
Utilisation de Decuma Input pour saisir un texte
(pour le PEG-TJ37 uniquement) . . . . . . . . . 61
Utilisation du clavier logiciel pour saisir du
texte . . . . . . . . . . . . . . . . . . . . . . . . . . . .67
®
2 pour saisir du
Page 46

Saisie de texte sur votre ordinateur de poche CLIÉ™
Outre le clavier matériel, vous pouvez également saisir du texte
à l’aide des méthodes suivantes.
Système de saisie
manuscrite
Graffiti® 2 (page 47)
Saisissez du texte à l’aide de
l’écriture à main levée, nommée
Graffiti 2. Une fois habitué à la
saisie des données avec Graffiti 2,
vous pourrez saisir du texte
beaucoup plus rapidement qu’avec
le clavier logiciel.
Decuma Input
(pour le PEG-TJ37
uniquement) (page 61)
La méthode Decuma Input
convertit votre écriture manuscrite
en texte dactylographié et peut être
utilisée pour saisir du texte avec
n’importe quelle application. Il
suffit d’écrire dans la zone de saisie
située au bas de l’écran.
L’interprétation de votre écriture
manuscrite apparaît à l’endroit où
vous écrivez.
Clavier logiciel (Panneau
de saisie) (page 67)
Saisissez le texte en tapant sur le
clavier affiché à l’écran.
Saisie de texte sur votre ordinateur de poche CLIÉ™ 46
Page 47

Utilisation de l’écriture Graffiti® 2 pour saisir du texte
Cette section décrit les procédures de création de lettres, de
nombres, de signes de ponctuation et de symboles, et vous
apprend quelques trucs et astuces Graffiti
Qu’est-ce que l’écriture Graffiti® 2 ?
Graffiti® 2 est une méthode d’écriture unique permettant une
saisie de texte rapide et facile dans des applications CLIÉ. Le
texte est saisi dans la zone d’écriture Graffiti
stylet. Graffiti
manuscrite et la convertit en texte dactylographié.
Affichage de l’Aide contextuelle Graffiti 2
Faites glisser le stylet de la zone d’écriture Graffiti® 2 jusqu’en
haut de l’écran. L’Aide Graffiti 2 ouvre une série d’écrans qui
présentent le jeu de caractères de l’écriture Graffiti
®
2 reconnaît immédiatement votre écriture
®
2.
®
2 à l’aide du
Exemples de lettres A, B,
C, K et T de Graffiti® 2
®
2.
Conseil
Vous pouvez personnaliser la façon dont vous écrivez les caractères t,
p, y et $. Pour obtenir davantage de détails, consultez la section
« Configuration de Graffiti
Saisie de texte sur votre ordinateur de poche CLIÉ™ 47
®
2 » à la page 84.
Page 48
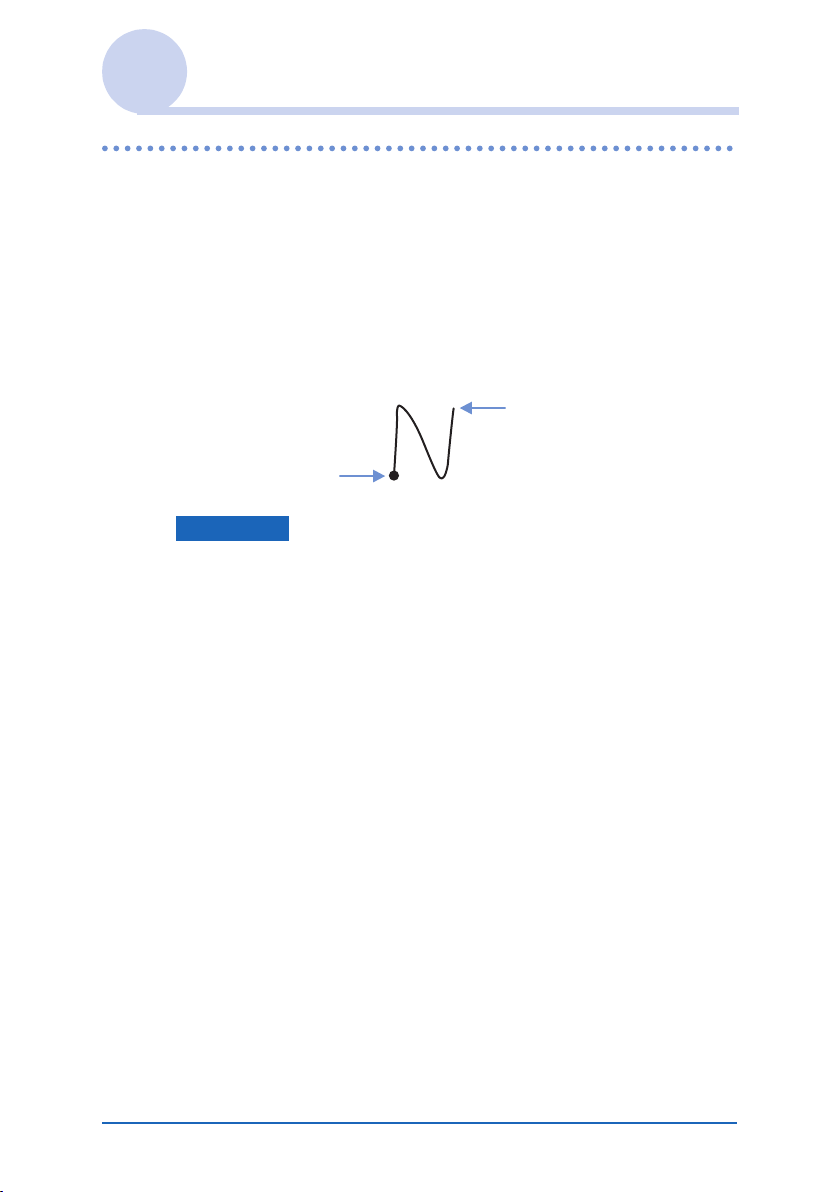
Utilisation de l’écriture Graffiti® 2 pour saisir du texte
Saisie d’un trait sur votre ordinateur de poche CLIÉ™
Le point sur chaque trait indique à partir d’où il faut
commencer à tracer le caractère
Certains caractères ont des formes similaires, mais leurs points
de départ et d’arrivée sont différents. Vous devez toujours
commencer le tracé à partir du point et lever le stylet à la fin.
Levez le stylet
à la fin
Commencez le trait
à partir du point
Remarque
Il n’est pas nécessaire de créer le point lorsque vous tracez réellement
un trait. Il est uniquement montré dans ce manuel pour illustrer
l’endroit où vous devez commencer le trait.
Saisie de texte sur votre ordinateur de poche CLIÉ™ 48
Page 49

Utilisation de l’écriture Graffiti® 2 pour saisir du texte
Utilisation de la zone d’écriture Graffiti® 2
La zone d’écriture Graffiti® 2 se compose de deux parties : une
partie pour écrire les minuscules de l’alphabet et l’autre pour
écrire les chiffres. La zone située autour de la ligne de division
(ligne reliant les marques de division situées en haut et en bas de
la zone d’écriture Graffiti
majuscules de l’alphabet.
®
2) est utilisée pour écrire les lettres
Zone des minuscules Zone des chiffresMarques
de
division
Ecriture de lettres majuscules
Pour saisir une lettre majuscule, dessinez le(s) trait(s) au niveau
la ligne de division de la zone d’écriture Graffiti
* Le Bloc-notes est utilisé comme exemple d’application dans
ce manuel.
•
Dessinez le(s) trait(s)
au niveau de la ligne
de division
®
2*.
Suite à la page suivante
• • • • • • • • • • • • • • • • • • •
Saisie de texte sur votre ordinateur de poche CLIÉ™ 49
Page 50

Utilisation de l’écriture Graffiti® 2 pour saisir du texte
Ecriture de lettres minuscules
Pour saisir une lettre minuscule, dessinez le(s) trait(s) dans la
zone des lettres minuscules de la zone d’écriture Graffiti
•
Dessinez le(s)
trait(s) dans cette
zone
Ecriture de chiffres
Pour saisir un chiffre, dessinez le(s) trait(s) dans la zone des
chiffres de la zone d’écriture Graffiti
•
®
2.
®
2.
Dessinez le(s)
trait(s) dans cette
zone
Saisie de texte sur votre ordinateur de poche CLIÉ™ 50
Page 51

Utilisation de l’écriture Graffiti® 2 pour saisir du texte
Liste de caractères Graffiti® 2
Alphabet
AN
BO
CP
DQ
ER
FS
GT
HU
IV
JW
KX
LY
MZ
Nombres
16
27
38
49
50
Suite à la page suivante
• • • • • • • • • • • • • • • • • • •
Saisie de texte sur votre ordinateur de poche CLIÉ™ 51
Page 52

Utilisation de l’écriture Graffiti® 2 pour saisir du texte
Ecriture de symboles
Pour saisir un symbole, activez le mode Symbole. En mode
Symbole, vous pouvez écrire dans la zone des minuscules ou
dans la zone des chiffres de la zone d’écriture Graffiti
Procédez comme suit pour saisir un symbole.
1 Tracez le trait à n’importe quel endroit de la
zone d’écriture Graffiti® 2.
L’indicateur du mode Ponctuation s’affiche sur l’écran pour
indiquer que vous êtes en mode Symbole.
•
Indicateur du mode
Ponctuation
Conseil
Vous pouvez tracer le trait , pour activer le mode Symbole ou
le quitter, soit dans la zone des minuscules, soit dans la zone
des chiffres.
®
2.
2 Tracez le(s) trait(s) du symbole.
•
Conseils
• Tracez le(s) trait(s) dès que vous passez en mode Symbole et
avant qu’il ne se referme automatiquement.
• Lorsque le mode Symbole est activé, vous pouvez tracer le(s)
trait(s) n’importe où dans la zone de saisie Graffiti
Saisie de texte sur votre ordinateur de poche CLIÉ™ 52
®
2.
Suite à la page suivante
• • • • • • • • • • • • • • • • • • •
Page 53

Utilisation de l’écriture Graffiti® 2 pour saisir du texte
3 Tracez à nouveau le trait .
Ceci active la saisie du symbole et permet de quitter le mode
Symbole.
•
Conseil
Certains symboles peuvent être saisis sans que le mode Symbole
ne soit activé. Vous devez tracer le(s) trait(s) dans la zone des
minuscules ou dans la zone des chiffres de la zone d’écriture
®
Graffiti
bPour obtenir davantage de détails, reportez-vous à l’Aide
2, selon le symbole.
Graffiti 2 sur votre ordinateur de poche CLIÉ ou à la page
suivante. Vous y trouverez les symboles qui doivent être écrits
dans la zone des minuscules de la zone d’écriture Graffiti
ceux qui doivent être écrits dans la zone des chiffres.
®
2 et
Suite à la page suivante
• • • • • • • • • • • • • • • • • • •
Saisie de texte sur votre ordinateur de poche CLIÉ™ 53
Page 54

Utilisation de l’écriture Graffiti® 2 pour saisir du texte
Symbole (zone des minuscules)
Vous pouvez tracer le(s) trait(s) suivant(s) directement dans la
zone des minuscules sans passer en mode Symbole.
. (Point) @
, (Virgule) ''
' (Apostrophe) Espace
?
(Point
d’interrogation)
! (Point
d’exclamation)
&
Retour
chariot
Tabul ati on
Symbole (zone des chiffres)
Vous pouvez tracer le(s) trait(s) suivant(s) directement dans la
zone des chiffres sans passer en mode Symbole.
. (Point)
, (Virgule)
~
(Tilde)
–
+=
*
\ (Barre oblique
inverse)
/ (Barre
oblique)
((Parenthèse
ouvrante)
) (Parenthèse
fermante)
Suite à la page suivante
• • • • • • • • • • • • • • • • • • •
Saisie de texte sur votre ordinateur de poche CLIÉ™ 54
Page 55

Utilisation de l’écriture Graffiti® 2 pour saisir du texte
Symbole (mode Symbole)
Vous pouvez saisir les symboles suivants en mode Symbole.
(
. (Point)
, (Virgule)
' (Apostrophe) <
(Parenthèse
ouvrante)
)
(Parenthèse
fermante)
? (Point
d’interrogation)
! (Point
d’exclamation)
&]
@{
$}
~
(Tilde) +
/ (Barre
oblique)
\ (Barre oblique
inverse)
''
;=
:#
_%
>
[
–
*
|^
‘`
Suite à la page suivante
• • • • • • • • • • • • • • • • • • •
Saisie de texte sur votre ordinateur de poche CLIÉ™ 55
Page 56

Utilisation de l’écriture Graffiti® 2 pour saisir du texte
’™
«®
»©
§¿
• °
¢ß
¥
£Ø
¡ç
Ecriture de lettres accentuées
Pour saisir une lettre accentuée, tracez d’abord la lettre
minuscule ou majuscule, puis l’accent dans la zone des chiffres
de la zone d’écriture Graffiti
®
2.
b Pour obtenir davantage de détails, reportez-vous à la suite de ce
manuel et à l’Aide Graffiti 2 sur votre ordinateur de poche CLIÉ.
à è ì ò ù á é í ó ú ´y
â ê î ô û ã õ ñ
ä ï ö ü ÿ å
Saisie de texte sur votre ordinateur de poche CLIÉ™ 56
Page 57

Utilisation de l’écriture Graffiti® 2 pour saisir du texte
Saisie de texte
Pour saisir du texte, vous avez besoin d’un logiciel (une
application) compatible avec votre ordinateur de poche CLIÉ.
Pour saisir du texte avec l’application Agenda, procédez
comme suit :
1 Sélectionnez l’icône (Agenda) sur l’écran
CLIE Launcher, puis tapez dessus ou appuyez sur
le navigateur Jog Dial™.
L’Agenda démarre et l’emploi du temps du jour s’affiche.
2 Tapez sur l’horaire sur l’écran Agenda.
Suite à la page suivante
• • • • • • • • • • • • • • • • • • •
Saisie de texte sur votre ordinateur de poche CLIÉ™ 57
Page 58

Utilisation de l’écriture Graffiti® 2 pour saisir du texte
3 Utilisez les tableaux des pages précédentes
pour rechercher la forme de trait
correspondant à la lettre que vous souhaitez
créer.
Pour certaines lettres, il existe plusieurs possibilités de tracé.
Pour ces lettres, choisissez la forme la plus facile à tracer à
vos yeux.
Utilisez la même forme pour créer la version majuscule et la
version minuscule d’une lettre.
4 Placez le stylet sur la zone des minuscules de la
zone d’écriture Graffiti® 2. Commencez votre
trait au point et dessinez-le, tel qu’il est illustré
dans les tableaux.
Placez le stylet au bon endroit
Remarque
Vous devez tracer les caractères dans la zone d’écriture Graffiti®
2. Si vous tracez des traits Graffiti
d’écriture Graffiti
reconnaît pas comme du texte.
Saisie de texte sur votre ordinateur de poche CLIÉ™ 58
®
2, votre ordinateur de poche CLIÉ ne les
®
2 en dehors de la zone
Suite à la page suivante
• • • • • • • • • • • • • • • • • • •
Page 59

Utilisation de l’écriture Graffiti® 2 pour saisir du texte
Remarques relatives à l’écriture des caractères
®
Graffiti
2
• La précision de reconnaissance est supérieure lorsque vous
écrivez en gros caractères. Essayez de dessiner des traits qui
remplissent presque toute la zone d’écriture Graffiti
®
2.
• N’écrivez ni trop rapidement, ni trop lentement. Une écriture
trop lente peut générer des erreurs de reconnaissance.
• Veillez à ce que votre écriture ne soit pas inclinée. Les traits
verticaux doivent être parallèles aux bords de la zone
d’écriture Graffiti
®
2.
Utilisation de traits et de raccourcis de navigation
Utilisation de traits de navigation
Lorsque vous saisissez du texte ou que vous utilisez une
application, vous pouvez utiliser des traits de navigation dans le
champ de l’application. Pour obtenir davantage de détails,
reportez-vous à la suite de ce manuel et à l’Aide Graffiti 2 sur
votre ordinateur de poche CLIÉ.
Retour arrière
Couper Copier
Coller Annuler
Commande de
menu
*
* Certaines icônes de fonction, comme Copier et Supprimer,
s’affichent uniquement lorsque cette fonction est disponible.
Saisie de texte sur votre ordinateur de poche CLIÉ™ 59
Mode
Ponctuation
Suite à la page suivante
• • • • • • • • • • • • • • • • • • •
Page 60

Utilisation de l’écriture Graffiti® 2 pour saisir du texte
Remarque
Si la lettre « L » est enregistrée comme commande de menu pour une
application, les lettres « K », « T », « I » et « X » ne fonctionneront pas
comme des commandes de menu. En effet, le premier trait de ces lettres
comportant deux traits sera identifié par erreur comme la commande
« L ». S’il n’existe pas de commande « L » chacune des quatre lettres
peut être enregistrée comme une commande de menu.
Utilisation de raccourcis
Des raccourcis sont enregistrés par défaut sur votre ordinateur de
poche CLIÉ. Pour utiliser un raccourci, tracez le trait suivi
des caractères de raccourci. Lorsque vous tracez le trait de
raccourci, l’indicateur du mode Raccourci apparaît au point
d’insertion pour vous indiquer dans quel mode vous vous
trouvez. Par exemple, si vous tracez le raccourci « ds » ( ,
et ) dans la zone d’écriture Graffiti
actuelles sont saisies. Pour obtenir davantage de détails,
reportez-vous au tableau suivant.
Voici un tableau contenant les raccourcis Graffiti
sur votre ordinateur de poche CLIÉ :
®
2, la date et l’heure
®
2 enregistrés
Cachet dateur dt Petit déjeuner pd
Cachet horaire ht Déjeuner de
[Cachet horodateur] dht Dîner di
Réunion re
Conseils
• Vous pouvez également saisir des raccourcis en mode Symbole.
• Vous pouvez aussi créer vos propres raccourcis. Pour obtenir
davantage de détails, reportez-vous à la section
« Personnalisation de votre ordinateur de poche CLIÉ™
(Préférences) : Création de raccourcis Graffiti
Saisie de texte sur votre ordinateur de poche CLIÉ™ 60
®
2 », page 85.
Page 61

Utilisation de Decuma Input pour saisir un texte (pour le PEG-TJ37 uniquement)
La méthode Decuma Input convertit votre écriture manuscrite en
texte dactylographié et peut être utilisée pour saisir du texte avec
n’importe quelle application. Ecrivez simplement dans la zone de
saisie. L’interprétation de votre écriture manuscrite apparaît à
l’endroit où vous écrivez.
Saisie de texte
Pour saisir du texte, vous avez besoin d’un logiciel (une
application) compatible avec votre ordinateur de poche CLIÉ.
Pour vous entraîner à saisir du texte avec l’application
Agenda, procédez comme suit :
1 Sélectionnez l’icône (Agenda) sur l’écran
CLIE Launcher, puis tapez dessus ou appuyez sur
le navigateur Jog Dial™.
L’Agenda démarre et l’emploi du temps du jour s’affiche.
Suite à la page suivante
• • • • • • • • • • • • • • • • • • •
Saisie de texte sur votre ordinateur de poche CLIÉ™ 61
Page 62

Utilisation de Decuma Input pour saisir un texte (pour le PEG-TJ37
uniquement)
2 Tapez sur l’horaire sur l'écran Agenda.
3 Tapez sur « a » dans la zone de saisie Graffiti 2.
L’écran Decuma Latin apparaît.
Conseil
Vous pouvez également afficher l’écran Decuma Latin en tapant
sur « 1 » dans la zone de saisie Graffiti 2. Dans ce cas, l’écran
Decuma Latin pour les Nombres et les caractères spéciaux
s’affiche.
Pour obtenir davantage de détails, reportez-vous à la section « Les
zones d’écriture des chiffres et des lettres sont différentes », page 64.
Suite à la page suivante
• • • • • • • • • • • • • • • • • • •
Saisie de texte sur votre ordinateur de poche CLIÉ™ 62
Page 63

Utilisation de Decuma Input pour saisir un texte (pour le PEG-TJ37
uniquement)
4 Ecrivez sur la ligne inférieure de la zone de
saisie.
Conseil
Ecrivez comme vous le faites normalement.
5 Tapez sur à l’extrémité de la ligne inférieure.
Le texte saisi est inséré dans la partie supérieure de l’écran
Decuma Latin.
Suite à la page suivante
• • • • • • • • • • • • • • • • • • •
Saisie de texte sur votre ordinateur de poche CLIÉ™ 63
Page 64

Utilisation de Decuma Input pour saisir un texte (pour le PEG-TJ37
uniquement)
6 Tapez sur [Terminé].
Le texte saisi est inséré dans l’écran Agenda.
Les zones d’écriture des chiffres et des
lettres sont différentes
Votre écriture peut être reconnue selon deux modes : en tant que
caractères généraux ou en tant que nombres et caractères
spéciaux.
A a 1 @
Space
*
?
Mode Caractères généraux
A a 1 @
*
Mode Nombres et
Space
?
caractères spéciaux
Suite à la page suivante
• • • • • • • • • • • • • • • • • • •
Saisie de texte sur votre ordinateur de poche CLIÉ™ 64
Page 65

Utilisation de Decuma Input pour saisir un texte (pour le PEG-TJ37
uniquement)
Autres opérations de saisie
, : déplace le curseur
: insère un espace
: supprime le dernier caractère
: commence une nouvelle ligne après le curseur
: affiche l’écran d’aide Decuma Latin
Conseil
Pour afficher l’écran d’aide Decuma Latin, vous pouvez faire
glisser le stylet vers le haut de l’écran à partir de la zone d’écriture
®
Graffiti
2 lorsque l’écran Decuma Latin est affiché.
Modification des paramètres Decuma Input
1 Sélectionnez l’icône (Decuma) sur l’écran
CLIE Launcher, puis tapez dessus ou appuyez sur
le navigateur Jog Dial™.
L’écran Decuma apparaît.
Suite à la page suivante
• • • • • • • • • • • • • • • • • • •
Saisie de texte sur votre ordinateur de poche CLIÉ™ 65
Page 66

Utilisation de Decuma Input pour saisir un texte (pour le PEG-TJ37
uniquement)
2 Tapez sur V à droite et en haut de l’écran et
sélectionnez les paramètres de votre choix.
[Raccourcis]
Définit les raccourcis des textes longs que vous écrivez
fréquemment.
[Personnaliser]
Modifie l’alphabet Decuma pour ajuster les caractères
individuels et améliorer ainsi la reconnaissance.
[Paramètres]
Personnalise les fonctionnalités Decuma Input.
[Info]
Affiche la version de la méthode Decuma Input installée sur
votre ordinateur de poche CLIÉ.
Saisie de texte sur votre ordinateur de poche CLIÉ™ 66
Page 67

Utilisation du clavier logiciel pour saisir du texte
Vous pouvez saisir du texte à l’aide du stylet de votre ordinateur
de poche CLIÉ.
Saisie de texte
Pour saisir du texte, vous avez besoin d’un logiciel (une
application) compatible avec votre ordinateur de poche CLIÉ.
Pour vous entraîner à saisir du texte avec l’application
Agenda, procédez comme suit.
1 Sélectionnez l’icône (Agenda) sur l’écran
CLIE Launcher, puis tapez dessus ou appuyez sur
le navigateur Jog Dial™.
L’Agenda démarre et l’emploi du temps du jour s’affiche.
2 Tapez sur l’horaire sur l'écran Agenda.
Suite à la page suivante
• • • • • • • • • • • • • • • • • • •
Saisie de texte sur votre ordinateur de poche CLIÉ™ 67
Page 68

Utilisation du clavier logiciel pour saisir du texte
3 Tapez sur (Menu).
Le menu s’affiche.
4 Tapez sur [Modifier], puis sélectionnez
[Clavier].
L’écran Clavier apparaît.
Tabulation
Verrouillage
majuscule
Majuscules
Numérique International
Tapez ici pour afficher
le clavier numérique
Alphabétique
Retour arrière
Retour chariot
Appuyez ici pour afficher le clavier
alphabétique
Tapez ici pour afficher
le clavier international
5 Sélectionnez le clavier de votre choix et tapez
sur les caractères pour saisir du texte et des
chiffres.
Vous pouvez utiliser le clavier logiciel de la même manière
que le clavier de votre ordinateur. Pour saisir une lettre
majuscule, appuyez sur « cap », puis tapez sur le bouton du
caractère. Pour supprimer un caractère, tapez sur <.
Suite à la page suivante
• • • • • • • • • • • • • • • • • • •
Saisie de texte sur votre ordinateur de poche CLIÉ™ 68
Page 69

Utilisation du clavier logiciel pour saisir du texte
6 Lorsque vous avez fini de saisir le texte, tapez
sur [Terminé].
L’écran du clavier se referme et le texte saisi est inséré dans
l’écran Agenda.
Saisie de texte sur votre ordinateur de poche CLIÉ™ 69
Page 70

Echange et mise à
jour de fichiers/
données via
l’opération
HotSync
®
Ce chapitre explique comment effectuer
l’opération HotSync
Qu’est-ce qu’une opération HotSync® ? . . . . . . 71
Exécution de l’opération HotSync
Utilisation de Palm™ Desktop pour CLIÉ. . . . . . 77
®
avec votre ordinateur.
®
. . . . . . . . . 74
Page 71

Qu’est-ce qu’une opération HotSync® ?
HotSync® est une opération facile qui vous permet de
synchroniser des fichiers/données entre votre ordinateur de
poche CLIÉ et votre ordinateur personnel. Une simple pression
sur le bouton HotSync vous permet de synchroniser les fichiers/
données des applications de votre ordinateur de poche CLIÉ
avec les fichiers/données du logiciel Palm™ Desktop pour
CLIÉ installé sur votre ordinateur personnel, de sauvegarder les
fichiers/données de votre ordinateur de poche CLIÉ sur votre
ordinateur personnel et d’installer des applications
supplémentaires.
1 Synchronisation des fichiers/données entre
votre ordinateur de poche CLIÉ et votre
ordinateur
Synchronise les données des applications Agenda,
Adresses, Tâches et Bloc-notes entre votre
ordinateur de poche CLIÉ et votre ordinateur. Vous
pouvez gérer séparément les fichiers/données de
plusieurs ordinateurs de poche CLIÉ à l’aide du logiciel
Palm™ Desktop pour CLIÉ.
Suite à la page suivante
• • • • • • • • • • • • • • • • • • •
Echange et mise à jour de fichiers/données via l’opération HotSync
®
71
Page 72

Qu’est-ce qu’une opération HotSync® ?
2 Enregistrement de données de sauvegarde ou
d’applications sur votre ordinateur
Crée automatiquement une sauvegarde des données ou
des applications actuellement contenues sur votre
ordinateur de poche CLIÉ sur votre ordinateur
personnel. Si vous supprimez accidentellement des
données ou des applications ou si vous devez effectuer
une réinitialisation matérielle, l’opération HotSync
vous permet de restaurer les données ou les applications
grâce aux données de sauvegarde ou aux applications
enregistrées sur votre ordinateur.
Il est possible que vous ne puissiez pas créer une
sauvegarde de certaines données à l’aide d’une opération
HotSync
®
.
Pour obtenir davantage de détails sur la sauvegarde des
données et des applications, reportez-vous à la page 178.
Conseil
Vous pouvez enregistrer une sauvegarde des données ou des
applications figurant actuellement sur votre ordinateur de
poche CLIÉ sur un support « Memory Stick ». Pour obtenir
davantage de détails, reportez-vous à la section « Sauvegarde
de données et d’applications sur un support « Memory Stick »
à l’aide de l’application Memory Stick Backup » (page 179).
3 Utilisation des fichiers/données créé(e)s dans
les applications Microsoft
ordinateur de poche CLIÉ
Importe ou exporte les fichiers/données entre un logiciel
Windows de votre ordinateur et votre ordinateur de
poche CLIÉ.
®
®
Windows® sur votre
Suite à la page suivante
• • • • • • • • • • • • • • • • • • •
Echange et mise à jour de fichiers/données via l’opération HotSync
®
72
Page 73

Qu’est-ce qu’une opération HotSync® ?
Formats de fichiers compatibles que vous pouvez
importer/exporter avec Palm™ Desktop pour CLIÉ
• Texte séparé par des virgules/tabulations (fichiers *.csv, *.txt,
*.tab, *.tsv)
• Fichier texte (*.txt)
• Fichier vCal (Agenda) (*.vcs)
• Fichier vCard (Adresses) (*.vcf)
• Archive de l’application Agenda de Palm™ Desktop pour
CLIÉ (*.dba) ;
• Archive de l’application Adresses de Palm™ Desktop pour
CLIÉ (*.aba) ;
• Archive de l’application Tâches de Palm™ Desktop pour
CLIÉ (*.tda) ;
• Archive de l’application Bloc-notes de Palm™ Desktop
pour CLIÉ (*.mpa).
* Les mots entre parenthèses sont des extensions de fichier. Une
archive est une unité qui collecte des fichiers associés.
b Pour obtenir davantage de détails sur l’importation/exportation de
fichiers/données, consultez l’aide en ligne du logiciel Palm™
Desktop pour CLIÉ.
Echange et mise à jour de fichiers/données via l’opération HotSync
®
73
Page 74

Exécution de l’opération HotSync
Pour effectuer l’opération HotSync®, le logiciel Palm™
Desktop pour CLIÉ doit être installé sur votre ordinateur.
b Pour obtenir davantage de détails sur l’opération HotSync
consultez la section « Utilisation de l’ordinateur de poche CLIÉ™
avec votre ordinateur » dans le mode d’emploi « Pour commencer ».
®
®
,
Exécution de l’opération HotSync® avec le câble
USB (HotSync
L’exécution de l’opération HotSync® avec le câble USB fourni
avec votre ordinateur de poche CLIÉ s’appelle une opération
HotSync
®
locale)
®
locale.
1 Raccordez votre ordinateur de poche CLIÉ et
l’ordinateur à l’aide du câble USB fourni.
2 Tapez sur (Accueil).
L’écran CLIE Launcher s’affiche.
3 Faites tourner le navigateur Jog Dial™ pour
sélectionner (HotSync), puis appuyez sur le
navigateur Jog Dial™.
L’écran HotSync s’affiche.
Conseil
Vous pouvez également taper sur (HotSync) dans l’écran
CLIE Launcher afin d’afficher l’écran HotSync.
Suite à la page suivante
• • • • • • • • • • • • • • • • • • •
Echange et mise à jour de fichiers/données via l’opération HotSync
®
74
Page 75

Exécution de l’opération HotSync
®
4 Tapez sur (HotSync).
L’opération HotSync® démarre.
Une fois l’opération HotSync
indiquant la fin de l’opération HotSync
ordinateur de poche CLIÉ.
Remarque
Ne débranchez pas l’ordinateur de poche CLIÉ de votre ordinateur
tant que l’opération HotSync
n’insérez ou ne retirez aucun support « Memory Stick » lorsque
l’opération HotSync
Palm™ Desktop pour CLIÉ risque de ne pas se fermer
correctement.
®
est en cours d’exécution. Sinon, le logiciel
Si l’opération HotSync® ne démarre pas
Assurez-vous que (HotSync) est affiché dans la barre d’état
système Windows (zone de Notification**).
Si
(zone de Notification), cliquez sur [Démarrer], sélectionnez
[Programmes] ([Tous les programmes] dans Windows XP*) [Sony Handheld], puis cliquez sur [HotSync Manager]. Vérifiez
que
de Notification) et tapez sur
ordinateur de poche CLIÉ pour démarrer l’opération HotSync
Un message apparaît dans la fenêtre de votre ordinateur lorsque
l’opération HotSync
(HotSync) n’est pas affiché dans la barre d’état système
(HotSync) est affiché dans la barre d’état système (zone
®
démarre.
®
terminée, un message
®
n’est pas terminée. De même,
®
s’affiche sur votre
(HotSync) sur l’écran de votre
®
.
* A partir de maintenant, lorsqu’une référence sera faite à des
éléments communs à Windows XP Home Edition et Windows XP
Professional, l’appellation Windows XP sera employée.
**Dans Windows XP, la barre d’état système est appelée « zone de
Notification ».
Dans ce manuel, elle est décrite par « barre d’état système (zone de
Notification) ».
Echange et mise à jour de fichiers/données via l’opération HotSync
Suite à la page suivante
• • • • • • • • • • • • • • • • • • •
®
75
Page 76

Exécution de l’opération HotSync
Conseil
®
Si vous ne parvenez pas à effectuer l’opération
HotSync
®
Consultez le manuel « Dépannage » (format PDF).
Echange et mise à jour de fichiers/données via l’opération HotSync
®
76
Page 77
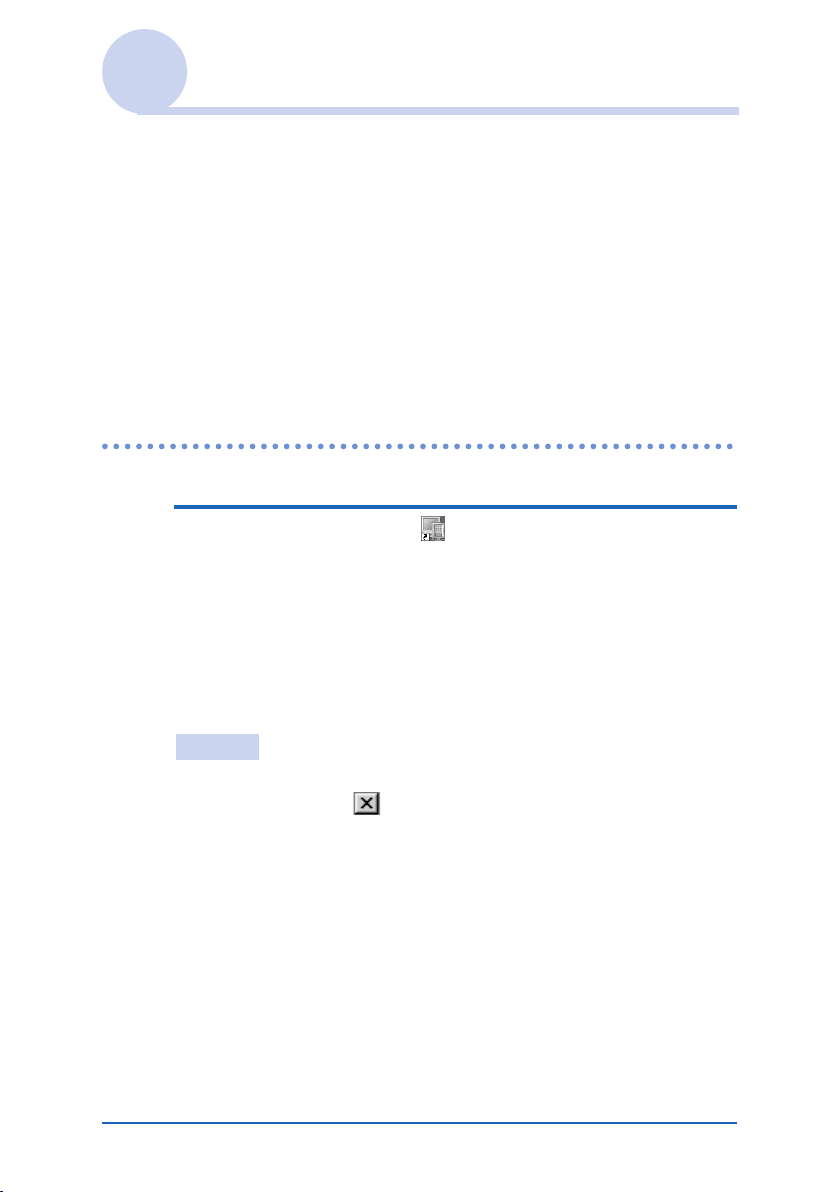
Utilisation de Palm™ Desktop pour CLIÉ
Le logiciel Palm™ Desktop pour CLIÉ vous permet
d’afficher sur votre ordinateur les données transférées à partir de
votre ordinateur de poche CLIÉ par l’opération HotSync
En outre, le logiciel Palm™ Desktop pour CLIÉ dispose des
mêmes fonctions que les applications Agenda, Adresses,
Tâches et Bloc-notes, ce qui vous permet de saisir ou
modifier des emplois du temps ou des données d’adresses sur
votre ordinateur et d’exporter ensuite ces données vers votre
ordinateur de poche CLIÉ.
Démarrage de Palm™ Desktop pour CLIÉ
1 Double-cliquez sur (Palm Desktop pour CLIÉ)
sur le Bureau Windows.
Vous pouvez également cliquer sur [Démarrer], sélectionner
[Programmes] ([Tous les programmes] pour Windows XP) [Sony Handheld], puis cliquer sur [Palm Desktop pour
CLIÉ].
Palm™ Desktop pour CLIÉ démarre.
®
.
Conseil
Pour quitter Palm™ Desktop pour CLIÉ
Cliquez sur le bouton en haut à droite de l’écran ou sélectionnez
[Quitter] dans le menu [Fichier].
Echange et mise à jour de fichiers/données via l’opération HotSync
®
77
Page 78
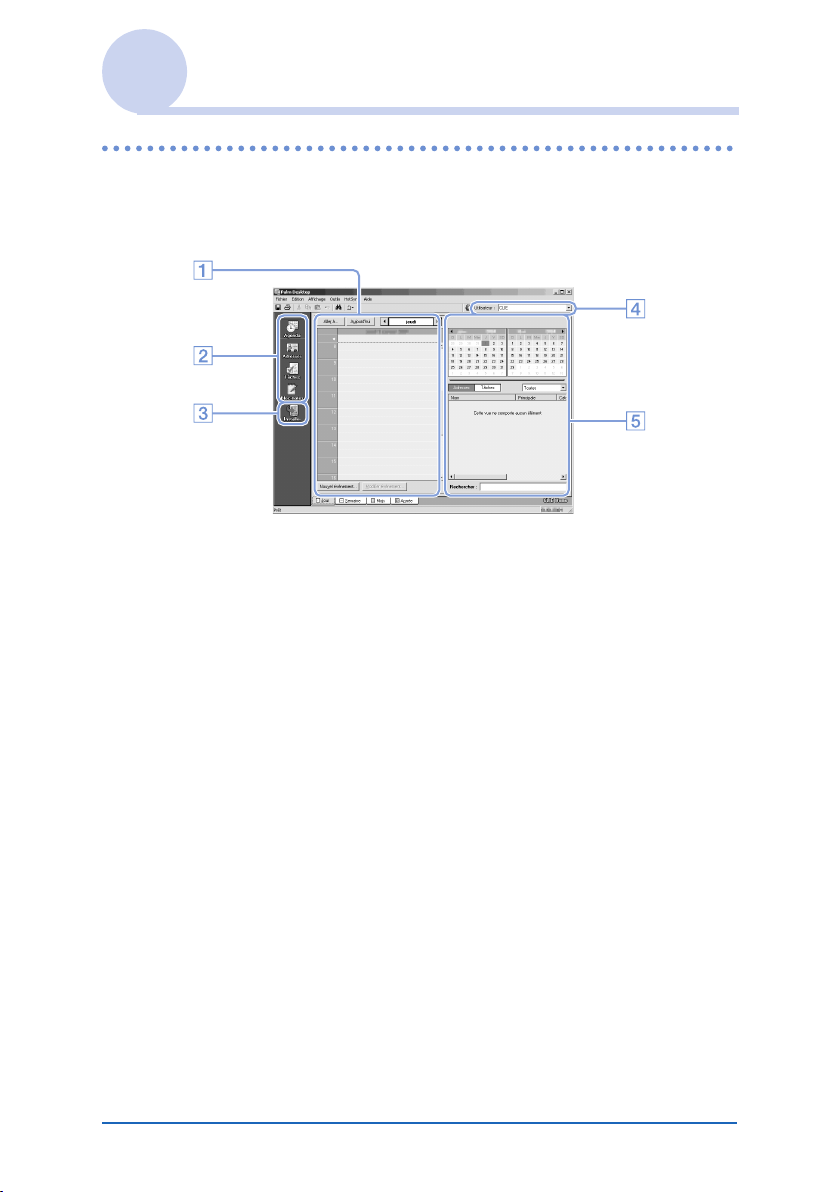
Utilisation de Palm™ Desktop pour CLIÉ
Emplacement des composants du logiciel Palm™ Desktop pour CLIÉ
A Volet de liste
Affiche les enregistrements dans l’application de Bureau
active.
B Barre de lancement d’application
Cliquez sur une icône pour ouvrir l’application qui lui est
associée.
C Icône d’installation
Cliquez sur cette icône pour afficher la fenêtre Outil
d’installation. Vous pouvez installer des applications sur
votre ordinateur de poche CLIÉ via l’opération HotSync
b Pour obtenir davantage de détails, consultez la section
« Installation » à la page 194.
D Sélecteur d’utilisateur
Affiche le nom de l’utilisateur des informations actuelles.
Suite à la page suivante
• • • • • • • • • • • • • • • • • • •
Echange et mise à jour de fichiers/données via l’opération HotSync
®
.
®
78
Page 79

Utilisation de Palm™ Desktop pour CLIÉ
E Volet d’enregistrement
Affiche des détails complets sur l’enregistrement
sélectionné dans le volet de liste. Les informations affichées
ici sont les mêmes que celles qui s’affichent lorsque vous
tapez sur [Détails] dans une application de votre ordinateur
de poche CLIÉ, comme Agenda.
Opérations de base de Palm™ Desktop pour CLIÉ
Cliquez sur l’icône de l’application à utiliser. La fenêtre bascule
vers la fenêtre de l’application sélectionnée.
Les opérations de base pour chaque application sont les mêmes
que celles de l’application CLIÉ correspondante.
b Pour obtenir davantage de détails sur ces opérations, consultez
l’aide en ligne de Palm™ Desktop pour CLIÉ. Pour afficher
l’aide en ligne, sélectionnez [Aide sur Palm™ Desktop] dans le
menu [Aide].
Conseil
Modification du nom d’utilisateur de votre ordinateur de
poche CLIÉ
1 Dans la fenêtre Palm™ Desktop pour CLIÉ, cliquez
sur [Utilisateurs] dans le menu [Outils].
La boîte de dialogue Utilisateurs s’affiche.
2 Cliquez sur le nom d’utilisateur à modifier, puis
cliquez sur [Renommer].
3 Saisissez un nouveau nom d’utilisateur, puis cliquez
sur [OK].
Le nom d’utilisateur de votre ordinateur de poche CLIÉ sera
modifié lors de la prochaine opération HotSync
®
.
Suite à la page suivante
• • • • • • • • • • • • • • • • • • •
Echange et mise à jour de fichiers/données via l’opération HotSync
®
79
Page 80

Utilisation de Palm™ Desktop pour CLIÉ
Lors de l’utilisation du système d’exploitation Microsoft®
Windows
®
XP
Lorsque vous démarrez Palm™ Desktop pour CLIÉ sur votre
ordinateur et que vous sélectionnez [Installation Personalisée],
[Lien de fichier], [Afficher journal] ou [Installation] dans le menu
[HotSync], la fenêtre de configuration peut apparaître derrière celle
de Palm™ Desktop pour CLIÉ .
Dans ce cas, placez la fenêtre de configuration au premier plan en
procédant comme suit :
– Appuyez simultanément sur les touches Alt et Tab.
– Cliquez sur (HotSync) en bas à droite de la barre d’état
système Windows (zone de Notification).
Echange et mise à jour de fichiers/données via l’opération HotSync
®
80
Page 81

Personnalisation de votre ordinateur de poche CLIÉ™ (Préférences)
Ce chapitre explique comment personnaliser votre
ordinateur de poche CLIÉ en modifiant les Préférences.
Opérations à effectuer à l’aide des
Préférences . . . . . . . . . . . . . . . . . . . . . . .82
Configuration de Graffiti
Création de raccourcis Graffiti
Affichage des informations sur la batterie et
le support et modification du volume . . . . . 86
Réglage du Numériseur . . . . . . . . . . . . . . . . . 87
Configuration des préférences réseau pour
un réseau local sans fil (pour le PEG-TJ37
uniquement) . . . . . . . . . . . . . . . . . . . . . . 88
Configuration des préférences réseau pour votre
fournisseur et votre serveur d’accès à
distance . . . . . . . . . . . . . . . . . . . . . . . . . 94
Association d’applications à
des boutons d’applications . . . . . . . . . . . 105
Personnalisation des activités du tracé de stylet
plein écran . . . . . . . . . . . . . . . . . . . . . 106
Réglage du délai d’extinction automatique . . . 108
Réglage du son. . . . . . . . . . . . . . . . . . . . . . 109
Activation ou désactivation du voyant
d’alarme . . . . . . . . . . . . . . . . . . . . . . . .110
Activation ou désactivation de la fonctionnalité de
réception par infrarouge . . . . . . . . . . . . . 111
Sélection de la couleur de l’écran . . . . . . . . . 112
Réglage du format d’affichage de l’heure, de la
date et des nombres. . . . . . . . . . . . . . . . 113
Ajout/modification des préférences du périphérique
de communication . . . . . . . . . . . . . . . . . 115
Configuration des préférences de date et
heure. . . . . . . . . . . . . . . . . . . . . . . . . . .117
®
2 . . . . . . . . . . . . . . 84
®
2 . . . . . . . . . . 85
Page 82

Opérations à effectuer à l’aide des Préférences
L’écran Préférences vous permet de personnaliser les options de
configuration de votre ordinateur de poche CLIÉ.
Vous pouvez ajouter des options de configuration en installant de nouvelles
applications ou de nouveaux logiciels pour des périphériques.
Paramètres Détails
Boutons Permet de personnaliser les applications associées aux
boutons d’applications et le fonctionnement du tracé de
stylet plein écran.
b Pour obtenir davantage de détails, voir pages 105 à 106.
Connexion Permet de définir la configuration du périphérique de
communication.
b Pour obtenir davantage de détails, voir page 115.
Date et heure Permet de définir les options relatives à la date, l’heure, le
fuseau horaire et l’heure d’été.
b Pour obtenir davantage de détails, voir page 117.
Numériseur Permet de calibrer l’écran de votre ordinateur de poche
CLIÉ.
b Pour obtenir davantage de détails, voir page 87.
Formats Permet de définir les formats de l’heure, de la date et des
nombres.
b Pour obtenir davantage de détails, voir page 113.
Général Permet de définir les configurations du délai d’extinction
automatique, du son du système, du voyant et de
l’affichage couleur.
b Pour obtenir davantage de détails, voir pages 108 à 112.
Graffiti 2 Permet de définir d’autres modes d’écriture des caractères
T, P, Y et $.
b Pour obtenir davantage de détails, voir page 84.
Réseau Permet de définir la configuration de la connexion à
Internet.
b Pour obtenir davantage de détails, voir page 94.
Propriétaire Permet de définir les informations relatives au
propriétaire, telles que son nom et son numéro de
téléphone.
b Pour obtenir davantage de détails, voir page 184.
Raccourcis Permet de définir une liste d’abréviations Graffiti
b Pour obtenir davantage de détails, voir page 85.
Etat Permet d’afficher les informations sur la batterie et le
support.
Permet également de régler le niveau sonore.
b Pour obtenir davantage de détails, voir page 86.
®
2.
Suite à la page suivante
• • • • • • • • • • • • • • • • • • •
Personnalisation de votre ordinateur de poche CLIÉ™ (Préférences) 82
Page 83

Opérations à effectuer à l’aide des Préférences
Affichage de l’écran des Préférences de chaque menu
1 Faites tourner le navigateur Jog Dial™ pour sélectionner
(Préf.) sur l’écran CLIE Launcher, puis appuyez sur le
navigateur Jog Dial™.
L’écran Préférences s’affiche.
Conseil
Vous pouvez également taper sur (Préf.) pour afficher l’écran Préférences.
2 Tapez sur la flèche V en haut à droite de l’écran, puis
sélectionnez le menu Préférences de votre choix.
Personnalisation de votre ordinateur de poche CLIÉ™ (Préférences) 83
Page 84

Configuration de Graffiti® 2
Vous pouvez sélectionner d’autres modes d’écriture des caractères T, P, Y et $
sur votre ordinateur de poche CLIÉ.
Par exemple, pour sélectionner une autre façon d’écrire le caractère T :
1 Tapez sur V en haut à droite de l’écran Préférences, puis
sélectionnez [Graffiti 2].
2 Tapez sur [t].
La boîte de dialogue Optimiseur Graffiti 2 s’affiche.
3 Pour confirmer le mode d’écriture de la lettre T, tapez sur
en regard de l’option [Utiliser ce type de ‘t’.] pour la cocher
.
4 Tapez sur [Terminé].
Conseil
Vous pouvez de la même façon modifier le mode d’écriture des caractères P, Y et $.
Remarque
Si vous sélectionnez un autre mode d’écriture pour un caractère donné, votre ordinateur
de poche CLIÉ ne reconnaît pas le mode d’écriture par défaut de ce caractère.
Personnalisation de votre ordinateur de poche CLIÉ™ (Préférences) 84
Page 85

Création de raccourcis Graffiti® 2
Vous pouvez créer des raccourcis (abréviations) pour la saisie de texte avec des
tracés Graffiti
b Pour obtenir davantage de détails concernant les raccourcis Graffiti
section « Utilisation de raccourcis » à la page 60.
®
2.
®
2, consultez la
1 Tapez sur V en haut à droite de l’écran Préférences, puis
sélectionnez [Raccourcis].
2 Tapez sur [Nouv.].
La boîte de dialogue Entrée du raccourci s’affiche.
3 Saisissez le nom du nouveau raccourci dans [Nom du
raccourci :] (abréviation) et son texte dans [Texte du
raccourci :] (chaîne de caractères).
4 Tapez sur [OK].
Le nouveau raccourci est créé et la liste de raccourcis s’affiche.
Pour modifier un raccourci
1 Tapez sur le raccourci à modifier, puis sur [Modifier].
2 Modifiez le nom du raccourci dans [Nom du raccourci :]
(abréviation) et son texte dans [Texte du raccourci :] (chaîne
de caractères), puis tapez sur [OK].
Pour supprimer un raccourci
1 Tapez sur le raccourci à supprimer, puis sur [Supprimer...].
La boîte de dialogue Supprimer s’affiche.
2 Tapez sur [Oui].
Le raccourci sélectionné est supprimé.
Personnalisation de votre ordinateur de poche CLIÉ™ (Préférences) 85
Page 86

Affichage des informations sur la batterie et le support et modification du volume
Vous pouvez vérifier le niveau de la batterie et l’état du support, modifier le
volume sonore des fichiers audio, du système, des alarmes et des jeux.
b Pour obtenir davantage de détails, consultez la section « Composants de l’ordinateur
de poche CLIÉ™ : Emplacement des composants du logiciel CLIE Launcher » dans
le mode d’emploi « Pour commencer ».
1 Tapez sur V en haut à droite de l’écran Préférences, puis
sélectionnez [Etat].
L’écran Préférences de [Etat] s’affiche.
2 Tapez sur l’icône appropriée pour modifier ou afficher l’état.
Une boîte de dialogue s’affiche.
: affiche l’écran Informations sur la batterie.
: affiche l’écran Infos support.
: affiche l’écran Infos sans fil (pour le PEG-TJ37 uniquement).
: affiche l’écran Régler le volume.
b Pour obtenir davantage de détails sur l’affichage de chaque écran, consultez la
section « Composants de l’ordinateur de poche CLIÉ™ : Emplacement des
composants du logiciel CLIE Launcher » dans le mode d’emploi « Pour
commencer ».
Personnalisation de votre ordinateur de poche CLIÉ™ (Préférences) 86
Page 87

Réglage du Numériseur
Vous devez régler le numériseur lorsque vous effectuez une réinitialisation
matérielle, lorsque l’opération de défilement ou la frappe sur une touche ne
fonctionne pas correctement ou lorsque vous ne parvenez pas à régler la
luminosité du rétro-éclairage ou le contraste de l’écran.
1 Tapez sur V en haut à droite de l’écran Préférences, puis
sélectionnez [Numériseur].
L’écran de calibrage du numériseur s’affiche.
Cet écran est identique à celui affiché à la mise sous tension de votre
ordinateur de poche CLIÉ. Suivez les instructions affichées à l’écran pour
régler le numériseur.
Conseil
Utilisez le stylet perpendiculairement à l’écran pour taper sur les cibles.
Personnalisation de votre ordinateur de poche CLIÉ™ (Préférences) 87
Page 88

Configuration des préférences réseau pour un réseau local sans fil (pour le PEG-TJ37 uniquement)
Configuration manuelle d’un point d’accès au réseau local sans fil
1 Tapez sur V dans le coin supérieur droit de l’écran
Préférences, puis sélectionnez [Réseau].
2 Tapez sur [V Service:] et sélectionnez [LAN sans fil].
3 Tapez sur [Détails…].
L’écran Paramétrage LAN sans fil apparaît.
4 Tapez sur [Créer].
5 Saisissez le nom du profil sous [Nom du profil :].
6 Saisissez la SSID sous [SSID :].
7 Tapez sur [V Aucun] sous [WEP :], puis sélectionnez le type
de clé WEP.
La boîte de dialogue Saisie clé WEP s’affiche.
8 Saisissez la clé WEP, puis tapez sur [OK].
La boîte de dialogue Saisie clé WEP se ferme.
9 Tapez sur [Infrastructure] ou [Adhoc] pour sélectionner le
mode de connexion.
Votre ordinateur de poche CLIÉ peut communiquer directement avec
d’autres appareils compatibles avec le réseau local sans fil, sans utiliser de
point d’accès au réseau local sans fil.
Pour utiliser une communication avec le réseau local sans fil dans ce
mode, tapez sur [Adhoc]. Tapez ensuite sur [
numéro de canal pour utiliser la communication avec le réseau local sans
fil.
Personnalisation de votre ordinateur de poche CLIÉ™ (Préférences) 88
1can] et sélectionnez le
V
Suite à la page suivante
• • • • • • • • • • • • • • • • • • •
Page 89

Configuration des préférences réseau pour un réseau local sans fil (pour le
PEG-TJ37 uniquement)
Pour utiliser une communication avec le réseau local sans fil via un point
d’accès au réseau local sans fil, tapez sur [Infrastructure]. Lorsque votre
ordinateur de poche CLIÉ est configuré pour se connecter
automatiquement à un point d’accès au réseau local sans fil (reportez-vous
à la page 92), cette configuration est traitée comme une configuration de
sélection. La connexion automatique est activée par défaut. Pour annuler
la connexion automatique, tapez sur à côté de [Connexion auto :] pour
passer à .
10Exécutez la procédure suivante si nécessaire, en tapant sur
[Params. avancés] :
• Adresse IP :
Le protocole DHCP (Dynamic Host Configuration Protocol) est activé
par défaut. Lorsque le protocole DHCP est annulé, vous pouvez
configurer manuellement une adresse IP, un masque de sous-réseau,
une adresse de point d’accès, un DNS (système de nom de domaine)
primaire et un DNS secondaire. Pour désactiver le DHCP, tapez sur
à côté de [Adresse IP :] pour passer à .
• Adresse DNS :
Vous pouvez configurer manuellement un DNS primaire et un DNS
secondaire. Pour désactiver la configuration automatique de l’adresse
DNS, tapez sur à côté de [Adresse DNS :] pour passer à .
• Eco. d’énergie :
La fonction d’économie d’énergie est activée par défaut. Si la réception
des communications du réseau local sans fil est faible, désactivez la
fonction d’économie d’énergie et communiquez avec le maximum
d’énergie. Dans ce cas, la batterie de votre ordinateur de poche CLIÉ
se déchargera rapidement. Activez la fonction d’économie d’énergie
lors d’une utilisation normale. Pour désactiver la fonction d’économie
d’énergie, tapez sur à côté de [Eco. d’énergie :] pour passer à .
• Authentification :
Lorsqu’une option autre que [V Aucun] est sélectionnée à l’étape 7,
vous pouvez sélectionner [Syst. ouvert] ou [Clé partagée] pour
authentifier le point d’accès au réseau local sans fil auquel vous
souhaitez vous connecter. [Syst. ouvert] est sélectionné par défaut.
Suite à la page suivante
• • • • • • • • • • • • • • • • • • •
Personnalisation de votre ordinateur de poche CLIÉ™ (Préférences) 89
Page 90

Configuration des préférences réseau pour un réseau local sans fil (pour le
PEG-TJ37 uniquement)
11Tapez deux fois sur [OK].
L’écran Paramétrage LAN sans fil avec l’option [*Nouveau Profil] en
plus sous [Nom du profil :] apparaît.
12Tapez sur [OK].
L’écran Paramétrage LAN sans fil se ferme et l’écran Préférences
pour [Réseau] apparaît.
Recherche et configuration manuelle d’un point d’accès au réseau local sans fil
1 Tapez sur V dans le coin supérieur droit de l’écran
Préférences, puis sélectionnez [Réseau].
2 Tapez sur [V Service:] et sélectionnez [LAN sans fil].
3 Tapez sur [Détails…].
L’écran Paramétrage LAN sans fil apparaît.
4 Tapez sur [Rechercher].
La boîte de dialogue Progression de la connexion reste affichée
jusqu’à ce que point d’accès au réseau local sans fil soit trouvé. Lorsque
le(s) point(s) d’accès au réseau local sans fil est (sont) trouvé(s), il(s) est
(sont) affiché(s) sur l’écran Résultats.
Conseil
Il est possible que le point d’accès au réseau local sans fil ne soit pas détecté via
l’opération Rechercher en raison d’un problème d’onde électrique ou de
synchronisation. De plus, il se peut que les profils soient définis pour être cachés du
côté du point d’accès au réseau local sans fil. Dans ce cas, votre ordinateur de poche
CLIÉ ne peut pas les détecter non plus.
5 Tapez sur l’un des points d’accès au réseau local sans fil
localisé, puis tapez sur [Sélectionner].
L’écran Paramétrage LAN sans fil apparaît.
Suite à la page suivante
• • • • • • • • • • • • • • • • • • •
Personnalisation de votre ordinateur de poche CLIÉ™ (Préférences) 90
Page 91

Configuration des préférences réseau pour un réseau local sans fil (pour le
PEG-TJ37 uniquement)
6
Tapez sur [V Aucun] sous [WEP :], puis sélectionnez le type de
touche WEP.
La boîte de dialogue Saisie clé WEP s’affiche.
7 Saisissez la touche WEP, puis tapez sur [OK].
La boîte de dialogue Saisie clé WEP se ferme.
8 Tapez sur [OK].
L’écran Paramétrage LAN sans fil sur lequel un nouveau paramètre
SSID a été ajouté pour le point d’accès au réseau local sans fil sous [Nom
du profil :] apparaît.
9 Tapez sur [OK].
L’écran Paramétrage LAN sans fil se ferme et l’écran Préférences
pour [Réseau] apparaît.
Personnalisation de votre ordinateur de poche CLIÉ™ (Préférences) 91
Page 92

Configuration des préférences réseau pour un réseau local sans fil (pour le
PEG-TJ37 uniquement)
Raccordement automatique de votre ordinateur de poche CLIÉ à un point d’accès au réseau local sans fil
Vous pouvez activer la fonction de connexion automatique lors de la
configuration de plusieurs points d’accès au réseau local sans fil. Dans ce cas,
le point d’accès au réseau local sans fil le plus approprié est sélectionné.
Conseil
Pour raccorder automatiquement votre ordinateur de poche CLIÉ à un point d’accès au
réseau local sans fil, activez la fonction de connexion automatique (reportez-vous à la
page 89) en tapant sur s (case à cocher) à côté de [-Connexion auto-] lors de la
configuration du point d’accès au réseau local sans fil. Lorsque la fonction de connexion
automatique est activée pour un point d’accès au réseau local sans fil, « * » est affiché à
gauche de la SSID du point d’accès au réseau local sans fil sur l’écran Paramétrage
LAN sans fil.
1 Tapez sur V dans le coin supérieur droit de l’écran
Préférences, puis sélectionnez [Réseau].
2 Tapez sur [V Service:] et sélectionnez [LAN sans fil].
3 Tapez sur [Détails…].
L’écran Paramétrage LAN sans fil apparaît.
4 Tapez sur [-Connexion auto-] sous [Nom du Profil :].
5 Tapez sur [OK].
L’écran Paramétrage LAN sans fil se ferme et l’écran Préférences
pour [Réseau] apparaît.
Personnalisation de votre ordinateur de poche CLIÉ™ (Préférences) 92
Page 93
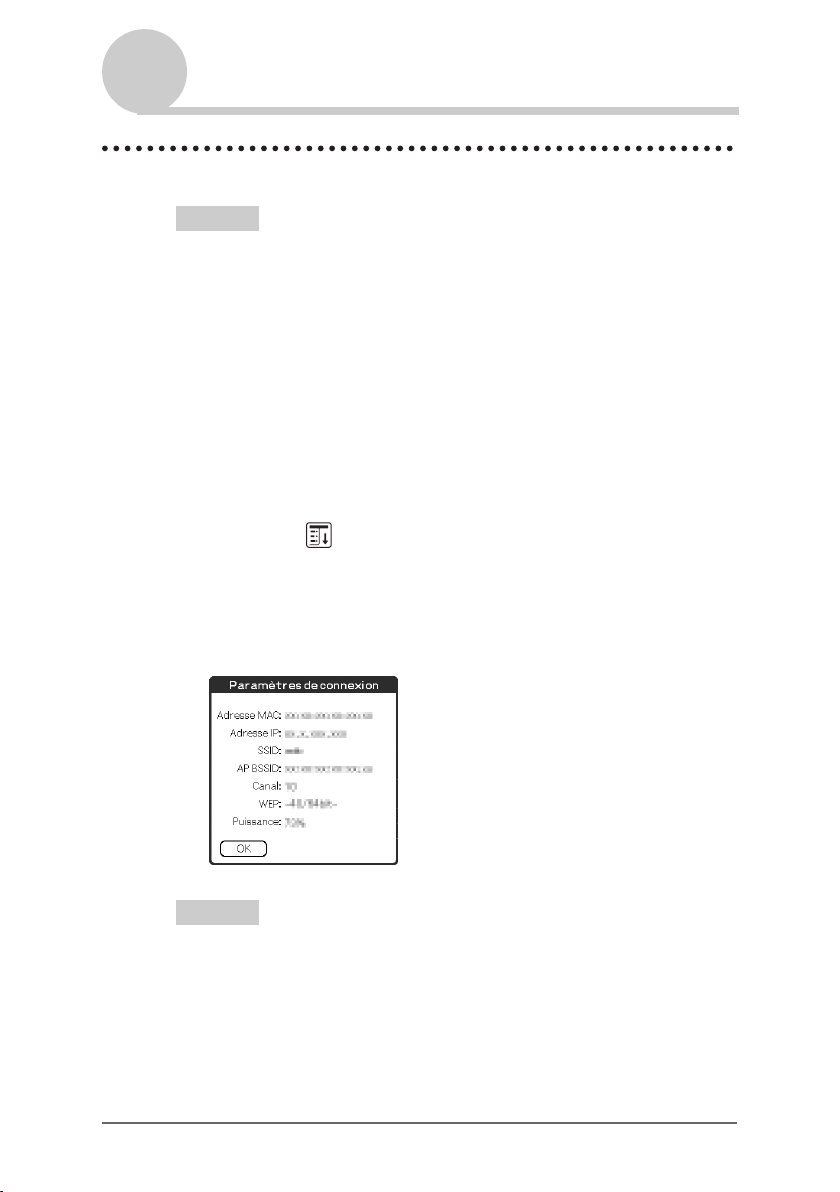
Configuration des préférences réseau pour un réseau local sans fil (pour le
PEG-TJ37 uniquement)
Vérification de l’état de communication du réseau local sans fil
Conseil
Si vous avez besoin d’une adresse MAC, cochez [Adresse MAC :] dans l’écran
Paramètres de connexion selon la méthode suivante.
1 Tapez sur V dans le coin supérieur droit de l’écran
Préférences, puis sélectionnez [Réseau].
L’écran Préférences de [Réseau] s’affiche.
2 Tapez sur [V Service:] et sélectionnez [LAN sans fil].
3 Tapez sur [Détails…].
L’écran Paramétrage LAN sans fil apparaît.
4 Tapez sur (Menu).
Le menu Information apparaît.
5 Tapez sur [Etat de la connexion].
L’écran Paramètres de connexion apparaît.
Pour revenir à l’écran Paramétrage LAN sans fil, sélectionnez [OK].
Conseil
Si l’adresse MAC ne s’affiche pas, tapez sur [Connecter] après l’étape 2 et continuez
l’étape 3.
Personnalisation de votre ordinateur de poche CLIÉ™ (Préférences) 93
Page 94

Configuration des préférences réseau pour votre fournisseur et votre serveur d’accès à distance
Remarque
Pour obtenir une liste des paramètres spécifiques à un périphérique, consultez le mode
d’emploi de ce périphérique.
Sélection d’un modèle de service
Vous pouvez personnaliser le paramètre Service afin de sélectionner le modèle
pour votre fournisseur de services Internet ou votre serveur d’accès à distance.
1 Tapez sur V en haut à droite de l’écran Préférences, puis
sélectionnez [Réseau].
L’écran Préférences de [Réseau] s’affiche.
2 Tapez sur [V Service :], puis sélectionnez le modèle de
service (nom du foumisseur de services Internet) à
utiliser.
Conseils
• Pour ajouter un nouveau modèle de service, sélectionnez [Nouveau] dans
[Service] en tapant sur (Menu). Si le nom du fournisseur de services
Internet que vous souhaitez utiliser n’apparaît pas dans la liste, tapez sur [V
Service :] ou sélectionnez [New] dans [Service], puis saisissez le nouveau nom
du fournisseur de services Internet.
Vous pouvez créer plusieurs modèles de service pour votre fournisseur de
services Internet. Nommez-les de sorte qu’ils puissent être identifiés de manière
univoque, par exemple « So-net1 » et « So-net2 ». Ceci est utile lors de
l’utilisation de votre fournisseur de services Internet via un point d’accès mais
aussi lors de la configuration du modèle de service.
• Si vous souhaitez copier un modèle de service existant sans le modifier,
sélectionnez [Dupliquer] dans [Service].
Saisie d’un nom d’utilisateur
Le paramètre nom d’utilisateur permet d’identifier le nom que vous employez
pour vous connecter à votre fournisseur de services Internet (ISP) ou à votre
serveur d’accès à distance.
1 Tapez ensuite sur [Nom util:] sur l’écran Préférences de
[Réseau].
Suite à la page suivante
• • • • • • • • • • • • • • • • • • •
Personnalisation de votre ordinateur de poche CLIÉ™ (Préférences) 94
Page 95

Configuration des préférences réseau pour votre fournisseur et votre
serveur d’accès à distance
2 Saisissez votre nom d’utilisateur.
Remarques
• Même si ce champ peut contenir plusieurs lignes de texte, seules deux lignes
s’affichent à la fois sur l’écran.
• La plupart des serveurs d’accès à distance n’acceptent pas les espaces dans le
nom d’utilisateur.
Saisie d’un mot de passe
Le paramètre Mot de passe identifie le mot de passe que vous utilisez pour vous
connecter à votre serveur ou à votre fournisseur de services Internet. Selon le
contenu de ce champ, l’ordinateur de poche CLIÉ vous invite ou non à saisir
un mot de passe chaque fois que vous vous connectez au réseau :
• Si vous ne saisissez pas de mot de passe, votre ordinateur de poche CLIÉ
affiche [-Saisir à l’invite-] dans ce champ et vous demande de saisir un mot
de passe lorsque vous vous connectez.
• Si vous saisissez un mot de passe, votre ordinateur de poche CLIÉ affiche
[-Attribué-] dans ce champ et ne vous demande pas de saisir un mot de passe
lorsque vous vous connectez.
Remarque
Si la sécurité vous préoccupe, sélectionnez l’option [ -Saisir à l’invite- ] et ne saisissez
aucun mot de passe.
1 Tapez ensuite sur [Mot de passe :] sur l’écran Préférences
de [Réseau].
La boîte de dialogue Mot de passe s’affiche.
2 Saisissez le mot de passe à utiliser pour vous connecter au
serveur.
3 Tapez sur [OK].
Le champ [Mot de passe :] affiche le mot [-Attribué-].
Personnalisation de votre ordinateur de poche CLIÉ™ (Préférences) 95
Page 96

Configuration des préférences réseau pour votre fournisseur et votre
serveur d’accès à distance
Sélection d’une connexion
Utilisez le paramètre Connexion pour sélectionner la méthode à utiliser pour
vous connecter au fournisseur de services Internet ou au serveur d’accès à
distance.
1 Tapez sur V en regard de [Connexion :], puis sélectionnez
[Modem standard] sur l’écran Préférences de [Réseau].
Configuration des informations du téléphone
Saisissez le numéro de téléphone que vous utilisez pour vous connecter à votre
fournisseur de services Internet ou à votre serveur d’accès à distance. En outre,
vous pouvez définir un préfixe, désactiver la fonction d’attente d’appels et
utiliser une carte d’appel.
Remarque
L’option de carte d’appel fonctionne correctement uniquement pour des services longue
distance AT&T et Sprint. Pour appeler via MCI, vous devez configurer les informations
de votre téléphone en saisissant le numéro de la carte d’appel dans le champ [Nº de tél. :]
et le numéro de téléphone dans le champ [Carte d’appel :].
1 Tapez ensuite sur [Téléphone :] sur l’écran Préférences de
[Réseau].
L’écran Configuration téléphone s’affiche.
2 Saisissez le numéro de téléphone de votre fournisseur de
services Internet ou de votre serveur d’accès à distance
dans le champ [Nº de tél. :].
Suite à la page suivante
• • • • • • • • • • • • • • • • • • •
Personnalisation de votre ordinateur de poche CLIÉ™ (Préférences) 96
Page 97

Configuration des préférences réseau pour votre fournisseur et votre
serveur d’accès à distance
3 Configurez les paramètres suivants, le cas échéant :
Indicatif :
Saisissez l’indicatif (par exemple, « 9 ») pour appeler une ligne extérieure.
1 Tapez sur la case en regard de l’option [Indicatif :] pour passer à
.
Saisissez l’indicatif (par exemple., « 9 ») dans le champ en regard de [Indicatif :].
Sans appel entrant :
Lorsque vous vous abonnez à un service de mise en attente des appels auprès de
votre opérateur téléphonique, vous devez interrompre la fonction de mise en attente
des appels lorsque vous accédez à Internet. Demandez le code permettant
d’interrompre la fonction de mise en attente des appels auprès de votre opérateur
téléphonique.
1 Tapez sur en regard de [Sans appel entrant :] pour passer à .
Saisissez le code permettant d’interrompre la fonction de mise en attente
2
des appels (par exemple, « 1170 ») dans le champ en regard de [Sans
appel entrant :].
Carte d’appel :
Cette option est valide aux Etats-Unis uniquement.
Vous pouvez accéder à Internet à l’aide d’une carte d’appel.
Remarque
L’option de carte d’appel fonctionne correctement uniquement pour des services
longue distance AT&T et Sprint. Pour appeler via MCI, vous devez configurer les
informations de votre téléphone en saisissant le numéro de la carte d’appel dans le
champ [Nº de tél. :] et le numéro de téléphone dans le champ [Carte d’appel :].
1 Tapez sur la case en regard de [Carte d’appel :] pour passer à .
Saisissez le numéro de votre carte d’appel (par exemple, « ,,,,123456... »)
2
dans le champ en regard de [Carte d’appel :].
Conseil
Habituellement, un certain temps d’attente est nécessaire avant de saisir un numéro
de carte d’appel. Au moment de saisir votre numéro de carte d’appel, insérez au
moins trois virgules avant le numéro pour rectifier le temps d’attente (la
transmission d’un numéro de carte d’appel est reportée de 2 secondes par virgule).
4 Tapez sur [OK].
L’écran Préférences de [Réseau] s’affiche.
Personnalisation de votre ordinateur de poche CLIÉ™ (Préférences) 97
Page 98

Configuration des préférences réseau pour votre fournisseur et votre
serveur d’accès à distance
Ajout d’informations détaillées à un modèle de service
Si vous utilisez un modèle de service prédéfini, les seuls éléments que vous
devez probablement spécifier sont votre nom d’utilisateur et votre numéro de
téléphone. Si vous créez un modèle de service, il se peut que vous deviez
fournir des informations supplémentaires à votre fournisseur de services
Internet ou votre serveur d’accès à distance. Utilisez l’écran Détails pour
ajouter des informations supplémentaires à un modèle de service sélectionné.
1 Tapez sur [V Service :] sur l’écran Préférences de
[Réseau], puis sélectionnez le modèle de service (nom du
fournisseur de services Internet) auquel vous souhaitez
ajouter des informations détaillées.
2 Tapez sur [Détails...].
L’écran Détails s’affiche.
3 Tapez sur V en regard de [Type de connexion :], puis
sélectionnez l’un des types de connexions suivants.
• PPP :
Protocole PPP (Point-to-Point Protocol)
• SLIP :
Protocole SLIP (Serial Line Internet Protocol)
• CSLIP :
Protocole CSLIP (Compressed Serial Line Internet Protocol)
Conseil
Si vous avez des doutes, essayez le protocole PPP ; si cette solution ne convient pas,
demandez à votre fournisseur de services Internet (ISP) ou à votre administrateur
système de vous communiquer le type de connexion adéquat.
Suite à la page suivante
• • • • • • • • • • • • • • • • • • •
Personnalisation de votre ordinateur de poche CLIÉ™ (Préférences) 98
Page 99

Configuration des préférences réseau pour votre fournisseur et votre
serveur d’accès à distance
4 Tapez sur V en regard de [Délai d’inactivité :], puis
sélectionnez l’une des options suivantes.
• 1 minute :
Attend une minute avant d’interrompre la connexion lorsque vous ouvrez une
autre application qui n’utilise pas le réseau.
• 2 minutes :
Attend deux minutes.
• 3 minutes :
Attend trois minutes.
• Aucun :
Conserve la connexion PPP ou SLIP jusqu’à la mise hors tension de votre
ordinateur de poche CLIÉ (ou jusqu’à l’expiration du délai). Remarque : cette
option est plus coûteuse que les précédentes.
5 Tapez sur la case en regard de [Interrogation DNS :]
pour la décocher.
6 Saisissez l’adresse IP pour [DNS principal :] (Domain
Naming System : système de noms de domaine).
Demandez à votre fournisseur de services Internet ou à votre
administrateur système les numéros IP corrects des DNS principal et
secondaire.
7 Si vous devez saisir l’adresse IP de votre ordinateur de poche
CLIÉ, tapez sur la case en regard de [Adresse IP :] pour
afficher une adresse IP permanente en dessous de la case à
cocher.
Normalement, ce n’est pas nécessaire. En cas de doute, sélectionnez
Automatique et passez à l’étape 9.
8 Saisissez l’adresse IP de votre ordinateur de poche CLIÉ.
9 Tapez sur [OK].
Personnalisation de votre ordinateur de poche CLIÉ™ (Préférences) 99
Page 100

Configuration des préférences réseau pour votre fournisseur et votre
serveur d’accès à distance
Copie/suppression de modèles de service supplémentaires
Vous pouvez créer des modèles de service supplémentaires à partir de rien ou
en copiant des modèles existants et en modifiant les informations existantes.
Après avoir créé ou copié un modèle, vous pouvez ajouter et modifier des
paramètres.
Copie d’un modèle de service existant
1 Tapez sur [V Service :] sur l’écran Préférences de
[Réseau], puis sélectionnez le modèle de service à copier.
2 Tapez sur (Menu).
Le menu s’affiche.
3 Tapez sur [Dupliquer] dans [Service].
Une copie du modèle de service (le nom d’un modèle de service
d’origine + Copie) est ajoutée à la liste déroulante du champ Service.
Suppression d’un modèle de service
Vous pouvez supprimer un modèle de service existant.
1 Tapez sur [V Service :] sur l’écran Préférences de
[Réseau], puis sélectionnez le modèle de service à
supprimer.
2 Tapez sur (Menu).
Le menu s’affiche.
3 Tapez sur [Supprimer...] dans [Service].
La boîte de dialogue Supprimer service s’affiche.
4 Tapez sur [OK].
Le modèle de service sélectionné est supprimé.
Pour annuler la suppression, tapez sur [Annuler].
Personnalisation de votre ordinateur de poche CLIÉ™ (Préférences) 100
 Loading...
Loading...