Page 1
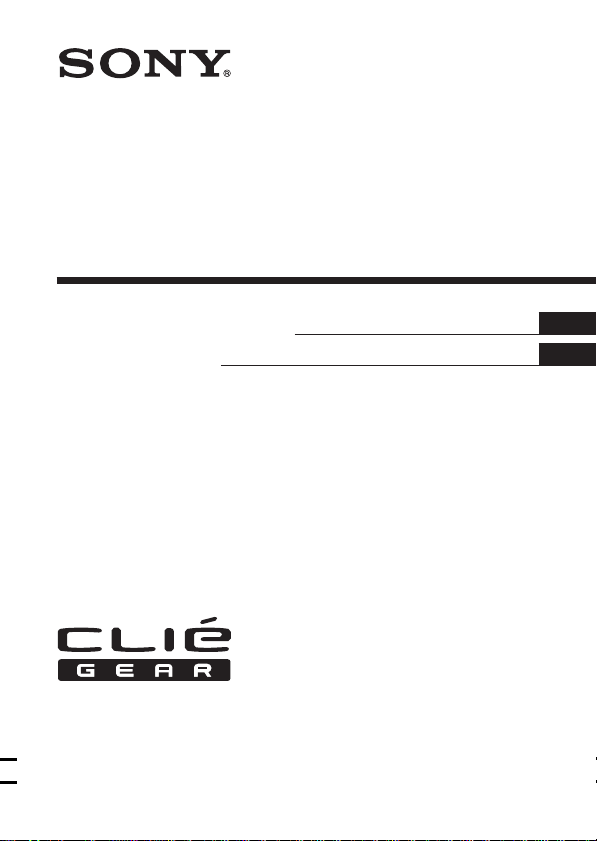
4-672-978-21 (2)
Wireless LAN Card
Operating Instructions
Mode d’emploi
PEGA-WL110
2003 Sony Corporation
US
FR
Page 2
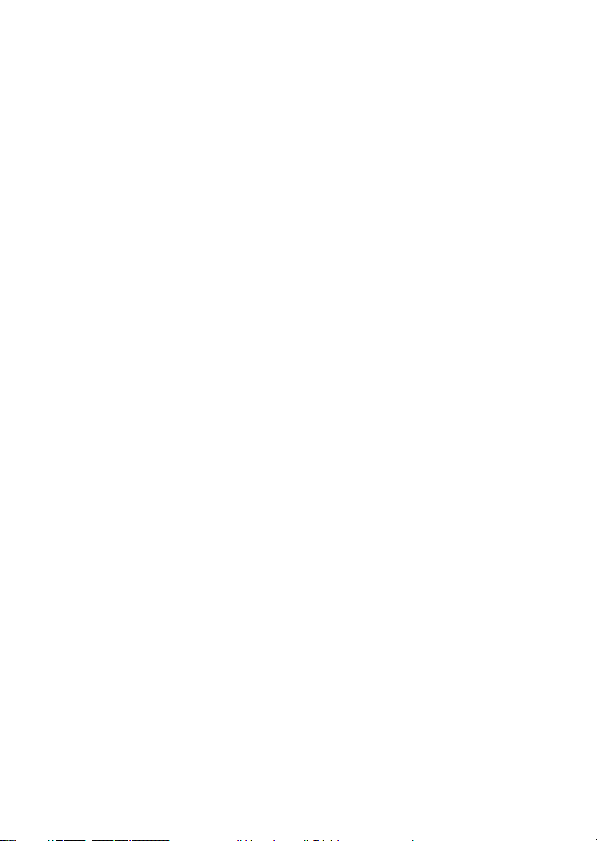
Owner’s Record
The model number and serial number are located at the rear of the
product. Record the model number and the serial number in the space
provided below. Refer to them whenever you call upon your Sony
dealer regarding this product.
Model Number : PEGA-WL110
Serial Number : __________________
For customers in the U.S.A. and Canada :
NOTICE
This equipment has been tested and found to comply with the limits
for a Class B digital device, pursuant to part 15 of the FCC Rules.
These limits are designed to provide reasonable protection against
harmful interference in a residential installation.
This equipment generates, uses and can radiate radio frequency
energy and, if not installed and used in accordance with the
instructions, may cause harmful interference to radio
communications.
However, there is no guarantee that interference will not occur in a
particular installation. If this equipment does cause harmful
interference to radio or television reception, which can be determined
by turning the equipment off and on, the user is encouraged to try to
correct the interference by one or more of the following measures:
— Change the direction and position of the receiving antenna.
— Increase the distance between the equipment and receiver.
— Connect the equipment into an outlet on a circuit different from
that to which the receiver is connected.
— Consult the dealer or an experienced radio/TV technician for help.
FCC WARNING
Changes or modifications not expressly approved by the party
responsible for compliance could void the user’s authority to operate
the equipment.
US
2
Page 3
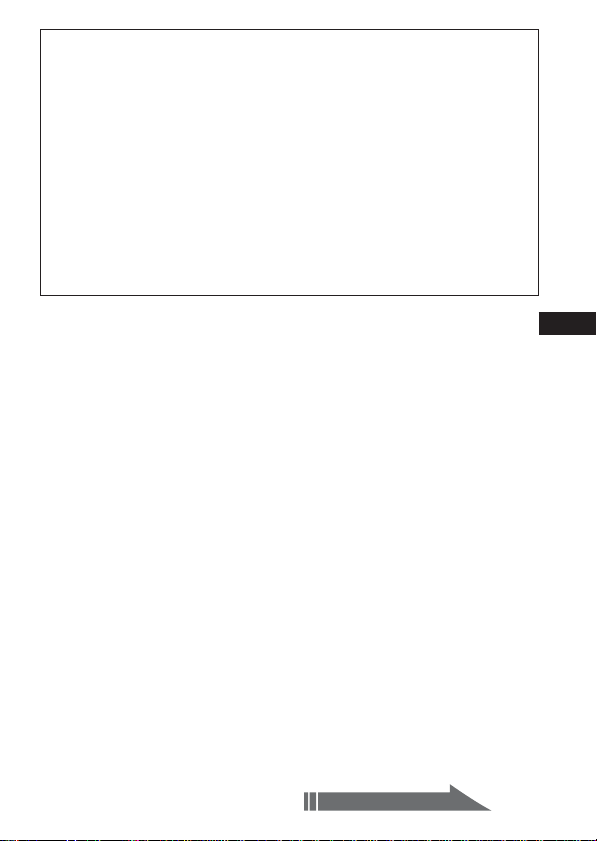
Declaration of Conformity
Trade Name : SONY
Model No. : PEGA-WL110
Responsible Party : Sony Electronics Inc.
Address : 680 Kinderkamack Road, Oradell,
Telephone No. : 201-930-6972
This device complies with part 15 of the FCC Rules.
Operation is subject to the following two conditions:
(1) This device may not cause harmful interference, and
(2) this device must accept any interference received,
including interference that may cause undesired operation.
NJ 07649 USA
FCC Radiation Exposure Statement:
The available scientific evidence does not show that any health
problems are associated with using low power wireless devices. There
is no proof, however, that these low power wireless devices are
absolutely safe. Low power Wireless devices emit low levels of radio
frequency energy (RF) in the microwave range while being used.
Whereas high levels of RF can produce health effects (by heating
tissue), exposure to low level RF that does not produce heating effects
causes no known adverse health effects. Many studies of low level RF
exposures have not found any biological effects. Some studies have
suggested that some biological effects might occur, but such findings
have not been confirmed by additional research. The Wireless LAN
Card (PEGA-WL110) has been tested and found to comply with the
Federal Communications Commission (FCC) guidelines on radio
frequency energy (RF) exposures. The maximum SAR levels tested for
the Wireless LAN Card (PEGA-WL110) has been shown to be 0.962
W/kg at body.
The term “IC:” before the radio certification number only signifies
that Industry Canada technical specifications were met.
Operation is subject to the following two conditions: (1) this device
may not cause interference, and (2) this device must accept any
interference, including interference that may cause undesired
operation of the device.
Continued on next page
3
US
US
Page 4
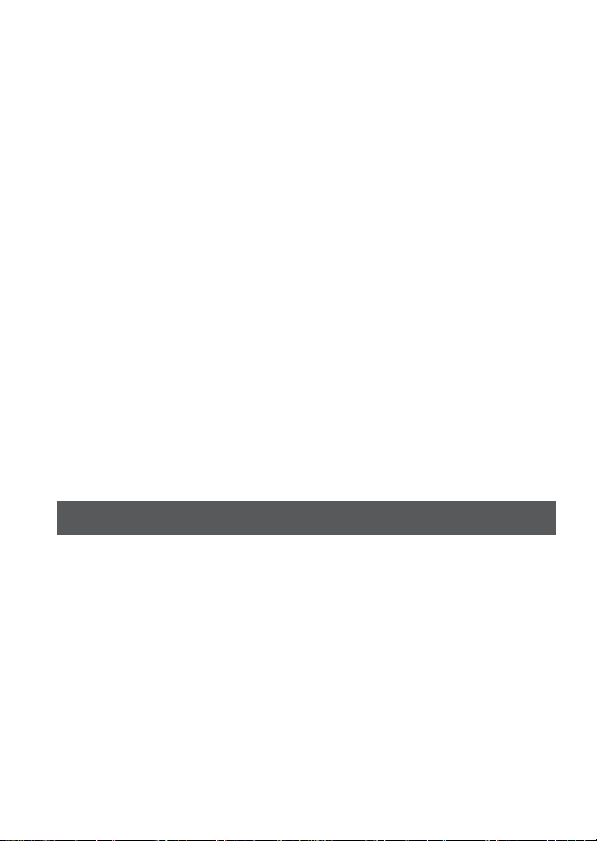
To prevent radio interference to the licensed service, this device is
intended to be operated indoors and away from windows to provide
maximum shielding. Equipment (or its transmit antenna) that is
installed outdoors is subject to licensing.
IC Exposure of Humans to RF Fields
The installer of this radio equipment must ensure that the antenna is
located or pointed such that it does not emit RF field in excess of
Health Canada limits for the general population; consult Safety Code
6, obtainable from Health Canada’s website:www.hc-sc.gc.ca/rpb
This Class B digital apparatus complies with Canadian ICES-003.
For customers in Europe:
Sony Corporation hereby declares that this Wireless LAN Card is in
compliance with the essential requirements and other relevant
provisions of the European Directive 1999/5/EC (R&TTE).
To obtain a copy of the Declaration of Conformity (DoC) with the
R&TTE Directive, please access the following URL address:
http://www.compliance.sony.de
In some countries the use of the Wireless LAN Card is restricted.
Before using it, make sure you read the Wireless LAN Regulations
leaflet of this product.
Warnings
•In some situations or environments, the use of the IEEE 802.11b
technology might be restricted by the proprietor of the building or
responsible representatives of the organization, for example on board of
airplanes, in hospitals or in any other environment where the risk of
interference with other devices or services is perceived or identified as
harmful.
•If you are uncertain about the policy applying to the use of IEEE 802.11b
technology in a specific organization or environment, you are
encouraged to first ask for authorization prior to switching it on.
•Consult your physician or the manufacturer of personal medical devices
(pacemakers, hearing aids, etc.) regarding any restrictions on the use of
IEEE 802.11b technology.
US
4
Page 5
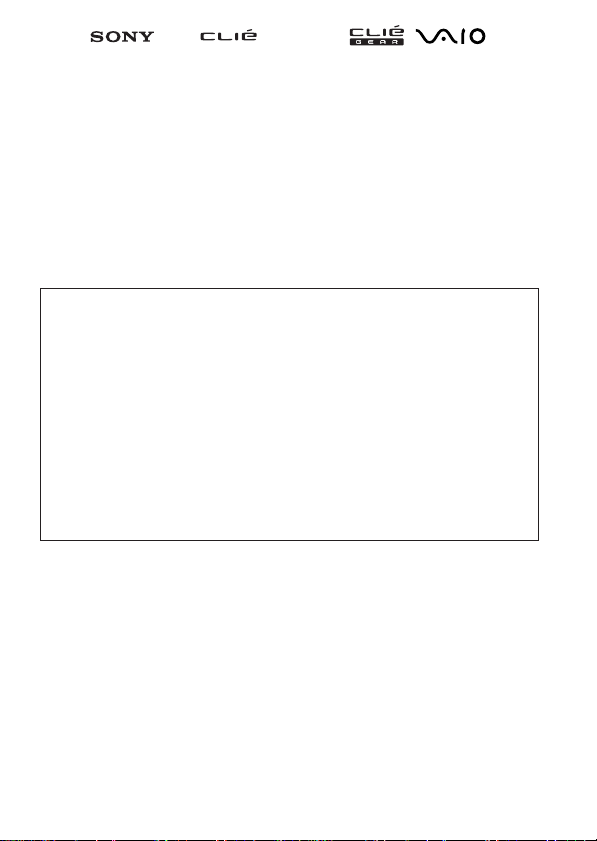
• Sony, , CLIÉ, , CLIÉ GEAR, , , Jog
Dial and Memory Stick are trademarks of Sony Corporation.
• Palm OS and HotSync are registered trademarks of Palm, Inc. or its
subsidiaries. Palm Desktop and HotSync logo are trademarks of Palm, Inc. or
its subsidiaries.
• Microsoft, Windows and Windows NT are registered trademarks of Microsoft
Corporation in the United States and/or other countries.
• Adobe and Adobe Acrobat Reader are trademarks of Adobe Systems
Incorporated.
• All other names of systems, products and services are trademarks of their
respective owners. In the manual, the TM or ® marks are not specified.
Before using the PEGA-WL110, make sure you read the End User Software
License Agreement that accompanies it.
• Copyright laws prohibit reproducing the software or the manual
accompanying it in whole or in part, or renting the software without the
permission of the copyright holder.
• In no event will SONY be liable for any financial damages, or loss of
profits, including claims made by third parties, arising out of the use of the
software supplied with this unit.
• If a problem occurs with this product as a result of defective
manufacturing, SONY will replace it. However, SONY bears no other
responsibility.
• The software provided with this unit cannot be used with other units.
• Please note that, due to continued efforts to improve quality, the software
specifications may be changed without notice.
• Operation of this unit with software other than that provided is not
covered by the warranty.
US
5
Page 6
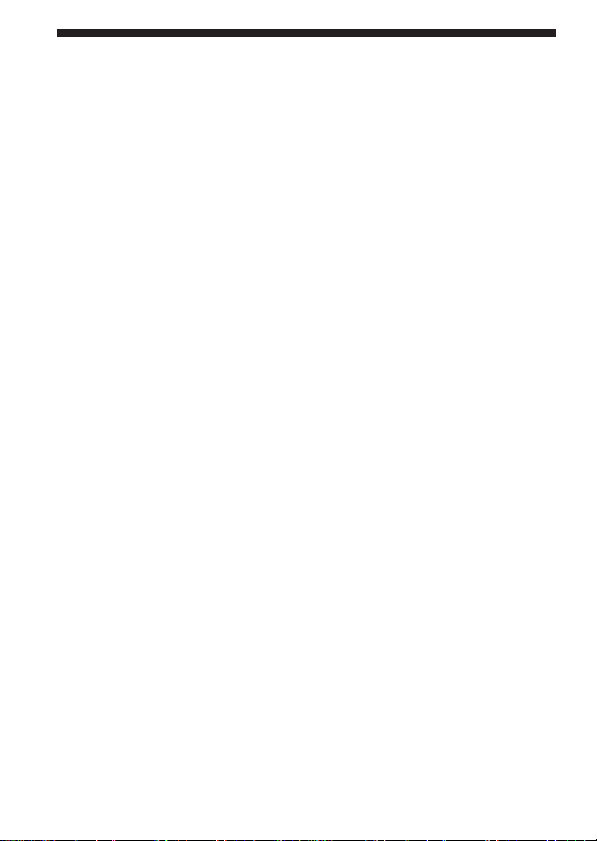
Table of Contents
Introduction ................................................................................................... 7
Names of Parts .............................................................................................. 9
Inserting/Removing the Wireless LAN Card ........................................ 10
Installing the Software ............................................................................... 12
Performing Communications via a Wireless LAN Access Point
(Infrastructure Mode) .............................................................................. 14
Basic Settings ..................................................................................... 14
Advanced Settings ............................................................................20
Connecting your CLIÉ Handheld to a Wireless LAN .................21
Performing Communications Directly between your CLIÉ Handheld
and Another Device on a Wireless LAN (Ad-Hoc Mode) .................23
Basic Settings ..................................................................................... 23
Connecting your CLIÉ Handheld to Another Device on a
Wireless LAN ................................................................................. 30
Performing a HotSync Operation via a Network with a Wireless
LAN Card .................................................................................................32
Troubleshooting .......................................................................................... 34
Precautions on Use ..................................................................................... 37
Specifications ...............................................................................................38
US
6
Page 7
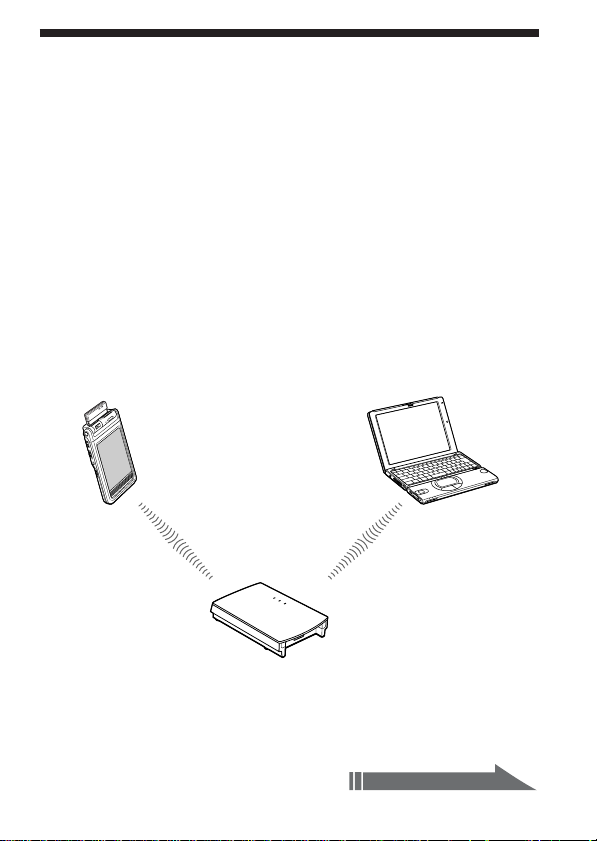
Introduction
This product is a Wireless LAN Card for the Sony Personal
Entertainment Organizer (referred to as CLIÉ handheld after this)
with Palm OS 5 (ver. 5.0 or later).
This product complies with IEEE 802.11b* and allows you to access
the Internet without wires in locations where there is a Wi-Fi certified
Wireless LAN access point.
* Wi-Fi certified.
Performing a HotSync operation
You can perform a HotSync operation via a network (synchronize
data without wires) between your CLIÉ handheld and a personal
computer. For details on HotSync operation, see the Operating
Instructions of your CLIÉ handheld.
PEGA-WL110 and CLIÉ handheld
Wireless LAN access point
Personal computer
Continued on next page
US
7
Page 8
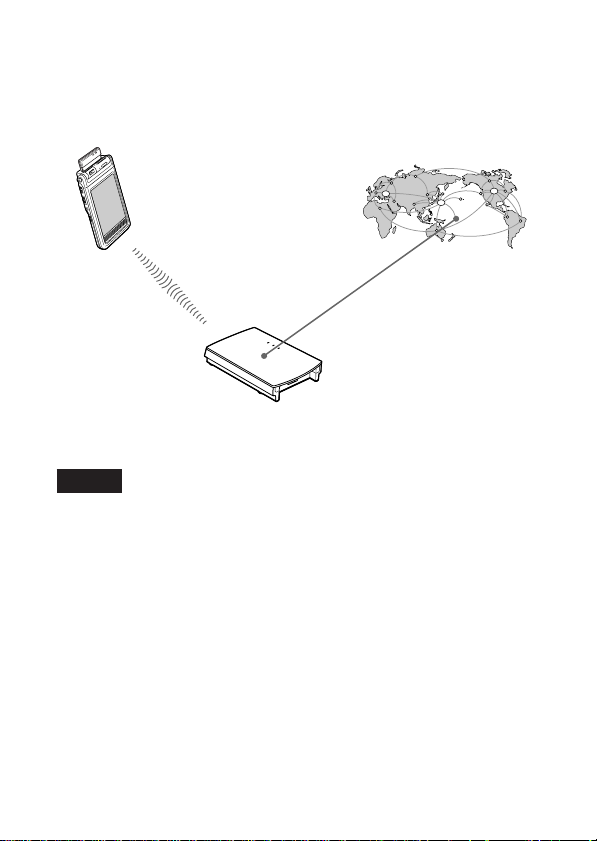
Accessing the Internet
With the Wireless LAN card installed and configured, you can access
the Internet, browse various websites, or send/receive e-mail from
your CLIÉ handheld through a Wireless LAN access point.
Internet
PEGA-WL110
and CLIÉ
handheld
Wireless LAN access point
Notes
• To access the Internet through a Wireless LAN access point, you need to be a
subscriber to a telecommunications company and an Internet Service Provider
(ISP) in advance.
• You may need a personal computer to set a Wireless LAN network. For
details, see the Operating Instructions of your Wireless LAN access point.
US
8
Page 9
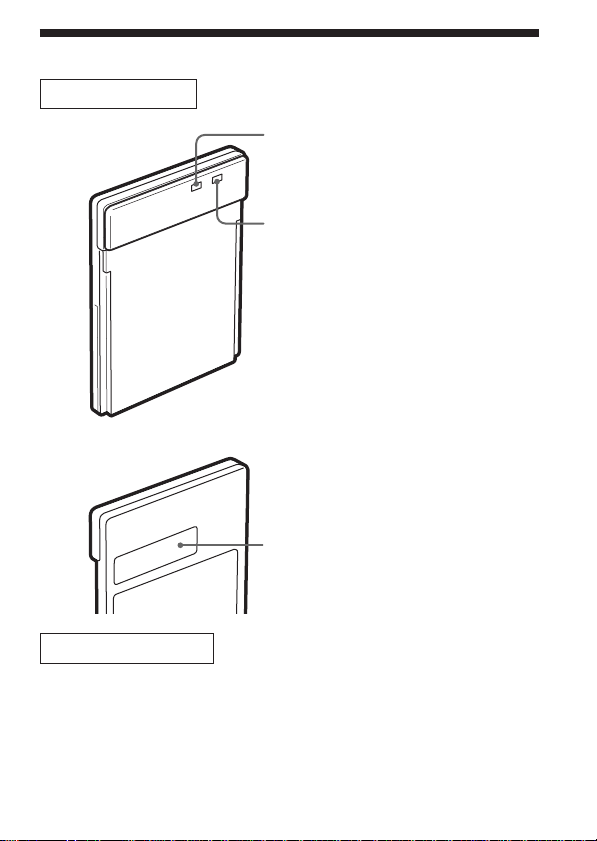
Names of Parts
Wireless LAN Card
Front
Rear
PWR (Power) indicator
Lights up while your CLIÉ handheld
turns on.
LNK (Link) indicator
Blinks while your CLIÉ handheld
initializes Wireless LAN card or when
your CLIÉ handheld tries to connect to
a Wireless LAN access point.
Lights up while the access is connected.
MAC Address
This address may be used by your
System Administrator.
Other items included
CD-ROM (1)
Hard case (1)
Operating Instructions (1)
Warranty card (1)
End-User’s License Agreement (1)
US
9
Page 10
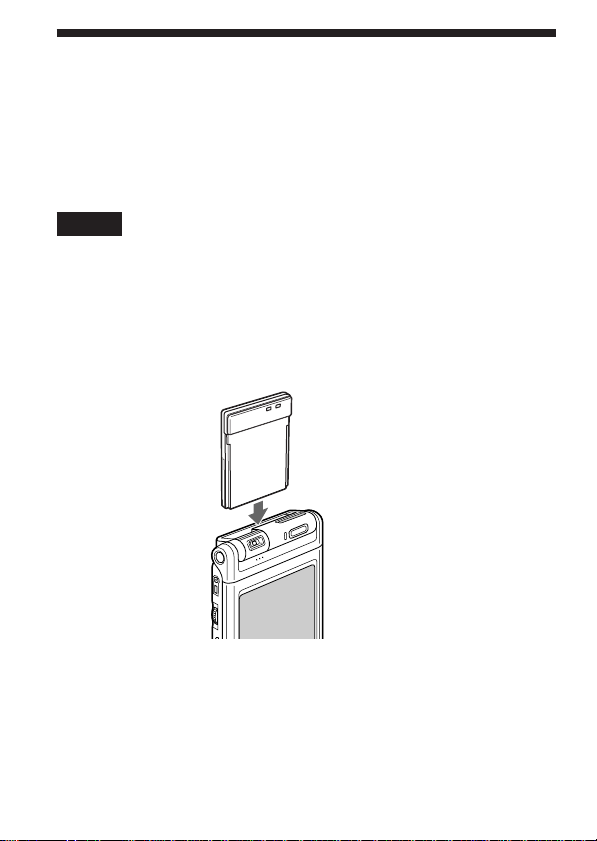
Inserting/Removing the Wireless LAN
Card
Inserting the Wireless LAN card in your CLIÉ
handheld
Insert the Wireless LAN card into the Wireless Communication Slot of
the CLIÉ handheld.
Notes
• Insert the Wireless LAN card squarely into the slot.
• Do not insert the Wireless LAN card in the wrong way. Forcing it in the
wrong way will damage it and cause a malfunction.
• You may be unable to use the Wireless LAN card when the remaining power
of the battery in the CLIÉ handheld is low. Before use, charge the battery fully.
• If your CLIÉ handheld does not recognize the Wireless LAN card after
insertion, remove the card and insert it into the slot again.
Insert the Wireless LAN card
all the way into the slot until
it is connected.
10
US
Page 11
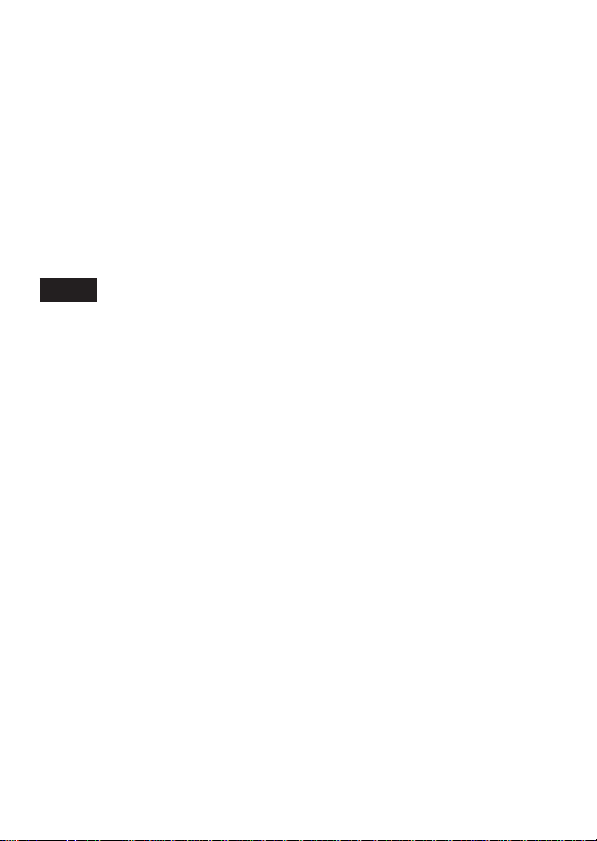
Removing the Wireless LAN card from your CLIÉ
handheld
After use, stop all communication. Then, pull the Wireless LAN card
up and out, keeping it straight.
When using this Wireless LAN card with a
Flip&Rotate style CLIÉ handheld
Do not rotate the display when the Wireless LAN card is inserted in
the Wireless Communication Slot of the CLIÉ handheld. This may
press the display panel against the Wireless LAN card and cause a
malfunction.
Note
During communication, do not remove the Wireless LAN card or subject the
CLIÉ handheld to excessive shock.
11
US
Page 12
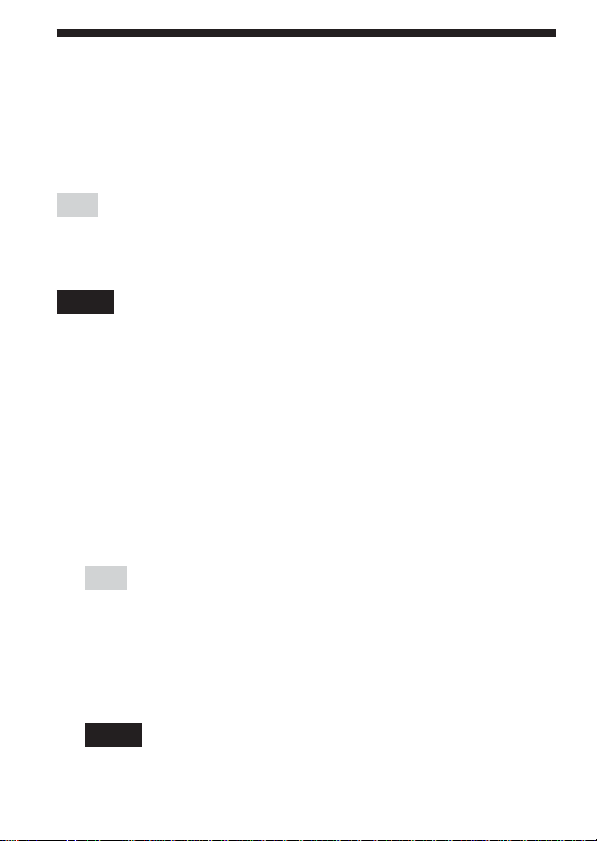
Installing the Software
When you try to perform Wireless LAN communications for the first
time after inserting the Wireless LAN card in your CLIÉ handheld,
you need to install the Wireless LAN utility on your CLIÉ handheld.
You can install the Wireless LAN utility by using the supplied CDROM.
Tip
The Wireless LAN utility supplied with your Wireless LAN card (PEGA-WL110)
can be used with both PEGA-WL100 and PEGA-WL110.
If you are using the PEGA-WL100, also install the Wireless LAN utility by using
the supplied CD-ROM with your Wireless LAN card (PEGA-WL110).
Note
Before installation, it is necessary to have Palm Desktop for CLIÉ installed and
to perform a HotSync operation. Connect the CLIÉ handheld to a Windows
computer, using a cradle, etc. For details on how to connect the CLIÉ handheld
to the computer, see the Operating Instructions of your CLIÉ handheld.
1 Perform a soft reset on your CLIÉ handheld.
For details on how to perform a soft reset, see the Operating
Instructions of your CLIÉ handheld.
2 Insert the supplied CD-ROM in the CD-ROM drive of
your Windows computer.
The installer starts and the initial screen appears.
Tip
If the installer does not start automatically, double-click [setup] (setup.exe)
which can be found on the CD-ROM.
3 Proceed with the installation, following the installer’s
instructions.
On the user name selection screen, select a user’s name.
Note
If you want to use more than one CLIÉ handheld, you need to install this
utility on each CLIÉ handheld.
US
12
Page 13
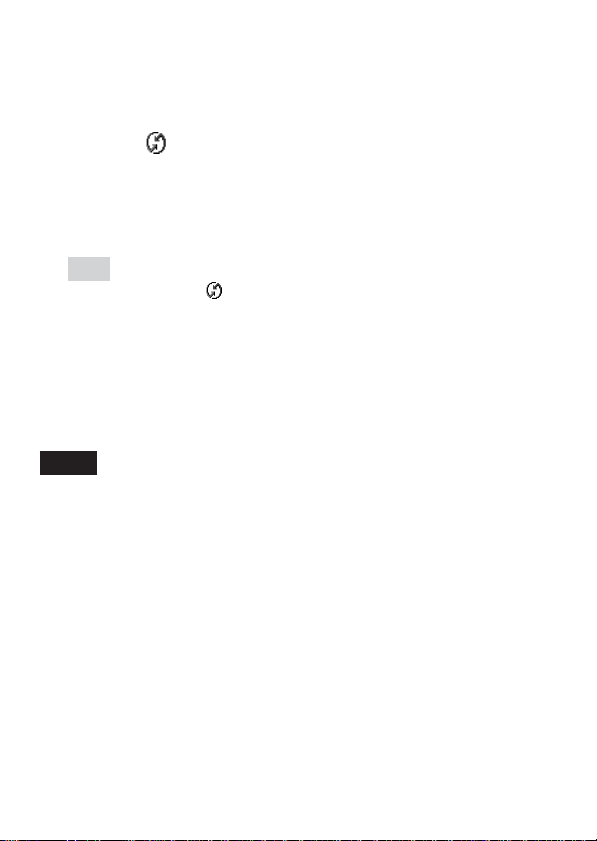
4 Click [Done] in Install Tool window.
Your computer is ready to install the Wireless LAN utility on your
CLIÉ handheld. In the next step, you will perform a HotSync
operation to carry out the installation.
5 Click the icon in the task tray (Notification area)
that is located in the bottom right-hand corner of the
Windows display on your computer.
The [Local USB] check box should be selected in the shortcut
menu on the display.
Tip
If you cannot find the icon in the task tray (Notification area) , click
[Programs] ([All Programs] in Windows
[HotSync Manager] to start up the HotSync manager, from the [Start]
menu.
®
XP), [Sony Handheld], and then
6 Execute a local HotSync operation on your CLIÉ
handheld.
The Wireless LAN utility is installed on your CLIÉ handheld.
Note
Part of this software application extends into the system of CLIÉ handheld.
Therefore, it cannot be uninstalled.
After you perform a hard reset
Make sure you reinstall this utility.
After a hard reset, normally, the backup data on a personal computer
is automatically restored to your CLIÉ handheld through a HotSync
operation. However, this utility restores only the setting file when a
HotSync operation is performed, and it does not restore the utility
itself. Therefore, it is necessary to reinstall this utility after a hard
reset.
13
US
Page 14
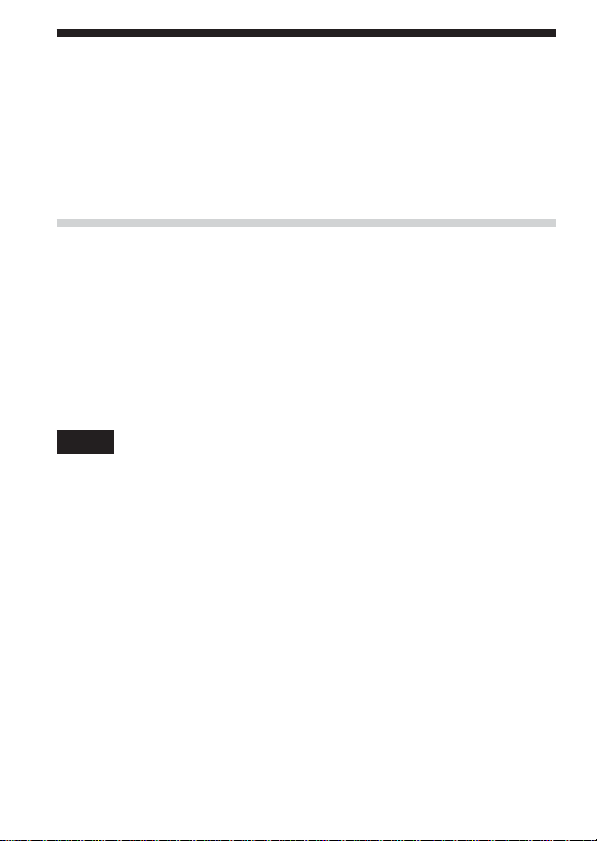
Performing Communications via a
Wireless LAN Access Point
(Infrastructure Mode)
You can wirelessly access the Internet or perform communications
with another communication device through a Wireless LAN access
point.
Basic Settings
Before setting up
You first need to input a couple of values to set the Wireless LAN access point
you use. Check the following values in advance.
[NetworkID (SSID)]: It is also called ESS-ID or Network Name.
[WEP (Wired Equivalent Privacy)]: It is also called Encryption.
For details, ask your System Administrator. If you have a Wireless LAN access
point for your personal use, refer to the operating instructions of the Wireless
LAN access point.
Note
The Wireless LAN card uses a channel between 1ch. and 11ch.(2.4 GHz
frequency band). If your Wireless LAN access point uses a channel between
12ch. and 14ch., it is impossible to perform communications using the Wireless
LAN card.
1 Insert the Wireless LAN card in the Wireless
Communication Slot of your CLIÉ handheld.
2 Tap the [Prefs] icon on the home screen of your CLIÉ
handheld.
The [Preferences] screen appears.
3 Tap V in the top right-hand corner of the screen, and
select [Network].
The [Network] screen appears.
US
14
Page 15
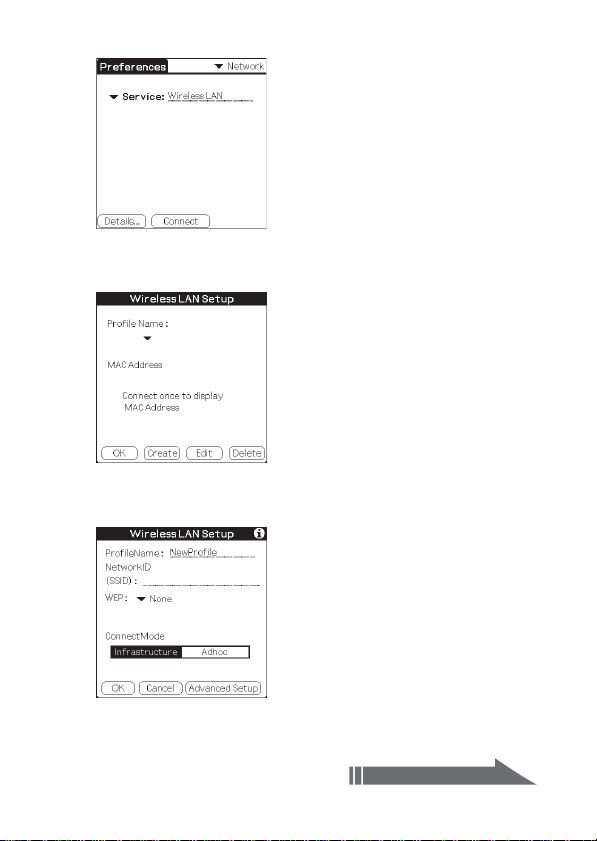
4 Tap V next to [Service], and select [Wireless LAN].
5
Tap [Details...] in the bottom left-hand corner of the screen.
The [Wireless LAN Setup] screen appears.
6 Tap [Create].
A new input screen of [Wireless LAN Setup] appears.
Check that [Infrastructure] is selected (highlighted) in
[ConnectMode]. If it is not selected, tap [Infrastructure].
Continued on next page
15
US
Page 16
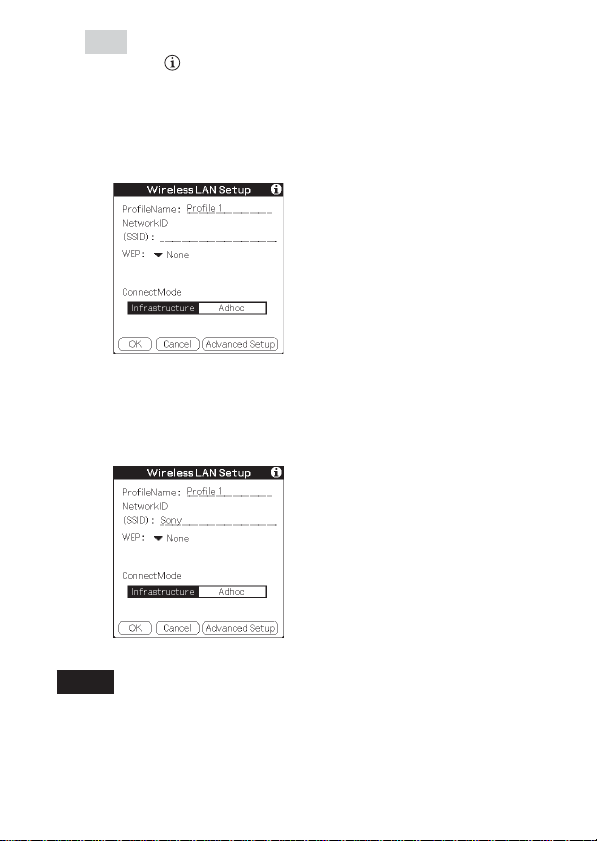
Tip
Tapping the mark in the top right-hand corner of the screen shows a
brief explanation of the settings.
7 Enter a profile name in [ProfileName].
Specify a name freely according to the name of the other
communication device, Wireless LAN access point, etc.
8 Enter a network ID in [NetworkID (SSID)].
Network ID (SSID) depends on the Wireless LAN access point
you are using. Make sure you enter the network ID (SSID) that is
specified by your Wireless LAN access point.
Note
The Network ID is case-sensitive. Be careful when entering a Network ID.
US
16
Page 17
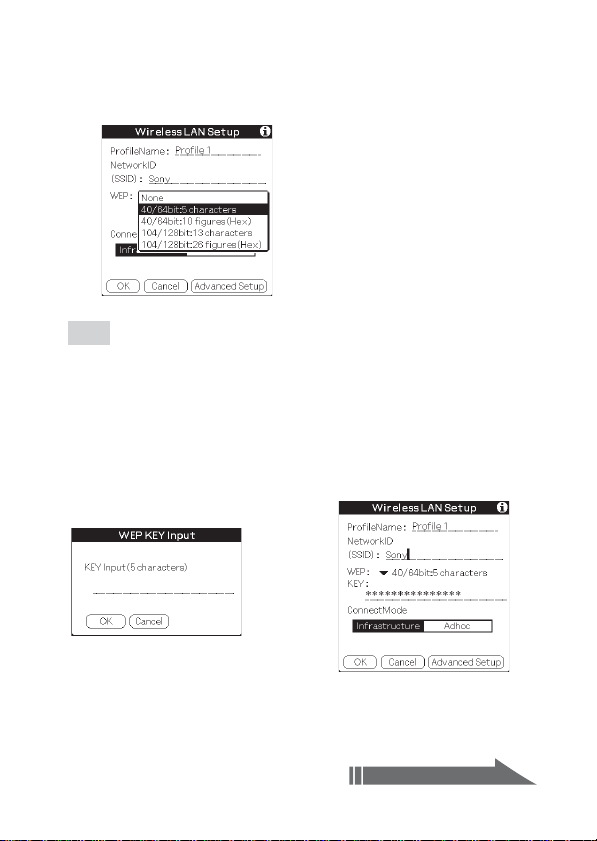
9 Select the encryption level in [WEP].
WEP (encryption level) is fixed depending on the Wireless LAN
access point you use. Be sure to select the encryption that is used
by your Wireless LAN access point.
Tip
When you select [None] in [WEP], you do not need to enter a WEP key. In
this case, skip the next step, and go to Step 11.
10
Enter a WEP key.
The WEP key is fixed, depending on the Wireless LAN access
point you use. Make sure you enter the WEP key that is specified
by your Wireless LAN access point.
b
Continued on next page
17
US
Page 18
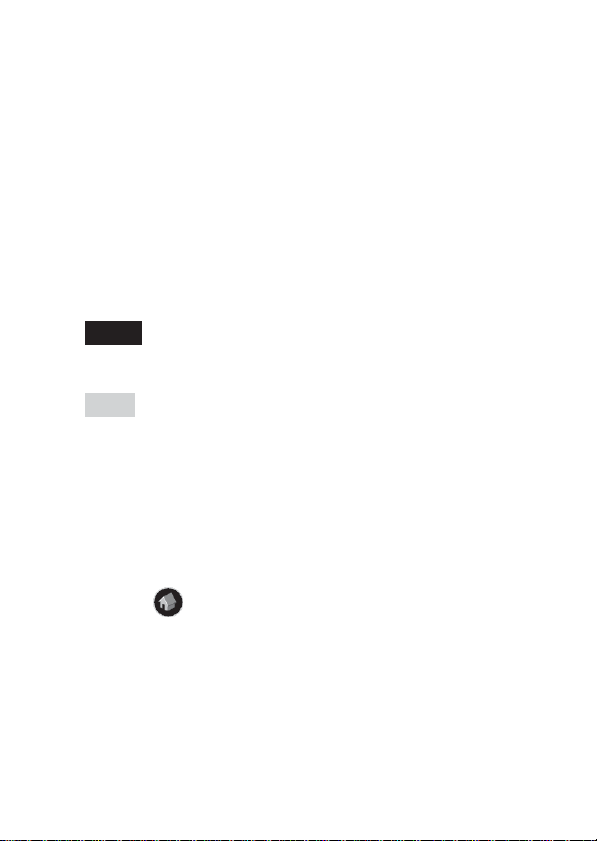
When you select 40/64bit: alphanumeric string (5 characters)
Enter a 5-digit password using alphabetical characters (a-z, A-Z),
numbers (0-9) and symbols.
When you select 40/64bit: hexadecimal notation (10 figures
(Hex))
Enter a 10-digit password using alphabetical characters (a-f, A-F)
and numbers (0-9).
When you select 104/128bit: alphanumeric string (13 characters)
Enter a 13-digit password using alphabetical characters (a-z, A-Z),
numbers (0-9) and symbols.
When you select 104/128bit: hexadecimal notation (26 figures
(Hex))
Enter a 26-digit password using alphabetical characters (a-f, A-F)
and numbers (0-9).
Note
The WEP key is case-sensitive when entering in ASCII. Be careful when
entering a WEP key.
Tips
• WEP key is the function that encrypts data that are to be sent by radio
waves.
• Depending on the manufacturer, the above WEP keys might have
different names.
11
Tap [OK].
The basic settings are completed for the profile name you set in
Step 7.
12
Tap the Home icon on your CLIÉ handheld.
The home screen appears.
18
US
Page 19
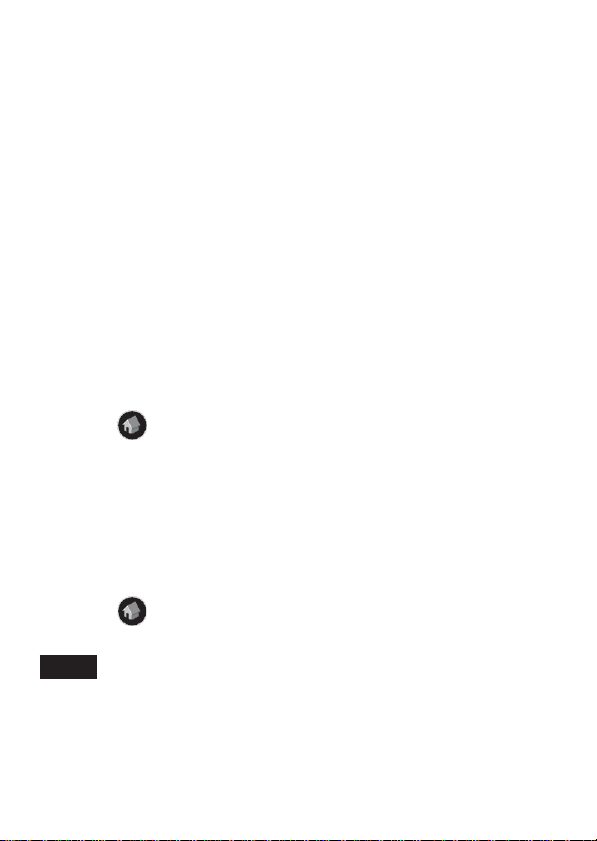
Modifying the settings
1 Tap the [Prefs] icon on the home screen of your CLIÉ handheld.
The [Preferences] screen appears.
2 Tap V in the top right-hand corner of the screen, and select
[Network].
The [Network] screen appears.
3 Tap V next to [Service], and select [Wireless LAN].
4 Tap [Details...] in the bottom left-hand corner of the screen.
The [Wireless LAN Setup] screen appears.
5 Tap V below [ProfileName], and select the profile name you
want to modify.
6 Tap [Edit] at the bottom of the screen.
The [Wireless LAN Setup] input screen appears.
7 Modify the settings.
8 Tap [OK].
9 Tap the Home icon.
The home screen appears.
Deleting the profile you have set
1 In Step 6 of “Modifying the settings” above, tap [Delete] at the
bottom of the screen.
The selected profile is deleted.
2 Tap [OK].
3 Tap the Home icon.
The home screen appears.
Note
Do not modify the settings while the Wireless LAN card is being connected to
the Wireless LAN access point.
19
US
Page 20
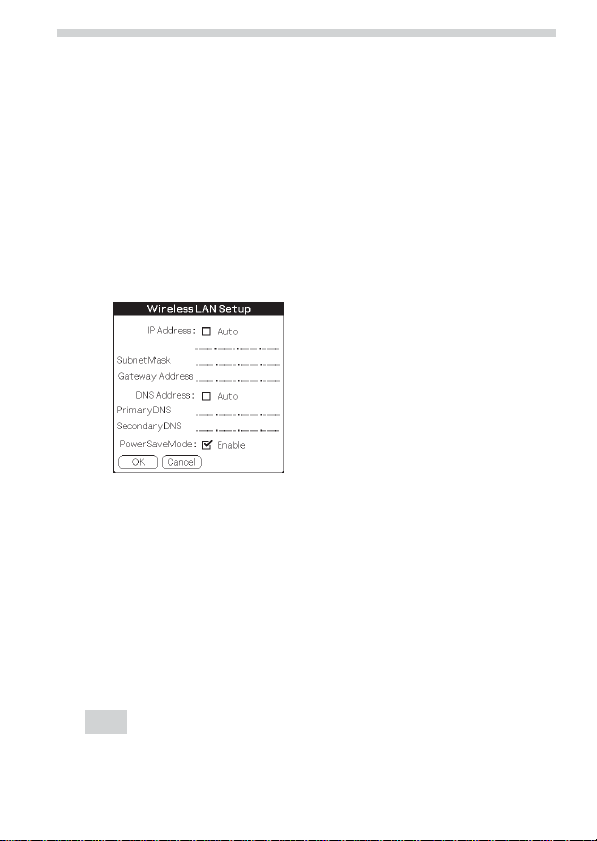
Advanced Settings
Setting a network manually
When it is necessary to set a network IP address or DNS address,
follow the procedure below.
1 Tap [Advanced Setup] in the bottom right-hand corner
of the [Wireless LAN Setup] input screen.
2 Tap the [Auto] check box in [IP Address] or [DNS
Address]. The check mark disappears.
The IP Address input screen or the DNS Address input screen appears.
3 Enter necessary addresses.
4 Tap [OK] when you complete the setting.
Disabling the power saving mode
1 Tap [Advanced Setup] in the bottom right-hand corner of the
[Wireless LAN Setup] input screen.
2 Tap the [Enable] check box in [PowerSaveMode]. The check
mark disappears.
The power saving mode is disabled.
Tip
When the communication conditions are not good, you can disable the
power saving mode to maximize the battery power and achieve better
communications. However, it will make the battery life shorter.
Normally, the power saving mode is recommended.
US
20
Page 21
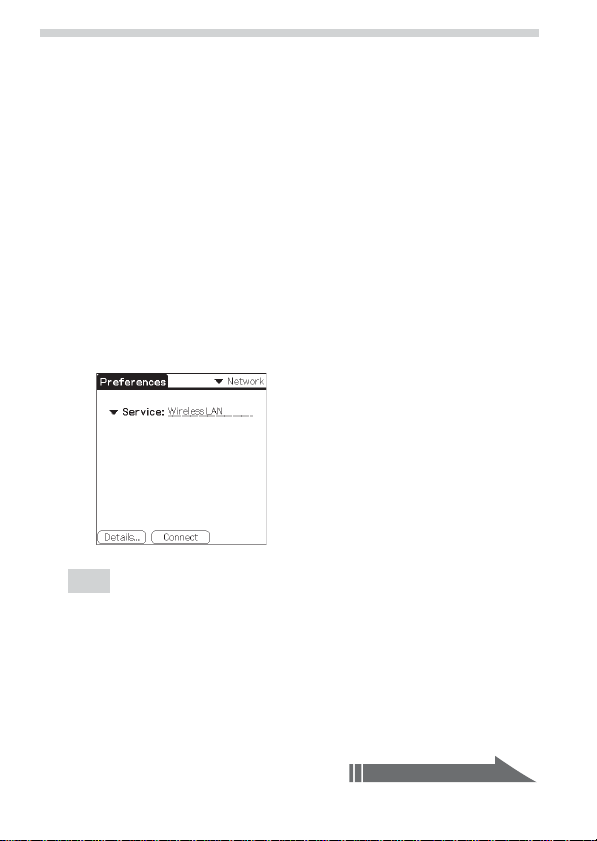
Connecting your CLIÉ Handheld to a Wireless LAN
1 Insert the Wireless LAN card in the Wireless
Communication Slot of your CLIÉ handheld.
2 Tap the [Prefs] icon on the home screen of your CLIÉ
handheld.
The [Preferences] screen appears.
3 Tap V in the top right-hand corner of the screen, and
select [Network].
The [Network] screen appears.
4 Tap V next to [Service], and select [Wireless LAN].
Tip
If you have set only one profile, go to Step 8.
Continued on next page
21
US
Page 22
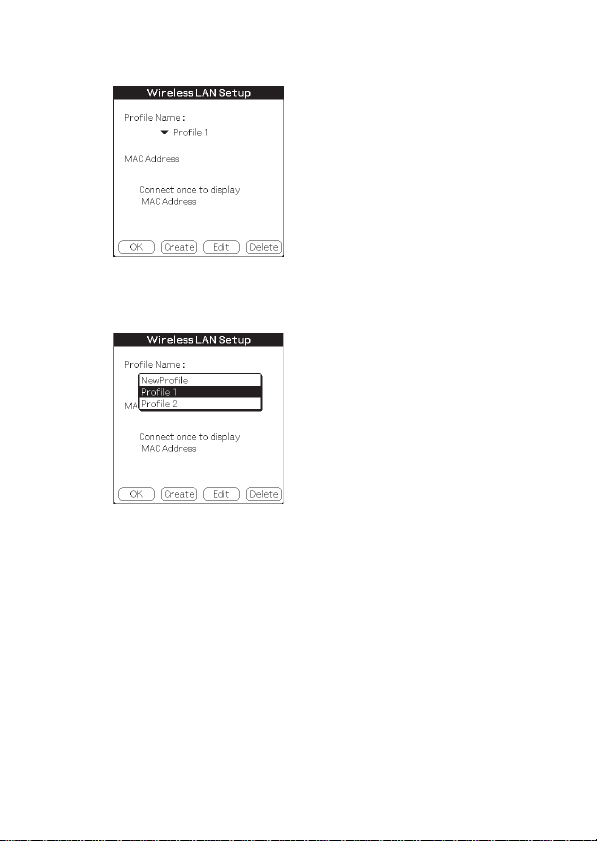
5
Tap [Details...] in the bottom left-hand corner of the screen.
The [Wireless LAN Setup] screen appears.
6 Tap V below [Profile Name], and select the profile
name you want to use.
7 Tap [OK].
The [Preferences] screen appears again.
8 Tap [Connect] at the bottom of the screen.
Your CLIÉ handheld begins to connect to a Wireless LAN.
When a connection is established, start up the application you
like.
22
US
Page 23
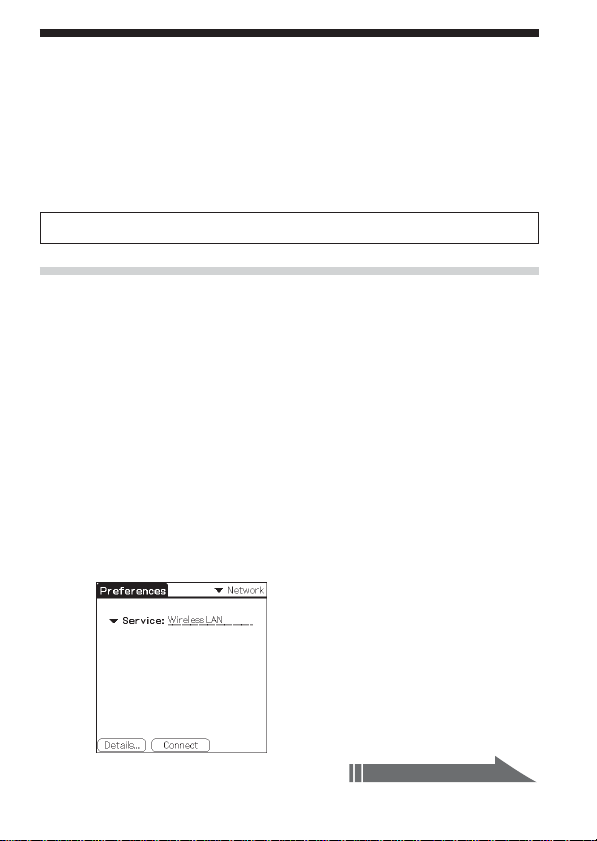
Performing Communications Directly
between your CLIÉ Handheld and
Another Device on a Wireless LAN
(Ad-Hoc Mode)
Your CLIÉ handheld can communicate directly with another device
on a wireless LAN without using a Wireless LAN access point.
The Ad-hoc mode settings and communications require network knowledge.
Basic Settings
1 Insert the Wireless LAN card in the Wireless
Communication Slot of your CLIÉ handheld.
2 Tap the [Prefs] icon on the home screen of your CLIÉ
handheld.
The [Preferences] screen appears.
3 Tap V in the top right-hand corner of the screen, and
select [Network].
The [Network] screen appears.
4 Tap V next to [Service], and select [Wireless LAN].
Continued on next page
23
US
Page 24
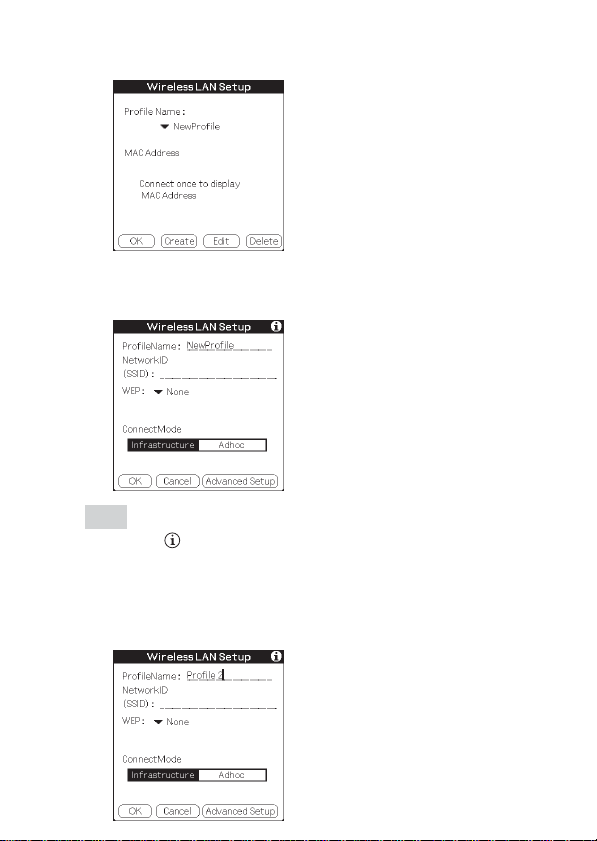
5
Tap [Details...] in the bottom left-hand corner of the screen.
The [Wireless LAN Setup] screen appears.
6 Tap [Create].
A new input screen of [Wireless LAN Setup] appears.
Tip
Tapping the mark in the top right-hand corner of the screen shows a
brief explanation of the setting.
7 Enter a profile name in [ProfileName].
Specify a name freely according to the name of the other
communication device, Wireless LAN access point, etc.
24
US
Page 25

8 Enter a network ID in [NetworkID (SSID)].
Enter an alphanumeric string of your choice. The same network
ID (SSID) needs to be entered in both your CLIÉ handheld and the
other communication device.
9 Select the encryption level in [WEP].
Make sure you select the same encryption level for both your
CLIÉ handheld and the other communication device.
Tip
When you select [None] in [WEP], you do not need to enter a WEP key. In
this case, skip the next step, and go to Step 11.
Continued on next page
25
US
Page 26

10
Enter a WEP key.
Be sure to enter the same WEP key in both your CLIÉ handheld
and the other communication device.
For details on WEP key, see pages 17-18.
b
11
Tap [Adhoc] in [ConnectMode].
The Ad-hoc mode is selected as the connection type.
26
US
Page 27

12
Tap V next to [ch] below [Adhoc], and select a channel.
Make sure to select the same channel for both your CLIÉ
handheld and the other communication device. Select a channel
from 1 to 11.
13
Tap [Advanced Setup] in the bottom right-hand corner
of the screen.
14
Tap the [Auto] check box in [IP Address]. The check
mark disappears.
The IP address input screen appears.
Note
Ad-hoc mode may not be established if “Auto” is selected.
Auto IP is only possible when a PC has DHCP and shares an Internet
connection. Most of the time, the user has to enter a static IP on the CLIÉ
handheld for the Ad-hoc mode.
Continued on next page
27
US
Page 28

15
Enter an IP address and a sub-netmask.
Enter different IP addresses on your CLIÉ handheld and the other
communication device.
Enter the same Subnet mask on your CLIÉ handheld and the other
communication device.
(e.g.)
IP address CLIÉ handheld: 192.168.0.1
Subnet mask CLIÉ handheld/other device:
Tip
Enter a gateway address if necessary. When it is necessary to enter a DNS
address, tap and tick the checkbox of [Auto] in [DNS Address] before
entering the DNS address.
16
Tap [OK].
The [Wireless LAN Setup] screen appears.
Other device: 192.168.0.2
255.255.255.0
Note
The user has to find the Subnet mask from
the PC that he/she wants to connect to.
Proceed as follows to find a Subnet mask on
your PC.
Windows 98 and Windows ME:
From [Start] c [Run...] c type in ‘winipcfg’ c
the [IP configuration] dialog box appears c
check the IP address and Subnet mask.
Windows 2000 and Windows XP:
From [Start] c [Run...] c type in ‘cmd’ c type
‘ipconfig/all’ c check the IP address and
Subnet mask.
17
Tap [OK].
The settings are completed in the profile name you set in Step 7.
18
Tap the Home icon on your CLIÉ handheld.
The home screen appears.
US
28
Page 29

Modifying the settings
1 Tap the [Prefs] icon on the home screen of your CLIÉ handheld.
The [Preferences] screen appears.
2 Tap V in the top right-hand corner of the screen, and select
[Network].
The [Network] screen appears.
3 Tap V next to [Service], and select [Wireless LAN].
4 Tap [Details...] in the bottom left-hand corner of the screen.
The [Wireless LAN Setup] screen appears.
5 Tap V below [ProfileName], and select the profile name you
want to modify.
6 Tap [Edit] at the bottom of the screen.
The [Wireless LAN Setup] input screen appears.
7 Modify the settings.
8 Tap [OK].
9 Tap the Home icon.
The home screen appears.
Deleting the profile you have set
1 In Step 6 of “Modifying the settings” above, tap [Delete] at the
bottom of the screen.
The [Delete Profile] confirmation dialog window appears.
2 Tap [OK] to confirm deletion or [Cancel] to cancel the deletion.
3 Tap the Home icon.
The home screen appears.
Note
Do not modify the settings while the Wireless LAN card is being connected to
the Wireless LAN access point.
Continued on next page
29
US
Page 30

Connecting your CLIÉ Handheld to Another Device
on a Wireless LAN
1 Insert the Wireless LAN card in the Wireless
Communication Slot of your compatible CLIÉ handheld.
2 Tap the [Prefs] icon on the home screen of your CLIÉ
handheld.
The [Preferences] screen appears.
3 Tap V in the top right-hand corner of the screen, and
select [Network].
4 Tap V next to [Service], and select [Wireless LAN].
Tip
If you have set only one profile, go to Step 8.
30
US
Page 31

5
Tap [Details...] in the bottom left-hand corner of the screen.
The [Wireless LAN Setup] screen appears.
6 Tap V below [Profile Name], and select the profile
name you want to use.
7 Tap [OK].
The [Preferences] screen appears again.
8 Tap [Connect] at the bottom of the screen.
Your CLIÉ handheld begins to connect to a Wireless LAN.
When a connection is established, start up the application you like.
Note
In the Ad-hoc mode, your CLIÉ handheld waits for a reaction from the selected
device. If the selected device is out of connectable range, or a setting above is
wrong (e.g. the setting for IP Address, SSID, or WEP is wrong), [Connected] is
displayed on the screen of your CLIÉ handheld.
31
US
Page 32

Performing a HotSync Operation via a
Network with a Wireless LAN Card
This Wireless LAN card can be used in various ways. For example,
you can perform a HotSync operation with a Windows computer via a
Wireless LAN. Follow the procedures below.
Preparing your computer
1 Click the icon in the Windows task tray (Notification area) in
bottom right-hand corner of the taskbar and select [Network]
from the shortcut menu.
2 Click the icon in the Windows task tray (Notification area)
again and select [Setup] from the shortcut menu.
The [Setup] screen is displayed.
3 Click the [Network] tab, then click the check box next to the
user name for HotSync.
4 Click [TCP/IP Settings], and enter a Subnet Mask.
5 Click [OK].
6 Connect your CLIÉ handheld to your computer, and perform a
local USB HotSync operation.
The computer information is transferred to your CLIÉ handheld.
When you perform a HotSync operation via a Wireless LAN, your
CLIÉ handheld identifies the computer based on the information
transferred.
Preparing your CLIÉ handheld
Follow the steps below to set up your CLIÉ handheld for a HotSync
operation via a Wireless LAN.
1 Select [Wireless LAN] in [Service] on the [Network] screen of
[Preferences], and select a profile name for a HotSync operation
on the [Wireless LAN details] screen.
For details, see the Steps 1 to 6 of “Connecting your CLIÉ Handheld
to a Wireless LAN” on pages 21 and 22.
US
32
Page 33

2 Rotate the Jog Dial navigator to select HotSync and press the
Jog Dial navigator on the Application Launcher screen.
The [HotSync] screen is displayed.
You can also tap the [HotSync] icon to display the HotSync screen.
3 Tap the Menu icon, and tap [Primary PC Setup] from the
[Option] menu.
4 Check that correct data is entered in [Primary PC Address] and
[Subnet Mask(optional)], and tap [OK].
5 Tap the Menu icon, and tap [Modem Sync Prefs] from the
[Option] menu.
6 Tap [Network], and tap [OK].
7 When the HotSync screen appears, tap [Modem], and then tap
[Select Service].
8 Tap V next to [Service], select [Wireless LAN], and tap [Done].
Tip
You do not have to enter a telephone number in [Enter phone #].
Note
It is also necessary to select [Wireless LAN] in [Service] on the [Network] screen
of the [Preferences] that can be started from the home screen.
Performing a HotSync operation
When you have finished preparing your CLIÉ handheld and your
computer, tap the [HotSync] icon on the [HotSync] screen.
Your CLIÉ handheld automatically connects to the network and
begins a HotSync operation.
When communication is not possible
In Step 3 above, erase the [Primary PC Name].
33
US
Page 34

Troubleshooting
If any problem occurs, for example, if communication is not possible,
or if the unit does not operate normally, please check the points listed
in this troubleshooting guide.
Visit Sony CLIÉ support website:
Customers in the U.S.A. and Canada:
http://www.ita.sel.sony.com/support/clie/access/
Customers in Europe:
http://www.clie-link.com/
Customers in Asia-Pacific and Mexico:
http://vaio-online.sony.com/clie/
If the problem persists, contact the Sony dealer where you purchased
this product or a Sony service representative serving your area.
Symptom
Your CLIÉ handheld
does not recognize this
Wireless LAN card.
(Although your CLIÉ
handheld starts to
connect, the LED
indicator on the
Wireless LAN card
does not blink.)
You cannot connect
your CLIÉ handheld to
an Wireless LAN access
point.
US
34
Cause/Remedy
p Tap the [CF Utility] icon on the home
screen of your CLIÉ handheld, then check
whether Card Info is correct, taking the
following steps.
• Remove the Wireless LAN card from your CLIÉ
handheld, then insert the Wireless LAN card
into the slot again.
• Wireless LAN utility for this Wireless LAN
card (PEGA-WL110) is not installed. Install the
Wireless LAN utility for this card (PEGAWL110) by using the supplied CD-ROM. For
details, see “Installing the Software” on page
12.
The Wireless LAN access point switches off.
p Turn the Wireless LAN access point on.
A service other than [Wireless LAN] is
selected in [Network] of [Preferences].
p Select [Wireless LAN] in [Service].
The settings for Profile are not correct.
p Correct the settings of Network ID(SSID),
WEP key, etc. Check the setting for
Wireless LAN access point also.
Page 35

Symptom
You cannot connect
your CLIÉ handheld to
an Wireless LAN access
point.
You forget a WEP
(encryption) key.
You cannot access the
Internet.
You cannot send or
receive e-mail.
Cause/Remedy
An obstacle may be blocking off radio
waves (e.g., metal plate, concrete block,
water) between your CLIÉ handheld and
the Wireless LAN access point.
p Move your CLIÉ handheld and/or the
Wireless LAN access point to a different
place.
p
Disable the power saving mode. For details,
see “Advanced Settings” on page 20.
The channel of the Wireless LAN access
point is not set from 1ch. to 11ch..
p Change the channel setting of the
Wireless LAN access point.
There is a device operating at the 2.4 GHz
frequency band (microwave oven,
Bluetooth-enabled device, etc.) around the
CLIÉ handheld.
p Turn the device off or keep the device
and the CLIÉ handheld apart.
p Set WEP (encryption) key of the Wireless
LAN access point again. For details, see
the operating instructions of the Wireless
LAN access point.
The Wireless LAN access point you are
using is not connected to the Internet.
p
The settings of the Wireless LAN access point
to the Internet is wrong. Correct the settings
of the Wireless LAN access point to the
Internet, following the operating instructions
of the Wireless LAN access point.
If some network security, such as Firewall,
is in place, there is some possibility that
access to the Internet will be refused.
p Ask your System Administrator about the
settings for your network security.
p Check the settings of the e-mailing
software you are using. For details on
how to set the e-mailing software, see its
operating instructions.
Continued on next page
35
US
Page 36

Symptom
You cannot browse
homepages.
The data transfer rate is
slow.
You cannot perform a
HotSync operation.
Cause/Remedy
p Check the settings of the web browser
you are using.
For details on how to set the web
browser, see its operating instructions.
Some other Wireless LAN access points
are interfering with the communication.
p Change the channel number of the
Wireless LAN access point you are using.
For details on how to change the setting,
see the Operating Instructions of your
Wireless LAN access point.
The Wireless LAN access point is being
heavily used.
p Wait a while and try to Wireless LAN
access it again.
An obstacle may be blocking off radio
waves (e.g., metal plate, concrete block
water) between your CLIÉ handheld and
the Wireless LAN access point.
p Move your CLIÉ handheld and/or the
Wireless LAN access point to different
places.
p
Disable the power saving mode. For details,
see “Advanced Settings” on page 20.
p Check the settings of HotSync.
For details on how to set HotSync, see the
operating instructions supplied with your
CLIÉ handheld.
Also, if your computer has a Firewall,
Hotsync operation may not function
correctly.
Tip
You can view communication preferences (e.g. IP Address you are using, IP
Address of DNS server, etc) while performing communications using your CLIÉ
handheld in which this Wireless LAN card is inserted, show the [Network]
screen of [Preferences]. Select [Option] on the menu, then select [View Log].
US
36
Page 37

Precautions on Use
Handling this Wireless LAN Card
•Do not subject the card to excessive shock or drop it. This may cause
a malfunction.
•Do not use or store this unit in locations subject to:
- extremely high temperature, such as in direct sunlight or near a
heater.
- excessive dust.
- high humidity.
- vibrations.
- poor ventilation.
It may cause a malfunction.
•Do not use the card on an unstable surface.
•Do not put a metal object such as a metal clip etc. inside the card.
•When inserting the card in the CLIÉ handheld, take care not to force
it in the wrong way. It may cause a malfunction.
•When there is a device operating at the 2.4 GHz frequency band
around the CLIÉ handheld, the card and the CLIÉ handheld may not
work correctly.
Condensation
Condensation is a phenomenon that occurs when moisture in the air
turn into drops of water when it comes into contact with a metal plate,
for example. Condensation may occur on the surface or inside the
Wireless LAN Card when you quickly move it from a cold place to a
warm place, when you turn on the heating in the room on a cold,
winter morning. Using the Wireless LAN Card with condensation on
it may cause a malfunction. If condensation occurs on the Wireless
LAN Card, leave it without turning on the power of the CLIÉ
handheld until the condensation disappears.
37
US
Page 38

Specifications
Power source
Powered by CLIÉ handheld
Power consumption
When transmitting: Approx. 940 mW (typ)*
Idle: Approx. 200 mW (typ)*
* At the default setting
(Note: The Wireless LAN card consumes no electricity when the LED
Dimensions
Mass
Maximum communication range
Applied standard
Frequency band
WEP (data encryption)
Modulation method
Operating temperature
1)
Actual range will vary depending on factors such as obstacles between
indicator is off.)
Approx. 1 11/16 × 2 1/8 × 9/32 in. (width/length/thickness)
(42.8 × 52.0 × 6.4 mm)
Approx. 0.6 oz. (16 g)
1)
Indoor: 200 ft. (60 m)
Outdoor: 500 ft. (150 m)
IEEE 802.11b
2.4 GHz band (1 – 11 channels, ISM band)
128-bit/40-bit
DS-SS (in conformity to IEEE 802.11b)
41 ˚F – 95 ˚F (5 ˚C – 35 ˚C)
devices, magnetic fields around a microwave oven, static electricity,
interference, radio wave conditions, reception sensitivity or antenna
performance, or the operating system or software application, etc.
Design and specifications are subject to change without notice.
US
38
Page 39

39
US
Page 40

Pour les clients des Etats-Unis et du Canada :
REMARQUE
Cet équipement a été soumis à essais et s’est avéré conforme aux
restrictions concernant les appareils numériques de classe B,
conformément à la partie 15 des réglementations FCC. Ces restrictions
sont conçues pour fournir une protection raisonnable contre les
interférences nuisibles pour les installations situées en zone
résidentielle.
Cet équipement produit, utilise et peut émettre une énergie de
fréquence radio et peut produire des interférences nuisibles aux
communications radio s’il n’est pas installé et utilisé conformément au
mode d’emploi.
Il n’existe toutefois aucune garantie selon laquelle aucune interférence
ne sera produite avec une installation particulière. Si cet équipement
produit des interférences nuisibles à la réception radio ou de
programmes télévisés, pouvant être constatées en mettant
l’équipement hors puis sous tension, nous encourageons l’utilisateur à
tenter de remédier aux interférences en prenant une ou plusieurs
mesures suivantes :
-Réorientez ou déplacez l’antenne réceptrice.
- Eloignez l’équipement du récepteur.
- Raccordez l’équipement sur une prise secteur fonctionnant sur un
autre circuit que celui sur lequel le récepteur est raccordé.
- Demandez l’assistance d’un revendeur ou d’un technicien radio/TV
expérimenté.
AVERTISSEMENT FCC
Tout changement ou modification non expressément approuvé par la
partie responsable de la conformité risquerait d’annuler la capacité de
l’utilisateur à faire fonctionner cet appareil.
FR
2
Page 41

Déclaration de conformité
Appellation commerciale : SONY
N° du modèle : PEGA-WL110
Responsable : Sony Electronics Inc.
Adresse : 680 Kinderkamack Road, Oradell,
N° de téléphone : 201-930-6972
Cet appareil est conforme à la Section 15 de la réglementation FCC.
Son fonctionnement est sujet aux deux conditions suivantes :
(1) Cet appareil ne doit pas provoquer d’interférences nuisibles et
(2) Cet appareil doit accepter toute interférence reçue, y compris
les interférences pouvant entraîner un mauvais fonctionnement.
NJ 07649 USA
Déclaration FCC d’exposition aux radiations :
Il n’existe aucune étude scientifique démontrant les dangers pour la
santé de l’utilisation d’appareils sans fil à faible puissance. Toutefois,
il n’a pas été prouvé que ces appareils ne présentaient aucune
nocivité. Lors de leur utilisation, les appareils sans fil à faible
puissance émettent des niveaux d’énergie radioélectrique faibles dans
la gamme des micro-ondes. Bien que des niveaux élevés d’énergie
radioélectrique puissent être nocifs (par échauffement des tissus), une
exposition à de faibles niveaux d’énergie radioélectrique ne provoque
aucun effet thermique, ni aucun effet néfaste sur la santé. Aucune
étude sur les expositions à de faibles niveaux d’énergie
radioélectrique n’a jamais mis en évidence un quelconque effet
biologique, et cela même si certains scientifiques ont admis
l’apparition éventuelle de réactions biologiques, sans pour autant le
confirmer à l’aide de recherches supplémentaires. La carte LAN sans
fil (PEGA-WL110) a été soumise à des essais et a été déclarée
conforme aux directives FCC en matière d’exposition à l’énergie
radioélectrique. Lors des essais, il a été démontré que le niveau
maximal du débit d’absorption spécifique était égal à 0,962 W/kg du
corps d’un individu.
Le terme “IC :” placé avant le numéro de certification radio signifie
uniquement que les spécifications techniques canadiennes de
l’industrie ont été respectées.
L’utilisation de ce dispositif est autorisée seulement aux conditions
suivantes: (1) il ne doit pas produire de brouillage et (2) l’utilisateur
du dispositif doit être prêt à accepter tout brouillage radioélectrique
reçu, même si ce brouillage est susceptible de compromettre le
fonctionnement du dispositif.
Continued on next page
3
FR
FR
Page 42

Pour empêcher que cet appareil cause du brouillage au service faisant
l’objet d’une licence, il doit être utilisé à l’intérieur et devrait être placé
loin des fenêtres afin de fournir un écran de blindage maximal. Si le
matériel (ou son antenne d’émission) est installé à l’extérieur, il doit
faire l’objet d’une licence.
Réglementation d’Industrie Canada en matière d’exposition de la
population aux champs radioélectriques
L’installateur du présent matériel radio doit s’assurer que l’antenne
est située ou pointée de manière à ce que cette dernière n’émette pas
de champs radioélectriques supérieurs aux limites specifiées par Santé
Canada pour le grand public; consulter le Code de securité 6,
disponible sur le site Web de Santé Canada, a l’adresse suivante :
www.hc-sc.gc.ca/rpb
Cet appareil numérique de la classe B est conforme à la norme NMB003 du Canada.
Pour les clients en Europe :
Par la présente, Sony Corporation déclare que la presente carte LAN sans
fil est conforme aux exigences essentielles et aux autres dispositions
pertinentes de la directive europeenne 1999/5/CE (R&TTE).
Pour obtenir une copie de la declaration de conformite (DoC) a la directive
R&TTE, rendez-vous a l’adresse URL suivante:
http://www.compliance.sony.de
Dans certains pays, l’utilisation de la carte LAN sans fil est limitée. Avant de
l’utiliser, lisez bien la notice de réglementation LAN sans fil de ce produit.
Avertissements
•
Dans certaines situations ou certains environnements, l’utilisation de la
technologie IEEE 802.11b peut être limitée par le propriétaire d’un immeuble
ou les responsables d’une société. Son utilisation peut, par exemple, être
néfaste dans un avion, un hôpital ou tout autre environnement où il existe
des risques d’interférences nuisibles avec d’autres appareils ou services.
•Si vous n’êtes pas certain des règles en vigueur dans une société ou un
environnement donné concernant l’utilisation de la technologie IEEE
802.11b, nous vous invitons à solliciter une autorisation préalable à son
utilisation.
•
Adressez-vous à votre médecin ou à un fabricant de dispositifs médicaux
individuels (stimulateurs cardiaques, prothèses auditives, etc.) pour
connaître les restrictions quant à l’utilisation de la technologie IEEE 802.11b.
FR
4
Page 43

• Sony, , CLIÉ, , CLIÉ GEAR, , , Jog
Dial et Memory Stick sont des marques commerciales de Sony Corporation.
• Palm OS et HotSync sont des marques déposées de Palm, Inc. ou de ses
filiales. Les logos Palm Desktop et HotSync sont des marques commerciales de
Palm, Inc. ou de ses filiales.
• Microsoft, Windows et Windows NT sont des marques déposées de Microsoft
Corporation aux Etats-Unis et/ou dans d’autres pays.
• Adobe et Adobe Acrobat Reader sont des marques commerciales de Adobe
Systems Incorporated.
• Tous les autres noms de systèmes, de produits et de services sont des marques
commerciales de leurs propriétaires respectifs. Dans ce manuel, les symboles
TM ou ® ne sont pas spécifiés.
Avant d’utiliser le PEGA-WL110, veuillez lire le contrat de licence du logiciel de
l’utilisateur final fourni avec l’appareil.
• Les lois de copyright interdisent la reproduction totale ou partielle du
logiciel ou de son manuel, ainsi que la location du logiciel sans
l’autorisation du détenteur du copyright.
• SONY ne sera en aucun cas responsable de tout dommage financier ou
perte de profits, y compris des réclamations de tiers, survenant suite à
l’utilisation du logiciel fourni avec ce produit.
• Si un problème survient suite à un défaut de fabrication, SONY s’engage à
remplacer l’appareil. Toutefois, SONY se dégage de toute autre
responsabilité.
• Le logiciel fourni avec cet appareil ne peut pas être utilisé avec d’autres
appareils.
• Veuillez noter qu’en raison des efforts continus d’amélioration de la
qualité, les spécifications du logiciel peuvent être modifiées sans préavis.
• Dans le cas de l’utilisation de cet appareil avec un logiciel autre que celui
fourni, l’appareil n’est pas couvert par la garantie.
FR
5
Page 44

Table des matières
Introduction ................................................................................................... 7
Noms des pièces ........................................................................................... 9
Insertion/Retrait de la carte LAN sans fil .............................................. 10
Installation du logiciel ............................................................................... 12
Communication via un point d’accès LAN sans fil (Mode
infrastructure) .......................................................................................... 14
Réglages de base ............................................................................... 14
Réglages avancés .............................................................................. 20
Connexion de votre ordinateur de poche CLIÉ à un réseau
local sans fil..................................................................................... 21
Communication directe entre votre ordinateur de poche CLIÉ et un
autre appareil sur un réseau local sans fil (Mode Ad-Hoc)............... 23
Réglages de base ............................................................................... 23
Connexion de votre ordinateur de poche CLIÉ à un autre
appareil sur un réseau local sans fil ............................................ 30
Réalisation d’une opération HotSync via un réseau avec une carte
LAN sans fil .............................................................................................. 32
Dépannage ...................................................................................................34
Précautions d’utilisation ............................................................................37
Spécifications ...............................................................................................38
FR
6
Page 45

Introduction
Ce produit est une carte LAN sans fil destinée au Sony Personal
Entertainment Organizer (désigné par “ordinateur de poche CLIÉ”
dans le reste de ce document) du système d’exploitation Palm version
5.0 ou ultérieure.
Ce produit est conforme à la norme IEEE 802.11b* et vous permet
d’accéder à Internet sans fil dans des zones où se trouve un point
d’accès LAN sans fil certifié Wi-Fi.
* Certifié Wi-Fi.
Réalisation d’une opération HotSync
Vous pouvez réaliser une opération HotSync via un réseau (c’est-à-
dire une synchronisation des données sans fil) entre votre ordinateur
de poche CLIÉ et un PC. Pour obtenir des informations concernant
l’opération HotSync, reportez-vous au mode d’emploi de votre
ordinateur de poche CLIÉ.
PEGA-WL110 et ordinateur de
poche CLIÉ
PC
Point d’accès LAN sans fil
FR
7
Page 46

Accès à Internet
Lorsque la carte LAN sans fil est installée et configurée, vous pouvez,
via un point d’accès LAN sans fil, accéder à Internet, visiter divers
sites Web ou envoyer et recevoir des e-mails depuis votre ordinateur
de poche CLIÉ.
Internet
PEGA-WL110 et
ordinateur de
poche CLIÉ
Point d’accès LAN sans fil
Remarques
• Pour accéder à Internet via un point d’accès sans fil, vous devez préalablement
souscrire à un abonnement auprès d’un opérateur de télécommunications et
d’un fournisseur de services Internet.
• Il est possible que vous ayez besoin d’un ordinateur pour configurer un réseau
LAN sans fil. Pour obtenir des informations, reportez-vous au mode d’emploi
de votre point d’accès LAN sans fil.
FR
8
Page 47

Noms des pièces
Carte LAN sans fil
Avant
Arrière
Témoin d’alimentation (PWR)
S’allume à la mise sous tension de votre
ordinateur de poche CLIÉ.
Témoin d’établissement de
liaison (LNK)
Clignote lorsque votre ordinateur de
poche CLIÉ initialise la carte LAN sans
fil ou lorsqu’il tente d’établir une
connexion avec un point d’accès LAN
sans fil.
Reste allumé lorsque la connexion au
point d’accès est établie.
Adresse MAC
Cette adresse peut être utilisée par
votre administrateur système.
Autres éléments inclus
CD-ROM (1)
Boîtier rigide (1)
Mode d’emploi (1)
Carte de garantie (1)
Contrat de licence de l’utilisateur final (1)
FR
9
Page 48

Insertion/Retrait de la carte LAN sans fil
Insérez cette carte LAN sans fil dans votre ordinateur
de poche CLIÉ
Insérez la carte LAN sans fil dans l’emplacement prévu de la
communication sans fil de l’ordinateur de poche CLIÉ.
Remarques
• Insérez la carte LAN sans fil jusqu’au bout.
• N’insérez pas la carte LAN sans fil dans le mauvais sens. Si vous essayez de
l’introduire dans le mauvais sens en forçant, vous risquez de l’endommager et
de causer un dysfonctionnement.
• Si l’autonomie de la batterie de l’ordinateur de poche CLIÉ est insuffisante,
vous risquez de ne pas pouvoir utiliser la carte LAN sans fil. Rechargez
entièrement la batterie avant utilisation.
• Si votre ordinateur de poche CLIÉ ne reconnaît pas la carte LAN sans fil après
son insertion, retirez-la et insérez-la de nouveau.
Insérez la carte LAN sans fil
dans l’emplacement jusqu’à
ce qu’elle s’encliquette
complètement dans le
connecteur.
10
FR
Page 49

Retrait de la carte LAN sans fil de votre ordinateur
de poche CLIÉ
Après utilisation, interrompez toute communication, puis retirez la
carte LAN sans fil en la tirant bien droit vers le haut jusqu’à ce qu’elle
sorte.
Lors de l’utilisation de cette carte LAN sans fil avec
un ordinateur de poche CLIÉ de type Flip&Rotate
Ne faites pas pivoter l’écran lorsque la carte LAN sans fil est insérée
dans l’ordinateur de poche CLIÉ. L’écran risque d’appuyer contre la
carte LAN sans fil et de provoquer un dysfonctionnement.
Remarque
Lors de la communication, ne retirez pas la carte LAN sans fil et ne soumettez
pas l’ordinateur de poche CLIÉ à un choc violent.
11
FR
Page 50

Installation du logiciel
Avant d’essayer d’établir des communications LAN sans fil pour la
première fois après avoir inséré la carte LAN sans fil dans votre
ordinateur de poche CLIÉ, vous devez installer l’utilitaire LAN sans
fil sur votre ordinateur de poche CLIÉ. Vous pouvez l’installer à l’aide
du CD-ROM fourni.
Astuce
L’utilitaire LAN sans fil fourni avec votre carte LAN sans fil (PEGA-WL110)
peut également être utilisé avec les modèles PEGA-WL100 et PEGA-WL110.
Si vous utilisez la carte PEGA-WL100, installez également l’utilitaire LAN sans
fil à l’aide du CD-ROM fourni avec la carte LAN sans fil (PEGA-WL110).
Remarque
Avant l’installation, Palm™ Desktop pour CLIÉ doit être installé et une
opération HotSync doit être effectuée. Connectez l’ordinateur de poche CLIÉ à
un ordinateur Windows, à l’aide d’un socle, etc. Pour plus d’informations sur le
mode de connexion de l’ordinateur de poche CLIÉ à l’ordinateur, reportez-vous
au mode d’emploi de votre ordinateur de poche CLIÉ.
1 Procédez à un redémarrage à chaud de votre
ordinateur de poche CLIÉ.
Pour obtenir des informations sur le redémarrage à chaud,
reportez-vous au mode d’emploi de votre ordinateur de poche
CLIÉ.
2 Insérez le CD-ROM fourni dans le lecteur de CD-ROM
de votre ordinateur Windows.
Le logiciel d’installation démarre et l’écran initial apparaît.
Astuce
Si le logiciel d’installation ne démarre pas automatiquement, cliquez deux
fois sur [setup] (setup.exe) sur le CD-ROM.
3 Procédez à l’installation en suivant les instructions du
programme d’installation.
Sur l’écran de sélection du nom de l’utilisateur, sélectionnez un
nom d’utilisateur.
Remarque
Si vous souhaitez utiliser plusieurs ordinateurs de poche CLIÉ, vous devez
installer cet utilitaire sur chaque ordinateur de poche CLIÉ.
FR
12
Page 51

4 Ciquez sur [Done] dans la fenêtre d’installation.
Votre ordinateur est prêt pour l’installation de l’utilitaire LAN
sans fil sur votre ordinateur de poche CLIÉ. Au cours de l’étape
suivante, vous effectuerez une opération HotSync pour procéder à
l’installation.
5 Cliquez sur l’icône de la barre des tâches (zone
d’avertissement) située dans le coin inférieur droit de
l’écran Windows de votre ordinateur.
Vérifiez que [Local USB] est coché dans le menu contextuel
affiché.
Astuce
Si vous ne trouvez pas l’icône dans la barre des tâches (zone
d’avertissement), sélectionnez [Programs] ([All Programs] sous Windows
XP), [Sony Handheld], puis [HotSync Manager] dans le menu [Start] pour
lancer le gestionnaire HotSync.
6 Exécutez une opération HotSync locale sur votre
ordinateur de poche CLIÉ.
L’utilitaire LAN sans fil est installé sur votre ordinateur de poche
CLIÉ.
Remarque
Une partie de cette application logicielle se déploie dans le système de
l’ordinateur de poche CLIÉ. Elle ne peut par conséquent pas être désinstallée.
Après avoir exécuté un redémarrage à froid
Assurez-vous de réinstaller cet utilitaire.
Après un redémarrage à froid, les données de sauvegarde du PC sont
généralement automatiquement restaurées sur votre ordinateur de
poche CLIÉ via l’opération HotSync. Cependant, cet utilitaire restaure
uniquement le fichier de définition lorsqu’une opération HotSync est
réalisée et il ne restaure pas l’utilitaire lui-même. Par conséquent, il est
nécessaire de réinstaller cet utilitaire après un redémarrage à froid.
®
13
FR
Page 52

Communication via un point d’accès
LAN sans fil (Mode infrastructure)
Vous pouvez accéder à Internet via la technologie sans fil ou établir
une connexion avec un autre appareil de communication grâce à un
point d’accès LAN sans fil.
Réglages de base
Avant le réglage
Vous devez tout d’abord saisir deux valeurs pour définir le point d’accès LAN
sans fil utilisé. Vérifiez au préalable les valeurs suivantes.
[NetworkID (SSID)]: également appelé ESS-ID ou nom de réseau.
[WEP (Wired Equivalent Privacy)]: également appelé cryptage.
Pour plus d’informations, renseignez-vous auprès de votre administrateur
système. Si vous disposez d’un point d’accès LAN sans fil pour votre utilisation
personnelle, reportez-vous au mode d’emploi du point d’accès LAN sans fil.
Remarque
La carte LAN sans fil utilise les canaux 1 à 11 (bande de fréquences 2,4 GHz). Si
votre point d’accès LAN sans fil utilise les canaux 12 à 14, il est impossible
d’établir une communication à l’aide de la carte LAN sans fil.
1 Insérez la carte LAN sans fil dans l’emplacement prévu
pour la communication sans fil de votre ordinateur de
poche CLIÉ.
2 Appuyez l’icône [Prefs] de l’écran d’accueil de votre
ordinateur de poche CLIÉ.
L’écran [Preferences] apparaît.
3 Appuyez V dans le coin supérieur droit de l’écran, puis
sélectionnez [Network].
L’écran [Network] apparaît.
FR
14
Page 53

4 Appuyez V dans [Service] et sélectionnez [Wireless
LAN].
5 Appuyez [Details...] dans le coin inférieur gauche de
l’écran.
L’écran [Wireless LAN Setup] apparaît.
6 Appuyez [Create].
Un nouvel écran de saisie [Wireless LAN Setup] apparaît.
Vérifiez que [Infrastructure] est sélectionné (mis en surbrillance)
dans [ConnectMode]. S’il ne l’est pas, appuyez [Infrastructure]
pour le sélectionner.
15
FR
Page 54

Astuce
Effleurer la marque dans le coin supérieur droit de l’écran permet
d’afficher une explication brève des réglages.
7 Saisissez un nom de profil dans [ProfileName].
Spécifiez le nom de votre choix en fonction du nom de l’autre
appareil de communication, du point d’accès LAN sans fil, etc.
8 Saisissez un ID réseau dans [NetworkID (SSID)].
L’ID de réseau (SSID) dépend du point d'accès LAN sans fil
utilisé. Veillez à saisir l’ID de réseau (SSID) spécifiée par votre
point d’accès LAN sans fil.
Remarque
L’ID réseau est sensible à la casse. Pensez-y lorsque vous saisissez un ID réseau.
FR
16
Page 55

9 Sélectionnez le niveau de cryptage dans [WEP].
WEP (niveau de cryptage) est défini en fonction du point d’accès
LAN sans fil que vous utilisez. Assurez-vous de sélectionner le
cryptage utilisé par votre point d’accès LAN sans fil.
Astuce
Si vous sélectionnez [None] dans [WEP], il n’est pas nécessaire de saisir une
touche WEP. Dans ce cas, passez directement à l’étape 11.
10
Saisissez une touche WEP.
La clé WEP est définie en fonction du point d’accès LAN sans fil
que vous utilisez. Veillez à saisir la clé WEP spécifiée par votre
point d’accès LAN sans fil.
b
17
FR
Page 56

Si vous sélectionnez 40/64 bit : chaîne alphanumérique (5
caractères)
Saisissez un mot de passe à 5 caractères composé de lettres (a-z,
A-Z), de chiffres (0-9) et de symboles.
Si vous sélectionnez 40/64 bit : notation hexadécimale (10
chiffres (Hex))
Saisissez un mot de passe à 10 caractères composé de lettres (a-f,
A-F) et de chiffres (0-9).
Si vous sélectionnez 104/128 bit : chaîne alphanumérique (13
caractères)
Saisissez un mot de passe à 13 caractères composé de lettres
(a-z, A-Z), de chiffres (0-9) et de symboles.
Si vous sélectionnez 104/128 bit : notation hexadécimale (26
caractères (Hex))
Saisissez un mot de passe à 26 caractères composé de lettres (a-f,
A-F) et de chiffres (0-9).
Remarque
Lors de la saisie en code ASCII, la touche WEP est sensible à la casse.
Pensez-y lorsque vous saisissez une touche WEP.
Astuces
• La touche WEP est la fonction qui permet de crypter les données qui
doivent être envoyées par ondes radio.
• Selon le fabricant, un nom différent peut être affecté aux touches WEP cidessus.
11
Appuyez [OK].
Les réglages de base sont terminés pour le nom du profil défini à
l’étape 7.
12
Appuyez l’icône Home de votre ordinateur de
poche CLIÉ.
L’écran d’accueil apparaît.
FR
18
Page 57

Modification des réglages
1 Appuyez l‘icône [Prefs]de l‘écran d‘accueil de votre ordinateur
de poche CLIÉ.
L’écran [Preferences] apparaît.
2 Appuyez V dans le coin supérieur droit de l’écran, puis
sélectionnez [Network].
L’écran [Network] apparaît.
3 Appuyez V dans [Service] et sélectionnez [Wireless LAN].
4 Appuyez [Details...] dans le coin inférieur gauche de l’écran.
L’écran [Wireless LAN Setup] apparaît.
5 Appuyez V sous [ProfileName] et sélectionnez le nom de profil
que vous souhaitez modifier.
6 Appuyez [Edit] en bas de l’écran.
L’écran de saisie [Wireless LAN Setup] apparaît.
7 Modifiez les réglages.
8 Appuyez [OK].
9 Appuyez l’icône Home.
L’écran d’accueil apparaît.
Suppression du profil défini
1A l’étape 6 “Modification des réglages” ci-dessus, appuyez
[Delete] en bas de l’écran.
Le profil sélectionné est supprimé.
2 Appuyez [OK].
3 Appuyez l’icône Home.
L’écran d’accueil apparaît.
Remarque
Ne modifiez pas les réglages lorsque la carte LAN sans fil est connectée au point
d’accès LAN sans fil.
19
FR
Page 58

Réglages avancés
Réglage manuel d’un réseau
S’il est nécessaire de définir une adresse IP réseau ou une adresse
DNS, suivez la procédure ci-dessous.
1 Appuyez [Advanced Setup] dans le coin inférieur droit
de l’écran de saisie [Wireless LAN Setup].
2 Appuyez la case [Auto] dans [IP Address] ou [DNS
Address] et décochez-la.
L’écran de saisie de l’adresse IP ou de l’adresse DNS apparaît.
3 Saisissez les adresses nécessaires.
4 Appuyez [OK] lorsque vous avez terminé le réglage.
Désactivation de la mise en veille
1
Appuyez
l’écran de saisie [Wireless LAN Setup].
2 Appuyez la case [Enable] dans [PowerSaveMode] et décochez-la.
La mise en veille est désactivée.
[Advanced Setup] dans le coin inférieur droit de
Astuce
Lorsque les conditions de communication sont mauvaises, vous pouvez
désactiver le mode de mise en veille pour optimiser l’alimentation de la
batterie et obtenir une meilleure communication. Cependant, la durée de
vie de la batterie s’en trouvera écourtée.
En général, le mode de mise en veille est recommandé.
FR
20
Page 59

Connexion de votre ordinateur de poche CLIÉ à un
réseau local sans fil
1 Insérez la carte LAN sans fil dans l’emplacement prévu
pour la communication sans fil de votre ordinateur de
poche CLIÉ.
2 Appuyez l’icône [Prefs] de l’écran d’accueil de votre
ordinateur de poche CLIÉ.
L’écran [Preferences] apparaît.
3 Appuyez V dans le coin supérieur droit de l’écran, puis
sélectionnez [Network].
L’écran [Network] apparaît.
4 Appuyez V de [Service] et sélectionnez [Wireless LAN].
Astuce
Si vous n’avez sélectionné qu’un seul profil, passez à l’étape 8.
21
FR
Page 60

5 Appuyez [Details...] dans le coin inférieur gauche de
l’écran.
L’écran [Wireless LAN Setup] apparaît.
6 Appuyez V sous [Profile Name] et sélectionnez le nom
de profil que vous souhaitez utiliser.
7 Appuyez [OK].
L’écran [Preferences] apparaît à nouveau.
8 Appuyez [Connect] en bas de l’écran.
Votre ordinateur de poche CLIÉ se connecte à un réseau local sans
fil.
Une fois la connexion établie, lancez l’application souhaitée.
FR
22
Page 61

Communication directe entre votre
ordinateur de poche CLIÉ et un autre
appareil sur un réseau local sans fil
(Mode Ad-Hoc)
Votre ordinateur de poche CLIÉ peut communiquer directement avec
un autre appareil sur un réseau local sans fil sans utiliser de point
d’accès LAN sans fil.
Les réglages du mode Ad-hoc et de ses communications requièrent une bonne
connaissance du réseau.
Réglages de base
1 Insérez la carte LAN sans fil dans l’emplacement prévu
pour la communication sans fil de votre ordinateur de
poche CLIÉ.
2 Appuyez l’icône [Prefs] de l’écran d’accueil de votre
ordinateur de poche CLIÉ.
L’écran [Preferences] apparaît.
3 Appuyez V dans le coin supérieur droit de l’écran, puis
sélectionnez [Network].
L’écran [Network] apparaît.
4 Appuyez V de [Service] et sélectionnez [Wireless LAN].
23
FR
Page 62

5 Appuyez [Details...] dans le coin inférieur gauche de
l’écran.
L’écran [Wireless LAN Setup] apparaît.
6 Appuyez [Create].
Un nouvel écran de saisie [Wireless LAN Setup] apparaît.
Astuce
La marque dans le coin supérieur droit de l’écran permet d’afficher une
explication brève des réglages.
7 Saisissez un nom de profil dans [ProfileName].
Spécifiez le nom de votre choix en fonction du nom de l’autre
appareil de communication, du point d’accès LAN sans fil, etc.
24
FR
Page 63

8 Saisissez un ID réseau dans [NetworkID (SSID)].
Entrez la chaîne alphanumérique de votre choix. Le même ID
réseau (SSID) doit être saisi sur votre ordinateur de poche CLIÉ et
sur l’autre appareil de communication.
9 Sélectionnez le niveau de cryptage dans [WEP].
Veillez à sélectionner le même niveau de cryptage pour votre
ordinateur de poche CLIÉ et l’autre appareil de communication.
Astuce
Si vous sélectionnez [None] dans [WEP], il n’est pas nécessaire de saisir une
touche WEP. Dans ce cas, passez directement à l’étape 11.
25
FR
Page 64

10
Saisissez une touche WEP.
Assurez-vous de saisir la même touche WEP sur votre ordinateur
de poche CLIÉ et sur l’autre appareil de communication.
Pour plus d’informations sur la touche WEP, reportez-vous aux
pages 17-18.
b
11
Appuyez [Adhoc] dans [ConnectMode].
Le mode Ad-hoc est sélectionné.
26
FR
Page 65

12
Appuyez V dans [ch] sous [Adhoc], puis sélectionnez un
canal.
Assurez-vous de sélectionner le même canal pour votre
ordinateur de poche CLIÉ et l’autre appareil de communication.
Sélectionnez un canal compris entre 1 et 11.
13
Appuyez [Advanced Setup] dans le coin inférieur droit
de l’écran.
14
Appuyez la case [Auto] dans [IP Address] et décochezla.
L’écran de saisie de l’adresse IP apparaît.
Remarque
Le mode Ad-hoc peut ne pas être établi si “Auto” est coché.
La configuration automatique d’une adresse IP est possible uniquement si
le PC dispose du protocole DHCP et partage une connexion Internet. La
plupart du temps, l’utilisateur doit saisir une adresse IP statique sur
l’ordinateur de poche CLIÉ pour le mode Ad-hoc.
27
FR
Page 66

15
Saisissez une adresse IP et un masque de sous-réseau.
Saisissez des adresses IP différentes pour votre ordinateur de
poche CLIÉ et l’autre appareil de communication.
Saisissez le même masque de sous-réseau pour votre ordinateur
de poche CLIÉ et l’autre appareil de communication.
(Exemple)
Adresse IP Ordinateur de poche CLIÉ : 192.168.0.1
Masque de sous-réseau Ordinateur de poche CLIÉ/autre
appareil : 255.255.255.0
Astuce
Saisissez une adresse passerelle si nécessaire. S’il est nécessaire de saisir une
adresse DNS, appuyez et cochez la case [Auto] dans [DNS Address] avant
de saisir l’adresse DNS.
16
Appuyez [OK].
L’écran [Wireless LAN Setup] apparaît.
Autre appareil : 192.168.0.2
Remarque
L’utilisateur doit trouver le masque de sousréseau du PC auquel il souhaite se connecter.
Procédez comme suit pour trouver un
masque de sous-réseau sur votre PC.
Windows 98 et Windows ME :
Dans [Start] c [Run...] c saisissez ‘winipcfg’
c la boîte de dialogue [IP configuration]
apparaît c vérifiez l’adresse IP et le masque
de sous-réseau.
Windows 2000 et Windows XP :
Dans [Start] c [Run...] c saisissez ‘cmd’ c
saisissez ‘ipconfig/all’ c vérifiez l’adresse IP
et le masque de sous-réseau.
17
Appuyez [OK].
Les réglages sont terminés pour le nom du profil défini à l’étape 7.
18
Appuyez l’icône Home sur votre ordinateur de
poche CLIÉ.
L’écran d’accueil apparaît.
FR
28
Page 67

Modification des réglages
1 Appuyez l’icône [Prefs] de l’écran d’accueil de votre ordinateur
de poche CLIÉ.
L’écran [Preferences] apparaît.
2 Appuyez V dans le coin supérieur droit de l’écran, puis
sélectionnez [Network].
L’écran [Network] apparaît.
3 Appuyez V dans de [Service] et sélectionnez [Wireless LAN].
4 Appuyez [Details...] dans le coin inférieur gauche de l’écran.
L’écran [Wireless LAN Setup] apparaît.
5 Appuyez V sous [ProfileName] et sélectionnez le nom de profil
que vous souhaitez modifier.
6 Appuyez [Edit] en bas de l’écran.
L’écran de saisie [Wireless LAN Setup] apparaît.
7 Modifiez les réglages.
8 Appuyez [OK].
9 Appuyez l’icône Home.
L’écran d’accueil apparaît.
Suppression du profil défini
1A l’étape 6 “Modification des réglages” ci-dessus, appuyez
[Delete] en bas de l’écran.
La fenêtre de dialogue de confirmation [Delete Profile] apparaît.
2 Appuyez [OK] pour confirmer la suppression ou [Cancel] pour
l’annuler.
3 Appuyez l’icône Home.
L’écran d’accueil apparaît.
Remarque
Ne modifiez pas les réglages lorsque la carte LAN sans fil est connectée au point
d’accès LAN sans fil.
29
FR
Page 68

Connexion de votre ordinateur de poche CLIÉ à un
autre appareil sur un réseau local sans fil
1 Insérez la carte LAN sans fil dans l’emplacement prévu
pour la communication sans fil de votre ordinateur de
poche CLIÉ compatible.
2 Appuyez l’icône [Prefs] de l’écran d’accueil de votre
ordinateur de poche CLIÉ.
L’écran [Preferences] apparaît.
3 Appuyez V dans le coin supérieur droit de l’écran, puis
sélectionnez [Network].
4 Appuyez V dans [Service] et sélectionnez [Wireless
LAN].
Astuce
Si vous n’avez sélectionné qu’un seul profil, passez à l’étape 8.
30
FR
Page 69

5 Appuyez [Details...] dans le coin inférieur gauche de
l’écran.
L’écran [Wireless LAN Setup] apparaît.
6 Appuyez V sous [Profile Name] et sélectionnez le nom
de profil que vous souhaitez utiliser.
7 Appuyez [OK].
L’écran [Preferences] apparaît à nouveau.
8 Appuyez [Connect] en bas de l’écran.
Votre ordinateur de poche CLIÉ se connecte à un réseau local sans
fil.
Une fois la connexion établie, lancez l’application souhaitée.
Remarque
En mode Ad-hoc, votre ordinateur de poche CLIÉ attend une réaction de la part
de l’appareil sélectionné. Si l’appareil sélectionné se trouve hors de la zone de
connexion ou si l’un des réglages ci-dessus est incorrect (par exemple, la
configuration de l’adresse IP, de l’ID de réseau (SSID) ou WEP), [Connected]
apparaît sur l’écran de votre ordinateur de poche CLIÉ.
31
FR
Page 70

Réalisation d’une opération HotSync via
un réseau avec une carte LAN sans fil
Cette carte LAN sans fil peut être utilisée de plusieurs façons. Par
exemple, vous pouvez réaliser une opération HotSync avec un
ordinateur Windows via un réseau local sans fil. Suivez les
procédures ci-dessous.
Préparation de votre ordinateur
1 Cliquez sur l’icône dans le coin inférieur droit de la barre des
tâches Windows (zone d’avertissement), puis sélectionnez
[Network] dans le menu raccourci.
2 Cliquez de nouveau sur l’icône de la barre des tâches
Windows (zone d’avertissement), puis sélectionnez [Setup]
dans le menu de raccourci.
L’écran [Setup] apparaît.
3 Cliquez sur l’onglet [Réseau], puis cochez la case située à côté
du nom d’utilisateur pour HotSync.
4 Cliquez sur [paramètres TCP/IP], puis saisissez un masque de
sous-réseau.
5 Cliquez sur [OK].
6 Connectez votre ordinateur de poche CLIÉ à votre ordinateur et
réalisez une opération HotSync USB locale.
Les informations de l’ordinateur sont transférées sur votre
ordinateur de poche CLIÉ.
Lorsque vous réalisez une opération HotSync via un réseau local
sans fil, votre ordinateur de poche CLIÉ identifie l’ordinateur en
fonction des informations transférées.
Préparation de votre ordinateur de poche CLIÉ
Exécutez les étapes ci-dessous pour configurer votre ordinateur de
poche CLIÉ pour une opération HotSync via un réseau local sans fil.
1 Sélectionnez [Wireless LAN] dans [Service] sur l’écran [Network]
de [Preferences], puis sélectionnez un nom de profil pour une
opération HotSync sur l’écran [Wireless LAN details].
Pour plus d’informations, reportez-vous aux étapes 1 à 6 de la
section “Connexion de votre ordinateur de poche CLIÉ à un réseau
local sans fil” pages 21 et 22.
FR
32
Page 71

2 Faites tourner le navigateur Jog Dial™ pour sélectionner
HotSync et appuyez sur le navigateur Jog Dial™ dans l’écran
Application Launcher.
L’écran [HotSync] apparaît.
Vous pouvez également appuyer l’icône [HotSync] pour afficher
l’écran HotSync.
3 Appuyez l’icône du menu et appuyez [Primary PC Setup]
dans le menu [Option].
4 Vérifiez que les données saisies dans [Primary PC Address] et
[Subnet Mask(optional)] sont correctes, puis appuyez [OK].
5 Appuyez l’icône du menu , puis [Modem Sync Prefs] dans le
menu [Option].
6 Appuyez [Network], puis [OK].
7 Lorsque l’écran HotSync apparaît, appuyez [Modem], puis
[Select Service].
8 Appuyez V dans [Service], sélectionnez [Wireless LAN], puis
appuyez [Done].
Astuce
Il n’est pas nécessaire de saisir un numéro de téléphone dans [Enter phone #].
Remarque
Il est également nécessaire de sélectionner [Wireless LAN] dans [Service] sur
l’écran [Network] de [Preferences] qui peut être lancé à partir de l’écran
d’accueil.
Réalisation d’une opération HotSync
Une fois la préparation de votre ordinateur de poche CLIÉ et de votre
ordinateur terminée, effleurez l’icône [HotSync] sur l’écran [HotSync].
Votre ordinateur de poche CLIÉ se connecte automatiquement au
réseau et démarre une opération HotSync.
Lorsque la communication est impossible
Lors de l’exécution de l’étape 3 ci-dessus, effacez [Primary PC Name].
33
FR
Page 72

Dépannage
En cas de problème, par exemple, si la communication est impossible
ou si l’appareil ne fonctionne pas normalement, procédez à la
vérification des points indiqués dans ce guide de dépannage.
Visitez le site Internet d’assistance de Sony CLIÉ :
Clients aux Etats-Unis et au Canada :
http://www.ita.sel.sony.com/support/clie/access/
Clients en Europe :
http://www.clie-link.com/
Clients de la zone Asie-Pacifique et du Mexique :
http://vaio-online.sony.com/clie/
Si le problème persiste, contactez le revendeur Sony auprès duquel
vous avez acheté ce produit ou un représentant Sony de votre région.
Symptôme
Votre ordinateur de
poche CLIÉ ne reconnaît
pas cette carte LAN sans
fil.
(Même si votre
ordinateur de poche
CLIÉ a établi la
connexion, le témoin de
la carte LAN sans fil ne
clignote pas.)
Vous ne pouvez pas
connecter votre
ordinateur de poche
CLIÉ à un point d’accès
LAN sans fil.
FR
34
Cause/remède
p Appuyez sur l’icône [CF Utility] sur l’écran
d’accueil de votre ordinateur de poche CLIÉ,
puis vérifiez si les informations relatives à la
carte sont correctes et procédez comme suit.
• Retirez la carte LAN sans fil de votre
ordinateur de poche CLIÉ, puis insérez-la de
nouveau.
• L’utilitaire LAN sans fil de cette carte
(PEGA-WL110) n’est pas installé. Installez-le
à l’aide du CD-ROM fourni. Pour obtenir
davantage d’informations, consultez la
section “ Installation du logiciel ” à la
page 12.
Le point d’accès LAN sans fil se déconnecte.
p Mettez le point d’accès LAN sans fil sous
tension.
Un service autre que le service LAN sans fil
est sélectionné dans les préférences réseau.
p Sélectionnez [Wireless LAN] dans [Service].
Les réglages du profil sont incorrects.
p Corrigez les réglages de l’ID réseau (SSID),
de la clé WEP, etc. Vérifiez également les
réglages du point d’accès LAN sans fil.
Page 73

Symptôme
Vous ne pouvez pas
connecter votre ordinateur
de poche CLIÉ à un point
d’accès LAN sans fil.
Vous avez oublié une
touche WEP (cryptage).
Impossible d’accéder à
Internet.
Impossible d’envoyer ou
de recevoir des e-mails.
Cause/remède
Il est possible qu’un obstacle interfère avec les
ondes radio (par ex., une plaque métallique, un
bloc de béton, de l’eau) entre votre ordinateur de
poche CLIÉ et le point d’accès LAN sans fil.
p Déplacez votre ordinateur de poche CLIÉ et/ou
le point d’accès LAN sans fil.
p Désactivez le mode d’économie d’énergie. Pour
obtenir davantage d’informations, consultez la
section “ Réglages avancés ” à la page 20.
Le canal du point d’accès LAN sans fil n’est pas
défini entre 1 et 11.
p Modifiez le réglage du canal du point d’accès
LAN sans fil.
Un autre appareil, à proximité de votre
ordinateur de poche CLIÉ, fonctionne également
sur la bande de fréquences 2,4 GHz (four à
micro-ondes, appareil compatible Bluetooth,
etc.).
p Mettez cet appareil hors tension ou éloignez-
les l’un de l’autre.
p Redéfinissez la clé WEP (cryptage) du point
d’accès LAN sans fil. Pour obtenir des
informations plus détaillées, reportez-vous au
mode d’emploi du point d’accès LAN sans fil.
Le point d’accès LAN sans fil que vous utilisez
n’est pas connecté à Internet.
p Les réglages du point d’accès LAN sans fil à
Internet sont incorrects. Corrigez ces réglages
en suivant le mode d’emploi du point d’accès
LAN sans fil.
Avec des dispositifs de sécurité réseau, tels
qu’un pare-feu, l’accès à Internet peut vous être
refusé.
p Pour obtenir davantage d’informations sur la
sécurité de votre réseau, renseignez-vous
auprès de votre administrateur système.
p Vérifiez les réglages de votre messagerie
électronique. Pour obtenir des informations sur
la configuration de votre logiciel de messagerie,
consultez son mode d’emploi.
35
FR
Page 74

Symptôme
Impossible de parcourir
des pages d’accueil.
Le transfert de données
est lent.
Impossible de réaliser
une opération HotSync.
Cause/remède
p Vérifiez les réglages de votre navigateur
Web.
Pour obtenir des informations sur la
configuration de votre navigateur Web,
consultez son mode d’emploi.
D’autres points d’accès LAN sans fil
interfèrent avec la communication.
p Modifiez le numéro du canal du point
d’accès LAN sans fil que vous utilisez. Pour
obtenir des informations plus détaillées sur
la modification de ce réglage, reportez-vous
au mode d’emploi du point d’accès LAN
sans fil.
Le point d’accès LAN sans fil est très
sollicité.
p Patientez quelques instants et essayez à
nouveau d’y accéder.
Il est possible qu’un obstacle interfère avec
les ondes radio (par ex., une plaque
métallique, un bloc de béton, de l’eau) entre
votre ordinateur de poche CLIÉ et le point
d’accès LAN sans fil.
p Déplacez votre ordinateur de poche CLIÉ
et/ou le point d’accès LAN sans fil.
p Désactivez le mode d’économie d’énergie.
Pour obtenir davantage d’informations,
consultez la section “ Réglages avancés ” à la
page 20.
p Vérifiez les réglages HotSync.
Pour obtenir davantage d’informations sur
la modification de ce réglage, reportez-vous
au mode d’emploi fourni avec votre
ordinateur de poche CLIÉ.
En outre, si votre ordinateur est équipé d’un
pare-feu, il est possible que l’opération
HotSync ne fonctionne pas correctement.
Astuce
Lors d’une communication à l’aide de votre ordinateur de poche CLIÉ équipé
de sa carte LAN sans fil, vous pouvez visualiser les préférences réseau (par ex.,
l’adresse IP utilisée, l’adresse IP du serveur DNS, etc.). Cliquez sur [Network]
dans l’écran [Preferences], puis sélectionnez [Option] et [View Log] dans le
menu.
FR
36
Page 75

Précautions d’utilisation
Manipulation de la carte LAN sans fil
•Ne soumettez pas la carte à des chocs violents et ne la faites pas
tomber. Ceci pourrait entraîner un dysfonctionnement de l’appareil.
•N’utilisez pas ou ne rangez pas cet appareil dans des endroits :
- soumis à des températures extrêmement élevées, comme au
rayonnement direct du soleil ou à proximité d’un chauffage
- exposés à une poussière excessive
- extrêmement humides
- soumis à des vibrations
- mal aérés.
Ceci pourrait entraîner un dysfonctionnement de l’appareil.
•N’utilisez pas la carte sur une surface instable.
•Ne placez pas d’objet métallique tel qu’un trombone, etc. dans cette
carte.
•Lorsque vous insérez cette carte dans l’ordinateur de poche CLIÉ,
veillez à ne pas forcer en l’insérant dans le mauvais sens. Ceci
pourrait entraîner un dysfonctionnement de l’appareil.
•Si un appareil fonctionne à une bande de fréquences de 2,4 GHz à
proximité de l’ordinateur de poche CLIÉ, la carte et l’ordinateur de
poche CLIÉ risquent de ne pas fonctionner correctement.
Condensation
La condensation est le phénomène qui transforme l’humidité de l’air
en gouttelettes d’eau au contact d’une plaque métallique etc. De la
condensation peut se former à la surface ou à l’intérieur de cette carte
LAN sans fil si vous la transportez directement d’un endroit froid à
un endroit chaud ou lorsque vous allumez le chauffage d’une pièce
froide en hiver. L’utilisation de cette carte LAN sans fil en présence de
condensation peut entraîner un dysfonctionnement. Si de la
condensation se forme sur cette carte LAN sans fil, ne mettez pas
l’ordinateur de poche CLIÉ sous tension tant que la condensation n’a
pas disparu.
37
FR
Page 76

Spécifications
Alimentation
Alimenté via l’ordinateur de poche CLIÉ
Consommation électrique
Lors de la transmission : environ 940 mW (typ)*
Au repos : environ 200 mW (typ)*
* Réglage par défaut
(Remarque : La carte LAN sans fil ne consomme pas d’électricité lorsque le
Dimensions
Environ 42,8 × 52,0 × 6,4 mm (largeur/longueur/épaisseur)
(Environ 1 11/16 × 2 1/8 × 9/32 pouces)
Poids
Environ 16 g (0,6 oz)
Portée maximale des communications
A l’intérieur : 60 m (200 ft.)
A l’extérieur : 150 m (500 ft.)
Norme appliquée
IEEE 802.11b
Bande de fréquences
Bande de 2,4 GHz (canaux 1 à 11, bande ISM)
WEP (cryptage de données)
128-bit/40-bit
Méthode de modulation
DS-SS (en conformité avec la norme IEEE 802.11b)
Température de fonctionnement
5 °C à 35 °C (41 °F à 95 °F)
1)
La portée réelle varie selon divers facteurs, en fonction par exemple des
obstacles entre les appareils, des champs magnétiques à proximité d’un four à
micro-ondes, de l’électricité statique, des interférences, de la qualité des ondes
radio, de la sensibilité de réception ou des performances de l’antenne, du
système d’exploitation ou du logiciel utilisé, etc.
témoin LED est éteint.)
1)
La conception et les spécifications sont sujettes à modification sans
préavis.
FR
38
Page 77

39
FR
Page 78

40
FR
Page 79

41
FR
Page 80

Customer Support
For the latest support information,
check our official Sony CLIÉ website
Customers in the U.S.A. and Canada:
http://www.ita.sel.sony.com/support/clie/access/
Customers in Europe:
http://www.clie-link.com/
Customers in Asia-Pacific and Mexico:
http://vaio-online.sony.com/clie/
Printed on 100% recycled paper using
VOC (Volatile Organic Compound)-free
vegetable oil based ink.
Printed in Japan
 Loading...
Loading...