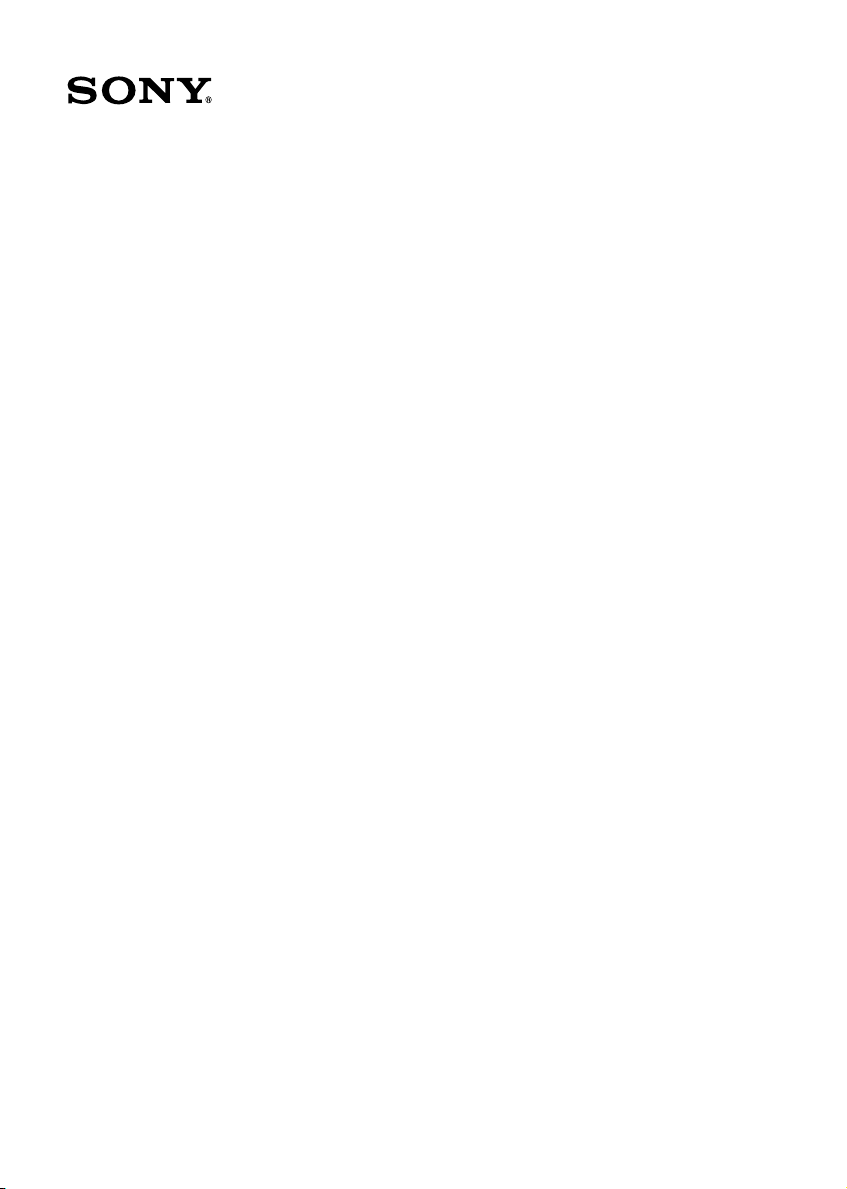
Guía del Usuario de la
Computadoramputadora
VAIO Digital Studio™Digital Studio™
PCV-RX83M / PCV-RX84M / PCV-RX85M
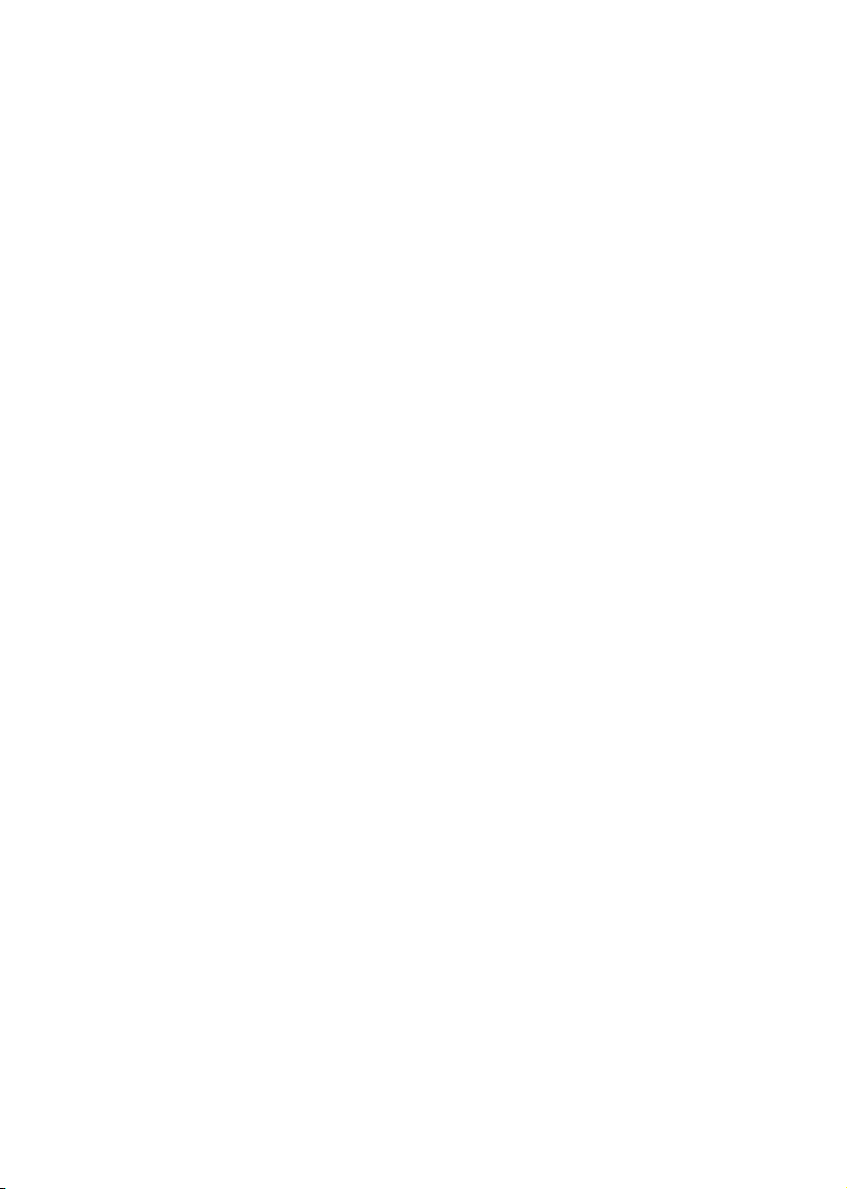
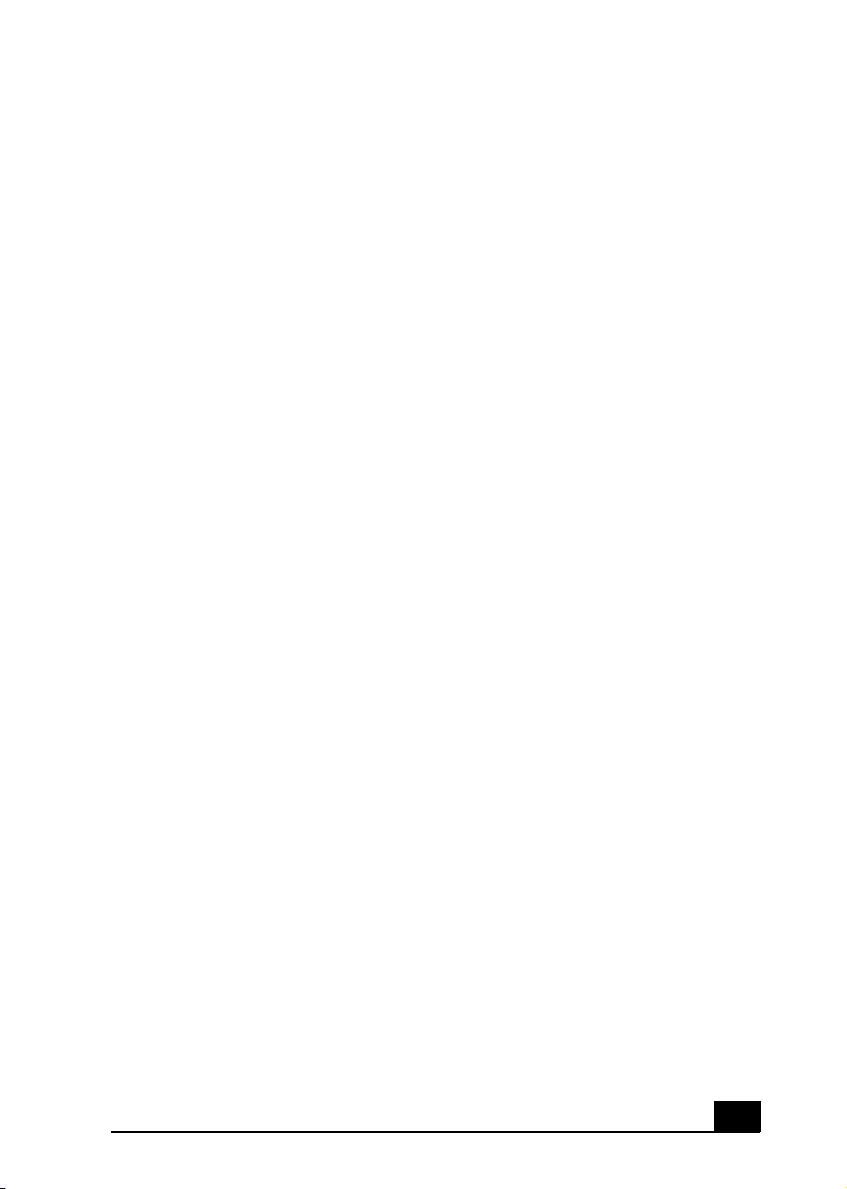
Contenido
Bienvenido...................................................5
Configuración de la
computadora VAIO......................................7
Acerca de las particiones
de la unidad de disco duro...........................................8
Compatibilidad con i.LINK.........................................9
VAIO Action Setup...................................................10
Modificación del aspecto
de las ventanas del software de Sony........................12
Uso de la ranura para soporte Memory Stick............13
Acerca del software
preinstalado en su computadora.............15
Descripción general de las
aplicaciones de software preinstaladas......................16
CD de recuperación del
sistema y de las aplicaciones ..................21
Uso de los CD de recuperación del sistema ..............22
Uso de los CD de recuperación de aplicaciones .......25
3
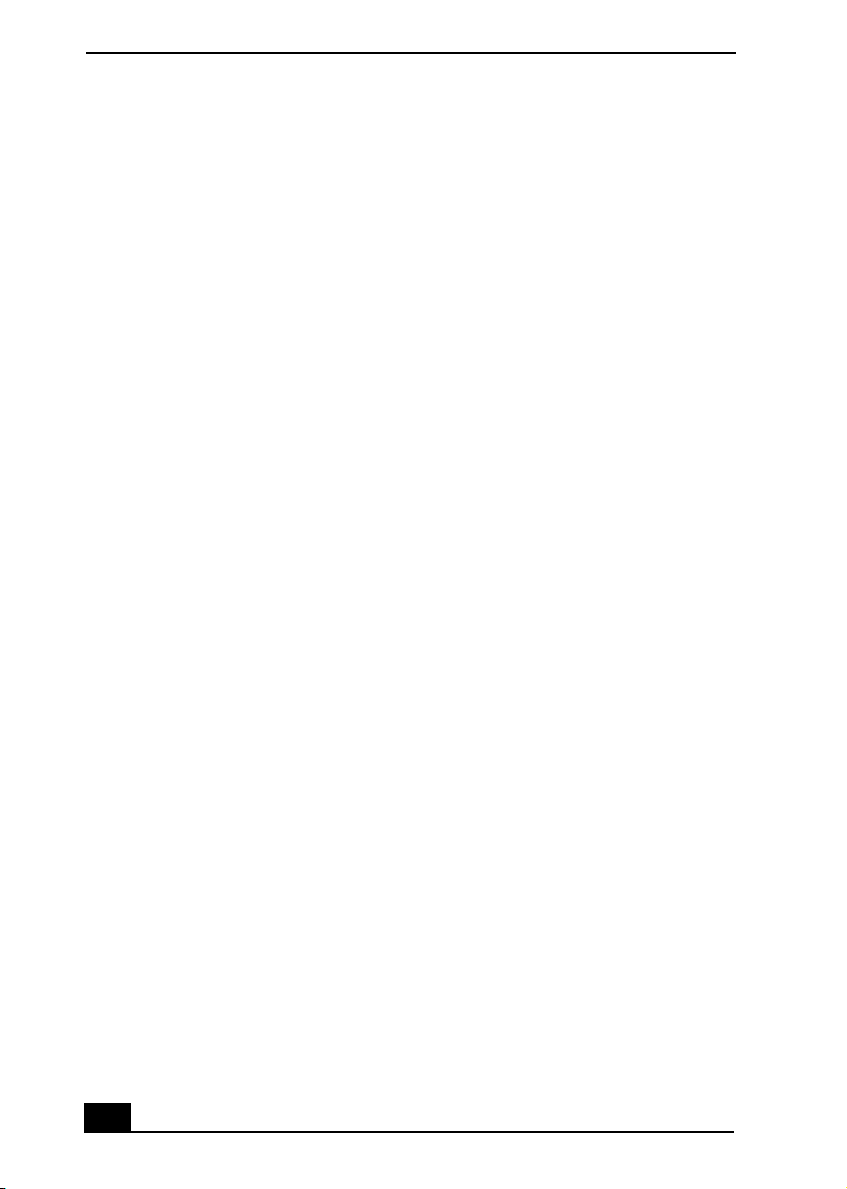
Guía del Usuario de la Computadora VAIO Digital Studio
Resolución de problemas ........................29
Acerca de las funciones
de la computadora VAIO.......................................... 30
Acerca del software ..................................................34
Acerca del uso de unidades ópticas digitales............37
Acerca de los altavoces.............................................41
Acerca del módem .................................................... 42
Acerca del micrófono................................................ 44
Acerca del mouse y del teclado ................................45
Acerca del uso de dispositivos periféricos................47
Notas acerca del uso ................................49
Acerca del botón de encendido................................. 50
Acerca de cómo desechar la batería de litio..............51
Acerca de los cuidados del equipo............................52
Acerca de la actualización del sistema .....................54
Acerca de los cuidados del monitor (pantalla).......... 55
Acerca de los soportes DVD, CD y disquetes .......... 56
Opciones de asistencia técnica...............57
Ayuda y asistencia técnica inmediatas...................... 58
Ayuda y asistencia técnica del software ................... 60
Cómo comunicarse con Sony
para obtener ayuda y asistencia ................................62
Aviso...........................................................65
Índice..........................................................71
4
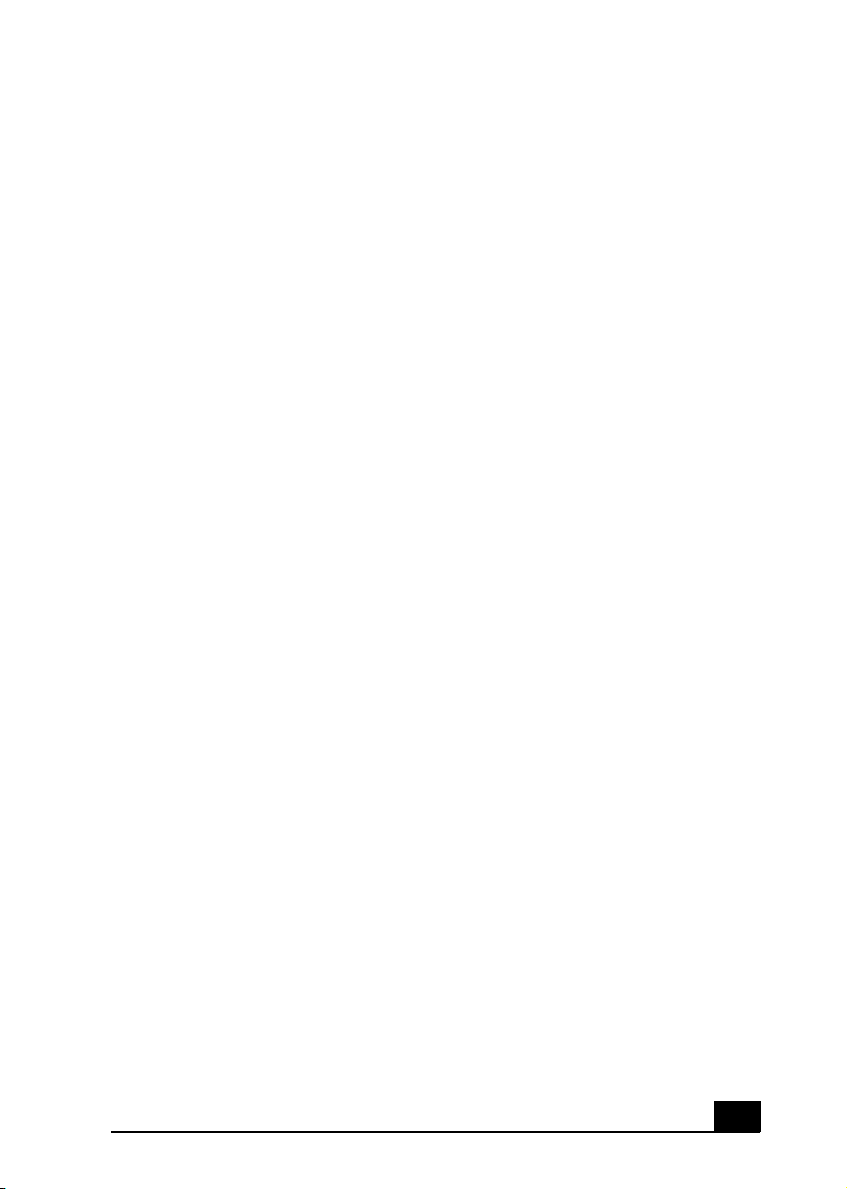
Bienvenido
¡Gracias por comprar una computadora Sony VAIO®! Ahora tiene un
nuevo equipo que combina a la perfección la alta tecnología con una
gran versatilidad y sencillez de uso. La información contenida en esta
documentación ha sido diseñada como una ayuda para que usted se
familiarice con el hardware y el software que incluye el sistema.
5
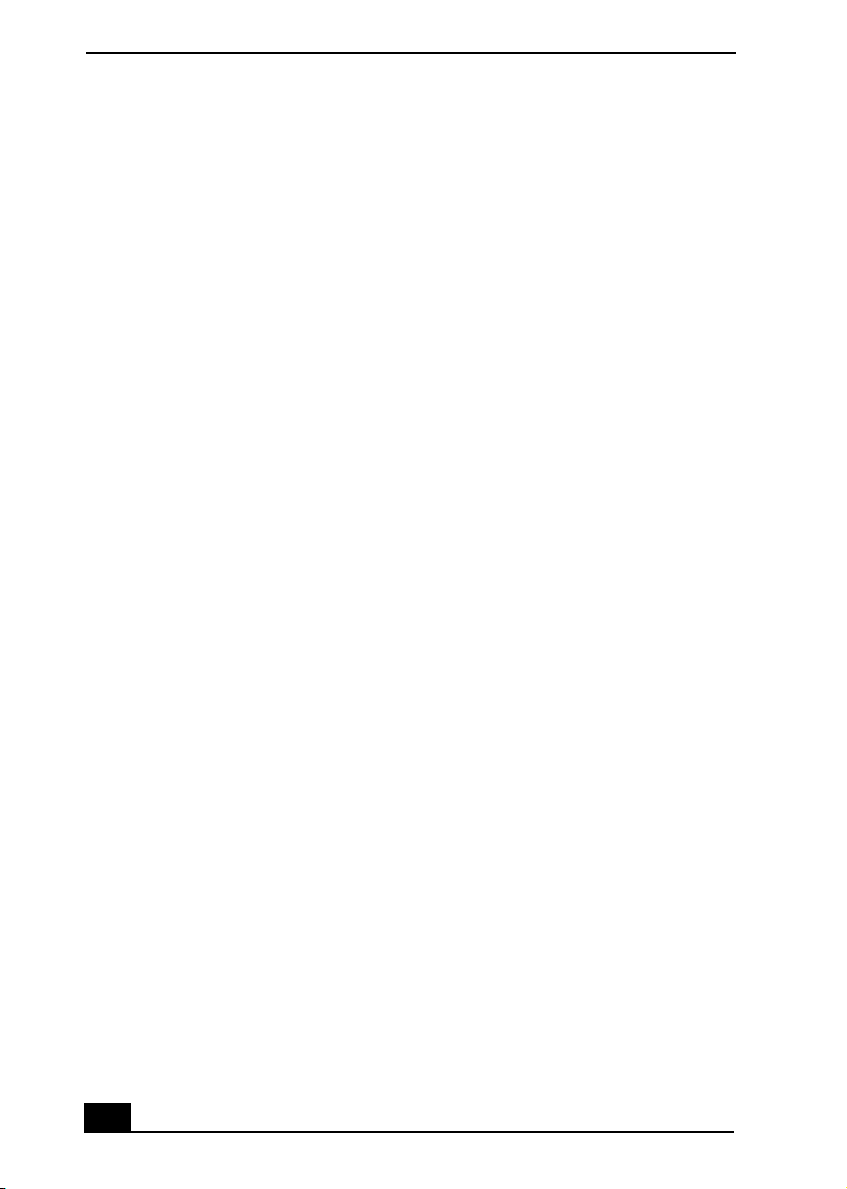
Guía del Usuario de la Computadora VAIO Digital Studio
6
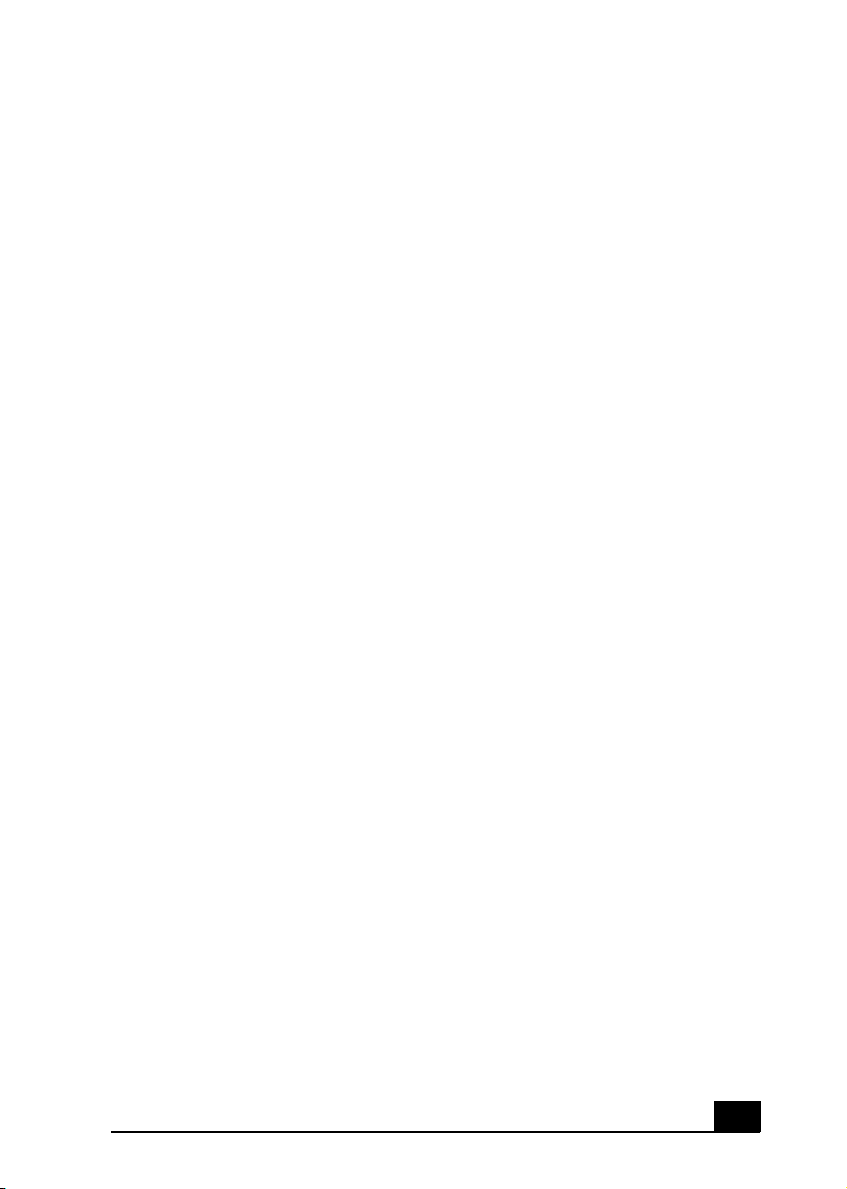
Configuración de la
computadora VAIO
Esta sección proporciona información básica sobre la gestión del
rendimiento del disco duro de la computadora, el uso de dispositivos
i.LINK, los soportes Memory Stick, tarjetas de PC y la modificación de
las configuraciones predeterminadas. Puede que su computadora no
venga equipada con todas las características de hardware mencionadas
en esta sección, pues esto depende de la configuración del sistema que
usted adquirió. Consulte la hoja de especificaciones para ver la
configuración de hardware específica de su computadora.
7
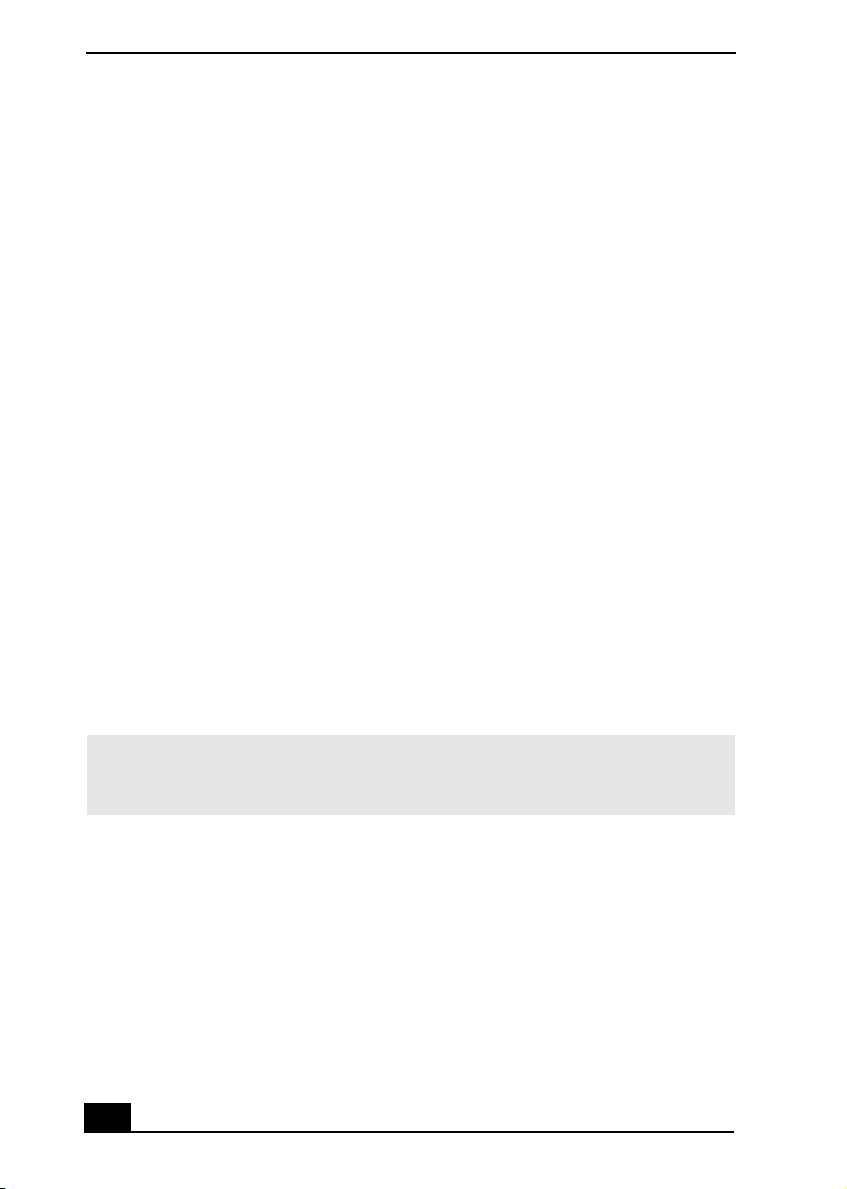
Guía del Usuario de la Computadora VAIO Digital Studio
Acerca de las particiones
de la unidad de disco duro
Para aumentar el rendimiento de las aplicaciones de imagen y sonido de Sony, el
formato aplicado al disco duro de su sistema incluye dos particiones, C y D.
Algunas aplicaciones Sony guardan los archivos en la partición D. Esto impide
que las capturas de vídeo grandes consuman el espacio disponible en la
partición C.
Para mantener el rendimiento del sistema en un nivel óptimo, es recomendable
desfragmentar la partición D del disco duro periódicamente.
Desfragmentación de la unidad de disco duro
Si detecta que faltan imágenes durante la grabación de vídeos digitales en el
disco duro, quizá convenga realizar una desfragmentación.
1 Desactive el salvapantallas y cierre todas las aplicaciones que tenga abiertas.
2 Haga clic en Inicio en la barra de tareas de Windows®, y seleccione Tod os
los programas.
3 Coloque el puntero sobre Accesorios, después sobre Herramientas del
sistema, y a continuación seleccione Desfragmentador de disco.
Se abrirá el cuadro de diálogo Desfragmentador de disco.
4 Seleccione Acción en la barra de menú y haga clic en Analizar.
✍ Es posible que la desfragmentación tarde mucho tiempo, dependiendo de la
utilización y la capacidad de almacenamiento de datos de la unidad o unidades de
disco duro.
8
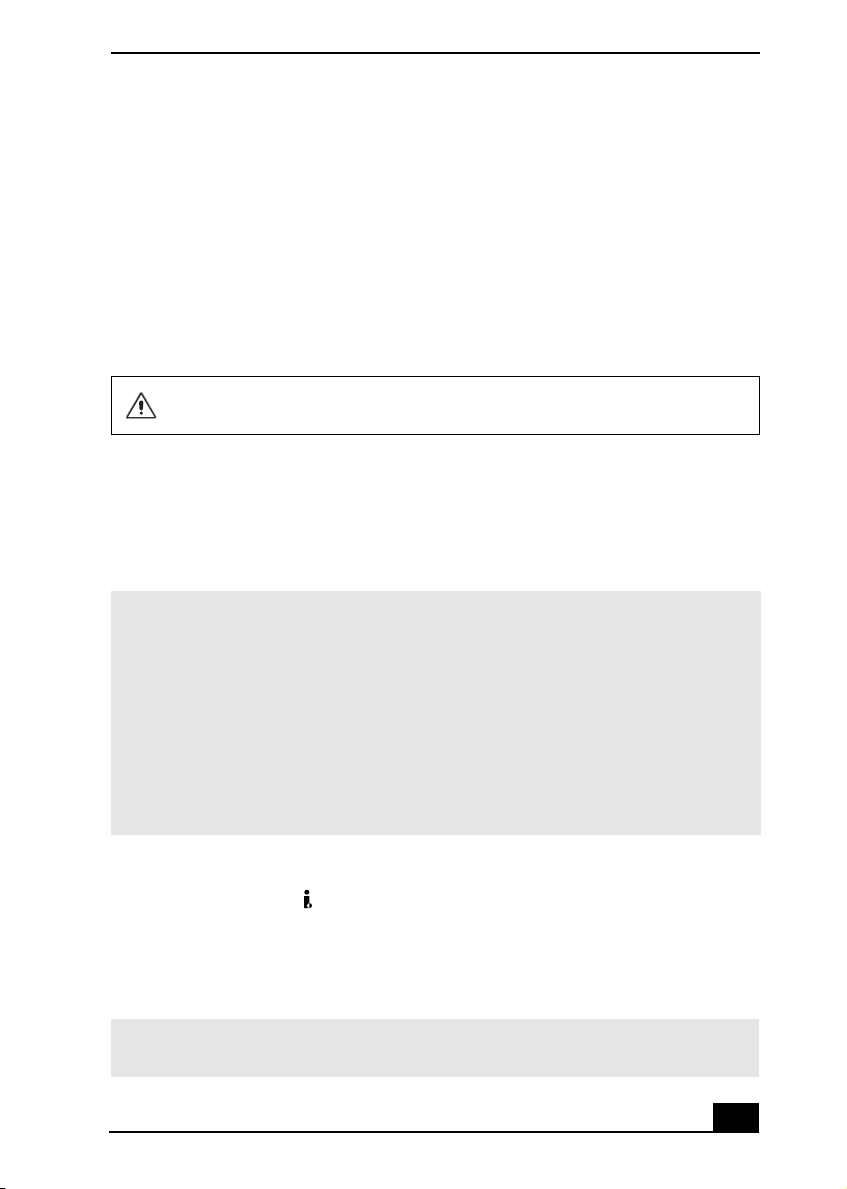
Compatibilidad con i.LINK
Compatibilidad con i.LINK
Su computadora VAIO® puede venir equipada con un puerto i.LINK de cuatro o
de seis patillas, pues esto depende de la configuración de sistema adquirido. Un
puerto i.LINK de cuatro patillas no puede suministrar energía a un dispositivo
conectado. Un puerto i.LINK de 6 patillas puede suministrar energía (10 a 12 V)
a un dispositivo i.LINK conectado, si el dispositivo está equipado con un
conector de seis patillas.
Consulte la hoja de especificaciones para ver la configuración de hardware
específica de su computadora.
La cantidad de energía suministrada por el puerto i.LINK de seis patillas no
puede superar los 6 vatios.
Los siguientes son los cables i.LINK de 400 Mbps recomendados para usar con
su equipo: VMC-IL4415, VMC-IL4435, VMC-IL4615, VMC-IL4635, VMCIL6615, y VMC-IL6635.
Puede adquirir repuestos, accesorios y periféricos a través del sitio Web Sony
Computing Support http://www.sony.com/pcsupport/lapc.
✍ i.LINK es una marca comercial de Sony que se utiliza únicamente para indicar que un
producto contiene un conector IEEE 1394. La conexión i.LINK puede variar,
dependiendo de las aplicaciones de software, el sistema operativo y los dispositivos
i.LINK compatibles. Es posible que no todos los productos con conexión i.LINK
puedan comunicarse entre sí.
Consulte la documentación incluida con su dispositivo compatible i.LINK para obtener
información sobre condiciones de funcionamiento y la conexión apropiada. Antes de
conectar dispositivos i.LINK compatibles con su sistema como, por ejemplo, una
unidad de disco duro u óptico, confirme la compatibilidad del sistema operativo de
esos periféricos y las condiciones de funcionamiento requeridas.
Conexión de un dispositivo i.LINK (IEEE 1394)
1 Busque el símbolo que identifica el puerto i.LINK en el dispositivo
i.LINK y en la computadora. Enchufe el cable i.LINK en ese puerto.
2 Conecte el otro extremo del cable al puerto i.LINK correspondiente de
cuatro o seis patillas situado en la computadora.
✍ Consulte las instrucciones incluidas con el dispositivo i.LINK para obtener más
información acerca de su instalación y uso.
9
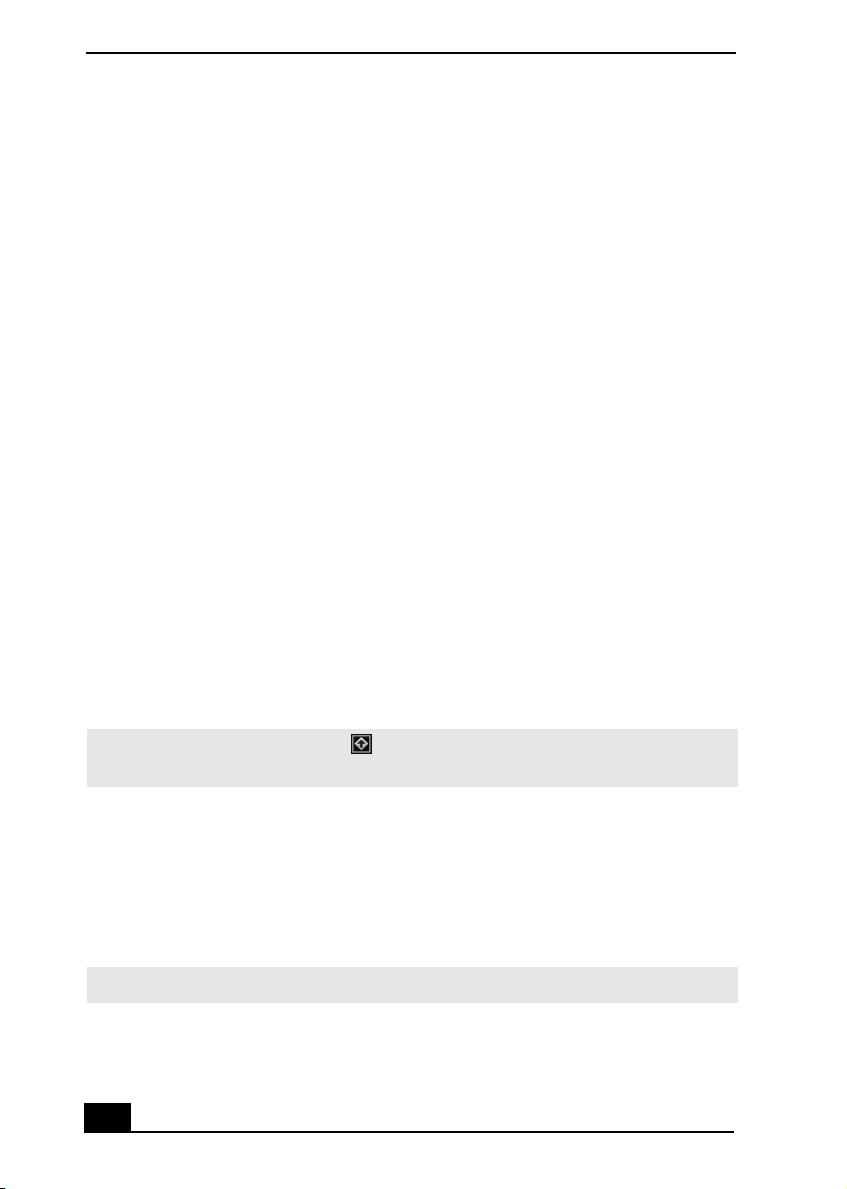
Guía del Usuario de la Computadora VAIO Digital Studio
VAIO Action Setup
VAIO® Action Setup gestiona los valores de configuración para las teclas de
método abreviado, o Teclas S.
Teclas de método abreviado
Las teclas S programables están definidas para iniciar las siguientes aplicaciones:
❑ S1 — Microsoft® Outlook® Express
❑ S2 — Microsoft® Internet Explorer
❑ S3 — SonicStage™
❑ S4 — PictureGear™ Studio
❑ S5 — MovieShaker™
❑ S6 — VAIO® Help and Support
Reconfiguración de las Teclas S
Las teclas S pueden programarse para que inicien aplicaciones distintas a las
predeterminadas.
1 Haga clic en Inicio en la barra de tareas de Windows®, y seleccione Tod os
los programas.
2 Seleccione VAIO Action Setup y a continuación haga clic en VA I O A c t i on
Setup.
✍ Ta mbién puede hacer doble clic en el icono de VAIO Action Setup, ubicado en la
barra de tareas de Windows para iniciar la aplicación VAIO Action Setup.
3 Seleccione la Tecla S que desee modificar.
4 En el cuadro de diálogo Select Application (Seleccionar la aplicación) haga
clic en la opción correspondiente a la función deseada. El cuadro de lista de
la derecha mostrará las aplicaciones.
5 Seleccione una aplicación de la lista. Haga clic en Next (Siguiente).
✍ Podrá arrastrar una aplicación para colocarla en el cuadro de lista.
10
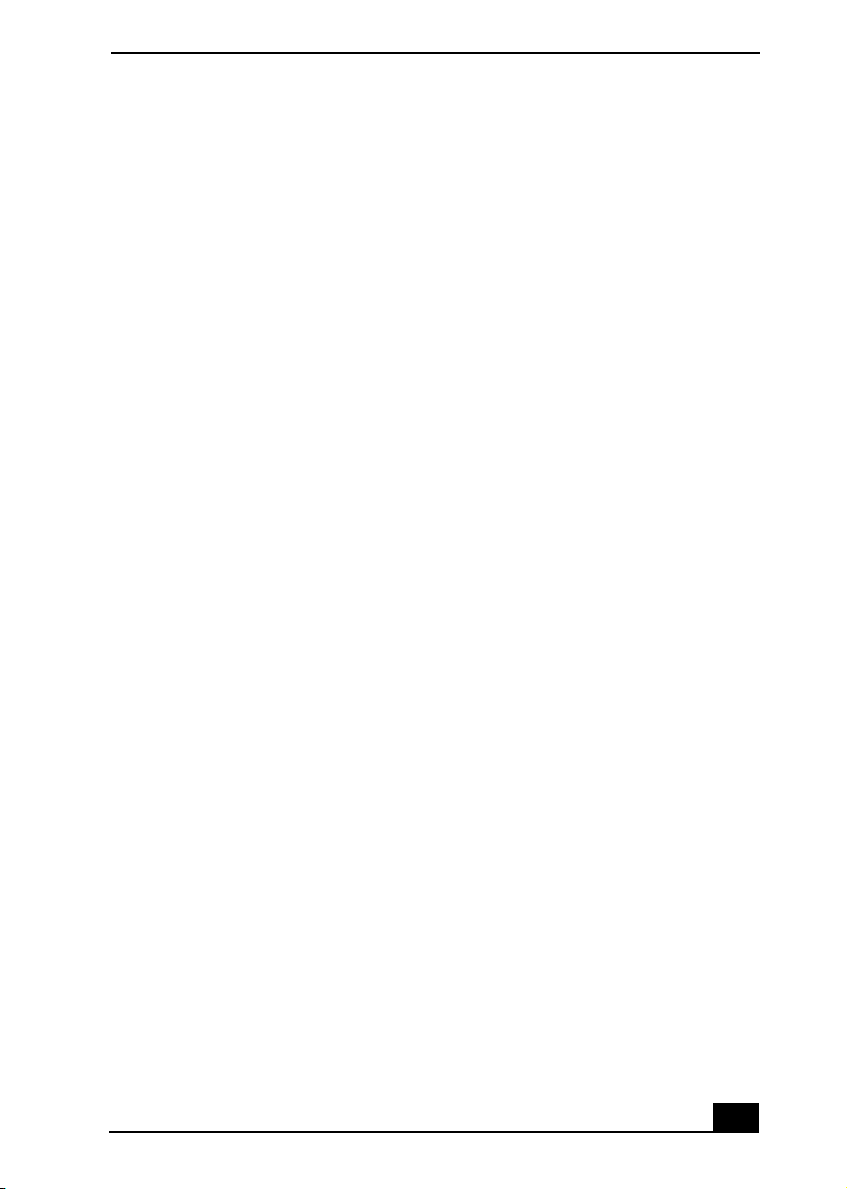
VAIO Action Setup
6 Aparecerá la ventana Confirmation Application Name (Confirmación del
nombre de la aplicación). Haga clic en Next (Siguiente).
7 Si lo desea, puede introducir un nombre nuevo y una descripción. Haga clic
en Finish (Finalizar).
11
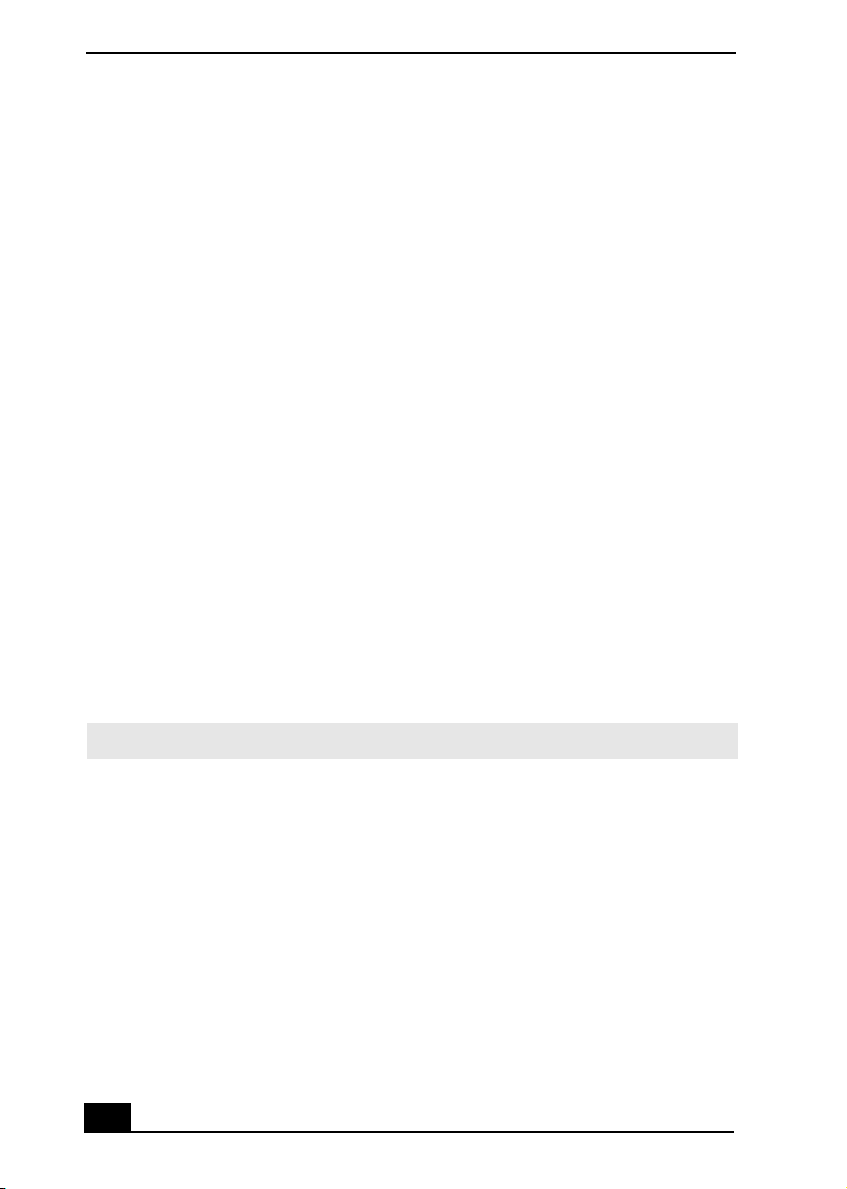
Guía del Usuario de la Computadora VAIO Digital Studio
Modificación del aspecto
de las ventanas del software de Sonyy
Existe la posibilidad de elegir entre diferentes aspectos para las ventanas del
software de Sony, o de crear un diseño personal para su entorno de trabajo.
Modificación del aspecto de las ventanas
1 Haga clic en Inicio en la barra de tareas de Windows y luego seleccione
Panel de control.
2 Haga clic en Otras opciones del Panel de control.
3 Haga clic en Selector de diseño de IU.
4 Haga clic en << o >> y seleccione el diseño que desee.
5 Haga clic en Aplicar.
6 Cambiará el diseño de la ventana “Selector de diseño de IU”. El diseño de
las ventanas del software Sony coincidirá con el diseño de la ventana
“Selector de diseño de IU”.
7 Para probar otra selección, haga clic en << o >>, y después haga clic en
Aplicar.
8 Una vez realizada la selección, haga clic en Aceptar. Se cerrará la ventana
UI Design Selector y aparecerá el diseño elegido para las ventanas.
✍ Sólo podrá utilizar esta función con software compatible con Selector de diseño de IU.
12
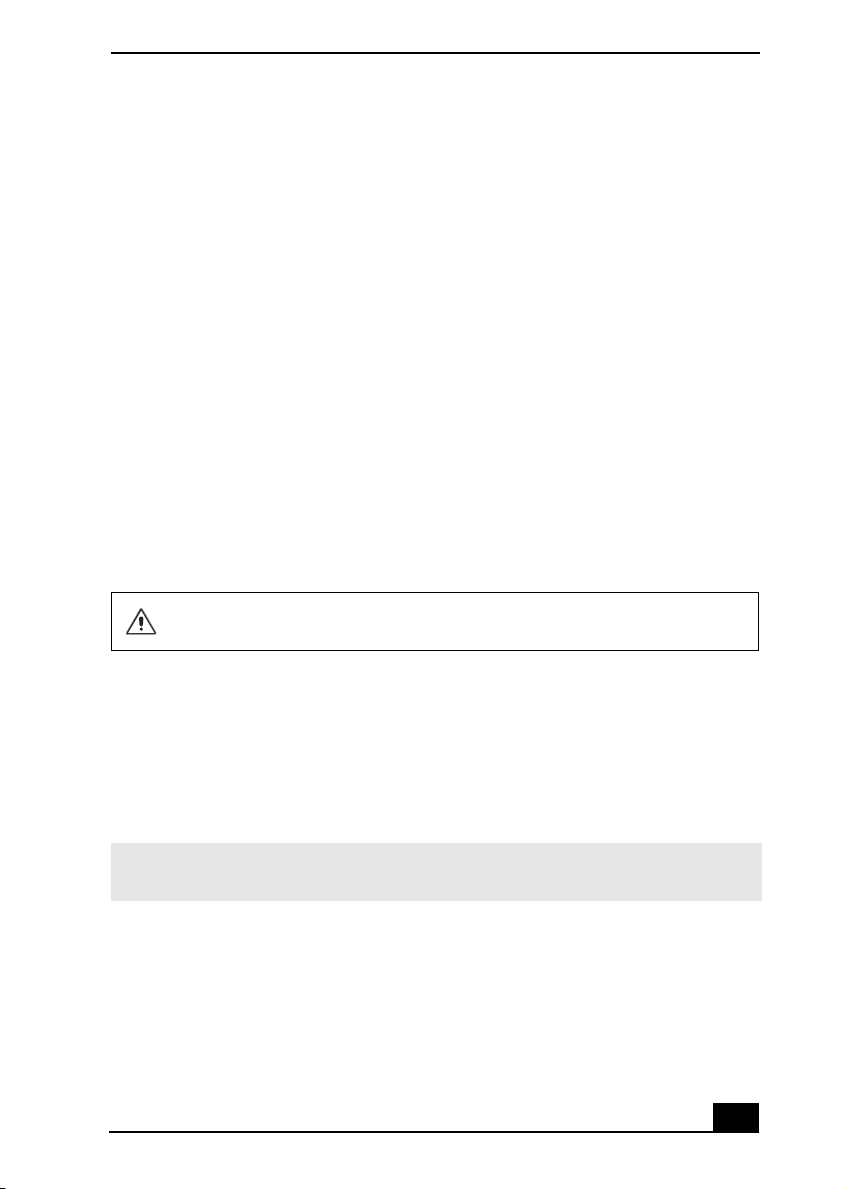
Uso de la ranura para soporte Memory Stick
Uso de la ranura para soporte Memory Stick
Puede que su computadora no venga equipada con la ranura para soporte
Memory Stick® mencionada en esta sección, pues esto depende de la
configuración del sistema que usted adquirió. Consulte la hoja de
especificaciones para ver la configuración del sistema específica de su
computadora.
El soporte Memory Stick es un soporte compacto, portátil y de gran versatilidad
diseñado para intercambiar y compartir datos digitales con productos
compatibles.
Para insertar un soporte Memory Stick
1 Con la punta de los dedos, abra la cubierta superior del panel frontal, tal
como se ilustra.
2 Inserte el soporte Memory Stick® en la ranura correspondiente.
3 Si el soporte no se inserta con facilidad, retírelo y compruebe que no lo está
colocando al revés. Con sumo cuidado, vuelva a insertarlo, mas no lo fuerce.
No saque el soporte Memory Stick mientras el indicador luminoso de acceso
al soporte esté encendido. El soporte o los datos podrán dañarse.
Para extraer un soporte Memory Stick
Una pequeña parte del soporte Memory Stick permanece fuera cuando se lo
inserta en la ranura para Memory Stick.
1 Presione y suelte la parte saliente del soporte. El soporte sale de la ranura.
2 Extraiga el soporte de la ranura con sumo cuidado.
✍ Los soportes Memory Stick no admiten la reproducción de archivos AVI. Copie el
archivo AVI en la unidad de disco duro y luego reproduzca el archivo.
13
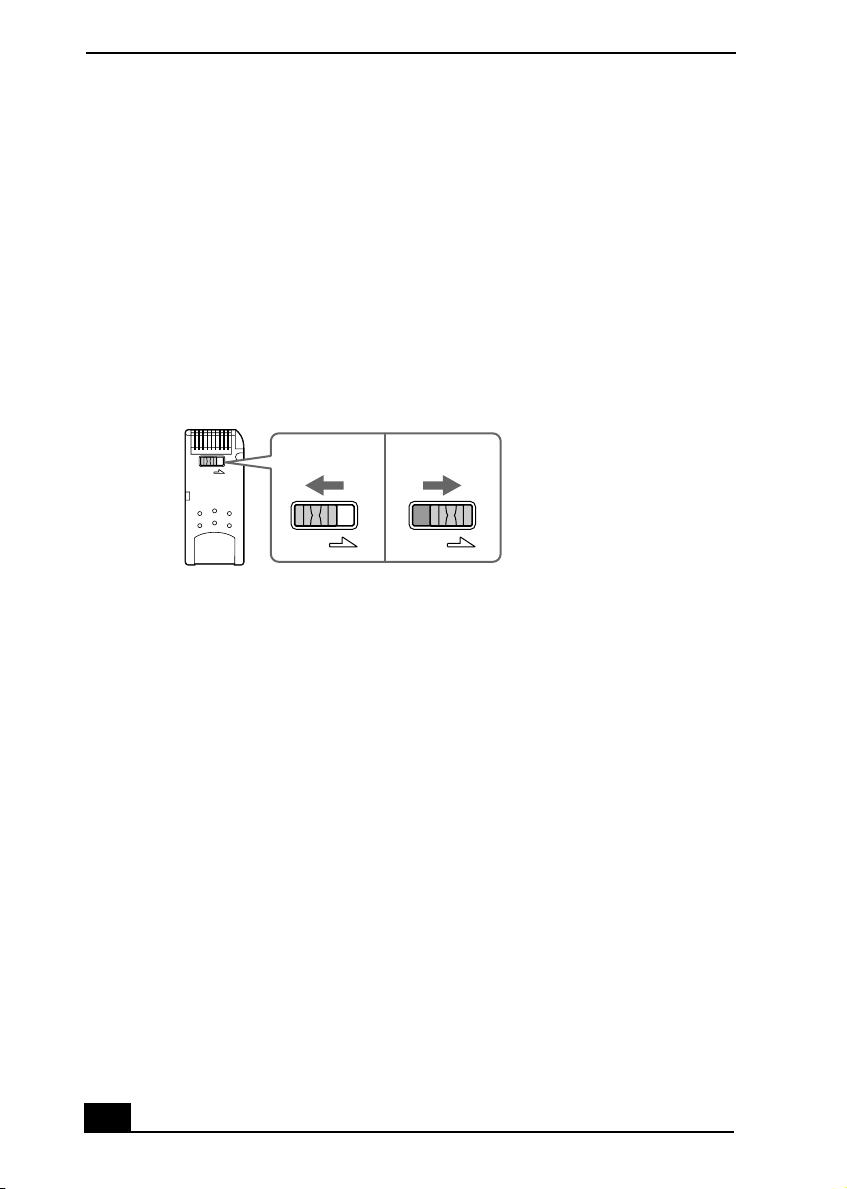
Guía del Usuario de la Computadora VAIO Digital Studio
LOCK
LOCK LOCK
Para proteger los datos de los soportes
Memory Stick contra modificaciones accidentales
Los soportes Memory Stick cuentan con una lengüeta de protección contra
escritura. Dicha lengüeta impide que se borren o sobrescriban accidentalmente
los datos que contiene. Al deslizar la lengüeta de protección a la posición de
bloqueo, el soporte está protegido contra escrituras accidentales. No es posible
borrar, copiar ni guardar información en el soporte mientras la lengüeta está en la
posición de bloqueo. Al deslizarla a la posición de no bloqueo, puede escribir
datos o modificar el contenido del soporte Memory Stick.
Bloqueo del soporte Memory Stick
Para
desbloquear
Para bloquear
14
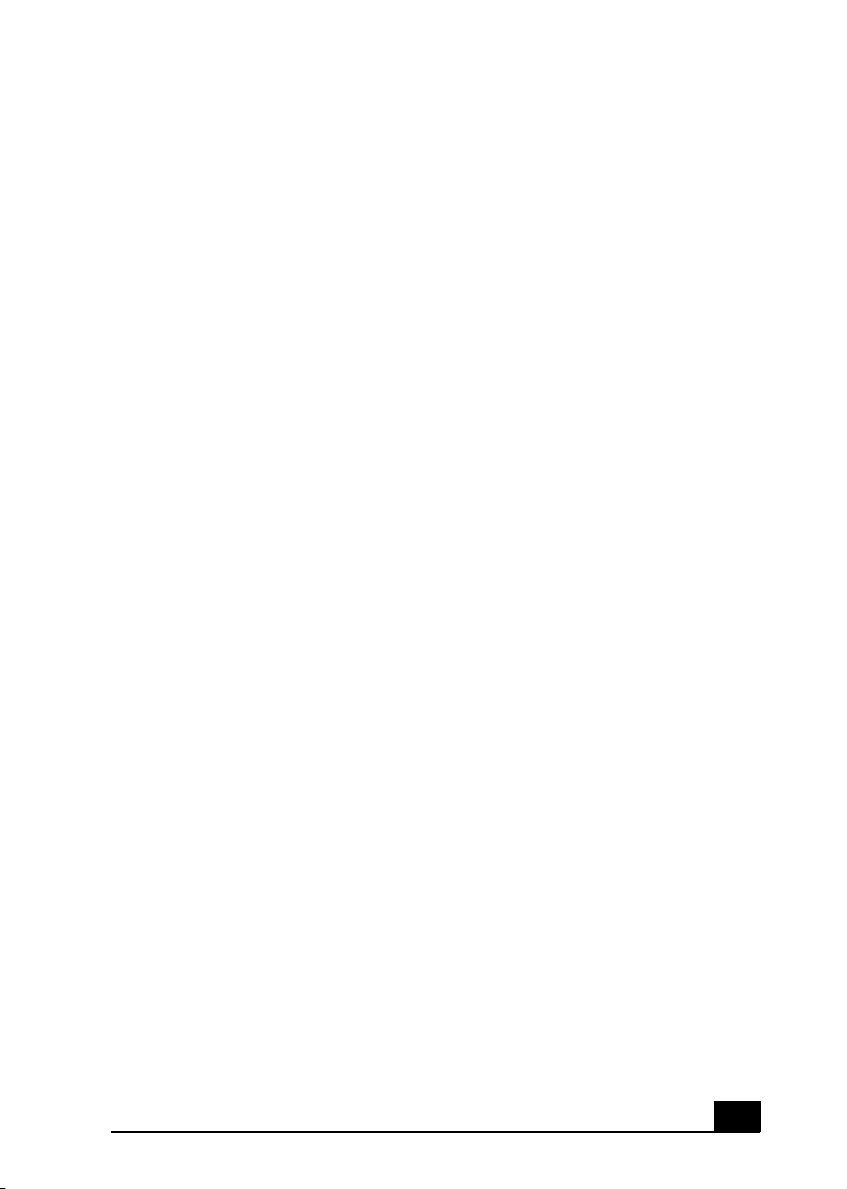
Acerca del software
preinstalado en su computadora
Con sólo encenderla, la computadora VAIO® estará lista para ayudarle
a trabajar, jugar, aprender y comunicarse. Esta sección pretende ofrecer
una descripción general de los productos de software preinstalados en el
equipo.
15
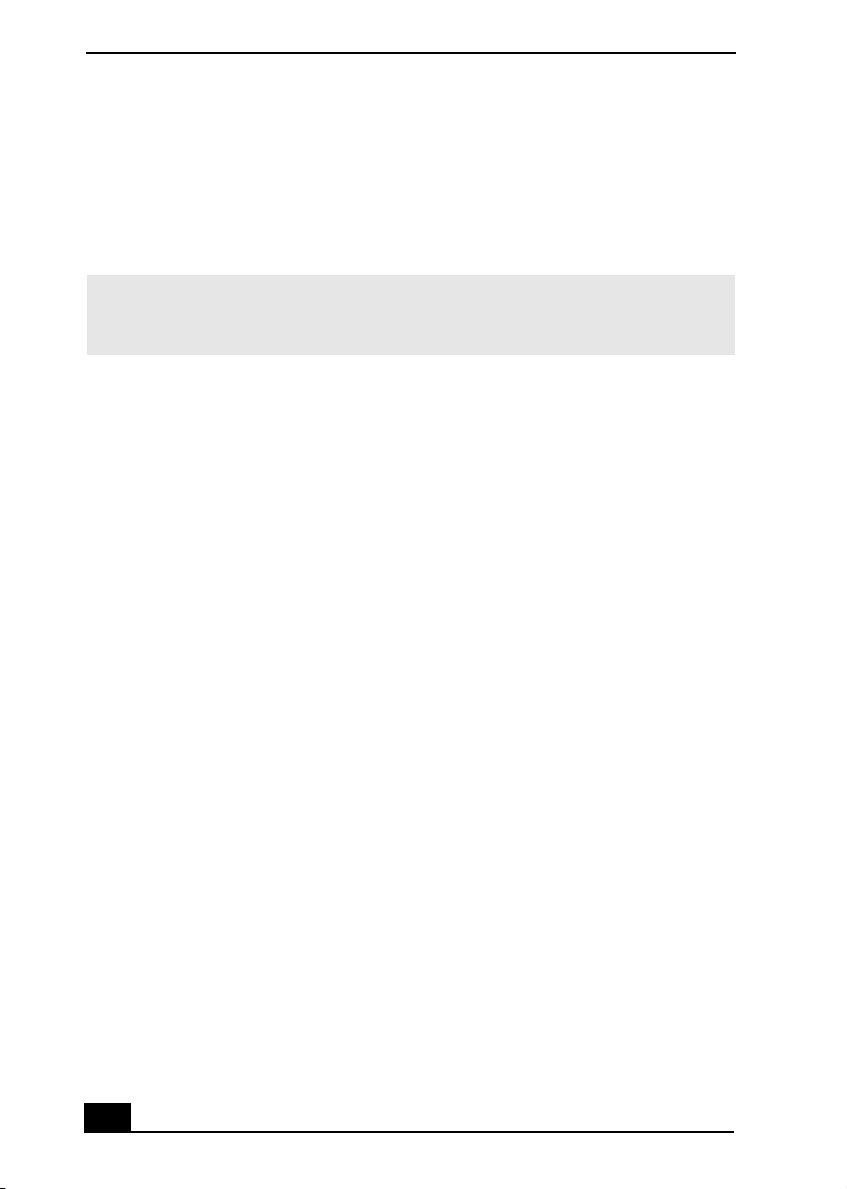
Guía del Usuario de la Computadora VAIO Digital Studio
Descripción general de las
aplicaciones de software preinstaladas
Puede que su equipo no cuente con todas las aplicaciones de software
mencionadas, pues esto depende de la configuración del sistema que usted
adquirió.
✍ El software preinstalado en su equipo puede incluir ciertas versiones o
actualizaciones, servicios de Internet y ofertas disponibles únicamente para clientes
de los Estados Unidos.
Adobe® Acrobat® Reader®
Adobe Systems Inc.
El software Acrobat Reader permite ver, navegar e imprimir documentos
electrónicos en formato PDF (Adobe Portable Document Format), un formato de
archivo abierto que sirve para preservar la fidelidad de los documentos creados
en todas las plataformas informáticas principales.
Adobe® Photoshop® Elements
Adobe Systems Inc.
Gracias a las herramientas de edición de imágenes más avanzadas, podrá poner
en práctica sus dotes artísticas y crear imágenes digitales que luego podrá
imprimir, enviar por correo electrónico o colocar en la Web. Sus versátiles
opciones para la captura de imágenes le permitirán comenzar a trabajar con
fotografías digitales y tradicionales de forma inmediata. Explore las infinitas
posibilidades creativas que Adobe Photoshop Elements le ofrece para el
tratamiento de sus imágenes.
Adobe® Premiere® LE (en ciertos modelos)
Adobe Systems Inc.
Adobe Premiere LE ofrece una interfaz y herramientas de edición para producir
películas para vídeo, multimedia o Internet. Vea las secuencias originales y las
secuencias editadas simultáneamente en pantalla. Puede crear sus propias
secuencias de vídeo personalizadas de hasta tres horas de duración, con una
completa sincronización audio y vídeo.
16
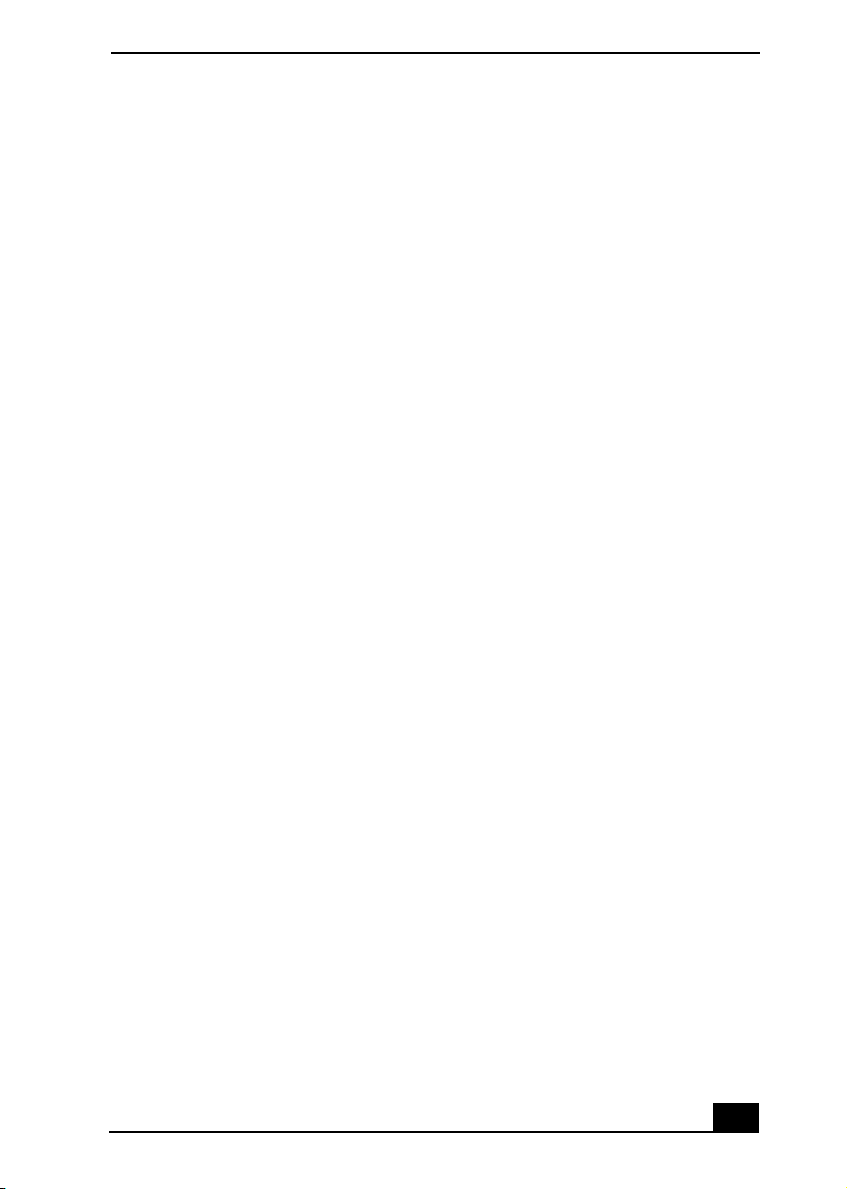
Descripción general de las aplicaciones de software preinstaladas
Click to DVD (en ciertos modelos)
Sony Electronics Inc.
Con sólo pulsar un botón, el software Click to DVD permite crear un DVD a
partir de vídeos o imágenes fijas. Cree y edite sus propios DVD capturando el
contenido de vídeo directamente de un dispositivo de vídeo digital (DV) o sus
archivos de vídeo almacenados. Cree álbumes de fotos y presentaciones de
diapositivas en DVD con imágenes digitales provenientes de una cámara
fotográfica o de vídeo digital. Puede otorgarle a sus DVD un aspecto profesional
añadiéndoles menús de capítulos, fondos y pantallas de menús.
DVgate™
Sony Electronics Inc.
Conecte una grabadora digital de vídeo al puerto i.LINK® y capture sus propias
secuencias de vídeo e imágenes fijas. Puede editar las secuencias de su vídeo,
añadir nuevas secuencias y combinar secuencias formando nuevos segmentos de
película. También puede guardar sus imágenes en varios de los formatos de
archivo más utilizados.
MovieShaker™
Sony Electronics Inc.
El software MovieShaker original de Sony crea películas personales que tienen
transiciones, música de fondo y texto. Sólo tiene que importar clips de vídeo y
“agitar” con un clic del mouse. Es fácil crear películas personales y es divertido
compartirlas con familiares y amigos.
PC-Cillin® 2002
Trend Micro, Inc.
El software antivirus PC-Cillin 2000 brinda protección contra virus de la era de
Internet completa y fácil de usar en el punto de entrada a su computadora
(beaming, sincronización y acceso a Internet) para evitar posibles amenazas
ocultas en archivos, mensajes de correo electrónico o en la Red. (Se requiere
suscribirse luego del período de evaluación inicial.)
17
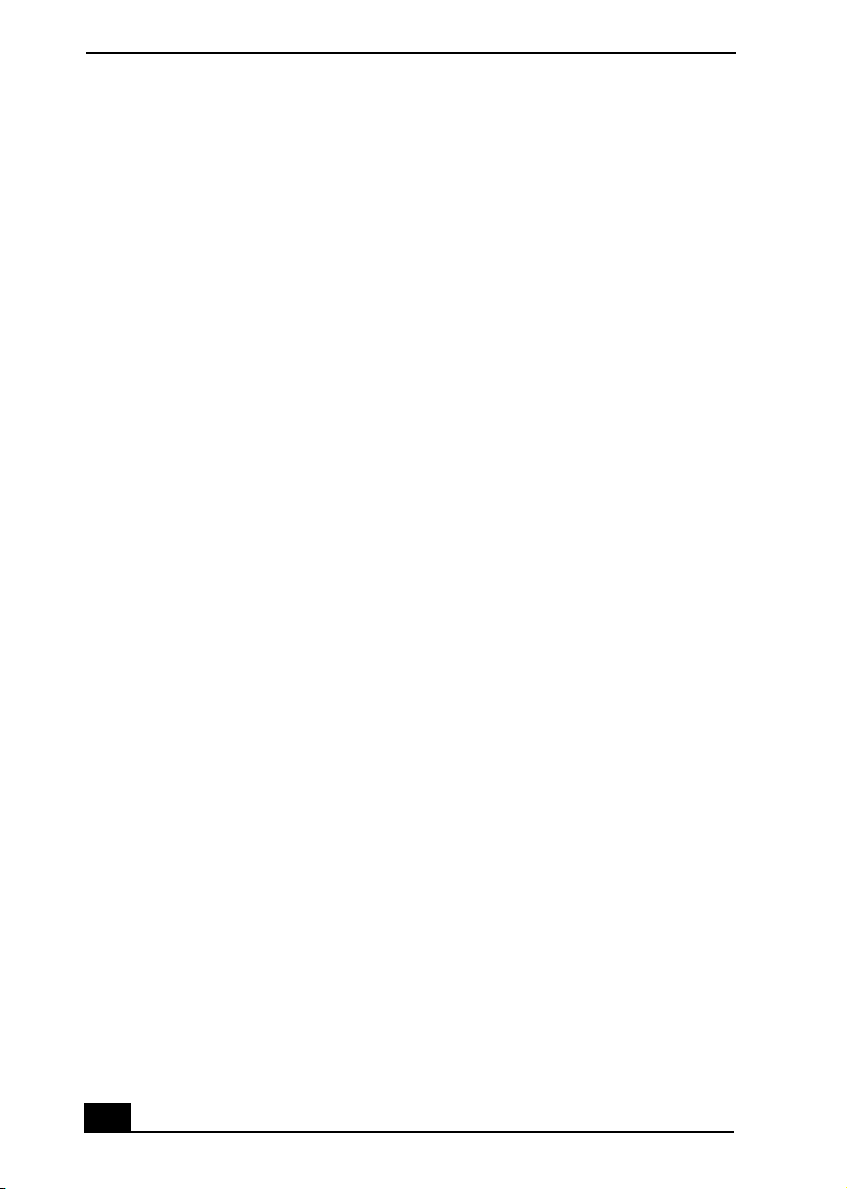
Guía del Usuario de la Computadora VAIO Digital Studio
PictureGear Studio™
Sony Electronics Inc.
PictureGear Studio es un software de gestión de imágenes que puede mostrarlas
desde su unidad de disco duro o desde una cámara digital de imágenes fijas Sony.
Las imágenes aparecen en un práctico formato de tabla, de modo que usted pueda
ver fácilmente todo el contenido de una carpeta entera, crear sus álbumes de fotos
y crear copias.
PowerDVD
CyberLink Corp.
El software PowerDVD permite reproducir en su computadora películas en DVD
con una calidad incomparable. PowerDVD incluye todos los controles que
vienen su reproductor de DVD de uso doméstico y muchas funciones
adicionales. Por ejemplo, puede colocar señaladores en ciertas escenas para
regresar a ellas más adelante. Ofrece una combinación de controles
personalizables, una avanzada barra de navegación y máscaras de reproducción
dinámica que garantizan una experiencia inigualable.
RecordNow DX (en ciertos modelos)
VERITAS Software Corp.
RecordNow es el software ideal para dominar las técnicas de creación de discos
DVD/CD. El nuevo asistente de RecordNow DX permite que los usuarios sin
experiencia se pongan a grabar de inmediato y con gran facilidad, mientras que
los usuarios más avanzados sin duda apreciarán las funciones extendidas como,
por ejemplo, la posibilidad de grabación simultánea, un registro detallado de
actividades y la capacidad de personalizar la configuración de la unidad.
Network Smart Capture
Sony Electronics Inc.
Smart Capture es una nueva y divertida forma de enviar mensajes multimedia por
correo electrónico. Smart Capture gestiona la conexión i.LINK® entre la
computadora y una cámara digital Handycam® de Sony que admite la interfaz
i.LINK. Esto le permite capturar imágenes fijas o imágenes de vídeo
comprimidas y guardarlas en su disco duro o compartirlas con otras personas por
correo electrónico. Una solución inteligente que hace posible la convergencia de
la computadora, el audio/vídeo digital y la red.
18
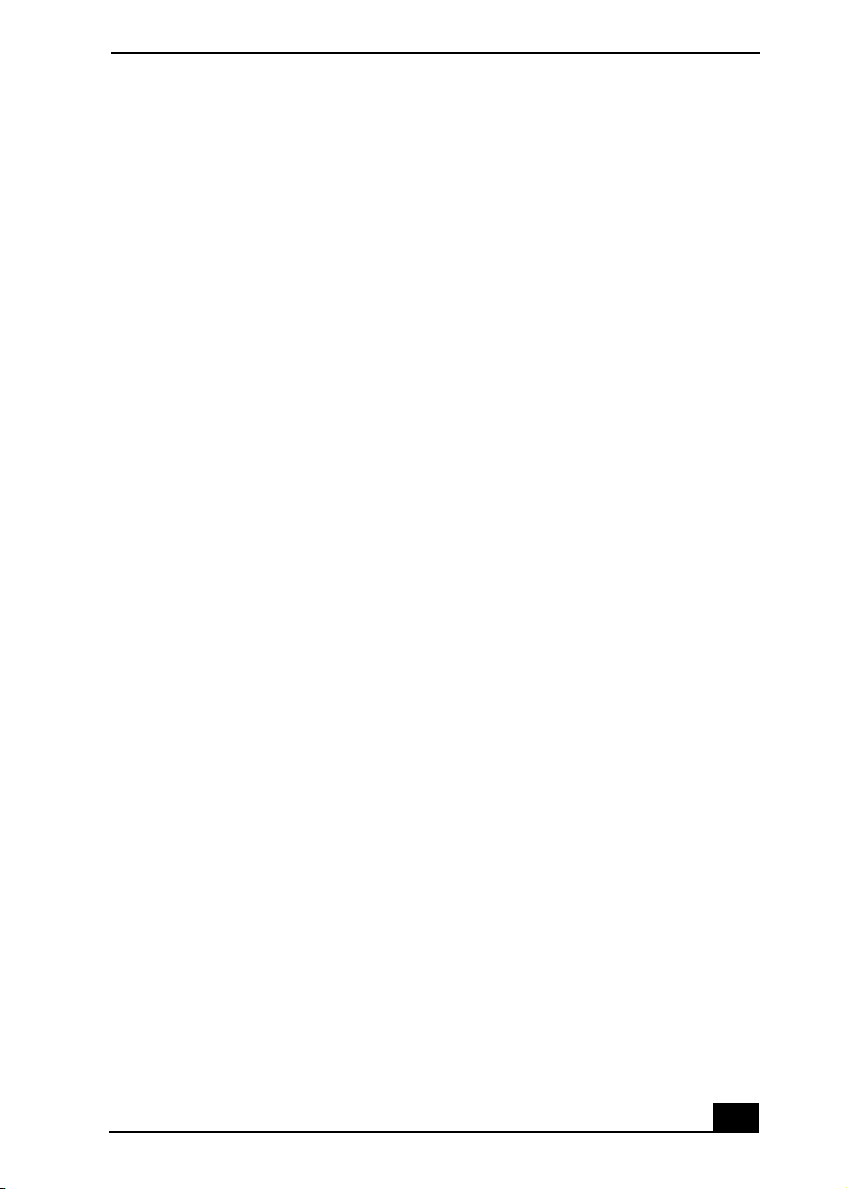
Descripción general de las aplicaciones de software preinstaladas
SonicStage™
Sony Electronics Inc.
La aplicación de jukebox SonicStage le ofrece todas las herramientas que
necesita para gestionar archivos de música en su computadora. El software
SonicStage incorpora capacidad de almacenamiento de música digital de alta
calidad, un nuevo Visualizador de música, un reproductor de diseño elegante,
capacidad de grabación en discos compactos (en los modelos que contengan un
dispositivo de grabación de CD) y un ecualizador paramétrico para la sintonía
fina a la hora de reproducir pistas de audio.
Sony ScreenBlast™ ACID
Sony Pictures Digital Entertainment
Con el potente software Sony ScreenBlast ACID podrá componer música libre de
derechos de autor utilizando su herramienta de producción basada en bucles, que
incluye pistas ilimitadas y efectos mejorados.
Sony ScreenBlast™ Sound Forge®
Sony Pictures Digital Entertainment
Con Sony ScreenBlast Sound Forge podrá grabar, editar y procesar archivos de
audio mono o estéreo para sus proyectos multimedia o de Internet. Siempre que
desee utilizar varios efectos profesionales, convertir vídeo en medios de flujo
continuo o sincronizar sonido con vídeo, este software tiene todo lo que necesita
para crear contenido de multimedia e Internet de gran calidad.
VAIO Action Setup
Sony Electronics Inc.
VAIO Action Setup administra los valores de configuración para las teclas de
método abreviado.
19
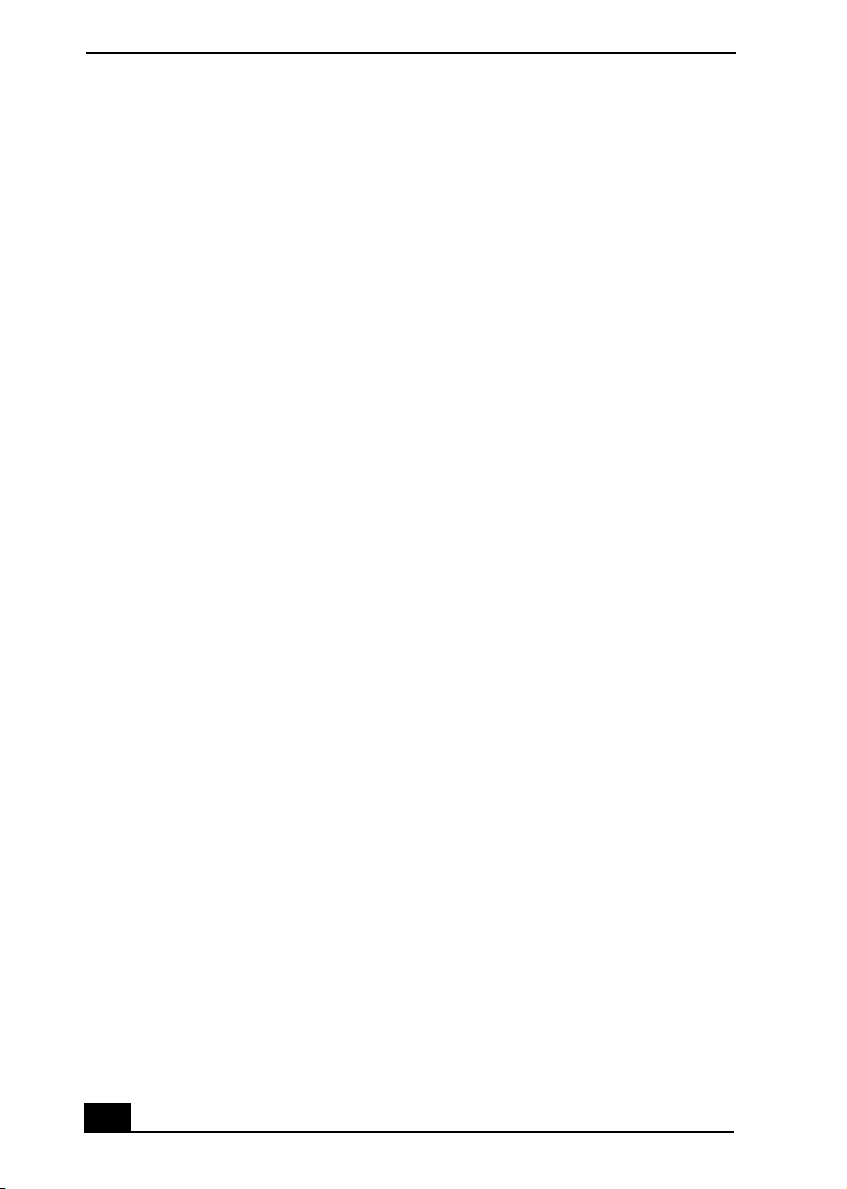
Guía del Usuario de la Computadora VAIO Digital Studio
20
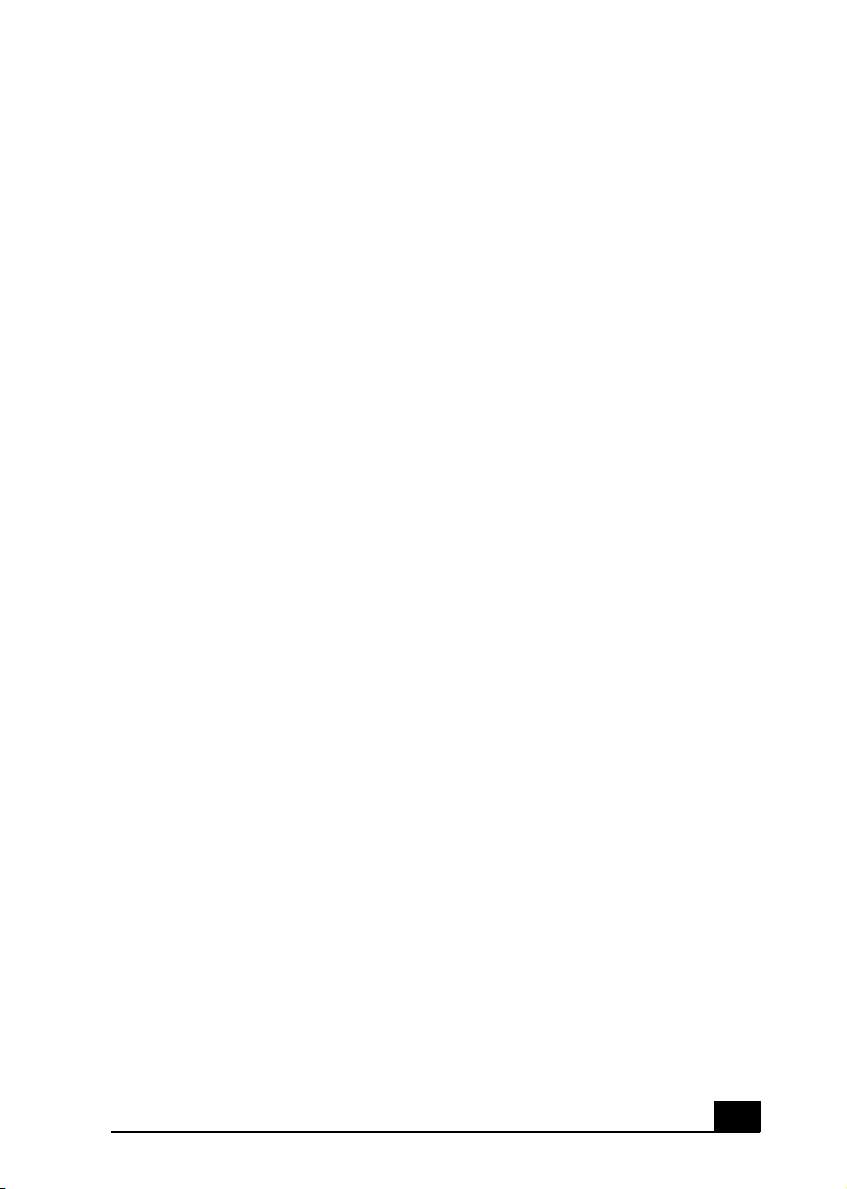
CD de recuperación del
sistema y de las aplicaciones
Puede restaurar el sistema completo o ciertas aplicaciones de software o
controladores mediante los CD de recuperación.
21
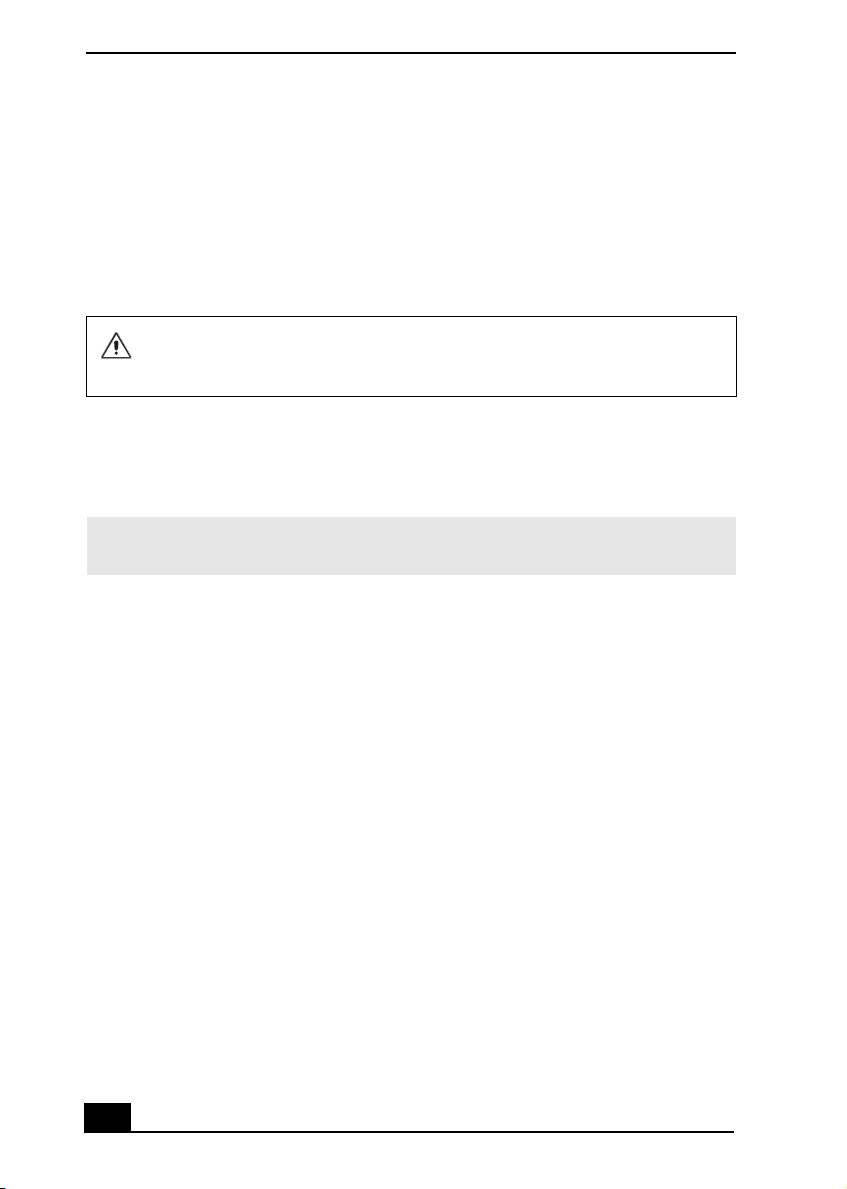
Guía del Usuario de la Computadora VAIO Digital Studio
Uso de los CD de recuperación del sistema
La utilidad System Recovery CD da formato al disco duro y a continuación
restaura el sistema operativo y todas las aplicaciones de software originales
preinstaladas. Si el sistema operativo o las aplicaciones se dañan o borran, puede
restaurar la computadora a su configuración predeterminada de fábrica. Los CD
de recuperación del sistema sólo pueden usarse para restaurar el disco duro de la
computadora Sony que usted haya adquirido.
El proceso de recuperación del sistema borra todo el software que usted haya
instalado desde que comenzó a usar su computadora. Deberá reinstalar todas
las aplicaciones que no estaban en la computadora el día que la compró.
Si experimenta algún problema con su equipo, es posible que pueda resolverlo
reinstalando una aplicación individual o el controlador de dispositivo que sea
necesario. Quizá no necesite volver a instalar el contenido completo del disco
duro.
✍ Utilice los CD de recuperación de aplicaciones para reinstalar las distintas
aplicaciones.
Cuando finalice con éxito la recuperación del sistema, se le pedirá que complete
el proceso de registro de Windows.
Opciones de recuperación del sistema
Recuperación de la unidad del sistema predeterminada (recomendada)
Se borrarán todos los datos de la unidad C. Sólo se restauran en este disco los
valores predeterminados de fábrica y las aplicaciones de software.
Modificación del tamaño de la partición y recuperación
Se eliminan del disco duro todas las particiones, instalaciones personalizadas y
cambios. Puede establecer el tamaño de las particiones tanto para la unidad C
como para la D. Se restauran las aplicaciones de software preinstaladas y el
sistema operativo preinstalado original.
22
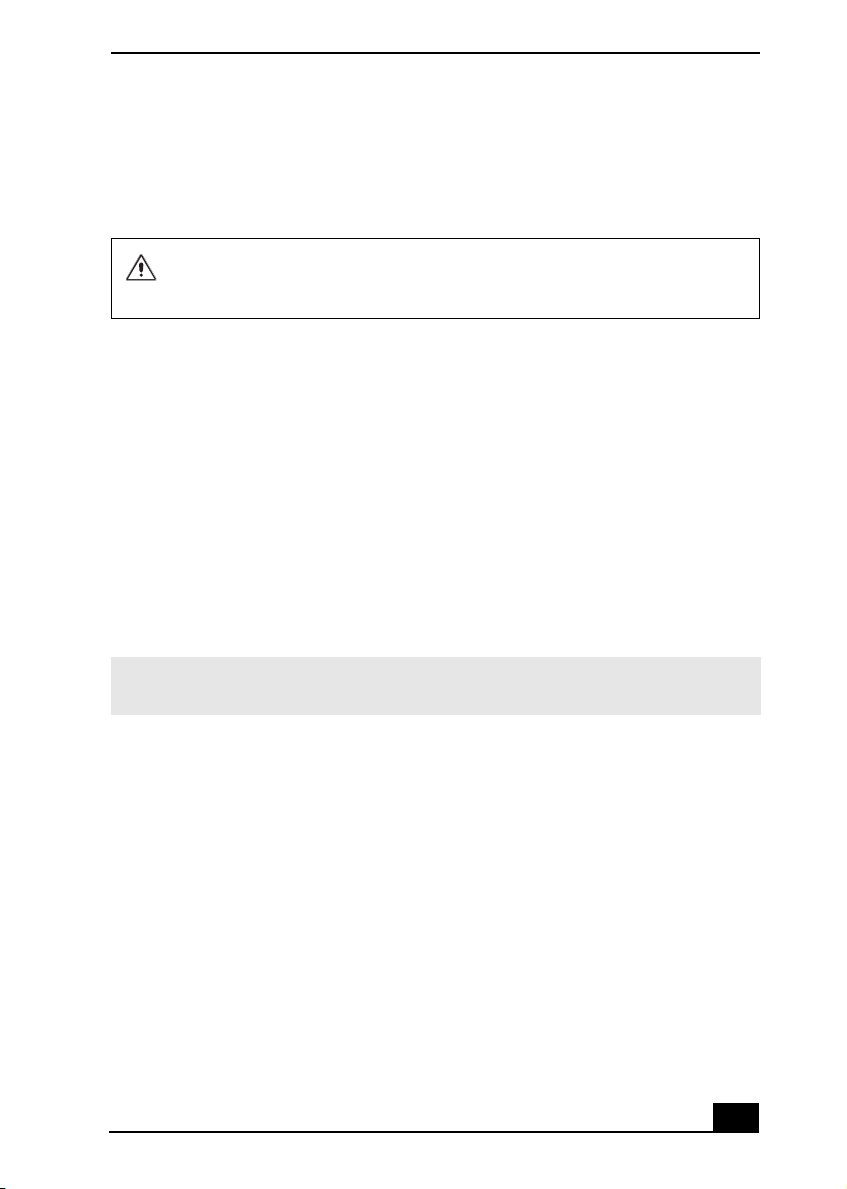
Uso de los CD de recuperación del sistema
Recuperación de la configuración predeterminada de fábrica
Se eliminan del disco duro todas las particiones y todos los datos. Se restaura la
configuración original de fábrica, así como el sistema operativo y el software
preinstalados.
La utilidad System Recovery (Recuperación del sistema) no hace una copia de
seguridad de los datos del sistema. Si desea conservar los datos de su
sistema, debe realizar una copia de seguridad en un soporte externo.
Utilización de los CD de recuperación del sistema
El sistema puede tardar unos minutos en cargar los archivos necesarios. Aparece
una pantalla azul durante el proceso de descarga.
1 Pulse el botón de expulsión del disco para abrir la bandeja de la unidad de
disco óptica.
2 Introduzca el CD de recuperación del sistema (CD 1) en la unidad óptica de
la computadora.
3 Pulse el botón de expulsión para abrir la bandeja de la unidad óptica.
Se iniciará la utilidad System Recovery desde la unidad óptica. El primer CD
debe estar ya en la unidad al encender la computadora.
✍ Si su sistema está equipado con dos unidades ópticas, inserte el CD de recuperación
del sistema en la unidad óptica superior.
4 Apague el equipo.
5 Espere 30 segundos y enciéndalo. La pantalla mostrará el proceso de
descarga “Starting VAIO Recovery Utility” (Iniciando la utilidad de
recuperación de la VAIO).
6 Cuando aparezca el cuadro de diálogo VAIO System Recovery Utility, haga
clic Next (Siguiente).
23
 Loading...
Loading...