Sony PCV-RX791 User Manual
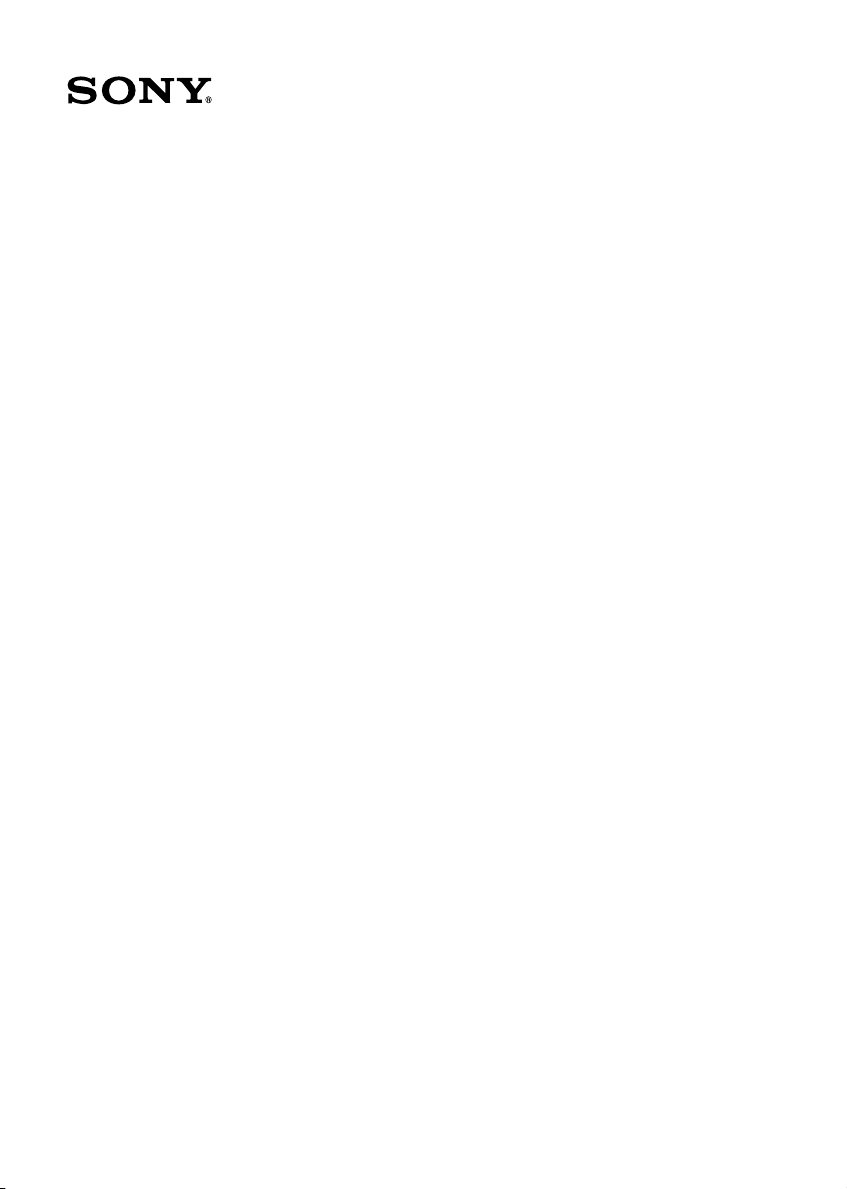
VAIO Digital Studio™
Computer Quick Start
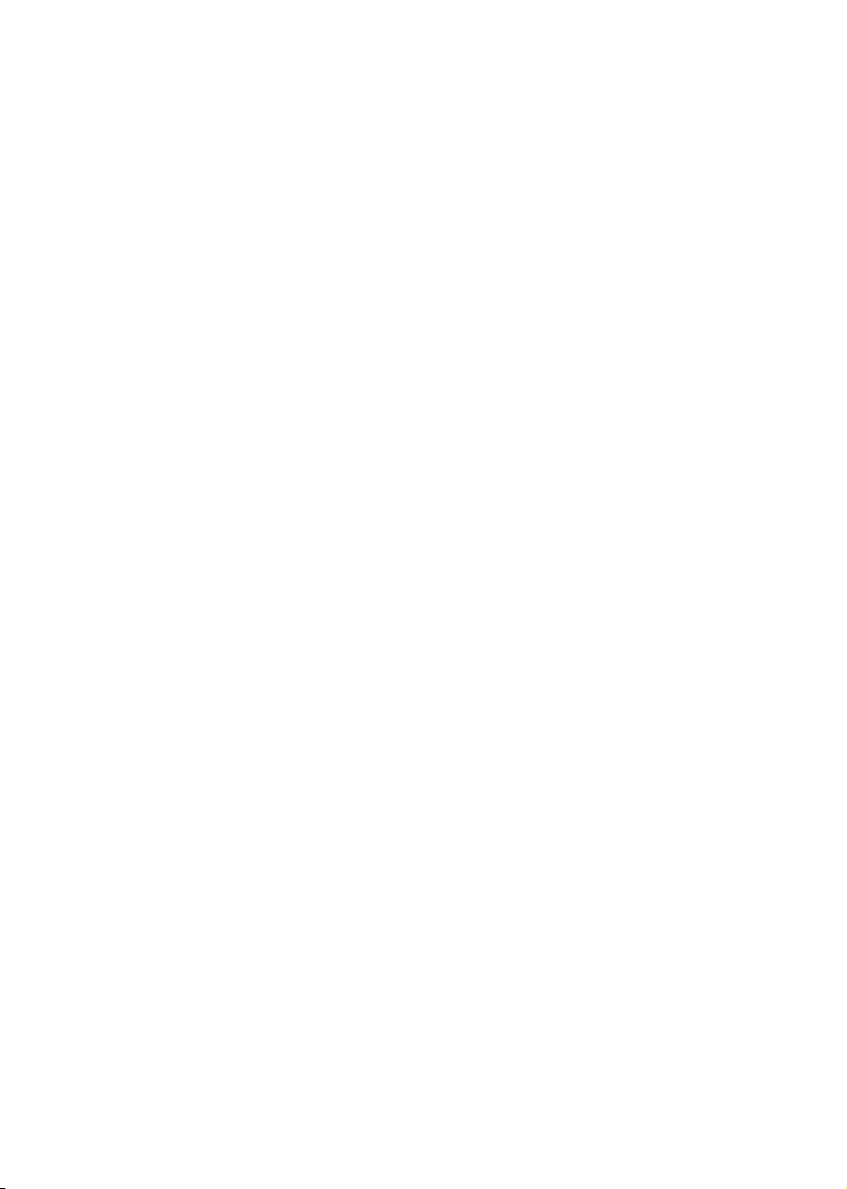
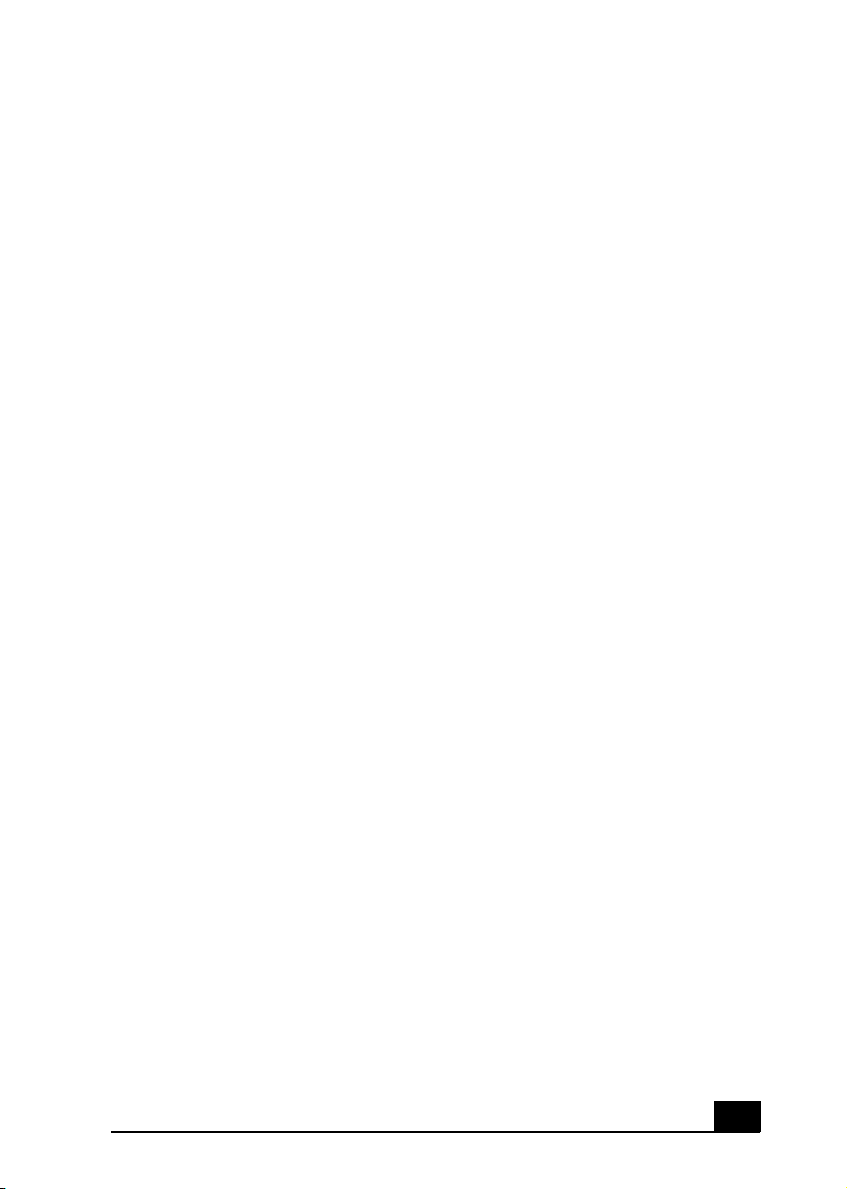
WELCOME
Congratulations on your purchase of the Sony VAIO® computer! Your
new, high-performance, multimedia computer combines state-of-the-art
computer functionality with the latest audio, video and information
technology features.
❑ About Your VAIO Digital Studio Computer
❑ To Unpack Your Computer
❑ To Choose an Ergonomic Location
3
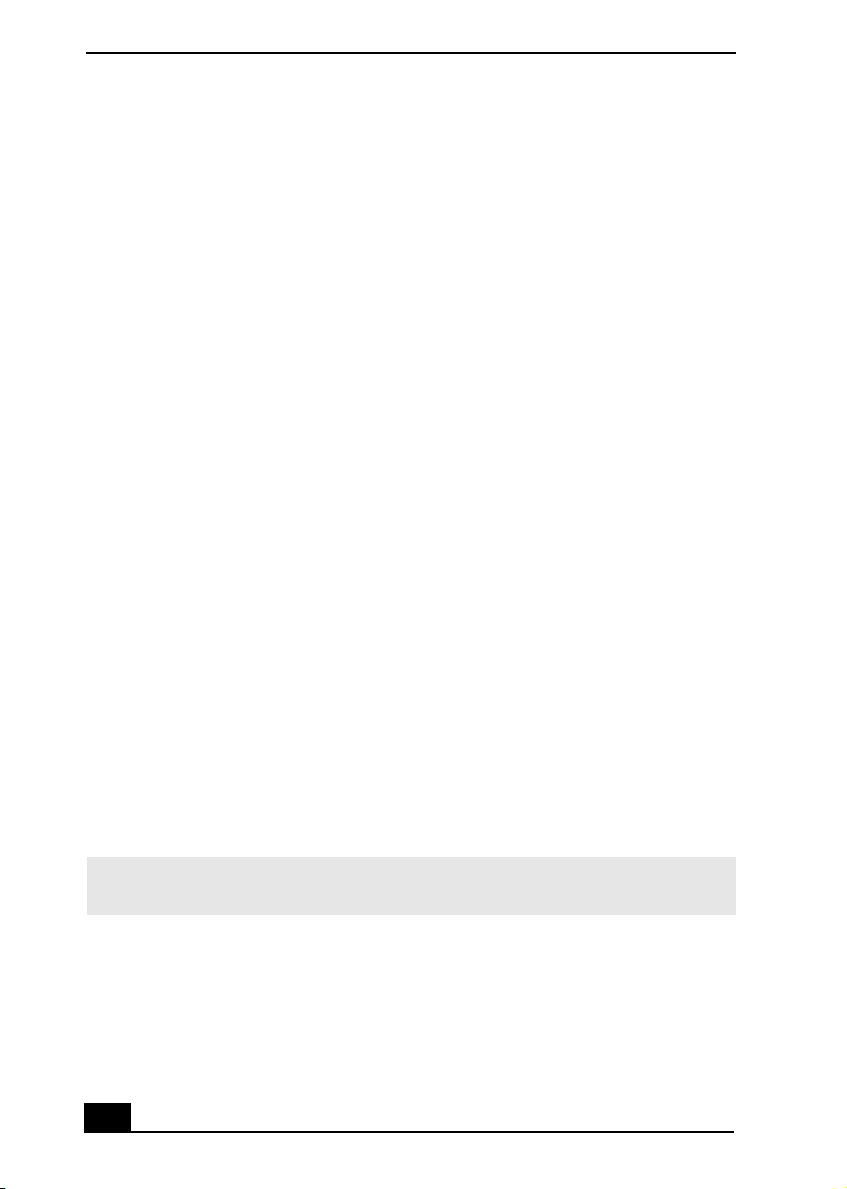
VAIO Digital Studio Computer Quick Start
About Your VAIO Digital Studio Computer
Your computer may not be equipped with all of the features listed in this section.
To view the specific hardware configuration for your system, see the online
specifications sheet.
Giga Pocket Personal Video Recorder (for models with Giga Pocket features)
Giga Pocket™ Personal Video Recorder is an interactive collection of
audio/video hardware and software. The unique and versatile Giga Pocket
features provide a wide array of television and video viewing, recording, and
playback capabilities.
VAIO AV applications
This suite of Sony original applications includes Smart Capture, DVgate™,
DigitalPrint, SonicStage, and MovieShaker™. These software applications make
it easy to use advanced multimedia techniques to develop your personal audio
and video creations. Using the i.LINK ports, you can capture, view, and share
both still and video images, then catalog everything for fast, easy storage and
retrieval.
DVD-RW drive (not available on all models)
This new optical storage technology provides increased storage capacity and a
dynamic multimedia computing experience. Your state-of-the-art DVD-RW
drive writes to DVD-R, DVD-RW, CD-R, and CD-RW media, and plays your
favorite DVDs and CDs. This drive also functions as the ideal solution for
making backups and archiving data, with the ability to store up to 4.7 GB of data
on a single DVD-R/DVD-RW media (You can store up to 650 MB of data on a
single CD-R/CD-RW media). Save movies, videos and still images to share with
family and friends.
✍ Your DVD-RW drive does not support high-speed writing to a CD-RW media. Verify
that your CD-RW media supports writing speeds of 2X or lower.
DVD-ROM drive (not available on all models)
This optical storage technology provides increased storage capacity and a rich
multimedia computing experience. Your DVD-ROM drive plays both DVDs and
CDs.
4
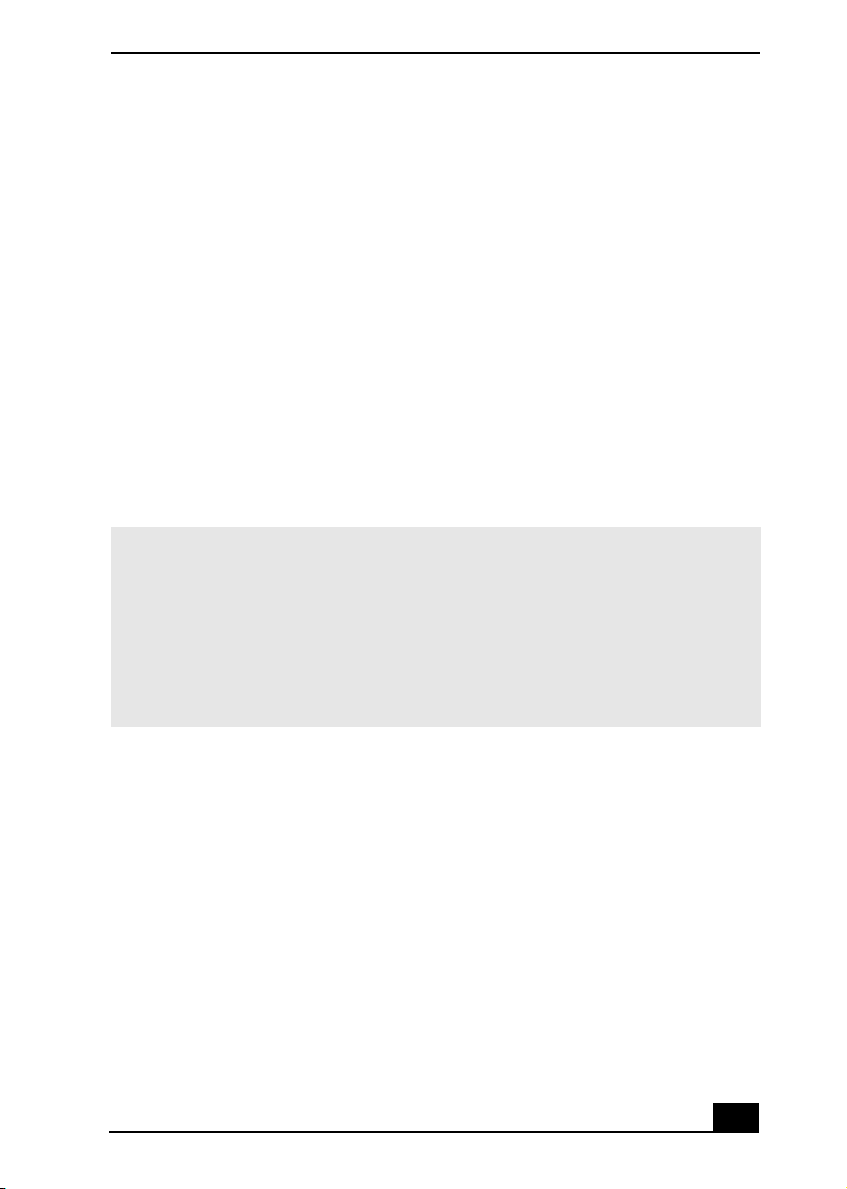
About Your VAIO Digital Studio Computer
CD-RW drive (not available on all models)
This drive is the ideal solution for making backups and archiving data, with the
ability to store up to 650 MB of removable, rewritable storage on a single
rewritable CD. Save your movies to CD-R or CD-RW media and share videos
and images with family and friends.
CD-ROM drive (not available on all models)
You can play your favorite audio and video CDs using this high-quality CDROM drive.
i.LINK (IEEE 1394) interface
Two built-in i.LINK ports, located on the front and rear panels, provide you with
digital connection capability. The i.LINK name and logo identify a high-speed
communication interface, which allows you to easily connect compatible digital
camcorders.
✍ i.LINK is a trademark of Sony used only to designate that a product contains an
IEEE 1394 connection. The i.LINK connection may vary, depending on the software
applications, operating system and compatible i.LINK devices. All products with an
i.LINK connection may not communicate with each other.
Please refer to the documentation that came with your compatible i.LINK device for
information on operating conditions and proper connection. Before connecting
compatible i.LINK devices to your system, such as an optical or hard disk drive,
confirm their operating system compatibility and required operating conditions.
VAIO Smart keyboard
This PS/2®
keyboard has programmable shortcut buttons for launching your
favorite programs or accessing the Internet.
Sony audio and video quality
Take advantage of today’s advanced multimedia applications, games, and
entertainment software with the Sony high-fidelity audio system, high-powered
3-D graphics, and “Sony-Tuned” MPEG digital video playback.
Microsoft Windows
XP operating system
Your system includes this latest consumer operating system from Microsoft.
5
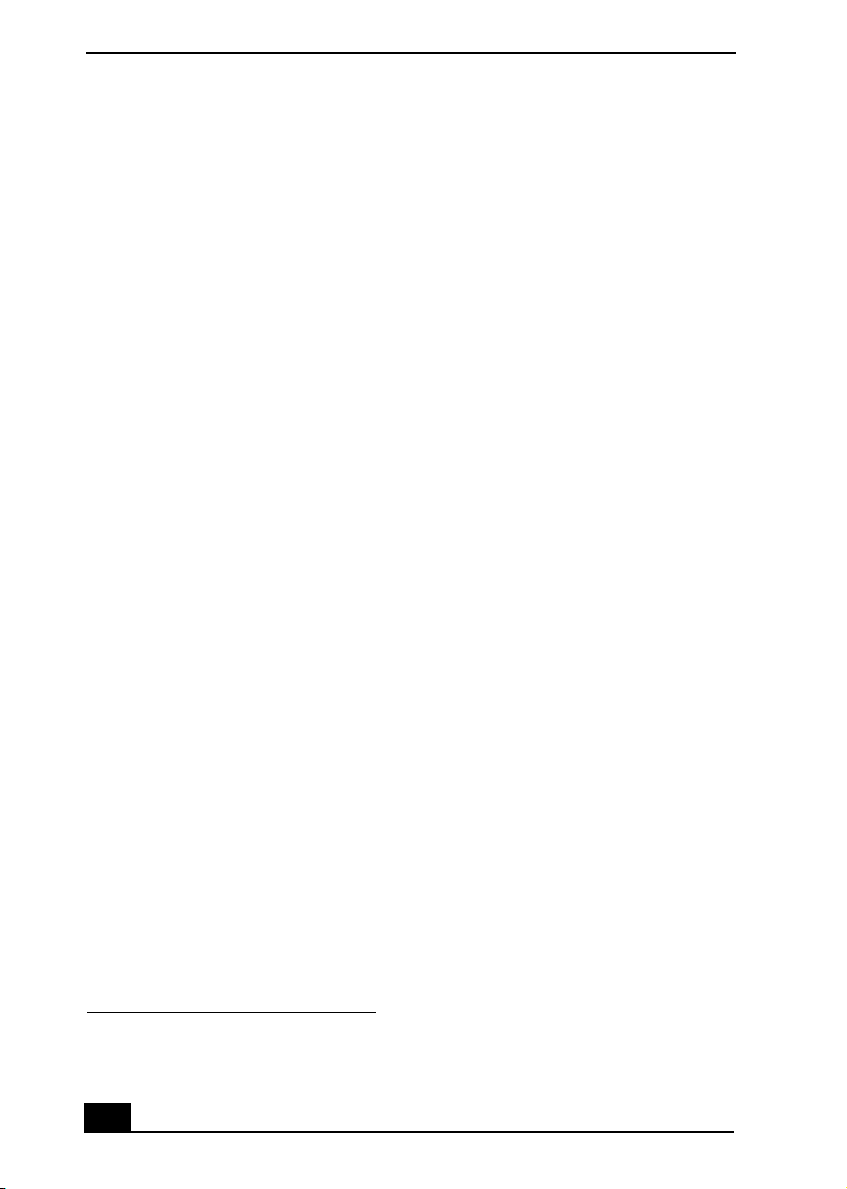
VAIO Digital Studio Computer Quick Start
Preinstalled software
All the software on your computer is preinstalled, configured, and ready for you
to use right out of the box.
Communications
You have the choice of a variety of popular online services to browse the Internet,
access e-mail, send faxes, and much more.
Exceptional performance
Your computer includes an Intel® processor, a 10BASE-T/100BASE-TX
Ethernet interface, and a V.90 compatible data/fax modem.
*
* Actual upload and download speeds may vary due to line conditions, ISP support, and gov-
ernment regulations.
6
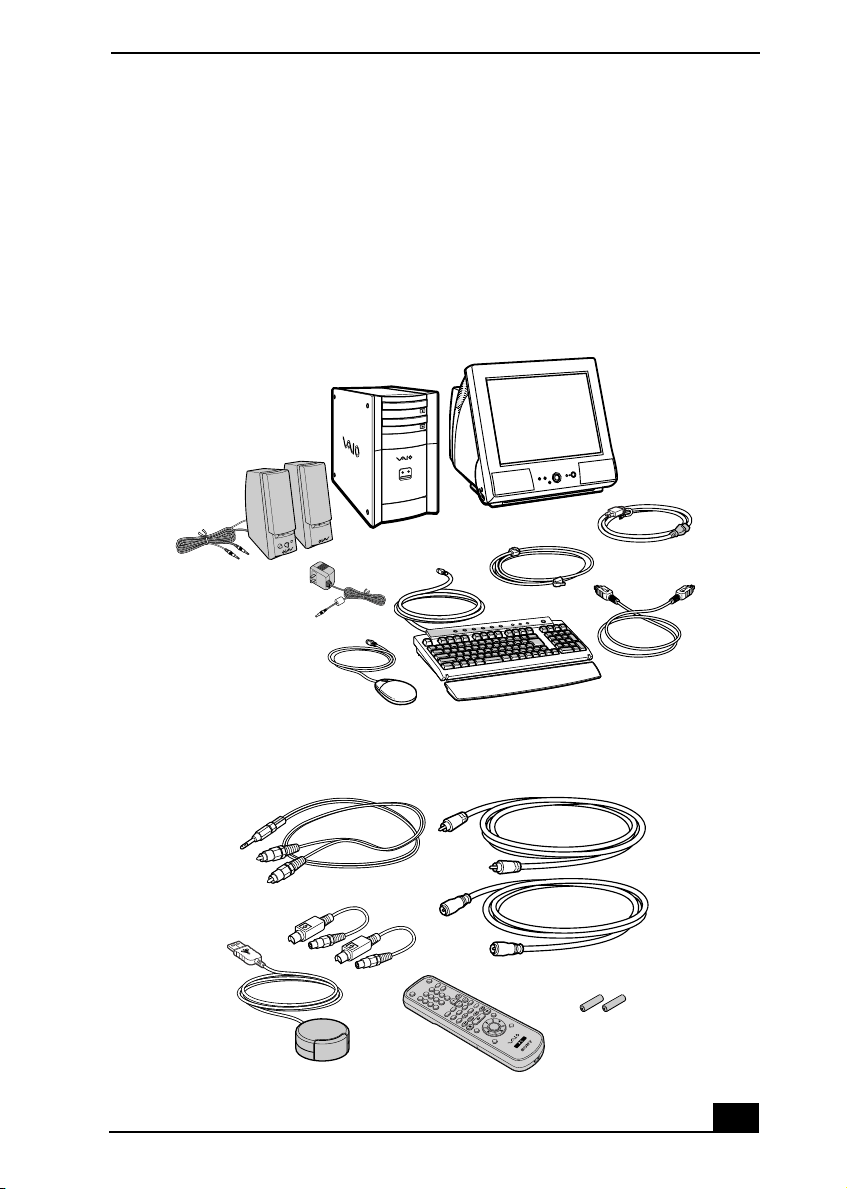
To Unpack Your Computer
To Unpack Your Computer
Your computer may not be supplied with all of the accessories shown, depending
on the system configuration you purchased. For details on the accessories
supplied with your computer, see the online specifications sheet.
Computer and supplied accessories (Not available for all models)
Display (Sold separately)
System Unit
Speakers
Power Cord
Modem Cable
i.LINK Cable
AC Adapter (Speaker)
Keyboard
Mouse
Giga Pocket Personal Video Recorder accessories
Audio cable (1)
Video cable adapter (2)
Infrared receiver (1)
Remote control (1)
Video cable (1)
TV coaxial cable (1)
AA batteries (2)
7
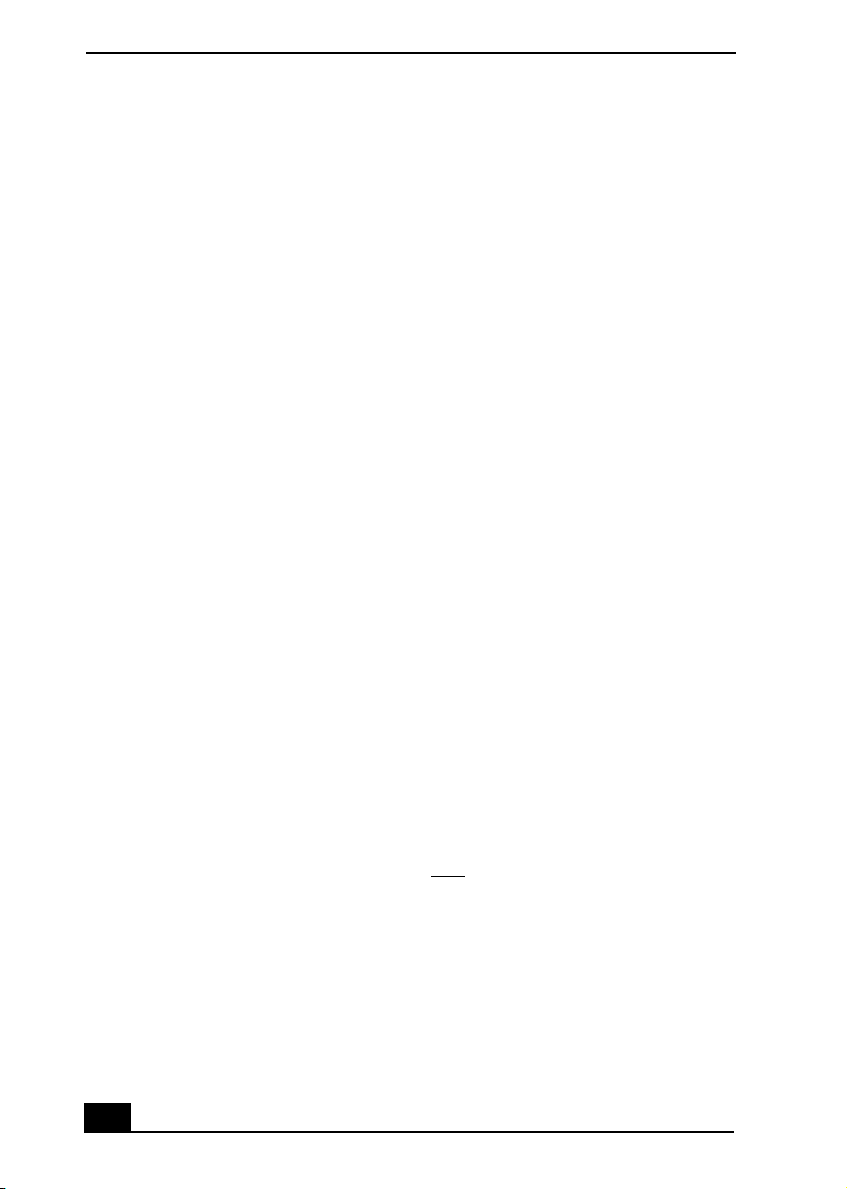
VAIO Digital Studio Computer Quick Start
Manuals
❑ VAIO Digital Studio™ Computer Quick Start — Provides basic
information on setting up and registering your computer. The Quick Start
also provides software and support information.
❑ VAIO Digital Studio™ Computer User Guide — Contains features and
specifications of your computer. It also includes information on the
applications included with your system, how to contact software vendors,
and solve common problems.
❑ Giga Pocket™ Personal Video Recorder Getting Started Guide — (For
models equipped with Giga Pocket) This online guide contains information
on setting up and using the Giga Pocket Personal Video Recorder equipment
and software applications.
The Internet Electronic Program Guide (iEPG) service information describes
new Sony technology that is used with the Internet, to locate, record and set
up timed recordings of your favorite TV programs.
❑ Information About DVD Recording — This online guide contains
information designed to help you become familiar with your DVD-RW drive
and the DVD recording software applications included with your computer.
❑ Safety Information — Supplies safety and legal information about your
VAIO computer.
❑ Specifications — This online specification sheet describes the hardware and
software configuration of your VAIO computer. To view this online
information:
1 Click Start in the Windows taskbar, then click VAIO Help and Support.
2 From the VAIO Help and Support menu, click VAIO User Guide.
3 Click the Welcome link. The Welcome page displays in the right-side
frame.
4 Locate the link in the text, “Click here
to view your computer's
hardware specifications and software information.”
❑ Microsoft® Windows® XP guide — Explains how to use the basic features
of the latest Windows operating system.
8
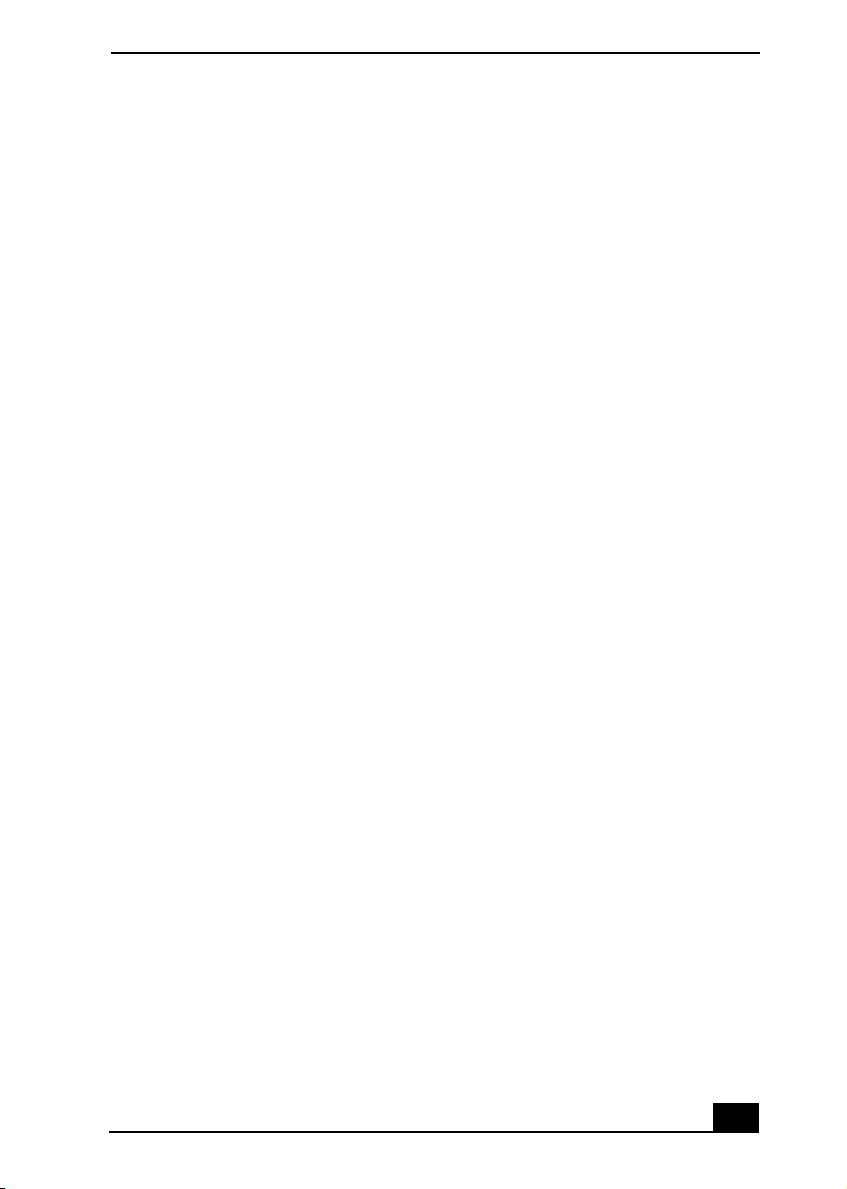
To Unpack Your Computer
Recovery CDs
❑ System Recovery CD(s) — Restore the software that shipped with your
computer if they become corrupted or are erased. System Recovery CDs can
only be used to restore the hard disk of the Sony computer you purchased.
❑ Application Recovery CD(s) — Reinstalls individual software applications
or drivers if they become corrupted or are erased.
Other
Packet containing special product offers.
Software Library
The Software Library contains the Microsoft software license agreement and
Sony end-user license agreement.
9
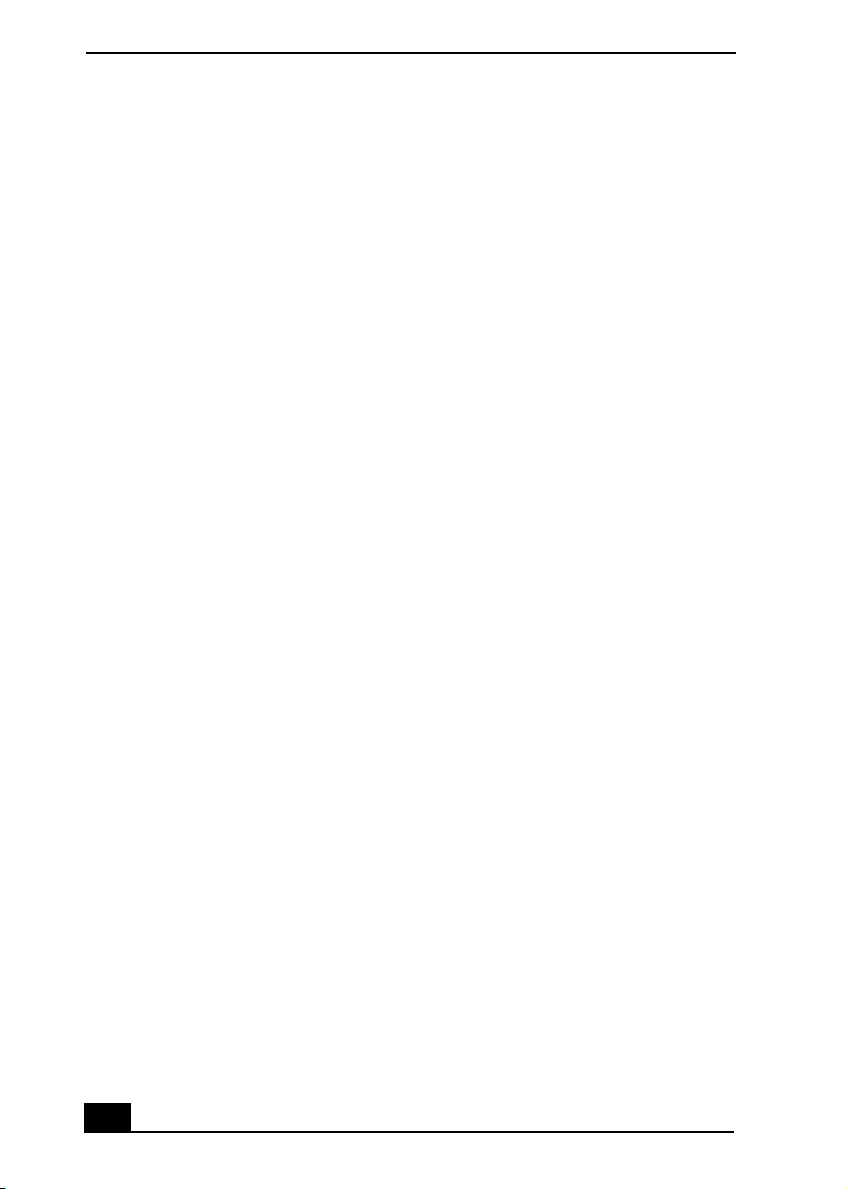
VAIO Digital Studio Computer Quick Start
To Choose an Ergonomic Location
Before you get started, find the best location for your new computer.
Planning your work space
❑ Stable work surface — Use a stable work surface large enough to support
the computer and other peripheral equipment.
❑ Vent ila tion — Leave at least eight inches of space on the left and back sides
of your computer to enable proper ventilation.
❑ Placement of the keyboard, mouse, and other input devices — Place
your keyboard, mouse, and other input devices so that your arms and hands
are in a relaxed, comfortable position. The keyboard should be directly in
front of you. Adjust the level of the keyboard so that your lower arms are
parallel to the floor. Keep your wrists in a relaxed position when you are
using the keyboard—not angled up or down. Use the palmrest only briefly,
for resting. While typing, never use the palmrest or rest your hands on the
table. Position the mouse at the same level as the keyboard. Hold the mouse
with a relaxed hand, and use your whole arm to move it. Take breaks during
sessions with your computer. Excessive use of the mouse or a joystick may
strain muscles or tendons.
❑ Furniture and posture — Sit in a chair with good back support and
armrests. Adjust the level of the chair so your feet are flat on the floor. A
footrest may make you more comfortable. Sit with relaxed, upright
posture—avoid slouching forward or leaning far backward.
❑ Viewing angle of the display — Position the display 18 to 26 inches
directly in front of you, with the top of the screen at or a little below eye
level. Use the display’s tilting feature to find the best position. You can
reduce eye strain and muscle fatigue by placing the display in the proper
position.
❑ Lighting — Choose a location where windows and lights do not create glare
and reflection on the display. Use indirect lighting to avoid bright spots on
the display. You can also purchase accessories for your display that help
reduce glare. Proper lighting adds to your comfort and work effectiveness.
10
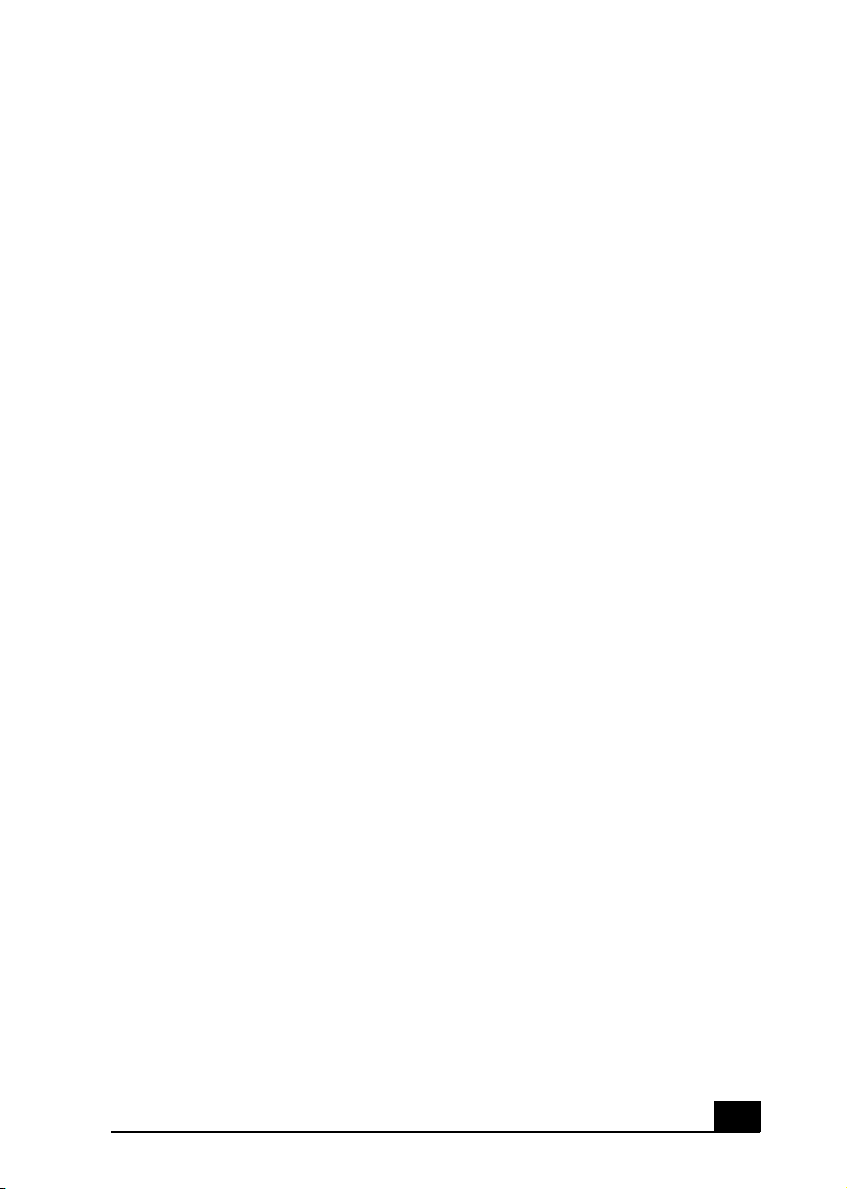
SETTING UP YOUR VAIO
DIGITAL STUDIO COMPUTER
Your computer has many new and exciting features. This section contains
information on setting up your computer and connecting peripheral
devices.
❑ To Set Up Your Computer
❑ To Tu r n o n Yo u r C o m p u t e r
❑ To Register Your Computer
❑ To Set Up Your Dial-up Connection
❑ To Set Up Power Management Modes
❑ To Shut Down Your Computer
11
 Loading...
Loading...