Page 1
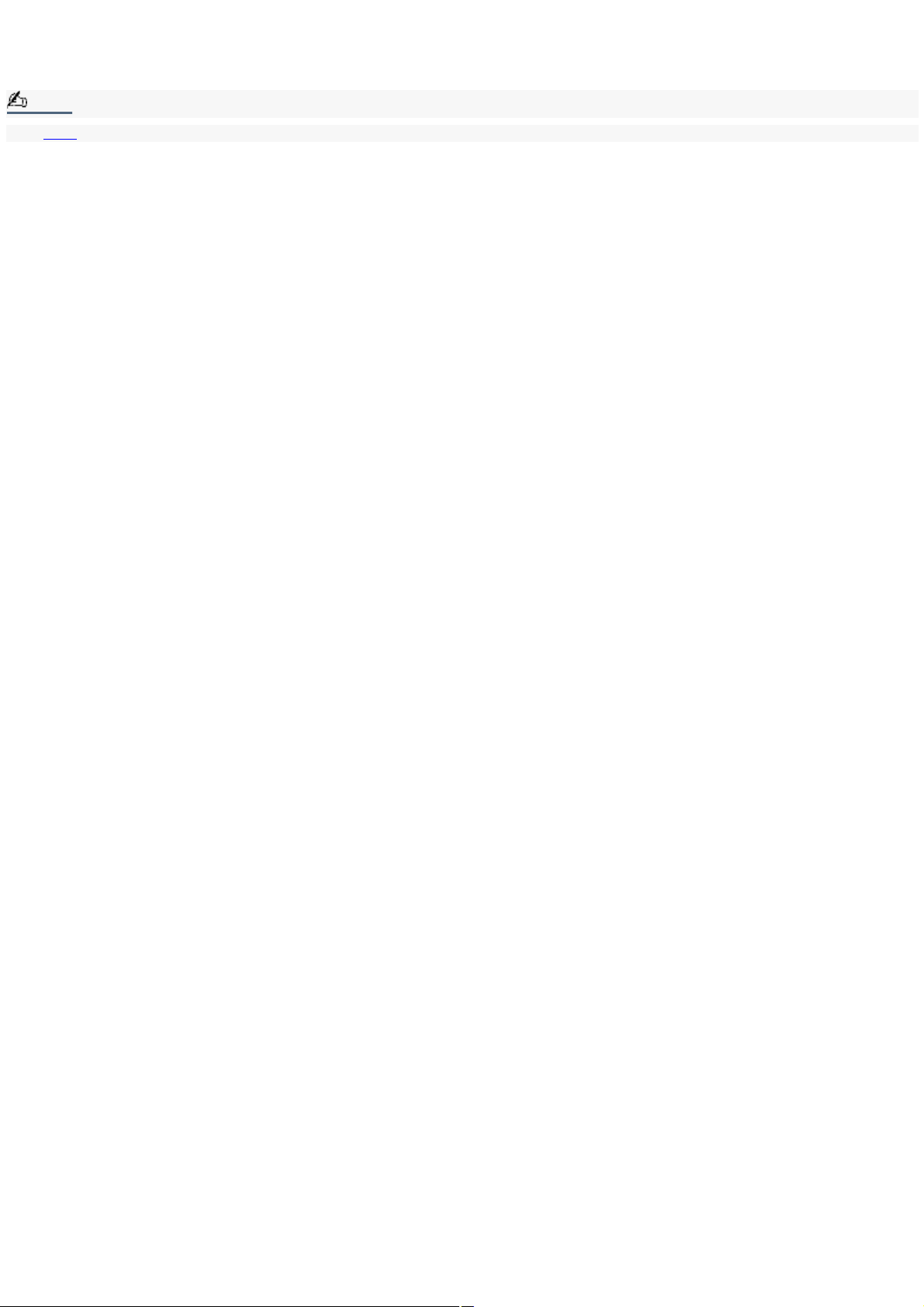
Welcome
Congratulations on your purchase of the Sony VAIO® computer! Your new, high-performance, multimedia computer combines
state-of-the-art computer functionality with the latest audio, video and information technology features.
Note:
Click here to find the latest updates and supplemental information about your computer.
Page 1
Page 2

Features
Note:
Your computer may not be equipped with all of the hardware features listed in this section. To view the specific hardware
configuration for your system, see the Specifications sheet.
Giga Pocket Personal Video Recorder (for models with Giga Pocket features)
Giga Pocket Personal Video Recorder is an interactive collection of audio/video hardware and software. The unique and
versatile Giga Pocket features provide a wide array of television and video viewing, recording, and playback capabilities.
VAIO AV applications
This suite of Sony original applications includes PictureGear , Smart Capture, DVgate , DigitalPrint, SonicStage,
MovieShaker , VisualFlow , and Media Bar DVD Player. These software applications make it easy to use advanced
multimedia techniques to develop your personal audio and video creations. Using the i.LINK ports, you can capture, view,
and share both still and video images, then catalog everything for fast, easy storage and retrieval.
DVD-RW drive (not available on all models)
This new optical storage technology provides increased storage capacity and a dynamic multimedia computing experience.
Your state-of-the-art DVD-RW drive writes to DVD-R/DVD-RW and CD-R/CD-RW media, and plays your favorite DVDs and
CDs. This drive also functions as the ideal solution for making backups and archiving data, with the ability to store up to 4.7
GB of data on a single DVD-R/DVD-RW media (You can store up to 650 MB of data on a single CD-R/CD-RW media). Save
movies, videos and still images to share with family and friends.
DVD-ROM drive (not available on all models)
This optical storage technology provides increased storage capacity and a rich multimedia computing experience. Your
DVD-ROM drive plays both DVDs and CDs.
CD-RW drive (not available on all models)
This drive is the ideal solution for making backups and archiving data, with the ability to store up to 650 MB of removable,
rewritable storage on a single rewritable CD. Save your movies to CD-R or CD-RW media and share videos and images with
family and friends.
CD-ROM drive (not available on all models)
You can play your favorite audio and video CDs using this high-quality CD-ROM drive.
i.LINK (IEEE1394) interface
Two built-in i.LINK ports, located on the front and rear panels, provide you with digital connection capability. The i.LINK
name and logo identify a high-speed communication interface, which allows you to easily connect compatible digital
camcorders.
Note:
i.LINK is a trademark of Sony used only to designate that a product contains an IEEE1394 connection. The i.LINK connection
may vary, depending on the software applications, operating system and compatible i.LINK devices. All products with an
i.LINK connection may not communicate with each other.
Please refer to the documentation that came with your compatible i.LINK device for information on operating conditions and
proper connection. Before connecting compatible i.LINK PC peripherals to your system, such as an optical or hard disk drive,
confirm their operating system compatibility and required operating conditions.
VAIO Smart keyboard
This PS/2® keyboard has programmable shortcut buttons for launching your favorite programs or accessing the Internet.
Sony audio and video quality
Take advantage of today's advanced multimedia applications, games, and entertainment software with the Sony
high-fidelity audio system, high-powered 3-D graphics, and "Sony-Tuned" MPEG digital video playback.
Page 2
Page 3
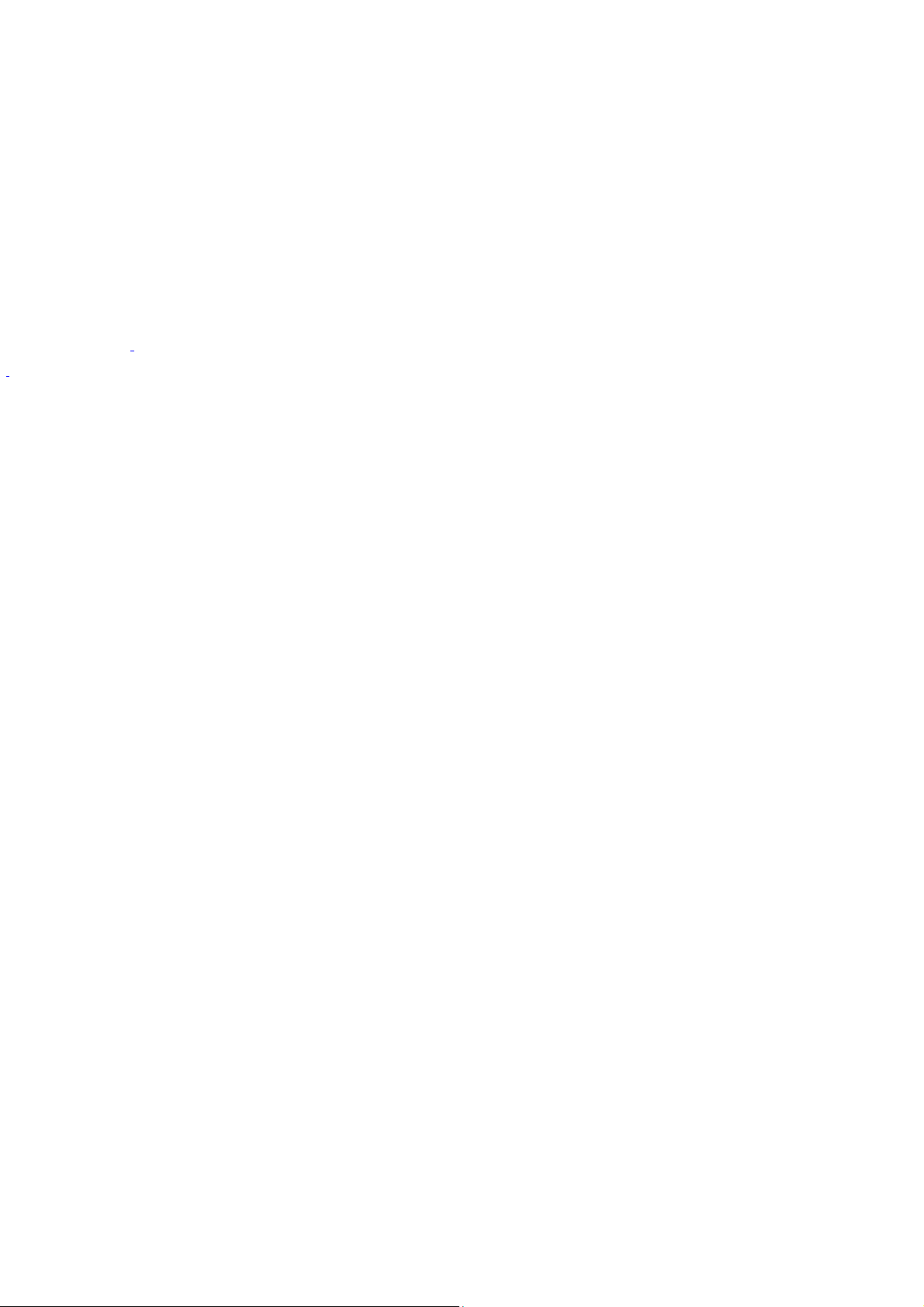
Microsoft Windows XP operating system
Your system includes this latest consumer operating system from Microsoft.
Preinstalled software
All the software on your computer is preinstalled, configured, and ready for you to use right out of the box.
Communications
You have the choice of a variety of popular online services to browse the Internet, access e-mail, send faxes, and much
more.
Exceptional performance
Your computer includes an Intel® processor, a 10BASE-T/100BASE-TX Fast Ethernet interface, and a V.90 compatible
data/fax modem.1
1
A c tual upload and download speeds may vary due to line conditions , ISP support, and government regulations.
Page 3
Page 4
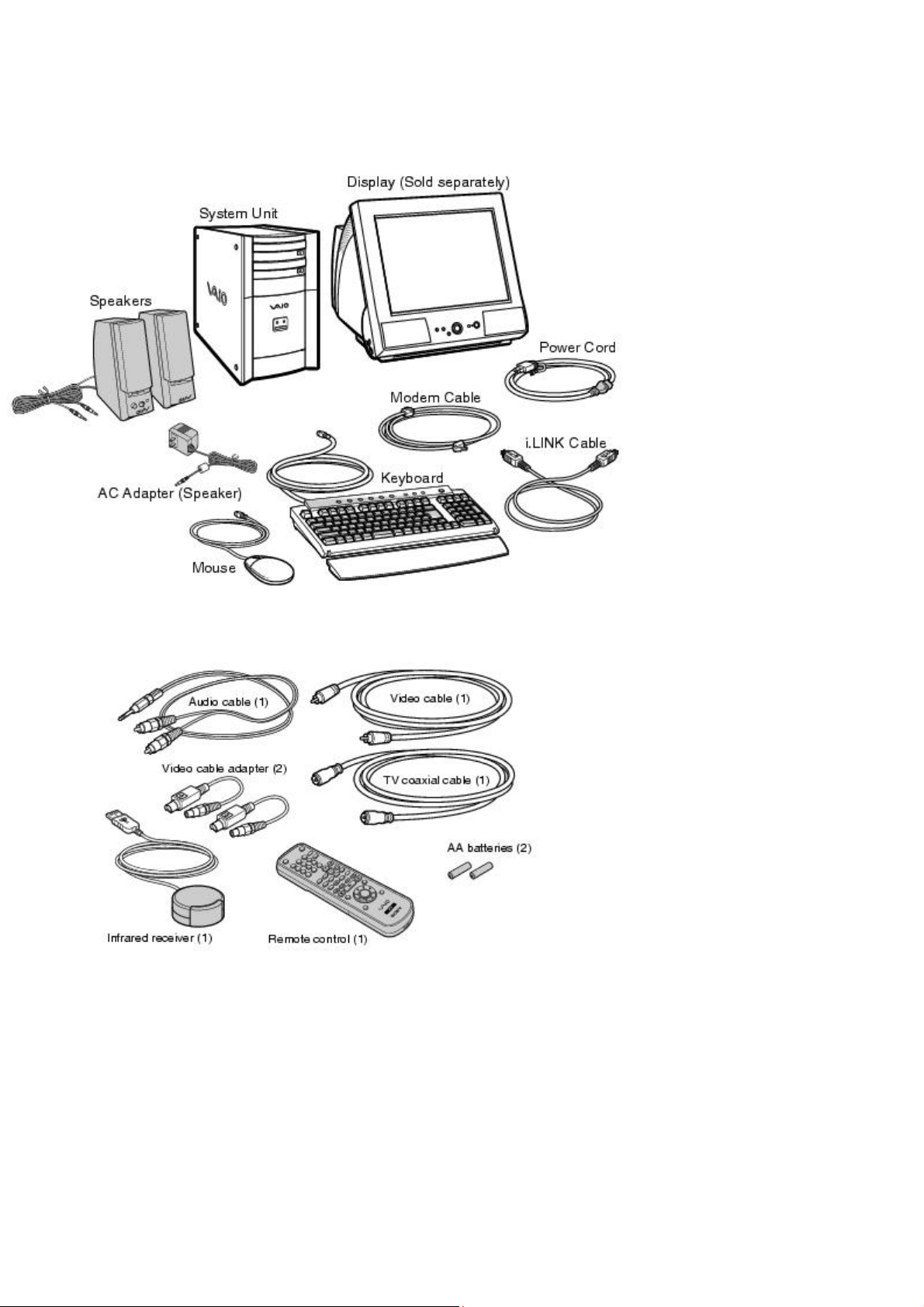
Unpacking Your Computer
Your computer may not be supplied with all of the accessories shown, depending on the system configuration you
purchased. For details on the accessories supplied with your computer, see the Specifications sheet.
Computer and supplied accessories (Not available for all models)
Giga Pocket Personal Video Recorder accessories
Manuals
VAIO Digital Studio Com puter QuickStart — Contains information on unpacking and setting up your computer,
supplementary updates, and software information.
VAIO Digital Studio Com puter User Guide — Contains features and specifications of your computer. It also
includes information on the applications included with your system, how to contact software vendors, and solve
common problems.
Giga Pocket Personal Video Recorder Getting Started Guide — (For models equipped with Giga Pocket)
Contains information on setting up and using the Giga Pocket Personal Video Recorder equipment and software
applications.
The Internet Electronic Program Guide (iEPG) service information describes new Sony technology that is used with
the Internet, to locate, record and set up timed recordings of your favorite TV programs.
Home Networking Solutions — (For models equipped with a HomePNA modem) Contains information on using a
HomePNA modem with Sony VAIO computers.
Information About DVD Recording — (For models equipped with a DVD-RW drive) Contains information designed
Page 4
Page 5
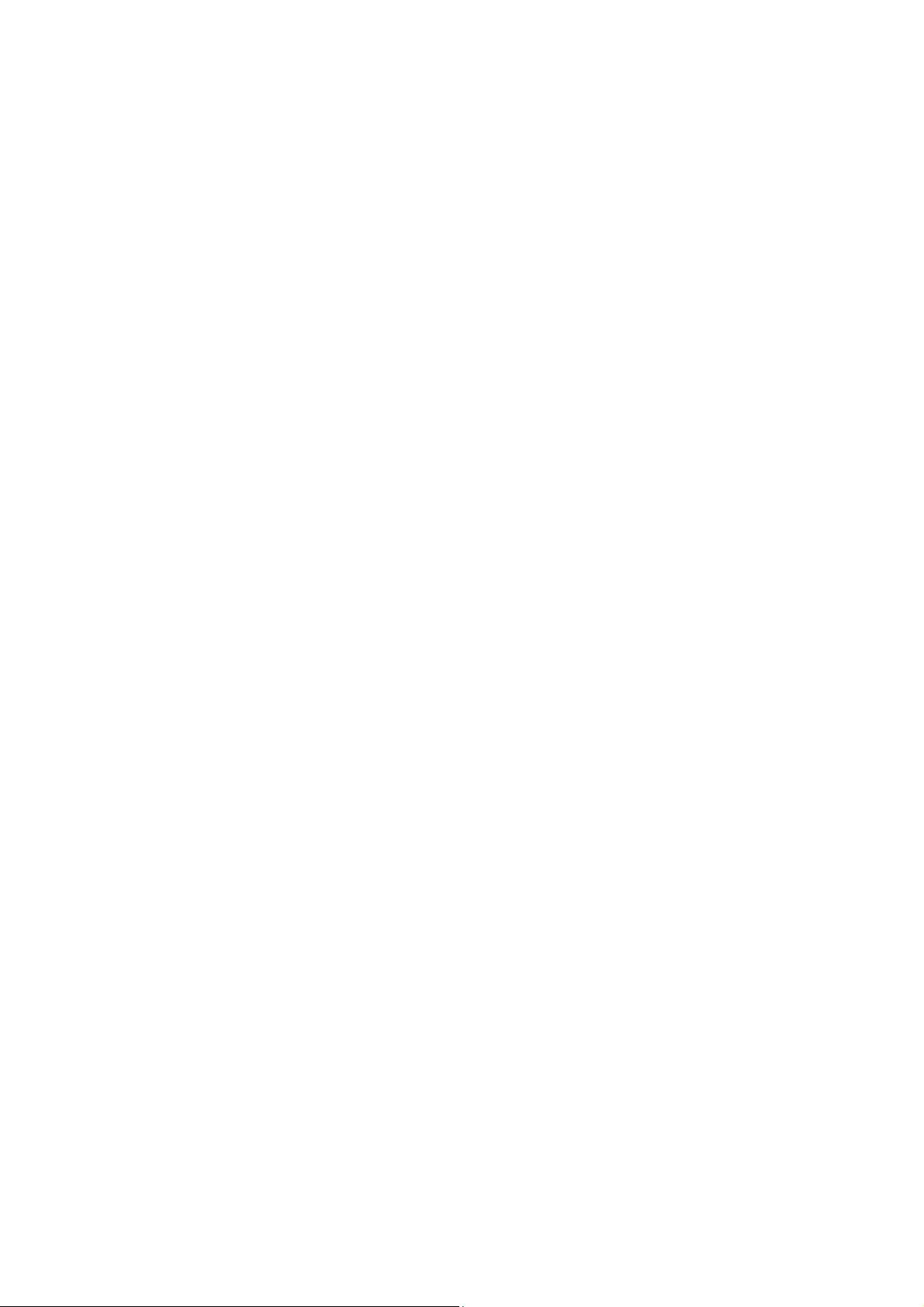
to help you become familiar with your DVD-RW drive and the DVD recording software applications included with your
computer.
Safety Information — Provides safety and legal information about your VAIO computer.
Specifications — Describes the hardware and physical configurations of your VAIO computer.
Microsoft® Windows® XP guide — Explains how to use the basic features of the latest Windows operating system.
Recovery CDs
System Recovery CD(s) — Enables you to restore the software that shipped with your computer if they become
corrupted or are erased. System Recovery CDs can only be used to restore the hard disk of the Sony computer you
purchased.
Application Recovery CD(s) — Enables you to reinstall individual applications if they become corrupted or are
erased.
Driver Recovery CD — Enables you to restore device drivers if they become corrupted or are erased.
Other
Packet containing special product offers.
Software Library
The Software Library contains the Microsoft software license agreement and Sony end-user license agreement.
Page 5
Page 6
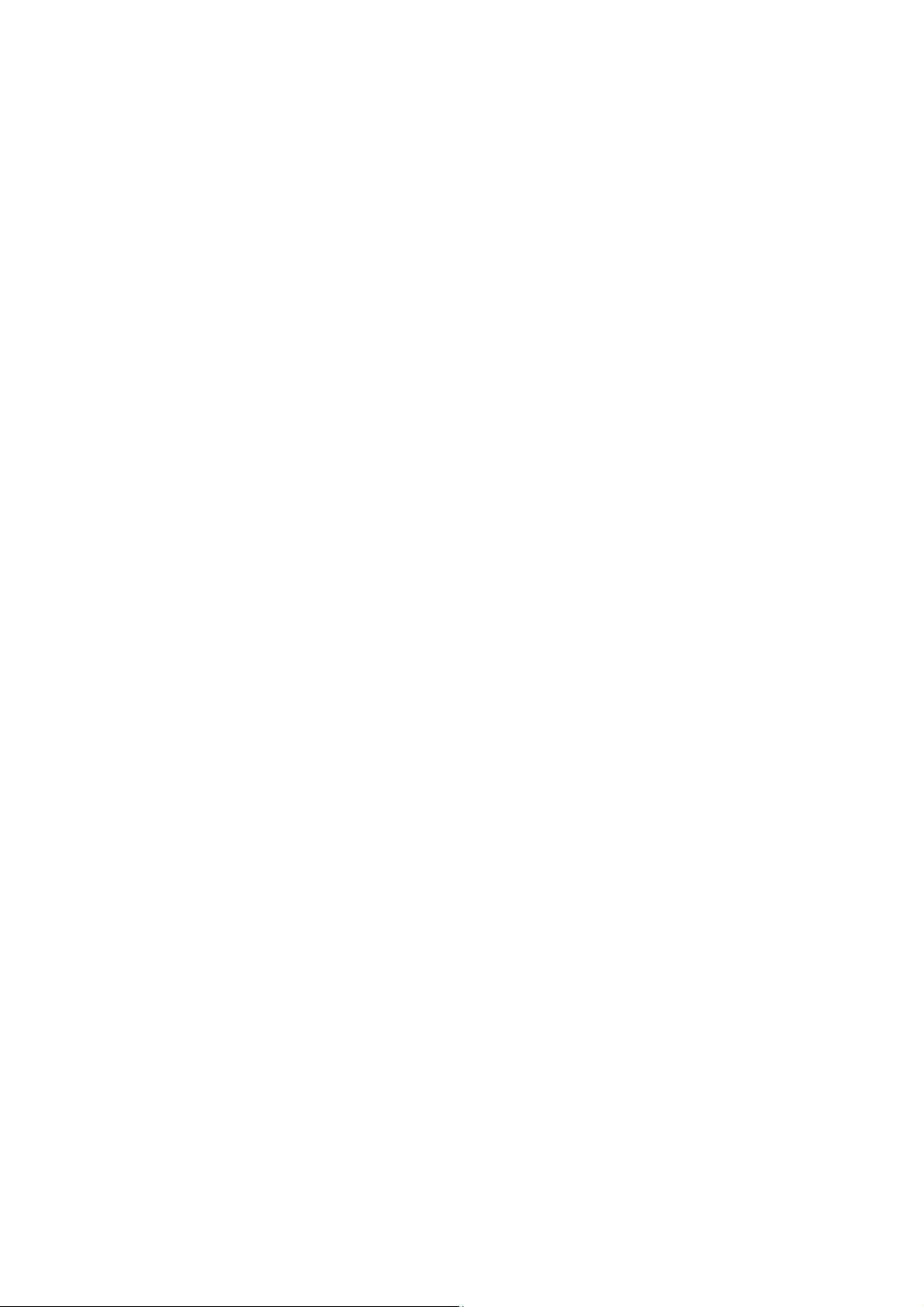
To Choose an Ergonomic Location for Your Computer
Before you get started, find the best location for your new computer.
Page 6
Page 7
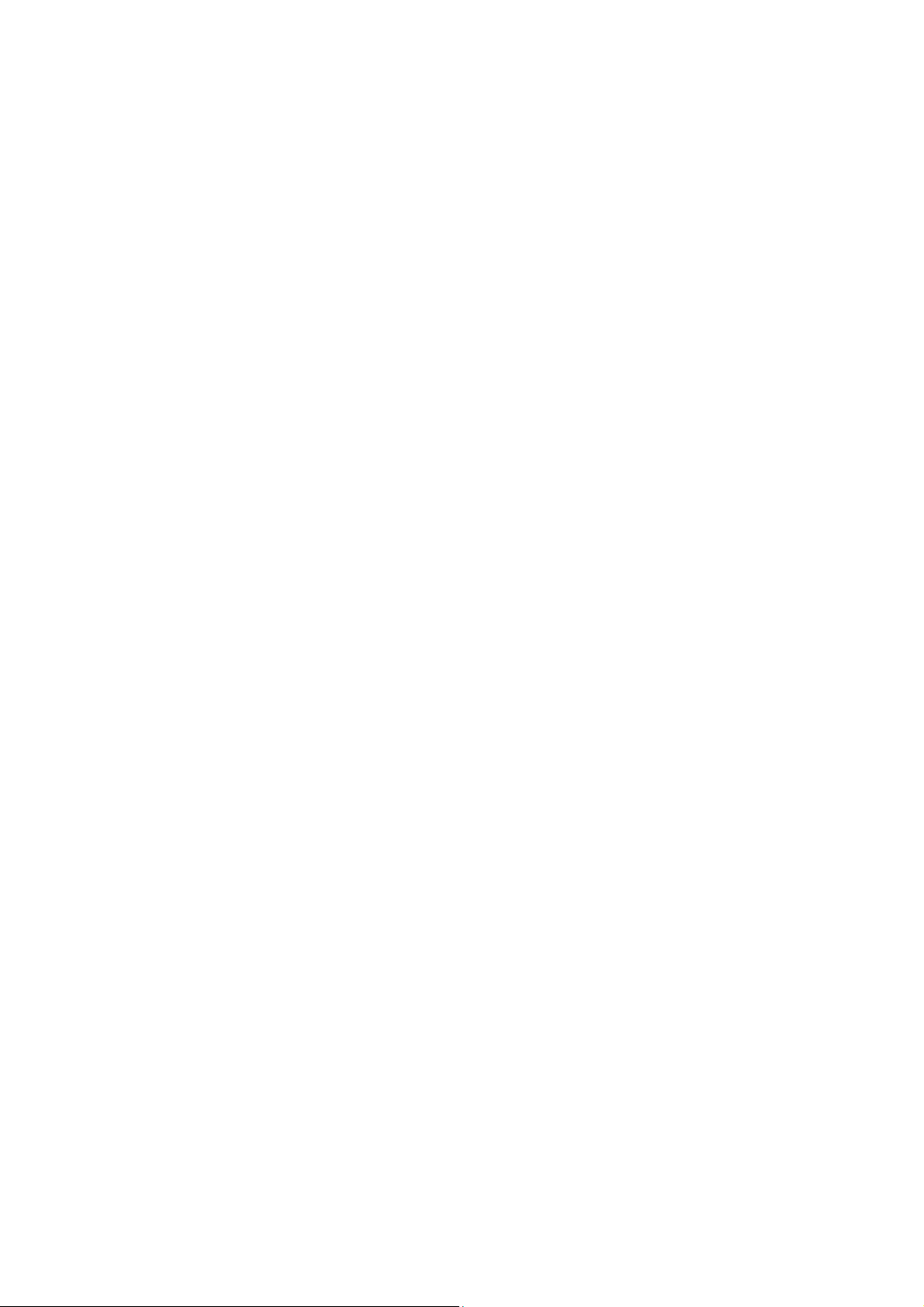
Planning your work space
Stable work surface — Use a stable work surface large enough to support the computer and other peripheral
equipment.
Ventilation — Leave at least eight inches of space on the left and back sides of your computer to enable proper
ventilation.
Placement of the keyboard, mouse, and other input devices — Place your keyboard, mouse, and other input
devices so that your arms and hands are in a relaxed, comfortable position. The keyboard should be directly in front
of you. Adjust the level of the keyboard so that your lower arms are parallel to the floor. Keep your wrists in a
relaxed position when you are using the keyboard—not angled up or down. Use the palmrest only briefly, for
resting. While typing, never use the palmrest or rest your hands on the table. Position the mouse at the same level
as the keyboard. Hold the mouse with a relaxed hand, and use your whole arm to move it. Take breaks during
sessions with your computer. Excessive use of the mouse or a joystick may strain muscles or tendons.
Furniture and posture — Sit in a chair with good back support and armrests. Adjust the level of the chair so your
feet are flat on the floor. A footrest may make you more comfortable. Sit with relaxed, upright posture—avoid
slouching forward or leaning far backward.
Viewing angle of the display — Position the display 18 to 26 inches directly in front of you, with the top of the
screen at or a little below eye level. Use the display's tilting feature to find the best position. You can reduce eye
strain and muscle fatigue by placing the display in the proper position.
Lighting — Choose a location where windows and lights do not create glare and reflection on the display. Use
indirect lighting to avoid bright spots on the display. You can also purchase accessories for your display that help
reduce glare. Proper lighting adds to your comfort and work effectiveness.
Page 7
Page 8
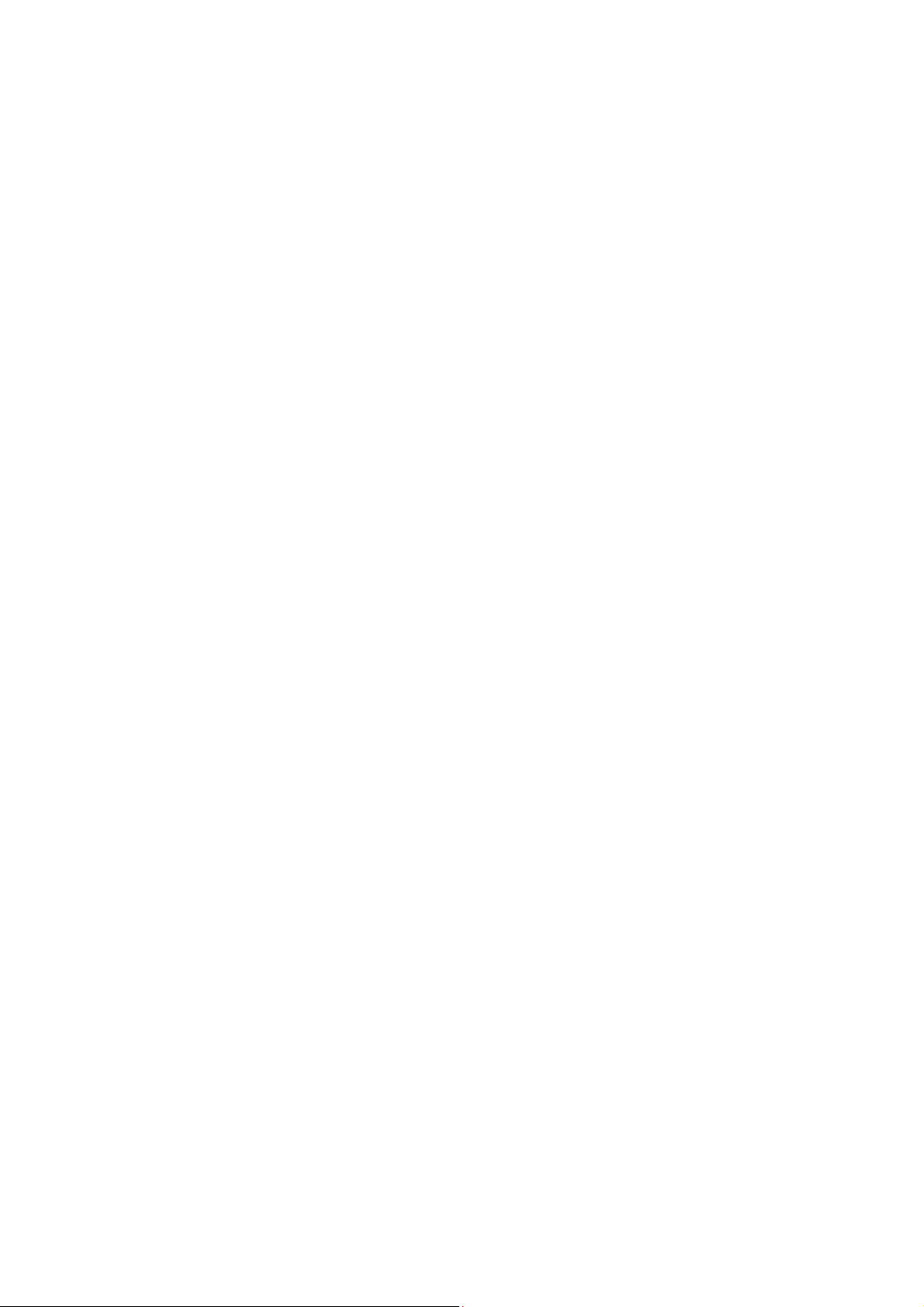
Locating Controls And Connectors
Your computer may not be equipped with all of the hardware features listed in this section. To view the specific hardware
configuration for your system, see the Specifications sheet.
Page 8
Page 9
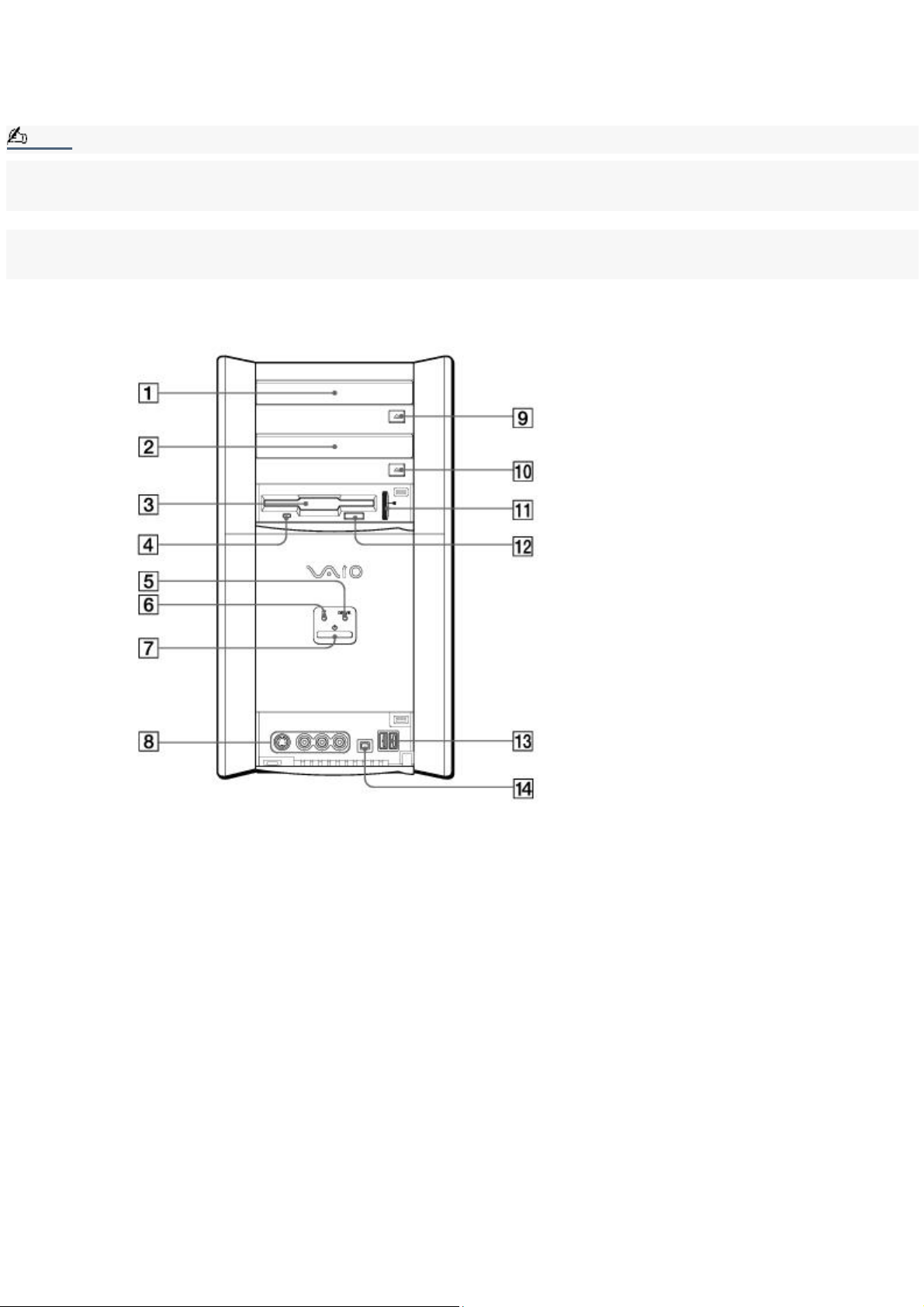
Front Panel Overview
The front panel of your VAIO Digital Studio Computer enables access to the optical and floppy disk drives. On certain
models, the front panel also provides access to Giga Pocket Personal Video Recorder jacks and ports, Universal Serial Bus
(USB), and i.LINK® ports to connect compatible peripheral devices.
Note:
i.LINK is a trademark of Sony used only to designate that a product contains an IEEE1394 connection. The i.LINK connection
may vary, depending on the software applications, operating system, and compatible i.LINK devices. All products with an
i.LINK connection may not communicate with each other.
Please refer to the documentation that came with your compatible i.LINK device for information on operating conditions and
proper connection. Before connecting compatible i.LINK PC peripherals to your system, such as an optical or hard disk drive,
confirm their operating system compatibility and required operating conditions.
Front panel (Model equipped with Giga Pocket features)
1 Optical drive 1
See the Specifications sheet for optical drive information.
2 Optical drive 2
See the Specifications sheet for optical drive information.
3 Floppy disk drive
Reads and writes data from and to a 3.5-inch floppy disk.
4 Floppy disk drive access indicator light
Lights in green while reading and writing data from and to a floppy disk.
Page 9
Page 10
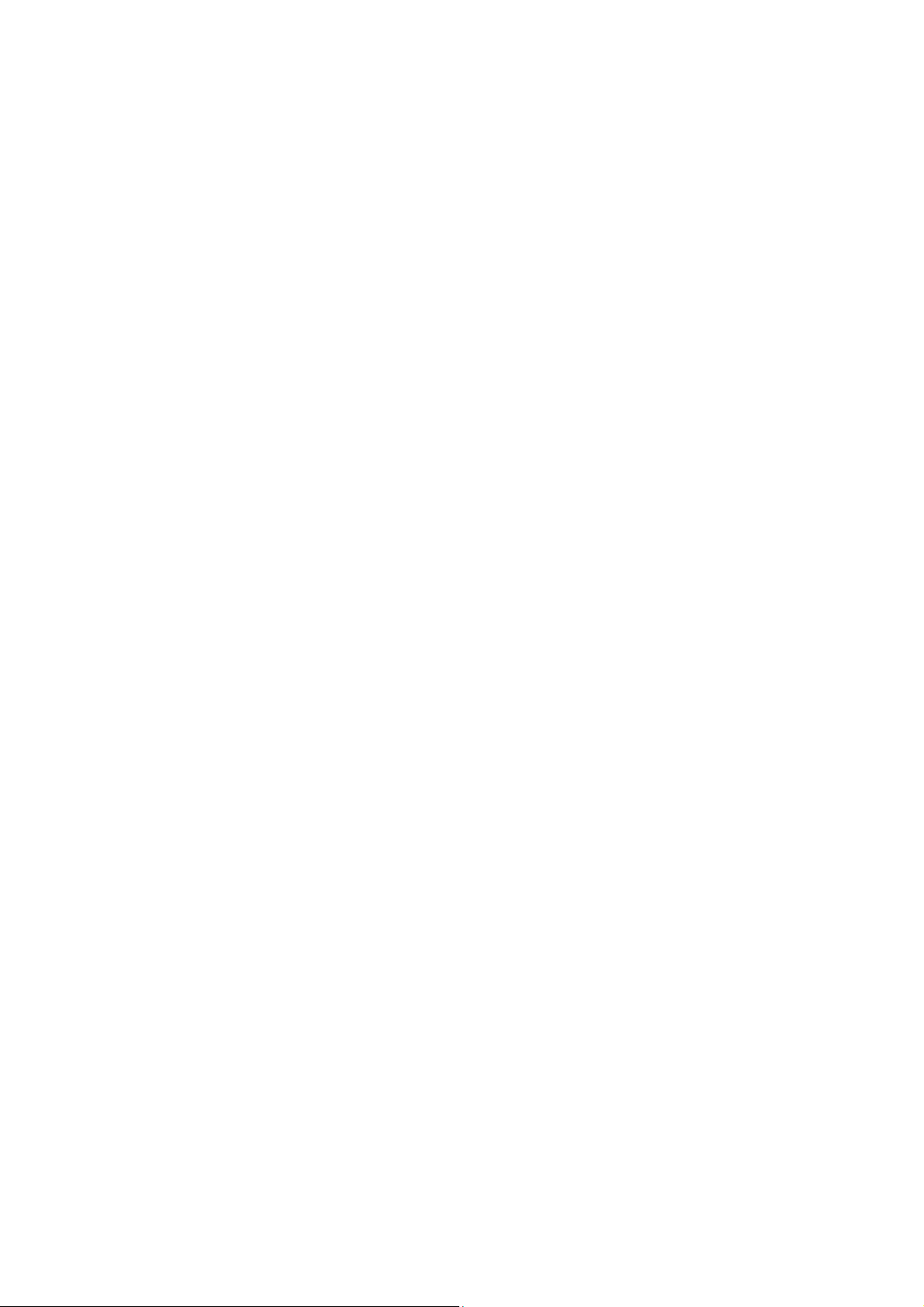
5 Optical drive access indicator light
Lights in amber while reading and writing data from and to the optical drives.
6 Hard disk drive access indicator light
Lights in amber while reading and writing data from and to the hard disk.
7 Power switch and indicator light
Turns the computer on and off. The indicator light is blue while the power is on and amber when the computer is in Stand
by mode.
8 (For models equipped with Giga Pocket features)
S-video In port
Connection for an S-video cable (optional).
Video In jack
Connection for a video cable (supplied).
Audio L In jack/Audio R In jack
Connection for an audio cable (supplied).
9 Optical drive 1 eject button
Ejects a disc from Optical drive 1.
10 Optical drive 2 eject button
Ejects a disc from Optical drive 2.
11 Memory Stick slot
Reads and writes data from and to a Memory Stick® media.
12 Floppy disk eject button
Ejects a floppy disk from the floppy disk drive.
13 Universal Serial Bus (USB) ports (2)
Connections for compatible USB devices.
14 i.LINK (4-pin) port (IEEE1394)
Page 10
Page 11
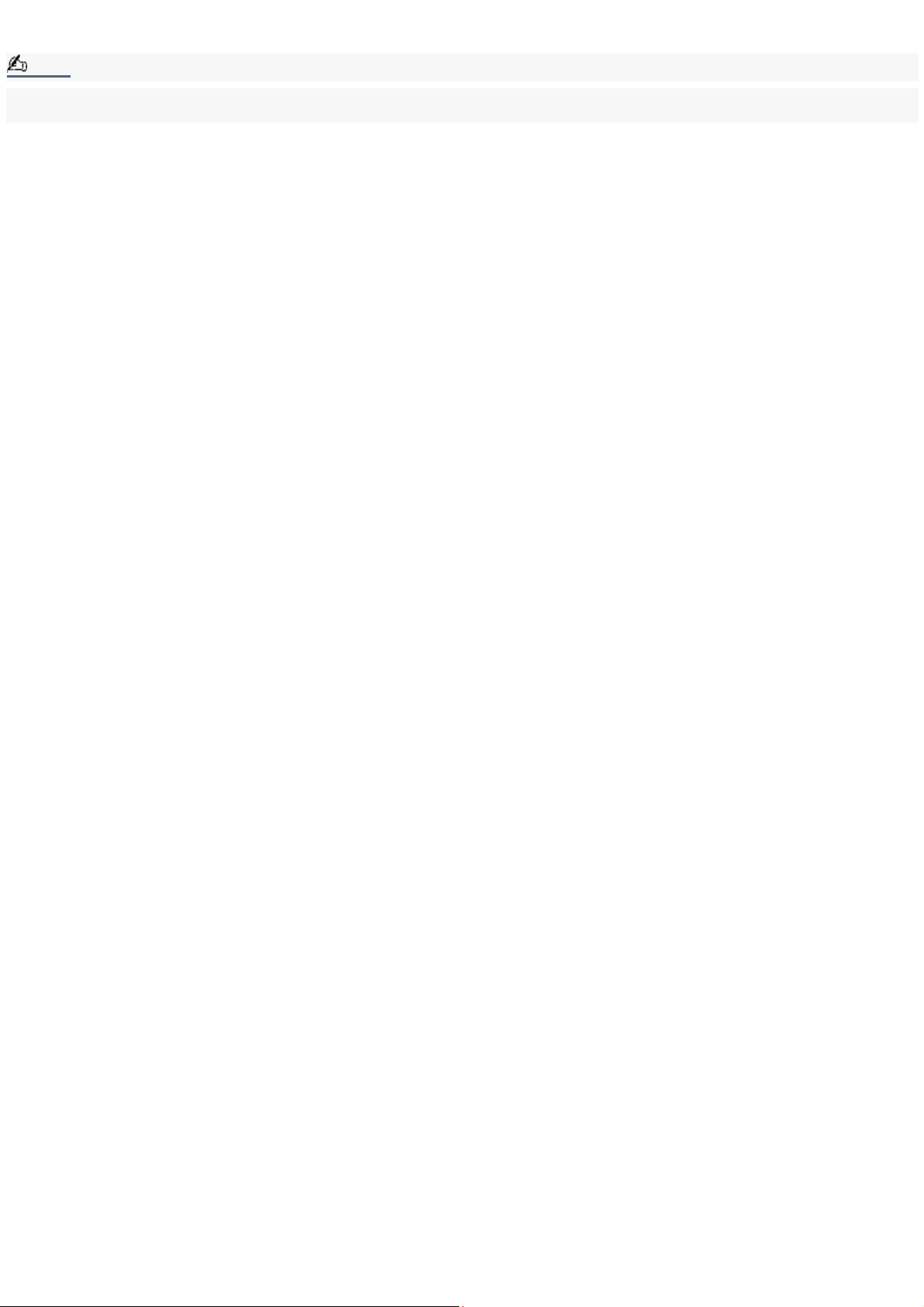
Connection for a compatible digital device.
Note:
For your convenience, your computer includes Giga Pocket, USB, and i.LINK ports and jacks on both the front and back
panels. (The 4-pin i.LINK port is located on the front panel and the 6-pin i.LINK port is located on the back.)
Page 11
Page 12
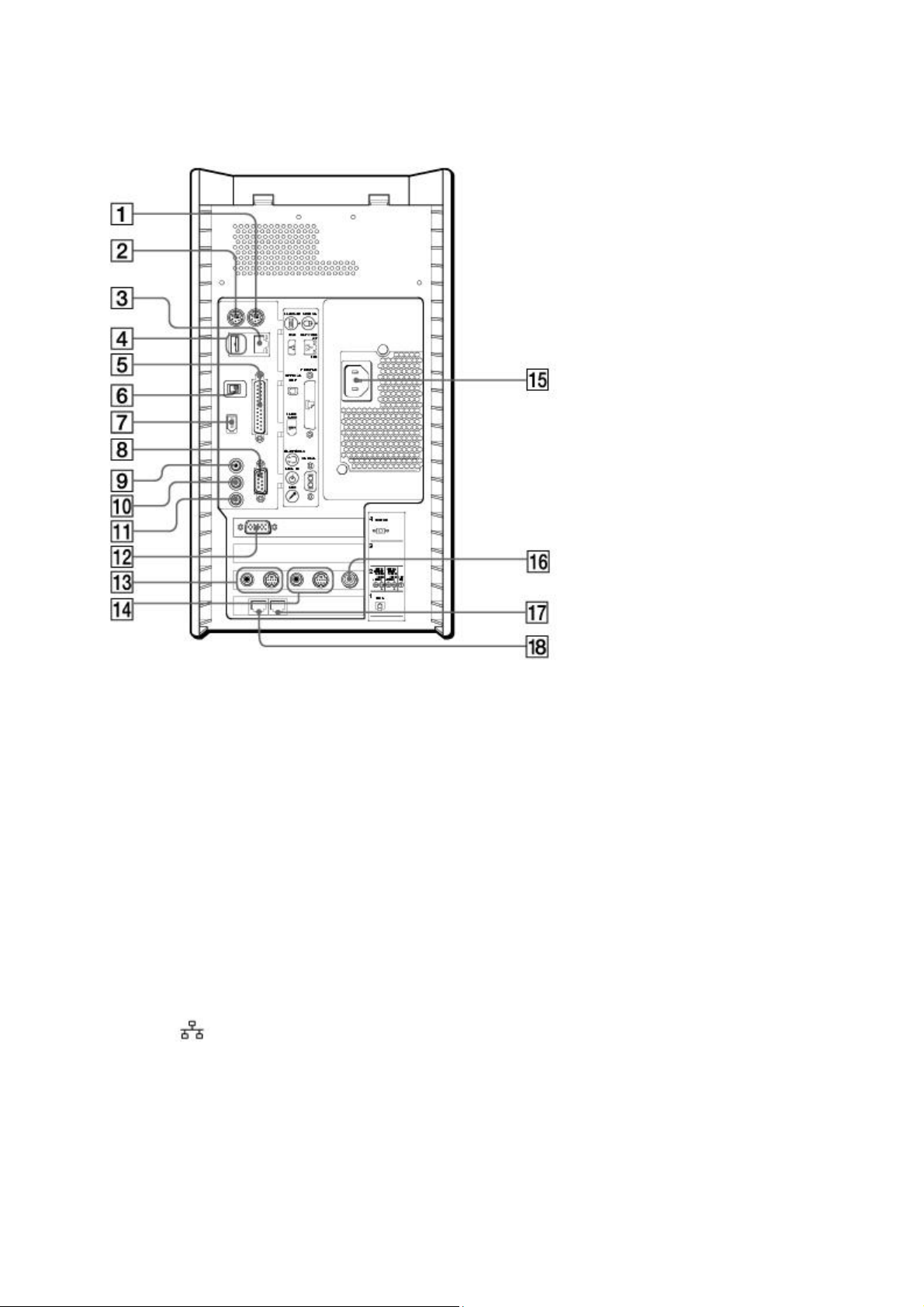
Back Panel Overview
The back panel of your computer contains the ports for supplied and optional accessories. The icons on the back panel
locate and identify the ports on your computer.
Back panel (Model equipped with Giga Pocket features)
1 Mouse port
Connection for a PS/2® mouse.
2 Keyboard port
Connection for a PS/2 keyboard.
3 Ethernet port
10BASE-T/100BASE-TX Fast Ethernet interface.
(The port marked with (Network) is for LAN connections only.)
4 Universal Serial Bus (USB) port
Connection for a compatible USB device.
5 Printer port
Connection for a parallel device, such as a printer or scanner.
Page 12
Page 13
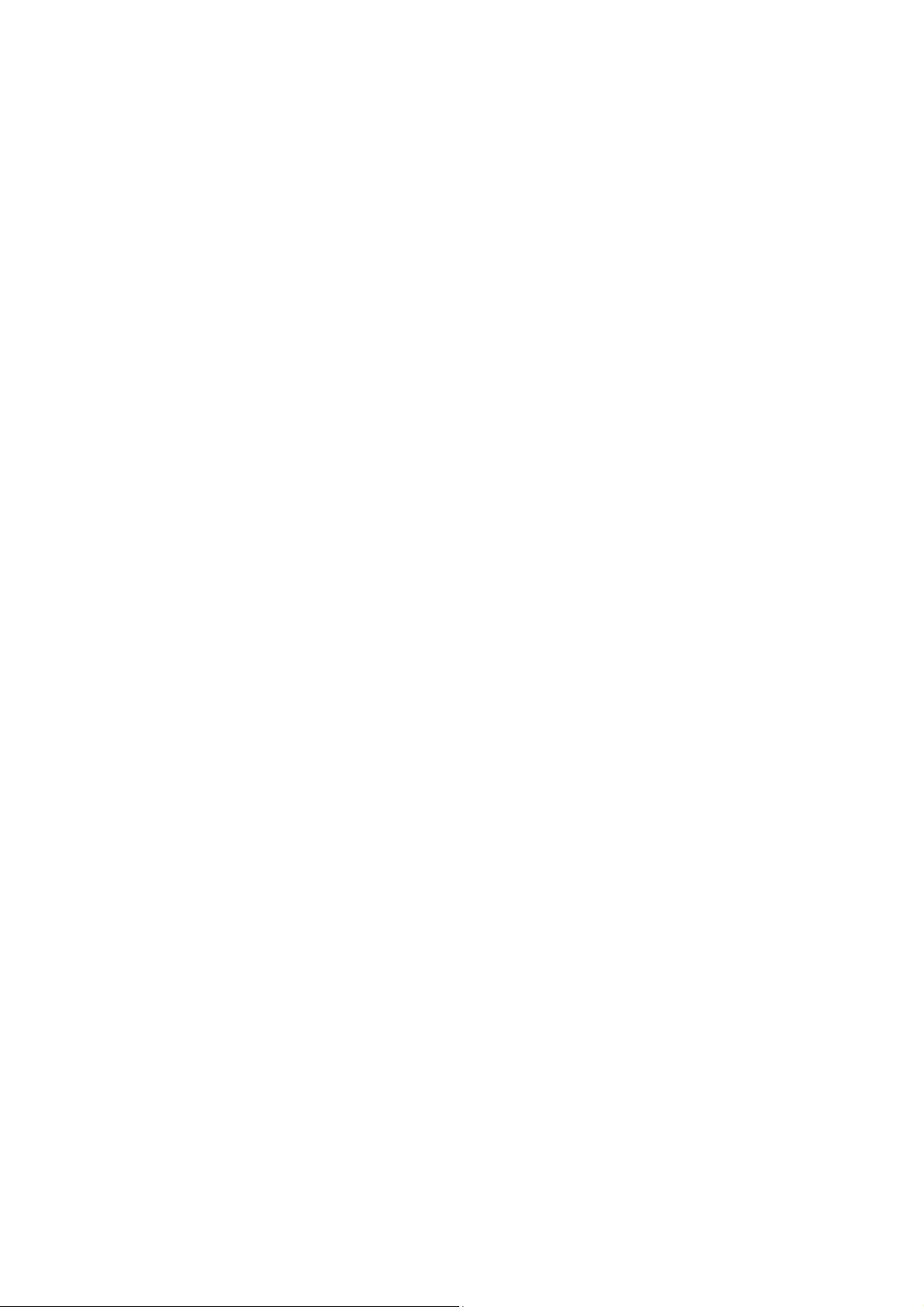
6 S/P DIF optical out port
Connection for a digital audio or optical device.
7 i.LINK 6-pin port (IEEE1394)
Connection for a compatible digital device such as a Sony Digital Handycam® camcorder.
8 Serial port
Connection for a compatible serial device, such as a digital still camera.
9 Headphones jack
Connection for the supplied speakers or optional headphones.
10 Line In jack
Connection for an audio device.
11 Microphone jack
Connection for a microphone (optional).
12 Monitor port
Connection for a standard display.
13 (For models equipped with Giga Pocket features)
Audio Out jack
Connection for an audio cable (supplied).
Video/S-video Out port
Connection for a video cable adapter (supplied) or an S-video cable (optional).
14 (For models equipped with Giga Pocket features)
Audio In jack
Connection for an audio cable (supplied).
Video/S-video In port
Connection for a video cable adapter (supplied) or an S-video cable (optional).
15 AC Input port
Page 13
Page 14
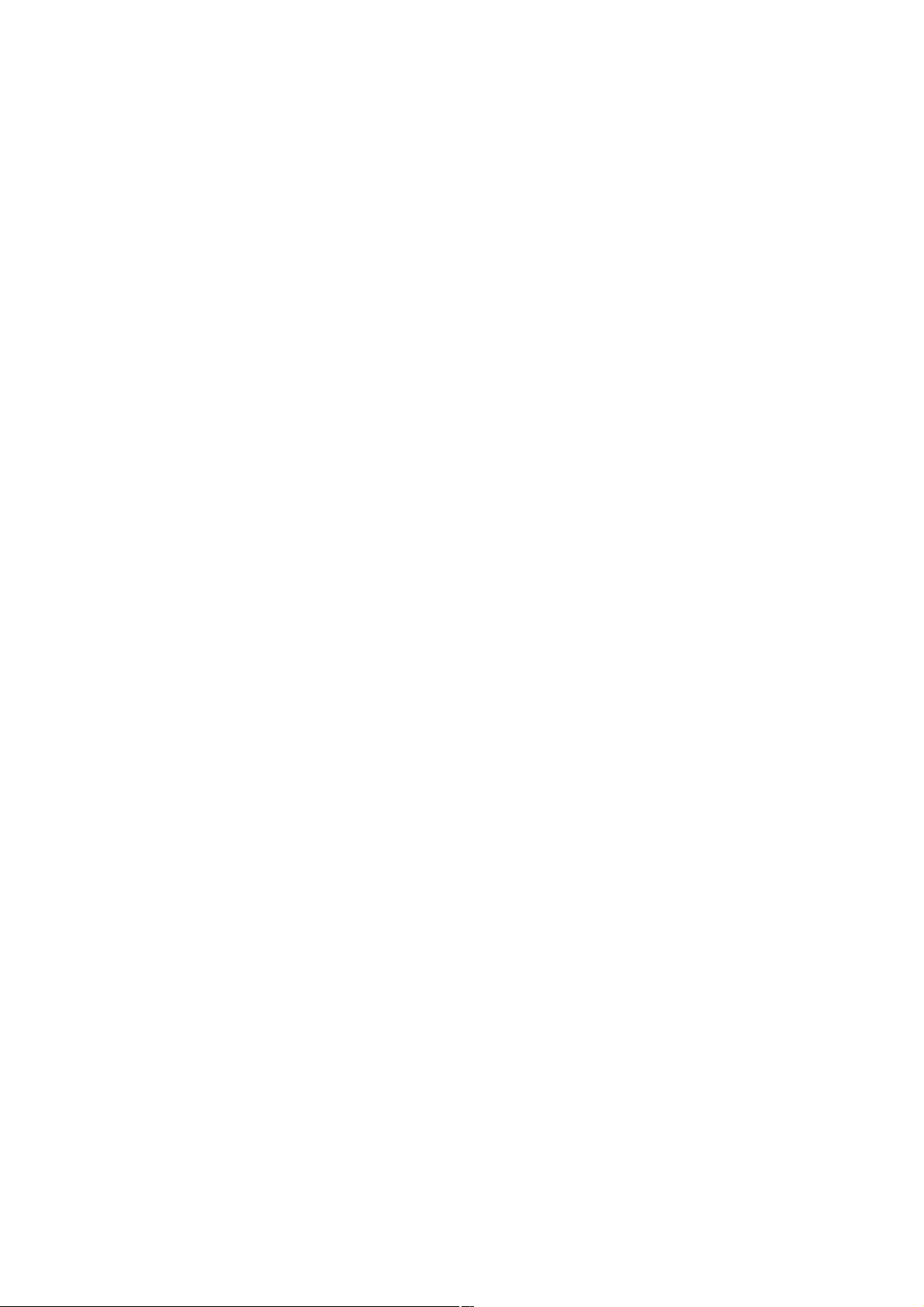
Connection for the supplied power cord.
16 (For models equipped with Giga Pocket)
VHF/UHF port
Connection for a coaxial cable (supplied).
17 Telephone jack
Connection for a phone cable (optional) to the computer.
18 Modem line jack
Connection for the modem (supplied) cable to the wall jack.
Page 14
Page 15
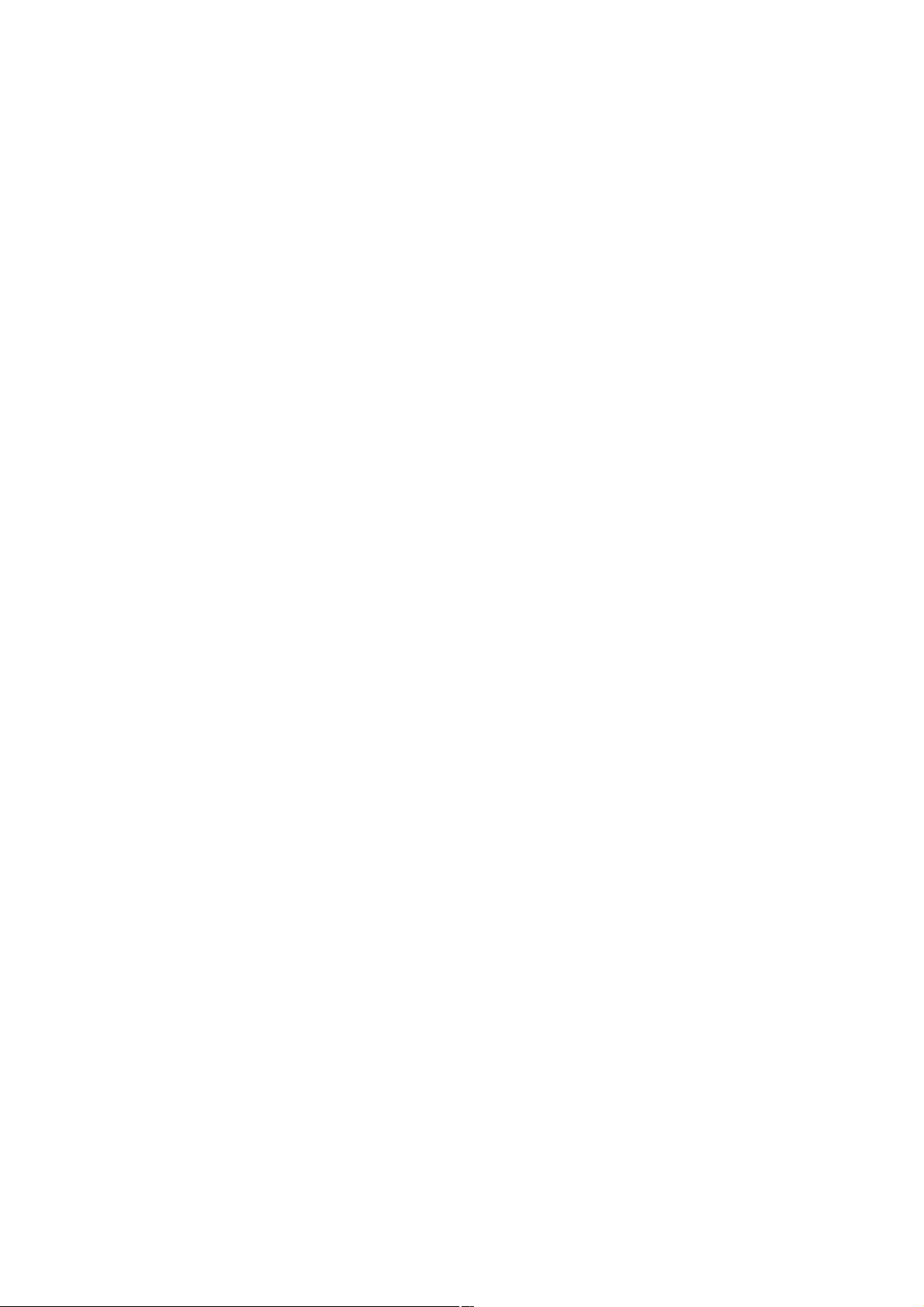
Setting Up Your VAIO Digital Studio Computer
Your computer has many new and exciting features. This section contains information on setting up your computer and
peripheral devices.
Page 15
Page 16
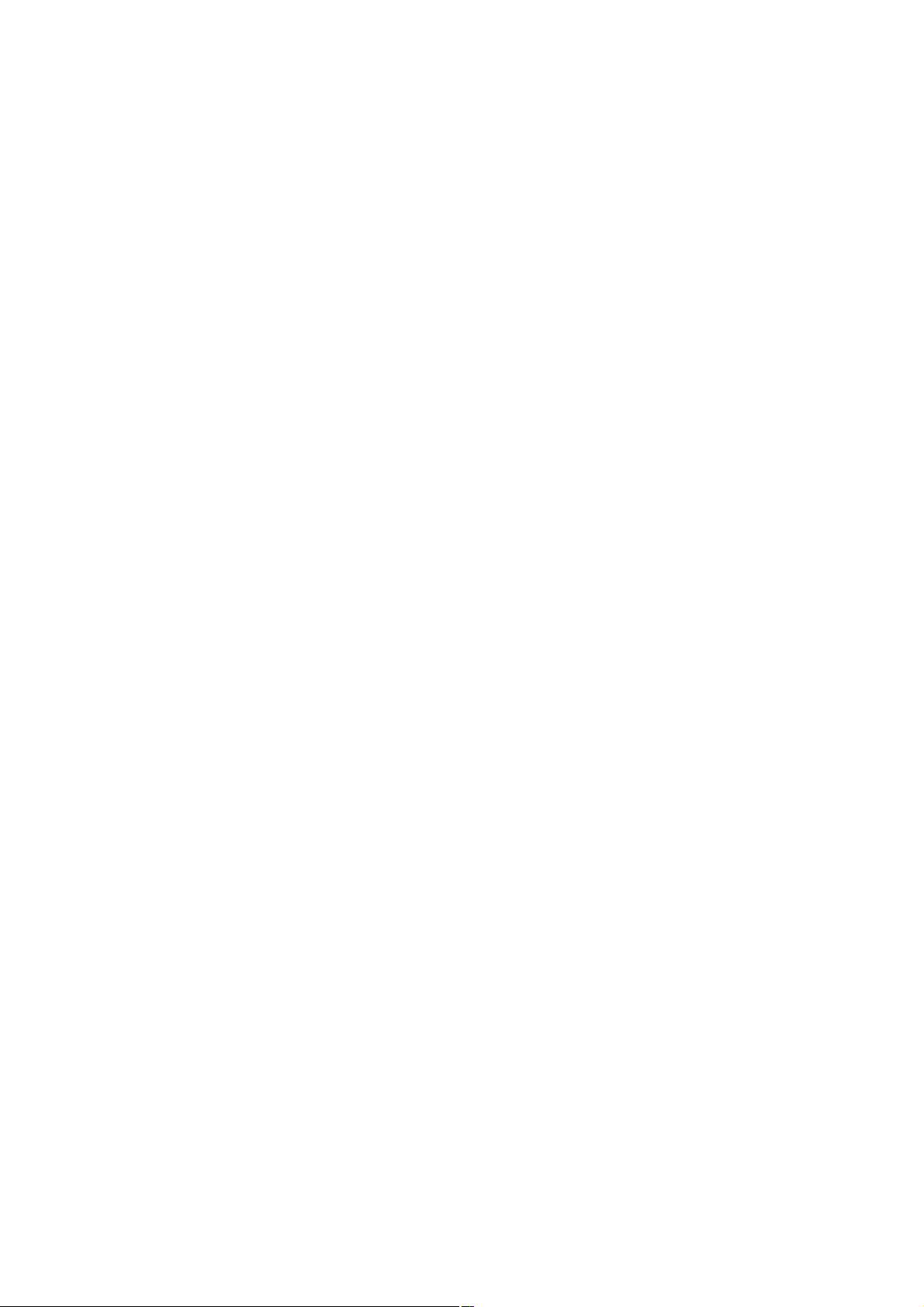
To Set Up Your Computer
Your computer may not be equipped with the same hardware features shown in this section. See the Specifications sheet
for your system's configuration.
Page 16
Page 17
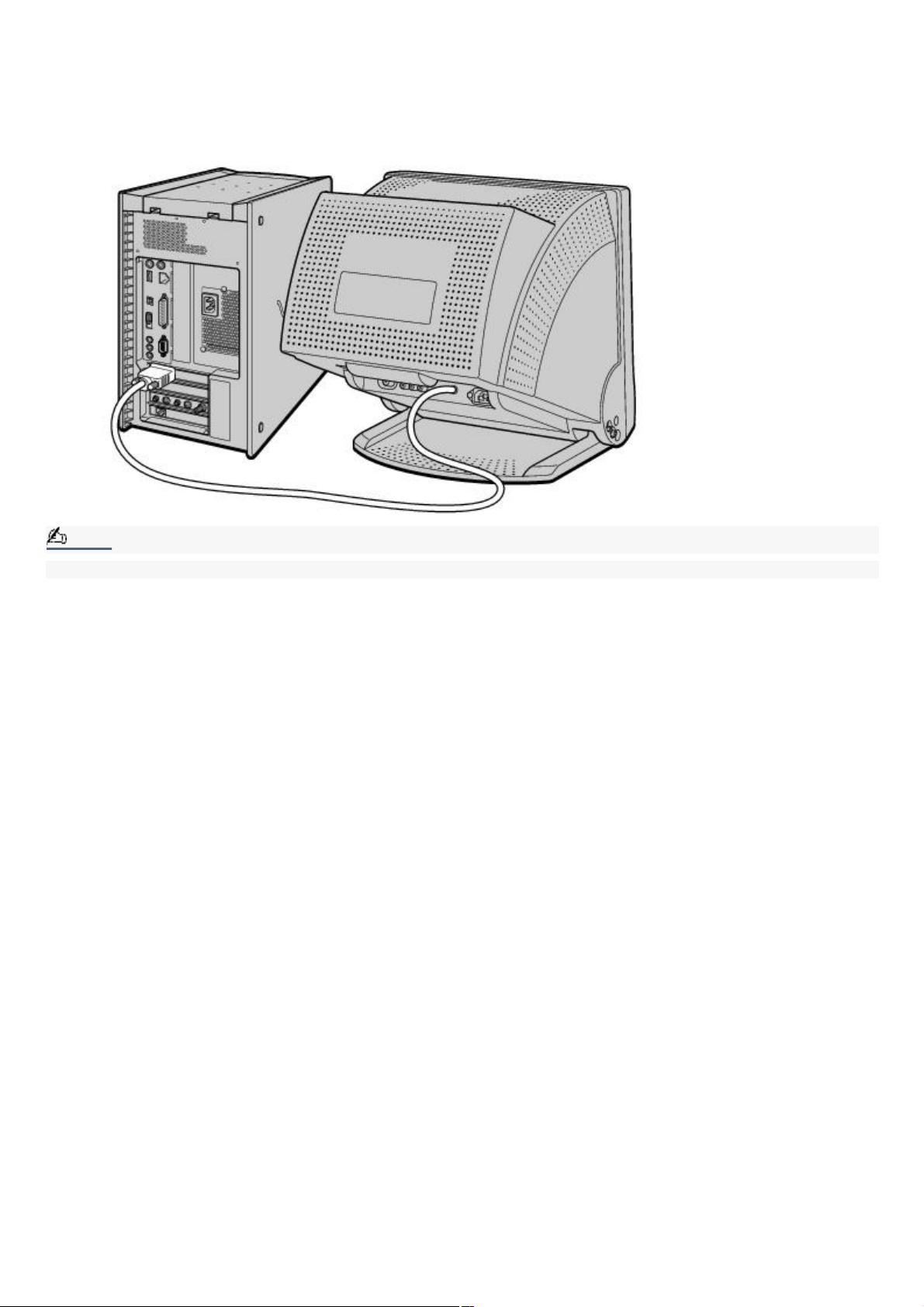
Connecting a display (monitor)
1.
Plug the display cable into the Monitor port.
2.
If necessary, plug the display cable into the rear of the display.
Connecting a display (Model equipped with Giga Pocket features)
Note:
Install your equipment so that you can easily reach the power outlet in the event of an emergency.
Page 17
Page 18
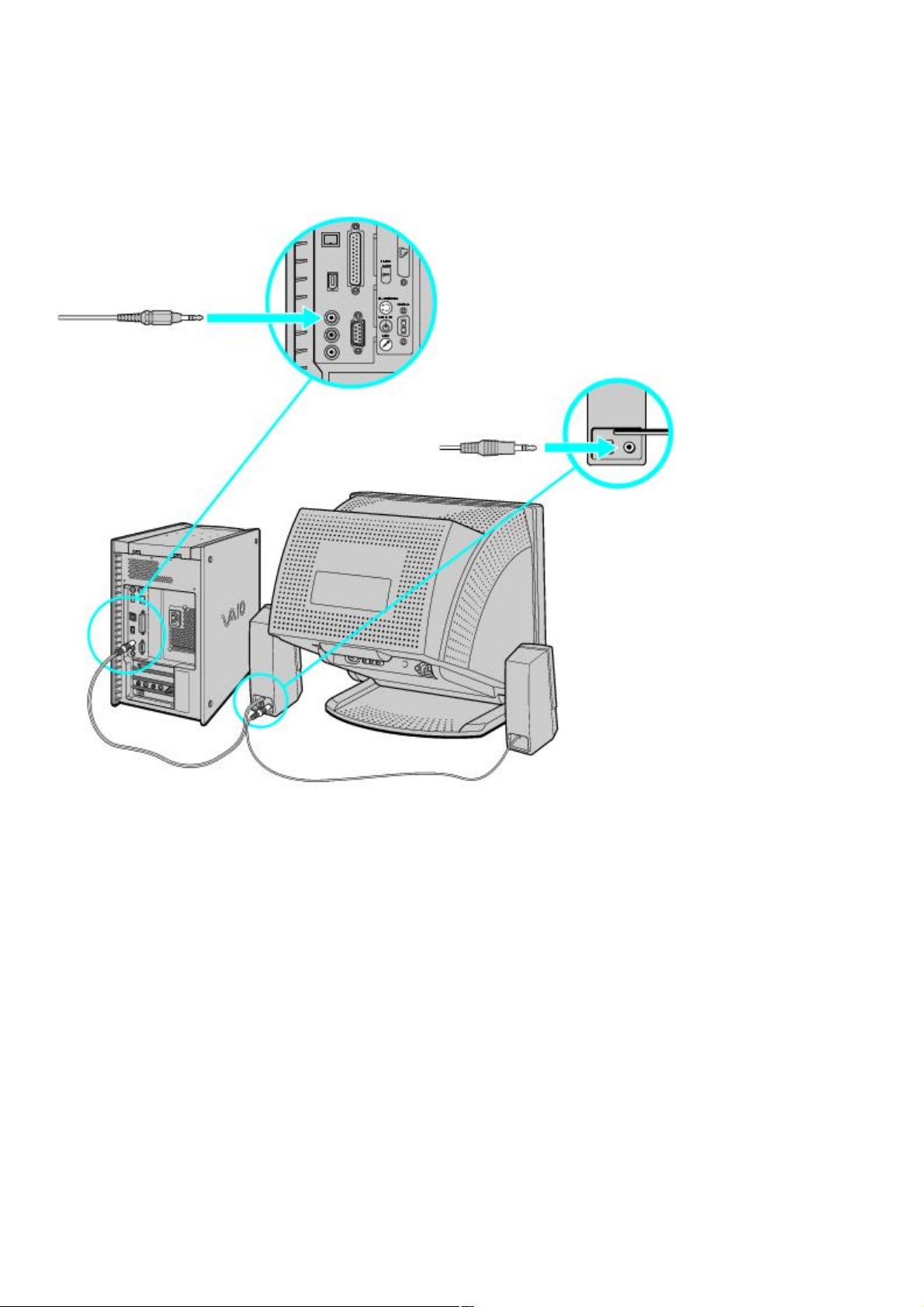
Connecting the speakers
1.
Plug the cable attached to the left speaker into the L Out jack on the back of the right speaker.
2.
Plug the cable attached to the right speaker into the Headphones jack.
3.
Plug the jack end of the AC adapter cord into the DC In jack on the back of the right speaker and plug the other
end into a grounded AC wall outlet or power strip.
Connecting the speakers (Model equipped with Giga Pocket features)
Page 18
Page 19
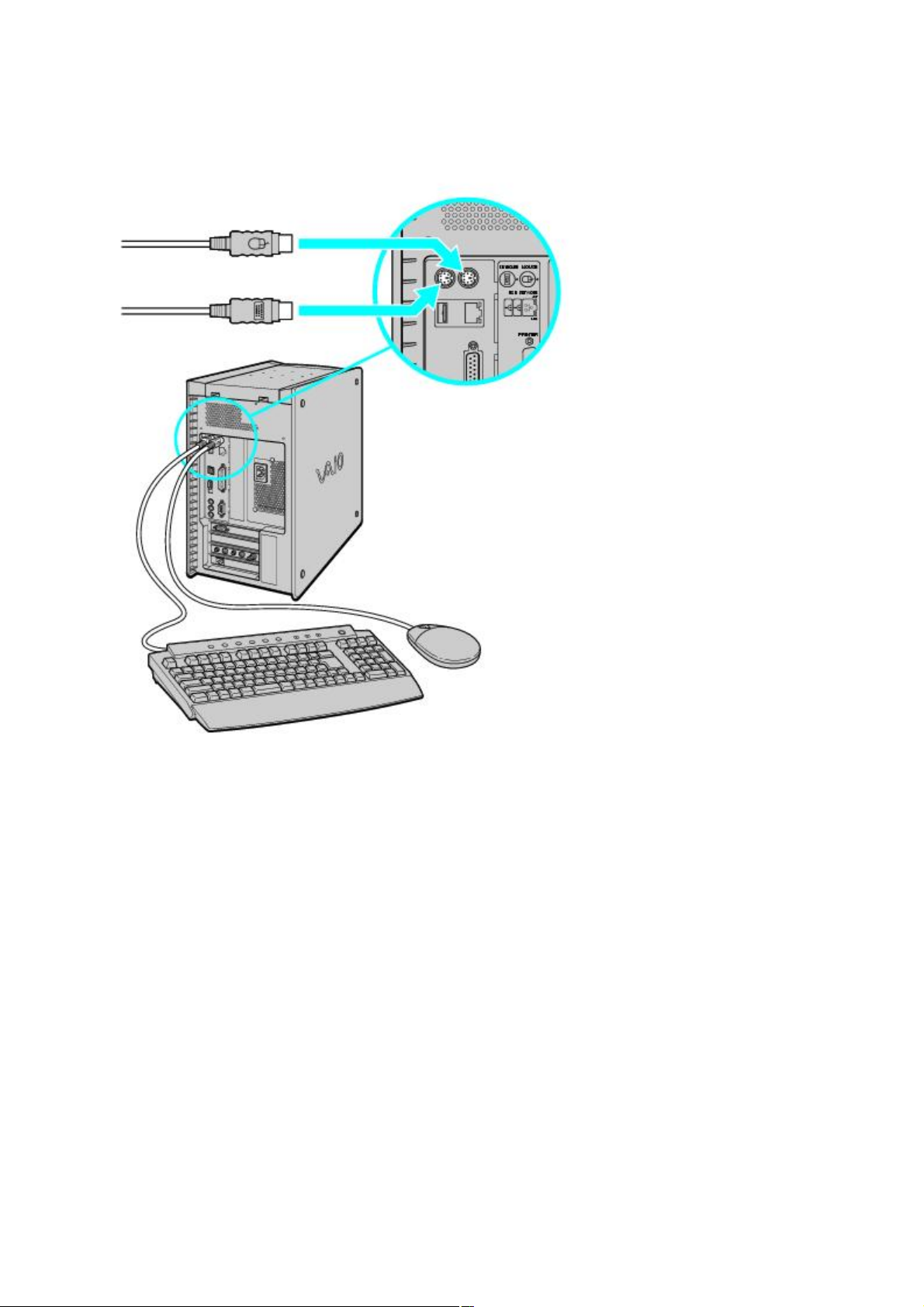
Connecting the keyboard and mouse
1.
Plug the keyboard cable into the Keyboard port on the back of the computer.
2.
Plug the mouse cable into the Mouse port.
Connecting the keyboard and mouse (Model equipped with Giga Pocket features)
Page 19
Page 20
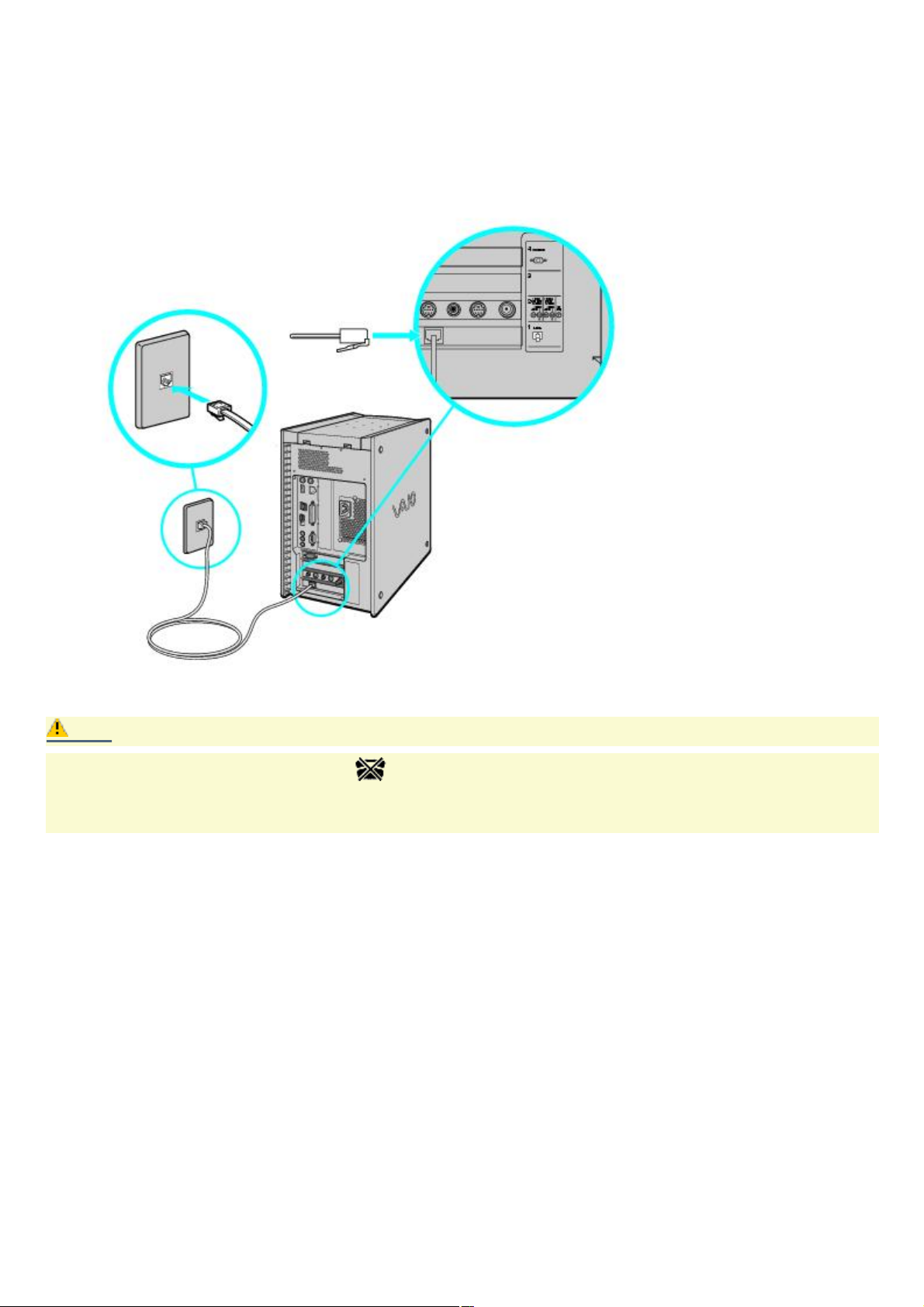
Connecting the modem cable
1.
Unplug your telephone from the wall jack.
2.
Plug the modem cable (supplied) into the Modem line jack on the computer, and then plug the other end of the
cable into the wall jack.
Connecting the modem cable (Model equipped with Giga Pocket features)
Caution:
Your computer has a protective sticker covering the Ethernet port located on the rear panel. Connect
only 10BASE-T and 100BASE-TX cables to the Ethernet port. Using other cables or a telephone cable may
result in an electric current overload and can cause a malfunction, excessive heat or fire in the port. For
help on connecting to a network, see your network administrator.
Page 20
Page 21
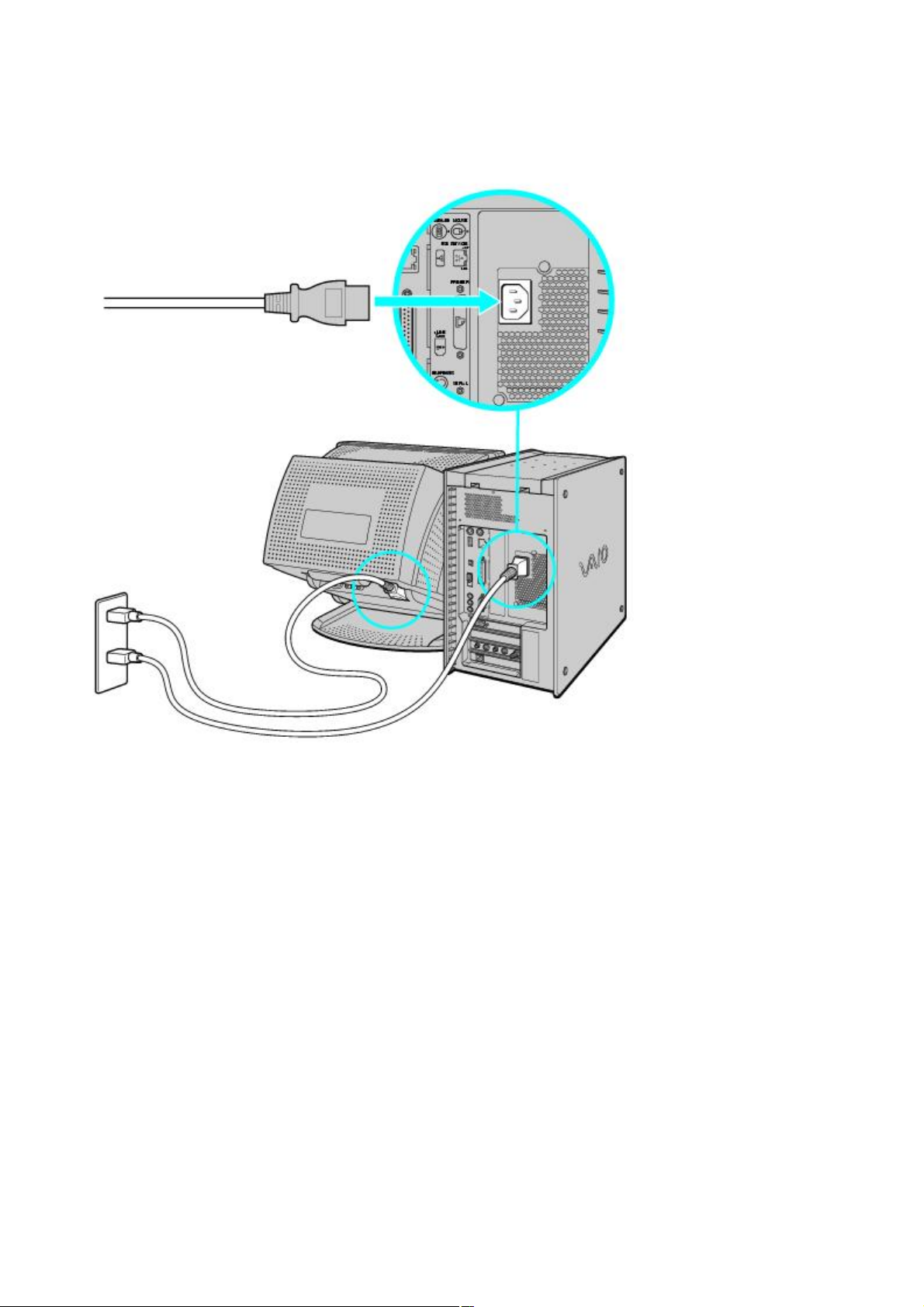
Connecting the power cords
1.
Plug the power cord into the back of the computer.
2.
Plug both the display and power cords into a grounded AC wall outlet or a power strip.
Connecting the power cords (Model equipped with Giga Pocket features)
Page 21
Page 22
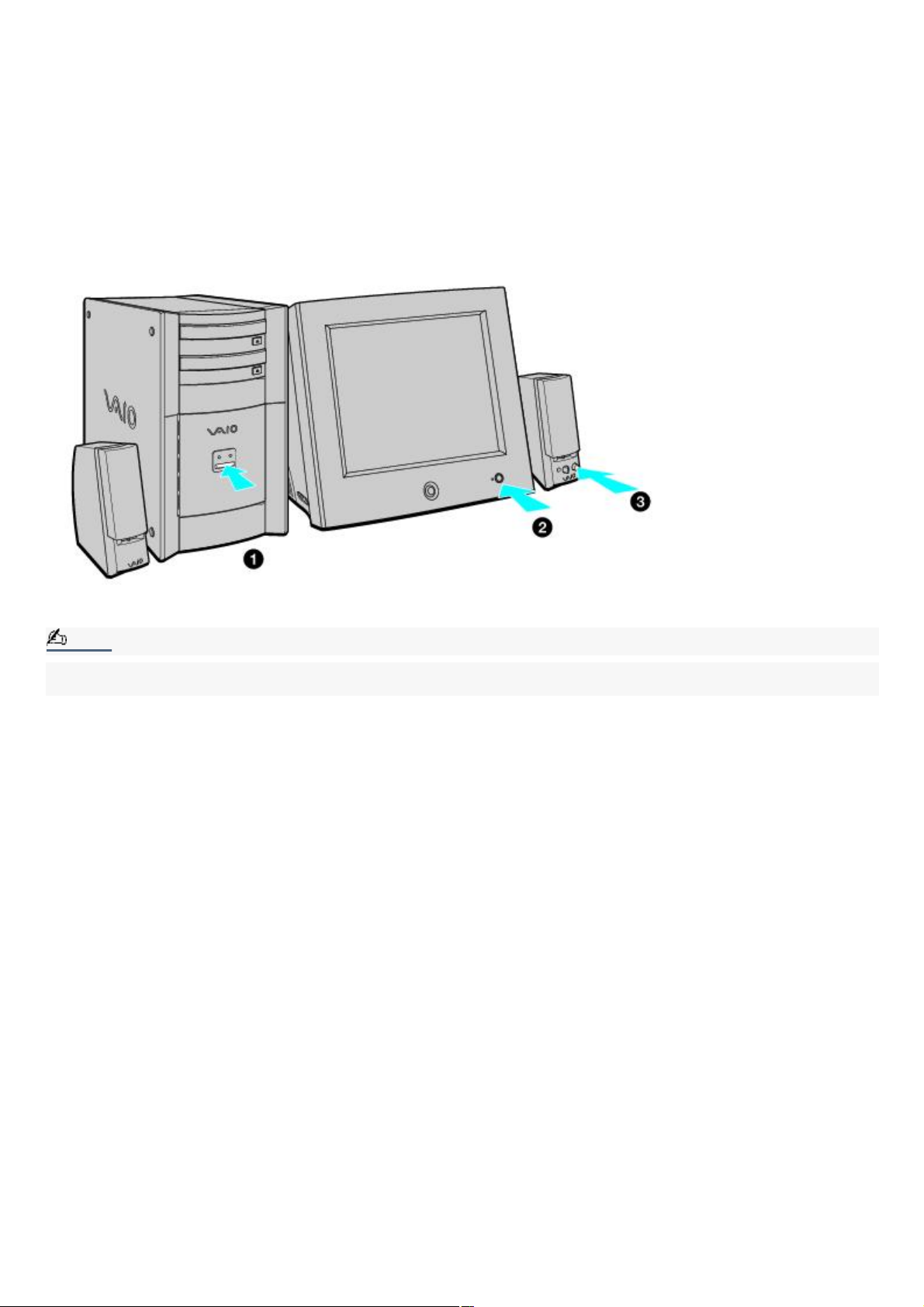
To Turn on Your Computer
Turning on your computer
1.
Press the power switch on the computer to turn on the power.
2.
Press the power switch on the display to turn on the power.
3.
Press the power switch on the right speaker to turn on the power.
To turn on your computer
Note:
When you start your system for the first time, your computer may detect new equipment and display a dialog
box that asks you to restart your computer. Please respond to this request immediately.
Page 22
Page 23
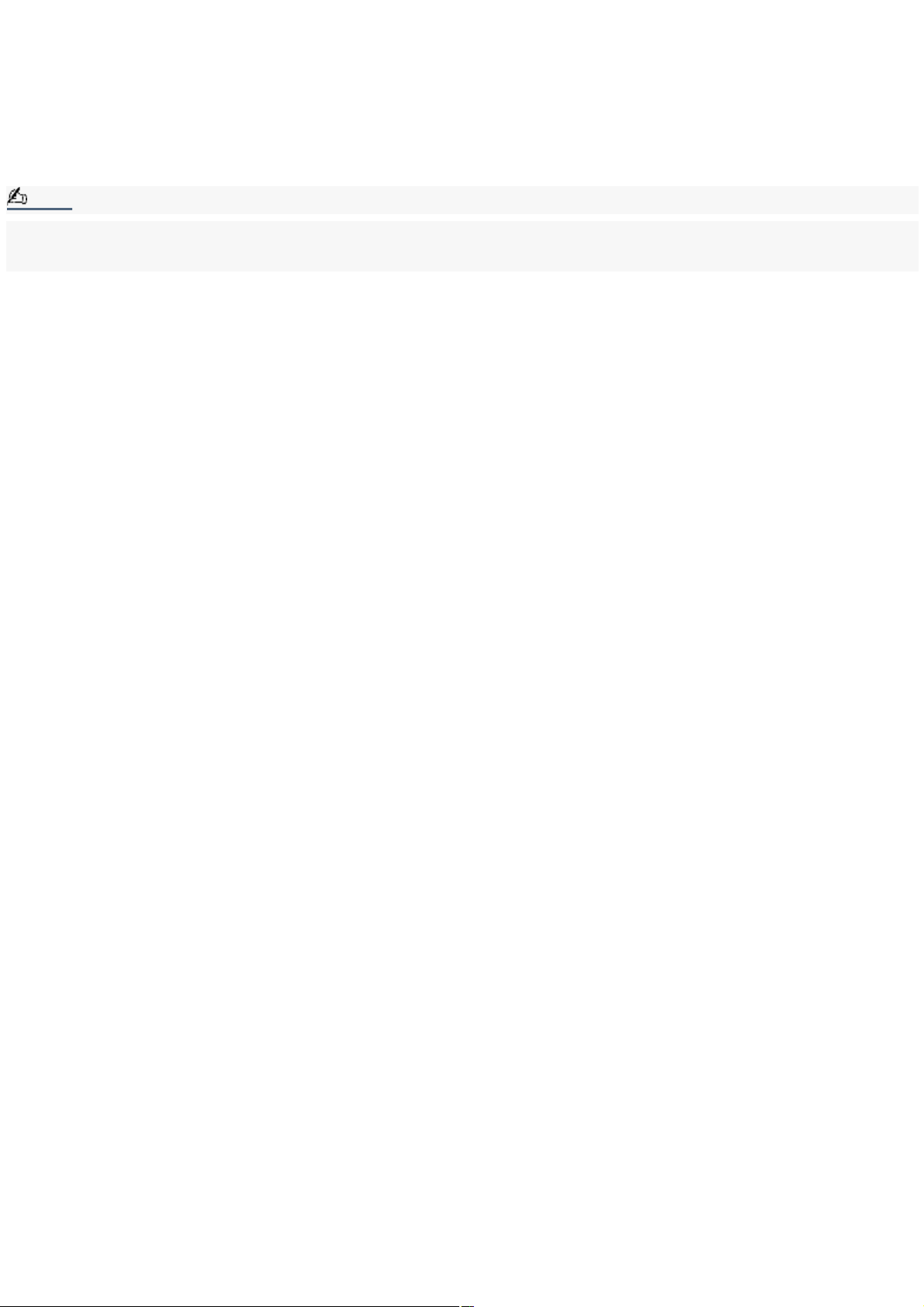
To Register Your Computer
Take advantage of Sony's commitment to quality customer support and receive these benefits by registering your
computer:
Sony Customer Support — Communicate with a Support Representative to troubleshoot problems you may be
having with your computer.
Limited warranty — Protect your investment. See the Warranty Card for more details.
Note:
You are prompted to register your computer the first time you turn on the unit. Follow the on-screen instructions to
complete the registration process. If you are not able to register your computer during the first session, you are provided
with additional registration opportunities later.
Page 23
Page 24

Setting up your dial-up connection
The first time you turn your computer on, follow these steps to set up your dial-up connection:
1.
Click Start from the Windows taskbar and select All Programs.
2.
Point to Accessories, point to Communications, and then click New Connection Wizard. The Location Information
window appears.
Location Information window
3.
Enter in your information as requested. Click OK. The Phone and Modem Options window appears.
Phone and Modem Options window
Page 24
Page 25
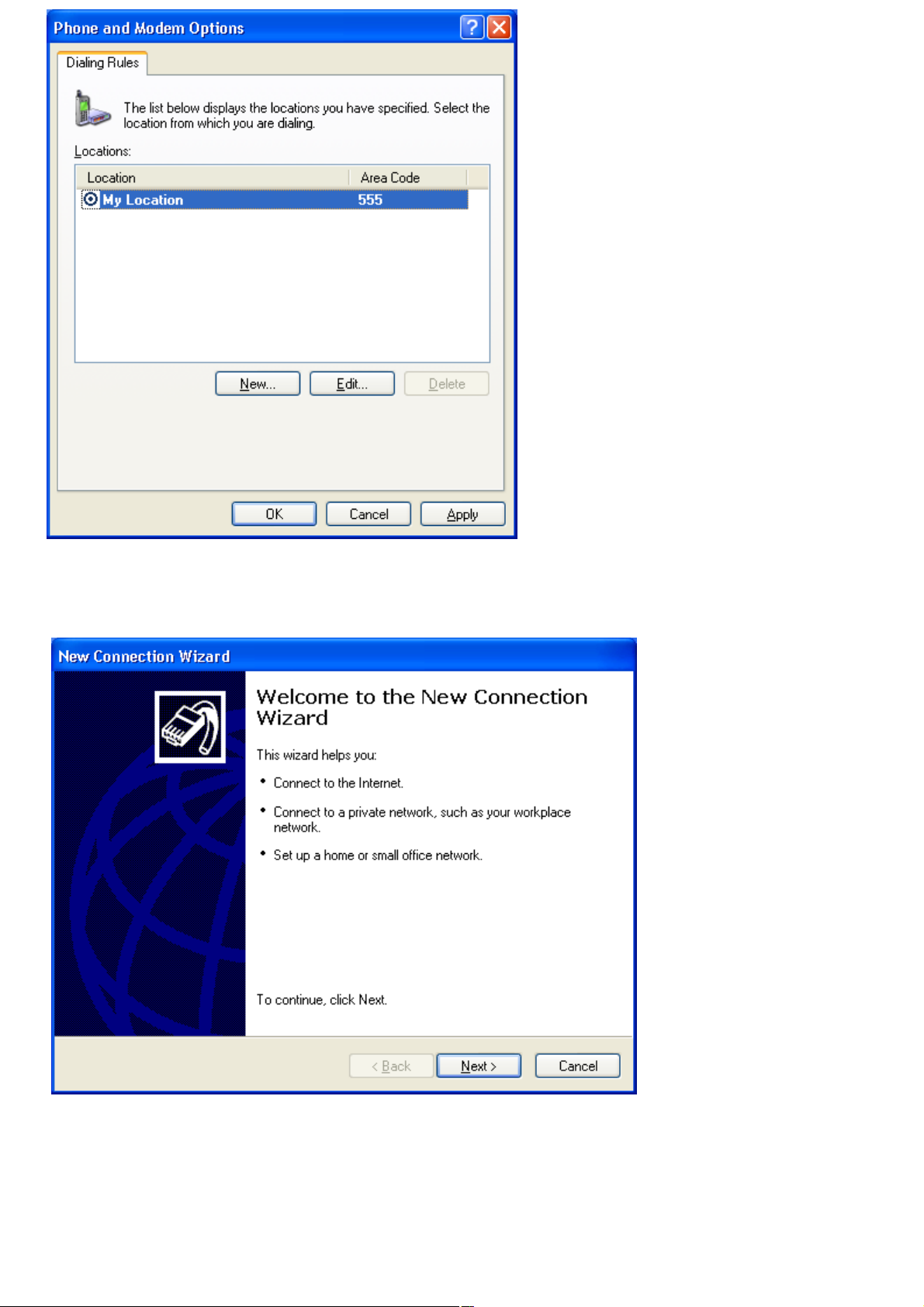
4.
Click to select your dialing location and then click OK. The New Connection Wizard appears.
New Connection Wizard window
5.
Follow the on-screen instructions to finish setting up your dial-up connection.
Page 25
Page 26
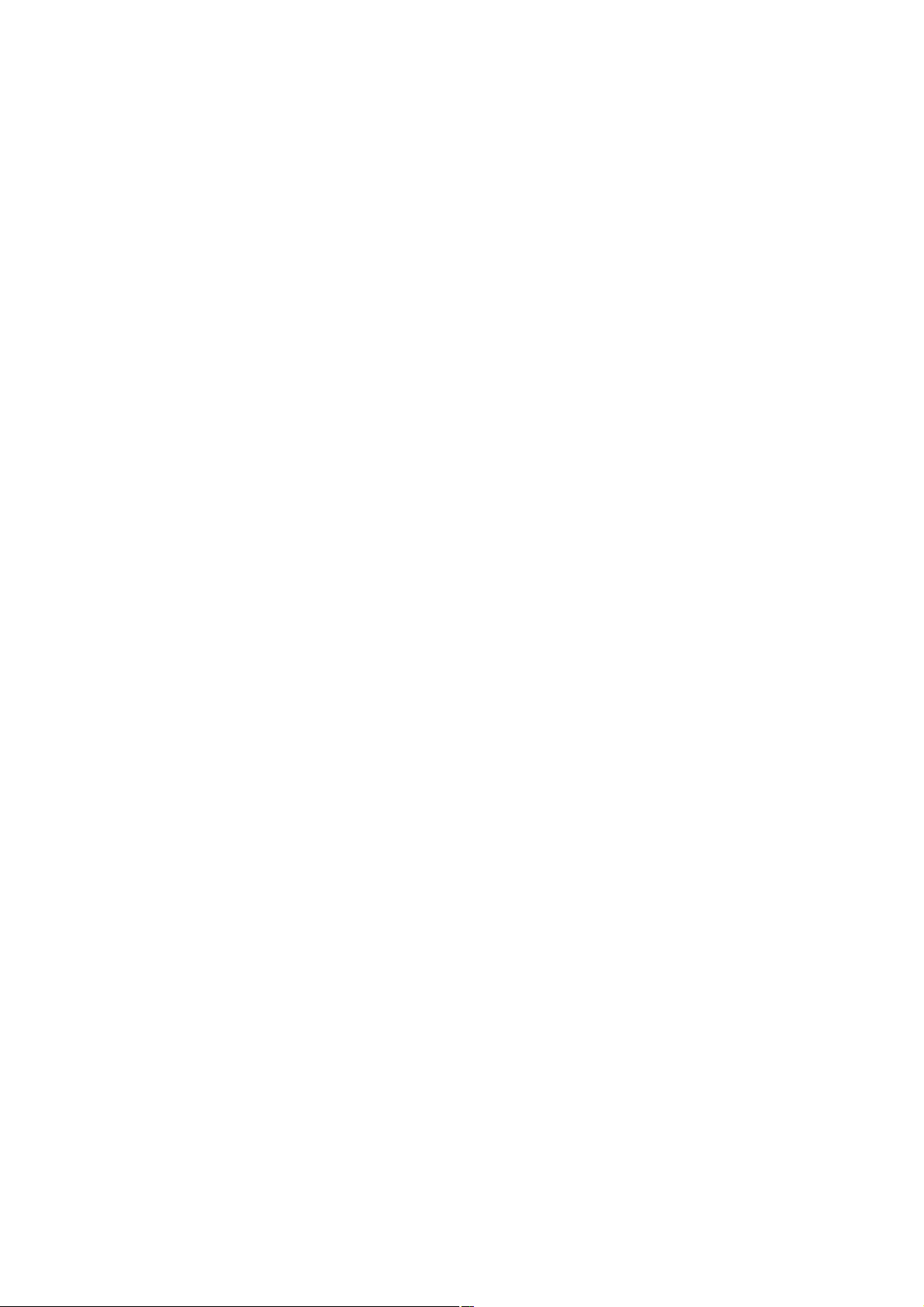
To Set Up Power Management Modes
When you plan to stop using your computer for a short period of time, you can set your system to automatically enter a
power management mode. Your computer may have difficulty resuming from a power-saving mode, if the power scheme is
not set up correctly.
Page 26
Page 27

Setting up your system's power management
Sony recommends following these steps for optimum power management:
1.
Click Start in the Windows® taskbar and select Control Panel.
2.
Select Performance and Maintenance. The Performance and Maintenance window appears.
3.
Click Power Options. The Power Options Properties window appears.
4.
Click the Hibernate tab and verify that the Enable hibernation check box is selected. Click Apply.
5.
Click the Power Schemes tab. Select the Home/Office Desk power scheme.
6.
In the section, "Settings for Home/Office Desk power scheme," use the drop-down list to set a time value for
System standby or System hibernates. Do not set time values for both settings. Click Apply.
7.
Click the Advanced tab. In the Power buttons section, "When I press the power button on my computer," use the
drop-down list and select Hibernate. Click Apply.
8.
Click OK.
Your computer is set to enter a power-saving mode automatically. You can resume from this mode by briefly
pressing the power button on your computer.
Page 27
Page 28

Stand by mode indicators
You can identify power management mode the computer is in by the color of the power indicator light.
Color Mode
Amber Computer is in Stand by mode.
Blue Computer is in Normal mode, ready to use.
No color Computer is turned off or in Hibernate mode.
Page 28
Page 29

To Shut Down Your Computer
When you are ready to turn off your computer for an extended period of time, use this procedure.
Caution:
To avoid loss of data, do not use the Power switch to turn off the computer.
Turning off your computer
1.
Click Start in the Windows taskbar, then select Turn Off Computer.
The Turn Off Computer dialog box appears.
2.
Select the Turn Off option.
Note:
Respond to any prompts about saving your documents.
3.
Wait for your computer to turn off automatically—the power indicator light turns off.
4.
Turn off any peripheral devices connected to your computer.
Note:
If you plan to turn off your computer for a short period of time, you may want to use Stand by mode instead.
About the power switch
If your system stops responding, press and hold the Power switch for more than four seconds to force your system to shut
down. You may need to repeat this procedure if your system does not shut down on the first attempt.
Page 29
Page 30

VAIO Action Setup
VAIO Action Setup manages the settings for your computer's Shortcut keys (S Keys).
Page 30
Page 31

Shortcut Keys
The programmable S Keys are linked with the following applications as their default settings:
S1 — Outlook® Express
S2 — Internet Explorer
S3 — SonicStage
S4 — PictureGear
S5 — MovieShaker
S5 — Giga Pocket Personal Video Recorder (For models equipped with Giga Pocket)
S6 — Help/Demo
You can reprogram the S keys to launch other applications.
Page 31
Page 32

Changing the settings of the S keys
1.
Click Start in the Windows taskbar and select All Programs.
2.
Select VAIO Action Setup, then click VAIO Action Setup.
Note:
You can also double-click the VAIO Action Setup icon, located in the Windows taskbar, to launch VAIO Action
Setup.
3.
Click the S Key you want to change.
4.
From the Select Application dialog box, click the option for the desired type of function. The corresponding
applications appear in the list box on the right.
Note:
You can drag an application to place it into the list box.
5.
The Confirmation Application Name window appears. Click Next.
6.
You may now type a new name and description, if desired. Then click Finish.
Page 32
Page 33

To Change the Sony Software Window Design
You can select from different window designs for your Sony software and create your own personal computing
environment.
Page 33
Page 34

Changing the window design
1.
Click Start in the Windows taskbar and select the Control Panel.
2.
Click Other Control Panel Options.
3.
Click UI Design Selector.
4.
Click << or >> and select the desired design.
5.
Click Apply.
6.
The "UI Design Selector" window design changes. The window design for your Sony software will match the "UI
Design Selector" window.
7.
To try another selection, click << or >>, then click Apply.
8.
When you have made your selection, click OK. The UI Design Selector closes and the Sony software window
design displays.
Note:
You may only use this feature with compatible UI Design Selector software.
Page 34
Page 35

About The Software On Your Computer
Your VAIO® computer is ready to help you work, play, learn, and communicate as soon as you turn it on. This section
provides an overview of the software titles preinstalled on your computer.
Page 35
Page 36

Overview of Software Applications
Note:
Your computer may not be supplied with all of the software applications listed, depending on the system configuration you
purchased.
Adobe® Acrobat Reader®
Adobe Systems Inc.
Acrobat Reader software allows you to view, navigate, and print electronic documents in Adobe's Portable Document
Format (PDF), an open file format that is intended to preserve the fidelity of documents created on all major computer
platforms.
Adobe® Photoshop® Elements (On selected models)
Adobe Systems Inc.
Using state-of-the-art image editing tools, you can unleash your artistic ability and create digital images for print, e-mail and
posting to the Web. The versatile image capturing options allow you to start working with digital and traditional photos
immediately. Explore endless creative possibilities for your personal images with Adobe Photoshop Elements.
Adobe® Premiere® LE (On selected models)
Adobe Systems Inc.
Adobe Premiere LE offers interface and editing tools for producing movies for video, multimedia, or the Web. View source
clips and edited footage simultaneously on-screen. You can create your own personal video clips that are up to three hours
in length, with complete audio-video synchronization.
America Online®
America Online, Inc.
America Online is a popular Internet online service. Stay in touch with family and friends with easy-to-use e-mail. Manage
your personal finances, get the latest news and sports scores, and chat with thousands of others who share your
interests.
ArcSoft PhotoPrinter 2000 Pro
ArcSoft Inc.
PhotoPrinter Pro is an easy-to-use, yet advanced printing program that lets you quickly lay out multiple images in multiple
sizes on a single sheet of paper. PhotoPrinter Pro offers a wide selection of templates including landscape, portrait,
free-style, mixed sizes, custom templates and more. The application includes enhancement tools and special effects for
improving photos while giving you the ability to add text to any image. With PhotoPrinter 2000 Pro you can create business
cards, handouts, calendars, mailing labels, and much more.
DigitalPrint
Sony Electronics Inc.
This image management software makes it fun and easy to edit, import, and organize your digital pictures in a photo album
for rich digital printing to any standard color laser or inkjet printer. Digital Print can also be used to make custom CD labels
for your audio CDs.
DVgate
Sony Electronics Inc.
Connect a digital video camera recorder to the i.LINK® port and capture your own video clips and still images. You can edit
clips from your video, add new clips, and combine clips into new movie segments. You can also save your images in a
variety of popular file formats.
DVDit! for VAIO (On selected models)
Sonic Solutions
DVDit! is a new and exciting production software that is easy to use. DVDit! has easy-to-use features, that automatically
convert your multimedia source files into the correct format for recording onto a DVD-R or CD-R, or a DVD folder on your
system hard drive. You can combine your favorite AVI, MPEG and digital stills to create professional, high quality DVDs.
EarthLink Network Total Access
EarthLink Network Inc.
An Internet Service Provider that supplies access, information, and assistance to its customers, introducing them to the
Internet. Member benefits include e-mail, newsgroups, a Personal Start Page, a free 6 MB Web site, a member magazine,
and 24-hour technical support.
Giga Pocket Personal Video Recorder (On selected models)
Sony Electronics Inc.
Page 36
Page 37

Giga Pocket Personal Video Recorder is a unique set of hardware and software components that provide you with excellent
TV viewing, recording and playback experiences. You can watch and record your favorite TV programs from your computer,
create custom playlists, and play your video capsules on other computers. Giga Pocket enables your computer, TV, VCR, and
other video player devices to work in harmony.
Media Bar DVD Player
Sony Electronics Inc.
Media Bar DVD Player is created especially for high-quality DVD playback. You can enjoy the superior digital video quality
and the effects features. You can rewind or fast-forward scenes from the DVD Player monitor as you would with any
ordinary DVD player, to easily find the scene you want to view. Typical DVD playback features are available, such as multiple
angles, audio language tracks, and subtitles. Media Bar DVD Player seamlessly integrates a premium audio/visual
experience with an easy-to-use software interface.
Microsoft® Internet Explorer
Microsoft Corp.
Internet Explorer delivers the World Wide Web the way you want it. It's secure, easy to use, and you can personalize how
you access the Internet. Outlook Express and other features of Internet Explorer deliver a great Internet experience.
Microsoft Office XP Professional (On selected models)
Microsoft Corp.
Microsoft Office XP redefines the relationship between people and software by providing a smarter, simpler way of working.
New Office XP features include context-sensitive smart tags, enhanced formatting options, and more, that enable you to
continually integrate additional services into Office and access information anytime.
Microsoft Office XP Small Business Edition (On selected models)
Microsoft Corp.
With Microsoft Office XP you'll find a powerful new technology that will help you get work done more quickly by providing
real-time, context-sensitive options for important actions, from formatting to error correction. Task panes consolidate
important tasks into a single integrated view, enabling you to conduct searches, launch and format documents, and view
the contents of your Clipboard from one location.
Microsoft® Outlook® Express
Microsoft Corp.
This messaging tool that takes your e-mail and newsgroup communications to new heights. Outlook Express is easy to set
up and use, and provides you with secure, personalized, and comprehensive features that protect and enhance your online
communication experience.
Microsoft® Word (On selected models)
Microsoft Corp.
Microsoft Word makes it easy to create common Web, e-mail, and print documents for use around the world. It embraces
HTML as a first-class file format and extends Word's ease-of-use to the Web and e-mail. Word also extends that
ease-of-use to international users, making it easy to create multilingual documents.
MovieShaker
Sony Electronics Inc.
Sony's original MovieShaker software creates personal movies that have transitions, background music, and text. Just
import your video clips and "shake" with a click of the mouse. Your personal movies are easy to create and fun to share
with family and friends.
PC-Cillin® 2000
Trend Micro, Inc.
PC-Cillin provides portable, easy-to-use, real-time antivirus security at your computer's entry point (beaming,
synchronization, Internet access) to defend against potential threats hidden inside files, e-mail, or on the Web.
PicoPlayer
Sony Electronics Inc.
PicoPlayer software is a video player application that enables you to use Giga Pocket Personal Video Recorder functions
on a computer that does not have Giga Pocket Personal Video Recorder installed. You can play Video Capsules created by
Giga Pocket Personal Video Recorder. If a Giga Pocket equipped computer is available on your home network, you can use
Giga Pocket Server to watch TV and use the Giga Pocket Server's TV programming and recording functions.
PictureGear
Sony Electronics Inc.
This image management software displays images from your hard drive, a Sony digital still camera, or a Sony Mavica
camera. The images appear in a convenient light-table format, so that you can easily view the contents of an entire folder.
®
Page 37
Page 38

Quicken® 2002
Intuit Inc.
Quicken is the fastest, easiest way to organize your finances. Quicken works just like your checkbook, so it's easy to learn
and use. You can even pay your bills online. Quicken manages all of your finances, bank accounts, credit cards, investments,
and loans.
RecordNow DX (On selected models)
VERITAS Software Corp.
RecordNow is the ideal DVD-RW disc mastering software for all your simple recording needs. The new RecordNow DX wizard
makes it easy for the novice user to start recording right away, while the more advanced user will appreciate extended
features such as simultaneous recording jobs, a detailed activity log, and the ability to customize drive settings.
RealJukebox®
RealNetworks Inc.
RealJukebox is a popular digital music system that gives you the ability to easily acquire, play and manage digital music
files. You can locate and download your favorite music from the Internet and organize your own personal music collection.
RealPlayer®
RealNetworks Inc.
RealPlayer is a high-quality streaming media player that supports many digital media formats. The user-friendly interface
has enhanced navigation capabilities, allowing you to access and enjoy audio and video programming over the Internet.
RealPlayer is your gateway to a superb Internet multimedia experience.
Simple DVD Maker (On selected models)
Sony Electronics Inc.
Simple DVD Maker software enables you to write Giga Pocket Video Capsules and video Playlists to DVD-R/DVD-RW media,
using DVD video format. The DVDs that you create can be played back with compatible DVD players and computers that
have compatible DVD drives.
Smart Capture
Sony Electronics Inc.
Smart Capture is a fun new way to send multimedia messages via e-mail. Smart Capture manages the i.LINK connection
between your notebook and a Sony Digital Handycam Camcorder that supports the i.LINK interface. It allows you to capture
compressed video or still images and save them to your hard disk drive or share via e-mail. A smart solution for computer,
digital audio/video and network convergence.
SonicStage (On selected models)
Sony Electronics Inc.
This new jukebox application adds a host of new features to its predecessor, OpenMG Jukebox. Continuing to take
advantage of Sony's copyright-protected ATRAC3 format for high-quality digital audio storage, SonicStage sports a new
Music Visualizer, a sleek new player skin design, audio CD burning capability, and a parametric equalizer for fine-tuning
audio playback.
SonicStage Premium (On selected models)
Sony Electronics Inc.
SonicStage Premium software is a special jukebox application that supports high quality digital audio playback and
recording from the NetMD , FM Tuner, and DVD-RW devices in your VAIO® MX Desktop PC. Recording from external analog
and digital audio devices, such as CD players and MiniDisc players, is also supported. SonicStage Premium software includes
several standard jukebox features, including a music visualizer, audio CD burning capability, and a parametric equalizer for
fine-tuning audio playback.
Sony on Yahoo!
Yahoo! Inc.
Personalize your own web portal with Sony on Yahoo! Get a free webmail account, customized news and local weather
reports, comics, and more.
VAIO Action Setup
Sony Electronics Inc.
VAIO Action Setup manages the settings for your computer's Shortcut keys.
VisualFlow
Sony Electronics Inc.
VisualFlow software is a state-of-the-art Sony multimedia browser designed specifically for Memory Stick® media. It displays
any still picture, movie or sound file stored in a Memory Stick media in a visually pleasing, artistic manner. VisualFlow
Page 38
Page 39

software not only plays a selected movie or sound file, but also enables playback of files by other applications like
PictureGear , Memory Stick Slideshow and Windows® Explorer.
WordPerfect®
Corel Corp.
WordPerfect is the word processor component of the WordPerfect Office suite. Create professional-looking documents, such
as newsletters, reports and brochures with this robust word processing application, adding graphics, charts and tables with
ease. Features such as RealTime Preview enable you to preview formatting before applying it to your documents, and
Reveal Codes increases the control you have over your document structure.
Page 39
Page 40

For Answers to Your Software Questions
This section provides support information for your computer's preinstalled software applications. Check this support listing
to locate information from the Internet, by e-mail, or by telephone.
Note:
Your computer may not be supplied with all of the software applications listed, depending on the system configuration you
purchased.
Page 40
Page 41

Support for preinstalled software
Adobe® Acrobat Reader®, Photoshop® Elements, Premiere® LE (On selected models)
(Adobe Systems Inc.)
Web site http://www.adobe.com
phone 206-675-6126 (fee-based support)
fax 206-628-5737
e-mail techdocs@adobe.com
hours M - F, 6 AM - 5 PM PST
America Online® (America Online, Inc.)
Web site http://www.aol.com
phone 800-827-6364
hours 7 days a week, 24 hours a day
ArcSoft PhotoPrinter® 2000 Pro (ArcSoft, Inc.)
Web site http://www.arcsoft.com
phone 510-440-9901
e-mail support@arcsoft.com
hours M - F, 8:30 AM - 5:30 PM PST
DVDit! for VAIO (On selected models)
(Sonic Solutions)
Web site http://www.dvdit.com
Online Support http://www.dvdit.com/support
phone 877-DVD-1124*
e-mail support@dvdit.com
hours M - F, 9 AM - 6 PM PST
* T elephone s upport is fee-bas ed per inc ident and available only within the U .S. and C anada. O nline s upport is free of c harge.
EarthLink Network Total Access (EarthLink Network Inc.)
Web site http://help.earthlink.net/techsupport
phone 800-395-8410
Page 41
Page 42

e-mail support@earthlink.net
hours 7 days a week, 24 hours a day
Microsoft® Windows® XP operating system, Internet Explorer, Office XP Professional (On selected models), Office XP
Small Business Edition (On selected models), Outlook® Express, Word (On selected models)
(Microsoft Corporation)
Web site http://www.sony.com/pcsupport
phone 888-4-SONY-PC (888-476-6972)*
hours 7 days a week, 24 hours a day
* Support from 8 8 8 -4 -SONY-PC is free of c harge for 9 0 days after the original date of purc has e.
PC-Cillin® 2000 (Trend Micro, Inc.)
Web site http://www.antivirus.com/pc-cillin
phone 949-387-7800; 900-820-8324*
e-mail support@trendmicro.com
hours M - F, 8AM - 5PM PST
* Support from 949-987-7800 is free of c harge. Support from 9 0 0 -820-8324 is fee-bas ed.
Quicken® 2002 Basic (Intuit, Inc.)
Web site and online support http://www.intuit.com/support
phone 900-555-4688
hours 7 days a week, 24 hours a day
RealPlayer®, RealJukebox (RealNetworks, Inc.)
Web site http://service.real.com/rjoptions.html
e-mail http://service.real.com/help/call.html
phone 206-674-2680
hours M - F, 8AM - 6PM PST; Sat - Sun, 7:30AM - 4PM
RecordNow DX (VERITAS Software Corp.)
Web site http://support.veritas.com
phone 800-326-9551*
* T elephone s upport is provided by Sony.
Sony Applications (Sony Electronics Inc.)
Web site and online support http://www.sony.com/pcsupport
Page 42
Page 43

phone 888-4-SONY-PC (888-476-6972)*
hours 7 days a week, 24 hours a day
* Support from 8 8 8 -4 -SONY-PC is free of c harge for 9 0 days after the original date of purc has e.
WordPerfect® (Corel Corporation)
Web site http://www.corel.com/support/product_specific/wp9.htm
phone 613-274-0500*
hours M - F, 8:30 AM - 7:30 PM EST
* Support from 613-274-0500 is fee-bas ed. T he on-line s upport is free of c harge.
Page 43
Page 44

Sony Service Center
For the Sony Service Center nearest you, call 1-888-4-SONY-PC (1-888-476-6972). This service is free of charge for 90 days
after the original date of purchase.
Page 44
Page 45

System, Application And Driver Recovery CD(s)
System Recovery CD(s)
Sony Electronics Inc.
The System Recovery CD utility enables you to restore the operating system and software that shipped with your computer
if they become corrupted or are erased. It can be used only to restore the hard disk of the Sony computer you purchased.
Application Recovery CD(s)
Sony Electronics Inc.
The Application Recovery CD program enables you to reinstall individual applications. Use it to restore corrupted or erased
files.
Driver Recovery CD
Sony Electronics Inc.
The Driver Recovery CD program enables you to reinstall individual device drivers. Use it to restore corrupted or erased
files.
Page 45
Page 46

To Use the System Recovery CD(s)
The System Recovery utility formats your hard disk drive and restores all the original software applications. Your computer is
returned to the original factory settings.
Caution:
The System Recovery process removes all software that you may have installed since you started using your
computer. Reinstall any applications that were not included with the computer when you purchased it.
If you experience a problem with your computer, reinstalling an individual application or device driver may correct the
problem. You may not need to recover the entire contents of your hard drive.
Note:
Use the Application Recovery CD(s) to reinstall individual applications.
When you successfully complete your system recovery, you are prompted to complete the Windows registration process.
Page 46
Page 47

System Recovery Options
System Drive Recovery
All data on Drive C is deleted. The factory default settings and software applications are restored on this drive only.
Change Partition Size
All partitions, custom installations, and changes are removed from the hard disk drive. You can set the partition sizes for
both the Drive C and Drive D. The original, preinstalled operating system and software applications are restored.
Recovery to Original Factory Defaults
All data and partitions are removed from the hard disk drive. All original factory settings, operating system, and preinstalled
software is restored.
Caution:
The System Recovery utility does not back up your system's data. If you wish to retain your system data, perform a
back up to an external media.
Page 47
Page 48

Using the System Recovery CD(s)
Your system may take a few minutes to load necessary files. A blue screen appears during the downloading process.
1.
Insert the System Recovery CD in your computer's optical drive.
The System Recovery utility starts from the optical drive. The first CD must be in the drive when you turn on your
computer.
Note:
If your system is equipped with two optical drives, insert the System Recovery CD into the upper optical drive.
2.
Turn off your computer.
3.
Wait 30 seconds and turn on your computer. Your screen displays the downloading progress, "Starting VAIO
Recovery Utility."
4.
The VAIO System Recovery Utility dialog box appears. Click Next.
5.
At the pop-up prompt, select Yes to begin the system recovery process.
Follow the on-screen instructions.
Note:
Your system may include one or more System Recovery CDs. If you have more than one System Recovery CD,
insert the first CD to run the System Recovery program. You are prompted to insert the next CD(s) once the
information from the first CD has been installed.
The recovery process takes approximately 30 to 60 minutes to complete.
After recovering your system using the System Recovery CD(s), you may be prompted to insert your Application
Recovery CD(s) after restarting Windows. Use the Application Recovery CD(s) to complete full restoration of your
system.
Page 48
Page 49

To Use the Application Recovery CD(s)
The Application Recovery CD utility enables you to reinstall individual software applications if they become corrupted or are
erased. Reinstalling an individual software application may correct a problem that you are experiencing with your computer
or specific application. You may not need to reinstall the entire contents of your hard drive.
Note:
If you need to reinstall all of the software that shipped with your computer, use the System Recovery CD(s).
You must be in Windows to run the Application Recovery CD utility. If you have any questions about using the Application
Recovery CD(s), visit http://www.sony.com/pcsupport, or contact Sony Customer Support at 1-888-4-SONY-PC.
Page 49
Page 50

Using the Application Recovery CD(s)
1.
Turn on your computer. If your computer is already on, save and close all open applications.
2.
When the Windows desktop appears, insert the Application Recovery CD into your computer's optical drive. The
Application Recovery utility loads automatically.
Note:
If your system is equipped with two optical drives, insert the Application Recovery CD into the upper optical
drive.
3.
When the Application Recovery menu appears, follow the on-screen instructions to complete the recovery
process.
Note:
Your system may include one or more Application Recovery CDs. If you have more than one Application Recovery
CD, insert the first CD to run the Application Recovery utility. You may be prompted to insert the next CD(s),
depending on the software application you wish to restore.
Page 50
Page 51

To Use the Driver Recovery CD
The Driver Recovery CD utility enables you to reinstall individual drivers and repair software applications if they become
corrupted or are erased. You can reinstall an individual driver to correct a problem that you are experiencing with your
computer, peripheral hardware, or software application.
Note:
If you need to reinstall all of the software applications that shipped with your computer, use the System Recovery CD(s).
You must be in Windows to run the Driver Recovery CD utility.
Page 51
Page 52

Reinstalling device drivers with the Driver Recovery CD
1.
Turn on your computer. If your computer is already on, close all applications.
2.
When the Windows desktop appears, insert the Driver Recovery CD into the optical disc drive.
Note:
If your system is equipped with two optical drives, insert the Driver Recovery CD into the upper optical drive.
3.
Click Start in the Windows taskbar and click Control Panel. The Control Panel window appears.
4.
Click Performance and Maintenance and click System. The System Properties dialog box appears.
5.
From the Hardware tab, click Device Manager.
6.
Click to select the unknown device or the device that requires the driver installation. The unknown device(s) is
identified by a yellow question mark.
7.
From the Action menu, click Uninstall. This removes the device driver from your system. Click OK. Repeat for each
device driver as necessary.
8.
Restart your computer. Click Start in the Windows taskbar, select Turn Off Computer, and then click Restart.
9.
When the desktop appears, Windows automatically reinstalls the device driver(s) from the Driver Recovery CD.
Page 52
Page 53

Troubleshooting
This section describes how to solve common problems you may encounter when using your computer. Many problems have
simple solutions, so try these suggestions before you call Sony Customer Support.
Page 53
Page 54

Topics
My computer does not start.
Check that the computer is plugged into a power source and that it is turned on. Check that the power light is lit on
the front panel of the computer.
Confirm that a disk is not in the floppy disk drive (unless you are using a bootable floppy disk).
Confirm that the power cord and all cables are connected firmly.
If you plugged the computer into a power strip or Uninterruptible Power Supply (UPS), make sure the power strip or
UPS is turned on and working.
Check that the monitor is plugged into a power source and turned on. Check that the brightness and contrast
controls are adjusted correctly. See the manual that came with your display for details.
Check that the computer is not in stand by mode.
My files are corrupted or deleted. I want to recover applications that cam e with m y computer.
See To Use the Application Recovery CD(s) for more information.
My drivers are corrupted or deleted. I want to recov er driv ers that cam e with m y com puter.
See To Use the Driver Recovery CD for more information.
My computer or software application stopped responding.
You can try to locate and close the software application that has stopped responding.
1.
Press the Ctrl+Alt+Delete keys. The Windows Task Manager window appears.
2.
From the Applications tab, locate the application that has the status message, "Not responding."
3.
Select the application that has a Not Responding status and click End Task. Windows attempts to close the
application.
If your computer does not respond or the application does not close, try the following steps:
1.
Save any open files, if possible.
2.
Press the Alt+F4 keys. The Turn Off Computer window appears.
3.
Click the Restart button.
If your computer still does not respond and you cannot restart, shut down your computer by pressing and holding the
power switch for more than six seconds.
If the software application continues to stop responding or causes your computer to stop responding, contact the software
publisher or designated technical support provider.
Caution:
Pressing and holding the power switch for more than six seconds, may result in the loss of data from files that are
currently open.
Why does the Windows® operating system stop responding during shutdown?
The Windows operating system may not shut down properly for many reasons, including incompatible or conflicting drivers,
damaged files, or non-responsive hardware. For troubleshooting information, you can search Windows Help.
1.
Click Start in the Windows taskbar and select VAIO Help and Support. The VAIO Help and Support dialog box
appears.
2.
Select Fixing a Problem and then select Startup and Shut Down problems. A list of specific problem topics
appears on the right side of the dialog box.
3.
Select Startup and Shutdown Troubleshooter. Follow the on-screen instructions according to your specific
situation.
How do I change the parallel port type to ECP, EPP, or bi-directional?
You can change the parallel port type using the System Setup utility (CMOS Setup Utility). To access System Setup:
Page 54
Page 55

1.
Click Start in the Windows taskbar and select Turn Off Computer. Select Restart.
2.
When the Sony screen displays, press the F2 key on your keyboard.
3.
Select the Advanced tab from the Setup Utility screen.
4.
Select "I/O Device Configuration" and press Enter.
5.
Use the arrow keys to highlight Parallel Port Mode and press Enter.
Note:
You can toggle between the Normal (bi-directional), EPP, ECP, and ECP+EPP options using the directional arrow
keys.
6.
Select the desired setting displays, and press Enter.
7.
Press the F10 key to Save and Exit.
My optical drive tray does not open.
Use the Eject button
1.
Make sure the computer is turned on.
2.
Press the Eject button on the drive.
Use the My Computer icon
1.
Click Start in the Windows taskbar, then select My Computer.
2.
Right-click the appropriate optical drive icon.
3.
Select Eject from the shortcut menu.
Note:
Avoid using adhesive labels to identify your CD media. Adhesive labels may come off while the CD media is in use
in your optical drive(s) and may cause damage to the unit.
I cannot play a DVD or CD.
After inserting your optical disc, wait a few seconds for it to be detected before trying to access it.
Verify that the disc is in the tray with the label side facing up.
Install your CD or DVD software according to the manufacturer's instructions.
If your drive reads some DVDs or CDs, but not others, check the shiny side of the disc for dirt or scratches. You may
also need to clean the disc drive lens with an appropriate cleaner.
Note:
To recover the CD or DVD software applications that are preinstalled on your computer, see To Use the Application Recovery
CD(s) for more information.
I cannot play a DVD.
If a region code warning appears when you are using the DVD player application, it may be that the region code of the DVD
you are trying to play is incompatible with the region code setting of your optical drive. A region code is listed on the disc
packaging. Region code indicators such as "1" or "ALL" are labeled on some DVDs to indicate the type of player that can
play the disc. Unless a "1" or "ALL" appears on the DVD or on its packaging, you cannot play the disc on this system.
If you hear audio but cannot see video, your computer's video resolution may be set too high. To improve video resolution,
verify that your screen area is set to 1024 x 768, using 32-bit color (preset factory default). To check your video resolution,
see the Troubleshooting topic, How do I change the video resolution of my display?
Note:
If your video card utilizes system memory, you may improve video resolution by changing your screen area to 800 x 600,
using 16-bit color. See your Specifications sheet for details about your computer's video RAM.
If you see video but cannot hear audio, check all of the following:
Verify that your DVD player's mute feature is turned off.
Check the master volume setting in the Audio Mixer.
Check the volume settings on your computer speakers.
Page 55
Page 56

Check the connections between your speakers and the computer.
Verify that drivers are installed properly, by following these steps:
1.
Click Start in the Windows taskbar, then select Control Panel.
2.
Click Performance and Maintenance and then click Systems. The System Properties dialog box
appears.
3.
Select the Hardware tab and then select the Device Manager button to view installed drivers.
A dirty or damaged disc may also cause the computer to stop responding while it tries to read the disc. If necessary,
remove the disc and check that it is not dirty or damaged.
Note:
To recover the CD or DVD software applications that are preinstalled on your computer, see To Use the Application Recovery
CD(s) for more information.
When I click an application icon, a message such as "You m ust insert the application CD into your driv e" appears
and the software does not start.
Some software applications require specific files that are located on the application's CD-ROM. Insert the disc and
try starting the program again.
Check to make sure you inserted the CD-ROM with the label side facing up.
Why doesn't my optical driv e (DVD- RW or CD- RW) record at the highest speed?
If you are having difficulty formatting DVD-RW or CD-RW media for recording purposes, try changing the write speed to a
lower setting.
See the online Help or documentation that came with your CD or DVD recording software application for details on adjusting
write speed settings.
Why is my computer operating im properly after downloading the CD- burning com ponent of RealJukebox
®
software?
If you choose to download and use the optional RealJukebox software's CD-burning component to create CDs, the software
feature may interfere with your computer's normal system operations.
For VAIO® computers that are equipped with all of the necessary components for creating a CD-R or CD-RW, Sony
recommends using the SonicStage software application to create CDs. SonicStage software is preinstalled on your
computer.
How do I change the video resolution of m y display?
1.
Click Start in the Windows taskbar and then select Control Panel.
2.
Select Appearances and Themes, then select "Change the screen resolution."
3.
Click the Settings tab.
4.
Change the Screen resolution and Color quality to the desired levels.
5.
Click Apply and then click OK.
Why is there no sound in any application?
Check that the speakers are plugged into the Headphones jack.
If your speakers have a mute button, verify that it is turned off.
If your speakers are powered by batteries, verify that the batteries are inserted properly and that they are
charged.
If your speakers use an external power source, verify that the power cord is plugged into a grounded wall outlet or
power strip.
If your speakers have volume control, check the volume level.
You cannot hear sound from your speakers if headphones are connected to your computer.
If the software application you are using has its own volume control, check that the volume is turned up.
Check the volume controls in the Windows® operating system using these steps:
1.
Click Start in the Windows taskbar, then select Control Panel.
Page 56
Page 57

2.
Select Sounds, Speech, and Audio Devices, then click "Adjust the system volume."
3.
From the Volume tab, adjust the Device volume by moving the slider bar to the desired sound level.
Verify that the Mute option is not selected.
Check that the Mute check box is not selected in the Windows volume control.
Note:
You may need to reinstall the sound drivers. See To Use the Driver Recovery CD for more information.
My modem connection is slow.
Many factors influence modem connection speed:
Telephone line noise
Incompatibility with other telephone equipment such as fax machines or other modems.
Internet Service Providers (ISP) connection capability may vary.
If you think your modem is not connecting properly to other PC-based modems, fax machines, or your ISP, check the
following:
Contact your phone company and ask them to verify that your phone line is free from line noise.
If your problem is fax-related, check that there are no problems with the fax machine you are calling and that it is
compatible with fax modems.
For optimum performance, verify that your ISP point of presence (POP) phone number is compliant with V.90
standards.
If you are having a problem connecting with your ISP, check that they are not experiencing technical problems.
Try connecting your modem through another phone line, if available.
My modem does not work.
Your modem may be experiencing equipment or software conflicts. If your modem is not functioning properly, check the
following:
Check that the phone line is plugged into the Line jack.
Check that the phone line is working properly. You can verify the line by plugging in an external device such as a
standard telephone or fax machine and listening for a dial tone.
Check that the access phone number (POP) is correct.
All software applications that are preinstalled by Sony are compatible with your computer modem. If you have
installed other software, contact the software publisher for information on how to configure the software to
recognize the modem.
If it appears that your modem is not functioning properly, check the device status.
1.
Click Start in the Windows taskbar, then click Control Panel.
2.
Click Printers and Other Hardware and then select Phone and Modem Options.
3.
From the Modems tab, click to select your modem.
4.
Click Properties. The Modem Properties window appears.
5.
Review the information in the Device status section. If your modem is not working properly, click the
troubleshoot button. The VAIO Help and Support Center window appears.
6.
Follow the on-screen instructions to resolve the problem.
Note:
You may need to reinstall the modem drivers. See To Use the Driver Recovery CD for more information.
How do I change my modem to rotary or Touch- Tone dialing?
1.
Click Start in the Windows taskbar, then click Control Panel.
2.
Click Printers and Other Hardware, then click Phone and Modem options.
3.
From the Dialing Rules tab, click Edit. The Edit Location dialog box appears.
4.
Select the Tone or Pulse option. Click OK.
Page 57
Page 58

My microphone does not work.
Check that the microphone is plugged into the MICROPHONE jack.
My microphone is too sensitive to background noise.
If you find there is too much background noise when you record sound, you should adjust the microphone gain by following
these steps:
1.
Click Start in the Windows taskbar, then click Control Panel.
2.
Click Sounds, Speech, and Audio Devices, then click Sounds and Audio Devices.
3.
From the Audio tab, locate the Sound recording section and click the Volume button. The Recording Control dialog
box appears.
4.
Select the Options menu and click Properties. The Properties dialog box appears.
5.
In the section, "Adjust volume for," select the Recording option. Click OK.
6.
From the Recording Control dialog box, decrease the microphone volume level by moving the slider bar down.
7.
Close the Recording Control dialog box and then close the Sounds and Audio Devices Properties window.
My mouse does not work.
Check that the mouse is plugged securely into the Mouse port.
Save and close all open applications. Turn off your computer, wait approximately 10 seconds, and then restart your
computer.
There may be dust or dirt inside the mouse mechanism. To clean the mouse, follow these steps:
1.
Save and close all applications, and turn off your computer.
2.
Turn the mouse upside down.
3.
Remove the mouse ball cover on the back of the mouse by turning clockwise the ring that covers the
mouse ball.
4.
Turn the mouse upright, and drop the mouse ball into your hand.
5.
Using a piece of tape, remove any dust or dirt on the mouse ball and inside the mouse ball socket.
6.
Return the mouse ball to the socket, and replace the mouse ball cover. Secure the cover by turning
the ring counter-clockwise.
Note:
You may need to reinstall the mouse drivers. See To Use the Driver Recovery CD for more information.
My mouse needs to be set up for left-hand use.
1.
Click Start in the Windows taskbar, then click Control Panel.
2.
Click Printers and Other Hardware, then click Mouse. The Mouse Properties dialog box appears.
3.
From the Buttons tab, select "Switch primary and secondary buttons" under the Button Configuration options.
4.
Click Apply, then click OK.
My keyboard does not work.
Check that the keyboard is securely plugged into the Keyboard port.
Save and close all open applications. Turn off your computer, wait approximately 10 seconds, and then restart your
computer.
I cannot find the Windows® taskbar.
The Windows taskbar may be hidden or minimized.
Use the mouse to locate a hidden taskbar by pointing to the left, right, top, and bottom edges of the screen. The
taskbar appears when the cursor is placed over its location.
1.
Right-click on the taskbar and select Properties from the shortcut menu.
2.
Clear the check box for Autohide the taskbar, then click OK.
Page 58
Page 59

Use the mouse to locate a minimized taskbar by pointing to the left, right, top and bottom edges of the display
screen. The taskbar has been located when the cursor changes to a double arrow cursor. Left-click and drag away
from the edge of the display screen. The minimized taskbar resizes and becomes visible.
Why is my system running slowly?
The system responsiveness varies depending with the number of applications that are open and running. Close any
applications that you are not currently using.
Increasing the system memory may also help. For information on installing memory, please see the online VAIO User
Guide.
How do I install a printer?
If your printer has a USB, IEEE1394, or infrared connection, contact the printer manufacturer for information or
updates that may be required for proper installation.
Check the printer manufacturer's Web site for the latest drivers for your operating system before proceeding with
installation. Some printers do not function properly without the updated drivers for specific operating systems.
To install your printer, follow these steps:
1.
Click Start in the Windows taskbar, then click Control Panel.
2.
Click Printers and Other Hardware, then click Add a Printer.
3.
From the Add Printer Wizard, click Next.
4.
Select Local Printer, then click Next.
Note:
Place a check mark in the box for "Automatically detect and install my Plug and Play printer", if you are
installing a recently manufactured printer with Plug and Play capability.
5.
Select the appropriate port, usually LPT1, and then click Next.
6.
Select the appropriate printer manufacturer and model
7.
Follow the on-screen instructions to print a test page and complete printer installation.
Note:
If the printer is not included in the list and the printer manufacturer included a disk with a Windows XP Printer driver,
choose Have Disk, enter the appropriate path for the disk or CD and click OK.
If the printer is not included on the list and no drivers are included with the printer, choose an alternate printer driver that
your printer may emulate. Refer to the manual that came with your printer for specific emulation information.
My connected printer doesn't function after the computer resum es from a power saving m ode.
Clear the printer memory by turning the printer off for approximately 10 seconds, and then turning it back on.
Page 59
Page 60

To contact Sony for technical support
For further technical assistance, call 1-888-4-SONY-PC (1-888-476-6972) or access the Sony Computing Support Web site
at: http://www.sony.com/pcsupport.
Page 60
Page 61

Notes on Use
The information in this section provides basic procedures to follow when handling your computer, components, and
accessories.
Page 61
Page 62

The power source
Your computer operates on 100-120 V AC 50/60 Hz only.
Plug all the power cords for your computer and its peripheral equipment into the same AC supply line. AC derived
from different supply lines may result in voltage differences that can cause unstable operation or unwanted weak
currents at the time of connection.
Do not share the AC outlet with any other power-consuming equipment, such as copying machines or shredders.
You can purchase a power strip with a surge protector. This device prevents damage to your computer caused by
sudden power surges such as those that may occur during an electrical storm.
If you live in an area that experiences frequent power fluctuations, you may want to purchase an Uninterruptible
Power Supply (UPS). This device contains both a surge protector and a battery backup. The surge protector
prevents damage to your computer caused by power surges. The battery backup safeguards your data during a
brief period of power loss.
The power control button on the front panel does not turn off the system AC power. To remove power from the
system, you must turn off the computer and then unplug the AC power cord from the wall outlet or power strip.
Do not place heavy objects on the power cord.
Do not operate the system with the cover removed. Always reinstall the cover before turning on the system.
To disconnect the cord, pull it out by the plug. Never pull the cord itself.
Unplug your computer from the wall outlet if you will not be using the computer for a long time.
Before touching anything inside the computer, turn the system off and let it cool for ten minutes. This will ensure
that the processor heat sink will not be hot.
Do not attempt to open the power supply. There are no user-serviceable parts in the power supply. To avoid
personal injury or damage to your equipment, refer the repair or replacement of the power supply to qualified
personnel only.
Page 62
Page 63

Disposal of the lithium battery
Dispose of the lithium battery properly. In some areas, the disposal of lithium batteries in household or business trash may
be prohibited. You can return your unwanted lithium batteries to your nearest Sony Service Center or Factory Service
Center. For the Sony Service Center nearest you, call 1-888-4-SONY-PC (1-888-476-6972).
Caution:
Do not handle damaged or leaking lithium batteries. The lithium battery may explode if mistreated. Do not disassemble
it or dispose of it in fire.
Replace the battery with a Sony CR2032 lithium battery. Using a type of battery other than a CR2032 may present a
risk of fire or explosion.
Page 63
Page 64

Handling the computer system
Do not place your Sony computer in a location subject to:
Heat sources, such as radiators or air ducts
Direct sunlight
Excessive dust
Mechanical vibration or shock
Strong magnets or speakers that are not magnetically shielded
Ambient temperature of more than 95ºF (35ºC) or less than 50ºF (10ºC)
High humidity, moisture, or rain
Do not place electronic equipment near your computer. The computer's electromagnetic field may cause a
malfunction.
Provide adequate air circulation to prevent internal heat build-up. Do not place your computer on loose surfaces
(such as rugs or blankets) or near materials (such as curtains or draperies) that may block its ventilation slots.
Leave a space of at least 8 inches from the back panel of your computer.
Clean the cabinet with a soft, dry cloth or a soft cloth lightly moistened with a mild detergent solution. Do not use
any type of abrasive pad, scouring powder, or solvent such as alcohol or benzine, as it may damage the finish of
your Sony computer.
Should any solid object or liquid fall into the cabinet, keyboard, or mouse, shut down your computer and then
unplug it. You may want to have the computer checked by qualified personnel before operating it any further.
The computer uses high-frequency radio signals and may cause interference to radio or TV reception. Should this
occur, relocate the computer a suitable distance away from the set.
Use only specified peripheral equipment and interface cables; otherwise, problems may result.
Do not use cut or damaged connection cables.
Always switch the power off before connecting your computer to peripheral equipment; otherwise, damage may
occur to the integrated circuits in your computer.
Your computer, keyboard, and mouse consist of high-precision electronic parts. Do not drop them or bump them
against other objects.
Your Sony computer will not work with party lines, cannot be connected to a coin-operated telephone, and may not
work with multiple phone lines or a private branch exchange (PBX).
If the telephone company makes a service call to your home or office and determines that your computer is
responsible for the problem, the telephone company may bill you for the service call. If you do not disconnect your
computer when it is adversely affecting the telephone line, the telephone company has the right to disconnect your
service until you correct the problem.
Page 64
Page 65

Moisture condensation
If your computer is brought directly from a cold location to a warm one, moisture may condense inside your computer. In
this case, allow at least an hour before turning on your computer. If any problem occurs, unplug your computer, and contact
your Sony Service Center.
Page 65
Page 66

Upgrading the computer system
The upgrading procedures described in the online manual, assume familiarity with the general terminology
associated with personal computers and with the safety practices and regulatory compliance required for using and
modifying electronic equipment.
Disconnect the system from its power source and from telecommunications links, networks, or modems before you
open the system or follow any of the upgrading procedures described in the online manual. Failure to do so may
result in personal injury or equipment damage.
Electrostatic discharge (ESD) can damage disk drives, add-on cards, and other components. Follow the upgrading
procedures described in the online manual while working at an ESD workstation. If such a station is not available,
use these precautions:
Avoid working in a carpeted area.
Do not handle materials that may produce or hold static electricity, such as cellophane wrappers.
Ground yourself by maintaining continuous contact with an unpainted metal portion of the chassis while
performing the procedure.
When removing a slot cover, be careful not to damage components on the system board or add-on cards. You may
need to temporarily remove add-on cards that are next to the slot cover you want to remove.
Page 66
Page 67

Handling a display
Do not change the display refresh rate to 85 Hz, as DVD playback and the DVgate software may not function
correctly. Sony recommends that you keep your display at the preset, optimal refresh rate (75 Hz).
Do not place the display near a strong magnetic force.
Do not block the ventilation slots on the display.
Using the computer in low temperature conditions may produce a residual image on the screen. This is not a
malfunction. When the computer returns to normal temperature, the screen returns to normal.
A residual image may appear on the screen if the same image is displayed for a lengthy period of time. The image
disappears after a period of time. You can use a screen saver to prevent residual images.
The screen becomes warm during operation. This is normal and does not indicate a malfunction.
Page 67
Page 68

Using the hard disk drive
Do not place the computer in a location that is subject to vibration or shock.
Do not move the computer during operation.
Do not subject the computer to sudden changes in temperature.
Do not turn off the power while the computer is accessing the hard disk drive.
Page 68
Page 69

Handling floppy disks
Do not open the shutter manually and touch the surface of the floppy disk.
Keep floppy disks away from magnets.
Keep floppy disks away from direct sunlight and other heat sources.
Page 69
Page 70

Handling CD or DVD media
Do not touch the surface of the disc.
Do not drop or bend the disc.
Do not use adhesive labels to identify the disc. The label may come off while the disc is in use in the optical drive
and damage the drive.
Page 70
Page 71

Cleaning CD or DVD media
Fingerprints and dust on the surface of a disc may cause read errors. Proper care of the disc is essential to maintain
its reliability. Do not use solvents such as benzine, thinner, commercially available cleaners or anti-static spray, as
they may cause damage to the disc.
For normal cleaning, hold the disc by its edge and use a soft cloth to wipe the surface from the center out.
If the disc is badly soiled, moisten a soft cloth with water, wring it out well, and use it to wipe the surface of the disc
from the center out. Wipe off any remaining moisture with a dry soft cloth.
Page 71
Page 72

Resources
Sony provides several support options for your Sony computer. When you have questions about your computer and the
preinstalled software, check these sources for answers, in the following sequence:
VAIO QuickStart The QuickStart contains information on how to set up your computer quickly and easily.
VAIO Computer
User Guide The User Guide contains information on how to get the most from your computer, find help, and solve
common problems. (Note: The User Guide is not available in hard copy for all models.)
Online (Electronic) Documentation The User Guide is available electronically on your hard drive. Two additional guides,
Upgrading and Maintaining Your VAIO Digital Studio Computer and the Troubleshooting Help are also available online.
To access online documentation:
1.
Click Start and point to VAIO Help and Support Center.
2.
Click on the VAIO User Guide.
Software application manuals and online help files Most manuals for preinstalled software are located on your
hard disk drive as online help files. You can access online help files from the Help menu within the specific application. A
printed manual may be available for some applications.
Knowledge Database This database provides instant access to information on commonly encountered problems. Enter a
description of your problem and the Knowledge Database searches for the corresponding solutions online. You can access
the Sony Knowledge Database from the Sony Computing Support Web site at http://www.sony.com/pcsupport.
Sony Fax-on-Demand This service provides you with answers to commonly asked questions. You can use this
automated service to request a list of available topics. Select the topics that you want to view. To contact the Sony
fax-on-demand service, call 1-888-4-SONY-PC (1-888-476-6972). (Requires a fax machine or fax software.)
Software Updates You can download the latest software updates and software patches for your Sony computer by
selecting Software Updates on the Sony Computing Support Web site at http://www.sony.com/pcsupport.
VAIO Computer System Reference Manual This advanced reference manual supplies detailed technical information about
your computer's hardware. This document is available on the Sony Computing Support Web site at
http://www.sony.com/pcsupport.
Page 72
Page 73

Upgrading And Maintaining Your VAIO Digital Studio Computer
In the future you may want to increase the functionality of your VAIO Digital Studio computer. This section describes how
to open your computer and insert an add-on card, add memory, replace the lithium battery, and install an additional hard
disk drive. For more information on upgrading your Sony computer, see the computer System Reference Manual. You can
download the System Reference Manual from the Sony Web site at http://www.sony.com/pcsupport.
Page 73
Page 74

Overview
The procedures in this section assume that you are familiar with the general terminology associated with personal
computers and with the safety practices and regulatory compliance required for using and modifying electronic equipment.
Page 74
Page 75

Before you upgrade your computer
Disconnect the computer from its power source and from telecommunications links, networks, or modems before you open
the unit or follow any of the procedures described in this section. Failure to do so may result in personal injury or equipment
damage.
Electrostatic discharge (ESD) can damage disk drives, add-on cards, and other components. Work at an ESD workstation
when following the procedures described in this section. If such a station is not available, use these precautions:
Avoid working in a carpeted area
Do not handle materials that may produce or hold static electricity, such as cellophane wrappers.
Ground yourself by maintaining continuous contact with an unpainted metal portion of the chassis while performing
the procedure.
When removing a slot cover, avoid rough handling that may damage components on the system board or add-on cards. You
may need to temporarily remove add-on cards that are near the slot cover you plan to remove.
Caution:
Electrostatic discharge (ESD) can damage disk drives, add-on cards, and other components. Follow the procedures
described here only at an ESD workstation. If such a station is not available, do not work in a carpeted area and do not
handle materials that produce or hold static electricity (for example, cellophane wrappers). Ground yourself by
maintaining continuous contact with an unpainted metal portion of the chassis while performing the procedure.
Always turn the power off before you open the system or connect your computer to peripheral equipment. Otherwise,
damage may occur to the integrated circuits in your computer.
Page 75
Page 76

To Remove the Side Cover
Caution:
If you remove the side cover immediately after you shut down your computer, the components may be too hot to
touch. Wait until the internal parts of the system unit cool down before you attempt to remove the side cover.
Removing the side cover
1.
Shut down your computer and turn off all peripheral devices, such as your printer.
2.
Unplug your computer and any peripheral devices.
3.
Locate the tab on the upper right side of the rear panel, and pull it back until the side cover releases.
4.
Lift the side cover away from the unit and set aside.
Removing the Side Cover (Model equipped with Giga Pocket)
Page 76
Page 77

To Insert a PCI Add-on Card
Your computer may have one or more open PCI expansion slots, depending on the model configuration. A PCI expansion
slot enables you to install add-on cards to expand the functionality of your system. The length of the add-on card should
not exceed 9.05 inches.
Note:
Add-on card configuration varies by model. Some models, such as Configure-to-Order (CTO) systems, may contain
preinstalled add-on cards.
Caution:
Observe the proper safety precautions when you add cards to your Sony computer. See Before you upgrade your
computer.
Page 77
Page 78

Inserting an add-on card
1.
Shut down your computer and turn off all peripheral devices, such as your printer.
2.
Unplug your computer and any peripheral devices.
3.
Remove the side cover. See Removing the side cover.
4.
Locate an available expansion slot. Remove the screw, and then remove the slot cover.
Caution:
When removing a slot cover, be careful not to damage components on the system board or add-on cards.
You may need to temporarily remove add-on cards that are next to the slot cover you want to remove.
Removing the slot cover
5.
Install the add-on card by inserting it into the expansion slot and secure it with the screw from the expansion
slot cover.
Installing an add-on card
6.
Attach any internal cables that the card requires. See the instructions that came with the add-on card.
7.
Replace the side cover. See Replacing the side cover.
8.
Reconnect all peripheral devices and the power cord, and then turn on the computer.
Page 78
Page 79

To Add Memory
The preinstalled memory configuration may vary, depending on the computer you purchased. Your computer may ship with
all available memory slots filled. See the Specifications sheet for details about the amount of memory installed in your
computer. For memory replacement or upgrades, use only PC-800 RDRAM RIMM modules in pairs.
Note:
You can purchase additional memory modules, accessories, and peripheral equipment from your local retailer.
Caution:
Observe the proper safety precautions when you add or remove memory in your Sony computer. See
Removing memory
1.
Shut down your computer and turn off all peripheral devices, such as your printer.
2.
Unplug your computer and all peripheral devices.
3.
Remove the side cover. See Removing the side cover.
4.
Gently place the unit on its side. If necessary, remove any cables, add-on boards, or other components to access
the RIMM slots.
5.
Locate the memory module(s) you wish to remove.
6.
Push down on the handles located on both sides of the module to eject it from the slot.
7.
Grasp one edge of the RIMM and lift it out. Store the module in a static-free bag.
Removing/Installing memory
Installing memory
1.
Shut down your computer and turn off all peripheral devices, such as your printer.
2.
Unplug your computer and any peripheral devices.
3.
Remove the side cover. See Removing the side cover.
4.
Gently place the unit on its side. If necessary, remove any cables, add-on cards, or other components to access
the RIMM slots.
Remove the power supply before installing the memory modules, by following these steps:
Remove the screw that secures the power supply unit to the chassis.
Page 79
Page 80

Pull the tab that releases the power supply from the chassis.
Slide the power supply unit up until it clears the chassis.
Rotate the power supply to an upside down position and rest it on top of the chassis.
Caution:
RDRAM RIMMs must be upgraded in pairs. Do not leave the second slot of either bank empty. The second
slot must be filled with either RIMM or C-RIMM modules. Use only PC-800 RDRAM RIMMs.
5.
Handle the RIMM only by the edges, and remove it from its anti-static package.
6.
Locate the notches on the bottom edge of the RIMM.
7.
Align the module over the available memory slots.
8.
Firmly insert the bottom edge of the RIMM into the slot.
9.
Press down evenly against the RIMM's upper corners. The end latches snap into position to hold the module in
place.
Caution:
To avoid damaging the RIMM slot, move the RIMM latches slightly outward to relieve pressure. The module
clicks into place.
10.
Reinstall any components or add-on cards you removed.
11.
Reinstall the power supply by following these steps:
Rotate the power supply to its original position and slide it into the chassis until the tab snaps
into position.
Replace the screw that secures the power supply to the chassis.
12.
Replace the side cover. See Replacing the side cover.
Page 80
Page 81

To Replace the Lithium Battery
The lithium battery starts to weaken after several years and the system settings, such as the date and time stored in
CMOS RAM, may become inaccurate. Replace the lithium battery when this occurs.
Caution:
There is danger of the battery exploding if it is replaced incorrectly. Replace the battery only with a CR2032-type
lithium battery.
Replacing the lithium battery
1.
Write down any changes you may have made to the settings in the BIOS Setup utility.
2.
Shut down your computer and turn off all peripheral devices, such as your printer.
3.
Unplug your computer and the peripheral devices.
4.
Remove the side cover. See Removing the side cover.
5.
If necessary, remove any cables, add-on cards, or other components to access the lithium battery.
6.
Remove the old battery and install the new battery with the plus (+) side up.
Installing a lithium battery
7.
Replace the side cover. See Replacing the side cover.
The values stored in the CMOS memory are now reset to the factory default values. Run the Setup utility to reset
the date, time, passwords, and other changes you may have made to the BIOS settings. If you do not wish to
customize your BIOS settings, do not run the Setup utility.
To reset your computer's date and time, see the VAIO Help and Support Center for instructions.
Caution:
Dispose of the lithium battery properly. In some areas, the disposal of lithium batteries in household or
business trash may be prohibited. You can return your unwanted lithium batteries to your nearest Sony
Service Center or Factory Service Center. To locate a Service Center near you, call 1-888-4-SONY-PC
(1-888-476-6972).
Page 81
Page 82

To Install an Additional Hard Disk Drive
Your computer comes with an available internal bay to hold a second standard 3½-inch hard disk drive. Some models, such
as Configure-to-Order (CTO) systems, may already have a second hard disk drive installed. Your system can support
ATA-33, ATA-66, or ATA-100 hard disk drives. Sony recommends using an ATA-100 hard disk drive to take full advantage of
your system's features.
Note:
The hard disk drive access light blinks when either internal drive is active.
For detailed information on how to install additional drives, see the System Reference Manual. You can download the System
Reference Manual from: http://www.sony.com/pcsupport.
Caution:
Observe the proper safety precautions when you upgrade your Sony computer. See Before you upgrade your
computer.
Installing an additional hard disk drive
1.
Shut down your computer and turn off all peripheral devices, such as your printer.
2.
Unplug your computer and any peripheral devices.
3.
Remove the side cover. See Removing the side cover.
4.
Configure the jumpers on the new drive as a slave. See the configuration instructions that came with your drive.
5.
Detach the power and drive cables from the hard disk drive that is already installed in your computer.
6.
Unlock the drive holder from the chassis by pulling down on the tab located at the bottom of the drive holder and
then slide the drive holder out.
Removing the drive holder (Model equipped with Giga Pocket)
7.
Slide the new drive into the drive holder and align the holes on each side of the drive bay.
Attaching the drive screws
8.
Secure the drive to the drive holder with screws, using the two holes on each side of the drive holder.
Page 82
Page 83

Note:
Your new hard disk drive is supplied with the necessary screws. Do not overtighten the screws when securing
the drive to the drive holder.
9.
Align the drive holder with the slots on the inside of the chassis. Slide the drive holder in completely.
10.
Push up on the bottom tab of the drive holder to lock it into position.
11.
Connect the second drive connector to the new drive. Be sure to orient the connector so that pin 1 on the red
side of the ribbon cable is aligned with pin 1 of the new drive.
12.
Connect the second power connector to the new drive. See the instructions that came with your drive.
Replacing the drive holder (Model equipped with Giga Pocket)
13.
Replace the side cover. See Replacing the side cover.
14.
Reconnect the power to your computer.
Your computer automatically recognizes the new hard disk drive and configures itself accordingly when you turn
it on. Partition and format the new drive following the instructions provided with the drive.
To identify additional hard disk space
When you initialize the new hard disk drive, it must be configured as an extended partition in Windows NT file system
(NTFS) format.
1.
Log on in Windows® as Administrator.
2.
Click Start in the Windows taskbar and right-click on My Computer. A shortcut menu appears.
3.
Select Manage. The Computer Management window appears.
4.
From the file directory on the right, go to Storage and then select Disk Management.
5.
Right-click on the newly installed, unformatted drive (Disk label identified with red marking), and from the
shortcut menu, select Initialize Disk.
6.
Click on the Unallocated area of the drive and then right-click to display the shortcut menu.
7.
Select New Partition. The New Partition wizard appears.
8.
Follow the onscreen instructions to complete the process.
The Windows® XP operating system recognizes the new hard disk drive and applies the NTFS file system format.
Page 83
Page 84

To Replace the Side Cover
Replacing the side cover
1.
Align the tabs on the side cover to the chassis frame.
2.
Press the side cover firmly against the unit until it snaps into place.
Replacing the side cover (Model equipped with Giga Pocket)
Page 84
 Loading...
Loading...