Sony PCV-RX650 User Manual
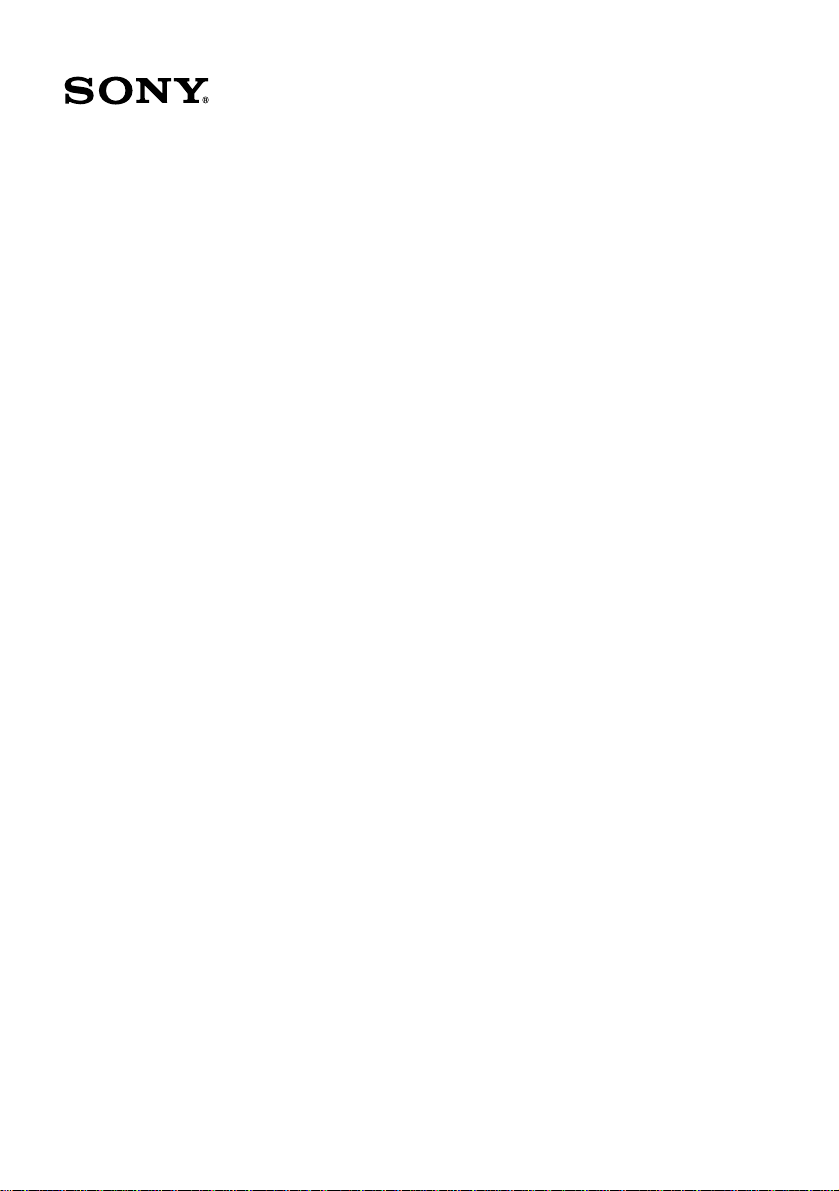
VAIO Digit a l St u d io™
Computer User Guide
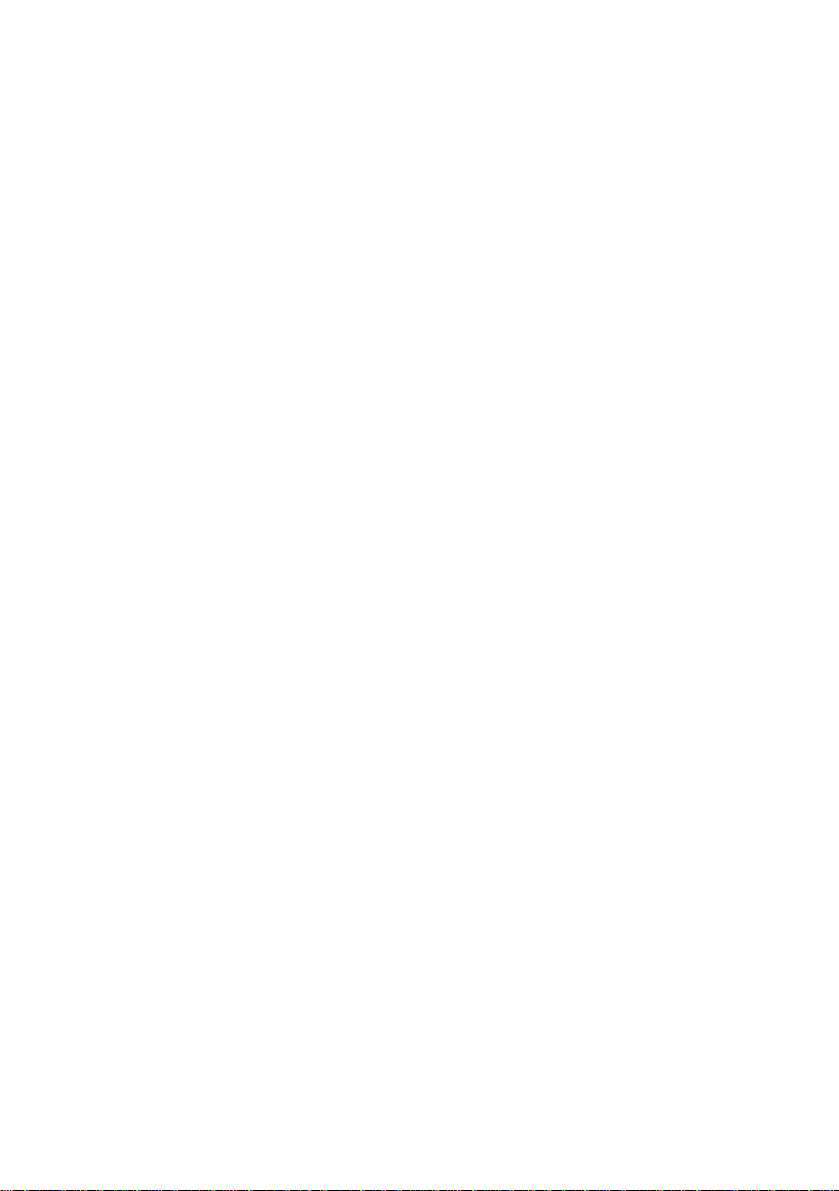
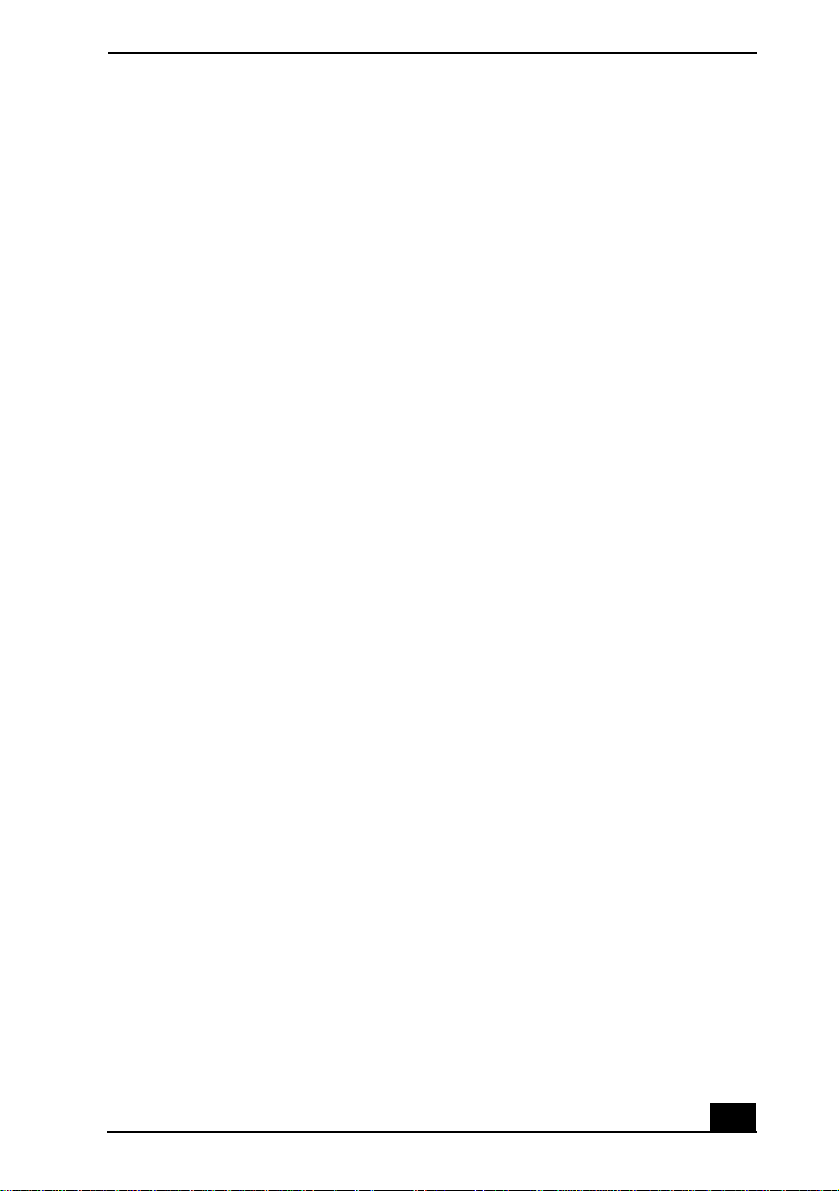
Contents
Welcome.......................................................5
Locating Contro ls An d Conne c tors...........7
Front Panel Overview..................................................7
Back Panel Overview............. ...................................10
VAIO Action Setu p ...... ..............................13
Shortcut Keys............................................................13
To Change the Sony Software Window Design........14
VAIO AV Applications...... .........................15
Overview of Pr ei n s t al led So f t ware ...........................16
DigitalPrint Software.................................................19
DVgate Software.......................................................27
MovieSha ker Softwar e....... .......................................29
PictureGear Software ................................................37
Smart Capture............................................................40
SonicStage Software .................................................49
VisualF low So f twa r e............ .....................................5 6
Additional Software Information ..............................58
3
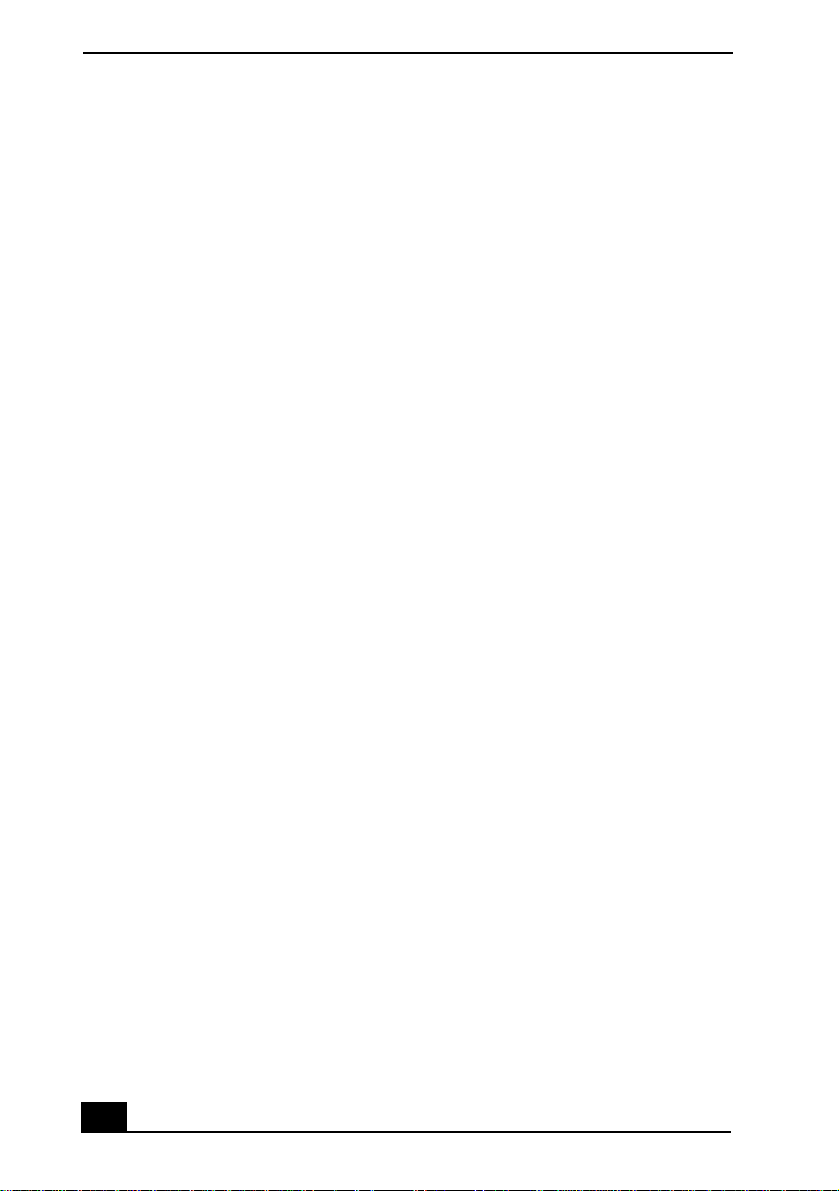
VAIO Digital Studio Computer User Guide
Conf ig uring Your VAIO C omputer.. .. .......59
Hard Disk Drive Partition...................................... ...59
i.LINK (IEEE1394) Compatibility ...........................60
System, Application,
And Driver Recovery CD(s)...................... 63
To Use the System Reco ve ry CD( s).................. .......64
To Use the Applicatio n Recov er y CD(s)............. .....66
To Use the Driver Recovery CD...............................67
Troubleshooting ........................................69
Topics........................................................................69
Notes on Use....... ......................................................83
Resources..................................................................88
Index ...........................................................91
4
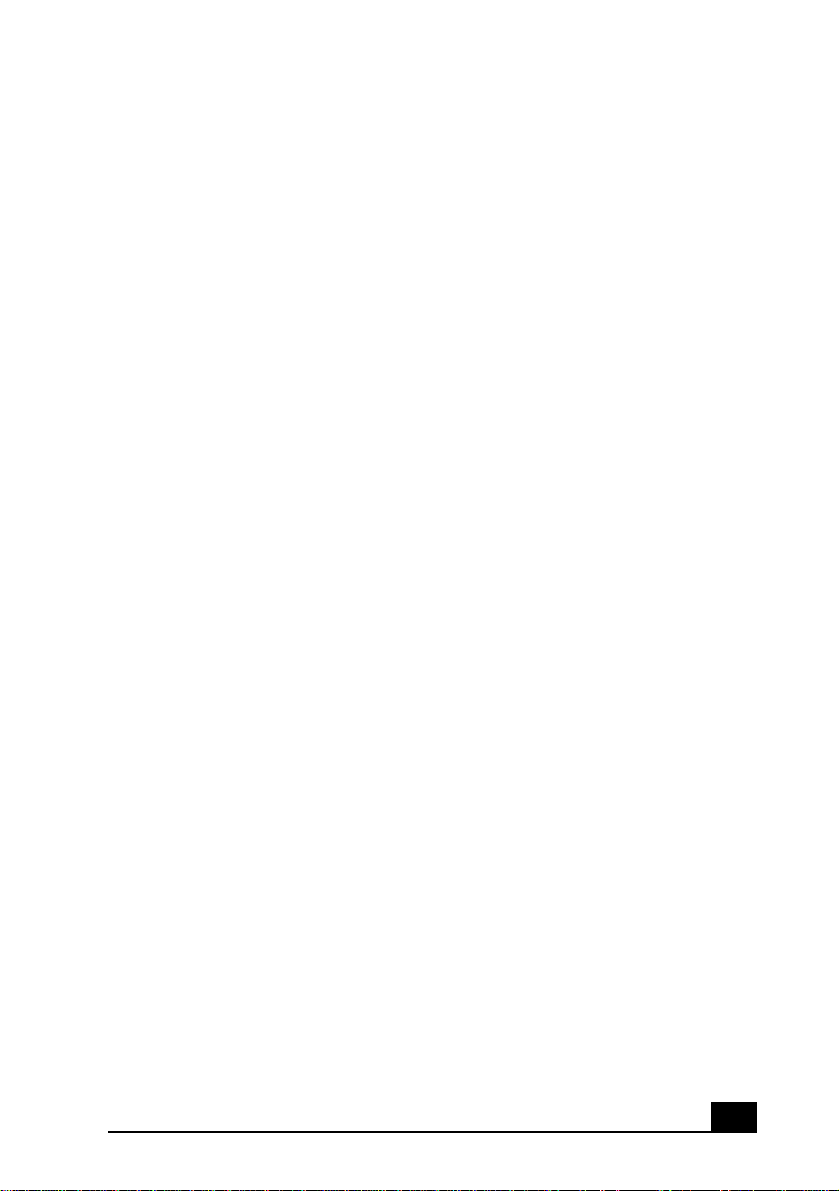
Welcome
Thank you for purchasing your Sony VAIO® computer! Your new
computer is a superb blend of high technol ogy and easy-to-use
functionality. The information provided here is designed to help you to
become familiar with the hardwar e and software applications included
with your system.
5
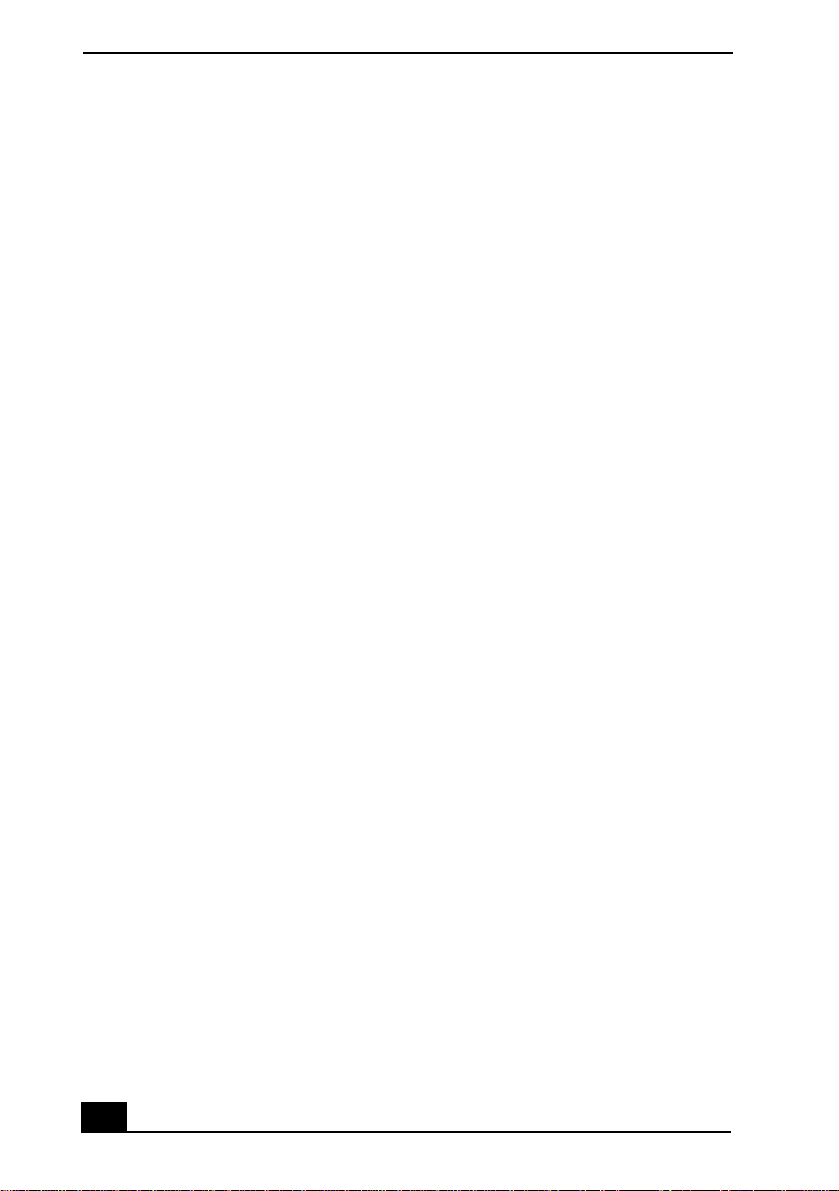
VAIO Digital Studio Computer User Guide
6
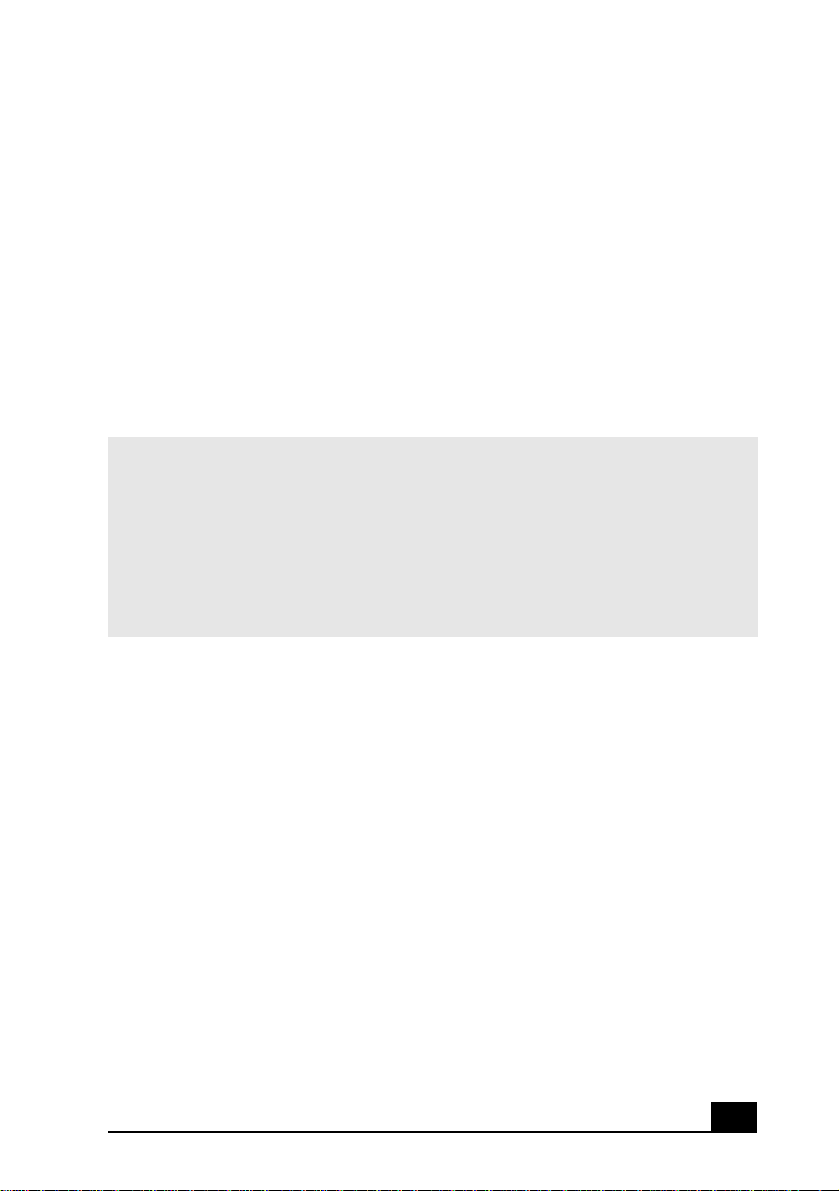
Locating Controls And
Connectors
Front Panel Ove r view
The front panel of your VAIO Computer allows access to the optical and floppy
disk drives. It also includes Universal Serial Bus (USB) and i.LINK® ports to
connect compatible peripheral devi ces.
✍ i.LINK is a trademark of Sony used on ly to designate that a product contains an
IEEE1394 connection. The i.LINK conne ction may vary, depen ding on the soft ware
applications, operating system, and compatible i.LINK devices. All products with an
i.LINK connection may not communicate with each other.
Please refer to the documentation that came with your comp atible i.LINK device for
information on operating conditions and prope r connection. Before connecting
compatible i.LINK PC peripherals to your system, such as an optical or hard disk drive,
confirm their operating system compatibility and required operating conditions.
7
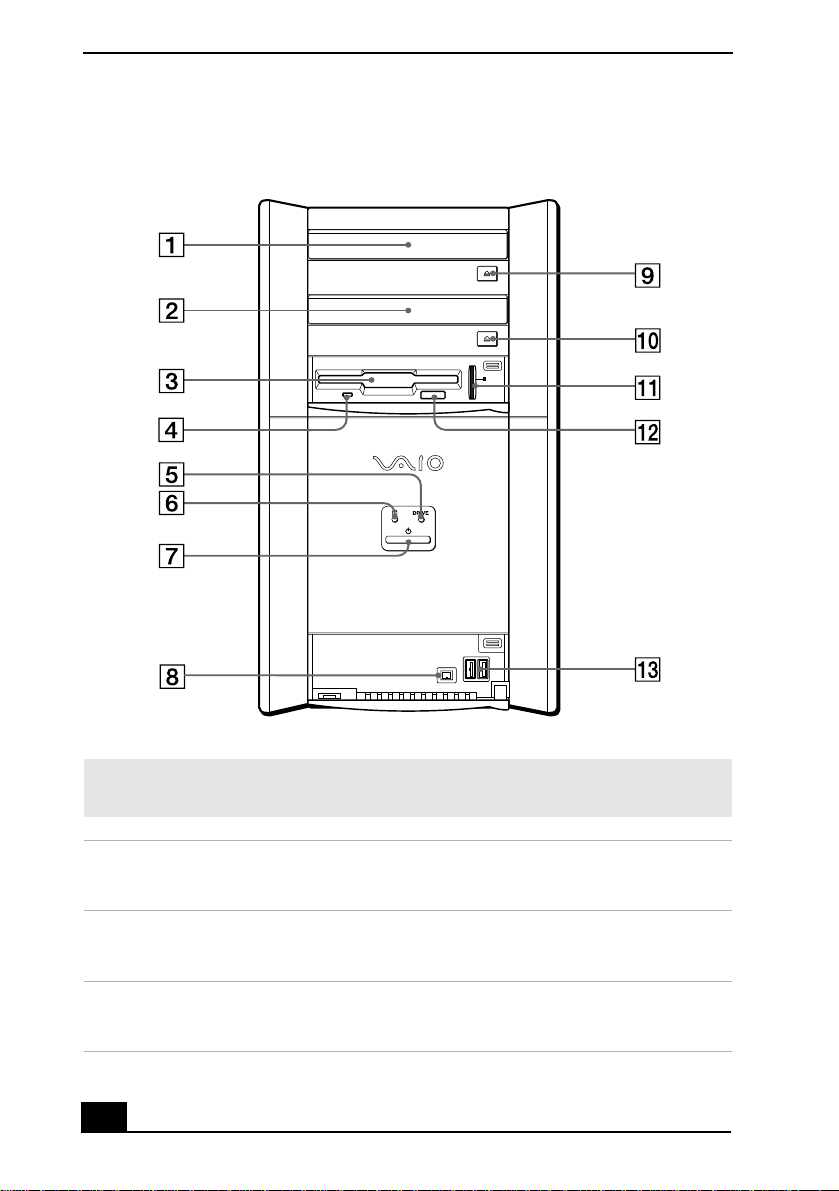
VAIO Digital Studio Computer User Guide
Front panel
✍ Yo ur computer ma y not be supplie d with all of the fea tures listed, depending on the
system configuration you purchased.
1 Optical drive 1
See Specifications sheet for optical drive information.
2 Optical drive 2
See Specifications sheet for optical drive information.
3 Floppy disk drive
Reads and writes data f r om and to a 3.5-inch floppy disk.
8
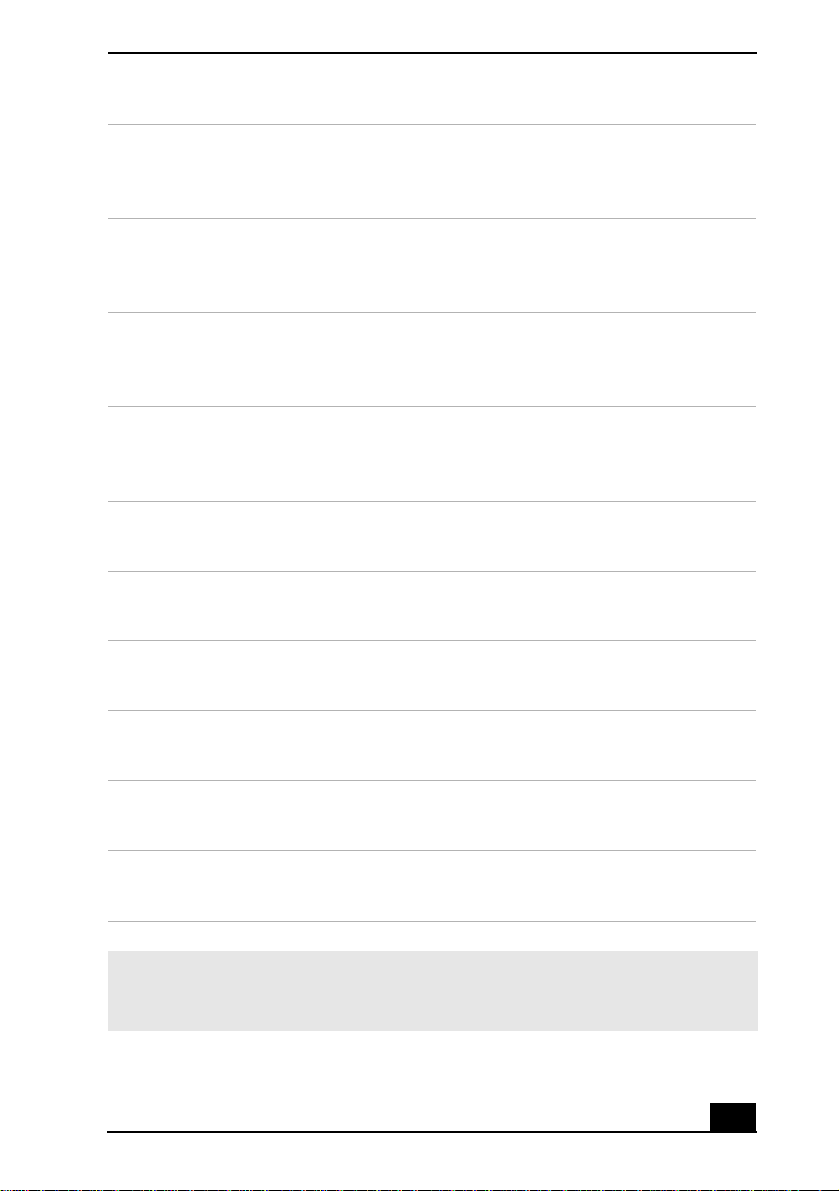
Locating Contr ols And Connectors
4 Floppy disk drive access indicator light
Lights in green while reading and writing data fr om and to a floppy
disk.
5 Optical drive access indicator light
Lights in amber while readi ng and writing data from and to the opt ical
drives.
6 Hard disk drive access indicator light
Lights in amber while readi ng and writing data from and to the hard
disk.
7 Power switch and indicator light
Turn s the comp uter on/of f. The indi cato r ligh t is blue whil e the power is
on and amber when the computer is in Stand by mode.
8 i.LINK 4-pin port (IEEE1394)
Connection for a co mpatible digita l device.
9 Optical drive 1 eject button
Ejects a disc fr o m O p ti cal drive 1.
10 Optical drive 2 eject button
Ejects a disc fr o m O p ti cal drive 2.
1 1 Memory Sti ck® sl ot (Not available on all models)
Reads and writes data from and to a Memory Stick me dia.
12 Floppy disk eject button
Ejects a floppy disk .
13 Universal Serial Bus (USB) ports (2)
Connections for compatible USB devic es .
✍ For you r convenien ce, your computer includes USB and i.LINK ports on both the front
and back pan els. The 4-pin i. LINK port is located on the front panel and the 6 -pin
i.LINK port is locat ed on the back.
9
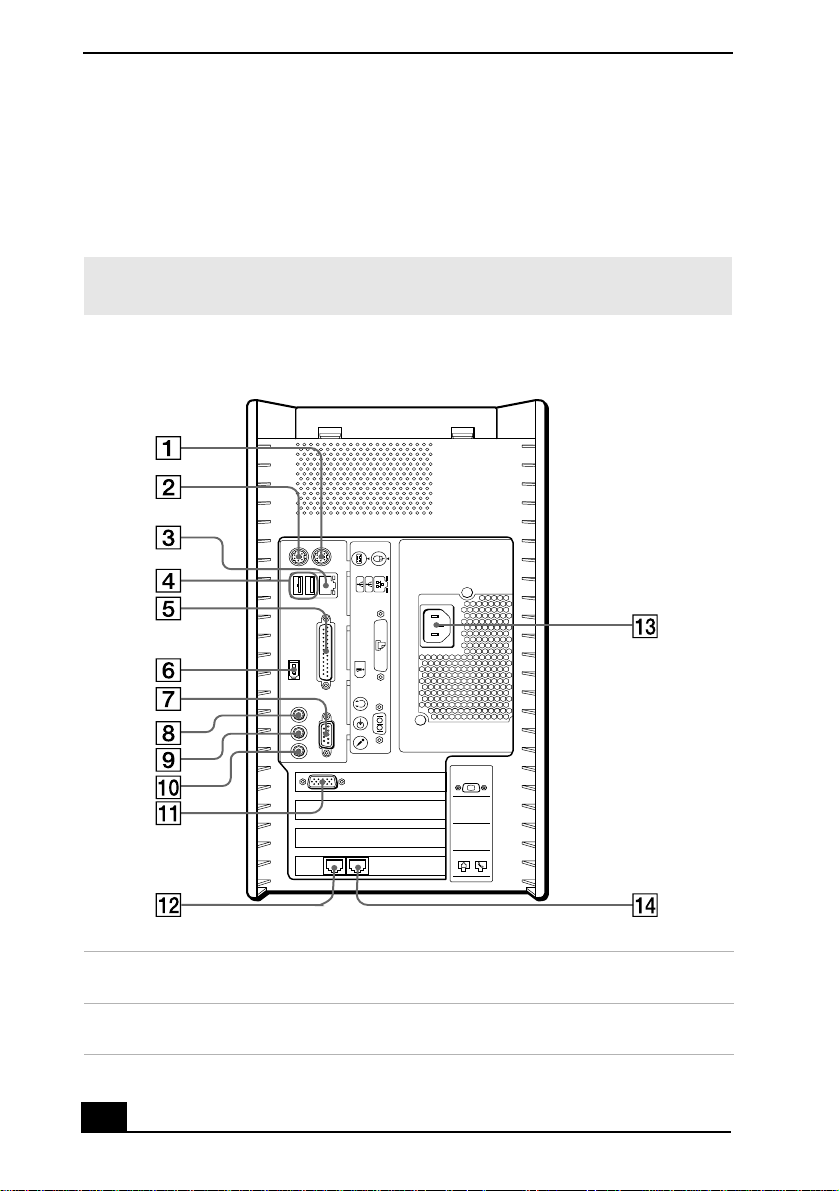
VAIO Digital Studio Computer User Guide
Back Panel Overview
The back panel of your computer contains the ports for su pplied and optional
accessories. T he icons on the back panel locat e and i dentify the ports and jacks
on your computer.
✍ Yo ur computer ma y not be supplie d with all of the fea tures listed, depending on the
system configuration you purchased.
Back panel
KEYBOARD
MOUSE
USB NETWORK
ACT
LINK
PRINTER
1Mouse port
Connection for a PS/2® mouse.
2 Keyboard port
Connection for a PS/2 Keyb oard.
10
i.LINK
S400
HEADPHONES
LINE IN
MIC
SERIAL
4
MONITOR
3
2
1
LINE
TELEPHONE
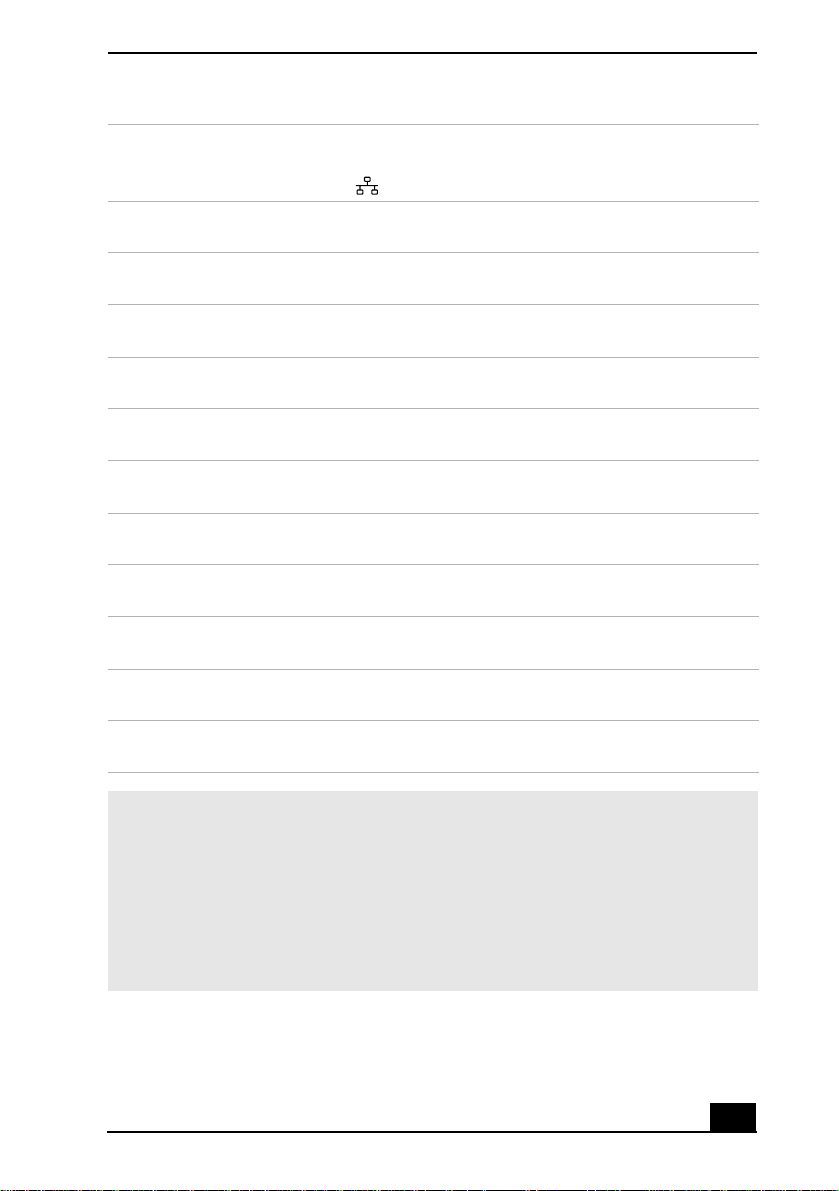
3 Ethernet port
10BASE-T/100BASE-TX Fas t Ether n et inte rface .
(The port marked with (Network) is for LAN connections only.)
4 Universal Serial Bus (USB) ports (2)
Connection for co mpatible USB devices.
5 Printer port
Connection for a paral lel device, such as a printer or scanner.
6 i.LINK 6-pin port (IEEE1394)
Connection for a compa tible digital device.
7Serial port
Connection for a compatible serial device.
8 Headphones jack
Connection for the supplied speakers or optional headphones.
9Line In jack
Connection for an audio device.
10 Microphone jack
Connection for a micr ophone (optional).
11 Monitor port
Connection for a standard display.
12 Modem line jack
Connection for the supplied modem cable to the wall jack.
13 AC Input port
Connection for the supplied power cord.
14 Telephone jack
Connection for a pho ne cable (optional) to th e computer.
Locating Contr ols And Connectors
✍ i.LINK is a trademark of Sony used on ly to designate that a product contains an
IEEE1394 connection. The i.LINK conne ction may vary, depen ding on the soft ware
applications, operating system, and compatible i.LINK devices. All products with an
i.LINK connection may not communicate with each other.
Please refer to the documentation that came with your comp atible i.LINK device for
information on operating conditions and prope r connection. Before connecting
compatible i.LINK PC peripherals to your system, such as an optical or hard disk drive,
confirm their operating system compatibility and required operating conditions.
11
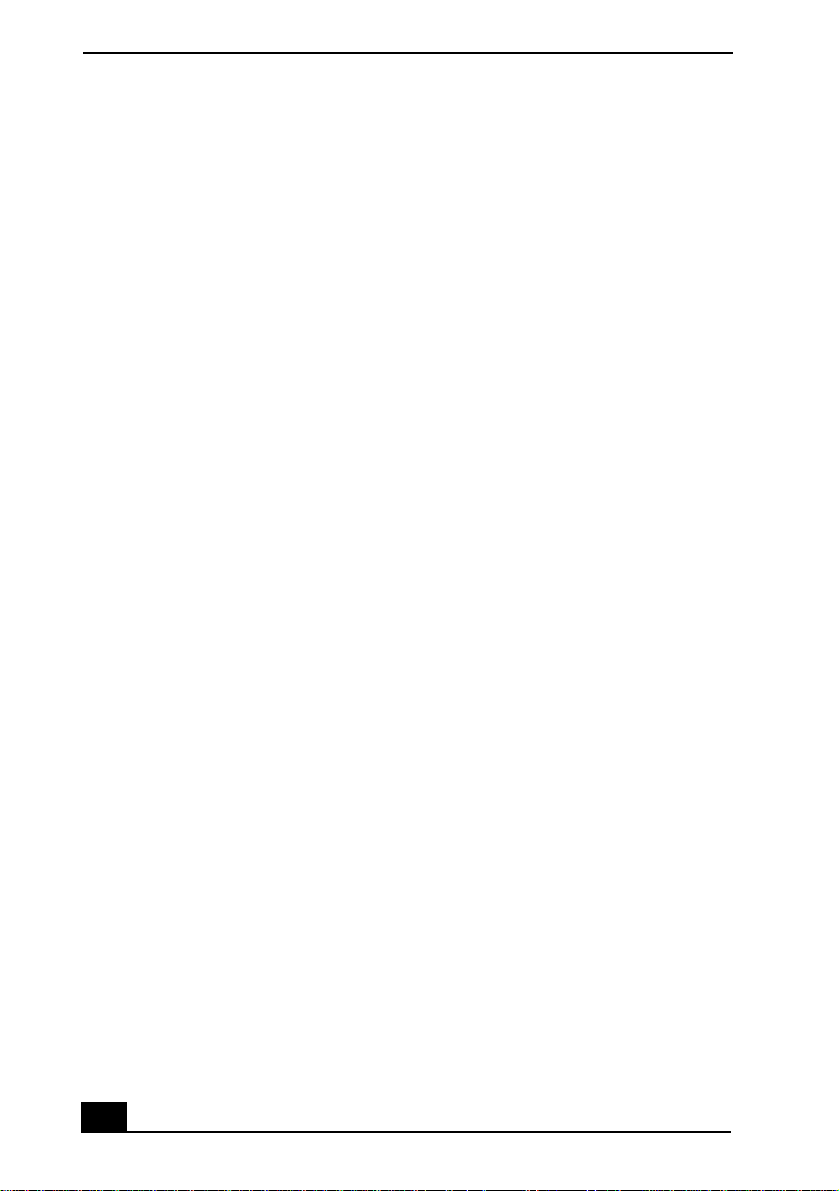
VAIO Digital Studio Computer User Guide
12
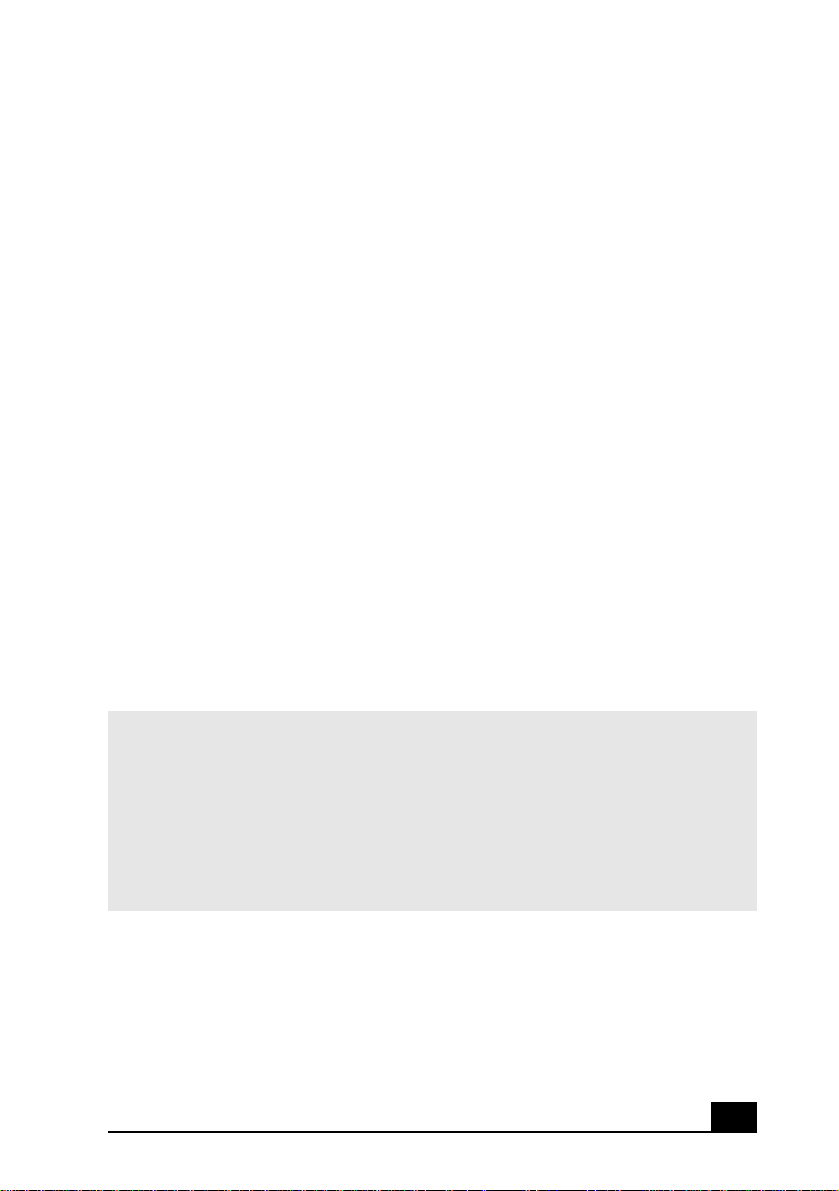
VAIO A c ti o n S e tu p
VAIO Action Setup manages the sett ings for your computer’s Shortcut
keys (S Keys).
Shortcut Keys
The programmable S Keys are li nked with the followin g applications as their
default settings:
❑ S1 — Outlook® Express
❑ S2 — Internet Explorer
❑ S3 — SonicStage
❑ S4 — PictureGear™
❑ S5 — MovieShaker™
❑ S6 — Help/Demo
You can reprogram the S keys to launch other applications.
✍ i.LINK is a trademark of Sony used on ly to designate that a product contains an
IEEE1394 connection. The i.LINK conne ction may vary, depen ding on the soft ware
applications, operating system, and compatible i.LINK devices. All products with an
i.LINK connection may not communicate with each other.
Please refer to the documentation that came with your comp atible i.LINK device for
information on operating conditions and prope r connection. Before connecting
compatible i.LINK PC peripherals to your system, such as an optical or ha rd disk
drive, confirm their operati ng system compatibility and required opera ting conditions.
Changin g th e settings of the S keys
1 Click St art in the Windows taskbar and select All P r ograms.
2 Select VAIO Action Setup, then click VAIO Action Setup.
13
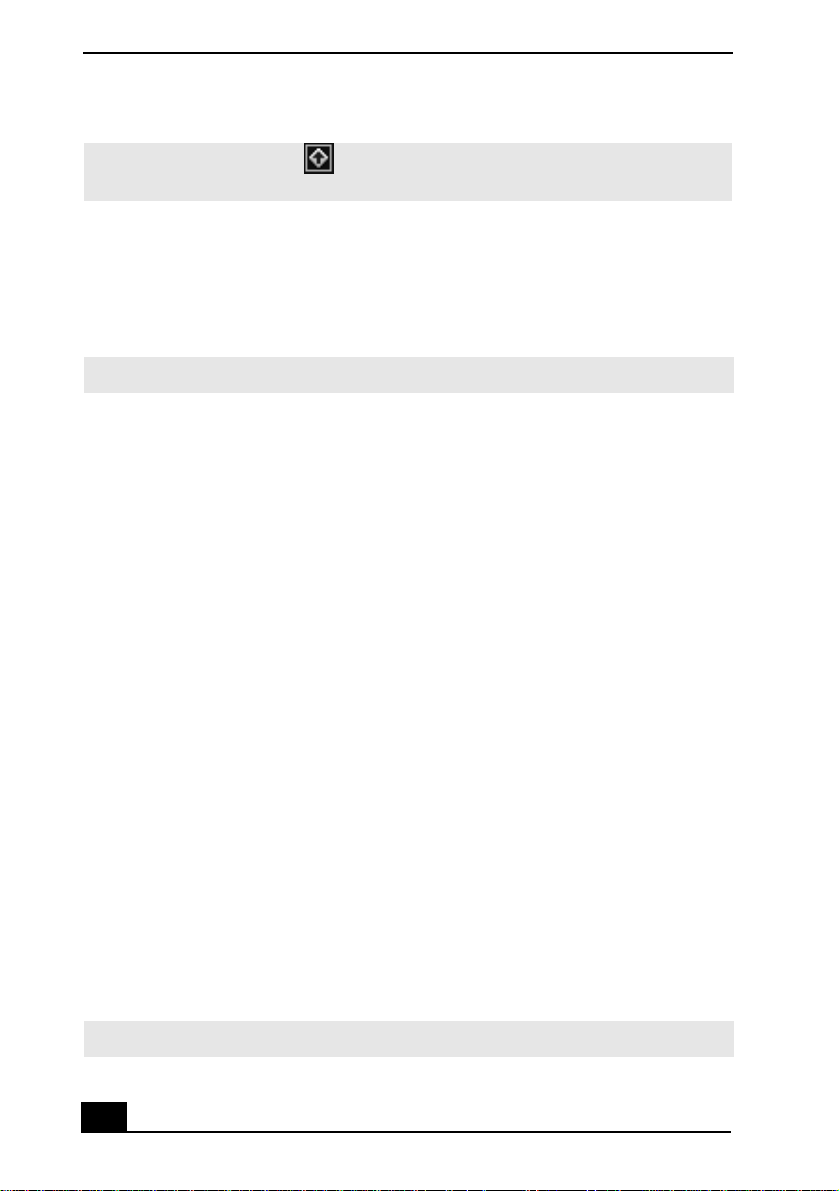
VAIO Digital Studio Computer User Guide
✍ You can also doub le-click the VAI O A ction Setup i con, located in the Windows
taskbar, to launch VAIO Action Setup.
3 Click the S Key you want to change.
4 From the Select Application dialog box, click the option for the de sired type
of function. The corresponding applications appear in the list box on the
right.
✍ You can drag an application to place it into the list box.
5 The Confirmation Application Name window appears. Click Next.
6 You can type a new name and de sc ription, if desire d. Click Finish.
To Change the Sony Software Window Design
You can select from different window designs for your Sony softwa re and create
your own personal computing environment.
Changing the window design
1 Click Start in the Windows taskbar and select the Control Panel.
2 Click Other Control Panel Options.
3 Click UI Design Selector.
4 Click << or >> and select the desired design.
5 Click Apply.
6 The “UI Design Selector” window design changes. The window design for
your Sony software matches the “UI Design Selector” window.
7 To try another sele ction, click << or >>, then click Apply.
8 When you have made your selection, click OK. The UI Design Selector
closes and the Sony software window design displays.
✍ You may only use this feature with compatible UI Design Sel ector software.
14
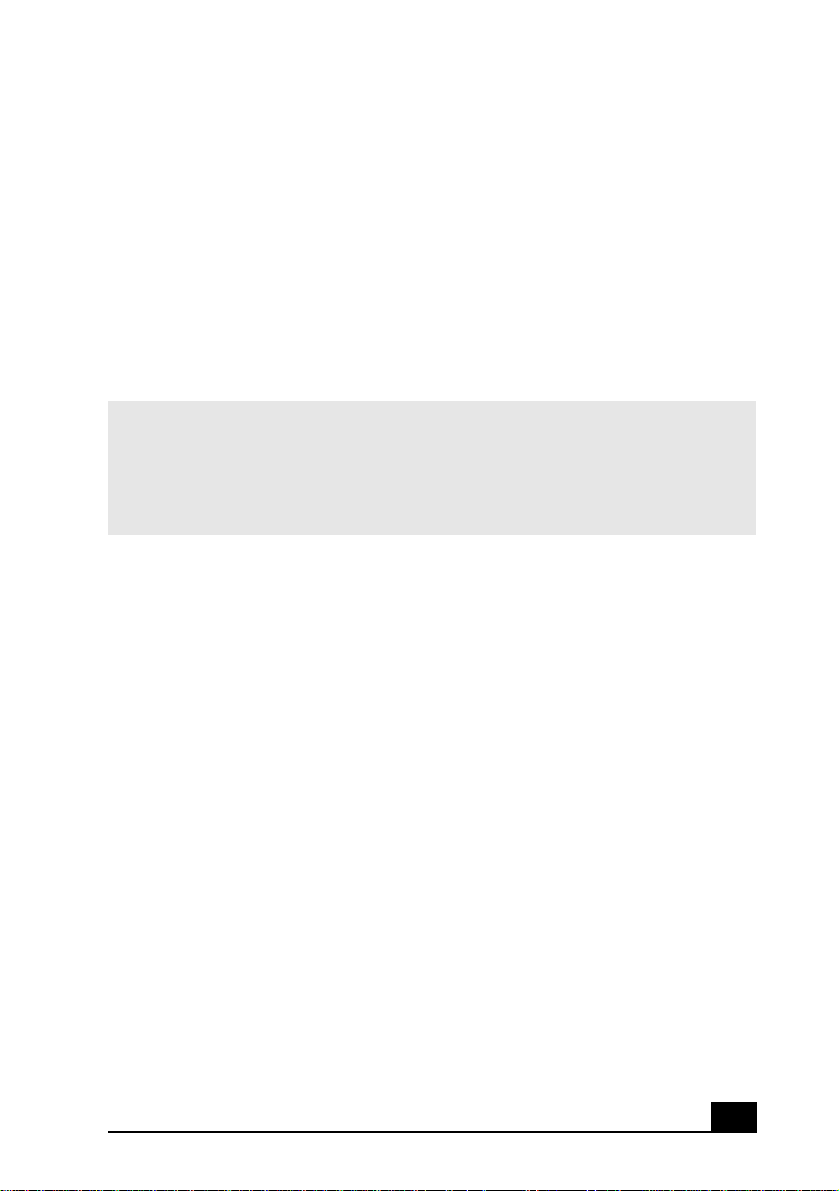
VAIO AV Applications
Your VAIO® computer has a preinstalled collection of audio and video
(AV) applications that make it easy to use advanced multimedia
technology. This section describes the VAIO A V applications.
✍ Yo ur computer may not be supplie d with all of the software applications listed,
depending on the system configurat ion you purchased.
Your computer ’s visual presentation of the VAIO AV applicat ions may not appear
exactly as shown in this section, dep ending on the spec ific computer model you
purchased.
15
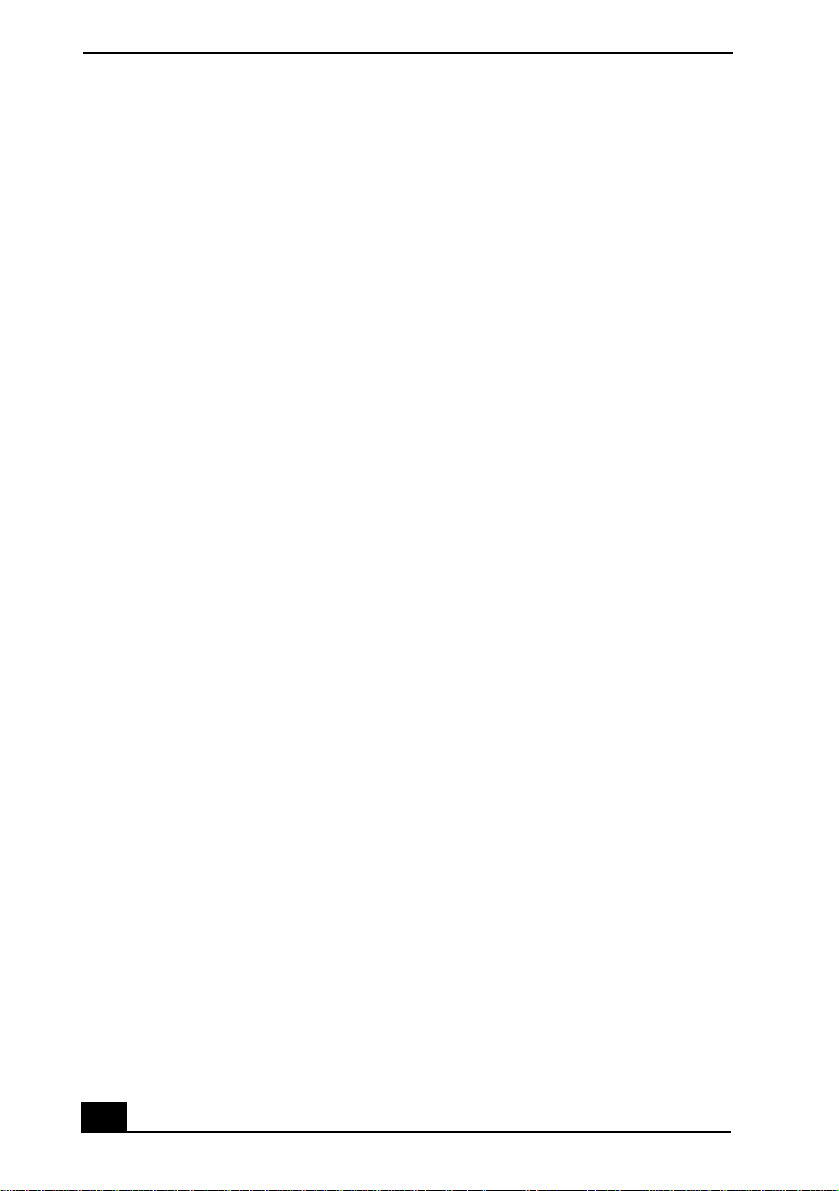
VAIO Digital Studio Computer User Guide
Overview of Preinstalled Software
DigitalPrint
Sony Electronics Inc.
This image management software makes it fun and easy to edit, import, and
organize your digital pictures in a photo album for rich digital printing to any
standard color laser or inkjet printer. DigitalPrint can also be used to make
custom CD labels for your audio CDs.
DVgate™
Sony Electronics Inc.
Connect a digital video camera recorder to the i.LI NK® port and capture your
own video clips and st ill images. You can edit clips from your video, add new
clips, and comb ine clips into new movie segments. You can also sav e your
images in a variety of popu lar file formats.
Media Bar® DVD Player
Sony Electronics Inc.
Media Bar DVD Player is created especially for high-qua lity DVD playback.
You can enjoy the superior digital video quality and the effects features. You can
rewind or fast-forward sce nes from the DVD Player monitor as you would with
any ordinary DVD player, to easily find the scene you want to view. Typical
DVD playback features are available, suc h as multiple angles, audio language
tracks, and subtitles. Media Bar DVD Player seaml essly integrates a pre mi um
audio/visual experience with an easy-to-use software interface.
MovieShaker™
Sony Electronics Inc.
Sony’s original MovieShaker software creates personal movies that have
transitio ns, ba ckground m usic, an d text. Just import your video cli ps and “sh ake”
with a click of the mouse. Your personal movies are easy to create and fun to
share with family and friends.
PictureGear™
Sony Electronics Inc.
This image management software displays images from your hard drive, a Sony
digital still camera, or a Sony Mavica®
convenient light-table format, so that you can easily view the contents of an
entire folder.
16
camera . Th e images ap pe ar in a
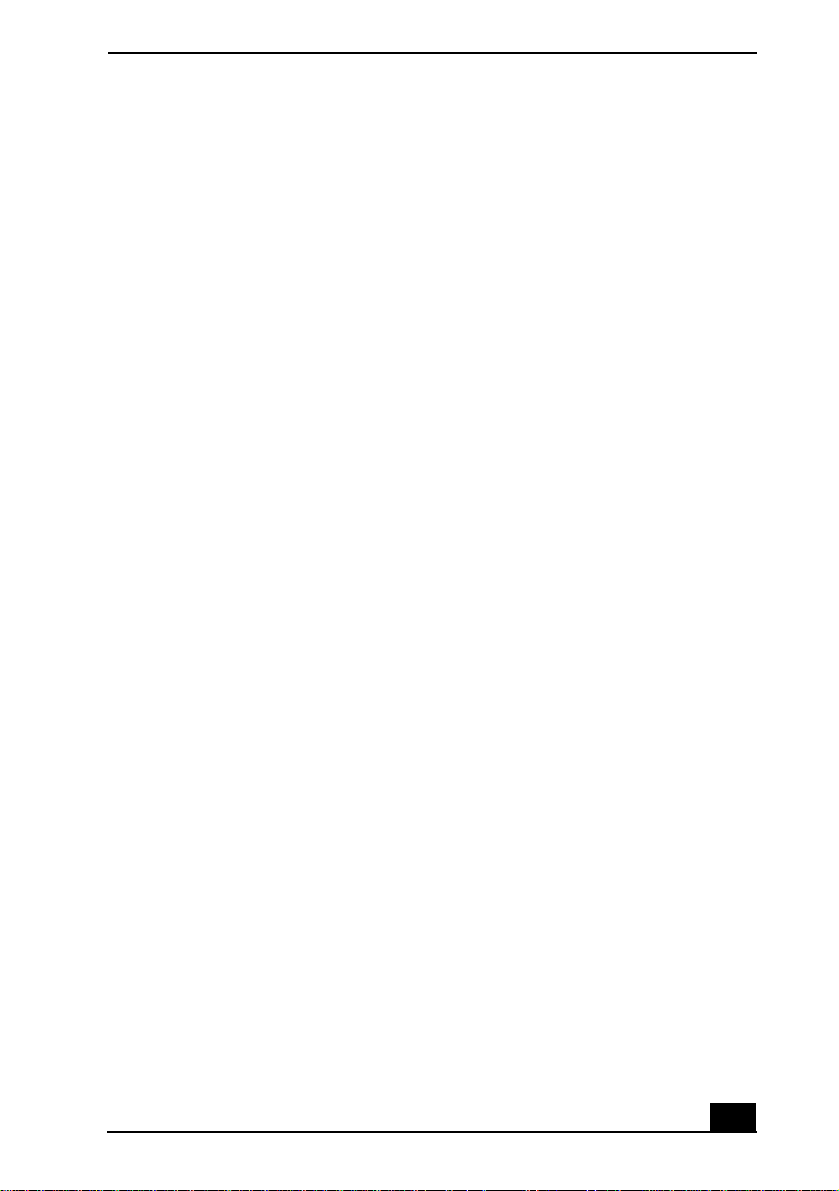
Overview of Preinstalled Software
Smart Capture
Sony Electronics Inc.
Smart Capture is a fun new way to send multimedia message s vi a e-mail. Smart
Capture manages the i.LINK® connection between your notebook and a Sony
Digital Handy cam® Camcorder that supports the i.LINK interface. It allows you
to capture comp ressed video or s till images and save t hem t o your hard di sk dri ve
or share via e-mai l. A smart solution for computer, digital audio/video and
network convergence.
SonicStage™ (On selected models)
Sony Electronics Inc.
This new jukebox application adds a host of new features to its predecessor,
OpenMG™ Jukebox. Continuing to take advantage of Sony’s copyrightprotected ATRAC3™ format for high-quality dig ital audio storage , SonicStage
sports a new music visua lizer, a sleek new player skin design, audio CD burning
capability, and a parametric equalizer for fine-tunin g audio playback.
SonicStage™ Premium (On selected models)
Sony Electronics Inc.
SonicStage Premium is a specia l jukebox applic ation that supports high quality
digital a udio playback and recording from the NetMD, FM Tuner, and DVD-RW
devices in your VAIO MX Desktop PC. Recording from external analog and
digital audio devices, such as CD players and MiniDisc players, is also
supported. SonicStage Premium includes several standard jukebox features,
including a music visualizer, audio CD burnin g capability, and a param etric
equalizer for fine-tuning audio playback.
VisualFlow™
Sony Electronics Inc.
V is ualFlow software is a state-of-the-art Sony multimedia browser designed
specifically for Memory Stick® media. It displays any sti ll picture, movie or
sound file stored in a Memory St ic k media in a visuall y pleasing , art isti c manner.
VisualFlow software not only plays a selected movie or sound file, but also
enables playback of files by other applications like PictureGear™ soft ware or
Memor y Stick Slideshow.
17
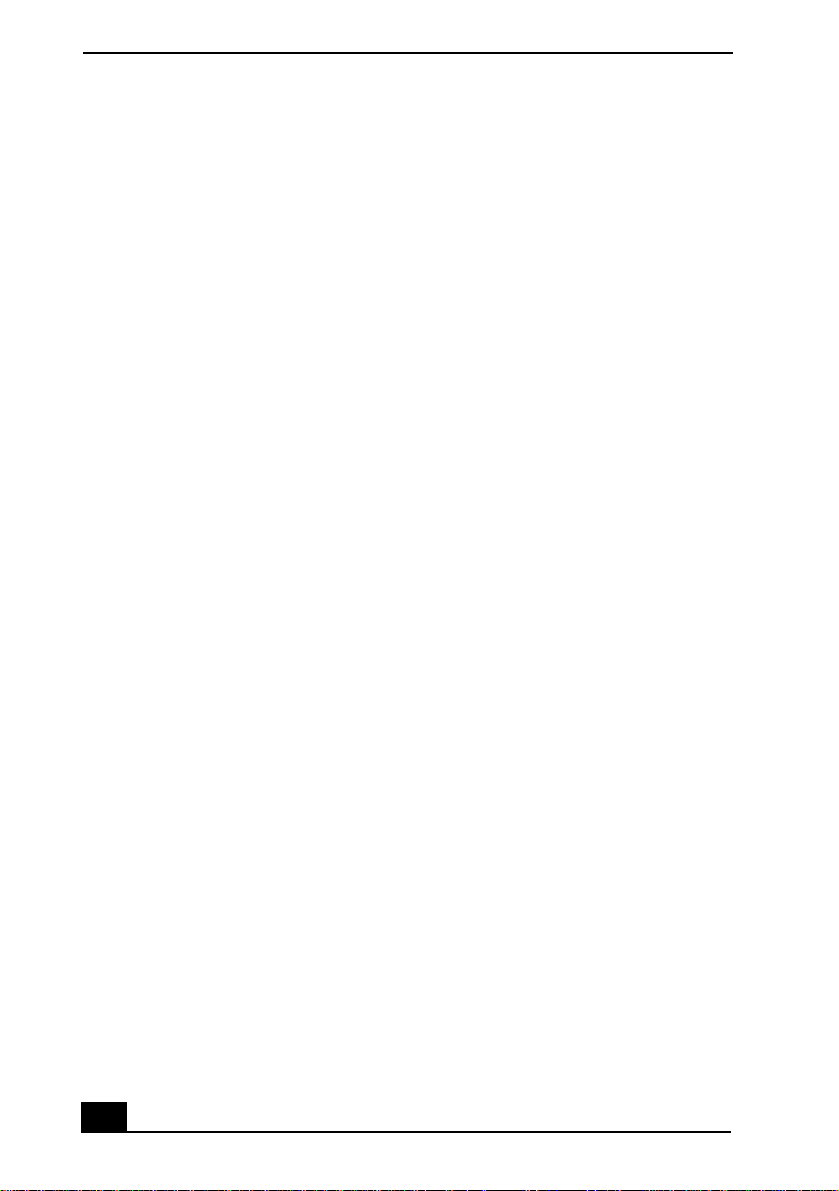
VAIO Digital Studio Computer User Guide
18
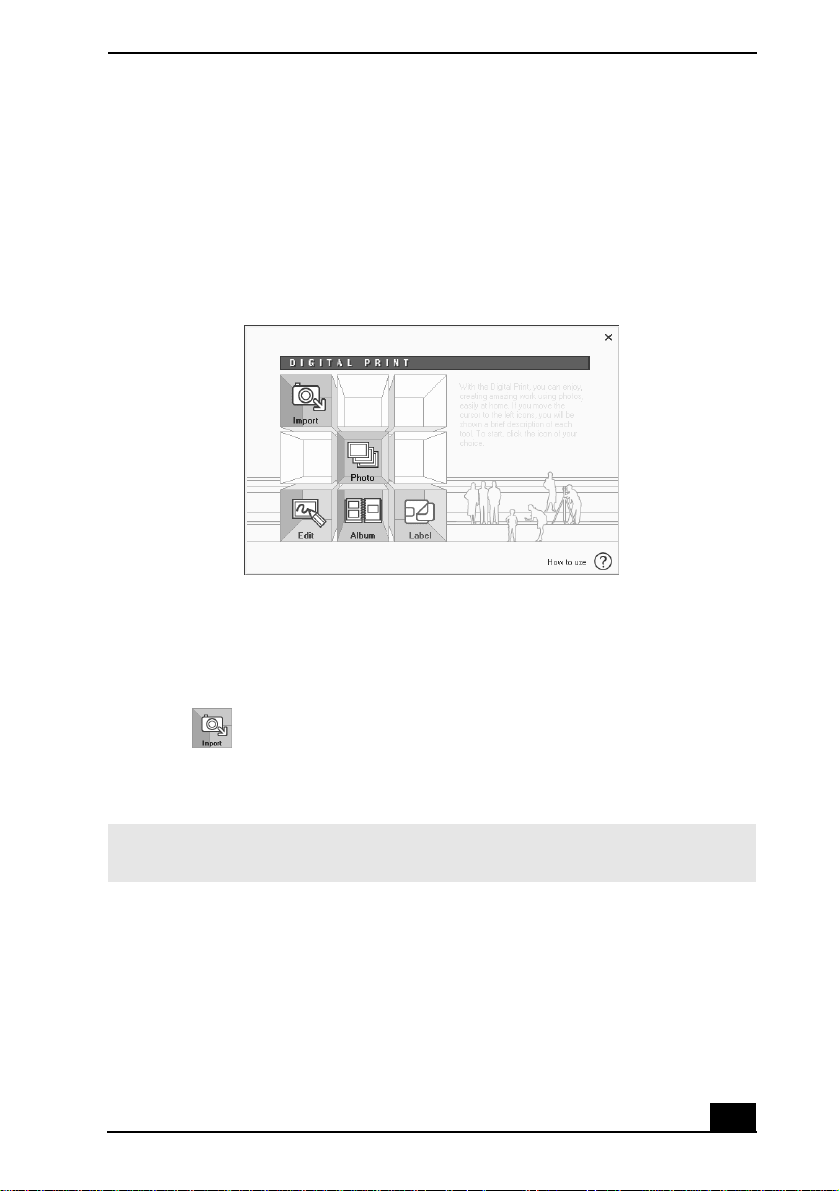
DigitalPrint Software
DigitalPrint Software
DigitalPr int is designed to creatively manage your digital pictures. With its
easy-to-use feat ures, you can quickly load images from your digital camera or
camcorder, print high-quality photos, and make personalized photo albums and
labels to shar e with friends and family.
DigitalPrint main windo w
Using PhotoCapture
Capture and import your digital pictures from your digital camera or camcorder
into your computer. You can select your favorite pictures and place them in
handy folders for future use .
1 Click (Import) to open the PhotoCapture window. Your connected
digital camera, camcorder, or Memory Stick® media is indicated in the
window.
✍ Properly connect your digital cam era, camcorder, or insert your Memory Stick media
in your computer.
19
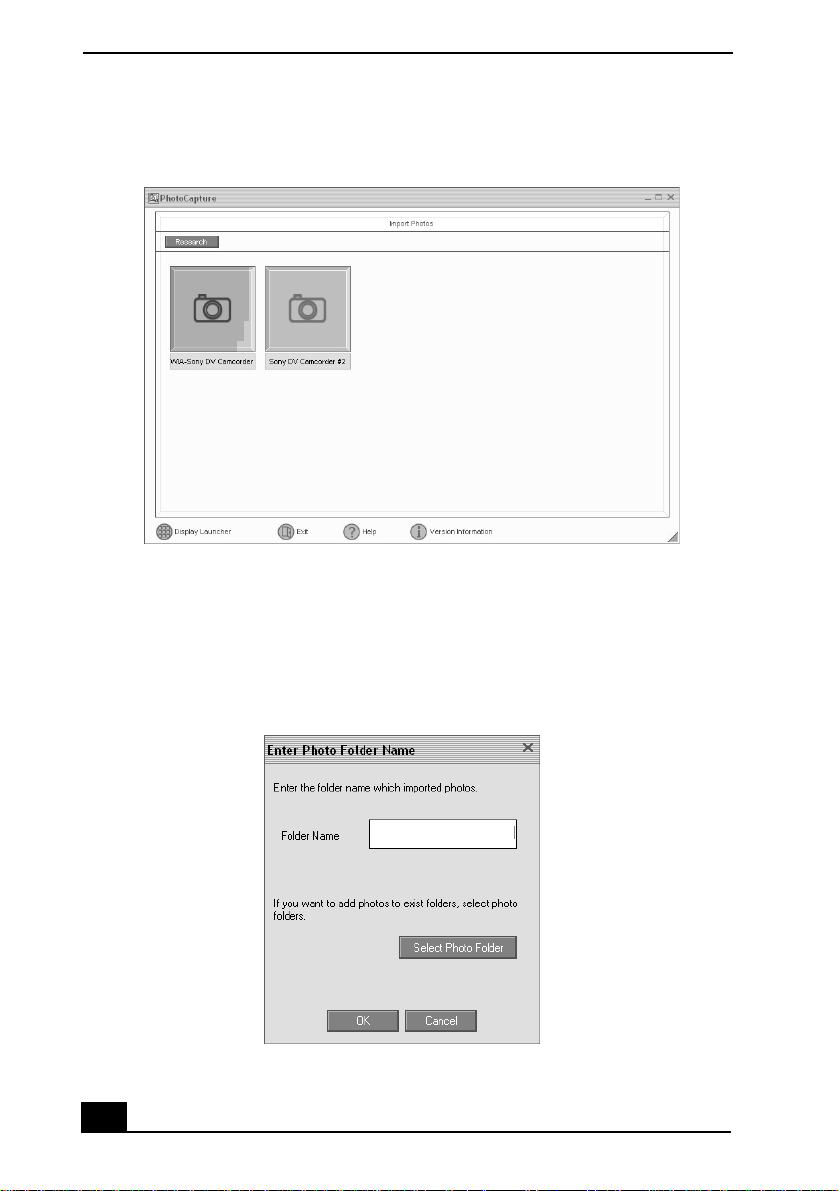
VAIO Digital Studio Computer User Guide
PhotoCapture window
2 Click the camera icon to open the Enter Photo Fold er Name dialog bo x. You
can enter a name for a new folder or click Select Ph oto Fol der to import your
pictures to an existing folder. Click OK.
Enter Photo Folder Name dialog box
20
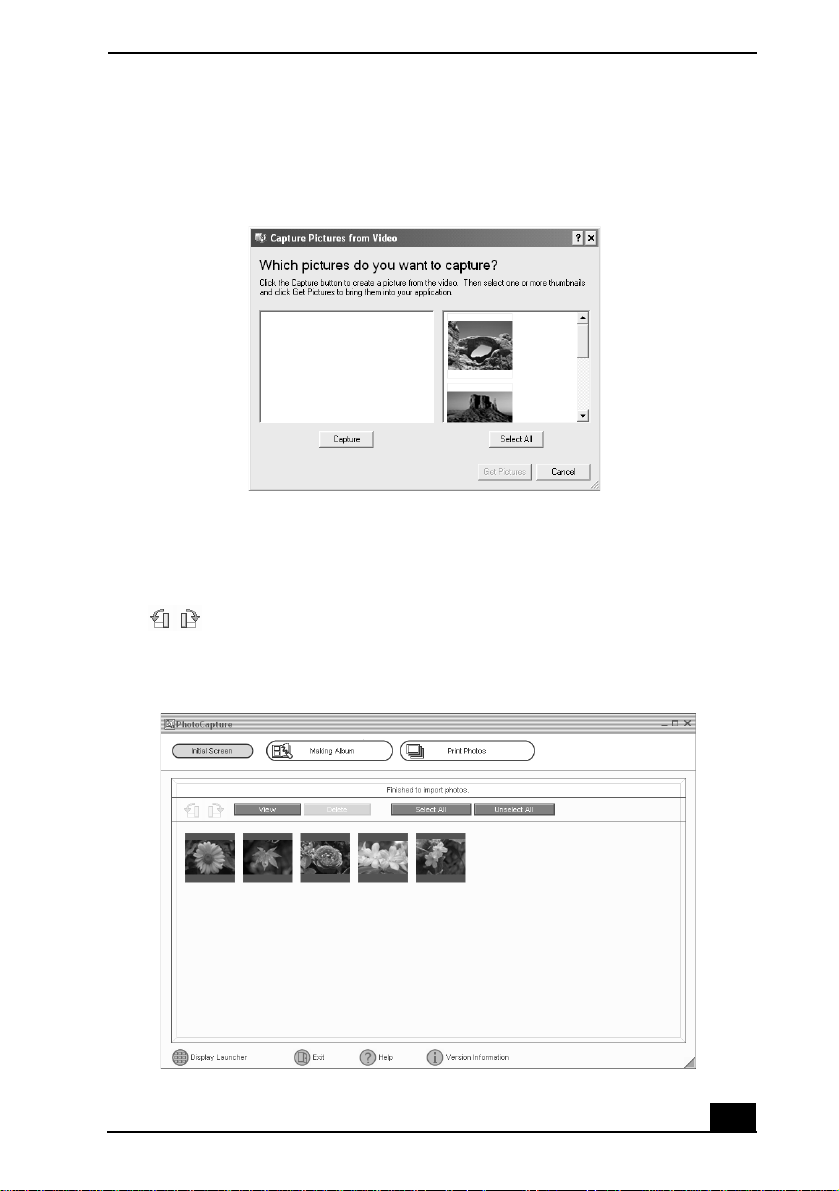
DigitalPrint Software
3 Click Capture to capture still images. You can preview a thumbnail version
of your pictures in the selection view window.
Capture Pictures from Video window
4 Select the desir ed pictur es, and click Get Pictu res. The PhotoCap ture pict ure
editor window appea rs.
5 Click View to see an enlarged version of a selected picture. You can use
(Rotate) to change the position of a selected picture. Cli ck Delete to
eliminate an y unwanted pictures.
PhotoCapture editing window
21
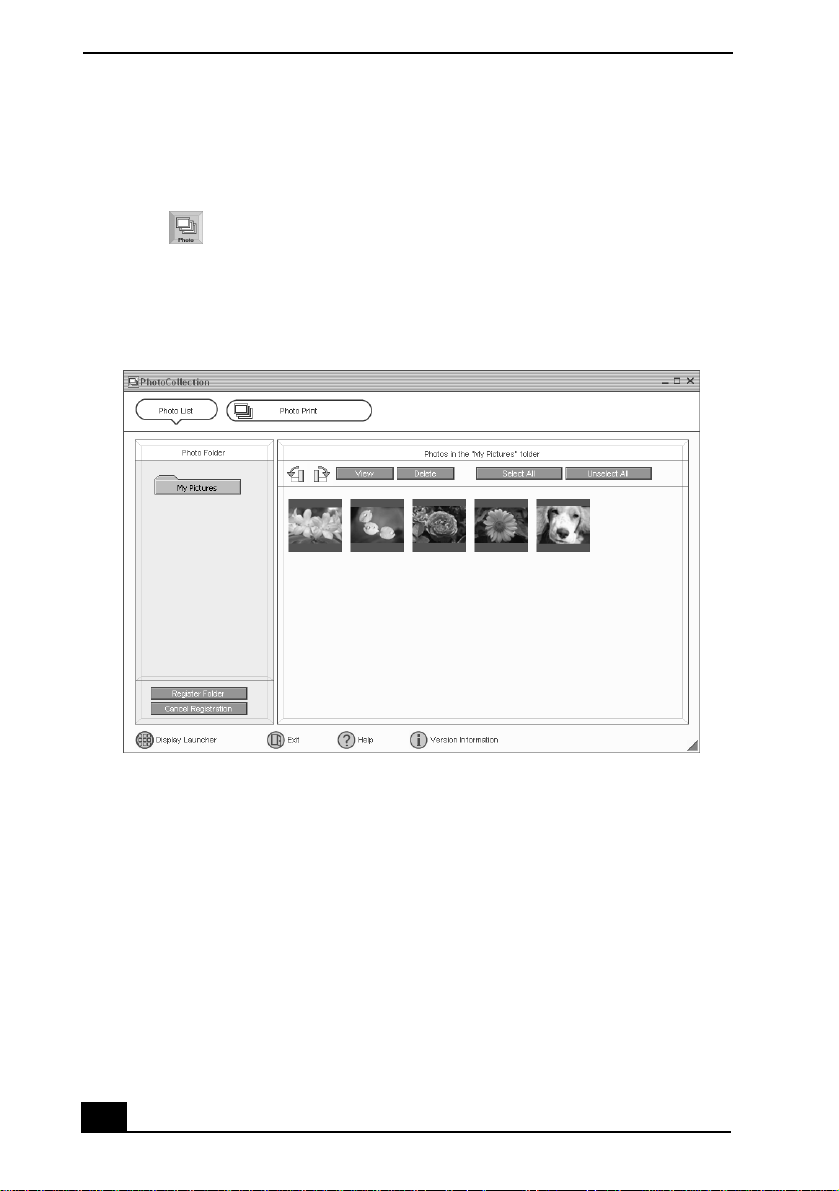
VAIO Digital Studio Computer User Guide
Using PhotoCollection
You can select and print your favorite digital pictures, using your computer and
home printer.
1 Click (Photo) to open the PhotoCollection window. A list of folders is
displayed on the left side of the window, with the folder contents dis p layed
as thumbnail pictures on the right.
PhotoCollection window
2 Select the desired folder. From the thumbnail view, cl ick to sele ct the
pictures you want to print.
3 Click Photo Print at the top of the window. Select the number of prints you
want to make, using the scroll ar r o ws. Click OK.
4 Select the paper, based on the picture positioni ng des ired. A layout preview
is displayed on the left side of the window.
5 Use the configurat ion butto ns and drop-down li sts to selec t the print er and to
set margins.
22
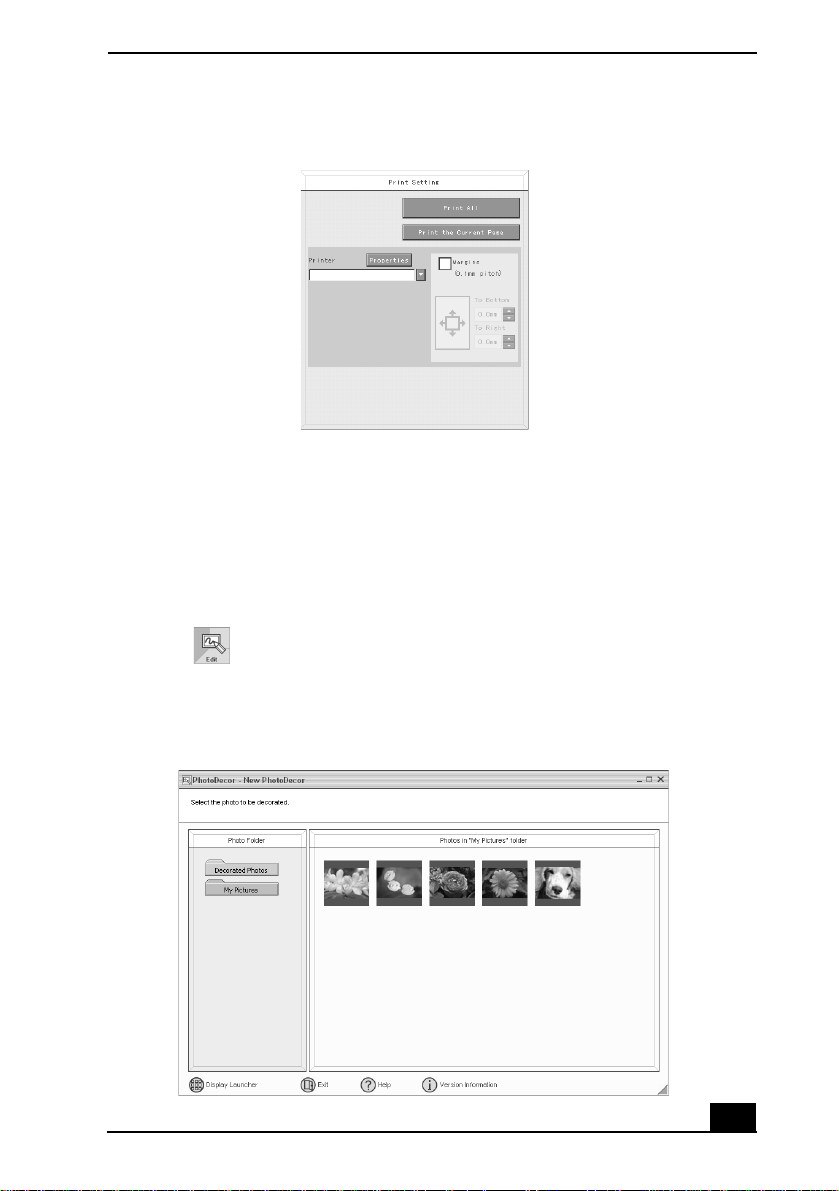
DigitalPrint Software
Printer and Paper selection window
6 Click Print All to print all pages, or clic k “Pr int the selected page only” to
print a specific page of photos.
Using PhotoDecor
You can decorat e your favorite photos with cl ip art, s tamps, or your own dra wing
talent. Add, remove, and change your designs to creat e your own unique photo
art.
1 Click (Edit) to open the P hotoDecor - New Photo Decor window. A list
of folders i s dis play ed on th e l eft s ide of the window, with the fol der con tents
displayed as thumbnail pictures on the right.
PhotoDecor-New PhotoDecor window
23
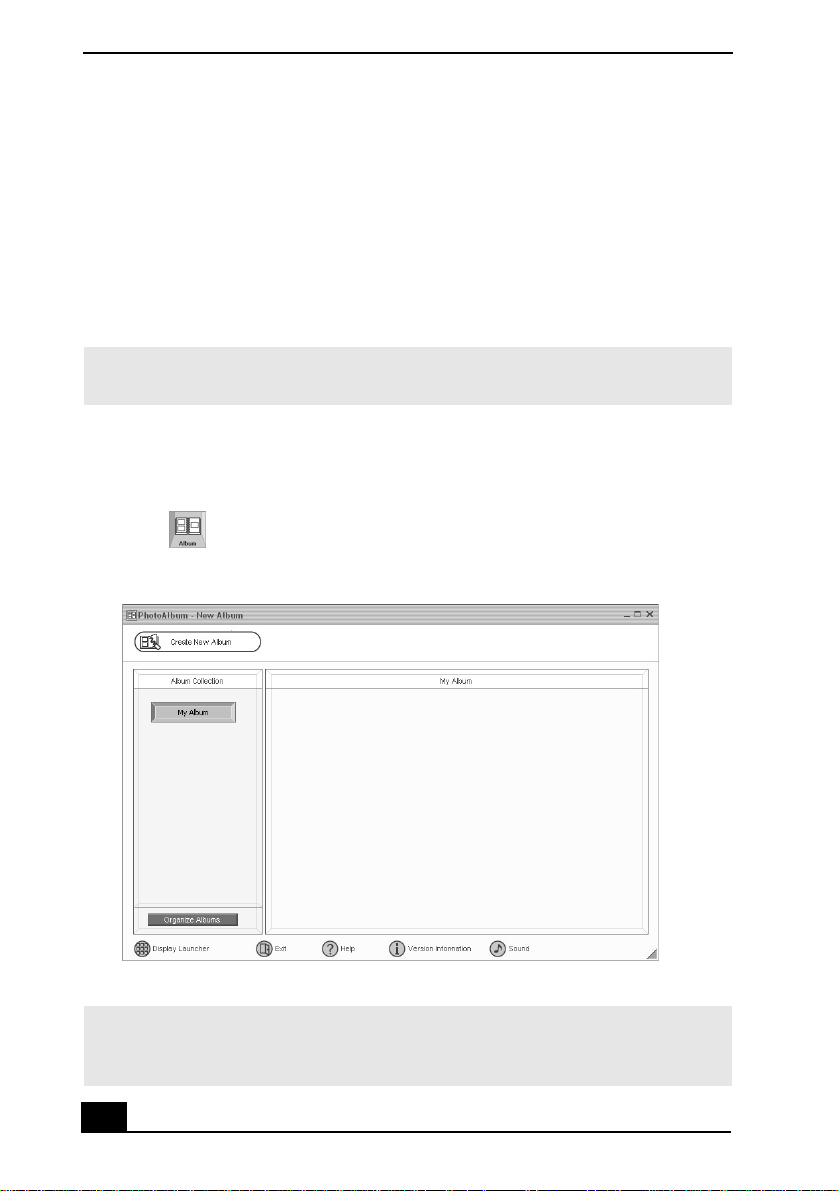
VAIO Digital Studio Computer User Guide
2 Select the desired folder. From the thumbnail view, cl ick to sele ct the
pictures you want to de cora te. The PhotoDecor editing window appears.
3 Use the decoration features on the right side of the window by clicking on
the desired decoration icon, and then dragging the decoration ont o your
photo.
4 Click Print when your photo is ready to be printed. You can save your
decorated pictures before printing. Name the new picture, and click Save.
✍ The defau lt locatio n for your saved decorated pictures is in the Deco rated Phot os
folder, whi ch can be viewed from the PhotoDecor - New PhotoDecor window.
Using PhotoAlbum
Capture your spe cial photos in an organized photo album. You can share your
custom-made photo album s with friends and family.
1 Click (Album) to open the PhotoAlbum - New Album window.
PhotoAlbum - New Album window
✍ If you wish to work on a previously created album , do not click Create New Album.
Instead, select the desired album from the Al bum Collecti on view on the right side of
the window.
24
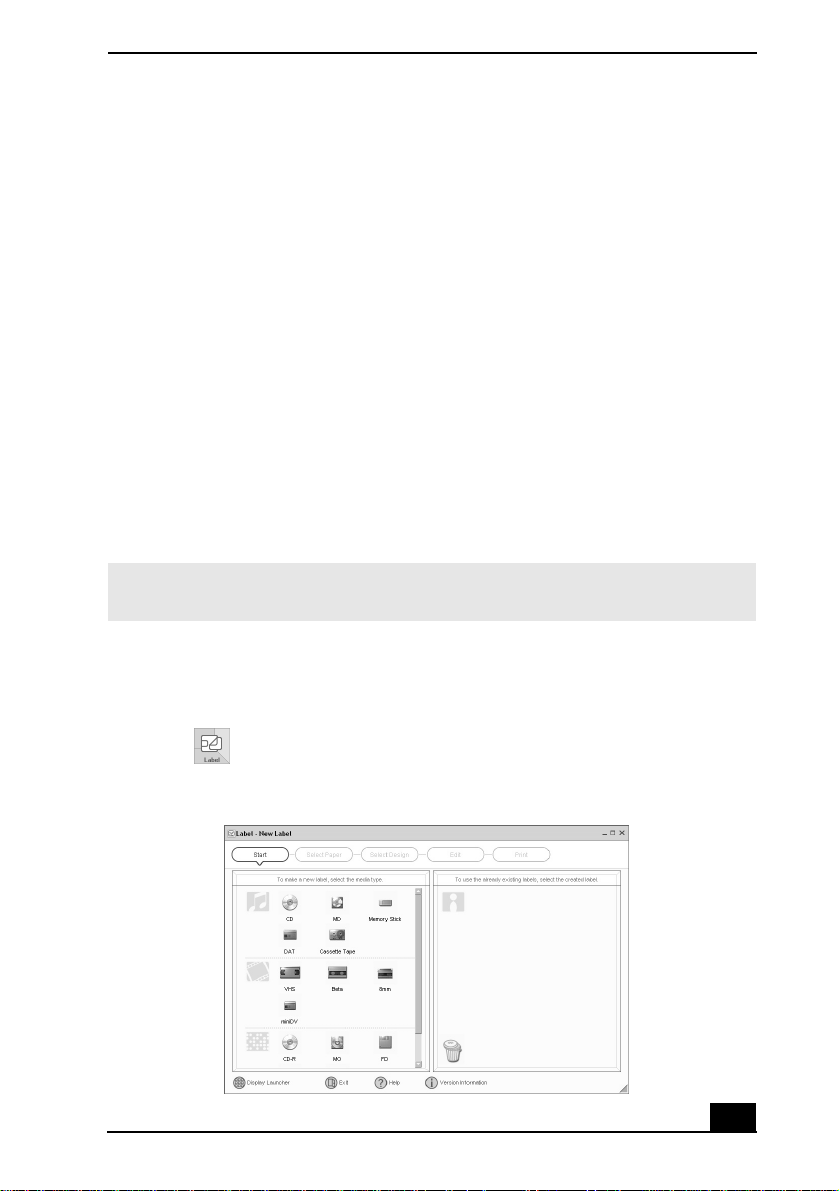
DigitalPrint Software
2 Click Create New Album. The Select Photo window appears.
3 Select the photos you want to include in your album from the available
folders displayed. Click List to select individual pictures from each folder.
The Select Design window appea rs.
4 Select a des ign template for your album. Use th e scroll bar to se e all
available des igns. When you have selected the design, the Select Layout
window appears.
5 Select a page layout for your album. A preview of your selected design and
page layout is displayed. Scroll through the album using the book icons at
the bottom of the window.
6 Click Page List to edit your album. Customize your album by adding more
pictures, decorations, comments , or deleting pages.
7 You can save your al bum before printing by clicking Save.
8 Click Print. Select an album type , and click Print again.
✍ For information on stitching your album, click Stitch Album. See the online Help file
for more det ai ls .
Using LabelMaker
Use LabelMaker to design original labels to personalize your medi a, suc h as
Memory Stick® media, CDs, or video cassettes.
1 Click (Label) to open the Label - New Label window.
Label - New Label window
25
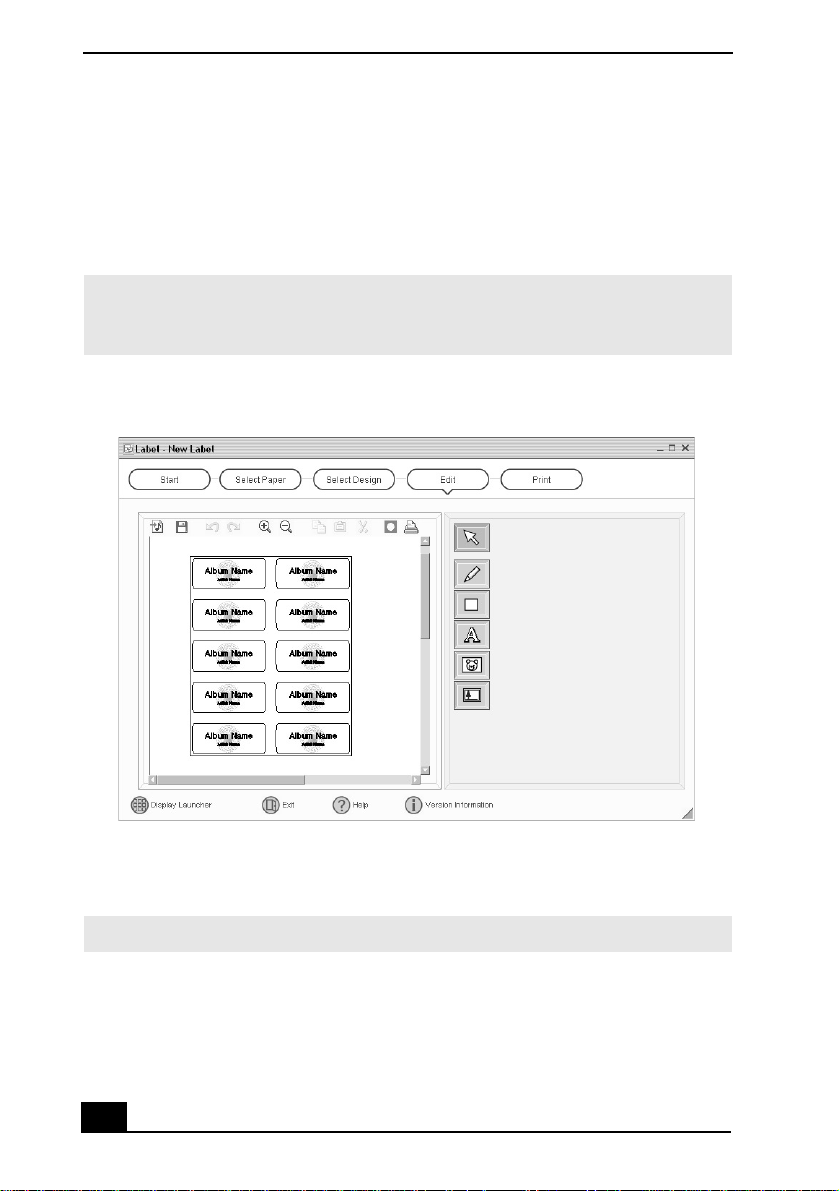
VAIO Digital Studio Computer User Guide
2 Click an icon to select a media type. A new window opens.
3 Click the paper layout icon. The Select Design window appears.
4 Select a design template. Use the decorat ion and customization features on
the right by clicking an icon and dragging it onto your template.
✍ A new window appea rs , enabl ing yo u to list the con ten ts of y our audio or video medi a.
You can create a song or video list, depending on the type of media label being
created.
Design Edit window
5 Click Print to complete the label making process. Use the configuration
buttons and drop-down lists to select the printer and to set margins.
✍ See the online Help for detailed information on using DigitalPrint software.
26
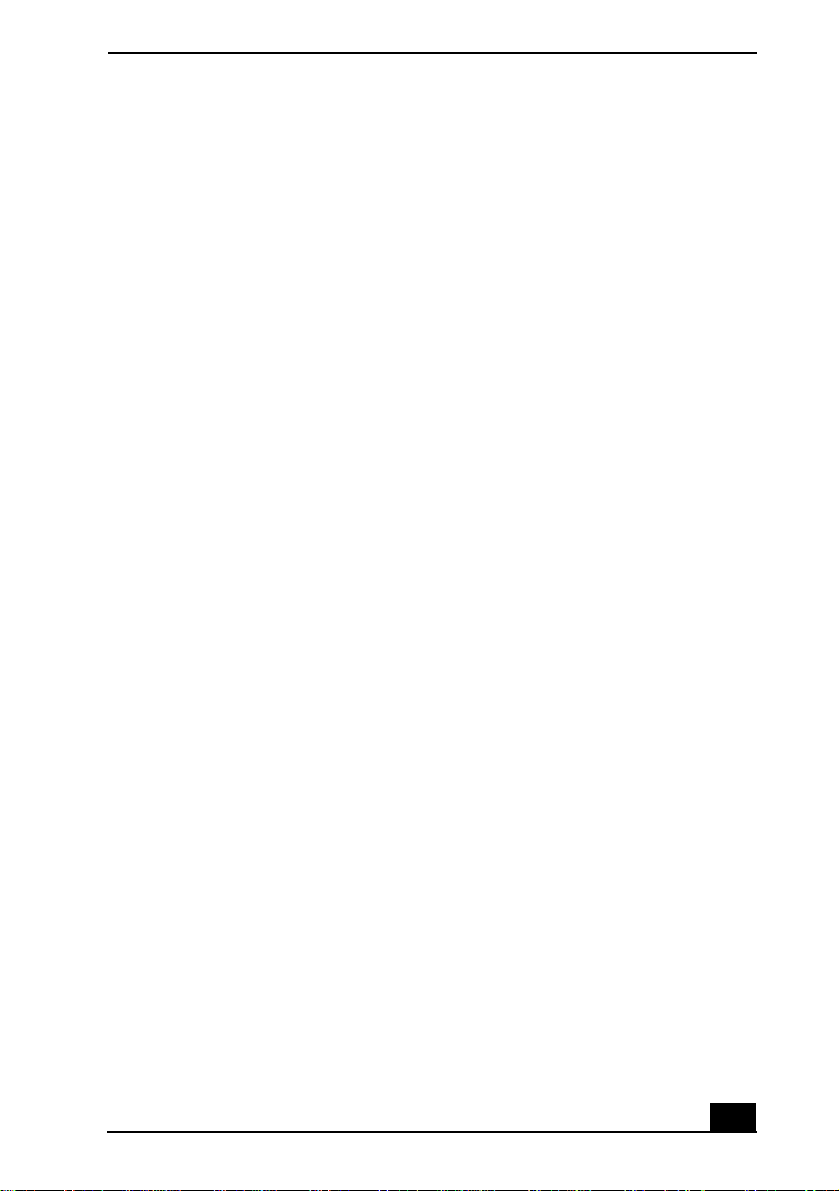
DVgate Software
DVgate Software
Connecting a digital video camcorder
Turn of f the power to your digital video camcorder before connecting it to your
computer. After conne cting the device, turn its power back on. You do not need
to turn off the computer when connecting the camcorder.
T o use DVgate™ software with a digital video camcorder
❑ Do not use DVgate™ software when the connected digital video device is in
Timer Recording mode, as this may produce a malfunction in the device.
❑ Video captures larger than 2 GB (9 minutes and 30 seconds) are
automatically continue d in a s econd file.
❑ You c an record stereo audio (stereo 1) while capturing video, or you can add
audio on the stereo 2 track after capturing the video data.
❑ You cannot use different audio modes on the same tape. Perform a separate
capture for each audio mode you wis h to us e.
❑ DVgate software does not support hard disk compression. Do not use disk
compression if you are planning to work with DVgate software.
❑ Title data is saved in the flash memory of a digital video camera and is not
transferred to ta pe by DVgate s oftware.
❑ Disable your screen saver program to avoid i nterruption during your capture
sessions.
❑ The drop frame compensation fe ature does not provide accurat e
compensation adjustments for tapes recorded in LP mode.
❑ The information displayed by the capture progress indicat or may not be
accurat e f o r ta p es th at are reco r de d usi n g a mi xt u r e of b oth SP an d LP
modes.
❑ Keep the video head of your digital video device properly cleaned.
Anomalies tha t you see in ca ptur ed data may be due to dust or ot her partic les
on the video head.
❑ The last frame captured is one frame before your selected [OUT] point. The
frame you see immediately after clicking the [OUT ] button is not captured.
27
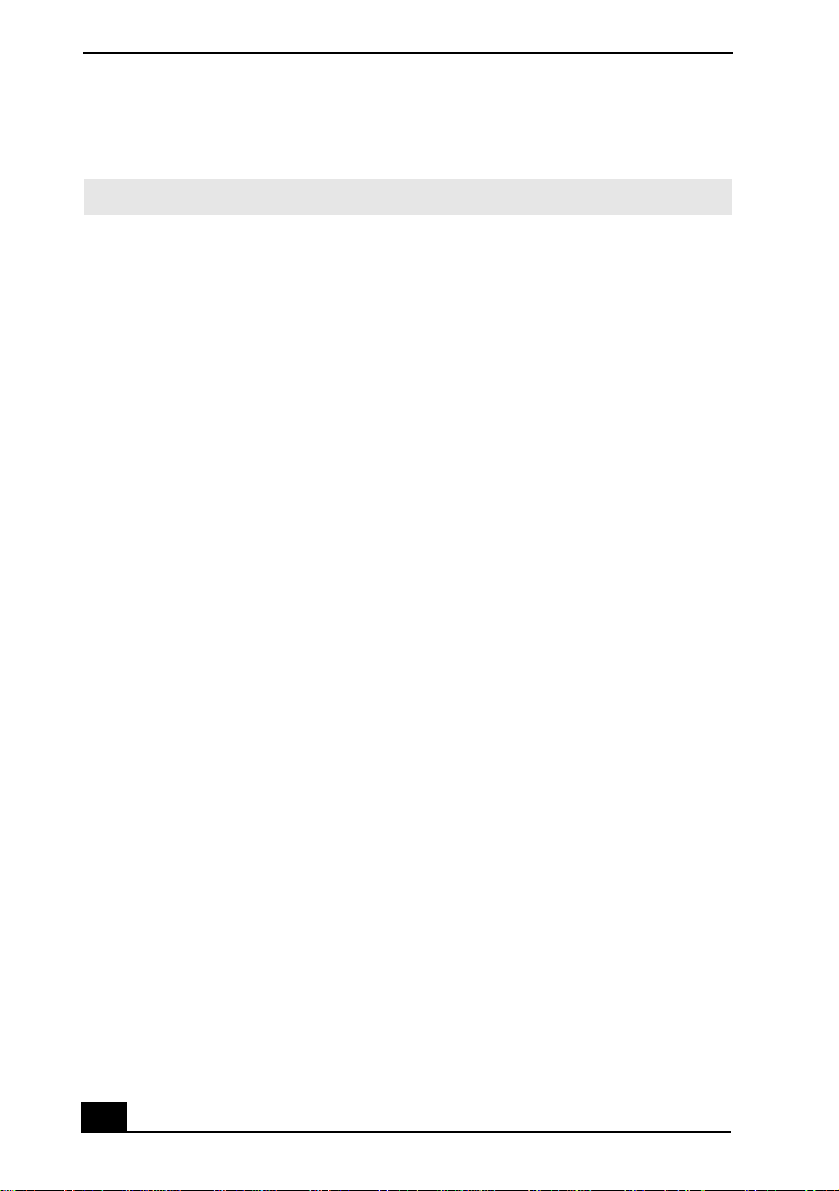
VAIO Digital Studio Computer User Guide
To use DVgate software to record AVI files to tape
✍ You can record only AVI files. MPEG files cannot be recorded.
❑ Do not use DVgate™ software when the connecte d digita l video devi ce is in
Timer Recording mode, as this could produce a malfunction in the device.
❑ Avoid recording problems, such as a single frame app earing in multiple
frames, by closing other applications on your sys tem while recording.
❑ You cannot use m ultip le audio mode s on the same tap e. If yo u have AVI files
that use different audio modes, the files cannot be recorded at the same time,
but must be recorded separately.
❑ The DVgate software does not support AVI files that are smaller than 4 MB.
❑ The DVgate software does not support hard disk compression.
❑ To maximize recordi ng capabilities , video and audio data are not available
while you are recording.
❑ If the DVgate soft ware in dicat es t hat fra mes a re droppe d, tr y c losin g a ll ope n
applications or defragmenting your hard drive.
28
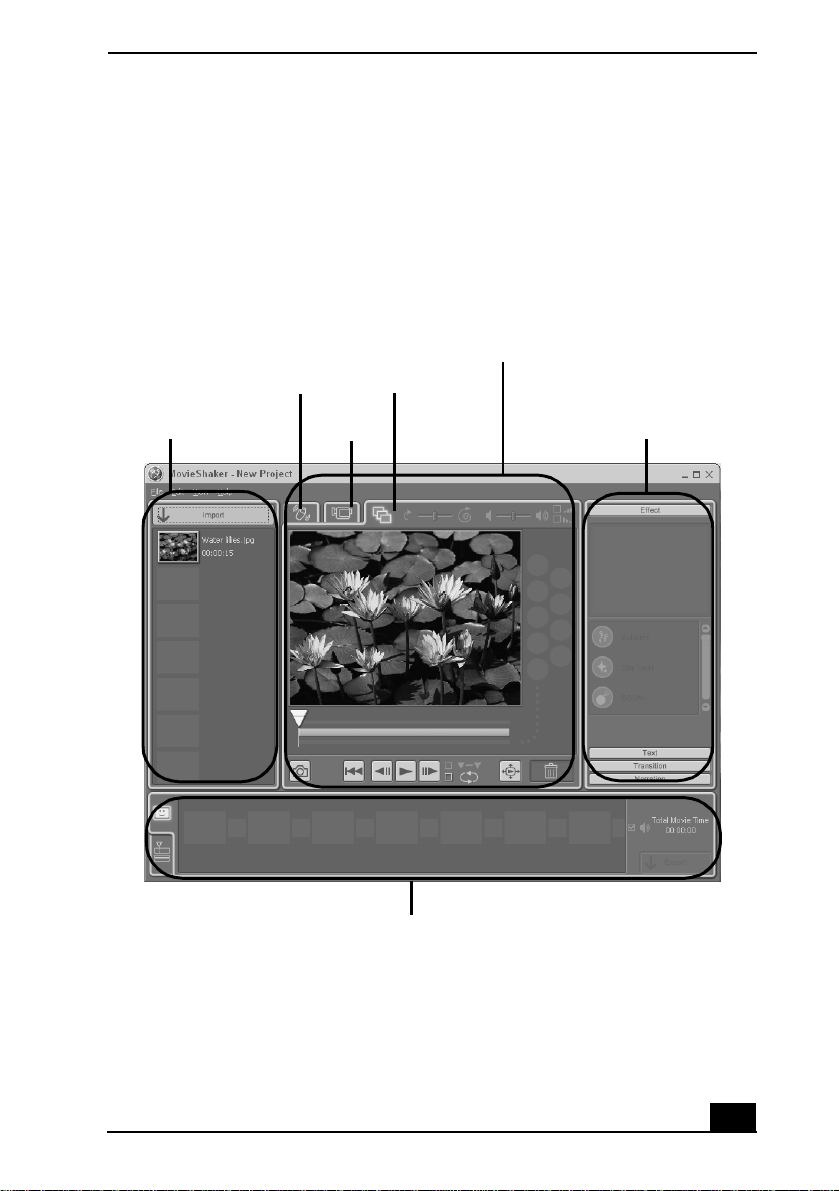
MovieShaker Software
MovieShaker Software
MovieShaker™ software can be used to create fun and innovative movies
without any previous knowledge of film editing. In a few simple steps, video
files can be ma de fr om still imag es wit h added spe cial effe cts and music . You can
save your personal video creation in a format that is compatible with m ost
computers.
MovieShake r mai n w indow
Workin g pa nel
Shake
tab/tray
Import clip tray
Capture
tab/tray
Edit
tab/tray
Effect tray
Story Board tray
29
 Loading...
Loading...