Sony PCV-RS123, PCV-RS144, PCV-RS114, PCV-RS104, PCV-RS122 Software manual [de]
...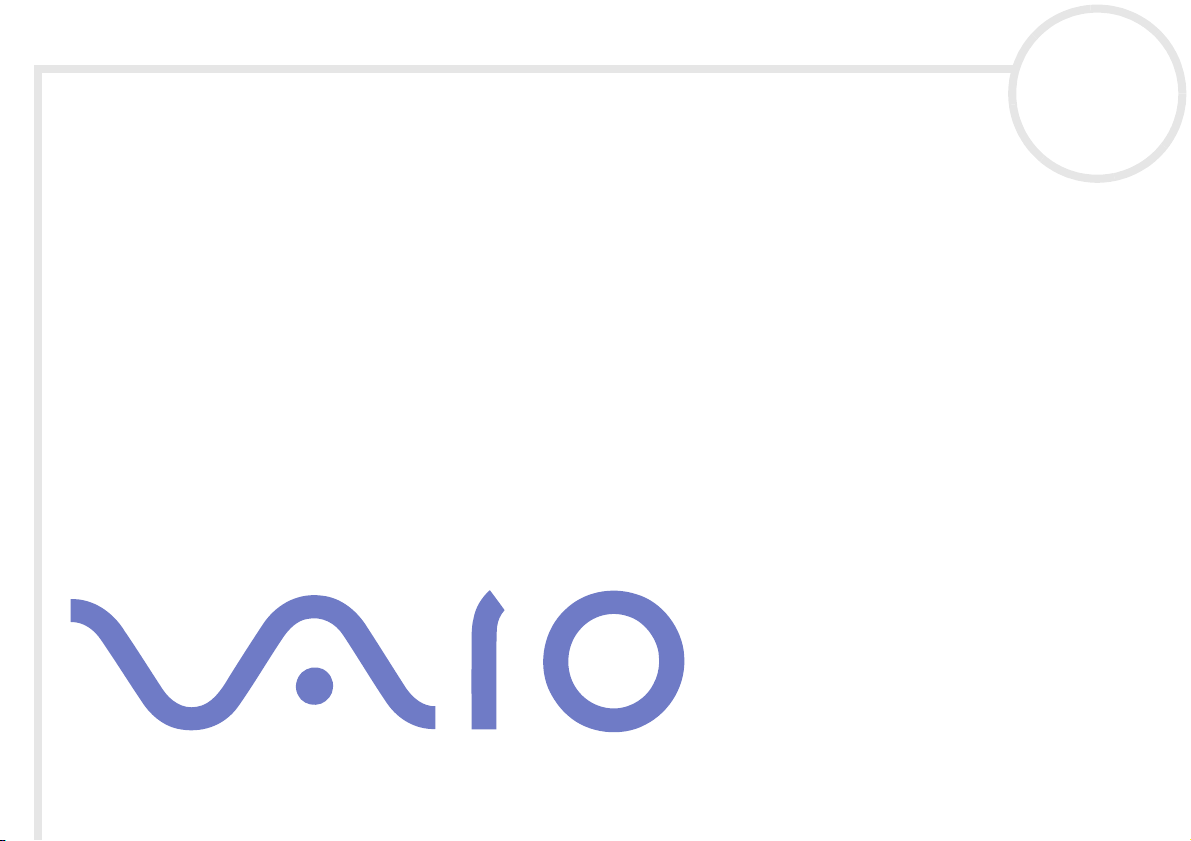
Hinweise zur Software
PCV-RS-Serie / PCV-2211
N
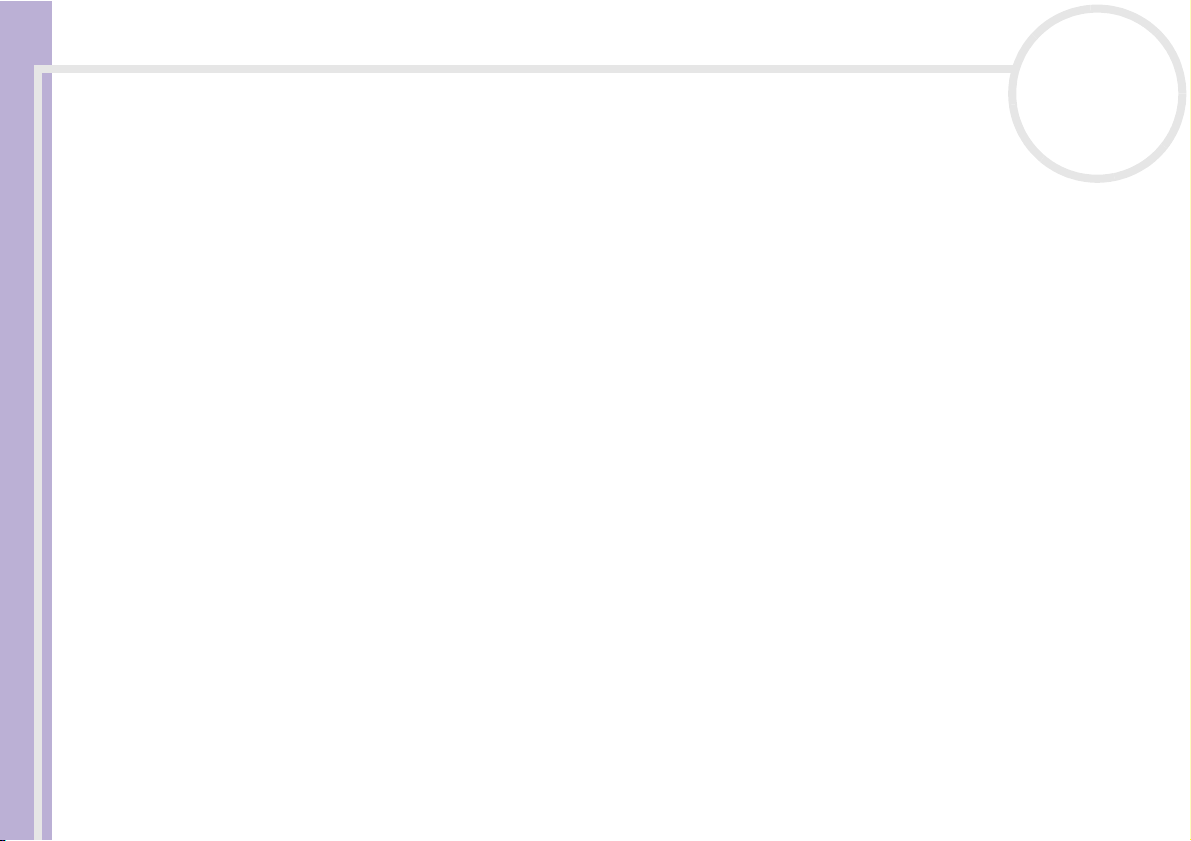
Bitte unbedingt zuerst lesen
Bitte unbedingt zuerst lesen
Hinweis
Dieses Produkt enthält Software, die Eigentum der Sony Corporation oder durch Dritte lizenziert ist. Die Verwendung dieser Software
unterliegt den diesem Produkt beiliegenden Lizenzbedingungen bzw. dem Lizenzvertrag. Die Software-Spezifikationen können ohne
vorherige Ankündigung geändert werden und müssen daher nicht notwendigerweise mit den aktuellen Verkaufsversionen
Hinweise zur Software
übereinstimmen. Für Aktualisierungen und Erweiterungen der Software kann ein Entgelt verlangt werden. Die Registrierung bei
Online-Diensteanbietern ist möglicherweise kostenpflichtig und erfordert die Weitergabe der Daten Ihrer Kreditkarte. Bei
Finanzdienstleistungen ist unter Umständen eine vorherige Absprache mit den beteiligten Finanzunternehmen erforderlich.
© 2003 Sony Corporation. Alle Rechte vorbehalten.
Reproduktionen sind – auch auszugsweise – ohne vorherige Genehmigung nicht gestattet.
Sony-Endbenutzer-Softwarelizenzvertrag
Dieser Endbenutzer-Softwarelizenzvertrag (die LIZENZ) ist ein rechtsgültiger Vertrag zwischen Ihnen und der Sony Corporation, einer
Gesellschaft japanischen Rechts (nachstehend Sony genannt), dem Hersteller Ihres Sony-Produkts (SONY-HARDWARE). Bitte lesen Sie
diesen Lizenzvertrag sorgfältig durch, bevor Sie die mit diesem Lizenzvertrag gelieferte Software (die SONY-SOFTWARE) installieren
oder benutzen. Durch das Installieren oder Benutzen von SONY-SOFTWARE erklären Sie sich damit einverstanden, an die
Bestimmungen dieses Lizenzvertrags gebunden zu sein. Sie sind nur berechtigt, SONY-SOFTWARE in Verbindung mit SONY-HARDWARE
zu verwenden. SONY-SOFTWARE wird lizenziert, nicht verkauft.
Ungeachtet dessen gilt für Software, die mit separaten Endbenutzer-Softwarelizenzverträgen (Drittlizenz) ausgeliefert wird,
einschließlich des Windows
Falls Sie den Bestimmungen dieses Lizenzvertrags nicht zustimmen, senden Sie die SONY-SOFTWARE zusammen mit der SONYHARDWARE dorthin zurück, wo Sie sie erhalten haben.
1. Lizenz: Sony erteilt Ihnen eine Lizenz für diese SONY-SOFTWARE und die dazugehörige Dokumentation. Im Rahmen dieses
Lizenzvertrags dürfen Sie die SONY-SOFTWARE nur für eigene Zwecke mit einem einzigen Computer (SONY-HARDWARE), nicht in
einem Netzwerk, nutzen und nur eine einzige Sicherungskopie der SONY-SOFTWARE anfertigen.
®
-Betriebssystems der Microsoft Corporation, die jeweilige Drittlizenz.
nN
1
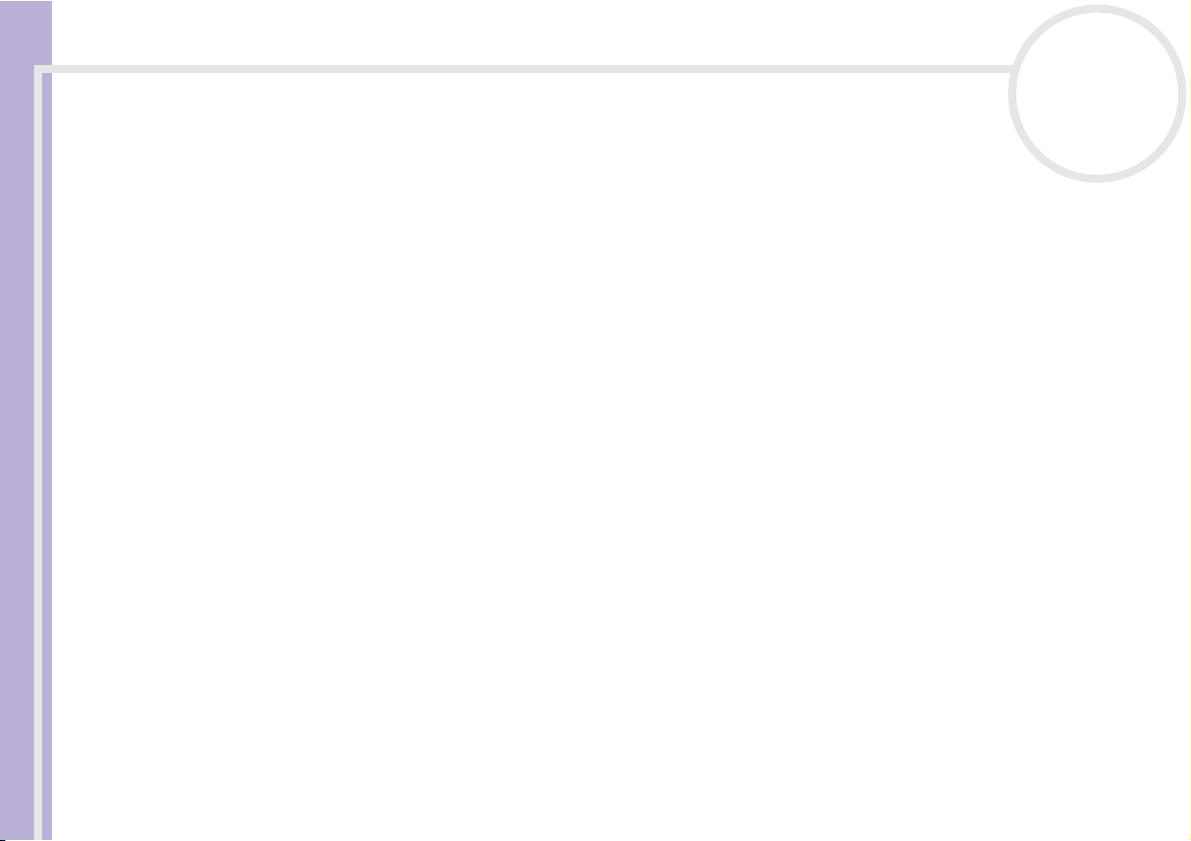
Bitte unbedingt zuerst lesen
2. Einschränkungen: Die SONY-SOFTWARE beinhaltet urheberrechtlich und anderweitig geschützte Materialien. Deshalb sind Sie
nicht berechtigt, die SONY-SOFTWARE ganz oder teilweise zu dekompilieren, zurückzuentwickeln oder zu disassemblieren, soweit dies
nicht durch geltende Rechtsvorschriften gestattet wird. Mit Ausnahme der Übergabe der SONY-SOFTWARE zusammen mit der SONYHARDWARE an eine Person, die sich ebenfalls mit den Bedingungen dieser Lizenz einverstanden erklärt, dürfen Sie die SONYSOFTWARE bzw. eine Kopie nicht an Dritte weitergeben, verkaufen oder vermieten.
3. Beschränkte Gewährleistung: Sony gewährleistet für einen Zeitraum von 90 Tagen ab Kaufdatum, das durch Vorlage einer Kopie
des Kaufbelegs nachzuweisen ist, dass die Medien, auf denen die SONY-SOFTWARE gespeichert ist, bei normaler Nutzung keine
Hinweise zur Software
Material- und Verarbeitungsfehler aufweisen. In der angegebenen Garantiezeit ersetzt Sony kostenlos die defekten Medien,
vorausgesetzt, sie wurden sachgemäß verpackt und zusammen mit Ihrem Namen und Ihrer Anschrift sowie dem Nachweis des
Kaufdatums dorthin zurückgeschickt, wo Sie die Medien erhalten haben. Sony haftet nicht für Schäden, die auf Unfall, Missbrauch oder
fehlerhafte Anwendung zurückzuführen sind. Die oben genannte beschränkte Gewährleistung ersetzt alle anderen Gewährleistungen,
ob ausdrücklich oder stillschweigend, gesetzlich oder anderweitig, und Sony lehnt ausdrücklich sämtliche anderen Gewährleistungen
und Bedingungen ab, einschließlich, aber nicht beschränkt auf die gesetzlichen Gewährleistungen und/oder Bedingungen der
zufriedenstellenden Qualität und Eignung für einen bestimmten Zweck. Die Bedingungen dieser beschränkten Gewährleistung
berühren in keiner Weise die für Sie als Kunden geltenden gesetzlich festgeschriebenen Rechte, noch beschränken sie die Haftung oder
schließen die Haftung im Falle von durch Fahrlässigkeit von Sony verursachten Tod oder Körperverletzung aus.
4. Kündigung: Diese LIZENZ gilt, bis sie gekündigt oder beendet wird. Sie können die LIZENZ jederzeit durch Vernichtung der SONYSOFTWARE, der zugehörigen Dokumentation und sämtlicher Kopien davon beenden. Die LIZENZ endet mit sofortiger Wirkung ohne
Kündigung von Sony, sobald Sie gegen die Bedingungen dieses Lizenzvertrags verstoßen. In einem solchen Fall sind Sie verpflichtet, die
SONY-SOFTWARE, die zugehörige Dokumentation und sämtliche Kopien zu vernichten.
5. Geltendes Recht: Für diese LIZENZ gilt japanisches Recht.
Bei Fragen zu diesem Lizenzvertrag oder der beschränkten Gewährleistung finden Sie in der Kundenservice-Broschüre alle Angaben,
wie Sie sich mit VAIO-Link in Verbindung setzen können.
nN
2
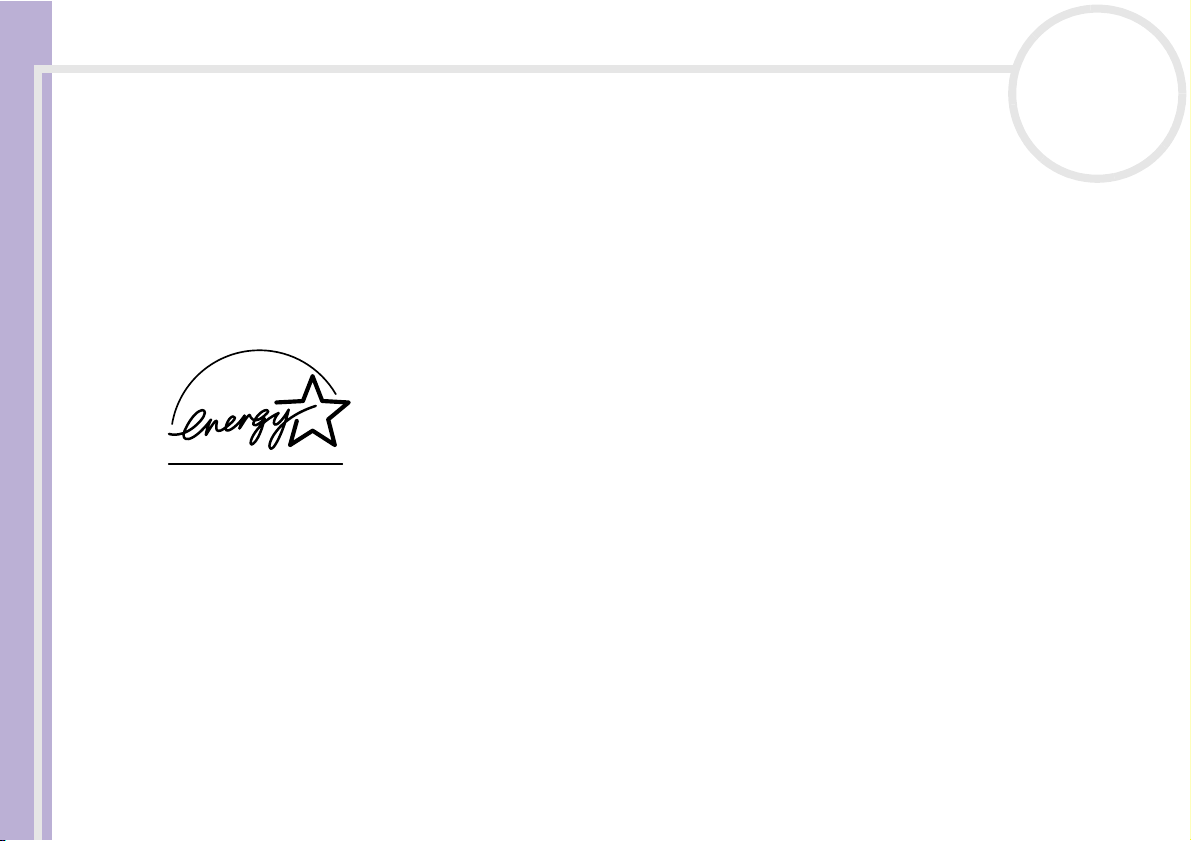
Bitte unbedingt zuerst lesen
nN
3
ENERGY STAR
Da Sony ein Partner von ENERGY STAR® ist, erfüllen die Produkte von Sony die ENERGY STAR®-Richtlinien zur Energieeinsparung. Das
Internationale
der Benutzung von Computern und anderen Bürogeräten. Das Programm unterstützt die Entwicklung und Verbreitung von Produkten
mit Funktionen, die effektiv zur Energieeinsparung beitragen. Es handelt sich um ein offenes Programm, an dem sich Unternehmen
auf freiwilliger Basis beteiligen können. Zielprodukte hierfür sind alle Bürogeräte wie Computer, Monitore, Drucker, Faxgeräte und
Hinweise zur Software
Kopierer. Die einzuhaltenden Normen sowie die Logos sind für alle teilnehmenden Staaten gleich.
E
NERGY STAR ist ein in den USA eingetragenes Warenzeichen.
®
ENERGY STAR
®
-Programm für Bürogeräte ist ein weltweites Programm zur Förderung der Energieeinsparung bei
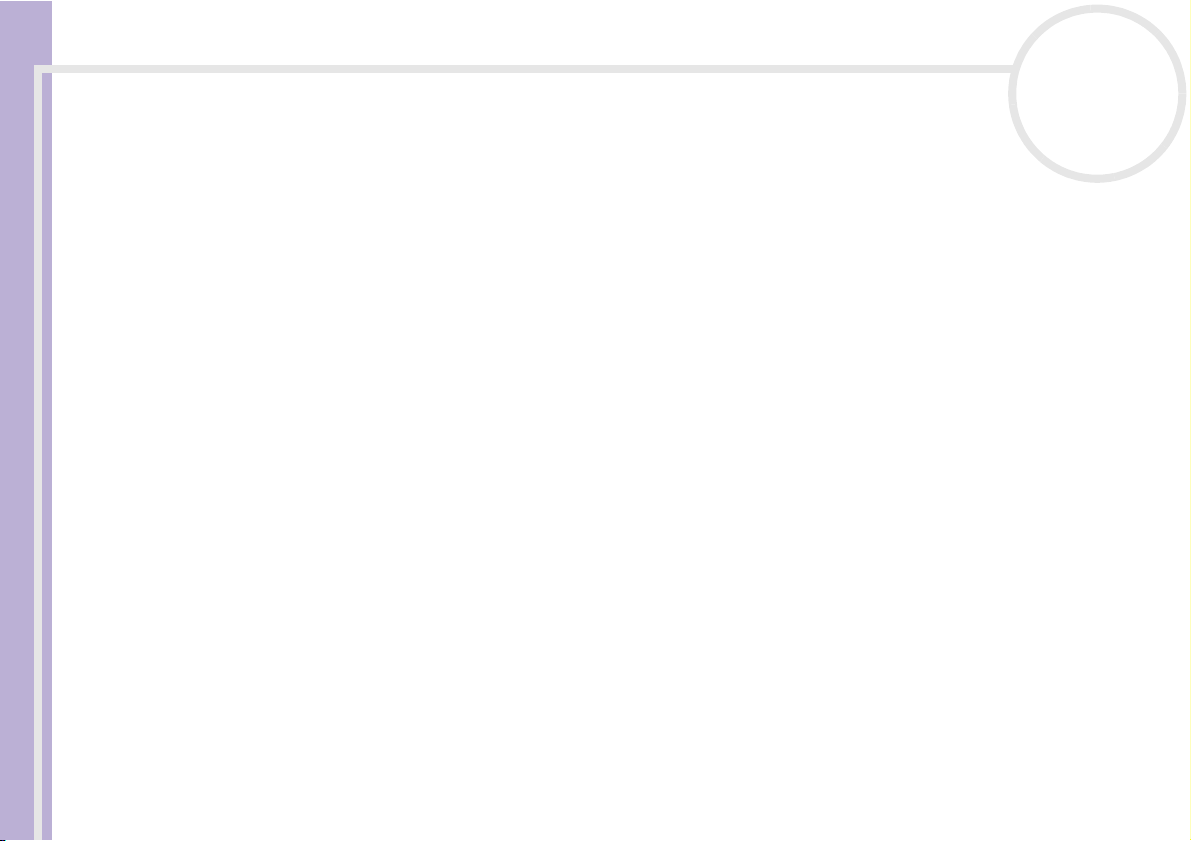
Bitte unbedingt zuerst lesen
Warenzeichen
Sony, DVgate, i.LINK und das i.LINK-Logo, ISP Selector, MovieShaker, PictureGear Studio, Network Smart Capture, SonicStage, Sony Style
Imaging, Oberflächendesign, VAIO Edit Components, VAIO System Information, VAIO und das VAIO-Logo sind Warenzeichen der Sony
Corporation.
i.LINK ist ein Warenzeichen von Sony und zeigt an, dass das entsprechende Produkt über einen IEEE1394-Anschluss verfügt.
Hinweise zur Software
Microsoft, Windows und das Window-Logo sind eingetragene Warenzeichen der Microsoft Corporation in den USA und in anderen
Ländern.
Adobe, Adobe Acrobat Reader, Adobe Premiere und Adobe Photoshop
Click to DVD ist ein Warenzeichen von Sony Electronics.
EverQuest ist ein eingetragenes Warenzeichen von Sony Computer Entertainment America Inc.
PowerDVD for VAIO ist ein Warenzeichen oder eingetragenes Warenzeichen von CyberLink Corporation.
QuickTime und das QuickTime-Logo sind lizenzierte Warenzeichen. QuickTime ist in den USA und in anderen Ländern eingetragen.
RealOne Player ist ein Warenzeichen oder eingetragenes Warenzeichen von RealNetworks, Inc. in den USA und in anderen Ländern.
RecordNow ist ein Warenzeichen oder eingetragenes Warenzeichen von VERITAS.
StarOffice ist ein Warenzeichen oder eingetragenes Warenzeichen von Sun Microsystems, Inc. in den USA und in anderen Ländern.
Symantec Norton AntiVirus ist ein Warenzeichen von Symantec.
Alle anderen System-, Produkt- und Dienstleistungsnamen sind Warenzeichen ihrer jeweiligen Inhaber. Auf die Kennzeichnung ™ oder
®
wird in diesem Handbuch verzichtet.
Änderungen der technischen Daten vorbehalten.
nN
4
Elements sind Warenzeichen von Adobe Systems Incorporated.
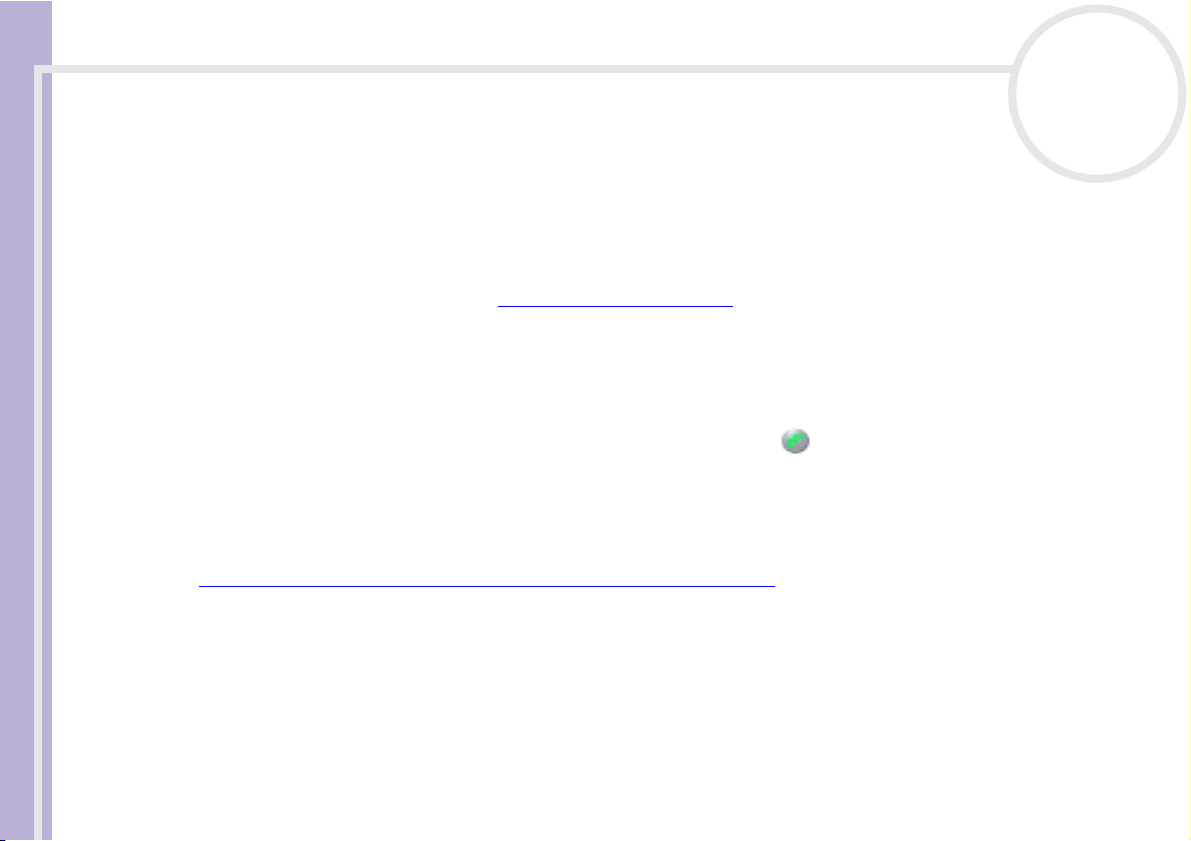
Registrieren Ihres VAIO-Computers
Registrieren Ihres VAIO-Computers
Die Registrierung Ihres Sony VAIO-Computers nimmt nur kurze Zeit in Anspruch.
Durch Registrierung Ihres Computers können Sie die Vorteile des erstklassigen Sony-Kundendiensts nutzen:
❑ Club VAIO – Online-Unterstützung, Lernprogramme, Tipps und Tricks, Neuigkeiten, Foren für aktuelle
Informationen, Wettbewerbe, Downloads und Software-Updates gratis.
Hinweise zur Software
❑ VAIO-Link – Bei Problemen mit Ihrem Computer finden Sie auf der Website von VAIO-Link nützliche
Hinweise und u.U. eine Lösung: http://www.vaio-link.com
❑ Garantie – Für höheren Investitionsschutz. Die allgemeinen Geschäftsbedingungen entnehmen Sie bitte
der Garantie. Weitere Informationen finden Sie in Ihrer VAIO-Link Fehlerbehebung Broschüre.
So registrieren Sie Ihren Sony VAIO-Computer:
1 Stellen Sie eine Internetverbindung her (siehe auch Konfigurieren Ihres Modems (Seite 109)).
2 Doppelklicken Sie auf das Symbol VAIO Online Registration auf dem Desktop.
Der Link finden Sie auch über den Start-Menü.
3 Ändern Sie ggf. die Sprache, und klicken Sie auf Weiter.
4 Klicken Sie auf die Optionsschaltfläche Registrieren Sie sich jetzt und dann auf Weiter.
Dadurch gelangen Sie automatisch zur Website
https://registration.sonystyle-europe.com/vaio/registration.asp
5 Geben Sie Ihren Vornamen und Nachnamen.
Die Seriennummer Ihres Computers ist automatisch eingegeben.
6 Klicken Sie auf Schicken.
7 Geben Sie wie gewünscht weitere Angaben an und klicken Sie auf Schicken.
Ihr VAIO-Computer damit registriert und ein Bestätigungsfenster wird angezeigt.
Wenn Sie eine E-mail-Adresse eingegeben haben, wird Ihnen eine weitere Mail zur Bestätigung
geschickt.
✍ Nach der Registrierung ist die VAIO Online Registrierung jeder Zeit zum Ändern Ihrer Angaben zugänglich.
nN
5
.
.
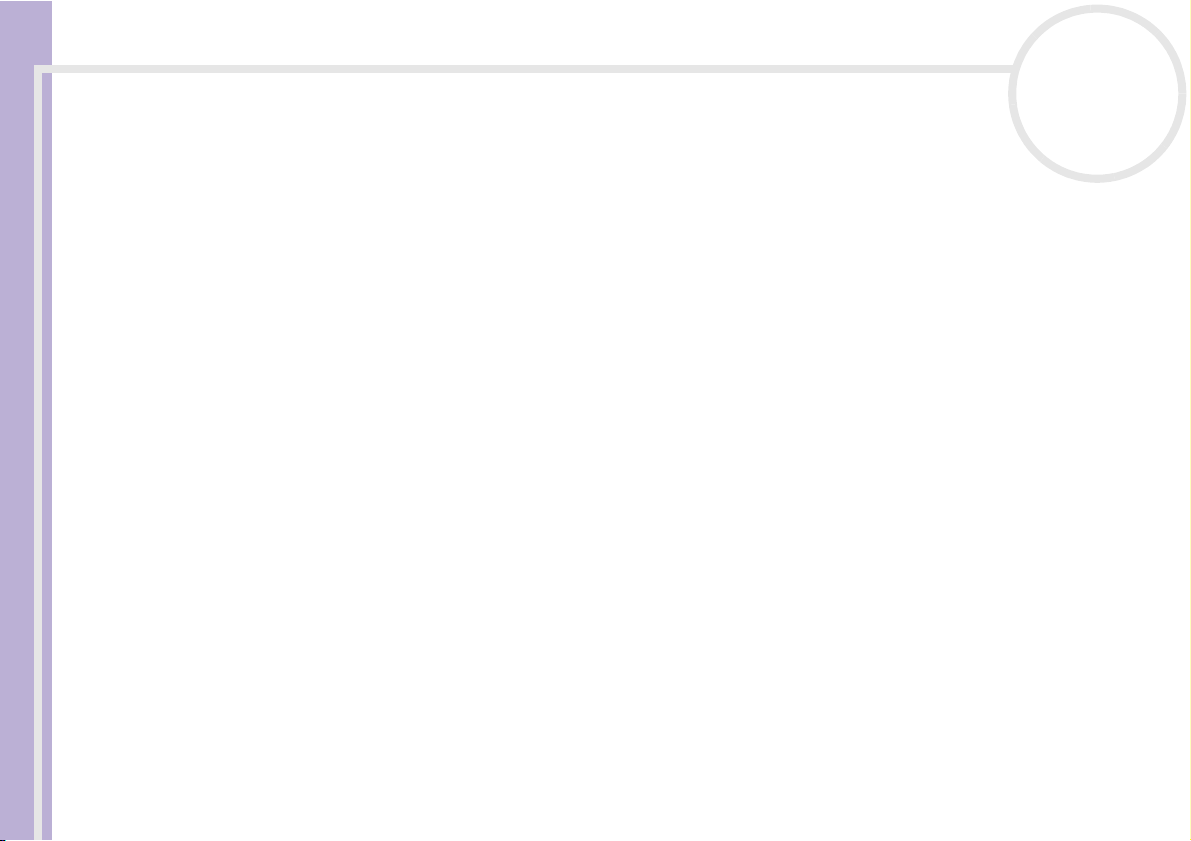
Hinweise zu der mit dem Computer gelieferten Software
Hinweise zu der mit dem Computer gelieferten Software
In diesem Abschnitt finden Sie eine Übersicht der Möglichkeiten und Funktionen der im Lieferumfang Ihres
Computers enthaltenen Software.
Die Software umfasst sowohl preinstallierte Software als auch Anwendungen, die Sie von der mitgelieferten
CD-ROM installieren können. Angaben dazu, welche Software vorinstalliert ist, finden Sie in den gedruckten
Hinweise zur Software
Technischen Daten. Anweisungen zur Installation der Anwendungen finden Sie im Anwendungs-CD
Handbuch.
Die vorinstallierte Software befindet sich in der Regel unter Start / Alle Programme.
nN
6
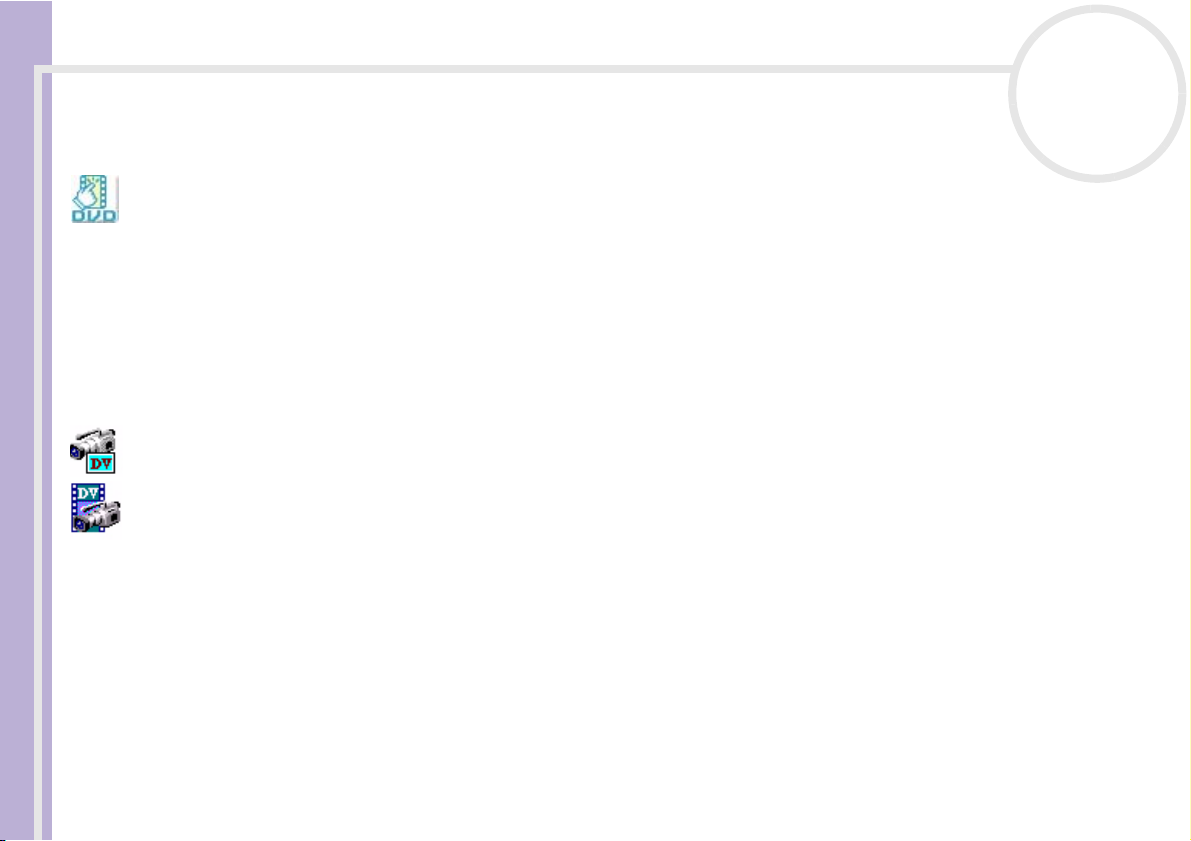
Hinweise zu der mit dem Computer gelieferten Software
Sony-Software
Click to DVD® (für Modellen mit DVD-RW)
Sony Electronics
Mit Click to DVD
Hinweise zur Software
Hollywood-Stil entfernt. Verbinden Sie einfach eine Sony Digital Handycam
Ihrem VAIO und nehmen Sie Ihre Familienerinnerungen zur Freude aller auf eine DVD auf. Click to DVD
führt Sie sogar über vier einfache Schritte zur Erstellung von DVD-Menüs mit beweglichen KapitelSymbolen.
Siehe (Seite 85).
DVgate
Sony Electronics
DVgate ist ein Paket aus drei sich ergänzenden Anwendungen: DVgate Motion, DVgate Still und DVgate
Assemble. Mit diesem Paket können Sie ganz einfach digitale Videoclips auswählen und bearbeiten und
dann zu einem professionell aussehenden Heimvideo zusammenfügen. Wenn die Kamera über den i.LINK™Anschluss mit dem Computer verbunden ist, funktioniert Ihr Computer wie ein Schnittpult, an dem Sie die
Bilder aufnehmen, in der Vorschau betrachten, ausgewählte Elemente ausschneiden und zusammenfügen
und die neu erstellten Sequenzen im AVI- oder MPEG 1 & 2-Format speichern können. DVgate Still zeigt
digitale Videobilder von einem digitalen Videorecorder an (nur möglich, wenn Ihr digitaler Videorecorder
einen DV-Ein-/Ausgang hat oder mindestens einen DV-Ausgang für DVgate Still) und speichert sie als
Grafikdateien auf Ihrer Festplatte.
Siehe Verwenden von DVgate (Seite 18).
®
sind Sie nur einen einzigen Mausklick von der Schaffung eines Meisterwerkes auf DVD im
nN
7
®
über ein i.LINK™-Kabel mit
®
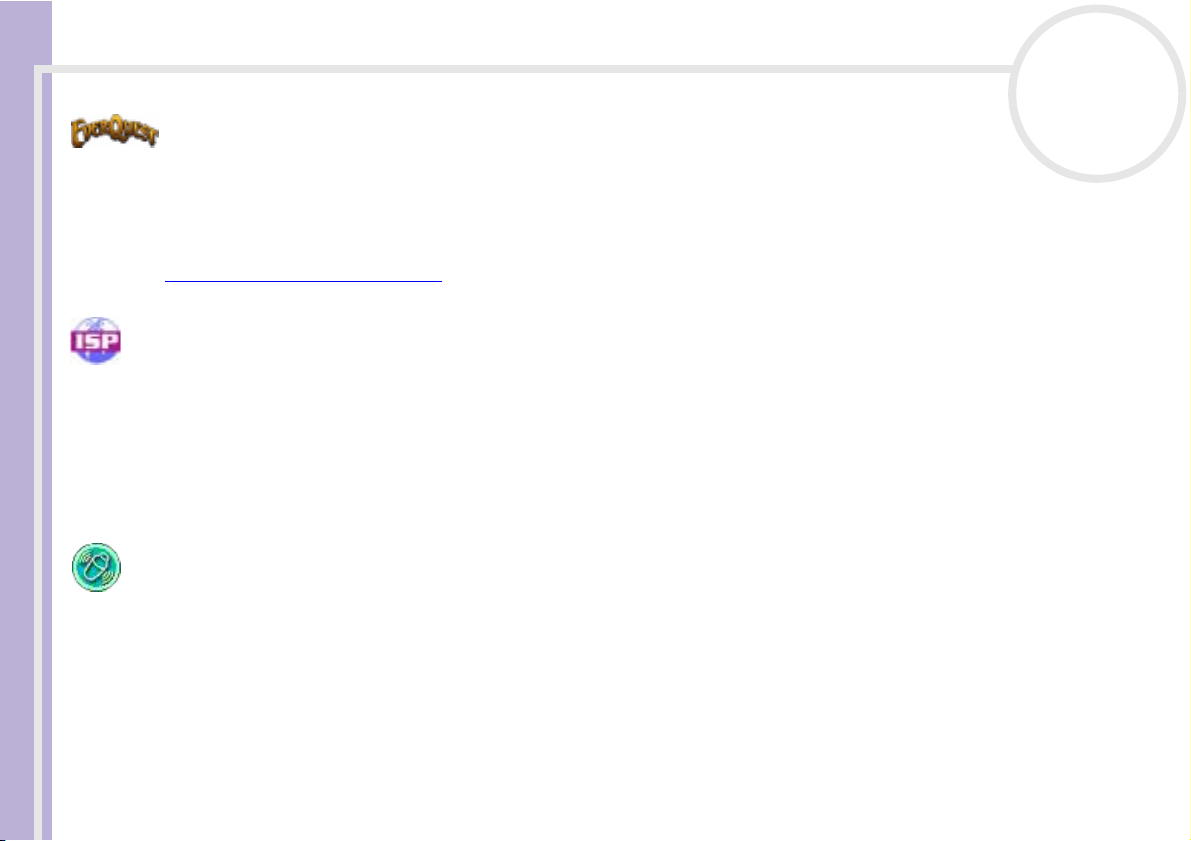
Hinweise zu der mit dem Computer gelieferten Software
EverQuest
Sony Computer Entertainment America Inc.
EverQuest ist ein beliebtes Software-Spiel, das von mehrere Personen gleichzeitig im Internet verwendet
werden kann. Der Link auf Ihrem Windows
weitere Informationen.
Hinweise zur Software
http://everquest.station.sony.com
ISP Selector
Sony Electronics
Mit dem ISP Selector können Sie ganz einfach Ihren Internet-Dienstanbieter (Internet Service Provider)
auswählen. Aus der Dropdown-Liste wählen Sie einfach Ihr Standort und Ihre Sprache aus, und alle
verfügbare ISPs werden angezeigt. Klicken Sie auf die Schaltfläche Installieren neben den ISP und schon
beginnt die Installation.
✍ Nach der Auswahl Ihres Landes können Sie nur ISPs für das jeweilige Land einrichten.
MovieShaker
Sony Electronics
MovieShaker
und Text. Sie müssen nur Ihre Videoclips importieren und den gewünschten Stil auswählen – den Rest
erledigt MovieShaker
persönliches Video erstellen. Sie legen die genaue Reihenfolge der Clips fest und fügen Spezialeffekte oder
Bildübergänge ein. Sie können auch Ihre eigene Musik importieren - MovieShaker
Musik automatisch der Länge Ihres Videos an.
Siehe Verwenden von MovieShaker (Seite 37).
®
dient zur Erstellung persönlicher Videos mit Übergängen, Spezialeffekten, Hintergrundmusik
®
für Sie. Sie können aber auch selbst als Regisseur tätig werden und Ihr ganz
nN
®
-Desktop bringt Sie zur EverQuest-Website. Hier finden Sie
®
passt die Länge der
8
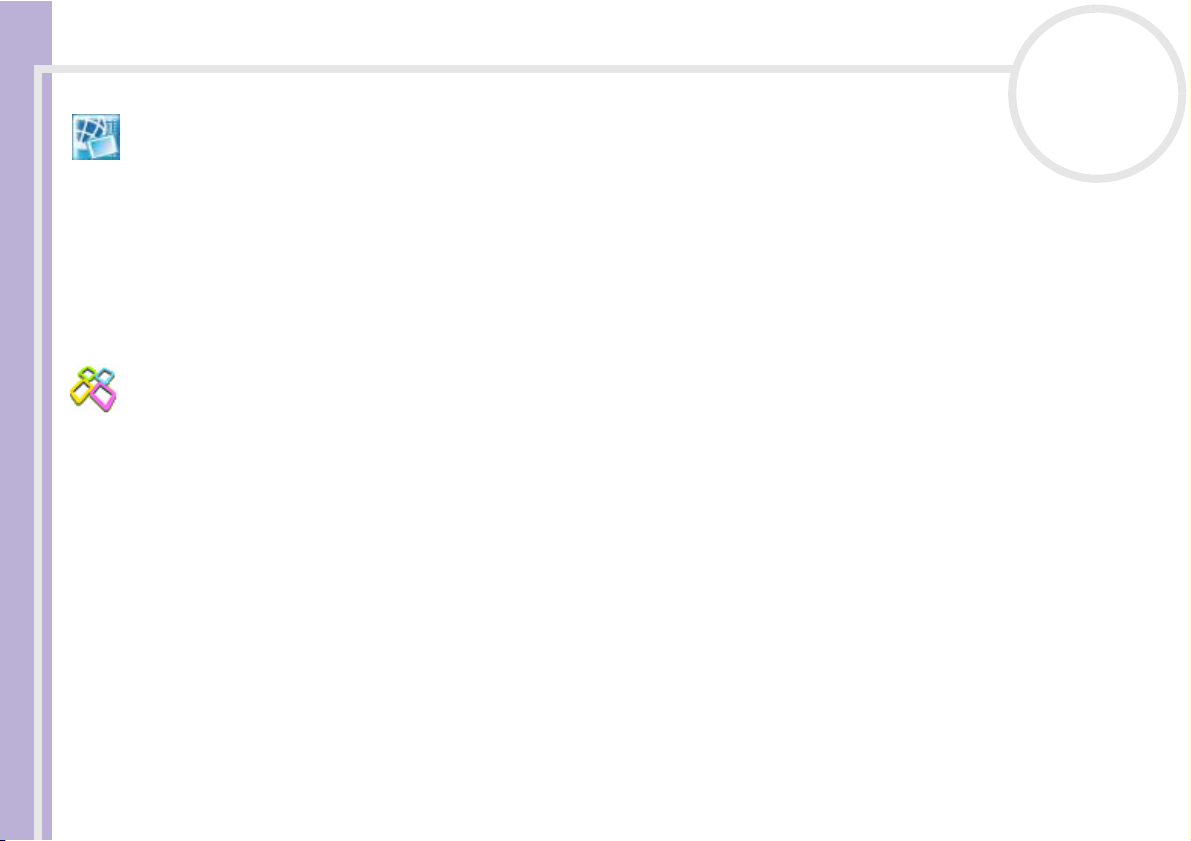
Hinweise zu der mit dem Computer gelieferten Software
Network Smart Capture
Sony Electronics
Mit der Anwendung Network Smart Capture können Sie Standbilder und Videoclips aufnehmen, über eine
an Ihren Computer angeschlossenen Digitalkamera / USB-Webcam. Mit dieser Anwendung können Sie die
aufgenommenen Bilder sehen und dann an verschiedenen Orten versenden. Eine Besonderheit ist auch die
Hinweise zur Software
Web-Kamera-Funktion, mit der Sie Bilder in eingestellten Abständen oder zum eingestellten Zeitpunkt
aufnehmen können - ohne dass Sie dabeisein müssen!
Siehe Verwenden von Network Smart Capture (Seite 44).
PictureGear Studio
Sony Electronics
PictureGear Studio ist eine benutzerfreundliche Software, die es Ihnen ermöglicht, mit einer Digitalkamera
aufgenommene Fotos auf Ihrem Computer zu verwenden. Mit der PictureGear Studio Software können Sie
sehr leicht Fotos auf Ihren Computer übertragen, Fotoalben erstellen und Fotos ausdrucken. Zum
Funktionsumfang von PictureGear Studio gehören ein Fotoalbum und ein Druckstudio.
Siehe Verwenden von PictureGear Studio (Seite 68).
nN
9
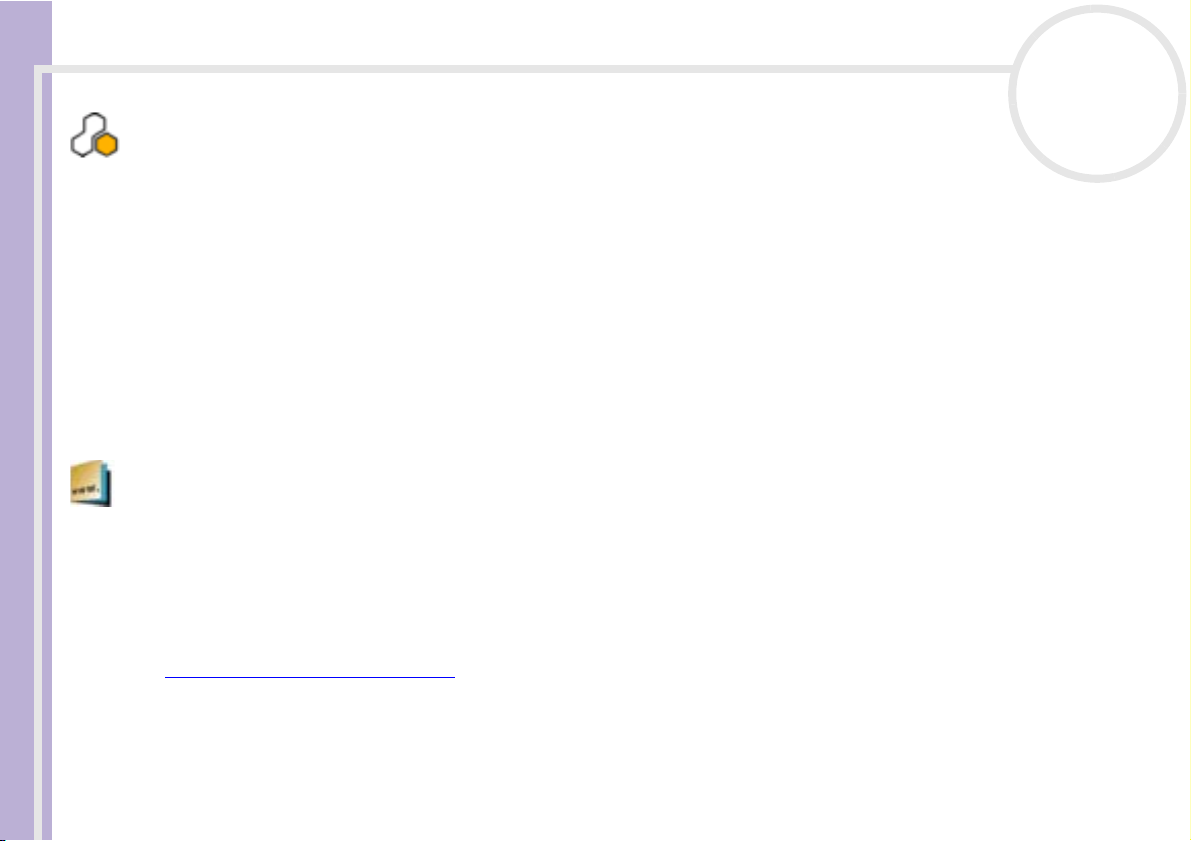
Hinweise zu der mit dem Computer gelieferten Software
SonicStage
Sony Electronics
SonicStage ist eine Software, die mit der OpenMG-Technologie arbeitet, einer von der Sony Corporation
entwickelte Technologie für den Urheberrechtsschutz. Sie ermöglicht die Aufzeichnung und Wiedergabe
digitaler Musikdaten auf einem PC. Wenn die Daten auf der Festplatte verschlüsselt und aufgezeichnet sind,
Hinweise zur Software
können Sie sie mit der OpenMG-Technologie auf dem PC wiedergeben. Die unbefugte Verbreitung der
Daten wird dabei jedoch verhindert. Der Zweck der OpenMG-Technologie besteht darin, eine Umgebung zu
schaffen, in der größere Mengen qualitativ hochwertiger Musik ohne eine anschließende unbefugte
Verbreitung der Musikdateien verteilt werden können.
SonicStage verschlüsselt und verwaltet Musikdateien, die Sie mit Hilfe von EMD-Diensten auf einen PC
heruntergeladen oder von Ihren eigenen CDs oder dem Internet übernommen haben.
Siehe Verwalten von Audiodateien mit SonicStage (Seite 58).
Sony Style Imaging
Sony Electronics
Mit Sony Style Imaging können Sie Digitalbilder und Videos problemlos gemeinsam mit der Familie und
Freunden nutzen. Mit Sony Style Imaging und der Software Network Smart Capture (Premium) und
MovieShaker machen Sie mehr aus Ihren Bildern und Videos. Als Mitglied bei Sony Style Imaging können Sie
Bilder speichern und sogar Abzüge bestellen.
Gehen Sie zur folgender Webseite:
http://www.sonystyle-imaging.com
nN
10
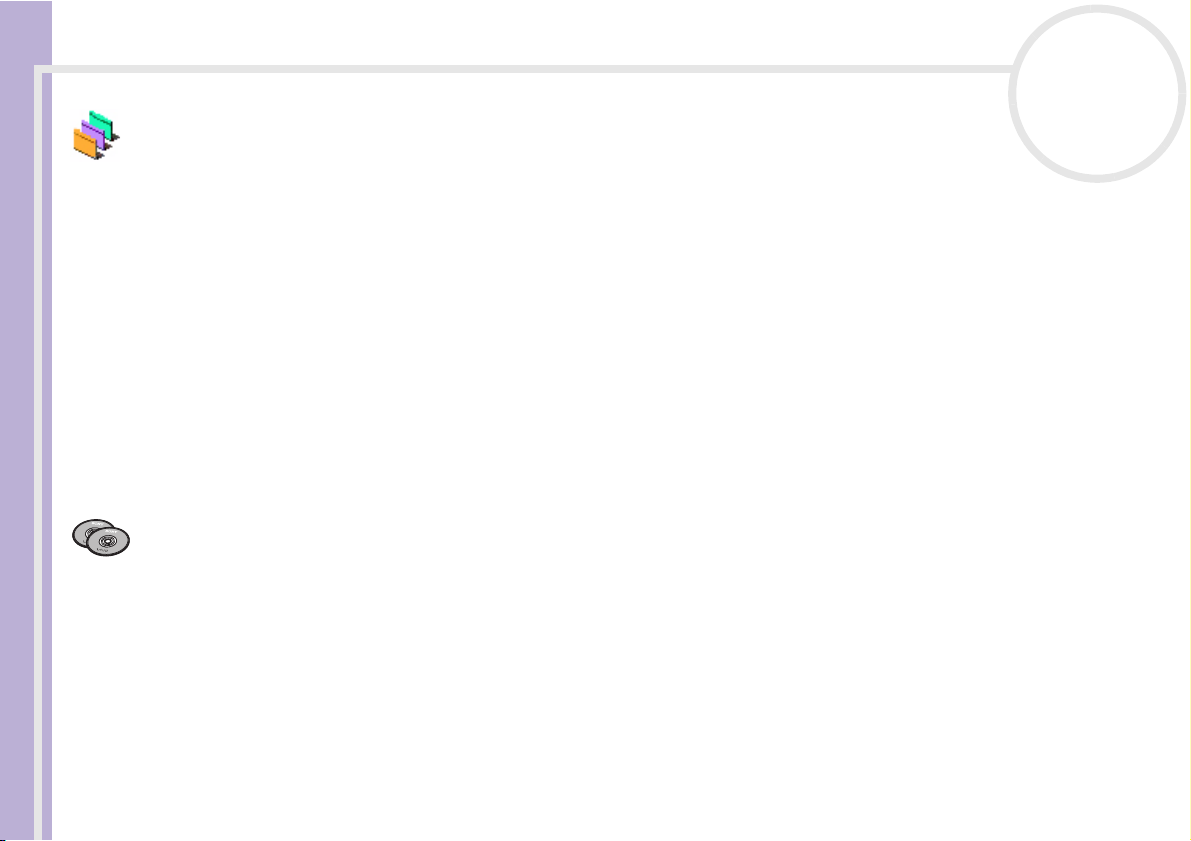
Hinweise zu der mit dem Computer gelieferten Software
Oberflächendesign
Sony Electronics
Mit dem Oberflächendesign können Sie das Aussehen der Sony-Software ändern.
Siehe Ändern des Designs Ihrer Benutzeroberfläche mit dem Programm Oberflächendesign
(Seite 111).
nN
11
Hinweise zur Software
VAIO Edit Components
Das Programm VAIO Edit Components, als Plug-In für Adobe® Premiere® entwickelt, enthält spezielle
Funktionen zur Unterstützung Ihrer i.LINK™-DV-Geräte, damit Sie Ihre eigenen Filme auch nach dem
Schneiden in Top-Qualität produzieren können. Sie können das DV-Gerät damit mithilfe des Computers
steuern, den Film importieren und bearbeiten und ihn wieder an das Gerät exportieren.
Um die vorinstallierte Software VAIO Edit Components von Sony zu verwenden, müssen Sie zunächst die
Anwendung Adobe
* Zum Kauf erhältlich.
®
Premiere® Version 6.0* auf Ihrem Computer installieren.
Produkt-Sicherheitskopien
Sony Corporation
Mit Hilfe der Produkt-Sicherheitskopien können Sie das System, die mit dem Computer ausgelieferten
Softwareanwendungen und die gebündelten Gerätetreiber neu installieren, falls sie beschädigt
oder versehentlich gelöscht wurden. Probleme beim Betrieb Ihres Computers können meist
durch die erneute Installation eines einzelnen Gerätetreibers behoben werden, ohne dass Sie das gesamte
System wiederherstellen müssen. Im Lieferumfang befindet sich entweder eine Sicherheitkopie auf Disc,
(VAIO Recovery Disc) oder ein Satz der mehrere CDs enthält. Die letzte CD nennt sich auch die
"Anwendungs-CD". Siehe Verwenden der Produkt-Sicherheitskopien (Seite 129).
!
Diese Kopien können nur mit dem von Ihnen erworbenen Sony Computer verwendet werden. Die Verwendung auf einem anderen Sony PC oder dem
PC eines anderen Herstellers ist nicht vorgesehen!
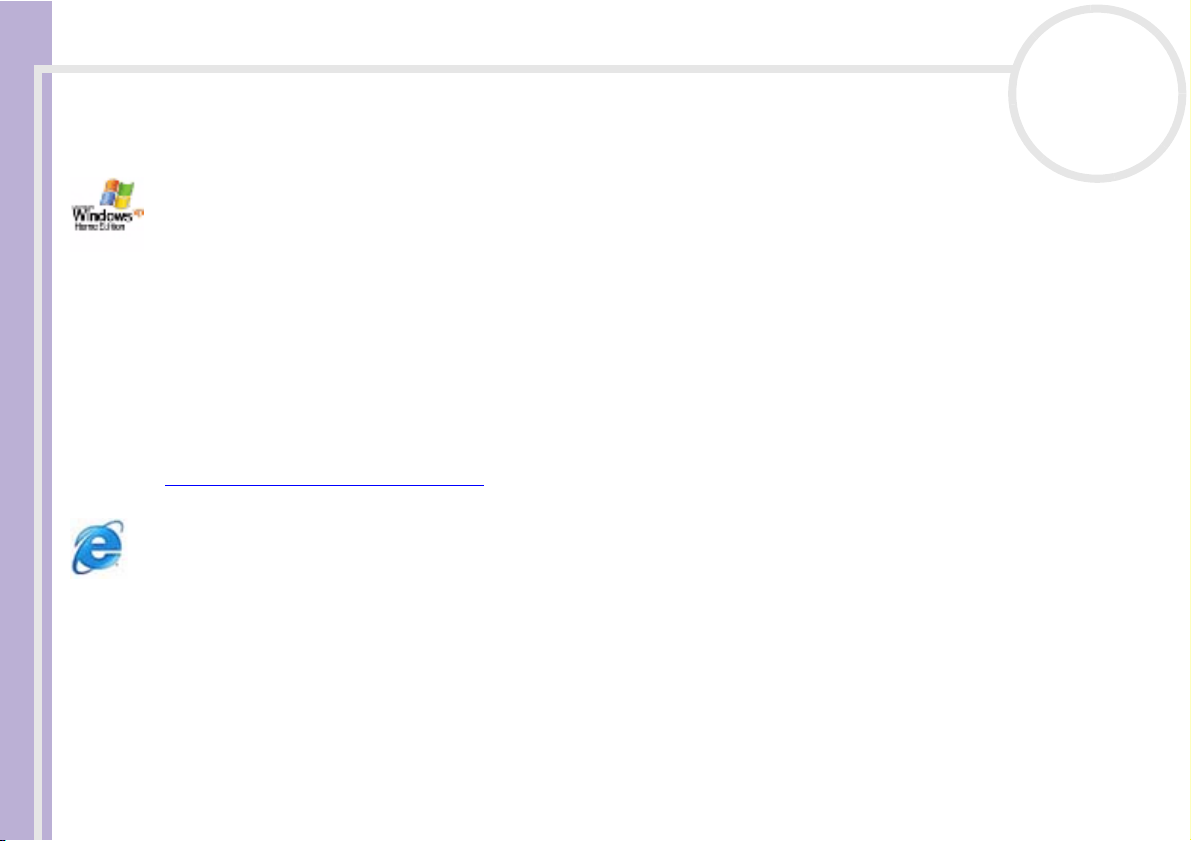
Hinweise zu der mit dem Computer gelieferten Software
Betriebssystem und andere Software
Windows® XP Home Edition mit Service Pack 1
Microsoft Corporation
Microsoft
Hinweise zur Software
bahnbrechenden Features von Windows
2000 aufbaut. Gleichzeitig unterstützt Windows
Technologien.
In Windows
die Anwendungen eines Benutzers weiter laufen, nachdem dieser sich von seinem Konto abgemeldet hat,
sowie ein vereinfachtes visuelles Design zur Verfügung, mit der die Funktionen, die Sie am häufigsten
verwenden, nach oben und in die Mitte gestellt werden, sodass Sie schneller darauf zugreifen können.
Hinweise zu häufigen Fragen sowie zur technischen Unterstützung finden Sie auf der Website unter:
http://support.microsoft.com/directory
Internet Explorer 6.0 mit Service Pack 1
Microsoft Corporation
Internet Explorer ist der Internetbrowser von Microsoft, mit dem Sie im Internet surfen können. Der SetupAssistent konfiguriert Ihren Computer so, dass er automatisch eine Verbindung zu Ihrem Service-Provider
herstellt. Mit dem umfassenden E-Mail-Paket können Sie elektronische Nachrichten, auch mit angehängten
Dateien, über das Internet senden und empfangen. NetMeeting, Outlook Express und Microsoft Chat sind
weitere Komponenten von Internet Explorer 6.0. Dank der 128-Bit-Verschlüsselung bietet Internet Explorer
6.0 einen optimalen Schutz für Ihre gesamte über das Internet abgewickelte Kommunikation, auch bei der
®
Windows®XP Home Edition ist das neue Windows® -Betriebssystem, das auf den
®
XP Home Edition stehen Ihnen neue Features, wie die schnelle Benutzerumschaltung, mit der
nN
12
®
98 und Windows® Millennium und der Stabilität von Windows®
®
XP weiterhin alle älteren Windows-Anwendungen und -
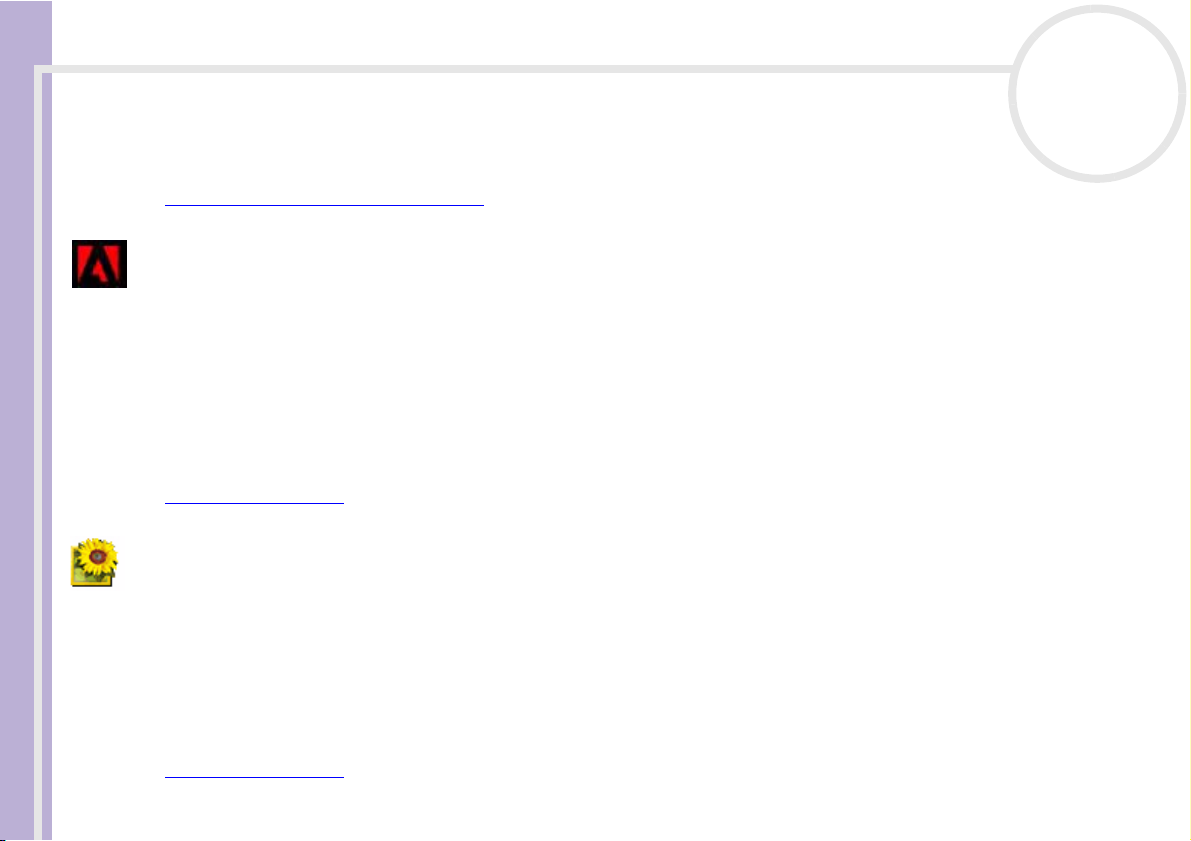
Hinweise zu der mit dem Computer gelieferten Software
Weitergabe von Kreditkartendaten und bei Finanztransaktionen. Neue Benutzer werden anhand von Tour
und Online-Hilfe umfassend in die Verwendung des Internets eingewiesen.
Hinweise zu häufig gestellten Fragen sowie zur technischen Unterstützung finden Sie auf der Website unter:
http://support.microsoft.com/directory
Adobe® Acrobat® Reader 5.1
Hinweise zur Software
Adobe Systems Incorporated
Mit dem Acrobat
®
Reader können Sie elektronische Dokumente im PDF (Portable Document Format)
anzeigen, durchblättern und drucken. PDF ist ein offenes Dateiformat, das Dokumente auf allen bekannten
Plattformen originalgetreu wiedergibt. Wenn Sie den Acrobat
Ihrem Webbrowser aus PDF-Dateien öffnen und anzeigen. Klicken Sie einfach auf eine PDF-Datei, die in eine
HTML-Datei eingebettet ist. Während die restlichen Seiten noch heruntergeladen werden, wird die erste
Seite des Dokuments bereits angezeigt.
Hinweise zu häufig gestellten Fragen sowie zur technischen Unterstützung finden Sie auf der Website unter:
http://www.adobe.de
Adobe® Photoshop® Elements 2.0
Adobe Systems Incorporated
Adobe
kombiniert mit leistungsfähigen neuen Funktionen, die für jeden Anwender etwas zu bieten haben. Mit
dem beispiellos umfangreichen und produktiven Tool-Set von Photoshop
Kreativität freien Lauf, arbeiten äußerst effizient und erhalten für alle Medien Ergebnisse der
Spitzenqualität. Hinweise zu häufigen Fragen sowie zur technischen Unterstützung finden Sie auf der
Website unter:
http://www.adobe.de
®
Photoshop® Elements bringt Ihnen Bildbearbeitungsmöglichkeiten der nächsten Generation
nN
13
®
Reader installiert haben, können Sie von
®
Elements lassen Sie Ihrer
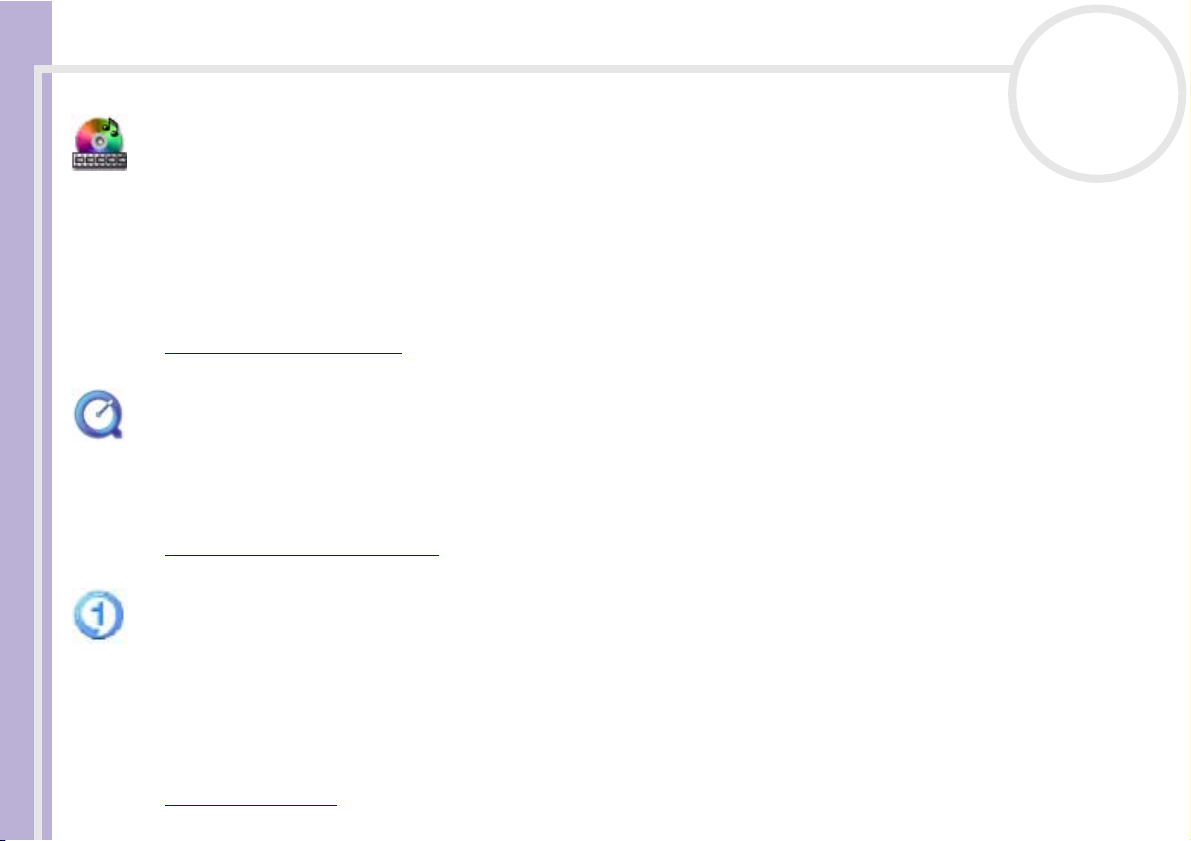
Hinweise zu der mit dem Computer gelieferten Software
PowerDVD for VAIO
CyberLink Corporation
Mit dieser speziell für den VAIO konzipierten Cyberlink-Software können Sie eigene DVD-Videoprofile
erstellen, definieren und speichern. Auf der Grundlage des PowerDVD XP-Standards ermöglicht Ihnen
PowerDVD XP für VAIO eine persönliche Anpassung der DVD-Wiedergabe. Nutzen Sie eine Vielfalt
Hinweise zur Software
interaktiver Navigations- und Symbolleisteneinstellungen sowie Video- und Audio-Steuerungselemente, mit
denen Sie ein Höchstmaß an visuellem und akustischem Genuss erzielen.
Weitere Informationen und Unterstützung erhalten Sie unter:
http://www.gocyberlink.com
QuickTime 5.0
Apple
QuickTime ist eine Technologie von Apple, die Video-, Audio-, Klang- und Musikdateien sowie Filme mit 3D
und virtueller Realität für den Internet-Browser unter Windows zum Leben erweckt.
Weitere Informationen finden Sie unter:
http://www.apple.com/quicktime
RealOne Player
nN
14
RealNetworks
RealOne Player ist der RealNetworks Video- und Audioplayer zur Verwaltung aller wichtigen Medienarten
in einem System. Er ermöglicht Ihnen den Zugang zu mehr als 3000 Radiosendern mit Musik, Nachrichten
und Sport. Sie können Audiodateien abspielen und speichern, eigene Audio-CDs erstellen und ihre Audiound Videoclips lokal ordnen, bevor Sie diese auf tragbare Speichergeräte übertragen.
Weitere Informationen finden Sie unter:
http://www.real.com
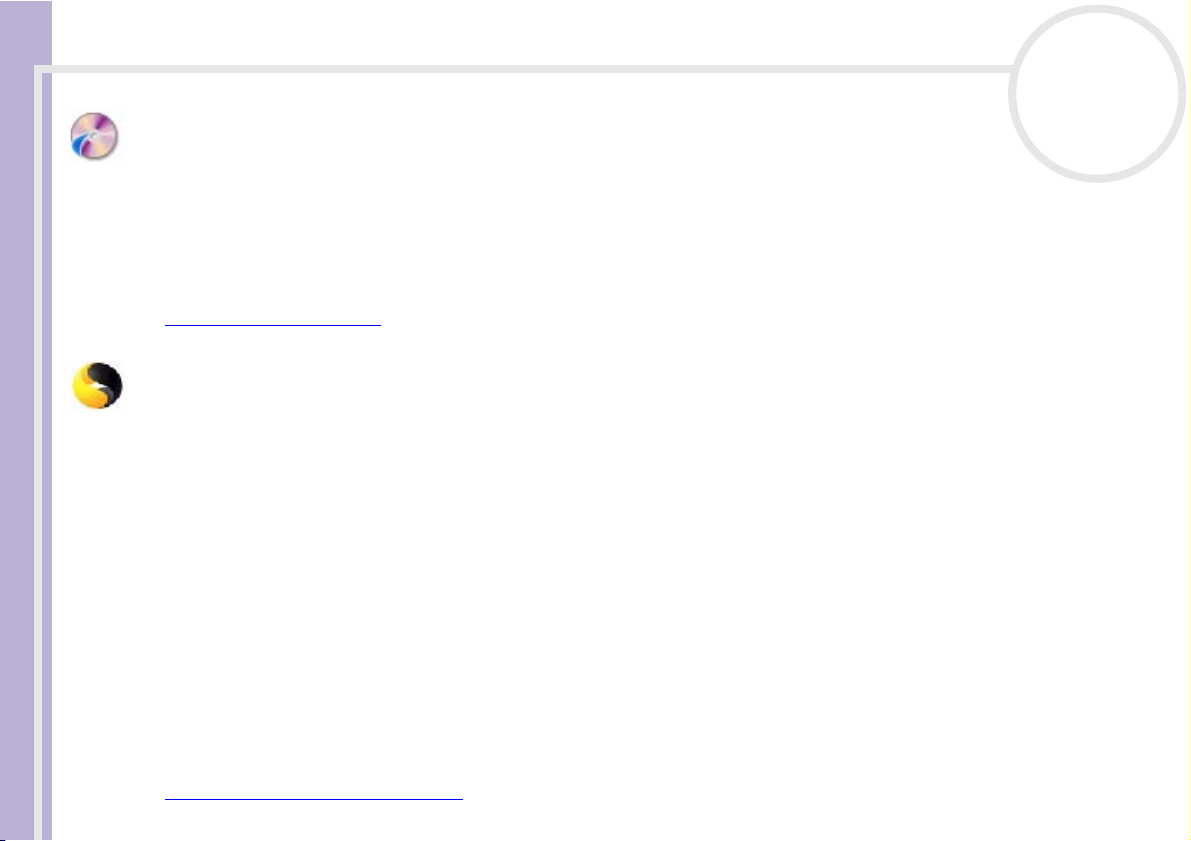
Hinweise zu der mit dem Computer gelieferten Software
RecordNow
VERITAS
RecordNow ermöglicht Hochleistungsaufzeichnungen auf CD oder DVD für Amateure und Profis, die beim
Erstellen Ihrer CDs oder DVDs die vollständige Kontrolle haben möchten. RecordNow bietet weniger
erfahrenen Benutzern ebenso wie Experten alle erforderlichen Audio-, CD-, DVD-, Video- und MP3-
Hinweise zur Software
Aufzeichnungstools. RecordNow sorgt für ausgezeichnete Ergebnisse auf Musik- und Daten-CDs oder -DVDs.
Hinweise zu häufig gestellten Fragen sowie zur technischen Unterstützung finden Sie auf der Website unter:
http://support.veritas.com
Symantec Norton AntiVirus
Symantec
Diese Software enthält eine 90-tägige kostenlose Abonnement zur Aktualisierung Ihrer Virusdefinitionen.
Mit Norton AntiVirus können Sie Dateien, Ordner oder ganze Laufwerke nach Viren durchsuchen und
infizierte Dateien aussondern, um sie später an das Symantec AntiVirus Research Center (SARC) zu senden.
Von an SARC eingesandte Dateien wird automatisch innerhalb von sieben Tagen eine Analyse und ein
Bericht erstellt. Bei adäquater Konfiguration von Norton AntiVirus ist Ihr Computer sicher. Norton AntiVirus
kann beim Systemstart Boot-Datensätze automatisch auf Viren prüfen, Programme bei jeder Benutzung auf
Viren prüfen, alle lokalen Festplatten einmal wöchentlich nach Viren durchsuchen und Ihren Computer auf
Aktivitäten überwachen, die eventuell mit aktiven Viren zusammenhängen. Außerdem kann die Software
aus dem Internet heruntergeladene Dateien durchsuchen und Disketten bei der Verwendung auf BootViren prüfen.
Nach dem Starten des vorinstallierten Virenscanners Norton AntiVirus werden Sie aufgefordert, die
Virusdefinitionen zu aktualisieren. Dies ist normal, denn seitdem Ihr VAIO das Werk verlassen hat, ist bereits
wieder eine Reihe neuer Viren in Umlauf gekommen.
Weitere Informationen finden Sie in der Online-Hilfe oder auf der Website unter:
http://www.symantec.com/techsupp
nN
15
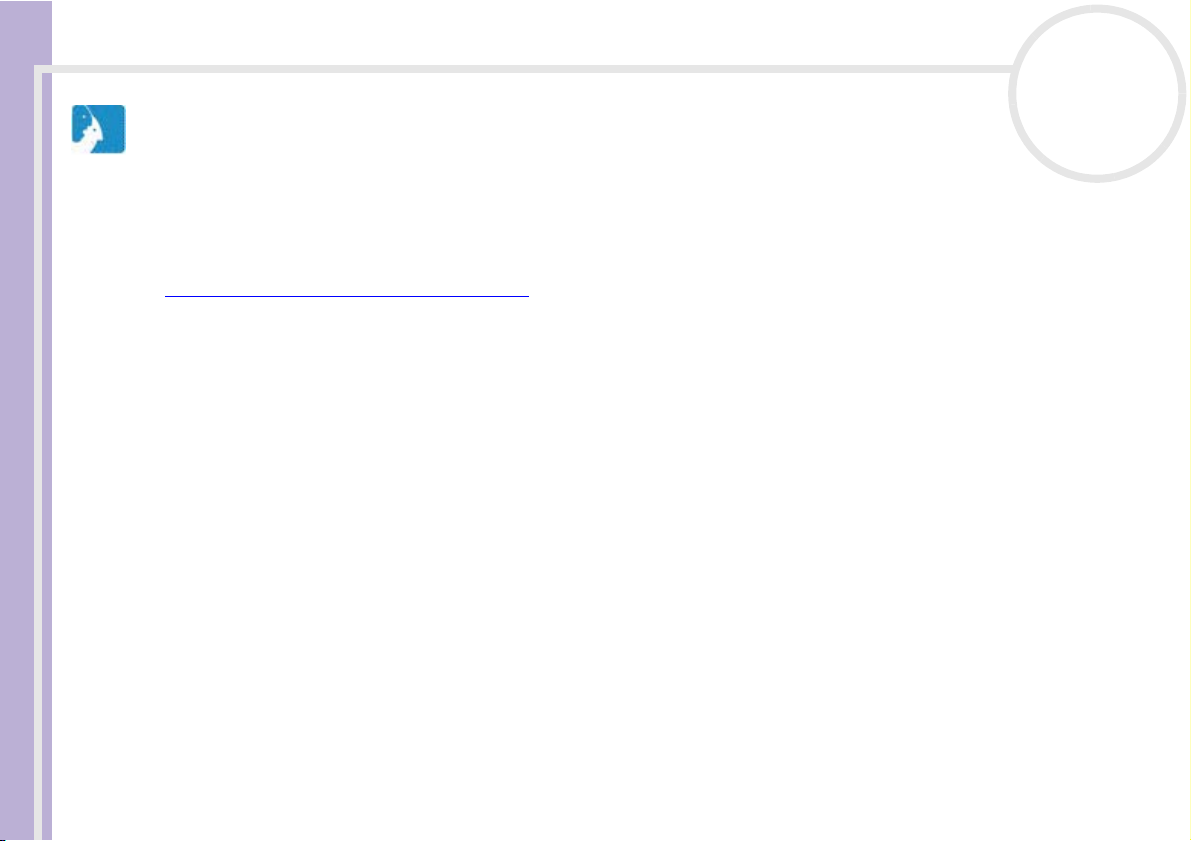
Hinweise zu der mit dem Computer gelieferten Software
VAIO Web Phone
CallServe Communications Ltd.
Haben Sie das spezielle USB Telefongerät schon gekauft, können Sie Anrufe von Ihrem PC aus über das
Internet an jeden beliebigen Anschluss mit dem Internet-Telefon tätigen. Sie können internationale Anrufe
zu erheblich günstigeren Tarifen tätigen sowie gleichzeitig Telefongespräche führen und im Internet surfen
– und das alles mit nur einer Leitung.
Hinweise zur Software
http://www.callserve.com/DE/help/index.asp
nN
16
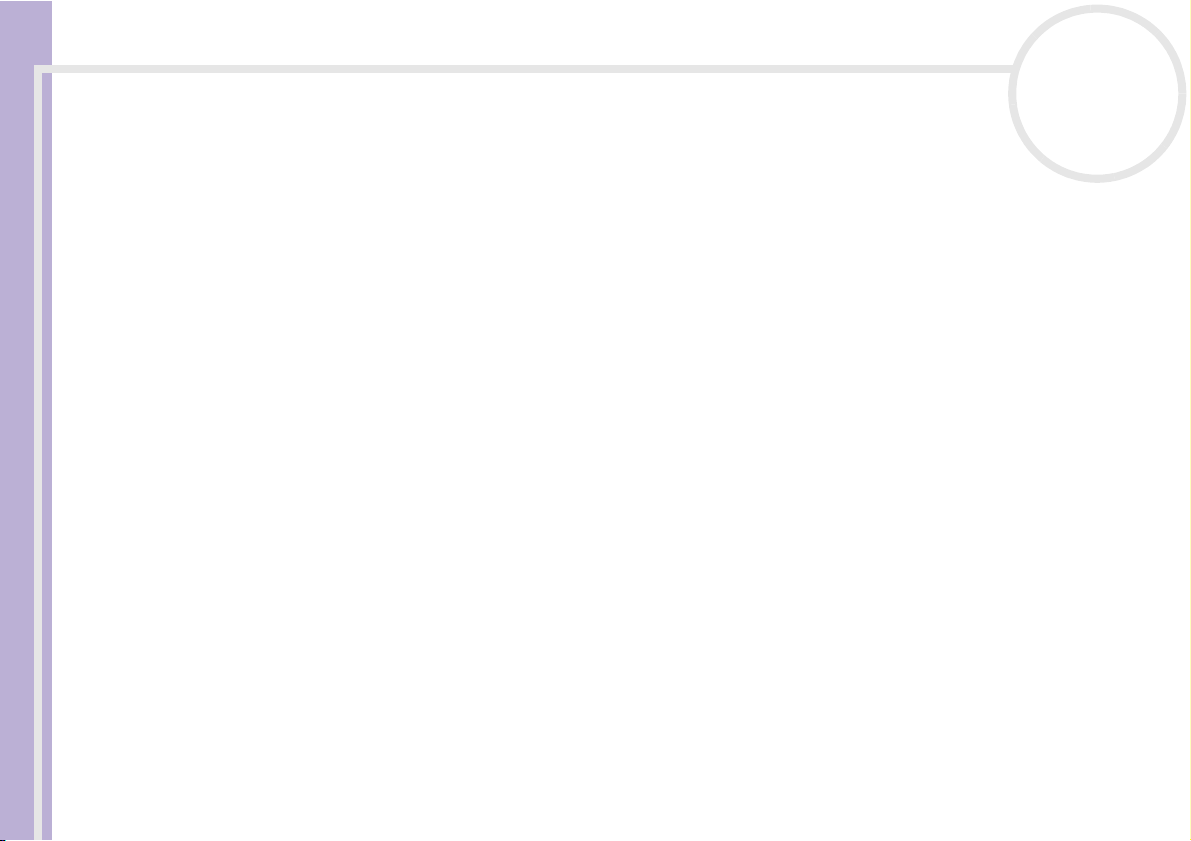
Arbeiten mit Video-Software
Arbeiten mit Video-Software
Die folgenden Videosoftwareanwendungen sind im Lieferumfang Ihres VAIO enthalten. Lesen Sie die
gedruckten Technischen Daten, um zu erfahren, welche davon vorinstalliert sind. Hinweise zur Installation
von Anwendungen auf der CD-ROM finden Sie in dem gedruckten Anwendungs-CD Handbuch.
nN
17
Hinweise zur Software
❑ DVgate (Seite 18)
❑ MovieShaker (Seite 37)
❑ Network Smart Capture (Seite 44)
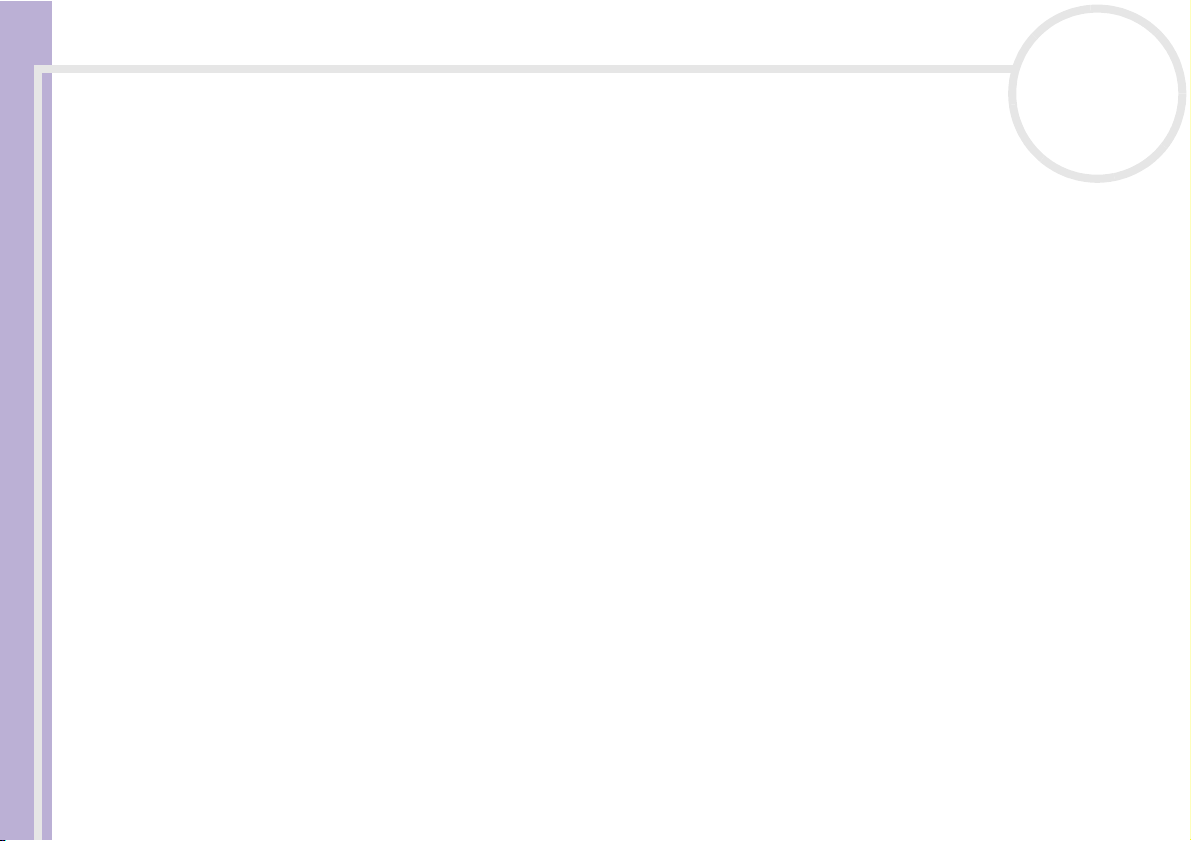
Arbeiten mit Video-Software
Verwenden von DVgate
DVgate ist eine Softwareanwendung, mit der Sie Bilder, die mit einem DV-Gerät (Digitalvideogerät) wie
einem Digitalcamcorder aufgenommen worden sind, auf Ihrem PC speichern und bearbeiten können. Des
Weiteren können Sie das bearbeitete Material zur Aufzeichnung auf ein DV-Gerät ausgeben.
Mit DVgate wird die Bildbearbeitung über Computer und DV-Gerät leichtgemacht.
Hinweise zur Software
DVgate besteht aus 3 Teilanwendungen:
❑ DVgate Motion
❑ DVgate Still
❑ DVgate Assemble
✍ Je nach Einstellung Ihres Computers können während der Aufnahme Einzelbilder verloren gehen und bei der Aufzeichnung eines bearbeiteten Videos
Einzelbilder verdoppelt werden. Konfigurieren Sie Ihren Computer gemäß den empfohlenen Einstellungen, um solche Probleme zu vermeiden. Nähere
Informationen zum Konfigurieren Ihres Computers für DVgate entnehmen Sie bitte der Online-Hilfe zu DVgate.
nN
18
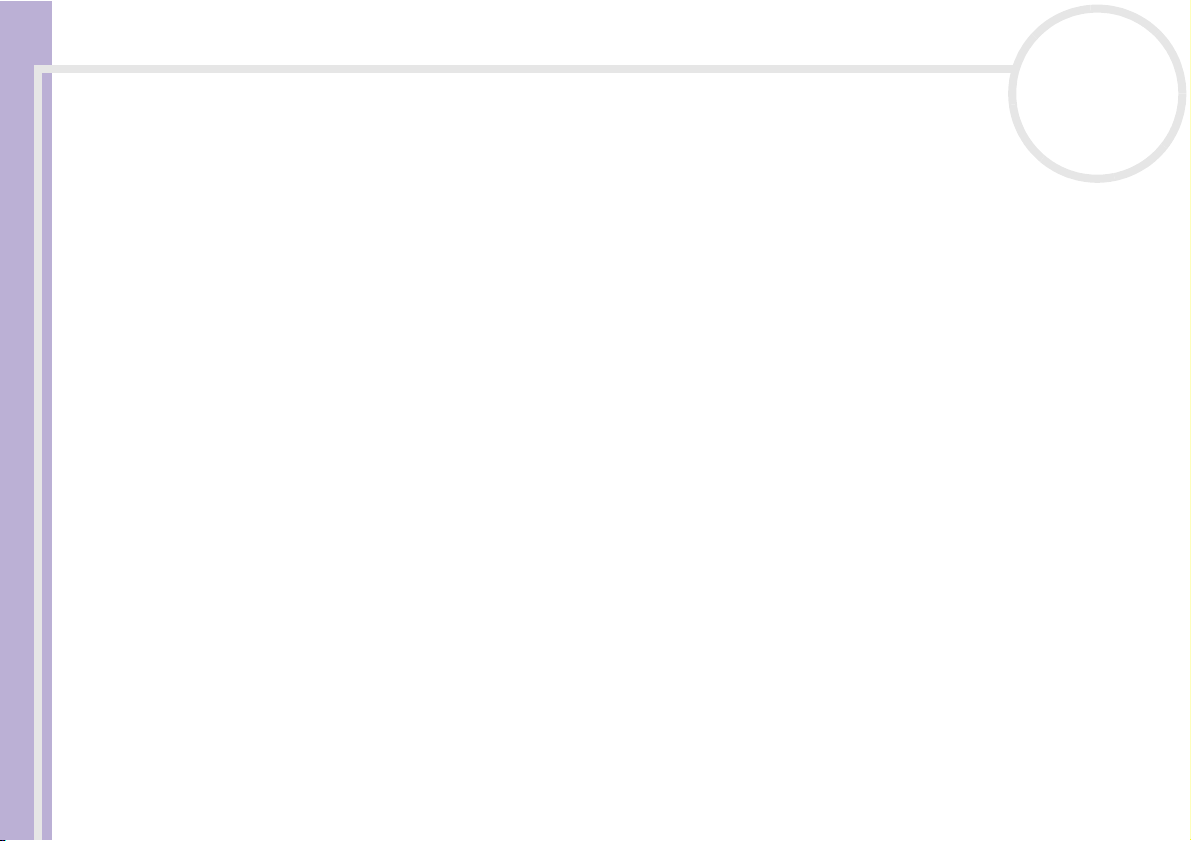
Arbeiten mit Video-Software
Verwenden von DVgate Motion
Mit DVgate Motion können Sie Videoaufnahmen machen und bearbeitete Videos auf einem DV-Gerät
aufzeichnen.
❑ Videoaufnahme:
Sie können beliebige Szenen oder Teilausschnitte von Bildern, die Sie mit einem DV-Gerät wie
Hinweise zur Software
beispielsweise einem digitalen Camcorder aufgezeichnet haben, automatisch oder manuell
aufnehmen. Während Sie sich das Band auf dem Monitor ansehen, können Sie auch die genauen Szenen
angeben, die Sie aufnehmen möchten. Die ausgewählten Szenen können dann in einer Datei oder in
mehreren Einzeldateien gespeichert werden.
❑ Aufzeichnung bearbeiteter Videos auf einem DV-Gerät
Das bearbeitete Video können Sie über ein DV-Gerät wie beispielsweise einen an den Computer
angeschlossenen digitalen Camcorder* auf Band aufzeichnen. Mit DVgate sind Sie nicht auf die
Aufzeichnung eines einzelnen Clips auf das DV-Gerät beschränkt, sondern können gleichzeitig eine
Reihe von Clips aufzeichnen.
So starten Sie DVgate Motion:
1 Schließen Sie die Kamera mit dem i.LINK™-Kabel an den Computer an, und schalten Sie dann die Kamera
ein.
2 Klicken Sie auf Start, Alle Programme, DVgate, DVgate Motion.
Daraufhin werden DVgate Motion und der Monitor eingeblendet.
* Der Digitalcamcorder muss einen DV-Eingang haben.
nN
19
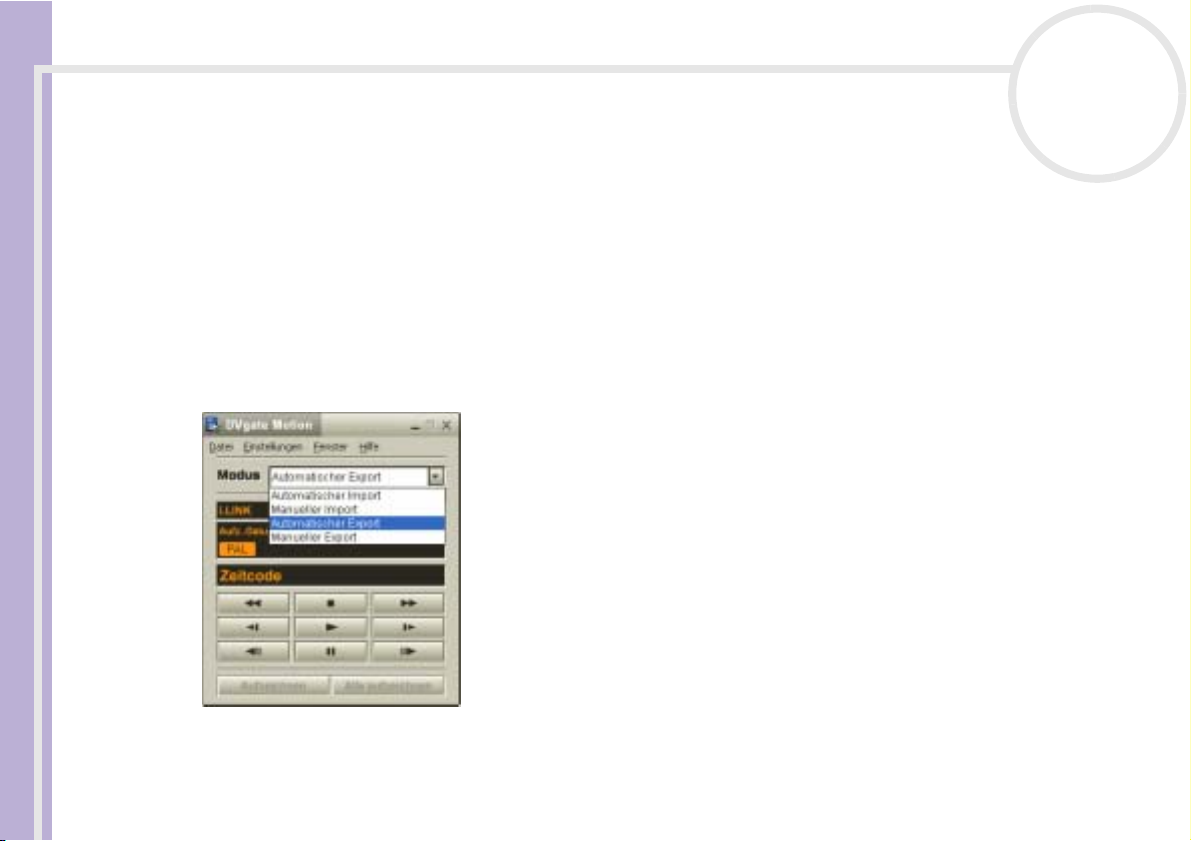
Arbeiten mit Video-Software
Aufnehmen eines Videos
Sie können Videos automatisch oder manuell in Ihren Computer importieren.
So importieren Sie Videos automatisch auf Ihren Computer:
1 Stellen Sie sicher, dass DVgate von der Anwendungs-CD-ROM installiert ist (lesen Sie gegebenenfalls die
gedruckten Technischen Daten und das Anwendungs-CD-Handbuch).
Hinweise zur Software
2 Starten Sie DVgate Motion.
3 Klicken Sie auf die Pfeilschaltfläche Nach unten, und wählen Sie aus dem Dropdown-Listenfeld Modus
die Option Automatischer Import.
Mithilfe der DVgate-Kamerasteuerung können Sie das Band gemäß dem ausgewählten Zeitcode
wiedergeben, zurückspulen oder im Schnelllauf vorlaufen lassen, um die Aufnahme zu starten.
nN
20
4 Zum Starten des Videos drücken Sie auf Wiedergabe.
Die Videowiedergabe startet im Fenster Monitor.
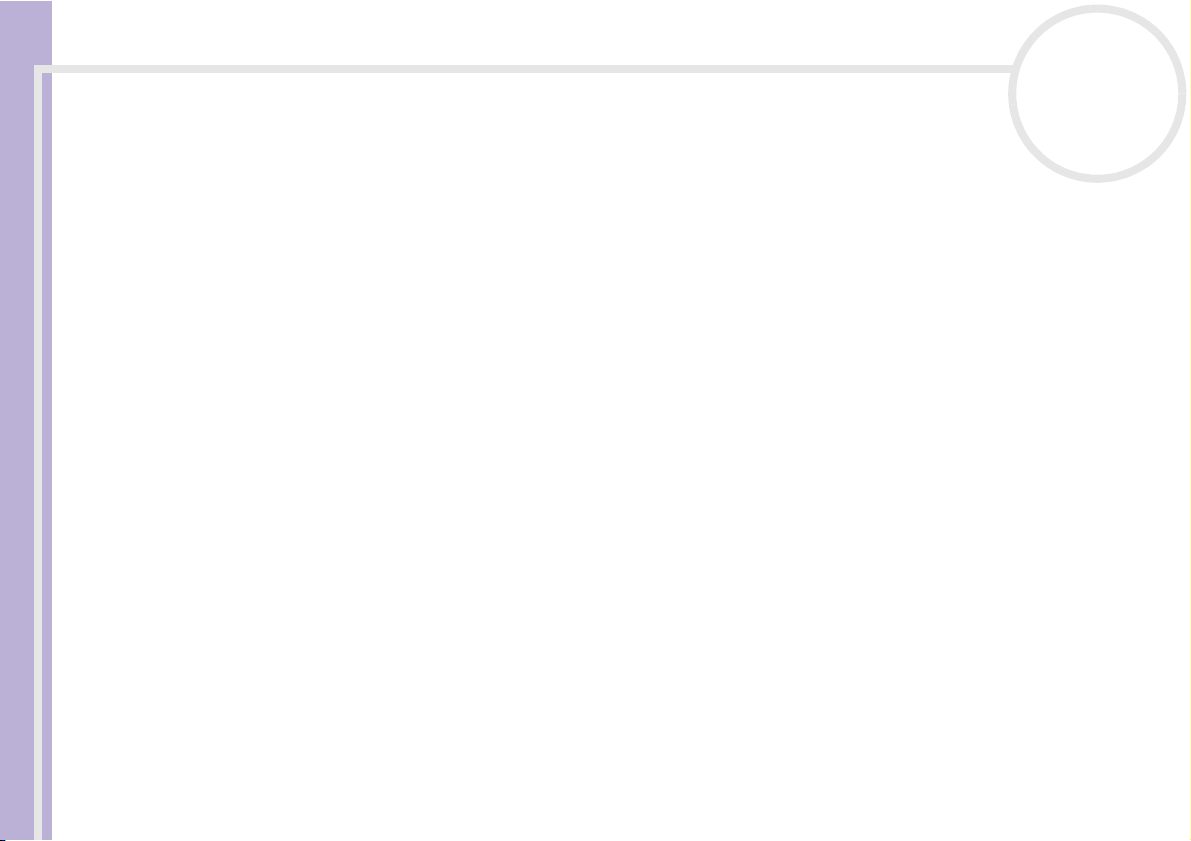
Arbeiten mit Video-Software
5 Klicken Sie auf Markieren, um den Anfang des ersten Segments zu markieren.
Das erste aufzunehmende Einzelbild des Segments erscheint im Fenster Ein-Aus-Liste.
Klicken Sie erneut auf Markieren, um das Ende des aufzunehmenden Segments zu markieren.
Das letzte aufzunehmende Einzelbild des Segments erscheint im Fenster Ein-Aus-Liste.
Sie können beliebig viele Segmente weiter markieren.
6 Klicken Sie auf Aufnahme, um das ausgewählte Videosegment zu importieren, oder auf Alle
Hinweise zur Software
aufnehmen, um alle Segmente gleichzeitig zu importieren.
Dann wird das Fenster Als Datei speichern eingeblendet.
7 Wählen Sie das Verzeichnis zum Speichern der Datei aus.
8 Klicken Sie auf die Schaltfläche Speichern.
DVgate nimmt die Segmente auf.
Dann erscheint die Meldung Die Aufnahme ist abgeschlossen.
9 Klicken Sie im Fenster DVgate Motion auf OK, um den Vorgang abzuschließen.
Im Fenster Bericht werden Informationen über den Aufnahmevorgang angezeigt.
10 Klicken Sie auf OK.
11 Beenden Sie DVgate Motion.
Dann wird das Fenster Dvmotion2 eingeblendet.
Dann können Sie die Ein-Aus-Liste speichern, damit Sie diese Videosequenzen später aufnehmen oder
die Einstellungen für Ein/Aus ändern können.
✍ Vergewissern Sie sich, ob sich die Kamera bei der Bandaufzeichnung oder Wiedergabe eines Videos vom Band im VTR-Modus (Video-
Bandaufzeichnung) befindet.
Nähere Informationen über das manuelle Importieren von Videos in Ihren Computer finden Sie in der Online-Hilfe zu DVgate.
nN
21
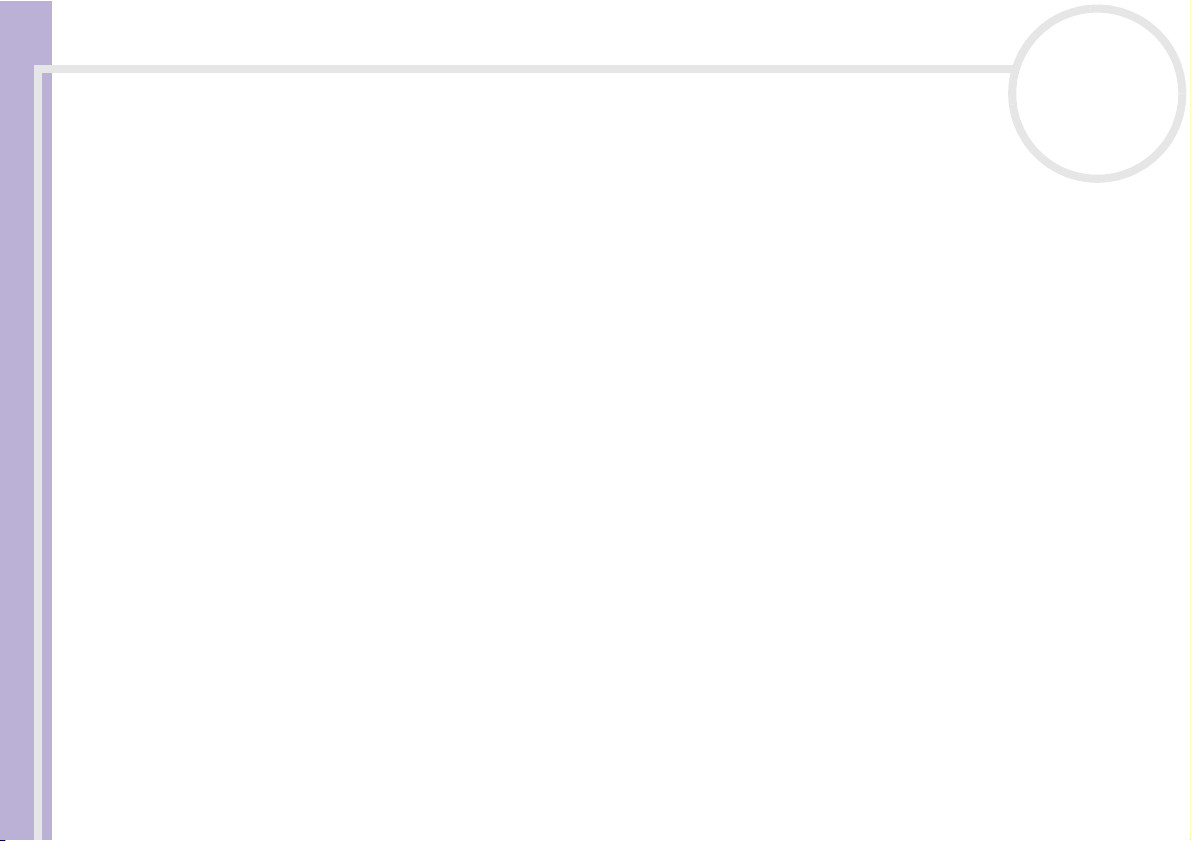
Arbeiten mit Video-Software
Aufzeichnen bearbeiteter Videos auf einem DV-Gerät
So zeichnen Sie bearbeitete Videos auf einem DV-Gerät auf:
1 Stellen Sie die Aufzeichnungskorrekturwerte ein.
2 Fügen Sie Dateien in der Aufzeichnungsliste hinzu.
3 Starten Sie die Videoaufzeichnung auf dem DV-Gerät per Fernsteuerung oder manuell.
Hinweise zur Software
Einstellen der Aufzeichnungskorrekturwerte
Um eine optimale Genauigkeit bei der Aufzeichnung zu erzielen, können Sie Aufzeichnungskorrekturwerte
festlegen. Die Einstellung der Aufzeichnungskorrekturwerte ist besonders wichtig bei der Aufzeichnung
zusammengefügter Videoclips. Sie können die Korrekturwerte selbst einstellen oder sie durch die
automatische Kalibrierungsfunktion automatisch anpassen lassen. Die durch die automatische Kalibrierung
eingestellten Werte sind im Allgemeinen richtig.
So stellen Sie die Aufzeichnungskorrekturwerte automatisch ein:
1 Starten Sie DVgate Motion.
2 Klicken Sie auf die Pfeilschaltfläche Nach unten, und wählen Sie aus dem Dropdown-Listenfeld Modus
die Option Automatischer Export.
3 Wählen Sie im Menü Einstellungen die Option Beim Aufzeichnen einstellen.
Das Dialogfeld Beim Aufzeichnen einstellen wird angezeigt.
4 Klicken Sie auf die Schaltfläche Automatisch.
DVgate Motion aktiviert das angeschlossene DV-Gerät und findet die Korrekturwerte automatisch.
5 Klicken Sie auf OK.
✍ Nähere Informationen zum manuellen Einstellen der Aufzeichnungskorrekturwerte entnehmen Sie bitte der Online-Hilfe zu DVgate.
nN
22
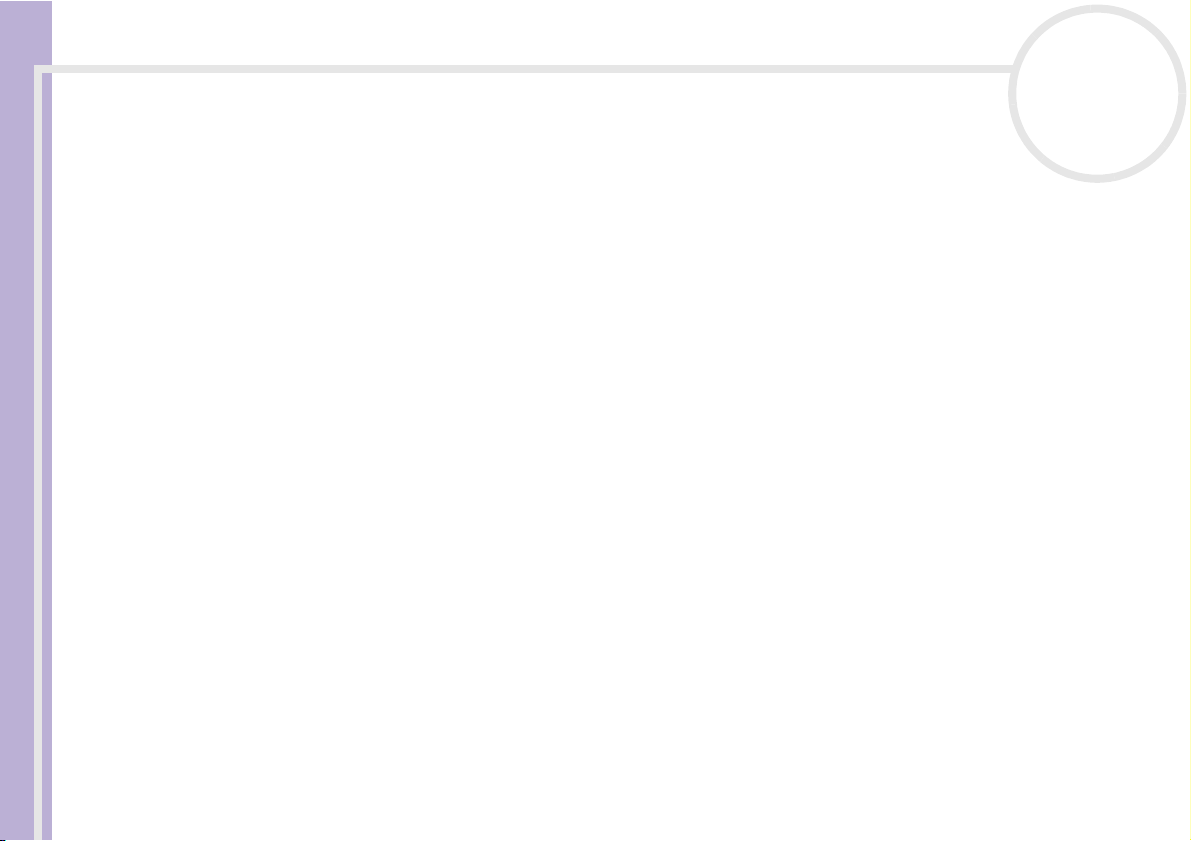
Arbeiten mit Video-Software
Hinzufügen von Dateien in der Aufzeichnungsliste
So fügen Sie Dateien in der Aufzeichnungsliste hinzu:
1 Starten Sie DVgate Motion.
2 Klicken Sie in der DVgate Motion – AVI-Dateiliste auf Hinzufügen.
Das Dialogfeld Hinzufügen wird eingeblendet.
Hinweise zur Software
3 Markieren Sie eine Datei, und klicken Sie auf Öffnen.
Die gewählte Datei wird hinzugefügt, wobei Seriennummer, erstes und letztes Bild, Zeitcode, Länge und
Name der Datei angezeigt werden.
★
Bei Auswahl der Option Alle geteilten Dateien mit gleichem Namen hinzufügen fügt DVgate Motion alle Dateien gleichen Namens mit
laufender Teilnummer in der Liste hinzu. Es werden fortlaufend nummerierte Dateien angelegt, wenn Sie Dateien in DVgate Motion und DVgate
Assemble in mehreren Dateien speichern.
✍ Alle neu hinzugefügten Dateien werden an das Ende der Liste angehängt.
Wenn Sie mehrere Dateien gleichzeitig herüberziehen, ist die Reihenfolge, in der sie hinzugefügt werden, nicht voraussehbar.
Sie können AVI-Dateien mit unterschiedlichen Tonmodi auf ein DV-Gerät aufzeichnen, wobei beim Wechseln des Tonmodus eine Tonpause von etwa
einer Sekunde auftreten kann (je nach DV-Gerät).
Sie können nur AVI-Dateien mit dem Videokomprimierungsformat DV CODEC hinzufügen; MPEG-Dateien werden nicht unterstützt.
Beim Aufzeichnen einer Videosequenz sollten Sie sich vergewissern, dass alle Bilder im gleichen Modus gespeichert sind. Durch die Aufzeichnung in
unterschiedlichen Modi können Ton- oder Bildstörungen bei der Wiedergabe auftreten. Nach dem Hinzufügen aller gewünschten Dateien in der
Aufzeichnungsliste können Sie die Reihenfolge der Dateien immer noch ändern, weitere Dateien hinzufügen oder Dateien löschen.
Nach dem Hinzufügen aller Dateien in der Aufzeichnungsliste können Sie die Reihenfolge der Dateien
immer noch ändern, weitere Dateien hinzufügen oder Dateien löschen.
So ändern Sie die Reihenfolge der Dateien in der Aufzeichnungsliste:
1 Klicken Sie mit gedrückter Maustaste auf die Datei, die Sie verschieben möchten.
2 Ziehen Sie die Datei an die gewünschte Position, und lassen Sie die Maustaste dann wieder los.
nN
23
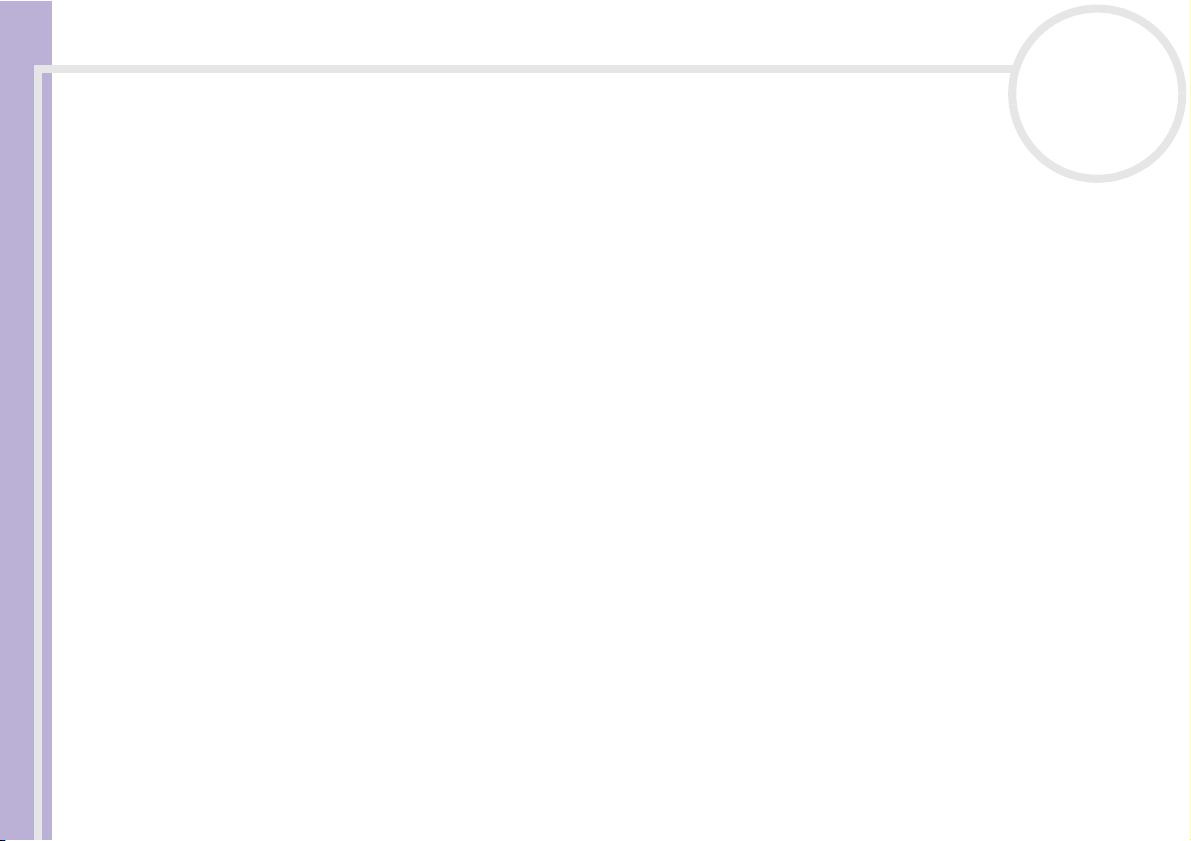
Arbeiten mit Video-Software
So entfernen Sie eine Datei aus der Aufzeichnungsliste:
1 Klicken Sie auf die zu entfernende Datei.
2 Klicken Sie auf Löschen.
Die nachfolgende Datei tritt an die Stelle der entfernten Datei, wobei alle Dateien neu nummeriert
werden.
Zum Löschen aller Dateien klicken Sie auf Alle löschen.
Hinweise zur Software
✍ Sie können mehrere AVI- oder Standbilddateien in der Aufzeichnungsliste markieren, indem Sie mit gedrückter <Umschalttaste> bzw. <Strg-
Tast e> auf die fraglichen Dateien klicken.
Beim Verschieben mehrerer Dateien werden alle Dateien gleichzeitig verschoben.
Sie können Änderungen rückgängig machen, indem Sie nach dem Einfügen, Verschieben oder Löschen von Dateien aus dem Menü Bearbeiten den
Befehl Rückgängig wählen.
Sie können eine Aufzeichnungsliste zur späteren Verwendung speichern. Aufzeichnungslistendateien (RLF-Dateien) können nur in DVgate Motion
verwendet werden.
So zeigen Sie einen Clip in der Vorschau an:
1 Wählen Sie die Datei aus, die Sie sich im Vorschaufenster DVgate Motion – AVI-Dateiliste anzeigen
lassen möchten.
2 Klicken Sie auf Vorschau.
Das Fenster Monitor und das Fenster Vorshau werden angezeigt.
Im Monitorfenster wird das erste Einzelbild der Datei angezeigt.
Klicken Sie auf die Schaltflächen Vorherige Datei bzw. Nächste Datei, um die Datei auszuwählen, die
Sie in der Vorschau anzeigen möchten.
Klicken Sie auf Vorschau aller, um sich eine Vorschau aller in der Liste aufgeführten Dateien anzeigen
zu lassen.
✍ Die Schaltflächen Vorherige Datei und Nächste Datei dienen zur kontinuierlichen Vorschau von einer Datei zur nächsten. Sie dienen nicht zur
Navigation innerhalb der Liste. Daher können Sie nicht auf diese Schaltflächen klicken, wenn nur eine Datei ausgewählt ist. Wenn nur eine Datei
markiert ist, sind Vorherige Datei und Nächste Datei nicht verfügbar.
nN
24
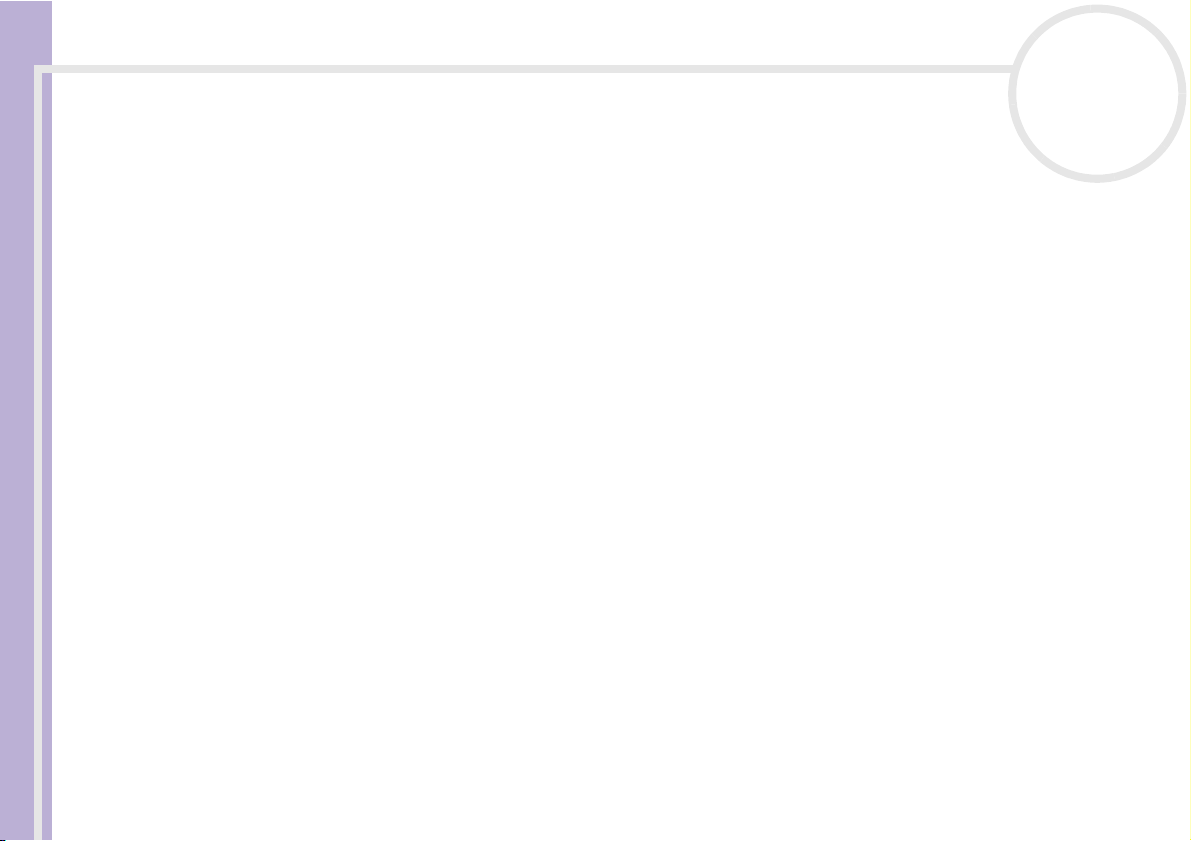
Arbeiten mit Video-Software
Aufzeichnen auf das DV-Gerät
Sie können Videos automatisch oder manuell aus Ihrem Computer in ein DV-Gerät exportieren.
So exportieren Sie Videos automatisch aus Ihrem Computer in ein DV-Gerät:
1 Schließen Sie die Kamera mit dem i.LINK™-Kabel an den Computer an, und schalten Sie dann die Kamera
ein.
Hinweise zur Software
2 Starten Sie DVgate Motion.
3 Klicken Sie auf die Pfeilschaltfläche Nach unten, und wählen Sie aus dem Dropdown-Listenfeld Modus
die Option Automatischer Export.
4 Klicken Sie im Fenster DVgate Motion – AVI Dateiliste auf die Schaltfläche Hinzufügen und wählen
Sie die zu exportierende Videodatei aus.
5 Klicken Sie auf Aufzeichnen oder Alle aufzeichnen.
Das Dialogfeld Ausgabe wird angezeigt.
6 Aktivieren Sie die Option Leerbild einfügen.
❑ Wenn Sie im Dialogfeld Ausgabe die Option Anhängen aktivieren, können Sie während der
Aufzeichnung ein oder mehrere Leerbilder hinzufügen.
Leerbilder können an den folgenden Positionen eingefügt werden:
Anfang: Während der Aufzeichnung wird vor dem Beginn der Videosequenz ein Leerbild eingefügt.
Ende: Während der Aufzeichnung wird ein Leerbild am Ende der Videosequenz angehängt.
Beides: Leerbilder werden während der Aufzeichnung vor dem Beginn und nach dem Ende der
Videosequenz eingefügt.
❑ Sie können die Länge eines Leerbilds bestimmen, indem Sie im Dialogfeld Ausgabe im Feld Länge
die Anzahl der Einzelbilder eingeben.
7 Klicken Sie auf OK.
Das Dialogfeld Ausgabe wird geschlossen, und die Aufzeichnung beginnt.
Die Videosequenzen werden in der Reihenfolge, in der sie auf der Aufzeichnungsliste erscheinen, auf
das DV-Gerät aufgezeichnet.
nN
25
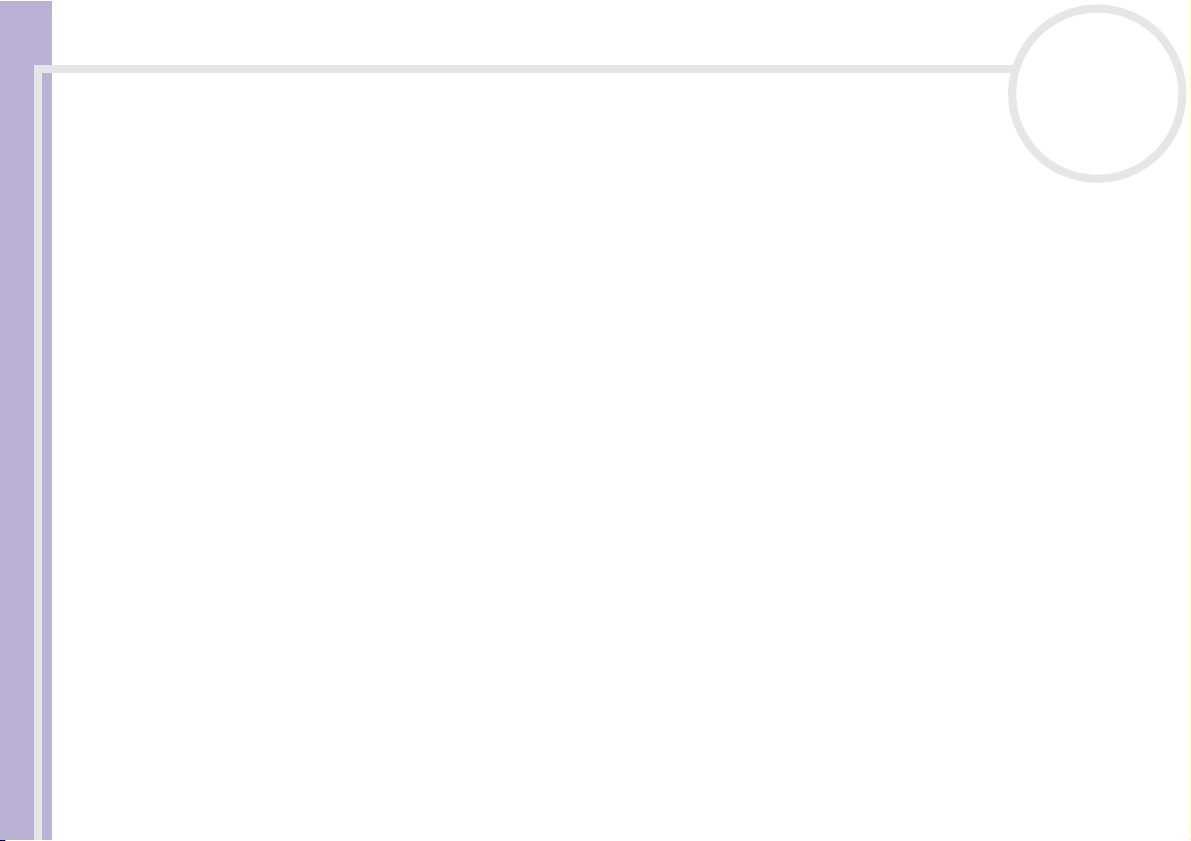
Arbeiten mit Video-Software
★
Durch Klicken auf Alle aufzeichnen werden alle Videodateien in der Aufzeichnungsliste an das angeschlossene Gerät übertragen. Durch Klicken
auf Aufzeichnen werden nur die in der Aufzeichnungsliste markierten Videodateien an das angeschlossene Gerät übertragen.
✍ Selbst wenn Sie keine Leerbilder angegeben haben, werden unabhängig von Ihren Einstellungen Leerbilder am Ende jedes aufgezeichneten Segments
eingefügt. Dadurch soll vermieden werden, dass beim Anhalten der Aufzeichnung Bildstörungen aufgezeichnet werden.
Während der Aufzeichnung dürfen Sie sich nicht als Benutzer abmelden oder Windows
Deaktivieren Sie den Windows
Hinweise zur Software
Während der Aufzeichnung dürfen keine anderen Anwendungen gestartet oder aktive Fenster verschoben werden.
Wenn Sie das Videogerät über DVgate Motion steuern, kann die Aufzeichnung u. U. fehlschlagen, wenn das Band ganz am Anfang steht.
Stellen Sie den Netzschalter am digitalen Camcorder während der Aufzeichnung nicht auf den Kameramodus, oder schalten Sie ihn nicht aus.
Wechseln Sie beim Aufzeichnen auf einen digitalen Videorecorder unter keinen Umständen die Eingangsquelle, da die Aufzeichnung dadurch
unterbunden werden könnte.
Nähere Informationen über das manuelle Exportieren von Videos aus Ihrem Computer in ein DV-Gerät finden Sie in der Online-Hilfe zu DVgate.
®
-Bildschirmschoner.
nN
26
®
herunterfahren. Andernfalls schlägt die Aufzeichnung fehl.
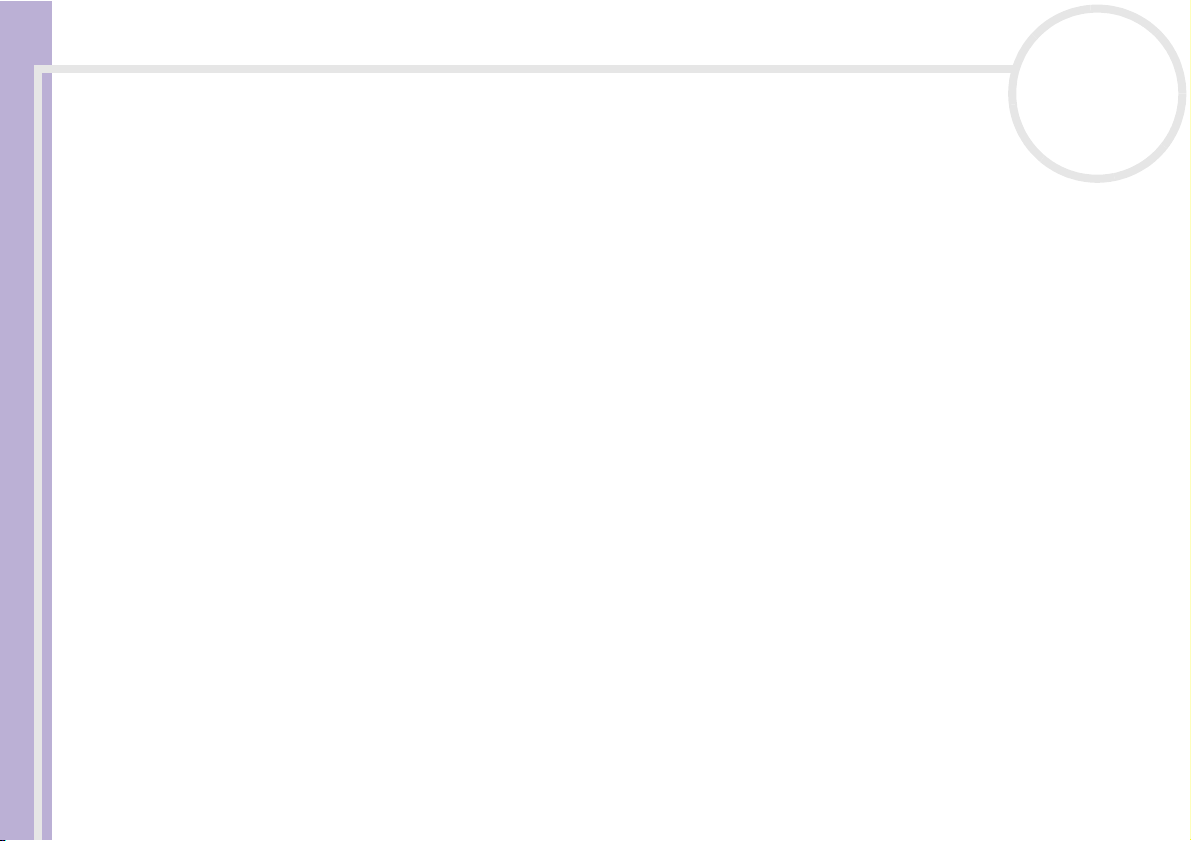
Arbeiten mit Video-Software
Verwenden von DVgate Still
DVgate Still ist eine Anwendung zur Anzeige von digitalen Videobildern, die von DV-Geräten, wie z.B. von
einem Digitalvideorecorder oder einem Digitalcamcorder, übertragen werden, und zur Aufnahme dieser
Bilder als Standbilder.
DVgate Still hat die folgenden Funktionen:
Hinweise zur Software
❑ Steuerung des angeschlossenen DV-Geräts und Anzeige eines Videobilds auf dem Bildschirm Ihres VAIO-
Computers
❑ Aufnahme von insgesamt 30 Einzelstandbildern, d. h. jeweils 15 Einzelbilder im Vor- und im Rücklauf
❑ Aufnahme eines Einzelbilds von einem Standbild
❑ Speicherung eines aufgenommenen Standbilds im BMP-, JPEG-, GIF- oder DVF-Format
✍ Der mit dem Bild aufgenommene Ton wird nicht wiedergegeben.
nN
27
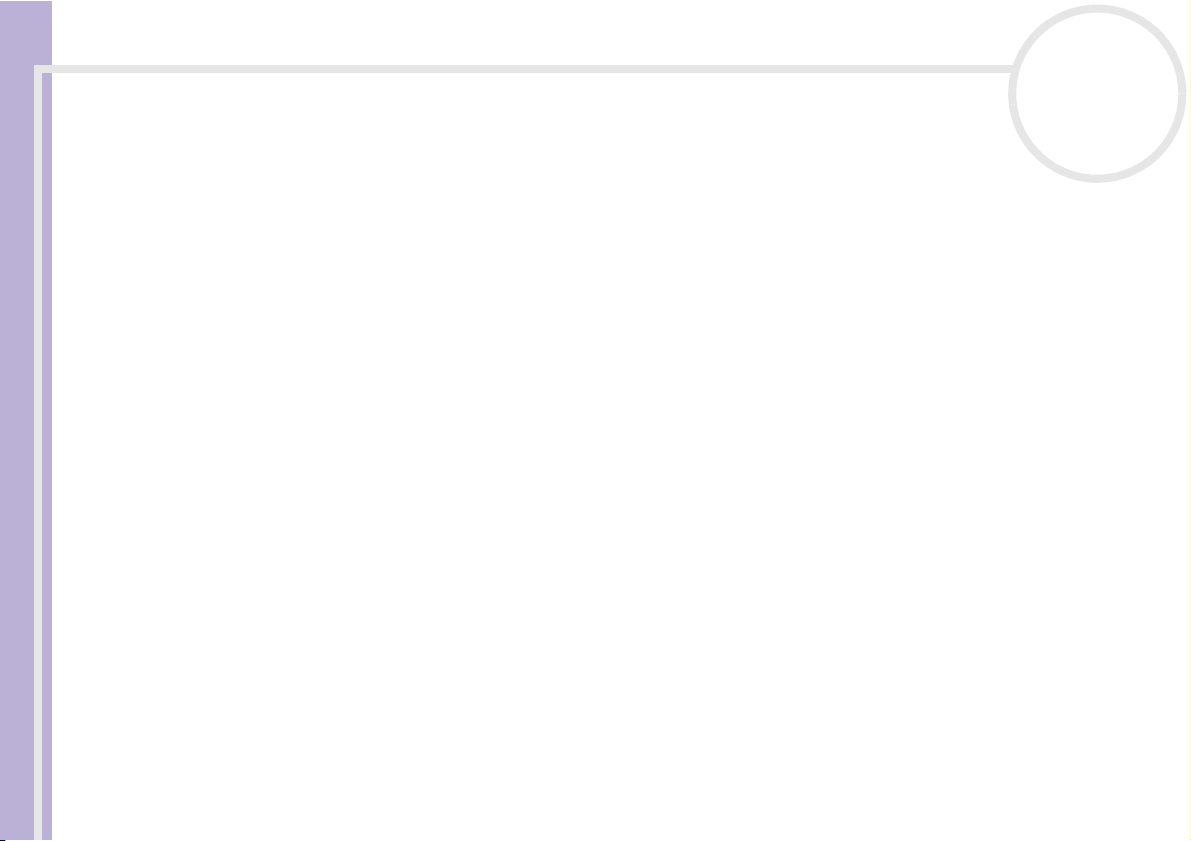
Arbeiten mit Video-Software
Aufnehmen von Bildern
Es gibt zwei Aufnahmemodi in DVgate Still: die Modi Ununterbrochene Aufnahme und
Einzelbildaufnahme.
❑ Ununterbrochene Aufnahmemodus:
Im Modus Wiedergabe können Sie insgesamt 30 Einzelstandbilder aufnehmen, d. h. 15 Einzelbilder
Hinweise zur Software
vorwärts und 15 Einzelbilder rückwärts. Alle vorher aufgenommenen Bilder werden dabei
überschrieben. Im Modus Pause wird nur ein Einzelstandbild aufgenommen.
✍ Unmittelbar nach der Aufnahme im Wiedergabemodus Ununterbrochene Aufnahme, stoppt das DV-Gerät automatisch.
❑ Einzelbildaufnahmemodus:
Sie können ein Einzelstandbild aufnehmen. Das Aufnahmeergebnis ist dasselbe, gleichgültig ob Sie im
Modus Wiedergabe oder Pause aufnehmen.
✍ Bei der Aufnahme von 30 Einzelbildern im Modus Ununterbrochene Aufnahme werden alle vorher vorhandenen 30 Einzelbilder überschrieben.
Bei der Aufnahme von nur einem Einzelbild wird das erste Standbild überschrieben, bei der Aufnahme des nächsten Einzelbilds wird das zweite
Standbild überschrieben, usw.
So schalten Sie zwischen den Aufnahmemodi Ununterbrochene Aufnahme und Einzelbildaufnahme
um:
1 Klicken Sie im Fenster DVgate Still auf Einstellungen.
2 Wählen Sie Aufnahme.
Dann wird das Fenster Aufnahmeeinstellungen eingeblendet.
3 Zur Aufnahme im Modus Ununterbrochene Aufnahme aktivieren Sie die Option Ununterbrochene
Aufnahme.
Zur Aufnahme im Modus Einzelbildaufnahme deaktivieren Sie die Option Ununterbrochene
Aufnahme.
nN
28
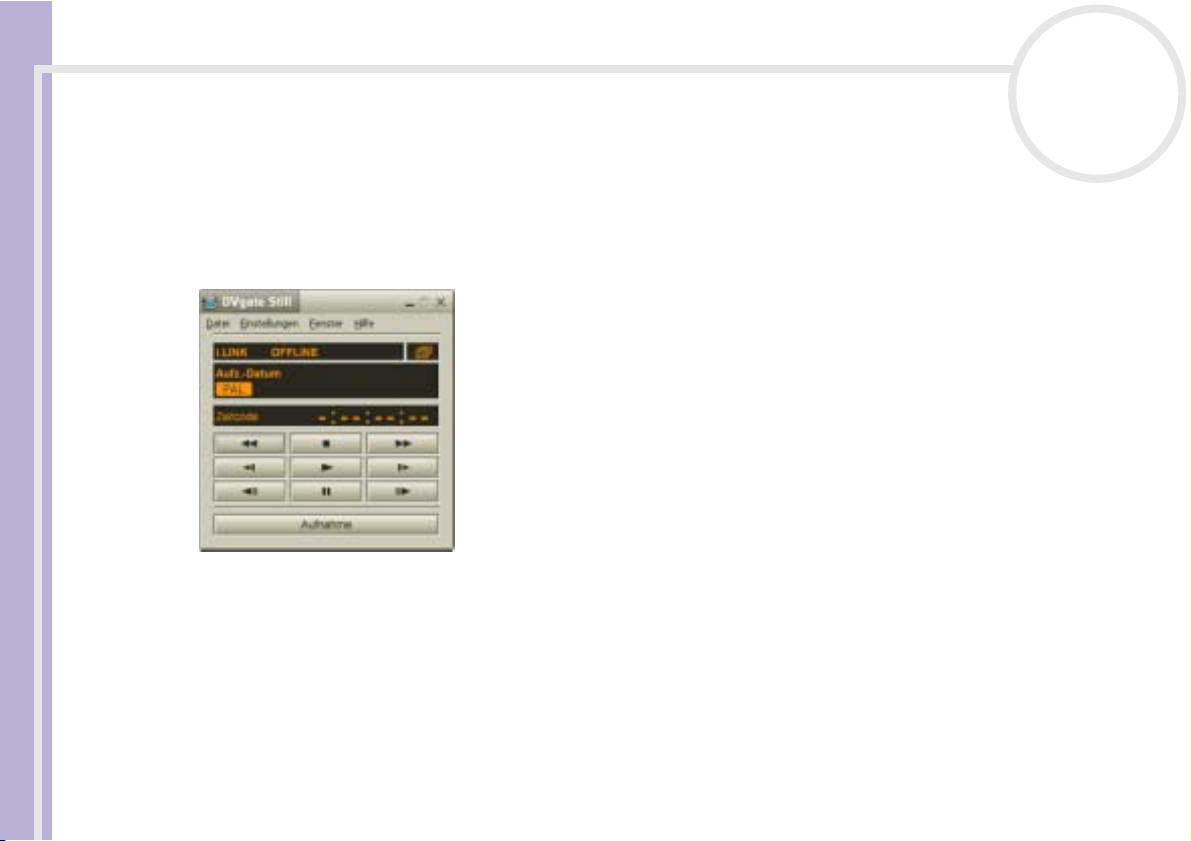
Arbeiten mit Video-Software
So nehmen Sie Bilder auf:
1 Stellen Sie sicher, dass DVgate von der Anwendungs-CD-ROM installiert ist (lesen Sie gegebenenfalls die
gedruckten Technischen Daten und das Anwendungs-CD-Handbuch).
2 Schließen Sie das DV-Gerät an Ihren Computer an.
3 Starten Sie DVgate Still (Start/Alle Programme/DVgate/DVgate Still).
Das Fenster DVgate Still wird eingeblendet.
Hinweise zur Software
4 Schalten Sie das DV-Gerät in den Modus Wiedergabe oder Pause.
Das Videobild erscheint im Fenster Monitor.
5 Klicken Sie auf die Schaltfläche Aufnahme.
Das Videobild wird im Fenster Monitor aufgenommen.
✍ Ziehen Sie den Schieberegler im Fenster Aufnahme nach links oder rechts, um die aktuelle Standbildanzeige ein Bild vorwärts oder rückwärts laufen
zu lassen.
! Wenn Sie DVgate Still verlassen, ohne das aufgenommene Standbild zu speichern, wird es gelöscht.
! Es ist möglich, dass bei der Aufnahme einer Bildserie einige Bilder nicht aufgenommen werden. In diesem Fall beenden Sie alle anderen
Anwendungen, und versuchen Sie es noch einmal.
nN
29
 Loading...
Loading...