Sony PCV-L630 User Manual
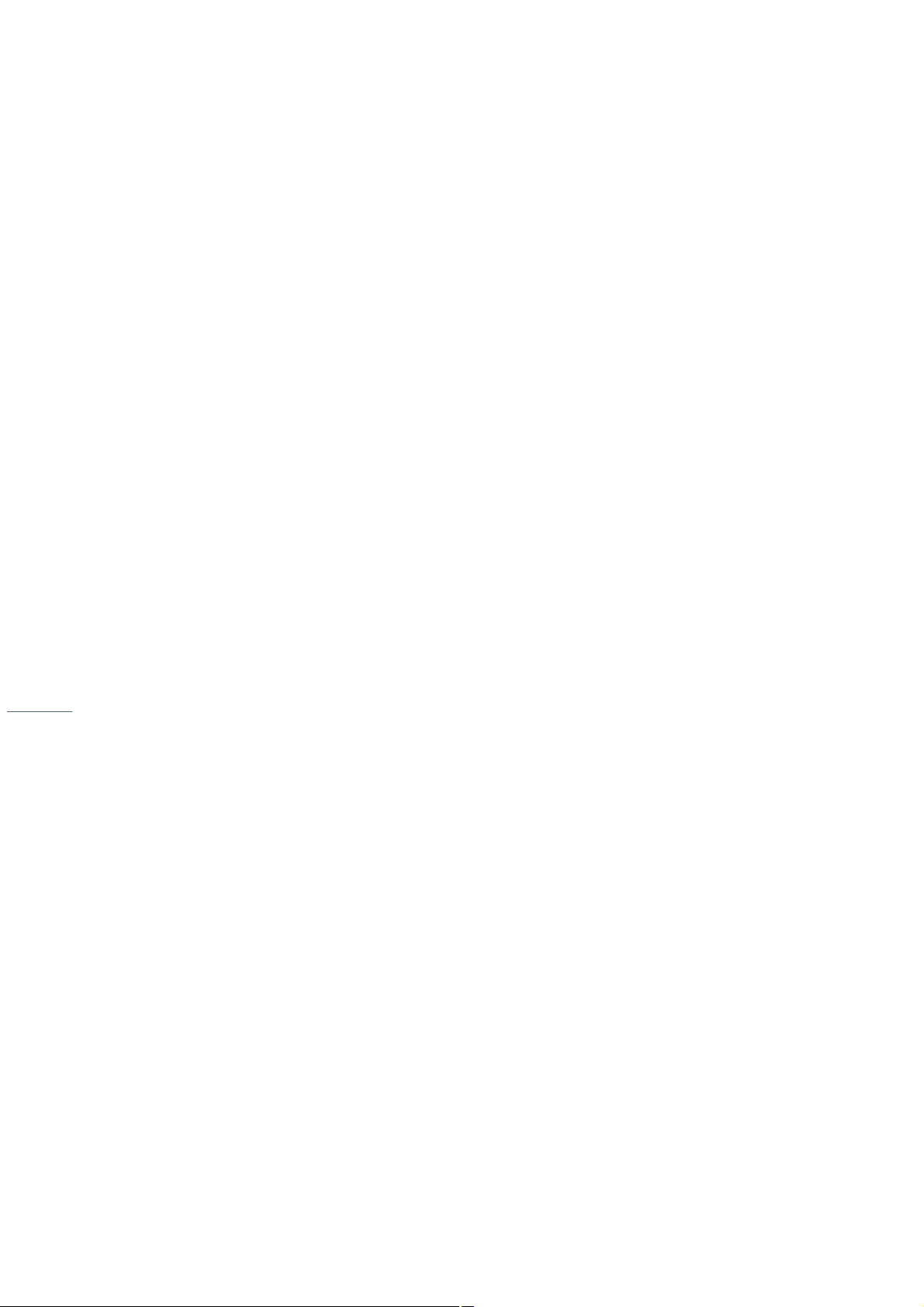
Notice to Users
© 2000 Sony Electronics Inc. Reproduction in whole or in part without written permission is
prohibited. All rights reserved. This manual and the software described herein, in whole or in part,
may not be reproduced, translated, or reduced to any machine-readable form without prior written
approval.
Sony, VAIO, the VAIO logo, VAIO Slimtop, Ergo-Angle, AutoAlert, VAIO Smart, Handycam, VAIO
Digital Studio, Memory Stick, i.LINK, Media Bar, Mavica, and PictureGear are trademarks of Sony.
Windows and the Windows logo are registered trademarks of Microsoft Corporation. K56flex is a
trademark of Lucent Technologies Inc. and Rockwell International. All other trademarks are
trademarks of their respective owners.
For questions regarding your product or for the Sony Service Center nearest you, call 1-888-476-6972.
The number below is for FCC related matters only.
Regulatory Information
Declaration of Conformity
Trade Name: SONY
Model No.: PCV-L630
Responsible Party:
Sony Electronics Inc.
Address:
1 Sony Drive
Park Ridge, NJ 07656
Telephone No: 201-930-6972
This device complies with Part 15 of FCC Rules. Operation is subject to the two following conditions: (1)
This device may not cause harmful interference, and (2) this device must accept any interference
received, including interference that may cause undesired operation.
Page 1
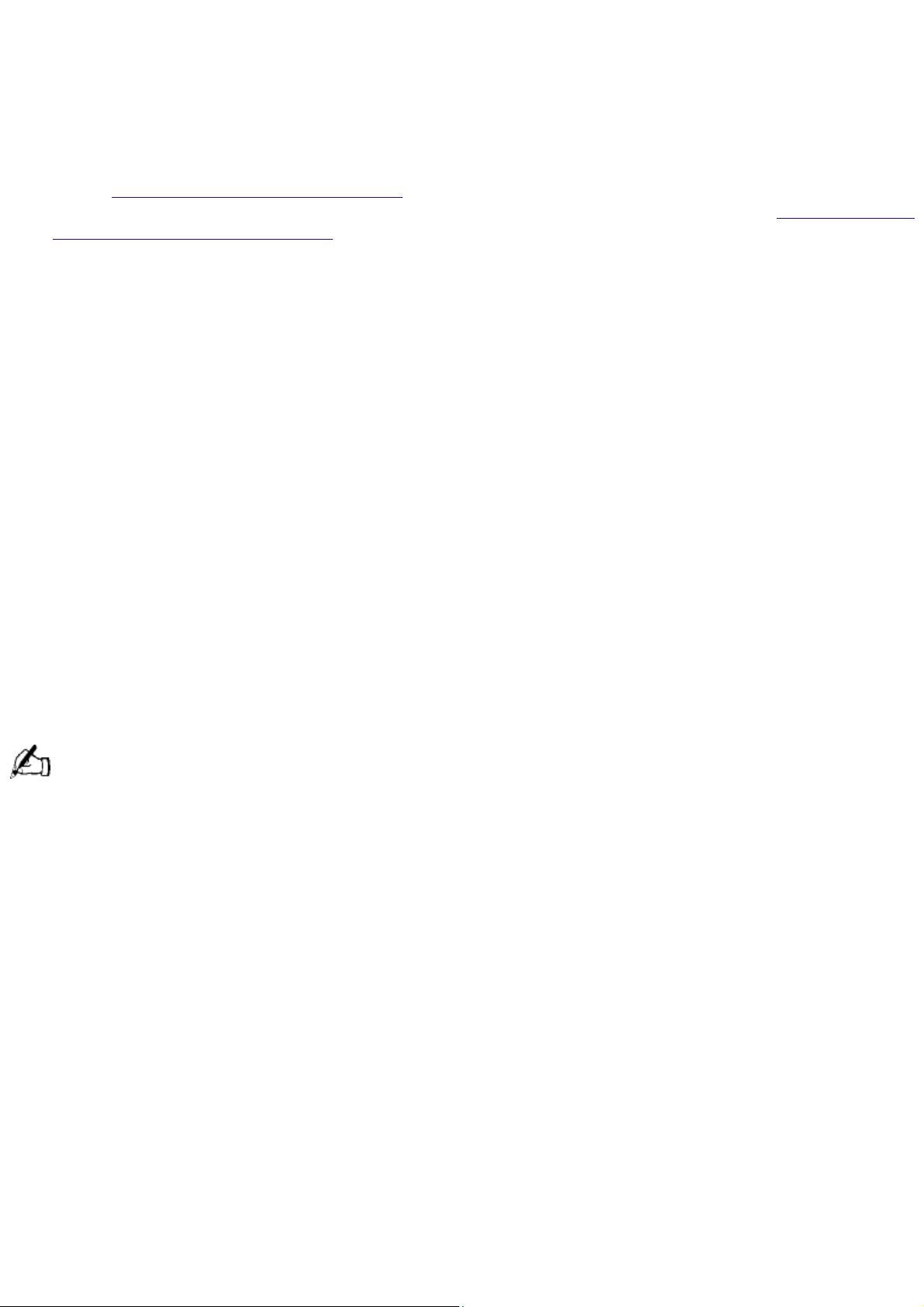
Read Me First
PCV-L630
Thank you for purchasing your new Sony computer. Many common questions about your
computer are answered in this manual. For the most recent information, please refer to the online
version of Read Me First. You can access all of the electronic documentation from the Windows
Start menu by selecting Programs, and then VAIO Documentation. Check the Sony Support Web
site at http://www.sony.com/pcsupport for the latest updates and information. For a VAIO
demonstration, press the Help key (P6). To reprogram this key to launch Help, see Reprogramming
Your Programmable Power Keys.
Frequently Asked Questions (FAQs)
Q: How do I recover applications or drivers that came with my computer if the files are corrupted or
deleted?
A: The Application Recovery CDs allow you to reinstall individual applications and device drivers if
they are corrupted or accidentally erased. Reinstalling an individual device driver or software title
may correct a problem you are experiencing with your computer, and you may not need to
recover the entire contents of your hard drive. If you do need to reinstall all the software titles that
shipped with your computer, use the System Recovery CD(s).
You must be in Windows to run the Application Recovery CD(s). The application will not run from
DOS. If you have any questions on using the Application Recovery CD(s), contact Sony Customer
Support.
®
To use the Application Recovery CD(s)
Turn on your computer. If your computer is already on, close all applications.
1.
When the Windows desktop appears, insert the Sony Application Recovery CD in the DVD-ROM
2.
drive. The Application Recovery utility loads automatically.
When the Application Recovery menu appears, follow the on-screen instructions to complete the
3.
recovery process.
Your system may include one or two Application Recovery CDs. If you have two Application Recovery CDs,
insert the first CD to run the Application Recovery program. You may be prompted to insert the second CD,
depending on the application you wish to restore.
Q: How do I change the parallel port type to ECP, EPP, or bi-directional?
A: You can change the parallel port type using the System Setup utility. To access System Setup,
click the Start button, select Shut Down, and then select Restart. When the Sony screen displays,
press the Delete key on your keyboard. Select "Chipset Features Setup" from the CMOS Setup
Utility screen. Use the arrow keys to highlight Parallel Port Mode. You can toggle between the
Normal (bi-directional), ECP, EPP and ECP+EPP options using the Page Up (PU) or Page Down (PD)
buttons. When the desired setting displays, press the Escape key to return to the CMOS Setup
Utility screen. Select the F10 key to Save and Exit. Select Yes (Y) to save the CMOS settings and
exit. Press the Enter key. The system automatically starts with the new settings.
Q: Why isn't the DVD-ROM drive reading a CD?
A: After inserting a CD, you must wait a few seconds for the CD to be detected before trying to
access it. If your drive reads some CDs but not others, check the shiny side of the disc for dirt or
scratches. You may also need to clean the DVD-ROM drive lens with a CD-ROM cleaner.
Q: How do I set up faxing capability in Windows® 98 Second Edition?
A: Windows 98 does not provide a built-in fax utility. Sony has included the Symantec® WinFax
Basic Edition for your faxing needs. To set up WinFax Basic software, click the Start button, point to
Programs, and select Configure WinFax Basic Edition. Follow the on-screen instructions to configure
Page 2
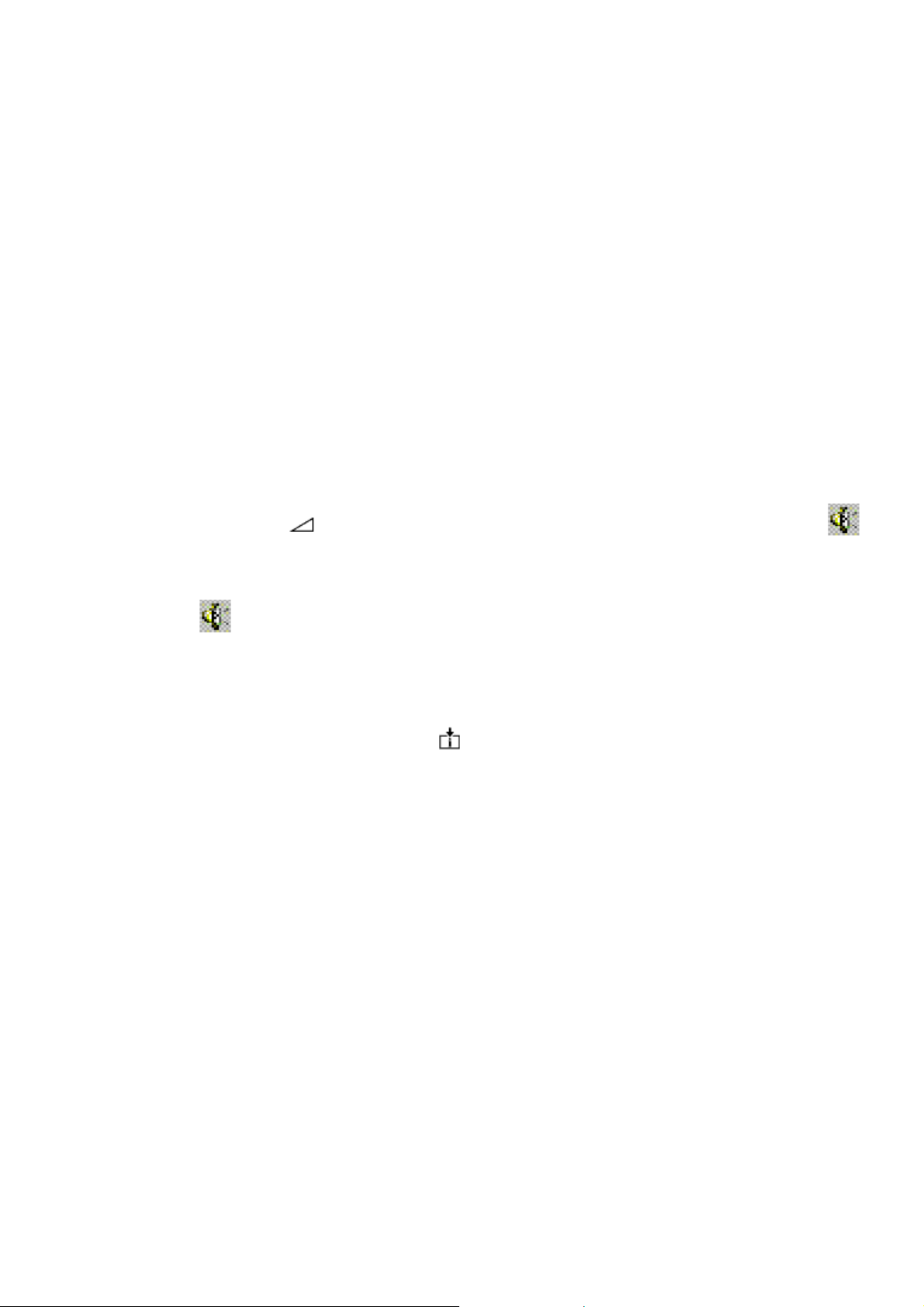
the fax utility.
Q: How do I change the video resolution of my display?
A: From the Start menu, select Settings, and then click Control Panel. Click the Display icon. Select
the Settings tab. Move the slider under Screen area to change the resolution.
Q: Why does Windows lock up during shut down?
A: Windows may not shut down properly for many reasons, including incompatible or conflicting
drivers, damaged files, or non-responsive hardware. For troubleshooting information, you can
search Windows 98 Help. From the Start menu, select Help, click the Contents tab, click
Troubleshooting, and then click Windows 98 Troubleshooters. Click the subject for which you want
information, and then answer the questions that are appropriate for your problem.
Q: Why is my system running slowly?
A: Your system responsiveness varies depending on the number of applications that are open and
running. Close any applications that you are not currently using. Increasing the system memory
may also help. The computer has two memory slots. For memory upgrades, use only 3.3V 64-bit
PC-100 SDRAM DIMM modules.
Q: Why is there no sound in any application?
A: There are several independent controls for your system volume.
There is a volume control on the right side of your LCD display and a volume control in the
Windows task tray.
In addition to adjusting the volume, check that the Mute check box is not selected in the Windows
volume control .
If you are using headphones, adjust the volume control on the front of the system.
Q: How do I turn off my Information LED after I have read my e-mail?
A: To turn off the Information LED, click the icon in the Windows task tray.
Q: Why is the Play button in my Microsoft CD Player grayed out when I try to play a music CD?
A: When you insert a music CD, the Sony Media Bar application software automatically launches
to play your CD. When the Sony Media Bar software is running, the Microsoft CD Player does not
have access to the CD. If the Sony Media Bar is not visible, move your cursor to the top of the
screen to bring forward the hidden Media Bar. If you do not hear any music, check all your volume
controls.
Q: How do I change my modem to rotary or Touch-Tone dialing?
A: Click the My Computer icon on your desktop. Click Control Panel, and then click Modems. Click
Dialing Properties. Next to "Dial using," select the Tone dial or Pulse dial radio button. Click OK.
Q: Why is there unusual activity on my floppy disk drive?
A: If you notice that your system is slow to respond due to unusual floppy disk drive activity, it
could be because of Find Fast. To determine if Find Fast is present, click Start, point to Programs,
and then point to Startup. Removing this item may remedy the problem.
Supplementary Information
Recovering Microsoft® Word 2000
If you recover your operating system using the System Recovery CD, Microsoft Word 2000 will not
be recovered. Use the supplied Word 2000 CD-ROM to recover this application.
Reprogramming Your Programmable Power Keys
Page 3

Your Programmable Power Keys (PPK) come preprogrammed to launch designated applications. To
change the applications launched by any of the PPK, see VAIO Action Setup Help. To access the
Help file, from the Start menu, point to Programs/VAIO Action Setup/VAIO Action Setup Help.
Copying Data From Memory Stick® Media
When copying from one Memory Stick media to another Memory Stick media when the media are
of different memory capacity, use the drag and drop method to copy data. Do not use the Copy
Disk function of Windows. The Copy Disk function will result in the loss of media memory.
Using the AutoAlert E-mail Notification System
Your VAIO Slimtop LCD computer has an Information LED on the LCD display which can be set
up to automatically alert you if you have new e-mail. You can also set up the internal timer on your
computer to wake up automatically and download e-mail at preset times each day.
You can use the timer to send and receive mail using Microsoft Outlook Express. If you use Outlook Express,
the LED indicator lights when you receive new e-mail.
To use these features, you must first designate your Internet Service Provider (ISP) and the e-mail
software you wish to use. The "Internet" (P1) and "Mail" (P2) buttons on your keyboard are
preprogrammed to run Microsoft Internet Explorer and Microsoft Outlook Express, respectively. If
you have not set up your Internet or Mail connections, pressing P1 or P2 launches the Internet
Connection Wizard. The wizard helps you set up your Internet account and e-mail software step by
step. Refer to the information provided by your ISP or your e-mail software for more information.
Once you have set up your Internet account and Outlook, you can use the AutoAlert E-mail
Notification System and internal timer features. For more information, see Internal Timer and
AutoAlert E-mail Notification System in the VAIO Slimtop LCD Computer User Guide.
Using the Power Button on the System and on the Keyboard
The power button on the keyboard performs a system shutdown, but does not give you the
options available when you use the Windows Shutdown menu. Shutting down from the Windows
Shutdown menu allows you to choose options such as Standby, Restart, and Restart in MS-DOS
mode.
Shutting down your computer improperly may result in loss of data.
In the event your system has "locked up" or crashed, press and hold the power button on the
system for several seconds to force your system to power off. You may need to repeat this
procedure.
To Resume from Standby Mode
There are three ways to bring your computer back from the standby mode: press the space bar on
your keyboard, press the left mouse button, or momentarily depress the power button on your
computer.
Resetting Your Computer For Printer Use After Resuming From A Power Saving Mode
Your connected printer may not function after the computer resumes from a power saving mode.
When this occurs, follow the procedures below to reset the printer connection:
Right-click the My Computer icon on the desktop, and then select Properties.
1.
Click the Device Manager tab.
2.
Select Refresh, and then click OK.
3.
The printer should now function properly.
Applications That Use the TWAIN Driver
Page 4

Digital imaging applications, such as Adobe PhotoDeluxe®, allow you to transfer images to your
computer from external devices, including scanners or digital cameras. For some devices, a TWAIN
driver window appears on the screen. Always close the TWAIN driver window before exiting or
minimizing a digital imaging application.
PCI Add-in Board Size
Your computer can accommodate PCI add-in boards up to 6.6 inches in length.
Memory Upgrade Specifications
When upgrading memory, use only 3.3V 64-bit PC-100 SDRAM modules (gold lead contacts). For
more information on VAIO Computer compatible memory, call Sony Customer Support at
1-888-4SONYPC (1-888-476-6972).
Sony computer supplies, accessories and peripherals can be purchased from your Sony-authorized
dealer or by contacting Sony at http://www.sony.com/accessories.
For Answers to Your Software Questions
Adobe Systems Incorporated 206-628-5737 (M-F, 6 AM-5 PM Pacific Time)
America Online 800-827-3338 (7 days a week, 6 AM - 2 PM Eastern Time)
AT&T 800-400-1447 (7 days a week, 24 hours a day)
CompuServe Interactive Services 800-848-8990 (M-F, 8 AM - 1 AM Eastern Time,
S-S 10 AM - 10 PM Eastern Time)
EarthLink Network, Inc. 800-395-8410 (7 days a week, 24 hours a day)
GTE Internet 800-927-3000 (7 days a week, 24 hours a day)
Intuit Inc. 900-555-4688 (7 days a week, 24 hours a day)
MindSpring Enterprises, Inc. 800-719-4660
Network Associates, Inc.408-988-3832 (M-F 9AM - 5PM Central Time)
Prodigy Communications Corporation 800-PRODIGY (7 AM - 3 AM Eastern Time)
Sonic Foundry 608-256-5555 (M-F, 8 AM - 7 PM Central Time)
Symantec Corporation 800-798-0850
© 2000 Sony Electronics Inc. Reproduction in whole or in part without written permission is prohibited. All rights reserved. Sony,
AutoAlert, and VAIO Slimtop are trademarks of Sony. WinFax is a trademark of Symantec Corporation. All other trademarks
are trademarks or registered trademarks of their respective owners.
Page 5

Read Me First
PCV-L630
Thank you for purchasing your new Sony computer. Many common questions about your
computer are answered in this manual. For the most recent information, please refer to the online
version of Read Me First. You can access all of the electronic documentation from the Windows
Start menu by selecting Programs, and then VAIO Documentation. Check the Sony Support Web
site at http://www.sony.com/pcsupport for the latest updates and information. For a VAIO
demonstration, press the Help key (P6). To reprogram this key to launch Help, see Reprogramming
Your Programmable Power Keys.
Frequently Asked Questions (FAQs)
Q: How do I recover applications or drivers that came with my computer if the files are corrupted or
deleted?
A: The Application Recovery CDs allow you to reinstall individual applications and device drivers if
they are corrupted or accidentally erased. Reinstalling an individual device driver or software title
may correct a problem you are experiencing with your computer, and you may not need to
recover the entire contents of your hard drive. If you do need to reinstall all the software titles that
shipped with your computer, use the System Recovery CD(s).
You must be in Windows to run the Application Recovery CD(s). The application will not run from
DOS. If you have any questions on using the Application Recovery CD(s), contact Sony Customer
Support.
®
To use the Application Recovery CD(s)
Turn on your computer. If your computer is already on, close all applications.
1.
When the Windows desktop appears, insert the Sony Application Recovery CD in the DVD-ROM
2.
drive. The Application Recovery utility loads automatically.
When the Application Recovery menu appears, follow the on-screen instructions to complete the
3.
recovery process.
Your system may include one or two Application Recovery CDs. If you have two Application Recovery CDs,
insert the first CD to run the Application Recovery program. You may be prompted to insert the second CD,
depending on the application you wish to restore.
Q: How do I change the parallel port type to ECP, EPP, or bi-directional?
A: You can change the parallel port type using the System Setup utility. To access System Setup,
click the Start button, select Shut Down, and then select Restart. When the Sony screen displays,
press the Delete key on your keyboard. Select "Chipset Features Setup" from the CMOS Setup
Utility screen. Use the arrow keys to highlight Parallel Port Mode. You can toggle between the
Normal (bi-directional), ECP, EPP and ECP+EPP options using the Page Up (PU) or Page Down (PD)
buttons. When the desired setting displays, press the Escape key to return to the CMOS Setup
Utility screen. Select the F10 key to Save and Exit. Select Yes (Y) to save the CMOS settings and
exit. Press the Enter key. The system automatically starts with the new settings.
Q: Why isn't the DVD-ROM drive reading a CD?
A: After inserting a CD, you must wait a few seconds for the CD to be detected before trying to
access it. If your drive reads some CDs but not others, check the shiny side of the disc for dirt or
scratches. You may also need to clean the DVD-ROM drive lens with a CD-ROM cleaner.
Q: How do I set up faxing capability in Windows® 98 Second Edition?
A: Windows 98 does not provide a built-in fax utility. Sony has included the Symantec® WinFax
Basic Edition for your faxing needs. To set up WinFax Basic software, click the Start button, point to
Programs, and select Configure WinFax Basic Edition. Follow the on-screen instructions to configure
Page 6

the fax utility.
Q: How do I change the video resolution of my display?
A: From the Start menu, select Settings, and then click Control Panel. Click the Display icon. Select
the Settings tab. Move the slider under Screen area to change the resolution.
Q: Why does Windows lock up during shut down?
A: Windows may not shut down properly for many reasons, including incompatible or conflicting
drivers, damaged files, or non-responsive hardware. For troubleshooting information, you can
search Windows 98 Help. From the Start menu, select Help, click the Contents tab, click
Troubleshooting, and then click Windows 98 Troubleshooters. Click the subject for which you want
information, and then answer the questions that are appropriate for your problem.
Q: Why is my system running slowly?
A: Your system responsiveness varies depending on the number of applications that are open and
running. Close any applications that you are not currently using. Increasing the system memory
may also help. The computer has two memory slots. For memory upgrades, use only 3.3V 64-bit
PC-100 SDRAM DIMM modules.
Q: Why is there no sound in any application?
A: There are several independent controls for your system volume.
There is a volume control on the right side of your LCD display and a volume control in the
Windows task tray.
In addition to adjusting the volume, check that the Mute check box is not selected in the Windows
volume control .
If you are using headphones, adjust the volume control on the front of the system.
Q: How do I turn off my Information LED after I have read my e-mail?
A: To turn off the Information LED, click the icon in the Windows task tray.
Q: Why is the Play button in my Microsoft CD Player grayed out when I try to play a music CD?
A: When you insert a music CD, the Sony Media Bar application software automatically launches
to play your CD. When the Sony Media Bar software is running, the Microsoft CD Player does not
have access to the CD. If the Sony Media Bar is not visible, move your cursor to the top of the
screen to bring forward the hidden Media Bar. If you do not hear any music, check all your volume
controls.
Q: How do I change my modem to rotary or Touch-Tone dialing?
A: Click the My Computer icon on your desktop. Click Control Panel, and then click Modems. Click
Dialing Properties. Next to "Dial using," select the Tone dial or Pulse dial radio button. Click OK.
Q: Why is there unusual activity on my floppy disk drive?
A: If you notice that your system is slow to respond due to unusual floppy disk drive activity, it
could be because of Find Fast. To determine if Find Fast is present, click Start, point to Programs,
and then point to Startup. Removing this item may remedy the problem.
Supplementary Information
Recovering Microsoft® Word 2000
If you recover your operating system using the System Recovery CD, Microsoft Word 2000 will not
be recovered. Use the supplied Word 2000 CD-ROM to recover this application.
Reprogramming Your Programmable Power Keys
Page 7
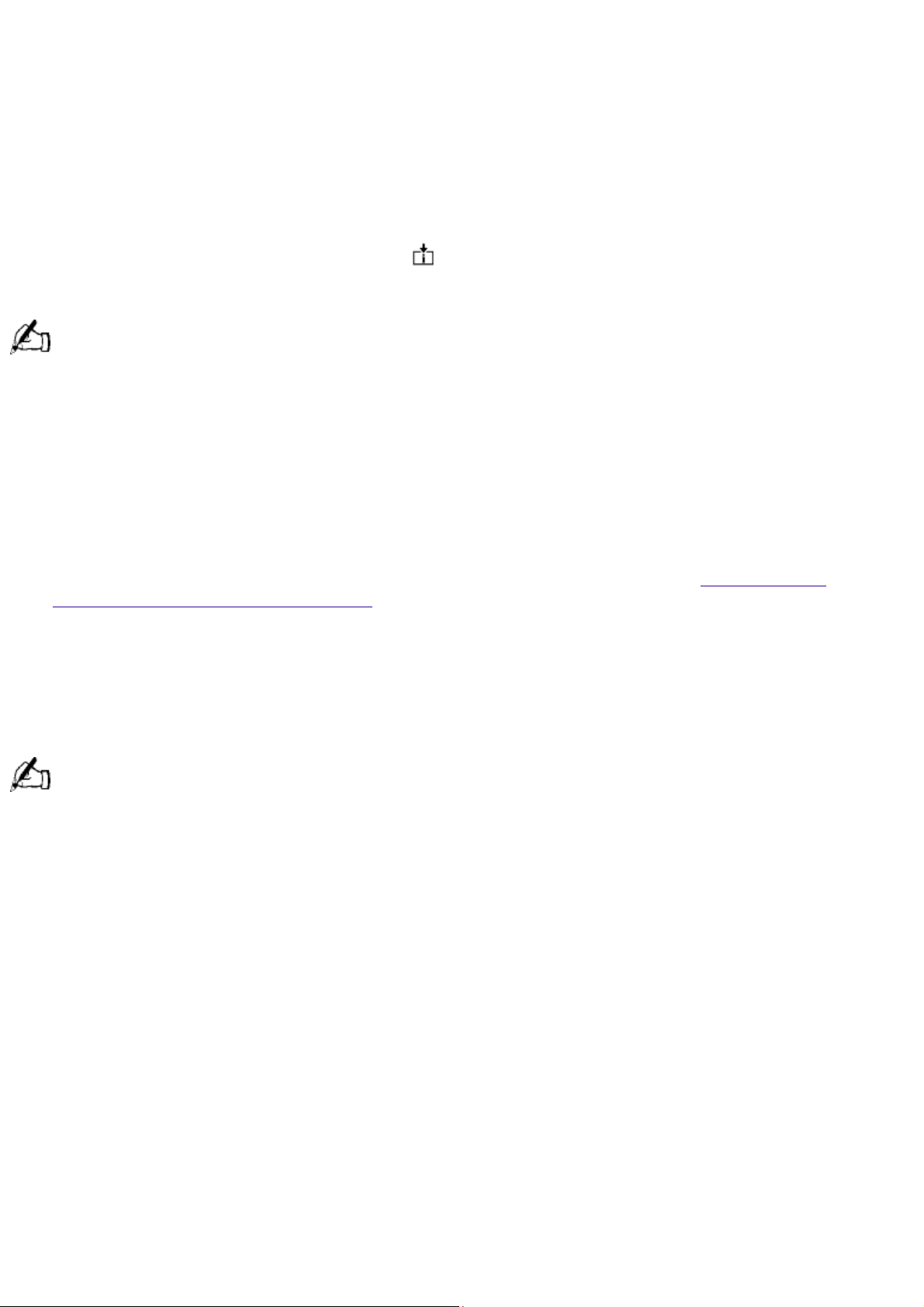
Your Programmable Power Keys (PPK) come preprogrammed to launch designated applications. To
change the applications launched by any of the PPK, see VAIO Action Setup Help. To access the
Help file, from the Start menu, point to Programs/VAIO Action Setup/VAIO Action Setup Help.
Copying Data From Memory Stick® Media
When copying from one Memory Stick media to another Memory Stick media when the media are
of different memory capacity, use the drag and drop method to copy data. Do not use the Copy
Disk function of Windows. The Copy Disk function will result in the loss of media memory.
Using the AutoAlert E-mail Notification System
Your VAIO Slimtop LCD computer has an Information LED on the LCD display which can be set
up to automatically alert you if you have new e-mail. You can also set up the internal timer on your
computer to wake up automatically and download e-mail at preset times each day.
You can use the timer to send and receive mail using Microsoft Outlook Express. If you use Outlook Express,
the LED indicator lights when you receive new e-mail.
To use these features, you must first designate your Internet Service Provider (ISP) and the e-mail
software you wish to use. The "Internet" (P1) and "Mail" (P2) buttons on your keyboard are
preprogrammed to run Microsoft Internet Explorer and Microsoft Outlook Express, respectively. If
you have not set up your Internet or Mail connections, pressing P1 or P2 launches the Internet
Connection Wizard. The wizard helps you set up your Internet account and e-mail software step by
step. Refer to the information provided by your ISP or your e-mail software for more information.
Once you have set up your Internet account and Outlook, you can use the AutoAlert E-mail
Notification System and internal timer features. For more information, see Internal Timer and
AutoAlert E-mail Notification System in the VAIO Slimtop LCD Computer User Guide.
Using the Power Button on the System and on the Keyboard
The power button on the keyboard performs a system shutdown, but does not give you the
options available when you use the Windows Shutdown menu. Shutting down from the Windows
Shutdown menu allows you to choose options such as Standby, Restart, and Restart in MS-DOS
mode.
Shutting down your computer improperly may result in loss of data.
In the event your system has "locked up" or crashed, press and hold the power button on the
system for several seconds to force your system to power off. You may need to repeat this
procedure.
To Resume from Standby Mode
There are three ways to bring your computer back from the standby mode: press the space bar on
your keyboard, press the left mouse button, or momentarily depress the power button on your
computer.
Resetting Your Computer For Printer Use After Resuming From A Power Saving Mode
Your connected printer may not function after the computer resumes from a power saving mode.
When this occurs, follow the procedures below to reset the printer connection:
Right-click the My Computer icon on the desktop, and then select Properties.
1.
Click the Device Manager tab.
2.
Select Refresh, and then click OK.
3.
The printer should now function properly.
Applications That Use the TWAIN Driver
Page 8

Digital imaging applications, such as Adobe PhotoDeluxe®, allow you to transfer images to your
computer from external devices, including scanners or digital cameras. For some devices, a TWAIN
driver window appears on the screen. Always close the TWAIN driver window before exiting or
minimizing a digital imaging application.
PCI Add-in Board Size
Your computer can accommodate PCI add-in boards up to 6.6 inches in length.
Memory Upgrade Specifications
When upgrading memory, use only 3.3V 64-bit PC-100 SDRAM modules (gold lead contacts). For
more information on VAIO Computer compatible memory, call Sony Customer Support at
1-888-4SONYPC (1-888-476-6972).
Sony computer supplies, accessories and peripherals can be purchased from your Sony-authorized
dealer or by contacting Sony at http://www.sony.com/accessories.
For Answers to Your Software Questions
Adobe Systems Incorporated 206-628-5737 (M-F, 6 AM-5 PM Pacific Time)
America Online 800-827-3338 (7 days a week, 6 AM - 2 PM Eastern Time)
AT&T 800-400-1447 (7 days a week, 24 hours a day)
CompuServe Interactive Services 800-848-8990 (M-F, 8 AM - 1 AM Eastern Time,
S-S 10 AM - 10 PM Eastern Time)
EarthLink Network, Inc. 800-395-8410 (7 days a week, 24 hours a day)
GTE Internet 800-927-3000 (7 days a week, 24 hours a day)
Intuit Inc. 900-555-4688 (7 days a week, 24 hours a day)
MindSpring Enterprises, Inc. 800-719-4660
Network Associates, Inc.408-988-3832 (M-F 9AM - 5PM Central Time)
Prodigy Communications Corporation 800-PRODIGY (7 AM - 3 AM Eastern Time)
Sonic Foundry 608-256-5555 (M-F, 8 AM - 7 PM Central Time)
Symantec Corporation 800-798-0850
© 2000 Sony Electronics Inc. Reproduction in whole or in part without written permission is prohibited. All rights reserved. Sony,
AutoAlert, and VAIO Slimtop are trademarks of Sony. WinFax is a trademark of Symantec Corporation. All other trademarks
are trademarks or registered trademarks of their respective owners.
Page 9
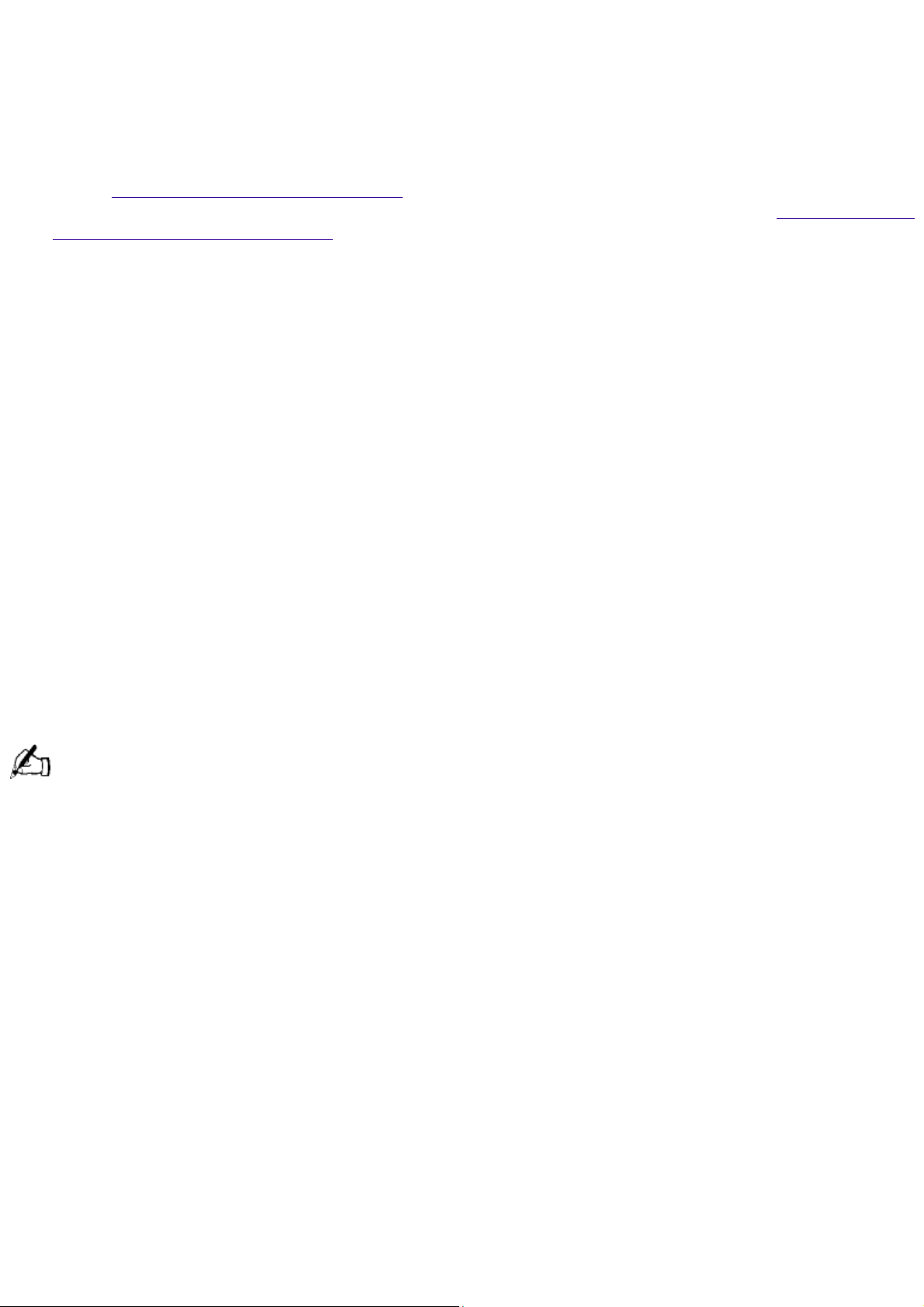
Read Me First
PCV-L630
Thank you for purchasing your new Sony computer. Many common questions about your
computer are answered in this manual. For the most recent information, please refer to the online
version of Read Me First. You can access all of the electronic documentation from the Windows
Start menu by selecting Programs, and then VAIO Documentation. Check the Sony Support Web
site at http://www.sony.com/pcsupport for the latest updates and information. For a VAIO
demonstration, press the Help key (P6). To reprogram this key to launch Help, see Reprogramming
Your Programmable Power Keys.
Frequently Asked Questions (FAQs)
Q: How do I recover applications or drivers that came with my computer if the files are corrupted or
deleted?
A: The Application Recovery CDs allow you to reinstall individual applications and device drivers if
they are corrupted or accidentally erased. Reinstalling an individual device driver or software title
may correct a problem you are experiencing with your computer, and you may not need to
recover the entire contents of your hard drive. If you do need to reinstall all the software titles that
shipped with your computer, use the System Recovery CD(s).
You must be in Windows to run the Application Recovery CD(s). The application will not run from
DOS. If you have any questions on using the Application Recovery CD(s), contact Sony Customer
Support.
®
To use the Application Recovery CD(s)
Turn on your computer. If your computer is already on, close all applications.
1.
When the Windows desktop appears, insert the Sony Application Recovery CD in the DVD-ROM
2.
drive. The Application Recovery utility loads automatically.
When the Application Recovery menu appears, follow the on-screen instructions to complete the
3.
recovery process.
Your system may include one or two Application Recovery CDs. If you have two Application Recovery CDs,
insert the first CD to run the Application Recovery program. You may be prompted to insert the second CD,
depending on the application you wish to restore.
Q: How do I change the parallel port type to ECP, EPP, or bi-directional?
A: You can change the parallel port type using the System Setup utility. To access System Setup,
click the Start button, select Shut Down, and then select Restart. When the Sony screen displays,
press the Delete key on your keyboard. Select "Chipset Features Setup" from the CMOS Setup
Utility screen. Use the arrow keys to highlight Parallel Port Mode. You can toggle between the
Normal (bi-directional), ECP, EPP and ECP+EPP options using the Page Up (PU) or Page Down (PD)
buttons. When the desired setting displays, press the Escape key to return to the CMOS Setup
Utility screen. Select the F10 key to Save and Exit. Select Yes (Y) to save the CMOS settings and
exit. Press the Enter key. The system automatically starts with the new settings.
Q: Why isn't the DVD-ROM drive reading a CD?
A: After inserting a CD, you must wait a few seconds for the CD to be detected before trying to
access it. If your drive reads some CDs but not others, check the shiny side of the disc for dirt or
scratches. You may also need to clean the DVD-ROM drive lens with a CD-ROM cleaner.
Q: How do I set up faxing capability in Windows® 98 Second Edition?
A: Windows 98 does not provide a built-in fax utility. Sony has included the Symantec® WinFax
Basic Edition for your faxing needs. To set up WinFax Basic software, click the Start button, point to
Programs, and select Configure WinFax Basic Edition. Follow the on-screen instructions to configure
Page 10
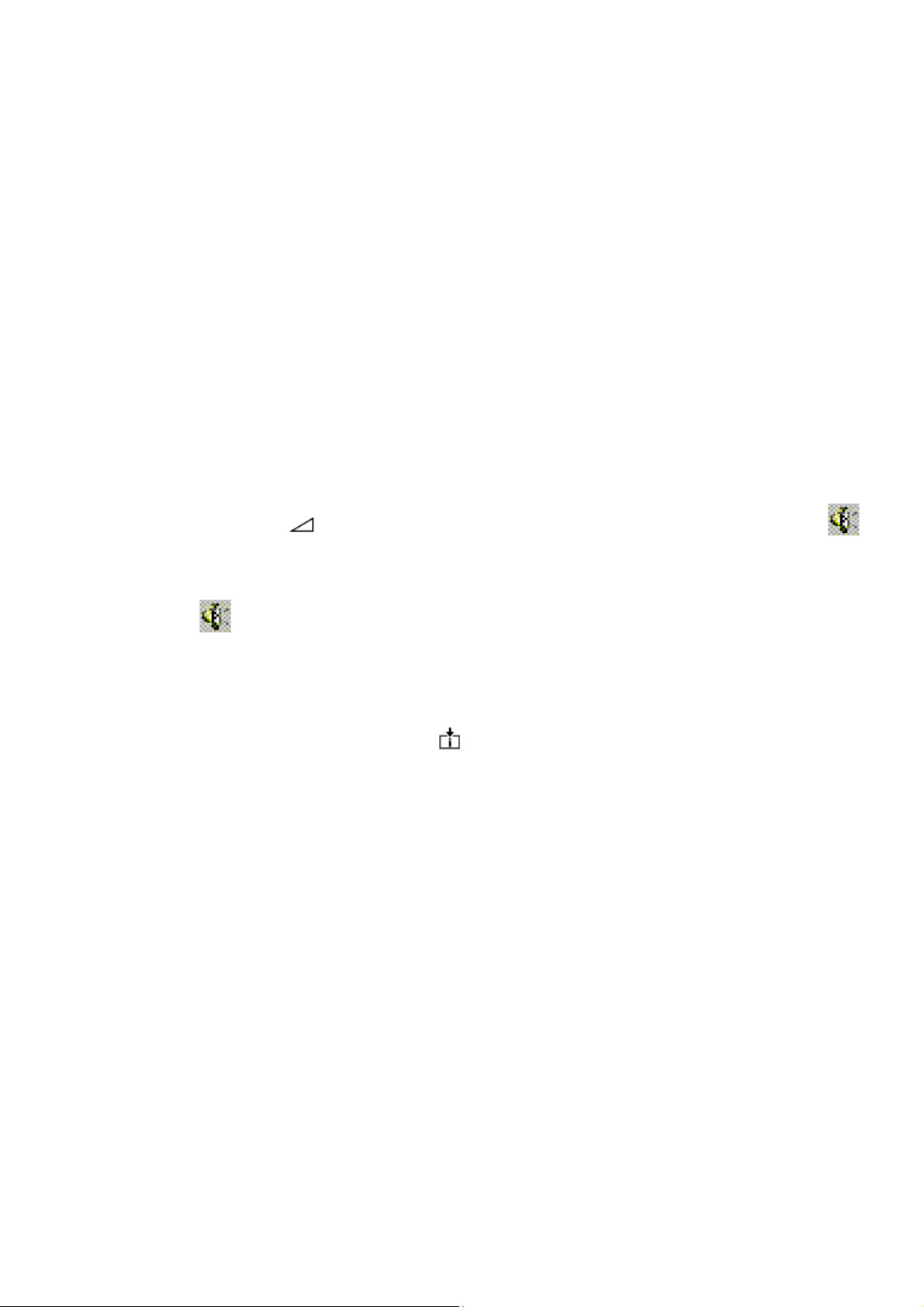
the fax utility.
Q: How do I change the video resolution of my display?
A: From the Start menu, select Settings, and then click Control Panel. Click the Display icon. Select
the Settings tab. Move the slider under Screen area to change the resolution.
Q: Why does Windows lock up during shut down?
A: Windows may not shut down properly for many reasons, including incompatible or conflicting
drivers, damaged files, or non-responsive hardware. For troubleshooting information, you can
search Windows 98 Help. From the Start menu, select Help, click the Contents tab, click
Troubleshooting, and then click Windows 98 Troubleshooters. Click the subject for which you want
information, and then answer the questions that are appropriate for your problem.
Q: Why is my system running slowly?
A: Your system responsiveness varies depending on the number of applications that are open and
running. Close any applications that you are not currently using. Increasing the system memory
may also help. The computer has two memory slots. For memory upgrades, use only 3.3V 64-bit
PC-100 SDRAM DIMM modules.
Q: Why is there no sound in any application?
A: There are several independent controls for your system volume.
There is a volume control on the right side of your LCD display and a volume control in the
Windows task tray.
In addition to adjusting the volume, check that the Mute check box is not selected in the Windows
volume control .
If you are using headphones, adjust the volume control on the front of the system.
Q: How do I turn off my Information LED after I have read my e-mail?
A: To turn off the Information LED, click the icon in the Windows task tray.
Q: Why is the Play button in my Microsoft CD Player grayed out when I try to play a music CD?
A: When you insert a music CD, the Sony Media Bar application software automatically launches
to play your CD. When the Sony Media Bar software is running, the Microsoft CD Player does not
have access to the CD. If the Sony Media Bar is not visible, move your cursor to the top of the
screen to bring forward the hidden Media Bar. If you do not hear any music, check all your volume
controls.
Q: How do I change my modem to rotary or Touch-Tone dialing?
A: Click the My Computer icon on your desktop. Click Control Panel, and then click Modems. Click
Dialing Properties. Next to "Dial using," select the Tone dial or Pulse dial radio button. Click OK.
Q: Why is there unusual activity on my floppy disk drive?
A: If you notice that your system is slow to respond due to unusual floppy disk drive activity, it
could be because of Find Fast. To determine if Find Fast is present, click Start, point to Programs,
and then point to Startup. Removing this item may remedy the problem.
Supplementary Information
Recovering Microsoft® Word 2000
If you recover your operating system using the System Recovery CD, Microsoft Word 2000 will not
be recovered. Use the supplied Word 2000 CD-ROM to recover this application.
Reprogramming Your Programmable Power Keys
Page 11
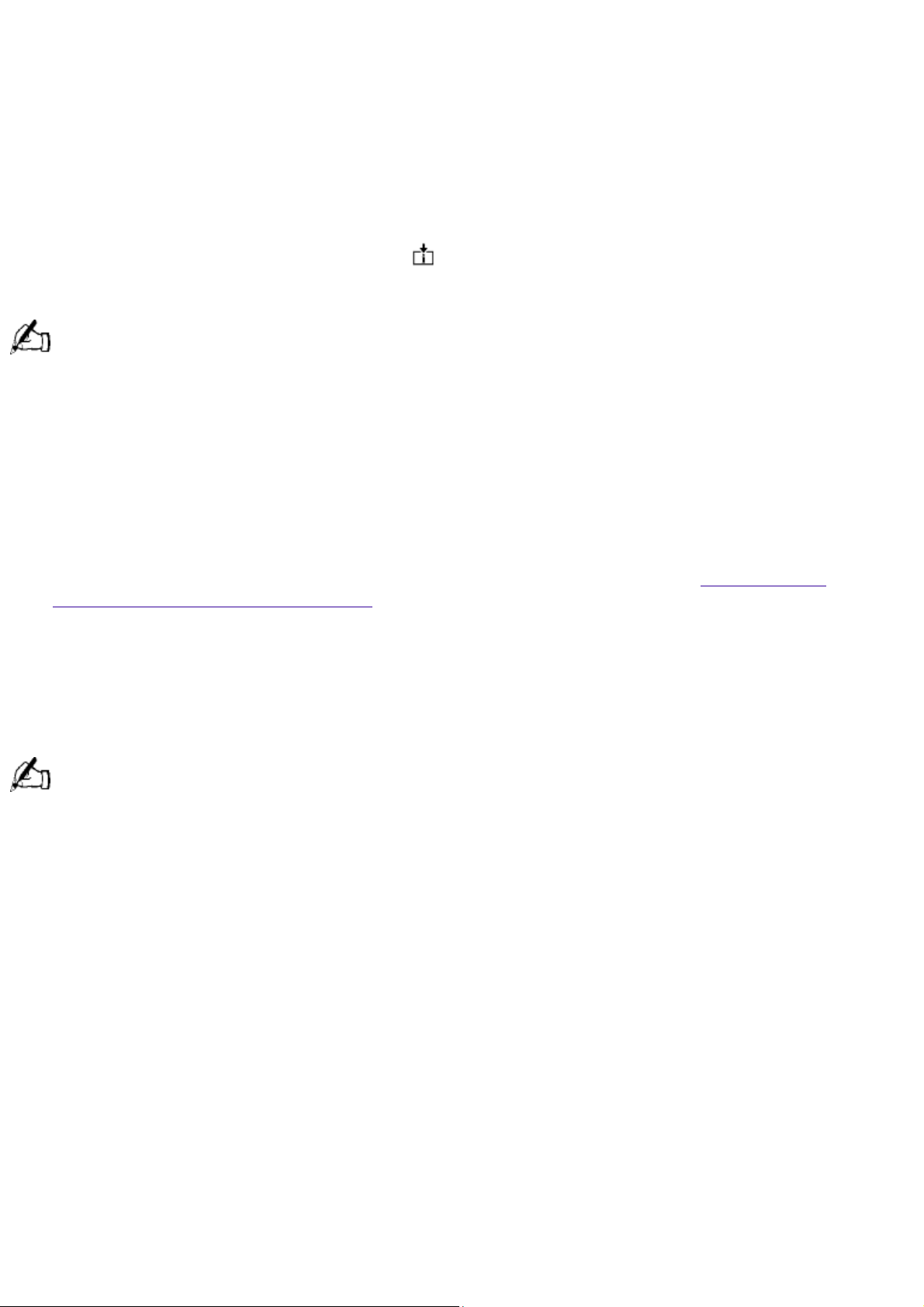
Your Programmable Power Keys (PPK) come preprogrammed to launch designated applications. To
change the applications launched by any of the PPK, see VAIO Action Setup Help. To access the
Help file, from the Start menu, point to Programs/VAIO Action Setup/VAIO Action Setup Help.
Copying Data From Memory Stick® Media
When copying from one Memory Stick media to another Memory Stick media when the media are
of different memory capacity, use the drag and drop method to copy data. Do not use the Copy
Disk function of Windows. The Copy Disk function will result in the loss of media memory.
Using the AutoAlert E-mail Notification System
Your VAIO Slimtop LCD computer has an Information LED on the LCD display which can be set
up to automatically alert you if you have new e-mail. You can also set up the internal timer on your
computer to wake up automatically and download e-mail at preset times each day.
You can use the timer to send and receive mail using Microsoft Outlook Express. If you use Outlook Express,
the LED indicator lights when you receive new e-mail.
To use these features, you must first designate your Internet Service Provider (ISP) and the e-mail
software you wish to use. The "Internet" (P1) and "Mail" (P2) buttons on your keyboard are
preprogrammed to run Microsoft Internet Explorer and Microsoft Outlook Express, respectively. If
you have not set up your Internet or Mail connections, pressing P1 or P2 launches the Internet
Connection Wizard. The wizard helps you set up your Internet account and e-mail software step by
step. Refer to the information provided by your ISP or your e-mail software for more information.
Once you have set up your Internet account and Outlook, you can use the AutoAlert E-mail
Notification System and internal timer features. For more information, see Internal Timer and
AutoAlert E-mail Notification System in the VAIO Slimtop LCD Computer User Guide.
Using the Power Button on the System and on the Keyboard
The power button on the keyboard performs a system shutdown, but does not give you the
options available when you use the Windows Shutdown menu. Shutting down from the Windows
Shutdown menu allows you to choose options such as Standby, Restart, and Restart in MS-DOS
mode.
Shutting down your computer improperly may result in loss of data.
In the event your system has "locked up" or crashed, press and hold the power button on the
system for several seconds to force your system to power off. You may need to repeat this
procedure.
To Resume from Standby Mode
There are three ways to bring your computer back from the standby mode: press the space bar on
your keyboard, press the left mouse button, or momentarily depress the power button on your
computer.
Resetting Your Computer For Printer Use After Resuming From A Power Saving Mode
Your connected printer may not function after the computer resumes from a power saving mode.
When this occurs, follow the procedures below to reset the printer connection:
Right-click the My Computer icon on the desktop, and then select Properties.
1.
Click the Device Manager tab.
2.
Select Refresh, and then click OK.
3.
The printer should now function properly.
Applications That Use the TWAIN Driver
Page 12

Digital imaging applications, such as Adobe PhotoDeluxe®, allow you to transfer images to your
computer from external devices, including scanners or digital cameras. For some devices, a TWAIN
driver window appears on the screen. Always close the TWAIN driver window before exiting or
minimizing a digital imaging application.
PCI Add-in Board Size
Your computer can accommodate PCI add-in boards up to 6.6 inches in length.
Memory Upgrade Specifications
When upgrading memory, use only 3.3V 64-bit PC-100 SDRAM modules (gold lead contacts). For
more information on VAIO Computer compatible memory, call Sony Customer Support at
1-888-4SONYPC (1-888-476-6972).
Sony computer supplies, accessories and peripherals can be purchased from your Sony-authorized
dealer or by contacting Sony at http://www.sony.com/accessories.
For Answers to Your Software Questions
Adobe Systems Incorporated 206-628-5737 (M-F, 6 AM-5 PM Pacific Time)
America Online 800-827-3338 (7 days a week, 6 AM - 2 PM Eastern Time)
AT&T 800-400-1447 (7 days a week, 24 hours a day)
CompuServe Interactive Services 800-848-8990 (M-F, 8 AM - 1 AM Eastern Time,
S-S 10 AM - 10 PM Eastern Time)
EarthLink Network, Inc. 800-395-8410 (7 days a week, 24 hours a day)
GTE Internet 800-927-3000 (7 days a week, 24 hours a day)
Intuit Inc. 900-555-4688 (7 days a week, 24 hours a day)
MindSpring Enterprises, Inc. 800-719-4660
Network Associates, Inc.408-988-3832 (M-F 9AM - 5PM Central Time)
Prodigy Communications Corporation 800-PRODIGY (7 AM - 3 AM Eastern Time)
Sonic Foundry 608-256-5555 (M-F, 8 AM - 7 PM Central Time)
Symantec Corporation 800-798-0850
© 2000 Sony Electronics Inc. Reproduction in whole or in part without written permission is prohibited. All rights reserved. Sony,
AutoAlert, and VAIO Slimtop are trademarks of Sony. WinFax is a trademark of Symantec Corporation. All other trademarks
are trademarks or registered trademarks of their respective owners.
Page 13

Read Me First
PCV-L630
Thank you for purchasing your new Sony computer. Many common questions about your
computer are answered in this manual. For the most recent information, please refer to the online
version of Read Me First. You can access all of the electronic documentation from the Windows
Start menu by selecting Programs, and then VAIO Documentation. Check the Sony Support Web
site at http://www.sony.com/pcsupport for the latest updates and information. For a VAIO
demonstration, press the Help key (P6). To reprogram this key to launch Help, see Reprogramming
Your Programmable Power Keys.
Frequently Asked Questions (FAQs)
Q: How do I recover applications or drivers that came with my computer if the files are corrupted or
deleted?
A: The Application Recovery CDs allow you to reinstall individual applications and device drivers if
they are corrupted or accidentally erased. Reinstalling an individual device driver or software title
may correct a problem you are experiencing with your computer, and you may not need to
recover the entire contents of your hard drive. If you do need to reinstall all the software titles that
shipped with your computer, use the System Recovery CD(s).
You must be in Windows to run the Application Recovery CD(s). The application will not run from
DOS. If you have any questions on using the Application Recovery CD(s), contact Sony Customer
Support.
®
To use the Application Recovery CD(s)
Turn on your computer. If your computer is already on, close all applications.
1.
When the Windows desktop appears, insert the Sony Application Recovery CD in the DVD-ROM
2.
drive. The Application Recovery utility loads automatically.
When the Application Recovery menu appears, follow the on-screen instructions to complete the
3.
recovery process.
Your system may include one or two Application Recovery CDs. If you have two Application Recovery CDs,
insert the first CD to run the Application Recovery program. You may be prompted to insert the second CD,
depending on the application you wish to restore.
Q: How do I change the parallel port type to ECP, EPP, or bi-directional?
A: You can change the parallel port type using the System Setup utility. To access System Setup,
click the Start button, select Shut Down, and then select Restart. When the Sony screen displays,
press the Delete key on your keyboard. Select "Chipset Features Setup" from the CMOS Setup
Utility screen. Use the arrow keys to highlight Parallel Port Mode. You can toggle between the
Normal (bi-directional), ECP, EPP and ECP+EPP options using the Page Up (PU) or Page Down (PD)
buttons. When the desired setting displays, press the Escape key to return to the CMOS Setup
Utility screen. Select the F10 key to Save and Exit. Select Yes (Y) to save the CMOS settings and
exit. Press the Enter key. The system automatically starts with the new settings.
Q: Why isn't the DVD-ROM drive reading a CD?
A: After inserting a CD, you must wait a few seconds for the CD to be detected before trying to
access it. If your drive reads some CDs but not others, check the shiny side of the disc for dirt or
scratches. You may also need to clean the DVD-ROM drive lens with a CD-ROM cleaner.
Q: How do I set up faxing capability in Windows® 98 Second Edition?
A: Windows 98 does not provide a built-in fax utility. Sony has included the Symantec® WinFax
Basic Edition for your faxing needs. To set up WinFax Basic software, click the Start button, point to
Programs, and select Configure WinFax Basic Edition. Follow the on-screen instructions to configure
Page 14
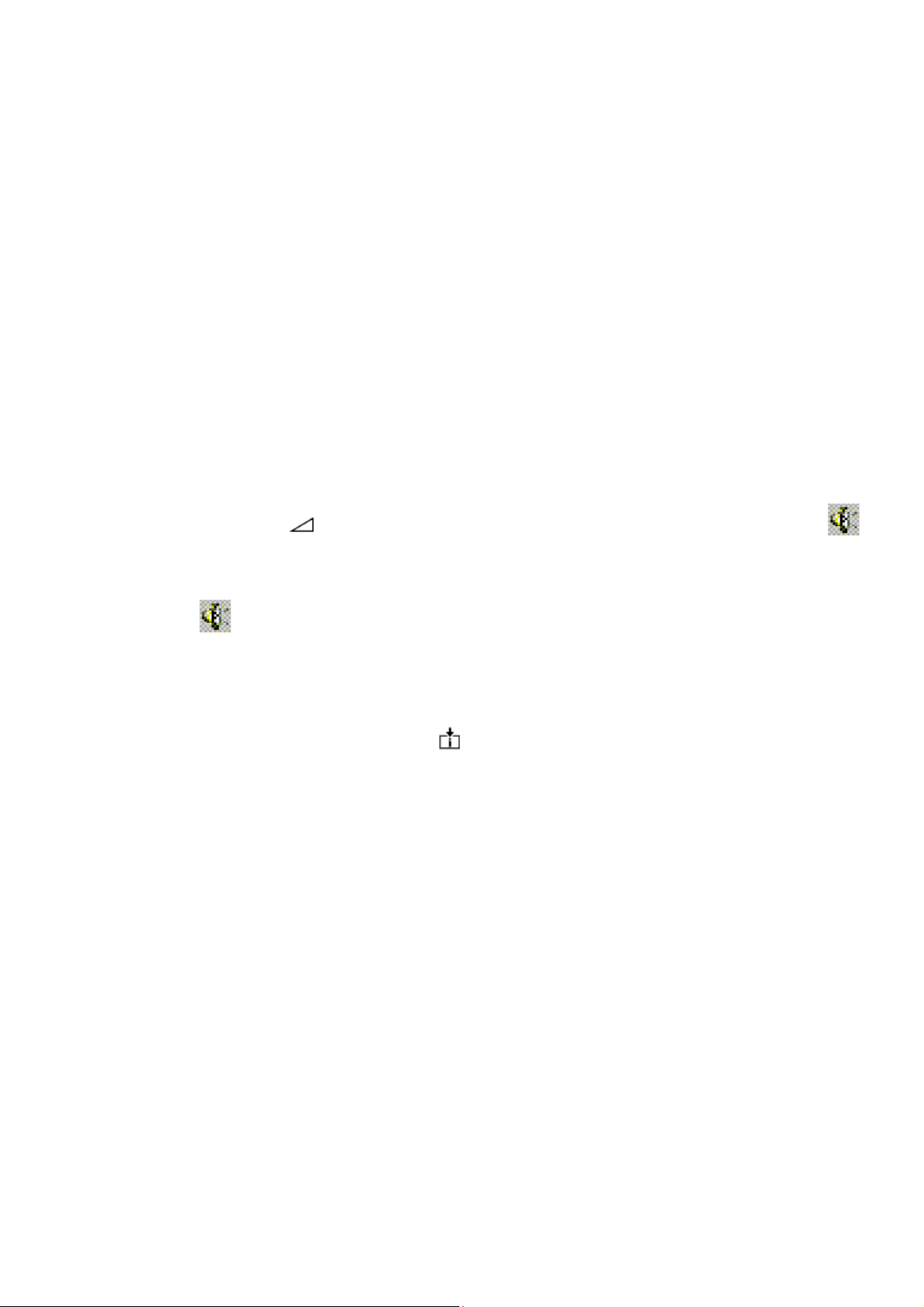
the fax utility.
Q: How do I change the video resolution of my display?
A: From the Start menu, select Settings, and then click Control Panel. Click the Display icon. Select
the Settings tab. Move the slider under Screen area to change the resolution.
Q: Why does Windows lock up during shut down?
A: Windows may not shut down properly for many reasons, including incompatible or conflicting
drivers, damaged files, or non-responsive hardware. For troubleshooting information, you can
search Windows 98 Help. From the Start menu, select Help, click the Contents tab, click
Troubleshooting, and then click Windows 98 Troubleshooters. Click the subject for which you want
information, and then answer the questions that are appropriate for your problem.
Q: Why is my system running slowly?
A: Your system responsiveness varies depending on the number of applications that are open and
running. Close any applications that you are not currently using. Increasing the system memory
may also help. The computer has two memory slots. For memory upgrades, use only 3.3V 64-bit
PC-100 SDRAM DIMM modules.
Q: Why is there no sound in any application?
A: There are several independent controls for your system volume.
There is a volume control on the right side of your LCD display and a volume control in the
Windows task tray.
In addition to adjusting the volume, check that the Mute check box is not selected in the Windows
volume control .
If you are using headphones, adjust the volume control on the front of the system.
Q: How do I turn off my Information LED after I have read my e-mail?
A: To turn off the Information LED, click the icon in the Windows task tray.
Q: Why is the Play button in my Microsoft CD Player grayed out when I try to play a music CD?
A: When you insert a music CD, the Sony Media Bar application software automatically launches
to play your CD. When the Sony Media Bar software is running, the Microsoft CD Player does not
have access to the CD. If the Sony Media Bar is not visible, move your cursor to the top of the
screen to bring forward the hidden Media Bar. If you do not hear any music, check all your volume
controls.
Q: How do I change my modem to rotary or Touch-Tone dialing?
A: Click the My Computer icon on your desktop. Click Control Panel, and then click Modems. Click
Dialing Properties. Next to "Dial using," select the Tone dial or Pulse dial radio button. Click OK.
Q: Why is there unusual activity on my floppy disk drive?
A: If you notice that your system is slow to respond due to unusual floppy disk drive activity, it
could be because of Find Fast. To determine if Find Fast is present, click Start, point to Programs,
and then point to Startup. Removing this item may remedy the problem.
Supplementary Information
Recovering Microsoft® Word 2000
If you recover your operating system using the System Recovery CD, Microsoft Word 2000 will not
be recovered. Use the supplied Word 2000 CD-ROM to recover this application.
Reprogramming Your Programmable Power Keys
Page 15
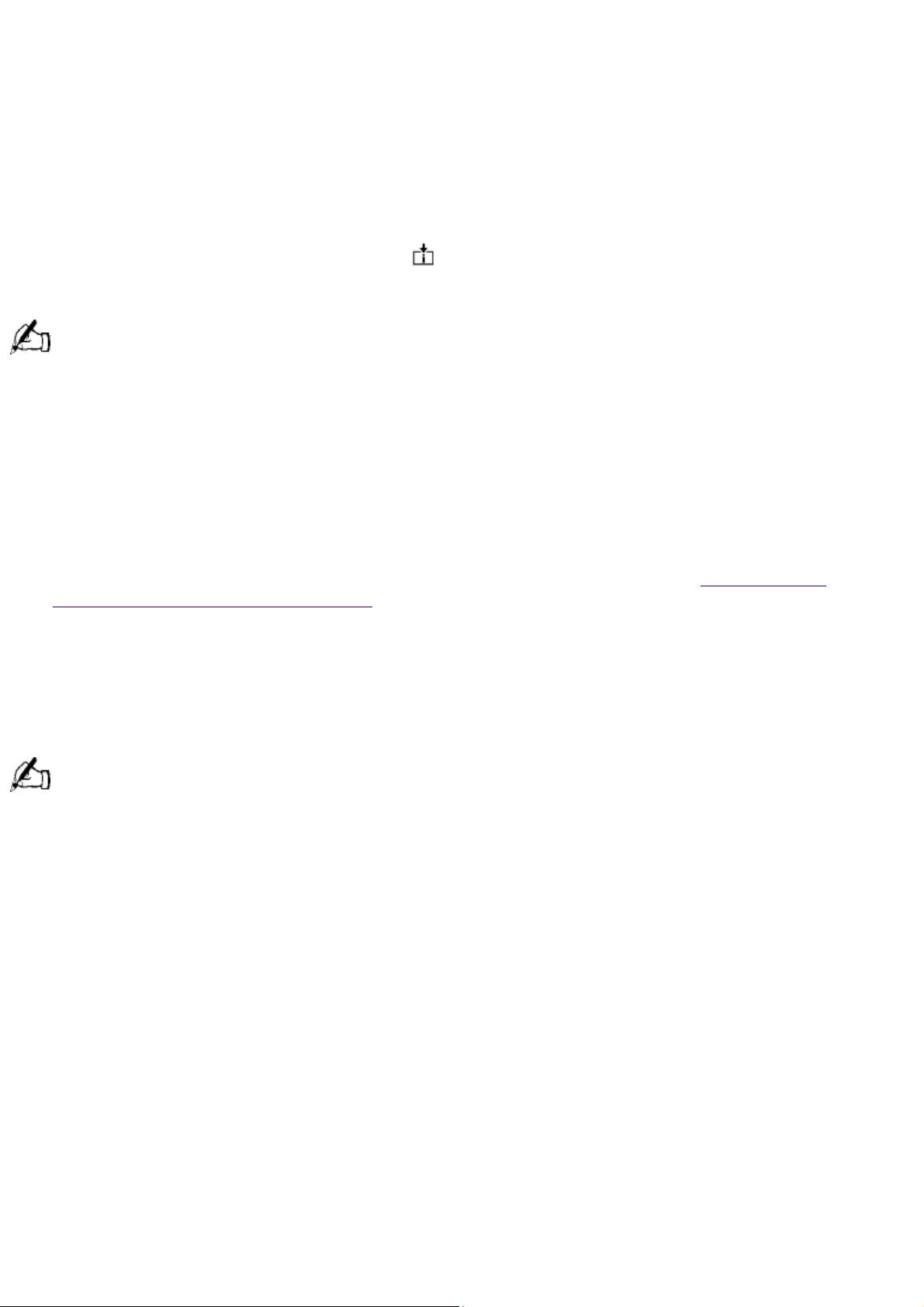
Your Programmable Power Keys (PPK) come preprogrammed to launch designated applications. To
change the applications launched by any of the PPK, see VAIO Action Setup Help. To access the
Help file, from the Start menu, point to Programs/VAIO Action Setup/VAIO Action Setup Help.
Copying Data From Memory Stick® Media
When copying from one Memory Stick media to another Memory Stick media when the media are
of different memory capacity, use the drag and drop method to copy data. Do not use the Copy
Disk function of Windows. The Copy Disk function will result in the loss of media memory.
Using the AutoAlert E-mail Notification System
Your VAIO Slimtop LCD computer has an Information LED on the LCD display which can be set
up to automatically alert you if you have new e-mail. You can also set up the internal timer on your
computer to wake up automatically and download e-mail at preset times each day.
You can use the timer to send and receive mail using Microsoft Outlook Express. If you use Outlook Express,
the LED indicator lights when you receive new e-mail.
To use these features, you must first designate your Internet Service Provider (ISP) and the e-mail
software you wish to use. The "Internet" (P1) and "Mail" (P2) buttons on your keyboard are
preprogrammed to run Microsoft Internet Explorer and Microsoft Outlook Express, respectively. If
you have not set up your Internet or Mail connections, pressing P1 or P2 launches the Internet
Connection Wizard. The wizard helps you set up your Internet account and e-mail software step by
step. Refer to the information provided by your ISP or your e-mail software for more information.
Once you have set up your Internet account and Outlook, you can use the AutoAlert E-mail
Notification System and internal timer features. For more information, see Internal Timer and
AutoAlert E-mail Notification System in the VAIO Slimtop LCD Computer User Guide.
Using the Power Button on the System and on the Keyboard
The power button on the keyboard performs a system shutdown, but does not give you the
options available when you use the Windows Shutdown menu. Shutting down from the Windows
Shutdown menu allows you to choose options such as Standby, Restart, and Restart in MS-DOS
mode.
Shutting down your computer improperly may result in loss of data.
In the event your system has "locked up" or crashed, press and hold the power button on the
system for several seconds to force your system to power off. You may need to repeat this
procedure.
To Resume from Standby Mode
There are three ways to bring your computer back from the standby mode: press the space bar on
your keyboard, press the left mouse button, or momentarily depress the power button on your
computer.
Resetting Your Computer For Printer Use After Resuming From A Power Saving Mode
Your connected printer may not function after the computer resumes from a power saving mode.
When this occurs, follow the procedures below to reset the printer connection:
Right-click the My Computer icon on the desktop, and then select Properties.
1.
Click the Device Manager tab.
2.
Select Refresh, and then click OK.
3.
The printer should now function properly.
Applications That Use the TWAIN Driver
Page 16
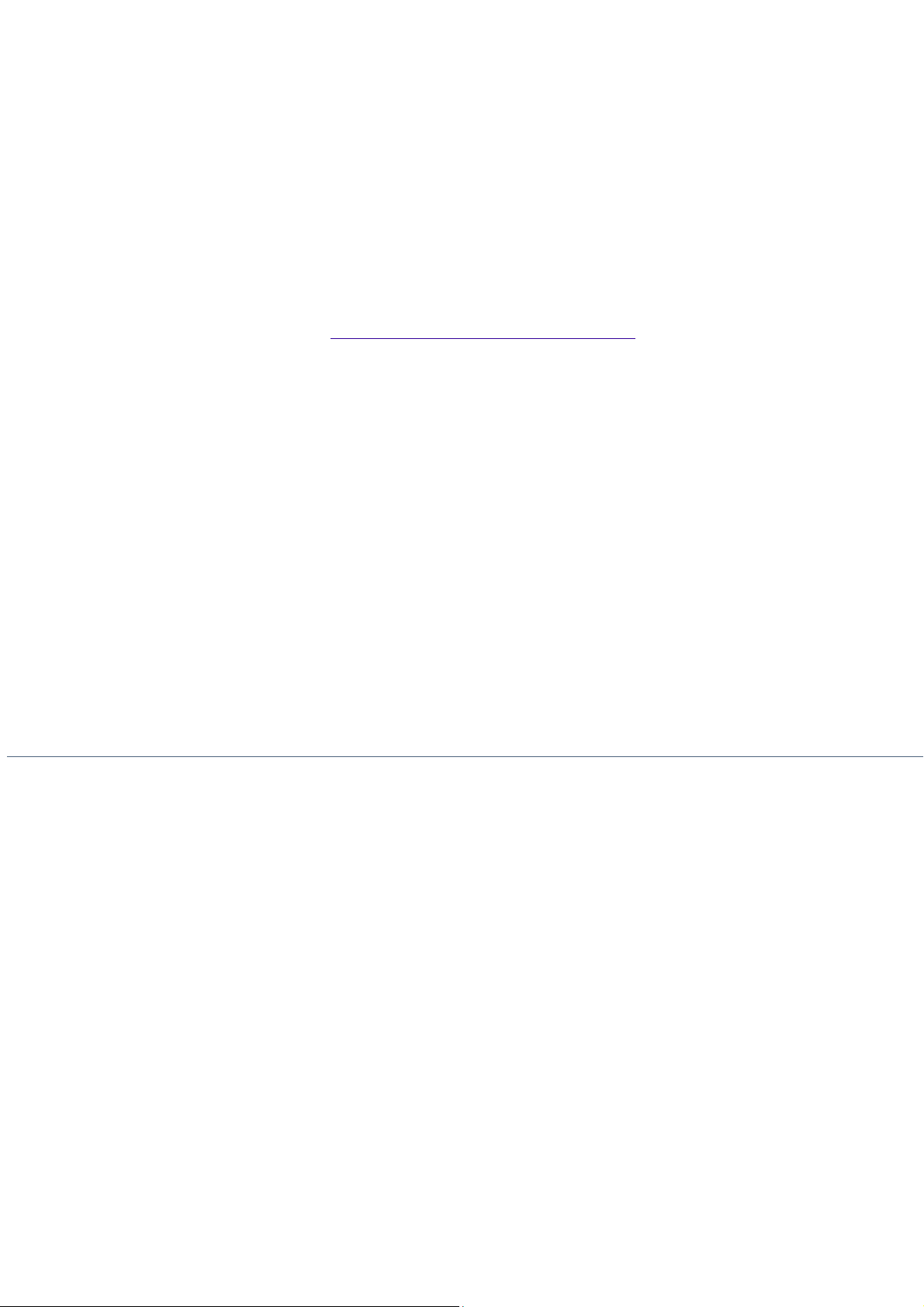
Digital imaging applications, such as Adobe PhotoDeluxe®, allow you to transfer images to your
computer from external devices, including scanners or digital cameras. For some devices, a TWAIN
driver window appears on the screen. Always close the TWAIN driver window before exiting or
minimizing a digital imaging application.
PCI Add-in Board Size
Your computer can accommodate PCI add-in boards up to 6.6 inches in length.
Memory Upgrade Specifications
When upgrading memory, use only 3.3V 64-bit PC-100 SDRAM modules (gold lead contacts). For
more information on VAIO Computer compatible memory, call Sony Customer Support at
1-888-4SONYPC (1-888-476-6972).
Sony computer supplies, accessories and peripherals can be purchased from your Sony-authorized
dealer or by contacting Sony at http://www.sony.com/accessories.
For Answers to Your Software Questions
Adobe Systems Incorporated 206-628-5737 (M-F, 6 AM-5 PM Pacific Time)
America Online 800-827-3338 (7 days a week, 6 AM - 2 PM Eastern Time)
AT&T 800-400-1447 (7 days a week, 24 hours a day)
CompuServe Interactive Services 800-848-8990 (M-F, 8 AM - 1 AM Eastern Time,
S-S 10 AM - 10 PM Eastern Time)
EarthLink Network, Inc. 800-395-8410 (7 days a week, 24 hours a day)
GTE Internet 800-927-3000 (7 days a week, 24 hours a day)
Intuit Inc. 900-555-4688 (7 days a week, 24 hours a day)
MindSpring Enterprises, Inc. 800-719-4660
Network Associates, Inc.408-988-3832 (M-F 9AM - 5PM Central Time)
Prodigy Communications Corporation 800-PRODIGY (7 AM - 3 AM Eastern Time)
Sonic Foundry 608-256-5555 (M-F, 8 AM - 7 PM Central Time)
Symantec Corporation 800-798-0850
© 2000 Sony Electronics Inc. Reproduction in whole or in part without written permission is prohibited. All rights reserved. Sony,
AutoAlert, and VAIO Slimtop are trademarks of Sony. WinFax is a trademark of Symantec Corporation. All other trademarks
are trademarks or registered trademarks of their respective owners.
Page 17

Read Me First
PCV-L630
Thank you for purchasing your new Sony computer. Many common questions about your
computer are answered in this manual. For the most recent information, please refer to the online
version of Read Me First. You can access all of the electronic documentation from the Windows
Start menu by selecting Programs, and then VAIO Documentation. Check the Sony Support Web
site at http://www.sony.com/pcsupport for the latest updates and information. For a VAIO
demonstration, press the Help key (P6). To reprogram this key to launch Help, see Reprogramming
Your Programmable Power Keys.
Frequently Asked Questions (FAQs)
Q: How do I recover applications or drivers that came with my computer if the files are corrupted or
deleted?
A: The Application Recovery CDs allow you to reinstall individual applications and device drivers if
they are corrupted or accidentally erased. Reinstalling an individual device driver or software title
may correct a problem you are experiencing with your computer, and you may not need to
recover the entire contents of your hard drive. If you do need to reinstall all the software titles that
shipped with your computer, use the System Recovery CD(s).
You must be in Windows to run the Application Recovery CD(s). The application will not run from
DOS. If you have any questions on using the Application Recovery CD(s), contact Sony Customer
Support.
®
To use the Application Recovery CD(s)
Turn on your computer. If your computer is already on, close all applications.
1.
When the Windows desktop appears, insert the Sony Application Recovery CD in the DVD-ROM
2.
drive. The Application Recovery utility loads automatically.
When the Application Recovery menu appears, follow the on-screen instructions to complete the
3.
recovery process.
Your system may include one or two Application Recovery CDs. If you have two Application Recovery CDs,
insert the first CD to run the Application Recovery program. You may be prompted to insert the second CD,
depending on the application you wish to restore.
Q: How do I change the parallel port type to ECP, EPP, or bi-directional?
A: You can change the parallel port type using the System Setup utility. To access System Setup,
click the Start button, select Shut Down, and then select Restart. When the Sony screen displays,
press the Delete key on your keyboard. Select "Chipset Features Setup" from the CMOS Setup
Utility screen. Use the arrow keys to highlight Parallel Port Mode. You can toggle between the
Normal (bi-directional), ECP, EPP and ECP+EPP options using the Page Up (PU) or Page Down (PD)
buttons. When the desired setting displays, press the Escape key to return to the CMOS Setup
Utility screen. Select the F10 key to Save and Exit. Select Yes (Y) to save the CMOS settings and
exit. Press the Enter key. The system automatically starts with the new settings.
Q: Why isn't the DVD-ROM drive reading a CD?
A: After inserting a CD, you must wait a few seconds for the CD to be detected before trying to
access it. If your drive reads some CDs but not others, check the shiny side of the disc for dirt or
scratches. You may also need to clean the DVD-ROM drive lens with a CD-ROM cleaner.
Q: How do I set up faxing capability in Windows® 98 Second Edition?
A: Windows 98 does not provide a built-in fax utility. Sony has included the Symantec® WinFax
Basic Edition for your faxing needs. To set up WinFax Basic software, click the Start button, point to
Programs, and select Configure WinFax Basic Edition. Follow the on-screen instructions to configure
Page 18
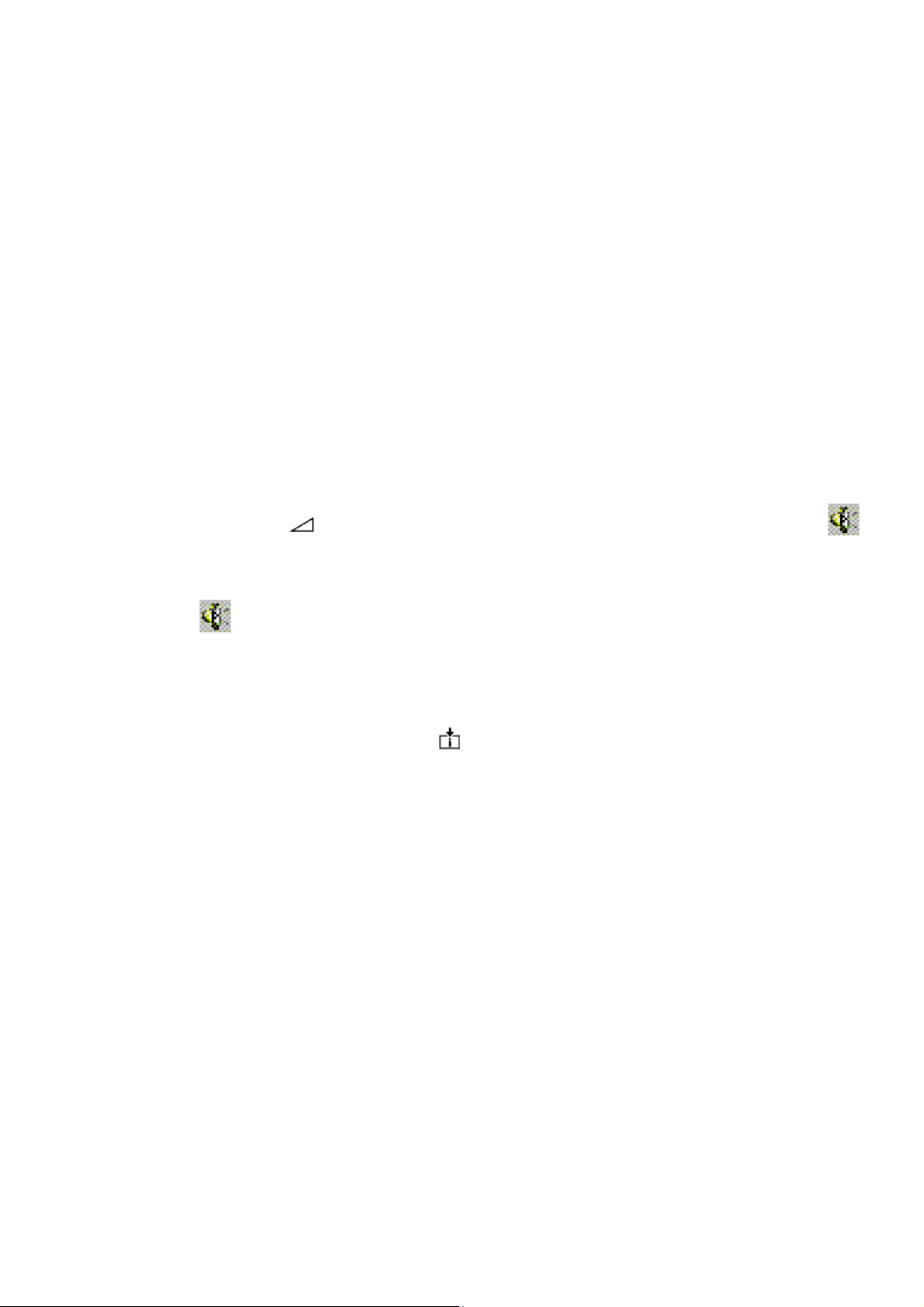
the fax utility.
Q: How do I change the video resolution of my display?
A: From the Start menu, select Settings, and then click Control Panel. Click the Display icon. Select
the Settings tab. Move the slider under Screen area to change the resolution.
Q: Why does Windows lock up during shut down?
A: Windows may not shut down properly for many reasons, including incompatible or conflicting
drivers, damaged files, or non-responsive hardware. For troubleshooting information, you can
search Windows 98 Help. From the Start menu, select Help, click the Contents tab, click
Troubleshooting, and then click Windows 98 Troubleshooters. Click the subject for which you want
information, and then answer the questions that are appropriate for your problem.
Q: Why is my system running slowly?
A: Your system responsiveness varies depending on the number of applications that are open and
running. Close any applications that you are not currently using. Increasing the system memory
may also help. The computer has two memory slots. For memory upgrades, use only 3.3V 64-bit
PC-100 SDRAM DIMM modules.
Q: Why is there no sound in any application?
A: There are several independent controls for your system volume.
There is a volume control on the right side of your LCD display and a volume control in the
Windows task tray.
In addition to adjusting the volume, check that the Mute check box is not selected in the Windows
volume control .
If you are using headphones, adjust the volume control on the front of the system.
Q: How do I turn off my Information LED after I have read my e-mail?
A: To turn off the Information LED, click the icon in the Windows task tray.
Q: Why is the Play button in my Microsoft CD Player grayed out when I try to play a music CD?
A: When you insert a music CD, the Sony Media Bar application software automatically launches
to play your CD. When the Sony Media Bar software is running, the Microsoft CD Player does not
have access to the CD. If the Sony Media Bar is not visible, move your cursor to the top of the
screen to bring forward the hidden Media Bar. If you do not hear any music, check all your volume
controls.
Q: How do I change my modem to rotary or Touch-Tone dialing?
A: Click the My Computer icon on your desktop. Click Control Panel, and then click Modems. Click
Dialing Properties. Next to "Dial using," select the Tone dial or Pulse dial radio button. Click OK.
Q: Why is there unusual activity on my floppy disk drive?
A: If you notice that your system is slow to respond due to unusual floppy disk drive activity, it
could be because of Find Fast. To determine if Find Fast is present, click Start, point to Programs,
and then point to Startup. Removing this item may remedy the problem.
Supplementary Information
Recovering Microsoft® Word 2000
If you recover your operating system using the System Recovery CD, Microsoft Word 2000 will not
be recovered. Use the supplied Word 2000 CD-ROM to recover this application.
Reprogramming Your Programmable Power Keys
Page 19
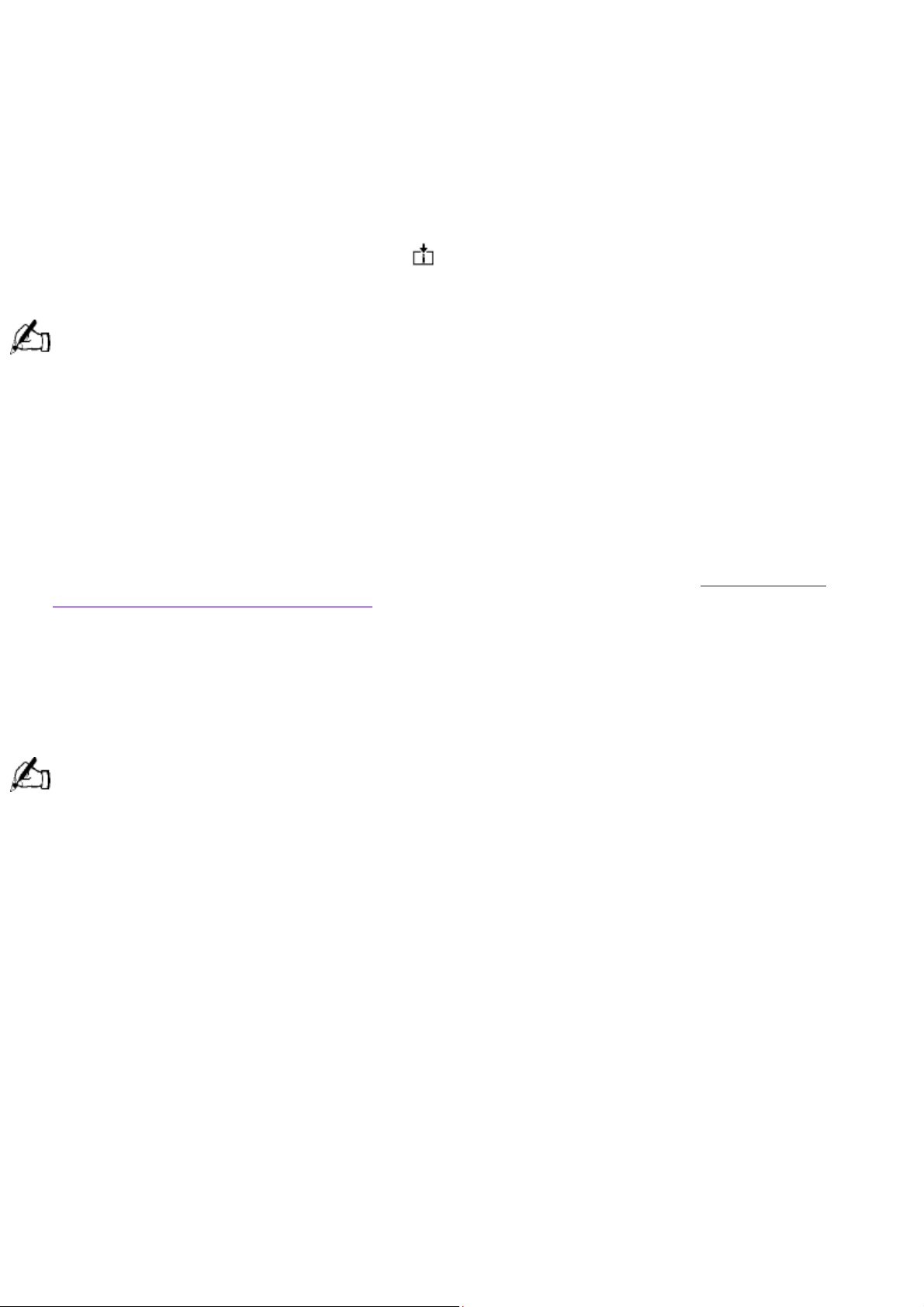
Your Programmable Power Keys (PPK) come preprogrammed to launch designated applications. To
change the applications launched by any of the PPK, see VAIO Action Setup Help. To access the
Help file, from the Start menu, point to Programs/VAIO Action Setup/VAIO Action Setup Help.
Copying Data From Memory Stick® Media
When copying from one Memory Stick media to another Memory Stick media when the media are
of different memory capacity, use the drag and drop method to copy data. Do not use the Copy
Disk function of Windows. The Copy Disk function will result in the loss of media memory.
Using the AutoAlert E-mail Notification System
Your VAIO Slimtop LCD computer has an Information LED on the LCD display which can be set
up to automatically alert you if you have new e-mail. You can also set up the internal timer on your
computer to wake up automatically and download e-mail at preset times each day.
You can use the timer to send and receive mail using Microsoft Outlook Express. If you use Outlook Express,
the LED indicator lights when you receive new e-mail.
To use these features, you must first designate your Internet Service Provider (ISP) and the e-mail
software you wish to use. The "Internet" (P1) and "Mail" (P2) buttons on your keyboard are
preprogrammed to run Microsoft Internet Explorer and Microsoft Outlook Express, respectively. If
you have not set up your Internet or Mail connections, pressing P1 or P2 launches the Internet
Connection Wizard. The wizard helps you set up your Internet account and e-mail software step by
step. Refer to the information provided by your ISP or your e-mail software for more information.
Once you have set up your Internet account and Outlook, you can use the AutoAlert E-mail
Notification System and internal timer features. For more information, see Internal Timer and
AutoAlert E-mail Notification System in the VAIO Slimtop LCD Computer User Guide.
Using the Power Button on the System and on the Keyboard
The power button on the keyboard performs a system shutdown, but does not give you the
options available when you use the Windows Shutdown menu. Shutting down from the Windows
Shutdown menu allows you to choose options such as Standby, Restart, and Restart in MS-DOS
mode.
Shutting down your computer improperly may result in loss of data.
In the event your system has "locked up" or crashed, press and hold the power button on the
system for several seconds to force your system to power off. You may need to repeat this
procedure.
To Resume from Standby Mode
There are three ways to bring your computer back from the standby mode: press the space bar on
your keyboard, press the left mouse button, or momentarily depress the power button on your
computer.
Resetting Your Computer For Printer Use After Resuming From A Power Saving Mode
Your connected printer may not function after the computer resumes from a power saving mode.
When this occurs, follow the procedures below to reset the printer connection:
Right-click the My Computer icon on the desktop, and then select Properties.
1.
Click the Device Manager tab.
2.
Select Refresh, and then click OK.
3.
The printer should now function properly.
Applications That Use the TWAIN Driver
Page 20
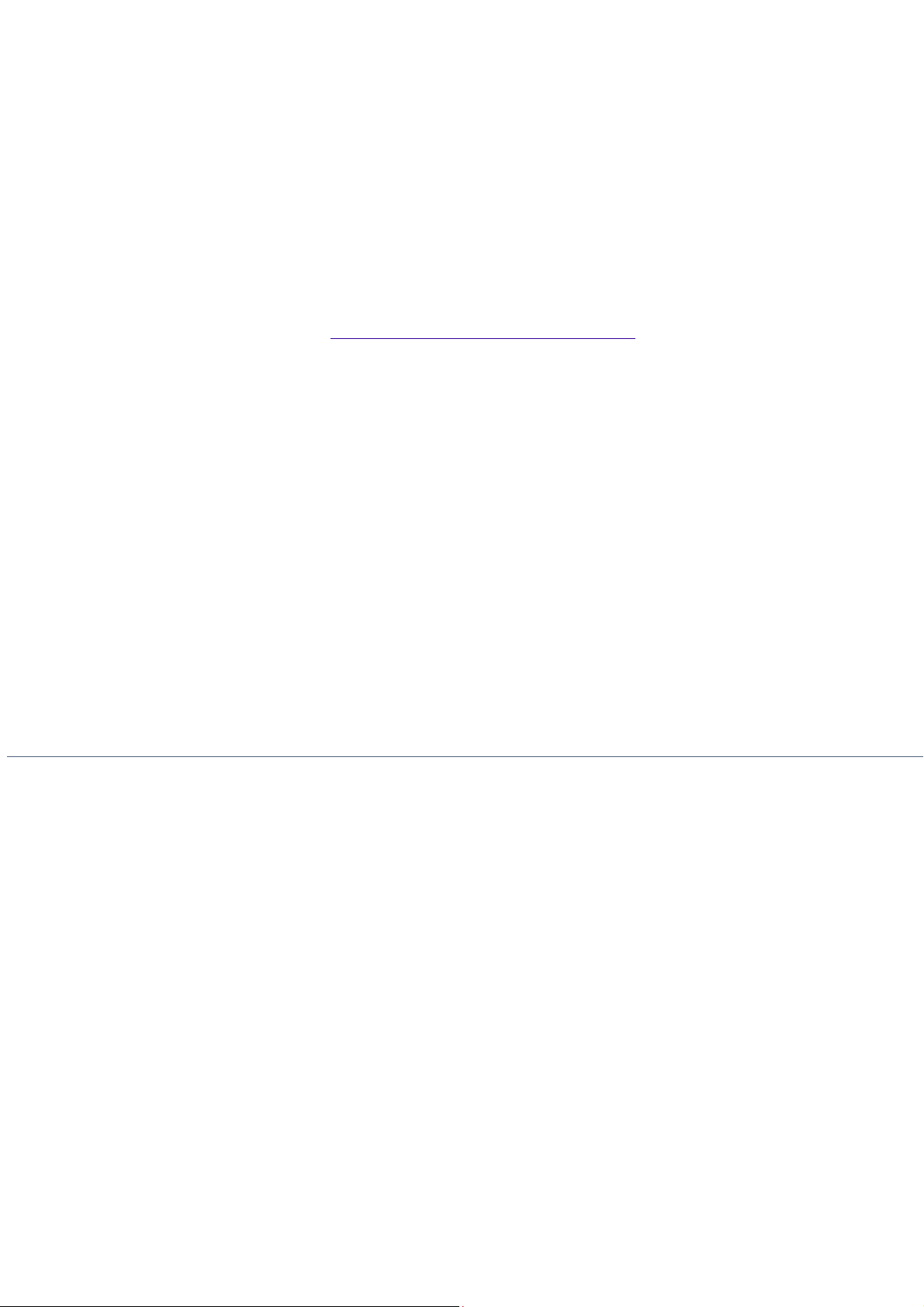
Digital imaging applications, such as Adobe PhotoDeluxe®, allow you to transfer images to your
computer from external devices, including scanners or digital cameras. For some devices, a TWAIN
driver window appears on the screen. Always close the TWAIN driver window before exiting or
minimizing a digital imaging application.
PCI Add-in Board Size
Your computer can accommodate PCI add-in boards up to 6.6 inches in length.
Memory Upgrade Specifications
When upgrading memory, use only 3.3V 64-bit PC-100 SDRAM modules (gold lead contacts). For
more information on VAIO Computer compatible memory, call Sony Customer Support at
1-888-4SONYPC (1-888-476-6972).
Sony computer supplies, accessories and peripherals can be purchased from your Sony-authorized
dealer or by contacting Sony at http://www.sony.com/accessories.
For Answers to Your Software Questions
Adobe Systems Incorporated 206-628-5737 (M-F, 6 AM-5 PM Pacific Time)
America Online 800-827-3338 (7 days a week, 6 AM - 2 PM Eastern Time)
AT&T 800-400-1447 (7 days a week, 24 hours a day)
CompuServe Interactive Services 800-848-8990 (M-F, 8 AM - 1 AM Eastern Time,
S-S 10 AM - 10 PM Eastern Time)
EarthLink Network, Inc. 800-395-8410 (7 days a week, 24 hours a day)
GTE Internet 800-927-3000 (7 days a week, 24 hours a day)
Intuit Inc. 900-555-4688 (7 days a week, 24 hours a day)
MindSpring Enterprises, Inc. 800-719-4660
Network Associates, Inc.408-988-3832 (M-F 9AM - 5PM Central Time)
Prodigy Communications Corporation 800-PRODIGY (7 AM - 3 AM Eastern Time)
Sonic Foundry 608-256-5555 (M-F, 8 AM - 7 PM Central Time)
Symantec Corporation 800-798-0850
© 2000 Sony Electronics Inc. Reproduction in whole or in part without written permission is prohibited. All rights reserved. Sony,
AutoAlert, and VAIO Slimtop are trademarks of Sony. WinFax is a trademark of Symantec Corporation. All other trademarks
are trademarks or registered trademarks of their respective owners.
Page 21
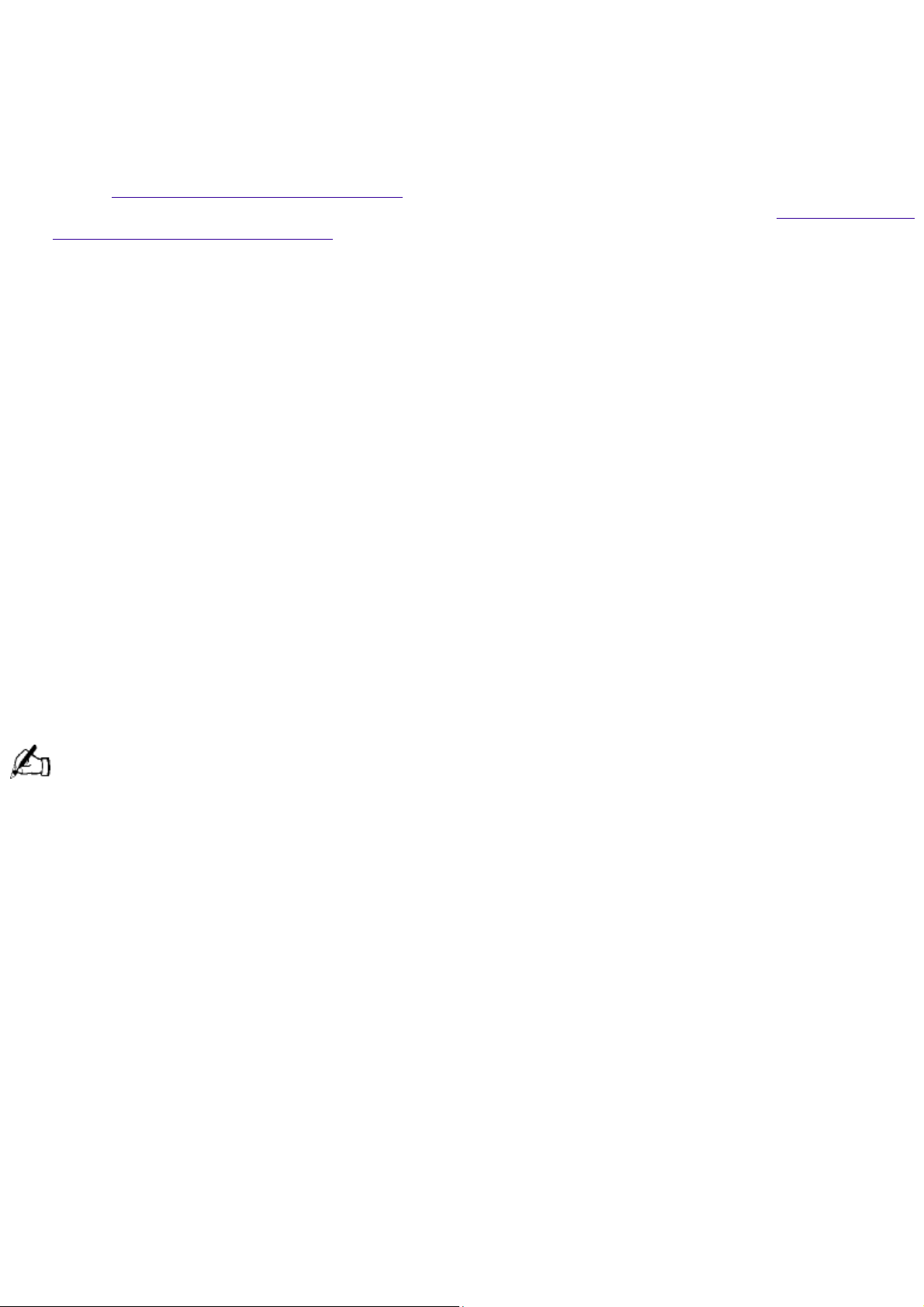
Read Me First
PCV-L630
Thank you for purchasing your new Sony computer. Many common questions about your
computer are answered in this manual. For the most recent information, please refer to the online
version of Read Me First. You can access all of the electronic documentation from the Windows
Start menu by selecting Programs, and then VAIO Documentation. Check the Sony Support Web
site at http://www.sony.com/pcsupport for the latest updates and information. For a VAIO
demonstration, press the Help key (P6). To reprogram this key to launch Help, see Reprogramming
Your Programmable Power Keys.
Frequently Asked Questions (FAQs)
Q: How do I recover applications or drivers that came with my computer if the files are corrupted or
deleted?
A: The Application Recovery CDs allow you to reinstall individual applications and device drivers if
they are corrupted or accidentally erased. Reinstalling an individual device driver or software title
may correct a problem you are experiencing with your computer, and you may not need to
recover the entire contents of your hard drive. If you do need to reinstall all the software titles that
shipped with your computer, use the System Recovery CD(s).
You must be in Windows to run the Application Recovery CD(s). The application will not run from
DOS. If you have any questions on using the Application Recovery CD(s), contact Sony Customer
Support.
®
To use the Application Recovery CD(s)
Turn on your computer. If your computer is already on, close all applications.
1.
When the Windows desktop appears, insert the Sony Application Recovery CD in the DVD-ROM
2.
drive. The Application Recovery utility loads automatically.
When the Application Recovery menu appears, follow the on-screen instructions to complete the
3.
recovery process.
Your system may include one or two Application Recovery CDs. If you have two Application Recovery CDs,
insert the first CD to run the Application Recovery program. You may be prompted to insert the second CD,
depending on the application you wish to restore.
Q: How do I change the parallel port type to ECP, EPP, or bi-directional?
A: You can change the parallel port type using the System Setup utility. To access System Setup,
click the Start button, select Shut Down, and then select Restart. When the Sony screen displays,
press the Delete key on your keyboard. Select "Chipset Features Setup" from the CMOS Setup
Utility screen. Use the arrow keys to highlight Parallel Port Mode. You can toggle between the
Normal (bi-directional), ECP, EPP and ECP+EPP options using the Page Up (PU) or Page Down (PD)
buttons. When the desired setting displays, press the Escape key to return to the CMOS Setup
Utility screen. Select the F10 key to Save and Exit. Select Yes (Y) to save the CMOS settings and
exit. Press the Enter key. The system automatically starts with the new settings.
Q: Why isn't the DVD-ROM drive reading a CD?
A: After inserting a CD, you must wait a few seconds for the CD to be detected before trying to
access it. If your drive reads some CDs but not others, check the shiny side of the disc for dirt or
scratches. You may also need to clean the DVD-ROM drive lens with a CD-ROM cleaner.
Q: How do I set up faxing capability in Windows® 98 Second Edition?
A: Windows 98 does not provide a built-in fax utility. Sony has included the Symantec® WinFax
Basic Edition for your faxing needs. To set up WinFax Basic software, click the Start button, point to
Programs, and select Configure WinFax Basic Edition. Follow the on-screen instructions to configure
Page 22
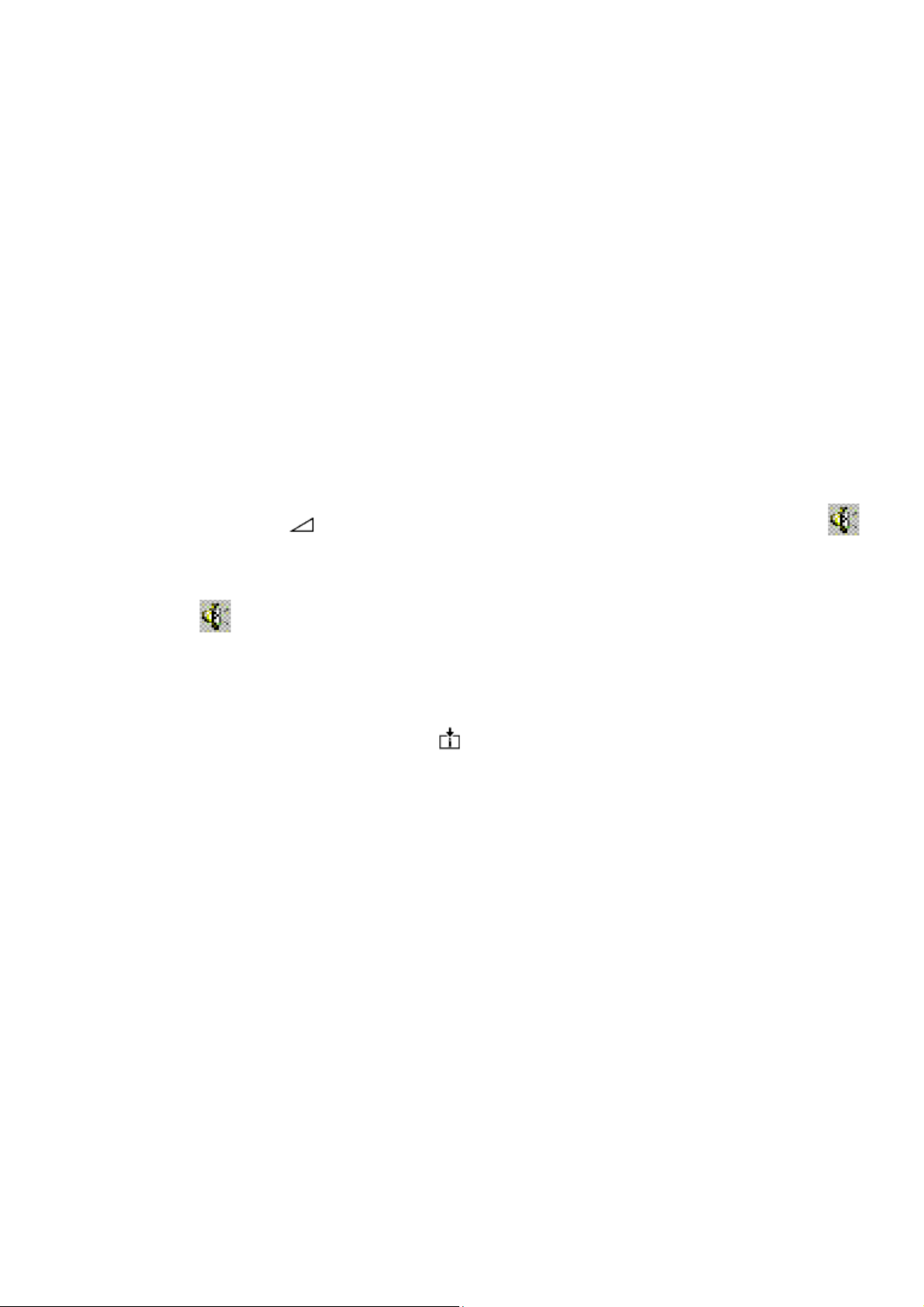
the fax utility.
Q: How do I change the video resolution of my display?
A: From the Start menu, select Settings, and then click Control Panel. Click the Display icon. Select
the Settings tab. Move the slider under Screen area to change the resolution.
Q: Why does Windows lock up during shut down?
A: Windows may not shut down properly for many reasons, including incompatible or conflicting
drivers, damaged files, or non-responsive hardware. For troubleshooting information, you can
search Windows 98 Help. From the Start menu, select Help, click the Contents tab, click
Troubleshooting, and then click Windows 98 Troubleshooters. Click the subject for which you want
information, and then answer the questions that are appropriate for your problem.
Q: Why is my system running slowly?
A: Your system responsiveness varies depending on the number of applications that are open and
running. Close any applications that you are not currently using. Increasing the system memory
may also help. The computer has two memory slots. For memory upgrades, use only 3.3V 64-bit
PC-100 SDRAM DIMM modules.
Q: Why is there no sound in any application?
A: There are several independent controls for your system volume.
There is a volume control on the right side of your LCD display and a volume control in the
Windows task tray.
In addition to adjusting the volume, check that the Mute check box is not selected in the Windows
volume control .
If you are using headphones, adjust the volume control on the front of the system.
Q: How do I turn off my Information LED after I have read my e-mail?
A: To turn off the Information LED, click the icon in the Windows task tray.
Q: Why is the Play button in my Microsoft CD Player grayed out when I try to play a music CD?
A: When you insert a music CD, the Sony Media Bar application software automatically launches
to play your CD. When the Sony Media Bar software is running, the Microsoft CD Player does not
have access to the CD. If the Sony Media Bar is not visible, move your cursor to the top of the
screen to bring forward the hidden Media Bar. If you do not hear any music, check all your volume
controls.
Q: How do I change my modem to rotary or Touch-Tone dialing?
A: Click the My Computer icon on your desktop. Click Control Panel, and then click Modems. Click
Dialing Properties. Next to "Dial using," select the Tone dial or Pulse dial radio button. Click OK.
Q: Why is there unusual activity on my floppy disk drive?
A: If you notice that your system is slow to respond due to unusual floppy disk drive activity, it
could be because of Find Fast. To determine if Find Fast is present, click Start, point to Programs,
and then point to Startup. Removing this item may remedy the problem.
Supplementary Information
Recovering Microsoft® Word 2000
If you recover your operating system using the System Recovery CD, Microsoft Word 2000 will not
be recovered. Use the supplied Word 2000 CD-ROM to recover this application.
Reprogramming Your Programmable Power Keys
Page 23

Your Programmable Power Keys (PPK) come preprogrammed to launch designated applications. To
change the applications launched by any of the PPK, see VAIO Action Setup Help. To access the
Help file, from the Start menu, point to Programs/VAIO Action Setup/VAIO Action Setup Help.
Copying Data From Memory Stick® Media
When copying from one Memory Stick media to another Memory Stick media when the media are
of different memory capacity, use the drag and drop method to copy data. Do not use the Copy
Disk function of Windows. The Copy Disk function will result in the loss of media memory.
Using the AutoAlert E-mail Notification System
Your VAIO Slimtop LCD computer has an Information LED on the LCD display which can be set
up to automatically alert you if you have new e-mail. You can also set up the internal timer on your
computer to wake up automatically and download e-mail at preset times each day.
You can use the timer to send and receive mail using Microsoft Outlook Express. If you use Outlook Express,
the LED indicator lights when you receive new e-mail.
To use these features, you must first designate your Internet Service Provider (ISP) and the e-mail
software you wish to use. The "Internet" (P1) and "Mail" (P2) buttons on your keyboard are
preprogrammed to run Microsoft Internet Explorer and Microsoft Outlook Express, respectively. If
you have not set up your Internet or Mail connections, pressing P1 or P2 launches the Internet
Connection Wizard. The wizard helps you set up your Internet account and e-mail software step by
step. Refer to the information provided by your ISP or your e-mail software for more information.
Once you have set up your Internet account and Outlook, you can use the AutoAlert E-mail
Notification System and internal timer features. For more information, see Internal Timer and
AutoAlert E-mail Notification System in the VAIO Slimtop LCD Computer User Guide.
Using the Power Button on the System and on the Keyboard
The power button on the keyboard performs a system shutdown, but does not give you the
options available when you use the Windows Shutdown menu. Shutting down from the Windows
Shutdown menu allows you to choose options such as Standby, Restart, and Restart in MS-DOS
mode.
Shutting down your computer improperly may result in loss of data.
In the event your system has "locked up" or crashed, press and hold the power button on the
system for several seconds to force your system to power off. You may need to repeat this
procedure.
To Resume from Standby Mode
There are three ways to bring your computer back from the standby mode: press the space bar on
your keyboard, press the left mouse button, or momentarily depress the power button on your
computer.
Resetting Your Computer For Printer Use After Resuming From A Power Saving Mode
Your connected printer may not function after the computer resumes from a power saving mode.
When this occurs, follow the procedures below to reset the printer connection:
Right-click the My Computer icon on the desktop, and then select Properties.
1.
Click the Device Manager tab.
2.
Select Refresh, and then click OK.
3.
The printer should now function properly.
Applications That Use the TWAIN Driver
Page 24
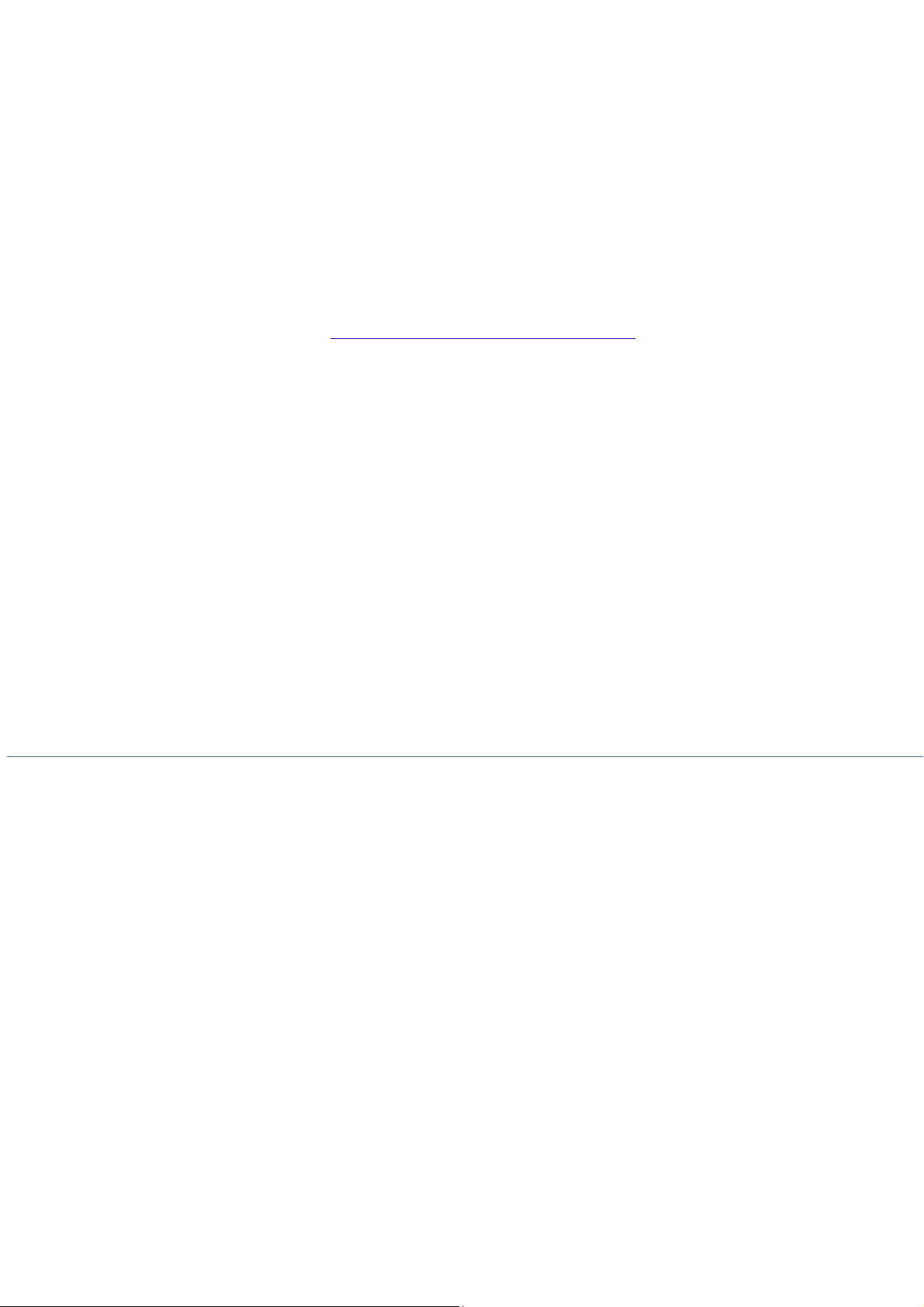
Digital imaging applications, such as Adobe PhotoDeluxe®, allow you to transfer images to your
computer from external devices, including scanners or digital cameras. For some devices, a TWAIN
driver window appears on the screen. Always close the TWAIN driver window before exiting or
minimizing a digital imaging application.
PCI Add-in Board Size
Your computer can accommodate PCI add-in boards up to 6.6 inches in length.
Memory Upgrade Specifications
When upgrading memory, use only 3.3V 64-bit PC-100 SDRAM modules (gold lead contacts). For
more information on VAIO Computer compatible memory, call Sony Customer Support at
1-888-4SONYPC (1-888-476-6972).
Sony computer supplies, accessories and peripherals can be purchased from your Sony-authorized
dealer or by contacting Sony at http://www.sony.com/accessories.
For Answers to Your Software Questions
Adobe Systems Incorporated 206-628-5737 (M-F, 6 AM-5 PM Pacific Time)
America Online 800-827-3338 (7 days a week, 6 AM - 2 PM Eastern Time)
AT&T 800-400-1447 (7 days a week, 24 hours a day)
CompuServe Interactive Services 800-848-8990 (M-F, 8 AM - 1 AM Eastern Time,
S-S 10 AM - 10 PM Eastern Time)
EarthLink Network, Inc. 800-395-8410 (7 days a week, 24 hours a day)
GTE Internet 800-927-3000 (7 days a week, 24 hours a day)
Intuit Inc. 900-555-4688 (7 days a week, 24 hours a day)
MindSpring Enterprises, Inc. 800-719-4660
Network Associates, Inc.408-988-3832 (M-F 9AM - 5PM Central Time)
Prodigy Communications Corporation 800-PRODIGY (7 AM - 3 AM Eastern Time)
Sonic Foundry 608-256-5555 (M-F, 8 AM - 7 PM Central Time)
Symantec Corporation 800-798-0850
© 2000 Sony Electronics Inc. Reproduction in whole or in part without written permission is prohibited. All rights reserved. Sony,
AutoAlert, and VAIO Slimtop are trademarks of Sony. WinFax is a trademark of Symantec Corporation. All other trademarks
are trademarks or registered trademarks of their respective owners.
Page 25
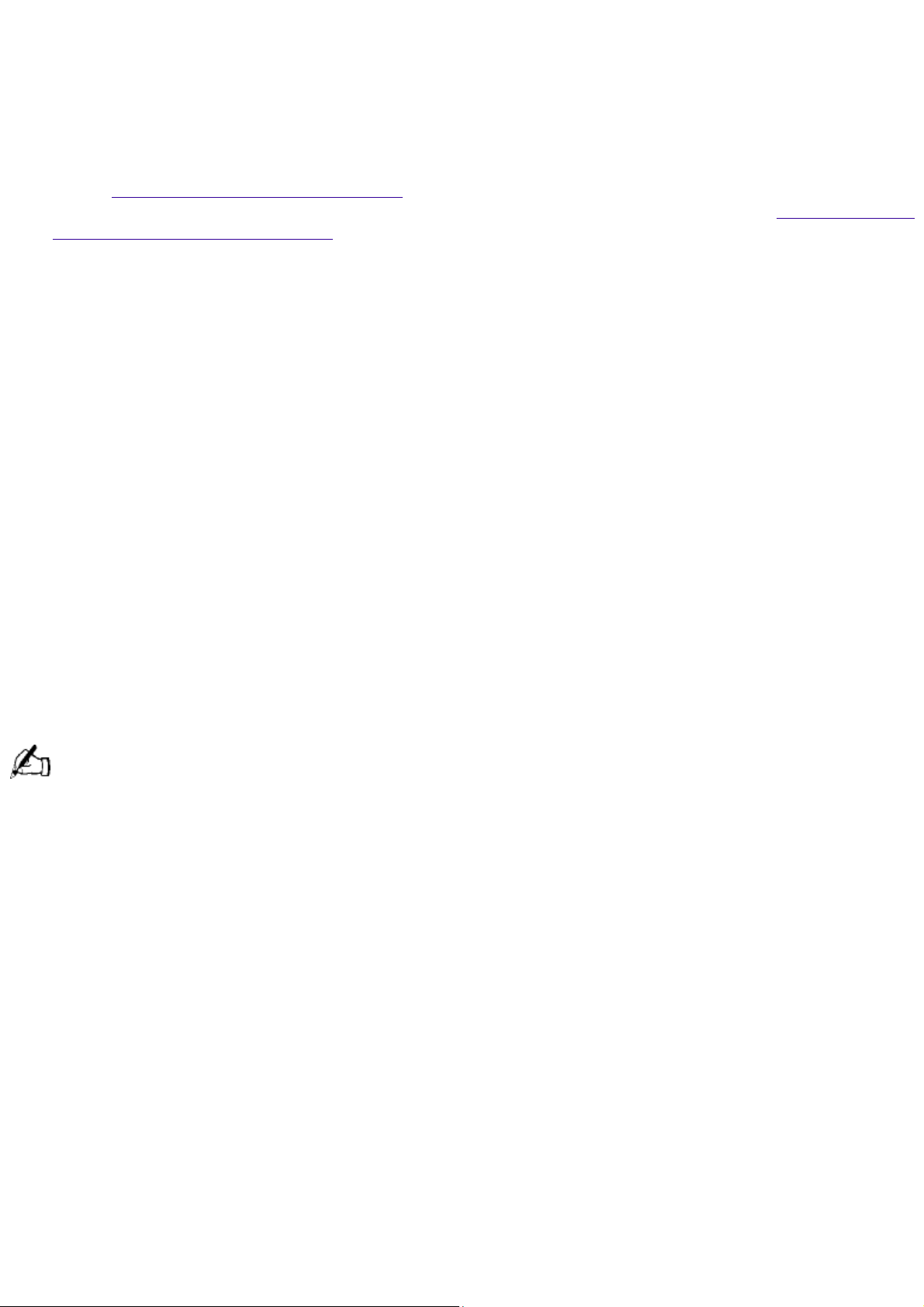
Read Me First
PCV-L630
Thank you for purchasing your new Sony computer. Many common questions about your
computer are answered in this manual. For the most recent information, please refer to the online
version of Read Me First. You can access all of the electronic documentation from the Windows
Start menu by selecting Programs, and then VAIO Documentation. Check the Sony Support Web
site at http://www.sony.com/pcsupport for the latest updates and information. For a VAIO
demonstration, press the Help key (P6). To reprogram this key to launch Help, see Reprogramming
Your Programmable Power Keys.
Frequently Asked Questions (FAQs)
Q: How do I recover applications or drivers that came with my computer if the files are corrupted or
deleted?
A: The Application Recovery CDs allow you to reinstall individual applications and device drivers if
they are corrupted or accidentally erased. Reinstalling an individual device driver or software title
may correct a problem you are experiencing with your computer, and you may not need to
recover the entire contents of your hard drive. If you do need to reinstall all the software titles that
shipped with your computer, use the System Recovery CD(s).
You must be in Windows to run the Application Recovery CD(s). The application will not run from
DOS. If you have any questions on using the Application Recovery CD(s), contact Sony Customer
Support.
®
To use the Application Recovery CD(s)
Turn on your computer. If your computer is already on, close all applications.
1.
When the Windows desktop appears, insert the Sony Application Recovery CD in the DVD-ROM
2.
drive. The Application Recovery utility loads automatically.
When the Application Recovery menu appears, follow the on-screen instructions to complete the
3.
recovery process.
Your system may include one or two Application Recovery CDs. If you have two Application Recovery CDs,
insert the first CD to run the Application Recovery program. You may be prompted to insert the second CD,
depending on the application you wish to restore.
Q: How do I change the parallel port type to ECP, EPP, or bi-directional?
A: You can change the parallel port type using the System Setup utility. To access System Setup,
click the Start button, select Shut Down, and then select Restart. When the Sony screen displays,
press the Delete key on your keyboard. Select "Chipset Features Setup" from the CMOS Setup
Utility screen. Use the arrow keys to highlight Parallel Port Mode. You can toggle between the
Normal (bi-directional), ECP, EPP and ECP+EPP options using the Page Up (PU) or Page Down (PD)
buttons. When the desired setting displays, press the Escape key to return to the CMOS Setup
Utility screen. Select the F10 key to Save and Exit. Select Yes (Y) to save the CMOS settings and
exit. Press the Enter key. The system automatically starts with the new settings.
Q: Why isn't the DVD-ROM drive reading a CD?
A: After inserting a CD, you must wait a few seconds for the CD to be detected before trying to
access it. If your drive reads some CDs but not others, check the shiny side of the disc for dirt or
scratches. You may also need to clean the DVD-ROM drive lens with a CD-ROM cleaner.
Q: How do I set up faxing capability in Windows® 98 Second Edition?
A: Windows 98 does not provide a built-in fax utility. Sony has included the Symantec® WinFax
Basic Edition for your faxing needs. To set up WinFax Basic software, click the Start button, point to
Programs, and select Configure WinFax Basic Edition. Follow the on-screen instructions to configure
Page 26

the fax utility.
Q: How do I change the video resolution of my display?
A: From the Start menu, select Settings, and then click Control Panel. Click the Display icon. Select
the Settings tab. Move the slider under Screen area to change the resolution.
Q: Why does Windows lock up during shut down?
A: Windows may not shut down properly for many reasons, including incompatible or conflicting
drivers, damaged files, or non-responsive hardware. For troubleshooting information, you can
search Windows 98 Help. From the Start menu, select Help, click the Contents tab, click
Troubleshooting, and then click Windows 98 Troubleshooters. Click the subject for which you want
information, and then answer the questions that are appropriate for your problem.
Q: Why is my system running slowly?
A: Your system responsiveness varies depending on the number of applications that are open and
running. Close any applications that you are not currently using. Increasing the system memory
may also help. The computer has two memory slots. For memory upgrades, use only 3.3V 64-bit
PC-100 SDRAM DIMM modules.
Q: Why is there no sound in any application?
A: There are several independent controls for your system volume.
There is a volume control on the right side of your LCD display and a volume control in the
Windows task tray.
In addition to adjusting the volume, check that the Mute check box is not selected in the Windows
volume control .
If you are using headphones, adjust the volume control on the front of the system.
Q: How do I turn off my Information LED after I have read my e-mail?
A: To turn off the Information LED, click the icon in the Windows task tray.
Q: Why is the Play button in my Microsoft CD Player grayed out when I try to play a music CD?
A: When you insert a music CD, the Sony Media Bar application software automatically launches
to play your CD. When the Sony Media Bar software is running, the Microsoft CD Player does not
have access to the CD. If the Sony Media Bar is not visible, move your cursor to the top of the
screen to bring forward the hidden Media Bar. If you do not hear any music, check all your volume
controls.
Q: How do I change my modem to rotary or Touch-Tone dialing?
A: Click the My Computer icon on your desktop. Click Control Panel, and then click Modems. Click
Dialing Properties. Next to "Dial using," select the Tone dial or Pulse dial radio button. Click OK.
Q: Why is there unusual activity on my floppy disk drive?
A: If you notice that your system is slow to respond due to unusual floppy disk drive activity, it
could be because of Find Fast. To determine if Find Fast is present, click Start, point to Programs,
and then point to Startup. Removing this item may remedy the problem.
Supplementary Information
Recovering Microsoft® Word 2000
If you recover your operating system using the System Recovery CD, Microsoft Word 2000 will not
be recovered. Use the supplied Word 2000 CD-ROM to recover this application.
Reprogramming Your Programmable Power Keys
Page 27
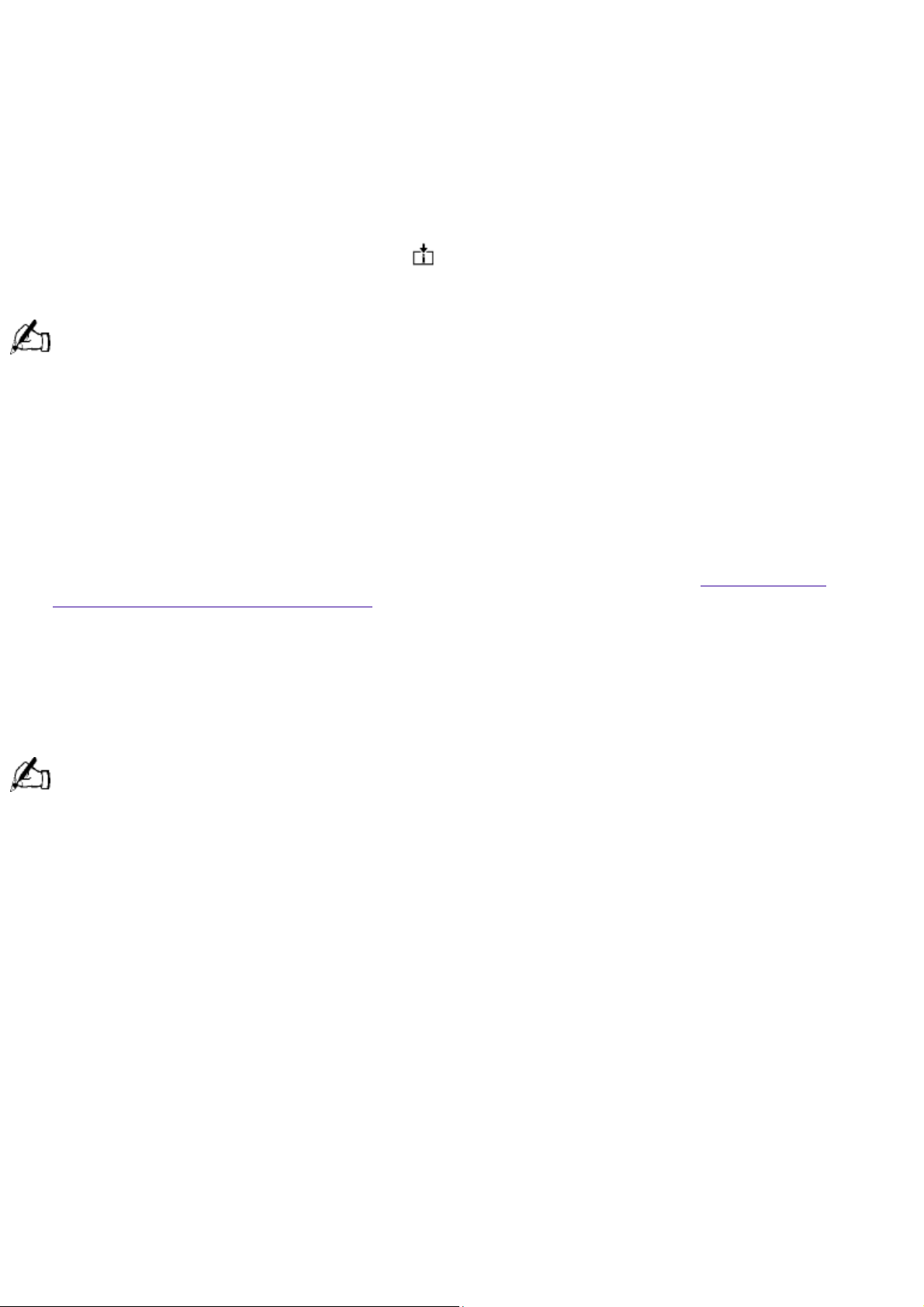
Your Programmable Power Keys (PPK) come preprogrammed to launch designated applications. To
change the applications launched by any of the PPK, see VAIO Action Setup Help. To access the
Help file, from the Start menu, point to Programs/VAIO Action Setup/VAIO Action Setup Help.
Copying Data From Memory Stick® Media
When copying from one Memory Stick media to another Memory Stick media when the media are
of different memory capacity, use the drag and drop method to copy data. Do not use the Copy
Disk function of Windows. The Copy Disk function will result in the loss of media memory.
Using the AutoAlert E-mail Notification System
Your VAIO Slimtop LCD computer has an Information LED on the LCD display which can be set
up to automatically alert you if you have new e-mail. You can also set up the internal timer on your
computer to wake up automatically and download e-mail at preset times each day.
You can use the timer to send and receive mail using Microsoft Outlook Express. If you use Outlook Express,
the LED indicator lights when you receive new e-mail.
To use these features, you must first designate your Internet Service Provider (ISP) and the e-mail
software you wish to use. The "Internet" (P1) and "Mail" (P2) buttons on your keyboard are
preprogrammed to run Microsoft Internet Explorer and Microsoft Outlook Express, respectively. If
you have not set up your Internet or Mail connections, pressing P1 or P2 launches the Internet
Connection Wizard. The wizard helps you set up your Internet account and e-mail software step by
step. Refer to the information provided by your ISP or your e-mail software for more information.
Once you have set up your Internet account and Outlook, you can use the AutoAlert E-mail
Notification System and internal timer features. For more information, see Internal Timer and
AutoAlert E-mail Notification System in the VAIO Slimtop LCD Computer User Guide.
Using the Power Button on the System and on the Keyboard
The power button on the keyboard performs a system shutdown, but does not give you the
options available when you use the Windows Shutdown menu. Shutting down from the Windows
Shutdown menu allows you to choose options such as Standby, Restart, and Restart in MS-DOS
mode.
Shutting down your computer improperly may result in loss of data.
In the event your system has "locked up" or crashed, press and hold the power button on the
system for several seconds to force your system to power off. You may need to repeat this
procedure.
To Resume from Standby Mode
There are three ways to bring your computer back from the standby mode: press the space bar on
your keyboard, press the left mouse button, or momentarily depress the power button on your
computer.
Resetting Your Computer For Printer Use After Resuming From A Power Saving Mode
Your connected printer may not function after the computer resumes from a power saving mode.
When this occurs, follow the procedures below to reset the printer connection:
Right-click the My Computer icon on the desktop, and then select Properties.
1.
Click the Device Manager tab.
2.
Select Refresh, and then click OK.
3.
The printer should now function properly.
Applications That Use the TWAIN Driver
Page 28

Digital imaging applications, such as Adobe PhotoDeluxe®, allow you to transfer images to your
computer from external devices, including scanners or digital cameras. For some devices, a TWAIN
driver window appears on the screen. Always close the TWAIN driver window before exiting or
minimizing a digital imaging application.
PCI Add-in Board Size
Your computer can accommodate PCI add-in boards up to 6.6 inches in length.
Memory Upgrade Specifications
When upgrading memory, use only 3.3V 64-bit PC-100 SDRAM modules (gold lead contacts). For
more information on VAIO Computer compatible memory, call Sony Customer Support at
1-888-4SONYPC (1-888-476-6972).
Sony computer supplies, accessories and peripherals can be purchased from your Sony-authorized
dealer or by contacting Sony at http://www.sony.com/accessories.
For Answers to Your Software Questions
Adobe Systems Incorporated 206-628-5737 (M-F, 6 AM-5 PM Pacific Time)
America Online 800-827-3338 (7 days a week, 6 AM - 2 PM Eastern Time)
AT&T 800-400-1447 (7 days a week, 24 hours a day)
CompuServe Interactive Services 800-848-8990 (M-F, 8 AM - 1 AM Eastern Time,
S-S 10 AM - 10 PM Eastern Time)
EarthLink Network, Inc. 800-395-8410 (7 days a week, 24 hours a day)
GTE Internet 800-927-3000 (7 days a week, 24 hours a day)
Intuit Inc. 900-555-4688 (7 days a week, 24 hours a day)
MindSpring Enterprises, Inc. 800-719-4660
Network Associates, Inc.408-988-3832 (M-F 9AM - 5PM Central Time)
Prodigy Communications Corporation 800-PRODIGY (7 AM - 3 AM Eastern Time)
Sonic Foundry 608-256-5555 (M-F, 8 AM - 7 PM Central Time)
Symantec Corporation 800-798-0850
© 2000 Sony Electronics Inc. Reproduction in whole or in part without written permission is prohibited. All rights reserved. Sony,
AutoAlert, and VAIO Slimtop are trademarks of Sony. WinFax is a trademark of Symantec Corporation. All other trademarks
are trademarks or registered trademarks of their respective owners.
Page 29
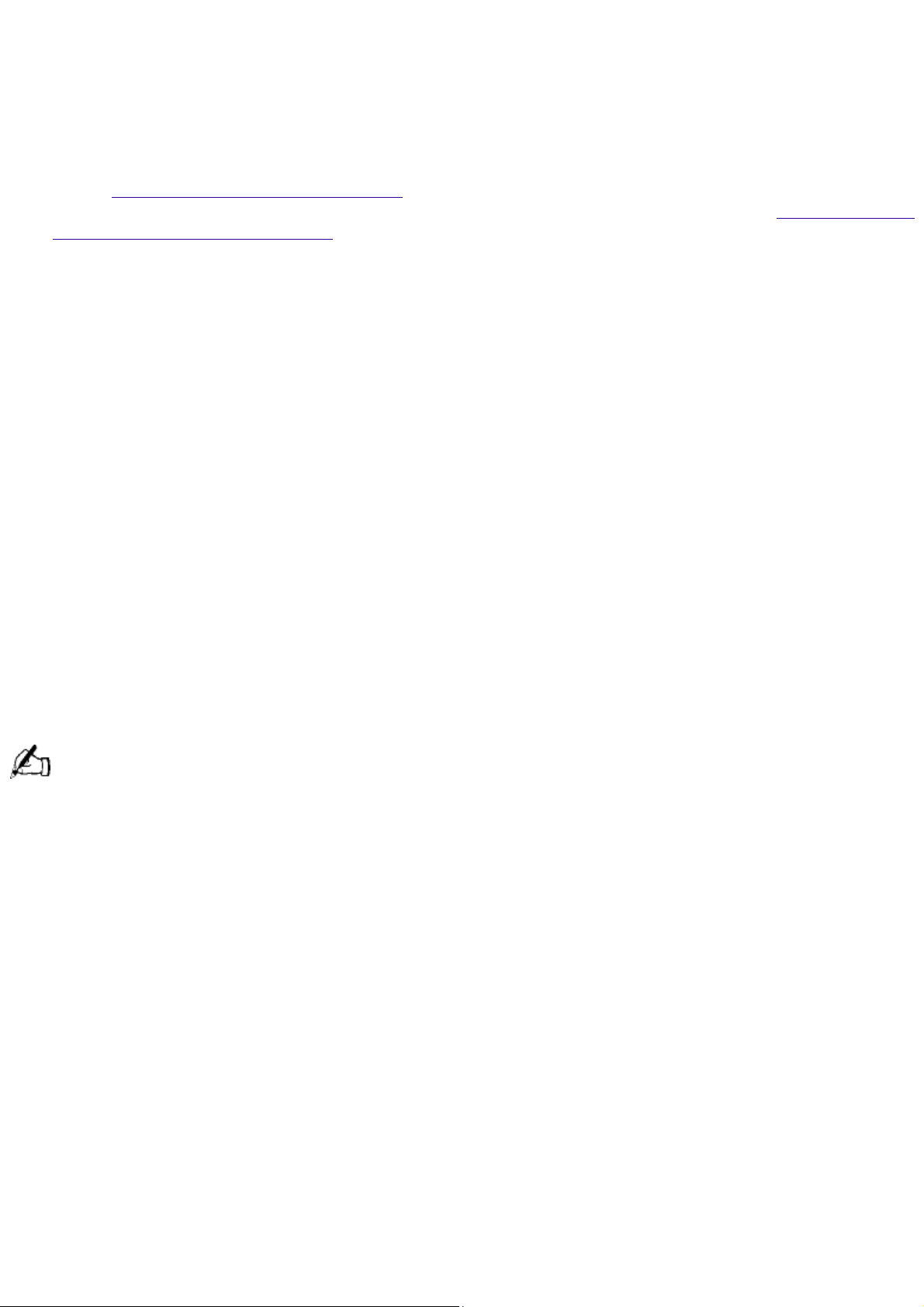
Read Me First
PCV-L630
Thank you for purchasing your new Sony computer. Many common questions about your
computer are answered in this manual. For the most recent information, please refer to the online
version of Read Me First. You can access all of the electronic documentation from the Windows
Start menu by selecting Programs, and then VAIO Documentation. Check the Sony Support Web
site at http://www.sony.com/pcsupport for the latest updates and information. For a VAIO
demonstration, press the Help key (P6). To reprogram this key to launch Help, see Reprogramming
Your Programmable Power Keys.
Frequently Asked Questions (FAQs)
Q: How do I recover applications or drivers that came with my computer if the files are corrupted or
deleted?
A: The Application Recovery CDs allow you to reinstall individual applications and device drivers if
they are corrupted or accidentally erased. Reinstalling an individual device driver or software title
may correct a problem you are experiencing with your computer, and you may not need to
recover the entire contents of your hard drive. If you do need to reinstall all the software titles that
shipped with your computer, use the System Recovery CD(s).
You must be in Windows to run the Application Recovery CD(s). The application will not run from
DOS. If you have any questions on using the Application Recovery CD(s), contact Sony Customer
Support.
®
To use the Application Recovery CD(s)
Turn on your computer. If your computer is already on, close all applications.
1.
When the Windows desktop appears, insert the Sony Application Recovery CD in the DVD-ROM
2.
drive. The Application Recovery utility loads automatically.
When the Application Recovery menu appears, follow the on-screen instructions to complete the
3.
recovery process.
Your system may include one or two Application Recovery CDs. If you have two Application Recovery CDs,
insert the first CD to run the Application Recovery program. You may be prompted to insert the second CD,
depending on the application you wish to restore.
Q: How do I change the parallel port type to ECP, EPP, or bi-directional?
A: You can change the parallel port type using the System Setup utility. To access System Setup,
click the Start button, select Shut Down, and then select Restart. When the Sony screen displays,
press the Delete key on your keyboard. Select "Chipset Features Setup" from the CMOS Setup
Utility screen. Use the arrow keys to highlight Parallel Port Mode. You can toggle between the
Normal (bi-directional), ECP, EPP and ECP+EPP options using the Page Up (PU) or Page Down (PD)
buttons. When the desired setting displays, press the Escape key to return to the CMOS Setup
Utility screen. Select the F10 key to Save and Exit. Select Yes (Y) to save the CMOS settings and
exit. Press the Enter key. The system automatically starts with the new settings.
Q: Why isn't the DVD-ROM drive reading a CD?
A: After inserting a CD, you must wait a few seconds for the CD to be detected before trying to
access it. If your drive reads some CDs but not others, check the shiny side of the disc for dirt or
scratches. You may also need to clean the DVD-ROM drive lens with a CD-ROM cleaner.
Q: How do I set up faxing capability in Windows® 98 Second Edition?
A: Windows 98 does not provide a built-in fax utility. Sony has included the Symantec® WinFax
Basic Edition for your faxing needs. To set up WinFax Basic software, click the Start button, point to
Programs, and select Configure WinFax Basic Edition. Follow the on-screen instructions to configure
Page 30
 Loading...
Loading...