Sony PCV-L620 User Manual

™
VAIO Slimtop
LCD
Computer User Guide
PCV-L620
®
i
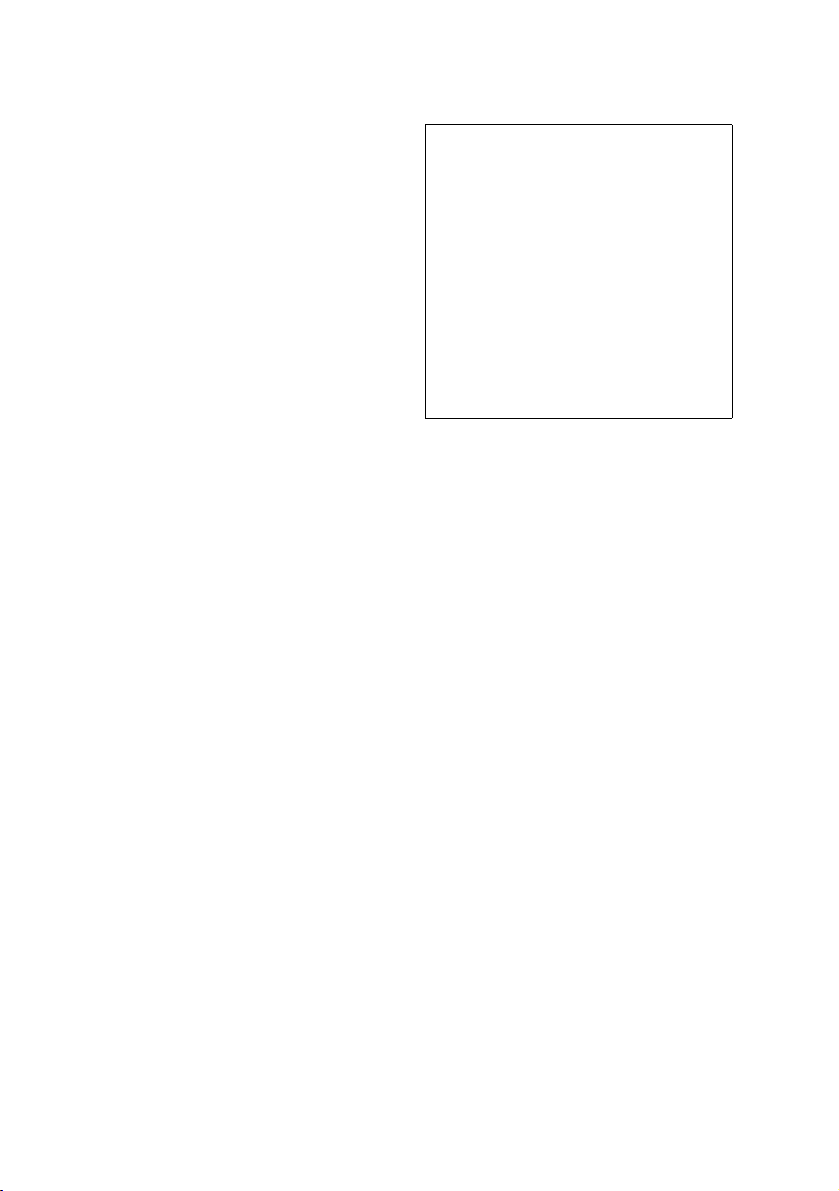
© 1999 Sony Electronics Inc. Reproduction
in whole or in part without written
permission is prohibited. All rights
reserved. This manual and the soft ware
described herein, in whole or in part, may
not be reproduced, translated, or reduced
to any machine-readable form without
prior written approval.
Sony, VAIO, the VAIO lo go, VAIO Slimtop,
Ergo-Angle, AutoAlert, VAIO Smart,
Handycam, VAIO Digital Studio, Memory
Stick, i.LINK, Media Bar, Mavica, and
PictureGear are trademarks of Sony.
Windows and the Windows logo are
registered trademarks of Microsoft
Corporation. K56flex is a trademark of
Lucent Technologies Inc. and Rockwell
International. All other trademarks are
trademarks of their respective owners.
Declaration of Conformity
Trade Name: SONY
Model No.: PCV-L620
Responsible Party:
Address:
Telephone No: 201-930-6970
This device complies with Part 15 of FCC Rules.
Operation is subject to the two following
conditions: (1) This device may not cause harmful
interference, and (2) this device must accept any
interference received, including interference that
may cause undesired operation.
Sony Electronics Inc.
1 Sony Drive
Park Ridge, NJ 07656
Owner’s Record
The model number and serial
number are located on the back of
your Sony computer. Record the
model and serial numbers in the
space provided here. Refer to the
model and serial numbers when
you call your Sony Service Center.
Model Number:_____________
Serial Number:______________
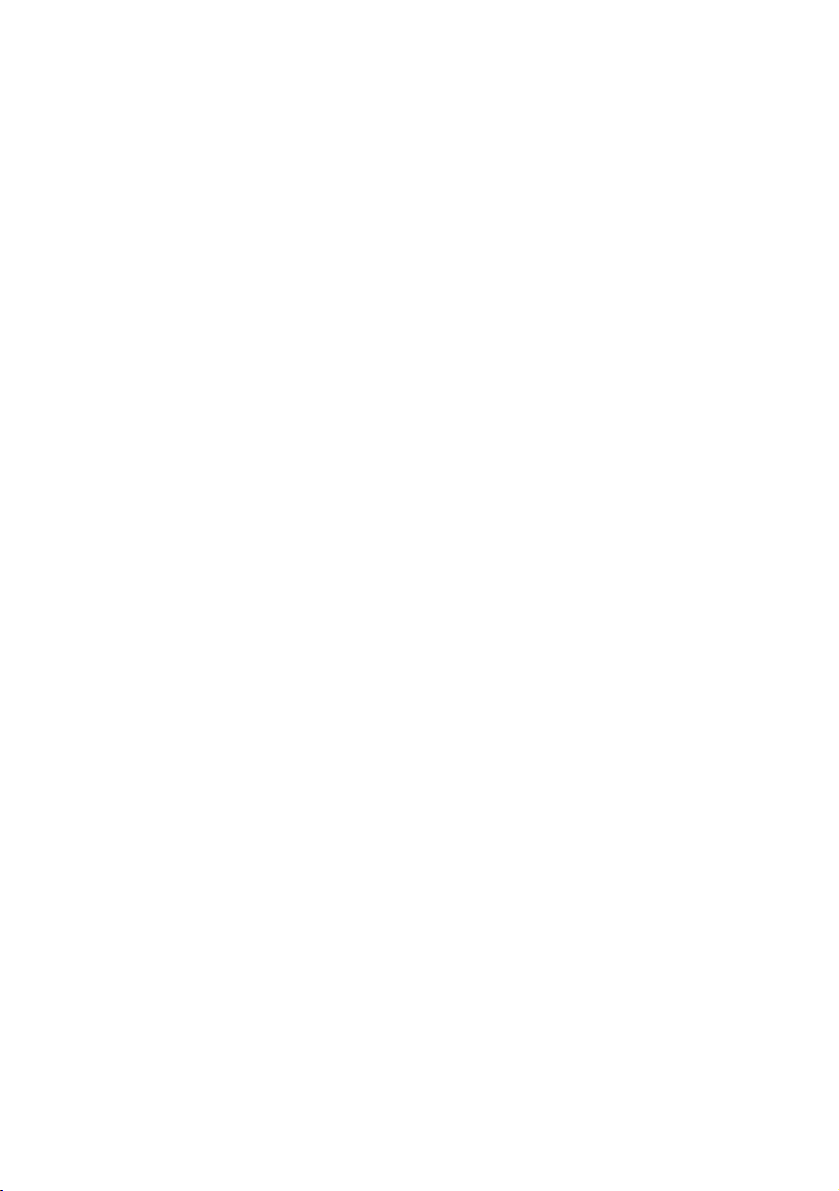
Contents
Features .............................................................................................1
Unpacking Your Computer............................................................ 3
Locating Controls and Connectors................................................ 5
Attaching the Stand to the System Unit .....................................12
Configuring Microsoft
Registering Your Computer......................................................... 14
Using the Programmable Power Keys (PPK) ............................15
Using Memory Stick™ Media......................................................22
Using PC Cards..............................................................................25
Using the Standby Function.........................................................27
Shutting Down Your Computer.................................................. 28
Using the System Recovery CD(s)............................................... 30
Using the Application Recovery CD(s) ...................................... 32
About the Software on Your Computer .....................................33
For Answers to Your Software Questions.................................. 38
Troubleshooting.............................................................................40
Specifications..................................................................................44
Index................................................................................................ 47
®
Windows® 98 Second Edition...........13
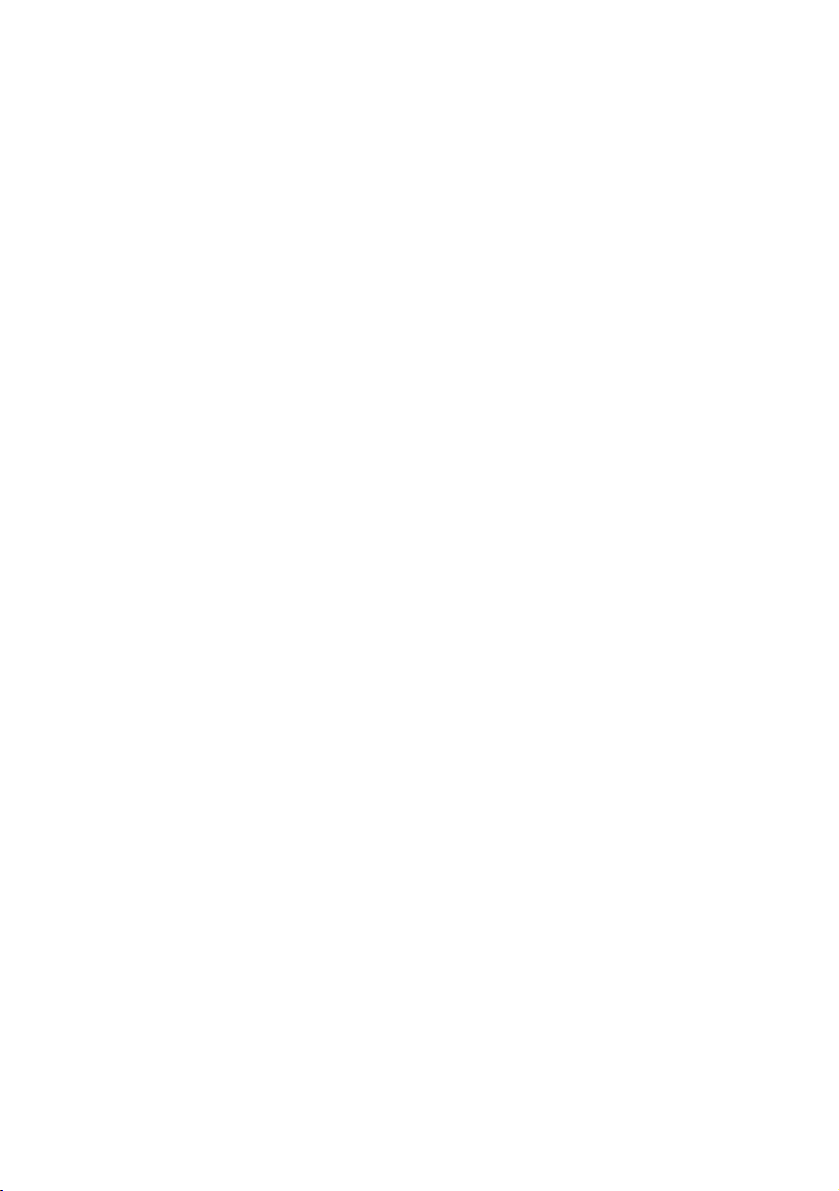
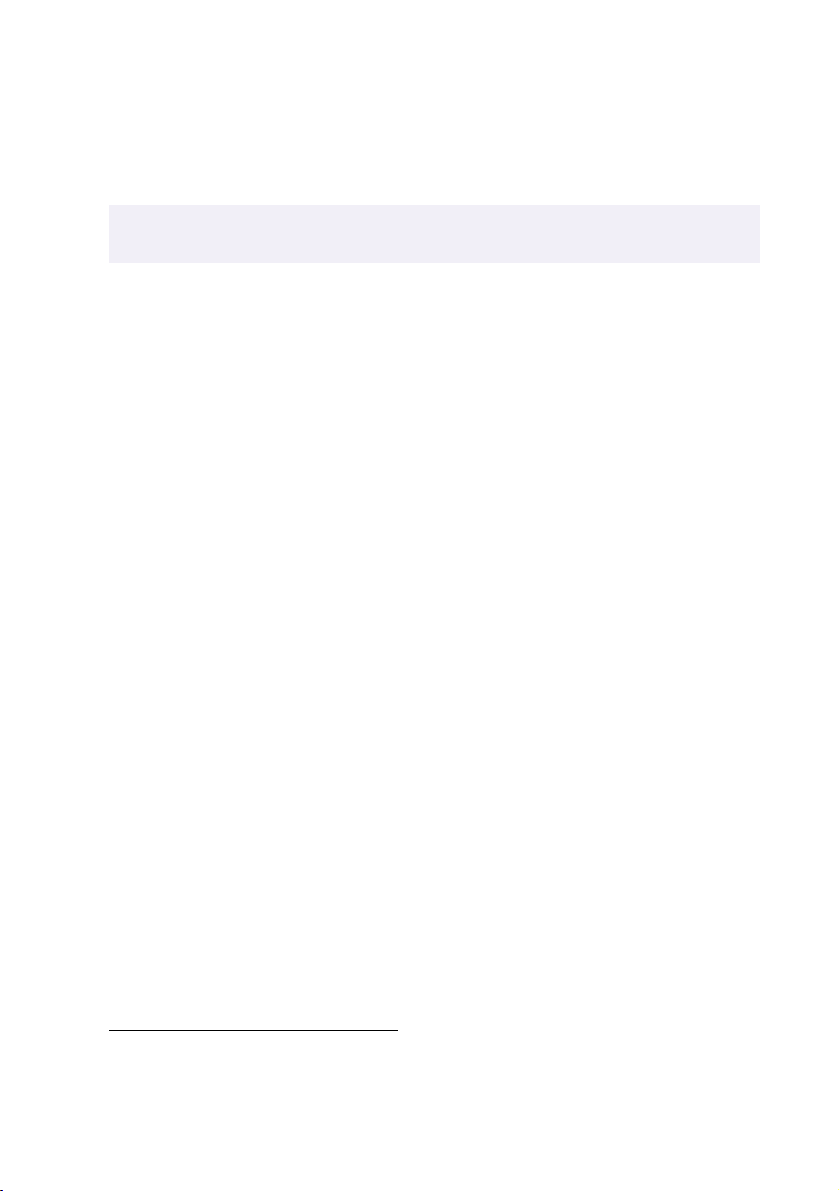
Features
For a complete description of the specifications of your Sony computer, see “Specifications”
✍
on page 44.
❑
i.LINK® (IEEE-1394): Two built-in i.LINK ports provide you with
front and rear digital connection capability. The i.LINK name and
logo identify a digital interface (IEEE-1394) for high speed
communication.
❑
Exceptional performance: Your computer includes a fast Intel®
processor and a V.90 compatible data/fax modem.
❑
Ergo-Angle™ Multimedia LCD display: With its exclusive dualhinge pedestal, this 14.1" TFT Liquid Crystal Display (LCD) provides
twice the flexibility of other LCDs. Select the perfect viewing angle
and enjoy the built-in Harman/Kardon
❑
AutoAlert™ E-mail Notification System: Custom software
®
stereo speakers.
automatically downloads e-mail on a pre-set schedule via Micr osoft
Outlook
®
98. A light on the LCD display instantly lets you know
when new mail is received.
❑
VAIO Smart convertible keyboard: The innovative palm rest
converts to a keyboard cover for a sleek look when not in use. Six
Programmable Power Keys let you launch any application with the
push of a button; dual-sided mouse connections for left- or righthand use.
❑
Sony Memory Stick™ media slot: The next generation of digital
media, smaller than a stick of gum. Easily deliver information from
one Memory Stick-equipped electronic device to another, so you can
transfer images, sounds, data and text between cameras, computers,
and more.
*
®
* Actual upload and download speeds may vary due to line conditions, ISP support, and government
regulations.
Sony VAIO User’s Guide
1
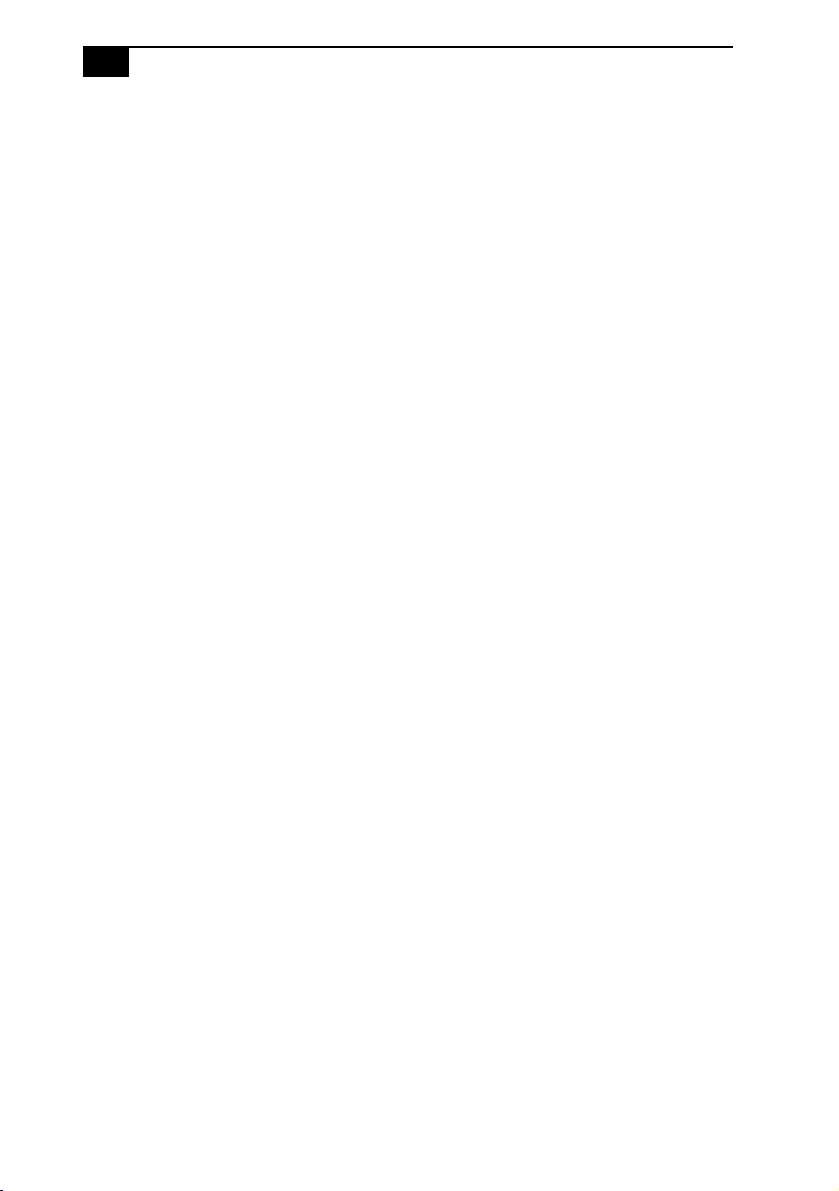
2
VAIO Slimtop LCD Computer User Guide
❑
Compact components: Enjoy the small footprint and versatile setup
options available by positioning the components in an arrangement
of your choice.
❑
Sony audio and video quality: High-fidelity 3D audio system and
high-powered 3D graphics (AGP) enable you to take advantage of
today’s advanced multimedia applications, games, and
entertainment software.
❑
Preinstalled software titles: All the software on your computer is
preinstalled, configured, and ready for you to use right out of the box.
❑
Microsoft® Windows® 98 Second Edition operating system: Your
system includes the latest operating system from Microsoft.
❑
Communications: Access popular online services, browse the
Internet, send faxes, and more.
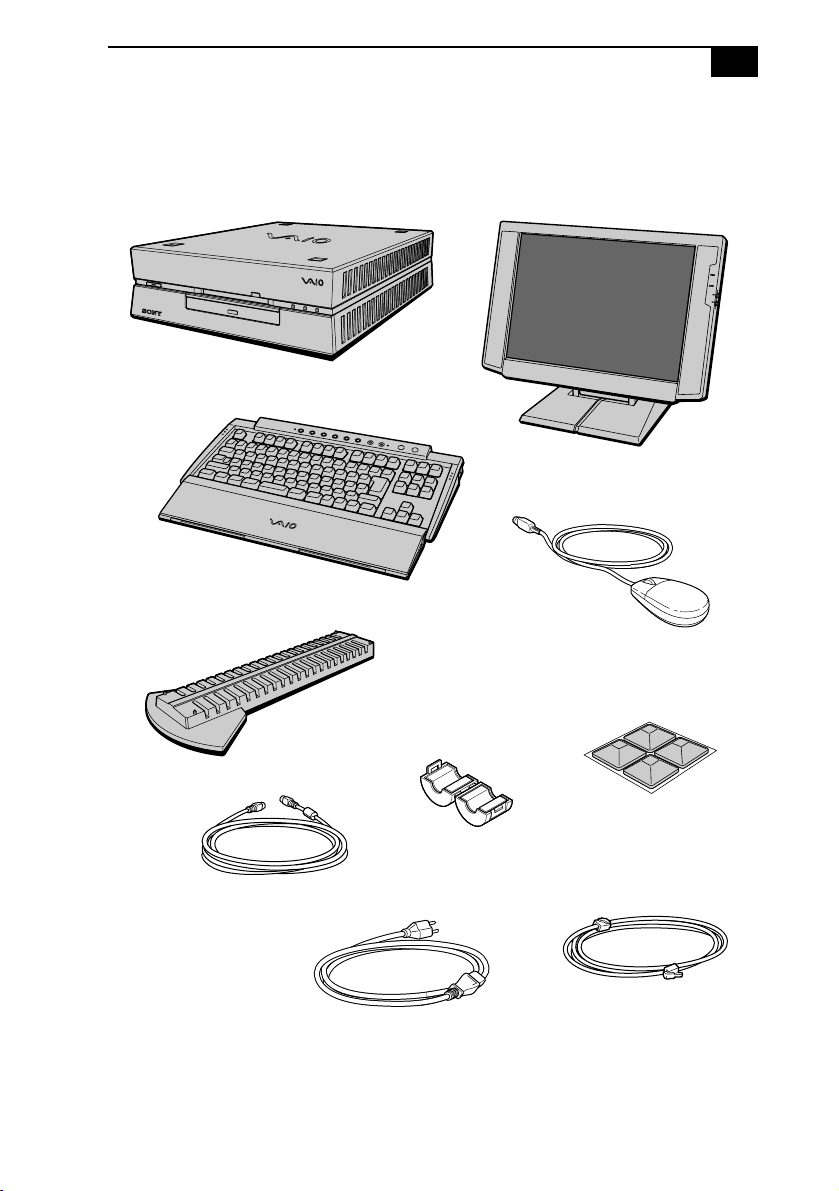
Unpacking Your Computer
Computer and Supplied Accessories
System unit
Keyb oard
Unpacking Your Computer
LCD
3
Mouse
(for vertical installation;
screw is included)
Keyboard cable
Stand
Spacers
Ferrite core
Phone cable
Power cabl e
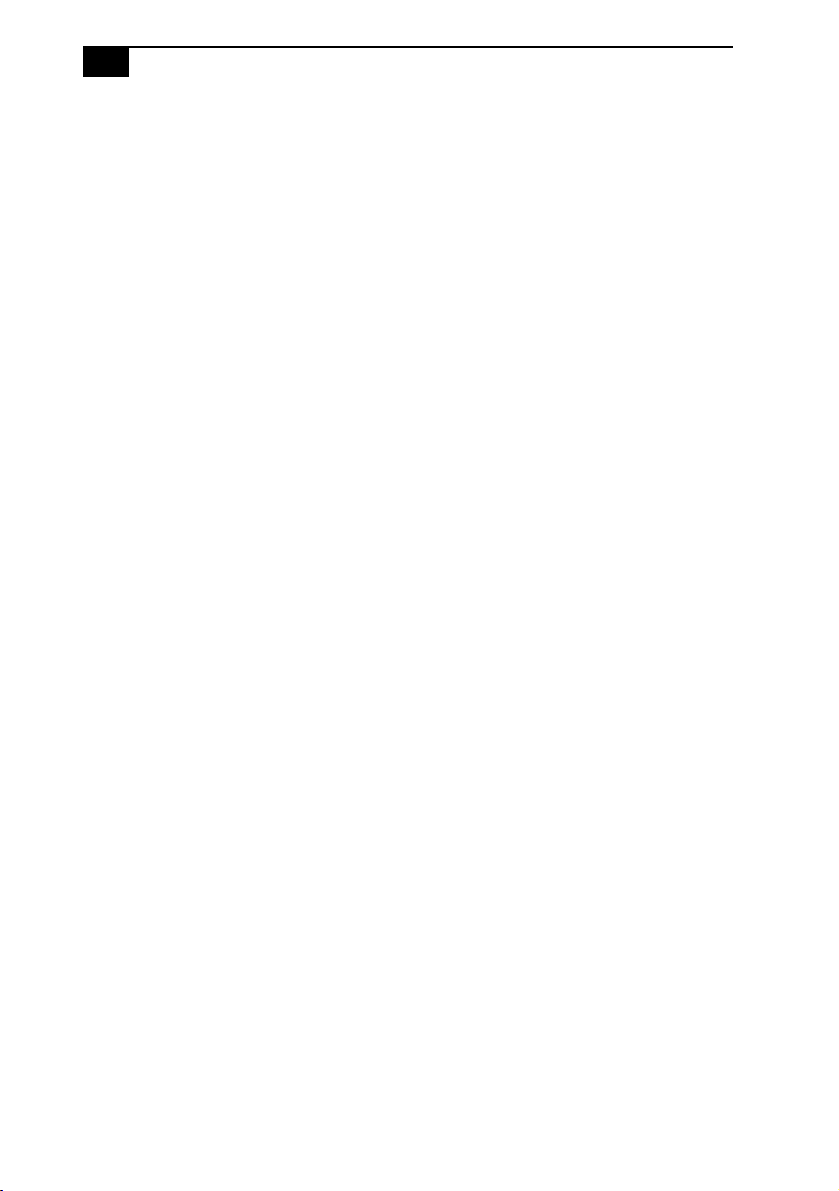
4
VAIO Slimtop LCD Computer User Guide
Manuals
❑
Read Me First contains last-minute supplementary information and
software support numbers.
❑
The VAIO Slimtop LCD Computer User Guide (this manual) contains
features and specifications of your computer. It also includes
information on the applications included with your system and how
to contact software vendors, get started with your computer, and
solve common problems.
❑
The VAIO Consumer Information Guide contains safety and regulatory
information, ergonomic considerations, information on help
resources, and your computer’s limited warranty statement.
❑
The Microsoft® Windows®98 Getting Started manual explains how to
use the basic features of the Windows
®
operating system.
Recovery CDs
❑
System Recovery CD(s) – Enables you to reinstall software that
shipped with your computer if it is corrupted or accidentally erased.
For more information, see “Using the System Recovery CD(s)” on
page 30.
❑
Application Recovery CD(s) – Allows you to reinstall individual
applications or device drivers if they are corrupted or accidentally
erased. For more information, see “Using the Application Recovery
CD(s)” on page 32.
Other
❑
Setting up your VAIO Slimtop LCD Computer (poster)
❑
Packet containing special product offers
Software CDs
❑
Microsoft
®
Works Suite 99 (5-CD set)
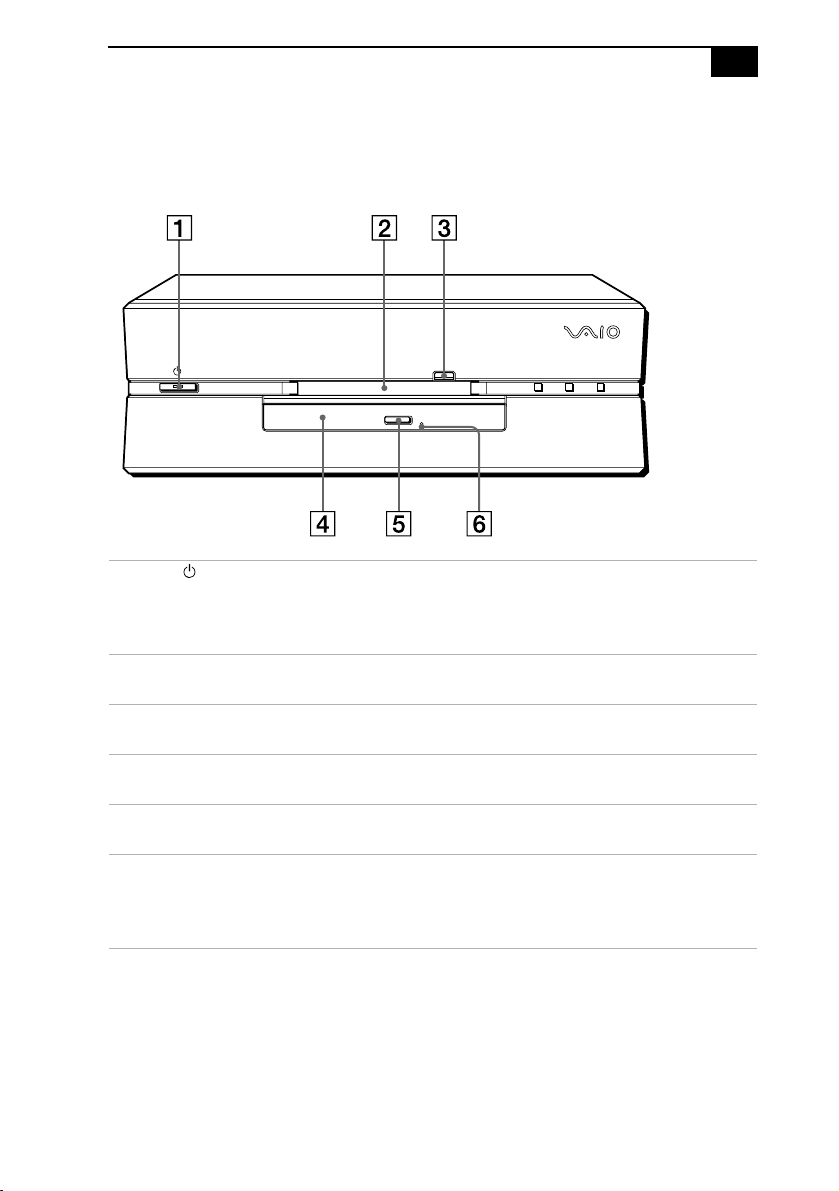
Locating Controls and Connectors
Locating Controls and Connectors
Front Panel
1 Power switch and indicator light
Turns on/off the computer and the display.
The indicator light is green while the power is on, and amber when
the computer is in standby mode.
2 Floppy disk drive
Reads/writes data from/to the 3.5 inch floppy disk.
3 Floppy disk eject button
Ejects the floppy disk.
4 DVD-ROM drive
Reads data from the DVD-ROM/CD-ROM.
5 DVD-ROM/CD-ROM eject button
Ejects the DVD-ROM/CD-ROM.
6 Manual eject hole
If the DVD-ROM/CD-ROM does not come out when you press the
DVD-ROM/CD-ROM eject button, insert a thin, pointed object into
this hole to eject the DVD-ROM/CD-ROM manually.
5
FD DISC HD
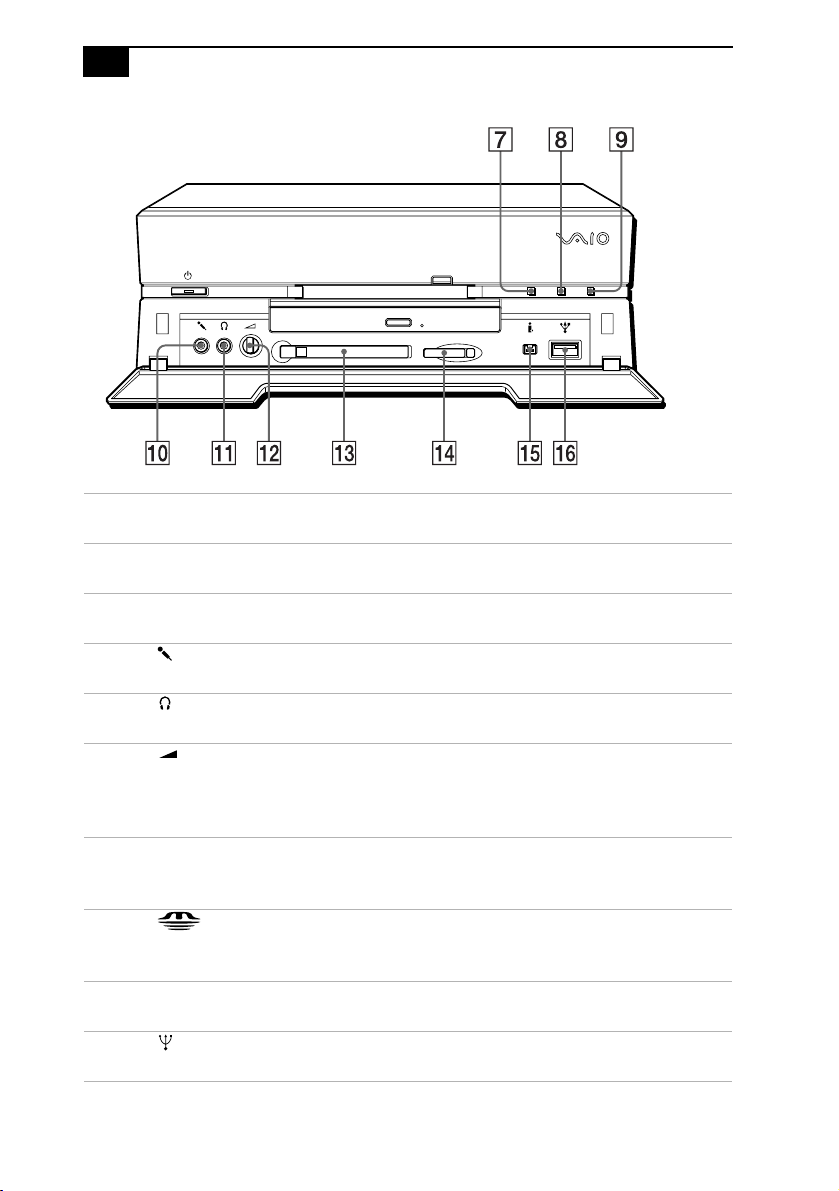
6
VAIO Slimtop LCD Computer User Guide
FD DISC HD
7
FD (Floppy disk drive) access indicator light
Lights in green while reading/writing data from/to the floppy disk.
8
Disc (DVD-ROM drive) access indicator light
Lights in amber while reading data from the DVD-ROM/CD-ROM.
9
HD (drive) access indicator light
Lights in green while reading/writing data from/to the hard disk.
0
MIC (Microphone) connector*
Connects a microphone (not supplied).
qa
PHONES (Headphones) connector*
Connects headphones (not supplied).
qs
VOLUME control
Adjusts the volume of the headphones connected to the PHONES
connector. VAIO Slimtop LCD computer users should note that this
does not control the volume of the integrated LCD speakers.
qd
PC CARD slot
A PC Card (also called a PCMCIA card) can be installed in this slot. PC
cards enable you to add functionality to your system.
qf MEMORY STICK
Insert a Sony Memory Stick
using Memory Stick media.
qg
i.LINK (4-pin)
Connects a digital device such as a Sony Digital Handycam Camcorder.
qh
USB (Universal Serial Bus) connector
Connects a USB device.
media slot
™
card into this slot. See for details on
* See “Using a Headphone or Microphone” on page 9 for important information about connecting a
microphone and headphone.
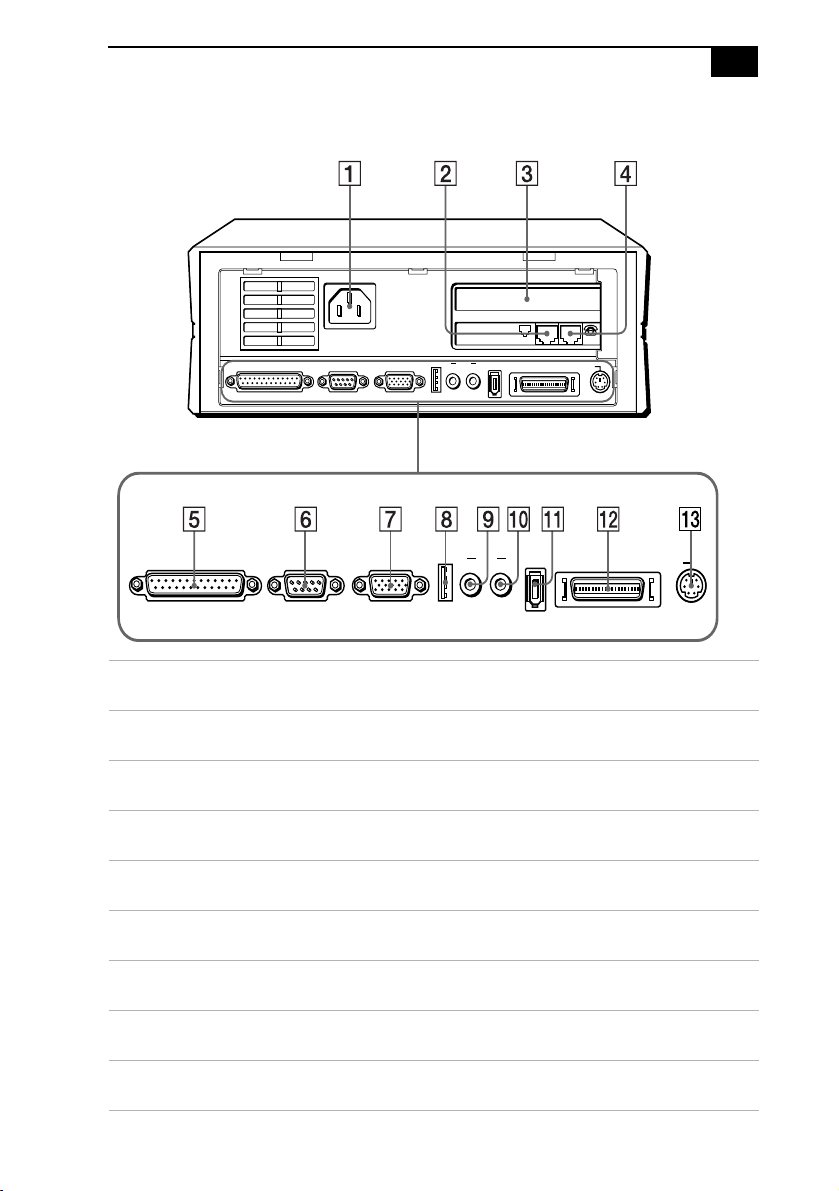
Rear Panel
PRINTER SERIAL MONITOR
Locating Controls and Connectors
LINE PHONE
USB LINE
I.LINK S400
OUTIN
KEYBOARD
LCD
7
PRINTER SERIAL MONITOR
1 AC INPUT connector
Connects the supplied power cord.
2 LINE jack
Connects a phone cable to the wall jack.
3 EMPTY PCI SLOT
For a PCI Add-On Card (not supplied).
4 TELEPHONE jack
Connects the phone to the computer.
5 PRINTER connector
Connects a parallel device such as a printer or scanner.
6 SERIAL connector
Connects a serial device such as a digital still camera.
7 MONITOR connector
Connects a standard CRT display.
8 USB (Universal Serial Bus) connector
Connects a USB device.
9 LINE IN connector
Connects an audio device.
USB LINE
OUTIN
I.LINK S400
LCD KEYBOARD
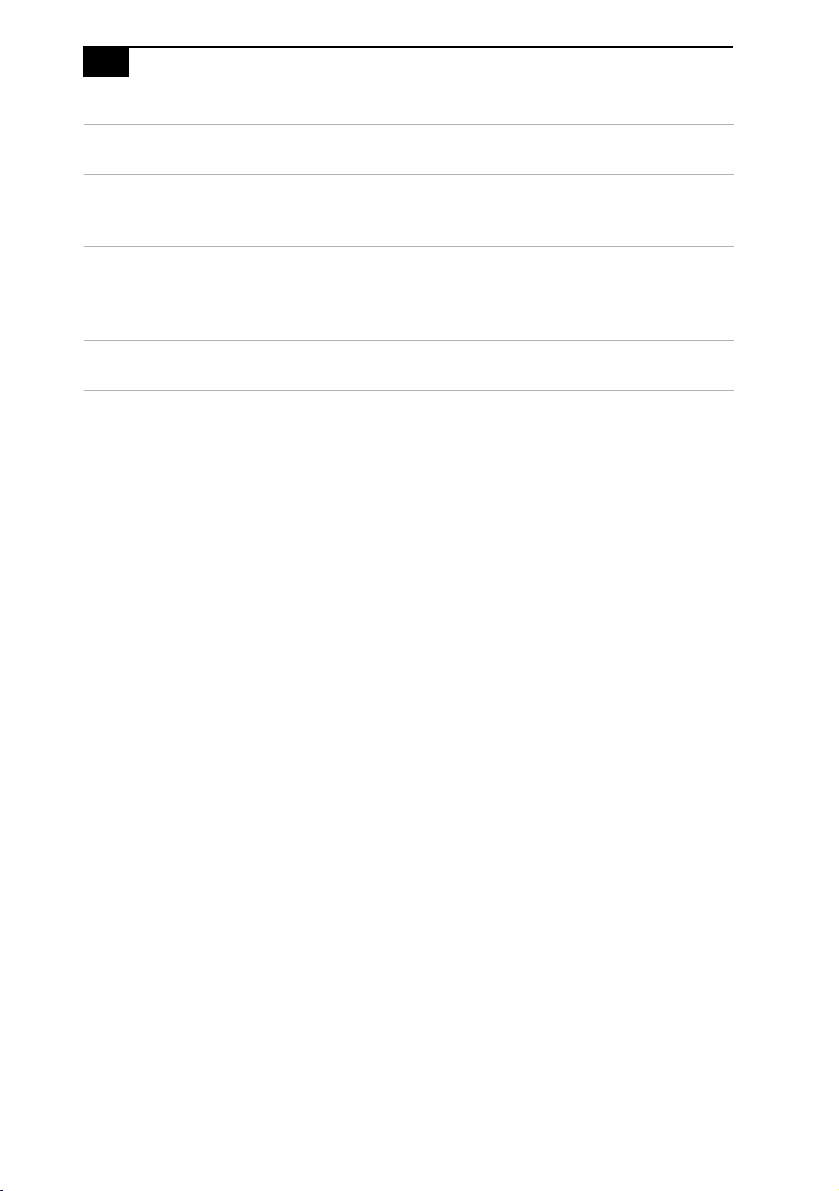
8
VAIO Slimtop LCD Computer User Guide
0 LINE OUT connector
Connects an audio device or an active speaker.
qa i.LINK (6-pin)
Connects a digital device such as a Sony Digital Handycam
Camcorder.
qs LCD MONITOR connector
Connects the LCD that comes with the VAIO Slimtop LCD computer.
Note: Do not connect any display to this connector other than the LCD
that is supplied with this system.
qd KEYBOARD connector
Connects a keyboard.
®
Using the Wheel Mouse
For information about the Wheel Mouse that connects to either side of
your keyboard, see MouseWare Help. To access MouseWare Help, from
the Start menu, point to Programs, MouseWare, and then click
MouseWare Help.
To set up the mouse for left-handed use:
1
Click the My Computer icon on your desktop.
2
Click Control Panel, and then click Mouse. The Mouse Properties
dialog box appears.
3
In the Quick Setup tab, click Device Setup.
4
In the Device Setup Wizard dialog box, click Next.
5
Select the radio button next to “Left side of the keyboard.”
6
Click Next three times, and then click Finish.
7
Click Apply.
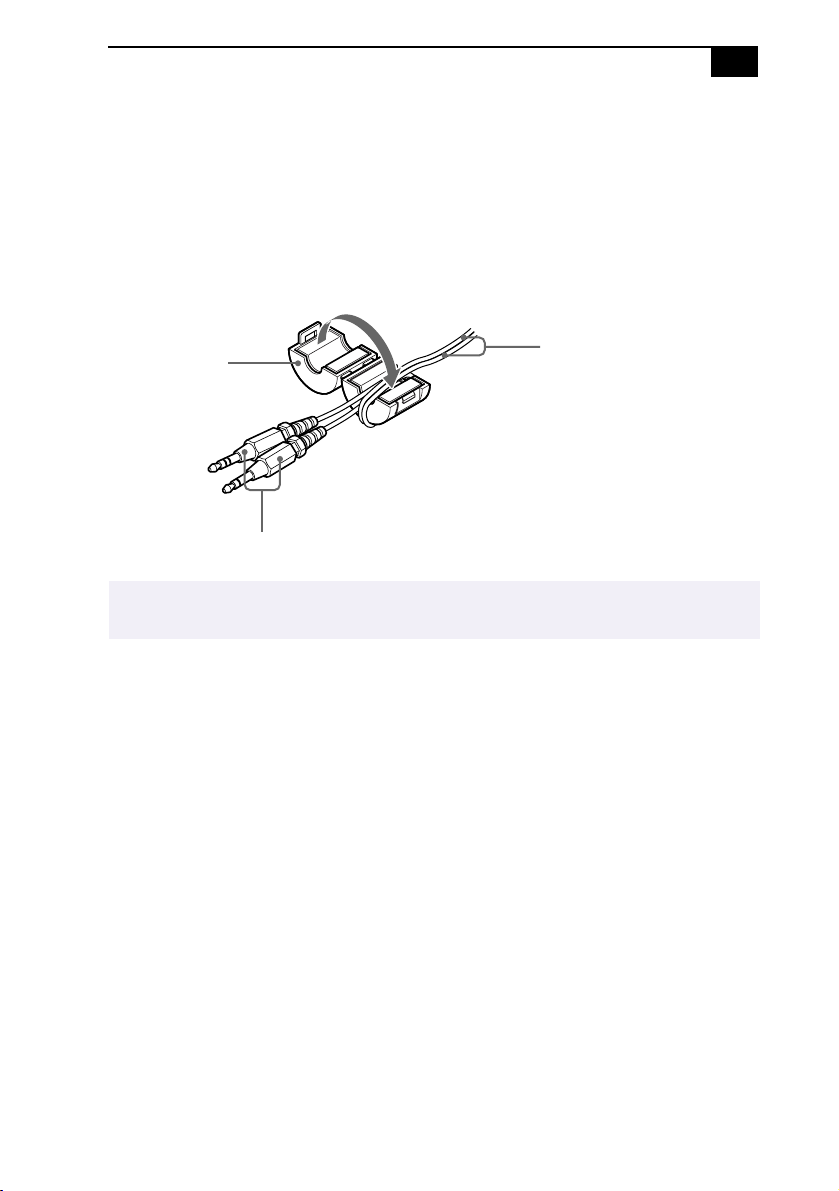
Locating Controls and Connectors
9
Using a Headphone or Microphone
When you connect a microphone or headphone to your computer,
attaching a ferrite core will reduce electrical interference. Attach the
supplied ferrite core at the end of the headphone or microphone cable
closest to the computer. Wrap the cable through the center of the ferrite
core. The following illustration shows how to attach the ferrite core when
you are using both a headphone and microphone.
Microphone and
Ferrite core
Plugs connected to
the computer
The LCD and keyboard cables already include a ferrite core. Do not remove the ferrite core
✍
from these cables.
headphone cables
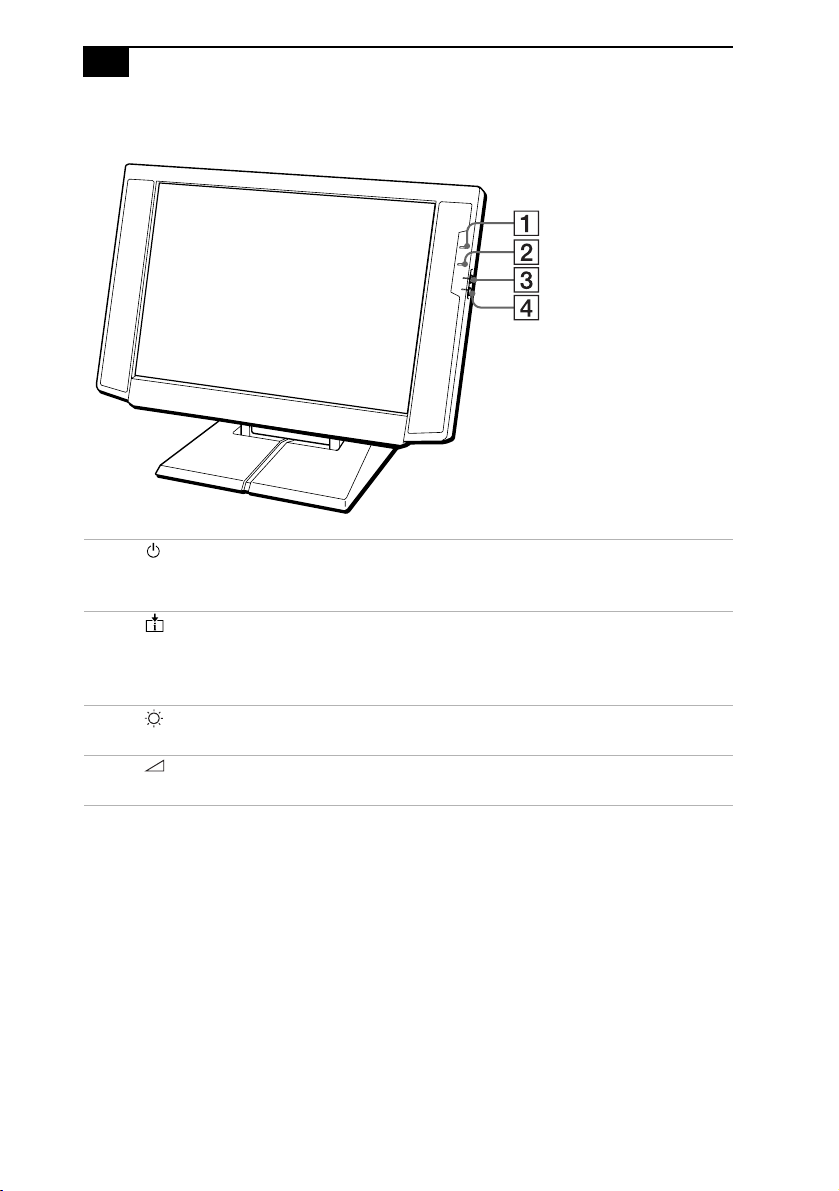
10
VAIO Slimtop LCD Computer User Guide
LCD
1 Power indicator light
Light is green while the power is on. When the computer enters the
standby mode, this indicator light is amber.
2 Information LED
Light turns red to alert the user to activities, such as the arrival of
e-mail. See “Using the AutoAlert E-mail Notification System” on
page 18.
3 Brightness control
Adjusts the brightness of the screen.
4 Volume control
Adjusts the volume of the integrated speakers on the LCD display.
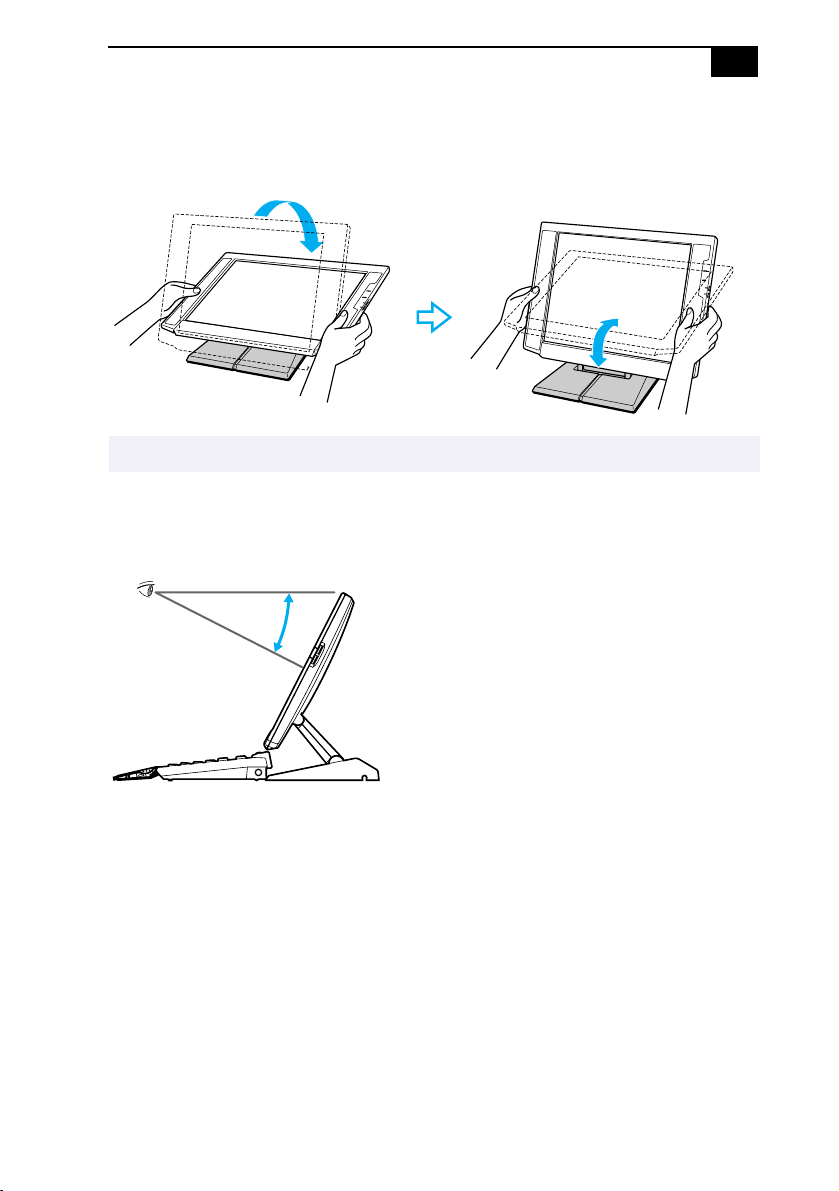
Locating Controls and Connectors
To adjust the height and viewing angle of the display
Holding both sides of the display, push the display panel out and up, and
then adjust the viewing angle.
The LCD display is designed to maintain the best ergonomic viewing angle.
✍
Set the display height so that it does not touch the keyboard, and adjust
the viewing angle approximately 27 degrees from eye level to the center
of the screen.
11
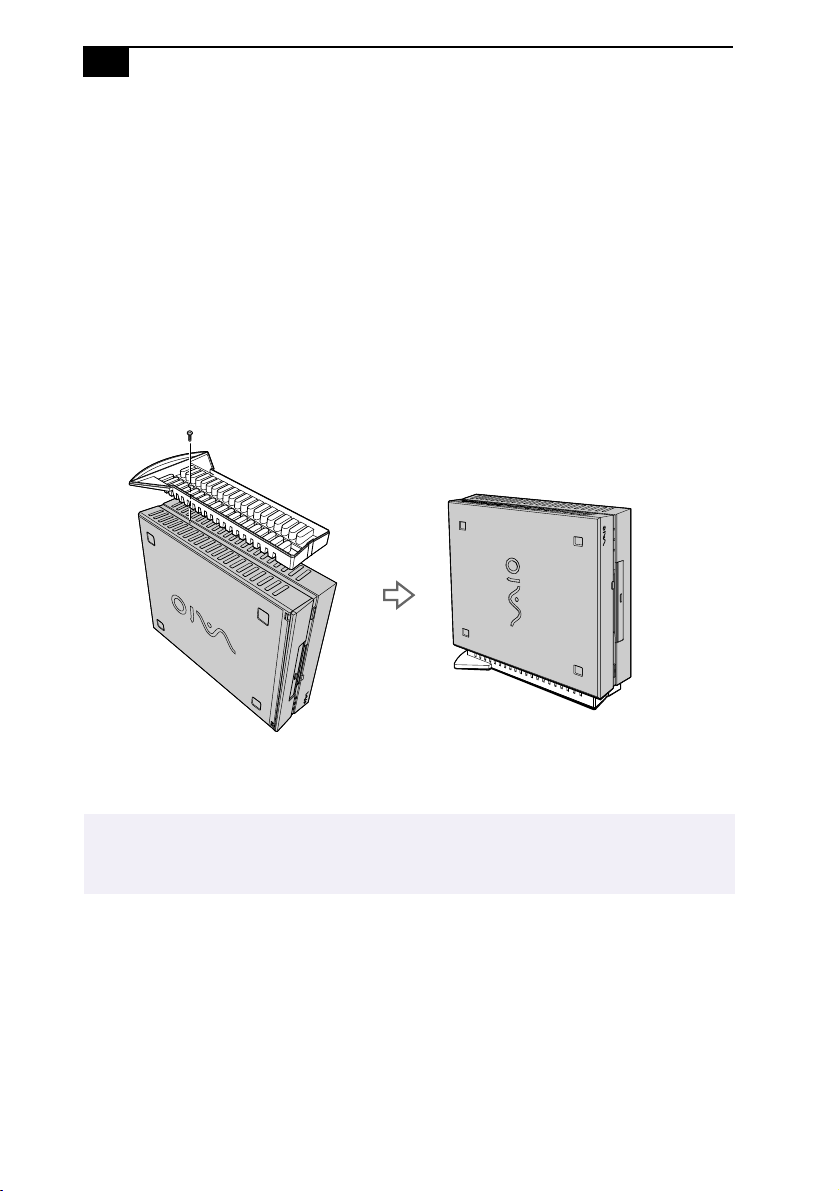
12
VAIO Slimtop LCD Computer User Guide
Attaching the Stand to the System Unit
The main system unit can be oriented horizontally or vertically. If you
place the system in a vertical position, you must attach the supplied stand
to ensure stability.
1
Place the system unit on its right side, with the front of the system
facing forward.
2
Insert the grooved side of the stand into the ventilation holes of the
system so that the two screw holes are aligned and the stand’s fins are
at the rear of the unit.
3
Secure the stand to the unit with the supplied screw.
The stand keeps the system cool by allowing air to flow under it. If you choose to place the
✍
system unit in a vertical position, it is important to use the stand and to place the system unit
on its left side, as in the illustration above; otherwise, the system may overheat.
 Loading...
Loading...