Page 1

VAIO® Notebook
User Guide
PCG-XG38/PCG-XG38K/
PCG-XG39/PCG-XG39K
Page 2
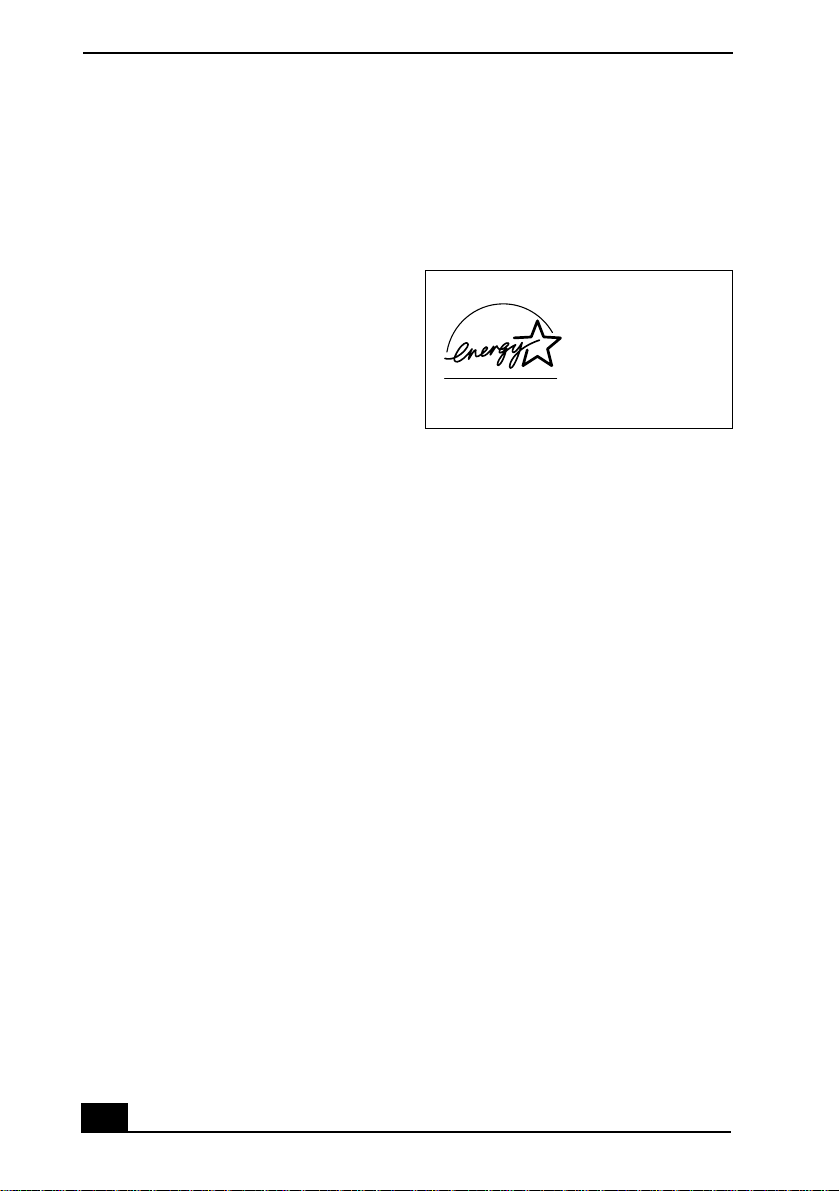
VAIO Notebook User Guide
Notice to Users
© 2000 Sony Electronics Inc. All rights
reserved. This manual and the software
described herein, in whol e or in part, may not
be reproduced, transl at ed, or reduced to any
machine-readable form without prior written
approval.
SONY ELECTRONICS INC. PROVIDES NO
WARRANTY WITH REGARD TO THIS
MANUAL, THE SOFTWARE, OR OTHER
INFORMA TION CONT AINED HEREIN AND
HEREBY EXPRESSLY DISCLAIMS ANY
IMPLIED WARRANTIES OF
MERCHANTABILITY OR FITNESS FOR
ANY PARTICULAR PURPOSE WITH
REGARD TO THIS MANUAL, THE
SOFTWARE, OR SUCH OTHER
INFORMATION. IN NO EVENT SHALL
SONY ELECTRONICS INC. BE LIABLE
FOR ANY INCIDENTAL,
CONSEQUENTIAL, OR SPECIAL
DAMAGES, WHETHER BASED ON TORT,
CONTRACT, OR OTHERWISE, ARISING
OUT OF OR IN CONNECTION WITH THIS
MANUAL, THE SOFTWARE, OR OTHER
INFORMATION CONTAINED HEREIN OR
THE USE TH EREOF.
Sony Electronics Inc. reserves the right to make
any modification to this man ua l or the
information containe d herein at any time
without notice. The software described herein is
governed by the terms of a separate user license
agreement.
This product contains software owned by Sony
and licensed by third parti es. U s e of suc h
software is subject to the terms and conditions
of license agreements enclosed w it h this
product. Some of the softwar e m ay not be
transported or used outside the United States.
Software specifications are subject to change
without notic e and may not necessarily be
identical to current retail versi ons.
Updates and additions to softwar e m ay re qu ire
an additional charge. Subscripti ons to online
service providers may require a fee and credit
card information. Financial services may
require prior arrangements with participating
financial in stitutions.
As an ENERGY STAR
Partner, Sony Corporation
has determined that this
product meets the
NERGY STAR
E
guidelines for energy
efficiency.
NERGY STAR Office
The International
Equipment Program is an international program
that promotes energy saving through the use of
computers and other office equipment. The
program backs the development and
dissemination of product s with func ti ons that
effectively reduce energy consumption. It is an
open system in which business propriet ors c an
participate voluntarily. The targeted products
are office equipment s u ch as computers,
displays, printers, facsimiles an d copiers. Their
standards and logos are uniform among
participating nations.
registered mark.
This product incorporates copyright protection
technology that is pr otected by method claims
of certain U.S. patents and other intellectual
property rights owned by Macrovision
Corporation and other rights owners. Use of this
copyright protection technology must be
authorized by Macrovision Corporation, and is
intended for home and other limited viewing
uses only unless otherwise autho rized by
Macrovision Corporati on. Reverse engineering
or disassembly is prohibited .
Sony, i.LINK, MovieShaker, PictureGear,
DVgate, Mavica, Handycam, Jog Dial, Media
Bar, VAIO and the VAIO logo are trademarks of
Sony Corporation. Microsoft, Windows Me,
E
NERGY ST AR is a U.S.
E
2
Page 3
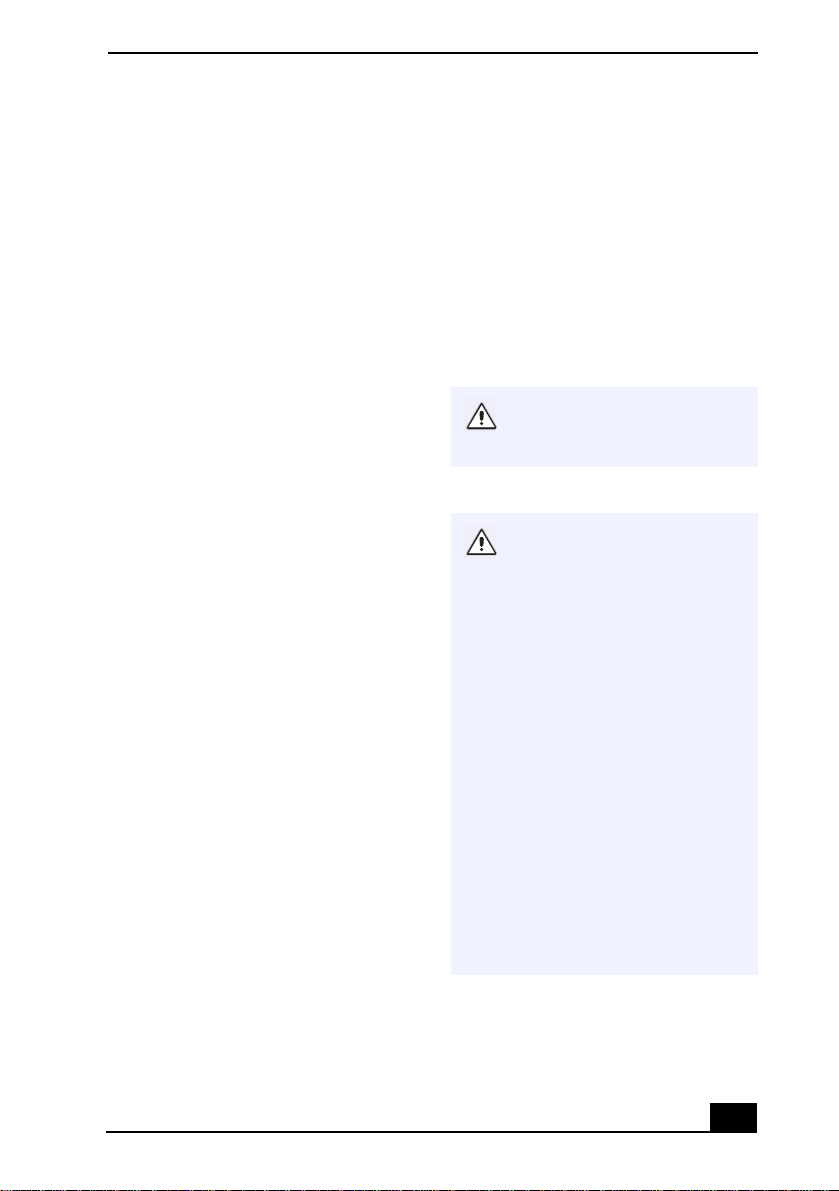
Windows Media, Windows, Windows NT, and
the Wind ows logo are reg is tered trademarks o f
Microsoft Corporation. Intel, SpeedStep, and
Pentium are trademarks of Intel Corporation.
PS/2 is registered trademar k of IBM.
All other trademarks are trademarks of their
respective owners.
Safety Info r mation
Owner’s Record
The model num b er and serial numb er are
located on the bottom of your Sony VAIO
Notebook. Record the serial number in the
space provided here. Refer to th e model and
serial number when you call your Sony Service
Center.
Model Number: PCG-851A, PCG-8512, PCG852A, PCG-8522
Serial Number:_________ _______________
WARNING
To prevent fire or shock hazard,
❑
do not expose your notebook to
rain or moisture.
To avoid electrical shock, do not
❑
open the cabinet. Refer servicing
to qualified personn el only.
Never install modem or telephone
❑
wiring during a lightning storm.
Never install telephone jacks in
❑
wet locations unless the jack is
specifically designed for wet
locations.
Never touch unin sula ted
❑
telephone wire or terminals
unless the telephone line has been
disconnected at the network
interface.
Use caution when installing or
❑
modifying teleph one li nes.
A void using the modem dur ing an
❑
electrical storm.
Do not use the modem or a
❑
telephone to report a gas leak in
the vicinity of the leak.
A socket outlet should be as close
❑
as possible to the unit and easily
accessible.
To change backup battery.
Please contact your nearest
Sony Service Center.
The use of optic al instruments
with this product will increase
eye hazard. As the laser beam
used in this product is harmful
to the eyes, do not attempt to
disassemble the cabinet. Refer
servicing to qualified personnel
only.
For DVD-ROM: Danger - Visible
and invisible laser radiatio n
when open. Avoid direct
exposure to beam.
DANGER: Visible and invisible
laser radiation when open.
Avoid direct exposur e to beam.
Caution: To reduce the risk of
fire, use only No. 26 AWG or
larger telecommunication line
cord
3
Page 4
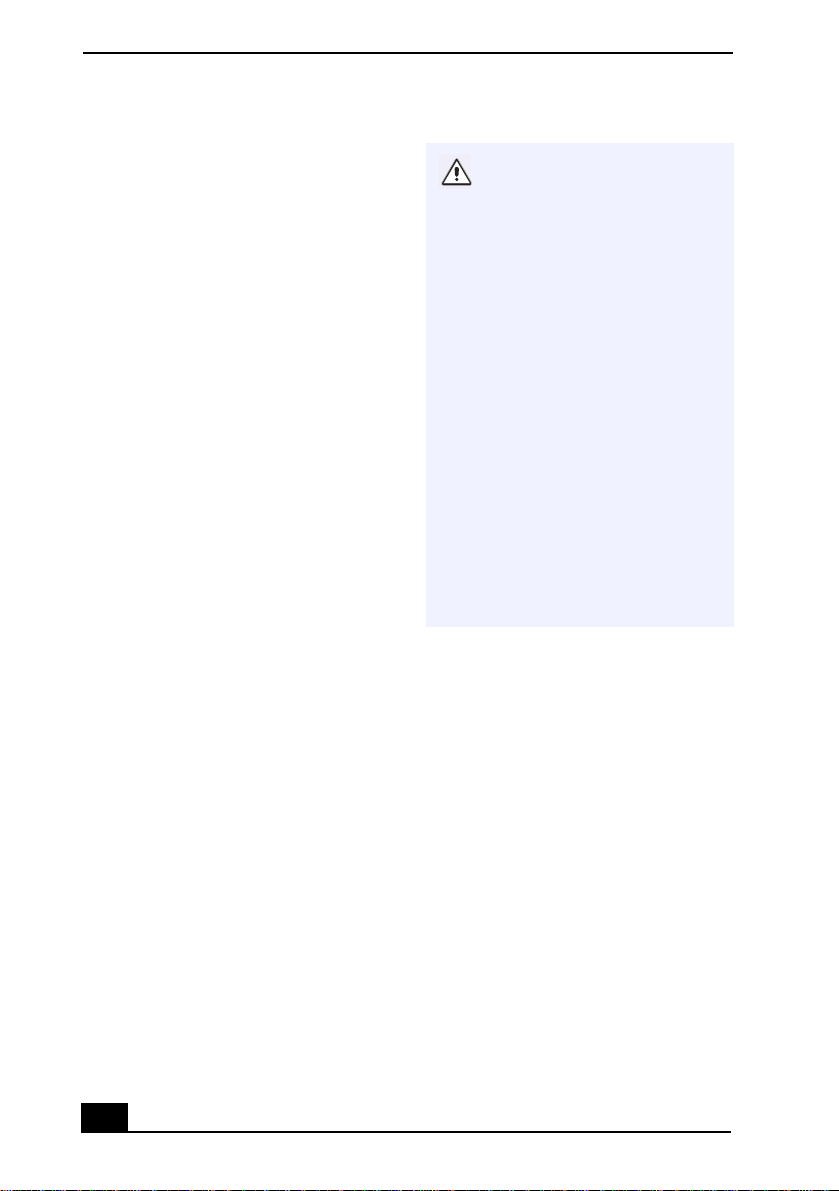
VAIO Notebook User Guide
AVERTISSEMENT
Pour prévenir tout risque
❑
d’incendie ou d’électrocution,
garder cet appareil à l’abri de la
pluie et de l’humidité.
Pour prévenir tout risque
❑
d’électrocution, ne pas ouvrir le
châssis de cet appareil et ne
confier son entretien qu’à une
personne qualifiée
Ne jamais effectuer l’installation
❑
de fil modem ou télép hone durant
un orage électrique.
Ne jamais effectuer l’installation
❑
d’une prise téléphonique dans un
endroit mouillé à moins que la
prise soit conçue à cet effet.
Ne jamais toucher un fil
❑
téléphonique à découvert ou un
terminal à moins que la ligne
téléphonique n’ait été débranché
de l’interface réseau.
Soyez très prudent lorsque vous
❑
installez ou modifiez les lignes
téléphoniques.
Évitez d’utiliser le modem durant
❑
un orage électrique.
N’utilisez pas le modem ni le
❑
téléphone pour prévenir d’une
fuite de gaz vous êtes près de la
fuite.
L’appareil doit être le plus près
❑
possible d’une prise murale pour
en faciliter l’accès.
Pour changer la pile de
rechange, veuillez contacter
votre centre de service Sony le
plus près.
Comme le faisceau laser utilisé
par cet appareil est dangereux
pour les yeux, ne tentez pas de
démonter le boîtier. Confiez
l’entretien de cet appareil
exclusivement au personnel
qualifié. Adressez-vous a un
agent de service qualifié.
Pour les DVD-ROM : DANGER :
Radiation laser visible et
invisible si ou vert. Evitez
l’exposition directe au faisceau.
Attention : Afin de réduire les
risques d'incendie, n'utilisez
qu'un cordon de co mmu nica tion
N0. 26 AWG ou plus gros.
If you have questions about this product, you
can reach the Sony Customer Information
Service Center at 1-888-4SONYPC; or write to
the Sony Customer Informat ion Service Center
at 12451 Gateway Blvd., Ft. Myers, FL 33913
or find Sony Customer Se rvice on the web at:
http://www.sony.com/pcsupport
4
Page 5
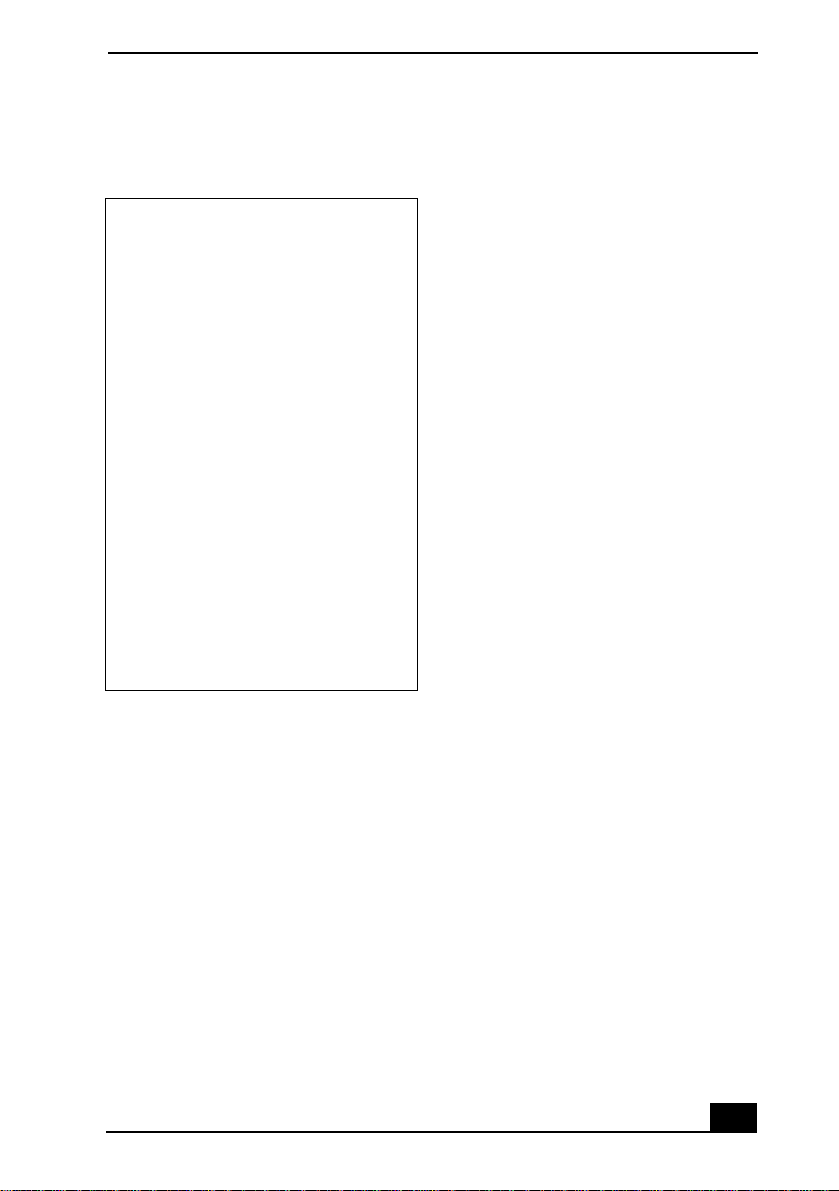
Regulatory Information
Declaration of Conformity
Trade Name: SONY
Model No.: PCG-851A, PCG-
8512, PCG-852A,
PCG-8522
Responsible Party: Sony Electronics Inc.
Address: 1 Sony Drive
Park Ridge, NJ 07656
Telephone: 201-930-6972
This phone number is for FCC -re lated
matters only.
This device complies wit h Part 15 of the
FCC rules. Operation is subject to the
following two conditions:
(1) This device may not cause harmful
interference, and
(2) this device must accept any interferenc e
received, including interference that ma y
cause undesired operation.
This equipment has been tested and found to
comply with the limits for a Class B digital
device, pursuant to Part 15 of the Rules. Thes e
limits are designed to provide reasonable
protection again st harmful interference i n a
residential ins tallation. This equipment
generates, uses, and can radiate radio frequency
energy and, if not install ed and used in
accordance with the inst ructions, may cause
harmful interference to radio communi cations.
However , there is no guarantee that interference
will not occur in a particular installation. If this
equipment does cause harmful interference to
radio or tel evision reception, which ca n be
determined by turning the equipment off and
on, the user is encouraged to try to correct the
interference by one or more of the following
measures:
Reorient or relocate the receiving
❑
antenna.
Increase the separation between
❑
the equipment and the receiver.
Connect the equipment into an
❑
outlet on a circuit different from
that to which the receiver is
connected.
Consult the dealer or an
❑
experienced radio/TV technician
for help.
You are cautioned that any cha nge s or
modifications not expressly approved in this
manual could void your authority to operate this
equipment.
Only peripherals (comput er input/output
devices, terminals, printers, etc.) that comply
with FCC Class B limits ma y be atta ched to th is
computer product. Operation with noncompliant peri pherals is likely to res u l t in
interference to radio and television reception.
All cables used to connec t pe ripherals must be
shielded and grounded. Operation with cables,
connected to peripherals, that are not shielded
and grounded, may result in interference to
radio and television reception.
FCC Part 68
This equipment complies with Part 68 of the
FCC rules. On the bottom of this equipment is a
label that contains, among other inform ation,
the FCC equivalence number (REN) for thi s
equipment. If req uested, this information must
be provided to th e telephone company.
This modem uses the USOC RJ-11 telephone
jack.
5
Page 6
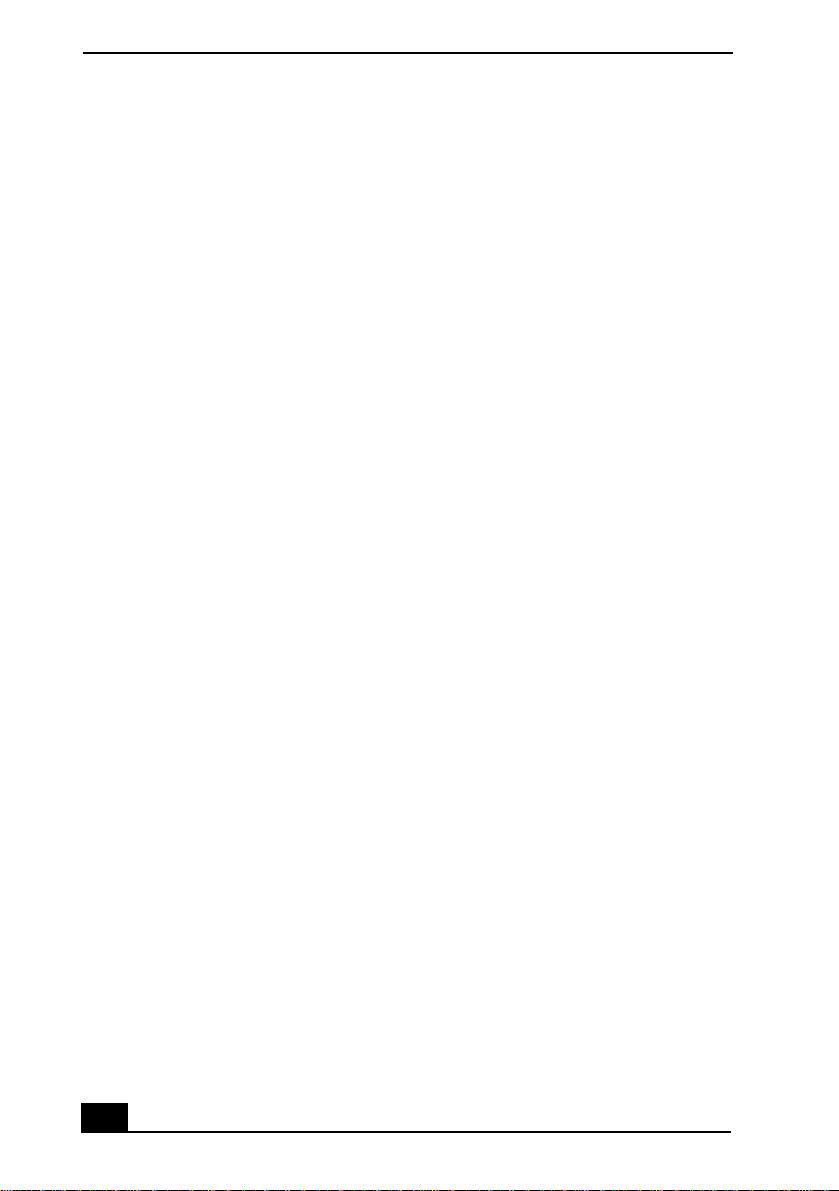
VAIO Notebook User Guide
The REN is used to determine the quantit y of
devices which may be connected to the
telephone line. Excessive RENs on the
telephone line may result in the devices not
ringing in response to an incomi ng ca l l. In
most, but not all areas, the sum of the RENs
should not exceed five (5.0). To be certain of the
number of devices that may be connected to the
line, as determined by the total RENs, contact
the telephone company to determine the
maximum REN for the calling area.
If the terminal equi pm ent causes harm to the
telephone network, the telephone company will
notify you in advance that te mporary
discontinuance of service may be require d. But
if advance notice is not practical, the telephone
company will notify the customer as soon as
possible. Also, you will be advised of your right
to file a complain t with the FCC if you believe
it is necessary.
The telephone company may make changes in
its facilities, equipment, operations, or
procedures that could affect the operations of
the equipment. If this happens, the telephone
company will provide advance notice in order
for you to make the necessary modifications in
order to maintain unint errupted service.
If trouble is experienced with this equipment,
you can reach the Sony Customer Information
Service Center at 1-888-4SONYPC; or write to
the Sony Customer Information Servi c e Ce nt er
at 12451 Gateway Blvd., Ft. Myers, FL 33913
or find Sony Customer Se rvice on the web at:
http://www.sony.com/pcsupport
Repair of this equipment should be made only
by a Sony Service Center or Sony authorized
agent. For the Sony Service Center nearest you,
call 1-888-4SONYPC (1-888-476-6 972).
This equipment can not be use d on public coin
service provided by th e telephone company.
Connection to Party Line Servic e is subj e ct to
state and possible provincial ta riffs. (Cont ac t
the state or provinci al utility service
commission, public service commission or
corporation commi ssion for information.)
Telephone Consumer
Protection Act of 1991
(United States)
The Telephone Consumer Protection Act of
1991 makes it unlawful for any person to use a
computer or other electronic device to send any
message via a telephone facsimile machine
unless such mess ag e clearly contains, in a
margin at the top or bottom of each transmitted
page or on the first page of the transmission, the
date and time it is sent and an identification of
the business, other entity, or individual sending
the message, and t he t el ephone number of the
sending machine or such business, ot he r entity,
or individual.
In order to program this information into your
facsimile machine, see your fax software
documentation.
Telephone Consumer
Guidelines (Canada)
Please refer to your tele phone directory under
‘Privacy Issues’ and/or ‘Terms of Service.’ For
more detailed information please contact:
CRTC
Terrasses de la Chaudière, Tour centrale 1
promenade du Portage, 5ième étage Hull PQ
K1A 0N2.
This Class B digital app ar atus complies with
Canadian ICES-003.
Cet appareil numérique de la classe B est
conforme à la norme NMB-00 3 du Canada.
6
Page 7
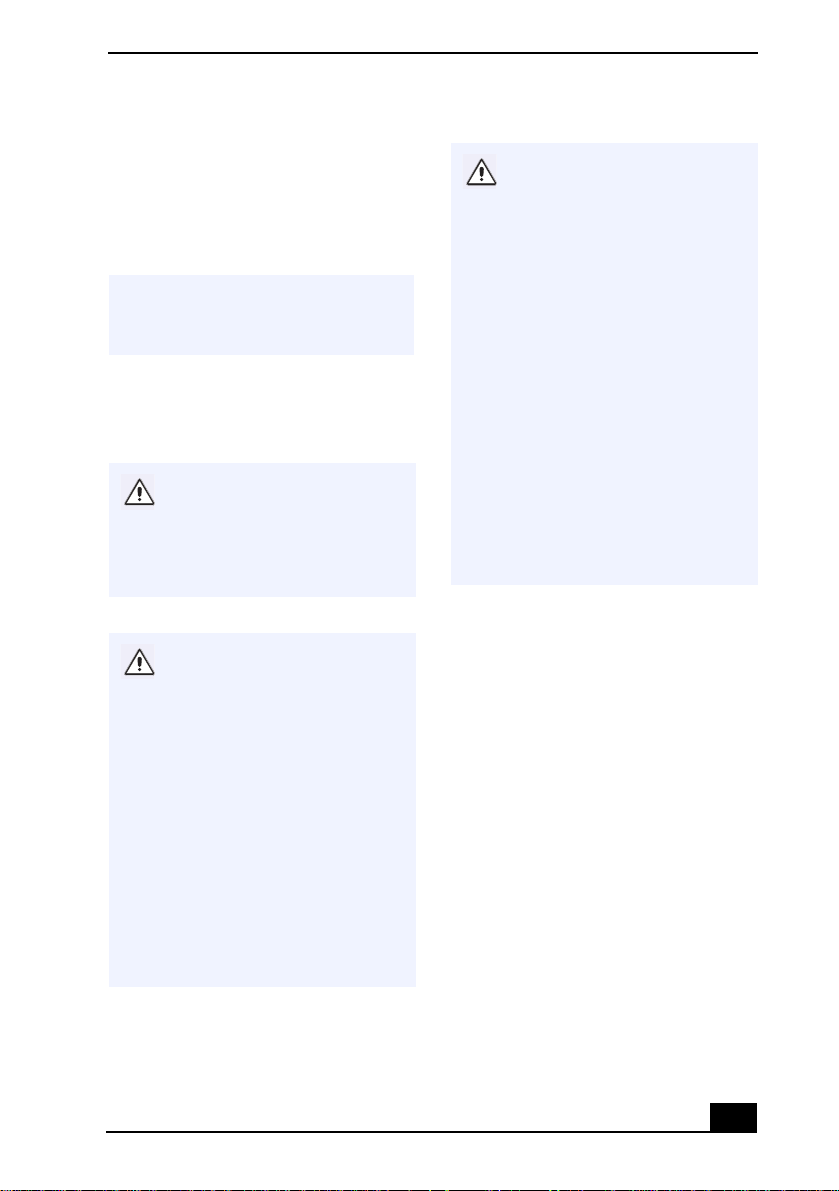
DISPOSAL OF LITHIUM ION
BATTERY
You can return your unwanted lithium ion
batteries to your nearest Sony Service Center or
Factory Service Center.
In some areas the disposal of lithium
✍
ion batteries in household or
business trash may be prohibited.
For the Sony Service Center nearest you call 1888-476-6972 in the United States or 1-800961-7669 in Canada.
Do not handle damaged or
leaking lithium ion batteries.
Ne pas manipuler les batteries
au lithium-ion qui fui ent ou sont
endommagées.
Danger of expl os io n if battery is
incorrectly replaced. Replace
only with the same or equivalent
type recommend ed by the
manufacturer. Discard used
batteries according to the
manufacturer’s instructions.
Une batterie non co n for m e
présente un danger d’explosion.
La remplace r seulemen t par une
batterie identique ou de type
équivalent recommandé par le
fabricant. Évacuer les batteries
usées selon les direct ives du
fabricant.
The battery pack used in this
device may present a fire or
chemical burn hazard if
mistreated. Do not
disassemble, heat above 212×F
(100×C) or incinerate.
Dispose of used battery
promptly.
Keep away from children.
La manutention incorrecte du
module de batt erie de cet
appareil prés ente un risque
d’incendie ou de brûlures
chimiques. Ne pas démonter,
incinérer ou exposer à une
température d e plus de 100°C.
Évacuer promptement la
batterie usée. Garder hors de
portée des enfants.
INDUSTRY CANADA NOTICE
NOTICE: The Industry Canada label i dentifies
certified equipmen t. This certification m ea ns
that the equipm ent meets certain
telecommunications network protective,
operational, and safet y requirements as
prescribed in the approp riate Terminal
Equipment Technical Requir em ents
document(s). The Department does not
guarantee the equipment will operate to the
user’s satisfaction.
Before installing this equ ipment, users should
ensure that it is pe rm is s ible to be connected to
the faciliti es of the local telecommunic ations
company. The equipment must also be installed
using an acceptable method of connection.
The custom er s h ould be aware that compliance
with the above conditions may not prevent
degradation of service in some situ ations.
7
Page 8
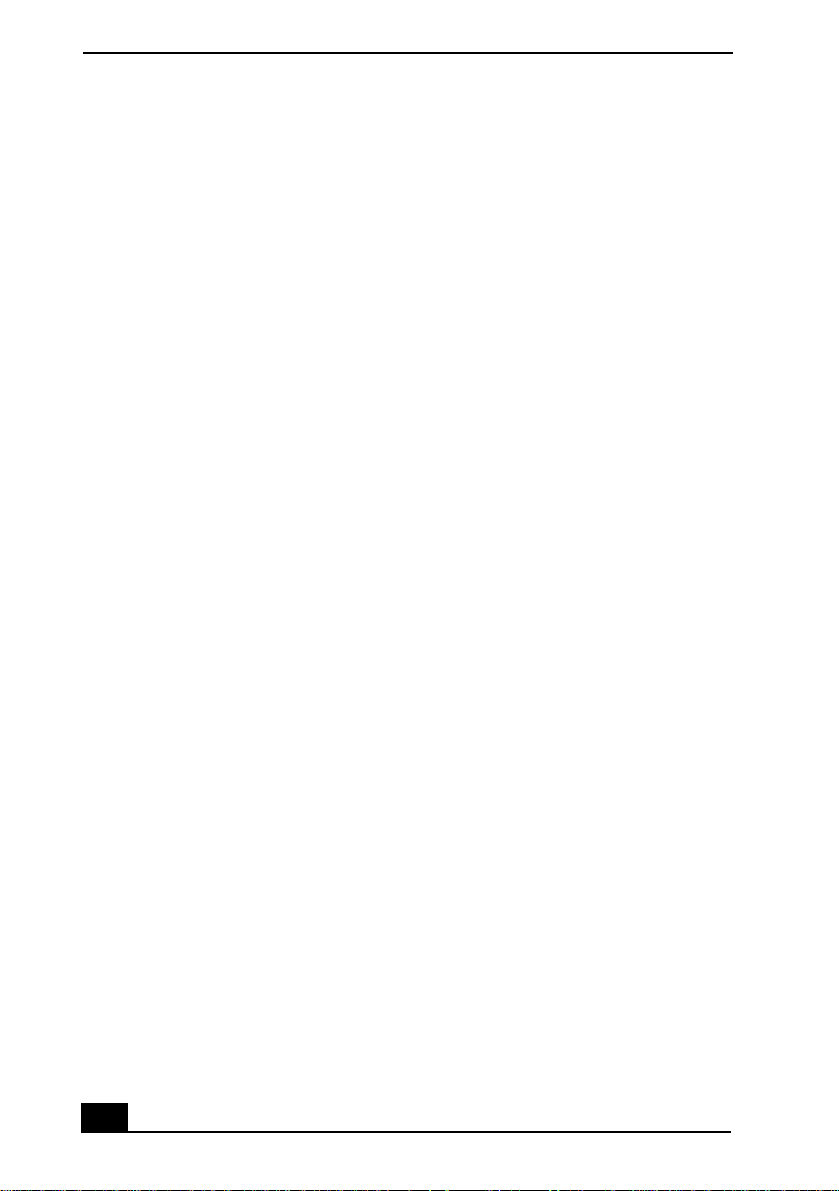
VAIO Notebook User Guide
Repairs to certified equipment should be
coordinated by a representative designated by
the supplier. Equipment malfu n ct ions or any
repairs or alterations made by the user to this
equipment may give the telecommunicati ons
company cause to request that the user
disconnect the eq uipment.
Users should ensure for their own protection
that the electrical ground connecti ons of t he
power utility, telephone lines, and internal
metallic water pi p e syst em, if present, are
connected together. This precaution may be
particularly impo rt ant in rural areas.
Caution: Users should not attempt to make such
connections themse lves , but shoul d contact the
appropriate elect ri c inspection authorit y, or
electrician, as appropriate.
NOTICE: The Ringer Equivalence Number
(REN) assigned to each terminal device
provides an indication of the maximum number
of terminals allowed to be connected to a
telephone inte rface. The terminat ion on an
interface may cons ist of any combination of
devices subject only to the requirement that the
sum of the Ringer Equivalence Numbers of all
the devices does not exceed 5. The Ringer
Equivalence Number for this equipment is 0. 3.
AVIS DE L’INDUSTRIE
CANADA
AVIS: L’étiquette d’Industrie Canada identifie
le matériel homologué.
Cette étiquett e cer tifie que le matéri el est
conforme aux normes de protection,
d’exploitation et de sécuri té des réseaux de
télécommunications, c om m e le pre scrivent les
documents concernant les exigences techniques
relatives au matériel terminal. Le Ministère
n’assure toutefois pas que le ma tériel
fonctionnera à la satisfaction de l’utilisateur.
Avant d’instal le r ce materiel, l’uti li sa teur doit
s’assurer qu’il est perm is de le raccorder aux
installations de l’entreprise locale de
télécommunication. Le materiel doit egalement
être installé en suivant une méthode acceptée de
raccordement.
L’abonné ne doit pas oublier qu’il est possible
que la conformité aux conditions énoncé es cidessus n’empêche pas la dégradation du service
dans certaines situations.
Les réparations de matériel homologué doivent
être coordonnées par un repré sentant désigné
par le fournisseur. L’entreprise de
télécommunications peut demander à
l’utilisateur de débrancher un appareil à la suite
de réparations ou de modifications effectuées
par l’utilisateur ou à cau s e de mauvais
fonctionnement.
Pour sa propre protecti on, l’utilisateur doi t
s’assurer que tous les fils de mise à la terre de la
source d’énergie él ectrique, des lign es
téléphoniques et des canal isations d’eau
métalliques, s’il y en a, sont raccordés
ensemble. Cett e p réc au tion e st pa rt ic uliè r ement
importante dans les régions rurales.
Avertissement: L’utilisateur ne doit pas tenter
de faire ces raccordements lui-même; il doit
avoir recours à un service d’inspection des
installations électriques, ou à un électricie n,
selon le cas.
AVIS: L’indice d’équivalence de la sonnerie
(IES) assigné à chaque dispositif terminal
indique le nombre maximal de terminaux qui
peuvent être raccordés à une interface.La
terminaison d’une interface téléphonique peu t
consister en une combination de quelques
dispositifs, a la seule condition que la somme
d’indices d’équ ivalence de la s onnerie de tous
les dispositifs n’excède pas 5. L ’indice
d’équivalence de la sonnerie de ce materiel est
de 0.3.
8
Page 9
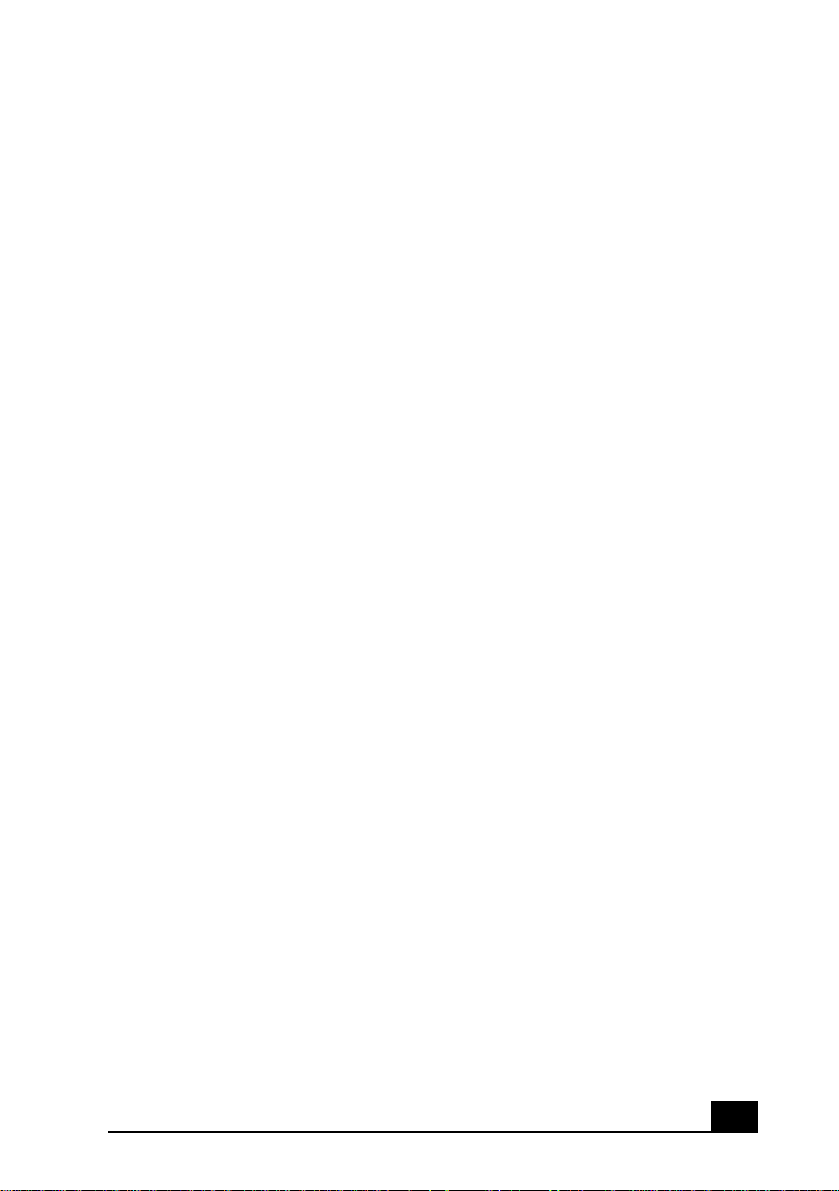
Contents
Welcome ....................................................11
Features ....................................................................11
Unpacking Your VAIO® Notebook ........................1 2
Ergonomic Considerations .......................................14
Setting Up Your VAIO® Notebook ..........19
Locating the Controls and Connectors .....................19
Connecting a Power Source ............................... ......23
Starting Your Computer ...........................................29
Shutting Down Your Computer ...............................30
Using Your VAIO® Notebook ..................33
Using the Keyboard .... ....... ...... ....... ...... ....... ....... ......33
Replacing a Keycap ..................................................38
Using the Touchpad ....................... ...... ....... ....... ......40
Using the Floppy Disk Drive ...................................41
Using the DVD-ROM Drive ....................................46
Using PC cards ..................................... ....... ....... ......51
Using Infrared Communication Devices ..................54
Using a Second Battery Pack ...................................56
Using the Weight Saver .................. ...... ....... ....... ......59
Removing the
Optional Hard Drive (PCGA-HDX10) ....................60
Using Smart Connect .............. ....... ...... ....... ....... ...... 6 1
9
Page 10
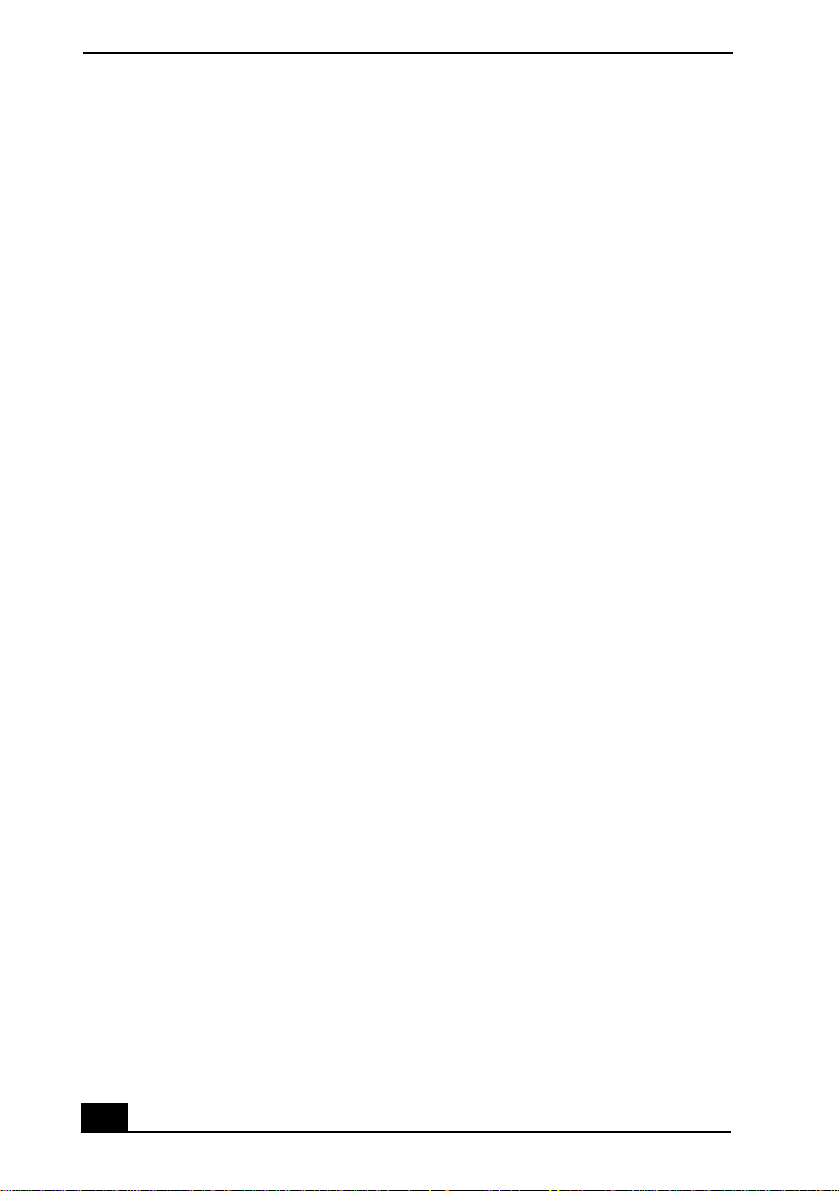
VAIO Notebook User Guide
Connecting an i.LINK®-compatible Device ...........62
VAIO® Action Setup ..............................................65
Using Power Saving Modes .....................................69
Connecting Peripheral Devices ..............71
Connecting a Phone Line .........................................72
Using the Mini Docking Station ..............................73
Connecting a Printer to Your Computer ..................86
Connecting an External Display ..............................87
Connecting External Speakers .................................90
Connecting an External Microphone .......................91
Connecting a Universal Serial Bus (USB) Device
(Mouse or Keyboard) ...............................................92
Adding Memory .......................................................93
About the Software on Your Computer ...................98
About Your Recovery CDs ....................................102
For Answers to Your Software Questions .............102
Software Information .............................105
MovieShaker™ ...................................................... 105
PictureGear™ ........................................................108
Troubleshooting ..................................... 111
Using the System and Application Recovery CDs 122
Supplemental Information .....................................125
Getting Help ...........................................................126
Specifications ......................................... 127
Index ........................................................ 131
10
Page 11
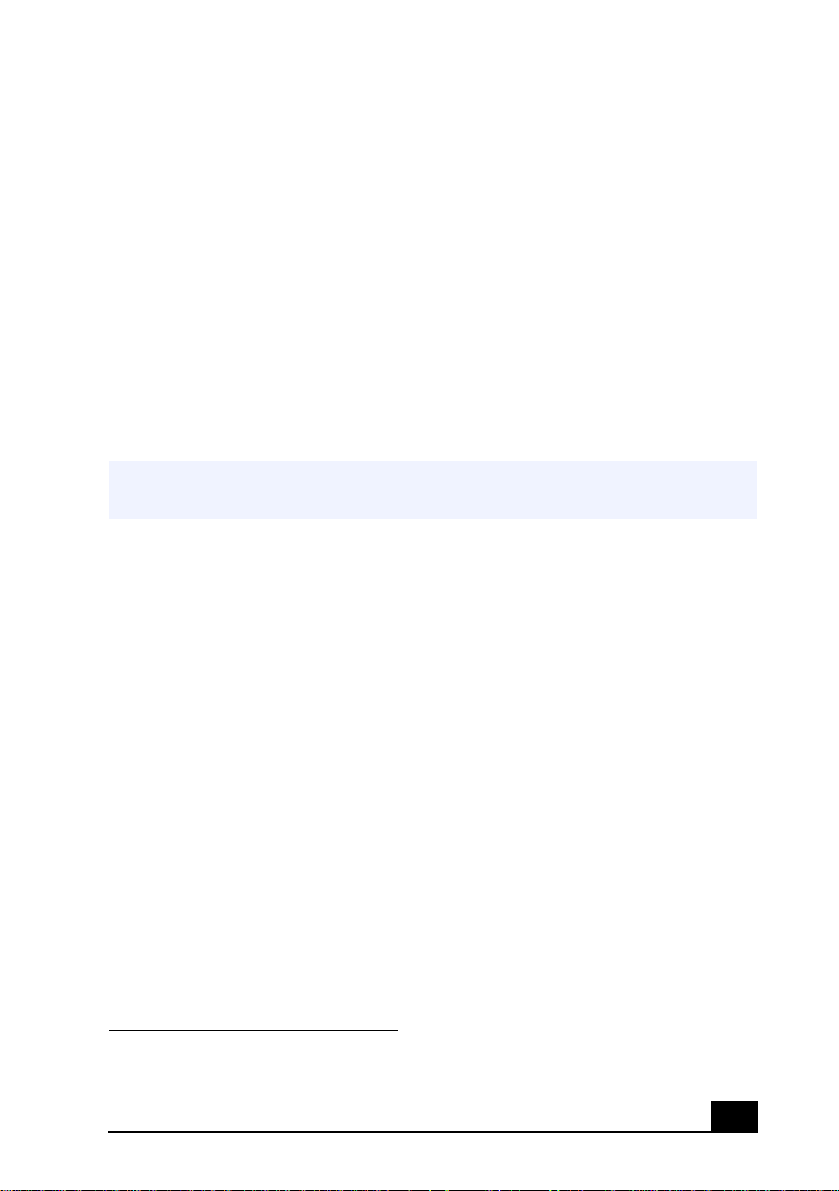
Welcome
Congratulations on your purchase of the Sony VAIO® Notebook . Sony has
combined leading-edge technology in audio, video, computing, and
communications to provide you with state-of-the-art personal computing.
Features
For a complete description of the specifications of your VAIO® notebook,
✍
“Specifications” on page 127.
❑ Exceptional performance —
Pentium® III Processor featuring Intel® SpeedStep™ technology and a V.90
compatible K56flex modem.
❑ Portability —
AC power.
❑ Sony audio and video quality —
you to take advantage of today’s advanced multimedia applications, games,
and entertainment software.
❑ Microsoft® Windows® operating system —
Windows® Millennium Edition or Windows® 2000 Professional.
❑ Communications —
mails, browse the Internet, and use the dialing and fax features.
* Actual upload and download sp eeds may vary due to line conditions, ISP support, and gov-
ernment regulations.
The rechargeable battery pack provides hours of use without
Access popular online services, send and receive e-
Your computer includes a Mobile Intel®
*
A high-resolution LCD screen enables
Your system includes
11
Page 12
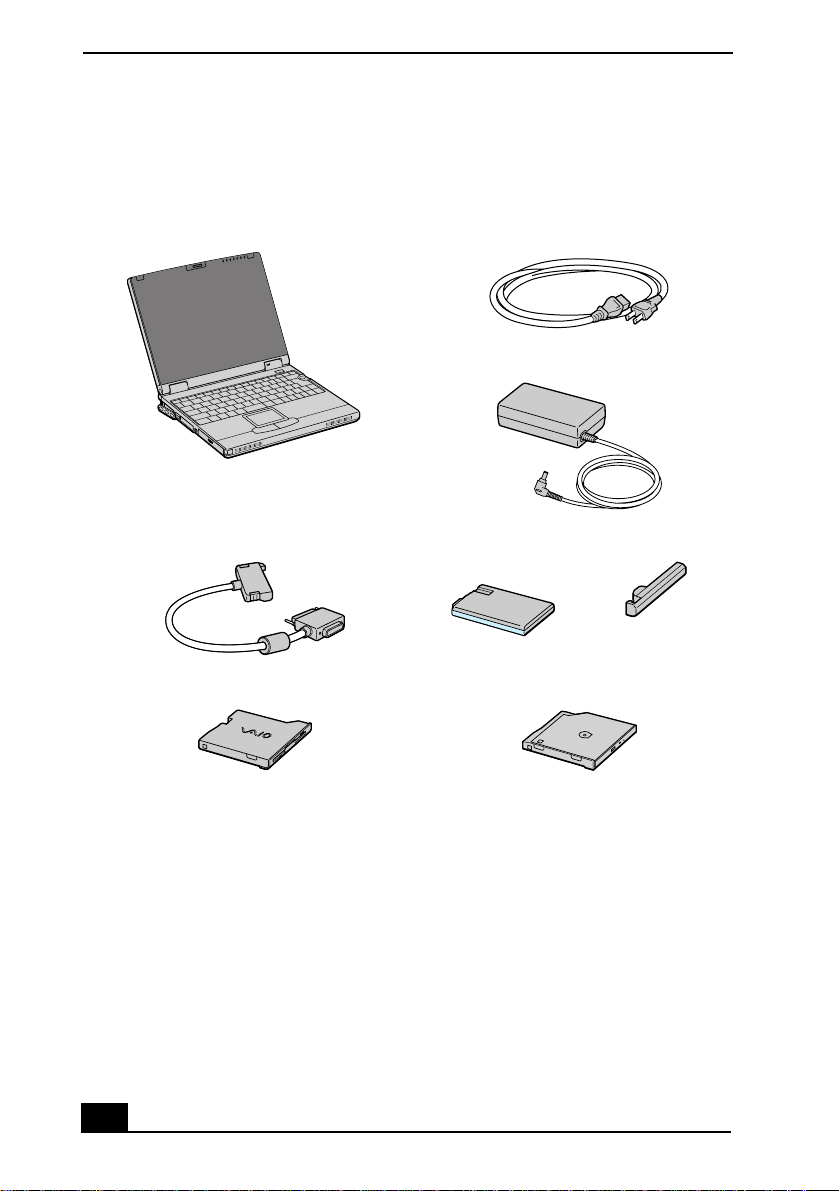
VAIO Notebook User Guide
Unpacking Your VAIO® Notebook
Remove the fol l owing hardware items from the bo x:
Main unit Pow er cor d
AC adapter
FDD cable Rechargeable
battery pack
Floppy disk drive (FDD) DVD-ROM drive
Weight saver
Manuals
❑ VAIO® User Guide —
supplementary updates and so ft ware information. This manual describes the
features and specifications of your notebook, the applications included with
your system, how to contact software vendors, and solve common problems.
❑ Microsoft® Window s® Mill ennium Edition Getting Started manual
Microsoft® Windows® 2000 Professional Getting Started manual —
Explains how to use the basic features of this latest Windows operating
system.
Contains information on setting up your notebook,
or
12
Page 13
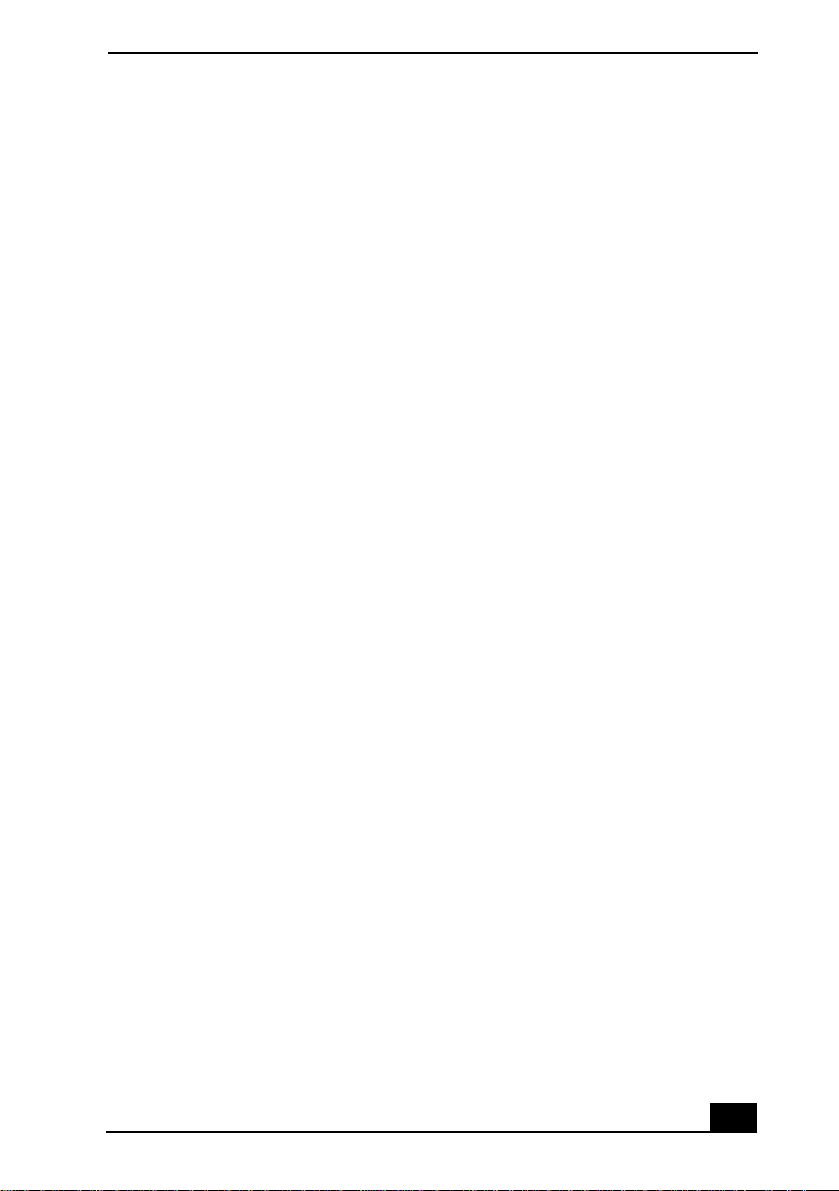
Software CDs
Unpacking Your VAIO® Notebook
❑ Microsoft® Word 2000 —
Allows you to reinstall Microsoft Word to the
Sony computer you purchased.
Recovery CDs
❑ System Recovery CD(s) —
shipped with your computer if they become corru pted or are erased. It can be
used only to restore the hard disk of the Sony computer you purchased.
❑ Application Recovery CD(s) —
applications or device drivers if they are corrupted or erased.
Allows you to restore the software titles that
Allows you to reinstall individual
Other
Setting up your VAIO® Notebook (poster)
❑
Packet containing special product offers
❑
13
Page 14
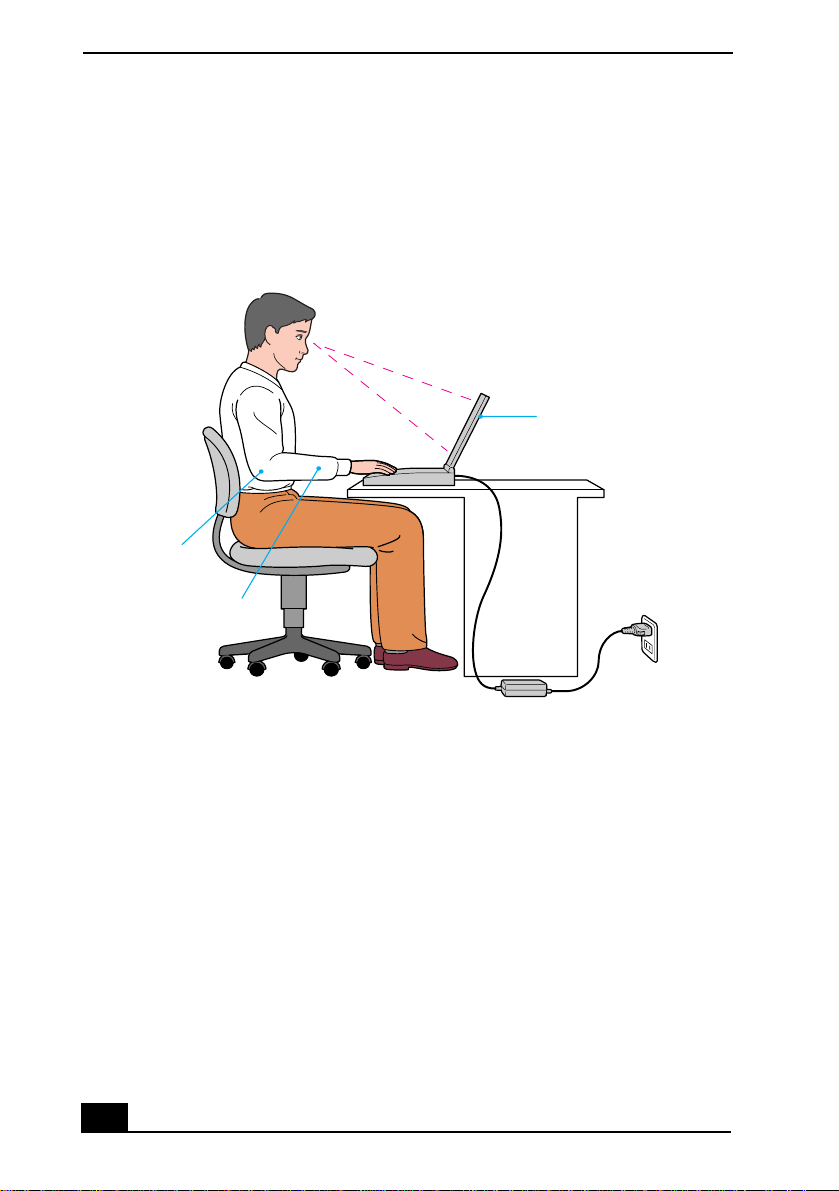
VAIO Notebook User Guide
Ergonomic Considerations
You will be using your notebook computer as a portable device in a variety of
environments. Whenever possible, you should attempt to apply the following
ergonomic considerations to both stationary and portable environments.
Ergonomic Position
Computer positioned
directly in front of you
Arms at desk
level
Wrists relaxed
and flat
❑ Position of your computer —
Place the computer directly in front of yo u as
you work. Keep your forearms horizontal, with your wrists in a neutral,
comfortable position while using the keyboard, touchpad, or external mouse.
Let your upper arms hang naturally at your sides. Take breaks during
sessions with your computer. Excessive use of the computer may strain
muscles or tendons.
❑ Furniture and posture —
Sit in a chair with good back support and
armrests. Adjust the level of the chair so your feet are flat on the floor. A
footrest may make you more comfortable. Sit in a relaxed, upright posture
and avoid slouching forward or leaning far backward.
14
Page 15
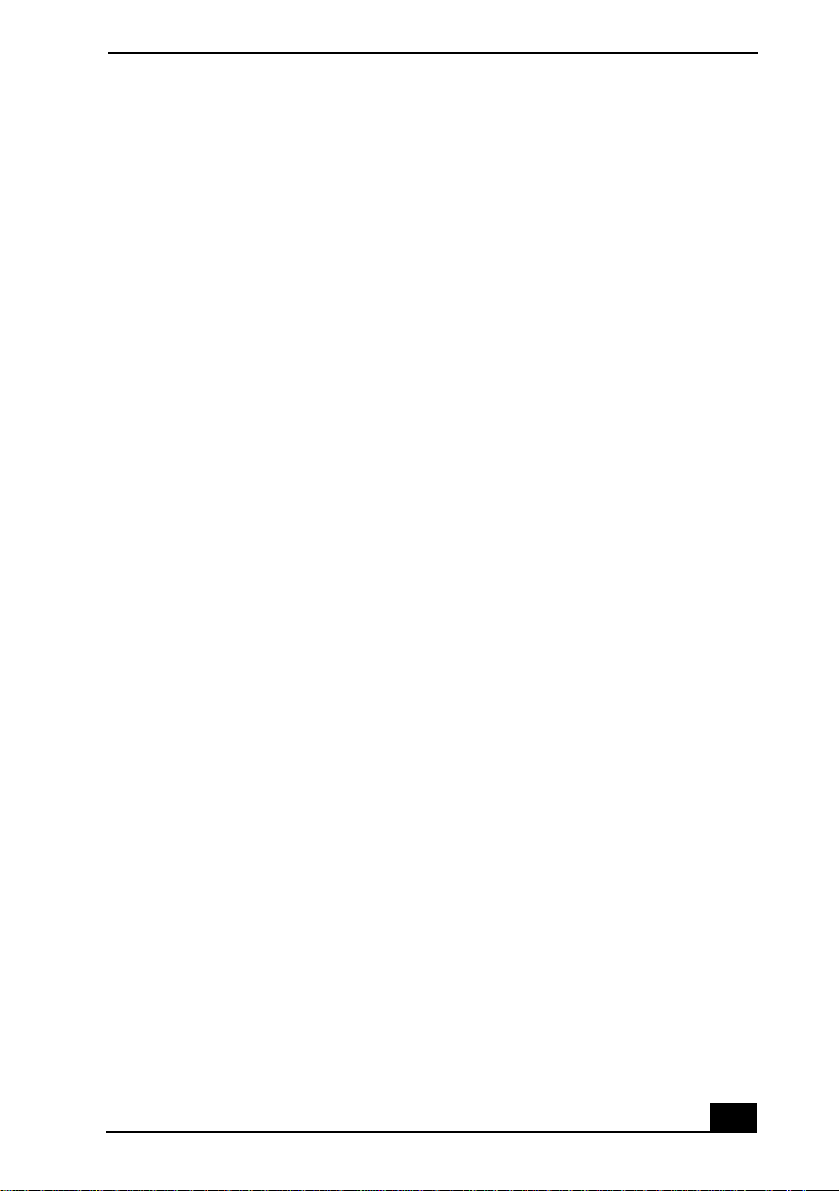
Ergonomic Considerations
❑ Viewing angle of the computer’s display —
Use the display’s tilting
feature to find the best position. You can reduce eye strain and muscle
fatigue by adjusting the tilt of the display to the proper position. Adjust the
brightness setting of the disp lay also.
❑ Lighting —
Choose a location where windows and lights do not create glare
and reflection on the display. Use indirect lighting to avoid bright spots on
the display. You can also purchase accessories for your display that help
reduce glare. Proper lighting adds to your comfort and work effectiveness.
❑ Placement of an external display —
When using an external display, set
the display at a comfortable viewing distance. Make sure the display screen
is at eye level or slightly lower when you are sitting in front of the monitor.
Notes on setup
Do not place your computer in a location subject to:
❑
Heat sources, such as radiators or air ducts
❑
Direct sunlight
❑
Excessive dust
❑
Moisture or rain
❑
Mechanical vibration or shock
❑
Strong magnets or speakers that are not magnetically shielded
❑
Ambient temperature of more than 95º F (35º C) or less than
❑
18º F (10º C)
High humidity
❑
Do not place electronic equipment near your computer. The computer’s
❑
electromagnetic field may cause a malfunction.
Provide adequate air circulation to prevent internal heat buildup. Do not
❑
place your computer on porous surfaces such as rugs or blankets, or near
materials such as curtains or draperies that may block its ventilation slots.
Leave a space of at least 8 inches (20 cm) behind the back panel of the
computer.
If the computer is brought directly from a cold location to a warm one,
❑
moisture may condense inside your computer. In this case, allow at least an
hour before turning on your computer. If any problems occur, unplug your
computer, and contact your Sony Service Center.
15
Page 16
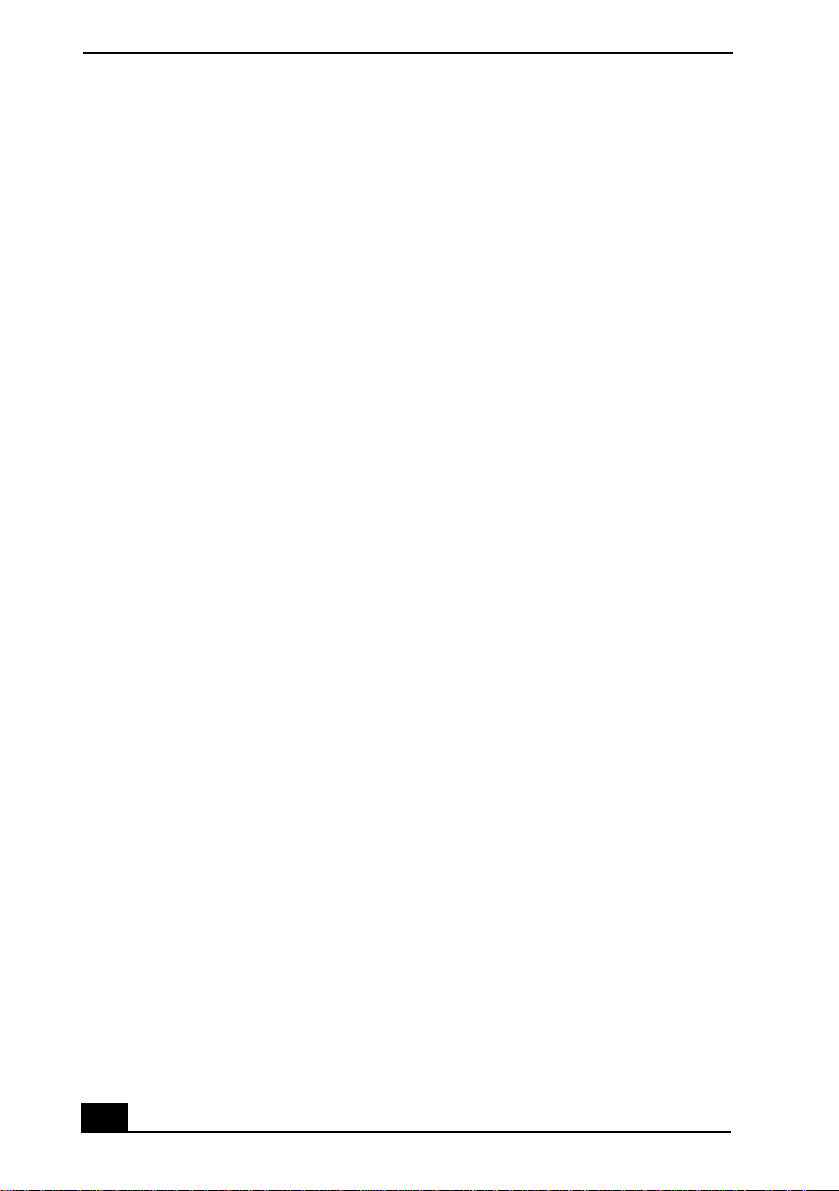
VAIO Notebook User Guide
The computer uses high-frequency radio sig nals and may cause interferen ce
❑
to radio or TV reception. Should this occur, relocate the computer a suitable
distance away from the set.
Use only specified peripheral equipment and interface cables; otherwise,
❑
problems may result.
Do not use cut or damaged connection cables.
❑
If the telephone company makes a service call to your home or office and
❑
determines that your computer is responsible for a problem, the telephone
company may bill you for the service call. Also, if you do not disconnect
your computer when it is adversely affecting the telephone line, the
telephone company has the right to disconnect your service until you correct
the problem.
Handling your notebook
Clean the cabinet with a soft, dry cloth or a soft cloth lightly moistened with
❑
a mild detergent solution. Do not use any type of abrasive pad, scouring
powder, or solvent such as alcohol or benzine, as these may damage the
finish of your computer.
Should any solid object or liquid fall into the computer, shut down your
❑
computer and then unplug it. You may want to ha v e the computer checked b y
qualified personnel before operating it any further.
Do not drop the computer or place heavy objects on top of the computer.
❑
Make sure to disconnect the power cord before cleaning the computer.
❑
A v oid rubbing the LC D screen as this can damage the screen. Use a soft, dry
❑
cloth to wipe the LCD screen.
Handling the LCD screen
Do not leave the LCD facing the sun as it can damage the LCD. Be careful
❑
when using the computer near a window.
Do not scratch the LCD or exert pressure on it. This could cause
❑
malfunction.
Using the computer in low temperature conditions may produce a residual
❑
image on the screen. This is not a malfunction. When the computer returns to
normal temperature, the screen returns to normal.
16
Page 17
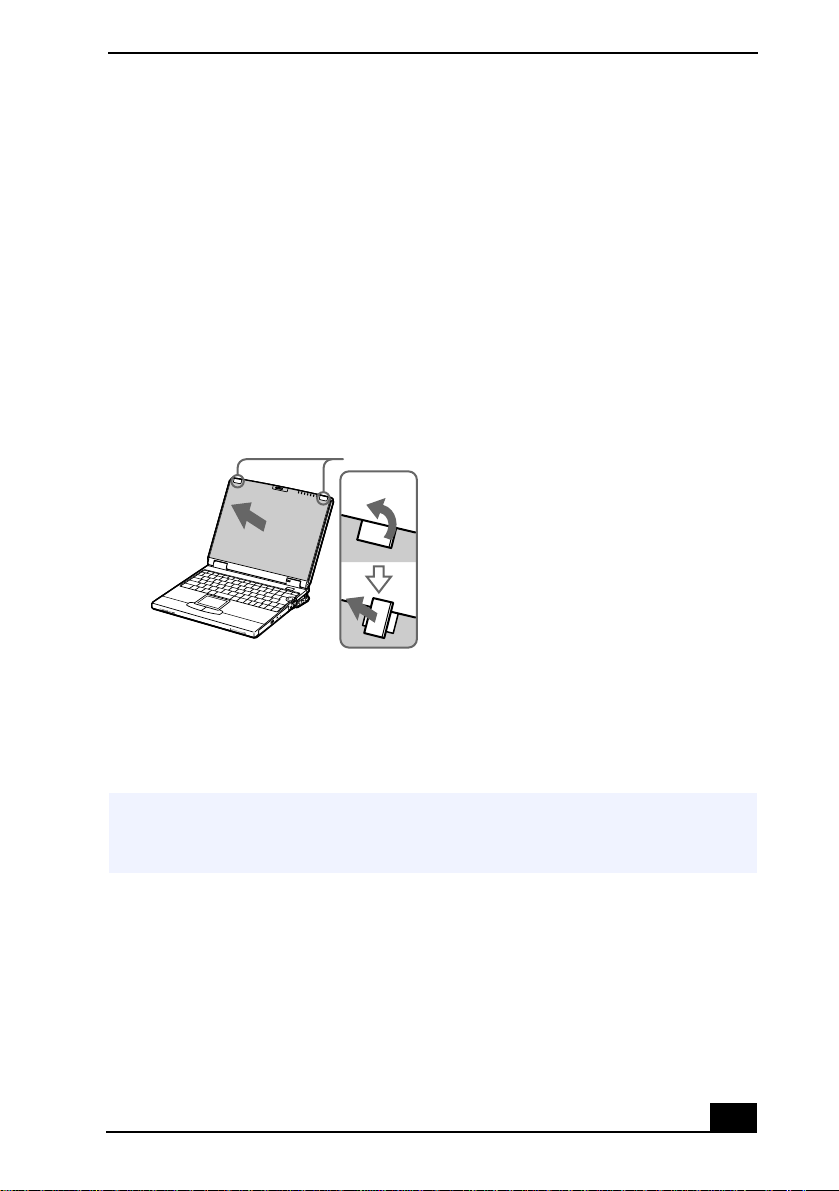
Ergonomic Considerations
The screen becomes warm during operation. This is normal and does not
❑
indicate a malfunction.
The LCD is manu factured using high-precision technology. You may,
❑
however, see tiny black points and/or bright points (red, blue, or green) that
continuously appear on the LCD. This is a normal result of the
manufacturing process and does not indicate a malfunction.
Cleaning the display filter
Remove the clips on the top of the display before removing the optional
1
display filter as illustrated below.
Display Filter Clips
clips
Hold the display filter by its sides to avoid leaving fingerprints on the display
2
filter .
Wipe off the fingerprints left on the display filter with the filter cleaner. You
3
can use commercially available cleaners.
Do not use solvents such as alcohol or thinner, as they may cause damage to the
✍
surface of the display filter. When using other chemical solvents, read the instructions
thoroughly.
Insert the bottom of the display filter into the groove at the bottom of the
4
display as illustrated below. Insert the display filter so that the clips’
protruding parts face left.
Turn 90° to lock it in place.
5
17
Page 18
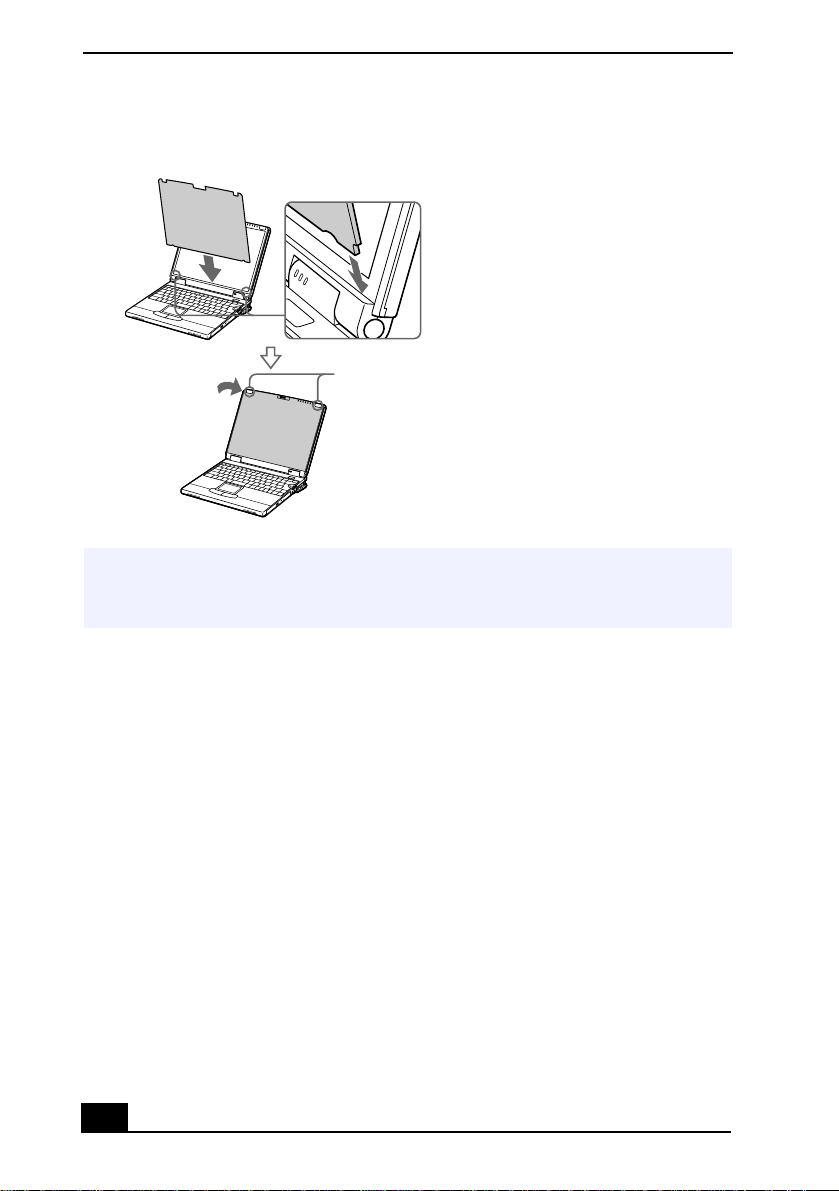
VAIO Notebook User Guide
Installing Display Filter
clips
Sony computer supplies, accessories, and peripherals can be purchased from your
✍
local retailer or by accessing the Sony VAIO Direct Website
(http://vaio.so nystyle.com/), or by calling 1-888-315-7669 (toll free).
18
Page 19
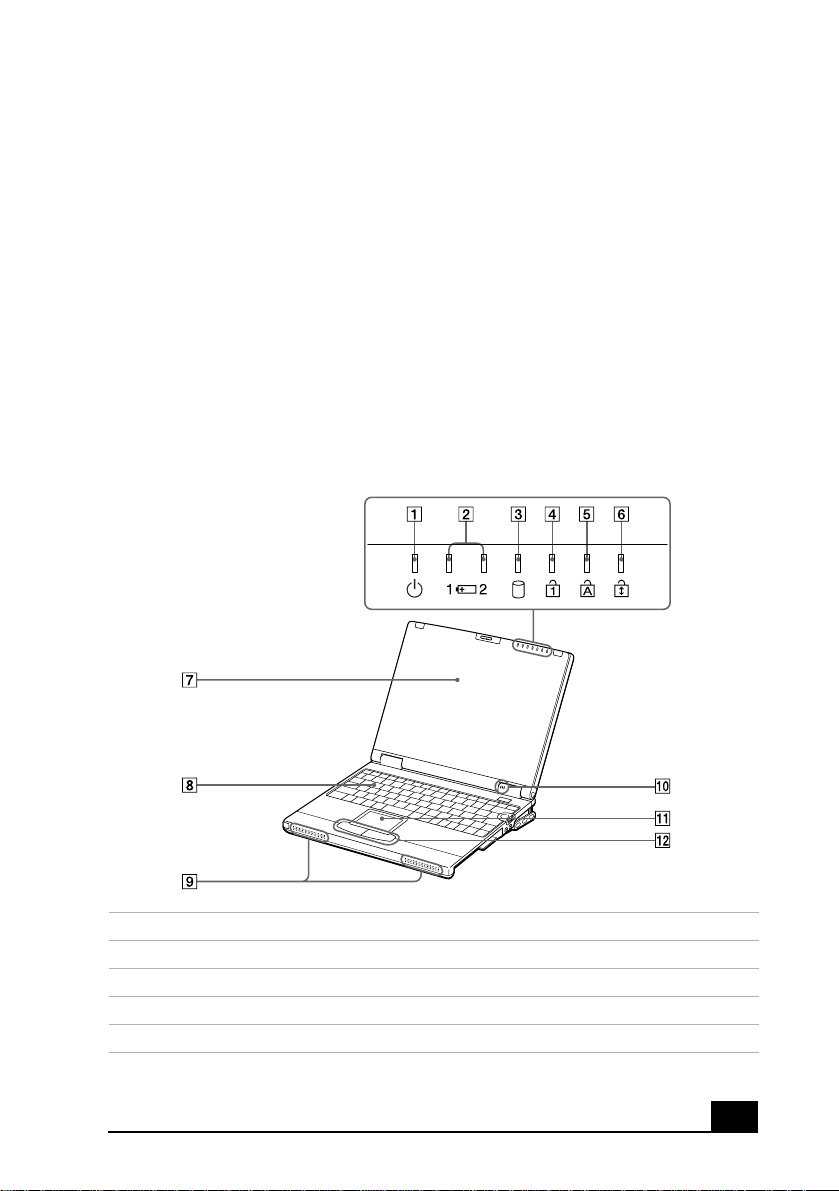
Setting Up Your VAIO® Notebook
This section describes how to start using your computer and how to use your
computer’ s internal an d e xternal devices, such as the touchpad, floppy disk d ri v e,
and DVD-ROM drive.
Locating the Controls and Connectors
Front
1 Power indicator
2 Battery 1 and 2 indicators
3 Hard disk drive indicator
4 Num Lock indicator
5 Caps Lock indicator
19
Page 20
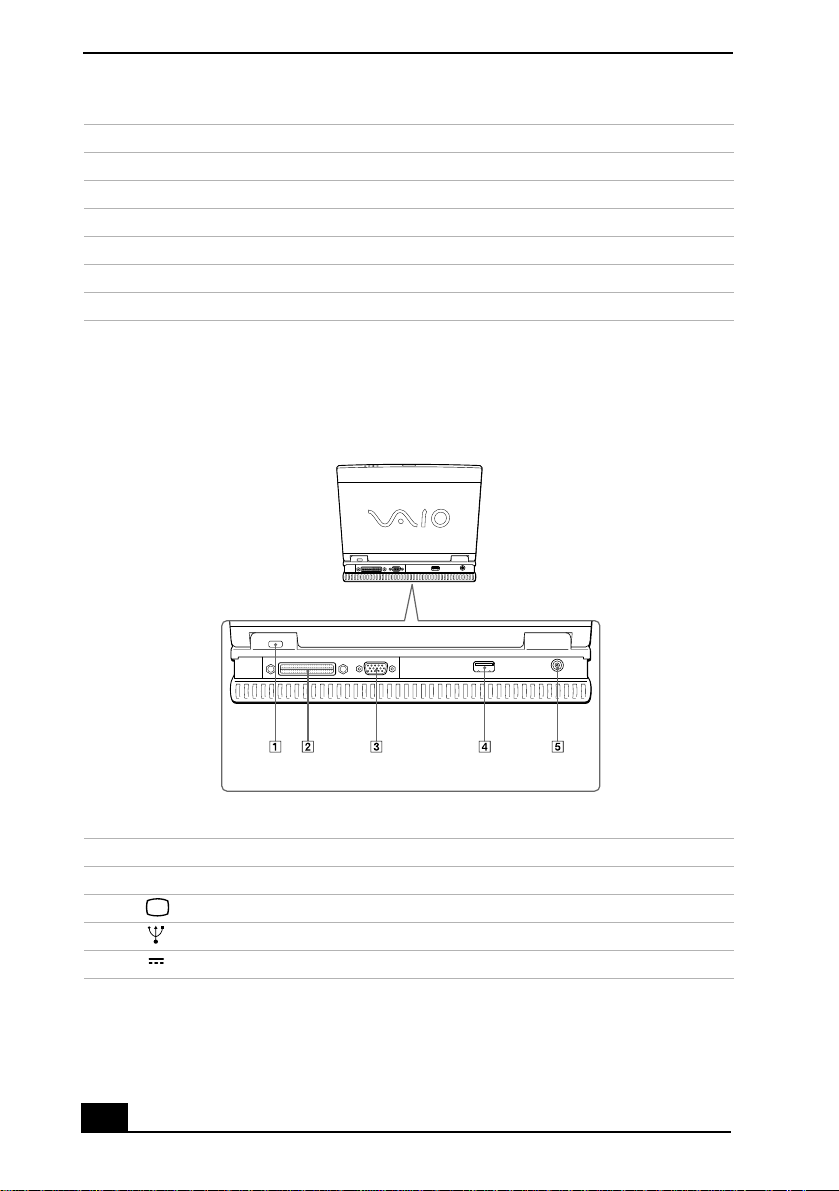
VAIO Notebook User Guide
6 Scroll Lock indicator
7 LCD (Liquid Crystal Display) screen
8 Keyboard
9 Speakers
10 Internal microphone
11 Touchpad
12 Left/right butto ns
Back
1 Infrared port co nnector
2 Docking /Floppy disk drive connector
3 Monitor connector
4 USB connector
5 DC In connector
20
Page 21
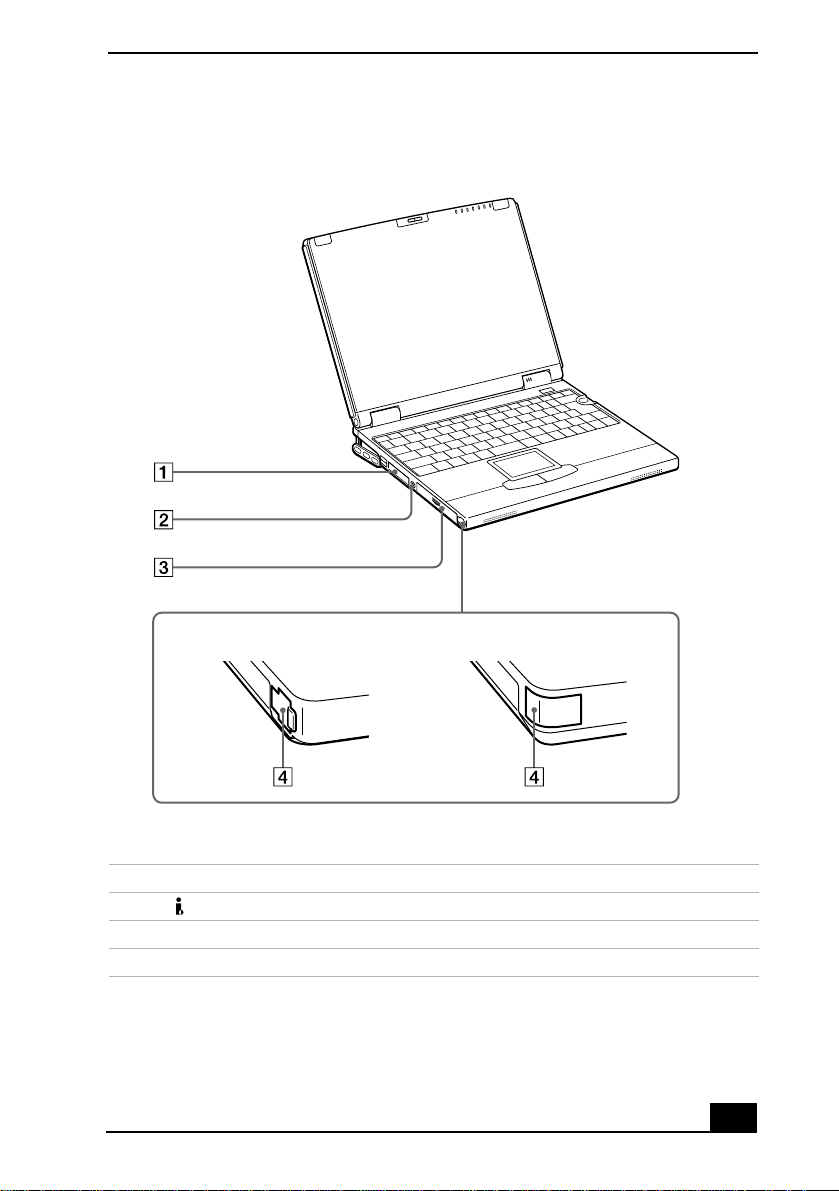
Left
Locating the Controls and Connectors
(PCG-XG38/PCG-XG38K)(PCG-XG39/PCG-XG39K)
1 PC card slots
*
2 i.LINK® (IEEE1394) S400 connector
3 Battery bay
4 Phone line jack
* i.LINK is a trademark of SONY used only to designate that the unit contains an IEEE1394
connector. All produc ts wit h an i.LINK connector may not c ommunicate with eac h other.
21
Page 22
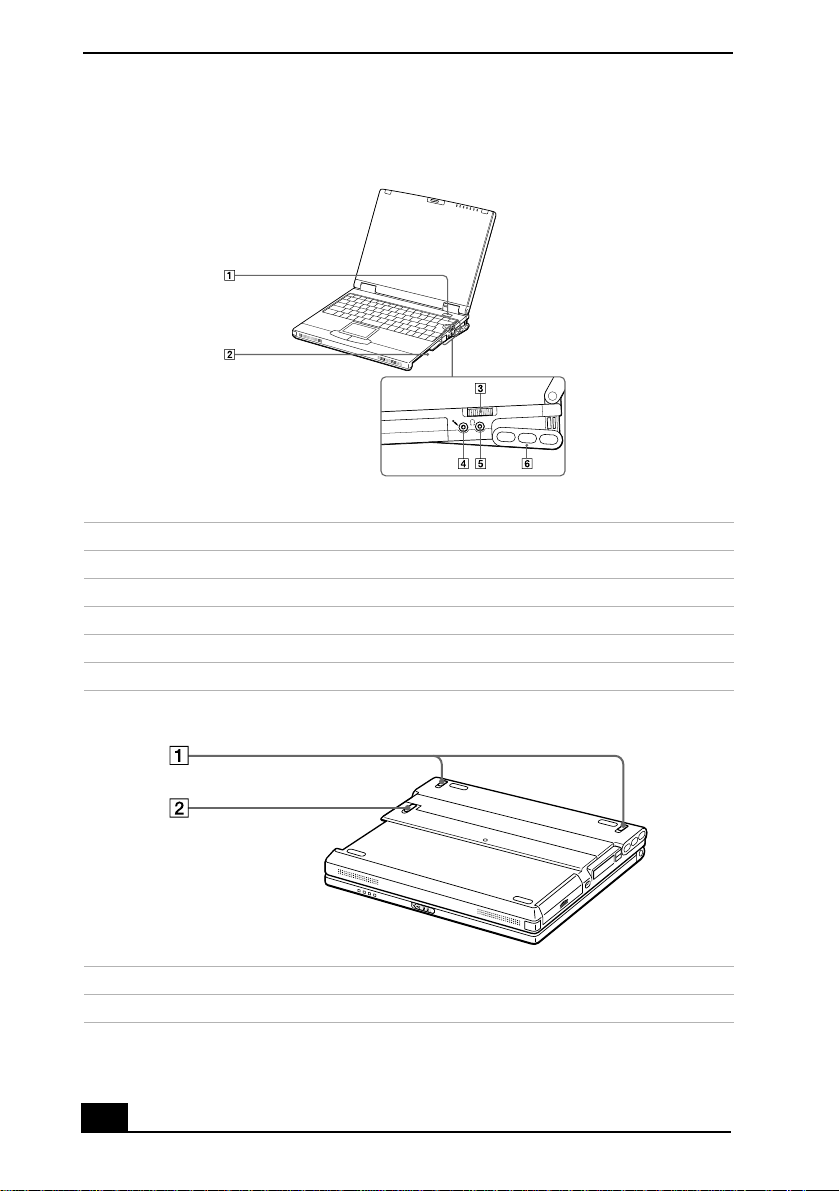
VAIO Notebook User Guide
Right
1 Power button
2 Multipurpose bay
3 Jog Dial™ control
4 Microphone connector
5 Headphone connector
6 Intercooler flap
Bottom
1 Intercooler flap lever
2 Multipurpose bay release lever
22
Page 23
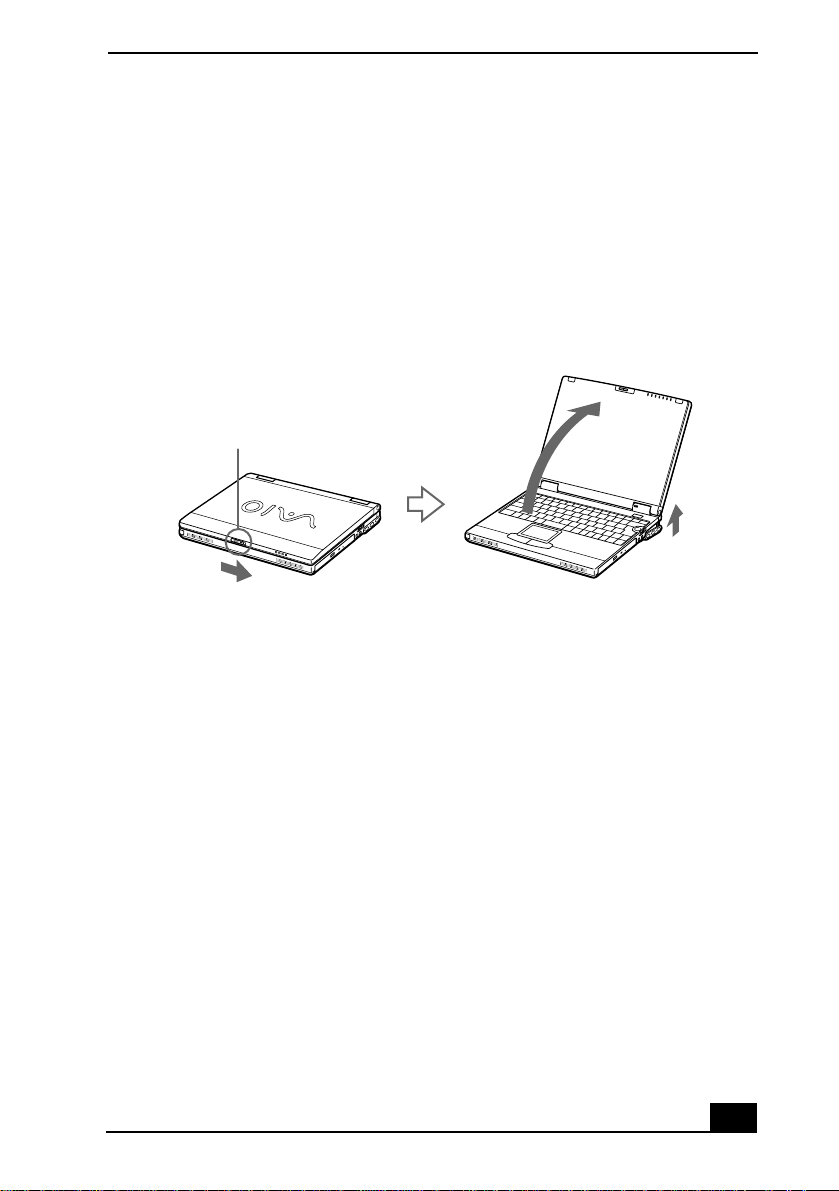
Connecting a Power Source
Connecting a Power Source
You can use either AC power or a rechargeable battery pack as a power source.
Using the AC Adapter
Slide the LCD lock lever to your right.
1
Open the computer.
2
Opening your Computer
LCD lock lever
Plug the cable attached to the AC adapter into the DC In connector on the
3
back of the computer.
Plug one end of the power cord into the AC adapter.
4
Plug the other end of the power cord into an electrical outlet.
5
23
Page 24
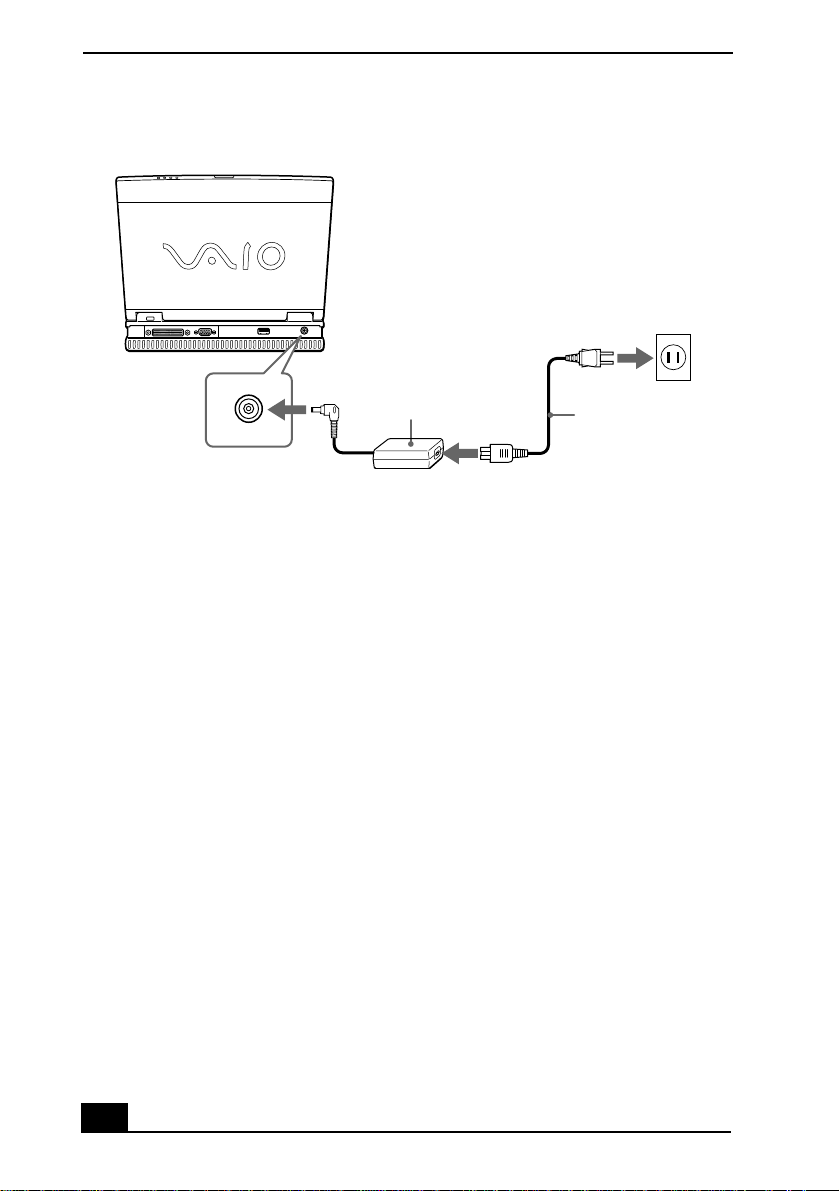
VAIO Notebook User Guide
Connecting the AC Adapter
Notebook
AC adapter (supplied)
DC In
Power cord (supplied)
Notes on the AC Adapter
Your computer ope rates on 100V-240V AC 50/60 Hz.
❑
Do not share the AC outlet with other power-consuming equipment, such as
❑
a copy machine or shredder.
You can purchase a power strip with a surge protector. This device prevents
❑
damage to your computer caused by sudden power surges such as those that
may occur during an electrical storm.
Do not place heavy objects on the power cord.
❑
To disconnect the cord, pull it out by the plug. Never pull the cord itself.
❑
Unplug your computer from the wall outlet if yo u will not be using the
❑
computer for a long time.
When the AC adapter is not used, unplug it from the AC outlet.
❑
Use only the AC adapter supplied. Do not use any other AC adapter.
❑
Using Battery Power
You can use one or two battery packs as a source of power. The second battery
pack inserts into the drive bay on the right side of the computer. (See “Using a
Second Battery Pack” on page 56.) Additional battery packs are available as a
separate option.
24
Page 25
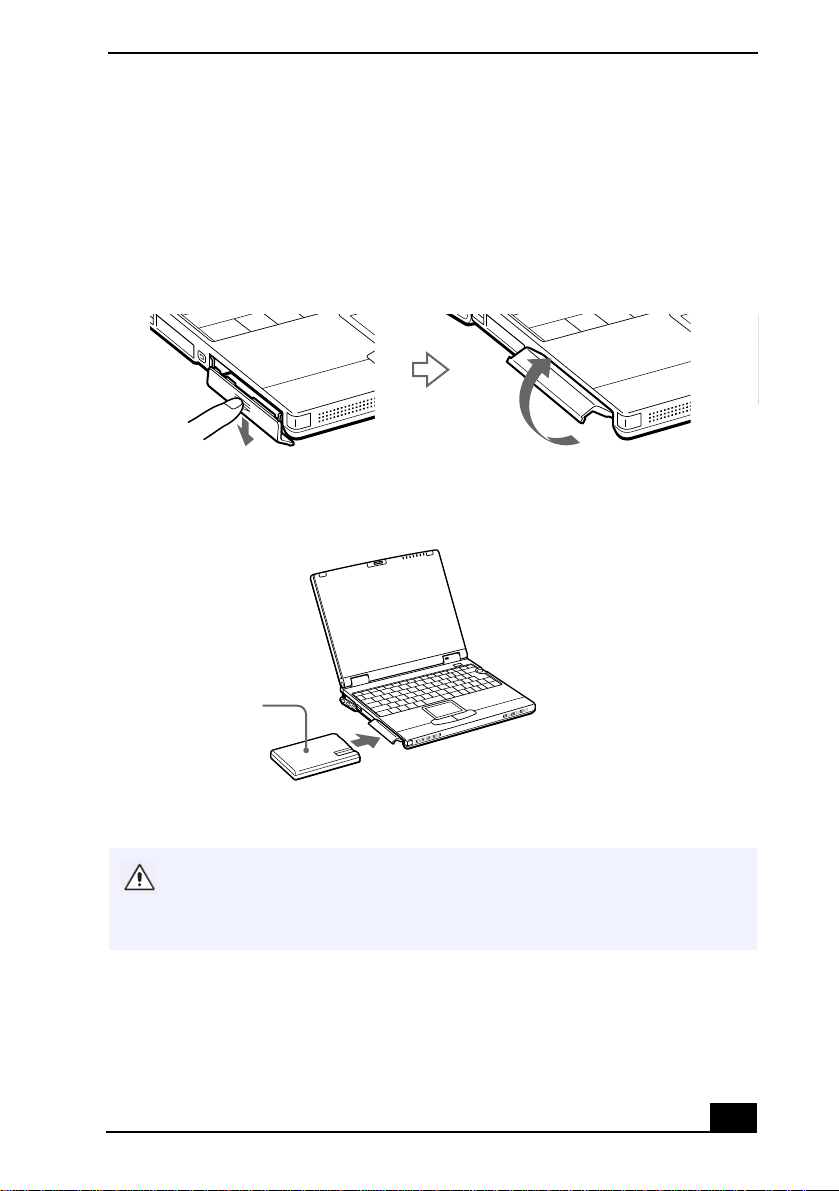
Connecting a Power Source
The battery pack that comes with your computer is not fully charged at the time
of purchase. Follow the steps below to insert and charge the battery pack.
To insert the battery pack
Open the cover of the battery bay on the left side of the computer.
1
Battery Bay
Insert the battery pack into the battery bay.
2
Inserting Battery Pack
Battery pack
(supplied)
Label side fac ing down
Close the cover of the battery bay until it clicks.
3
If the Mini Docking Station is attached to your computer, do not insert or
remove the battery pack. Lifting and turning the com pu ter with the Mini
Docking Station attached may cause the Mini Docking Station to disconnect
from the computer.
25
Page 26
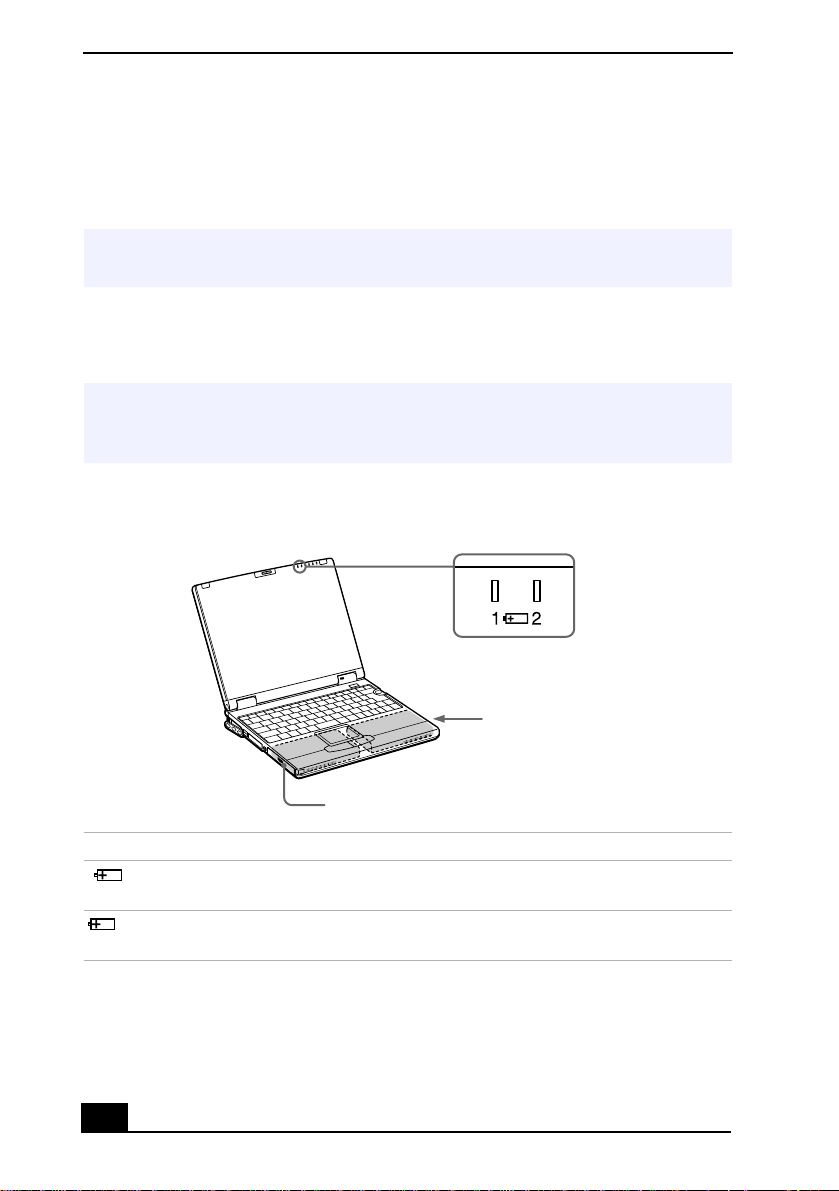
VAIO Notebook User Guide
To charge the battery pack
Connect the AC adapter to the computer.
1
Insert the battery pack.
2
The computer automatically charges the battery (the battery indicator light flashes in a
✍
double blink pattern as the battery charges).
When the battery is 85% full, the battery indicator light turns o ff. This
3
process takes approximately two hours.
To charge the battery completely, continue charging for an additional hour. See
✍
“Displaying Detailed Battery Information” in the online manual Customizing Your
VAIO® Notebook.
Battery Indicator Lights (2)
Battery indicators
Battery I ndicator Meaning
1
2
Indicates the status of the battery pack in the batte ry ba y on the
left side of the computer.
Indicates the status of the battery pack in the drive bay on the
right side of the computer.
26
Battery pack (supplied)
Secondary battery pack
(optional)
Page 27
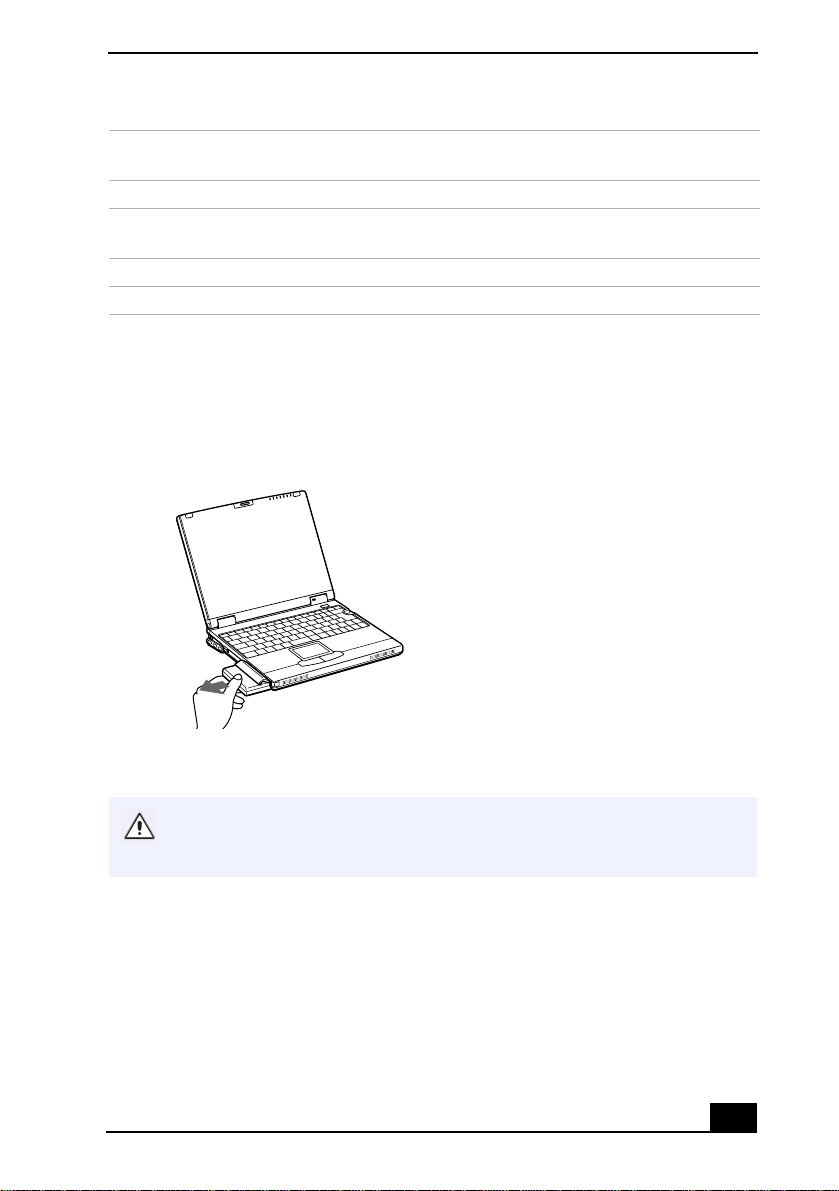
Connecting a Power Source
Battery Indicator
Light Status Meaning
On The computer is using battery power.
Single blink When BOTH the Battery indicator and Power indicator single-
blink, the battery is running out of po wer.
Double blink The battery is charging.
Off The computer is using AC power.
To remove the battery pack
Open the cover of the battery bay.
1
Pull out the battery pack.
2
Removing the Battery Pack
Close the cover of the battery bay.
3
You will lose data if you remove the battery pack while the computer is on and
not connecte d to the AC adapter or if you remove the battery while the
computer is in power saving mode.
Notes on battery
To determine the remaining battery charge, see “Displaying Battery
❑
Information” in the online manual
When the battery is runnin g out of po wer, both the battery indicator light and
❑
Customizing Your VAIO® No tebook
power indicator light blink.
.
27
Page 28
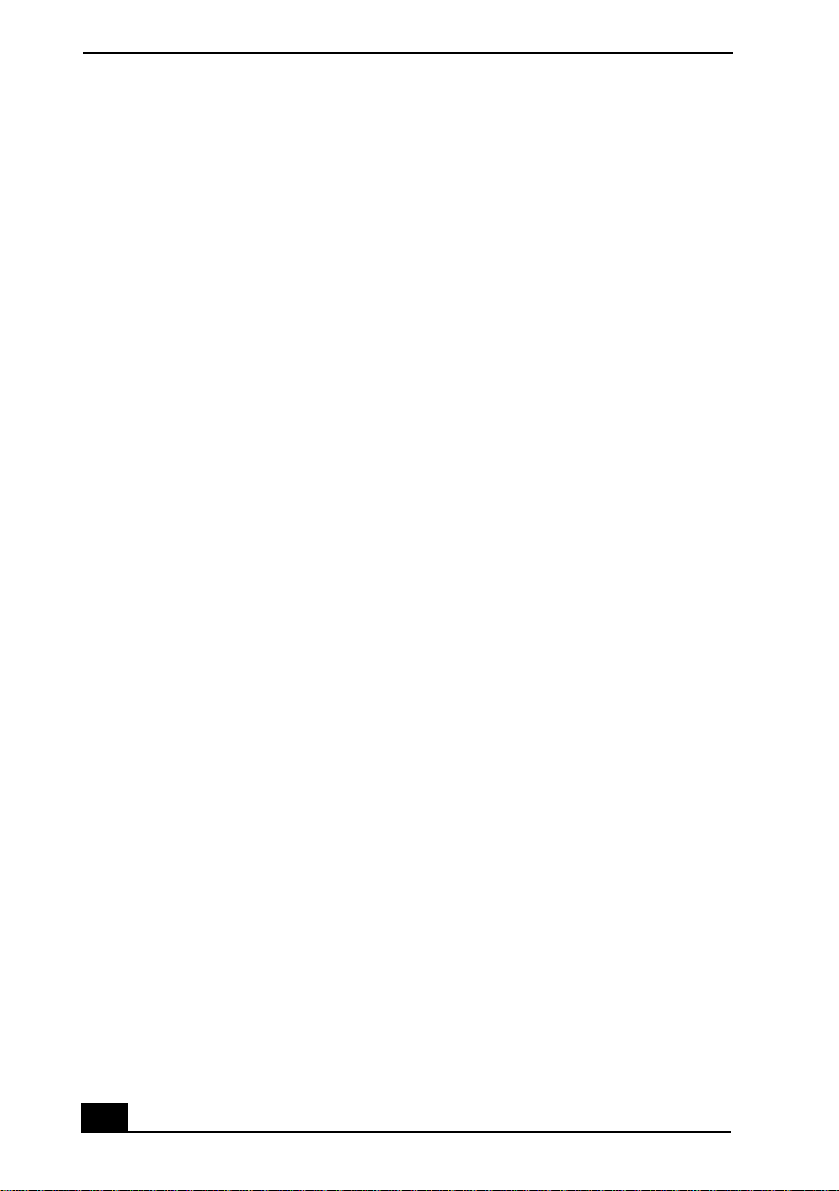
VAIO Notebook User Guide
When the computer is directly connected to AC power and a battery pack is
❑
in the battery bay, it uses power from the AC outlet.
Keep the battery pack in the computer while it is directly connected to AC
❑
power . The battery pack continues to char ge while you are using the computer.
If the battery level falls below 10%, you should either attach the AC adapter
❑
to recharge the battery or shut down your computer and insert a fullycharged battery.
You can extend battery life by changing the power management modes in the
❑
Power Management utility. See “Using Power Saving Modes” on page 69.
The battery pack supplied with your computer is a lithium-ion b attery and
❑
can be recharged at any time. Charging a partially discharged battery does
not affect battery life.
For some softwar e appli cati ons and s ome per i pher a l d evices, your computer
❑
may not enter System Hibernation mode when the battery life is low. To
avoid loss of data when using battery power, you should save your data
frequently and manually activate a power management mode, such as
System Suspend or System Hibernation.
Never leave the battery pack in temperatures above 140° F (60° C), such as
❑
under direct sunlight or in a car parked in the sun.
Battery life is shorter in a cold environment. This is due to decreased battery
❑
efficiency at low temperatures.
Charge the batteries at temperatures between 50° F and 80° F (10° C to
❑
30 °C). Lower temperatures require a longer charging time.
While the battery is in use or being discharged, the battery pack heats up.
❑
This is normal and is not cause for con cern.
Keep the battery pack away from all sources of heat.
❑
Keep the battery pack dry.
❑
Do not open or tr y to disassemble th e battery pack.
❑
Do not expose the battery pack to any mechanical shock.
❑
If you are not using the computer for an extended period of time, remove the
❑
battery pack from the computer to prevent damage to the battery.
If, after fully charging the battery pack, the battery power is still low, the
❑
battery pack may be reaching the end of its life and should be replaced.
If you have not used the battery pack for a considerable amount of time,
❑
recharge the battery.
28
Page 29
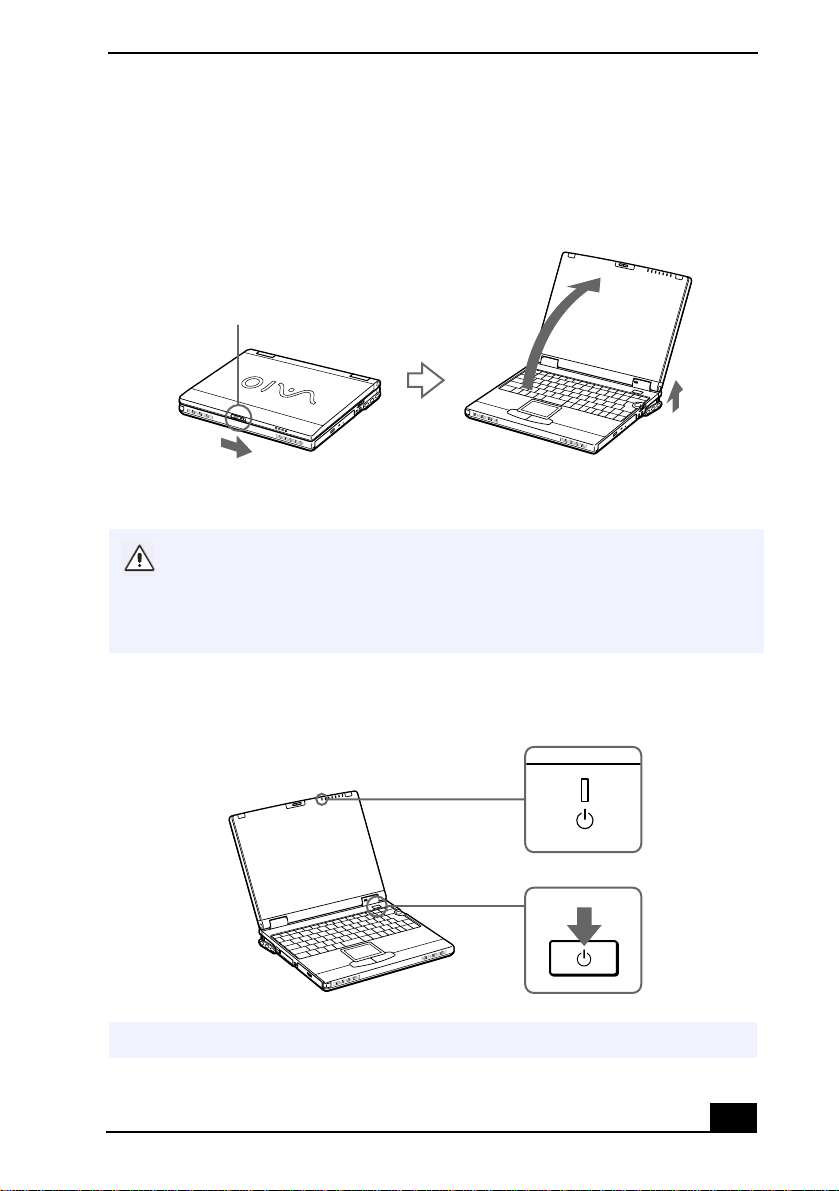
Starting Your Computer
Starting Your Computer
Slide the LCD lock lever in the direction of the arrow, and lift the cover.
1
Opening the Computer
LCD lock lever
Press the power button of the computer until the green power indicator light
2
turns on.
(Windows Me only) When starting your notebook for the first time, the VAIO
InitManager dialog box will appear . Please select “OK” to begin initial setup. If
you do not execute the initial setup, you cannot use part of VAIO original
hardware functio ns such a s Jog Dial, Po wer Ma nagem ent tool, s croll function of
touchpad, and keyboard shortcut key function combined wi th the Fn key.
Power Button
Power indicator
Power button
If you press the power button for more than four seconds, the computer turns off.
✍
29
Page 30
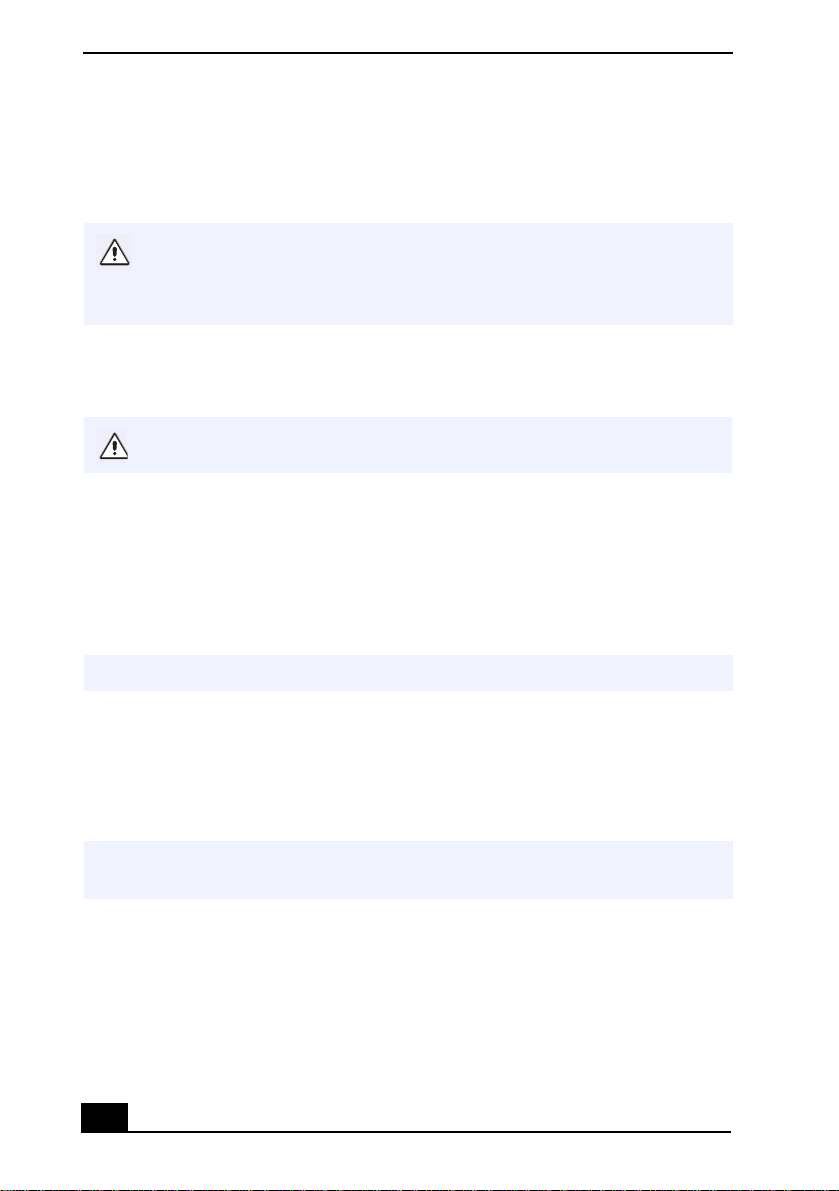
VAIO Notebook User Guide
If necessary, adjust the brightness controls for the LCD display:
3
Decrease brightness, press Fn+F5 and then the down or left arrow key.
❑
Increase brightness, press Fn+F5 and then the up or right arrow key.
❑
When connecting the supplied AC adapter to an AC outlet that has more than
two outlets, do not plug the AC adapter into an outlet that is obstructed by
another adapter. To prevent fire or electrical shock, the adapter must be firmly
plugged into the outlet. If ne cessary, use a separate AC outlet.
Shutting Down Your Computer
To avoid potential loss of data, follow these steps to shut down your computer.
Click the Start button on the Windows taskbar.
1
Click Shut Down at the bottom of the Start menu to display the Shut Down
2
Windows dialog box.
Select Shut down.
3
Click OK.
4
Respond to all prompts that warn you to save your documents..
✍
Wait for your computer to turn off automatically. The power indicator
5
(green) turns off.
Turn off any peripherals connected to your computer.
6
During a period of inactivity, you can conserve battery life by using System Suspend
✍
mode. See “System Susp end Mode” on page 69.
30
Page 31

Shutting Down Your Computer
If you are unable to shut down your computer:
Close or end all operations by:
1
Closing all applications.
❑
Removing the PC cards.
❑
Disconnecting USB devices.
❑
Ending Infrared Communication.
❑
Restart the computer. You can restart your computer by pressing
2
Ctrl+Alt+Delete keys (at the same time).
If you are still unable to shut down the co mputer, you can press the power
button and hold it for four seconds. This operation may result in data loss.
Closing your computer
Close the front panel
Hold the clip on the left top of the front panel.
1
If you touch the LCD screen, you will leave fingerpr ints on the LCD screen.
✍
Move the panel in direction of arrow. Completely close the front panel and
2
locked in place.
Front Panel
clip
31
Page 32

VAIO Notebook User Guide
Close the intercooler flap
The intercooler flap does not close automatically. You must disconnect all devices,
✍
such as the AC adapter or monitor, which are connected to the back of the computer
before closing the intercooler flap.
Grasp both sides of the flap while slidi ng the levers with your thum bs.
1
Intercooler Flap
Intercooler flap lever
32
Page 33

Using Your VAIO® Notebook
s
Using the Keyboard
Your keyboard is very similar to a typewriter’s, but the keyboard has additional
keys that perform specific computer-related tasks.
Keyboard
Escape key
Function keys
Shift key
Print Screen key
Correction key
Ctrl key
Fn key
Windows key
If the keycap comes off, put it back in its place and push down gently until it clicks into
✍
place. If the Enter key, Space key or Shift key comes off , see “Replacing a Keycap” on
page 38. Do not take off the keycap s intentionally or push excessively when replacing
them, as this may cause the u nit to malfunction.
Numeric keyboard
Applications key
Navigation keys
33
Page 34

VAIO Notebook User Guide
Key Description
Numeric keypad
area
Navigation keys Several keys are devoted to moving the cursor on the screen.
Correction keys The Insert, BackSpace, and Delete keys enable you to make
Function keys The twelve function keys along the top of the keyboard are
Escape key The Esc (Escap e) key is used to cancel commands.
Print Screen key The Print Screen key takes an electronic snapshot of the screen
Operator keys Several keys are always used with at least one other key: Ctrl,
Windows key The key with the Windows logo displays the Windows Start
Fn key The Fn key is used in combination with other keys to issue
Applications key The Applications key displays a shortcut menu of context-
Contains the keys found on a typical calcu lator. Use the
numeric keypad area to type numbers or to perform
mathematical calculations such as addition and subtraction.
Note: you must press the Num Lock key to acti v ate the numeric
keypad. (When you do so, the Num Lock light will be on.)
corrections in yo ur documents.
used to perform desi gnated tasks. For example, in many
applications, F1 is the Help key. The task associated with each
function key may vary from on e application to the next.
and places it in the Windows Clipboard. You can then paste the
screen shot into a document and print it.
Alt, and Shift. When held down with another key, the Ctrl
(Control) and Alt (Alternate) keys offer another way to give
commands. For example, in many applications, inst ead of
choosing the Save command from a menu, you ca n hold down
Ctrl and press S (referred to as Ctrl+S). The Shift key operates
the same way as on a typewriter; it is used to produce capital
letters or special symbols such as @ and $.
menu; it is the equivalent of clicking the Start button on the
taskbar. See “Combinations and Functi ons with the Windows
Key” on page 35.
commands. See “Combinations and Functions with the Fn
Key” on page 37.
sensitive c hoic es. Pr essing th is key is the equi valent of clicking
the right mouse button.
34
Page 35

Using the Ke y boa rd
Combinations and Functions with the Windows Key
Combination Function
+ F1 Displays Windows Help.
+ Tab Switches the selected button on the taskbar.
+ E Displays Windows Explorer.
+ F Displays the Windo ws Find : All F iles win do w to f ind a f ile
or folder. This is the equivalent of selecting Find and then
Files or Folders from the Start menu.
+ Ctrl + F Displays the Windows Find: Computer window where you
can locate other computers. This is the equivalent of
selecting Find and then Comput er from the St art menu.
+ M Minimizes all displayed windows.
Shift + + M Returns all minimized windows to their previous size.
+ R Displays the Run window. This is the equivalent of
selecting Run from the Start menu.
Fn + + Insert Displays the Properties window. This is the equivalent of
double-clicking the System icon in the Control Panel.
35
Page 36

VAIO Notebook User Guide
Indicators
Indicator Function
Power Light is green when the power to the computer is turned on.
Light is red in System Idle mode, and flashes red in System
Suspend mode. Turns off when the computer is in System
Hibernation mode or powered off.
Battery 1 Indicate s the st atus of th e batte ry inse rte d in the ba ttery bay o n
the left side of the computer.
1
Battery 2 Indicates the status of the battery inserted in the drive bay on
the right side of the computer.
2
Hard disk Lights when data is being read from or written to the hard
drive. Do not enter System Suspend mode or turn off the
computer when this indicator light is on.
Light On Off
Num Lock The number keys in the numeric
keypad are active.
Caps Lock The letters appear in uppe rcase
as you type. The Shift key
lowers the case of typed letters
when Caps Lock is on.
Scroll Lock The screen scrolls differently.
(Exactly how it scrolls depends
on the specific application. It
has no effect in many
applications.)
The alphanumeric character keys
in the keypad area are active.
Letters appear in lower case as
you type (unless you hold down
the Shift key).
Information moves across the
display normally.
36
Page 37

Combinations and Functions with the Fn Key
Combinations/Feature Function
Fn+ (ESC)
System Suspend
Fn+ (F3)
Mute On/Off
Fn+ (F4)
Speaker volume
Fn+ (F5)
Brightness control
LCD
Fn+ / (F7)
Switch to the
external display/LCD
Puts the system into System Suspend mode, a power
management state. T o return the system to the active state,
press any ke y or pre ss the po wer switc h on yo ur com puter.
Toggles the built-in speaker off and on.
Adjusts the built-in speaker volume.
To increase volume, press Fn+F4, t hen or .
To decrease volume, press Fn+F4, then or .
Adjusts the brightness of the LCD.
T o increase lig ht intensity, press Fn+F5 and then or .
To decrease light intensity, press Fn+F5 and then or .
Toggles through the LCD, external display (connected to
the Monitor connector) and both LCD and external
display.
Using the Ke y boa rd
➜
➜
➜
➜
➜
➜
➜
➜
Only LCD
LCD
Fn+ / (F8) T og gle s thro ug h the e x te r nal display connected to
LCD and external display
Only external display
an optional Mini Docking Station (PCGA-PSX1) and the
LCD.
LCD and external display
Only LCD Only external display
Fn+ (F12)
System Hibernation
Provides for the lowest le v el of po w er consumption. When
you exec u t e t his command, the s tate of the system an d
state of the peripheral devic es ar e written to the ha rd disk
and the system power is turned off. To return the system to
the original state, use the power button to turn on power.
37
Page 38

VAIO Notebook User Guide
Combinations/Feature Function
Fn+D
Video Standby
Fn+E
Eject
Fn+S
System Idle
You can carry out these functions using the Jog Dial control. See “Using the Jog Dial
✍
Control” on page 66 for more information.
Some functions are not available until Windows launches.
Turns off the LCD to save power. To turn the LCD
back on, press any key (Windows Me™ only).
Ejects the CD or DVD media.
Puts the system into Syst em Idle mode, a power
management state. T o return the system to the active state,
press any key.
Replacing a Keycap
Replace the Enter keycap, Shift ke ycap and Space k eycap as described belo w. For
other keys, place the keycaps in their original place and gently push down until
they click.
To replace the enter key
Enter Key Back
projections
Attaching Enter Key
Push down
projections
38
spring
Page 39

To replace the shift or space key
Back
projections
Attaching the Shift or Space Key
Push down
spring
projections
Do not use force to remove the keycaps as this may result in a malfunction.
✍
Do not push too hard on the keycaps when placing them.
Replacing a Keycap
39
Page 40

VAIO Notebook User Guide
Using the Touchpad
The keyboard contains a cursor-pointing device called a touchpad. You can point
to, select, drag, and scroll objects on the screen using the built-in touchpad.
Using the Touchpad
Pointer
Touchpad
Action Description
Point Slide one finger on the touchpad to place the pointer on an item or object.
Click Press the left button once.
Double-click Press the left button twice.
Right-click Press the right button once. In many applications, this action displays a
shortcut menu of context-sensitive choices.
Drag Slide one finger while pressing the left button.
Scroll Mo v e you r f i ng er along the right edge of the touchpad to scro ll v e rtically.
Move your fing er along the bo ttom to scroll horizo ntally. (The scroll
function is av ailable only with applications that support a touc hpa d s croll
feature.)
See Mouse Properties for information on touchpad features, such as clicking both
✍
buttons simultaneously, adjusting touchpad speed, and Easy Launcher functions. To
access Mouse Properties, click the Start button, point to Settings, point to Control
Panel, and then click the Mouse icon in the C ontrol Panel.
Right button
Left button
40
Page 41

Using the Floppy Disk Drive
Using the Floppy Disk Drive
You can use the supplied floppy disk drive either as an external drive or as an
internal drive in the drive bay.
To ensure proper operation, do not insert or remove the disk drive when the
computer is in power saving mode.
To use as an external drive
Connect the floppy disk drive to the computer using the floppy disk drive cable
(supplied) with the VAIO logo facing up.
Connecting Floppy Disk Drive
Floppy disk drive (supplied)
Floppy disk drive cable (supplied)
Align the logo on the cable with the slot connection and insert the connector
straight into the slot.
While using the floppy disk drive, do not put the system into Power Saving Mode.
✍
Power saving mode may not work properly and unsaved data may be lost.
41
Page 42
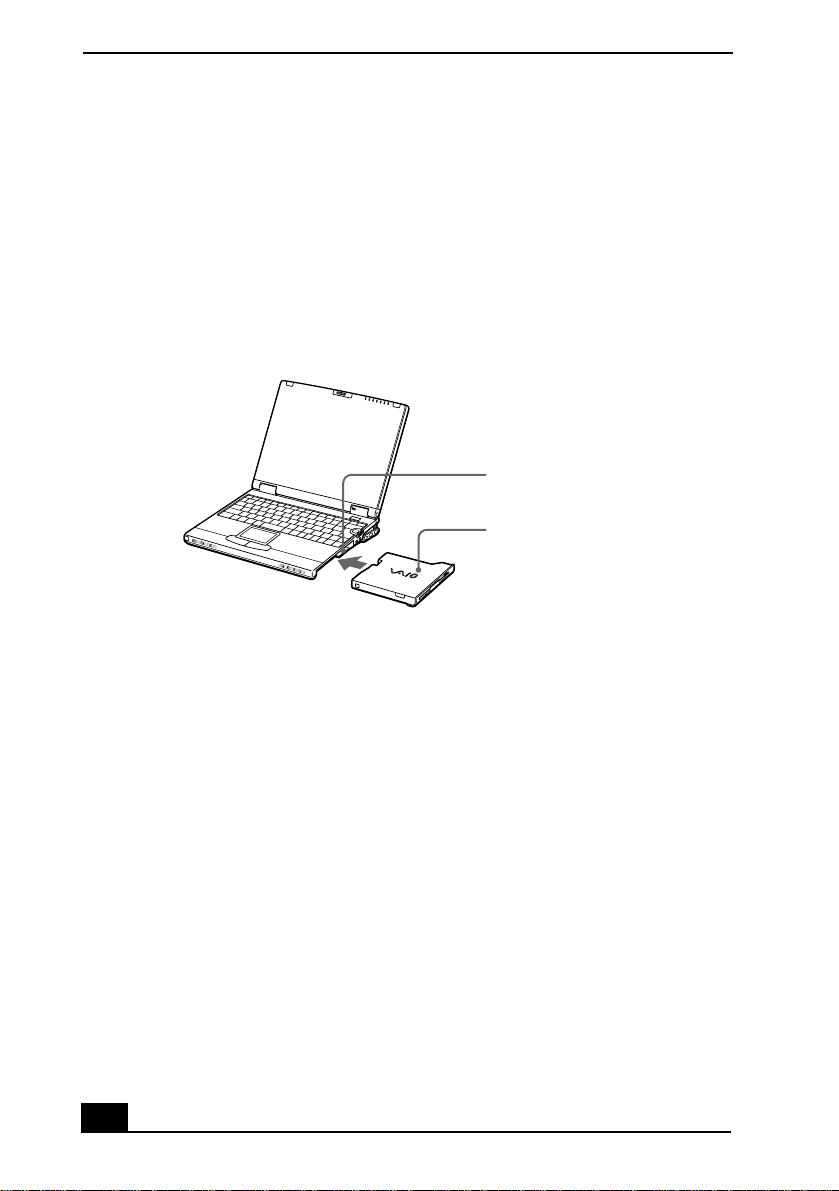
VAIO Notebook User Guide
To use as an internal drive
If another device is in the multipurpose bay, remove the device. See “To
1
remove the DVD-ROM drive (Windows Me only)” or “To remove the DVDROM drive (Windows 2000 models)” .
Insert the floppy disk drive into the multipurpose bay with the VAIO logo
2
facing up. Continue pushing the drive into the bay until the RELEASE lever
locks into place.
Inserting Floppy Disk Drive
Multipurpose bay
Floppy disk drive
42
Page 43

Using the Floppy Disk Drive
To insert a diskette
You can insert a floppy disk, even if the LED indicator is on.
✍
Hold the diskette with the label side facing up.
1
Gently push the diskette into the drive until it clicks into place.
2
Inserting Diskette
Diskette
Floppy disk drive
To remove a diskette
When you finish using the diskette, wait until the LED indicator turns off
❑
and then press the Eject button to remove the diskette.
Ejecting Diskette
Eject button
LED indicator
Do not press the Eject button when the LED indicator is turned on, as data may be lost.
✍
43
Page 44

VAIO Notebook User Guide
Handling Diskettes
Do not open the shutter manually and touch the surface of the diskette.
❑
Keep diskettes away from magnets.
❑
Keep diskettes away from direct sunlight and other heat sources.
❑
Removing the floppy disk drive (Windows Me models)
When the computer is off, skip steps 1 and 3.
Right-click the Power Management icon in the task tray and choose
1
“Remove multi-purpose bay device” [FDD] when using an internal drive.
When using an external drive, choose “Remove external FDD” instead.
Slide the RELEASE lever on the bottom of the computer in the direction of
2
the arrow and slide the drive out of the multipurpose bay.
Click OK on the message screen.
3
Removing the floppy disk drive using the Jog Dial™ control
To remove the floppy disk drive from the multipurpose bay using the Jog Dial
control:
Rotate the Jog Dial control to Power Management, and then press the Jog
1
Dial control. The Power Management window appears.
Rotate the Jog Dial control to Multipurpose bay, and then press the Jog Dial
2
control.
To remove an external floppy disk drive, select External floppy disk drive, and
then press the Jog Dial control.
44
Page 45

Using the Floppy Disk Drive
The Device Swapping window appears. Remove the drive, and click OK.
Note: If your computer is turned off, you do not have to follow these instructions.
✍
Removing Floppy Disk Drive
RELEASE lever on bottom
When the multipurpose bay is empty, attach the weight saver to it. See “Using a
Second Battery Pack” on page 56 for details on attaching the weight saver.
Removing the floppy disk drive (Windows 2000 models)
If your computer is turned off, you do not have to follow these instructions.
✍
Double-click in the system task tray.
1
The “Unplug or Eject” dialog box appears.
2
In the Unplug or Eject Hardware dialog box, select the appropriate option,
3
and then click Stop.
Confirm the device and click OK.
4
A message appears informing you that the d ev ice can no w be safely remo ve d
5
from the system.
Slide the RELEASE lever on the bottom of the computer in the direction of
6
the arrow, and then unplug the floppy disk drive from the computer.
45
Page 46

VAIO Notebook User Guide
Using the DVD-ROM Drive
Your computer comes with a DVD-ROM drive. You can play both DVDs
and CDs.
When the computer is in Power Saving mode, you cannot insert a disc. See
✍
“Controlling Pow er Management” in t he online manual Customizing Your VAIO®
Notebook for more information on Power Saving modes.
To insert a Disc
Turn on the computer.
1
Press the Eject button to open the DVD-ROM drive.
2
The tray slides out.
DVD Eject
46
Eject button
Page 47

Using the DVD-ROM Drive
Place a DVD or CD in the tray with the label side facing up. For DVDs,
3
which can be played on both sides, the side of the disc facing up is the side
that plays. Push the disc onto the hub until the disc clicks into place.
Inserting a DVD/CD
Label side fac ing up
Close the tray by pushing it gently.
4
While using the DVD-ROM drive in the multi purpose bay, do not put the system into
✍
Power Saving Mode. Power saving mode may not work prop erly and unsaved data
may be lost.
Be sure to seat the dis c fi rm ly o ver t he DVD-ROM drive hub fingers. If yo u do n ot sea t
✍
the disc firmly, you could damage your DVD-ROM dr ive and you may not be able to
open the tray.
When you finish using a disc, wait until the LED indicator light turns off, then press the
Eject button to remove the disc.
When the computer is in Power saving mode, you cannot remove a disc. See
“Controlling Powe r Management” in the online manual Customizing Your VAIO®
Notebook for more information about Power Saving modes.
If the disc does not come out when you press the Eject bu tt on, turn off the computer
and insert a thin, pointed object into the manual eject hole.
47
Page 48

VAIO Notebook User Guide
Manual Eject Hole
To play DVDs
When you play DVDs on a television connected to the optional mini docking
station (PCGA-PSX1), a part of the video screen will not appear with the factory
setting. Adjust the display resolution to 640 x 480 as described in “Selecting the
Display Mode” in the online manual
When playing DVD movies on battery power, set the power management profile to
✍
DVD profile. With other profiles, the movies are choppy. As an alternative, you can set
the power management profile to Automatic Profile Selection, which will cause the
DVD profile to be selected automatically whenever you insert a DVD. See “Controlling
Power Management” in the online manual Customizing Your VAIO® Notebook for
information on how to set the power management prof ile.
Customizing Your VAIO® Notebook
.
You cannot insert or remove the DVD-ROM drive while the computer is in power
saving mode, as a malfunction may result.
Some discs recorded at 20 or 24 bits may produce noise w hile playing. If you
have audio devices connected, this may cause damage to your hearing and the
speakers. Reduc e the volume before pl aying such discs.
You cannot switch between LCD and TV if you press Fn+F8 when a DVD is
inserted in the DVD-ROM drive.
48
Page 49

Using the DVD-ROM Drive
To remove the DVD-ROM drive (Windows Me only)
When the computer is off, skip steps 1 and 3.
Right-click the AC Power icon in the task tray and choose “Remove
1
multipurpose bay device [IDE].” The message screen appears.
Slide the RELEASE lever on the bottom of the computer in the direction of
2
the arrow and slide the DVD-ROM drive out of the multipurpose bay.
Click OK on the message screen.
3
Be sure to insert the weight saver into the multipurpose bay when the bay is empty.
✍
See “To insert a second battery pack” on page 56 for details on inserting the weight
saver.
To remove the DVD-ROM drive (Windows 2000 models)
If your computer is turned off, you do not have to follow these instructions.
✍
Double-click in the system task tray.
1
The “Unplug or Eject” dialog box appears.
2
In the Unplug or Eject Hardware dialog box, select the appropriate option,
3
and then click Stop.
Confirm the device and click OK.
4
A message appears informing you that the d ev ice can no w be safely remo ve d
5
from the system.
Slide the RELEASE lever on the bottom of the computer in the direction of
6
the arrow, and then unplug the DVD-ROM drive from the computer.
If your computer is turned off, you do not have to follow these instructions.
✍
To insert the DVD drive
You do not need to shu t down the computer to insert the DVD-ROM drive into
the multipurpose bay.
Do not insert th e floppy disk drive while the notebook is in power savi ng mode.
✍
49
Page 50

VAIO Notebook User Guide
Inserting DVD Drive
Insert until it clicks
Notes on CD and DVD media
Handling CD and DVD media
Do not touch the surface of the disc.
❑
Do not drop or bend the disc.
❑
Multipurpose bay
DVD-ROM drive
Cleaning CD and DVD media
Fingerprints and dust on the surface of a disc may cause read errors. Proper
❑
care of the disc is essential to maintain its reliability. Do not use solvents
such as benzine, thinner, commercially a vailable cleaners or anti-static spray ,
as they may cause damage to the disc.
For normal cleaning, hold the disc by its edge and u se a soft cloth to wipe the
❑
surface from the center out.
If the disc is badly soiled, moisten a soft cloth with water, wring it out well,
❑
and use it to wipe the surface of the disc from the center out. Wipe off any
remaining moisture with a dry, soft cloth.
50
Page 51

Using PC cards
Using PC cards
Your computer includes two PC card slots. PC cards allow you to connect
portable external devices, such as another hard disk drive, or to connect a
network.
The PC card slots can accommodate two Type II PC cards, or one Type III PC card.
✍
These slots are compatible with Card Bus. Use the lower slot for Type III PC cards. Y ou
do not need to shut down your notebook before insert ing or removing a PC card.
To insert a PC Card
Use the lower slot for Type III PC cards.
Pull the PC card RELEASE button away from the comp uter , and then push it
1
in toward the computer.
PC Card Release Button
51
Page 52
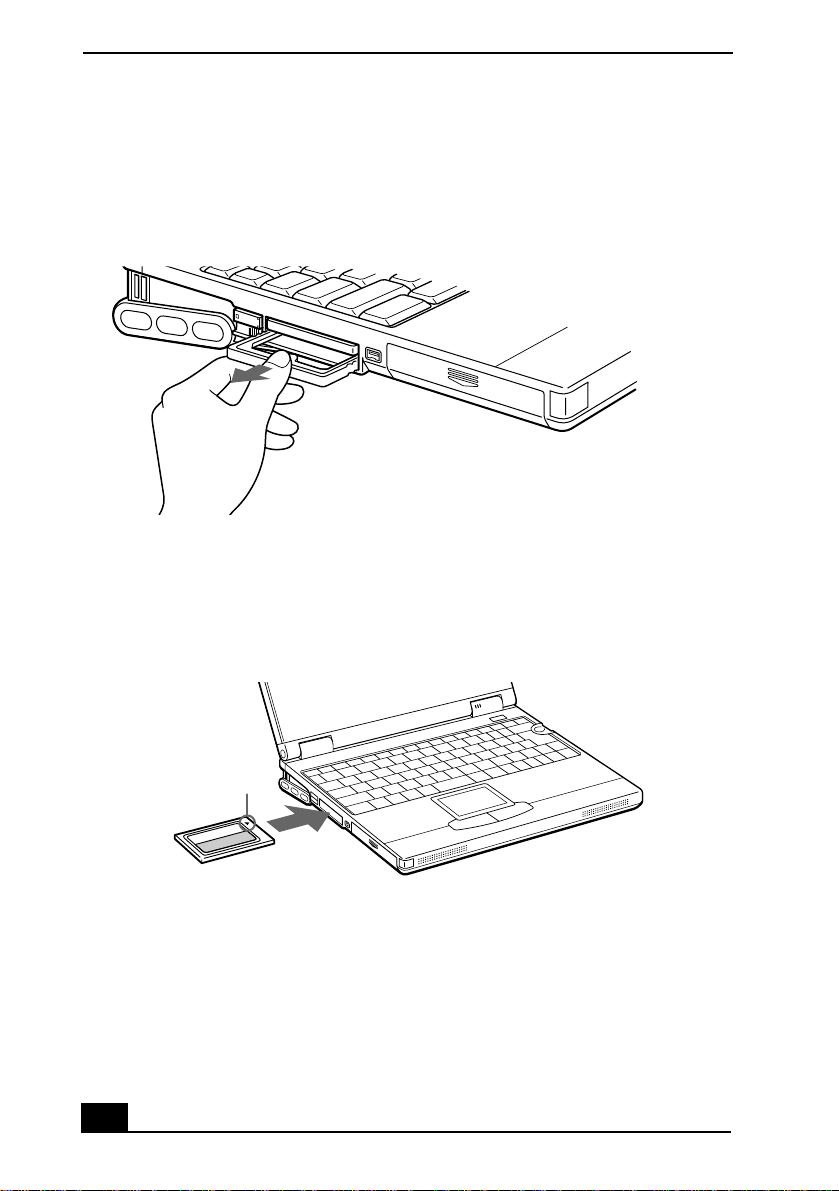
VAIO Notebook User Guide
Remove the PC card slot protector.
2
When you use a Type III PC card, you need to remove both the top and
bottom PC card slot protectors.
Removing PC Card Slot Protector
Insert the PC card into the PC card slot with the front label facing up. Gently
3
push the card into the slot until the card is fixed into the connector. The
RELEASE button comes out. Push down the RELEASE button toward the
display panel.
Inserting PC Card
52
PC card
Page 53

Using PC cards
Upper eject button
Lower eject button
Do not force a card into the slot, as this may damage the connect or pins. If you have
✍
difficulty inserting a card , check that you are inserting the card with the correct
orientation. See the manual that came with your PC card for more informat ion on use.
For some PC cards, if you alternate between normal power operation and t he System
Suspend or System Hibernation power management modes while the card is inserted,
you may find that a device conn ected to your system is not recogniz ed. Restart your
system to correct the problem.
Removing PC card
Insert the PC card slot protector back into the empty slot.
Removing a PC card
✍
1
2
3
4
If your computer is turned off, you do not have to follow these instructions.
Double-click in the system task tray.
The “Unplug or Eject hardware” dialog box appears.
In the Unplug or Eject Hardware dialog box, select the appropriate option,
and then click Stop.
Confirm the device and click OK.
53
Page 54

VAIO Notebook User Guide
A message appears informing y ou that t he de vice can no w b e safely remo ved
5
from the system.
Press the PC card RELEASE button to remove the PC card.
6
When using longer PC cards (Wireless LAN card, etc.) do not move your
computer while a PC card is inserted. If the PC card gets a strong shock, your
computer may be damaged.
Do not use force to insert your PC c ard as it may damage your computer.
Using Infrared Communication Devices
Your computer includes an infrared port, located on the left sid e. You can use this
port to communicate with other infrared-equipped devices with compatible
protocols, such as a digital still camera or other computers.
To use infrared communication with another computer
Align the infrared ports on the two computers so that they are in a direct line.
Connecting with Infrared
54
Page 55

Using Infrared Communication Devices
Infrared communication capability can be turned on and off . By default, it is disabled
✍
when your system is shipped. To enable infrared use, cli ck the infrared icon in the
Windows Control Panel and select the Enable in frared communication checkbox on
the Options tab.
You can disable infrared communication when you are not using it to conserve battery
life.
Use the infrared icon in the Windows
Control Panel to enable and disable infr ared
communication. Do not use the icon in the taskbar.
Check the Status ta g of the Infrared Monitor in the Windows Contro l Panel to
determine if the infrared device is detected.
If the two devices are too far apart or too close together, data transfer may be
interrupted or there may be noise in the transmission .
Do not cover the infrared ports with your hand or any other object.
Avoid direct sunlight, fluorescent light, or flashing incandescent light near the infrared
ports.
See the manual that came with your digital still camera or other inf r ared
communication devi ce for more information on installation and use.
3
The active area of infrared t ransmission extends about 39
/8 inches (1 meter) with an
approximate radi us of 15 degrees.
Infrared Range
s
e
h
c
n
i
8
/
3
9
3
approximately
15 degrees
)
m
1
(
Infrared port
55
Page 56

VAIO Notebook User Guide
Using a Second Battery Pac k
You can purchase a second rechargeable battery pack. With two battery packs,
you can extend the time that you use your computer with battery power. When
using two battery packs, the battery pack you insert first char ges f irst. The battery
pack you insert second charges when the first battery pack is 85% full. You can
monitor which battery pack is charging by observing the battery indicator lights.
To insert a second battery pack
If another device is in the multipurpose bay, remove the device. See “To
1
remove the DVD-ROM drive (Windows Me only)” on page 49
Insert the battery pack into the multipurpose bay.
2
If the battery is being used, the battery 2 indicato r light turns on.
Inserting Second Battery Pack
Multipurpose bay
Battery pack
Attach the weight saver to the computer to stabilize the battery pack.
3
Insert the tab of the weight saver into the hollow of the multipurpose bay
slot, and then push the weight saver into the multipurpose bay until it clicks.
56
Page 57

Attaching Weight Saver
Using a Second Battery Pack
Battery pack
Weight saver
1
2
To charge the second battery pack
Keep the battery pack in the computer while it is connected to AC power. The
battery indicator flashes while the battery is charg ing. See “To charge the second
battery pack” on page 57 for more information.
Charging Second Battery Pack
Battery indicators
Second battery pack
(optional)
Battery pack (supplied)
To remove the second battery pack
There is a RELEASE lev er o n the bo ttom o f the weight saver . To remove the
1
battery pack, slide the RELEASE lever o n the bottom o f the compu ter in the
57
Page 58

VAIO Notebook User Guide
direction of the arrow. See also “Removing the floppy disk drive (Windows
Me models)” on page 44.
Removing Second Battery Pack
RELEASE lever
Remove the weight saver, and then pull out the battery pack.
2
Reinsert the weight saver.
3
If you attach two battery packs, you can remove either of them without shutting down
✍
the computer. When removing one battery pack, make sure that the other batt ery
pack’s indicator is on. If the indicator of the battery pack yo u are going to remove is
on, right-click in the task tray and switch it in the Select the battery pack in use
window.
58
Page 59

Using the Weight Saver
Using the Weight Saver
The weight saver protects the multipurpose bay when it is empty.
To attach the weight saver
If another device is in the multipurpose bay, remove the device.
1
Inserting the Weight Saver
Multipurpose bay
Weight saver
2
1
Slide the weight saver in the direction of the arrow until it clicks.
2
To remove the Weight Saver
To remove the weight saver, slide the RELEASE lever on the bottom of the
computer in the direction of the arrow.
Release Lever
59
Page 60

VAIO Notebook User Guide
Removing the Optional Hard Drive
(PCGA-HDX10)
Windows Me mo dels
Click the Remov e multipur pose bay de vi ce icon on P ower Management. The
1
Device Swapping message appears.
Slide the Release lever on the bottom of the unit in the direction of the arrow
2
and hold while sliding the device out of the multipurpose bay.
Click OK.
3
Windows 2000 models
Double-click in the system task tray.
1
The “Unplug or Eject” dialog box appears.
2
In the Unplug or Eject Hardware dialog box, select the appropriate device,
3
and then click Stop.
Confirm the device and click OK.
4
A message appears informing y ou that t he de vice can no w b e safely remo ved
5
from the system.
Slide the RELEASE lever on the bottom of the computer in the direction of
6
the arrow and then unplug the drive from the computer.
When the computer is in power saving mode , you cannot remove the hardware
✍
device
While using the optional hard drive (PCGA-HDX10) in the multipurpose bay, do
✍
not put the system into Power Saving Mode. Power saving mode may not work
properly and unsaved data may be lost.
60
Page 61
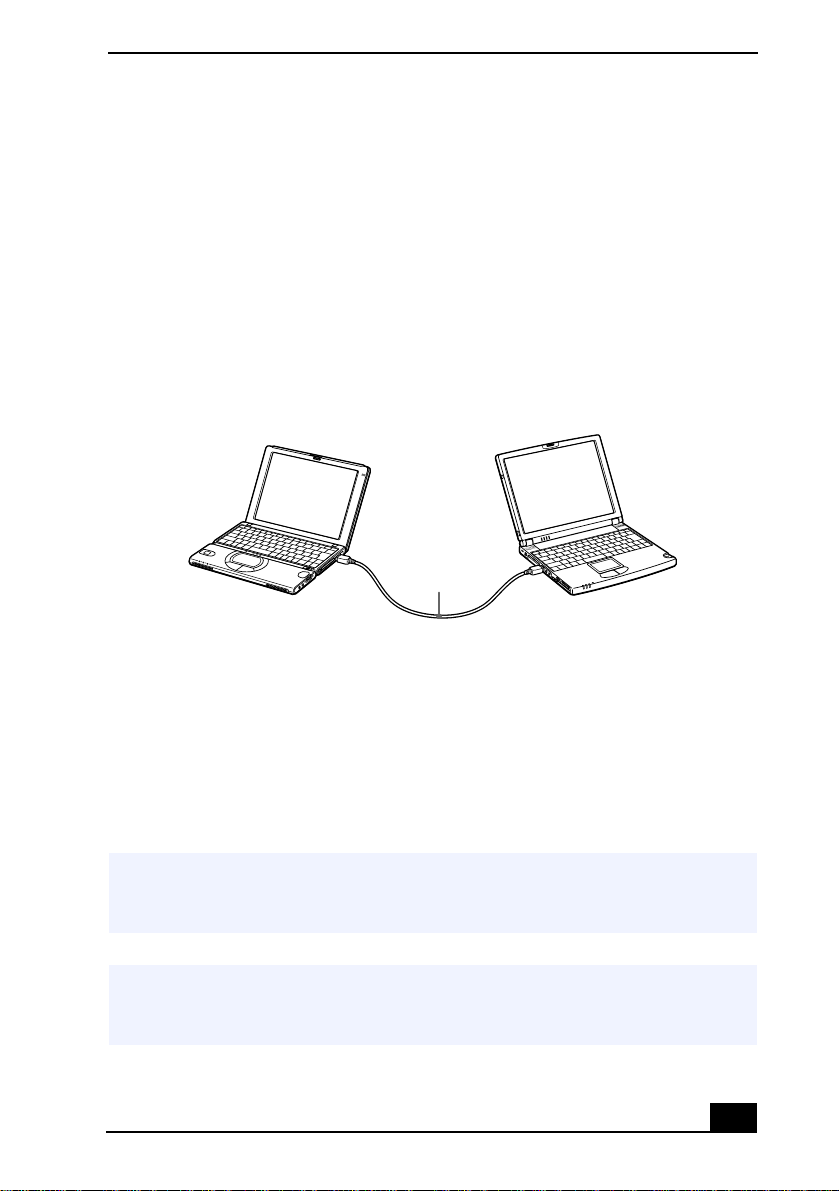
Using Smart Connect
Using Smart Connect
Windows Me
You can connect your VAIO® notebook to another VAIO computer that has the
preinstalled Windows Me operating sy ste m or the Sony Smart Connec t 3.0
software preinstalled. You may use an i.LINK® cable (optional) to connect the
two systems and then use one computer to edit, copy, or delete files on the other
computer. You can also print from a printer that is attached to either computer.
Select the STD mode in Smart Connect 3.0 software to connect with another
VAIO computer that has Windows Me preinstalled.
Connecting with an i.Link Cable
i.LINK cable
Windows 2000
The preinstalled Smart Connect software allows you to use an i.LINK® cable
(optional) to connect your VAIO notebook to another VAIO computer that also
has Smart Connect or preinstalled Windows Me. You can then use one computer
to edit, copy or delete files on the other computer. You can also print from a
printer attached to either computer.
See Smart Connect online help for more information.
When you connect two VAIO computers, y ou must assign each computer a unique
✍
name. The computers can be id entified by this unique name when the two computers
are networked together.
If you have previously purchased a VAIO computer or notebook that does not have the
✍
Windows Me operating system or Smart Connect 3.0 soft ware preinstalled, consult
the Sony website for support options (ht tp://www.sony.com/pcsupport).
61
Page 62

VAIO Notebook User Guide
Connecting an i.LINK®-compatible Device
You can connect an i.LINK-compatible device such as a digital video camera
recorder to the S400 connector. You can then download digital pictures from
the i.LINK-compatible digital video camera recorder.
i.LINK cables compatible with your VAIO notebook include c ables with the following
✍
part numbers: VMC-IL4415 (a 1.5-meter cable with a 4-pin connecto r at each end),
VMC-IL4615 (a 1.5 meter-cable with a 4-pin connector at one end and a 6-pin
connector at the other), and VMC-IL4408A (a 0.8-meter cable with a 4-pin connector
at each end). You c an purchase these cables fro m y our loc al re taile r, through the Sony
VAIO® Direct W e b site (http://v aio .so nys tyle .co m), or by ca llin g 1-88 8-315 -7 669 (toll
free).
i.LINK Port
Digital video
camera recorder
to S400
62
i.LINK cable
(optional)
Page 63

Connecting an i.LINK®-compatible Device
The Sony digital video camera recorder is pictured; you may need to connect your
✍
camera differently.
On Sony digital video cameras, connectors label e d “DV In/Out” or “i.LINK” are
i.LINK-compat ible.
See the manual that came with your i.LINK-compatible device for more information on
installation and use.
Do not connect more than one digital video camera at a t ime. The software supplied
with your computer will not recognize multiple cameras.
The i.LINK connector on t he computer does not suppl y power to external devices. If
the external device requires power from the i.LINK connector, you cannot use the
device with the computer.
The computer supports transfer rates up to 400 Mbps; however, the actual transfer
rate depends on the external devi ce.
The i.LINK features available may var y depending on the software applications you
use. See the documentation t hat came with your software for more information.
The connections and features may vary depending on the i.LINK-compatible devices.
You can connect the digital video camera recorder to your notebook or to the optional
i.LINK port replicator. While the digital video camera recorder is connected to your
notebook or to an i.LIN K port replicator, do not connect any other device to the other
i.LINK connector on your notebook.
DVgate™
Digital Video Captures
If your system displays the message, “Failed to record to DV deck, please check
deck’s power status, cable connection....”, while you are recording images to a
digital video device using DVgate software, close all open applications, and
restart your computer. Frequent recording of images to a digital video device
while using DVgate may cause this situation to occur.
For more information on DVgate software, see the DVgate online help.
63
Page 64

VAIO Notebook User Guide
Adjusting Image Resolution
If the images on the LCD do not display smoothly, the resolution may not be set
correctly. To check the resolution, click the Setup button in the DVgate MotionMonitor window. Point to Settings, and then select Low Resolution. The settings
you change in this menu affect the images in the monitor window only. Movie
data imported to your hard drive and images recorded to DV devices will not be
affected.
Hard Drive Partition
In order to improve the performance of your computer’s DVgate™ Motion
software, the hard disk drive on your computer has been formatted with two
partitions, C and D. The size of the D partition is approximately 12 GB on
PCG-XG38/PCG-XG38K and 18 GB on PCG-XG39/PCG-XG39K. DVgate
saves files to the D partition. This prevents large video captures from consuming
the available space on your C partition. To maintain optimum performance of
DVgate, you should defragment or format the D partition regularly.
64
Page 65

VAIO® Action Setup
VAIO® Action Setup
VAIO Action Setup manages the settin gs for your computer’s Jog Dial control,
internal timer, and i.LINK interface. An overview of each of these functions is
provided in the next few pages. For more information on changing the settings
using VAIO Action Setup, right-click the Jog Dial control icon or , in the
task tray and click Help Topics.
Jog Dial™ Control
Your computer is equipped with a Jog Dial control on the right side of the unit.
The Jog Dial control enables you to open an application, folder, or document
from a predefined list by rotating and pressing the Jog Dial control. In addition,
when you press the Jog Dial control, you can turn on your computer
automatically and start the selected application or document. If the do cument you
select is a script file, you can execute a complex task, such as connecting to the
Internet and downloading your e-mail to your computer by simply pressing the
Jog Dial control.
Jog Dial Control
Jog Dial control
turn
press
65
Page 66

VAIO Notebook User Guide
Using the Jog Dial Control
This section explains how to use the Jog Dial control. For information on how to
change the Jog Dial control’ s settings, right-c lick the Jog Dial control icon in the
task tray and click Help Topics.
Launcher mode
The Jog Dial control window is in launcher mode until a software application is
launched or the Jog Dial control window becomes active. When an arrow is
displayed next to an item in the Jog Dial control window, you can display a
submenu of that item by selecting it and pressing the Jog Dial control button.
Using Launcher mode
To use the Jog Dial control, click the Jog Dial control window or the Jog Dial
control icon in the task tray. Alternatively, you can press the Jog Dial control
while pressing the Ctrl key on the keyboard to switch to the launcher mode.
Turn the Jog Dial control to select the item you want, then press the Jog Dial
1
control. The window switches to the guide mode, and shows the Jog Dial’s
function.
JOG Guide Dialog Box
Turn or press the Jog Dial control to use the desired function.
2
To select another item, switch to the launcher mode and repeat from step 1.
3
Guide mode
The Jog Dial control window is in the guide mode when software is in use and
the software windo w is active. Depending on the softw are you are usin g, you can
select items from the displayed list using the Jog Dial control. Some Sony
66
Page 67

VAIO® Action Setup
software applications have two modes in List V iew: Simple Menu and Full Menu.
You can switch the mode by pressing the sh ift key while turning the Jog Dial
control.
Guide mode
The Jog Dial control window displays the Jog Dial’s function.
Software that supports the Jog Dial Control
If Sony software that supports the Jog Dial control is active, you can use the Jog
Dial’s functions that are allocated to that software. For more information on
functions allocated to software, see the software application’s online Help.
Software that does not support the Jog Dial Control
If the software you are using d oes not support the Jog Dial con trol, you can scroll
the window or adjust the window size as described below:
Action Description
Maximize Window* Press the Jog Dial control button to maximize the size of the
active window. Press again to return to normal window size.
Minimize Window* Press the Jog Dial control button to minimize the size of the
active window. Press again to return to normal window size.
Finish Window* Press the Jog Dial control button to close the active
application.
Scroll* Press the Jog Dial co ntrol b utton to b egin sc rolling wi thin the
active window.
Jog Dial Launcher Press the Jog Dial control button to return the J og Dial
control to Jog Launcher mode.
Menu Bar Press the Jog Dial control button, then us e th e Jog Dial
control to scroll through the active window’s toolbar.
* Some software does not support these functions.
67
Page 68

VAIO Notebook User Guide
Dialog box
When a window such as Screen properties is active, Dialog is displayed in the
Jog Dial control window. You can select an item in the window by rotating the
Jog Dial control. Pressing the Jog Dial control is equivalent to pressing Enter.
JOG Guide Dialog Box
Internal Timer
You can use the internal timer to start an application at a specific time. The timer
can start applications even when the computer is in System Hibernation mode.
i.LINK® Interface
Your computer comes equipped with an i.LINK port. The port is a digital
interface (IEEE1394) for high-speed communication. By using your computer, a
Sony Digital Handycam® Camcorder or other compatible camera that sup por ts
the i.LINK interface, you can easily create and edit your own home videos. For
more information on connecting an i.LINK de v ice, see “Con necting an i.LINK®compatible Device” on page 62 of this manual.
68
Page 69

Using Power Saving Modes
Using Power Saving Modes
When you use a battery as the source of power for your computer, you can take
advantage of power management settings to conserve battery life. In addition to
the normal operating mode, which allows you to turn off specific devices, your
computer has three distinct power saving modes: System Idle, System Suspend,
and System Hibernation. When u sing batte ry power, you should be awar e that the
computer automatically enters System Hibernation mode when the remaining
battery charge drops below 5%, regardless of the power management setting you
select.
If the battery level falls below 10%, you should either attach the AC adapter to
✍
recharge the battery or shut down your computer and insert a fully charged battery.
Normal Mode
This is the normal state of your computer when it is in use. The green power
indicator light is on in this mode. To save power, you can turn off a s pecific
device such as the LCD.
System Idle Mode
This mode is convenient if you do not need to use your computer for a brief
period. The hard disk and video display enter a low power state, and the CPU
clock and processor stop. The power indicator light is red in this mode.
To activate System Idle mode
Press Fn+S, the Power Management utility, or the Jog Dial™ control.
To return to normal mode
Press any key or touch the touchpad.
System Suspend Mode
The computer saves the current state of the system in RAM and switches off
power to the CPU. The red power indicator light flashes in this mode.
69
Page 70

VAIO Notebook User Guide
To activate System Suspend mode
Press Fn+Esc, or press the power b u tton and release it immediately. You can also
use the Power Management utility or the Jog Dial control to enter System
Suspend mode.
To return to normal mode
Press any key or the Power button for less than four seconds.
System Hibernation Mode
The state of the system is saved on the hard drive and power is turned off. The
power indicator light is off in this mode.
To activate System Hibernation mo de
To activate System Hibernation mode, press the key combination Fn+F12.
(Windows 2000) The “Save to Disk Man ager” screen appears, and then t he computer
✍
enters System Hibernati on mode.
Do not move the note book until its power indicator light turns off.
✍
To return to normal mode
Turn on the computer by pressing the power button. The computer returns to its
previous state.
When returning from System Hibernation mode, the system status stored on the hard
✍
disk is erased and the comp uter starts normally if you press the power button and
hold for more than four seconds.
Time to return to normal mode
❑
System Idle requires less time than System Suspend, and System Suspend
requires less time than System Hibernation.
Power consumption
❑
System Idle uses more power than System Suspend, and System Suspend
uses more power than System Hibernation.
70
Page 71

Connecting Peripheral Devices
You can add functionality to your co mputer b y conn ecting an y of these p eripheral
devices:
Phone line (page 72)
❑
Mini Docking St ation (page 74)
❑
Printer (page 78)
❑
External mouse or keyboard (page 78)
❑
Floppy disk drive (page 80)
❑
AV devices (page 81)
❑
Printer (page 86)
❑
External displa y (page 87)
❑
External speakers (page 90)
❑
External microphone (page 91)
❑
Universal Serial Bus (USB) device (page 92)
❑
Connect the power cord only after connecting all cables.
✍
Turn on the computer only aft er turning on all peripheral dev ices.
You can select a country mode from the modem property window, but you should
only use US mode. Using other country modes is an infringement of the
Telecommunications Business Laws.
71
Page 72

VAIO Notebook User Guide
Connecting a Phone Line
You need to connect a phone line to take advantage of online services and the
Internet.
In order to register your Sony VAIO notebook, regi ster your software online, and use
✍
Sony Customer Suppor t, you must connect to a phone line.
Plug one end of the phone cable into the phone line jack on the computer.
1
Connecting a Phone Line
Phone cable (optional)
Phone line jack
PCG-XG39/PCG-XG39K PCG-XG38/PCG -XG38K
Plug the other end into the wall jack.
2
Your computer does not work with party lines, cannot be connected to a coin-operated
✍
telephone, and may no t work with multiple phone lines or a private branch exchange
(PBX). Some of these connecti ons might result in excess electri cal current and could
cause a malfunction in the internal modem.
If you connect a phone line coming through a splitter , the modem or connected device
may not work properly.
Phone line jack
72
Page 73

Using the Mini Docking Station
Using the Mini Docking Station
You can use the PCGA-PSX1 Mini Docking Station (optional) to connect
peripheral devices such as a printer or external display.
In Windows 2000 models, you must wait for the IN USE indicator to light before using
✍
a connected periphera l device.
Front
Back
Tabs
Docking connector
1
4
UNDOCK button
IN USE indicator
DC IN indicator
RELEASE lever
652
737
8
9
10
11
13
12
14
1 S400 8 DC IN
2 S VIDEO 9 / Mouse/Keyboard
3 VIDEO 10 OPTICAL OUT
4 Monitor 11 CONTROL A1
5 LINE OUT 12 SERIAL/CONTROL A1
6 LINE IN 13 Serial
7 USB 14 Parallel (printer)
switch
73
Page 74

VAIO Notebook User Guide
Left/Right
Floppy disk drive connector
PC card slot
Connecting the Mini Docking Station
Before connecting the Mini Docking Station
You must plug the cable attached to the AC adapter into the DC IN connector on
the Mini Docking Station. Plug the power cord into the AC adapter and an
electrical outlet.
The DC IN indicator lights on.
Connecting AC Adapter to Docking Station
AC adapter (supplied)
Use the specified AC adapter for the power rating of the Mini Docking St ation.
✍
Power cord
To connect the Mini Docking Station to your computer
When a charged battery is inserted in your computer, you can attach and detach
the Mini Docking Station without turning off the computer.
If your notebook is in power saving mode, switch to normal mode before attaching or
✍
detaching the Mini Docking Station.
74
Page 75

Using the Mini Docking Station
Open the cover of your computer.
1
Docking Station/FDD Connector
Docking/FDD connector
Attach the left side tab of the Mini Docking Station to the left side hollow of
2
your computer.
Push the tab into the hollow firmly until it clicks.
Left Tab Hollow
Align the connector on the Mini Docking Station with the docking/floppy
3
disk drive connector on the back of your computer.
Firmly press the Mini Docking Station into place.
4
75
Page 76

VAIO Notebook User Guide
Attach the right side tab of the Mini Docking Station to the right side hollow
5
of your computer.
Push the tab into the hollow firmly until it clicks.
Right Tab Hollow
Do not lift or move the computer by holding only the Mini Docking Station as the Mini
✍
Docking Station may separate from the computer.
Removing the Mini Docking Station from your notebook
When the computer is off, skip step 1. When the computer is in Power saving
mode, switch to Normal mode, and then follow the steps below.
Press the UNDOCK button on the Mini Docking Station or click REMOVE
1
on the Start menu.
Undocking Button
UNDOCK button
76
Page 77
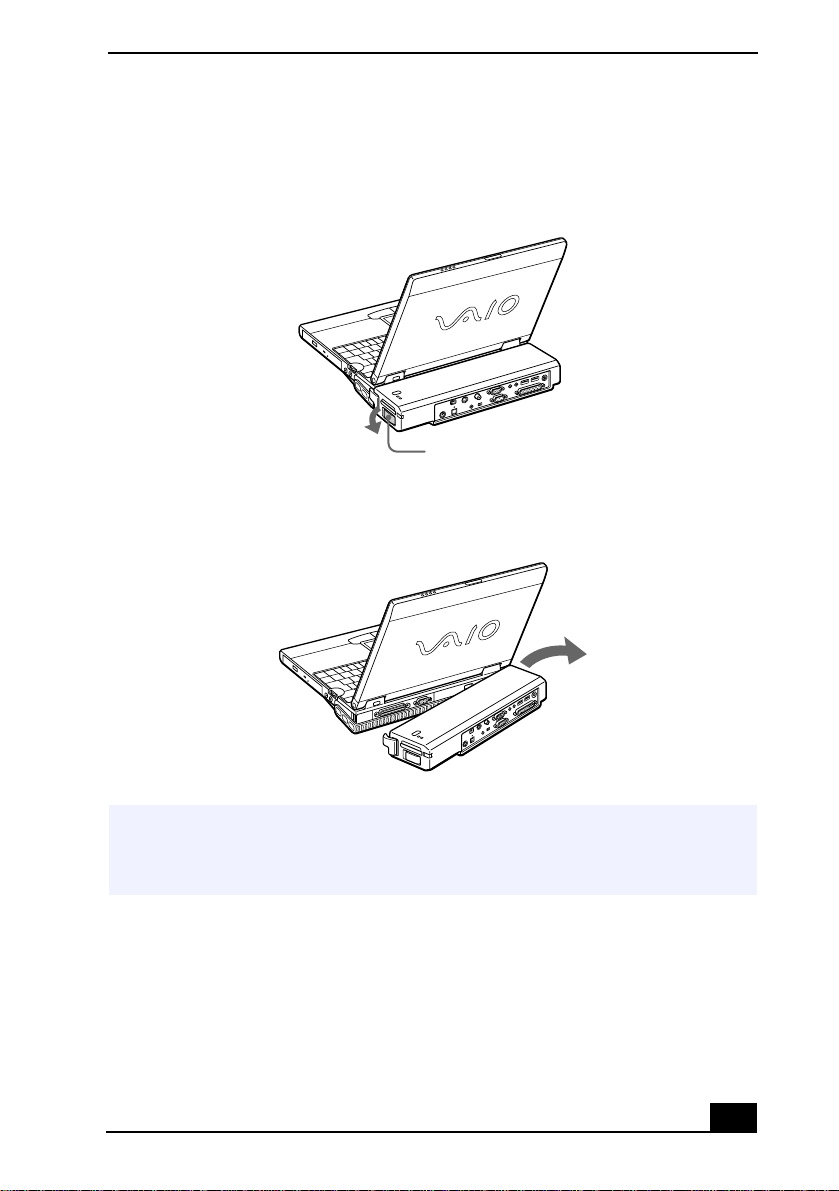
Using the Mini Docking Station
After the IN USE indicator has turned off, pull the RELEASE lever on the
2
right side of your computer and release the right tab.
Release Lever
RELEASE lever
Release the left tab.
3
Removing Mini Docking Station
When the Mini Docking Station is attached to your computer, do not insert or remove
✍
the battery. The Mini Docking Stati on may separate from the computer.
Do not remove the Mini Docking Station when the IN USE indicator is lit.
77
Page 78

VAIO Notebook User Guide
Connecting an external mouse or keyboard
You can connect a USB or PS/2® style mouse or keyboard.
Plug the keyboard cable or mouse cable into this connector with facing up.
1
Connecting a Mouse or External Keyboard
PS/2 mouse
PS/2 keyboard
➠
USB devices can be connected and disconnected while the computer is on.
✍
To connect both a mouse and keyboard at the same time, use the optional PS/2
division connector. If the wheel function of the PS/2 mouse does not operate,
connect the mouse to the serial port using the PS/2 serial adapter that is supplied
with your mouse. You can also use one of both of the USB ports to connect a
mouse and keyboard at the same time.
Connecting a printer to the Mini Docking Station
You can connect the printer to the Mini Docking Station attached to your
computer to print documents.
To connect a printer
Use the symbol to locate the Printer connector. Plug the printer cable (supplied
with the printer) into this port on the computer.
78
Page 79

Connecting a printer
Using the Mini Docking Station
to
Printer
Before you connect the printer, turn off your computer and disconnect the AC adapter
✍
Printer
Printer cable
(supplied with the printer)
Power cord
and power cord from the electrical outlet.
Plug the power cord into a power outlet after completi ng all the connections.
Turn on the per ipheral devices be fore turning on y our computer.
If you are using a printer that does not support Windows 2000 or Windows Me, it may
not function properly.
You can connect a printer while the floppy dis k drive is in use.
When using a USB printer, connect it to the USB connector of your computer or the
Mini Docking Station.
See the manual that came with your printer for more inform ation on installation and
use.
Before using the printer, you may need to change the P rinter setting in the Sony
Notebook Setup software. See Displaying the Sony Notebook Setup Screen in the
online manual, Customizing Your VAIO® Notebook.
79
Page 80

VAIO Notebook User Guide
Connecting a floppy disk drive to the Mini Doc king Station
You can use the floppy disk drive as an external drive by connecting it to the
floppy disk dri v e conn ector on the lef t side of the option al Mini Dockin g Stati on.
You can connect it without turning off your computer.
If your notebook is in power saving mode, switch to normal mode before connecting a
✍
floppy disk drive to the Mi ni Do ck in g Sta tion.
With the VAIO logo facing up, plug the cable firmly into the connector and
1
both of the alignment posts in the guide holes.
With th e VAIO logo facing up, plug the FDD into t he ot h er en d until it locks
2
in place.
FDD Connecting
Floppy disk drive (supplied)
When you connect the floppy disk drive to the flo ppy disk drive connector of the Mini
✍
Docking Station, you cannot use the PRINTER connector of the floppy disk drive
cable.
Mini Docking Station
left side (optional)
12
Floppy disk drive cable (supplied)
Alignment posts
80
Page 81

Using the Mini Docking Station
Connecting audiovideo (AV) devices
You can use audio/video devices by connecting the AV devices to the Mini
Docking Station. See the manuals and online help that came with your AV
devices for detailed instructions. By connecting an MD deck or a CD player
which has a CONTROL A1 or CONTROL A1 connector, you can play a CD
disc, create your own CD database, or edit an MD disc.
Connecting an MD Deck or CD Player
Mini Docking Station
(connect to the computer)
SERIAL/CONTROL A1 switch
To OPTICAL OUT
12
To Digital In
To Dig ital In
12
To Digital Out
T o CONTROL A1*
CONTROL A1*
MD deck
CONTROL A1*
1
Optical digital cable
2
Monaural mini-plug cable
CONTROL A1*
CD play er
To use the CONTROL A1 connector on the Mini Docking Station, switch the
SERIAL/CONTROL A1 switch to CONTROL A1 .
81
Page 82

VAIO Notebook User Guide
Use monaural mini-plug ca bles shorter than 2 meters with no resistance.
✍
*CONTROL A1 or CONTROL A1
To record music to a mini disc from a CD playing on the computer via the
OPTICAL OUT, (available by connecting to the Mini Docking Station) follow
these steps:
Click the Start button, point to Settings, and then click Control Panel.
1
Double-click YAMAHA DS-XG Audio Config.
2
Select Digital Output and click “ON [All Sources]/Analog out is muted.”
3
Click OK.
4
82
Page 83

Using the Mini Docking Station
Connecting a CD player, an active speaker, or an amplifier
Connect a CD player, an active speaker, or an amplifier to the LINE IN or LINE
OUT connector of the Mini Docking Station to play a CD and experience higher
quality audio.
Connecting Devices
Mini Docking Station (optional)
Audio cable (optional)
To L INE OUT
To L INE IN
Active speaker,
amplifier , etc.
CD player, etc.
83
Page 84

VAIO Notebook User Guide
Connecting a Dolby Digital™ Decoder integrated device
Insert the DVD-ROM drive into the multipurpose bay
1
Connect the OPTICAL OUT connector to a Dolby Digital Decoder
2
integrated device to experience Dolby Digital recorded videos and dynamic
sound.
Connecting Audio and Video Devices
Mini Docking station (rear)
Attach optional DVD
drive to main unit
TV
To Optical Out To Video
To S Video
Video cable (optio nal)
Optical digital
cable (optional)
You can experience Dolby Digital or PCM sound f rom the OPTICAL OUT connector.
✍
Switch the Digital output to PCM when you connect a device that does not
3
To Video
connector
To S Video
connector
Digital surround headphones
T o Digital input
support Dolby Digital; otherwise, the speakers or your hearing may be
damaged by the increased volume.
Switch the Digital output to PCM when you play DVDs that support linear
4
PCM recording on the Mini Docking Station.
84
Page 85

Using the Mini Docking Station
Connecting a TV or a video deck
Connect the computer to a TV or a video deck using audio/video cables. Switch
the input channel of the TV to external input. You also need to set up the TV
configuration system. See “To select the display” in the
VAIO® Notebook
Unplug the connecting cable from the MONITOR connector.
✍
Connecting a TV
manual for more information.
Customizing Your
TV
To OPTICAL
OUT
To Headphone
Mini Docking Station
To S Video Input
TO S VIDEO
Video c a ble (optional)
Power
To Digital IN
Optical digital cable
85
Page 86
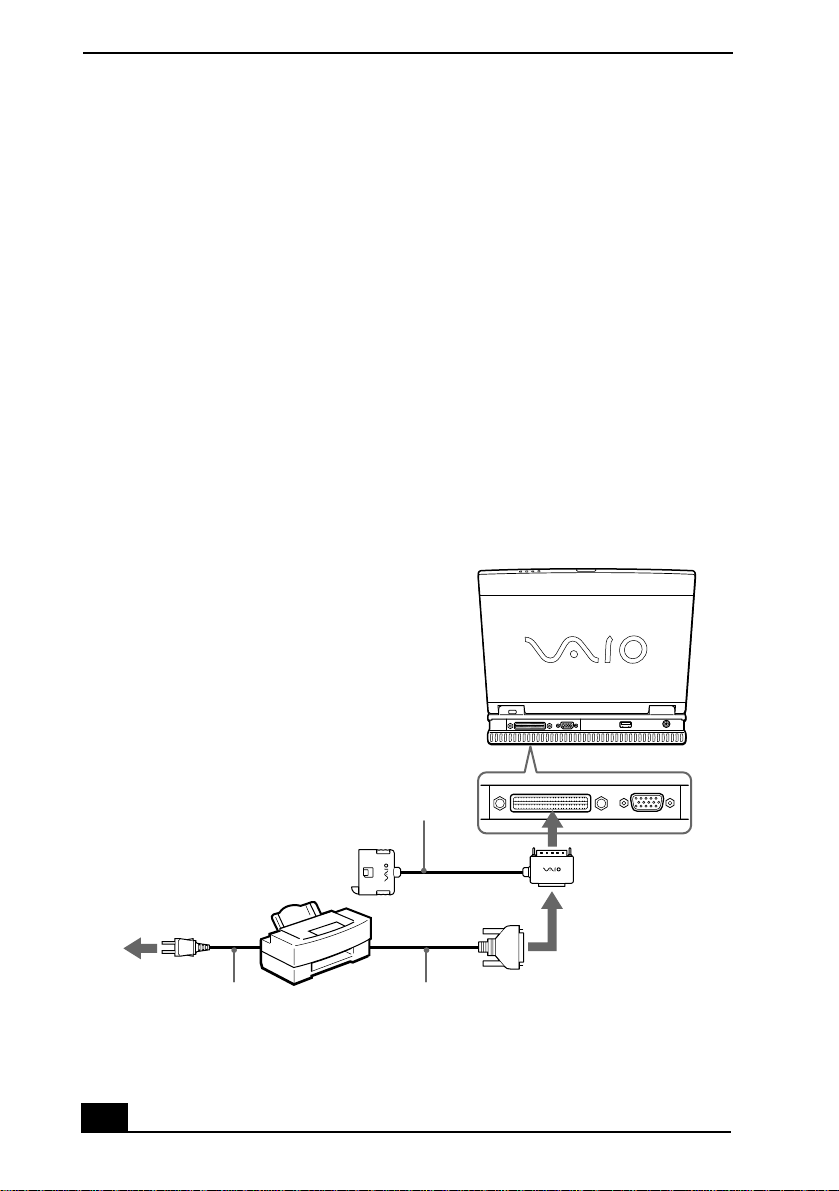
VAIO Notebook User Guide
Connecting a Printer to Your Computer
You can connect the printer to your computer using the printer cable and the
supplied floppy disk drive cable to print documents.
Before using the printer
You need to install the software supplied with the printer. See the manual
❑
that came with your printer for more information.
You need to set up the prin ter port. See “I cannot print” for more
❑
information about setting up the prin ter port.
To connect a printer
Plug the floppy disk dri v e cable to the docking/FDD conn ector on your computer.
Then connect the printer cable (supplied with the printer) to the PRINTER
connector of the floppy disk drive cable.
Parallel Po rt
86
Printer
Power cord
Floppy disk drive cable
To docking/FDD
connector
To PRINTER
Printer cable (supplied with the printer)
Page 87

Connecting an External Display
Before you connect the printer, turn off your computer, and disconnect the AC adapter
✍
and power cord from the AC outlet.
Plug the power cord into an AC outlet after finishing all the connections.
Turn on the per ipheral devices be fore turning on y our computer.
If you are using a pr inter that does not support Windows Me (PCG-XG38/PCG-XG39)
or Windows 2000 ( PCG-XG38K/PCG- XG39K) it may not function prope rly.
You can connect a printer while the floppy dis k drive is in use.
When using a USB printer, connect it to the USB connector of your computer or the
USB connector of the Mini Docking Station.
Connecting an External Display
You can connect an external display to your notebook. For example, you can use
the computer with any of the following:
Computer disp lay (monitor)
❑
Projector
❑
Turn off your computer and all peripheral devices, and disconnect the AC adapter and
✍
power cord from the AC outlet before making connectio ns.
Connect the power cord aft er c onnecting all peripheral devices.
Turn on your comput er after turning on the power of all periph er al devices.
When you connect an exte rnal display, you may not be able to display both the LCD
and external display simultaneously, depending on the external display.
87
Page 88

VAIO Notebook User Guide
To connect a computer display
You can enhance the sound quality of your computer by connecting external
speakers and an external microphone. See “To connect external speakers” on
page 90 and “To connect an external microphone” on page 91 for details on
connecting external speakers and an external microphone.
Monitor Connector
Computer display
Power cord
to
Monitor
See the manual that came wi th your computer display for more information on
✍
installation and us e.
Display cable (optional)
88
Page 89

Connecting an External Display
To connect a projector
Using a projector connected to your computer can be convenient for
presentations and slide shows.
Connecting a Projector
to
to
Monitor
Audio cable (optional)
See the manual that came with your projector for more information on installation and
✍
use.
RGB signal cable
Projector
Power cord
To select a display
When you connect an external display to the monitor connector, you can toggle
the output among the LCD, the external monitor, or both devices.
Use the Fn+F7 keys to select a display. See also “Selecting the Display Mode in
the
Customizing Your VAIO® Notebook
manual for more information.
89
Page 90

VAIO Notebook User Guide
To Press Result
Switch to an
external display
Fn+F7 Toggles among the LCD, the external display
connected to the Monitor connector, and both the
LCD and external display.
Only LCD
LCD and external display
Only external display
Connecting External Speakers
Y ou can enhance the sound quality of your computer by connecting external speakers.
Check that your speakers are designed for computer use.
✍
Shut down the computer and all peripheral devices before connecting the cables.
Connect all the cables before plugging i n the power cord.
Turn on the peripheral devices’ power, then turn on your computer.
Turn down the volume of the speakers before you turn them on.
Do not place diskettes on the speakers as the speakers’ magnetic field may damage
the data on the diskettes.
To connect external speakers
Use the symbol to locate the Headphone connector. Plug the speaker
❑
cable into this connector.
Connecting Speakers
Speakers
Speaker cable
(supplied with speakers)
See the manual that came with your speakers for more information on installation and
✍
use.
to
Headphone
90
Page 91

Connecting an External Microphone
Connecting an External Microphone
You can enhance the quality of sound input by using an external microphone.
Shut down the computer and all peripheral devices before connecting the cables.
✍
Connect all the cables before plugging in the power cord.
Turn on the peripheral devices’ power, then turn on your computer.
Make sure yo ur mic ropho ne is de sign ed for c ompu ter us e. The micr ophone shou ld be
compliant with the plug-in power microphone.
To connect an external microphone
Use the to locate the Microphone connector. Plug the microphone cable
❑
into this connector.
Connecting Microphone
Microphone
Microphone jack
See the manual that came with your microphone for more information on installation
✍
and use.
91
Page 92

VAIO Notebook User Guide
Connecting a Universal Serial Bus (USB) Device
(Mouse or Keyboard)
You can connect a USB style mouse or keyboard.
Plug the keyboard cable or mouse cable into this connector with the facing up.
USB Port
to
USB
USB connecting cable
(optional)
➠
USB device
You can use the optional Sony USB mouse PCGA-UMS1 series with this
computer. The USB mouse software driver is preinstalled in the computer.
USB devices can be connected and disconnected while the computer is on.
✍
See “Using the Keyboard” on page 33 for more information on using the keyboard.
See the manual that came with your mouse or keyboard for more information on
installation and us e.
A Sony USB mouse PCGA-UMS1 series (optional) is a USB device. You must connect
it to the USB connector.
92
Page 93
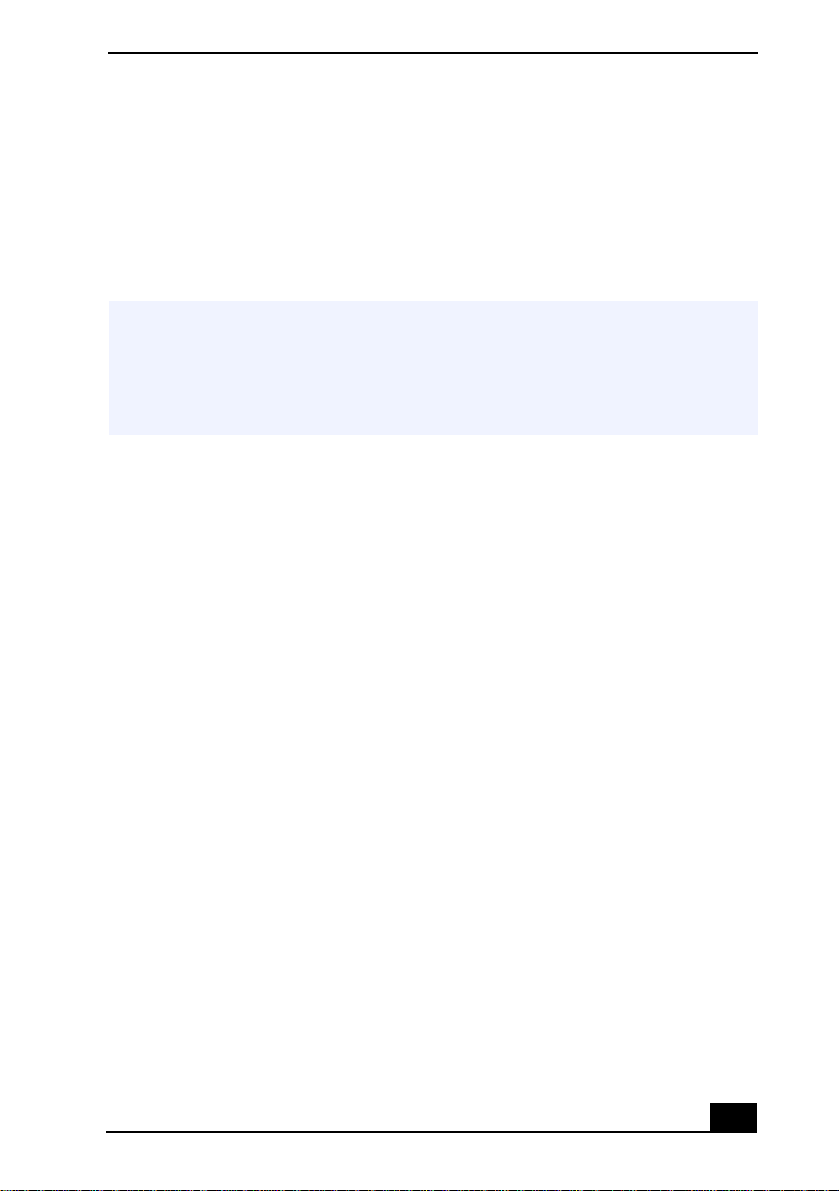
Adding Memory
Adding Memory
You can increase your system’ s mem ory by installing optional memory modules.
Your system comes with 128 MB of installed memory , which can be increased up
to 256 MB (128 MB x 2). You can add an expansion memory module in a slot.
Up to 128 MB expansion memory modules are available as optional memory
modules.
Make sure you observe the proper safety precaut ions when you install a memory
✍
module in your computer . See the bulleted list below. Be careful when adding memory.
Mistakes whe n in stalling or removi ng a me mo ry mo du le ma y ca use malfunction .
If you are using only one memory module, you must use the slot closest to the front of
the computer.
Electrostatic discharg e (ESD) can damage disk dri ves and other components.
❑
Perform the procedures described belo w only at an ESD wo rkstation. If such
a station is not available, do not work in a carpeted area, and do not handle
materials that produce or hold static electricity (cellophane wrappers, for
example).
Ground yourself by maintaining contact with an unpainted metal portion of
❑
the chassis while performing the procedure.
Do not open the memory module package until you are ready to install the
❑
module. The package protects the module from ESD.
Use the special bag for pre v ent ing ES D or us e alumi num fo il when you store
❑
the memory module.
To remove a memory module
Follow steps 1 to 5 of “To install a memory module.”
1
Touch a metal object (such as the connector panel on the back of your
2
computer) to discharge static electricity.
Remove the memory modul e.
3
93
Page 94

VAIO Notebook User Guide
Memory Module
1 Pull the tabs in the direction of the arrows.
The memory module is released.
2 Pull the memo r y module in the direction of the arr ow.
Follow steps 8 and 9 of “To ins tall a memory module.”
4
To install a memory module
Shut down your comput er and disconnect all peri pheral de vices, such as your
1
printer.
Unplug the computer and remove the battery packs.
2
Wait until the computer cools down. Then remove the screw at the bottom of
3
your computer.
Removing the Memory Module Cover
Remove the screw with a screwdriver of a proper size.
✍
94
screw
Page 95

Adding Memory
Lift the two stoppers at the bottom of the keyboard and slide the keyboard
4
toward the LCD display, then lift it away slightly.
Keyboard Stoppers
stopper
Lift the keyboard from the LCD display side by releasing the four tabs, then
5
gently lean it over the display. Be careful not to detach the cable when lifting
the keyboard.
Lifting the Keyboar d
Tabs
Remove the new memory module from its packaging.
6
Cable
95
Page 96

VAIO Notebook User Guide
Install the memory module as described in the following graphic.
7
Installing Memory Module
1 Slide the memory module into the slot.
2 Press the module into place until it clicks.
Gently replace the keyboard, then press it into your com puter. Be careful not
8
to detach the cable when replacing the keyboard.
Replacing the Keyboard
96
Page 97

Adding Memory
Close the computer cover, and tighten the screws on the bottom of the
9
computer.
To view the system memory
Turn on th e comput er.
1
Click the Start button, point to VAIO, and click “Sony Notebo ok Setup.”
2
The Sony Notebook Setup screen appears.
Click the “About This Computer” tab to view the system memory. If the
3
additional memory is not shown, repeat steps 1-9 of “To install a memory
module” on page 94.
97
Page 98

VAIO Notebook User Guide
About the Software on Your Computer
Your VAIO notebook is ready to help you work, play, learn , and communicate as
soon as you turn it on. This section gives you an overview of the activities you
can perform with your software titles. For support information, see “For Answers
to Your Software Questions” on page 102.
Adobe Acrobat Reader
Adobe Systems Inc.
Acrobat Reader software allows you to view, navigate, and pr int electronic doc uments in
Adobe Portable Document Format (PDF), an open file format that is intended to preserve
the fidelity of documents created on all major computer platforms.
®
Adobe PhotoDeluxe® Home Edition
Adobe Systems Inc.
Create amazing photo effects with Adobe PhotoDeluxe. Without learning complex
software, you can enhance, re store, and be creative with your photo s . Includes built-in
guided activities, stock photos, clip art, and templates to assist you.
Adobe Premiere® LE
Adobe Systems Incorporated
Adobe Premiere LE offers an interface and editing tool for producing movies for video,
multimedia, or the Web. View source clips and edited footage simultaneously on the
monitor window. Create video clips up to th ree hours long with complete audio-video
synchronizati on.
America Online® (Windows Me only)
America Online
America Online is a popular Internet online servic e. Stay in tou c h with fa m ily and frie n ds
with Easy-to-Use E-mail, manage your personal finances, get the latest news and sports
scores, and chat with thousands of others who share your interests.
ArcSoft PhotoPrinter™ 2000 Pro
ArcSoft
ArcSoft PhotoPri nter 2000 Pro is an easy-to-use, advanced print ing program that let s you
quickly lay out multiple images in multiple sizes on a single sheet of paper. PhotoPrinter
Pro offers a wide selection of templates including land scape, portrait, free st yle, mixed
sizes, custom templates, and more. The application includ es enhancement tools and
special effects for improving photos while giving you the ability to add text to any image.
98
Page 99

About the Software on Your Computer
CompuServe® 2000 (Windows Me only)
CompuServe, Inc.
The all new CompuServe 2000 delivers a powerful tool for Internet users who want
serious and timely information, in-depth research, and professio nal communities backed
by state-of-the-art technologies, including high-speed access and powerful e-mail
messaging.
Direct CD™ (Windows Me only)
Adaptec, Inc.
DirectCD allows you to drag and drop files directly to your CD-RW drive. You can save,
rename, move or delete files right on your CD-RW.
DVgate™
Sony Electronics
Connect a digital video camera recorder to the i.LINK® connector and cap ture your own
video clips and still images. You can edit the clips from your video, add others, and
combine clips into new movie segments. You can save you r imag es in a variety of popular
file formats.
EarthLink Network TotalAccess® (Windows Me only)
EarthLink Network, Inc.
An Internet Service Provider that suppl ies access, information, and assist ance to its
customers, introducing them to the Internet. Member benefits include e-mail, a Personal
Start Page, a free 6 MB web site, a member newsletter, and 24-hour technical support.
Easy CD Creator™ (Windows Me only)
Adaptec, Inc.
Easy CD Creator lets you make your own data, audio and multimedia CDs. You can back
up your important files to CD, and read them back on standard CD-ROM drives. Create
your own audio CDs right on your desktop, and play them back on your home or car stereo
CD player. You can make your own personalized color jewel case inserts with custom text
and graphics. You can even make backup copies of your existing CDs. Th e easy CD
Creator Wizard makes creating your own custom CDs a simple process.
McAfee® VirusScan
Network Associates, Inc.
Protect your computer from viruses. VirusScan can detect viruses from floppy disks,
Internet downloads, e-mail attachments, intranets, shared files, CD-ROMs, and online
services.
®
99
Page 100

VAIO Notebook User Guide
Media Bar™
Sony Electronics
Media Bar software is your all-in-one solut ion for audio/video playback. Media Ba r
software handles all common computer multimedia formats and controls selected Sony
devices. In addition to audio/video library cataloging and playlist management, Media Bar
software includes digital video quality control and effects features. Media Bar software
seamlessly integrates a variety of new media formats with an easy-to-use software
interface.
Microsoft® Internet Explorer 5.0
Microsoft Corporation
Internet Explorer delivers the web the way you want it. It is safe, e a sy to use, and you can
personalize how you access the web. Outlook Express and other tools in Internet Explorer
also help you have a great experience when you are on the web.
Microsoft® Word 2000
Microsoft Corporation
Microsoft Word 2000 makes it easy to create shared Web, e-mail, and print documents for
use around the world. It embraces HTML as a first-class file format and extends Word’s
ease-of-use to the Web and e-mail. Word 2000 also extends that ease-of-use to
international users, making it simple to create multilingual documents.
MovieShaker™
Sony Electronics
Sony’s original MovieShaker software creates personal movies that have transitions,
background music, and text. Just import your video clips and “shake” with the click of a
mouse. Your personal movies are easy to create and fun to share with family and friends.
Netscape Communicator®
Netscape Communications
Netscape Communicator is an all-in-one Internet tool that makes it easy to browse the
web, send Internet e-mail, chat, read newsgroups and compose great web docum ents.
PictureGear™
Sony Electronics
This image management software displays images from your hard drive, a Sony Digital
Still Camera, or a Sony Mavica® Camera. The images appear in a convenient light-table
format, so that you can easily view the contents of an entire folder.
100
 Loading...
Loading...