Sony PCG-SRX87 User Manual
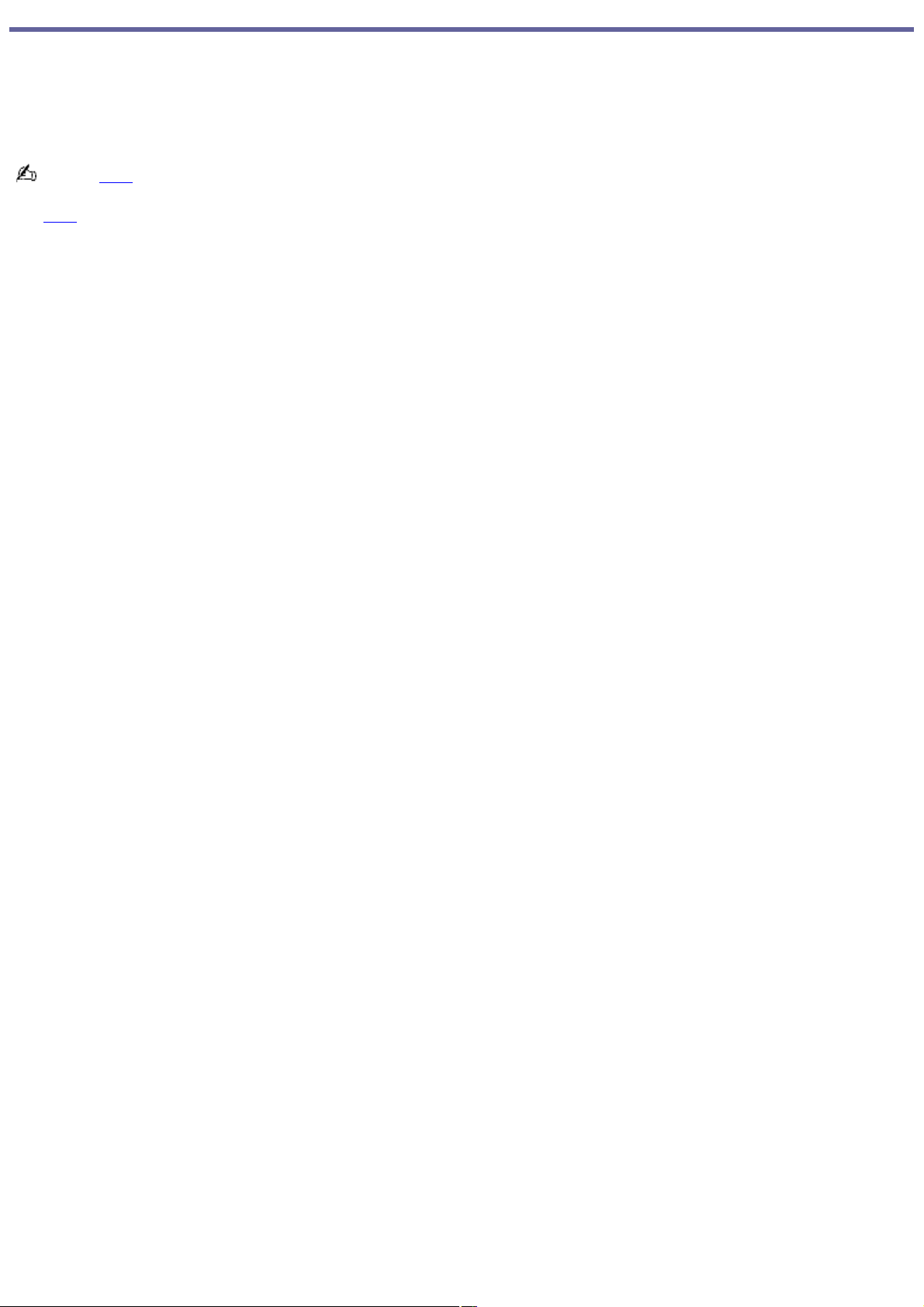
Welcome
Congratulations on your purchase of this Sony VAIO® computer, and welcome to the VAIO User Guide.
This User Guide provides detailed information on all aspects of using your new VAIO computer, from keyboard functions to
preinstalled software applications.
In the left navigation window, click the topics you want to learn more about, and that information will be displayed in this
main window.
Click here to find the latest updates and supplemental information about your computer.
Click here to view your computer's hardware specifications and software information.
Page 1
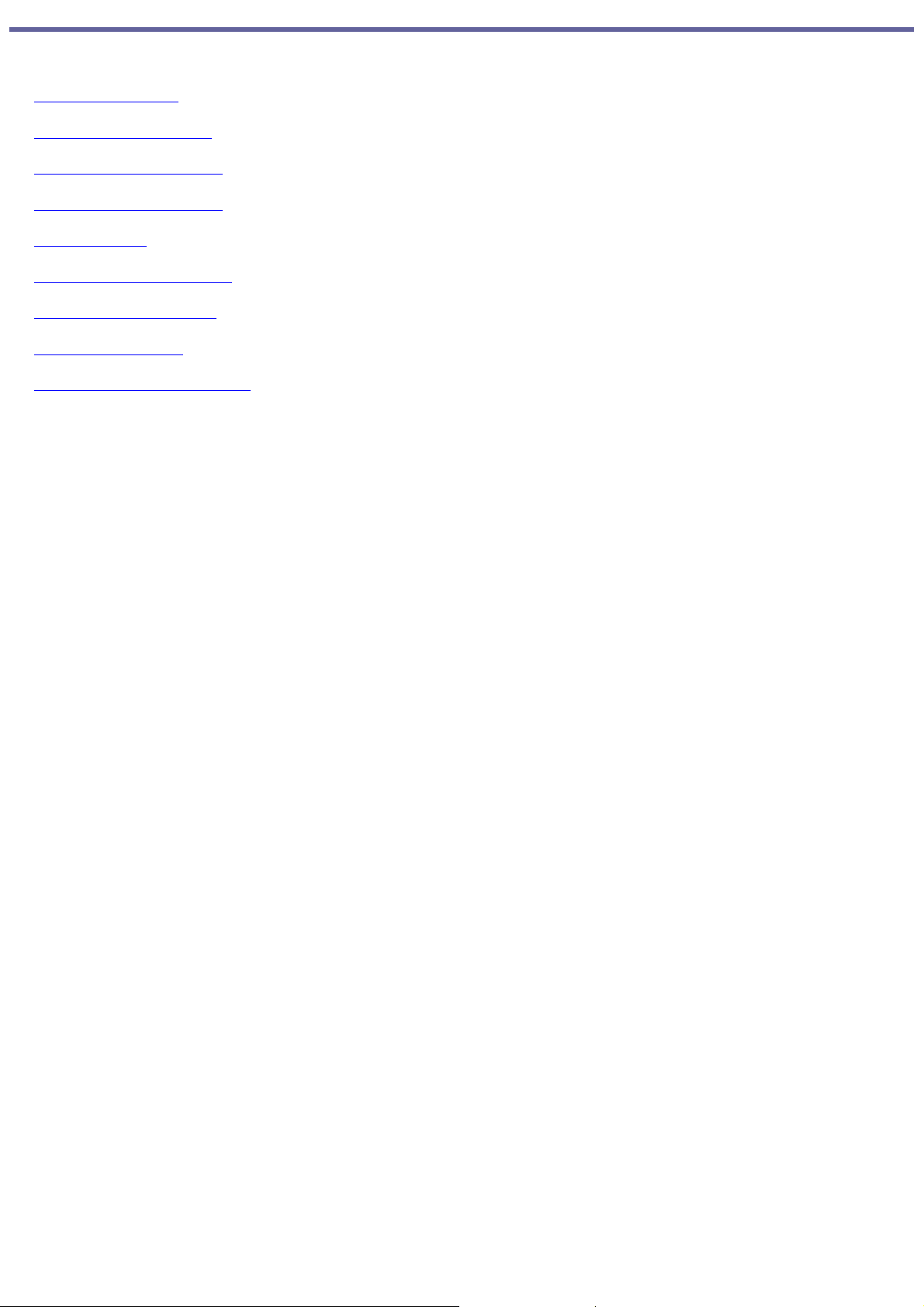
Using Your VAIO Computer
This section describes the following aspects of your new computer:
Using the Keyboard
Using VAIO Action Setup
Using the Jog Dial Control
Using Memory Stick Media
Using PC Cards
Using Power Saving Modes
Connecting a Phone Line
Connecting to a LAN
Connecting to a Wireless LAN
Page 2
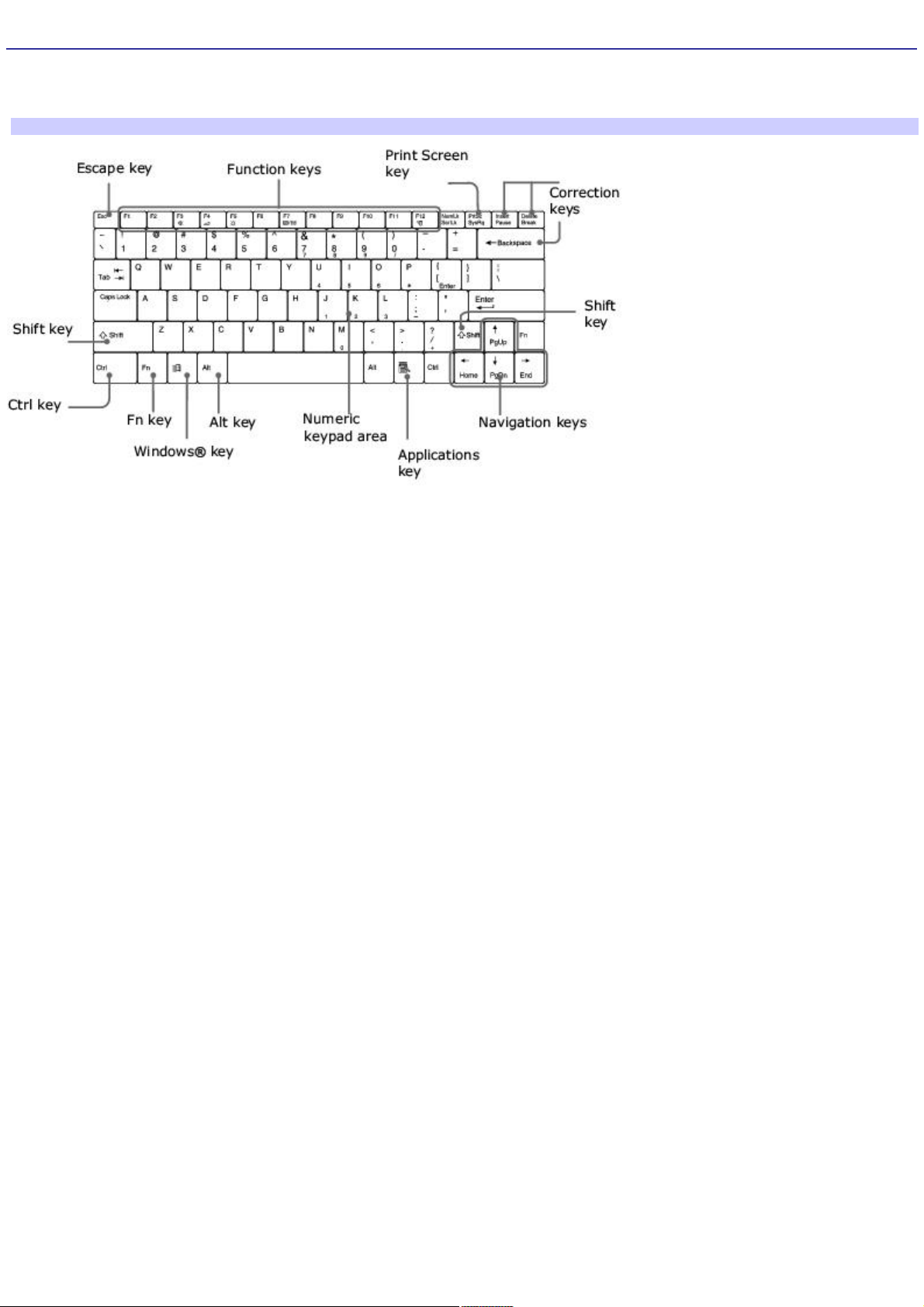
Using the Keyboard
Your keyboard is very similar to a typewriter's, but your computer keyboard has additional keys that perform specific
computer-related tasks.
Keyboard
Page 3
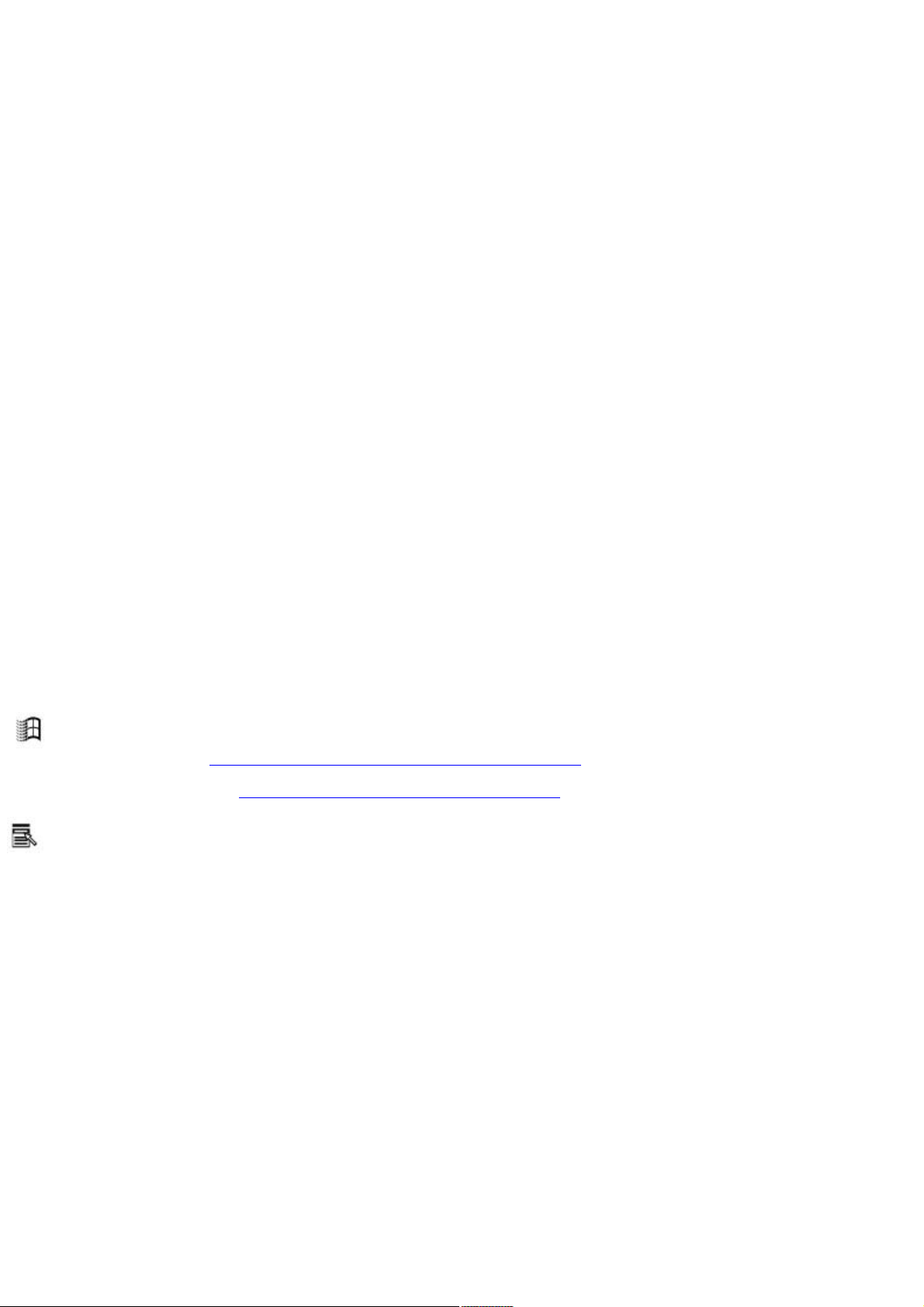
Functions of the keyboard keys
Key Description
Numeric keypad area Contains the keys found on a typical calculator. Use the numeric keypad area to type numbers or to
perform mathematical calculations such as addition and subtraction. Numbers appear on the front beveled edge of the
numeric keys. Note that you must press the Num Lock key to activate the numeric keypad. (When you do so, the Num Lock
light will be on.)
Navigation keys Several keys are devoted to moving the cursor on the screen (the four arrow keys which also function as
the Home, End, Page Up, and Page Down keys).
Correction keys The Insert, Backspace, and Delete keys enable you to make corrections in your documents.
Function keys The twelve function keys along the top of the keyboard are used to perform designated tasks. For
example, in many applications, F1 is the Help key. The task associated with each function key may vary from one application
to the next.
Escape key The Esc (Escape) key is used to cancel commands.
Print Screen key The Print Screen key takes an electronic snapshot of the screen and places it in the Windows
®
Clipboard. You can then paste the screen shot into a document and print it.
Operator keys (Shift, Ctrl, Alt keys) Several keys are always used with at least one other key: Ctrl, Alt, and Shift. When
held down with another key, the Ctrl (Control) and Alt (Alternate) keys offer another way to give commands. For example,
in many applications, instead of choosing the Save command from a menu, you can hold down Ctrl and press the S key
(referred to as Ctrl+S). The Shift key operates the same way as on a typewriter; it is used to produce capital letters or
special symbols, such as @ and $.
Windows® key
The key with the Windows® logo displays the Windows® Start menu; it's the equivalent of clicking the Start
button on the taskbar. See Combinations and functions with the Windows key for more information.
Fn key The Fn key is used in combination with other keys to issue commands. The Fn keys at the left and right
sides both work the same. See Combinations and functions with the Fn key for more information.
Applications key
The Applications key displays a shortcut menu of context-sensitive choices. Pressing this key is the
equivalent of clicking the right mouse button.
Page 4
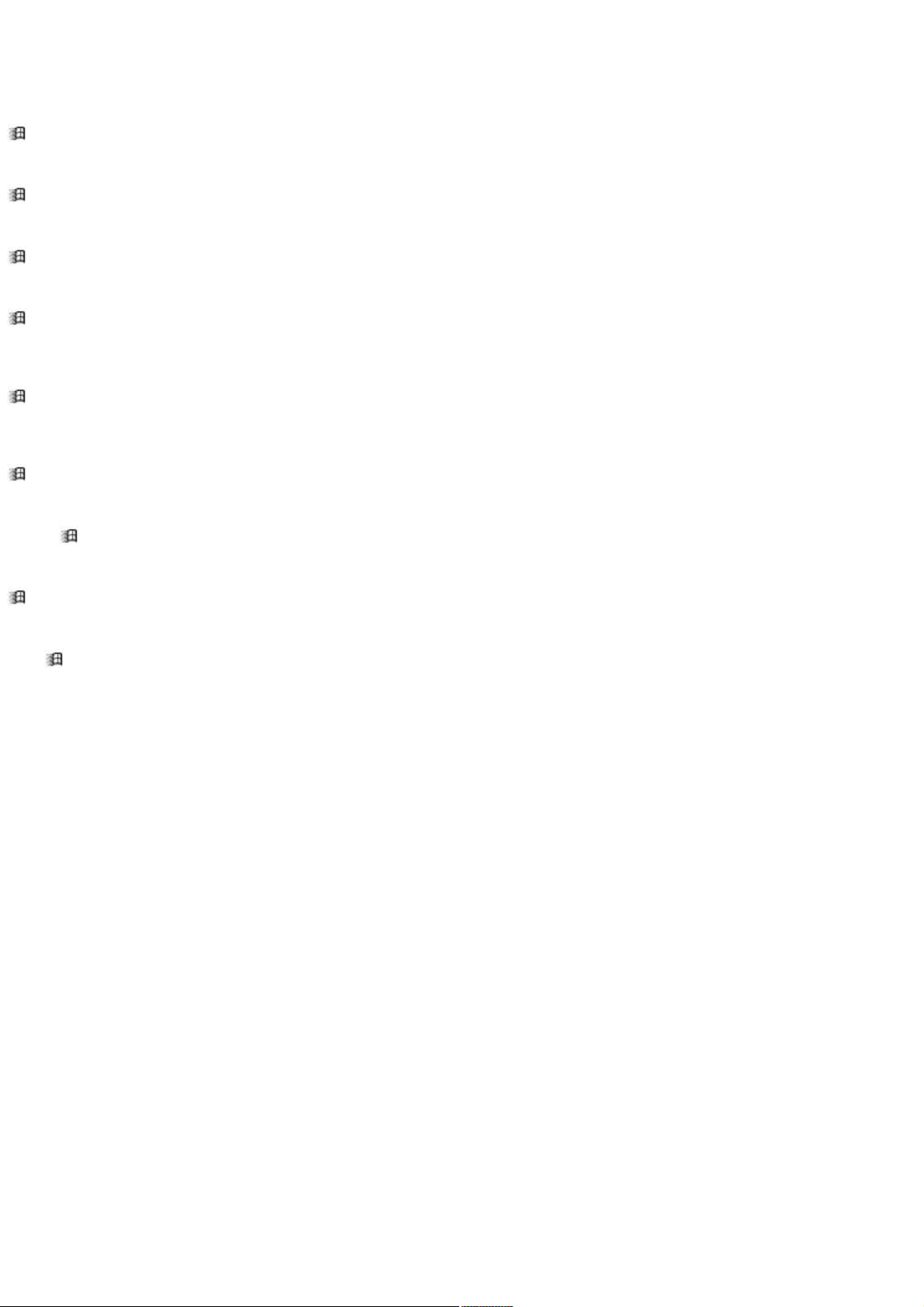
Combinations and functions with the Windows key
Combination Function
+ F1 Displays VAIO® Help and Support Center.
+ Tab Switches the selected button on the taskbar.
+ E Displays Windows® Explorer.
+ F Displays the Search window to find a file or folder. This is the equivalent of selecting Search from the Start
menu.
+ Ctrl + F Displays the Search Results: Computers window where you can locate other computers. This is the
equivalent of selecting Search and then Computers from the Start menu.
+ M Minimizes all displayed windows (with Num Lock off).
Shift + + M Returns all minimized windows to their previous size.
+ R Displays the Run window. This is the equivalent of selecting Run from the Start menu.
Fn + + Insert Displays the System Properties window. This is the equivalent of selecting Control Panel and then
System from the Start menu.
Page 5
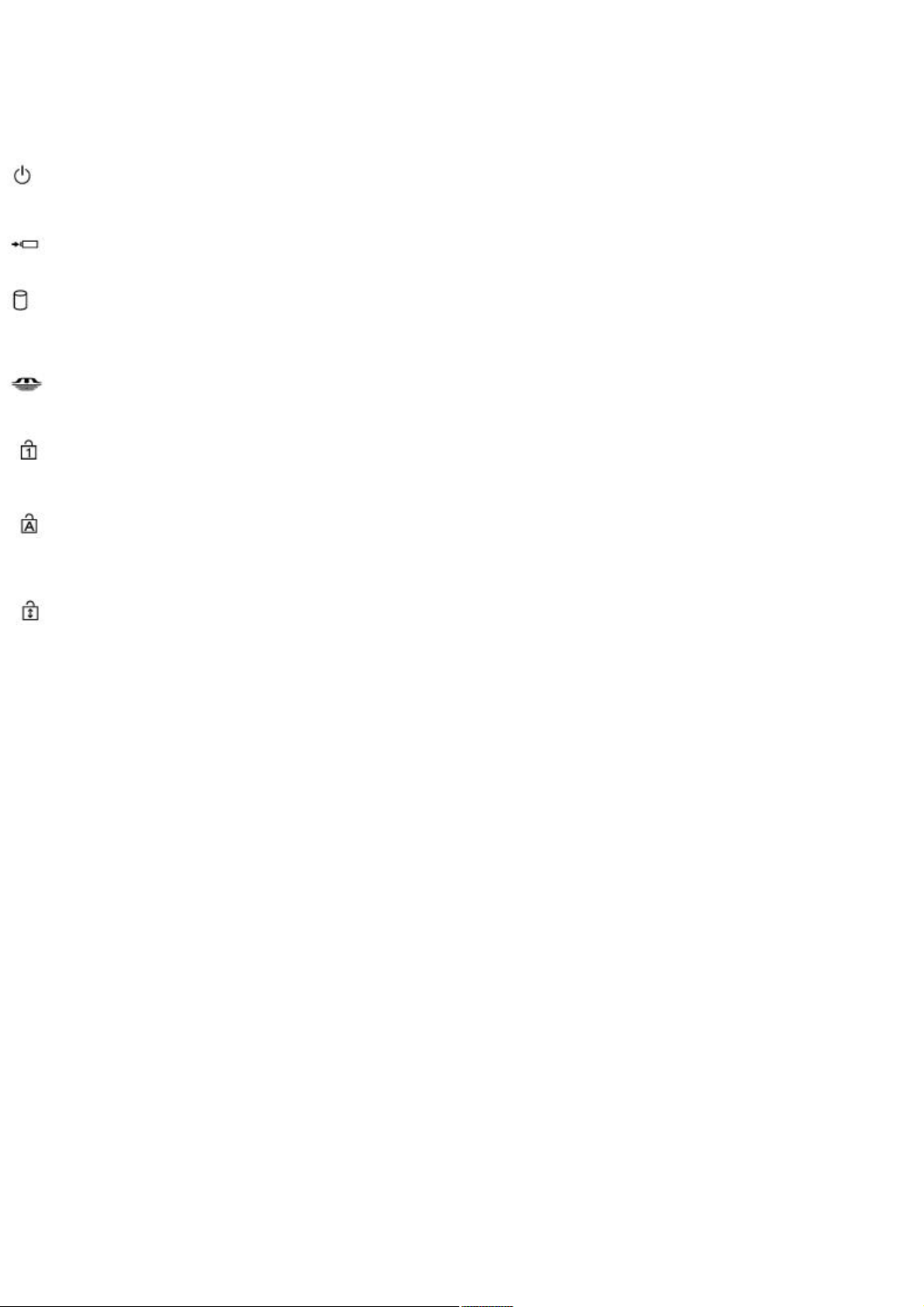
Indicators
Indicator Function
Power
Light is green when the power to the computer is turned on, flashes amber in Standby mode, and turns off
when the computer is in Hibernate mode or powered off.
Battery
Indicates the status of the battery inserted in the computer.
Hard disk
Lights when data is read from or written to the hard disk drive. Do not enter Standby mode or turn off the
computer when this indicator light is on.
Wireless LAN Wireless LAN capability is functioning when the indicator is lit.
Memory Stick®
When indicator is lit, data is read from or written to the Memory Stick media. (Do not enter Standby mode or
turn off the computer when this indicator light is on.) When indicator is off, the Memory Stick media is not being accessed.
Num Lock
The number keys area in the numeric keypad are active when indicator is lit. When indicator is off, the
alphanumeric character keys in the keypad area are active.
Caps Lock
When indicator is lit, the letters appear in uppercase as you type. The Shift key lowers the case of typed
letters when Caps Lock is on. When indicator is off, the letters appear in lower case as you type (unless you hold down the
Shift key).
Scroll Lock
When indicator is lit, the screen scrolls differently. (Exactly how it scrolls depends on the specific application.
This function does not work with all applications.) When indicator is off, information moves across the display normally.
Page 6
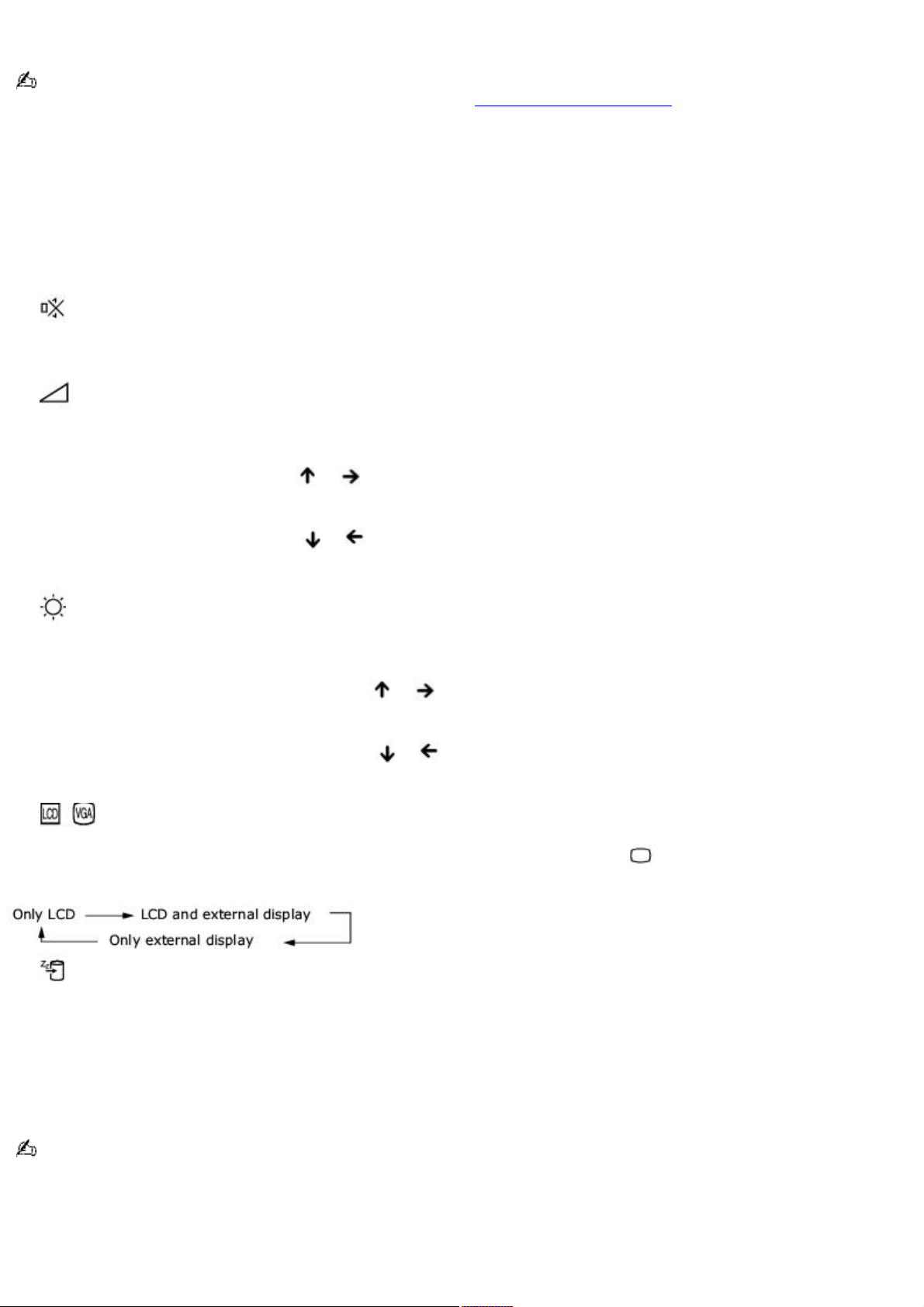
Combinations and functions with the Fn key
If you switch user identities during a computing session, the Fn+F7 key functionality (if available on your computer) will
be interrupted. To switch to an external display or monitor, see Selecting the Display Mode for more information.
Combinations/
Feature Functions
Fn+ (ESC)
Standby Puts the system into Standby mode, a power management state. To return the system to the active state,
press any key on your computer.
Fn+ (F3)
Speaker switch Toggles the built-in speaker off and on.
Fn+ (F4)
Speaker volume Adjusts the built-in speaker volume.
To increase volume, press Fn+F4, then or .
To decrease volume, press Fn+F4, then or .
Fn+ (F5)
Brightness control Adjusts the brightness of the LCD.
To increase light intensity, press Fn+F5 and then or .
To decrease light intensity, press Fn+F5 and then or .
Fn+ (F7)
Switch to the
external display Toggles between the LCD, external display (connected to the Monitor port), and both LCD and
external display modes.
Fn+ (F12)
Hibernate Provides for the lowest level of power consumption. When you execute this command, the state of the
system and state of the peripheral devices are written to the hard disk and the system power is turned off. To return the
system to the original state, press the power button briefly to turn on the power.
Fn+B
Bass Boost Toggles the bass-boost function off and on. This feature is available only while using headphones.
Fn+ F Display control. Minimizes and maximizes the LCD screen. If the default display resolution is reduced, this
function maximizes the display resolution to fit the screen size. Maximizing the display screen enables you to view the
display at a greater resolution.
Some functions are not available until Windows® launches.
Page 7
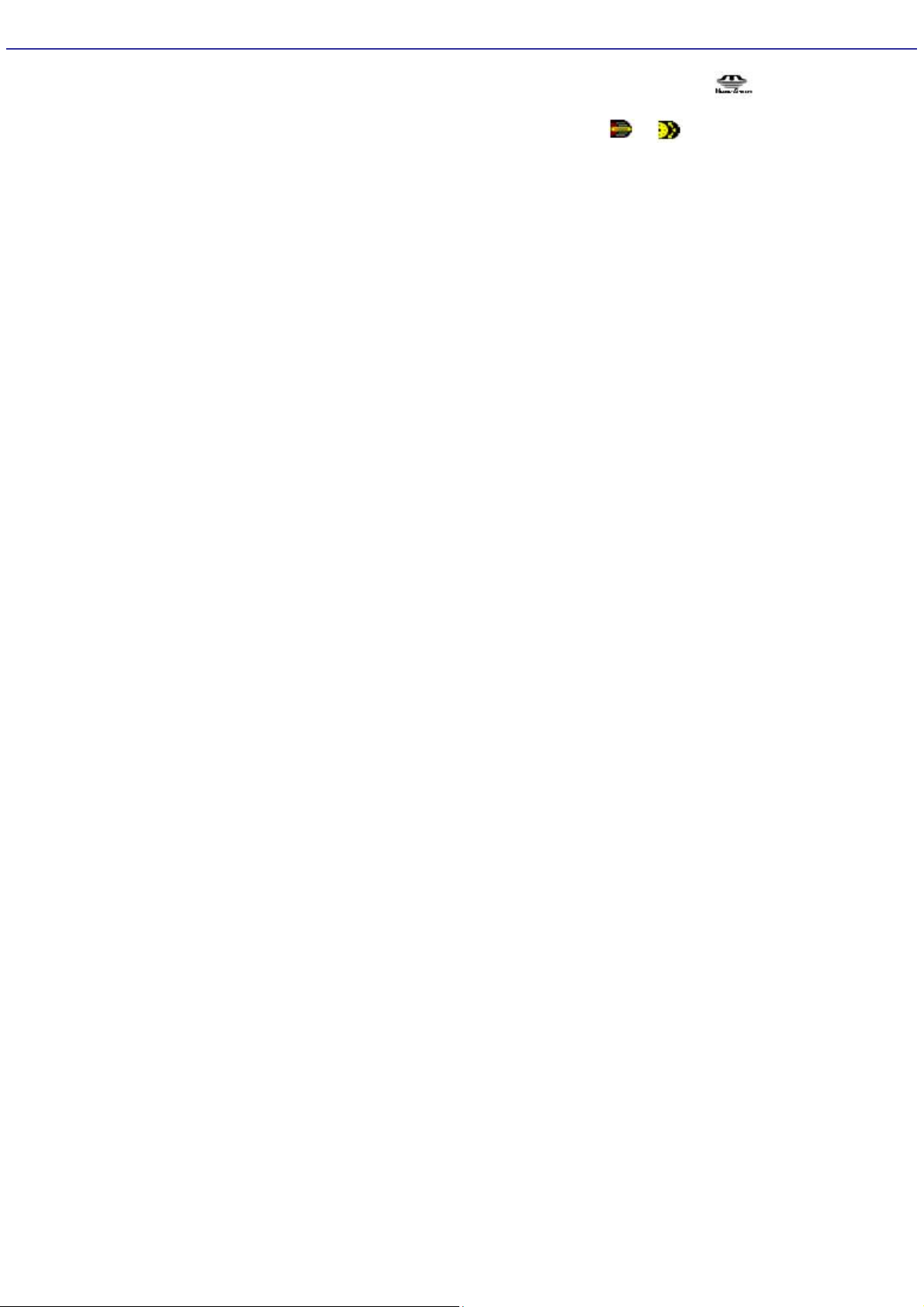
Using VAIO Action Setup
VAIO Action Setup manages the settings for your computer's Jog Dial control, Memory Stick® media, and i.LINK
®
interface. An overview of some of the functions controlled by VAIO Action Setup is provided below. For more information on
changing the settings using VAIO Action Setup, right-click the Jog Dial control icon or , in the task tray and click Help
Topics.
Page 8
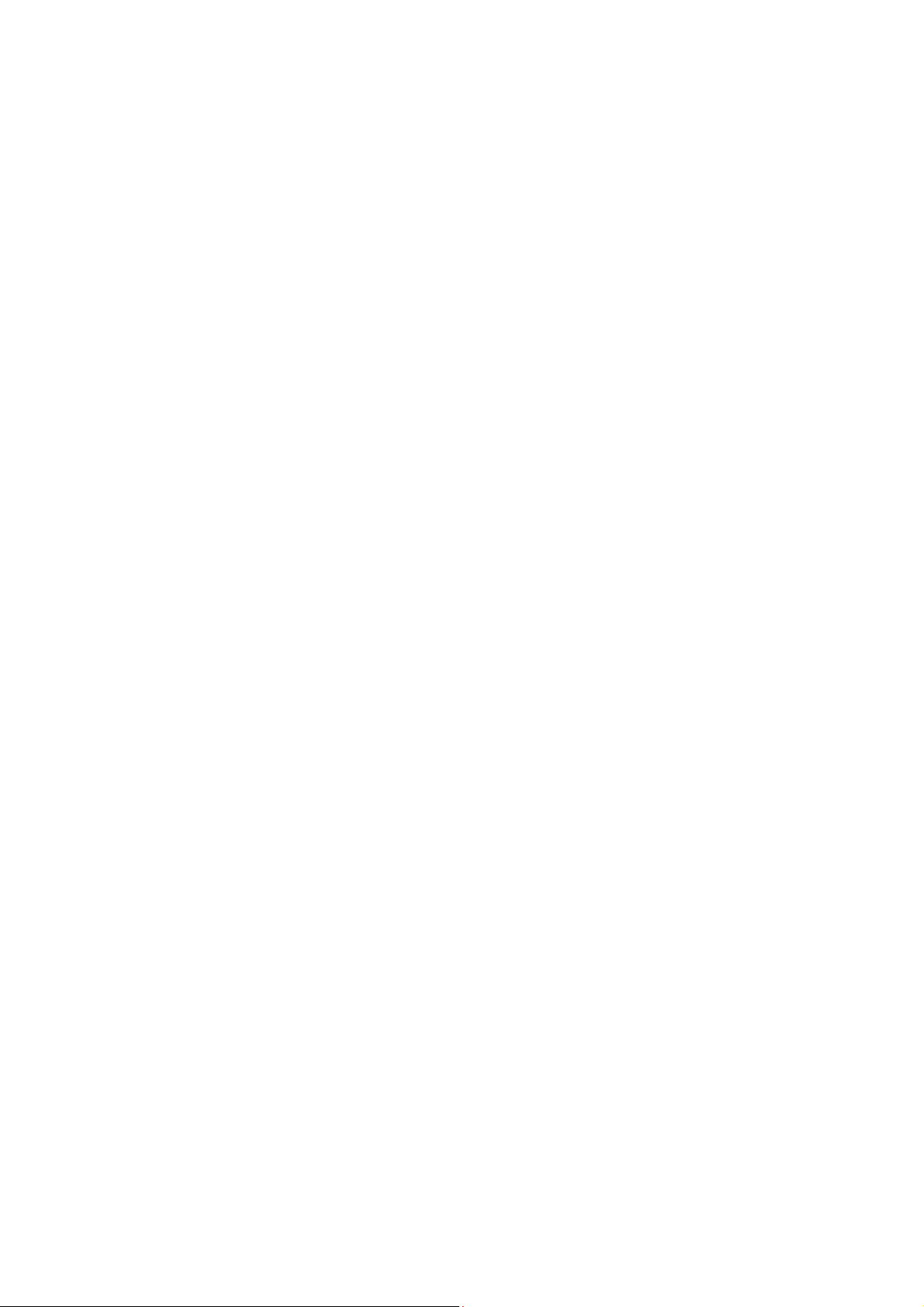
VAIO Action Setup functions
Jog Dial — Changing the Jog Dial setting
Memory Stick — Changing the Memory Stick media insertion setting
i.LINK — Changing the i.LINK device connection setting
USB — Changing the USB device connection setting
Timer — Setting the timer
Page 9
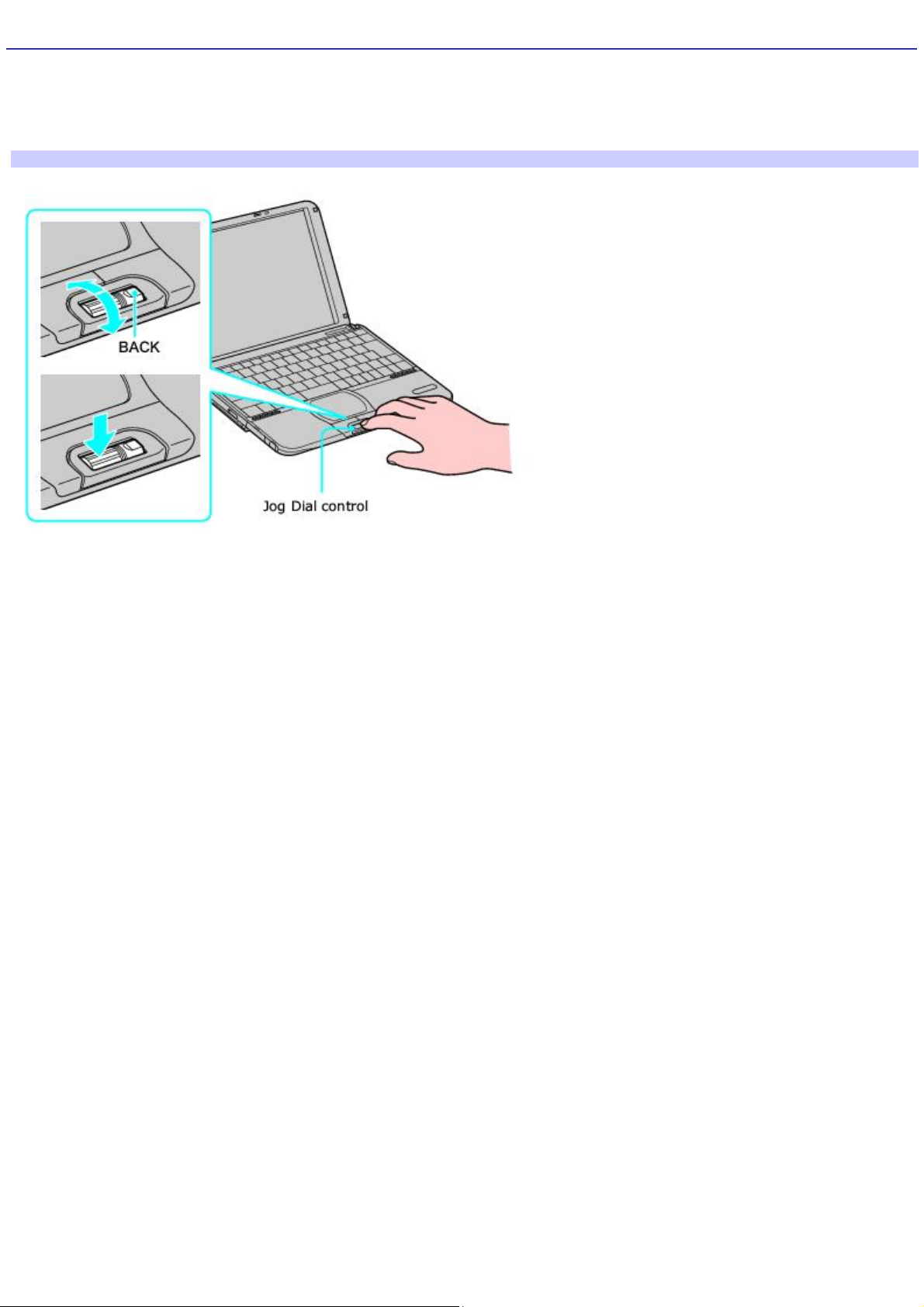
Using the Jog Dial Control
Your computer is equipped with a Jog Dial control on the bottom center portion of the unit. The Jog Dial control enables
you to open an application, folder, or document from a predefined list by rotating and pressing the Jog Dial control. In
addition, when you press the Jog Dial control, you can turn on your computer automatically and start the selected
application or document.
Using the Jog Dial Control
The Jog Dial control window always appears in the display. It is either in the launcher mode or in the guide mode.
For information on how to change the Jog Dial control's settings, right-click the Jog Dial control icon in the task tray and click
Help Topics.
Page 10
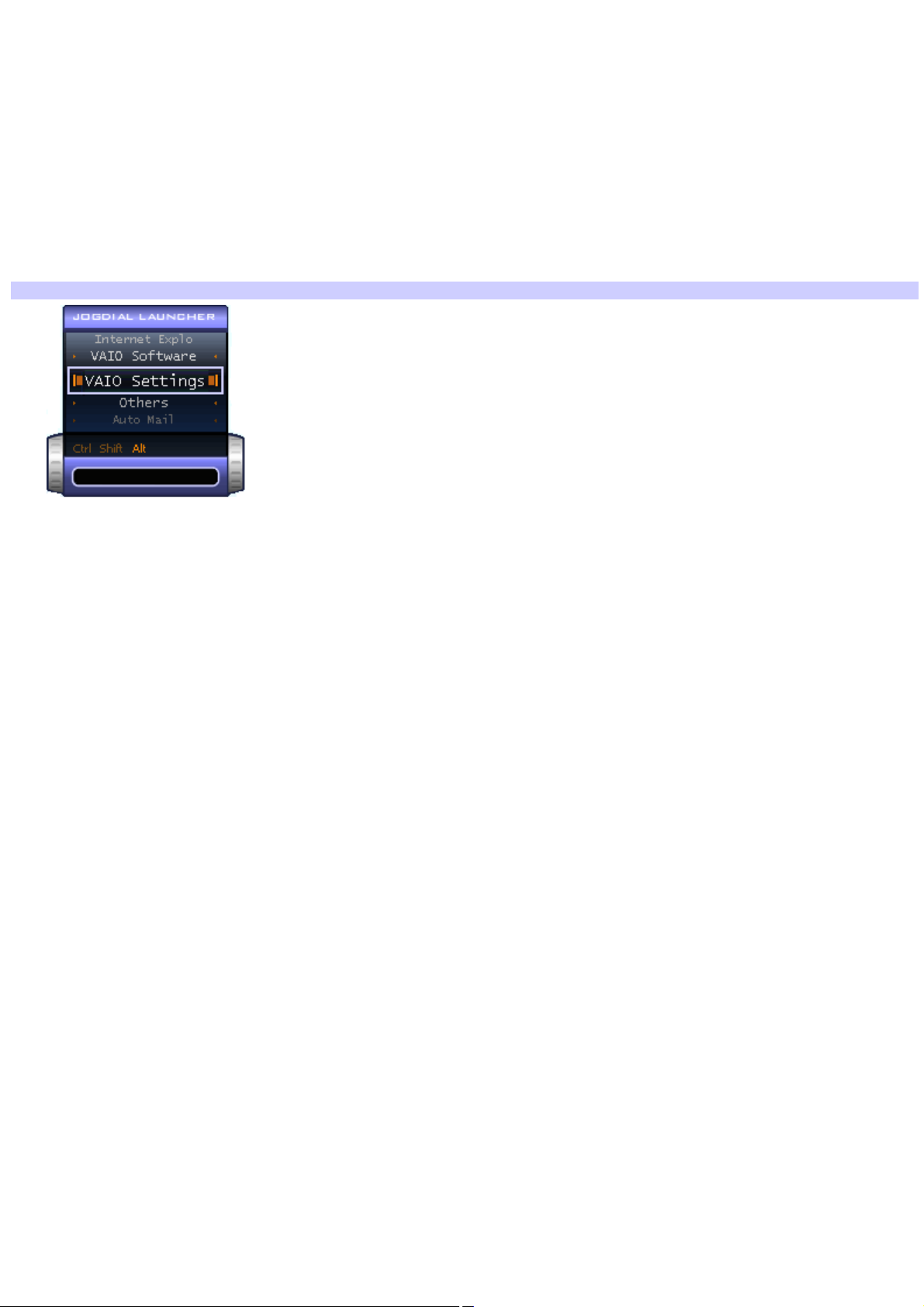
Launcher mode
The Jog Dial control window is in launcher mode until a software application is launched or the Jog Dial control window
becomes active. When an arrow is displayed next to an item in the Jog Dial control window, you can display a submenu of
that item by selecting it and pressing the Jog Dial control button.
Using Launcher mode
To use the Jog Dial control, click the Jog Dial control window or the Jog Dial control icon in the task tray. Alternatively, you
can press the Jog Dial control while pressing the Ctrl key on the keyboard to switch to the launcher mode.
1.
Turn the Jog Dial control to select the item you want, then press the Jog Dial control. The window switches to the
guide mode, and shows the Jog Dial control's function.
Jog Dial Launcher Dialog Box
2.
Turn or press the Jog Dial control to use the desired function.
3.
To select another item, switch to the launcher mode and repeat from step 1.
Page 11
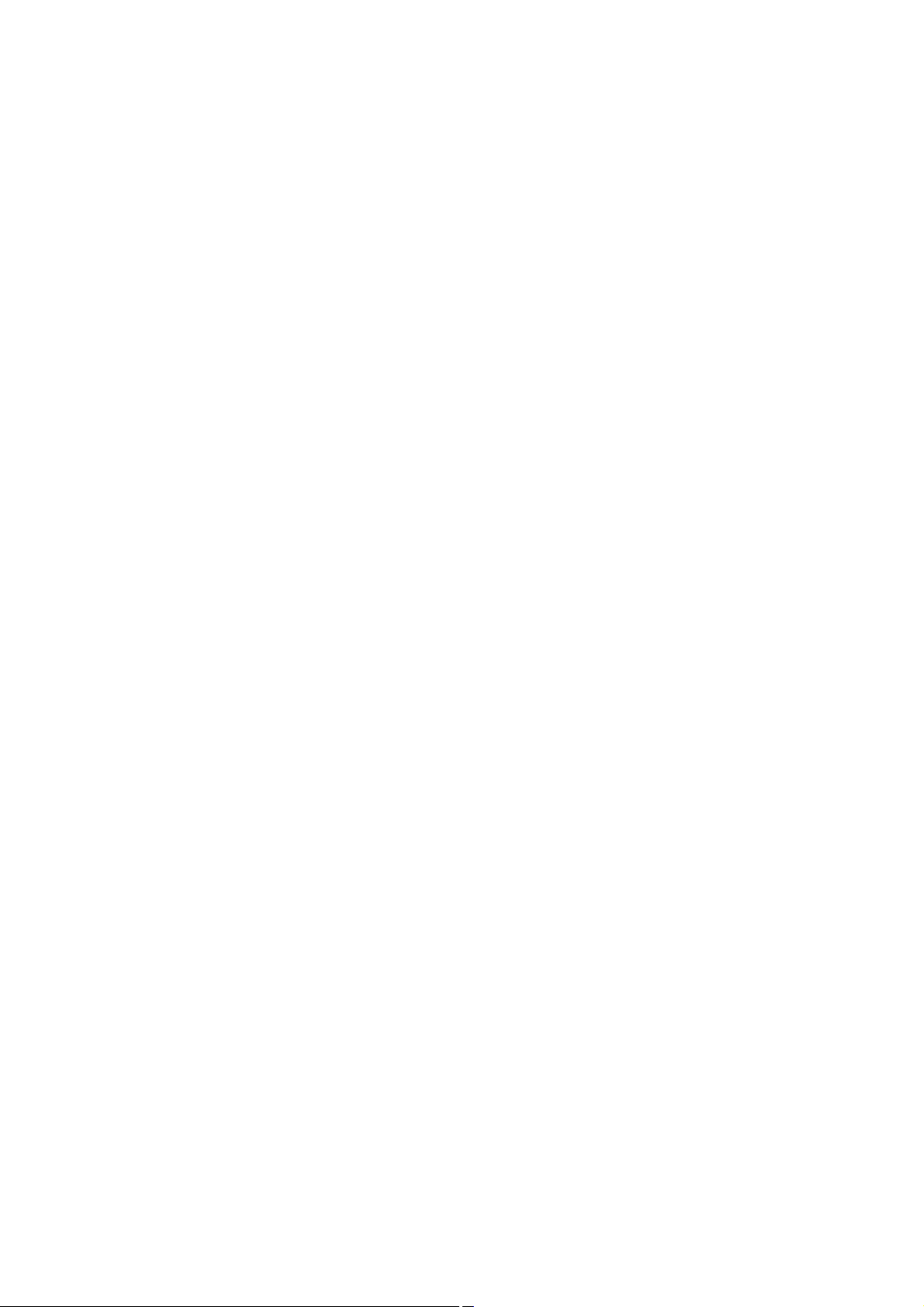
Guide mode
The Jog Dial control window is in the guide mode when software is in use and the software window is active. Depending on
the software you are using, you can select items from the displayed list using the Jog Dial control. Some Sony software
applications have two modes in List View, Simple Menu, and Full Menu. You can switch the mode by pressing the Shift key
while turning the Jog Dial control.
Using guide mode
The Jog Dial control window displays the Jog Dial control's function.
Page 12
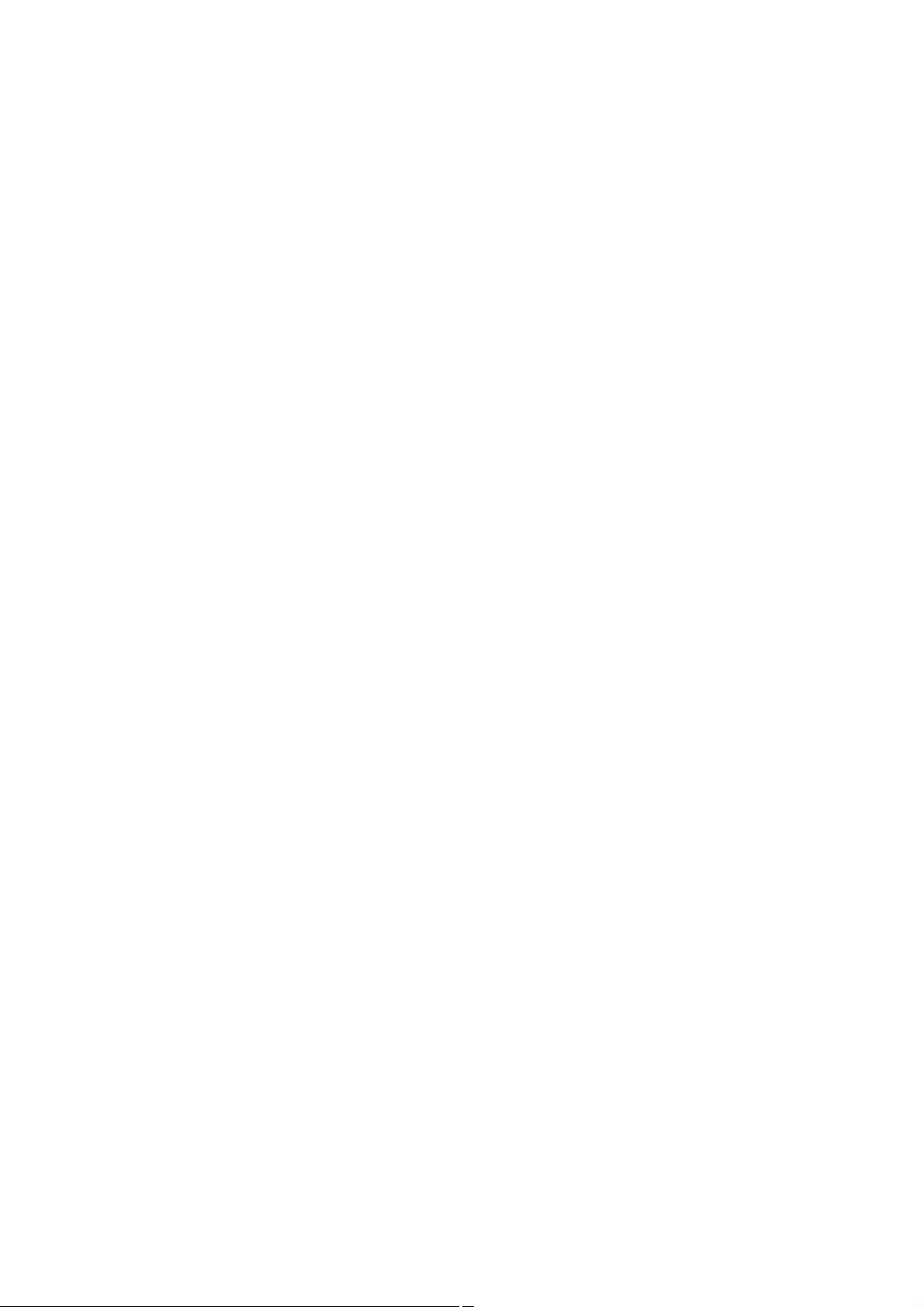
To use the Jog Dial control with Sony software
If Sony software that supports the Jog Dial control is active, you can use the Jog Dial's functions that are allocated to that
software. For more information on functions allocated to software, see the software application's online Help.
Page 13
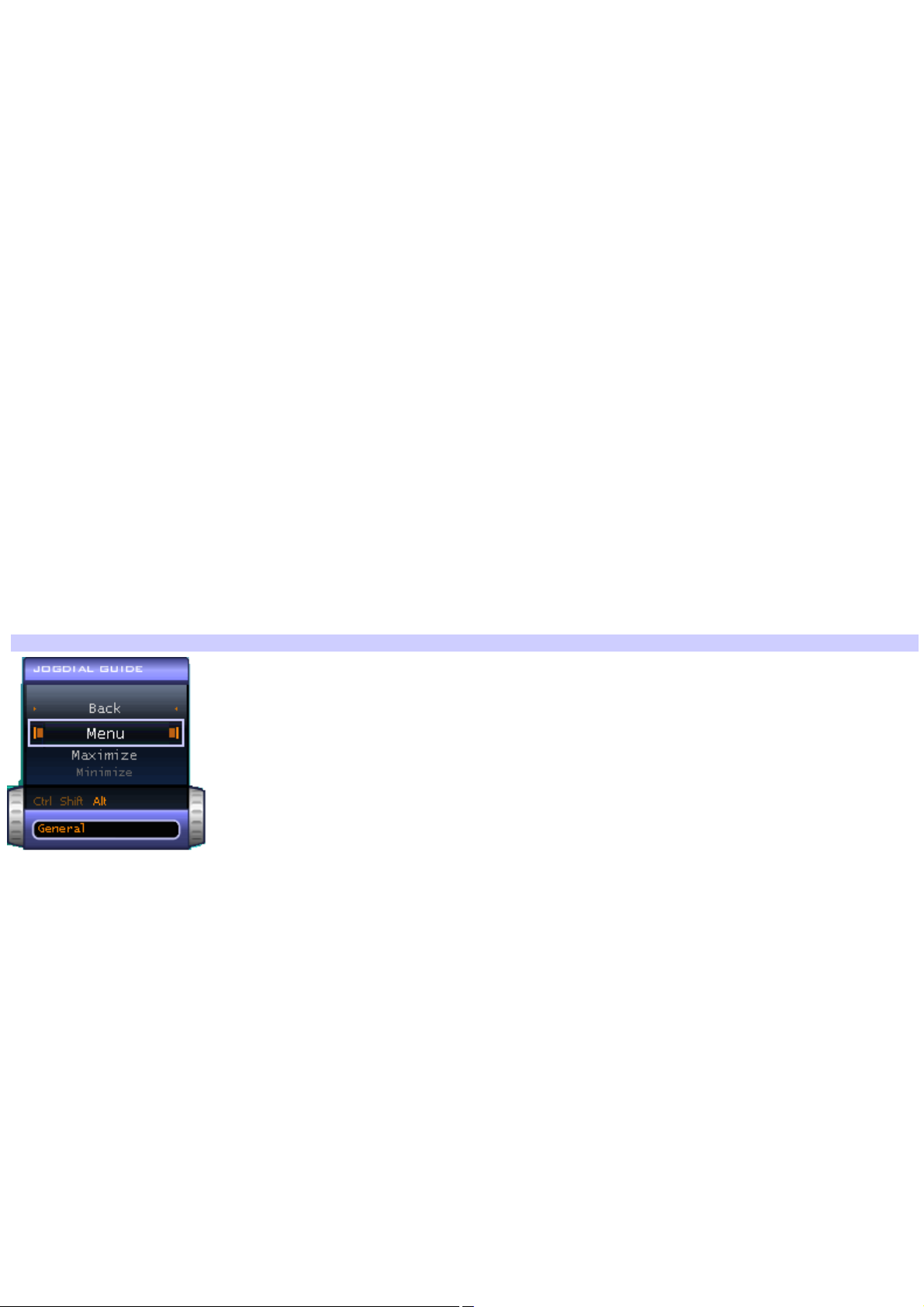
To use the Jog Dial control with other software
If the software you are using does not support the Jog Dial control, you can still perform the following functions:
Action Description
Maximize Window* Press the Jog Dial control button to maximize the size of the active window. Press again to return to
normal window size.
Minimize Window* Press the Jog Dial control button to minimize the size of the active window. Press again to return to
normal window size.
Finish Window* Press the Jog Dial control button to close the active application.
Scroll* Press the Jog Dial control button to begin scrolling within the active window.
Jog Dial Launcher Press the Jog Dial control button to return the Jog Dial control to Jog Launcher mode.
Menu Bar Press the Jog Dial control button, then use the Jog Dial control to scroll through the active window's
toolbar.
* Some software applications do not s upport thes e func tions.
Using a dialog box
When a window such as Screen Properties is active, the Dialog box is displayed in the Jog Dial window. You can select an
item in the window by rotating the Jog Dial control. Pressing the Jog Dial control is the equivalent of pressing Enter.
Jog Dial Guide Dialog Box
Page 14
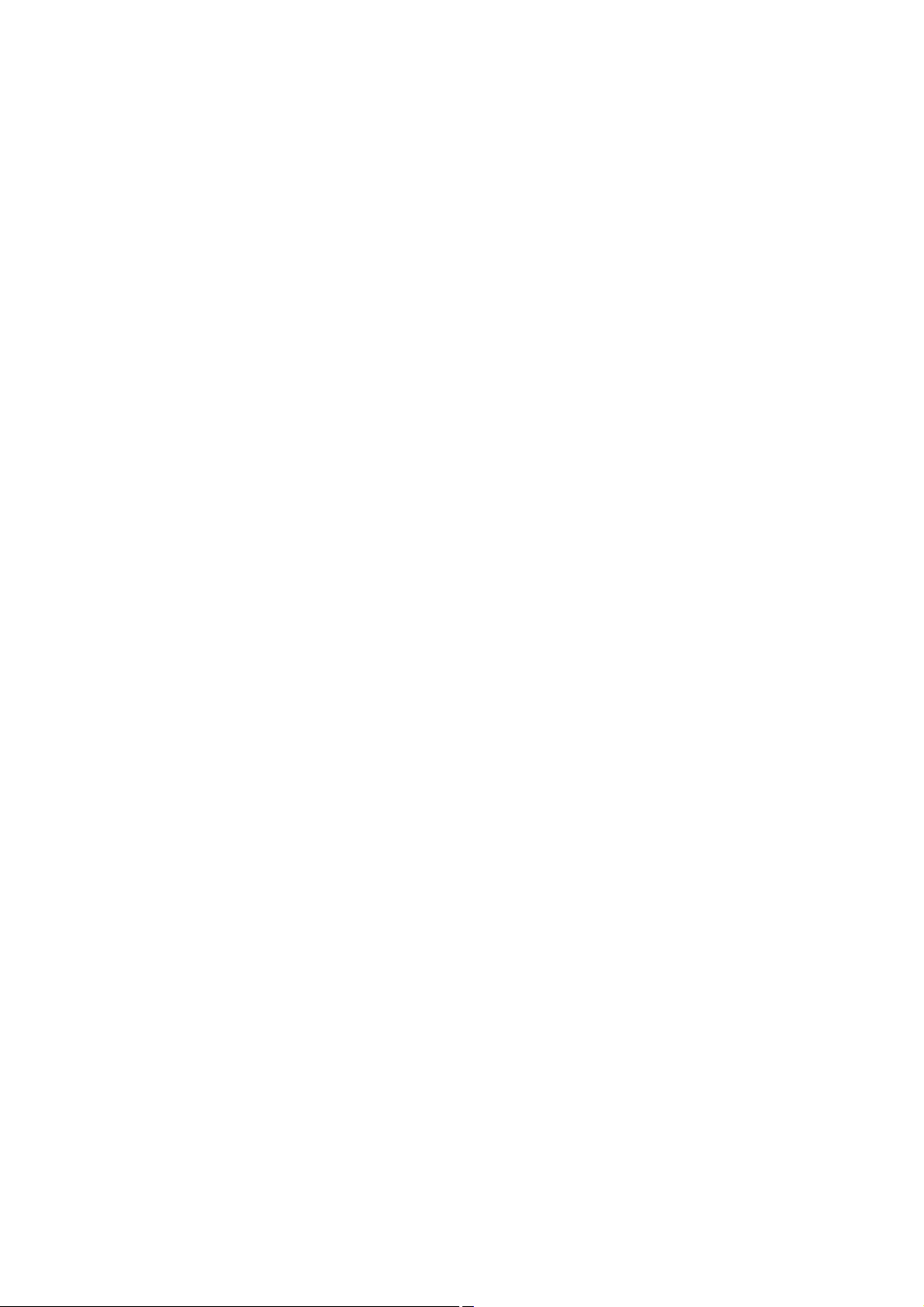
Internal timer
You can use the internal timer to start an application at a specific time. The timer, when set, can launch applications even
when the computer power is off.
1.
Rotate or push the Jog Dial control, and select VAIO Action Setup in the Jog Dial Launcher window.
2.
Click Timer from the left menu, then click the clock icon.
3.
Select either Recommended Settings, Program Files, All Files, or Drag & Drop from the left menu, then select the
file or application you wish to launch in the right window.
4.
Click Next until the One-Time-Only Setting dialog box appears.
5.
Select the Date and Time and click Next twice, then click Finish and close the VAIO Action Setup window.
Page 15
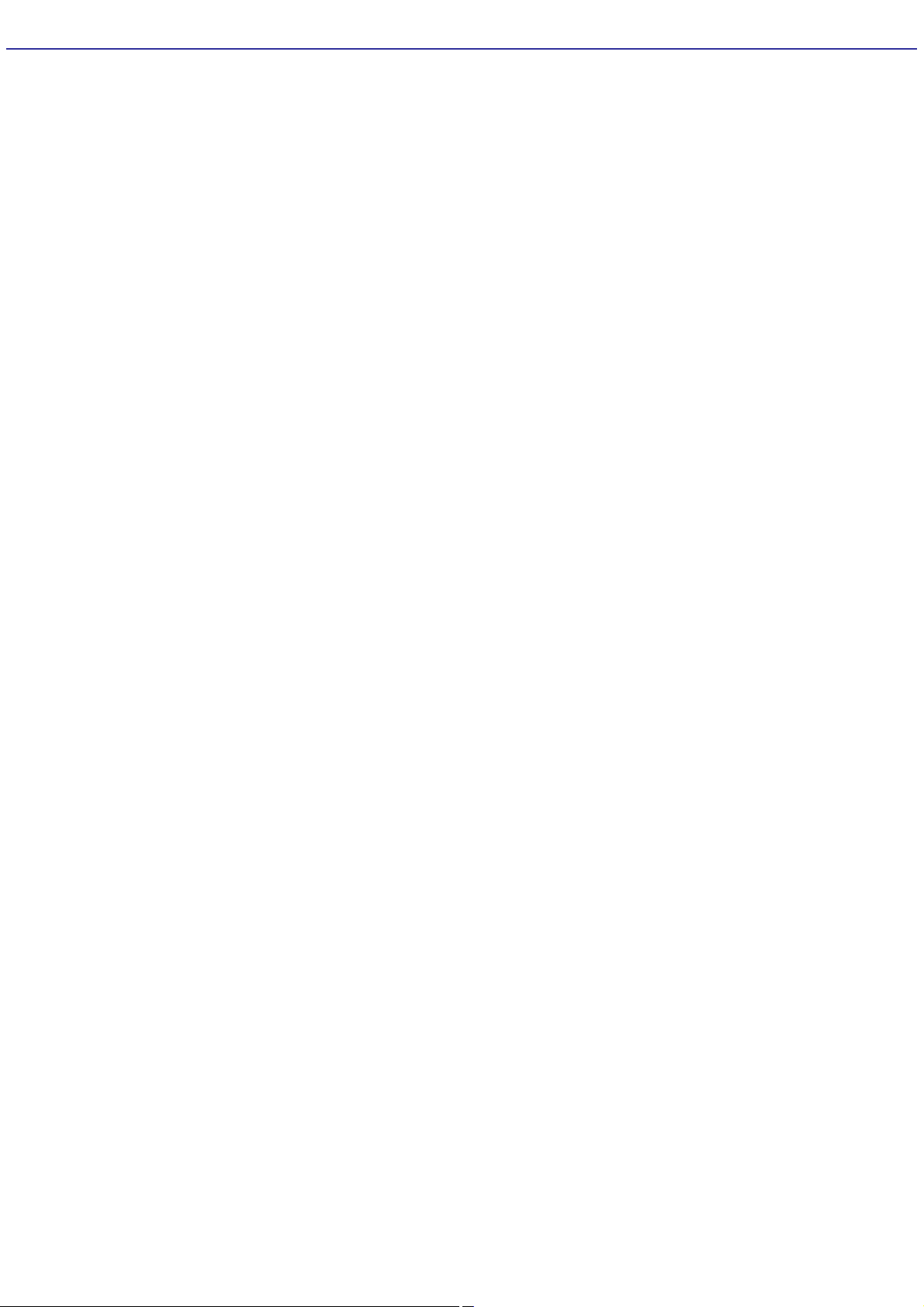
Using Memory Stick Media
This new compact, portable, and versatile recording medium has a data capacity exceeding that of a floppy disk. The media
is specially designed for exchanging and sharing digital data with compatible products. Because it is removable, the media
can be used for external data storage.
Page 16
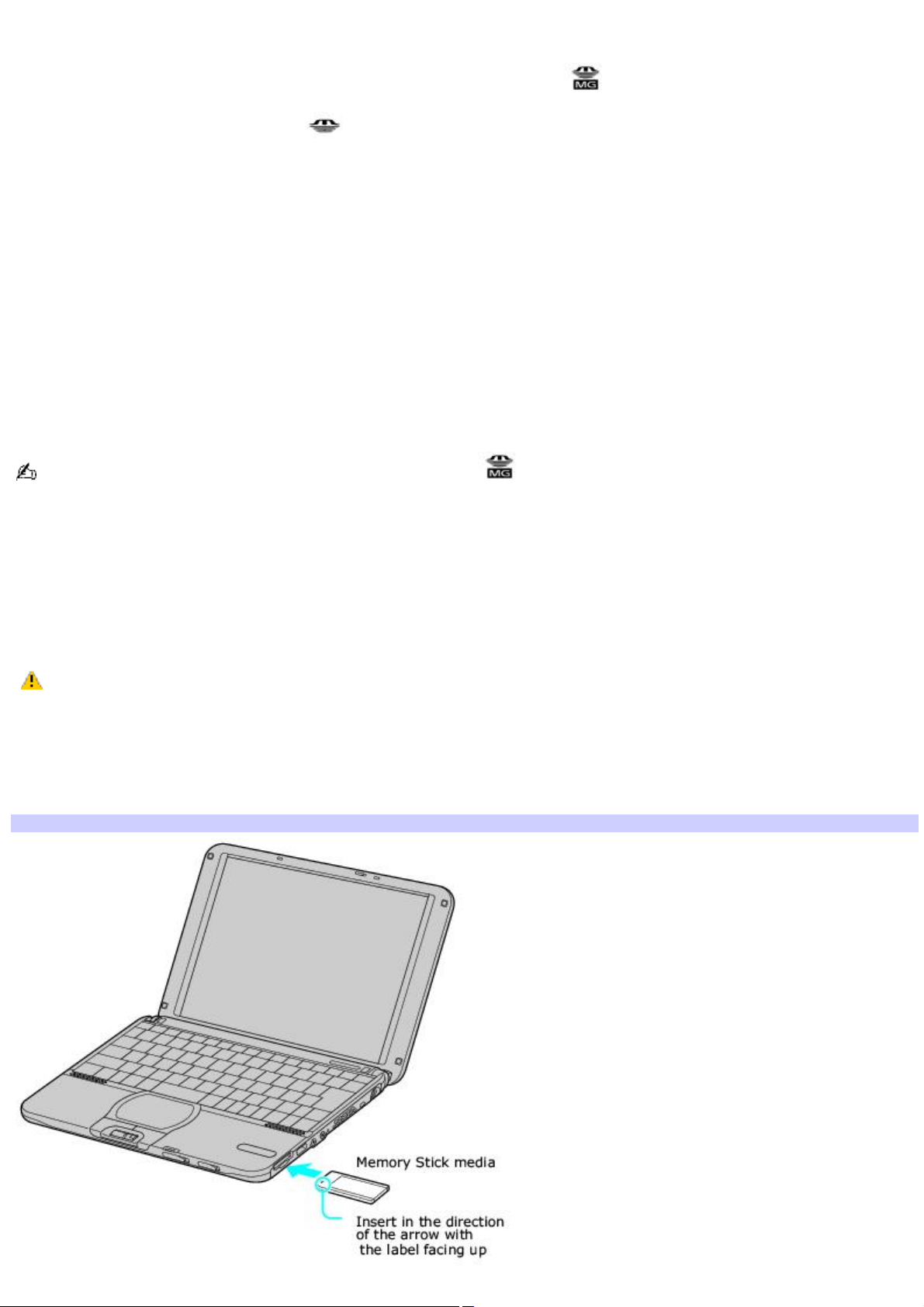
Types of Memory Stick media
Two types of Memory Stick® media are available. The first type, MagicGate Memory Stick media (hereafter referred as
MG Memory Stick media), is provided with copyright protection. (The MG Memory Stick media are colored white.) The second
type, simply referred to as Memory Stick media, does not have the same copyright protection as MagicGate. (The
Memory Stick media are colored purple.)
You can use both media with your computer.
For music, which requires copyright protection, you can only use MG Memory Stick media with your computer. You can also
use compatible MagicGate devices to record and play back music when they are connected to your computer.
You can store mixed data on the Memory Stick media. For example, you can copy an image onto MG Memory Stick media
that already contains music.
What is MagicGate?
MagicGate technology is copyright protection that consists of authentication and encryption technology. Authentication
technology ensures that protected content is only transferred between compliant devices and media. Protected content is
recorded and transferred in an encrypted format to prevent unauthorized duplication or playback.
Ensure that the MG Memory Stick media has the MG mark .
To insert a Memory Stick media
Insert the Memory Stick media into the media slot on the right side of the computer until it clicks into place. When the
Memory Stick media is properly in place, Sony's VisualFlow software will automatically launch to display the contents of the
Memory Stick.
1.
Insert with the arrow facing toward the Memory Stick® media slot and the label facing up.
Inserting the media in the wrong direction may damage the connector pins.
Hold the Memory Stick media with the arrow pointing in the correct direction and then turn it so the label side is
down before inserting into the slot. To avoid damaging the computer or the Memory Stick Media, do not force the
Memory Stick media into the slot.
2.
Carefully insert the Memory Stick media until it clicks into place.
Inserting Memory Stick
Page 17
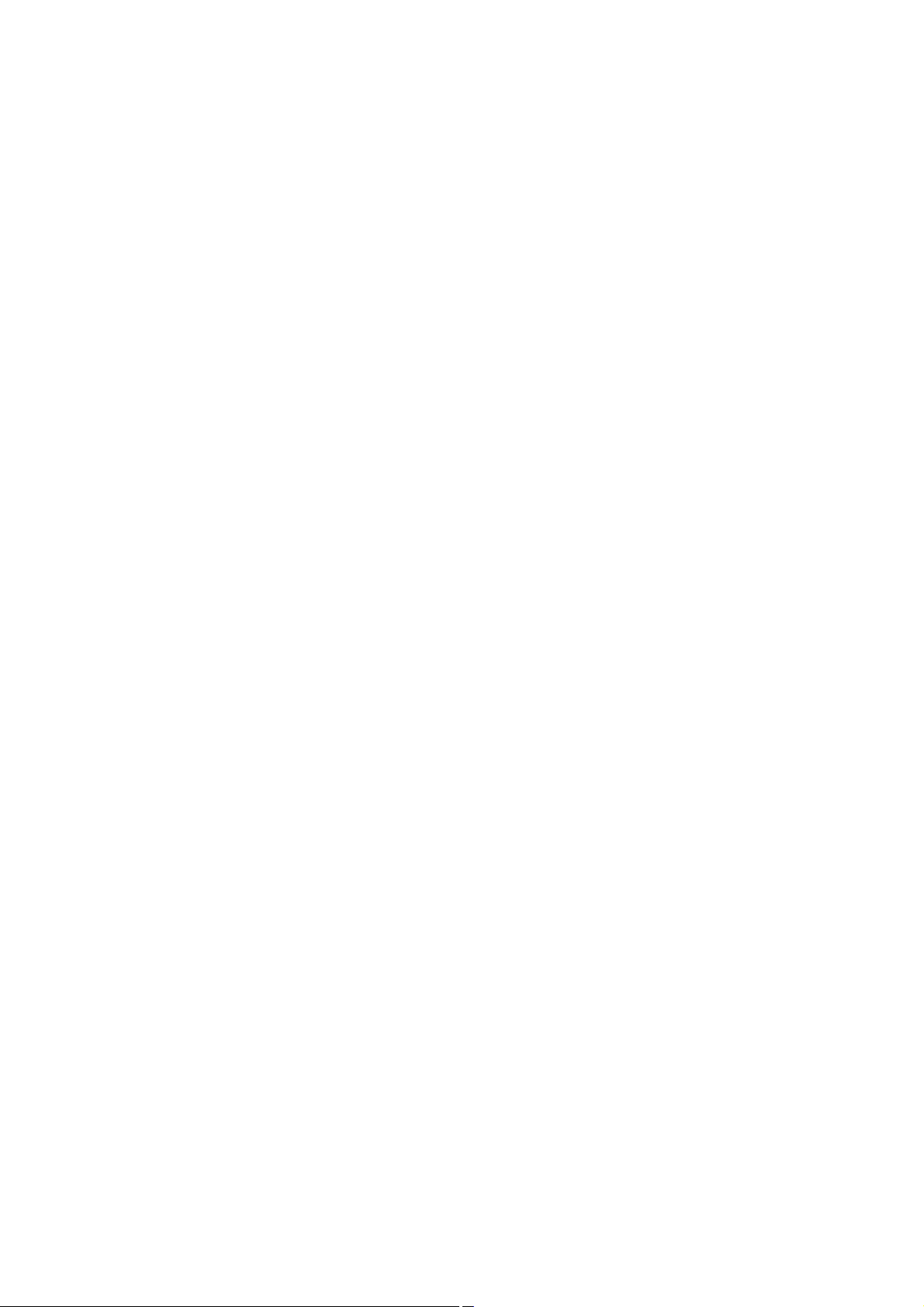
To view the contents of Memory Stick media
To see the contents, do the following:
1.
Click Start on the Windows® taskbar, and select My Computer.
2.
Under the heading "Devices with Removable Storage," click Sony Memory Stick.
To remove a Memory Stick media
Make sure the access light is off. Push the media in toward the computer. When the media ejects, pull it out. When
removing the Memory Stick media, be careful as it may eject completely from the slot.
Page 18
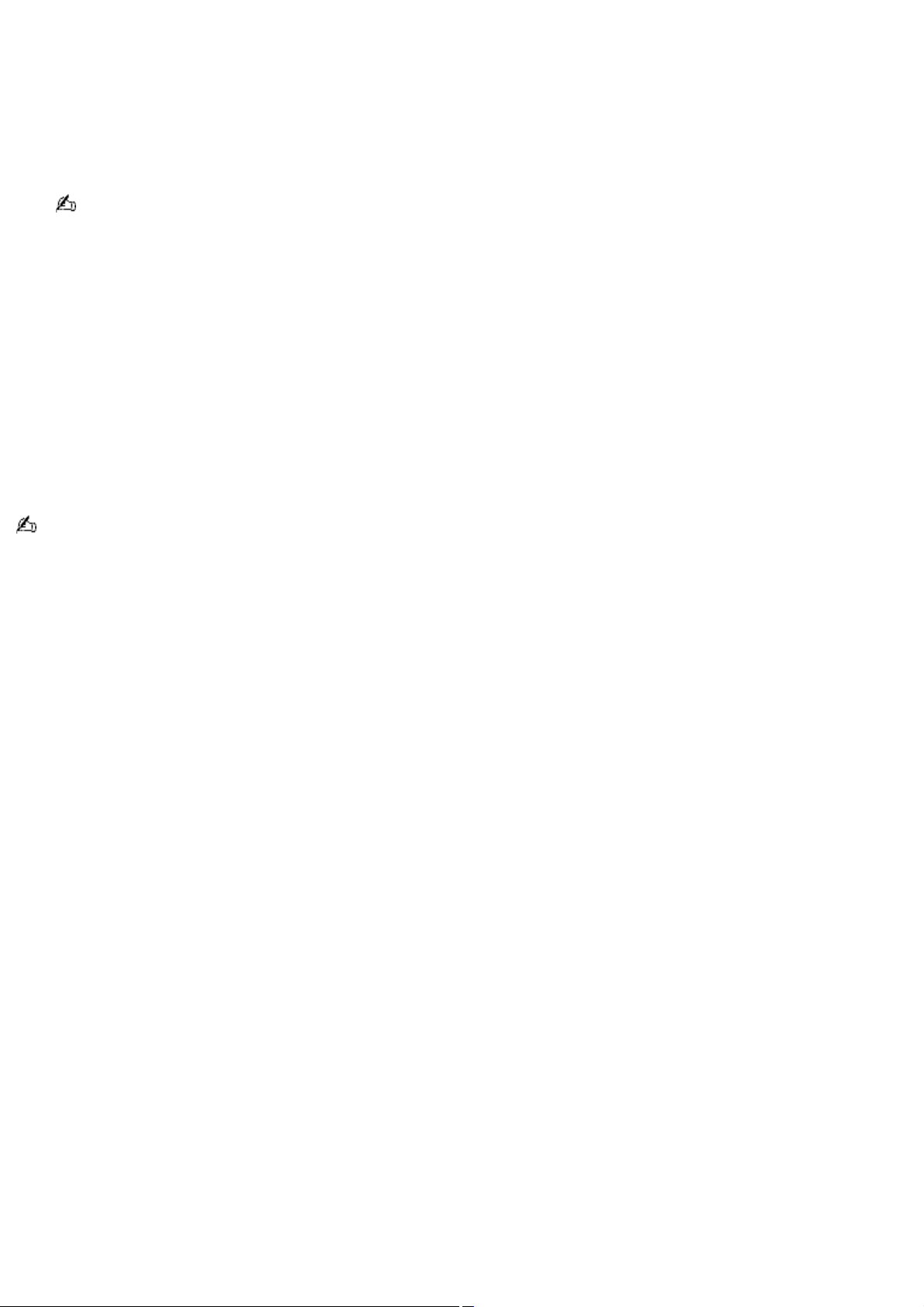
VisualFlow
VisualFlow software is a state-of-the-art Sony multimedia browser designed specifically for Memory Stick media.
To use VisualFlow
1.
From the Start menu, point to All Programs, and select VisualFlow.
VAIO Action Setup has been configured to launch VisualFlow by default upon insertion of Memory Stick media.
VisualFlow software starts automatically when Memory Stick media is put into the drive.
2.
Click on an icon in the View section on the main toolbar to select a display layout.
3.
Click on an icon in the Sort section on the main toolbar to select a sorting method.
4.
Resting your cursor on the left end of the main toolbar activates the current Memory Stick properties.
5.
Resting your cursor on the right end of the main toolbar activates a secondary toolbar with more functions.
6.
Click an image to show a normal view centered on the screen.
Double-click an image to show an enlarged view.
7.
Movie files start playback when the view is enlarged. Click again on movie files to restore the view to normal.
While an image is enlarged, the Launch toolbar appears on the bottom of the window. Any associated application can
be activated from here.
Page 19
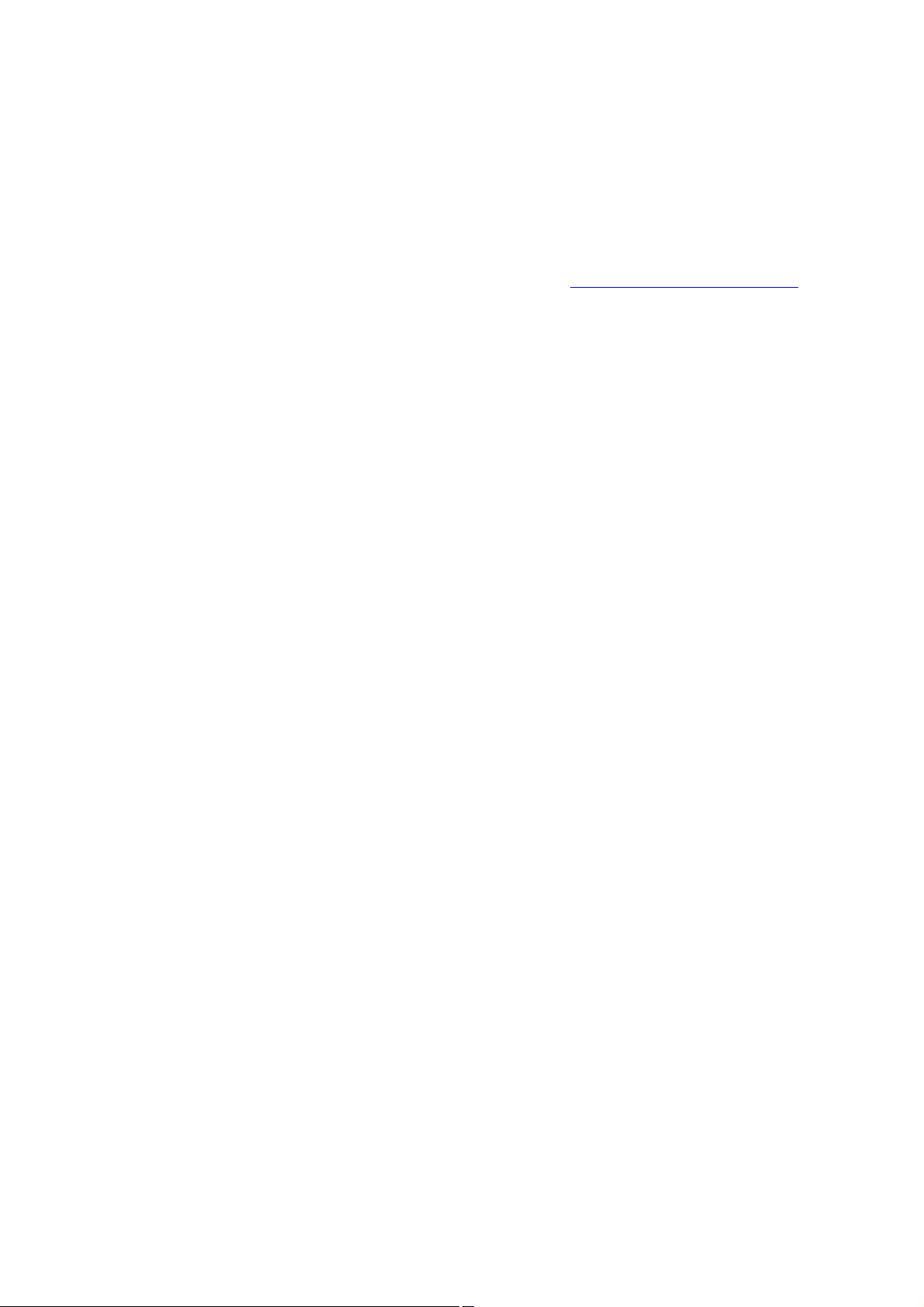
Notes on using Memory Stick media
When the media's write-protect tab is set to LOCK, data cannot be recorded or erased.
Before using Memory Stick media, you should back up important data.
Wait a minimum of 10 seconds after the media finishes reading or writing data before removing it. If the media is
removed prematurely, an error message appears, prompting you to continue or exit. Reinsert the media into the
slot and press Enter to continue. This enables the media to finish reading or writing data.
You can enjoy video clips that you have recorded with compatible Memory Stick digital camcorders.
The media slot can accommodate one media at a time.
To copy images from a digital video camera via Memory Stick® media, see Connecting an i.LINK AV Device for more
information.
Only MG Memory Stick media can be used with copyright protected data like music.
Do not remove the media or turn off the power while the access light is on.
Do not use the media in locations that are subject to static electricity or electrical noise.
Do not touch the media connector with your finger or metallic objects.
Do not attach labels other than the supplied label to a media.
Do not bend, drop, or shock the media.
Do not disassemble or modify the media.
Do not allow the media to get wet.
Do not use or store the media in a location that is subject to:
Extremely high temperatures, such as in a car parked in the sun.
Direct sunlight.
High humidity or places with corrosive substances.
To prolong the life of the media, use the supplied storage case. See the instructions supplied with your media for more
information on its use.
Page 20
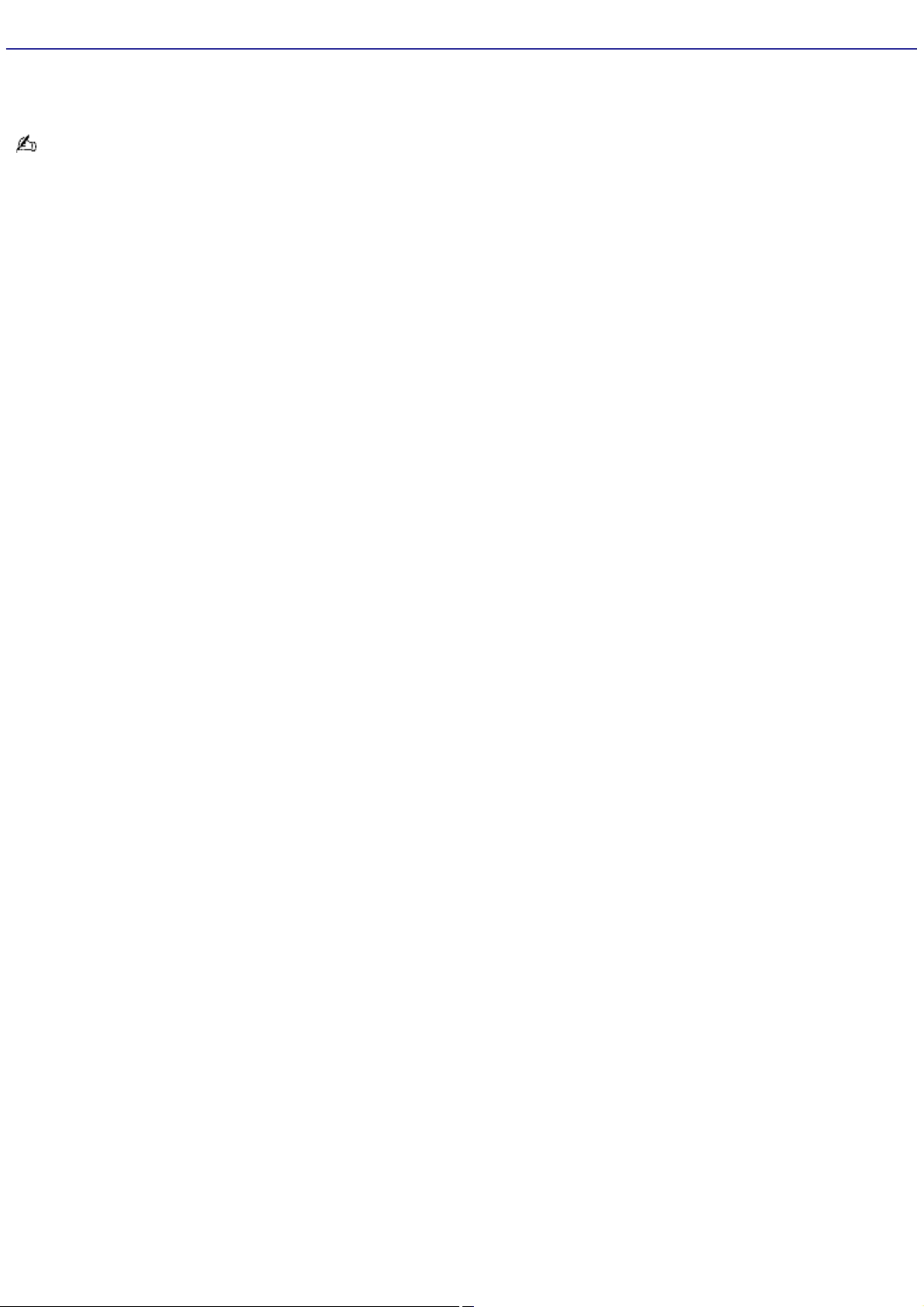
Using PC Cards
Your computer includes a PC Card slot. PC Cards enable you to connect portable external devices, such as an optical disc
drive.
The PC Card slot can accommodate a Type I or Type II PC Card. This slot is compatible with Card Bus. Type III PC
Cards are not supported.
Page 21
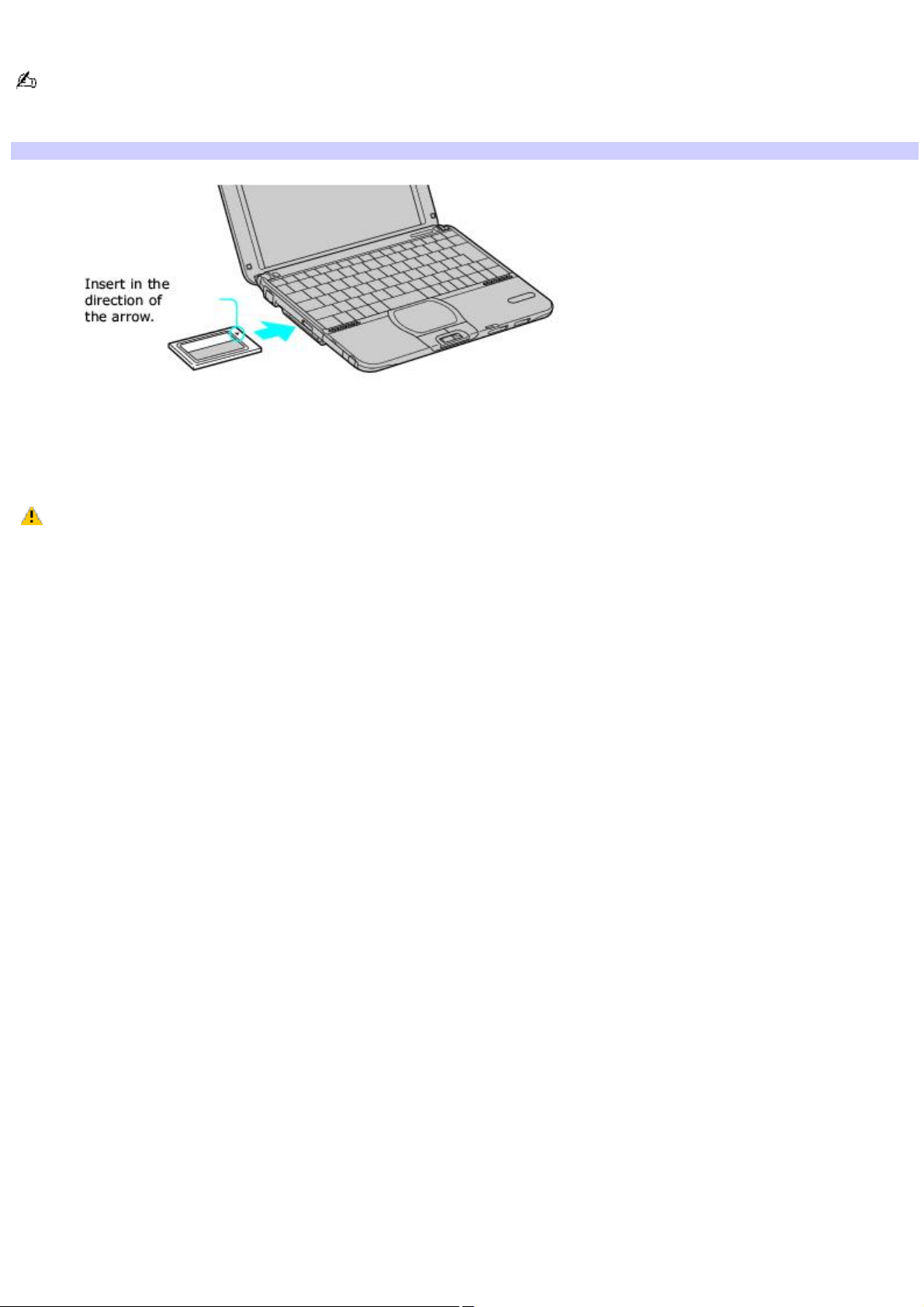
To insert PC card
You do not need to shut down the computer before inserting or removing a PC Card.
1.
Insert the PC Card into the PC Card slot with the front label facing up.
Inserting PC Card
2.
Gently push the PC Card into the slot until it is firmly seated in the port and the release button pops out.
Do not force a PC Card into the slot. It may damage the connector pins.
When a PC Card is inserted, do not place your computer in a bag or case. Pressure or shock to a PC Card may damage
your computer.
Touching the head of the PC Card will not cause damage to the connector pins, but damage can occur if the head of the
PC Card is sticking out of the computer while the unit is being transported.
Page 22
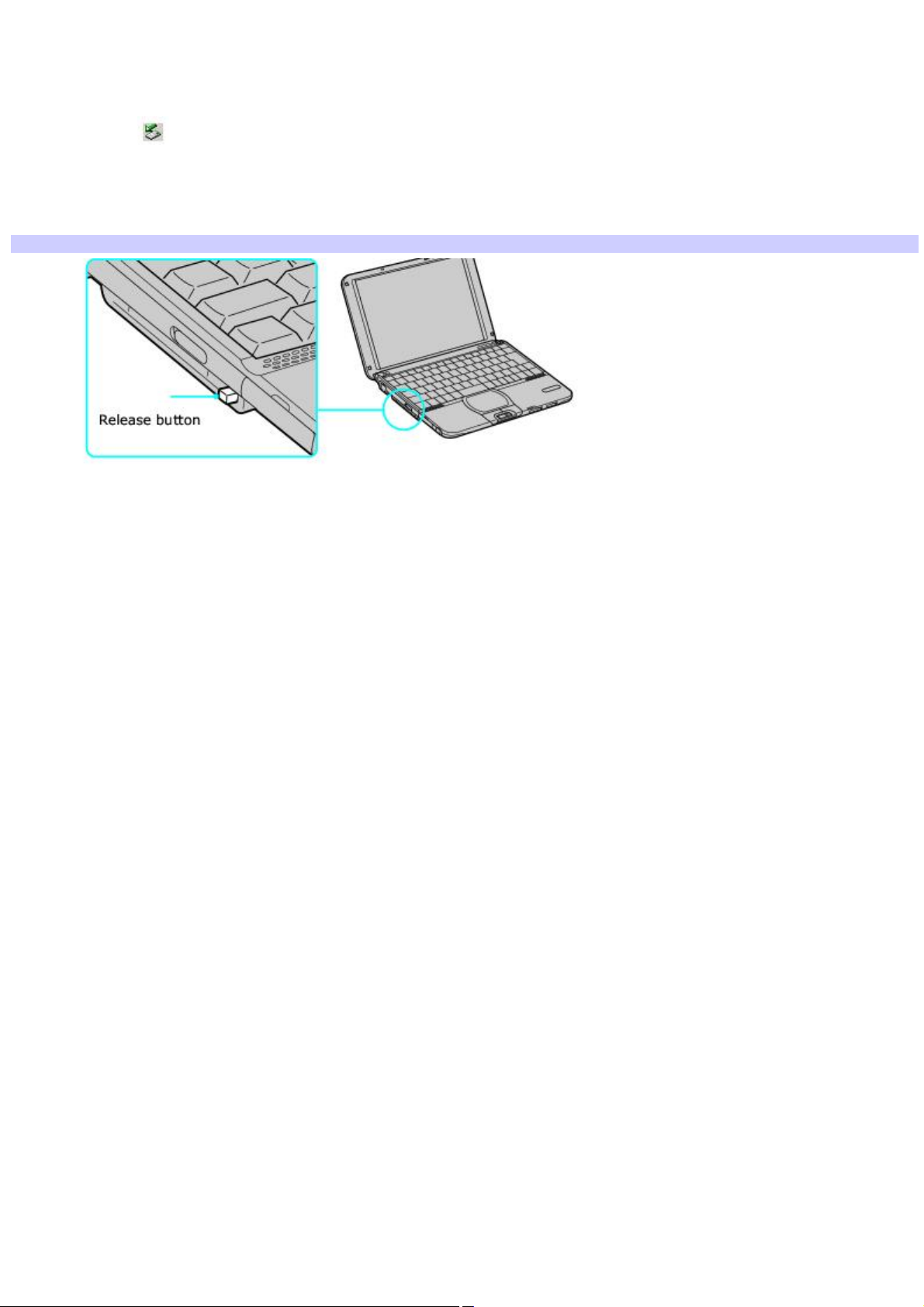
To remove a PC Card
Follow the procedure below when you remove the PC Card while your computer is on. Failure to follow this procedure may
result in a malfunction. If your computer is turned off, you do not have to follow these instructions.
1.
Double-click in the task tray. The "Safely remove ... PC Card" dialog box appears.
2.
Click the dialog box. The message, "Safe to Remove Hardware" appears.
3.
Click to close the message.
Release Button
4.
Press the release button toward the computer. The PC Card pops out.
5.
Gently grasp the PC Card and pull it out.
Page 23
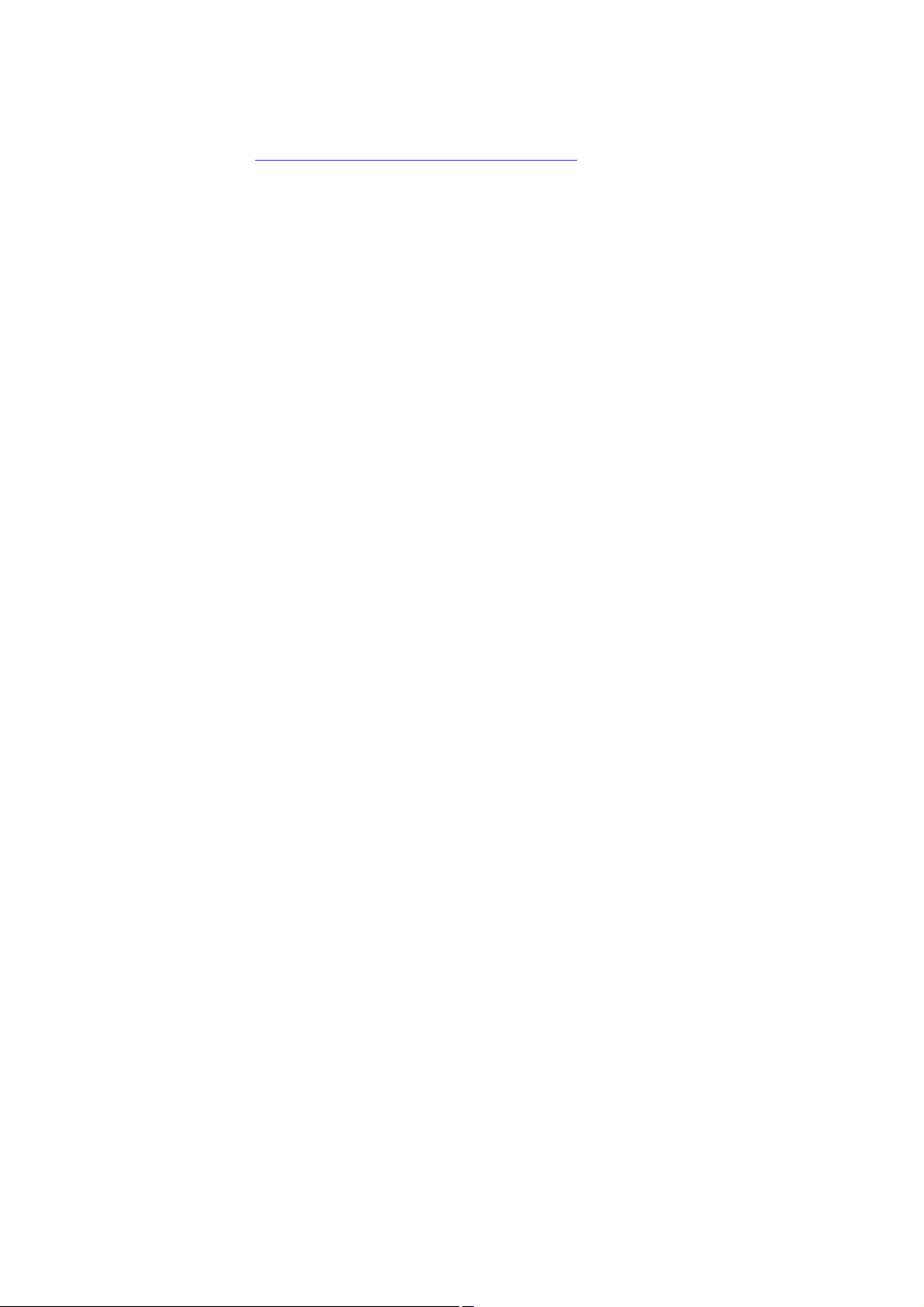
Notes on PC Cards
For some PC Cards, if you alternate between normal power operation and the Standby or Hibernate power
management modes while the card is inserted, you may find that a device connected to your system is not
recognized. Restart your system to correct the problem.
Some PC Cards may require that you disable idle devices when using the PC Card. You can use Sony Notebook
Setup to disable devices. See Displaying the Sony Notebook Setup Screen for more information.
Be sure to use the most recent software driver provided by the PC Card manufacturer.
If an exclamation mark (!) appears on the Device Manager tab in the System Properties dialog box, remove the
software driver and then reinstall it.
You may not be able to use some PC Cards or some functions of the PC Card with this computer. If you have
difficulty inserting a card, check that you are orienting the card correctly. See the manual supplied with your PC Card
for more information on its use.
Page 24
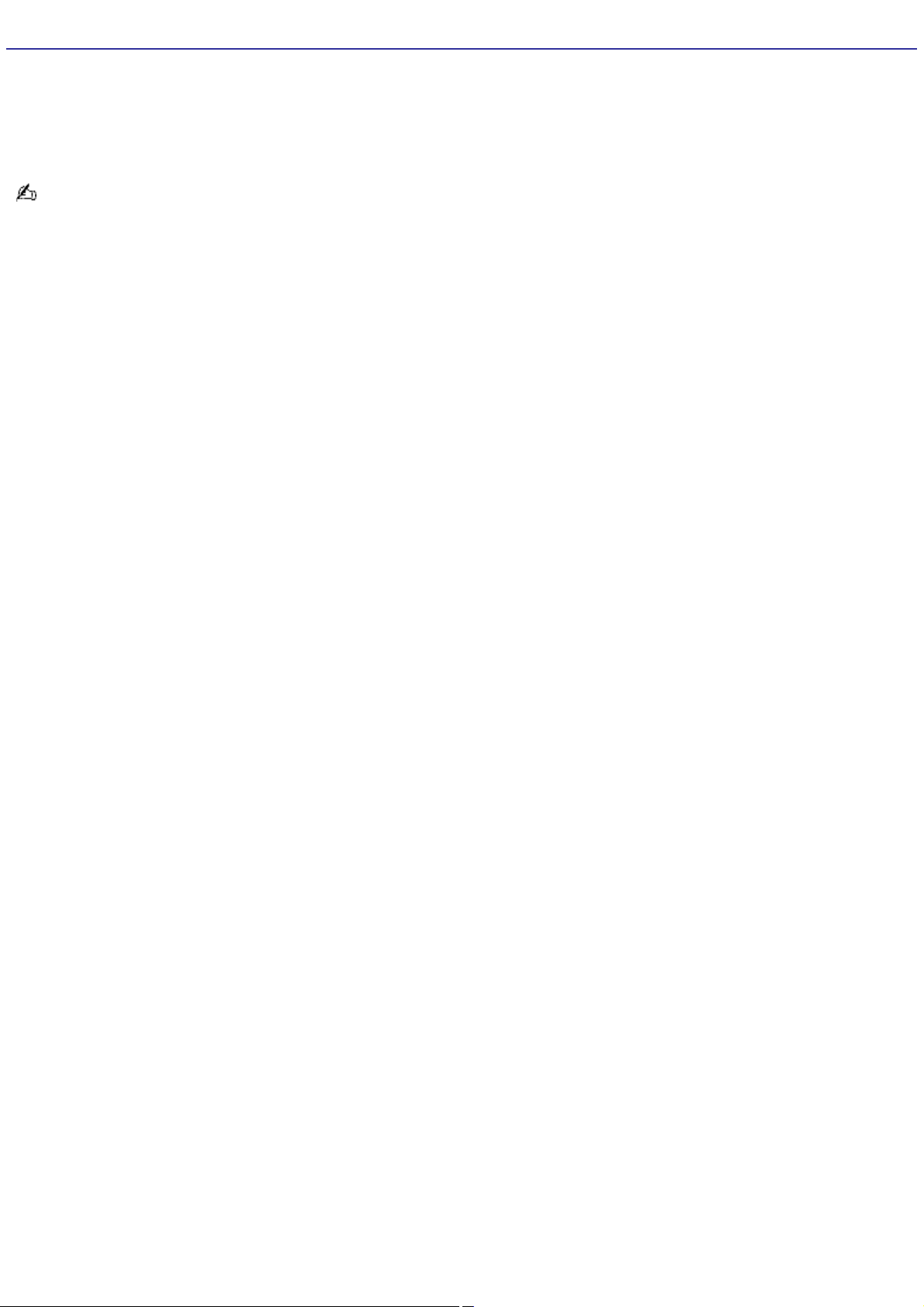
Using Power Saving Modes
When you use a battery as the source of power for your computer, you can take advantage of power management settings
to conserve battery life. In addition to the normal operating mode, which enables you to turn off specific devices, your
computer has two distinct power saving modes: Standby and Hibernate. When using battery power, be aware that the
computer automatically enters Hibernate mode when the remaining battery charge drops below 5 percent, regardless of
the power management setting you select.
If the battery level falls below 10 percent, you should either attach the AC adapter to recharge the battery or shut
down your computer and insert a fully charged battery.
Page 25
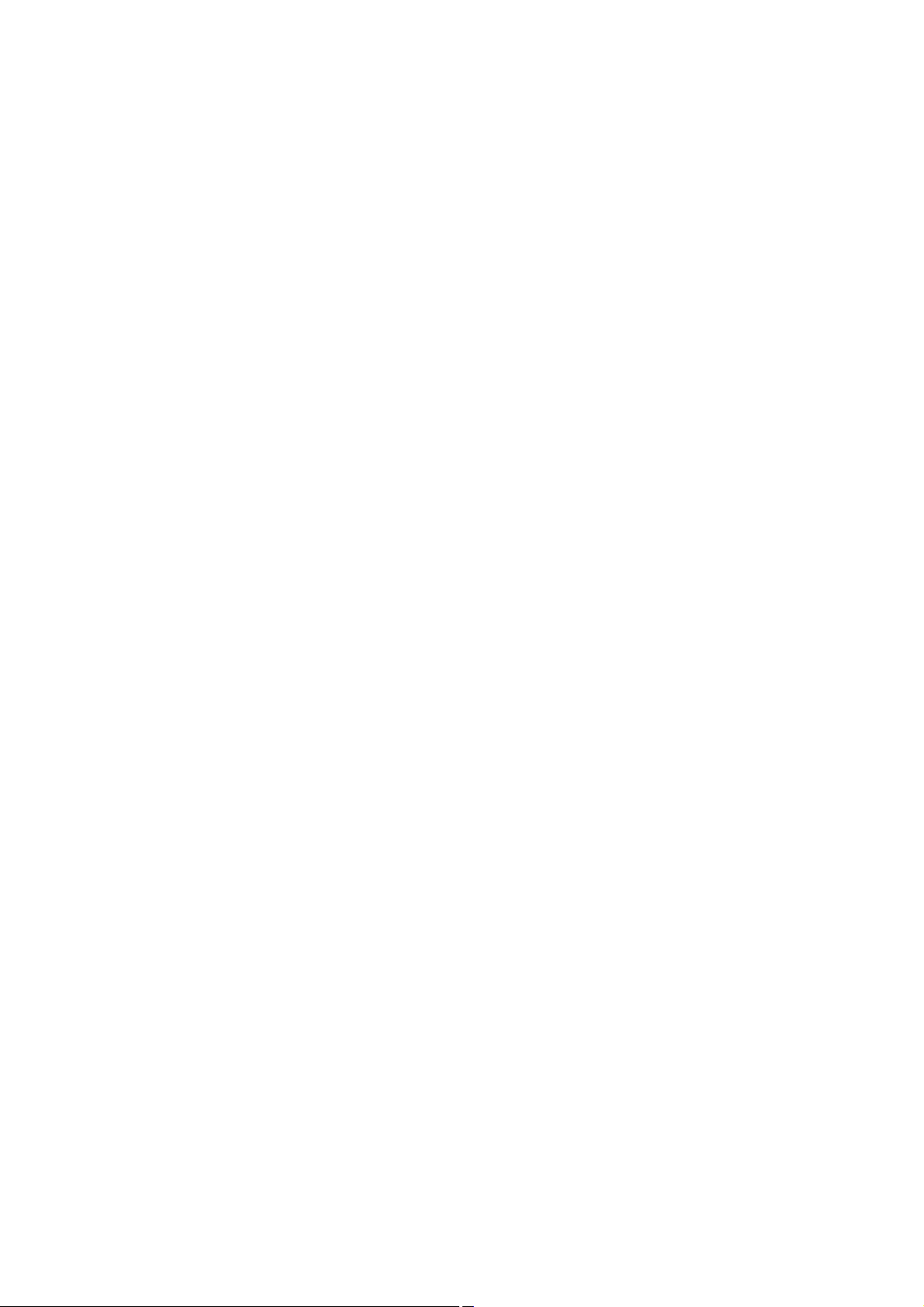
Normal mode
Normal mode is the normal state of your computer when it is in use. The power indicator displays green when your
computer is in this mode. To save power, you can turn off a specific device such as the LCD or the hard disk.
Page 26
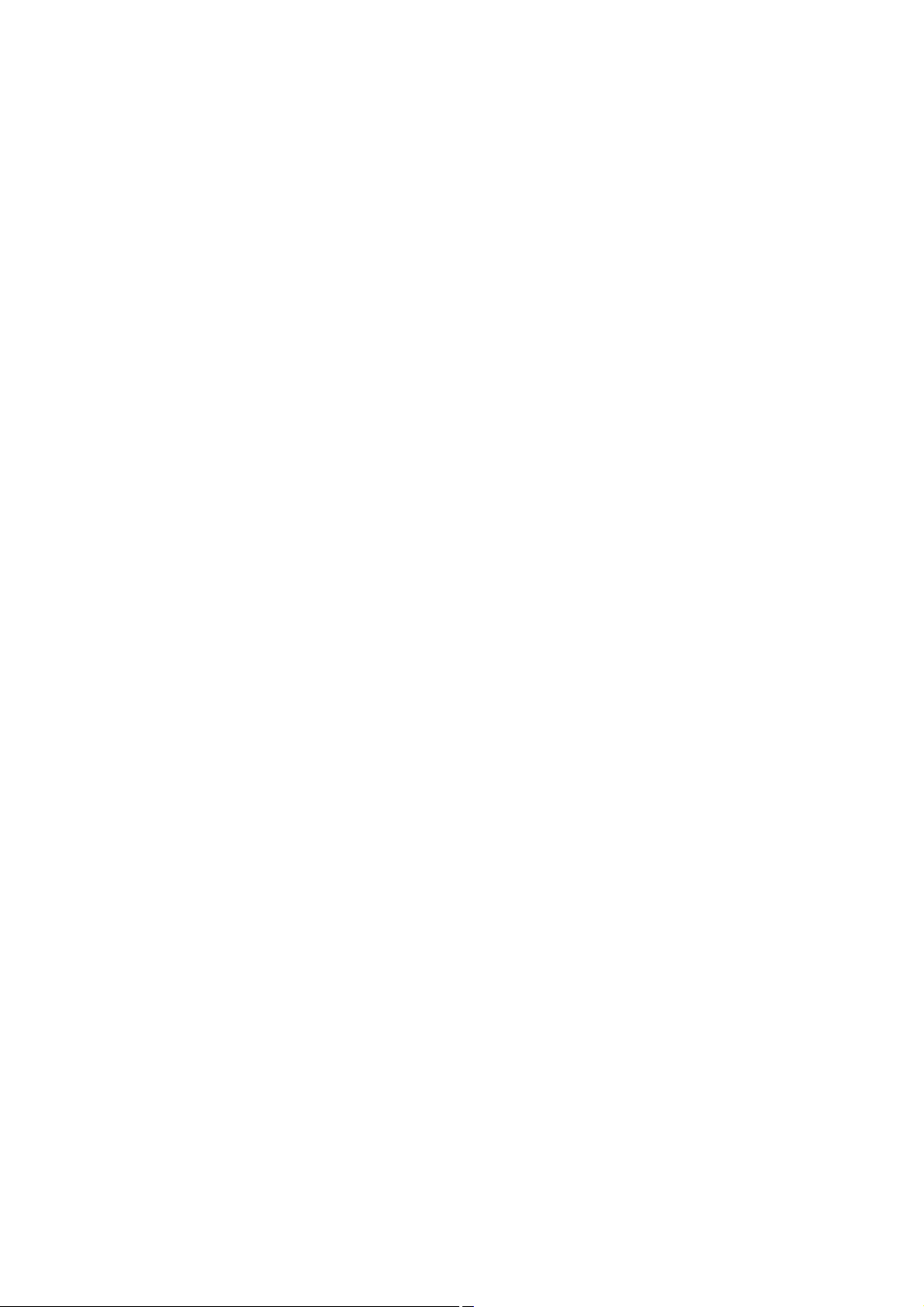
Standby mode
In Standby Mode the computer saves the current state of the system in RAM and switches off power to the CPU. The amber
power indicator flashes in this mode.
To activate Standby mode
1.
Press the key combination Fn+Esc. You can also use the PowerPanel utility to enter Standby mode.
2.
Press any key to return to normal mode.
Page 27
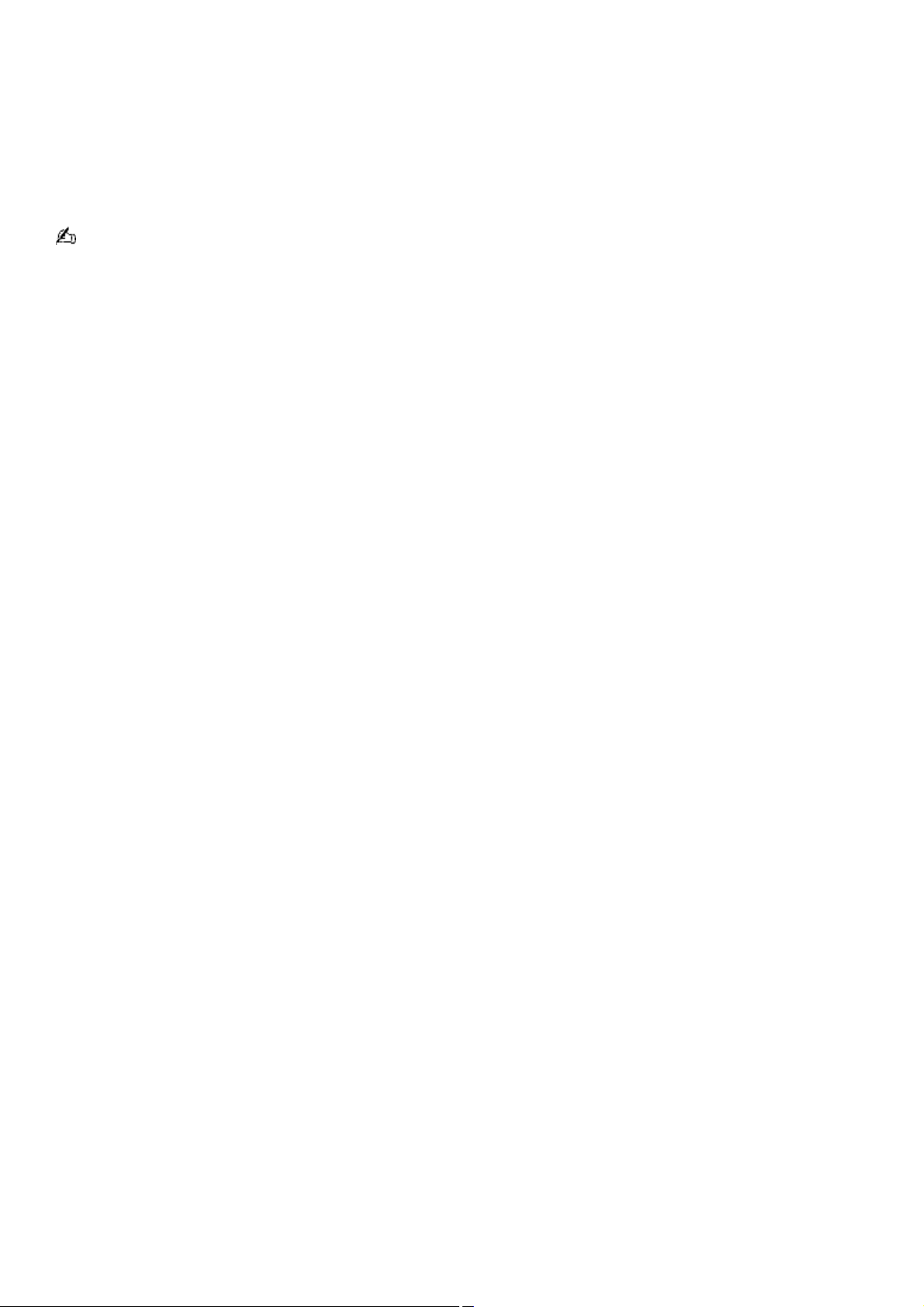
Hibernate mode
In the Hibernate mode, the state of the system is saved on the hard disk drive and power is turned off. The power indicator
is off in this mode.
To activate Hibernate mode
1.
To activate Hibernate mode, press the key combination Fn+F12, or press the power button and release it
immediately. The "Save to Disk Manager" screen appears and the computer enters Hibernate mode.
Do not move the computer until its power indicator turns off.
2.
Press the power button to return to normal mode.
Page 28
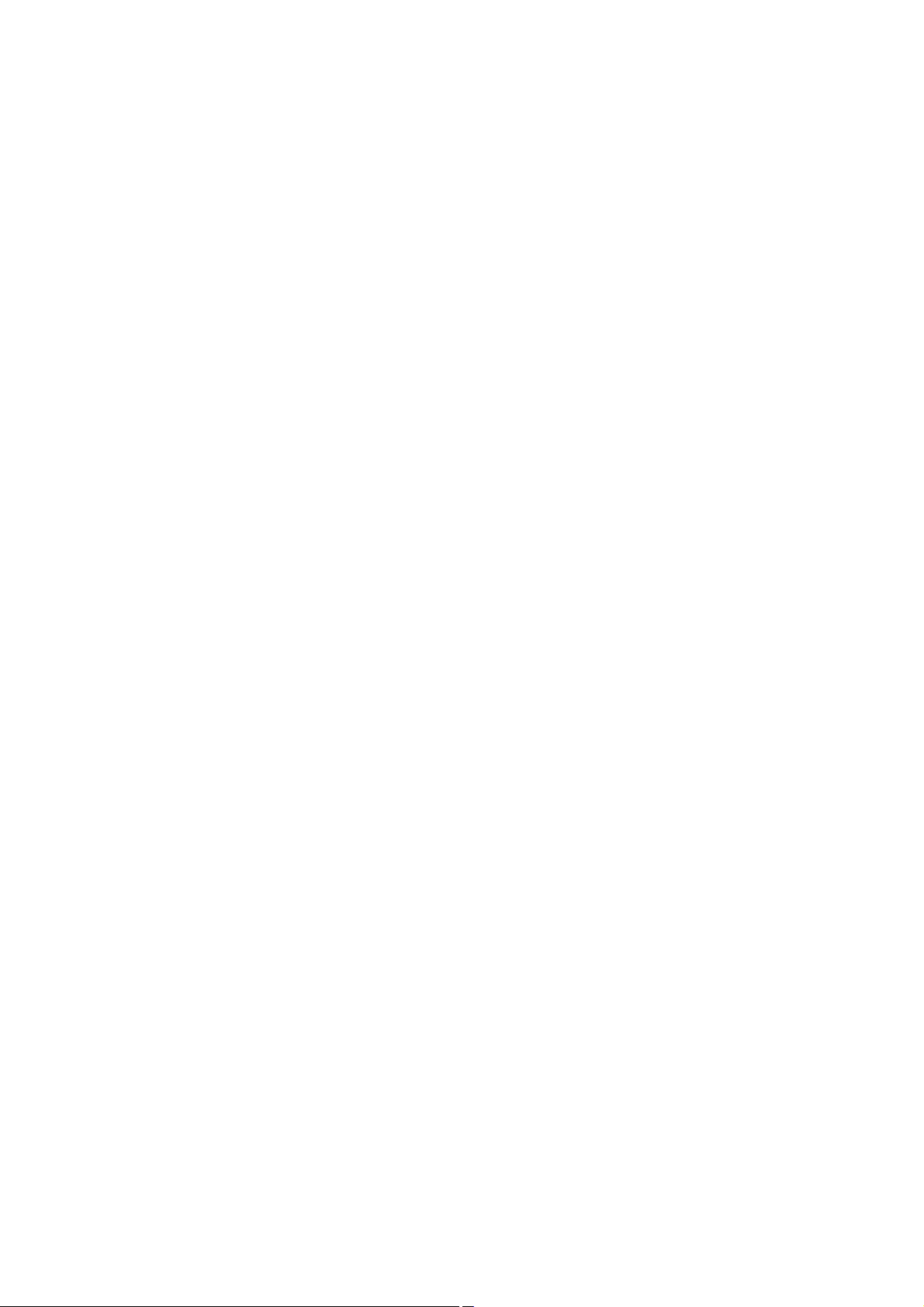
Notes on power saving modes
Standby uses more power than Hibernate.
Standby requires less time than Hibernate to return to normal mode.
Page 29
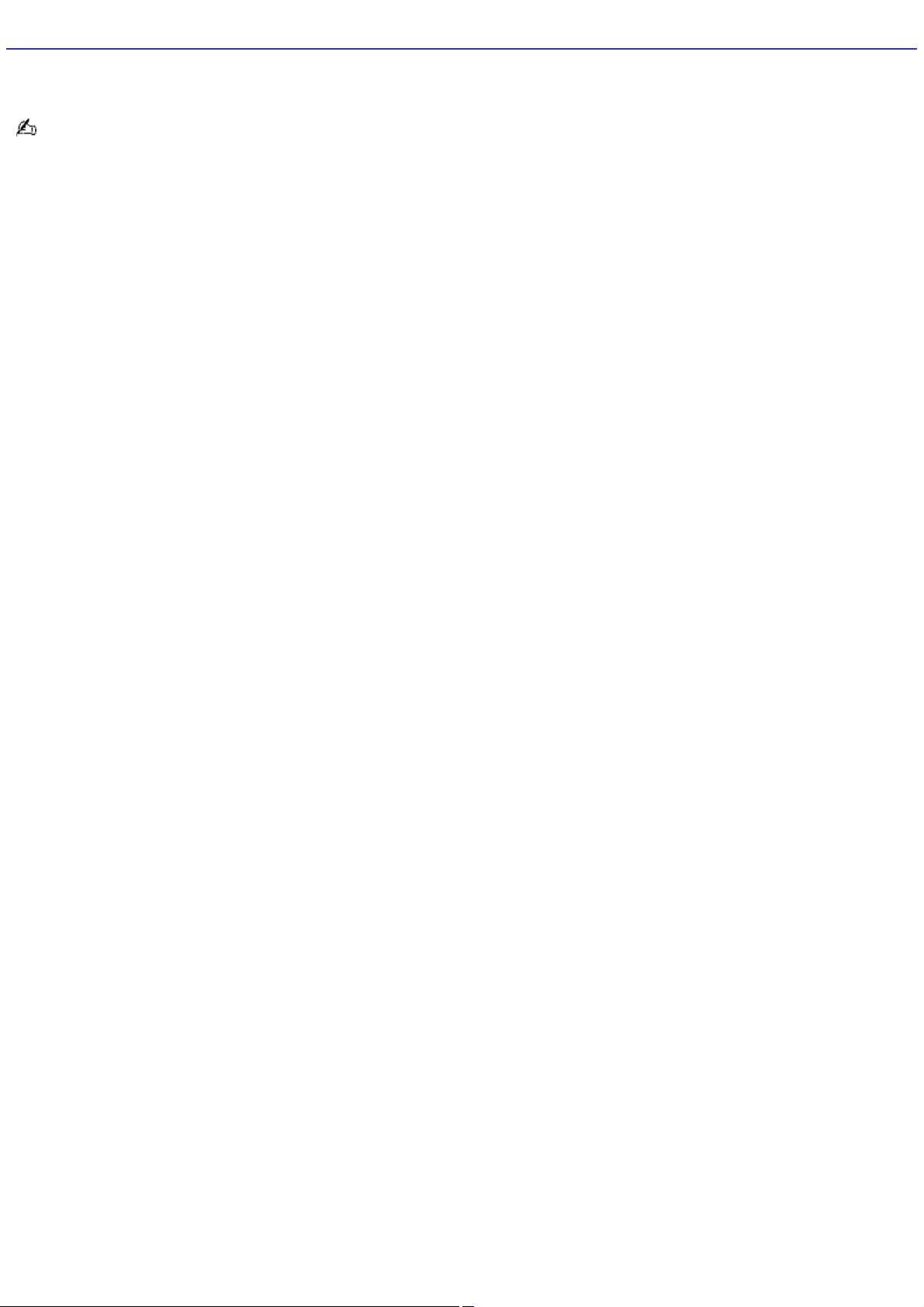
Connecting a Phone Line
You need to connect a phone cable (not supplied) to take advantage of online services and the Internet.
In order to register your VAIO® computer, register your software online, and use Sony Customer Support, you must
connect to a phone line.
Page 30
 Loading...
Loading...