Page 1
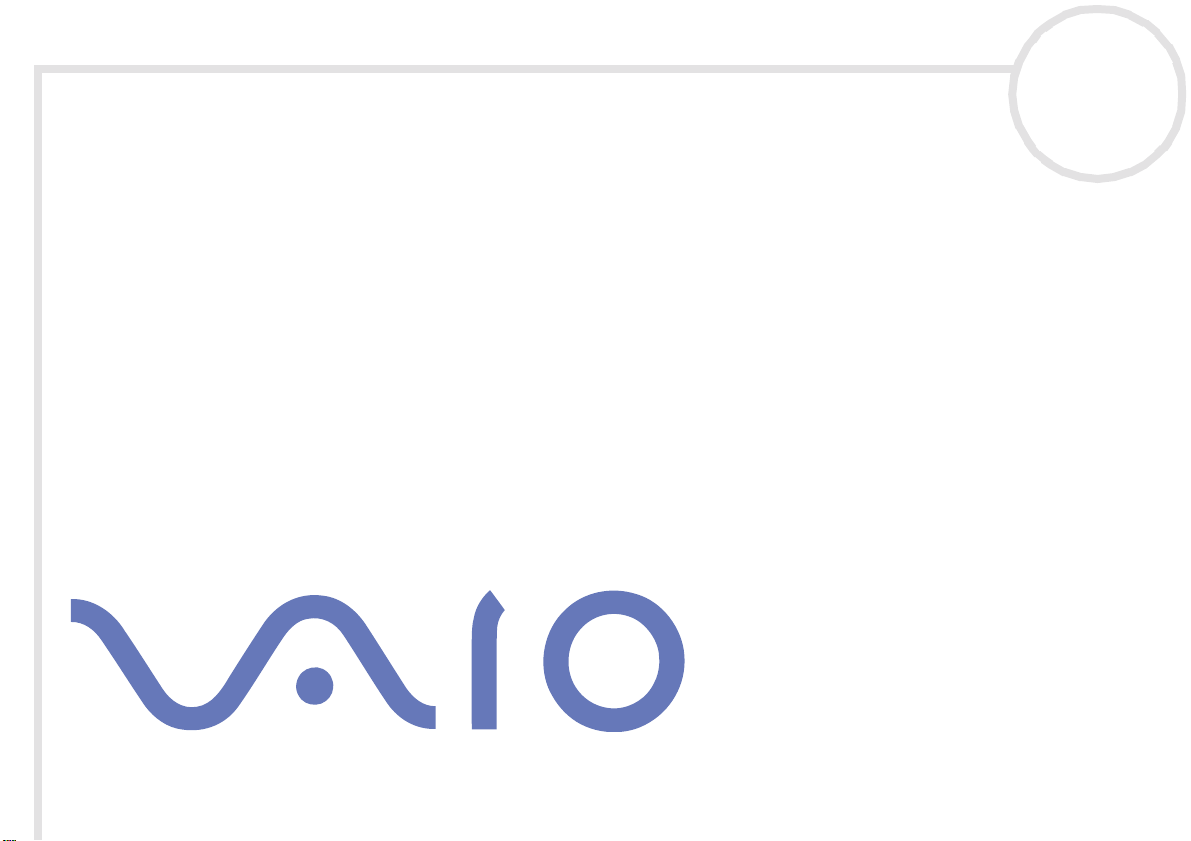
Software op uw
Sony notebook
PCG-SRX51P/A
N
Page 2
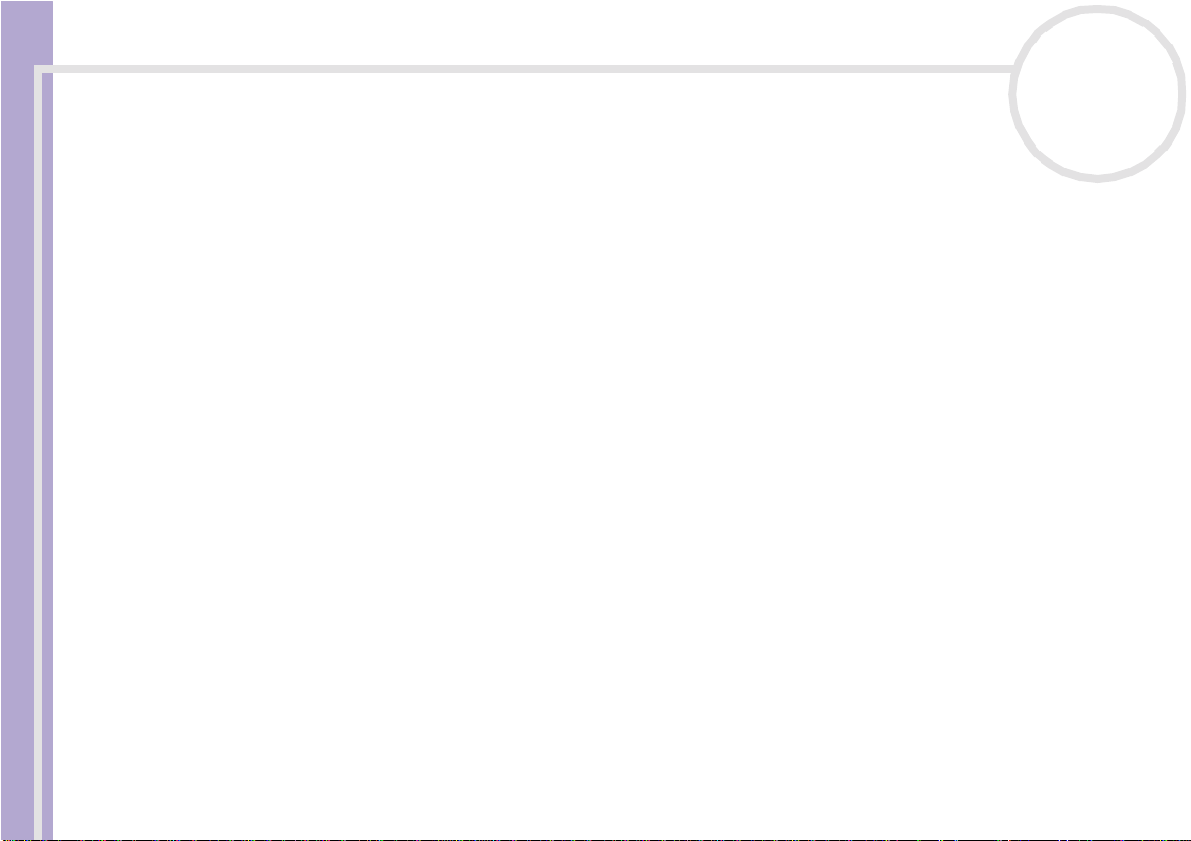
Lees dit eerst
Software op uw Sony notebook
nN
1
Lees dit eerst
Opmerking
Dit pro duct be vat zowel softwa re van Sony al s sof t ware wa aro p ge br ui ks recht wordt verl e end door der den. Het gebr ui k van de ze
soft ware is onderwor pen aan de algem ene v oor w aa r den va n de gebr uiksr ec ht ove r eenkomsten die zijn inges l ot e n bij dit pr oduct . De
speci ficaties van de softwar e kunnen z onder voor afgaa nde kenn isgeving w orden g ewijzi gd en stem men ni et noodzak elijk o veree n met
de huidi ge v er sies die in de han del ver k r ijgbaar zi jn. Mo geli jk moet ext ra wor den be t aald voor updat es van en toevoegingen aa n de
software. Mogelijk worden kosten aangerekend en worden creditcardgegevens gevraagd voor abonnementen op on line services.
Moge li jk zijn v oor financiël e dienst en v oor af gaa nde rege linge n met deeln em ende f inan c iël e ins t el li ngen v er e i st.
© 2002 Sony Corporation. Alle rech ten voor behou den.
Het is verboden deze soft w ar e of de bijbehore nde doc um ent at ie geheel of gedeeltel ij k te ver ve elvoudige n zonder vooraf gaande
toestemming.
Gebruiksrechtovereenkomst voor de eindgebruiker
Deze gebruiksrechtovereenkomst voor de eindgebruiker is een re chtsgeldige overeenkomst tussen u en Sony Corporation (hierna Sony
genoemd), een vennootschap naar Japans recht en de fabrikant van uw Sony-computers y stee m (d e SONY-HARDWARE). Lees deze
gebruiksrechtovereenkomst aandachtig vóór u de software die samen met deze gebruiksrechtovereenkomst wordt verdeeld (de SONY-
SOFTWARE) in stalleert of gebrui kt . D oor de SON Y-SOFTWARE te insta ll er e n of te geb ru iken, stemt u ermee in aa n de be pal ingen van
deze gebruiksrec htover eenkomst gebo nden te zijn. U mag de SONY - SOFTWARE alleen gebruiken in combinatie met de SONYHARDW ARE. De SO NY-SOFTWARE wordt nie t ver koc ht , maar er wor dt een gebr uiksr e cht op v erle end.
Niettegenstaande het voorgaande valt de software die wordt verdeeld samen met een afzonderlijke gebruiksrechtovereenkomst voor
de eindgebruiker (de gebruiksrechtovereenkomst van derden) , met inbe gr i p van maar niet beper k t to t het bes t ur ing ssy s t eem
Windows® van Microsoft Cor por at ion, onder de gebruiksr ec ht ov er eenkomst van derden.
Als u niet a kkoord gaat met de bepalingen van deze gebruiksrechtovereenkomst, moet u de SONY-SOFTWARE samen met de SONY-
HARDW ARE terugbrengen of terug stur en naar de pla at s waa r u ze hebt gekoc ht .
Page 3
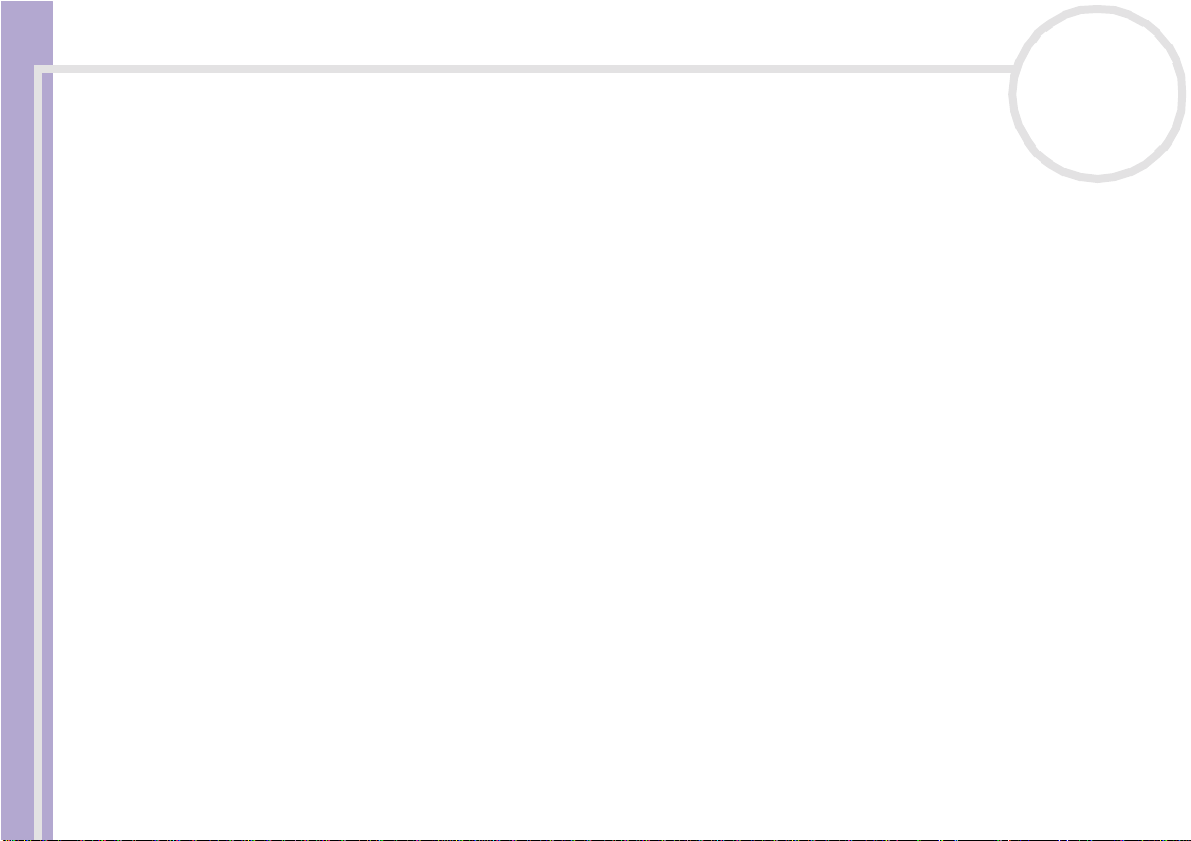
Lees dit eerst
Software op uw Sony notebook
nN
2
1. Gebruiksrechtovereenkomst. Sony ver leent u een gebru iks r ec ht op dez e SONY-SOF TW ARE en de bijbehore nde doc um ent at ie.
Deze gebruiksrechtovereenkomst laat u toe de SONY-SOFTWARE te gebruiken voor persoonlijke doeleinden op één SONY-computer
die niet is opgesteld in een netwerk, en slechts één machinaal leesbare kopi e van de SONY-S OFTW ARE te maken die uitsluitend bed oeld
is als reservekopie.
2. Bepe rkin gen . De SONY-SOF TW ARE bevat auteurs re ch te li jk bes c her m d en a nder gedeponeerd of gepate nt eer d mate r i aa l. Om dit
materiaal t e beschermen, mag u de SONY -SOF TWA RE noch geheel noch gedeelt elijk decompiler en, terugwerken d ontsleutelen (rever se
engineering) of disasse mb ler en, be hal v e zo als to e ges t aan op gr ond v an t oepa s s eli j k recht . U mag de SONY-SOFTWARE en de kopie
ervan niet ver kopen o f verhu ren aan derden, beha lve al s u de SON Y - S OF TWARE samen met de SONY- HA RD WAR E over draagt aan een
derde die voor a f inst emt om gebonden te zijn door de algem ene voor w a ard en v an dez e gebr uiksrechtovereenkomst.
3. Beperkte garantie. Sony garandeert dat de media waarop de SONY - SOFTWARE is vastgelegd vrij zijn van materiële gebr eken
gedure nde negentig (90) da gen te r ekenen vanaf de datum van aan koop z oals blijkt uit een kopi e va n het bet alin gs bew ijs. Tijdens de
toepasselijke garantieperiode vervangt Sony kosteloos voornoemde medi a di e gebreken blijke n t e ve r t onen, op voorwaa r de dat u z e
in een behoorlijke verpakking s amen met uw naam, uw adres en een bewijs van de aankoopdatum terugstuur t of terugbrengt naar
de plaat s waar u ze hebt gekoch t. Sony ve rvangt echter gee n media die pe r ongeluk of als gevol g van misbr uik of ve rkeerd e toepass ing
werden be s cha di gd. De bovenstaand e beper k t e gara nt ie v er va ngt all e ander e expli c iete of impliciete, al dan niet wett eli j k
voorg eschreve n toez eggingen , voorwa arden en gar anties . Sony wijst ui tdrukkelijk alle andere gar anties en voorwaarden van de hand,
inclu si ef maar niet beperkt t ot de imp li ciet e gar a nt i es en/ of vo or waa rd e n van be vre digende kwaliteit en ge s chikt heid voor een
bepaa ld doel. De bepal ingen van deze beperkte ga ran ti e hebben geen invloed op o f doe n geen afbreu k aa n uw wettelij ke r ec ht en als
eindverbruiker, en houden geen beperking of uitsluiting van de aansprakelijkheid in voor overlijden of lichamelijk letsel ver oorzaakt
door de nalatigheid van Sony.
4. Be ëindiging . Deze ge br ui ks r e cht ov er ee nkomst i s van krac ht to t op het mo m ent dat ze wordt beëindigd. U mag deze
gebru iks r ec ht over e enkomst op elk moment beëindigen door de SONY-SOFTWARE, de bijbeho rende documentati e en alle kop ieën
ervan t e ve r nie ti gen. Dez e gebruiksrecht over e enkomst wordt onm iddellijk beëindi gd, zonder voorafgaande kennisgev i ng door Sony,
als u een of meer bepalingen van deze over ee nkomst niet naleeft . Zodr a dez e ov er ee nkomst wor dt be ëi ndigd, moet u de SONY SOFTWARE, de bij behorende documentat ie en alle kopieën ervan vernietigen.
5. T oepasselijk recht. Deze gebruiksrechtovereenkomst wordt beheerst door en geïnterpreteerd in overeenstemming met de Japanse
wetgeving.
Als u vragen hebt met betrekking tot deze geb ru iksrechtover een ko mst o f de beperk te garan ti e, neemt u conta ct op met VAIO-Link
(zie de On line Ser v ice Gi ds vo or contact informatie).
Page 4
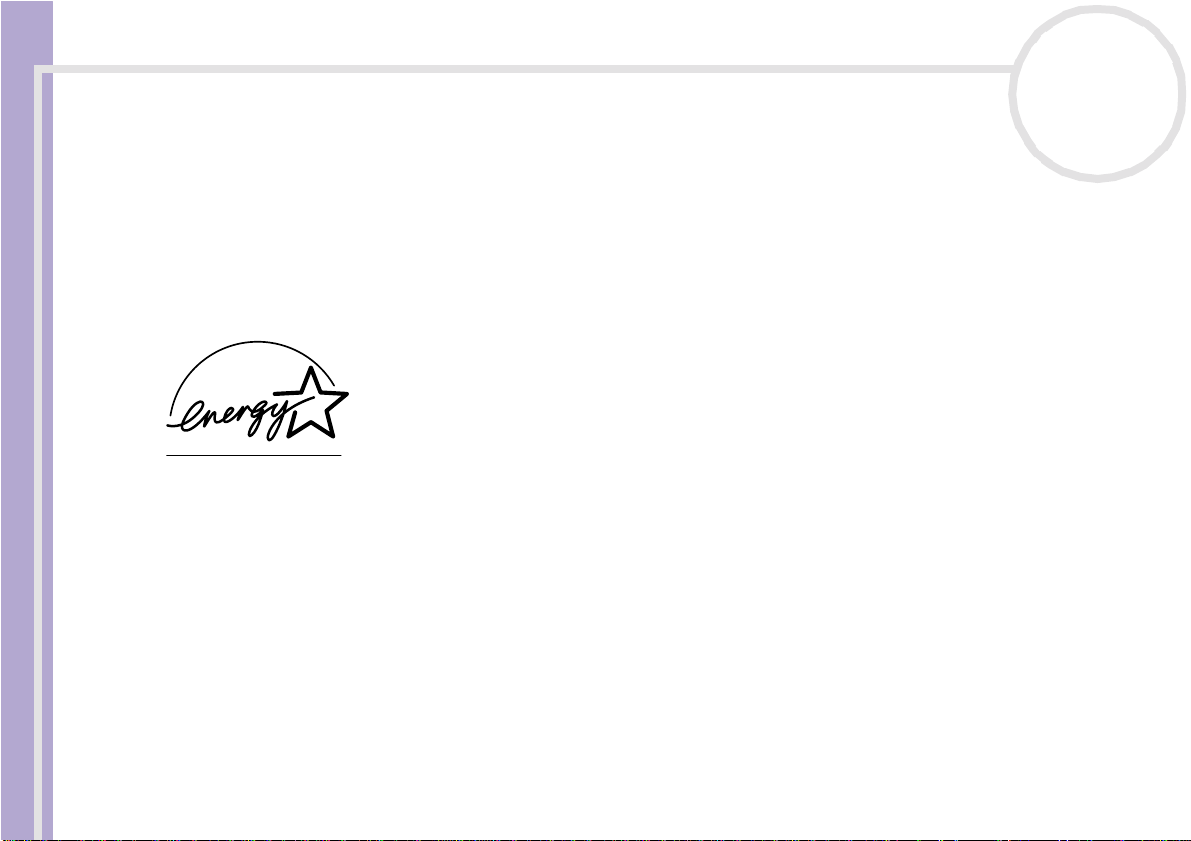
Lees dit eerst
nN
3
Software op uw Sony notebook
ENERGY STAR
Als ENERGY STAR®-partner heeft Sony ervoor gezorgd dat dit product in overeenstemming is met de ENERGY STAR®-ri chtlijn e n vo or een
zuinig energieverbruik. Het International ENERGY STAR® Office Equipment Program is een internat ion aal programm a dat
energ iebesparing bi j het gebruik va n computers en kantoorap par at uur be vordert. He t pr ogr am m a s t e unt de ontwikkeli ng en verko op
van product en die voorzien zijn van functies o m het energi everbruik effectief te reduceren. Het is een open systeem waaraan
handelaars vrijwilli g kunnen d ee ln emen. Het pr ogr am m a ric ht zich op ka nt oor apparatuur, zoals comput er s, be el ds c her men, printers,
faxapparaten en kopieermachines. De standaarden en logo's van het programma zi jn dezelfde voor alle deelnemende landen.
ENERGY STAR is een Amerikaans handel smerk.
®
Handelsmerken
Sony , BlueSpace, Digital Print, DVgate, i.LINK, Jog Dial Navigator, MovieSh aker , Smart Capture, SonicSt age en het SonicStage-logo, Sony
Note book Se t up, UI Design S el e cto r, Memory Sti c k en het Mem or y Stick -l ogo, VAIO Edit Compone nt s , V AI O en het VA IO - logo zijn
handelsmer k en va n Sony Cor poration.
Windows en het Windows XP Professional-logo zijn handelsmerken of gedeponeerde handelsmerken van U.S. Microsoft Corporat ion
in de V.S. en andere landen.
i.LINK is een handelsm er k van So ny dat wordt gebr uikt om aan te geven dat het pr oduc t is voorzi en van een IEEE1394-aansluiting.
Adobe, Adobe Acrobat Reader en Adobe Phot oshop Element s zijn handelsmerken van Adobe Systems Incorporated.
QuickTime en het logo van Q uick Time zijn in lic ent ie gebr uikt e ha ndelsmerken. Qui c kTime is geregis tree r d i n de Verenigde Staten en
an dere landen.
RealPlayer is een handelsmerk of gedeponeerde handelsmerk van RealNet works, Inc. in de Verenigde Staten en andere landen.
Page 5
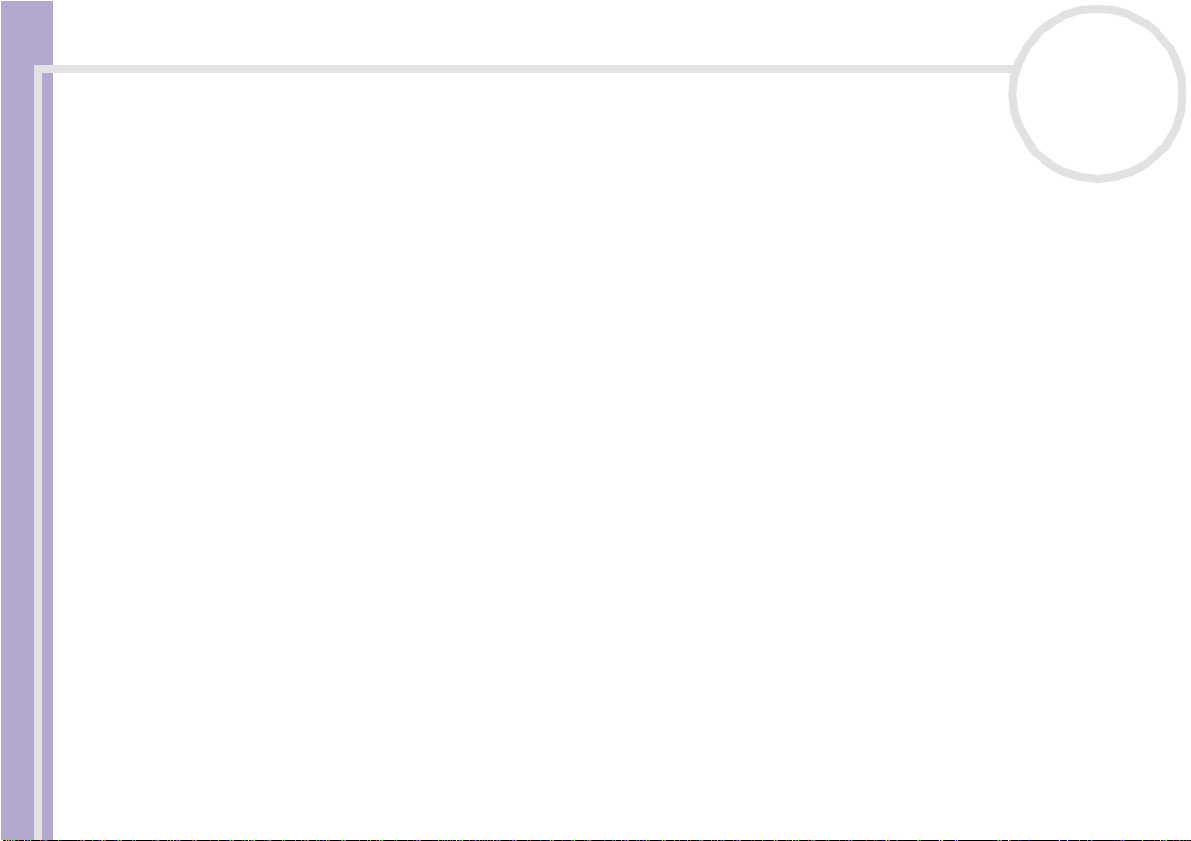
Lees dit eerst
Software op uw Sony notebook
nN
4
PowerP anel is een handelsmerk van Pho enix T ec hnologies Ltd.
WinDV D is een ha ndel s m e r k of gedep one er de ha ndelsmerk van Inter Video Inc.
Symant ec Nort on Anti Vi r us is een handelsmerk van Symant ec Corp or at ion.
Alle andere handelsmer ken zijn handelsmerken van hun respectieve eigenaars.
De specifi caties kunnen zonder voorafgaande kennisgeving worden gewijzigd.
Page 6
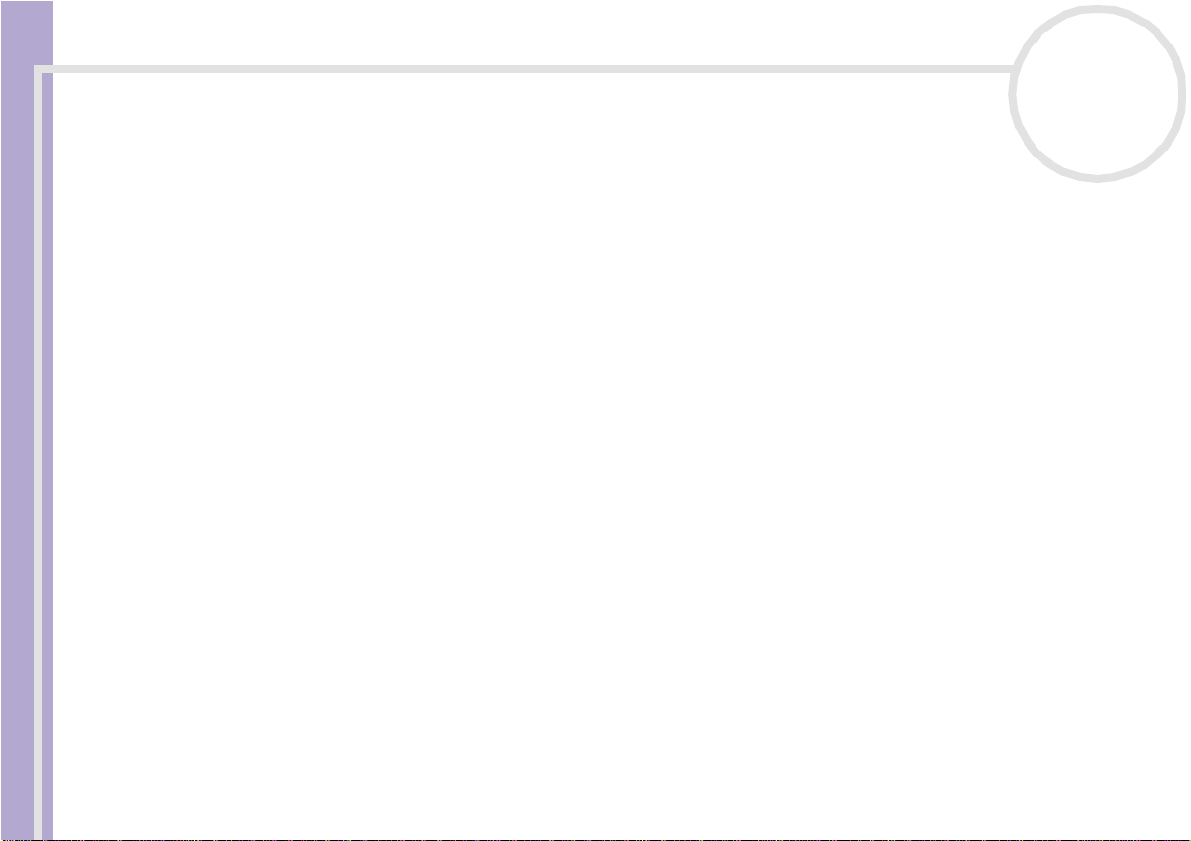
Uw VAIO computer registreren
Uw VAIO computer registreren
Het duurt slechts enkele minu ten om uw Sony VAIO computer te registreren.
Als u uw compute r regi streer t , bi edt Son y u een uitstekende ondersteuning en geniet u bovendien een
aantal voordelen:
❑ Club VAIO – On line ondersteuning, interactieve handleidingen, tips en trucs, nieuws, nieuwsforums,
wedstri jd en, gr atis dow nl oads en soft w are -up dat es .
❑ VAIO-Link – Als u een probleem hebt met uw computer , kunt u op de website van VAIO-Link terecht
voor mogel ij ke oplo ssi ngen:
Software op uw Sony notebook
❑ Garantie – Bescherm uw investering. Zie het blad Garantie voor de algemene voorw aar den en
raadpleeg de Online Service Gids voor meer informatie.
Om uw Sony VAIO computer te registreren, gaat u als volgt te werk:
1 Sluit uw telefoonlijn aan en breng een modemverbinding tot stand (zie Uw modem configu rere n
(pagina 80).
2 Dubbel klik op het bure aubladpictogr am VAIO Online Regis tration.
3 Selecteer uw taal en klik op Verder.
4 Schakel het selectievakje Registreer u nu in en klik op Verder.
De website wo rdt geop end.
5 Voer uw voor- en achternaam in, evenal s het serienummer van uw computer en uw woonplaats.
6 Klik op Verstuur.
Uw VAIO computer is geregistreerd.
✍ U kunt enkel registreren wanneer u administratorrechten hebt op uw computer.
nN
5
Page 7
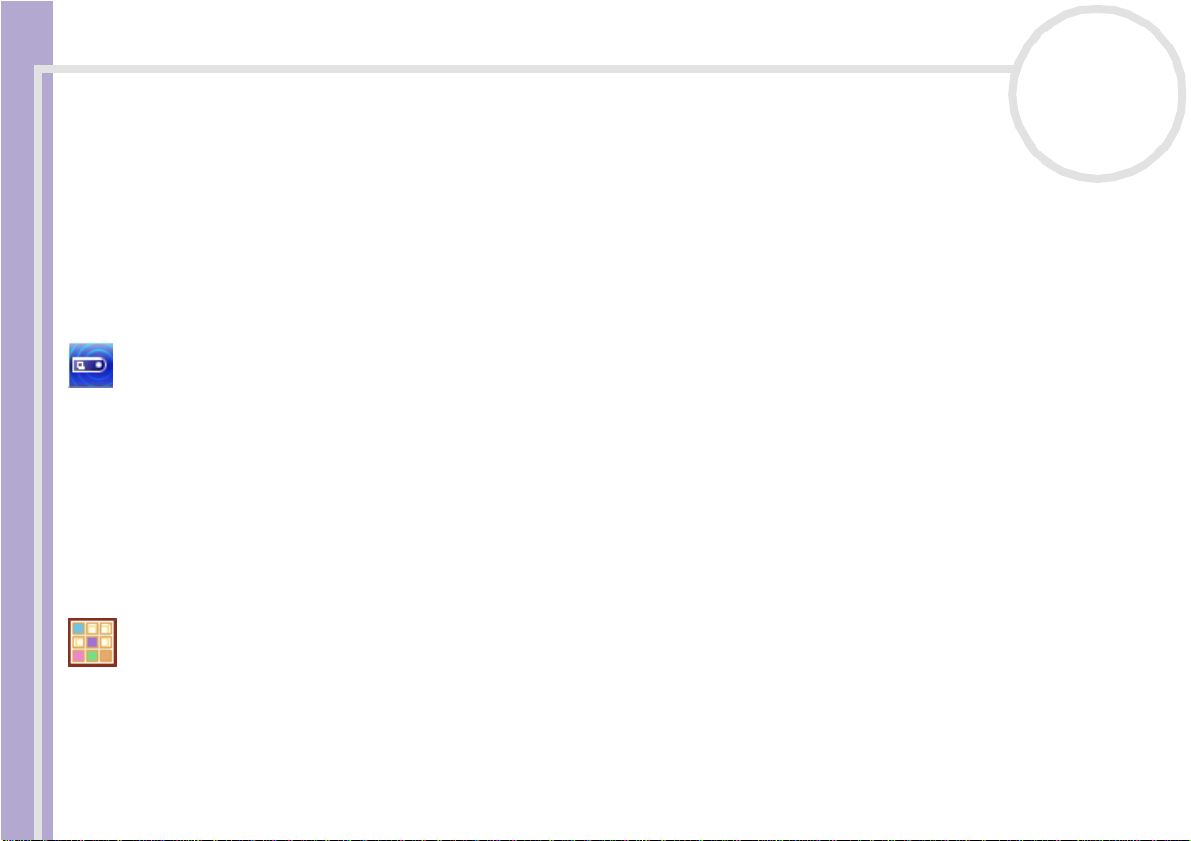
Software op uw Sony computer
Software op uw Sony computer
Zodra u uw Sony computer opstart, kunt u beginnen werken, spelen, leren en communiceren. Dit deel geeft
u een overzicht van wat u k unt doen me t de sof twar e die is geïns ta ll eer d op uw comput er .
Sony software
BlueSpace
nN
6
Software op uw Sony notebook
Sony Electronics
Bluespace is so ftw ar e waarm ee u een verbindi ng kunt m aken me t ande re Bl uetoot h™ - a ppara te n.
Met behulp van Device Discovery kan uw Bluetooth™-computer alle andere externe apparaten die zijn
uitgerust met Bluetooth™ identificeren binnen het communicatiebereik van deze apparaten (dit bereik
hangt af van de 'klasse' van het apparaat).
Service Discovery geeft vervolgens de beschikbare services weer voor het Bluetooth™-apparaat waarmee
u een verbindin g wilt maken . Zodra een ges c hi kte service is ges el ec tee rd , worde n de instell in gen v oltooid
en kunt u van op afstand comm uni ce ren met het ander e Blueto o th ™-ap p ara at.
DigitalPr int
Sony Electronics
DigitalPrint is een gebruiksvriendelijk programma waarmee u optimaal plezier kunt beleven aan foto's die
werden gemaakt met een digitale camera of genomen van een CD, diskette of Memory Stick™. Met
DigitalPrint kunt u gemakkelijk foto's laden in uw computer, fotoalbums en labels creëren, en afdrukken
maken.
Page 8
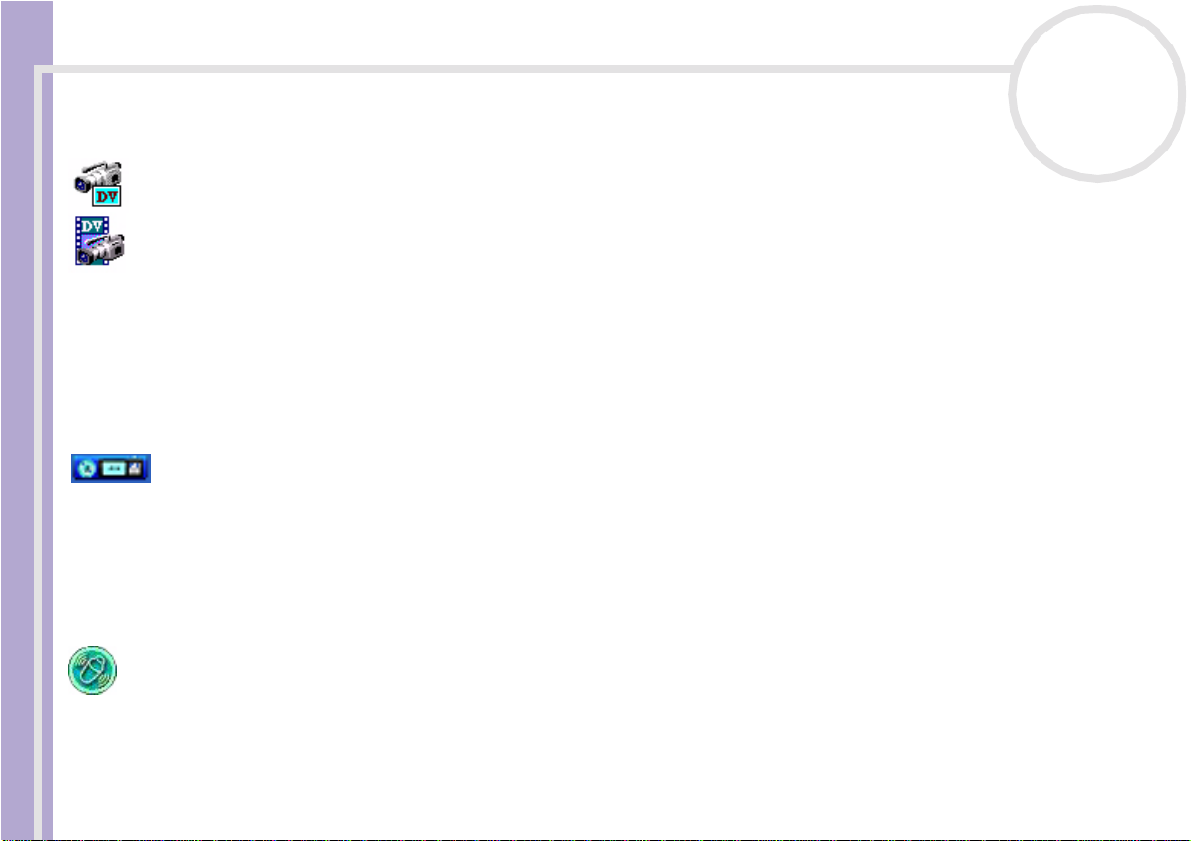
Software op uw Sony computer
DVgate
Sony Electronics
DVgate best aat uit 3 complementa ire toepas singen: DVgate Mot ion, DVgate Still en DVgat e Assemble. Met
deze toepassingen kunt u makkelijk digitale videoclips selecteren en bewerken, en ze vervolgens monteren
in uw eigen professioneel ogende video. Als u een digitale videocamera via i.LINK™ aansluit op uw
computer , kunt u uw comput er gebr ui ken als een mo nt aget af el om beeld en op te nemen, weer t e gev en,
te knippen en te monteren en om de geselecteerde beeldfragmenten op te slaan in de AVI- of MPEG 1 & 2indeling. DVgate St ill geeft digitale videobeelden afkomstig van een digitale videorecorder of een digitale
videocamera weer (enkel mogelijk als uw camera is voorzien van een DV-ingang/uitgang of tenminste een
Software op uw Sony notebook
DV Out voor DVgate Still ) en slaat ze op als afbeeldingen op de harde schijf.
Jog Dial Navigator
Sony Electronics
In dit programma kunt u de Sony-toepassingen (of andere toepassingen) selecteren die u wilt sturen met
behulp van de Jog Dial™. U kunt de Jog Dial Navigator zo configureren dat een specifieke toepassing wordt
gestart, een inbelverbinding t ot stand wo rd t geb racht of een e-mai lbericht wordt geopend als u de Jog
Dial™ draait of ind ru kt.
MovieShaker
nN
7
Sony Electronics
Met MovieShaker® kunt u uw eigen films make n. U kunt er zelfs overgangen, speciale effect en,
achtergr ondm uzi ek en tekst aan toevoegen. U importeer t gewo on uw clips, kiest de gewenste muziek en
MovieShaker® doet de rest. U kunt ook z elf het roer in handen nemen en uw eigen film maken. U kiest de
Page 9
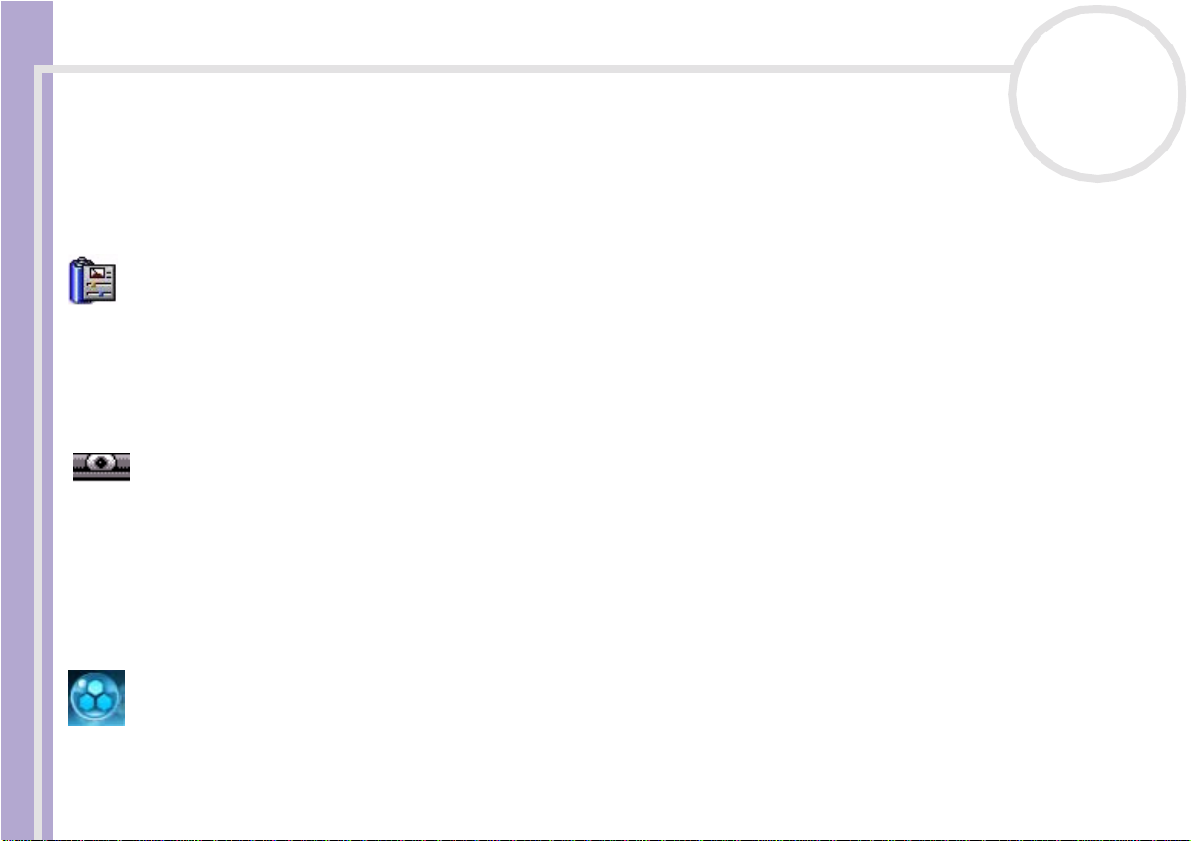
Software op uw Sony computer
precie ze volgorde v an de c lips , de spec iale ef fect en en de over gangen. U kunt zelfs uw eigen muzie k
importeren, en MovieS haker® zal automati sch de le ngte van het nummer doen overeenkomen met de
lengte van de film.
PowerPanel
Sony Electronics
Met het hulpprogr am m a Pow erPanel kunt u het energiebeheer van uw com put er inste llen en belangrijke
informati e ov er de activi t eit van het sys tee m en de batt erij ladi ng w eer geven. Als u de instelling vo or
automatisch energi ebeheer selecteert, wordt h et optimale profiel gekozen op basis van de toepassing
Software op uw Sony notebook
waarmee u werkt en de gebrui ks voor wa ard en.
Smart Capture
Sony Electronics
Maak foto's en video clip s met een digit ale cam er a en sluit de camera aan op uw comput er om ze weer te
geven op het scherm of te verzenden via e-mail. Met het programma Smart Capture Finder kunt u de foto's
van de came ra weerge ven op het sc herm, de inste llinge n wijzige n of special e effecten toe passen. Me t Smart
Capture kunt u afb eeld ingen opnemen via i.LINK ™-c om patibele apparaten of kunt u een panoram af ot o
maken met behulp van de pano ramafunctie.
nN
8
SonicStage
Sony Electronics
SonicS t age gebr ui kt de doo r Sony Cor poration ontw ikkelde c opyr ightbescherm ingstechnolo gie OpenM G,
die werd ontworpen om de opname en weergave van digitale muziek op een computer mogelijk te maken.
Zodra de gegeve ns zijn gecod eer d en vastgel egd op de harde schijf, kunt u ze afspelen op een computer
met de SonicSt age- te ch nol ogie, maar voorkomt die technologie dat de gegevens onr echt m at ig w or den
Page 10
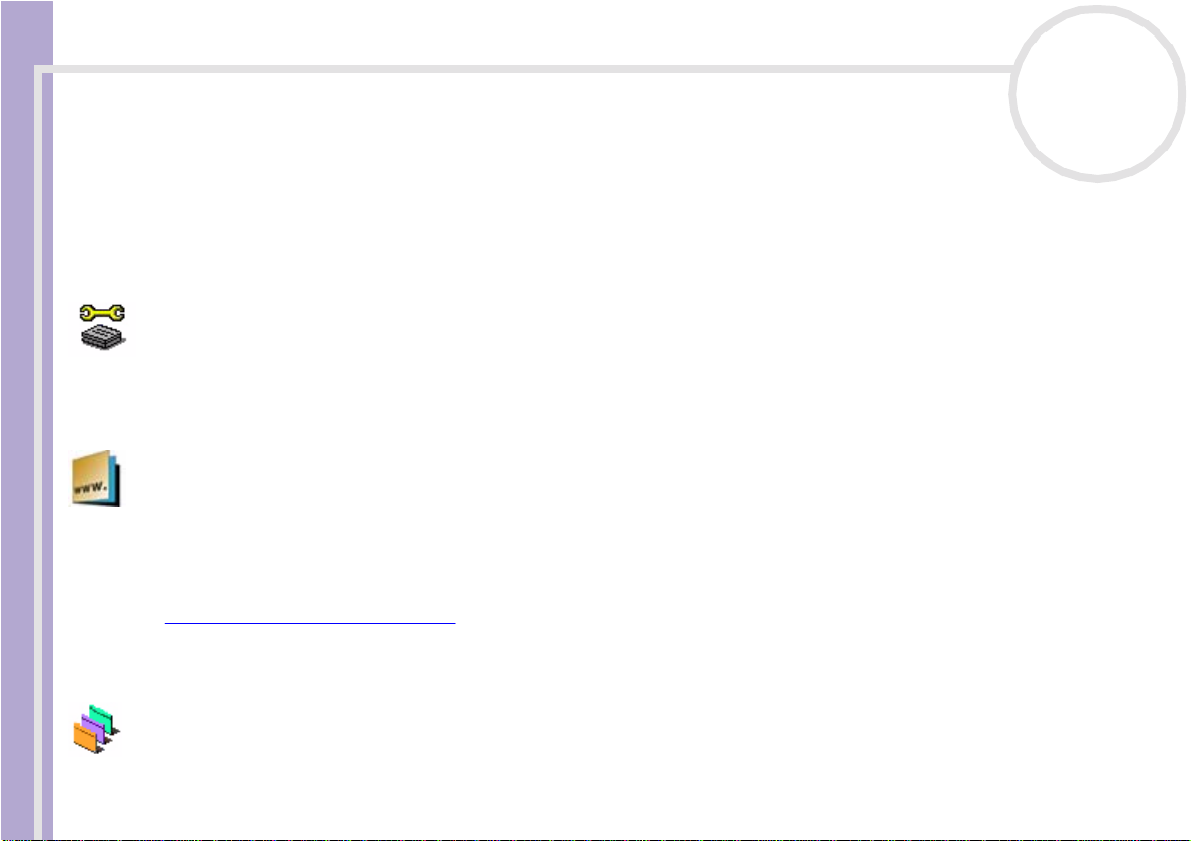
Software op uw Sony computer
verspreid. SonicStage heeft tot doel een omgeving tot stand te brengen waarin grote hoeveelheden muziek
van hoge kwaliteit kunnen worden verspreid zonder dat de muziekbestanden later onrechtmatig worden
verspreid.
De SonicStage-software codeert en beheert muziekbestanden die zijn gedownload naar een computer met
behulp van de EMD- di ens te n of die zijn overg enom en v an (of gem aakt op) uw eigen CD of het internet.
Sony Notebook Setup
Sony Electronics
Met Sony Notebook Setup kunt u systeeminformatie controleren, voorkeuren voor de werking van het
Software op uw Sony notebook
systeem specificeren en een opstartwachtwoord voor uw Sony computer instellen.
Sony Style Imaging (snelkoppel i ng op het bureaubl ad)
Sony Electronics
Met Sony Style Imaging kunt u op eenvoudige wijze digitale beelden en video's uitwisselen met familie en
vrienden. Gebruik Sony Style Imaging met de programma's Smart Capture en MovieShaker om alle
mogelijkheden van uw beelden en films te benutten. Als u intekent op het Sony Style Imaging-lidmaatschap,
kunt u uw beelden opsl aan en ze lfs afdru kken bes t ell en.
Surf naar de volgende w ebs ite en schrijf u in:
http://www.sonystyle-imaging.com
nN
9
UI Design Selector
Sony Electronics
U kunt het vensterontw erp wijzigen van Sony software die compatibel is met UI Design Selector.
Page 11
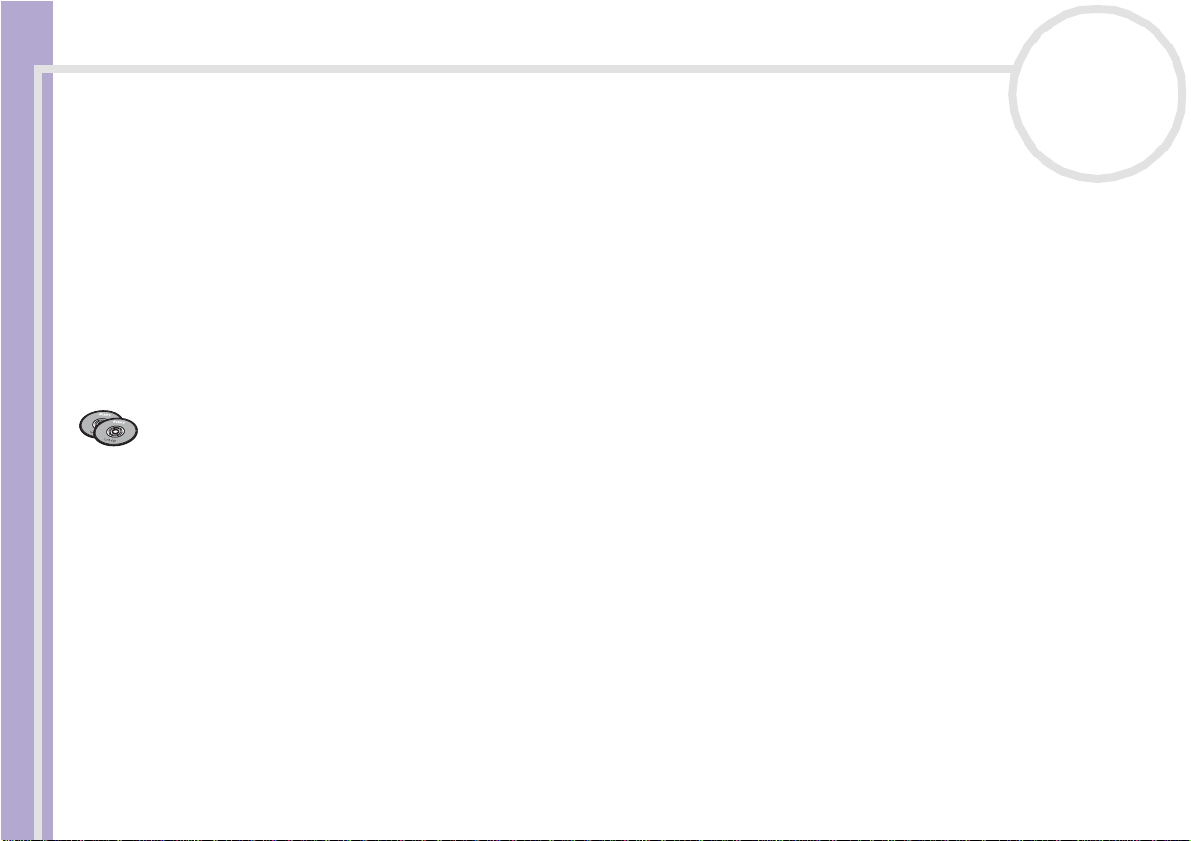
Software op uw Sony computer
VAIO Edit Components (beschikbaar op de applicatie CD-ROM)
VAIO Edit Components, een plug-in voor Adobe® Premiere®, bevat speciale fu nc t ies om uw i.LINK™ -DV
toestellen te ondersteu nen, zodat u zelf films kunt ma ken waarvan de kwaliteit, zel fs na bew erking, erg
hoog is. Nu kunt u het DV toestel controleren t er wijl u werkt op uw comp uter , de film impor t er en en
bewerken, en daarna de film opnieuw exporteren naar het DV toestel. Om de vooraf geïnstalleerde Sony
software VAI O Edit Comp onent s te kun nen gebr ui ken, moet u eerst Adobe® Premiere® versie 6.0*
installeren op uw computer.
* Apart verkrijgbaar.
nN
10
Software op uw Sony notebook
Herstel-CD-ROM's
Sony Corporat ion
Met de herstel- CD-ROM's kunt u het systeem, de so ftware die met uw computer werd geleverd en de
bijgelever de s t uur pr ogram m a's opnieuw installer en als ze be sch adigd zijn of als u ze per ongeluk hebt
gewist. Als zich een pr obl eem voord oet met uw comput er , kunt u dit so ms opl os se n door een bepaal d
stuurprogramma opnieuw te installeren. Het is dus niet altijd nodig om het systeem volledig opnieuw te
installeren.
! U kunt de herstel-CD-ROM's alleen gebruiken op de Sony computer die u hebt gekocht, en niet op een andere computer van Sony of van een ande r e
fabrikant.
Page 12
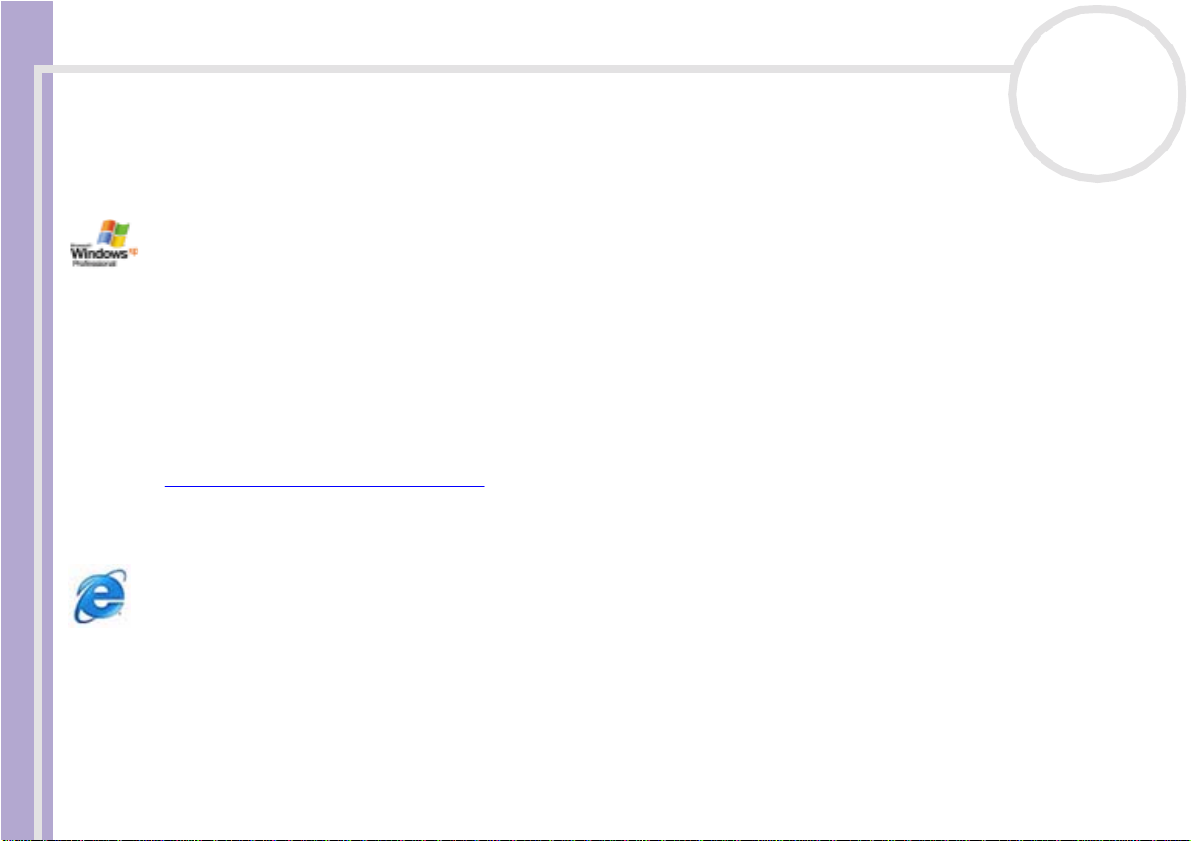
Software op uw Sony computer
Besturingssysteem en andere vooraf geïnstalleerde software
Windows® XP Professional
Microsoft Corporation
Windows® XP Professional bouwt voort op het beproefde bes t ur ing ssyt eem Windows® 2000, en legt een
betrouwbare basis voor een stabiel platform, waarop u altijd kunt vertrouwen. Het besturingssysteem is niet
alleen betrouwbaarder, maar biedt ook de mogelijkheid om systeemproblemen sneller en gemakkelijker te
herstellen.
Software op uw Sony notebook
Met zijn frisse , nieuw e look en zijn intuïtiever, taa kger icht design, maakt Windows® XP Professional het
werken met een com put er kinderspel. Windows® XP Professional ondersteunt de n ieuwste
beveiligingsstandaarden, omvat een verbeterde firewall-bescherming, beveiligt uw gegevens en vrijwaart
uw privacy.
Als u vragen heb t of techn isc he ondersteuning wenst, kunt u terech t op de volg en de web pagi na:
http://support.microsoft.com/directory
Inte r n et Ex plo r e r 6. 0
Microsoft Corporation
Internet Explorer is de Internet-browser van Microsoft waarmee u op het World Wide Web kunt surfen. Met
de wizar d Setup kunt u uw computer zo configureren dat automatisch een verbinding wordt gemaakt met
uw serviceprovider. Met het volledige e-mailpakket kunt u e-mailberichten, inclusief bijlagen, verzenden en
ontvang en via het inter net . Ne tMeeti ng, Outlook Express en Micros of t Chat zijn slechts enkel e van de
toepassingen die deel uitmaken van Internet Explorer 6.0. Internet Explorer 6.0 omvat ook 128-bits
codering, het hoogst mogelijke beveiligingsniveau voor al uw Internet-communicatie, inclusief het gebruik
nN
11
Page 13
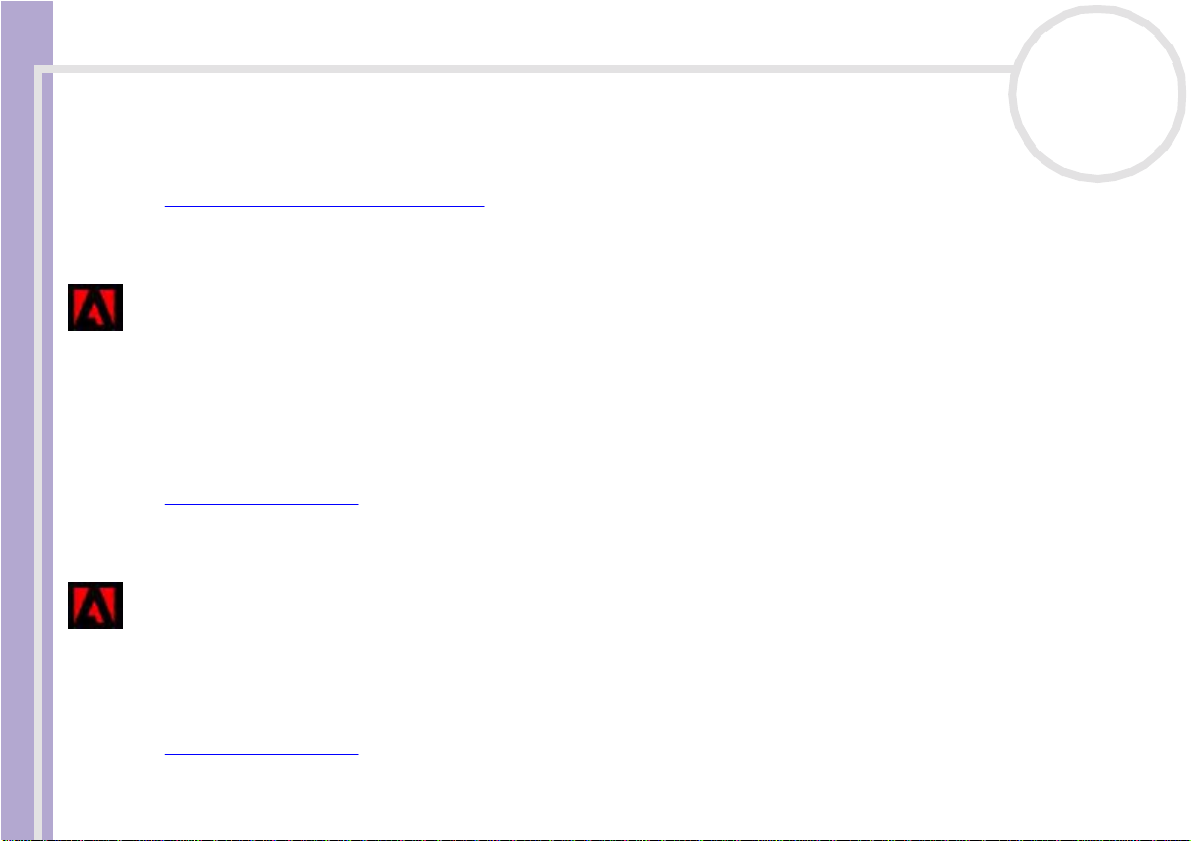
Software op uw Sony computer
van creditcards en financiële transacties. Een volledig interactieve on line handleiding maakt nieuwe
gebruiker s snel vertr ouw d m et het gebruik van het internet.
Als u vragen heb t of techn isc he ondersteuning wenst, kunt u terech t op de volg en de web pagi na:
http://support.microsoft.com/directory
Adobe® Acrobat® Reade r 5.0
Adobe Systems Incorporated
Met Acro bat® Reader kunt u elektronische document en weergeven, doorbladeren en af dr ukken in Adobe
Portabl e Docum ent Format (PDF ) . Deze open be stand sindeling is ontworp en om best anden die onder een
Software op uw Sony notebook
van de courant e bes tu rings sy s te men werden gem aakt , getrouw wee r te gev en op ander e syst em en. Als u
Acrobat® Reader hebt geïn stalleerd, kunt u PDF-best anden openen en weergeven van uit uw webbrow s e r
door te klikken op een PDF- bes ta nd dat is ingesloten in een HTML-bestand. U ziet al snel de eerste pagina
terwij l de rest v an het bestan d wor dt gedow nlo ad.
Als u vragen heb t of techn isc he ondersteuning wenst, kunt u terech t op de volg en de web sit e:
http://www.adobe.com
Adobe® Photoshop® Elements LE
Adobe Systems Incorporated
Adobe® Photoshop® Elements LE intr oduceer t de volgende generatie van beeldbewerkingss oft ware m et
krachtige nieuwe functies die iets bieden voor elke gebruiker. Photoshop® Elements LE biedt de meeste en
de meest productieve tools die beschikbaar zijn, waardoor u uw creativiteit kunt verkennen, uiterst efficiënt
kunt werken en optimale resultaten kunt bereiken voor alle beeldmedia.
Als u vragen heb t of techn isc he ondersteuning wenst, kunt u terech t op de volg en de web sit e:
http://www.adobe.com
nN
12
Page 14
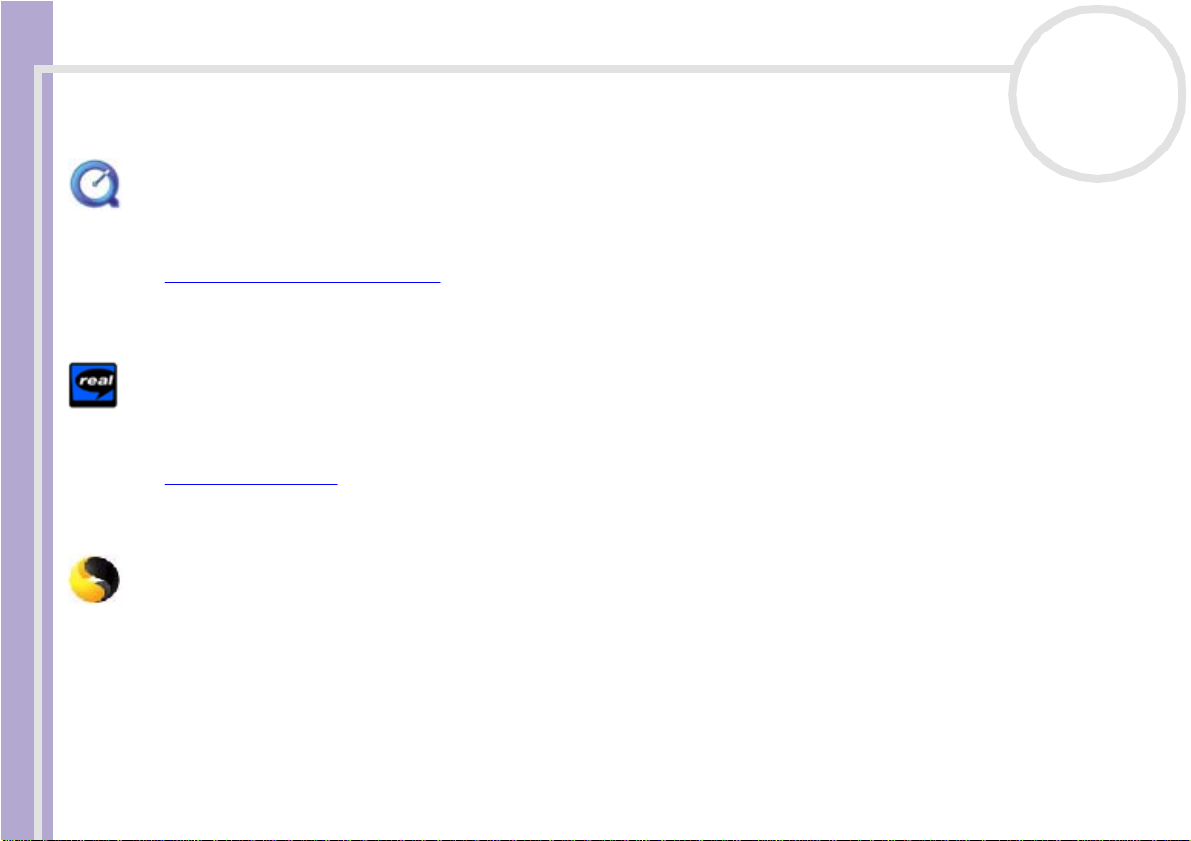
Software op uw Sony computer
QuickTime 5.0
Apple
QuickTime is het Apple-programma dat video, geluid, muziek, 3D en 'virtual reality' tot leven doet komen
voor uw internet-browser en Windows.
Voor meer i nformatie kunt u terecht op de volgende webpagina:
http://www.apple.com/quicktime
RealPlayer
nN
13
Software op uw Sony notebook
RealNetworks
RealPlayer is de video- en audiospeler van RealNetworks, waarmee u toegang krijgt tot 2.500 radiostations
die muziek, nieuws en sport aanbieden.
Voor meer i nformatie kunt u terecht op de volgende website:
http://www.real.com
Symantec Norton AntiVirus (zoals ingesteld op de harde schijf)
Symantec
Met Norton AntiVirus kunt u bestanden, mappen of zelfs volledige stations scannen op virussen,
geïnfect eer de bes tan den in qua ran ta ine pl aat s en en deze vo orleggen aan het virusresearchc ent r um van
Symantec (Symantec AntiVirus Research Center of SARC). De bestanden die u aan SARC voorlegt worden
geanalyseer d en de resul t at en van dit onder zoek w or den bi nnen z even dagen automatisch aan u
gerapp or tee rd . Als u Norton AntiVirus correc t configureert, is uw comput er veil ig . Nort on An ti Vi r us kan
tijden s h e t ops ta rten va n het sy stee m au to ma ti sch op sta rtb esta n de n co ntro lere n op vi ru sse n, pr ogra mm a 's
scannen op vi russ en op het ogenblik dat u deze programm a's ops t art, eenm aal per week zoek en naar
virussen op alle lokale harde schijven en uw computer controleren op activiteiten die kunnen wijzen op een
virus. Het programma kan ook bestanden controleren die u van het Internet downloadt en diskettes scannen
Page 15
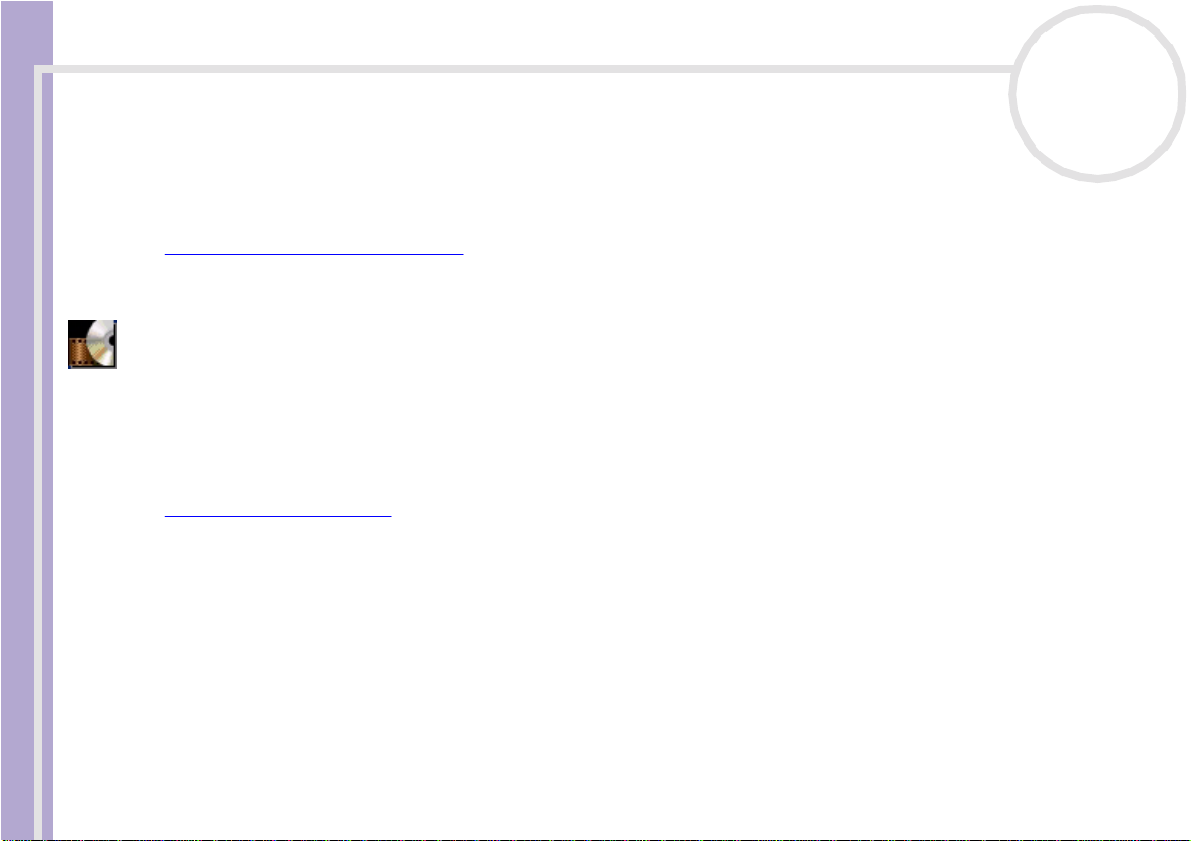
Software op uw Sony computer
op opstartvirussen.
U moet Norton AntiVirus installeren, waarna u wordt gevraagd om de virusdefinities bij te werken. Dit i s
normaal , aange z ien er nieu we viruss en in omloop z ijn gekom en sinds uw VAIO computer de fabri ek heef t
verlaten.
Meer informatie vindt u in de online Help en op de volgende webpagina:
http://www.symantec.com/techsupp
WinDVD
Inte rV ideo, In c.
Software op uw Sony notebook
WinDVD van InterVideo Inc. is een gebruiksvriendelijke DVD-speler. WinDVD combineert alle functies die u
verwach t van een sta ndaard DVD - sp eler, en biedt daarnaast enkele zeer geavanceerde functionaliteiten,
zeer precieze v id eodec odering, een keuze uit gebr uikersinterf ace s, en videoweergaveopties. U kunt DVDfilms, interactieve DVD-programma's, MPEG-video's en video- en audio-CD's afspelen. WinDVD bepaalt
automa ti sch het typ e schijf in het DVD-sta ti on e n gebr uik t de juist e afspe e lmet hod e .
Als u vragen heb t of techn isc he ondersteuning wenst, kunt u terech t op de volg en de web sit e:
http://www.intervideo.com
nN
14
Page 16
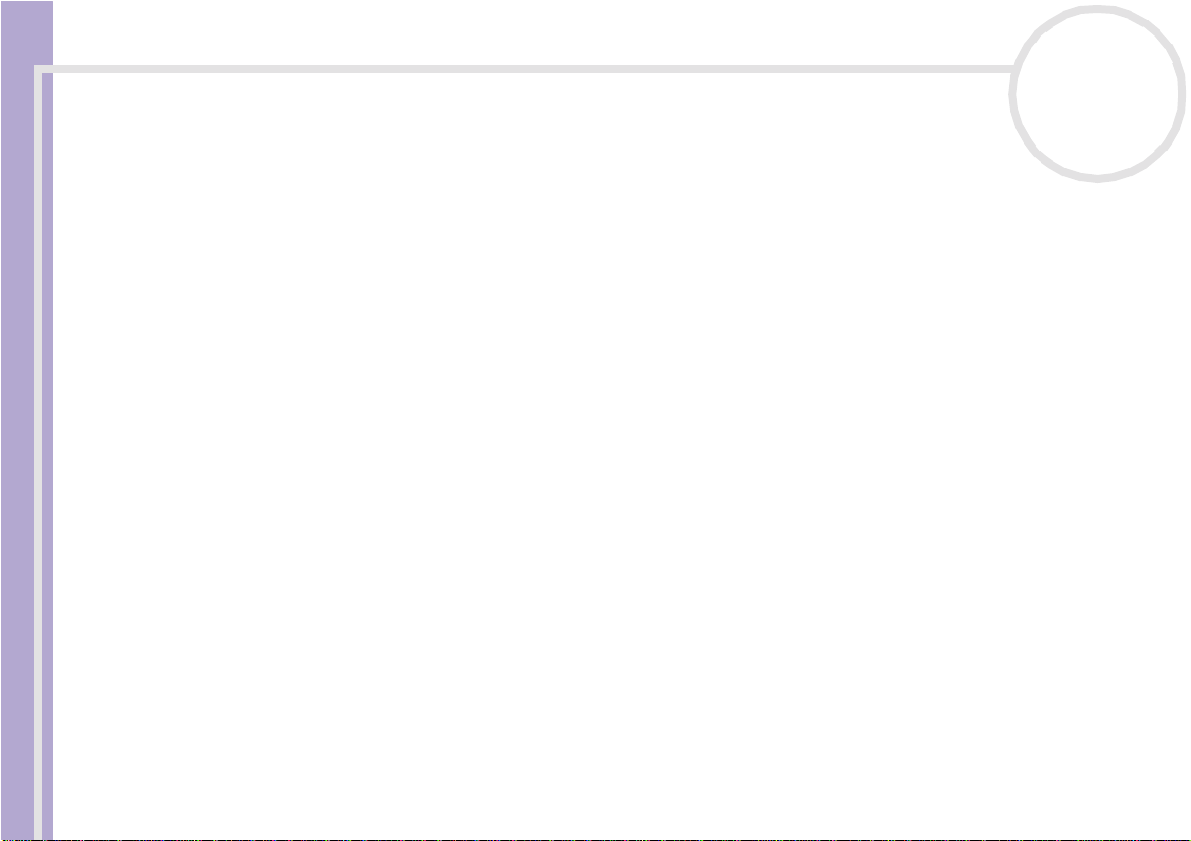
Videosoftware gebruiken
Videosoftware gebruiken
De volgend e videotoepassingen zijn geïns t all eer d op uw VAIO comp ut er:
❑ DVgate gebruiken (pagina 15)
❑ MovieShaker gebr ui ken (pagina 32)
❑ Smart Capture gebr ui ken (pagina 38)
nN
15
Software op uw Sony notebook
DVgate gebruiken
DVgate is een toepas sing wa armee u af beel din gen di e werden gem aakt me t een digitaal videoapparaat
(DV-app ara at), zoals een digi t ale vi deocam er a, kun t opn eme n en bewerken op uw comp ut er. Met deze
toepassing kunt u het bewerkte materiaal ook uitvoeren voor opname op een DV-apparaat.
Met DVgate kunt u gemakkelijk afbeeldingen bewerken met uw computer en een DV-apparaat.
DVgate bes taa t uit 3 toepass ing en:
❑ DVgate Motion;
❑ DVgate Still;
❑ DVgate Assemble.
✍ Afhankelijk van de instellingen van de computer kunnen frames verloren gaan tijdens het opnemen van een video of kunnen frames worden
gedupliceerd tijdens het opnemen van een bewerkte video. Om dit te vermijden dient u uw computer te configureren volgens de aanbevolen
in stellingen. Ho e u uw co mpute r conf igureert v oor he t gebruik v an DVga te, l e est u i n de on line Help van DVga te.
Page 17
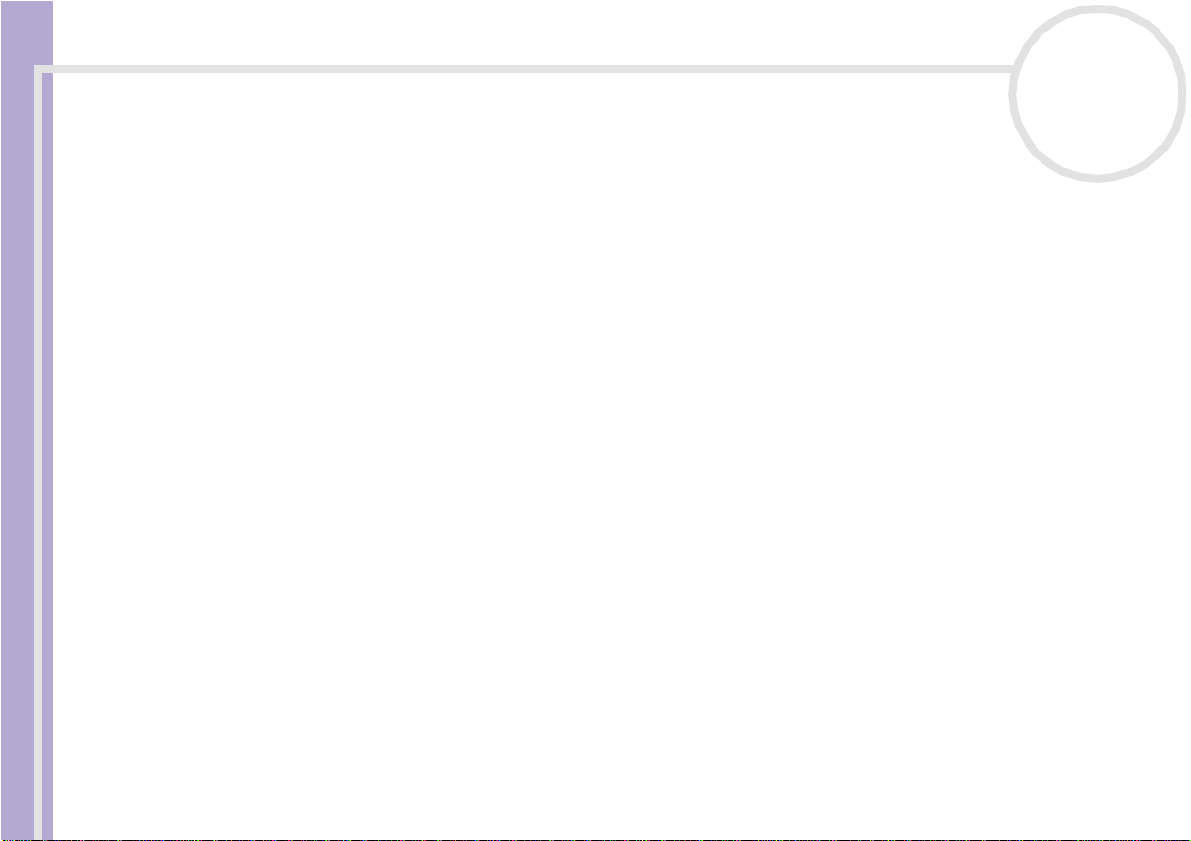
Videosoftware gebruiken
DVgate Motion gebruiken
Met DVgate Mot ion kunt u video opnemen en bewer kte video' s opnem en op een DV-a pparaat.
❑ Video opnemen:
U kunt elke scène of elk deel van de afbeeldingen die zijn opgenomen op een DV-apparaat, zoals een
digitale videocamera, automatisch of handmatig opnemen. Bovendien kunt u de preciez e scènes die
u wilt opnemen specificeren terwijl de band wordt afgespeeld op de monitor . Vervolgens kunt u de
geselect eerde scènes opslaan als af zonderlijke bestanden of als één bestand.
❑ Bewerkte video opnemen op een DV-apparaat:
U kunt de bewerkte video opnem en op band met behulp van een DV-apparaat (bv. een digitale
Software op uw Sony notebook
videocamera*) dat is aangesloten op de computer . Met DVgate bent u niet beperkt tot de opname van
individuele clips, maar kunt u meerder e clip s tegel ij k opneme n op een DV-appar aat .
Om DVgate Motion te starten, gaat u als volgt te werk:
1 Sluit de camera via de i.LI NK™- kabel aan op de compu ter, en z et de came ra aan.
2 Klik achtereenvolgens op Start, All Progr am s, DVgate en DVgate Motion.
De vensters DVgate Motion en Monitor verschijnen.
* De digital e v ideocamera moet een DV - ingang hebben.
V ide o opn em e n
nN
16
U kunt video's aut oma t isch of handm at ig i mpor teren naar uw compu ter.
Om vid eo's automatisch te importeren naar uw co mputer, g aat u als volgt te werk:
1 Start DVgate Motion.
2 Klik op de pijl-omlaag en selecteer Import-Auto in de vervolgk euzelijst Mode.
Gebruik de knop pen v an de DVgate- cam er a om de band af te spelen, terug te spoelen of vo oruit te
spoelen naar de geselecteerde tijdcode om de opname te starten.
Page 18
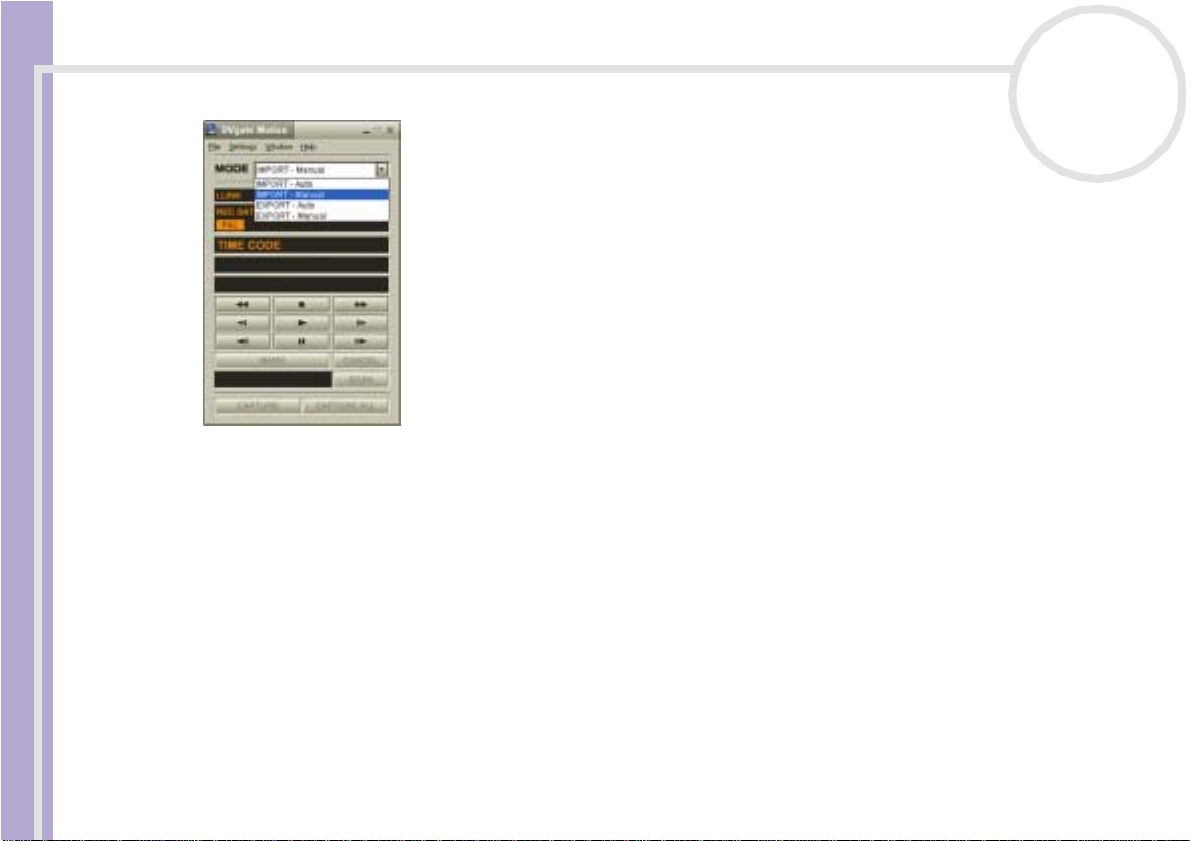
Videosoftware gebruiken
Software op uw Sony notebook
3 Klik op Play om de video te starten .
De video word t afgespeel d in het v ens te r Monitor.
4 Klik op Mark om het begin van het eerst e se gm ent te marke ren .
Het eerste frame van het op te nemen segment verschijnt i n het venster In/Out list .
Klik nogma als op Mark om het einde van het op te nemen segment te markeren.
Het laa tste frame van het op te nemen segment verschijnt in het venste r In/Out list.
Markeer zo veel segmenten als u wilt.
5 Klik op Capture om het geselecteerde v i deos egm ent te impor te ren , of klik op Capture All om ze alle
teg e li jk t e imp orteren .
Het venster Save as a file verschijnt.
6 Selectee r de map waari n u het best and wil t opsl aan.
7 Klik op de knop Save.
DVgate neem t de segment en op.
Het bericht Capturing complete verschijnt.
nN
17
Page 19
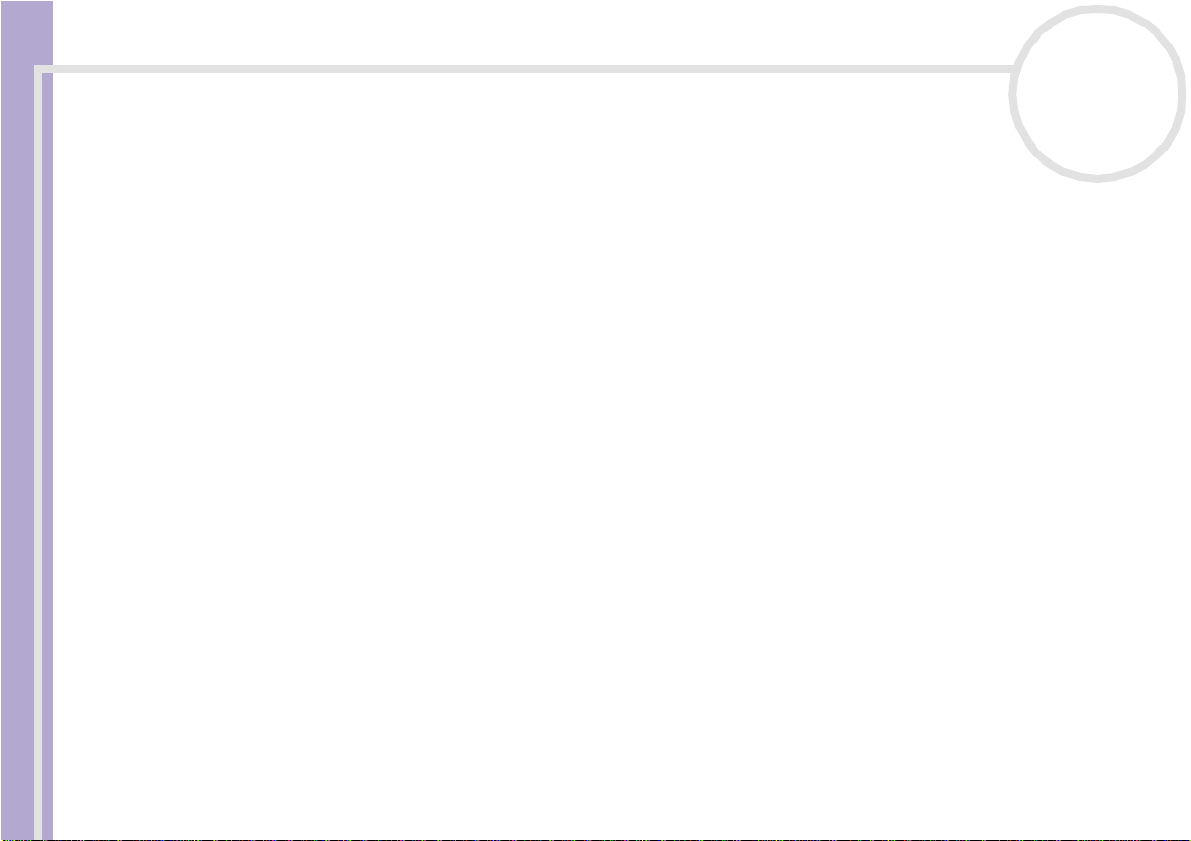
Videosoftware gebruiken
8 Klik op OK in het venster DVgate Motion om te ein dig en.
In het venste r Report verschijnt informatie over he t opnameproces.
9 Klik op OK.
10 Sluit DVgate Mot ion af.
Het venster Dvmotion2 verschij n t.
U kunt vervolgen s de In/Out list opslaan, zodat u dezelfde videosequenties later kunt opnemen, of de
In/Uit-instellingen wijzigen.
✍ Zorg ervoor dat de camera in VTR-modus (Video Tape Recorder) staat als u video opneemt of afspeelt van of naar een band.
Hoe u video handmatig kunt importeren naar uw computer, leest u in de on line Help van DVgate.
Software op uw Sony notebook
Bewe rk t e vide o' s op ne me n op een DV-appar aa t
Als u bewerkte video's wilt opnemen op een DV-ap par aat , gaat u als volgt te werk:
1 Stel de opnamecorrectiewaarden in.
2 Voeg bestanden toe aan de opnamelijst.
3 Neem de video van op afsta nd of handma ti g op op het DV - app ara at.
De opnamec orrect i ewaarden instellen
Om een precieze opnam e te verz eker en, kunt u opna mecorrectiewaarden opgev en. De inst el li ng van de
opnamec orrectiewaarden is vooral belangrijk als u opnames aan elkaar last. U kunt de waarden zelf
opgeven of ze automatisch laten bepalen met behulp van de automatische kalibratiefunctie. De waarden
die worden gegenereer d door de aut om atis che kali br at ie zijn gew oonl i jk cor re ct.
Om de opnamecorr ec tiew aar den automatisch in te stell en, gaat u als volgt te werk:
1 Start DVgat e Motion.
2 Klik op de pijl-omlaag en selecteer Export - Auto in de vervolgkeuzelijst Mode.
nN
18
Page 20
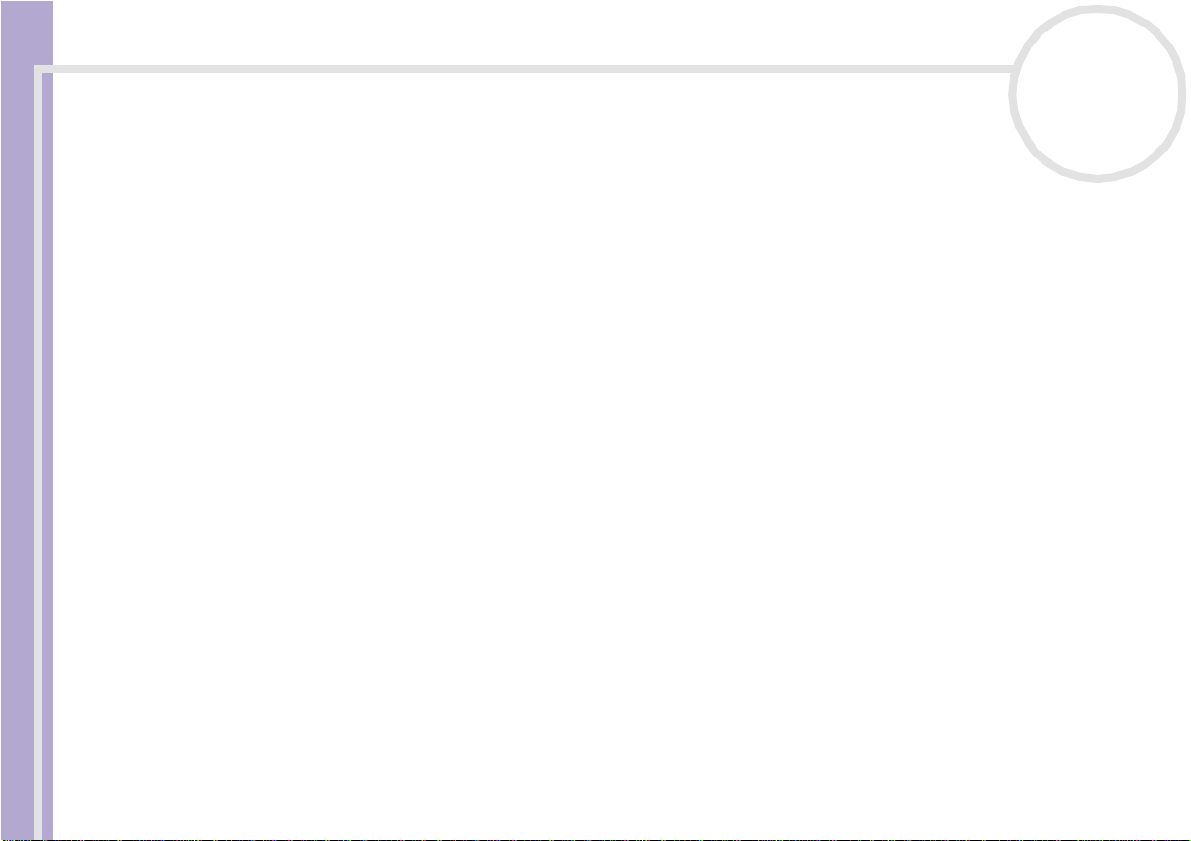
Videosoftware gebruiken
3 Selecteer Adjust on Recording… in het menu Settings.
Het dialoogvenster Adjust on Recording verschijnt.
4 Klik op de knop AutoAdjust.
DVgate Mot ion acti vee rt het aa ngesl o te n DV -ap p ara a t en zoekt automatisch de instelwaard e n.
5 Klik op OK.
✍ Hoe u de opnamecorrectiewaarden handmatig kunt instellen, leest u in de on line Help van DVgate.
Bestanden toevoegen aan de opnamelij s t
Om bestanden toe te voegen aan de opnamelij st, gaat u als volgt te werk:
Software op uw Sony notebook
1 Start DVgate Motion.
2 Klik op Add in het venster DVgate Motion – AVI file list.
Het dialoogvenster Add verschijnt.
3 Selectee r een best and en klik op Open.
Het opgegev en bes t and wo rd t toegevoegd en het serienumme r, de eerste en laatste bee l den, d e
tijdcode, de lengte van het bestand en de bestandsnaam worden weergegeven.
★ DVgate Motion voegt alle serieel genummerde bestanden met dezelfde naam toe als u Add all divide d fil es sav e d with the same name
selecteert. Serieel genummerde bestanden worden gecreëerd als u specificeert dat bestanden moeten worden opgeslagen als meerdere bestanden
in DVgate Motion en DVgate Assemble.
✍ Alle nieuw toegevoegde bestanden worden toegevoegd aan het einde van de lijst.
U kunt meerdere bestanden tegelijk slepen. De volgorde waarin ze worden toegevoegd is echter onvoorspelbaar.
U kunt AVI-bestanden met verschillende geluidsmodi opnemen op een DV-apparaat, maar het is mogelijk dat gedurende ongeveer één se cond e geen
geluid wordt opgenomen (afhankelijk van het DV-apparaat) op het moment waarop de geluidsmodi veranderen.
U kunt AVI-bestanden alleen toevoegen met behulp van DV Codec voor de videocompressie; MPEG-bestanden worden niet ondersteund.
Als u een videosequentie opneemt, moet u ervoor zorgen dat alle beelden worden opgeslagen in dezelfde modus. Als u opneemt in verschillende
modi, is het mogelijk dat het geluid of beeld wordt vervormd tijdens het afspelen. Nadat u de gewenste bestanden hebt toegevoegd aan de
opnamelijst, kunt u nog altijd de volgorde van de bestanden wijzigen en bestanden toevoegen of verwijderen.
nN
19
Page 21
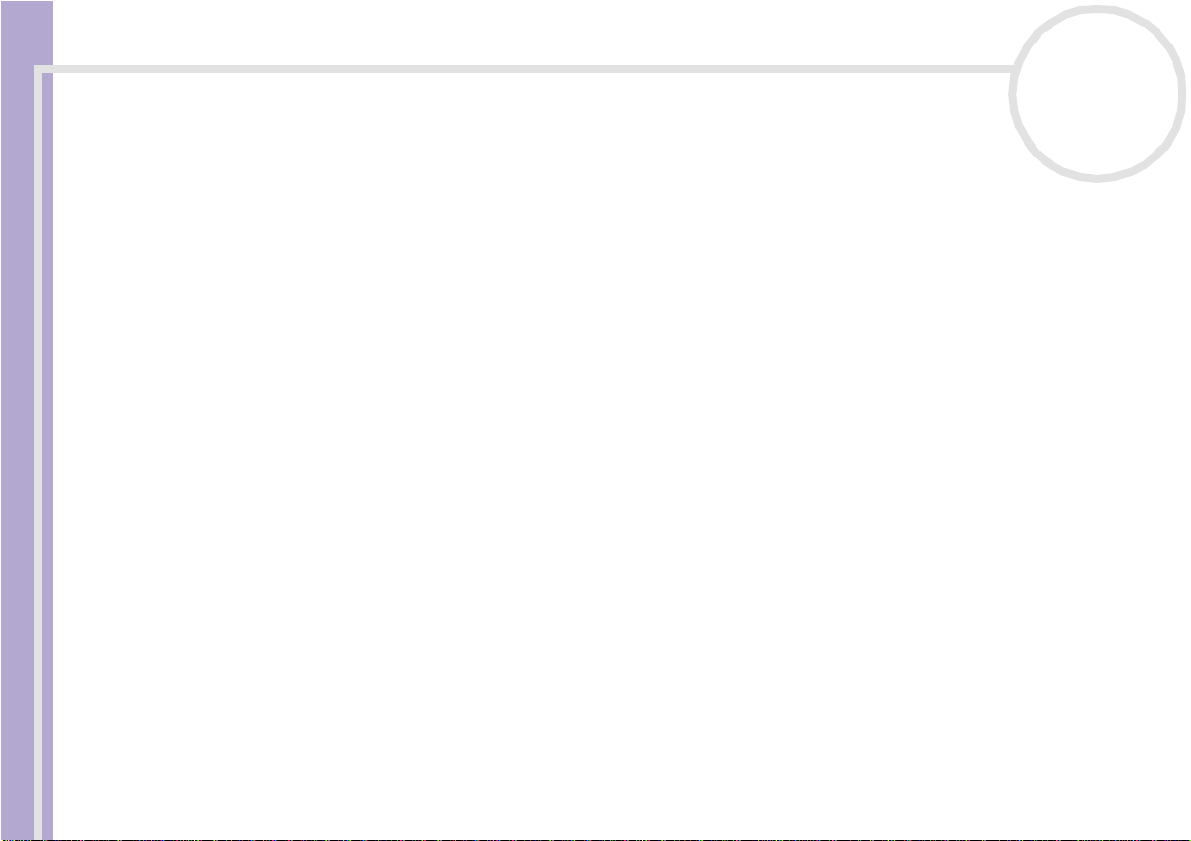
Videosoftware gebruiken
Nadat u de bestanden hebt toegevoegd aan de opnamelijst, kunt u nog altijd de volgorde van de bestanden
wijzigen en bestanden toevoegen of verwijderen.
Als u de volgorde van de bes tan den in de opnam elijst wilt wijzi gen, gaat u als volgt te werk:
1 Houd de linkerm uisknop ingedrukt en klik op het besta nd dat u wilt verpl aat se n.
2 Sleep het bestand naar de gewenste plaats en laat de linkermuisknop los.
Als u een bestand wil t verw ijder en uit de opname l ij st , gaat u als volgt te werk :
1 Klik op het best and u wilt verwi jder en.
2 Klik op Dele te.
Software op uw Sony notebook
De plaats van het verwijderde bestand wordt ingenomen door het eropv olg ende bes t and en de
bestanden worden opnieuw genumm e r d.
Klik op Delete All als u alle bestanden wilt verwijderen.
✍ U kunt meerdere AVI-bestanden of fotobestanden selecteren in de opnamelijst door erop te klikken terwijl u de <Shift>- of <Ctrl>-t oe ts i nge dr u kt
houdt.
Als u meerdere bestanden ve rplaatst, worden ze alle samen verplaatst.
U kunt wijzigingen ongedaan maken met de opdracht Undo in het menu Edit on mi dd el li j k na da t u een of mee r bes ta n de n he bt in ge voe gd , ve rpl a at st
of verwijderd.
U kunt een opnamelijst opslaan voor later gebruik. Opnamelijstbestanden kunnen alleen worden gebruikt in DVgate Motion.
Als u een clip vooraf wilt bekijken, gaat u als volgt te wer k:
1 Selectee r het bes ta nd dat u wilt bekij ken in het vens te r DVgate Motion – AVI file list.
2 Klik op Preview.
Het venster Monitor en het venster Preview verschijnen.
In het venste r Monitor verschijnt het eerste frame van het bestand.
Klik op de knop Previous File of Nex t Fil e om het best and t e selec t er en dat u wilt weergeven.
Klik op Preview All om all e best a n d e n in de lijst weer te gev e n.
nN
20
Page 22
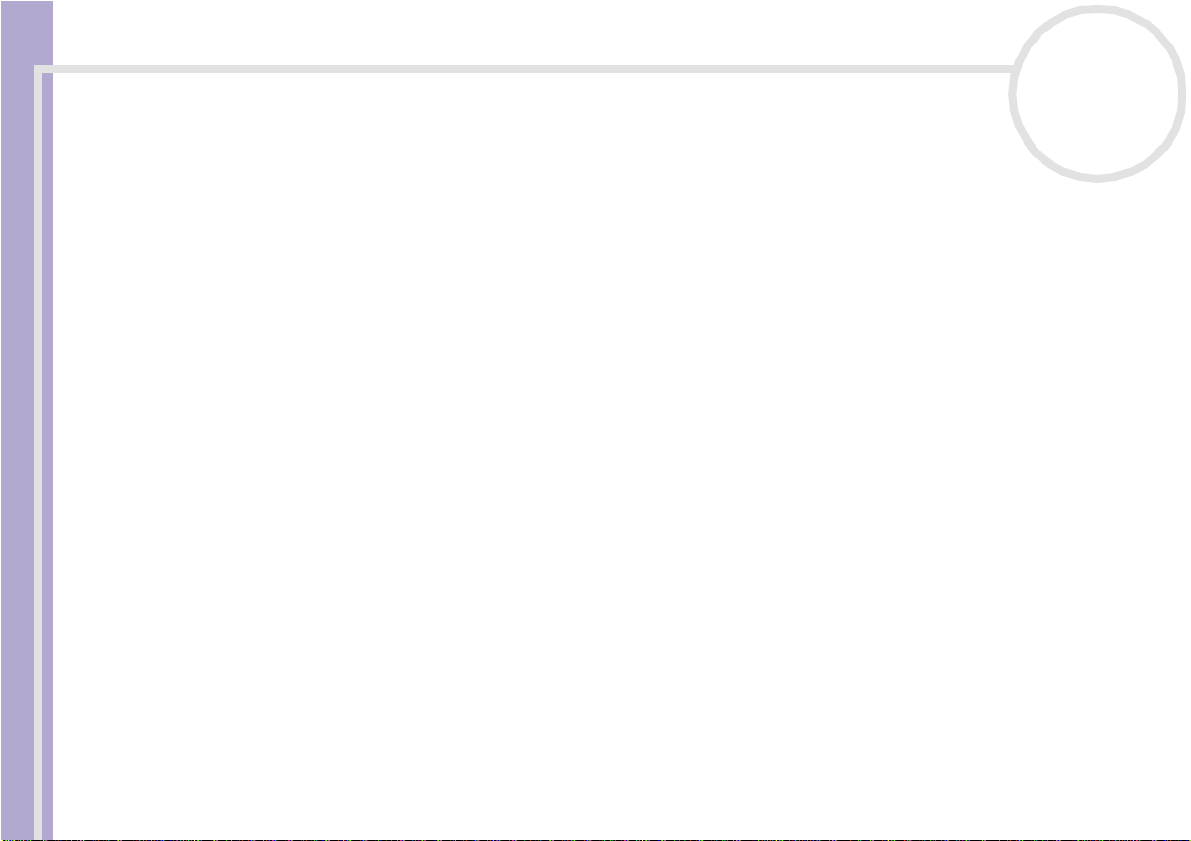
Videosoftware gebruiken
✍ Met de knoppen Previous File en Ne xt File kunt u h e t vorige re spect ievel ijk volgende geslecteer de besta nd wee rgeven. De z e knoppen zijn niet
bedoeld om te navigeren binnen de lijst. Bijgevolg kunt u er niet op klikken als slechts één bestand is geselecteerd. Als u slechts één bestand hebt
geselecteerd, werken de knoppen Previous File en Nex t Fi le niet.
Opnemen op een DV-appar aat
U kunt video's aut oma t isch of handm at ig exporteren van uw computer naar een DV- appar aat .
Als u video's automatisch wilt exporteren van uw computer naar een DV-apparaat, gaat u als volgt te werk:
1 Sluit de camera via de i.LI NK™- kabel aan op de compu ter, en z et de came ra aan.
2 Start DVgate Motion.
Software op uw Sony notebook
3 Klik op de pijl-omlaag en selecteer Export - Auto in de vervolgkeuzelijst Mode.
4 Klik op de Add knop in het DVgate Motion - AVI file list v en ste r en se l e ctee r h et vid eo b e stan d dat u
wil exporteren.
5 Klik op Record of Record All.
Het dialoogvenster Output verschijn t.
6 Schakel het selectievakje Add blank i mage in.
❑ U kunt een of meer lege frames toevoegen tijdens de opname als u het selectievakje Append in h e t
dialoogvenster Output inschakelt.
U kunt een of meer lege frame s toevoegen op de volgende plaa tsen :
Head: Er wordt een leeg beeld geplaat s t vóór het begin van de videosequent ie tij dens de opnam e.
Tail: Er wordt een leeg beeld geplaatst op het einde van de videosequentie tijdens de opname.
Both: Er worden lege beelden geplaatst vóór het begin en na het einde van de vid eos equentie
tijdens de opnam e.
❑ U kunt de lengte van een leeg beeld opgeven door het aantal frames in te voeren in het vak Length
van het dialoogvenster Output.
nN
21
Page 23
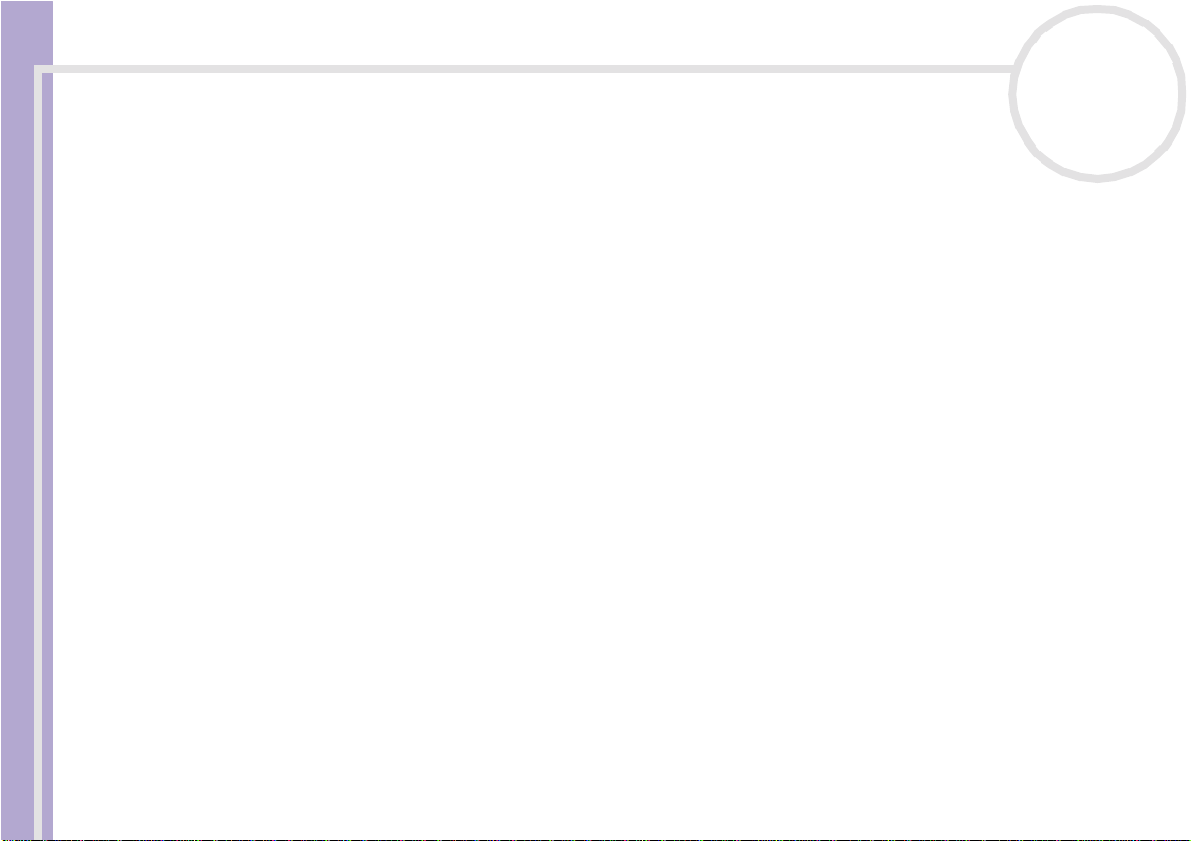
Videosoftware gebruiken
7 Klik op OK.
Het dialoogvenster Output wordt gesloten en de opnam e begint.
Videosequenties worden opgenomen op het DV-apparaat in de volgorde waarin ze zijn gerangsc hikt in
de opnamelijst.
★ Als u op Record Al l klikt, word en all e vi deobestanden in d e opnamelijst verzonden naar het aangesloten apparaat. Als u op Record klikt, worden
alleen de videobestanden die zijn geselecteerd in de opnamelijst v e rz onden naar het aa nge slot e n appa ra at .
✍ Zelfs als u opgeeft dat geen lege frames moeten worden toegevoegd, worden altijd meerdere lege frames geplaatst op het einde van het opgenomen
segment, ongeacht de instellingen. Dit wordt gedaan om te vermijden dat beeldruis wordt opgenomen als de opname stopt.
Tijdens de opname mag u Windows
Software op uw Sony notebook
Schakel de scher mbeveiliging in Windo w s
Start geen andere toepassingen en verplaats geen actief venster tijdens de opname.
Mogelijk lukt het niet om op te nemen vanaf het begin van de band als u opneemt door het videoapparaat te sturen via DVgate Motion.
Zet de aan/uit-knop op de digitale videocamera niet op Camera of zet de schake laar niet uit terwijl DVgate Motion opneemt. Verander nooit de
invoerbronnen als u opneemt op een digitale videocassetterecorder omdat de kans bestaat dat de opname dan niet mogelijk is .
Hoe u video's handmatig kunt exporteren van uw computer naar een DV-apparaat, leest u in de on line Help v an DVgate.
®
niet afsluiten en mag u zich niet afmelden. Doet u dit toch, zal de opname mislukken.
®
uit.
nN
22
Page 24
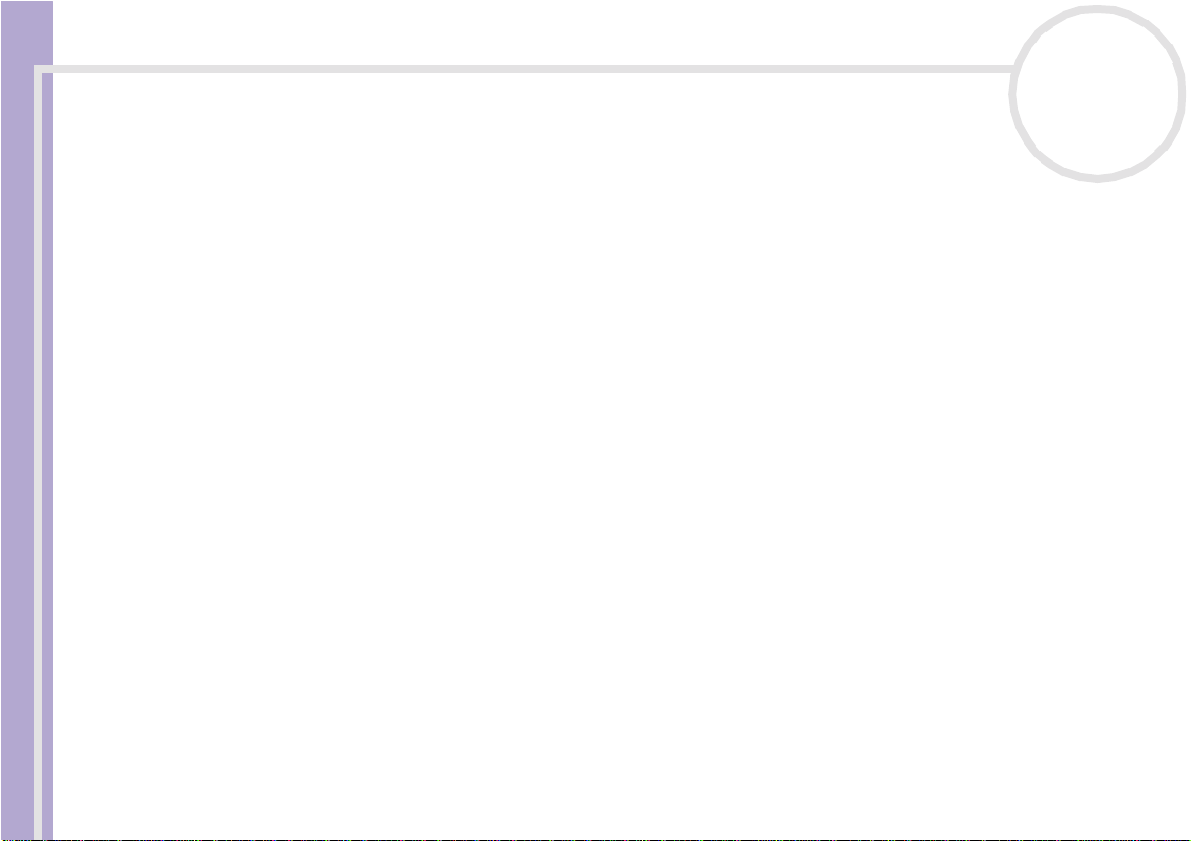
Videosoftware gebruiken
DVgate Still gebruiken
DVgate Still geef t digi tale v ide obeelden afkomstig van een DV-apparaat (b.v. een digit ale
videocassetterecorder of een digitale videocamera) weer en neemt ze op als foto's.
Het bevat de volge nde fu ncties :
❑ U kunt het aangesloten DV-apparaat sturen en een videobeeld weergeven op het scherm van uw VAIO
computer.
❑ U kunt in totaal 30 fotoframe s opne men met respectievelijk 15 frames voorwaar t s en achter waarts.
❑ U kunt één enkel frame van e en foto opn eme n.
Software op uw Sony notebook
❑ U kunt een opgenom en fo to opslaan in de indel in g BMP, JPEG, GIF of DVF.
✍ Het geluid dat werd opgenomen bij het beeld wordt niet afgespeeld.
nN
23
Page 25
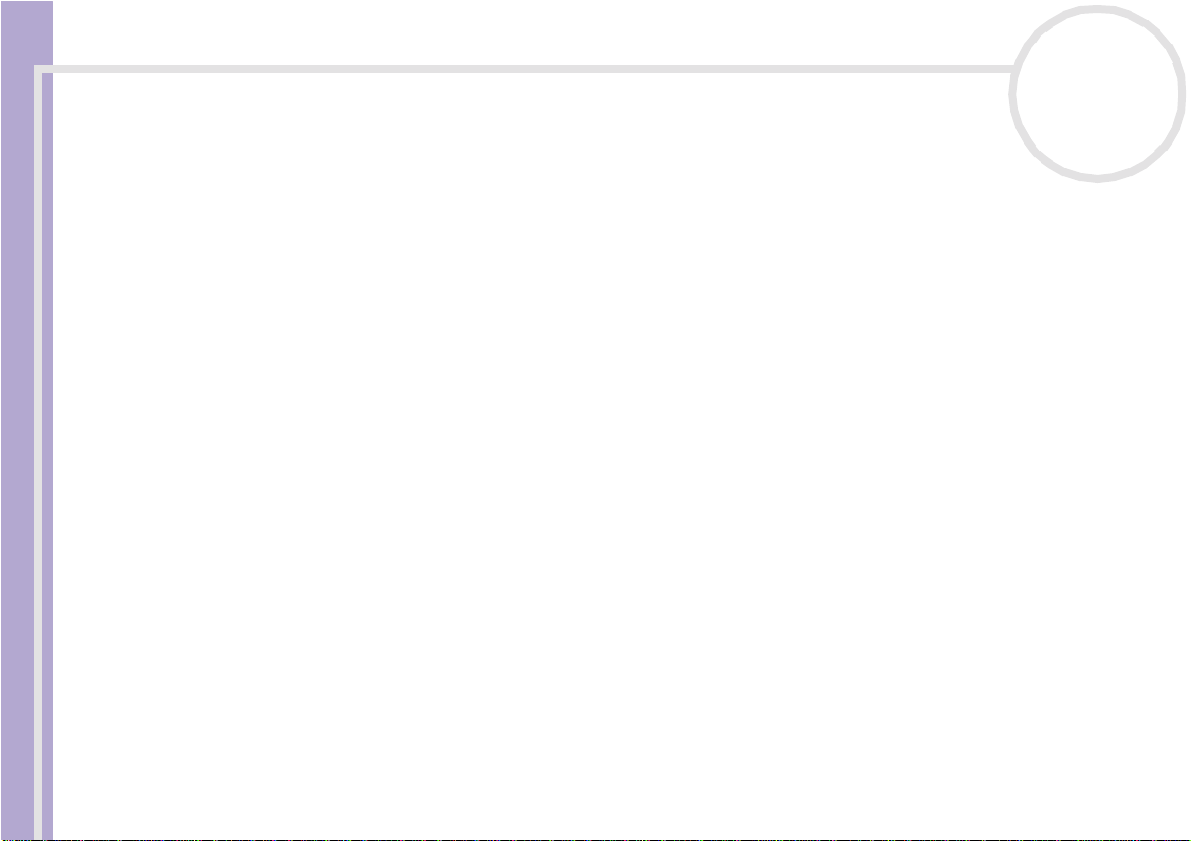
Videosoftware gebruiken
Afbeeldingen opne m en
Er zijn twee opnamemodi in DVgate Still: de modus Continuous Capture en de modus Single Frame
Capture.
❑ Modus Continuous Capture:
Als u beelden opneemt in de modus Play, kunt u in totaal 30 fotoframes opnemen met respectievelijk
15 frame s voorwaar ts en achterwaa rts. Alle reed s opgenom en foto's gaan ver loren. Als u opnee mt in de
modus Pause, kunt u slechts één fr ame van een foto opnem en.
✍ Onmiddellijk nadat u opneemt tijdens de modus Play in de modus Continuous Capture, wordt het DV-ap par aat onderbroken.
❑
Software op uw Sony notebook
Modus Single Frame Capture:
U kunt één frame van een foto opnemen. Het opgenomen resultaat is hetzelfde, zelfs al s u opneemt
tijdens de mo dus Play of Pause.
✍ Als u 30 frames opneemt in de modus Continuous Capture, worden alle 30 fram es vervangen. Als u s lechts één frame opn eemt, word t he t eerste
fr a me v a n d e foto oversch reven. Bij d e op name van het v olgende fr a me wordt het tweede fram e overschr ev en, enzovoort.
Om te schakelen tussen de modus Continuous Capture en Single Frame Capture, gaat u als volgt te
werk:
1 Klik op Settings in het venste r DVg a te Still .
2 Kies Capture....
Het venster Capture Settings verschijnt.
3 Schakel het selectievakje Capture frames continuously in om op te nemen in de modus Continuous
Capture.
Schakel het selectievakje Capture frames continuously uit om op te nemen in de modus Single
Frame Capture.
nN
24
Page 26
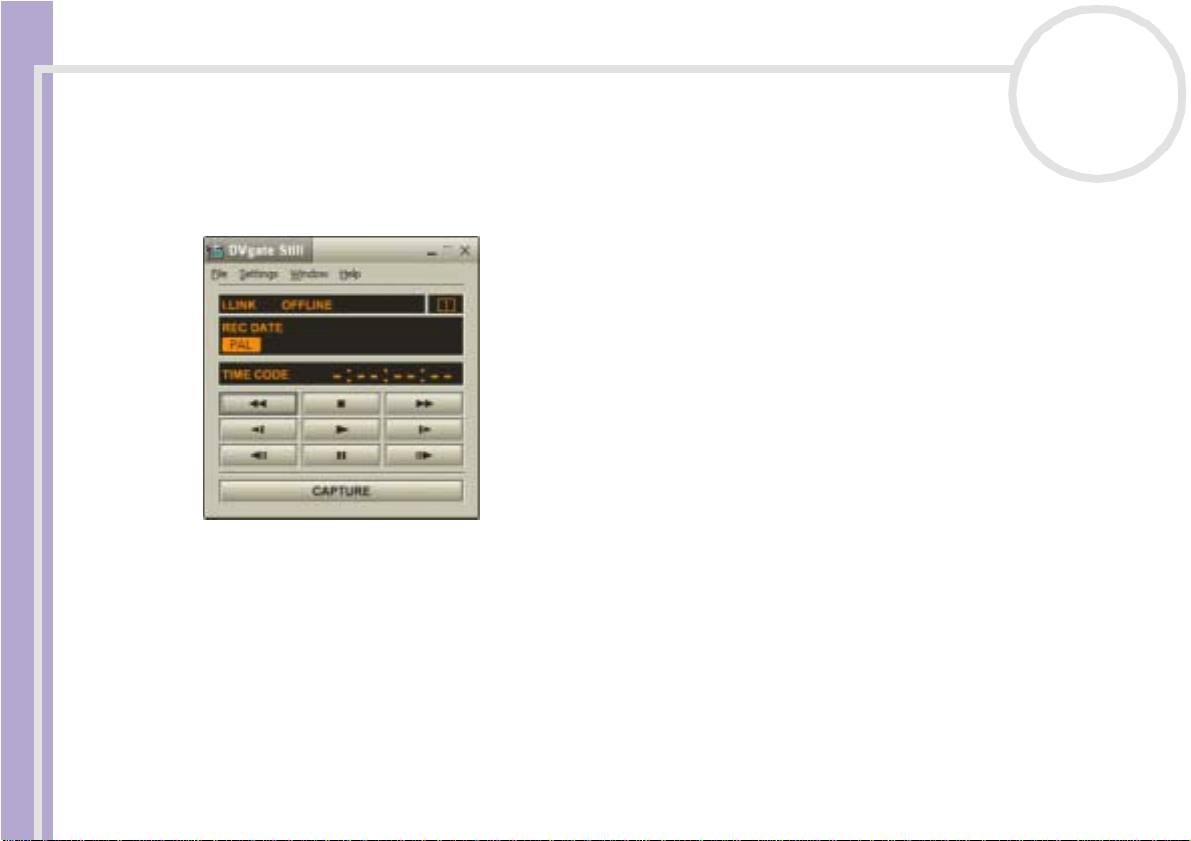
Videosoftware gebruiken
Om beelden op te neme n, gaat u als volgt te werk:
1 Sluit het DV-appa raa t aan op de comput er.
2 Start DVgate Still (Start/All P ro gr am s/DVgate/DVgate Still).
Het venster DV gate Still verschijnt.
Software op uw Sony notebook
3 Stel het DV-apparaat in op de modus Play of Pause.
Het vid eobeeld verschijnt in het venster Monitor.
4 Klik op de knop Capture.
Het videobeel d in het v ens t er Monitor wordt opgenom en.
✍ Als u de schuifregelaar in het venster Capture naar links of rechts sleept, kunt u de foto weergeven vóór of na de bestaande foto.
! Als u DVgate Still afsluit zonder de opgenomen foto op te slaan, wordt ze gewist.
! Zelfs als u probeert continue beelden op te nemen, is het mogelijk dat u bepaalde frames niet kunt opnemen. In dit geval sluit u alle andere
toepassingen dan DVgate Still af, waarna u opnieuw probeert om ze op te nemen.
nN
25
Page 27
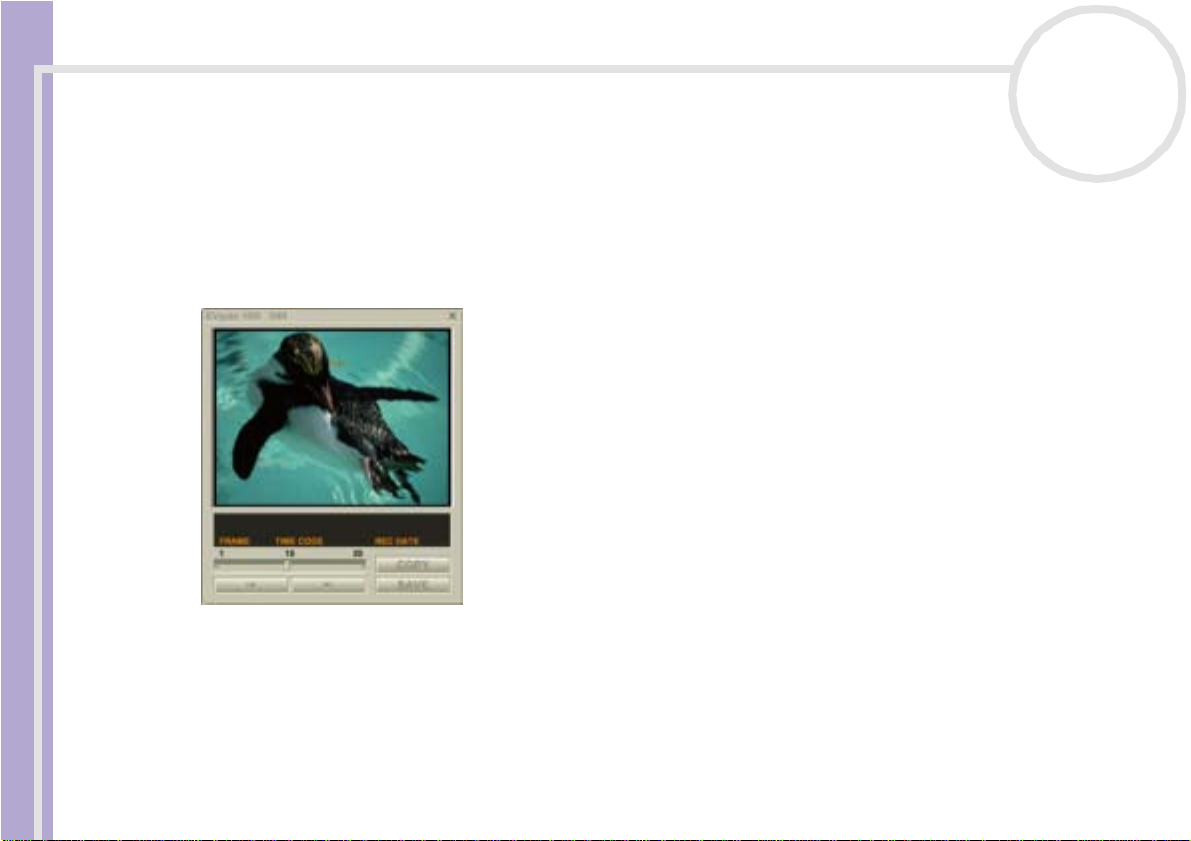
Videosoftware gebruiken
Opge nom e n af be e ldi nge n ops la a n
U kunt de foto's die worden weergegeven in het venster DVga te S till - Stil l opslaan in een van de volgende
bestandsindelingen: BMP, JPG, GIF of DVF.
Om de opgenom en beeld en op te slaa n, gaat u a ls volgt t e werk:
1 Start DVgate Still en neem beelden op.
2 Selectee r in het venster DVgate Still - Still een foto die u wilt opslaan .
Software op uw Sony notebook
nN
26
3 Klik op de knop Save.
Het dialoogvenster Save As verschijn t.
Selecteer een map in de vervolgkeuzelijst Loc ati on to Save .
Selectee r een best ands i ndel ing in de vervolgke uzelijst File Format.
4 Klik op Save.
Het opgenom en beeld wordt opgeslagen.
Page 28
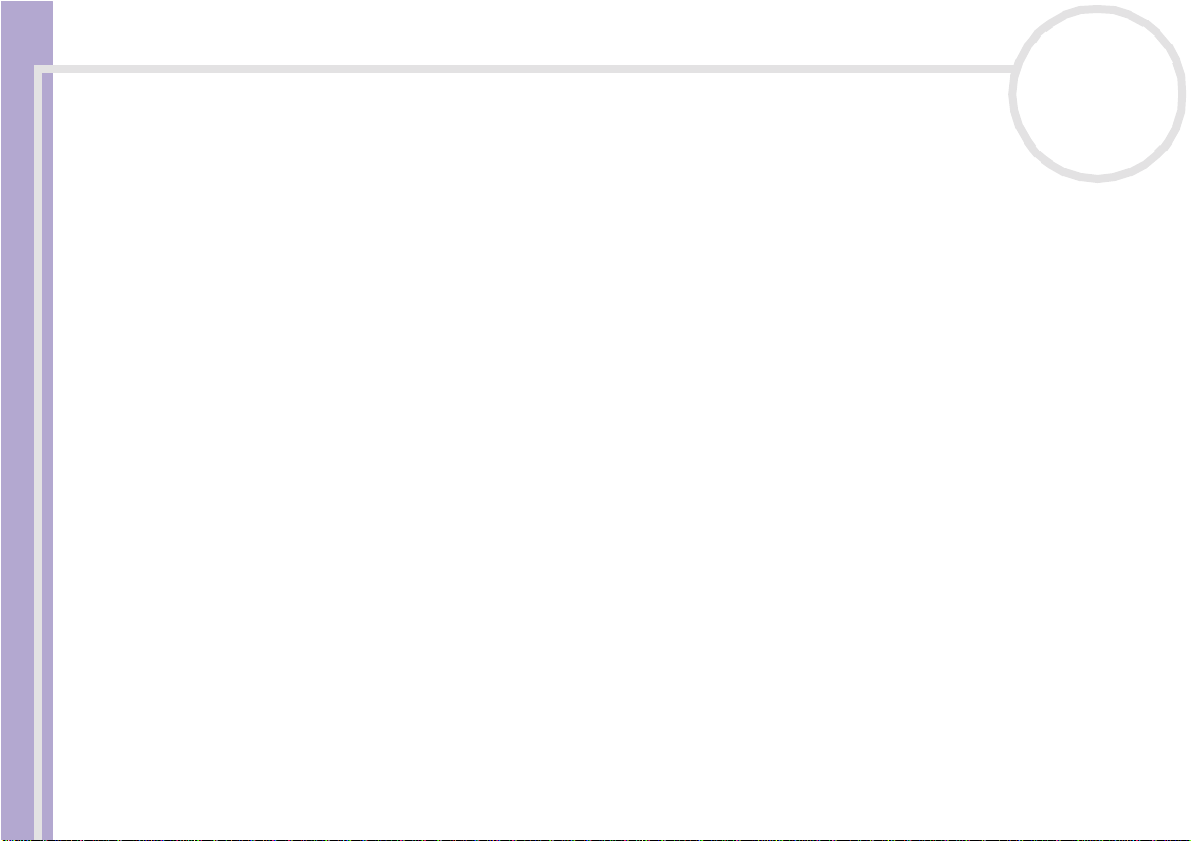
Videosoftware gebruiken
DVgate Ass emble ge br uiken
Met DVgate Ass em ble kun t u vide obes t anden en beeldbestande n die werd en opgenomen met DVgate
Motion en DVgate Still bewerken. Nadien kunt u ze aan elkaar lassen in één enkel bestand. U kunt de
resulterende videosequenties opslaan als een AVI-, MPEG1- of MPEG2-bestand.
Om DVgate Ass e mb le te start e n, gaat u als vo lgt te werk:
1 Klik op Start.
2 Klik achtereenvolgens op All Programs, DVgate en DVgate Assemble.
Het hoofdvenster van DVgate Assemble versch ijnt.
nN
27
Software op uw Sony notebook
Een mo ntageli jst maken
U kunt een Montagelijst (Assemble List) maken met bestanden die u aan elkaar wilt lassen. Nadien kunt
u nog altijd de montagelijst bewerken door de volgorde van de bestanden t e wi jzi gen en door bes ta nden
toe te voegen of te verwijderen.
Om bestanden toe te voegen aan een mo nt agel ijst, gaat u als volgt te werk:
1 Start DVgate Assemble.
Page 29
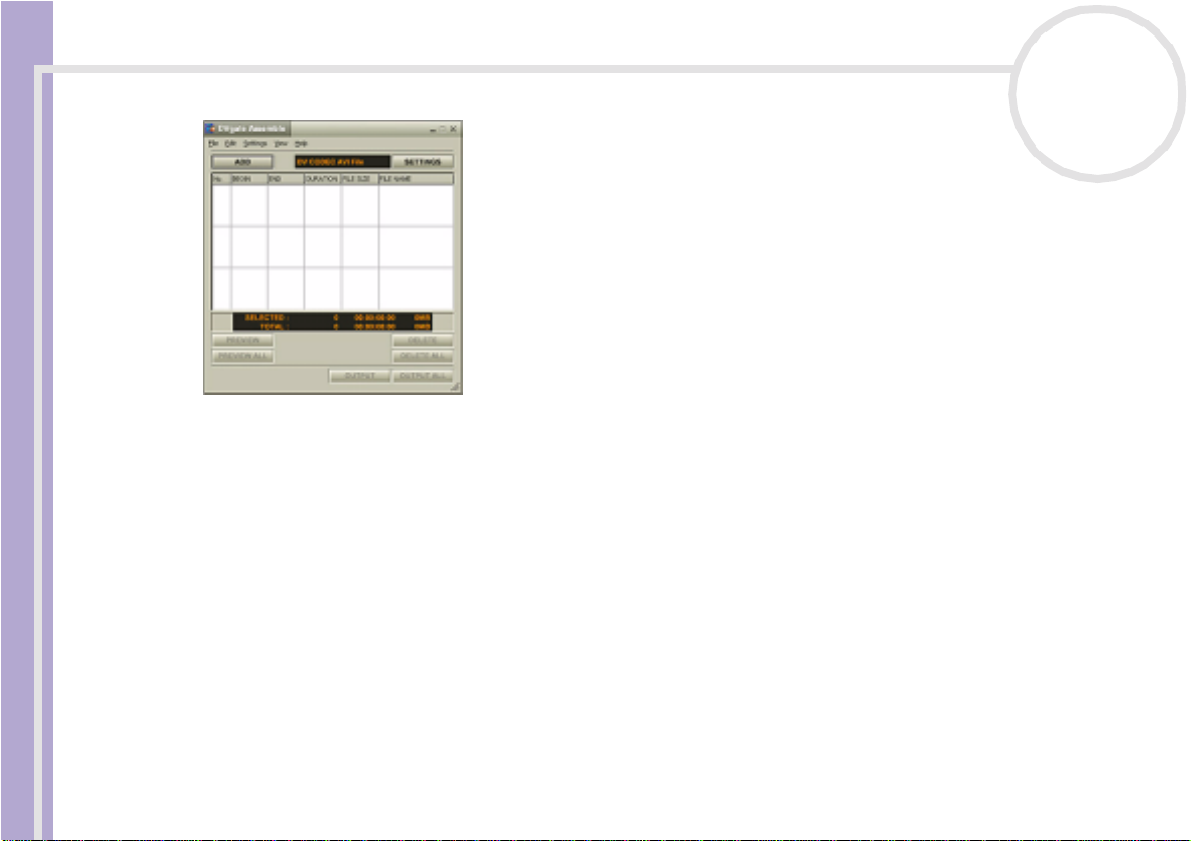
Videosoftware gebruiken
Software op uw Sony notebook
2 Klik op de knop Add.
Het dialoogvenster Add verschijnt.
3 Kies AVI file in de keuze lijst Files of type.
Als u Add all divided files saved with the same name selecteert, zal DVgate Assemble al le serieel
genummerde bestanden met dezelfde naam toevoegen aan de lijst. Serieel genummerde bestanden zijn
bestanden die word en gecreëerd wanneer DVgate Motion gesplitste bestanden opslaat en er
volgnumm er s aan toekent. De numm ers van de ges plit s te best anden bestaan uit 4 cijfers, te beginnen
met het nummer 0001, dat telkens me t 1 eenheid wordt door genummerd.
4 Selectee r een best and en klik op Open.
✍ Geïmportee rde be standen wor den toegevoegd aan het e inde van de montagelij st.
U kunt alleen videobestanden met de indeling AVI (DV CODEC) en beeldbestanden met de indeling BMP, JPEG of GIF toevoegen.
Als u een beeldbestand (BMP, JPEG of GIF) toevoegt, worden het aantal frames, de geconverteerde grootte en de formaatconversiemodus
weergegeven.
U kunt een montagelijst opslaan voor later gebruik. Opnamelijstbestanden kunnen alleen worden gebruikt in DVgate Assemble.
nN
28
Page 30
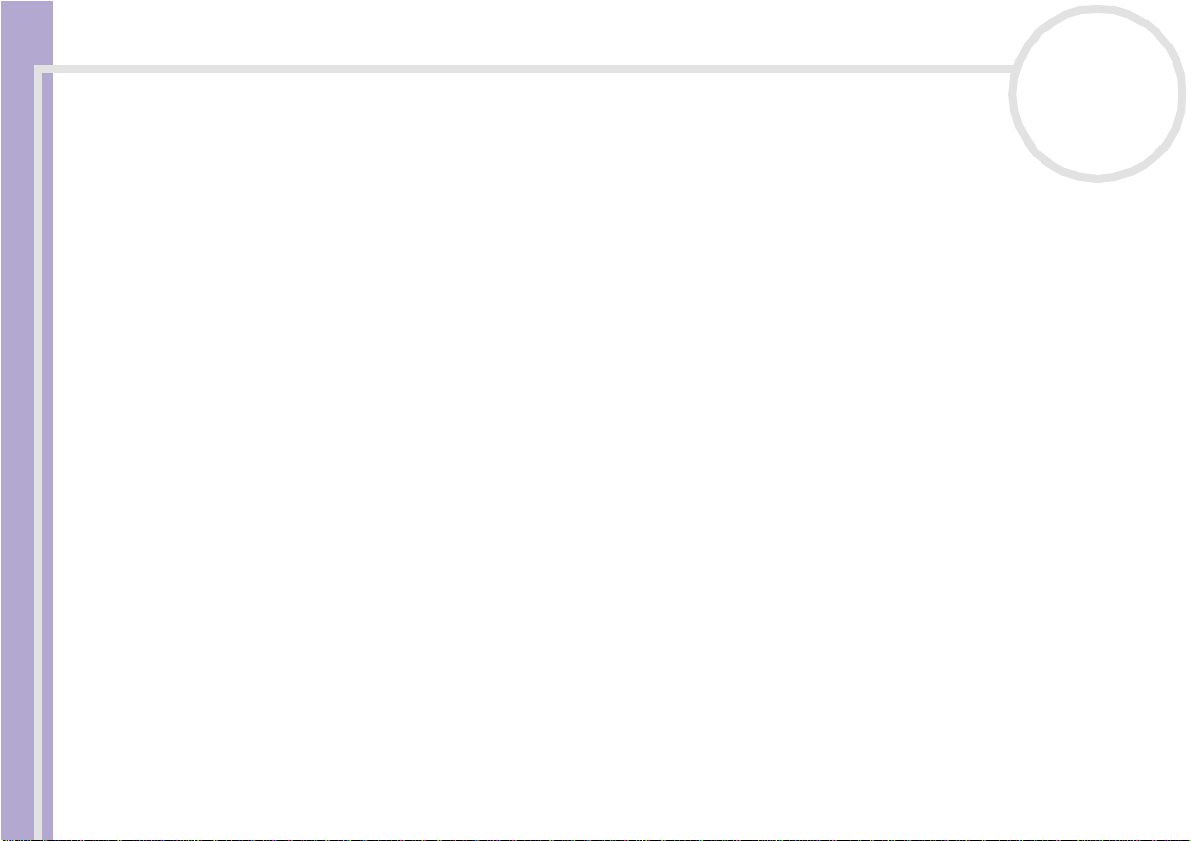
Videosoftware gebruiken
A V I -bestanden be wer k en
U kunt de AVI-besta nden in de montagelijst bewerken v oor de pre cieze scè nes die u wilt gebr uiken. Het is
bijvoor beeld niet nodig bestanden opnieuw op te nemen, zelfs als u slechts één specifieke scène wilt
gebruiken van een langere videosequentie die oorspronkelijk werd opgenomen met DVgate Motion. Merk
op dat het verwijder en va n de spec ifie ke scène al leen moge li jk is als één AVI- bes ta nd is gese le cteerd in de
montagel ijs t . Deze opdrac ht is uitgeschakeld als meerdere bes t anden z i jn gesel ec tee rd .
Als u de AVI-bestanden in de montagelijst wilt bewerken voor de precieze scènes die u wilt gebruiken, gaat
u als volgt te werk:
1 Start DVgate Assemble.
Software op uw Sony notebook
2 Selecteer het AVI-bestand dat u wilt bewerken in de montagelijst.
3 Kies Edit a clip... in het menu Edit.
Het dialoogvenster DVgate Assemble - Clip verschijnt.
4 Klik op de knop Preview.
De videosequentie van het geselect eer de bes t and wo rd t afgespeeld.
U kunt de weergav epos i tie ve rp laatse n naar het beginpunt of eindpunt door te klikken op het
beginpunt of eindpunt van het beeld .
Klik op de knop Begin als de scène verschijnt die u wil t gebrui ken al s het beginpunt.
Het beeld van het beginpunt en de tijdcode verschijnen onderaan in het dialoogvenster .
Klik op de knop End als de scèn e versc hijnt die u wil t gebrui ken al s het eindpunt.
Het beeld van het eindpunt en de tijdcode versch ijnen onderaan in het dialoogvenster.
5 Klik op OK.
Het AVI-bestand wordt bewerkt.
nN
29
Foto's combin eren met vid eobeelden
Als u foto's wilt combi neren met videobeelden, gaat u als volgt te werk:
1 Start DVgate Assemble.
Page 31

Videosoftware gebruiken
2 Selectee r de foto die u wilt invo egen in de montagelijst.
3 Kies Edit a clip... in het menu Edit van het hoofdv ens t er.
Het dialoogvenster DVgate Assemble - Clip verschijnt.
4 Voe r de invoegtij d in in seconden of frames.
5 Schakel de modus Wide TV in of uit.
6 Selectee r het sche rmformaat.
7 Stel de hoogte en breedte van de uitgev oerde foto's in:
❑ Full size: Vergroot het scherm tot de volledige grootte van de monitor. De hoogte-
breedtever houding kan verander en als u dez e opt ie select eer t.
Software op uw Sony notebook
❑ Original Size: Behoudt de oorspronkelijke grootte van het beeld, zonder verkleining of vergroting.
❑ Full size using aspect ratio as saved: Maximaliseer t het scher m zonder de hoogte-
breedtever houding te wijzigen.
8 Klik op OK.
De foto's en videobeelden worden gecombi neer d.
Een bewe rkt e vide o opslaan
Als u een bewerkte videosequentie wilt opslaan, gaat u als volgt te werk:
1 Klik op de knop Outpu t of Output All.
Het dialoogvenster Save As verschijn t.
Onderaan in het dialoogvenster Save As wordt informatie weergegeven ov er h e t ui tvo e rbe sta nd e n d e
hoeveelheid vrije schijfrui m te.
2 Selecteer de map waarin u het bestand wilt opslaan en typ de naam van het bestand in het tekstvak File
name.
3 Klik op Save.
4 Het dialoogvenster Outputting as an AVI file verschij nt en het aan elkaar lassen begint.
nN
30
Page 32

Videosoftware gebruiken
5 Het venster DVassemble verschijnt en geeft het bericht Exporting/Save to an AVI file complete
weer.
De ing e stelde tijd en d e g ro ot te waarin het b esta n d w or dt ge sp li tst worden weerg e g even bij de ui tvo er
van een AVI-bestand.
6 Klik op OK.
De bewerk te v ide o wordt o pgesl a gen.
✍ Als u op de knop Output klikt, worden alleen de geselecteerde bestanden in de montagelijst aan elkaar gelast en uitgevoerd als een bestand. Als u
op de knop Output All klikt, worden alle bestanden in de montagelijst aan elkaar gelast en uitgevoerd.
De bestandsnaam is de naam die werd ingevoerd in het dialoogvenster Sa ve As. Er wordt een serienummer bestaande uit 4 cijfers toegevoegd aan
Software op uw Sony notebook
de be standsnaam (bv. test001-0001.avi, vervolgens test001-0002.avi, test001-0 003.avi).
nN
31
Page 33

Videosoftware gebruiken
MovieShaker gebruiken
U kunt MovieShaker gebr uiken om leuke en creatieve films te maken, zelfs als u geen kennis hebt van
filmmontage. In enkele stappen kunt u speciale effecten, foto's (beelden) en muziekbestanden opnemen in
een film, en het geheel vervolgens opslaan in een indeling die kan worden weergegeven op de meeste
computers.
Om MovieShaker te open en, gaat u als volg t te werk:
1 Klik op de knop Start op de taakbal k van Windows®.
2 Klik achtereenvolgens op All Programs en MovieShaker.
Software op uw Sony notebook
3 Klik op MovieShaker.
nN
32
Page 34

Videosoftware gebruiken
1. Menubalk Bevat de menu's van MovieShaker.
2. Monit or paneel Bev at de laden Shake, Capture en Edit. Selecteer een lad e door te klikken op het tabblad Shake,
Software op uw Sony notebook
3. Werksetpaneel In het werksetpaneel vindt u de laden Effect, Text, Transition, Narrati on en Index. Se le ct e e r
nN
33
Capture of Edit.
De la d e Shake wor dt gebruikt om een scène van ongeveer 30 seconden te maken, inclusie f
achtergrondmuziek, met behul p van willekeurige clips in de lade Clip.
De la d e Capture wordt gebruikt om beelden rechtstr eeks op te nemen van een DV-appa raa t of
MICROMV-apparaat dat is aangesloten op uw computer, en ze te importeren in de lade Clip. De
monitor geeft de beelden weer die werden opgenomen op de videobanden van het D V-apparaat
of MICROMV-apparaat.
De la d e Edit w ordt gebruikt voor het verwerken van scènes. Als u klikt op een scène i n de lade
Product, wordt de scéne weergegeven in de lade Edit. U kunt een e f f ec t toe v oegen aa n de scène
door het effect te slep en va n de lade Effect en/of de lade Text na ar de la de Edit.
een lade doo r te kli kken op de knop Effect, Text, Transition of Narration. Alleen als een
MICROMV-apparaat is aangesloten op uw computer en MICROMV Device is gesele c te e rd in het
menu Device, verschijn t de la de In dex terwijl de la d e Capture verschijnt in het monitorpaneel.
De la d e Effect bevat verschillende effecten die u kunt toepassen op een scène.
De la d e Text bevat een tool waarmee u een teksteffect kunt mak en dat u wilt toepassen op een
scène.
De la d e Transition bevat verschillende overgangseffecten die u kunt invoegen tussen scènes.
De lade Narration bevat een tool waarmee u gesproken teks t ku nt opnemen di e u wilt opn emen
in een film.
De lade Index bevat een tool waarmee u bee l den kun t op nem e n va n een M ICR OMV-apparaat e n
ze impo rtere n in de la d e Clip.
4. Lade Clip In de lade Clip kunt u clips plaatsen die moeten worden verwerkt met MovieSh aker.
Deze lade kan een fi lmbe stan d , foto en/of gel uid sb e stan den bevatten.
Page 35

Videosoftware gebruiken
5. La de Pro duc t In de lade Product rangschi k t u clips om om een fil m te maken. In de lade Product vindt u he t
Afbeeldinge n en geluidsfragmenten importeren
Vóór u een film kunt maken, moet u de beelden en gelui dsfragmenten die u wilt gebruiken in u w film
Software op uw Sony notebook
importeren.
Als u beel den en geluidsfragmenten wilt importeren, gaat u als volgt te werk:
1 Klik op de knop File import .
Het dialoogvenster Import verschijnt.
2 Selectee r het bes ta nd dat u wilt toevoeg en.
3 Klik op Open.
Het bestand wo rd t toegevoegd aan de lade Clip.
✍ Als u bestanden van meer dan 75 seconden importeert, is het mogelijk dat MovieShaker vastloopt.
Als u een clip wilt verwijderen uit de lade Clip, sleept u hem naar het pictogram met het vuilnisbakje . De clip wordt dan alleen maar verwijderd
uit de lade, maar het oorspronkelijke bestand wordt niet verwijderd.
nN
34
Storyboard Display en Timeline Display.
Op het Storyboard kunt u scènes en overgan gen gemakkel ijk ran gsc hik ken.
Op de Timeline kunt u scènes, over gangen, achte r gr ondmu z iek en gesproke n t ek s t ran gs c hikken,
en de begin/eindpunten en de duur van scènes, over gangen, achtergrondmuziek en gesproken
tekst prec ies inste l le n.
Page 36

Videosoftware gebruiken
Een film maken
Nadat u een of meer clips hebt toegevoegd aan de lade Clip, kunt u een korte film maken met behulp van
de functie Shaker. Shaker selecteert willekeur ig clips uit de lade Clip om een scène van 30 seconden te
creëren.
Als u een film wilt maken, gaat u als volgt te werk:
1 Klik op het tabblad Shake .
2 Selectee r een ste mmi ng door te klikk en op een gezicht in de lade Shaker .
3 Klik op de knop Shake .
Software op uw Sony notebook
Er wordt automatisch een scéne van 30 seconden gecreëerd.
Als u de gecreëerde fil m wilt bekijken, gaat u als volgt te werk:
Klik op Play .
✍ Scènes die werden gecreëer d met Shaker beginnen met een zwart fr a me. Nad a t ze wer den verwe r kt , worden ze gepla a t st in de eerst beschikbare
plaats in de lade Product.
Beperk het aantal scènes in de lade Product tot 5 of minder.
MovieShaker kan vastlopen als de lade Product te veel scénes bevat.
nN
35
Page 37

Videosoftware gebruiken
Clips e n scènes bewerken
U kunt uw film bewerken door effect en en tekst to e te voegen , de kleur en het contras t aan te passe n en
de lengte van de clip te wijzigen.
Software op uw Sony notebook
nN
36
1. Tabbl ad Shake
2. T abblad Capture
3. Tabbl ad Edit
4. Snelheidsregelaar
5. Volumeregelaar
6. Effectpallet
7. Infaden/ uitfaden
8. Prullenbak
9. Knop voor weergave over het volledige scherm
10. Instel li ng van afspeelb ere ik
11. Opn ieuw afsp elen
12. Bedienings knoppen van de speler
13. Bijsnijbereik
14. Kn op Opslaan als foto
15. Tijdafstelling
16. Monitor
Page 38

Videosoftware gebruiken
Als u clips en scènes wilt bewer ken, gaat u als volgt te werk:
1 Dubbelk lik op de clip in de lade Clip om de clip te verplaatsen naar het monitorpaneel.
2 Se lec tee r h et ta bblad Effect in het werksetpaneel.
3 Sleep het effect dat u wilt toevoegen van de lade Effect naar de monitor van de lade Edit.
✍ Als u een effect wilt bekijken, klikt u op het effect in de lade Effect in de monitor van het werkpaneel.
Hoe u de duur van een effect instelt en hoe u clips of scènes opnieuw kunt afspelen, leest u in de on line Help.
Een film opslaan
nN
37
Software op uw Sony notebook
U kunt uw defini tieve films opslaan of exporteren. U kunt ze bekij ken en control er en v óór u ze opslaat .
U kunt uw definitieve films opslaan als bestanden, exporteren naar een DV-apparaat/MICROMV-apparaat*.
Om uw film op te slaa n, gaat u als vo lgt te werk:
1 Klik op de knop Export .
Het dialoogvenster Export verschijnt.
2 Selectee r de indeli ng w aar in u de film wilt opsl aan.
3 Klik op Next.
4 Selectee r de map waari n u het best and wil t opsl aan.
5 Geef een naam aan het bestan d.
6 Klik op Save.
Uw film is opgesl agen.
✍ Het exporteren van films kan enige tijd in b eslag nemen. Als u een film opslaat met DV (Di gitale Vi deo), is de kw aliteit beter dan wanneer u een film
opslaat met Quick-Save, maar duurt het lang er.
MovieShaker k a n AVI-bes t a nd en van maxi mum 6 5 MB a fspelen .
Voor de weergave van digitale video en het vloeiend afspelen van video's bevelen we de volgende resolutie/vernieuwingsfrequentie s aan: 1024 x76 8/
75 Hz of minder .
* Afhan keli jk van uw mod el.
Page 39

Videosoftware gebruiken
Smart Capture gebruiken
Met Smart Capture kunt u foto's nemen en videoclips opnemen van een digitale camera die is aangesloten
op uw computer.
Foto's nemen
U kunt foto's nem en va n i.L IN K™-com patibele appara t en.
Om een foto te maken, gaat u als volgt te werk:
Software op uw Sony notebook
1 Sluit een i.LINK™-compatibel apparaat aan op de computer.
2 Klik in het menu Start achtereenvolgens op All Programs, Smar t Captur e en Sm art Capture om
Smart Capture te s tarten.
Het venster Finder verschijnt en geeft het beeld van het object weer .
3 Stel het beeld scherp op het obje ct dat u wilt fotograferen.
4 Klik op de knop Capture in het vens te r Smart Capture.
Het venster Still Viewer ver schijnt.
Het opgenom en beeld verschijnt in het vak Still Image Display.
5 Om Smart Capture af te slui ten, klikt u op de knop in de
rechterbovenhoek van het venster.
✍ Zorg ervoor dat een camera is aangesloten op de i.LINK™-connector.
nN
38
Page 40

Videosoftware gebruiken
Opgenomen afbeeldinge n we erge ven in Still Viewer
Om opgenom en beel den weer te geven in Still Viewer , gaat u als vo lgt te werk :
Klik op de knop Start op de taakbalk van Windows en klik achtereenvolgens op All Programs / Smart
Capture en Still Viewer. U kunt uw afbeeldingen weergeven, opslaan, verwijderen of verzenden via email.
Om Still Viewer af te sluiten, klikt u op de knop .
✍ U kunt foto's mak en in de volgende formaten: 640 x 480, 320 x 240, 160 x 120 en 80 x 60 pixels.
Als u een foto maakt met een lage re solutie (d.w.z. 80 x 6 0 pixels), is het mogelijk dat het beeld o nscherp wordt weerg egeven in het venster Finder.
Software op uw Sony notebook
Er kunnen 'hiaten' zijn als een snel bewegend object wordt weergegeven. Dit is geen defect.
Als u Smart Capture start terwijl geen camera is aangesloten, is het venster Smart Capture Finder blauw.
Met Smart Capture kunt u foto's en videoclips opnemen van een digitale videocamera.
Foto's verzenden via e-mail
Om foto's te verzenden via e-mail, gaat u als volgt te werk:
1 Start Still Viewer.
2 Selecteer met behulp van of de foto die u wilt verzenden via e-m ail.
3 Klik op Mail.
Het e-mailvenster verschijnt met het geselecteerde bestand als bijlage bij het bericht.
4 V er ze nd het e-mai lb ericht.
✍ U dient MAPI (Messaging Application Programming Interface) in te stellen als u de e-mailsoftware gebruikt. MAPI is een programma-interface van
Microsoft
toevoegen aan het e-mailbericht.
nN
39
®
Windows waarmee u e-mailberichten kunt verzenden vanuit een Windows-toepassing en het bestand waaraan u werkt als bijlage kunt
Page 41

Videosoftware gebruiken
Videoclips opnemen
Met Smart Capt ure kunt u videoclips opnem en v an een videocamera die is aangesl ot en op uw comput er
en kunt u deze clips afspelen of verzenden via e-mail.
Om videoclips op te nemen, gaat u als volgt te werk:
1 Start Smart Capture.
2 Selecteer Net Movie met behulp van de knop Switch Capture Mode.
De afbeeldi ng ver schi j nt in de Finder.
3 Draai de camera naar het object.
Software op uw Sony notebook
4 Stel het beeld scherp.
5 Klik op de knop Capture om een videoclip op te nemen (u kunt maximum 120 seconden opnemen,
afhanke lijk van de inst el li ngen die u hebt gekozen in de sec tie Rec ording options).
6 Klik op de knop Capture als u klaar bent.
Het venster Movie Player wordt geopend en geef t de opgenom en videoclip weer.
7 Klik op om de beelden af te s pelen. Klik op om de clip te onderbreken, of klik op om de clip te
stoppen.
8 Om Smart Capture af te slui ten, klikt u op .
✍ Zorg ervoor dat een camera is aangesloten op de i.LINK™-connector en dat de camera is ingeschakeld.
U kunt videoclips opnemen in de volgende indelingen:
Niet-gecomprimeerd:
- Vi deo 160 x 120, 24 bits, max. 10 fr ames/sec.
- Aud io PCM, 11,025 kH z, 16 bits, m on o
Gecomprimeerd:
- Vi deo MPEG1 16 0 x 112, maximum 30 frames /sec.
- Audio MPEG1, 44, 1 kHz (effectief maximum gelijk aan 11,025 kHz), mono.
Er kunnen 'hiaten' zijn als een snel bewegend object wordt weergegeven. Dit is echter geen storing.
nN
40
Page 42

Videosoftware gebruiken
Videoclips verzenden via e-mail
Als u een videoclip opneemt in een indeling met een lage resolutie, blijft de grootte beperkt en kunt u de
videocli p ver zenden v i a e-mail .
Om een videoclip te verzenden via e-mail, gaat u als volgt te werk:
1 Start Smart Capture.
2 Klik op Mov ie Player.
3 Klik op Mail.
Het venster Compression Settings verschijnt.
Software op uw Sony notebook
4 Stel de compres siev er houding in met behulp van de schuifr egelaar.
5 Klik op Start Compres s ion.
Als de compressie klaar is, wordt u gevraagd of u het bestand wilt toevoegen aan uw e-mailbericht.
6 Antwoord beves t igend en verzend het e-mai lbericht.
nN
41
Page 43

Audiobestanden beheren met SonicStage
Audiobestanden beheren met SonicStage
Met SonicSt age kunt u audi o-C D' s afs pel en en opnem en en dig ita l e audio bes ta nden importeren met
behoud van de copyrightinformatie van de inhoud. Als u een audio-CD opneemt met SonicStage, wordt
deze gecod eer d in de indeli ng ATRA C3 op de har de schijf van uw computer. De geïmporteerde gegevens
kunnen worden afgespeeld op uw computer of verzonden naar externe appar at en of media. Soni c St age
converteer t uw besta ande MP3-, WMA- en WAV-audiobestanden naar de indeling ATR AC3.
Om SonicStage te openen, gaat u als volgt te werk:
1 Klik op de knop Start op de taakbal k van Windows®.
Software op uw Sony notebook
2 Klik achtereenvolgens op All Programs, SonicStage en nogm aal s SonicStage.
3 Het dialoogvenster Please confirm setup verschijnt.
U kunt SonicS ta ge inste llen als de standaardtoepass i ng v oor het afspelen van audio-CD's door het
betreffend e selec tievakj e in te schakelen.
4 Klik op Yes.
Het hoofdvenster van SonicStage verschijn t.
nN
42
Page 44

Audiobestanden beheren met SonicStage
Software op uw Sony notebook
1 Functie tab bla d en Verander en de schermweergave overeenkomsti g de gekozen fu nct ie .
2 Spelerbe diening sknoppe n Regelen de afspeel funct ies, zoals afspelen, pauze, stop, snel voorui t- en
nN
43
terugspoelen.
3 Vervolgkeuzeli jst Playl ist Geeft de beschi kbare afspeellijsten en audiobestanden van het huidige
functietab blad weer.
4 Boomstruct uurwe er gav e Geeft de mappen op uw comput e r weer.
5 Vervolgkeuzeli jst Internet Add ress Geeft internet-adres s en weer (ind ien beschikbaar) . U kunt op de knop
Go to URL link klikken om onmi ddellijk een ver bi ndi ng te maken m et
een website.
Page 45

Audiobestanden beheren met SonicStage
6 Bestands li jst w ee r gave Geeft de inh oud weer van de map die is geselec t eer d in de
7 T abblad Tutorial Opent en sluit de functie Tutorial.
✍ Met de registratiewizard CDDB
service te kunnen gebruiken, moet u toe gang hebben tot het internet. Klik op de knop Help voor meer informatie over de registratie bij CDDB.
Een CD opnemen
U kunt nummer s opneme n van audio -CD 's en ze impor t ere n naar afspeel lijst en in SonicStage.
Software op uw Sony notebook
Om een CD op te nemen, gaat u als volgt t e werk:
1 Plaats een audio- CD in het station voor opt i sche schijven.
2 Klik op het tabblad CD.
3 Selecteer de bestandsindeling in de vervolgkeuzelijsten.
4 U kunt specifi eke num m ers op de CD select eren door de se lect ievakjes van de nummers die u niet wilt
opnemen uit te schakelen. Als u alle geselecteerde nummers wilt wissen, schakelt u het selectievakje
Select All in, waarna u de nummers select eer t die u wilt opne men .
5 Klik op de knop Rec to Jukebox om te beginnen opnemen. Als de opname klaar is, verschijnt de
nieuwe afspeellijst in de boomstructuur van het v ens te r Playlist. U kunt dez e boom s truct uur
weergeven door t e klik ken op het tabblad Playlist.
✍ Als u de eerste k eer opneemt van een audio-CD in het station voor optische schijven, verschijnt het dialoogvenster CD Drive Optimization. Klik op
Start om het station voor optische schijven te controleren. Als de controle klaar is, begint de opname.
U kunt de naam van de CD en de namen van de nummers weergeven door te klikken op de knop CD Info en nadat u z i c h ger e gistreerd hebt m e t
CDDB.
nN
44
boomstructuur.
®
(Compact Disc Databas e) Music Recognition Service kunt u zich registreren bij CDDB . Om u te registreren en deze
Page 46

Audiobestanden beheren met SonicStage
Nummers overbrengen (importeren/exporteren)
U kunt nummers verp l aat se n tussen de afsp e elli js te n in SonicStage en externe appa rate n of opsla gme dia
(bv. Memor y Stick™ Walkman, Network Walkma n, CD- RW) . Voor m eer informa tie over het gebrui k van
externe apparaten of opslagmedia, verwijzen we naar de documentatie die werd geleverd met het product.
Deze aanw ij zin ge n zijn voor het gebru ik v an de 1-sta ps impor t/exp o rtme thode. Voor informatie over het
gebruik van de 2 -stappenmethode, verwij ze n we naar de on line Hel p va n SonicStage.
Nummers exporteren
Nummers exporteren betekent audiobestanden overbrengen van een computer naar een extern apparaat
Software op uw Sony notebook
(bv. een draagb are speler).
Om nummers te exporteren, gaat u als volgt te werk:
1 Sluit het externe apparaat aan of plaats het opslagmedi a (bv. een MagicGate Memo ry Stick™) in de
computer.
2 Klik op het tabblad Transfer om het venster Transfer weer te geven.
Uw computer herkent automatisch het aanges l ot en exte rn e appar aat of het ops lagmedium en geeft
informati e ov er de inhoud w eer in een nieuw venst er rechts van het venst er Transfer.
3 Selectee r de afspeellijst die het nummer bevat dat u wilt exporter en.
De nummers in de afspeell ijst word en weergeg even in het venste r Playlist view, dat zich bevindt in het
midden van het ven ste r Transfer.
4 Selectee r in het venster Playlist view het numme r dat u wilt expor tere n . Als u meerd er e numme rs
tegelij k wilt ex por t er en, hou dt u de <Ctrl>-toets ingedrukt en selecteert u de gewenste nummers.
5 Klik op Check Out of sleep het nummer n aar de ge wenste pla ats in de lij st van nummer s van he t externe
apparaat of het opslagmedium.
Het nummer wo rd t geëxp o rtee rd .
✍ SonicStage werkt niet met de blauwe Memory Sticks™. Meer informatie vindt u in de handleiding van OpenMG.
Als u de export wilt a nnuleren , klikt u op Stop of Cancel in het dialoogvenster dat verschijnt tijdens het exporteren.
nN
45
Page 47

Audiobestanden beheren met SonicStage
Nummers importeren
Nadat u audiobestanden hebt geëxpor t eer d, kunt u deze bes ta nden te r ug over br engen naar een extern
apparaat of naar de harde schijf. Dit noemen we importeren.
De nummers die u op deze manier over br engt , kun nen all een w orden geïmporteerd naar de harde sch ij f
van dezelfde computer vanwaar ze werden geëxporteerd.
Om nummers te i mporteren, gaat u als volgt te werk:
1 Sluit het externe apparaat aan of plaats een MagicGate Memory Stick™ in de computer .
2 Klik op het tabblad Transfer om het venster Transfer weer te geven.
Software op uw Sony notebook
Uw computer herkent automatisch het aanges l ot en exte rn e appar aat of het ops lagmedium en geeft
informati e ov er de inhoud w eer in een nieuw venst er rechts van het venst er Transfer.
3 Selectee r het nummer dat u wilt importeren in de lijst van numme rs van het externe apparaat of het
opslagmedium. Als u meerdere nummers tegelijk wilt importeren, houdt u de <Ctrl>-toets ingedrukt en
klikt u op de gewe nste nummers.
4 Klik op Check In of sleep het (de) nummer(s) naar het weergavevenster Playlist. Al s u a l le nu mme rs op
het externe apparaat of het opslagmedium wilt importeren, klikt u op In All.
Het importeren begint.
✍ Als u de import wilt annuleren, klikt u op Stop of Cancel in het dialoogvenster dat verschijnt tijdens het importeren.
nN
46
Page 48

Audiobestanden beheren met SonicStage
Bijkomende functies
❑ Interactieve handleiding van SonicStage – D e functies van SonicStage zijn beschreven in de
interactieve handleiding. De gebruiksvriendelijke interface loodst u direct door de functies van
SonicStage.
❑ Reservekopieprogramma van SonicStage – U kunt een reservekopie maken van alle
muziekbes t anden, grafische bestan den en infor m at ie die wordt beheerd door SonicStage, en u kunt
deze bestanden indien nodig terug z etten . U moet verbo nden zij n me t het inter net om het
reser v ekop iep rog ra mma v an SonicStage te gebruiken.
Software op uw Sony notebook
❑ Audiobestanden importeren in verschillende indelingen – U kunt audiobest anden met
verschillende indelingen (bv. MP3 of WAV) importeren. U kunt ook audiobestanden importeren die in
overeenstemming zijn met de WMT -standaard van Microsoft® (Windows Media™ T echnologies). Dit zijn
bestanden met de exten sie ASF of WMA. Beheer uw aud iobe standen via de functie Playlist van
SonicStage.
❑ Geï mport ee rde numm ers in de a fsp eell ijst beh er en – Er zijn bijkomende functies beschikbaar als u
uw geïmporteerde nummers registreert vi a de functie Playlist van SonicStage. U kunt uw muziek
beheren door uw eigen lijst van nummers te maken ingedeeld volgens genre of artiest, door uw lijst met
nummers weer te geven in de functie Playlist en door uw nummers te rangschikken in de gewenste
volgorde m et beh ulp van de m appen va n de func t ie Playlist. U kunt uw muziek bewerken door
meerde re n u mmers te combinere n i n één n u mmer of door één n u mmer op te spli tse n in tw e e num me rs
met behulp van de functies Combine respectievel ij k Divide.
❑ Modus Simple – Het hoofdvenster van SonicStage in de mod us Simple is een kle ine re, comp a ctere
versie van het venster dat wordt weerg egev en in de modus Full. Dit kan n uttig zijn a ls u nu mme r s w ilt
beluis te re n me t SonicStage terwijl u andere software gebruikt, of als u vindt dat de modus Full iets te
'opdrin ger ig' is. Het ontwerp va n het hoo fd vens t e r van SonicStage in de modus Simple kan wor den
gewijzi gd door een nieu we 'ski n' te select er en die het aanzi cht van het venst er verbetert . In de modus
Simple kunt u alleen afspelen.
nN
47
Page 49

Gebruik van DigitalPrint
Gebruik van DigitalPrint
Digita lPri nt is ontwor pen om u optimaal plezier te laten beleven aan fo to 's die werd en gem aakt met een
digital e ca mera.
Met DigitalPrint kunt u gemakkelijk foto's laden op uw computer, fotoalbums maken, uw foto's verfraaien
en afdrukken, en zelfs labels maken voor uw favoriete opslagmedia.
Digita lPrint omvat de volgende vij f tool s . U kunt al deze tools starten vanuit het st artc ent r um van
DigitalPrint.
❑ PhotoCapture: Hiermee kunt u foto's op uw computer laden van een digi tale c ame ra of een Me mory
Software op uw Sony notebook
Stick™.
❑ PhotoCollection: Hiermee kunt u foto's die u op uw computer hebt geladen, weergeven en afdrukken.
❑ PhotoDecor: Hiermee kunt u tekenen op f oto's en figuren en stempels to evoegen aan foto's die u op
uw compute r hebt gel a den.
❑ PhotoAlbum: Hiermee kunt u fotoalbums maken met behulp van de foto's die u op uw computer hebt
geladen.
❑ LabelMaker: Hiermee kunt u labels ma ken vo or CD's, minid isks , vi deobanden, ....
nN
48
Page 50

Gebruik van DigitalPrint
Om DigitalPrint te starten, gaat u als volg t te werk:
1 Selectee r in het menu Start achtereenvolgens All Programs, DigitalPrint en DigitalPrint.
Het venster DigitalPrin t Launcher verschijnt.
Software op uw Sony notebook
nN
49
2 Klik op Import om PhotoCapt ur e te starte n,
of klik op Photo om Phot oCollection te star t en,
of klik op Edit om PhotoDecor te starten,
of klik op Album om PhotoAlbum te sta rten ,
of klik op Label om LabelMaker te starten.
Page 51

Gebruik van DigitalPrint
Foto's impo rteren
Gebruik PhotoCapture om afbeeldingen die zijn opgeslagen op een digitale camera of een Memory Stick™
te laden op uw computer.
PhotoCapture kan de digitale camera of Memory Stick™ die is aangesloten op uw computer automatisch
herkennen.
Nadat u de foto's op uw computer hebt geladen, kunt u ze gebruiken om originele fotoalbums en labels te
maken met behulp van PhotoAlbum en LabelMaker. U kunt foto's ook afdrukken met PhotoCollection.
PhotoCapture kan foto's laden van de volgende digitale ca me ra's en opslagapparaten:
❑ USB-co mpa tibe le d igital e camera' s
Software op uw Sony notebook
❑ TWAIN- compatibele digitale camera's
❑ Memory Stic k™ .
nN
50
Page 52

Gebruik van DigitalPrint
Om foto's te imp orteren, gaat u als volgt te w erk:
1 Sluit een di gita le came ra of Memory S tick™ aan die de foto's bevat die u wilt transfe re ren naar u w
computer.
2 Open DigitalPrint Launcher en klik op het pictogram Import.
U kunt ook PhotoCapture starten door in het menu Start ac hter eenv ol gens te klikken op All
Programs, DigitalPrint, Tool en PhotoCapture.
Het venster PhotoCapture verschijnt.
Software op uw Sony notebook
nN
51
3 Afhankelijk van het apparaat dat is aangesloten op uw computer, kunt u op het pictogr am van een
Fotomap of een camera klikken.
Page 53

Gebruik van DigitalPrint
4 In beide gevallen klikt u op het pictogram om alle fot o' s van de apparat en t e laden.
Typ een naam voor uw fotomap in het dialoogvenster Enter Photo Name en klik op OK.
De foto's worden op uw computer geladen en verschijnen in het venster Imported Photos. U ku nt de
foto's nu bewer ken of afdrukken, CD-labels maken, ....
Software op uw Sony notebook
nN
52
Page 54

Gebruik van DigitalPrint
Foto's af drukken
Met PhotoCollection is het afdrukken van foto's thuis even simpel als naar uw fotowinkel stappen om foto's
te laten ontw ikkelen of bij maken.
Foto's die zij n opges lag en in een map kunnen worden afgedrukt als een groep. Omdat u ook kunt
specificeren hoeveel afdrukken u wilt maken van elke foto, moet u slechts één afdruktaak uitvoeren (in
plaats van de foto's één voor één af te drukken), zelfs als u veel kopieën wenst om uit te delen aan vrienden.
Software op uw Sony notebook
nN
53
Page 55

Gebruik van DigitalPrint
Om foto's af te drukken, gaat u als volgt te werk:
1 Klik op het pictogram Photo in DigitalPrint Launch er.
U kunt PhotoCollection ook rechtstreeks s tarten v anui t het menu Start, door achtereenvol gens te
klikken op All Programs, DigitalPrint, Tool en PhotoCollection.
Het venster PhotoCollection verschijnt.
Software op uw Sony notebook
nN
54
2 Klik op Register Folder om een fotomap te registr er en (l aad de foto 's op de compu te r), volg de
aanwijzingen op het scherm of selecteer een map waarin foto's zijn opgeslagen en klik op de knop OK.
3 Om foto's uit de map af te druk ken, klikt u op de knop PhotoPrint.
U kunt het aantal afdrukken specificeren en het papier se lect er en.
✍ Meer informatie ov er de functies en mo gelijkheden van Photo Collecti on v indt u in de onli ne He lp.
Page 56

Gebruik van DigitalPrint
Foto's verfraaien
Met PhotoDecor kunt u digitale foto's verfraaien door lijnen, grafische elementen, tekst en stempels toe te
voeg en aan dig ital e foto's .
U kunt stempe ls en allerl ei penpat r onen gebr ui ken om v ia eenvou dig e be werki ngen digitale foto's te
verfraaien en kleurrijke en originele kunstwerkjes te maken.
Software op uw Sony notebook
nN
55
Page 57

Gebruik van DigitalPrint
Om foto's te verfraaien, gaat u als volgt te werk:
1 Open PhotoD ec or vanuit DigitalP rint Laun cher door te klikken op het pictogram Edit.
U kunt PhotoDecor ook rechtstreeks starten vanuit het menu Start, door achtereenvolgens te klikken
op All Programs, DigitalPrin t, T ool en PhotoDecor.
Het venster PhotoDecor verschijnt.
Software op uw Sony notebook
nN
56
2 Selecteer de fotomap waarin de afbeeldingen die u wilt verfraaien zijn opgeslagen, en selecteer één
foto.
3 Gebruik de tools Pen, Auto Shape, Text, Clip Ar t of het Stamp Tool Palette om uw fo to te bewerken .
4 Vervolgens kun t u de bewerk te foto afd ru kken of opslaan door te klikken op het pictogr am Print of
Save.
✍ Meer informatie over het gebruik van PhotoDecor vindt u in de online Help.
Page 58

Gebruik van DigitalPrint
Een fotoalbum maken
Met PhotoAlbum kunt u albums maken en afdrukken van foto's die werden gemaakt met een digitale
camera of foto's die u op uw c om puter hebt geladen.
PhotoAlb um is zeer eenvoudig om te gebruiken. Het om vat vel e nutti ge ont w erp sjabl onen. Met deze
sjablon en kunt u op eenvoudige wijze een mooi album maken, zelfs als u weinig ontwerp ervaring hebt.
U kunt uw album ook afdr ukken om prach tige f ot ocollec t ies t e maken , wat digitale fotografie een totaa l
nieuwe dimens i e geeft en veel l euker maak t.
Software op uw Sony notebook
nN
57
Page 59

Gebruik van DigitalPrint
Om een album te maken, gaat u als volgt te werk:
1 Open PhotoAlbum vanuit DigitalPrint Launcher door te klikken op het pictogram Album.
U kunt PhotoAlbum ook rechtstreeks starten vanuit het menu Start, door achtereenvolgens te klikken
op All Programs, DigitalPrin t, T ool en PhotoAlbum.
Het venster PhotoAlbum Initial verschijnt.
Software op uw Sony notebook
nN
58
2 Klik op de knop Create New Album en registreer een fotomap of selecteer een bestaande map.
U kunt alle of slecht s enkele van de foto' s in het album se lecter en.
Page 60

Gebruik van DigitalPrint
3 Om uw afbeeldingen te selecteren, klikt u op de knop List in de f otomap en selecteert u de afbeeldingen
in het dialoogvenster Photo List. Vervolgens klikt u op de knop Create the album with the selected
photo(s).
Het venster Select Design verschi jnt.
4 Selectee r een ontwerp in het venster Select Design door op het gewen ste ont w er p te klikken .
Het venster Select Layout versch i jnt.
5 Selectee r een lay -ou t door erop t e klik ken.
Het album word t gemaakt e n het album menu verschijnt.
6 Gebruik het albu mmenu om de bestaande albums te verfraai en of af te drukk en.
Software op uw Sony notebook
U kunt een voorbeel d van het album weergeven of de lay-out of het ontwerp wi j zigen.
✍ Meer informatie over het gebruik van Photoalbum vindt u in de online Help.
nN
59
Page 61

Gebruik van DigitalPrint
Labels maken
LabelMaker is een gebruiks vriendelijk programma waarmee u labels kunt maken.
Met behulp van de ontwerpsjablonen kunt u prachtig ontworpen labels maken.
Om labels te maken, gaat u als volgt te wer k:
1 Open Label Maker vanu it DigitalP rint Launcher door te klikken op het pictogram Label.
U kunt LabelMaker ook rechtstreeks starten vanuit het menu Start, door achtereenvolgens te klikken
op All Programs, DigitalPrin t, T ool en LabelMaker.
Het venster LabelMaker verschijnt.
Software op uw Sony notebook
nN
60
Page 62

Gebruik van DigitalPrint
2 Klik in de lijst a an de zijkant van het scherm op het medium (CD's, min idisks, VHS-ca ssette s, ...) waarvoo r
u een label wilt maken of een bestaand label wilt bewerken.
Het venster Select Paper verschijnt.
3 Klik op het papier dat u wilt gebruiken.
Het venster Select Design verschi jnt.
4 Klik op het desig n dat u wil t gebrui ken.
Het venster Song List (als u een muziekmedium zoals een CD of minidisk hebt geselecteerd) of Edit
verschijnt.
Bewerk het albu m en de nam en van de nummers in het ve ns ter Song List.
Software op uw Sony notebook
Maak een lijst met de namen van de nummers als u een label maakt voor een muziekmedium, zoals een
CD. V ervolgens klikt u op de knop Input to the label.
5 Bewerk het labe l in het vens te r Edit met behulp van de tools Pen, Auto Sh ape, Text, Clip Art of het
Image Tool Palette.
6 Sla het label op of druk het af door te klikken op de knop Save of Print.
✍ Meer informatie over het gebruik van LabelMa ker vindt u in de online Help .
U kunt LabelMaker starten en gebruiken in combinatie met andere Sony-toepassingen, zoals SonicStage.
nN
61
Page 63

BlueSpace gebruiken
BlueSpace gebruiken
Uw notebook is uit gerus t met de draad loze t ec hnol ogi e Bluetooth™. Deze ni euw e techn ologie maakt
draadloze c om mu nicatie over korte afstand en mogeli jk , zodat u geen kabels meer nodig hebt.
Alle Bluetoot h™ - c om mu nicatie wordt tot stand gebrac ht via de BlueSpace-software.
BlueSpace starten
Met het programma Bluespace ku nt u uw notebook dr aadl oos v er bin den me t een Bluet oot h™ - appar aat
(b.v. een ander e not ebook, een GSM of een modemstation).
Software op uw Sony notebook
Meer inform at ie vin dt u in de on line Help van Bluespace.
Om te communiceren met een ander Bluetooth™-apparaat, gaat u als volgt te werk:
1 Zet de Bluetooth™ -schakelaar aan de voorkant van uw c omputer aan.
2 Klik op Start op de taakbalk van Windows® en selecteer achtereenvolgens All Programs, BlueSpace
nN
62
en nogmaals BlueSpace.
Het venster BlueSpace verschijnt.
OF
Dubbelk lik op het pict ogr am van Bluetoot h™ op de taakbalk.
Page 64

BlueSpace gebruiken
Software op uw Sony notebook
nN
63
1 Local Device Information Area:
Geeft informatie weer over het lokale
apparaat als Bluetooth™-diens t e n ac tief
zijn.
Hier kunt u ook het lok ale apparaat
instellen, zo eken naar apparat en ( Device
Discoveries) of chatten met andere
computers.
2 Serviceknoppen:
Deze kno ppen s te ll en de be s chikbare
diensten voor, zoals File Push, I P
Connec tion, COM en M odem .
3 Remote Device Information Area:
Geeft in fo rmatie weer over het
Bluetoot h™-appa raat d at werd g evonden
tijdens het zoeken naar apparaten
(Device Discovery).
Met de knop Service Search (d e groe ne
kader in het midden) kunt u zoeken naar
services (Serv ice Discovery) voor het
geselecteerde apparaat.
4 Bluetooth™-functieknoppen:
U kunt de inform at ie voor aa ngesloten
apparaten sorteren , classificeren ,
zoeken of verwijderen .
Hier kunt u het geluid in- of uitschakelen
.
Page 65

BlueSpace gebruiken
✍ W annee r u de B lueto ot h™-f uncti e voo r het eerst acti veert , in iti alisee rt die zic hzelf. Tijd ens deze in iti alisa tie vers chijn t mog elijk de wizard Found New
nN
64
Hardware.
De virtuele Bluetooth™ COM-poort kan worden gedetecteerd als de Bluetooth™-functie wordt in/uitgeschakeld. Dit is het geval als het venster
Found Ne w H a rdware Wiza rd verschijnt met het b ericht This wizard allows yo u to install the software linked to the detected
hardwa re / B luetooth Virtual COM....
Om te controleren of de Bluetooth™-functie goed werkt nadat dit venster is verschenen, gaat u als volgt te werk:
- Klik op de knop Next in het venster Found New Hardw a re Wizard.
- Klik op de knop Finish.
Als het venster Found New Hard wa re Wiza rd opnieuw verschijnt, herhaalt u stappen 1 en 2.
Software op uw Sony notebook
De instellingen van de Bluetooth™-functie wijzigen
U kunt op elk moment de naam van het lokale apparaat wijzigen, instellen hoe het zoeken naar apparaten
(Device Discovery) wordt uitgevoerd, en hoe het systeem moet reageren wanneer een extern apparaat
wordt gevonden of een verbindingsaanvraag wordt ontvangen van een ander Bluetooth™-apparaat.
Om de instelli ngen van de Bluetooth™- fu nctie te wijzig en, gaa t u als volgt te werk:
Klik op de knop Setup in het v a k Local Device Information.
Page 66

BlueSpace gebruiken
Het dialoogvenster Bluetoo th Set up dat versch ijnt bev at 5 tabbl aden:
nN
65
Software op uw Sony notebook
Property
Device Discovery
Service
Response
Advanced
Hier ku nt u de inform atie over het lokal e apparaat
(adres, klasse, code en rol) cont roleren en kunt u de
naam wijzigen die wordt weergegeven in het vak
Local Device Information (z ie BlueS pace star ten
(pagina 62)).
Hier kunt u de Discovery time en het maximum
aantal apparaten dat moet worden gevonden met
Devic e Disco ver y instel len. U kunt ook specificeren
of u wilt zoeken naar alle apparaten of alleen
specifieke apparaten. En tot slot kunt u instellen of u
automatisch wilt zoeken naar externe Bluet ooth™apparat en, of een tijdsinterval wilt inst ellen.
Hier kunt u bijkomende COM-poorten voor de
verbinding registreren, en kunt u de instellingen
wijzigen die betrekki ng hebb en op
bestandsoverdracht en chatsessies.
Hier kunt u de reactie op Device Discovery-
aanvragen specificeren.
Hier kunt u coderingsopties en opties i.v.m. het
schakelen t ussen de ro l van 'mas ter' en 'slave'
instellen.
Page 67

BlueSpace gebruiken
Met een ander Bluetooth™-apparaat communiceren
Om te communiceren met een ander Bluetooth™-apparaat, gaat u als volgt te werk:
1 Start BlueSpace.
2 Klik op de knop Device Discovery in het vak Lo c a l Device In form a tion.
3 Klik op de pijl-omhoog of pijl-omlaag om het externe apparaat te selecteren in het vak Remote Device
4 Klik op Serv ice Search in de groene kader.
Software op uw Sony notebook
5 Klik op de knop Service van het apparaat waarmee u een ver bin din g wilt maken .
6 Voer de Passkey in op het externe apparaat.
7 Voer de Passkey in op het lokale apparaat.
✍ Als u de IP-verbindingsservice sele cteert, duurt het ongeveer twee minuten voor de verbinding tot stand is gebracht.
nN
66
Het systeem begi nt te zoeken naar exter ne Blue to ot h™ -ap parat en.
Information.
Er wordt een Service Discovery gestart voor het externe apparaat dat u hebt geselect eer d.
Wanneer de Service Discovery voltooid is, lichten de linker- en rechterkant van de serviceknoppen
van zowel het lokale als ext erne appar aat op.
Als u klikt op een knop waarvan de linker- en rechterkant verlicht zijn, verschijnt op het externe apparaat
het dialoog v ens t er Ente r Passkey, waarin u wordt gevraagd uw Passkey in t e voere n.
De Passkey moet dezelfde alfanumerieke tekenreeks zijn voor beide apparaten, maar kan veranderen
telkens wannee r u een verbinding maakt.
Als de verbinding tot stand is gebracht , ver s c hijnt in het hoof dv ens t er een verbi ndi ngs lijn tussen het
informati eveld van het lokale app ara at en dat van het externe apparaat .
Gebruik niet tegelijkertijd de Bluetooth™-functie en draadloze communicatieapparaten die de 2,4 GHz-band gebruiken (b.v. een PC Card voor een
draadloos lokaal netwerk).
Als u een draadloos communicatieapparaat (b.v. een PC Card voor een draadloos lokaal netwerk) gebruikt, mag het Bluetooth™-lampje op uw
notebook nie t bra nden.
Het is mogelijk dat u de Bluetooth™-functie niet kunt gebruiken als u in PowerPanel de energi eb eh ee rmodus Minimum CPU performan ce
feature selecteert. Selecteer een andere modus. Meer informatie vindt u in de online Help van PowerPanel.
Page 68

BlueSpace gebruiken
Met andere computers cha tten
Als de bestandsoverdracht is ingeschakeld op de not ebook en het aanges l ot en appar aat zich in de
chatmodus bevindt, kunt u chatten met andere Sony-computers die de Bluetooth™-functie ondersteunen.
Om met andere computers te chatten, gaat u als volgt te werk:
1 Zet de Bluetooth™ -schakelaar aan de voorkant van de notebook aan.
2 Start BlueSpace.
3 Klik op de knop Chat in he t vak Local Device Information.
Software op uw Sony notebook
4 U kunt altijd het pictog ram wijzigen door te klikken op de knop Select.
5 Ty p een ber icht in het tekstinvoervak.
6 Klik op Send.
✍ U kunt alleen chatten al s het chatpictogram wordt weergegeven in het v ak Remote Device Information. Als dit pictogram niet wordt
nN
67
Het chatvenster verschijnt.
U kunt een bestaand pictogram selecteren of een nieuw pictogram maken (zie het on line Help-bestand).
Het chatvens t er wordt geslot en en het beric ht wordt v erzo nden naar de aanges l ot en c om put er.
Wanneer de aangesl ot en co mput er het ber icht ontvangt, versc hi jnt het in het ch atve nster van het
aangeslot en apparaat.
weergegeven, is het aangesloten apparaat geen computer of ondersteunt het apparaat geen bestandsoverdracht.
Page 69

BlueSpace gebruiken
De Bluetooth™-verbinding verbreken
Om de Bluetoot h™ -verbinding te verb rek en, gaat u als v olg t te werk:
1 Klik op de knop Service van de service waarmee u de verbind ing wilt verbreken.
2 Klik op Yes in het dialoogvenster Confirm Service Disconnection.
3 Zet de Bluetooth™-schakelaar aan de voorkant van de notebook uit.
4 Klik op Yes om Bluetoot h™ uit te schakel en.
Software op uw Sony notebook
nN
68
Het Bluetooth™-lampje gaat uit.
Page 70

Uw computer aanpassen
Uw computer aanpassen
De volgende dele n beschrijven bondig hoe u de belangrijkste instellingen van uw computer kunt wijzigen.
U leert onder andere hoe u uw modem voorbereidt voor gebruik en hoe u het uitzicht van de Sony-software
en -hulpprogramma's kunt aanpassen.
❑ Uw noteboo k instellen met Sony Noteb ook S et up (pagina 70)
❑ Energiebeheer met PowerPanel (pagina 71)
❑ Weergavem odi sele cteren (pagina 79)
Software op uw Sony notebook
❑ Uw modem confi gur eren (pagina 80)
❑ Het venstero n twer p wijzi gen met UI Desi gn Sele ctor (pagina 83)
❑ Een Sony achter gr ond in stel len (pagina 84)
❑ Een schermbeveiliging selecte ren (pagina 85)
nN
69
Page 71

Uw computer aanpassen
Uw notebook instellen met Sony Notebook Setup
Me t he t hulp pr og ra m ma Sony Notebook Setup kunt u systeeminforma tie contro leren, voorkeuren m.b.t .
de werking van het syst eem inst e llen en uw VAIO not ebook beveiligen met een wachtwoord.
Om Sony Notebo ok Setu p te gebrui ken, gaat u als volgt te werk:
1 Klik op de knop Start op de taakbal k van Windows®.
2 Klik achtereenvolgens op All Pr og ra ms, Sony Notebook Setup en nogmaals Sony Notebook Setup.
Het venster Sony Notebook Setup verschijnt.
Software op uw Sony notebook
nN
70
Page 72

Uw computer aanpassen
Tabblad Beschrijving
About T his Com puter Geeft syst e em informatie weer, inclus ief de geheugencapacit ei t, het serienummer en de BIOS-ver si e.
Initial Setti n g Op dit tabbl ad kunt u selec tere n in welke volg or de de stati o ns en appara ten word en geco nt role erd
Power On Pas s wo rd Op dit tabblad kunt u het wacht w oor d in stellen waarmee u uw no teb ook w il t be veil igen. Als u deze
Software op uw Sony notebook
Bass Boost Schakelt de functie Bass Boost (basversterking) in/uit (en k el met hoof dt ele foo n) . U kunt het effect
3 Selectee r het tab bla d voor het item dat u wilt wijzig en.
4 Als u klaar bent, klikt u op OK.
Het it e m is ge wijz ig d.
✍ Voor meer informatie over elke optie klikt u op Help in het venster Sony Notebook Setup om het Help-bestand w eer te geven.
Ener giebehe er met Power Pan el
Met het hulpprogramma PowerPanel kunt u het energiebeheer van uw computer instellen en belangrijke
informati e ov er de batter ijlading weergeven. De optie voor autom at isch ener gi ebeheer selecteert de
zuinigste ener gi ebeheerprofiel en of laat u de gekozen pro fiel en aanpas s en aan uw eigen behoeften met
de bedoeling de bat t erij zo weinig mo gel ij k te belas ten .
PowerPanel bevat de volgende functies:
❑ Automatische profielselectie (APS) op basis van de actieve toepassing;
❑ De mogelijkhei d om speci f ieke energiebeheerprof ielen handmatig te selecteren in het menu;
❑ De mogelijkhei d om nieuw e pr ofiel en t e maken en bestaande profielen te bewer ken;
nN
71
voor het laden van het best ur ingssy s t eem . U kunt z ow el de har de s c hij f als ande r e stat ions van uw
notebo ok sp e cif i ce ren . U kunt he t volume wijzigen van het gelui d dat wor dt afgespeeld tijdens het
laden van he t bestur i ngs s y s tee m.
optie gebruikt, m ag u het wachtwoord nooit vergeten. Als u het wachtwoord vergeet, kunt u deze
instel ling niet meer wijzigen en kun t u uw noteb ook niet opstarten.
van de funct ie Bass Boost controleren door een geluidsbestand te selecteren en af te spelen.
Page 73

Uw computer aanpassen
❑ De mogelijkheid om gedetailleerde informatie over de batterij weer te geven;
❑ Hulppro gr amma voor het control e re n van de pre stat i es van de proc es so r;
❑ PowerP an e l werkt in harmon ie me t uw Windo ws- inste l li nge n .
Po w erPanel activeren
Als u de computer start, verschijnt standaard het PowerPanel-pictogr am in het systeem vak.
Als de computer op net stroom werkt, wordt het pict ogram Performance van Power Panel weer gegeven:
nN
72
Software op uw Sony notebook
Als de compu ter op batt er ij stroo m werk t, word t h et pictogra m Battery Life weergegeven: .
Als u de processorstatus en het huidige energiebeheerprofiel wilt weergeven, wijst u gewoon het pictogram
aan.
Page 74

Uw computer aanpassen
Als u een ander profi el wilt select er en, gaat u als volgt te werk:
1 Klik met de rechtermuisknop op het taakbalkpictogram van PowerPanel en selecteer Profiles.
2 Selectee r een prof ie l in het me nu Pro files.
De respectieve energiebeheerinstellingen worden geact ive erd .
✍ Als u de batterij gebruikt als stroombron, selecteert het systeem standaard het energiebeheerprofiel M aximum Battery Life. Als u een ander
energiebeheerprofiel selecteert terwijl de com puter op de batterijstroom werkt, wordt hetzelfde profiel automatisch geselecteerd als u de volgende
keer op de batte rijstroom werkt.
Software op uw Sony notebook
nN
73
Page 75

Uw computer aanpassen
En ergiebeheerprofi elen activ eren
PowerPanel laat u kiezen uit verschillende vooraf gedefinieerde energiebeheerprofielen. Elk profi el
bestaat uit een reeks energiebeheerinstellingen voor specifieke energiebeheerdoelstellingen, gaande van
maximaal ener gie beheer tot geen energ iebe heer .
Voornaa m ste vooraf i ngestelde profiele n
Pictogram Beschrijving
nN
74
Software op uw Sony notebook
Maximum Battery Life – Biedt energi ebespar end e functi es om de batterij zo
weinig mogelijk te belasten en goede prestaties te verzekeren. Dit profiel
reduceer t de helderhei d van het s c her m e n activeert de Standby-modus na een
vooraf ingestelde tijdspanne.
Ultimate Battery Life – Bi edt ener giebesparende functies om de batterij zo
weinig mog elijk te belast en en goed e prestaties te verzekeren.
Maximum Performance – Biedt de beste systeemprestaties en bespaart toch
energie.
AC Power – De energiebehe ertoestand als de comput er op net s troom werkt.
PowerPanel laadt automatisch dit profiel, tenzij u deze functie uitschakelt.
Power Management Off – Schakelt alle energie be heer f unc t ies (z oal s de
Standby-modus en Slaap-modus) uit.
Page 76

Uw computer aanpassen
Andere vooraf ingestelde prof ielen
Pictogram Beschrijving
Software op uw Sony notebook
nN
75
Wor d Pro cess ing – Optima l isee rt het energiebeheer met langer e timeouts voor het uitschakel en van de harde schijf en het scherm. U kunt ook
inst ell ingen opgeven voor LCD (Video) Stan dby, Hard Disk Standby
en Standby om het energiebeheer te optimaliseren voor uw systeem.
Spreadsheet – Re duce er t de helderheid van het LCD-scher m ( inst e l li ng
'Medium') omdat uw software geen hogere prestaties vereist.
Presentation – Schakelt het sche rm nooi t uit, maar besp aar t toch
energie. Deze optie is ideaal voo r diavoorstel lingen. U kunt i nst ellin gen
opgev en voor LCD (Vi deo) Standby, Hard Di sk Stan dby en Standby
om het energiebeheer te optimaliseren voor uw systeem.
Communications – Spaar t de batterij door een kor te time-out v oor het
uitschakelen van het sch erm in te stellen. U kun t ook instellingen
opgev en voor LCD (Vi deo) Standby, Hard Di sk Stan dby en Standby
om het energiebeheer te optimaliseren voor uw systeem.
Games – Schakel t de timer voor het u it schakelen van het scherm
en de harde schijf uit.
DVD – Optima li see rt d e prestaties en het stroomverb ru ik v o or het
gebrui k van DVD's.
Automatic Profile Selectio n – Analyseert de prestaties van elke
toepassing die u kiest en past de prof ielen aan aan de behoeften van
deze toepassingen.
Page 77

Uw computer aanpassen
Automatische profielen selecteren
Een energiebeheerprofiel bestaat ui t een reeks time rwaar den voor ver schillende systeemappar at en.
PowerPanel selecteert automatisch het profiel dat is gekoppeld aan de toepassing die u gebruikt en schakelt
over naar een ander prof iel als u naar een andere toepassing gaat.
Energiebeheer activeert energiebesparende modi door bepaalde stroomverbruikende componenten uit te
schakelen of hun stroomverbruik te reduceren (bv. helderheid van het LCD-scherm of activiteit van de harde
schijf).
Om automatische profiel en te selecteren, gaat u als volgt te werk:
Software op uw Sony notebook
1 Klik met de rechtermuisknop op het taakbalkpictogram van PowerPanel.
2 Selecteer Profiles.
3 Selecteer Automatic Profile Selection.
nN
76
Page 78

Uw computer aanpassen
Gedetaille erde informatie over de batterij weergeven
U kunt gedetaill eer de in fo rmati e ove r de batter ij van uw comput er weergeven.
Om informatie o v er de ba tte rij weer te ge ve n , ga a t u als volgt te wer k:
1 Dubbelkli k op het taakbalkpictogram van PowerPanel.
Het dialoogvenster Battery Informatio n verschijnt.
2 Se lec tee r h et ta bblad Battery.
Dit tabbl ad beva t infor matie zo als de ges ch at te tijd to t de batterij leeg is en de opla adti jd.
nN
77
Software op uw Sony notebook
Batterijpictogram Batterijstatus
De batterij wordt ontladen: het
pictog ra m is bl auw
De batterij is vol: het pictogram is
volledig blauw met een
netstroomstekker
De batter ij wo rd t op geladen: het
pictogram is blauw met een rode
klem aan de pool van de batter i j
Geen batterij: het pictogram is
blauw met een geel kruis ero ver
Page 79

Uw computer aanpassen
Informatie over de processor w eergeven
U kunt ook de presta ties van uw comput er weergeven met de processorbesturingselementen.
Hiervoor wi jst u gewoon het proces s or pi ctogram op de taakbalk aan.
Pictogram Beschrijving
Performance:
Software op uw Sony notebook
Battery Life:
Een energiebeheerpro fiel bewerke n
Als u de energiebeh eer inst el li ngen van een ener giebeheerpro fiel wilt wi jzi gen, gaat u als volgt te werk:
1 Klik met de rechtermu i sk nop op het processo rp ictogram op de taakbalk en select eer Edit/Create
Profiles in het menu.
Het venster Profile Editor verschijnt.
2 Klik links in het venst er op het prof iel dat u wilt wijz ig en.
3 Dubbelk lik rechts in het venster op de energiebeheereigensch ap (CPU Contr ol, Hibe rnat e, St andby,...)
die u wi lt wijzigen .
Er verschi jnt een lijst met opt i es of een dialoogvenster. Voeg de instelling die u wilt selectere n toe of
definiee r ze.
4 Klik op het menu File en daar na op Save.
nN
78
Helpt de klo ksn e lhe id van de pr oces or te maximaliseren.
De computer kan dan worden gebruikt met de maximale
processorsnelheid. Dit is het standaardpictogram als de
compu ter op netstroom werkt.
Helpt het stro om ve r br uik van de c om put er te beperken
door de klo ksn elheid van de processor en de spanning te
verlagen. Dit is het standaardpictogram wanneer de
computer is losgekoppeld van de netstroom en op
batterijstroom werkt.
Page 80

Uw computer aanpassen
Een energiebeheerpro fiel maken
Als u een energiebeheerprofiel wilt maken, gaat u als volgt te werk:
1 Klik met de rechtermu i sk nop op het processo rp ictogram op de taakbalk en select eer Edit/Create
Profiles in het menu.
Het venster Profile Editor verschijnt.
2 Selecteer New in het menu File.
3 Dubbelklik op de energiebeheerinstelling die u wilt selecteren om het menu Power Management
Setting weer te geven rechts in het venster.
Software op uw Sony notebook
4 Selecteer de nieuwe energiebeheerinstelling die u wilt gebruiken voor het apparaat.
5 Klik op het menu File en daar na op Save.
Weergavemodi selecteren
Deze computer gebruikt de Intel®-videocontroll er. U kunt selecteren welk scherm wordt gebruikt als de
computer is aangesloten op een externe monitor. Als u een externe monitor aansluit, kunt u overschakelen
tussen de weergave op het LC D-s ch er m van de comput er en de weergave op de externe monitor.
Vóór u een scherm kunt selecteren, moet u de computer afsluiten, de externe mo nitor aansluiten op de
computer en de computer opnieuw opstarten.
Om een scherm te selectere n, gaat u als volgt te werk:
1 Klik op de knop Start en klik vervolgens op Control Panel.
Het venster Control Panel w or dt geopend.
2 Dubbelk lik op Intel® Graphics Techn ology.
Het dialoogvenster Intel® 82815 Graphics Controller Properties ver schijnt.
3 Se lec tee r h et ta bblad Devices.
nN
79
Page 81

Uw computer aanpassen
4 Selectee r het gew ens te type weerg av e (moni t or /no teb ook/ Dual View Twin – monitor en notebook
tegelijk).
5 Klik op de knop Apply.
✍ Afhankelijk van het type monitor en projector is het mogelijk dat u het beeld niet tegelijk kunt weergeven op het LCD-scherm van de computer en op
een ext erne monit or of een projector .
Zet de computer aan nadat u de randapparaten hebt uitgeschakeld.
Uw modem configureren
nN
80
Software op uw Sony notebook
Vóór u de interne modem kunt beginnen gebruiken of telkens als u uw modem gebruikt in het buitenland,
controleert u of het land van de actieve locatie dat is gedefinieerd in het dialoogvenster Phone and
Modem Options overeenste mt met he t land waarin u zich bevi ndt .
Het modemstu urprogramma dat momenteel op uw systeem geïnstalleerd is, heeft waarschijnlijk een
Country Selector. Omdat het tabblad Country Selector niet steeds aanwezi g is, kunt u de Country
Selector niet altijd gebruiken om de landinstellingen van uw modem in te stellen. Volg daarom de
onderstaande procedure.
Om uw landinst e llingen te wijzigen, gaat u als volgt tew erk:
1 Klik op de knop Start en selecteer Control Panel.
2 Dubbelk lik op het pict ogr am Phone and Modem Options.
Het dialoogvenster Phone and Modem Options verschijnt.
Als u het dialoogvenster Phone and Modem Options niet ziet, klikt u op Switch to Classic View aan
de linkerkan t.
3 Selecteer uw locatie op het tabblad Dialing Rules.
Page 82

Uw computer aanpassen
4 Klik op de knop Edit om de bestaande c onf i guratie t e wijzigen.
Het dialoogvenster Edit Location verschijnt.
Of
Klik op de knop New om uw modem te configureren.
Het dialoogvenster New Location verschijnt.
5 Control eer de land/r egio instelling, en zorg er v oor dat die over eenkom t met het land w aar in u zich
bevindt.
6 Als u de landinstellingen hebt gewijzigd, klikt u achtereenvolgens op Apply en OK.
Het dialoogvenster Phone and Modem Options verschijnt.
7 Contro lee r of uw modem wordt verme ld op het tabb ald Modems.
Software op uw Sony notebook
Is dit niet het geval, kl ikt u op Add en volgt u de wizard.
8 Klik achtereenvolgens op Apply en OK.
Uw modem is geconfigureerd.
✍ Vóór u nieuwe landinstellingen toepast, moet u de telefoonlijn loskoppelen van uw VAIO computer.
Het modemstuurprogramma updaten
Om het stuurprogramma te update n, gaat u als volg t tew erk :
1 Klik op de knop Start en open Control Pane l.
Het venster Control Panel verschijnt.
2 Klik op het pictogram Printers and Other Har dware.
Het dialoogvenster Printers and Other Hardware verschijn t.
3 Klik op het pictogram Phone and Modem Options.
Het dialoogvenster Phone and Modem Options verschijnt.
4 Klik op het tabblad Modems en vervolgens op Properties om de eigenschappen van uw modem weer
te geven.
Het dialoogvenster Modem Properties verschijnt.
nN
81
Page 83

Uw computer aanpassen
5 Klik op het tabblad Driver op Update driver.
Het venster Ha rd ware Up dat e Wi z a rd verschijnt. Volg de instructies die op uw scherm verschijnen. U
kunt Window s vragen naar het stuur pr ogr am m a te zoeken, of zelf de locatie van het stuurprogramma
aangeven.
Software op uw Sony notebook
nN
82
Page 84

Uw computer aanpassen
Het vensterontwerp wijzigen met UI Design Selector
U kunt het vensterontwerp wijzigen van Sony software die compati bel is met het progr am m a UI Design
Selector.
Als u het venste ront werp w il t wij zig en met behulp van UI Design Selec to r, gaat u als volgt te werk:
1 Klik op de knop Start en selecteer Control Panel.
Als u UI Design Selector niet ziet staan , klikt u op Switch to Cl assic View aan de linkerkan t.
OF
Als u UI Des ign Selector niet ziet staan, klikt u op Other Con trol Panel Options aan de rechterkant.
Software op uw Sony notebook
2 Dubbelk lik op UI Design Selector.
Het dialoogvenster UI Design Selector verschijnt.
3 Klik op << of >> en selecteer het gewenst e des ign .
4 Klik op de knop Apply.
Het ontwerp va n het venste r UI Design Selector verander t om u een voorbeel d te geven van het
ontwer p dat u hebt gekozen voor de Sony- s of t ware.
5 Als u een ander ontwer p wi lt pr ober en, kli kt u op << of >>.
6 Klik op OK als u het geselecteer de ont werp w ilt beh ouden.
Het dialoogvenster UI Design Selector verdwijnt en het vens te ro nt werp van de S ony- so ftw ar e wordt
gewijzi gd in het ges elect eer de ont w er p.
nN
83
Page 85

Uw computer aanpassen
Een Sony achtergrond instellen
Uw Sony VAIO comput er bied t u, naast vele andere functies, een keuze uit v er sch il len de ach te rg ronden.
U kunt de achtergrond van uw bureaublad zo vaak wijzigen als u wilt. Er zijn verschillende VAIO-specifieke
achtergr onden waaruit u kunt kiezen.
Als u een andere VAIO- ac hterg ro nd wilt instellen, gaat u als volgt te werk:
1 Op e n h e t Control Panel en selecteer de optie Switch to Classic View.
Dubbelk lik op het pict ogr am Display.
Het dialoogvenster Display Properties verschijnt.
Software op uw Sony notebook
2 Klik op het tabblad Desktop.
Er verschijnt een lijst van Windows- en VAIO-achtergronden.
3 Selectee r een achter gr ond in de lijst Background.
De geselecteerde achtergrond wordt weergegeven in de monitor boven de lijst Background.
4 Stel de positie v an de ach tergrond in via de vervolgkeuzel ij st Position.
5 Klik op Apply als u de gewenste achter gr ond hebt gev onden.
6 Klik op OK om het dialoogvenst er Display Properties te sluiten.
De achtergrond wordt toegepast op uw computer.
✍ Een hogere schermresolutie verkleint de items op het scherm en vergroot de relatieve ruimte op uw bureaublad.
Het is mogelijk dat u de schermresolutie niet hoger kunt instellen dan een bepaald niveau. Uw monitor en videoadapters bijvoorbeeld bepalen in
welke mate u de resolutie ku nt w ijzigen.
nN
84
Page 86

Uw computer aanpassen
Een schermbeveiliging selec teren
Een schermbeveiliging is een bewegend beeld dat wordt weergegeven op een monitor als het systeem
gedurende een v ooraf ingestelde tijd geen gebruikersactiviteit heeft waargenomen. Een schermbeveiliging
had oorspronkelijk tot doel te vermijden dat het beeld inbrandt in de fosfor in de kathodestraalbuis (CRT)
wanneer het zelfde beeld urenlang word t weer gegeve n op het scherm. Met de huidige CRT-tec hnologie is
het onwaarschijnlijk dat het beeld inbrandt, tenzij onder extreme omstandigheden.
Uw notebook wordt gelever d m et voora f geïns t all eer de sche rmbeveiliginge n die u kunt sel ect er en.
Om de v o o raf ge ïn stalleer d e sche rmbe v e ilig ing te w ijzigen, ga a t u als volgt te wer k :
Software op uw Sony notebook
1 Klik met de rechtermu i sk nop op het burea ubl ad.
2 Selecteer Properties.
Het dialoogvenster Display Properties verschijnt.
3 Se lec tee r h et ta bblad Screen Saver.
4 Selecteer een schermbeveiliging in de vervolgkeuzelijst Scr een saver.
Om te zien hoe de schermbeveiliging erui t ziet, kli kt u op Preview.
5 Klik op Apply en vervolge ns op OK.
nN
85
Page 87

Toepassingen installeren en bijwerken
Toepassingen installeren en bijwerken
Dit deel beschr ij ft hoe u een progr am m a inst alleer t , ui tvo ert of de insta llat ie erv an ongedaan maakt.
Voorts wordt u uitgel egd hoe u de nieuwste updates kunt dow nlo a den van onz e we bs ite.
❑ Software installe ren (pagina 87)
❑ Software wijzigen of verwijd eren (pagina 88)
❑ De installatie v an softw ar e ongedaan maken (pagina 89)
❑ Software dow nl oaden (pagina 91)
Software op uw Sony notebook
nN
86
Page 88

Toepassingen installeren en bijwerken
Software installere n
Vóór u de toepassingen installeert:
❑ Installeer en sluit een apparaat aan, indien nodig (zie het deel Stuurprogramma's beheren
(pagina 92));
❑ Sluit alle Wi ndo ws
Om een toepa ssi ng te insta ll ere n, gaat u als vo lgt te werk:
1 Klik op de knop Start en selecteer Control Panel.
Software op uw Sony notebook
2 Dubbelk lik op het pict ogr am Add or Remove Programs in het venster Control Panel.
Het dialoogvenster Add or Remove Programs verschijnt.
3 Klik op Add New Programs, en klik v ervo lgens op CD or Floppy.
Het venster Install Program From Floppy Disk or CD-ROM verschijnt.
4 Plaats de eerste ins tall atiedi s ket te of CD-ROM en klik op Next.
Het venster Run Installation Program verschijnt.
5 Klik op de knop Browse... om het installati eprogramma te selecteren.
Het venster Browse verschijnt.
6 Selectee r het installatieprogram m a en klik op Open.
Het pad van het installatieprogramma verschijnt in het tekstvak Open: .
7 Klik op Finish.
Mogelijk verschijnt een dialoogvenster met een gebruiksrechtovereenkomst.
8 Lees de over eenk o mst en klik op Yes om ze te aanvaarden.
U wordt gevraagd om aan te geven in welke map u de software wilt installeren.
9 Klik op Browse om de map te selecteren en klik op Next.
Indien nodig selecteert u het gewenste type installatie, waarna u op Next klikt.
De installa tie van de softw ar e begint.
Selecteer Yes, I want to re start my compu ter now als deze optie verschijnt .
®
-programma's af.
nN
87
Page 89

Toepassingen installeren en bijwerken
10 Klik op Finish.
De install atie is v oltooid en uw computer wordt opnieuw opgestart .
✍ Als u de installatie ui tvoert via Add or Remove Programs, kunt u alleen softwar e instal ler en die werd geschreven v oo r W indows
besturingssystemen.
Software wijzigen of verwijderen
U kunt een toepassing op elk momen t verw ijder en of wijzi gen.
Als u een programm a wilt wi jzigen of v erwi jderen, gaat u als volgt te werk:
Software op uw Sony notebook
1 Klik op de knop Start, se le c te e r Control Panel en dubbelkl i k op het pi ctog ra m Add or Remove
Programs.
2 Selecteer de software die u wilt wijzigen of verwijderen.
❑ Om een programm a te wij zigen , klikt u op Change/Remove of Change.
❑ Om een programma te verwijd eren, klikt u op Change/Remove of Re move.
! Als u op Change or Remove klikt, is het mo gelijk dat sommige programma's worden verwijderd zonder enige ex tra waarschu wing.
✍ U kunt de programma's anders sorteren door een andere optie te selecteren in de vervolg keuzelijst Sort by.
Add or Remove Programs ver wijdert alleen progr a mma's die zijn geschrev en voor Windo ws
raadpleegt u de documentatie om na te gaan of andere bestanden (zoals .INI-bestanden) moeten worden verwijderd.
nN
88
®
-
®
-besturingssystemen. Voor andere programma's
Page 90

Toepassingen installeren en bijwerken
De installatie van software ongedaan maken
Voordat u doorga at, sluit u de toepass ing waarvan u de installatie ongedaan w il t maken.
Als u de installa tie van een toe pas sing ongedaan wilt maken, gaat u als volgt te werk:
1 Klik op de knop Start en selecteer Control Panel.
Het venster Control Panel verschijnt.
2 Dubbelk lik op het pict ogr am Add/Remove Programs.
Het dialoogvenster Add/Remove Programs ver schijnt.
3 Selecteer de toepassing waarvan u de installatie ongedaan wilt maken in de lijst van geïnstalleerde
Software op uw Sony notebook
programma's, en klik op Change/Remove.
4 Selecteer Remove en klik op Next.
Het dialoogvenster Confirm File Deletion verschijnt.
5 Klik op OK.
Als het dialoogvenster Locked file detected verschijnt, kli k t u op Reboot. De computer start opnieuw
op nadat de instal lati e ongedaan werd gemaakt en alle gebruikte bestanden zijn verwijderd.
Als het dialoogvenster Shared file detected versch i jnt, ku nt u best op No klikken om de gedeelde
bestanden te behouden.
6 Klik op Close.
De install atie van de toe pas sing i s onge daan gem aakt .
nN
89
Page 91

Toepassingen installeren en bijwerken
Waarschuwing
Windows®-bestandsbeveiliging
Als u e e n p ro g ramma installeert, is het mo gel ij k d a t g ed e eld e sy st e em bes ta nden zo a ls DLL-bestanden* en
uitvoerbare bestanden (EXE-bestanden) worden overschreven. Als systeembestanden worden overschreven,
worden d e sy st e em pre sta ti es onvo orsp e l baar, worden pro g ra mma's instabiel e n k a n h e t be stu ri ngssysteem
vastlopen.
Verwijder nooit bestanden met de volgende extensie: SYS, DLL, OCX, TTF of FON.
Software op uw Sony notebook
In Windows® XP voorkomt Windows File Protection dat beveiligde systeembestanden (zoals SYS-, DLL-,
OCX-, TTF-, FON- en EXE-bestanden) worden vervangen. Windows File Protection wordt uitgevoerd op de
achtergrond en beschermt alle bestan d en die we r den g eïn stalleerd door het p ro g ramma Windows Setup.
Windows File Protection detecteert pogingen door andere programma's om een beveiligd
systeembestand te vervangen of verplaatsen. Het controleert ook de digitale handtekening van het bestand.
* Dit is een besturingssysteemf unctie waarmee uitvoerbar e r outin es (die doorgaans een s pecifi eke func tie of reeks functies sturen)
afzond erlijk kunn en worde n opgesla gen als bes tanden met de extensie 'DLL'. Deze rout ines worden a lleen geladen als het programm a
dat ze aanr oept , ze nodig he ef t .
Controle van bestands handtekeningen
nN
90
Als u een nieuwe toe passing installeert op uw computer , zou u systee mbestanden en
stuurpr ogr amma bes ta nden kunnen overschrijven met niet-onde rteken de of incom patibele versies,
waardoor het syste em ins tab iel wordt .
De systeemb estanden en stuurprog ra mmabestanden die worden gel e ver d met Wind ows® XP hebben een
digitale handtekening van Microsof t, w at aangeef t dat de bestanden or iginele, ongewijz ig de
systeembestanden zijn of dat ze door Micro so ft® werden goedgekeurd voor gebruik met Win dow s®.
Page 92

Toepassingen installeren en bijwerken
Software downloaden
Op onze websit e kunt u overigen s de recen tste upgra de s van software voor uw computer downloa de n .
Klik op de volgende koppeling om toegang te krijg en to t onze we bsit e: www.vaio-link.com
Om de nieuwste upgr ades t e down load en, gaat u als volg t te werk:
1 Surf naar www.vaio-link.com en kies uw taal.
2 Vul de beide codes in en click op Enter Site.
3 Selecteer Downloads en volg de procedur e.
Er verschijnt een lijst van stuurprogramma's die u kunt downloaden.
Software op uw Sony notebook
4 Kies de gewenste upgrade en volg de on line aanwijzingen om de upgrade te downloaden.
✍ Voor de i nstalla tie van de toe passing ve rwijz en we naar he t deel So ftware installeren (pagina 87).
nN
91
Page 93

Stuurprogramma's beheren
Stuurprogramma's beheren
Een stuurprogramma is software die nodig is om hardware te gebruiken. Om bijvoorbeeld een printer te
kunnen gebruiken, moet u eerst het bijbehorende stuurprogramma installeren. De meeste
stuurpr ogr amma ’s, zoal s dat van de muis, zitten al i n het bestur i ngs s ysteem .
Dit deel beschr ijf t hoe u een stuur pr ogr am ma install eer t, cont ro leert , bijwer kt of de instal lati e ervan
ongedaan maakt .
De functie Rollback van Windows® XP wordt ook verklaard.
Tot slot legg en we ui t hoe u de nieuwste stuu rp ro gr amma' s kunt downloaden van onze website.
Software op uw Sony notebook
❑ Een stuurprogramma installeren (pagina 93)
❑ De ins tallatie v a n een stuurp rogramm a con trole re n (pagina 94)
❑ Een stuurpr ogram m a bij werken (pagina 96)
❑ De install atie van een stuurprogramma ongedaan maken (pagina 97)
❑ Een stuurprogramma herstellen (pagina 98)
❑ Stuurpr ogr am m a's dow nloaden (pagina 99)
nN
92
Page 94

Stuurprogramma's beheren
Een stuurprogramma installeren
Om een stuurprogramma te installeren, gaat u als volgt te werk:
1 Plaats de CD-ROM van de toepass i ng in het CD- RO M-s t at ion (of de disket t e of de CD-ROM die werd
geleverd bij het appar aat dat u wilt conf igu re ren ).
2 Sluit het appar aat dat een stuur pr ogr am ma nodig heeft aan op uw computer.
Het venster Found N ew Hardware Wizard verschij nt.
3 Selecteer Specify a locati on en klik op Next.
4 Als u een stuurprogramma van de bijgelever de CD-ROM (of diskette) installeert via een CD-ROM-station
Software op uw Sony notebook
(of diskette stat i on) dat is aangesl ot en op de computer, selec t eer t u de map Driv ers op de CD-ROM (of
diskette).
5 Als u een stuurprogramma installeert nadat u de inhoud van de bijgeleverde CD-ROM (of diskette) hebt
gekopieerd naar de harde schijf, bladert u naar de betreffende submap die het stuurprogramma bevat.
Deze submap zou zich moeten bevinden in de map die u hebt gekopieerd van de CD-ROM (of diskette).
6 Klik op OK om de zoekprocedure te starten.
7 Klik op Next om het stuurprogramma te installeren.
Er verschij n t een nieuw v en ste r als het stuurp rog ra mma is g eïn stall e e rd.
8 Klik op Finish.
Mogelijk wordt u gevraagd om de compute r opnieuw op te starten.
9 Klik op Yes.
Het stu urprogramma is geïnstalleerd.
✍ Om het stuurprogramma te kunnen installeren, moet u zich in Windows hebben aangemeld met een Administrator -account.
nN
93
Page 95

Stuurprogramma's beheren
De installatie van een stuurprogramma controleren
Nadat de compute r opnie uw is opge st ar t, con tro lee rt u of het apparaa t juist we rkt.
Als u wilt controleren of het stuurprogramma juist werd geïnstalleerd, gaat u als volgt te werk:
1 Klik op de knop Start en selecteer Control Panel.
Het venster Control Panel verschijnt.
2 Dubbelk lik op het pict ogr am System.
Het dialoogvenster System verschijn t.
Als u het pictog ram System niet ziet, klikt u op Switch to Classic View aan
Software op uw Sony notebook
3 de linkerkan t.
4 Se lec tee r h et ta bblad Hardware en klik op Device Manager.
5 Dubbelk lik op de opt ie die ove ree ns temt met het appar aat dat u hebt geïnsta ll eer d, en dubb elkl i k
vervolgens op het apparaat.
Het dialoogvenster Properties verschijnt.
6 Control eer of het ber icht This device is working properly verschijnt in het vak Device status.
7 Klik op OK.
Sluit alle geopende vensters. Het apparaat is nu klaar voor gebruik.
nN
94
Page 96

Stuurprogramma's beheren
Het apparaat werk niet correct in de volgende gevallen:
❑ In het venste r Device Manager verschijnt een geel vraagt eken of uitr oept eken bij het apparaat.
Klik met de rechtermuisknop op h et apparaat en klik op Uninstall. Herhaal de proc edur e bes chr ev en
onder Een stuurprogramma installeren (pagina 93) vanaf stap 2.
❑ Als u dubbelklikt op de categorie van het apparaat in de lijst van het venster Device Manager en het
apparaat niet wordt weergegeven.
U moe t he t apparaat ve rwi jde re n. H o e u h e t ap p a raa t ve rw ij dert, leest u onde r De installatie van een
stuurpr ogramma ongedaan maken (pagina 97). Vervolgens herhaalt u de procedure beschreven
onder Een stuurprogramma installeren (pagina 93) vanaf stap 2.
Software op uw Sony notebook
❑ Als u dubbelklikt op Other d evices w or dt uw app ara at weergegev en.
Klik met de rechter muis knop op het appar aat , en klik verv ol gens op Uninstall. Herhaa l de proc edur e
beschreven onder Een stuurpro gramma installeren (pagina 93) vanaf stap 2.
❑ Als het bericht This device is working prop erly niet wordt weergegeven, werkt het apparaat niet
correct.
Klik op OK om het dialoogvenst er Properties te sluiten, en installeer het stuurprogramma opnieuw,
waarbij u als volgt te werk gaat:
❑ Klik op Uninstall.
❑ Als het dialoogvenster Confirm Device Removal verschijnt, klikt u op OK.
❑ Klik op Yes en start de computer opnieuw op.
❑ Nadat de computer opnieuw is opgestart, herhaalt u de procedure beschreven onder Een
stuurprogramma installeren (pagina 93) vanaf stap 2.
❑ Als het apparaat niet wordt weergegeven in het dialoogvenster Properties, werkt het niet correct.
Herh aal stap 1 tot en met 4 in d e vo ri g e de len o m d e i n sta ll atie v an h e t st uurp ro gra mma te co ntro leren.
Klik op het apparaat, en klik vervolgens op Remove om het stuurp ro gr amma te verw ij der en. Klik op
Yes om de computer opnieuw op te starten. Nadat de computer opnieuw is opgestart, herhaalt u de
procedu re beschr ev en onder Een stuurprogramma insta lleren (pagina 93) vanaf stap 2.
nN
95
Page 97

Stuurprogramma's beheren
Een stuurprogramma bijwerken
Om het stuurprogramma bij te werken, gaa t u als volgt te werk:
1 Klik op de knop Start op de taakbal k.
2 Klik op Cont rol Panel.
3 Klik op het pictogram Printers and Other Har dware.
Klik vervolgens op het apparaat waarvan u het stuurprogramma wilt bijwerken.
4 Se lec tee r h et ta bblad Hardware en klik op Properties.
5 Se lec tee r h et ta bblad Driver en klik op Up dat e dr i ver.
Software op uw Sony notebook
6 Volg de aanwijzingen op het scherm. U kunt Windows laten zoeken naar het stuurprogramma, of u kunt
de map waarin het stuurprogramma zich bevindt zelf aanwijzen.
Of:
1 Klik op de knop Start op de taakbal k.
2 Klik op My Computer in he t men u.
3 Klik op View system information links in he t v e nster.
4 Se lec tee r h et ta bblad Hardware en klik op Device Manager.
5 Dubbelk lik op de opt ie die ove ree ns temt met het appar aat dat u hebt geïnsta ll eer d, en dubb elkl i k
vervolgens op het apparaat.
Het dialoogvenster Properties verschijnt.
6 Klik op het tabblad Driver .
7 Klik op Upda te dr iv er.
Het stu urprogramma wordt bijgewerkt.
✍ Om het stuurprogramma te kunnen bijwerken, moet u zich in Windows hebben aangemeld met een Administrator-account.
nN
96
Page 98

Stuurprogramma's beheren
De installat ie van een stuurprogramma ongedaan maken
Laat het apparaat aangesloten op de computer terwijl u de installatie van het st uurprogramma ongedaan
maakt.
Als u de installatie van het stuurprogramma ongedaan wilt maken, gaat u als volgt te werk:
1 Klik op de knop Start op de taakbal k.
2 Klik op Cont rol Panel.
3 Klik op het pictogram Printers and Other Har dware.
Klik vervol gens op het apparaat waarv an u de insta llat ie ong edaan wilt maken.
Software op uw Sony notebook
4 Se lec tee r h et ta bblad Hardware en klik op Properties.
5 Se lec tee r h et ta bblad Driver en klik op Uninstall.
6 Als u wordt gevraagd om de computer opnieuw op te starten, klikt u op Yes.
De knop Uninstall is niet beschikbaar als de verwijdering van het stuurprogramma ertoe zou leiden dat
het apparaat onbr ui kbaar wordt .
Of:
1 Klik op de knop Start op de taakbal k.
2 Klik op My Computer in he t men u.
3 Klik op View system information links in he t v e nster.
4 Se lec tee r h et ta bblad Hardware en klik op Device Manager.
5 Dubbelk lik op de opt ie die ove ree ns temt met het appar aat dat u hebt geïnsta ll eer d, en dubb elkl i k
vervolgens op het apparaat.
Het dialoogvenster Properties verschijnt.
6 Klik op het tabblad Driver .
7 Klik op Uninstall.
De install atie van het stuur pr ogram m a wordt ongedaan gemaakt.
✍ Om de insta llat i e van he t stuurpro gram ma onge daan te kunnen ma ken, moet u zich in Windows hebben aangemeld met een eigenaarsaccount.
nN
97
Page 99

Stuurprogramma's beheren
Een stuurprogramma herstellen
System Resto re is een functie van Microsoft® Windows® XP waarmee u de vo ri ge to esta n d v an he t syste em
kunt herste ll en als er zich een prob leem voor doet, zonder dat u uw persoonlijke gegevensbestanden
verliest.
System Restore controleert wijzigingen aan het systeem en creëert automatisch gemakkelijk te identificeren
herstelpunten. Vi a deze herstelpunten kunt u de vorige toestand van het systeem herstellen. Deze
herstel punten worden dagelijks gemaakt en op het moment van belangrijke sy steemgebeurtenissen (b.v. de
installa tie v an een toe pas sing of stuur pr ogramma).
Om terug te keren naar een vor ig stuur pr ogr amma , gaat u als volgt te wer k:
Software op uw Sony notebook
1 Open het apparaat dat niet correc t wer kt in het Cont rol Panel.
Om het apparaat te openen:
❑ Klik op de knop Start op de taakbal k.
❑ Klik op Cont rol Panel.
Het venster Control Panel verschijnt.
❑ Klik op het pictogram Printers and Other Har dware.
❑ Klik vervol gens op het appar aat waarv an u wilt terugkeren naar het vorige stuur programma.
2 Se lec tee r h et ta bblad Hardware en klik op Properties.
3 Klik op het tabblad Driver .
4 Se lec tee r h et ta bblad Driver en klik op Roll Back Driver.
Of:
1 Klik op de knop Start op de taakbal k.
2 Klik op My Computer in he t men u.
3 Klik op View system information links in he t v e nster.
4 Se lec tee r h et ta bblad Hardware en klik op Device Manager.
nN
98
Page 100

Stuurprogramma's beheren
5 Dubbelk lik op de opt ie die ove ree ns temt met het appar aat dat u hebt geïnsta ll eer d, en dubb elkl i k
vervolgens op het apparaat.
Het dialoogvenster Properties verschijnt.
6 Klik op het tabblad Driver .
7 Se lec tee r h et ta bblad Driver en klik op Roll Back Driver.
Het nieuwe stuurprogramma is nu vervangen door het vorige stuurprogramma.
✍ Om deze procedure te kunnen uitvoeren, moet u zich hebben aangemeld bij Windows met een eigenaarsaccount.
Deze herstelprocedure heeft geen invloed op of wijzigt uw persoonlijke gegevensbestanden niet.
Voor meer info rm a t ie o v er de func t ie Syst em Resto r e, v er w ijzen we na a r de H elp van Wi n do w s
Software op uw Sony notebook
Stuurprogramma's downloaden
Op onze website ku nt u overi gens d e recentste ve rsi es van stuurprogramma's voor uw com puter
downloaden.
Klik op de volgende koppeling om toegang te krijg en to t onze we bsit e: www.vaio-link.com
Om de nieuwste stuurprogramma' s te downl oaden, gaat u als volgt te werk:
1 Surf naar www.vaio-link.com en kies uw taal.
2 Vul de t we e codes in en k lik op Enter Site.
3 Selecteer Downloads en volg de procedur e.
Er verschijnt een lijst van stuurprogramma's die u kunt downloaden.
4 Kies het gewens t e stuurpr ogramma en volg de on line aanwi jzi ngen om het stuur pr ogr am m a te
downloaden.
Om het stuurprogramma te installeren, volg de instructies bij het downloaden van het stuurprogramma.
nN
99
®
.
 Loading...
Loading...