Sony PCG-K415B, PCG-K415S User Guide
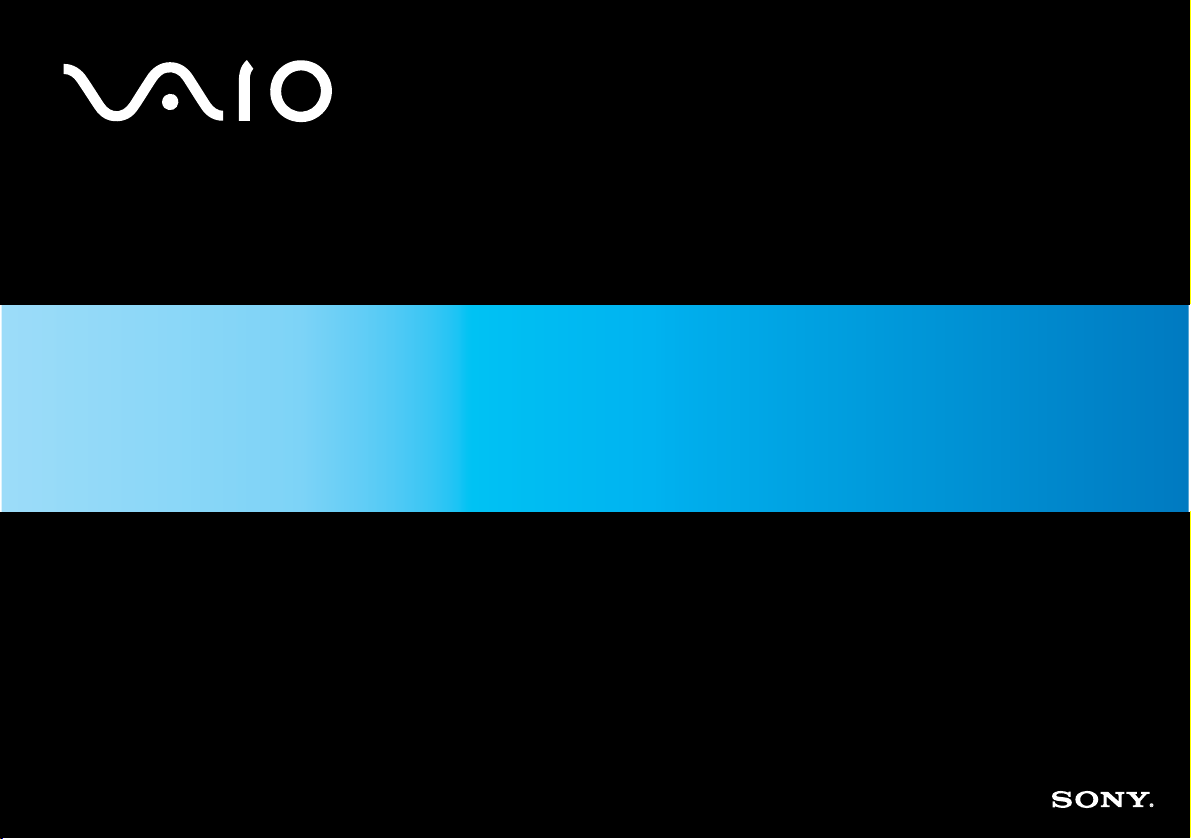
User Guide
VGN-A series / PCG-K series
N
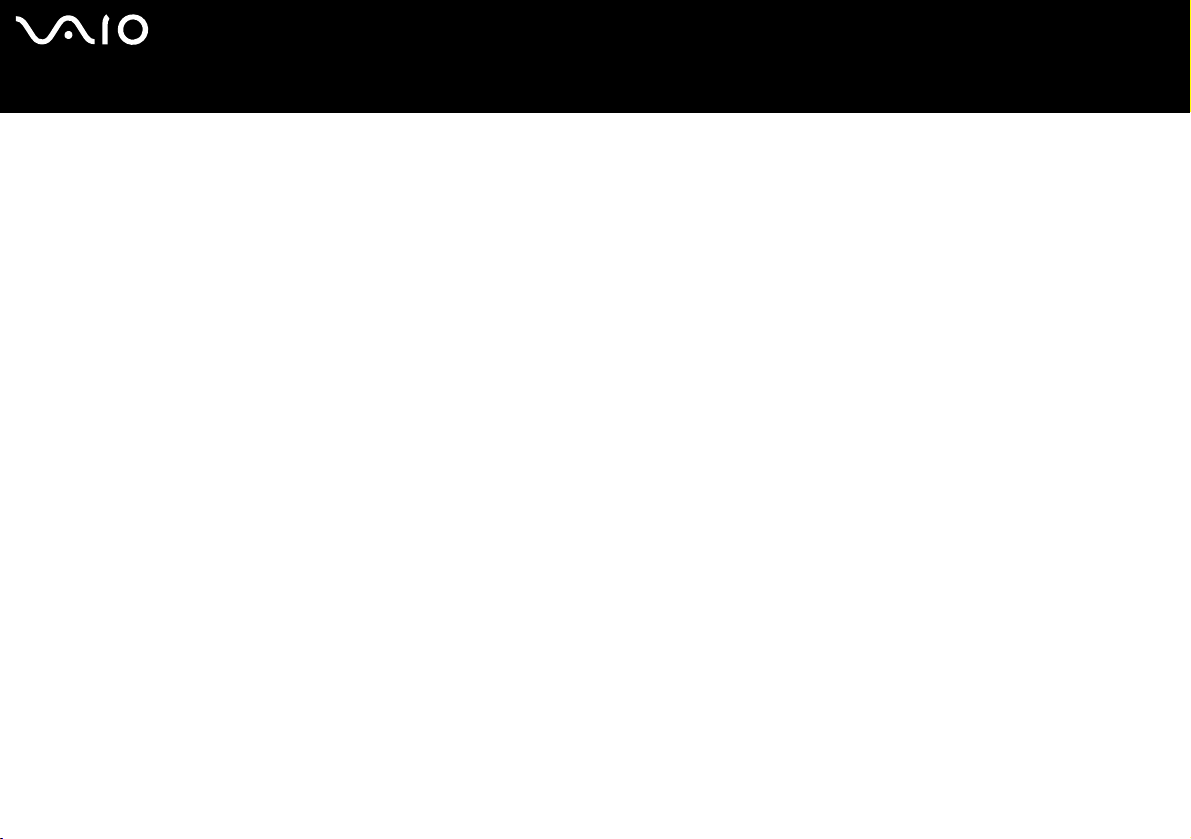
Contents
Read this first ............................................................................................................................................................................. 5
Notice................................................................................................................................................................................... 5
E
NERGY STAR ....................................................................................................................................................................... 6
Owner's record .................................................................................................................................................................... 6
Welcome.................................................................................................................................................................................... 7
Documentation pack ............................................................................................................................................................ 8
Ergonomic considerations ................................................................................................................................................. 11
Using your VAIO computer ...................................................................................................................................................... 13
Connecting a power source............................................................................................................................................... 14
Using the battery pack ....................................................................................................................................................... 15
Setting the password ......................................................................................................................................................... 22
Setting up your computer with VAIO Control Center ......................................................................................................... 26
Shutting down your computer safely.................................................................................................................................. 28
Using the keyboard............................................................................................................................................................ 29
Using the touchpad............................................................................................................................................................ 36
Using the TV function (VGN-A series) ............................................................................................................................... 37
Using the mouse (VGN-A series) ...................................................................................................................................... 38
Using special buttons (VGN-A series) ............................................................................................................................... 42
Using the optical disc drive ................................................................................................................................................ 45
Using the A/V port replicator (VGN-A series) .................................................................................................................... 51
Using the external speakers (VGN-A series)..................................................................................................................... 58
Using the remote commander (VGN-A series) .................................................................................................................. 60
nN
2
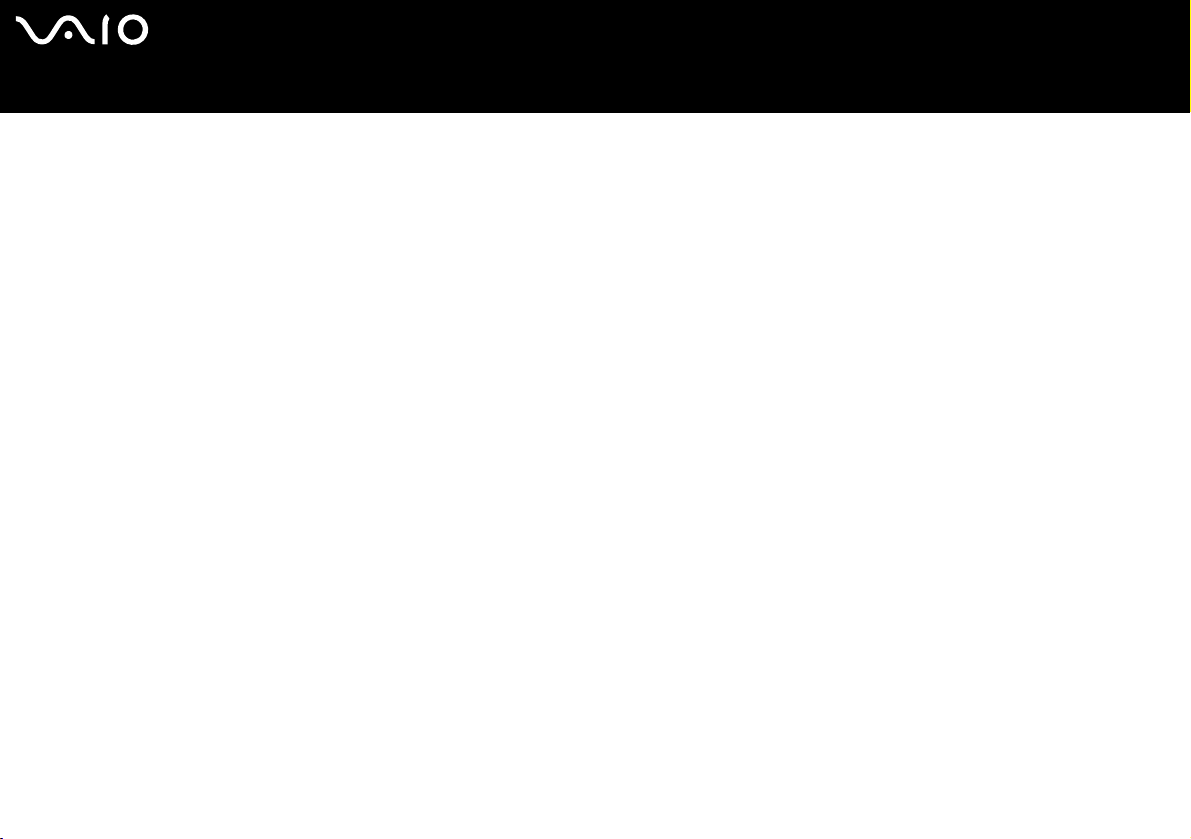
nN
3
Using PC Cards ................................................................................................................................................................. 63
Using the Memory Stick..................................................................................................................................................... 67
Using the modem............................................................................................................................................................... 70
Using the Bluetooth functionality (VGN-A series) .............................................................................................................. 73
Using Wireless LAN (WLAN) ............................................................................................................................................. 82
Using power saving modes................................................................................................................................................ 93
Managing power with VAIO Power Management .............................................................................................................. 96
Connecting peripheral devices................................................................................................................................................. 99
Connecting a port replicator (VGN-A series) ................................................................................................................... 100
Connecting an external display........................................................................................................................................ 106
Selecting display modes .................................................................................................................................................. 116
Using the Multiple Monitors function................................................................................................................................ 117
Connecting external speakers ......................................................................................................................................... 122
Connecting an external microphone ................................................................................................................................ 124
Connecting a Universal Serial Bus (USB) device ............................................................................................................ 127
Connecting a printer ........................................................................................................................................................ 133
Connecting an i.LINK device ........................................................................................................................................... 137
Connecting to a network (LAN)........................................................................................................................................ 141
Customising your computer ................................................................................................................................................... 142
Setting up your language with Windows XP Professional ............................................................................................... 143
Configuring your modem ................................................................................................................................................. 146
Setting a Sony wallpaper................................................................................................................................................. 148
Installing and updating applications................................................................................................................................. 149
Managing drivers .............................................................................................................................................................154
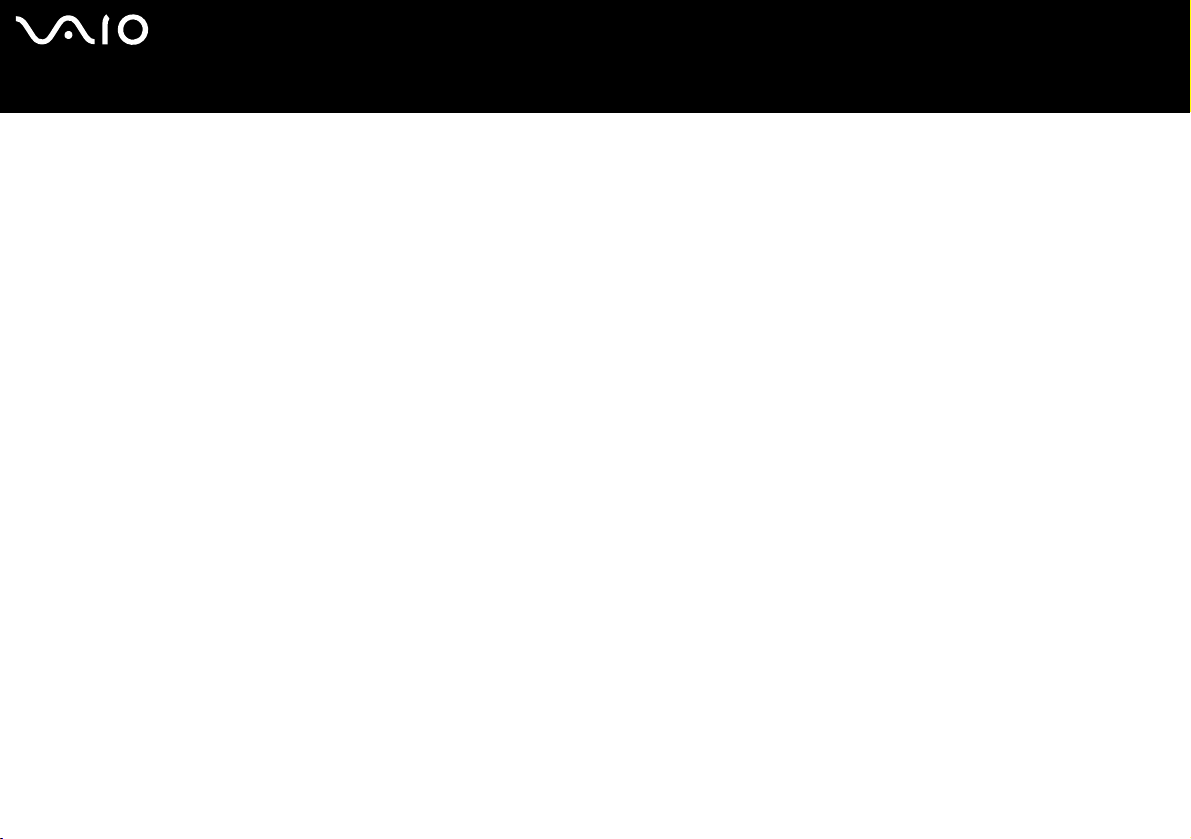
nN
4
Upgrading your VAIO computer............................................................................................................................................. 165
Adding and removing memory* ....................................................................................................................................... 165
Changing the Video Memory Size ................................................................................................................................... 178
Getting help ........................................................................................................................................................................... 180
Sony support options ....................................................................................................................................................... 180
Other sources of information ........................................................................................................................................... 180
e-Support ......................................................................................................................................................................... 181
Precautions............................................................................................................................................................................ 183
On handling the hard disk................................................................................................................................................ 184
On handling the LCD screen ........................................................................................................................................... 185
On using the power source .............................................................................................................................................. 186
On handling your computer ............................................................................................................................................. 187
On handling floppy disks.................................................................................................................................................. 188
On handling discs ............................................................................................................................................................ 189
On using the battery pack ................................................................................................................................................ 190
On using headphones...................................................................................................................................................... 190
On handling Memory Sticks............................................................................................................................................. 191
On handling the memory card adapter (VGN-A series)................................................................................................... 192
Trademarks............................................................................................................................................................................ 193
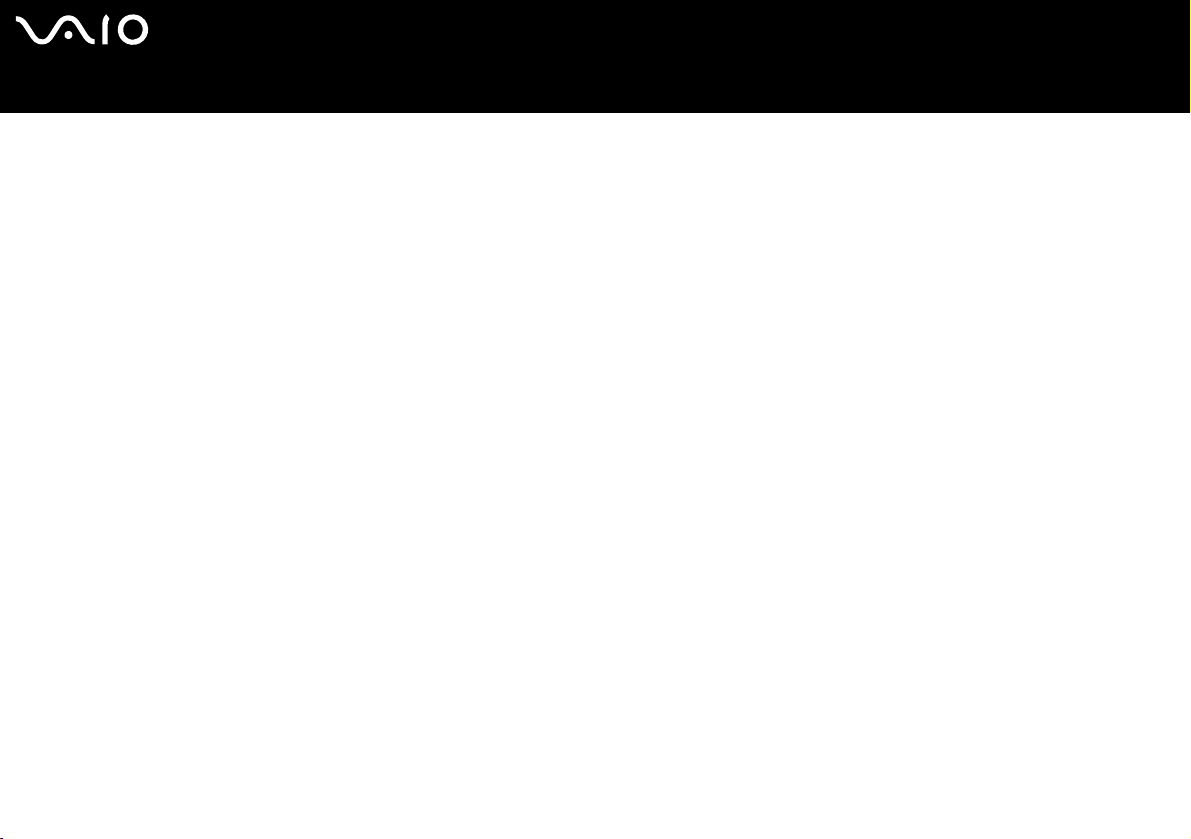
nN
5
Read this first
Read this first
Notice
© 2005 Sony Corporation. All rights reserved.
This manual and the software described herein, in whole or in part, may not be reproduced, translated, or reduced to any
machine-readable form without prior written approval.
Sony Corporation provides no warranty with regard to this manual, the software, or other information contained herein and hereby
expressly disclaims any implied warranties or merchantability or fitness for any particular purpose with regard to this manual, the
software or such other information. In no event shall Sony Corporation be liable for any incidental, consequential, or special damages,
whether based on tort, contract, or otherwise, arising out of or in connection with this manual, the software, or other information
contained herein or the use thereof.
Macrovision: This product incorporates copyright protection technology that is protected by U.S.patents and other intellectual property
rights. Use of this copyright protection technology must be authorized by Macrovision, and is intended for home and other limited
viewing uses only unless otherwise authorized by Macrovision. Reverse engineering or disassembly is prohibited.
In the manual, the ™ or ® marks are not specified.
Sony Corporation reserves the right to make any modification to this manual or the information contained herein at any time without
notice. The software described herein is governed by the terms of a separate user licence agreement.
Please note that the illustrations in this manual may not necessarily apply to your model. Please see the printed
Specifications sheet for the specific configuration of your VAIO computer.
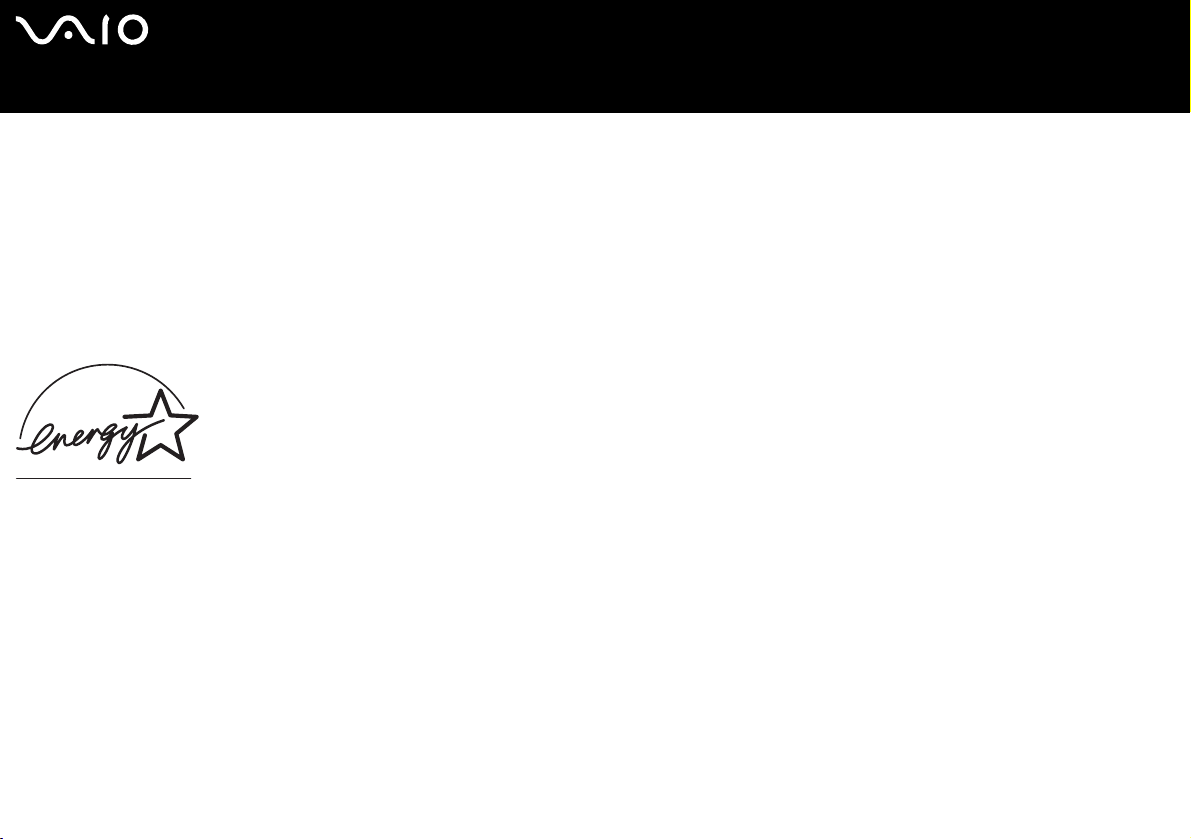
nN
6
Read this first
ENERGY STAR
As an ENERGY STAR Partner, Sony has determined that this product meets the ENERGY STAR guidelines for energy efficiency.
The International E
of computers and their office equipment. The program backs the development and dissemination of products with functions that
effectively reduce energy consumption. It is an open system in which business proprietors can participate voluntarily. The targeted
products are office equipment such as computers, displays, printers, facsimiles and copiers. Their standards and logos are uniform
among participating nations.
E
NERGY STAR is a U.S. registered mark.
NERGY STAR Office Equipment Program is an international program that promotes energy saving through the use
Owner's record
The serial number, model number and product code are located on the bottom of your Sony computer. Record the numbers and refer
to them if you call VAIO-Link. See also the printed Specifications sheet.

nN
7
Welcome
Welcome
Congratulations on purchasing a Sony VAIO computer. Sony has combined leading-edge technology in audio, video, computing and
communications to provide you with state-of-the-art personal computing.
Here are the main features you can enjoy:
❑ Exceptional performance.
❑ Portability – The rechargeable battery pack provides hours of use without AC power.
❑ Sony audio and video quality – The high-resolution LCD screen and high-quality stereo speakers* enable you to take advantage
of today's advanced multimedia applications, games, and entertainment software.
❑ Multimedia features – Enjoy audio and video CDs/DVDs.
❑
Interconnectivity
interface for exchanging data. With the Memory Stick you can easily exchange and share digital data with compatible products.
❑ Wireless technology – Thanks to the Bluetooth* and the Wireless LAN (IEEE 802.11b/g) technology, you can communicate
freely, without cables or wires.
❑ Wireless setup – Enjoy the freedom of having a mouse without cables*.
❑ VAIO Zone – Take advantage of the new VAIO Zone technology, allowing you to watch TV and record your favourite programmes
digitally and by remote control*.
❑ Windows – Your system includes Microsoft's Windows XP Professional or Home Edition* with Service Pack 2 operating system.
❑ Communications – Access popular online services, send and receive e-mails, browse the Internet.
❑ Excellent customer support – If you are experiencing any problems with your computer, please check the VAIO-Link website for
a possible solution:
http://www.vaio-link.com
Before contacting VAIO-Link, please try to solve the problem by reading this guide, the printed Troubleshooting Guide, or the
manuals and help files for the peripherals or software.
* Depending on your model. See the printed Specifications sheet for more information.
– Your computer has Ethernet, Hi-Speed USB (USB2.0) and i.LINK functionalities. i.LINK is a bidirectional digital
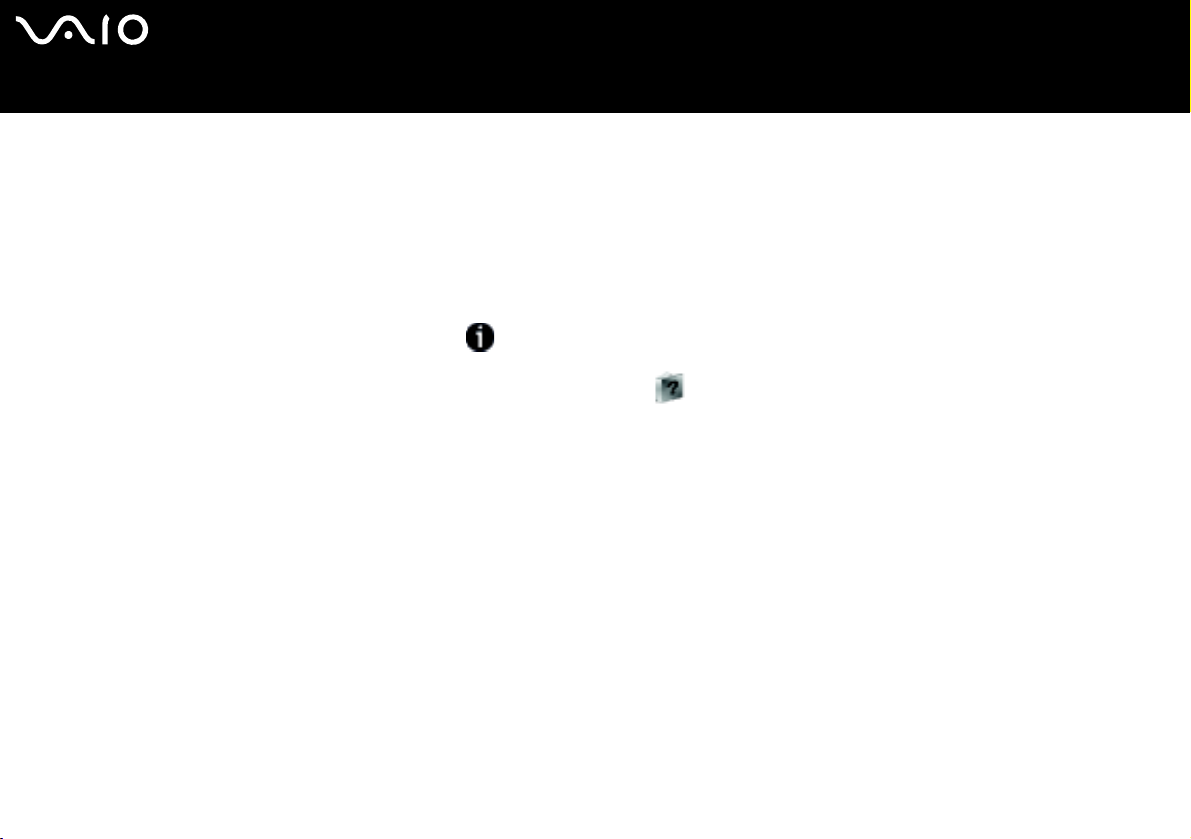
nN
8
Welcome
Documentation pack
Your documentation pack contains printed information and user guides to read on your VAIO computer.
Guides are provided in PDF format, which you can easily browse through and print out.
The My Info Centre portal is a perfect starting point to using your VAIO computer - a comprehensive collection of everything you need
to get the most from your computer.
The user guides are collected under My Documentation, which can be shown as follows:
1 Go to Start and click the My Info Centre icon* .
2 From the pictures at the top of the window click My Documentation .
3 Select your language from the drop-down box.
4 Select the guide you want to read.
* The My Info Centre icon is only visible after you have performed the Prepare your VAIO setup. The My Info Centre icon is also available in Start/All Programs and
can be used before you have performed the Prepare your VAIO setup.
✍
You can manually browse to the user guides by going to My Computer > VAIO (C:) (your C drive) > My Documentation > Documentation and opening the folder
for your language.
You may have a separate disc for the documentation of bundled accessories.
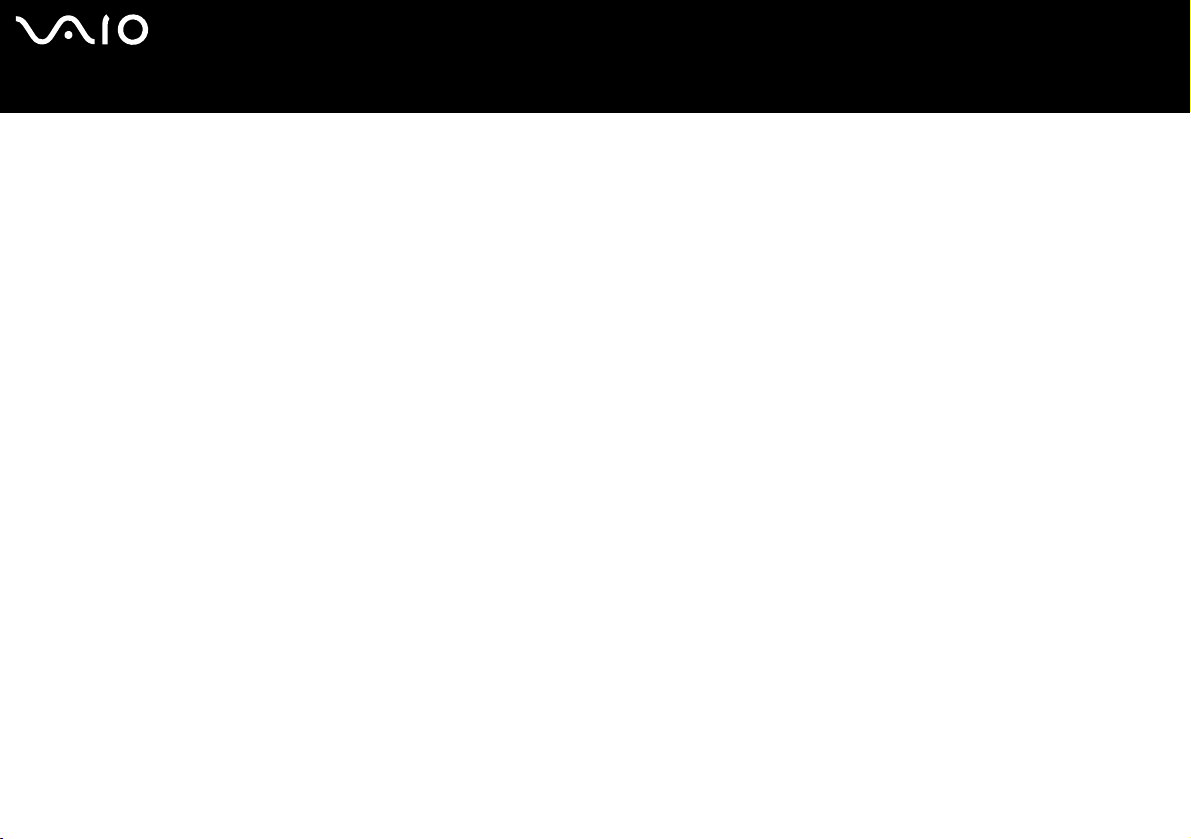
nN
9
Welcome
Printed documentation
❑ A Specifications sheet, containing a table of specifications, a list of bundled software, an overview of all connectors and, on the
reverse side, a guide to setting up your VAIO computer.
❑ Troubleshooting Guide, where you will find solutions to common problems.
❑ Recovery Guide, where you will find an explanation of how to recover your computer's system if you need to.
❑ Guarantee and End User Software License Agreement
❑ Regulatory Booklet
❑ Wireless Regulations Guide
Non-printed documentation
My Documentation contains the following VAIO user guides:
❑ The User Guide (this guide) explains the features of your VAIO computer in detail, how to use these features confidently and
safely, connect peripheral devices, upgrade your computer, and more.
❑ The VAIO Zone guide explains the valuable features of VAIO's multimedia portal. If your computer has TV tuner functionalities,
this is where you will find information about watching/recording TV on your VAIO computer.
My Documentation also gives you:
❑ Help files about reading the guides.
❑ Important information about your computer, in the form of notices and announcements.
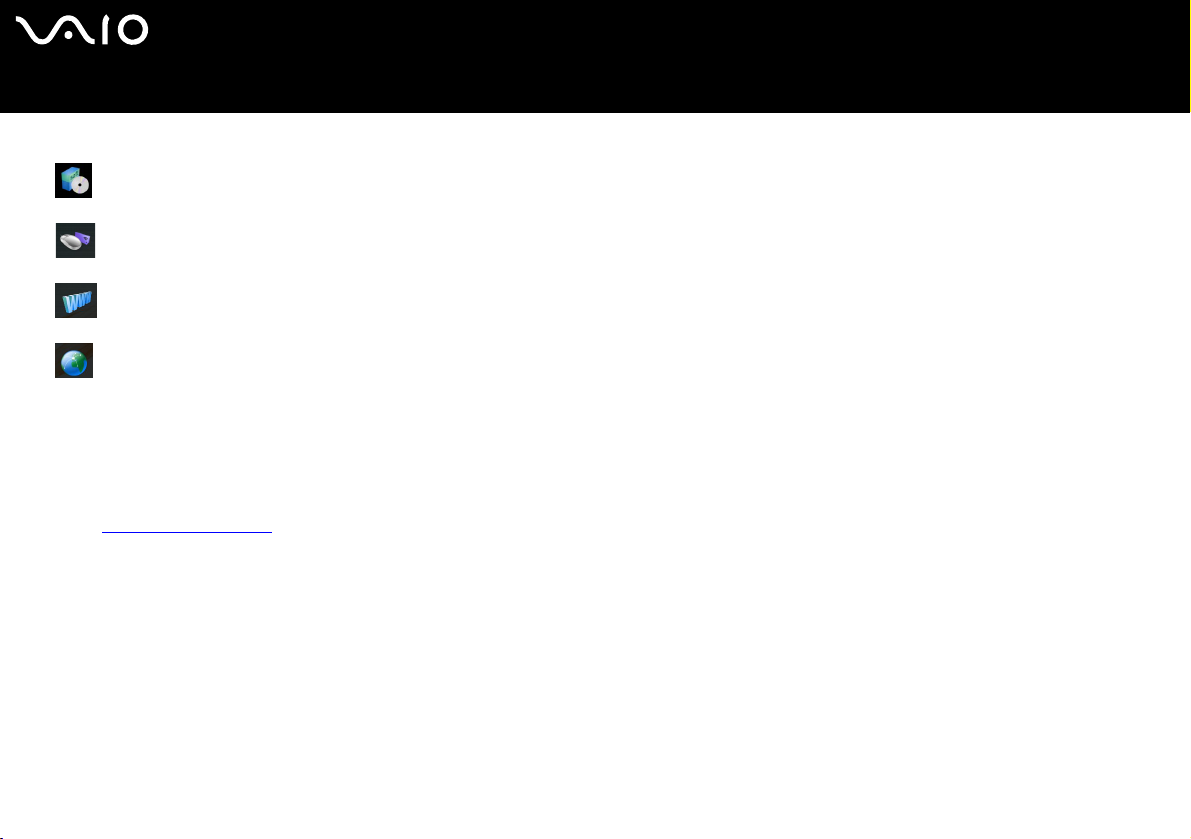
In My Info Centre you can also find:
My Software
Feeling creative? Click this icon for an overview of your software and check out our upgrade options.
My VAIO essentials
Want to expand the capabilities of your VAIO computer? Click this icon and have a look at your compatible accessories.
My Websites
Click this icon and check out our most popular websites.
My ISP
Click this icon to find out about the preferential offers from our partners and access the world of the internet.
Further sources
1 Go to Start > Help and Support for VAIO support information as well as tips and tricks.
2 Consult the Online Help files of the software you are using for detailed information on features and troubleshooting.
3 Go to www.club-vaio.com
to find online tutorials about your favourite VAIO software.
nN
10
Welcome
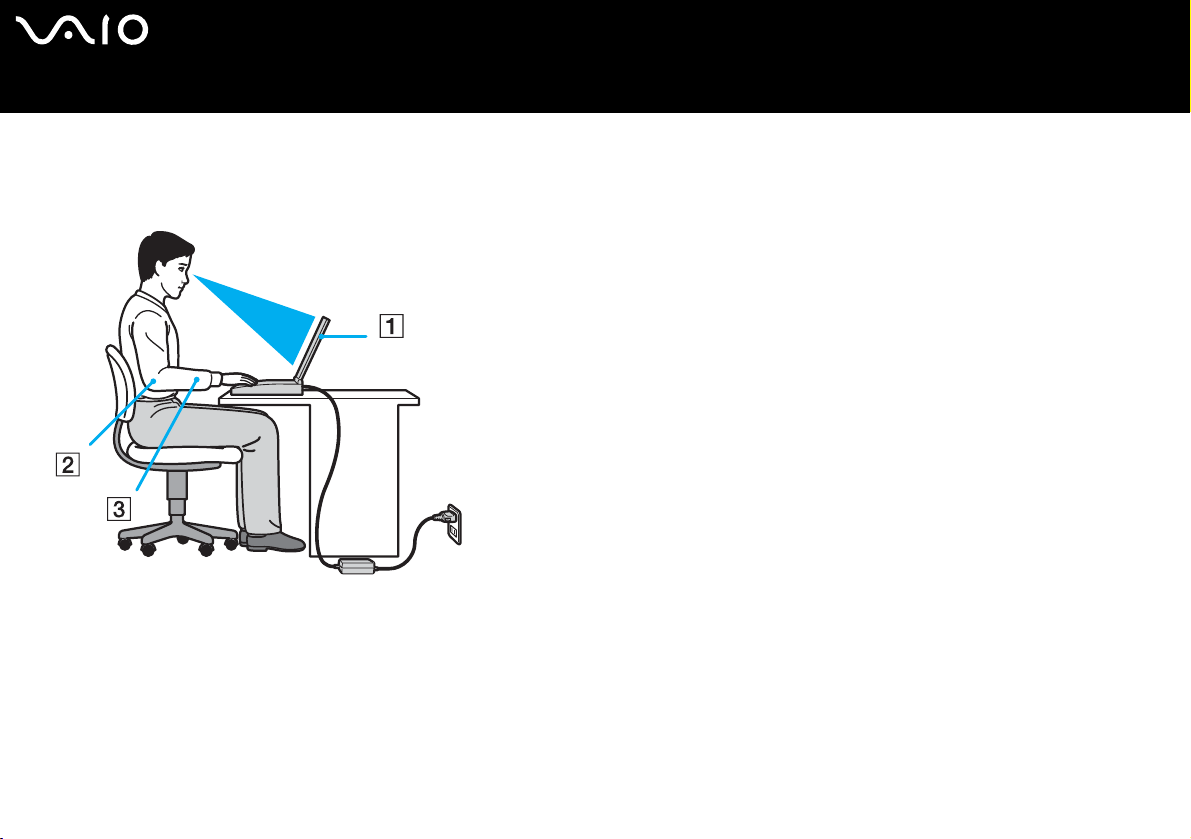
nN
11
Welcome
Ergonomic considerations
You will be using your computer as a portable device in a variety of environments. Whenever possible, you should attempt to take
account of the following ergonomic considerations to both stationary and portable environments:
❑ Position of your computer – Place the computer directly in front of you (1). Keep your forearms horizontal (2), with your wrists
in a neutral, comfortable position (3) while using the keyboard, touchpad, or external mouse. Let your upper arms hang naturally
at your sides. Have breaks during sessions with your computer. Excessive use of the computer may strain muscles or tendons.
❑ Furniture and posture – Sit in a chair with good back support. Adjust the level of the chair so your feet are flat on the floor. A
footrest may make you more comfortable. Sit in a relaxed, upright posture and avoid slouching forward or leaning far backwards.
❑ Viewing angle of the computer's display – Use the display's tilting feature to find the best position. You can reduce eye strain
and muscle fatigue by adjusting the tilt of the display to the proper position. Adjust the brightness setting of the display as well.
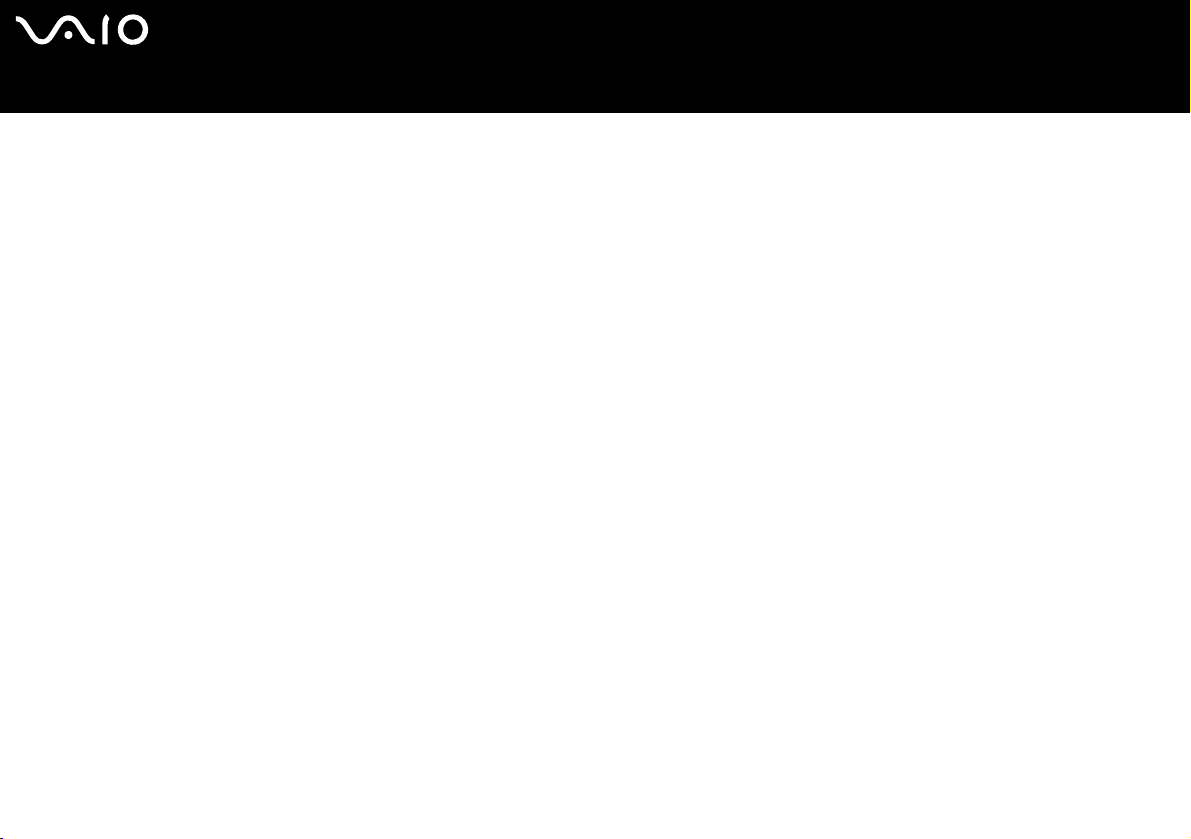
nN
12
Welcome
❑ Lighting – Choose a location where windows and lights do not create glare and reflection on the display. Use indirect lighting to
avoid bright spots on the display. You can also purchase accessories for your display that help reduce glare. Proper lighting adds
to your comfort and work effectiveness.
❑ Positioning an external display – When using an external display, set the display at a comfortable viewing distance. Make sure
the display screen is at eye level or slightly lower when you are sitting in front of the monitor.
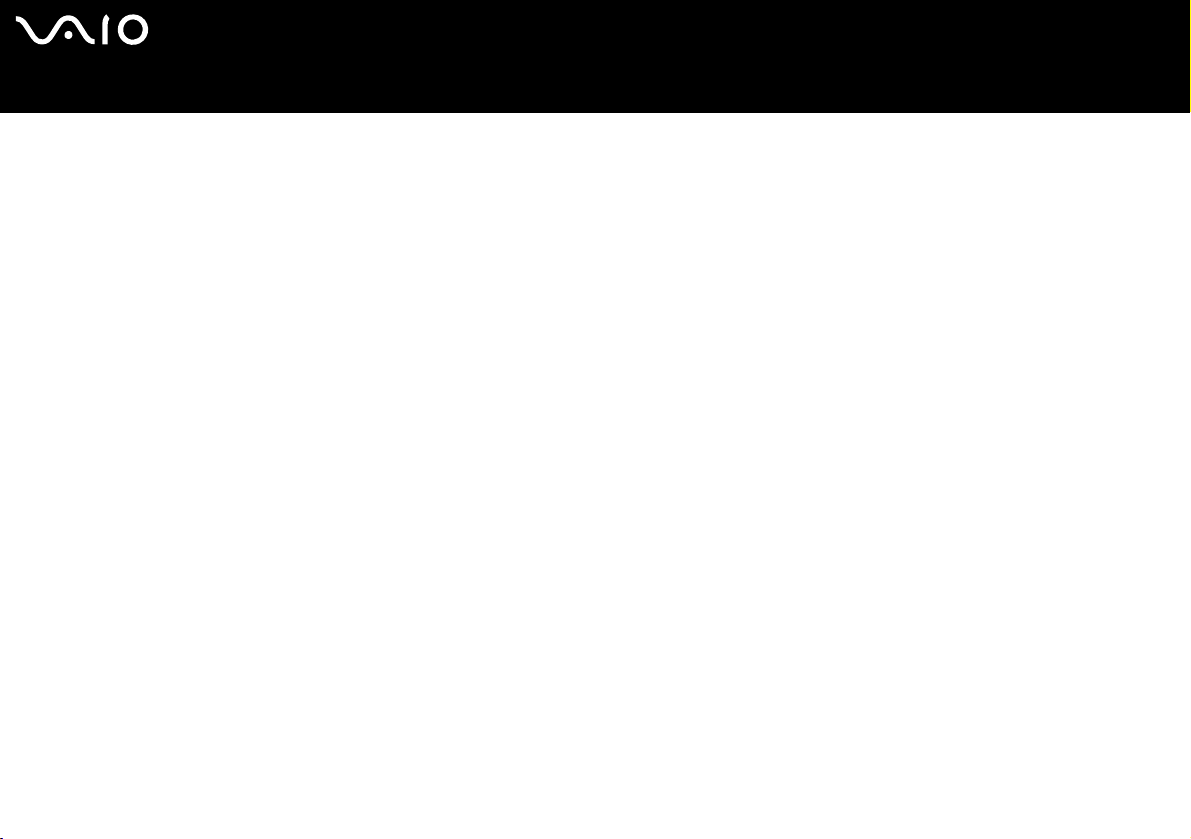
nN
13
Using your VAIO computer
Using your VAIO computer
Once you have read and followed the information in the printed Specifications sheet, you can start using your computer safely and
confidently.
Read on to get the most out of using your VAIO computer.
❑ Connecting a power source (page 14)
❑ Setting the password (page 22)
❑ Setting up your computer with VAIO Control Center (page 26)
❑ Shutting down your computer safely (page 28)
❑ Using the keyboard (page 29)
❑ Using the touchpad (page 36)
❑ Using the TV function (page 37)
❑ Using the mouse (page 38)
❑ Using special buttons (page 42)
❑ Using the optical disc drive (page 45)
❑ Using the A/V port replicator (page 51)
❑ Using the external speakers (page 58)
❑ Using the remote commander (page 60)
❑ Using PC Cards (page 63)
❑ Using the Memory Stick (page 67)
❑ Using the modem (page 70)
❑ Using the Bluetooth functionality (page 73)
❑ Using Wireless LAN (WLAN) (page 82)
❑ Using the power saving modes (page 93)
❑ Managing power with VAIO Power Management (page 96)
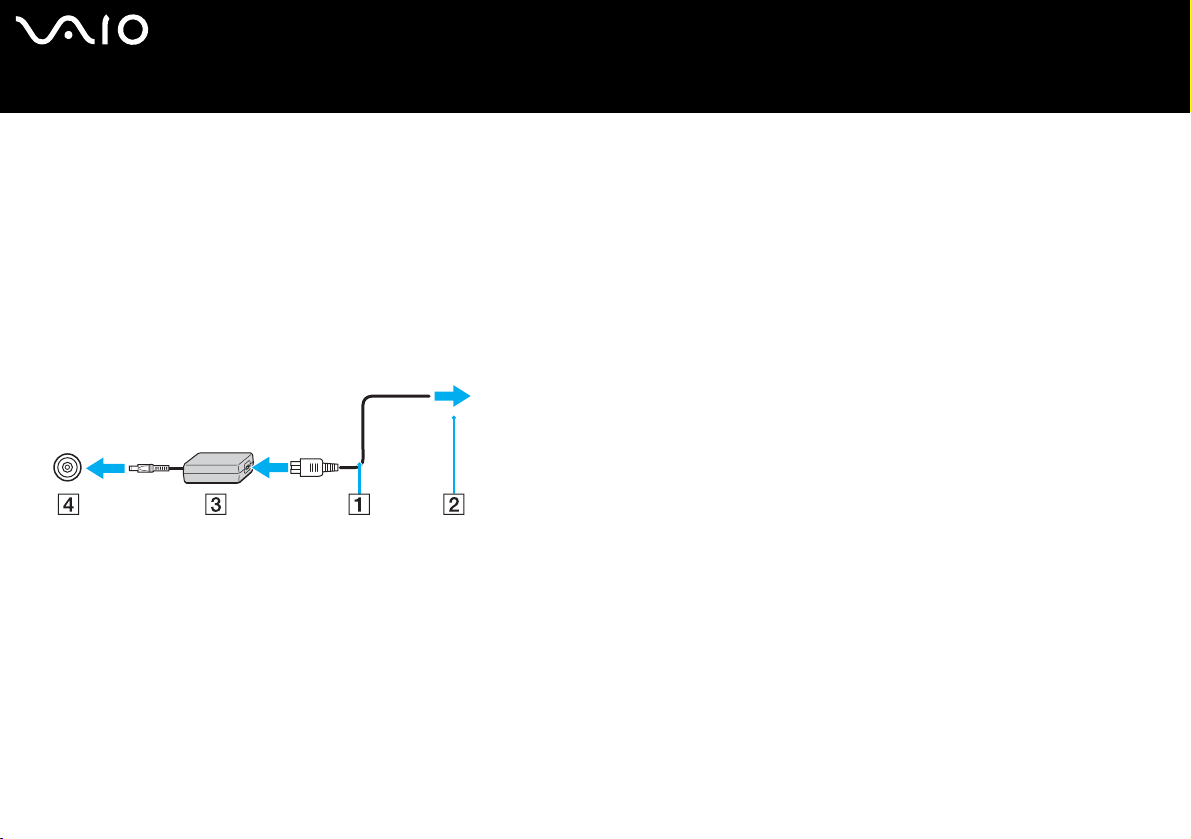
Connecting a power source
You can use either an AC adapter or a rechargeable battery pack as a power source.
Using the AC adapter
To use the AC adapter, proceed as follows:
1 Plug one end of the power cord (1) into the AC adapter.
2 Plug the other end of the power cord into an AC outlet (2).
3 Plug the cable attached to the AC adapter (3) into the DC In connector (4) on the computer.
!
The shape of the DC In plug varies depending on the AC adapter.
✍
Use your computer only with the supplied AC adapter.
nN
14
Using your VAIO computer
To disconnect your computer completely from mains voltage, unplug the AC adapter.
Make sure that the socket outlet is easily accessible.
If you do not use the AC adapter for a long period of time, put your computer into Hibernate mode. This power saving mode saves you the time of shutting down
in the normal way.
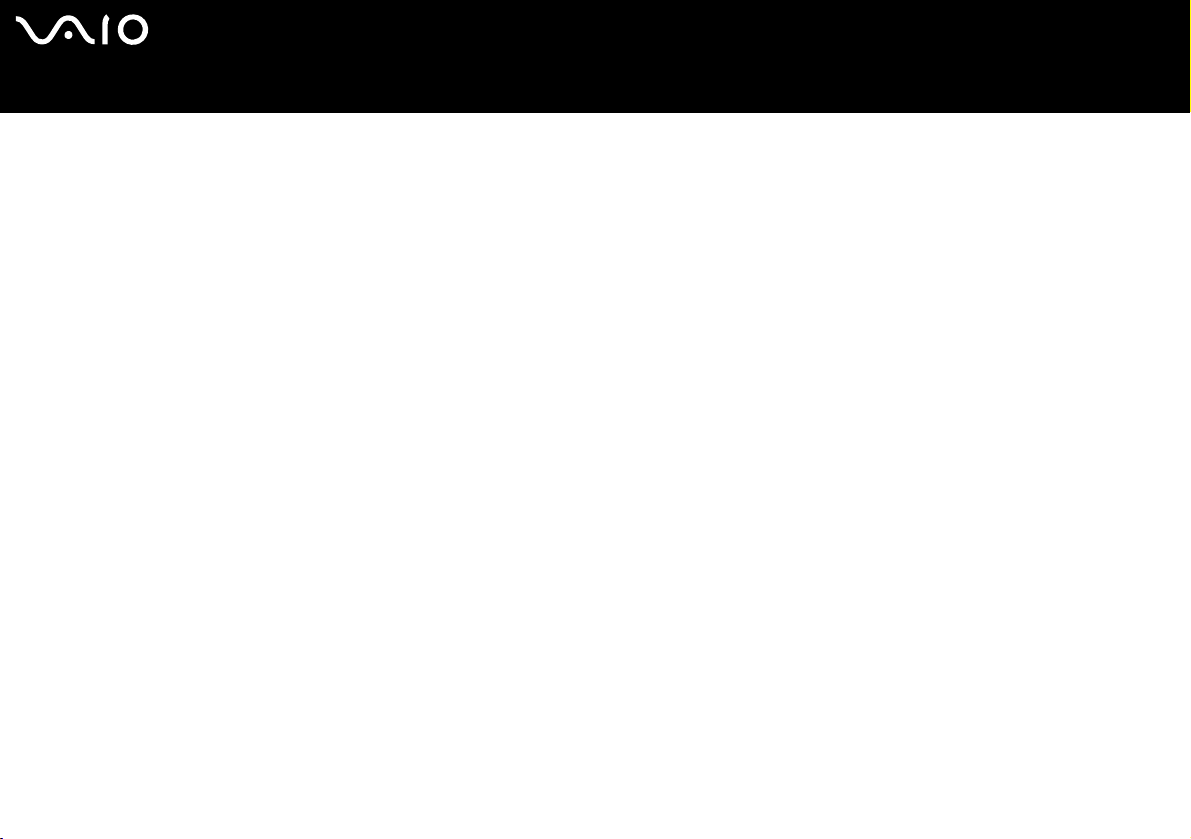
Using the battery pack
The battery pack supplied with your computer is not fully charged at the time of purchase.
nN
15
Using your VAIO computer

Installing the battery pack
VGN-A series
To install the battery pack, proceed as follows:
1 Turn off your computer and close the LCD.
2 Slide the lock lever (1) on the bottom of the computer to the UNLOCK position.
3 Slide the release lever (2) on the bottom of the computer to the RELEASE position.
nN
16
Using your VAIO computer
4 Remove the battery compartment cover.
5 Slide the battery pack in the battery compartment cover.
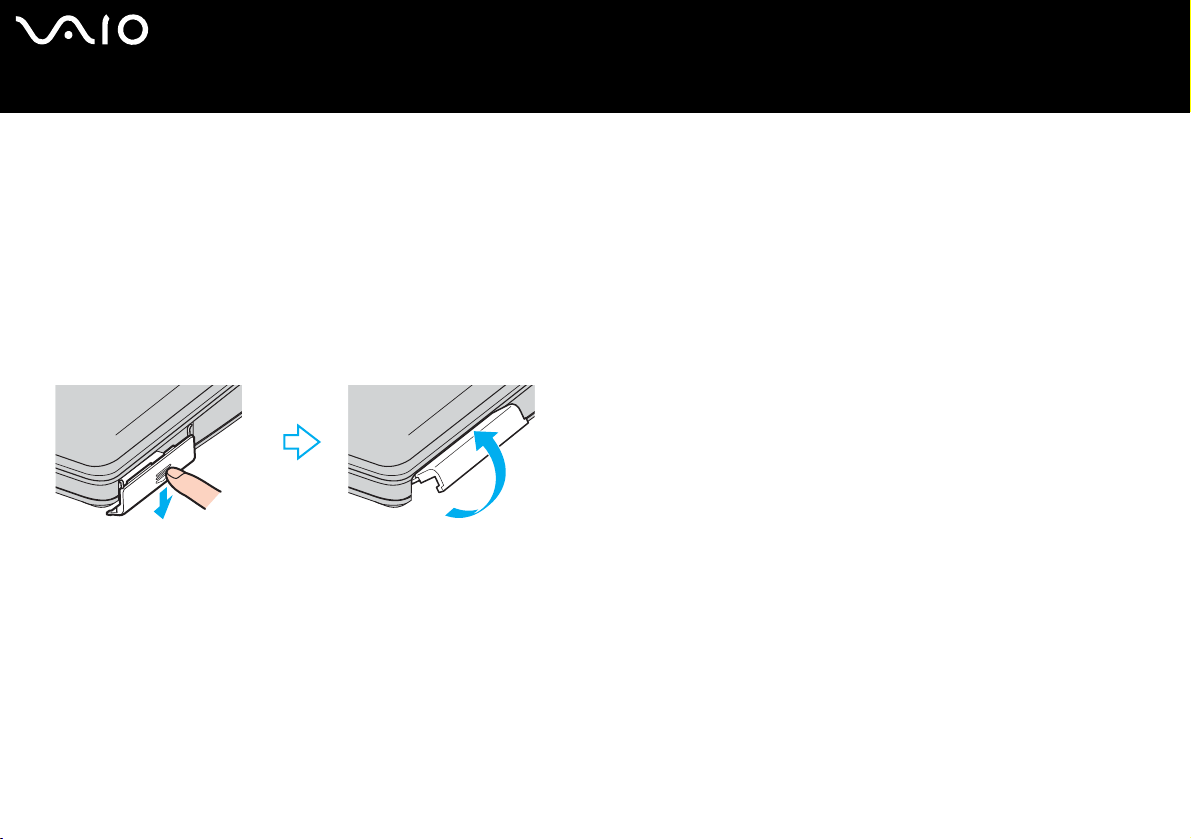
nN
17
Using your VAIO computer
6 Turn over the battery pack attached to the battery compartment cover.
7 Insert the tab on the battery compartment cover into the notch, and push the battery pack down into the compartment until it clicks
into place.
8 Slide the lock lever to the LOCK position to secure the battery pack on the computer.
PCG-K series
To install the battery pack, proceed as follows:
1 Turn off your computer and close the LCD.
2 Open the cover of the battery bay.
3 Insert the battery pack with the label facing up into the battery bay of the computer.
4 Close the cover of the battery bay until it clicks.
✍
When the computer is directly connected to AC power and has a battery pack installed, it uses power from the AC outlet.
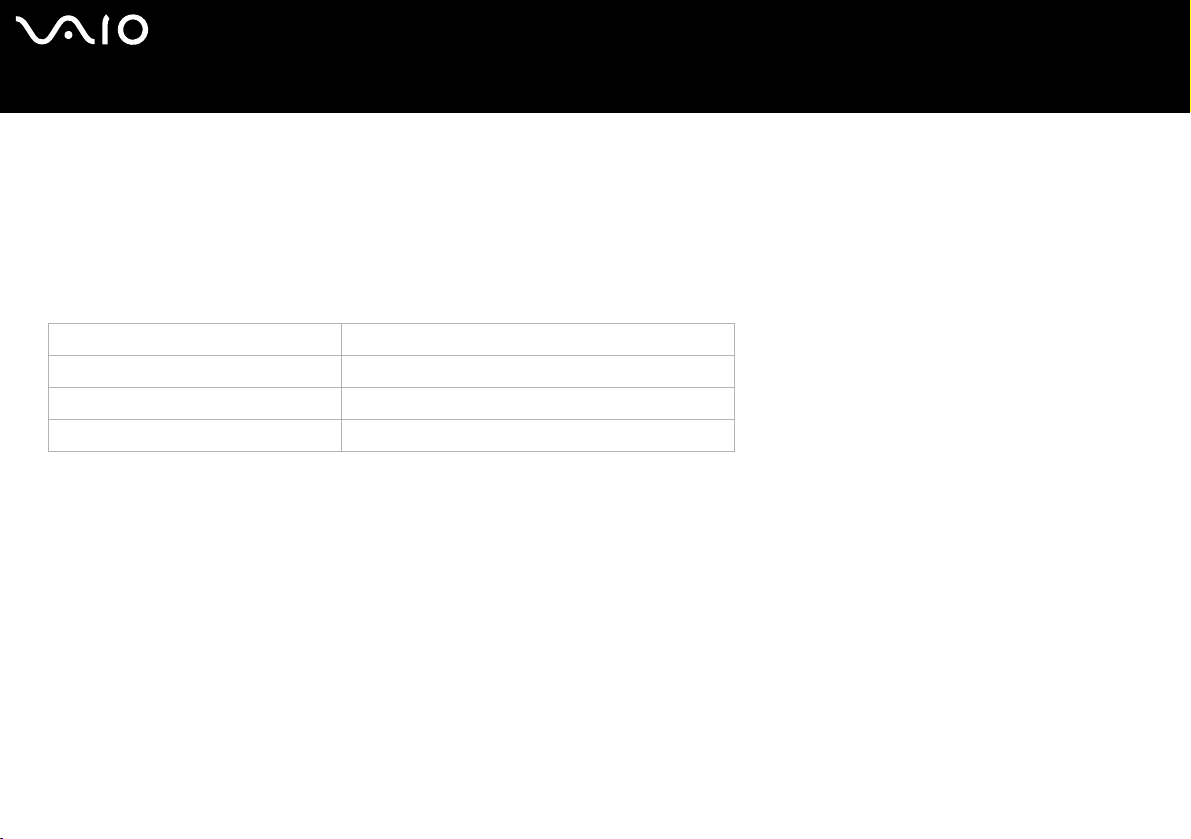
Using your VAIO computer
Charging the battery pack
To charge the battery pack, proceed as follows:
1 Install the battery pack.
2 Connect the AC adapter to the computer.
The computer automatically charges the battery (the battery indicator flashes in a double blink pattern as the battery charges).
Battery indicator status Meaning
On The computer is using battery power.
Single blink The battery is running out of power.
Double blink The battery is charging.
Off The computer is using AC power.
nN
18
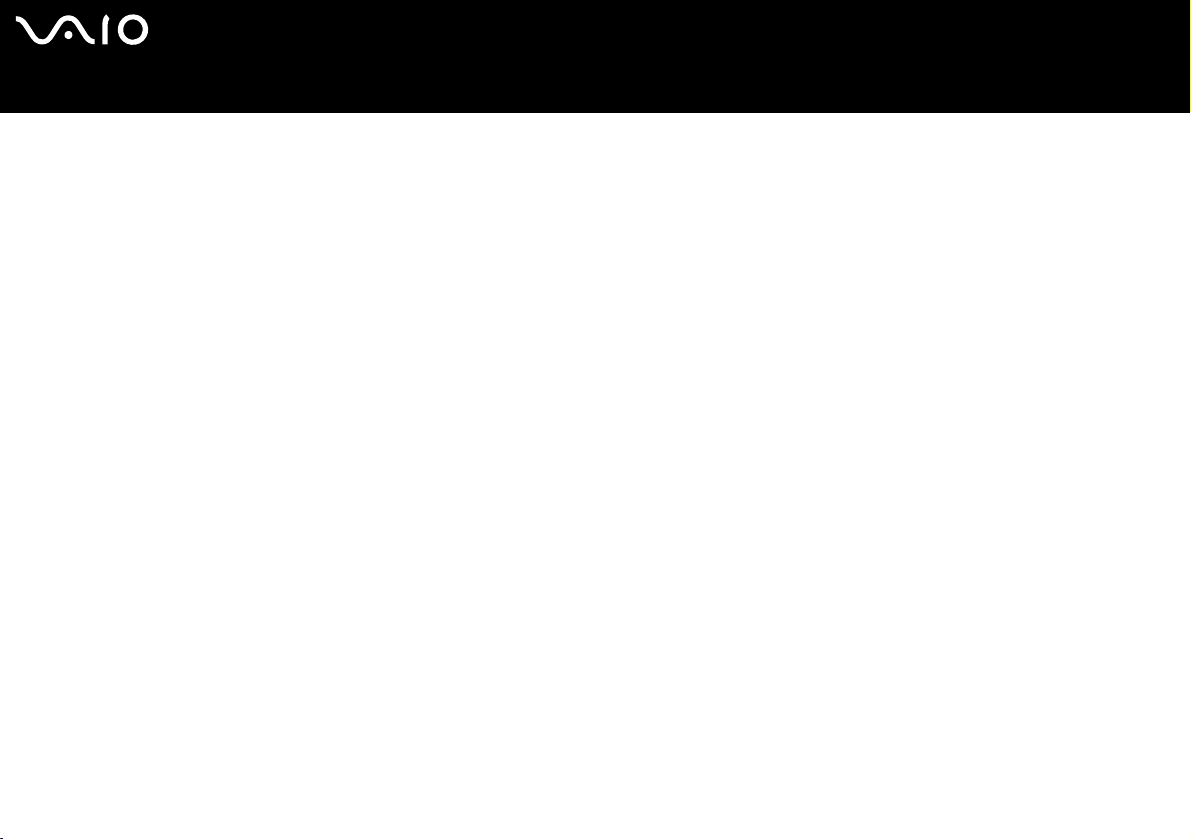
Using your VAIO computer
✍
When the battery is running out of power, both the battery and power indicators blink.
Keep the battery pack installed in the computer while it is directly connected to AC power. The battery pack continues to charge while you are using the computer.
If the battery level falls below 10%, you should either attach the AC adapter to recharge the battery or shut down your computer and install a fully charged battery
pack.
The battery pack supplied with your computer is a lithium ion battery and can be recharged any time. Charging a partially discharged battery pack does not affect
battery life.
The battery indicator is on while you use the battery pack as a power source. When the battery life is nearly depleted, both the battery and power indicators start
flashing.
For some software applications and some peripheral devices, your computer may not enter Hibernate mode even when battery life is low. To avoid loss of data
when using battery power, you should save your data frequently and manually activate a power management mode, such as Standby or Hibernate. If the battery
wears out when your computer enters Standby mode, you will lose any unsaved data. Going back to the previous work state is impossible. To avoid loss of data,
you should save your data frequently.
When the computer is directly connected to AC power and has a battery pack installed, it uses power from the AC outlet.
nN
19
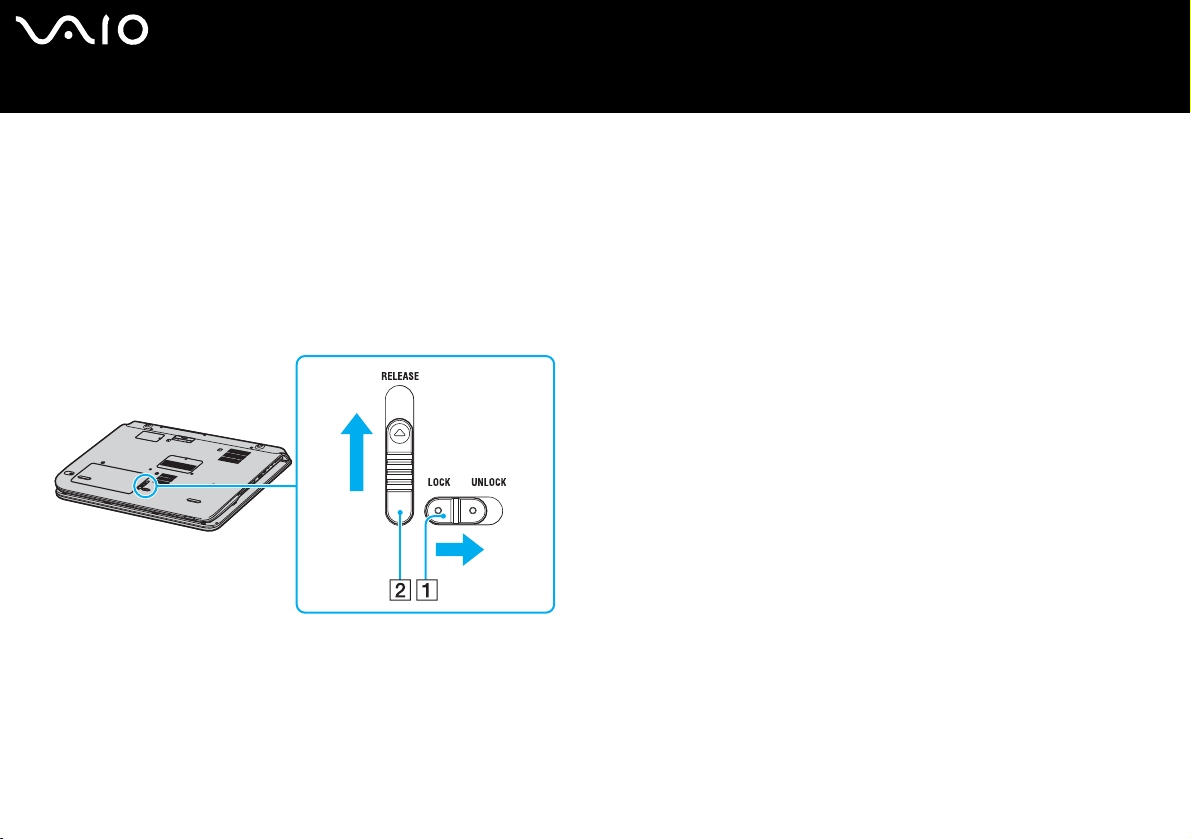
Removing the battery pack
VGN-A series
To remove the battery pack, proceed as follows:
1 Turn off your computer and close the LCD.
2 Slide the lock lever (1) on the bottom of the computer to the UNLOCK position.
3 Slide the release lever (2) on the bottom of the computer to the RELEASE position.
The right edge of the battery compartment cover is pushed up.
nN
20
Using your VAIO computer
4 Raise the edge to remove the battery compartment cover.
5 Open the tabs on the battery compartment cover to release the battery pack and remove it from the battery compartment cover.
6 Insert the two tabs on the battery compartment cover diagonally into the notches and push the cover into the compartment until
it clicks into place.
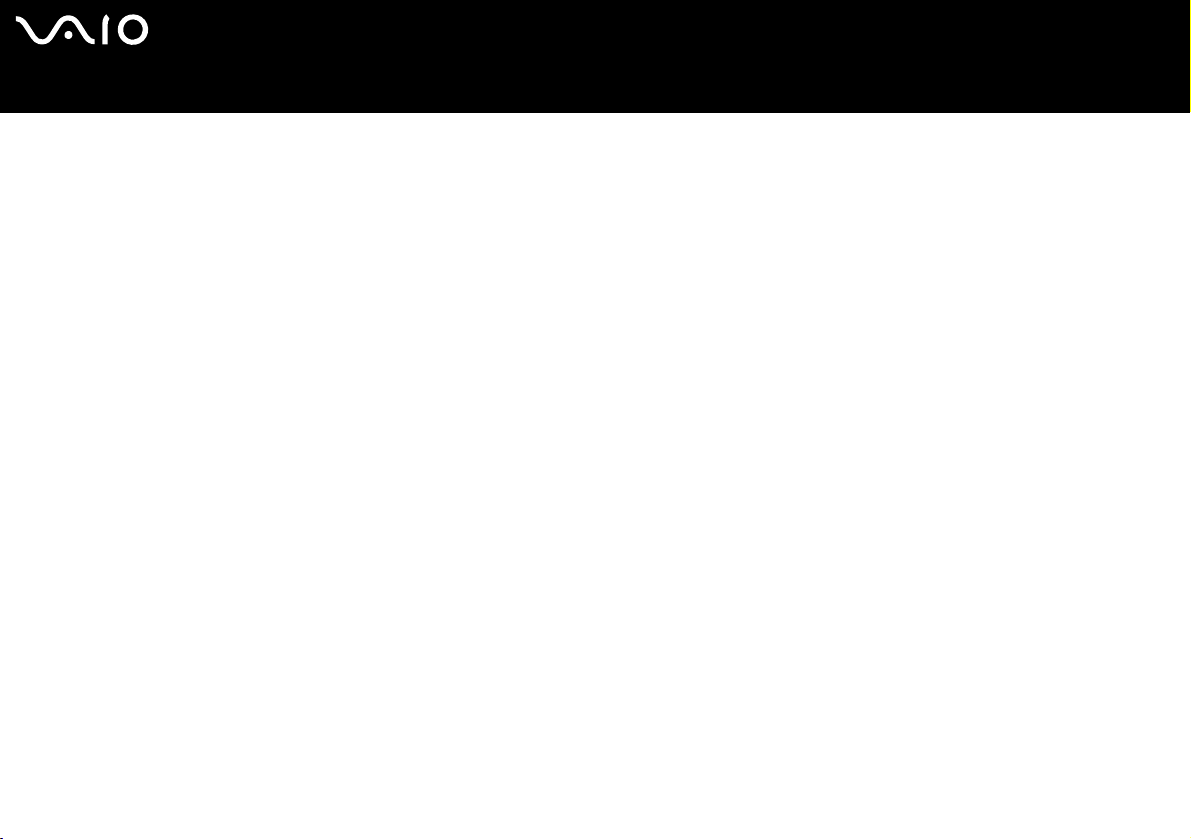
Using your VAIO computer
PCG-K series
To remove the battery pack, proceed as follows:
1 Turn off your computer and close the LCD.
2 Open the cover of the battery bay.
3 Pull out the battery pack.
4 Close the cover of the battery bay.
✍
You may lose data if you remove the battery pack while the computer is on and not connected to the AC adapter or if you remove the battery pack while the
computer is in Standby mode.
nN
21
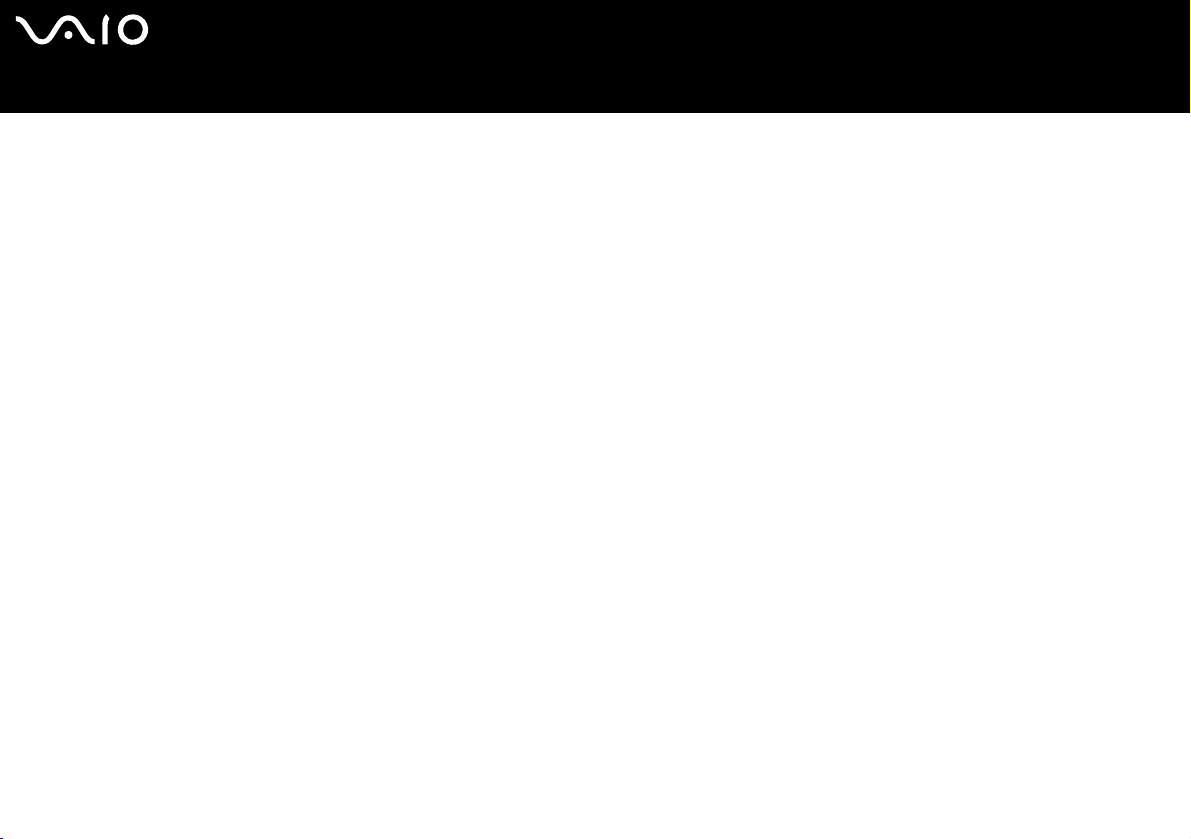
nN
22
Using your VAIO computer
Setting the password
Use one of the BIOS functions to set the password.
Once you have set the password, you will have to enter the password after the VAIO logo appears. In this way, you can protect your
computer from unauthorized access.
!
You cannot start your computer without entering the password. Make sure not to forget the password.
If you forget the password and need assistance to cancel it, a cancellation fee will be charged.
Adding the password
VGN-A series
To add the password, proceed as follows:
1 Turn on your computer.
2 Press F2 when the VAIO logo appears.
The BIOS setup screen appears. If not, press F2 several times.
3 Use < or , to select Security and press Enter.
The password entry screen appears.
4 Enter the password twice and press Enter.
The password should be up to 7 alphanumeric characters long.
5 When Password installed appears, press Enter.
✍
The following is to configure your computer to prompt password entry when you turn on your computer or display the BIOS setup screen.
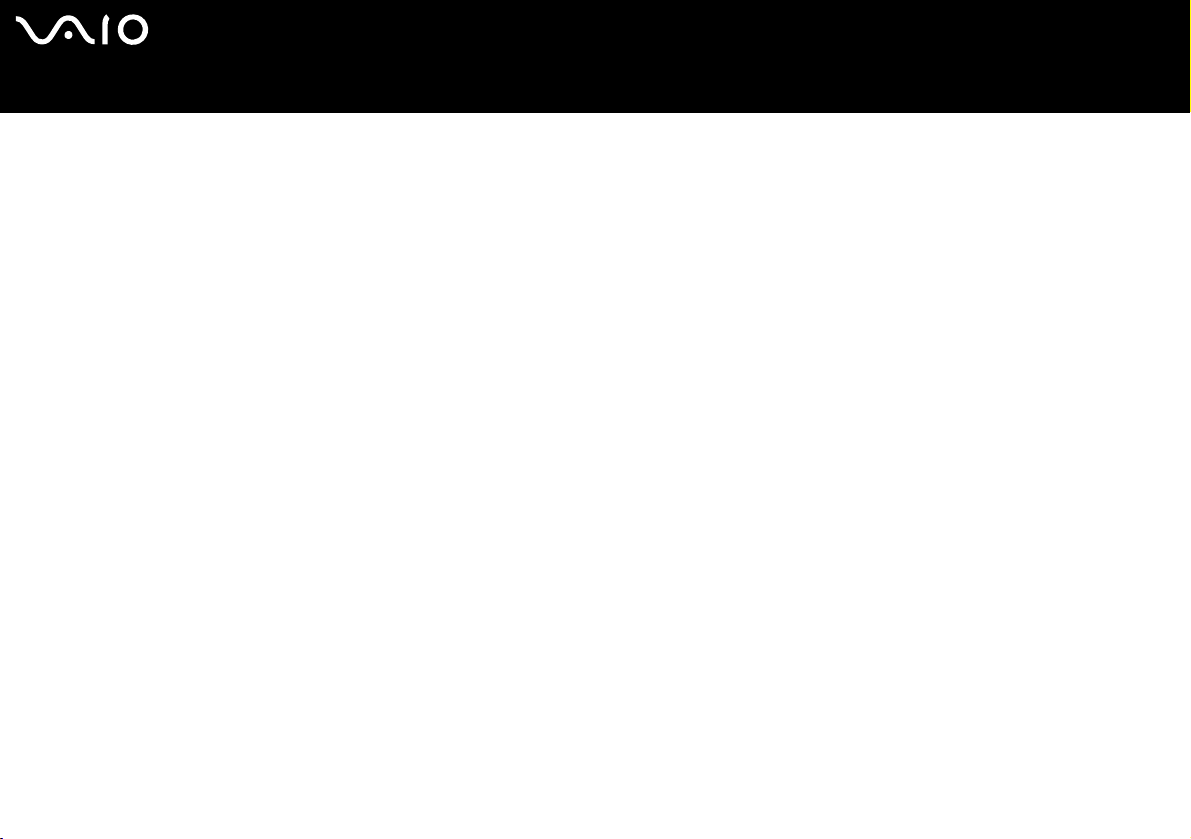
Using your VAIO computer
6 Select Password when Power ON under Security.
Press Enter, use M or m to select Enabled, and then press Enter.
7 Use < or , to select Exit and then Exit (Save Changes); and press Enter.
On the Save configuration changes and exit setup? screen, confirm that OK is selected and then press Enter.
PCG-K series
To add the password, proceed as follows:
1 Turn on your computer.
2 Press F2 when the VAIO logo appears.
The BIOS setup screen appears.
3 Use < or , to select Security to display another screen, select Set Machine Password, and then press Enter.
4 On the password entry screen, enter the password twice and press Enter.
The password should be up to 7 alphanumeric characters long.
✍
The following is to configure your computer to prompt password entry when you turn on your computer or display the BIOS setup screen.
5 Select Password When Power ON under Security.
Press the space bar to change the setting from Disabled to Enabled.
6 Use < or , to select Exit and then Exit (Save Changes); and press Enter.
On the Setup Confirmation screen, confirm that Yes is selected and then press Enter.
nN
23
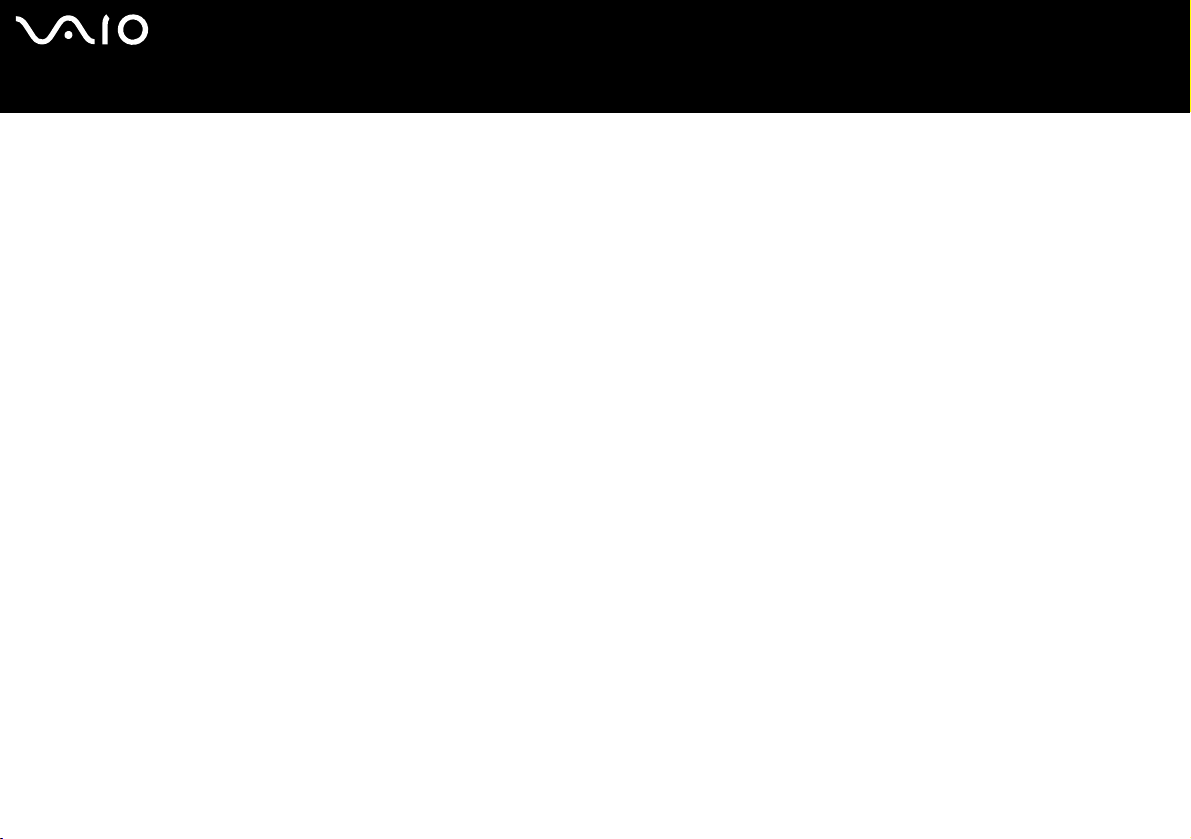
Using your VAIO computer
Changing/removing the password
VGN-A series
To change or remove the password, proceed as follows:
1 Turn on your computer.
2 Press F2 when the VAIO logo appears.
The BIOS setup screen appears. If not, press F2 several times.
3 Enter the current password for Enter CURRENT Password:
4 Use < or , to select Security to display another screen, select Set Machine Password, and then press Enter.
The password entry screen appears.
5 Enter a new password twice and press Enter.
Enter a new password both for Enter New Password and Confirm New Password.
When Password installed appears, press Enter.
To remove the password, leave Enter New Password blank and press Enter.
6 Use < or , to select Exit and then Exit (Save Changes); and press Enter.
On the Save configuration changes and exit setup? screen, confirm that OK is selected and then press Enter.
nN
24
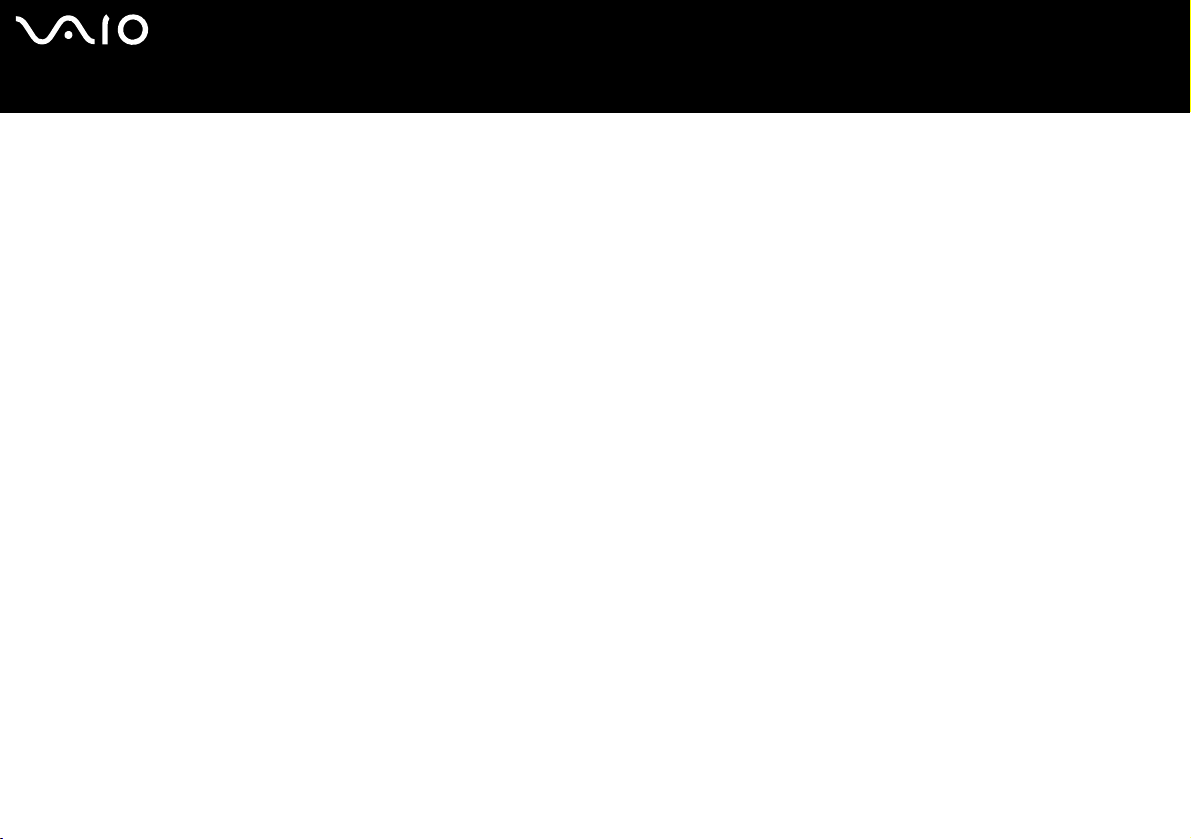
Using your VAIO computer
PCG-K series
To change or remove the password, proceed as follows:
1 Turn on your computer.
2 Press F2 when the VAIO logo appears.
The BIOS setup screen appears.
3 Enter the current password for Enter Password:
4 Use < or , to select Security to display another screen, select Set Machine Password, and then press Enter.
5 On the password entry screen, enter the current password once and then a new password twice; and press Enter.
To remove the password, leave Enter New Password and Confirm New Password blank and press Enter.
6 Use < or , to select Exit and then Exit (Save Changes); and press Enter.
On the Setup Confirmation screen, confirm that Yes is selected and then press Enter.
nN
25
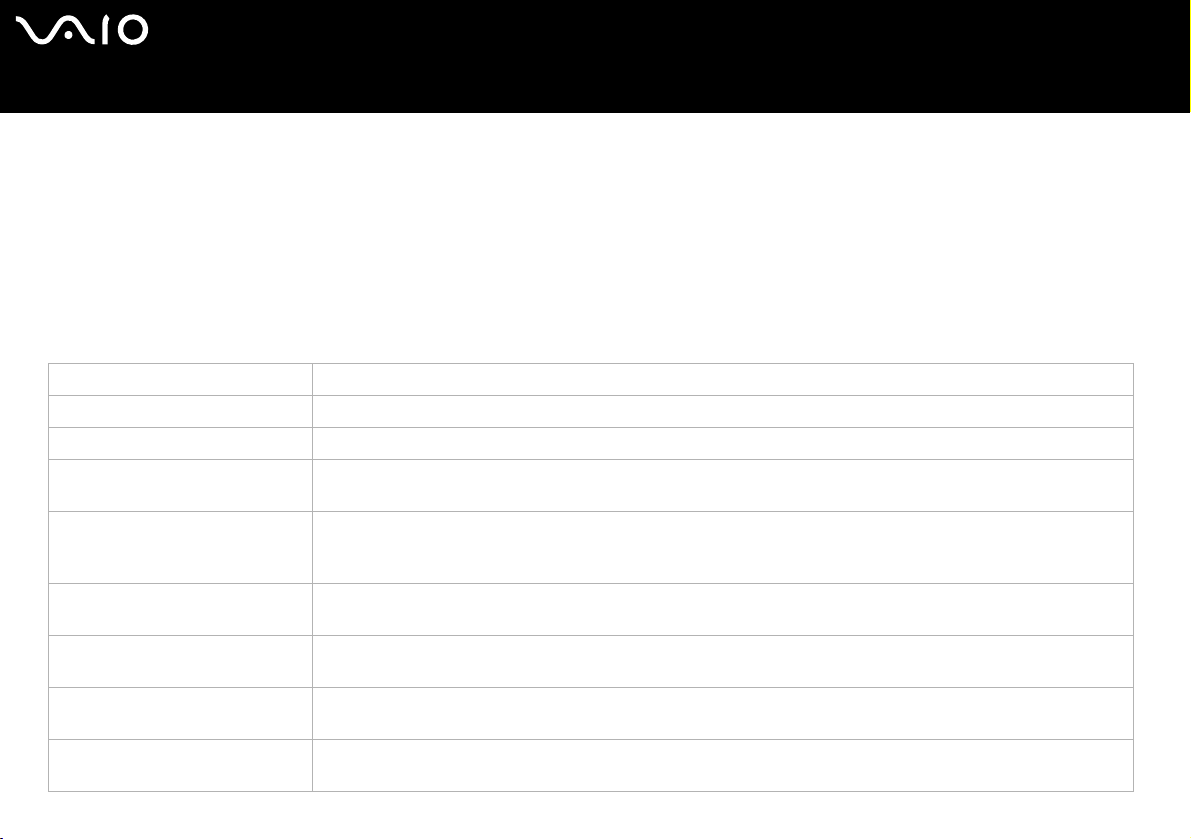
Using your VAIO computer
Setting up your computer with VAIO Control Center
The VAIO Control Center utility allows you to consult system information and specify preferences for system behaviour.
To use VAIO Control Center, proceed as follows:
1 Click the Start button on the Windows taskbar.
2 In All Programs, click VAIO Control Center.
The VAIO Control Center window appears.
Control item Description
System Information Displays the information about your operating system and the hardware architecture.
Initial Setting You can specify the order in which the system checks for devices containing a bootable system when it starts.
Built-in Pointing Device You can enable or disable the built-in pointing device.
Printer Port
(PCG-K series only)
S Button
(VGN-A series only)
Plug and Display
(VGN-A series only)
Automatic Brightness
(VGN-A series only)
Station and Port replicator
(VGN-A series only)
Wireless Switch Settings
(VGN-A series only)
You can specify settings to resolve resource conflicts when you add the hardware.
You can change the Control items assigned to the computer's S button. Available pre-defined assignments are:
Stand by, Hibernate, External Display, Launch Application, VAIO Zone*, Multiple Monitors
* Default assignment
You can specify settings for automatic output to the external display.
You can specify settings for the auto luminance sensor. The auto luminance sensor senses the brightness from
outside then the display brightness is adjusted accordingly.
You can specify the behaviour when station or port replicator is connected to your computer.
You can select the option of the wireless function that is activated when you set the WIRELESS switch on your
computer to ON.
nN
26
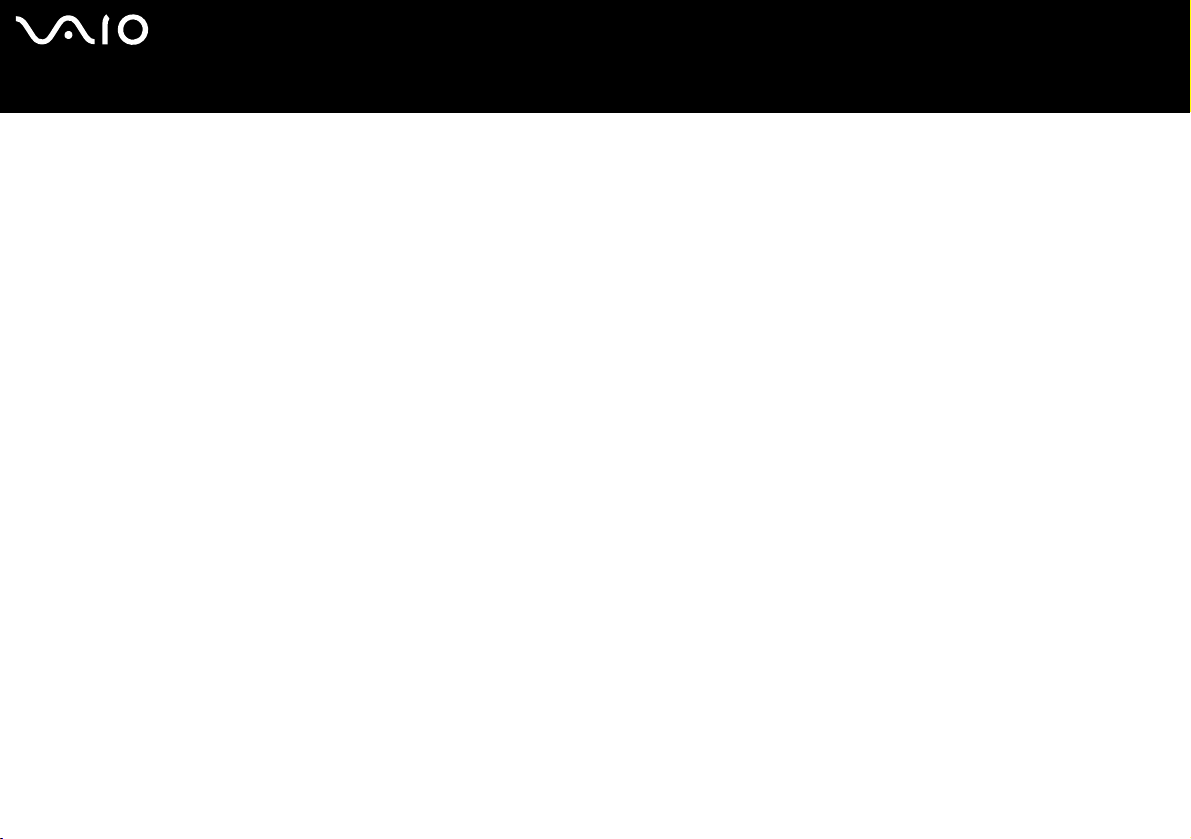
3 Select the desired control item.
4 Once finished, click OK.
The item has been changed.
✍
For more information about each option, click Help on the VAIO Control Center window to display the help file.
Some of the control items will not be visible If you open VAIO Control Center as a limited user.
nN
27
Using your VAIO computer

nN
Using your VAIO computer
Shutting down your computer safely
It is important that you shut down your computer properly so you do not lose unsaved data.
To shut down your computer, proceed as follows:
1 Turn off any peripherals connected to your computer.
2 Click the Start button.
3 Click Turn Off Computer.
The Turn off computer window appears.
4 Click Turn Off.
5 Respond to any prompts warning you to save documents or to consider other users and wait for your computer to turn off
automatically.
The power indicator turns off.
✍
See the printed Troubleshooting Guide if you have problems shutting down your computer.
28
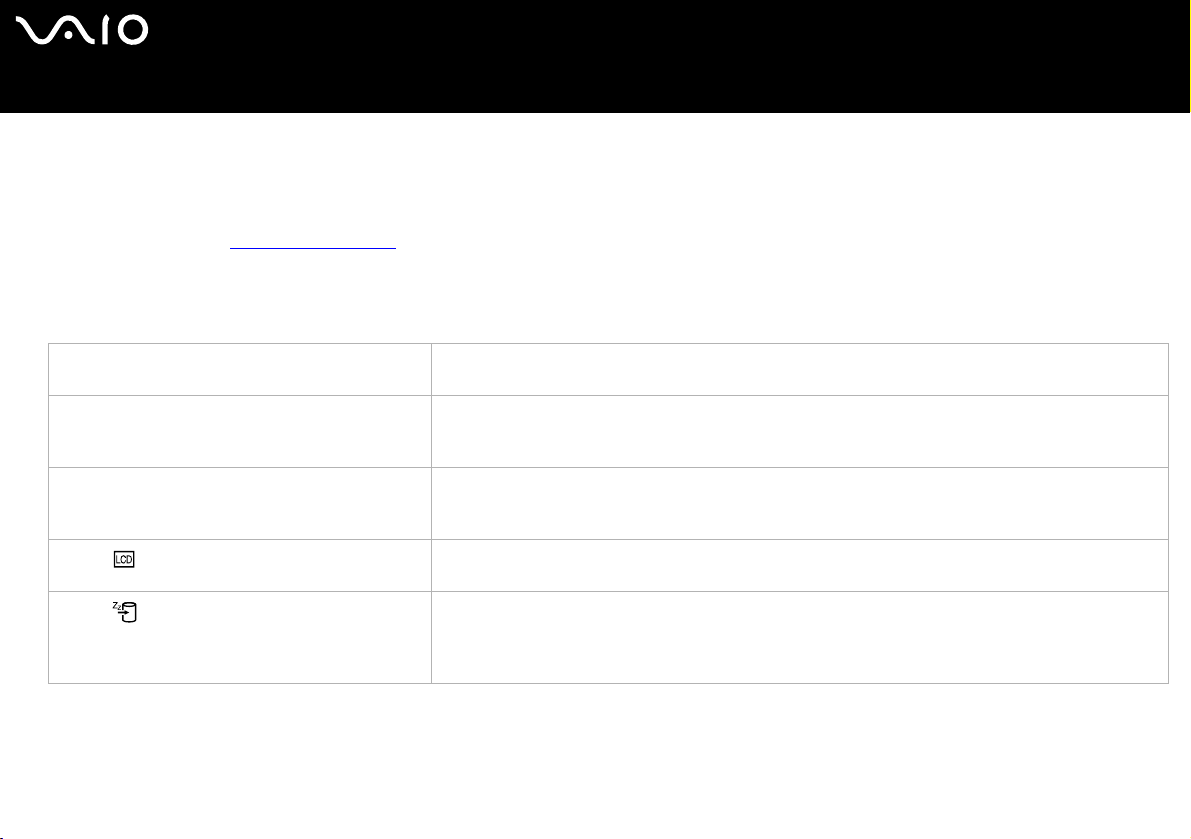
Using your VAIO computer
Using the keyboard
Your keyboard is very similar to a desktop computer's, but has additional keys that perform model-specific tasks.
For more information on the standard keys, see Windows Help and Support Center.
The VAIO-Link website (www.vaio-link.com
Combinations and functions with the <Fn> key
Combinations/Feature Functions
<Fn> + % (F2): speaker switch
(PCG-K series only)
<Fn> + 2 (F3/F4): speaker volume (PCG-K series
only)
<Fn> + 8 (F5/F6): brightness control Adjusts the brightness of the LCD.
<Fn> + /T (F7)*: switch to the external display
<Fn> + (F12): Hibernate
) also contains glossary information to help you use the keyboard.
Turns the built-in speakers on and off.
Adjusts the built-in speaker volume.
To increase volume, press <Fn>+<F4> and then M or ,, or keep pressing <Fn>+<F4>.
To decrease volume, press <Fn>+<F3> and then m or <, or keep pressing <Fn>+<F3>.
To increase lightness intensity, press <Fn>+<F6> and then M or ,, or keep pressing <Fn>+<F6>.
To decrease lightness intensity, press <Fn>+<F5> and then m or <, or keep pressing <Fn>+<F5>.
Toggles between the LCD, external device (monitor or TV depending on which device is connected) and
both LCD and external device.
Provides for the lowest level of power consumption. When you execute this command, the states of the
system and of the peripheral devices are written to the hard disk and the system power is turned off. To
return the system to its original state, use the power switch to turn on the power.
For details on power management, see the section Using the power saving modes (page 93).
nN
29
!
* On PCG-K series, this function can only be used by the first user to log on. It will not work if you have switched to another user account. If another user wants
to display on an external monitor or TV, use the monitor properties to switch to an external monitor or TV.
✍
Some functions are not available until Windows is launched.
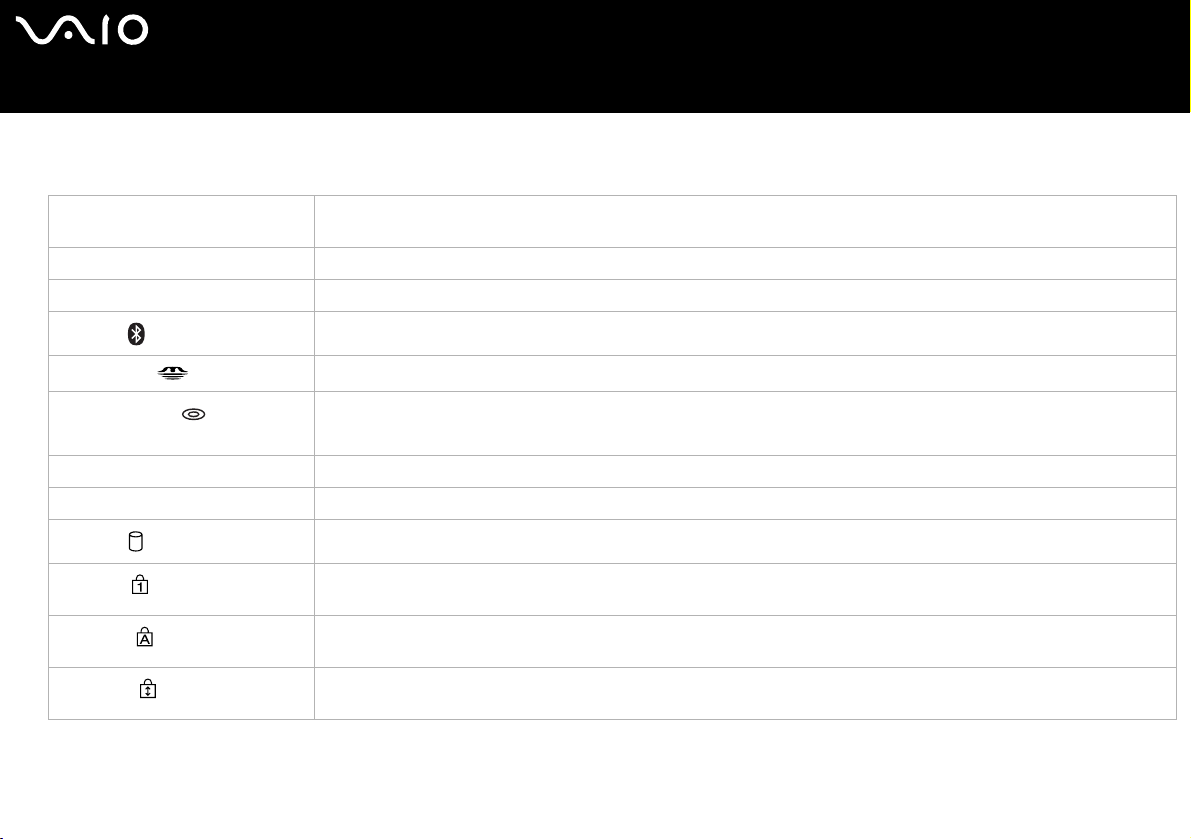
Indicators
Indicator Functions
Power 1 Power on: lights green.
Battery e Indicates the status of the battery.
Wireless LAN Turns on when the Wireless LAN is activated. Turns off when the Wireless LAN is not activated.
Bluetooth (VGN-A series only)
Memory Stick
Optical disc drive (VGN-A
series only)
Mute % (VGN-A series only) Turns on when the volume is turned off.
Brightness 8 (VGN-A series only) Turns on when the screen brightness is maximized.
Hard disk
Num Lock
Caps Lock
Scroll Lock
Standby mode: flashes umber.
Turns on when the Bluetooth functionality is activated. Turns off when the Bluetooth functionality is not activated.
Turns on when the Memory Stick is in use. Turns off when the Memory Stick is no longer in use.
Turns on when the optical disc drive is in use. Turns off when the optical disc drive is no longer in use.
Turns on when data is read from or written to the hard disk drive. Turns off when the hard disk drive is not being accessed.
Turns on when the number keys in the numeric keypad area are active. Turns off when the alphanumeric character keys
in the keypad area are active.
Turns on when the letters appear in uppercase as you type. The <Shift> key lowers the case of typed characters when
Caps Lock is on. Turns off when the letters appear in lowercase as you type (unless you hold down the <Shift> key).
Turns on when the screen scrolls differently (Not all applications support this function). Turns off when the information
moves across the display normally.
nN
30
Using your VAIO computer
 Loading...
Loading...