Sony PCG-K33, PCG-K33P, PCG-K35, PCG-K37 User Guide
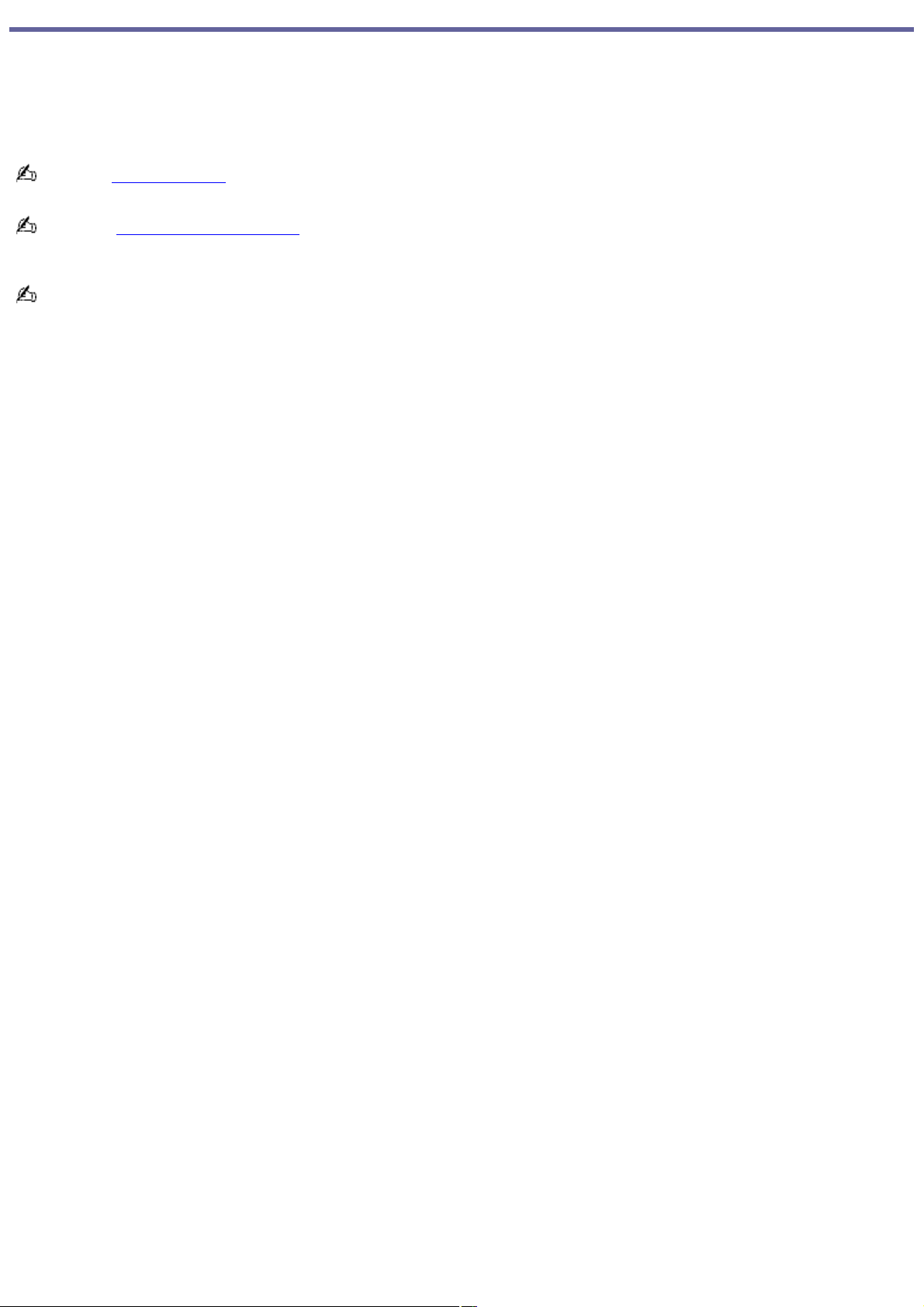
Welcome
Congratulations on your purchase of this Sony VAIO® computer, and welcome to the online VAIO® Computer User Guide.
This user guide provides detailed information on all aspects of using your new VAIO computer, from keyboard functions to
preinstalled software programs.
In the left navigation window, click the topics you want to learn more about, and that information will be displayed in this
main window.
View the Electronic Flyer, which provides updates and supplemental information about your computer.
Go to the Sony Computing Support Web site to view the VAIO® Computer Specifications, which list your computer's
hardware specifications and preinstalled software information.
For Sony software information, click Start and select Welcome to VAIO life.
Page 1
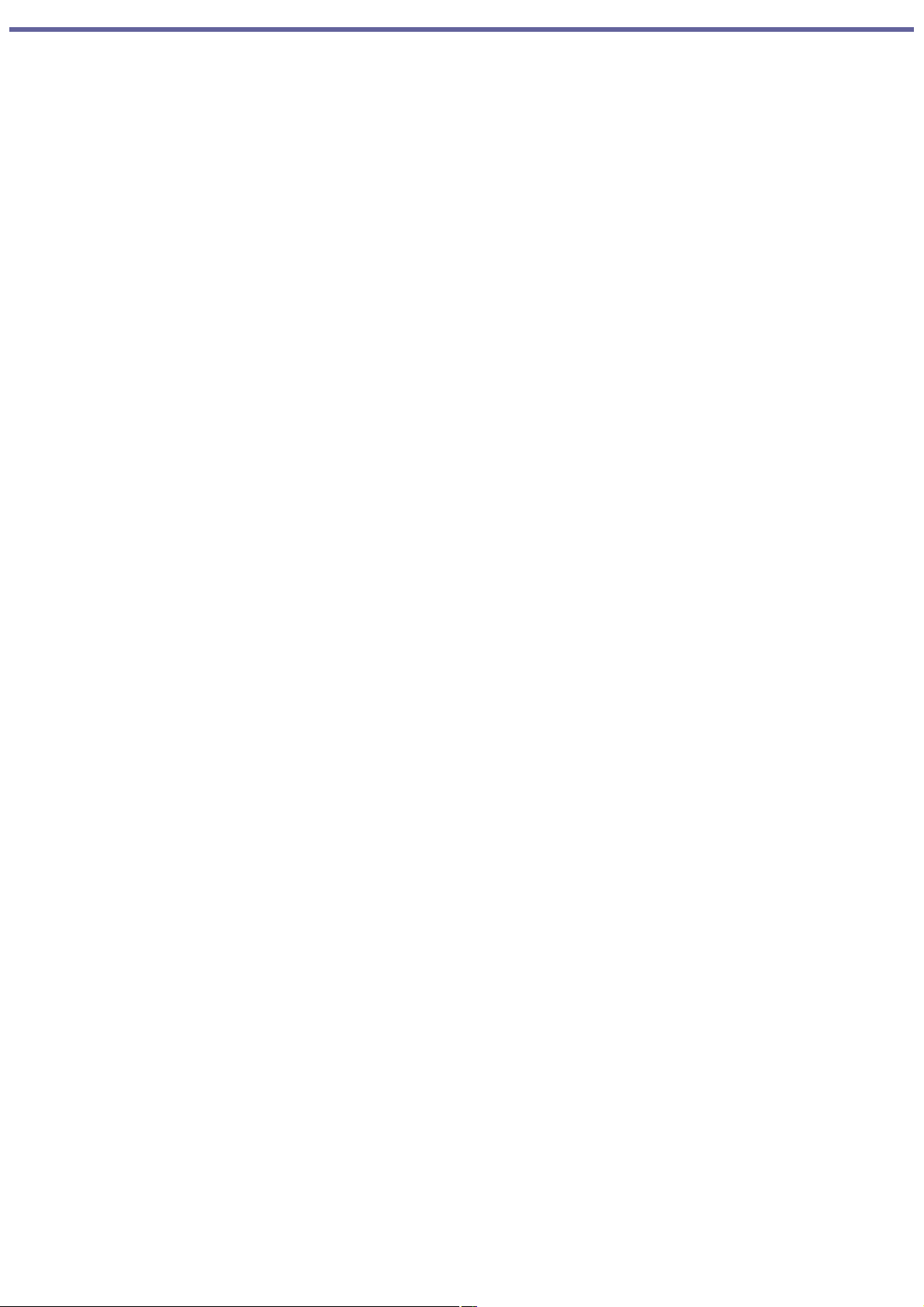
Ergonomics and Caring for Your Computer
This section provides information on how to safely use your Sony computer.
Page 2
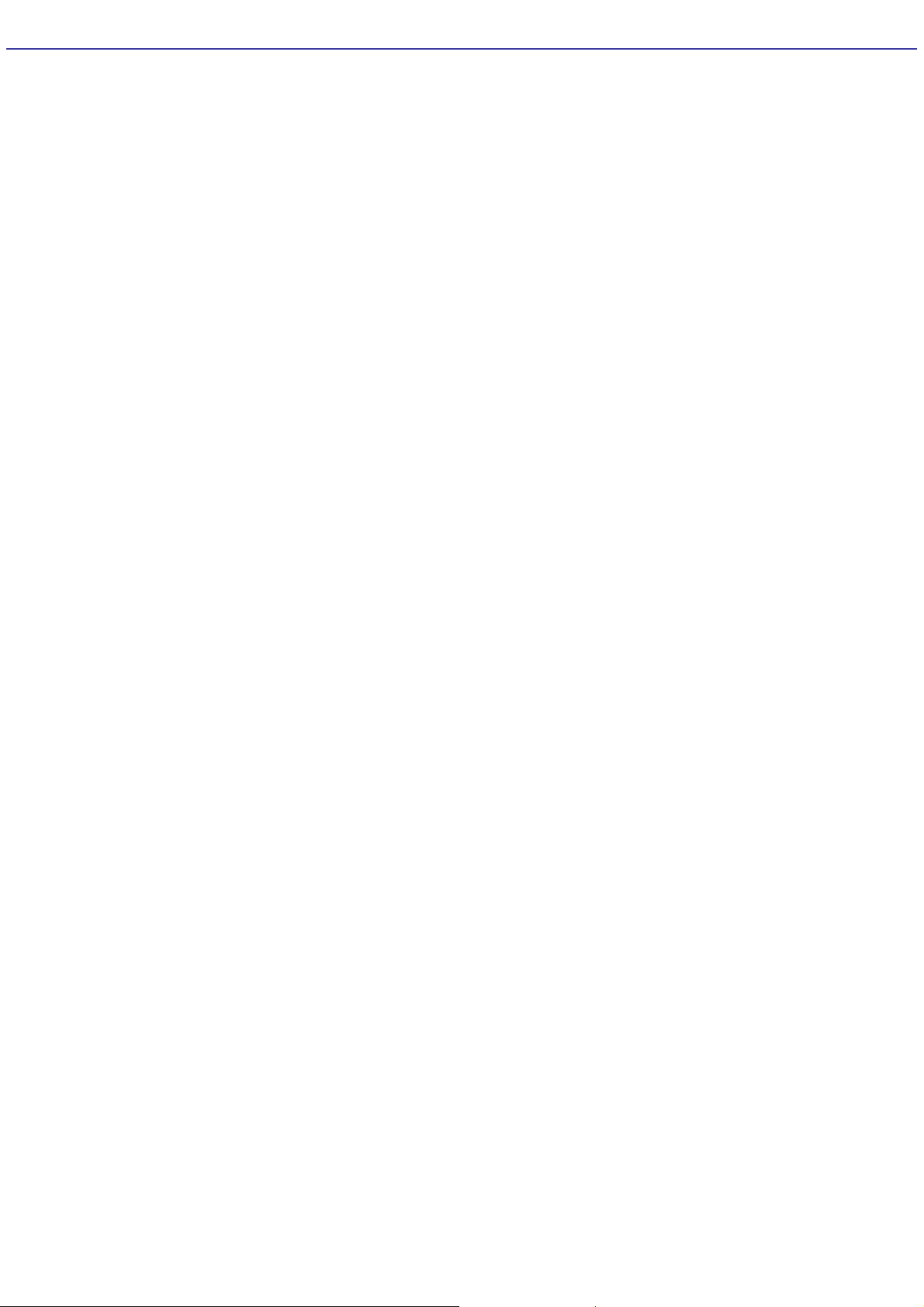
Applying Ergonomics
Your computer is a portable device and can be used in a variety of environments. Whenever possible, you should apply the
following ergonomic considerations:
Position of your computer — Place the computer directly in front of you as you work. Keep your forearms
horizontal, with your wrists in a neutral, comfortable position while using the keyboard, touch pad, or external
mouse. Let your upper arms hang naturally at your sides. Take breaks during sessions with your computer.
Excessive use of the computer may strain muscles or tendons.
Furniture and posture — Sit in a chair with good back support and armrests. Adjust the level of the chair so your
feet are flat on the floor. A footrest may make you more comfortable. Sit in a relaxed, upright posture and avoid
slouching forward or leaning far backward.
Viewing angle of the computer's display — Tilt the display to find the best viewing angle. Also try adjusting the
brightness setting of the display. Following these suggestions can reduce eye strain and muscle fatigue.
Lighting — Choose a location where windows and lights do not create glare or reflection on the display. Use indirect
lighting to avoid bright spots on the display. You can purchase accessories for your display that help reduce glare.
Proper lighting adds to your comfort and work effectiveness.
Placement of an external display — When using an external display, set the display at a comfortable viewing
distance. Make sure the display screen is at eye level or slightly lower when you are sitting in front of the monitor.
Page 3
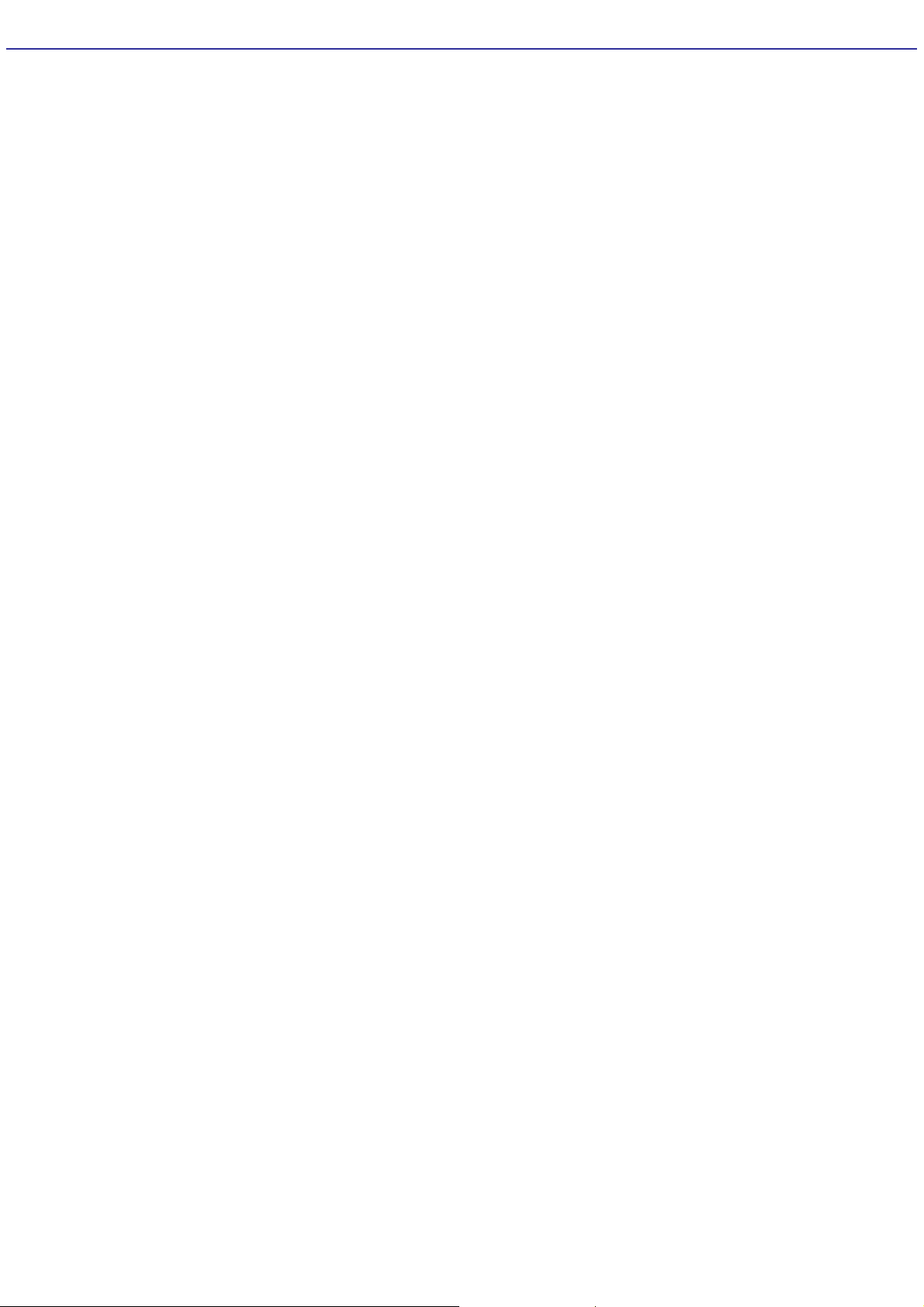
Storing Your Computer
Do not use or store your computer in a location subject to:
Heat sources, such as radiators or air ducts
Direct sunlight
Excessive dust
Moisture or rain
Mechanical vibration or shock
Strong magnets or speakers that are not magnetically shielded
Ambient temperature higher than 95ºF (35ºC) or less than 40ºF (5ºC)
High humidity
Do not place electronic equipment near your computer. When running, the computer's electromagnetic field may
cause other electronic equipment in close proximity to malfunction.
Provide adequate air circulation to prevent internal heat buildup. Do not place your computer on porous surfaces
such as rugs or blankets, or near materials such as curtains or draperies that may block ventilation. Leave a space
of at least 8 inches (20 cm) behind the back of the computer.
If the computer is brought directly from a cold location to a warm one, moisture may condense inside your computer.
In this case, allow at least one hour before turning on your computer. If any problems occur, unplug your computer,
and contact your Sony Service Center.
The computer uses high-frequency radio signals and may interfere with radio or TV reception. Should this occur,
move the computer a suitable distance away from the radio or TV.
Do not drop the computer or place heavy objects on top of the computer.
Page 4
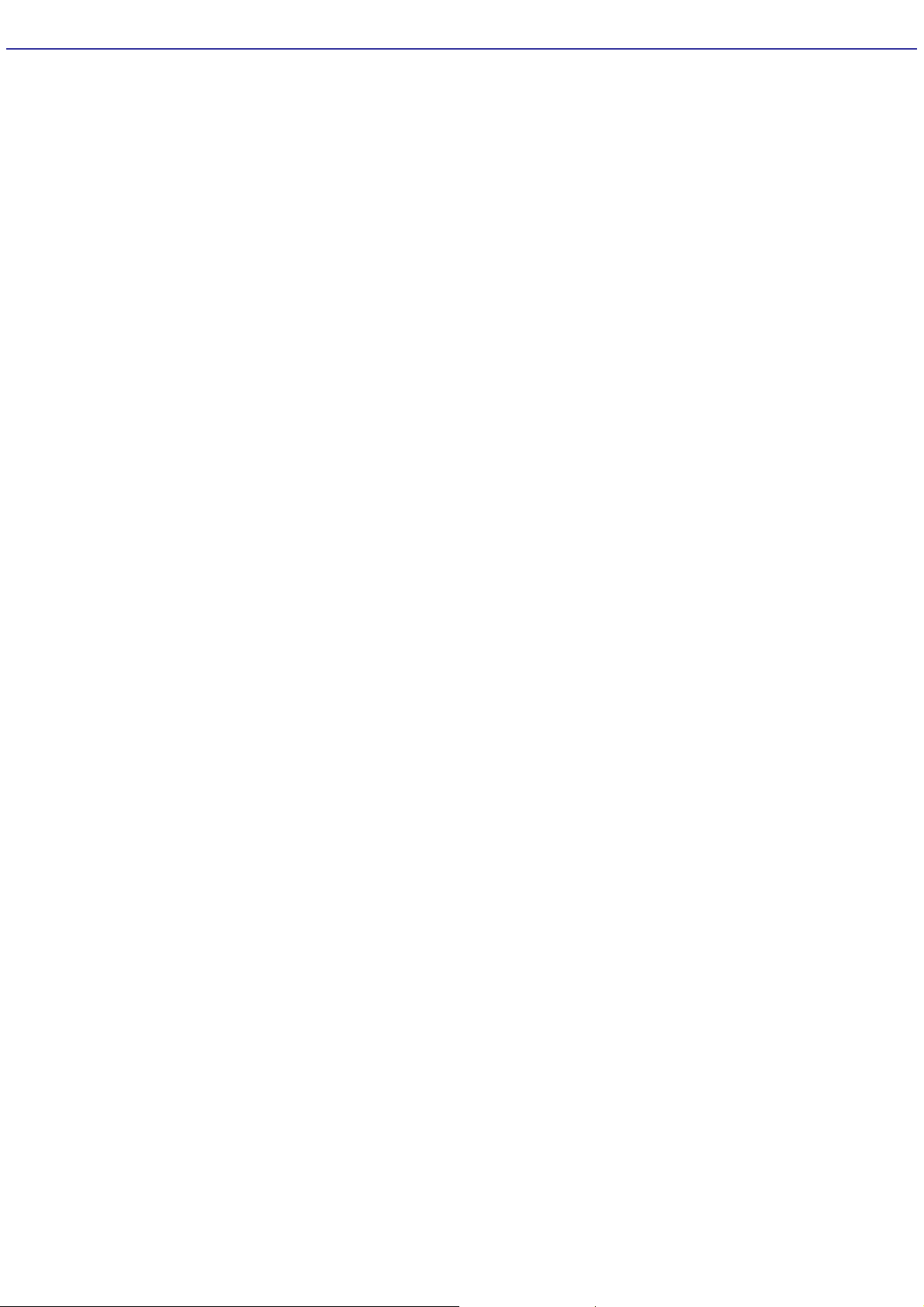
Using Cables and Connections
Use only specified peripheral equipment and interface cables.
Do not use cut or damaged connection cables.
If the telephone company makes a service call to your home or office and determines that your computer is
responsible for a problem, the telephone company may bill you for the service call. Also, if you do not disconnect
your computer when it is adversely affecting a telephone line, the telephone company has the right to disconnect
your service until you correct the problem.
Page 5
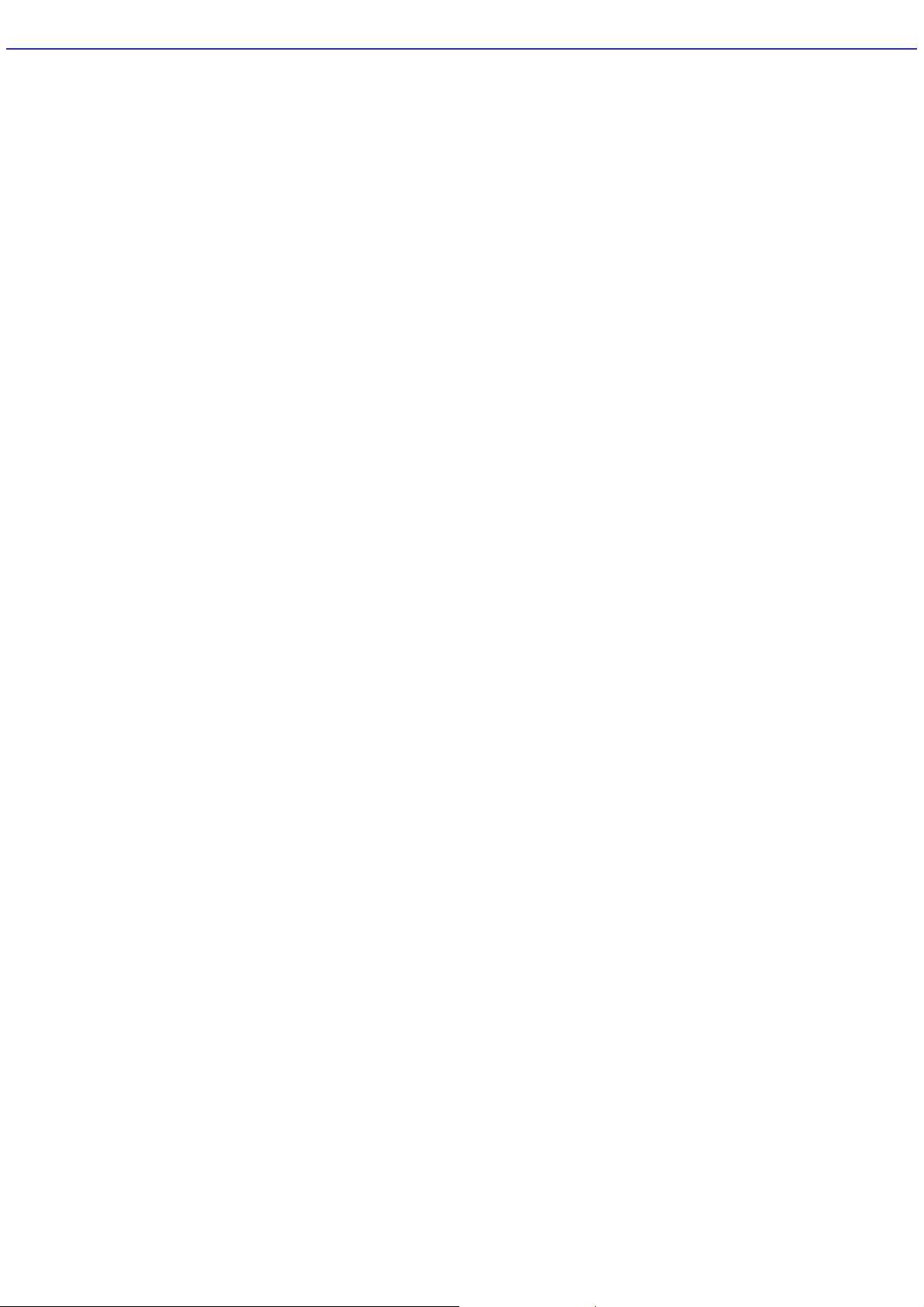
Cleaning and Maintaining Your Computer
Clean the computer with a soft, dry cloth or a soft cloth lightly moistened with a mild detergent solution. Do not use
any type of abrasive pad, scouring powder, or solvent such as alcohol or benzine, as these may damage the finish
of your computer. You can use canned compressed air specifically for computers to remove dust.
If a solid object falls onto the computer or a liquid leaks into the computer, immediately turn off and unplug the
computer. It is best to have the computer checked by qualified personnel before you use it again.
Avoid rubbing the LCD screen as this can damage the screen. Use a soft, dry cloth to wipe the LCD screen or
canned compressed air.
Always disconnect the power cord before cleaning the computer.
Your computer is equipped with a cooling fan and heat sink that help your computer maintain a safe operating
temperature. These areas must be kept clean and free from debris, such as dust, dirt, pet hair, or other particles
that can restrict the flow of air. If dust is allowed to accumulate in the cooling fan and heat sink area, your computer
may overheat and stop operating properly.
Avoid using your computer in locations that are subject to excessive dust or dirt, such as the floor or on the
ground.
Avoid using your computer on or near surfaces that may have dust or shedding fibers, such as rugs,
blankets, curtains, or draperies.
Avoid using your computer in areas where pets are kept, or pet hair accumulates.
Page 6
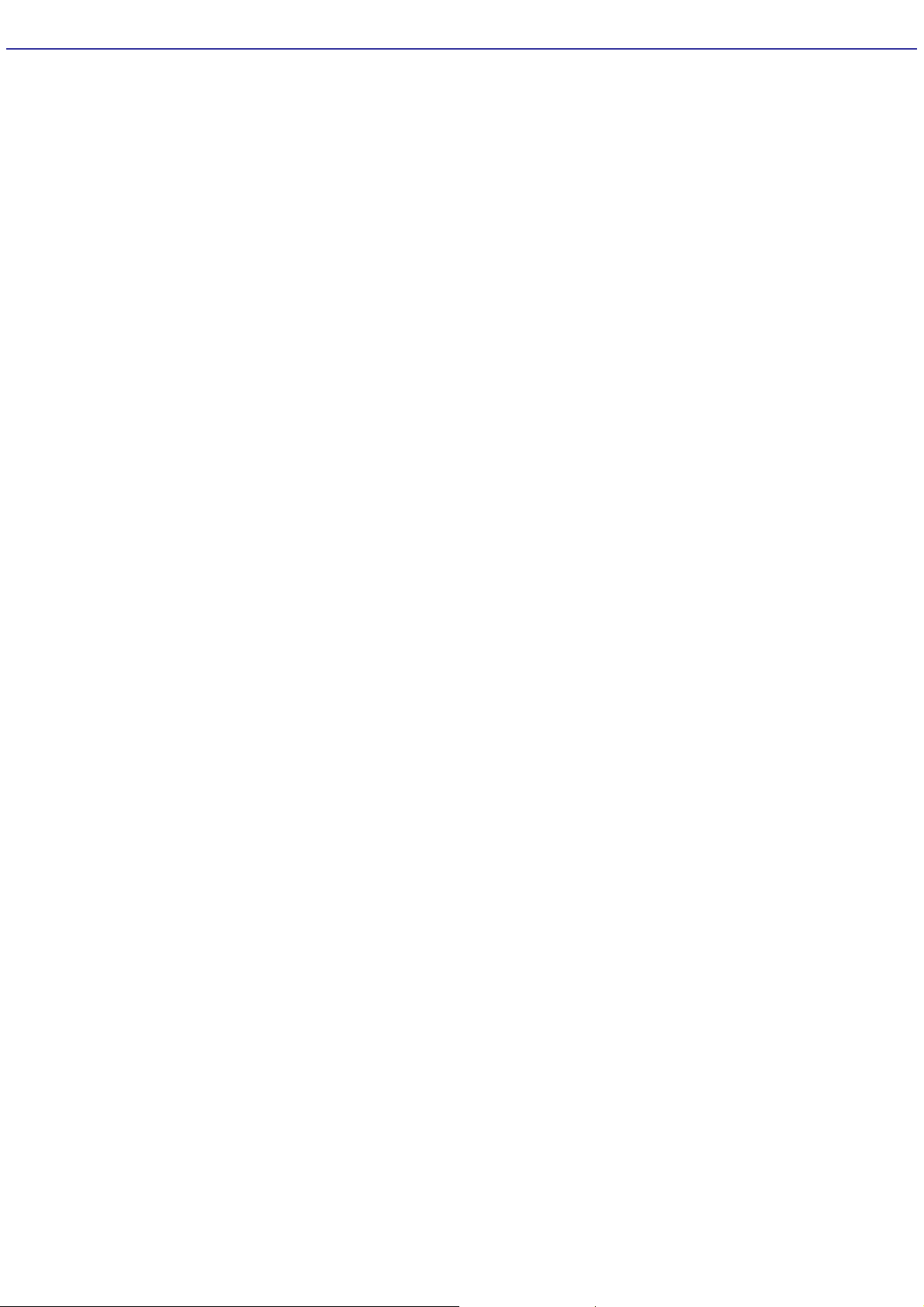
Handling the LCD Screen
Direct sunlight can damage the LCD. Be careful when using the computer near a window.
Do not scratch the LCD or exert pressure on it. This can cause a malfunction.
Using the computer in low temperature conditions may produce a residual image on the screen. This is not a
malfunction. When the computer returns to normal temperature, the screen returns to normal.
The screen becomes warm during operation. This is normal and does not indicate a malfunction.
The LCD is manufactured using high-precision technology. You may, however, see tiny black points and/or bright
points (red, blue, or green) that continuously appear on the LCD. This is a normal result of the manufacturing
process and does not indicate a malfunction.
Page 7
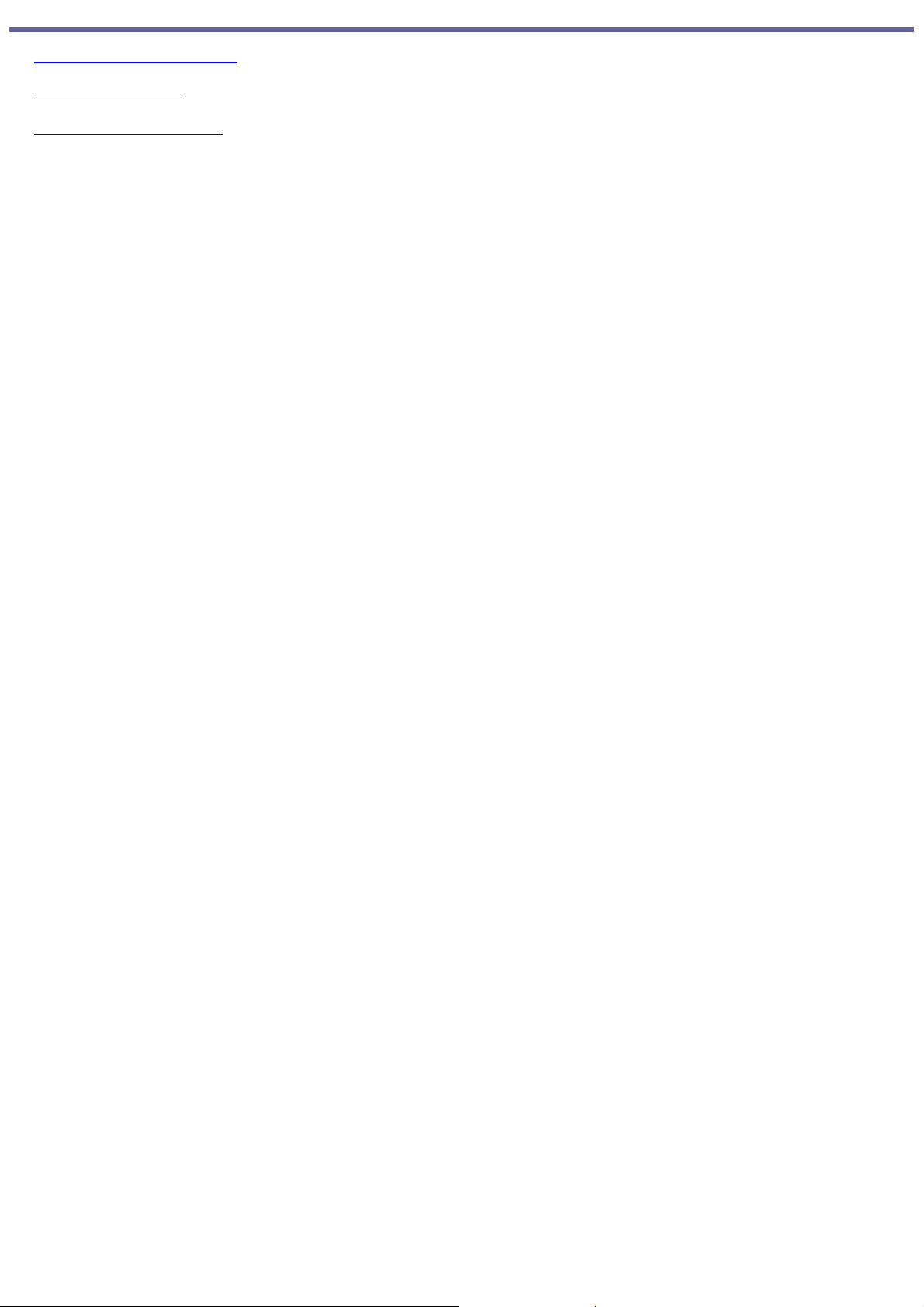
Computer Features
Locating Controls and Ports
Using the Touch Pad
Using Memory Stick Media
Page 8
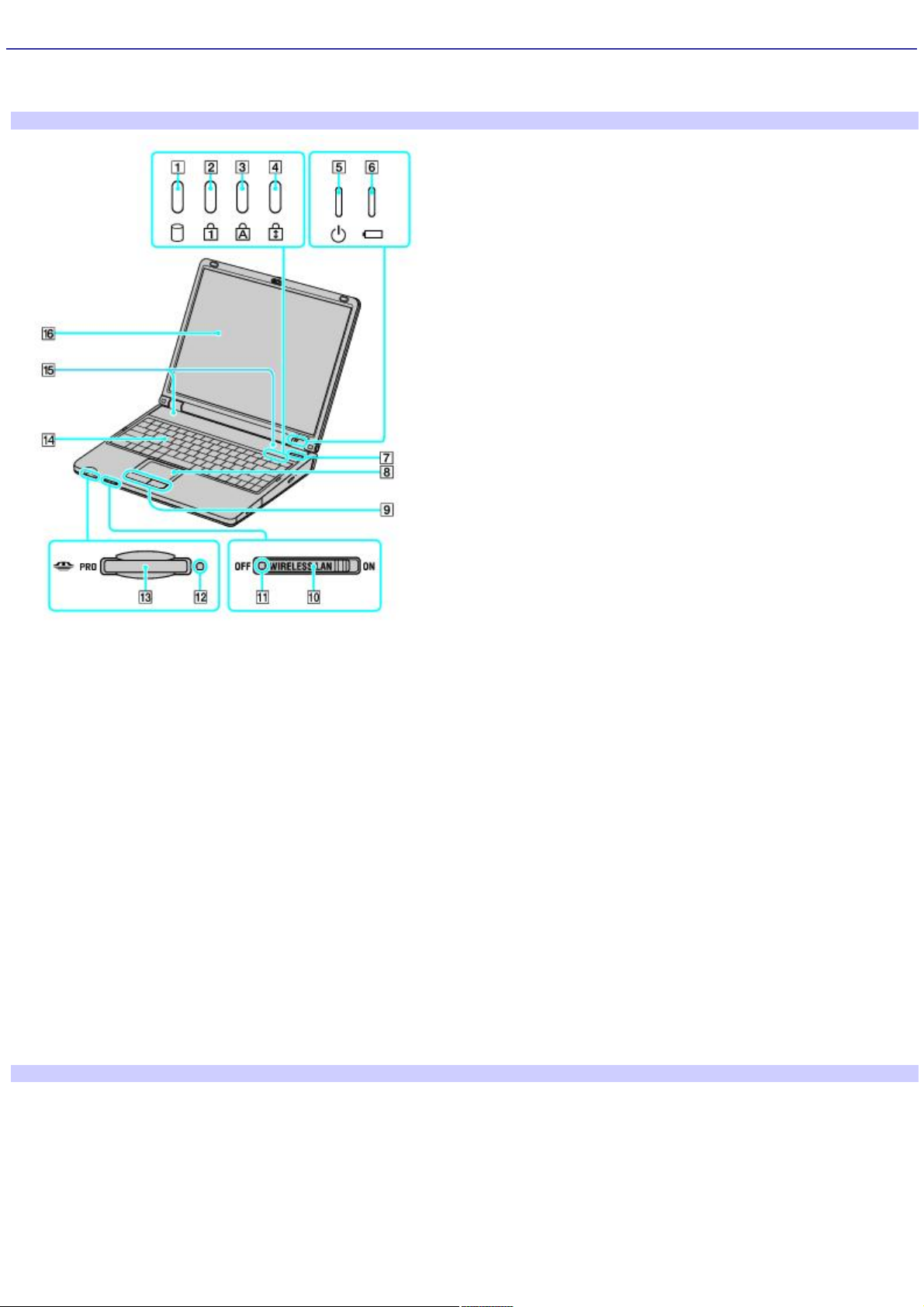
Locating Controls and Ports
Controls and ports on your computer
Front
1 Hard disk drive indicator 9 Left and right buttons
2 Num lock indicator 10 Wireless LAN switch
3 Caps lock indicator 11 Wireless LAN indicator
4 Scroll lock indicator 12 Memory Stick® media indicator
5 Power indicator 13 Memory Stick media slot
6 Battery indicator 14 Keyboard
7 Power button 15 Speakers
8 Touch pad 16 Computer screen (LCD)
Back
Page 9
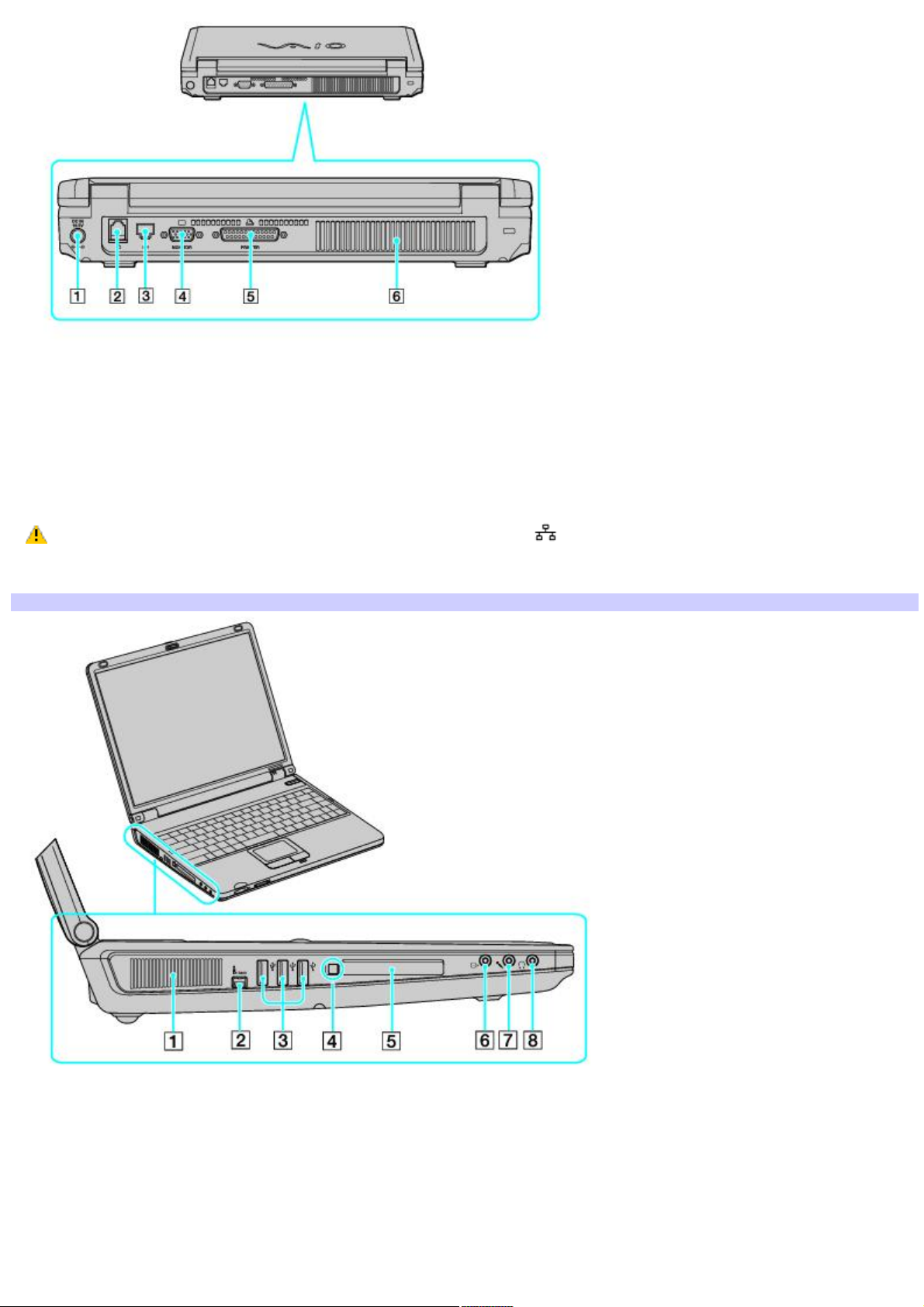
1 DC IN port 4 Monitor (VGA) port
2 Modem jack 5 Parallel (printer) port
3 Network (Ethernet) port 6 Air vent
Only connect 10BASE-T or 100BASE-TX cables to the Network (Ethernet) port. Do not connect any
other type of network cable or any telephone line to this port. Connecting cables other than those listed above may
result in an electric current overload and could cause a malfunction, excessive heat, or fire in the port.
Left
1 Air vent 5 PC Card slot
2 i.LINK® (IEEE 1394) S400 port 6 AV OUT jack
3 USB 2.0 ports 7 Microphone jack
4 PC Card eject button 8 Headphone jack
Page 10
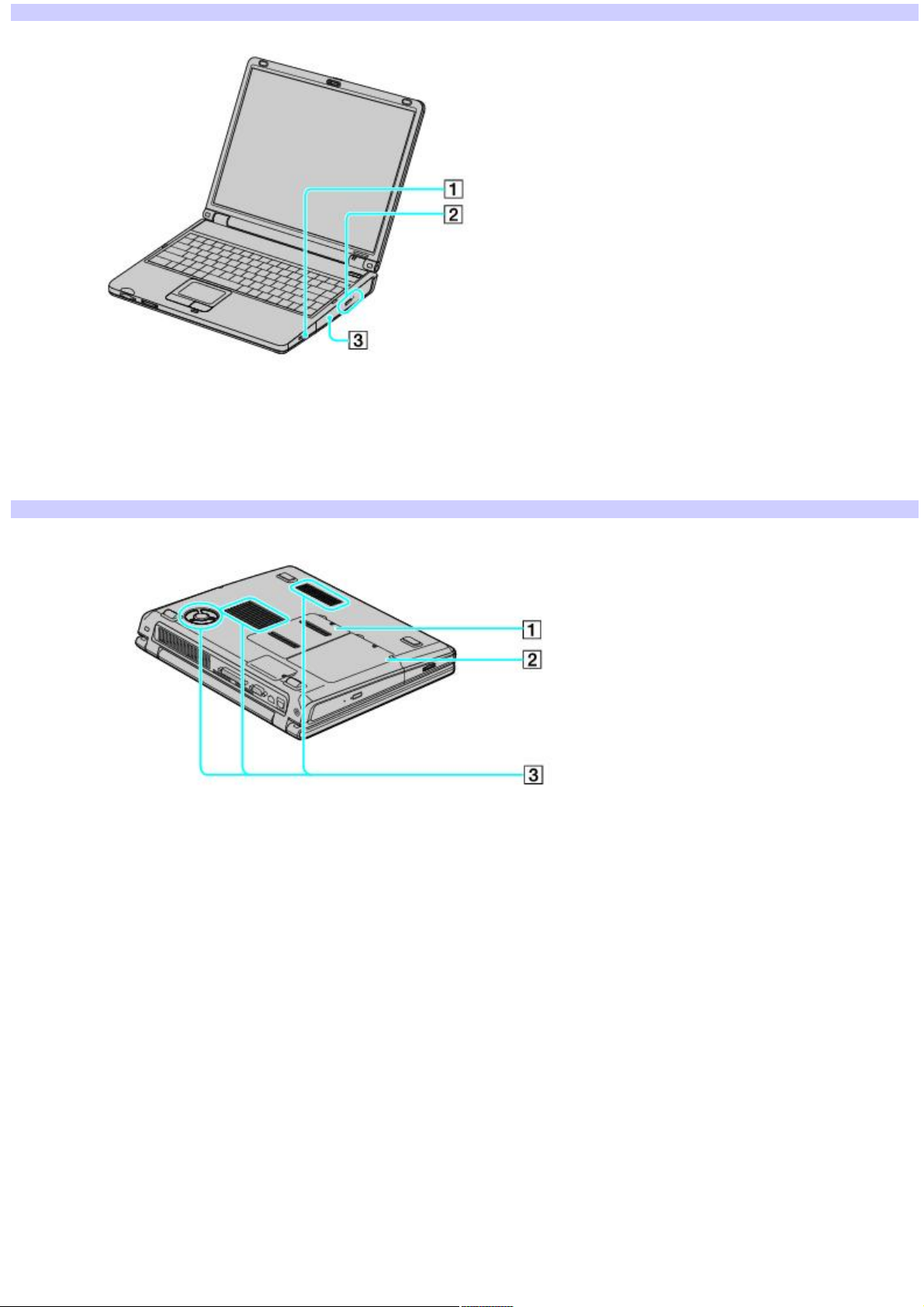
Right
1 Battery bay 3 Optical drive
2 Optical drive eject button, optical drive indicator, and manual eject hole
Bottom
1 Memory bay 2 Hard disk drive bay
3 Air fan and vents
Page 11
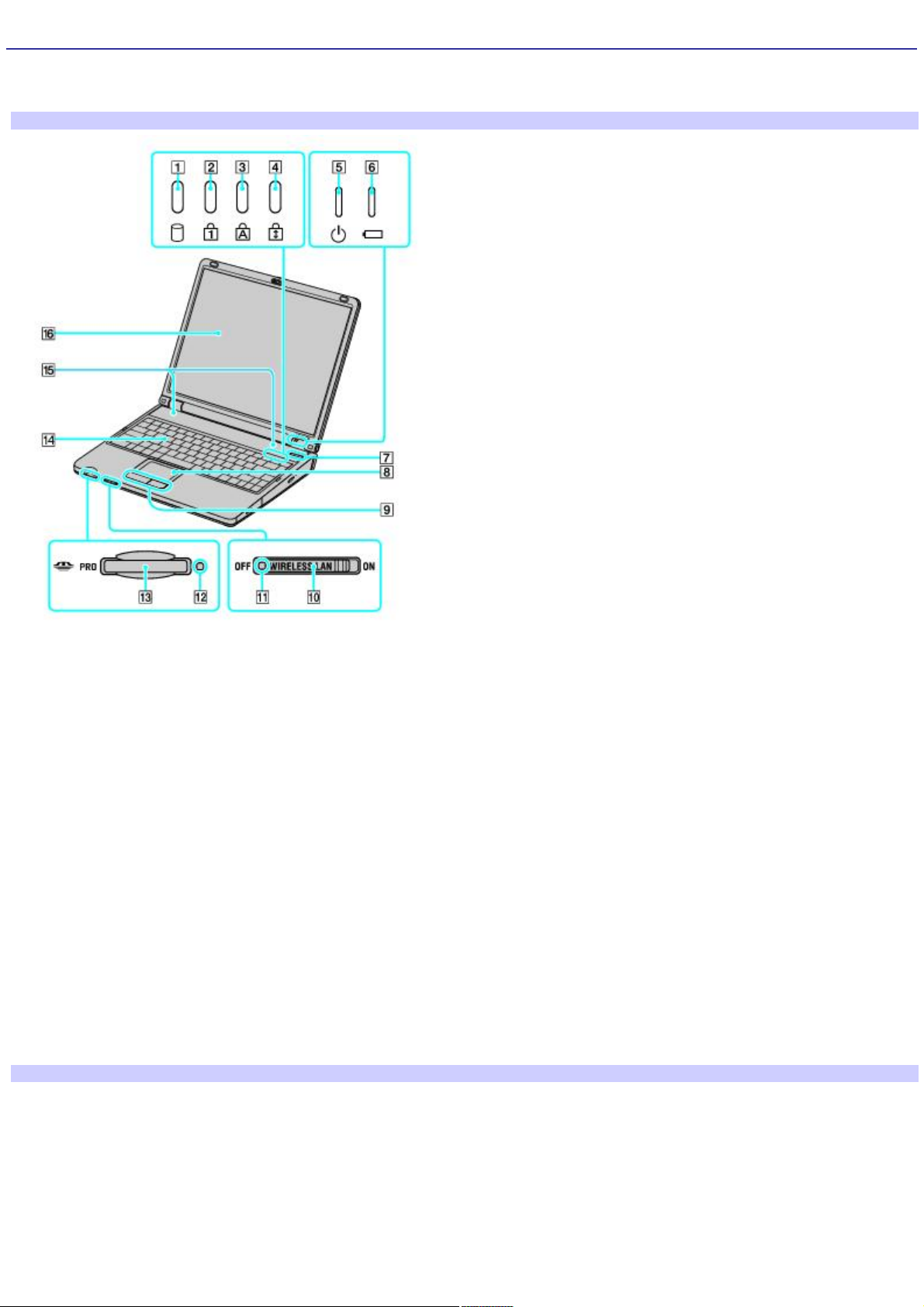
Locating Controls and Ports
Controls and ports on your computer
Front
1 Hard disk drive indicator 9 Left and right buttons
2 Num lock indicator 10 Wireless LAN switch
3 Caps lock indicator 11 Wireless LAN indicator
4 Scroll lock indicator 12 Memory Stick® media indicator
5 Power indicator 13 Memory Stick media slot
6 Battery indicator 14 Keyboard
7 Power button 15 Speakers
8 Touch pad 16 Computer screen (LCD)
Back
Page 12
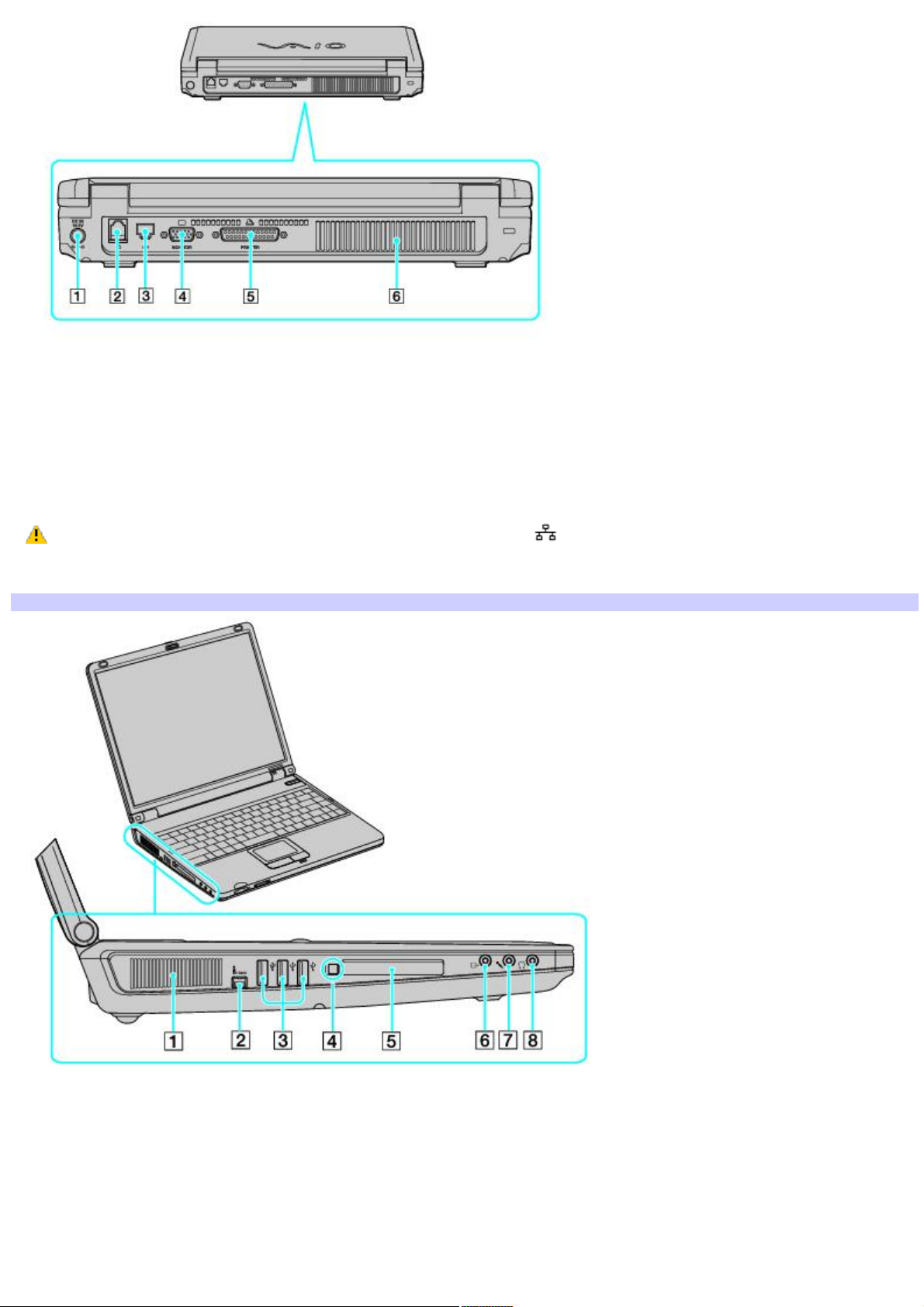
1 DC IN port 4 Monitor (VGA) port
2 Modem jack 5 Parallel (printer) port
3 Network (Ethernet) port 6 Air vent
Only connect 10BASE-T or 100BASE-TX cables to the Network (Ethernet) port. Do not connect any
other type of network cable or any telephone line to this port. Connecting cables other than those listed above may
result in an electric current overload and could cause a malfunction, excessive heat, or fire in the port.
Left
1 Air vent 5 PC Card slot
2 i.LINK® (IEEE 1394) S400 port 6 AV OUT jack
3 USB 2.0 ports 7 Microphone jack
4 PC Card eject button 8 Headphone jack
Page 13
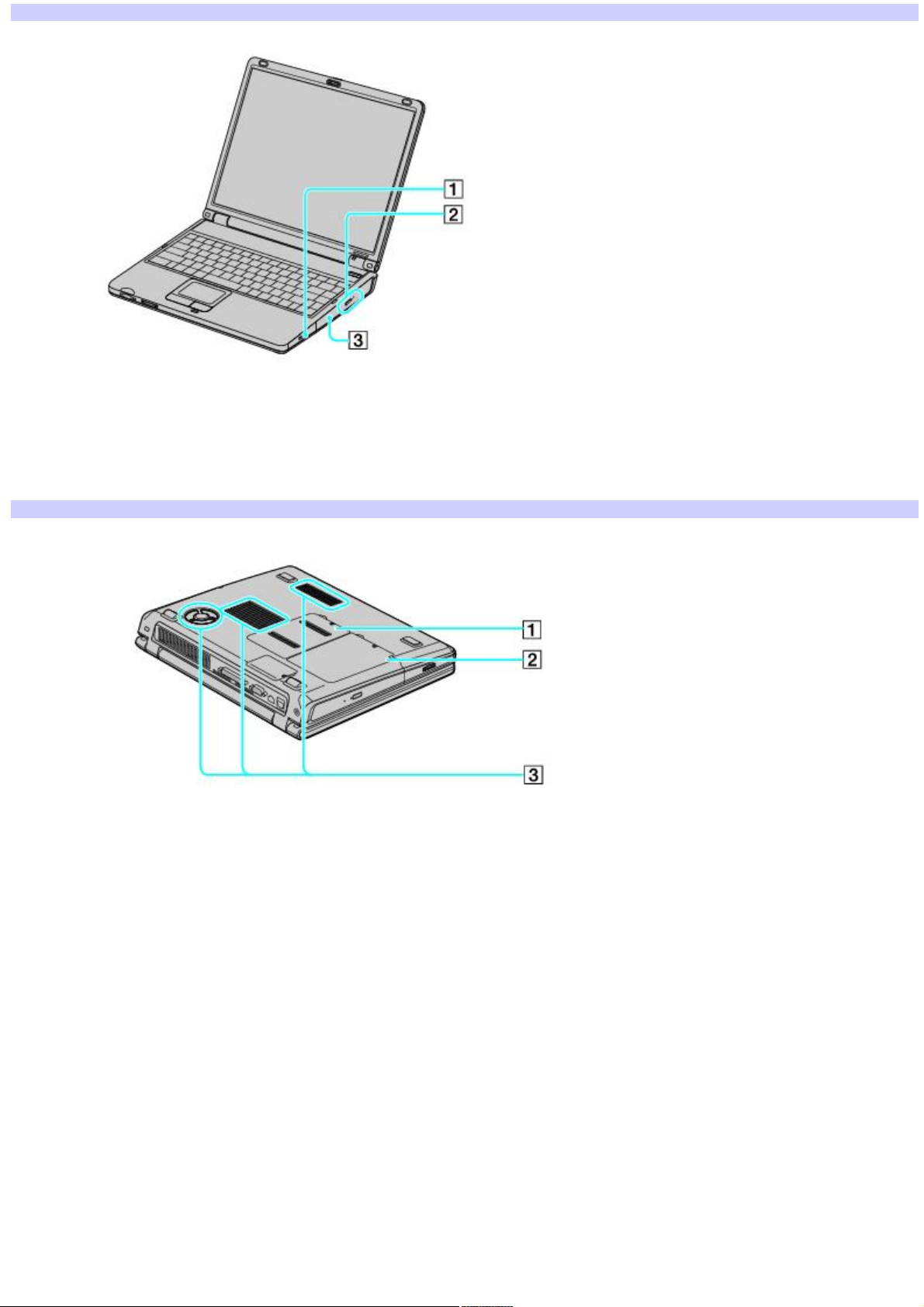
Right
1 Battery bay 3 Optical drive
2 Optical drive eject button, optical drive indicator, and manual eject hole
Bottom
1 Memory bay 2 Hard disk drive bay
3 Air fan and vents
Page 14
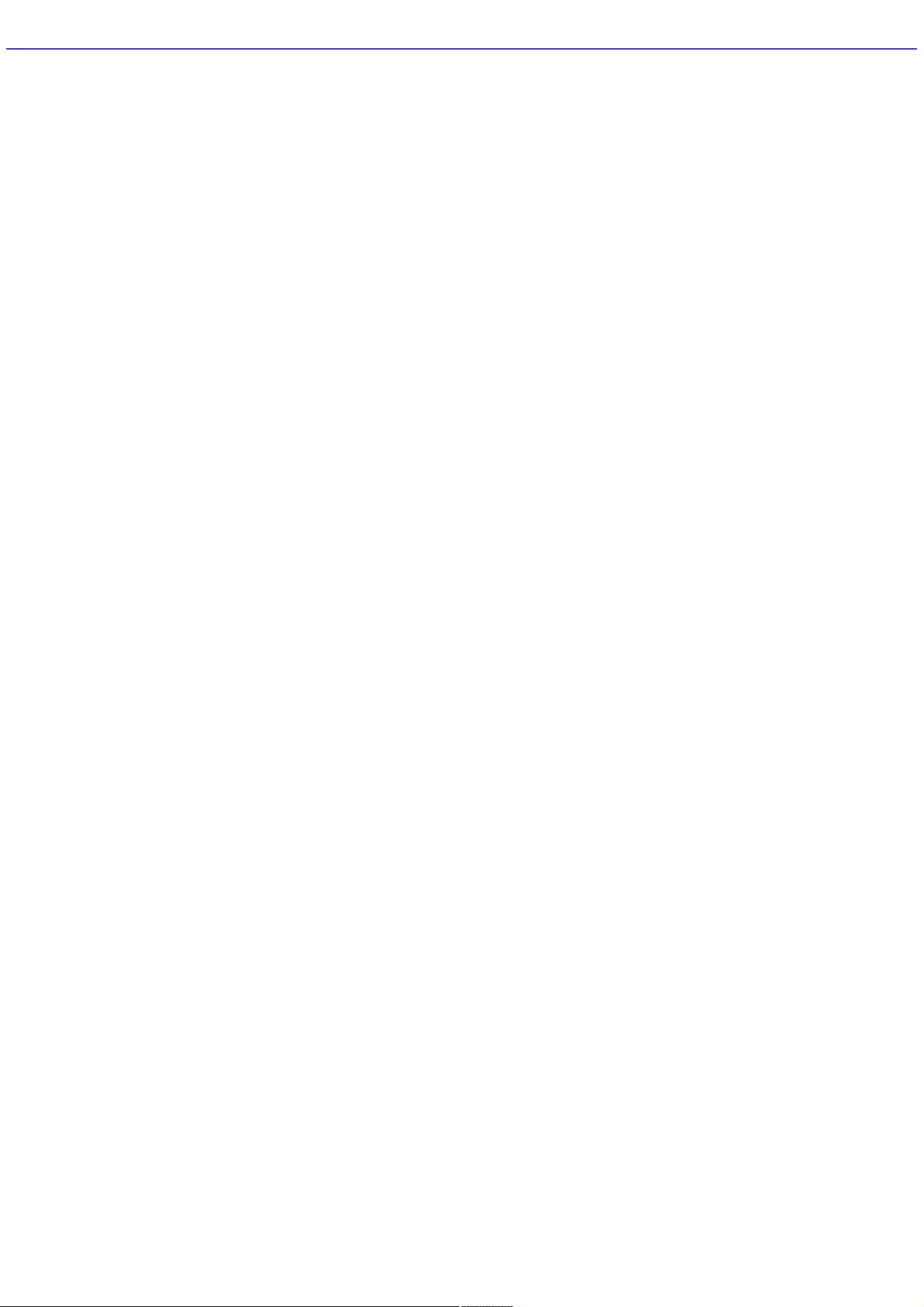
Using the Touch Pad
A pointing device called a touch pad is located in front of the keyboard. You can point to, select, drag, and scroll objects on
the screen using the built-in touch pad.
Page 15
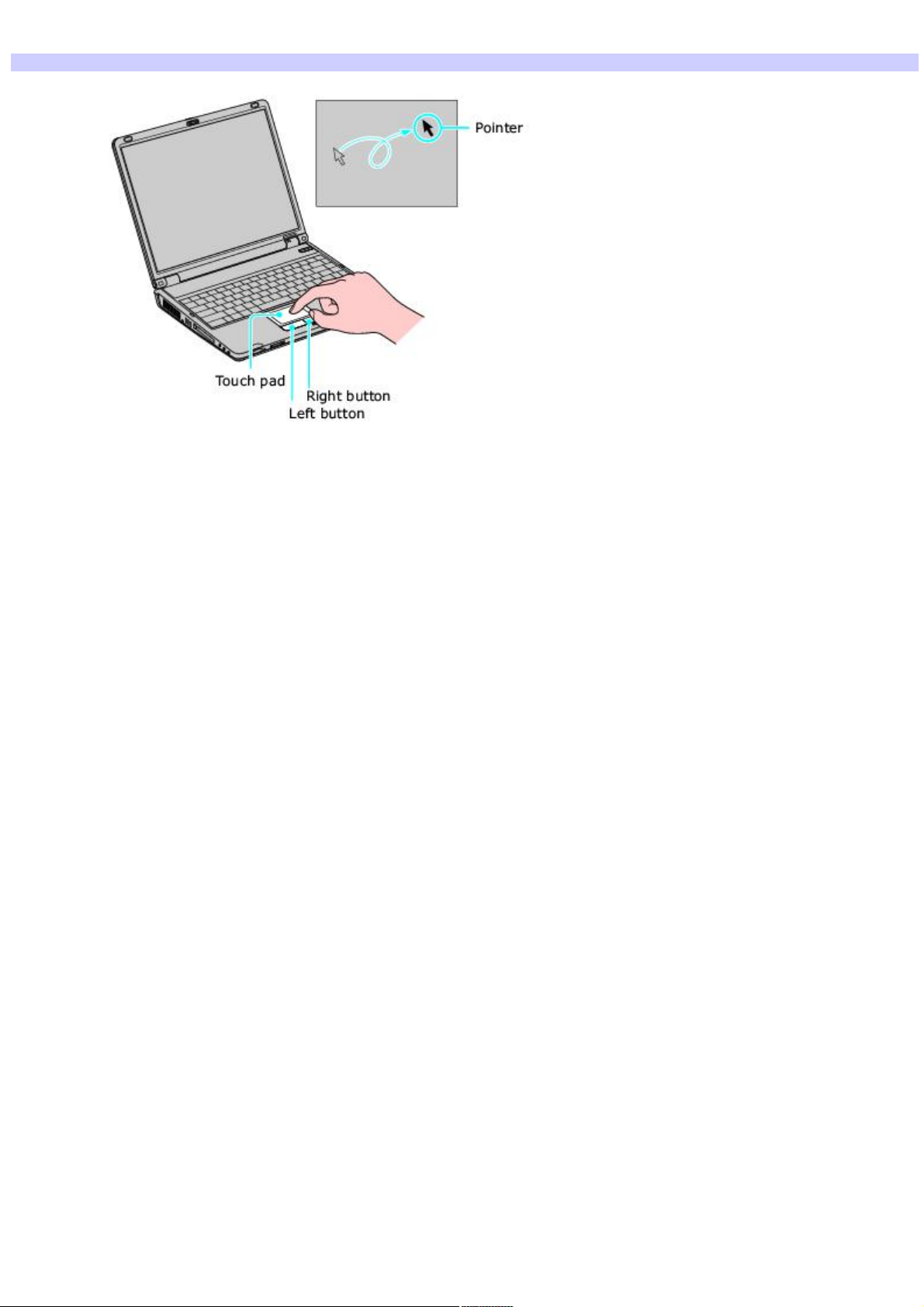
Describing the touch pad
Locating the Touch Pad
Touch Pad Action Description
Sliding one finger Equivalent to using a mouse to place the pointer on an item.
Tapping once Equivalent to pressing the left button once.
Tapping twice Equivalent to pressing the left button twice.
Sliding one finger while pressing the left button Equivalent to using the mouse to drag an item.
Moving your finger along the right edge of the touch pad Equivalent to scrolling vertically. (The scroll function is available
only with programs that support a touch pad scroll feature.)
Moving your finger along the bottom to scroll horizontally Equivalent to scrolling horizontally. (The scroll function is
available only with programs that support a touch pad scroll feature.)
Page 16
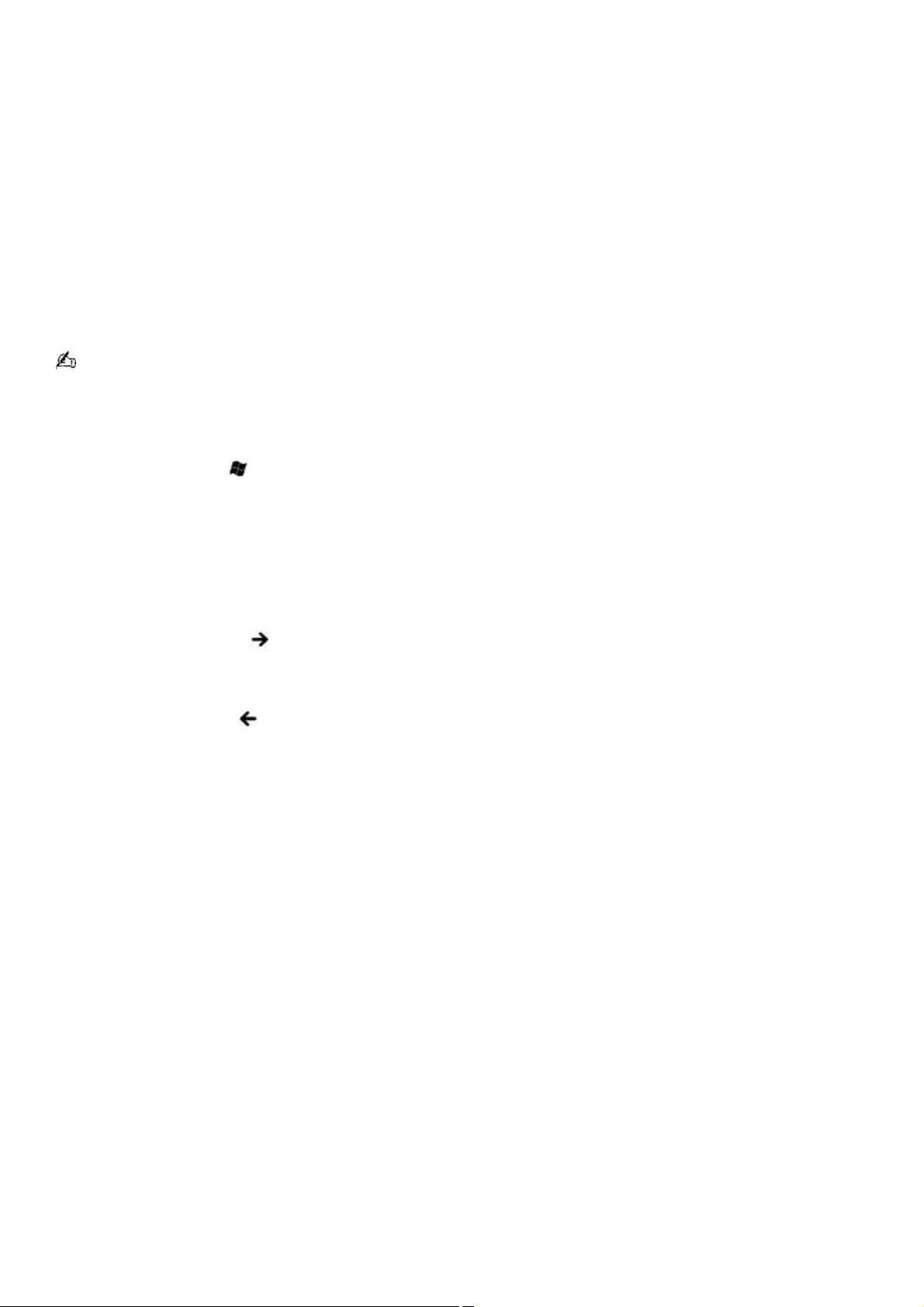
Customizing the touch pad
Sony Notebook Setup lets you customize, enable, or disable the touch pad. Open the Mouse Properties dialog box to set
your touch pad and mouse preferences, such as changing pointers, enabling or disabling the tapping feature, clicking both
buttons simultaneously, and adjusting the touch pad speed.
To customize the touch pad and mouse
1.
Click Start on the taskbar, and point to All Programs.
2.
Point to Sony Notebook Setup, and then click Sony Notebook Setup from the submenu.
3.
On the Device tab, click to select Pointing Device.
4.
Click Settings.
The Mouse Properties dialog box appears.
If you change your touch pad settings using the Mouse Properties dialog box, you may need to restart your
computer before the changes take effect.
To enable the touch pad
1.
Press the Windows key . The Start menu appears.
2.
Press P until All Programs is selected, and press Enter.
3.
Press S until Sony Notebook Setup is selected, and press Enter. A submenu appears with Sony Notebook
Setup preselected.
4.
Press Enter. The Sony Notebook Setup dialog box appears.
5.
Press the Right Arrow key to select the Device tab.
6.
Press the Tab key to select the Default button, and press Enter. A pop-up window appears.
7.
Press the Left Arrow key to select OK, and press Enter. The Enable Touchpad option is automatically
selected.
8.
Press the Tab key to select the Apply button, and press Enter.
9.
Click OK.
To disable the touch pad
1.
Click Start on the Windows® taskbar, and point to All Programs.
2.
Point to Sony Notebook Setup, and click Sony Notebook Setup in the submenu. The Sony Notebook Setup
dialog box appears.
3.
Click the Device tab.
4.
In the left panel, click to cancel the Pointing Device check box.
5.
Click Apply. A Sony Notebook Setup message appears.
6.
Click Yes.
Page 17
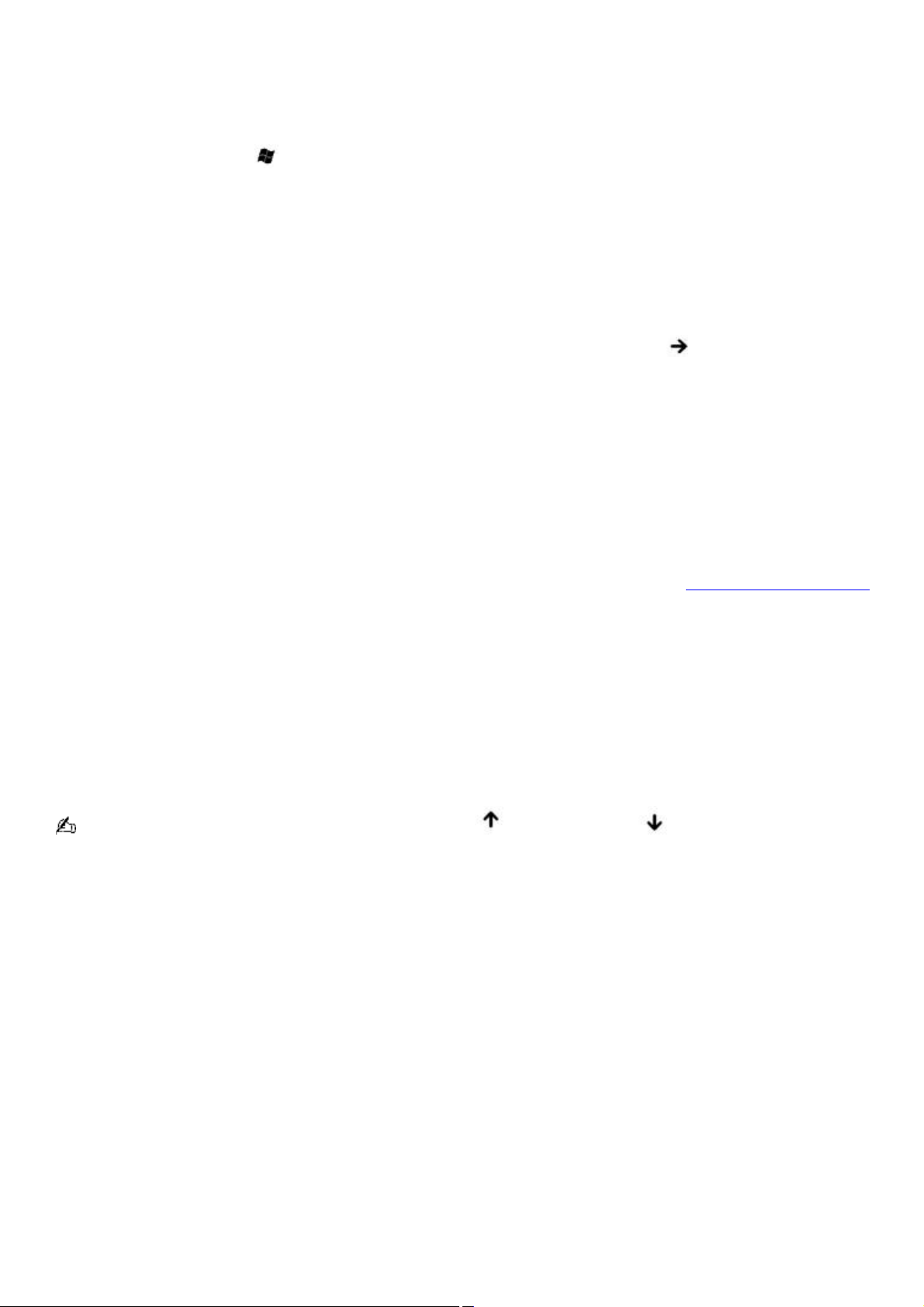
Frequently asked questions
What do I do if the touch pad does not work?
Try restarting your computer. Follow these steps:
1.
Press the Windows key .
2.
Press U. The Turn off computer window opens.
3.
Press R to restart the computer.
If the computer does not restart,
1.
Press Ctrl+Alt+Delete simultaneously. The Windows Task Manager window appears.
2.
Press and release Alt to highlight the menu bar, and press the Right Arrow key to select Shut Down.
3.
Press Enter.
4.
Press R to restart the computer.
If you still cannot restart your computer, press and hold the power button to turn off the computer.
If the pointer does not move while playing a disc, press Ctrl+Alt+Delete simultaneously to stop playback and
restart the computer.
If you are still experiencing problems, make sure another mouse is not installed.
You may have disabled the touch pad without connecting a mouse to the computer. See To enable the touch pad.
How do I change the left and right button assignments?
If your computer is interpreting a single-click as a double-click or a left-click as a right-click, you may want to change the
button assignments. Follow these steps:
1.
Click Start on the Windows® taskbar and click Control Panel, and then click Printers and Other Hardware and
Mouse. The Mouse Properties dialog box appears with the Buttons tab selected.
2.
Select your preferences in the Button configuration box, and then click Apply to install your settings.
You may need to use the Tab key and the Up Arrow and Down Arrow keys to make your selections.
3.
Click OK to close the window.
Page 18
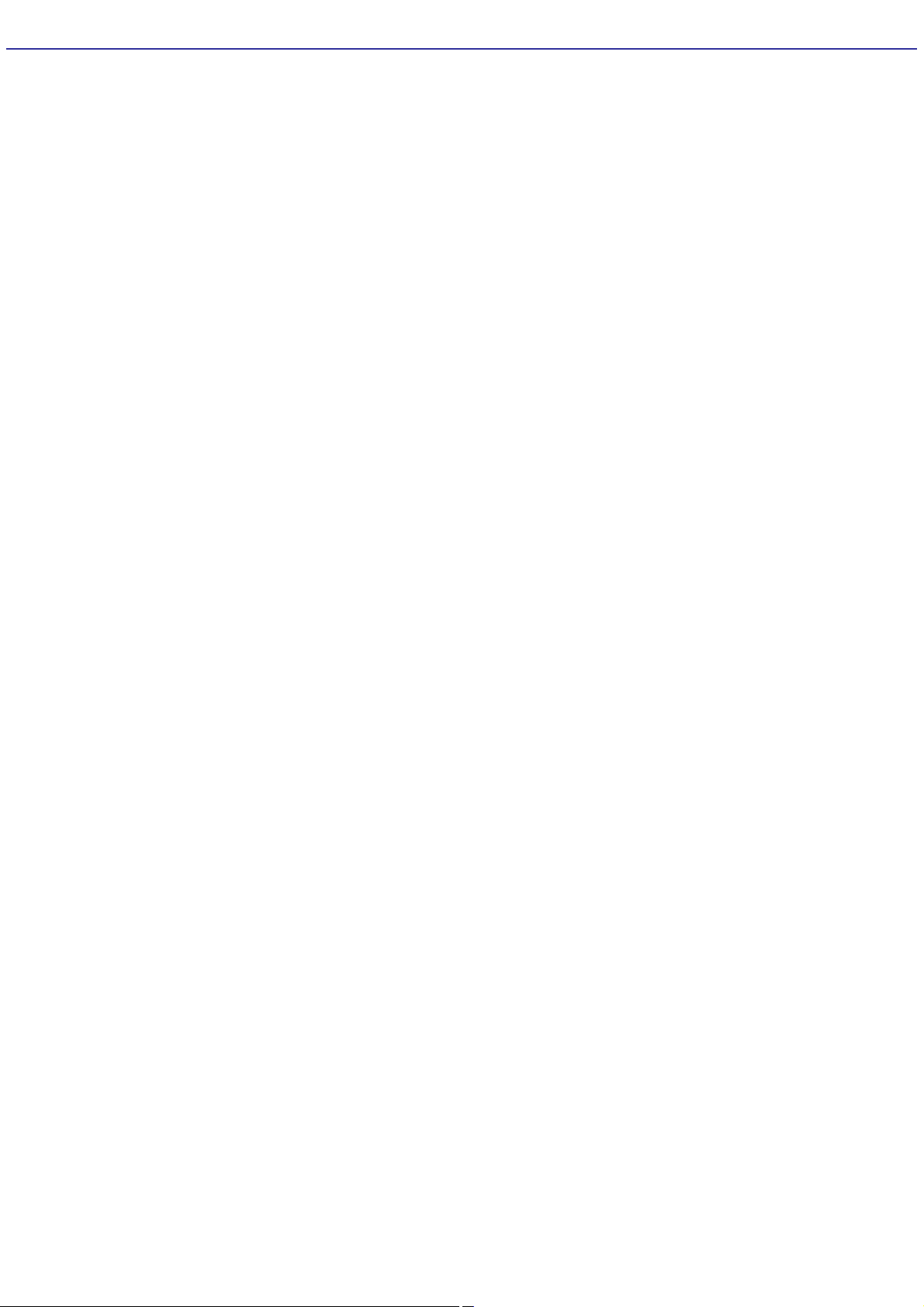
Using Memory Stick Media
This compact, portable, and versatile recording medium has a data capacity exceeding that of a floppy disk. The medium is
specially designed for exchanging and sharing digital data with compatible products. Because it is removable, the media can
be used for external data storage.
Page 19
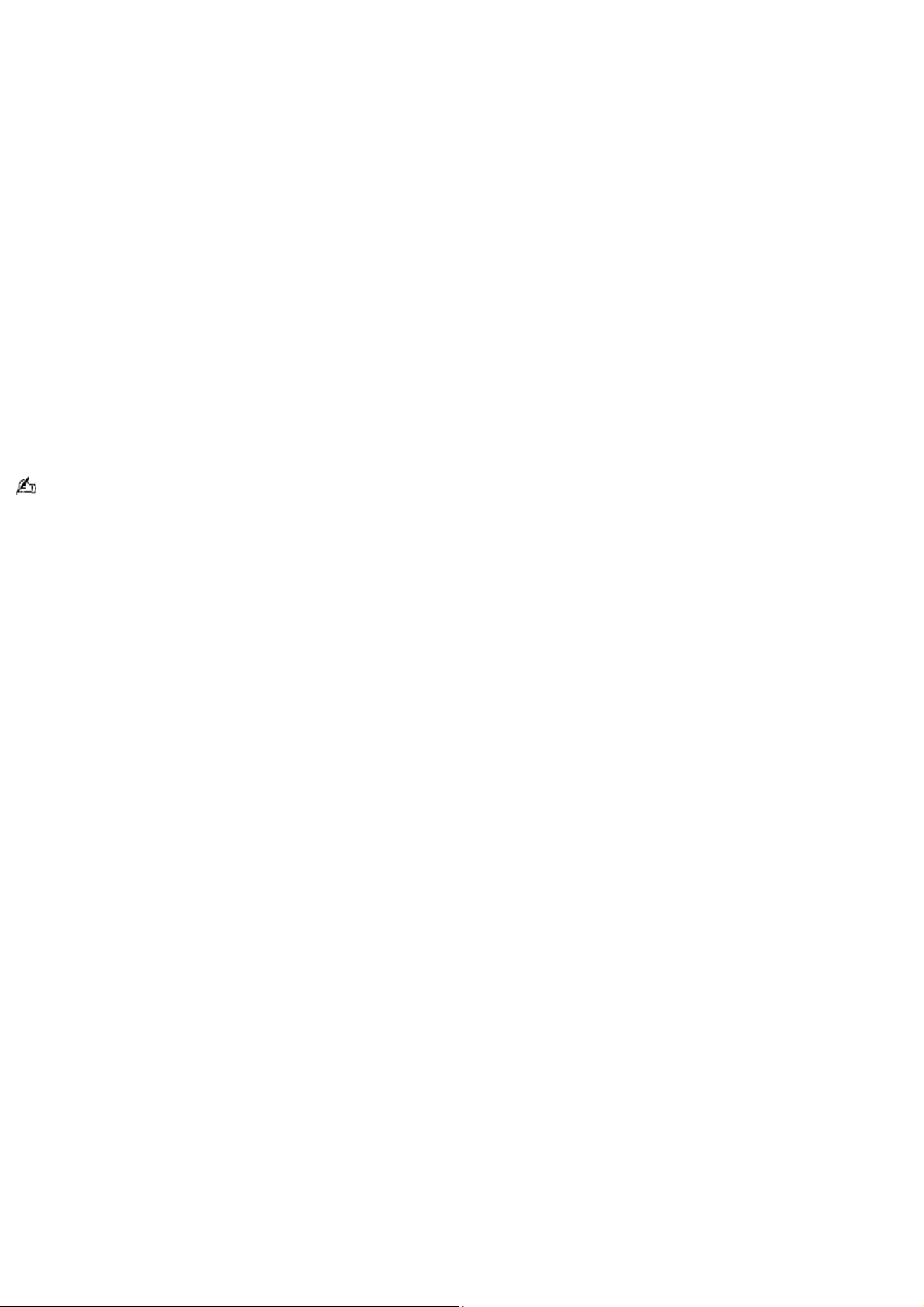
Selecting Memory Stick media
Memory Stick® media are a compact, portable, and versatile data storage media designed for exchanging and sharing digital
data with compatible devices. The following types of Memory Stick media are available, but compatibility with your computer
can vary.
Memory Stick PRO media — Provides MagicGate copyright protection and high-speed transfer features when used
with compatible Memory Stick PRO devices. VAIO® computers support Memory Stick PRO media for data storage
purposes only. Currently, high-speed data transfer and the MagicGate technology features, such as authentication
and encryption, are not available. You can store different data formats on a single Memory Stick PRO media.
MagicGate Memory Stick media (MG Memory Stick media) — Provides copyright protection with authentication and
encryption, using Sony® MagicGate technology. Authentication ensures that protected content is only transferred
between compliant devices and media. Protected content can be recorded and transferred in an encrypted format to
prevent unauthorized duplication or playback. You can store different data formats on a single Memory Stick media.
Memory Stick media — Provides data storage only. The Memory Stick media does not provide MagicGate technology
or high-speed data transfer. You can store different data formats on a single Memory Stick media.
Currently, Sony® SonicStage and OpenMG software are not compatible with the new Memory Stick PRO media. Sony
suggests using only MG Memory Stick media to store and transfer any data created with SonicStage or OpenMG software.
Visit the Sony Computing Support Web site at http://www.sony.com/pcsupport regularly for the latest information on the
new Memory Stick PRO media.
Memory Stick media do not support AVI video file playback directly from the media. Copy the video file to your hard disk
drive and then play back the file.
Page 20
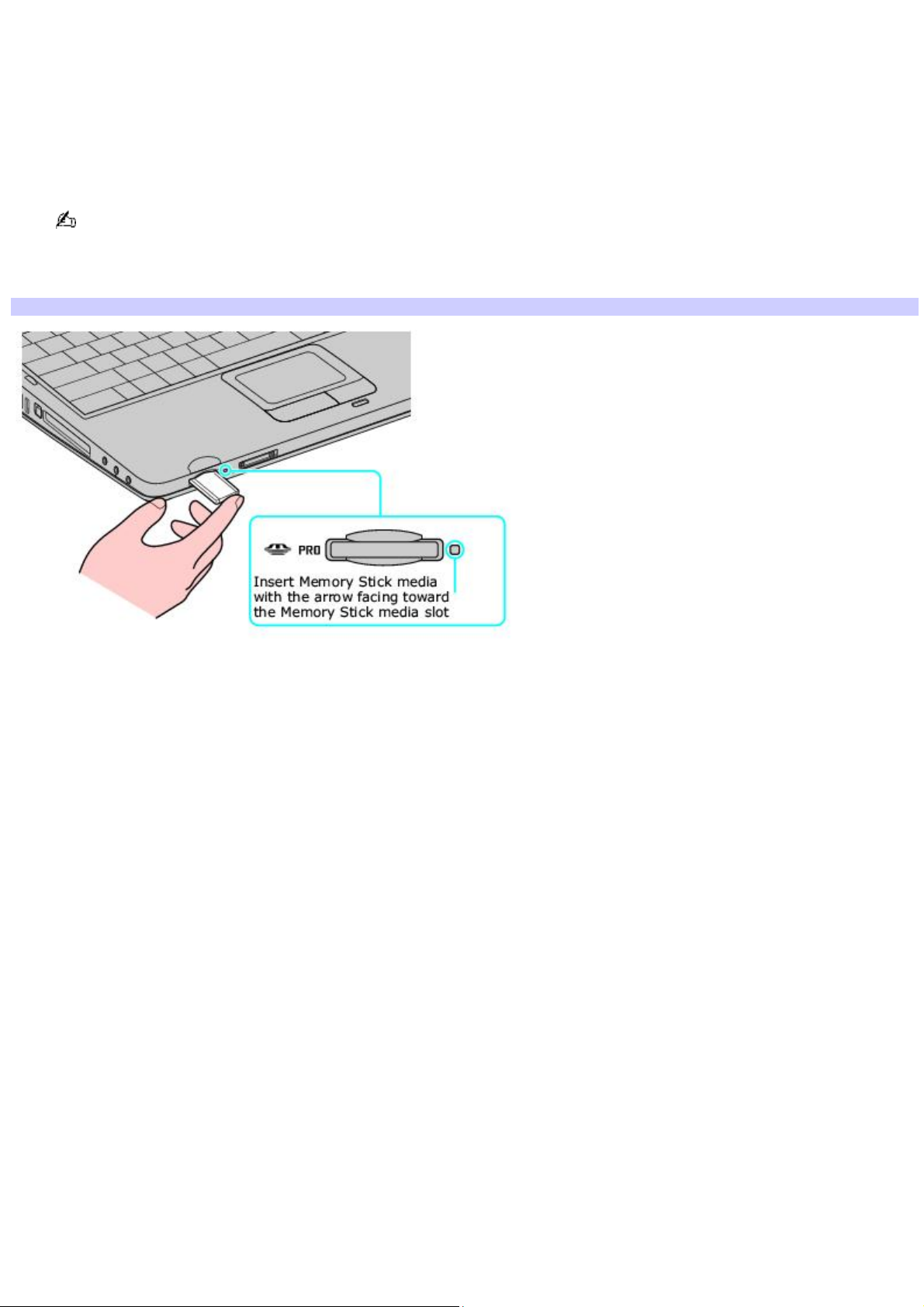
Inserting Memory Stick media
Before using Memory Stick media, back up important data. The media slot accommodates only one Memory Stick media at a
time.
To insert Memory Stick media
1.
Insert the Memory Stick media with the arrow facing up and toward the Memory Stick media slot.
Inserting the media in the wrong direction may damage the connector pins.
2.
Carefully slide the Memory Stick media into the slot until it clicks in place. The Memory Stick media indicator briefly
blinks.
Inserting Memory Stick Media
Page 21
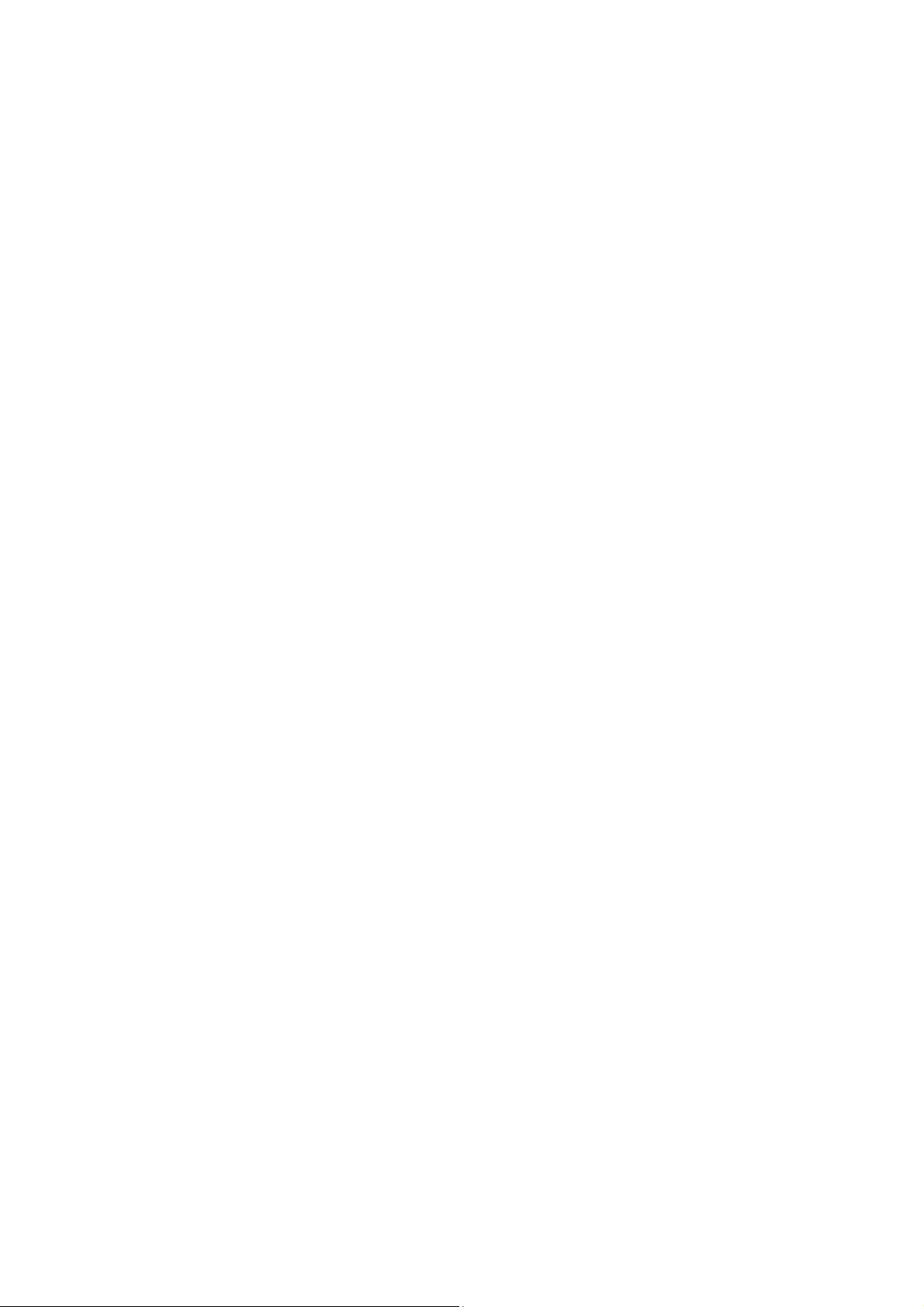
Viewing the contents
Depending on the model you purchased, the Sony Memory Stick window may appear when you insert a Memory Stick
media. From this window, you can choose to view, print, copy or organize your Memory Stick images or data. If the Sony
Memory Stick window does not appear when you insert your Memory Stick media, then follow these steps:
To view the contents
1.
From the Start menu, click My Computer. The My Computer window appears.
2.
Click Sony MemoryStick. The Sony MemoryStick window appears, displaying the contents stored on the
Memory Stick media.
Page 22
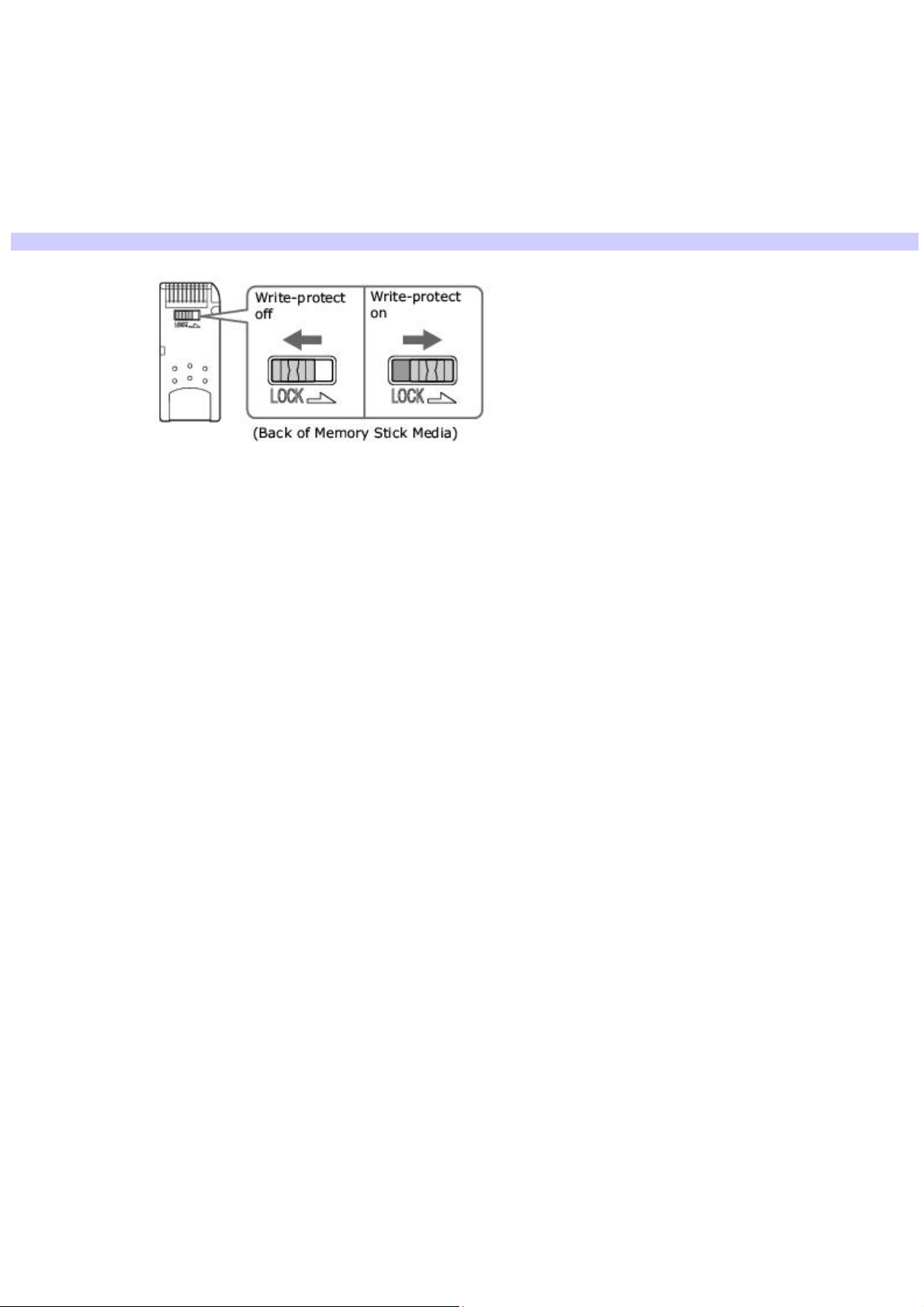
Write-protecting Memory Stick media
Memory Stick® media is designed with a write-protect tab to protect data from accidental erasure or overwriting. Move the
tab to the right or left to set or release write-protection. When the write-protect tab of the Memory Stick media is set to
LOCK, data cannot be recorded or erased.
Write-protect off Data can be saved on the Memory Stick media.
Write-protect on Data can be read from but not saved on the Memory Stick media.
Using the Write-Protect Tab
Page 23
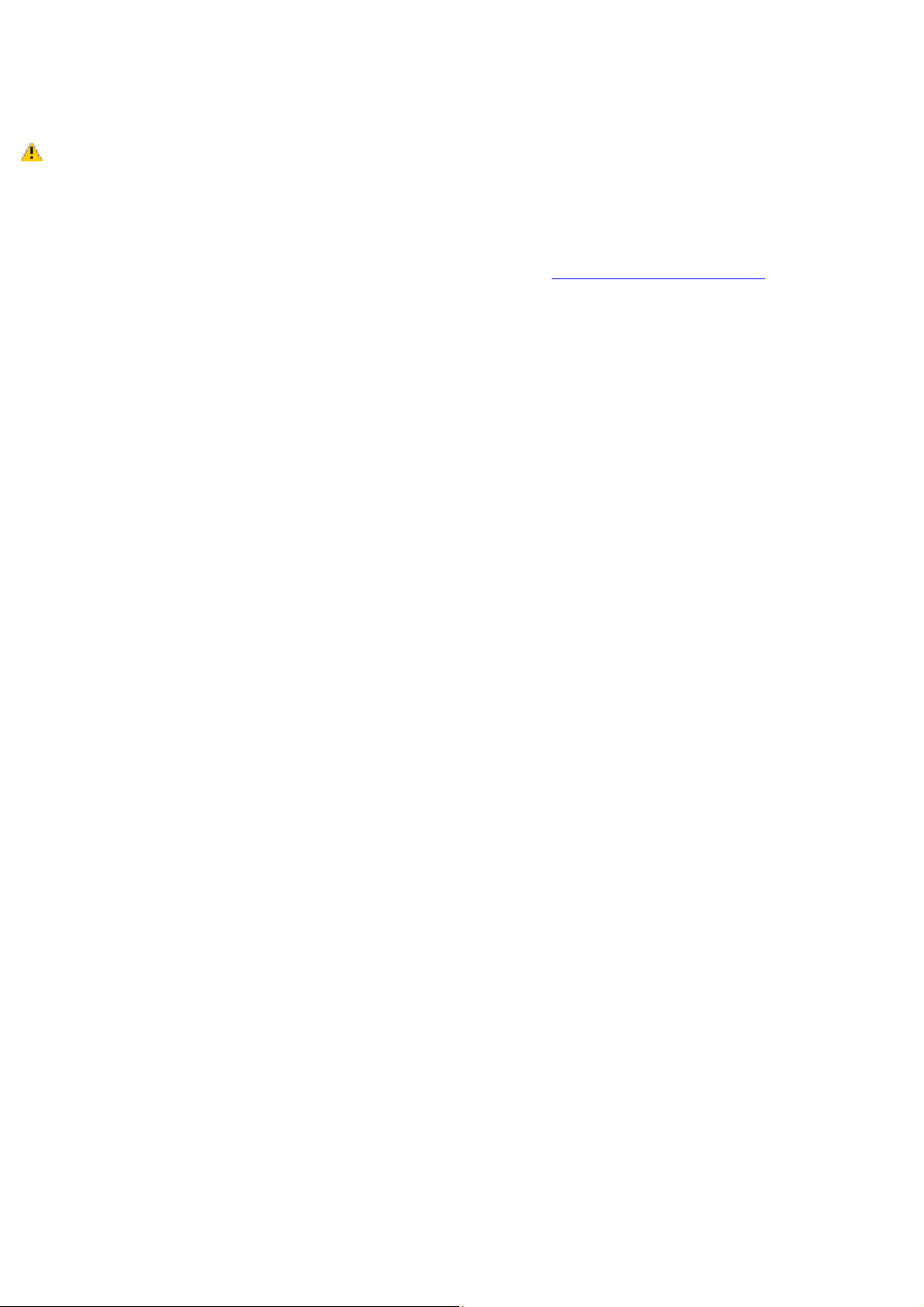
Formatting Memory Stick media
Memory Stick® media is formatted for immediate use when you purchase it. If you need to reformat Memory Stick media, use
the Memory Stick Formatter that is provided with the media. For more information about using Memory Stick Formatter, refer
to Formatter Help.
Formatting Memory Stick media erases all data, including music data, previously saved to it. Before you
reformat Memory Stick media, confirm that the media does not contain files you want to keep. Back up important data
before formatting the media.
To format Memory Stick media
1.
Insert the Memory Stick media into the Memory Stick media slot. See To insert Memory Stick media for more
information.
2.
From the Start menu, point to All Programs.
3.
Point to Memory Stick Utility, and click Memory Stick Formatter.
4.
If a Warning window appears, follow the on-screen instructions and click OK.
5.
On the Memory Stick Formatter window, click Start Format and follow the on-screen instructions.
6.
Click Exit when you are finished.
Page 24
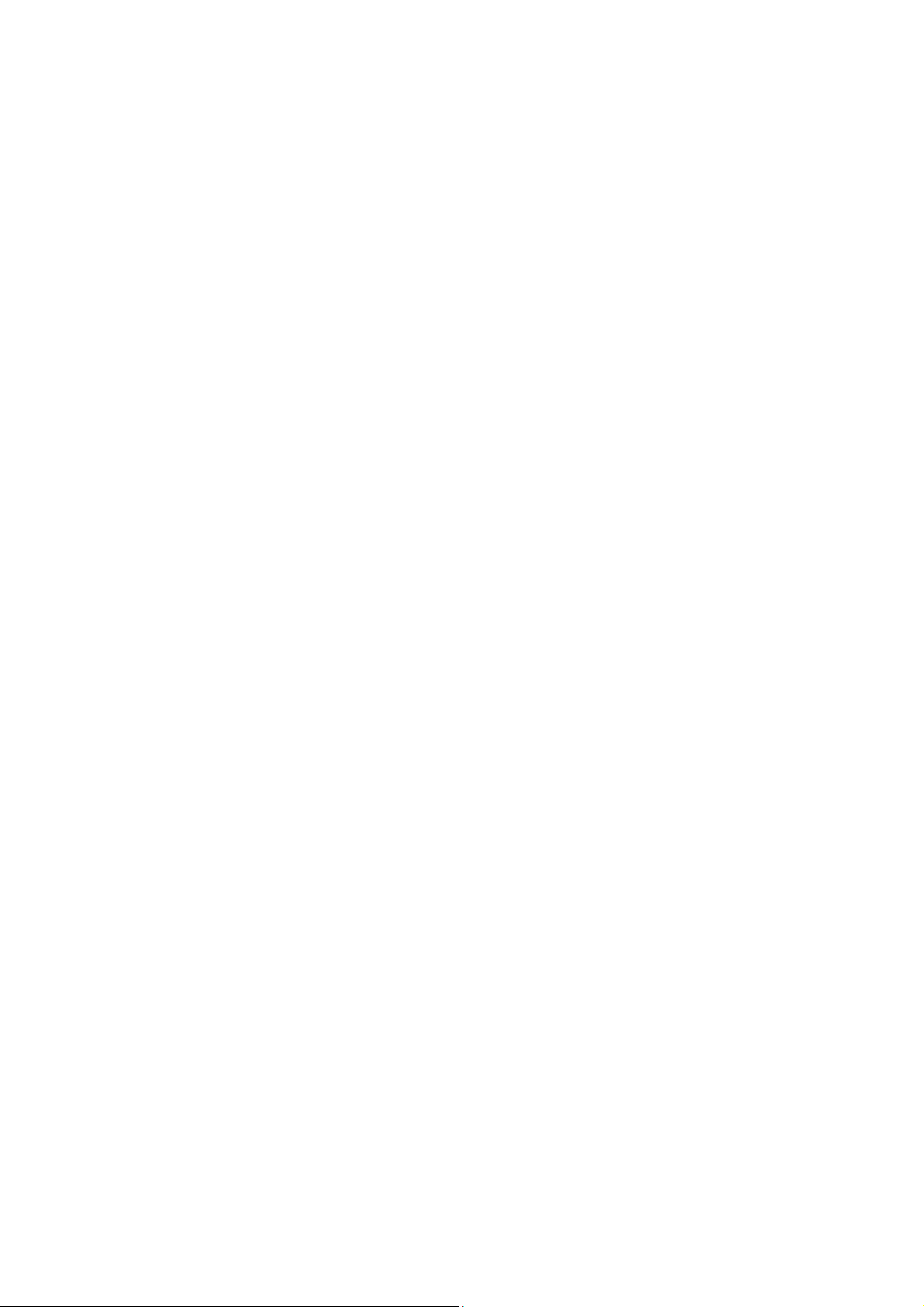
Removing Memory Stick media
If the media is removed prematurely, a blue screen with a message may appear prompting you to continue or exit. Reinsert
the media into the slot and press Enter to continue. This enables the media to finish reading or writing data.
To remove Memory Stick media
1.
Wait a minimum of 10 seconds after the Memory Stick media finishes reading or writing data before removing the
media.
2.
Make sure the access light is off.
3.
Push the Memory Stick media in toward the computer.
4.
When the Memory Stick media ejects, pull it out.
Page 25
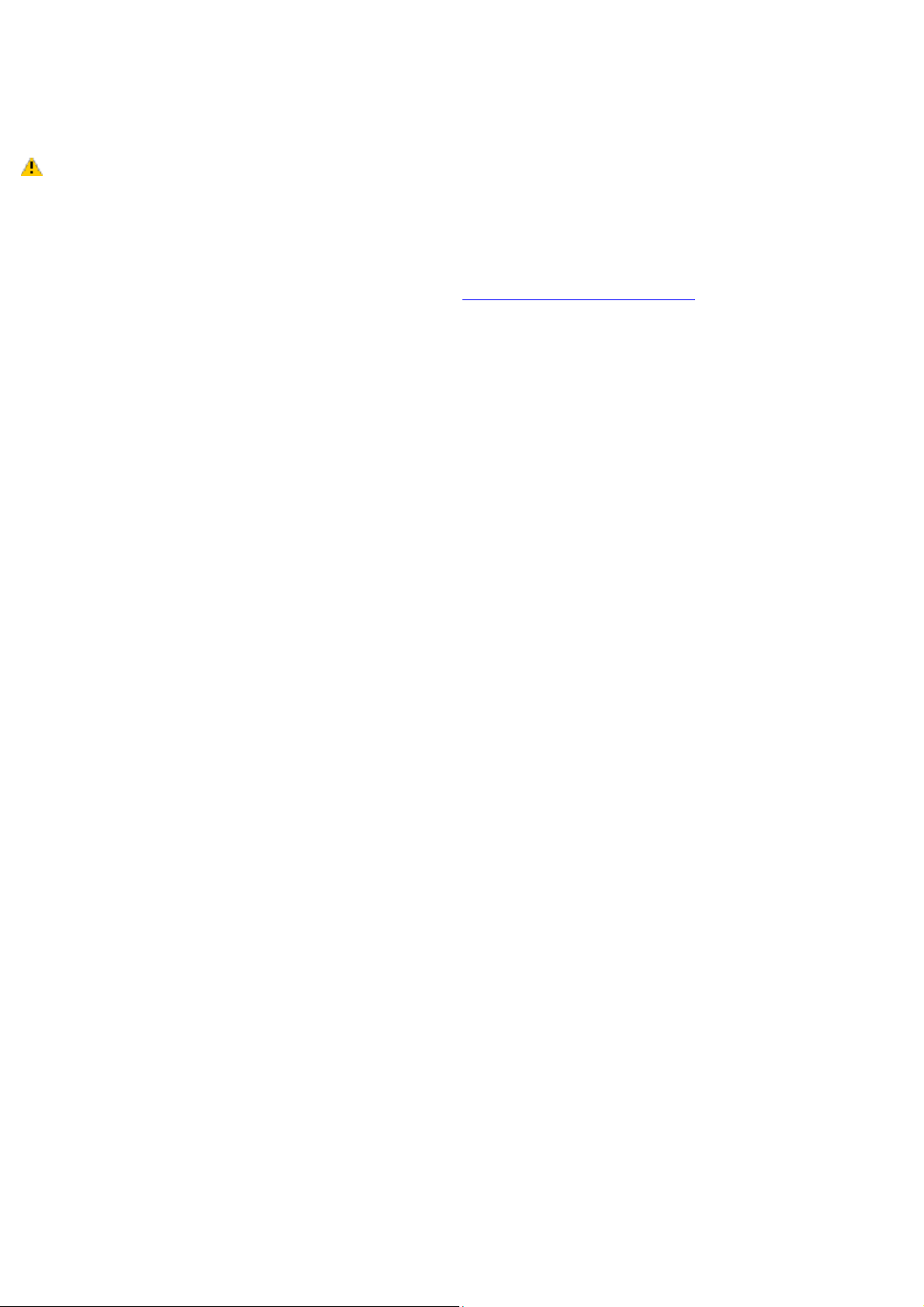
Frequently asked questions
Why can't I open my image files?
You may need to reformat your Memory Stick media.
Formatting Memory Stick media erases all data, including music data, previously saved to it. Before you
reformat Memory Stick media, back up important data and confirm that the media does not contain files you want to
keep.
1.
Copy the data from the Memory Stick media onto your computer's hard disk to save data or images.
2.
Format the Memory Stick media using Memory Stick Formatter software preinstalled on your computer. For
instructions about formatting a Memory Stick media, see Formatting Memory Stick media.
Why can't I save music files onto my Memory Stick media?
Copyright protected music cannot be checked out to any Memory Stick media other than MG Memory Stick media.
Using recorded music requires permission of the copyright holders.
Sony is not responsible for music files that cannot be recorded from a CD or downloaded from other sources.
Can I copy images from a digital video camera using Memory Stick media?
Yes, and you can view video clips that you have recorded with Memory Stick media-compatible video camera recorders.
How do I prevent damage to the Memory Stick media?
Do not use the media in locations that are subject to static electricity or electrical noise.
Do not touch the media connector with your finger or metallic objects.
Do not attach labels other than the supplied label to a media.
Do not bend, drop, or apply strong shock to the media.
Do not disassemble or modify the media.
Do not allow the media to get wet.
How do I extend the life of the Memory Stick media?
Use the supplied storage case. See the instructions that came with your media for more information on its use.
Do not use or store the media in a location that is subject to:
Extremely high temperatures, such as in a car parked in the sun
Direct sunlight
High humidity or places with corrosive substances
Page 26
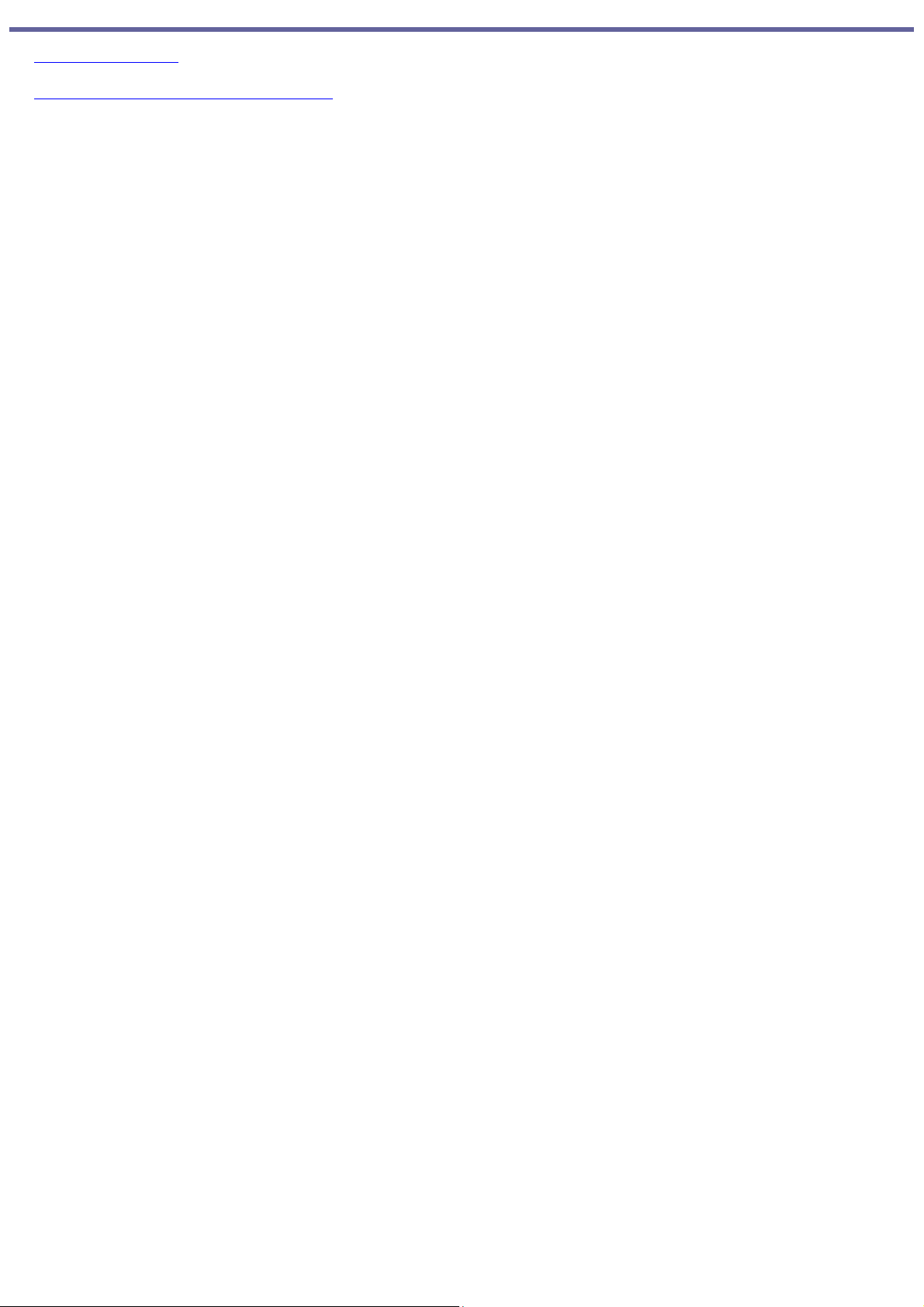
Mice and Keyboards
Using the Keyboard
Connecting External Mice and Keyboards
Page 27
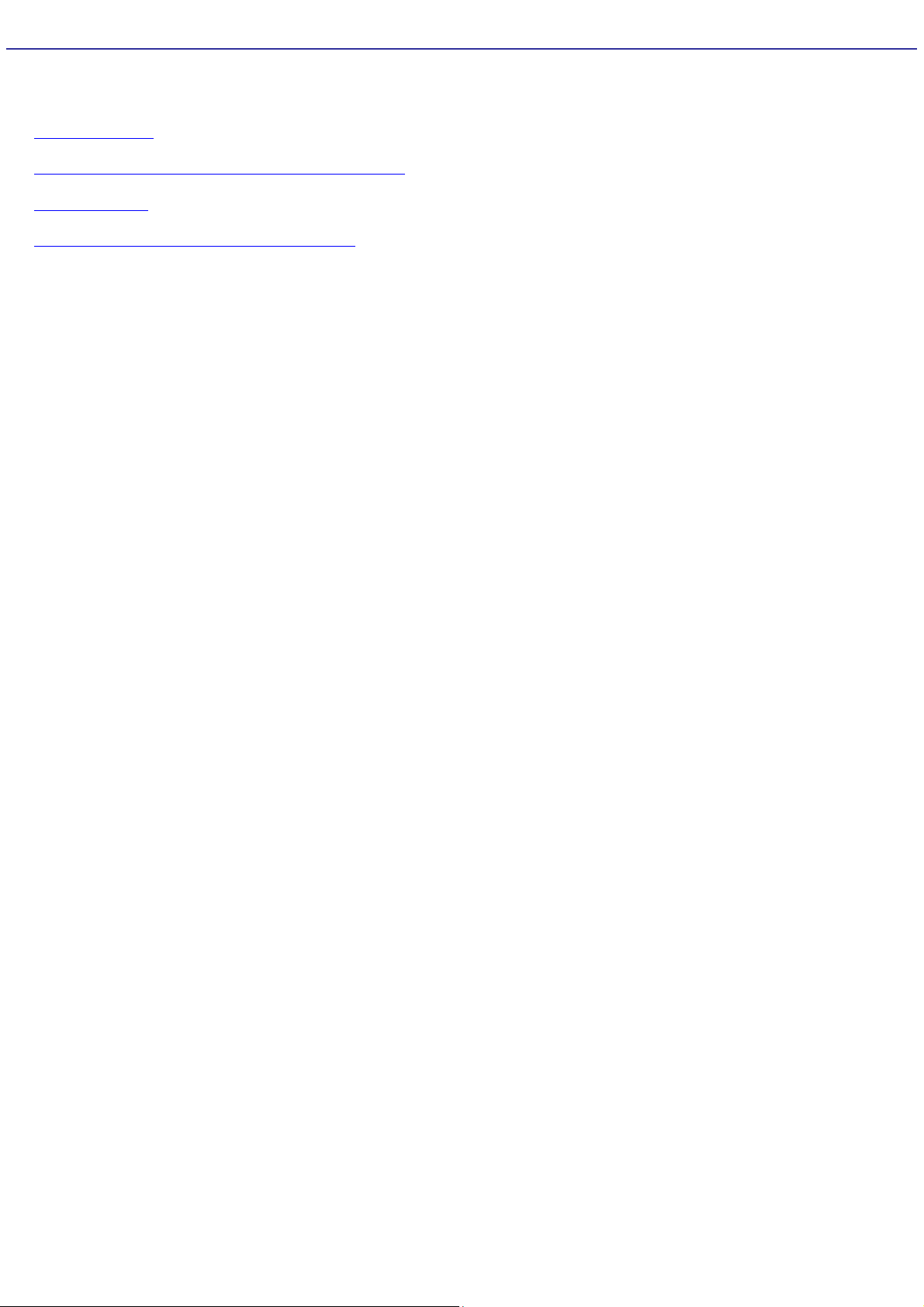
Using the Keyboard
Your keyboard is very similar to a typewriter's, but your computer keyboard has additional keys that perform specific
computer-related tasks.
Key descriptions
Combinations and functions with the Windows key
Indicator Lights
Combinations and functions with the Fn key
Page 28
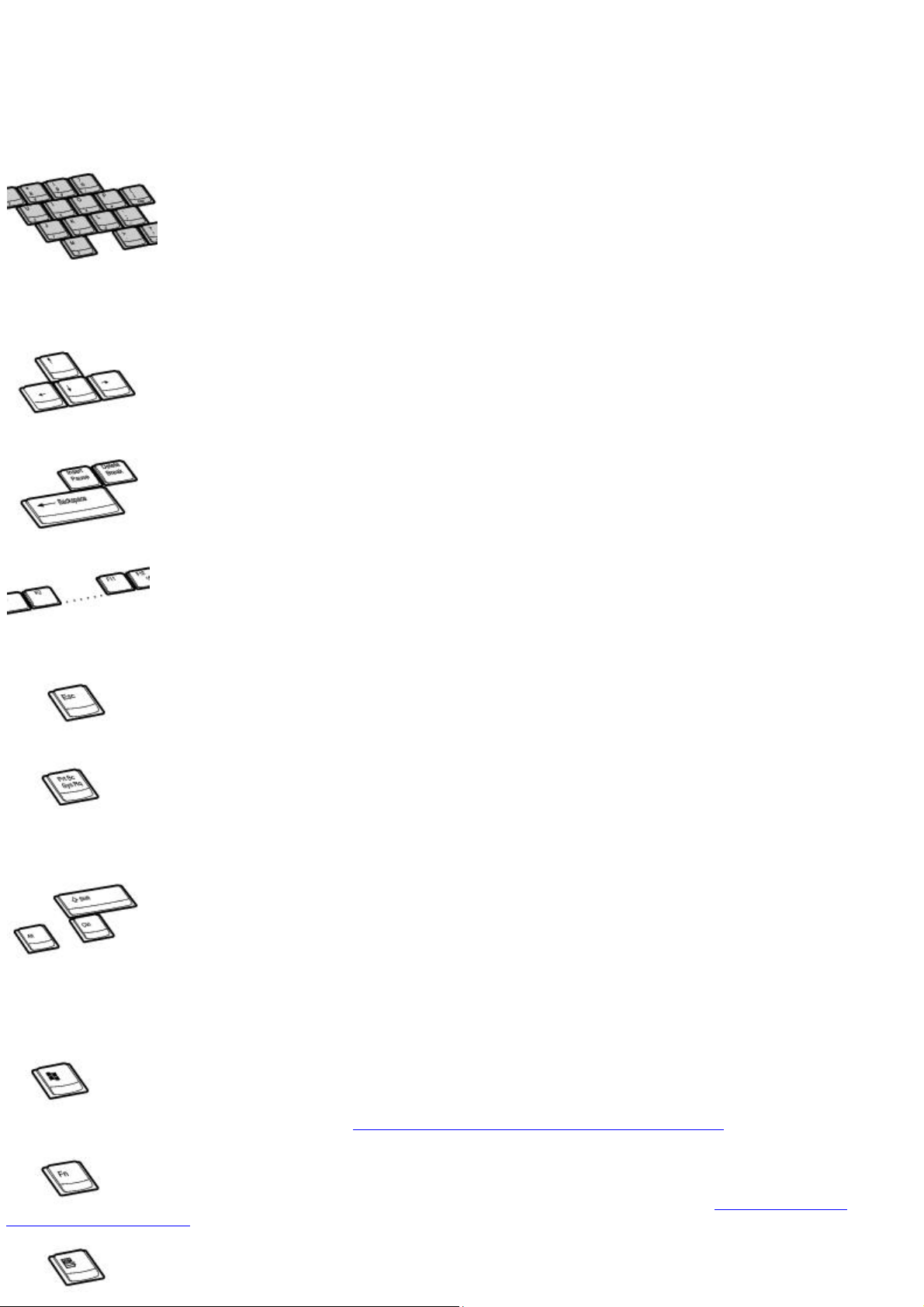
Key descriptions
Key Description
Numeric keypad
Contains the keys found on a typical calculator. Use the numeric keypad area to type numbers or to
perform mathematical calculations, such as addition and subtraction. Numbers appear on the front beveled edge of the
numeric keys. Press the Num Lock key to activate the numeric keypad. (When you do so, the Num Lock indicator light turns
on.) Press the Num Lock key again to deactivate the numeric keypad.
Arrow keys
The Left, Right, Up, and Down arrow keys move the pointer on the screen. They also function as the
Home, End, Page Up, and Page Down keys, respectively, when the Fn key is pressed.
Correction keys
The Insert, Back Space, and Delete keys enable you to make corrections to keystrokes.
Function keys
The 12 function keys along the top of the keyboard are used to perform designated tasks. For
example, in many programs, F1 is the Help key. The task associated with each function key may vary from one program to
the next.
Escape key
The Esc (Escape) key is used to cancel commands.
Print Screen key
The Print Screen key takes an electronic snapshot of the screen and moves it to the Clipboard. You
can then paste the screen shot into a document and print it.
Operator keys
(Ctrl, Alt, Shift keys)
Several keys are always used with at least one other key: Ctrl, Alt, and Shift. When held down with
another key, the Ctrl (Control) and Alt (Alternate) keys offer another way to give commands. For example, in many
programs, instead of choosing the Save command from a menu, you can hold down Ctrl and press S (referred to as Ctrl+S
). The Shift key operates the same way as on a typewriter; it is used to produce capital letters or special symbols, such as
@ and $.
Windows key
The key with the Microsoft® Windows® operating system logo displays the Start menu; it is the
equivalent of clicking Start on the taskbar. See Combinations and functions with the Windows key for more information.
Fn key
The Fn key is used in combination with other keys to issue commands. See Combinations and
functions with the Fn key for more information.
Applications key
The Applications key displays a shortcut menu of context-sensitive choices. Pressing this key is the
Page 29
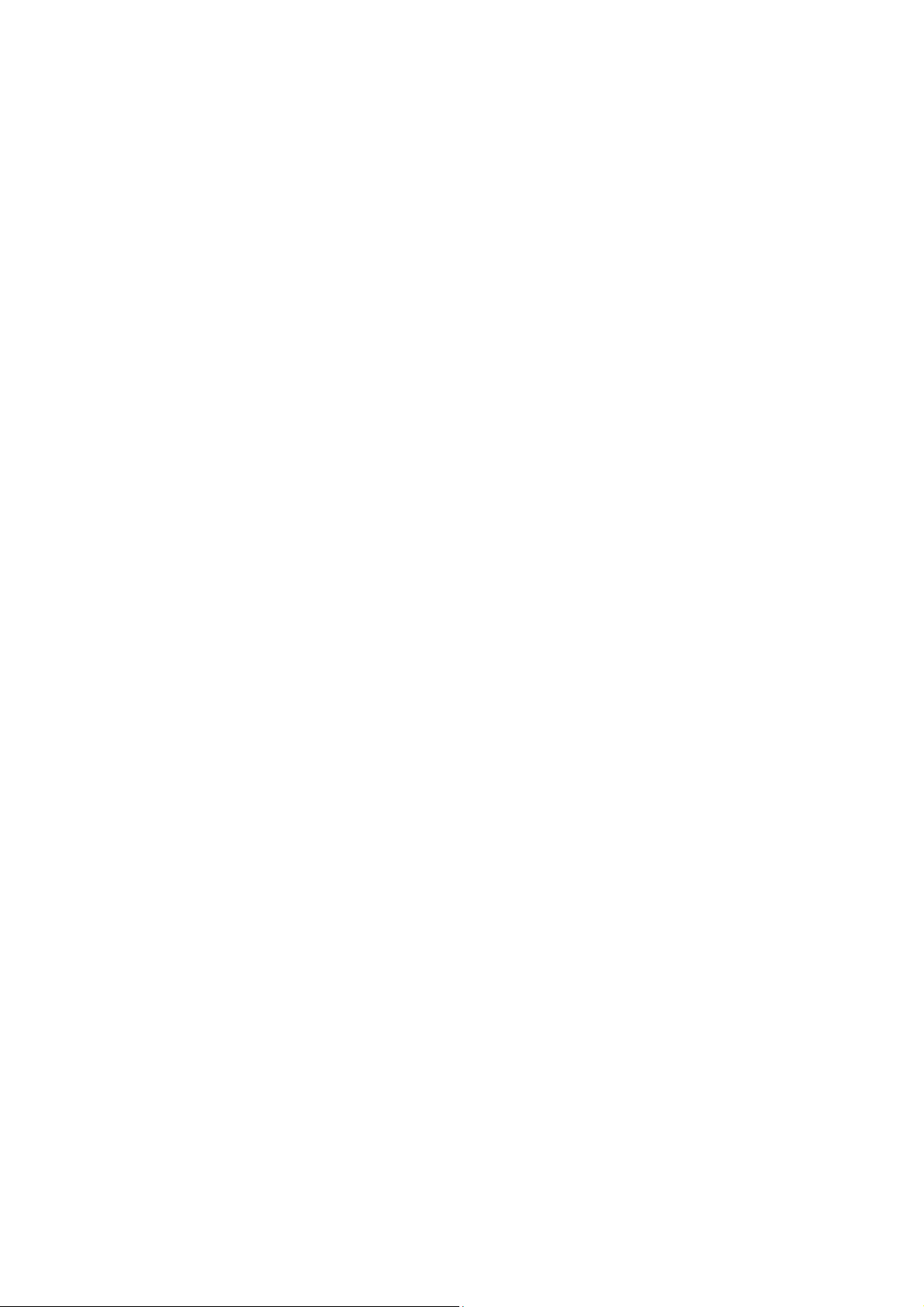
equivalent of clicking the right mouse button.
Page 30
 Loading...
Loading...