Sony PCG-FX905P, PCG-FX902P User Manual [nl]
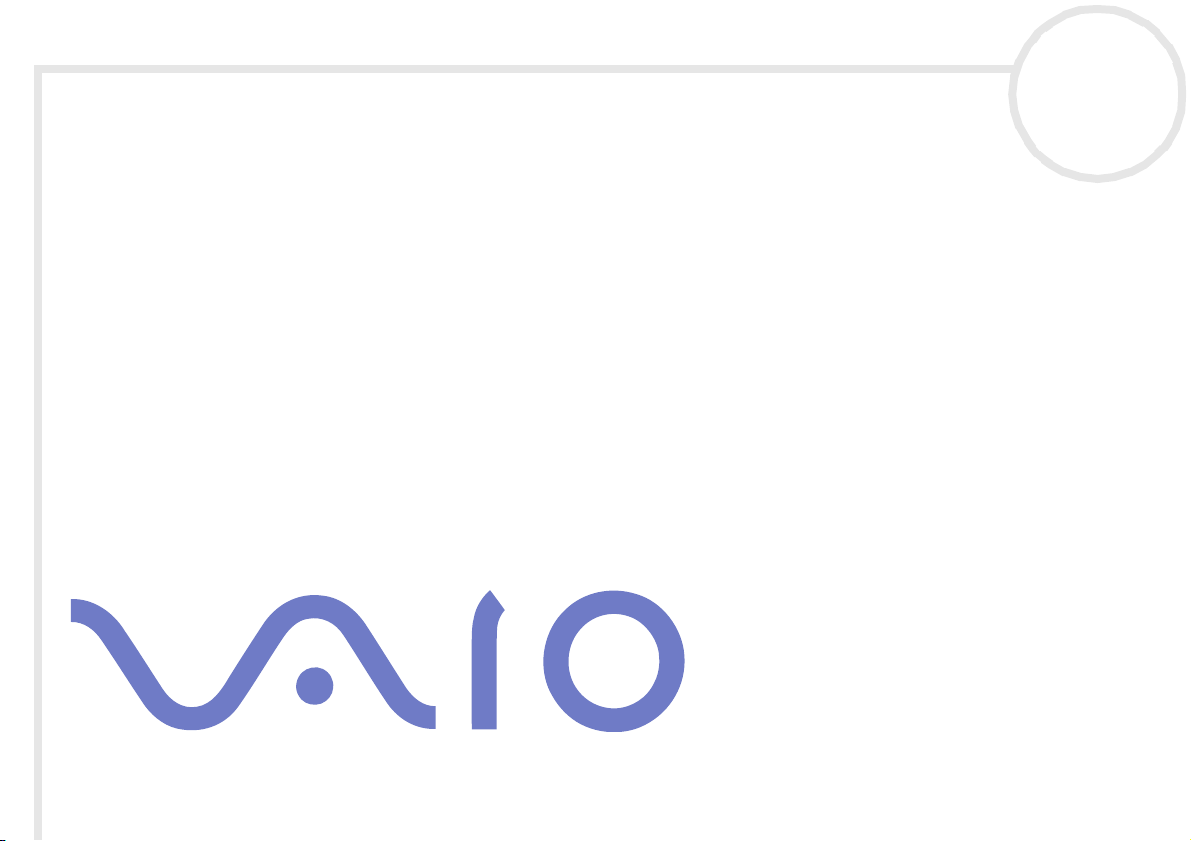
Software Gids
PCG-FX900-serie
N
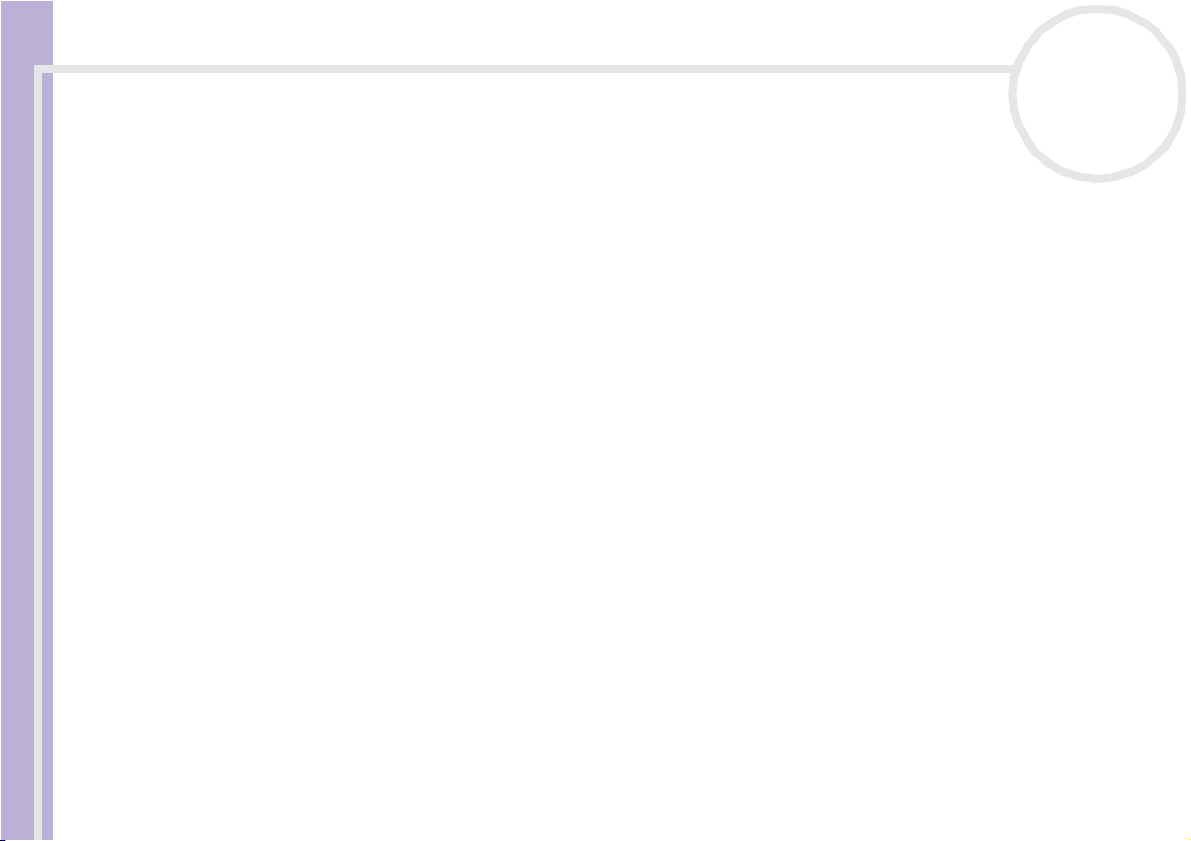
Lees dit eerst
nN
1
Lees dit eerst
Software Gids
Opmerking
Dit product bevat zowel software van Sony als software waarop gebruiksrecht wordt verleend door derden. Het gebruik van deze
software is onderworpen aan de algemene voorwaarden van de gebruiksrechtovereenkomsten die zijn ingesloten bij dit product. De
specificaties van de software kunnen zonder voorafgaande kennisgeving worden gewijzigd en stemmen niet noodzakelijk overeen met
de huidige versies die in de handel verkrijgbaar zijn. Mogelijk moet extra worden betaald voor updates van en toevoegingen aan de
software. Mogelijk worden kosten aangerekend en worden creditcardgegevens gevraagd voor abonnementen op on line services.
Mogelijk zijn voor financiële diensten voorafgaande regelingen met deelnemende financiële instellingen vereist.
© 2002 Sony Corporation. Alle rechten voorbehouden.
Het is verboden deze software of de bijbehorende documentatie geheel of gedeeltelijk te verveelvoudigen zonder voorafgaande
toestemm ing.
Gebruiksrechtovereenkomst voor de eindgebruiker
Deze geb ruiksrechtover eenkomst voor de eindgebruiker is een rechtsgeldige overeenkoms t tussen u en Sony Corporation (hierna So ny
genoemd), een vennootschap naar Japans recht en de fabrikant van uw Sony-computersysteem (de SONY-HARDWARE). Lees deze
gebruiksrechtovereenkomst aandacht ig vóór u de software die samen met deze gebruiksrechtovereenkoms t wordt verdeeld (de SONY-
SOFTWARE) installeert of gebruikt. Door de SONY-SOFTWARE te installeren of te gebruiken, stemt u ermee in aan de bepalingen van
deze gebruiksrechtovereenkomst gebonden te zijn. U mag de SONY-SOFTWARE alleen gebruiken in combinatie met de SONYHARDWARE. De SONY-SOFTWARE wordt niet verkocht, maar er wordt een gebruiksrecht op verleend.
Niettegenstaande het voorgaande valt de software die wordt verdeeld samen met een afzonderlijke gebruiksrechtovereenkomst voor
de eindgebruiker (de gebruiksrechtovereenkomst van derden), met inbegrip van maar niet beperkt tot het besturingssysteem
Windows® van Microsoft Corporation, onder de gebruiksrechtovereenkomst van derden.
Als u niet akkoord gaat met de bepalingen van deze gebruiksrechtovereenkomst, moet u de SONY-SOFTWARE samen met de SONYHARDWARE terugbrengen of terugsturen naar de plaats waar u ze hebt gekocht.
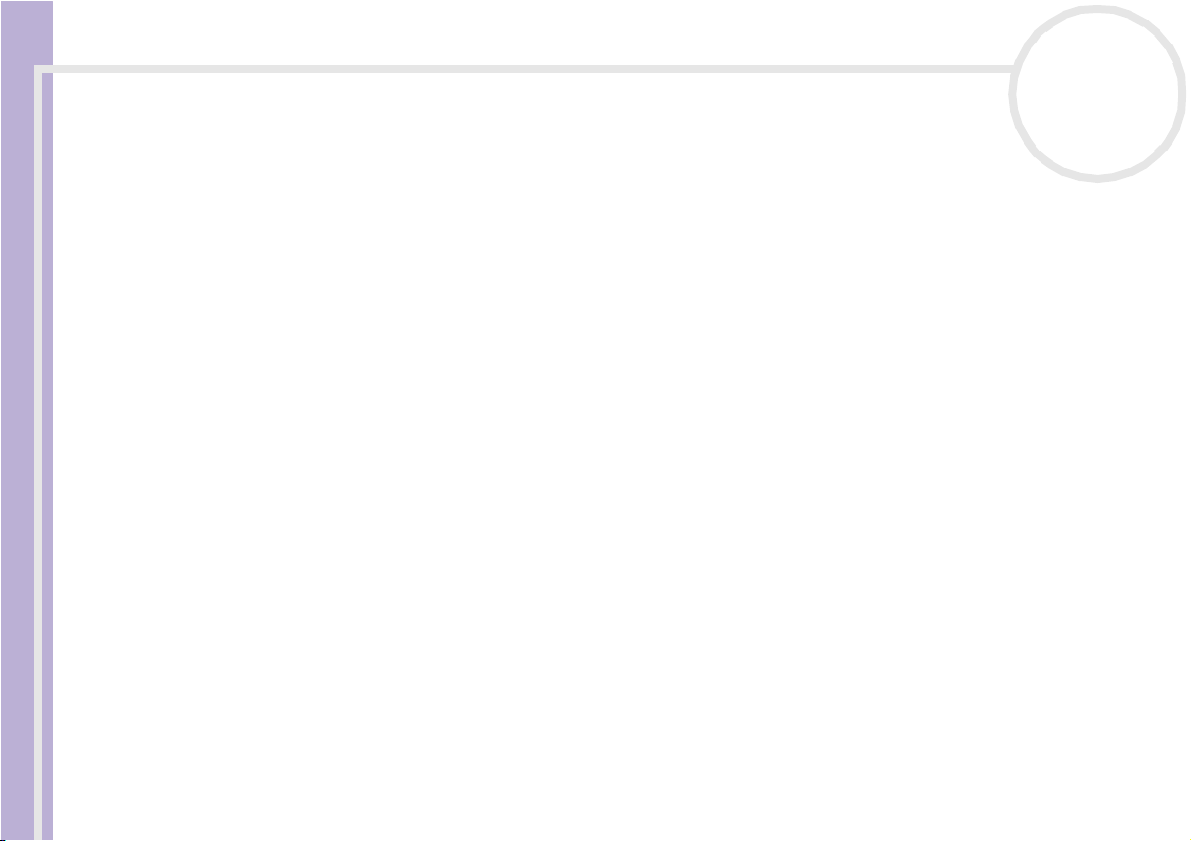
Lees dit eerst
Software Gids
nN
2
1. Gebruiksrechtovereenkomst. Sony verleent u een gebruiksrecht op deze SONY-SOFTWARE en de bijbehorende documentatie.
Deze gebruiksrechtovereenkomst laat u toe de SONY-SOFTWARE te gebruiken voor persoonlijke doeleinden op één SONY-computer
die niet is opgesteld in een netwerk, en slechts één machinaal leesbare kopie van de SONY-SOFTWARE te maken die uitsluitend bedoeld
is als reservekopie.
2. Beperkingen. De SONY-SOFTWARE bevat auteursrechtelijk beschermd en ander gedeponeerd of gepatenteerd materiaal. Om dit
materiaal te beschermen, mag u de SONY-SOFTWARE noch geheel noch gedeeltelijk decompileren, terugwerkend ontsleutelen (reverse
engineering) of disassembleren, behalve zoals toegestaan op grond van toepasselijk recht. U mag de SONY-SOFTWARE en de kopie
ervan niet verkopen of verhuren aan derden, behalve als u de SONY-SOFTWARE samen met de SONY-HARDWARE overdraagt aan een
derde die vooraf instemt om gebonden te zijn door de algemene voorwaarden van deze gebruiksrechtovereenkomst.
3. Beperkte garantie. Sony garandeert dat de media waarop de SONY-SOFTWARE is vastgelegd vrij zijn van materiële gebreken
gedurende negentig (90) dagen te rekenen vanaf de datum van aankoop zoals blijkt uit een kopie van het betalingsbewijs. Tijdens de
toepasselijke garantieperiode vervangt Sony kosteloos voornoemde media die gebreken blijken te vertonen, op voorwaarde dat u ze
in een behoorlijke verpakking samen met uw naam, uw adres en een bewijs van de aankoopdatum terugstuurt of terugbrengt naar
de plaats waar u ze hebt gekocht. Sony vervangt echter geen media die per ongeluk of als gevolg van misbruik of verkeerde toepassing
werden beschadigd. De bovenstaande beperkte garantie vervangt alle andere expliciete of impliciete, al dan niet wettelijk
voorgeschreven toezeggingen, voorwaarden en garanties. Sony wijst uitdrukkelijk alle andere garanties en voorwaarden van de hand,
inclusief maar niet beperkt tot de impliciete garanties en/of voorwaarden van bevredigende kwaliteit en geschiktheid voor een
bepaald doel. De bepalingen van deze beperkte garantie hebben geen invloed op of doen geen afbreuk aan uw wettelijke rechten als
eindverbruiker, en houden geen beperking of uitsluiting van de aansprakelijkheid in voor overlijden of lichamelijk letsel veroorzaakt
door de nalatigheid van Sony.
4. Beëindiging. Deze gebruiksrechtovereenkomst is van kracht tot op het moment dat ze wordt beëindigd. U mag deze
gebruiksrechtovereenkomst op elk moment beëindigen door de SONY-SOFTWARE, de bijbehorende documentatie en alle kopieën
ervan te vernietigen. Deze gebruiksrechtovereenkomst wordt onmiddellijk beëindigd, zonder voorafgaande kennisgeving door Sony,
als u een of meer bepalingen van deze overeenkomst niet naleeft. Zodra deze overeenkomst wordt beëindigd, moet u de SONYSOFTWARE, de bijbehorende documentatie en alle kopieën ervan vernietigen.
5. Toepasselijk recht. Deze gebruiksrechtovereenkomst wordt beheerst door en geïnterpreteerd in overeenstem ming met de Japanse
wetgeving.
Als u vragen hebt met bet rekking tot deze gebruiksrechtovereenkomst of de beperkte garantie, neemt u contact op met VAIO-Link
(zie de Online Service Gids voor contactinformatie).
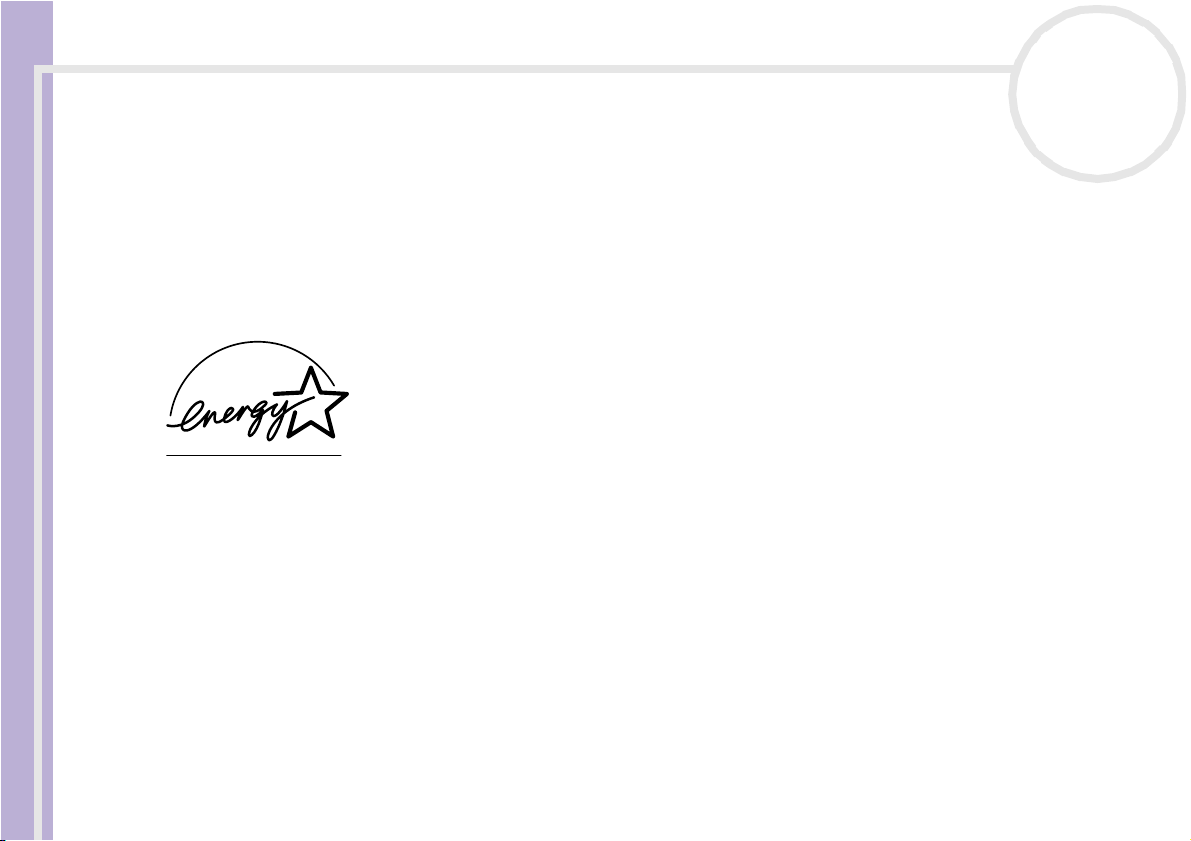
Lees dit eerst
nN
3
Software Gids
ENERGY STAR
Als ENERGY STAR®-partner heeft Sony ervoor gezorgd dat dit product in overeenstemming is met de ENERGY STAR®-richtlijnen voor een
zuinig energieverbruik. Het International ENERGY STAR® Office Equipment Program is een internationaal programma dat
energiebesparing bij het gebruik van computers en kantoorapparatuur bevordert. Het programma steunt de ontwikkeling en verkoop
van producten die voorzien zijn van functies om het energieverbruik effectief te reduceren. Het is een open systeem waaraan
handelaars vrijwillig kunnen deelnemen. Het programma richt zich op kantoorapparatuur, zoals computers, beeldschermen, printers,
faxapparaten en kopieermachines. De standaarden en logo's van het programma zijn dezelfde voor alle deelnemende landen.
ENERGY STAR is een Amerikaans handelsmerk.
®
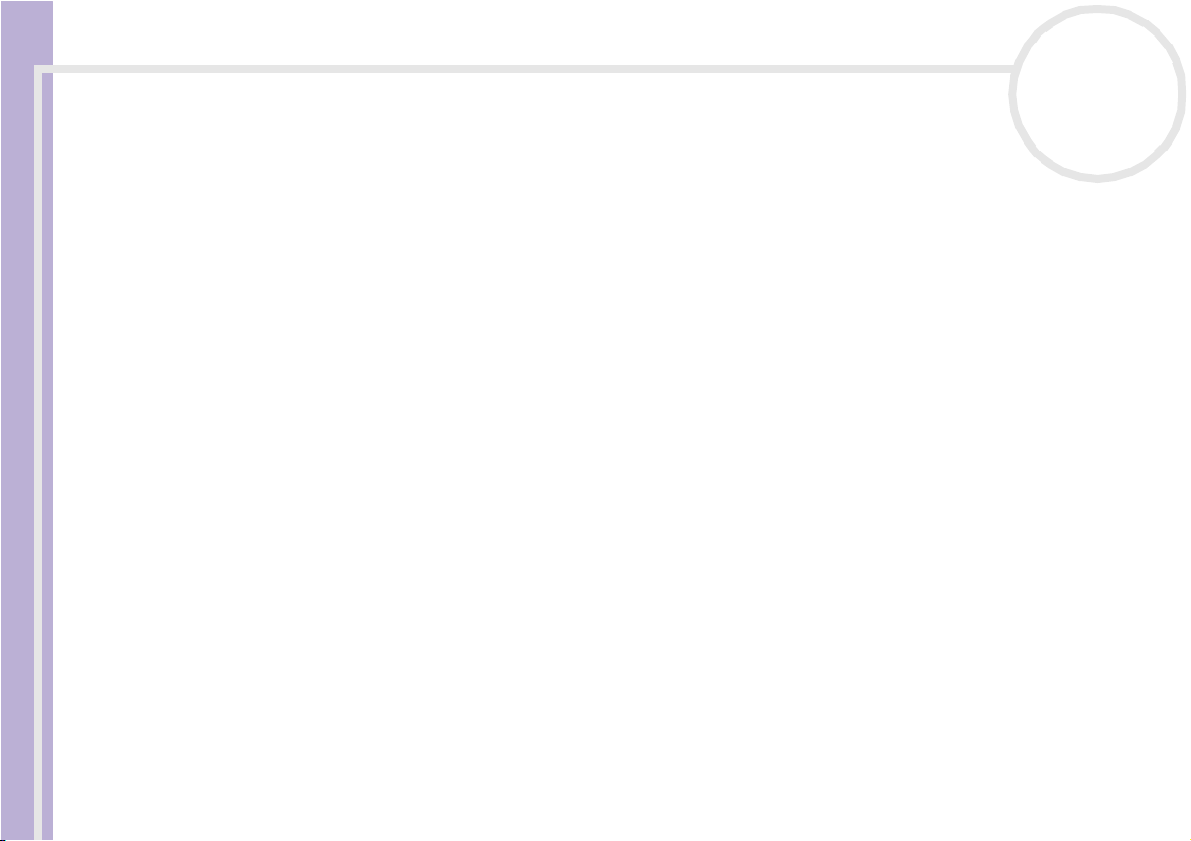
Lees dit eerst
Software Gids
nN
4
Handelsmerken
Sony, DVgate, DigitalPrint, Smart Capture, SonicStage, MovieShaker, VAIO System Information, UI Design Selector, i.LINK en i.LINK-logo,
VAIO Edit Components, Memory Stick en het Memory Stick-logo, VAIO en het VAIO-logo zijn handelsmerken van Sony Corporation.
EverQuest s een handelsmerk van Sony Computer Entertainment America, Inc.
i.LINK is een handelsmerk van Sony dat wordt gebruikt om aan te geven dat het product is voorzien van een IEEE1394-aansluiting.
Microsoft, Windows en het Windows-logo zijn gedeponeerde handelsmerken van Microsoft Corporation.
Adobe, Adobe Acrobat Reader en Adobe PhotoShop Elements zijn handelsmerken van Adobe Systems Incorporated.
QuickTime en het logo van QuickTime zijn in licentie gebruikte handelsmerken. QuickTime is geregistreerd in de Verenigde Staten en
andere lan de n.
RealPlayer is een handelsmerk of gedeponeerde handelsmerk van RealNetworks, Inc. in de Verenigde Staten en andere landen.
Symantec Norton AntiVirus is een handelsmerk van Symantec Corporation.
WinDVD is een handelsmerk of gedeponeerde handelsmerk van InterVideo Inc.
Alle andere namen van systemen, producten en diensten zijn handelsmerken van hun respectieve eigenaars. In de handleiding zijn de
handelsmerksymbolen ™ en ® weggelaten.
De specificaties kunnen zonder voorafgaande kennisgeving worden gewijzigd.
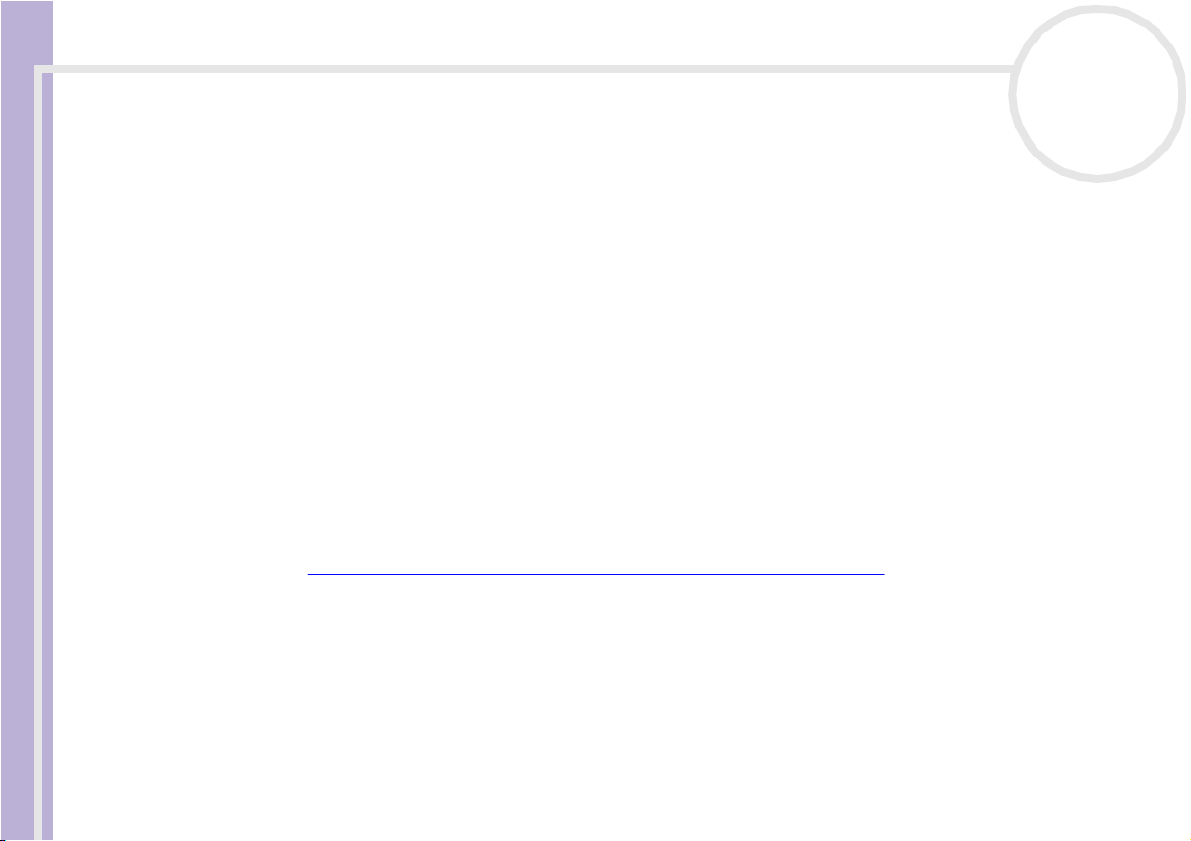
Uw VAIO computer registreren
Uw VAIO computer registreren
Het duurt slechts enkele minuten om uw Sony VAIO computer te registreren.
Software Gids
Als u uw computer registreert, biedt Sony u een uitstekende ondersteuning en geniet u bovendien een
aantal voordelen:
❑ Club VAIO – On line ondersteuning, interactieve handleidingen, tips en trucs, nieuws, nieuwsforums,
wedstrijden, gratis downloads en software-updates.
❑ VAIO-Link – Als u een probleem hebt met uw computer, kunt u op de website van VAIO-Link terecht
voor mogelijke oplossingen.
❑ Garantie – Bescherm uw investering. Zie het blad Garantie voor de algemene voorwaarden en.
Om uw Sony VAIO computer te registreren, gaat u als volgt te werk:
1 Breng een internetverbinding tot stand (zie Uw modem configureren (pagina 73).
2 Dubbelklik op het bureaubladpictogram VAIO Online Registration.
De link vindt u ook in het menu Start.
3 Wijzig uw taal, indien nodig, en klik op Verder.
4 Schakel het selectievakje Registreer u nu in en klik op Verder.
De website https://registration.sonystyle-europe.com/vaio/registration.asp wordt geopend.
5 Voer uw voor- en achternaam in.
Het serienummer van uw computer wordt automatisch ingevoerd.
6 Klik op Ve rstuur.
7 Voer de nodige gegevens in en klik op Verstuur.
Uw VAIO is nu geregistreerd. U wordt hiervoor bedankt.
Als u een email-adres invoerde, ontvangt u een email-bevestiging van Club VAIO.
❑ Eens geregistreerd, kunt u terug naar de VAIO Online Registratie gaan om enkele gegevens te wijzigen. In dit geval, hoeft u niet meer door de hele
lijst te gaan.
nN
5
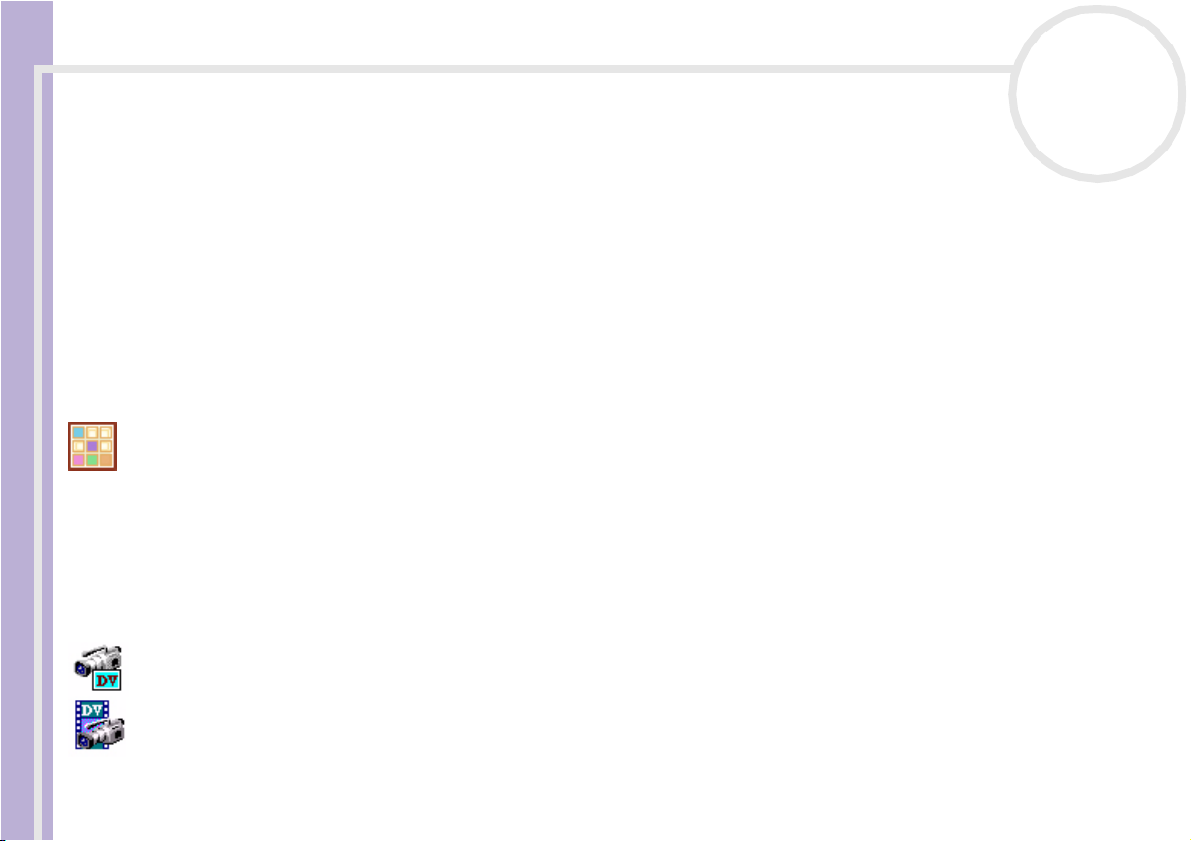
Info over de bij de computer geleverde software
Info over de bij de computer geleverde software
Dit hoofdstuk geeft u een overzicht van de mogelijkheden van de bij uw computer geleverde software.
Software Gids
Tenzij anders vermeld, werd de software vooraf geïnstalleerd en kunt u het normaal vinden onder
Start / All Programs.
De overige software dient manueel geïnstalleerd te worden via de CD-ROM bij de toepassing. Zie ook
Software installeren via de CD-ROM bij de toepassing (pagina 79).
Sony software
DigitalPrint (installeer via de CD bij de toepassing)
Sony Electronics
DigitalPrint is een gebruiksvriendelijk programma waarmee u optimaal plezier kunt beleven aan foto's die
werden gemaakt met een digitale camera of genomen van een CD, diskette of Memory Stick™. Met
DigitalPrint kunt u gemakkelijk foto's laden in uw computer, fotoalbums en labels creëren, en afdrukken
maken.
Raadpleeg Gebruik van DigitalPrint (pagina 54).
DVgate (installeer via de CD bij de toepassing)
nN
6
Sony Electronics
DVgate bestaat uit 3 complementaire toepassingen: DVgate Motion, DVgate Still en DVgate Assemble. Met
deze toepassingen kunt u makkelijk digitale videoclips selecteren en bewerken, en ze vervolgens monteren
in uw eigen professioneel ogende video. Als u een digitale videocamera via i.LINK™ aansluit op uw
computer, kunt u uw computer gebruiken als een montagetafel om beelden op te nemen, weer te geven,
te knippen en te monteren en om de geselecteerde beeldfragmenten op te slaan in de AVI- of MPEG 1 & 2indeling. DVgate Still geeft digitale videobeelden afkomstig van een digitale videorecorder of een digitale

Info over de bij de computer geleverde software
videocamera weer (enkel mogelijk als uw camera is voorzien van een DV-ingang/uitgang of tenminste een
DV Out voor DVgate Still) en slaat ze op als afbeeldingen op de harde schijf.
Raadpleeg DVgate gebruiken (pagina 17).
Software Gids
EverQuest (snelkoppeling op het bureaublad)
Sony Computer Entertainment America Inc.
EverQuest is een populair computerspel dat gelijktijdig door meerdere personen over het Internet gespeeld
wordt. Klik op het pictogram op uw Windows®- bureaublad om naar de EverQuest website te gaan. Daar
vindt u meer informatie.
ISP Selector
Sony Electronics
Met de ISP Selector kunt u gemakkelijk de Internet Service Provider van uw keuze installeren. U hoeft enkel
uw land te kiezen in de keuzelijst en een lijst van mogelijke providers verschijnt. Klik de Installeer knop
naast de ISP van uw keuze en de installatie begint.
✍ Wanneer u uw land hebt geselecteerd, kunt u alleen nog ISP's voor dat land instellen.
MovieShaker (installeer via de CD bij de toepassing)
nN
7
Sony Electronics
Met MovieShaker® kunt u uw eigen films maken. U kunt er zelfs overgangen, speciale effecten,
achtergrondmuziek en tekst aan toevoegen. U importeert gewoon uw clips, kiest de gewenste muziek en
MovieShaker® doet de rest. U kunt ook zelf het roer in handen nemen en uw eigen film maken. U kiest de
precieze volgorde van de clips, de speciale effecten en de overgangen. U kunt zelfs uw eigen muziek

Info over de bij de computer geleverde software
importeren, en MovieShaker® zal automatisch de lengte van het nummer doen overeenkomen met de
lengte van de film.
Raadpleeg MovieShaker gebruiken (pagina 33).
Software Gids
Smart Capture (installeer via de CD bij de toepassing)
Sony Electronics
Maak foto's en videoclips met een digitale camera en sluit de camera aan op uw computer om ze weer te
geven op het scherm of te verzenden via e-mail. Met het programma Smart Capture Finder kunt u de foto's
van de camera weergeven op het scherm, de instellingen wijzigen of speciale effecten toepassen. Met Smart
Capture kunt u afbeeldingen opnemen via i.LINK™-compatibele apparaten of kunt u een panoramafoto
maken met behulp van de panoramafunctie.
Raadpleeg Smart Capture gebruiken (pagina 39).
nN
8
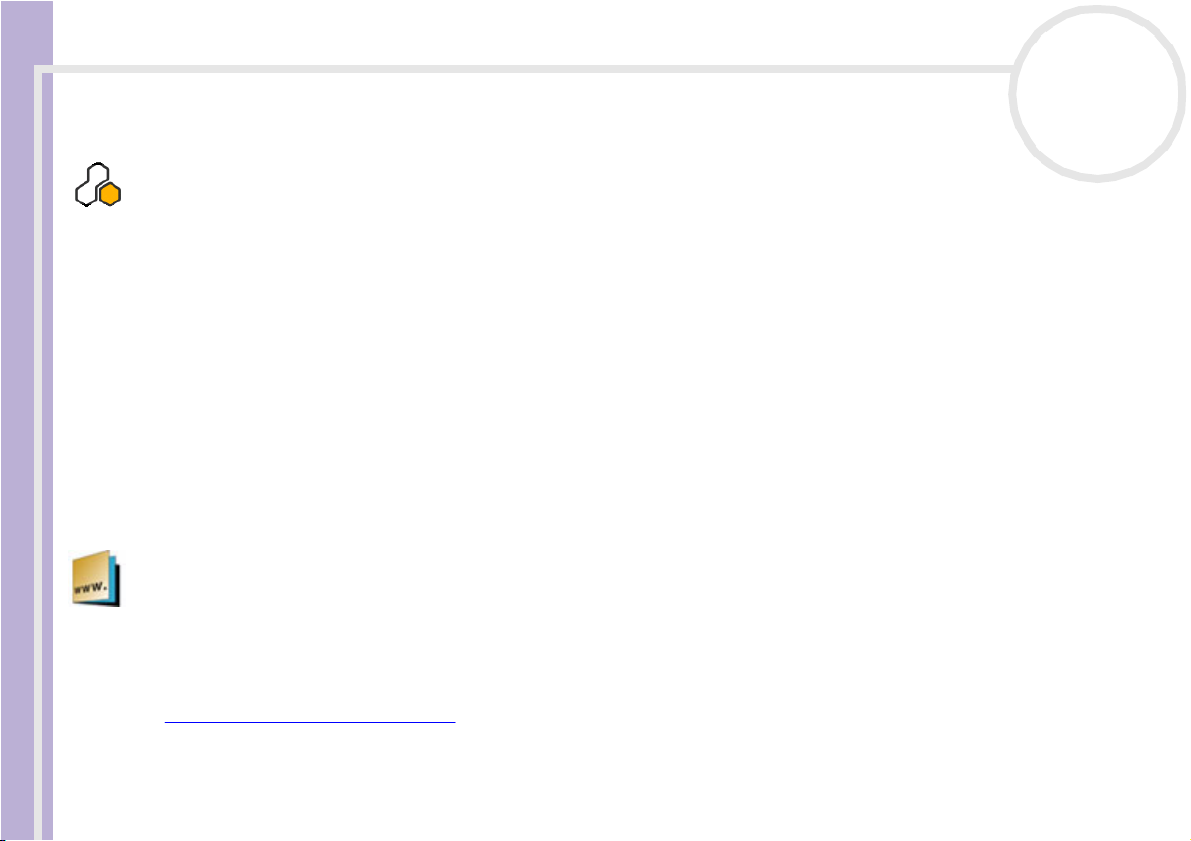
Info over de bij de computer geleverde software
SonicStage (installeer via de CD bij de toepassing)
Sony Electronics
Software Gids
SonicStage gebruikt de door Sony Corporation ontwikkelde copyrightbeschermingstechnologie OpenMG,
die werd ontworpen om de opname en weergave van digitale muziek op een computer mogelijk te maken.
Zodra de gegevens zijn gecodeerd en vastgelegd op de harde schijf, kunt u ze afspelen op een computer
met de SonicStage-technologie, maar voorkomt die technologie dat de gegevens onrechtmatig worden
verspreid. SonicStage heeft tot doel een omgeving tot stand te brengen waarin grote hoeveelheden muziek
van hoge kwaliteit kunnen worden verspreid zonder dat de muziekbestanden later onrechtmatig worden
verspreid.
De SonicStage-software codeert en beheert muziekbestanden die zijn gedownload naar een computer met
behulp van de EMD-diensten of die zijn overgenomen van (of gemaakt op) uw eigen CD of het internet.
Raadpleeg Audiobestanden beheren met SonicStage (pagina 43).
! VOOR u Son icStage installeert via de CD-ROM bij de toepassing, leest u aandachtig SonicStage installeren via de CD-ROM bij de toepassing
(pagina 43). Deze sectie toont u de volgorde waarin de verschillende componenten dienen geïnstalleerd te worden.
Sony Style Imaging (snelkoppeling op het bureaublad)
Sony Electronics
Met Sony Style Imaging kunt u op eenvoudige wijze digitale beelden en video's uitwisselen met familie en
vrienden. Gebruik Sony Style Imaging met de programma's Smart Capture en MovieShaker om alle
mogelijkheden van uw beelden en films te benutten. Als u intekent op het Sony Style Imaging-lidmaatschap,
kunt u uw beelden opslaan en zelfs afdrukken bestellen.
Surf naar de volgende website en schrijf u GRATIS in:
http://www.sonystyle-imaging.com
nN
9
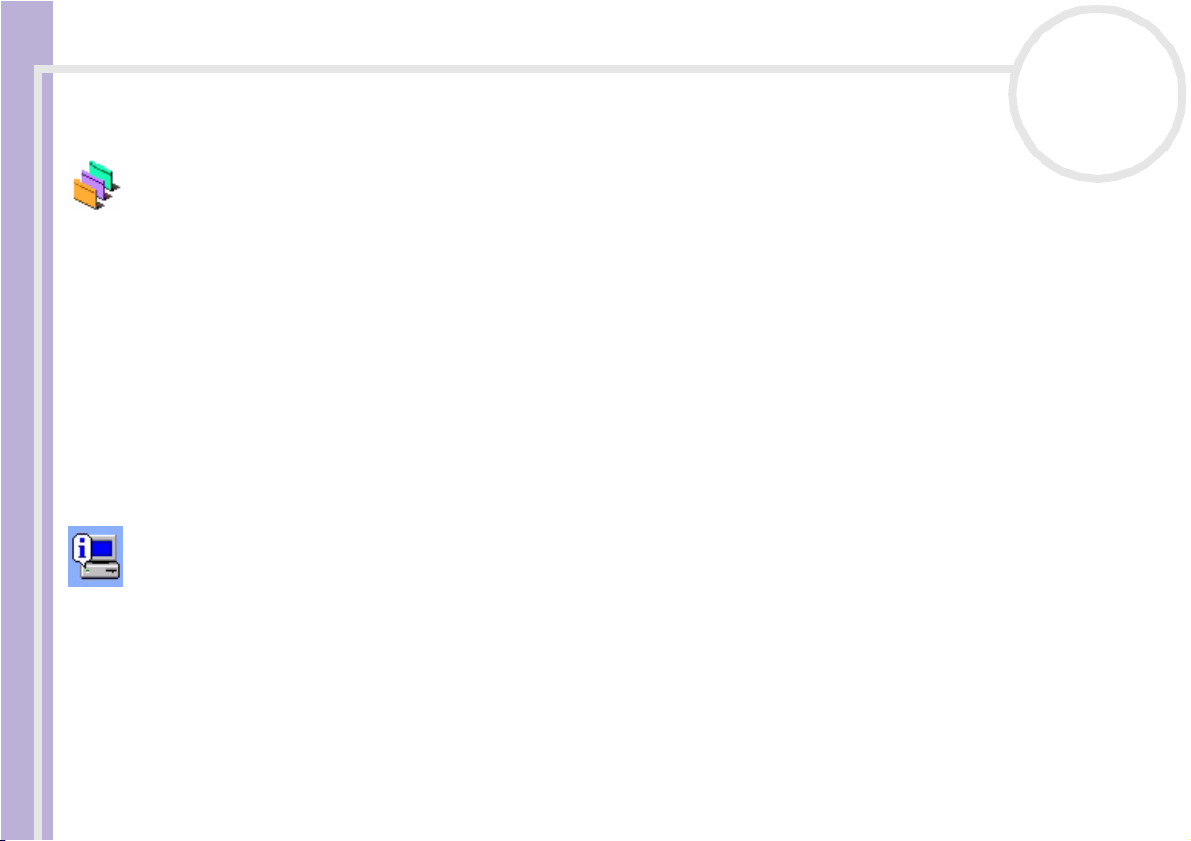
Info over de bij de computer geleverde software
UI Design Selector
Sony Electronics
Software Gids
U kunt het vensterontwerp wijzigen van Sony software die compatibel is met UI Design Selector.
VAIO Edit Components (installeer via de CD bij de toepassing)
VAIO Edit Components, een plug-in voor Adobe® Premiere®, bevat speciale functies om uw i.LINK™-DV
toestellen te ondersteunen, zodat u zelf films kunt maken waarvan de kwaliteit, zelfs na bewerking, erg
hoog is. Nu kunt u het DV toestel controleren terwijl u werkt op uw computer, de film importeren en
bewerken, en daarna de film opnieuw exporteren naar het DV toestel. Om de vooraf geïnstalleerde Sony
software VAIO Edit Components te kunnen gebruiken, moet u eerst Adobe® Premiere® versie 6.0*
installe ren op uw co mputer.
* Apart verkrijgbaar.
VAIO System Information
Sony Electronics
Dankzij VAIO-systeeminformatie, kunt u het product (modelnaam, serienummer, BIOS- versie, versie van
het besturingssysteem en serienummer van het besturingssysteem) en de systeeminformatie (centrale
verwerkingseenheid, klokfrequentie, systeemgeheugen en cachegeheugen) van uw computer op elk
moment controleren.
nN
10
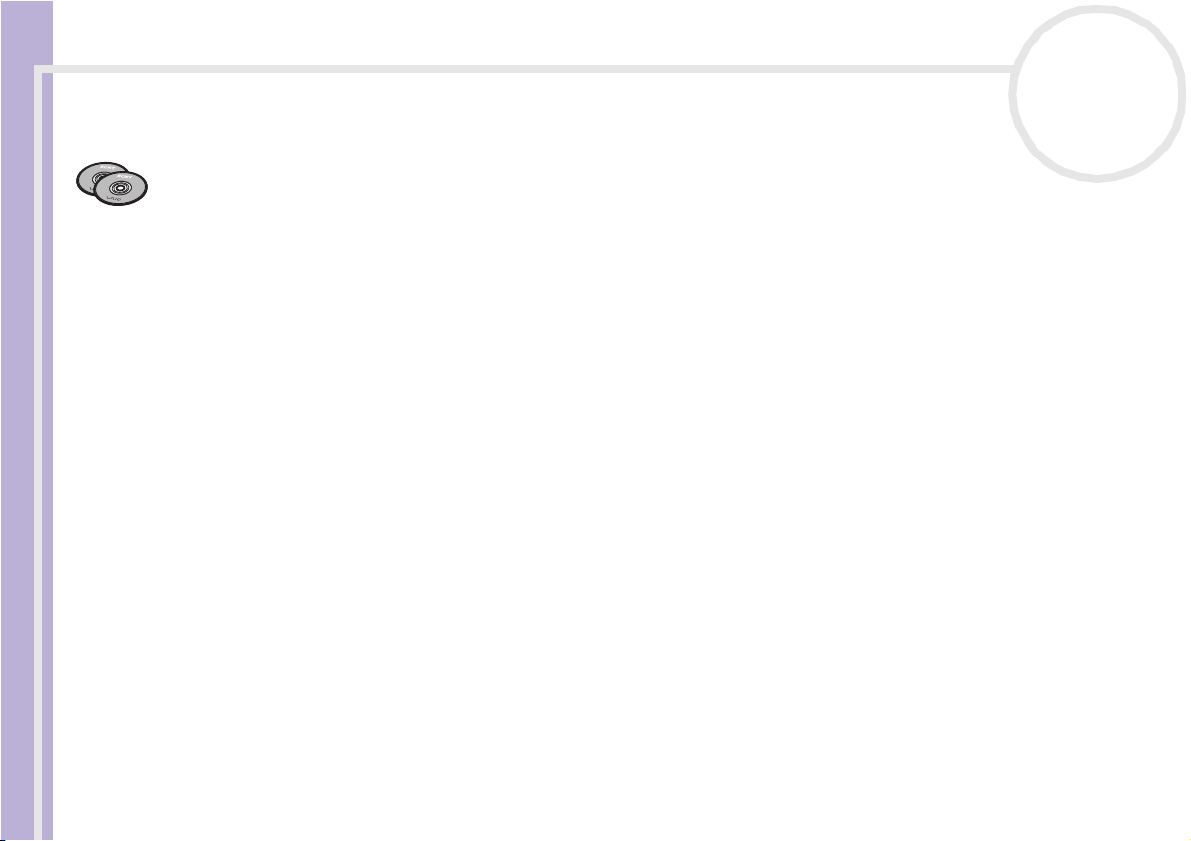
Info over de bij de computer geleverde software
Herstel-CD-ROM's
Sony Corporation
Software Gids
Met de herstel-CD-ROM's kunt u het systeem, de software die met uw computer werd geleverd en de
bijgeleverde stuurprogramma's opnieuw installeren als ze beschadigd zijn of als u ze per ongeluk hebt
gewist. Als zich een probleem voordoet met uw computer, kunt u dit soms oplossen door een bepaald
stuurprogramma opnieuw te installeren. Het is dus niet altijd nodig om het systeem volledig opnieuw te
installe ren.
Raadpleeg De herstel-CD-ROM's gebruiken (pagina 92).
! U kunt de herstel-CD-ROM's alleen gebruiken op de Sony computer die u hebt gekocht, en niet op een andere computer van Sony of van een andere
fabrikant.
nN
11
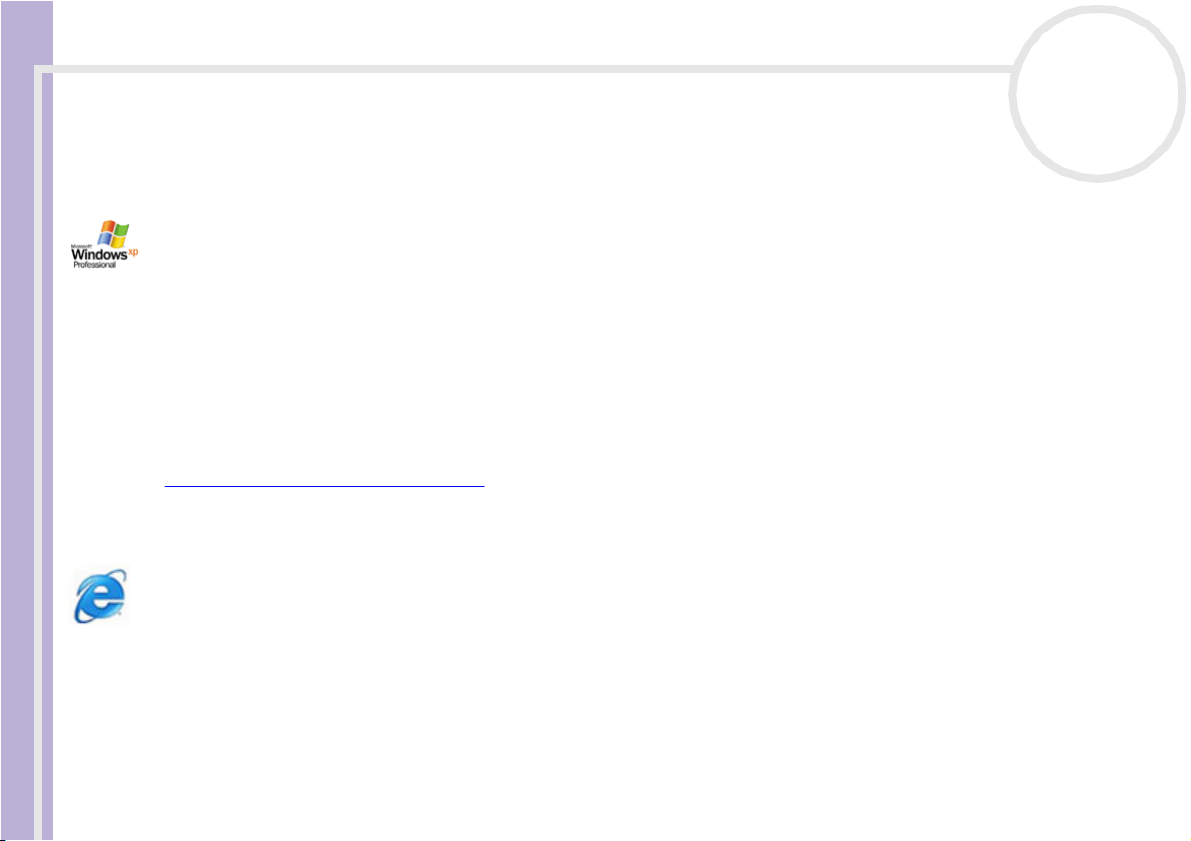
Info over de bij de computer geleverde software
Besturingssysteem en andere software
nN
12
Software Gids
Windows® XP Professional
Microsoft Corporation
Windows® XP Professional bouwt voort op het beproefde besturingssyteem Windows® 2000, en legt een
betrouwbare basis voor een stabiel platform, waarop u altijd kunt vertrouwen. Het besturingssysteem is niet
alleen betrouwbaarder, maar biedt ook de mogelijkheid om systeemproblemen sneller en gemakkelijker te
herstellen.
Met zijn frisse, nieuwe look en zijn intuïtiever, taakgericht design, maakt Windows® XP Professional het
werken met een computer kinderspel. Windows® XP Professional ondersteunt de nieuwste
beveiligingsstandaarden, omvat een verbeterde firewall-bescherming, beveiligt uw gegevens en vrijwaart
uw privacy.
Als u vragen hebt of technische ondersteuning wenst, kunt u terecht op de volgende webpagina:
http://support.microsoft.com/directory
Internet Explorer 6.0
Microsoft Corporation
Internet Explorer is de Internet-browser van Microsoft waarmee u op het World Wide Web kunt surfen. Met
de wizard Setup kunt u uw computer zo configureren dat automatisch een verbinding wordt gemaakt met
uw serviceprovider. Met het volledige e-mailpakket kunt u e-mailberichten, inclusief bijlagen, verzenden en
ontvangen via het internet. NetMeeting, Outlook Express en Microsoft Chat zijn slechts enkele van de
toepassingen die deel uitmaken van Internet Explorer 6.0. Internet Explorer 6.0 omvat ook 128-bits
codering, het hoogst mogelijke beveiligingsniveau voor al uw Internet-communicatie, inclusief het gebruik
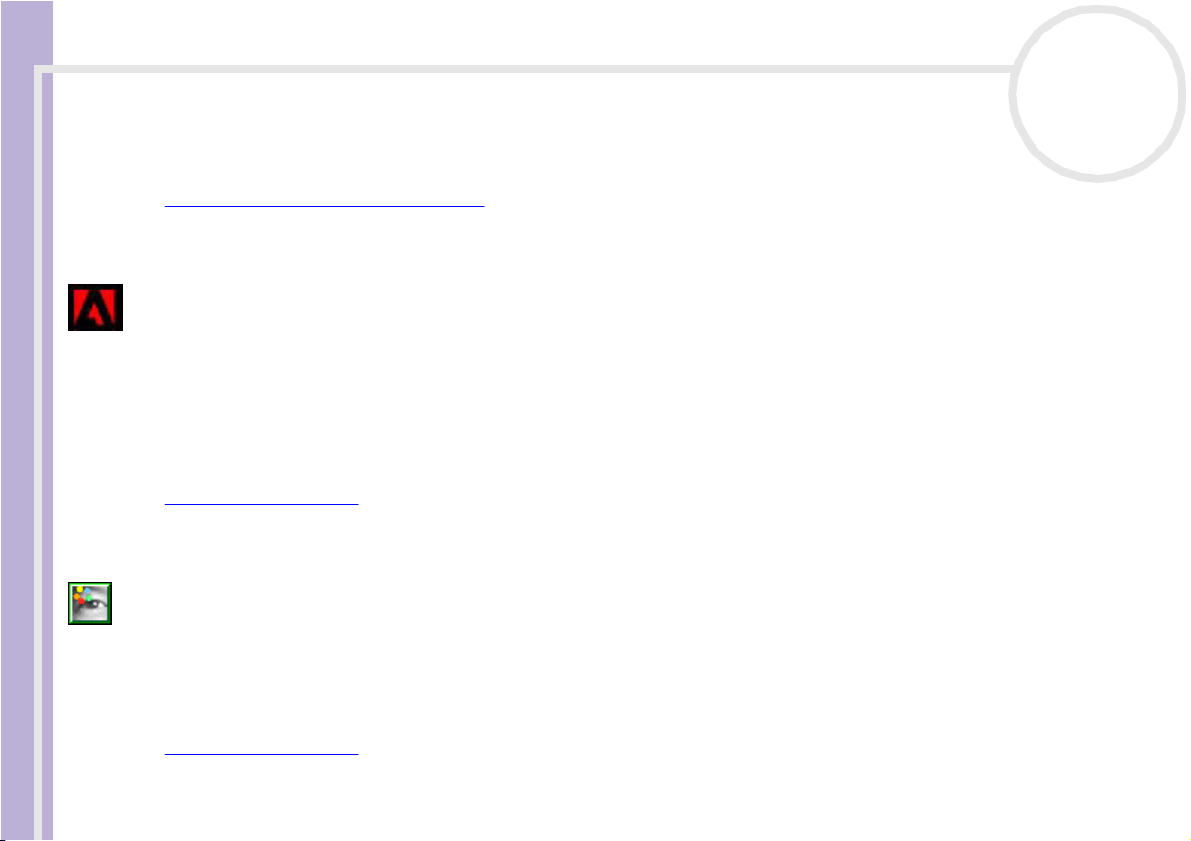
Info over de bij de computer geleverde software
van creditcards en financiële transacties. Een volledig interactieve on line handleiding maakt nieuwe
gebruikers snel vertrouwd met het gebruik van het internet.
Als u vragen hebt of technische ondersteuning wenst, kunt u terecht op de volgende webpagina:
Software Gids
http://support.microsoft.com/directory
Adobe® Acrobat® Reader 5.0
Adobe Systems Incorporated
Met Acrobat® Reader kunt u elektronische documenten weergeven, doorbladeren en afdrukken in Adobe
Portable Document Format (PDF). Deze open bestandsindeling is ontworpen om bestanden die onder een
van de courante besturingssystemen werden gemaakt, getrouw weer te geven op andere systemen. Als u
Acrobat® Reader hebt geïnstalleerd, kunt u PDF-bestanden openen en weergeven vanuit uw webbrowser
door te klikken op een PDF-bestand dat is ingesloten in een HTML-bestand. U ziet al snel de eerste pagina
terwijl de rest van het bestand wordt gedownload.
Als u vragen hebt of technische ondersteuning wenst, kunt u terecht op de volgende website:
http://www.adobe.com
Adobe® Photoshop® Elements (installeer via de CD bij de toepassing)
Adobe Systems Incorporated
Adobe® Photoshop® Elements introduceert de volgende generatie van beeldbewerkingssoftware met
krachtige nieuwe functies die iets bieden voor elke gebruiker. Photoshop® Elements biedt de meeste en de
meest productieve tools die beschikbaar zijn, waardoor u uw creativiteit kunt verkennen, uiterst efficiënt
kunt werken en optimale resultaten kunt bereiken voor alle beeldmedia.
Als u vragen hebt of technische ondersteuning wenst, kunt u terecht op de volgende website:
http://www.adobe.com
nN
13
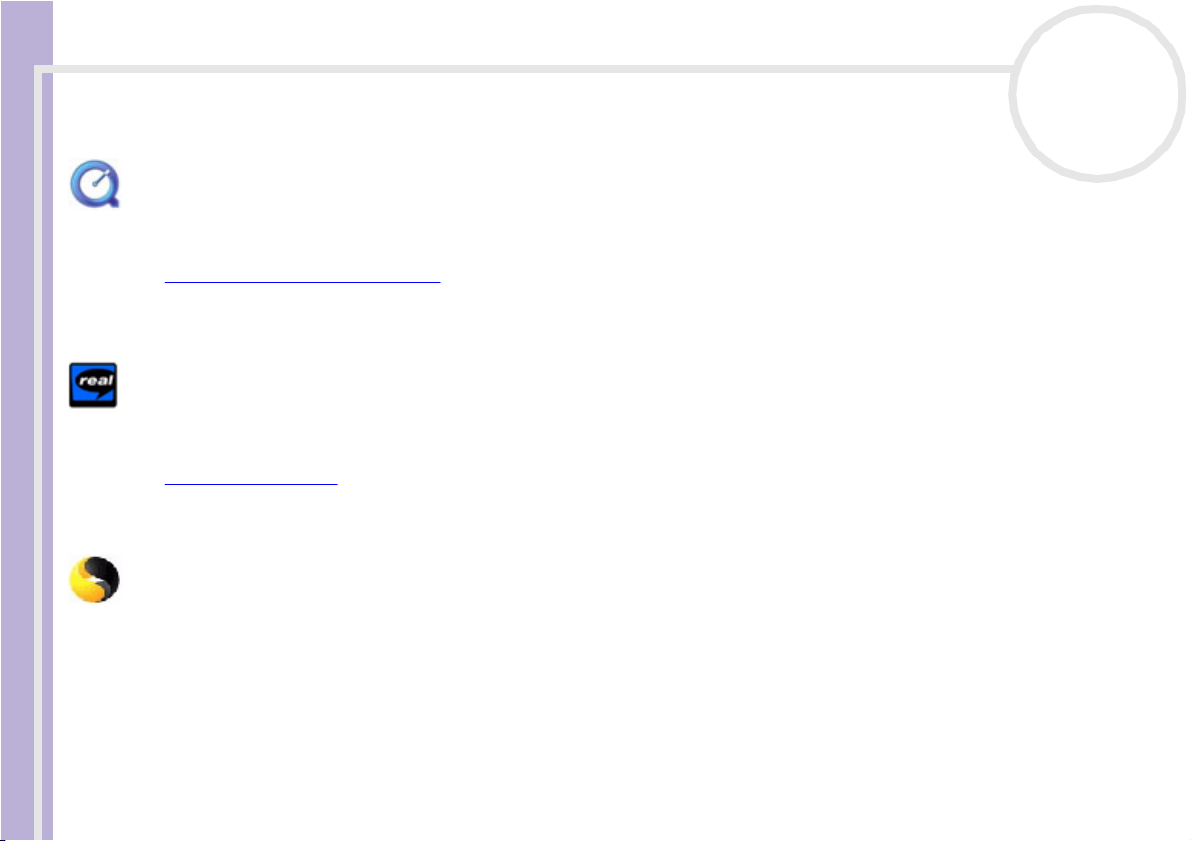
Info over de bij de computer geleverde software
QuickTime 5.0 (installeer via de CD bij de toepassing)
Apple
Software Gids
QuickTime is het Ap ple-programma dat video, geluid, muziek, 3D en 'virtual reality' tot leven doet komen
voor uw internet-browser en Windows.
Voor meer informatie kunt u terecht op de volgende webpagina:
http://www.apple.com/quicktime
RealPlayer (installeer via de CD bij de toepassing)
RealNetworks
RealPlayer is de video- en audiospeler van RealNetworks, waarmee u toegang krijgt tot 2.500 radiostations
die muziek, nieuws en sport aanbieden.
Voor meer informatie kunt u terecht op de volgende website:
http://www.real.com
Symantec Norton AntiVirus (zoals ingesteld op de harde schijf)
Symantec
Deze software bevat een 90-dagen gratis inschrijving op virusdefinitie updates.
Met Norton AntiVirus kunt u bestanden, mappen of zelfs volledige stations scannen op virussen,
geïnfecteerde bestanden in quarantaine plaatsen en deze voorleggen aan het virusresearchcentrum van
Symantec (Symantec AntiVirus Research Center of SARC). De bestanden die u aan SARC voorlegt worden
geanalyseerd en de resultaten van dit onderzoek worden binnen zeven dagen automatisch aan u
gerapporteerd. Als u Norton AntiVirus correct configureert, is uw computer veilig. Norton AntiVirus kan
tijdens het opstarten van het systeem automatisch opstartbestanden controleren op virussen, programma's
scannen op virussen op het ogenblik dat u deze programma's opstart, eenmaal per week zoeken naar
virussen op alle lokale harde schijven en uw computer controleren op activiteiten die kunnen wijzen op een
nN
14
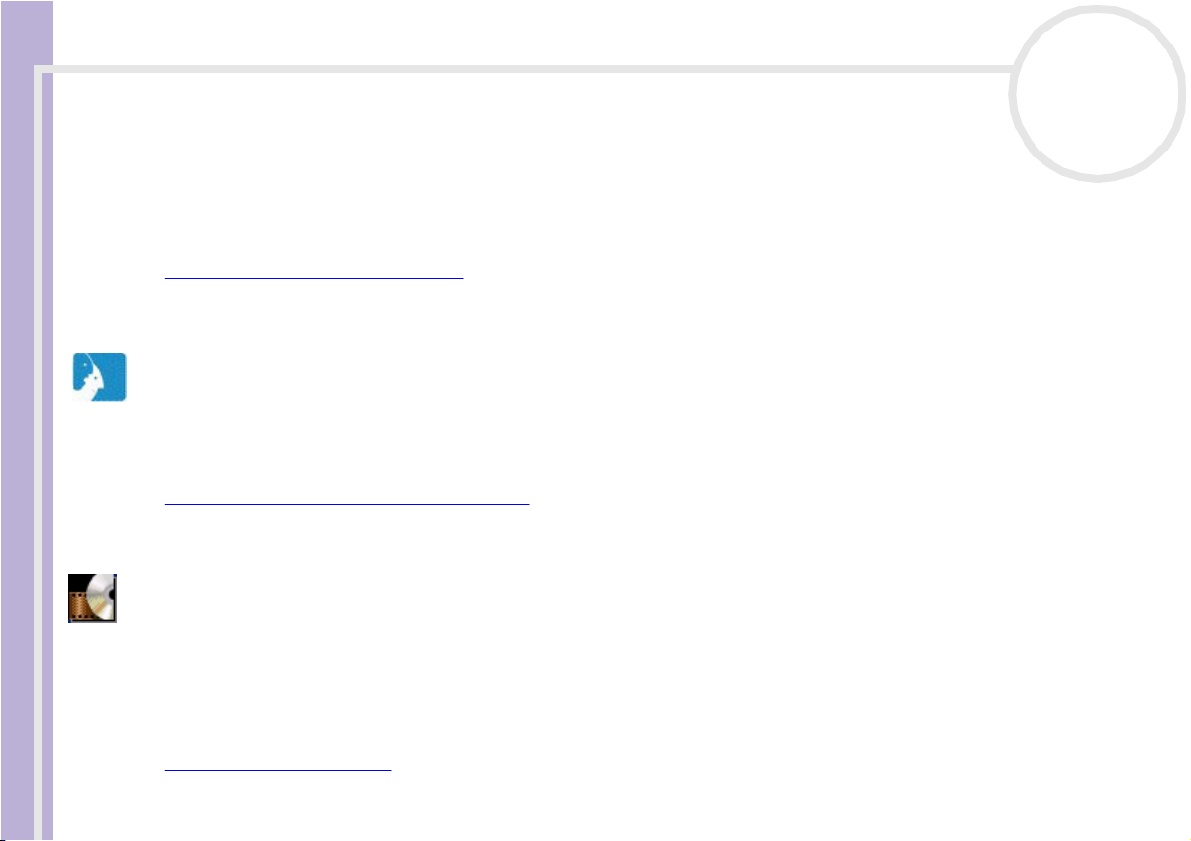
Info over de bij de computer geleverde software
virus. Het programma kan ook bestanden controleren die u van het Internet downloadt en diskettes scannen
op opstartvirussen.
U moet Norton AntiVirus installeren, waarna u wordt gevraagd om de virusdefinities bij te werken. Dit is
Software Gids
normaal, aangezien er nieuwe virussen in omloop zijn gekomen sinds uw VAIO computer de fabriek heeft
verlaten.
Meer informatie vindt u in de online Help en op de volgende webpagina:
http://www.symantec.com/techsupp
VAIO Web Phone (installeer via de CD bij de toepassing)
CallServe Communications Ltd.
Wanneer u een USB telefoon koopt, kunt u met deze internet telefoon iedereen bellen vanaf uw PC en dat
via het internet. U kunt internationaal bellen aan aanzienlijk lagere prijzen. Terwijl u telefoneert, kunt u
steeds blijven surfen - via dezelfde telefoonlijn.
Meer informatie vindt u in de online Help en op de volgende webpagina:
http://www.callserve.com/EN/help/index.asp
WinDVD
InterVideo, Inc.
WinDVD van InterVideo Inc. is een gebruiksvriendelijke DVD-speler. WinDVD combineert alle functies die u
verwacht van een standaard DVD-speler, en biedt daarnaast enkele zeer geavanceerde functionaliteiten,
zeer precieze videodecodering, een keuze uit gebruikersinterfaces, en videoweergaveopties. U kunt DVDfilms, interactieve DVD-programma's, MPEG-video's en video- en audio-CD's afspelen. WinDVD bepaalt
automatisch het type schijf in het DVD-station en gebruikt de juiste afspeelmethode.
Als u vragen hebt of technische ondersteuning wenst, kunt u terecht op de volgende website:
http://www.intervideo.com
nN
15
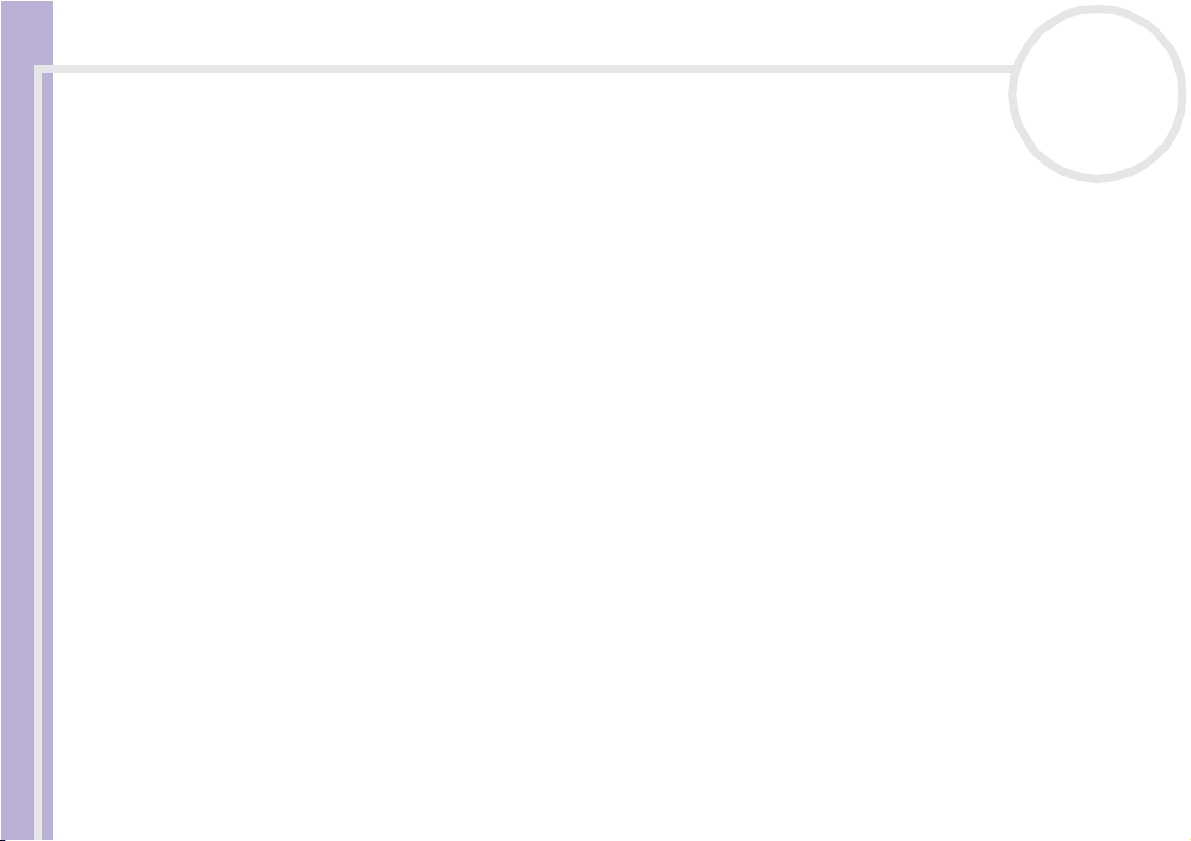
Videosoftware gebruiken
Videosoftware gebruiken
De volgende videotoepassingen zijn op de applicatie CD-ROM beschikbaar:
Software Gids
❑ DVgate (pagina 17)
❑ MovieShaker (pagina 33)
❑ Smart Capture (pagina 39)
Raadpleeg Software installeren via de CD-ROM bij de toepassing (pagina 79) voor meer informatie
over de installatieprocedure.
nN
16
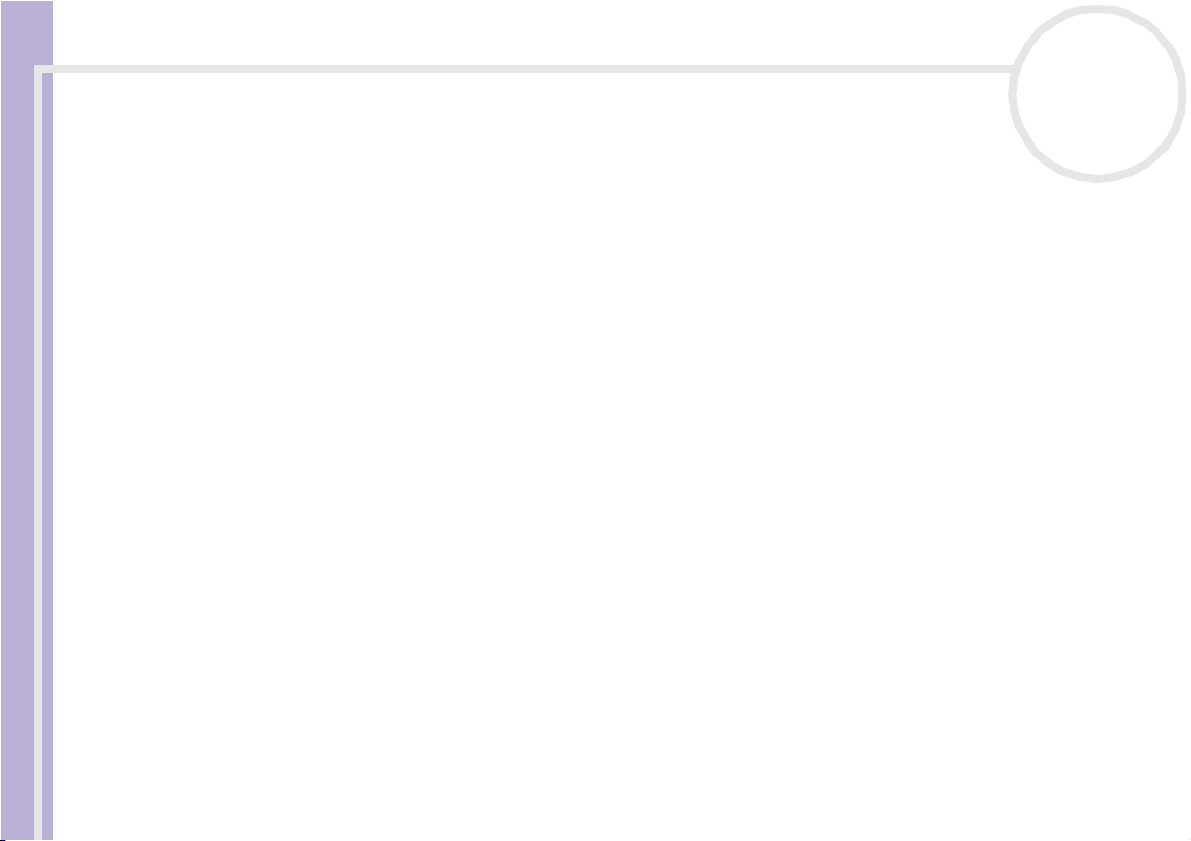
Videosoftware gebruiken
DVgate gebruiken
DVgate is een toepassing waarmee u afbeeldingen die werden gemaakt met een digitaal videoapparaat
Software Gids
(DV-apparaat), zoals een digitale videocamera, kunt opnemen en bewerken op uw computer. Met deze
toepassing kunt u het bewerkte materiaal ook uitvoeren voor opname op een DV-apparaat.
Met DVgate kunt u gemakkelijk afbeeldingen bewerken met uw computer en een DV-apparaat.
DVgate bestaat uit 3 toepassingen:
❑ DVgate Motion;
❑ DVgate Still;
❑ DVgate Assemble.
✍ Afhankelijk van de instellingen van de computer kunnen frames verloren gaan tijdens het opnemen van een video of kunnen frames worden
gedupliceerd tijdens het o pnemen van een bewerkte video. Om dit te vermijden dient u uw computer te configureren volgens de aanbevolen
instellingen. Hoe u uw computer configureert voor het gebruik van DVgate, leest u in de on line Help van DVgate.
DVgate Motion gebruiken
Met DVgate Motion kunt u video opnemen en bewerkte video's opnemen op een DV-apparaat.
❑ Video opnemen:
U kunt elke scène of elk deel van de afbeeldingen die zijn opgenomen op een DV-apparaat, zoals een
digitale videocamera, automatisch of handmatig opnemen. Bovendien kunt u de precieze scènes die
u wilt opnemen specificeren terwijl de band wordt afgespeeld op de monitor. Vervolgens kunt u de
geselecteerde scènes opslaan als afzonderlijke bestanden of als één bestand.
❑ Bewerkte video opnemen op een DV-apparaat:
U kunt de bewerkte video opnemen op band met behulp van een DV-apparaat (bv. een digitale
videocamera*) dat is aangesloten op de computer. Met DVgate bent u niet beperkt tot de opname van
individuele clips, maar kunt u meerdere clips tegelijk opnemen op een DV-apparaat.
nN
17
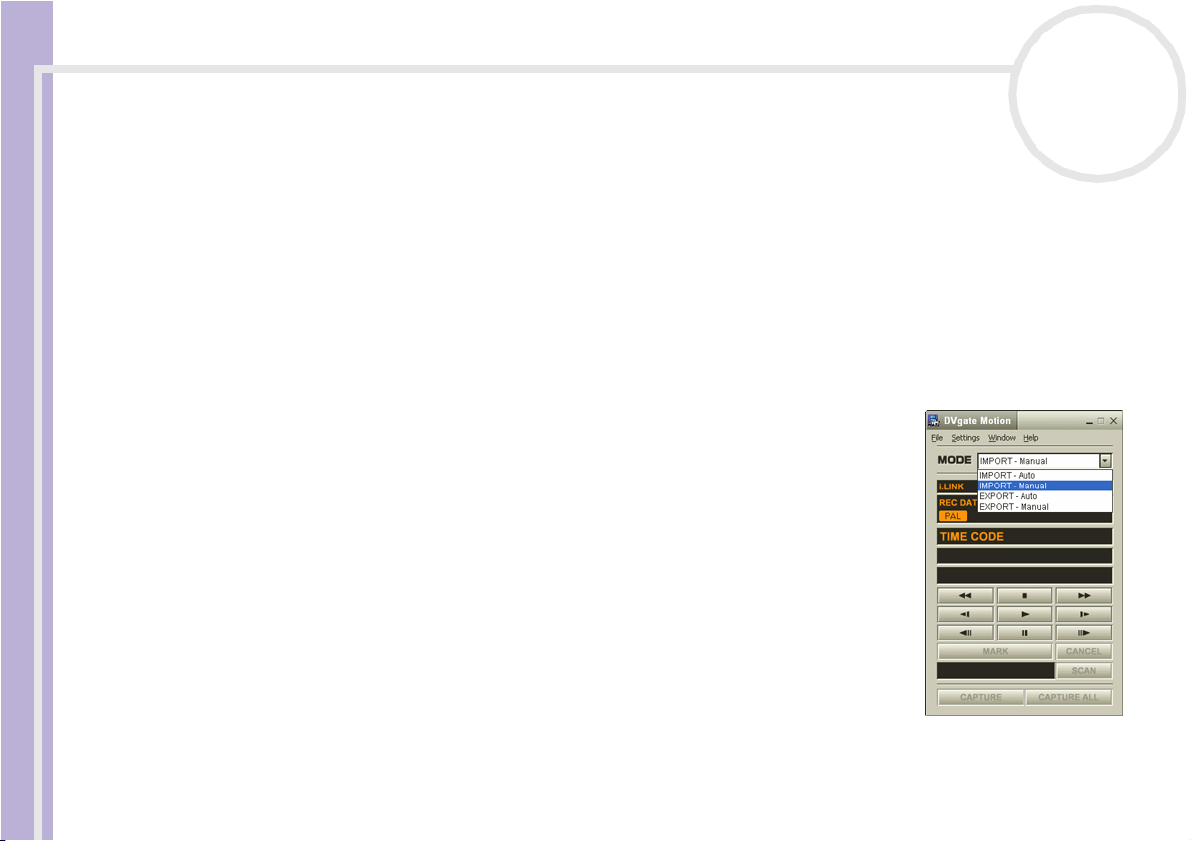
Videosoftware gebruiken
Om DVgate Motion te starten, gaat u als volgt te werk:
1 Zorg ervoor dat u DVgate geïnstalleerd heeft via de CD-ROM bij de toepassing.
2 Sluit de camera via de i.LINK™-kabel aan op de computer, en zet de camera aan.
Software Gids
3 Klik achtereenvolgens op Start, All Programs, DVgate en DVgate Motion.
De vensters DVgate Motion en Monitor verschijnen.
* De digitale videocamera moet een DV-ingang hebben.
Video opnemen
U kunt video's automatisch of handmatig importeren naar uw computer.
Om video's automatisch te importeren naar uw computer, gaat u als volgt te werk:
1 Start DVgate Motion.
2 Klik op de pijl-omlaag en selecteer Import-Auto in de vervolgkeuzelijst
Mode.
Gebruik de knoppen van de DVgate-camera om de band af te spelen,
terug te spoelen of vooruit te spoelen naar de geselecteerde tijdcode om
de opname te starten.
3 Klik op Play om de video te starten.
De video wordt afgespeeld in het venster Monitor.
4 Klik op Mark om het begin van het eerste segment te markeren.
Het eerste frame van het op te nemen segment verschijnt in het venster
In/Out list .
Klik nogmaals op Mark om het einde van het op te nemen segment te
markeren.
Het laatste frame van het op te nemen segment verschijnt in het venster
In/Out list.
Markeer zo veel segmenten als u wilt.
nN
18
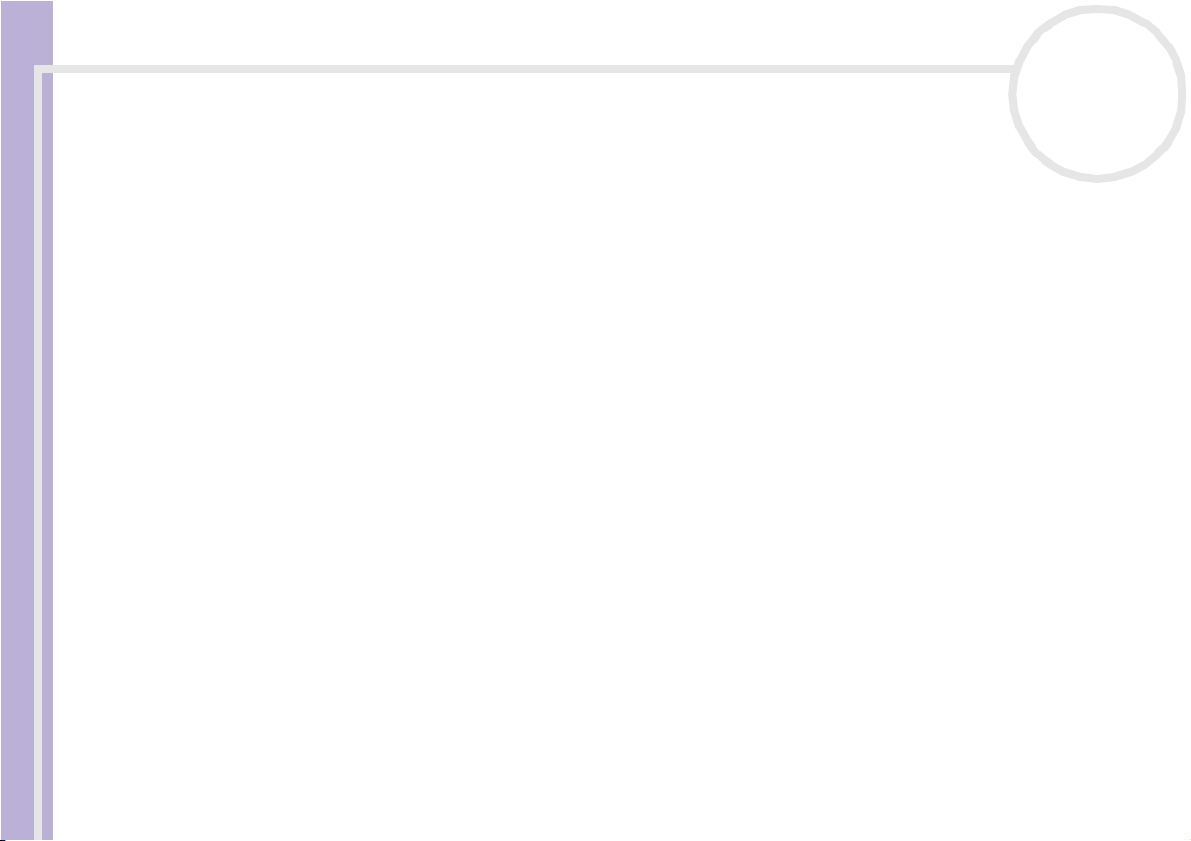
Videosoftware gebruiken
5 Klik op Capture om het geselecteerde videosegment te importeren, of klik op Capture All om ze alle
tegelijk te importeren.
Het venster Save as a file verschijnt.
Software Gids
6 Selecteer de map waarin u het bestand wilt opslaan.
7 Klik op de knop Save.
DVgate neemt de segmenten op.
Het bericht Capturing complete verschijnt.
8 Klik op OK in het venster DVgate Motion om te eindigen.
In het venster Report verschijnt informatie over het opnameproces.
9 Klik op OK.
10 Sluit DVgate Motion af.
Het venster Dvmotion2 verschijnt.
U kunt vervolgens de In/Out list opslaan, zodat u dezelfde videosequenties later kunt opnemen, of de
In/Uit-instellingen wijzigen.
✍ Zorg ervoor dat de camera in VTR- modus (Video Tape Recorder) staat als u video opneemt of afspeelt van of naar een band.
Hoe u video handmatig kunt importeren naar uw computer, leest u in de on line Help van DVgate.
Bewerkte video's opnemen op een DV-apparaat
Als u bewerkte video's wilt opnemen op een DV-apparaat, gaat u als volgt te werk:
1 Stel de opnamecorrectiewaarden in.
2 Voeg bestanden toe aan de opnamelijst.
3 Neem de video van op afstand of handmatig op op het DV-apparaat.
nN
19
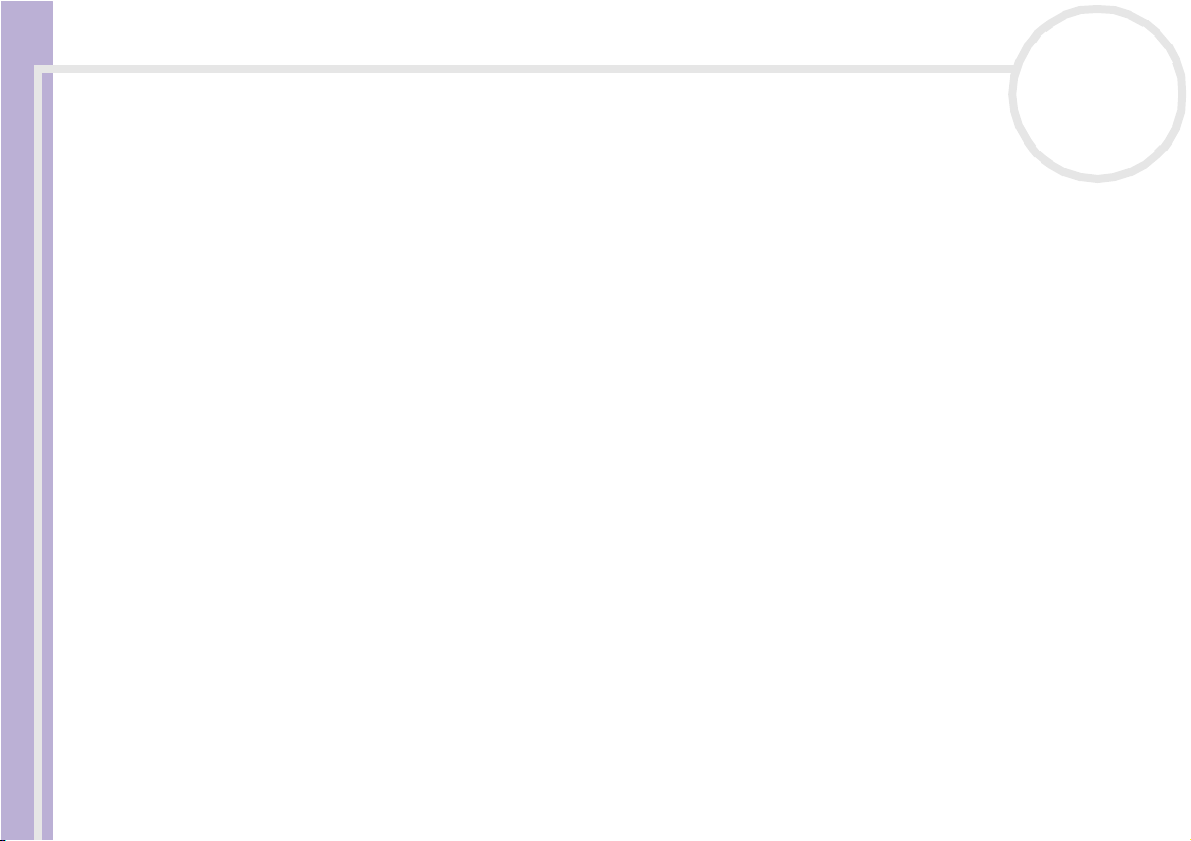
Videosoftware gebruiken
De opnamecorrectiewaarden instellen
Om een precieze opname te verzekeren, kunt u opnamecorrectiewaarden opgeven. De instelling van de
opnamecorrectiewaarden is vooral belangrijk als u opnames aan elkaar last. U kunt de waarden zelf
Software Gids
opgeven of ze automatisch laten bepalen met behulp van de automatische kalibratiefunctie. De waarden
die worden gegenereerd door de automatische kalibratie zijn gewoonlijk correct.
Om de opnamecorrectiewaarden automatisch in te stellen, gaat u als volgt te werk:
1 Start DVgate Motion.
2 Klik op de pijl-omlaag en selecteer Export - Auto in de vervolgkeuzelijst Mode.
3 Selecteer Adjust on Recording… in het menu Settings.
Het dialoogvenster Adjust on Recording verschijnt.
4 Klik op de knop AutoAdjust.
DVgate Motion activeert het aangesloten DV-apparaat en zoekt automatisch de instelwaarden.
5 Klik op OK.
✍ Hoe u de opnamecorrectiewaarden handmatig kunt instellen, leest u in de on line Help van DVgate.
Bestanden toevoegen aan de opnamelijst
Om bestanden toe te voegen aan de opnamelijst, gaat u als volgt te werk:
1 Start DVgate Motion.
2 Klik op Add in het venster DVgate Motion – AVI file list.
Het dialoogvenster Add verschijnt.
3 Selecteer een bestand en klik op Open.
Het opgegeven bestand wordt toegevoegd en het serienummer, de eerste en laatste beelden, de
tijdcode, de lengte van het bestand en de bestandsnaam worden weergegeven.
★ DVgate Motion voegt alle serieel genummerde bestanden met dezelfde naam toe als u Add all divided files saved with the same name
selecteert. Serieel genummerde b estanden worden gecreëerd als u specificeert dat bestanden moeten worden opgeslagen als meerdere bestanden
in DVgate Motion en DVgate Assemble.
nN
20
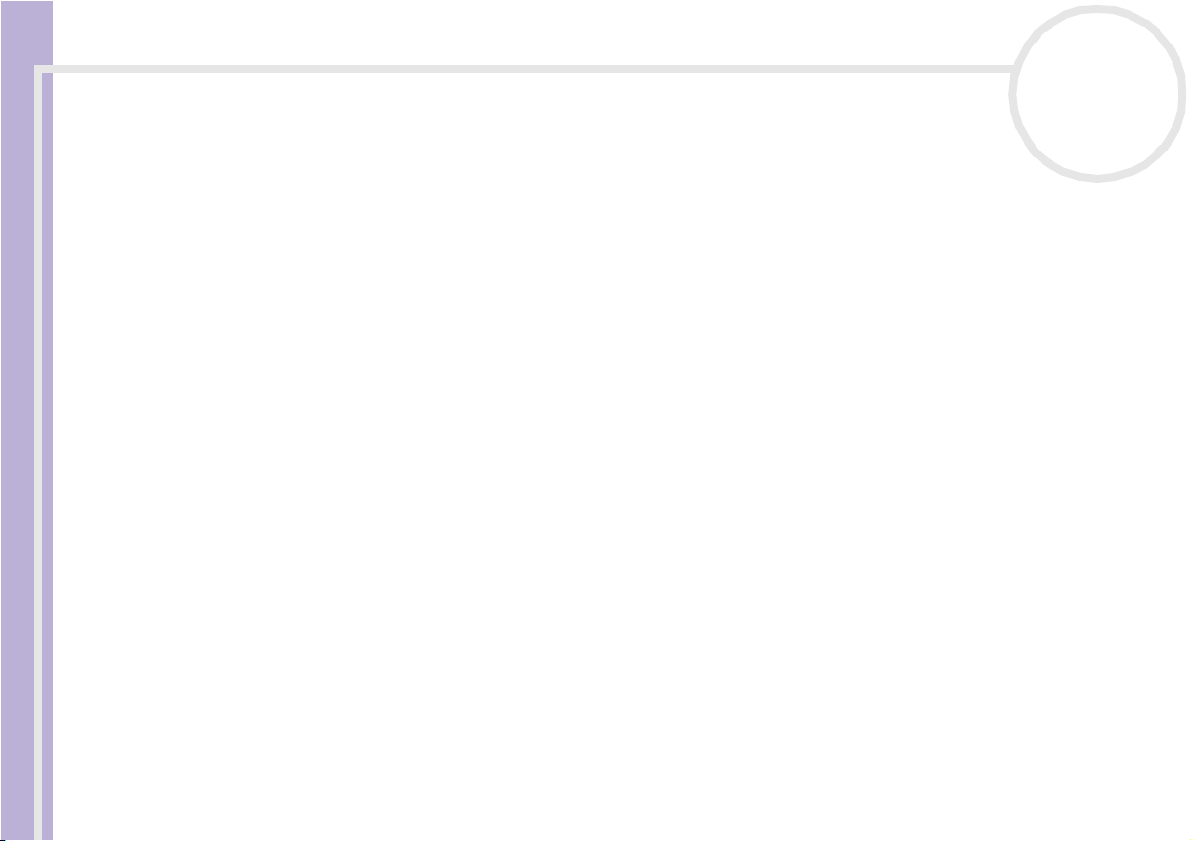
Videosoftware gebruiken
✍ Alle n ieuw toegevoegde bestanden worden toegevoegd aan het einde van de lijst.
U kunt meerdere bestanden tegelijk slepen. De volgorde waarin ze worden toegevoegd is echter onvoorspelbaar.
U kunt AVI-bestanden met verschillende geluidsmodi opnemen op een DV-apparaat, maar het is mogelijk dat gedurende ong eveer één seconde geen
Software Gids
geluid wordt opgenomen (afhankelijk van het DV-apparaat) op het moment waarop de geluidsmodi veranderen.
U kunt AVI-bestanden alleen toevoegen met behulp van DV Codec voor d e videocompressie; M PEG-bestanden worden niet ondersteund.
Als u een videosequentie opneemt, moet u ervo or zorgen dat alle beelden worden opgeslagen in dezelfde modus. Als u opneemt in verschillende
modi, is het mogelijk dat het geluid of beeld wordt vervormd tijdens het afspelen. Nadat u de gewenste bestanden hebt toegevoegd aan de
opnamelijst, kunt u nog altijd de volgorde van de bestanden wijzigen en bestanden toevoegen of verwijderen.
Nadat u de bestanden hebt toegevoegd aan de opnamelijst, kunt u nog altijd de volgorde van de bestanden
wijzigen en bestanden toevoegen of verwijderen.
Als u de volgorde van de bestanden in de opnamelijst wilt wijzigen, gaat u als volgt te werk:
1 Houd de linkermuisknop ingedrukt en klik op het bestand dat u wilt verplaatsen.
2 Sleep het bestand naar de gewenste plaats en laat de linkermuisknop los.
Als u een bestand wilt verwijderen uit de opnamelijst, gaat u als volgt te werk:
1 Klik op het bestand u wilt verwijderen.
2 Klik op Delete.
De plaats van het verwijderde bestand wordt ingenomen door het eropvolgende bestand en de
bestanden worden opnieuw genummerd.
Klik op Delete All als u alle bestanden wilt verwijderen.
✍ U kunt meerdere AVI-bestanden of fotobestanden selecteren in de opnamelijst door erop te klikken terwijl u de <Shift>- of <Ctrl>-toets ingedrukt
houdt.
Als u meerdere bestanden verplaatst, worden ze alle samen verplaatst.
U kunt wijzigingen ongedaan maken m et de opd racht Undo in he t menu Edit onmiddellijk nadat u een of meer bestanden hebt ingevoegd, verplaatst
of verwijderd.
U kunt een opnamelijst opslaan voor later gebruik. Opnamelijstbestand en kunnen alleen worden gebruikt in DVgate Motion.
nN
21
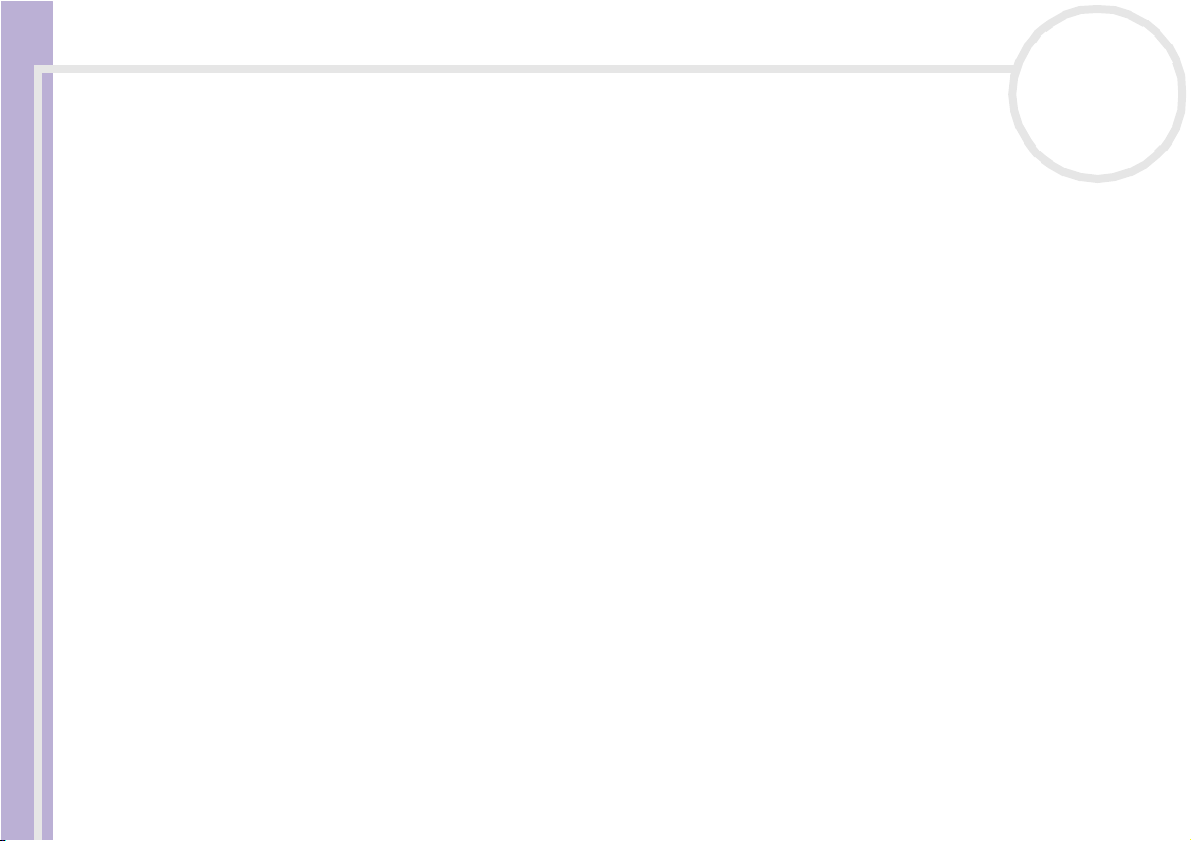
Videosoftware gebruiken
Als u een clip vooraf wilt bekijken, gaat u als volgt te werk:
1 Selecteer het bestand dat u wilt bekijken in het venster DVgate Motion – AVI file list.
2 Klik op Preview.
Software Gids
Het venster Monitor en het venster Preview verschijnen.
In het venster Monitor verschijnt het eerste frame van het bestand.
Klik op de knop Previous File of Next File om het bestand te selecteren dat u wilt weergeven.
Klik op Preview All om alle bestanden in de lijst weer te geven.
✍ Met de knoppen Previous File en Next File kunt u het vorige respectievelijk volgende geslecteerde bestand weergeven. Deze knoppen zijn niet
bedoeld om te navigeren binnen de lijst. Bijgevolg kunt u er niet op klikken als slechts één bestand is geselecteerd. Als u slechts één bestand hebt
geselecteerd, werken de knoppen Previous File en Next File niet.
Opnemen op een DV-apparaat
U kunt video's automatisch of handmatig exporteren van uw computer naar een DV-apparaat.
Als u video's automatisch wilt exporteren van uw computer naar een DV-apparaat, gaat u als volgt te werk:
1 Sluit de camera via de i.LINK™-kabel aan op de computer, en zet de camera aan.
2 Start DVgate Motion.
3 Klik op de pijl-omlaag en selecteer Export - Auto in de vervolgkeuzelijst Mode.
4 Klik op de Add knop in het DVgate Motion - AVI file list venster en selecteer het videobestand dat u
wil exporteren.
5 Klik op Record of Record All.
Het dialoogvenster Output verschijnt.
6 Schakel het selectievakje Add blank image in.
❑ U kunt een of meer lege frames toevoegen tijdens de opname als u het selectievakje Append in het
dialoogvenster Output inschakelt.
U kunt een of meer lege frames toevoegen op de volgende plaatsen:
Head: Er wordt een leeg beeld geplaatst vóór het begin van de videosequentie tijdens de opname.
nN
22
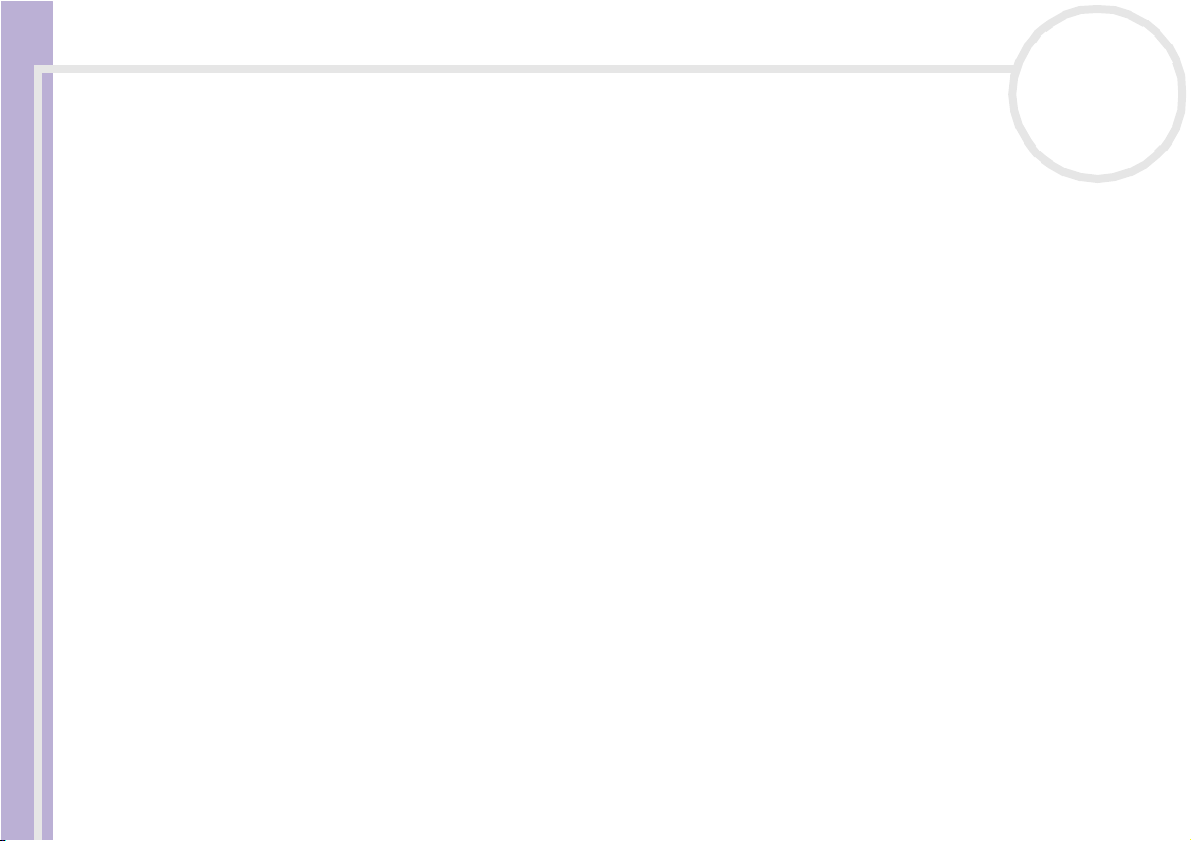
Videosoftware gebruiken
Tail: Er wordt een leeg beeld geplaatst op het einde van de videosequentie tijdens de opname.
Both: Er worden lege beelden geplaatst vóór het begin en na het einde van de videosequentie
tijdens de opname.
Software Gids
❑ U kunt de lengte van een leeg beeld opgeven door het aantal frames in te voeren in het vak Length
van het dialoogvenster Output.
7 Klik op OK.
Het dialoogvenster Output wordt gesloten en de opname begint.
Videosequenties worden opgenomen op het DV-apparaat in de volgorde waarin ze zijn gerangschikt in
de opnamelijst.
★ Als u op Record All klikt, worden alle videobestanden in de opnamelijst verzonden naar het aangesloten apparaat. Als u op Record klikt, worden
alleen de videobestanden die zijn geselecteerd in de opnamelijst verzonden naar het aangesloten apparaat.
✍ Zelfs als u o pgeeft dat geen lege frames moeten worden toegevoegd, worden altijd meerdere lege frames geplaatst op het einde van het opgeno men
segment, ongeacht de instellingen. Dit wordt gedaan om te vermijden dat beeldruis wordt opgenomen als de opname stopt.
Tijdens de opname mag u Windows
Schakel de schermbeveiliging in Windows
Start geen andere toepassingen en verplaats geen actief venster tijdens de opname.
Mogelijk lukt het niet om op te nemen vanaf het begin van de band als u opneemt door het videoapparaat te sturen via DVgate Motion.
Zet de aan/uit-knop op de digitale videocamera niet op Camera of zet de schakelaar niet uit terwijl DVgate Motion opneemt. Verander nooit de
invoerbronnen als u opneemt op een digitale videocassetterecorder omdat de kans bestaat dat de opname dan niet mogelijk is.
Hoe u video's handmatig kunt exporteren van uw computer naar een DV-apparaat, leest u in de on line Help van DVgate.
®
niet afsluiten en mag u zich niet afmelden. Doet u dit toch, zal de opname mislukken.
®
uit.
nN
23
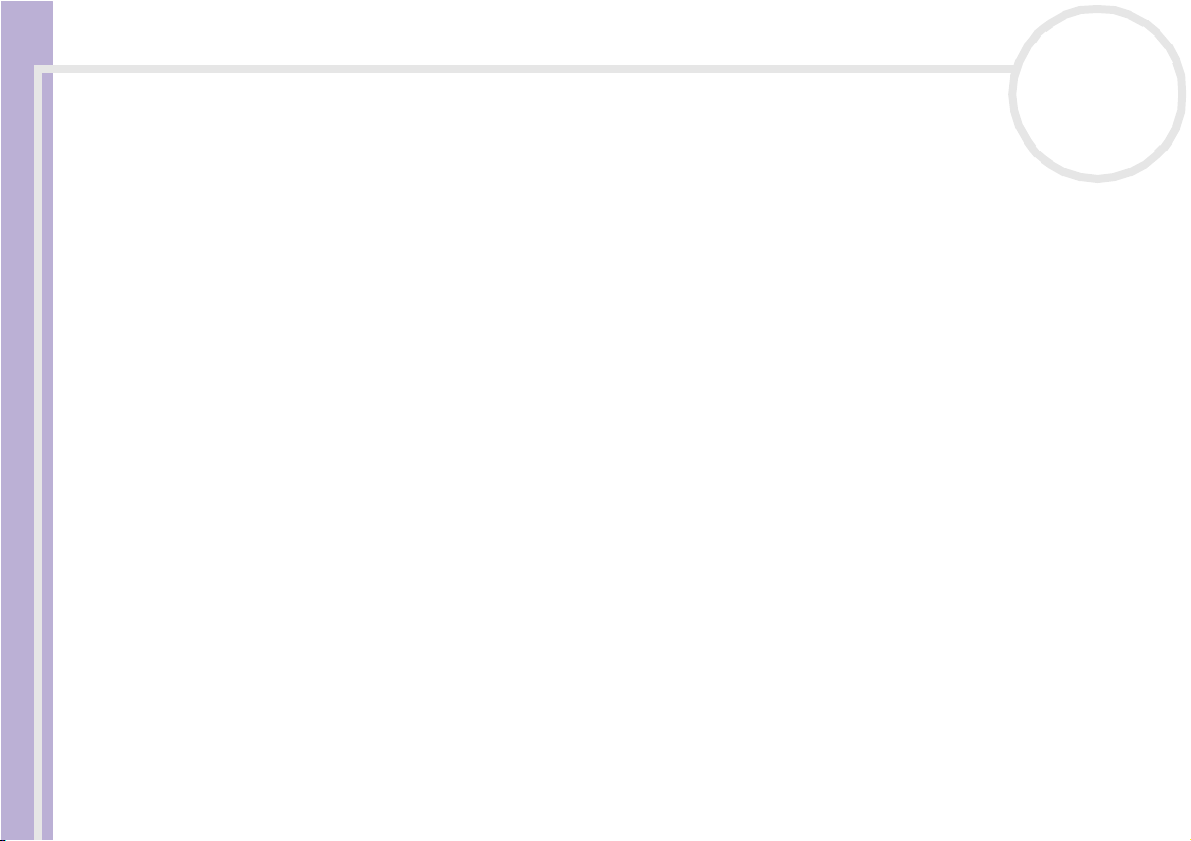
Videosoftware gebruiken
DVgate Still gebruiken
DVgate Still geeft digitale videobeelden afkomstig van een DV-apparaat (b.v. een digitale
Software Gids
videocassetterecorder of een digitale videocamera) weer en neemt ze op als foto's.
Het bevat de volgende functies:
❑ U kunt het aangesloten DV-apparaat sturen en een videobeeld weergeven op het scherm van uw VAIO
computer.
❑ U kunt in totaal 30 fotoframes opnemen met respectievelijk 15 frames voorwaarts en achterwaarts.
❑ U kunt één enkel frame van een foto opnemen.
❑ U kunt een opgenomen foto opslaan in de indeling BMP, JPEG, GIF of DVF.
✍ Het geluid dat werd opgenomen bij het beeld wordt niet afgespeeld.
nN
24
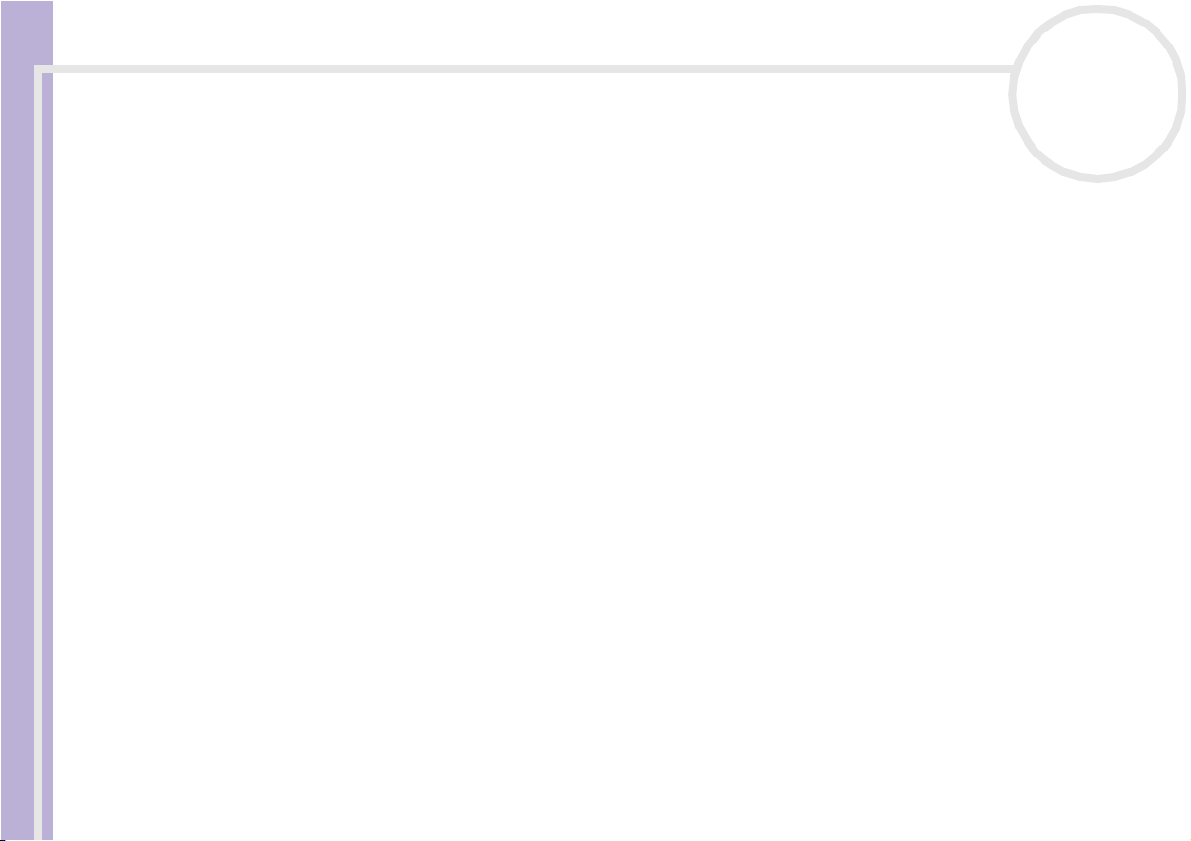
Videosoftware gebruiken
Afbeeldingen opnemen
Er zijn twee opnamemodi in DVgate Still: de modus Continuous Capture en de modus Single Frame
Software Gids
Capture.
❑ Modus Continuous Capture:
Als u beelden opneemt in de modus Play, kunt u in totaal 30 fotoframes opnemen met respectievelijk
15 frames voorwaarts en achterwaarts. Alle reeds opgenomen foto's gaan verloren. Als u opneemt in de
modus Pause, kunt u slechts één frame van een foto opnemen.
✍ Onmidd ellijk nadat u opneemt tijdens de modus Play in de modus Continuous Capture, wordt het DV-apparaat onderbroken.
❑
Modus Single Frame Capture:
U kunt één frame van een foto opnemen. Het opgenomen resultaat is hetzelfde, zelfs als u opneemt
tijdens de modus Play of Pause.
✍ Als u 30 frames o pneemt in de modus Continuous Capture, worden alle 30 frames vervangen. Als u slechts één frame opneemt, wordt het eerste
frame van de foto overschreven. Bij de opname van het volgende frame wordt het tweede frame overschreven, enzovoort.
Om te schakelen tussen de modus Continuous Capture en Single Frame Capture, gaat u als volgt te
werk:
1 Klik op Settings in het venster DVgate Still.
2 Kies Capture....
Het venster Capture Settings verschijnt.
3 Schakel het selectievakje Capture frames continuously in om op te nemen in de modus Continuous
Capture.
Schakel het selectievakje Capture frames continuously uit om op te nemen in de modus Single
Frame Capture.
nN
25
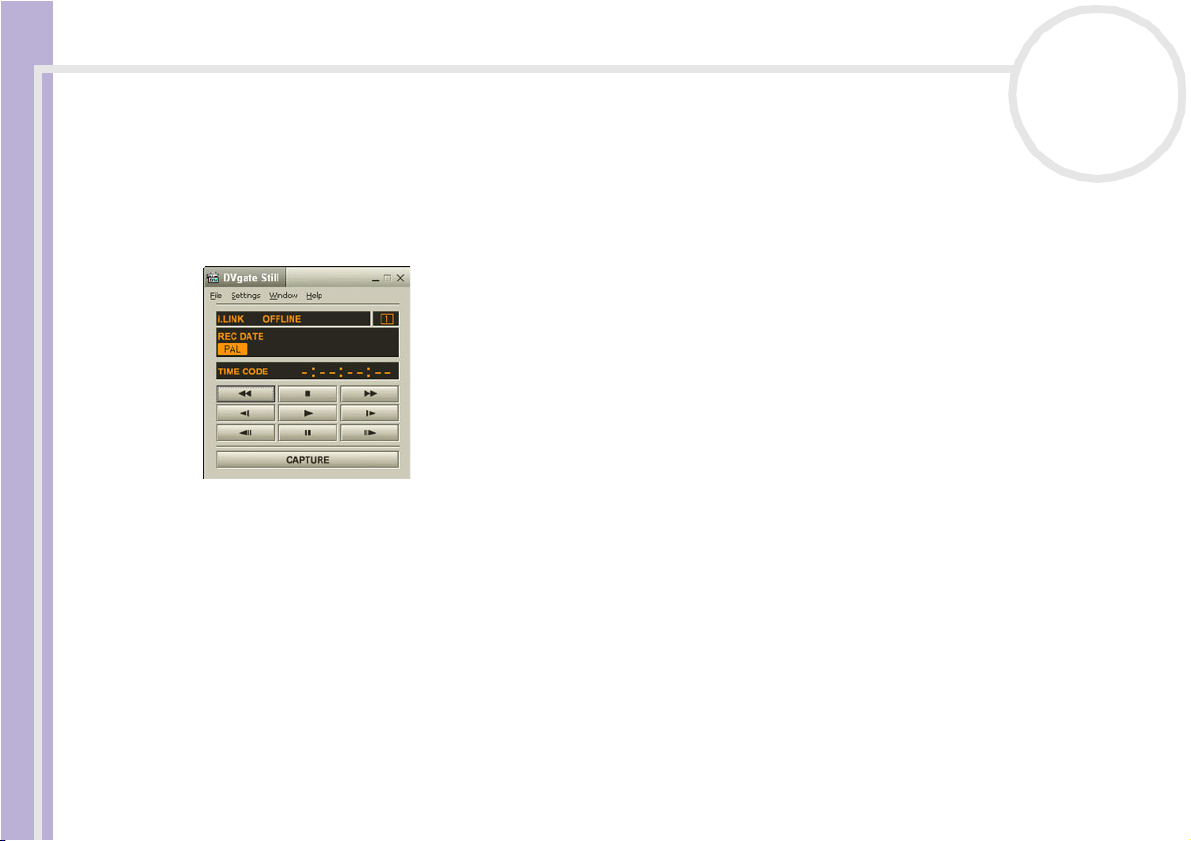
Videosoftware gebruiken
Om beelden op te nemen, gaat u als volgt te werk:
1 Zorg ervoor dat u DVgate geïnstalleerd heeft via de CD-ROM bij de toepassing.
2 Sluit het DV-apparaat aan op de computer.
Software Gids
3 Start DVgate Still (Start/All Programs/DVgate/DVgate Still).
Het venster DVgate Still verschijnt.
4 Stel het DV-apparaat in op de modus Play of Pause.
Het videobeeld verschijnt in het venster Monitor.
5 Klik op de knop Capture.
Het videobeeld in het venster Monitor wordt opgenomen.
✍ Als u de schu ifregelaar in het venster Capture naar links of rechts sleept, kunt u de foto weergeven vóór of na de bestaande foto.
! Als u DVgate Still afsluit zonder de opgenomen foto op te slaan, wordt ze gewist.
! Zelfs als u p robeert continue beelden op te nemen, is het mogelijk dat u bepaalde frames niet kunt opnemen. In dit geval sluit u alle andere
toepas singen dan DVgate Still af, waarna u opnieuw probeert om ze op te nemen.
nN
26
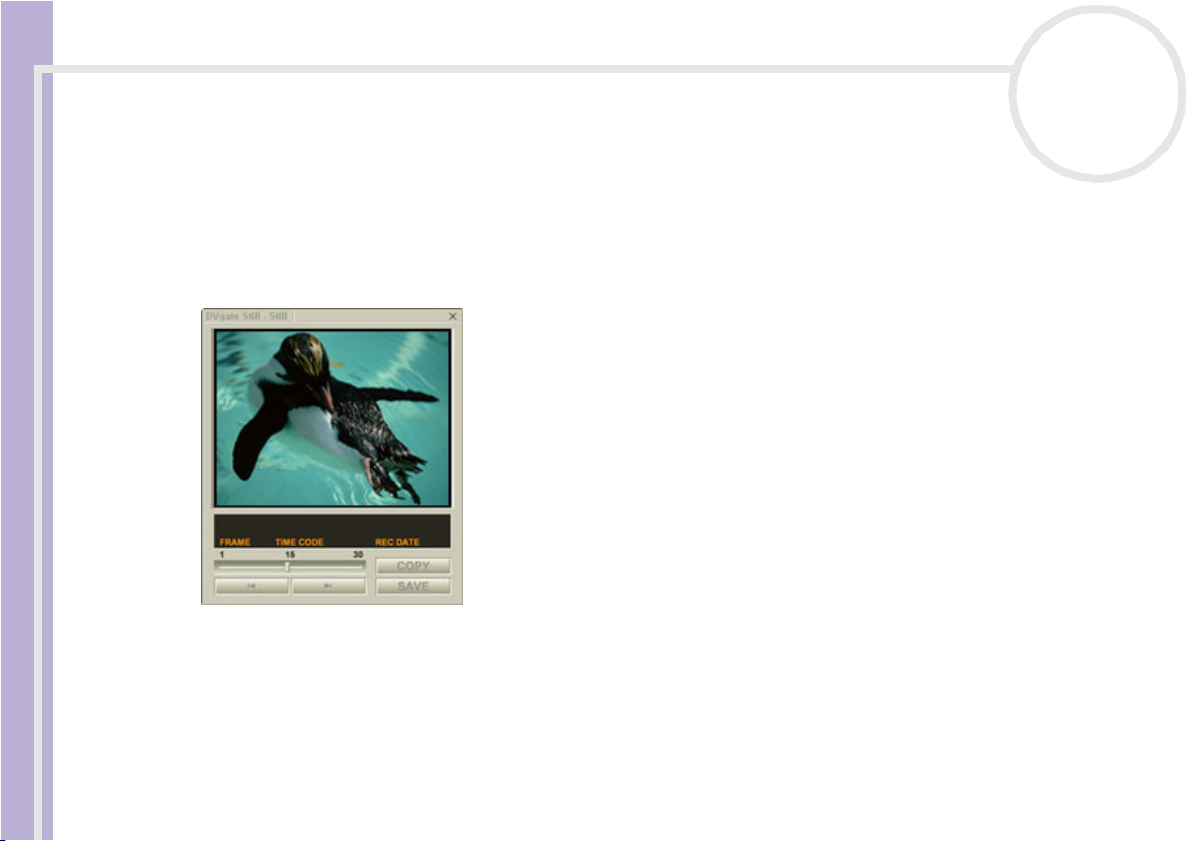
Videosoftware gebruiken
Opgenomen afbeeldingen opslaan
U kunt de foto's die worden weergegeven in het venster DVgate Still - Still opslaan in een van de volgende
Software Gids
bestandsindelingen: BMP, JPG, GIF of DVF.
Om de opgenomen beelden op te slaan, gaat u als volgt te werk:
1 Start DVgate Still en neem beelden op.
2 Selecteer in het venster DVgate Still - Still een foto die u wilt opslaan.
nN
27
3 Klik op de knop Save.
Het dialoogvenster Save As verschijnt.
Selecteer een map in de vervolgkeuzelijst Location to Save.
Selecteer een bestandsindeling in de vervolgkeuzelijst File Format.
4 Klik op Save.
Het opgenomen beeld wordt opgeslagen.
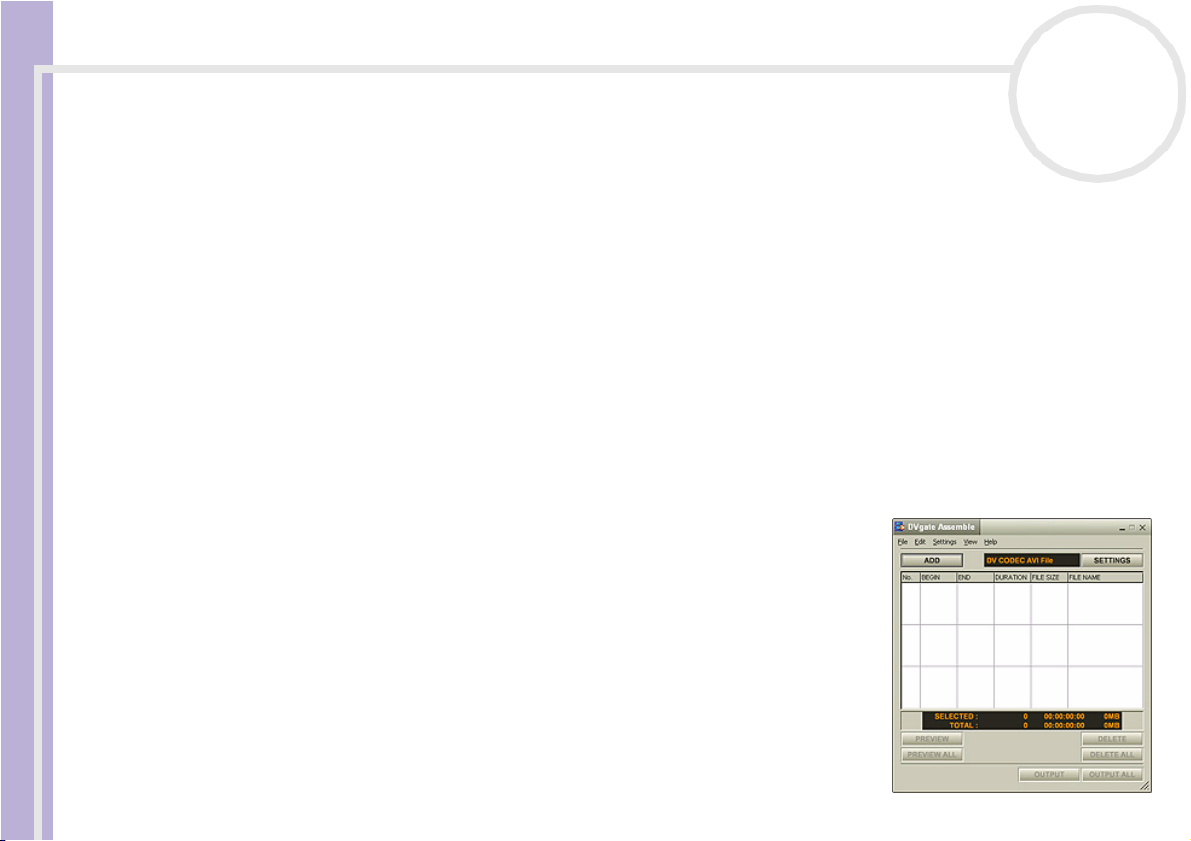
Videosoftware gebruiken
DVgate Assemble gebruiken
Met DVgate Assemble kunt u videobestanden en beeldbestanden die werden opgenomen met DVgate
Software Gids
Motion en DVgate Still bewerken. Nadien kunt u ze aan elkaar lassen in één enkel bestand. U kunt de
resulterende videosequenties opslaan als een AVI-, MPEG1- of MPEG2-bestand.
Om DVgate Assemble te starten, gaat u als volgt te werk:
1 Zorg ervoor dat u DVgate geïnstalleerd heeft via de CD-ROM bij de toepassing.
2 Klik op Start.
3 Klik achtereenvolgens op All Programs, DVgate en DVgate Assemble.
Het hoofdvenster van DVgate Assemble verschijnt.
Een montagelijst maken
U kunt een Montagelijst (Assemble List) maken met bestanden die u aan elkaar wilt lassen. Nadien kunt
u nog altijd de montagelijst bewerken door de volgorde van de bestanden te wijzigen en door bestanden
toe te voegen of te verwijderen.
Om bestanden toe te voegen aan een montagelijst, gaat u als volgt te
werk:
1 Start DVgate Assemble.
2 Klik op de knop Add.
Het dialoogvenster Add verschijnt.
3 Kies AVI file in de keuzelijst Files of type.
Als u Add all divided files saved with the same name selecteert,
zal DVgate Assemble alle serieel genummerde bestanden met
dezelfde naam toevoegen aan de lijst. Serieel genummerde
bestanden zijn bestanden die worden gecreëerd wanneer DVgate
nN
28
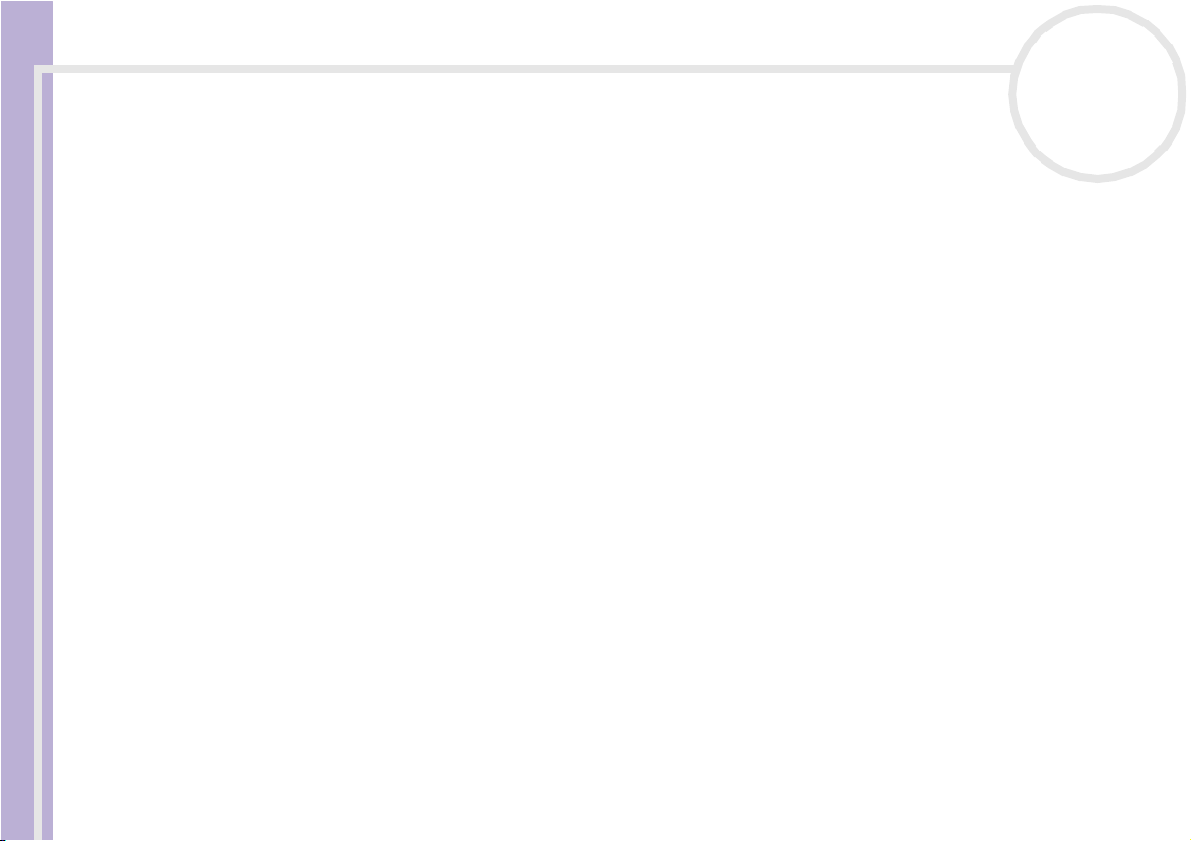
Videosoftware gebruiken
Motion gesplitste bestanden opslaat en er volgnummers aan toekent. De nummers van de gesplitste
bestanden bestaan uit 4 cijfers, te beginnen met het nummer 0001, dat telkens met 1 eenheid wordt
doorgenummerd.
Software Gids
4 Selecteer een bestand en klik op Open.
Het AVI bestand is toegevoegd aan de lijst.
✍ Geïmporteerde bestanden worden toegevoegd aan het einde van de montagelijst.
U kun t alleen videobestanden met de i ndeling AVI (DV CODEC ) en beeldbestanden me t de indeling BMP, JPEG of GIF toevoegen . Zie de he lpbestanden
voor meer informatie over het converteren van niet-compatibele AVI-b estanden.
Als u een beeldbestand (BMP, JPEG of GIF) toevoegt, worden het aantal frames, de geconverteerde grootte en de formaatconversiemodus
weergegeven.
U kunt een montagelijst opslaan voor later gebruik. Opnamelijstbestanden kunnen alleen worden gebruikt in DVgate Assemble.
AVI-bestanden bewerken
U kunt de AVI-bestanden in de montagelijst bewerken voor de precieze scènes die u wilt gebruiken. Het is
bijvoorbeeld niet nodig bestanden opnieuw op te nemen, zelfs als u slechts één specifieke scène wilt
gebruiken van een langere videosequentie die oorspronkelijk werd opgenomen met DVgate Motion. Merk
op dat het verwijderen van de specifieke scène alleen mogelijk is als één AVI-bestand is geselecteerd in de
montagelijst. Deze opdracht is uitgeschakeld als meerdere bestanden zijn geselecteerd.
Als u de AVI-bestanden in de montagelijst wilt bewerken voor de precieze scènes die u wilt gebruiken, gaat
u als volgt te werk:
1 Start DVgate Assemble.
2 Selecteer het AVI-bestand dat u wilt bewerken van de montagelijst.
3 Kies Edit a clip... in het menu Edit.
Het dialoogvenster DVgate Assemble - Clip verschijnt.
nN
29
 Loading...
Loading...