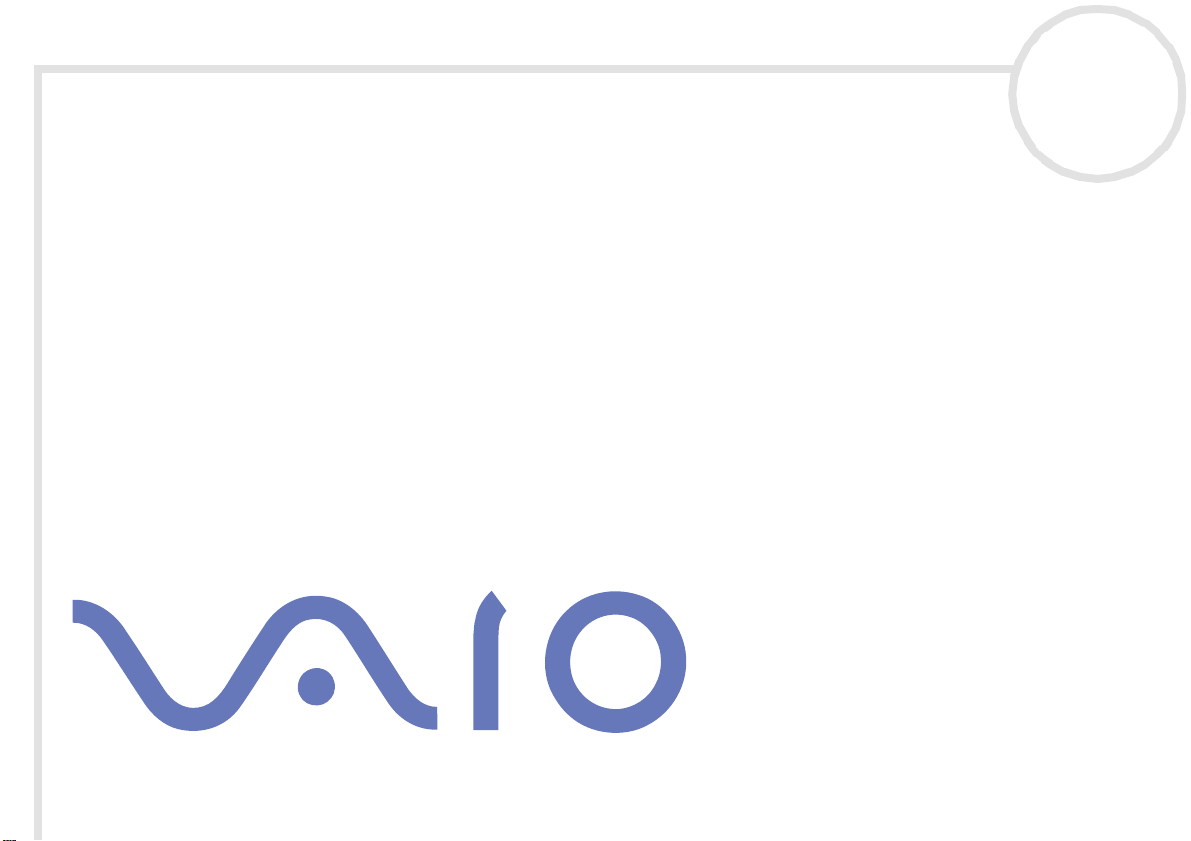
Guide des logiciels
installés sur votre
ordinateur portable Sony
Série PCG-FX800
N
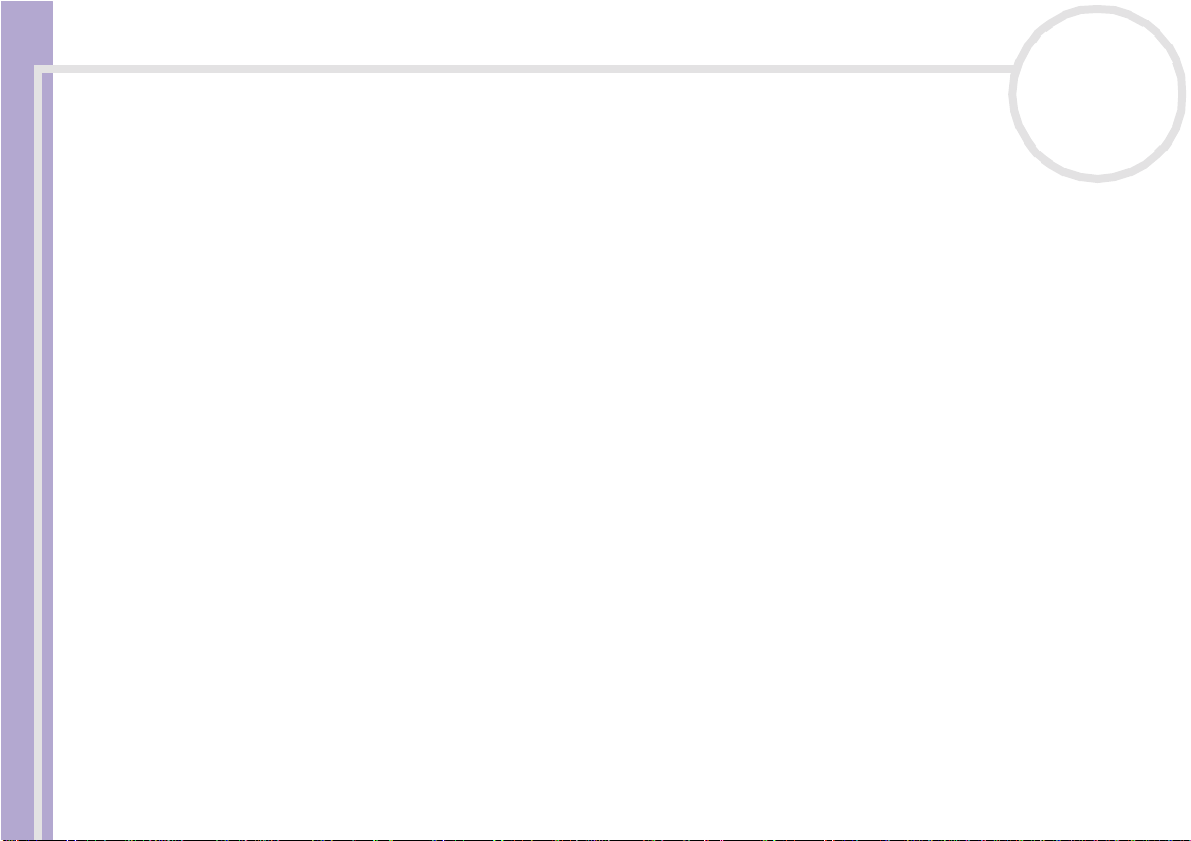
Commencez par lire ce document!
Commencez par lire ce document!
Important
Ce pr oduit comporte de s l ogiciels ac quis par Sony sous lice nce de ti ers. L eur ut ilis at i on est s oum ise aux modalité s des contr ats de licence
fourni s av ec ce produit. Les logiciels d éc rit s dans le présent guide s ont suscep tibles de modi fic at io ns s a ns préavis et peuv ent différer des
versions actuellement disponibles dans les points de vente. Les mises à jour et extensions logicielles sont susceptibles d’entraîner des
frais s upplém entaires. La souscr iption d’un abonne ment aupr ès de pres tata ires de servi ces en lig ne peut ent raîne r des frais, ai nsi qu’une
demande d’informations relatives à votre carte de crédit. Les services d’ordre financier peuvent requérir des accords préalables auprès
d’in sti t ut ion s financières par t ici pa nt es .
© 2002 Sony Corporation. Tous droits réservés.
La repr oduct ion totale ou par t iel le du présent docum ent sans autori s ation écrite est stric t em ent int er dite.
Contrat de licence utilisateur final
Ce co nt ra t de licence utilisat eur f inal (ci -après dénom m é le « Contrat ») est un acc or d ju ridique conc lu e nt r e v ous et Sony Corpor a t i on
(ci-ap rès dén o mmée « Sony »), société régie par le droit japonais et fabricant de votre système informati que Sony (le « MATÉRIEL
SONY »). Veui llez lir e attenti vement ce Contrat av ant tout e instal lation ou ut ilisati on des log iciels four nis avec c elui-c i (les « LOGICIELS
SONY »). En instal lant ou en utilisant les LOGICIELS SONY, vous vous engage z à respe ct e r les disposit ions du présent Cont r at .
L ’utilisation des LOGICIELS SONY est expressément liée à l’utilisation du MATÉRIEL SONY. Les LOGICIELS SONY font l’objet d’un contrat
de licence et non de ve nt e.
Nonobst a nt le prés e nt Cont r at , les lo giciels faisant l’ objet d’un contr at de licen c e uti lis a t eur final di s tinc t («Contrat de licence
Guide des logiciels installés sur votre ordinateur portable Sony
tiers »), y compris mais sans restriction le systè me d’ ex plo itation Windows® fourni par Mic ro so ft Cor por at ion, seront c ouv er t s par le
Cont rat de li c enc e tier s .
En cas de dés a cc or d av ec les dis pos i tions du pr é s ent Cont r at , veuillez r eto ur ner les LOG ICI EL S S ON Y acc om pagné s du MATÉRIEL SONY
à l’endroit où vou s les avez achetés.
1. Licence . S ony v ous accor de l a l icenc e d’utilisation des LOG ICI ELS SONY et de la docume nt ati on y afférente. Le pr és e nt Contrat v ous
autorise à employer les LOGICIELS SONY pour votre usage personnel, sur un seul MATÉRIEL SONY, non r elié à un réseau. Vous êtes
autori s é à faire une s eul e et unique copie des LOGICIELS SONY sur sup por t inf or m atique, à des fin s de sauv egar de uniquement.
nN
1
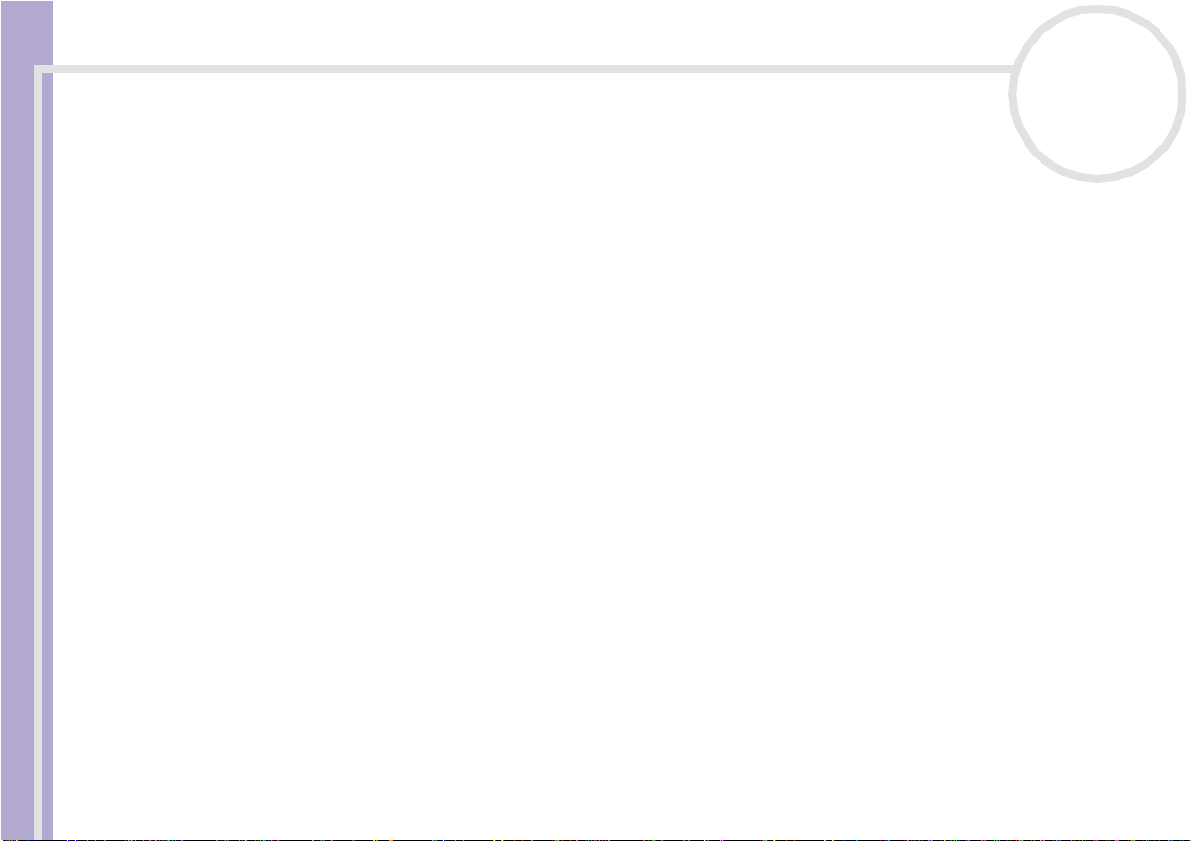
Commencez par lire ce document!
2. Restrictions. Les L OG IC IELS SONY com por t ent du matér iel pr ot égé par c opyright ainsi que d’autres maté r iel s pr opr i é t aires . Afin de
protéger ceux- c i, et en dehors des cas a ut or isés par la légi s lation en vigueur, vous n’êtes pa s autor i sé à décom piler, décortiq uer ou
désass em bler tout ou parti e des LOGI CI E LS SONY. Vous n’êtes pas aut or isé à ve ndr e ni à loue r le s LOGIC IEL S S ON Y et leur co pie à un
tiers, hormis en cas de transfert des LOGICIELS SONY avec le MATÉRIEL SONY , et à condition que le bénéficiaire s’engage à respecter les
dispos itions du prés e nt Cont ra t.
3. Limite de la garantie. Sony garantit que le support sur lequel sont enregistrés les LOGICIELS SONY est exempt de défaut matériel.
Cette garan tie es t ac quise pour une périod e de quatre-vingt di x ( 90 ) jo ur s à par t ir de la dat e d’achat des logi c iel s , l a c opi e de la facture
faisant foi. Du rant la p ér iod e d’ application de la garant ie, So ny s ’engage à re mp lace r gr at ui t e m ent t out s upport s’avérant dé f ectueu x,
à cond ition qu’il s oit r e t our né c or r ec t em ent em ba llé au l ieu d’achat et acc om pagné de votre nom, de v ot re adr e sse et de la preuve de
la dat e d’achat. Sony ne pou rra en aucun cas être ten ue de remp lacer un suppo rt endo mmag é à la suite d’ un acciden t, d’un usa ge abusif
ou d’une mauvaise utilisation. La garantie l imitée ci-dessus s’appli que en lieu et place de toute autre déclaration, disposition e t
garan ti e, expres s e ou im pl icite, défin ie par le dr oi t écr it ou non. Sony rejet te expres s ém ent tou t e autre gar ant ie ou dispos i tion, y
compris mai s sans restriction les gar ant ies et /ou dispositions relati v es à la quali té des Logiciels et à leur aptitud e à une utilisation
spéci fique. Les dis pos it i ons de la pr és ent e gar ant ie lim it ée ne s aur aient porter pré judice aux dr oits légaux du con so mmat eur f inal, ni
limi ter ou excl ure la respons abili té de Sony en c as de décès de la personne ou de dommage phy sique oc casio nné du fai t de la négligence
de Sony.
4. Résiliati on . Le présent Contrat reste en vigueur jusqu’à ce qu’il y soit mis fin. Vous pouvez le résilier à tout moment en détruisant
les LOGI CIELS SONY, la documen tati on y af férente et tou te s le s copi es de ces log iciels et de le ur documentation. Ce Cont r a t est résilié
imméd iat em ent e t s ans not i fi ca t io n par S ony en cas de manquement à l’ une quelconque des disposition s d u Contrat . À l ’expirat ion du
Contrat, vous êtes tenu de détruire les LOG ICIELS SONY, la documentation y afférente et toutes les copi es de ces Logiciels et de leur
documentation.
5. Juridiction compétente. L ’ a ppl icat ion et l’inte r pr ét at ion du présent Contr at son t soum ises au droi t japona i s .
En cas de ques ti ons conc er na nt ce Cont r at ou cet t e garan ti e li m itée , veu il lez vous r éférer au Guide se rvi ce cli ent pour obtenir les
coordo nné es du c ent r e d’as s ist anc e VAIO-Link.
nN
2
Guide des logiciels installés sur votre ordinateur portable Sony
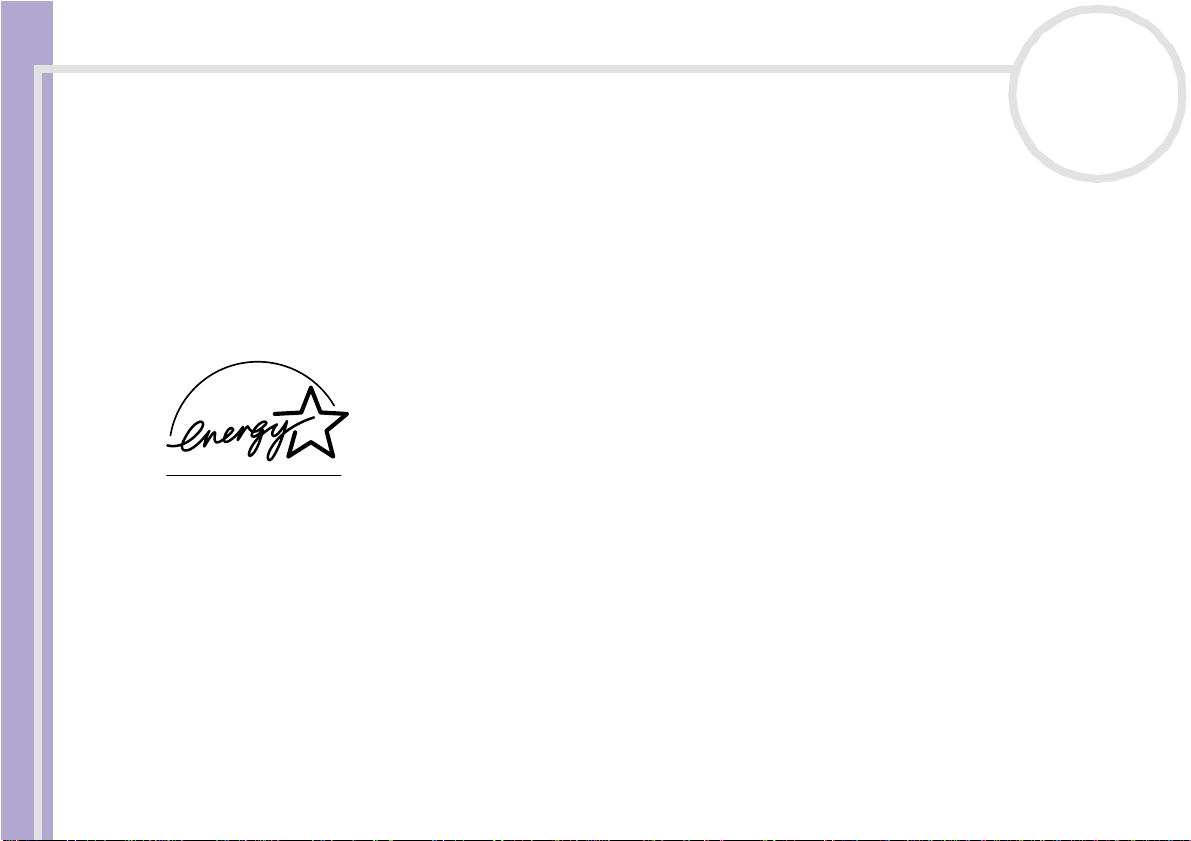
Commencez par lire ce document!
nN
3
Guide des logiciels installés sur votre ordinateur portable Sony
ENERGY STAR
En tant que partenaire d’ENERGY STAR®, Sony atteste que son produit répond aux recommandations d’ENERGY STAR® en matière
d’économie d’én er gie. Le programme in tern ationa l d’ENERGY STAR® relatif aux équ ipe men ts d e bure au (International ENERGY STAR
Office Equipment Program) v ise à pro mo uv oi r l’ut i li sation d’or din at e ur s et d’éq uipements de bureau à faible c ons om m ati on
d’éner gi e. Ce pr ogr am me enc ourag e la mise au point et la diffu si on de produits dont le s f onct ions perm e t te nt de r éduire effica cement
la conso mmat ion d’éner gi e . Il s’agit d’un systèm e ouv er t auquel les entrep ris e s sont libr es d’adhérer. Les pro dui ts v isés par ce
prog ramm e so nt des équipemen ts de bur eau t e ls qu’ or dinate ur s, écrans, impr imantes, fax et cop ieurs . Les norm es et logos de ce
prog ramm e so nt comm uns à tou s les pays par t icipants.
ENERGY STAR est une marque dépo sée aux États-Unis.
®
Marques commerciales
Sony, DVgate, Digit alPri nt, ISP Selecto r, Smar t Capture , SonicS tage, Movi eShaker, VAIO System Informatio n, UI Design Selector, i.LINK
et le logo i.LINK, Memory Stick et le logo Memory Stick, VAIO et le logo VAIO sont des marques commerciales de Sony Cor poration.
Microsof t , Windows et le logo de Win dows sont des marques dépo sé e de Microsof t Cor por at ion.
i.LINK est une marque commerciale de Sony utilisée pour désigner qu’un pr oduit com por t e une connexion IEEE1394.
Adobe, Adobe Acrobat Reade r et Adobe Phot oShop Elements LE sont des marques comm e r cial e s de Adobe Sy s te ms Incorpor ated.
QuickTi m e et le logo QuickT ime sont des marques commerc i ales util isées so us licence . QuickTime est une marque déposée aux Etats-
Unis et dans d’a ut r es pays.
RealPlayer est une marque commerciale, déposée ou non, de RealNetworks, Inc. aux Etats-Unis et dans d’autres pays.
Symantec Norton AntiVirus est une marque commerciale de Symantec Corporation.
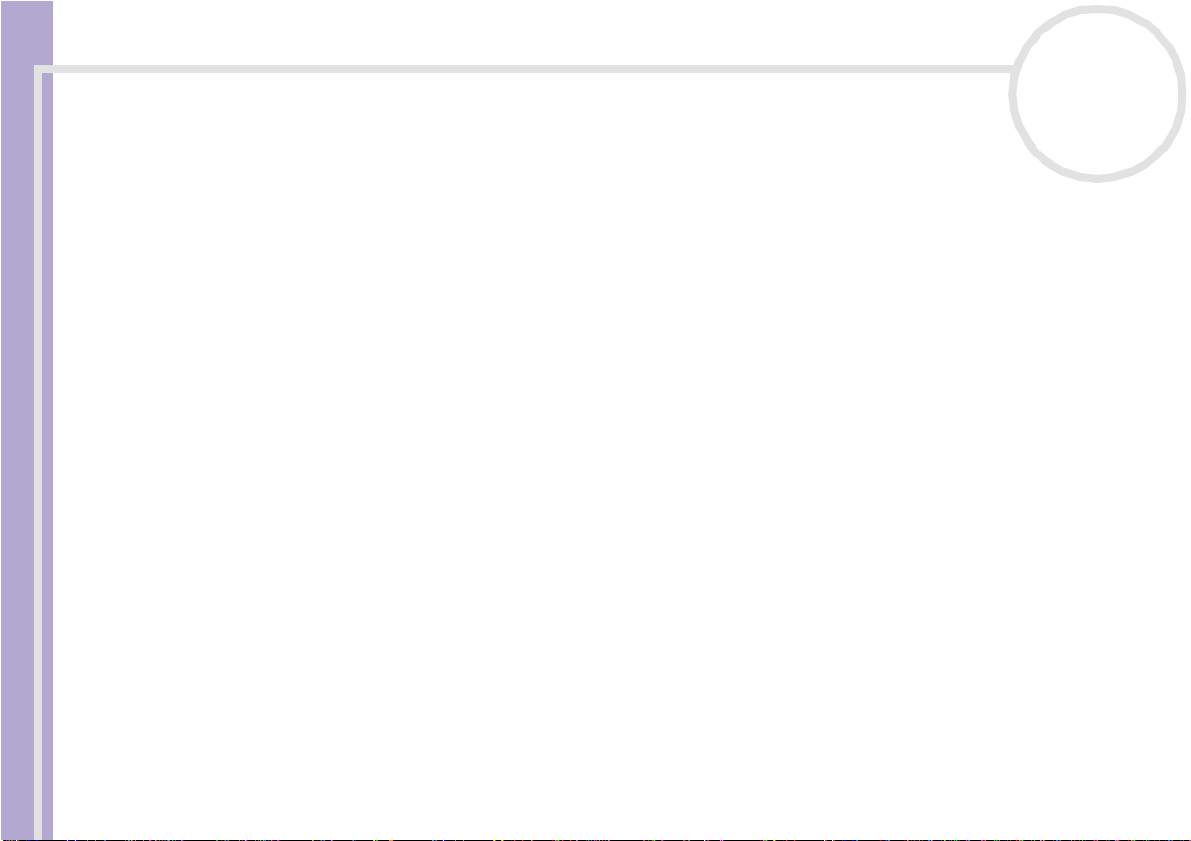
Commencez par lire ce document!
WinDV D es t une mar que c om m erci a l e, déposée ou non, de In terVid eo Inc.
Tous les autres noms de systè me s, de produits et de services sont des marque s co mme rci a les de leu rs pro pri éta ir e s respectifs. Les
symboles ™ ou ® ne sont pas repris dans ce m anuel.
Les caractéristiques techniques sont susceptibles de modifications sans préavis.
Toutes les autres marques sont la propriété de leurs détenteurs respectifs.
Les caractéristiques techniques sont susceptibles de modifications sans préavis.
nN
4
Guide des logiciels installés sur votre ordinateur portable Sony
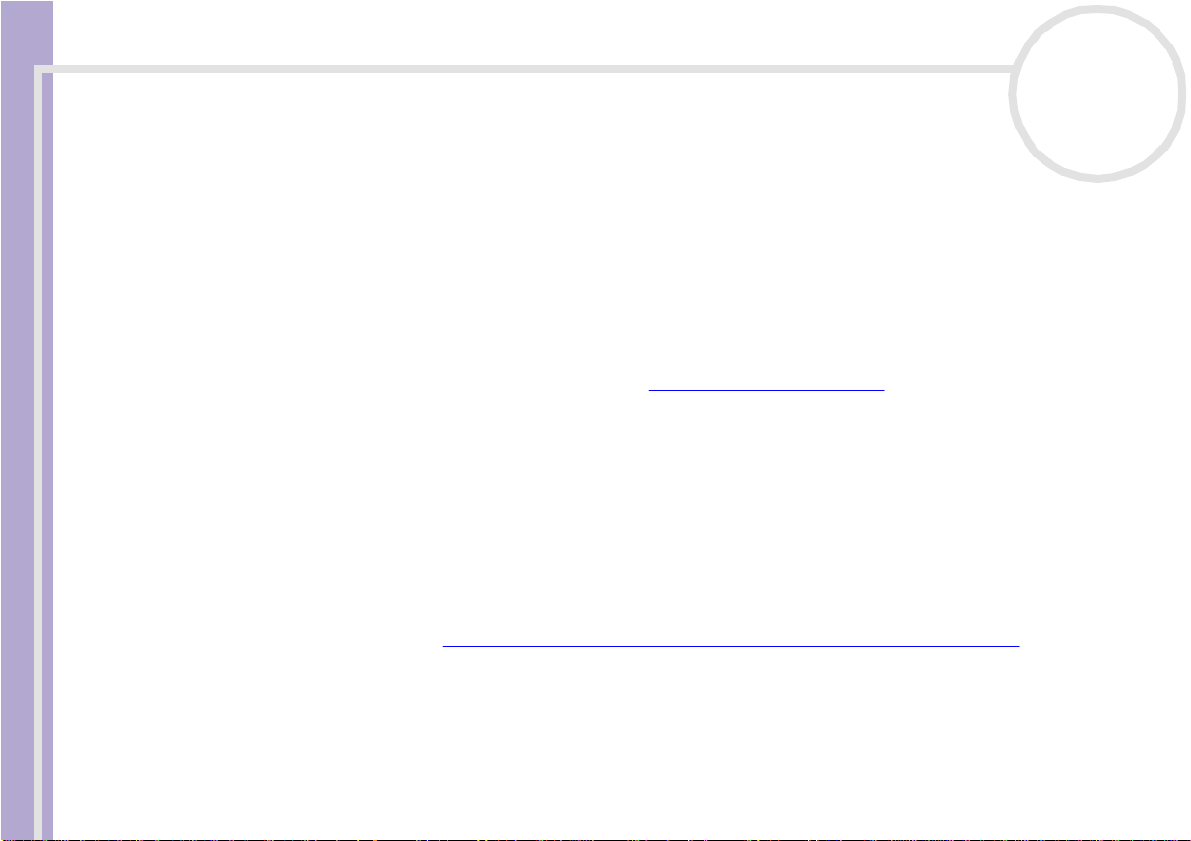
Premier démarrage de votre ordinateur VAIO
Premier démarrage de votre ordinateur VAIO
Inscription de votre ordinateur VAIO
Enregis trer vot re ordi nat eur VAIO de Sony ne pr end que quel ques secondes.
En inscrivant votre ordinateur auprès de Sony, vous pouvez bénéficier d’un service d’assistance clientèle
irréprochable et des avantages suivants :
❑ Club VAIO - Assistance en ligne, di dact ici els, conseils et astuces, nou v elles , for um s, co ncour s ,
téléchargements et mises à jour logicielles gratu its.
❑ VAIO-Link - Si vous avez un problème avec votre ordinateur, vous pouvez consulter le site Web de VAIO-
Link, où vous trouverez peut-êt r e une solut i on : http://www.vaio-link.com.
❑ Garantie - Protégez vo tre in ve sti sse men t. Con su lt e z la c arte de garantie pour les termes et conditions
et référez-vous à votre Dépannage pour plus d’informations.
Pour inscrire votre o rdinateur VAIO de Sony, procédez comme suit :
1 Connect ez votre ligne t élép honique et établissez une connexion modem (voir Configuration du
modem (page 67)).
2 Double-cliquez sur l’icône VAIO Online Registration sur votre Bureau.
3 Sélectionnez votre langue et cliquez sur Suivant.
4 Activez la case d’option Inscrivez-vous maintenant et cliquez sur Continuer.
Guide des logiciels installés sur votre ordinateur portable Sony
Vous accédez au site Web https://registration.sonystyle-europe.com/vaio/registration.asp.
5 Renseignez v otr e pré nom et nom de fami ll e, le numéro de s ér ie de votre ordinat eur et votre local ité.
6 Cliq uez sur Valider.
Votre ordinateur VAIO est enregistré.
✍ Vous pouvez seulement enregistrer votre ordinateur lorsque vous avez des droits d’administrateur sur votre ordinateur.
nN
5
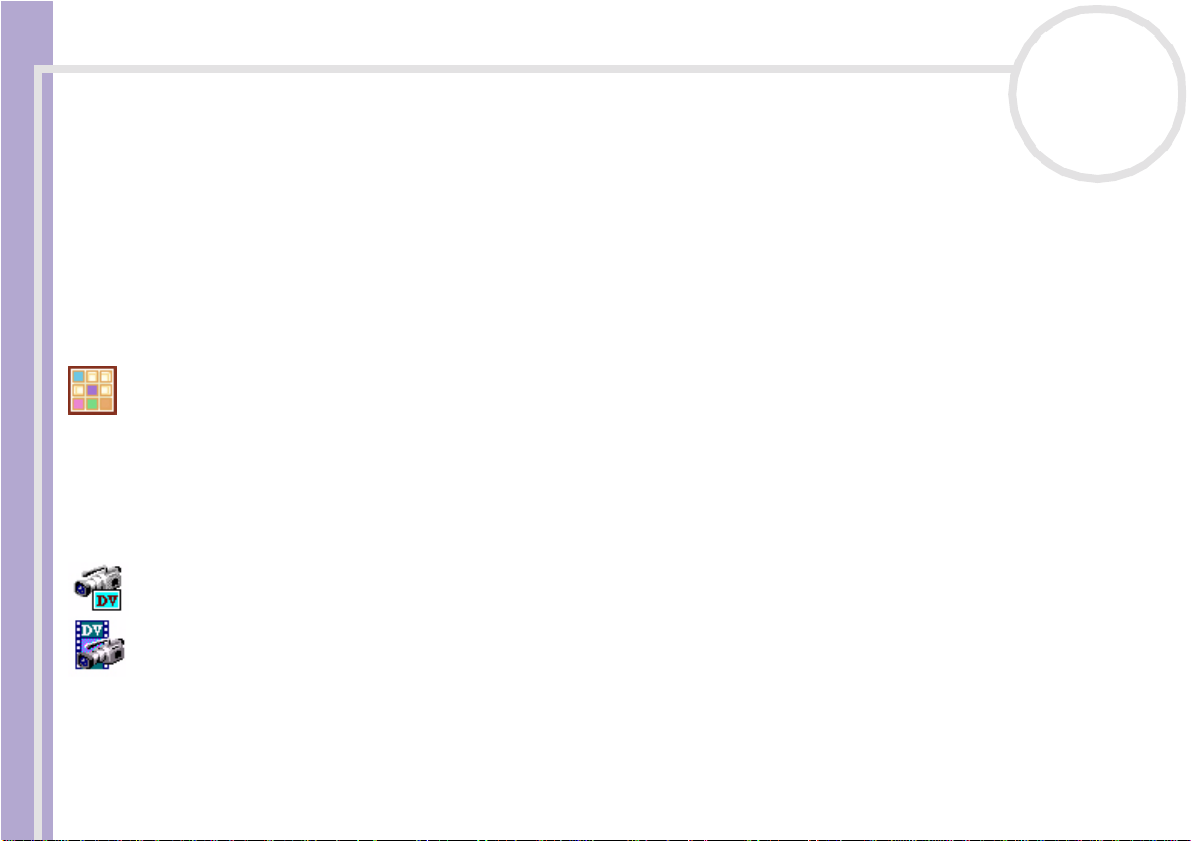
Guide des logiciels installés sur votre ordinateur
Guide des logiciels installés sur votre ordinateur
Dès que vous l’aur ez all um é, votr e ord inateur Sony sera prêt à vous aider à travail l er, jouer, apprendre et
communiq u er. Cette rubr iqu e vous donne un aperçu des possi bi li tés off erte s par les log iciels insta llés sur
vo t r e ordi nateur.
Logiciels Sony
DigitalPrint
Sony Electronics
DigitalPrint est un logiciel convivial conçu pour vous aider à tirer le meilleur parti de vos photographies
numériques prises avec un caméra digital or prises d’un CD, d’une disquette ou d’un Memory Stick™. Grâce
à DigitalPrint, vous pouvez aisément charger des photos sur votre ordinateur, créer des albums photos et
imprimer les clichés.
DVgate
Sony Electronics
Le kit DVgate conti ent 3 appli cati ons comp lément aires : DVgate Motion, DVg a te Still et DVgate Ass em bl e.
Grâce à cette suite logicielle, vous pouvez aisément sélectionner et arranger des clips vidéo numériques
Guide des logiciels installés sur votre ordinateur portable Sony
avant de les compil er en un montage vi déo de qual ité pr of es sionnelle. Connect é à votre camés cope
numérique par l’intermédiaire du port i.LINK™, votre ordinateur fait office de table de montage vous
permettant de prévisualiser, de co uper et d’assembler les images de vo tre choix et d’enregistrer les
différentes séquences au format AVI ou MPEG 1 & 2. DVgate Still vous permet de visionner des vidéos depuis
un magnétoscope ou un caméscope numérique (à condition que votre appareil soit doté d’une entrée/sortie
DV ou d'au moins une sorti e DV pour DVgate Still) et de les conserver comme fichiers graphiques sur votre
disque dur .
nN
6
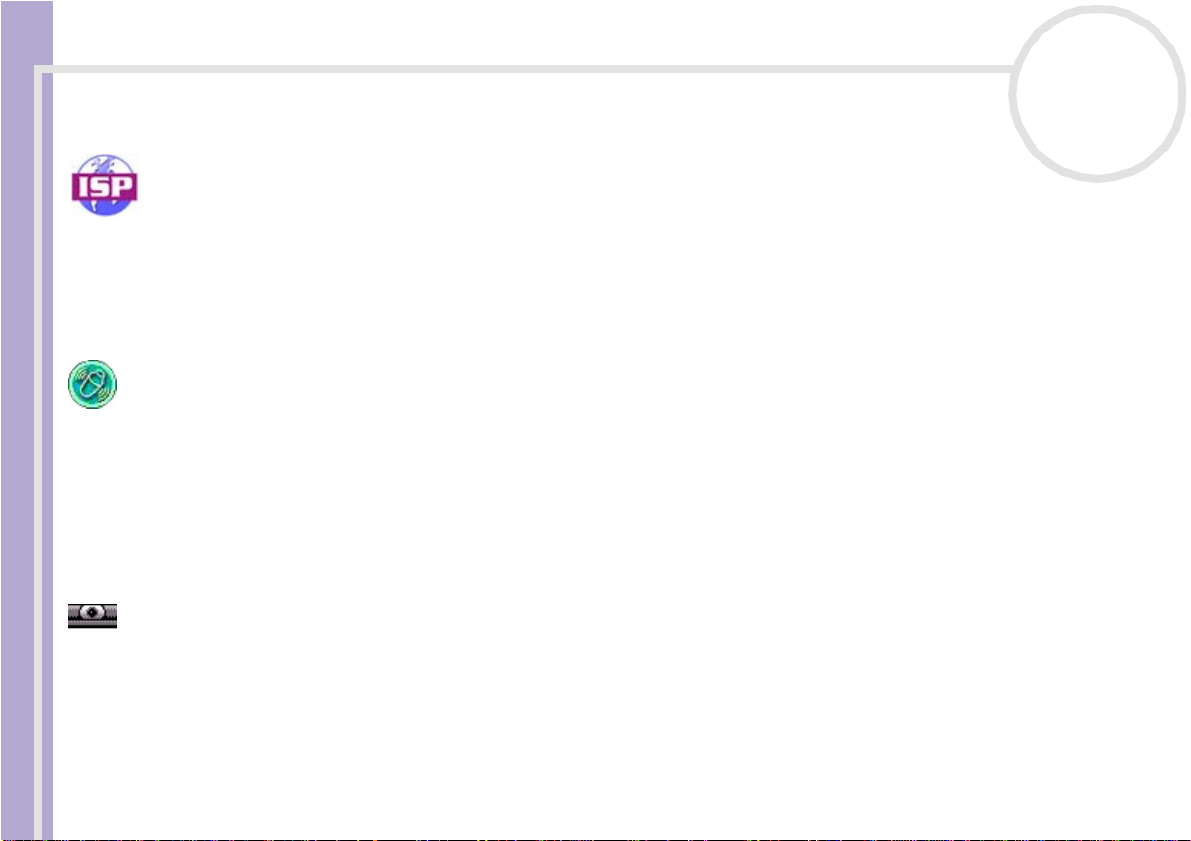
Guide des logiciels installés sur votre ordinateur
ISP Sele ctor
Sony Electronics
Avec ISP Selector, il es t facile d’in staller le fo urnisseur d ’accès à Inte rnet (FAI) que vo us désirez utiliser. Il vous
suffit de choisir votre pays et votre langue dans les listes déroulantes et les fournisseurs disponibles seront
affichés. Cliquez sur le bouton Installer à côté du fourni sseur et l’inst all ation commencera.
✍ Seuls les FAI du pays que vous avez sélectionné pourront être configurés.
MovieShaker
Sony Electronics
MovieShaker® vous permet de créer des clips vidéo personnalisés dotés de transitions, d’effets spéciaux, de
musique de fond et de texte. Il vous suffit d’importer vos clips et de sélectionner la tonalité de votre choix ;
MovieShaker® s’occ upe du reste. De même, il vous est loisible de contrôler et de produire votre propre clip
vidéo. Le choix de l’ordre des clips, des effets spéciaux et des tran sit ion s vous appar t ient. En outre, vous
pouvez importer vos propres séquences musicales ; MovieShaker® se chargera de faire corr esp ondr e la
longueu r de la chanson avec celle de vot re clip vid éo.
Smart Capture
Sony Electronics
Guide des logiciels installés sur votre ordinateur portable Sony
Connectez une caméra numérique à votre ordinateur afin de capturer des images et d’enregistrer des clips
vidéo que vous pourrez visualiser ou envoyer par courrier électronique. Le Viseur de Smart Capture affiche
les i ma ges p rises ave c l a camé ra. I l v ous p e rmet d e ré gle r d i ffé ren ts par a mètre s ou de cré e r de s effets. Sm art
Capture vous per me t égalem ent de cap turer des images à l’aide de pér ip hér iq ues compati ble s i.LI NK™ ou
de créer une image panoramique grâce à la fonction d’assistance panorama.
nN
7
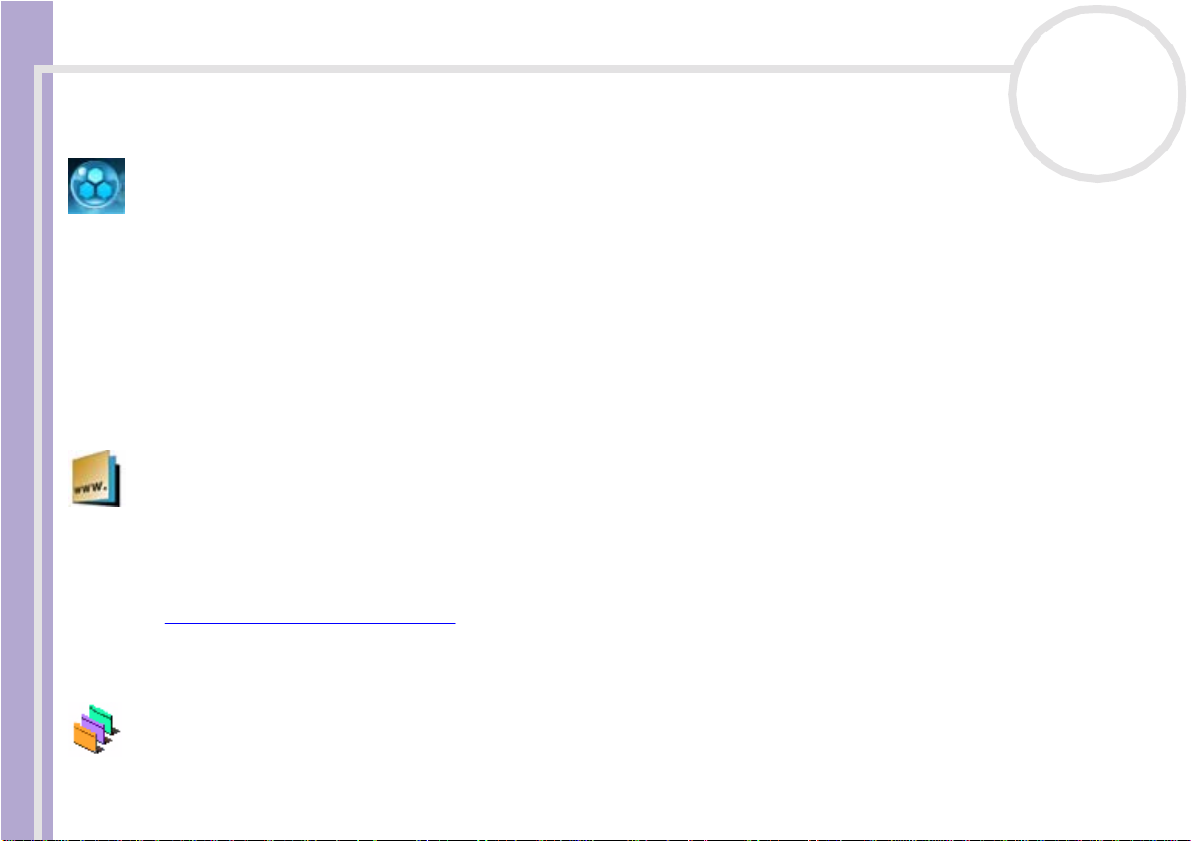
Guide des logiciels installés sur votre ordinateur
SonicStage
Sony Electronics
SonicSt age est un log ici el util i san t la technologie OpenMG, desti née à la protec tion des dr oits d’au teu r,
dévelo ppée pa r So ny Co rp ora tion e t conç ue en vue d e permettre l’ enr egi strement et la lectu re d e données
musicales numériques sur un PC. Une fois ces données codées et enregistrées sur le disque dur, la technologie
SonicStag e au to ri se leu r l e cture su r le PC to ut e n emp ê chant une d i stri buti o n non a u torisée. La technologie
SonicStage a pour ambition de créer un environnement autorisant la distribution de plus gros volumes de
données musica les de haut e qualité sans aucune distri bution ultérieur e non aut oris ée des fic hi e rs audi o.
Le logiciel SonicStage chiffre et gère les fi chiers audio, que ceux-ci soient téléchargés vers le PC au moyen
des services EMD, ou qu’ il s soient adopt és (ou cr éés) à partir de votre pro pr e CD ou d’Inte rnet .
Sony Style Imaging (raccourci sur le bureau)
Sony Electronics
Sony Style Imaging es t la solut ion facile si vous dési rez part ager vos imag es et films vidéo num ériques avec
votre famill e et vos amis. Utili sez Sony St yle Imag ing avec Smart Captur e et MovieShaker pour t irer le
meill eur parti de vo s i ma ges e t fil ms. Qu an d vo us vous enreg i stre z e n tan t q ue me mbre So n y S tyle Imaging,
vous pouvez sto c ker vos images et même co mman der des impri mé s.
Rendez-vous su r le site web suivan t pour v ous enreg istrer GRATUIT EME NT:
http://www.sonystyle-imaging.com
nN
8
Guide des logiciels installés sur votre ordinateur portable Sony
Sélecteur d'interf ac es
Sony Electronics
Le Sélecteur d’interfaces vous permet de modifier l’apparence des logiciels Sony compatibles.
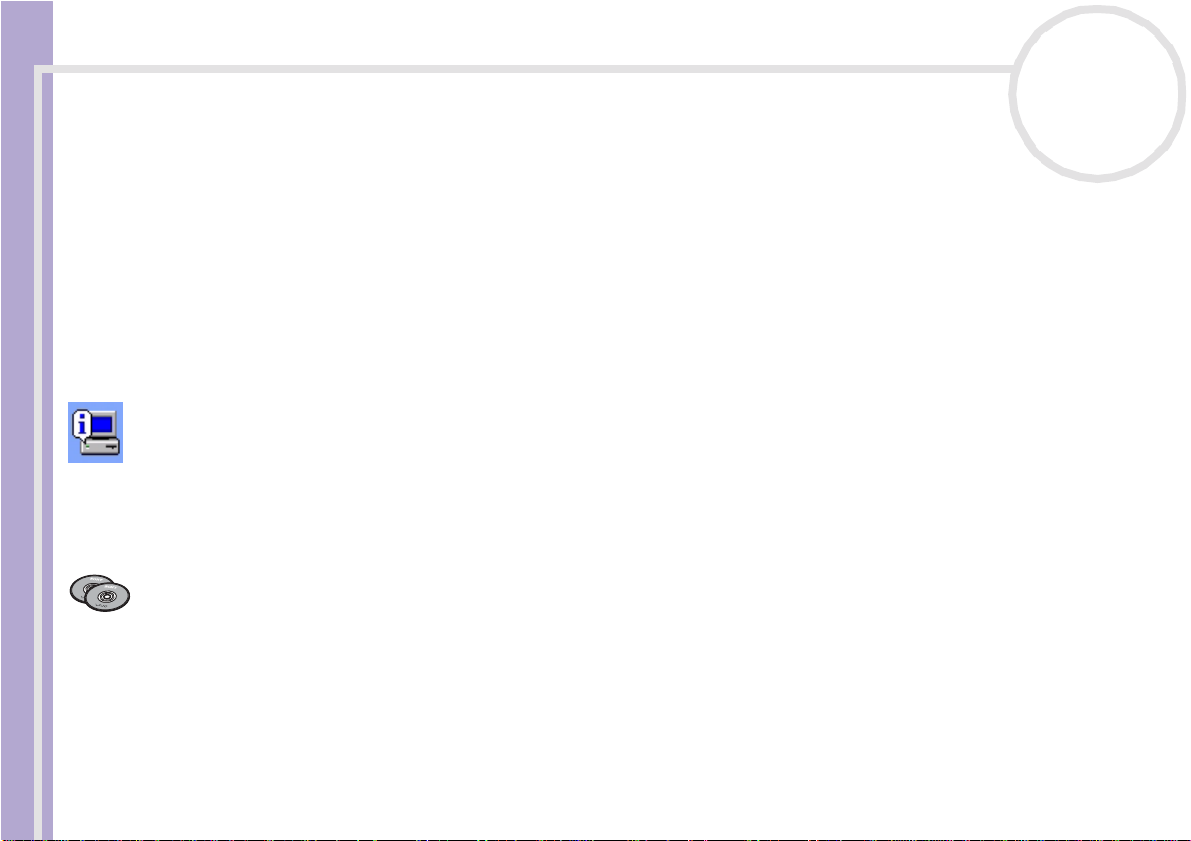
Guide des logiciels installés sur votre ordinateur
VAIO Edit Components (sur le CD-ROM d’appl ication)
Plug-in pour Adobe® Premiere®, VAIO Edit Components rassemble diverses fonctionnalités particulières qui
prennent en charge vos périphériques i.LINK™-DV pour vous permettre de produire des films personnels de
qualité supér i eur e, mêm e une fois le stade du mont age dépassé. Vous pouvez dès à présent c ont r ôler le
périphér iq ue DV depu is votre or di nat eur , imp or ter et monter le film avant de l' expor t er à nouveau v er s le
périphérique DV. Pour pouvoir utiliser le logiciel pré-installé VAIO Edit Components de Sony, vous devez
d'abord in stal ler Adobe® Premiere® version 6.0* sur votre ordinateur.
* disponible à la vente.
VAIO System Information
Sony Electronics
Grâce à l’application VAIO System Information, vous accédez en permanence aux informations relatives tant
au produit (nom du mo dèle, numéro de série, version du BIOS, version et numéro de s érie du SE ) qu’aux
informations système (UC, fréquence d’horloge, mémoire système et antémémoire) de votre ordinateur.
CD-R OM de réinstallation
Sony Corporat ion
Les CD-ROM de réinstallation vous permettent de réinstaller le système, les logiciels et les pilotes de
périphériques livrés avec votre ordinateur qui ont été corrompus ou accidentellement effacés. La
Guide des logiciels installés sur votre ordinateur portable Sony
réinstal lation d’un pilote de périphérique spéci fique s uf f it par fo is à résoudr e les pr obl èm es que vous
rencon tre z sur votre o rdin ate u r, san s qu’il so it néces sa ire de réin st al ler tou t le sys tème .
! Les CD-ROM de réinstallation sont conçus pour cet ordinateur Sony uniquement ; vous ne pouvez pas les utiliser avec un autre PC, de marque Sony
ou autre !
nN
9
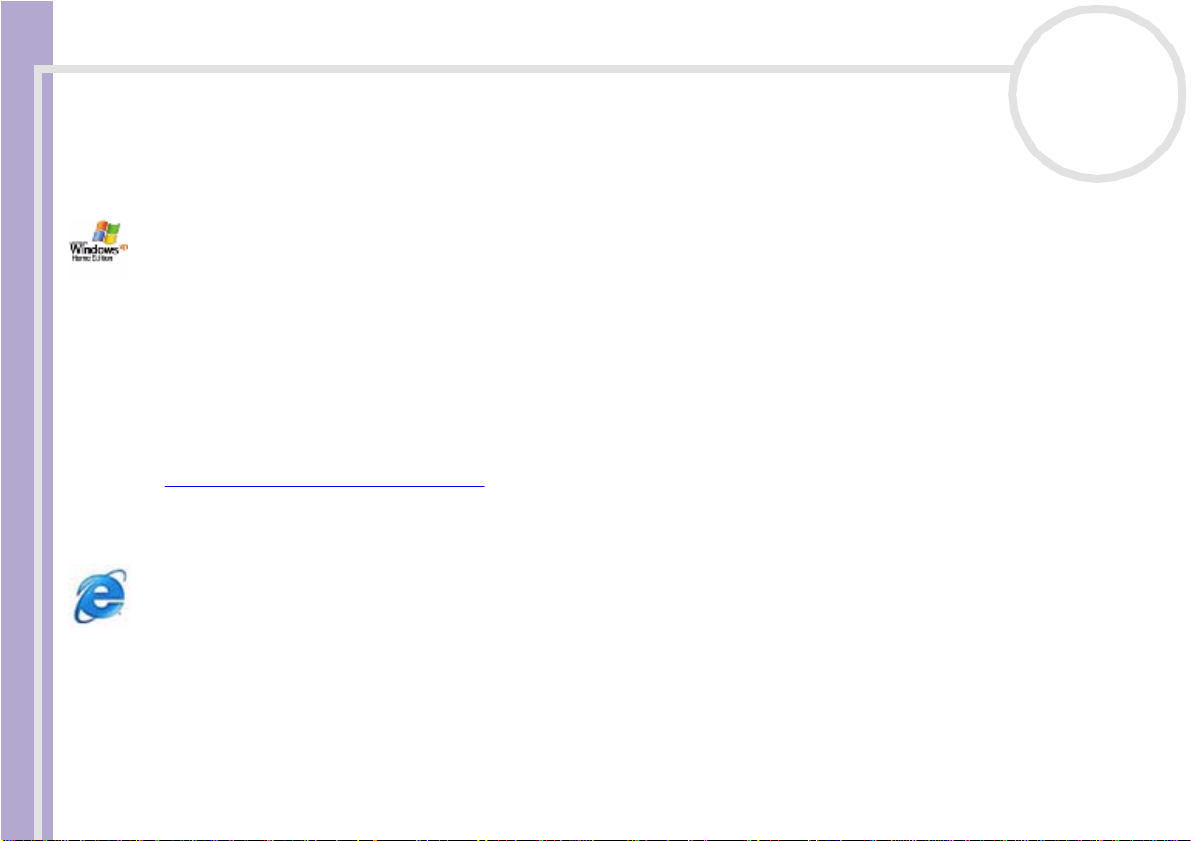
Guide des logiciels installés sur votre ordinateur
Système d'exploitation et logiciels pré-installés
Windows® XP Édition Familiale
Microsoft Corporation
Microsoft® Windows®XP Édition Familiale est le passionnant nouveau système d’exploitation de Windows®
et se base sur les fonctions révolutionnaires introduites par Windows®98 et Windows® Millennium Edition,
ainsi que sur la stabilité de Windows® 2000. Parallèlement , Wind ow s®XP as su r e nt la me illeure pr is e en
charge des techn olo gies et appli cat ion s basées sur des ver sions ant ér ieures de Windows.
Windows®XP Édition Famil iale comprend de nouvel l es fonc t io ns , com me l’op tion de c hangem ent rapide
d’utilisateur, qui permet aux utilisateurs de laisser tourner leurs applications mutuelles même lorsq u’ils
rentrent et sortent de leurs comptes, ainsi que la fonction d’apparence visuelle simplifiée, qui place en avant
et au centre les fonc t ions que vous ut ilisez le pl us sou v ent , afin de vous en faci li te r l’accès .
En cas de questi on ou de problème technique, ren dez-vous sur le site :
http://support.microsoft.com/directory
Inte r n et Ex plo r e r 6. 0
Microsoft Corporation
Internet Explorer est le navigateur Web de Microsoft grâce auquel vous pouvez surfer sur le Web. L’Assistant
d’installation adapte les paramètres de votre ordinateur, de sorte qu’il se connecte automatiquement à
Guide des logiciels installés sur votre ordinateur portable Sony
votre fou rniss e ur de services. Un logi c ie l de cour rier élect r oni que c om plet vous per me t d’env oyer et de
recevoir des messages - a ve c p ièces jointes - par Internet. NetMee ti ng, Ou tl o ok Exp ress et Microsoft Chat ne
sont que quelques-uns des composants d’Internet Explorer 6.0. Internet Explorer 6.0 comprend en outre un
système de cryp tag e 128 bi ts garanti s san t un niv eau de pr ot ection opt imale pour l’ensem bl e de vos
nN
10
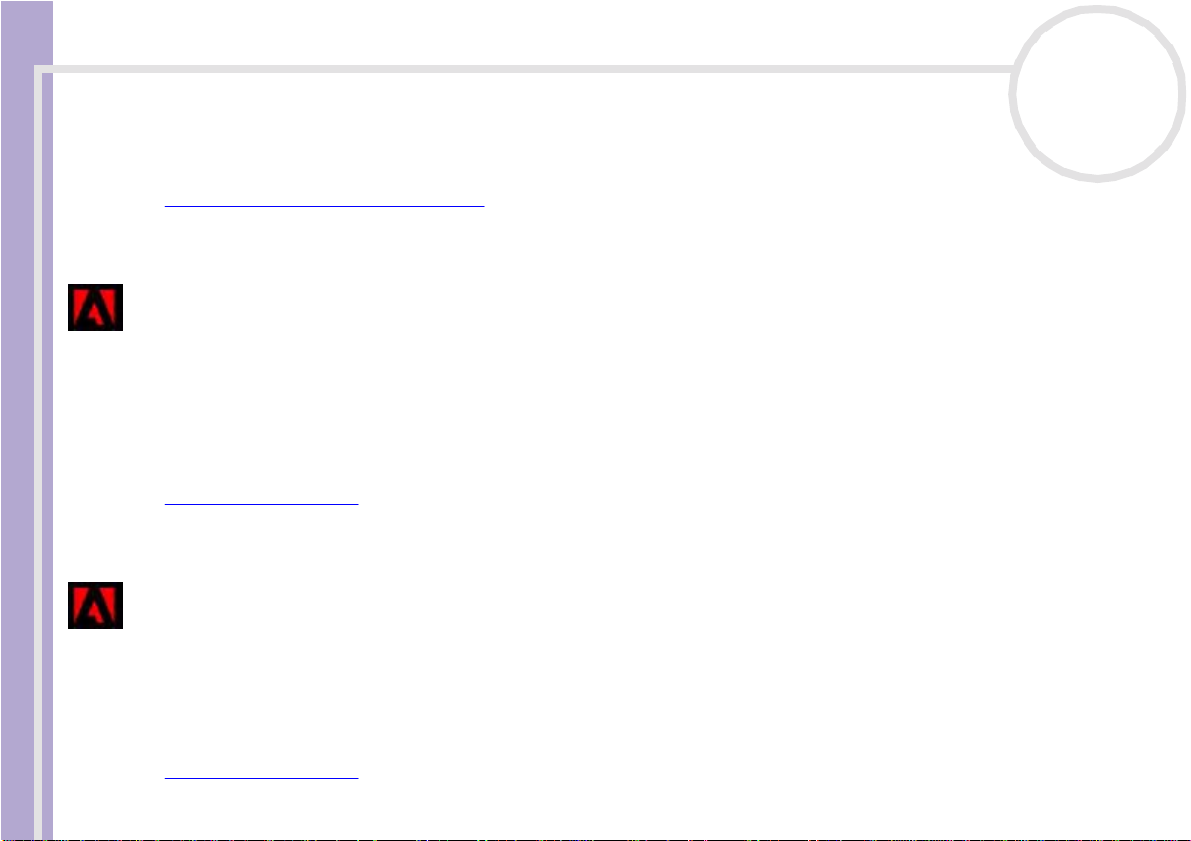
Guide des logiciels installés sur votre ordinateur
communications Internet y compr is l ’usa g e de cartes de crédits et les trans ac tion s fi nancières. Un didactic ie l
en ligne exhau stif permet aux novices de se fam iliariser avec l’explor ation d’ Internet.
En cas de questi on ou de problème technique, ren dez-vous sur le site :
http://support.microsoft.com/directory
Adobe® Acrobat® Reade r 5.0
Adobe Systems Incorporated
Le logiciel Acrobat® Reader vous permet de visualiser, de consult er et d’impr imer des docu men ts
électron iqu es au for mat PDF (Por ta ble Doc um ent Format ), un fo rmat de fichier ouvert destiné à préserver
la forme et le contenu des documents créés sur toutes les plates-formes informatiques. Dès qu’Acrobat®
Reader est inst allé, vous pouv ez ouv rir et visualiser des fichiers PDF, à partir de votre expl or at eur Web, en
cliquan t sur l’ic ône du f ichi er PDF incor poré dans un f ichier HTML. Vous pouve z visuali s er rapidem ent la
première page, pendant le téléc har gem ent du rest e du docum ent .
En cas de questi on ou de problème technique, ren dez-vous sur le site:
http://www.adobe.com
Adobe® Photoshop® Elements
Adobe Systems Incorporated
Avec le logiciel Adobe® Photoshop® Elements, la nouvelle génération d’outils de retouche d’image fait son
Guide des logiciels installés sur votre ordinateur portable Sony
apparition avec de puissantes fonctionnalités novatrices adaptées aux besoins spécifiques de chaque
utilisateur. Jeu d’outils le plus vaste et le plus performant de sa catégorie, Photoshop® Elements vous aide à
développer votre créativité, à exploiter au mieux vos capacités, et à obtenir des résultats optimaux à travers
tous les su pports utilis é s.
En cas de questi on ou de problème technique, ren dez-vous sur le site :
http://www.adobe.com
nN
11
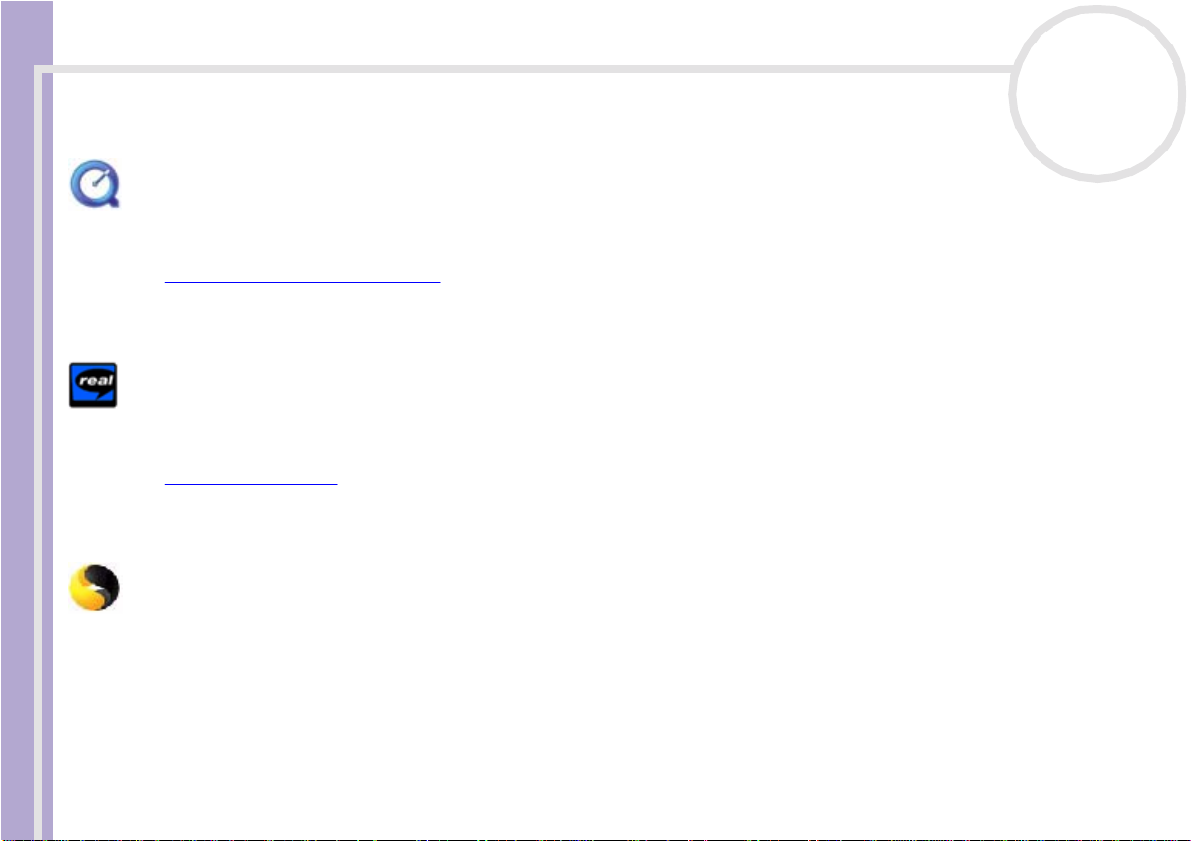
Guide des logiciels installés sur votre ordinateur
QuickTime 5.0
Apple
QuickTime est une technologie mise au point par Apple pour animer vidéo, son, musique, image en 3D et
réalité virtuelle sous Windows et sur votre navigateur Internet.
Pour plus d’informations, consultez le site Web à l’adresse:
http://www.apple.com/quicktime
RealPlayer
RealNetworks
Avec RealPl ayer , le lecteu r audio et vidéo de Real Netw or ks , vous pouvez acc éder à 2500 stations r adio
diffusant des séquences musicales, des informations et des bulletins sportifs.
Pour plus d’informations, consultez le site Web à l’adresse:
http://www.real.com
Symantec Norton AntiVirus (progr amme d’installation sur le disque dur )
Symantec
Cette o ffre logic ielle c omprend une so uscr iption gra tuite de 90 jou rs aux mis es à jour des d éfinitio ns de viru s.
Norton Antivirus analyse fichiers, dossiers ou lecteurs entiers à la recherche de virus, et isole les fichiers
Guide des logiciels installés sur votre ordinateur portable Sony
infectés pour les soum ettr e à l’ex ame n du centre de re cher che de Symant ec AntiVirus (SARC). Les fic hie rs
ainsi soumis au SARC sont analysés et les résultats sont automatiquement publiés dans les sept jours. Si vous
configu rez N o rto n AntiVirus comme il se d o it , vo tre or di nat e ur e st à l’ab ri d e to ut d ange r. Norton A ntivirus
recherche les virus en inspectant automatiquement les enregistrements d’amorçage lors du démarrage du
système, les programmes en cours d’utilisation et l’ensemble des disques durs locaux une fois par semaine,
de même qu’il peut c ont rô ler v otre ordi nat eur pour dét ecte r la présence d’une activité trahi ssant l’ac t ion
d’un virus en cours. Il peut en outre analyser les fichiers téléchargés depuis Internet et contrôler les
nN
12
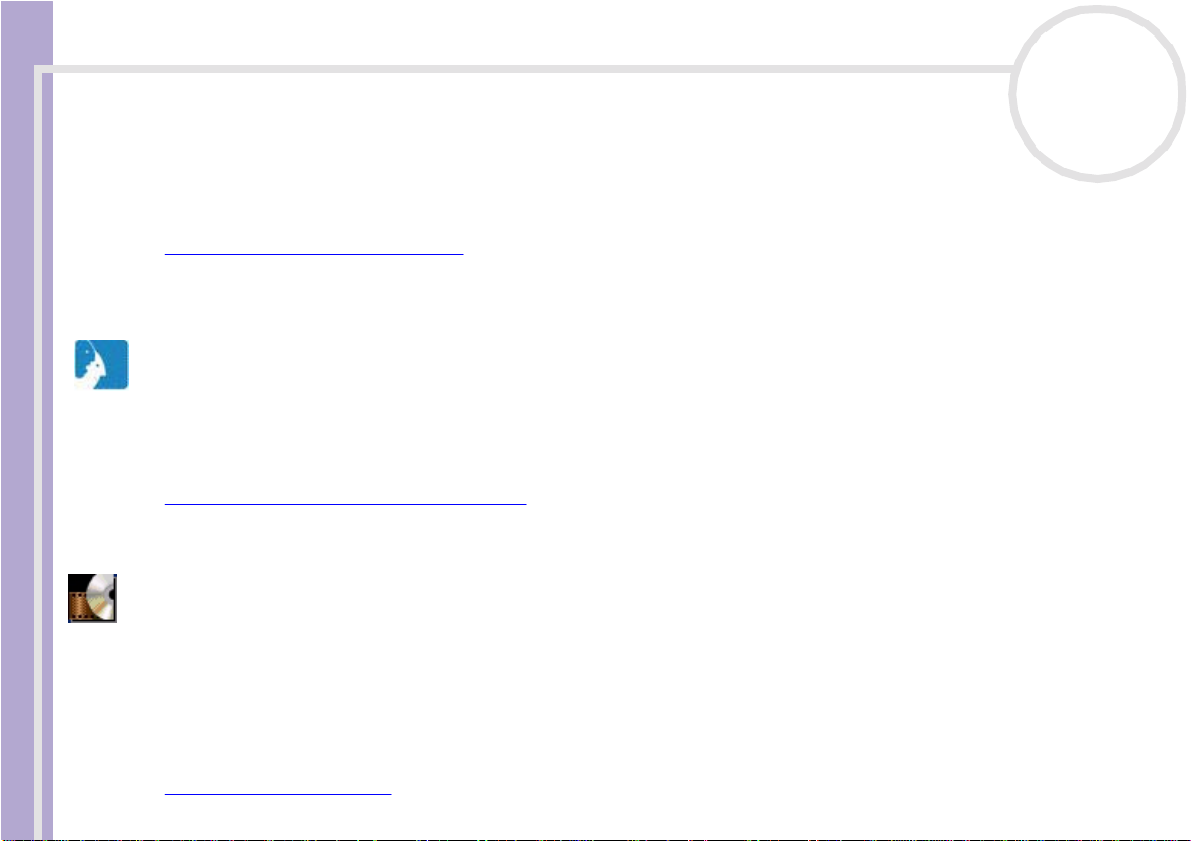
Guide des logiciels installés sur votre ordinateur
disquett es à la recher che de vir us d’amor ç age lo rsque vous les utilisez.
Vous devez lance r l’ins tallat ion Norton AntiViru s. Il vou s est ensu ite deman dé de m ettre à jou r les défi nitions
de virus. Cela n’a rien d’anormal, puisque de nouveaux virus sont apparus depuis que votre VAIO a quitté
l’usine.
Pour de plus ampl es informati ons , consultez les fic hie rs d’a ide en ligne s ur le site:
http://www.symantec.com/techsupp
VAIO Web Phone
CallServe Com m uni c at ions Ltd
Une fois que vous aurez acheté la USB-téléphone, ce logiciel de téléphonie sur Internet vous permet de
passer des appels téléphoniques depuis votre PC via Internet et vers n'importe quel poste téléphonique. Les
coûts de vos appel s internat ionaux seron t nettement mo ins élevés et vous pourrez pas ser vos appels tout en
surf ant sur le Web, e t ce avec une seul e ligne té lép honi que .
En cas de questi on ou de problème technique, ren dez-vous sur le site :
http://www.callserve.com/FR/help/index.asp
WinDVD
Inte rV ide o , Inc.
WinDVD d’InterVideo Inc. est un lecteur DVD convivial. En plus de présenter toutes les caractéristiques
traditi onnel les d’un lecteur DVD standard grand public, Wi nDV D intègr e égal em ent quel ques
Guide des logiciels installés sur votre ordinateur portable Sony
fonctio nnalités avancées, le décod age v idé o haut e préci s ion , un vaste choi x d’int er fa ce s utili sateur et
divers e s opti ons d’affichage. Vous pouvez lire des fil ms DVD, des titres DVD intera ctifs , des conte nus vidé o
MPEG, sans oub lier des CD vidéo et audio. W inD VD détecte aut om at iqu eme nt le type de disq ue introduit
dans le lecteur DVD et adapt e la métho de de lectur e.
En cas de questi on ou de problème technique, ren dez-vous sur le site:
http://www.intervideo.com
nN
13
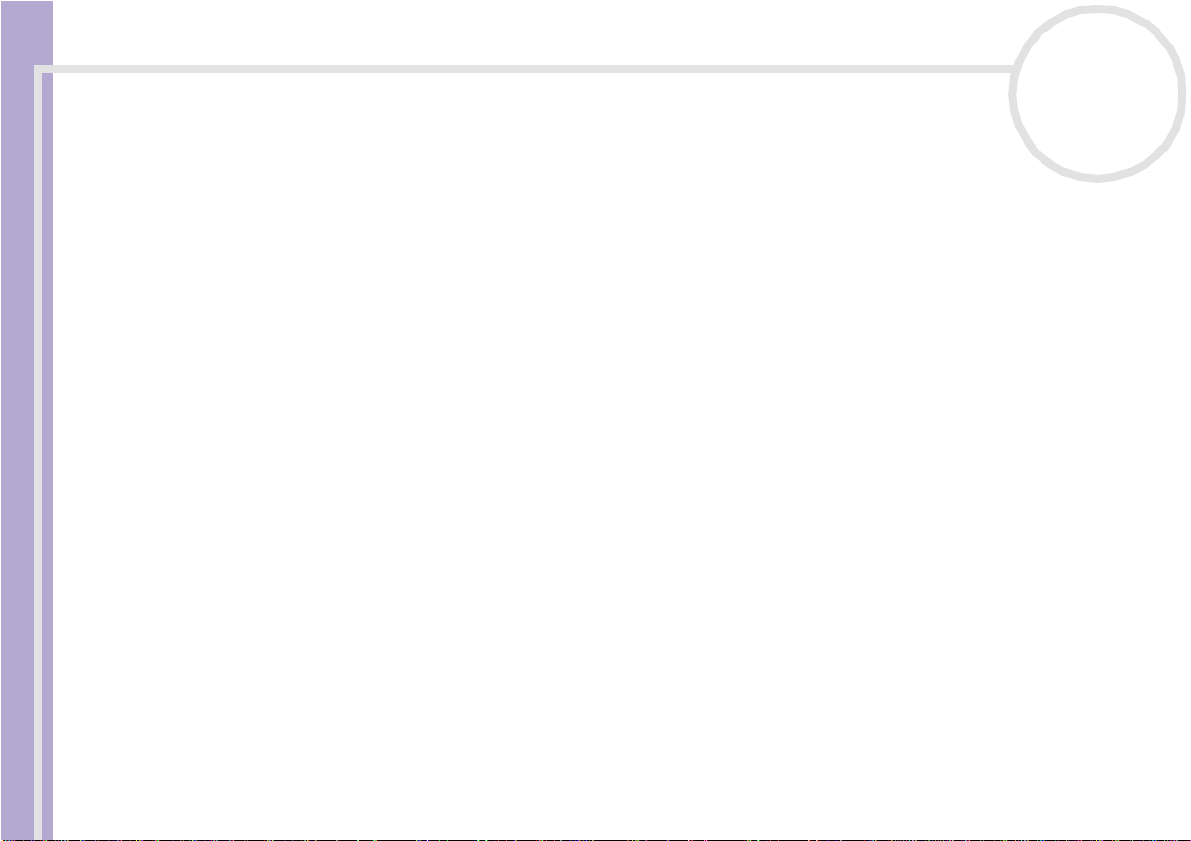
Utilisation de logiciels vidéo
Utilisation de logiciels vidéo
Les appl ications vidé o sui va nt es sont insta l lé es su r votre VAIO :
❑ Utilis ation de DV gat e (page15)
❑ Utilisation de M ovi eS haker (page 30)
❑ Utilis ation de Sm ar t Capture (page 37)
nN
14
Guide des logiciels installés sur votre ordinateur portable Sony
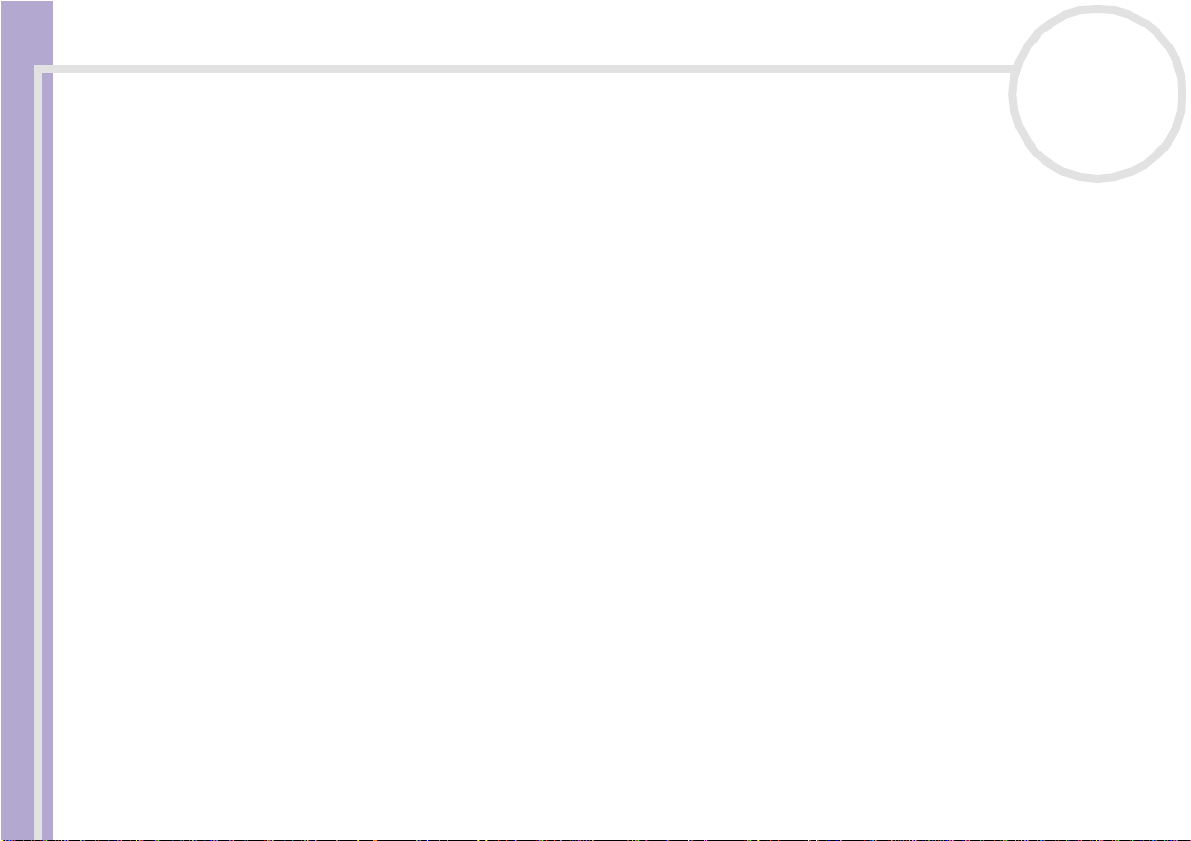
Utilisation de logiciels vidéo
Utilisation de DVgate
Le logiciel DVgate vous permet de capturer, puis de retoucher sur votre ordinateur des images provenant de
périphériques vidéo numériques (périphériques DV) tels que les caméscopes numériques. Vous pouvez
également sortir les données modifiées afin de les enregistrer sur un périphérique DV.
Grâce à DVgate, vous pouvez facilement retoucher des images en utilisant votre ordinateur et un
périphér iq ue DV.
DVgate est composé de 3 applications :
❑ DVgate Motion
❑ DVgate Still
❑ DVgate Assemble
✍ Selon la configuration de votre ordinateur, des images risquent de se perdre lors de la capture vidéo et d’autres sont susceptibles d’être dupliquées
lors de l’enregistrement d’une vidéo montée. Pour éviter ces problèmes, assurez-vous que votre ordinateur est configuré selon les par amètres
recommandés. P our configurer votre ordinateur pour l’utilisation de DVgate, consultez l’aide en ligne de DVgate.
Utilisation de DVgate Motion
DVgate Motion vous permet de capturer des séquences vidéo normales ou montées sur un périphérique DV.
❑ Capture vidéo :
V o us ave z la po ss i bil it é de ca pt ur e r automatiquement ou manuellement une scène ou une séquence
d’images enregistrées sur un périphérique DV tel qu’un caméscope numérique. V ous pouvez par ailleurs
Guide des logiciels installés sur votre ordinateur portable Sony
indiquer les scènes exactes que vous souhaitez capturer pendant que vous visionnez la cassette sur le
moniteur. Vous pouvez ensuite enregistrer les scènes sélectionnées dans des fichiers distincts ou dans un
fichier uni que.
nN
15
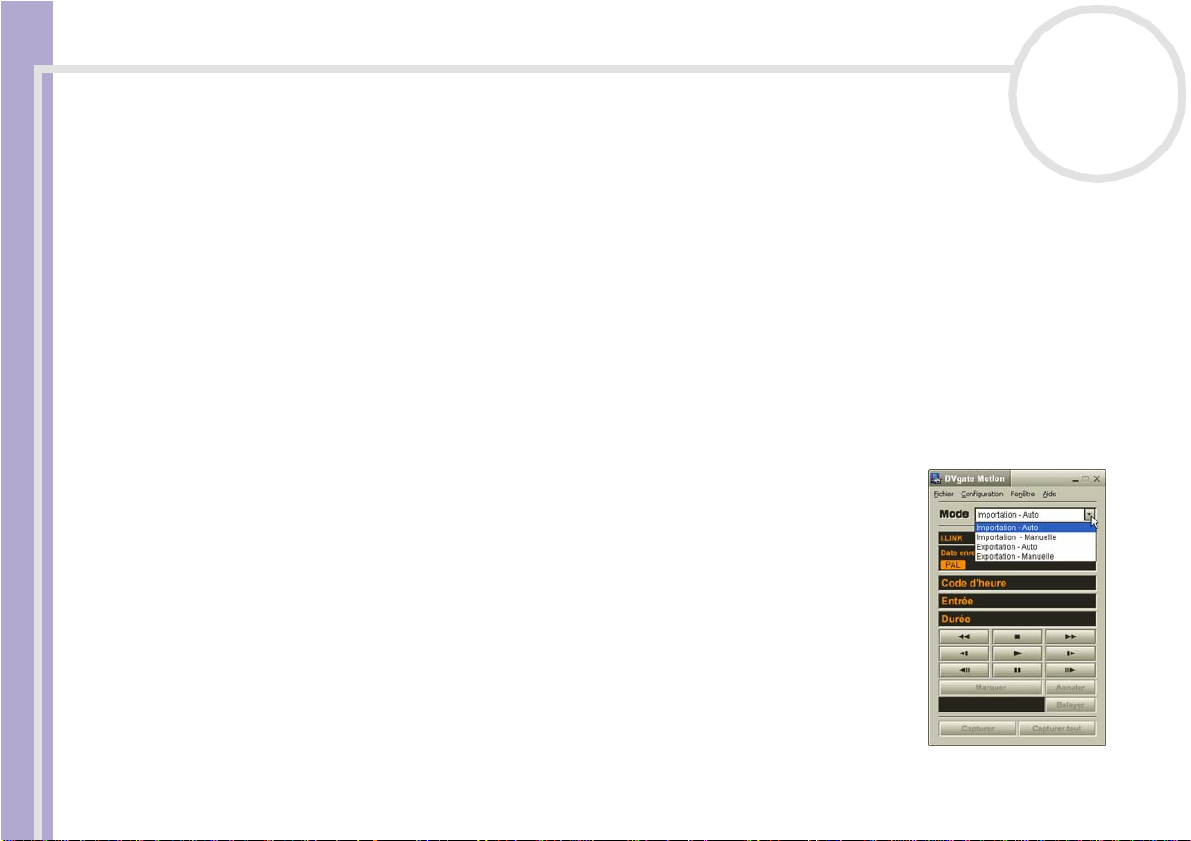
Utilisation de logiciels vidéo
❑ Enregistrement de séquences vidéo montées sur un périphérique DV
Vous pouvez enregistrer l a vidéo montée su r une cassette à l’aide d’un périphérique DV, tel qu’un
caméscope numérique*, r accordé à votre ordinateur. Outre les animations uniques, DVgate vous permet
d’enre gistrer une sé rie d’ ani mations en une seule fo is sur un péri p héri que DV.
Pour lancer DVgat e Mo tion, pro cédez comme s uit :
1 Branchez l a camér a su r l’ordi nat eur à l’aide du c âbl e i.LINK™ et mettez-la sous ten sion.
2 Cliq uez sur T o us l es progr ammes dans le menu Démarrer. Ensuite, sélectionnez DVgate, puis DVgate
Motion.
La fenêtre DVgate Motion et la fenêtre de visualisation s’affic hen t.
* Le caméscope num érique doit être équipé d’un connecteur d’entrée DV.
Capture vidéo
Vous pouv ez impor t e r automat iquement ou manuellement des vidéos su r votr e ord inateur.
Pour impo rter aut om atiquement des images vid é o sur votr e ordinat eur ,
procédez comme suit :
1 Lancez DVgate Motion.
2 Appuyez sur la flèche descendante et sélectionnez Importation - Auto
dans la liste déro ula nt e Mode.
Utilisez les boutons de commande de la caméra DVgate pour effectuer une
lecture, une avanc e ou un retour rapide de la bande en fonction du code
Guide des logiciels installés sur votre ordinateur portable Sony
d’heure sé lectionné afin de commencer la captu re.
3 Appuyez sur Lire pou r lancer la vidéo .
La lecture de la vidé o déma rre dans la Fenêtre de visualisation.
4 Cliq uez sur Marquer pour définir le début du premier seg me nt .
La première image du segment à capturer s’affiche dans la fenêtre
énumérant la l iste des entrées /so rties.
nN
16
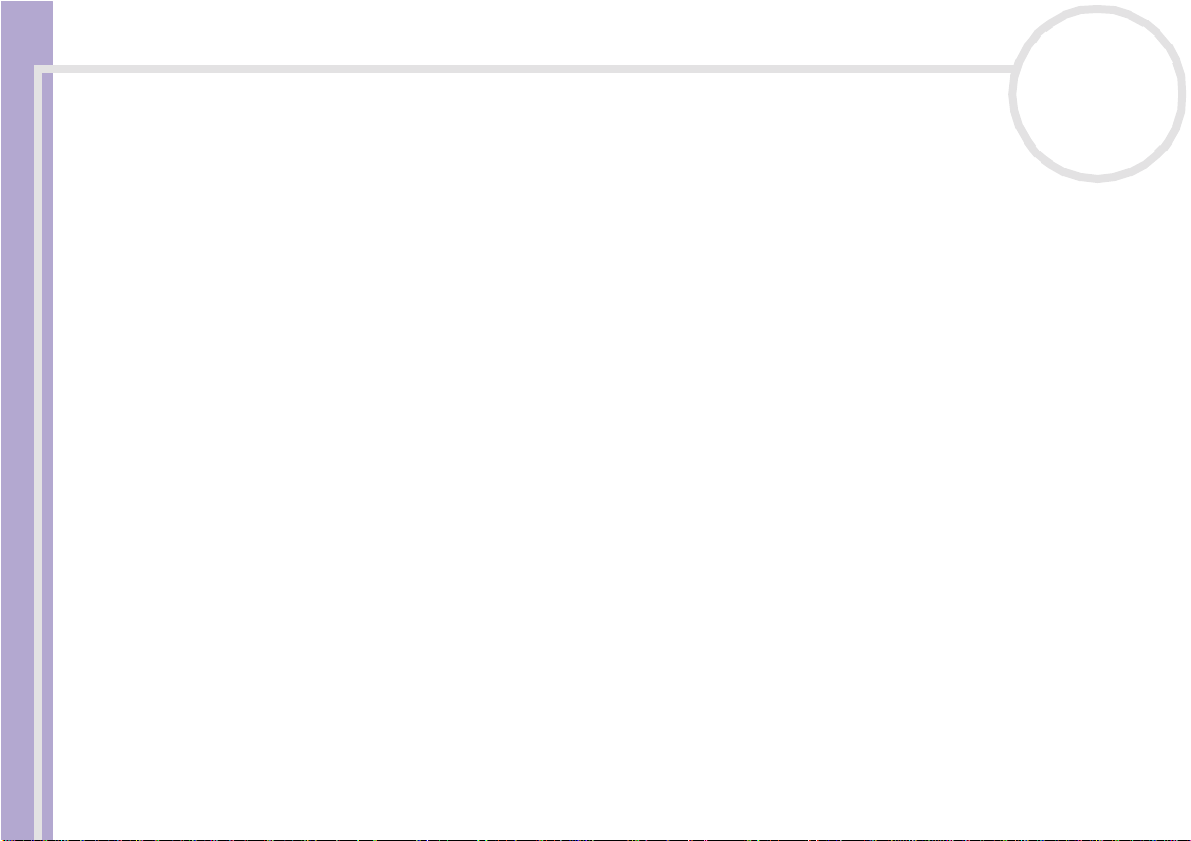
Utilisation de logiciels vidéo
Cliq uez une nou ve ll e fois sur Marquer pour définir la fin du segment à capturer .
La dernière image du segment à capturer s’affiche dans la fenêtre énumérant la liste des entrées/
sorties.
Contin u ez à marquer les seg me nts re qui s.
5 Cliq uez sur Capturer pour importer le segm ent vidéo s électionné ou sur Capturer tout pour les
importer tous en une seule opération.
La boîte de dialo gue E n r e gi s tre r s o us s ’affiche.
6 Sélectionnez l’emplacement du fichier.
7 Clique z sur le bouton Enregistrer.
DVgate ca pt ure les seg men ts.
Un message appar aî t vous infor m ant que la capt ur e est ter minée.
8 Cliq uez sur OK dans la fenêtre DVgate Motion pour terminer.
Des informat i ons sur le proces s us de capture s’af fic hent dans la fenêt re de Rapport.
9 Cliq uez sur OK.
10 Quittez DVg ate Motion.
La fenêtre Dvmotion2 s’affiche à l’écran.
V o us pouvez alo rs enr egi stre r la liste des entrées/sorties pour pouvoir capturer ultérieurement les
mêmes séquences vidéo ou mo difier les paramètres des entrées/sorties.
✍ Assurez-vous que la caméra fonctionne en mode VTR (Video Tape Recorder) lors de la capture ou de la lecture d’une vidéo vers ou à partir d’une
bande.
Guide des logiciels installés sur votre ordinateur portable Sony
Pour importer manuellement une vidéo sur votre ordinateur, consultez le fichier d’aide en ligne de DVgate.
nN
17
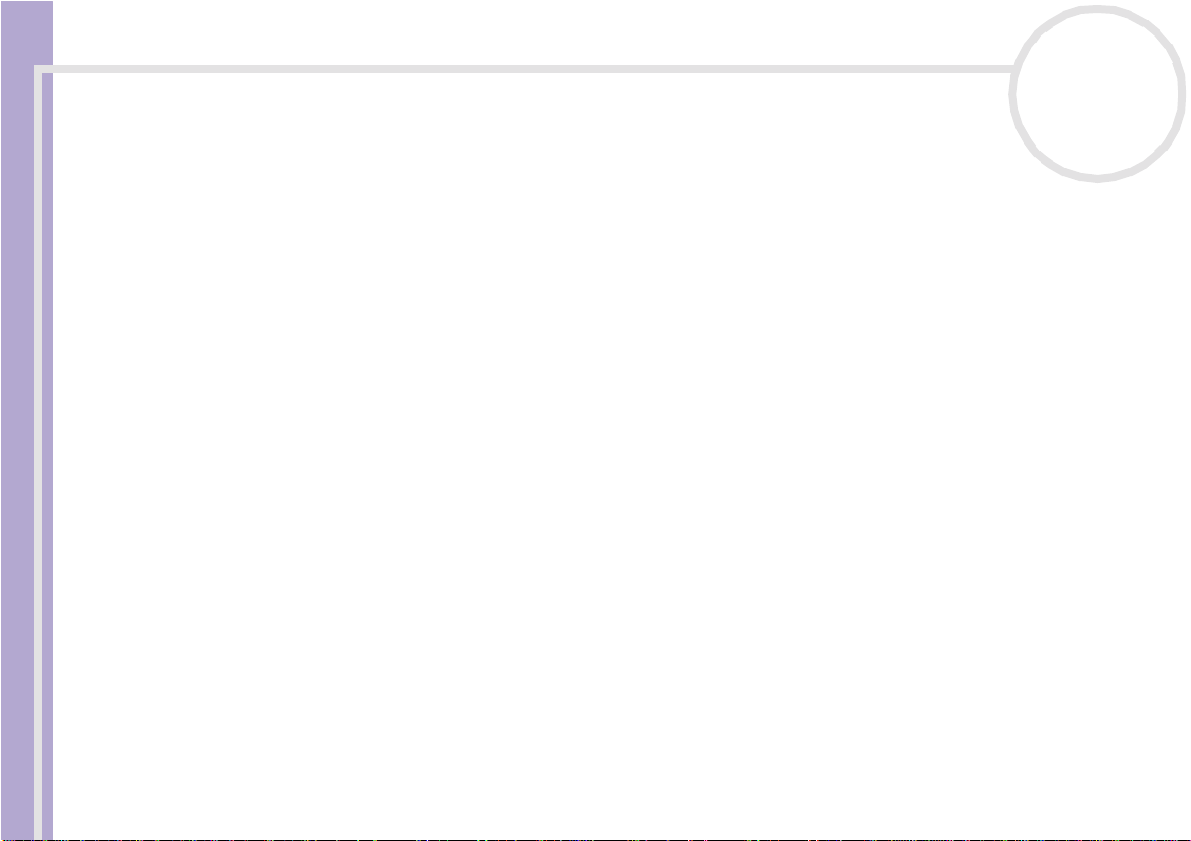
Utilisation de logiciels vidéo
Enr eg is tre me nt d'un e vid éo monté e su r un péri phé r ique DV
Pour enregistrer des vidéos montées sur un périphérique DV, procédez comme suit :
1 Réglez les valeurs de correction d’enregistrement.
2 Ajoutez les fichiers à la liste des enregistrements.
3 Enregistrez la vidéo, manuellement ou à distance, sur le périphérique DV.
Réglage des valeurs de corr ection d'enregistrement
Pour garantir un enregistrement de pr éc ision, vous devez indiqu er les valeur s de correc t ion
d’enreg istrement. L’ajuste men t des vale urs de co rrection est part icu l ière men t imp orta n t dans un
enregistrement d’assemblage. Vous pouvez opter pour un ajustement manuel ou automatique (à l’aide de
la fonction d’étalonnage automatique dans le second cas). Les valeurs générées par la fonction d’étalonnage
automatique sont généralement correctes.
Pour ajus te r automa ti q uem ent les va leu rs de corre cti o n d’enre g ist re men t, pro cé dez comme suit :
1 Lancez DV gate Motion.
2 Appuyez sur la flèche descendante et sélectionnez Exportation - Auto dans la liste déroulante Mode.
3 Sélectionnez Configurer l’enregistrement dans l e me nu Configuration.
La boîte de dialo gue Configuration de l’enregistrement s’af fiche.
4 Clique z sur le bouton Réglage automatique.
DVgate Mo tion active le périphérique DV connecté et recherche automatiquement les valeurs
Guide des logiciels installés sur votre ordinateur portable Sony
d’ajustement.
5 Cliq uez sur OK.
✍ Pour ajuster manuellement les valeurs de correction d’enregistrement, reportez-vous au fichier d’aide en ligne de DVgate .
nN
18
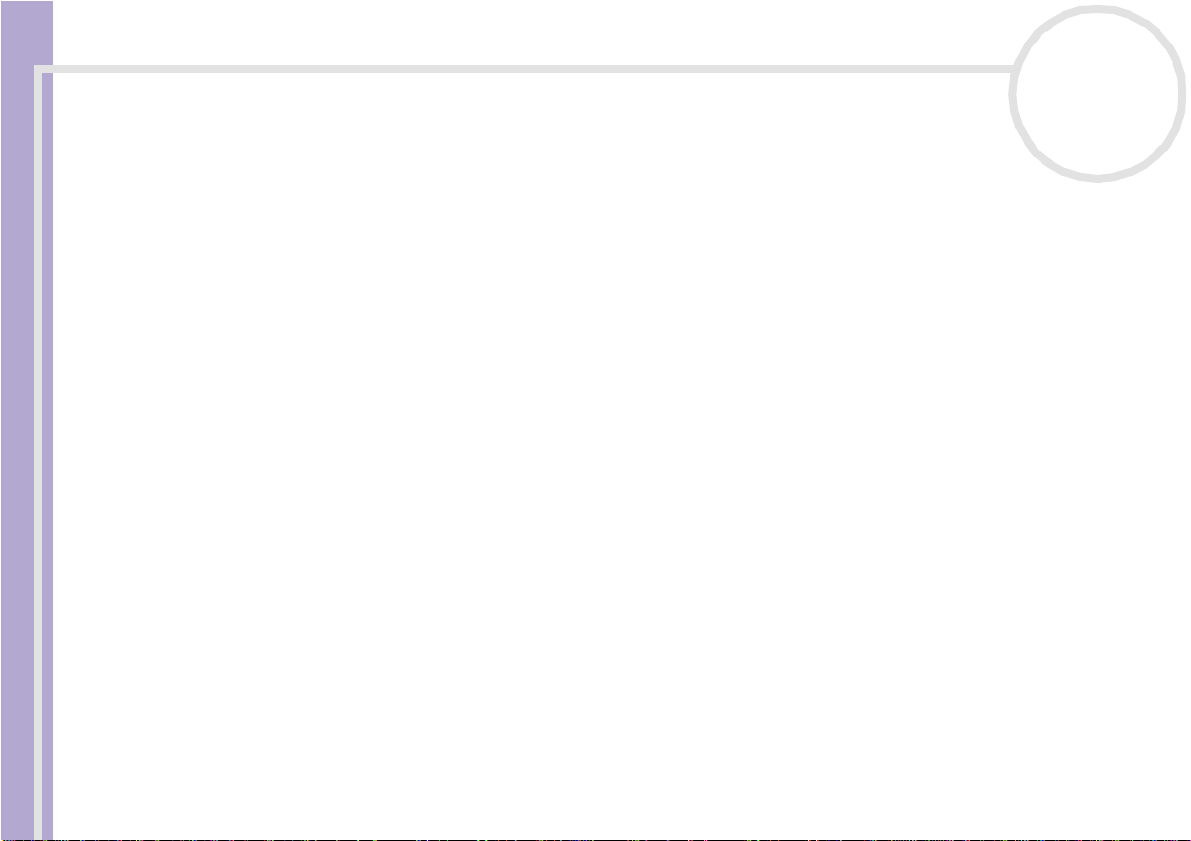
Utilisation de logiciels vidéo
Ajout de fichiers à la liste des enregistrements
Pour ajouter des fichiers à la li ste des enregistrements, procédez comme suit:
1 Lancez DVgate Motion.
2 Appuyez sur la flèche descendante et sélectionnez Exportation - Auto dans la liste déroulante Mode.
3 Cliq uez sur Ajouter dans DVgate Motion - Liste des fichiers AVI.
La boîte de dialo gue Ajouter s’affiche.
4 Sélectionnez un fichier et cliquez sur Ouvrir.
Le fic h ie r ind iq u é vi e nt s’ a jo u te r à la liste. Son numér o d e séri e , s a pre mière et sa dern iè r e ima g e , s o n
code temporel, sa taille et son nom s’affichent également.
★ Lorsque vous activez l’option Ajouter tous les fichiers divisés du même nom, DVgate Motion ajoute tous les fichiers portant le même nom et
un numéro de série à la liste des enregistrements. Les fichiers portant un numéro de série sont créés lorsque vous procédez à l’enregistrement de
fichiers fractionnés avec DVgate Motion et DVgate Assemble.
✍ Tous les nouveaux fichiers viennent s’ajouter à la liste des enregistrements.
Vous pouvez faire glisser plusieurs fichiers simultanément, mais l’ordre dans lequel ils viennent s’ajouter à la liste reste imprévisible.
Vous pouvez enregistrer des fichiers AVI possédant des modes audio différents sur un périphérique DV ; une coupure de son d’environ une sec ond e
(cette coupure varie d’un périphérique DV à l’autre) risque toutefois de survenir lors du passage d’un mode audio à l’autre.
Seul le format de compression vidéo DV CODEC est reconnu pour ajouter des fichiers AVI ; le format MPEG n’est pas pris en charge.
Av ant d’enregistrer une séque nce vi déo, assurez- vous que toutes les images ont été sa uve gardées dans l e même mo de. L’ enregistrement dans
différents modes risque de provoquer des distorsions de son ou d’image pendant la lecture. Après avoir ajouté les fichiers voulus à la liste des
enregistrements, vous pouvez en changer l’ordre ou ajo uter et supprimer des fichiers.
Guide des logiciels installés sur votre ordinateur portable Sony
Après avoir aj outé les fichiers à la lis te des enr egi str em ent s , vous pouvez en changer l’ or dr e ou ajou te r et
suppri me r des fic hie rs.
Pour change r l’or dr e des fich iers dans la liste des enr egi str em ent s , procédez c omme suit :
1 Cliquez sur le fichi er à déplacer tou t en main ten ant le bouton de la souris enfoncé.
2 Faites glisser le fichier à l’endroit voulu. Ensuite, relâchez le bouton de la souris.
nN
19
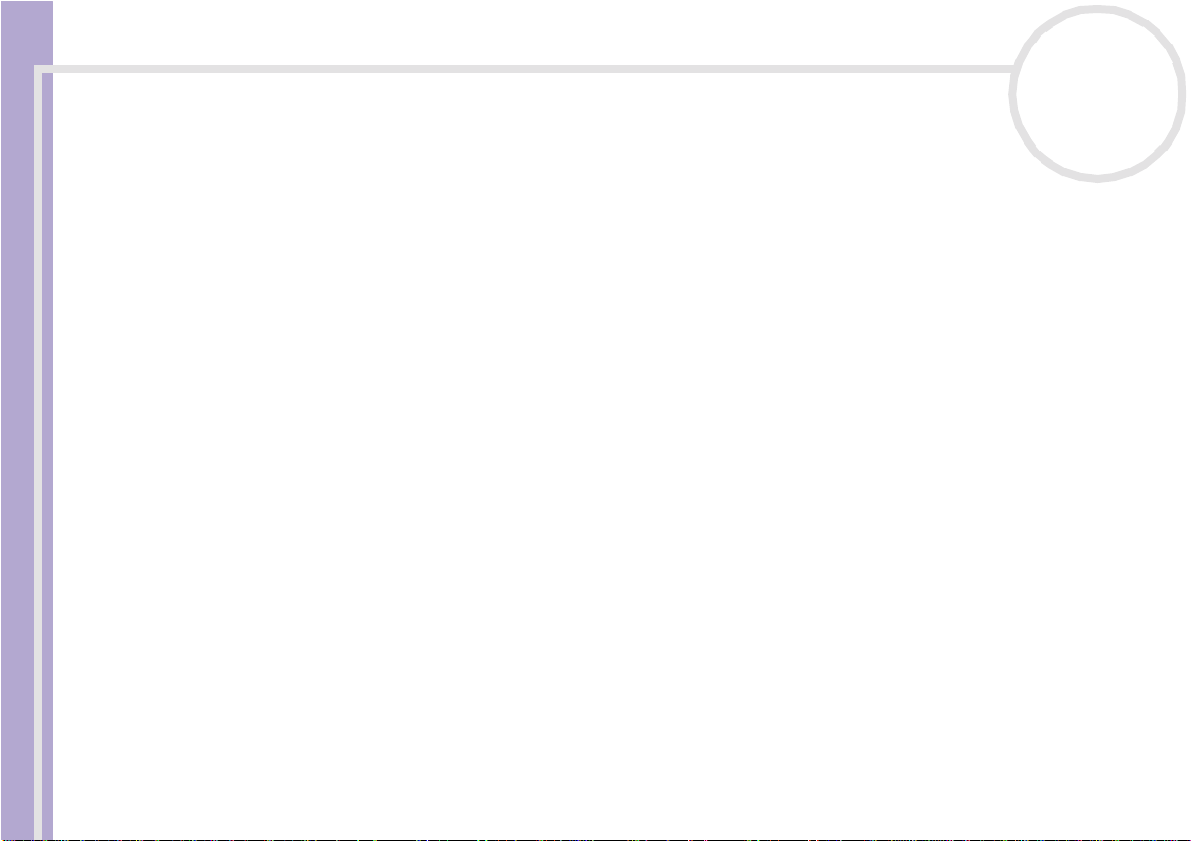
Utilisation de logiciels vidéo
Pour ret irer d es fich iers de la liste des enr egi str em e nts, pr océde z com me sui t :
1 Cliq uez sur le fich ier que v ous sou hai tez suppri me r.
2 Cliq uez sur Supprimer.
Le fichier supprimé est remplacé par le fichier suivant et les fichiers sont renumérotés en conséquence.
Cliq uez sur Supprimer tout pour supprimer to us les fich iers .
✍ Vous pouvez sélectionner plusieurs fichiers AVI ou fichiers d’image dans la liste des enregistrements en maintenant la touche <MAJ> ou <Ctrl>
en f on c ée pen d a nt leur s é lect ion.
Lorsque vous déplacez plusieurs fichiers, ceux-ci sont déplacés simultanément.
Vous pouvez annuler des opérations en choisissant Annuler dans le menu Edition immédiatement après avoir collé, déplacé ou supprimé des
fichiers.
Vous pouvez enregistrer une liste des enregistrements en vue d’une réutilisation ultérieure. Les fichiers de la liste des enregistrements sont
uniquement utilisables dans DVgate Motion.
Pour afficher l’aperçu d’une séquence, procédez comme suit :
1 Sélectionnez le fichier dont vous voul ez afficher l’ aper çu dans la fenêt re DVgate Motion - Liste des
fichiers AVI .
2 Cliq uez sur Aperçu.
La fenêtre de visualisation et la fenêtre d’Aperçu s’affichent.
La fenêtre de visualisation indique la première image du fichi er.
Clique z sur le bouton Fichier précédent ou sur le bouton Fichier suivant pour sélectionner le fichier
à prévisualiser.
Guide des logiciels installés sur votre ordinateur portable Sony
Cliq uez sur Tous les fichiers pour affiche r un aperç u de to us les fich iers conte nus dans la liste.
✍ Les boutons Fichier précédent et Fichier suivant permettent de passer d’un aperçu de fichier à un autre. Ces boutons ne sont pas conçus à des
fins de navigation dans la liste. Vous ne pouvez donc pas les utiliser lorsqu’un seul fichier est sélectionné. Dans ce cas, les boutons Fichier précédent
et Fichier suivant ne fonc tio nne nt pa s.
nN
20
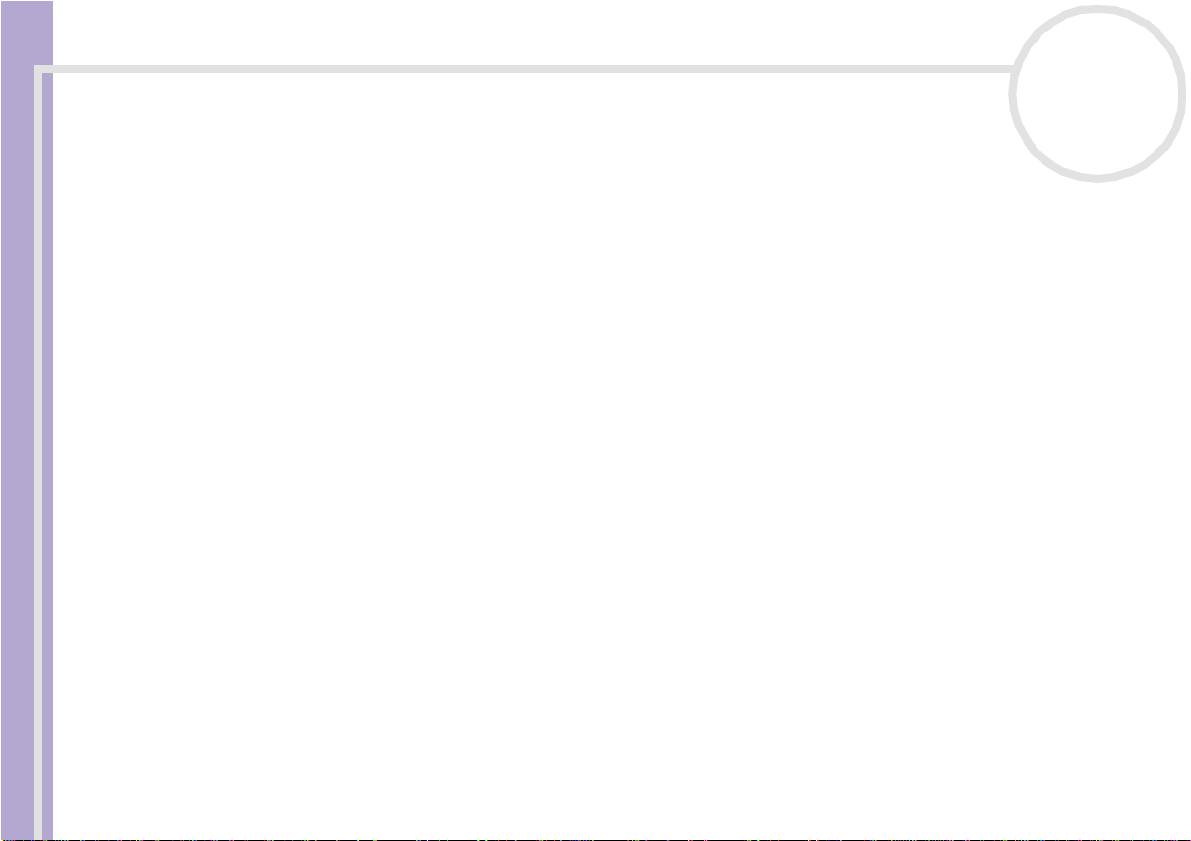
Utilisation de logiciels vidéo
Enreg ist re me nt sur le pér iph é riqu e DV
Vous pouvez exporter automatiquement ou manuellement des vidéos de votre ordinateur vers un
périphér iq ue DV.
Pour exporter automatiquement des vidéos de votre ordinateur vers un périphérique DV, procédez comme
suit :
1 Branchez l a camér a su r l’ordi nat eur à l’aide du c âbl e i.LINK™ et mettez-la sous ten sion.
2 Lancez DVgate Motion.
3 Appuyez sur la flèche descendante et sélectionnez Exportation - Auto dans la liste déroulante Mode.
4 Cliquez sur le bouton Ajouter da ns la f enê t re DVgate Motion - Liste des fichiers AVI et sélectionnez
le fichier vidéo que vous voulez exporter.
5 Cliq uez sur Enregistrer ou sur Enregistrer tout.
La boîte de dialo gue Sortie s’affiche.
6 Activez la case d’option Ajout d’une image vierge.
❑ Vous pouvez ajouter une ou plusieurs images vierges au cours de l’enregistrement en cliquant sur le
bouton Ajouter dans la boîte de dialogue Sortie.
Les images vierges peuvent être insérées aux emplacements suivants :
Au début : Une image vierge est insérée avant le début de la séquence vidéo au cours de
l’enregistrement.
À la fin : Un e image vier ge est insérée après la fin de la séque nce vidé o au cours de l’enreg istreme nt.
Aux deux : Des images vierges sont insérées avant le début et après la fin de la séquenc e vidéo au
cours de l’e nr egistre me nt.
Guide des logiciels installés sur votre ordinateur portable Sony
❑ Vous pouvez indiquer la t aille d’une image vierge en sais iss ant le nombr e d’i m ages dans la zone de
texte Taille de la boîte de dialogue Sortie.
7 Cliq uez sur OK.
La boîte de dialo gue Sortie se ferme et l’enregistrement commence.
Les séquences vidéo sont enregistrées sur le périphérique DV suivant l’ordre de la liste des
enregistrements.
nN
21
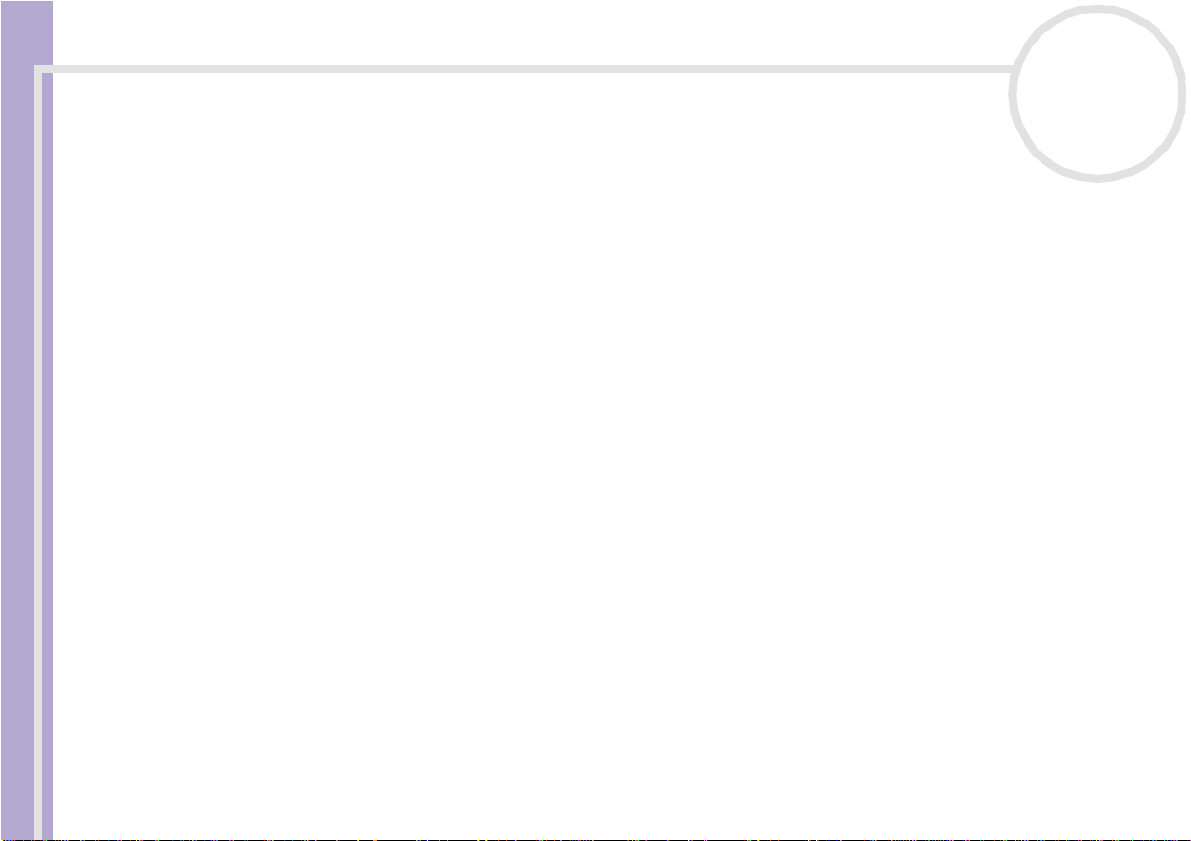
Utilisation de logiciels vidéo
★ Si vous cliquez sur le bouton Enregistrer tout, DVgate Motion transmet tous les fichiers vidéo figurant dans la l iste des e nre gistreme nts au
périphérique connecté. Si vous sélectionnez Enregistrer, DVgate Motion transmet les fichiers vidéo sélectionnés figurant dans la liste des
enregistrements au périph éri que connec t é.
✍ Même si vous décidez de ne pas ajouter d’images vierges, plusieurs images vierges sont systématiquement ajoutées à la fin du segment enregistré,
et ce, quel que soit le paramètre défini. Cette opér atio n permet d’éviter d’enregistrer tout bruit parasite à la fin de l’enregistrement.
Ne quittez pas Windows
voué à l’échec.
Désactivez l’écran de veille de Windows
Ne lancez pas d’autres applications et ne déplacez pas les fenêtres actives au cours de l’enregistrement.
Un enregistrement lancé à partir du tout début d’une cassette risque de ne pas fonctionner lorsque vous procédez à un enregistrement en pilotant le
périphérique vidéo à partir de DVgate Motion.
Ne mettez pas le caméscope numérique en mode Caméra et n’éteignez pas le caméscope lorsque DVgate Motion procède à un enregistrement. Ne
changez jamais les sources d’entrée au cours d’un enregistrement sur un magnétoscope numérique, cela pourrait empêcher l’enregistrement.
Pour exporter manuellement des vidéos de votre ordinateur vers un périphérique DV, reportez-vous au fichier d’aide en ligne de DVgate .
Utilisation de DVgate still
DVgate Still est une application qui affiche des images vidéo pr ovenant de pér ip hér iqu es DV, tel qu’un
magnétosc ope num ér i que ou un c am éscope numérique , et les capture s ous form e d’im ages fix es .
Vous pouvez exécuter les fonctions suivantes :
❑ Commander l’appareil vidéo numér ique branché et afficher une image vid éo su r l’écran de v otre
ordinateur VAIO.
Guide des logiciels installés sur votre ordinateur portable Sony
❑ Capturer jusqu’à 30 images fixes, à savoir 15 images en avant et 15 images en arrièr e.
❑ Capturer se ulement une partie d’une imag e fixe.
❑ Enregis trer une image fixe capturée au format BM P, JPEG, GIF ou DVF.
✍ Il n’est pas possible de lire le son enregistré avec l’image.
nN
22
®
ou ne fermez pas la session en cours lors de l’enregistrement de séquences vidéo. Le cas échéant, l’enregistrement sera
®
.
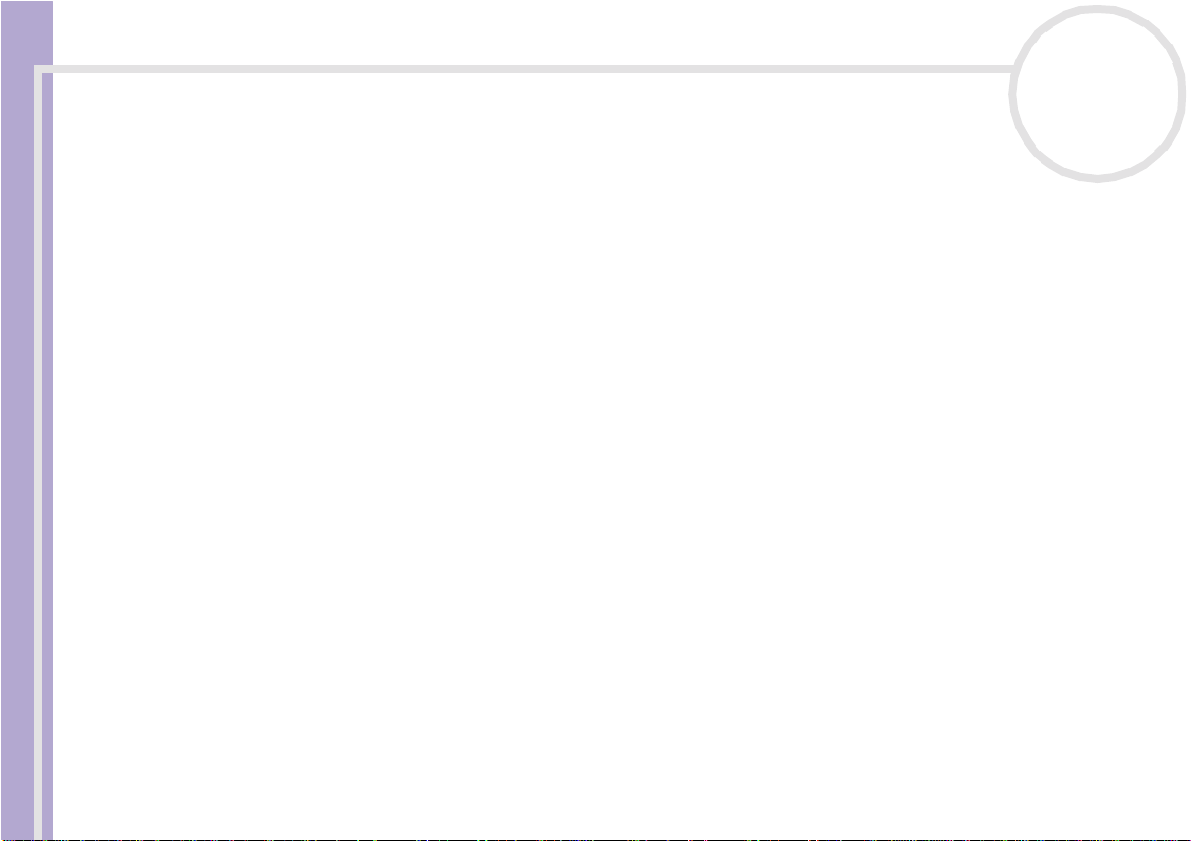
Utilisation de logiciels vidéo
Capture d'images
DVgate Still dispose de deux modes de capture : Le mode de capture en continue et le mode de capture
unique :
❑ Mode de capture en continue :
Durant la lecture, vous pouvez capturer jusqu ’à 30 images fixe s, à sav oir 15 images en av ant et
15 images en arrière. Toutes les images fixes précédemment capturées sont perdues. En mode Pause,
vous pouvez capt ur er une seu le part ie d’une image fixe.
✍ Une fois l ’image captur ée en mode capture en continue , le périphérique DV interrompt la lecture.
❑
Mode capture unique :
Vous pouvez capturer une partie d’une image. Le résultat de votre capture ne diffère pas selon que vous
capturiez l’image durant la lecture ou la pause.
✍ Si vous capturez 30images en mo de capture con tinue, vous remp lace z les 30 images. Lorsqu e vous captur e z une seul e im age, vous éc ra se z la
première i mage fix e, l orsque vous capturez l’image suiva nte , vous écrasez la deuxième image, et a insi de su it e.
Pour bascul er entr e le mode c aptur e cont i nue et le mode capture unique, procé dez comme su it :
1 Cliq uez sur Configuration dans la fenêtre DVgate St il l.
2 Cliq uez sur Capturer…
La fenêtre Configuration de la capture s’affiche.
3 Activez la case d’option Capturer les images en continu pour effectuer une capture en continu.
Désactivez la case d’option Capturer les images en continu pour effectuer une capture unique.
Guide des logiciels installés sur votre ordinateur portable Sony
Pour captur er des image s, pro cédez comme s uit :
1 Branchez le périphérique DV sur votre ordinateur.
2 Lancez DVg at e S til l (Démarrer/Tous les programmes/DVgate /DVg ate Still).
La fenêtre DVgate St i ll s’affiche.
nN
23
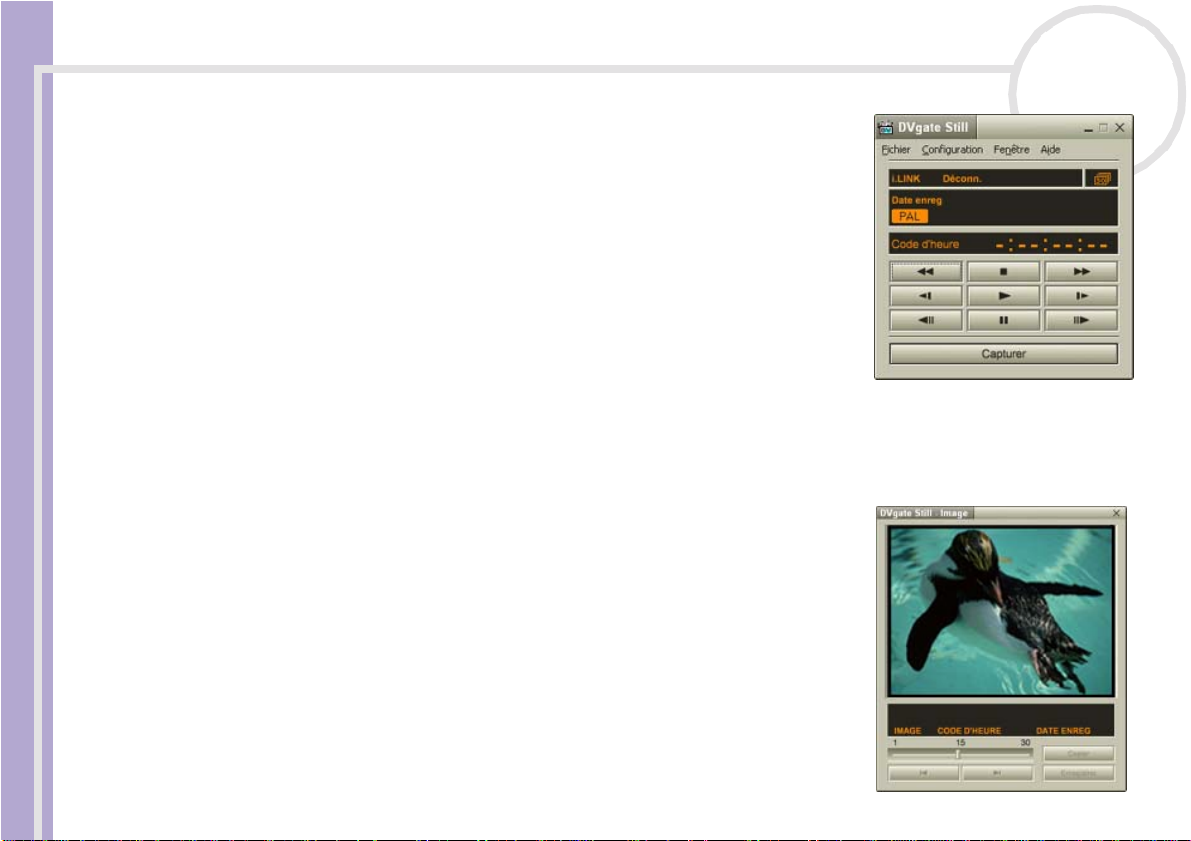
Utilisation de logiciels vidéo
3 Mettez le périphérique DV en mode Lecture ou Pause.
L’image vidéo s’affi c he dans la Fenêtre de visualisation.
4 Clique z sur le bouton Capturer.
L’image vidéo affich ée dans la Fenêtre de visualisation es t
capturée.
✍ Faites glisser le curseur de défilement dans la Fenêtre de capture vers la gauche ou vers la droite
pour a fficher l’ima ge suivante ou précédente .
! Si vous quittez DVgate Still sans enregistrer l’image capturée, cette dernière est perdue.
! Même si vous essayez de capturer des images continues, vous ne réussirez pas dans tous les cas.
Quittez dès lors toutes vos autres applications et essayez à nouveau de capturer les images.
Enregistrement de s images capturées
Vous pouvez enregistrer les i mages fixes affichées dans la fenêtre des images fixes de DVg ate Still dans
l’un des formats suivants: BMP, JPG, GIF ou DVF.
Pour enregi s trer les images c apt ur ées , proc édez c om me suit :
1 Lancez DVgate Still et capturez les images.
2 Dans la fenêtre DVgate Still - Image, sélectionnez l’image fixe à
enregistrer.
3 Clique z sur le bouton Enregistrer.
Guide des logiciels installés sur votre ordinateur portable Sony
La boîte de dialo gue E n r e gi s tre r s o us s ’affiche.
Sélectionnez un dossier dans la liste déroulante Dossier de
destination.
Sélectionnez un format de fichier dans la liste déroulante.
4 Cliq uez sur Enregistrer.
L’image captur ée es t enregi s trée.
nN
24
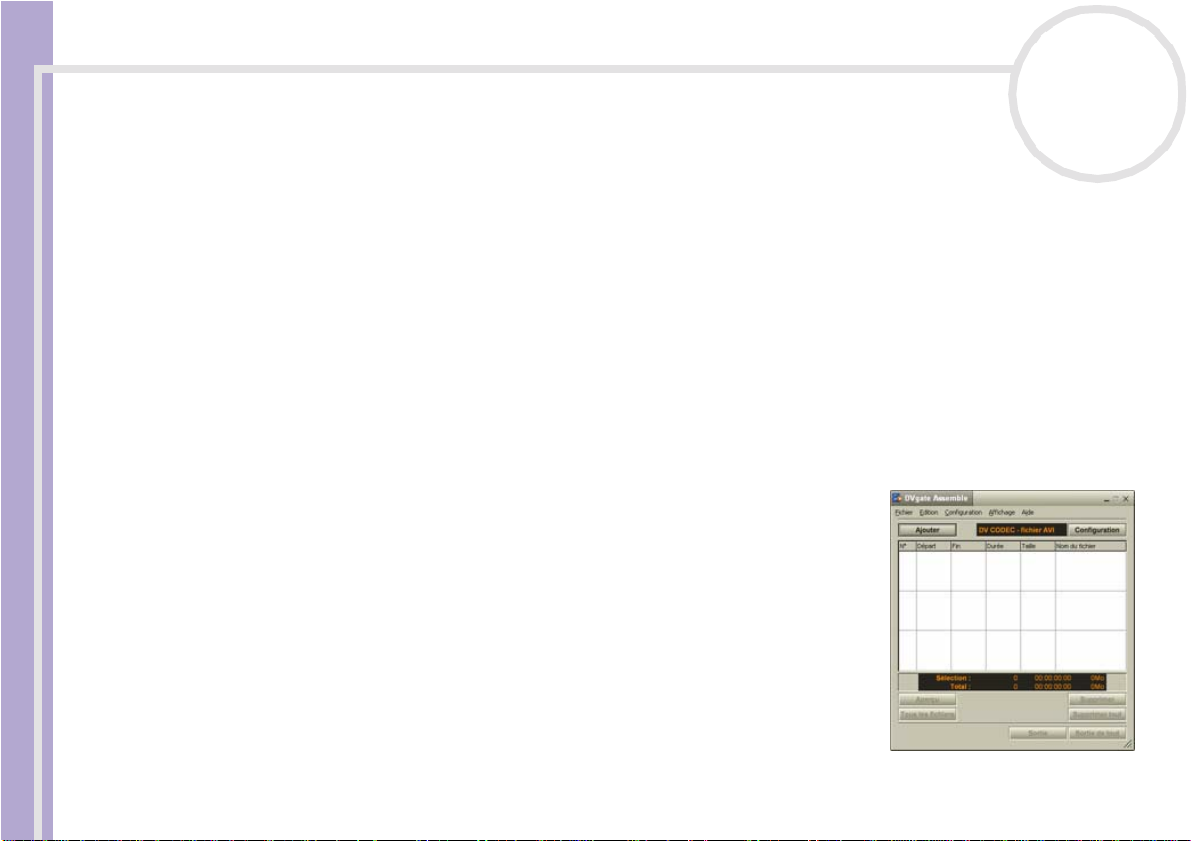
Utilisation de logiciels vidéo
Utilisation de DVgate Assemble
DVgate As se mb le vous p erme t d e modif ier d e s fichiers vidé o et des fichiers imag e capturé s resp e cti v eme nt
à l’aide de DVgate Mot ion et de DVgate S t ill. Vous pouv ez ens ui t e les assem bl e r dans un seul fichi er . Les
séquence s vidéo assem bl ées peuvent être enregi s trées au fo rmat AVI , MPEG1 ou MPEG2*.
Pour lancer DVgat e Asse mb le, pro cé dez comme suit :
1 Cliq uez sur Démarrer.
2 Placez le pointeur sur Tous les programmes, puis sur Dvgate et sélection n e z DVgate Assemble.
La fenêtre pri nc ipa le de DVgate Assemble s’affiche.
* Pas disponible sur tous les mo dè le s.
Création d'une liste DVgate Assemble
Vous pouvez créer une liste DVg ate Assemble c ontenan t les fichi ers à a ssembl er. Cette l iste pou rra ensu ite
être modifiée si vous souhaitez chan ger l’ord re des fichi er s, en ajou ter ou en su pprim er.
Pour ajouter des fichiers à une li ste DVgate Assemble, procédez comme
suit :
1 Lancez DVgate Assemble.
2 Clique z sur le bouton Ajouter.
La boîte de dialo gue Ajouter s’affiche.
3 Sélectionnez Fichier AVI dans la liste déroulante Fichiers de type.
Guide des logiciels installés sur votre ordinateur portable Sony
Si vous activez la case à cocher Ajouter tous les fichiers divisés du
même nom, DVgate Assemb le ajoute tous les fichie rs portant le même
nom et un numéro de série à la liste. Les fichiers portant un numéro de
série sont créés lorsque DVgate Motion enregistre des fichiers
fractionnés et leur attribue des numé ro s conséc ut i fs. Les numér os des
fichiers fractionnés comportent 4 chiffres et augmentent d’une unité à la fois, en commençant par 0001.
nN
25
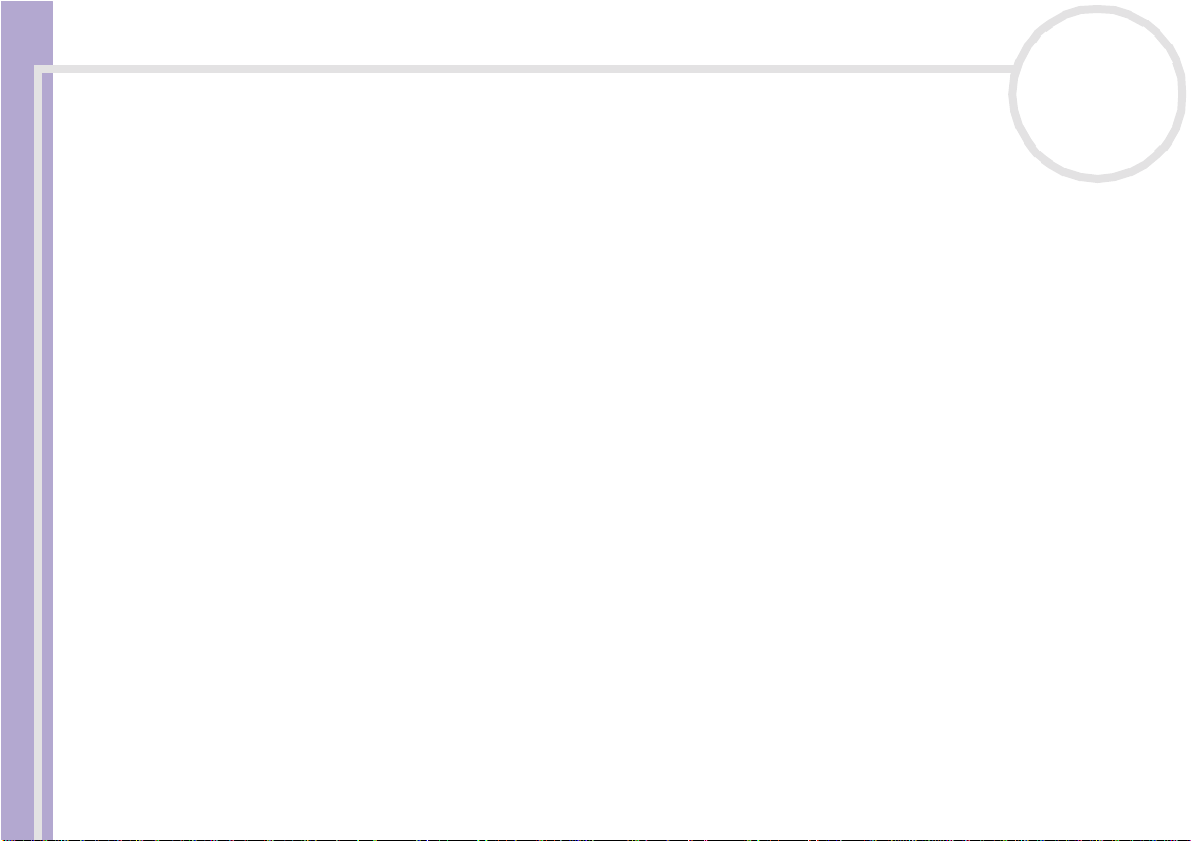
Utilisation de logiciels vidéo
4 Sélectionnez un fichier et cliquez sur Ouvrir.
Le fichier AVI est ajouté à la liste.
✍ Les fichiers importés sont ajoutés à la fin de la liste DVgate Assemble.
Il est seulement po ssible d ’ajouter des fichiers vidéo au format AVI (DV CODEC), et des images f ixes aux formats BMP, JPEG, et GIF. Veuillez consulter
les fichiers d’aide pour obtenir des renseignements sur la conversion des fichiers AVI non compatibles.
Vous pouvez ajouter uniquement des fichiers vidéo au format DV CODEC fichier AVI et des fichiers d’image au format BMP, JPEG et GIF.
Lorsque vous ajoutez un fichier d’image fixe (BMP, JPEG, ou GIF), le nombre d’images, la taille convertie et le mode de conversion son t indiqués.
Vous pouvez enregistrer une liste DVgate Assemble en vue d’une utilisation ultérieure. Les fichiers de la liste DVgate Assemble sont uniquement
utilisables dans DVgate Assemble.
Édition de fichiers AVI
Vous pouve z modif ier des fic hie rs AVI figur ant dans la lis te DVgate Ass em ble en vue d’ obt eni r des scèn es
précises. Ainsi, il n’est pas nécessaire de recapturer des fichiers pour utiliser uniquement une scène précise
d’une séquence vidéo capturée initialement avec DVgate Motion. Notez que la fonction de suppression
d’une scène précise n’est disponible que lorsqu’un fichier AVI est sélectionné dans la liste DVgate Assemble.
Cette commande est en revanche désactivée quand plusieurs fichiers sont sélectionnés.
Pour modif ier des fichiers AVI figurant d ans la li ste DV gate As semb le en vue d ’ob teni r des scèn es préci se s,
procédez comme suit :
1 Lancez DVgate Assemble.
2 Sélectionnez le fichier AVI que vous souhai t ez mod ifie r dans la liste DVgate Assemble.
Guide des logiciels installés sur votre ordinateur portable Sony
3 Choisissez Modifier une animation… dans le menu Edition.
La boîte de dialo gue DVgate Assemble - Animation s’affiche.
4 Clique z sur le bouton d’Aperçu.
La lecture de la séquenc e vidéo du fichier sélectionné démarre.
Vous pouvez dépla ce r la posit ion de lecture au point de départ ou au poin t de fin en cliquant sur le
poin t de départ o u sur le point de fi n d e l’image .
nN
26
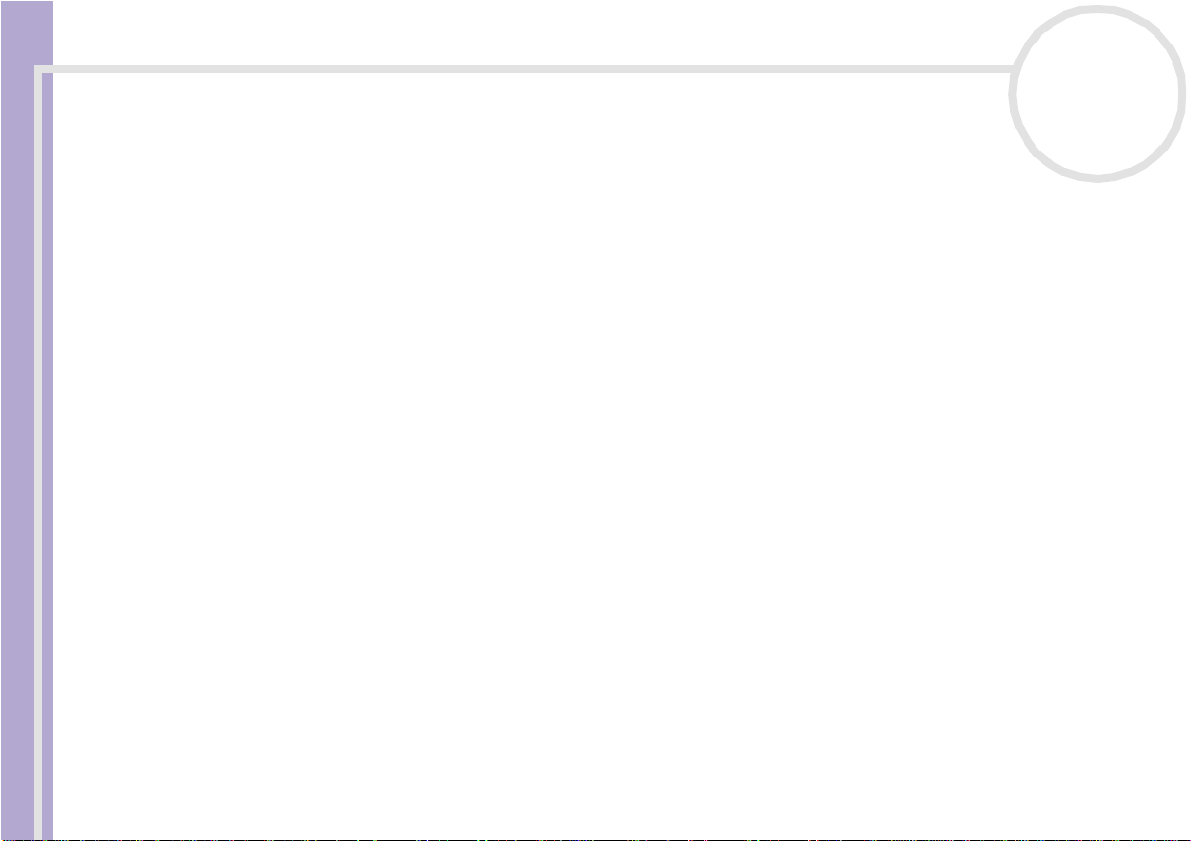
Utilisation de logiciels vidéo
Clique z sur le bouton Départ dès que la scène à utiliser comme point de départ apparaît.
L’image et le code tempo re l du point de départ s’affichent dans la zone infé rieu re de la boî te de
dialogue.
Clique z sur le bouton Fin dès que la scène à utiliser comme point de fin apparaît.
L ’image et le code temporel du point de fin s’affichent dans la zone inférieure de la boîte de dialogue.
5 Cliq uez sur OK.
Le fichier AVI est modifié.
Combinaison d'images fixes et d'images vidéo
Pour combin er des images f ixes et des images vidéo, procédez comme suit :
1 Lancez DVgate Assemble.
2 Clique z sur le bouton Ajouter.
La boîte de dialo gue Ajouter s’affiche.
3 Sélectionnez le type de fichier image dans la liste déroulante Fichiers de type.
4 Sélectionnez votre fichier image et cliquez sur Ouvrir.
L’image est ajoutée à la liste DVgate Assemble.
5 Dans la fenêtre principale, choisissez Modif ier une ani mat io n… dans le menu Edition.
La boîte de dialo gue DVgate Assemble - Animation s’affiche.
6 Indiquez la durée d’insertion en secondes ou en images.
Guide des logiciels installés sur votre ordinateur portable Sony
7 Act ive z o u d és a c tiv e z le mo de Affichage large.
8 Sélectionnez une taille d’écran.
9 Ajustez la hauteur et la l argeur des images fixes à leur sortie.
❑ Plein écran : agrandit la taille de l’écran au maximum. Le rapport d’aspect hauteur/largeur peut
varier.
❑ Format d’origine : conserve la taille d’origine de l’image, sa ns la réduire ni l’agrandir.
nN
27
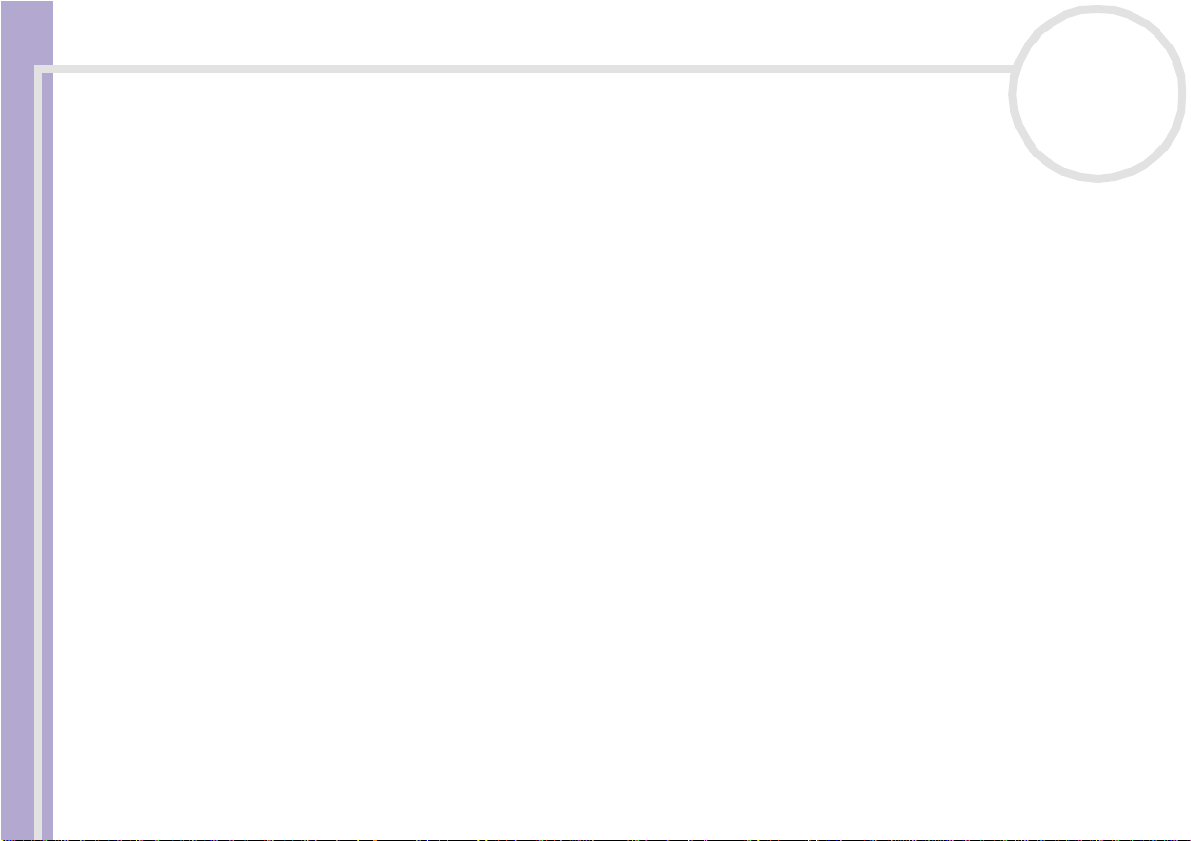
Utilisation de logiciels vidéo
❑ Même format : agrandit la ta il le de l’é cra n au ma ximum sa n s chang er le ra p port d’as pect hau teu r/
largeur .
10 Clique z sur le bouton Paramètres.
La fenêtre Paramètres appa raît .
11 Sélectionnez le format final du fichier combiné à partir de AVI, MPEG1 ou MPEG2 (si disponible)*.
12 Cliq uez sur OK.
La liste DVgate Assemble apparaît.
13 Cliq uez sur OK.
Les image s fixes e t vidéo so nt combi née s.
* Si vous choisissez le format MPEG1, la ta il le du fichier se ra consi d é rabl eme n t réduit e .
Enregistrement d'une vidéo
Pour enregi s trer une sé quence v id éo, pr océdez comme suit :
1 Clique z sur le bouton Sortie ou Sortie de tout.
La boîte de dialo gue E n r e gi s tre r s o us s ’affiche.
Des informations sur le fichier de sortie et la quantité d’espace disque libre figurent dans la zone
inférieur e de la boî t e de dial ogue Enregistrer sous.
2 Sélect ion nez l’em pla ceme nt o ù vo us sou hai te z en re g ist rer le fichier et saisisse z l e nom du fichi er da ns la
zone de texte Nom de fichier.
Guide des logiciels installés sur votre ordinateur portable Sony
3 Cliq uez sur Enregistrer.
4 La boîte de dialo gue Sortie en tant que fichier AVI s’ affi ch e et l’ass emb lag e commen ce.
5 La fenêtre DVg at e Assemble qui apparaît ensuite affiche le message L’enregistrement/
l’exportation vers un fichier AVI est terminé(e).
La durée et la taille selon lesque l les le fich ier est fra cti o nné s’affichent lors de la sortie.
nN
28
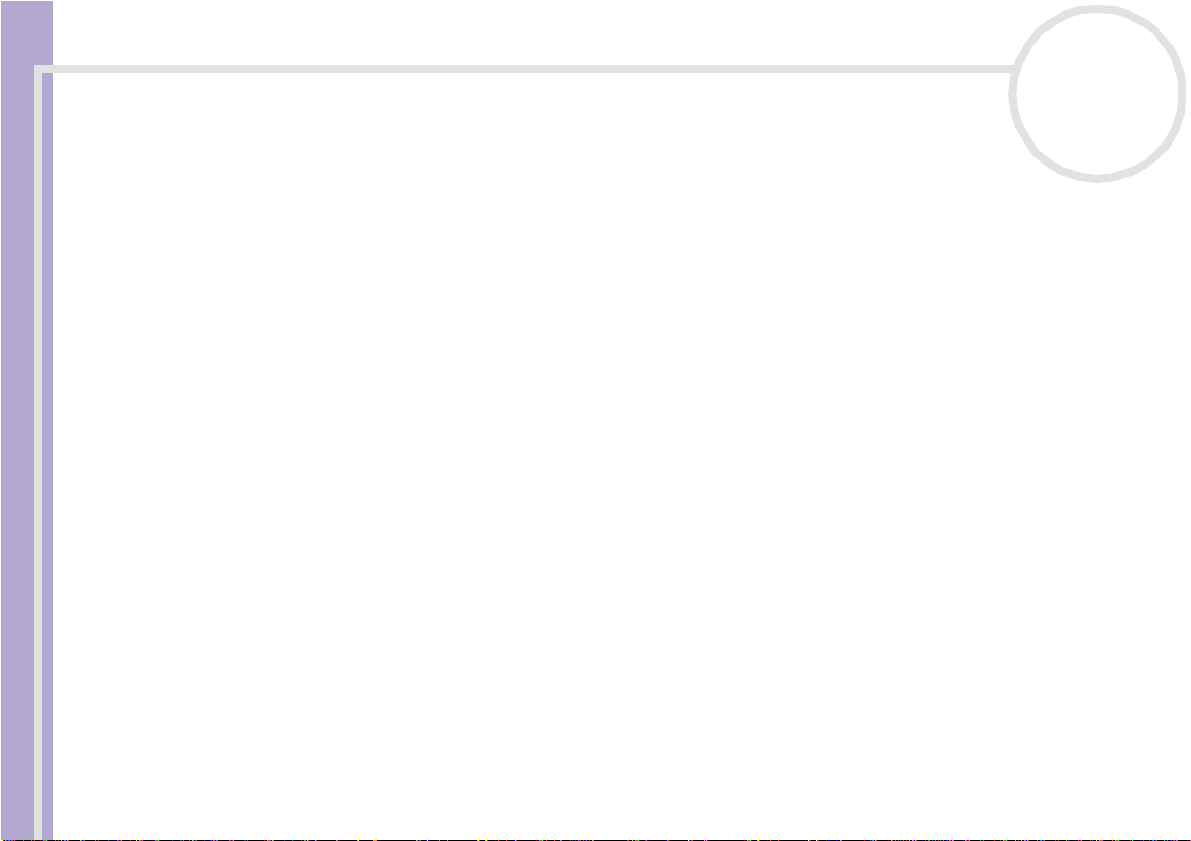
Utilisation de logiciels vidéo
6 Cliq uez sur OK.
La vidé o est enregistrée.
✍ Lorsque vous cliquez sur Sortie, seuls les fichiers sélectionnés dans la liste sont reliés et génèrent un fichier de sortie. Lorsque vous cliquez sur le
bouton Sortie de tout, tous les fichiers de la liste DVgate Assemble sont reliés et génèrent une sortie .
Le nom de fichier est le nom que vous avez entré dans la boîte de dialogue Enregistrer sous. Un numéro de série à 4chiffres est ajouté au nom de
fichier, par ex. t est001 -0001.avi, su ivi de test001 -0002.avi, pu is de test001-0003.avi.
nN
29
Guide des logiciels installés sur votre ordinateur portable Sony
 Loading...
Loading...