Sony PCG-FR780 User Manual
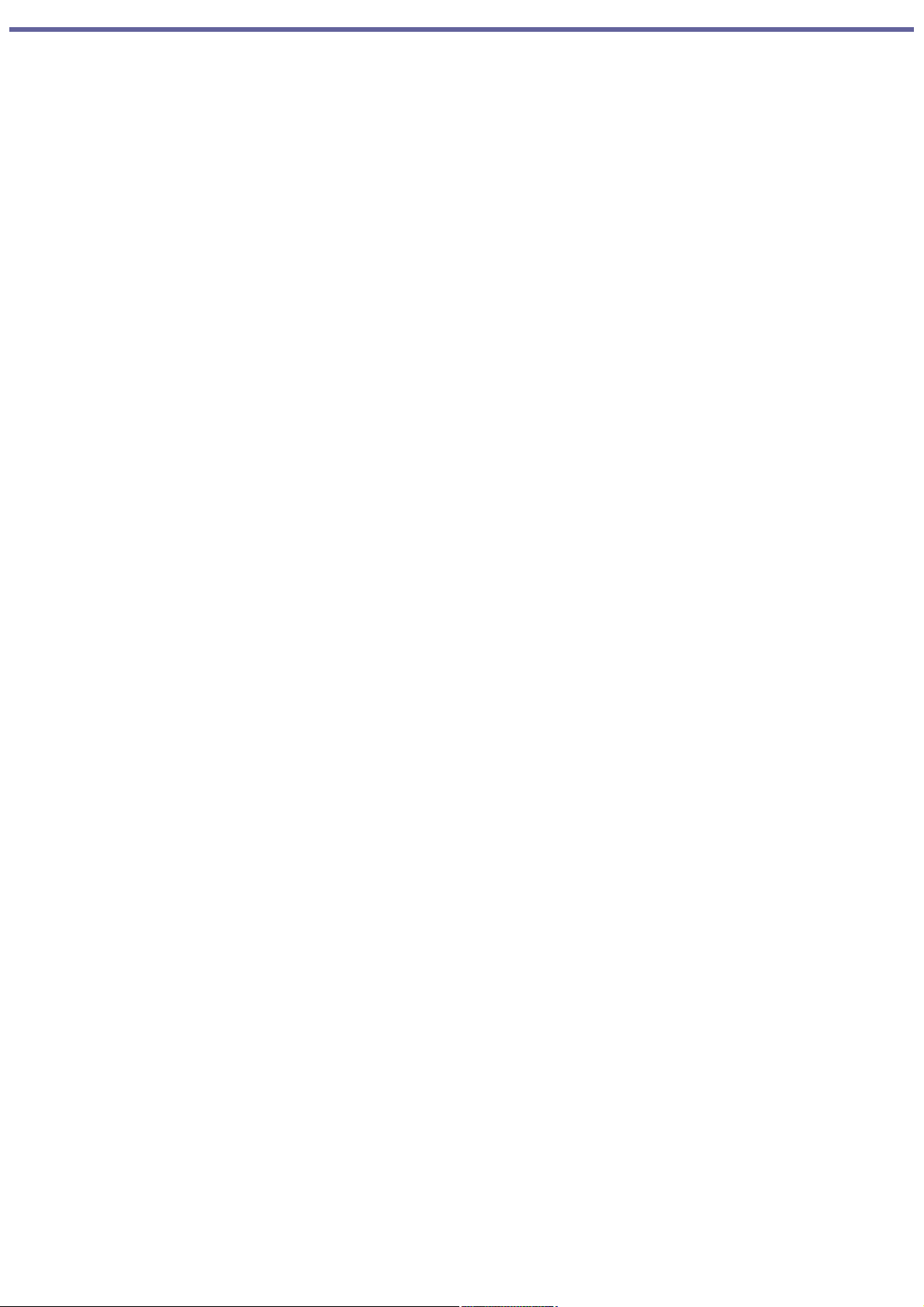
Bienvenido
Enhorabuena por la compra de esta computadora Sony VAIO®, y bienvenido a la Guía del usuario de la computadora VAIO
en línea.
Esta Guía del usuario le proporciona información detallada acerca de todos los aspectos relacionados con el uso de su
nueva computadora VAIO, desde las funciones del teclado hasta los programas de software preinstalados.
En la ventana de navegación situada a la izquierda, haga clic en los temas sobre los cuales desee obtener información. La
información encontrada aparecerá en esta ventana principal.
®
Page 1
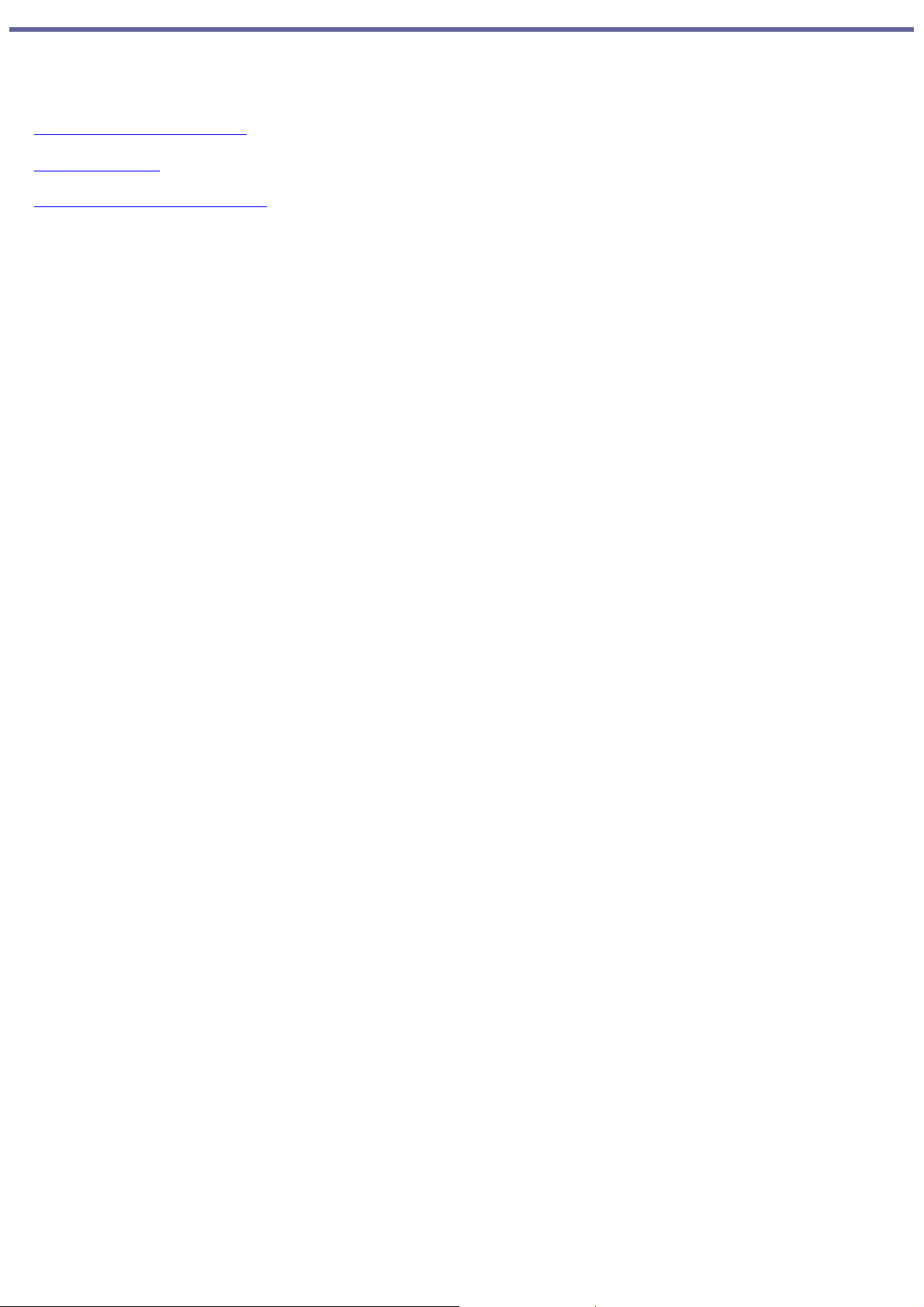
Alimentación de la computadora
La computadora VAIO® viene con una batería y un adaptador de CA. Este capítulo explica cómo instalar y usar los
accesorios suministrados para alimentar la computadora. También describe cómo utilizar eficazmente la batería como fuente
de alimentación.
Uso de la alimentación de CA
Uso de la batería
Ahorro de la carga de la batería
Page 2
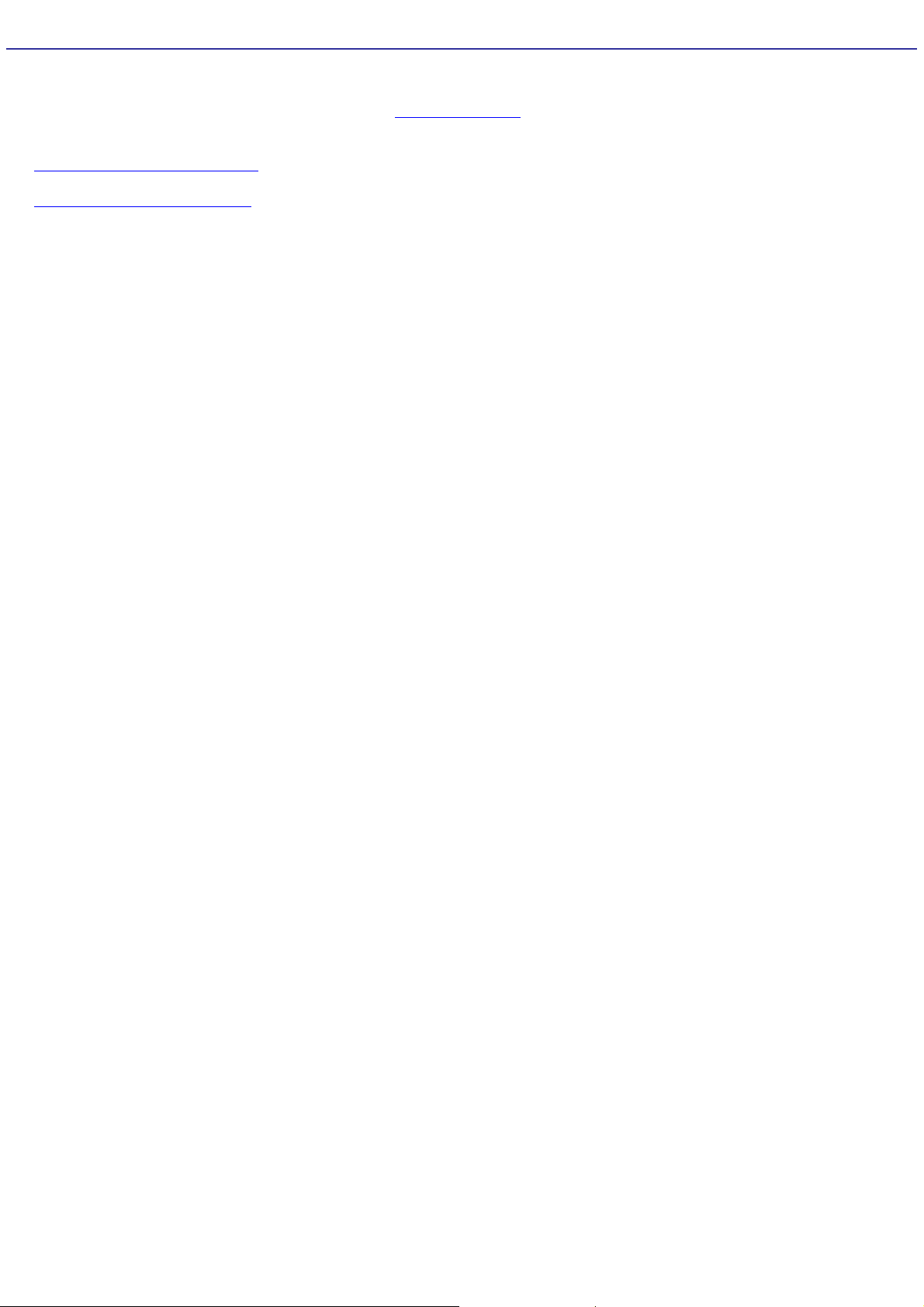
Uso de la alimentación de CA
La batería que se suministra con la computadora no está cargada. Para usar la computadora de inmediato, utilice como
fuente de alimentación el adaptador de CAque se suministra. Mientras la computadora se alimenta con CA, la batería, si
está instalada, se carga automáticamente. Consulte Uso de la batería para obtener más información sobre la instalación y
el uso de la batería.
Conexión del adaptador de CA
Encendido de la computadora
Page 3
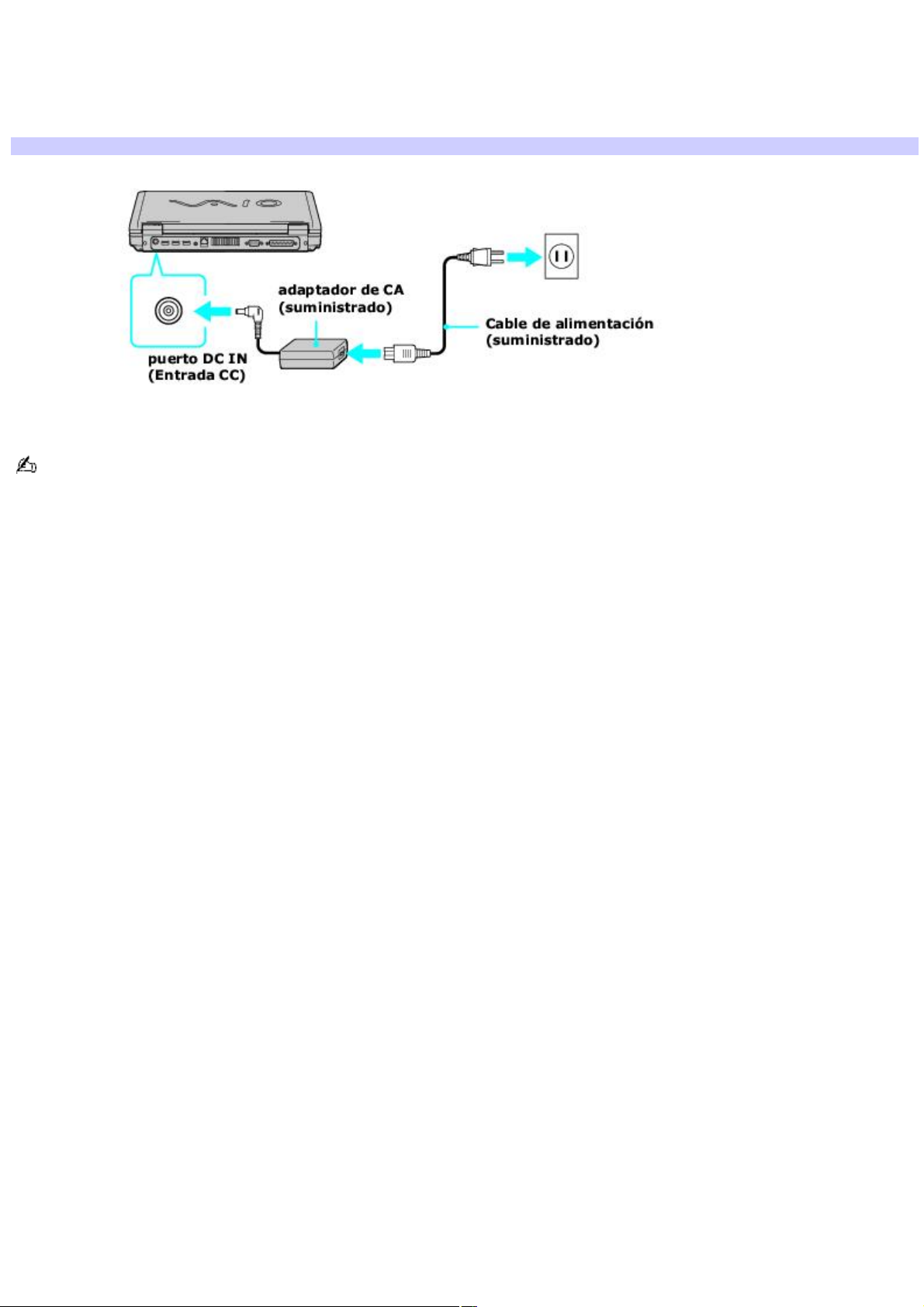
Conexión del adaptador de CA
Para conectar el adaptador de CA
1.
Enchufe el cable del adaptador de CA en el puerto DC IN (Entrada CC).
Conexión del adaptador de CA a la computadora
2.
Enchufe el cable de alimentación en el adaptador de CA y en un tomacorriente de CA.
Utilice únicamente el adaptador de CA suministrado con la computadora.
Page 4
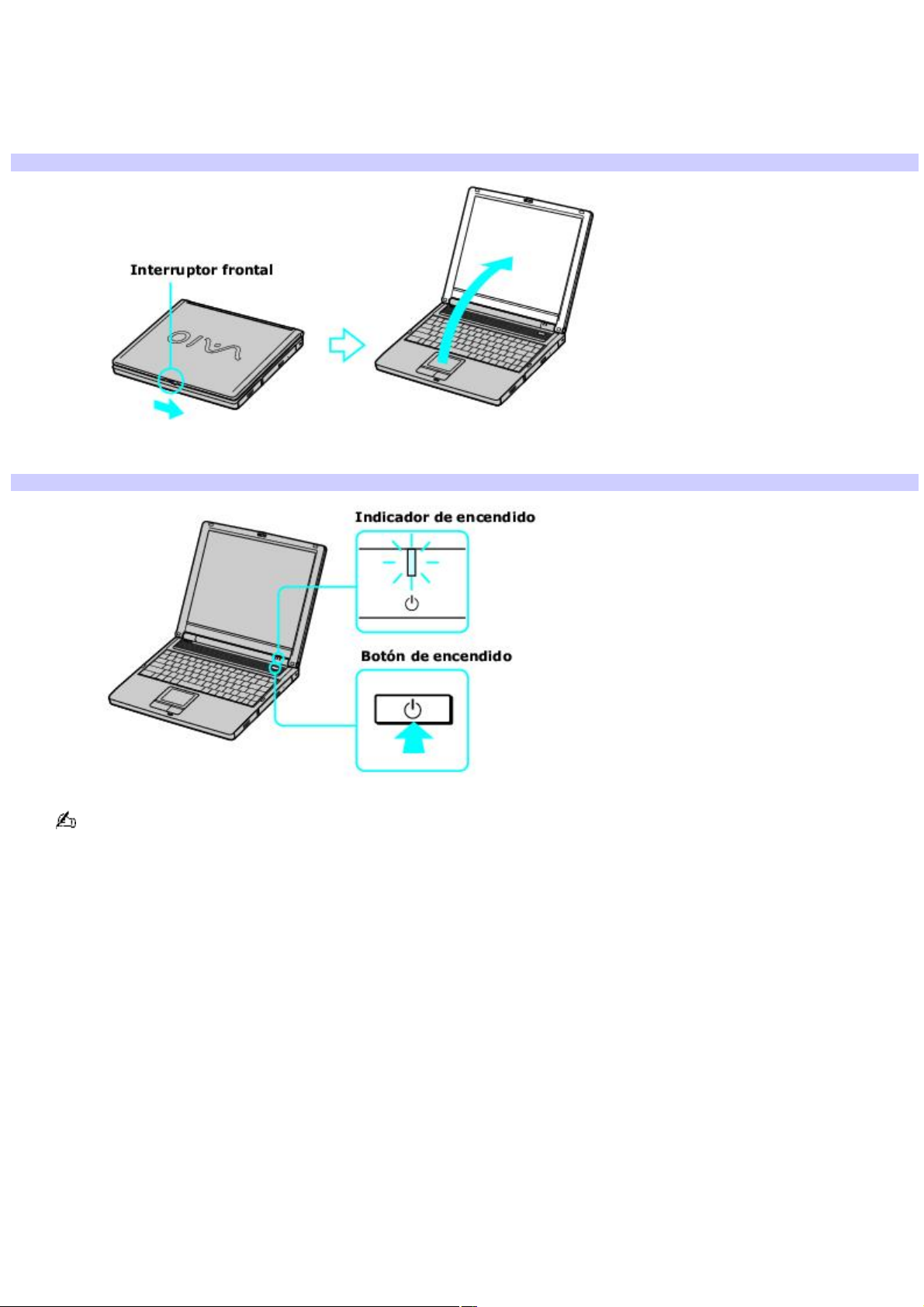
Encendido de la computadora
Para encender la computadora
1.
Levante la tapa de la computadora; para ello, deslice el interruptor frontal hacia la derecha y levante la tapa.
Quizá deba sostener la parte inferior de la computadora mientras levanta la tapa.
Apertura de la computadora
2.
Presione el botón de encendido hasta que se ilumine el indicador.
Encendido de la computadora
Si mantiene pulsado el botón de encendido, se apaga la computadora.
3.
Ajuste el brillo de la pantalla de la computadora pulsando las teclas Fn+F5.
Page 5
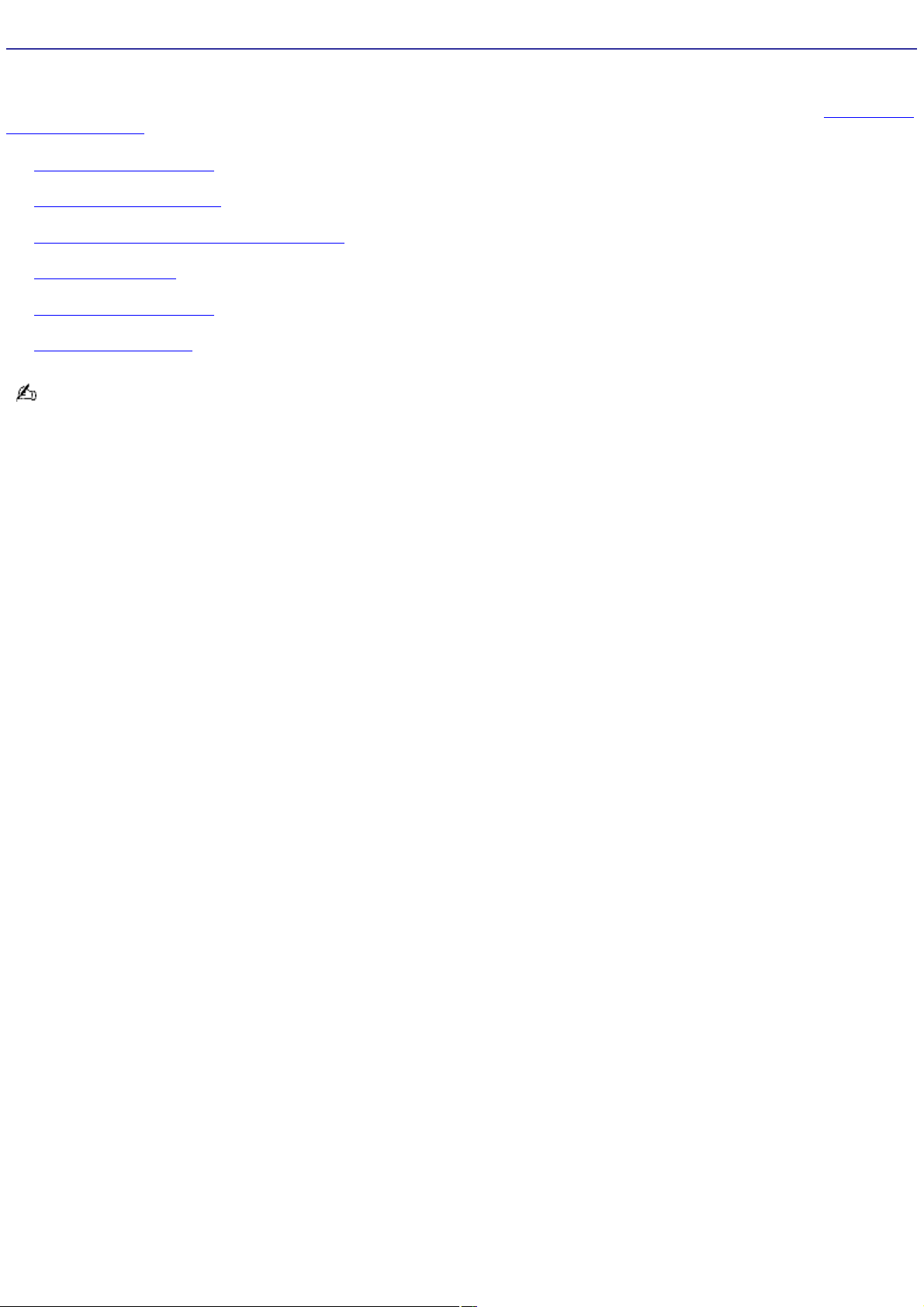
Uso de la batería
Su computadora, según el modelo, puede venir equipada con un compartimiento para baterías y otro multifunción para una
batería secundaria. Si la computadora consta de dos compartimientos, podrá comprar una segunda batería recargable para
prolongar el tiempo de uso. Para obtener más información sobre cómo prolongar la vida de la batería, consulte Ahorro de la
carga de la batería.
Inserción de una batería
Extracción de una batería
Localización de información sobre baterías
Carga de la batería
Notas sobre las baterías
Preguntas frecuentes
La batería que se incluye con la computadora no está totalmente cargada en el momento de la adquisición.
Page 6
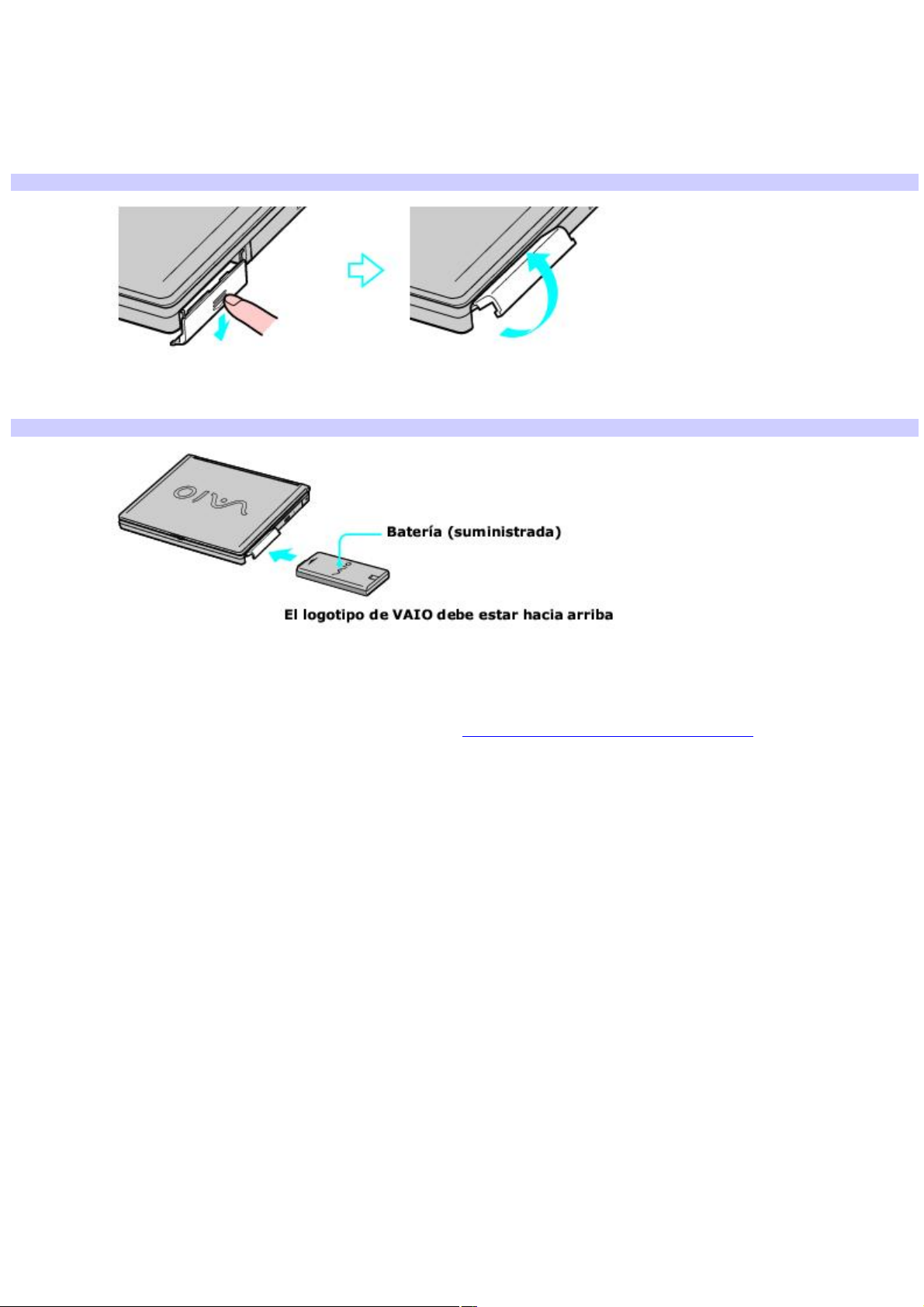
Inserción de una batería
Para insertar una batería
1.
Levante la tapa de la computadora.
2.
Presione la tapa del compartimiento de batería para abrirla. La tapa se abre hacia fuera sin desprenderse.
Apertura del compartimiento de batería
3.
Deslice la batería hacia el compartimiento de batería. Si la computadora está encendida, detecta
automáticamente la batería.
Inserción de una batería
4.
Presione la tapa del compartimiento de batería hasta que se oiga un clic.
Algunos programas de software y dispositivos periféricos impiden que el sistema entre automáticamente en el modo
Hibernación. Para evitar la pérdida de datos cuando utilice alimentación por batería, guarde los datos con frecuencia y
active manualmente un modo de ahorro de energía. Consulte Uso de los modos de ahorro de energía si desea más
información.
Page 7
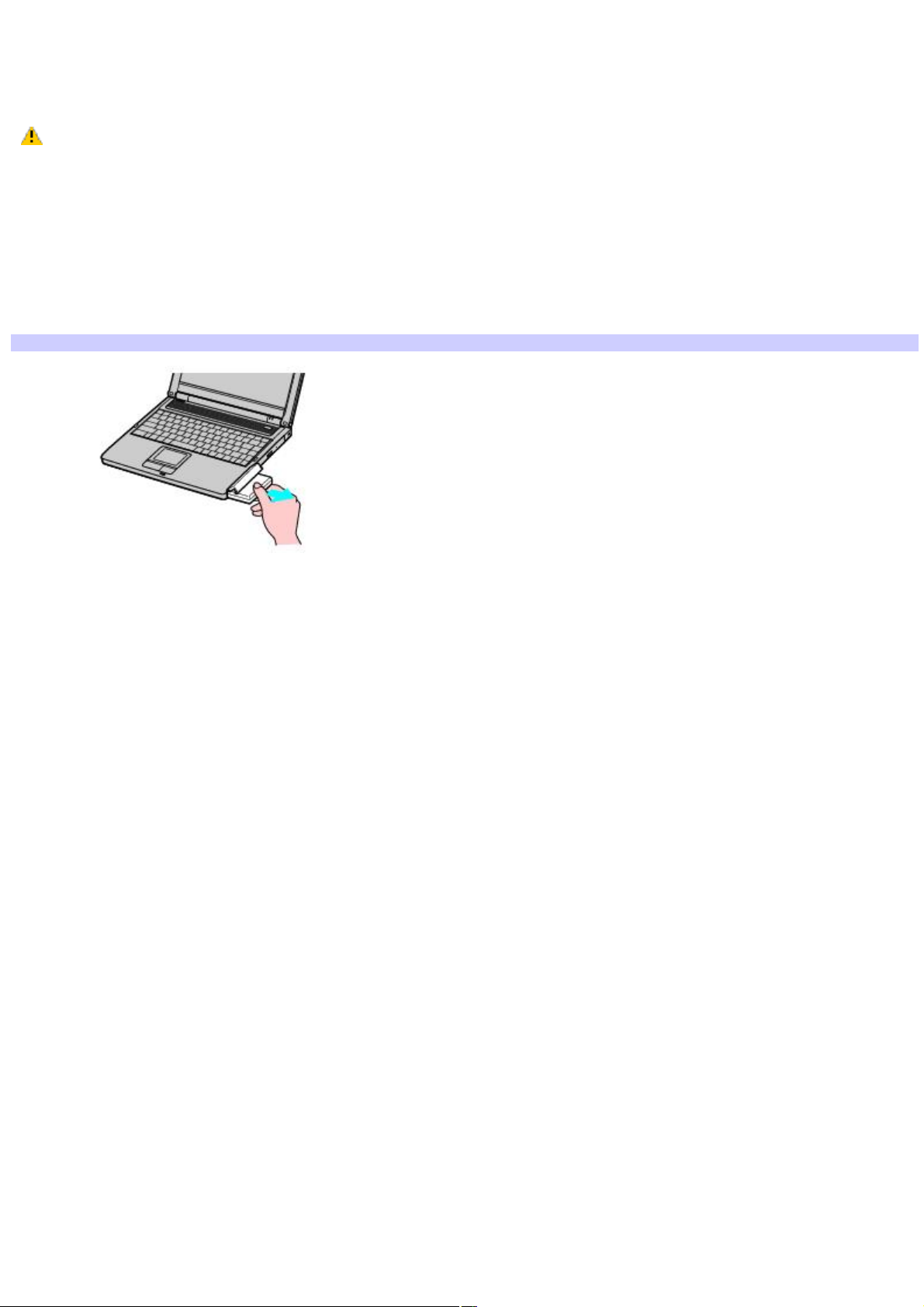
Extracción de una batería
Si no va a utilizar la computadora por un período prolongado, extraiga la batería para evitar que se dañe. La batería se
puede extraer aun cuando la computadora esté encendida.
Si la computadora está encendida, conecte el adaptador de CA y salga del modo de ahorro de energía antes de
extraer la batería.
Para extraer una batería
1.
Presione la tapa del compartimiento de batería para abrirla.
2.
Extraiga la batería del compartimiento de batería.
3.
Presione y levante la tapa del compartimiento de batería hasta que se oiga un clic.
Extracción de una batería
Page 8
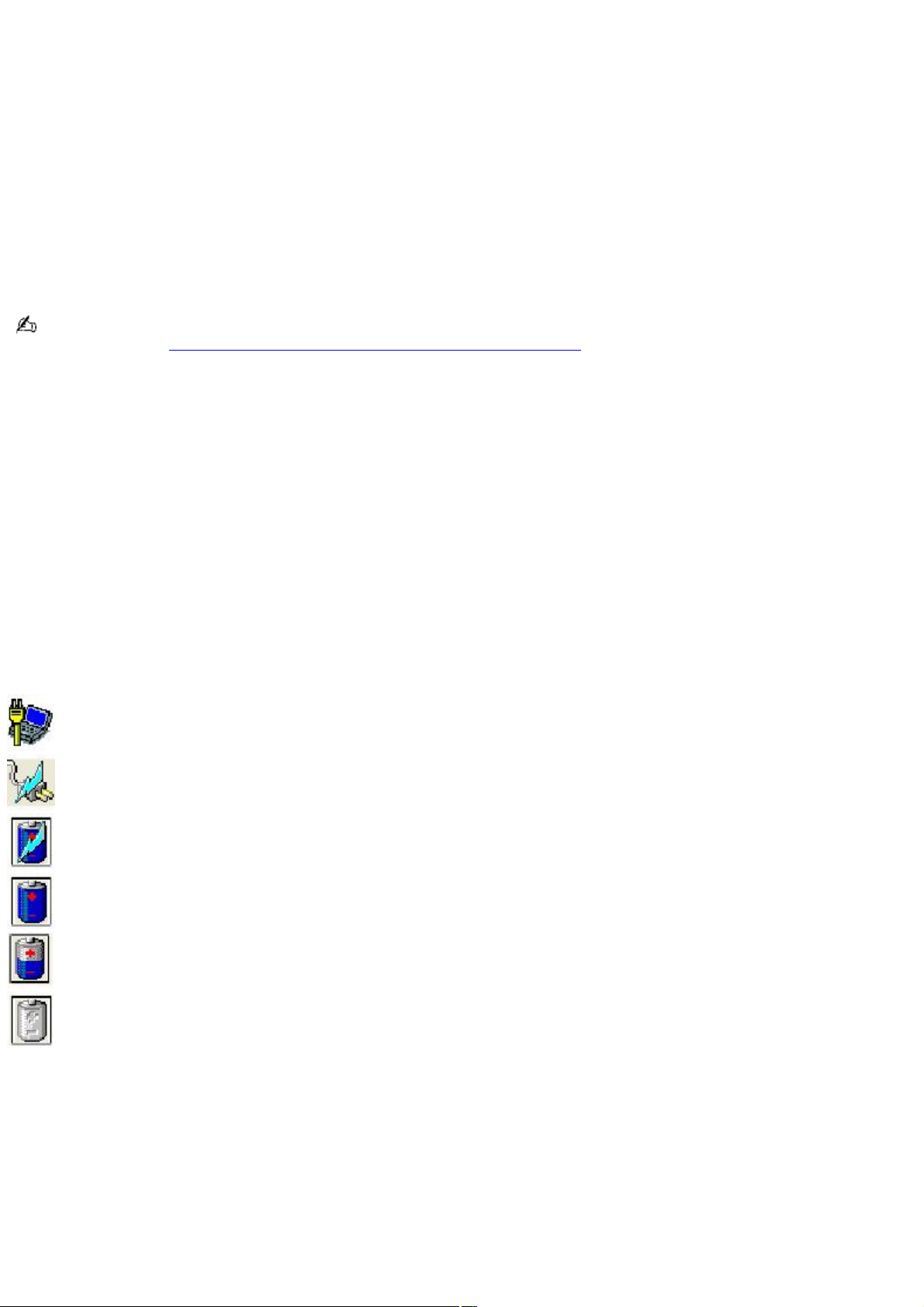
Localización de información sobre baterías
Puede visualizar información sobre cada una de las baterías de la computadora.
Para ver información sobre la batería
1.
Haga clic en Inicio en la barra de tareas de Windows®, y luego en Panel de control.
2.
Haga clic en Rendimiento y mantenimiento y, a continuación en, Opciones de energía. Aparece la ventana
Propiedades de opciones de energía.
3.
Seleccione la ficha Medidor de energía. El total de carga restante aparece se indica con un valor porcentual. Si la
computadora cuenta con más de una batería, podrá ver información sobre ambas baterías o sólo sobre la
batería primaria.
También puede utilizar el icono de energía en la barra de tareas de Windows® para consultar rápidamente la
información. Consulte Para visualizar el icono de energía en la barra de tareas donde encontrará las instrucciones para
configurar este acceso directo.
Para visualizar el icono de energía en la barra de tareas
1.
Haga clic en Inicio en la barra de tareas de Windows®, y luego en Panel de control.
2.
Haga clic en Rendimiento y mantenimiento y, a continuación en, Opciones de energía. Aparece la ventana
Propiedades de opciones de energía.
3.
Seleccione la ficha Opciones avanzadas y, a continuación, Mostrar siempre el icono en la barra de tareas en el
cuadro Opciones. El icono de energía aparece la barra de tareas. En las descripciones del icono de energía que
se indican más abajo encontrará más información.
Al desplegar el icono de energía puede consultar la carga remanente de la batería. Si hace doble clic en el icono, se abre la
ventana Medidor de energía que también suministra esa información.
Icono de energía Estado de energía
La computadora utiliza alimentación de CA.
La computadora utiliza alimentación de CA y carga la batería.
Se carga batería.
La batería está completamente cargada.
Se carga la batería.
No se ha insertado ninguna batería en la computadora.
Page 9
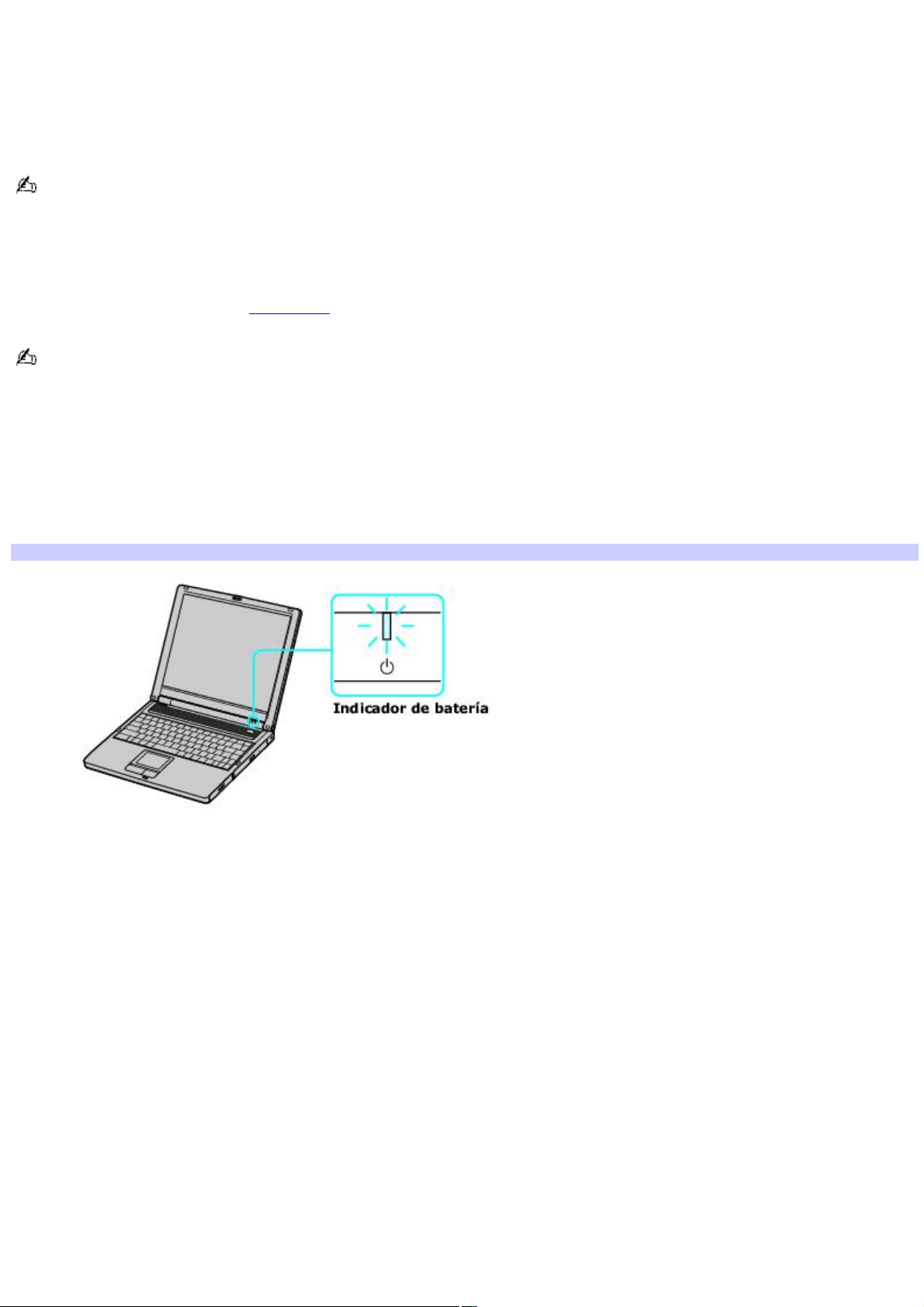
Carga de la batería
Tendrá que cargar la batería si su capacidad disminuye a menos del 10 por ciento o la ha utilizado por un período
prolongado. La batería de iones de litio suministrada con la computadora se puede recargar en cualquier momento, aun
cuando la batería no esté completamente descargada. Cargar una batería parcialmente descargada no afecta a la vida útil
de la misma. Si carga la batería y descubre que su capacidad sigue siendo mínima, es posible que la vida útil de la batería
esté llegando a su fin y quizá deba reemplazarla.
La batería que se incluye con la computadora no está cargada en el momento de la adquisición.
Para cargar la batería
La batería se puede cargar cuando la computadora está encendida o apagada. Sin embargo, la batería se cargará más
rápidamente si la computadora está apagada. La carga de la batería tarda varias horas. Consulte las especificaciones de la
computadora VAIO® en la página Bienvenido para conocer el tiempo necesario para cargar la batería.
Cargue la batería a temperaturas entre 50°F y 80°F (10°C y 30°C). Si la temperatura es menor, la carga demora más
tiempo.
1.
Inserte la batería en el compartimiento de batería.
2.
Conecte el adaptador de CA a la computadora. La computadora carga automáticamente la batería mientras se
alimenta con CA.
El indicador de batería parpadea cuando se carga la batería. El indicador de batería deja de parpadear cuando la batería
terminó de cargarse.
Indicador de batería
Estado del indicador de batería Descripción
Encendido La computadora está utilizando alimentación por batería.
Parpadeo simple La batería se está agotando.
Parpadeo doble La batería se está cargando.
Apagado La computadora está utilizando alimentación de CA.
Page 10
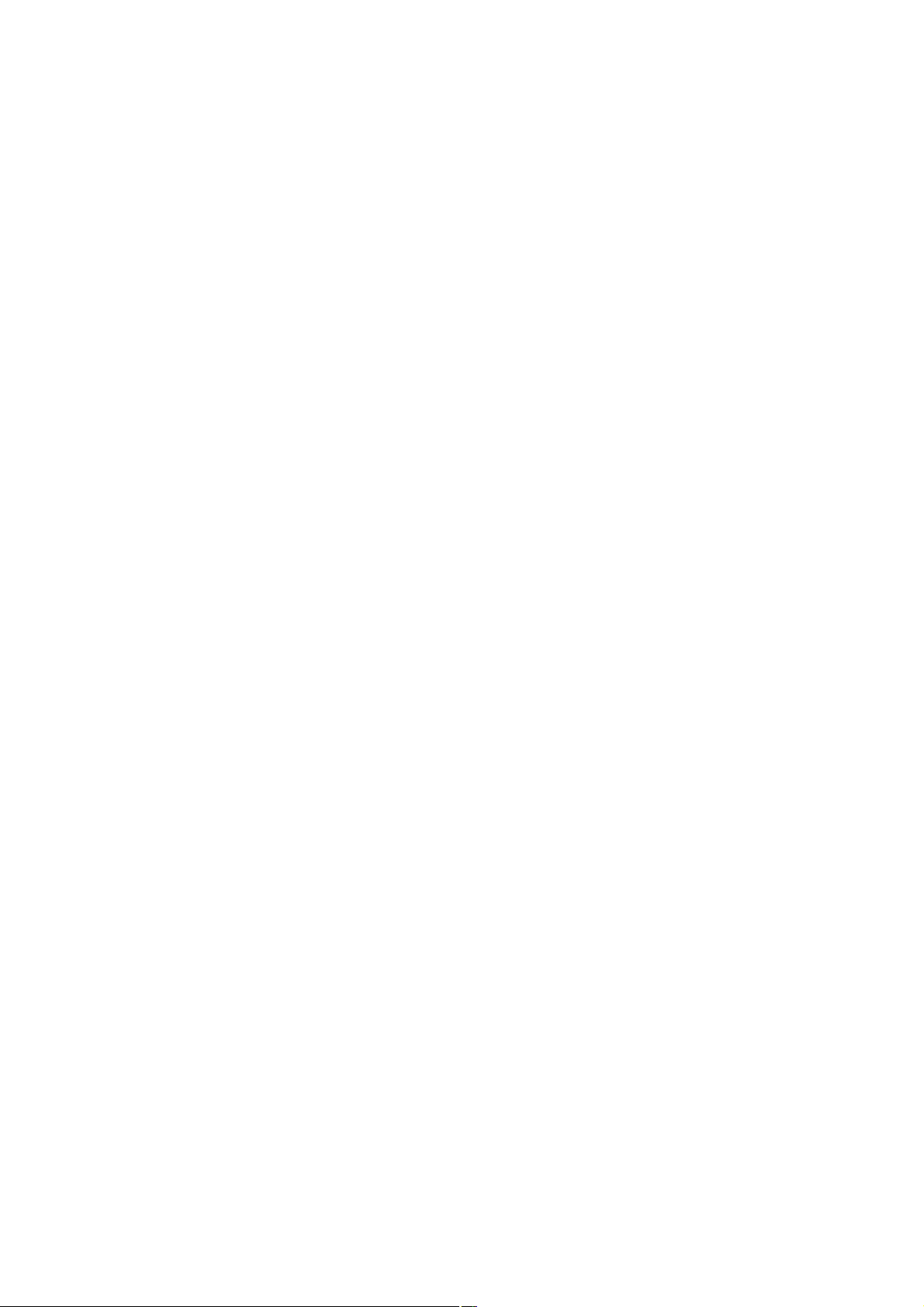
Notas sobre las baterías
No exponga nunca la batería a temperaturas superiores a 140º F (60º C), como puede suceder bajo la luz solar
directa o dentro de un coche estacionado al sol.
Mientras la batería está en uso o se está descargando, aumenta su temperatura. Esto es normal y no es motivo
para preocuparse.
Mantenga la batería alejada de fuentes de calor.
Mantenga seca la batería.
No abra ni desarme la batería.
No golpee la batería ni la deje caer.
La vida de la batería es menor en un ambiente frío porque su eficacia disminuye a bajas temperaturas.
Page 11
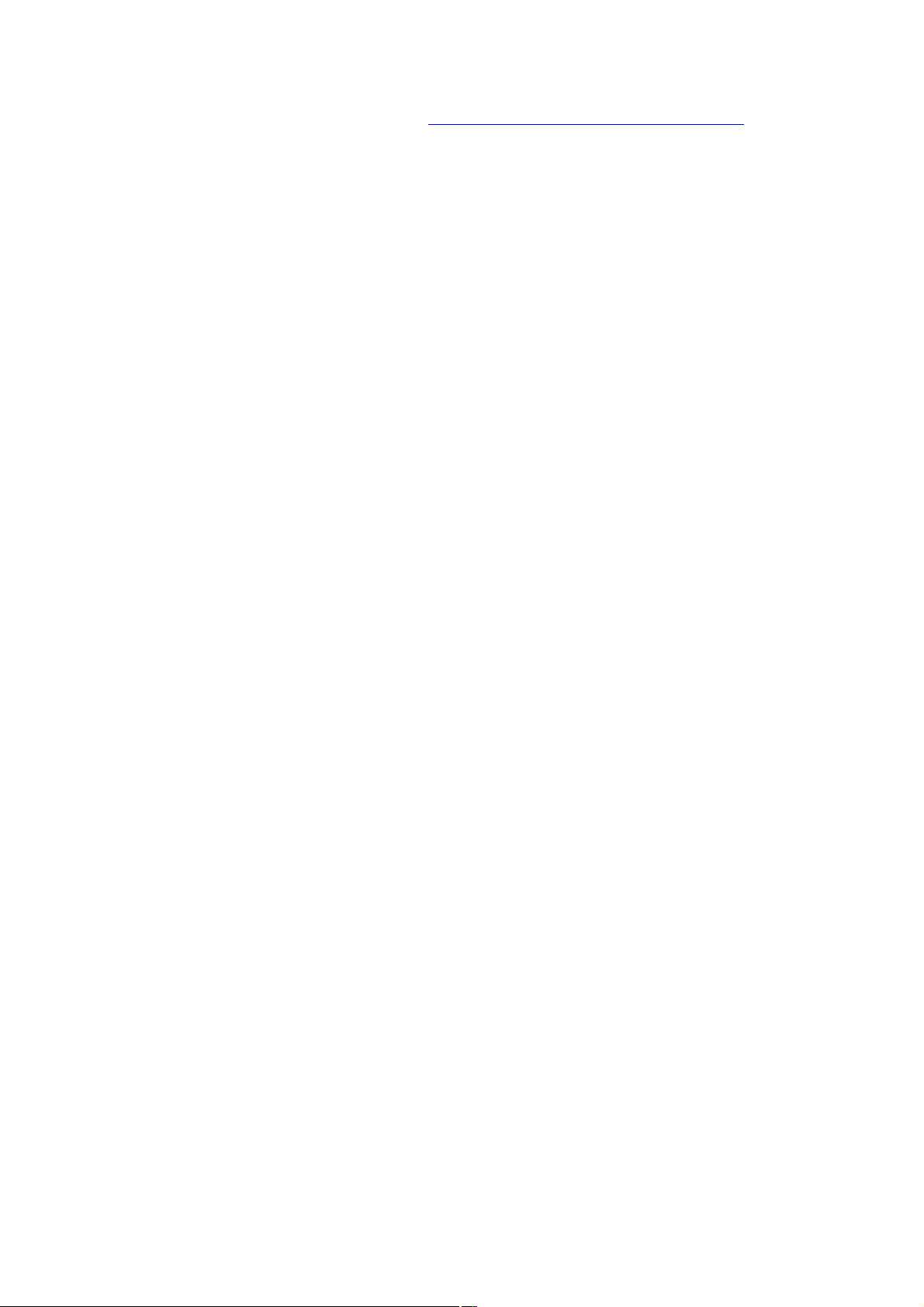
Preguntas frecuentes
¿Cómo sé cuándo se ha cargado la batería?
Para determinar la carga remanente de batería, consulte Localización de información sobre baterías..
¿Cuándo está utilizando la computadora alimentación de CA?
Cuando la computadora está directamente conectada al adaptador de CA, se alimenta con CA aun cuando la batería esté
instalada.
¿Cuándo debería cargar la batería?
Cuando el nivel de la batería es inferior al 10 por ciento.
Cuando el indicador de batería y de encendido parpadean.
Cuando ha utilizado la batería por mucho tiempo.
¿Cuándo debería cambiar la batería?
Si después de cargar la batería, el nivel de carga sigue bajo, puede ser que esté llegando al final de su vida útil y deba ser
sustituida.
¿Debería preocuparme si la batería instalada está caliente?
No, es normal que la batería esté caliente mientras alimenta la computadora.
Page 12
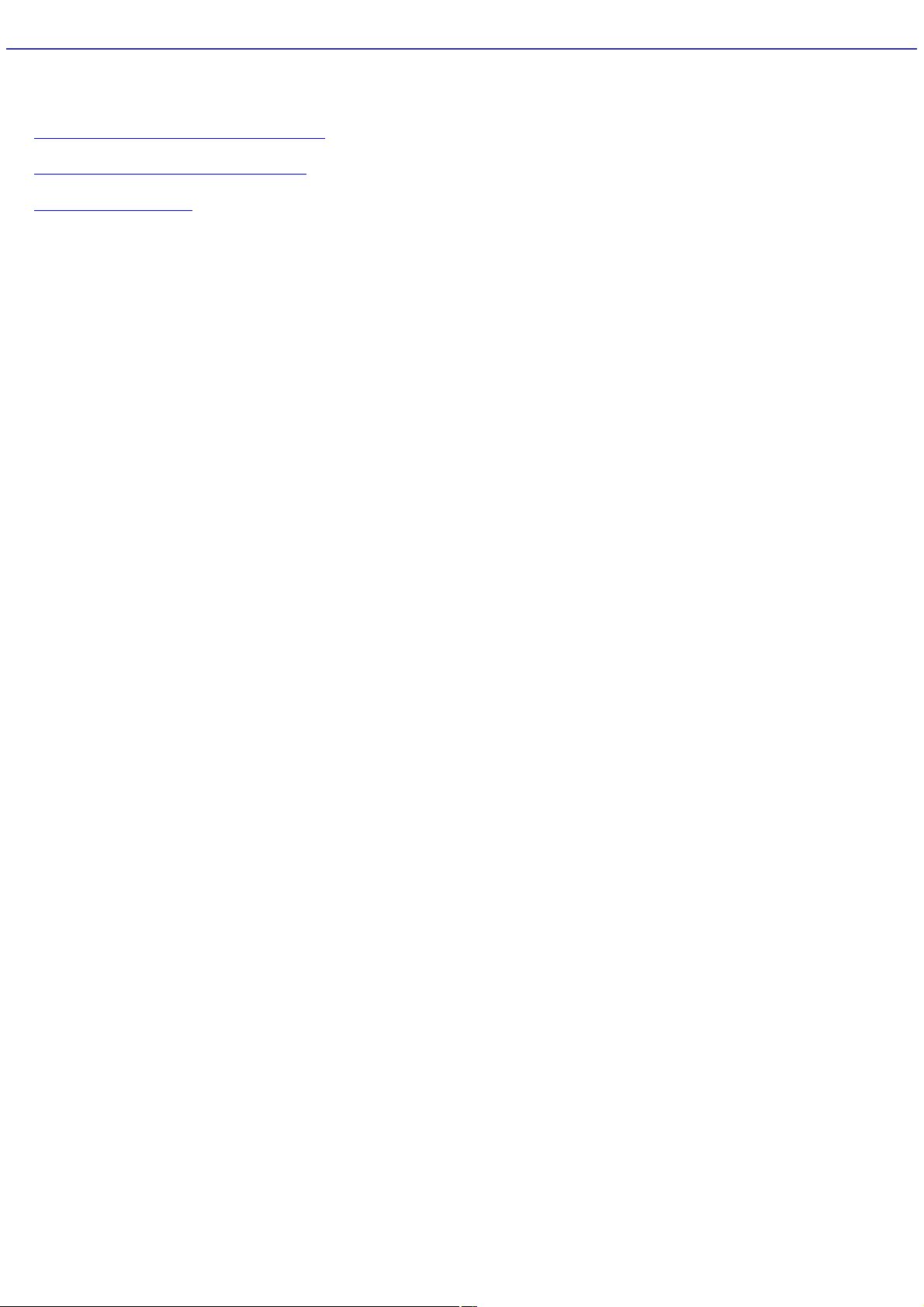
Ahorro de la carga de la batería
Puede utilizar los modos de ahorro de energía y las combinaciones de energía para conservar la carga de la batería. De
este modo puede prolongar significativamente el tiempo de uso según el destino que se dé a la computadora.
Uso de los modos de ahorro de energía
Uso de las combinaciones de energía
Preguntas frecuentes
Page 13
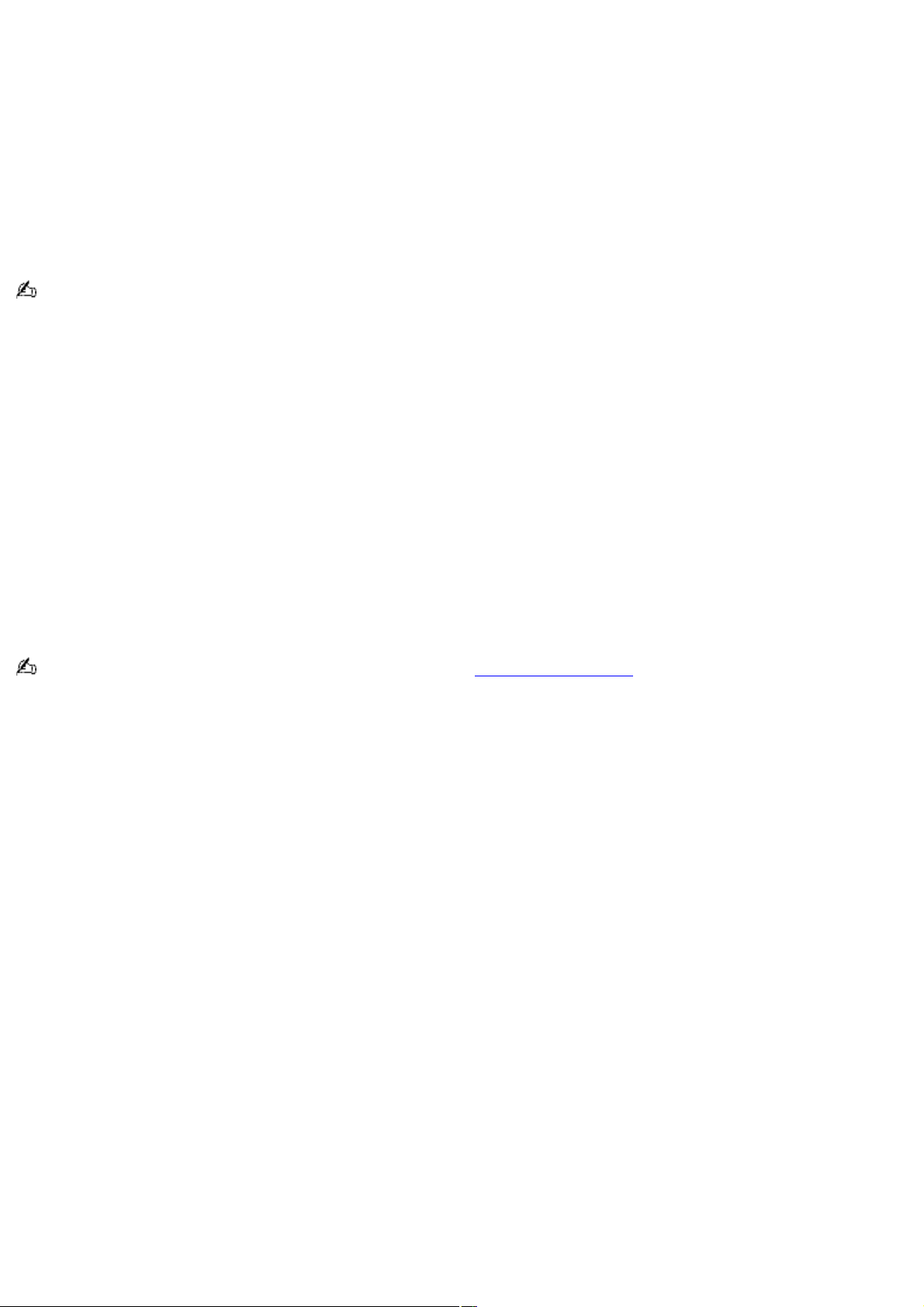
Uso de los modos de ahorro de energía
Además del modo de funcionamiento normal, que permite desconectar dispositivos específicos, la computadora tiene dos
modos distintos de ahorro de energía: En espera e Hibernación. Use los modos de ahorro de energía En espera e
Hibernación para anular una configuración de perfil o iniciar alguna acción inmediata.
En espera: guarda en memoria (RAM) el estado del sistema y de los dispositivos periféricos. Se reduce al mínimo el
consumo de energía. El sistema permanece encendido y la pantalla de la computadora (LCD), apagada.
Hibernación: guarda en el disco duro el estado del sistema y de los dispositivos periféricos. El consumo se reduce
al nivel más bajo posible sin que se apague el sistema. El modo Hibernación consume el nivel mínimo de energía. La
computadora entra en el modo Hibernación cuando la carga de la batería es inferior al cinco por ciento, sea cual
fuere el ajuste elegido.
Debido a que ciertos programas de software y dispositivos periféricos impiden que el sistema entre en este modo,
guarde los datos con frecuencia para evitar la pérdida de datos.
Para activar el modo En espera
1.
Haga clic en el botón Inicio de la barra de tareas de Windows® y seleccione Apagar equipo.
2.
Haga clic en En espera cuando aparezca la ventana Apagar equipo. En este modo, el indicador de encendido
parpadea.
3.
Pulse cualquier tecla para volver al modo normal.
Para activar el modo Hibernación
1.
Pulse las teclas Fn y F12 o bien, pulse el botón de encendido y suéltelo de inmediato. No mueva la computadora
hasta que el indicador de encendido se apague.
2.
Pulse el botón de encendido para volver al modo normal.
Si la computadora no activa el modo Hibernación, consulte Preguntas frecuentes para obtener más información.
Page 14
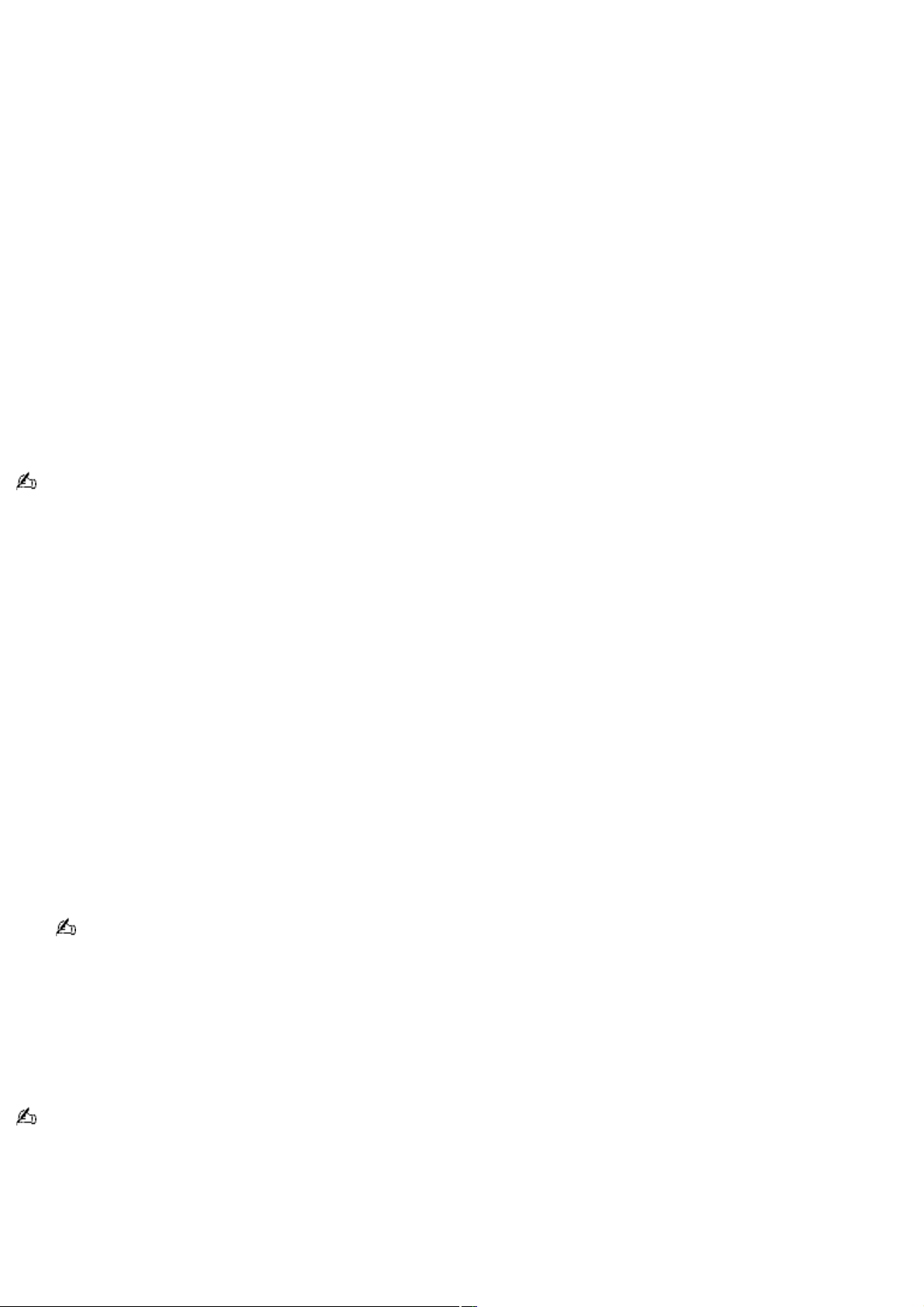
Uso de las combinaciones de energía
Puede recurrir a las combinaciones de energía prefijadas o bien, puede personalizar los perfiles de energía para conservar
la energía. El uso de combinaciones y perfiles de energía le permiten controlar la energía que se suministra a los distintos
dispositivos, como por ejemplo, la pantalla de la computadora (LCD) y la unidad de disco rígido de la computadora. También
se puede controlar en qué momento la computadora debe activar un modo de ahorro de energía (En espera o
Hibernación).
Para definir la alarma de la batería
Se puede cambiar la configuración de la computadora para que advierta cuando la carga de la batería alcance cierto nivel.
1.
Haga clic en Inicio en la barra de tareas de Windows®, y luego en Panel de control.
2.
Haga clic en Rendimiento y mantenimiento y, a continuación en, Opciones de energía. Aparece la ventana
Propiedades de opciones de energía.
3.
Seleccione la ficha Alarmas y, a continuación, el tipo de alarma que la computadora deberá activar: una alarma
de bajo nivel o de nivel crítico de carga de batería.
4.
Arrastre el deslizador al nivel de batería en el que la computadora deberá activar la alarma. Los valores
predeterminados para la Alarma de bajo nivel de carga de batería y la Alarma de nivel crítico de carga de
batería son el diez y el cinco por ciento, respectivamente.
Para personalizar aún más la configuración de la alarma, haga clic en Acción de alarma. En esta ventana puede
seleccionar el tipo de alarma que deberá activar la computadora y cómo desea que la computadora responda a la alarma.
Para seleccionar una combinación de energía
1.
Haga clic en Inicio en la barra de tareas de Windows®, y luego en Panel de control.
2.
Haga clic en Rendimiento y mantenimiento y, a continuación en, Opciones de energía. Aparece la ventana
Propiedades de opciones de energía con la ficha Combinaciones de energía seleccionada.
3.
Seleccione una combinación de energía en el menú desplegable del cuadro Combinaciones de energía. Cada
una de las combinaciones está predefinida para un uso eficaz de la energía según las funciones de la
computadora. Seleccione la combinación que mejor se adecua al uso de su computadora.
4.
Haga clic en Aplicar. La computadora detecta sus cambios.
Para crear una combinación de energía
1.
Haga clic en Inicio en la barra de tareas de Windows®, y luego en Panel de control.
2.
Haga clic en Rendimiento y mantenimiento y, a continuación en, Opciones de energía. Aparece la ventana
Propiedades de opciones de energía con la ficha Combinaciones de energía seleccionada.
También puede hacer clic en el botón secundario sobre el icono de energía en la barra de tareas de Windows® y
seleccionar Ajustar propiedades de energía para abrir la ventana Propiedades de opciones de energía.
3.
Seleccione los cambios en los menús desplegables en el cuadro Configuraciones para...combinaciones de
energía y haga clic en Guardar como en el cuadro Combinaciones de energía. Aparece la ventana Guardar
combinación como.
4.
Escriba un nombre para la combinación de energía personalizada y, a continuación, haga clic en Aceptar. La
combinación de energía creada aparece en el cuadro Combinaciones de energía.
Si desea eliminar una combinación, selecciónela y haga clic en Eliminar. Cuando aparezca la ventana Eliminar
esquema, haga clic en Sí.
Para personalizar las propiedades de energía
1.
Haga clic en Inicio en la barra de tareas de Windows®, y luego en Panel de control.
2.
Haga clic en Rendimiento y mantenimiento y, a continuación en, Opciones de energía. Aparece la ventana
Propiedades de opciones de energía.
Page 15
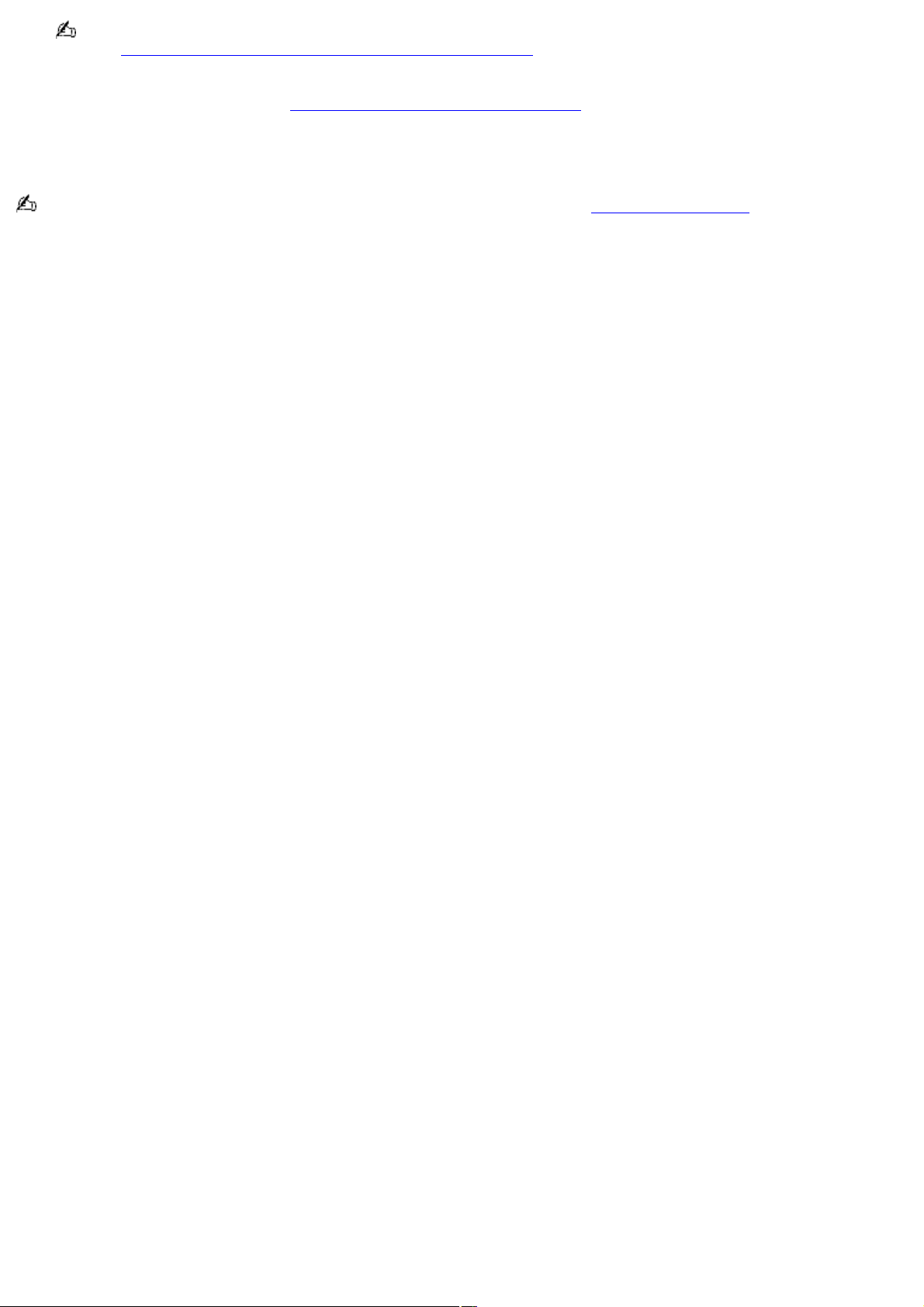
Para obtener rápidamente la información sobre combinaciones de energía desde la barra de tareas de Windows
, consulte Para visualizar el icono de energía en la barra de tareas, allí encontrará la información pertinente.
3.
Seleccione la ficha Opciones avanzadas y, en los menús desplegables del cuadro Botones de encendido,
seleccione los cambios. Consulte Uso de los modos de ahorro de energía para averiguar cómo afectan al
consumo de energía los modos En espera e Hibernación.
4.
Haga clic en Aplicar. La computadora detecta sus cambios.
Para activar el modo Hibernación, primero tendrá que habilitarlo. Consulte Preguntas frecuentes si desea más
información.
®
Page 16
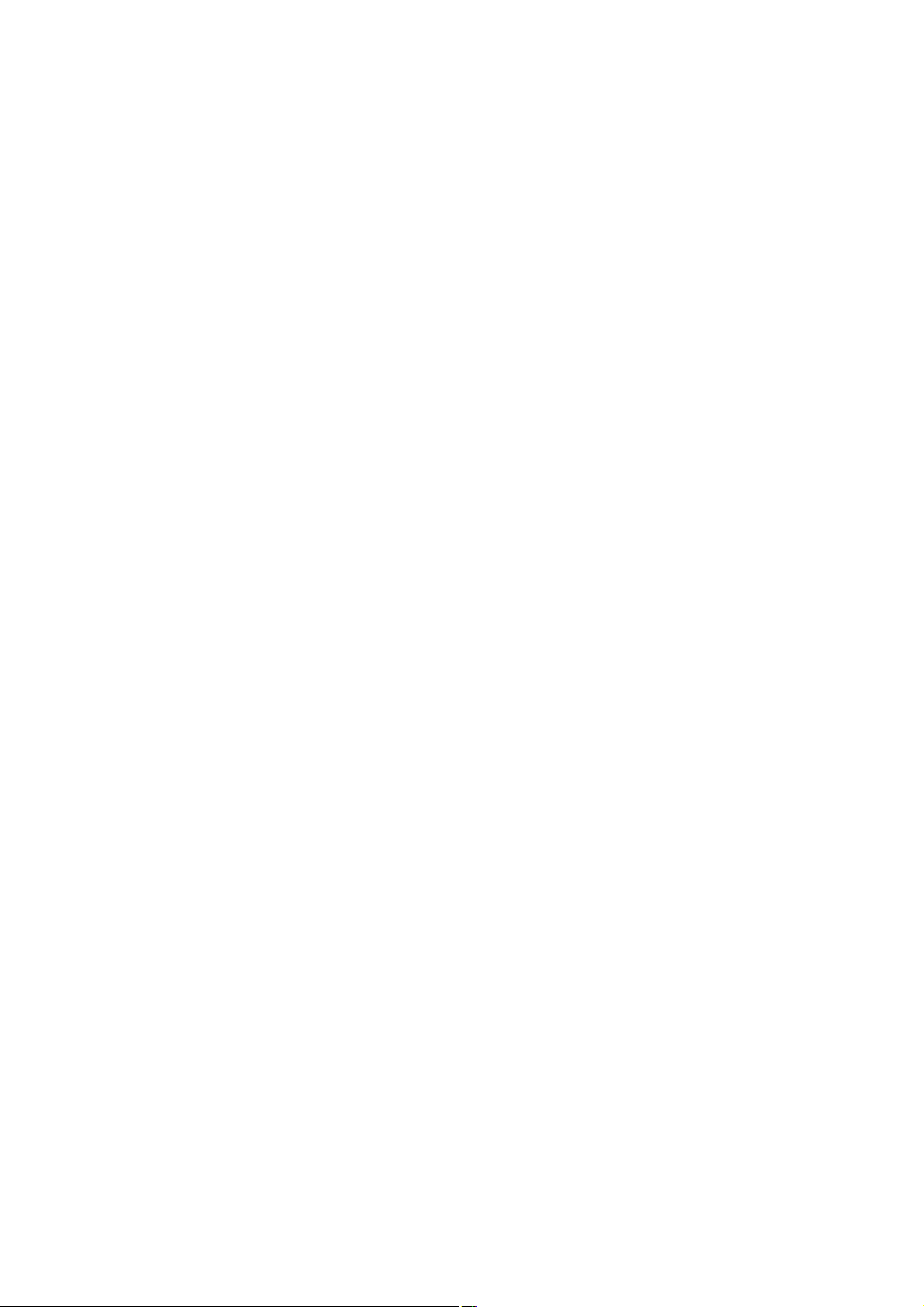
Preguntas frecuentes
¿Mi computadora puede entrar en el modo Hibernación mientras se alimenta por batería?
La computadora puede entrar en el modo Hibernación mientras se alimenta por batería, pero algunos programas y
dispositivos periféricos impiden que el sistema entre en este modo. Si utiliza un programa que impide que el sistema entre
en el modo Hibernación, guarde los datos con frecuencia. Consulte Para activar el modo Hibernación para obtener
información sobre cómo activar manualmente el modo Hibernación.
¿Por qué la computadora no entra en el modo Hibernación?
Quizá primero deba activar el modo Hibernación. Siga los pasos que se indican a continuación:
1.
Haga clic en Inicio en la barra de tareas de Windows®, y luego en Panel de control.
2.
Haga clic en Rendimiento y mantenimiento y, a continuación en, Opciones de energía. Aparece la ventana
Propiedades de opciones de energía.
3.
Seleccione la ficha Hibernación.
4.
Haga clic para marcar la casilla contigua a Habilitar hibernación.
Page 17
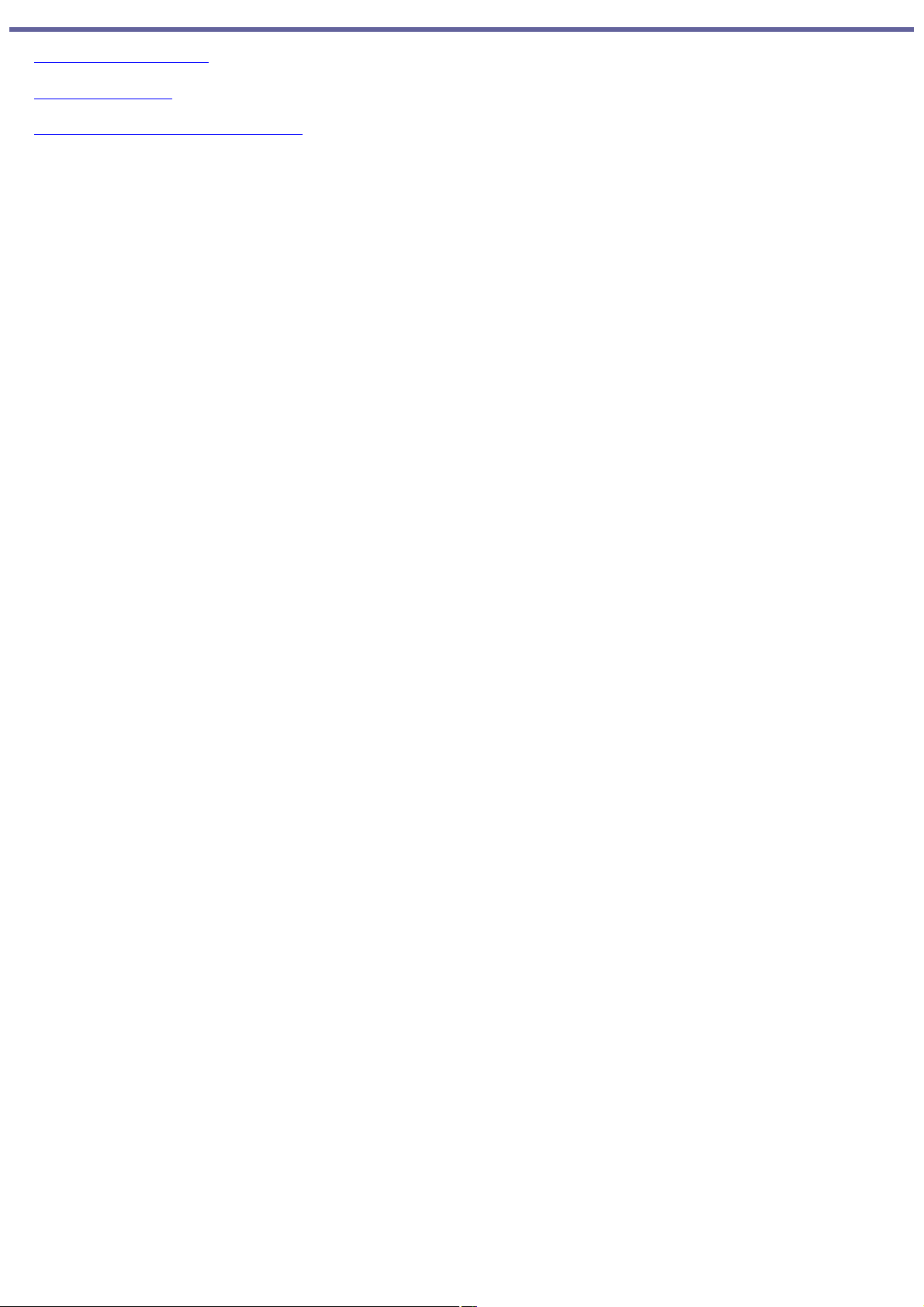
Conexiones de Internet y de red
Conexiones de Internet
Conexiones de red
Conexión de otra computadora VAIO
Page 18
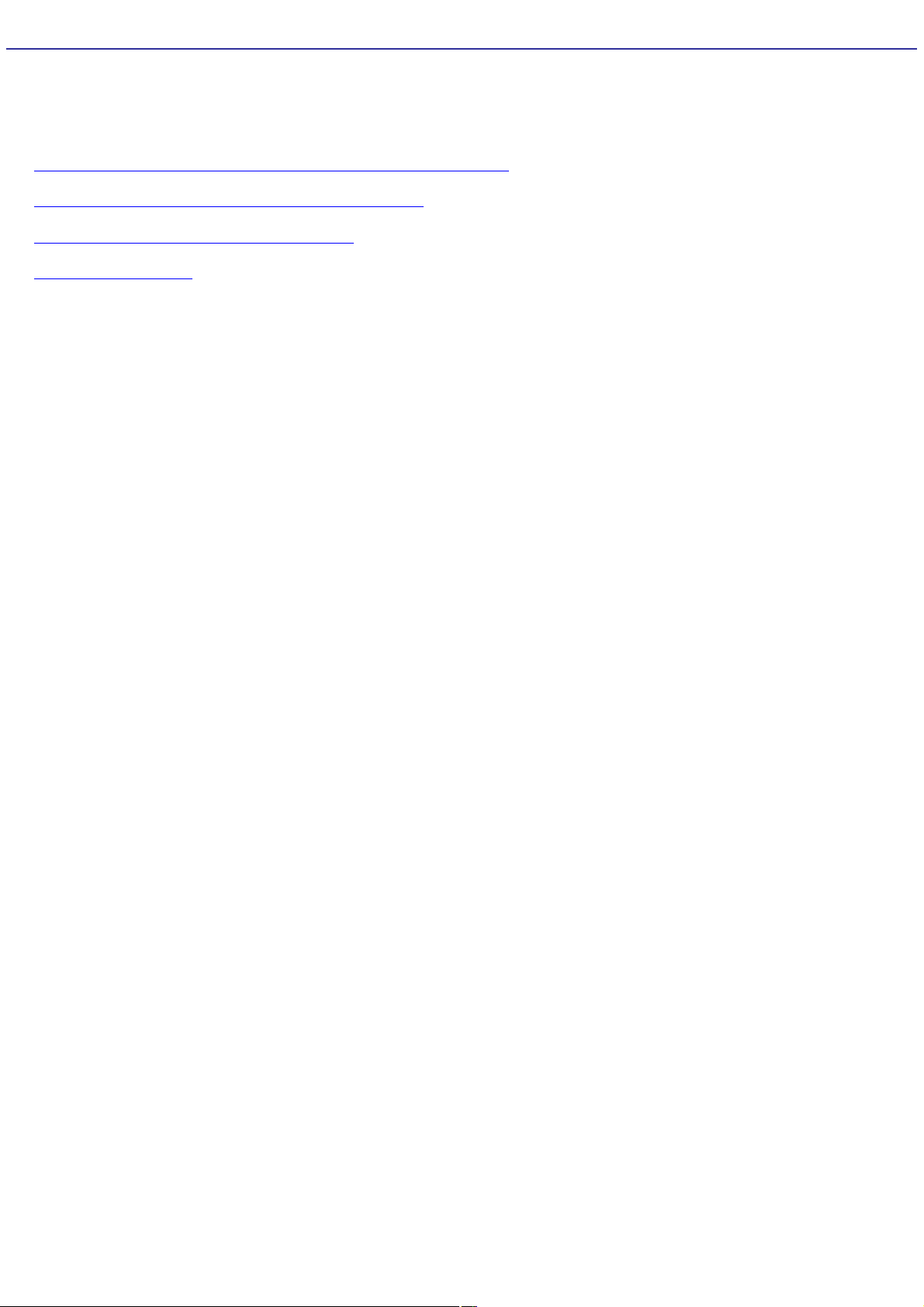
Conexiones de Internet
Esta sección describe los pasos básicos para configurar la conexión de acceso telefónico o Ethernet con Internet. El
Asistente para conexión nueva lo guiará en el proceso de conexión con Internet y en la elección del proveedor de servicios
de Internet (ISP) o en la configuración de una cuenta existente. Cuando se conecta con Internet, puede registrar su
computadora VAIO®, utilizar servicios en línea y obtener acceso a Sony Computing Support.
Configuración de una conexión de acceso telefónico con Internet
Configuración de una conexión Ethernet con Internet
Personalización de la conexión con Internet
Preguntas frecuentes
Page 19
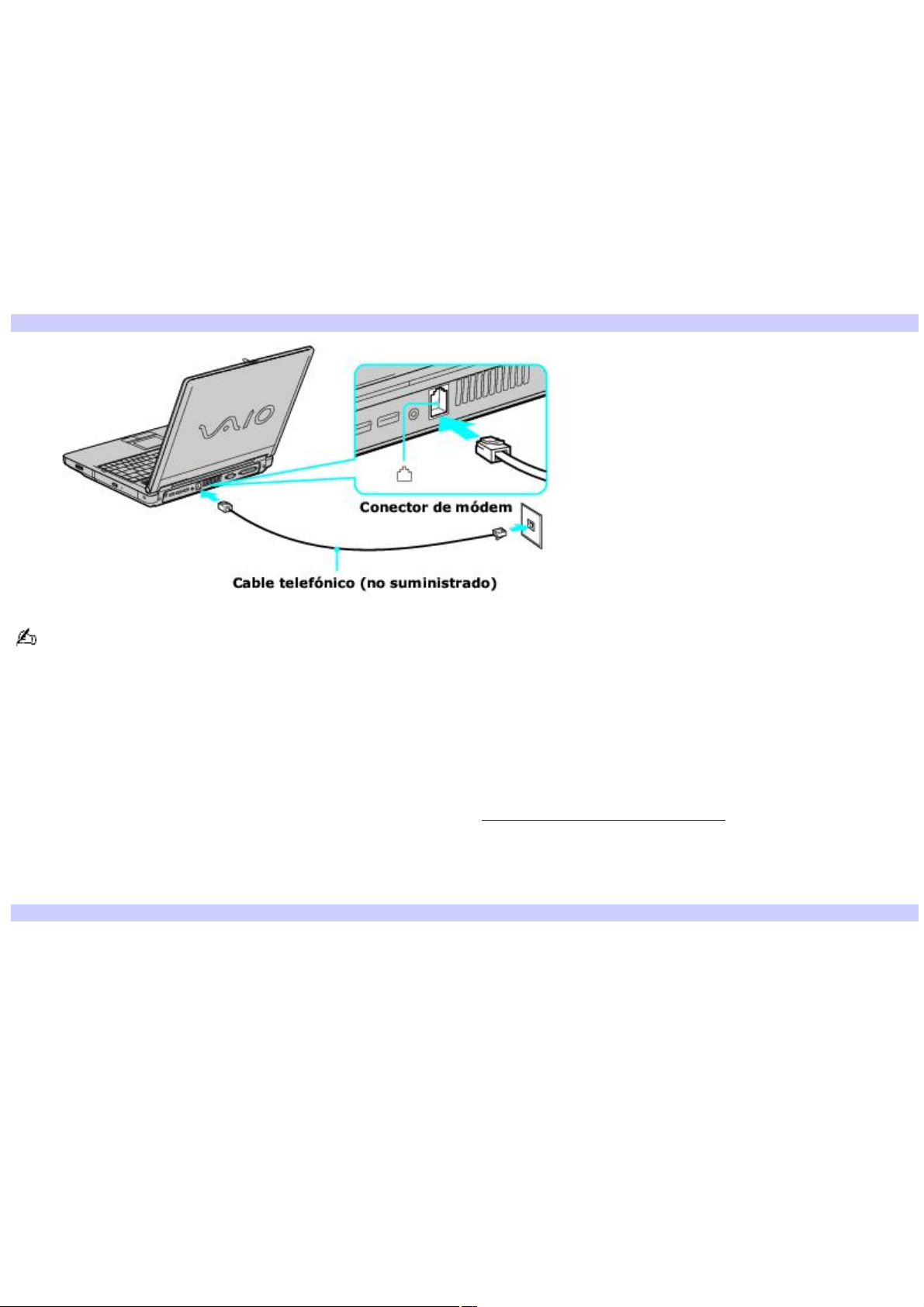
Configuración de una conexión de acceso telefónico con Internet
Antes de conectarse con Internet, es necesario conectarse a una línea de teléfono mediante un cable telefónico (no
suministrado). Una vez conectado el cable telefónico, estará en condiciones de conectarse con Internet.
Para conectar un cable telefónico
1.
Localice el conector del módem en la computadora. Para obtener información sobre ubicación, consulte la sección
"Localización de controles y puertos" en el capítulo "Configuración" de la versión impresa de la publicación
Introducción rápida a la computadora VAIO®.
2.
Enchufe un extremo del cable telefónico en el conector del módem. Asegúrese de que encaje perfectamente en
su sitio.
3.
Enchufe el otro extremo al conector de la pared.
Conexión de un cable telefónico
La computadora no funciona con líneas compartidas, no puede conectarse a un teléfono que funciona con monedas
y es posible que no funcione con múltiples líneas telefónicas ni con una centralita privada (PBX). Algunas de estas
conexiones pueden causar un exceso de corriente eléctrica y un funcionamiento defectuoso del módem interno.
Si conecta un cable telefónico a través de un divisor, es posible que el módem o el dispositivo conectado no funcione
correctamente.
Para configurar una conexión de acceso telefónico con Internet
1.
Conecte la computadora con una línea telefónica. Consulte Para conectar un cable telefónico si desea más
información.
2.
Haga clic en Inicio, apunte a Todos los programas, Accesorios, Comunicacionesy haga clic en Asistente para
conexión nueva. Aparece el Asistente para conexión nueva.
Asistente para conexión nueva
Page 20
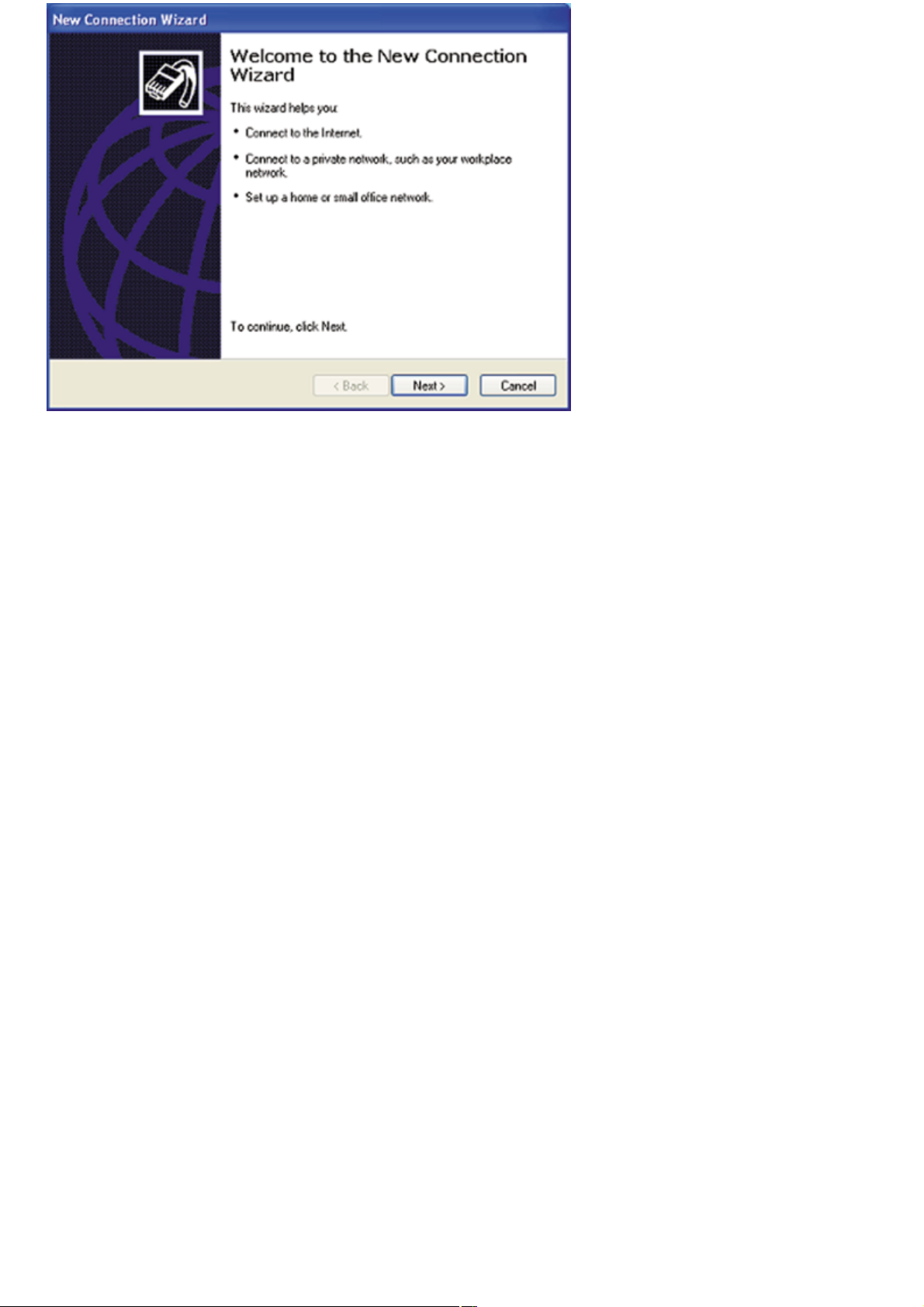
3.
Haga clic en Siguiente. Si aparece el asistente Información de la ubicación, siga las instrucciones que aparecen
en pantalla y, a continuación, cierre el asistente Información de la ubicación.
4.
Si no estuviera seleccionado, haga clic y seleccione Conectarse a Internet y haga clic en Siguiente.
5.
Siga las instrucciones que aparecen en pantalla.
Page 21
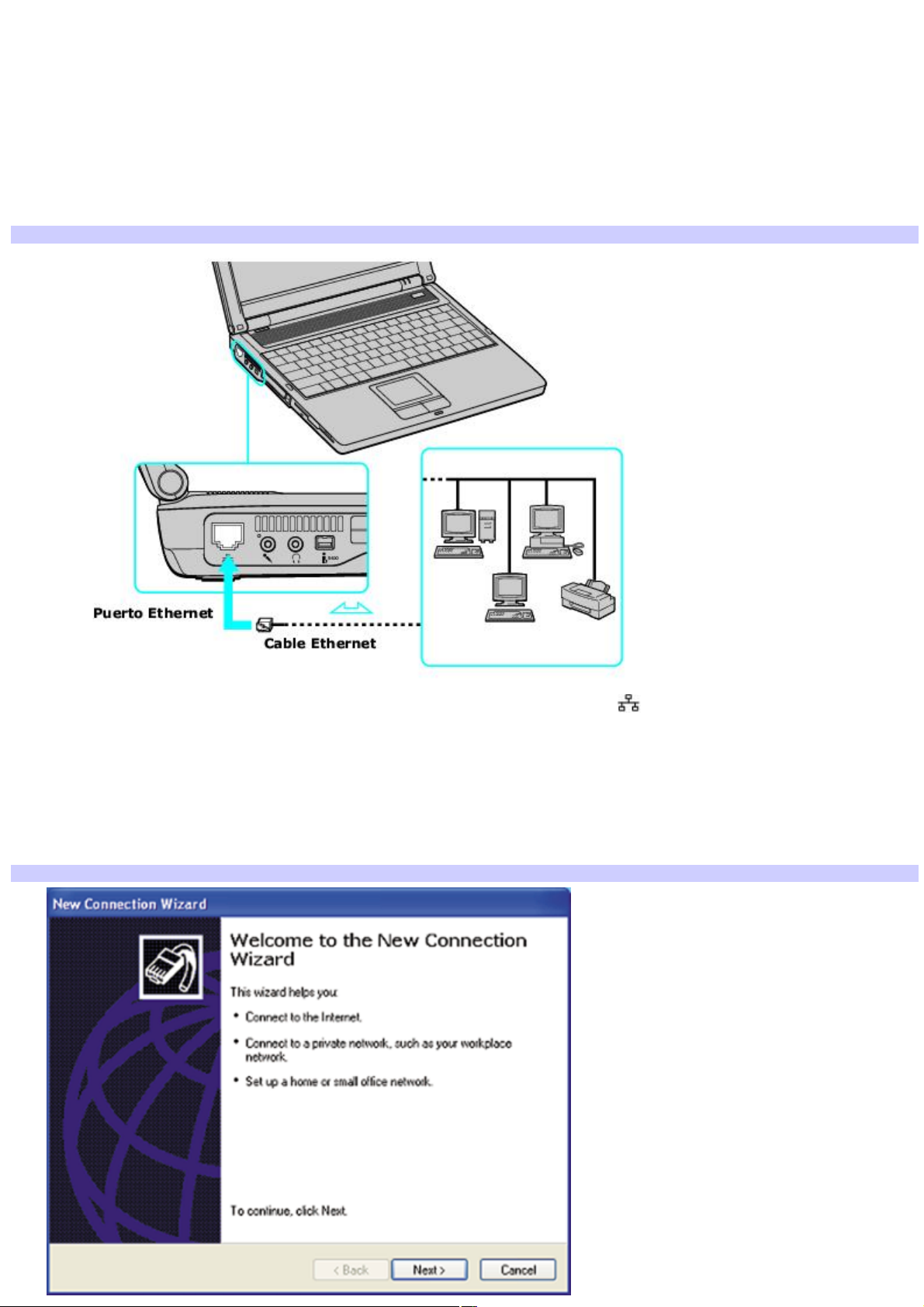
Configuración de una conexión Ethernet con Internet
La computadora admite ambas conexiones Ethernet, 10BASE-T y 10BASE-TX, con velocidades de transferencia de datos
entre 10 y 100 Mbps.
Para conectar un cable Ethernet
1.
Localice el puerto Ethernet en la computadora. Para obtener información sobre ubicación, consulte la sección
"Localización de controles y puertos" en el capítulo "Configuración" de la versión impresa de la Introducción
rápida a la computadora VAIO®.
Conexión de un cable Ethernet
2.
Enchufe un extremo del cable Ethernet al puerto Ethernet de la computadora y el otro a la conexión de red.
Para configurar una conexión Ethernet con Internet
1.
Conecte la computadora a una conexión de red.
2.
Haga clic en Inicio, apunte a Todos los programas, Accesorios, Comunicacionesy haga clic en Asistente para
conexión nueva. Aparece el Asistente para conexión nueva.
Asistente para conexión nueva
Page 22
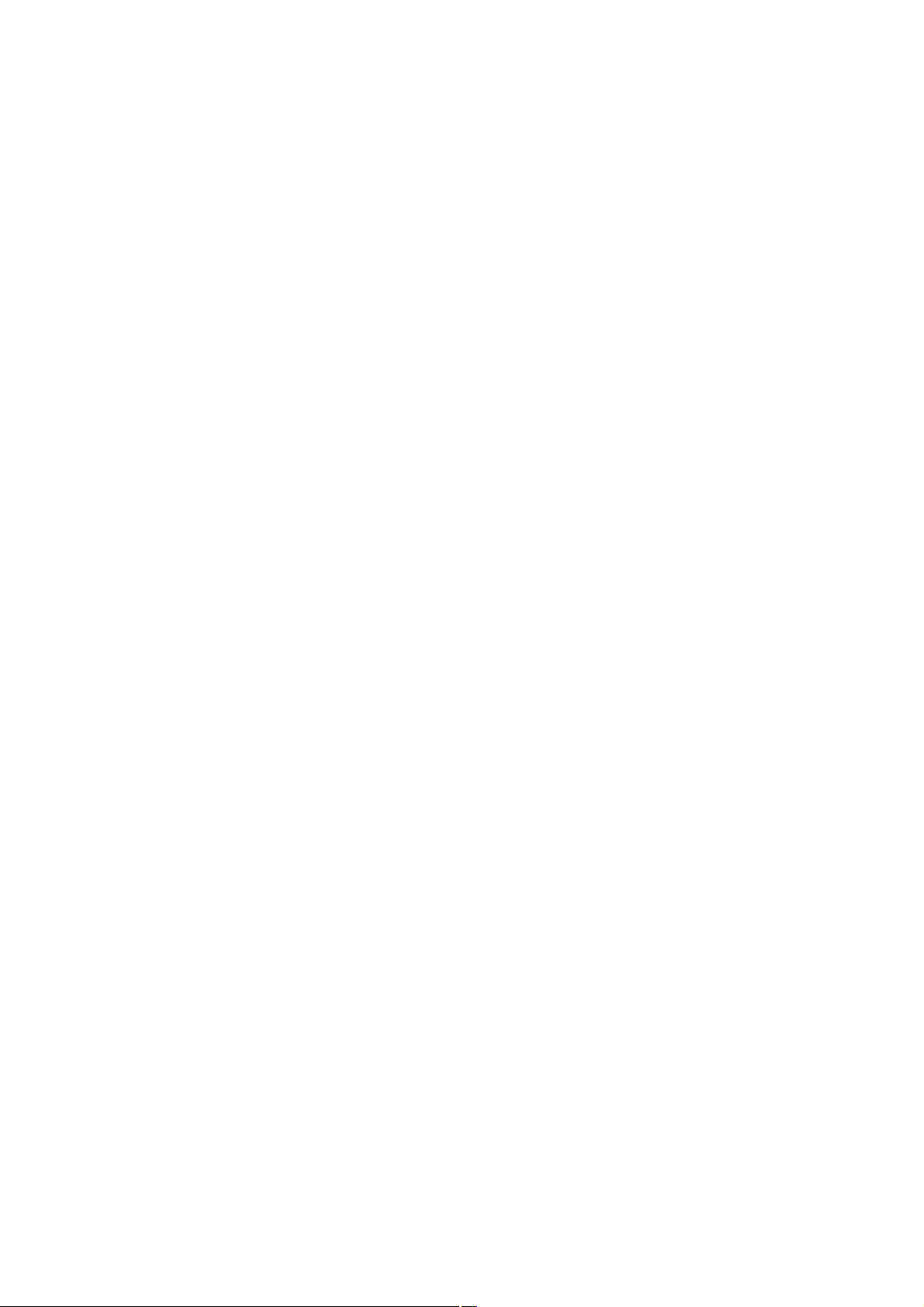
3.
Haga clic en Siguiente. Si aparece el asistente Información de la ubicación, siga las instrucciones que aparecen
en pantalla y, a continuación, cierre el asistente Información de la ubicación.
4.
Si no estuviera seleccionado, haga clic y seleccione Conectarse a Internet y haga clic en Siguiente.
5.
Siga las instrucciones que aparecen en pantalla.
Page 23
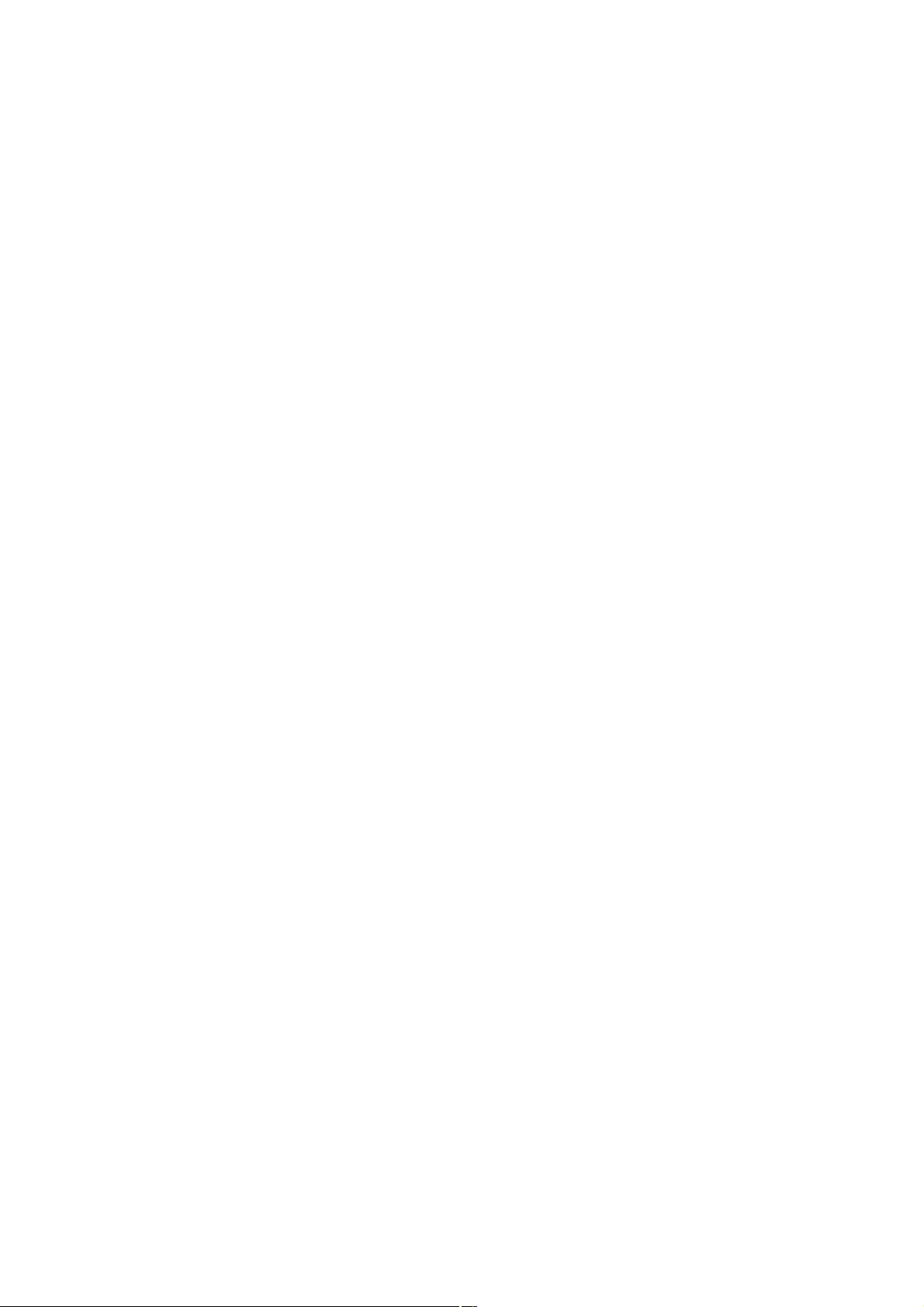
Personalización de la conexión con Internet
El cuadro de diálogo Propiedades de Internet permite cambiar la forma de visualización de Internet. Puede cambiar la
página inicial, la fuente, el idioma y los colores. También puede determinar el contenido y las preferencias de navegación.
Para abrir el cuadro de diálogo Propiedades de Internet.
1.
Haga clic en el botón Inicio de la barra de tareas de Windows® y, a continuación, en Panel de control.
2.
Haga clic en Conexiones dered e Internet, y luego en Opciones de Internet. Aparece el cuadro de diálogo
Propiedades de Internet.
3.
Haga clic en las fichas para ver las opciones.
4.
Realice los cambios necesarios y haga clic en Aplicar para activarlos.
5.
Haga clic en Aceptar.
Page 24
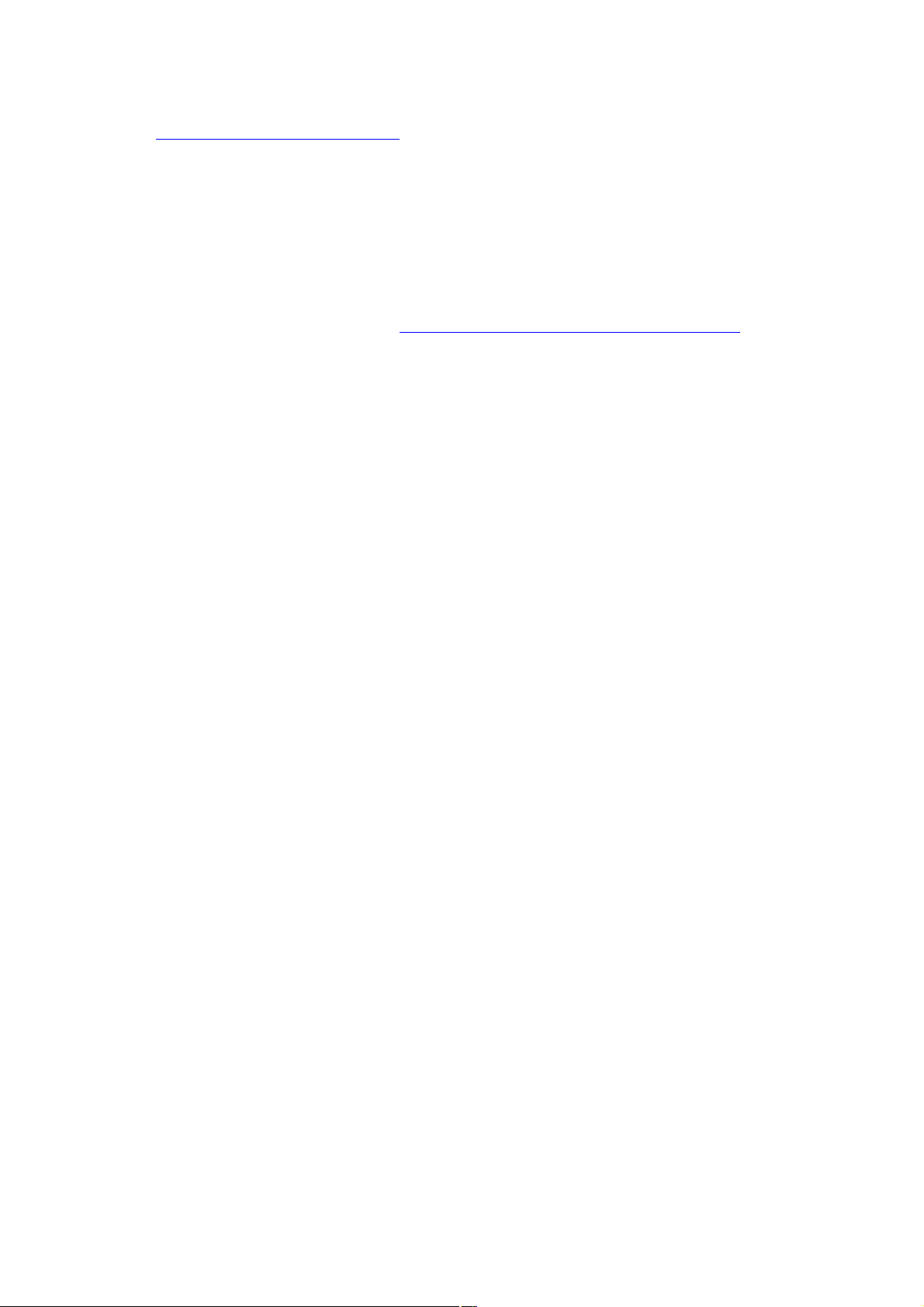
Preguntas frecuentes
¿Por qué el módem no funciona correctamente?
Asegúrese de que el cable telefónico esté firmemente conectado al conector del módem de la computadora y de la
pared. Consulte Para conectar un cable telefónico si desea más información.
Asegúrese de que el cable telefónico esté en óptimas condiciones. Enchufe el cable en un aparato telefónico común
y confirme si tiene tono.
Asegúrese de que el número de teléfono que está marcando el programa es el correcto.
Asegúrese de que el software que está utilizando es compatible con el módem de la computadora. (Todos los
programas de Sony preinstalados son compatibles.)
Si aún así tuviera problemas, utilice los CD de recuperación de aplicaciones que se suministran con el equipo para
reinstalar los controladores del módem. Consulte Uso de los CD de recuperación de aplicaciones si desea más
información.
¿Por qué la conexión del módem es lenta?
La computadora está equipada con un módem V.90 compatible. Hay muchos factores que pueden influir en la velocidad de
conexión del módem, entre ellos, los ruidos en la línea telefónica o la compatibilidad con el equipo telefónico, como por
ejemplo, un fax u otros módems. Si cree que el módem no se conecta correctamente con otros módems, faxes para PC o
con el Proveedor de servicios de Internet (ISP), siga estos pasos:
Solicite a la compañía telefónica que compruebe que la línea esté libre de ruidos.
Si el problema está relacionado con un fax, asegúrese de que la máquina de fax a la que está llamando funcione
correctamente y que sea compatible con fax-módems.
Si el problema se produce cuando se conecta con el Proveedor de servicios de Internet (ISP), asegúrese de que el
ISP no tenga problemas técnicos.
Si dispone de un segundo cable telefónica, intente conectar el módem con ese cable.
Page 25
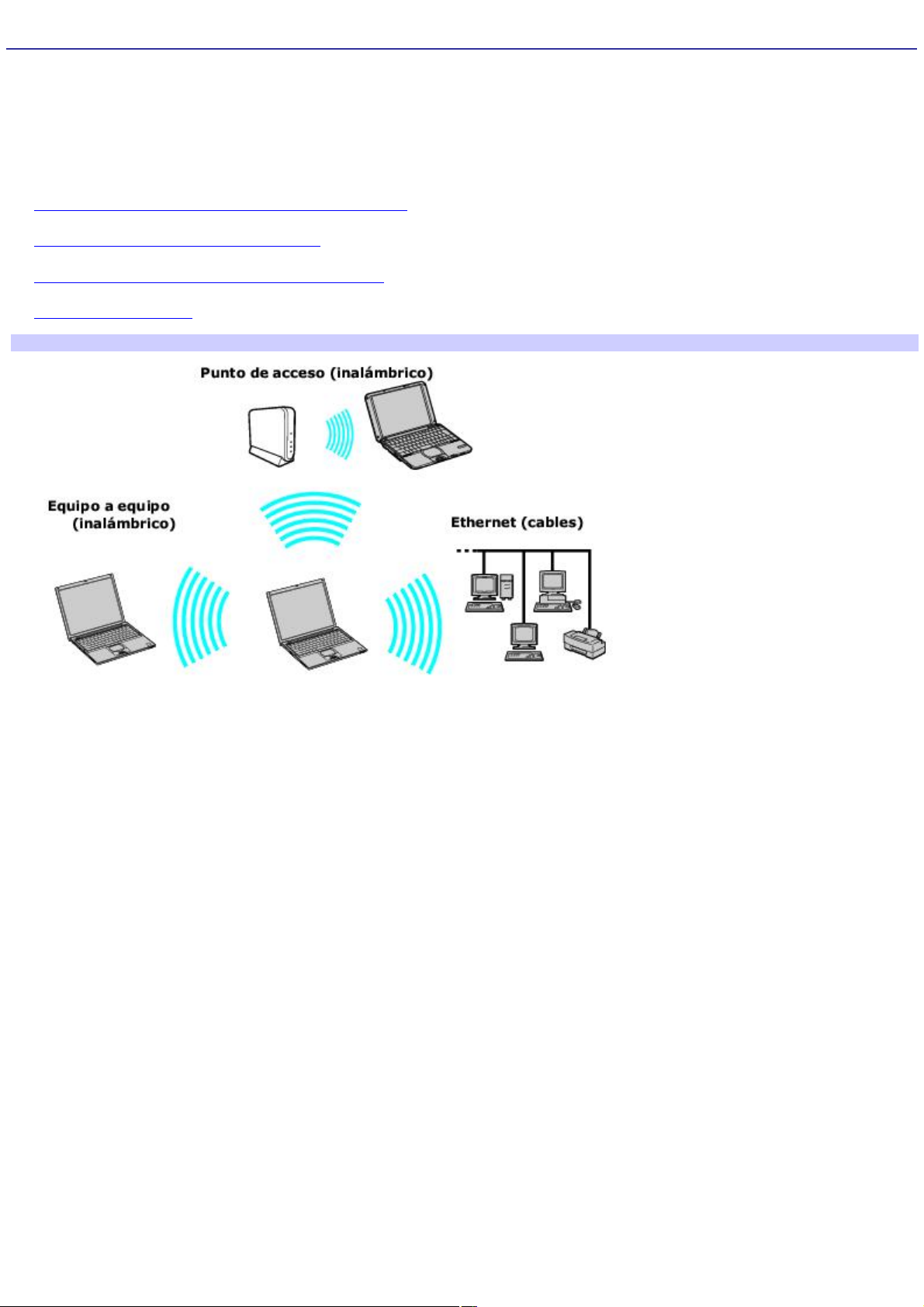
Conexiones de red
Es muy fácil configurar o conectar una computadora Sony para usar en una variedad de redes. Los Asistentes para nueva
conexión y para configuración de red facilitan la configuración del acceso a redes remotas o de área local (LAN) con
conexiones inalámbricas, Ethernet o telefónicas.
Para obtener más información sobre conexiones de red, haga clic en Inicio, Ayuda y soporte técnico y, a continuación, en
Redes y web.
Uso de conexiones Ethernet y de acceso telefónico
Uso de conexiones de red inalámbricas
Comprobación del estado de la conexión de red
Preguntas frecuentes
Tipos de redes*
* Es posible que las c omputadoras que se ilustran a c ontinuación no sean idénticas al modelo que usted adquirió.
Page 26
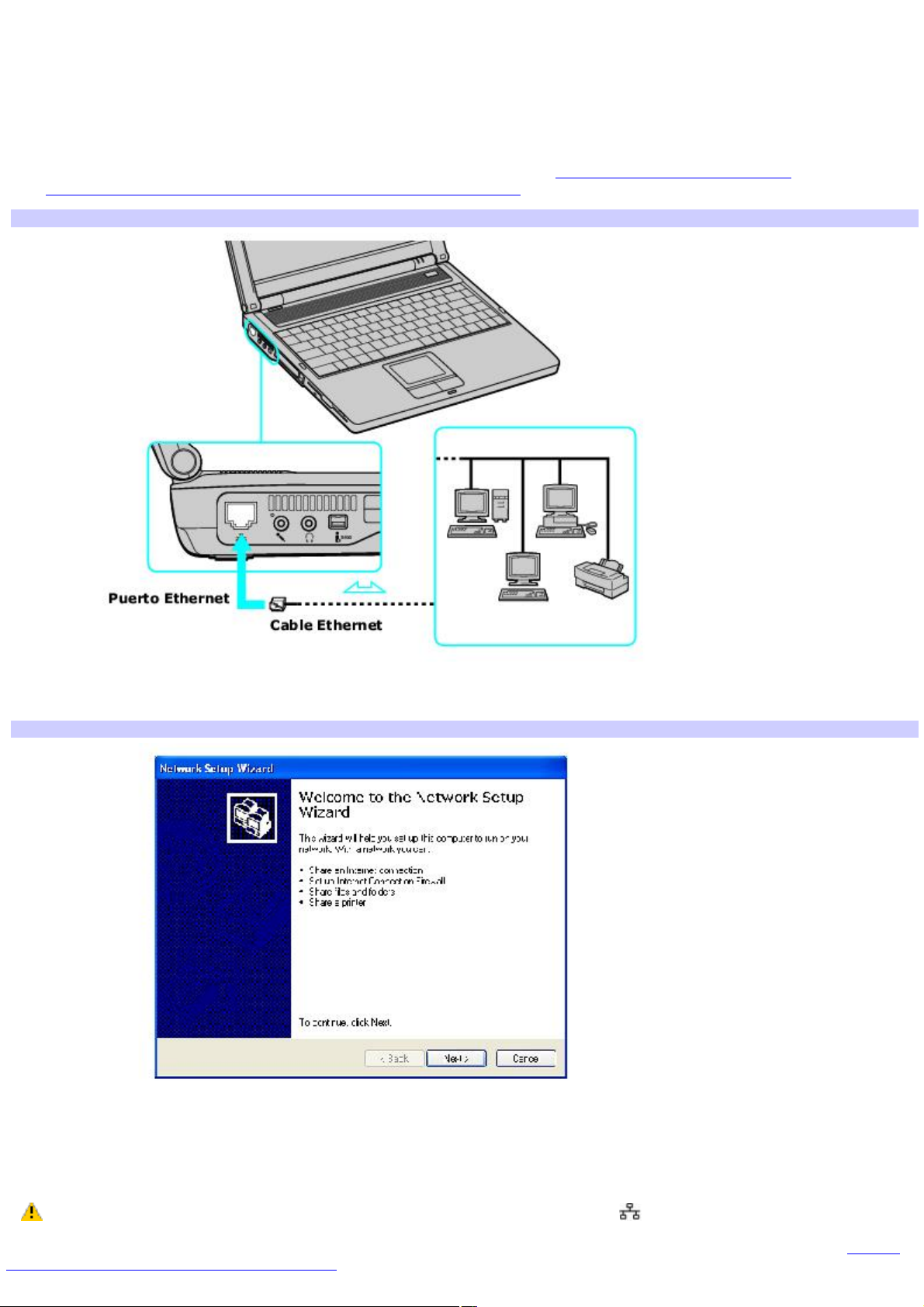
Uso de conexiones Ethernet y de acceso telefónico
Para configurar redes de área local (LAN), Ethernet es una tecnología muy utilizada. La computadora admite ambas
conexiones Ethernet, 10BASE-T y 10BASE-TX, con velocidades de transferencia de datos entre 10 y 100 Mbps.
Para conectarse a una red de área local mediante un cable telefónico o Ethernet
1.
Conecte un cable Ethernet o de teléfono a la computadora. Consulte Para conectar un cable Ethernet y
Configuración de una conexión de acceso telefónico con Internet para obtener más información.
Conexión de un cable Ethernet
2.
Haga clic en Inicio, apunte a Todos los programas, Accesorios, Comunicaciones y haga clic en Asistente para
configuración de red. Aparece el Asistente para configuración de red.
Asistente para configuración de red
3.
Haga clic en Siguiente. Si aparece la ventana Información local, siga las instrucciones que aparecen en pantalla
y, luego, cierre la ventana.
4.
Siga las instrucciones del Asistente para configuración de red.
Conecte únicamente cables 10BASE-T y 100BASE-TX al puerto Ethernet . No conecte ningún otro tipo de
cable de red ni de teléfono. Si conecta cables distintos de los indicados, se puede producir una sobrecarga de corriente
eléctrica que provoque una falla, calor excesivo o queme el puerto. Para conectar la unidad a la red, consulte Uso de
conexiones Ethernet y de acceso telefónico o póngase en contacto con el administrador de la red.
Page 27
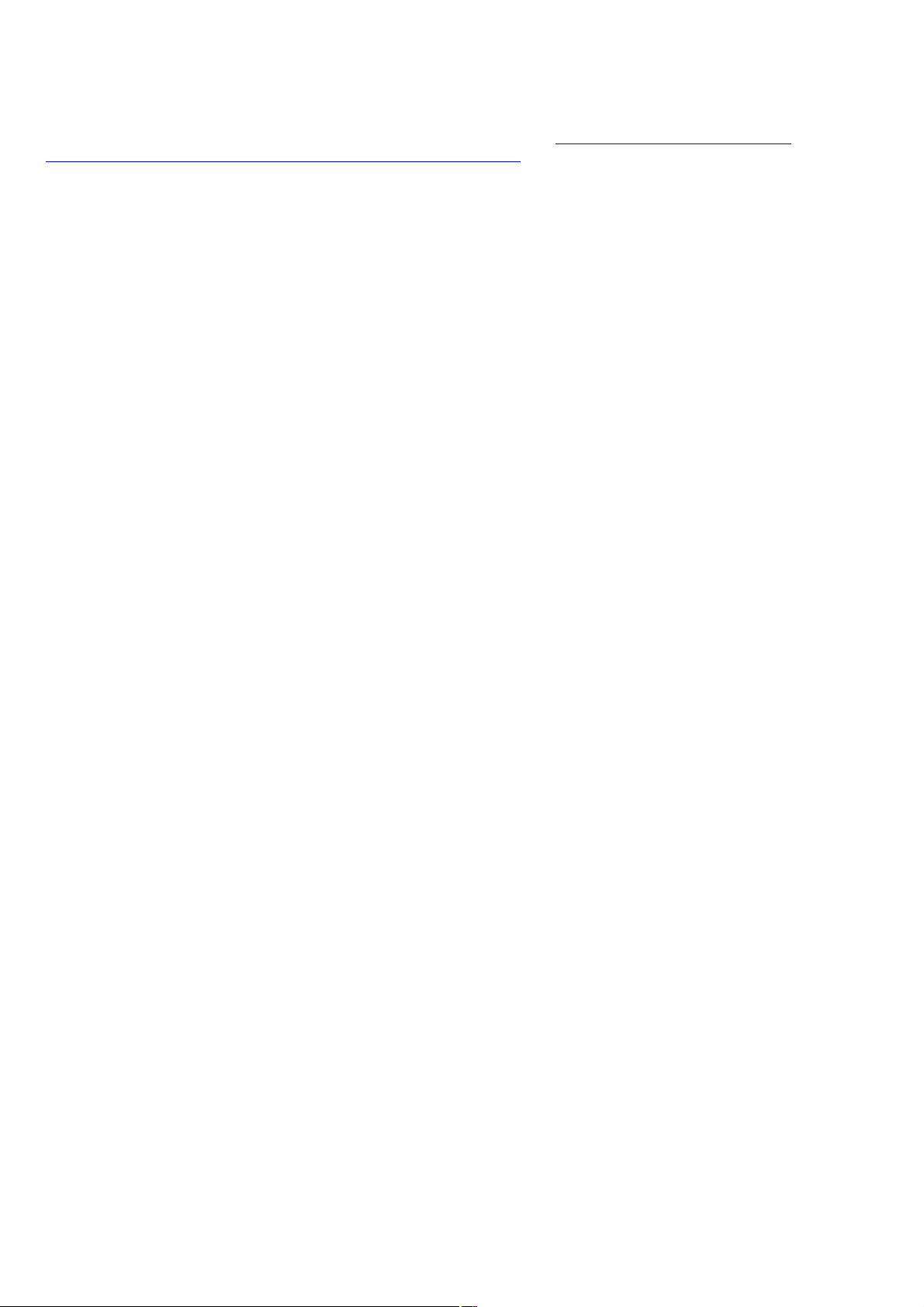
Puede conectarse a la red de su compañía desde cualquier instalación distante y usar datos, programas y recursos de red.
Consulte la Ayuda de Microsoft® Windows® haciendo clic en Ayuda y soporte técnico en el menú Inicio y, a continuación,
en Red y web en el panel izquierdo.
Para conectarse a una red remota mediante un cable telefónico o Ethernet
1.
Conecte un cable Ethernet o de teléfono a la computadora. Consulte Para conectar un cable Ethernet y
Configuración de una conexión de acceso telefónico con Internet para obtener más información.
2.
En el menú Inicio, apunte a Todos los programas, Accesorios, Comunicaciones y haga clic en Asistente para
conexión nueva.
3.
Haga clic en Siguiente. Si aparece la ventana Información local, siga las instrucciones que aparecen en pantalla
y, luego, cierre la ventana.
4.
Haga clic en Conectarse a la red de mi lugar de trabajo y, a continuación, en Siguiente.
5.
Siga las instrucciones que aparecen en pantalla.
6.
Solicite al administrador de red detalles sobre los ajustes y los dispositivos necesarios para conectarse con una
red existente.
Page 28
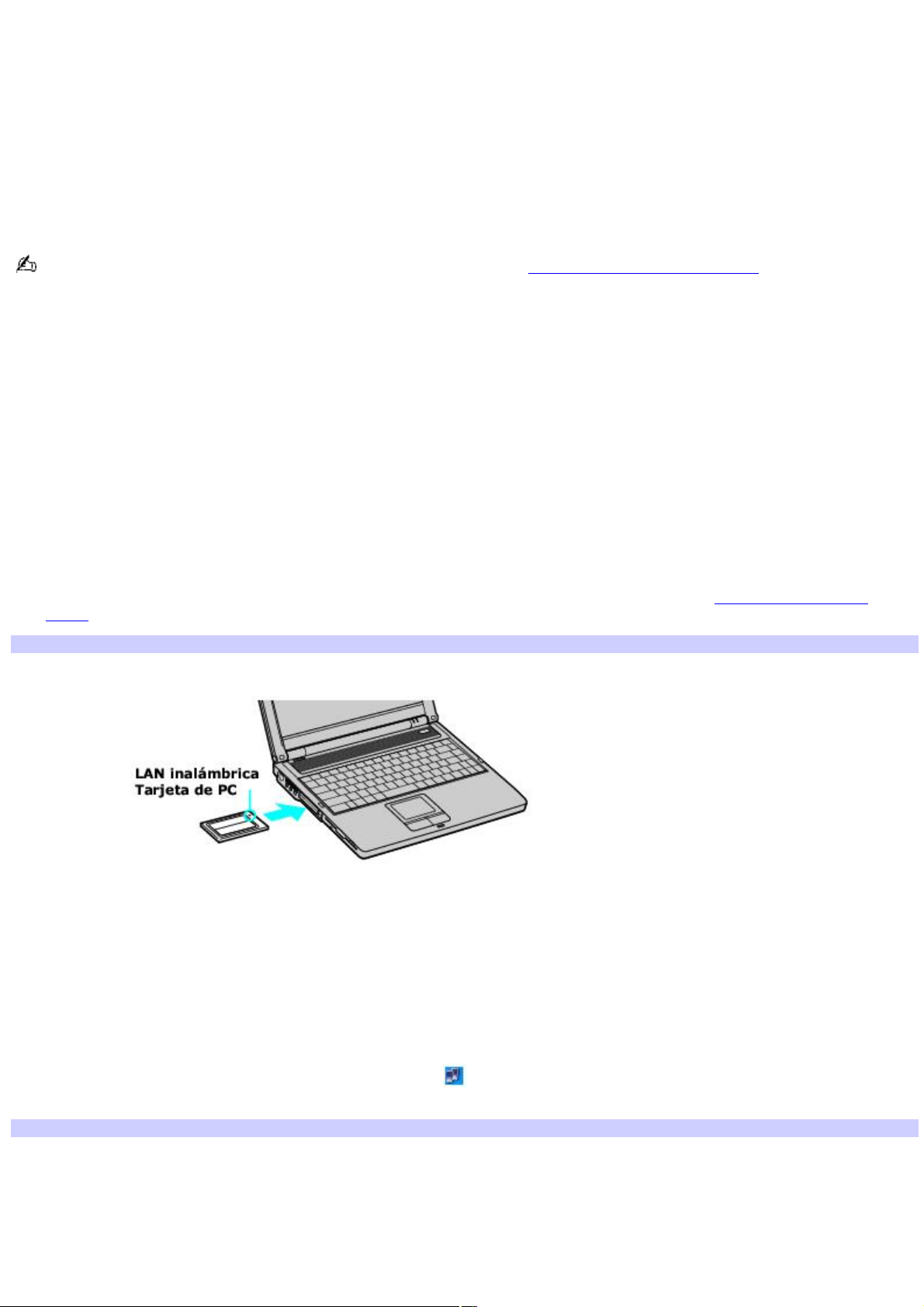
Uso de conexiones de red inalámbricas
Una red de área local (LAN) inalámbrica es una red a la que uno se puede conectar mediante una conexión inalámbrica
(radio). Puede optar por comprar un punto de acceso a LAN inalámbrica Sony para configurar una LAN.
El punto de acceso a LAN inalámbrica está diseñado para construir un entorno de LAN inalámbrica. Dado que una
configuración de LAN inalámbrica no exige cableado, usted podrá utilizar varias computadoras con más libertad que nunca.
Es posible que su computadora cuente con una red de PC para LAN inalámbrica (según el modelo que haya adquirido) o
bien, puede adquirir una tarjeta externa por separado. La tarjeta de PC para LAN inalámbrica está diseñada para un
entorno de LAN inalámbrica. La tarjeta de PC de para LAN inalámbrica se puede usar con un punto de acceso o sin él.
Para obtener información sobre la LAN inalámbrica de Sony, visite http://www.sonystyle.com/vaio.
Hay dos tipos de conexiones inalámbricas:
Una red de infraestructura es aquella que amplía una red local cableada existente de modo que incluya dispositivos
inalámbricos proporcionando un punto de acceso. El punto de acceso sirve de enlace entre la LAN cableada y la
inalámbrica, y funciona como un controlador central de la LAN inalámbrica. El punto de acceso coordina la
transmisión y recepción desde múltiples dispositivos inalámbricos dentro de un rango específico.
Una red de equipo a equipo (ad-hoc) es aquella en la que una red local está compuesta únicamente por dispositivos
inalámbricos, sin ningún controlador central ni punto de acceso. Cada dispositivo se comunica directamente con los
otros dispositivos de la red. Puede configurar una red ad-hoc fácilmente en su casa.
Para conectarse a una red inalámbrica existente
1.
Asegúrese de haber configurado un punto de acceso. Consulte las instrucciones que se suministran con el punto
de acceso para obtener más información.
2.
Inserte una tarjeta de PC para LAN inalámbrica en la ranura para tarjetas de PC. Consulte Inserción de tarjetas
de PC si desea más información.
Inserción de una tarjeta de PC
3.
Haga clic en Inicio, Panel de control, Conexiones de red e Internet y en Conexiones de red. Aparece la
ventana Conexiones de red.
4.
Haga clic con el botón secundario en Conexiones de red inalámbricas y seleccione Propiedades. Aparece el
cuadro de diálogo Propiedades de conexiones de red inalámbricas.
5.
En la ficha General, haga clic para seleccionar Mostrar icono en el área de notificación al conectar.
6.
Haga clic en el icono de conexión de red inalámbrica en la barra de tareas. Aparece el cuadro de diálogo
Conexiones de red inalámbricas.
Conexiones de red inalámbricas
Page 29
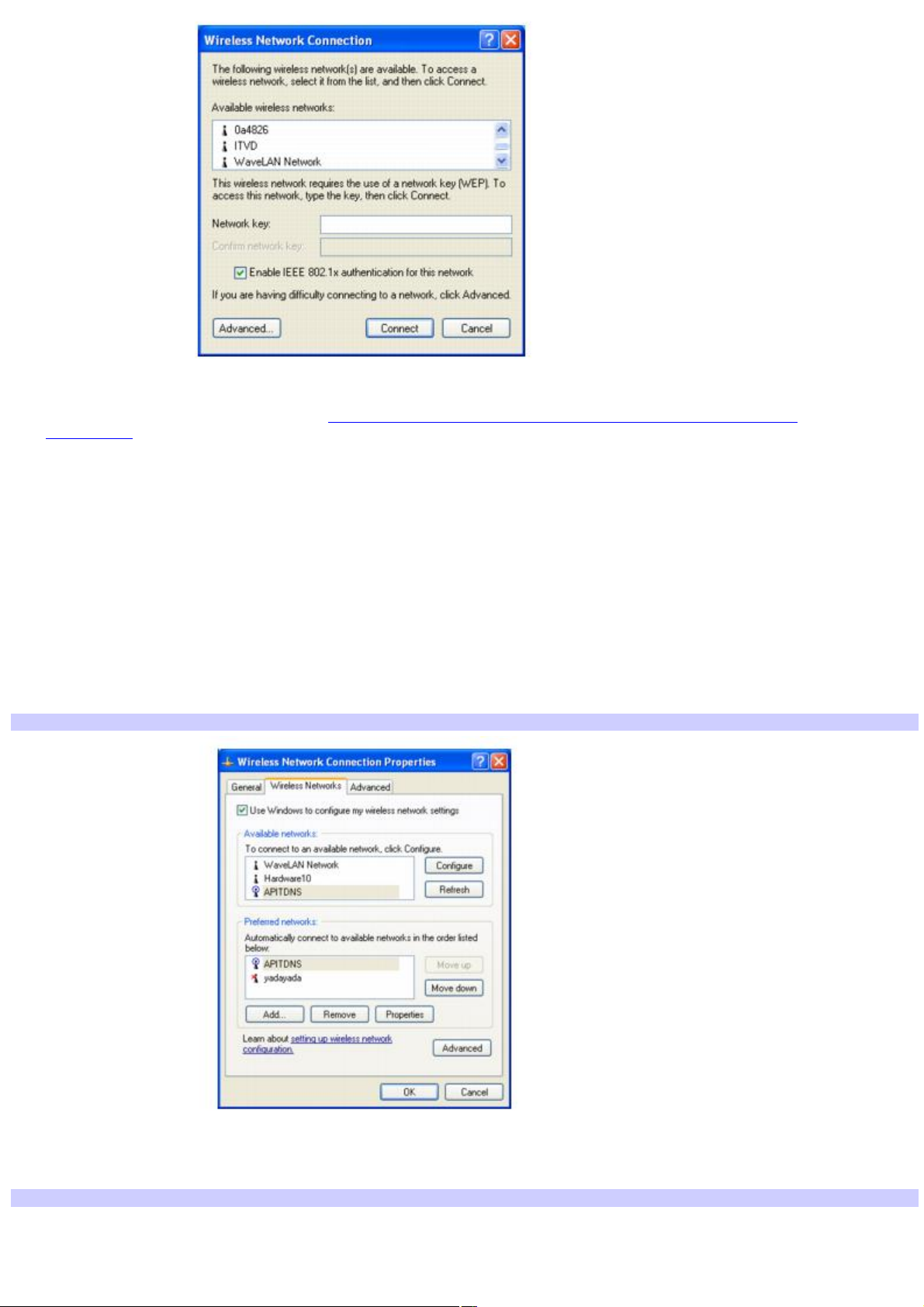
7.
En la lista Redes inalámbricas disponibles, seleccione el nombre de la red a la que desea conectarse. Si no
aparece el nombre de la red, consulte Si la red no aparece en el cuadro de lista de Redes inalámbricas
disponibles..
8.
Si fuera necesario, escriba la clave de la red en el cuadro Clave de red. (La clave debe tener entre 5 y 13
caracteres ASCII o entre 10 y 26 caracteres hexadecimales.)
9.
Vuelva a escribir la clave de red en el cuadro Confirmar clave de red.
10.
Asegúrese de que la opción Habilitar autenticación IEEE 802.1x para esta red esté seleccionada.
11.
Haga clic en Conectar.
Si la red no aparece en el cuadro de lista de Redes inalámbricas disponibles
1.
Haga clic en Opciones avanzadas en el cuadro de diálogo Conexiones de red inalámbricas. Aparece el cuadro
de diálogo Propiedades de conexiones de red inalámbricas.
Propiedades de conexiones de red inalámbricas
2.
Haga clic en Agregar en el cuadro Redes preferidas . Aparece el cuadro de diálogo Propiedades de red
inalámbrica.
Propiedades de red inalámbrica
Page 30
 Loading...
Loading...