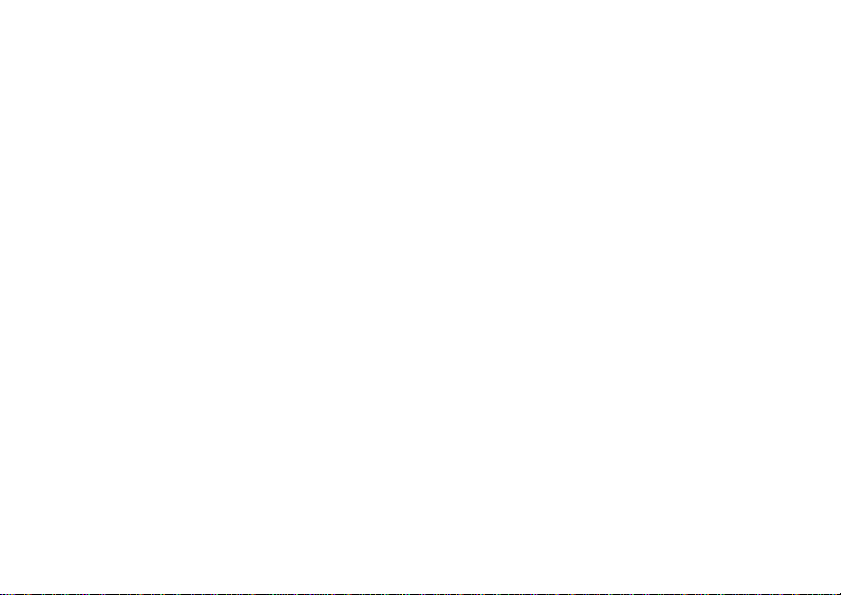
P990i
Brugervejledning
This is the Internet version of the user guide. © Print only for private use.
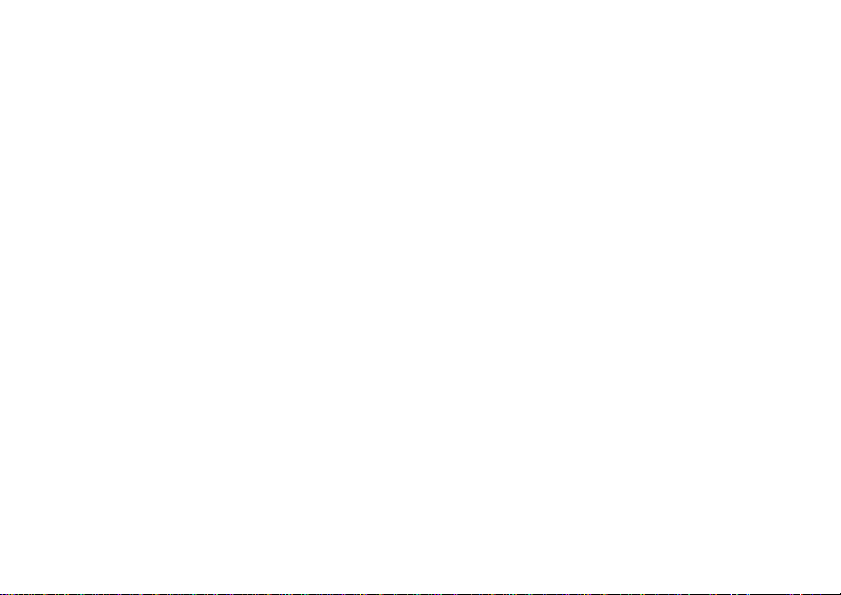
Indhold
Velkommen ................................................... 9
Lær din telefon at kende............................ 10
Pakke.......................... ...................................... 10
Oversigt......................... ................................... 11
Før du bruger din telefon ................................. 12
Første gang du tænder telefonen...................... 13
Tænde og slukke telefonen .............................. 13
Klap lukket....................................................... 14
Klap åben................ ... ...................................... 14
Når du fjerner klappen..................................... 15
Import af telefonbogsposter............................. 15
Navigation......................... ... ............................ 15
Sådan finder du programmerne ....................... 16
Brug af programmerne..................................... 18
Jobliste.... ... .... ...................................... ... ... ...... 18
Funktioner på det numeriske tastatur og det
alfabetiske tastatur ........................................... 19
Statuslinjeikoner .............................................. 21
Memory Stick PRO Duo.................................. 22
Tilslutning af det medfølgende tilbehør .......... 23
Opdatering af software .................................... 24
Generelle funktioner ........................................ 24
Indtastning af tekst........................................... 25
Sådan indtaster du tekst, når klappen er lukket 26
Sådan indtaster du tekst, når klappen er åben.. 28
Låse.................................................................. 33
Lyd................................................................... 33
Overførsel af data mellem telefoner ................ 34
Telefon......................................................... 35
Sådan foretager du et opkald ........................... 35
Modtagelse af et opkald................................... 36
Håndtering af to eller flere opkald................... 37
Opkaldslogfil ................................................... 38
Øvrige funktioner............................................. 39
Videotelefon.......................................... ...... 42
Demotilstand.................................................... 42
Sådan foretager du et videoopkald ................. 42
Modtagelse af et videoopkald.......................... 43
Indstillinger for videoopkald ........................... 43
Meddelelsesudveksling .............................. 46
Inden du tager funktionen i brug ..................... 46
2 Indhold P990i
This is the Internet version of the user guide. © Print only for private use.
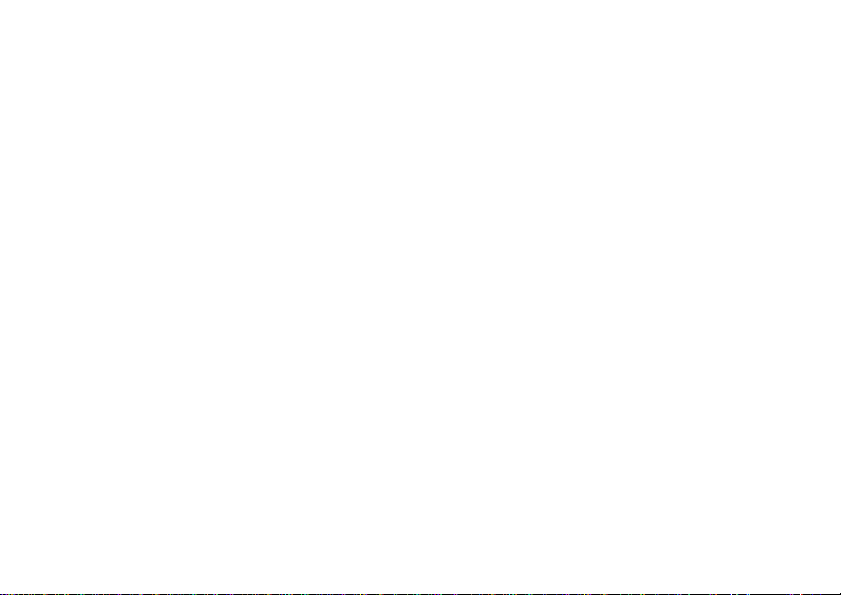
Mapper ............................................................. 46
SMS.................................................................. 48
MMS ................................................................ 48
E-mail............................................................... 49
Mere om meddelelser....................................... 50
Kamera ................. ...................................... 52
Sådan tager du billeder og optager videoklip... 53
Sådan gennemser du billeder og videoklip ...... 55
Sådan ændrer du indstillingerne....................... 56
Kontakter................ ............................. ....... 58
Brug af Kontakter............................................. 58
Oprettelse og redigering af kontakter............... 59
Administration af kontakter ............................. 61
Kalender ....................................... .............. 63
Oprettelse af kalenderposter............................. 63
Håndtering af kalenderposter ........................... 64
Indstillinger ...................................................... 65
Internet .............. ............................. ............ 66
Brug af sider..................................................... 66
Indstillingsmenu ........................................ ...... 68
Visningsmenu................................................... 68
Konfiguration af browseren ............................. 69
RSS-tilførsler .............................................. 70
Abonnementer på RSS-tilførsler.......... ... ... ... ... 70
Læsning af nyhedsemner................ ... ............... 71
Opdatering af tilførsler..................................... 71
Indstillinger ................................................... ... 72
Medieafspiller ............................................. 73
Musik....................... .... ..................................... 73
Videoklip.............................. ... ......................... 76
FM-radio ..................... ... ... ............................... 77
Online............................................................... 80
PlayNow™................................................... 81
Billedgalleri og Billedbehandlings-
program ........................ .................. ............ 82
Billedgalleri. ... ... ... ............................................ 82
Billedbehandlingsprogram............................... 84
Visitkortscanner......................................... 87
Scanning af visitkort ........................................ 87
Lydoptager.................................................. 88
Optagelse................................. ... .... .................. 88
Afspilning............................................. ... ... ...... 88
Håndtering af optagelser .................................. 88
Indstillinger ................................................... ... 88
P990i Indhold 3
This is the Internet version of the user guide. © Print only for private use.
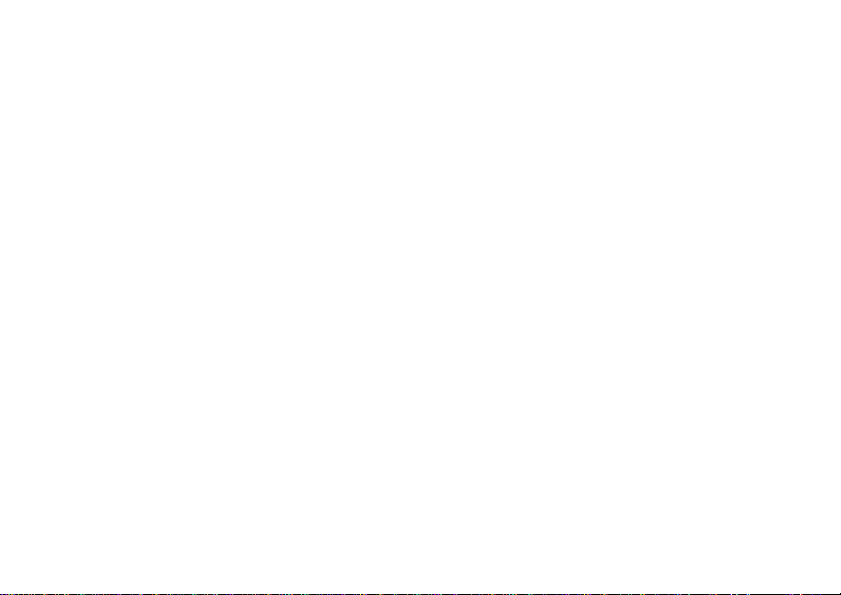
MusicDJ™................................................... 89
Spil ............................................................... 90
Quickoffice og Pdf+.................................... 91
Quickoffice ................................................... ... 91
Pdf+ .................................. ............................... 92
Noter og Opgaver ....................... ... ............. 93
Noter ................................................................ 93
Opgaver............................................................ 93
Lommeregner og Konverter...................... 95
Lommeregner.... ... ... ...................................... ... 95
Konverter... .... ...................................... ... ......... 96
Tid, timer og stopur ................................... 97
Tid.. ... ... ...................................... ... ................... 97
Timer....................... ...................................... ... 97
Stopur................ ... ... ...................................... ... 97
Håndtering af filer og programmer.......... 98
Filhåndtering................................. ... .... ............ 98
Installation af programmer .............................. 99
Guiden Lager ................................................... 99
PC Suite..................................................... 101
Installation af PC Suite.................................. 101
Programstarter.................. .... ... ....................... 101
Tilslutning til andre enheder .................. 102
Trådløs Bluetooth-teknologi.......................... 102
Infrarød port............................... .................... 103
USB-port. ...................................... ... ... ........... 10 3
Trådløst LAN................................................. 104
Styring af forbindelser ................................... 104
Computermodem ............................. ... ........... 10 4
Synkronisering og sikkerheds-
kopiering....... ............................................ 105
Lokal synkronisering ..................................... 105
Sikkerhedskopiering af data .......................... 106
Gendannelse af data....................................... 106
Fjernsynkronisering ....................................... 106
Konfiguration af internet, e-mail
og MMS............. ........................... ............. 108
Konfiguration af konti ................................... 108
Manuel konfiguration af internet ................... 109
Manuel konfiguration af e-mail .................... 113
Manuel konfiguration af MMS ..................... 116
Kontrolpanel ............................................ 120
Opkaldsindstillinger.................................... 120
Accepter opkald............................................. 120
4 Indhold P990i
This is the Internet version of the user guide. © Print only for private use.
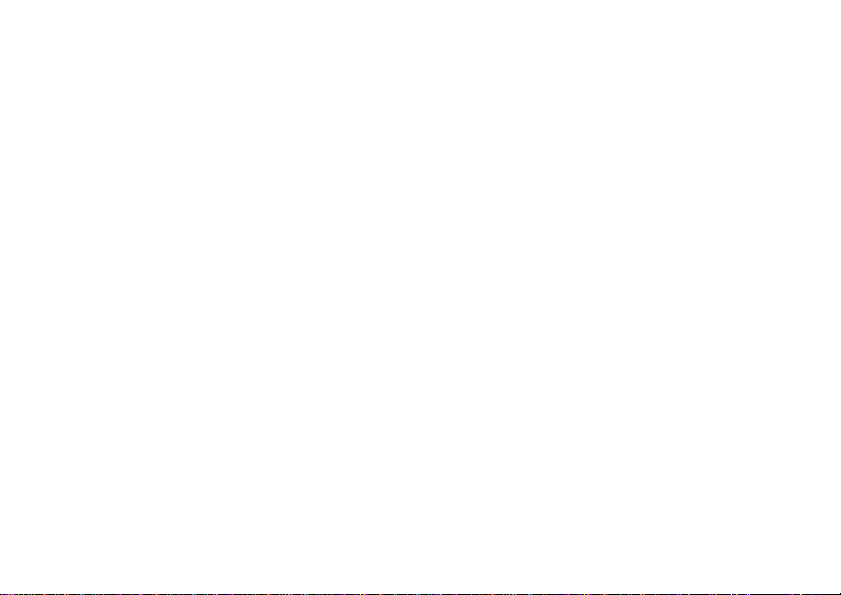
Føj til Kontakter....... ... ... ... ... .......................... 120
Telefonkort........... .... ...................................... 121
Ventende opkald............. ... ... .......................... 12 2
Viderestil opkald............................................ 122
Marker opkald ................................................ 122
Indstillinger til håndfri betjening ................... 123
Afvis med SMS.............................................. 123
Begræns opkald.............................................. 123
Vis eller skjul nummer................................... 123
TTY-indstillinger ................................. ... ... .... 124
Stemmestyring................................................ 124
Talemeddelelse..... ...................................... .... 124
ALS-indstillinger ........................................... 125
Tæller ..................................... ....................... 12 5
Forbindelser.................................................. 125
Trådløs Bluetooth-teknologi .......................... 126
Infrarød port ...................................... ............. 127
Internetkonti ................................................... 128
Mobilnetværk ................................................. 128
USB................................................... ... .......... 128
Trådløst LAN ................................................. 129
Enhed............. ... ... ...................................... .... 131
Baggrundslys........................... .... ................... 131
Enhedsstyring.............. ... ................................ 132
Flight mode .................................................... 133
Hardwareknapper ........................................... 133
Sted................................................................. 134
Talformater..................................................... 134
Strømbesparelse ............................................. 134
Pauseskærm.................................................... 135
Lyde og alarmer ............................................. 135
Guiden Lager..... ... ... ...................................... . 136
Tekstindtastning ............................................. 136
Temaer............................................................ 137
Tid og dato ..................................................... 137
Velkomsthilsen............................................... 137
Tapet............................................................... 138
Indstillinger for udveksling af
meddelelser ................................................... 138
Områdeinfo .................................................... 138
E-mail-konti ................................................... 138
MMS-konti..................................................... 138
SMS .................................. ............................ . 138
Wap-push ....................................................... 139
Sikkerhed...................................................... 139
Certifikatstyring og Javacertifikater............... 139
Låse ................................................................ 139
MIDlet-indstillinger ....................................... 141
VPN-konti ...................................................... 142
P990i Indhold 5
This is the Internet version of the user guide. © Print only for private use.
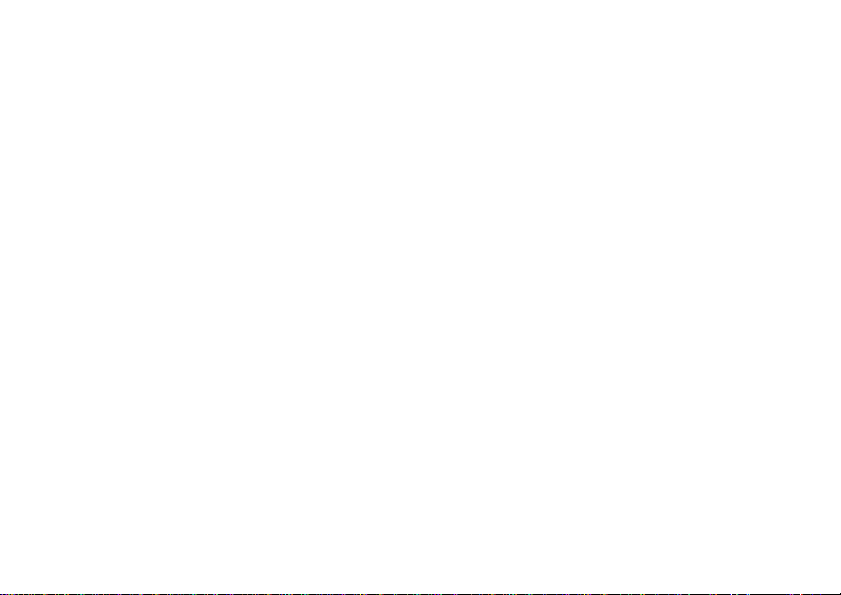
Andet............................................................. 142
Formater disk................................................. 142
Installer .......................................................... 142
Sprog.............................................................. 142
Masternulstilling............................................ 142
Guiden Konfiguration.................................... 143
Fjern installation............................................ 143
Fejlfinding................................................. 144
Vigtige oplysninger................................... 145
Vejledning i sikker
og effektiv anvendelse .............................. 149
Slutbrugerlicensaftale .................................... 153
Begrænset garanti .......................................... 153
Declaration of Conformity............................. 156
Tekniske data............................................ 157
Indeks ........................................................ 159
6 Indhold P990i
This is the Internet version of the user guide. © Print only for private use.
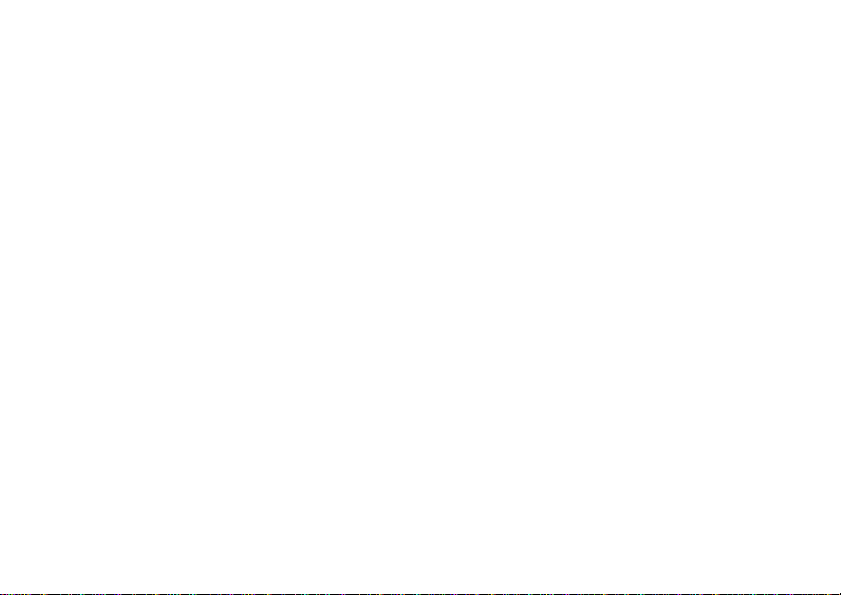
Sony Ericsson P990i
Brugerhåndbog
Brugerhåndbogen er publiceret af Sony Ericsson Mobile
Communications AB uden nogen garanti. Sony Ericsson Mobile
Communications AB kan når som helst og uden varsel foretage
forbedringer og ændringer i denne brugerhåndbog, som følge af
typografiske fejl, unøjagtigheder i de aktuelle oplysninger eller
forbedringer af programmer og/eller udstyr. Sådanne ændringer
vil imidlertid blive indarbejdet i nye udgaver af denne
brugerhåndbog.
©Sony Ericsson Mobile Communications AB, 2006. Alle
rettigheder forbeholdes.
Publikationsnummer: DA/LZT 162 77 R3A
Bluetooth™-ordmærket og logoerne ejes af Bluetooth SIG, Inc.,
og enhver brug af sådanne mærker af Sony Ericsson sker under
licens.
Wi-Fi® er et registreret varemærke tilhørende Wi-Fi Alliance
Symbian og alle Symbian-baserede mærker og logoer er
varemærker tilhørende Symbian Limited.
Memory Stick™, Memory Stick Duo™ og Memory Stick PRO
Duo™ er varemærker tilhørende Sony eller virksomhedens
moder- eller søsterselskaber.
PlayNow™ og MusicDJ™ er varemærker eller registrerede
varemærker tilhørende Sony Corporation.
Beatnik er et varemærke tilhørende Beatnik, Inc.
Opera er et varemærke tilhørende Opera Software ASA.
Quicksheet, Quickpoint, Quickoffice og Quickword er enten
varemærker eller registrerede varemærker tilhørende
Quickoffice, Inc.
Adobe og Acrobat er enten varemærker eller registrerede
varemærker tilhørende Adobe Systems Incorporated i USA
og/eller andre lande.
Microsoft Outlook, Visual Basic, Windows og PowerPoint er
enten varemærker eller registrerede varemærker tilhørende
Microsoft Corporation i USA og/eller andre lande.
Apple er et varemærke tilhørende Apple Corporation, Inc.
Lotus Notes er et varemærke tilhørende International Business
Machines Corporation i USA, andre lande eller begge.
Dette produkt indeholder software-copyright © Beatnik, Inc.
1996-2002.
Java og alle Java-baserede varemærker og logoer er varemærker
eller registrerede varemærker tilhørende Sun Microsystems, Inc.
i USA og andre lande. Slutbrugerlicensaftale for Sun™ Java™
J2ME™.
1. Begrænsninger: Softwaren er fortrolige oplysninger med
copyright, som tilhører Sun, og retten til alle kopier bevares af
Sun og/eller dets licenshavere. Kunden må ikke ændre,
dekompilere, adskille, dekryptere, udtrække eller på anden måde
udføre reverse engineering på softwaren. Softwaren må hverken
helt eller delvist leases, videregives eller gives i dellicens.
2. Eksportforskrifter: Software, herunder tekniske data er
underlagt amerikanske eksportkontrollove, herunder U.S
Export Administration Act og tilhørende regulativer, og kan
være underlagt eksport- eller importregulativer i andre lande.
Kunden erklærer sig enig i fuldstændig at overholde alle sådanne
regulativer og anerkender, at han/hun er ansvarlig for at anskaffe
licenser til eksport, geneksport eller import af Softwaren.
Software må ikke downloades eller på anden måde eksporteres
eller geneksporteres (i) til nationer eller beboere i Cuba, Irak,
P990i 7
This is the Internet version of the user guide. © Print only for private use.
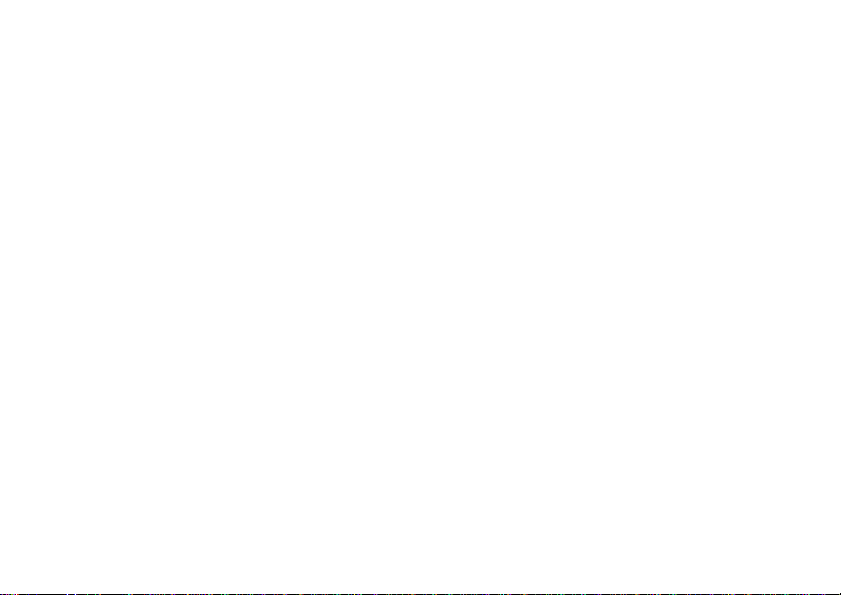
Iran, Nordkorea, Libyen, Sudan, Syrien (sådanne lister kan med
mellemrum blive revideret) eller til lande, hvortil USA har
belagt varer med eksportforbud, eller (ii) til nogen på U.S.
Treasury Department's list of Specially Designated Nations eller
U.S. Commerce Department's Table of Denial Orders.
3. Begrænset brug: Den amerikanske regerings brug, duplikering
eller offentliggørelse er underlagt de begrænsninger, der er
angivet i henholdsvis Rights in Technical Data and Computer
Software Clauses i DFARS 252.227-7013(c) (1) (ii) og FAR
52.227-19(c) (2).
Copyright © SyncML initiative Ltd. (1999-2002). Alle
rettigheder forbeholdes.
Dele af softwaren er © af PacketVideo Corporation (USA) 1999,
2002. PacketVideo, pvPlayer og PacketVideo-logoet er
varemærker tilhørende PacketVideo Corporation. Alle
rettigheder forbeholdes.
Andre produkter og firmanavne, der er omtalt heri, kan være
varemærker tilhørende deres respektive ejere.
Alle rettigheder, der ikke er udtrykkeligt givet heri, forbeholdes.
Bemærk Nogle af tjenesterne i denne brugerhåndbog
understøttes ikke af alle netværk. Dette gælder også for det
internationale GSM-nødopkaldsnummer 112. Kontakt
netoperatøren eller tjenesteudbyderen, hvis du er i tvivl om du
kan bruge en bestemt tjeneste.
8 P990i
This is the Internet version of the user guide. © Print only for private use.
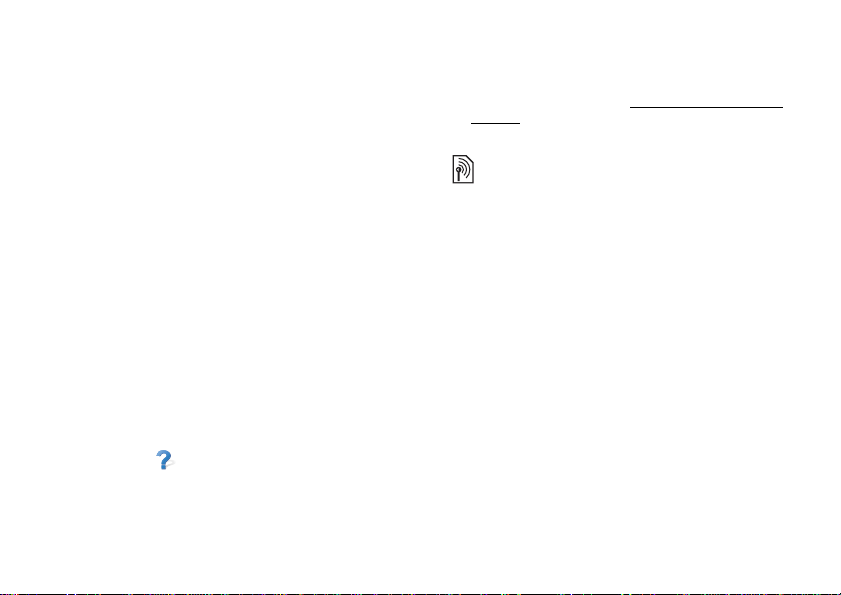
Velkommen
Tak, f ordi du har kø bt Sony Ericsson P990i , der samler
telefon, underholdning og PDA i én smart enhed.
Før du begynder at bruge din nye telefon, bør du læse
disse instruktioner nøje, så du kan få mest muligt ud af
telefonen.
Kapitlet Lær din telefon at kende i denne brugerhåndbog
giver en hurtig oversigt over hovedfunktionerne i
telefonen, genveje samt generelle oplysninger.
Den samlede dokumentation består af følgende dele:
• Lynoversigt – de nødvendige oplysninger, der skal
til for at komme i gang.
• Brugerhåndbog – en oversigt over telefonen med
detaljerede oplysninger om indstillinger.
• Hjælp i telefonen – din telefon har indbyggede
hjælpetekster, som du kan få adgang til med klappen
åben. I de fleste programmer er
programmenuen. Enkelte dialogbokse, f.eks. de,
hvor du foretager vigtige indstillinger, indeholder en
særlig hjælp. Du kan få vist denne hjælp ved at
trykke på .
Hjælp tilgængelig i
• Webguide – en opdateret brugerhåndbog på
internettet med adressen www.sonyericsson.com/
support. Du kan få adgang til denne guide fra din
computer eller fra browseren på din telefon.
Dette ikon indikerer, at funktionen er netværkseller operatørafhængigt. Tjenesten er muligvis
ikke tilgængelig i alle lande, eller når du roamer.
Kontakt operatøren for at få yderligere
oplysninger.
P990i Velkommen 9
This is the Internet version of the user guide. © Print only for private use.
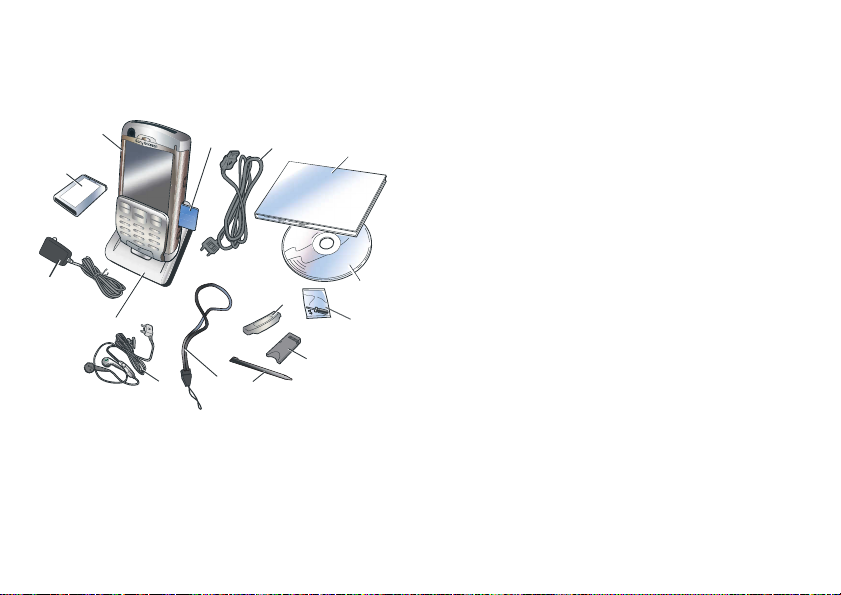
Lær din telefon at kende
Pakke
A
B
N
M
L
F. Strop
G. Ekstra pen
H. Adapter til Memory Stick
I. Ekstraklap
J. Værktøjssæt til udskiftning af klap
K. CD med Sony Ericsson PC Suite
(i dokumentationspakken)
L. Dokumentationspakke
M. USB-kabel
C
D
E
F
I
H
G
N. Memory Stick PRO Duo™ sat i Memory Stick-
K
J
indgangen. Memory Stick indeholder prøv og køb-
programmer.
Hvis ovennævnte dele ikke findes i pakken, skal du
kontakte forretningen.
Bemærk: Før du kan bruge din telefon, skal du isætte
SIM-kortet og isætte og oplade batteriet. Tag altid
opladeren ud, før du isætter eller fjerner SIM-kortet.
A. Telefon
B. Batteri
C. Oplader
D. Bordholder
E. Stereohovedsæt
10 Lær din telefon at kende P990i
This is the Internet version of the user guide. © Print only for private use.

Oversigt
A
B
C
I. Dæksel til
kameralinse
H
J. Kameralinse
K. Stik til ekstern
antenne
L. Højttaler
M. Fotolys
G
N. Stik til tilbehør
og oplader
I
J
K
L
M
O. Mikrofon
P. Låseknap til
D
F
E
taster og
berøringsskærm
Q. Tilbageknappen
R. Jog Dial
N
O
S. Medieafspillerknap
A. Tænd/sluk-knap
T. Pen
B. Kamera til videoopkald
C. Skærm
D. Klap med tastatur
E. Kameraknap
F. Indgang til Memory Stick
G. Internetknap
H. Infrarød port
P990i Lær din telefon at kende 11
This is the Internet version of the user guide. © Print only for private use.
T
S
R
Q
P
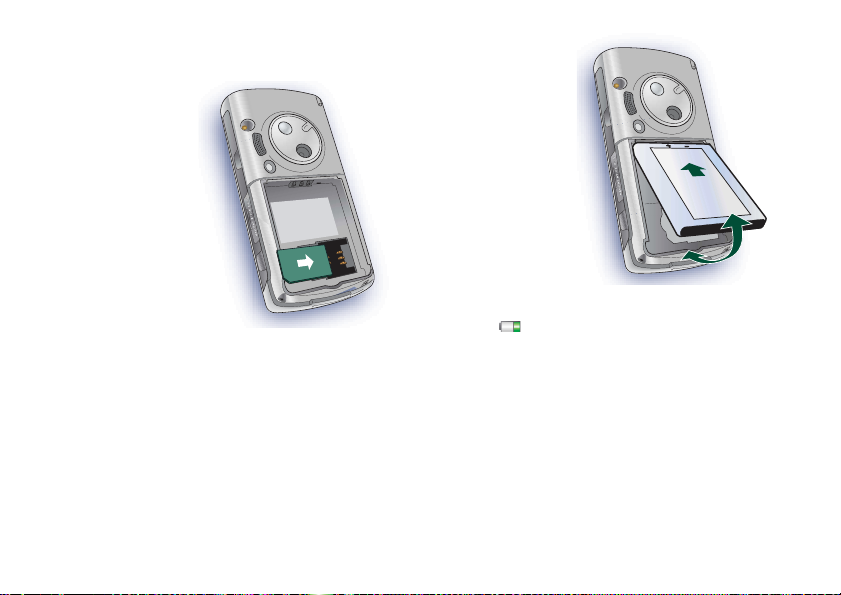
Før du bruger din telefon
SIM-kort
Du modtager dit SIMkort, når du registrerer
dig hos en
netværksoperatør. SIMkortet holder bl.a. styr
på dit telefonnummer,
de tjenester, som er
inkluderet i dit
abonnement, og
telefonbogsoplysninger.
SIM-kortet leveres med
en PIN-kode, som skal indtastes, når du tænder telefonen
for første gang.
Fjern batteriet (hvis det sidder i telefonen), og isæt SIMkortet i SIM-kortholderen.
Batteri
Hvis du vil åbne
batteridækslet, skal du
trykke øverst på
dækslet og derefter
skubbe det nedad. Isæt
batteriet, og luk
dækslet.
Inden du tager
telefonen i brug, skal
du oplade batteriet i
minimum 4 timer. Hvis
batteriet er nyt, eller
helt afladt, kan det tage op til 30 minutter, før
batteriikonet vises på skærmen.
Opladning af batteriet
Du skal oplade batteriet, når indikatorlampen blinker
rødt. Lav batteristand vises også med en meddelelse på
skærmen og et bip.
Sørg for, at batteriet er sat i, og slut opladeren til
telefonen. Sæt derefter opladeren i stikkontakten.
Batteriet er opladet, når indikatoren lyser grønt og
batteriikonet er fuldt.
12 Lær din telefon at kende P990i
This is the Internet version of the user guide. © Print only for private use.
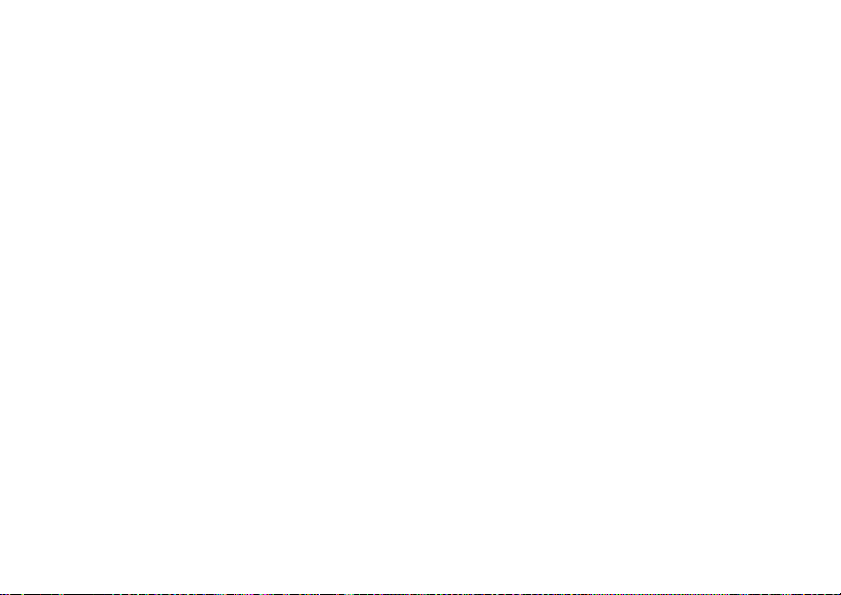
Vejledning i behandling din telefon
Pas på din telefon, og følg disse anvisninger:
• Benyt en fugtig klud til at rengøre skærmen.
• Brug kun den medfølgende pen til at trykke på
skærmen.
• Du kan læse mere om forholdsregler ved håndtering
af telefonen på Sikkerhedsanvisninger for
anvendelse af produktet (mobiltelefon, batteri,
oplader og andet tilbehør) på side 149.
Første gang du tænder telefonen
Læs Vejledning i sikker og effektiv anvendelse på
side 149, før du bruger din telefon.
Du tænder telefonen ved at trykke på tænd/slukknappen, mens klappen er lukket. Vælg
når Tænd/sluk-menuen åbnes.
Du bliver bedt om at vælge et sprog. Læs mere om valg
og installation af sprog i Sprog på side 142.
Første gang du tænder telefonen, har du mulighed for at
køre Guiden Konfiguration. Åbn klappen, og følg
instruktionerne.
Telefon tændt,
Tænde og slukke telefonen
Normal drift
Når du tænder telefonen, bliver du bedt om at vælge
mellem
Telefon tændt og Flight mode. Vælg Telefon
tændt for normal drift.
Tryk på knappen tænd/sluk, og vælg
telefonen.
Flight mode
Hvis du vælger Flight mode, slukkes telefonens
radiofunktioner. Du ka n stadig bruge organizerfunktionerne og de funktioner, der bruger trådløs LANforbindelse.
Bemærk: Hvis du ønsker at benytte trådløs LAN i Flight
mode, skal du sørge for, at Flight mode er aktiveret,
inden du vælger trådløs LAN, da trådløs LAN som
standard er deaktiveret i Flight mode.
Brug Flight mode de steder, hvor der ikke m å anvendes
mobiltelefoner, som f.eks. på hospitaler og i fly. Se
Flight mode på side 133.
Sluk for at slukke
P990i Lær din telefon at kende 13
This is the Internet version of the user guide. © Print only for private use.
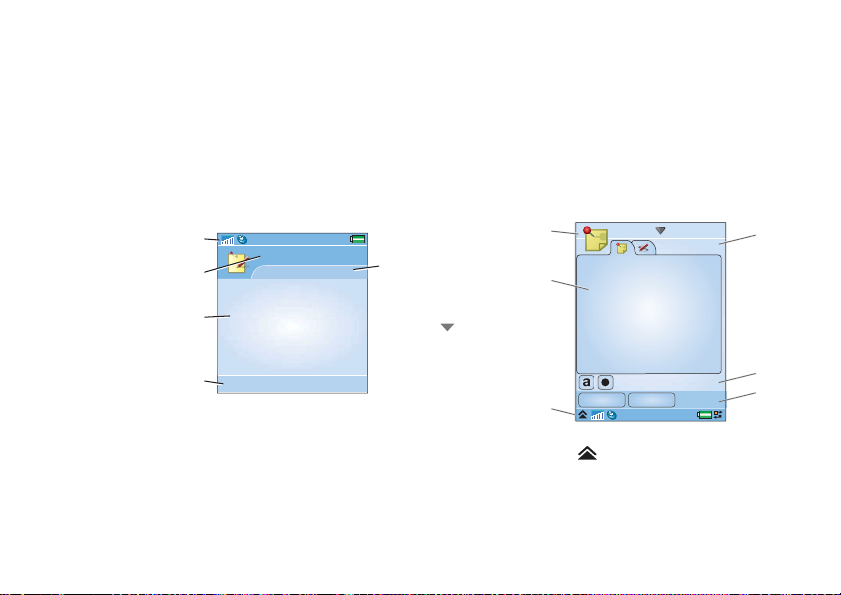
Klap lukket
A
Når klaptastaturet er lukket, kan din telefon bruges som
en traditionel mobiltelefon, hvor tastaturet bruges til
opkald og Jog Dial bruges til navigation. Se Navigation
på side 15.
Skærmområder
Når klappen er lukket, er skærmen ikke trykfølsom.
Skærmen er delt op i følgende områder:
A. Statuslinje med
statusikoner.
B. Bjælke med
programnavne.
C. Programområde.
D. Valgtastlinje.
Mange indstillinger
er tilgængelige i
menuen
E. Kontekstlinje.
Mere.
A
B
C
D
Noter
Ny Mere
Klap åben
Du kan åbne klappen, hvis du vil have adgang til flere
programmer eller hvis du vil arbejde videre med et aktivt
program.
Når klappen er åben, vises den store berøringsskærmen
og du kan benytte tastaturet. Se hvordan du navigerer i
menuer og lister i afsnittet Navigation på side 15.
Skærmområder
Når klappen er åben, er skærmen trykfølsom. Skærmen
er opdelt i en række områder, der bruges til forskellige
formål.
Områderne og nogle termer vises i figuren nedenfor:
A. Bjælke med
programnavne, som
E
indeholder
menuen med
programmer
.
B. Program-
område.
C. Statuslinje,
som
indeholder
statusikoner
og statuslinjemenuen .
D. Valgtastlinje.
E. Knapbjælke.
F. Kontekstlinje med faner.
B
C
Noter
Gem Annuller
14 Lær din telefon at kende P990i
This is the Internet version of the user guide. © Print only for private use.
F
E
D
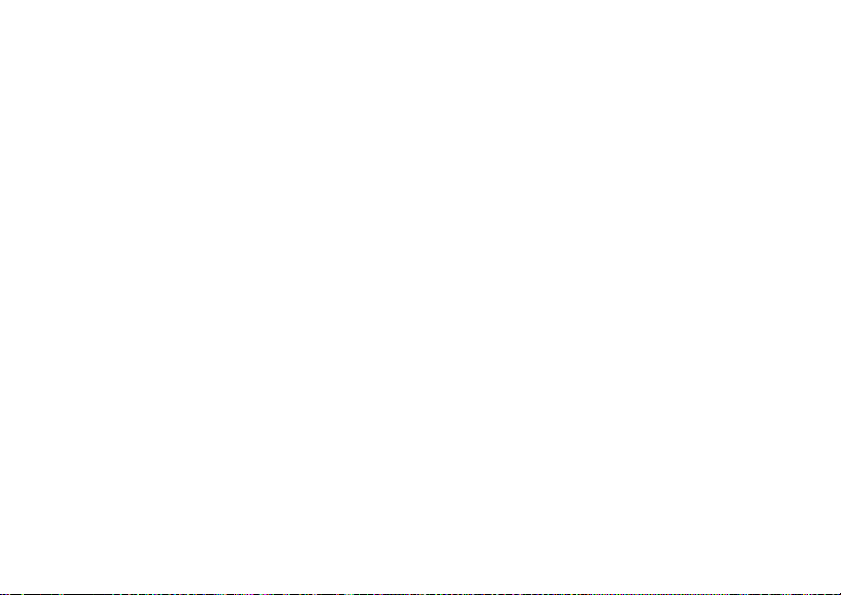
Når du lukker klappen
Når du lukker klappen, mens du kører et program,
afsluttes programmet som regel, og dine data gemmes.
Der er dog undtagelser, f.eks. tale- og videoopkald,
datasessioner og multimedieprogrammer. Disse vil
forblive aktive, selvom klappen lukkes.
Når du fjerner klappen
Klappen kan fjernes, hvilket gør det nemmere at få
adgang til organizer-funktionerne. Når du fjerner
klappen, fungerer din telefon som, om klappen var åben.
Bemærk: Du skal slukke telefonen, inden du fjerner
klappen, så du undgår at beskadige telefonen.
Se de særskilte instruktioner i, hvordan du fjerner
klappen eller sætter den på.
Bemærk: Sony Ericsson hæfter ikke for bortkomne dele
eller defekter på produktet, som er resultat af at
produktet er blevet skilt ad eller ændret.
Import af telefonbogsposter
Du kan importere kontaktoplysninger på flere måder:
• Kopiering af telefonbogsposter, som er gemt på dit
SIM-kort. Se Kopiering af kontakter til og fra et
SIM-kort på side 61.
• Overførsel af telefonbogsposter fra et
computerprogram ved hjælp af -funktionen til
synkronisering. Se Synkronisering og
sikkerhedskopiering på side 105.
• Overførsel af telefonbogsposter fra en anden telefon
ved hjælp af eksempelvis Bluetooth™ trådløs
teknologi. Se Tilslutning til andre enheder på
side 102.
Navigation
Du kan navigere i menuerne og vælge menupunkter på
mange forskellige måder. Hvis klappen er lukket, kan du
bruge Jog Dial, tilbageknappen eller tilbagetasten,
navigationstasten og valgtasterne.
Hvis klappen er åben, er Jog Dial, tilbageknappen og
pennen tilgængelige. Der findes også en funktion til
håndskriftsgenkendelse, så du kan bruge pennen til at
skrive på skærmen.
P990i Lær din telefon at kende 15
This is the Internet version of the user guide. © Print only for private use.
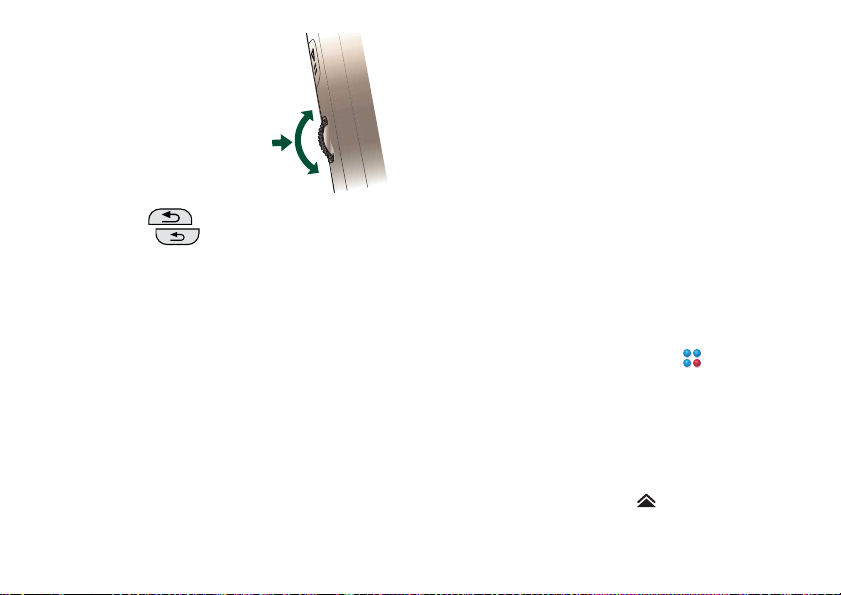
Jog Dial
Drej på Jog Dial for at rulle
op og ned på lister, tilpasse
lydstyrken eller gennemse
en multimediemeddelelse.
Tryk ind på Jog Dial for at
vælge et fremhævet punkt.
Tilbageknappen
Knappen Tilbage på siden har same funktion
som tasten Tilbage på klappen. Se Funktioner på
det numeriske tastatur på side 19.
Op
Indad
Ned
Taster på klappen
Navigationstasterne på klappen bruges, når klappen er
lukket. Se Funktioner på det numeriske tastatur på
side 19.
Pen
Pennen bruges, når klappen er åben. Tryk på skærmen
for at navigere og vælge de ønskede funktioner. Du kan
også bruge den til at panorere multimediebilleder.
Sådan finder du programmerne
Aktivitetsmenu
Aktivitetsmenuen vises, hver gang du tænder telefonen,
og er udgangspunkt for udførelse af mange forskellige
opgaver, uanset om du arbejder med klappen åben eller
lukket. Aktivitetsmenuen er afhængig af operatøren og
gennemgås i Lynoversigt.
Standby-visning
Standby-visningen er den første visning i
Aktivitetsmenuen og vises, når du ikke har aktiveret
nogle programmer. Via genveje i Standby-visningen,
kan du få direkte adgang til de mest almindelige
programmer. Du kan også vælge genvejen til at gå til
alle programmerne i Hovedmenu.
Statuslinje
Statuslinjen indeholder ikoner , der indikerer de aktu elle
indstillinger og aktiviteters status. Se Statuslinjeikoner
på side 21.
Hvis du vælger Statuslinjemenuen , får du adgang til
nogle indstillinger, der ikke vises i statuslinjen. I
16 Lær din telefon at kende P990i
This is the Internet version of the user guide. © Print only for private use.
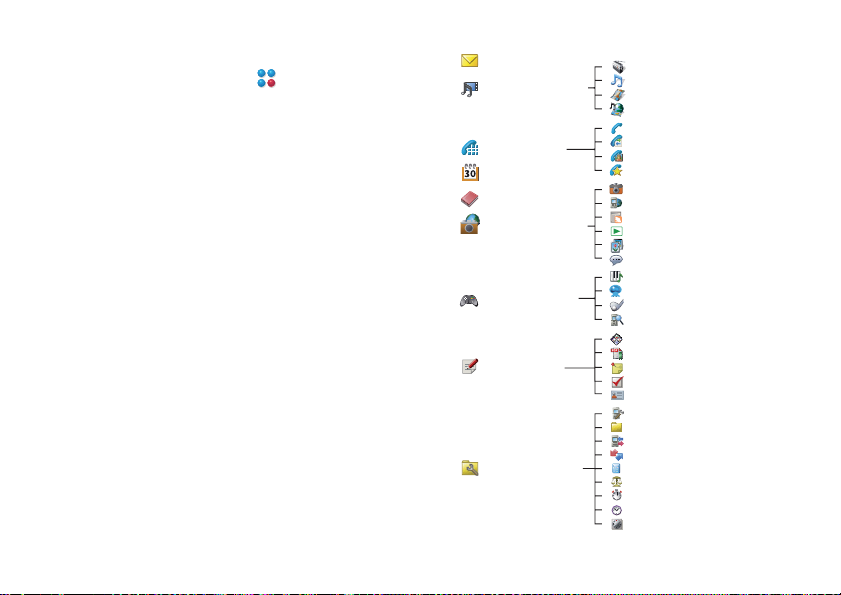
Statuslinjemenuen kan du også få adgang til
indstillingerne for Forbindelser samt nogle af
programmerne, når genvejen er usynlig.
Hovedmenu
Du kan finde alle telefonens programmer i
Hovedmenuen, som du kan få vist som en liste eller et
gitter. Programmerne er kategoriseret under mapper,
som vist i følgende oversigt.
Meddelelser
Medie-
afspiller
Telefon
Kalender
Kontakter
Multimedier
Underholdning
Kontor
Funktioner
Radio
Musik
Video
Online
Telefon
Opkaldslogfil
Videotelefon
Lynopkaldskontakter
Kamera
Internet
RSS-tilførsler
TM
PlayNow
Billedgalleri
Lydoptager
TM
MusicDJ
QuadraPop
Vijay Singh Pro Golf 2005
Demo
Quickoffice
Pdf
Noter
Opgaver
Visitkortscanner
Kontrolpanel
Filhåndtering
Styring af forbindelser
Fjernsynkroniser
Lommeregner
Konverter
Stopur
Tid
Timer
P990i Lær din telefon at kende 17
This is the Internet version of the user guide. © Print only for private use.
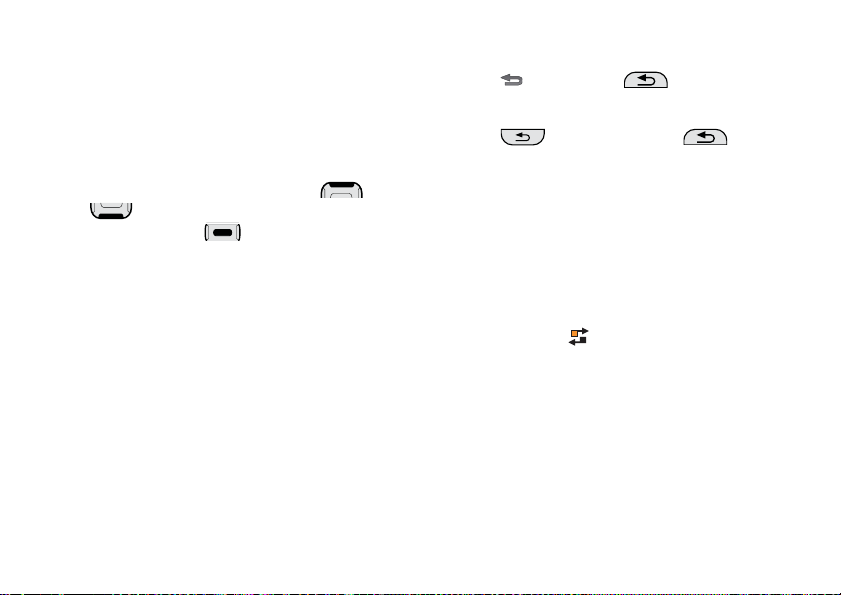
Brug af programmerne
Start af et progra m
Du finder følgende valgmuligheder i Hovedmenuen:
Klap åben – drej Jog Dial for at fremhæve et
•
program. Tryk på Jog Dial eller tryk på
programmets ikon/navn for at åbne programmet.
•
Klap lukket – drej Jog Dial eller tryk på
eller for at fremhæve et program. Tryk på
Jog Dial eller tryk på for at åbne
programmet.
Sådan forlader du et program
Du kan forlade et program på to måder:
• Luk programmet ved hjælp af tilbagetasten eller
tilbageknappen. Alle data gemmes. Næste gang du
åbner det pågældende program, åbnes det i
basisvisning.
• Du kan lade det være åbent og skifte til et andet
program ved hjælp af Jobliste. Se Jobliste på
side 18. Når du skifter tilbage til det oprindelige
program, får du den samme visning som da du
forlod programmet.
Afslutning af et program
• Klap åben – fra programmets basisvisning skal du
trykke på eller trykke på på siden af
telefonen.
•
Klap lukket – fra programmets basisvisning skal du
trykke på på tastaturet eller på .
Jobliste
Jobliste gør det nemt at skifte mellem programmerne.
Hvis du forlader et program via Jobliste i stedet for at
lukke det, kan du vende tilbage til samme visning, når du
skifter tilbage til programmet. Dette er praktisk, når du
f.eks. vil klippe og indsætte tekst fra et program til et
andet. Sådan åbner du Jobliste:
•
Klap åben – tryk på i statuslinjen.
•
Klap lukket – tryk på tasten Mere, og hold den nede.
Vælg fanen
skifte til de senest anvendte programmer eller vælge
Hovedmenu og derfra åbne et nyt program. Du kan også
skifte direkte til et igangværende opkald. Hvis du vil
skifte til et program på listen, skal du trykke på det eller
fremhæve det og vælge
tilgængelige, når klappen er lukket.
Seneste, mens klappen er åben. Her kan du
Skift. Disse funktioner er også
18 Lær din telefon at kende P990i
This is the Internet version of the user guide. © Print only for private use.
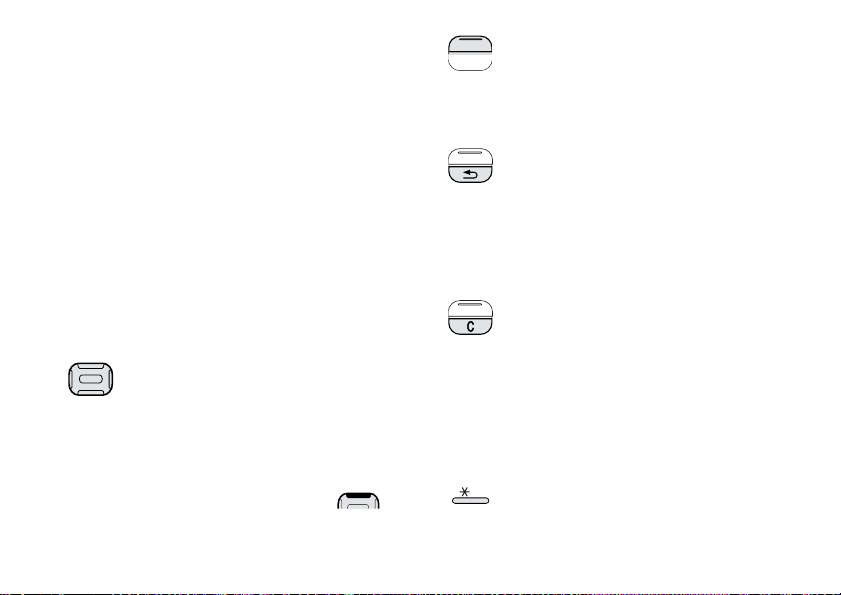
Når klappen er åben, har du også adgang til nogle
avancerede funktioner på fanen
indeholder en liste over alle kørende programmer såvel
som de programmer, der er lukked e, men stadig optager
plads. Fremhæv et program, og vælg
afslutte programmet og frigøre den hukommelse, som
programmet brugte. Fra menuen Jobliste kan du sorter e
programmerne på listen efter tid, størrelse eller navn.
Åbn. Denne fane
Afslut for at
Funktioner på det numeriske tastatur og det alfabetiske tastatur
Funktioner på det numeriske tastatur
Navigationstast
Tryk navigationstasten opad, nedad, til venstre
eller til højre for at gå i den ønskede retning. Du
kan f.eks. trykke den mod højre for at åbne
fanen til højre. Tryk på midten for at udføre den
kommando, der vises på skærmen oven over
tasten, eller for at vælge et fremhævet
menupunkt.
I denne brugervejledning betyder f.eks.,
at navigationstasten skal trykkes opad.
Valgtast
• Disse to taster er programafhængige og
udfører den kommando, der vises på
skærmen oven over tasten.
• Tryk på, og hold højre valgtast nede, for at
få vist Jobliste.
Tilbagetast
• Vende tilbage til det forrige skærmbillede
eller den forrige menu.
• Forlade en dialogboks.
• Sende en optagettone til den person, der
ringer op. Opkaldet afbrydes ikke.
• Tryk på og hold tasten nede, for at vende
tilbage til standby-visningen.
C-tast
• Slette indtastede tegn eller tal et ad gangen.
• Tryk på, og hold tasten nede for at slette
indtastede ord enkeltvist.
• Slette en post fra eksempelvis Kontakter
eller Kalender.
• Tryk på, og hold tasten nede, f or at afbryde
mikrofonen under et opkald.
• Afbryde ringetonen under et indgående
opkald.
Stjerne
a/A
• Indtaste tegnet *.
P990i Lær din telefon at kende 19
This is the Internet version of the user guide. © Print only for private use.
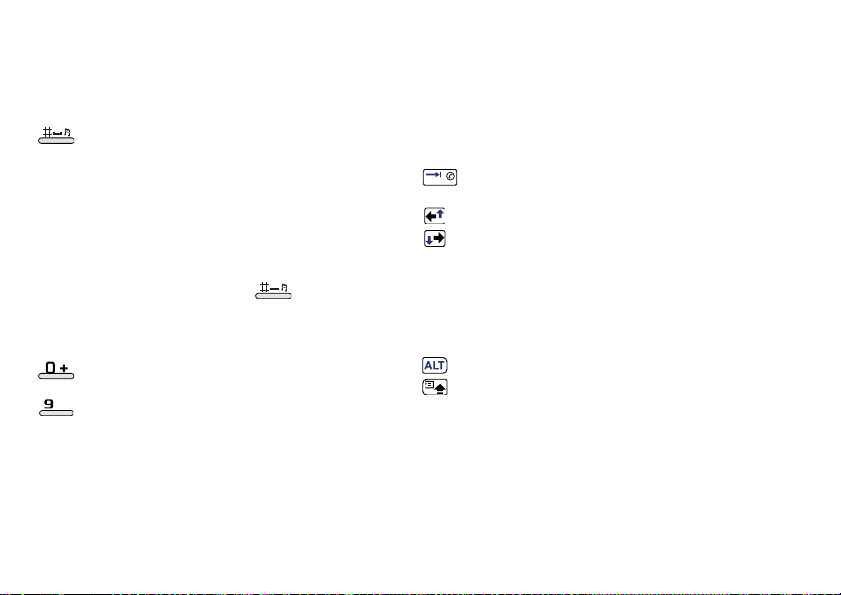
• Tryk på tasten for at skifte mellem
indtastningsmetoder (Abc, ABC ...).
• Tryk på tasten, og hold den nede, for at
skifte mellem intelligent ordbog og
multitryk.
Tasten #
• Indtaste tegnet #.
• V ed indtastning af tekst kan du trykke på og
holde tasten nede for at åbne
symboltabellen.
• Afslutte indtastning af PIN-kode og
sikkerhedskoder.
• Hente en post på SIM-kortet. Indtaste
positionsnummer i hukommelsen (1-999)
og derefter trykke på .
• Tryk på tasten, og hold den nede, for at
indstille telefonen til lydløs tilstand, når den
er i standbyvisning.
Numeriske taster
• Indtaste tal.
til
• Indtaster relaterede tegn eller udføre
relaterede funktioner.
• Tryk på "1", og hold tasten nede i standbyvisningen for at foretage et opkald til
voicemail.
• Tryk på, og hold en af tasterne 2 til 9 nede,
for at åbne Kontakter. 2 fremhæver den
Tastaturfunktioner
Når klappen er åben, kan nogle af tastaturets taster
bruges i alle programmer og ikke bare til indtastning af
tekst.
I standbyvisning kan du få vist listen over Kontakter ved
at trykke på og holde en vilkårlig tast nede. Visningen
starter fra det pågældende bogstav.
post, der er tættest på "a", og 9 fremhæver
den post, der er tættest på "w".
Tryk og hold nede for at åbne det virtuelle
tastatur til direkte opkald.
Brug piletasterne til navigere rundt i
eller
programmet. Du kan f.eks. trykke på en
piletast for at:
• Gå til næste eller forrige fane.
• Bladre gennem kontakter med flere
telefonnumre.
Du kan trykke på ALT + en piletast for at
navigere op og ned i en liste.
Du kan trykke på ALT + Shift/Caps
+
samtidig for at få vist programmenuen i det
åbne program.
20 Lær din telefon at kende P990i
This is the Internet version of the user guide. © Print only for private use.
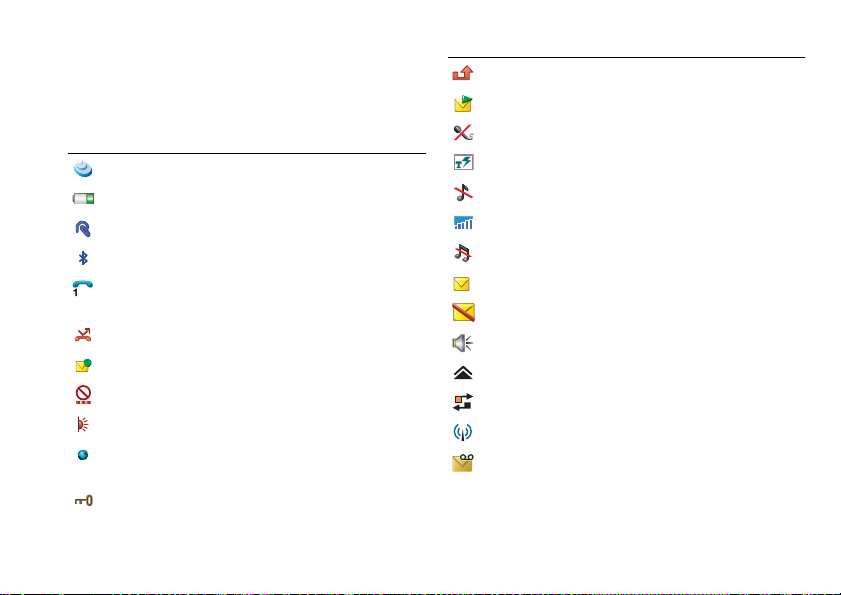
Statuslinjeikoner
Herunder finder du en række af de ikoner, der vises i
statuslinjen. Når klappen er åben, kan du trykke på et
ikon for at få flere oplysninger eller starte et program.
Ikon Funktion
3G tilgængeligt
Batteristyrke
Bluetooth-hovedsæt tilsluttet
Bluetooth til
Aktuelt linjevalg (når Alternate Line Service
findes på SIM-kortet)
Advisering om viderestilling af alle opkald
E-mail-advisering
Flight mode
Infrarød til
Aktiv internetforbindelse (blinker, når der
overføres data)
Tastelås aktiveret
Ikon Funktion
Besked om mistet opkald
MMS-advisering
Mikrofon slukket
Intelligent ordbog aktiveret
Ringelydstyrke indstillet til nul
Signalstyrke, pakkedata tilgængelig
Lydløs
SMS-advisering
SMS-overløb
Højttaler til
Statuslinjemenu
Jobliste
Trådløst LAN aktivt
Advisering om talemeddelelse
P990i Lær din telefon at kende 21
This is the Internet version of the user guide. © Print only for private use.
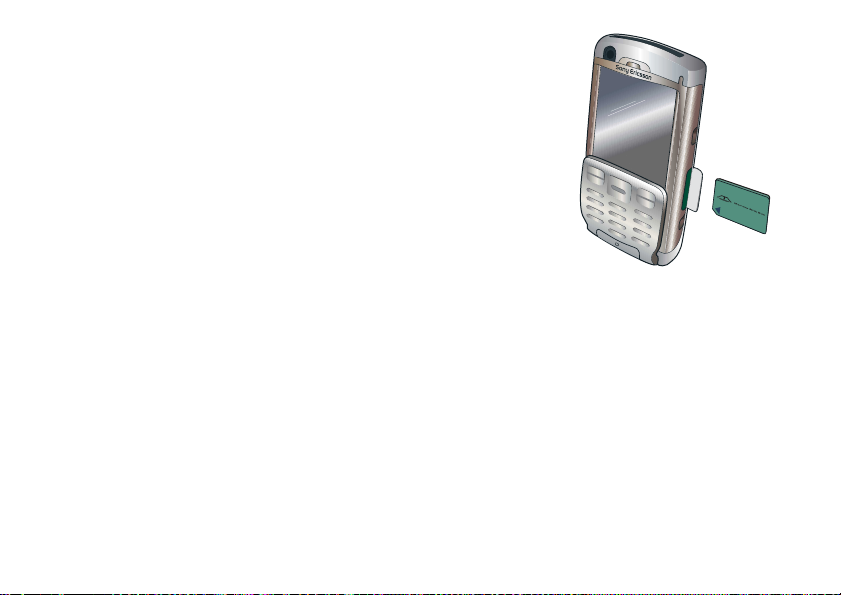
Memory Stick PRO Duo
Der ligger prøv og køb-programmer, som dækker et
bredt udvalg af programmer til forretnings- og
underholdningsbrug, på den medfølgend e Memory Stick
PRO Duo™. Der kan du også finde oplysninger om,
hvordan du køber programmerne. Du kan slette de
forudlagrede programmer fra den medfølgende Memory
Stick for at frigøre lagerplads.
Memory Stick giver dig også ekstra
hukommelseskapacitet, hvor du kan gemme billeder,
musik, programmer, dokumenter osv. Du kan sætte en
Memory Stick i ved at åbne dækslet og sætte den i
indgangen.
Når du vil fjerne din
Memory Stick igen,
skal du først trykke den
indad og derefter
slippe.
Vigtigt: Fjern aldrig en
"aktiv" Memory Stick.
Det kan medføre, at et
evt. igangværende
opkald afsluttes, eller
at filsystemet på den
isatte Memory Stick
ødelægges.
Du kan omdøbe og formatere Memory Sticks og også
organisere data til og fra en Memory Stick. Se
Filhåndtering på side 98.
Adapter til Memory Stick
Du kan bruge modellerne til Memory Stick Duo og
Memory Stick PRO Duo. Brug adapteren til Memory
Stick, når den skal anvendes sammen med en enhed, som
har en almindelig indgang til Memory Stick.
22 Lær din telefon at kende P990i
This is the Internet version of the user guide. © Print only for private use.
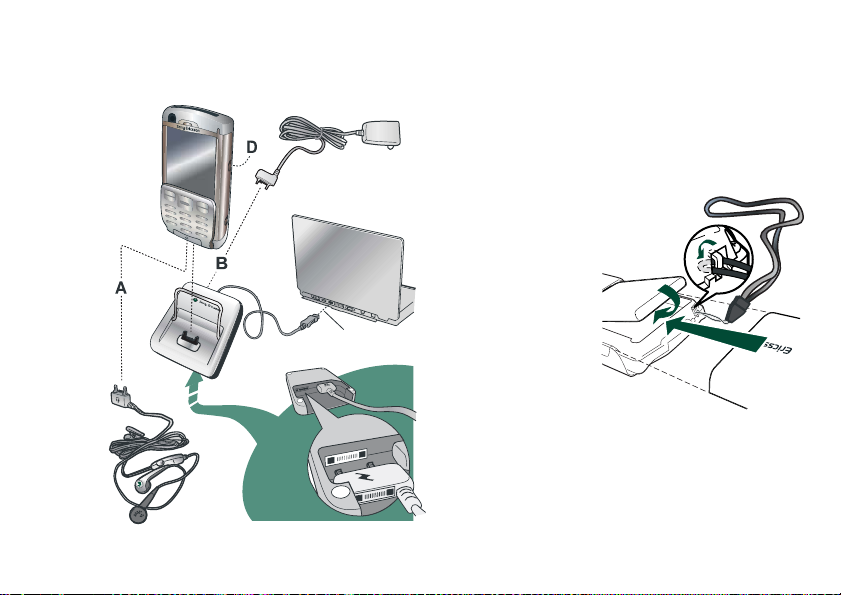
Tilslutning af det medfølgende tilbehør
D
B
A
A. Slut headsettet og andet tilbehør til telefonens base.
B. Slut rejseopladeren til bordholderen eller telefonens
base.
C. Slut bordholderen til et USB-stik på en computer.
D. Slut bilholderens antenne til antennestikket bag på
telefonen.
Tip Du kan bruge pennen til at fjerne det plastikdæksel,
som er placeret over antennestikket.
Sådan fastgøres håndledsremmen
Håndledsremmen
kan trækkes gennem
de huller, der er ved
siden af stikkene
nederst på telefonen.
1.
2.
C
3.
P990i Lær din telefon at kende 23
This is the Internet version of the user guide. © Print only for private use.
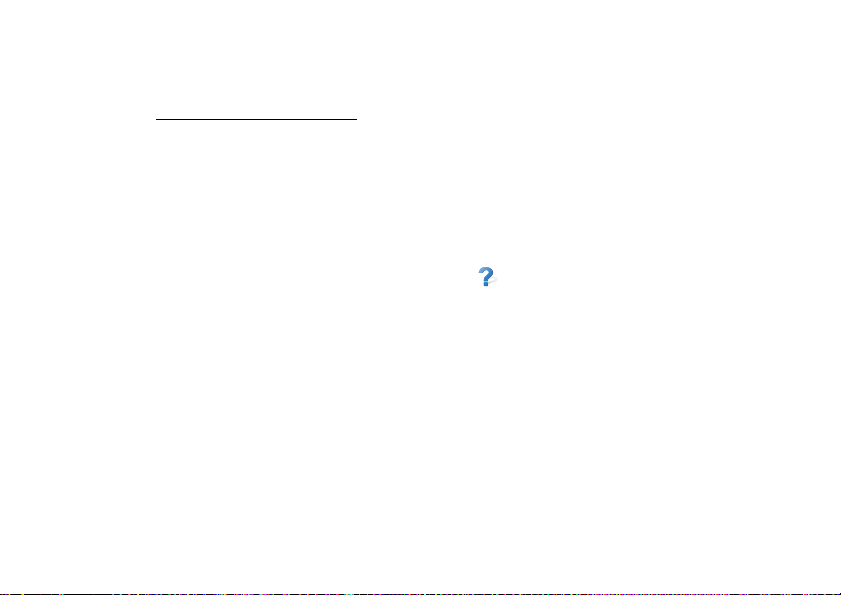
Opdatering af software
Når der lanceres en forbedret version af softwaren til
telefonen, kan du opdatere den via Sony Ericsson
Update Service på www.sonyericsson.com/support
Websiden indeholder yderligere instruktioner og vil
hjælpe dig gennem opdateringsprocessen.
Hvis du vil køre en opdatering, skal du bruge en pc med
en internetforbindelse. Du skal også have installeret
Sony Ericsson PC Suite og oprettet en USB-forbindelse
mellem din telefon og pc'en.
Generelle funktioner
Zoom
I de fleste programmer kan du vælge Zoom i
programmenuen. På den måde kan du zoome ind og ud
på billeder eller ændre størrelsen på skærmens tekst. Du
.
kan vælge mellem Lille, Mellem og Stor.
Hjælp i telefonen
Din telefon har indbygget hjælpetekst, som du kan få
adgang til, når klappen er åben. I de fleste programmer
er
Hjælp tilgængelig i programmenuen. I de
dialogbokse, hvor du foretager vigtige indstillinger, er
en specialhjælp tilgængelig. For at få vist denne, skal du
klikke på i øverste højre hjørne.
Styring af oplysninger
Send som
Fra mange programmer er det muligt at udveksle
elementer som f.eks. aftaler, kontakter og billeder. Brug
kommandoen
vælge mellem følgende overførselsmuligheder:
•SMS
•MMS
•Infrarød
• Bluetooth
•E-mail
Send som i programmets menu for at
Sådan bruger du mappemenuen
I visse programmer anvendes mapper til at organisere
oplysninger, som f.eks. kontakter, opgaveposter,
noteposter eller RSS-tilførsler.
Bemærk: Disse programmer har deres egen
mappestruktur. En mappe, der er oprettet i et program,
er ikke synlig i et andet.
24 Lær din telefon at kende P990i
This is the Internet version of the user guide. © Print only for private use.
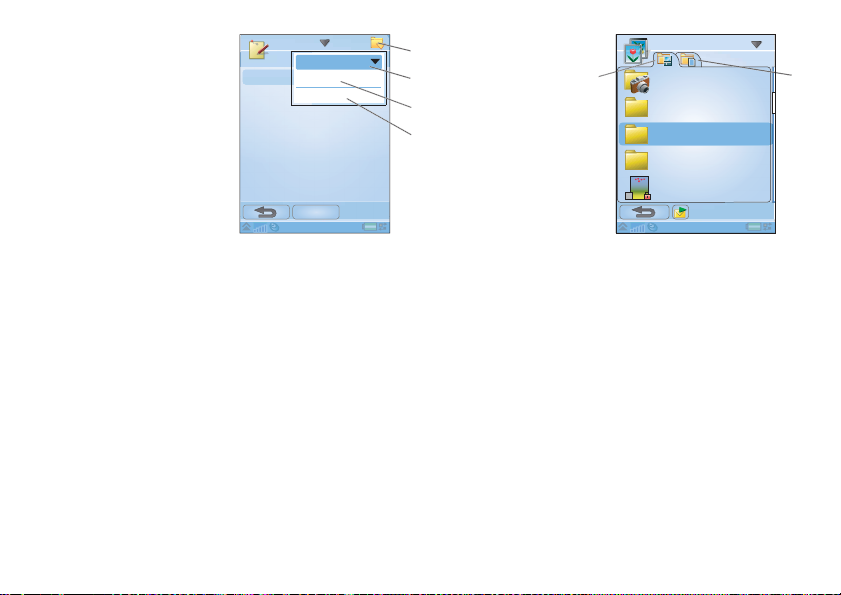
A. Mappemenuen.
A
A
B. Mappen
C.
D.
Alle. Når
denne er valgt, vises
poster fra alle
mapper.
Bemærk: Mappen
Alle i Kontakter
viser ikke posterne
på SIM-kortet.
Uarkiveret mappe.
Hvert program har
sin egen
standardmappe.
Hvis du ikke opretter dine egne mapper, gemmes
elementerne i mappen
Rediger mapper. Vælg denne for at omdøbe, slette
eller tilføje en mappe. Du kan kun omdøbe eller
slette mapper, som du selv har oprettet. En mappe
Noter
Note A
Uarkiveret .
Alle noter
Uarkiv.
Rediger mapper
Ny
kan kun slettes, hvis den er tom.
Du får vist poster fra en bestemt mappe ved at vælge den
i mappemenuen. En ny post oprettes i den mappe, der for
øjeblikket er aktiv i programmet. Du kan senere flytte en
post til en anden mappe.
Håndtering af multimediefiler
Du kan organisere dine mediefiler direkte i det
pågældende multimedieprogram. Mediemapperne vises
på to faner.
A. En fane for
telefonhukommelse.
B
B. En fane for
Memory Stick.
C
I den relevante
D
programmenu kan
du finde funktioner
til
kopiering,
flytning
,
Billedgalleri
Kameramappe
Visitkort
Clipart
Rammer
Normal
09:01, 30/05/05
omdøbning og
sletning af filer.
Når du håndterer filer, kan du vælge en eller flere filer i
en mappe. Du kan også tilføje, omdøbe og slette mapper.
Håndtering af dine filer i Filstyring
Med Filstyring kan du håndtere indholdet og
organiseringen af medier, både i telefonens hukommelse
og på en Memory Stick. Se Filhåndtering på side 98.
Indtastning af tekst
Du kan indtaste tekst i telefonen på fire forskellige
måder:
Klap lukket
• Brug tastaturet
B
P990i Lær din telefon at kende 25
This is the Internet version of the user guide. © Print only for private use.
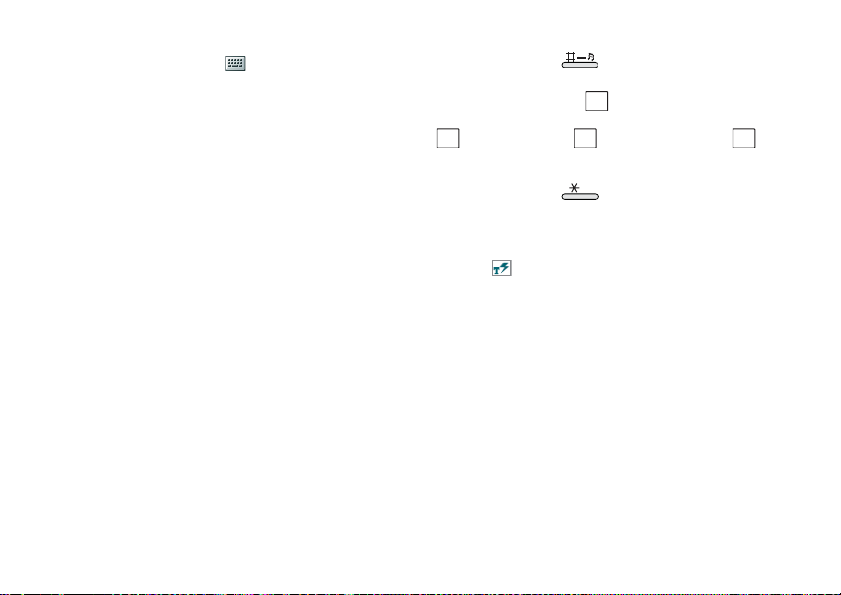
Klap åben
• Brug det virtuelle tastatur , som er placeret i
statuslinjen.
• Skriv direkte på skærmen med pennen.
• Brug tastaturet under skærmen
Sådan indtaster du tekst, når klappen er lukket
Når klappen er lukket, skal du bruge tastaturets taster til
at indtaste tekst.
Redigering af tekst
Vælg Mere for at få adgang til redigeringsfunktioner til
at kopiere, indsætte og klippe eller evt. formatere tekst
(størrelse, typografi og justering).
Tekstindstillinger, når klappen er lukket
Når du redigerer tekst, kan du vælge Mere >
Tekstindstillinger
Tekstindstillinger:
• Tilføj symbol – åbner tabellen med symboler og
tegnsætningstegn. Brug navigationstasten til at
vælge et symbol.
for at åbne menuen
Bemærk Du kan også åbne symboltabellen ved at
trykke på knappen og holde den nede.
• Indtastningsmetode – du kan vælge
indtastningsmetoderne (stort
begyndelsesbogstav, efterfølgende bogstaver små),
a
(små bogstaver), (store bogstaver) og
(kun tal).
Bemærk Du kan ændre indtastningsmetode ved at
trykke på knappen .
• Automatisk stort bogstav – slår automatisk stort
bogstav til eller fra.
• Intelligent ordbog – skift mellem Intelligent
ordbog, i statuslinjen, og multitrykindtastning.
Se nedenfor.
Når Intelligent ordbog er valgt, kan du også vælge:
• 1. sprog – ændrer det 1. sprogvalg i den intelligente
ordbog.
• 2. sprog – ændrer det 2. sprogvalg i den intelligente
ordbog.
• Stav nyt ord – stav et ord, som skal sættes ind i
brugerordbogen.
• Mine ord – viser brugerordbogen, hvor du kan
tilføje, redigere eller slette ord.
• Ordforslag – slå listen med ordforslag til eller fra.
Aa
A
a/A
12
26 Lær din telefon at kende P990i
This is the Internet version of the user guide. © Print only for private use.
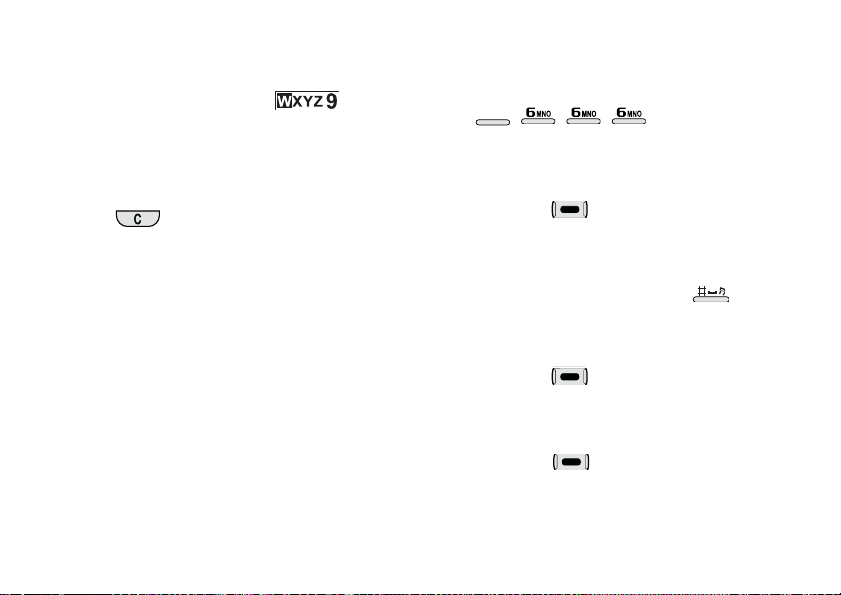
Multitrykindtastning
Når du trykker på en tast, vises der en
præredigeringsboks, som indeholder tegnene på den
pågældende tast, i titelområdet:
Hvis du trykker på den samme tast igen, vælges det
næste tegn i præredigeringsboksen.
Bemærk: Hvis du vil indtaste tal, kan du også trykke på
og holde den relevante tast nede.
Tasten sletter tegnet til venstre for markøren.
Hvis du trykker på den flere gange, slettes flere tegn og
derefter hele ord.
Intelligent ordbog, når klappen er lukket
Den intelligente ordbog bruger ordbøger for op til to
sprog for at genkende de mest almindelige ord for hver
indtastning. Der avendes også software til indsættelse af
ord og ordforslag, så det ikke er nødvendigt at indtaste
samtlige bogstaver. Du behøver altså kun at trykke på
den enkelte tast én gang, selvom det bogstav, du skal
bruge, ikke er det første der står på tasten.
Følgende eksempel viser, hvordan du skriver tekst.
Sådan indsætter du ord med den intelligente ordbog.
1. Du kan f.eks. vælge
meddelelse > Opret SMS
Meddelelser > Opret ny
.
2. Hvis du vil skrive "tomorrow", skal du trykke på
TUV
8
vises der en forslagsliste med eventuelt brugbare
ord. De mest brugte ord vises, mens du skriver, og
. Under tekstindtastning
vises også i listen med ordforslag.
3. Hvis det viste ord er det, du vil bruge:
– Tryk på eller tryk Jog Dial ind for at
vælge det viste ord. Med den intelligente ordbog
behøver du kan at trykke på fire taster for at
skrive "tomorrow".
Hvis du vil vælge det viste ord og tilføje et
mellemrum, skal du trykke på .
Hvis det viste ord ikke er det, du vil bruge:
– Brug navigationstasten eller Jog Dial til at rulle
op eller ned, så du kan se alternative ordforslag.
Tryk på for at vælge det viste ord.
Hvis du ikke finder det ord, du skal bruge:
–Vælg
Mere > Tekstindstillinger > Stav nyt ord.
– Rediger ordet ved hjælp af multitrykindtastning
og vælg . Ordet sættes ind i bruger-
ordbogen. Næste gang du skriver det
pågældende ord vises det som et ordforslag.
4. Fortsæt indtastningen.
P990i Lær din telefon at kende 27
This is the Internet version of the user guide. © Print only for private use.
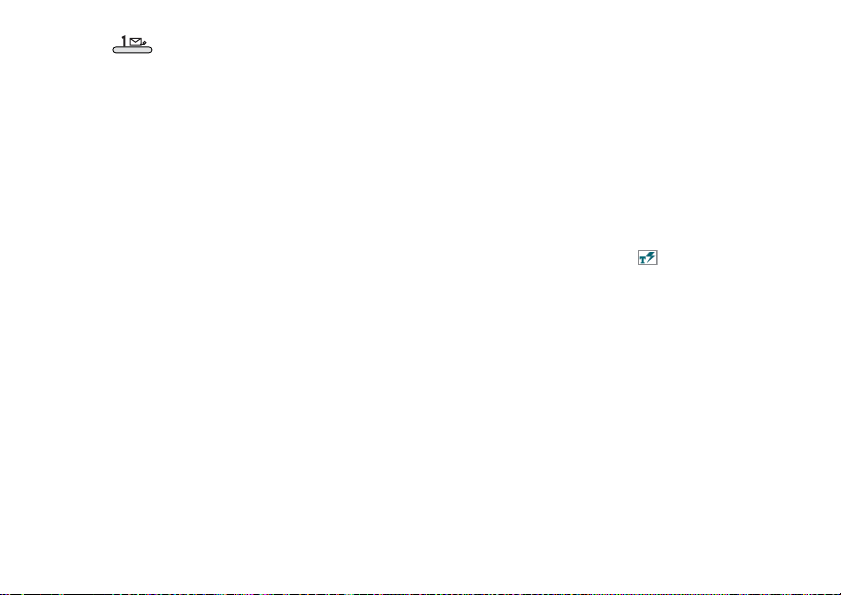
5. Tryk på for at indsætte et punktum. Hvis du
vil indsætte andre tegnsætningstegn, skal du rulle til
det ønskede tegn med navigationstasten eller Jog
Dial.
Sådan indtaster du tekst, når klappen er åben
Redigering af tekst
Vælg programmenuen for at få adgang til
redigeringsfunktioner til at kopiere, indsætte og klippe
eller evt. formatere tekst (størrelse, typografi og
justering).
Kopiere og klippe
Du skal først fremhæve tekst for at få adgang til
funktionerne kopier og klip. Hvis du vil fremhæve tekst
med pennen, skal du trykke pennen ned på slutningen af
teksten, vente et øjeblik, og derefter trække pennen
henover den tekst, du vil kopiere eller klippe. Hvis du vil
fremhæve tekst med tastaturet, se Markering af tekst på
side 30.
Tekstindstillinger, når klappen er åben
Tekstindstillinger, når klappen er åben, er næsten de
samme som med klappen lukket. Der er dog enkelte
undtagelser. Når du r ed i gerer tekst, skal du vælge
Tekstindstillinger i programmenuen, for at kunne br uge
følgende indstillinger:
• Tilføj symbol – åbner tabellen med symboler og
tegnsætningstegn.
• Automatisk stort bogstav – slår automatisk stort
bogstav til eller fra.
• Intelligent ordbog – aktiverer eller deaktiverer
afslutning af ord og ordforslag i statuslinjen.
Når Intelligent ordbog er valgt, kan du også vælge:
• 1. sprog – ændrer det 1. sprogvalg i den intelligente
ordbog.
• 2. sprog – ændrer det 2. sprogvalg i den intelligente
ordbog.
• Mine ord – viser brugerordbogen, hvor du kan
tilføje, redigere eller slette ord.
28 Lær din telefon at kende P990i
This is the Internet version of the user guide. © Print only for private use.
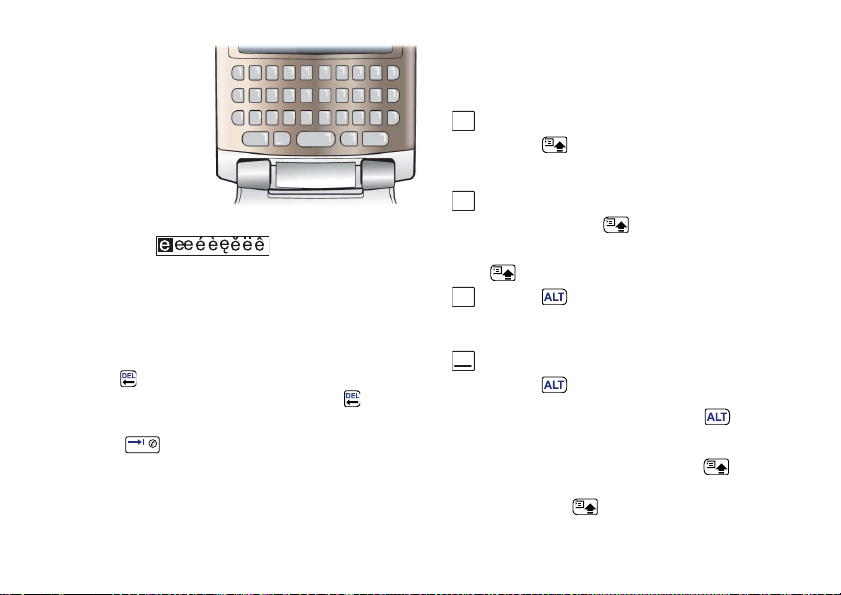
Tastatur
Når klappen er åben,
kan du bruge
tastaturet til
indtastning af tekst
eller til at navigere.
Når du trykker på en
tast, og der er andre
tegn tilknyttet denne
tast, vil disse tegn blive vist i en præredigeringsboks i
titelområdet:
Hvis du trykker på den samme tast igen, vælges det
næste tegn i præredigeringsboksen.
Præredigeringsboksen vises på skærmen s å længe tasten
er trykket ned. Når du slipper tasten, indsættes det
fremhævede tegn.
Tryk på for at slette tegnet eller mellemrum til
venstre for markøren. Tryk vedvarende på for at
slette flere tegn og derefter hele ord.
Ændring af indtastningsmetode
Du kan ændre tekstindtastningsmetoden som beskrevet
på listen nedenfor. Ikoner vises i statuslinjen for at
angive den valgte indtastningsmetode:
Aa
Stort begyndelsesbogstav
Tryk på én gang og derefter på eksempelvis
E for at skrive et stort E. Alle yderligere taster, der
trykkes på, vil blive vist med små bogstaver.
A
Kun store bogstaver
Tryk to gange på for at bruge caps-lock.
Alle indtastede tegn vises med store bogstaver,
indtil caps-lock deaktiveres ved at trykke på
.
Tryk på én gang og derefter på eksempelvis
12
E for at indtaste tallet 3. Hvis du trykker på andre
taster, vises standardtegnene på tasterne.
123
Kun øvre tegn
Tryk på to gange for at låse de farvede tegn.
Hvis du trykker på andre taster, indsættes de
farvede tegn, indtil du trykker på igen.
Tryk på for at indtaste et mellemrum til højre for
markøren.
Bemærk: Hvis du samtidigt trykker på og en tast
med et tegn, indsættes tegnet på tastens øverste del. Hvis
du derefter slipper , skifter store bogstaver til små
P990i Lær din telefon at kende 29
This is the Internet version of the user guide. © Print only for private use.
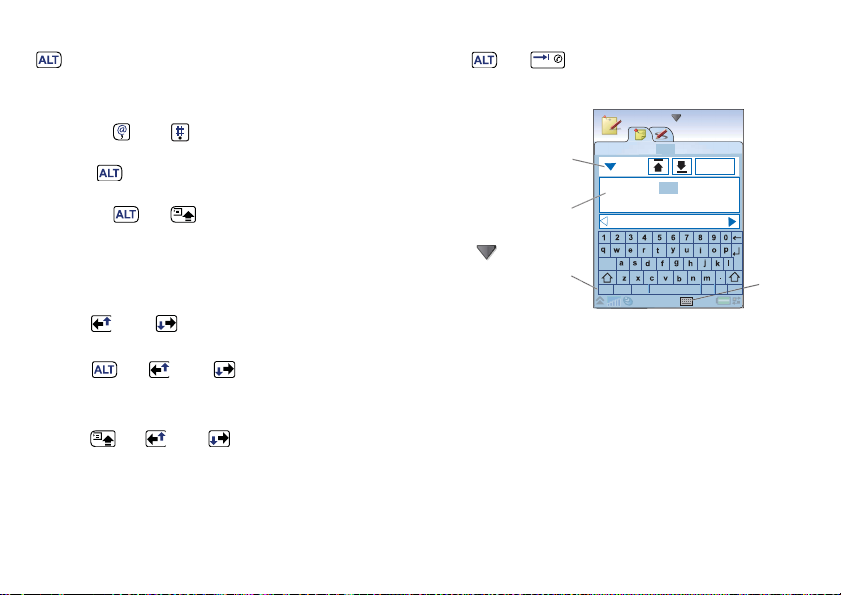
bogstaver. Samme princip gælder, når du trykker på
og en tast for at få adgang til et symbol på en tast.
Indsættelse af symboler
Du kan indsætte symboler med tastaturet på flere måder.
• Tryk på eller for at få vist yderligere
symboler præredigeringsboksen i titelområdet.
• Brug til at få adgang til de farvede symboler
på tasterne.
• Tryk på og for at hente programmenuen.
Vælg
Tekstindstillinger > Tilføj symbol for at åbne
symboltabellen. Brug Jog Dial til at rulle en tabel op
og ned, og vælg symbolet ved at trykke på Jog Dial.
Du kan også vælge et symbol ved at bruge pennen.
Tekstnavigering
Tryk på eller for at gå til højre eller venstre i
en tekst.
Tryk på og eller for at navigere lodret i
en tekst.
Markering af tekst
Tryk på og eller samtidigt for at markere
tekst til venstre eller til højre for markøren.
Indrykning af tekst
Tryk på og for at rykke teksten ind
(tabulatorfunktion).
Virtuelt tastatur.
A. Vælg dette ikon
for at åbne eller
lukke det
virtuelle tastatur.
B. Rullemenu.
Vælg >
Konfiguration
for at ændre
sproget for det
virtuelle tastatur.
C. Det aktuelle indtastningsfelt. Tryk på pilene, eller
drej Jog Dial for at skifte indtastningsfeltet.
D. Tegnsæt.
tegn, 123 - numeriske tegn og valutaer.
abc - standardtegn, àëó - internationale
B
C
D
Noter
Referat af møde
Referat af møde
møder møder møde
cap
abc
åäö
123
OK
,
?
@
Håndskriftsgenkendelse
Håndskriftsgenkendelse oversætter pennestrøg til
bogstaver, tal eller andre tegn og viser disse tegn som
tekst. Håndskriftsgenkendelse er kun aktiv på steder,
hvor du kan indsætte tekst.
30 Lær din telefon at kende P990i
This is the Internet version of the user guide. © Print only for private use.
A
 Loading...
Loading...