Sony P990i User Guide [es]
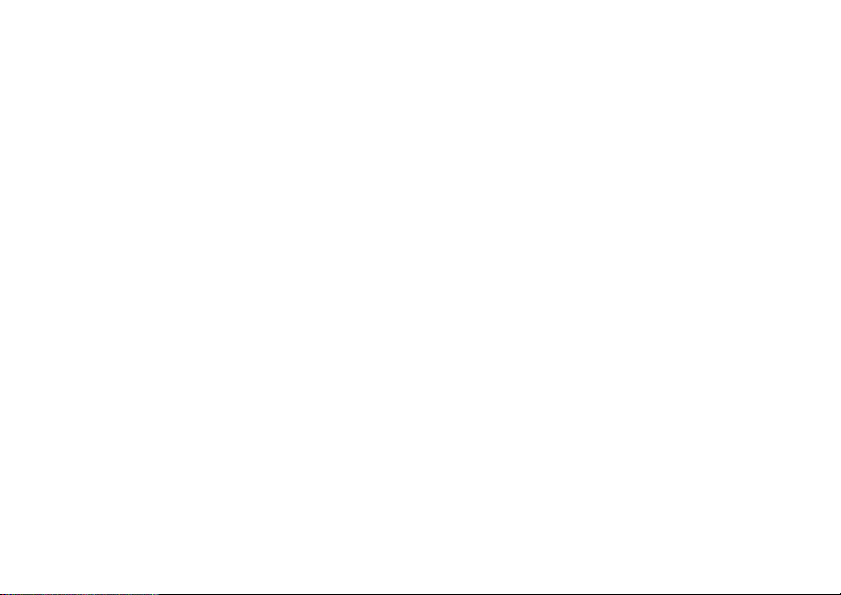
P990i
Guía del usuario
This is the Internet version of the user guide. © Print only for private use.
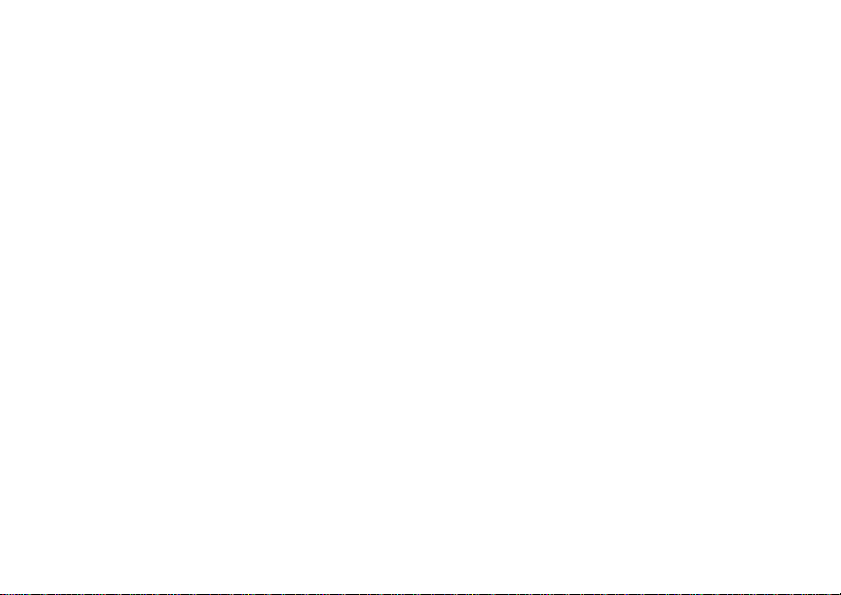
Contenido
Bienvenido..................................................... 9
Descripción del teléfono............................. 10
Paquete.............. ............................................... 10
Descripción general ......................................... 11
Antes de utilizar el teléfono............................. 12
Primer encendido............................................. 13
Encendido y apagado del teléfono................... 13
Tapa cerrada..................................................... 14
Tapa abierta ..................................................... 14
Tapa quitada..................................................... 15
Importación de entradas de la agenda.............. 15
Navegación ................................................ ... ... 15
Búsqueda de aplicaciones................................ 16
Uso de las aplicaciones.................................... 18
Gestor de tareas.................... ... ......................... 18
Funciones del teclado .......................... ... ......... 19
Iconos de la barra de estado............................. 21
Memory Stick PRO Duo.................................. 22
Conexión de los accesorios incluidos.............. 23
Actualización de software................ .... ... ......... 24
Funciones generales......................................... 24
Introducción de texto ....................................... 26
Introducción de texto con la tapa cerrada........ 26
Introducción de texto con la tapa abierta......... 28
Bloqueos .......................................................... 34
Sonido.............................................................. 34
Transferencia de datos entre teléfonos ............ 35
Teléfono...................... ................................. 36
Realización de una llamada ............................. 36
Recepción de una llamada ... ... ... ... ... ................ 37
Gestión de dos o más llamadas........................ 38
Llamadas.......................................................... 39
Más funciones.................................................. 40
Videófono.......................... .......................... 44
Modo de demostración .................................... 44
Realización de una videoconferencia ............. 44
Recepción de una videoconferencia ................ 45
Opciones de videoconferencia......................... 45
Mensajes ............................................... ...... 48
Antes del uso.................................................... 48
Carpetas ........................................................... 48
2 Contenido P990i
This is the Internet version of the user guide. © Print only for private use.
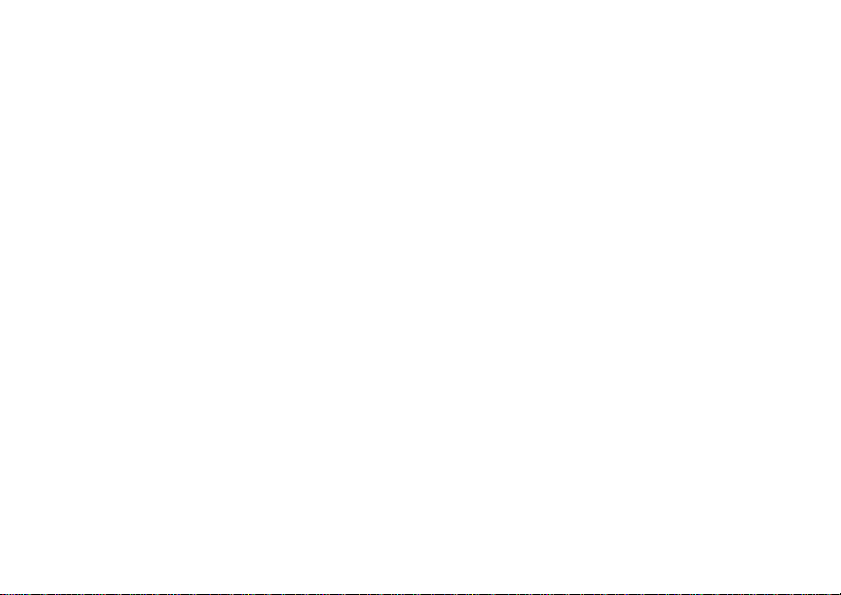
SMS.................................................................. 50
MMS ................................................................ 50
Correo electrónico............................................ 51
Más información sobre Mensajes..................... 52
Cámara .............. ......................................... 55
Cómo tomar imágenes y videoclips ................. 56
Visualización de imágenes y clips ................... 58
Cambio de los ajustes....................................... 59
Contactos ............................. ....................... 61
Uso de Contactos.............................................. 61
Creación y edición de contactos....................... 62
Gestión de contactos ............... .... ... ... ............... 64
Calendario .................................................. 66
Creación de entradas de calendario.................. 67
Gestión de entradas de calendario.................... 67
Ajustes.............................................................. 68
Web ................ .................................... ......... 69
Cómo trabajar con páginas............................... 69
Menú Ajustes .................................................. 71
Menú Vistas ..................................................... 71
Configuración del navegador ........................... 72
Documentos RSS ........................................ 73
Suscripción a documentos RSS........................ 73
Lectura de noticias .................................. ......... 74
Actualización de documentos ........ ... ............... 74
Ajustes.. ................................................... ... ...... 75
Reproductor de medios.............................. 76
Música............................ .................................. 76
Vídeo....................... ......................................... 79
Radio FM ......................................................... 81
En línea............................................................. 83
PlayNow™................................................... 84
Galería de imágenes y Editor de
imágenes ................... .................................. 85
Galería de imágenes......................................... 85
Editor de imágenes............................... ... ... ... ... 87
Escáner de tarjeta....................... ................ 90
Exploración de tarjetas..................................... 90
Grabadora................................................... 92
Grabación......................................................... 92
Reproducción ................................................... 92
Gestión de grabaciones .................................... 92
Preferencias.................... .................................. 92
P990i Contenido 3
This is the Internet version of the user guide. © Print only for private use.
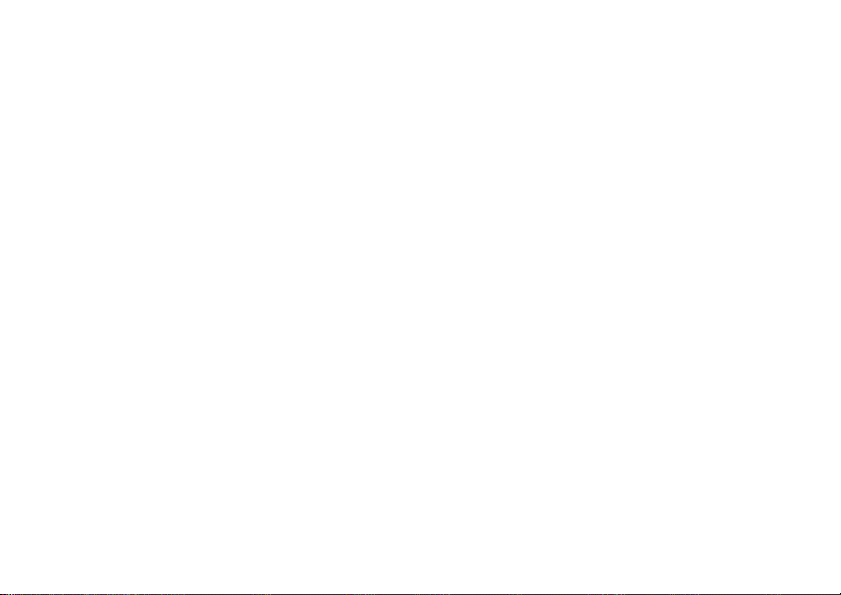
Music DJ™................................................ .. 93
Juegos .......................................................... 94
Quickoffice y Pdf+...................................... 95
Quickoffice ................................................ ...... 95
Pdf+................................... ............................... 96
Notas y Tareas ............................................ 97
Notas................................................................ 97
Tareas............................................................... 97
Calculadora y Conversor........................... 99
Calculadora.......................... ... ......................... 99
Conversor....................................................... 100
Hora, temporizador y cronómetro.......... 101
Hora ............................................................... 101
Temporizador................................................. 101
Cronómetro.................................................... 102
Gestión de archivos y aplicaciones.......... 103
Gestor de archivos ......................................... 103
Instalación de aplicaciones ............................ 104
Asistente de almacenamiento ........................ 105
PC Suite..................................................... 106
Instalación de PC Suite.................................. 106
Iniciador de aplicaciones ............................... 106
Conexión a otros dispositivos.................. 107
Tecnología inalámbrica Bluetooth ... ... ........... 107
Puerto de infrarrojos ...................................... 108
Puerto USB.................................................... 108
LAN inalámbrica ........................................... 109
Gestor de conexiones..................................... 109
Módem de ordenador.................... ... .............. 109
Sincronización y copia de seguridad...... 110
Sincronización local....................................... 110
Copia de seguridad de los datos..................... 111
Restauración de datos .................................... 111
Sincronización remota ................................... 111
Configuración de Internet, correo
electrónico y MMS................................... 113
Configuración de cuentas .............................. 113
Configuración manual de Internet ................. 11 4
Configuración manual del correo electrónico 118
Configuración manual de MMS ................... 122
Panel de control........................................ 125
Ajustes de llamada....................................... 125
Aceptar llamadas .................... ... ... ... .............. 125
Añadir a contactos .................................. ....... 125
4 Contenido P990i
This is the Internet version of the user guide. © Print only for private use.
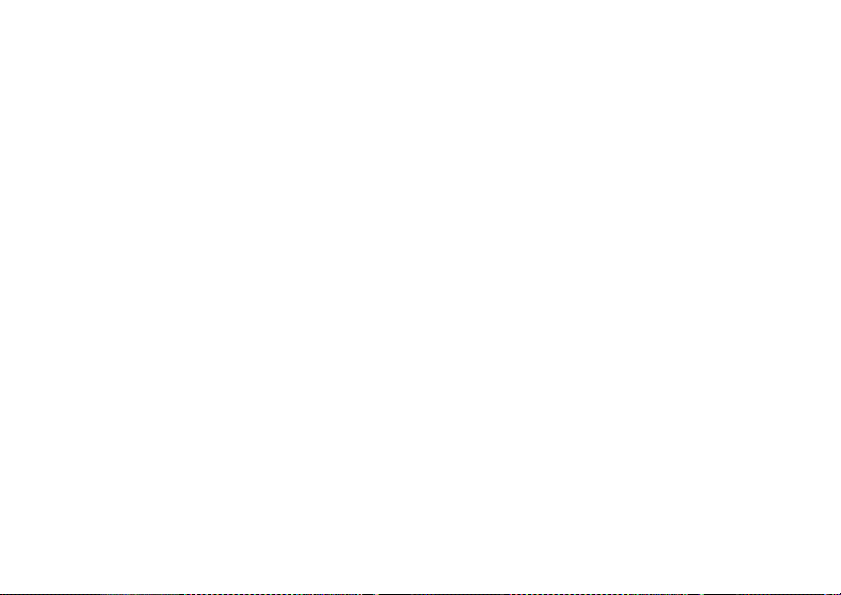
Tarjetas de llamada ........................................ 126
Llamadas en espera ........................................ 127
Desvío de llamadas .............. ... ....................... 127
Señalar llamada .............................................. 128
Ajustes de Manos libres ................................. 128
Rechazar con SMS............... .......................... 128
Restringir llamadas......................................... 128
Mostrar/ocultar número.................................. 129
Ajustes TTY................... ... ............................. 129
Control de voz................................................ 129
Buzón de voz.................................................. 130
Ajustes de ALS ......................................... .... 130
Contador ..... ................................................... 130
Conexiones ....................................... ... ... ....... 131
Tecnología inalámbrica Bluetooth ................. 131
Puerto de infrarrojos....................................... 133
Cuentas de Internet...... ... ... ............................. 133
Redes móviles ............................. ................... 133
USB.......................... ... ................................... 13 4
LAN inalámbrica............................................ 134
Dispositivo.............................. .... ................... 137
Luz de fondo .................................................. 137
Gestión de dispositivos ............... ... ... ... .......... 137
Flight Mode............................. .... ................... 138
Botones de hardware...................................... 139
Ubicación ....................................................... 139
Formato de números....................................... 140
Ahorro energía ............................................... 140
Salvapantallas................................................. 140
Sonidos y alertas ............................................ 140
Asistente de almacenamiento......................... 142
Introducción de texto...................................... 142
Temas............................................................. 142
Fecha y hora............ ....................................... 143
Saludo inicial........ ... .... ................................... 143
Fondo.............................................................. 143
Ajustes de mensajes...................................... 144
Información de área........................................ 144
Cuentas de correo electrónico ........................ 144
Cuentas de MMS............................................ 144
SMS .................................. ............................ . 144
Wap Push ....................................................... 144
Seguridad ...................................................... 145
Gestor de certificados y certificados Java...... 145
Bloqueos......................................................... 145
Ajustes de MIDlet .......................................... 147
Cuentas VPN.................................................. 148
Otro................................................................ 148
Formatear disco.............................................. 148
P990i Contenido 5
This is the Internet version of the user guide. © Print only for private use.
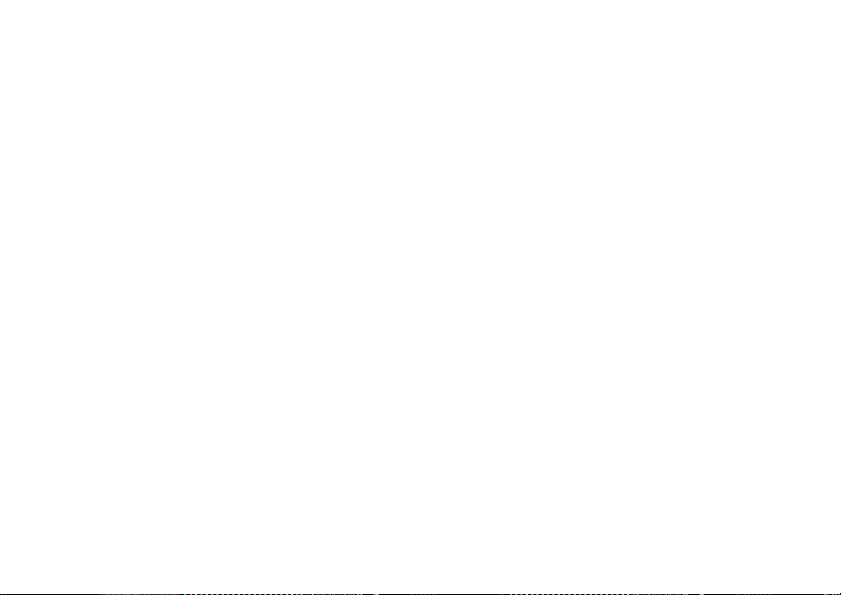
Instalar ........................................................... 148
Idioma............................................................ 148
Reinicio maestro............................................ 148
Asistente de instalación ................................. 149
Desinstalar ..................................................... 149
Solución de problemas ............................. 150
Información importante .......................... 151
Directrices sobre uso
seguro y efectivo ....................................... 155
Acuerdo de licencia de usuario final ............. 159
Garantía limitada ........................................... 160
Declaration of Conformity............................. 162
Datos técnicos............................................ 163
Índice ......................................................... 165
6 Contenido P990i
This is the Internet version of the user guide. © Print only for private use.
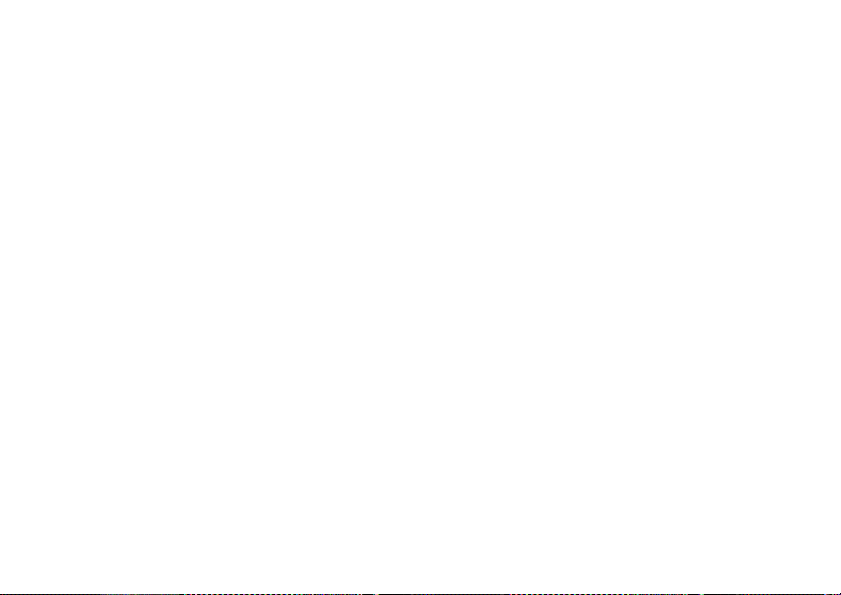
Sony Ericsson P990i
Guía del usuario
Sony Ericsson Mobile Communications AB publica esta Guía
del usuario sin ofrecer ningún tipo de garantía. En cualquier
momento, y sin previo aviso, Sony Ericsson Mobile
Communications AB puede realizar mejoras y cambios en esta
Guía del usuario debidos a errores tipográficos, imprecisiones en
la información actual o mejoras de programas y/o equipos. No
obstante, dichos cambios se incorporarán en nuevas ediciones de
esta Guía del usuario.
©Sony Ericsson Mobile Communications AB, 2006.
Reservados todos los derechos.
Número de publicación: ES/LZT 162 77 R3A
La marca de la palabra Bluetooth™ y los logotipos son propiedad
de Bluetooth SIG , Inc. y cualquier uso de dichas marcas por parte
de Sony Ericsson se realiza bajo licencia.
Wi-Fi® es una marca registrada de Wi-Fi Alliance
Symbian y todas las marcas y logotipos basados en Symbian son
marcas comerciales de Symbian Limited.
Memory Stick™, Memory Stick Duo™ y Memory Stick PRO
Duo™ son marcas comerciales de Sony, su matriz y/o sus
afiliados.
PlayNow™ y MusicDJ™ son marcas comerciales o registradas
de Sony Corporation.
Beatnik es una marca comercial de Beatnik, Inc.
Opera es una marca comercial de Opera Software ASA.
Quicksheet, Quickpoint, Quickoffice y Quickword son marcas
comerciales o registradas de Quickoffice, Inc.
Adobe y Acrobat son marcas comerciales o registradas de Adobe
Systems Incorporated en Estados Unidos y/o en otros países.
Microsoft Outlook, Visual Basic, Windows y PowerPoint son
marcas comerciales o registradas de Microsoft Corporation en
Estados Unidos y/o en otros países.
Apple es una marca comercial de Apple Corporation, Inc.
Lotus Notes es una marca comercial de International Business
Machines Corporation en Estados Unidos, en otros países o en
ambos.
Este producto contiene copyright del software de © Beatnik, Inc.
1996-2002.
Java y todas las marcas comerciales y logotipos basados en Java
son marcas comerciales o registradas de Sun Microsystems, Inc.
en EE.UU. y en otros países. Acuerdo de licencia de usuario final
para Sun™ Java™ J2ME™.
1. Restricciones: el Software es información confidencial con
copyright de Sun y la titularidad de todas las copias la conservan
Sun y/o sus otorgantes de licencia. El Cliente no modificará,
descompilará, desensamblará, descifrará, extraerá ni aplicará
ingeniería inversa al Software. El Software no se puede alquilar,
asignar ni conceder bajo licencia a terceros en parte o en su
totalidad.
2. Normativa de exportación: el Software, incluidos los datos
técnicos, está sujeto a las leyes de exportación de EE.UU.,
incluida el acta de administración de exportación (Export
Administration Act) de EE.UU. y su normativa asociada, y
puede estar sujeto a la normativa de exportación o importación
de otros países. El Cliente acepta cumplir estrictamente dichas
normativas y reconoce que es su responsabilidad obtener
licencia para exportar, reexportar o importar el Software. El
Software no se puede descargar ni exportar o reexportar (i) a, o
a un ciudadano o residente de, Cuba, Irak, Irán, Corea del Norte,
P990i 7
This is the Internet version of the user guide. © Print only for private use.
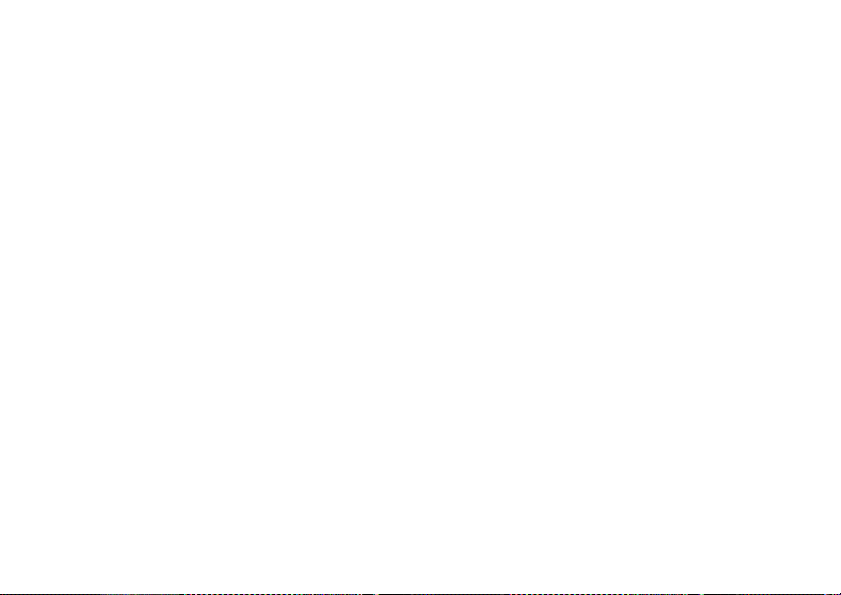
Libia, Sudán, Siria (dicha lista se puede revisar periódicamente)
o a ningún país al que EE.UU. haya embargado bienes; ni (ii) a
nadie de la lista de naciones designadas especialmente (Specially
Designated Nations) del Departamento del T e soro de EE. UU. ni
de la tabla de denegación de pedidos (Table of Denial Orders) del
Departamento de Comercio de EE.UU.
3. Derechos restringidos: el uso, duplicación o revelación por
parte del gobierno de Estados Unidos están sujetos a las
restricciones establecidas en los derechos de datos técnicos y en
las cláusulas de software informático, DFARS 252.227-7013(c)
(1) (ii) y FAR 52.227-19(c) (2) según resulte de aplicación.
Copyright SyncML initiative Ltd. (1999-2002). Reservados
todos los derechos.
Parte del software © PacketVideo Corporation (USA) 1999,
2002. PacketVideo, pvPlayer y el logotipo PacketVideo son
marcas comerciales de PacketVideo Corporation. Reservados
todos los derechos.
Los demás nombres de productos y empresas mencionados
pueden ser marcas comerciales de sus respectivos propietarios.
Se reservan los derechos no concedidos expresamente en el
presente acuerdo.
Nota: no todas las r edes aceptan algunos de los servicios de esta
Guía del usuario. Este hecho también se aplica al número 112 de
emergencia internacional GSM. Póngase en contacto con su
operador de red o proveedor de servicios si tiene dudas con
respecto a si puede utilizar un determinado servicio.
8 P990i
This is the Internet version of the user guide. © Print only for private use.
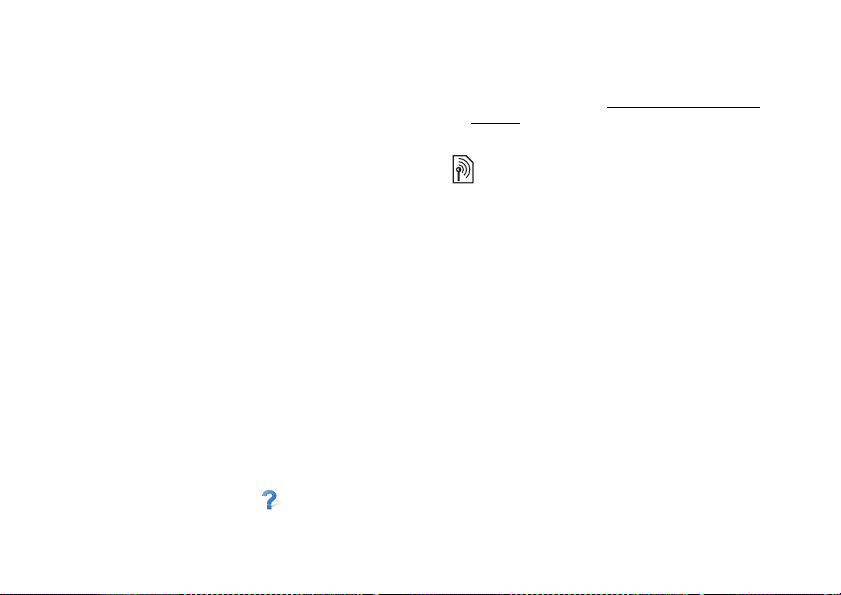
Bienvenido
Gracias por adquirir el teléfono Sony Ericsson P990i, el
PDA y teléfono de entretenimiento todo en uno.
Antes de empezar a utilizar el teléfono nuevo, lea estas
instrucciones atentamente para disfrutar del máximo
rendimiento y de un servicio más duradero.
En el capítulo Descripción del teléfono de esta Guía del
usuario se ofrece una descripción rápida de las
principales funciones del teléfono, accesos directos e
información general.
La documentación completa del usuario consta de las
siguientes partes:
• Guía rápida: información que necesita para
empezar a utilizar el teléfono.
• Guía del usuario: descripción general del teléfono
con información detallada sobre los ajustes.
• Ayuda en el teléfono: el teléfono incorpora textos
de ayuda a los que puede acceder con la tapa abierta.
En la mayoría de las aplicaciones, hay disponible
Ayuda en el menú de aplicación. Algunos cuadros
de diálogo, por ejemplo, aquellos en los que puede
efectuar ajustes importantes, disponen de Ayuda.
Para ver esta ayuda, pulse .
• Guía Web: guía del usuario actualizada en la
dirección de Internet www.sonyericsson.com/
support. Puede acceder a ella desde el ordenador o
desde el navegador del teléfono.
Este icono indica que la función depende de la
red o del operador. Es posible que el servicio no
esté siempre disponible en todos los países o
cuando utilice el teléfono en roaming. Póngase
en contacto con el operador para obtener
información.
P990i Bienvenido 9
This is the Internet version of the user guide. © Print only for private use.
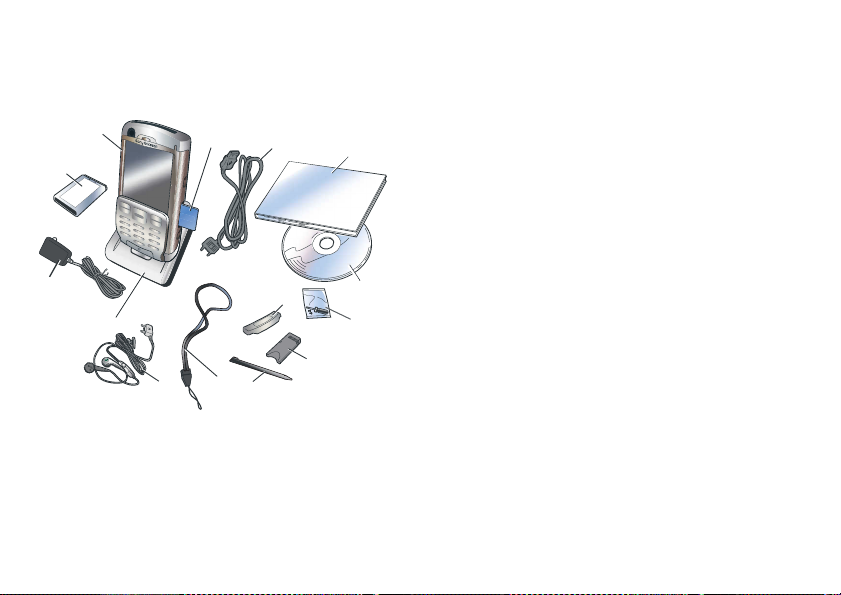
Descripción del teléfono
Paquete
A
B
N
M
L
F. Correa
G. Lápiz adicional
H. Adaptador de Memory Stick
I. Cubierta de recambio de tapa
J. Juego de herramientas de recambio de tapa
K. CD con Sony Ericsson PC Suite (en el paquete de
documentación)
L. Paquete de documentación
M. Cable USB
C
D
E
F
I
H
G
N. Módulo Memory Stick PRO Duo™ insertado en la
K
J
ranura para módulos Memory Stick. El módulo
Memory Stick contiene las aplicaciones Try & Buy.
Si su paquete no incluye todos los elementos indicados
anteriormente, póngase en contacto con su distribuidor.
Nota: para poder utilizar el teléfono, tiene que insertar
la tarjeta SIM así como insertar y cargar la batería.
Desconecte siempre el cargador antes de insertar o
A. Teléfono
extraer la tarjeta SIM.
B. Batería
C. Cargador
D. Soporte de escritorio
E. Auriculares estéreo
10 Descripción del teléfono P990i
This is the Internet version of the user guide. © Print only for private use.

Descripción general
A
B
C
H
G
I. Cubierta del
objetivo de la
cámara
J. Objetivo de la
cámara
K. Conector de
antena externa
L. Altavoz
M. Luz de
fotografía
I
J
K
L
M
N. Conector para
D
F
accesorios y
cargador
O. Micrófono
E
A. Botón de encendido/apagado
B. Cámara para videoconferencias
C. Pantalla
D. Tapa con teclado
P. Deslizador de
bloqueo de
teclado y
pantalla táctil
N
Q. Botón Atrás
R. Jog Dial
S. Botón Reproductor de medios
T. Lápiz
O
E. Botón de cámara
F. Ranura para módulo Memory Stick
G. Botón Internet
H. Puerto de infrarrojos
P990i Descripción del teléfono 11
This is the Internet version of the user guide. © Print only for private use.
T
S
R
Q
P

Antes de utilizar el teléfono
Tarjeta SIM
La tarjeta SIM la
recibirá al registrarse
con un operador de
red. Esta tarjeta realiza
un seguimiento del
número de teléfono,
los servicios incluidos
en la suscripción y la
información de la
agenda, entre otros.
Junto con la tarjeta
SIM se suministra un
código PIN que se debe introducir al encender el
teléfono la primera vez.
Extraiga la batería (si está colocada) e inserte la tarjeta
SIM en el compartimento para tarjetas SIM.
Batería
Para abrir la cubierta de
la batería, presiónela
suavemente por la parte
superior y deslícela
hacia la parte inferior
del teléfono. Inserte la
batería y cierre la
cubierta.
Antes de utilizar el
teléfono por primera
vez, cargue la batería
durante 4 horas como
mínimo. Cuando la batería sea nueva o esté
completamente descargada, pueden pasar hasta 30
minutos antes de que aparezca el icono de batería en
la pantalla.
Carga de la batería
Debe cargar la batería cuando la luz indicadora parpadee
en color rojo. Cuando la batería esté baja, se indicará
también con un mensaje en la pantalla y un pitido.
Asegúrese de que la batería está insertada y conecte al
cargador al teléfono; a continuación, conecte el cargador
a la red eléctrica. La batería está cargada cuando la luz
12 Descripción del teléfono P990i
This is the Internet version of the user guide. © Print only for private use.
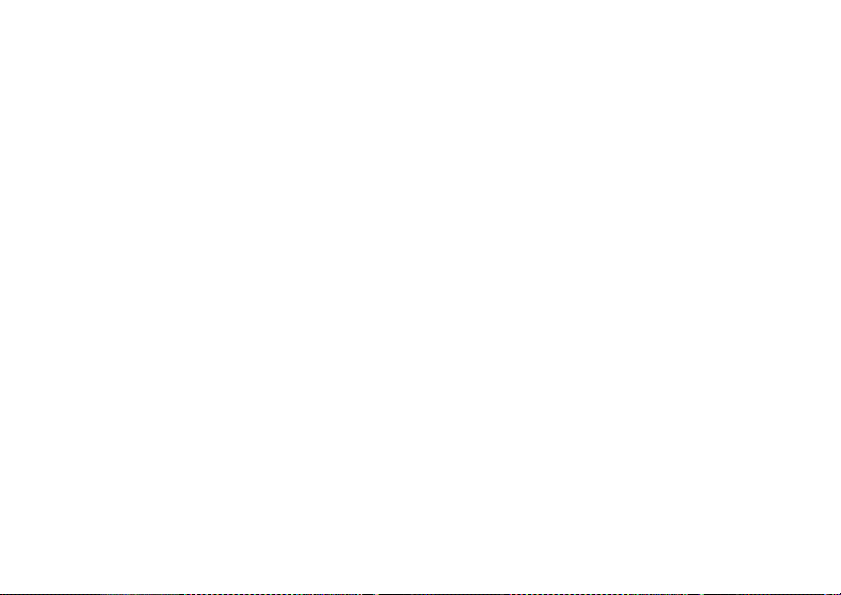
indicadora está de color verde fijo y el icono de batería
está completo.
Instrucciones de mantenimiento
Cuide el teléfono y siga estas indicaciones:
• Utilice un paño humedecido para limpiar la pantalla.
• Utilice únicamente el lápiz suministrado para pulsar
en la pantalla.
• Para obtener instrucciones detalladas sobre el
mantenimiento, consulte Recomendaciones para el
uso seguro del producto (teléfono móvil, batería,
cargador y otros accesorios) en la página 155.
Encendido y apagado del teléfono
Funcionamiento normal
Al encender el teléfono se le pedirá que seleccione entre
Teléfono activado y Flight Mode. Para el
funcionamiento normal, seleccione
Para desactivar el teléfono, pulse el botón de encendido/
apagado y seleccione
Apagar.
Teléfono activado.
Flight Mode
Primer encendido
Consulte Directrices sobre uso seguro y efectivo en la
página 155 antes de utilizar el teléfono.
Para conectar el teléfono, pulse el botón de encendido/
apagado manteniendo la tapa cerrada. Seleccione
Teléfono activado cuando se abra el menú Encendido.
Se le pedirá que seleccione un idioma. En la sección
Idioma en la página 148 encontrará más información
sobre la selección e instalación de idiomas.
La primera vez que se inicia el teléfono, tiene la opción
de ejecutar el Asistente de configuración. Abra la tapa y
siga las instrucciones.
Si selecciona Flight Mode, se desactivarán las funciones
de radio del teléfono. Podrá seguir utilizando las
aplicaciones del organizador y las aplicaciones que
utilizan una conexión LAN inalámbrica.
Nota: si desea utilizar la red LAN inalámbrica en modo
Flight Mode, asegúrese de que dicho modo está activado
antes de elegir la red LAN inalámbrica, ya que dicha r ed
se desactiva de forma predeterminada en modo Flight
Mode.
Utilice el modo Flight Mode en los lugares donde no
estén permitidos los teléfonos móviles, como en
hospitales y aviones. Consulte Flight Mode en la
página 138.
P990i Descripción del teléfono 13
This is the Internet version of the user guide. © Print only for private use.
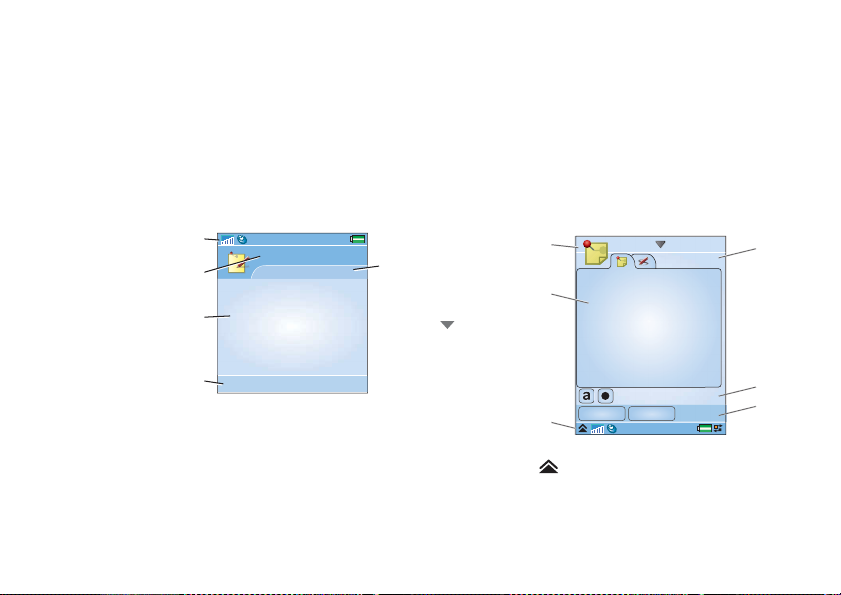
Tapa cerrada
A
Con la tapa del teclado cerrada, el teléfono se puede
utilizar como un teléfono móvil convencional
empleando el teclado para marcar y el Jog Dial para
desplazarse. Consulte Navegación en la página 15.
Cuando la tapa está abierta, aparece la pantalla táctil
grande y el teclado está disponible. Para desplazarse por
menús y listas, consulte Navegación en la página 15.
Áreas de la pantalla
Cuando la tapa está abierta, la pantalla es táctil. La
pantalla está dividida en varias áreas que se utilizan para
Áreas de la pantalla
Cuando la tapa está cerrada, la pantalla no es táctil. Está
dividida en las siguientes áreas:
A. Barra de estado con
iconos de estado.
B. Barra de título de la
aplicación.
C. Área de la
aplicación.
D. Barra de botones
táctiles. Numerosas
opciones están
disponibles en el
menú
Más.
A
B
C
D
Notas
Nueva Más
E. Barra de contexto.
Tapa abierta
Puede abrir la tapa para acceder a más aplicaciones y
para seguir trabajando con cualquier aplicación activa.
distintas finalidades.
En la figura siguiente se muestran las áreas y algunos
términos.
A. Barra de
E
título de la
aplicación,
con el menú
de aplicación
B
Notas
.
B. Área de la
aplicación.
C. Barra de
estado, con
los iconos de
estado y el
menú de la
C
Guardar Cancelar
barra de estado .
D. Barra de botones táctiles.
E. Barra de botones.
F. Barra de contexto, con fichas.
14 Descripción del teléfono P990i
This is the Internet version of the user guide. © Print only for private use.
F
E
D
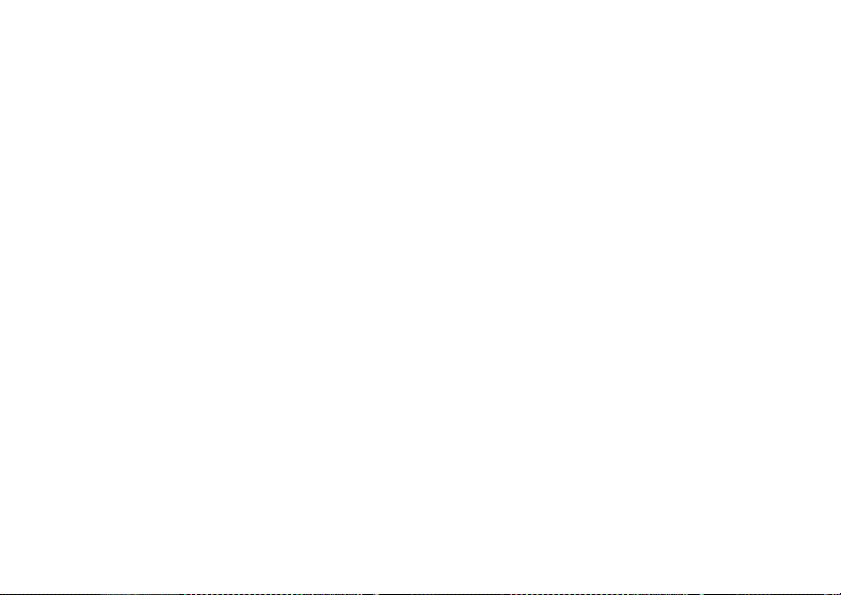
Cierre de la tapa
Al cerrar la tapa mientras una aplicación está en
ejecución, normalmente se finaliza la aplicación y se
guardan los datos. Entre otras, las excepciones son las
llamadas de voz/videoconferencias, sesiones de datos y
aplicaciones multimedia, que se siguen ejecutando.
Tapa quitada
La tapa se puede quitar, lo que facilita el acceso a las
aplicaciones del organizador. Cuando se quita la tapa, el
teléfono funciona como si la tapa estuviera abierta.
Nota: apague el teléfono antes de quitar la tapa para
evitar dañarlo.
Para extraer y colocar la tapa, consulte las instrucciones
correspondientes.
Nota: Sony Ericsson no acepta ninguna responsab ilidad
por las piezas perdidas o los defectos de pr oducto que se
puedan derivar del desmontaje o modificación del
producto.
Importación de entradas de la agenda
Puede importar la información de contacto de varias
formas:
• Copie las entradas de la agenda almacenadas en la
tarjeta SIM. Consulte Copia de contactos en una
tarjeta SIM y desde ella en la página 65.
• Transfiera las entradas de la agenda de una
aplicación informática mediante la función de
sincronización. Consulte Sincronización y copia de
seguridad en la página 110.
• Trasmita las entradas de la agenda desde otro
teléfono mediante, por ejemplo, la tecnología
inalámbrica Bluetooth™. Consulte Conexión a
otros dispositivos en la página 107.
Navegación
Puede desplazarse por los menús y seleccionar
elementos de varias formas. Con la tapa cerrada, puede
utilizar el Jog Dial, el botón o la tecla Atrás, la tecla de
navegación y los botones táctiles.
Con la tapa abierta, están accesibles el Jog Dial, el botón
Atrás y el lápiz. También hay una función de
reconocimiento de escritura a mano, por lo que puede
utilizar el lápiz para escribir directamente en la pantalla.
P990i Descripción del teléfono 15
This is the Internet version of the user guide. © Print only for private use.
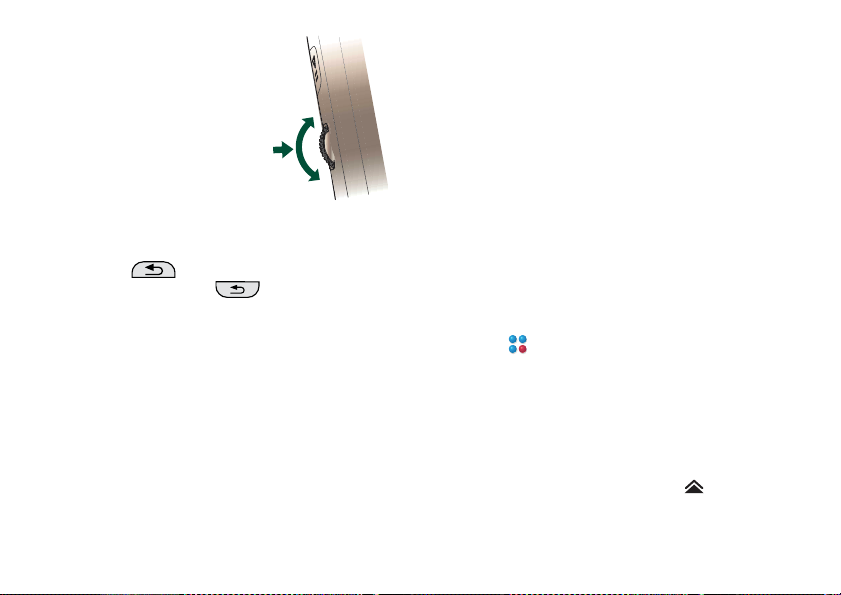
Jog Dial
Gire el Jog Dial para
desplazarse hacia arriba o
hacia abajo en una lista,
ajustar el volumen del
sonido o desplazarse por un
mensaje multimedia. Pulse
el Jog Dial hacia dentro para
seleccionar un elemento
resaltado.
Arriba
Hacia
adentro
Abajo
Botón Atrás
El botón Atrás del lateral tiene las mismas
funciones que la tecla Atrás en la tapa; consulte
Funciones del teclado en la página 19.
Teclas de la tapa
Las teclas de navegación de la tapa se utilizan cuando la
tapa está cerrada. Consulte Funciones del teclado en la
página 19.
Lápiz
El lápiz se utiliza cuando la tapa está abierta. Pulse la
pantalla para navegar y seleccionar los elementos
necesarios. También puede utilizarlo para desplazar las
imágenes multimedia.
Búsqueda de aplicaciones
Menú de actividades
El menú de actividades se muestra cuando enciende el
teléfono y es el punto de partida para realizar una serie
de tareas, tanto si trabaja con la tapa cerrada como con
la tapa abierta. Este menú, que depende del operador, se
describe en la Guía rápida.
Vista en standby
La vista en standby es la primera del menú de
actividades y aparece cuando no está activada ninguna
aplicación. A través de los accesos directos de la vista en
standby puede acceder a las aplicaciones que se utilizan
con más frecuencia. También puede seleccionar el
acceso directo , que le llevará a todas las aplicaciones
del menú principal.
Barra de estado
La barra de estado contiene iconos que indican el estado
de los ajustes y actividades actuales. Consulte Iconos de
la barra de estado en la página 21.
Si selecciona el menú de la barra de estado , obtendrá
acceso a determinados ajustes que no se muestran en la
barra de estado. Desde el menú de la barra de estado
16 Descripción del teléfono P990i
This is the Internet version of the user guide. © Print only for private use.
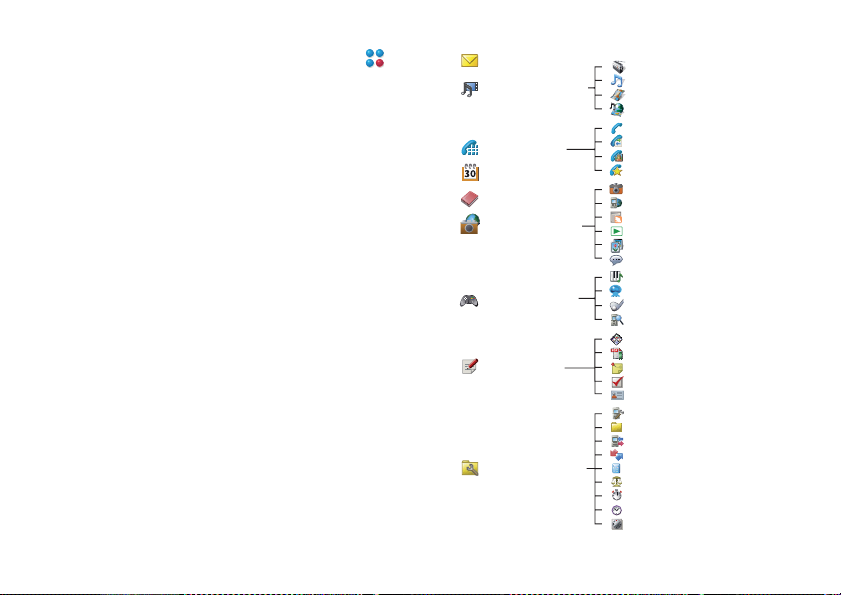
también puede acceder a los ajustes de conexiones y
algunas aplicaciones cuando el acceso directo no
está visible.
Menú principal
Puede encontrar todas las aplicaciones del teléfono en el
menú principal, que se puede mostrar en vista de lista o
de cuadrícula. Las aplicaciones se clasifican en carpetas,
tal como se muestra en el siguiente resumen.
Mensajes
Reproductor
de medios
Teléfono
Calendario
Contactos
Multimedia
Entretenimiento
Oficina
Herramientas
Radio
Música
Vídeo
En línea
Teléfono
Registro de llamadas
Videófono
Contactos rápidos
Cámara
Web
Documentos RSS
TM
PlayNow
Galería de imágenes
Grabadora
TM
MusicDJ
QuadraPop
Vijay Singh Pro Golf 2005
Demo
Quickoffice
Pdf+
Notas
Tareas
Escáner de tarjeta
Panel de control
Gestor de archivos
Gestor de conexiones
Sincr. remota
Calculadora
Conversor
Cronómetro
Hora
Temporizador
P990i Descripción del teléfono 17
This is the Internet version of the user guide. © Print only for private use.
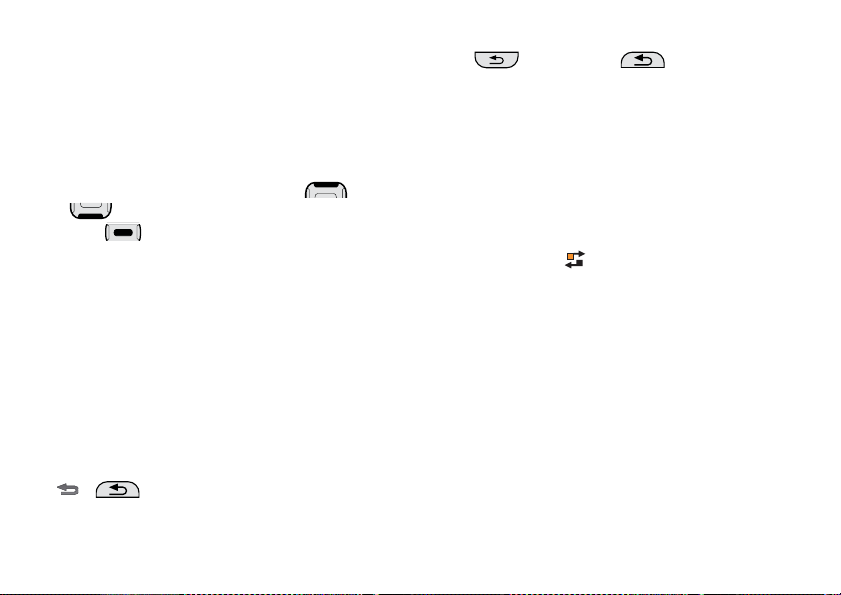
•
Uso de las aplicaciones
Inicio de una aplicación
En el menú principal dispone de las siguientes opciones:
Tapa abierta: gire el Jog Dial para resaltar una
•
aplicación. Pulse el Jog Dial o el icono/nombre de la
aplicación para iniciarla.
•
Tapa cerrada: gire el Jog Dial o pulse
o para resaltar una aplicación. Pulse el Jog
Dial o para iniciar la aplicación.
Salida de una aplicación
Puede salir de una aplicación de dos formas:
• Ciérrela con la tecla o el botón Atrás. Todos los
datos se guardan. La próxima vez que abra la
aplicación, se abrirá en la vista base.
• Déjela abierta y cambie a otra aplicación utilizando
el Gestor de tareas. Consulte la sección Gestor de
tareas en la página 18. Cuando vuelva a ella, se
encontrará en la misma vista en la que estaba
cuando salió de ésta.
Cierre de una aplicación
• Tapa abierta: en la vista base de la aplicación, pulse
o en el lateral del teléfono.
Tapa cerrada: en la vista base de la aplicación,
pulse en el teclado o .
Gestor de tareas
El Gestor de tareas ayuda a cambiar de aplicación. Al
salir de una aplicación con el Gestor de tareas en lugar
de cerrándola, podrá volver a la misma vista cuando
vuelva a la aplicación. Esto resulta útil, por ejemplo,
cuando corte y pegue texto de una aplicación a otra. Para
abrir Gestor de tareas:
•
Tapa abierta: pulse en la barra de estado.
•
Tapa cerrada: mantenga pulsada la tecla Más.
Con la tapa abierta, seleccione la ficha
acceder a las aplicaciones utilizadas recientemente o
seleccionar el
desde allí. También puede cambiar directamente a
cualquier llamada en curso. Para cambiar a una
aplicación de la lista, pulse en ella o resáltela y
seleccione
disponibles con la tapa cerrada.
Con la tapa abierta también puede acceder a algunas
características avanzadas en la ficha
contiene una lista de todas las aplicaciones en ejecución,
así como las que están cerradas pero que aún tienen
menú principal y abrir una aplicación
Intercambiar. Estas opciones también están
Recientes. Puede
Abrir. Esta ficha
18 Descripción del teléfono P990i
This is the Internet version of the user guide. © Print only for private use.
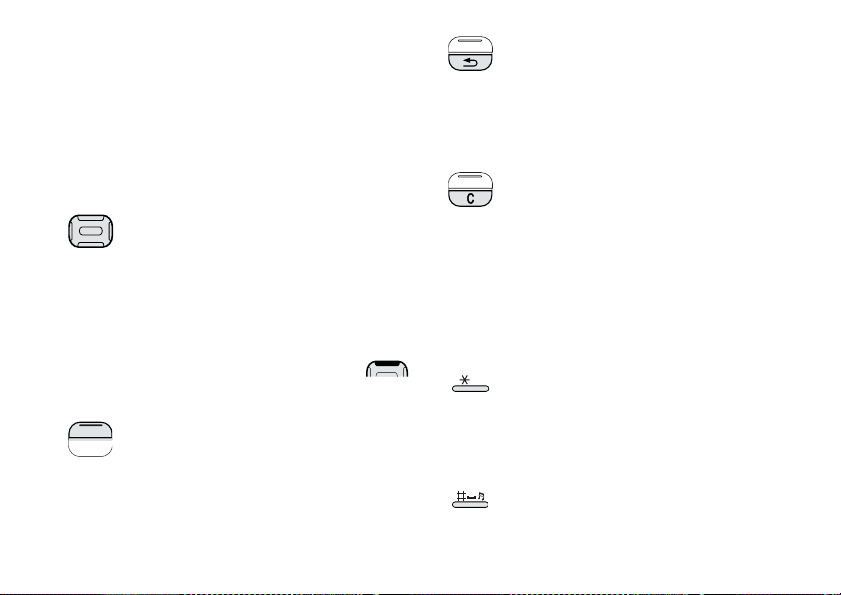
memoria. Resalte una aplicación y seleccione Fin para
cerrar la aplicación y liberar toda la memoria que ésta
utiliza. En el menú Gestor de tareas, puede ordenar las
aplicaciones de la lista por hora, tamaño o nombre.
Tecla Atrás
• Volver a la pantalla o al menú anterior.
• Cerrar un cuadro de diálogo.
• Enviar una señal de ocupado al
comunicante. No finaliza una llamada.
Funciones del teclado
Funciones del teclado
Tecla de navegación
Pulse la tecla de navegación hacia arriba, hacia
abajo, hacia la izquierda o hacia la derecha para
desplazarse en la dirección correspondiente.
Por ejemplo, pulse hacia la derecha para abrir la
ficha derecha. Pulse el centro para llevar a cabo
el comando que aparece en la pantalla justo
encima de la tecla o para seleccionar un
elemento resaltado.
Por ejemplo, en esta guía del usuario
significa pulsar la tecla de navegación hacia
arriba.
Botón táctil
• Los dos botones dependen de la aplicación
y realizan el comando que aparece en la
pantalla justo encima del botón.
• Mantenga pulsado el botón táctil derecho
para mostrar el Gestor de tareas.
• Manténgala pulsada para volver a la vista en
standby.
Tecla de borrar
• Borrar los caracteres/dígitos introducidos
de uno en uno.
• Manténgala pulsada para borrar las palabras
introducidas una a una.
• Borrar una entrada de, por ejemplo,
Contactos o Calendario.
• Manténgala pulsada para silenciar el
micrófono durante una llamada.
• Silenciar la señal de timbre durante una
llamada entrante.
Asterisco
a/A
• Introduce el carácter *.
• Púlsela para cambiar entre los distintos
modos de introducción (Abc, ABC ...).
• Manténgala pulsada para cambiar entre
texto predictivo y pulsación múltiple.
Almohadilla
• Introduce el carácter #.
P990i Descripción del teléfono 19
This is the Internet version of the user guide. © Print only for private use.
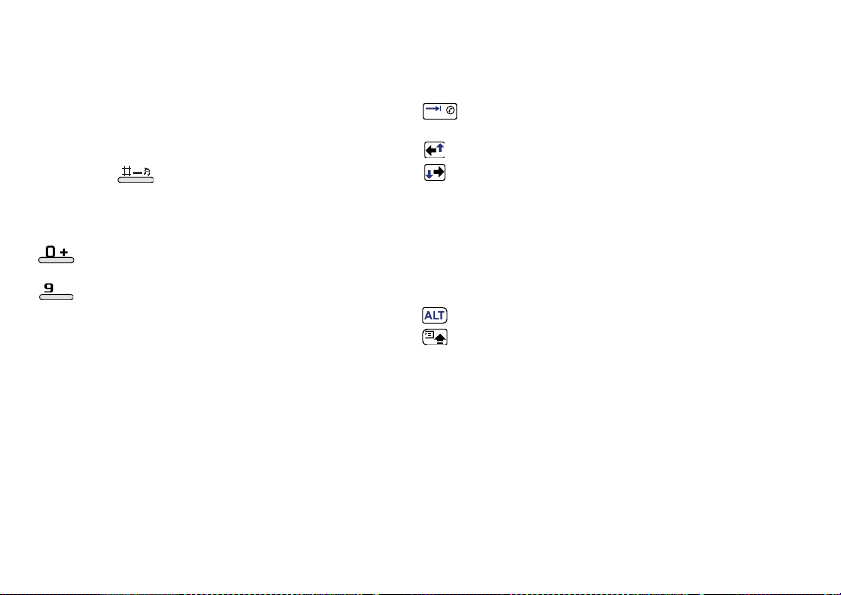
• En la introducción de texto, manténgala
pulsada para abrir la tabla de selección de
símbolos.
• Termina la introducción del PIN y los
códigos de seguridad.
• Recuperar una entrada de la tarjeta SIM.
Introduzca el número de la posición de
memoria (1-999) y, a continuación, pulse
.
• Manténgala pulsada para establecer el
teléfono en modo silencioso cuando se
encuentre en la vista en standby.
Teclas numéri cas
• Introducen dígitos.
a
• Introduce los caracteres asociados o realiza
las funciones asociadas.
• Mantenga pulsado el “1” en la vista en
standby para iniciar una llamada al buzón
de voz.
• Mantenga pulsado uno de los números de 2
a 9 para abrir Contactos. El 2 resalta la
entrada más próxima a “a” y el 9 la entrada
más próxima a “w”.
Funciones del teclado
Con la tapa abierta, puede utilizar algunas de las teclas
en todas las aplicaciones, no sólo al introducir texto.
Manténgala pulsada para abrir el teclado
virtual para la marcación instantánea.
Utilice las teclas de flecha para desplazarse
o
por la aplicación. Pulse una tecla de flecha,
por ejemplo, para:
• Acceder a la ficha siguiente o anterior.
• Desplazarse por los contactos con varios
números de teléfono.
Pulse ALT + una tecla de flecha para
desplazarse hacia arriba y hacia abajo, por
ejemplo, en listas.
Pulse AL T + Ma yúsculas simultáneamente
+
para mostrar el menú de aplicación en la
aplicación abierta.
En la vista en standby, si mantiene pulsada una tecla de
letra, se mostrará la lista de Contactos a partir de la letra
correspondiente.
20 Descripción del teléfono P990i
This is the Internet version of the user guide. © Print only for private use.
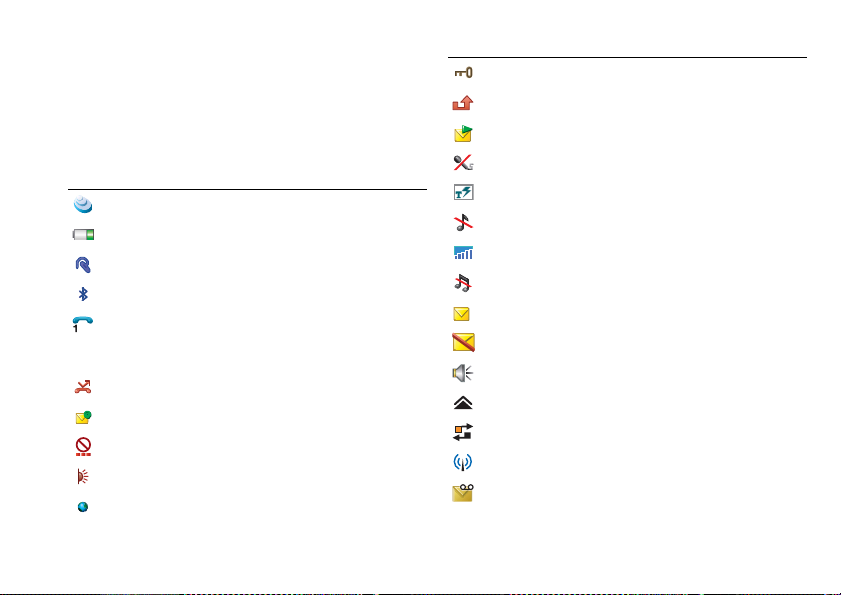
Iconos de la barra de estado
A continuación se ofrece una selección de los iconos que
aparecen en la barra de estado. Con la tapa abierta, puede
pulsar un icono para obtener más información o para
iniciar una aplicación.
Icono Función
3G disponible
Nivel de batería
Auriculares Bluetooth conectados
Bluetooth activado
Selección de línea actual (cuando está
disponible el servicio de línea alternativa, ALS,
en la tarjeta SIM)
Notificación de desvío de todas las llamadas
Notificación de correo electrónico
Flight Mode
Infrarrojos activados
Conexión a Internet activa (parpadea cuando se
transfieren datos)
Icono Función
Bloqueo de teclas activado
Notificación de llamadas perdidas
Notificación MMS
Micrófono silenciado
Texto predictivo activado
Volumen de timbre configurado en cero
Potencia de señal, paquete de datos disponible
Modo silencioso
Notificación SMS
Desbordamiento de SMS
Altavoz de teléfono activado
Menú de la barra de estado
Gestor de tareas
LAN inalámbrica activa
Notificación de buzón de voz
P990i Descripción del teléfono 21
This is the Internet version of the user guide. © Print only for private use.
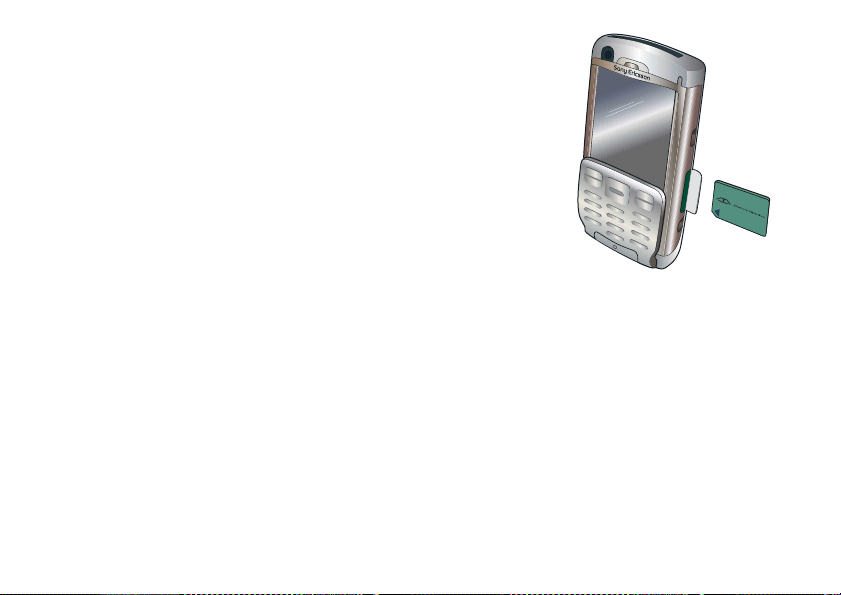
Memory Stick PRO Duo
El módulo Memory Stick PRO Duo ™ que se suministra
incluye aplicaciones Try & Buy que representan una
amplia variedad de aplicaciones de trabajo y
entretenimiento. Aquí encontrará información sobre
cómo comprar las aplicaciones. Puede eliminar las
aplicaciones guardadas previamente de la tarjeta
Memory Stick para liberar espacio de almacenamiento.
Memory Stick también ofrece espacio de
almacenamiento adicional donde puede guardar
imágenes, música, aplicaciones, documentos, etc. Para
insertar el módulo Memory Stick, abra la cubierta y, a
continuación, insértelo en la ranura.
Para extraer el módulo
Memory Stick, primero
presione su borde hacia
dentro y, a
continuación, libérelo.
Importante: no
extraiga un módulo
Memory Stick en el que
se esté realizando
alguna acción. Esto
podría hacer que el
teléfono se bloquee o
dañar el sistema de
archivos del módulo Memory Stick.
Puede cambiar el nombre y formatear los módulos
Memory Stick y también organizar los datos desde y
hasta el módulo Memory Stick. Consulte Gestor de
archivos en la página 103.
Adaptador de Memory Stick
El teléfono utiliza las variantes más reducidas de los
módulos Memory Stick Duo o Memory Stick PRO Duo.
Utilice el adaptador de Memory Stick cuando lo emplee
en un dispositivo equipado con una ranura para módulos
Memory Stick normales.
22 Descripción del teléfono P990i
This is the Internet version of the user guide. © Print only for private use.
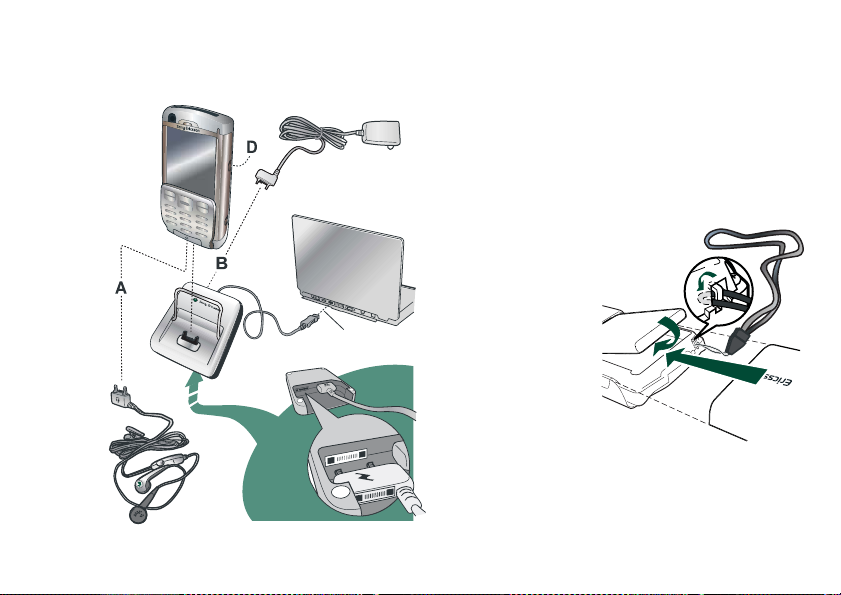
Conexión de los accesorios incluidos
D
B
A
C
A. Conecte los auriculares y los demás accesorios a la
base del teléfono.
B. Conecte el cargador de viajes al soporte de
escritorio o a la base del teléfono.
C. Conecte el soporte de escritorio a un conector USB
de un ordenador.
D. Conecte la antena del soporte para coche al conector
de antena de la parte posterior del teléfono.
Sugerencia: puede utilizar el lápiz para extraer el tapón
de plástico que cubre el conector de la antena.
Sujeción de la correa de muñeca
La correa de muñeca
se puede pastr por los
orificios situados
junto al conector de la
base del teléfono.
1.
2.
3.
P990i Descripción del teléfono 23
This is the Internet version of the user guide. © Print only for private use.
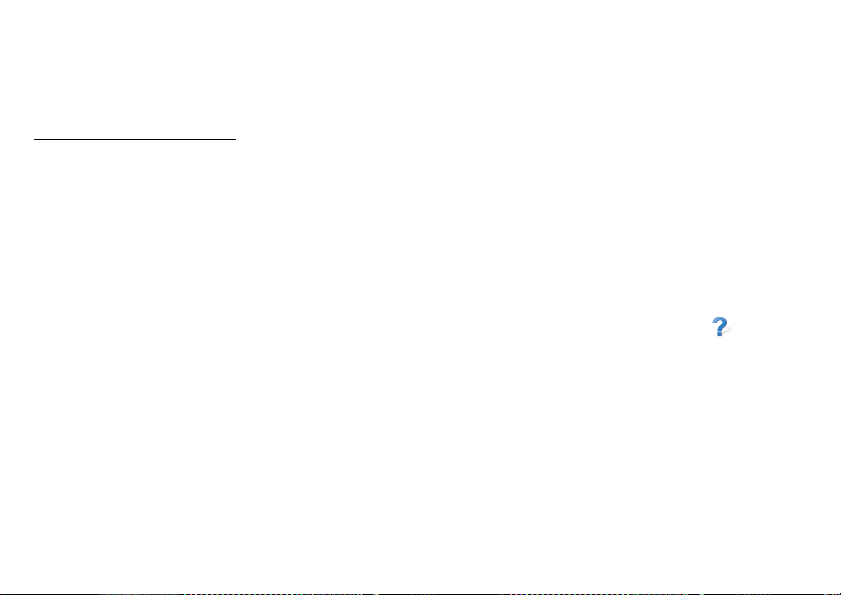
Actualización de software
Cuando se publique una versión de software mejorada
del teléfono, podrá actualizarlo con el programa Sony
Ericsson Update Service que podrá encontrar en
www.sonyericsson.com/support
incluyen instrucciones detalladas para guiarle por el
proceso de actualización.
Para realizar una actualización, necesita un PC con
conexión a Internet. También necesita tener instalado
Sony Ericsson PC Suite y una conexión USB entre el
teléfono y el PC.
. En la página Web se
Funciones generales
Enviar como
Desde muchas aplicaciones se pueden intercambiar
elementos como citas, contactos e imágenes. Utilice el
comando
seleccionar entre las siguientes opciones de
transferencia:
•SMS
•MMS
• Infrarrojos
Enviar como de los menús de aplicación para
• Bluetooth
• Correo electrónico
Aplicación de zoom
En la mayoría de las aplicaciones puede seleccionar la
opción Zoom del menú de aplicación. Esto permite
ampliar imágenes o cambiar el tamaño de las fuentes de
pantalla. Puede elegir entre Pequeña, Media o Grande.
Ayuda en el teléfono
El teléfono incorpora textos de ayuda a los que puede
acceder con la tapa abierta. En la mayoría de las
aplicaciones, hay disponible
aplicación. Algunos cuadros de diálogo, por ejemplo,
aquellos en los que efectúa ajustes importantes,
disponen de Ayuda. Para ver esta ayuda, pulse en la
esquina superior derecha.
Ayuda en el menú de
Organización de información
Uso del menú de carpetas
En algunas aplicaciones se utilizan carpetas para
organizar la información, por ejemplo, los cont actos, las
entradas de tareas, las entradas de notas o los
documentos RSS.
24 Descripción del teléfono P990i
This is the Internet version of the user guide. © Print only for private use.
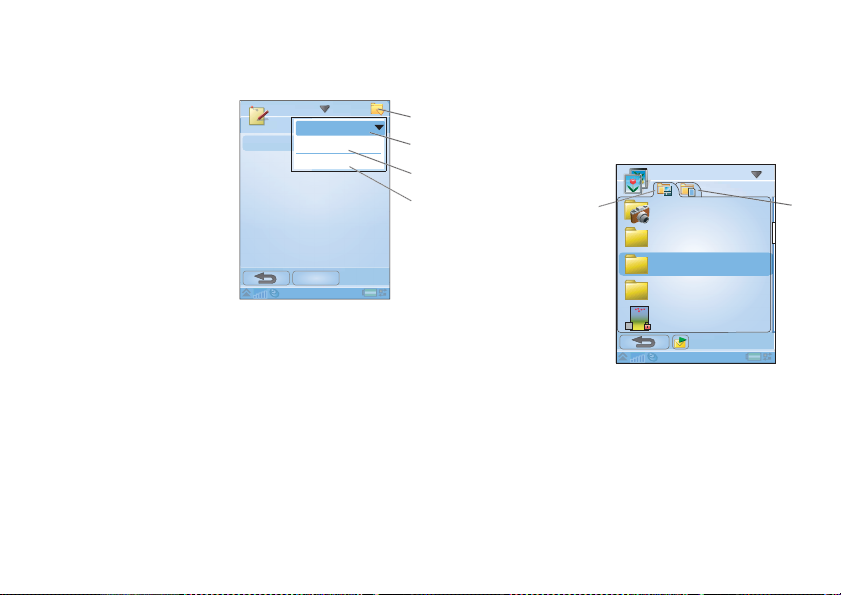
Nota: estas aplicacio nes tienen sus propios conjuntos de
A
A
carpetas. Las carpetas creadas en una aplicación no se
pueden ver en otra aplicación.
A. Menú de carpetas.
B. Carpeta
Todo.
Cuando se
seleccione, se
muestran las
entradas de todas las
carpetas.
Nota: la carpeta
Todo de Contactos
no muestra las
entradas de la
tarjeta SIM.
C. Carpeta
D.
Sin
. Cada aplicación tiene su propia carpeta
archivar
predeterminada, por lo tanto, si no crea sus propias
carpetas, los elementos se guardarán en la carpeta
Sin archivar.
Editar carpetas. Seleccione esta opción para
cambiar el nombre, borrar o añadir una carpeta. Sólo
puede cambiar el nombre y borrar las carpetas que
haya creado. Una carpeta sólo se puede borrar si
está vacía.
Nota A
Notas
Todas las notas
Sin archivar
Editar carpetas
Nueva
Para mostrar las entradas de una determinada carpeta,
selecciónela en el menú de carpetas. Una entrada nueva
se crea en la carpeta que está activa actualmente en la
aplicación. Posteriormente podrá mover una entrada a
otra carpeta.
Gestión de los archivos multimedia
Puede organizar los archivos multimedia directamente
en su aplicación multimedia respectiva. Las carpetas de
medios se muestran en dos fichas.
B
A. La ficha
C
Memoria de
teléfono.
D
B. La ficha
Memory Stick.
En el
correspondiente
menú de aplicación
puede encontrar
funciones para
Galería de imágenes
Carpeta cámara
Tarjetas de visita
Clipart
Marcos
Plane
09:01, 30/05/05
copiar, mover,
cambiar el nombre
y borrar archivos. Al gestionar archivos puede
seleccionar uno o varios archivos de una carpeta.
También puede añadir, cambiar el nombre y borrar
carpetas.
Gestión de los archivos en el Gestor de archivos
Mediante el Gestor de archivos puede gestionar el
contenido y la organización de los medios, tanto en la
B
P990i Descripción del teléfono 25
This is the Internet version of the user guide. © Print only for private use.
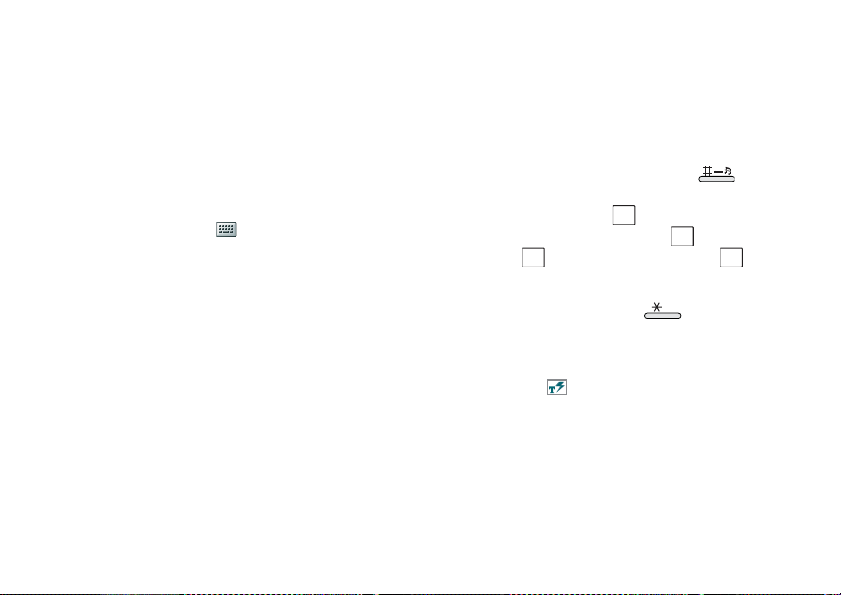
memoria del teléfono como en el módulo Memory Stick.
Consulte Gestor de archivos en la página 103.
Introducción de texto
Hay cuatro formas de introducir texto en el teléfono:
Tapa cerrada
• Utilice el teclado.
Tapa abierta
• Utilice el teclado virtual situado en la barra de
estado.
• Escriba directamente en la pantalla utilizando el
lápiz.
• Utilice el teclado que aparece bajo la pantalla.
Introducción de texto con la tapa cerrada
Con la tapa cerrada se utilizan las teclas del teclado para
introducir texto.
Edición de texto
Seleccione Más para acceder a las funciones de edición
como copiar, pegar y cortar texto o, si es aplicable,
aplicar estilo al texto (tamaño, estilo y alineación).
Opciones de texto con la tapa cerrada
Al editar texto puede seleccionar Más > Opciones de
texto
para abrir el menú de opciones de texto:
• Añadir símbolo: permite acceder a la tabla de
símbolos y signos de puntuación. Utilice la tecla de
navegación para seleccionar un elemento.
Nota: también puede abrir la tabla de selección de
símbolos manteniendo pulsado el botón .
• Tipo de introducción: cambie el tipo de
introducción de texto entre (inicial en
mayúsculas, el resto en minúsculas), (e ntrada en
minúsculas), (entrada en mayúsculas) y
(sólo entrada numérica).
Nota También puede cambiar el tipo de
introducción pulsando el botón .
• Mayúsculas automáticas: permite activar y
desactivar las mayúsculas automáticas.
• Texto predictivo: cambia entre la introducción de
texto predictivo, en la barra de estado, y
pulsación múltiple. Consulte más adelante.
Cuando esté seleccionado el texto predictivo, también
puede elegir:
• 1º idioma: permite cambiar la opción de primer
idioma para el diccionario de predicción.
• 2º idioma: permite cambiar la opción de segundo
idioma para el diccionario de predicción.
A
Aa
a
12
a/A
26 Descripción del teléfono P990i
This is the Internet version of the user guide. © Print only for private use.
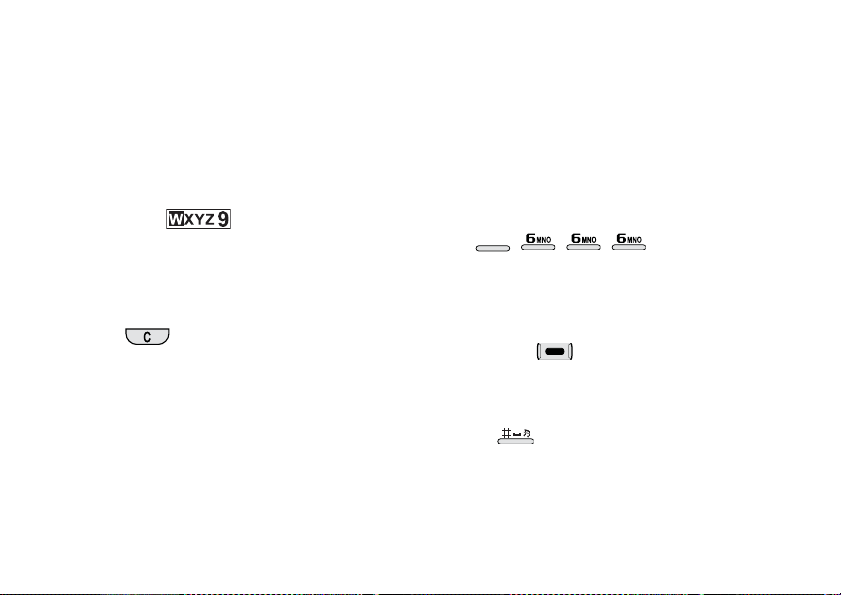
• Ortografía de palabra: permite deletrear una
palabra para incorporarla al diccionario de usuario.
• Mis palabras: permite ver el diccionario del usuario
donde puede añadir, editar o borrar palabras.
• Sugerencias de palabras: permite activar y
desactivar la lista de sugerencias de palabras.
Entrada de texto de pulsación múltiple
Cuando se pulsa una tecla, en el área de título se muestra
un campo de edición previa con los distintos caracteres
de dicha tecla:
Si se vuelve a pulsar la misma tecla, se selecciona el
siguiente carácter en el campo de edición previa.
Nota: para introducir dígitos, también se puede
mantener pulsada la tecla correspondiente.
La tecla borra el carácter situado a la izquierda
del cursor. Si se mantiene pulsada continuamente, la
tecla borra varios caracteres y, a continuación, palabras
enteras.
palabra siguiente se utiliza para terminar o predecir
palabras sin que sea necesario introducir cada letra. De
esta forma, sólo tiene que pulsar cada tecla sólo una vez,
incluso si la letra que desea no es la primera de la tecla.
En el siguiente ejemplo se muestra cómo empezar a
escribir texto.
Para introducir texto mediante texto predictivo
1. Por ejemplo, seleccione
> Crear SMS
.
Mensajes > Crear mensaje
2. Si desea escribir la palabra “tomorrow”, pulse
TUV
8
introducción del texto, se presenta una lista de
sugerencias con las palabras candidatas. La palabra
que más se utiliza se muestra donde está escribiendo
y también se resalta en la lista de sugerencias.
. Durante la
3. Si la palabra mostrada es la que desea:
– Pulse o el Jog Dial hacia dentro para
aceptar la palabra. (La palabra tomorrow sólo
requiere cuatro pulsaciones de tecla con el
método de texto predictivo)
Para aceptar la palabra y añadir un espacio, pulse
Texto predictivo con la tapa cerrada
El método de texto predictivo utiliza hasta dos
diccionarios de idioma para reconocer las palabras más
utilizadas para cada secuencia de pulsaciones de tecla.
Además, el software de finalización de palabra y de
Si la palabra mostrada no es la palabra que desea:
– Desplácese con la tecla de navegación o con el
.
Jog Dial hacia arriba y hacia abajo para ver las
P990i Descripción del teléfono 27
This is the Internet version of the user guide. © Print only for private use.
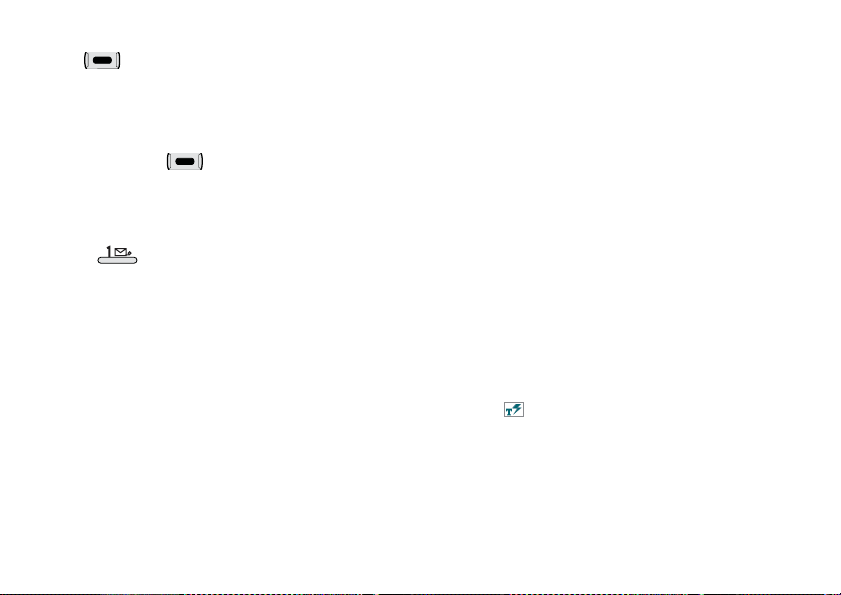
sugerencias de palabras alternativas. Pulse
para aceptar la palabra.
Si no encuentra la palabra que desea:
– Seleccione
Ortografía de palabra
– Edite la palabra con texto de pulsación múltiple
y seleccione . La palabra se añade al
diccionario de usuario. La próxima vez que
introduzca la palabra, aparecerá como una de las
palabras alternativas.
4. Continúe escribiendo el mensaje.
5. Pulse para introducir un punto. Para
introducir otros signos de puntuación, desplácese
con la tecla de navegación o con el Jog Dial para ver
los símbolos alternativos.
Más > Opciones de texto >
.
Introducción de texto con la tapa abierta
Edición de texto
Seleccione el menú de aplicación para acceder a las
funciones de edición como copiar, pegar y cortar texto o,
si es aplicable, aplicar estilo al texto (tamaño, estilo y
alineación).
Copiar y cortar
Para acceder a las funciones para copiar y cortar primero
debe haber resaltado el texto. Para ello, utilice el lápiz,
mantenga pulsado el lápiz en el extremo del texto, espere
un momento y, a continuación, arrastre el lápiz sobre el
texto que desee copiar o cortar. Para resaltar el texto con
el teclado, consulte Resaltado de texto en la página 30.
Opciones de texto con la tapa abierta
Las opciones de texto con la tapa abierta son
prácticamente las mismas que con la tapa cerrada con
algunas excepciones. Al editar texto, seleccione
Opciones de texto en el menú de aplicación para:
• Añadir símbolo: permite acceder a la tabla de
símbolos y signos de puntuación.
• Mayúsculas automáticas: permite activar y
desactivar las mayúsculas automáticas.
• Texto predictivo: permite activar o desactivar la
predicción de palabra completa y de palabra
siguiente, en la barra de estado.
Cuando esté seleccionado el texto predictivo, también
puede elegir:
• 1º idioma: permite cambiar la opción de primer
idioma para el diccionario de predicción.
28 Descripción del teléfono P990i
This is the Internet version of the user guide. © Print only for private use.
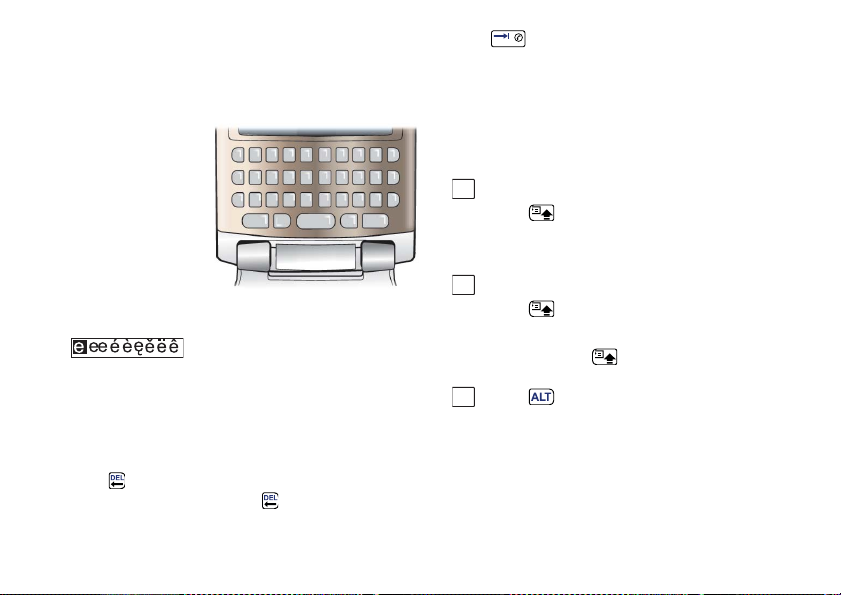
• 2º idioma: permite cambiar la opción de segundo
idioma para el diccionario de predicción.
• Mis palabras: permite ver el diccionario del usuario
donde puede añadir, editar o borrar palabras.
Teclado
Con la tapa abierta
puede utilizar el
teclado para
introducir texto y
navegar.
Cuando se pulsa una
tecla, si existiesen
caracteres
adicionales asociados a esa tecla, éstos se muestran en el
campo de edición previa en el área de título:
Si se vuelve a pulsar la misma tecla, se selecciona el
siguiente carácter en el campo de edición previa. (El
campo de edición previa permanecerá en pantalla
mientras mantenga pulsada la tecla.) Al soltar la tecla, se
seleccionará el carácter resaltado.
Pulse para introducir un espacio a la derecha del
cursor.
Cambio de tipo de introducción
Puede cambiar el tipo de introducción de texto como se
describe en la siguiente lista. Los iconos se muestran en
la barra de estado para mostrar el tipo de introducción
seleccionado:
Aa
Primera letra mayúscula
Pulse una vez seguido de, por ejemplo,
para escribir una E en mayúsculas. Cualquier otra
tecla pulsada a continuación mostrará caracteres
E
en minúscula.
A
Todo mayúsculas
Pulse dos veces para bloquear las
mayúsculas. Todas las teclas pulsadas a
continuación mostrarán caracteres en mayúscula
hasta que pulse de nuevo para eliminar el
bloqueo.
Pulse una vez seguido de, por ejemplo,
12
para escribir el número
3. Todas las teclas
E
adicionales mostrarán los caracteres estándar en
ellas.
Pulse para borrar el carácter o espacio a la izquierda
del cursor. Mantenga pulsada para borrar varios
caracteres o palabras enteras.
P990i Descripción del teléfono 29
This is the Internet version of the user guide. © Print only for private use.
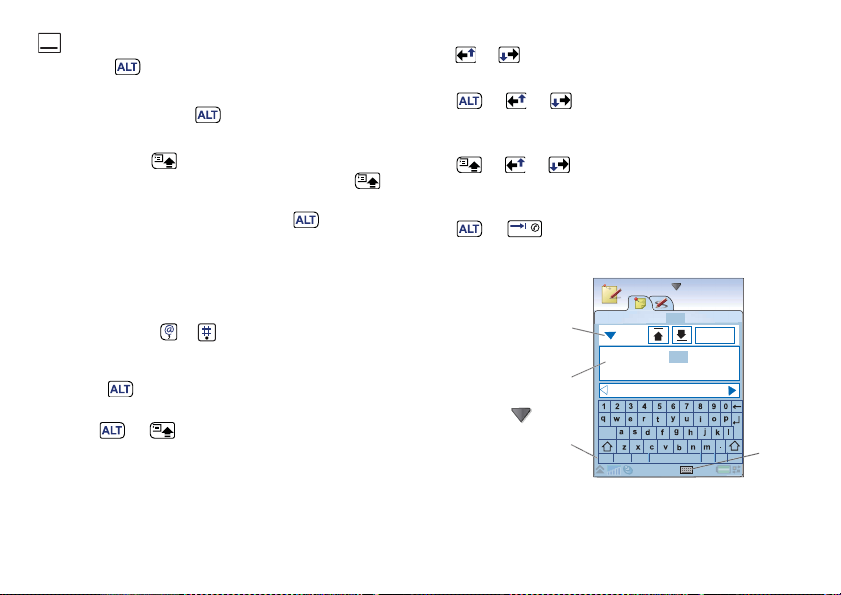
123
Todos los caracteres de la parte superior
Pulse dos veces para bloquear los
caracteres en color. Todas las teclas adicionales
pulsadas introducirán los caracteres en color
hasta que se pulse de nuevo.
Nota: si presiona junto con una tecla de carácter,
se insertará un carácter en mayúsculas. Si suelta
a continuación, aparecerá el carácter en minúscula. Se
aplica la misma lógica cuando se pulsa junto con
una tecla para acceder a un símbolo de una tecla.
Inserción de símbolos
Existen varias formas de introducir símbolos con el
teclado.
• Pulse las teclas o para mostrar símbolos
adicionales en el campo de edición previa del área
de título.
• Utilice para acceder a los símbolos en color de
las teclas.
• Pulse y mostrar el menú de aplicación.
Seleccione
para abrir la tabla de selección de símbolos. Utilice
el Jog Dial para desplazarse por la tabla y púlselo de
nuevo para seleccionar un símbolo. También puede
elegir un símbolo con el lápiz.
Opciones de texto > Añadir símbolo
Desplazamiento en el texto
Pulse o para desplazarse en sentido horizontal
en la entrada de texto.
Pulse y o par a desplazarse en sentido
horizontal en la entrada de texto.
Resaltado de texto
Pulse y o simultáneamente para resaltar
el texto a la izquierda o a la derecha del cursor.
Sangría de texto
Pulse y para sangrar el texto (función de
tabulación).
Teclado virtual
A. Seleccione este
icono para abrir
y cerrar el
teclado virtual.
B. Menú
desplegable.
Seleccione
>
Configuración
para cambiar el
idioma del
teclado virtual.
B
C
D
Notas
Notas de la reunión
Notas de la reunión
reuniones reunir reunión
cap
abc
åäö
123
Listo
,
?
@
30 Descripción del teléfono P990i
This is the Internet version of the user guide. © Print only for private use.
A
 Loading...
Loading...