Sony NWZ-E444, NWZ-E445, NWZ-E443 User Manual [de]
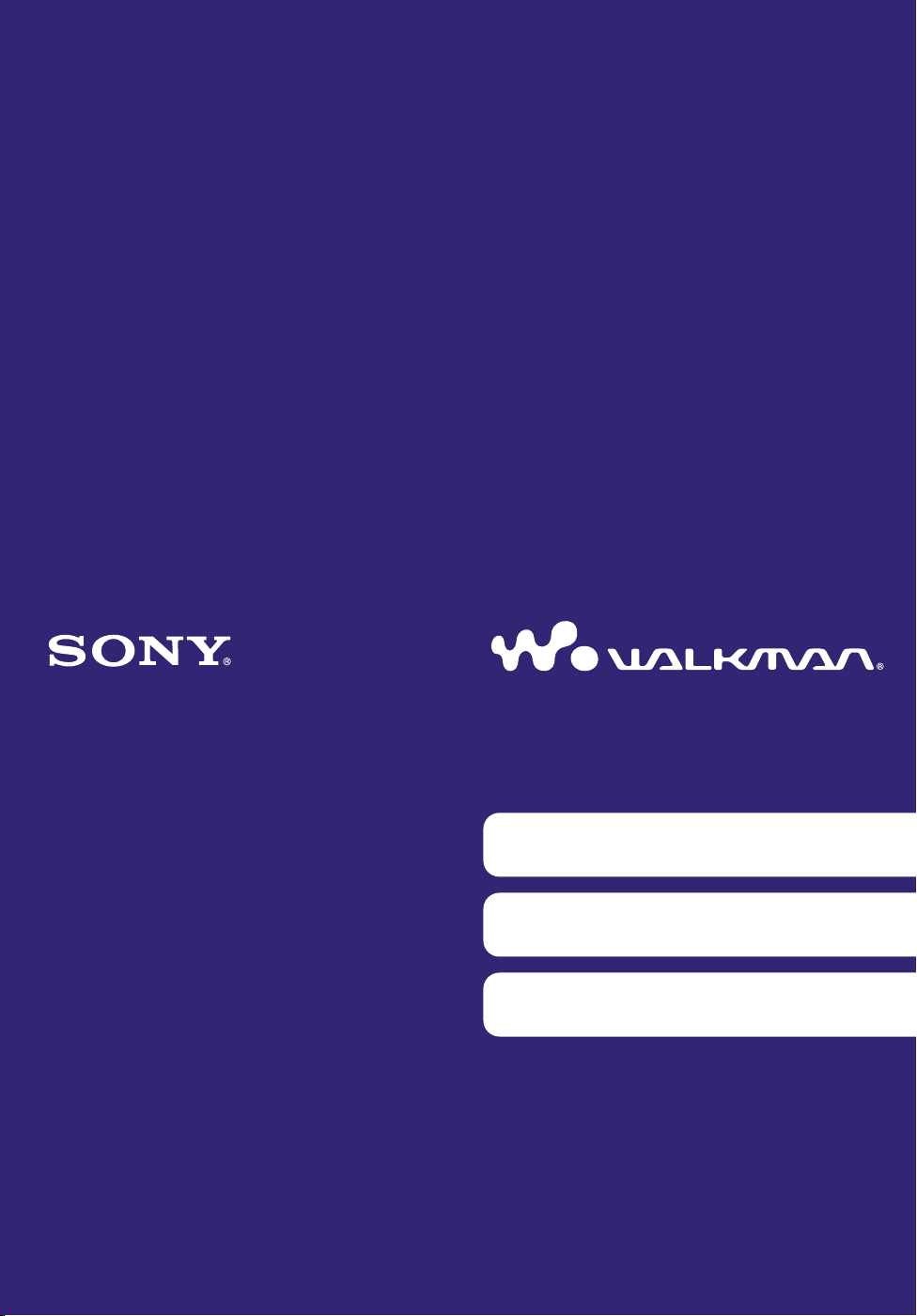
Zur direkten Auswahl eines Abschnitts
Inhalts-
verzeichnis
Menü
„Hauptseite“
Index
darauf klicken!
Übertragen von Musik
Übertragen von Videos/Fotos
Fehlerbehebung
Bedienungshandbuch
NWZ-E443 / E444 / E445
©2009 Sony Corporation
4-154-408-31(1)
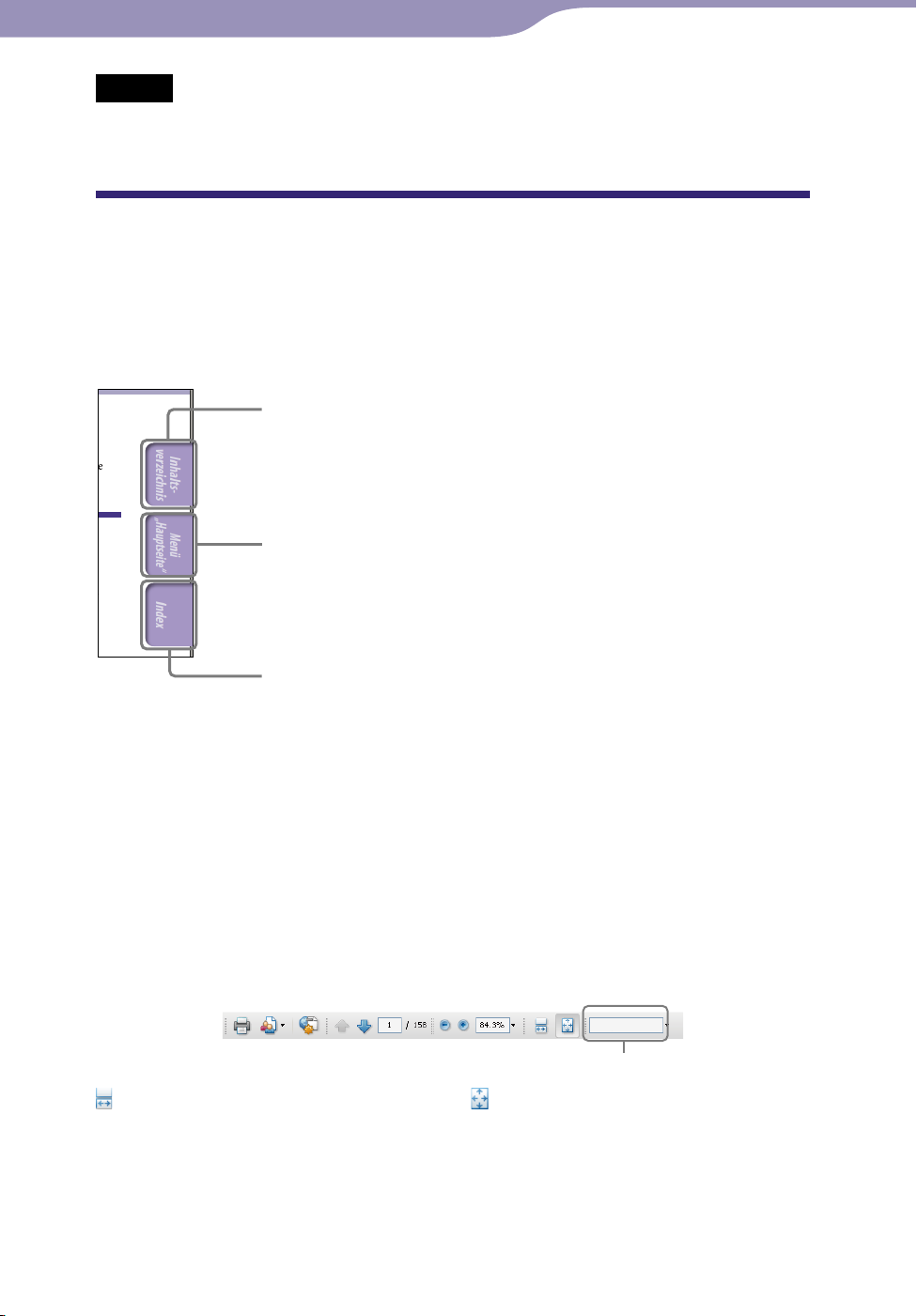
2
Inhalts-
verzeichnis
Menü
„Hauptseite“
Index
2
Hinweis
Je nach Land/Region, in dem/der Sie den Player gekauft haben, sind manche Modelle
möglicherweise nicht erhältlich.
Das Bedienungshandbuch
So verwenden Sie die Schaltflächen im Bedienungshandbuch
Klicken Sie auf die Schaltflächen oben rechts in diesem Handbuch, um zum
„Inhaltsverzeichnis“, zum Abschnitt „Das Menü „Hauptseite““ oder zum
„Index“ zu gelangen.
Wechselt ins Inhaltsverzeichnis
Suchen Sie nach den gewünschten Informationen in einer Themenliste im Handbuch.
Wechselt zur Liste des Menüs [Hauptseite]
Suchen Sie in einer Liste der Optionseinstellungen im Menü des Players nach den gewünschten
Informationen.
Wechselt zum Index
Suchen Sie in einer Liste von im Handbuch angegebenen Schlüsselwörtern nach den gewünschten
Informationen.
Tipp
Klicken Sie auf eine Seitenzahl im Inhaltsverzeichnis oder im Index, um auf die
angegebene Seite zu gelangen.
licken Sie auf einen Seitenverweis (z. B. S.
K
um zur angegebenen Seite zu gelangen.
Um eine Referenzseite nach Schlüsselwort zu suchen, geben Sie das Schlüsselwort in das
Suchtextfeld des Adobe Reader-Fensters ein.
orgehensweise kann je nach Adobe Reader-Version variieren.
Die V
5), wie er auf vielen Seiten zu finden ist,
So ändern Sie das Seitenlayout
Mit den Schaltflächen im Adobe Reader-Fenster können Sie auswählen, wie die
Seiten angezeigt werden.
Textfeld für die Textsuche
Einzelne Seite, fortlaufend
Die Seiten werden fortlaufend
angezeigt und dabei in der Breite an
das Fenster angepasst. Beim
Durchführen eines Bildlaufs rollen die
vorherigen bzw. nachfolgenden Seiten
fortlaufend über den Bildschirm.
Einzelne Seite
Die Seiten werden einzeln
nacheinander angezeigt und dabei an
das Fenster angepasst. Beim
Durchführen eines Bildlaufs wird die
jeweils vorherige bzw. nächste Seite
angezeigt.
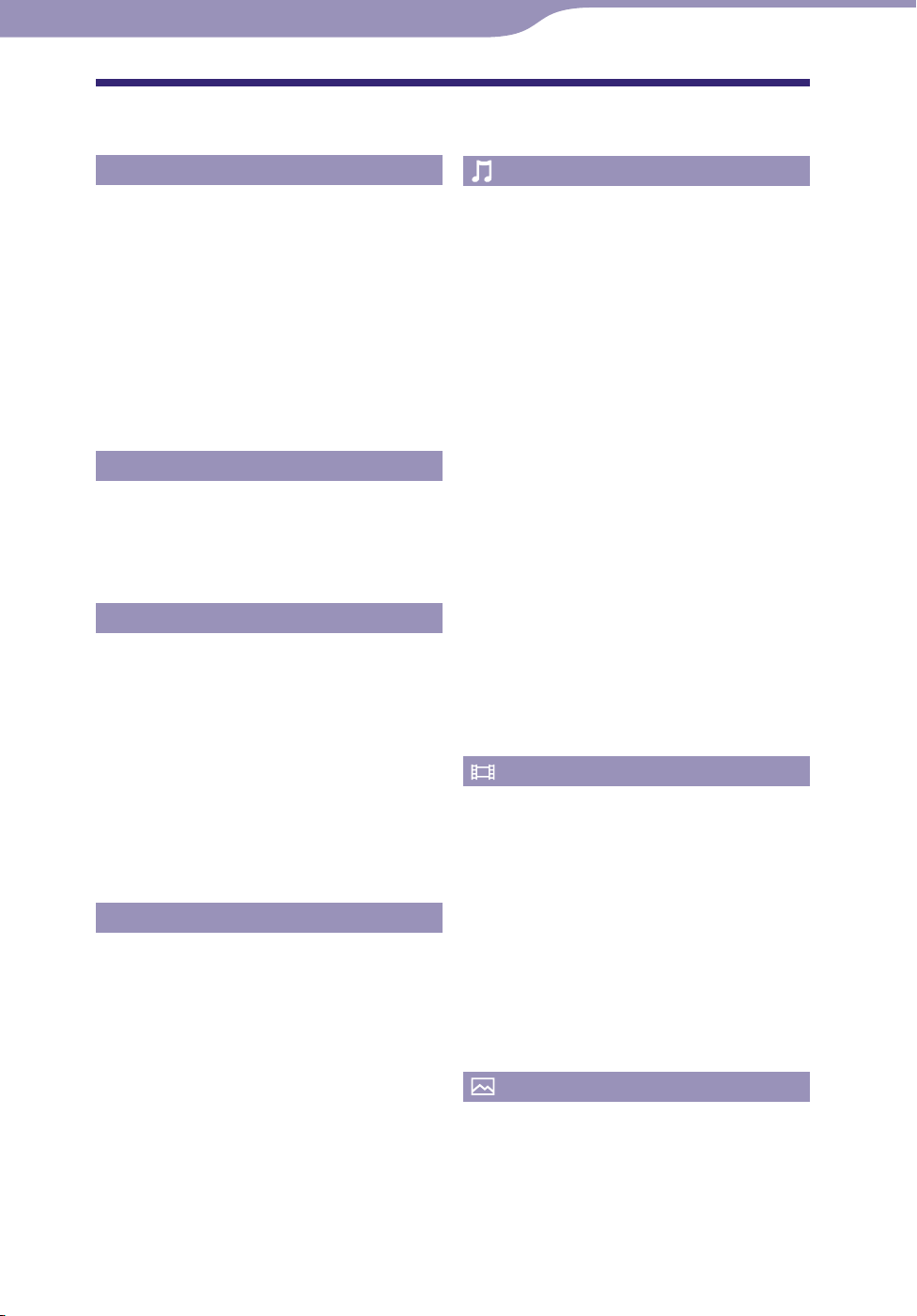
3
Inhalts-
verzeichnis
Menü
„Hauptseite“
Index
3
Inhaltsverzeichnis
Grundfunktionen und Bildschirme
Komponenten und Regler .......................5
Ein- und Ausschalten des Players ...........7
Das Menü „Hauptseite“ ...........................8
So verwenden Sie das Menü
„Hauptseite“ ........................................11
So verwenden Sie das Optionsmenü .....14
Informationen zur Software..................16
Mitgelieferte Software ...................................16
Kompatible Software .....................................16
Vorbereitungen für den Player
Laden des Akkus ....................................17
Auswählen der Display-Sprache ...........19
Einstellen von Datum und Uhrzeit .......20
Übertragen von Musik
Auswählen der Methode zum Übertragen
von Musik ............................................21
Übertragen von Musik mit Windows
Media Player 11 ...................................22
Importieren von Musik von CDs .................22
Übertragen von Musik ..................................24
Übertragen von Musik mit Content
Transfer ...............................................26
Übertragen von Musik mit dem
Windows Explorer ...............................28
Übertragen von Videos/Fotos
Auswählen der Methode zum Übertragen
von Videos/Fotos .................................30
Übertragen von Videos/Fotos mit
Content Transfer .................................31
Übertragen von Videos/Fotos mit dem
Windows Explorer ...............................33
Wiedergabe von Musik
Wiedergabe von Musik [Musik] ..............35
Musikwiedergabebildschirm ........................36
Musiklistenbildschirm...................................37
Songsuche ..............................................38
Wiedergeben einer Wiedergabeliste ............39
Zufallswiedergabe aller Songs ..............40
Löschen von Songs ................................41
Das Musikoptionsmenü ........................42
Anzeigen des Bildschirms mit detaillierten
Informationen
[Ausführliche Informationen] .............................44
Aufrufen des Covergrafikbildschirms
[Cover-Grafik] ..................................................44
Ändern der Musikeinstellungen ...........45
Einstellen des Wiedergabemodus
[Wiedergabemodus] ..........................................45
Einstellen der Tonqualität
Wiedergabe mit klarem Stereoton
[Clear Stereo] ....................................................47
Einstellen der Lautstärke
[Dynamic Normalizer] .......................................48
Optimieren der Tonqualität des über den
mitgelieferten Lautsprecher
SRS-NWGT014E ausgegebenen Tons
[LS-Ausgabeoptimierer] .....................................49
[Equalizer] ............46
Wiedergeben von Videos
Wiedergabe eines Videos [Videos] ..........50
Videowiedergabebildschirm .........................51
Löschen von Videos ...............................52
Das Videooptionsmenü .........................53
Ändern der Videoeinstellungen ............54
Einstellen der Zoom-Funktion
[Zoom-Einstellungen] ........................................54
Einstellen der Anzeige des Videobildschirms
[Display] ..........................................................56
Einstellen der Videoanzeige-Ausrichtung
[Videoanz.-Ausrichtung] ....................................57
Anzeigen von Fotos
Anzeigen von Fotos [Fotos] .....................58
Fotoanzeigebildschirm ..................................59
Wiedergeben einer Diaschau ................60
Löschen von Fotos .................................61
Das Fotooptionsmenü ...........................62
Fortsetzung
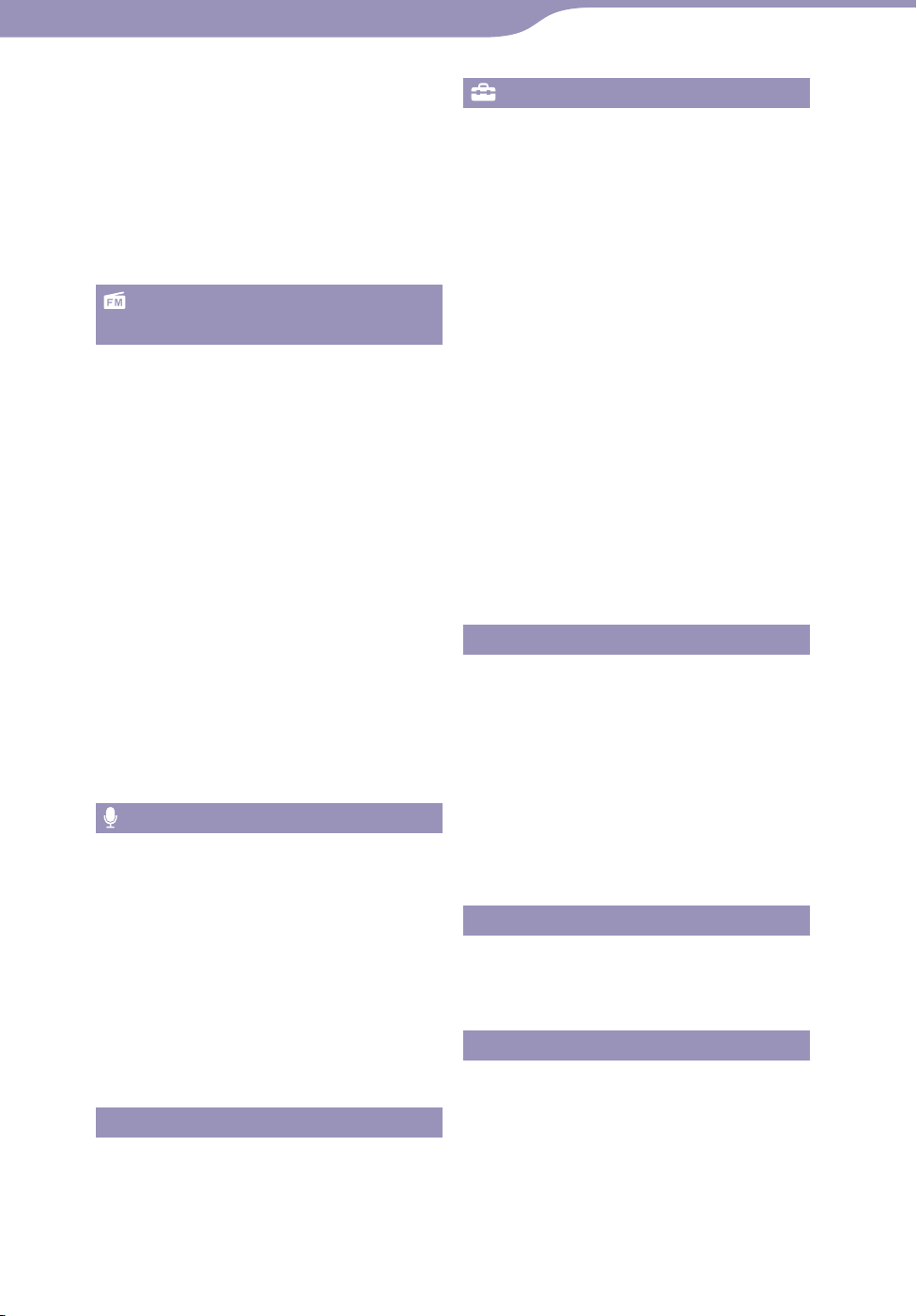
4
Inhalts-
verzeichnis
Menü
„Hauptseite“
Index
4
Ändern der Fotoeinstellungen ..............63
Fotoanzeige-Ausrichtung
[Fotoanzeige-Ausrichtung] .................................63
Einstellen der Anzeige des Fotobildschirms
[Display] ..........................................................64
Einstellen des Diaschau-Wiedergabemodus
[Diaschau wiederholen] ......................................64
Einstellen des Diaschau-Intervalls
[Diaschau-Intervall] ...........................................65
Empfangen und Aufnehmen von UKW-
Radiosendungen
UKW-Radioempfang .............................66
UKW-Radiobildschirm .................................67
Automatisches Speichern von Radiosendern
[Auto-Speicherung] ...........................................68
Manuelles Speichern von Radiosendern ....69
Löschen von gespeicherten Sendern ...........69
Aufnehmen von
UKW-Radiosendungen .......................70
Wiedergabe aufgenommener
UKW-Radiosendungen .......................72
Löschen aufgenommener
UKW-Radiosendungen .......................73
Das UKW-Radiooptionsmenü ..............74
Ändern der
UKW-Radioeinstellungen ...................76
Einstellen des Empfangs
[Suchempfindlichkeit] ........................................76
Einstellen von Mono-/Stereoempfang
[Mono/Auto] ....................................................76
Sprachaufzeichnung/-wiedergabe
Sprachaufnahmen .................................77
Wiedergabe aufgenommener
Sprachdateien ......................................79
Löschen aufgenommener
Sprachdateien ......................................80
Das Sprachaufzeichnungs-
Optionsmenü.......................................81
Ändern der Aufnahmeeinstellungen ....83
Auswählen der Aufnahmequalität
[Bitrateneinstellungen] .......................................83
Der Timer
Einstellen des Timers ............................84
Einstellen des Alarms [Alarm] ........................85
Einstellen des Sleep-Timers
[Ausschalttimer] ................................................86
Allgemeine Einstellungen
Ändern der allgemeinen
Einstellungen .......................................87
Anzeigen der Informationen zum Player
[Geräteinfo] ......................................................87
Begrenzen der Lautstärke
[AVLS(Lautstärkelimit)] .....................................88
Ausschalten des Signaltons
Einstellen eines Bildschirmschoners
[Bildschirmschoner] ..........................................89
Einstellen der Helligkeit des Bildschirms
[Helligkeit] .......................................................89
Einstellen von Datum und Uhrzeit
[Einstellung Date-Time] .....................................90
Einstellen des Datumsformats
[Anzeigeformat Datum] .....................................91
Einstellen des Uhrzeitformats
[Anzeigeformat Zeit] ..........................................91
Zurücksetzen des Players auf die
Werkseinstellungen
[Einst. zurücksetz] .............................................92
Formatieren des Speichers
[Formatierung] .................................................92
Auswählen der Display-Sprache
[Sprache (Language)] .................................93
[Signalton] ..........88
Nützliche Hinweise
Hinweise zur Akkubetriebsdauer .........94
Worum handelt es sich bei Format und
Bitrate? ................................................95
Was bedeutet Audioformat? .........................95
Was bedeutet Videoformat? ..........................96
Was bedeutet Fotoformat? ............................96
Speichern von Daten .............................97
Aktualisieren der Firmware des
Players .................................................98
Fehlerbehebung
Fehlerbehebung .....................................99
Meldungen ...........................................111
Weitere Informationen
Sicherheitsmaßnahmen .......................113
Hinweis zu Lizenz und Marke .............121
Technische Daten ................................124
Index ....................................................131
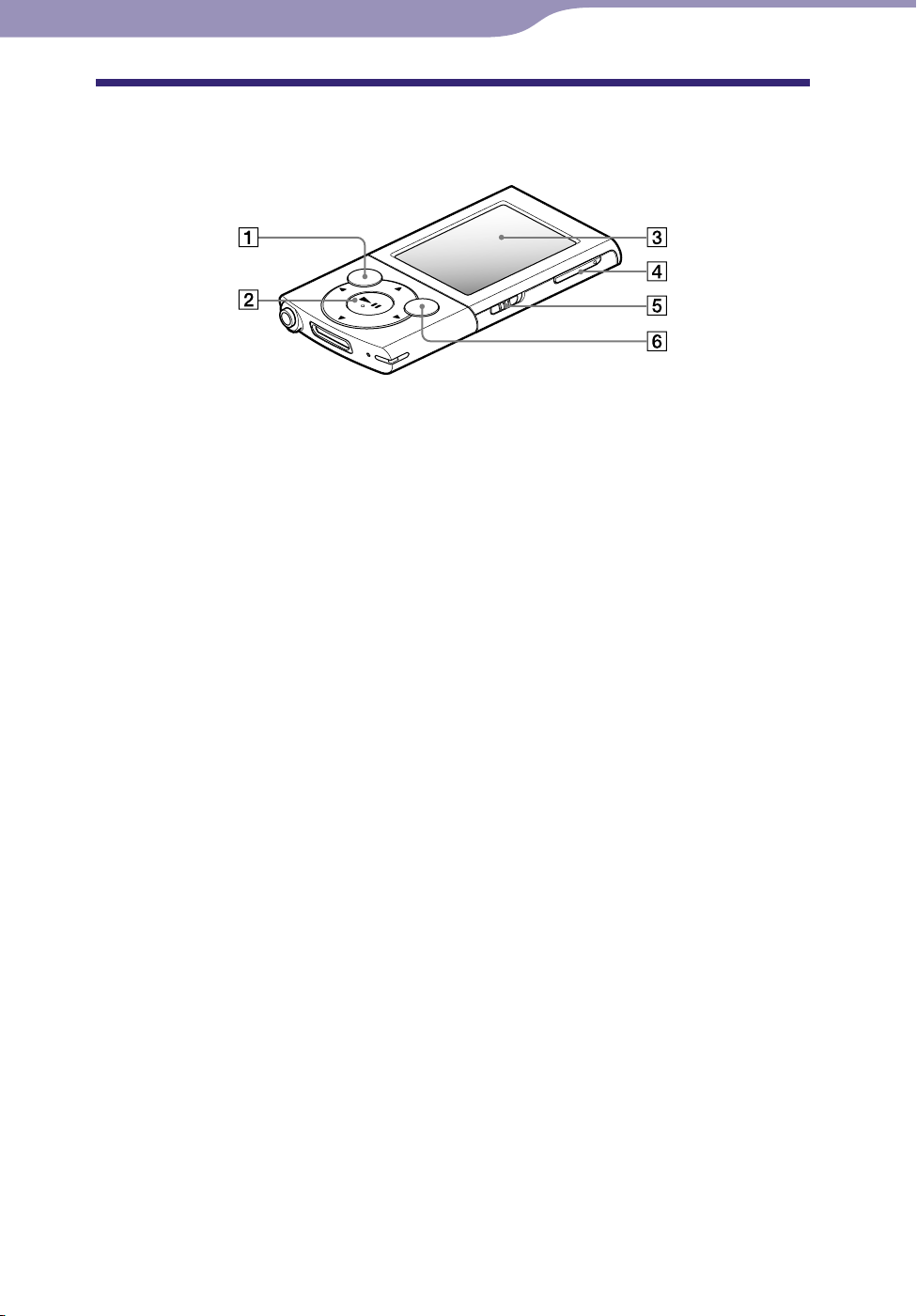
5
Inhalts-
verzeichnis
Menü
„Hauptseite“
Index
5
Grundfunktionen und Bildschirme
Grundfunktionen und Bildschirme
Komponenten und Regler
Vorderseite
Taste BACK/HOME
Mit dieser Taste wechseln Sie in die
nächsthöhere Listenbildschirmebene
oder kehren zum vorherigen Menü
zurück.
Halten Sie zum Anzeigen des Menüs
[Hauptseite] die Taste BACK/HOME
gedrückt ( S.
5-Wege-Taste*
Beginnt die Wiedergabe und
ermöglicht die Navigation in den
Bildschirmmenüs des Players
S. 11, 14).
(
8).
1
Display
Siehe S.
8.
Taste VOL +*1/–
Mit dieser Taste wird die Lautstärke
eingestellt.
HOLD-Schalter
Wenn Sie den Player bei sich tragen,
können Sie durch Einstellen des
HOLD-Schalters ein versehentliches
Bedienen des Geräts verhindern.
Durch Verschieben des HOLDSchalters in Pfeilrichtung
werden alle Funktionstasten
deaktiviert. Wird der HOLD-Schalter
in die entgegengesetzte Richtung
geschoben, wird die HOLD-Funktion
deaktiviert.
Taste OPTION/PWR OFF
Dient zum Anzeigen des
Optionsmenüs ( S.
74, 81).
Wenn Sie die Taste OPTION/PWR
OFF gedrückt halten, schaltet sich
der Bildschirm aus und der Player
wechselt in den Standbymodus
S. 7).
(
14, 42, 53, 62,
*1 Auf den Tasten befinden sich Tastpunkte.
Diese erleichtern die Bedienung der Tasten.
Fortsetzung
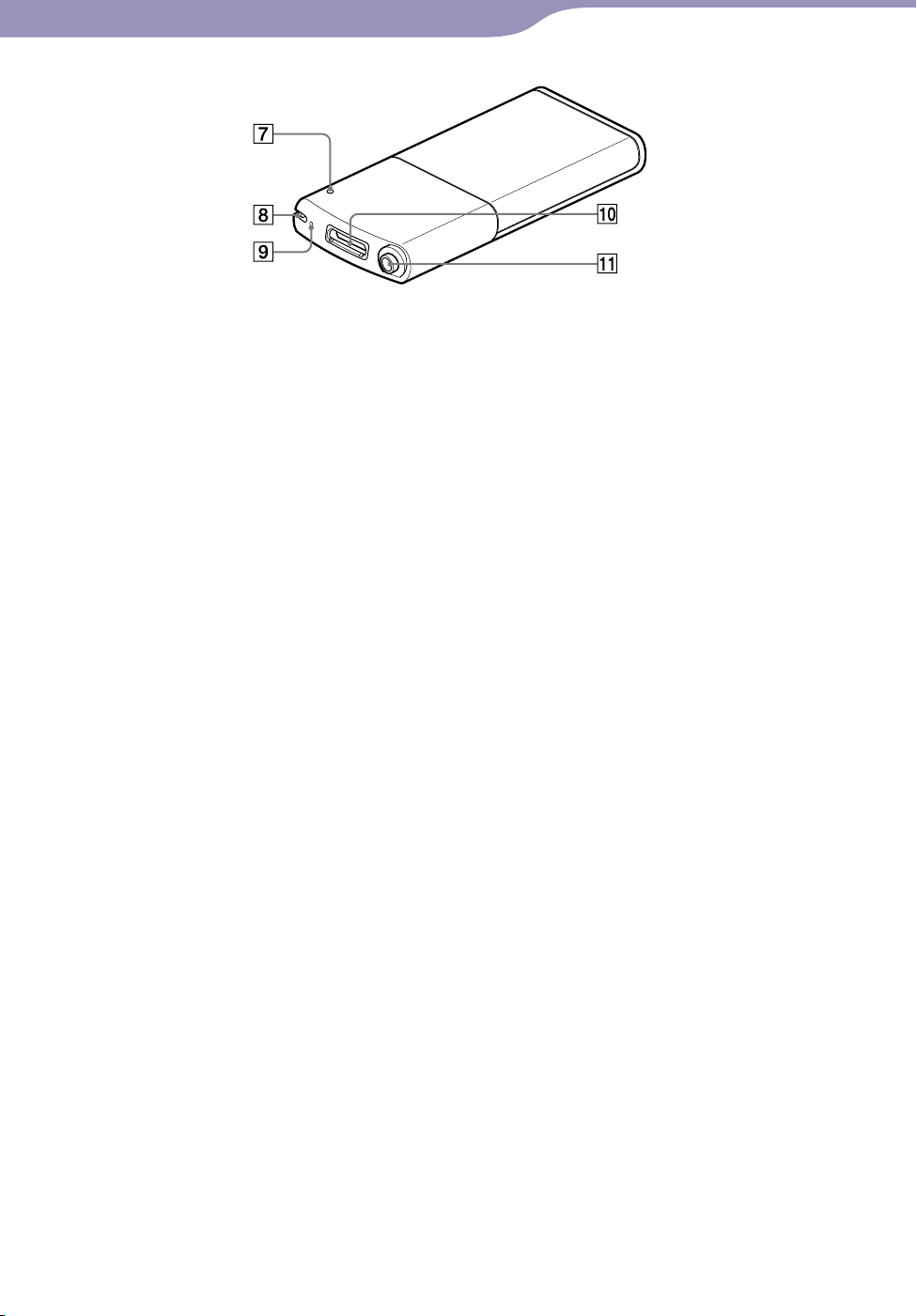
6
Inhalts-
verzeichnis
Menü
„Hauptseite“
Index
6
Grundfunktionen und Bildschirme
Rückseite
RESET-Taste
Drücken Sie die RESET-Taste mit
einem dünnen spitzen Gegenstand
. Ä., um den Player zurückzusetzen
o
( S.
99).
Öse für einen Riemen
Hier können Sie einen Riemen
anbringen (separat erhältlich).
Mikrofon
Siehe S.
77.
WM-PORT-Buchse
Schließen Sie hier das mitgelieferte
USB-Kabel oder optionale
Peripheriegeräte an.
Wenn zu Ihrem Player der
mitgelieferte Lautsprecher SRSNWGT014E gehört, schließen Sie
ihn an die WM-PORT-Buchse an.
Kopfhörerbuchse
Stecken Sie den Kopfhörerstecker so
ein, dass er mit einem Klicken
einrastet. Wenn die Kopfhörer nicht
ordnungsgemäß angeschlossen sind,
ist die Tonqualität von den
Kopfhörern beeinträchtigt.
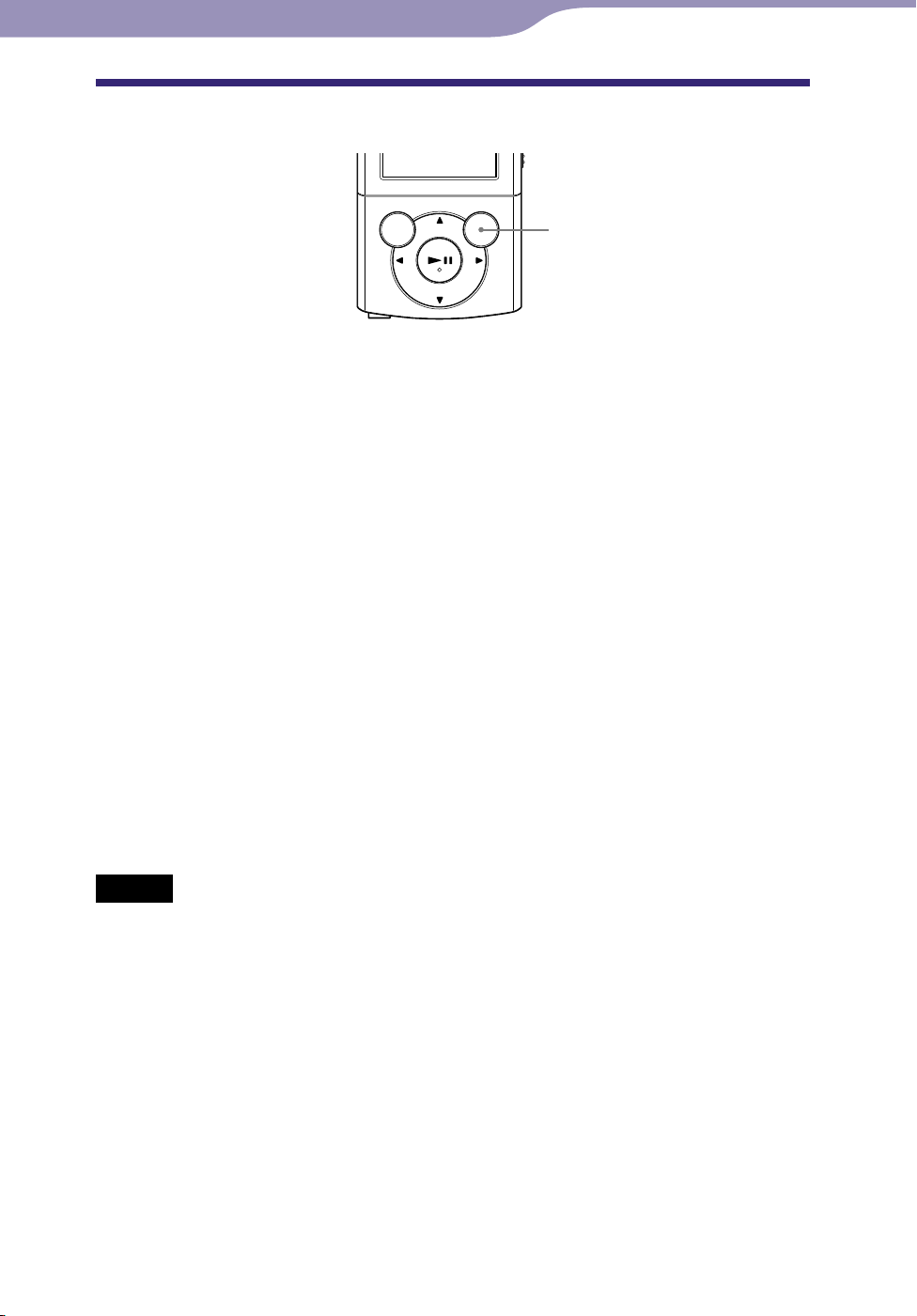
7
Inhalts-
verzeichnis
Menü
„Hauptseite“
Index
7
Grundfunktionen und Bildschirme
Ein- und Ausschalten des Players
Taste OPTION/PWR OFF
So schalten Sie den Player ein
Drücken Sie eine beliebige Taste, um den Player einzuschalten.
Tipp
Wenn [HOLD aktiv... HOLD-Funktion ausschalten, um die Steuerung zu aktivieren.]
auf dem Bildschirm erscheint, schieben Sie den HOLD-Schalter rechts am Player
entgegen der Pfeilrichtung , um die HOLD-Funktion auszuschalten.
So schalten Sie den Player aus
Halten Sie die Taste OPTION/PWR OFF gedrückt. [POWER OFF] erscheint,
dann wechselt der Player in den Standbymodus und der Bildschirm schaltet
sich aus.
Tipp
Stellen Sie Datum und Uhrzeit am Player ein, bevor Sie ihn verwenden ( S.
W
enn im Pausemodus über 3 Minuten lang keine Funktion ausgeführt wird, wechselt
der Player automatisch in den Standbymodus, um Strom zu sparen, und der Bildschirm
schaltet sich aus.
enn sich der Player im Standbymodus befindet und etwa 4 Stunden lang nicht bedient
W
wird, schaltet er sich automatisch vollständig aus. In diesem Status wird dem Akku etwas
Strom entzogen.
Hinweis
Sie können den Player nicht bedienen, solange er an einen Computer angeschlossen ist.
Lösen Sie das USB-Kabel, wenn Sie den Player bedienen wollen.
er Player verbraucht auch im Standbymodus etwas Energie. Daher schaltet sich der
D
Player je nach Restladung des Akkus möglicherweise unerwartet aus.
20, 90).
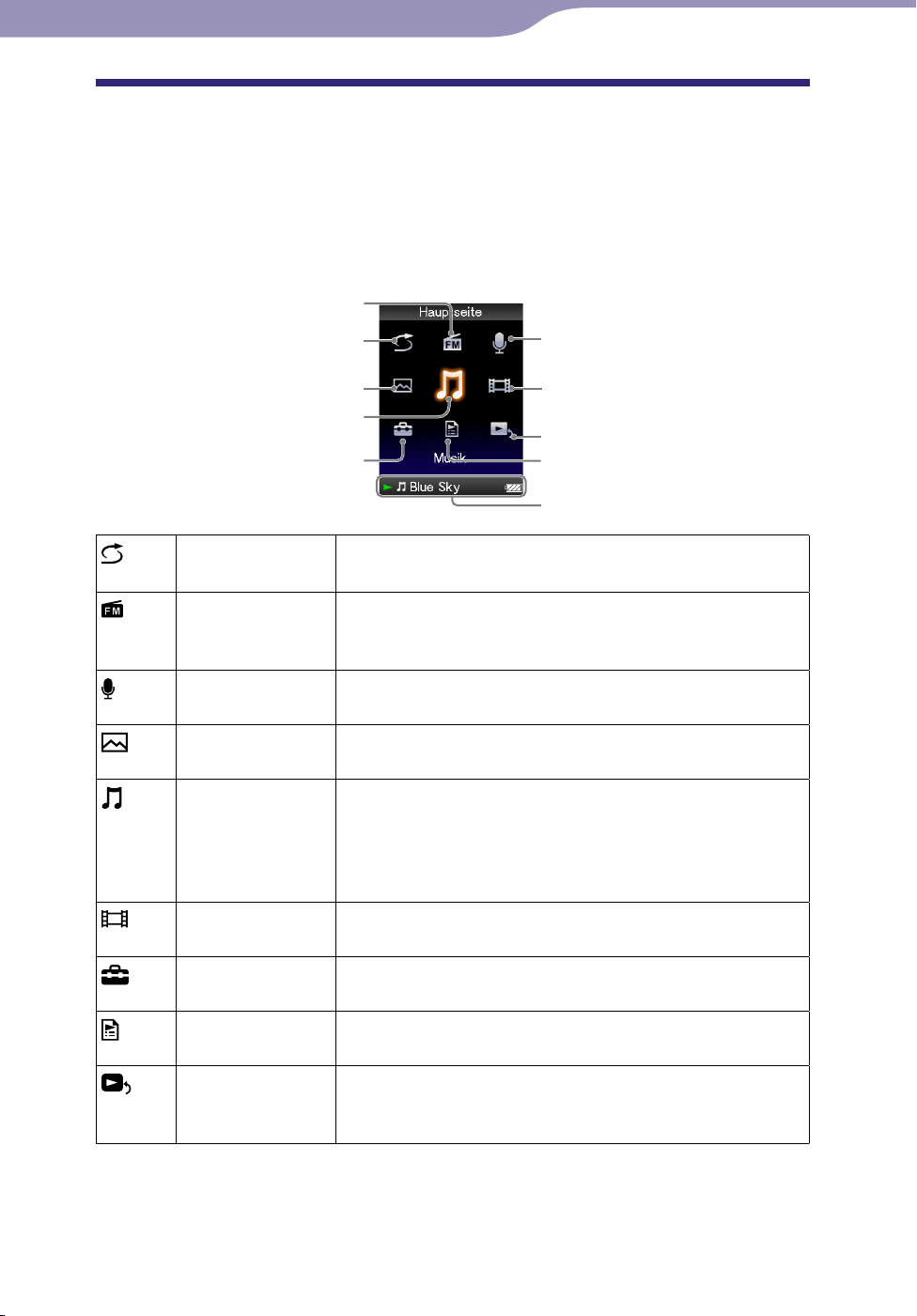
8
Inhalts-
verzeichnis
Menü
„Hauptseite“
Index
8
Grundfunktionen und Bildschirme
Das Menü „Hauptseite“
In der folgenden Tabelle sind die Optionen im Menü [Hauptseite] aufgeführt.
Eine detaillierte Liste der Optionen in den einzelnen Menüs finden Sie auf
S. 9.
Einzelheiten zu den einzelnen Menüoptionen finden Sie auf den angegebenen
Referenzseiten.
[FM-Radio]
[Shuffle - Alle]
[Fotos]
[Musik]
[Einstellungen]
[Shuffle - Alle] Hiermit können Sie alle auf dem Player gespeicherten
Songs in zufälliger Reihenfolge wiedergeben ( S.
[FM-Radio] Hiermit können Sie UKW-Radiosender empfangen und
die UKW-Radiosendung, die gerade empfangen wird,
auch aufnehmen ( S.
[Sprachaufzeichnung]
[Fotos]
[Musik] Hiermit können Sie auf den Player übertragene Songs
[Videos]
[Einstellungen]
[Wiedergabelisten]
Hiermit können Sie über das eingebaute Mikrofon des
Players eine Sprachaufzeichnung machen ( S.
Hiermit können Sie auf den Player übertragene Fotos
anzeigen ( S.
wiedergeben lassen. Sie können auch mit der Funktion
[Sprachaufzeichnung] auf dem Player aufgezeichnete
Sprachdateien sowie auf dem Player aufgezeichnete UKWRadiosendungen wiedergeben lassen. ( S.
Hiermit können Sie auf den Player übertragene Videos
wiedergeben ( S.
Hiermit können Sie den Player einrichten und allgemeine
Einstellungen für den Player vornehmen ( S.
Hiermit können Sie Songs in Wiedergabelisten
wiedergeben ( S.
58).
[Sprachaufzeichnung]
[Videos]
[Wird abgespielt]
[Wiedergabelisten]
Informationsbereich
40).
66).
77).
35).
50).
87).
39).
[Wird abgespielt] Hiermit rufen Sie den Wiedergabe- bzw.
Anzeigebildschirm der Inhalte auf, die gerade
wiedergegeben werden.
Fortsetzung
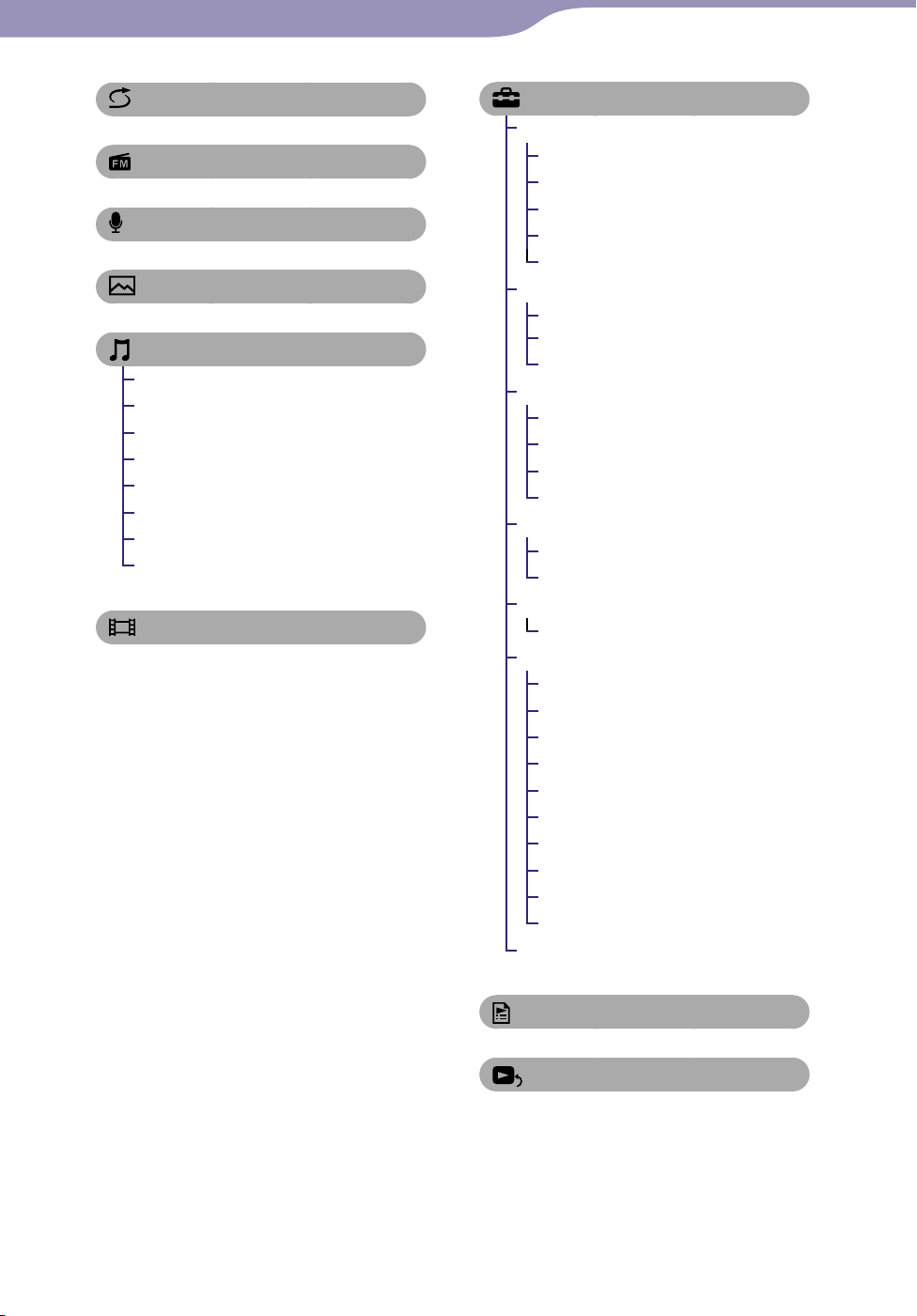
9
Inhalts-
verzeichnis
Menü
„Hauptseite“
Index
9
Grundfunktionen und Bildschirme
[Shuffle - Alle] .......................... 40
[FM-Radio] ............................... 66
[Sprachaufzeichnung] ................ 77
[Fotos] .................................... 58
[Musik]
[Alle Songs] .................................38
[Album] ....................................... 38
[Interpret] ....................................38
[Musikstil] ...................................38
[Veröffentl.datum] ..................... 38
[Ordner] ......................................38
[Sprachaufzeichnung] ..........38, 79
[FM-Aufzeichnung] .............38, 72
[Videos] .................................. 50
[Einstellungen]
[Musikeinstellungen]
[Wiedergabemodus] ............. 45
[Equalizer].............................. 46
[Clear Stereo] ......................... 47
[Dynamic Normalizer] ......... 48
[LS-Ausgabeoptim.] .............. 49
[Videoeinstellungen]
[Zoom-Einstellungen] .......... 54
[Videoanz.-Ausricht.] ........... 57
[Display] ................................. 56
[Foto-Einstellungen]
[Fotoanz.-Ausrichtung] ........ 63
[Display] ................................. 64
[Diaschau wiederholen] ....... 64
[Diaschau-Intervall] .............65
[FM-Radio-Einstell.]
[Suchempfindlichkeit] .......... 76
[Mono/Auto] ......................... 76
[Aufzeichn.einstell.en]
[Bitrateneinstellungen] ......... 83
[Allg. Einstellungen]
[Geräteinfo] ...........................87
[AVLS(Lautstärkelimit)] ......88
[Signalton] .............................. 88
[Bildschirmschoner] ............. 89
[Helligkeit] ............................. 89
Einstellung Date-Time
[
[Anzeigeformat Datum] ....... 91
[Anzeigeformat Zeit] ............ 91
[Einst. zurücksetz] ................92
[Formatierung] ...................... 92
[Sprache (Language)] ..........19, 93
] ... 20, 90
[Wiedergabelisten]. .................. 39
[Wird abgespielt]
Fortsetzung
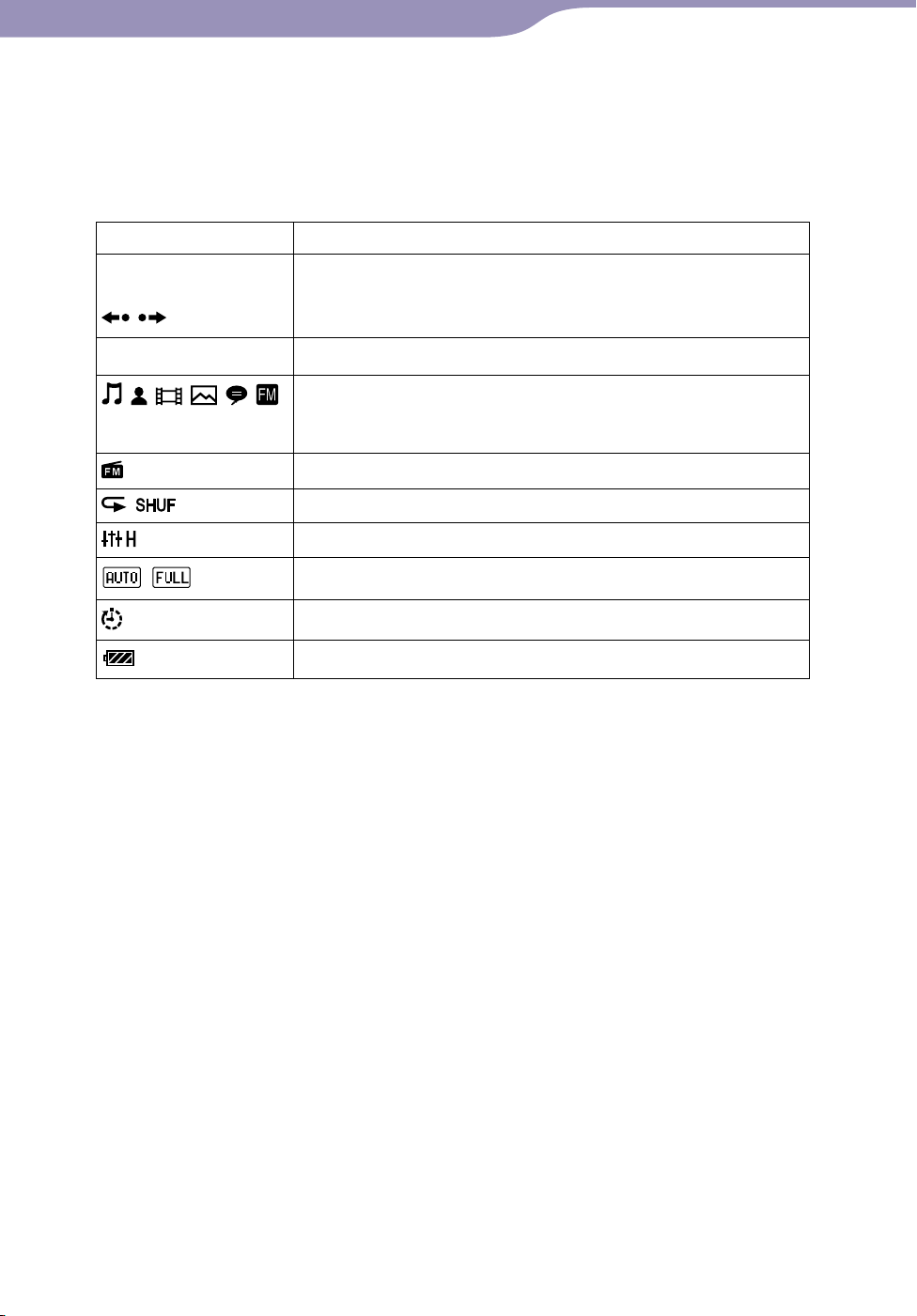
10
Inhalts-
verzeichnis
Menü
„Hauptseite“
Index
10
Grundfunktionen und Bildschirme
Der Informationsbereich
Die in der Tabelle unten enthaltenen Symbole erscheinen im
Informationsbereich. Die Symbole variieren je nach Wiedergabestatus,
Einstellung oder Bildschirm.
Details zu den Symbolen finden Sie auf den Referenzseiten.
Symbole Beschreibung
, , , ,
, ,
, usw.
Wiedergabestatus ( S.
36, 51, 59)
,
, , , , ,
, usw.
usw.
,
Aufnahmestatus ( S.
Songname, Interpretenname, Videotitel, Fototitel, Dateiname
einer Sprachaufzeichnung oder Dateiname einer
aufgenommenen UKW-Radiosendung
UKW-Radio
Wiedergabemodus ( S.
Equalizer ( S.
Zoom-Einstellung ([Auto] oder [Voll]) ( S.
Sleep-Timer ( S.
Restladung des Akkus ( S.
71, 78)
45)
46)
54)
86)
17)
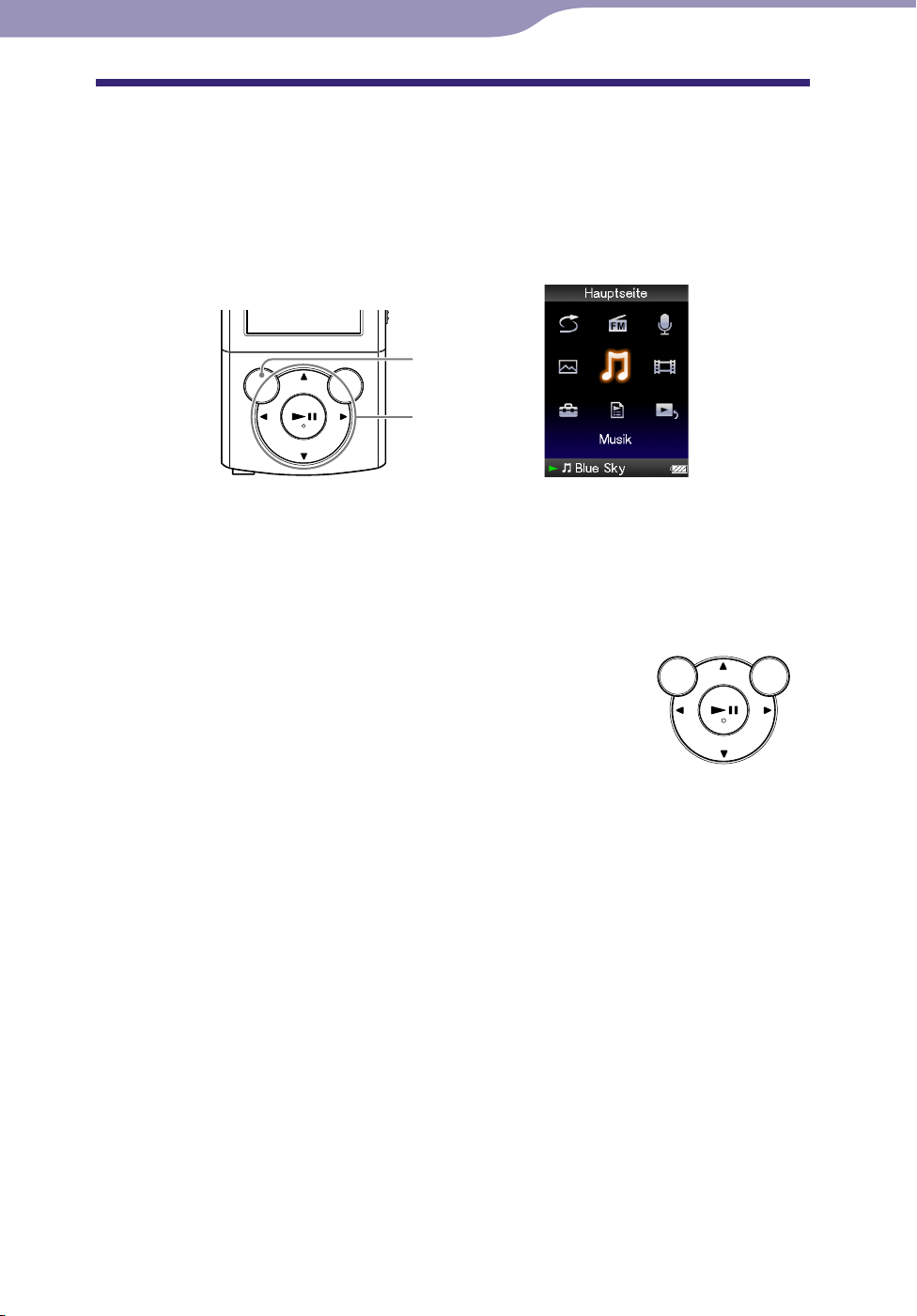
11
Inhalts-
verzeichnis
Menü
„Hauptseite“
Index
11
Grundfunktionen und Bildschirme
So verwenden Sie das Menü „Hauptseite“
Vom Menü [Hauptseite] aus können Sie alle Funktionen ausführen, also z. B.
Songs suchen, Einstellungen ändern usw.
Das Menü [Hauptseite] kann durch Gedrückthalten der Taste BACK/HOME
des Players angezeigt werden.
Taste BACK/
HOME
5-Wege-Taste
Wählen Sie im Menü [Hauptseite] die gewünschte Option auf dem Bildschirm
mit der 5-Wege-Taste aus.
Wählen Sie mit der Taste /// eine Option aus und drücken Sie dann zur
Bestätigung die Taste *
*1 Auf den Tasten befinden sich Tastpunkte. Diese erleichtern die Bedienung der Tasten.
1
.
Taste ///: Zum Auswählen einer Option.
aste : Zum Bestätigen der Auswahl.
T
Fortsetzung
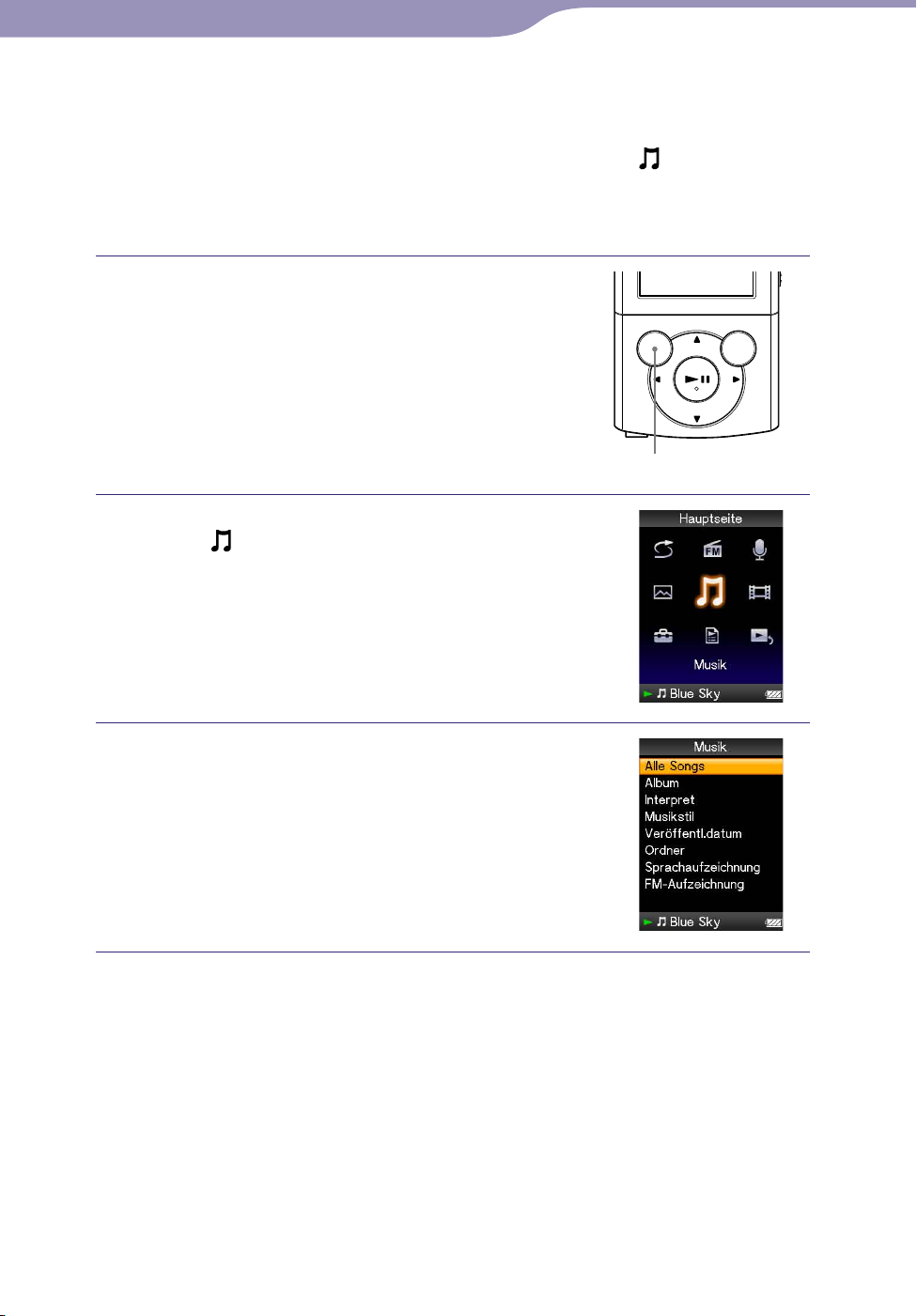
12
Inhalts-
verzeichnis
Menü
„Hauptseite“
Index
12
Grundfunktionen und Bildschirme
In diesem Handbuch wird das Ausführen von Funktionen über das Menü
[Hauptseite] wie unten erläutert beschrieben.
Beispiel:
Wie Sie bei diesem Beispiel tatsächlich vorgehen, ist im Folgenden erklärt.
Wählen Sie im Menü [Hauptseite] die Option
[Album]
das gewünschte Album den gewünschten Song.
[Musik]
Halten Sie die Taste BACK/HOME
gedrückt.
Das Menü [Hauptseite] erscheint.
Taste BACK/HOME
Wählen Sie mit der Taste /// die
Option
zur Bestätigung die Taste .
Das Suchmenü wird angezeigt.
[Musik] und drücken Sie dann
Wählen Sie mit der Taste /// die
Option [Album] und drücken Sie dann
zur Bestätigung die Taste .
Die Albumliste wird angezeigt.
Fortsetzung
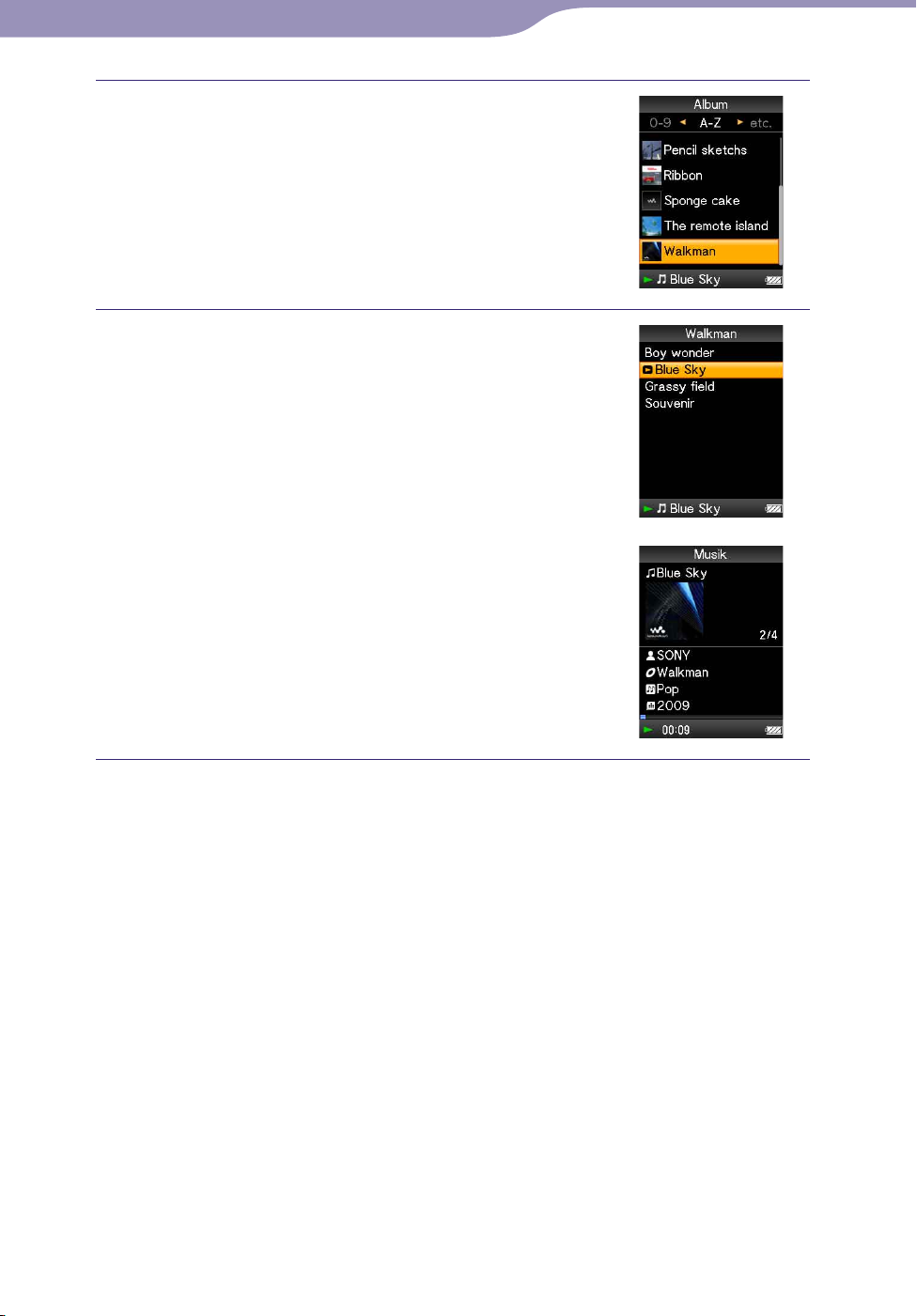
13
Inhalts-
verzeichnis
Menü
„Hauptseite“
Index
13
Grundfunktionen und Bildschirme
Wählen Sie mit der Taste /// ein
Album aus und drücken Sie dann zur
Bestätigung die Taste .
Die Songliste für das ausgewählte Album
wird angezeigt.
it der Taste / können Sie in der Liste
M
blättern.
Wählen Sie mit der Taste /// einen
Song aus und drücken Sie dann zur
Bestätigung die Taste .
Der Musikwiedergabebildschirm erscheint
und die Wiedergabe beginnt.
So rufen Sie im Betrieb das Menü [Hauptseite] auf
Halten Sie die Taste BACK/HOME gedrückt.
So rufen Sie im Betrieb den vorherigen Bildschirm auf
Drücken Sie die Taste BACK/HOME.
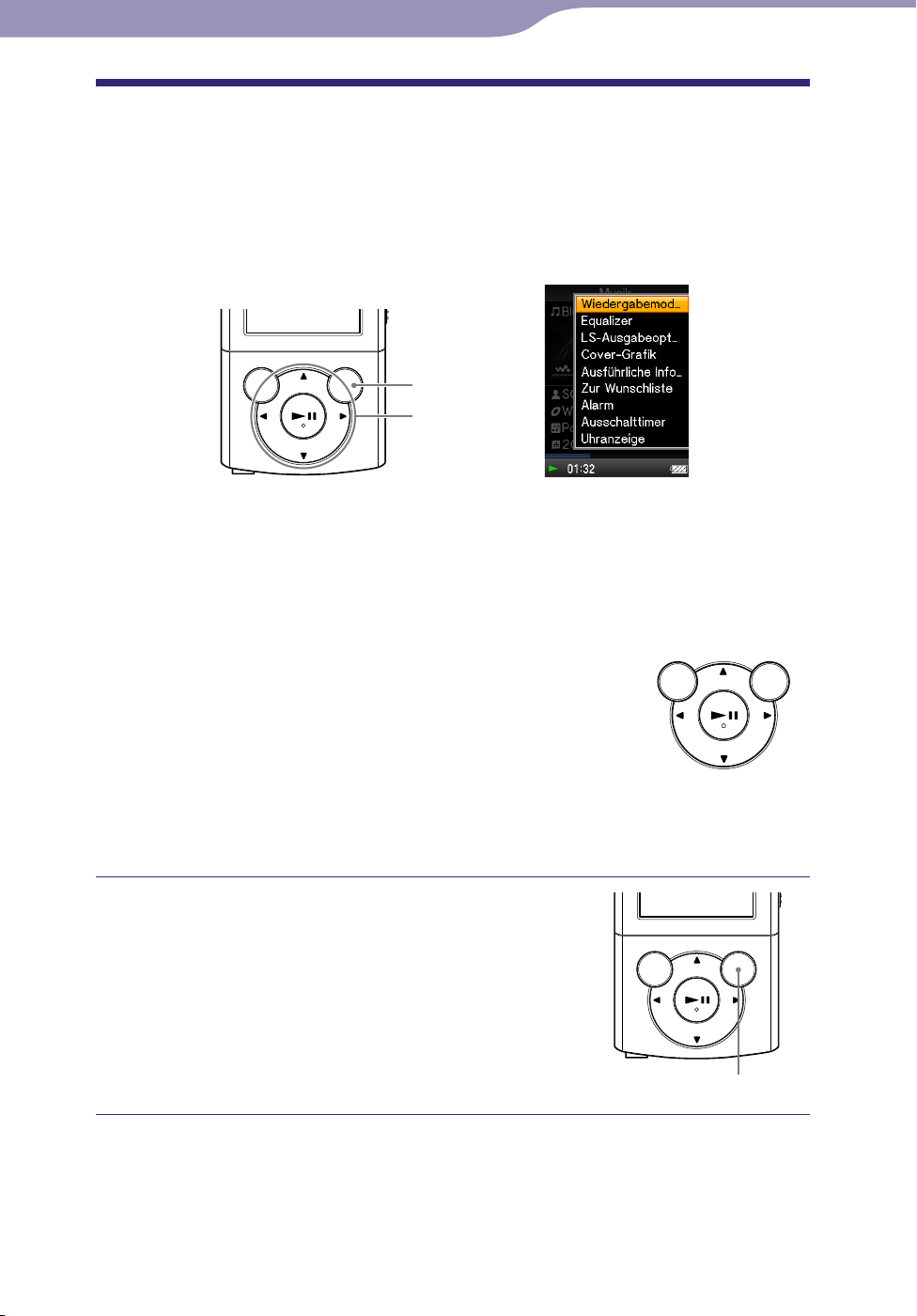
14
Inhalts-
verzeichnis
Menü
„Hauptseite“
Index
14
Grundfunktionen und Bildschirme
So verwenden Sie das Optionsmenü
Im Optionsmenü können Sie Einstellungen für verschiedene Funktionen
vornehmen. Welche Optionen angezeigt werden, hängt von der jeweiligen
Funktion ab.
Zum Aufrufen des Optionsmenüs drücken Sie die Taste OPTION/PWR OFF.
Taste OPTION/PWR
OFF
5-Wege-Taste
Wählen Sie im Optionsmenü die gewünschte Option auf dem Bildschirm mit
der 5-Wege-Taste aus.
Wählen Sie mit der Taste /// eine Option aus und drücken Sie dann zur
Bestätigung die Taste *
*1 Auf den Tasten befinden sich Tastpunkte. Diese erleichtern die Bedienung der Tasten.
1
.
Taste ///: Zum Auswählen einer Option.
aste : Zum Bestätigen der Auswahl.
T
Wie Sie beispielsweise die Option [Wiedergabemodus] auf [Shuffle] setzen, ist
im Folgenden erklärt.
Drücken Sie auf dem
Musikwiedergabebildschirm die Taste
OPTION/PWR OFF.
Das Optionsmenü wird angezeigt.
Taste OPTION/PWR OFF
Fortsetzung
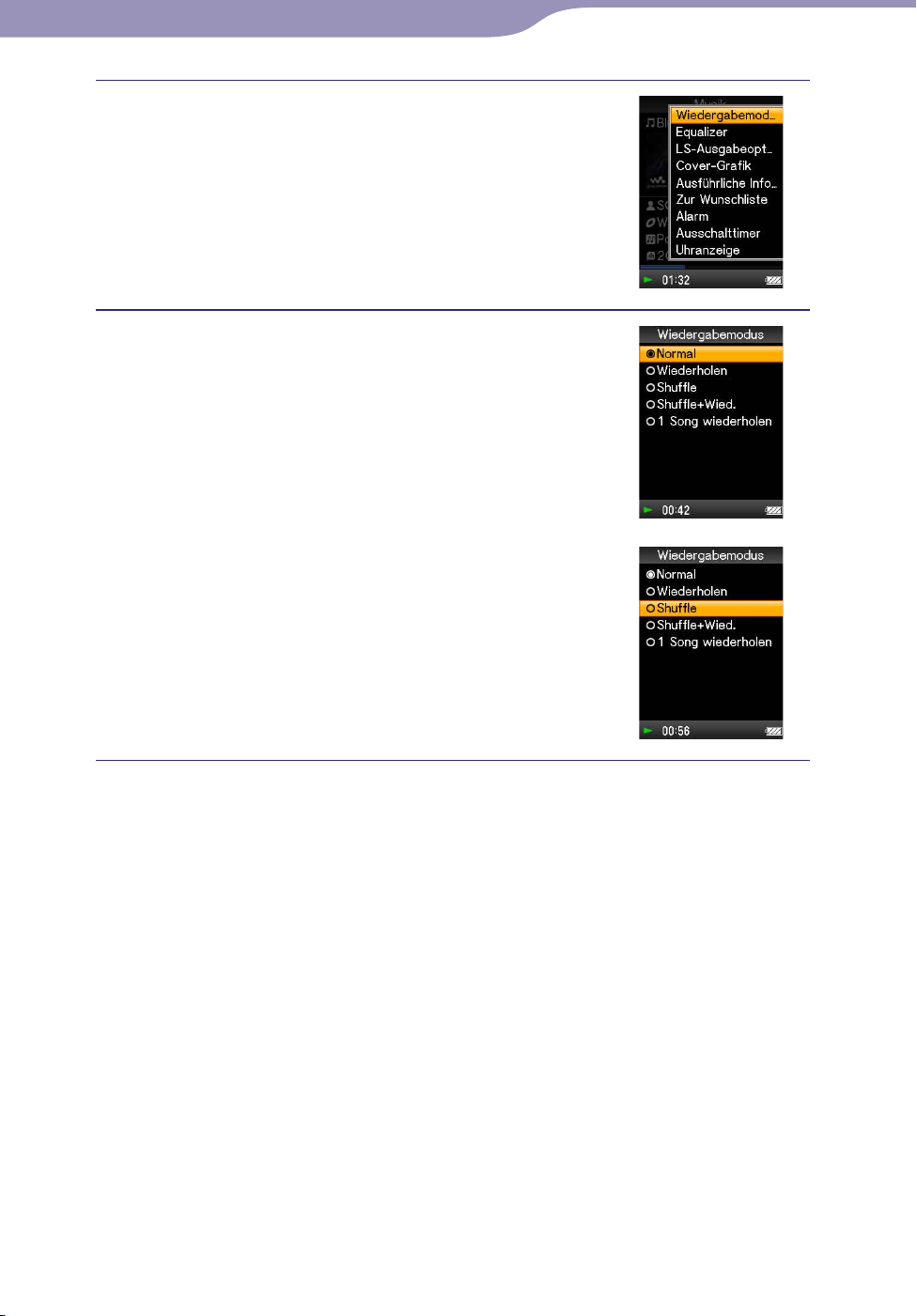
15
Inhalts-
verzeichnis
Menü
„Hauptseite“
Index
15
Grundfunktionen und Bildschirme
Wählen Sie mit der Taste /// die
Option [Wiedergabemodus] und
drücken Sie dann zur Bestätigung die
Taste .
Wählen Sie mit der Taste /// die
Option [Shuffle] und drücken Sie dann
zur Bestätigung die Taste .
Der Wiedergabemodus wechselt zu
[Shuffle].
Welche Optionen im Optionsmenü angezeigt werden, hängt von dem
Bildschirm ab, auf dem Sie die Taste OPTION/PWR OFF drücken.
Näheres finden Sie auf den folgenden Seiten.
„Das Musikoptionsmenü“ ( S.
„Das Videooptionsmenü“ ( S.
„Das Fotooptionsmenü“ ( S.
„Das UKW-Radiooptionsmenü“ ( S.
„Das Sprachaufzeichnungs-Optionsmenü“ ( S.
42)
53)
62)
74)
81)
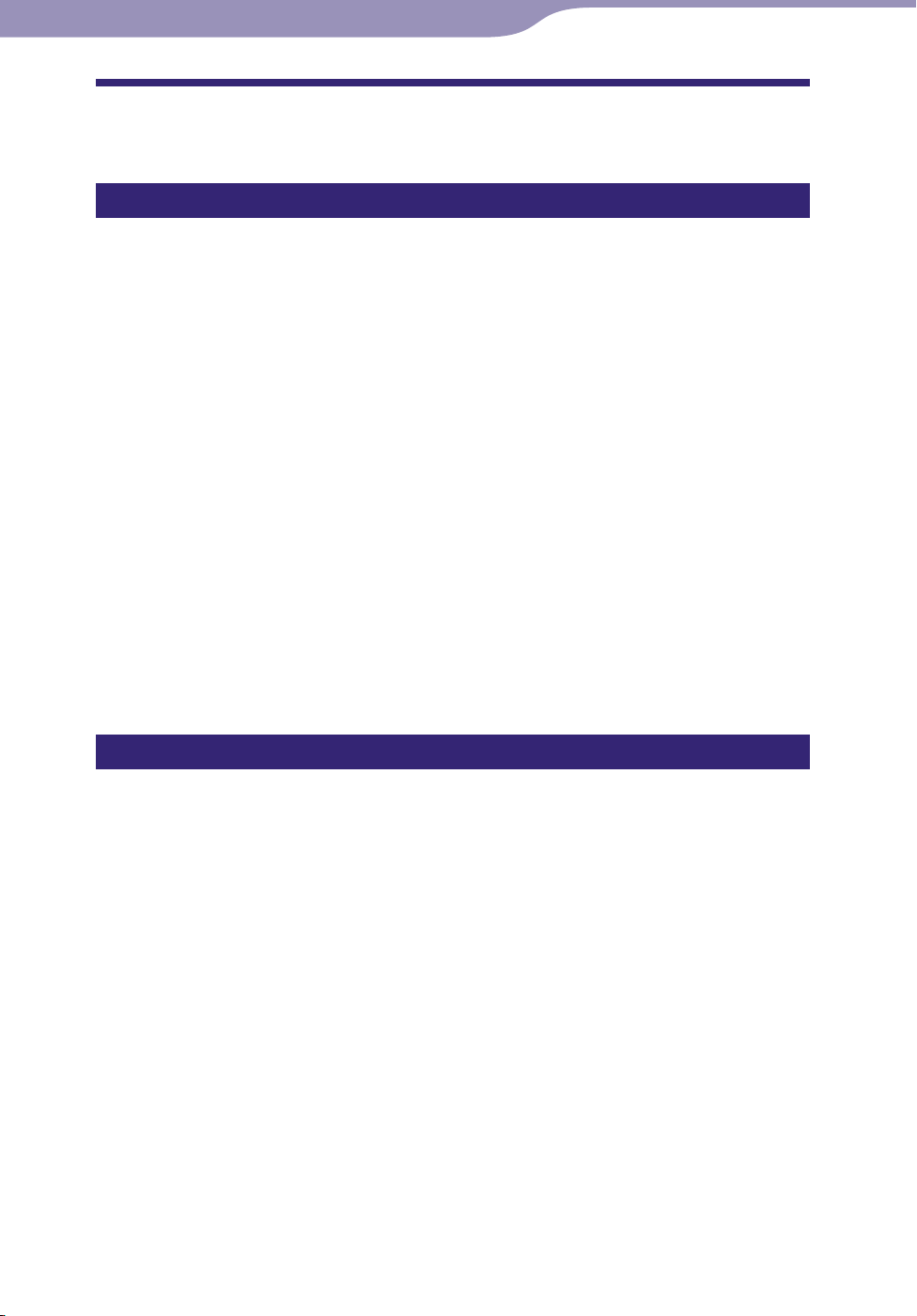
16
Inhalts-
verzeichnis
Menü
„Hauptseite“
Index
16
Grundfunktionen und Bildschirme
Informationen zur Software
Mitgelieferte Software
Content Transfer
Mit Content Transfer können Musik, Videos oder Fotos einfach durch Ziehen
und Ablegen von einem Computer auf den Player übertragen werden. Zum
Ziehen und Ablegen von Daten in Content Transfer können Sie Windows
Explorer oder iTunes usw. verwenden. Mit Content Transfer lässt sich auch
eine Videodatei in einem Format, das vom Player nicht unterstützt wird, in ein
abspielbares Format konvertieren. Informationen zur Bedienung finden Sie in
der Hilfe zur Software.
Übertragbare Dateiformate: Musik (MP3, WMA, AAC, WAV), Foto (JPEG),
Video (MPEG-4 Einfaches Profil, AVC (H.264/AVC) Baseline-Profil, WMV*
*1 Manche WMV-Dateien können nach der Übertragung mit Content Transfer nicht wiedergegeben
werden. Falls Sie sie mit Windows Media Player 11 erneut übertragen, können sie möglicherweise
wiedergegeben werden.
1
)
Tipp
Mit SonicStage verwaltete ATRAC-Dateien können nach der Konvertierung in das
Dateiformat MP3 auf den Player übertragen werden. Laden Sie zum Konvertieren von
Dateien das MP3 Conversion Tool von der Supportwebsite ( S.
120) herunter.
Kompatible Software
Windows Media Player 11
Mit Windows Media Player können Audiodaten von CDs importiert und
Daten auf den Player übertragen werden.
Übertragbare Dateiformate: Musik (MP3, WMA), Video (WMV), Foto (JPEG)
Informationen zur Bedienung finden Sie in der Hilfe zur Software oder auf der
folgenden Website.
http://www.support.microsoft.com/
Tipp
Bei einigen Computern, auf denen Windows Media Player 10 installiert ist, lassen sich
bestimmte Dateien (AAC, Videodateien usw.) möglicherweise nicht per Ziehen und
Ablegen übertragen. Installieren Sie zum Beheben des Problems Windows Media Player
11 von der Download-Website für Windows Media Player, damit die Daten durch
Ziehen und Ablegen übertragen werden können. Überprüfen Sie vor der Installation
von Windows Media Player 11 auf dem Computer, ob die Software oder der Dienst mit
Windows Media Player 11 kompatibel ist.
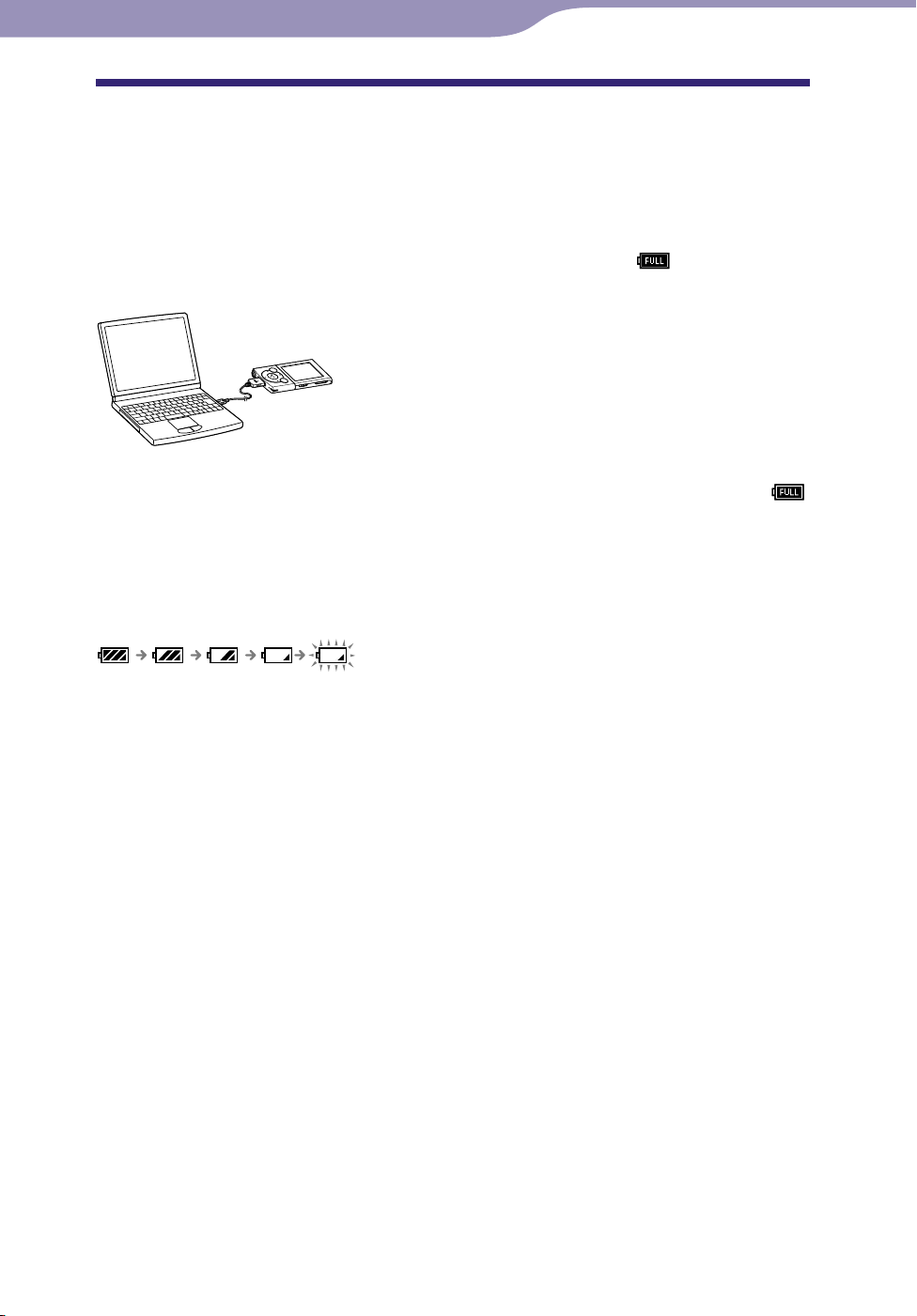
17
Inhalts-
verzeichnis
Menü
„Hauptseite“
Index
17
Vorbereitungen für den Player
Vorbereitungen für den Player
Laden des Akkus
Der Akku des Players wird aufgeladen, solange der Player an einen im Betrieb
befindlichen Computer angeschlossen ist.
Verwenden Sie zum Anschließen des Players an den Computer das
mitgelieferte USB-Kabel.
Wenn unten rechts auf dem Display die Restladungsanzeige
der Ladevorgang abgeschlossen (Ladedauer ca. 2 Stunden).
Wenn Sie den Player zum ersten Mal verwenden oder ihn lange Zeit nicht
verwendet haben, laden Sie ihn vollständig auf (bis die Restladungsanzeige
auf dem Display angezeigt wird).
Die Akkuanzeige
Die Akkuanzeige im Informationsbereich gibt Aufschluss über die Restladung
des Akkus.
erscheint, ist
Wenn die Akkuladung geringer wird, werden die schwarzen Bereiche im
Symbol nacheinander ausgeblendet. Wenn [BATTERIE SCHWACH. Bitte
aufladen.] angezeigt wird, kann der Player nicht mehr verwendet werden. In
diesem Fall müssen Sie den Akku neu laden, indem Sie den Player an den
Computer anschließen. Informationen zur Akkubetriebsdauer finden Sie auf
128.
S.
Fortsetzung
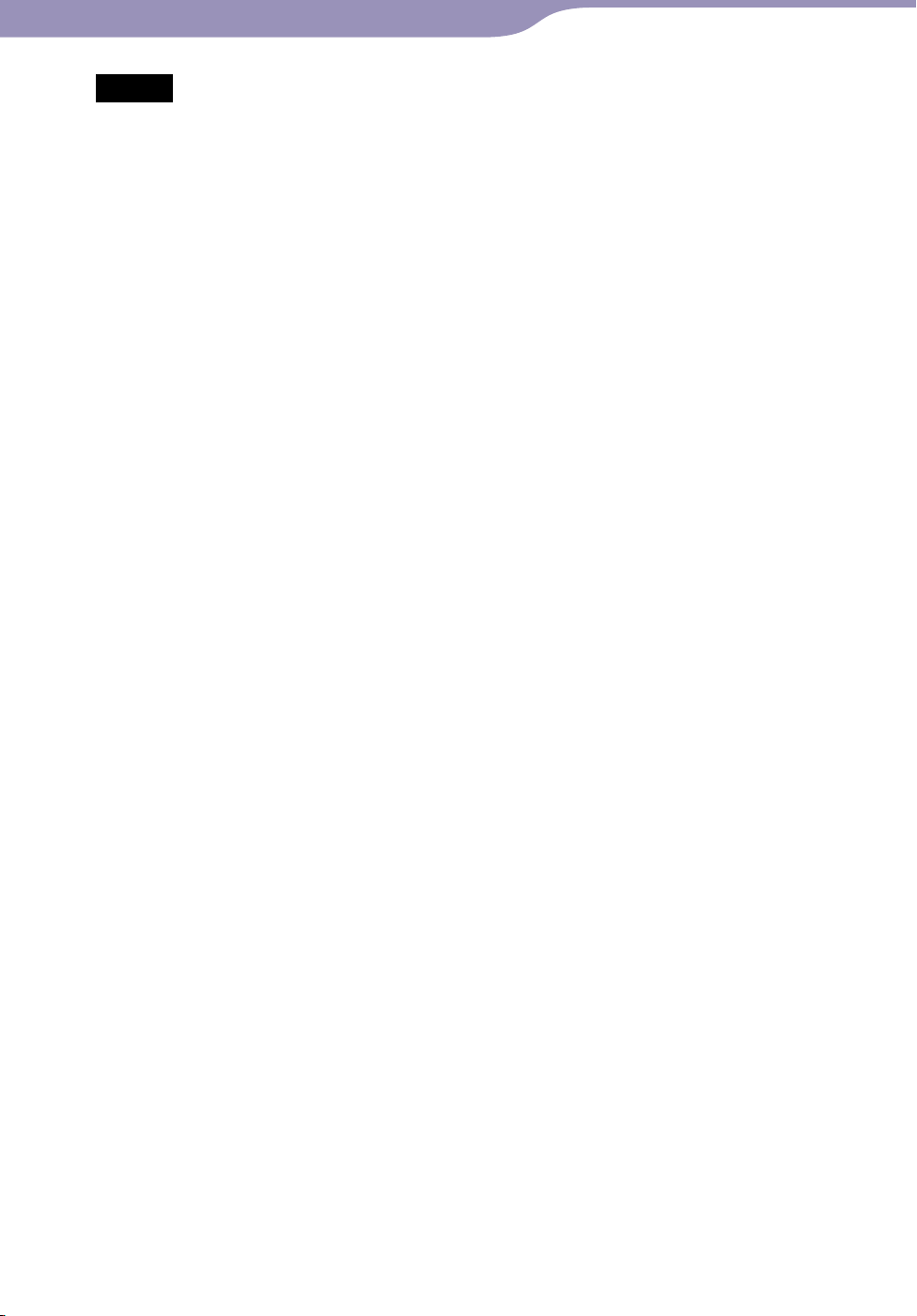
18
Inhalts-
verzeichnis
Menü
„Hauptseite“
Index
18
Vorbereitungen für den Player
Hinweis
Wenn der Player lange Zeit nicht verwendet wurde und Sie ihn dann laden wollen,
erkennt der Computer den Player möglicherweise nicht oder im Display erscheint keine
Anzeige. Laden Sie den Player etwa 5 Minuten lang, damit er wieder ordnungsgemäß
funktioniert.
aden Sie den Akku bei einer Umgebungstemperatur von 5 ºC bis 35 ºC. Wenn Sie
L
versuchen, den Akku bei einer Umgebungstemperatur außerhalb dieses Bereichs zu
laden, blinkt möglicherweise die Akkuanzeige und der Ladevorgang kann nicht
ausgeführt werden.
er Akku kann ca. 500-mal aufgeladen werden; danach ist er verbraucht. Diese Zahl ist
D
ein Richtwert und kann je nach den Betriebsbedingungen des Players variieren.
kkuanzeige auf dem Display ist nur ein Näherungswert. So entspricht ein
Die A
schwarzer Bereich in der Anzeige nicht unbedingt genau einem Viertel der Akkuladung.
icht trennen.] erscheint im Display, während der Computer auf den Player zugreift.
[N
Lösen Sie nicht das mitgelieferte USB-Kabel, solange [Nicht trennen.] angezeigt wird, da
andernfalls die übertragenen Daten beschädigt werden können.
unktionstasten am Player sind deaktiviert, solange er mit dem Computer
Die F
verbunden ist.
alls Sie den Player länger als ein halbes Jahr nicht verwenden, laden Sie den Akku in
F
dieser Zeit mindestens einmal auf, damit seine Leistungsfähigkeit erhalten bleibt.
e an den Computer angeschlossene USB-Geräte können den ordnungsgemäßen
Einig
Betrieb des Players beeinträchtigen.
as ordnungsgemäße Laden des Akkus kann mit individuell zusammengestellten oder
D
veränderten Computern nicht gewährleistet werden.
echselt der Computer in einen Energiesparmodus (z. B. Standbymodus oder
W
Ruhezustand), während der Player über das USB-Kabel an den Computer angeschlossen
ist, wird der Akku des Players nicht geladen. Stattdessen wird der Akku des Players
entladen.
chließen Sie den Player nicht längere Zeit an einen Laptop-Computer an, wenn dieser
S
nicht an das Stromnetz angeschlossen ist, da ansonsten u. U. der Akku des LaptopComputers entladen wird.
olange der Player an den Computer angeschlossen ist, dürfen Sie den Computer nicht
S
einschalten, neu starten, aus dem Standbymodus aktivieren oder herunterfahren.
Andernfalls kann es zu Fehlfunktionen des Players kommen. Trennen Sie den Player
vom Computer, bevor Sie eine dieser Funktionen ausführen.
ährend des Ladens kann sich der Player erwärmen. Dies ist keine Fehlfunktion.
W
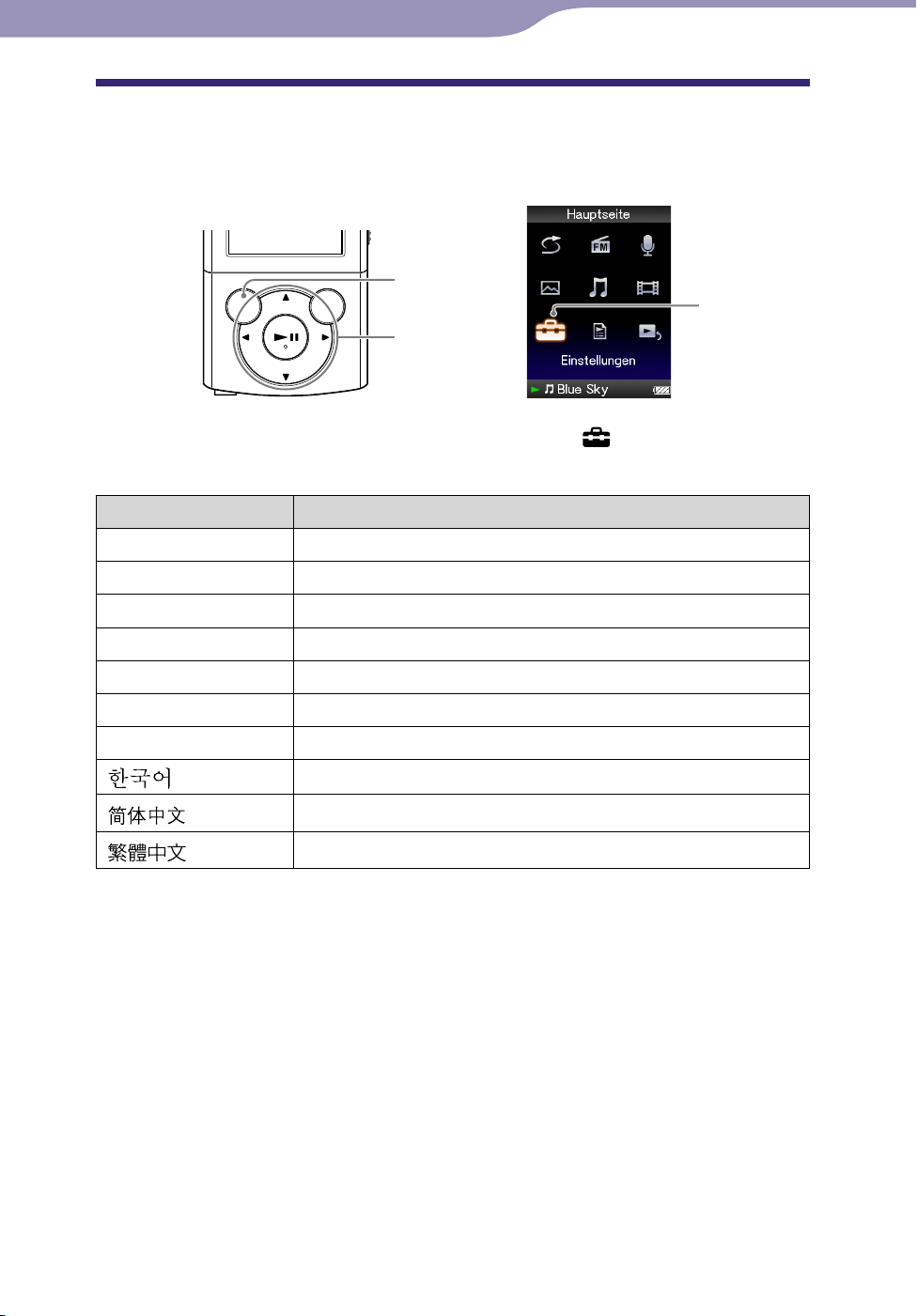
19
Inhalts-
verzeichnis
Menü
„Hauptseite“
Index
19
Vorbereitungen für den Player
Auswählen der Display-Sprache
Sie können für die Menüs und Meldungen aus mehreren Sprachen auswählen.
Taste BACK/
HOME
5-Wege-Taste
Wählen Sie im Menü [Hauptseite] die Option [Einstellungen]
[Sprache (Language)] die gewünschte Sprache.
Sprache Die Meldungen und Menüs werden in folgender Sprache angezeigt
[Deutsch] Deutsch
[Einstellungen]
[English] Englisch
[Español] Spanisch
[Français] Französisch
[Italiano] Italienisch
[Português] Portugiesisch
[Русский] Russisch
[
[
[
]
]
]
Koreanisch
Chinesisch (vereinfacht)
Chinesisch (traditionell)
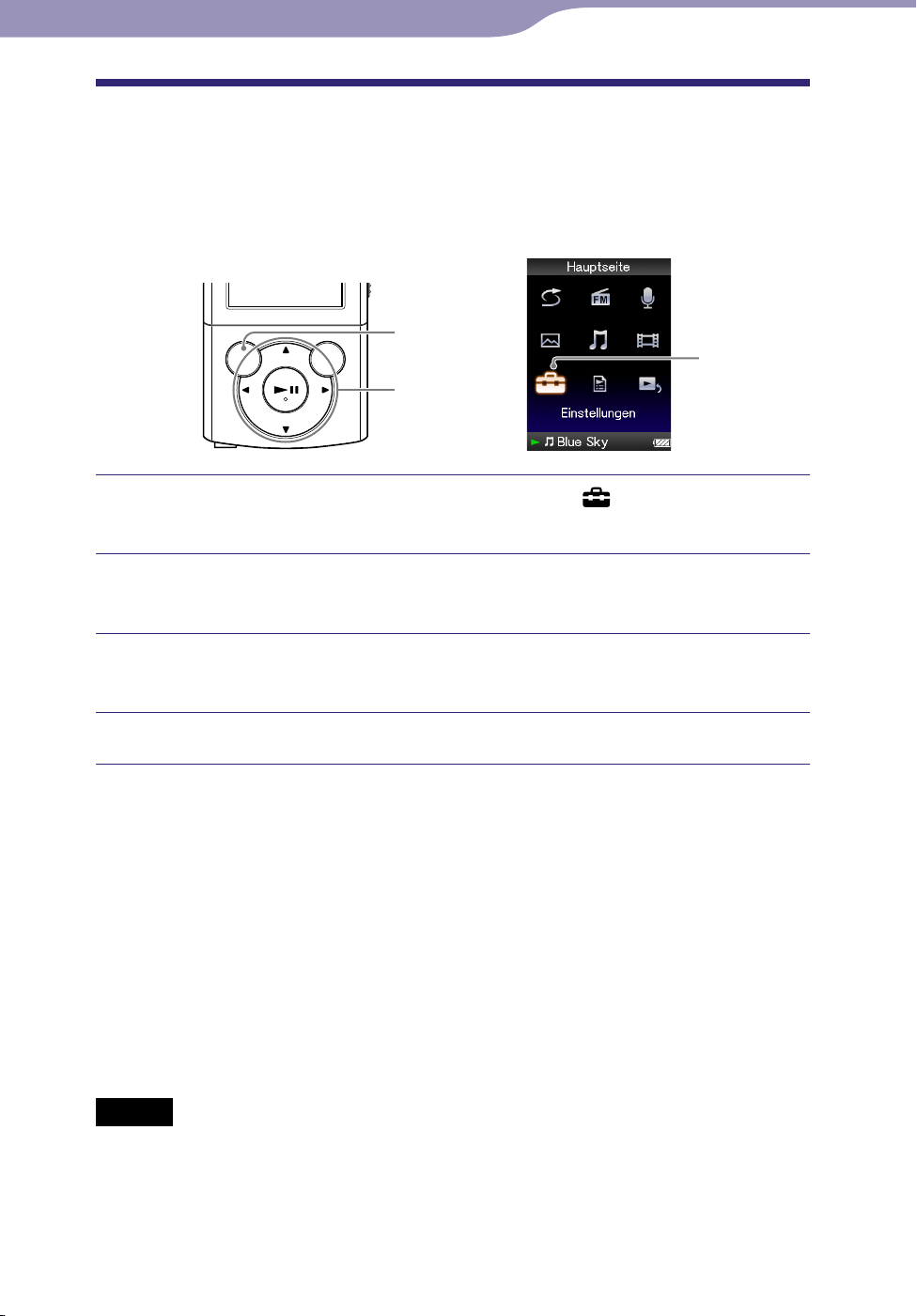
20
Inhalts-
verzeichnis
Menü
„Hauptseite“
Index
20
Vorbereitungen für den Player
Einstellen von Datum und Uhrzeit
Manche Funktionen des Players können erst richtig genutzt werden, wenn
Datum und Uhrzeit eingestellt sind. Stellen Sie Datum und Uhrzeit ein, bevor
Sie den Player verwenden.
Taste BACK/
HOME
5-Wege-Taste
[Einstellungen]
Wählen Sie im Menü [Hauptseite] die Option [Einstellungen]
[Allg. Einstellungen]
[Einstellung Date-Time].
Drücken Sie die Taste /, um die Jahresangabe auszuwählen, und
drücken Sie dann die Taste /, um den Wert zu ändern.
Ändern Sie wie in Schritt erläutert die Einstellungen für Monat,
Datum, Stunde und Minute.
Drücken Sie zum Bestätigen die Taste .
So lassen Sie die aktuelle Uhrzeit anzeigen
Um die aktuelle Uhrzeit anzuzeigen, drücken Sie im Menü [Hauptseite] oder
auf dem Wiedergabebildschirm die Taste OPTION/PWR OFF und wählen im
Optionsmenü die Option [Uhranzeige].
Tipp
Für das Datumsformat stehen die Optionen [JJJJ/MM/TT], [MM/TT/JJJJ] und [TT/
MM/JJJJ] zur Verfügung. Außerdem können Sie für die Uhrzeit das Format [12
Stunden] oder [24 Stunden] wählen. Informationen dazu finden Sie unter „Einstellen
des Datumsformats [Anzeigeformat Datum]“ ( S.
Uhrzeitformats [Anzeigeformat Zeit]“ ( S.
91).
91) bzw. „Einstellen des
Hinweis
Ist der Akku leer, wenn der Player beispielsweise lange nicht verwendet wurde, werden
die Einstellungen für Datum und Uhrzeit möglicherweise zurückgesetzt und anstelle des
aktuellen Datums und der aktuellen Uhrzeit wird „-“ angezeigt.
hr kann monatlich bis zu 60 Sekunden vor- oder nachgehen. Stellen Sie die Uhr in
Die U
diesem Fall erneut ein.
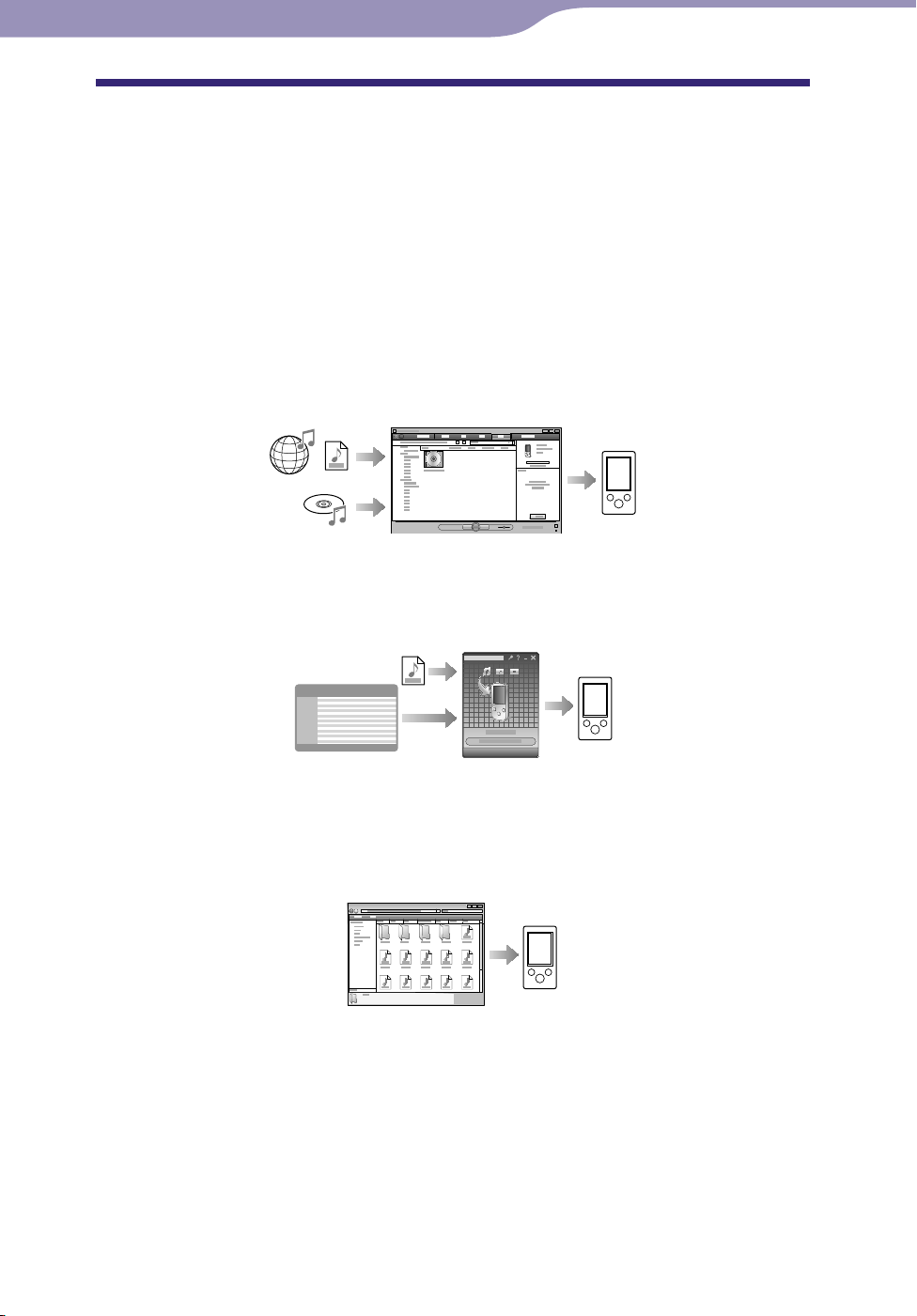
21
Inhalts-
verzeichnis
Menü
„Hauptseite“
Index
21
Übertragen von Musik
Übertragen von Musik
Auswählen der Methode zum Übertragen von Musik
Sie können Musik von Audio-CDs oder aus dem Internet usw. importieren.
Verwenden Sie zum Importieren von Musik auf den Computer eine geeignete
Software.
Sie haben drei Möglichkeiten, Musik auf den Player zu übertragen.
Übertragen von Musik von CDs mit Windows Media Player 11
S. 22)
(
Sie können Musik von Ihren CDs usw. auf den Computer importieren und
dann mit Windows Media Player 11 auf den Player übertragen.
Übertragen von Musik aus iTunes usw. mit Content Transfer (
Wenn Sie bereits Musik mit iTunes usw. verwalten, können Sie sie mit
Content Transfer auf den Player übertragen.
Übertragen von Musik durch Ziehen und Ablegen im Windows
Explorer ( S.
Mit dem Windows Explorer können Sie auf dem Computer gespeicherte
Musik direkt per Ziehen und Ablegen übertragen.
Tipp
Informationen zum Importieren von Musik finden Sie in der Hilfe zur Software.
nformationen zu den unterstützten Dateiformaten finden Sie unter „Unterstützte
I
Dateiformate“ ( S.
D
er Player arbeitet nicht mit der Software SonicStage (mit der von Sony entwickelten
Software SonicStage lässt sich Musik auf einem Computer verwalten oder auf andere
Player-Typen übertragen). Bei diesem Player haben Sie zum Übertragen von Musik
ohne SonicStage die drei oben genannten Möglichkeiten.
Mit SonicStage verwaltete ATRAC-Dateien können auf den Player übertragen werden,
nachdem sie in das MP3-Dateiformat konvertiert wurden. Laden Sie zum Konvertieren
von Dateien das MP3 Conversion Tool von der Supportwebsite ( S.
I
m Ordner [MUSIC] können pro Ordner maximal 4.000 Dateien gespeichert werden.
28)
124).
120) herunter.
S. 26)
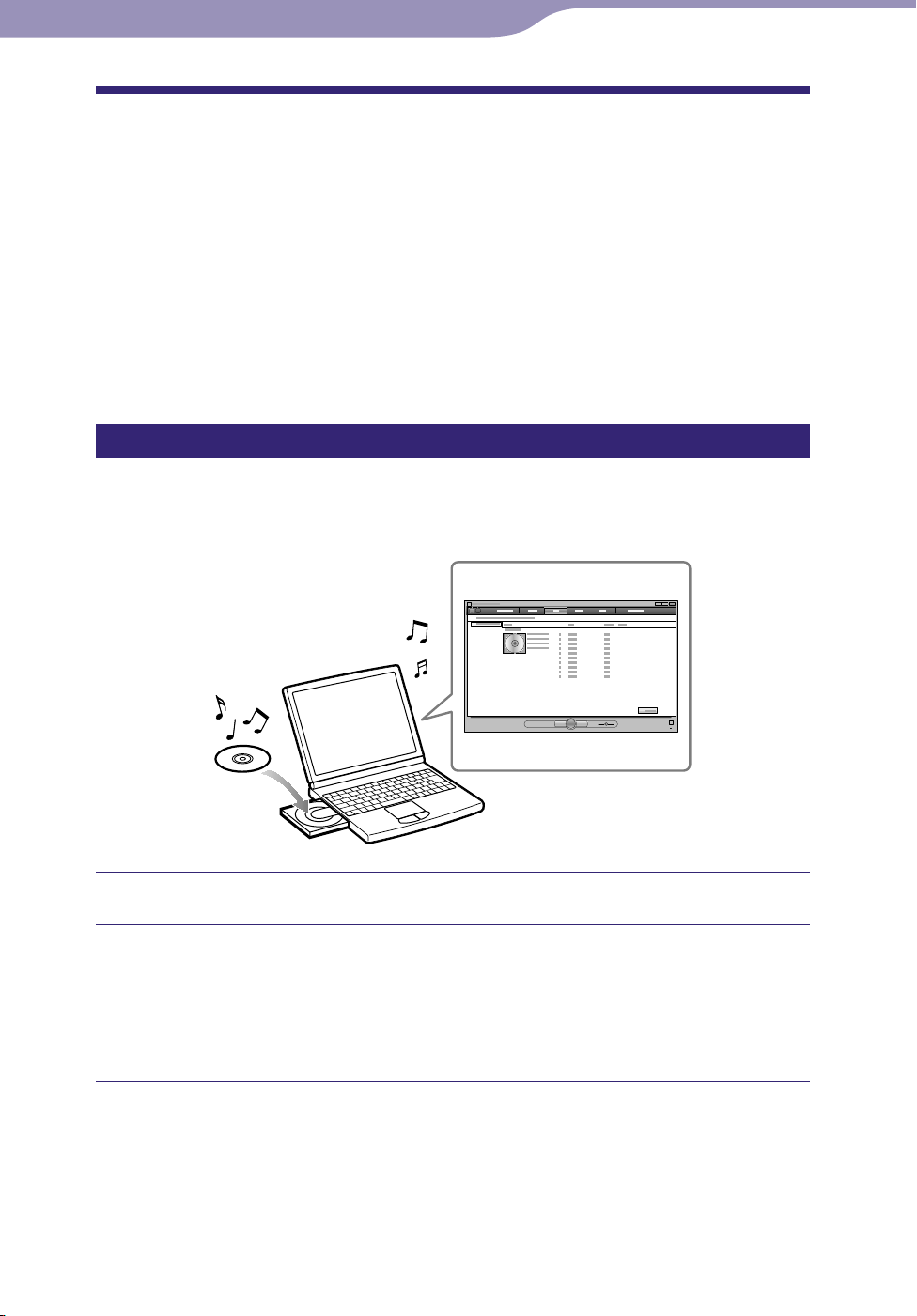
22
Inhalts-
verzeichnis
Menü
„Hauptseite“
Index
22
Übertragen von Musik
Übertragen von Musik mit Windows Media
Player 11
Sie können Songs von Ihren CDs usw. auf den Computer importieren und
dann mit Windows Media Player 11 auf den Player übertragen.
Tipp
Einzelheiten zur Verwendung von oder zu Support für Windows Media Player finden
Sie in den Informationen zu Windows Media Player auf der folgenden Website:
http://support.microsoft.com/
Importieren von Musik von CDs
Mit Windows Media Player 11 können Sie Musik von Ihren CDs kopieren
(rippen). Gehen Sie wie im Folgenden erläutert vor, um am Computer Songs
von einer CD zu rippen.
Legen Sie eine Audio-CD ein.
Starten Sie Windows Media Player 11 und klicken Sie auf die
Registerkarte [Von Medium kopieren] oben im Fenster.
Wenn eine Verbindung zum Internet besteht, ruft Windows Media
layer 11 die CD-Informationen (CD-Titel, Songname, Interpretenname
P
usw.) ab und zeigt sie im Fenster an.
Fortsetzung
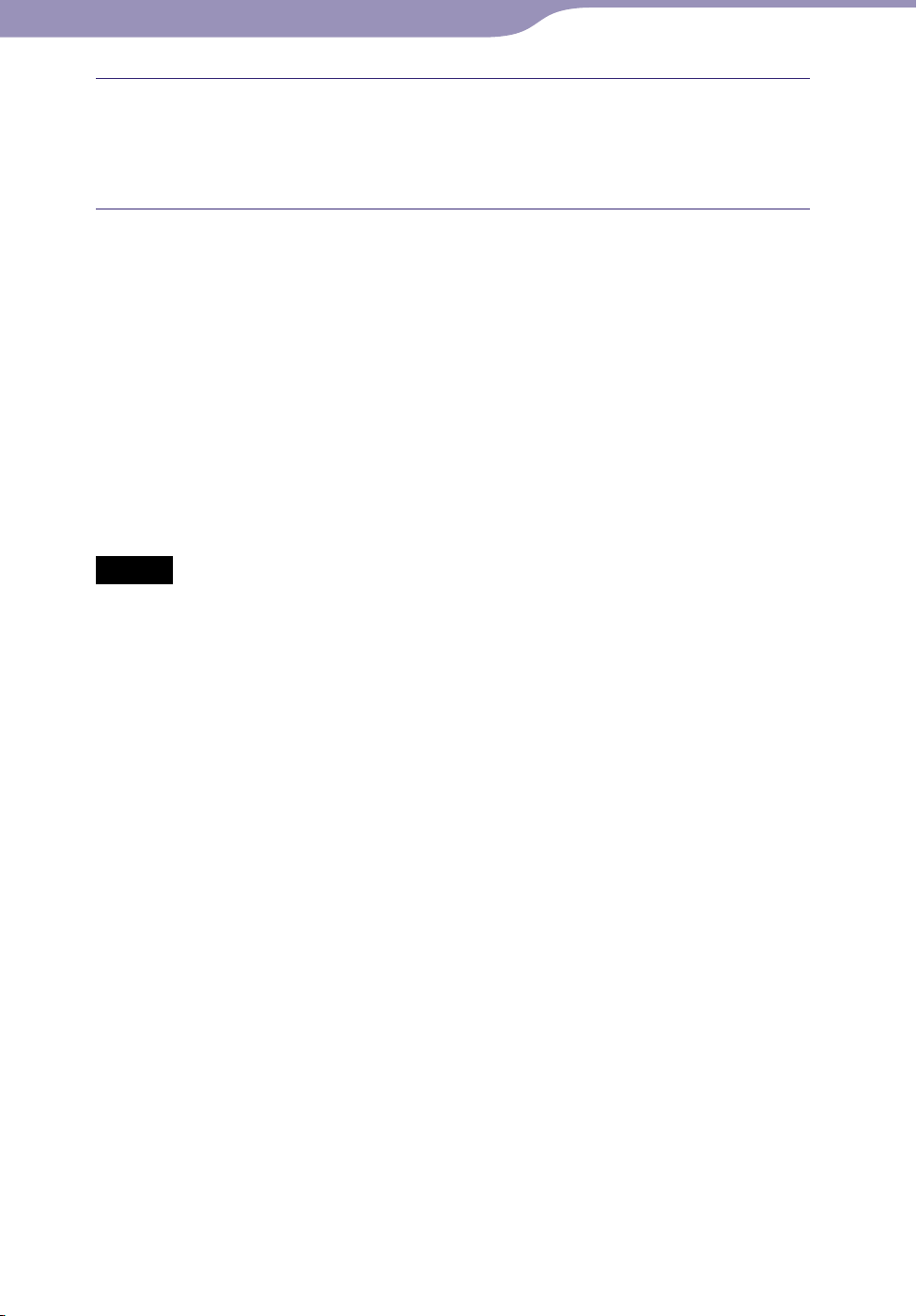
23
Inhalts-
verzeichnis
Menü
„Hauptseite“
Index
23
Übertragen von Musik
Klicken Sie auf [Kopieren starten].
Windows Media Player 11 beginnt mit dem Import der CD.
Als Status für die importierten Songs wird [In Medienbibliothek kopiert]
angezeigt. Warten Sie, bis alle Songs importiert wurden.
Tipp
Importierte Songs werden auf dem Computer im Ordner [Eigene Musik] (Windows XP)
oder [Musik] (Windows Vista) gespeichert. Klicken Sie im Windows Media Player 11Fenster auf die Registerkarte [Bibliothek], um die Songs zu suchen.
indows Media Player 11 ruft die CD-Informationen aus einer Datenbank im Internet
W
ab. Unter Umständen stehen die Informationen für bestimmte CDs in der Datenbank
jedoch nicht zur Verfügung. Wenn die Informationen für bestimmte CDs nicht
vorhanden sind, können Sie sie nach dem Import hinzufügen. Informationen zum
Hinzufügen und Bearbeiten von CD-Informationen finden Sie in der Hilfe zu Windows
Media Player 11.
Wenn ein Song nicht importiert werden soll, deaktivieren Sie das Kontrollkästchen links
neben dem Titel des Songs.
Hinweis
Importierte Songs dürfen ausschließlich für private Zwecke genutzt werden. Sollen
Songs anderweitig verwendet werden, ist die Genehmigung der Urheberrechtsinhaber
einzuholen.
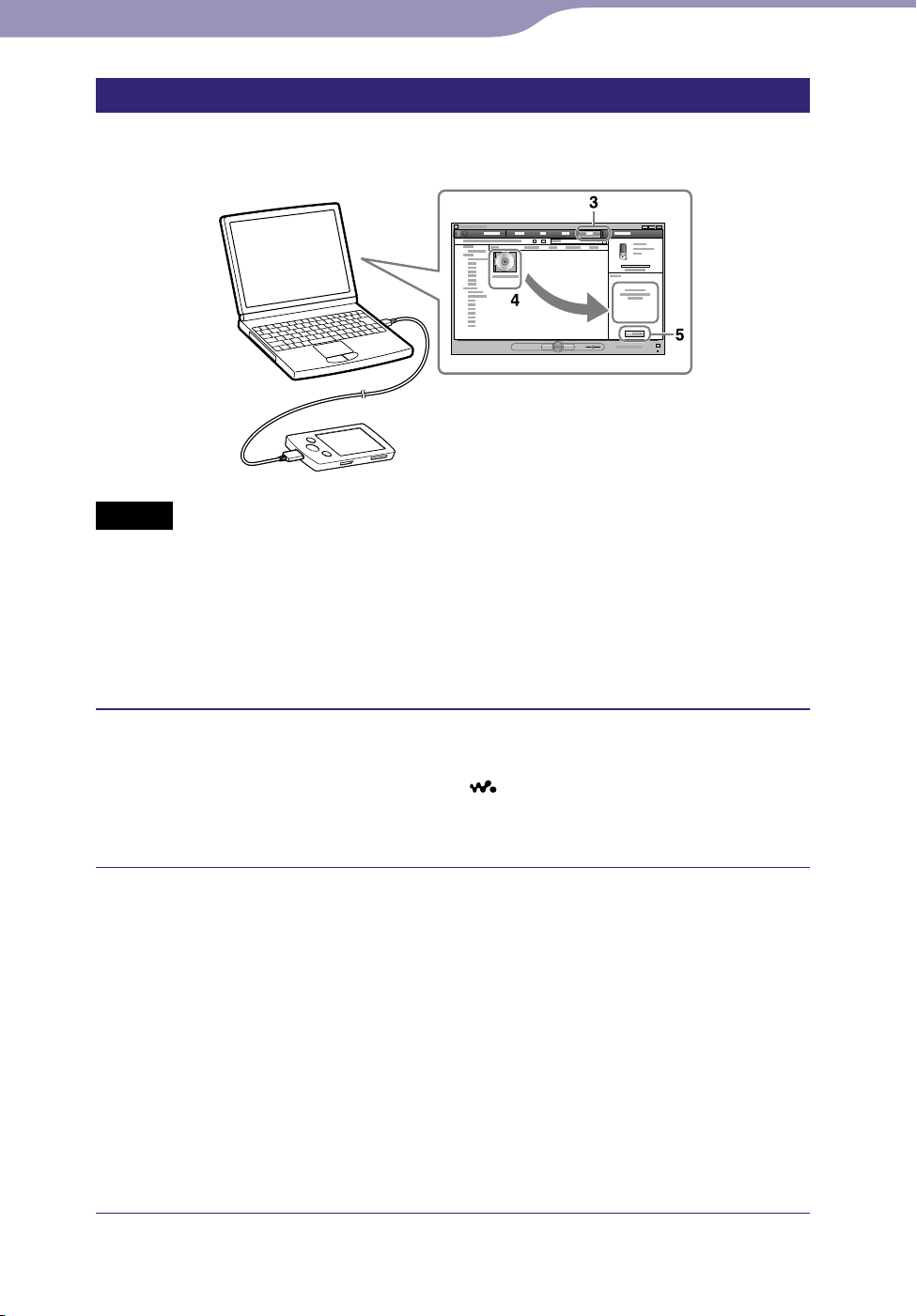
24
Inhalts-
verzeichnis
Menü
„Hauptseite“
Index
24
Übertragen von Musik
Übertragen von Musik
Mit Windows Media Player 11 können Sie Musik vom Computer auf den
Player übertragen.
Hinweis
Lösen Sie nicht das USB-Kabel, solange [Nicht trennen.] am Player angezeigt wird, da
andernfalls die übertragenen Daten beschädigt werden können.
enn Content Transfer nach dem Anschließen des Players an den Computer über das
W
mitgelieferte USB-Kabel automatisch gestartet wird, schließen oder ignorieren Sie
Content Transfer, da Content Transfer nicht benötigt wird. Einzelheiten zum Einstellen
des automatischen Startens von Content Transfer finden Sie in der Hilfe zu Content
Transfer.
Starten Sie Windows Media Player 11 und schließen Sie den Player
mit dem mitgelieferten USB-Kabel an den Computer an.
Setzen Sie den USB-Stecker mit dem -Zeichen nach oben in den Player
ein.
Das Fenster [Geräteinstallation] wird angezeigt.
Klicken Sie auf [Abbrechen].
Schließen Sie das Autoplay-Fenster, sofern es angezeigt wird, indem Sie auf
[Abbrechen] oder das Schließen-Symbol klicken.
enn Sie nicht auf [Abbrechen], sondern auf [Fertig stellen] klicken,
W
werden alle Daten aus der Bibliothek von Windows Media Player
automatisch auf den Player kopiert. Wenn für die Bibliotheksdaten mehr
Speicherplatz benötigt wird, als auf dem Player vorhanden ist, beginnt
der Kopiervorgang nicht.
as Fenster [Geräteinstallation] können Sie jederzeit öffnen. Klicken Sie
D
dazu mit der rechten Maustaste auf [WALKMAN] links im Windows
Media Player-Fenster und klicken Sie dann auf [Synchronisierung
einrichten].
Fortsetzung
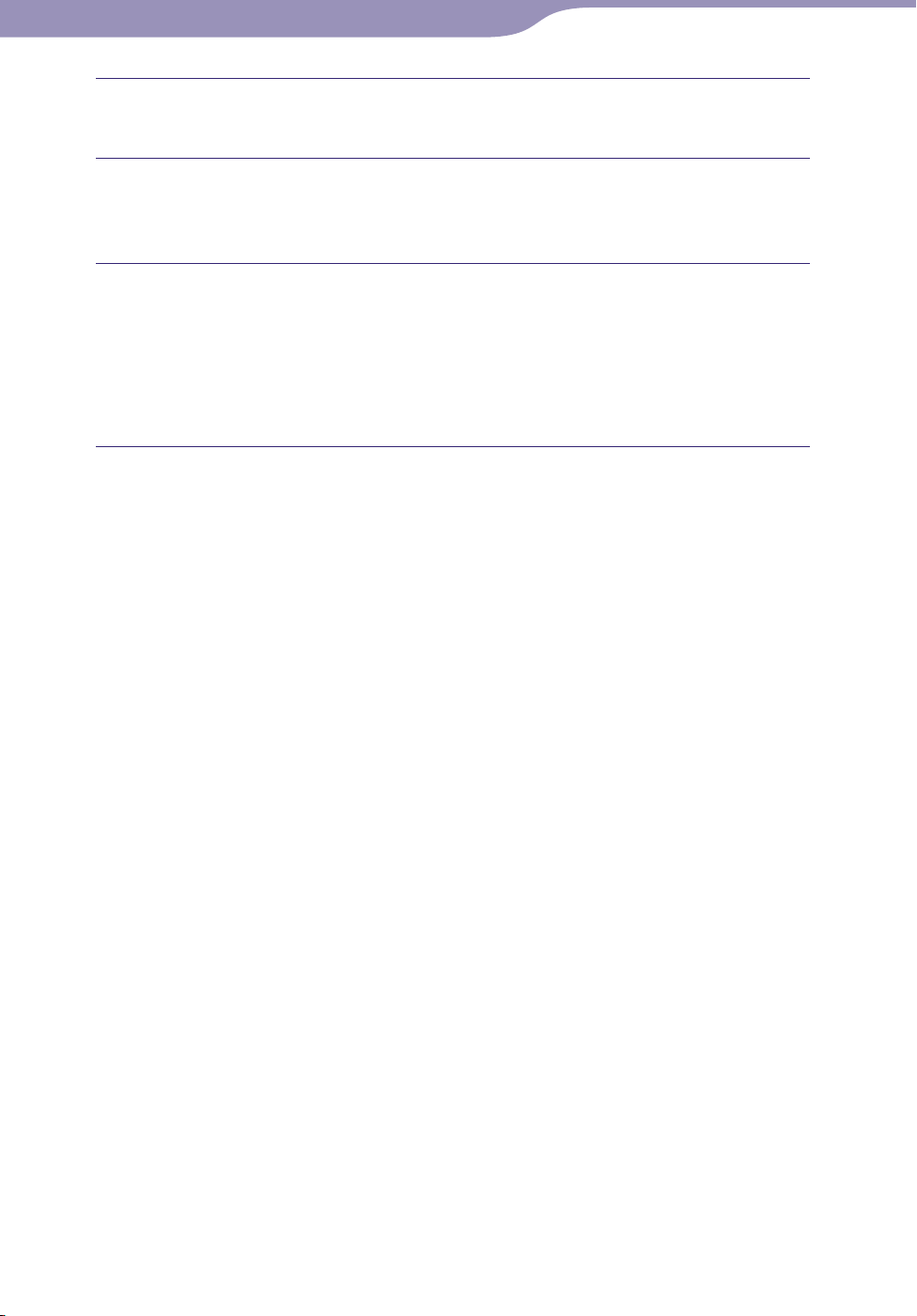
25
Inhalts-
verzeichnis
Menü
„Hauptseite“
Index
25
Übertragen von Musik
Klicken Sie auf die Registerkarte [Synchronisieren] im Windows
Media Player 11-Fenster.
Ziehen Sie die gewünschten Songs in den Bereich „Sync List“ rechts
im Fenster und legen Sie sie dort ab.
Die Songs werden für die Synchronisation zur „Sync List“ hinzugefügt.
Klicken Sie auf [Synchronisierung starten], um die Synchronisation
zu starten.
Nach Abschluss der Synchronisation erscheint im Bereich „Sync List“ die
Meldung, dass Sie den Player vom Computer trennen können. Schließen
Sie Windows Media Player 11 und trennen Sie den Player vom Computer,
wenn Sie alle Songs übertragen haben.
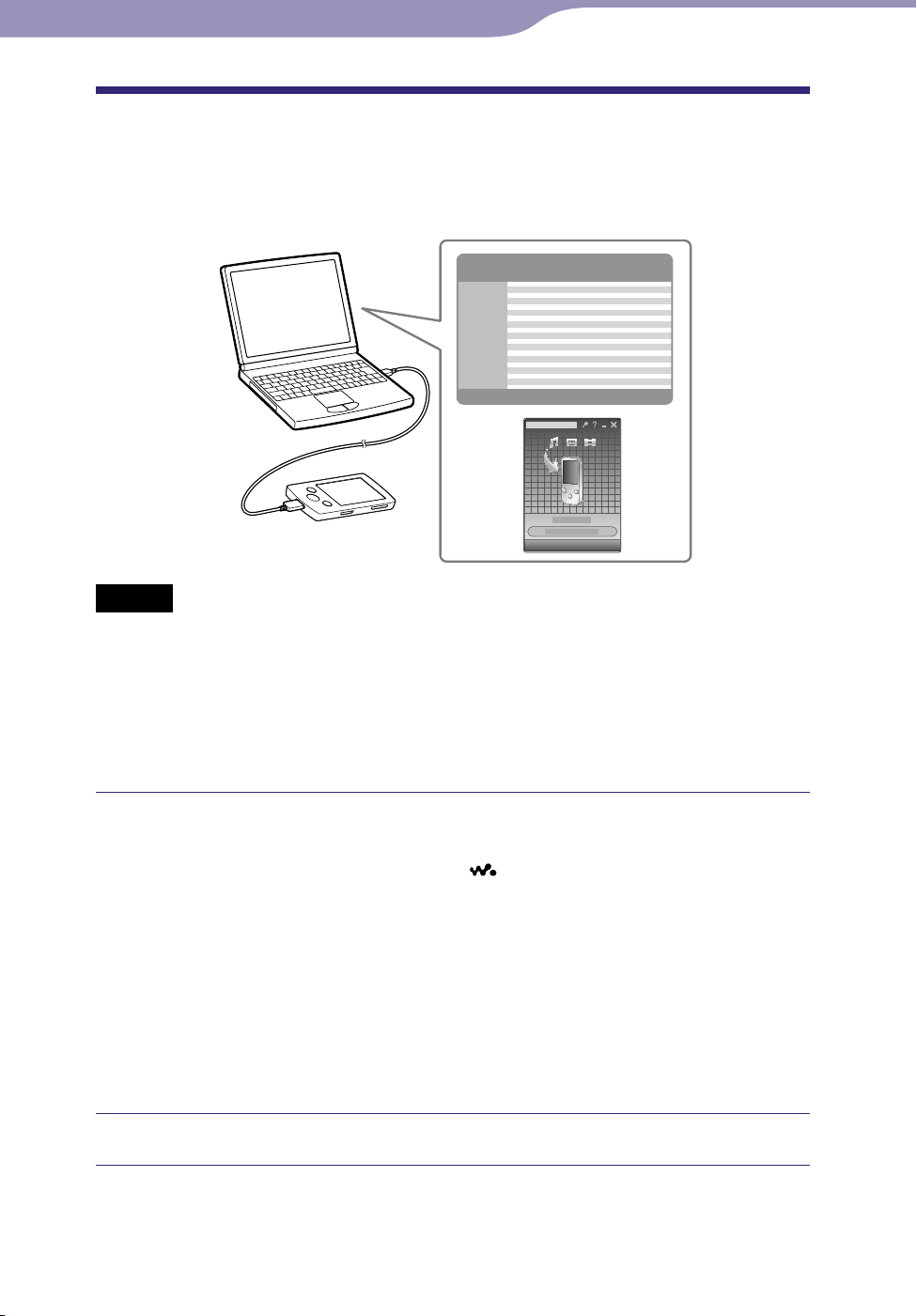
26
Inhalts-
verzeichnis
Menü
„Hauptseite“
Index
26
Übertragen von Musik
Übertragen von Musik mit Content Transfer
Wenn Sie bereits Musik mit iTunes usw. verwalten, können Sie sie mit Content
Transfer auf den Player übertragen. Zum Ziehen und Ablegen von Musik in
Content Transfer können Sie iTunes usw. verwenden.
Hinweis
Lösen Sie nicht das USB-Kabel, solange [Nicht trennen.] am Player angezeigt wird, da
andernfalls die übertragenen Daten beschädigt werden können.
ontent Transfer kann nicht für Inhalte von Windows Media Player verwendet werden.
C
rheberrechtlich geschützte Inhalte können nicht übertragen werden.
U
ontent Transfer unterstützt die Datenübertragung von iTunes 8.1 auf den Player.
C
Einzelheiten zu den Einschränkungen beim Übertragen von Songs von iTunes finden Sie
auf den Supportwebsites ( S.
120).
Schließen Sie den Player mit dem mitgelieferten USB-Kabel an den
Computer an.
Setzen Sie den USB-Stecker mit dem -Zeichen nach oben in den Player
ein.
Content Transfer wird automatisch gestartet.
lheiten zum Einstellen des automatischen Startens und zu
Einze
allgemeinen Funktionen von Content Transfer finden Sie in der Hilfe zu
Content Transfer.
ie können auch auf [Alle Programme] im Menü [Start] und dann auf
S
[Content Transfer] - [Content Transfer] klicken, um die Software zu
starten.
Starten Sie iTunes usw.
Fortsetzung
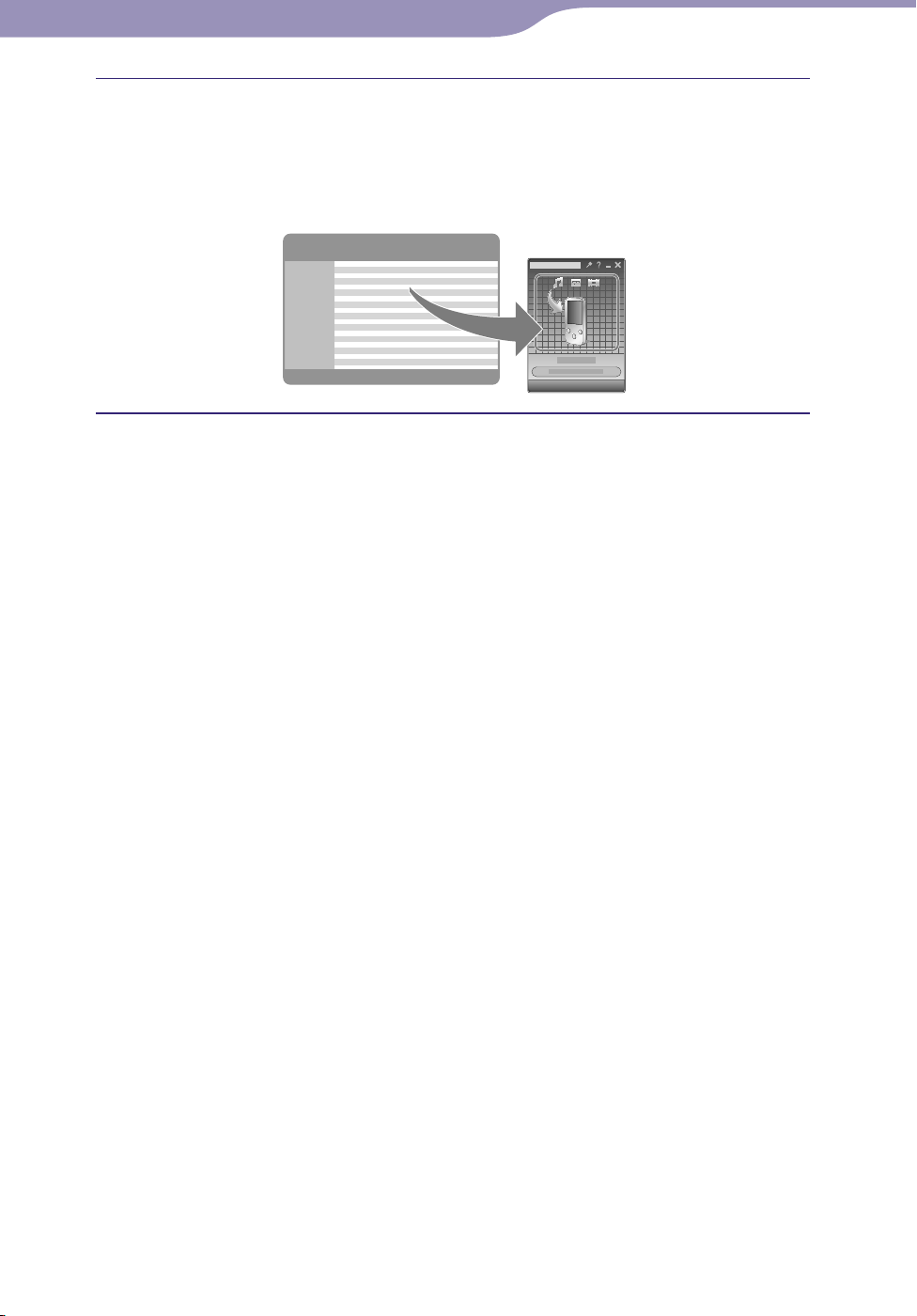
27
Inhalts-
verzeichnis
Menü
„Hauptseite“
Index
27
Übertragen von Musik
Wählen Sie in iTunes usw. die gewünschten Songs aus und
übertragen Sie sie per Ziehen und Ablegen in Content Transfer.
Content Transfer erkennt den Datentyp an der Dateinamenerweiterung
und stellt die Daten in den entsprechenden Ordner des Players.
iTunes usw.
Content Transfer
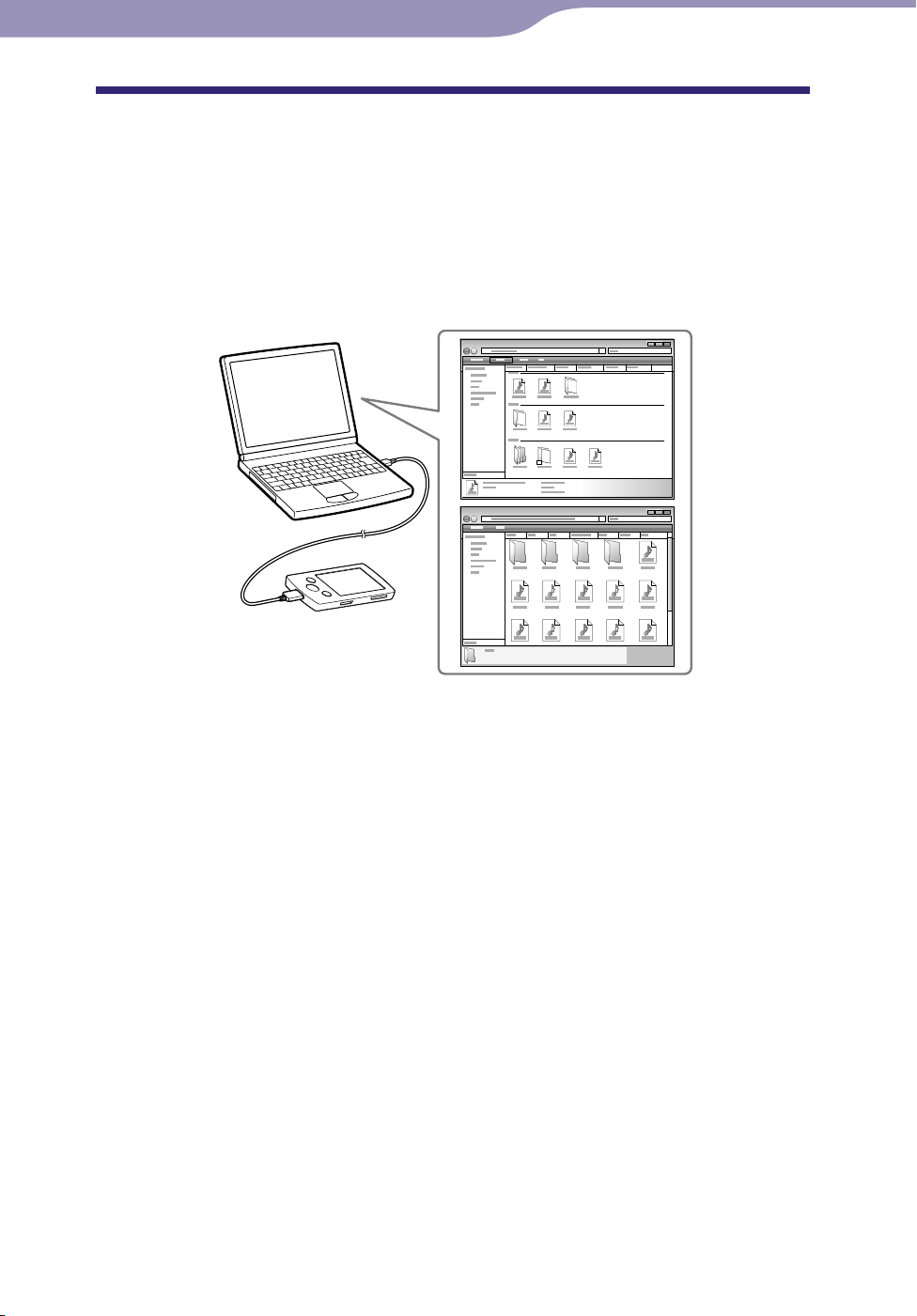
28
Inhalts-
verzeichnis
Menü
„Hauptseite“
Index
28
Übertragen von Musik
Übertragen von Musik mit dem Windows
Explorer
Mit dem Windows Explorer auf dem Computer können Sie Daten direkt per
Ziehen und Ablegen übertragen.
Bei der Datenhierarchie müssen bestimmte Punkte beachtet werden, damit die
Daten wiedergegeben werden können. Informationen zur ordnungsgemäßen
Datenübertragung finden Sie in den folgenden Anweisungen.
Tipp
Bei einigen Computern, auf denen Windows Media Player 10 installiert ist, lässt sich
möglicherweise nur eine begrenzte Anzahl von Dateien (AAC, Videodateien usw.) durch
Ziehen und Ablegen übertragen. Installieren Sie zum Beheben des Problems Windows
Media Player 11 von der Download-Website für Windows Media Player, damit die
Daten durch Ziehen und Ablegen übertragen werden können. Überprüfen Sie vor der
Installation von Windows Media Player 11 auf dem Computer, ob die Software oder der
Dienst mit Windows Media Player 11 kompatibel ist.
Fortsetzung
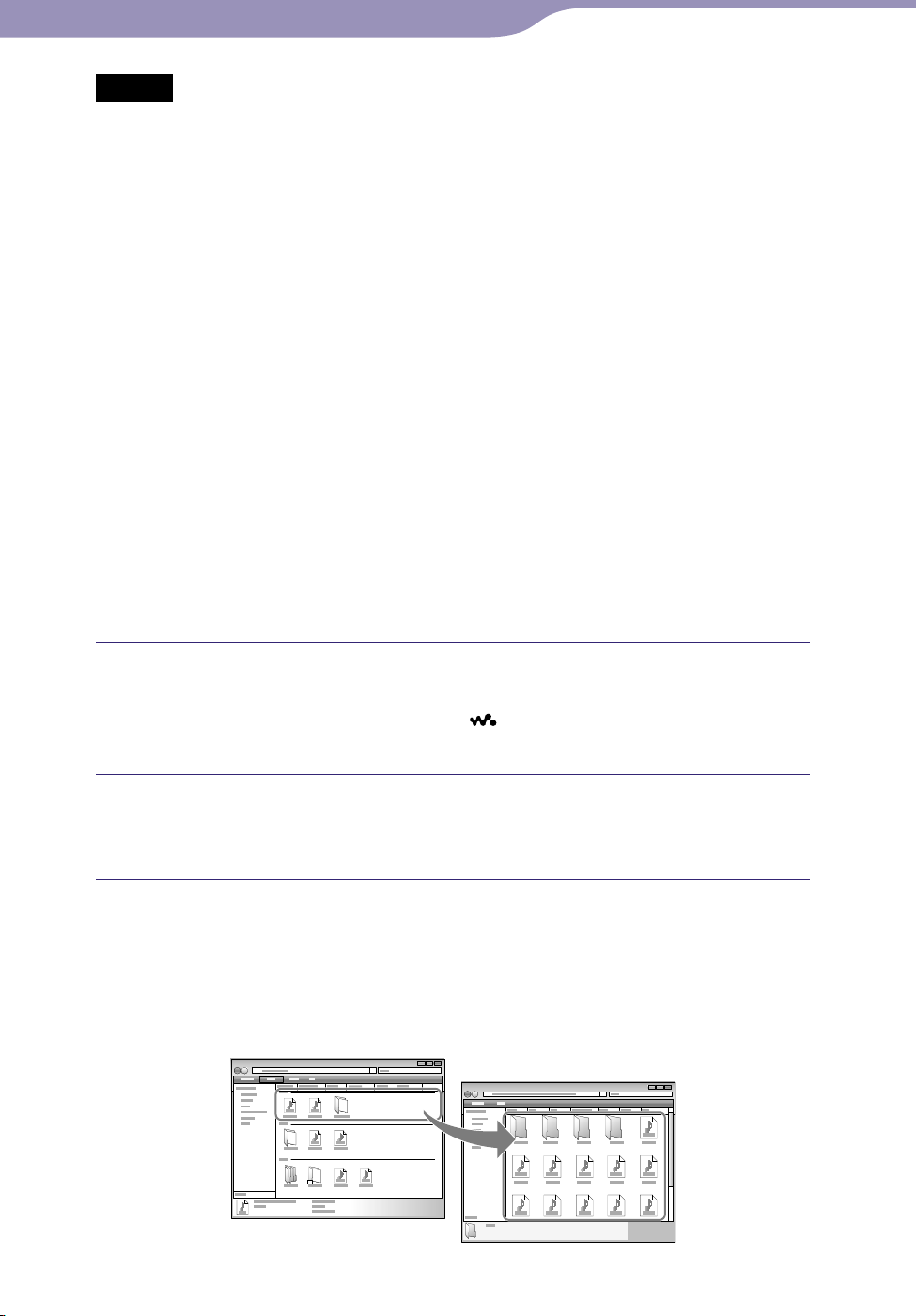
29
Inhalts-
verzeichnis
Menü
„Hauptseite“
Index
29
Übertragen von Musik
Hinweis
Je nach Computerumgebung variiert die Datenhierarchie möglicherweise.
ösen Sie nicht das USB-Kabel, solange [Nicht trennen.] am Player angezeigt wird, da
L
andernfalls die übertragenen Daten beschädigt werden können. Wenn der Player
während der Übertragung von Dateien vom Computer getrennt wird, bleiben
möglicherweise unbrauchbare Dateien auf dem Player zurück. Übertragen Sie in diesem
Fall brauchbare Dateien zurück auf den Computer und formatieren Sie den Player
S. 92).
(
Ä
ndern Sie keine Ordnernamen und löschen Sie nicht die Ordner [MUSIC], [MP_
ROOT], [MPE_ROOT], [VIDEO], [PICTURE], [PICTURES], [Record], [Voice] und
[FM].
amen der direkt in den Ordnern [MP_ROOT], [MPE_ROOT] und [Record]
Die N
gespeicherten Ordner oder Dateien dürfen nicht geändert werden. Andernfalls werden
sie auf dem Player nicht angezeigt.
e Dateien können auf dem Player möglicherweise nicht wiedergegeben werden, da
Einig
sie urheberrechtlich geschützt sind. Der Player kann keine Dateien, Ordner oder Ebenen
anzeigen oder wiedergeben, die von den Urheberrechtsinhabern festgelegte
Einschränkungen verletzen, auch wenn Sie die Dateien oder Ordner auf den Player
übertragen.
enn Content Transfer nach dem Anschließen des Players an den Computer über das
W
mitgelieferte USB-Kabel automatisch gestartet wird, schließen oder ignorieren Sie
Content Transfer, da Content Transfer nicht benötigt wird. Einzelheiten zum Einstellen
des automatischen Startens von Content Transfer finden Sie in der Hilfe zu Content
Transfer.
Schließen Sie den Player mit dem mitgelieferten USB-Kabel an den
Computer an.
Setzen Sie den USB-Stecker mit dem -Zeichen nach oben in den Player
ein.
Klicken Sie auf [Start] – [Arbeitsplatz] oder [Computer] – [WALKMAN]
– [Storage Media] und wählen Sie dann den Ordner [MUSIC].
Je nach Computerumgebung variiert die Datenhierarchie möglicherweise.
Übertragen Sie die Dateien oder Ordner per Ziehen und Ablegen in
den Ordner [MUSIC] oder einen seiner Unterordner.
Der Zugriff auf Dateien und Ordner über die 8. Ebene hinaus kann nicht
gewährleistet werden.
Musikdateien oder Ordner auf dem
Computer
Ordner [MUSIC] auf dem Player
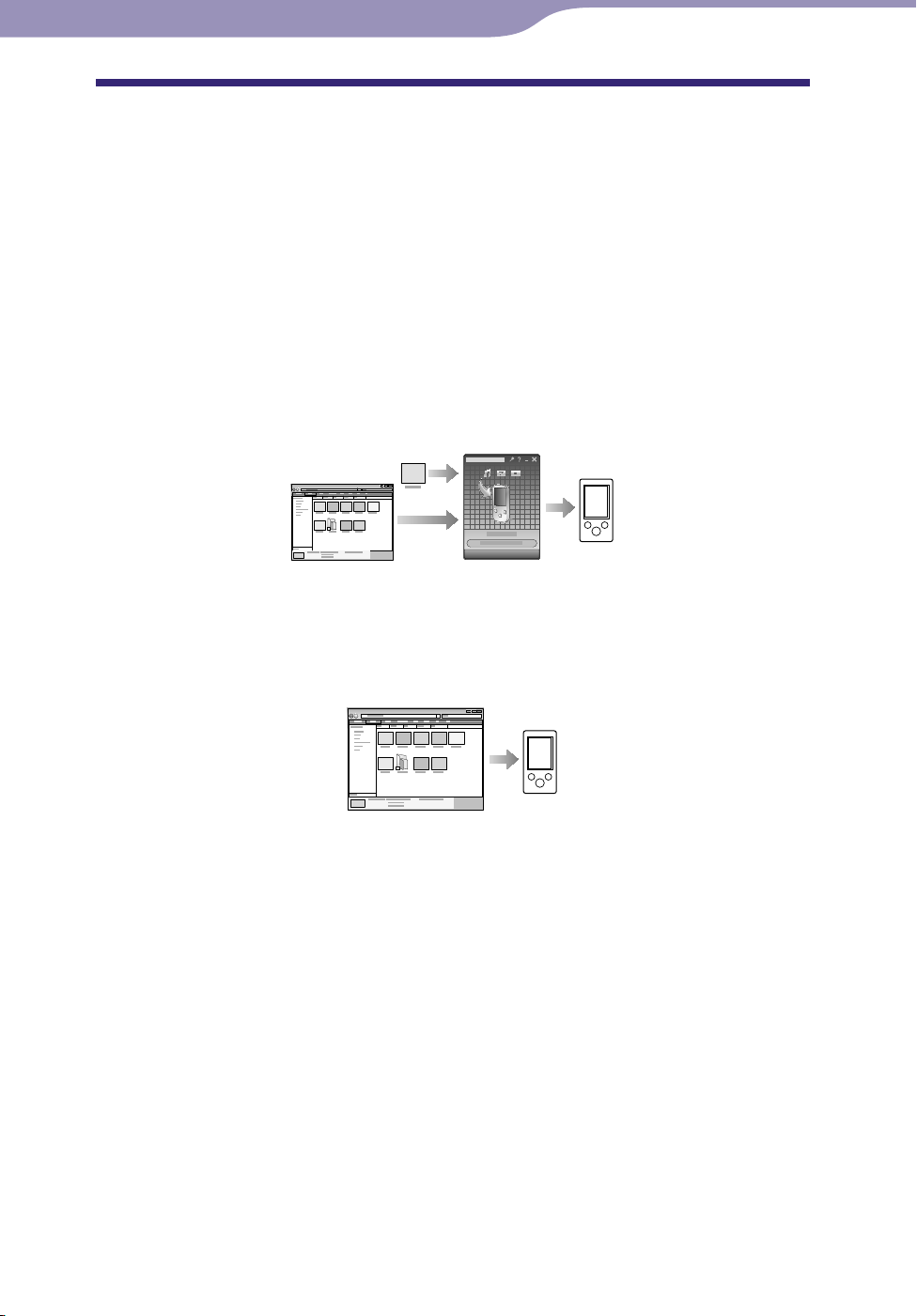
30
Inhalts-
verzeichnis
Menü
„Hauptseite“
Index
30
Übertragen von Videos/Fotos
Übertragen von Videos/Fotos
Auswählen der Methode zum Übertragen von Videos/Fotos
Sie können selbst aufgenommene Videos oder Videos aus dem Internet usw.
importieren.
Sie können Fotos von einer Digitalkamera usw. importieren.
Verwenden Sie zum Importieren von Videos/Fotos auf den Computer eine
geeignete Software.
Sie haben drei Möglichkeiten, Videos/Fotos auf den Player zu übertragen.
Übertragen von Videos/Fotos mit Content Transfer (
Sie können auf dem Computer gespeicherte Videos/Fotos mit Content
Transfer auf den Player übertragen.
S.
31)
Übertragen von Videos/Fotos durch Ziehen und Ablegen im
Windows Explorer ( S.
Mit dem Windows Explorer können Sie auf dem Computer gespeicherte
Videos/Fotos direkt per Ziehen und Ablegen übertragen.
33)
Übertragen von Videos/Fotos mit Windows Media Player 11
YSie können mit Windows Media Player 11 verwaltete Videos/Fotos mit
Windows Media Player 11 auf den Player übertragen.
Einzelheiten zur Verwendung von oder zu Support für Windows Media
Player finden Sie in den Informationen zu Windows Media Player auf der
folgenden Website:
http://support.microsoft.com/
Tipp
Informationen zum Importieren von Videos/Fotos finden Sie in der Hilfe zur Software.
nformationen zu den unterstützten Dateiformaten finden Sie unter „Unterstützte
I
Dateiformate“ ( S.
I
m Ordner [PICTURE], [PICTURES] oder [DCIM] können pro Ordner maximal 4.000
Dateien gespeichert werden.
124).
