Sony NWZ-E443, NWZ-E444, NWZ-E445 User Manual [cz]

Obsah
Nabídka
Home
Rejstřík
Klepněte! Můžete rovnou přeskočit
Přenos hudby
Přenos videa/fotografií
Odstraňování problémů
Návod k použití
NWZ-E443 / E444 / E445
©2009 Sony Corporation
4-154-410-11(1)

2
Obsah
Nabídka
Home
Rejstřík
2
Poznámka
V závislosti na zemi/oblasti, kde jste přehrávač zakoupili, nemusí být některé modely k
dispozici.
Prohlížení příručky Návod k použití
Použití tlačítek v příručce Návod k použití
Klepněte na tlačítka umístěná v horním pravém rohu stránek této příručky a
přesunete se na „Obsah“, „O nabídce Home“ nebo „Rejstřík“.
Přejde na obsah
V seznamu témat návodu k obsluze vyhledejte požadované položky.
Přechod na seznam nabídky [Home]
Vyhledejte požadované položky ze seznamu položek možností v nabídce přehrávače.
Přejde na rejstřík
Vyhledejte požadované položky ze seznamu klíčových slov v příručce.
Tip
Klepnutím na číslo stránky můžete přeskočit na zvolenou stránku v obsahu nebo v
rejstříku.
lepnutím na odkaz stránky (např. s
K
označenou stránku.
Chcete-li vyhledat stránku s odkazem pomocí klíčového slova, zadejte klíčové slovo do
políčka vyhledávání v okně Adobe Reader.
ostupy se mohou v jednotlivých verzích programu Adobe Reader lišit.
P
tr. 5) na každé stránce můžete přeskočit na
Změna rozložení stránky
Tlačítka v okně Adobe Reader vám umožní zvolit, jakým způsobem se budou
stránky zobrazovat.
Textové políčko pro vyhledávání textu
Souvislé
Stránky se zobrazují jako souvislá
řada stránek tak, aby se vešly do šířky
okna. Při rolování se předchozí a
následující stránky posouvají souvisle
Jedna stránka
Stránky se zobrazují postupně tak,
aby se vešly do okna. Když rolujete,
zobrazí se předchozí nebo následující
stránka.
nahoru a dolů.

3
Obsah
Nabídka
Home
Rejstřík
3
Obsah
Základní funkce a obrazovky
Součásti a ovládací prvky ........................5
Zapínání a vypínání přehrávače ..............7
O nabídce Home ......................................8
Jak používat nabídku Home ..................11
Jak používat nabídku Voleb ..................14
O software ..............................................16
Přibalený software .........................................16
Kompatibilní software ...................................16
Příprava přehrávače
Výměna baterie ......................................17
Výběr jazyka displeje .............................19
Nastavení data a času .............................20
Přenos hudby
Volba způsobu přenosu hudby ..............21
Přenesení hudby pomocí programu
Windows Media Player 11 ...................22
Import hudby z CD........................................22
Přenos hudby ..................................................24
Přenesení hudby pomocí Content
Transfer ...............................................26
Přenesení hudby pomocí programu
Průzkumník Windows ........................28
Přenos videa/fotografií
Volba způsobu přenosu videa/
fotografií ..............................................30
Přenos videa/fotografií pomocí
Content Transfer .................................31
Přenos videa/fotografií pomocí
Průzkumníka Windows
.....................33
Přehrávání hudby
Přehrávání hudby [Music] .......................35
Obrazovka přehrávání hudby .......................36
Obrazovka seznamu hudby ..........................37
Vyhledávání skladeb ..............................38
Přehrávání seznamu přehrávání ..................39
Přehrávání všech skladeb v náhodném
pořadí ..................................................40
Mazání skladeb ......................................41
Použití nabídky volby hudby .................42
Zobrazí podrobnou informační obrazovku
[Detailed Information] .......................................44
Zobrazení obrazovky s obrázkem obalu alba
[Cover Art] .......................................................44
Změna nastavení hudby ........................45
Nastavení režimu přehrávání
[Play Mode] ......................................................45
Nastavení kvality zvuku
Poslech s volbou Clear Stereo
[Clear Stereo] ....................................................47
Úprava úrovně hlasitosti
[Dynamic Normalizer] .......................................48
Optimalizace kvality zvuku přehrávaného
přes dodaný reproduktor SRS-NWGT014E
[SP Output Optimizer] .......................................49
[Equalizer] ................46
Sledování videa
Přehrávání videa [Videos]........................50
Obrazovka přehrávání videa.........................51
Mazání videí ..........................................52
Použití nabídky volby videa ..................53
Změna nastavení videa ..........................54
Nastavení funkce zoom [Zoom Settings] .........54
Nastavení displeje obrazovky videa
[Display] ..........................................................56
Nastavení orientace videa
[Video Orientation] ...........................................57
Pokračování

4
Obsah
Nabídka
Home
Rejstřík
4
Prohlížení fotografií
Prohlížení fotografií [Photos] ..................58
Obrazovka zobrazení fotografie ...................59
Přehrávání prezentace ...........................60
Mazání fotografií ...................................61
Použití nabídky volby fotografií ...........62
Změna nastavení fotografií ...................63
Orientace fotografie [Photo Orientation] ..........63
Nastavení displeje obrazovky fotografií
[Display] ..........................................................64
Nastavení režimu přehrávání prezentace
[Slide Show Repeat] ...........................................64
Nastavení intervalu prezentace
[Slide Show Interval] ..........................................65
Poslech a nahrávání vysílání FM rádia
Poslech FM rádia ...................................66
Obrazovka rádia FM ......................................67
Automatické ukládání přednastavených
[Auto Preset] .........................................68
stanic
Ruční přednastavení vysílaných stanic .......69
Smazání přednastavených stanic .................69
Nahrávání vysílání FM rádia .................70
Přehrávání uloženého vysílání
FM rádia ..............................................72
Vymazání nahraných vysílání
FM rádia ..............................................73
Použití nabídky volby vysílání
FM rádia ..............................................74
Změna nastavení FM rádia ....................76
Nastavení příjmu [Scan Sensitivity] ..................76
Nastavení mono/stereo
[Mono/Auto] .............76
Nahrávání/poslech hlasu
Použití časovače
Nastavení časovače ................................84
Nastavení alarmu [Alarm] ...............................85
Nastavení časovače vypnutí
[Sleep Timer] ......86
Obecné nastavení
Změna obecného nastavení ...................87
Zobrazení informací o přehrávači
[Unit Information] .............................................87
Omezení hlasitosti
Vypnutí zvuku pípání
Nastavení typu spořiče obrazovky
[Screensaver] ....................................................89
Upravení jasu obrazovky
Nastavení aktuálního času
Nastavení formátu data
[Date Display Format] ........................................91
Nastavení formátu času
[Time Display Format] .......................................91
Návrat na tovární nastavení
[Reset all Settings] .............................................92
Formátování paměti
[AVLS (Volume Limit)] .......88
[Beep Settings] ..............88
[Brightness] ............89
[Set Date-Time] ....90
[Format] .........................92
Výběr jazyka displeje
[Language Settings] ...................................93
Užitečné informace
O životnosti baterie ...............................94
Co je to formát a přenosová
rychlost? ..............................................95
Co je to zvukový formát? ..............................95
Co je to formát videa? ...................................96
Co je to formát fotografie? ............................96
Ukládání dat ..........................................97
Aktualizace firmwaru přehrávače .........98
Nahrávání hlasu .....................................77
Přehrávání uložených hlasových
souborů ................................................79
Smazání uložených hlasových
souborů ................................................80
Použití nabídky voleb nahrávání
hlasu ....................................................81
Změna nastavení nahrávání ..................83
Výběr úrovně kvality nahrávání
[Bit Rate Settings] ..............................................83
Odstraňování problémů
Odstraňování problémů ........................99
Zprávy ..................................................111
Další informace
Bezpečnostní opatření .........................113
Licence a ochranné známky ................121
Specifikace ...........................................124
Rejstřík ................................................131

5
Obsah
Nabídka
Home
Rejstřík
5
Základní funkce a obrazovky
Základní funkce a obrazovky
Součásti a ovládací prvky
Přední část
Tlačítko BACK/HOME
Stisknutím tohoto tlačítka se
přesunete o stránku nahoru nebo se
vrátíte do předchozí nabídky.
Stiskněte a přidržte tlačítko BACK/
HOME a zobrazí se nabídka [Home]
tr. 8).
( s
5směrné tlačítko*
Spustí přehrávání a bude možné
procházet nabídky přehrávače
str. 11, 14).
(
1
Displej
Viz s
tr. 8.
Tlačítko VOL +*1/–
Slouží k nastavení hlasitosti.
Spínač HOLD
Přehrávač lze zabezpečit před
náhodným zapnutím během přenosu
nastavením přepínače HOLD.
Posunutím přepínače HOLD ve
směru šipky deaktivujete
všechna funkční tlačítka. Pokud
přepínač HOLD posunete do opačné
polohy, bude funkce HOLD vypnuta.
Tlačítko OPTION/PWR OFF
Stisknutím zobrazte nabídku voleb
tr. 14, 42, 53, 62, 74, 81).
( s
Když stisknete a přidržíte tlačítko
OPTION/PWR OFF, obrazovka se
vypne a přehrávač se přepne do
pohotovostního režimu ( s
*1 Tlačítka mají hmatatelné výstupky. Ty
usnadňují ovládání tlačítky.
tr. 7).
Pokračování

6
Obsah
Nabídka
Home
Rejstřík
6
Základní funkce a obrazovky
Zadní část
Tlačítko RESET
Stiskněte tlačítko RESET malým
špendlíkem apod., aby se přehrávač
zresetoval ( s
tr. 99).
Otvor na pásek
Používá se k připojení pásku
(prodává se samostatně).
Mikrofon
Viz s
tr. 77.
Konektor WM-PORT
Připojte dodaný USB kabel nebo
volitelná zařízení.
Pokud je váš přehrávač vybaven
dodaným reproduktorem
SRS-NWGT014E, připojte jej ke
konektoru WM-PORT.
Zdířka pro sluchátka
Zasuňte konektor sluchátek na místo,
dokud nezaklapne. Nejsou-li
sluchátka řádně zapojena, zvuk
nich nebude dobře slyšet.
v

7
Obsah
Nabídka
Home
Rejstřík
7
Základní funkce a obrazovky
Zapínání a vypínání přehrávače
Tlačítko OPTION/PWR
OFF
Zapnutí přehrávače
Přehrávač zapnete stisknutím libovolného tlačítka.
Tip
Když se na obrazovce objeví zpráva [On hold... Cancel HOLD function to activate
controls.], posuňte spínač HOLD na pravé straně přehrávače proti směru šipky a
funkce HOLD se zruší.
Vypnutí přehrávače
Stiskněte a přidržte tlačítko OPTION/PWR OFF. Objeví se [POWER OFF],
poté přehrávač přejde do pohotovostního režimu a obrazovka se vypne.
Tip
Před použitím přehrávače na něm nastavte datum a čas ( s
K
dyž je přehrávač pozastaven a během tří minut nebude proveden žádný úkon, přepne
se přehrávač automaticky do pohotovostního režimu, aby se šetřila energie baterie a
obrazovka se vypne.
dyž je přehrávač v pohotovostním režimu a není používán déle než 4 hodiny,
K
automaticky se zcela vypne. V tomto stavu je energie baterií spotřebovávána velice málo.
Poznámka
Přehrávač nelze ovládat, když je připojen k počítači. Před použitím přehrávače odpojte
USB kabel.
řehrávač spotřebovává velmi malé množství energie i v pohotovostním režimu. Je proto
P
možné, že se neočekávaně vypne, a to v závislosti na zbývající kapacitě baterie.
tr. 20, 90).

8
Obsah
Nabídka
Home
Rejstřík
8
Základní funkce a obrazovky
O nabídce Home
Následující tabulka zobrazuje položky v nabídce [Home]. Podrobnosti o
položkách seznamu viz s
Podrobnosti o každé položce naleznete na uvedené referenční stránce.
[FM Radio]
tr. 9.
[Shuffle All]
[Photos]
[Music]
[Settings]
[Shuffle All] Přehrávání skladeb uložených v přehrávači v náhodném
pořadí ( s
[FM Radio] Poslech vysílání FM rádia a zároveň nahrávání vysílání FM
rádia ( s
[Voice Recording]
[Photos]
[Music] Poslech skladeb uložených v přehrávači. Můžete také
[Videos]
Nahrávání hlasu ze zabudovaného mikrofonu přehrávače
tr. 77).
( s
Prohlížení fotografií uložených v přehrávači ( s
poslouchat zvuk nahraný do přehrávače funkcí [Voice
Recording] a radiové vysílání FM nahrané do přehrávače
tr. 35).
( s
Sledování videa uloženého v přehrávači ( s
tr. 40).
tr. 66).
[Voice Recording]
[Videos]
[Now Playing]
[Playlists]
Informační oblast
tr. 58).
tr. 50).
[Settings]
[Playlists]
[Now Playing] Zobrazení obrazovky přehrávání nebo obrazovky s právě
Nastavení přehrávače a jeho aplikací ( s
Poslech skladeb v seznamu přehrávání ( s
přehrávaným obsahem.
tr. 87).
tr. 39).
Pokračování

9
Obsah
Nabídka
Home
Rejstřík
9
Základní funkce a obrazovky
[Shuffle All] ............................. 40
[FM Radio] ............................... 66
[Voice Recording] ....................... 77
[Photos] ................................. 58
[Music]
[All Songs]...................................38
[Album] .......................................38
[Artist] .........................................38
[Genre] ........................................38
[Release Year] .............................38
[Folder] ........................................38
[Voice Recording] ................38, 79
[FM Recording] ....................38, 72
[Videos] .................................. 50
[Settings]
[Music Settings]
[Play Mode] ...........................45
[Equalizer].............................. 46
[Clear Stereo] ......................... 47
[Dynamic Normalizer] ......... 48
[SP Output Optimizer] ......... 49
[Video Settings]
[Zoom Settings]..................... 54
[Video Orientation] .............. 57
[Display] ................................. 56
[Photo Settings]
[Photo Orientation] .............. 63
[Display] ................................. 64
[Slide Show Repeat] .............. 64
[Slide Show Interval] ............65
[FM Radio Settings]
[Scan Sensitivity] ................... 76
[Mono/Auto] .........................76
[Recording Settings]
[Bit Rate Settings] .................83
[Common Settings]
[Unit Information] ................ 87
[AVLS (Volume Limit)] ........ 88
[Beep Settings] ....................... 88
[Screensaver] .........................89
[Brightness] ............................ 89
[Set Date-Time] ...............20, 90
[Date Display Format] .......... 91
[Time Display Format] ......... 91
[Reset all Settings] ................. 92
[Format] ................................. 92
[Language Settings] .............19, 93
[Playlists]. ................................ 39
[Now Playing]
Pokračování

10
Obsah
Nabídka
Home
Rejstřík
10
Základní funkce a obrazovky
Informační oblast
Ikony zobrazené v tabulce níže se objevují v informační oblasti. Ikony se liší
podle stavu přehrávání, nastavení nebo obrazovky.
Podrobnosti o ikonách naleznete na referenční stránce.
Ikony Popis
, , , ,
, ,
, atd.
Stav přehrávání ( s
tr. 36, 51, 59)
,
, , , , ,
, atd.
atd.
,
Stav nahrávání ( str. 71, 78)
Název skladby, jméno interpreta, název videa, název fotografie,
název titulního souboru uloženého hlasu nebo souboru
nahraného FM vysílání
FM rádio
Režim přehrávání ( s
Ekvalizér ( s
Nastavení přiblížení ([Auto] nebo [Full]) ( s
Časovač vypnutí ( s
Zbývající energie baterie ( s
tr. 46)
tr. 45)
tr. 54)
tr. 86)
tr. 17)
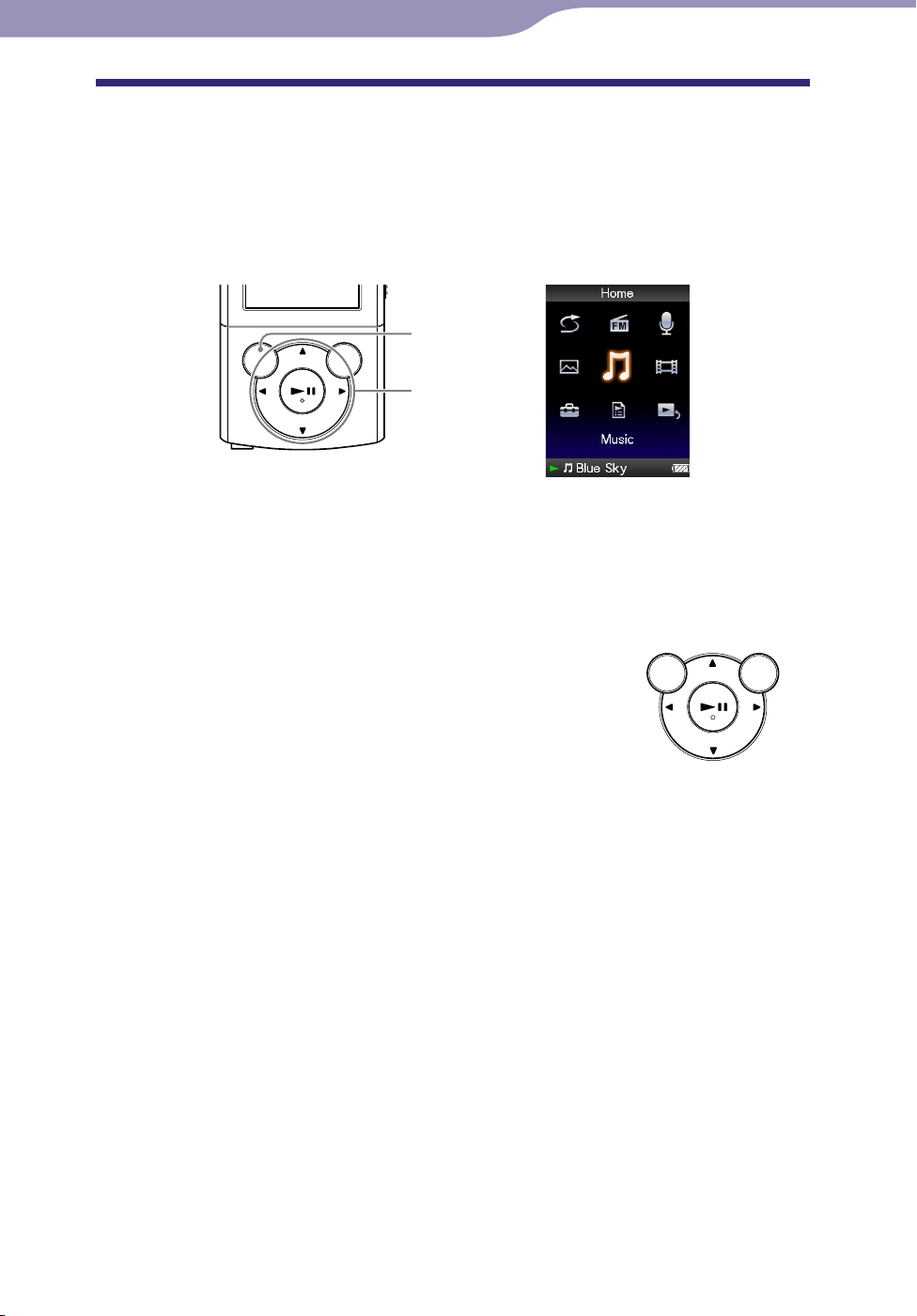
11
Obsah
Nabídka
Home
Rejstřík
11
Základní funkce a obrazovky
Jak používat nabídku Home
Nabídka [Home] je výchozí bod při použití přehrávače, např. při vyhledávání
skladeb, změně nastavení atd.
Nabídku [Home] lze zobrazit stisknutím a přidržením tlačítka BACK/HOME
na přehrávači.
Tlačítko BACK/
HOME
5směrné tlačítko
Pomocí 5směrného tlačítka můžete v nabídce [Home] vybrat požadovanou
položku.
1
Stiskněte tlačítko /// a vyberte položku, pak stiskněte tlačítko *
potvrzení.
*1 Tlačítka mají hmatatelné výstupky. Ty usnadňují ovládání tlačítky.
pro
Tlačítko ///: Vybrání položky.
ačítko : Potvrzení položky.
Tl
Pokračování

12
Obsah
Nabídka
Home
Rejstřík
12
Základní funkce a obrazovky
V této příručce jsou instrukce k ovládání z nabídky [Home] popsány takto.
Například:
Skutečné operace vztahující se k příkladu nahoře jsou zobrazeny dole.
V nabídce [Home] zvolte [Music] [Album] požadované
album
požadovanou skladbu.
Stiskněte a přidržte tlačítko BACK/
HOME.
Objeví se nabídka [Home].
Tlačítko BACK/HOME
Stiskněte tlačítko /// a vyberte
[Music], potom stiskněte tlačítko
jako potvrzení.
Zobrazí se nabídka vyhledávání.
Stiskněte tlačítko /// a vyberte
[Album], potom stiskněte tlačítko
jako potvrzení.
Zobrazí se seznam alb.
Pokračování

13
Obsah
Nabídka
Home
Rejstřík
13
Základní funkce a obrazovky
Stiskněte tlačítko /// a vyberte
album, pak stiskněte tlačítko jako
potvrzení.
Zobrazí se seznam skladeb z vybraného
alba.
eznamem můžete procházet pomocí
S
tlačítka /.
Stiskněte tlačítko /// a vyberte
skladbu, pak stiskněte tlačítko jako
potvrzení.
Zobrazí se obrazovka přehrávání hudby a
začne přehrávání.
Návrat do nabídky [Home] během ovládání
Stiskněte a přidržte tlačítko BACK/HOME.
Návrat na předchozí obrazovku během ovládání
Stiskněte tlačítko BACK/HOME.

14
Obsah
Nabídka
Home
Rejstřík
14
Základní funkce a obrazovky
Jak používat nabídku Voleb
Položky nabídky voleb se liší podle funkce a umožňují upravit nastavení
aplikace.
Nabídku voleb můžete zobrazit stisknutím tlačítka OPTION/PWR OFF.
Tlačítko OPTION/
PWR OFF
5směrné tlačítko
Pomocí 5směrného tlačítka můžete v nabídce voleb vybrat požadovanou
položku.
Stiskněte tlačítko /// a vyberte položku, pak stiskněte tlačítko *
potvrzení.
*1 Tlačítka mají hmatatelné výstupky. Ty usnadňují ovládání tlačítky.
1
pro
Tlačítko ///: Vybrání položky.
ačítko : Potvrzení položky.
Tl
Např. postup nastavení volby [Play Mode] na [Shuffle] je zobrazen níže.
V obrazovce přehrávání hudby stiskněte
tlačítko OPTION/PWR OFF.
Zobrazí se nabídka voleb.
Tlačítko OPTION/PWR OFF
Pokračování

15
Obsah
Nabídka
Home
Rejstřík
15
Základní funkce a obrazovky
Stiskněte tlačítko /// a vyberte
[Play Mode], potom stiskněte tlačítko
jako potvrzení.
Stiskněte tlačítko /// a vyberte
[Shuffle], potom stiskněte tlačítko
jako potvrzení.
Režim přehrávání se změní na [Shuffle].
Položky v nabídce voleb se liší podle obrazovky, na které stisknete tlačítko
OPTION/PWR OFF.
Podrobnosti najdete na následujících stranách.
„Použití nabídky volby hudby“ ( s
„Použití nabídky volby videa“ ( s
„Použití nabídky volby fotografií“ ( s
„Použití nabídky volby vysílání FM rádia“ ( s
„Použití nabídky voleb nahrávání hlasu“ ( s
tr. 42)
tr. 53)
tr. 62)
tr. 74)
tr. 81)

16
Obsah
Nabídka
Home
Rejstřík
16
Základní funkce a obrazovky
O software
Přibalený software
Content Transfer
Aplikace Content Transfer může přenést hudbu, videa a fotografie z počítače
do přehrávače jednoduchým přetažením. K přetažení dat do Content Transfer
můžete použít Průzkumníka Windows nebo iTunes apod. Content Transfer
může konvertovat video soubor, jehož formát není podporován, do formátu,
který je podporován. Podrobnosti o ovládání naleznete v části Nápověda k
softwaru.
Přenositelné soubory: hudba (MP3, WMA, AAC, WAV), fotografie (JPEG),
video (jednoduchý profil MPEG-4, základní profil AVC (H.264/AVC),
WMV*
*1 Některé soubory WMV nelze přehrávat po přenesení pomocí funkce Content Transfer. Když je
1
)
přenesete pomocí aplikace Windows Media Player 11, může se stát, že nebude možné je přehrát.
Tip
Soubory ATRAC spravované pomocí SonicStage můžete do přehrávače přenést po
převodu do formátu MP3. Chcete-li soubory překonvertovat, stáhněte si MP3
Conversion Tool z internetové stránky zákaznické podpory ( s
tr. 120).
Kompatibilní software
Windows Media Player 11
Aplikace Windows Media Player může importovat zvuková data z disku CD a
data přenášet do přehrávače.
Přenositelné soubory: hudba (MP3, WMA), video (WMV), fotografie (JPEG)
Podrobnosti o ovládání naleznete v části Nápověda příslušného softwaru nebo
na následující internetové stránce.
http://www.support.microsoft.com/
Tip
U některých počítačů s nainstalovanou aplikací Windows Media Player 10 se mohou
vyskytnout omezení souborů (AAC, video soubory, atd.), když se soubory přenášejí
pomocí přetažení (drag-and-drop). Tento problém lze vyřešit, když si stáhnete aplikaci
Windows Media Player 11 z internetové stránky pro stahování Windows Media Player.
Pak budete moci k přenášení souborů používat funkci přetažení (drag-and-drop). Před
instalací aplikace Windows Media Player 11 na vašem počítači se přesvědčete, jestli váš
software nebo služba odpovídá aplikaci Windows Media Player 11.

17
Obsah
Nabídka
Home
Rejstřík
17
Příprava přehrávače
Příprava přehrávače
Výměna baterie
Baterie přehrávače se nabíjí, když je přehrávač připojený k zapnutému počítači.
Při připojování přehrávače k počítači použijte dodaný USB kabel.
Když se na indikátoru zbývající energie baterie ve spodním pravém rohu
zobrazí: , je nabíjení ukončeno (doba nabíjení je přibl. 2 hodiny).
Když přehrávač použijete poprvé nebo když jste jej dlouho nepoužívali, znovu
jej úplně nabijte (dokud se na displeji neobjeví indikátor zbývající energie
baterie
O indikátoru baterie
Indikátor baterie v informační oblasti zobrazuje zbývající nabití baterie.
).
Spolu s vybíjením baterie ubývají čárky na ikoně. Pokud se objeví zpráva [LOW
BATTERY. Please Charge.], přehrávač již není možné používat. V takovém
případě připojte přehrávač k počítači a dobijte baterii. Podrobnosti o výdrži
baterie najdete na s
tr. 128.
Pokračování

18
Obsah
Nabídka
Home
Rejstřík
18
Příprava přehrávače
Poznámka
Pokud přehrávač nabíjíte poté, co nebyl delší dobu používán, může se stát, že ho počítač
nebude rozlišovat nebo se na obrazovce nic nezobrazí. Nabíjejte přehrávač přibližně 5
minut a poté začne fungovat správně.
aterii nabíjejte při teplotě mezi 5 ºC až 35 ºC. Pokud se pokusíte dobít baterii při okolní
B
teplotě mimo tento rozsah, může začít blikat indikátor baterie a nabíjení nebude možné.
ež se baterie zcela vyčerpá, lze ji nabít přibližně 500x. Toto číslo se může lišit podle
N
podmínek používání přehrávače.
ndikátor baterie na displeji je pouze odhad. Např. jeden černý dílek na indikátoru
I
neznamená vždy přesně čtvrtinu zbývající energie baterie.
dyž se k přehrávači připojí počítač, objeví se na displeji [Do not disconnect.].
K
Neodpojujte dodaný kabel USB, když je zobrazena zpráva [Do not disconnect.], jinak by
mohlo dojít k poškození přenášených dat.
dyž je přehrávač připojen k počítači jsou ovládací tlačítka na přehrávači neaktivní.
K
dyž nehodláte používat přehrávač po dobu delší než půl roku, nabijte během této doby
K
baterii alespoň jednou, aby se udržel její výkon.
ěkterá zařízení USB připojená k počítači mohou narušovat bezproblémový provoz
N
přehrávače.
dividuálně sestaveného nebo upraveného počítače nemůžeme zaručit správné
U in
dobíjení baterie přehrávače.
dyž se počítač přepne do režimu úspory energie, jako jsou režimy Sleep nebo
K
Hibernation, a přehrávač je připojený pomocí kabelu USB, nebude se baterie přehrávače
dobíjet. Naopak přehrávač dál používá energii z baterie a vybíjí ji.
enechávejte přehrávač příliš dlouho připojený k notebooku, který není připojen do
N
elektrické sítě, protože přehrávač by mohl vybít baterii notebooku.
očítač nezapínejte, nerestartujte, neprobouzejte z režimu spánku ani nevypínejte, když
P
je k němu připojený přehrávač. Mohlo by dojít k nesprávnému fungování přístroje. Před
provedením těchto operací odpojte přehrávač od počítače.
ěhem nabíjení se může přehrávač nahřívat. Nejedná se o závadu.
B

19
Obsah
Nabídka
Home
Rejstřík
19
Příprava přehrávače
Výběr jazyka displeje
Jazyk pro nabídky a zprávy můžete zvolit z několika jazyků.
Tlačítko BACK/
HOME
5směrné tlačítko
[Settings]
V nabídce [Home] vyberte [Settings]
požadované jazykové nastavení.
Jazyk Jazyk pro zprávy a nabídky bude
[Deutsch] Němčina
[English] Angličtina
[Español] Španělština
[Français] Francouzština
[Italiano] Italština
[Português] Portugalština
[Русский] Ruština
[
[
[
]
]
]
Korejština
Zjednodušená čínština
Tradiční čínština
[Language Settings]

20
Obsah
Nabídka
Home
Rejstřík
20
Příprava přehrávače
Nastavení data a času
Některé aplikace v přehrávači nefungují správně, dokud se nenastaví správné
datum a čas. Před použitím přehrávače nastavte aktuální datum a čas.
Tlačítko BACK/
HOME
5směrné tlačítko
[Settings]
Z nabídky [Home] vyberte [Settings]
[Set Date-Time].
[Common Settings]
Stiskněte tlačítko / a vyberte rok, pak pomocí tlačítka
změňte hodnotu.
/
Stejně jako v kroku upravte nastavení měsíce, datum, hodiny a
minuty.
Jako potvrzení stiskněte tlačítko .
Zobrazení aktuálního času
Chcete-li zobrazit aktuální čas, stiskněte tlačítko OPTION/PWR OFF v
nabídce [Home] nebo v obrazovce přehrávání a z nabídky voleb vyberte [Clock
Display].
Tip
Formát data můžete vybrat z možností [YYYY/MM/DD], [MM/DD/YYYY] a [DD/
MM/YYYY]. Navíc můžete jako formát času zvolit [12-hour] nebo [24-hour ].
Podrobnosti naleznete v části „Nastavení formátu data [Date Display Format]“
str. 91) nebo „Nastavení formátu času [Time Display Format]“ ( str. 91).
(
Poznámka
Pokud je baterie vybitá, protože přehrávač nebyl například dlouho používaný, mohou se
údaje data a času smazat a místo aktuálního data a času se zobrazí „-“.
odiny se mohou předcházet nebo zpožďovat až o 60 sekund za měsíc. V takovém
H
případě je znovu seřiďte.

21
Obsah
Nabídka
Home
Rejstřík
21
Přenos hudby
Přenos hudby
Volba způsobu přenosu hudby
Hudbu můžete importovat z audio CD nebo z Internetu apod. Pro import
hudby do počítače používejte správný software.
Hudbu lze do přehrávače přenášet následujícími třemi způsoby.
Přenos hudby z CD pomocí Windows Media Player 11 (
str
Pomocí programu Windows Media Player 11 můžete importovat hudbu z
CD disků do počítače a pak ji přenést do přehrávače.
Přenos hudby z iTunes atd. pomocíContent Transfer (
str
Pokud jste spravovali hudbu pomocí iTunes atd., můžete jí přenést do
přehrávače pomocí Content Transfer.
Přenos hudby přetažením v Průzkumníku Windows (
str
Hudbu uloženou v počítači můžete přímo přenášet přetažením v
Průzkumníku Windows na vašem počítači.
. 22)
. 26)
. 28)
Tip
Podrobnosti o importu hudby naleznete v části Nápověda ke každému programu.
odrobnosti o podporovaných formátech souborů naleznete v části „Podporovaný
P
formát souborů“ ( s
P
řehrávač nepoužívá software SonicStage (software SonicStage vyvinutý společností
Sony spravuje hudbu na počítači nebo přenáší hudbu na jiné typy přehrávačů). U tohoto
přehrávače můžete přenášet hudbu třemi výše uvedenými způsoby bez pomoci
SonicStage.
Soubory ATRAC spravované pomocí SonicStage lze do přehrávače přenést po konverzi
do formátu MP3. Chcete-li soubory překonvertovat, stáhněte si MP3 Conversion Tool z
internetové stránky zákaznické podpory ( s
M
aximální počet souborů ve složce [MUSIC] je 4 000.
tr. 124).
tr. 120).

22
Obsah
Nabídka
Home
Rejstřík
22
Přenos hudby
Přenesení hudby pomocí programu Windows
Media Player 11
Pomocí programu Windows Media Player 11 můžete importovat skladby z CD
disků do počítače a pak je přenést do přehrávače.
Tip
Více podrobností o použití programu Windows Media Player naleznete v části o
Windows Media Player na stránkách:
http://support.microsoft.com/
Import hudby z CD
Ke kopírování (ripování) hudby z vašich CD disků můžete použít Windows
Media Player 11. Chcete-li kopírovat skladby z CD disku do počítače,
postupujte podle následujících pokynů.
Vložte CD disk.
Spusťte Windows Media Player 11 a klepněte na záložku [Kopírovat
z disku CD] na horní straně okna.
Když je připojen k internetu, obdrží Windows Media Player 11 informace
o CD disku (název CD, název skladby nebo jméno interpreta atd.) a
zobrazí je v okně.
Pokračování

23
Obsah
Nabídka
Home
Rejstřík
23
Přenos hudby
Klepněte na [Zahájit kopírování z disku CD].
Windows Media Player 11 začne importovat CD disk.
Importované skladby jsou označeny jako [Kopírováno z disku CD do
knihovny]. Vyčkejte, dokud se nenaimportují všechny skladby.
Tip
Naimportované skladby jsou uloženy v adresáři [Hudba] (Windows XP) nebo ve složce
[Hudba] (Windows Vista) v počítači. Klepněte na záložku [Knihovna] v okně programu
Windows Media Player 11 a vyhledejte je.
indows Media Player 11 obdrží informace o CD disku z databáze na internetu.
W
Informace o některých CD discích ale nemusí v této databázi být. Pokud informace o
CD disku chybí, můžete je po importu zadat. Více informací o přidávání a editaci údajů
o CD naleznete v nápovědě Nápověda programu Windows Media Player 11.
Pokud nechcete naimportovat skladbu, odškrtněte okénko nalevo od názvu skladby.
Poznámka
Importované skladby jsou omezeny pouze na osobní použití. K jinému použití skladby je
nutné si vyžádat souhlas majitele autorských práv.

24
Obsah
Nabídka
Home
Rejstřík
24
Přenos hudby
Přenos hudby
K přenosu hudby z počítače do přehrávače můžete použít program Windows
Media Player 11.
Poznámka
Neodpojujte dodaný kabel USB, když se na přehrávači zobrazí zpráva [Do not
disconnect.], mohlo by dojít k poškození přenášených dat.
okud se po připojení přehrávače k počítači pomocí dodaného kabelu USB automaticky
P
spustí Content Transfer, zavřete Content Transfer nebo jej ignorujte, protože není nutné
použít Content Transfer. Více podrobností o nastavení automatického spuštění Content
Transfer naleznete v Nápovědě aplikace Content Transfer.
Spusťte Windows Media Player 11 a zapojte přehrávač do počítače
pomocí dodaného USB kabelu.
Konektor USB kabelu do počítače zasunujte značkou nahoru.
Zobrazí se okno [Nastavení zařízení].
Klepněte na [Storno].
Pokud se zobrazí okno automatického přehrávání, zavřete jej klepnutím na
[Storno] nebo na ikonu pro zavření okna.
dyž klepnete na [Dokončit] místo [Storno], překopírují se data z celé
K
knihovny programu Windows Media Player automaticky do přehrávače.
Pokud je objem dat knihovny větší než dostupné místo přehrávače,
kopírování nezačne.
kno [Nastavení zařízení] můžete kdykoli otevřít. Chcete-li ho otevřít,
O
klepněte na [WALKMAN] na levé straně okna Windows Media Player a
pak na [Nastavit synchronizaci].
Pokračování

25
Obsah
Nabídka
Home
Rejstřík
25
Přenos hudby
Klepněte na záložku [Synchronizovat] v okně Windows Media
Player 11.
Přetáhněte vybrané skladby do seznamu zobrazí se na seznamu
Sync List zpráva na pravé straně okna.
Skladby se přidají do seznamu zobrazí se na seznamu Sync List zpráva.
Klepněte na [Zahájit synchronizaci] a synchronizace začne.
Když je synchronizace ukončena, zobrazí se na seznamu Sync List zpráva,
že je možné odpojit přehrávač. Po ukončení zavřete Windows Media
Player 11 a odpojte přehrávač od počítače.

26
Obsah
Nabídka
Home
Rejstřík
26
Přenos hudby
Přenesení hudby pomocí Content Transfer
Pokud jste spravovali hudbu pomocí iTunes atd., můžete jí přenést do
přehrávače pomocí Content Transfer. K přetažení dat do Content Transfer
můžete použít iTunes apod.
Poznámka
Neodpojujte dodaný kabel USB, když se na přehrávači zobrazí zpráva [Do not
disconnect.], jinak by mohlo dojít k poškození přenášených dat.
ontent Transfer nelze použít pro soubory Windows Media Player .
C
bsah chráněný autorskými právy nelze přenášet.
O
ontent Transfer podporuje přenos dat z iTunes 8.1 do přehrávače. Více podrobností o
C
přenášení skladeb z iTunes naleznete na stránkách zákaznické podpory ( str. 120).
Při připojování přehrávače k počítači použijte dodaný USB kabel.
Konektor USB kabelu do počítače zasunujte značkou
Content Transfer se spustí automaticky.
íce informací o nastavení automatického spuštění a celkovém provozu
V
programu Content Transfer naleznete v nápovědě Nápověda programu
Content Transfer.
rogram spustíte také klepnutím na nabídku [Všechny programy] v
P
nabídce [Start] a poté na položku [Content Transfer] - [Content
Transfer].
nahoru.
Spusťte iTunes apod.
Pokračování

27
Obsah
Nabídka
Home
Rejstřík
27
Přenos hudby
Zvolte skladby v programu iTunes apod., a přetáhněte je do
Content Transfer.
Content Transfer rozpozná typ dat podle přípony názvu souboru a odešle
je do odpovídající složky přehrávače.
iTunes apod.
Content Transfer

28
Obsah
Nabídka
Home
Rejstřík
28
Přenos hudby
Přenesení hudby pomocí programu
Průzkumník Windows
Data můžete přímo přenášet přetažením Průzkumníka Windows na vašem
počítači.
Hierarchie přehrávaných dat má určitá pravidla. Chcete-li data správně přenést,
postupujte podle následujících pokynů.
Tip
U některých počítačů s nainstalovanou aplikací Windows Media Player 10 se může
vyskytnout omezení počtu souborů (AAC, video soubory, atd.), když se soubory
přenášejí pomocí přetažení (drag-and-drop). Tento problém lze vyřešit, když si stáhnete
aplikaci Windows Media Player 11 z internetové stránky pro stahování Windows Media
Player. Pak budete moci k přenášení souborů používat funkci přetažení (drag-and-drop).
Před instalací aplikace Windows Media Player 11 na vašem počítači se přesvědčete, jestli
váš software nebo služba odpovídá aplikaci Windows Media Player 11.
Pokračování

29
Obsah
Nabídka
Home
Rejstřík
29
Přenos hudby
Poznámka
V závislosti na prostředí vašeho počítače se hierarchie dat může měnit.
eodpojujte dodaný kabel USB, když se na přehrávači zobrazí zpráva [Do not
N
disconnect.], mohlo by dojít k poškození přenášených dat. Pokud je přehrávač odpojen v
průběhu přenosu souborů, mohou v přehrávači zůstat nepotřebné soubory. V tomto
případě přeneste potřebné soubory zpět do počítače a zformátujte přehrávač ( s
N
eměňte názvy složek ani nemažte složky [MUSIC], [MP_ROOT], [MPE_ROOT],
[VIDEO], [PICTURE], [PICTURES], [Record], [Voice] a [FM].
eměňte názvy složek a souborů přímo ve složkách [MP_ROOT] ,[MPE_ROOT] a
N
[Record]. Pokud tak učiníte, nezobrazí se v přehrávači.
ěkteré soubory nelze na přehrávači přehrát kvůli ochraně autorských práv. I když je do
N
přehrávače možné přenést více souborů a složek, nemůže přehrávač zobrazit nebo
přehrát soubory, složky nebo úrovně, které tento limit přesahují.
okud se po připojení přehrávače k počítači pomocí dodaného kabelu USB automaticky
P
spustí Content Transfer, zavřete Content Transfer nebo jej ignorujte, protože není nutné
použít Content Transfer. Více podrobností o nastavení automatického spuštění Content
Transfer naleznete v Nápovědě aplikace Content Transfer.
tr. 92).
Při připojování přehrávače k počítači použijte dodaný USB kabel.
Konektor USB kabelu do počítače zasunujte značkou
nahoru.
Klepněte na [Start] – [Tento počítač] nebo [Počítač] – [WALKMAN] –
[Storage Media] a zvolte složku [MUSIC].
závislosti na prostředí vašeho počítače se hierarchie dat může měnit.
V
Přetáhněte soubory nebo složky do složky [MUSIC] nebo jedné z
jejích podsložek.
Přístupnost souborů a složek dále než na osmé úrovni není zaručena.
Hudební soubory a složky ve vašem počítači
Složka [MUSIC] ve vašem přehrávači

30
Obsah
Nabídka
Home
Rejstřík
30
Přenos videa/fotografií
Přenos videa/fotografií
Volba způsobu přenosu videa/fotografií
Videa lze importovat z nahraných videí nebo z internetu apod.
Fotografie lze naimportovat z digitálního fotoaparátu apod.
K importování videa/fotografií do počítače použijte vhodný software.
Videa/fotografie lze do přehrávače přenášet následujícími třemi způsoby.
Přenos videa/fotografií pomocí Content Transfer (
Videa/fotografie uložené v počítači lze přenést do přehrávače pomocí
programu Content Transfer.
str
. 31)
Přenos videa/fotografií přetažením v Průzkumníku Windows
( str
Videa/fotografie uložené v počítači můžete přímo přenášet přetažením v
Průzkumníku Windows na vašem počítači.
Přenos videa/fotografií pomocí programu Windows Media Player 11
Videa/fotografie spravované pomocí programu Windows Media Player 11
lze přenášet na přehrávač pomocí programuWindows Media Player 11.
Více podrobností o použití programu Windows Media Player naleznete v
části o Windows Media Player na stránkách:
http://support.microsoft.com/
. 33)
Tip
Podrobnosti o importu videa/fotografií naleznete v části Nápověda ke každému
programu.
odrobnosti o podporovaných formátech souborů naleznete v části „Podporovaný
P
formát souborů“ ( s
M
aximální počet souborů ve složkách [PICTURE], [PICTURES] nebo [DCIM] je 4 000.
tr. 124).
 Loading...
Loading...