Sony NWZ-E435F, NWZ-E436F, NWZ-E438F User Manual [bg]
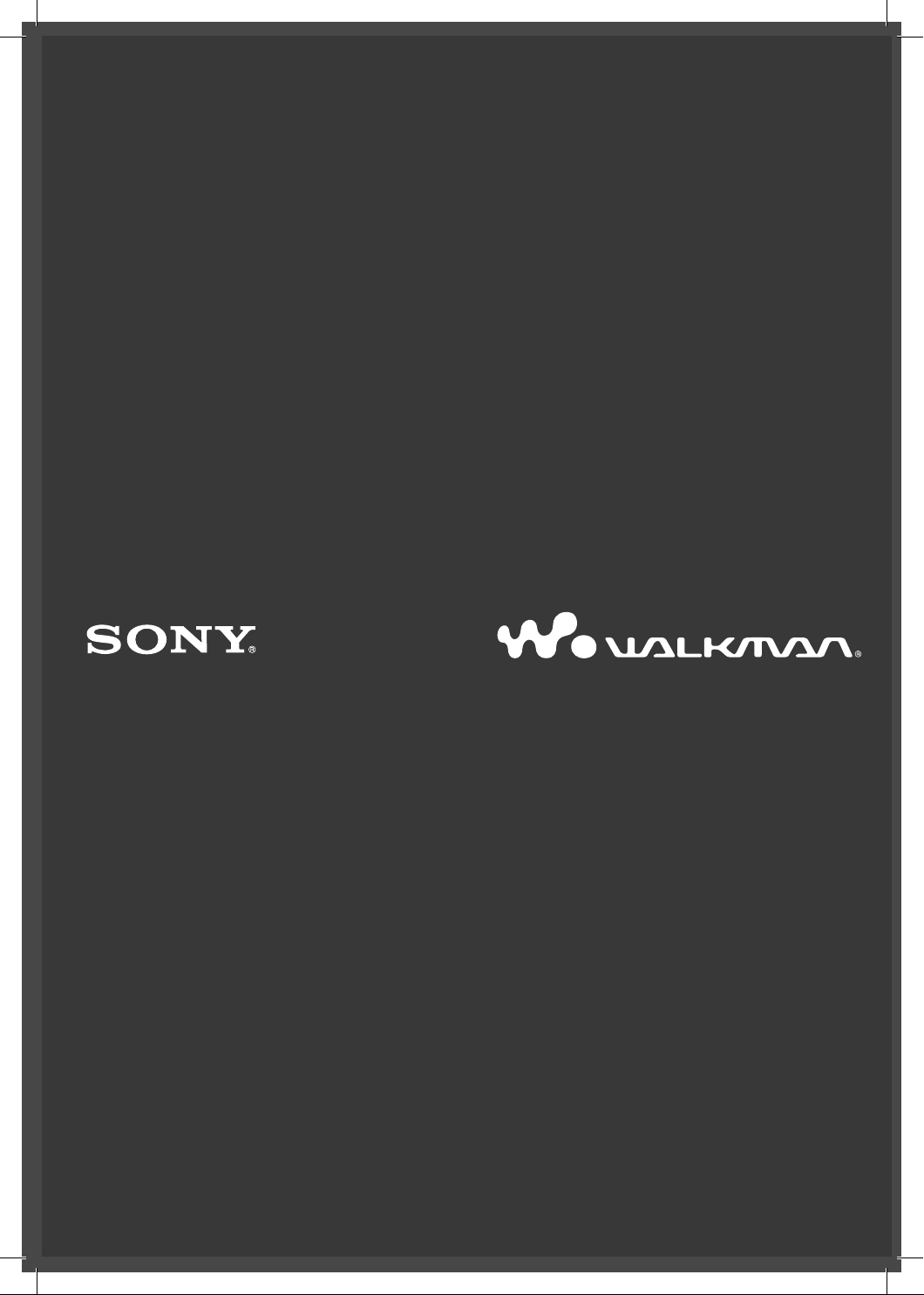
Ръководство за експлоатация
NWZ-E435F / E436F / E438F
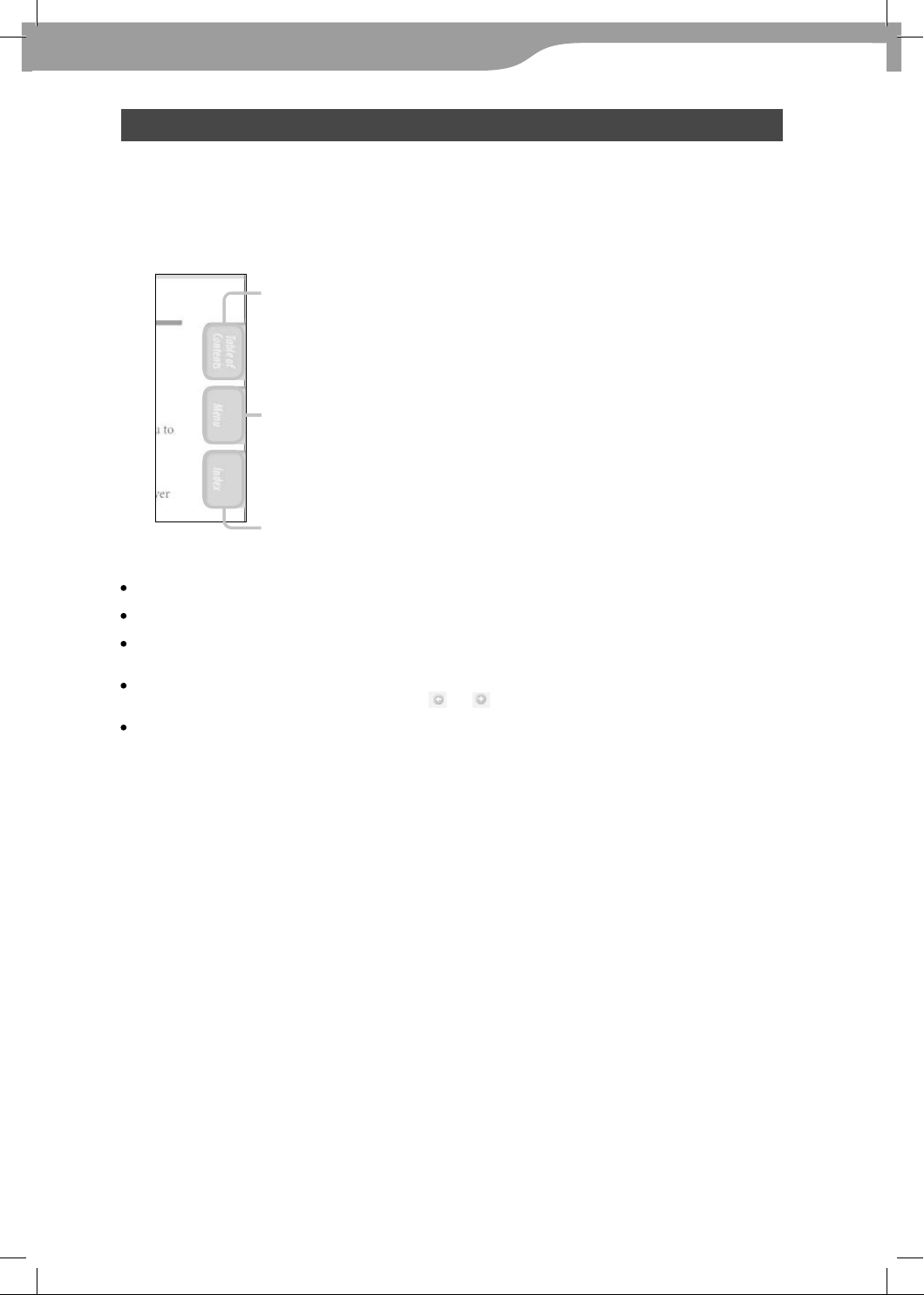
2
2
Преглед на ръководството за експлоатация
Как да използваме бутоните в ръководството за експлоатация
Чрез натискане на бутоните, разположени в горната дясна част на това ръководство, можете да се прехвърляте
към менютата „Съдържание“, „Основно (Home) меню“ или „Индекс“.
прехвърляте се към менюто „Съдържание“
Можете да изберете това, което търсите, от съдържанието на това ръководство
прехвърляте се към „Основно (Home) меню“
Можете да изберете това, което търсите, от списъка с възможни опции в менюто на
плейъра
прехвърляте се към менюто „Индекс“
Можете да изберете това, което търсите, от списъка от ключови думи, използвани в
ръководството.
Съвети
Можете да се прехвърляте към посочената страница чрез натискане номера на страницата, указан в съдържание-
то, основното (Home) меню или индекса.
Можете да се прехвърляте към посочената страница чрез натискане на съответния индикатор (например -- стра-
ница 4) на всяка страница.
За да търсите съответна страница по ключова дума, изберете менюто „Edit“, изберете функцията „Search“ на
програмата „Adobe Reader“, за да се появи навигационната рамка, напишете ключовата дума в текстовия прозорец
за търсене и натиснете „Search“.
След като вече сте се прехвърлили на нова страница, можете да се върнете на предишната или да преминете
на следващата страница чрез натискане на бутоните или , разположени в долния край на екрана на „Adobe
Reader“.
Операциите може да се различават, в зависимост от вашата версия на „Adobe Reader“.

3
3
Как да сменим формата на страницата
Бутоните, разположени в долния край на екрана на „Adobe Reader“, ви позволяват да изберете начина, по който да
бъдат показвани страниците.
Единична страница
Всяка страница се показва самостоятелно. Чрез
преместване на плъзгача преминавате на предишната или на следващата страница.
Непрекъснат преглед
Страниците се показват като непрекъсната
поредица от страници. Чрез преместване на
плъзгача преминавате плавно на предишната или на
следващата страница.
Непрекъснат преглед по двойки
Две страници се показват едновременно като
двойка страници от непрекъсната поредица от
двойки страници. Чрез преместване на плъзгача
преминавате плавно на предишната или следващата двойка страници.
Двойки страници
Две страници се показват едновременно една до
друга. Чрез преместване на плъзгача преминавате на
предишната или следващата двойка страници.
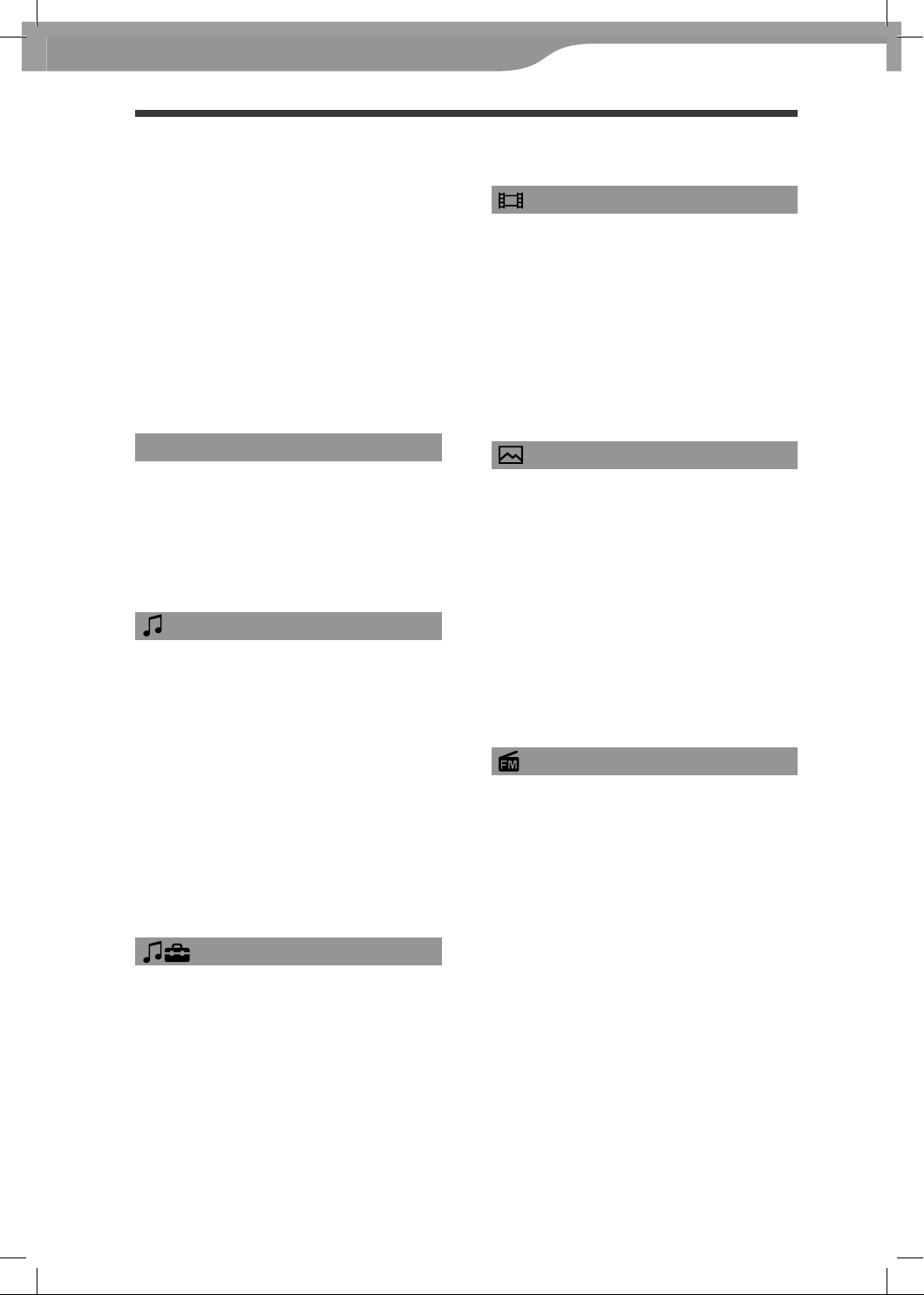
Съдържание
Списък Home Menu ..........................................................................6
Приложени аксесоари .......................................................................8
Относно приложения софтуер .................................................9
Съставни части и бутони за управление ................................11
Преден панел .................................................................................11
Заден панел.....................................................................................13
Бутони за управление и екрани на плейъра ..............................14
Използване на бутона с 5 функции и екрана .........................15
Извеждане на екран “Текущо възпроизвеждане” ..................21
Използване на бутона „OPTION“ ...............................................22
Възпроизвеждане на видео
Възпроизвеждане на видео ............................................................46
Настройване посоката на екрана при възпроизвеждане на
видео .................................................................................................. 48
Настройване на екрана за възпроизвеждане на видео ...........50
Настройване на функция увеличение .........................................51
Изтриване на видеозаписи от Видео библиотеката ...........53
Показване на менюто „Видео опции “ ...................................... 54
Стартиране
Подготовка на устройството .................................................23
Зареждане на устройството ......................................................23
Включване и изключване на плейъра ...........................................25
Получаване на данни .......................................................................26
Трансфер на данни ...........................................................................27
Възпроизвеждане на музика
Търсене на песни (музикална библиотека) .................................30
Търсене на песни по заглавие на песента ...................................30
Търсене на песни по албум .............................................................31
Търсене на песни по изпълнител..................................................32
Търсене на песни по жанр ..............................................................33
Търсене на песни по година на издаване .....................................34
Търсене на песни по папка .............................................................35
Възпроизвеждане на плейлист .....................................................36
Възпроизвеждане на песни в случайна последователност ...37
Изтриване на песни от Музикалната библиотека ...............38
Показване на менюто „Музикални опции“ ..............................39
Настройки
Настройване на режима на възпроизвеждане (Play Mode) ...41
Настройване на качеството на звука (Equalizer) ..................43
Промяна на настройките за качество на звука .....................43
Персонализиране на настройките за качеството на звука
(Custom) .............................................................................................45
Възпроизвеждане на неподвижни изображения
Възпроизвеждане на неподвижно изображение .......................55
Настройване на посоката на екрана при възпроизвеждане на
неподвижни изображения ............................................................57
Настройване на екрана за възпроизвеждане на неподвижни
изображения ......................................................................................59
Възпроизвеждане на серия от неподвижни изображения (Slide
Show) .......................................................................................................
..............................................................................................................60
Настройване на режима за възпроизвеждане на серия от
неподвижни изображения .............................................................61
Настройване на интервала при възпроизвеждане на серия
от неподвижни изображения ......................................................62
Изтриване на неподвижни изображения от Библиотеката
за неподвижни изображения ......................................................... 63
Показване на менюто „Опции неподвижни изображения“ .....
..............................................................................................................64
Слушане на FM радио
Слушане на FM радио .....................................................................65
1. Включване на FM радио ............................................................65
2. Предварителна автоматична настройка на станции
(Auto Preset) .......................................................................................66
3. Избор на станции .......................................................................67
Предварителна ръчна настройка на станции ........................68
Изтриване на предварително зададени станции ..................69
Настройка на приемането (Scan Sensitivity) ............................ 70
Смяна на моно/стерео (Mono/Auto) .........................................71
Извеждане на меню с опции за FM тунер ................................72
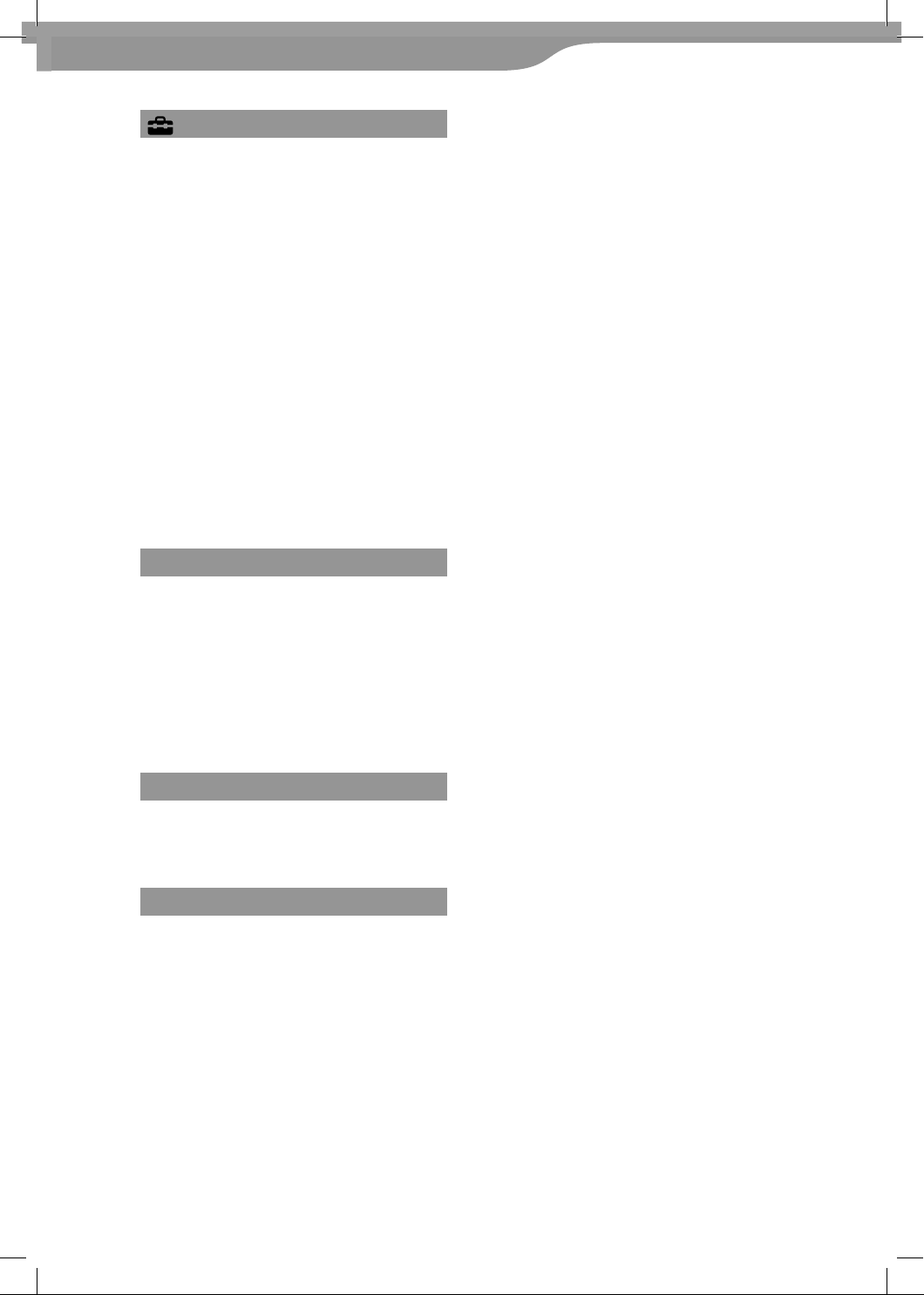
5
5
Общи настройки (Common Settings)
Ограничаване силата на звука (AVLS (Volume Limit)) ..
................................................................................................73
Изключване на краткия звуков сигнал ........................74
Задаване на скрийнсейвър ..............................................75
Настройване яркостта на екрана (Brightness) .........76
Настройване на текущото време (Set Date–Time)..77
Настройване формата на датата ..............................79
Настройване формата на часа ......................................80
Показване информация за плейъра (Unit Information) ..
................................................................................................81
Възстановяване на фабричните настройки (Reset All
Settings) .................................................................................82
Форматиране на паметта (Format) ............................83
Избор на работен език на дисплея................................85
Полезни факти
Увеличаване живота на батерията ............................87
Какво означава Формат и Bit Rate?..............................88
Какво е аудио формат? ....................................................88
Какво е видео формат? ...................................................89
Какво е формат неподвижно изображение? ..............89
Съхраняване на данни.......................................................90
Обновяване операционната система на плейъра .....91
Отстраняване на проблеми
Отстраняване на проблеми ..........................................92
Съобщения за грешки .................................................... 104
Допълнителна информация
Предпазни мерки ............................................................ 106
Авторски права ............................................................. 115
Спецификации ................................................................. 118
Индекс ............................................................................... 124
Забележка
-- В зависимост от държавата / региона, в който сте закупили вашия плейър, някои модели може да не се предлагат.

6
6
Основно (Home) меню
Можете да извикате основното (Home) меню на екрана чрез натискане и задържане на бутона „BACK / HOME“ на плейъра. Основното (Home) меню е начална точка на всяко действие, като например възпроизвеждане на песни, видео и неподвижни изображения;
търсене на песни, Bluetooth свързване и промяна на настройките.
-- Intelligent Shuffle (възпроизвеждане на песни в случайна последователност)
Shuffle All (всички песни) ............. 37
FM радио ....................................... 65
Дисплей на часовника*1 .............. 78
Photo Library ................................. 55
- Music Library
All Songs (всички песни) .................................30
Album (албум) ...................................................31
Artist (изпълнител) ..........................................32
Genre (жанр) ......................................................33
Release Year (година на издаване) ..................34
Folder (папка) .............................................................35
Video Library (видео библиотека) 46
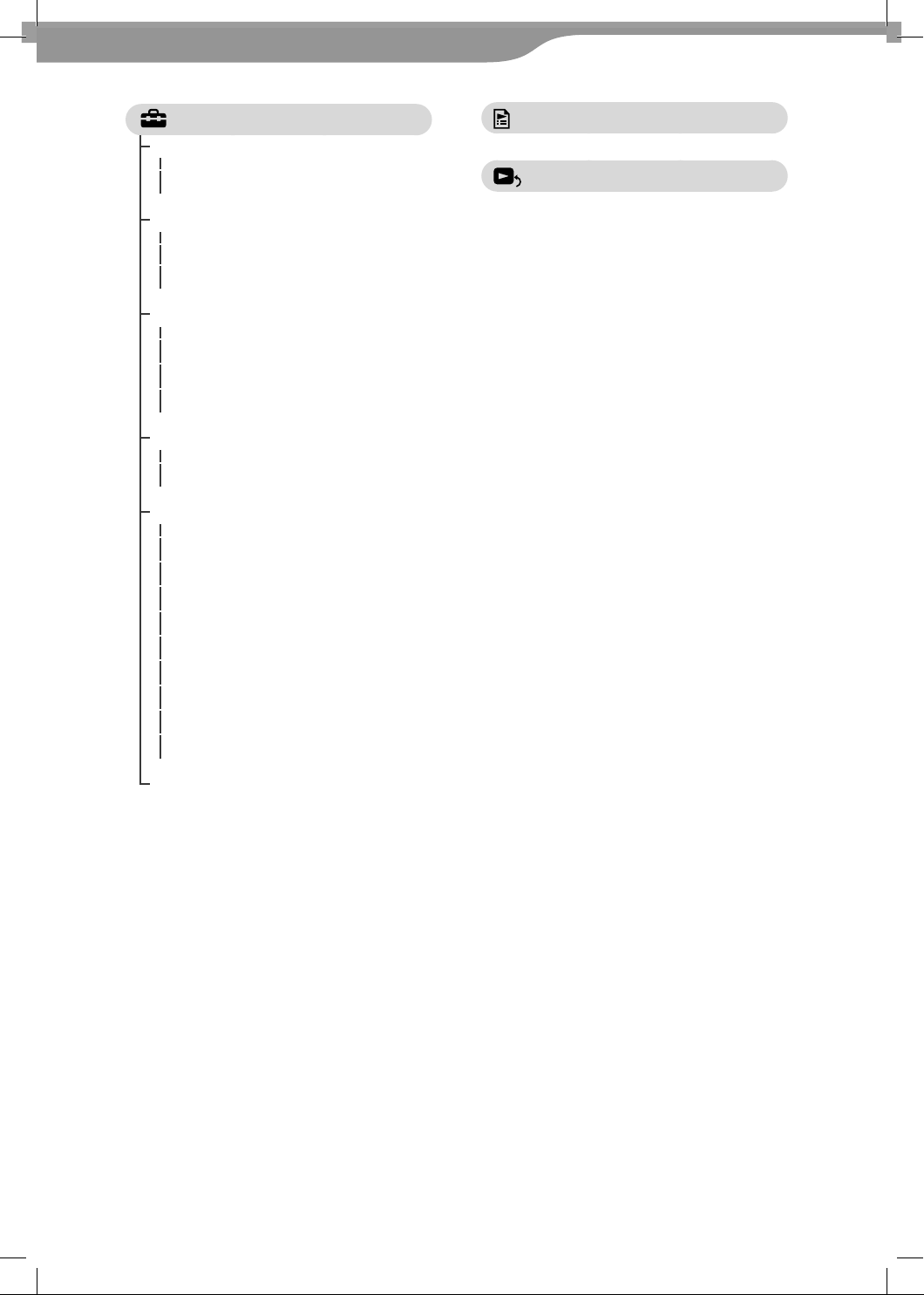
7
7
Settings (настройки)
Music Settings (музикални настройки)
Play Mode (режим на възпроизвеждане) .....41
Equalizer (еквалайзер) ......................................43
Video Settings (видео настройки)
Zoom Settings (настройки на увеличението)
..............................................................................51
Video Orientation(посока на видео възпроиз-
веждането) .......................................................48
Display (екран) ..................................................50
Photo Settings (настройки на неподвижно
изображение)
Photo Orientation ..................................................
(посока на възпроизвеждането на неподвиж-
но изображение) ...............................................57
Display (екран) ..................................................59
Slide Show Repeat (възпроизвеждане на серия
от неподвижни изображения) .....................61
Slide Show Interval (интервал при възпроизвеждане на серия от неподвижни изображе-
ни .........................................................................62
FM Radio Settings (FM радио настройки Scan
Sensitivity (Чувствителност при сканиране)
70
Mono/Auto (Моно/Стерео) .........................71
Common Settings (общи настройки)
Unit Information (информация за плейъра) .81
AVLS (Volume Limit) (ограничаване силата на
звука) ...................................................................73
Beep Settings (настройки на краткия звуков
сигнал).................................................................74
Screensaver (скрийнсейвър) .............................75
Brightness (яркост) ..........................................76
Set Date–Time (настройка дата - час) ......... 77
Date Display Format (формат на датата) . 79
Time Display Format(формат на часа) .........80
Reset All Settings (възстановяване на фабрич-
ните настройки) ............................................82
Format (форматиране) ...................................83
Playlists (плейлисти) .................... 36
„Now Playing“ ................................ 21
Language Settings (настройки на езика ........85

8
8
Приложени аксесоари
Моля, проверете наличието на следните аксесоари в пакета:
Слушалки (1 брой)
USB кабел*1 (1 брой)
Свързващ кабел (1 брой)
Използвайте при свързването на плейъра към поставката (не е включена в комплекта)
CD-ROM*1*2 (1 брой)
програма SonicStage
MP3 Conversion Tool (програма за конвертиране в MP3)
Media Manager за WALKMAN
ръководство за експлоатация (в PDF формат)
Ръководство „Quick Start Guide“ (1 брой)
*1 Не опитвайте да пуснете този CD ROM в аудио CD плейър.
*2 В зависимост от държавата/региона, в който сте закупили плейъра, комплектът със
софтуера може да бъде различен.
*3 Media Manager за WALKMAN не е в комплект с пакетите, които се продават на
територията на САЩ. Моля свалете ги от следната страница:
http://www.sonycreativesoftware.com/download/wmm_lite
Относно серийния номер
Серийният номер на вашия плейър ви е необходим, за да осъществите регистрацията си като клиент. Номерът е
записан на задния панел на вашия плейър.
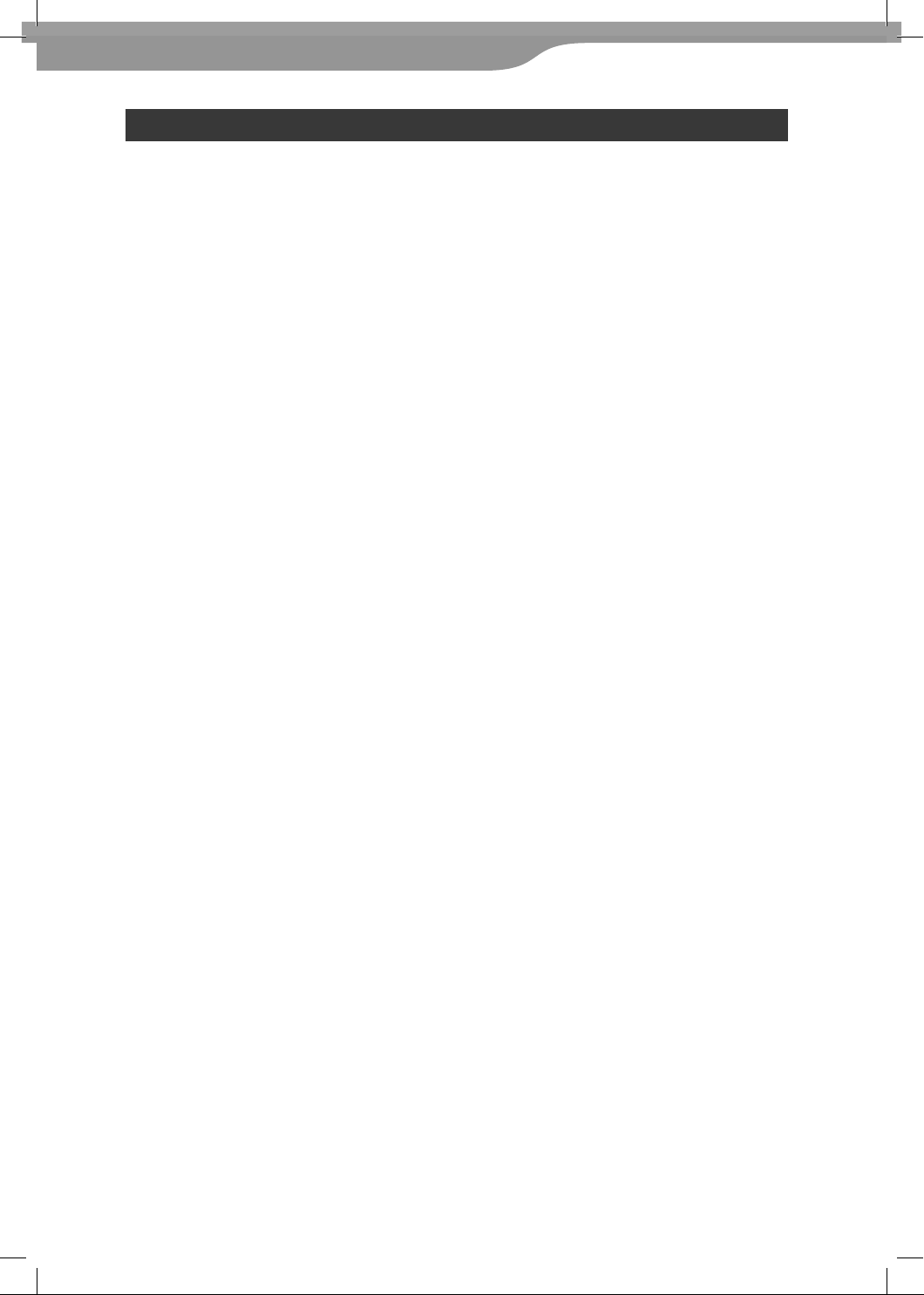
9
9
Относно приложения софтуер
Windows Media Player 11
Файлове, които можете да прехвърляте: Музикални (MP3, WMA), Неподвижни изображения (JPEG)
Windows Media Player може да импортира аудио данни от CD-та и да прехвърля данни към плейъра. Когато използвате WMA аудио файлове, защитени със сигнал за авторско право, използвайте този софтуер.
Файлове, които можете да прехвърляте: музикални (MP3, WMA), видео (WMV), фото (JPEG)
За подробности относно работата с Windows Media Player се обърнете към помощния файл на софтуера или посетете следния уебсайт:
http://www.support.microsoft.com/
Съвет
- Някои компютри, в които вече има инсталиран Windows Media Player 10, може да се сблъскат с ограничение за броя
на файловете (AAC, видео файлове и др.), които могат да бъдат прехвърлени с изтегляне и пускане на мишката.
Ако инсталирате Windows Media Player 11 от приложения CD-ROM, ще разрешите този проблем, а след това отново ще можете да прехвърляте чрез изтегляне и пускане на мишката. Преди да инсталирате Windows Media Player 11
на вашия компютър, не забравяйте да проверите дали вашият софтуер или услуги са съвместими с Windows Media
Player 11.
Media Manager за WALKMAN
Media Manager за WALKMAN може да прехвърля музика, неподвижни изображения или видеозаписи от компютъра на
плейъра и да импортира аудио данни от CD-та.
За подробности относно работата с Media Manager за WALKMAN се обърнете към помощния файл на софтуера.
Можете да прехвърляте аудио файлове (AAC) или видеозаписи и като ги изтегляте и пускате с мишката в програмата Windows Explorer, както и в Media Manager за WALKMAN.
Файлове, които можете да прехвърляте: Музикални (MP3, WMA/AAC*2, WAV), Фото изображения (JPEG), Видео
(MPEG-4 Simple Profile, AVC (H.264/AVC) Baseline Profile, WMV*2*3)
*1 Ако сте поръчали пакет в САЩ моля свалете Media Manager за WALKMAN от следната уеб-страница:
http://www.sonycreativesoftware.com/download/wmm_lite
*2 DRM файловете не са съвместими.
*3 Някои WMV файлове не могат да се възпроизвеждат след като са били прехвърлени от Media Manager за
WALKMAN. Ако ги прехвърлите отново като използвате Windows Media Player 11, те могат отново да се възпроизвеждат
Забележка
Видео файлове със защита на авторски права като DVD филми или записани цифрови телевизионни програми не се
поддържат

10
10
Относно приложения софтуер
Прехвърляне на съдържание (Content Transfer)
Content Transfer може да прехвърля музика, видео или фото файлове от компютър на вашия ‘WALKMAN’ с обикновена drag-and-drop операция. Можете да изпозлвате Windows Explorer или iTunes--, за да извършите drag-and-drop за
Content Transfer. За подробности относно работата се обърнете към помощния файл на софтуера.
Файлове, които можете да прехвърляте: Музикални (MP3, WMA/AAC*1, WAV), Фото изображения (JPEG), Видео
(MPEG-4 Simple Profile, AVC (H.264/AVC) Baseline Profile, WMV*1*2)
*1 DRM файловете не са съвместими.
*2 Някои WMV файлове не могат да се възпроизвеждат след като са били прехвърлени от Media Manager за
WALKMAN. Ако ги прехвърлите отново като използвате Windows Media Player 11, те могат отново да се възпро-
извеждат
Забележка
ATRAC файловете могат да се прехвърлят в плейъра след конвертирането им в MP3 формат. За да конвертирате файлове, свалете
MP3 Conversion Tool от страницата на клиента (-- стр. 114).
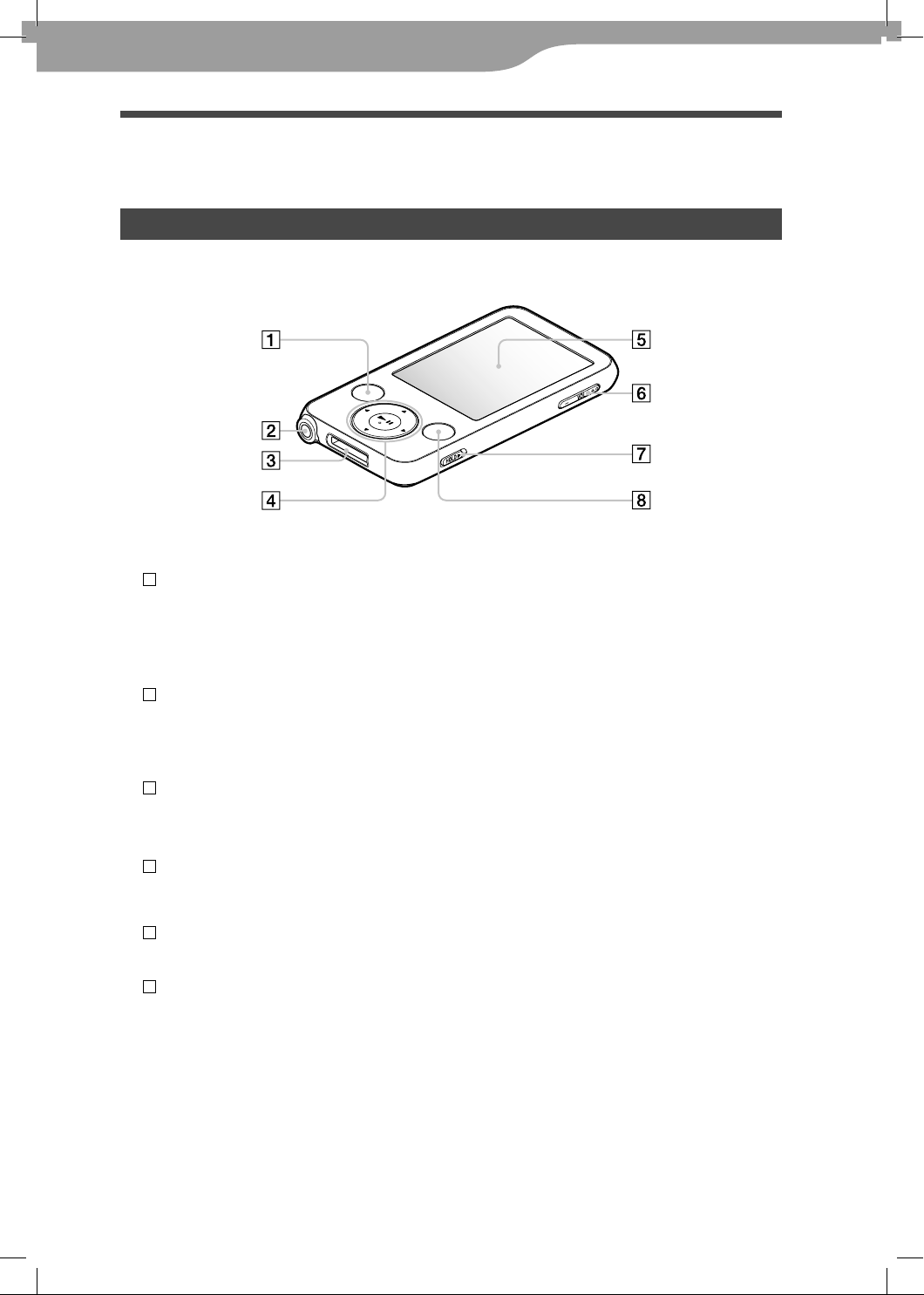
11
11
Съставни части и бутони за управление
Преден панел
1
Бутон „BACK / HOME“ *1
Натиснете, за да се изкачите на по-горно ниво
в менюто или за да се върнете към предходното меню.
Натиснете и задръжте бутона „BACK /
HOME“, докато се появи основното (HOME)
меню.
(-- страница 14)
2
Куплунг слушалки
За свързване на слушалките. Вкарайте жака на
слушалките в куплунга, докато се чуе изщракване. Ако слушалките са свързани неправилно,
звукът от тях може да не се възпроизвежда
правилно.
3
Куплунг WM-PORT
Използвайте този куплунг, за да свържете
приложения USB кабел или допълнителни
периферни устройства, като например аксесоари за WM-PORT.
4
Бутон с 5 функции*2
Стартира възпроизвеждането и предоставя
възможност за навигация в екранното меню
на плейъра (-- страница 15).
5
Дисплей
Дисплеят може да се различава, в зависимост
от функциите (-- страница 14).
6
Бутон VOL +*2/–
Регулира силата на звука.

12
12
7
Ключ „HOLD“
Когато пренасяте вашия плейър, можете
да го защитите от нежелани операции чрез
използването на ключа „HOLD“. Чрез плъзгане
на ключа „HOLD“ по посока на стрелката
, всички функционални бутони прекратяват
действието си. Когато преместите ключа
„HOLD“ в обратната посока, действието на
функционалните бутони се възстановява.
8
Бутон OPTION / PWR OFF*1
Извежда на екрана меню опции (страници 22,
39, 54, 64, 72).
Ако натиснете и задържите бутона „OPTION
/ PWR OFF“, екранът се изключва и плейърът
минава в режим на готовност (standby). Ако,
докато плейърът е в режим на готовност,
натиснете произволен бутон, се появява
екранът „Now Playing“ (“Текущо възпроизвеждане“) и плейърът е готов за употреба.
Ако оставите вашия плейър в режим на
готовност за повече от един ден, той сам
автоматично ще се изключи напълно. Ако натиснете произволен бутон, докато плейърът
е напълно изключен, първо се появява началният екран, след което се появява екранът „Now
Playing“ (“Текущо възпроизвеждане“).
Забележка
Плейърът консумира енергия от батерията
дори когато е в режим на готовност, поради
което той може да се изключи напълно след
по-кратък период в зависимост от оставащата в батерията енергия.
*1 Функциите на плейъра, маркирани с --,
се активират, ако натиснете и задържите
съответния бутон.
*2 Използвайте релефните точки, за да се ориентирате по-лесно при работа с бутоните.
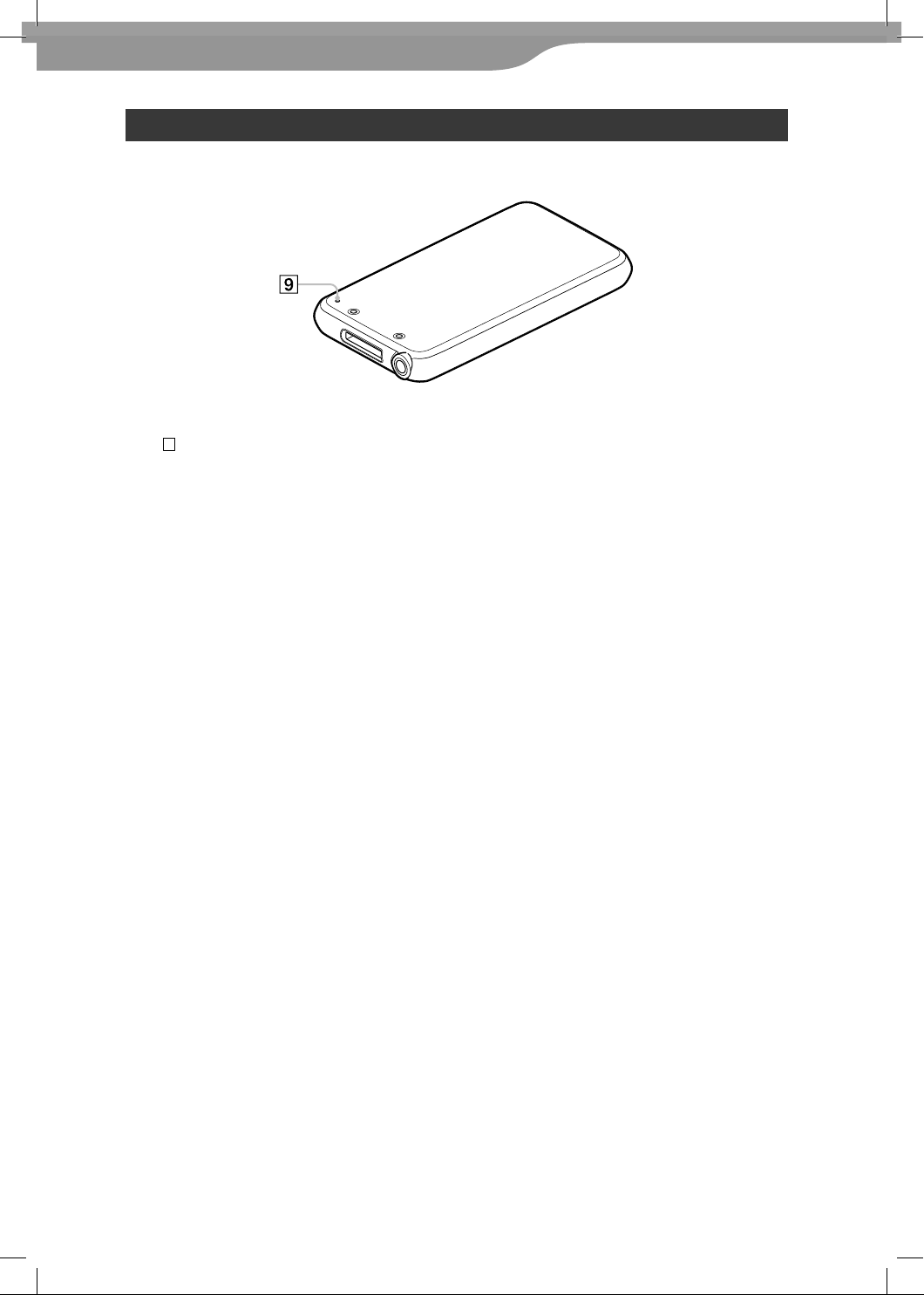
13
13
Заден панел
9
Бутон „RESET“
Когато натиснете с карфица или друг подобен
предмет бутона RESET, всички индивидуални
настройки на плейъра се изтриват и се заменят с фабрично заложените (-- страница 92).
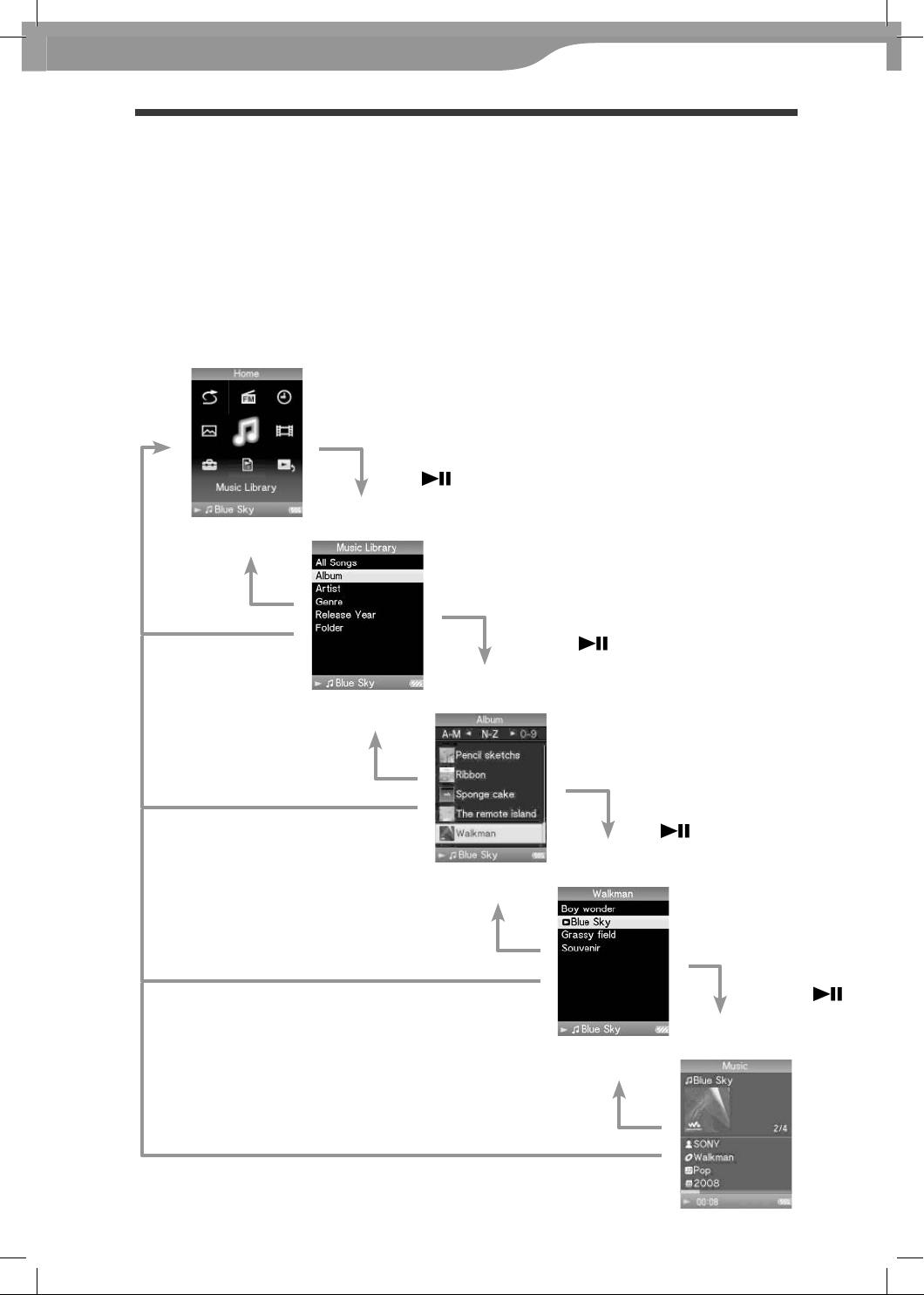
14
14
Бутони за управление и екрани на плейъра
За да сменяте екранните менюта, възпроизвеждате песни, видео и неподвижни изображения, FM радио или за да
променяте настройките на плейъра, използвайте бутона с 5 функции и бутона „BACK / HOME“.
Основното (HOME) меню се появява на екрана, когато натиснете и задържите бутона „BACK / HOME“. На долна-
та диаграма е посочено как се превключват екранните менюта, когато натискате различни функционални бутони.
В посочения пример е показано как се променят екранните менюта, когато изберете „Music Librаry“ (Музикална
библиотека) - „Album“ (Албум) от основното (HOME) меню.
Home menu
Изберете (Music Librаry) и натиснете
бутона
Music Library
Натиснете
бутона „BACK
/ HOME“.
.
Натиснете и задръжте бутона „BACK
/ HOME“.
Натиснете
бутона „BACK
/ HOME“.
Натиснете и задръжте бутона „BACK
/ HOME“.
Натиснете бутона
„BACK / HOME“.
Изберете „Album“ и натиснете бутона
Album list
Натиснете бутона
„BACK / HOME“.
Натиснете и задръжте бутона „BACK
/ HOME“.
(списък на албумите)
Изберете желания от
вас албум и натиснете
бутона
Song list
списък на песните)
Изберете желаната
от вас песен и натиснете бутона
Възпроизвеждането
започва.
Now Playing Screen (екран
„Текущо възпроизвеждане“)
.
Натиснете и задръжте бутона „BACK
/ HOME“.

15
15
Използване на бутона с 5 функции
Бутонът с 5 функции изпълнява различни функционални команди в
зависимост от това кое екранно меню е активно: меню-списък;
меню с миниатюрни изображения или меню „Now Playing“.
*1 Използвайте релефните точки, за да се ориентирате по-лесно при
работа с бутоните.
Как да използваме бутона с 5 функции в менюто–списък
Index (индекс)
List (списък)
Information area (област за информация)
Извежда се информация за песните, иконките и др. (-страница 18).
Бутон
веждане / пауза / потвърждение)*1
Бутони
Бутони
(възпроиз-
Бутони
Video
Бутони
Описание
Потвърждава избраната от менюто или списъка функция.
Натиснете и задръжте, за да стартирате възпроизвеждането на всички
песни към избраната функция.
Придвижва курсора нагоре или надолу.
Натиснете и задръжте, за да придвижите курсора по-бързо нагоре или надолу.
Сменя екранните менюта или когато е активирано индекс менюто, мести
курсора наляво или надясно, за да се покаже списъка с функции.
Извежда предишния или следващия екран от списъка, когато индекс менюто не е активно.
List (списък)
Описание
Потвърждава функцията от списъка.
Придвижва курсора нагоре или надолу.
Натиснете и задръжте, за да придвижите курсора по-бързо нагоре или
надолу.
Извежда предишния или следващия екран от списъка.
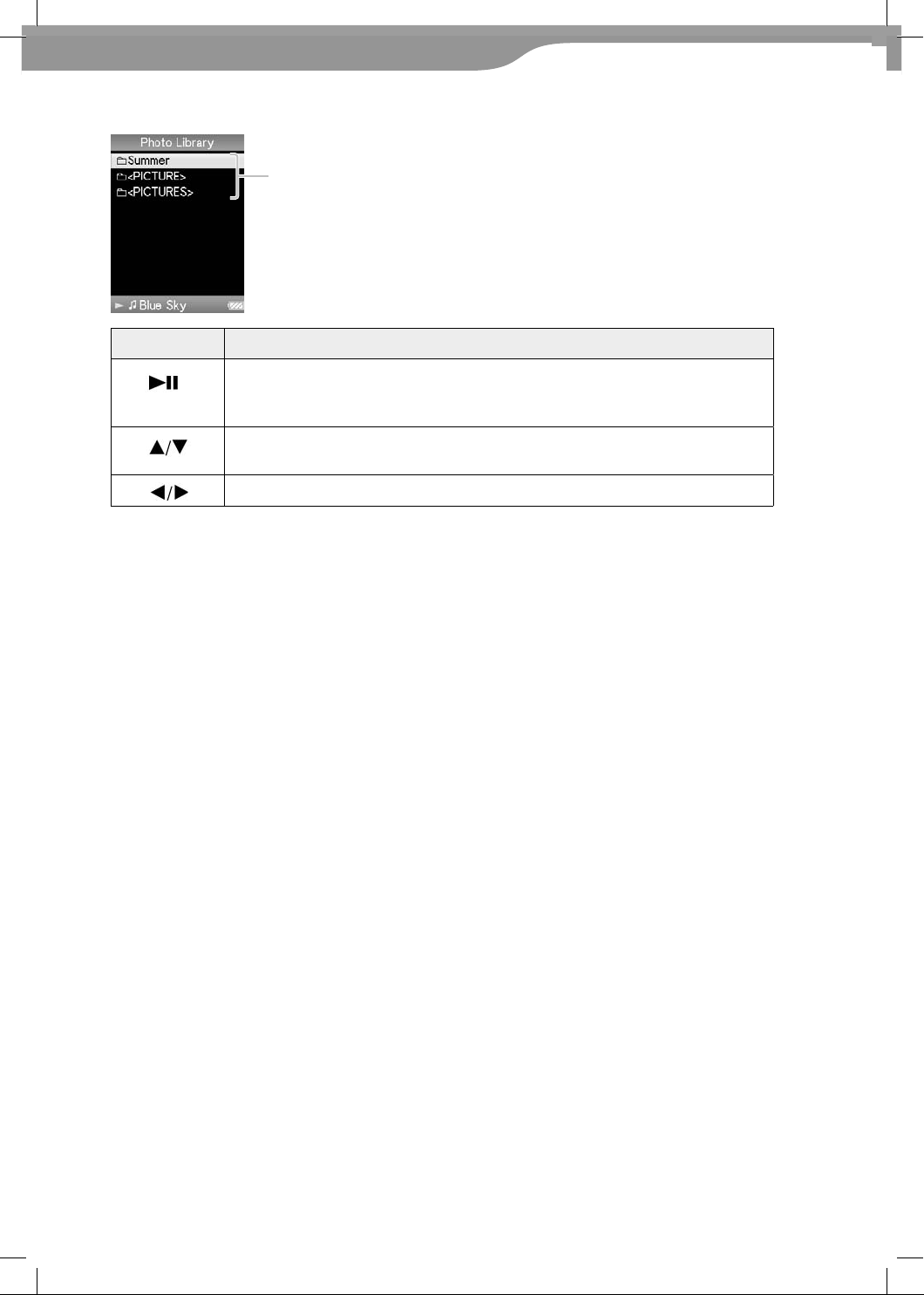
16
16
Photo (неподвижно изображение)
List
Бутони
Описание
Потвърждава елемента от списъка.
Натиснете и задръжте, за да възпроизведете последователност от изображения в
избраната функция.
Придвижва курсора нагоре или надолу.
Натиснете и задръжте, за да придвижите курсора по-бързо нагоре или
надолу.
Извежда предишния или следващия екран от списъка.
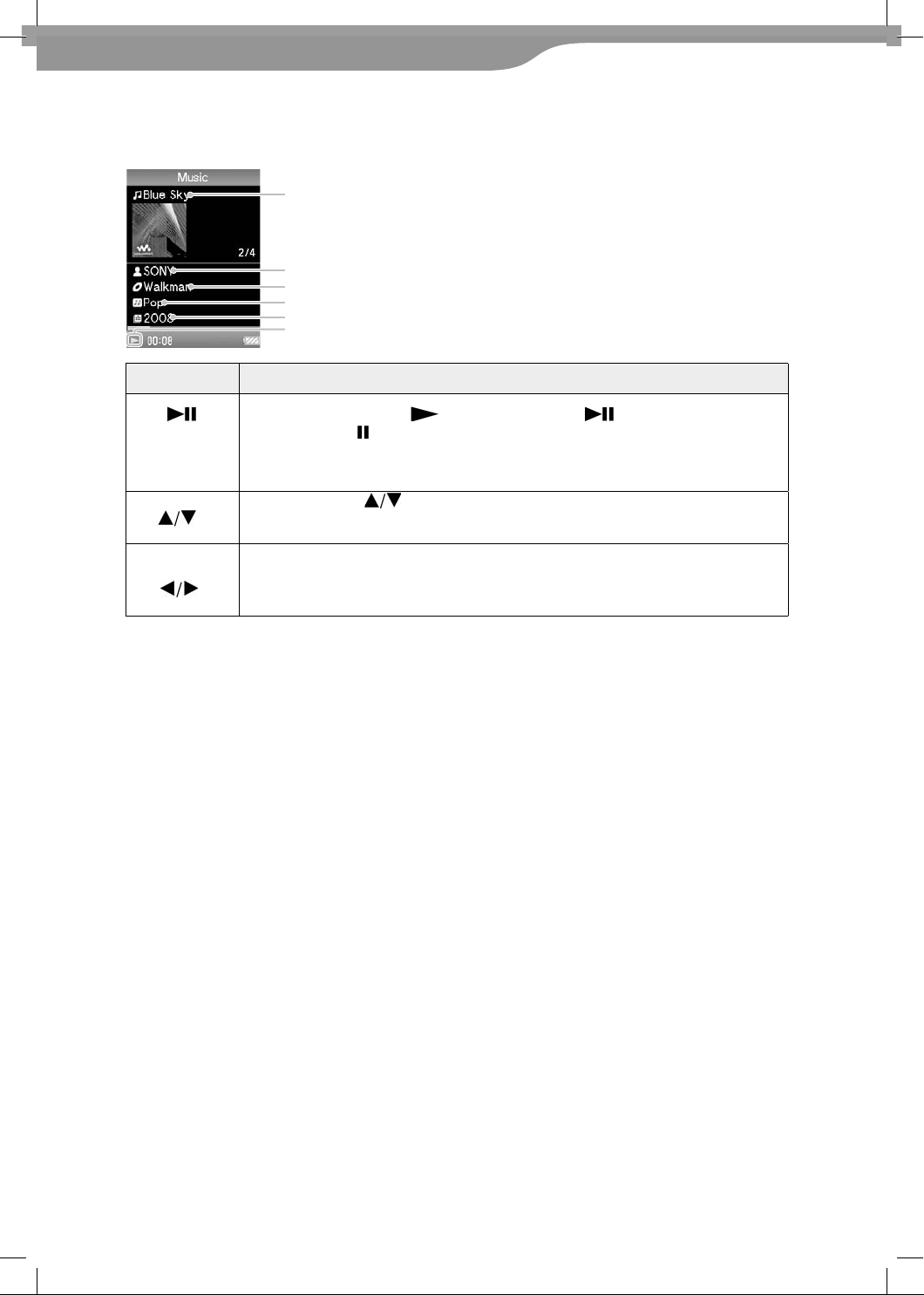
17
17
Как да използваме бутона с 5 функции в менюто „Now Playing“ (“Текущо възпроизвеждане“)
Music (Музика)
заглавие на песента
име на изпълнител
заглавие на албума
жанр
година на излизане
състояние на възпроизвеждането
Бутони
Описание
Стартира възпроизвеждането на песните. Когато възпроизвеждането започне, на
екрана се появява символът . Ако натиснете бутона отново, на екрана се
появява символът и възпроизвеждането се прекратява временно.*1 Тези функции за
пауза и възобновяване на възпроизвеждането са активни само в меню „Now Playing“
Натиснете бутона , за да се появи курсорът, след което можете да преминавате
през показаните в менюто функции.
Започва отначало възпроизвеждането на възпроизвежданата в момента, предходната
или следващата песен в зависимост от това дали бутонът е бил натиснат еднократно или многократно. Натиснете и задръжте, за да превъртите възпроизвежданата в
момента песен бързо напред или назад.
* Ако за период, по-дълъг от 3 минути, след като възпроизвеждането на песента е било
зададено на пауза, не бъде изпълнена никаква операция, екранното меню се изключва и
плейърът се превключва в режим на готовност.
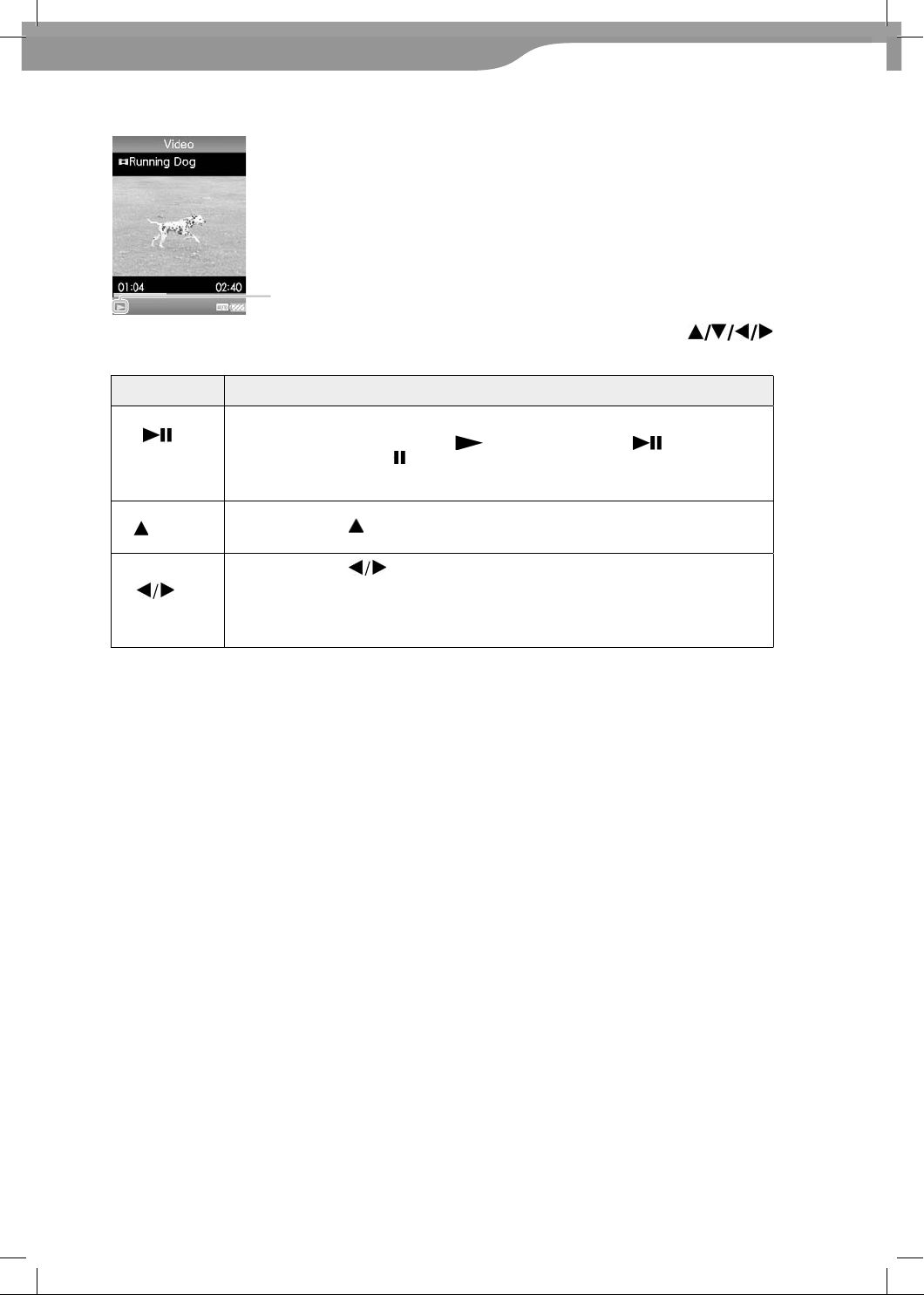
18
18
Видео
Състояние на възпроизвеждане
Ако промените ориентацията на дисплея на хоризонтална, ориентацията и функциите на бутоните
бъде променена.
Бутони
Описание
Стартира възпроизвеждането на видео изображение. Когато възпроизвеждането
започне, на екрана се появява символът
екрана се появява символът и възпроизвеждането се поставя на пауза.*1 Можете да
възпроизвеждате видео изображение само от менюто „Now Playing“ на видео изображението.
Натиснете бутона , за да намерите началото на предишното, следващото или
възпроизвежданото в момента видео изображение.*2
Натиснете бутона , за да превъртите възпроизвежданото в момента видео
изображение бързо напред или назад.
* Ако за период, по-дълъг от 3 минути, след като възпроизвеждането на песента е било
зададено на пауза, не бъде изпълнена никаква операция, екранното меню се изключва и
плейърът се превключва в режим на готовност.
. Ако натиснете бутона отново, на
също ще
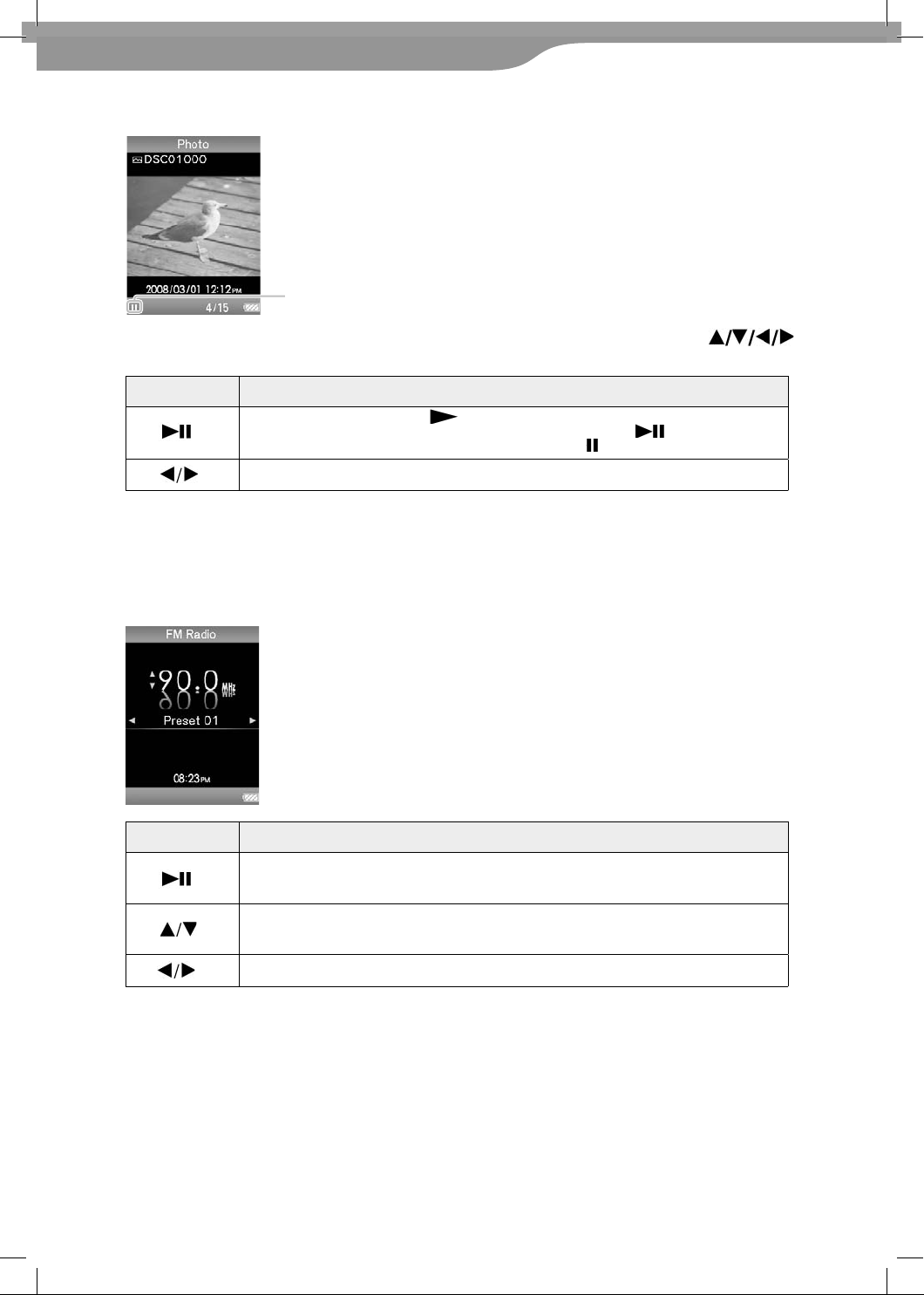
19
19
Неподвижно изображение
Състояние на възпроизвеждане
Ако промените ориентацията на дисплея на хоризонтална, ориентацията и функциите на бутоните
бъде променена.
Бутони
FM
Бутони
Описание
На екрана се появява символът
неподвижни изображения започва. Ако натиснете отново бутона , възпроизвеждането
временно се прекратява*1 и на екрана се появява символът -.
Възпроизвежда следващото или предишното неподвижно изображение.
*1 Когато едновременно възпроизвеждате песни и серия от последователни неподвижни
изображения и временно прекратите възпроизвеждането на серията от последователни
неподвижни изображения, екранът се изключва автоматично, ако за период от време, по-дълъг
от настроения в “Screensaver Timing” (-- страница 75) не последват други операции. Когато
възпроизвеждането на песни и съпровождащото го последователно възпроизвеждане на неподвижни изображения бъдат зададени на пауза и не последва операция за повече от 3 минути,
екранът се изключва и плейърът влиза в режим на готовност.
Описание
и възпроизвеждането на серия от последователни
също ще
Възпроизвежда или прави пауза*1 при FM раио излъчването. Настройва станции при натискане и задържане при определената честота.
Избира честоти. Избирете следващата възможна за прием честота чрез натискане и задържане.
Избира предварителна настройка
*1 Ако за период, по-дълъг от 3 минути, след като възпроизвеждането на песента е било зададено на пауза, не бъде изпълнена никаква операция, FM екранното меню се изключва и плейърът
се превключва в режим на готовност.
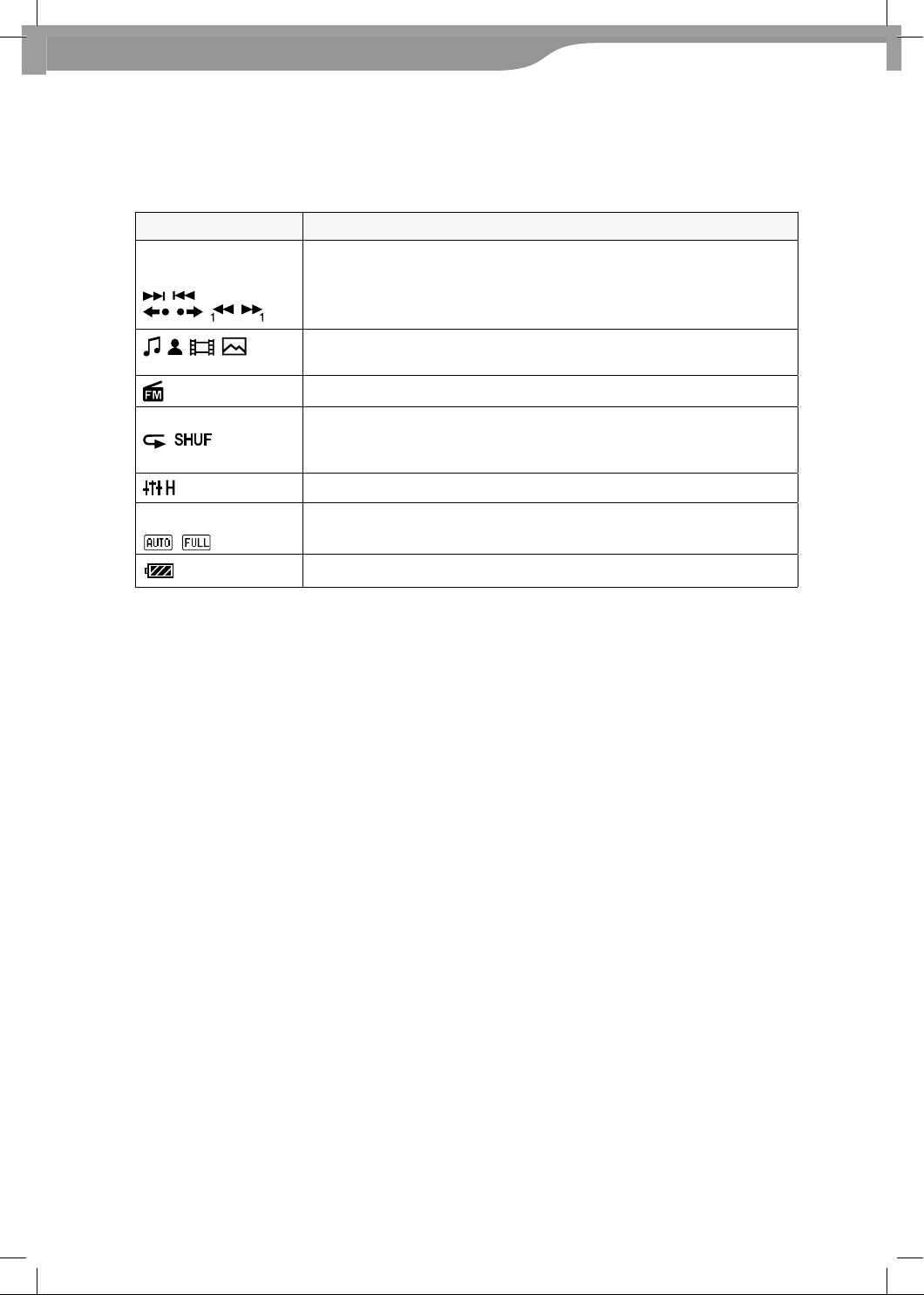
Относно областта за информация
Иконите, показани в таблицата по-долу, се появяват в областта за информация. Иконите се различават по състояние на възпроизвеждането, настройките или екраните.
За подробности относно иконите вижте страниците в скоби за всяка от тях.
Икони
, ,
, , ,
, , ,
,
,
описание
Иконите за състояние на възпроизвеждането
- Възпроизвеждане, пауза, бързо превъртане напред/назад, придвижване в началото на
следващата, текущата или предходната песен
- Леко или бързо придвижване напред/назад (страница 47)
Иконите за заглавие на песента, име на изпълнителя, заглавие на видео записа или на
неподвижното изображение
Иконка на FM тунера
Иконите за режима на възпроизвеждане
- Режимът на възпроизвеждане е зададен в положение “Repeat” или “Shuffle” (страница
42). “Slide Show Repeat” е зададено в положение “On” (страница 61)
Иконите за обхвата на възпроизвеждането
Иконите за настройка на звуковите ефекти (страница 44)
Иконите за видео настройките
- “Zoom Settings” е зададен в положение “Auto” или “Full” (-страница 51)
Иконата за оставащия заряд на батерията (страница 23)
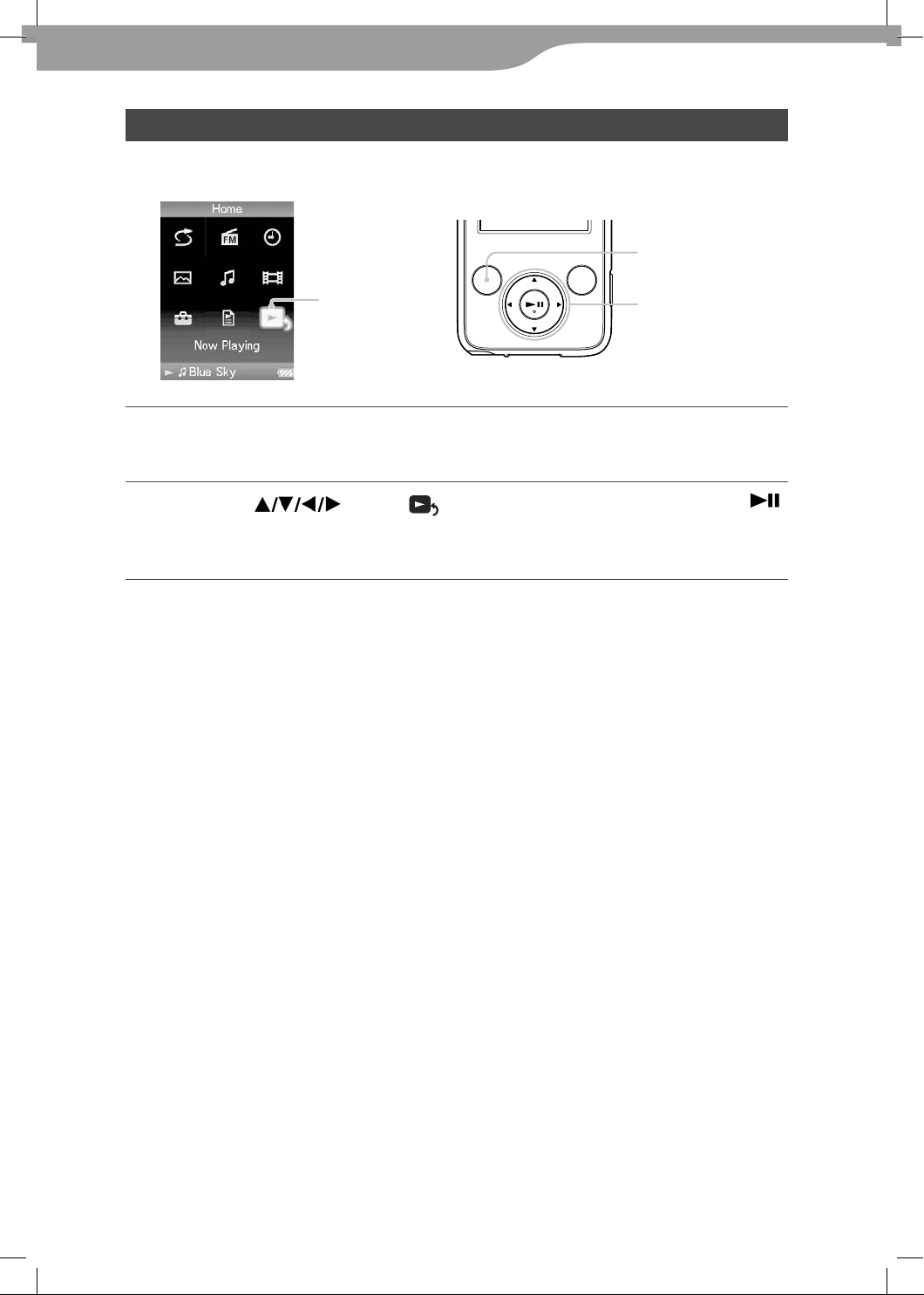
21
21
Показване на екран “Текущо възпроизвеждане“
Можете бързо да изведете екрана “Текущо възпроизвеждане“ (Now Playing) от различни екрани
бутон „BACK / HOME“
“Текущо възпроизвеждане“
1 Натиснете и задръжте бутона „BACK / HOME“, докато се появи основното (HOME) меню.
2 Чрез бутоните изберете (Now Playing), след което натиснете бутона
, за да потвърдите избора си.
На екрана се появява подробна информация за песента, която се възпроизвежда в момента.
Съвети
- Можете да изведете екрана „Now Playing“, като натиснете бутона OPTION / PWR OFF, за да изберете функцията “Now Playing”.
Когато възпроизвеждате видео или неподвижни изображения, можете да изберете “Go to the song playback screen”
(Премини към екрана за възпроизвеждане на песента) от менюто с опции, за да изведете екрана за възпроизвеждане
на песен.
бутон с 5 функции

22
22
Използване на бутона OPTION (опции)
Тази функция ви дава възможност да променяте различните настройки чрез натискане на бутона „OPTION /
PWR OFF“. Бутонът „OPTION / PWR OFF“ е особено полезен, тъй като от него можете директно да извикате
екранното меню с настройки, без да е необходимо да избирате функции от менюто -- (Settings) (настройки) на
основното (HOME) меню.
Бутон OPTION / PWR OFF
Бутон с 5 функции
1 Натиснете бутона „OPTION / PWR OFF“.
На екрана се появява менюто с опции.
2 Чрез бутона изберете функцията, която желаете и след това натиснете бутона , за да потвърдите.
На екрана се появява екранното меню на избраната функция или се изпълнява избраната команда.
Функциите, които са включени в менюто с възможните опции, се различават в зависимост от екранното меню,
при което сте натиснали бутона „OPTION / PWR OFF“. За повече подробности вижте следните страници.
Показване на менюто „Музикални опции“ (-- страница 39)
Показване на менюто „опции видео“ (-- страница 54)
Показване на менюто „опции неподвижни изображения“ (-- страница 64)
Показване на менюто „FM тунер опции“ (-- страница 72)
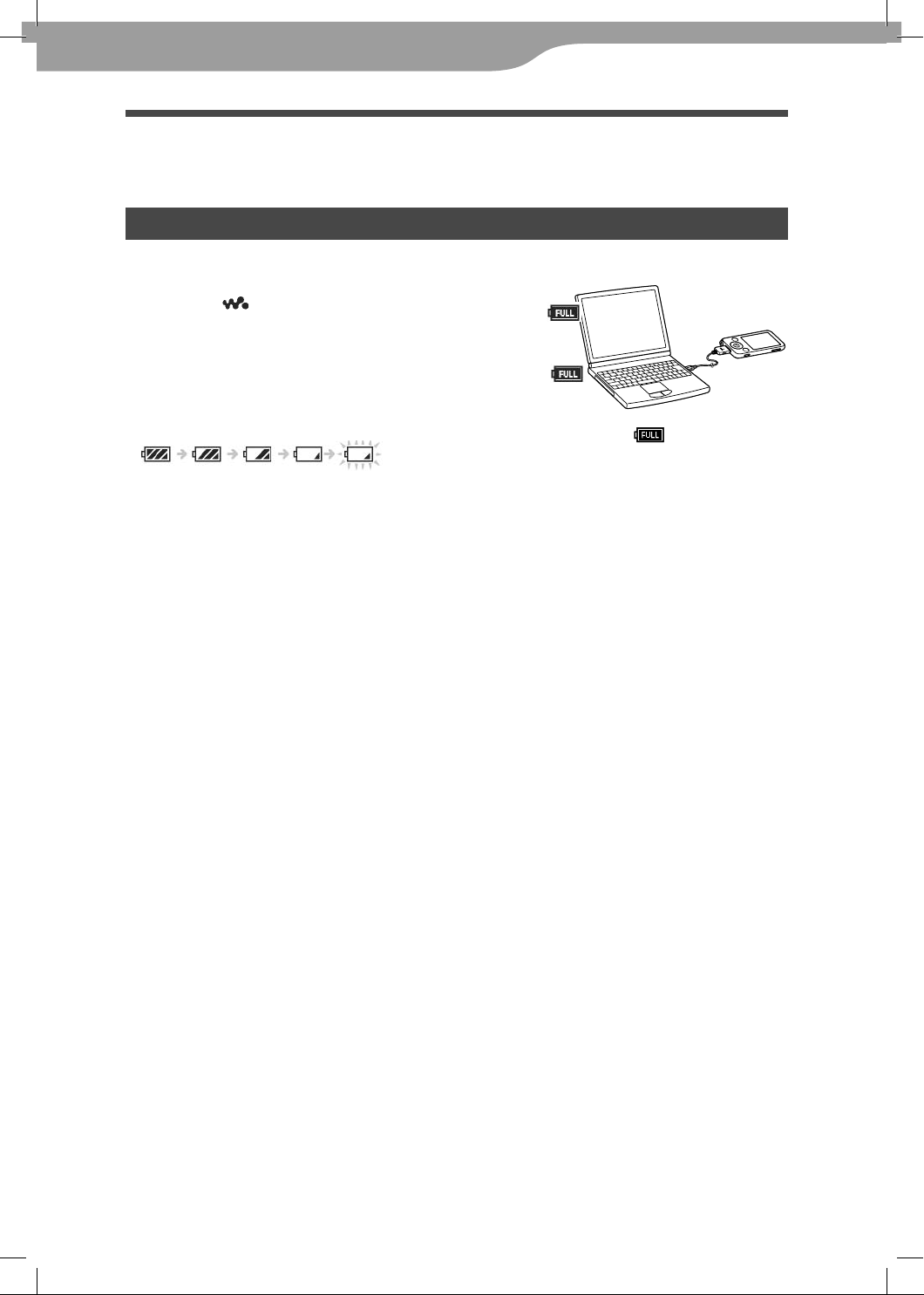
23
23
Getting Started
Подготовка на плейъра
Зареждане на плейъра
Батерията на плейъра се презарежда, докато той е свързан с работещ компютър.
За да свържете плейъра към вашия компютър, използвайте приложения USB кабел.
Когато поставяте конектора на USB кабела в устройството, направете
о с маркировка нагоре.
Когато екранният индикатор за оставащия заряд на батерията покаже: ,
зареждането е приключило (времето за зареждане е приблизително 4 часа).
Когато използвате плейъра за пръв път или когато го използвате отново
след дълго прекъсване, е необходимо да презаредите батерията му напълно
(докато екранният индикатор за оставащия заряд на батерията покаже: )
Презареждане на плейъра
Иконата на батерията на екрана се променя по начина, показан по-долу. Вижте -- страница 122 относно трайността на заряда в батерията.
Зарядът на батерията намалява, както е показано на иконата на батерията. Ако на дисплея се появи съобщение:
„LOW BATTERY. Please Charge“ (Батерията е изтощена. Моля, заредете я.), повече не можете да използвате плейъра. В такъв случай презаредете батерията, като свържете плейъра към вашия компютър.
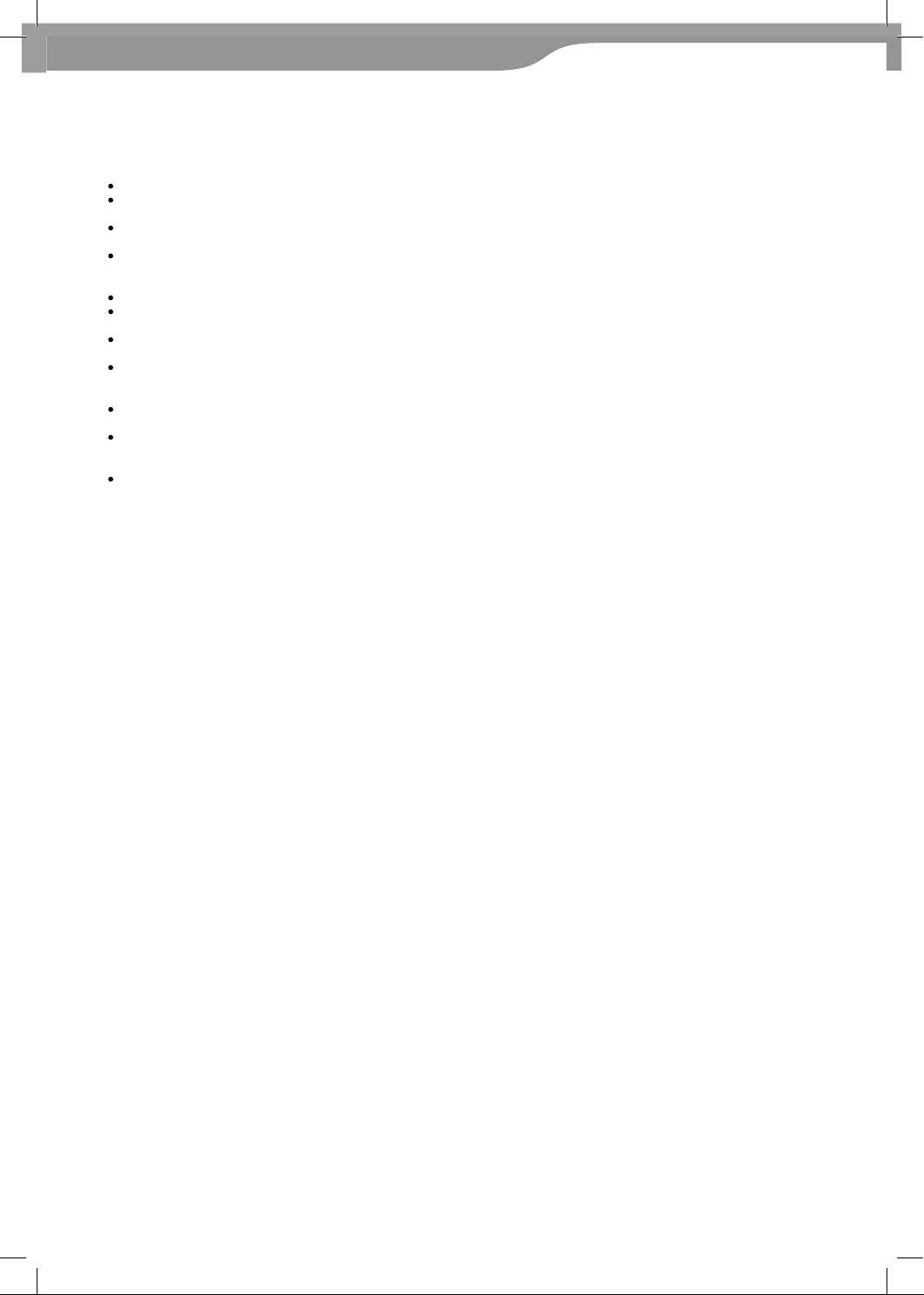
24
24
Getting Started
Забележки
Зареждайте батерията при температура на околната среда между 5 и 35 градуса.
Батерията може да се презареди от напълно разредено състояние приблизително 500 пъти. Тази бройка е прибли-
зителна и зависи от условията, при които е използван плейъра.
Индикаторът за батерията, извеждан на дисплея, показва приблизителни стойности. Например, една чертичка
в индикатора не винаги указва точно една четвърт от заряда на батерията.
Когато плейърът обменя информация с компютъра, на екрана се появява съобщението „Do not disconnect.“ / (не
прекъсвайте връзката). Не прекъсвайте връзката, когато на екрана е изписано съобщението: „Do not disconnect.“ /
(не прекъсвайте връзката), в противен случай информацията може да бъде повредена.
Всички контролни функции на бутоните на плейъра са блокирани, докато той е свързан с компютъра.
Някои USB устройства, включени към вашия компютър, могат да предизвикат неправилно функциониране на
плейъра.
Не гарантираме успешното презареждане на плейъра при използването на видоизменени или лично асемблирани
компютри.
Ако компютърът влезе в режим пестене на енергия (например “sleep” или “hibernation”), докато плейърът е свързан посредством USB кабела, батерията на плейъра няма да се зареди. Вместо това плейърът продължава да черпи
енергия от батерията и я разрежда.
Не оставяйте плейъра включен дълго време към лаптоп, който не е свързан към електрическата мрежа, защото
плейърът може да разреди батерията на лаптопа.
Когато плейърът е свързан към компютър не включвайте, рестартирайте и не изключвайте компютъра. това
би могло да причини неизправност на плейъра. Изключете плейъра от компютъра преди да извършите тези
операции.
Ако не възнамерявате да използвате да използвате плейъра за повече от половин година, зареждайте го поне
веднъж на всеки 6 месеца, за да поддържате батерията.
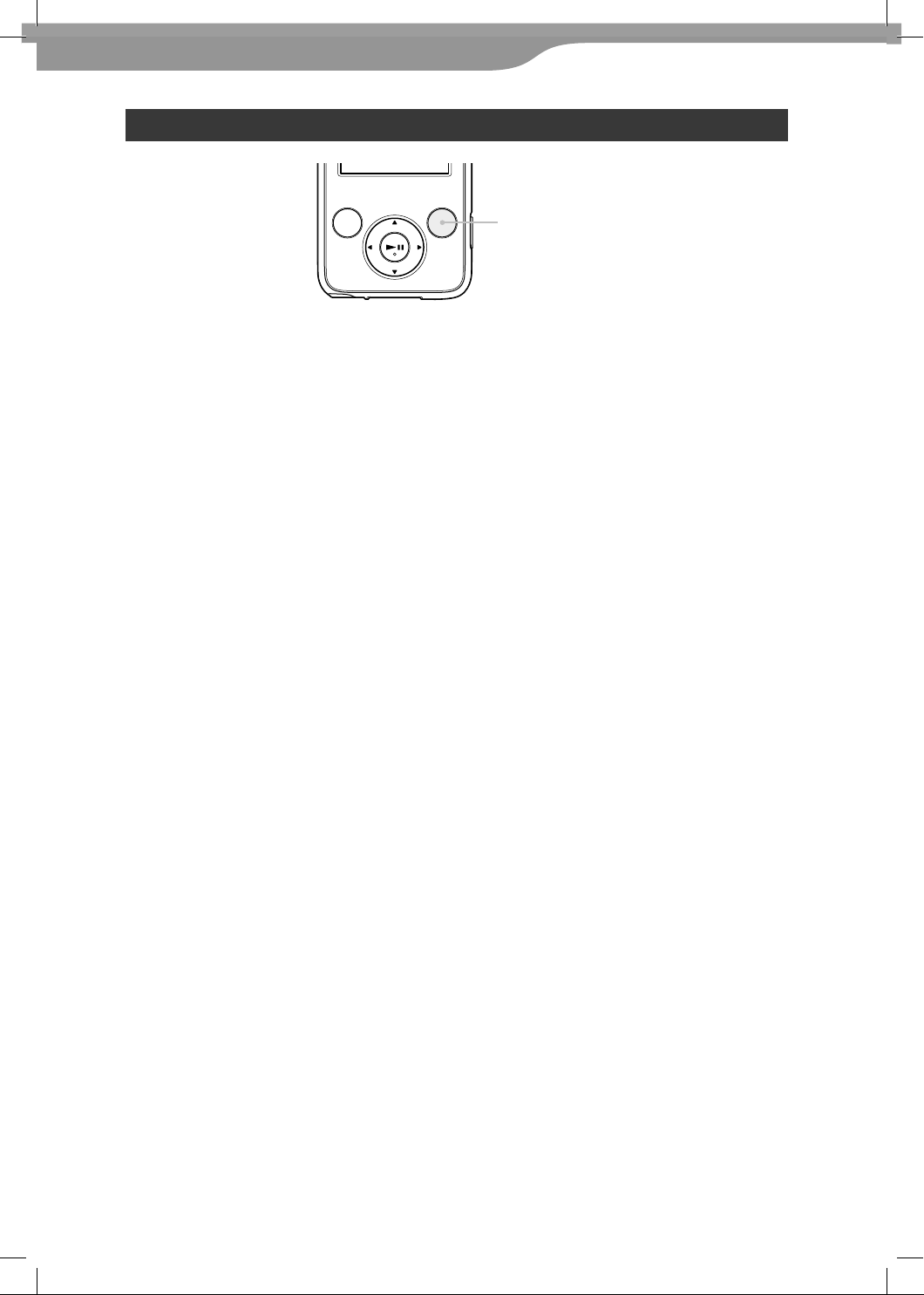
25
25
Getting Started
Включване и изключване на плейъра
Бутон OPTION/PWR OFF
За да включите плейъра
Натиснете който и да е бутон.
За да изключите плейъра
Ако натиснете и задържите бутона „OPTION / PWR OFF“ (--стр. 12), плейърът преминава в режим на готовност
и екранът му се изключва, за да се пести заряда на батерията. Ако натиснете който и да е бутон в режим готовност, както и екран “Now Playing” и т.н., плейърът е готов за работа.
Освен това, ако плейърът остане в режим на готовност за период от около 4 часа, плейърът се изключва напълно
автоматично. Ако натиснете който и да е бутон, когато плейърът е изключен, първо се появява стартов екран,
а след него и екран “Now Playing”.
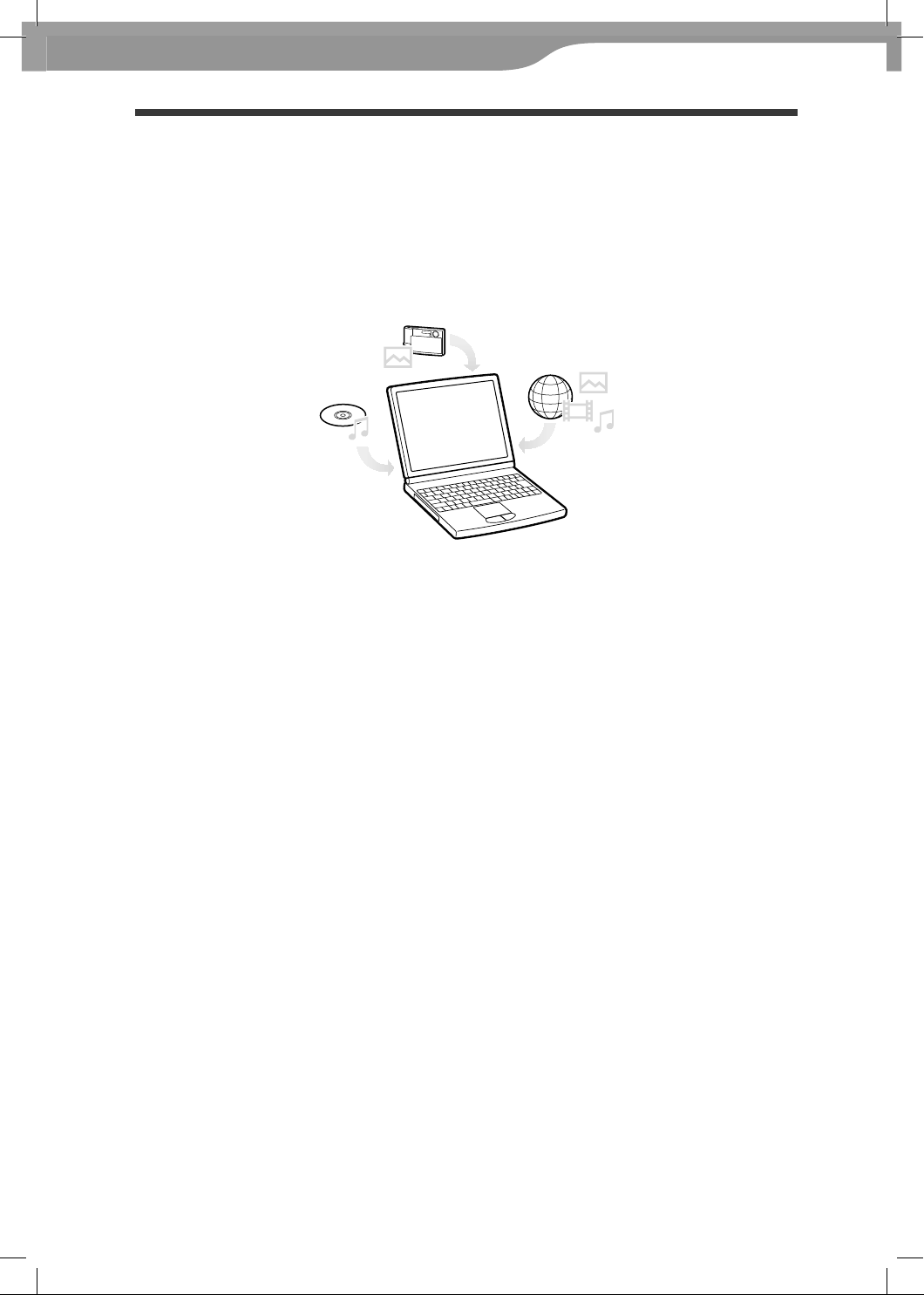
26
26
Getting Started
Получаване на данни
За да се насладите на музика, снимки и филмчета посредством плейъра, трябва да подготвите данните на вашия
компютър. За да въведете данни на компютъра си, използвайте подходящия софтуер.
За подробности относно поддържаните формати на файла, вижте “Поддържани файл формати” (--стр. 118).
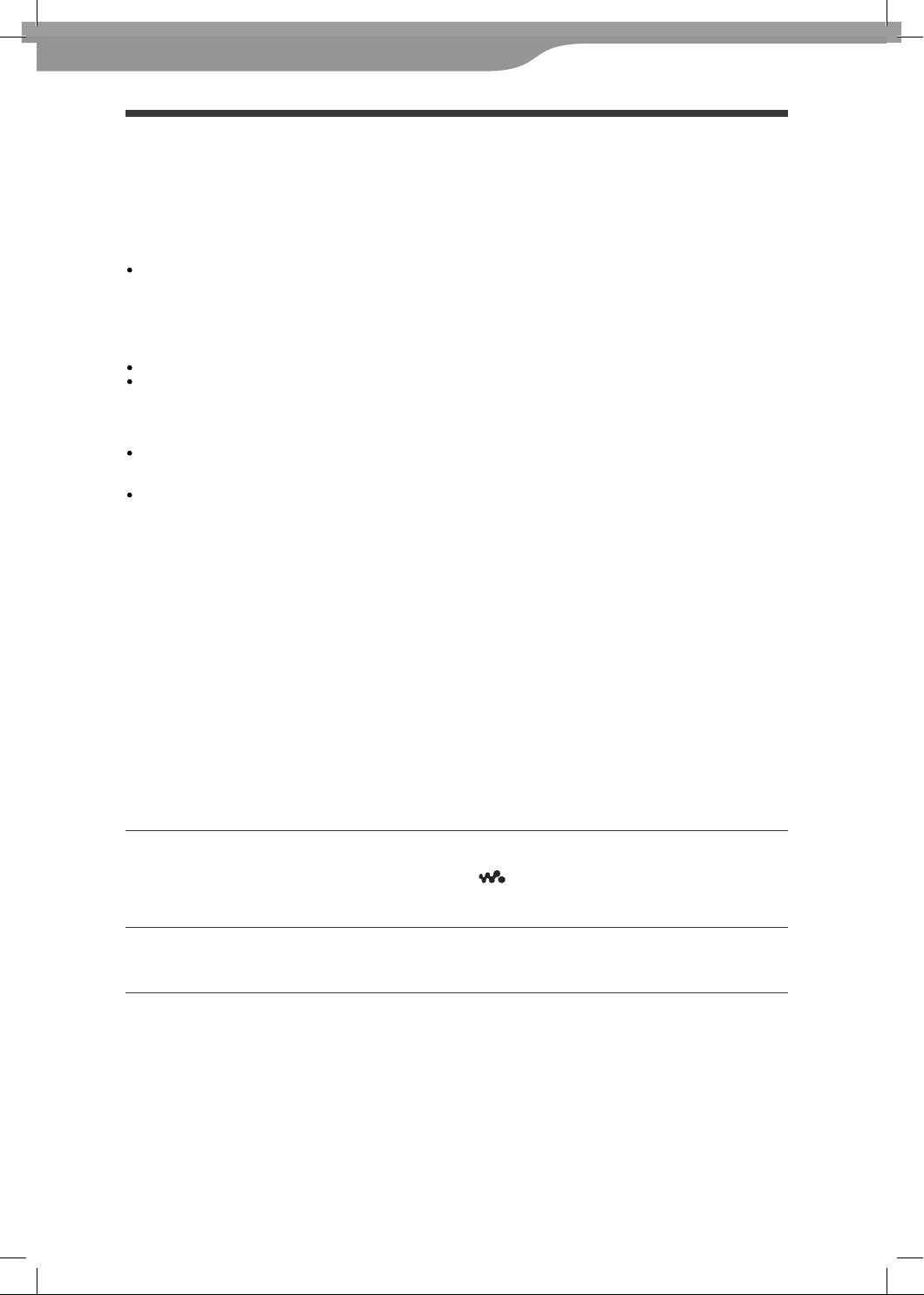
27
27
Getting Started
Трансфер на данни
Можете да прехвърляте директно данни, като изтегляте и пускате с мишката файлове, използвайки Windows
Explorer на вашия компютър.
Йерархията на данните за възпроизвеждане има правила. За да прехвърлите данните правилно, прочетете следните инструкции.
За подробности относно приложения софтуер, който може да прехвърля данни, вижте -- страница 9.
Съвети
Някои компютри, които вече имат инсталиран Windows Media Player 10, може да се сблъскат с ограничение в
броя на файловете (AAC, видео файлове и др.), които можете да прехвърлите с изтегляне и пускане на мишката.
Ако инсталирате Windows Media Player 11 (за подробности вижте “Installing the Operation Guide and software”
(инсталиране на Ръководството за операции” от “Quick Start Guide” (Кратък наръчник с основните операции) от
приложения CD-ROM, можете да решите този проблем. След това отново ще можете да прехвърляте файлове с
изтегляне и пускане. Преди да инсталирате Windows Media Player 11 на вашия компютър, не забравяйте да проверите дали вашия софтуер или услуги са съвместими с Windows Media Player 11.
Йерархията на данните може да се различава, в зависимост от вашата операционна система.
Някои WMV файлове могат да се възпроизвеждат само чрез трансфер от Windows Media Player 11.
Забележки
Не изключвайте USB кабела, докато на екрана на плейъра е изписано “Do not disconnect”, защото прехвърляните
данни може да се повредят.
Когато плейърът е свързан към компютър, не включвайте, рестартирайте и неизключвайте компютъра. Това
може да причини неизправност на плейъра. Изключете плейъра от компютъра преди да извършите гореспоменатите операции.
Не можете да променяте имената на папките или да изтривате папките “MUSIC”, “MP_ROOT”, “VIDEO”,
“PICTURES” и “PICTURE”.
1 Свържете плейъра към компютъра посредством приложения USB кабел.
Въведете конектора на USB кабела в плейъра с маркировката нагоре.
2 Изберете плейър от Windows Explorer, a след това извършете drag and drop с файловете.
Плейърът се показва като [WALKMAN] в Windows Explorer.

28
28
Getting Started
За песните
(В Windows Explorer)
Изтегляйте и пускайте с мишката файлове или папки в папката “MUSIC”.
Ако обаче директориите ви надминат 8 нива, нито файловете, нито папките ще бъдат разпознати.
(В плейъра)
Папките се извеждат първо по ред на имената на папките, след което файловете се извеждат по ред на имената
на файловете. В този случай не се прави разлика между малки и главни букви.
За видео файловете
(В Windows Explorer)
Изтегляйте и пускайте с мишката файлове или папки в папка “VIDEO”. На първо ниво папка “VIDEO” ще разпознава или файл, или папка. Файловете от второ ниво също ще бъдат разпознати. Папките след първо ниво и
файловете след второ ниво обаче няма да бъдат разпознати.
(В плейъра)
Видео файловете се извеждат по реда, по който са били прехвърлени с изтегляне и пускане на мишката. (Прехвърлените последно данни са най-отгоре.)
Съвет
Можете да задавате JPEG файлове като миниатюрни изображения на видео файлове,
като поставите JPEG файловете в съответните видео папки. Когато изведете списъка
с видео файловете, ще видите миниатюрните изображения (малки снимки, които се
извеждат в менюто) за видео файловете, запазени на плейъра.
За да изведете миниатюрно изображение за видео файл, създайте JPEG файл (хоризонтално
160 x вертикално 120 точки, разширение: .thm/.jpg) и му дайте същото име като желания
видео файл, а после го запазете в папката на видео файла. Ако има два файла с еднакво име
като например (abc.thm и аbc.jpg), файлът с разширение .thm се извежда като
миниатюрно изображение.
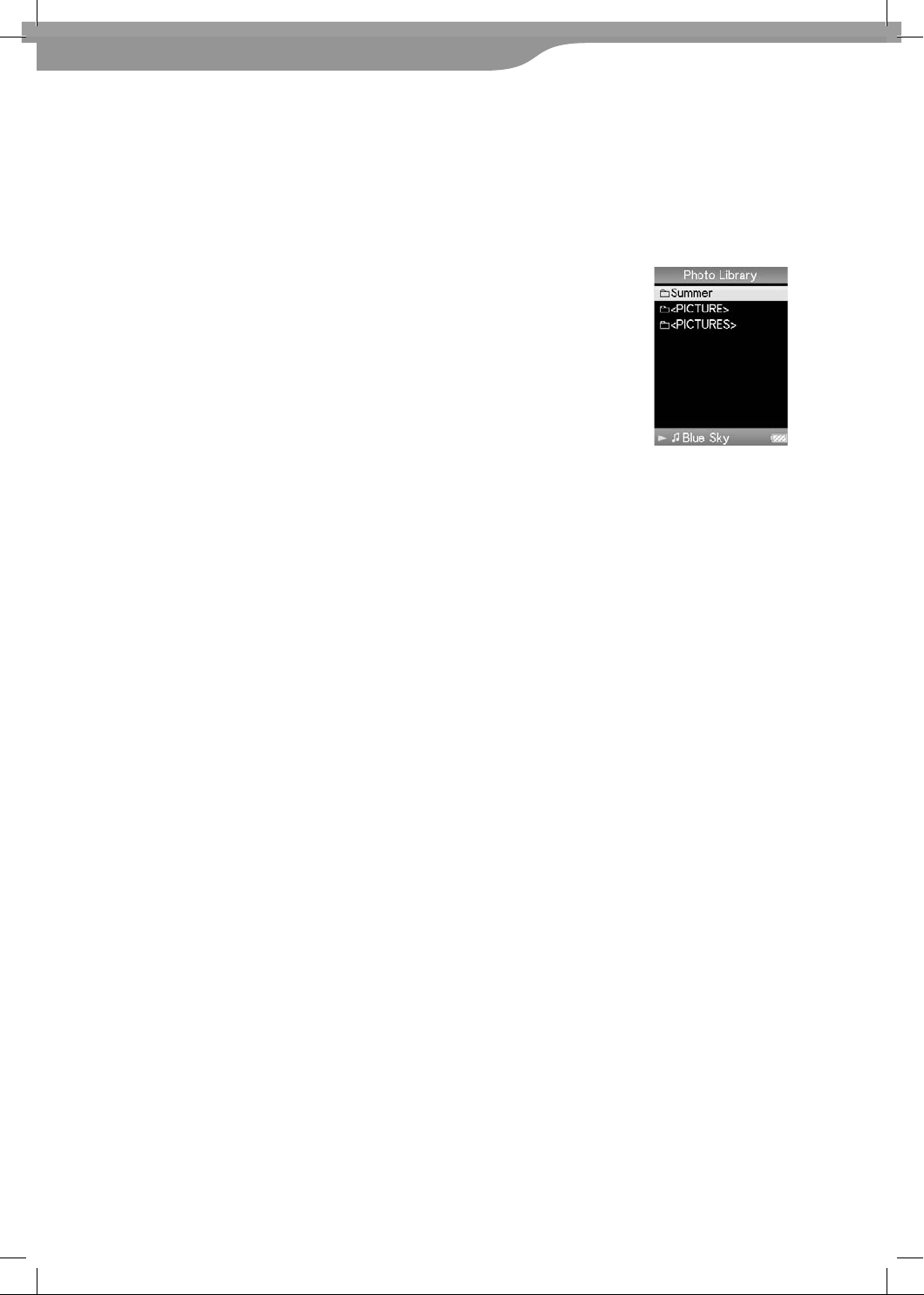
29
29
Getting Started
За неподвижните изображения
(В Windows Explorer)
Изтегляйте и пускайте с мишката файлове или папки в папка “PICTURE”.
Няма лимит за дълбочина на папката, въпреки че достъпността на файлове и папки под осмо ниво не е гарантирана.
(В плейъра)
Папките, които съдържат снимки, се извеждат по азбучен ред.
Забележка
Всички файлове с разширение .jpg включително миниатюрни изображения и
видео файлове се разпознават като снимки. Всички папки които съдържат
.jpg файлове се извеждат.

30
30
Playing Music
Търсене на песни (музикална библиотека)
Тази функция ви дава възможност да търсите песен по име на песента, албум, изпълнител, жанр и други.
Music Library бутон „BACK / HOME
(музикална библиотека)
бутон с 5 функции
Забележка
Когато на плейърът има запазени много папки/файлове, може да отнеме по-дълго време за плейъра да отвори файл/
папка.
Търсене на песни по заглавие на песента
1 Натиснете и задръжте бутона „BACK / HOME“, докато се появи основното (HOME) меню.
2 Чрез бутона изберете -- (Music Library), след което натиснете бутона --, за да
потвърдите избора си.
Появява се екранът “Music Library”.
3 Чрез бутона изберете „All Songs“, след което натиснете бутона , за да
потвърдите избора си.
На екрана се появява списък на песните.
4 Чрез бутона изберете желаната от вас песен, след което натиснете бутона
, за да потвърдите избора си.
Започва възпроизвеждането на избраната песен, което след това продължава в последователността, в която
песните са подредени в списъка.
 Loading...
Loading...