Page 1
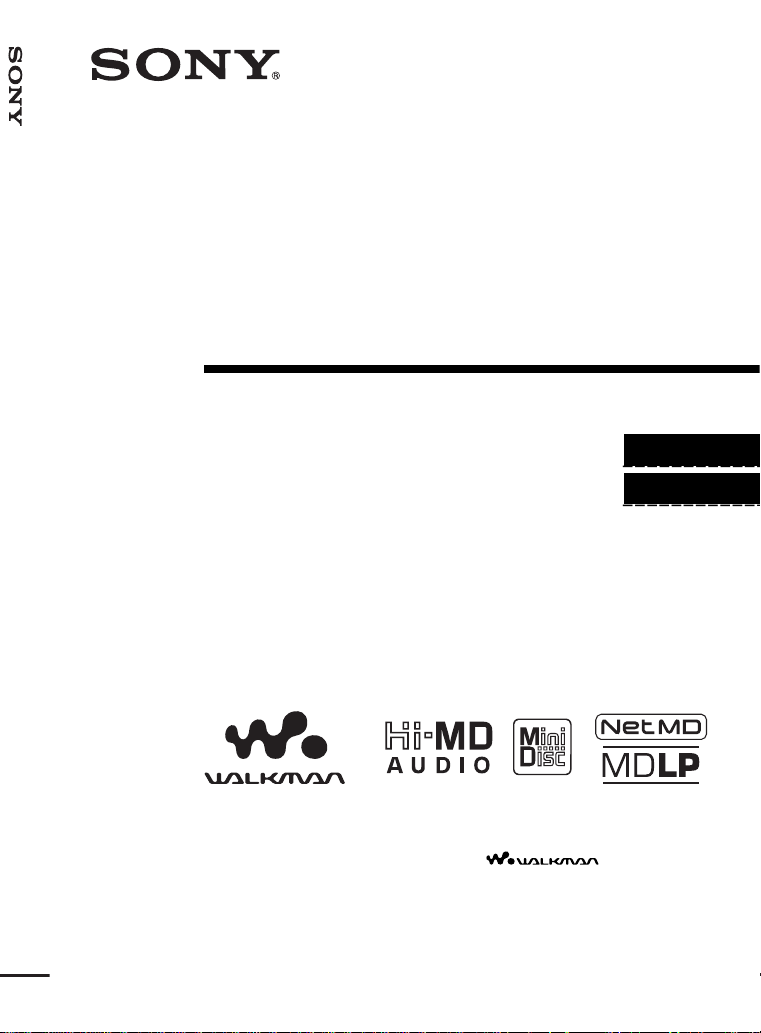
3-266-450-13(1)
_
_
Portable MiniDisc Recorder MZ-NH1
Portable
MiniDisc Recorder
Operating Instructions
Recorder Operation _____________________________
Software Operation _____________________________
page 12
page 98
“WALKMAN” is a registered trademark of Sony Corporation to
represent Headphone Stereo products. is a
trademark of Sony Corporation.
MZ-NH1
© 2004 Sony Corporation
Page 2
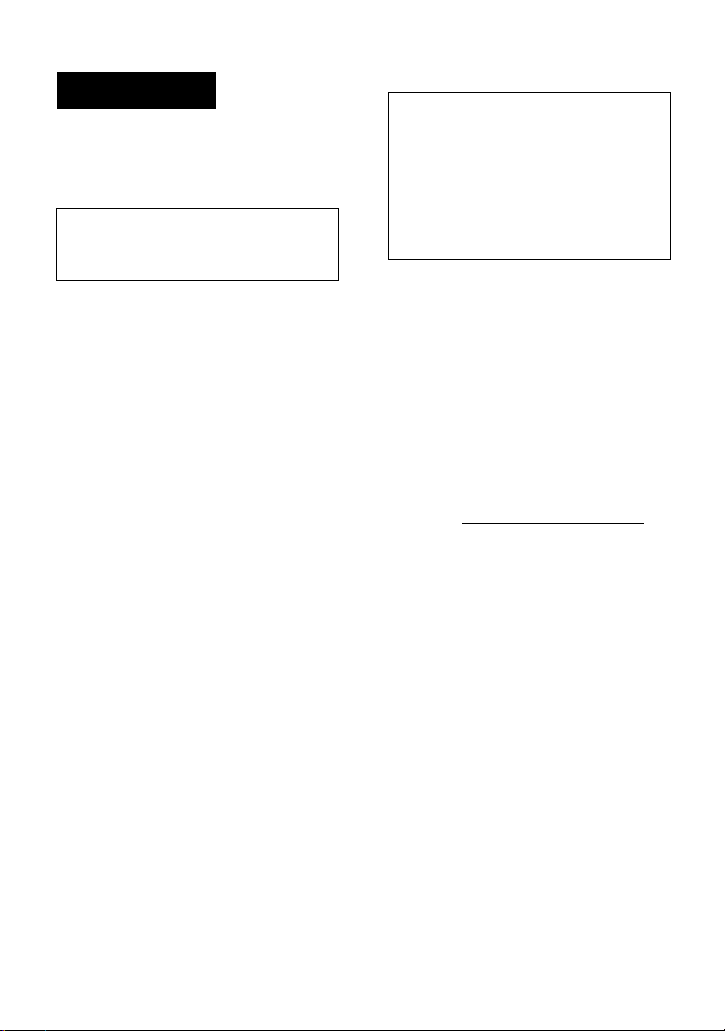
WARNING
To prevent fire or shock hazard, do
not expose the unit to rain or
moisture.
Do not install the appliance in a
confined space, such as a bookcase or
built-in cabinet.
To prevent fire, do not cover the
ventilation of the apparatus with news
papers, table clot hs, curtains, etc. And
don’t place lighted candles on the
apparatus.
To prevent fire or shock hazard, do not
place objects filled with liquids, such as
vases, on the apparatus.
Certain countries may regulate disposal of
the battery used to power t his product.
Please consult with your local authority.
Caution
The use of optical instruments with this
product will incre as e eye hazard.
CAUTION
RADIATION WHEN OPEN
AVOID EXPOSURE TO BEAM
CAUTION — CLASS 1M INVISIBLE
LASER RADIA TION WHEN OPEN
DO NOT VIEW DIRECTLY WITH
OPTICAL INSTRUMENTS
— INVISIBLE LASER
Information
IN NO EVENT SHALL SELLER BE
LIABLE FOR ANY DIRECT,
INCIDENTAL OR
CONSEQUENTIAL DAMAGES OF
ANY NATURE, OR LOSSES OR
EXPENSES RESULTING FROM
ANY DEFECTIVE PRODUCT OR
THE USE OF ANY PRODUCT.
For customers who purchased
this product in the USA
Owner’s Record
The serial number is located inside the lid
of the recorder and the model number is
located at the bottom.
Record the serial number in the space
provided below. Refer to them whenever
you call upon your So ny deal er regarding
this product.
Model No. MZ-NH1
Serial No.
Product registration
Please register this pr oduct on line at
www.sony.com/walkmanreg
<http://www.sony.com/walkmanreg>
Proper registration will enable us to send
you periodic mailings about software
upgrades, new products, ser vi ces and
other important announcements. Thank
you.
If you have any questions about
this product, contact:
— http://www.sony.com/
walkmansupport
— Sony Network Portable Audio
Support Line
1-(866)-456-7669
— Sony Customer Information
Services Center
12451 Gate wa y Blv d. Fort My er s,
FL 33913
2
Page 3
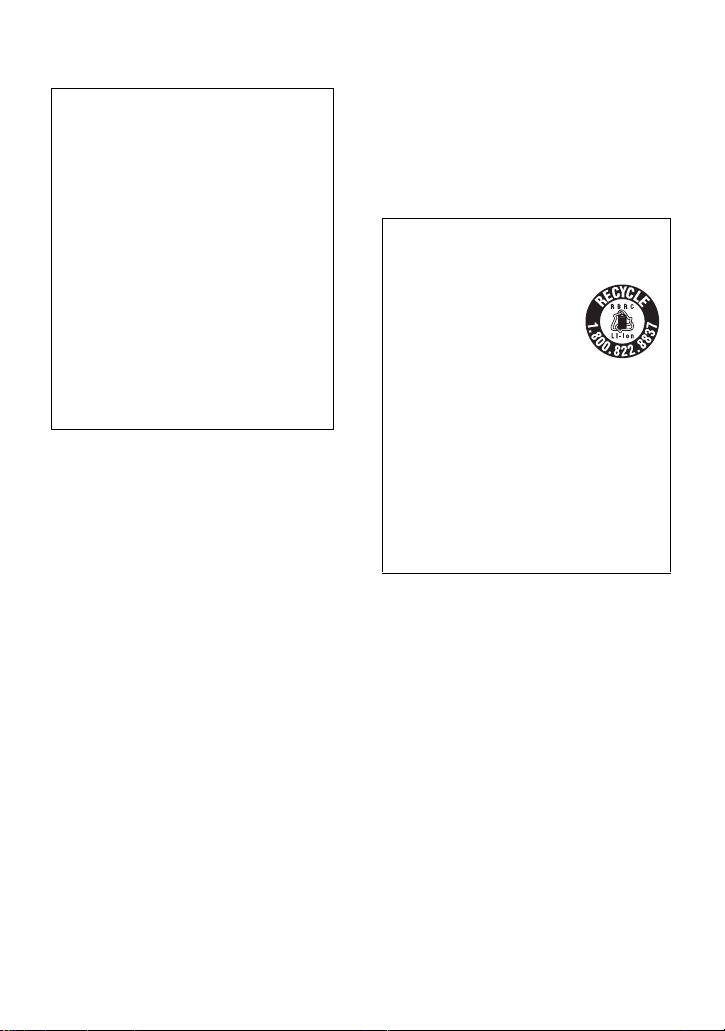
Declaration of Conformity
Trade Name: SONY
Model No.: MZ-NH1
Responsible Party: S ony El ect ronics
Inc.
Address: 16450 W. Bernardo Dr, San
Diego, CA 92 127 USA
Telephone No.: 858-942-2230
This device complies with Part 15 of
the FCC Rules. Operation is subject to
the following two conditions: (1) This
device may not cause harmful
interference, and (2) this device must
accept any interference received,
including interference that may cause
undesired operat i on.
This equipment has been tested and found
to comply with the limits for a Class B
digital device, pursuant to Part 15 of the
FCC Rules. These limits are designed to
provide reasonable pr ot ection against
harmful interference in a residential
installation. This equipment generates,
uses, and can radi ate radio frequency
energy and, if not installe d and used in
accordance wit h the instructio n s , ma y
cause harmful interference to radio
communications. However, there is no
guarantee that interference will not occur
in a particular installation. If this
equipment does cause harmful
interference to radio or televisio n
reception, which can be determined by
turning the equipment off and on, the user
is encouraged to try to correct the
interference by one or more of the
following measures:
— Reorient or reloc ate the recei vi n g
antenna.
— Increase the separation betw een the
equipment and re ceiver.
— Connect the equipment into an outlet
on a circuit different fro m that to
which the receiver is connec te d.
— Consult the deal er or an exper ienced
radio/TV technician for help.
You are cautioned that any changes or
modifications not expressly approved in
this manual could void your authority to
operate this equipment.
RECYCLING LITHIUM-ION
BATTERIES
Lithium -ion batteries are
recyclable.
You can help preserve
our environment by
returning your used
rechargeable batteries to the collect io n
and recycling locat io n nearest you.
For more information regarding
recycling of rechargeable batteries, call
toll free 1-800-822 -8837, or visit http://
www.rbrc.org/
Caution: Do not handle damaged or
leaking Lithium-ion batteries.
The validity of the CE marking is
restricted to only those countries where it
is legally enforced, mainly in the
countries EEA (Europ ea n Economic
Area).
3
Page 4
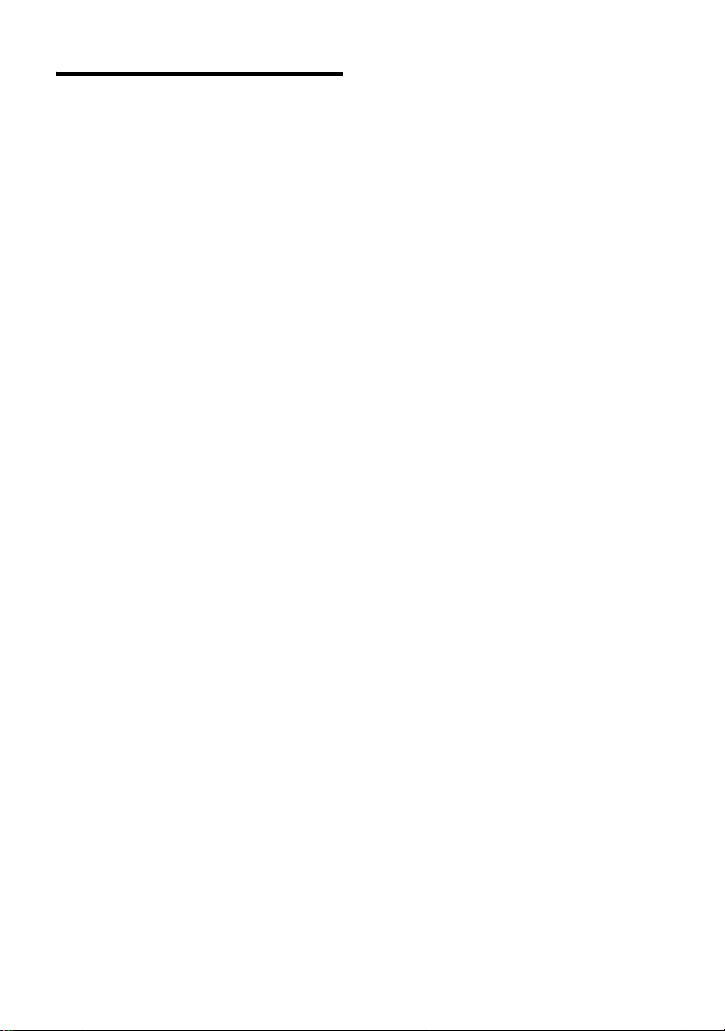
Notice for users
On the supplied software
• Copyright la ws prohi bit re prod ucin g the
software or t he man ual acco mp an yi ng i t
in whole or in part , or renting the
software without the permission of the
copyright holder.
• In no event will SONY be liable f or any
financial damage, or lo ss of profits,
including claims made by third parties,
arising out of the use of the software
supplie d with this recorder.
• In the event a problem occurs with this
software as a result of defective
manufacturing, SONY will replace it.
However, SONY bears no other
responsibility.
• The software provided with this
recorder cann ot be us ed with eq ui pme nt
other than that wh ic h i s so designated.
• Please note that, due to contin ued effo rts
to improve quality, the software
specifications may be changed without
notice.
• Operation of this recorder with software
other than that provided is not covered
by the warranty.
• SonicStage an d SonicStage logo are
trademarks or registered trademarks of
Sony Corporation.
• MD Simple Burner, OpenMG,
”, “MagicGate Memory Stick”,
Gate
“Memory Stick”, Hi-MD, Net MD,
ATRAC, ATRAC3, ATRAC3plus and
their logos are tra demarks of Sony
Corporation.
• Microsoft, Windows, Windows NT and
Windows Media are tradema rk s or
registered trademar ks of Microsoft
Corporation in the United States and /or
other countr i es.
• IBM and PC/AT are registered
trademarks of Inter n a tional Business
Machines Corporation.
4
“Magic
• Macintosh is a tra demark of Apple
Computer, Inc. in the United States and/
or other countries.
• Pentium is a trademark or registered
trademark of In te l C orporation.
• All other trademarks and registered
trademarks ar e trademarks or registe red
trademarks of their respective holders.
• ™ and ® marks are omitted in this
manual.
• CD and music-related data from
Gracenote, Inc., copyright © 2000-2003
Gracenote. Gracenote CDDB
R
Client
Software, copyright 2000-2003
Gracenote. Th i s product and serv i ce
may practice one or m ore of the
following U.S. Patents: #5,987,525;
#6,061,68 0; #6,154,773 , #6,161,132,
#6,230,192, #6,230,207, #6,240,459,
#6,330,593 and ot her patents issued or
pending.
Gracenote and CDDB are registered
trademarks of Gracenote. The
Gracenote logo and logotype, the
Gracenote CDDB logo, and the
“Powered by Gracenote” logo are
trademarks of Gracenote.
Program © 2001, 2 002, 2003, 2004 Sony
Corporation
Documentation © 2004 Sony Corporation
Page 5
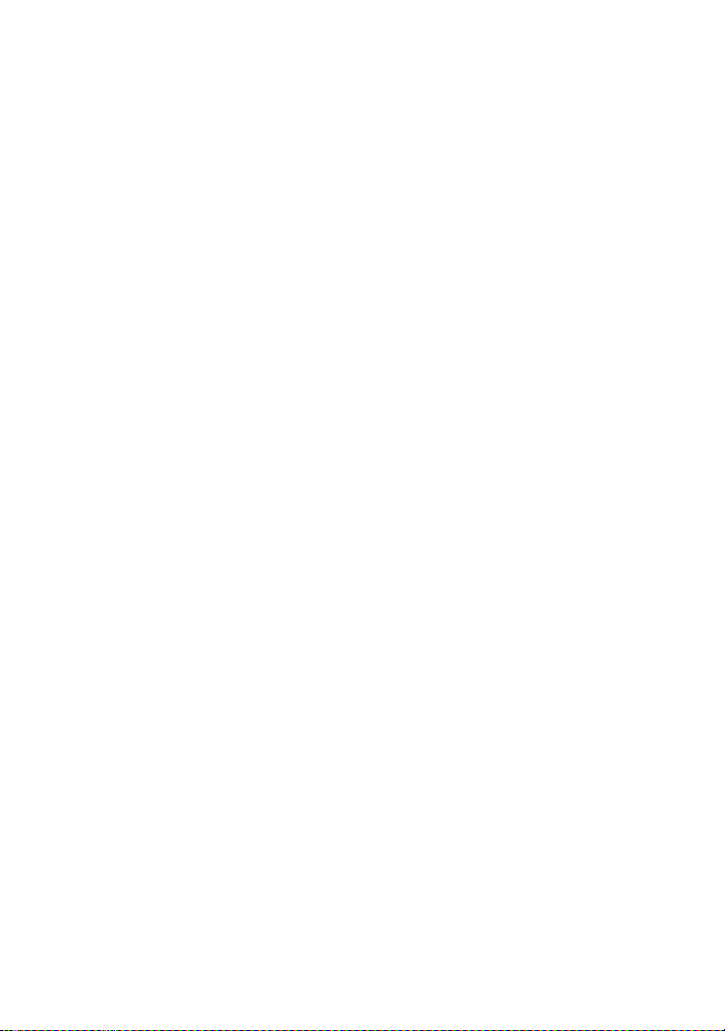
5
Page 6
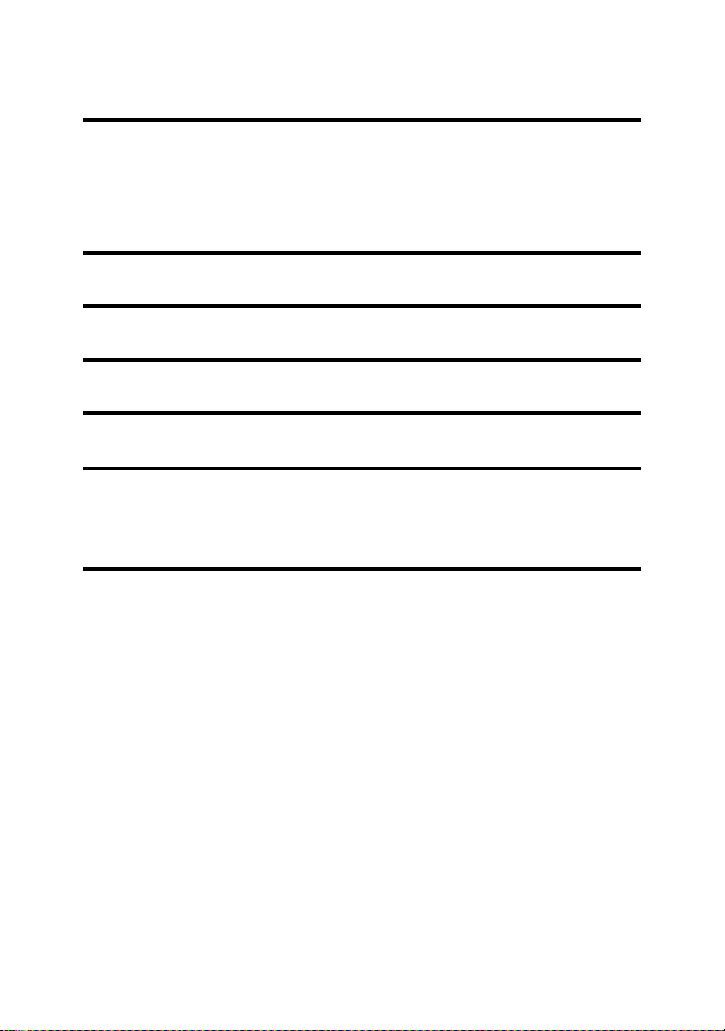
Table of contents
About available functions and supp lie d
manuals ...........................................................10
Recorder Operation
Looking at controls .............................................13
Getting started ....................................................17
Recording a disc right away! ..............................20
Playing a disc right away! ...................................25
Using menus ........................................................27
How to use the menu items ......................... ..................... .... .... ...................27
List of menus ......................... ... .... .... ..................... .... .... ..................... .... .... .29
Various ways of recording .................................. 32
Before recording .........................................................................................32
Viewing various information ......................................................................32
Recording from a microphone ....................................................................34
Recording from a TV or radio (Analog Recording) ................................... 36
Selecting the recording mode ......................................................................36
Adjusting the recording leve l manu a lly ................................... ...................38
Adding track marks while recording ...........................................................39
Using the group function when recording ..................................................40
To start/stop recording in sync with the sound source
(Synchro-recording) ...............................................................................41
6
Page 7
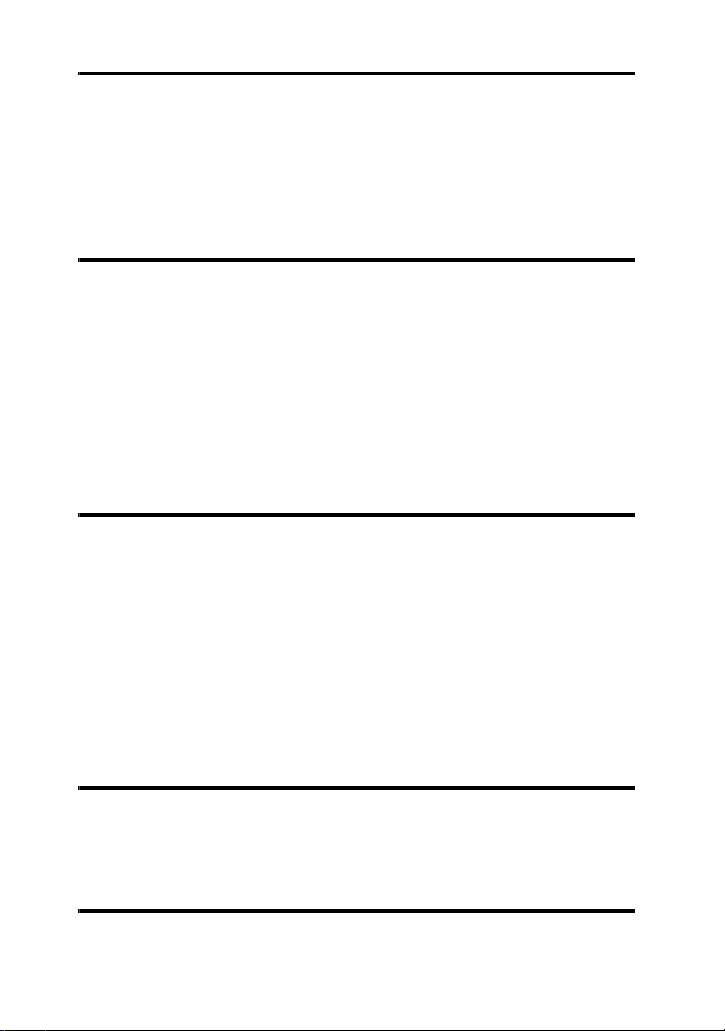
Various ways of playback ...................................43
Viewing various information ......................................................................43
Selecting the play mode ..............................................................................44
Searching for a track (Search) .....................................................................48
Adjusting the sound (Virtual-Surround • 6-Band Equalizer) ......................49
Changing playback speed (Speed Control) .................................................51
Connecting to a stereo system (LINE OUT) ...............................................51
Editing recorded tracks ......................... .............53
Before editing ..............................................................................................53
Adding titles (Title) .....................................................................................53
Assigning tracks or groups as a new group (G rou p Set) ..................... ........57
Releasing a group setting (Group Release) .................................................58
Moving recorded tracks or groups (Move) .................................................58
Erasing tracks and the entire disc (Erase) ...................................................60
Dividing a track (Divide) ............................................................................62
Combining tracks (Combine) ..................................... ...................... ... .... ....6 3
Formatting the disc (Format) .......................................................................64
Other operations .................................................66
Changing the displayed menu items (Menu Mode) ....................................66
Protecting your hearing (AVLS) .................................................................66
Turning off the beep sound .........................................................................67
Turning on/off the backlight .......................................................................67
Storing the settings for individual discs (Disc Memory) ............................68
Starting the playback quickly (Quick Mode) ..............................................69
Selecting the disc mode (Disc Mode) .........................................................69
Adjusting the contrast of the display window (Contrast Adjustment) ........70
Changing the operational directio n of t he display ......................................70
Setting the clock ....................................... .... ..................... .... .... ..................71
Using the recorder with a computer ..................72
What you can do through connection with a computer ...............................72
Connecting the recorder to your computer ..................................................72
Storing non-audio data to a disc ..................................................................74
Additional information ........................................76
Precautions ..................................................................................................76
Specifications ..............................................................................................78
7
Page 8
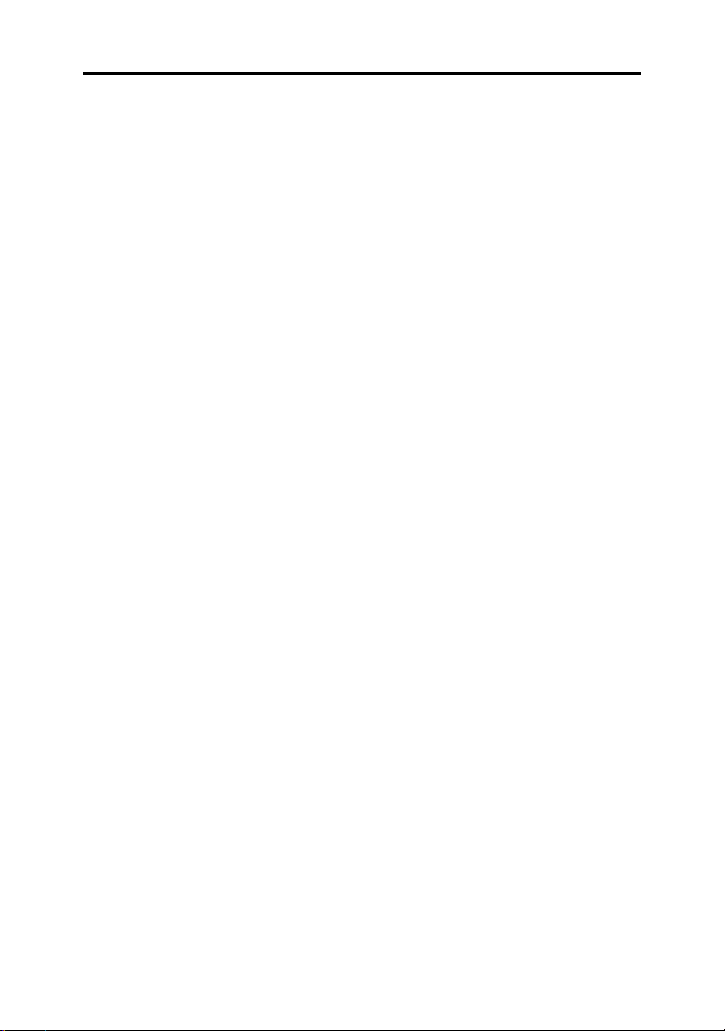
Troubleshooting and explan ations .....................80
Troubleshooting ..........................................................................................80
Messages .....................................................................................................88
Explanations ................................................................................................93
8
Page 9
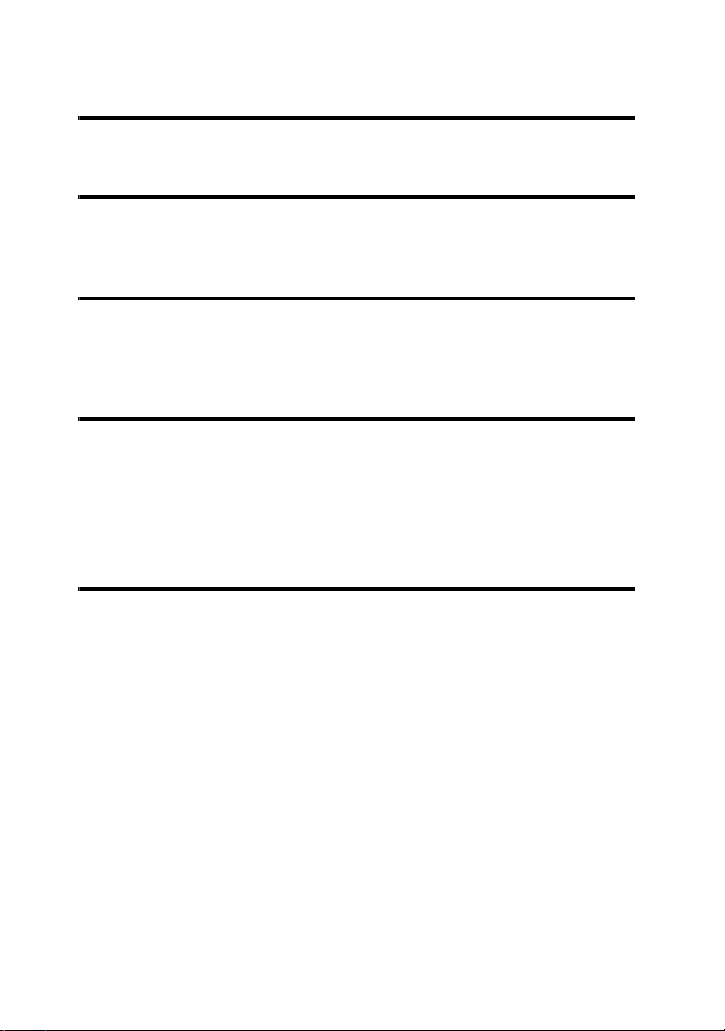
Software Operation
What you can do with MD Simple Burner/
SonicStage ......................................................98
Installing ........................................................... 100
Providing the required system environment ..............................................100
Installing the software onto your computer ...............................................101
Using MD Simple Burner ............................ .......103
Before using MD Simple Burner ..............................................................103
Recording using MD Walkman operations (Simple mode) ......................104
Recording by computer operations (Standard mode) ................................105
Using SonicStage ................................... .... .......107
Importing audio data .................................................................................107
Transferring audio data from your computer to the MD Walkman ..........109
Transferring back audio data from the MD Walkman to your computer ..111
Using SonicStage Help ..............................................................................114
Referring to SonicStage Help ....................................................................116
Other information ..............................................118
Uninstalling SonicStage/MD Simple Burner ............................................118
On copyright protection ............................................................................119
Troubleshooting ........................................................................................120
Index ..........................................................................................................123
9
Page 10
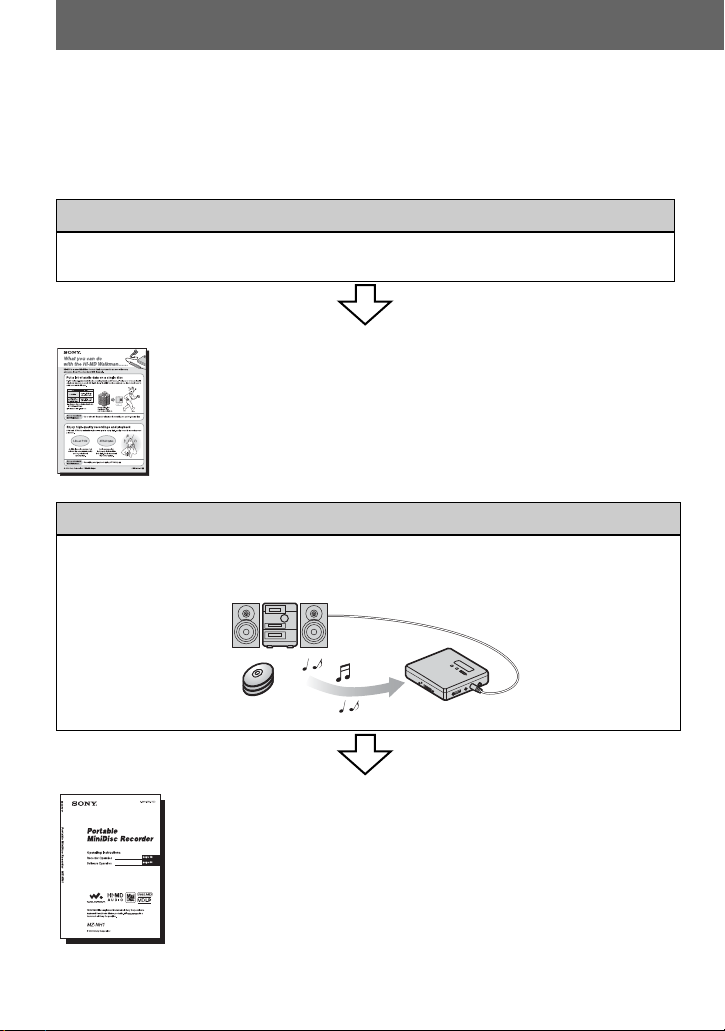
About available functions and supplied manuals
This section explains the functions of this portable MiniDisc recorder and the manuals that
have been supplied with it. Pl ease refer to the manual that applies to each use of the
recorder.
Learning more about Hi-MD
“Hi-MD” is a new MiniDisc format with advanced capabilities over the standard MD
format.
The “What you can do with the Hi-MD Walkman” flyer
Using the recorder
Yo u can enjoy recording from a CD player or a microphone, then enjoy listening to the
recordings that you made.
This flyer explains the major features of Hi-MD Walkman and how it
differs with standard MD Walkman.
10
Recorder Operation (pages 12 to 97)
This section explains all of the recorder functions. It also gives details
on the problem s you may encounter while using the recorder and how
to solve them, and about what to do when a message appears in the
display.
, When you encounter any problems or need more
explanation
Refer to “Troubleshooting and explanations” (page 80).
Page 11
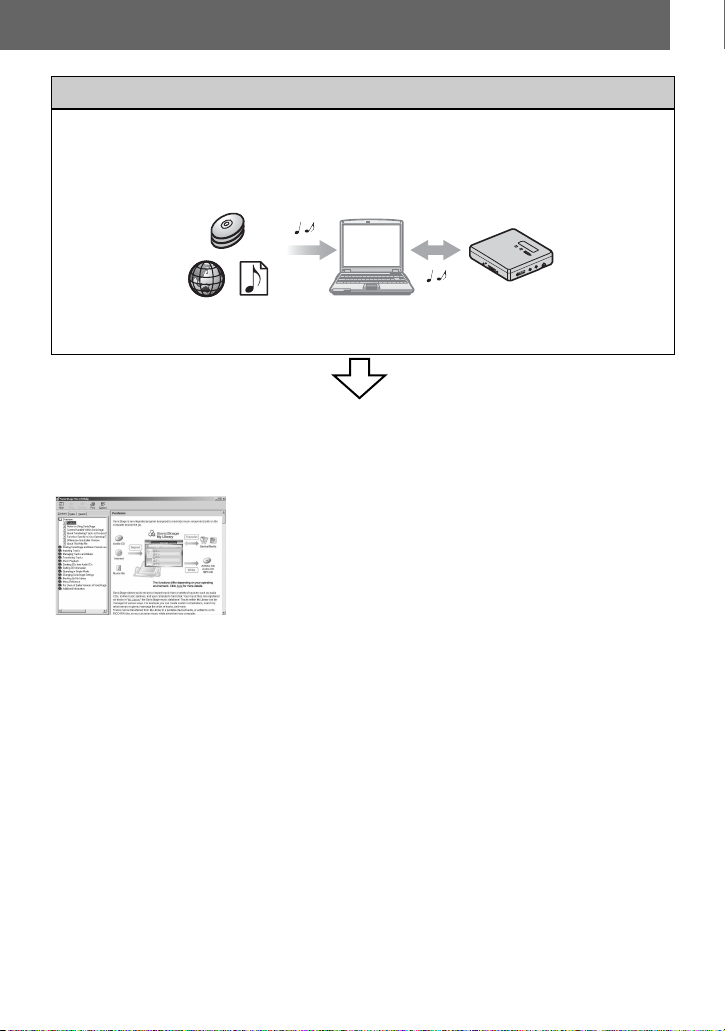
Using the recorder while it is connected to a computer
The supplied So ni cStage software allows y ou t o t ransfer audio data be tween the recorder
and the computer.
The supplied MD Simple Burner software allows you to record audio data to the recorder.
Audio CDs
Internet
Music files
Software Operation (pages 98 to 122)
This section explains the installation and basic operations of the supplied SonicStage/MD
Simple Burner software.
SonicStage Help
This is an online help tha t yo u can view on your computer
screen.
Online help explains the detailed operations and information
about SonicStage software. You can also refer to online help
if you encount er any problems while using th e SonicStage.
Notes on the “Software Operation” section
•
In Software Operations sect ion, “Net MD” re fers to th e reco rder with a standar d dis c insert ed and “HiMD” refers to the recorder with a Hi-MD disc or a standard disc in Hi-MD mode inserted.
•The displayed item s in th e il lustrations that appear in th is section may diff er f ro m the actual items
displayed by the software.
•Explanations in this section assume familiarity with basic Windows operations. For details on the use
of your computer and the operating syste m, ple a se refer to the r es pe ct ive manuals.
•Explanations in this section cover general Hi-MD /Ne t MD products. For this reason, some
explanations (and some illustration s) ma y not be applicable to your Hi-MD/Net MD. Please refe r to
the operating instructions of your Hi-M D/Ne t MD a s well.
11
Page 12
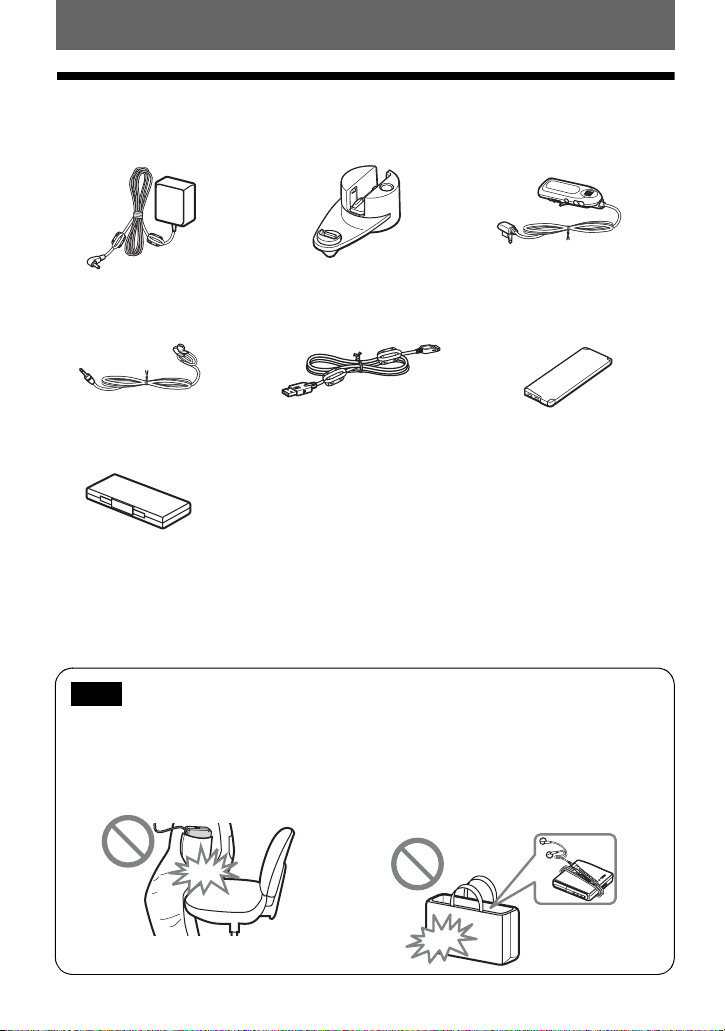
Checking the supplied accessories
AC po w er adaptor (1) Battery charging stand (1) Remote control ( 1)
Headphones/earphones (1)
Dedicated USB cable (1) LIP-4WM Lithium-ion
rechargeable batter y ( 1)
Rechargeable battery case (1)
Optical cabl e (1 )
CD-ROM (SonicStage/MD Simple Burner) (1)*
Carrying pouch (except USA mo del) (1)
* Do not play a CD-ROM on an audio CD player.
Note
When using this unit, reme mber to follow the precau tions below in order to avoid warpin g the
cabinet or causing the unit to malfunction.
•Make sure not to sit down with the unit in
your back pocket.
•Make sure not to put the unit into a bag with the
remote control or the headphones/earphones
cord wrapped around it and then subject the bag
to strong impact.
12
Page 13
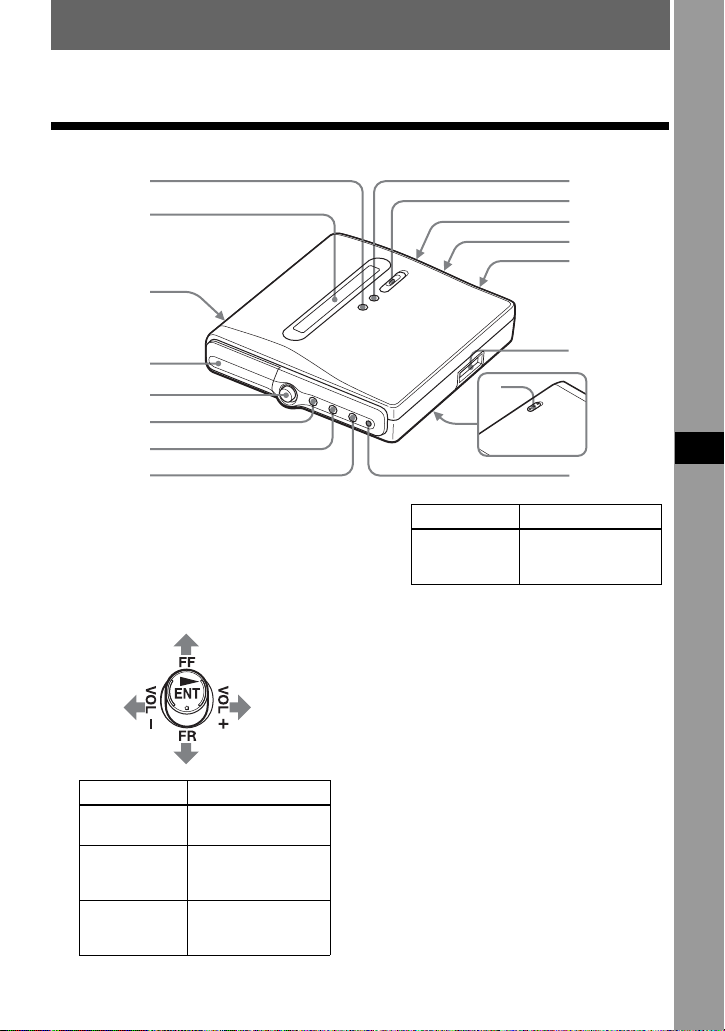
Looking at controls
1
9
The recorder
2
3
4
5
6
7
8
A x (stop) • CANCEL button
B Display window
C OPEN switch
D Battery compartment
E 5-way control key
Operation Function
Press NENT
1)
Press towards
FR
Press towards
FF
play, enter
find the beginning
of the previous
track, rewind
find the beginning
of the next track,
fast forward
0
qa
qs
qd
qf
qg
qh
Operation Function
Press towards
1)
VOL +
VOL –.
1)
There are tactile dots beside the
NENT and VOL + buttons.
or
volume
F MENU button
G GROUP button
H T MARK button
I X (pause) button
J zREC (record) switch/lamp
K LINE IN (OPT) jack
L MIC (PLUG IN POWER) jack
There is a tactile dot beside the MIC
(PLUG IN P OWER) jack.
M i (headphones/earphones)/LINE
OUT jack
N USB connecting jack
Recorder Operation
13
Page 14
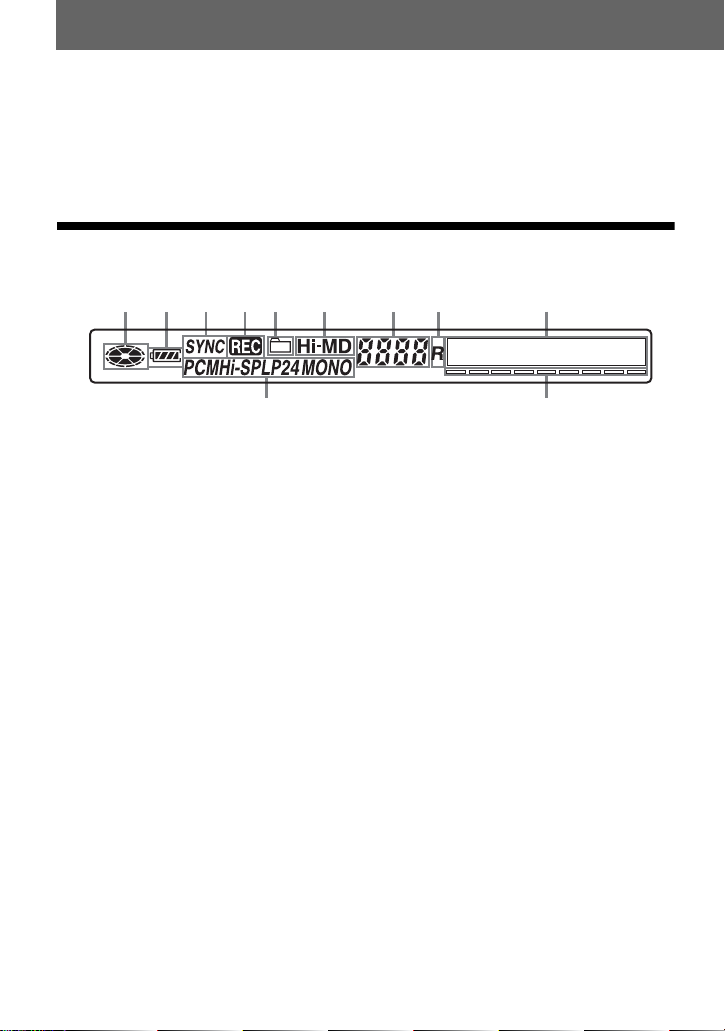
O HOLD switch (at the rear)
9
Slide the switch in the direction of the
arrow to disable the buttons on the
recorder. To prevent the buttons from
being accide nt all y oper at ed when you
carry the recorder, use th is fu nc tio n .
P CHG (Charge) lamp
The display window of the recorder
12345 6 7 8
qa0
A Disc indication
Shows that the disc is rotating for
recording or pl ay i ng.
B Battery indication
Shows the approximate remaining
battery power. If the rechargeable
battery is weak, the indication
becomes empty and starts flashing.
C SYNC (synch ro-r ec ordi ng ) i ndi cat ion
D REC indication
Lights up during recording or file
transfers from the computer. When
flashing, the recorder is in record
standby mode.
E Group indication
14
F Hi-MD/MD indication
“Hi-MD” lights up when the
operation mode of the recorder is in
Hi-MD mode and “MD” lights up
when the operation mode is in MD
mode.
G Track number display
H “R” (Remain) indicat i on
Lights up when remaining recordable
time is displayed.
I Character information display
Displays the menu items, date, error
messages, etc .
J Track mode (PCM, Hi-SP, Hi-LP, SP,
LP2, LP4, MONO ) i ndi cation
K Level meter
Page 15
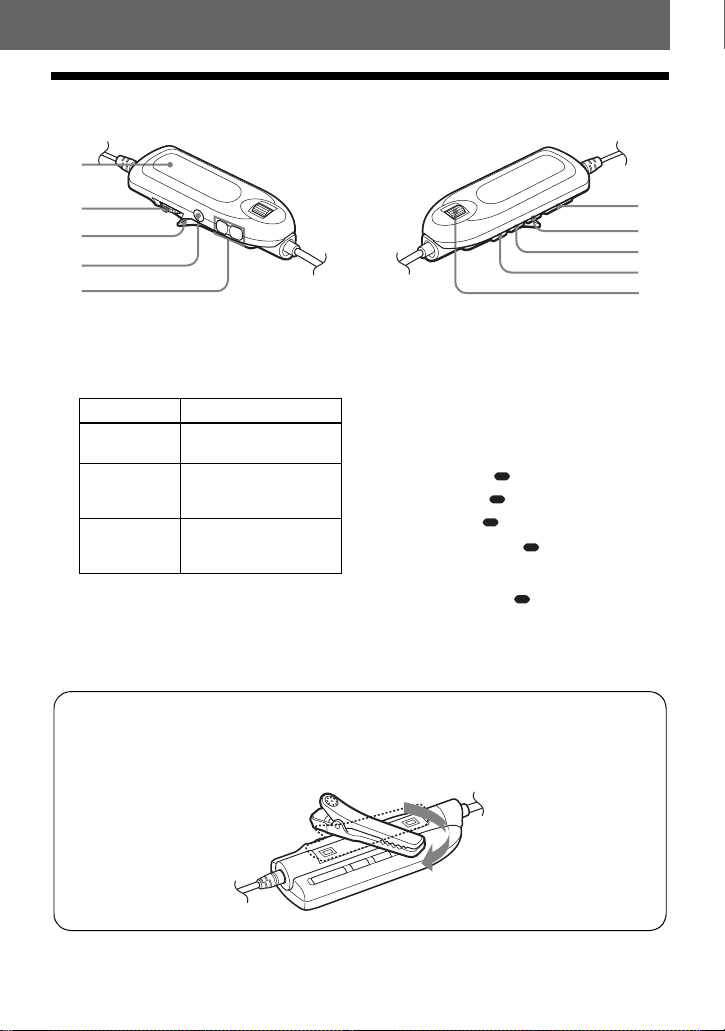
The headphones/earphones with a remote control
1
2
3
4
5
A Display window
B Jog lever (NX • ENTER, .,
>)
Operation Function
Press NX •
ENTER
Slide t o w ard s . cue to the beginning of
Slide t o w ard s > cue to the beginning of
play, pause, enter
the previous track,
rewind
the next tra c k , fast
forward
C Clip
D x (stop) • CANCEL button
E VOL +, – buttons
Using the clip for the remote control
It may be hard for you to read the indications in the display if the rem o te control is
attached upside down with the clip in its current position. In this case, turn the clip in the
opposite direction until it attaches firmly, as shown below .
F HOLD switch
Slide the switch in the directio n of the
arrow (a yellow mark appears) to
disable the buttons o n th e remote
control. To prevent the buttons from
being accidentally operated when you
carry the recorder, use this function.
G •DISPLAY, BACKLIGHT button
H •P-MODE, REPEAT button
I •SOUND, SOUND SET button
J Jog dial (•NAVI/ MENU/ENTER)
* • indicate s a func tion that requires a slight
press of the button. indicates a function
that requires pressing the button for 2 seconds
or more.
6
7
8
9
0
*
*
*
*
15
Page 16
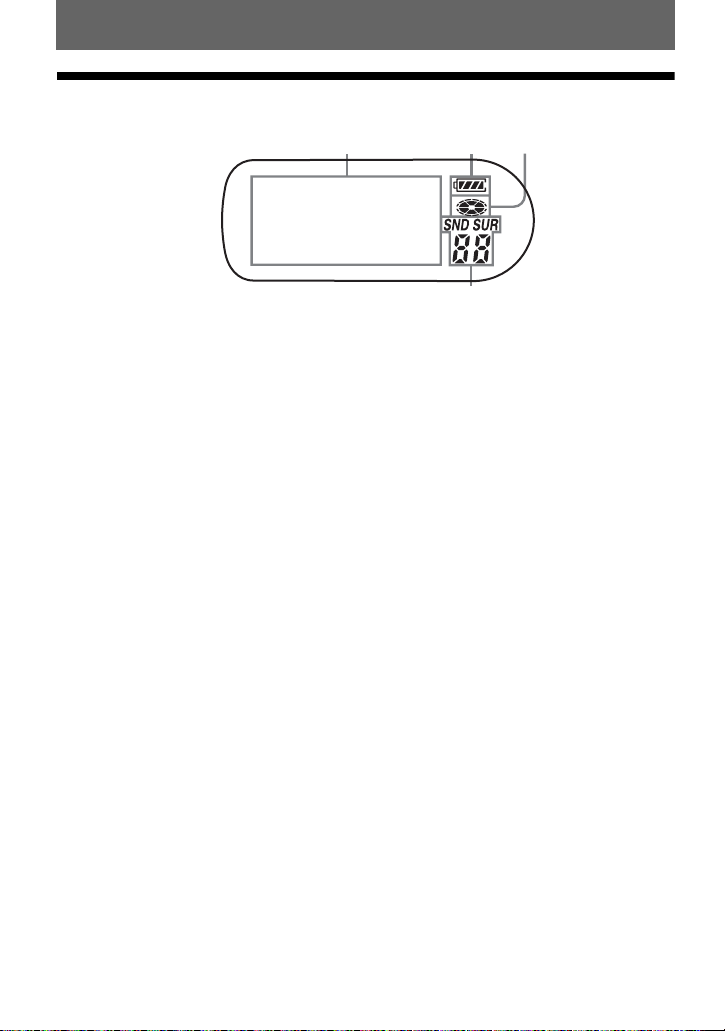
The display window of the remote control
123
4
A Character information display
B Battery level indication
C Disc indication
D SND (sound), SUR (sur round)
indications
16
Page 17
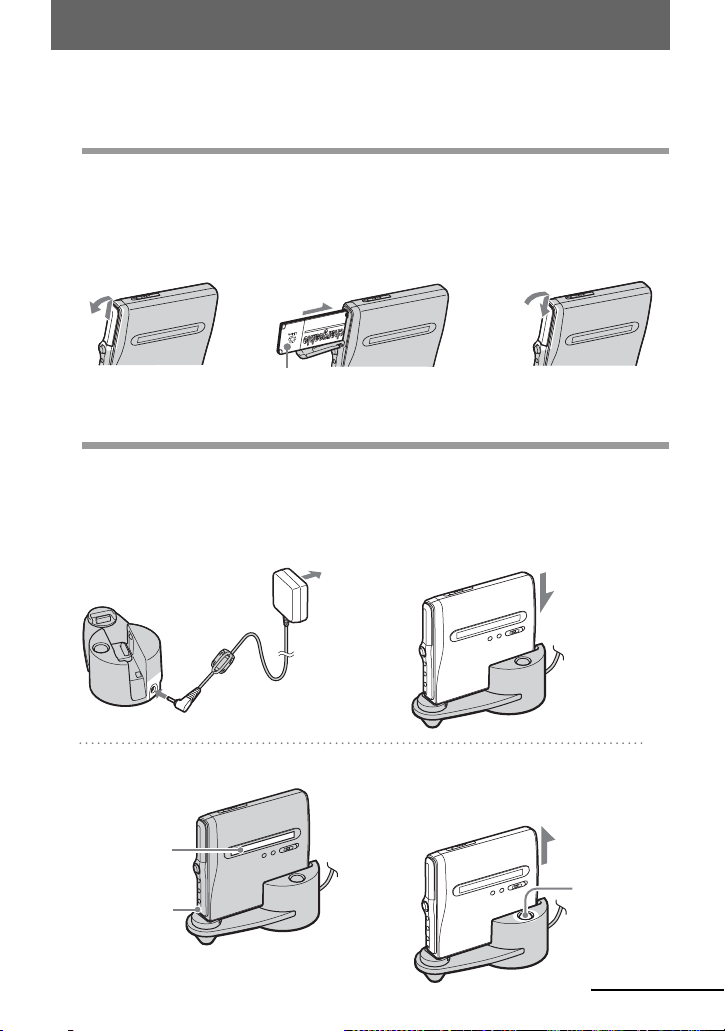
Getting started
Charge the rechargeable battery before using.
1
Insert the rechargeable battery.
2Insert the lithium-ion
compartment lid.
2
Charging the rechargeable battery.
1Connect the AC power adaptor to the
battery chargin g st and and the AC
power adaptor to a wall outle t.
Battery charging
stand
To a wall
outlet
rechargeable battery.
Insert the battery starting with
the e and E terminal end.
Insert the rechargeable battery with
the front side facing forward.
2Place the recorder on the batter y
3Close the lid.1Slide the battery
charging stand.
Press the recorder onto the battery
charging stand.
AC power
To DC IN 6V
To DC IN 6V
adaptor
3Verify that the charge lamp lights up. 4After the charging has fini shed, press
RELEASE to remove the recorder fro m
“CHG:--min”
appears when
charging starts.
CHG (charge)
lamp
the battery charging stand.
RELEASE
continued
17
Page 18
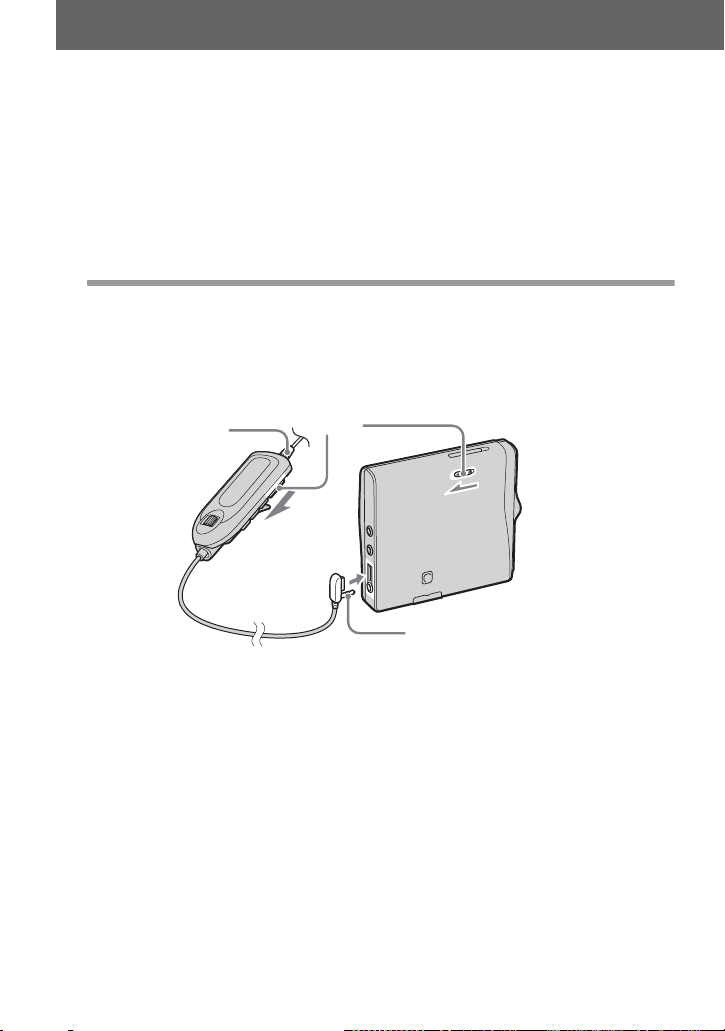
z
Display changes as follows:
•
“CHG:--min” t “CHG:60min” (60 minutes
to end of charging) t “CHG:59min” t
...t “CHG:00min” t No display (CHG
lamp goes off)
When the CHG lamp goes off, the battery is
about 80% charged and the recorder can then
be used.
3
Make connections and unlock the controls.
1Connect the headphones/earphones
with the remote control to i/LINE OUT .
•If the CHG lamp turns off after a short time,
the rechargeable battery is sufficiently
charged.
•If the battery is comp le tely dra ined at the start
of charging, it will take about one hour for the
CHG lamp to go off and the battery to become
sufficiently charged to allow use of the
recorder. At th e point the CHG lamp goes off,
the battery is about 80% charged. After 2
more hours, the battery will be fully charged.
2Slide HOLD to the opposite direction of
the arrow (.) on the recorder or the
remote control to unlock the controls.
Connect firmly
HOLD
Connect firmly
To i/LINE OUT
18
Page 19
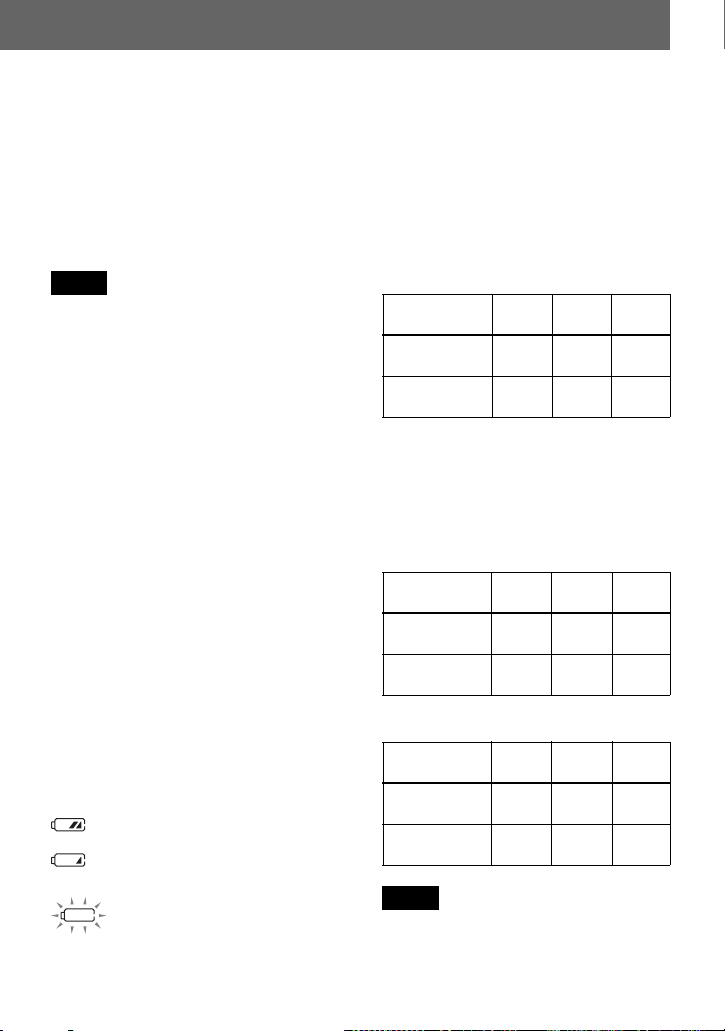
z
Operations can be done on the recorder or the
remote control while charging. However, the
remaining charging time w ill not be displayed
during this time.
For models supplied with the
AC plug adaptor
If the AC power adaptor does not fit the
wall outlet, use the AC plug adaptor.
Notes
•Make sure to insert the recha rgeable battery
before placing the recorder on the ba tte r y
charging stand. Charging cannot be done if
you insert the rechargeable batter y aft er
placing the recorder on the battery ch arging
stand.
•Because of the battery’s characteristics, the
capacity of the rechar g eable battery may be
smaller than normal when it is used for the
first time or after a long period of disuse. In
this case, charge and discharge the battery
several times. The normal battery life will be
restored.
•Charge the rechargeable battery at a
temperature of +5°C ( + 4 1°F) to +35°C
(+95°F). The charging time may vary
according to the surrounding tem pe rature.
•It is preferable to use the recorder on house
current when recording or editing. When
powering the recorder with batteries, make
sure the rechargeable battery is fully charged.
When to charge the
rechargeable battery
You can check the rechargeable battery
condition in the foll owing ways.
•By viewing the battery indication in the
display window of the recorder or the remote
control.
Battery power decreasing
m
Weak battery
m
The battery is drained.
“LOW BATT” flashes in the
display on the recorder (“LOW
BATTERY” on the remote
control), and the power goes off.
The battery level indicator is approxim at e. It
may be more or less than the indic at ion
depending on the operating condition or the
operating environment.
•By pressing the DISPLAY button on the
remote control to v iew the ba tte ry level.
(Refer to “Viewing various information” on
page 32 and 43.)
Battery life
1)
Hi-MD mode (When using a 1GB HiMD disc)
(Unit: approx.hours)(JEITA2))
When Linear
Hi-SP Hi-LP
PCM
Recording
6 8.5 9.5
continuously
Playing
10 15.5 18
continuously
1)
When using a 100% fully charged lithium-ion
rechargeable battery
2)
Measured in accordance with the JEITA
(Japan Electronics and Information
Technology Industries Association) standard.
Hi-MD mode (When using a 60/74/80minute standard disc)
(Unit: approx.hours)(JEITA)
When Linear
Recording
continuously
Playing
PCM
589
8 14.5 17.5
Hi-SP Hi-LP
continuously
MD mode
(Unit: approx.hours)(JEITA)
When SP
Stereo
Recording
8 10 10.5
LP2
Stereo
LP4
Stereo
continuously
Playing
continuously
Notes
14.5 17 18.5
•Stop the recorder before replacing the batt ery.
•When using a 1GB Hi-MD disc, the
continuous recording time may be shortened if
you repeatedly make short recording s.
19
Page 20
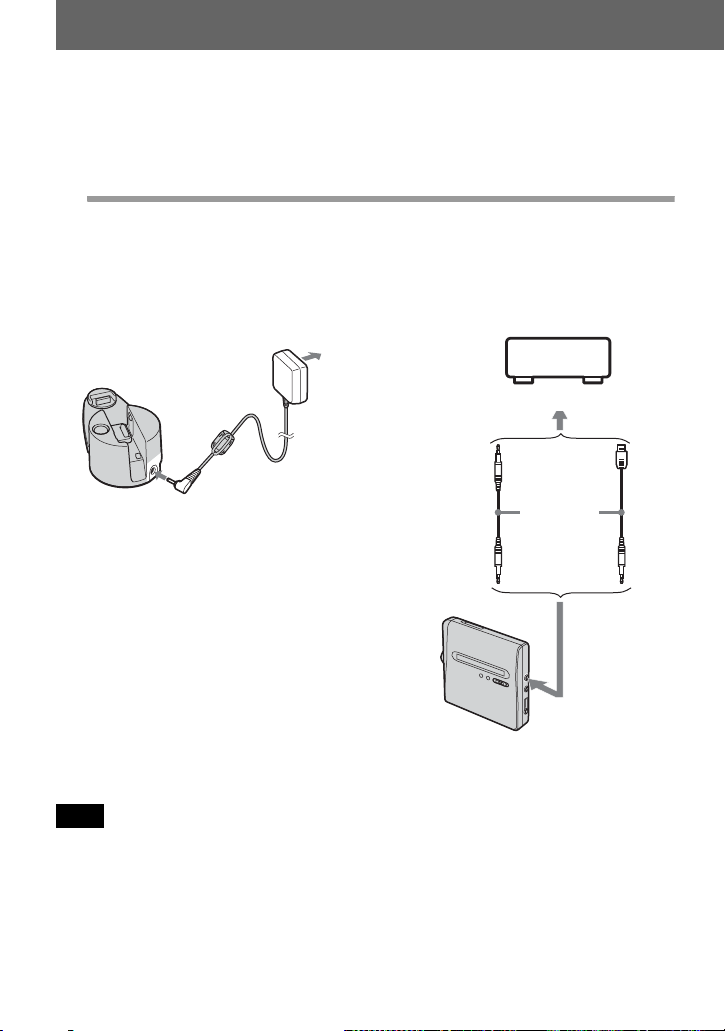
Recording a disc right away!
This section explains the basic procedure for making digital recordings using
an optical cable connected to a CD player, Digital TV or other digital
equipment. Make sure to use the optical cable.
1
Make connections.
the appropriate jacks.)
1Connect the AC power adaptor to the
battery charging stand and the AC
power adaptor to a wall outlet.
Battery charging
stand
To a wall
outlet
(Insert the cables firmly and completely into
2Connect the optical cable to th e
recorder and an externa l co mp onent.
CD player,
MD player,
DVD video
player, etc.
To a digital (optical) out jack
AC power
To DC IN 6V
Note
Make sure to disconnect the dedicated USB cable before recording.
adaptor
20
Optical
mini-plug
Optical
cable*
To LINE IN
(OPT)
∗ See “Optional accessories” (p ag e 79).
Optical
plug
Page 21
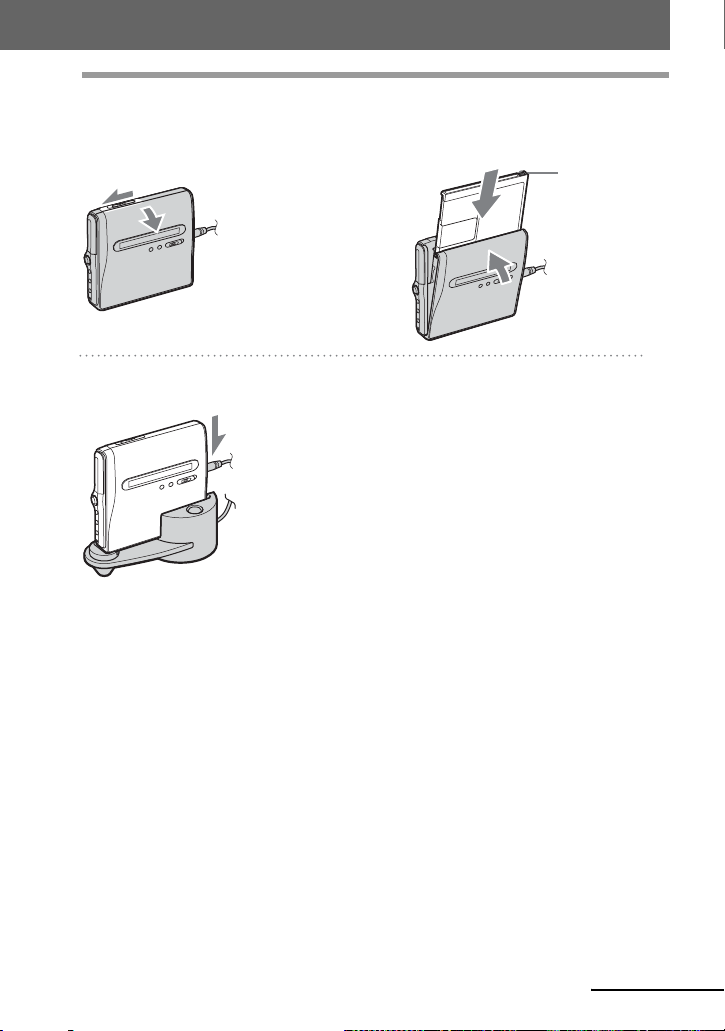
2
Insert a recordable disc.
1Slide OPEN to open the lid. 2Insert a disc with the label side facing
front, and press the lid down to close.
Make sure to
check the
record-protect
tab is closed.
3Place the recorder on the battery
charging stand.
continued
21
Page 22
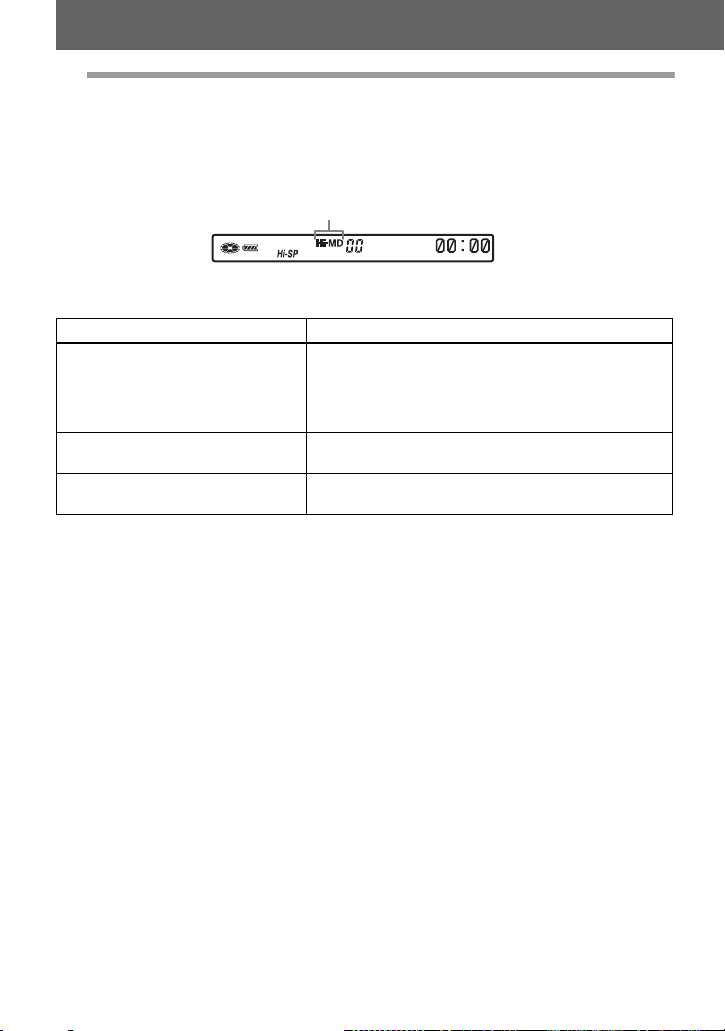
3
Confirm the operation mode.
This recorder has two operation modes, “Hi-MD mode” and “MD mode”. The operation
mode is automatically recognized whenever the disc is inserted. After you insert a disc,
check the operation mode on the disp l ay window of the record er.
“Hi-MD” lights up when the operation mode is Hi-MD and
“MD” lights up when the operation mode is MD.
• When using a 1GB Hi-MD disc, the operation mode will only be Hi-MD.
• When using a standard disc (60/74/80 minutes), the operation mode can be set as follows.
Disc condition Operation mode
Blank disc The mode set for “Disc Mode” in the menu.
The disc contains material
recorded in
Hi-MD mode
The disc contains material
recorded in
1)
Refer to “Selecting the disc mode (Disc Mod e)” (page 69) for the “Disc Mode” setting.
MD mode
The “Disc Mode” is factory set to “Hi-MD”.
If you want to use the disc on another component that
does not support Hi-MD, set the “Disc Mode” to “MD”
to use the disc in MD mode.
Hi-MD
MD
1)
22
Page 23
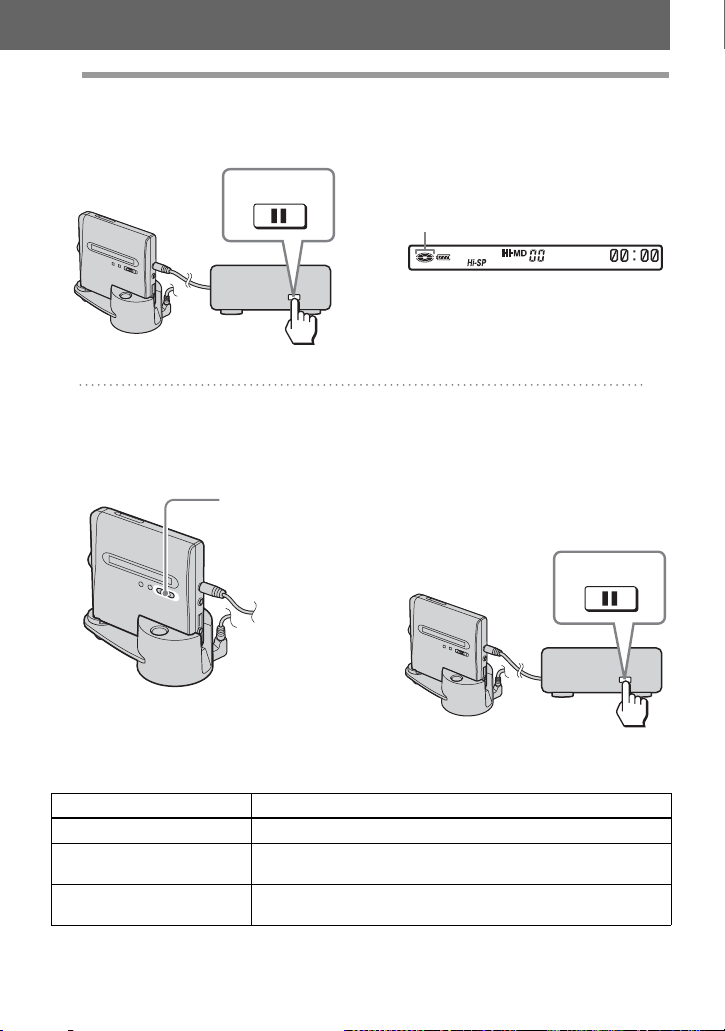
4
Record a disc.
1Select and pause the sound source to
be recorded.
PAUSE
Connected component
2Make sure that disc indication has
stopped rotating in the di splay window
on the recorder.
Make sure that disc indication has
stopped.
3While the recorder is stop ped, press
and slide zREC on the recorder.
“REC” and the RE C lamp light up and
recording starts.
zREC
To Press
Stop Press x.
Pause Press X
Remove the disc Press x and open the lid. (The lid does not open while “SYS
1)
A track mark is added at the point where you press X again to resume recording while pausing; thus
the remainder of the track will be counted as a new track.
1)
Press X again to resume recording.
WRITE” flashing in the di sp lay.)
4Play the sourc e yo u want to record.
If you insert a previously recorded disc,
the record ing starts afte r th e existing
contents.
Track marks are automatical ly a dded at
the same point as the sound source , a nd
the contents are recorded together as a
group.
.
PAUSE
Connected component
23
Page 24
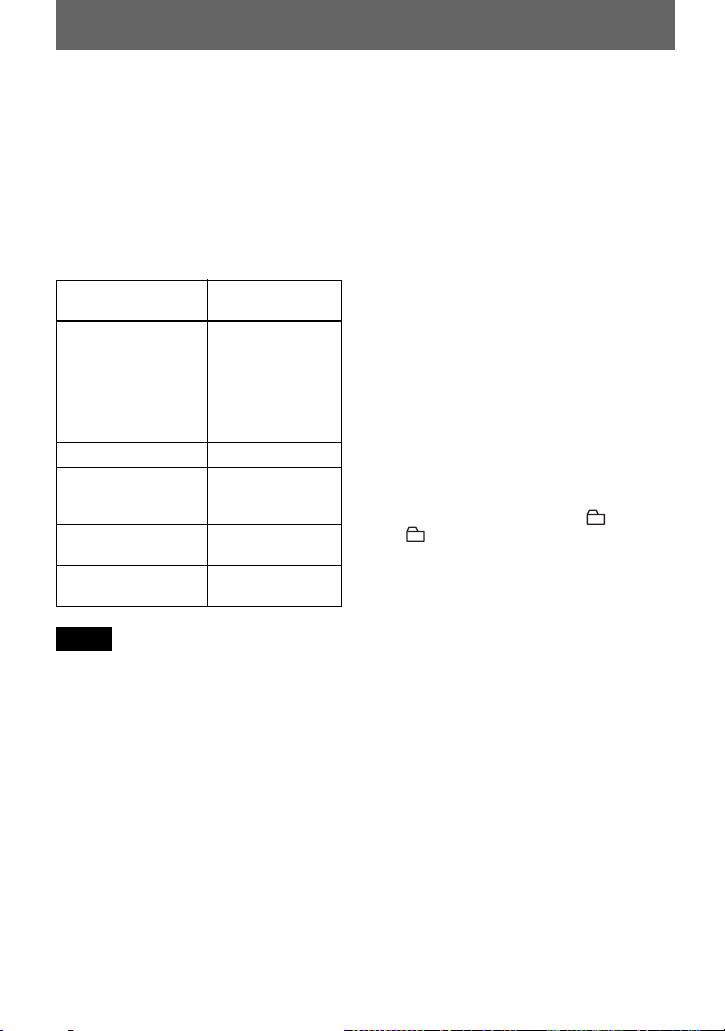
If the recording does not start
•Make sure t h e recorder is n o t locked (pag es
14, 18).
•Make sure the disc is not record-protected
(pages 21, 78).
•Premastered discs cannot be recor de d over.
To know the recording
condition
The REC lamp lights up or flashes according to
the recording condition.
Recording
REC LED
condition
While recording lights up
flashes according
to the loudness of
the source wh ile
recording with a
microphone (voice
mirror)
Recording standby flashes
Less than 3 minutes’
flashes slowly
recording time
available
A track mark has
been added manually
While transferring
from the computer
Notes
goes off
momentarily
flashes faster
•Make sure to place the recorder at a stable,
vibration-free place during record i n g.
•If you start recording when the disc indication
is still rotating in the display, the first few
seconds of the material may not be rec or de d.
Make sure that the disc indication has stopped
rotating before you start recording.
•Do not move the r ecorder, jog the recorder or
disconnect the power source while recordi ng,
or while “DATA SAVE” or “SYS WRITE” is
flashing in the display. If you do, the data
recorded up to that point may not be recorded
to the disc, or data on the disc may be
damaged.
•Recording cannot be done when the disc does
not have enough space for recording.
•If the power supply is disrupted (i.e. the
battery is removed or becomes exhausted or
the AC power adaptor is disconnected) during
a recording or editing operation, or while
“DATA SAVE” or “SYS WRITE” appears in
the display, then it will not be possible to open
the lid until power is restored.
•Note the following when recording from a
portable CD player:
—Some portable CD players may not be
capable of digital out when the AC power
adaptor is disconnected. If this is the case,
connect the AC power adaptor to the
portable CD player and use it on AC power
as the power source.
—On some portable CD players, optical
output may not be possible when using an
anti-skip function (e.g., ESP* or
G-PROTECTION). If this is th e c ase, turn
off the anti-skip function.
∗ Electr onic Sh oc k Prote c tion
z
•The recorder is factory set to make a new
group whenever recording is done. If you do
not want to make a group, se t “ :RE C” to
“ :REC Off” (page 40).
•To start recording from a specific point on the
disc, pause the recorder at the desired point,
and then start recording from that point.
•You can monitor the sound during rec or ding.
Connect the headphones/ea rp hone s with
remote control to i/LINE OUT and adjust the
volume by pressing VOL + or – on the remote
control (pressing the 5-way control key
towards VOL + or – on the recorder). This
does not affect the recording level.
24
Page 25
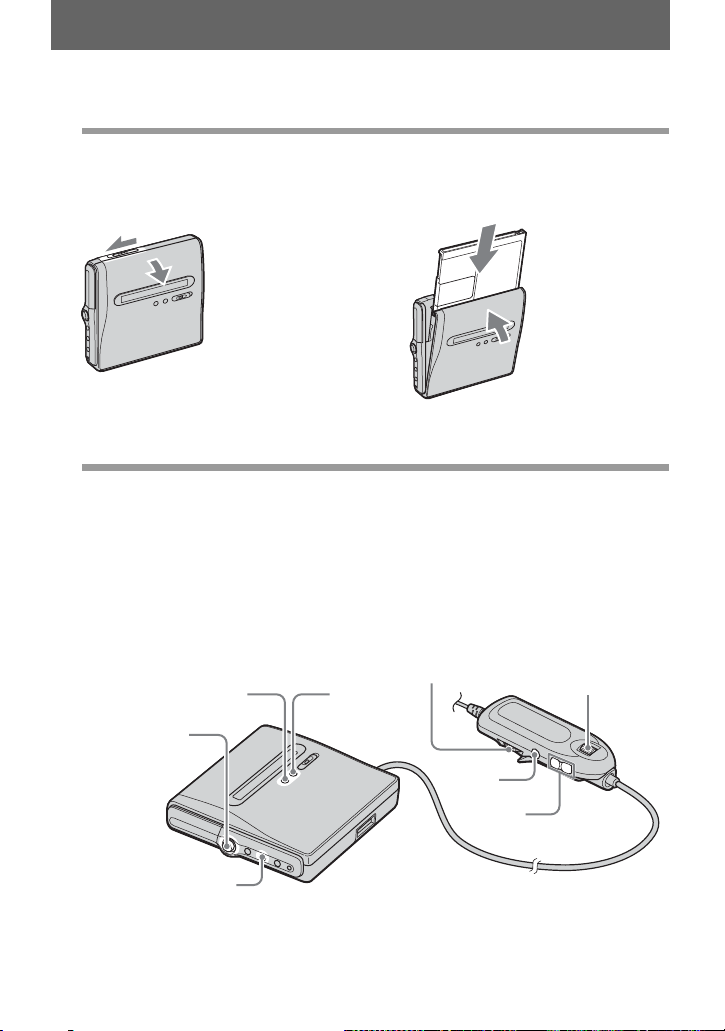
Playing a disc right away!
1
Insert a recorded disc.
1Slide OPEN to open the lid. 2Insert a disc with the label side facing
front, and press the lid down to close.
2
Play a disc.
1Press the 5-way control key (NENT)
on the recorder.
Press the jog lever (NX • ENTER) on
the remote control.
A short beep sounds in the headphones/
earphones when you operate.
5-way control key
(NENT, FR, FF,
VOL +, –)
x
2Press the 5-way control key towards
VOL + or – to adjust the volume on th e
recorder.
Press VOL + or – on the remote cont rol.
The volume will be shown in the
display.
Jog lever
(NX • ENTER,
., >)
X
Jog dial
x
VOL +, –
GROUP
To stop play, press x.
A long beep sounds in the headphones/earphones when you operate. Playback starts from the point
you last stopped playing.
25
Page 26
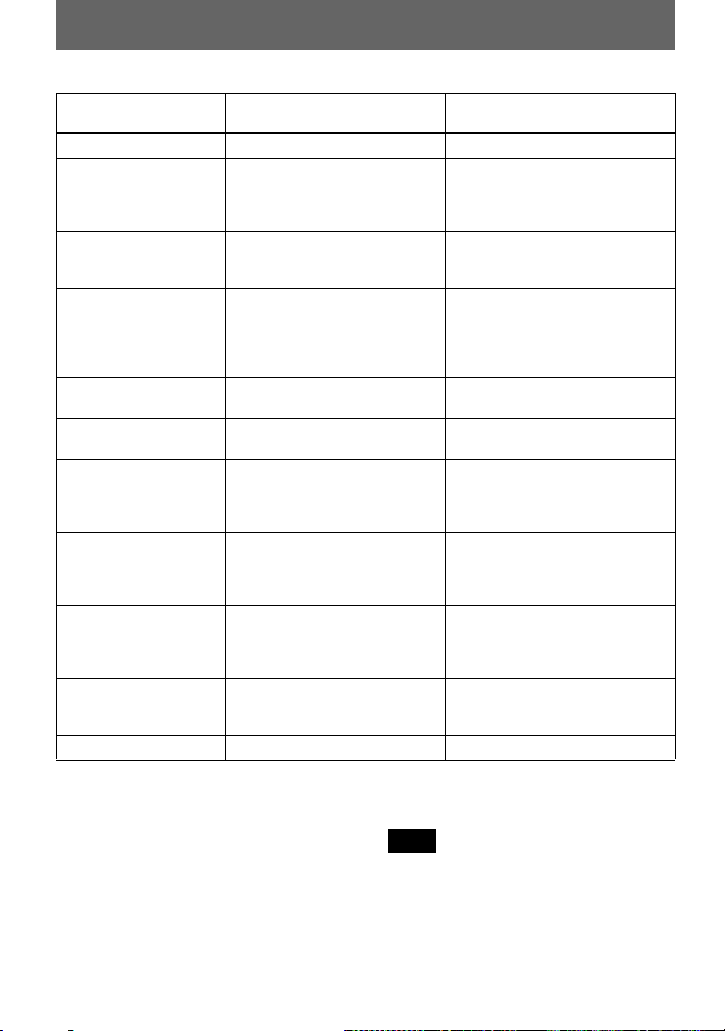
To Operation on the recorder Operation on the remote
control
Stop Press x. Press x.
Pause Press X. Press X again to
resume play.
Press the jog lever (NX •
ENTER).
Press the jog lever again to
resume play.
Select a track directly
viewing track number or
name
Find the beginning of
the current track
— Turn the jog dial to select a track,
and then press the dial to enter.
Press the 5-way control key
towards FR. Press the 5-way
control key towards FR
repeatedly until you reach the
Slide the jog lever towards ..
Slide the jog lever towards .
repeatedly until you reach the
beginning of the desired track.
beginning of the desired track.
Find the beginning of
the next track
Go backwards or
forward while playing
Search for a point in a
track while viewing the
elapsed time (Time
Press the 5-way control key
towards FF.
Press and hold the 5-way
control key towards FR or FF.
While pausing, press and hold
the 5-way control key towards
FR or FF.
Slide the jog lever towards >.
Slide and hold the jog lever
towards . or >.
While pausing, slide and hold the
jog lever towards . or >.
search)
Search for a specific
track while viewing
track numbers (Index
While the recorder is stopped,
press and hold the 5-way control
key towards FR or FF.
While the recorder is st op p ed,
slide and hold the jog lever
towards . or >.
search)
Cue to the next or
previous group while
playing track in a group
(Group skip)
1)
Start with the first track
of the disc
Remove the disc Press x and open the lid.
1)
Cues to the beginning of every 10th tr a ck du ring playback of the disc with no group settings.
2)
Once you open the lid, the point to start pl ay will c ha nge to the beg inni ng of the fi rst tr ack.
Press GROUP, and then press
the 5-way control key towards
FR or FF.
While the recorder is stopped,
press NENT for 2 seconds or
more.
2)
—
While the recorder is st op p ed,
the jog lever (NX •
press
) for 2 seconds or more.
ENTER
Press x and open the lid.
2)
If the play does not start
Make sure the recorder i s not lo cked (pages 14,
15, 18).
26
Note
The playback sound may skip if:
•the recorder is subjected to strong, repeated
shocks.
•a dirty or scratched disc is played.
When using a disc in Hi-MD mode, the sound
may drop out for a maximum of about 12
seconds.
Page 27
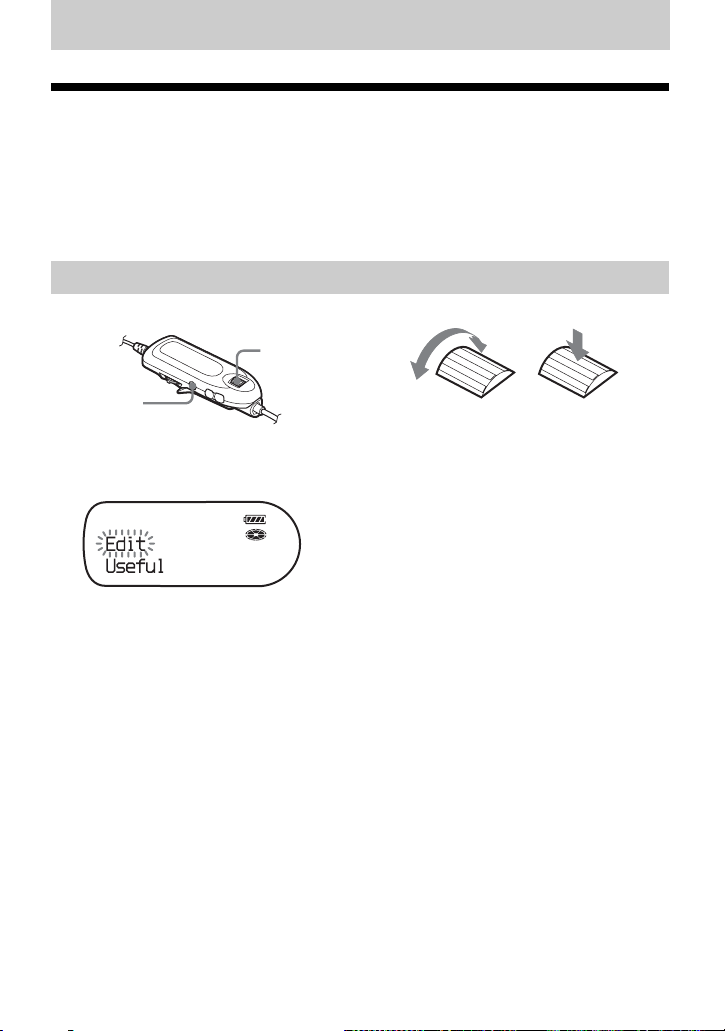
Using menus
How to use the menu items
The menus provid e us eful functions for rec o r ding, playback, and editing, etc. To set the
menu items, do the following procedure.
If you are doing a menu operation fo r the first time after pu rchasing the recorder, “Menu
Mode” flashes in the display. Before the menu operation, you can set “Menu Mode” to
“Simple” (only basic menu items appea r) or “Ad vanced” (all menu items appear). Refer to
“Changing the displayed menu items (Menu Mode)” (page 66) for menu mode setting.
On the remote control
Jog dial
x • CANCEL
Turn to select P ress to e nter
1 Press the jog dial (NAVI/MENU/ENTER) for 2 seconds or more to enter the menu.
2 Turn the jog dial repeatedly to select the item .
3 Press the jog dial to enter the selection.
4 Repeat steps 2 and 3.
The setting will be entered when you press the jog dial at the last.
To return the preceding setting
Press x • CANCEL.
To cancel the operation while setting
Press x • CANCEL for 2 seconds or more.
27
Page 28
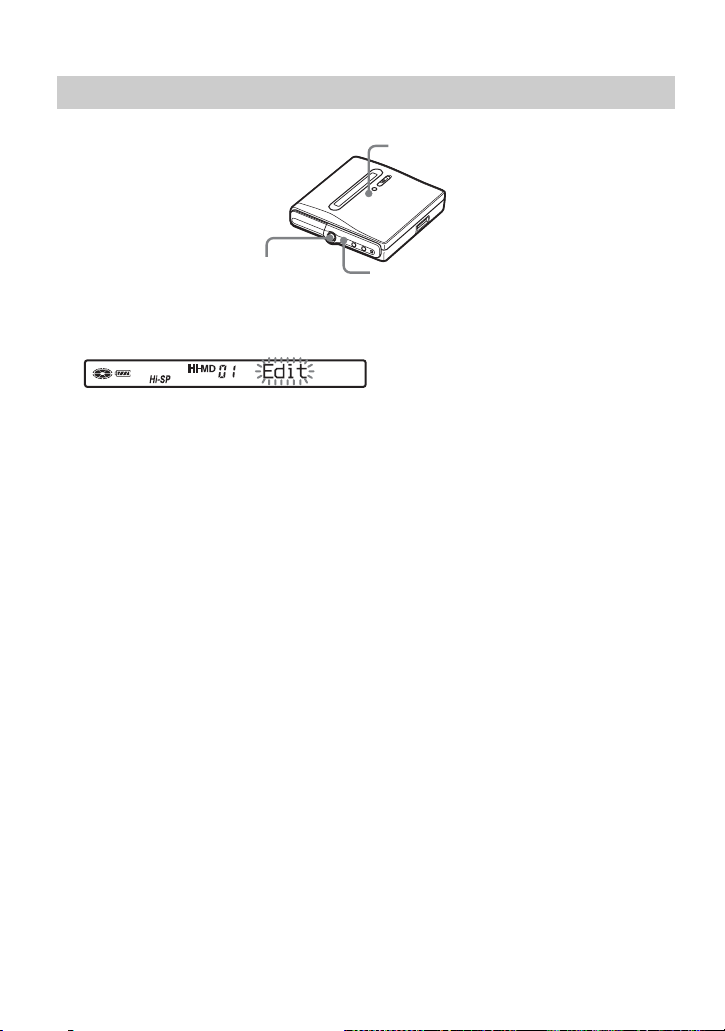
On the recorder
x • CANCEL
5-way control key
(NENT, FR, FF)
MENU
1 Press MENU to enter the menu.
2 Press the 5-way cont rol key towards FR or FF to select the item.
3 Press the 5-way cont rol key (NENT) to enter the selection.
4 Repeat steps 2 and 3.
The setting will be entered when you press the 5-way control key at the last.
To return the preceding setting
Press x • CANCEL.
To cancel the operation while setting
Press x • CANCEL for 2 seconds or more.
28
Page 29
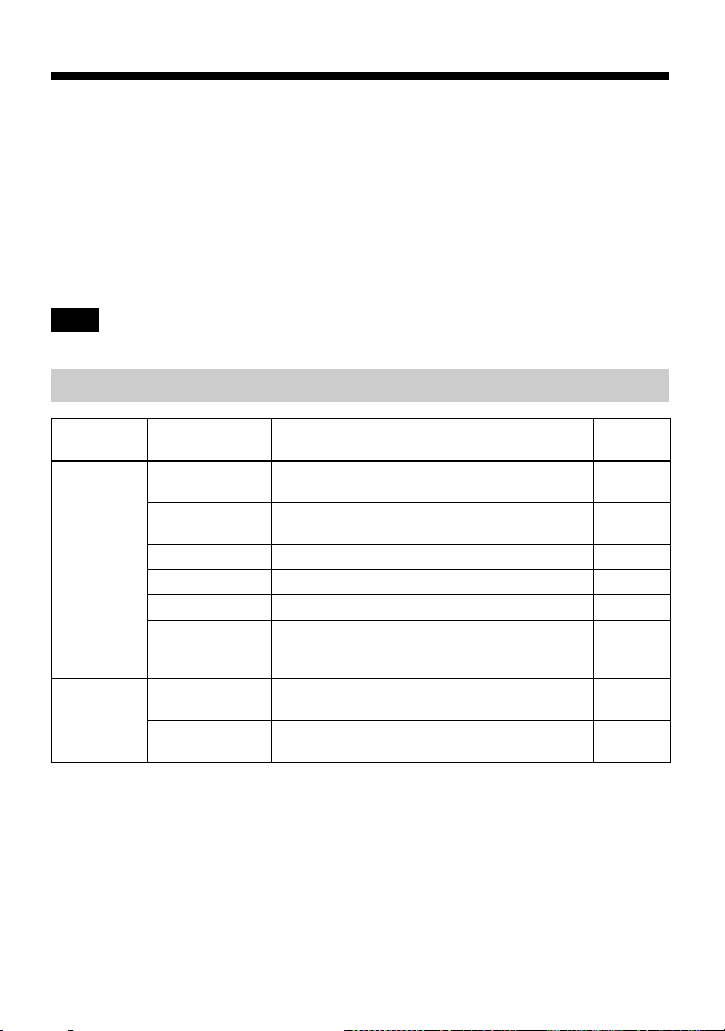
List of menus
The following table shows the menu items that you can select. Some items can be set with
both the recorder and the remot e control, an d some can be set wi th either the recorder or the
remote control.
Items listed under “Menu 1” are the sel ectable items which ap pear when you enter t he
menu, and items list ed under “Menu 2” ar e th e selectable items which appear when you
select an item in Men u 1.
It is possible to display all menu items only when “Menu Mode” is set to “Advanced”.
Menu items with an asterisk (*) are not displayed when “Menu Mode” is set to “Simple”.
For details, see “Changing the displayed menu items (Menu Mode)” (page 66).
Note
Different indication may be displayed depending on the operating conditions and disc settings.
Menus of the remote control
Menu 1 Menu 2 Function Site
Edit Title Input* Adding a track name, artist name, album name,
group name, or disc name.
Group Set* Assigns recorded tracks or gro ups to a new
group.
GroupRelease* Releas es gr oup settings. page 58
Move* Changes the order of tracks or gr oups. page 58
Erase Erases trac ks, gro ups , or t he en ti re d isc cont en ts. page 60
Format* Formats the disc and restores it to th e condition
it was in at the time of purchase (in Hi-MD
mode only).
Useful* Search* Searches for tracks by track name, gro up name,
artist name, or album name.
SpeedControl* Varies the playback speed without changing the
pitch.
page
page 53
page 57
page 64
page 48
page 51
29
Page 30
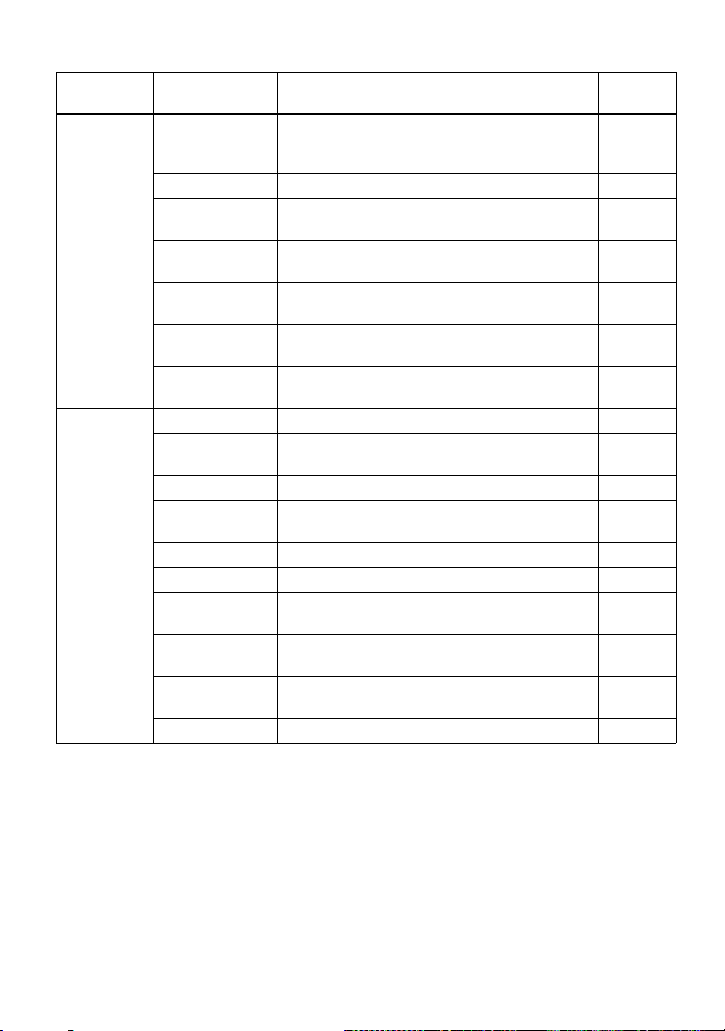
Menu 1 Menu 2 Function Site
REC
Settings
Option Menu Mode Changes the me nu i te m s that are displayed. page 66
REC Mode Selects the recording mode (PCM, Hi-SP, or Hi-
LP for Hi-MD mode/SP, LP2, LP4, or monaural
for MD mode).
REC Volume* Manually adjusts the recording level. page 38
MIC AGC* Sets the microphone reco rding level adjustment
mode.
MIC Sens* Sets the micr o phone sensit ivit y to suit the
source sound.
Time Mark* Adds track marks automaticall y in a spec ific
time interval .
Group REC* Sets the recorder to c r ea t e a new gr oup with
each recording operati on (Group Recording).
SYNC REC* Simplifies operations during digi tal recording
(Synchro-Recording).
AVLS* Sets a limit on the maximum volume to protect
your hearing.
Beep* Turns the beep sound on or off. page 6 7
Backlight Selects the status of the backlight in the display
window on the remote control.
Disc Memory* Stores the recorder settings. page 68
Quick Mode* Sets the recorder to start playback quickly
Disc Mode Selects MD mode or Hi-MD mode when a blank
disc is inserted.
Contrast* Adjusts the contrast of the display window on
the remote control.
Jog Dial* Changes the operational direction on the display
when turning the jog dial.
Clock Set Sets the date and time (Clock setting). page 71
page
page 36
page 35
page 34
page 39
page 40
page 41
page 66
page 67
. page 69
page 69
page 70
page 70
30
Page 31

Menus of the recorder
Menu 1 Menu 2 Function Site
Edit* Format* Formats the disc and restores it to the condition
Display Lap Time Displays various information such as the
RecRemain
Clock
Useful* Audio Out* Outputs sound from the i/LINE OUT jack
REC Set REC Mode Selects the recor ding mode (PCM, Hi -SP, or Hi-
RECVolume* Manually adjusts the recording level. page 38
MIC AGC* Sets the microphone recording level adjustment
MIC Sens* Sets the microphone sensit ivity to suit the
Time Mark* Adds track marks automatically in a specific
:REC* Sets the recorde r to create a new group with
SYNC REC* Simplifies operations during digital recording
Option Menu Mode Changes the displayed menu items. page 66
AVLS* Sets a limit on the maximum volume to protect
Beep* Turns the beep sound on or off. page 67
Disc Mem* Stores the reco rder settings (Disc Memory). page 68
QuickMode* Sets the recorder to start playbac k quickly. page 70
Disc Mode Selects from MD mode or Hi-MD mode when a
it was in at the time of purchase (in Hi-MD
mode only).
recorder status, etc. in the display window.
when listening to a connected component.
LP for Hi-MD mode/SP, LP2, LP4, or monaural
for MD mode).
mode.
source sound.
time interval .
each recording operati on (Group Recording).
(Synchro-Recording).
your hearing.
blank disc is inserted.
page
page 64
page 34
page 51
page 36
page 35
page 34
page 39
page 40
page 41
page 66
page 69
31
Page 32

Various ways of recording
Before recording
Selecting the operation mode
This recorder has two operation modes,
“Hi-MD mode” a nd “ MD mode”. The
operation mode is automatically
recognized whenever the disc is inserted.
After you insert a d is c, check the
operation mode on the di splay window of
the recorder.
“Hi-MD” lights up when the operation mode
is Hi-MD and “MD” lights up when the
operation mode is MD.
When you insert a standard disc (b lank)
into the recorde r, you can use th e D isc
Mode function to specify use of the disc
in Hi-MD mode or MD mode.
If you want to use the di sc recorded on
this unit on another component that does
not support Hi-MD, record the disc with
“Disc Mode” in the menu set to “MD”.
Refer to “S el ecting the disc mode (Disc
Mode)” (page 69) for details.
Selecting the menu mode
If the “Simple” menu mode is selected,
some menu items will not be displaye d. If
you cannot find certain menu items while
operating the recorder, make sure that the
menu mode is set to “A dvanced”.
For details on selecting the menu mode,
see “Changing the di s p l ayed menu items
(Menu Mode) ” (page 66).
Notes
•Recording may not occur if the dedicated
USB cable is connected to th e reco rd er. Make
sure to disconnect the dedicated USB cabl e
before recording.
•If you start recording when the disc indication
is still rotating in the display, the first few
seconds of the material will not be recorded.
Make sure that the disc indication has stopped
rotating before you start recording.
32
•Do not move the recorder, jog the recorder or
disconnect the power source while recordi ng,
or while “DATA SAVE” or “SYSTEM FILE
WRITING” (“DATA SAVE” or “SYS
WRITE” on the recorder) is flashing in the
display. If you do, the data recorded up to that
point may not be recorded to the disc, or data
on the disc may be damaged.
Viewing various information
You can check the remain in g t im e, track
number, etc. when recording or during
stop.
DISPLAY
1 Press DISPLAY repeatedly.
Each time you press the button, the
display change s as follows.
Display windo w on the remot e cont r ol
The indications have the follo win g
meanings:
: Disc name
: Track name
: Group name
: Artist name
: Album name
Page 33

While the recorder is stopped
A/B/C
AB C
Group
number
1)
Track
number and
elapsed time
• Track name
and artist
name (HiMD)
• Track name
(MD)
1)
• Remaining
time for
recording/
remaining
free space
(Hi-MD)
• Remaining
• “REC
Remain”/
”Free Space”
(Hi-MD)
• “REC
Remain”
(MD)
Track
number
time for
recording
(MD)
Numbers of
tracks after
the current
1)
track
Remaining
time after the
current
location in
“All Remain”
and disc name
the disc
• Disc name
and artist
name (Hi-
2)
MD)
• Disc name
2)
(MD)
Sound
Mode
3)
name
Y ear, month
• Group
name and
album
name (HiMD)
• Group
name
(MD)
Indication of the selected
Sound Mode
Time “Clock”
Track name
5)
5)
3)
and date
Remaining battery charge/
battery status
1)
The Main play mode indication appears when
Main play mode is selected.
2)
Track number appea rs if th e curr entl y se lect ed
track is not in a group.
3)
This does not appear when “Menu Mode” is set
to “Simple” (page66).
4)
“Batt Status”
4)
The displayed time is the approximate duration
for continuous recording at +25°C . “Ple nty”
appears in the display whe n the battery is
sufficiently charged, while “A lmost Empty”
appears when the battery is a lmost exhausted.
These indications do not appear when the AC
power adaptor is being used.
5)
The disc name appears when the currently
selected track is not in a group.
While recording A/B/C
ABC
“REC”, group
Elapsed time Level meter
number and
track number
“
“REC”, group
number and
track number
• Disc name
and artist
name (HiMD)
• Disc name
(MD)
Remaining
time for
recording
•Group
name and
album
name (HiMD)
•Group
REC
”
Remain
Track name
name
(MD)
Year, month
Time “Clock”
and date
Remaining battery charge/
battery status
Notes
When using the disc in Hi-MD mode, the free
•
space will show as “2.0MB” when the
remaining recording tim e becomes
“–0:00:00”. This is a system limitation,
“2.0MB” being the capacity of the reserve
domain.
“Batt
Status”
•Depending on the group settings, the
operating conditions, and the disc settings,
you may not be able to select certain
indications or the indication s ma y ap pe ar
differently.
•The remaining batt ery charge/batt ery st atu s
appears about one minute after the start of
recording. The remaining battery ch arge may
not be accurately displayed due to the
operating environment or condition of the
rechargeable bat tery.
33
Page 34

z
If you want to check the playing position or
track name while playing, see “Viewing various
information” (page 43).
On the recorder
5-way control key
(NENT, FR, FF)
MENU
1 Enter the menu and select “Display”.
2 Press the 5-way cont rol key towards
FR or FF until the information you
want appears in the di splay, and then
press the control key to enter the
selection.
Each press of the 5-way control key
(towards
display as follows.
Lap Time t RecRemain t Clock
When you press the 5-way control
key, the selected information appears
at D and E.
Display window on the recorder
FR or FF) changes the
Notes
•When using the disc in Hi-MD mode, th e free
space will show as “2.0MB” when the
remaining reco rd ing time becomes
“–0:00:00”. This is a system lim ita tion,
“2.0MB” being the capacity of the reserve
domain.
•Depending on the group setting s, the
operating conditions, and the disc settings,
you may not be able to select certain
indications or the indications may appear
differently.
Recording from a microphone
Stereo
microphone*
zREC
5-way control
key (NENT,
FR, FF)
MENU
While the recorder is stopped or
recording
DE
Track number Elapsed time
Track nu mber • Remaining
— (none) Time
D/E
recordable time/
remaining free space
(Hi-MD)
• Remaining
recordable time (MD)
34
To MIC (PLUG IN POWER)
∗ See “Optional accessories” (page79).
Jog dial
1 Connect the stereo microphone to the
MIC (PLUG IN POWER) jac k.
2 Press and slide zREC to start
recording.
Page 35

To select microphone sensitivity
You can select the microphone sensitivity
depending on the volume of the sound
source.
1 While the recorder is recording or
stopped, enter th e m enu and select
“REC Set” - “MIC Sens” (“REC
Settings” - “MIC Sens” on the remote
control).
2 Press the 5-way co nt rol key towards
FR or FF (turn the jog di al on the
remote control) until “Sens High” or
“Sens Low” appears in the display,
and then press the control key (the jog
dial) to enter the selection.
Sens High: When recording a soft
sound or a sound with a normal
volume.
Sens Low: When recording wit h a
loud or close-range sounds, such as
those during an or al recording or a
music concert.
T o change the microphone recording level adjustment mode
When recording with a microphone, you
can select automatic adjustment mode
which sets the microphone r ecording le vel
to suit the sound source.
1 While the recorder is recording or
stopped, enter th e m enu and select
“REC Set” - “MIC AGC” (“REC
Settings” - “MIC AGC” on the
remote control).
2 Press the 5-way control key towards
FR or FF (turn the jog dial on t he
remote control) until “Standard” or
“LoudMusic” (“ForLoudMusic” on
the remote control) appears in the
display , and then press the control key
(the jog dial) to enter the selection.
Standard: When recording a sound
source with a normal volume, such as
a conversation or soft music.
LoudMusic (ForLoudMusic) : When
recording a so und source with a
comparati v el y h igh v ol ume , such as a
music concert or a practice sess i on
with a musical instrument.
z
•
When “MIC AGC” is set to “LoudMusic”,
sound can be recorded with less distortion
during high volume input, and with natura l
volume transitions similar to those of the
original.
•When using a plug-in power-type
microphone, the microphone can be operated
even when it s p ower switch is tur ne d o ff since
power is supplied from the recorder itself.
Notes
•The recorder automatically switches input in
the following order; optical input, microphone
input, and analog input. You cannot record
through the microphone while an optical cable
is connected to the LINE IN (OPT) jack.
•You cannot set the “MIC AGC” setting if you
are recording with the recording level
manually adjusted (page 38).
•The microphone may pick up the operating
sound of the recorder itself. Use the
microphone away from the recorder in such
cases. Please note that the sound of rec or de r
operations may be picked up if the
microphone that you use has a short
connector.
•Only the left-channel sound is recorded whe n
a monaural microphone is used.
•Make sure not to touch the plug or the cord of
the microphone when recording with the AC
power adaptor connected. Doing so may
introduce noise into the recording.
•When recording a normal v o lu me sound (soft
music, etc.), set “MIC AGC” to “Standard”. If
an unexpectedly loud sound is input when
“MIC AGC” is set to “LoudMusic”, the
recorded volume thereafter may drop very
low, depending on the sound source.
35
Page 36

Recording from a TV or radio (Analog Recording)
This section explains how to rec ord from
equipment with analog output, such as a
cassette recorder, radio, or TV.
This operation can be done on the
recorder only.
TV, cassette
recorder, etc.
To LINE OUT jacks, etc.
Selecting the recording mode
Select each recording mode according to
the recording time that you want.
Discs recorded in Hi-MD or MD
(MDLP) mode can be played back
only on MD players or recorders
with Hi-MD or MD (MDLP) playback
mode.
Jog dial
L
(white)
zREC
R
(red)
Line cable
RK-G129,
RK-G136, etc.
1 Make connections.
Use the appropriate connecting cord
to suit the source equipment. For
details, see “Optional accessories”
(page 79).
2 Press and slide zREC to start
recording.
3 Play the source you wan t to r ecord.
36
To LINE IN
(OPT)
1 While the recorder is stopped, enter
the menu and select “REC Settings” “REC Mode”.
2 Turn the jog dial to select th e desired
recording mode , an d t h en press the
jog dial to enter the selection.
The recorder keeps the setting of the
recording mode when you re co rd the
next time.
When recording on a disc used in HiMD mode
Recording
mode
Linear PCM
stereo
Hi-SP
stereo
Display Recording
PCM • Approx. 28
Hi-SP • Approx. 140
time
min. on an 80minute
standard disc
• Approx. 94
min. on a 1GB
Hi-MD disc
min. on an 80minute
standard disc
• Approx. 475
min. on a 1GB
Hi-MD disc
Page 37

Recording
mode
Hi-LP
stereo
Display Recording
time
Hi-LP • A pp r ox. 610
min. on an 80minute
standard di s c
• Approx. 2,040
min. on a 1GB
Hi-MD disc
When recording on a disc used in MD
mode
Recording
mode
Display Recording
1)
time
3)
SP stereo SP Approx. 80
min.
LP2 stereo LP2 Approx. 160
min.
LP4 stereo LP4 Approx. 320
min.
Monaural
2)
MONO Approx. 160
min.
1)
For better sound quality, record in normal
stereo (SP
2)
If you record a stereo source in monaural, the
sounds from left and right will be mixed.
3)
When using an 80-minute recordable disc
) or LP2 stereo mode.
z
Audio components that support the linear PCM
stereo, Hi-SP stereo and Hi-LP stereo mo d e are
indicated by the or logo ma r ks.
Audio components that support the LP2 ste reo
and LP4 stereo mode are indicated by the
or logo marks.
Notes
•It is recommended that you use the AC power
adaptor for long-time recordings.
•When you record in LP4 mode, momentary
noise may be produced on very rare occas ions
with certain sound sources. This is because of
the special digital audio compression
technology that enables the long time
recording. If noise is produced, it is
recommended that you record in norm al
stereo or LP2 mode to obtain better sound
quality.
•It is recommended that you use the recorder to
edit (dividing or combining) long tracks
recorded in linear PCM stereo. Transferring
such tracks and editing them on a computer
may require an extremely long time.
On the recorder
5-way control key
(NENT, FR, FF)
MENU
1 While the recorder is stopped, enter
the menu and select “REC Set” “REC Mode”.
2 Press the 5-way control key towards
FR or FF to select the desired
recording mode, and then press the
control key to enter the selection.
For the selectabl e recording mode or
the recording time, refer to step 2 of
the remote control operation.
37
Page 38

Adjusting the recording level manually
The recording level is adjusted
automatically while recording. If
necessary, you can set the reco rding level
manually during bo th analog and digital
recording.
X
zREC
Display window on the recorder
Volume
decreases
–12dB OVER
Display window on the remote control
Volume
decreases
increases
increases
5-way control key
(NENT, FR, FF)
MENU
Jog dial
1 While pressing X, press and slide
zREC.
The recorder st ands by for recording .
2 Enter the menu and select “REC Set”
- “RECVolume” - “Manual” (“REC
Settings” - “REC Volume” “Manual” on the remote control).
3 Play the source.
4 While observing the le vel meter in the
display, adjust the recording level by
pressing the 5-way cont rol key
FR or FF (turn the jog dial on
towards
the remote control).
Set the level so that the meter
segments light up aroun d –12dB
segment.
If a high sound level causes the level
meter to reach the OVER segment,
lower the recording level.
OVER
–12dB
5 Press X again to start recording.
If your source is an externally
connected component, play the
source to the beginnin g of the
material to be recorded, and then start
recording.
To sw i tch back to automat ic
level control
Select “Auto(AGC)” (“Auto (AGC)” on
the remo te control) in step 2.
Notes
•You cannot adjust the left and right channel
levels separately.
•Once you stop recording, the recorder will
revert to automatic recording level adjustment
mode the next time you start a record ing
operation.
•To adjust the recording level manually during
synchro-recording, do steps 1 to 4 of the
procedure in this section with “SYNC REC”
is set to “SYNC REC Off”. Afterwards, set
“SYNC REC” setting to “SYNC REC On ”,
and start recording (page 41).
38
Page 39

Adding track marks while recording
You can add tra ck marks (track number)
while recording to divide the material into
separate parts, that allow you to go to
specific track quickly an d easily.
5-way control key
(NENT, FR, FF)
To cancel Time Mark
Select “Off” in step 1.
Using Tim e Mark to add trac k
marks while recording
When the elapsed recording time
exceeds the time interval for Time
Mark:
The recorder adds t rack marks at t he poi nt
you set the time interval and from that
point the reco rder adds a track mark
whenever the time inte rval has elapsed.
MENU
T MARK
Adding track marks manually
While the recorder is recording, press
T MARK at the poin t yo u wa nt to add a
track mark.
Adding track marks automa tically (Auto Time Mark)
Use this feature to add track marks
automatically at specified intervals when
recording through the analog input
connector or a microphone. This function
is convenient for reco rd ing long period of
time, such as lectures, meetings, etc.
1 While the recorder is recording or in
recording pause, enter the menu and
select “REC Set” - “Time Mark” “On”.
2 Press the 5-way co nt rol key towards
FR or FF until the desired time
interval appears i n the display, and
then press the control to enter the
selection.
Each press changes the time setting
(Time:) by 1 minute, within the range
of 1 to 60 minutes.
Example: Eight minutes of recording
has been completed when the Time Mark
time interval is set to 5 minutes.
A track mark will be added at the 8minute point (afte r the start of recordin g )
and after each 5-m i nute interval
thereafter.
When the time interval set for Time
Mark exceeds the elapsed recording
time:
The recorder ad ds track marks when the
set Time Mark time interval has elapsed.
Example: Three mi nut es of recording
has been completed when the Time Mark
time interval is set to 5 minutes.
A track mark will be added at the 5minute point (afte r the start of recordin g )
and after each 5-m i nute interval
thereafter.
z
“T” appears before the time display for track
marks adde d by Time Ma r k.
Notes
•If you add a track mark by pressing T MARK
or X, etc. while recording, Time Mark will
begin automatically adding track mark each
time the selected time in terval as elapsed.
•The setting is canceled when you connect a
digital optical cabl e to the recorder.
39
Page 40

Using the group function when recording
What is the group function?
The group function is pr ovide d to allow
playback of discs with group settings. The
group function is convenient for playback
of discs on which several album s or CD
singles ha ve been recorded.
Note
It will not be possible to make a group setting if
the tracks, groups and disc name on a dis c
exceed the maximum number that can be input
(in MD mode only).
X
zREC
What is a disc with group
settings?
The recorder can operate various
functions in units of group; that is tracks
that have been recorded on a disc as part
of separate groups, as shown belo w.
Before group settings are made
Disc
2 4 5 6 7 8 12 1314153
1
Track 1 to 5 are assigned to group 1.
Track 8 to12 are assigned to group 2.
Track 13 to15 are assigned to group 3.
m
Track 6 to 7 are assigned to no group.
After group assignments have been made
Disc
Group 1
1
2345 6
Tracks that were not assigned to a group are
treated as being part of “Group - -”.
Group 2
712345
Group 3
1
23
You can create a maximum of 255 groups
on a Hi-MD disc or a standard disc in H iMD mode and 99 groups on a standard
disc in MD mode.
5-way control key
(NENT, FR, FF)
GROUP
MENU
Jog dial
To create a new group automatically when recording
The recorder is factory set to create a new
group automatically by sliding zREC to
the right. This is convenient when
recording several CDs in s uccession. You
can check the group r ecording setting as
follows.
While the recorder is stopped, enter the
menu and select “REC Set ” - “ :REC” “ : REC On” (“REC Settings” - “Group
REC” - “GroupREC On” on the remote
control).
To record without creating a
new group
Select “ :REC Off” (“GroupREC Off
on the remote control) at th e en d of the
procedure above.
”
40
Page 41

Recording tracks to an existing group
You can add a track to an existing group.
This operat i on can be done on t he
recorder only.
Adding a new track at the end
of the selected group
1 While the record er is stopped and the
group to which you wa nt to add a
track is selected, slide zREC to the
right while pressing GROUP.
2 Play the sound source.
A new track will be adde d at th e end
of the current contents within the
group.
To start/stop recording in sync with the sound source (Synchro-recording)
During synchro-recording, the starting
and stopping of recording occurs are
synchronized with the sound source. This
simplifies digital recordings (e.g., from a
CD player) since the need to operate the
recorder or the so und source is
eliminated. Synchro-recording is only
possible with the optical cable connected.
Jog dial
Adding a track at a desired
position within the selected
group
1 While the recorder is play-paused at
the point within t he gr oup where you
want to add a new track, slide zREC
to the right while pressing GROUP.
2 Press X to start recording and pl ay
the sound sour ce.
1 Make connections .
Use the appropriate optical ca ble to
suit the source equipment . For detail s,
see “Optional accessories” (page 79).
2 While the recorder is stopped, enter
the menu and select “REC Settings” “SYNC REC” - “SYNC REC On”.
z
When there is no sound from the player for
about 3 seconds during synchro-recording, the
recorder goes into the standby mod e
automatically. When the sou nd comes from the
player again, the recorder resumes synchrorecording. If the recorder is kept in the standby
mode for 5 minutes o r longer , the reco rder sto ps
automatically.
41
Page 42

Notes
•The pause function cannot be turned on or off
manually during synchro-recording.
•Do not switch the “SYNC REC” setting while
recording. Recording may not be done
properly.
•Even when there is no sound on the sound
source, there may be cases when recording
does not pause automatica lly during synchrorecording due to th e noise level emitted from
the sound source.
•If a silent portion is encount ere d f or
approximately 2 seconds during synchrorecording from a sound source other tha n a
CD or an MD, a new track mark is
automatically add ed a t th e p oi n t w here the
silent portion ends.
On the recorder
5-way control key
(NENT, FR, FF)
1 Make connections.
Use the appropriate optical cable to
suit the source equipment. F or details,
see “Optional ac cessories” (pag e79).
2 While the recorder is stopped, enter
the menu and select “REC Set” “SYNC REC” - “SYNC On”.
42
MENU
Page 43

Various ways of playback
Viewing various information
You can chec k th e tr ac k nam e, di sc nam e,
etc. during playback.
DISPLAY
1 While playin g, press DISPLAY.
Each time you press DISPLAY, the
display chan ges as follows.
The indications have the following
meanings:
: Disc name
: Track name
: Group name
: Artist name
: Album name
Display window: A/B/C
AB C
Group
number
Track
number
1)
1)
Track number
and elapsed
time
Remaining
time of the
current track
•Track name
and artist
name (HiMD)
•Track name
(MD)
•“1 Remain”,
track name
and artist
name (HiMD)
•“1 Remain”
and track
name (MD)
AB C
Numbers of
tracks after
the current
track
1)
Remaining
time after the
current
location in
“All Remain”
and disc name
the disc
• Disc name
and artist
name (Hi-
2)
MD)
• Disc name
2)
(MD)
Sound Mode
3)
name
Recorded
year , month
• Group name
and album
name (HiMD)
• Group name
(MD)
Indication of the selected
Sound Mode
Recorded
time
Track name
5)
5)
3)
“REC Date”
and date
3)
3)
“Batt Status”
• “Codec” (Hi-
3)
MD)
• “TrackMode”
3)
(MD)
Remaining battery charge/
battery status
• Codec
(Hi-MD)
• (none)
(MD)
3)
3)
4)
• Track mode
and bit rate
(Hi-MD)
• Track mode
(MD)
1)
The Main play mode indication appe ars when
Main play mode is selected.
2)
Track number appears if the currently selected
track is not in a group.
3)
This does not appear when “Menu Mode” is set
to “Simple” (page 6 6 ).
4)
The displayed time is the approximate duration
for continuous recording at +2 5°C. “Plenty”
appears in the display whe n the battery is
sufficiently charged, while “A lmost Empty”
appears when the battery is a lmost exhausted.
These indications do not appear when the AC
power adaptor is being used.
5)
The disc name appears when the currently
selected track is not in a group.
43
Page 44

Notes
•Depending on the group settin gs, the
operating conditions, and th e dis c settings,
you may not be able to select certain
indications or the indications ma y app ear
differently.
•The remaining battery c ha rge/bat te r y sta tus
appears about one minute aft er the sta r t of
playback. The remaining batter y charge may
not be accurately displ ay ed du e to th e
operating environment or condition of the
rechargeable battery.
z
If you want to check the rema ining time or the
recording position while recordi ng or in stop
mode, see “Viewing various information”
(page 32).
Selecting the play mode
You can listen to tracks in variou s pl ay
modes. The play mode can consist of a
combination of Main play mode, Sub play
mode and Repeat play.
• Main play mode: selects the playback
unit, such as tracks or groups
• Sub play mode: selects the type of play
• Repeat play : sel ects Repeat play
Jog lever
(NX • ENTER)
Jog dial
P-MODE •
REPEAT
Playing tracks in Main play mode
Enter navigation mode u si ng the jog dial
on the remote control, and then select the
Main play mode and the track to be
played first.
1 While playing, pr ess the jog dial.
The recorder ent ers navigation mode
and the Main play mo de display
appears.
2 Turn the jog dial to select th e desired
play mode, and then press the dial to
enter the selection.
Indicatio n Play mode
Normal Play Normal play (All
Group Play Group play (Tracks in
Artist Play
Album Play
BookmarkPlay Bookmark play
Program Play Program play (Tracks
1)
Appears only for discs used in Hi-MD mode.
tracks are played once.)
the selected group are
played.)
1)
Artist play ( Tracks of a
specified ar tist are
played.)
1)
Album play (Tracks in
a specified album are
played.)
(Bookmarked tracks
are played.)
are played in a
specif ied order.)
44
Page 45

Playing tracks in normal mode
(Normal Play)
1 Do step 1 and select “Normal Play” in
step 2 of “Playing tracks in Main play
mode” (page 44).
2 When selecting a track out of a group,
skip this step.
When selecting a track within a
group, turn t he jo g dial un til th e group
that the desired track belongs to
appears in the display, and then press
the dial to enter.
A list of the tracks in the selected
group appears i n t he display.
3 Turn the jog dial until the desired
track appears in th e display, and then
press the dial to enter the selection.
The selected track starts playing. The
recorder play s f rom the s el ec ted t rac k
to the last track in the disc.
Playing tracks in a group
(Group Play)
1 Do step 1 and sele ct “Group Play” in
step 2 of “Playing tracks in Main play
mode” (page 44).
A list of the groups on a disc appears.
2 Turn the jog dial until the desired
group appears i n the di splay, and then
press the dial.
A list of the tracks in the selected
group appears.
3 Turn the jog dial until the desired
track appears in th e display, and then
press the dial to enter the selection.
The selected track starts playing. The
recorder play s f rom the s el ec ted t rac k
to the last track in the selected group.
z
You can cue to the start of a gro up. Wh ile
playing, press GROUP on the record er, and
press the 5-way control key towards
to select a desired group.
Listening to tracks by a
specific artist (Artist Play) (in
Hi-MD mode only)
If the track data includes the artist name,
you can listen to tracks by a specific artist
only.
FR or FF
1 Do step 1 and se le ct “A rtist Play” in
step 2 of “Playing tracks in Main play
mode” (page 44).
A list of the artists on the disc app ears
in alphabetical order.
2 Turn the jog dial until the desired
artist name appears in the display , and
then press the dial.
A list of the tracks of the selected
artist appear s in recorded order.
3 Turn the jog dial until the desired
track appears in th e di splay, and then
press the dial to enter the selection.
The selected track starts playing. The
recorder play s f rom t he s el ect ed t ra ck
to the last track in the list for the
selected artist.
z
You can cue to the first track of the next or
previous artist. While playing, press GROUP
on the recorder, and press the 5-way control key
FR or FF.
towards
45
Page 46

Listening to tracks of a
selected album (Album Play)
(in Hi-MD mode only)
If the track data includes the album name,
you can listen to tra cks of a selected
album only.
1 Do step 1 and select “Album Play” in
step 2 of “Playing tracks in Main play
mode” (page 44).
A list of the albums on the disc
appears in alphabetical order.
2 Turn the jog dial until the des i red
album name appears in the display,
and then press the dial.
A list of the tracks in the selected
album appears in recorded order.
3 Turn the jog dial until the des i red
track appear s i n the display, and then
press the dial to enter the selection.
The selected trac k st ar ts pl aying. The
recorder plays from the selected track
to the last track in the album.
z
You can cue to the first track of the next or
previous album. While playing, press GROUP
on the recorder, and press the 5-way control key
FR or FF.
towards
Listening to selected tracks
only (Bookmark Play)
You can bookmark tracks on a disc and
play them only. The sequence of
bookmarked tracks cannot be changed.
To bookmark the tracks
1 While playing the track you want to
bookmark, press the jog lever for 2
seconds or more.
The first track of the bookm ark play
is set.
2 Repeat step 1 to boo kmark the other
tracks.
To play the bookmarked tracks
1 Do step 1 and select “BookmarkPlay”
in step 2 of “Playing tracks in Main
play mode” (page 44).
2 Turn the jog dial to select a track, and
then press the dial to enter the
selection.
The selected bookm arked tracks start
playing. The recorder plays from t he
selected bookmarked track to the last
bookmarked track.
46
To erase bookmarks
While playing the track for which you
want to erase t he bookmark, press the jog
lever for 2 seconds or more.
Page 47

Listening to tracks or groups
in a desired sequence
(Program Play)
You can listen to tracks or groups in a
desired sequence.
Programming tracks (Track Program)
1 Do step 1 and sele ct “Program Play”
in step 2 of “Playing tr acks in Main
play mode” (pag e 44).
2 Turn the jog dial until “Track”
appears in the display, and then press
the dial.
3 Do steps 2 to 4 of “Searching for a
track (Searc h)” (page 48).
The first track in the program is
stored.
4 Repeat step 3 to program mor e tracks.
You can prog ram up to 64 tracks.
5 After programming the tracks, press
the jog dial for 2 seconds or more.
The program is stored, “PGM”
appears in the display and the first
track in the prog ram starts playing.
Programming groups (Group
Program)
1 Do step 1 and sele ct “Program Play”
in step 2 of “Playing tr acks in Main
play mode” (pag e 44).
2 Turn the jog dial until “Group”
appears in the display, and then press
the dial.
3 Turn the jog dial until the desired
group appears i n the di splay, and then
press the dial.
4 Repeat step 3 to pr ogram more
groups.
You can prog ram up to 20 groups.
5 After programm ing the groups, press
the jog dial for 2 seconds or more.
The program is stored, “ ” appears
in the display and the first track of the
first group in the program starts
playing.
z
While programming tracks or groups, press the
jog dial to view the tracks or groups that have
been programmed.
Playing tracks in Sub play mode
By specifyi ng Sub play modes, you can
listen to tracks selected in Main play
mode in various ways.
For example, by selecting “Gr oup Play”
in Main play mode a nd “SHUF” in Sub
play mode, the recorder will play the
tracks in the selected group in random
order.
Press P-MODE repeatedly.
Each time you pre ss th e butt on, th e pl ay
mode changes as follows.
Indication Play mode
— (none) Normal play (All tra cks
1 Single-track play (A single
SHUF Shuffle play (All tracks in
A (A-B )
1)
“A-” does not appear when th e “Menu
Mode
” is set to “Simple”.
are played once. )
track is played.)
the selected Main play
mode are played in
random order.)
A-B Repeat play (Tracks
1)
between the select ed
points A and B are played
repeatedly.)
47
Page 48

Listening to a section of a
track repeatedly (A-B Repeat)
You can listen to a specific sect ion within
a track repeatedly by selecting the starting
point A, and ending p oi nt B. Make sure
that poin ts A and B ar e within the same
track.
1 While playing a tr ack that contains
the section you want to repeat, press
P-MODE repeatedly until “A-”
flashes in the display.
2 Press the jog dial at th e st arting point
(A).
Point A is entered and “B” flashes in
the display.
3 Press the jog dial at th e ending point
(B).
Point B is entered, “A-B” and “ ”
lights up, and the section between
point A and B starts playing
repeatedly.
z
You can reset points A and B by sliding the jog
lever towards > during A-B Repeat play.
Note
If the recorder comes to the e nd of the l ast tr ack
on the disc while you are selecting point A, the
setting is canceled.
Playing tracks repeatedly (Repeat Play)
You can use the Repeat play function to
repeat tracks in all pl ay modes except
when selecting th e A - B R epeat play.
Press REPEAT for 2 seconds or more.
appears in the dis pl ay.
To cancel Repeat Play
Press REPEAT for 2 seconds or more
until disappears in the display.
Searching for a track (Search)
You can easily search for a track by track
name, group name, artist name, or album
name. Artist names and album names can
be viewed in the case of discs us ed in HiMD mode only.
Jog dial
x
1 Enter the menu and select “Useful” -
“Search”.
2 Turn the jog dia l to select the item
you want to use for searching, and
then press the dial.
Display To
by Tra ck search by track name
by Group search by group name
1)
by Artist
by Album
1)
Appears only for discs used in Hi-MD mode.
search by artist name
1)
search by album name
3 If you select “by Track” in st ep 2,
skip this step.
If you select an item other than “by
Track” in step 2, turn the jog dial to
select the desired group, artist, or
album, and then press the dial.
A list of tracks for the selecte d group,
artist, or album appears in th e di sp la y.
4 Turn the jog dial to select th e desired
track, and then press the dial to enter
the selection.
The selected track starts playing.
48
Page 49

Notes
•After step 4, Main play mode and Sub play
mode will be canceled (Repeat p lay will
function).
•During a search, unlabeled tracks will appear
at the end of each list.
•While the recorder is sorting the selected
items, “SORT ING” ap p ears in the dis pl ay.
Wait until this indication disappears from the
display before doing any operation.
Adjusting the sound
(Virtual-Surround • 6Band Equalizer)
You can vary the virtual sound to create
different acoustics, or modify the sound to
suit your taste and store it for later use.
The following two effect can be selected.
V-SUR (Virtual-Surround VPT
Acoustic Engine)
Provides 4 kinds of virtual surround
conditions.
6-BAND EQUALIZER
Provides 6 different soun d qualities.
3 Turn the jog dial to select th e
surround mode.
Indication which represents
each sound mode appears.
Each time you turn the jog dial, A
and B change as follows:
AB
Studio SUR S
Live SUR L
Club SUR C
Arena SUR A
4 Press the jog dial to enter the selec ted
surround mode.
Selecting the sound quality (6-Band Equalizer)
SOUND •
SOUND SET
Jog lever
(., >)
x
Jog dial
Varying the virtual sound to create different acoustics (Virtual-Surround)
1 While playing, press SOUND until
“SUR” appear s i n th e di splay.
2 Press SOUND for 2 seconds or more.
1 While playing, press SOUND until
“SND” appears in the display.
2 Press SOUND for 2 seconds or more.
continued
49
Page 50

3 Turn the jog dial to select the sound
mode.
Each time you turn the jog dial, A
and B change as follows:
AB
Heavy SND H
Pops SND P
Jazz SND J
Unique SND U
Custom1 SND 1
Custom2 SND 2
4 Press the jog dial to enter the selected
sound mode.
To cancel the setting
Press SOUND repeatedly until “Normal”
appears in A and the indication at B
disappears.
To m odi f y and sto re the sound
You can modify the sound and store t he
results in “Custom1” and “Custom2”.
1 Do steps 1 to 3 of “Selecting the
sound quality (6-Band Equalizer)”
(page 49), and turn the jog dial until
“Custom1” or “C ustom2” appears.
2 Press the jog dial.
3 Slide the jog lever repeate dly to select
the frequency.
Custom1
Frequency (100 Hz)
From the left, you can select 100 Hz,
250 Hz, 630 Hz, 1.6 kHz, 4 kHz, or 10 kHz
4 Turn the jog dial to adjust the level.
Custom1
Level (+10 dB)
You can select from among seven levels.
–10 dB, –6 dB, –3 dB, 0 dB, +3 dB, +6 dB,
+10 dB
5 Repeat steps 3 an d 4 t o adjust the
level for each frequen cy.
6 Press the jog dial to ent er the
selection.
Notes
•Virtual-Surround and 6-Band Equalizer will
not function during record ing.
•Virtual-Surround and 6-Band Equalizer stop
functioning whenever an external component
is connect ed to the i/LINE OUT jack.
50
Page 51

Changing playback speed (Speed Control)
The Speed Control function is useful for
language study and other purpose. Th is
function changes the playback speed
without changing the playback pitch.
The playback speed can be varied from
+100% to –50% the normal speed, in 1 3
steps.
Jog dial
Connecting to a stereo system (LINE OUT)
Y ou can listen to the playback sound from
connected comp onent. Connect the i/
LINE OUT jack of the recorder to the
LINE IN jacks of an amplifier or a tape
player with a line cable.
Stereo System,
etc.
x
1 While playing, enter the menu and
select “Useful ” – “SpeedControl”.
The player changes to speed-se tt i ng
mode.
2 Turn the jog dial to select the desired
playback spee d, and then press the
dial to enter the selection.
Select the speed while listening the
sound.
“SC” appears in th e di splay after you
entered the selection.
To return to normal speed
Set the playback speed to 0% in step 2.
Note
When using Speed Control, you may hear noise
or an echo in the playback.
To LI NE IN
Stereo miniplug
5-way
control key
(NENT, FR,
FF)
MENU
Line cable
2 phono plugs
L
(white)
To i/LINE OUT
R
(Red)
When connecting a line cable to the i/
LINE OUT jack of the recorder, be sure to
set the “Audio Out” parameter for the i/
LINE OUT jack.
This operation can be done on the
recorder only.
1 Remove the headphones/earphones
with a remote control from the
recorder.
51
Page 52

2 Enter the menu and select “Useful” -
“Audio Out”.
3 Press the 5-way cont rol key towards
FR or FF until “Line Out ” appears in
the display , a nd then press the con trol
key to enter the selection.
Notes
•If the “Audio Out” parameter for the i/LINE
OUT jack is set to “Line Ou t”, Virtu a l
Surround or 6-Band Equalizer will not
function.
•The “Audio Out” parameter for the i/LINE
OUT jack cannot be set to “Line Out” when
the remote control is connected.
•When you connect the headphones/earphones
directly to the rec o r der, make sure to set the
“Audio Out” paramete r for the i/LINE OUT
jack to “Headphone” in step 3.
•When the “Audio Out” parameter for the i/
LINE OUT jack is set to “Line Out”, do not
connect the headphones/earphones. The sound
from the headphones/earphones will be very
loud and the sound distortion occur s.
•If the recorder is connected to a component
such as an activ e speak er an d the “Audio Out”
parameter for the i/LINE OUT jack is set to
“Headphone”, make sure to set the “Beep”
setting to “Beep Off” (page 67).
52
Page 53

Editing recorded tracks
Before editing
You can edit your recordings by adding/
erasing track marks or labeling tracks and
discs.
Notes
•Premastered discs cannot be edit ed.
•Close the record-protect tab on the side of the
disc before editing (page 78).
•Do not move or jog the recorder or disconnect
the power source while editing or “SYSTEM
FILE WRITING” (“SYS WRITE” on the
recorder) is flashing in the display. If you do,
the data edited up to that point may not be
recorded to the disc, or data on th e dis c m ay
be damaged. “SYSTEM FILE WRITING”
(“SYS WRITE” on the recorder) f lashes while
the editing results are being recorded.
•While “SYSTEM FILE WRITING” (“SYS
WRITE” on the recorder) is flashing, the lid
becomes locked.
Adding titles (Title)
You can add titles to tracks, gr oups and
discs using the rem ote control’s character
palette. You can add artist names and
album names to tracks on a disc used in
Hi-MD mode.
Some features depend on th e m odel, such
as the number of c har acters that can be
input and the character palette on the
remote control. Refer to the following
items to verify what input characters are
supported, the maximum number of
characters that can be input and the
character palette.
For the European, North
American and Australian
models
Available characters
•
Capital and small l et t ers of the alphabet
for English and European languages
• Numbers 0 to 9
• Symbols
1)
2)
Maximum number of characters that
can be input per title
2)
European alphabets appear only for discs used
in Hi-MD mode.
The available symbols will differ for Hi-MD
mode and MD mode (see “Character palette”
on page 54).
Track names, group names , and disc
name: Approx. 20 0 each (containing a
mixture of all availabl e characters)
1)
Maximum number of characters that
can be input per disc*
In Hi-MD mo de:
A maximum of about 55,000 characters
In MD mode:
A maximum of ab out 1,700 characters
* The number of titl es tha t can be stor e d on a
disc depends on the number of characters that
are input for track names, group names, artist
names, album names and disc name.
53
Page 54

Character palette
The character pal et te has the following
configuration.
Character palette
for Hi-MD mode
Character palette
for MD mode
* The number of titles that can be stored on a
disc depends on the number of characters that
are input for track names, group names, art ist
names, album names and disc na me .
Character palette
The character pal et te has the following
configuration.
Character palette
for Hi-MD mode
Character palette
for MD mode
For the Asian, African and
tourist models
Available characters
•
Capital and small letters of the English
alphabet
• Numbers 0 to 9
• Symbols
*
*
The available symbols will differ for Hi-MD
mode and MD mode (see “Character palette”
on page 54).
Maximum number of characters that
can be input per title
Track names, group names , a nd di sc
name: Approx. 100 each in Hi-MD mo de
and 200 each in MD mode (containing a
mixture of all available characters)
Maximum number of characters that
can be input per disc*
In Hi-MD mode:
A maximum of about 27,000 characters
In MD mode:
A maximum of abo ut 1, 700 characters
54
About the cha racter palette
During operations on the remote control,
characters can be selected from the
character palette in the display window of
the remote control. (See “Character
palette” for the configuration of the
character pal et t e . )
Since only a part of the character palette
is visible on the display, use the controls
or buttons to move the curso r an d ente r
characters.
Letter input area
The cursor flashes.
Character palette
Page 55

Notes
•If you enter the symbol “//” between the
characters in disc names such as “abc//def”,
you may be unable to use the group function
(in MD mode only).
•On the remote control f or the Asian, African
and tourist models, Chinese char acte r s c an be
displayed but cannot be input. You can input
Chinese characters with the SonicStage
software.
DISPLAY •
Jog lever (NX •
ENTER, .,
>)
x
BACKLIGHT
P-MODE •
REPEAT
Jog dial
VOL +, –
SOUND •
SOUND SET
Labeling
Y ou can label a track, group, or disc while
the recorder is stopped, recording or
playing. You can also label artist names
and album names to tracks in a disc used
in Hi-MD mode. Note that if you label a
track name, an artist name, or an album
name to a track while the recorder is
stopped, the track must be the currently
selected.
You can label a group while the recorder
is recording or pl ay i ng a track in the
group, or while a track in the group is
selected and the recorder is stopped.
1 Enter the menu and select “Edit” -
“Title Input”.
2 Select one of the following, and then
press the jog dial.
Title Display
Track name “Track”
Group name “Group”
1)
1)
“Artist”
“Album”
Artist name (to a track)
Album name (to a track)
Disc name “Disc”
1)
Appears only for discs used in Hi-MD mode.
The cursor flas hes in the letter input
area and input of the title becomes
possible.
The cursor flashes.
3 Press DISPLAY.
The cursor shifts from the letter input
area to the character palette.
The cursor and character alternate.
4 Select a letter us in g t he butt ons and
the controls, and then press the jog
dial to enter.
The selected letter appears in the
letter input area and the cursor moves
to the next input position.
The cursor flashes at the next input position.
continued
55
Page 56

The buttons and control used for
character input and their functions are
listed below.
Functions Operation
To move the cursor to the
left or right in the letter
input area.
To select a letter in the
letter input area.
To enter a letter. Press the jog dial
To enter a title. Press the jog dial
To switch between capital
letters, small le tters, and
numbers/marks.
To insert a blank space. Press VOL +.
To delete a letter. Press VOL –.
To cancel labeling. Press x for 2
T o mo ve the cursor to
the right or left in the
character palette.
T o mo ve the cursor up
and down in the
character palette.
To move t he cursor from
the letter input area to
the character palette.
To move t he cursor from
the character palette to
the letter input area.
To display “_ (space)”,
“:”, “/”, or “–” at the
input position in the
letter input area.
To switch between capital
letters and small lett er s.
1)
Functions of the buttons or the controls may
differ depending on when the cursor is in the
letter input area or in the character palette.
Slide the jog le ver
(., >).
Turn the jog dial.
or the jog lever
(NX • ENTER).
or the jog lever
for 2 seconds or
more (NX •
ENTER).
Press P-MODE •
REPEAT.
seconds or more.
Slide the jog
lever
>)
Turn the jog dial.
Press DISPLAY
• BACKLIGHT.
Press
DISPLAY •
BACKLIGHT.
Press SOUND •
SOUND SET.
Press SOUND •
SOUND SET.
1)
(.,
.
x or
5 Repeat step 3 and 4 en t er all
characters of the la bel title.
6 Press the jog dial for 2 seconds or
more.
Note
When the recording is stoppe d or the re cording
moves on to the next track while labeli ng titles
during recording, the input at tha t point is
entered automatically.
Re-labeling
You can change the track name, artist
name, album name, group name, or disc
name by doing the proc edure for
“Labeling” (page 55).
To re-label a track name, artist
name, or album name:
Start playing the track you want to relabel, and then change the track name,
artist name, or album name while the
recorder is playing, or while the recor der
is stopped and the track to be re-labeled is
currently selected.
To re-label a disc:
Yo u can re-label the disc while the
recorder is stop ped, recording, or pl aying.
Notes
•The recorder is able to display, but cannot
label using Japanese “Katakana” characters.
•The reco rder cannot rew r ite a disc or track
name of more than 200 letters that was created
by another device (in MD mode only).
56
Page 57

Assigning tracks or groups as a new group (Group Set)
With this function, yo u can assign
existin g tr acks or groups t o a new group,
and also you can assign a track that
currently belongs to no group to an
existin g group.
You can create a maximum of 255 groups
on a Hi-MD disc or a standard disc in HiMD mode and 99 groups on a standard
MD disc.
Disc
Track number
24567891011123
1
Group 1
Group 2
Notes
•When the total number of characters in the
titles on a disc exceed th e max imum that can
be input:
—If the disc is being used in Hi-MD mode,
you can make a group setting, but cannot
add a group name in step 4.
—If the disc is being used in MD mode, you
cannot make a group setting.
•The tracks or groups must be sequential. If the
desired tracks or groups are not conse c u tive,
you must move them to make them
consecutive before you can assign them
(“Moving recorded tracks or groups (M ove)”,
page 58).
Jog dial
x
Assigning tracks 1 to 3 to a new
group
Assigning group 1 and group 2 to a
new group
Disc
Group 1
378
2456 9101112
1
Group 2
Registration of non- consecutive tracks is
not possible (for exam pl e, tr ack 3 and
tracks 7 and 8 cannot be assigned to a new
group).
It is not possible to ma ke a new gr oup if
the first track or last track of the group has
been selected from the middle of an
existin g group.
Track numbers appea r according to their
order on the disc, no t their order within
the group.
1 While the recorder is stopped, enter
the menu and sele ct “Edit” - “Group
Set”.
2 Turn the jog dial until the numbe r of
the desired first track appears in the
display, and then press
This selects the first track of a new
group. If the disc contains groups,
only the first track number of each
group is displ ayed.
the dial.
3 Turn the jog dial until the numbe r of
the desired last track appears in the
display, and then press the dia l.
This selects the last track of the new
group and the group can be labeled. If
the disc contains groups, only the last
track number of each group is
displayed.
continued
57
Page 58

4 Label a group (see “Adding titles
(Title)” (page 53)).
Notes
•In step 2, the first track mus t be eith er the f irs t
track of an existing group or a track th at does
not belong to a group.
•When selecting the last track in step 3, make
sure the track comes after the one selected in
step 2. The last track must be either the last
track of an existing group or a track th at does
not belong to a group.
Moving recorded tracks or groups (Move)
You can change the order of the recorded
tracks or groups.
Jog dial
x
Releasing a group setting (Group Release)
Select a group you want to release and
check the contents (see “Playing tracks in
a group (Group Play)” (page 45)).
Jog dial
x
1 Select a group that you wa nt to
release and check the contents (see
page 45).
2 Press x.
3 Enter the menu and select “Edit” -
“GroupRelease”.
“Group RELEASE OK?” and “PUSH
YES:ENTER NO:CANCEL” appear
in the display.
4 Press the jog dial to release a group.
The group setting of the selected
group is released.
Changing the order of a track on a disc
When you move tracks, track numbers are
automatically renumbered.
Example
Move track C (track number 3) from the third to the
second track.
A CDB
Before moving
A BDC
After moving
1 While playing the track you want to
move, enter the menu and select
“Edit” - “Move” - “Track Move”.
The selected track number flashes in
the middle row of the display.
58
Page 59

2 Turn the jog dial until the destination
track number flashes in the display.
For the exa mple, si nce t rack C will be
moved to track “02”, turn the jog dial
until “02” flas hes in the display.
2 When moving a track out of a group,
skip this step.
When moving a track i nt o a different
group, turn the jog dial until the
destination group appears in the
display, and then press the dia l.
3 Press the jog dial to enter the
selection.
The track moves to the selected
destination track.
Moving a track in a disc with group setting
You can mo ve a track fr om one group out
of the group or to another group. You can
also move a track that does not belong to a
group to an existing group.
Disc
Group 1
3
4123
1
Disc
Group 1
4123
3
1
Group 2
1
Moving track number 2 in group
1 to track number 3 in group 2
Group 2
2
Group 3
35 62
24
545 123
Group 3
3 Turn the jog dial until the destination
track number ap pears in the display,
and then press the dial to enter the
selection.
Example: When moving the track to the track
number “03” in the second group (GP02).
Changi ng th e orde r of a group on a disc
1 While playing a track within a group
whose order you want t o change,
enter the menu and select “Edit” “Move ” - “Group Move”.
The group numbe r t o which the
currently playing track belongs
appears in the middle row of the
display.
2 Turn the jog dial to select th e
destination point on the disc, and then
press the dial to enter the selection.
Example: Moving the first group in the disc
(Group01) to the position between the second
(Group02) and the third (Group03) group.
1 Do step 1 of “Cha ng in g t he ord e r of a
track on a disc” (page 58).
59
Page 60

z
If the track or group has been labeled, slide the
jog lev er towards > to make the track or
group name appear in the display during
operation. Slide the jog lever towards . to
return to the track or group number display.
Note
If all tracks are moved out of the group, the
group automatically dis ap pe ars f r o m the disc.
Erasing tracks and the entire disc (Erase)
You can erase unnecess ar y tracks or all
tracks on a disc.
When erasing tracks that have
been transferred from the
computer
If you erased tracks that have been
transferred from the computer, the
transfer authorization o f the tr acks will be
as follows.
• If the trac ks were transferred in Hi-MD
mode, the transfer authorization of the
tracks are restored automatically when
you insert the disc into the recorder and
then connect the r ecorder to the
computer.
• If the trac ks were transferred in MD
mode, the transfer authorization of the
tracks is lost. If you do not want to lose
the transfer aut horization, restore the
authorization by transferring the tracks
to the computer agai n before erasing
them.
Note
You cannot erase non-audio data (for example,
text data or image data) on a disc used in HiMD mode.
Jog dial
x
To erase a track
Note that once a recording has
been erased, you cannot retrieve it.
Make sure of the track you are
erasing.
1 While playing the track you want to
erase, enter the m e nu and select
“Edit” - “Erase ” - “Track Erase”.
“Erase OK?” and “PUSH
YES:ENTER NO:CANCEL” appear
alternately in the display.
If the selected track was transferred
from the compute r, “TRK FROM PC
Erase OK?” appe ar s i n the display.
2 Press the jog dial to erase the track.
The track is erased an d th e next tr ack
starts to play. All the tracks after the
one erased are automatically
renumbered.
Note
If all tracks in a group are erased, the group is
automatically deleted from the dis c .
To er ase a part of a track
Add track marks at th e begi nning and the
end of the part you want to erase, then
erase the part (page 62).
60
Page 61

To erase a group
You can eras e t r acks in a selecte d group.
Note that once a recording has
been erased, you cannot retrieve it.
Be sure to check the contents of
the group before you erase it.
1 Select a group you want to eras e and
check the contents (see page 45).
2 Press x.
3 Enter the menu and select “Edit” -
“Erase” - “Group Erase”.
“Group Erase OK?” and “PUSH
YES:ENTER NO:CANCEL” appear
alternately in the display.
If the selected group contains tracks
that have been transferred from the
computer, “TRK FROM PC Erase
OK?” appears in th e di splay.
4 Press the jog dial t o er ase the group.
The group is erased.
To erase the whole disc
You can quickly erase all the tracks and
data of the disc at the same time.
Note that once a recording has
been erased, you cannot retrieve it.
Be sure to check the contents of
the disc before yo u erase it.
In case of a Hi-MD di sc or standard disc
in Hi-MD mode, o nl y audio data is
erased. Other data such as text or image
data will not be erased.
3 Enter the menu and select “Edit” -
“Erase” - “All Tr Erase”.
“ALL TRACK Erase OK?” and
“PUSH YES:ENTER NO:CANCEL”
appear alternately in the display.
If the disc contains tracks that have
been transferred from the computer,
“TRK FROM PC Erase OK?”
appears in the dis play .
4 Press the jog dial to erase the whole
disc.
“SYSTEM FILE WRITING” appears
in the display, and all the tracks will
be erased.
When erasing completes, “NO
TRACK” appears in the di splay in
Hi-MD mode and “BLANKDISC”
and “00:00” appear in MD mode.
1 Play the disc you want t o erase to
check the conte nts.
2 Press x.
61
Page 62

Dividing a track (Divide)
You can divide a track with a track mark,
creating a new track fro m the part
following the track mark. You can also
make fine adjustments to the track mark
position before making the actual
division. The track numbe rs w i ll in cr ease
as follows.
Notes
•You cannot add a track mark on a track th at
has been transferred from your c omputer.
•You cannot divide a track that has been
recorded in Hi-MD mode using the MD
Simple Burner software.
•The Bookmark and Program settings will be
erased if you carry out the Divide function.
•You cannot divide a track at its beginning or
end.
•You cannot divide a track if after the division
causes the total number of tracks on the disc to
exceed the maximum allowed (2,047 tracks
for a disc used in Hi-MD mode or 254 tracks
for a standard disc).
Dividing a track directly
While playing or pausing, press T MARK
on the recorder at the point you want to
mark.
“MARK ON” appears in the display, and
a track mark is added. The track number
will increase by one.
Adjusting the dividing point before dividing a track (Divide Rehearsal)
1 While playing, pres s T M A RK f or 2
seconds or more.
Four seconds of the track from the
point T MARK is pressed is played
back repeatedly.
The point T MARK is pressed.
5-way co n t rol key
(NENT, FR, FF)
62
1 342
Track marking
231 4 5
Track numbers increase.
T MARK
Jog dial
Four seconds of the track plays back
repeatedly.
Page 63

2 Press the 5-way co nt rol key towards
FR or FF (turn the jog di al on the
remote control) to adjust the point to
divide.
Pressing the control key (turning the
jog dial) moves the dividing poi nt
forward or backwards. The dividing
point can be moved up to a maximum
of 8 seconds forward or backwards
from the point T MARK was pressed
in step 1.
The point
T MARK is
presse d in
step 1.
The moved four-second interval plays back
repeatedly.
The dividing point shifts a
maximum of 8 seconds
forward or backwards.
3 Press the 5-way cont rol key (jog dial
on the remote control) to enter the
dividing point.
z
You can use the Speed Control function during
the Divide Rehearsal function. This allows you
to reduce the playback s p eed (p ag e51) to carry
out the division more accurately.
Combining tracks (Combine)
When you record with analog (line) input,
unnecessary track marks may be recorded
where recording l evel is low. Yo u can
erase a track mark to combine the tracks
before and after the track mark.
The track numb ers wi ll chan ge as fol l o ws.
This operation can be done on the
recorder only.
Notes
•You cannot erase a track mark on a track that
has been transferred from your com pute r.
•You cannot erase a track mark on a track that
has been recorded in Hi-MD mode using the
MD Simple Burner software.
•You cannot combine tracks recorded in
different recording mode.
1 342
Erase a track mark
132
Track numbers decrease
X
To add track marks while
recording (except while
synchro-recording)
Press T MARK on the recorder at the
point you want to add a track mark.
You can use Time Mark to add track
marks automatically at specified intervals
(except while digital recording) (page 39).
5-way control key
(FR)
T MARK
1 While playing the track with the track
mark you want to erase , pr es s X to
pause.
continued
63
Page 64

2 Find the track mark by pressing the 5-
way control key towards
For example, to erase the third track
mark, find the beginning of the third
track. “00:00” ap pears in the display.
“MARK” appe ars in the display for a
few seconds.
FR slightly.
3 Press T MARK to erase the mark.
“MARK OFF” appears in the display.
The track mark is erased and the two
tracks are comb in ed.
z
When a track mark is erase d when you com bine
two tracks, the recording date and title of the
second track changes to those of the first track.
Note
When you erase a track mark betw e en the two
consecutive tracks that are assigned into
different groups, the second track is re-assigned
into the group containing the first tra c k. I n
addition, if you combine a track that is assigned
to a group with a track that is not assigne d to a
group (two consecutive tracks), the second
track takes the same registration setting as the
first track.
Formatting the disc (Format)
When using a disc i n H i -MD mode, you
can use the Format function to restore a
disc to the condition it was in at the time
of purchase.
Y ou can use this func tion only when using
a disc in Hi-MD mode.
Disc
type
1GB
Hi-MD
disc
60/74/80minute
standard
disc
After disc formatting
“NO TRACK” appears.
All data including non-audi o
data will be erased.
NOTE: Transfer authorization
of the transferr ed t r acks can be
restored by inserting the disc
into the recorder and
connecting the recorder to the
computer.
“BLANKDISC” appears.
All data including non-audi o
data will be erased. You can
then use the disc again in either
MD mode or Hi-MD mode.
NOTE: Transfer authorization
of the transferred tracks will
decrease by one.
64
Notes
•By formatting a disc, all data (including non-
audio data) will be erased. If you thin k a dis c
contains such data, inse r t the disc into the
recorder and connect the recorder to the
computer to check the contents of the disc.
•If you format a disc, the transfe r red tr a c k s on
the disc will also be erased and th e n umb er of
transfer authorizations for those tracks will be
decreased by one. To prevent the reduction in
transfer authorizations, restore the transfer
authorization by transferring the tracks to the
computer again before format ting the disc.
•The operation mode set in the “Disc Mode”
menu is applied to a blank 60/74/80-minute
standard disc used on the recorder even if a
different operation mode was selected in the
SonicStage software or a different opera tion
mode appeared on the display afte r the d isc
was formatted by the SonicStage software.
Page 65

Jog dial
x
1 While the recorder is stopped, enter
the menu and select “Edit” “Format”.
2 Turn the jog dial until “YES” appears
in the display, and then press the jog
dial to enter the selection.
When formatting completes, “NO
TRACK” appears in the dis pl ay if a
1GB Hi-MD disc is inserted in the
recorder, or “BLANKDISC” appears
if a standard disc in Hi-MD mode is
inserted.
On the recorder
x
5-way control key
(NENT, FR, FF)
MENU
1 While the recorder is stopped, enter
the menu and select “Edit” “Format”.
2 Press the 5-way co nt rol key towards
FR or FF until “YES” ap pears in the
display, and then press the 5-w ay
control key to enter the selection.
65
Page 66

Other operations
Changing the displayed menu items (Menu Mode)
You can specify the display of all items in
the menu (Advanced mode) or only basic
items (Simple mode).
Refer to “List of menus” (page 29) to
check the menu items that cannot be
displayed.
Jog dial
1 Enter the menu and select “Option” -
“Menu Mode”.
2 Turn the jog dial until “Simple” or
“Advanced” appears in the display,
and then press the dial to enter the
selection.
On the recorder
Protecting your hearing (AVLS)
The AVLS (Automatic Volume Limiter
System) func tion keeps down the
maximum volume to protect your ears.
Jog dial
1 Enter the menu and select “Option” -
“AVLS”.
2 Turn the jog dial until “AVLS On”
appears in the dis pl a y, and then press
the dial to enter the selection.
When you try to turn the volume too
high, “AVLS NO VOLUME
OPERATION” appears in the display.
The volume is kept to a moderate
level.
To cancel the AVLS
Select “AVLS Off” in step 2.
On the recorder
5-way control key
(NENT, FR, FF)
1 Enter the menu and select “Option” -
“Menu Mode”.
2 Press the 5-way cont rol key towards
FR or FF until “Simple” or
“Advanced” appears in the display,
and then press the control key to enter
the selection.
66
MENU
5-way control key
(NENT, FR, FF)
MENU
1 Enter the menu and select “Option” -
“AVLS”.
2 Press the 5-way control key towards
FR or FF until “AVLS On” appears in
the display , a nd then pr ess the c ontrol
key to enter the selection.
Page 67

Turning off the beep sound
You can tur n of f / on th e be ep so un d on th e
recorder and the remote control.
Jog dial
1 Enter the menu and select “Option” -
“Beep”.
2 Turn the jog dial until “Beep Off”
appears in the display, and then press
the dial to enter the selection.
To turn on the beep sound
Select “Beep On” in step 2.
On the recorder
5-way control key
(NENT, FR, FF)
MENU
Turning on/off the backlight
The backlight of t he display window of
the remote control can be set to re main on
or off.
Jog dial
BACKLIGHT
1 While the recorder is stopped, enter
the menu and se le ct “O ption” “Backlight”.
2 Turn the jog dial until the desired
item appears in the display, and then
press the dial to enter the selection.
Display Setting
Auto The backlight lights when
you operate the recorder or
the remote control, and
automatically turns of f when
no operation is mad e for a
few seconds.
On The backlight lights when
the recorder is operating.
Off The backlight stays off.
1 Enter the menu and select “Option” -
“Beep”.
2 Press the 5-way co nt rol key towards
FR or FF until “Beep Off” appears in
the display, and then press the control
key to enter the selection.
Turning on the backlight only
when necessary while the
“Backlight” is set to “Auto”
Press BACKLIGHT for 2 seconds or
more.
The backlight lights up while
BACKLIGHT is pressed.
67
Page 68

Storing the settings for individual discs (Disc Memory)
The recorder is factory set to
automatically store settings for each disc.
The recorder aut omatically stores the
settings for a disc and retrie ves them
whenever the disc is inserted .
The following setting can be stored:
• Program play
• Bookmark
• “Custom1” and “Custom2” settings of
6-Band Equal izer
You can check the setting as follows.
Jog dial
Notes
•Settings for up to 64 discs can be store d. Any
settings stored afterwards will replace the
settings with the lowest frequency of use
among the 64. The numbers of discs tha t can
be stored depend on the numbers of tracks
recorded on the discs. More tracks reco rd ed
per disc means fewer discs can be stored.
•If you try to erase the disc info rm a tion of a
disc that have never been stored, “NO DISC
MEMORY” appears in the display f or a few
seconds.
On the recorder
1 Remove the disc from the re corder,
enter the menu and select “Option” “Disc Memory”.
2 Turn the jog dial until “On” appears
in the display, and then press the dial
to enter the selection.
To set the recorder so that
disc settings are not stored
Select “Off” in step 2.
Erasing the disc in formation
1 Insert the disc whose information is
to be erased and verify its contents.
2 Select “1MemoryErase” in step 2.
The disc inform at ion is erased.
z
When “Disc Memory” is set to “On”, “Disc
Memory” appears whenever a disc for which
settings have been stored is inserted.
68
5-way control key
(NENT, FR, FF)
MENU
1 Remove the disc from the rec or der,
enter the menu and select “Option” “Disc Mem”.
2 Press the 5-way control key towards
FR or FF until “On” appears in the
display, and then press the control key
to enter the selection.
Erasing the disc information
1 Insert the disc whose informat io n is
to be erased and verify its contents.
2 Select “1MemErase” in step 2.
Page 69

Starting the playback quickly (Quick Mode)
The recorder is factory set to quick ly star t
playback aft er t he playback b utton is
pressed.
You can chec k th e setting as foll ows.
On the recorder
Jog dial
1 While the recorder is stopped or
playing, enter the menu and select
“Option” - “Quick Mode”.
2 Turn the jog dial until “Quick On”
appears in the display, and then press
the dial to enter the selection.
If you will not use the recorder
for a long time
Select “Quick Off” in step 2.
You can minimize battery drain while the
recorder is not being used.
Note
When the quick mode is set to “Quick On”, the
power remains on within the recorder even
when nothi n g appears in the di s p lay. When the
rechargeable battery becomes completely
drained, the internal power supply of the
recorder turns off autom a t ically.
5-way control key
(NENT, FR, FF)
MENU
1 Enter the menu and select “Option” -
“QuickMode”.
2 Press the 5-way control key towards
FR or FF until “Quick On” ap pear s in
the display, and then press the control
key to enter the selection.
Selecting the disc mode (Disc Mode)
When you insert a 60/74/80-minute
standard disc (blank) into the recorder,
you can use t his fu n cti on t o s pe ci fy use of
the disc in Hi-MD mode or MD mode.
If you want to use the di sc recorded on
this unit on another component that does
not support Hi-MD, record the disc with
“Disc Mode” in the menu set to “MD”.
Jog dial
1 Enter the menu and select “Option” -
“Disc Mode”.
2 Turn the jog dial until “Hi-MD”
(factory setting) or “MD” appears in
the display, and then press the dial to
enter the selection.
69
Page 70

Notes
•Even if you select “MD” as the “Disc Mode”
setting, the operation mode can only be “HiMD” when using a 1GB Hi-MD disc.
•The operation mode set in the “Disc Mode”
menu is applied to a blank 60/74/80-minute
standard disc used on the recorder even if a
different oper at io n mode was selected in the
SonicStage software or a different opera tion
mode appeared on the display after the disc
was formatted by the SonicStage software.
On the recorder
5-way control key
(NENT, FR, FF)
MENU
1 Enter the menu and select “Option” -
“Disc Mode”.
2 Press the 5-way cont rol key towards
FR or FF until “Hi-MD” or “MD”
appears in the dis pl ay, and then pre ss
the control key to enter the selection.
Adjusting the contrast of the display window (Contrast Adjustment)
You can adjust the contr as t of th e display
window on the remote control.
Jog dial
1 While the recorder is stopped, enter
the menu and select “Option” “Contrast”.
2 Turn the jog dial to adjust the
contrast, and then p re ss the dial to
enter the selection.
Note
You cannot adjust the contrast of the display on
the recorder.
Changing the operational direction of the display
When you turn the j og di al do wnw ard, the
display scrolls downward. You can
change the display t o scroll in the
opposite direct i on.
Jog dial
70
1 Enter the menu and select “Option” -
“Jog Dial”.
Page 71

2 Turn the jog dial until “Reverse”
appears in the display, and then press
to enter the selection.
To turn the setting to normal
Select “Default” in step 2.
If you make a mistake while
setting the clock
Slide the jog lever towards . to go
back to the wrongly entered item, and
then enter the cor r ect value. You can skip
a step by sliding the jog leve r towards
>.
Setting the clock
To stamp the recorded date and time on
the disc, you first need to set the clock.
Once you set the clock, the recorder will
include a time stamp each time you record
something.
DISPLAY
Jog lever
(., >)
Jog dial
1 When the recorder is stopped, enter
the menu and se le ct “O ption” “Clock Set”.
The digits of th e year flash.
2 Change the current year by turning
the jog dial, and th en press the dial.
The digit of the month flashes.
3 Repeat step 2 to ent er the current
month, date, hou r, and minute.
When you press the jog dial to enter
the minute, the clock starts operating.
To display the current time
• On the remote control
While the recorder is stoppe d or
recording, press D ISPLAY repeatedly.
• On the recorder
While the recorder is stoppe d or
recording, enter th e menu, and select
“Display” - “Clock”.
To display the time in the 24hour system
While setting the cl ock, press DISPLAY.
To display the time in the 12-hour syste m,
press DISPLAY again.
To maintain the correct time
Once you set the clock, it will keep correct time
as long as the recorder is connected to a power
source, such as the charge d rec ha rgeable
battery or AC power adaptor. However, if no
power source is connected, the clock setting
will change back to the factory sett ing a f te r 3
minutes.
Notes
•Make sure t he ti me is co rr ectly set i f yo u wa nt
the time stamp to be accurately recorded for
an important recording .
•Under normal conditions, the clock may vary
by about plus or minus 3 minutes per month.
•Transferred tracks will not include recorded
date information even when the clock is set.
•While operating the recorder thro ugh bus
power, the clock setting of the recorder will be
lost if the computer changes to system
suspend, sleep or hibernation mode and the
rechargeable battery is either drained or not in
the recorder.
71
Page 72

Using the recorder with a compu te r
What you can do through connection with a computer
To use the recorder connected to a
computer, you must install the software
from the supplied CD-ROM. For deta ils
on the installation procedure, refer to the
“Software Operation” section.
When using the supplied
softwares
For detailed explanati ons, see the
“Software Operat i ons” section or online
help.
• Tran s fer audio data between the
computer and the recorder
The supplied Soni cStage software
enables you to transfer audio da t a
between the recorder and the comput er.
When a disc used in Hi-MD mode is
inserted in the recorder, tracks recorded
with a microphone or from a CD player
to the recorder can be migrated to your
computer.
• Record directly from a CD to an MD
The supplied MD Simple Burner
software enabl es y ou t o record a CD in
the computer’s CD drive directly to a
disc in the recorder.
When using the disc in the
recorder as a storage device
When using a disc i n Hi-MD mode, the
recorder appears in the Windows Explorer
as an external drive, allowing you to
transfer non-audi o data such as text and
image files. For details, refer to “Storing
non-audio data to a di sc” (page 74).
Connecting the recorder to your computer
Connect the reco rder to your computer as
follows.
Notes
•When using Windows 2000 Professional
Be sure to disconnect the dedicated USB cable
before turning on or restarting the computer. If
you disconnect the dedicated USB ca ble
afterwards, the computer may not recognize
the recorder the next time you conne c t it by
the dedicated USB cable. When th e comp ut er
does not recognize the re corde r, disconne ct
the dedicated USB cable , restart the comput er ,
and then reconnect the dedicated USB cable.
The problem described here ma y be resol ved
by updating your Windows operating system
so that it contains all the latest features.
•When using Windows ME or Windows 98SE
If you connect the recorder to the com pute r
with the disc mode on the recorder set to “HiMD” (factory setting), and then insert a 60/74/
80-minute standard disc, the operation mode
of the disc may automatically ch ange to HiMD mode even if you do not record anything.
•When using Windows ME or Windows 98SE
When you disconnect the dedica te d US B
cable, the message “Unsafe Rem o val of
Device” appears in the computer display. This
is not a problem. Merel y cl ick “OK” to make
the message disappear.
z
If you play audio files using the software, the
sound is output from the computer speaker s
during Hi-MD mode and from the headphones/
earphones connected t o the reco rder durin g MD
mode.
72
Page 73

Power (bus power) is supplied from the
USB port of the computer. This allo ws the
recorder to be use d w i th out power being
supplied from the rechargeable battery.
To disconnect the dedicated
USB cable
Be sure to disconnect the dedicated USB
cable as follows. If not, damage to the
data may occur.
Computer
To the USB port
To the USB
connecting jack
1 Insert a recordable disc into the
recorder.
2 Make sure the recorder is stopped and
HOLD is released, and then connec t
the dedicated USB cable to the
recorder and the computer.
3 Check the connections.
When the connections have been
properly made, “PC – –MD” appears
in the display of the recorder.
1 Make sure that the REC lamp on the
recorder is not lit.
2 Press x on the recorder.
“EJECT OK!” appears i n th e display.
Depending on the conditions, it may
take some time until “EJECT OK!”
appears in the dis play .
3 Disconnect the de di cated USB cable.
While pressing the buttons on the
sides of the plug, push the plug
inward, and then pull it outward to
disconnect the dedicate d US B cable
from the recorder.
When removing the disc from
the recorder
1 Follow steps 1 and 2 of “To
disconnect the dedicate d US B cable”
(page 73).
2 Remove the disc from the recorder.
73
Page 74

Notes
•If you use the recorder connecte d to the
computer, it is recommended that you insert a
fully charged rechargeable battery as a
precaution against power failures,
disconnection of the dedicated USB cable or
other unforeseen occurrences. We do not
assure the result s should there be a misoperation, transfer failures, or destruction of
audio data caused by unforeseen occurre nc es .
•If you disconnect the dedicated USB cable
from the recorder and want to reconnect it,
make sure to wait at least 2 seconds before
connecting it again.
•Make sure to place the recorder at a stable,
vibration-free place during record i n g.
•Make sure not to connect the recorder to your
computer during recording or playing.
•The system may malfunction if your computer
changes to system suspend, sleep , or
hibernation mode while connec ti ng to the
recorder. Ma k e sure to disable any changes to
suspend, sleep, or hibernation mode.
•Make sure not to connect the recorde r and th e
computer through a USB hub.
•It is not possible to charge the rechargeable
battery in the recorder while using the bus
power co nnection.
•While operating the recor de r thr ough bus
power, the clock setting of the recorder will be
lost if the computer changes to system
suspend, sleep or hibernation mode and the
rechargeable battery is ei ther drai ned or not in
the recorder .
•We do not ensure trouble-free operation on all
computers that satisfy the system
requirements.
Storing non-audio data to a disc
If you connect the r ecorder to a compute r
with a disc in Hi-MD mode inserted, the
disc is recogn iz ed a s st or age med ia b y th e
Windows Explorer, allowing you to store
non-audio data su ch as text data or image
data.
For the storage space for each disc , r efer
to the next page.
When you insert a di sc in Hi-MD mode
into the recorder and make connection
with the compute r, the recorder is
recognized as an external device and can
be viewed on the Windows Explorer. You
can use the recorder in the same way as
other devices.
Notes
•When the SonicStage software is act ive, the
recorder is not recognized as a data storage
device.
•If you format a disc on the computer, make
sure to format the disc using the SonicStage
software.
•Make sure not to delete the file management
folder (HMDHIFI folder and HI-MD.IND
file) on the Windows Explorer.
74
Page 75

The storage space for each disc (formatte d with the recorder/the
SonicStage software)
Disc type Total size Disc management
60-minute
standard disc
74-minute
standard disc
80-minute
standard disc
219 MB
(229,965,824 bytes)
270 MB
(283,312,128 bytes)
291 MB
(305,856,512 bytes)
Hi-MD disc 964 MB
(1,011,613,696 bytes)
1)
This is space that is used for managing the files on the disc.
2)
The size of the disc m anagement space c hanges accordi ng to the operatin g conditions of y our computer
and other factors. Therefore, the actu al spa ce available for use may be lower than that displa ye d by
Windows Explorer.
1)2)
space
832 KB
(851,968 bytes)
832 KB
(851,968 bytes)
832 KB
(851,968 bytes)
832 KB
(851,968 bytes)
Free space
218 MB
(229,113,856 bytes)
269 MB
(282,460,160 bytes)
290 MB
(305,004,544 bytes)
963 MB
(1,010,761,728 bytes)
75
Page 76

Additional information
Precautions
On safety
Do not put any foreign objects in the DC IN 6V
jack.
On power sources
•Use house current or rechargeable batt ery.
•For use in your house: For the supplied battery
charging stand, use the AC power adaptor
supplied with this recorder. Do not use any
other AC power adaptor since it may cause the
recorder to malfunction.
Polarity of the plug
•Connect the AC power adaptor to a n easily
accessible AC outl et . Sh ould you notice an
abnormality in the AC power adaptor,
disconnect it from the AC outlet immediately.
•The recorder is not disconnecte d from the AC
power source (mains) as long as it is
connected to the w all outlet, even if the
recorder itself has been turned off.
•If you are not going to use this recorde r for a
long time, be sure to disconnect the power
supply (AC power adaptor or rechargeable
battery). To remove the AC power adaptor
from the wall outlet, grasp the adaptor plug
itself; never pull the cord.
On heat build-up
Heat may build up in the recorder if it is used
for an extended period of time. This, however,
is not a malfunctio n.
On installation
•If you use the recorder at a place subj ect to
static or electrical noise, the recording may
not be properly done or the recorded data may
be lost.
•Never use the recorder where it will be
subjected to extremes of light, temperature,
moisture or vibration.
•Never wrap the recorder in an ything when it is
being used with the AC power adaptor. Heat
build-up in the recorder may cause
malfunction or damage.
On the headphones/earphones
Road safety
Do not use headphones/earphones while
driving, cycling, or operating any motorized
vehicle. It m ay create a tr affic h azard and is
illegal in many areas. It can also be potentially
dangerous to play your recorder at high volume
while walking, especial ly at pedestrian
crossings. You should exercise extre me ca ution
or discontinue use in potenti ally ha zar dous
situations.
Preventing hearing damage
Avoid using headphones/earphone s at high
volume. Hearing experts advise against
continuous, loud and extended play. If you
experience a ringing in your ears, reduce the
volume or discontinue use.
Caring for others
Keep the volume at a moderate level. This will
allow you to hear outside sounds and to be
considerate of the people around you.
On the remote co n trol
The supplied remote control is designed for use
with this recorder only. The recorder cannot be
operated with a remote control that was
supplied with another device.
On charging
•The supplied battery charging stand can be
used only with this recorder. Any other
models cannot be charged.
•Do not use the supplied battery charging stand
to charge any other battery beside the supplied
one or the one designated for it (LIP-4WM).
•Be sure to use the supplied AC power adaptor.
•Charge the recharg eab le battery at a
temperature of +5°C (+41 °F) to +35°C
(+95°F). The charging time will vary
according to the surrounding temperature. (If
the surrounding tempera tur e is low, the
required charging time will be longer. This is a
characteristic of the lithium-ion battery.)
•If you do not use the recorder for a long time ,
remove the rechargeable battery from the
recorder and keep it in the cool, dry place. To
prevent degradation of the rechargeable
battery, make sure not to store the
rechargeable battery when it is either
completely discharged or fully charged.
76
Page 77

•The battery chargi ng st an d and the reco rd er
may become hot during the charging
procedure; this, however poses no danger.
•Because of the battery’s characteristics, the
capacity of the rechar g eable battery may be
smaller than normal when it is used for the
first time or after a long period of disuse. In
this case, charge and discharge the battery
several times. The normal battery life will be
restored.
•If the capacity of the rechargeable battery
drops to half the normal amount, replace with
the new one.
•If the recorder will be unused for a lo ng time,
remove the rechargeable battery, remove the
recorder from the battery charging stand and
remove the AC power adaptor from the wall
outlet.
On the MiniDisc cartridge
•When carrying or storing the MiniDisc, keep
it in its case.
•Do not break open the shutter.
•Do not place the cartridge where it will be
subject to lig ht , extreme temper atures,
moisture or dust.
•Attach the supplied disc label only in th e
space designated for it on the disc. Do not
stick it on any other disc surface.
On cleaning
•Clean the recorder casing with a soft cloth
slightly moistened with water or a mild
detergent solution. Do not use any type of
abrasive pad, scouring powder or solvent such
as alcohol or benzene as it may mar the finish
of the casing.
•Wipe the disc cartridge with a dry cloth to
remove dirt.
•Dust on the lens may prevent the unit from
operating properly. Be sure to close the disc
compartment lid after inserting or ejecting a
disc.
•To obtain the best sound quality, use a dry
cloth to wipe the plugs of the headphones/
earphones or the remote control. Dirty plugs
may cause sound distortion or int erm ittent
breaks in the sound.
•Clean the terminals on the rechargeable
battery with a cotton swab or a soft cloth as
illustrated.
On battery
Incorrect battery usage may l ead to leak ag e o f
battery fluid or bursting battery. To prevent
such accidents, observe the following
precautions:
•Install the + and – poles of the battery
correctly.
•When the recorder is not to be used for a long
time, be sure to remove the battery.
•If a battery leak should develop, carefully and
thoroughly wipe away battery fluid from the
battery compartme nt be f o r e ins erting new
ones.
On mechanical noise
The recorder gives off mechanical noise while
operating, which is caused by the power-saving
system of the recorder and it is not a problem.
77
Page 78

To protec t a recorded disc
To record-protect a disc, slide open the tab at
the side of the disc. In this positi on, the disc
cannot be recorded. To record again, slide the
tab back so the tab is visible.
Tab
Recorded material is
Back of the disc
If you have any questions or problems
concerning your recorder, please consult your
nearest Sony dealer. (If a trouble occurred when
the disc was in the r ecorder , we recomm end that
the disc be left in the recorder when you consult
your Sony dealer so that the cause of trouble
may be better understood.)
protected.
Recorded material is
not protected.
Specifications
Audio playing system
MiniDisc digital audio system
Laser diode properties
Material: GaAlA s
Wavelength: λ = 790 nm
Emission duration: continuous
Laser output: less than 44.6 µW
(This output is th e value measur ed at a distance
of 200 mm from the lens surface on the optical
pick-up block with 7 mm aperture.)
Recording and playback time (Refer
to page 94 for details)
When using HMD1G (1GB disc):
Maximum 34 hours in Hi-LP stereo
When using MDW-80 in Hi-MD mode:
Maximum 10 hours and 10 min. in Hi-LP
stereo
When using MDW-80 in MD mode:
Maximum 160 min. in monaural
Maximum 320 min. in LP4 stereo
Revolutions
350 rpm to 3,600 rpm (CLV)
Error correction
Hi-MD:
LDC (Long Distance Code)/BIS (Burst
Indicator Subcode)
MD:
ACIRC (Advanced Cross Interleave Reed
Solomon Code)
Sampling frequency
44.1 kHz
Sampling rate converter
Input: 32 kHz/44.1 kHz/48 kHz
Coding
Hi-MD:
Linear PCM (44.1 kHz/16 bit) — PCM
ATRAC3plus (Adaptive TRansform
Acoustic Coding 3 plus)
MD:
ATRAC
ATRAC3 — LP2/LP4
Modulation system
Hi-MD:
1-7RLL (Run Length Limited)/PRML
(Partial Response Maximum Likelihood)
MD:
EFM (Eight to Fourteen Modulation )
Frequency response
20 to 20,000 Hz ± 3 dB
78
Page 79

1)
Inputs
MIC: stereo mini-jack
(minimum input level 0.25 mV)
Line in:
stereo mini-jack for analog input
(minimum input level 49 mV)
optical (digital) mini-jack for optical
(digital) input
Outputs
i/LINE OUT2): stereo mini-jack (dedic ated
remote control jack)/194 mV (10 kΩ)
Maximum output (DC)
2)
Headphones:
5 mW + 5 mW (16 Ω)
Power requirements
Sony AC Power Adaptor connected at the DC
IN 6V jack:
120 V AC, 60 Hz (Models for USA, Canada,
Mexico, and Taiwan)
240 V AC, 50 Hz (Model for Australia)
220 V AC, 50 Hz (Model for China)
100 - 240 V AC, 50/60 Hz (Other models)
The reco rder:
Lithium-ion rechargeable battery
LIP-4WM, 3.7 V, 370 mAh, Li-ion
Battery charging stand:
AC power adaptor DC 6V
Operating temperature
+5°C (+41°F) to +35°C (+95°F)
Battery operation time
3)
See “Battery life” (page19)
Dimensions
Approx. 81.7 × 76.1 × 14.8 mm (w/h/d)
1
(3
/4 × 3 × 19/32 in.) (excluding projectin g parts
and controls)
Mass
Approx. 97 g (3.4 oz) (the recorder only)
Approx. 107 g (3.8 oz) (including the
rechargeable battery)
1)
The LINE IN (OPT) jack is used to connect
either a digital (optical) cable or a line
(analog) cable.
2)
The i/LINE OUT ja ck connects either
headphones/earphones or a line cable.
3)
Measured in accordance with JEITA.
US and foreign patents licensed from Dolby
Laboratories.
Design and specifications are subj ect to change
without notice.
Optional accessories
Optical Cable
POC-151HG, POC-152HG, POC-MZ1,
POC-MZ2, POC-15B, POC-15AB, POCDA12SP
Line Cable
RK-G129, RK-G136
Stereo Microphones
ECM-MS907, ECM-MS957
MDR-series Stereo Headphones/e a rp hone s*
SRS-series Active Speakers
Recordable MDs MDW-series
Recordable Hi-MD disc
HMD1G
Y our dealer may not handle some of the above
listed accessories. Pleas e as k the d ealer for
detailed information about the ac cessories in
your country.
∗ When usin g op ti ona l headphones, use only
headphones/earphones with ste reo m ini
plugs. You cannot use headphones/
earphones with micro plugs.
79
Page 80

Troubleshooting and explanat ions
Troubleshooting
If a problem occu rs during recorder operation, follow the st eps described bel ow bef ore
consulting the n ear est Sony dealer. If any messages appear, it is recommended to take
notes.
1 Check to see if the problem is listed in, “Troub leshooting” (page 80).
Check “Messages” (page 88) for the problem as well.
2 If after step 1 you still cannot solve the problem, consult your nearest Sony dealer.
While charging
Symptom Cause/Remedy
The rechargeable
battery does not start
charging . The
rechargeable batt ery
cannot be fully
charged.
The rechargeable
battery has become
drained ev en when th e
recorder was not used
for a while.
Even when fully
charged, the life of the
battery is only about
half what it normally
is.
The battery charging
stand and the r ecord er
become hot during th e
charging procedure.
80
• The rechargeable battery has been inserted incorrectly or the AC
power adaptor has been connec te d in correctly.
, Insert the rechargeable battery correctly or connect the AC
power adaptor corr ectly.
• Because of the battery’s characteristics, the capacity of the
rechargeable battery ma y be smaller than normal when it is used for
the first time or after a long period of disuse .
, Charge and discharge the battery several times. The normal
battery life will be restored.
• The rechargeable battery is dra i ned (nothing appears in the display
window).
, Charge the rechargeable battery. It takes one minute after placing
the recorder on the battery charging stand for an indication to
appear and charging to start. If charging does not start even after
a minute, replace the recorder on the battery charging stan d
again.
• The surrounding temperature is too high or too low (“CHARGE
5°C–35°C 41F–95F” appe ars in the display).
, Charge the battery at a temperature of +5°C (+41°F) to +35°C
(+95°F).
• The quick mode was set to “Quick On”.
, If you set the quick mo de to “Quick On”, the power stays on
inside recorder even when there is no operation, causing the
rechargeable battery life to shorten (page 69). If the rechargeable
battery is not fully charged, the bat t ery may become drained
after a while. If this hap p en s , charge the rechargeable battery
again (page 17).
• The useful life of the rechargeable battery may be ending.
, Replace the rechargeable battery with the new on e.
• This is normal and poses no danger.
Page 81

While recording
Symptom Cause/Remedy
The remaining
recording ti me ap pears
as “–0:00:00” and
recording cannot be
done, even though
2.0MB of free space is
displayed.
The recorder always
creates a new gr o up
when recording.
The first few seconds of
a track cannot be
recorded.
Recording cannot be
done correctly.
Stereo sound is heard in
the headphones /
earphones while
recording in monaural.
Momentary noise is
heard when recording.
• This is a system limitation. 2.0MB is the capacit y of th e reserve
domain.
• The group recor ding (“Group REC”) is set to “Gr oupREC On”.
(You cannot overwrite tracks.)
, Set the group recording set ti ng t o “G roupREC Off” (page 40).
• If you start recording while the disc indication is rotating, data will
not be recorded to the first few seconds of the first track.
, Wait until the disc indication stops rotating before you start
recording.
• Audio sources may not be securely connected.
, Disconnect the audio sour ce s o nc e and connect them again
(pages 20 and 36 ).
• There is no digita l sig nal from the portable CD player.
, When recording digitally from a portable CD player, use the
AC power adaptor and disable the anti-skip function (such as
ESP) on the CD player (page 24).
• The analog re cording was made using a connec ti ng cord with an
attenuator.
, Use a connecting cord without an attenuator.
• Recording level is too sm all to record (w h en adjusting the
recording level manually).
, Pause the recor der and adjust the reco rding lev el (page 38).
• The record er is connected to the computer.
, Disconnect the recorder from the computer when recording.
• The power sources was disconnected or a power outage occurred
during recording.
, The recording result is not recorded on the disc. M ake
recording again.
• The premastered disc is inserted.
, Replace to the recordable disc.
• Recording may not be done if the remaining recordable time on the
disc is 48 seconds or less (“DISC FULL” appears).
, Replace the disc.
• This is normal. Duri ng di gital recording, the sound will be ste r eo
in the headphones/earphones, even though the recorded soun d is
monaural.
• Due to the special digit al audio compression technology used in
LP4 stereo mode, moment ary noise may occur on very rare
occasions with certain sound sources.
, Record in SP or LP2 mode.
81
Page 82

Symptom Cause/Remedy
The lid does not open
after recording.
“TRACK F UL L”
appears even before the
disc has reached the
maximum recording
time and the recording
cannot be done.
The remaining
recording time does not
increase even after
erasing numerous short
tracks.
The total recorded time
and the remaining time
on the disc may not total
the maximum recording
time (60, 74 , or 80
minutes).
“TRACK F UL L”
appears even before the
disc has reached the
maximum track number
or recording time.
• The lid does not open until “ SY S TE M FIL E WRITING”
disappears i n th e display.
• This is due to the MiniDisc system limitation. When 254 tracks (on
a standard disc) or 2,047 tracks (on a di sc used in Hi-MD mode)
have been recorded on the disc, “TRACK FULL” appears
regardless of the total recorded time. More than 254 or 2,047 tracks
cannot be recorded on the disc.
, To continue recording, erase unnec essary tracks.
• This is due to the MiniDisc system limitation (in MD mode only).
Tracks of under 12 seconds (in SP stereo), 24 seconds (in LP2
stereo mode or monaural), or 48 seco nds (i n LP4 stereo mode) in
length are not counted and so erasing them may not le ad to an
increase in th e recording time.
• This is due to the MiniDisc system limitation (in MD mode only).
Normally, recording is done in minimum units of approximately 2
seconds (in SP stereo), 4 seconds (in LP2 stereo mode or
monaural), or 8 seconds (in LP4 stereo mode). When record ing is
stopped, the last unit of recording always uses this unit of 2
seconds, 4 seconds, or 8 seconds even if the actual recording is
shorter. Likewise, when recording is restarted after the stop, the
recorder will automatically insert a blank space amounting to 2
seconds, 4 seconds, or 8 seconds before the next recording. (This is
to prevent accidental erasing of a previous track whenever a new
recording is started). Therefore, the actual recording time will
decrease whenever a recording is stopped by a maximum of 6
seconds, 12 seconds, or 24 seconds.
• This is due to the MiniDisc system limitation. Repeated recording
and erasing may cause fragm e nt at ion and scattering of data.
Although those scatt ered data can be read, each fragment is
counted as a track. In this ca se, the number of tracks may reach
254 (on a standard disc) or 2,047 (on a disc used in Hi-MD mode)
and further recording is not possi bl e.
, To continue recording, erase unnec essary tracks.
While playing
Symptom Cause/Remedy
A disc is not played
normally.
A disc is not played
from the first track.
• Repeat play i s se lected.
, Press P-MODE • REPEAT to change back to the normal play
• Playback mode is changed.
, Enter the Main play mode or Sub play mode to change back to
• Disc playing stopped before it ca m e to the last track.
, Press the jog lever (NX • ENTER) on the remote control or
82
(page 44).
the normal play (page 44).
press the 5-way control key (NENT) on the recorder for 2
seconds or more to start playing.
Page 83

Symptom Cause/Remedy
Playback sound skips. • The recorder is placed where it receives continuous vibration.
Sound has a lot of
static.
The volume of the
recorded track is low.
Volume cannot be
turned up.
No sound comes
through the
headphones/earphones.
Virtual Surround or 6Band Equalizer does
not function or noise is
heard.
The volume from
connected speaker or
amplifier is l ow (when
analog connect io n)
The volume from the
headphones/earphones
is too loud.
The disc cannot be
played on another
component
The recorder skips to
the next or previous
group (or skips several
tracks ahead o r behind)
when you press the 5way control key
towards . or >.
The edited tracks may
exhibit sound dropout
during search
operations.
, Put the recorder on a stabl e pl ace.
• A very short track may cause sound to skip.
, Try not to create a shor t tr ack.
• Strong magnetism from a television or such device is interfering
with operation.
, Move the recorder away from the source of strong ma gne tism.
• The track was recorded in ana log mode (in digital mode, the
recording level is automatic ally set to the s ame level as that of th e
sound source). Or you used a connecting cord with an attenuator.
, Use a correct connecting cord without an attenuator.
• The recording level was low.
, Adjust the recording level manually while recording (page 38).
• AVLS is on.
, Release AVLS settings (page 66).
• The headphones/ea rphones plug is not firmly connected.
, Plug in the plug of the headphones/earphones firmly to the
remote control. Plug in the plug of the remote control firmly to
i/LINE OUT.
• The plug is dirty.
, Clean the plug.
• The “Au dio Out” param eter is set to “Line Out”.
, Set to “Headphone” (page 51).
• The “Au dio Out” parameter is set to “ H eadphone”.
, Set to “Line Out” (page 51).
• The “Au dio Out” param eter is set to “Line Out”.
, Set to “Headphone” (page 51).
• The component does not support Hi-MD.
, Discs used in Hi-MD
that supports Hi-MD.
• You pressed GROUP before pressing the 5-way control key
towards . or >.
, The recorder return s to nor ma l if no operation is made for 5
seconds.
• This occurs due to the MiniDisc system limitation. The
fragmentation of data m ay c au se sound dropout while searching
because the t r ac ks are played in hig her speed than norm al
playback.
mode can be played only on components
83
Page 84

Symptom Cause/Remedy
There is no R-channel
sound output when
playing a track recorded
from a cassette deck or
through an amplifier, or
when listening to so und
from a cassette deck or
amplifier.
• There is no R-channel output if the cassette deck or an amplifier is
connected with a monaural cord.
, Make sure to use a stereo connecting cord. If, however, the
connected equipment is monaural, t he r e w i ll be no R-channel
sound output even with a stereo connecting cord.
While editing
Symptom Cause/Remedy
The lid does not open. • The power sources have been disconnected during recording or
Editing cannot be done. • The power source has been disconnected or a power outage h as
Non-audio data cannot
be erased
Tracks cannot be
combined.
The disc cannot edit on
other component.
editing, or the battery have been exhaust ed.
, Set the power sources again, or replac e t h e exha ust ed battery
with new ones.
occurred during ed it in g.
, The editing d o ne to that point is not saved to the disc. Do the
editing operation again.
• Non-audio data cannot be erased with the Erase function.
, Confirm the contents by connecting the recorder to your
computer. If it is okay to delete the contents, then perform the
Format function (page 64).
• This is due to th e Mini Disc s ystem limitat ions . When th e trac ks ar e
scattered and the leng th of eac h tr ack is short*, you may not be
able to combine the tracks.
* Combining tracks of the following lengths may not be possible.
Hi-MD mode
Linear PCM stereo: 9 seconds or le ss
Hi-SP stereo: 8 seconds or less
Hi-LP stereo: 32 seconds or less
MD mode
SP stereo: 12 seconds or less
LP2 stereo/Monaural: 24 seconds or le ss
LP4 stereo: 48 seconds or less
• You cannot combine tracks reco r ded in differ ent recording modes ,
e.g., a track recorded in stereo and a t rack recorded in mon aural;
nor can you co mbine a track recor ded wi th di gital conne ctio n and a
track recorded with analog connection.
• The component does not support MDLP or Hi-MD.
, Edit on other compone nt that support MDLP or Hi-MD.
84
Page 85

While using group function
Symptom Cause/Remedy
The group function does
not operate.
A track cannot be
recorded to a new group.
A new group cannot be
created.
• While using a disc without group setting, an attempt was made to
select some group-related menu.
, Use a disc with group setting.
• This is due to the MiniDisc system limitations (in MD mode
only). Group information has been written to the area w he r e t he
disc name is stored. The disc name and track names are recorded
in the same area, which can store a maximum of ap proximately
1,700 characters. If the total number exc eeds this amou n t, a new
group cannot be created even though group mode is on. It is also
impossible to make group settings at this time.
While the recorder is connected to the computer
Symptom Cause/Remedy
The recorder is not
recognized by the
computer.
Even though the record er
is recognized by the
computer, it does not
operate normally.
The recorder cannot be
used as a storage device.
The playing time of a
transferred track is
different from the time
that appears on your
computer monitor.
• The dedicat ed USB cable is not firmly connected.
, Connect the dedicate d USB cab le firmly to the recor der and
the computer.
• A USB hub is used.
, Connect the ded icated USB cable directly to the USB port of
the computer.
• Network communication has failed.
, Disconnect the dedi ca te d U SB cable, wait at least 2 seconds,
and then reconnect it. If the recorder is still not recogni z ed,
disconnect th e dedica ted USB cable, r estar t the co mputer, and
then connect the dedicated USB cable again.
• A USB hub is used.
, Connect the ded icated USB cable directly to the USB port of
the computer.
• You are using the recorder at a place wi th vibration.
, Use the recorder at a place with no vibration.
• The SonicStage or MD Simple Burner software is active.
, Close the SonicStage or MD Simpl e Burner software.
• A standard disc is inserted.
, Insert a disc used in Hi-MD mode. Only discs used in Hi-MD
mode can be used as a storage media.
This is due to a calculat i on discrepancy between the recorder and
the computer.
85
Page 86

Symptom Cause/Remedy
You cannot transfer
audio data from your
computer that will f ill up
the remaining recording
time on the disc.
• The minimum recordable time on a disc is normally 2 seconds in
stereo, 4 seconds in LP2 stereo mode, and 8 seconds in LP4 stereo
mode. When you transfer a tr ack from your computer, the
recorder needs a 2-second (or 4- or 8-se c ond) space for a track
even if the track is under 2 seconds (or 4 or 8 seconds) in length.
Also, the recorder inserts a 2-second (or 4 -o r 8-second) space in
between tracks du ring transfer ope r ation. For this r eason, the
recorder needs an addition al 6 sec onds (or 12 or 24 seconds) for
each track. This reduces th e max imum recording time for each
track by 6 seconds (or 12 or 24 seconds) during transfer operation
(in MD mode only).
The disc size displayed
on the computer is not
the same as th e di sc size
printed on the disc.
You cannot operate the
recorder (“PC – –MD”
• The difference is due to the use of the binary system to indicate
the disc size on the computer and the decimal system to express
the disc size on the disc and other recording media. For details on
the disc size, see page 75.
• You cannot operate the recorder while the recorder is connec te d
to the computer.
appears).
The lid does not open. • It happens if you disconnect the dedicated USB cable in the
middle of a data transfer, recording, or editing operation on the
computer, but while the rechargeable battery is missing from the
recorder or is drained.
, Reconnect the dedi cated USB cable or insert a ful ly charged
rechargeable batt ery into the recorder, and then press x.
Others
Symptom Cause/Remedy
“Simple/Advanced” is
displayed in the display
window of the remote
control. (“Simple” is
displayed in the display
window of the recorder.)
Some menu items cannot
be displayed.
The recorder does not
work or works poorly.
• You attempted to do a menu operation for the first time after
purchase of the recorde r (by pressi ng the jog dial on the remote
control for 2 seconds or more or pressing MENU on the recorder).
, Set the Menu mode (page66).
• “Menu Mode” is set to “Simple ”.
, Set the “Menu Mode” to “Advanced” to display all the menu
items.
• The rechargeable battery is not charged.
, Charge the rechargeable battery.
• The volume is low.
, Turn up the volume.
• No disc is inserted.
, Insert a recorded disc.
• The HOLD function is turned on (“HOLD” appears in the display
when you press an oper ation button on the recorder).
, On the recorder, disable HOLD by sliding the HOLD switch
to the opposite directio n of the ar row
(pages 14, 18).
86
Page 87

Symptom Cause/Remedy
The recorder does not
work or works poorly.
The clock does not work
correctly, the clock does
not appear , or t ime and
date stamping did not
occur when recording.
The display window is
not normal.
When using with the AC
power adaptor, the
display window remains
faintly lit e v en when the
recorder is n ot operating.
The operation mode of
the blank 60/74/80minute standard disc
differs from the mode
following formatting or
the mode selected in the
SonicStage software.
Titles (enterd on the
computer) with Chinese
characters are not
displayed correctly in the
display window of the
remote control.
• The lid is not firmly closed.
, Close the lid until it cli cks. Then sli d e O P EN to open the lid.
• Moisture has condensed inside the recorder.
, Take the disc out and leave the recorder in a warm place for
several hours until the moisture evaporates.
• The AC power adaptor is not firmly connected.
, Connect the AC power adaptor firmly to the DC IN 6V jack
on the battery charging stand.
• The rechargeable ba tt ery is weak (“LOW BATTERY” flashes or
nothing appears).
, Charge the r echar gea ble b atter y, or use the supplied A C po we r
adaptor.
• The disc is damaged or does not contain proper recording or
editing data.
, Reinsert the disc. Rerecord the di sc. I f the er r or message still
appears, replace it with another disc.
• There is a built-in malfun ction in the syst em.
• While operating, the recorder received a mechanical shock, too
much static, abnormal power voltage caused by lightning, etc.
, Restart the operation as follows.
1 Disconnect all th e power sources and the dedicated USB
cable.
2 Leave the recorder for about 30 se conds.
3 Connect the power source.
• The rechargeable batt ery becomes all drained.
, Charge the recharg eable battery, and then set the c loc k again.
• The clock is not set.
, Set the clock (page 71).
• Time an d dat e w il l not be sta mpe d o n tr ac ks wh ic h ar e tr an sf err ed
from a computer.
• The recorder was disconnected from the power source.
, Let the recorder sit for a while, or disconnect the power
source, reconnect it, and then press any of the operati on
buttons.
• The display window lights up w hen charging of the rechargeab le
battery reaches approxima te l y 80% and stays lit until charging
reaches 100%.
• When using a blank 60/74/ 80-minute standard disc in the
recorder, the operation mode set in th e “Disc Mode” menu is
applied.
, Use the “Disc Mode” menu to change the operation mode as
desired.
• The recorder can display Chinese characters in titles that have
been transferred in Hi-MD mode. Chinese characters transferred
in MD mode cannot be displayed.
87
Page 88

Messages
If the following messages flash in the display window on the remote control, check the
chart below.
Message Meaning/Remedy
AVLS NO
VOLUME
OPERATION
BLANKDISC • A disc with no recording on it is inserted.
BUSY WAIT A
MOMENT
CANNOT EDIT • You selected, “Group Set”, “GroupRelease”, “Move”, or “Erase” while
CANNOT
OPERATE
CANNOT
RECORD OR
PLAY
CANNOT SET • You tried to make the Time Mark setting during synchro-recording.
CHARGE
5°C–35°C
41F–95F
Charging • The rechargeable battery is being charged.
• AVLS is set to “AVLS On” and so the volu me cannot ris e higher.
, Set AVLS to “AVLS Off” (page 66).
• The recorder is accessing disc information.
• You tried to operate th e re corder while it was accessing the recorded
data.
, Wait until the message goes out (in rare cases, it may take a few
minutes).
recording.
• You tried to erase the track mark at the beginning of the first track or
group.
• You tried to erase a track mark to combine trac ks th e recorder cannot
combine (a track recorded in stereo and in mono, for example).
• You tried to overwrite a track marks.
• You tried to change a title that includes characters the recorder cannot
edit.
, Editing titles cannot be done if the title includes charact er s t ha t
cannot be input on the rec order.
• Y o u tr ie d to press X or T MARK during synchro-recording.
• There is no audio data that can be played on the recorder.
• The audio data or disc management file has been damaged.
, Erase the whole disc (page 61) or perform the Format function
(page 64).
• You selected “REC Volume” while the recorder is not in recordingpause.
, Set “REC Volume” while the recorder is in recordi ng- pause.
• You tried to make the following settings while recording.
— Disc Memory
— Speed Control
— Play mode
— Recording mode
— Recording level
— Selection of “Group REC” in menu
• Y ou t rie d t o ch ar ge the r e char g eabl e ba tte ry at a p lace wit h a t emp era tur e
outside the specified range for the recorder.
, Charge the bat tery at a temperatur e of +5°C (+41°F) to +35°C
(+95°F).
88
Page 89

Message Meaning/Remedy
DATA SAVE • The recorder is writing information to the system file, such as the
DC IN TOO
HIGH
DISC FULL • Recording may not be done if the remaining recordable time on the disc
D-L READY • MD Simple Burner is now ready to record an audio CD to the disc in the
EJECT DISC OK • The recorder has finished com m unicating with the computer and it is
End • The recorder reached to the end of the disc while playing or pres si ng
ERROR • There is an internal malfunction in the system.
ERROR XX • There is an internal malfunction in the system.
FORMAT
ERROR DISC
GROUP FULL • You tried to create a 256th group on a disc used in Hi-MD mode or 100th
HOLD • The recorder is locked.
IN MENU • You pressed a key on the remote control while select in g a m enu on the
MEMORY
OVER
NA VI
(on the recorder)
NO BATTERY • Recharging was attempted with a non-rechargeable batt ery inserted.
recorded data or edit in g inf o rmation.
, Wait until the message disappears from the display.
• Voltage of the power supply is too high (The supplied AC power adaptor
or the recommended car ba t te ry cord is not used).
, Use the supplied AC power adaptor or the rec om mended car battery
cord.
is 48 seconds or less.
, Replace the disc.
recorder using Simple mode. (Refer to “Software Operation” section.)
safe to eject the disc from the recorder or disconnect the dedicated USB
cable.
>.
, Restart the operation by doing steps 1 to 3 on page 87.
, Restart the operation by doing steps 1 to 3 on page 87. If the message
appears again, please consult your nearest Sony dealer.
• A disc with a format that the recorder does not support was inserted.
• A disc format ted on the comput er was inserte d.
, Insert a standard MD or a disc used in Hi-MD mode.
, When formatting a disc on the computer, make sure to use the
SonicStage software.
group on a standard disc.
, You can create only up to 255 groups (on a disc used in Hi-MD
mode) or 99 groups (on a standard disc ) on a disc. Keep the grou p
number within 255 or 99.
, Slide HOLD against the arrow to unlock the recorder (page 18).
recorder.
• You pressed a key on the recorder while selecti ng a me nu on the remote
control.
• You tried to record with the recor der pl aced wher e it r ece i v es cont inu ous
vibration.
, Put the recorder on a stabl e pl ace, and start record ing again.
• Y ou pressed a key on the recorder while selecting the Main play mode on
the remote co ntrol.
, Insert a rechargeable battery and start the charging process again.
89
Page 90

Message Meaning/Remedy
NO
BOOKMARKED
TRACK
NO DIGITAL
COPY
NO DISC • You tried to play or record with no disc in the recorder.
NO DISC
MEMORY
NO GROUP • You selec te d “Group Erase” with a disc without group setting.
NO INPUT
SIGNAL
NO NAME • You tried to select “Artist” in t h e Ma in play mode with a d isc that has no
NON GROUPED
TRACK
NO OPERATE • You tried to operate Group Skip function while programming a track
NO TITLE • You tried to select “Album” in the Main play mode with a disc that has
NO TRACK • You tried to play a disc with no recorded tracks .
NO TRACK IS
SELECTED
P/B ONLY DISC • You tried to record or edit on a premastered disc (P/ B stands for
PC – –MD
(on the recorder)
PROTECTED
DISC
• You selected bookmark play without setting bookmarks .
, Set bookmarks (page 46).
• You tried to make a copy from a disc that is protected by the Serial Copy
Management System. You cannot make copies from a digitally
connected source which was itself recorded using digital connection.
, Use analog connection instead (page 36).
, Insert a disc.
• Y o u tr ied t o eras e a s ett in g in the Dis c M emor y on a dis c th at cont ai ns no
settings in the Disc Mem or y (page 68).
, You cannot erase groups with a disc wi th no groups.
• You tried to release a group setting with a disc that has no groups.
, Insert a disc with group settings.
• The recorder could not detect digital input signals.
, Make sure that the sou rce is connected f irmly (page 20).
artist name information .
• You tried to select “by Artist” in the Search function with a disc that has
no artist name information.
• You selected “Group Move” or “Group Erase”, or you tried t o la bel a
group name while the recorder is stopped or while playing a track that
does not belong to a group.
, Select a track within a group you want to edit, an d then do the editi ng
operation again.
using the remote contro l.
no album name information.
• You tried to select “by Album” in the Search function with a disc that has
no album name information.
, Insert a recorded disc.
• You selected “Track Move” or “Track Erase”, or you tried to label a track
name without first selecting a track.
, Do the editing operati on aga i n after selecting the desired trac k first.
“playback”).
, Insert a recordable disc.
• The record er is connected to the computer.
• You tried to record or edit on a disc with the tab in the record-protect
position.
, Slide the tab back (p ag e78).
90
Page 91

Message Meaning/Remedy
PUSH STOP
BUTTON
READ ERROR • The recorder cannot read the disc information correctly.
REC ERROR • Recording wa s not correctly done.
SYSTEM FILE
WRITING
TEMP OVER
REC STOP
TITLE FULL • You tried to enter characters that exceeds the maximum number for a
TOC DATA
ERROR
TRACK FULL • You tried to record more than 2,047 tracks on a disc in Hi-MD mode or
TRK FROM PC
NO EDIT
• You tried to open the lid by slid ing the OPEN switch while th e r ecorder
was storing disc information with the dedicated USB cable conn ec ti ng
the recorder to a c o mputer.
, Operation must be done only after pressing x and “SYSTEM FILE
WRITING” has disappeared from the display.
, Reinsert the disc.
, Place the reco rder at a place with no vibrations and reco rd again.
• The disc is soiled with an oil film or finger prints, is scratched, or is not a
standard disc.
, Try recording again with another di sc.
• The recorder is storing inform at io n (tr ac k sta rt and end position) from
the memory to the disk.
, Wait until this process is completed. Do not expos e the player to
physical shock, nor disrupt power supply.
• Heat has built up in the recorder.
, Let the recorder cool down.
title.
—For the E uropean, North American and A ust ralian models:
More than 200 characters to label a single track, group, or disc.
—For the A s ia n, A fri can and tourist models:
More than 100 characters (in Hi-MD mode) or 200 characters (in MD
mode) to label a single track, group, or disc.
• You tried to enter characters that exceeds the maximum number for a
disc.
—For the E uropean, North American and A ust ralian models:
A total of more than approxim a te ly 55 , 000 c haracters (in Hi-MD
mode) or 1,700 characters (in MD mo de) for titles in a disc.
—For the A s ia n, A fri can and tourist models:
A total of more than approxim a te ly 27 , 000 c haracters (in Hi-MD
mode) or 1,700 characters (in MD mo de) for titles in a disc.
• The recorder cannot read the disc informatio n correctly.
, Insert another disc.
, If it is no problem to erase the entire disc, do so (page 61).
more than 254 tracks on a disc in MD mode.
, Erase unnecessary trac ks (pa ge 60).
• Yo u tried to combine or divide tracks that were transferred from the
computer.
, You cannot combine or divide transferred track s.
• You tried to combine or di v ide trac ks th at w ere reco rd ed in Hi -MD mode
using the MD S imple Burner software.
, You cannot combine or divide tracks recorde d in Hi-MD mode with
the MD Simple Burner software.
91
Page 92

Message Meaning/Remedy
TRK FROM PC
NO REC
• You tried to record in the middle of a protecte d track that has been
transferred from the co m puter.
• You tried to record in the middle of a track that was recorded in Hi-MD
mode with the MD Simple Burner software.
, You cannot record new material in the middle of a protected track or
a track that was r ecorded in Hi -MD mode with the MD Simple
Burner software.
92
Page 93

Explanations
About Hi-MD
“Hi-MD” is a new MiniDisc forma t.
Incorporating the new ATRAC3plus audio compression technology, Hi-MD is a new recording format
that delivers longer recording times than standard MD discs. Hi-MD discs can also be used as a
computer storage medium f or non- a udio data such as text and images.
For more details on Hi-MD, refer to the suppli ed flyer “Wha t you can do with the Hi-MD Walkman”.
About ATRAC3plus
ATRAC3plus is an enhanced version of ATRAC3.
Compared to ATRAC3 (used in LP2 and LP4 mode of the recorder), which attains a compression ratio
10 times higher than that of a CD, ATRAC3plus (used in Hi-SP and Hi-LP mode of the recorder)
achieves a higher compression ratio that is 20 times higher than that of a CD, but with no loss in sound
quality.
“Hi-MD mode” and “MD mo de”
This recorder has two operation modes, “Hi-MD mo de” and “MD mode” that are au tomatically
recognized whenever a disc is inserted. If you insert a blank disc, the rec or de r allows you to specify
either of these operation modes for disc rec or ding (except in the case of Hi-MD discs that support HiMD mode only). When using a blank disc, set the “Disc Mode” setting to select either “Hi-MD” or
“MD”.
About Linear PCM
Linear PCM is a digital, non-compressed audio coding system. You can enjoy high-quality sound equal
to that of CDs by recording in this mode .
The meaning of “no sound”
“No sound” describes a recorder condition in which the input level is about 4.8 mV during analog input
or less than –89 dB during optical (di gital) input (with 0 dB as full bit (the maxi mum recordable level
for a MiniDisc)).
About “System File”
The system fi le is space on the di sc that is used to s to re information other than audio fi l es; for instance,
track numbers.
If the MiniDisc were a book, the system file would corresp ond with the index or table of contents.
The recorder rewrites the system file whenever an operation such as recording, adding or deleting track
marks, or moving tracks has been done. (“SYSTEM FILE WRITING” appears in the display when the
recorder is rewriting the system file.) While the recorder is writing disc information, make sure not to
move or jog the recorder or disconnect the power source as this may ca us e the information to be
incorrectly recorded or the disc contents to be lost.
93
Page 94

List of the recording time for each disc
When using a disc in Hi-MD mode
When recording on the
Recording time
recorder
Recording
mode on
the recorder
PCM Linear PCM/
Hi-SP ATRAC3plus/
Hi-LP ATRAC3plus/
When transferring from
Codec/
Bit rate
1.4Mbps
256kbps
64kbps
1GB Hi-MD
disc
80-minute
standard
disc
1 hour and 34
28 minutes 26 minutes 21 minutes
minutes
7 hours and
55 minutes
2 hours and
20 minutes
34 hours 10 hours and
10 minutes
Recording time
the computer
Codec/Bit rate 1GB Hi-MD
disc
80-minute
standard
disc
Linear PCM/1.4Mbps 1 hour and 34
28 minutes 26 minutes 21 minutes
minutes
ATRAC3plus/256kbps 7 hours and
55 minutes
2 hours and
20 minutes
ATRAC3plus/64kbps 34 hours 10 hours and
10 minutes
ATRAC3plus/ 48 kbps 45 hours 13 hours and
30 minutes
ATRAC3/132kbps 16 hours and
30 minutes
ATRAC3/105kbps 20 hours and
50 minutes
ATRAC3/66kbps 32 hours and
50 minutes
1)
Approximate ti me
2)
When transferring 5-minute tracks
4 hours and
50 minutes
6 hours and
10 minutes
9 hours and
50 minutes
1)
74-minute
standard
disc
2 hours and
10 minutes
9 hours and
25 minutes
1)2)
74-minute
standard
disc
2 hours and
10 minutes
9 hours and
25 minutes
12 hours and
30 minutes
4 hours and
30 minutes
5 hours and
40 minutes
60-minute
standard
disc
1 hour and 45
minutes
7 hours and
40 minutes
60-minute
standard
disc
1 hour and 45
minutes
7 hours and
40 minutes
10 hours and
10 minutes
3 hours and
40 minutes
4 hours and
40 minutes
9 hours 7 hours and
20 minutes
94
Page 95

When using a disc in MD mode
When recording on the recorder Recording time
Recording
mode on the
Codec/
Bit rate
80-minute
standard disc
74-minute
standard disc
1)
60-minute
standard disc
recorder
SP ATRAC/292kbps 80 min ut es 74 minutes 60 minutes
LP2 ATRAC3/
132kbps
LP4 ATRAC3/66kbps 5 hours and 20
MONO
Monaural 2 hours and 40
(monaural)
When transferring from the
2 hours and 40
minutes
minutes
minutes
2 hours and 28
minutes
4 hours and 56
minutes
2 hours and 28
minutes
Recording time
2 hours
4 hours
2 hours
1)2)
computer
Codec/Bit rate 80-minute
standard disc
74-minute
standard disc
60-minute
standard disc
ATRAC(stereo)/292kbps 80 minutes 74 minutes 60 m inutes
ATRAC3/132, 105kbps 2 hours and 40
minutes
ATRAC3/66kbps 5 hours and 20
minutes
1)
Approximate time
2)
When transferring 5-minute tracks
2 hours and 28
minutes
4 hours and 56
minutes
2 hours
4 hours
95
Page 96

Note on digital recording
This recorder uses the Serial Copy Management System, which allows only first-generation digital
copies to be made from premastered software. You c an only make copies from a home-recorded disc by
using the analog (line out) connecti ons.
Premastered software such as CDs or MDs.
Microphone, record player, tuner, etc. (with
analog output jacks).
Analog recording
Home-recorded disc
Digital recording
No
digital
recording
Recordable
disc
Homerecorded
disc
Digital recording
No
digital
recording
Recordable
disc
Recordable
disc
Restrictions on the editing of tracks transferred from your
computer
This unit was designed so that editing functions (i.e., adding track marks and erasing track
marks) do not function for tracks tha t have been transf erred from your computer. This is to
prevent the loss of transfer authorization by the transferred tracks. To edit these tracks, first
transfer them i n to the computer, and then e dit them on the comput er.
About the DSP TYPE-S for ATRAC/ATRAC3
This recorder supports DSP TYPE-S, a specification for hig h-l evel Sony MiniDisc decks
equipped with digital signal processors (DSP). This specification allows the recorder to produce
high-quality sound from tracks recor de d in MDLP mo de . Since it retain s DSP TYPE -R support,
the recorder produces superi or results during recording or playbac k in SP (no rm al ster eo) mode.
Suppressing the skips of the sound (G-PROTECTION)
The G-PROTECTION function was developed to provide a higher level of shock resistance than
that of existing players.
96
Page 97

Difference between digital (optical) and analog (line) inputs
The input jack of this recorder works as both digital and analog input jacks. Connect the
recorder to a CD pl ayer or a cassette recorder using either digital (optica l ) input or analog
(line) input. To record, see “Recording a disc right away!” (page 20) to record using digital
(optical) input , a nd “Recording from a TV or ra di o ( A nalog Recording)” (page 36) to
record using analog (line) input.
Difference Digital (optical) input Analog (line) input
Connectable
source
Equipment with a digital (optical) output
jack (CD player, DVD player, etc.)
Equipment with an analog (line)
output jack (Casette deck, radio,
record player, etc.)
Usable cord Optical cable (with an optical or an
optical-mini plug) (page 20)
Signal from
Digital Analog
the source
Line cable (with 2 phono plugs or a
stereo-mini plug) (page 36)
Even when a digital source (such as
a CD) is connected, the signal sent
to the recorder is anal o g.
1)
Track marks
Marked (copied) automatically
• at the same positions as the source
(when the sound source is a CD or an
MD).
• after more than 2 seconds of no sound
(page 93) or low-level segment (with a
Marked automatically
• after more than 2 seconds of no
sound (page 93) or low-level
segment.
• when the recorder is paused while
recording.
sound source other than a CD or an
MD).
• when the recorder is paused (3 seconds
of no sound is encountered whil e
synchro-recording)
Recorded
sound level
1)
You can erase unnecessary marks after r ecor di ng. (“Combining tracks (Combine)”, page 63).
Same as the source.
Can also be adjusted manually (Digital
REC level control) (“Adjusting the
recording level manually”, page 38).
Adjusted automatically. Can also
be adjusted manually (“Adjusting
the recording level manually”,
page 38).
Note
Track marks may be cop ie d in co rrectly:
•when you record from some CD player s or mult i disc players using digital (optical) input.
•when the source is in shuffle or program play mode while recording using digital (optic a l) input. In
this case, play the source in normal play mode.
•when programs with audio that is digitally broadcast (e.g., digital TV) are recorded through the digital
(optical) input.
97
Page 98

What you can do with MD Simple Burner/SonicStage
What you can do with MD Simple Burner
MD Simple Burner allows you to record music tracks from an audio CD in the CD driv e of
your computer to an MD Walkman, without first recording the music tracks to the
computer.
MD Walkman
Audio CD
What you can do with SonicStage
SonicStage allows you to imp ort audio data to yo ur computer from music sources such as
audio CDs and the I nt er net, and then transfer the audio data stored in your computer to an
MD.
98
Audio CD
Internet
Import
Music file s in the
MP3,WAV formats
MD Walkman
Transfer
Page 99

Basic operational flow using an MD Walkman
MD Simple Burner
Providing the required system environment (page 100)
Installing the software onto your computer (page 101)
Connecting an MD
walkman to your
computer (see “Recorder
Operation”)
Recording music tracks
from an audio CD in the
CD drive of your
computer (page 103)
SonicStage
Importing audio data to
your computer (page 107)
Connecting an MD
walkman to your
computer (see “Recorder
Operation”)
Transferring audio data
from your computer
(page 109)
Software Operation
Listening to an MD
99
Page 100

Installing
Providing the required system envir onment
System requirements
The following system environment is required in order to use the SonicStage/MD Simple
Burner software for the MD Walkman.
Computer IBM PC/AT or Compatible
• CPU: Pentium II 400 MHz or higher (Pentium III 450 MHz or higher
is recommended.)
• Hard disk drive space: 200 MB or more (1.5 GB or more is
recommended) (The amount space wi l l vary ac cording to Windows
version and the number of music files stored on the hard disk.)
• RAM: 64 MB or more (128 MB or more is recommended)
Others
• CD drive (capable of digital playback by WDM)
• Sound Board
• USB port (supports USB (previously USB 1.1))
Operating
System
Display High Colo r ( 16bit) or higher, 800 × 600 dots or bet ter (1024× 768 dots
Others • Internet access: for Web registration, EMD services and CDDB
Factory installed:
Windows XP Media Center Edition 2004/Windows XP Medi a Center
Edition/Windows XP Professional/Windows XP Home Edition/
Windows 2000 Professional/Windows Millenni um Edition/Windows
98 Second Edition
or better is recommended)
• Windows Media Player (version 7. 0 or higher) installe d for playing
WMA files
This software is not supported by the following environments:
• OSs other than the indic a te d above
• Personally constr uc ted PCs or operating systems
• An environment that is an upgrade of the original manufacturer-installed operating system
• Multi-boot environment
• Multi-monitor environment
• Macintosh
Notes
• We do not ensure trouble-free operation on al l com put ers that satisfy the system require ments.
• The NTFS format of Windows XP/Windows 2000 Professional can be used only with the standard
(factory) settings.
• We do not ensure trouble-free operation of the syste m suspend, sleep, or hibernation function on all
computers.
• For Windows 2000 Professional users, install Serv ic e Pack 3 or late r version be fo re usi ng the
software.
100
 Loading...
Loading...