Page 1

3-073-074-11(2)
Digital Still Camera
Operating Instructions
Before operating the unit, please read this manual thoroughly, and retain it
for future reference.
Owner’s Record
The model and serial numbers are located on the bottom. Record the serial
number in the space provided below.Refer to these numbers whenever you
call upon your Sony dealer regarding this product.
Model No. ________________________
Serial No. ________________________
MVC-FD100/FD200
©2002 Sony Corporation
Page 2
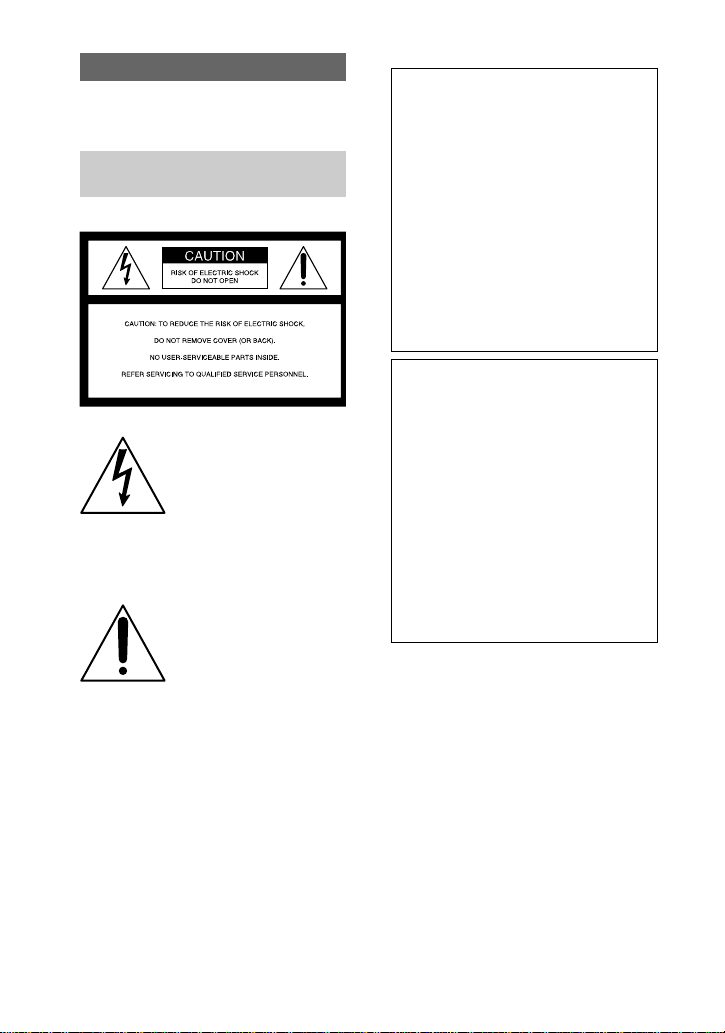
.
WARNING
Toprevent fire or shock hazard, do
not expose the unit to rain or
moisture.
For the Customers in the
U.S.A.
This symbol is intended to
alert the user to the presence
of uninsulated “dangerous
voltage” within the
product’s enclosure that
may be of sufficient
magnitude to constitute a
risk of electric shock to
persons.
This symbol is intended to
alert the user to the presence
of important operating and
maintenance (servicing)
instructions in the literature
accompanyingthe
appliance.
If you have any questions about this product,
you may call:
Sony Customer Information Center
1-800-222-SONY (7669)
The number below is for the FCC related
matters only.
Regulatory Information
Declaration of Conformity
Trade Name: SONY
Model No.: MVC-FD100
Responsible Party:Sony Electronics Inc.
Address: 680 Kinderkamack
Road,Oradell,NJ,
07649 USA
Telephone No.: 201-930-6972
Thisdevice complieswith Part 15of the FCC
Rules. Operation is subject to the following
two conditions: (1) This device may not
cause harmful interference, and (2) this
devicemust acceptany interference received,
including interference that may cause
undesired operation.
Declaration of Conformity
Trade Name: SONY
Model No.: MVC-FD200
Responsible Party:Sony Electronics Inc.
Address: 680 Kinderkamack
Road,Oradell,NJ,
07649 USA
Telephone No.: 201-930-6972
Thisdevice complieswith Part 15of the FCC
Rules. Operation is subject to the following
two conditions: (1) This device may not
cause harmful interference, and (2) this
devicemust acceptany interference received,
including interference that may cause
undesired operation.
CAUTION
You are cautioned that any changes or
modifications not expressly approved
in this manual could void your
authority to operate this equipment.
Note:
This equipment has been tested and found to
comply with the limits for a Class B digital
device, pursuant to Part 15 of the FCC
Rules. These limits are designed to provide
reasonable protection against harmful
interference in a residential installation. This
equipment generates, uses, and can radiate
radio frequency energy and, if not installed
and used in accordance with the
instructions, may cause harmful interference
to radio communications. However, there is
2
Page 3

no guarantee that interference will not occur
in a particular installation. If this equipment
does cause harmful interference to radio or
television reception, which can be
determined by turning the equipment offand
on, the user is encouraged to try to correct
the interference by one or more of the
following measures:
—Reorient or relocate the receiving antenna.
—Increase the separation between the
equipment and receiver.
—Connect the equipment into an outlet on
a circuit different from that to which the
receiver is connected.
—Consult the dealer or an experienced
radio/TV technician for help.
The supplied interface cable must be used
with the equipment in order to comply with
the limits for a digital device pursuant to
Subpart B of Part 15 of FCC Rules.
For the Customers in the
U.S.A. and Canada
RECYCLING LITHIUM-ION
BATTERIES
Lithium-Ion batteries are
recyclable.
You can help preserve our
environment by returning your
used rechargeable batteries to
the collection and recycling location nearest
you.
For more information regarding recycling of
rechargeable batteries, call t oll free
1-800-822-8837, or
visit http://www.rbrc.org/.
Caution:Do not handle damaged or leaking
Lithium-Ion batteries.
CAUTION
TOPREVENT ELECTRIC SHOCK, DO NOT
USE THIS POLARIZED AC PLUG WITH
AN EXTENSION CORD, RECEPTACLE OR
OTHEROUTLET UNLESS THE BLADES
CAN BE FULLYINSERTED TO PREVENT
BLADE EXPOSURE.
NOTICE FOR THE
CUSTOMERS IN THE UNITED
KINGDOM
A moulded plug complying with BS 1363 is
fitted to this equipment for your safety and
convenience.
Should the fuse in the plug supplied need to
be replaced, a 5 AMP fuse approved by
ASTA or BSI to BS 1362, (i.e. marked with
or mark) must be used.
If the plug supplied with this equipment has
a detachable fuse cover, be sure to attachthe
fuse cover after you change the fuse. Never
use the plug without the fuse cover.If you
should lose the fuse cover, please contact
your nearest Sony service station.
For the Customers in
Germany
Directive:EMC Directive 89/336/EEC.92/
31/EEC
This equipment complies with the EMC
regulations when used under the following
circumstances:
• Residential area
• Business district
• Light-industry district
(This equipment complies with the EMC
standard regulations EN55022 Class B.)
Attentionfor the Customers in
Europe
This product has been tested and found
compliant with the limits sets out on the
EMC Directive for using connection cables
shorter than 3 meters (9.8 feet).
The electromagnetic fields at the specific
frequencies may influence the picture of this
camera.
3
Page 4

Be sure to read the following
before using your camera
Operating instructions
Before operating the unit, please read this
manual thoroughly, and retain it for future
reference.
As you read through this manual, buttons
and settings on the camera are shown in
capital letters.
e.g. Press DISPLAY.
Trialrecording
Beforeyou record one-time events, you may
want to make a trial recording to make sure
that the camera is working correctly.
No compensation for contents of
the recording
The recordedimages cannot be
compensated if recording or playback
cannot be performed due to a trouble of your
camera or recording medium.
Notes on image data compatibility
of the “Memory Stick”
• This camera conformswith the Design rule
for Camera File system universal standard
established by the JEITA (Japan
Electronics and Information Technology
Industries Association). Youcannot play
back on your camera still imagesrecorded
on other equipment (DCR-TRV890E/
TRV900/TRV900E, DSC-D700, DSCD770) that does not conform with this
universal standard. (These models are not
sold in some areas.)
• Playback of images recorded with your
camera on other equipment and playback
of images recorded or edited with other
equipment on your camera are not
guaranteed.
Precaution on copyright
Televisionprograms, films, video tapes, and
other materials may be copyrighted.
Unauthorized recording of such materials
may be contrary to the provision of the
copyright laws.
Do not shake or strike the camera
In addition to malfunctions and inability to
record images, this may render the floppy
disks or the “Memory Stick”s unusable or
image data breakdown, damage or loss may
occur.
LCD screen, finder (only models
with a finder) and lens
• The LCD screen and the finder are
manufactured using extremely highprecision technology so over 99.99% of
the pixels are operational for effective use.
However, there may be some tiny black
points and/or bright points (white, red,
blue or green in color) that constantly
appear on the LCD screen and the finder.
These points are normal in the
manufacturingprocess and do not affect
the recording in any way.
• Be careful when placing the camera near a
window or outdoors. Exposing the LCD
screen, the finder or the lens to direct
sunlight for long periods may cause
malfunctions.
Do not get the camera wet
When taking pictures outdoors in the rain or
under similar conditions, be careful not to
get the camera wet. If moisture
condensation occurs, refer to page 83 and
follow the instructions on how to remove it
before using the camera.
Back up recommendation
To avoid the potential risk of data loss,
always copy (back up) data to a disk.
When the camera is used for long
periods
Note that the camera body may become hot.
4
Page 5

Introduction
Check images after recording
Recording still images:
page 18
Playing back still images:
page 24
Deletingimages (DELETE):
page 75
Capture images with your computer
You can copy images onto your computer and view and modify images or attach
images to e-mail on your computer using the supplied USB cable and application
software.
Viewing images using a computer: page 27
Recording still images for e-mail (E-MAIL): page 61
Records a moving picture
The digital still camera can record a moving picture for maximum 60 seconds. Your
camera does not record sound.
Recording moving images: page 23
Select from various recording modes
Creating Clip Motion Files: page 5 9
Recording text documents (TEXT): page 62
Recording still images as uncompressed files (TIFF): page 63
5
Page 6

Table of contents
Introduction ..................................... 5
Getting started
Identifying the parts ........................ 7
Preparing the power supply ............ 9
Setting the date and time ............... 14
Inserting a floppy disk .................. 16
Inserting a “Memory Stick” .......... 17
Basic operations
B Recording
Recording still images ..................18
Recording moving images ............ 23
B Playback
Playing back still images .............. 24
Playing back moving images ........ 25
Viewing images using a computer 27
Image file storage destinations and
image file names ..................... 38
Viewing images using
“ImageMixer” ......................... 42
Advanced operations
Before performing
advanced operations
How to use the PLAY/STILL/
MOVIE selector ..................... 48
How to use the control button ....... 48
How to change the menu settings
B Various recording
Setting the image size
(IMAGE SIZE) ....................... 57
Creating Clip Motion Files ........... 59
Recording still images for e-mail
(E-MAIL) ............................... 61
Recording text documents
Recording still images as
uncompressed files (TIFF) ..... 63
Recording images in macro .......... 64
Setting the distance to the subject . 64
Using the PROGRAM AE function
.... 50
(TEXT) . 62
... 65
Adjusting the exposure
(EXPOSURE) ......................... 67
Adjusting the white balance
(WHITE BALANCE) ............. 68
Recordingthedateandtimeonthe
still image (DATE/TIME) ...... 69
Enjoying picture effects
(PICTURE EFFECT) ............. 69
B Various playback
Playing back six images at once
(INDEX) ................................ 70
Enlarging a part of the still image
(Zoom and trimming) ............ 71
Playing back the still images in order
(SLIDE SHOW) .....................72
ViewingimagesonaTVscreen...73
B Editing
Preventingaccidental erasure
(PROTECT) ............................ 74
Deleting images (DELETE) ..........75
Changing the recorded still image
size (RESIZE) ......................... 76
Copying images (COPY) .............. 77
Copying all the information on your
floppy disk (DISK COPY) .....79
Selecting still images to print
(PRINT MARK) ..................... 80
Format ...........................................81
B As an external drive
Using the camera as an external drive
of a computer .......................... 82
Additional information
Precautions .................................... 83
On “Memory Stick”s ....................85
Using your camera abroad ............ 85
About “InfoLITHIUM” battery
pack ........................................86
Troubleshooting ............................88
Warning and notice messages ....... 93
Self-diagnosis display ...................95
Specifications ................................ 96
LCD screen indicators ..................97
Index ............................................. 99
6
Page 7

Getting started
Identifying the parts
See the pages in parentheses for details of operation.
1
2
3
4
5
6
7
Getting started
8
9
0
Self-timer lamp (21)
A
Flash (22)
B
Shutter button (18, 23)
C
Zoom lever (20)
D
Photocell window for flash
E
Do not block while recording.
Tripod receptacle (bottom
F
surface)
Useatripodwithascrewlengthof
less than 5.5 mm (7/32 inch). You
cannot firmly secure the camera to
tripods having longer screws, and
may damage the camera.
Lens
G
Lens cap (supplied)
H
VIDEO OUT jack (73)
I
DC IN cover/DC IN jack (10, 13)
J
7
Page 8

qa
qs
qd
qf
qg
qh
qj
qk
ql
w;
Attaching the
shoulder strap
wa
ws
wd
wf
wg
wh
wj
wk
wl
Photocell window for LCD
K
screen
The LCD screen becomes brighter
when exposed to sunlight.
LCD screen
L
PLAY/STILL/MOVIEselector
M
(48)
LCD BACKLIGHT switch (20)
N
(Flash) button/
O
(Flash) lamp (22)
FOCUS button (64)
P
PROGRAM AE button (65)
Q
DISPLAY button (21)
R
Control button (48)
S
8
Hooks for strap
T
POWER ON/OFF (CHG)
U
(Charge) lamp (10)
Access lamp (18, 19)
V
DISK EJECT lever (16)
W
POWER switch (14)
X
Floppy disk slot (16)
Y
“Memory Stick” cover/
Z
“Memory Stick” slot (17)
USB cover/USB jack (29)
wj
Battery cover (9)
wk
MS /FD (“Memory Stick”/floppy
wl
disk) selector
Page 9

Preparing the power supply
Installing the battery pack
Your camera operates only with the NP-F330 (supplied)/F550 (optional)
“InfoLITHIUM” battery pack* (L series). See page 86 for more information about
“InfoLITHIUM” battery pack.
1
1 2 3
2
Battery
eject lever
Open the battery cover.
1
Slide the battery cover in the direction of the arrow.
Install the battery pack.
2
Pressand hold the batteryeject leverand then insert the batterypack with the
mark facing toward the battery compartment.
Close the battery cover.
3
T o rem ove the battery pack
Open the battery cover. Slide the battery eject lever rightward, and remove the
battery pack.
Be careful not to drop the battery pack when removing it.
2
1
Getting started
v
Battery eject lever
What is “InfoLITHIUM”?
*
“InfoLITHIUM” is a lithium ion battery pack which can exchange information such as battery
consumption with compatible video equipment. “InfoLITHIUM” L series battery packs have the
mark. “InfoLITHIUM” is a trademark of Sony Corporation.
9
Page 10

Charging the battery pack
When the camera is turned on, you cannot charge the battery pack. Be sure to turn off
the power of the camera.
To DC IN jack
2
AC-L10A/L10B
AC power adaptor
1
Battery pack
Insert the battery pack into your camera.
1
Open the DC IN cover and connect the AC power adaptor to the DC
2
IN jack of your camera with the
Connect the power cord (mains lead) to the AC power adaptorand
3
then to a wall outlet (wall socket).
The POWER ON/OFF (CHG) lamp (orange) on the right of the LCD screen
lightsup when chargingbegins. When the POWER ON/OFF (CHG)lamp goes
off, full charge is completed.
To a wall outlet (wall socket)
mark facing up.
v
Power cord
(mains lead)
3
After charging the battery pack
Disconnect the AC power adaptor from the DC IN jack on your camera.
Battery remaining indicator
The LCD screen on the camera shows the remaining time for which you c an still
record or play back images.
This indication may not be entirely accuratedependingon the conditions of use and
the operating environment.
We recommend charging the battery pack in an ambient temperature of between
10°Cto30°C(50°Fto86°F).
10
Page 11

NP-F330 (supplied)/F550 (optional) battery pack
When you record images in an extremely cold location or using the LCD screen, the
operatingtime becomes short. When using the camera in an extremely cold location,
place the battery pack in your pocket or other place to keep it warm, then insert the
battery pack into the camera just before recording. When using a pocket heater, take
care not to let the heater directly contact the battery.
Auto power-off function
If you do not operate the camera for about three minutes during recording, the camera
turns off automatically to p revent wearing d own the battery pack. To u se the camera
again,slidethePOWERswitchdowntoturnonthecameraagain.
Note on the POWER ON/OFF (CHG) lamp during charging
The POWER ON/OFF (CHG) lamp may flash:
• When a malfunction occurs in the battery pack.
The POWER ON/OFF (CHG) lamp does not light up:
• When the battery pack is n ot installed properly.
Charging time
Battery pa c k Full charge (min.)
NP-F330 (supplied) Approx. 150
NP-F550 Approx. 210
Approximate time to charge a completely discharged battery pack at a temperature of
25°C(77°F).
Battery life and number of images that can be recorded/played back
Getting started
STILL mode r ecording/playback when using floppy disks
NP-F330 (supplied) NP-F550
Continuous
recording*
Continuous
playback**
Battery li fe
(min.)
Approx. 70 Approx. 750 Approx. 150 Approx. 1600
Approx. 80 Approx. 2200 Approx. 170 Approx. 4800
Number of
images
Battery l ife
(min.)
Number of
images
11
Page 12

STILL mode recording/playback when using “Memory Stick”s
NP-F330 (supplied) NP-F550
Continuous
recording*
Continuous
playback**
Battery lif e
(min.)
Approx. 80 Approx. 1600 Approx. 170 Approx. 3400
Approx. 100 Approx. 3000 Approx. 230 Approx. 6900
Number of
images
Battery li fe
(min.)
Number of
images
Approximate battery life and number of images that can be recorded/played back at a
temperature of 25°C(77°F) with a fully charged battery pack, 640×480 image size
and in NORMAL recording mode.
∗ Recording at about 5-second intervals when using a floppy disk, or at about 3-second intervals
when using a “Memory Stick”
∗∗Playing back single images continuously at about 2-second intervals
MOVIE mode recording when using floppy disks
NP-F330 (supplied) NP-F550
Battery l ife (min. ) Battery life (m in .)
Continuousrecording Approx. 85 Approx. 180
MOVIE mode recording when using “Memory Stick”s
NP-F330 (supplied) NP-F550
Battery l ife (min. ) Battery life (m in .)
Continuousrecording Approx. 90 Approx. 190
Approximate time that can be recorded at a temperature of 25°C(77°F) and 160×112
image size with a fully charged battery pack.
Notes
• The battery life and number of images will be decreased when using at low temperature, using
the flash, turning the power on/off frequently, or using the zoom.
• The capacity of the floppy disk or the “Memory Stick” is limited. The above figures are as a
guide when you continuously record/play back by replacing the floppy disk or the “Memory
Stick.”
• If sufficient battery remaining time is indicated but the power runs out soon, fully charge the
battery so that the correct battery remaining time appears.
• Do not short the DC plug of the AC power adaptor with a metallic object, as this may cause a
malfunction.
• Do not use the DC plug of the AC power adapter in a dirty state. Wipe off any dirt with a dry
cotton wool bud. Using the DC plug in a dirty state may prevent correct charging.
12
Page 13

Using the AC power adaptor
Getting started
1
To DC IN jack
AC-L10A/L10B
AC power adaptor
Power cord
(mains lead)
2
To a wall outlet (wall socket)
Open the DC IN cover and connect the AC power adaptor to the DC
1
IN jack of your camera with the
Connect the power cord (mains lead) to the AC power adaptor and
2
then to a wall outlet (wall socket).
Using your camera abroad
For details, see page 85.
When using the AC power adaptor
Be sure to use it near a wall outlet (wall socket). If a malfunction occurs, disconnect
the p lug from the wall outlet (wall socket).
mark facing up.
v
13
Page 14

Setting the date and time
When you first use your camera, set the date and time. If these are not set, the
CLOCK SET screen appears whenever you turn on your camera.
POWER ON/OFF
(CHG) lamp
1
2 – 8
Control button
Press and hold the green button and slide the POWER switch in the
1
directionofthearrowtoturnonpower.
The POWER ON/OFF (CHG) (green) lamp lights up.
Pressvon the control button.
2
The menu bar appears on the LCD screen.
EFFECT FILE SETUP
SELECT OK
CAMERA
MENU BAR OFF
Select [SETUP] withBon the control button,
3
then press the center
Select [CLOCK SET] withv/Von the control button, then press the
4
center
.
z
.
z
VIDEO OUT
/LANGUAGE
CLOCK SET
BEEP
LCD BRIGHT
EFFECT FILE SETUP
SELECT OK
200211
12:00:00A
CAMERA
VIDEO OUT
/LANGUAGE
CLOCK SET
BEEP
LCD BRIGHT
EFFECT FILE SETUP
SELECT CLOSE
CLOCK SET
M
2002 :/ / 1 1 12 00 AM
OK
SELECT
14
CAMERA
Y/M/D
M/D/Y
D/M/Y
ENTER
CANCEL
Page 15
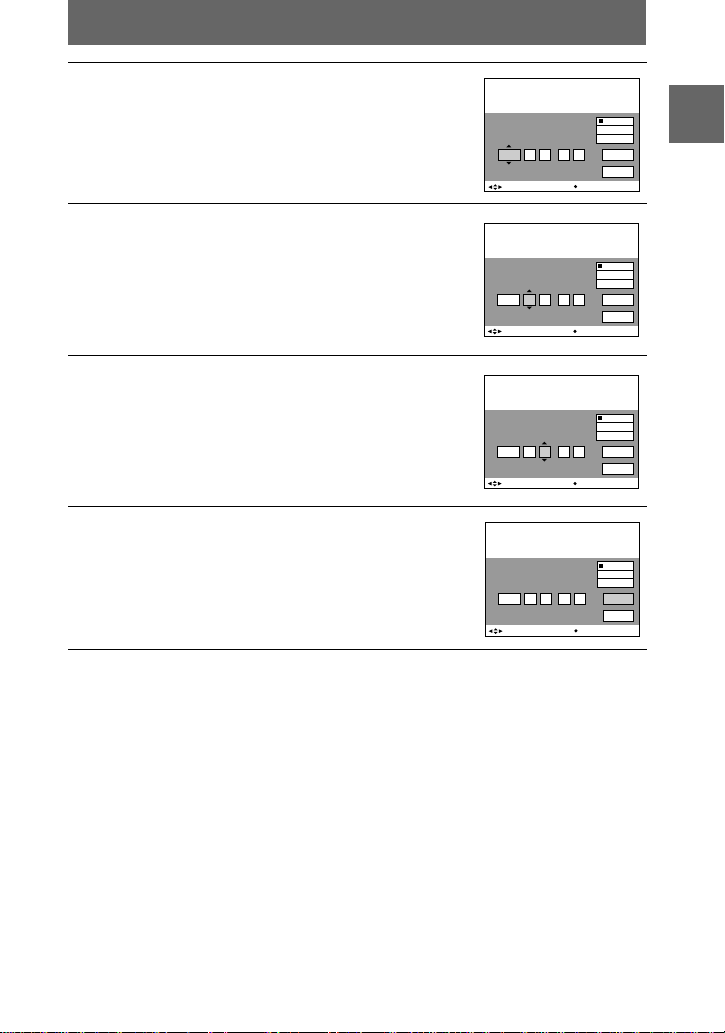
Select the desired date display format with
5
on the control button, then press the
v/V
center
.
z
Select from [Y/M/D] (year/month/day), [M/D/Y]
(month/day/year), or [D/M/Y] (day/month/year).
Select the year, month, day, hour or minute
6
itemyouwanttosetwith
on the control
b/B
button.
The item to be set is indicated with
Set the numeric value withv/Von the
7
control button, then press the center
v/V
enter it.
After entering the number,
item. If you selected [D/M/Y] in step
moves to the next
v/V
5
time on a 24-hour cycle.
Select [ENTER] withBon the control button,
8
then press t he center
at the desired
z
moment to begin clock movement.
The date a nd time are entered.
.
z
,setthe
CLOCK SET
2002 : 1 1 12 00AM//
SELECT/ADJUST
CLOCK SET
2002 :/ / 1 1 12 00 AM
SELECT/ADJUST
Y/M/D
M/D/Y
D/M/Y
ENTER
CANCEL
OK
Y/M/D
M/D/Y
D/M/Y
ENTER
CANCEL
OK
Getting started
to
CLOCK SET
2002/ :/ 1 7 12 00AM
SELECT/ADJUST
CLOCK SET
2002/ :/ 4 7 10 30PM
SELECT
Y/M/D
M/D/Y
D/M/Y
ENTER
CANCEL
OK
Y/M/D
M/D/Y
D/M/Y
ENTER
CANCEL
OK
T o cancel the date and time setting
Select [CANCEL] withv/V/b/Bon the control button, then press the centerz.
15
Page 16

Inserting a floppy disk
2
EJECT lock
Check that the wr ite protect tab is set to the recordable position for
1
recording.
Insert the floppy disk until it clicks.
2
Usable floppy disks
• Size: 3.5-inch
• Type: 2H D (1.44 MB)
• Format: MS-DOS format (512 bytes × 18 sectors)
Notes
• Do not insert the media other than the floppy disks described above.
• You cannot use the optional MSAC-FD2M/FD2MA Floppy Disk Adaptor for Memory Stick.
• If the access lamp is lit, data is being read or written. Never remove the floppy disk, turn off
the power, or change the setting of the MS/FD selector while the access lamp is lit. Otherwise,
the image data could be damaged or lost.
Removing the floppy disk
While sliding the EJECT lock to the left, slide down the DISK EJECT lever.
DISK EJECT lever
Recordable/erasable
Unrecordable/unerasable
1
16
Page 17

Inserting a “Memory Stick”
See page 85 for details about “Memory Stick”.
1 2 3
“Memory Stick” cover
Open the “Memory Stick” cover.
1
Insert the “Memory Stick.”
2
Insert the “Memory Stick” with the
slot as illustrated until it clicks.
Close the “Memory Stick” cover.
3
Removing the “Memory Stick”
Open the “Memory Stick” cover, then push the “Memory Stick” once lightly.
Notes
• Insert the “Memory Stick” firmly until it clicks, otherwise a message such as “MEMORY
STICK ERROR” will be displayed.
• If the access lamp is lit, data is being read or written. Never remove the “Memory Stick,” turn
off the power, or change the setting of the MS/FD selector while the access lamp is lit.
Otherwise, the image data could be damaged or lost.
• You cannot record or edit images on a “Memory Stick” if the write-protect switch is set to the
LOCK position.
Connector
mark facing toward the “Memory Stick”
B
Getting started
Write-protect
switch
The position and shape of the write-protect switch may differ depending on the types of
“Memory Stick” used.
LOCK
Label space
17
Page 18

Basic operations
B Recording
Recording still images
Still images are recorded in JPEG format.
SlidethePOWERswitchdowntoturnonthepowerandinsertafloppydiskora
“Memory Stick” in your camera.
3, 4
Access lamp
1 2
Set the PLAY/STILL/MOVIE selector to STILL.
1
Select the recording media u sing the MS/FD selector.
2
MS: When recording on the “Memory Stick.”
FD: When recording on the floppy disk.
Press and hold the shutter button halfway down.
3
The image has not been recorded yet at this time. Th e camera automatically
adjusts the exposure and focus in accordance with the subject and recording
conditions. When the camera finishes the automatic adjustments, the AE/AF
lock indicator
and the camera is ready for recording.
If you release the shutter button, the recording will be canceled.
stops flashing, then lights up and is followed by beeps,
z
AE/AF lock indicator (green)
flashes t li gh ts up
18
Page 19

Press the shutter button fully down.
4
The shutter clicks. “RECORDING” appears on the
will be recorded on the floppy disk or the “Memory Stick.” When
“RECORDING” disappears from the LCD screen, you can start the next
recording.
LCD screen, and the image
RECORDING
RECORDING
For the number of images you can record on a floppy disk or a
“Memory Stick”
See page 58.
Notes
• When recording bright subjects, the color of the LCD screen may change after the
AE/AF is locked. However,this will not affect the recorded image.
• While the image is being recorded on a floppy disk or a “Memory Stick,” the access
lamp lights. When this lamp is lit, do not shake or strike the camera. Also, do not
turn the power off, not change the position of the MS/FD selector, or not remove
the battery pack/floppydisk/“Memory Stick.” Otherwise, an image data breakdown
mayoccurandthefloppydiskorthe“Memory Stick” may become unusable.
• When you press the shutter button fully down at once, the camera starts recording
after the automatic adjustment is complete. However, the recording cannot be
carried out if the flash is required for the recording and the lamp (page 8) is
flashing.
BB
B Recording
B
Checking the last recorded image (Quick Review)
You can check the last recorded image by clearing the menu bar from the screen
(page 49) and pressing
To return to the normal recording mode
Press the shutter button lightly, or select [RETURN] withb/Bon the control button
andthenpressthecenter
To delete the image
1 Select [DELETE] in the Quick Review screen using
and press the center
2 Select [OK] using
on the control button.
b
.
z
b/B
.
z
on the control button and press the centerz.
v/V
on the control button
19
Page 20

Adjusting the brightness of the LCD screen
Adjust the brightness with the [LCD BRIGHT] item in the menu settings (page 56).
This adjustment does not affect the brightness of the images recorded on the floppy disk
or the “Memory Stick.”
LCD BACKLIGHT switch
To turn off the LCD backlight
Set the LCD BACKLIGHT switch to OF F to save the battery.
Using the zoom feature
Zoom lever
T side: for
telephoto
(subject
appears closer)
W side: for wideangle (subject
appears farther
away)
If you cannot get a sharp focus on a close subject
Slide the zoom lever to th e W side and move closer to the subject until the focus is
sharp (page 64).
Minimum focal distance to the subject
Wside:About25cm(97/8inches)
T side: About 80 cm (31 1/2 inches)
To record even closer subjects, see page 64.
20
Page 21

Digital zoom function
This camera has a digital zoom function.
Digital zoom enlarges the image by digital processing, and it starts to function when
the zoom exceeds 3×.
T
W
The T-side of the bar shows the
digital zooming zone.
Using digital zoom
• The maximum zoom magnification is 6×.
• Digital zooming deteriorates the picture quality. When digital zoom is not
necessary, set [DIGITAL ZOOM] to [OFF] in the menu settings (page 54).
Note
Digital zoom does not work for moving images.
The indicators on the LCD screen during recording
Press DISPLAY to turn on/offthe indicators on the LCD screen.See page 97 for a
detailed description of the indicators.
DISPLAY
BB
B Recording
B
Notes
• You cannot turn off the (self-timer) indicator and some of the indicators used in advanced
operations.
• The indicators on the LCD screen are not recorded.
Using the self-timer
When you use the self-timer function, the subject is recorded approximately 10
seconds after you press the shutter button.
Shutter button
Control button
Self-timer lamp
21
Page 22

Select on the LCD screen usingb/B/v/Von the control button and press the
.
z
center
The (self-timer) indicator appears on the LCD screen, and the subject is recorded
approximately 10 seconds after you press the shutter button. The self-timerlamp
flashes until the subject is recorded.
To cancel the self-timer
To cancel the self-timer, pressvon the control button to display the menu bar and
on the c ontrol button to clear on the LCD
select and press the center
z
screen.
Recording images with the flash
The initial setting is AUTO (no indication). In this mode, the flash is automatically
activated when the surroundings are dark. To change the flash mode to other than
AUTO,press (Flash) several times until the desired flash mode indicator appears
on the LCD screen.
(Flash)
Each time you press the button, the indicator changes as follows.
(No indication)
tttt
(No indication)
Auto red-eye reduction : The flash strobes before recording to reduce the red-
eye phenomenon.
Forced flash : The flash strobes regardless of the surrounding brightness.
No flash : The flash does not strobe.
You can change the amount of the flash light with [FLASH LEVEL] in the menu
settings (page 54).
Notes
• The recommended shooting distance of the built-in flash is 0.5 to 2.0 m (1 2/3 to 6 2/3 feet)
when [ISO] in the menu is [AUTO].
• Attachinga conversion lens (optional) may block the light from the flashand the shadowof the
lens may be recorded.
• Auto red-eye reduction may not produce the desired red-eye reduction effects depending on
individual differences, the distance to the subject, if the subject does not see the pre-strobe, or
other conditions.
• The flash effect is not obtained easily when you use forced flash in a bright location.
22
Page 23

Recording moving images
Moving images are recorded in MPEG format. Your camera does not record sound.
Slide the POWER switch down to turn on the power and insert a floppy disk or a
“Memory Stick” in your camera.
3
1 2
Set the PLAY/STILL/MOVIE selector to MOVIE.
1
Select the recording media using the MS/FD selector.
2
MS: When recording on the “Memory Stick.”
FD: When recording on the floppy disk.
Press the shutter button fully down.
3
“REC” appears on the LCD screen, and the moving image is recorded on the
floppy disk or the “Memory Stick.”
If you press the shutter button momentarily
The image is recorded for 5 seconds. The recording time can be set to 10 or 15
seconds with [REC TIME SET] in the menu settings (page 53).
If you hold the shutter button down
The image is recorded while the shutter button is held down for up to 60
seconds. However, when [IMAGE SIZE] in the menu settings is set to
[320×240], the maximum recordingtime is 15 seconds (page 57).
BB
B Recording
B
Adjusting the brightness of the LCD screen, zooming or using the self-timer
See pages 20 to 22.
LCD screen indicators during recording
Press DISPLAY to turn on/offthe indicators on the LCD screen.
These indicators are not recorded. See page 97 for a detailed description of the indicators.
23
Page 24

B Playback
"b/B"
Playing back still images
SlidethePOWERswitchdowntoturnonthepowerandinsertafloppydiskora
“Memory Stick” in your camera.
Access lamp
3, 4
2
Control button
1
Set the PLAY/STILL/MOVIE selector to PLAY.
1
The last recorded image (still or moving) appears on the LCD screen.
Select the playback media using the MS/FD selector.
2
MS: W h en playing back images in the “Memory Stick.”
FD: When playing back images in the floppy disk.
Pressvon the control button to display the menu bar on the LCD
3
screen.
Select the desired still image with the
4
control button.
Press
v/V/b/B
on the LCD screen, then pressb/B.
"b/B"
: To display the preceding image.
"b
:Todisplaythenextimage.
B"
on the control button to select
60min
640
DELETE
INDEX FILE SETUPTOOL
SELECT FILEBACK/NEXT
6/8
When the menu bar is not displayed
You can directly select and play back the image withb/Bon the control button.
Notes
•
Youmight not be able to correctlyplay back imagesrecorded with this camera on other equipment.
• You may not be able to play back images whose image sizes are larger than the maximum
image size that can be used with this camera for recording.
LCD screen indicators during still image playback
Press DISPLAY to turn on/off the indicators on the LCD screen.
See page 98 for a detailed description of the indicators.
24
Page 25

Playing back moving images
Slide the POWER switch down to turn on the power and insert a floppy disk or a
“Memory Stick” in your camera.
Access lamp
3 – 5
2
Control button
1
Set the PLAY/STILL/MOVIE selector to PLAY.
1
The last recorded image (still or moving) appears on the LCD screen.
Select the playback media using the MS/FD selector.
2
MS: When playing back images in the “Memory Stick.”
FD: When playing back images in the floppy disk.
Pressvon the control button to display the menu b ar on the LCD
3
screen.
Select the desired moving image with the
4
control button.
Moving images are displayed one size smaller
than still images.
v/V/b/B
Press
on the LCD screen, then pressb/B.
"b/B"
: To display the preceding image.
"b
: To display the next image.
B"
on the control button to select
"b/B"
60min
DELETE
INDEX FILE SETUPTOOL
SELECT
160
FILE BACK/NEXT
6/8
BB
B Playback
B
25
Page 26

Select theB(playback) button on the
(playback)/
5
LCD screen with
v/V/b/B
button, then p ress the center
The moving image is played back.
During playback,
(playback)changes to
B
on the control
.
z
X
B
X (pause) button
60min
160
0:05
6/8
(pause).
DELETE
INDEX FILE SETUPTOOL
SELECT OK
Playback bar
To pause playback
SelectX(pause) on the LCD screen withv/V/b/Bon the control button, then press
.
the center
z
When the menu bar is not displayed
You can directly select the image withb/Bon the control button, and play back the
image by pressing the center
. When you press the centerzduring playback,
z
playback is paused.
LCD screen indicators during moving image playback
Press DISPLAY to turn on/off the indicators on the LCD screen.
See page 98 for a detailed description of the indicators.
26
Page 27

Viewing images using a computer
You can view or edit image data recorded with your camera using software installed
in your computer. You can also attach the ima ge data to e-mail.
Viewingimagesusingafloppydiskdrive
Example: For Windows Me users
Turn on your computer and insert a floppy disk in the floppy disk
1
drive of your computer.
Open “ My Computer” and double-click “ 3 1/2 Floppy (A:).”
2
Double-click a file to be viewed.
3
See “Image file storage destinations and image file names” (page 38) for
details.
It is recommended that you copy a moving image file to the hard disk of your
computer before viewing it. If you view the file directly from a floppy disk, the
image may break off.
Viewing images on a computer using the USB cable
This section describes the method for v iewing images on a computer using the
supplied USB cable.
The USB cableis used to connect the camera to a computer so that operations can
be performed on image files recorded in a floppy disk or a “Memory Stick” from the
computer.
In order to use the USB cable, a USB driver must be installed in the computer
beforehand.
Be sure to also refer to the o peration manuals for your c omputer and the application
software.
BB
B Playback
B
Viewingimages on Windows: page 28
Viewing images o n Macintosh: page 34
Notes on using your com puter: page 37
Notes
• Data recorded with your camera is stored in the following formats. Make sure that applications
that support these file formats are installed on your computer.
—Still images (other than TEXT mode, uncompressed mode, and Clip Motion): JPEG format
—Moving images: MPEG format
—Uncompressedmode still images: TIFF format
—TEXT mode/Clip Motion: GIF format
• Depending on your application software, the file size may increase when you open a still image
file.
27
Page 28

• When you copy an image to the camera from your computer, which was modified with
retouching software and was converted to another file format, the “FILE ERROR” message
may appear and you may be unable to open the image.
• Depending on your application software, only the first frame of the Clip Motion file may be
played back.
Communications with your computer (for Windows only)
Communications between your camera and your computer may not recover after
recovering from Suspend or Sleep.
• Microsoft, Windows and Windows Media are either registered trademarks or trademarks of
Microsoft Corporation in the United States and/or other countries.
• Macintosh, Mac OS and QuickTime are either registered trademarks or trademarks of Apple
Computer, Inc.
• All other product names mentioned herein may be the trademarks or registered trademarks of
their respective companies. Furthermore, “™” and “®” arenotmentionedineachcaseinthis
manual.
• In this manual, the Windows 2000 Professional is referred to as “Windows 2000”,and
WindowsMillennium Edition is referred to as “Windows Me”, and WindowsXP Home Edition
and Windows XP Professional are referred to as “Windows XP.”
Viewing images on Windows
Recommended computer environment
OS: Microsoft Windows 98, Windows 98SE, Windows 2000 Professional,
Windows Millennium Edition, Windows XP Home Edition, Windows XP
Professional
TheaboveOSmustbeinstalledatthefactory.
Operation is not assured in an environment upgraded to the operating systems
described above.
CPU: MMX Pentium 200 MHz or faster
The USB connector must be provided as standard.
Windows Media Player (recommended) must be installed to play back moving
pictures.
Notes
• If you connect two or more devices that use USB to a single computer or use a hub, operation is
not guaranteed.
• Some USB devices may not operate if they are connected to the computer at the same time as
your camera.
• Operations are not guaranteed for all the recommended computer environments mentioned
above.
28
Page 29

General procedure for viewing images
Step 1
Step 2
Step 3
For Windows XP users
You do not have to install a USB driver. Windows XP recognizes the camera as a
drive as soon as it is connected it to the computer using the USB cable. Begin the
procedurefrom Step 2.
The operation below is explained using Windows Me. The window screen and
operationmethod may be different depending on the type of OS.
Installing the USB driver to the computer (page 29)
Perform this step only when you view images on your computer for the
first time.
Connecting your camera to your computer using the USB cable
(page 30)
Viewing images on Windows (page 32)
Step 1 Installing the USB driver to the computer
Before connecting your camera to your computer, install the USB driver to the
computer.The USB driver is included with the application software in the CD-ROM
which is supplied with your camera.
For Windows 98, Windows 98SE, Windows 2000, and Windows Me
users
Do not connect your camera to your computer yet. Be sure to
complete installation of the USB driver before connecting your
camera to the com puter. If you c onnect the USB cable first, you will
be unable to install the USB driver properly.
BB
B Playback
B
See “If the Removable Disk does not appear” (page 33) for corrective measures if the
USB cable was connected before installing the driver and the driver software could
not be installed correctly.
29
Page 30

Before operation
If you are using Windows 2000, log in as an administrator and then install the USB
driver.
Turn on your com puter and allow Windows to load.
1
Close all applications you are running on your computer.
Insert the supplied CD-ROM in the CD-ROM drive of your
2
computer.
The title screen appears after a moment.
If the title screen does not appear
1
Double-click “My Computer” on the Desktop.
2
Double-click the CD-ROM (“ImageMixer (E:)*”).
∗ The drive symbol ((E:), etc.) may differ depending on your computer.
Click “USB Driver” on the screen.
3
The “WelcometotheInstallShieldWizardforSonyUSBDriver” window
appears.
Follow the on-screen messages to install the US B driver.
4
Eject the CD-ROM from the computer.
5
Select “Yes, I want to restart my computer now” and click “Finish.”
6
Your computer restarts and you can connect your camera to your computer.
Step 2 Connecting your camera to your computer using the USB
You can connect your camera to your computer after Windows is loaded.
1
cable
Insert a floppy disk or a “Memory Stick” in your computer and set
the MS/FD selector in accordance with t he media you h ave
inserted.
30
Page 31
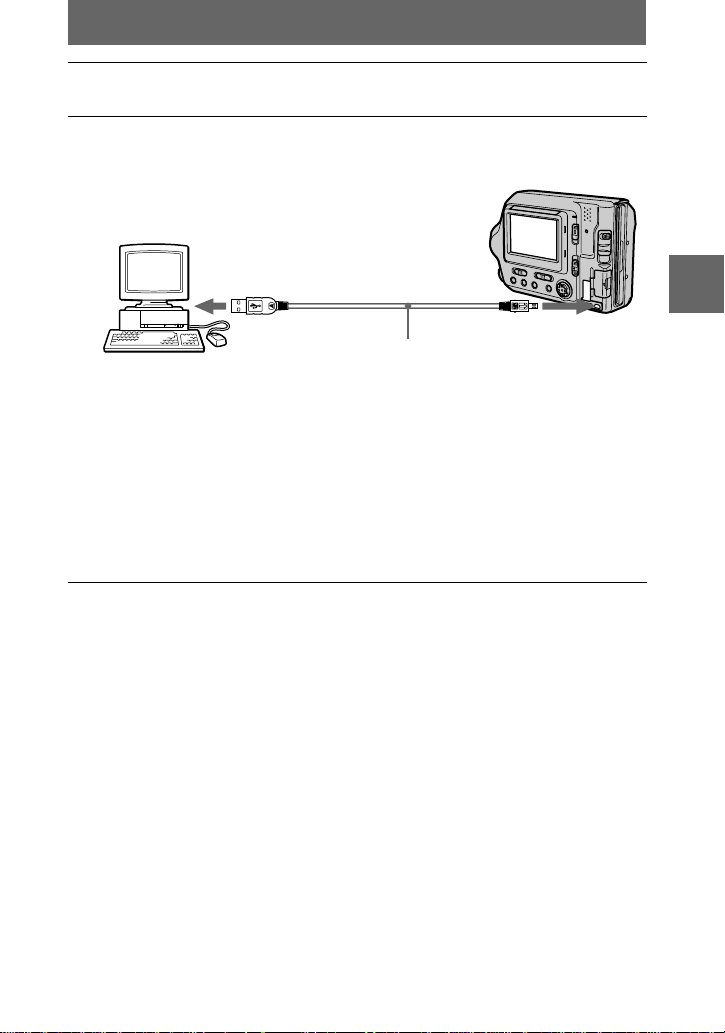
Connect the AC power adaptor to your camera and turn on your
2
camera.
Use the supplied dedicated USB cable to conne ct the USB jack
3
(mini-B) on your camera to the USB connector on your computer.
Computer
To the USB
connector
“USB MODE” appears on the LCD screen of your camera.
When y ou connect the camera for the first time, the operation automatically
starts to allow your c omputer to recognize the camera. Be sure to wait until the
operation finishes.
See “IftheCopyWizardappears” (page 33) if you are using Windows XP.
Cautions
• If you connect your camera to a computer with two or more USB jacks, do not connect
any other USB device excepting a keyboard and/or mouse.
• If you have a desktop computer, use the USB jack on the rear panel of the computer.
USB cable (supplied)
To the USB jack
Push the connector in
as far as it will go.
When you disconnect the USB cable from your computer,
when you remove a floppy disk or a “Memory Stick” from the
camera being connected to the computer using the USB
cable, and when you switch the MS/FD selector
For Windows 2000, Windows Me, and Windows XP users
Double-click the “Remove hardware” icon displayed at the lower
1
right of the desktop screen.
Click “Sony DSC” and click “Stop.”
2
Confirm the drive to be removed and click “OK.”
3
Click “OK.”
4
Perform operations such as disconnecting the USB cable.
5
For Windows 98 and Windows 98SE users
Perform only step 5 above.
BB
B Playback
B
31
Page 32
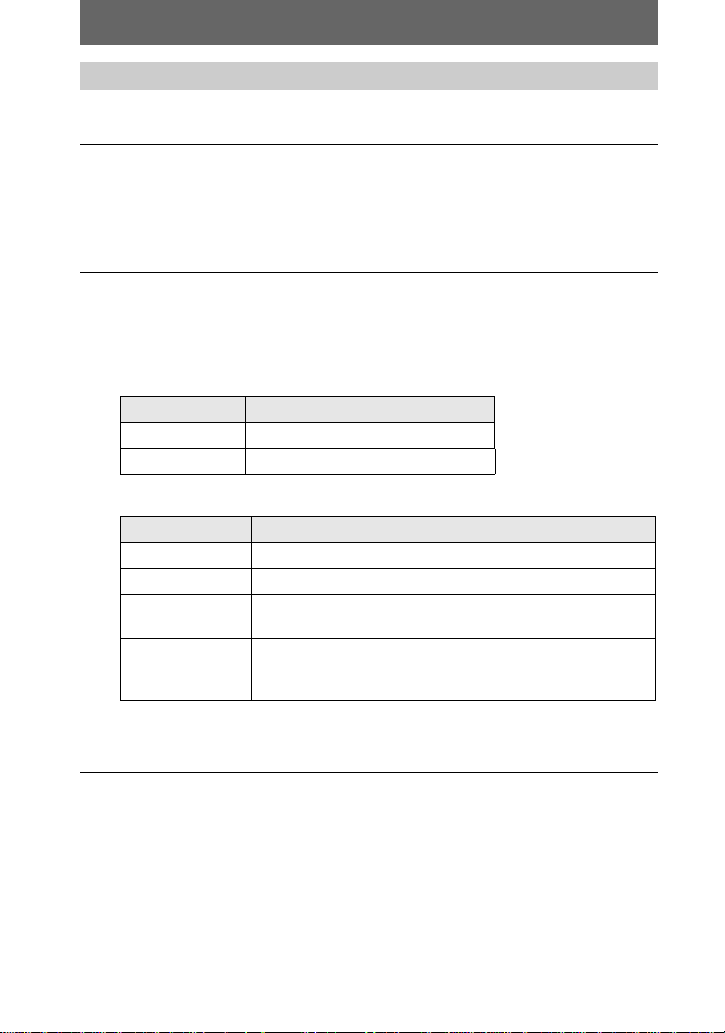
Step 3 Viewing images on Windows
You can view the images recorded in your camera while the camera is connectedto
your computer.
Open “My Computer” on Windows and do uble-click the newly
1
recognized drive “Removable Disk” (E:)*.
The folder in a floppy disk or a “Memory Stick” is displayed.
If “Removable Disk” is not displayed, see “If the Removable Disk does not
appear” (page 33).
∗ The drive symbol ((E:), etc.) may differ depending on your computer.
Select an image file to be viewed from the folder an d double-click
2
the file.
See “Image file storage destinations a nd image file names” (page 38) for
further information.
Viewing an image of a floppy disk
Desired file type
E-mail image “E-mail” folder
Other files Image file
Viewinganimageofa“Memory Stick”
Desired file type
Still image “Dcim” folder
Moving image* “Mssony” folder
Clip Motion
image
E-mail image
TIFF image
(uncompressed)
∗ Copying a file to the hard disk of your computer before viewing it is recommended. If
you view the file directly from a floppy disk or a “Memory Stick,” the image may break
off.
Doub le-click in this o rder
t
Double-click in this order
t
t
“Dcim” folder
“Mssony” folder
t
t
Image file
“100msdcf” folder
“
Moml0001
“
100msdcf
“
Imcif100
” foldertImage file*
” foldertImage file
” foldertImage file
t
Image file
T o copy the image data to your computer
Open a folder that contains the image data to be copied, and drag and drop the image
data to the “My Documents” (example) folder.
Caution
If you copy an image with the same filename to the same folder in your computer, a
confirmation message for overwriting the original image data will appear. If you
want to deletethe original image and copy an image you want to drag and drop, click
“Yes.” If you want to keep the original image, click “No” and change the filename of
the image you want to drag and drop.
32
Page 33

If the Copy Wizard appears (for Windows XP users)
Use the following procedure to copy an image data from your camera to your
computer.
Click “Copy pictures to a folder on my co mputer using Microsoft
1
Scanner and Camera Wizard,” andthenclick“OK.”
Follow the instructions displayed on the screen to copy an image.
2
Select “My Documents” (example) as the copy destination.
To copy another image, click “Finish”, disconnect the USB cable, and connect it
again. Then, repeat the procedure in the Copy Wizardscreen.
If the Removable Disk does not appear
Delete a driver registered unintentionally while your camera is connected to your
computer. See “Step 2 Connecting your camera to your computer using the USB
cable (page 30)” for the connecting method. Perform all steps below to install the
USB driverproperly.
Open “Device Manager” on your computer.
1
For Windows 2000 users:
Select “My Computer”
andthenclick“Device Manager.”
For Windows 98, Windows 98SE, Windows Me users:
Select “My Computer”
Manager.”
Check whether a USB driver is already installed.
2
1
Click “OtherDevices.”
2
Check for “ Sony DSC” or “ Sony Handycam” with a question mark.
t
“Control Panel”t“System” open “Hardware” tab,
t
“Control Panel”t“System” and click “Device
1
2
BB
B Playback
B
33
Page 34

3
Ifthereisadeviceindicatedwithaquestionmark,deleteit.
1
Click “ Sony DSC” or “ Sony Handycam”.
2
Click “Remove.” The “Confirm Device Removal” screen appears.
3
Click the “OK” button.
4
Turn off your cam era and disconnect the dedicated USB cable from
the camera and computer.
5
Install the USB driver provided on the supplied CD-ROM.
See “Step 1 Installing the USB driver to the computer (page 29).”
Viewing images on Macintosh
Recommended Computer environment
OS: Mac OS 8.5.1/8.6/9.0/9.1/9.2,Mac OS X(v10.0/v10.1)
TheaboveOSmustbeinstalledatthefactory.
However, note that the upgrade to Mac OS 9.0/9.1 should be used for the
following models.
— iMac with the Mac OS 8.6 factory pre-installed and a slot loading type
CD-ROM drive
— iBook or Power Mac G4 with the Mac OS 8.6 factory pre-installed
MacOSX(v10.0/v10.1)userscanuseaUSBconnectiononlywhena
“Memory Stick” is used.
The USB connector must be provided as standard.
QuickTime 3.0 or newer must be installed to play back moving pictures.
Notes
• If you connect two or more devices that use USB to a single computer or use a hub, operation is
not guaranteed.
• Some USB devices may not operate if they are connected to the computer at the same time as
your camera.
• Operations are not guaranteed for all the recommended computer environments mentioned
above.
General procedure for viewing images
Step 1
Step 2
Step 3
Installing the USB driver to the computer (page 35)
Perform this step only when you view the images on your computer for
the first time.
Connecting your camera to your computer using the USB cable
(page 36)
Viewing images on Macintosh (page 36)
34
Page 35

For Mac OS 9.1/9.2 Mac OS X(v10.0/v10.1) users
You do not have to install a USB driver. Macintosh recognizes the camera as a drive
as soon as it is connected it to the Macintosh using the USB cable. Begin the
procedurefrom Step 2.
Step 1 Installing the USB driver to the computer
Before connecting your camera to your computer, install the USB driver to the
computer.The USB driver is included with the application software in the CD-ROM
which is supplied with your camera.
Turn on your computer and allow the Mac OS to load.
1
Insert the supplied CD-ROM in the CD-ROM drive of your
2
computer.
The CD-ROM window (Pixela ImageMixer) appears.
Double-click the “Setup Menu” icon in the CD-ROM window.
3
The “PIXELA ImageMixer for Sony” appears.
Click “USB Driver” button (folder button).
4
The folder containing the six Sony USB driver related files opens.
BB
B Playback
B
Select the following two files and drag and drop them to the
5
system folder. When the message is displayed, click “OK.”
• Sony USB Driver
• Sony USB Shim
Restart your computer.
6
35
Page 36

Step 2 Connecting your camera to your computer using the USB
cable
See page 30 for the procedure to connect your camera to your computer using the
USB cable.
When you disconnect the USB cable from your computer,
when you remove a floppy disk or a “Memory Stick” from the
camera being connected to the computer using the USB
cable, and when you switch the MS/FD selector
Drag and drop the floppy disk or the “Memory Stick” icon into the recycle bin and
then perform operations such as disconnecting the USB cable.
For Mac OS X(v10.0) users
Turn off your computer first and then perform operations such as disconnecting the
USB cable.
Step 3 Viewing images on Macintosh
You can view the images recorded in your camera while the camera is connectedto
your computer.
For Mac OS X(v10.0/v10.1) users
Youcanuseonlya“Memory Stick” with a computer running Mac OS X(v10.0/
v10.1). Even if you insert a floppy disk, Mac OS X(v10.0/v10.1) cannot recognize it.
To use data saved on a floppy disk, copy it to a “Memory Stick” first (page 77).
Double-click the newly recognized icon on the desktop.
1
The folders in a floppy disk or a “Memory Stick” are displayed.
Select and dou ble-click the desired image file from the folder.
2
See “Image file storage destinations a nd image file names” (page 38) for
further information.
Viewing an image of a floppy disk
Desired file type
E-mail image “E-mail” folder
Other files Image file
Doub le-click in this o rder
t
Image file
36
Page 37

Viewinganimageofa“Memory Stick”
Desired file type
Still image “Dcim” folder
Moving image* “Mssony” folder
Clip Motion
image
E-mail image
TIFF image
(uncompressed)
∗ Copying a file to the hard disk of your computer before viewing it is recommended. If
you view the file directly from a floppy disk or a “Memory Stick,” the image may break
off.
“Dcim” folder
“Mssony” folder
Double-click in this o rder
t
“100msdcf” folder
t
“
t
t
Moml0001
“
100msdcf
“
Imcif100
” foldertImage file*
” foldertImage file
” folder
t
t
Image file
Image file
To copy image data to your computer
Open the folder that contains an image data you want to copy, and drag and drop the
image data to the hard disk icon.
The image file is copied to the hard disk.
Notes on using your computer
Floppy disk and “Memory Stick”
• Be sure to format a floppy disk and a “Memory Stick” using your camera (page 81).
You cannot format a floppy disk or a “Memory Stick” from a computer connected
using the USB cable.
• Use the DOS/V format 2HD type floppy disk. A computer cannot correctly
recognizea floppy disk other than this type.
• Do not compress the data on the “Memory Stick.” Compressed files cannot be
played back on your camera.
BB
B Playback
B
37
Page 38

Image file storage destinations and image file names
Image files recorded with your camera are grouped in folders by recording mode.
Images in a floppy disk and ones in a “Memory Stick” have differentfilenames. The
meanings of the file names are as follows.
When using floppy disks
stands for any number within the range from 001 to 999.
sss
stands for one of the following characters below.
f
S: S till image file recorded at 640×480 size
F: S till image file of mo re than 640×480 size
V: Moving image file recorded at 160×112 size
W:Moving image file recorded at 320×240 size
T: Still image file recorded in TEXT mode
C: Clip Motion file recorded in NORMAL mode
M:Clip Motion file recorded in MOBILE mo de
For Windows Me users (The drive recognizing the floppy disk
is [A:].)
Storage destination containing still image,
moving image, TEXT mode image and Clip
Motion image data
Folder containing E-M A IL mode image data
38
Page 39
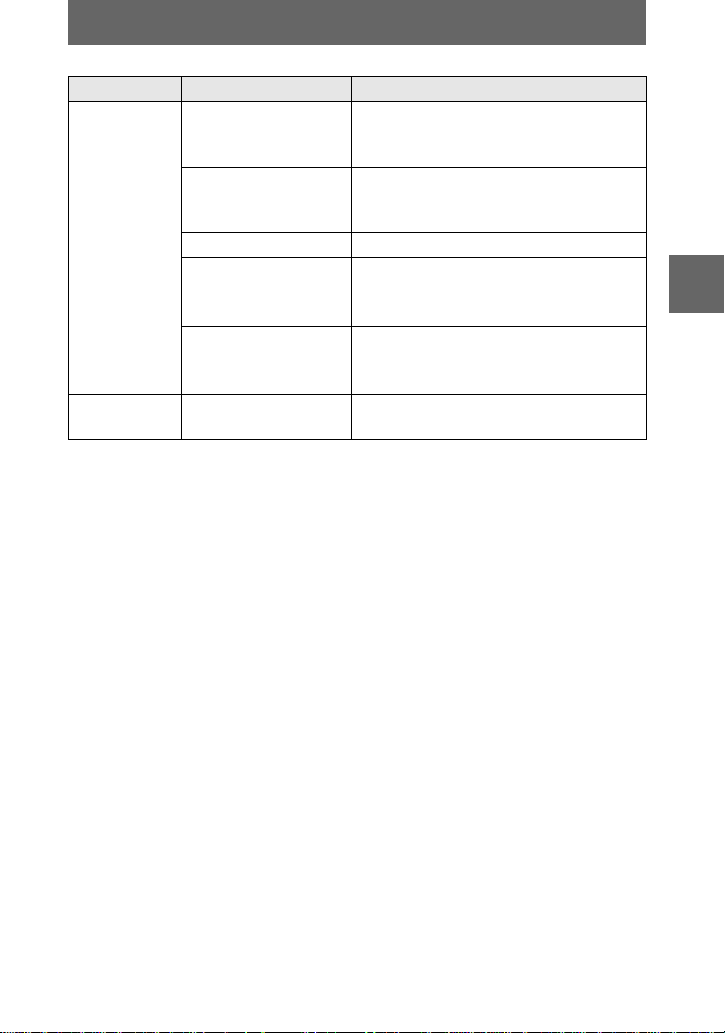
Location File Meaning
3 1/2 Floppy
[A:]
E-MAIL
folder
• The numerical portions of the following files are the same.
— An image file recorded in E-MAIL mode and its corresponding small-size
image file
— An image file recorded in TEXT mode and its corresponding index ima ge file
— An image file recorded with Clip Motion and its corresponding index image file
• INDEX display files recorded in the TEXT mode or Clip Motion mode are played
back only on this camera.
MVC-
MVC-
MVCMVC-
MVC-
MVC-
.JPG • Still image file recorded normally
sssf
• Still image file recorded in E-MAIL
mode (page 61)
.411 • INDEX display file
sssf
.MPG • Moving image file
sssf
.GIF • Still ima ge file recorded in
sssf
.THM • Index image file recorded in
sssf
E.JPG • Small-size image file recorded in
sss
Thisfilecanonlybeplayedbackon
your camera.
— TEXT mode (page 62)
— Clip Motion (page 59)
— TEXT mode (page 62)
— Clip Motion (page 59)
E-MAIL mode (page 61)
BB
B Playback
B
39
Page 40

When using “Memory Stick”s
ssss
stands for any number within the range from 0001 to 9999.
For Windows Me users (The drive recognizing the camera is
[D:])
Folder containing still image recorded in
normal mode, TEXT mode image and Clip
Motion imag e da ta
Folder containing E-MAIL mode and TIFF
mode image data
Folder containing moving image data
Folder File Meaning
100msdcf DSC0
CLP0
CLP0
MBL0
MBL0
TXT0
TXT0
ssss
ssss
ssss
ssss
ssss
.JPG • Still image file recorded normally
• Still image file recorded in
— E-MAIL mode (page 61)
— TIFF mode (page 63)
.GIF • Clip Motion file recorded in NORMAL
.THM • Index image file of Clip Motion file
ssss
ssss
.GIF • Clip Motion file recorded in MOBILE
.THM • Index image file of Clip Motion file
.GIF • Still image file recorded in TEXT mode
.THM • Index image file of still image file
mode (page 59)
recorded in NORMAL mode
mode (page 59)
recorded in MOBILE mode
(page 62)
recorded in TEXT mode
40
Page 41
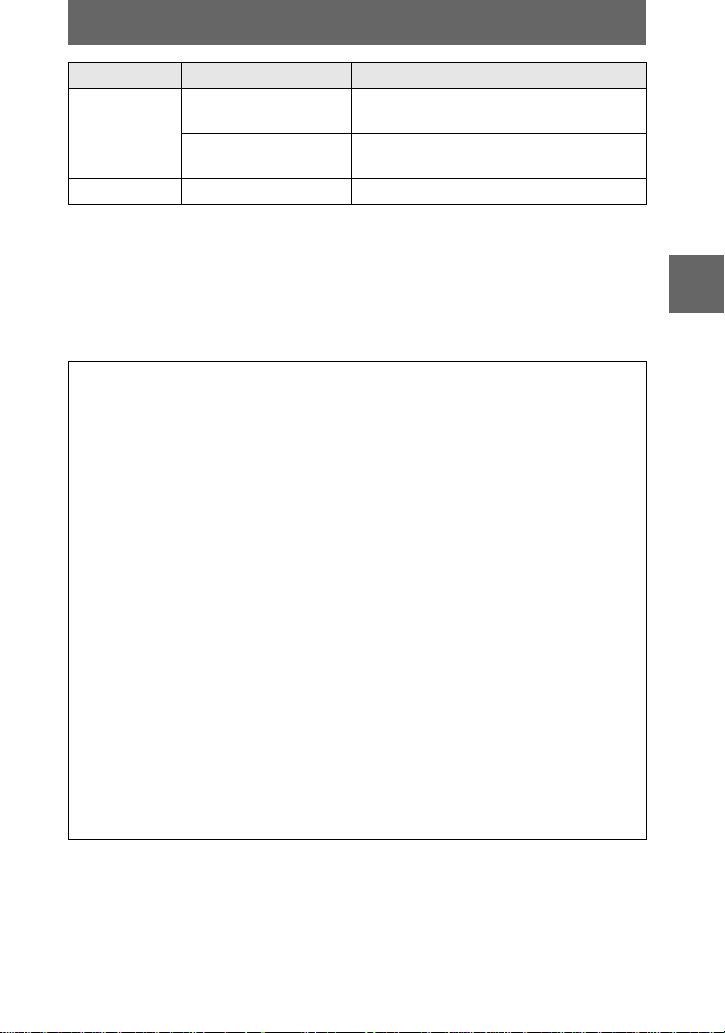
Folder File Meaning
.JPG • Small-size image file recorded in
.TIF • Uncompressed image file recorded in
ssss
.MPG • Moving image file recorded normally
E-MAIL mode (page 61)
TIFF mode (page 63)
DSC0
ssss
ssss
Imcif100 DSC0
Moml0001 MOV0
The numerical portions of the following files are the same.
— A sma ll-size image file recorded in E-MAIL mode and its corresponding ima ge
file
— An uncompressed image file recorded in TIFF mode and its corresponding
image file
— An image file recorded in TEXT mode and its corresponding index ima ge file
— An image file recorded with Clip Motion and its corresponding index image file
Tips
The digital still camera saves recorded images as digital data. The format of the
saved data is called as the file format. The formats that can be used with this
camera are as follows:
JPEG format
Most digital still cameras, operating systems of computers, and browser
software adopt this format. This format is able to compress files without
appreciable deterioration. However, if the image is compressed and saved on
repeated occasions, the image will deteriorate. This camera records still images
using the JPEG format for normal recording.
GIF format
Using this format, the image will not deteriorateevenif the image is compressed
and saved on repeated occasions. This format limits the number of colors used
to 2 56 colors. This camera records still images using the GIF format in Clip
Motion (page 59) or TEXT mode (page 62).
TIFF format
Stores shooting images without compression, so the image does not deteriorate.
Most of operating systems and applications correspond to this format. This
camera records still images using the TIFF format for the TIFF mode (page 63).
MPEG format
This format is very typical for moving images. This camera records moving
images in the MPEG format during the recording.
BB
B Playback
B
41
Page 42

Viewing images using “ImageMixer”
Installing “PIXELA ImageMixer Ver.1.0 for Sony”
You can easily view a still image and/or moving image recorded by your camera
using the “PIXELA ImageMixer Ver.1.0 for Sony” provided on the CD-ROM
supplied with your camera.
The system requirements of your computer are indicated in the operation manual
supplied with the CD-ROM.
Before operation
If you are using Windows 2000 and Windows XP, log in as an administrator and then
install the USB driver.
Turn on your c omputer.
1
Close all applications you are running on your computer.
Insert the supplied CD-ROM in the CD-ROM drive of your
2
computer.
The title screen appears after a moment.
If the title screen does not appear
1
Double-click “My Computer” on the Desktop.
2
Double-click the CD-ROM (“ImageMixer (E:)*).
∗ The drive symbol ((E:), etc.) may differ depending on your computer.
Select “PIXELA Im ageMixer Ver.1.0 for Sony” in the title screen.
3
For Windows users
1
Click “PIXELA ImageMixer” and install the software in
accordance with the instructions displayed on the screen.
After c onfirming the information in the “Readme.txt” screen displayed at
the e nd of installing process, close this screen and click “Finish.”
If you are using Windows XP, skip steps 2 to 4 below. Go to
4.
step
2
Click “DirectX” in the title screen.
The “Microsoft DirectX8.0 Setup” screen appears.
3
Click “Yes.”
The “DirectX(R) Setup” screen appears.
4
Click “Install.”
The installation starts. When the installation finishes, click “OK” and
restart your computer.
42
Page 43
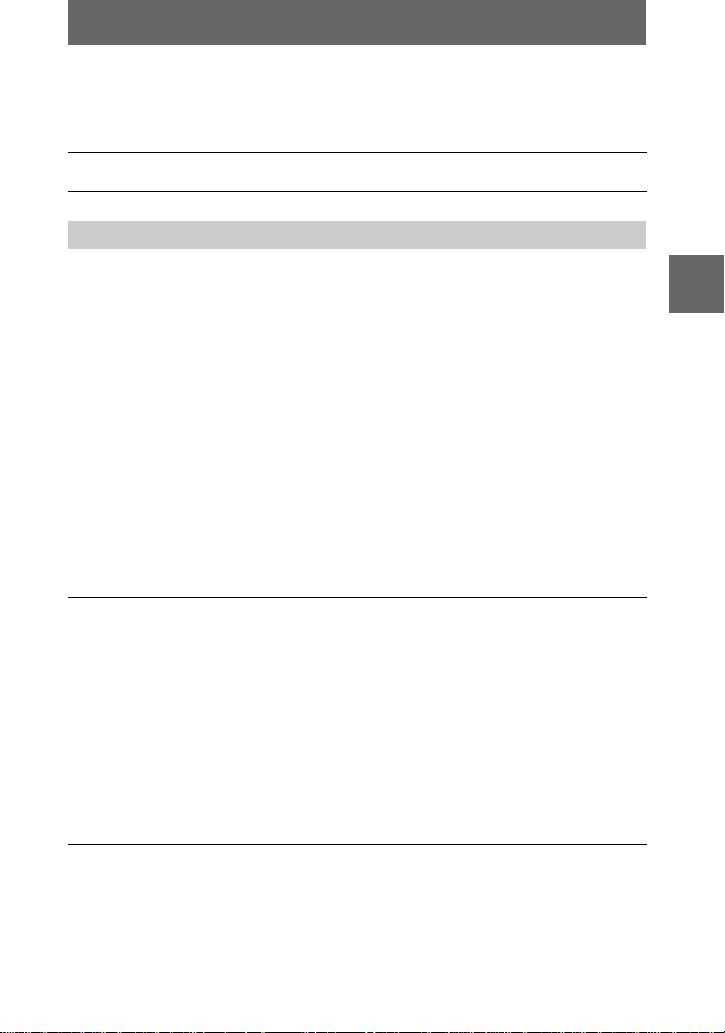
For Macintosh users
Click the button of the language (such as English) of the version to be installed
in the title screen and then install the software in accordance with the
instructions displayed in the screen.
Remove the CD-ROM from the computer.
4
To copy image data to your computer using “ImageMixer”
Use the following procedure of “PIXELA ImageMi xer” to copy a still image or
moving image data recorded in your camera.
The procedure below is explained using screens d isplayed by Windows. You can
copy the image using a similar procedure for Macintosh also.
For Mac OS X(v10.0/v10.1) users
Youcanuseonlya“Memory Stick” with a computer running Mac OS X(v10.0/
v10.1). Even if you insert a floppy disk, Mac OS X(v10.0/v10.1) cannot recognize it.
To use data saved on a floppy disk, copy it to a “Memory Stick” first (page 77).
Cautions
• Sometimes an displayed image may be interrupted when you view it on your computer using
the USB cable.
• The screen display of your camera is not copied to your computer.
If you encounter a trouble
Close “ImageMixer” and restart it to retry.
Prepare your camera and computer.
1
Turn on your computer.
1
Insert a floppy disk or a “Memory Stick” in your com puter and
2
set the MS/FD selector in accordance with the media you have
inserted.
Connect the AC power adaptor to your camera and turn on your
3
camera.
Connect your camera to your computer using the USB cable.
4
“USB MODE” appears on the LCD screen of your camera.
BB
B Playback
B
43
Page 44

Start “ImageMixer” on your computer.
2
For Windows users
Open the nested windows in the following order: “Start”t“Program”
“Pixela”t“ImageMixer”t“PIXELA ImageMixer Ver.1.0 for Sony”.
For Macintosh users
Click “PIXELA ImageMixer Ver.1.0 for Sony” in the installed folder.
“ImageMixer” starts and the main screen is displayed.
Click th e Capture Environment displayed on the left edge of the
3
screen.
The screen for copying an image is displayed.
Select a folder that contains an image to be copied.
4
Click the Import File Mode button displayed on the left of the screen and
selecta folder thatcontains an image to be viewedfrom the folderlist window.
A list of the images stored in the selected folder is displayed in the file
thumbnaillist window.
If the image is stored in a floppy disk or a “Memory Stick” set in your camera,
select “Removable Disk (E:)*”.
∗ The drive symbol ((E:), etc.) may differ depending on your computer.
Import
File Mode
button
Folder list
window
Thumbnail list
window
Capture
button
Preferences
button
Album list
window
t
44
Page 45

Click the Preferences button at the top right of the screen.
5
The “Capturing/Recording Preferences”screen appears.
Select a folder in which the copied image is stored.
6
Click “Browse” for “Destination of Captured/Recorded Files” and click “My
Documents” (example) in the “Browse for Folder” screen that is displayed.
Then, click “OK.”
After you finish the setting, click the button atthe bottom right of the
screen.
Click an album in the album list window.
7
Select an album in which you want to save a file.
Click to select an image to be copied to your computer.
8
You can select two or more images by clicking the images while holding down
the Control key for Windows (Option key for Macintosh).
Click the Capture button at the upper right of the screen.
9
The image is copied to your computer.
You can also copy the image by dragging and dropping it from the file
thumbnail list window to the album.
BB
B Playback
B
45
Page 46

Viewing images using “ImageMixer”
You can use “ImageMixer” to view the image copied to your computer.
Click the Album Environment button in the main screen or
1
imagecopyscreen.
Select an album that contains an image you want to view.
The screen for viewing images appears.
Album
Environment
button
Double-click the image to be viewed.
2
The selected image is displayed.
File Menu
button
To return to the image list display screen
Click the close button displayed on the upper right of the screen.
To print the image
1
Click an image to be printed in the image list display screen.
2
Click the File Menu button and click “Print” on the displayed
menu.
The “Print Layout Settings” screen appears.
3
Set the layout.
Set the layout you prefer. Normally, click the Print Ima ge Only buttonunder
the screen.
4
Click the print setup button at the lower right of the screen.
The “Print Setup” screen appears. Set the paper size and printingdirection and
click “OK.”
46
Page 47

Click the print button at th e lower right of the screen.
5
The “Print” screen appears. Click “OK.”
The image is printed.
If the image is not printed
Confirm whether the printer setting is correct.
See the operating instructions supplied with your printer for further information.
Viewing the on-line help of “PIXELA ImageMixer Ver.1.0 for Sony”
You can find detailed information about procedures and functions of “PIXELA
ImageMixer Ver.1.0 for Sony.”
For Windows users
Click the Help button at t he upper right of the screen.
1
The “ImageMixer Help” screen appears.
You can access the information you want from the table of
2
contents or click a link displayed in blue ch aracters (site address).
For Macintosh users
Use your web browserto open the manual.html file in the folder in which
ImageMixer Ver.1.0 for Sony is installed.
To close the on-line help
Click the button for closing the window of “PIXELA ImageMixer Ver.1.0 for
Sony”
BB
B Playback
B
If you have any questions about “PIXELA ImageMixer Ver.1.0
for Sony”
ImageMixer Ver.1.0 for Sony is a trademark of PIXELA corporation.
Refer to the information w eb site at: “http://www.imagemixer.com”.
47
Page 48
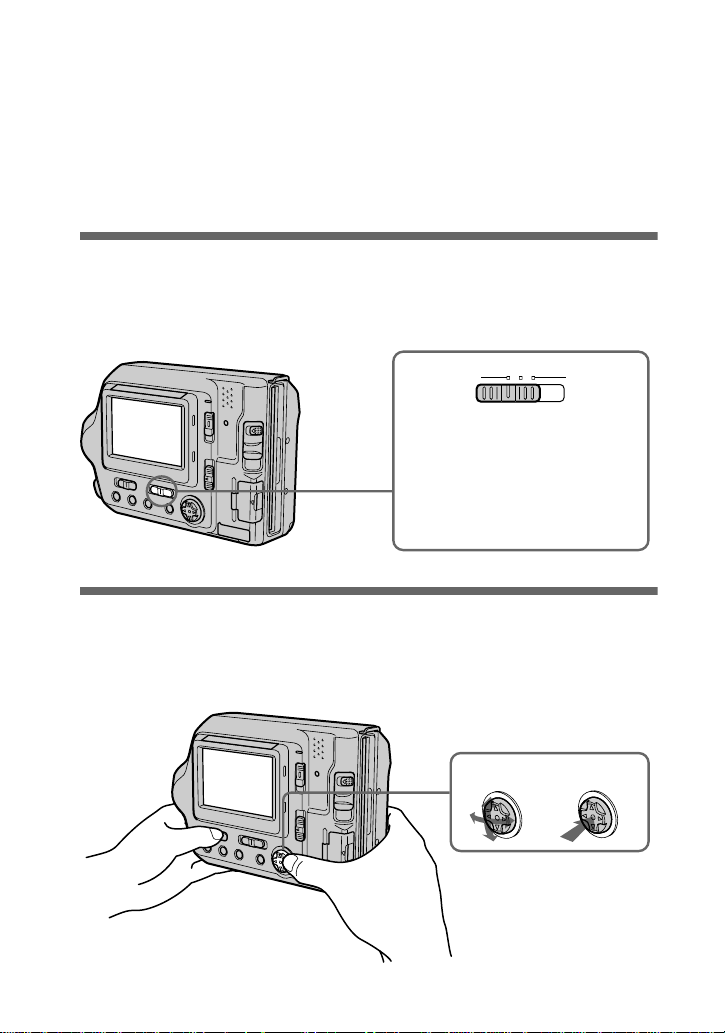
Advanced operations
Before performing advanced
operations
This section describes the basic control methods that are frequently used for
“Advancedoperations.”
How to use the PLAY/STILL/MOVIE selector
The PLAY/STILL/MOVIE selector selects whether you can use your camera to
record or play back and edit images. Set the selector as follows before starting to
operate your camera.
PLAY STILL MOVIE
PLAY: To play back or edit
STILL: To record still images
MOVIE: To record moving
images
and Clip Motion images
images
How to use the control button
The control button is used to select the buttons, images and menus displayed on the
LCD screen of your camera and modify the settings. The operation methods that are
frequentlyusedfor“Advanced operations” are described below.
Select
Set (enter)
48
Page 49

Turning on/off the operation buttons (menu bar) on the LCD screen
Press v to display the menu ba r
on the LCD screen.
Press V to clear the menu bar
from the LCD screen.
SELECT OK
Menu bar
MENU BAR OFF
DELETE
INDEX FILE SETUPTOOL
Note
You cannot clear the menu bar on the INDEX screen (page 70).
Selecting items or images on the L CD screen
Pressv/V/b/Bon the control
1
button to select the item you
want to set or the image you
want to display.
The color of the selected item or the
frame of the selected image
changes from blue to yellow.
Press the centerzon the
2
controlbuttontoenterthe
item.
1
Repeat steps
and2to execute
each function.
DELETE
INDEX FILE SETUPTOOL
SELECT OK
VIDEO OUT
/LANGUAGE
CLOCK SET
BEEP
LCD BRIGHT
DELETE
INDEX FILE SETUPTOOL
SELECT CLOSE
MENU BAR OFF
The “Advancedoperations” section of this manual refers to
selecting and entering items by the above procedure as
“Select [item name].”
Before performing advanced operations
49
Page 50

How to change the menu settings
Some of the advanced operations for your camera are executed by selecting menu
itemsdisplayedontheLCDscreenwiththecontrolbutton.
1 – 3
Control button
PLAY/STILL/MOVIE selector
Pressvon the control button to display the menu bar.
1
The menu bar appears as follows according to the position of the PLAY/STILL/
MOVIE selector.
STILL/MOVIE
EFFECT FILE SETUP
SELECT OK
CAMERA
MENU BAR OFF
PLAY (single mode)
DELETE
INDEX FILE SETUPTOOL
SELECT OK
MENU BAR OFF
PLAY (INDEX mode)
2002 7 4 10:30PMMVC–001F
DELETE
FILE SETUPTOOL
SELECT SINGLE DISPLAY
Select the desired item withv/V/b/Bon the
2
control button, then press the center
The color of the selected item changes from blue to
yellow, and when you pressthecenter
that can be set for its item are displayed.
Note
The displayed items are changed according to the position
z
, the settings
z
.
VIDEO OUT
NTSC
/LANGUAGE
CLOCK SET
BEEP
LCD BRIGHT
DELETE
INDEX FILE SETUPTOOL
SELECT OK
of the MS/FD selector.
Select the des ired setting wi thv/V/b/Bon the control button, then
3
press the center
.
z
To cancel the setup
PressVon the control button repeatedly until the LCD screen returns to the menu bar
1
display in step
. To clear the menu bar, pressVagain.
50
Page 51

Menu settings
Menu items that can be modified differ depending on the positions of the PLAY/
STILL/MOVIE selector or the MS/FD selector. The LCD screen shows only the
items y ou can operate at the moment. Initial settings are indicated with
(self-timer)
Records with the self-timer (page 21).
.
x
EFFECT
Item Setting Descr iption
PLAY/STILL/
MOVIE selector
P. EFFECT SOLARIZE
B&W
SEPIA
NEG.ART
OFF
x
DATE/
TIME
DA Y &
TIME
DA TE
OFF
x
Sets the image special effects (page 69). STILL
MOVIE
Sets whether to insert the date and time
into the image (page 69).
STILL
FILE
Item-1 Item-2 Setting Description
DISK
TOOL
(When the
MS/FD
selector is
set to FD.)
FORMAT OK Formats a floppy disk (page 81).
CANCEL Cancels formatting of a floppy
DISK
COPY
CANCEL Goes back to the [DISK TOOL]
OK Copies all data stored in a floppy
CANCEL Cancels the disk copy.
Once you format a floppy disk,
all of the data, including
protected images are deleted. Be
sure to check for images before
you format a floppy disk.
disk.
disk to another disk (page 79).
item.
PLAY/STILL/
MOVIE
selector
PLAY
STILL
MOVIE
Before performing advanced operations
51
Page 52

Item Setting Description
FORMAT
(When the
MS/FD
selector is
set to MS.)
FILE
NUMBER
CLIP
MOTION
IMAGE
SIZE
(When the
MS/FD
selector is
set to FD.)
OK Formats a “Memory Stick.” Once you
CANCEL Cancels formatting of a “Memory
SERIES Assigns numbers to files in sequence
NORMAL Resets the file number that starts from
x
160×120
(NORMAL)
80×72
(MOBILE)
CANCEL Cancels Clip Motion.
MVC-FD100
1280×960
x
1280(3:2)
1024×768
640×480
MVC-FD200
1600×1200
x
1600 (3:2)
1600 (ECM)
1024×768
640×480
format the “Memory Stick,” all of the
data, including protected images are
deleted. Be sure to check for images
before you format a “Memory Stick.”
Stick.”
even if the floppy disk or the “Memory
Stick” is changed. Note that file
numbers are not in sequence between a
floppy disk and a “Memory Stick.”
001 or 0001 each time the floppydisk or
the “Memory Stick” is changed.
Sets the image size and number of
frames for creating GIF format
animation (page 59).
Up to 10 frames can be recorded.
Up to 2 frames can be recorded.
Selects the image size when recording
still images.
PLAY/STILL/
MOVIE
selector
PLAY
STILL
MOVIE
STILL
MOVIE
STILL
STILL
52
Page 53
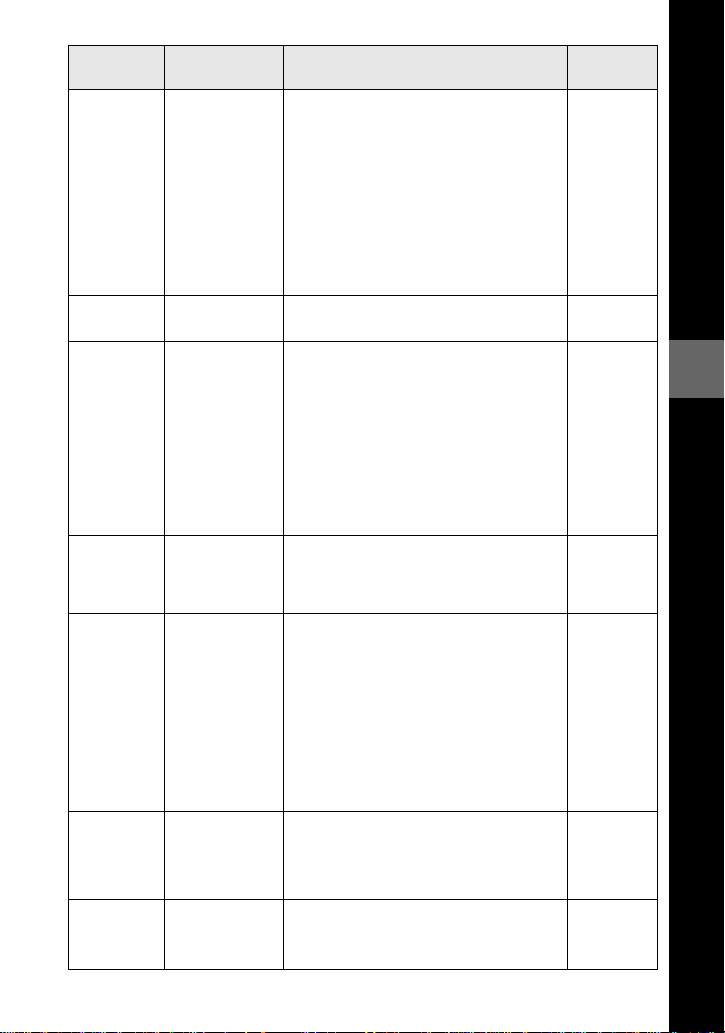
Item Setting Description
IMAGE
SIZE
(When the
MS/FD
selector is
set to MS.)
IMAGE
SIZE
REC MODE TIFF Records a TIFF (uncompressed) file in
REC TIME
SET
SLIDE
SHOW
(Only in
PLAY
(single)
mode)
PRINT
MARK
PROTECT ON Protects images against accidental
MVC-FD100
1280 (FINE)
x
1280(3:2) F
1024 (FINE)
640 (FINE)
MVC-FD200
1600 (FINE)
x
1600 (3:2)F
1024 (FINE)
640 (FINE)
320×240
160×112
x
TEXT Records a GIF file in black-and-white.
E-MAIL Records a small-size (320×240) JPEG
NORMAL Records an image using the normal
x
15 sec Selects the recording time for moving
10 sec
5sec
x
INTERVAL Sets the slide show interval.
REPEAT A slide show can be repeated. (When
START Starts the slide show.
CANCEL Cancels the slide s how settings or
ON Marks the still images to be printed
OFF Unmarks the print mark of the still
x
OFF Releases protection of images.
x
Selects the image size when recording
still images.
Selects the MPEG image size when
recordingmovingimages.
additionto the JPEG file when the MS/
FD selector is set to MS.
file in addition to the selected image
size.
recording mode.
images.
3 sec/5 sec/10 sec/30 sec/1 min
x
using the floppy disk, a slide show is up
to approx. 20 minutes.)
ON/OFF
x
execution.
(page 80).
images.
erasure (page 74).
PLAY/STILL/
MOVIE
selector
STILL
MOVIE
STILL
MOVIE
PLAY
PLAY
PLAY
Before performing advanced operations
53
Page 54

CAMERA
Item Setting Description
ISO 400
DIGITAL
ZOOM
SHARPNESS
WHITE
BALANCE
FLASH
LEVEL
EXPOSURE +2.0EV to
200
100
AUTO
x
ON Uses a digital zoom. STILL
x
OFF Does not use a digital zoom.
+2 to –2 Adjusts the sharpness of the image.
IN DOOR
OUT DOOR
HOLD
AUTO
x
HIGH Makes the flash level higher than
NORMAL Normal setting.
x
LOW M akes the flash level lower than normal.
–2.0EV
Selects the ISO filmspeed. When
recordingunder dark conditions or
recording a fast-moving subject, use a
high-number setting. Torecord highquality images, use a low-number
setting. (You can select this item only
when the PROGRAM AE function is
canceled or spot light-metering mode is
set.)
The indicator appears (exceptwhen
the setting is 0).
Sets the white balance (page 68). STILL
normal.
Adjusts the exposure before recording. STILL
PLAY/STILL/
MOVIE
selector
STILL
STILL
MOVIE
STILL
MOVIE
TOOL
Item Setting Description
FD
COPY
(When the
MS/FD
selector is
set to FD.)
COPY
(When the
MS/FD
selector is
set to MS.)
t
FD Copies t he image to a floppy disk. PLAY
t
MS Copies the image to a “Memory Stick.”
FD
CANCEL Cancels copying of the image (page 78).
MS
t
MS Copies the image to a “Memory Stick.” PLAY
MS
t
FD Copies the image to a floppy disk.
CANCEL Cancels copying of the image (page 78).
54
PLAY/STILL/
MOVIE
selector
Page 55
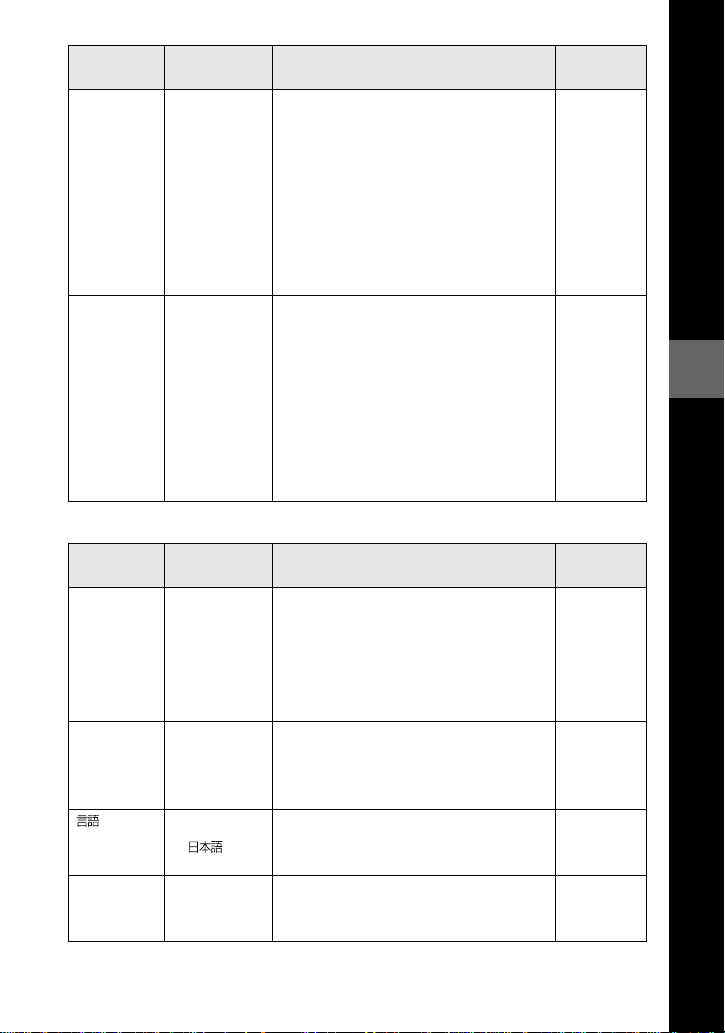
Item Setting Descr iption
RESIZE
(When the
MS/FD
selector is
set to FD.)
RESIZE
(When the
MS/FD
selector is
set to MS.)
MVC-FD100
1280×960
1024×768
640×480
CANCEL
MVC-FD200
1600×1200
1024×768
640×480
CANCEL
MVC-FD100
1280 (FINE)
1024 (FINE)
640 (FINE)
CANCEL
MVC-FD200
1600 (FINE)
1024 (FINE)
640 (FINE)
CANCEL
Changes the recorded image size in
PLAY (single) mode (page 76).
Changes the recorded image size in
PLAY (single) mode (page 76).
SETUP
Item Setting Descr iption
DEMO
VIDEO
OUT
/
LANGUAGE
CLOCK
SET
STBY/ON
x
OFF
NTSC Sets the video output signal to NTSC
PAL Sets the video output signal to PAL
ENGLISH Displays the menu items in English. PLAY
x
— Sets the date and time (page 14). PLAY
Displayed only when you use the AC
power adaptor in STILL or MOVIE
mode. When [ON] is selected, a
demonstration will start if you do not
operate your camera for about 10
minutes. Tostop the demonstration,turn
off your camera.
mode (e.g., the U.S.A., Japan).
mode (e.g., Europe).
/JPN Displays the me nu items in Japanese.
PLAY/STILL/
MOVIE
selector
PLAY
PLAY
PLAY/STILL/
MOVIE
selector
STILL
MOVIE
PLAY
STILL
MOVIE
STILL
MOVIE
STILL
MOVIE
Before performing advanced operations
55
Page 56

Item Setting Description
BEEP SHUTTER Turns on the shutter so und only. (The
ON Turns on the beep/shutter sound (when
x
OFF Turns off the beep/shutter sound.
LCD
BRIGHT
shutter sound is heard when you press
the shutter button.)
you press the control button/shutter
button).
Adjusts the LCD screen brightness
using −/+ on the LCD screen.
INDEX (Only in PLAY (single) mode)
Displays six images at a time (PLAY (INDEX) mode).
DELETE (Only in PLAY (single) mode)
Setting Description
OK Deletes the displayed image. PLAY
CANCEL Cancels deleting of the image.
PLAY/STILL/MOVIE
(Return) (Only in PLAY (INDEX) mode)
Returns to PLAY (single) mode.
PLAY/STILL/
MOVIE
selector
PLAY
STILL
MOVIE
PLAY
STILL
MOVIE
selector
56
Page 57

Various recording
B
Setting the image size (IMAGE SIZE)
1
Set the PLAY/STILL/MOVIE
1
selector to STILL or MOVIE.
Select [FILE] and then
2
[IMAGE SIZE] from the menu.
Select the desired image size.
3
Still image sizes:
• MVC-FD100
When the MS/FD selector is
set to FD
1280×960: 1.2 mega pixels
1280 (3:2)*
1024×768: 0.8 mega pixels
640×480: 0.35 mega pixels
When the MS/FD selector is
set to MS
1280 (FINE): 1.2 mega pixels
1280 (3:2)*F
1024 (FINE): 0.8 mega pixels
640 (FINE): 0.35 mega pixels
• MVC-FD200
When the MS/FD selector is
set to FD
1600×1200: 2.0 mega pixels
1600 (3:2)*
1600 (ECM)
1024×768: 0.8 mega pixels
640×480: 0.35 mega pixels
2, 3
When the MS/FD selector is
set to MS
1600 (FINE): 2.0 mega pixels
1600 (3:2)*
1024 (FINE): 0.8 mega pixels
640 (FINE): 0.35 mega pixels
(FINE): The images recorded on
a “Memory Stick” have a higher
picturequality. Thesizeofafile
that can be recorded on a
“Memory Stick” is also larger
than that of a floppy disk.
(ECM): The picture quality is
lower,but more images can be
recorded. If picture quality is
more important than the number
of images to be recorded,select
[1600×1200].
*Your camera will record an
image using a 3:2 ratio so that it
matches the horizontal and
vertical ratio 3:2 of print paper.
Therefore, there will be no
marginwhen the image is printed
in the print paper. Please note
that the top and bottom of the
recordingrangedisplayedonthe
LCD screen (horizontal and
vertical ratio 4:3) is cut off when
the image is recorded in your
camera.
Moving image sizes:
320×240, 160×112
BB
B Various recording
B
57
Page 58

The number of images or the time that you can record on a floppy disk or a
“Memory Stick” (8 MB)
MVC-FD100
Image size Usage
Number of images to be recorded or time
Floppy disk
“Memory Stick”
1)
*
1280×960 Printing in post card size Approx. 6 Approx. 12
1280 (3:2) Printing in 3:2 ratio Approx. 6 Approx. 12
1024×768 Home page, etc. Approx. 10 Approx. 20
640×480 Attaching to e-mail Approx. 30 Approx. 48
2)
320×240*
Viewing on computer Approx. 15 sec.
160×112*2)Attaching to e-mail Approx. 60 sec.
Approx. 80 sec.
(Approx. 15 sec.)*
Approx. 320 sec.
(Approx. 60 sec.)*
MVC-FD200
Image size Usage
Number of images to be recorded or time
Floppy disk
“Memory Stick”
1)
*
1600×1200 Printing in size A4 Approx. 4 Approx. 8
1600 (3:2) Printing in 3:2 ratio Approx. 4 Approx. 8
1600
(ECM)
Recording a large
number of images
Approx.8 –
1024×768 Home page, etc. Approx. 10 Approx. 20
640×480 Attaching to e-mail Approx. 30 Approx. 48
320×240*
2)
Viewing on computer Approx. 15 sec.
160×112*2)Attaching to e-mail Approx. 60 sec.
*1)When REC MODE is set to NORMAL.
2)
Image size of a moving image.
*
3)
The maximum recording time in continuous recording.
*
Approx. 80 sec.
(15 sec.)*
Approx. 320 sec.
(60 sec.)*
3)
3)
Recording time and number of images to be recorded
The recording time and the number of images to be recorded may differ from the
above values depending on the recording conditions.
3)
3)
Notes
• If you try to record 55 images or more on a floppy disk, even if the remaining disk capacity is
sufficient,“DISK FULL” appears on the LCD screen and you cannot record any more images.
• If you try to record 3001 images or more on a “Memory Stick,” even if the remaining memory
capacity of the “Memory Stick” is sufficient, “NO MEMORY SPACE” appears on the LCD
screen and you cannot record any more images.
• When the TEXT mode is selected, the number of images that can be recorded will be the same
as that of [1600×1200] even if you select [1600 (ECM)] for image size.
58
Page 59
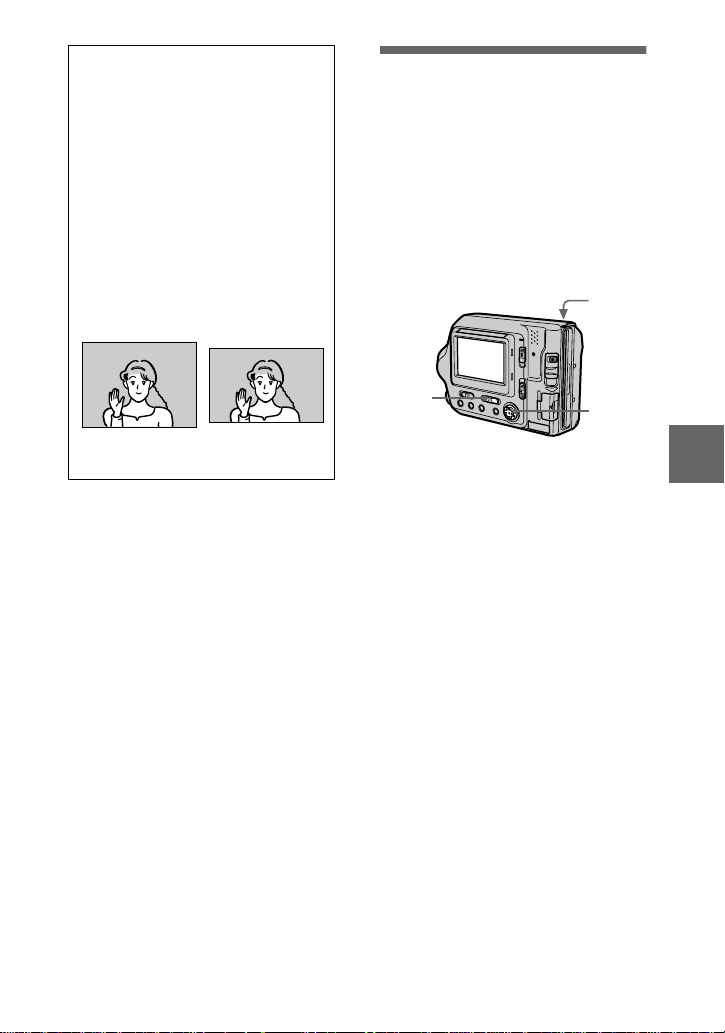
Tips
The size of the image is indicated by the
pixel unit. The higher the number of
pixels, the more information is included.
So, an image that is saved using a large
number of pixels is suitable for a largeformat print and one that is saved using a
smallernumberofpixelsissuitablefor
attaching to an E-mail. Normally, an
image is recorded in the ratio of four to
three to fit the monitor ratio. This camera
canalsorecordtheimageintheratioof
three to two to accommodate the most
common printing paper size. This is the
sameratioastheoneusedinphotodeveloping shops.
Creating Clip Motion Files
Clip Motion is an animation function
that plays back still images in
succession. Clip Motion images are
played back on this camera at
approximately 0.5 s intervals. The
images are storedin GIF format,which
is convenient for creating home pages
or attaching images to an e-mail.
4, 5
1280×960
1280 (3:2)
1
Set the PLAY/STILL/MOVIE
1
selector to STILL.
Select [FILE] and then [CLIP
2
MOTION] from the menu.
Select the desired mode.
3
160×120 (NORMAL)
Clip Motion of up to 10 frames can
be recorded.
This is suitable for use on home
pages, etc.
80×72 (MOBILE)
Clip Motion of up to 2 frames can
be recorded.
This is suitable for use with
portable data terminals.
CANCEL
This cancels the creation of Clip
Motion.
2, 3
BB
B Various recording
B
59
Page 60

Record the image for the first
4
frame.
2/10
6
160
Record the image for the next
5
frame.
Image recording can be repeated
up to the maximum number of
recordable frames.
The frame images are
automatically recorded on the
floppy disk or the “Memory Stick”
when you select [FINISH] or after
recordingthe maximum number of
frames.
T o stop Clip Motion creation
Select [RETURN] after step 3.
Note that if you record even one frame,
youcannotstopClipMotioncreation.
The number of Clip Motion frames
that you can record on a floppy
disk or a “Memory Stick” (8 MB)
Image size Number of images
Floppy disk
160×120
Approx.7*Approx.
(NORMAL)
80×72
(MOBILE)
∗ When recording 10 frames per Clip
Motion file
∗∗When recording 2 frames per Clip
Motion file
Approx.
54**
“Memory Stick”
40*
Approx.
400**
Notes
• Reading and writing data takes more time
than normal image recording.
• Due to the limitations of the GIF format,
the number of colors for Clip Motion
images is reduced to 256 colors or less.
Therefore, the picture quality may
deteriorate for some images.
• ThefilesizeisreducedinMOBILEmode,
so the picturequality deteriorates.
• GIF files not created on this camera may
not be displayed correctly.
60
Page 61

Recording still images for e-mail (E-MAIL)
TheE-MAILmoderecordsasmallsize (320×240) image at the same time
as a s till image. Small-size ima ges are
convenient for e-mail transmission,
etc. Images in E-MAIL mode are
recorded in the JPEG format.
3
1
Set the PLAY/STILL/MOVIE
1
selector to STILL.
Select [FILE], [REC MODE],
2
andthen[E-MAIL]fromthe
menu.
Record the image.
3
The number of images that you
canrecordonafloppydiskora
“Memory Stick” (8 MB) in E-MAIL
mode
MVC-FD100
Image size Number of images
Floppy disk
1280×960 Approx. 5 Approx.
1280 (3:2) Approx. 5 Approx.
1024×768 Approx. 8 Approx.
640×480 Approx.22Approx.
2
“Memory Stick”
12
12
20
43
MVC-FD200
Image size Number of images
Floppy disk
1600×1200 Approx. 3 Approx. 8
1600 (3:2) Approx. 3 Approx. 8
1600
(ECM)
1024×768 Approx. 8 Approx.
640×480 Approx.22Approx.
Approx. 7 –
“Memory Stick”
20
43
To return to normal
recording mode
Select [NORMAL] in step 2.
BB
B Various recording
B
61
Page 62
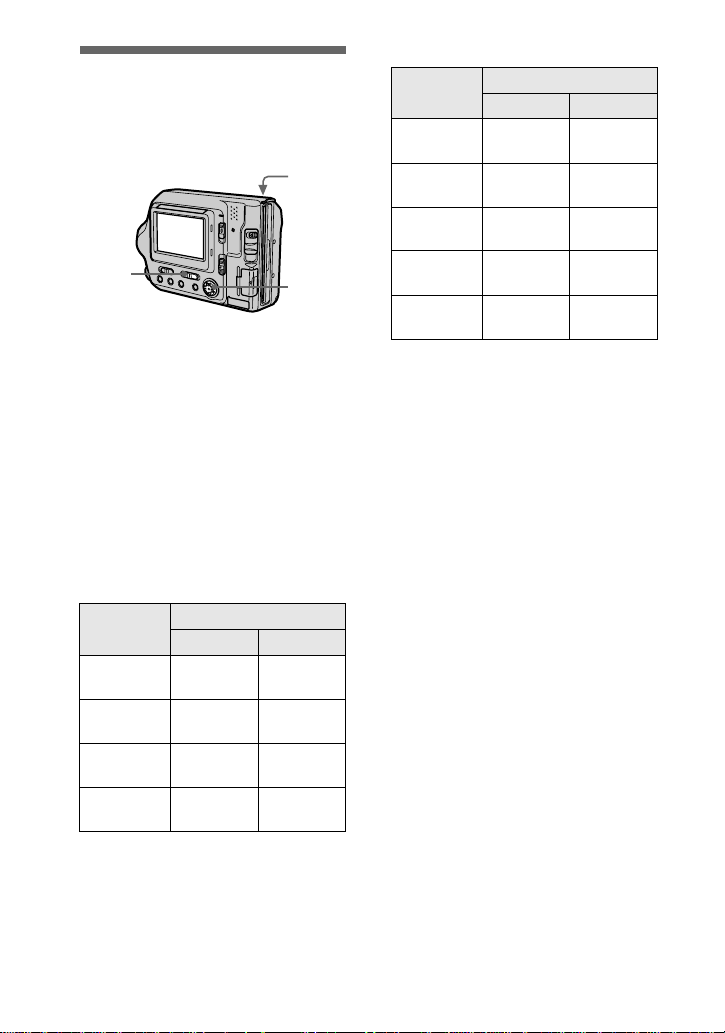
Recording text documents (TEXT)
Text is recorded in GIF format to
provide a clear image.
3
1
Set the PLAY/STILL/MOVIE
1
selector to STILL.
Select [FILE], [REC MODE],
2
and then [TEXT] from the
menu.
Record the image.
3
The number of images that you
can record on a floppy disk or a
“Memory Stick” (8 MB) in TEXT
mode
MVC-FD100
Image size Num b er of im a ge s *
Floppy disk
1280×960 Minimum7Minimum
1280 (3:2) Minimum8Minimum
1024×768 Minimum11Minimum
640×480 Minimum28Minimum
2
“Memory Stick”
36
40
54
121
MVC-FD200
Image size Number of images*
Floppy disk
1600×1200 Minimum4Minimum
1600 (3:2) Minimum5Minimum
1600
(ECM)
1024×768 Minimum11Minimum
640×480 Minimum28Minimum
∗ The maximum number of recordable
images depends on the document
condition, such as the amount of text
portions.
Minimum
“Memory Stick”
24
26
–
4
54
121
To return to normal
recording mode
Select [NORMAL] in step 2.
Notes
• If the subject is not evenly illuminated, you
may be unable to record a clear image.
• Writing and reading data take more time
than normal recording.
• When TEXT mode is selected, you cannot
use the PROGRAM AE function.
62
Page 63

Recording still images as uncompressed files (TIFF)
This mode simultaneously records still
images in both TIFF format
(uncompressed) and JPEG format
(compressed) when using a “Memory
Stick.”
Since this mode records images
without compressing data, the quality
of picture will hardly deteriorate.Use
this mo de when you want to print
images with photograph picture
quality.
4
MVC-FD200
Image size Number of images
1600×1200 1
1600 (3:2) 1
To return to normal
recording mode
Select [NORMAL] in step 3.
Notes
• JPEG images are recorded using the image
size selected in the [IMAGE SIZE] menu
(page 57). Images are automatically
recorded using the image size [1280×960]
unless [1280 (3:2)] is selected for MVCFD100.
Images are automatically recorded using
the image size [1600×1200] unless [1600
(3:2)] is selected for MVC-FD200.
• Writing data takes more time than in
normal recording.
1
Set the PLAY/STILL/MOVIE
1
selector to STILL.
Set the MS/FD selector to MS.
2
Select [FILE], [REC MODE],
3
and then [TIFF] from the
menu.
Record the image.
4
The number of images that you
can record on a “Memory Stick”
(8 MB) in TIFF mode
MVC-FD100
2
3
Image size Number of images
1280×960 1
1280 (3:2) 2
63
BB
B Various recording
B
Page 64
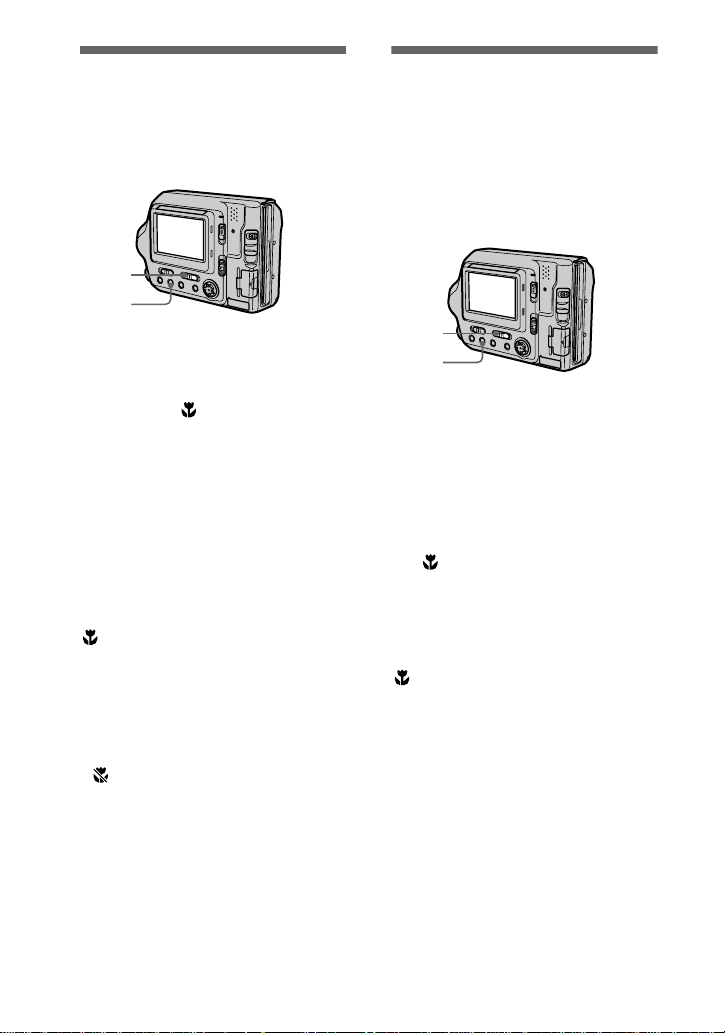
Recording images in macro
Use this mode when you record a small
subject such as flower or insect from
close up.
1
2
Set the PLAY/STILL/MOVIE
1
selector to STILL or MOVIE.
Press FOCUS repeatedly
2
until the (macro) indicator
appears on the LCD screen.
With the zoom lever set to the W
side, you can shoot a subject that is
about 3 cm (1 3/16 inch) away
from the lens surface in macro
mode.
To return to normal
recording mode
Press FOCUS repeatedly until both the
9
indicators disappear.
and
Notes
• You cannot record images in macro with
the following PROGRAM AE modes:
—Landscape mode
—Panfocus mode
• You cannot record images in macro if the
indicator appears.
Setting the distance to the subject
The focus is automatically adjusted.
This function is useful when you
record a subject by presetting the
recording distance in accordance with
the distance to the subject or the auto
focusdoesnotworkwell.
1
2
Set the PLAY/STILL/MOVIE
1
selector to STILL or MOVIE.
Press FOCUS repeatedly
2
until a sharp focus is
achieved.
9
(manual focus) indicator
The
appears on the LCD screen. You
can select from six focus settings:
(macro), 0.5 m, 1.0 m, 3.0 m,
7.0 m, and ∞ (infinity).
To reactivate auto focusing
PressFOCUS repeatedly until both the
9
indicators disappear.
and
Notes
• Focal point information may not
completely show the correct distance. Use
the informationas a guide.
• Focal point information does not show the
correct distance when attaching the
conversion lens (optional).
• If you shoot a subject within 0.8 m
(31 1/2 inches) while the zoom lever is set
to T side, you cannot get a clear focus. In
such cases, the focal point information
flashes. Move the zoom lever to the W side
until the indicator stops flashing.
• You cannot use this function if you have
selected the Panfocus mode in the
PROGRAM AE function.
64
Page 65

Using the PROGRAM AE function
Spot light-metering mode
Select this mode when there is
backlight or when there is strong
contrast between the subject and
the background, etc. Position the
point you want to record at the spot
light-metering cross hair.
1
2
Set the PLAY/STILL/MOVIE
1
selector to STILL.
Press PROGRAM AE
2
repeatedly to select the
desired PROGRAM AE mode.
Twilight mode
Suppresses the blurringof colors
of a bright subject in a dark place
so that you can record the subject
withoutlosing the dark atmosphere
of the surroundings.
Twilight plus mode
Increases the effectivenessof the
twilight m ode function.
Landscape mode
Focusesonly on adistantsubject to
record landscapes, etc.
Panfocusmode
Changes the focus quickly and
simply from a close subject to a
distant subject.
LCD screen
Spot light-metering
cross hair
To cancel PROGRAM AE
Press PROGRAM AE repeatedly until
the indicator on the LCD screen goes
out.
Notes
• You can focus only on distant subjects in
Landscape mode.
• In Panfocus mode, the zoom position is set
to the W side and focus is fixed.
• When you record in Twilight plus mode,
we recommend that you use a tripod to
prevent shaking.
• Set the forced flash when you use the
flashinthefollowingmodes:
– Twilight mode
– Twilight plus mode
Landscape mode
–
• Youcannot use the PROGRAM AE
function when the moving or still image of
TEXT mode is recorded.
• The ISO film speed is set to AUTO when a
PROGRAM AE function other than the
spot light-metering mode is set.
BB
B Various recording
B
65
Page 66

Tips
Under normal recording conditions, the
camera automaticallymakes various
adjustments, such as those for the focus,
iris, exposure, and white balance, as it
shoots. However, you may not be able to
carry out your desired shooting
depending on shooting conditions. The
PROGRAM AE function provides you
with near-optimum adjustments to suit
your shooting situation.
66
Page 67

Adjusting the exposure (EXPOSURE)
1
Set the PLAY/STILL/MOVIE
1
selector to STILL or MOVIE.
Select [CAMERA] and t hen
2
[EXPOSURE] from the m enu.
Select the desired exposure
3
value.
Adjust the exposure value while
checking the brightnessof the
background. You can select values
ranging from +2.0 EV to −2.0 EV
in steps of 1/3 EV.
Note
If a subject is under extremely bright or dark
situations, or the flash is used, the exposure
adjustment may not be effective.
2, 3
Tips
Normally, the camera automatically
adjusts the exposure. If the color of the
image is too dark or bright as shown
below,we recommend that you adjust the
exposure manually. When recording a
backlighted subject or a subject in the
snow,set the exposure toward +, and
when recording a subject with extremely
bright illumination such as a spotlight, set
it toward –.
Set the expos ur e toward +
Set the expos ur e toward –
BB
B Various recording
B
67
Page 68

Adjusting the white balance (WHITE BALANCE)
When the white balance mode is set to
AUTO,your camera automatically sets
white balance in accordance with the
recording conditions and adjusts the
balance of all colors in an image. If
you want to fix the recording
conditions or record an image in
specific lighting conditions, you can
set the desired white balance mode.
To reactivate auto adjustment
Select [AUTO] in step 3.
Tips
The image is affected by the lighting
conditions. The image looks blue under
sunlight in the summer, and looks red
under mercury lamps. Human eyes can
resolve these problems. However,the
camera cannot resolve the problem
without making adjustments. Normally,
the camera adjusts automatically, but if
the image appears in strange colors, we
recommend that you change the white
balance mode.
1
Set the PLAY/STILL/MOVIE
1
selector to STILL or MOVIE.
Select [CAMERA] and then
2
[WHITE BALANCE] from the
menu.
Select the desired white
3
balance setting.
IN DOOR (n)
• Places where the lighting
condition changes quickly
• Under bright lighting such as
photography studios
• Under sodium or mercury lamps
OUT DOOR ( )
Recording a sunrise/sunset, night
scene, neon signs, or fireworks
HOLD (HOLD)
Retains the adjusted white balance
value
AUTO (No indicator)
Adjusts the white balance
automatically
2, 3
68
Page 69

Recording the date and time on the still image (DATE/TIME)
4
Enjoying picture effects (PIC T URE EFFECT)
1
Set the PLAY/STILL/MOVIE
1
selector to STILL.
Select [EFFECT] and then
2
[DATE/TIME] from the menu.
Select the date and time.
3
DAY & TIME
Superimposes the date, hour, and
minute.
DATE
Superimposes the year, month, and
day.
OFF
Does not superimposes the date
and time.
Record the image.
4
The date and time d o not appear on
the LCD screen during shooting.
These appear during playback
only.
Notes
• When [DATE]is selected in step 3,the
date is imposed in the order set by the
CLOCK SET item (page 14).
• The date and time are not imposed onto
Clip Motion images.
2, 3
2002 7 4
1
Set the PLAY/STILL/MOVIE
1
selector to STILL or MOVIE.
Select [EFFECT] and then
2
[P. EFFECT] from the menu.
Select the desired mode.
3
SOLARIZE
The light contrastis clearer and the
picture looks like an illustration.
B&W
The p icture is monochrome (black
and white).
SEPIA
The picture is sepia-toned like an
old photograph.
NEG.ART
The color and brightness of the
picture are reversed as in a
negative.
OFF
Does not use the picture effect
function.
To cancel picture effect
Select [OFF] in step 3.
2, 3
69
BB
B Various recording
B
Page 70

Various playback
.
B
Playing back six images at once (INDEX)
1
Set the PLAY/STILL/MOVIE
1
selector to PLAY.
Select [INDEX] on the L CD
2
screen.
Six images are displayed at once
(index screen).
Only the first frame of Clip Motion
filesisdisplayed.
2002 7 4 12:30PMMVC-001F
DELETE
FILE SETUPTOOL
SELECT SINGLE DISPLAY
This shows the po sition of the
currently displayed images relative
to all the recorded images.
The following marks are displayed
on each image according to the
image type and settings.
: Moving image file
:E-mailfile
:Printmark
-
:Protectmark
TEXT: TEXT file
TIFF: TIFF file
CLIP: Clip Motion file
(No mark): Normal recording (no
settings)
To display the next
(previous) index screen
Selectv/Vat the lower-left on the
LCD screen.
Displays the previous index
screen.
Displays the next index screen
T o return to normal playback
(single image)
2
• Select the desired image with the
control button.
• Select (Return).
Note
When viewing an image recorded in Clip
Motion or TEXT mode on the INDEX
screen, the image may appeard ifferent from
the actual image.
70
Page 71

Enlarging a part of the still image (Zoom and trimming)
3
1
Set the PLAY/STILL/MOVIE
1
selector to PLAY.
Display the image to be
2
enlarged.
Zoom in/out the image with
3
the zoom lever.
The zoom scaling indicator
appears on the LCD screen.
Press the control button
4
repeatedly to select the
desired portion of the image.
: The image moves downward
v
: The image moves upward
V
: The image moves rightward
b
: The image moves leftward
B
4
Notes
• You cannot trim moving images, still
images recorded in Clip Motion, TEXT
mode, or uncompressed images.
• Zoomscalingisupto5× regardless of the
original image size.
• The quality of enlarged images may be
deteriorated.
• The original data is left even if you enlarge
the image.
• The enlargedimage is recorded as the
newest file.
B Various playback
To return to the normal size
Zoom out with the zoom leveruntil the
zoom scaling indicator( ×1.1)
disappears from the screen, or simply
press the center
.
z
T o record an enlarged image
(trimming)
1
Enlargethe image.
2
Press the shutter button. The image
is recorded at 640×480 size and the
image on the LCD screen returns to
the normal size after recording.
71
Page 72

Playing back the still images in order (SLIDE SHOW)
This function plays back the recorded
still images one after another.
This function is useful for checking the
recorded images or for presentations,
etc.
To cancel the slide show
Select [CANCEL] in step 2 or 3.
To skip to the next/previous
image during the slide show
Select\b/
LCD screen.
Note
The interval setting time may vary
depending on the image size.
at the lower-lefton the
B\
1
Set the PLAY/STILL/MOVIE
1
selector to PLAY.
Select [FILE] and then [SLIDE
2
SHOW] from the menu.
Set the following items.
INTERVAL
You can select from 1 min (one
minute), 30 sec (30 seconds),
10 sec (10 seconds), 5 sec
(5 seconds), or 3 sec (3 seconds).
REPEAT
ON: Plays back images
continuously in a loop until
[RETURN] is selected (the slide
show stops automatically after
approximately 20 minutes* when
the image is played back from a
floppy disk).
OFF: After all images have been
played back, the slide show ends.
∗ The slide show does not end until all
the images are played back, even if it
takes more than 20 minutes.
2, 3
Select [START].
3
The slide show begins.
72
Page 73

Viewing images on a TV screen
You can play back the recorded images
by connecting your camera to the TV.
Before connecting your camera, be
sure to turn off the TV, connect the
VIDEO connecting cable, and turn on
the TV.
Set the TV/VIDEO
switch to
“VIDEO”.
To VIDEO
INPUT jack
VIDEO
connecting
cable
(supplied)
T o VIDEO OUT jack
Connect the VIDEO
1
connecting cable to the
VIDEO OUT jack of your
camera and to the VIDEO
INPUT jack of the TV.
Turn on the TV and start
2
playback on your camera.
The playback image appearson the
TV screen.
B Various playback
Note
• You cannot use a TV that has an antenna
(aerial) connector only.
• When viewing a still image on the TV, the
black band may appear around the image.
73
Page 74
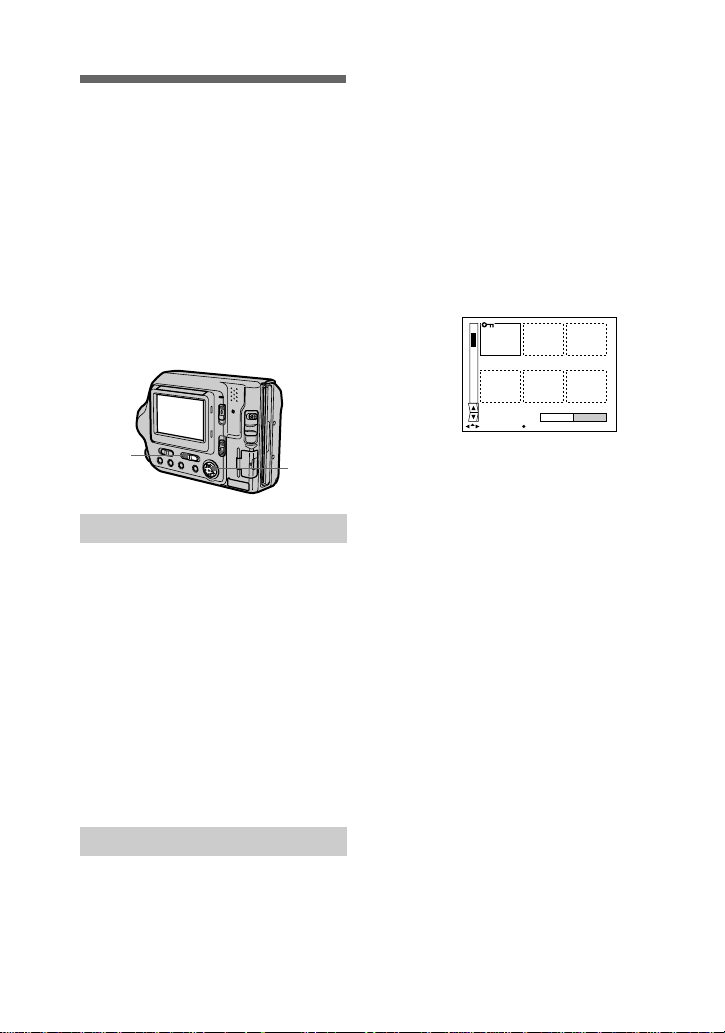
Editing
B
Preventing accidental erasure (PROTECT)
This function is used to prevent any
valuable images that you have
recorded from being erased
accidentally.
-
(protect) indicator appears on
The
protected images.
Note:
If you format a floppy disk or a “Memory
Stick”,all imagesare erasedeven when they
are protected.
1
In single mode
Set the PLAY/STILL/MOVIE
1
selector to PLAY, then
display the image to be
protected.
2, 3
Select [FILE], [PROTECT],
2
and then [ALL] or [SELECT]
from the menu.
When you select [ALL]
3
Select [ON].
Allthe images in the floppydisk or
the “Memory S tick” are protected.
When you select [SELECT]
Select all the images to be
protected with the control button,
then select [ENTER]. The selected
images are protected.
0001-0006/0040
SELECT OK
ENTERPROTECT CANCEL
To release protection
If you selected [ALL] in step 2,select
[OFF]. If you selected [SELECT] in
step 2, select the images to be
unprotected with the control button,
then select [ENTER].
Select [FILE], [PROTECT],
2
and then [ON] from the menu.
The displayed image is protected
-
and the
indicator appears.
To release protection
Select [OFF] in step 2.
In INDEX mode
Set the PLAY/STILL/MOVIE
1
selector to PLAY, then
display the INDEX screen.
74
Page 75
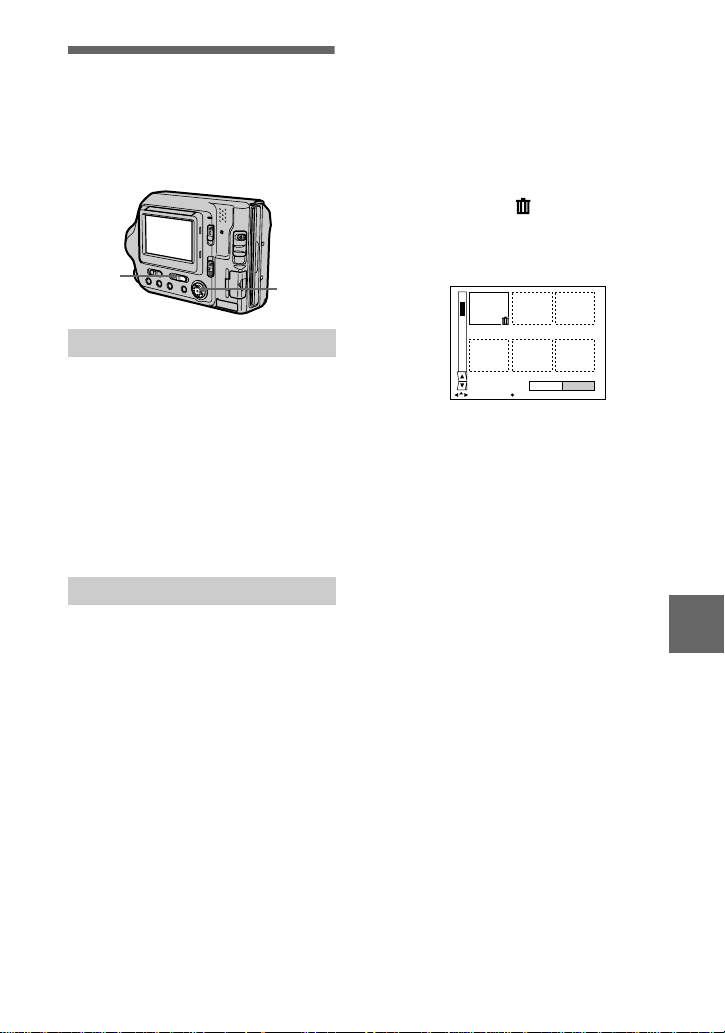
Deleting images (DELETE)
You can delete the images that are no
longer required.
Protectedimages cannot be deleted.
1
In single mode
Set the PLAY/STILL/MOVIE
1
selector to PLAY, then
displaythe image to be
deleted.
Select [DELETE] and then
2
[OK] from the menu.
The image is deleted.
In INDEX mode
Set the PLAY/STILL/MOVIE
1
selector to PLAY, then
displaythe INDEX screen.
2, 3
When you select [ALL]
3
Select [ENTER].
All the unprotected images are
deleted.
When you select [SELECT]
Select all the images to be deleted
with the control button, then select
[ENTER]. The (delete)
indicator appears on the selected
images and these images are
deleted.
0001-0006/0040
SELECT OK
ENTERDELETE CANCEL
To cancel deleting
Select [CANCEL] in step 2 or 3.
Note
If there are files on the “Memory Stick”
with names having the same last 4 digits as
thefilenameoftheimagetobedeleted,
these files are also deleted at the same time.
BB
B Editing
B
Select [DELETE] and then
2
[ALL] or [SELECT] from the
menu.
75
Page 76

Changing the recorded still image size (RESIZE)
Use this function when you need a
small-size image to attach it to an
E-mail. The original image is retained
even after resizing. The resized image
is recorded as the newest file.
1
Set the PLAY/STILL/MOVIE
1
selector to PLAY, then
display the image of which
youwanttochangethesize.
Select [TOOL] and then
2
[RESIZE] from the menu.
Select the desired size.
3
• MVC-FD100:
When the MS/FD selector is
set to FD
1280×960, 1024×768, 640×480
When the MS/FD selector is
set to MS
1280 (FINE), 1024 (FINE),
640 (FINE)
• MVC-FD200:
When the MS/FD selector is
set to FD
1600×1200, 1024×768, 640×480
When the MS/FD selector is
set to MS
1600 (FINE), 1024 (FINE),
640 (FINE)
The resized image is recorded,
then the display returns to the
image display before resizing.
2, 3
To cancel changing the size
Select [CANCEL] in step 3.
Notes
• You cannot change the size of images
recordedin TEXT mode, moving images,
uncompressed images, or Clip Motion
images.
• When you change from a small size to a
large size, the picture quality deteriorates.
• If you resize the recorded still image, the
space remaining on a floppy disk or a
“Memory Stick” will decrease.
• You may not be able to resize a recorded
still image if there is insufficient space
remaining on a floppy disk or a “Memory
Stick.”
• Youcannot resize the recorded still image
to an image size of 3:2.
• If you resize a 3:2 size recorded still image
to another size, a black band will be
displayed above and below the resized
image.
• Youcannot resize the recorded still image
in the index screen.
76
Page 77
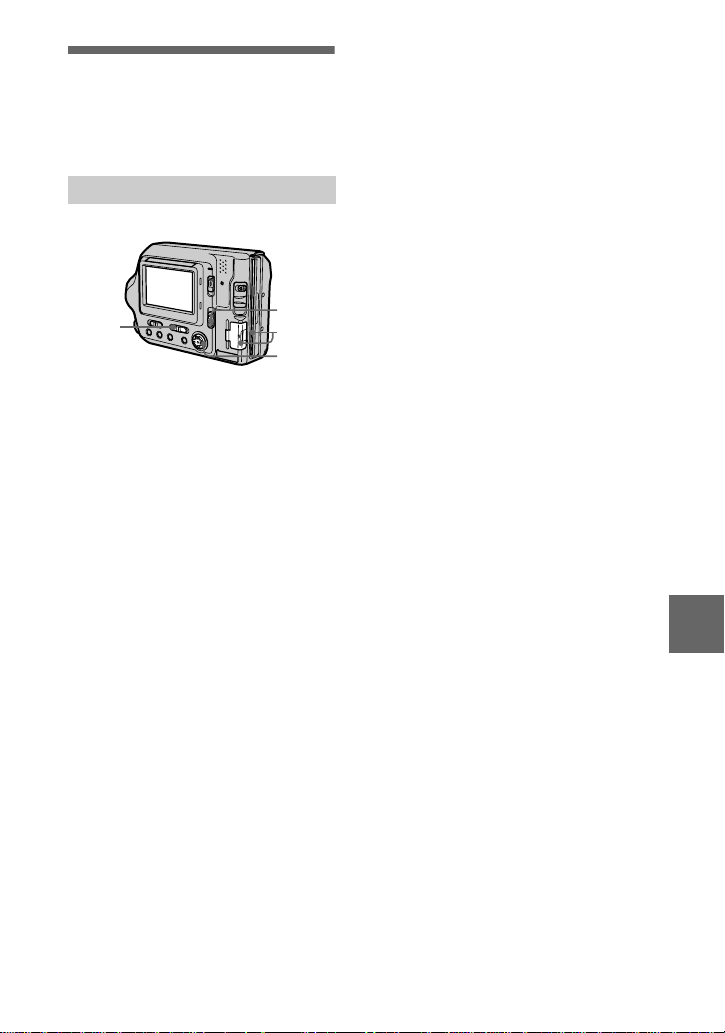
Copying images (COPY)
Copies images to another floppy disk
or “Me mory Stick.”
In single mode
1
2
5
3, 4
Select the media using the
1
MS/FD selector.
Set the PLAY/STILL/MOVIE
2
selector to PLAY, then
displaythe image to be
copied.
Select [TOOL], and then
3
[COPY] from the menu.
Select the media that the
4
image will be copied onto.
• When the MS/FD selector is
set to FD.
FD
t
FD
Copies to the floppy disk
FD
t MS
Copies to the “Memory Stick”
• When the MS/FD selector is
set to MS.
MS
t
MS
Copies to the “Memory Stick”
MS
t FD
Copies to the floppy disk
When you select [FD
t
FD], the camera
[MS
automatically starts copying if the
floppy disk and “Memory Stick”
are inserted.
Insert or change the floppy
5
disk or the “Memory Stick”
following the messages on
the LCD screen.
“RECORDING” appears. When
copying is completed,
“COMPLETE” appears.
To end copying, select [EXIT].
t
MS] or
To continue copying the
image to other floppy disks
or “Memory Stick”s
After“COMPLETE” appears in step 5,
select [CONTINUE] and repeat step 5
above.
77
BB
B Editing
B
Page 78

In INDEX mode
2
Select the media using the
1
MS/FD selector.
Set the PLAY/STILL/MOVIE
2
selector to PLAY, then
display the INDEX screen.
Select [TOOL], a nd then
3
[COPY] from the m enu.
Select the media that the
4
image will be copied onto.
• When the MS/FD selector is
set to FD.
FD
t
FD
Copies to the floppy disk
MS
t
FD
Copies to the “Memory Stick”
• When the MS/FD selector is
set to MS.
MS
t
MS
Copies to the “Memory Stick”
MS
FD
t
Copies to the floppy disk
1
6
3, 4, 5
When you select [ALL]*
5
Select [OK].
∗ [ALL]canbeselectedonlywhen
selecting [FD
MS].
When you select [SELECT]**
Select all the images to be copied
with the control button. The
mark appears on the selected
images and then select [ENTER].
∗∗When selecting [MS t FD],the
necessary number of floppy disks
appears after selecting [ENTER].
Select [OK] again.
Insert or change the floppy
6
disk or the “Memory Stick”
following the messages on
the LCD screen.
“RECORDING” appears. When
copying is completed,
“COMPLETE” appears.
To end copying, select [EXIT].
t FD]or[FDt
To continue copying the
image to other floppy disks
or “Memory Stick”s
After “COMPLETE” appears in step 6,
select [CONTINUE] and repeat step 6.
When selecting [MS
amount of total images that will be
copied is too large to copy to one
floppy disk, the images will be copied
using multiple floppy disks.
t
FD], if the
78
To cancel copying partway
Select [CANCEL].
Page 79
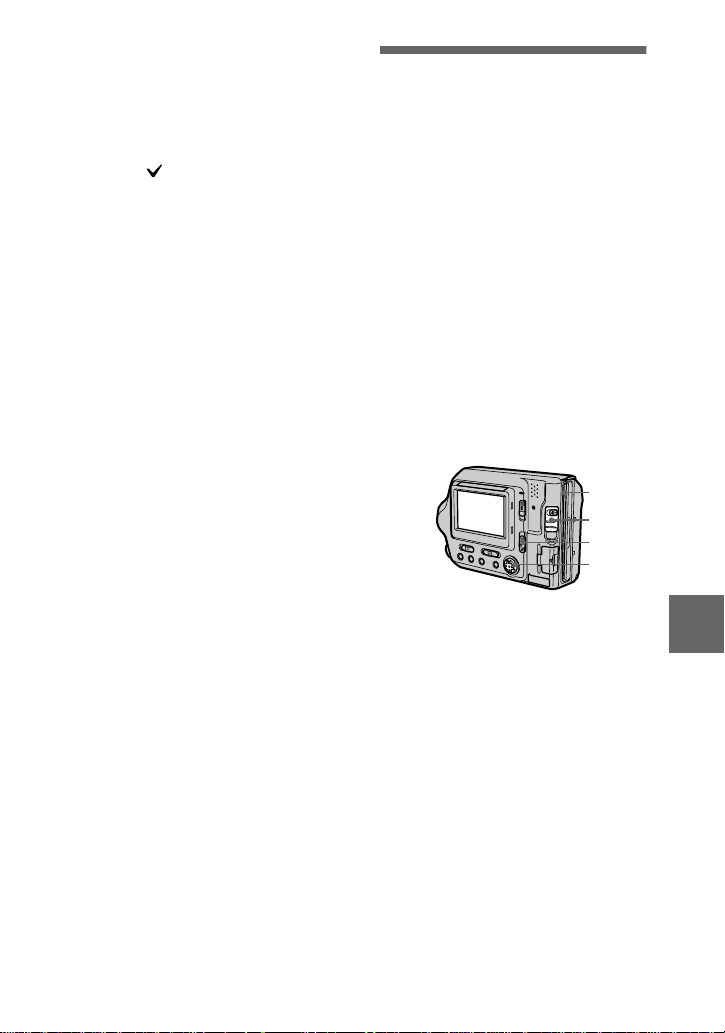
Notes
• You cannot copy uncompressed images.
• You cannot copy the image that is bigger
than 1.4 MB.
• You cannot copy the images that the total
amount of the images is bigger than
1.4 MB. If “NOT ENOUGH MEMORY”
appears or flashes on the INDEX
screen,cancel some images to copy and try
again.
• If you eject and insert the floppy disk or
the “Memory Stick” without selecting
[EXIT] after “COMPLETE” appears, the
image will be copied.
• The number of floppy disks that is needed
for copying is as a guide, which is
displayed when selecting [MS
t FD].
Copying all the information on your floppy disk (DISK COPY)
You can copy to another disk not only
the images you have recorded with
your camera but also various files you
have created in other software with
your computer.
Notes
• Once you carry out DISK COPY, all
information saved on the recipient floppy
disk is erased to be replaced by newly
written data including the protected image
data. Check the contents of the recipient
disk before copying the disk.
• Be sure to use the floppy disk that has been
formatted by this camera to carry out
DISK COPY (page 81).
1, 4
3
1
2
Set the MS/FD selector to FD,
1
then insert the floppy disk to
be copied.
Select [FILE], [DISK TOOL],
2
[DISK COPY], and the n [OK]
from the menu.
“DISK ACCESS” appears.
When “CHANGE FLOPPY
3
DISK” is displayed, eject the
floppy disk.
“INSERT FLOPPY DISK”
appears.
79
BB
B Editing
B
Page 80

Insert another floppy disk.
4
“RECORDING” appears. When
copying is completed,
“COMPLETE” appears.
To end copying, select [EXIT].
T o continue copying to other
floppy disks
After“COMPLETE” appears in step 4,
select [CONTINUE] and repeat steps 3
and 4 above.
To cancel copying partway
Select [CANCEL].
Note
If you eject and insert the floppy disk
without selecting [EXIT] after
“COMPLETE” appears, DISK COPY will
be carried out onto the floppy disk.
Selecting still images to print (PRINT MARK)
You can mark a print mark on still
images recorded with your camera.
This ma rk is convenient when you
have images printed at a shop that
conforms with the DPOF (DigitalPrint
Order Format) standard.
1
In single mode
Set the PLAY/STILL/MOVIE
1
selector to PLAY and display
theimageyouwanttoprint.
Select [FILE], [PRINT MARK],
2
and then [ON] from the menu.
The (print) mark is marked on
the d isplayed image.
To unmark the print mark
Select [OFF] in step 2.
2, 3, 4
80
In INDEX mode
Set the PLAY/STILL/MOVIE
1
selector to PLAY, then
display the INDEX screen.
Select [FILE], [PRINT MARK],
2
and then [SELECT] from the
menu.
Selecttheimagestobe
3
marked with the control
button.
Page 81
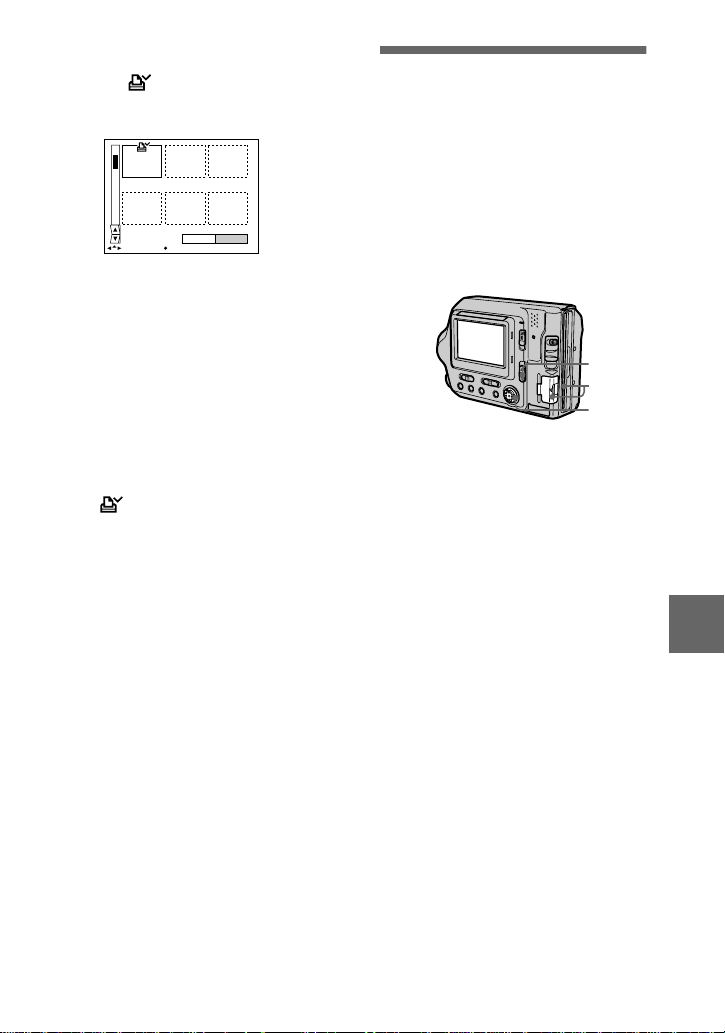
Select [ENTER] .
4
The marks on the selected
images change from green to
white.
0001-0006/0100
SELECT OK
ENTERPRINT MARK CANCEL
To unm ark s electe d print
marks
Select the images to be unmarked in
step 3 with the controlbutton,then
select [ENTER].
T o unmark all the print
marks
Select [FILE], [PRINT MARK],
[ALL],and then [OFF]from the menu.
The marks on all images are
removed.
T o print out using the FVP-1
Mavica Printer
Set PRESET SELECT SW to PC on
the p rinter.
Notes
• You cannot mark moving images, Clip
Motion images or images recorded in
TEXT mode.
• If you mark an image recorded in TIFF
mode with a print mark, only the
uncompressed image is printed, and the
JPEG image recorded at the same time is
not printed.
Format
When you format a floppy disk or a
“Memory Stick,” alldatastoredonthe
floppy disk or the “Memory Stick” will
be deleted. Check the contents of the
floppy disk or the “Memory Stick”
before formatting.
Note
Even if images are protected, these images
will be deleted.
1
2
3
Select the floppy disk or the
1
“Memory Stick” using the
MS/FD selector.
Insert only the floppy disk or
2
the “Memory Stick” you want
to format.
Be sure to insert only the media
you want to format.
Select [FILE] from the menu.
3
• When formatting a floppy disk
Select [DISK TOOL],
[FORMAT], and then [OK] from
the menu.
• When formatting a “Memory
Stick”
Select [FORMAT], and then
[OK] from the menu.
BB
B Editing
B
To cancel formatting
Select [CANCEL] in step 3.
81
Page 82

Notes
• Format the floppy disk or the
“Memory Stick” only using this
camera. Youcannot format the
floppy disk or the “Memory Stick”
using a computer via the USB cable.
• When you format, be sure to use a fully
charged battery pack or the AC power
adaptor as the power source.
As an external drive
B
Using the camera as an external drive of a computer
Once you connect the camera to a
computer using the USB cable, you
can use the camera as a floppy disk/
“Memory Stick” drive of a computer.
Install the USB driver to the computer
beforehand (page 29).
For Windows 98, Windows
98SE, Windows 2000,
Windows Me and Windows
XP Users
Select the drive type using
1
the MS/FD selector on thi s
camera.
When used as the floppy disk
drive, set the MS/FD selector to
FD.
When used as the “Memory Stick”
drive, set the MS/FD selector to
MS.
Open “My Computer” on
4
Windows and check the icon
“Removable Disk,” then use
the camera as an external
drive.
Note
• When using Windows 2000, Windows Me,
or Windows XP, see also page 31.
• The drive symbol ((D:), etc.) may differ
depending on your computer.
• If you are using Mac OS X(v10.0/v10.1),
you can use only a “Memory Stick” with a
computer running Mac OS X(v10.0/
v10.1). Even if you insert a floppy disk,
Mac OS X(v10.0/v10.1) cannot recognize
it. To use data saved on a floppy disk,
copy it to a “Memory Stick” first
(page 77).
Connect the AC power
2
adaptor and turn on the
camera.
Connect the camera to the
3
computer using the supplied
USB cable.
82
Page 83

Additional information
Precautions
On cleaning
Cleaning the LCD screen
Wipe the screen surface with a
cleaning cloth (optional) or an LCD
cleaning kit (optional) to remove
fingerprints, dust, etc.
Cleaning the camera surface
Clean the camera surface with a soft
cloth slightly moistened with water,
then wipe the surface dry. Do not use
any type of solvent such as thinner,
alcohol or benzene as this may damage
the finish or the casing.
After using your camera at the
seashore or other dusty locations
Clean your camera carefully.
Otherwise, the salty air may corrode
the me tal fittings or dust may enter the
inside of your camera, causing a
malfunction.
On floppy disks
To protect data recorded on floppy
disks, note the following:
• Avoid storing floppy disks near
magnets or magnetic fields such as
those of speakers and televisions.
Otherwise,permanenterasureof disk
data may result.
• Avoid storing floppy disks in areas
subject to direct sunlight or sources
of high temperature, such as a
heating device. Floppy disk warping
or damage may result, rendering the
disk useless.
• Avoid contact with the disk’s surface
by opening the disk shutter plate. If
the disk’s surface becomes
blemished,data may be rendered
unreadable.
• Avoid getting liquids on th e floppy
disk.
• Be sure to use a floppy disk case to
ensure protection of importantdata.
• Even when you use a 3.5-inch 2HD
floppy disk, image data may not be
recordedand/or displayed depending
on the using environment. In this
case, use a disk of other brand.
On operating temperature
Your camera is designed for use
between the temperaturesof 0°Cto
40°C(32°Fto104°F). Recordingin
extremely cold or hot places that
exceed this range is not recommended.
On moisture condensation
If the camera is brought directly from a
cold to a warm location, or is placed in
a very damp room, moisture may
condense inside or outside the camera.
Should this occur, the camera will not
operate properly.
Moisture condensation occurs
easily when:
• The camera is brought from a cold
location such as a ski slope into a
warmly heated room.
• The camera is taken from an air-
conditioned room or car interior to
the hot outdoors, etc.
How to prevent moisture
condensation
When bringing the camera from a cold
place to a warm place, seal the camera
in a p lastic bag and allow it to adapt to
conditionsat the new locationover a
period of time (about an hour).
Additional information
83
Page 84

If moisture condensation occurs
Immediately eject the floppy disk, then
turn off the camera and wait about an
hour for the moisture to evaporate.
Note that if you attempt to record with
moistureremaining inside the lens, you
will b e unable to record clear images.
On AC power adaptor
• Unplug the unit from the wall outlet
(wall socket) when you are not using
the unit for a long time. To
disconnect the power cord (mains
lead), pull it out by the plug. Never
pull the power cord (mains lead)
itself.
• Do not operate the unit with a
damaged c ord (mains lead) or if the
unit has been dropped or damaged.
• Do not bend the power cord (mains
lead) forcibly,or place a heavy object
on it. This will damage the cord
(mains lead) and may cause fire or
electrical shock.
• Prevent metallic objects from coming
into contact with the metal parts of
the connecting section. If this
happens, a short may occur and the
unit may be damaged.
• Always keep metal contacts clean.
• Do not disassemble the unit.
• Do not apply mechanical shock or
drop the unit.
• While the unit is in use, particularly
during charging, keep it away from
AM receivers and video equipment.
AM receivers and video equipment
disturb AM reception and video
operation.
• The unit becomes warm during use.
This is not a malfunction.
• Do not place the unit in locations that
are:
— Extremely hot or cold
— Dusty or dirty
— Very humid
— Vibrating
On battery pack
• Use only the specified charger with
the c harging function.
• To prevent accident from a short
circuit, do not allow metal objects to
come into contact with the battery
terminals.
• Keep the battery pack away from
fire.
• Never expose the battery pack to
temperatures above 60°C (140°F),
such as in a car parked in the sun or
under direct sunlight.
• Keep the battery pack dry.
• Do not expose the battery pack to any
mechanical shock.
• Do not disassemble nor modify the
battery pack.
• Attach the battery pack to the camera
securely.
• Charging while some capacity
remains does not affect the original
battery capacity.
On the built-in rechargeable
lithium battery
Your camera is supplied with a built-in
rechargeable lithium battery installed
to retain the date/time and various
settings, regardless of the setting of the
POWER switch. The built-in
rechargeable lithium battery is always
charged as long as you are using your
camera. The battery, however, will get
discharged gradually if you do not use
your c amera. It will be completely
discharged in about one month if you
do not use your camera at all. Even if
the built-in rechargeable lithium
battery is not charged, it will not affect
the camera operation. To retain the
date and time, etc.,charge the battery if
the battery is discharged.
84
Page 85

Charging the built-in rechargeable
lithium battery:
• Connect your camera to house
current (mains) using the AC power
adaptor supplied with your camera,
and leave your camera with the
power turned off for more than 24
hours.
• Or install the fully charged battery
pack in your camera, and leave your
camera with the power turned off for
more than 24 hours.
If any problem occurs, unplug your
camera and contact your nearest Sony
dealer.
On “Memory Stick”s
“Memory Stick” is a new compact,
portable and versatile IC recording
medium with a data capacity that
exceeds a floppy disk. “Memory Stick”
is specially designed for exchanging
and sharing digital data among
“Memory Stick” compatible products.
Because it is removable, “Memory
Stick” canalsobeusedforexternal
data storage.
There are two types of “Memory
Stick”s: general “Memory Stick”sand
“MagicGate Memory Stick”sthatare
equipped with the MagicGate*
copyright protection technology.
You can use both types of “Memory
Stick” with your camera. However,
because your camera does not support
the M a gicGate standards, data
recorded with your camera is not
subject to MagicGate copyright
protection.
∗ MagicGate is copyright protection
technology that uses encryption
technology.
Notes
• It is recommended that you make a backup
copy of your important data.
• Do not remove the “Memory Stick” while
reading or writing data.
• Data may be damaged if:
—you remove the “Memory Stick” or turn
off your camera while reading or writing
data.
—you use the “Memory Stick” in a
location subject to the effects of static
electricity or noise.
• Do not attach any other material than the
supplied label on the labeling position.
• When you carry or store the “Memory
Stick,” put it in its supplied case.
• Do not touch the terminals of a “Memory
Stick” with your hand or a metal object.
• Do not strike, bend or drop the “Memory
Stick.”
• Do not disassemble or modify the
“Memory Stick.”
• Do not allow the “Memory Stick” to get
wet.
• Do not use or keep “Memory Stick”sin
locations that are:
—Extremely hot s uch as in a car parked in
the sun or under the scorching sun.
—Under direct sunlight.
—Very humid or subject to corrosive
gases.
“Memory Stick”,,“MagicGate
Memory Stick” and are
trademarks of Sony Corporation.
“MagicGate” and
are trademarks of Sony Corporation.
Using your camera abroad
Power sources
You can use your camera in any
country o r area with the supplied
battery charger within 100 V to 240
VAC,50/60Hz.Use a commercially
available AC plug adaptor [a],if
Additional information
85
Page 86

necessary, depending o n the design of
the wall outlet (wall socket) [b].
AC-L10A/L10B
Watching the playback picture on
TV
If you want to view the playback
picture on a TV, you need a TV having
a video input jack and a video
connectingcable.
The color system of the TV must be
the same as that of your digital still
camera. C heck the following list:
NTSC system
Bahama Islands, Bolivia, Canada,
Central America, Chile, Colombia,
Ecuador, Guyana, Jamaica, Japan,
Korea, Mexico, Peru, Surinam,
Taiwan, the Philippines, the U.S.A.,
Venezuela, etc.
PAL system
Australia, Austria, Belgium, China,
Czech Republic, Denmark, Finland,
Germany, Holland, Hong Kong,
Hungary, Italy, Kuwait, Malaysia, New
Zealand, Norway, Poland, Portugal,
Singapore, Slovak Republic, Spain,
Sweden,Switzerland,T hailand, United
Kingdom, etc.
PAL-M system
Brazil
PAL-N system
Argentina, Paraguay, Uruguay
SECAM system
Bulgaria, France, Guiana, Iran, Iraq,
Monaco, Russia, Ukraine, etc.
About “InfoLITHIUM” battery pack
What is the “InfoLITHIUM” battery
pack?
The “InfoLITHIUM” battery pack is a
lithium-ion battery pack that has
functions for communicating
information related to operating
conditions between your camera and
the AC adaptor/charger (optional).
The “InfoLITHIUM” battery pack
calculates power consumption
according to the operating conditions
of your camera and displays the
remaining battery time in minutes. If
you use the AC adaptor/charger
(optional), it will calculate and display
the operation time and charging
completion time also.
Charging the battery pack
• Be sure to charge the battery pack
before you start using your camera.
• We recommend chargingthe battery
pack in an ambient temperature of
between 10°Cto30°C(50°Fto86°F)
until the POWER ON/OFF (CHG)
lamp g oes out, indicating that the
battery pack is fully charged. If you
charge the battery pack outside of
this temperature range, you may not
be able to efficiently charge the
battery pack.
• After charging is c ompleted, either
disconnect the AC power adaptor
fromtheDCINjackonyourcamera
or remove the battery pack.
86
Page 87

Effective use of the battery pack
• Battery performance decreases in
low-temperature surroundings. So,
the time that the battery pack can be
used is shorter in cold places. We
recommend the following to use the
battery pack longer:
— Put the battery pack in a pocket
closetoyourbodytowarmitup,
and insert it in your camera
immediately before you start
taking shots.
— Use the large capacity battery
pack (NP-F550, optional).
• Frequently using the LCD panel or
frequently operating the zoom wears
out the battery pack faster. We
recommend using the large capacity
battery pack (NP-F550, optional).
• BecertaintoturnthePOWERswitch
to off when not taking shots or
playing back on your camera.
• Procure spare batteries that can last
two or three times longer than the
expected recording time. Also, ma ke
a trial recording before you record
the actual images.
• Do not expose the battery pack to
water. The battery pack is not waterresistant.
Remaining battery time indicator
• If the power goes off although the
battery remaining indicator indicates
that the battery pack has enough
power to operate, charge the battery
pack fully againso that theindication
on the b attery remaining indicator is
correct. Note, however, that the
correct battery indication sometimes
will not be restoredif it is used in
high temperatures for a long time or
left in a fully charged state, or the
battery pack is frequently used.
Regard the remaining battery time
indication as the approximate
shooting time.
E
• The
How to store the battery pack
• If the battery pack is not used for a
• Tousethebatterypackuponyour
Battery life
• The battery life is limited. Battery
• The battery life varies according to
mark indicating there is little
remaining battery time sometimes
flashes depending on the operating
conditions or ambient temperature
and environment even if the
remaining battery time is 5 to 10
minutes.
long time, do the following
procedure once per year to maintain
proper function.
1. Fully charge the battery.
2. Discharge on your camera.
3. Remove the battery from your
camera and store it in a dry, cool
place.
camera, leave the POWER switch to
on in PLAY mode until the power
goes off without a floppy disk or a
“Memory Stick” inserted.
capacity decreases little by little as
you use it more and more, and as
time passes. When the battery
operating time is shortened
considerably, a probable cause is that
the battery pack has reached the end
of its life. Please buy a new battery
pack.
how it is stored and operating
conditions and environment for each
battery pack.
Additional information
87
Page 88

Troubleshooting
If you experience trouble with your camera, first check the following items. Should
your camera still not operate properly after you have made these checks, consult your
Sony dealer or local authorized Sony service facility.If code displays (C:
appear on the LCD screen, the self-diagnosis display function is working
(page 95).
Symptom Cause and/or Solution
Your camera does not
work.
Your camera cannot
record images.
The picture is out of focus. • Your camera is not in macro recording mode when
The resizing function does
not work.
• You are not using an “InfoLITHIUM” battery pack.
t
Use an “InfoLITHIUM” battery pack (page 9).
• The floppy disk is not inserted properly.
t
Eject the disk, and insert it again (page 16).
• The battery level is too low. (The indicator
appears.)
t
Charge the battery pack fully (page 10).
• The AC power adaptor is not connected securely.
t
Connectit securely to the DC IN jack and a wall
outlet (wall socket) (pages 10, 13).
• The malfunction occurs inside the camera.
t
Turn off the power, and turn on after one
minute, then check that the camera works
properly.
• The PLAY/STILL/MOVIE selector is set to PLAY.
t
Set it to STILL or MOVIE (pages 18, 23).
• No floppy disk is inserted into your camera.
t
Insert a floppy disk (page 16).
• The tab on the disk is set to the unrecordable
position.
t
Set it to the recording position(page 16).
• No “Memory Stick” is inserted into your camera.
t
Insert a “Memory Stick” (page 17).
• The write-protect switch on the “Memory Stick” is
set to LOCK.
t
Set it to the recording position.
you shoot a subject that is about 3 to 25 cm
(1 3/16 to 9 7/8 inches) away from the lens.
t
Set the macro recordingmode (page 64).
t
Move the zoom lever to the W side.
• You cannot resize moving images, text images, Clip
Motion images, and uncompressed images.
ss:ss)
88
Page 89
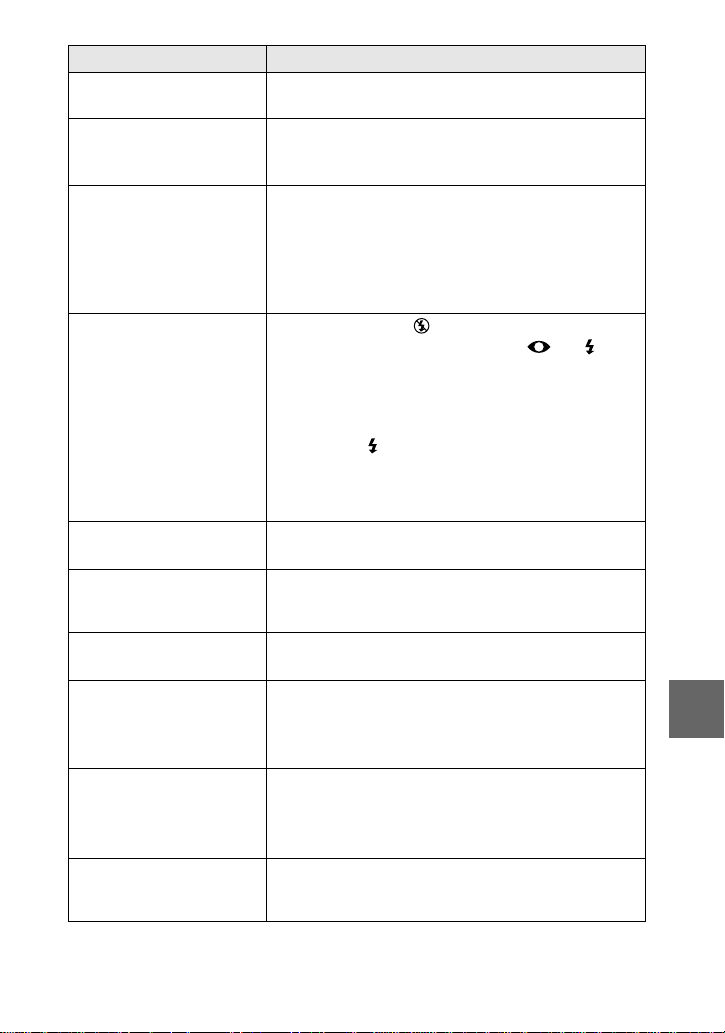
Symptom Cause and/or Solution
You cannot display a print
mark.
The picture is noisy. • Your camera is placed near a TV or other
The picture is too dark. • You are shooting a subject with a light source
The flash does not work. • The flash is set to .
The date a nd time are
recorded incorrectly.
Vertical streaks appear
when you are shooting a
very bright subject.
The zoom does not work. • PROGRAM AE is set to the Panfocus mode.
Digital zoom does not
work.
The image is in
monochrome.
The image cannot be
played back on a
computer.
• You cannot display print marks on moving images,
text images and Clip Motion images.
equipment that uses strong magnets.
t
Move your camera away from the TV, etc.
behind the subject.
t
Adjust the exposure(page 67).
• The brightness of the LCD screen is too low.
t
Adjust the brightness of the LCD screen
(page 20).
t
Set the flash to (no indication), , or
(page 22).
• The camera is in one of the following PROGRAM
AE modes: Twilight, Twilight plus, or Landscape.
t
Cancel the PROGRAM AE function or set the
flash to (pages 22, 65).
• The PLAY/STILL/MOVIE selector is set to
MOVIE.
t
Set it to STILL.
• The date and time are not set correctly.
t
Set the correct date and time (page 14).
• This is c alled the smear phenomenon.
t
This is not a malfunction.
t
Cancel the Panfocus mode (page 65).
• You cannot use digital zoom when recording
moving pictures.
• Digital zoom is set to [OFF].
t
Set digital zoom to [ON] at the menu.
• You shot the image in TEXT mode.
t
Cancel the TEXT mode (page 62).
• The picture effect is set to B&W.
t
Cancel the B&W mode (page 69).
t
Consult the computer or software manufacturer.
Additional information
89
Page 90
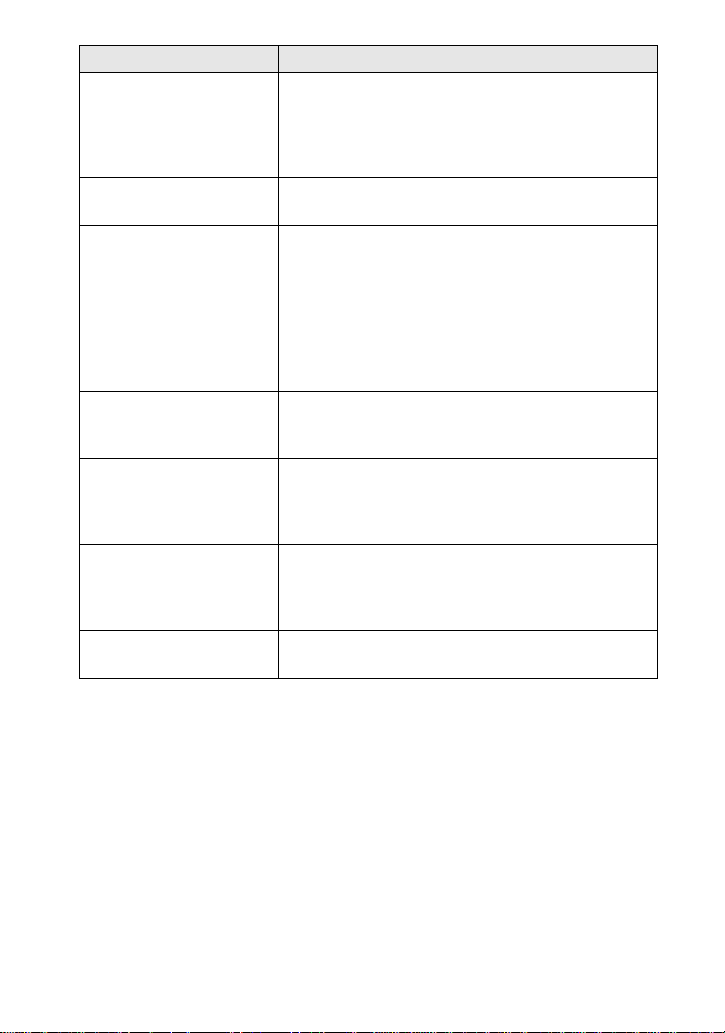
Symptom Cause and/or Solution
The moving image breaks
off when you play back an
image on a computer.
Yourcamera cannot delete
an ima ge.
The power turns off
suddenly.
The image does not
appear on the TV screen.
The slide show function
stops automatically.
You cann ot u se the
PROGRAM AE function.
The macro function does
not work.
• You are playing back the file from the floppy disk
or the “Memory Stick.”
t
Copy the file to the hard disk of the computer
andthenplaybackthefilefromtheharddisk
(page 32).
• The image is protected.
t
Cancel the protection (page 74).
• With the PLAY/STILL/MOVIE selector set to
STILL or MOVIE, if you do not operate the camera
for about three minutes while the power is on, the
camera turns off automatically to prevent w earing
down the battery pack.
t
Turn on the camera.
• The battery pack is discharged.
t
Replace it with a fully charged battery pack.
• The VIDEO OUT s etting of your camera is
incorrect.
t
Change the setting (page 55).
• The slide show function stops after about
20 minutes when using a floppy disk.
t
Tocontinue the slide show, select [START]
again (page 72).
• Your camera is set to TEXT mode or the PLAY/
STILL/MOVIE selector is set to MOVIE.
t
Set the PLAY/STILL/MOVIE selector to STILL
and change the setting (pages 53, 54).
• PROGRAM AE is set to the Panfocus mode.
t
Cancel the Panfocus mode (page 65).
90
Page 91
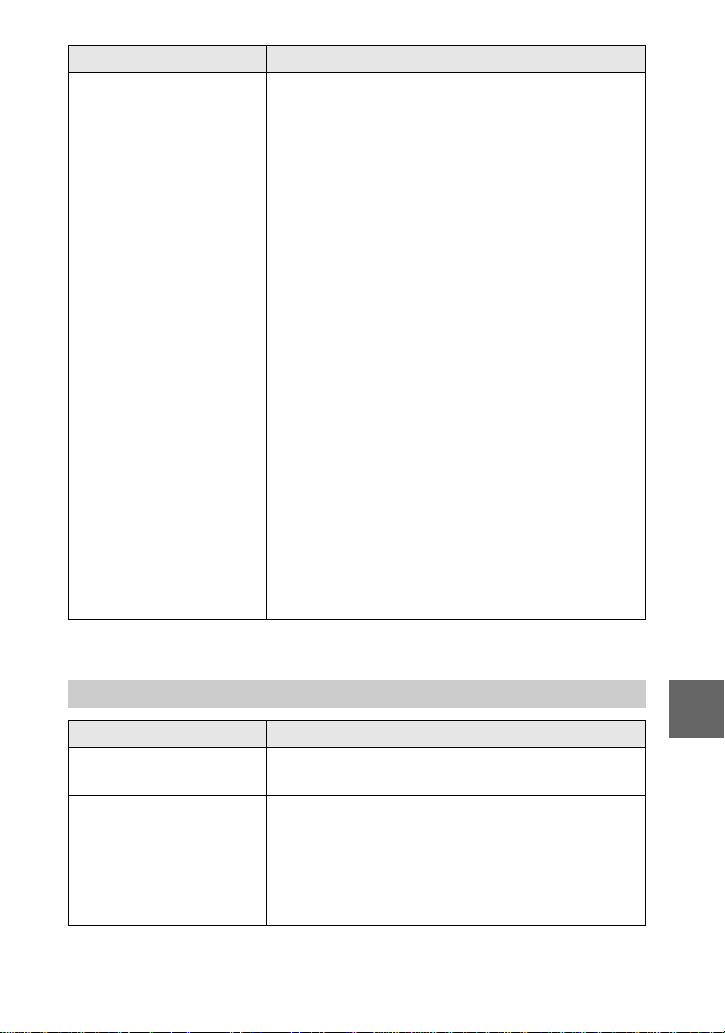
Symptom Cause and/or Solution
Your computer does not
recognize your camera.
• The battery level is low.
t
Use the AC power adaptor (page 13).
• The camera is turned off.
t
Turnon the camera.
• The USB cable is not connected firmly.
t
Disconnect the USB cable, and connect it again
firmly. Make sure that “USB MODE” is
displayedontheLCDscreen(page30).
• The USB connectors on your computer are
connected to other equipment besides the keyboard,
the mouse, and your camera.
t
Disconnect the USB cables except for the ones
connected to the keyboard, the mouse, and your
camera.
• The position of the MS/FD selector is not set to the
proper position for the media being used.
t
Set the MS/FD selector to the proper position.
• The U SB driver is not installed.
t
Install the USB driver (page 29).
• For Windows 98, Window s 98SE, Windows
2000andWindowsMeusers
Since the camera is connected to a computer using
the USB cable before installing the USB driver, the
drive is not recognized properly by the computer.
t
Delete the drive which is not recognized
properly,then install the USB driver.Fordetails,
see the procedure on page 33.
Additional information
Battery packs
Symptom Cause and/or Solution
The battery pack cannot
be charged.
The battery life is short. • You are recording/playing back images under
• The power of the camera is turned on.
t
Turn off the power of the camera (page 10).
extremely cold temperatures.
• The battery pack is not charged enough.
t
Charge the battery pack fully.
• The battery pack is dead.
t
Replace the battery pack with a new one.
91
Page 92

Symptom Cause and/or Solution
The indication of the
battery remaining time is
not proper, or the power is
immediately turned off
even if the battery
remaining indicator
indicates that the battery
levelis sufficient.
The POWER ON/OFF
(CHG) lamp flashes when
charging a battery pack.
The POWER ON/OFF
(CHG) lamp does not light
up when charging a
battery pack.
• You are using the camera for many hours under
extremely hot or cold temperatures.
• The battery pack is dead.
t
Replace the battery pack with a new one
(page 9).
• The battery level is too low.
t
Install the fully charged battery pack (pages 9,
10).
• A deviation has occurred in the remainingbattery
time.
t
Charge the battery pack fully (page 10).
• A malfunction has occurred in the battery pack.
t
Contact your Sony dealer or local authorized
Sony service facility.
• The AC power adaptor is not connected.
t
Connect the power cord firmly to a wall outlet
(wall socket) (page 10).
• The battery pack is not installed properly.
t
Install it properly (page 9).
• Charging of the battery p ack is complete.
92
Page 93

Warning and notice messages
Variousmessages appear on the LCD screen. Check the corresponding descriptions
in the following list.
Message Meaning
DRIVEERROR Thereistroublewiththediskdrive.
SYSTEM ERROR Turn the power off and on again.
NO DISK No disk is inserted.
NO MEMORYSTICK No “Memory Stick” is inserted.
FORMAT ERROR • The floppy disk loaded is not MS-DOS
formatted (512 bytes
• Failed to format the “Memory Stick.”
• The Floppy Disk Adaptor for Memory
Stick is inserted.
MEMORYSTICK ERROR The inserted “Memory Stick” cannot be
used with your camera, or the “Memory
Stick” is damaged or not inserted
correctly.
DISKPROTECT Thetabonthediskissettothe
unrecordable position.
MEMORYSTICK LOCKED The write-protect switch on the
“Memory Stick” is set to the LOCK
position.
DISK FULL The disk is full.
NO MEMORY SPACE The capacity of the “Memory Stick” is
not sufficient to record images.
NO FILE No image is recorded in a floppy d isk or
a “Memory Stick.”
FILE ERROR Trouble has occurred during playback.
FILE PROTECT The image is protected.
DISK ERROR A 2DD floppy disk is inserted, or there is
trouble with the disk.
DIRECTORY ERROR A directory with the same name already
exists.
NOT ENOUGH MEMORY The remaining capacity of the floppy
disk or the “Memory Stick” is not
enough to copy the image.
×
18 sectors).
Additional information
93
Page 94
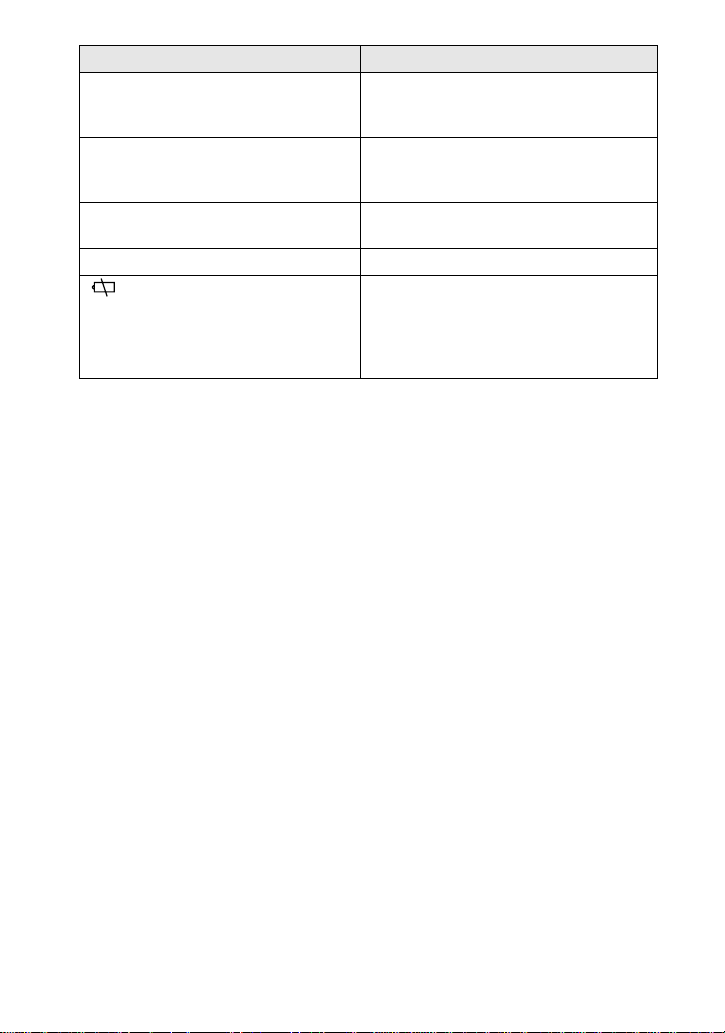
Message Meaning
IMAGE SIZE OVER You tried to play back images with an
INVAL ID OPERATION You are playing back a file that was
for “InfoLITHIUM” battery only The battery is not the “InfoLITHIUM”
-
image size larger than the m aximum
playback size of this camera.
created on equipment other than your
camera.
type.
The image is protected.
The battery level is too low. When the
remaining time is about 5 to 10 minutes,
E
may flash depending on the battery
pack used, operating conditions, or the
environment.
94
Page 95
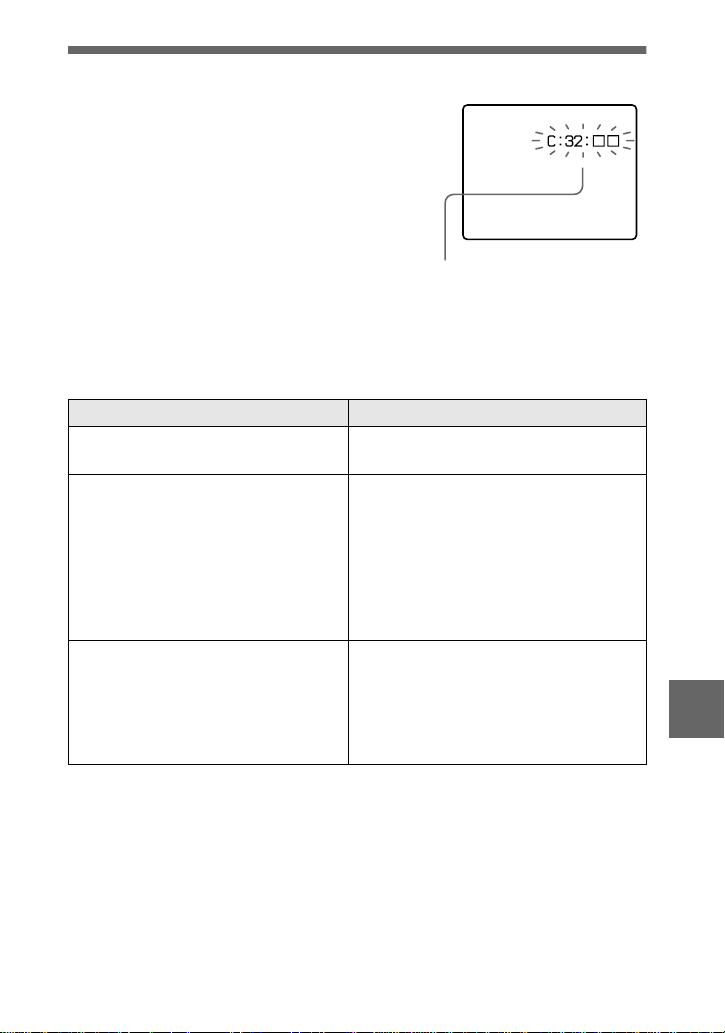
Self-diagnosis display
Your camera has a self-diagnosis display. This
function displays the camera condition on the
LCD screen with a combination of a letter and
four digits of numbers. If this appears, check the
following code chart. The code informs you of the
camera’s current condition.The last two digits
(indicated by
state of the camera.
Code Cause and/or Corrective Action
C:32:
ss
C:13:
ss
E:61:
ss
E:91:
ss
If you are unable to rectify the problem even if you try corrective actions a
few times when C:
authorized Sony service facility.
) will differ depending on the
ss
ss:ss
is indicated, contact your Sony dealer or local
Self-diagnosis display
• C:
ss:ss
You can correct the problem by
yourself.
• E:
ss:ss
Contact your Sony dealer or local
authorized Sony service facility.
• T here is trouble with the disk drive.
t
Turnthe poweroff and on again.
• An unformatted floppy disk or
“Memory Stick” is inserted.
t
Format the floppy disk or the
“Memory Stick.” (page 81)
• A floppy disk or a “Memory Stick” not
compatible with this camera is inserted.
t
Change the floppy disk or the
“Memory Stick.” (pages 16, 17)
• A camera malfunction that you cannot
repair has occurred.
t
Contact your Sony dealer or local
authorized Sony service facility and
inform them of the 5-digit
indication. (example: E:61:10)
Additional information
95
Page 96

Specifications
System
Image device
6.64 mm (1/2.7 type)
Color CCD
Effective pixels number
of camera
MVC-FD100:
Approx. 1 228 000 pixels
MVC-FD200:
Approx. 1 976 000 pixels
Lens
3× zoom lens
f = 6.4 – 19.2 mm (9/32 –
25/32 inches)
(41 – 123 mm
(1 5/8 – 4 7/8 inches) when
converted into a 35 mm still
camera)
F = 3.8 – 3.9
Exposure control
Automatic exposure
White balance
Automatic, Indoor, Outdoor,
Hold
Data system
Movie: MPEG
Still: JPEG, GIF (in TEXT
mode, Clip Motion), TIFF
MPEG
Recording medium
Floppy disk:
3.5-inch2HD MS-DOS
format (1.44 MB)
“Memory Stick”
Flash
Recommended recording
distance (ISO set to AUTO):
0.5 m to 2.0 m (1 2/3 feet to
6 2/3 feet)
Input and Output
connector
VIDEO OUT
Minijack
Video: 1 Vp-p, 75 Ω,
unbalanced, sync negative
USB jack
mini-B
LCD screen
LCD panel
6.2cm(2.5type)
TFT (Thin Film Transistor
activematrix) drive
Total number of dots
123 200 (560×220) dots
General
Application
Sony battery pack NP-F330
(supplied)/F550 (Optional)
Power requirements
7.2 V
Power consumption
(During shooting and
LCD backlight is on)
MVC-FD100: 3.5 W
MVC-FD200: 3.6 W
Operating temperature
0°Cto40°C(32°Fto104°F)
Storage temperature
–20°Cto+60°C(–4°Fto
+140°F)
Dimensions (Approx.)
142 × 104 × 77 mm (5 1/2 ×
4 × 3 inches) (w/h/d)
Mass (Approx.)
645g(1lb7oz)
(including NP-F330 battery
pack, floppy disk and lens
cap, etc.)
AC-L10A/L10B
AC power adaptor
Power requirements
100 to 240 V AC, 50/60 Hz
Rated output voltage
DC 8.4 V, 1.5 A in operating
mode
Operating temperature
0°Cto40°C(32°Fto104°F)
Storage temperature
−20°Cto+60°C(−4°Fto
+140°F)
Dimensions (Approx.)
125×39×62 mm (5×19/16×
2 1/2 inches) (w/h/d)
Mass (Approx.)
280 g (10 oz)
NP-F330 battery
pack
Battery type
Lithium ion
Maximum output
voltage
DC 8.4 V
Mean output voltage
DC 7.2 V
Capacity
5.0 Wh (700 mAh)
Operating temperature
0°Cto40°C(32°F to 104°F)
Dimensions (Approx.)
38.4×20.6×70.8 mm
(1 9/16×13/16×2 7/8 inches)
(w/h/d)
Mass (Approx.)
70 g (2 oz)
Accessories
AC-L10A/L10B
AC power ada ptor (1)
Power cord (mains lead) (1)
USB cable (1)
NP-F330 battery pack (1)
VIDEO connecting cable (1)
Shoulder strap (1)
Lens cap (1)
Lens cap strap (1)
CD-ROM (SPVD-008 USB
Driver) (1)
Operating instructions (1)
Design and specifications
are subject to change
without notice.
96
Page 97

LCD screen indicators
The indicators during recording
1
2
3
4
5
6
7
8
9
0
Sharpness indicator
A
Focus mode indicator/Macro
B
indicator
Battery remaining indicator
C
Flash level indicator/Flash
D
mode indicator
PROGRAM AE indicator/Zoom
E
indicator
White balance indicator
F
DATE/TIME indicator
G
Picture effect indicator
H
ISO film speed indicator
I
EV level indicator
J
AE/AF lock indicator
K
Recording mode/Clip Motion
L
indicator
Image size indicator
M
Number of recorded images
N
12
0min
+1.0
EV
DATE
SOLARIZE
ISO100
EFFECT FILE SETUP
SELECT
OK
3:2
10
1024
REC 0:03
5s
CAMERA
MENU BAR OFF
Remaining disk capacity/
O
Remaining memory capacity
indicator
: Floppy disk
: “Memory Stick”
Recording ti me indicator
P
Self-diagnosis function
Q
indicator/Recording time
indicator
Self-timer indicator
R
Spot light-metering indicator
S
Menu bar and guide menu
T
They appear by pressing
control button and disappear by
.
pressing
V
v
qa
qs
qd
qf
qg
qh
qj
qk
ql
w;
Additional information
on the
97
Page 98

The indicators during still image playback
120min
1024
11/12
1
2
3
4
5
Protectindicator/Zoom scaling
A
indicator
Print mark indicator
B
Recording mode/Clip Motion
C
indicator
Image size indicator
D
File name*
E
Remaining disk capacity/
F
Remaining memory capacity
indicator
MVC-011F
12:00AM2002 7 4
: Floppy disk
: “Memory S tick”
Number of stored images on a
G
floppy disk or a “Memory
Stick”
Image number
H
Recordingdate of the playback
I
image*
∗ When the menu bar is displayed, this
indicator disappears from the screen.
The indicators during moving image playback
1
120min
160
6/8
0:10
2
3
4
DELETE
5
INDEX FILE SETUPTOOL
SELECT OK
MENU BAR OFF
6
7
8
9
6
7
8
9
0
Moving image file indicator
A
Image size indicator
B
Playback button/pause button
C
is displayed during stop, and
B
during playback.
Image searching buttons
D
Menu bar and guide menu
E
98
X
Remaining disk capacity/
F
Remaining memory capacity
indicator
: Floppy disk
: “Memory S tick”
Counter
G
Image number/number of
H
stored images on a floppy disk
or a “Memory Stick”
Playback image
I
Playback bar
J
Page 99

Index
A
AC power adaptor.....10,13
Adjusting brightness
Image...........................67
LCD screen..................20
Auto power-off function..11
B
Battery pack
Charging......................10
Installing........................9
Remaining time...........10
Usable time..................11
BEEP................................56
C
Charging ..........................10
Cleaning...........................83
Clip Motion......................5 9
CLOCK SET....................14
Control button..................48
COPY...............................77
D
DELETE..........................75
DEMO..............................55
DIGITAL ZOOM .....21
DISK COPY ....................79
DISK TOOL ....................51
DPOF...............................80
E
Editing
COPY..........................77
DELETE......................75
PROTECT...................74
E-MAIL...........................61
EXPOSURE.....................67
F
FILE NUMBER...............52
FLASH LEVEL...............54
Floppy disk
Copying.......................79
Format.........................81
Inserting.......................16
Number of recordable
images
............58
62,63
Usable type..................16
FORMAT.........................81
Full charge .......................10
G
GIF............. 27,41,59,62
,
,60,61,
I
Image
Copying.......................77
Deleting.......................75
File name.....................38
Print mark ....................80
Protect .........................74
Size..............................57
INDEX screen ..................70
Indicators on the LCD
screen...........................97
“InfoLITHIUM” battery
pack........................9
ISO film speed..........54
J
JPEG................. 18,27,41
M
Macro recording...............64
Manual focusing ..............64
“Memory Stick”
Copying.......................77
Format.........................81
Inserting.......................17
Number of recordable
images
............58
62,63
Menu................................50
54
MOBILE mode ................59
Moisture condensation.....83
Moving image
Playback......................25
Recording....................23
MPEG.......................23
N
Number of recordable
images
Battery pack ................11
Clip Motion.................60
E-mail mode................61
Image size....................58
TEXT mode.................62
TIFF mode...................63
P
PICTURE EFFECT .........69
PLAY/STILL/MOVIE
selector........................48
Playing back
INDEX screen .............70
Moving images ............25
Slide show ...................72
Still images ..................24
Viewing images on a TV
screen..................73
Viewing images using
a computer..........27
,
,
,60,61,
,
Power source
AC power adaptor.......13
Battery pack...................9
PRINT MARK.................80
PROGRAM AE ...............65
PROTECT........................74
R
REC MODE.....................53
Recording
Clip Motion.................59
E-mail mode................61
86
65
In macro.......................64
Moving image .............23
Still image ...................1 8
TEXT mode.................62
TIFF mode...................63
With flash....................22
RESIZE............................76
S
Self timer .........................21
Self-diagnosis display......95
Setting the date and time..14
SHARPNESS...................54
Single display...................70
SLIDE SHOW .................72
Still image
Playback......................24
Recording....................18
T
TEXT mode .....................62
TIFF.................................63
U
27
USB..................................27
Using flash.......................22
Using your camera
abroad..........................85
V
Viewing images using
a computer..................27
W
Warning messages ...........93
WHITE BALANCE.........68
Z
Zoom................................20
99
Page 100

Sony Corporation Printedin Japan
307307411
 Loading...
Loading...