Sony MV-700HR User Manual
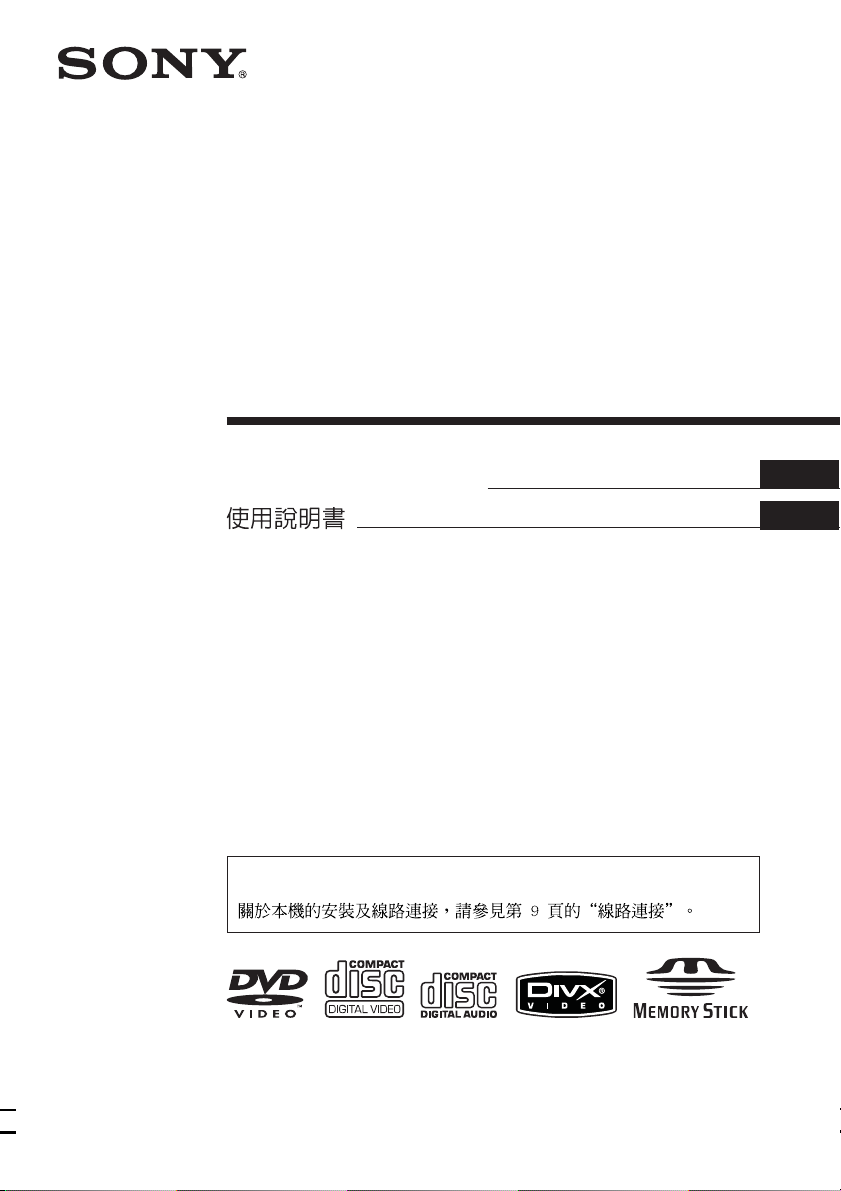
Portable DVD
Player
2-595-492-26(1)
Operating Instructions
For installation and connections, refer to “Connection” on page 9.
GB
CT
MV-700HR
© 2005 Sony Corporation
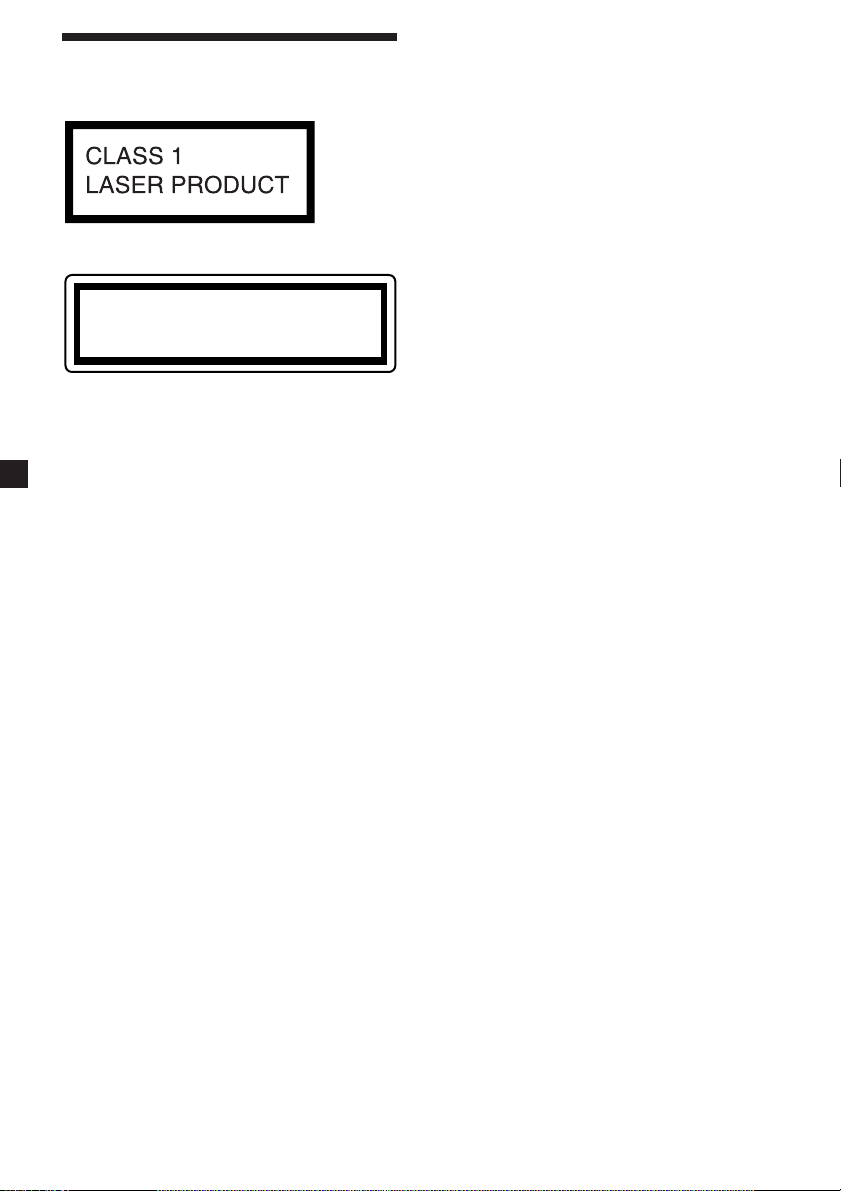
Warning
This label is located on the bottom of the
chassis.
CAUTION
RADIATION WHEN OPEN AND INTERLOCKS DEFEATED.
DO NOT VIEW DIRECTLY WITH OPTICAL INSTRUMENTS.
This label is located besides the disc cover.
•Do not place the player in locations exposed
to high humidity levels such as in a
bathroom or close to a humidifier.
•The player shall not be exposed to dripping
or splashing and that no objects filled with
liquids, such as vases, shall be placed on the
player.
:CLASS 1M VISIBLE/INVISIBLE LASER
CAUTION
•When installing, be sure to fix the unit
securely.
•While operating, be sure to fasten seatbelts to
avoid injuries caused by a sudden movement
of the vehicle.
2
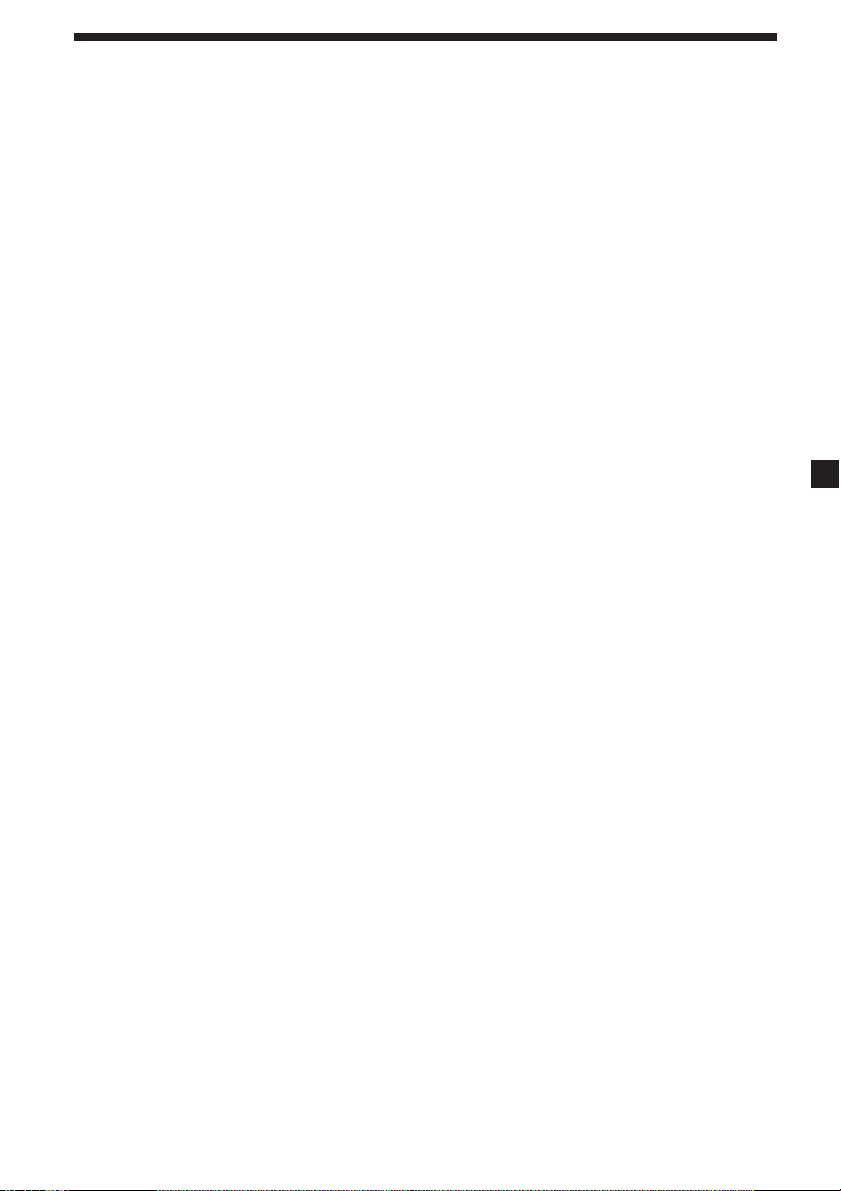
Table of Contents
Welcome ! .............................................................. 4
Enjoying DivX® videos ........................................ 4
Precautions ............................................................5
About this manual ............................................... 6
About the discs this player can play ................. 7
Connection ............................................................ 9
Resetting the player ........................................... 14
Location of controls ........................................... 15
Various Playback
Playing a disc ...................................................... 17
Searching a chapter/title/track directly ......... 19
Resume playback ................................................ 19
Using MP3/JPEG/DivX
Playing a “Memory Stick” ................................ 23
Playing repeatedly (Repeat Playback) ............ 24
Creating your own program (Program
Playback) ........................................................ 25
Displaying elapsed time ................................... 26
Changing the subtitle language ....................... 27
Using a DVD menu ............................................28
Using the TOP MENU button ........................... 28
Using the MENU button .................................... 28
Changing the audio language .......................... 29
Changing angles .................................................29
Changing the audio output .............................. 30
Using the PBC (playback control) function ....30
Using the radio
Listening to the radio ........................................ 31
Presetting radio stations .................................... 31
Changing Setup
Setting for DVD player
- General Setup Page .................................... 33
Settings for digital audio output
- Audio Setup page ....................................... 34
Language settings for DVD playback
- Language Setup Page ................................. 35
Settings for the Parental Control
- Parental Setup page ................................... 36
Selecting the Parental Control mode on and off
- Parental Control .......................................... 36
Setting the password
- Password ...................................................... 36
Preparing for the initial parental setting
- Level ............................................................. 37
Monitoring video signals input from the
connected device ...........................................37
Selecting the color system for the input video
signal ............................................................... 37
Settings by using the S-MENU button
on the monitor ............................................... 38
How to set preference ........................................ 38
Setting the clock and calendar ......................... 40
Setting the reference volume ............................ 40
®
menu ....................... 20
Additional information
Maintenance ........................................................ 41
Notes on discs .....................................................42
About MP3 files ..................................................43
About “Memory Stick” ..................................... 44
Specifications ...................................................... 46
Audio characteristics .......................................... 46
Radio section ....................................................... 46
Connection box XA-121 ..................................... 46
Tr oubleshooting.................................................. 47
General ................................................................. 47
Disc/“Memory Stick” playback ....................... 47
Picture ................................................................... 48
Operation ............................................................. 48
Error display ....................................................... 49
Language Code List ........................................... 50
3
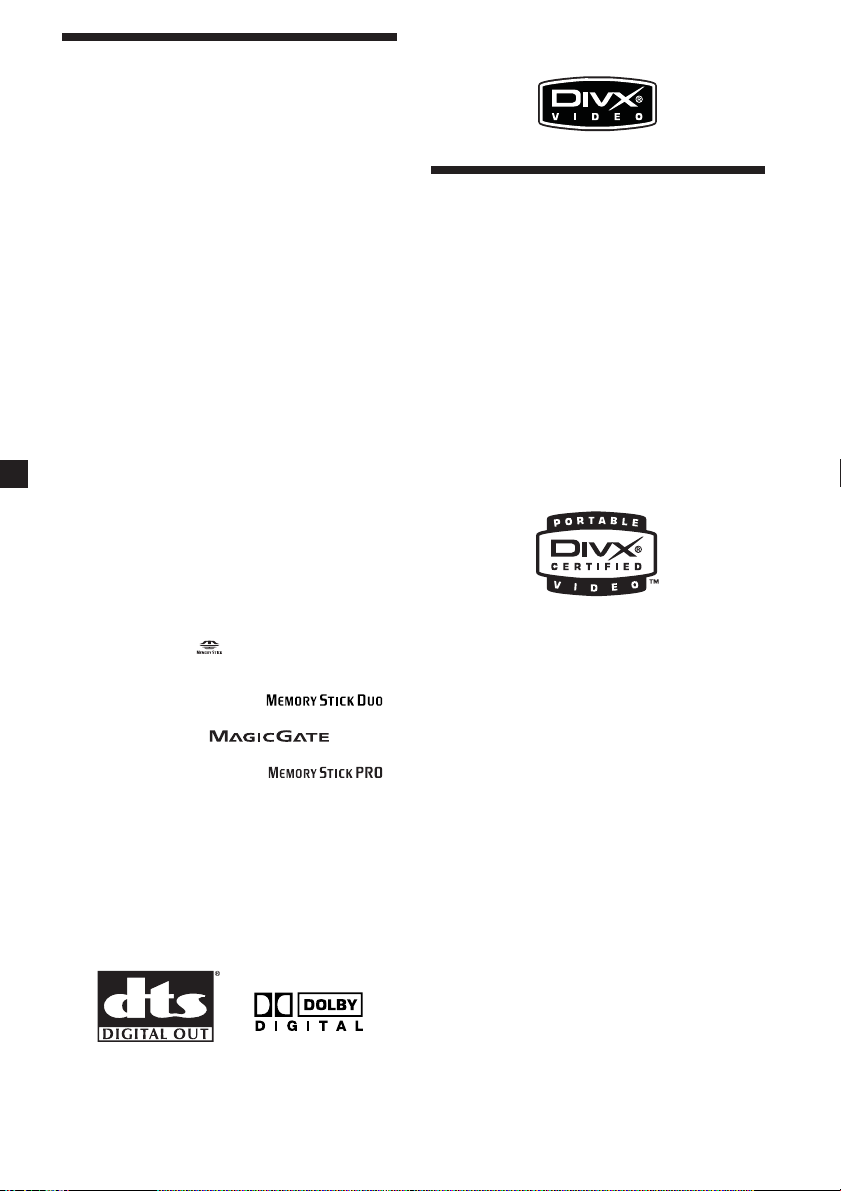
Welcome !
Thank you for purchasing this Sony Portable
DVD Player. You can enjoy its various features
even more with:
•DVD/Video CD/Audio CD playback.
•Support DTS/Dolby Digital through optical
digital output terminal.
•MP3/JPEG/DivX file playback (recorded on
CD-ROMs/CD-Rs/CD-RWs).
•Supplied controller accessory
Card remote commander
RM-X707
Before operating the player, please read these
operating instructions thoroughly and retain
them for future reference.
DivX is a registered trademark of
DivXNetworks, Inc.
Enjoying DivX® videos
About DivX Video Files
DivX® is a video file compression technology,
developed by DivXNetworks, Inc. This
product is an official DivX® Certified product
and can play DivX®5, DivX®4, DivX®3 and
DivX®VOD video content.
You can play DATA CDs and DATA DVDs
that contain DivX video files.
Copyrights
This product incorporates copyright protection
technology that is protected by method claims
of certain U.S. patents, other intellectual
property rights owned by Macrovision
Corporation, and other rights owners. Use of
this copyright protection technology must be
authorized by Macrovision Corporation, and is
intended for home and other limited viewing
uses only unless otherwise authorized by
Macrovision Corporation. Reverse engineering
or disassembly is prohibited.
•“Memory Stick,” and “MagicGate
Memory Stick” are trademarks of Sony
Corporation.
•“Memory Stick Duo” and “ ”
are trademarks of Sony Corporation.
•“MagicGate” and “ ” are
trademarks of Sony Corporation.
•“Memory Stick PRO” and “ ”
are trademarks of Sony Corporation.
Manufactured under license from Dolby
Laboratories. “Dolby”, “Pro Logic”, and the
double-D symbol are trademarks of Dolby
Laboratories.
“DTS,” “DTS Digital Surround” and “DTS
Digital Out” are trademarks of Digital Theater
Systems, Inc.
DivX video files of format conforming to ISO
9660 Level 1/Level 2, or its extended format,
Joliet.
— DivX video files of format conforming to
UDF ver. 2.01.
DATA CDs and DATA DVDs that the
player can play
Playback of DATA CDs (CD-ROMs/CD-Rs/
CD-RWs) and DATA DVDs (DVD-Rs/DVDRWs/DVD+Rs/DVD+RWs) on this player is
subject to certain conditions;
— With DATA CDs that contain DivX video
files in addition to MP3 audio tracks or
JPEG image files, you can select the file and
play.
How to play the DivX files, see page 17 for
details.
4
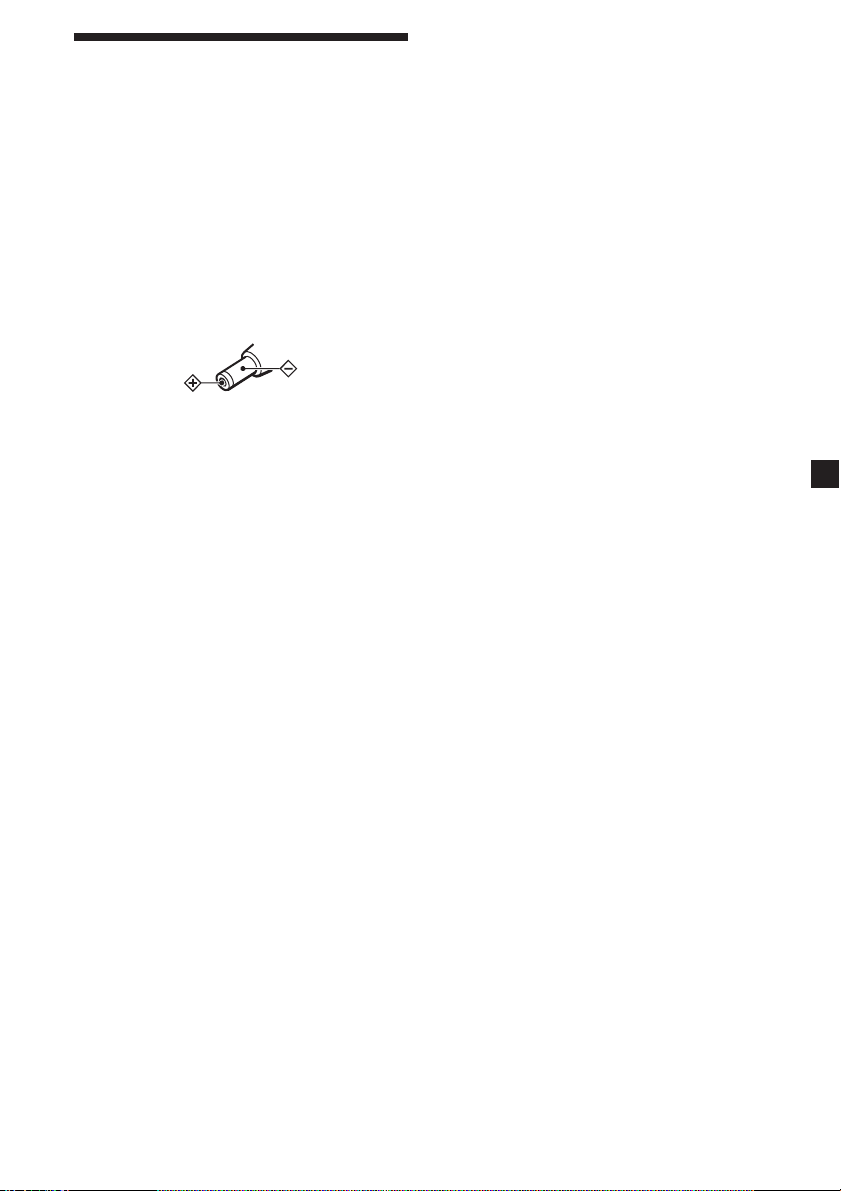
Precautions
To avoid the risk of serious injury or accident,
read the following precautions before
installing and operating the player.
On safety
Do not put any foreign objects in the DC IN
12V jack.
On power sources
•Use house current or a car battery (12 V DC).
•For use in your house, use the AC power
adaptor supplied with the player. Do not use
any other AC power adaptor since it may
cause the player to malfunction.
Polarity of
the plug
•Connect the AC power adaptor to an easily
accessible AC outlet. Should you notice an
abnormality in the AC power adaptor,
disconnect it from the AC outlet
immediately.
•Do not place the AC power adaptor in a
confined space, such as a bookcase or built-in
cabinet.
•To reduce the risk of fire or electric shock, do
not use the AC power adaptor in a place
exposed to water or moisture.
Do not place objects filled with liquids, such
as vases, on the player.
•The player is not disconnected from the AC
power source (mains) as long as it is
connected to the wall outlet, even if the
player itself has been turned off.
•If you are not going to use the player for a
long time, be sure to disconnect the power
supply (AC power adapter or car battery
cord). To remove the AC power adaptor from
the wall outlet, grasp the plug itself; never
pull the cord.
On heat build-up
Heat may build up in the player if it is used for
an extended period of time. This, however, is
not a malfunction.
For driver‘s safety
Comply with your local traffic rules and
regulations.
•While driving
— The driver must not watch or operate the
player. It may lead to distraction and
cause an accident.
— The driver must not use the headphones.
It may lead to distraction and cause an
accident.
Park the car in a safe place when the
driver watches and operates the player or
uses the headphones.
•While operating
— Do not insert your hands, fingers or
foreign objects into the player. It may
cause injury or damage to the player.
— Take extra care not to wind the wire of the
headphones around your neck avoiding
injury or suffocation in the event of a
sudden movement of the vehicle.
— Keep small articles out of the reach of
children.
•If the player does not work, check the
connections first. If everything is in order,
check the fuse.
•If your car was parked in direct sunlight,
allow the player to cool off before operating
it.
•Avoid installing the player in places:
— subject to temperature below 0°C or above
45°C
— subject to direct sunlight
— near heat sources (such as heaters)
— exposed to rain or moisture
— exposed to excessive dust or dirt
— subject to excessive vibration
— subject to heat:
Keep the player away from nearby hot
vehicle components that heat up over
time such as hoses, high current wires,
and braking systems components. Make
sure to leave enough room for ventilation
on openings and slots to protect from over
heating.
If you have any questions or problems
concerning the player, please consult your
nearest Sony dealer.
5
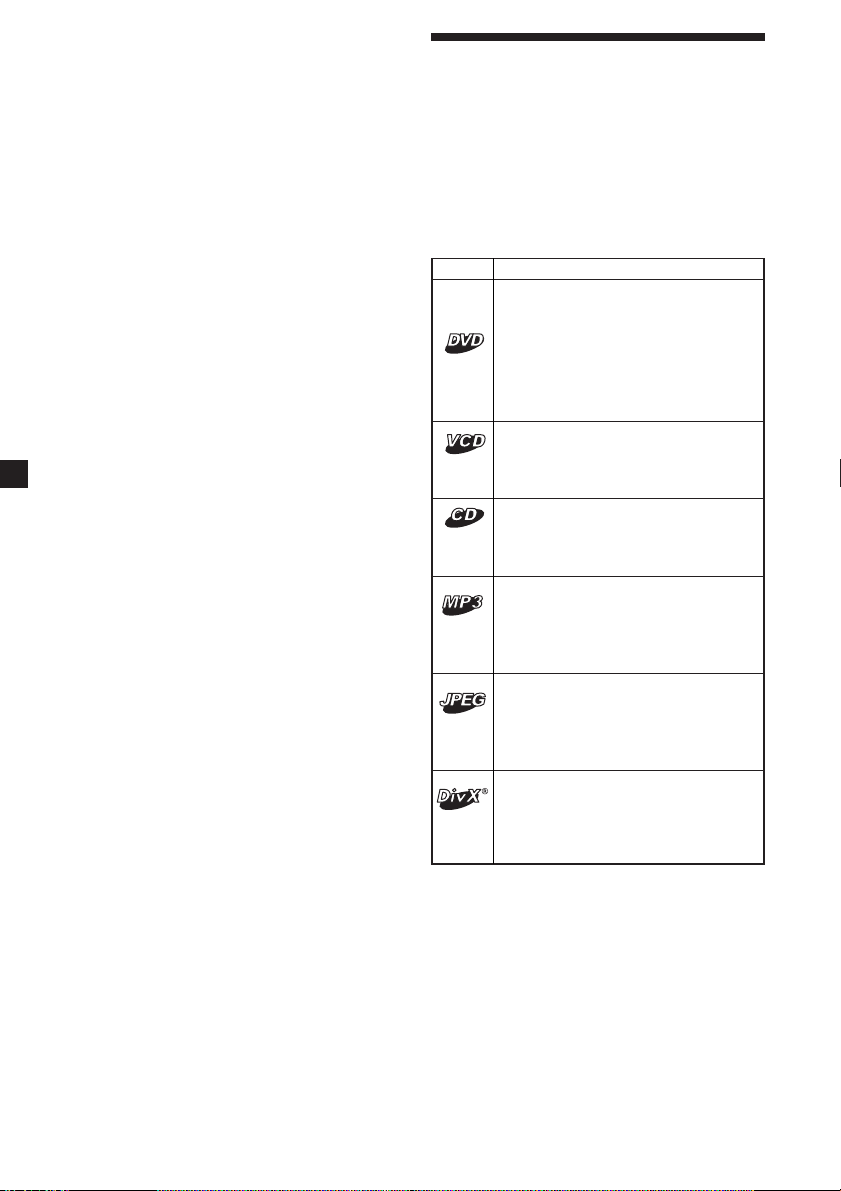
On charging
•
Be sure to use the supplied AC power adaptor.
•If you do not use the player for a long time,
remove the rechargeable battery from the
player and keep it in the cool, dry place. To
prevent degradation of the rechargeable
battery, make sure not to store the
rechargeable battery when it is either
completely discharged or fully charged.
•The rechargeable battery may become hot
during the charging procedure; this, however
poses no danger.
•Charge the rechargeable battery pack at a
temperature between 5°C (41°F) and 35°C
(95°F).
The charging time will vary according to the
surrounding temperature. (If the
surrounding temperature is low, the required
charging time will be longer. This is a
characteristic of the built-in lithium-ion
battery.)
•Because of the battery characteristics, the
capacity of the rechargeable battery pack
may be smaller than normal when it is used
for the first time or after a long period of
disuse. In this case, charge and discharge the
battery several times. The normal battery life
will be restored.
•If the capacity of the rechargeable battery
pack drops to half the normal amount,
consult your nearest Sony dealer.
On battery
Incorrect battery usage may lead to leakage of
battery fluid or bursting battery. To prevent
such accidents, observe the following
precautions:
•
Install the + and – poles of the battery correctly.
•When the player is not to be used for a long
time, be sure to remove the battery.
•If a battery leak should develop, carefully
and thoroughly wipe away battery fluid from
the battery compartment before inserting
new ones.
Moisture condensation
On a rainy day or in a very damp area,
moisture condensation may occur inside the
lenses. Should this occur, the player will not
operate properly. In such a case, remove the
disc and wait for about an hour until the
moisture has evaporated.
To maintain high sound quality
Be careful not to splash a drink such as juice or
other soft drinks onto the player or discs.
About this manual
Conventions
•Instructions in this manual describe how to
use the player mainly by using the controls
on the supplied wireless card remote
commander.
•”DVD” may be used as a general term for
DVD VIDEOs, DVD-Rs/DVD+Rs and DVDRWs/DVD+RWs.
•The icons below are used in this manual:
Icon Meaning
Function available for DVD
VIDEOs, DVD-Rs/DVD+Rs or
DVD-RWs/DVD+RWs in video
mode, or for DVD-RWs/
DVD+RWs in VR (Video
Recording) mode
Functions available for Video CDs
or CD-Rs/CD-RWs in video CD
format
Functions available for music CDs
or CD-Rs/CD-RWs in music CD
format
Functions available for files in MP3
format stored on CD-ROMs/CDRs/CD-RWs, DVD-Rs/DVD+Rs or
DVD-RWs/DVD+RWs
Functions available for files in
JPEG format stored on CD-ROMs/
CD-Rs/CD-RWs, DVD-Rs/
DVD+Rs or DVD-RWs/DVD+RWs
Functions available for files in
DivX format stored on CD-ROMs/
CD-Rs/CD-RWs, DVD-Rs/
DVD+Rs or DVD-RWs/DVD+RWs
6
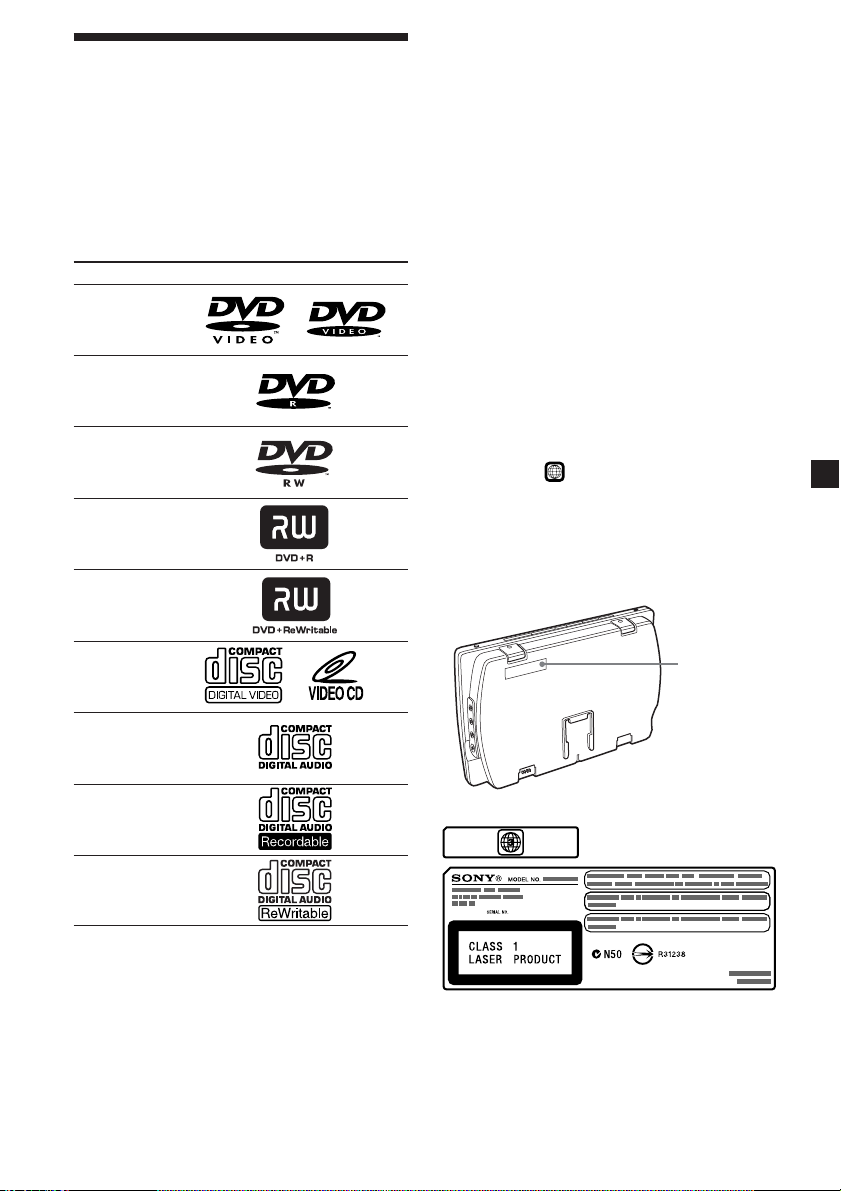
About the discs this player can play
This player can play the following discs:
•DVD Video
•DVD-R/DVD+R
•DVD-RW/DVD+RW
•Video CD
•Audio CD
•CD-R/CD-RW
Format of discs
DVD VIDEO
DVD-R*
DVD-RW*
DVD+R*
DVD+RW*
Notes on CD-Rs (recordable CDs)/
CD-RWs (rewritable CDs)/DVD-Rs
(recordable DVDs)/DVD+Rs/DVDRWs (rewritable DVDs)/DVD+RWs
•Some CD-Rs/CD-RWs/DVD-Rs/DVD+Rs/
DVD-RWs/DVD+RWs (depending on the
equipment used for its recording or the
condition of the disc) may not play on this
player.
•You cannot play a CD-R/CD-RW that is not
finalized*.
•You can play MP3/JPEG/DivX files recorded
on CD-ROMs, CD-Rs, CD-RWs, DVD-Rs,
DVD+Rs, DVD-RWs and DVD+RWs.
* A process necessary for a recorded CD-R/CD-RW
disc to be played on the CD player.
Region code of DVDs this player
can play
This player has a region code printed on the
bottom of the player and will only play DVDs
that are labeled with identical region codes.
DVDs labeled
player.
If you try to play any other DVD, the message
“Wrong Region” will appear on the screen.
Depending on the DVD, the region code
indication may not appear even if the DVD is
prohibited by area restrictions.
will also be played on this
ALL
Video CD
Audio CD
CD-R*
CD-RW*
* Including MP3/JPEG/DivX® files.
“DVD VIDEO”, “DVD-R”, “DVD-RW”,
“DVD+R” and “DVD+RW” are trademarks.
Region
code
Note on the picture skipping
If a DVD has a crack, dirt, etc., it may be
unable to be read or a picture skipping may
occur.
Very rarely, playback sound could be skipped
due to compatibility with the player.
In this case, take the disk and the player to
your nearest Sony dealer.
7
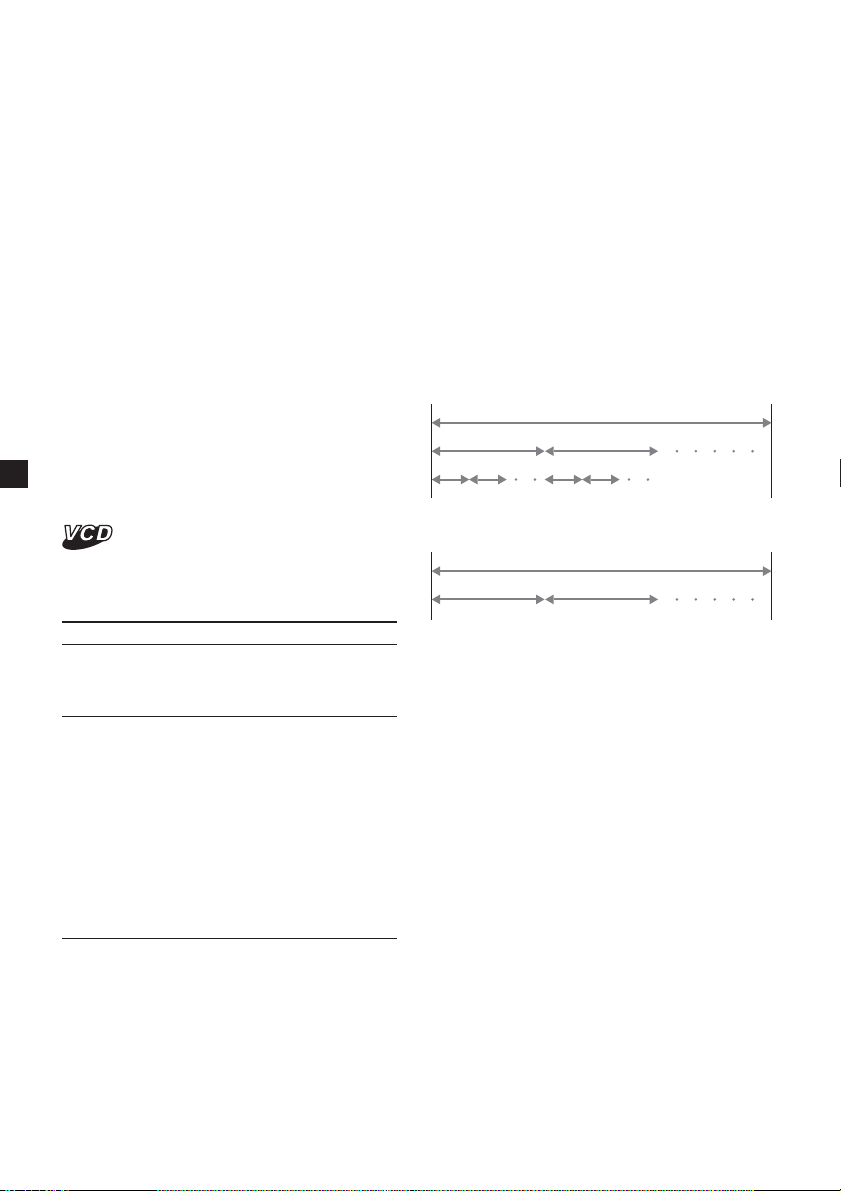
Cautions
• This player CANNOT play these discs.
— DVD-Audio
— DVD-RAM
— DVD-ROM (the data other than the MP3/JPEG/
DivX file)
— CD-G
— SVCD
— CD-I
— Photo-CD
— VSD
— Active-Audio (Data)
— Super Audio CD (SACD)
— CD-Extra (Data)
— Mixed CD (Data)
— CD-ROM (the data other than the MP3/JPEG/
DivX file)
• This product incorporates copyright protection
technology that is protected by method claims of
certain U.S. patents and other intellectual
property rights owned by Macrovision
Corporation and other rights owners. Use of this
copyright protection technology must be
authorized by Macrovision Corporation, and is
intended for home and other limited viewing
uses only unless otherwise authorized by
Macrovision Corporation. Reverse engineering or
disassembly is prohibited.
Note on PBC (Playback Control)
This player conforms to Ver. 1.1 and Ver. 2.0 of
Video CD standards. You can enjoy two kinds
of playback according to the disc type.
Note on DTS-encoded CDs
When playing DTS*-encoded CDs, excessive
noise will be heard from the analog stereo
outputs. To avoid possible damage to the
audio system, the consumer should take
proper precautions when the analog stereo
outputs of this player are connected to an
amplification system. To enjoy DTS Digital
Surround™ playback, an external 5.1-channel
DTS Digital Surround™ decoder system must
be connected to the digital output of this
player.
* “DTS”, “DTS Digital Surround” and “DTS Digital
Out” are trademarks of Digital Theater Systems,
Inc.
Terms for discs
DVD structure
Disc
Title
Chapter
Video CD/Audio CD structure
Disc
Track
Disc type
Video CDs without
PBC functions
(Ver. 1.1 discs)
Video CDs with
PBC functions
(Ver. 2.0 discs)
8
You can
Video playback (moving
pictures) as well as music.
• Interactive software
with menu screens
displayed on the
monitor
(PBC Playback, page
30).
• Video playback
functions.
• High-resolution still
pictures if they are
included on the disc.
• Title
The longest section of a picture or music
feature on a DVD, e.g., a movie for video
software, or an album for audio software, etc.
• Chapter
Sections of a picture or a music feature that
are smaller than titles. A title is composed of
several chapters. Each chapter is assigned a
chapter number enabling you to locate the
chapter you want. Depending on the disc,
chapters may not be recorded.
• Track
Sections of a picture or a music feature on a
Video CD/Audio CD. Each track is assigned
a track number enabling you to locate the
track you want.
• Scene
On a Video CD with PBC (playback control)
functions, the menu screens, moving pictures
and still pictures are divided into sections
called “scenes.” Each scene is assigned a
scene number enabling you to locate the
scene you want.
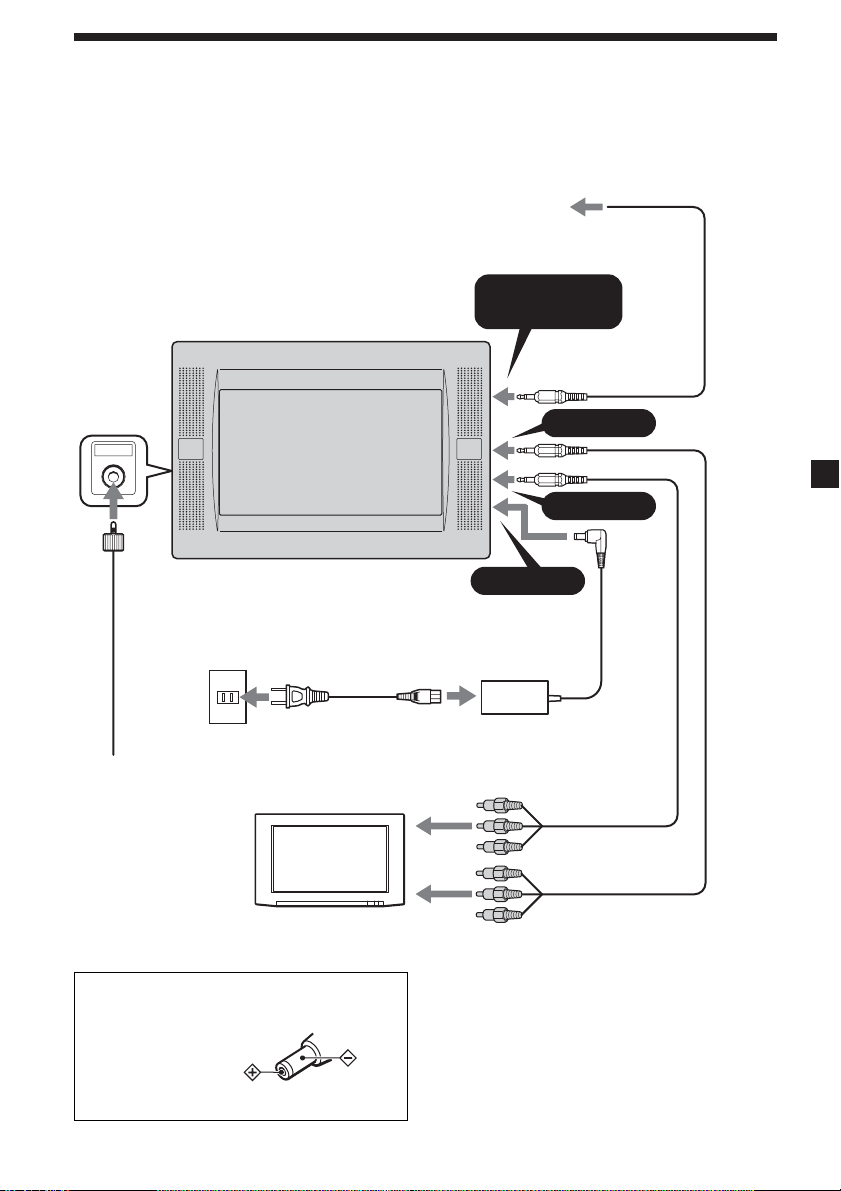
Connection
This player is supplied in two kinds of connection method. When using at home, connect it to the
AC outlet. When using in a car, connect the player using the supplied installation kit.
When using the AC power supply
To a digital
amplifier, etc.
OUTPUT
Optical
cable
(not
supplied)
Audio/video
cable
(supplied)
EXT ANT
FM antenna
(supplied)
AC power cord
(supplied)
HEADPHONES/
OPTICAL OUT
A/V OUTPUT
A/V INPUT
DC IN 12V
AC power
adaptor
(supplied)
*
To a wall outlet
* Polarity of the plug
TV, etc.
To audio/video
input connectors
9
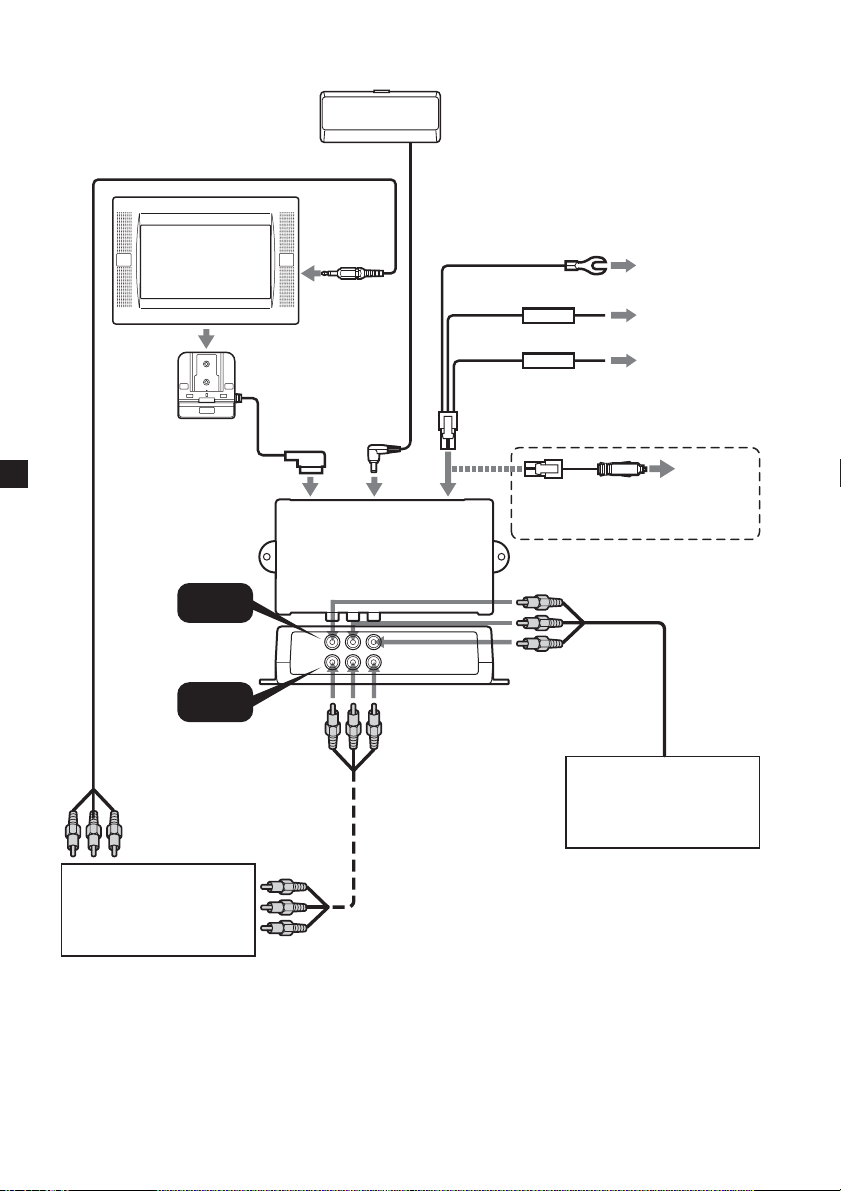
When using the installation kit
Rechargeable battery (not supplied)
Installation
cradle
Audio/video cable
(supplied)
INPUT
VIDEO
OUTPUT
VIDEO
Battery
rechargeable
cable
(supplied)
Black
Red
Fuse (1 A)
Yellow
Fuse (5 A)
Power cable
(supplied)
When using the ciger cable
(supplied)
To a metal surface
of the car chassis
To ignition switch
To car battery
(12 V)
RCA cable
(not supplied)
From game, etc.
To the ciger
lighter
socket
RCA cable
(not supplied)
To other monitor, etc.
Notes
• Be sure to connect the power input cord after all other cords have been connected.
• Be sure to insert each connector securely, as vibration through driving may cause a poor connection.
• When removing the cable, hold the connector to avoid damages.
10
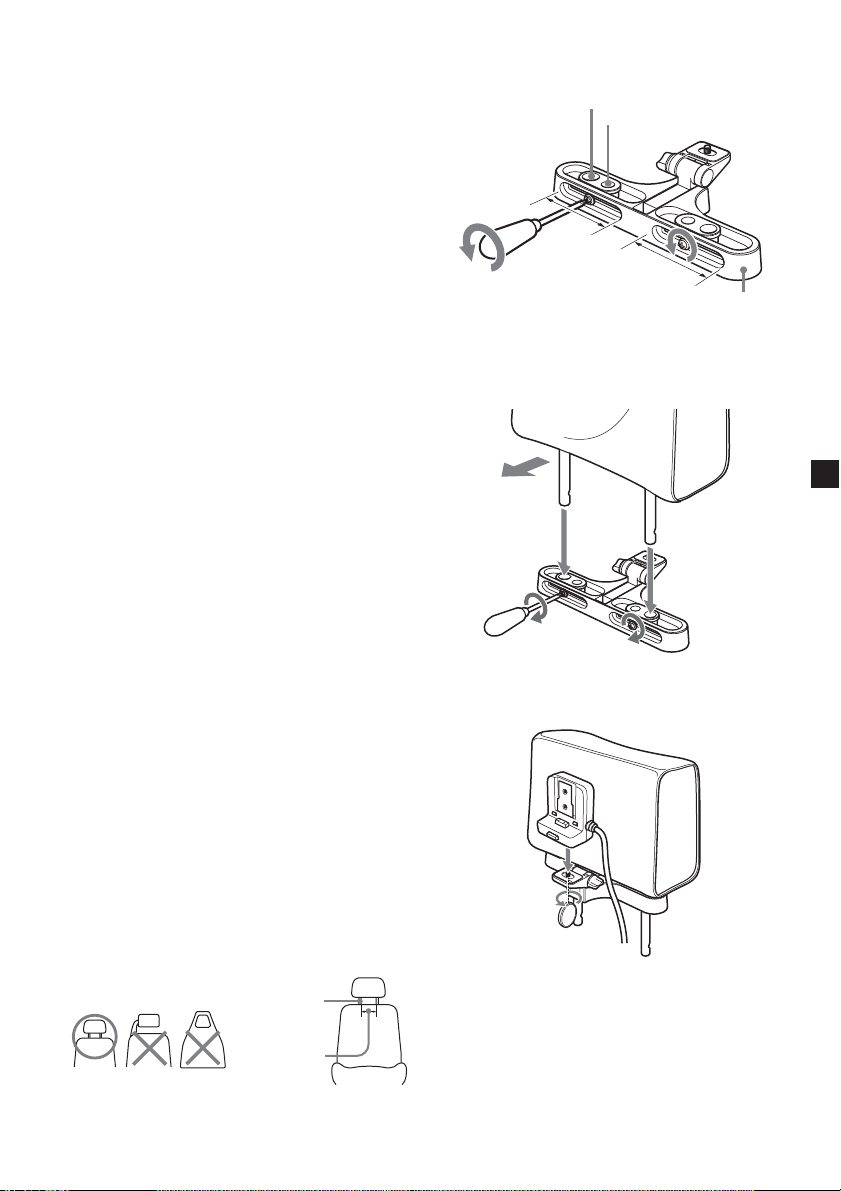
On A/V OUTPUT connectors
You can connect a TV to the A/V OUTPUT
connectors to output the contents being played
back on the player. Connect the yellow plugs
of the audio/video cable to the video
connectors on both the TV and the player, and
connect the white plugs to the white (left
audio) connectors and the red plugs to the red
(right audio) connectors respectively.
On A/V INPUT connectors
You can connect a VTR, etc. to the A/V INPUT
connectors to input the contents being played
back on the device. You can connect the device
in the same way as described on “On A/V
OUTPUT connectors” above.
On HEADPHONES jack
You can connect a set of headphones to the
HEADPHONES jack.
Notes
• When connecting another device to the player,
be sure to connect the player to the power
source after all other connections are completed.
• If an obstacle such as cigar ash is caught inside
the cigar lighter socket, the contact between the
power cord plug and the socket becomes
incomplete and the plug may get extremely hot
during use. To avoid this, check the socket and
clean it if necessary before connecting the power
cord.
Before attaching, adjust the rod spacing A
depending on your headrest.
15 mm
12 mm
A
A
Installation kit
1 Remove the headrest and attach the
installation kit to the rods.
You can adjust the lateral position of the
monitor by sliding the installation kit from
side to side before tightening the screw.
Front
Installation kit
Attaching the headrest installation
kit to the seat
The player can be installed behind the headrest
by using the supplied headrest installation kit.
Seat types on which you can mount
the installation kit
•A seat with 2 headrest rods of diameter 10
mm to 15 mm.
•A seat with rods spaced between 42 mm and
192 mm.
Note
Depending on the seat type, it may not be possible
to mount this unit.
Ø10 mm~
15 mm
42 mm~
192 mm
2 Attach the installation cradle to the
installation kit and tighten the screw on
the bottom using things like a coin.
Installation
cradle
Installation kit
continue to next page t
11
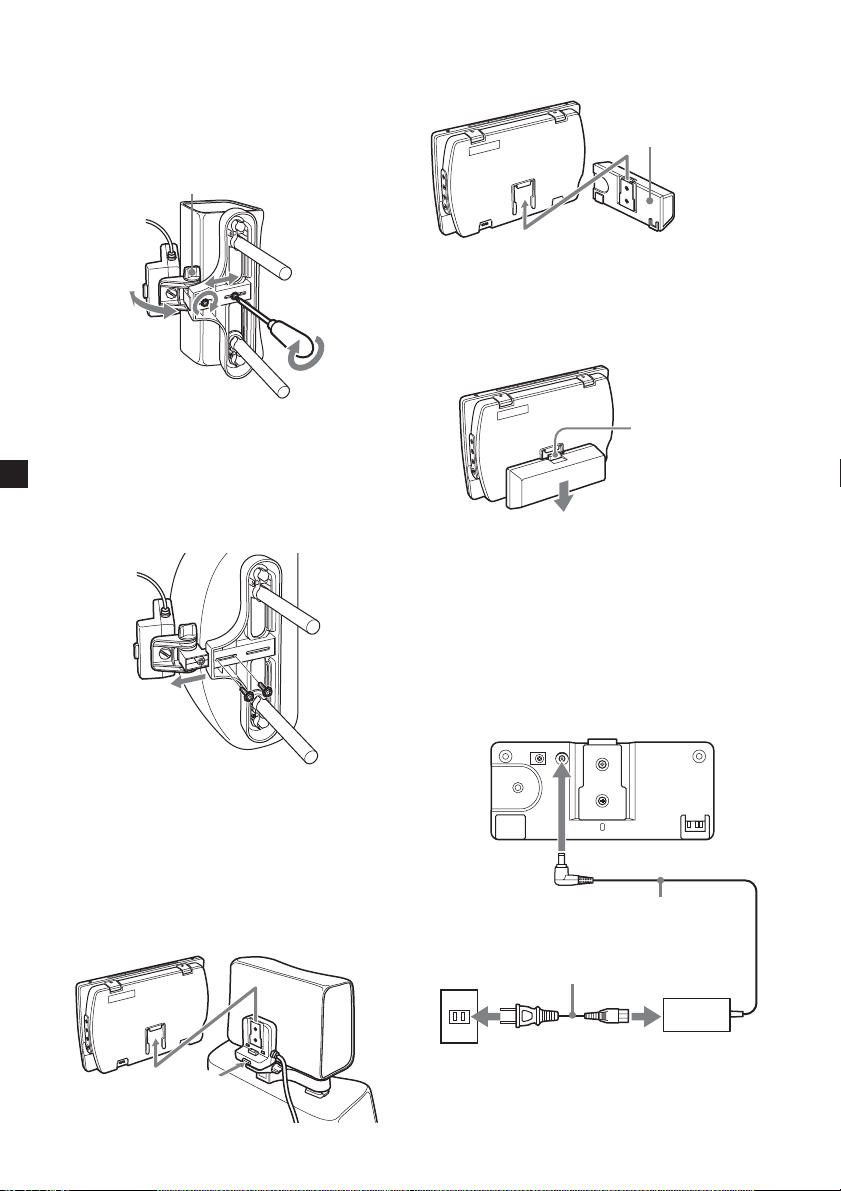
3 Adjust the depth positioning of the
sliding part of the installation kit
according to the thickness of the
headrest, and tighten the screws.
If necessary, loosen the knob and adjust
the angle of the installation cradle. Once
adjusted, tighten the knob firmly.
knob
Note
The backside of the installation cradle should
be as close as possible to the headrest to
prevent the monitor from vibrating during
driving.
If the headrest is thick, take out the
screws, slide out the part of the
installation kit and retighten the screws.
Using the rechargeable battery
Attach the rechargeable battery as illustrated
below.
Slide up the rechargeable battery until you
hear the click sound.
Rechargeable battery
MV-100BAT
(not supplied)
Removing the rechargeable battery
from the player
Push to release
Push the release button on the rechargeable
battery and slide it off.
Charging the rechargeable battery
Charge the rechargeable battery using AC
power adaptor and AC power cord. You can
charge the rechargeable battery while it is
attached to the unit.
To charge the rechargeable battery in a car, use
the supplied Connection box and Battery
rechargeable cable.
Replace the headrest to the seat.
4 Slide the player on the cradle until you
hear the click sound.
Removing the player from the
installation cradle
Remove the player while pressing the button
on the installation cradle.
Push to release
12
To a wall
outlet
AC power adaptor
(supplied)
AC power cord (supplied)
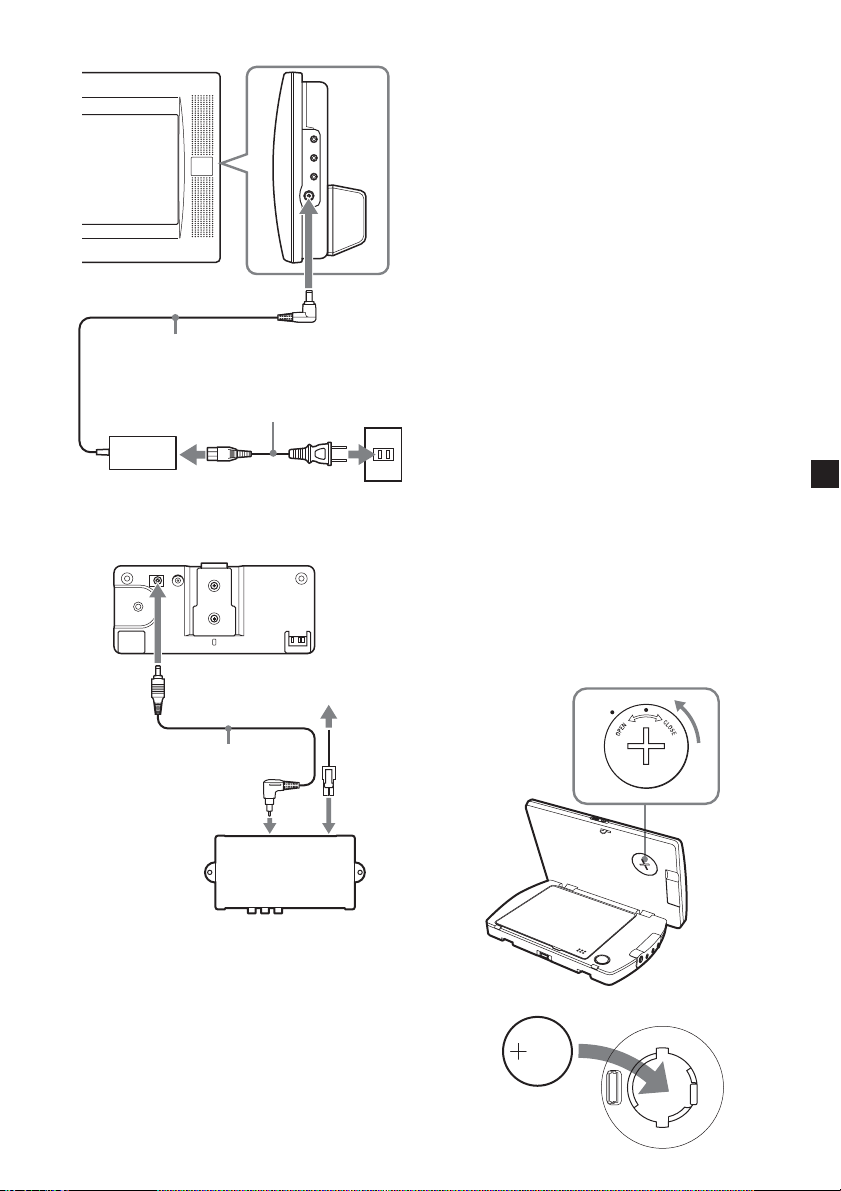
When attached to the main unit
AC power adaptor
(supplied)
AC power cord (supplied)
To a wall
outlet
When attached in a car
Rechargeable battery MV-100BAT
(not supplied)
To the car battery, or to the
cigar lighter socket*
While charging: Lights in orange
Charging completed: Lights in green
Charging error: Flashes in green
* The charging time may vary depending on the
surrounding temperature.
Battery duration
Approximately 150 minutes** (fully charged)
** When used at room temperature.
When the monitor settings (S-MENU) are set to
default.
CAUTION
•Remove the rechargeable battery from the
main unit if you do not intend to use the
player for an extended period of time.
•Charge the rechargeable battery before use if
it has not been used for an extended period
of time.
•Once charging is completed, remove the AC
power adapter from the rechargeable battery.
Do not recharge the fully charged battery. (If
you charge the fully charged battery, it will
take about 60 minutes for the lamp of the
battery to light in green again.)
•To charge the rechargeable battery in a car,
use the supplied connection box and battery
rechargeable cable.
Inserting the back-up battery
Insert CR2032 battery into the battery
compartment of the player. This battery save
the memory data (clock setting and calendar
setting).
Battery rechargeable
cable (supplied)
Connection box XA-121 (supplied)
* Refer also “When using the installation kit” on
page 10.
When to charge the rechargeable
battery
• Charge the rechargeable battery when
“LOW BATTERY” appears in the display.
• It usually takes about 6 hours* to complete
charging the battery. The lamp of the
rechargeable battery indicates the charging
conditions.
x
+ side facing up
13
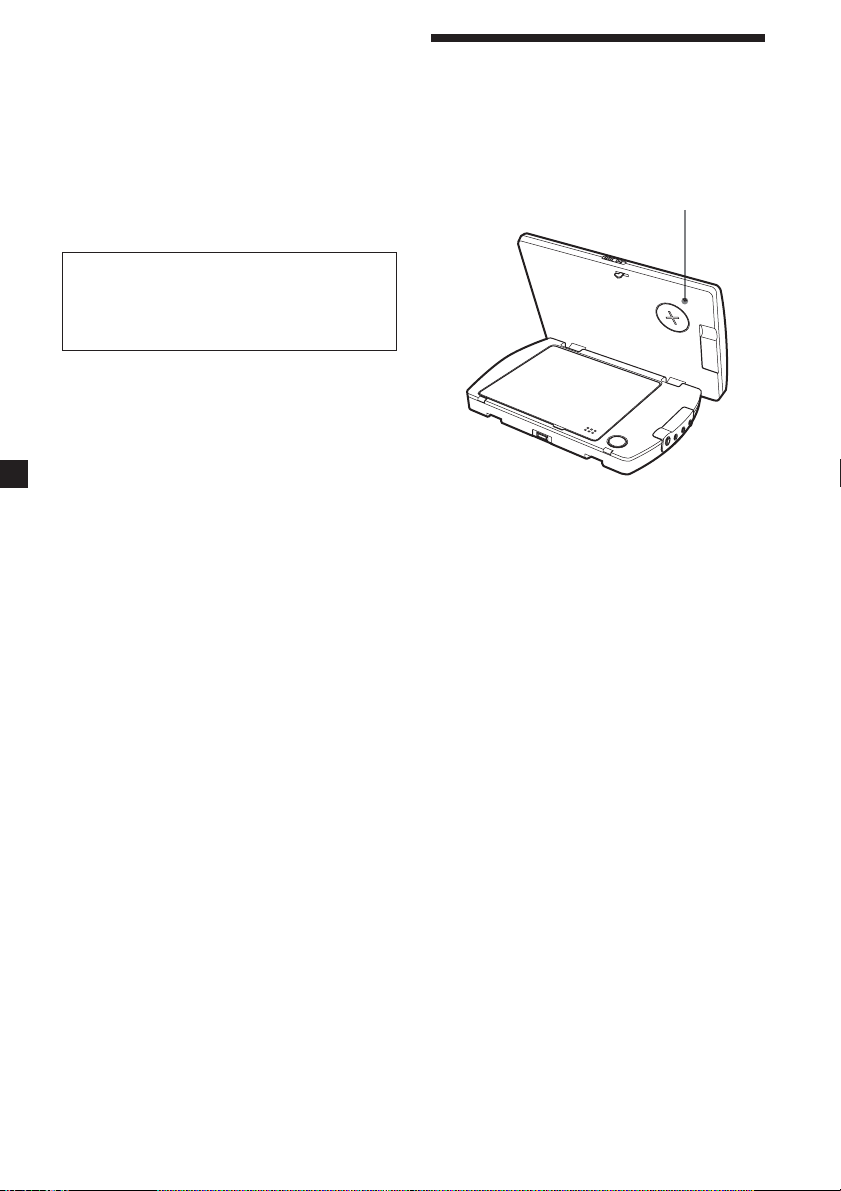
Notes on lithium battery
•Keep the lithium battery out of the reach of
children. Should the battery be swallowed,
immediately consult a doctor.
•Wipe the battery with a dry cloth to assure
good contact.
•Be sure to observe the correct polarity when
installing the battery.
•Do not hold the battery with metallic
tweezers, otherwise a short-circuit may
occur.
WARNING
Battery may explode if mistreated.
Do not recharge, disassemble, or dispose in
fire.
Replacing the back-up battery
When the battery becomes weak, the calendar
and clock will not be displayed correctly.
Replace the battery with a new CR2032 lithium
battery. Use of any other battery may present a
risk of fire or explosion.
Resetting the player
Before operating the player for the first time,
you must reset the player.
Press (RESET) with a pointed object, such as a
ballpoint pen. Pushing it with force by using a
needle may damage the player.
RESET
Notes
• When you press (RESET), some of the previous
settings may be lost. If this occurs, make the
settings again.
• It takes about 10 seconds for the player to reset
itself after pressing (RESET). Do not insert a disc
during this time. If you do, the player may not be
reset properly.
14
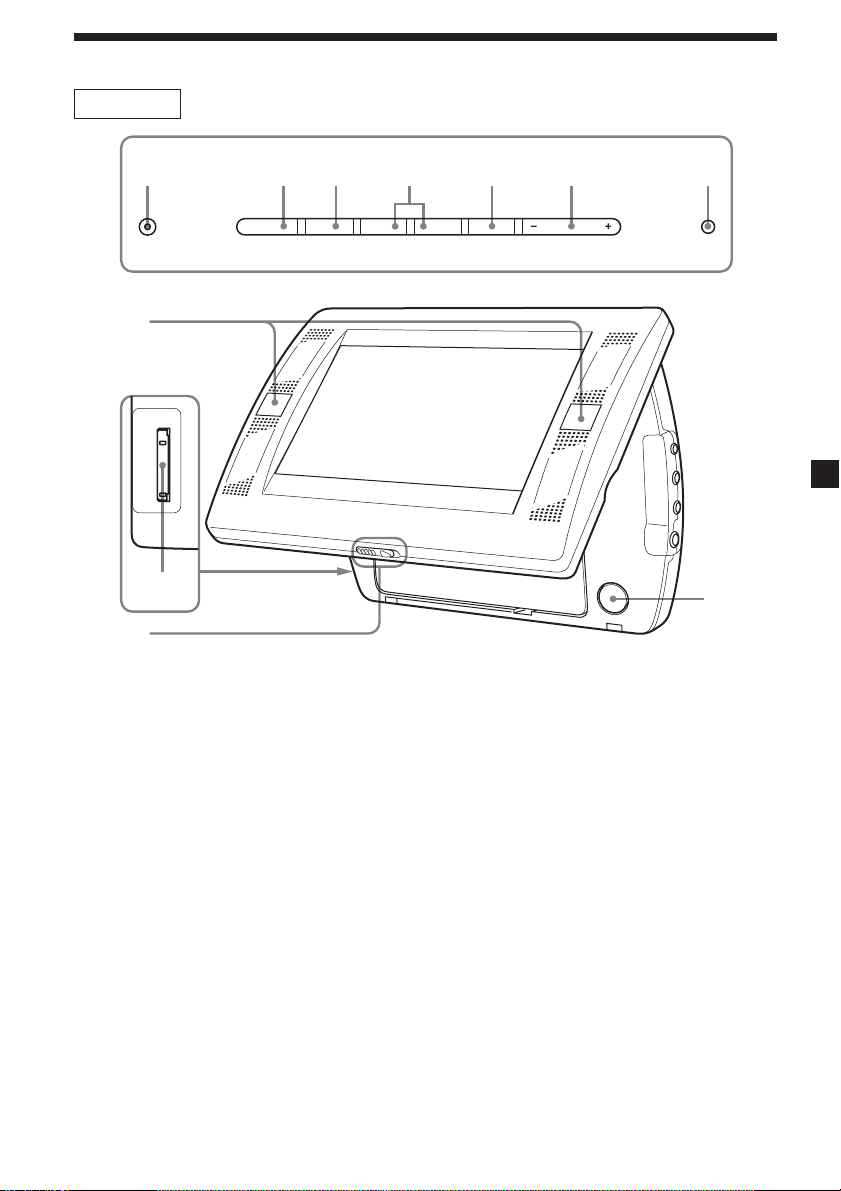
Location of controls
MV-700HR
1 2 3 4 5 6 7
POWER SOURCE
ux >
8
9
0
Refer to the pages listed for details.
1 POWER (on/off) button 17, 18, 37
To turn on/off the monitor.
2 u (play/pause) button 17-19
3 x (stop) button 17, 18, 19, 25
4 . (previous)/> (next) buttons 18,
21, 30
5 S-MENU button 38
To make various display settings.
6 VOLUME–/+ buttons 17, 37,38
To turn up or down the volume or to select
the item during menu operation.
7 SOURCE button 23, 37
To select the input source.
8 Receptor for the card remote
commander/Transmitter for the cordless
headphones
9 “Memory Stick” slot 23
0 Release lever
qa PUSH OPEN 17
>
S-MENU VOLUME
qa
15
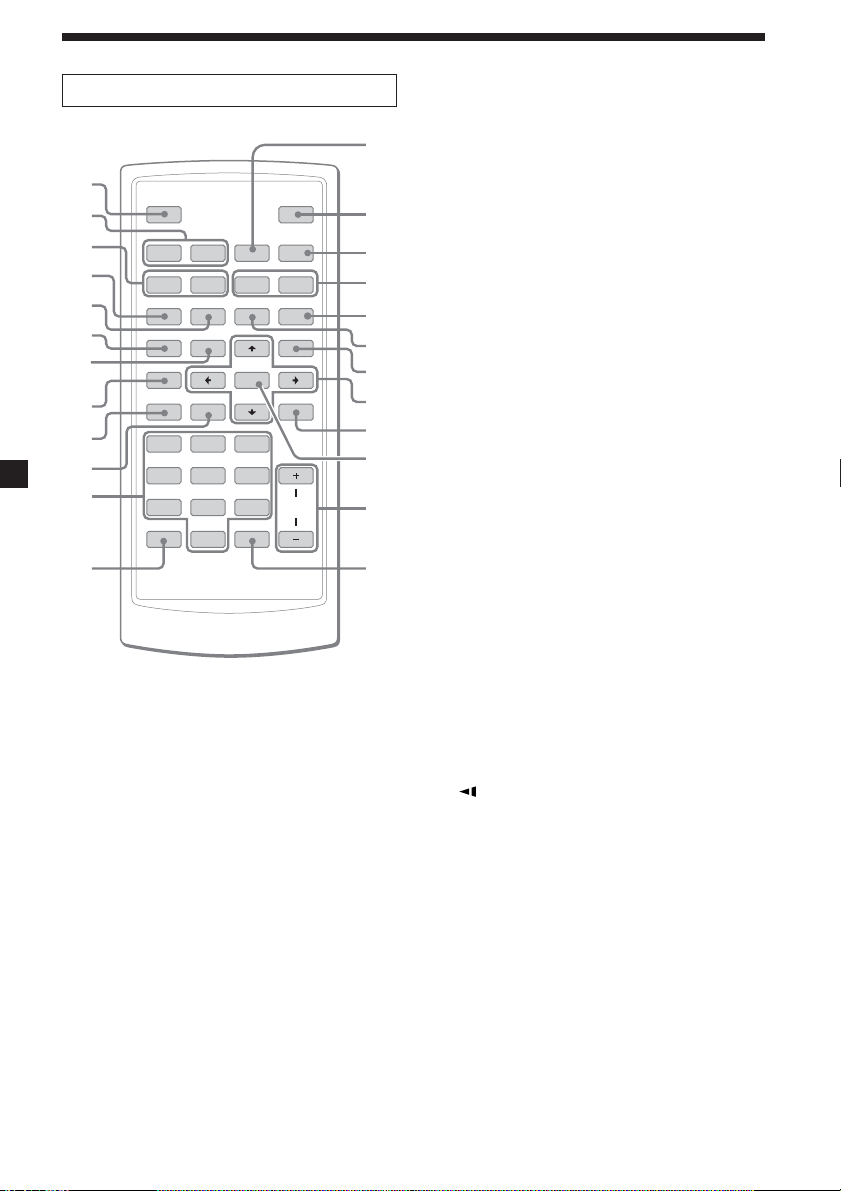
Card remote commander RM-X707
1
SOURCE
`/1
2
3
4
5
6
7
8
9
0
qa
Mm
AUDI O
SUBTITLE
SETUP
TOP MENU
CLOCK
SEARCHOPROGRAM
1
2
4
5
7
8
CLEAR DSPL
0
ANGLE
ENTER
3
6
9
ux>.
y
y
REP
MENU
VOL
qs
Refer to the pages listed for details.
1 SOURCE button 23, 37
To select the input source.
2 ./> (previous/next) buttons 18,
21, 30
3 m (fast reverse)/M (fast forward)
buttons 18
4 AUDIO button 29, 30
To change the audio output/audio
language.
5 SUBTITLE button 27
To change the subtitle language while
playing a DVD.
6 SETUP button 32
Used to perform menu operations.
7 TOP MENU button 28
To display the top menu of a recorded
DVD.
8 CLOCK button 40
To display the calendar or clock.
9 SEARCH button 19
To specify a desired point on a disc by
chapter, title or track.
0 PROGRAM button 20, 25
To enter the program Playback Mode.
16
qd
qf
qg
qh
qj
qk
ql
w;
wa
ws
wd
wf
The corresponding buttons of the card
remote commander control the same
functions as those on the player.
Instructions in this manual describe how to use
the player by mainly using the card remote
commander.
Tip
Refer to “Replacing the lithium battery of the card
remote commander” for details on how to replace
the battery (page 41).
qa Number buttons 17, 23, 25, 36
qs CLEAR button 25
qd x (stop) button 18, 19, 21, 26
qf [/1 (power on/off) button 17, 18
qg u (play/pause) button 19,20
qh (slow reverse)/y (slow forward)
buttons 18
qj REP button 21, 24
To select the repeat mode (DVD/Video
CD/Audio CD), or playback mode (MP3/
JPEG/DivX).
qk ANGLE button 29
To select the multiple angles of view while
playing a DVD.
ql MENU button 21, 28
To display the recorded DVD menu.
w; M/m/</, buttons 20, 21, 23, 25, 28,
31, 32, 36, 37, 40
wa O (return) button 30
ws ENTER button 19-21, 25, 28, 32, 33, 36,
37
To enter a setting.
wd VOL (+/–) buttons 17
wf DSPL button 20, 26
To display the time information of the disc.
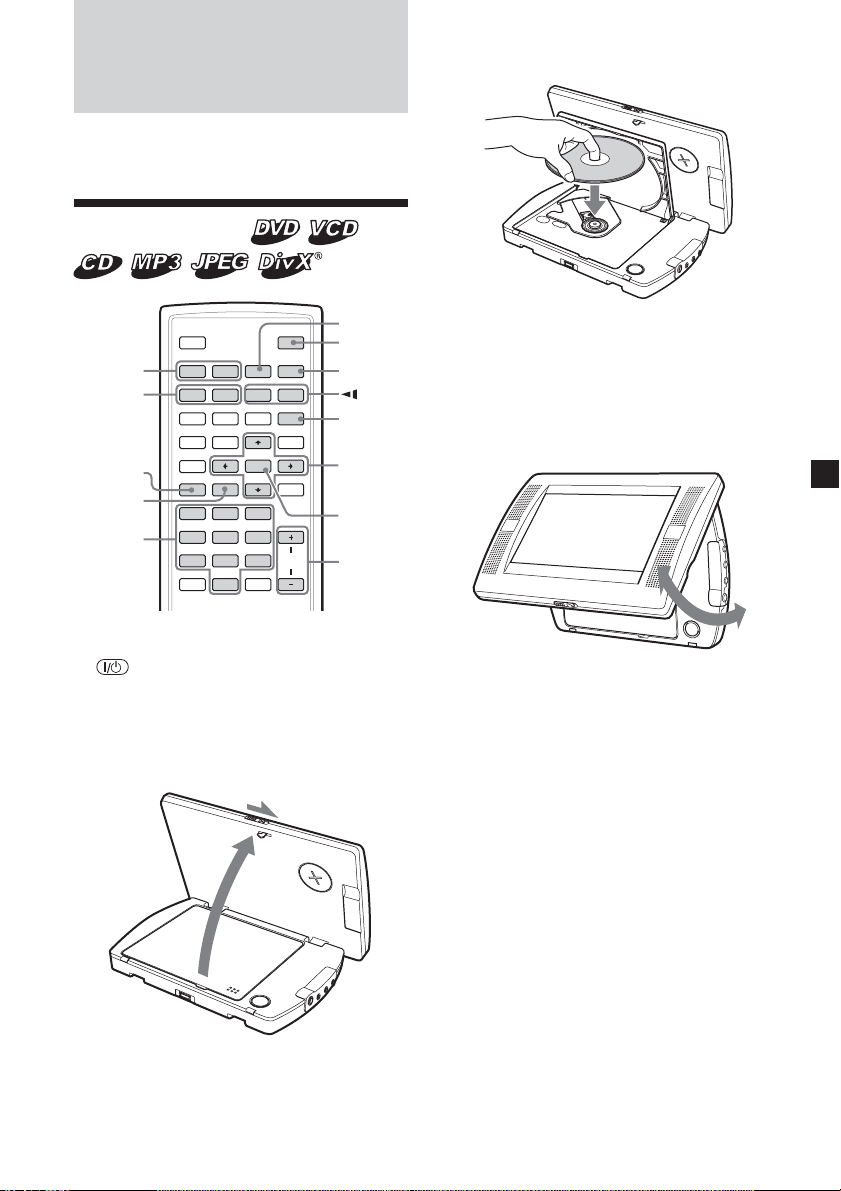
Various Playback
This chapter describes various functions for
playback.
Playing a disc
x
ANGLE
ENTER
`/1
`/1
ux>.
y
REP
MENU
u
/y
REP
y
V/v/B/b
3
6
9
ENTER
VOL
VOL
./>
m/M
SEARCH
PROGRAM
Number
buttons
SOURCE
Mm
AUDIO
SUBTITLE
SETUP
TOP MENU
CLOCK
SEARCHOPROGRAM
1
2
4
5
7
8
CLEAR DSPL
0
5 Place a disc with the label side up and
push around the center of it.
6 Close the disc cover.
Playback starts automatically.
If a disc is already inserted or playback
does not start automatically, press u to
start playback.
7 Adjust the tilt of the monitor.
1 Press (POWER) to turn on the player.
On the card remote commander, press
.
The monitor turns on and the green light of
the POWER switch on the player lights up.
2 Press (SOURCE) to select DVD.
3 Open the monitor.
4 Press (PUSH OPEN) to open the disc
cover.
8 Press (VOL) (+) or (VOL) (–) ((VOLUME)
(+) or (VOLUME) (–) on the monitor) to
adjust the volume.
17
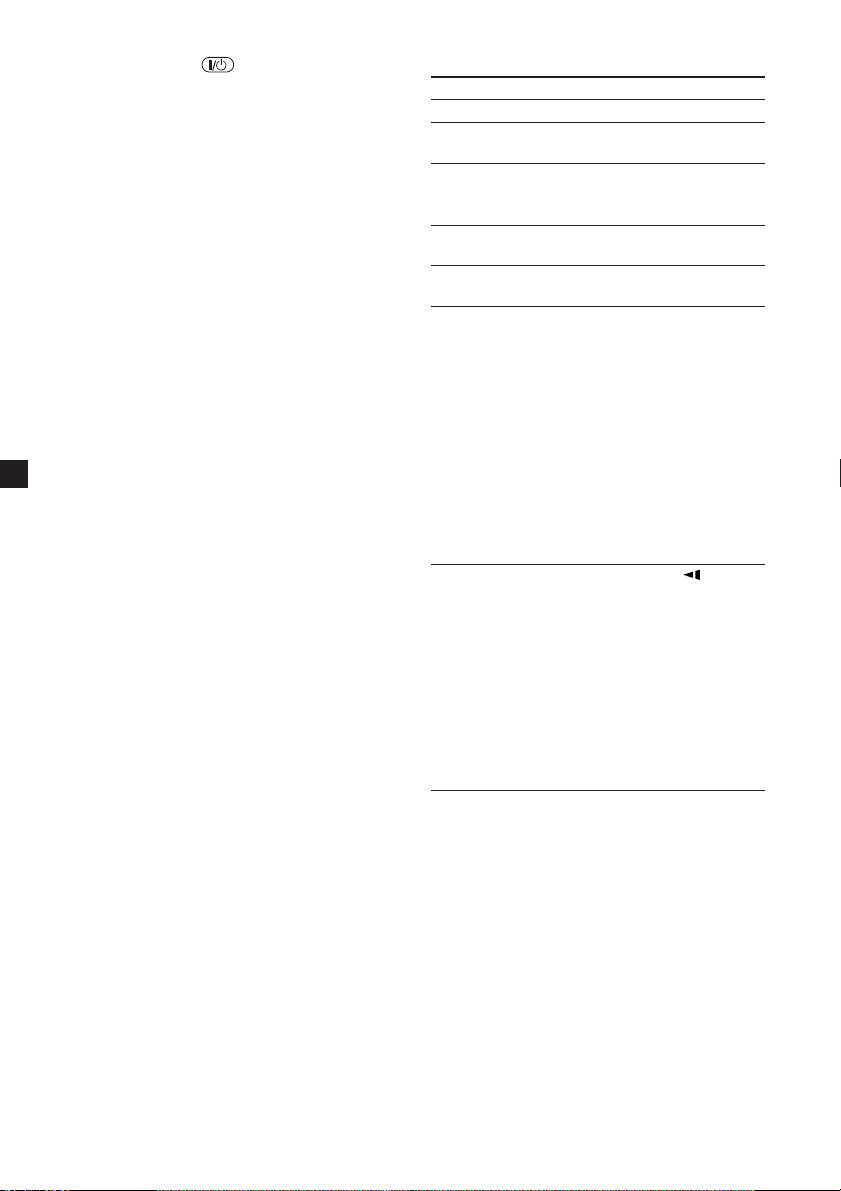
To turn off the power
Press (POWER) (or on the card remote
commander) so that the green light of the
POWER switch on the player turns off.
After use
Turn off the player and disconnect the power
cord from the power source.
Note on using the player in the car
Using the player while the ignition key is in
ACC position and the engine is stopped may
cause the car battery to run down.
Notes
• Read the instruction manual supplied with the
disc to play with this player.
• Do not open the disc cover during playback.
• Depending on the recording method used on the
disc, it may take a minute or more before
playing.
• Depending on the condition of the disc, it may
not play back (page 42).
•A high-bit rate MP3 file such as 320 kbps may not
playback properly.
Operation for playback
To Do this
Stop playback Press x*
Eject the disc Press PUSH OPEN
on the player
Pause Press u *
Press again to
resume playback.
Go to the next chapter, Press >
track, or scene
Go back to the preceding Press .
chapter, track, or scene
Fast forward/ Press M/m while
fast reverse playing*3 *
Each press changes
the playback speed
as follows: 2 times
of normal speed
t 4 times of normal
speed t 8 times of
normal speed t 16
times of normal
speed t 32 times of
normal speed t
normal playback
speed.
Slow forward Press y/ while
(DVD/Video CD/DivX playing
only)/Slow reverse Each press changes
(DVD only) the playback speed
as follows: 1/2 times
of normal speed t
1/4 times of normal
speedt 1/8 times
of normal speedt
1/16 times of normal
speedt normal
playback speed.
1
2
4
18
*1If the resume playback function is activated, you
can resume playback later by pressing u. For
details, see “Resume playback” (page 19).
2
DVD/Video CD/Audio CD/MP3/DivX
*
“X” is displayed on the screen.
*3 DVD/Video CD/DivX
No sound is output during fast forward or fast
reverse.
4
A MP3 disc returns to normal playback when a
*
MP3 file finishes.
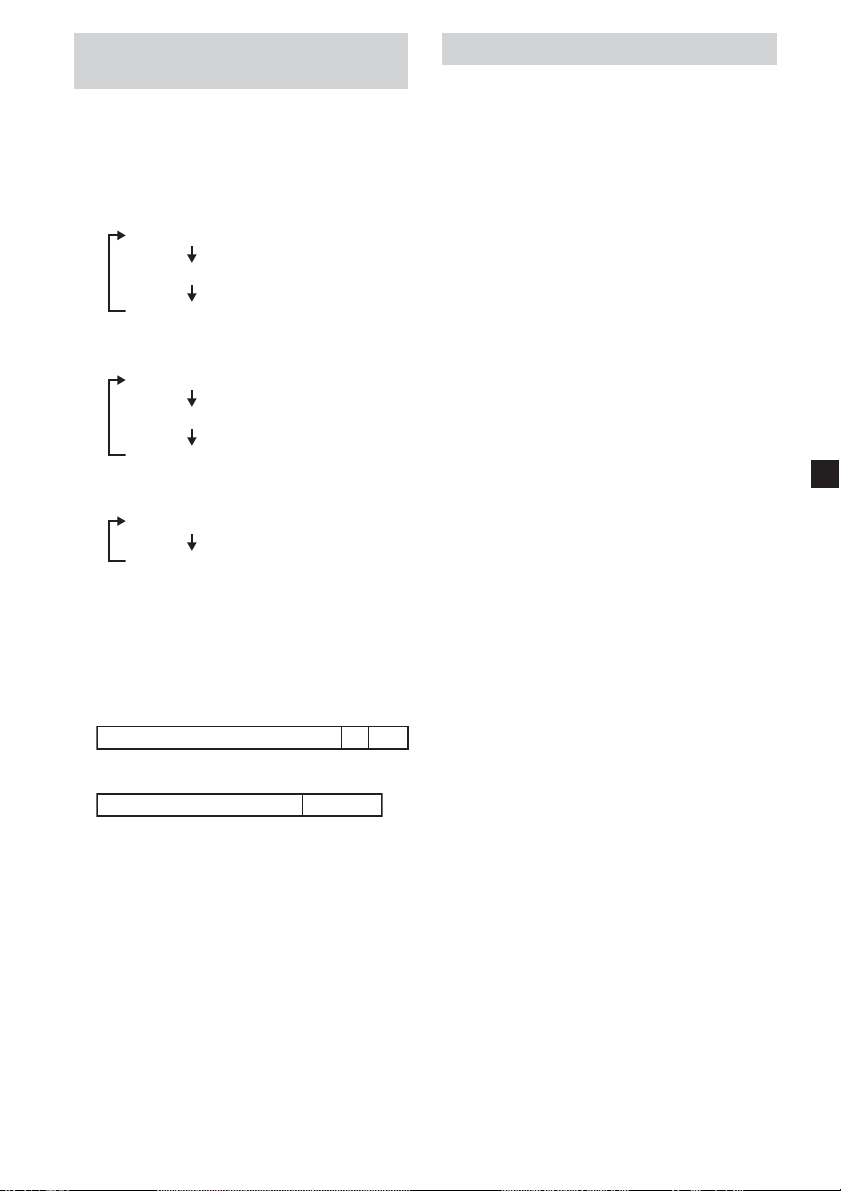
Searching a chapter/title/track directly
1 During playbacks, press (SEARCH) to
display search screen.
Each time you press (SEARCH), the
search screen changes as follows:
•DVD
Title and Chapter search display
Title and Time search display
Resume playback
You can resume playback from the point
where the playback has been stopped. The
player memorizes the point even after the
power is turned off.
1 During playback, press x to stop.
The player memorizes the point where
playback is stopped.
•DVD/Video CD/Audio CD
“Press Play Key To Continue” appears on
the screen.
Chapter and Time search display
•Video CD/Audio CD*
Track search display
Time of track search display
Time of disk search display
•DivX
File search display
Time of file search display
You can select the displayed items by
pressing < or , button.
2 Press the number buttons to enter the
desired chapter/title/track number.
When “Title” and “Chapter” are displayed
Title 01/01 Chapter /01- -
When “Title” and “Time” are displayed
Title 01/01 Time -:--:--
3 Press (ENTER).
2 Press u to start playback.
Playback starts from the point where
playback has been stopped.
•MP3/JPEG/DivX
When resume playback is activated,
playback starts from the beginning of the
MP3/JPEG/DivX file (track) which you
have stopped playback.
Notes
• When you playback a “Memory Stick”, the
resume function is deactivated. Even if a disc is
being played, the resume function is deactivated
when a “Memory Stick” is inserted in the player.
• To deactivate the resume function, press x again
while playback is stopped. “Press Play Key To
Continue” appears on the screen at this time.
• The resume function will be deactivated when
the disc is ejected.
• For MP3/JPEG/DivX, the resume playback will not
function when the unit is turned off.
* You can use the number buttons on the card
remote commander to select the track.
Note
You cannot set “0.”
19
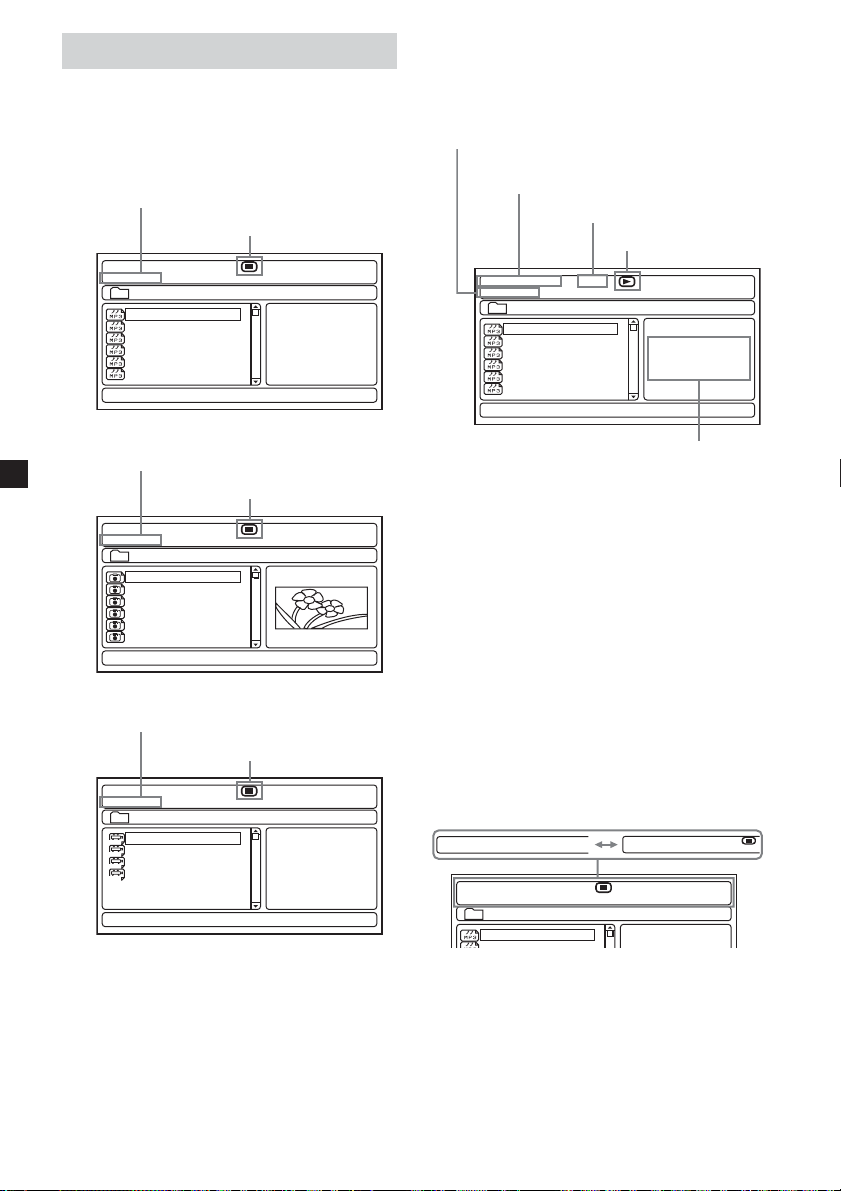
Using MP3/JPEG/DivX® menu
1 Insert a disc containing MP3, JPEG or
DivX files.
Screen Example:
•for MP3
Current file number/Total file number
Current status
00:00
00:00
001/016
\Album1
Track01
Track02
Track03
Track04
Track05
Track06
2 Press u.
Playback starts and the MP3/JPEG/DivX
menu appears on the screen.
Screen example for MP3:
Current file number/Total file number
Elapsed playing time/Total playing
time of current file
Bit rate
Current status
00:05
03:56 128k
001/016
\Album1
Track01
Track02
Track03
Track04
Track05
Track06
Track01
Various
Best Selection
•for JPEG
Current file number/Total file number
Current status
00:00
00:00
001/016
\Album1
01 Flower
02 Tree
03 mountain
04 Car
05 Bycicle
06 My Friend
•for DivX
Current file number/Total file number
Current status
00:00
00:00
001/004
\Album1
Scene 01
AVI
Scene 02
AVI
Scene 03
AVI
Scene 04
AVI
ID3 tag information*
* This player supports ID3 tag of MP3 files
version 1.0.
To select a folder or a file
While the player is stopped, use M or m button
to select the folder or a file, then press
(ENTER).
When you press (ENTER) after selecting a
folder, files inside the folder appear.
To select the display mode
Press (PROGRAM).
Each time you press (PROGRAM), the screen
will change to folder mode or file list mode. In
the file list mode, you can see all the files in the
disc.
Also if you press (DSPL), you can change the
display mode to the current status.
00:00
00:00
001/016
00:00
001/016
00:00
00:00
\Album1
Track01
Folder
Folder
001/016
00:00
20
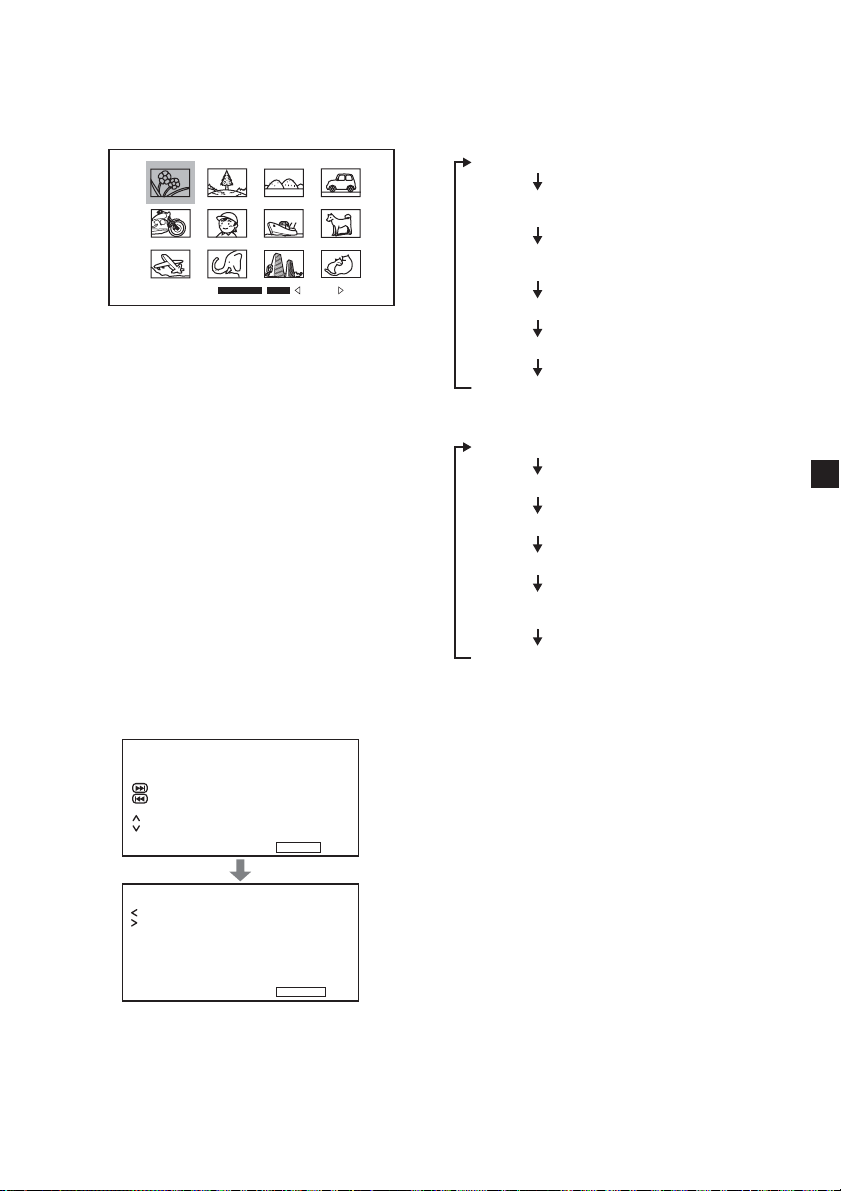
Using the thumbnail mode of JPEG
disc
1 Press x while the JPEG image is
displayed.
Images of files appear in 12 subscreens.
Slide Show Help Prev Next
To select the playback mode
Press (REP) to select the playback mode.
Each time you press (REP), playback mode
changes as follows:
•MP3
Folder (plays all the tracks)
Shuffle (plays tracks at random; tracks are
played only once)
Random (plays tracks at random; the same
track may be played more than once)
Single (plays one track)
2 Select the image you want to view by
pressing M/m/</, buttons and press
(ENTER).
A JPEG image is displayed on the screen.
To go to the next or previous JPEG image
list, press M/m/</, to select “g Prev” or
“Next G”, then press (ENTER).
To view the images as a slideshow, press
M/m/</, to select “Slide Show”, then
press (ENTER). The slideshow starts from the
selected image.
To return to the MP3/JPEG/DivX menu, press
(MENU).
To view the remote key functions
You can view the remote key functions in
thumbnail mode.
Press M/m/</, to select “Help”, then press
(ENTER).
Key Function
Program Transition Effect
Stop Thumbnail Mode
Play Picture Mode
Next Picture
Previous Picture
Invert
Mirror
Key Function
Contrarolate
Rotate Clockwise
Continue
Repeat One (repeats one track)
Repeat Folder (repeats all the tracks)
•DivX/JPEG
Single (plays one track)
Repeat One (repeats one track)
Repeat All (repeats all the tracks)
Repeat Off (returns to normal play)
Shuffle (plays tracks at random; tracks are
played only once)
Random (plays tracks at random; the same
track may be played more than once)
Notes
• While playing back, you cannot change a folder
or file with the MP3/JPEG/DivX menu. Only the
files in the selected folder can be selected with
the ./> button. To change the folder, stop
playback.
• Names for the MP3/JPEG/DivX folders and files
are displayed properly when they consist of
alphabets, numbers, or symbols only. The
characters which this unit does not support are
displayed as “-”.
Exit Help
21
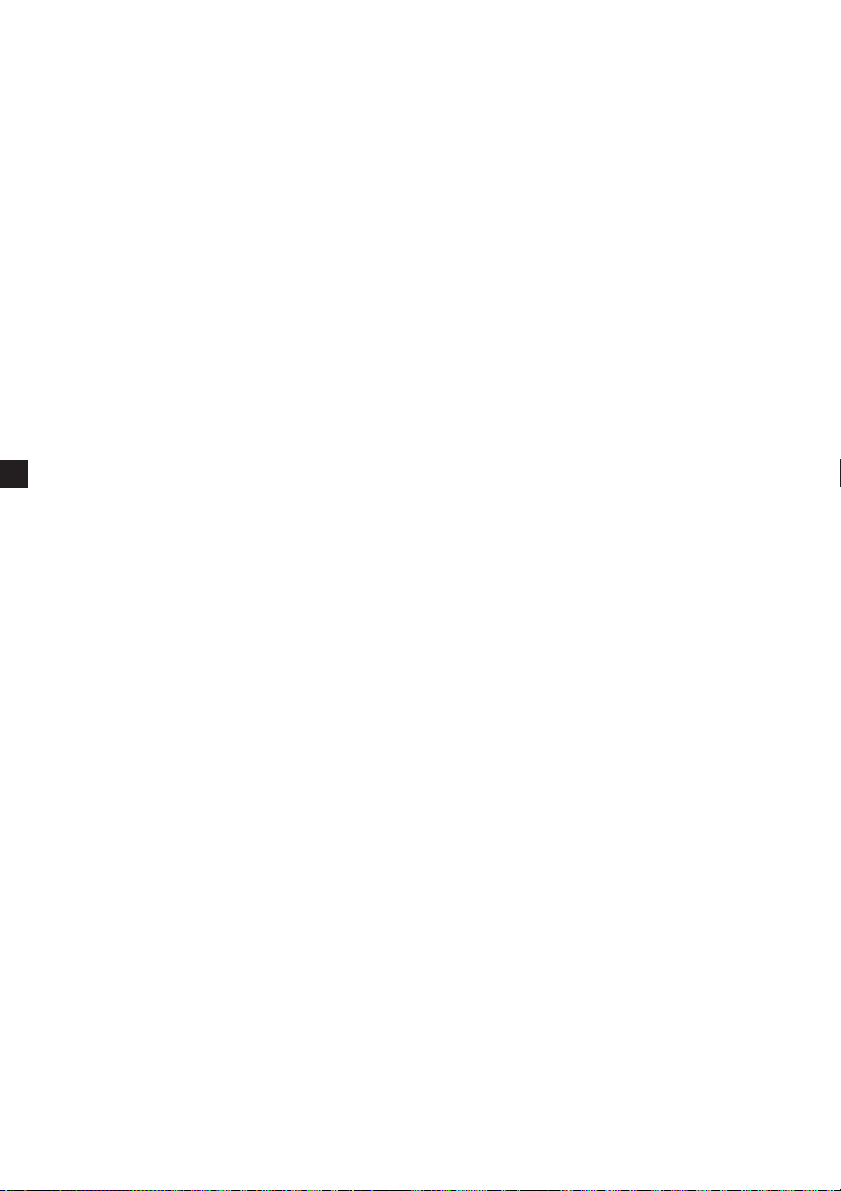
DivX video files that the player can
play
The player can play data that is recorded in
DivX format, and data that has the extension
“.AVI” or “.DIVX”. The player will not play
files with the extension “.AVI” or “.DIVX” if
they do not contain a DivX video.
Notes
• The player may not play a DivX video file when
the file has been combined from two or more
DivX video files.
• The player cannot play a DivX video file of a size
more than 720 (width)
• Depending on the DivX video file, the picture
may be unclear or the sound may skip.
• The player cannot play some DivX video files that
are longer than 3 hours.
• Depending on the DivX video file, the picture
may pause or be unclear. In that case, it is
recommended that you create the file at a lower
bit rate. If the sound is still noisy, MP3 is the
recommended audio format. Note, however, this
player does not conform to WMA (Windows
Media Audio) format.
• Because of the compression technology used for
DivX video files, it may take some time after you
press u for the picture to appear.
• Depending on the DivX video file, the sound may
not match the picture on the screen.
×
576 (height)/2 GB.
22
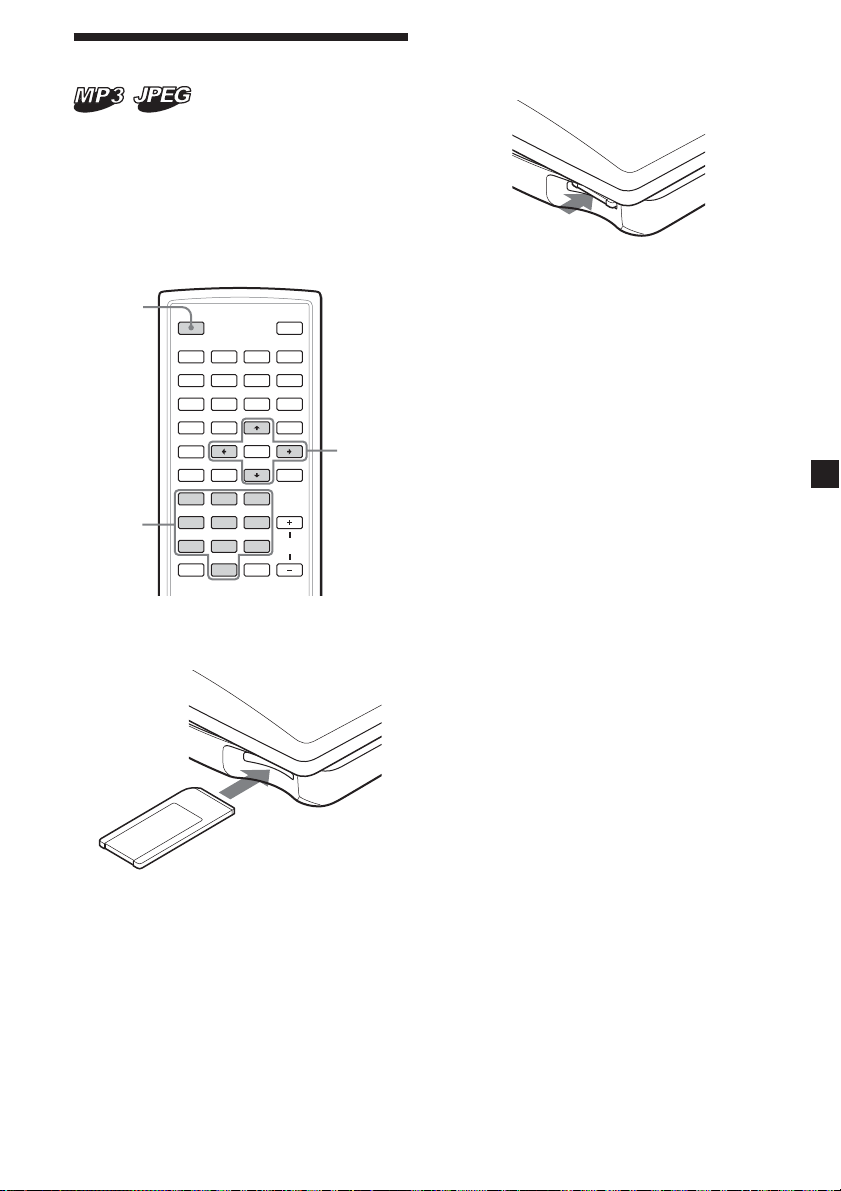
Playing a “Memory Stick”
You can playback MP3/JPEG files in a
“Memory Stick”.
Notes
• ”Memory Stick Duo” and “Memory Stick PRO”
cannot be used.
• Data playback that requires MagicGate functions
cannot be performed.
SOURCE
Number
buttons
SOURCE
Mm
AUDIO
SUBTITLE
SETUP MENU
TOP MENU
CLOCK
SEARCHOPROGRAM
1
2
4
5
7
8
CLEAR DSPL
0
ANGLE
ENTER
3
6
9
`/1
ux>.
y
y
REP
V/v/B/b
VOL
To eject the “Memory Stick”
Push in the “Memory Stick” momentarily, then
remove it.
Notes
• Insert the “Memory Stick” in a right direction.
• Do not forcefully remove the “Memory Stick”.
1 Insert a “Memory Stick” into the player
until it clicks.
2 Press (SOURCE) repeatedly to select
“MS”.
The MP3/JPEG menu appears on the
screen.
Press the number buttons or M/m/</,
buttons to select the desired folder/file
(page 20).
Note
Depending on the recording method and size of
data, it may take some time before playback of the
first track/file.
23
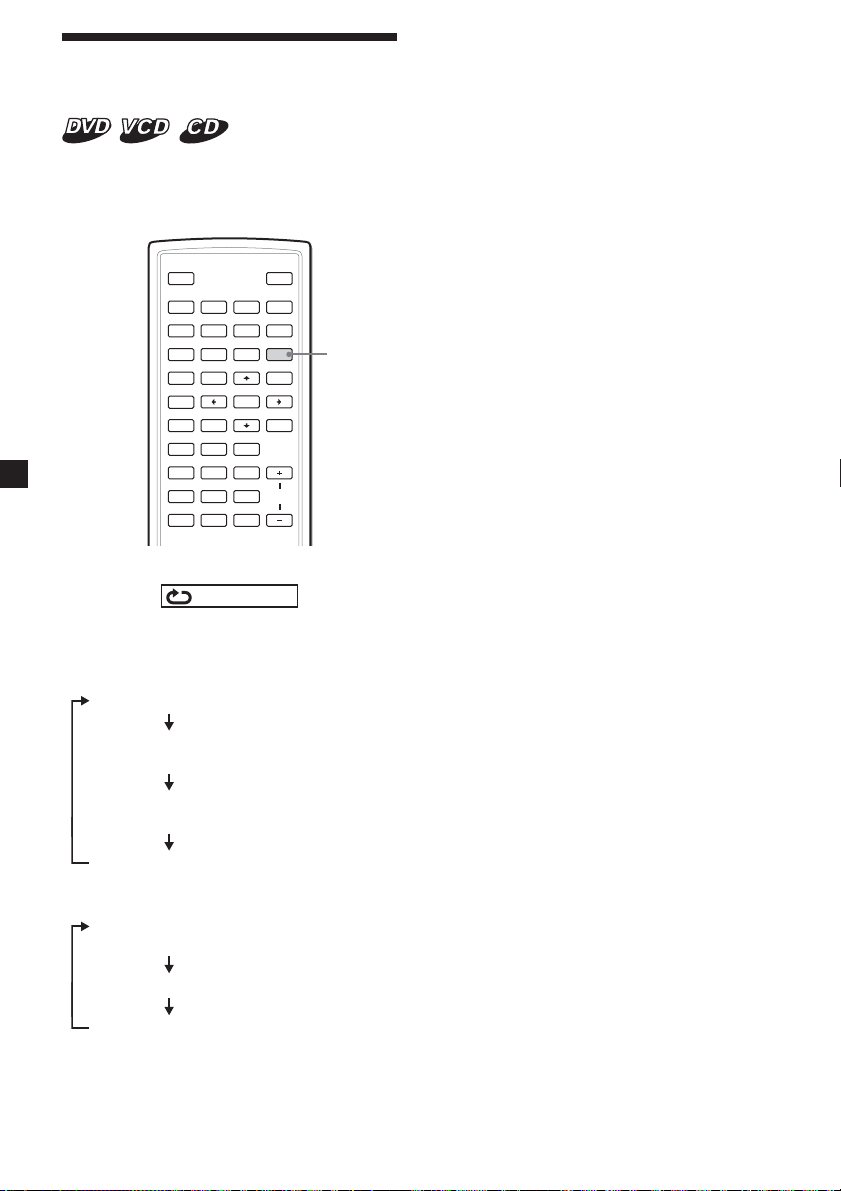
Playing repeatedly (Repeat Playback)
You can play all of the chapters or titles on a
disc or a single track repeatedly.
You can use a combination of Program
Playback mode.
ANGLE
ENTER
`/1
ux>.
y
y
REP
3
6
VOL
9
SOURCE
Mm
AUDIO
SUBTITLE
SETUP MENU
TOP MENU
CLOCK
SEARCHOPROGRAM
1
2
4
5
7
8
CLEAR DSPL
0
During playback, press (REP).
Chapter
Each time you press the button, repeat
playback mode changes as follows:
•DVD
Chapter: repeats the current chapter.
Title: repeats the current title on a
disc*.
ALL: repeats all titles and chapters in
the disc.
REP
OFF: normal playback
•Video CD (only when PBC is off)/Audio CD
Track: repeats the track currently being
played.
ALL: repeats all tracks in the disc.
OFF: normal playback
* You cannot select during playback.
To return to normal playback
Press (REP) repeatedly until the repeat icon
disappears.
24
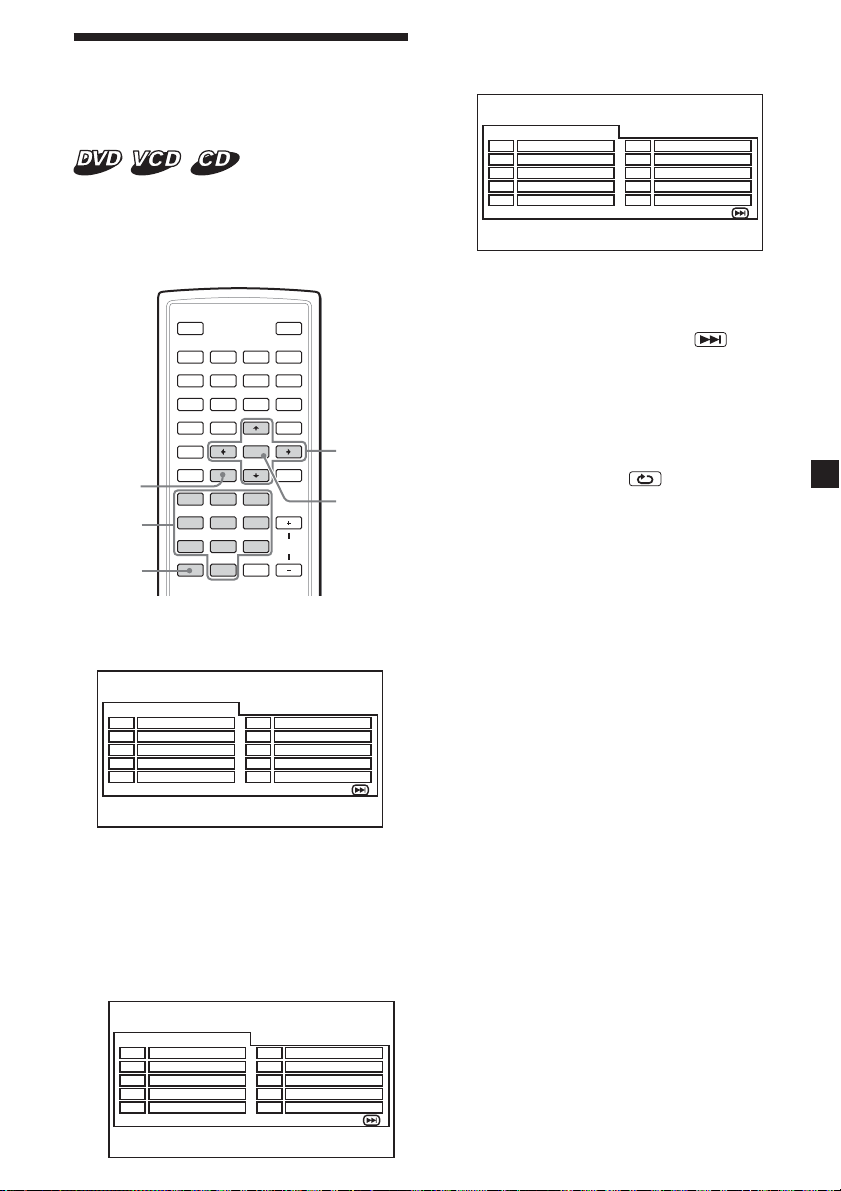
Creating your own program (Program Playback)
You can play the contents of a disc in the order
you want by arranging the order of the titles,
chapters, or tracks on the disc to create your
own program. You can program up to 20 titles,
chapters, and tracks.
ANGLE
ENTER
3
6
9
`/1
ux>.
y
y
REP
V/v/B/b
ENTER
VOL
PROGRAM
Number
buttons
CLEAR
SOURCE
Mm
AUDIO
SUBTITLE
SETUP MENU
TOP MENU
CLOCK
SEARCHOPROGRAM
1
2
4
5
7
8
CLEAR DSPL
0
•Video CD (when PBC is off)/Audio CD
Example: to select track “02”.
Press 0 and 2 on the number buttons.
Program:Track(01-10)
01 02
02 __
03 __
04 __
05 __
Exit Start NEXT
06 __
07 __
08 __
09 __
10 __
3 Repeat step 2 to program other titles,
chapters or tracks.
To move to next program list, press M/m/
</, buttons to select “NEXT ”, then
press (ENTER).
4 Press M/m/</, buttons to select
“Start”, then press (ENTER).
To repeat the program playback
Press (REPEAT) to select “ ALL” during
program playback. The player repeats all
programmed tracks.
To return to normal playback
Press x during program playback.
1 Press (PROGRAM).
The program menu screen appears.
Program:T(05)/C(--)
01 T: C:
02 T: C:
03 T: C:
04 T: C:
05 T: C:
Exit NEXT
06 T: C:
07 T: C:
08 T: C:
09 T: C:
10 T: C:
2 Select the title, chapter or track you
want to program.
•DVD
Example: to select chapter “03” of title
“02”.
Press 0, 2, 0 and 3 on the number buttons.
Program:T(05)/C(--)
01 T:02 C:03
02 T: C:
03 T: C:
04 T: C:
05 T: C:
Exit Start NEXT
06 T: C:
07 T: C:
08 T: C:
09 T: C:
10 T: C:
To change a program
1 Press (PROGRAM).
2 Press M/m/</, buttons to select
“Stop”, then press (ENTER).
3 Follow step 2 of “Creating your own
program (Program Playback)” for new
programming.
To cancel the program
Press (PROGRAM) when the program menu
screen appears.
25
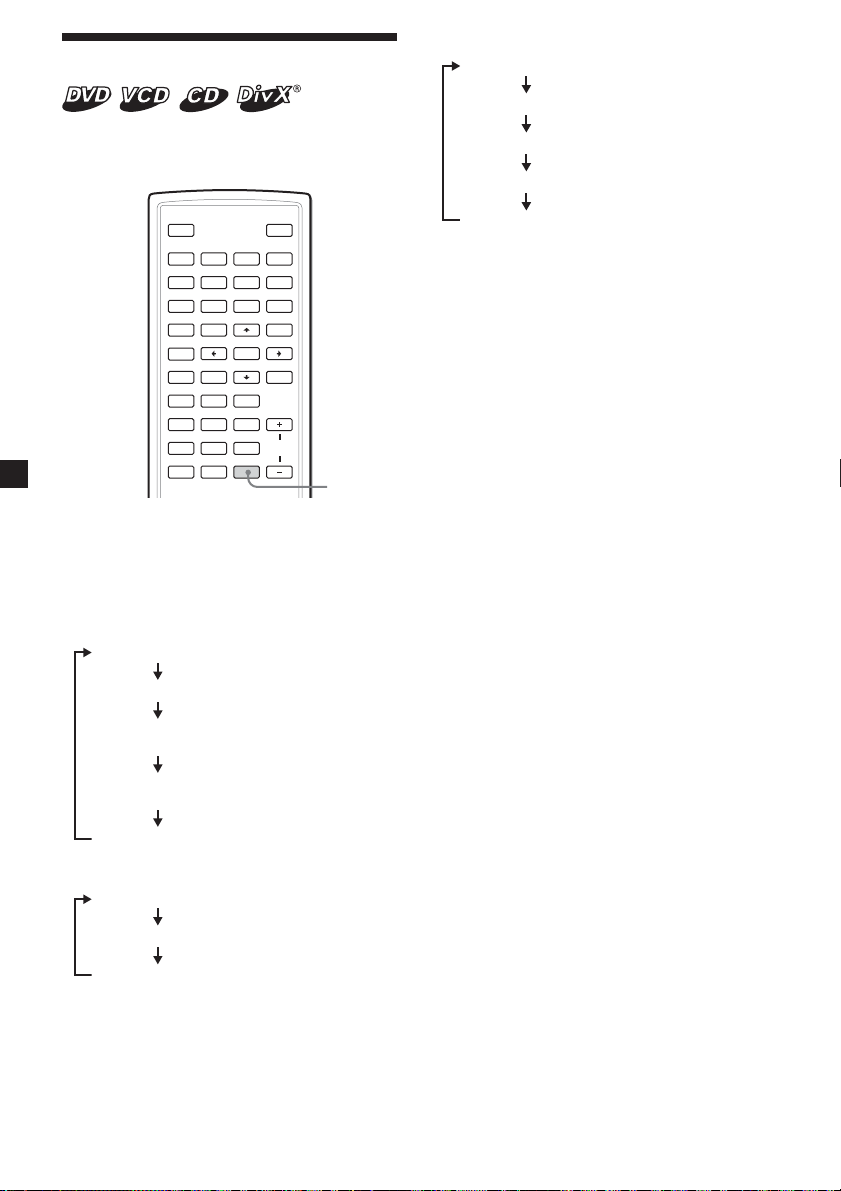
Displaying elapsed time
You can display the elapsed time and the
remaining time of DVDs, Video CDs and
Audio CDs.
•Video CD (when PBC is off)/Audio CD
Single Elapsed (Elapsed time of the disc)
Single Remain (Remaining time of the track)
Total Elapsed (Elapsed time of the disc)
Total Remain (Remaining time of the disc)
ANGLE
ENTER
`/1
ux>.
y
y
REP
3
6
VOL
9
SOURCE
Mm
AUDIO
SUBTITLE
SETUP MENU
TOP MENU
CLOCK
SEARCHOPROGRAM
1
2
4
5
7
8
CLEAR DSPL
0
DSPL
During playback, press (DSPL).
The elapsed time or the remaining time is
displayed at the upper left.
Each time you press (DSPL), the display
changes as follows:
•DVD
Title Elapsed (Elapsed time of the title)
Title Remain (Remaining time of the title)
Chapter Elapsed (Elapsed time of the
chapter)
Chapter Remain (Remaining time of the
chapter)
Display Off (default display)*
* It is not displayed when playing back an audio
CD.
To turn off the time information
Press (DSPL) repeatedly to select “OFF.”
Display Off (default display)
•Video CD (when PBC is on)/DivX
Single Elapsed (Elapsed time of the disc)
Single Remain (Remaining time of the track)
Display Off (default display)
26
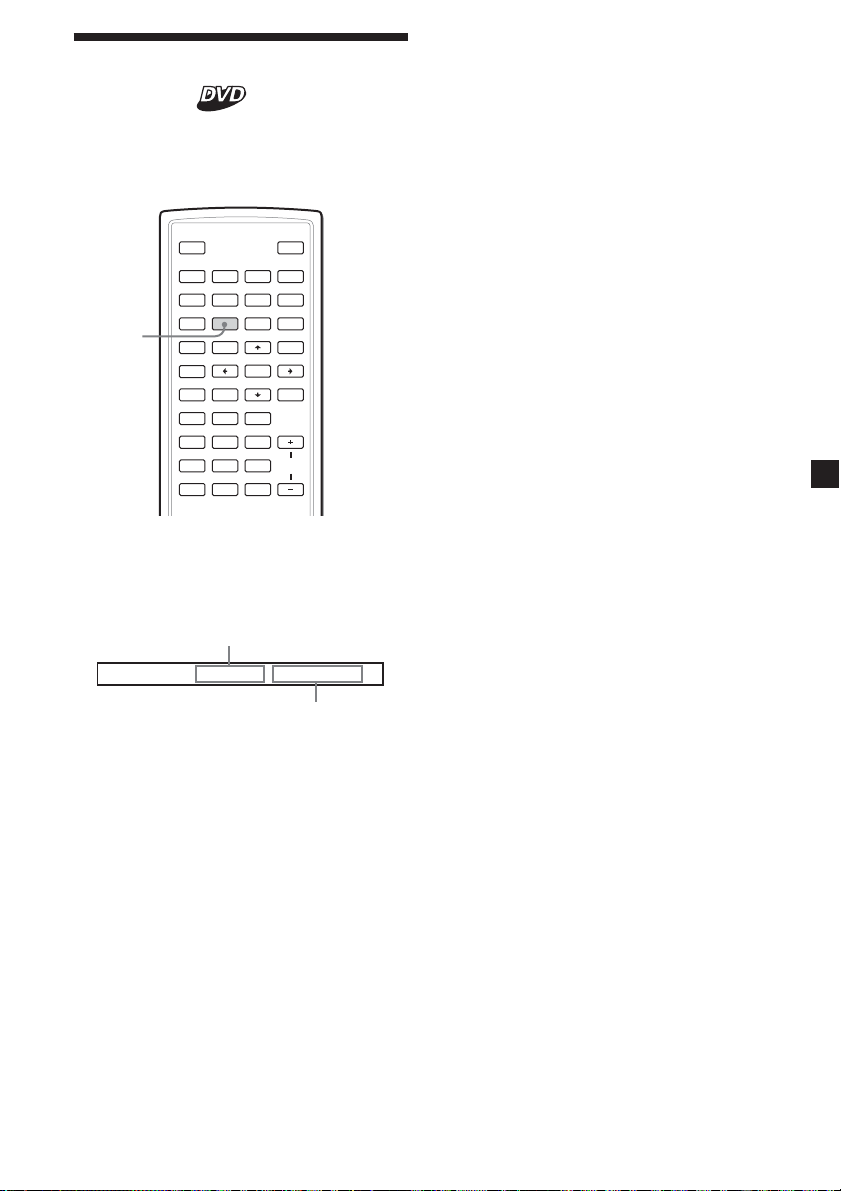
Changing the subtitle language
Some DVDs have recorded subtitles in one or
more languages. You can turn the subtitles on
or off, or change the subtitle language on such
DVDs.
ANGLE
ENTER
3
6
9
`/1
ux>.
y
y
REP
VOL
SOURCE
Mm
AUDIO
SUBTITLE
SETUP MENU
SUBTITLE
TOP MENU
CLOCK
SEARCHOPROGRAM
1
2
4
5
7
8
CLEAR DSPL
0
During playback, press (SUBTITLE).
The subtitle language is displayed at the upper
left.
Example: a subtitle language display
The disc contains 2 subtitle languages and
the first language is currently selected.
To turn off the subtitle
Press (SUBTITLE) repeatedly to select “Off.”
Notes
• You can also change the subtitle languages by
changing Setup*.
*
You can change to a specific subtitle language
using the DVD SETUP menu, only if the
language is included in both the disc and the
menu. In some discs, the initial language to be
displayed is specified regardless of the DVD
SETUP menu setting.
• This function varies or may not work, depending
on the DVDs.
See “Subtitle” (page 35).
subtitle 01/02:Japanese
When the subtitle is language which
cannot be selected on the Setup menu,
“Others” will be displayed.
Each time you press (SUBTITLE), the language
switches within the list of subtitle languages
recorded on the disc.
27
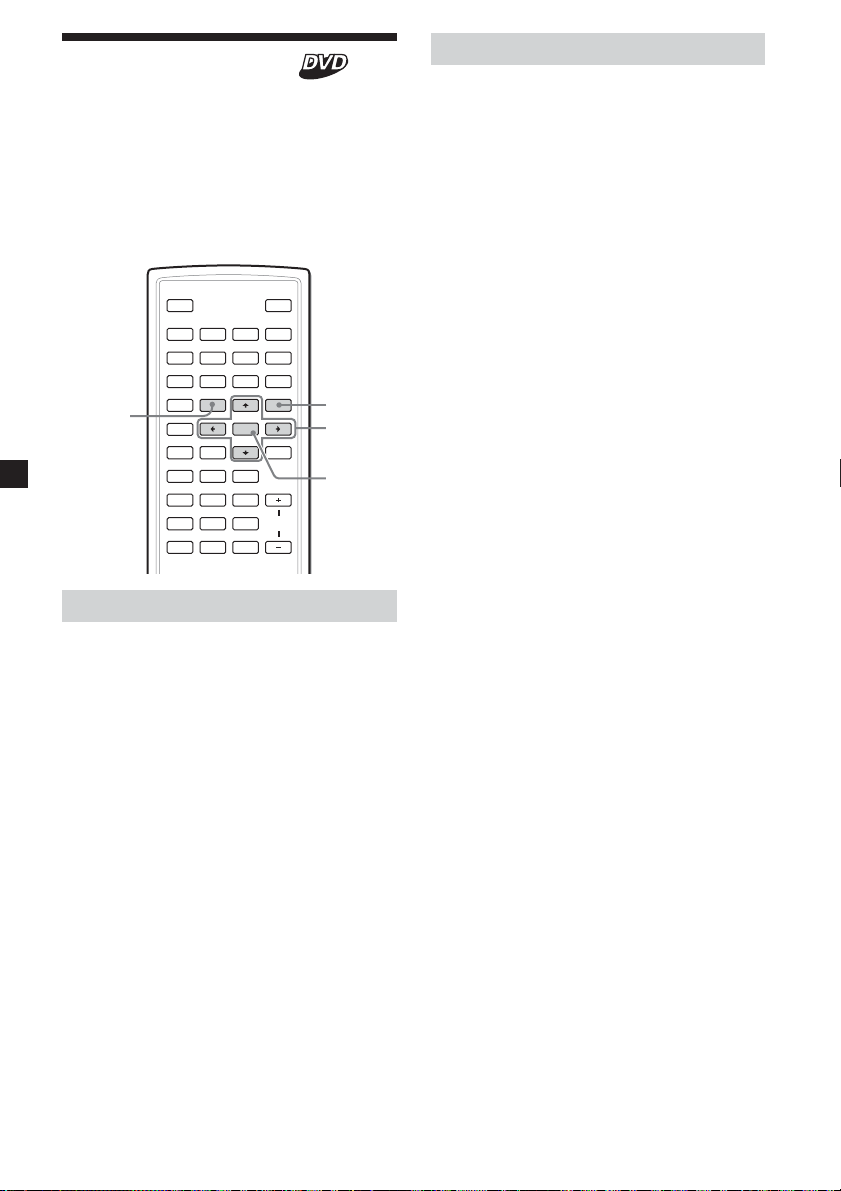
Using a DVD menu
With some DVDs you can use the original
menu such as Title menu and DVD menu. In
title menu, you can play your favorite scene or
song by selecting titles of songs and scenes.
You can select an item, subtitle language,
audio language etc. by selecting a DVD menu.
The contents of title menus and DVD menus
differ depending on the DVD. There may be
some DVDs which have no recorded menus.
ANGLE
ENTER
`/1
ux>.
y
y
REP
MENU
V/v/B/b
3
6
9
ENTER
VOL
SOURCE
Mm
AUDIO
SUBTITLE
SETUP MENU
TOP MENU
TOP MENU
CLOCK
SEARCHOPROGRAM
1
2
4
5
7
8
CLEAR DSPL
0
Using the TOP MENU button
Some DVDs have a title menu. From the title
menu you can select a title for playback. Titles
are the longest sections of a picture or music
feature on a DVD, e.g., a movie, or an album
for audio software, etc. The TOP MENU
button is available to display the initial menu
screen.
Using the MENU button
Some DVDs have more comprehensive menu
that includes things such as the audio
languages, subtitle languages, titles, and
chapters, etc.
1 During a DVD playback, press (MENU).
The DVD menu is displayed.
2 Press M/m/</, to select the desired
item.
3 Press (ENTER).
If additional selection screens appear,
repeat step 2 and 3.
Notes
• Some DVDs do not have a DVD menu and on
some DVDs, the contents of the DVD menu and
title menu are the same.
• On some DVDs, “DVD Menu” may be expressed
as “MENU.”
• On some DVDs, “Press ENTER” may be expressed
as “Press SELECT” in step 3.
• The contents of the DVD menu differ, depending
on the DVDs.
• Read the instruction manual supplied with a
DVD.
1 During DVD playback, press (TOP MENU).
The title menu* (top menu) is displayed.
* The contents of the title menu differ,
depending on the DVD.
2 Press M/m/</, to select the desired
title.
3 Press (ENTER).
The title you selected starts to play.
28
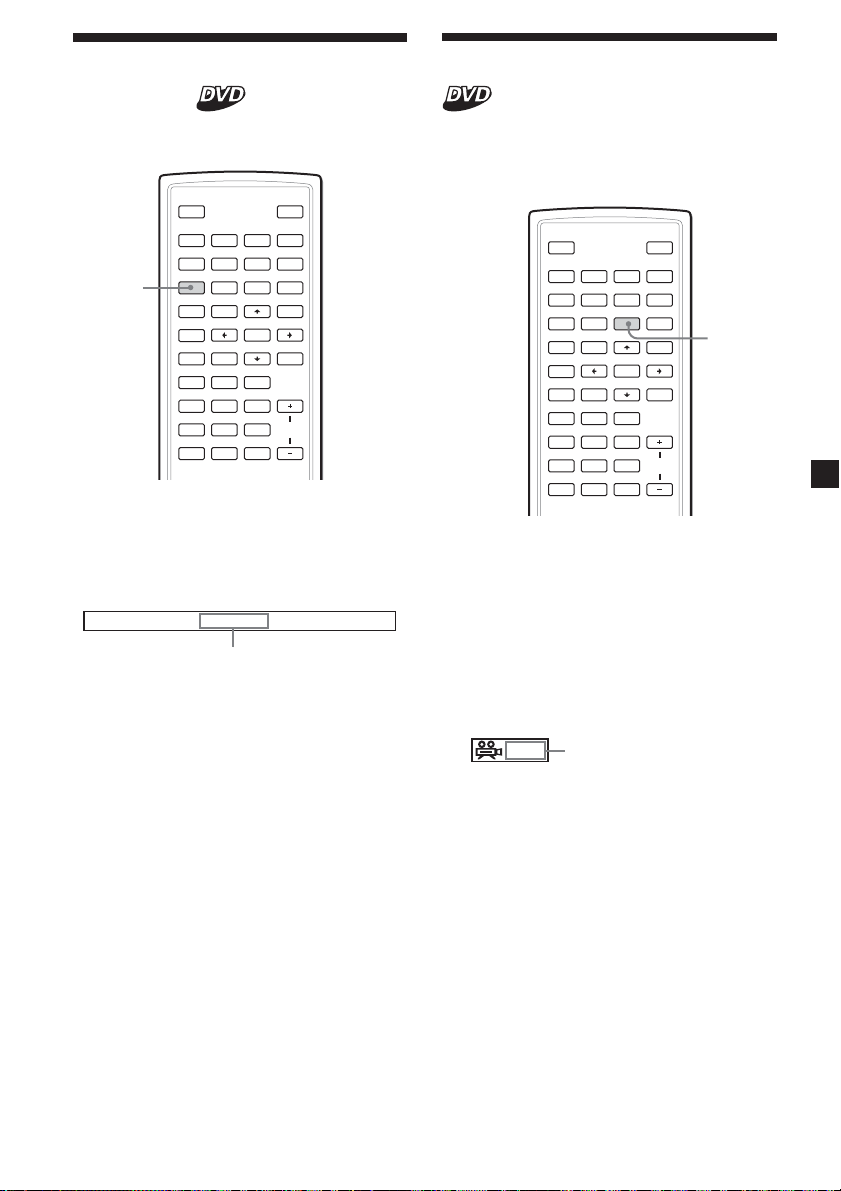
Changing the audio language
Changing angles
Some DVDs have multiple audio languages
you can choose from.
AUDIO
SOURCE
Mm
AUDIO
SUBTITLE
SETUP MENU
TOP MENU
CLOCK
SEARCHOPROGRAM
1
2
4
5
7
8
CLEAR DSPL
0
ANGLE
ENTER
3
6
9
`/1
ux>.
y
y
REP
VOL
During playback, press (AUDIO)
repeatedly to select the desired audio
language.
The current audio language is displayed at
the upper left.
Example: an audio language display
Audio 1 / 2 :Dolby D 2 C H English
The format of the sound source
(Dolby D, DTS, or LPCM) may
appear.
When the display for the language code
appears, input the language code
corresponding to the desired language
(page 35).
Notes
• You can switch the audio language only if
multiple audio languages are recorded on the
DVD.
• You can also change the audio languages by
using the DVD menu (page 28) or the DVD SETUP
menu* (page 35).
* You can change to a specific audio language
using the DVD SETUP menu, only if the
language is included in both the disc and the
menu. In some discs, the initial language to be
output is specified regardless of the DVD SETUP
menu setting.
• This function varies or may not work, depending
on the DVDs.
Some DVDs have multiple alternative angles
recorded for certain scenes. If you have set
“Angle Mark” to “On” (page 33), a notice
appears at the scene.
ANGLE
ENTER
3
6
9
`/1
ux>.
y
y
REP
ANGLE
VOL
SOURCE
Mm
AUDIO
SUBTITLE
SETUP MENU
TOP MENU
CLOCK
SEARCHOPROGRAM
1
2
4
5
7
8
CLEAR DSPL
0
1 During playback of a DVD having
multiple alternative angles recorded,
press (ANGLE) when a notice appears.
The number of the currently selected angle
is displayed at the upper right.
2 Press (ANGLE) repeatedly to select your
favorite angle number, while the angle
number is displayed.
Each time you press (ANGLE), the angle
number switches.
1/2
Notes
• You can switch the angle only if multiple angles
are recorded on the DVD.
• The total number of recorded angles differs
depending on the DVDs and scenes.
• You can switch the angle only during normal
playback. You cannot switch the angle during
fast forward/reverse playback.
• When the selected scene with multi angles
appears, the angle is automatically switched to
the angle number you selected in step 2.
• This function varies or may not work, depending
on the DVDs.
The angle number you have
currently selected/the total
number of multiple alternative
angles
29
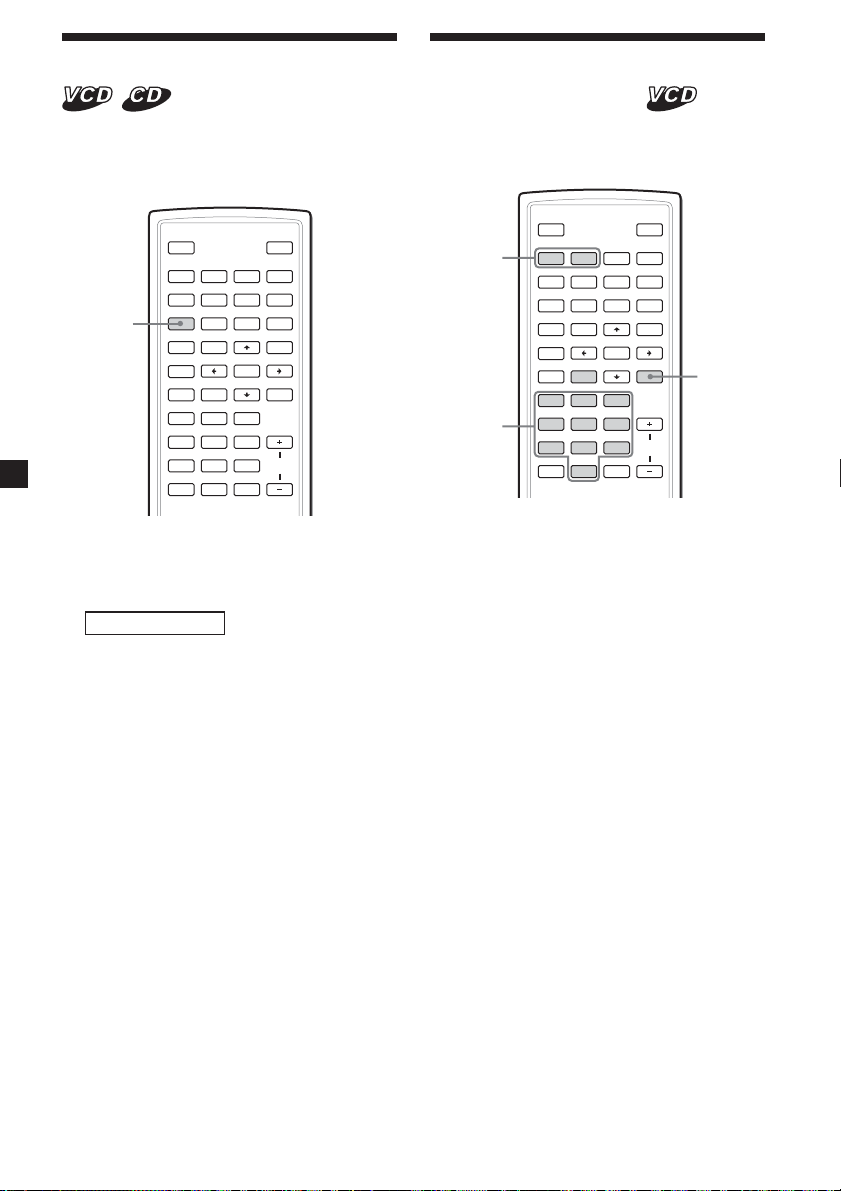
Changing the audio output
Using the PBC (playback control) function
You can select the desired audio output from
“Stereo”, “Mono Left”, “Mono Right” or “MixMono” during Video CD or Audio CD
playback.
AUDIO
SOURCE
Mm
AUDIO
SUBTITLE
SETUP MENU
TOP MENU
CLOCK
SEARCHOPROGRAM
1
2
4
5
7
8
CLEAR DSPL
0
ANGLE
ENTER
`/1
ux>.
y
y
REP
3
6
VOL
9
1 During playback, press (AUDIO).
The current output is displayed at the
upper left.
Example: an audio output display
Mono Right
2 Press (AUDIO) to select the desired
output from “Stereo”, “Mono Left”,
“Mono Right” or ”Mix-Mono” while the
output is displayed.
Each time you press (AUDIO), the output
switches.
During playback of a PBC compatible Video
CD, you can display the PBC menu and select
the item from the menu.
ANGLE
ENTER
`/1
ux>.
y
y
REP
O
3
6
VOL
9
./>
Number
buttons
SOURCE
Mm
AUDIO
SUBTITLE
SETUP MENU
TOP MENU
CLOCK
SEARCHOPROGRAM
1
2
4
5
7
8
CLEAR DSPL
0
1 Start playback a Video CD with PBC
functions.
The menu for your selection appears.
2 Press the number buttons to select the
number of the desired item.
3 Follow the instructions in the menu for
interactive operations.
Refer to the instructions supplied with the
disc, as the operating procedure may differ
depending on the Video CDs.
To return to the menu
Press O.
30
Tip
To play without using PBC, press (TOP MENU).
“PBC Off” appears on the TV screen and the player
starts continuous play.
To return to PBC playback, press (TOP MENU)
again.
Notes
• During playback of a Video CD with “PBC On”,
press ./> to change the item. The PBC
menu is not displayed but the item you selected
starts to play.
• During playback of a Video CD with “PBC On”,
press O to display the PBC menu and the B
mark.
 Loading...
Loading...