Page 1
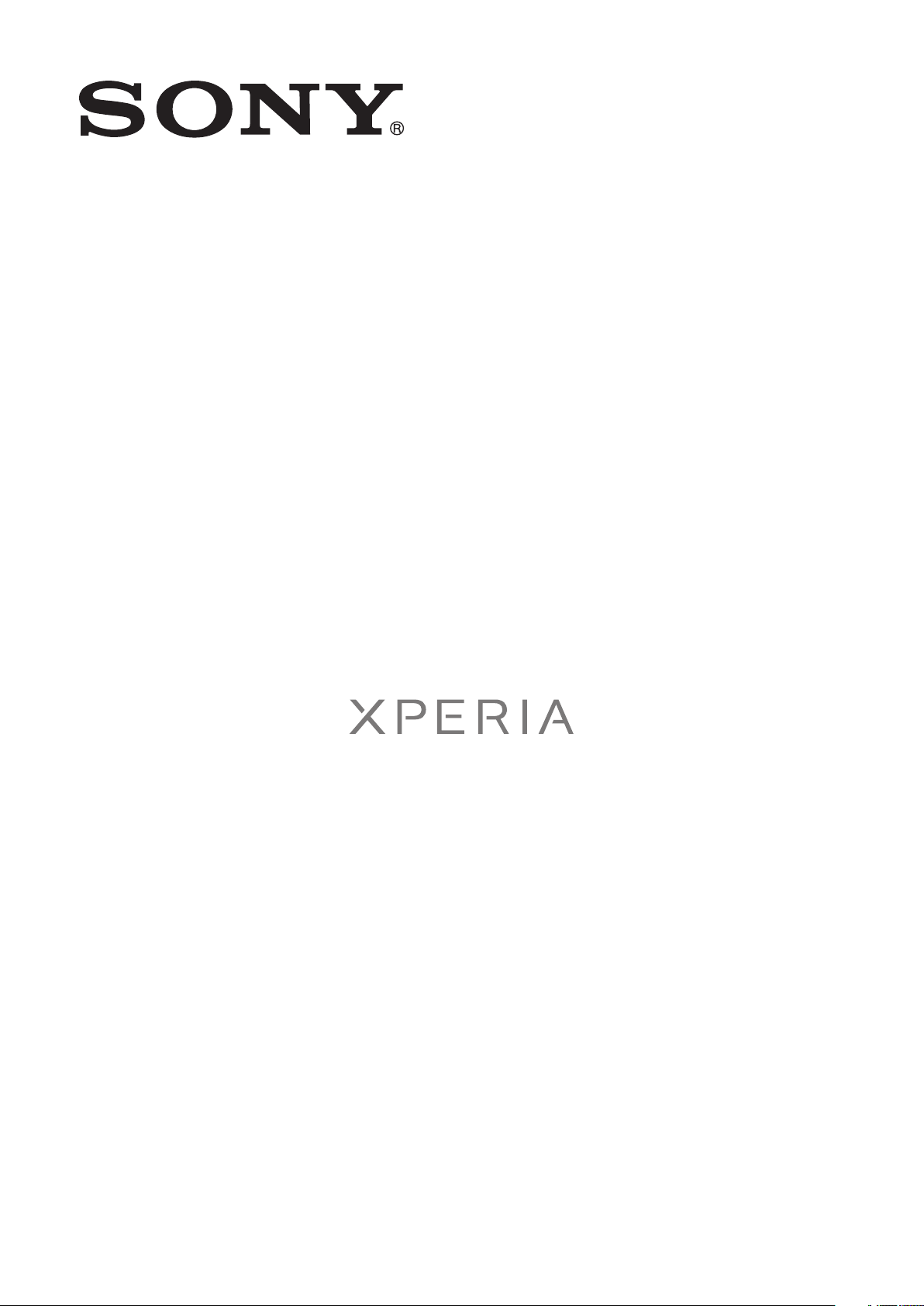
sola
Brukerhåndbok
Page 2
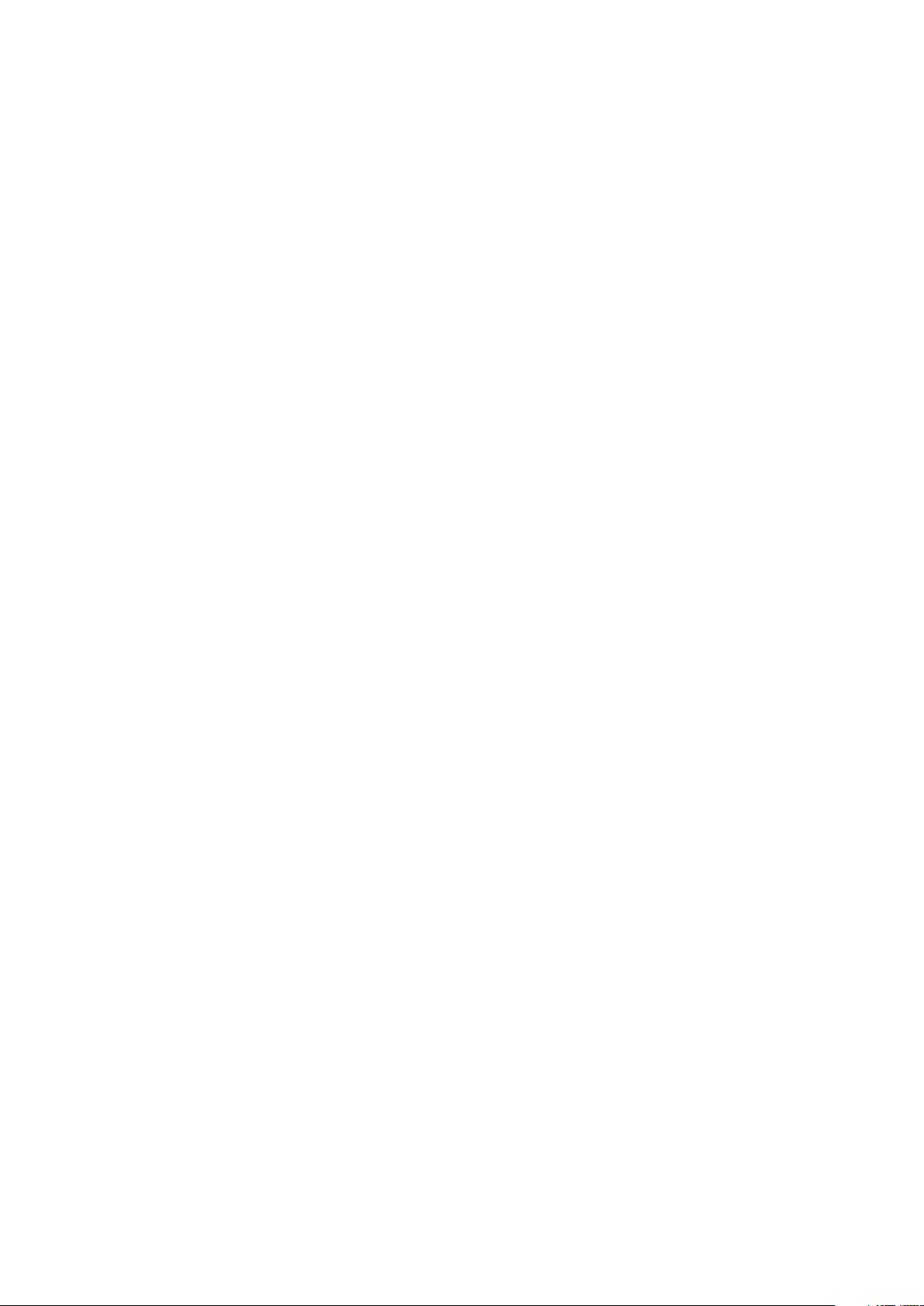
Innhold
Viktig informasjon........................................................................7
Android™ – hva og hvorfor?........................................................8
Programmer........................................................................................8
Komme i gang..............................................................................9
Sette sammen telefonen.....................................................................9
Slik slå du telefonen på og av ...........................................................10
Konfigurasjonsveiviser.......................................................................11
Skjermlås..........................................................................................11
Kontoer og tjenester..........................................................................12
Bli kjent med telefonen..............................................................13
Telefonoversikt..................................................................................13
Batteri...............................................................................................13
Bruke tastene....................................................................................16
Slik bruker du berøringsskjermen......................................................16
Hjem-startside...................................................................................19
Få tilgang til og bruke programmer....................................................20
Status og varsler...............................................................................22
Telefonens innstillingsmeny...............................................................23
Skrive inn tekst..................................................................................24
Tilpassing av telefonen......................................................................28
Minne................................................................................................31
Bruke hodetelefoner med telefonen...................................................32
Innstillinger for Internett og meldinger................................................32
Bruke dataovervåking........................................................................33
Slik slår du av datatrafikk...................................................................34
Dataroaming.....................................................................................34
Nettverksinnstillinger.........................................................................34
Ringe...........................................................................................36
Nødanrop..........................................................................................36
Anropshåndtering..............................................................................36
Mobilsvar..........................................................................................37
Flere anrop........................................................................................38
Konferanseanrop...............................................................................38
Anropsinnstillinger.............................................................................39
Kontakter ...................................................................................41
Slik overfører du kontaktene til den nye telefonen..............................41
Kontakter-skjermoversikt...................................................................43
Slik administrerer du kontaktlister......................................................43
Kommunisere med dine kontakter.....................................................45
2
Dette er en Internett-versjon av denne publikasjonen. © Skriv ut bare til eget bruk.
Page 3
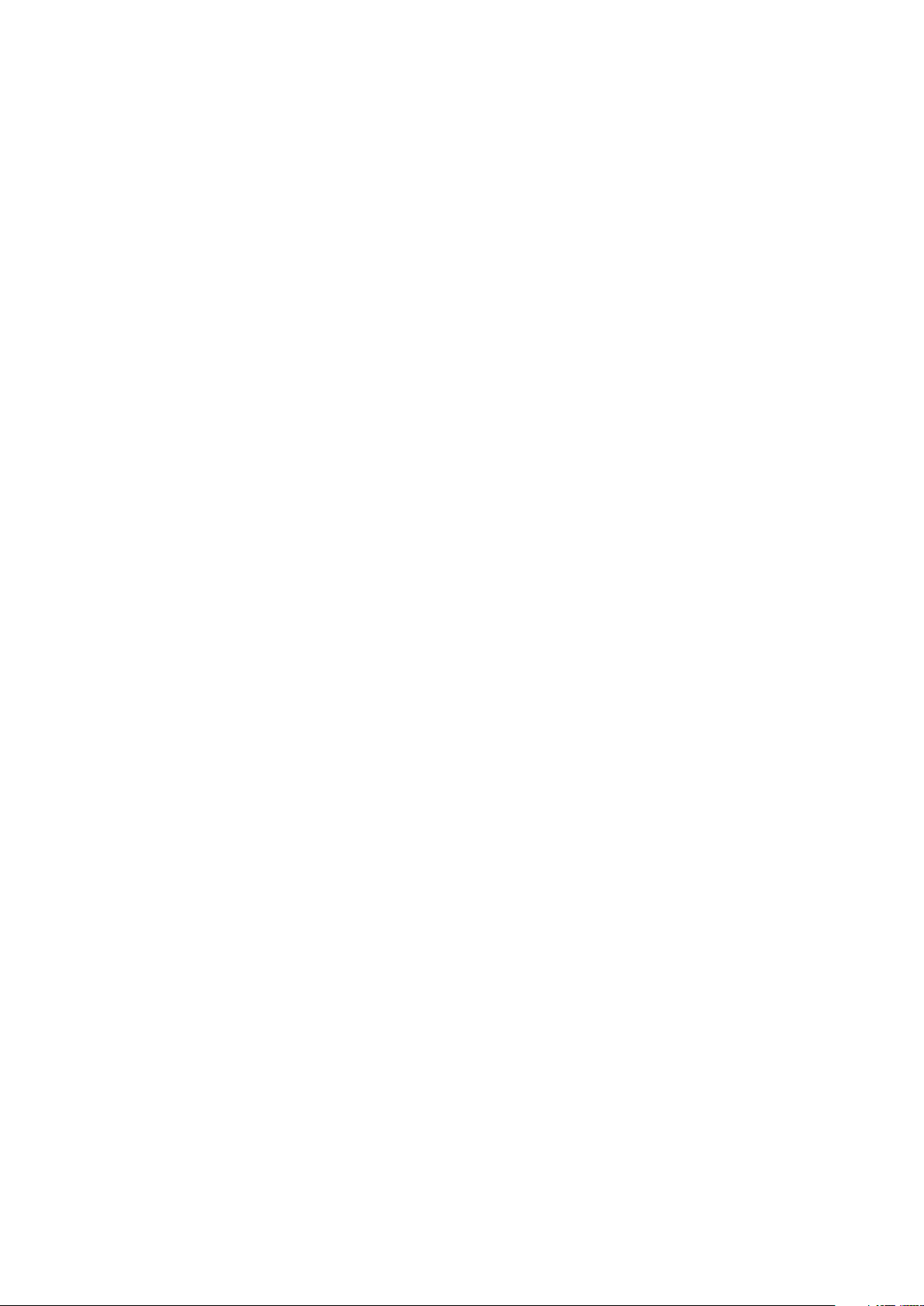
Dele kontakter...................................................................................45
Sikkerhetskopiere kontaktlisten.........................................................45
Meldingsbehandling...................................................................47
Slik bruker du tekst- og multimediemeldinger....................................47
Valg for tekst- og MMS-meldinger.....................................................48
E-post..........................................................................................50
Bruke e-post.....................................................................................50
Slik bruker du e-postkontoer.............................................................53
Gmail™ og andre Google™-tjenester ...............................................54
Google Talk™ ............................................................................55
Timescape™...............................................................................56
Hovedvisning for Timescape™..........................................................56
Bruke Timescape™..........................................................................56
Timescape™-innstillinger..................................................................58
Timescape™ Feed-modulen.............................................................58
Timescape™ Friends-modul.............................................................59
Timescape™ Share-modul................................................................60
Komme i gang med Android Market™.....................................61
Slik laster du ned fra Android Market™.............................................61
Slette programdataene......................................................................61
Tillatelser...........................................................................................62
Slik installerer du programmer fra andre enn Android Market™ ........62
PlayNow™-tjenesten.................................................................63
Før innhold lastes ned.......................................................................63
Slik laster du ned fra PlayNow™-tjenesten........................................63
Video Unlimited™.......................................................................64
Oversikt over Video Unlimited™-menyen...........................................64
Opprette en Video Unlimited™-konto................................................64
Utforske videoutvalget i Video Unlimited™........................................64
Slik leier eller kjøper du en video........................................................64
Se en video fra Video Unlimited™.....................................................65
Music Unlimited™......................................................................66
Bli organisert..............................................................................67
Kalender...........................................................................................67
Vekkerklokke.....................................................................................67
Slik skanner du med NeoReader™-programmet....................70
Oversikt over menyen i NeoReader™................................................70
Slik synkroniserer du data på telefonen..................................71
Slik synkroniserer du med Google™.................................................71
Synkronisere e-post, kalender og kontakter i forbindelse med
firma..................................................................................................72
3
Dette er en Internett-versjon av denne publikasjonen. © Skriv ut bare til eget bruk.
Page 4
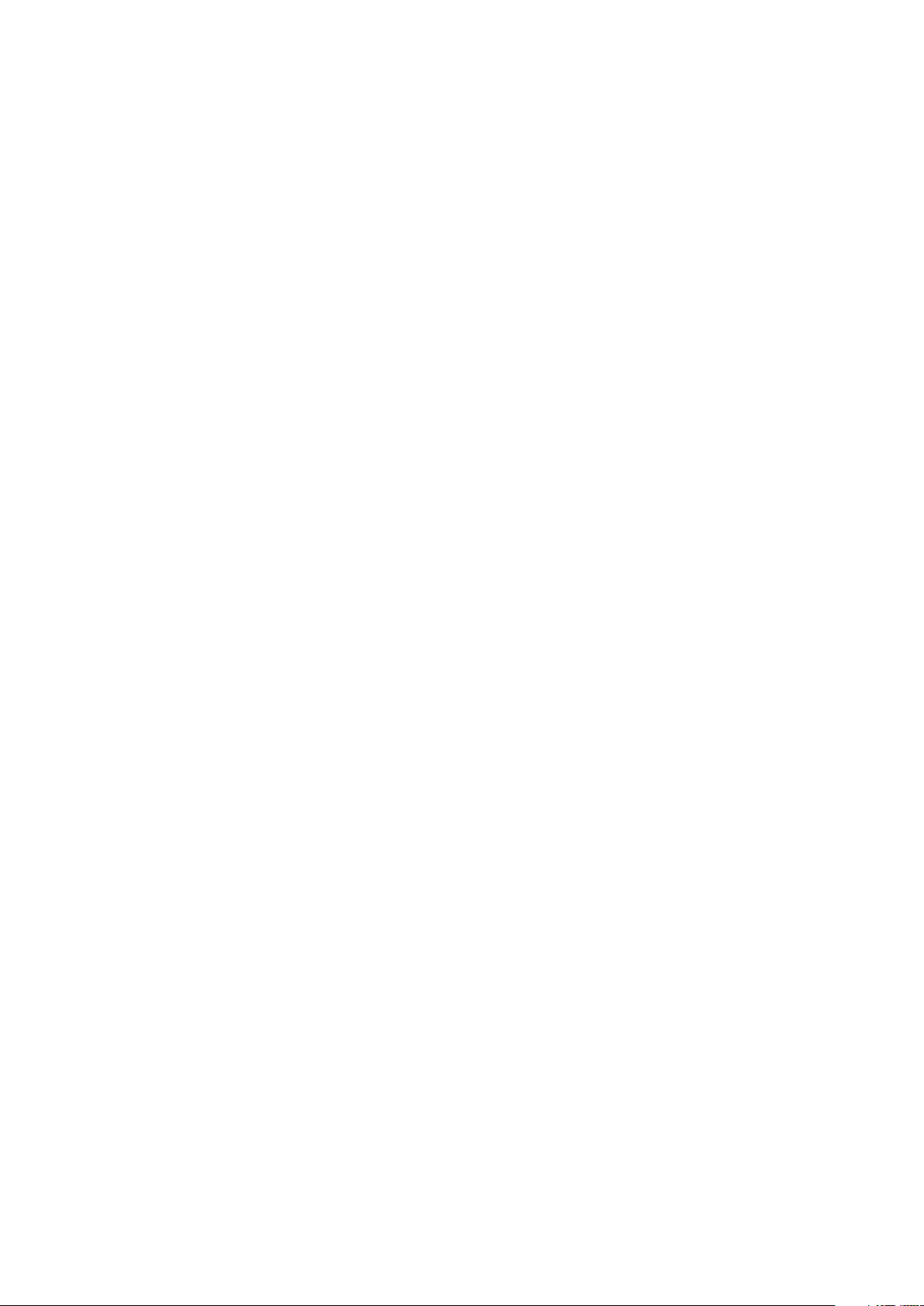
Slik synkroniserer du med Facebook™.............................................72
Slik synkroniserer du med SyncML™................................................73
NFC..............................................................................................75
NFC-deteksjonsområde....................................................................75
Slik kobler du til trådløse nettverk............................................78
Wi-Fi® .............................................................................................78
Virtuelle private nettverk (VPN-nettverk).............................................83
Nettleser......................................................................................85
Verktøylinje........................................................................................85
Surfe på weben.................................................................................85
Navigere på websider........................................................................86
Slik administrerer du bokmerker........................................................86
Håndtere tekst og bilder....................................................................87
Flere vinduer.....................................................................................88
Laste ned fra weben.........................................................................88
Nettleserinnstillinger..........................................................................88
Musikk.........................................................................................90
Slik beskytter du hørselen.................................................................90
Kopiere mediefiler til minnekortet ......................................................90
Slik bruker du musikkspilleren ..........................................................90
Slik identifiserer du musikk ved hjelp av TrackID-
teknologi.....................................................................................95
Slik bruker du resultatene fra TrackID™-teknologi.............................95
Slik bruker du TrackID™ for å identifisere spor på FM-radioen..........96
Bruke FM-radioen......................................................................97
Oversikt over FM-radio......................................................................97
Slik bruker du favorittradiokanaler......................................................97
Utføre et nytt søk etter radiokanaler...................................................98
Bytte mellom ulike enheter for radiolyd..............................................98
Slik veksler du mellom mono- og stereolydmodus.............................98
Slik identifiserer du radiospor med TrackID™....................................98
Slik deler du detaljer om musikk du liker på Facebook™...................99
Ta bilder og spille inn videoer.................................................100
Oversikt over kamerakontrollene.....................................................100
Bruke stillbildekameraet..................................................................100
Bruke videokameraet......................................................................107
3D-kamera ...............................................................................111
Oversikt over 3D-kameraet..............................................................111
Slik viser du bilder og videoer i galleriet................................113
Mobile BRAVIA® Engine.................................................................113
Slik arbeider du med albumer..........................................................114
4
Dette er en Internett-versjon av denne publikasjonen. © Skriv ut bare til eget bruk.
Page 5
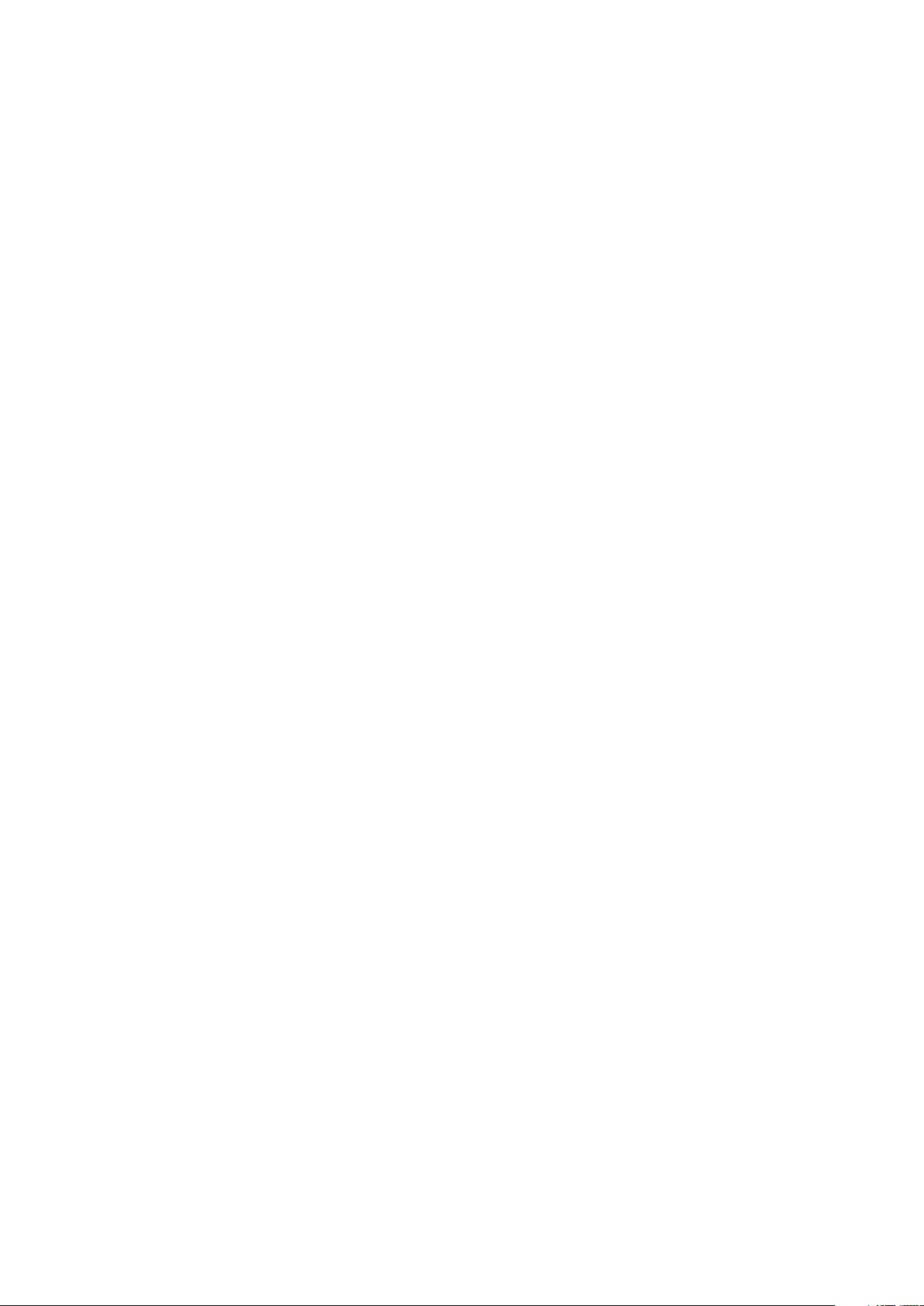
Slik arbeider du med bilder i galleriet...............................................115
Vise bilder i 3D-album..............................................................118
Håndtere bilder i 3D-albumet..........................................................118
Trådløs Bluetooth™-teknologi................................................119
Slik gir du telefonen et navn............................................................119
Kobling med annen Bluetooth™-enhet............................................119
Slik sender og mottar du elementer ved bruk av Bluetooth™-
teknologi.........................................................................................120
Slik kobler du telefonen til en datamaskin.............................122
Slik overfører og behandler du innhold ved hjelp av en USB-kabel...122
Slik overfører du filer med medieoverføringsmodus via Wi-Fi®.........122
PC Companion...............................................................................123
Media Go™ ...................................................................................123
Slik bruker du posisjonstjenestene for å finne ut hvor du
befinner deg..............................................................................125
Bruke GPS......................................................................................125
Google Maps™...............................................................................126
Slik bruker du Google Maps™ for å få veibeskrivelser.....................126
Sikkerhetskopiere og gjenopprette innhold på telefonen....127
Innholdstyper som kan sikkerhetskopieres......................................127
Slik låse og beskytter du telefonen........................................128
IMEI-nummer..................................................................................128
SIM-kortbeskyttelse........................................................................128
Aktivere skjermlås...........................................................................129
Oppdatere telefonen................................................................131
Slik oppdaterer du telefonen trådløst...............................................131
Slik oppdaterer du telefonen ved hjelp av en USB-kabeltilkobling....131
Oversikt over telefoninnstillinger............................................133
Oversikt over status- og varselsikonet..................................134
Statusikoner....................................................................................134
Varselikoner....................................................................................134
Programoversikt.......................................................................136
Brukerstøtte..............................................................................138
Feilsøking..................................................................................139
Telefonen fungerer ikke som forventet.............................................139
Tilbakestille telefonen......................................................................139
Ikonet for batterilading blir ikke vist når du begynner å lade
telefonen.........................................................................................140
Batterinivået er lavt..........................................................................140
Jeg kan ikke overføre innhold mellom telefonen og datamaskinen
når jeg bruker en USB-kabel...........................................................140
5
Dette er en Internett-versjon av denne publikasjonen. © Skriv ut bare til eget bruk.
Page 6
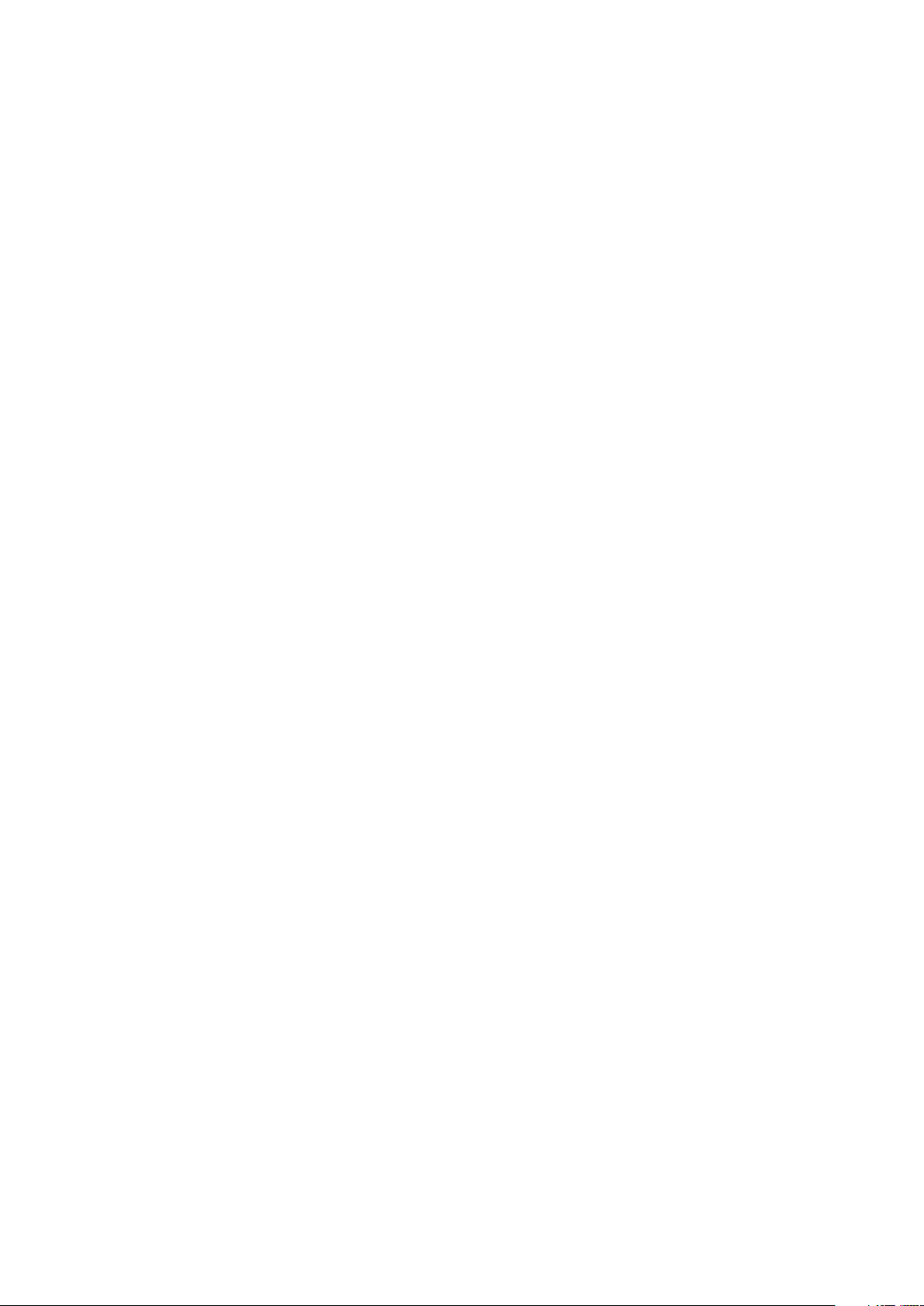
Jeg kan ikke bruke Internett-baserte tjenester.................................140
Feilmeldinger...................................................................................140
Slik resirkuleres telefonen.......................................................141
Juridisk informasjon................................................................142
Indeks........................................................................................143
6
Dette er en Internett-versjon av denne publikasjonen. © Skriv ut bare til eget bruk.
Page 7
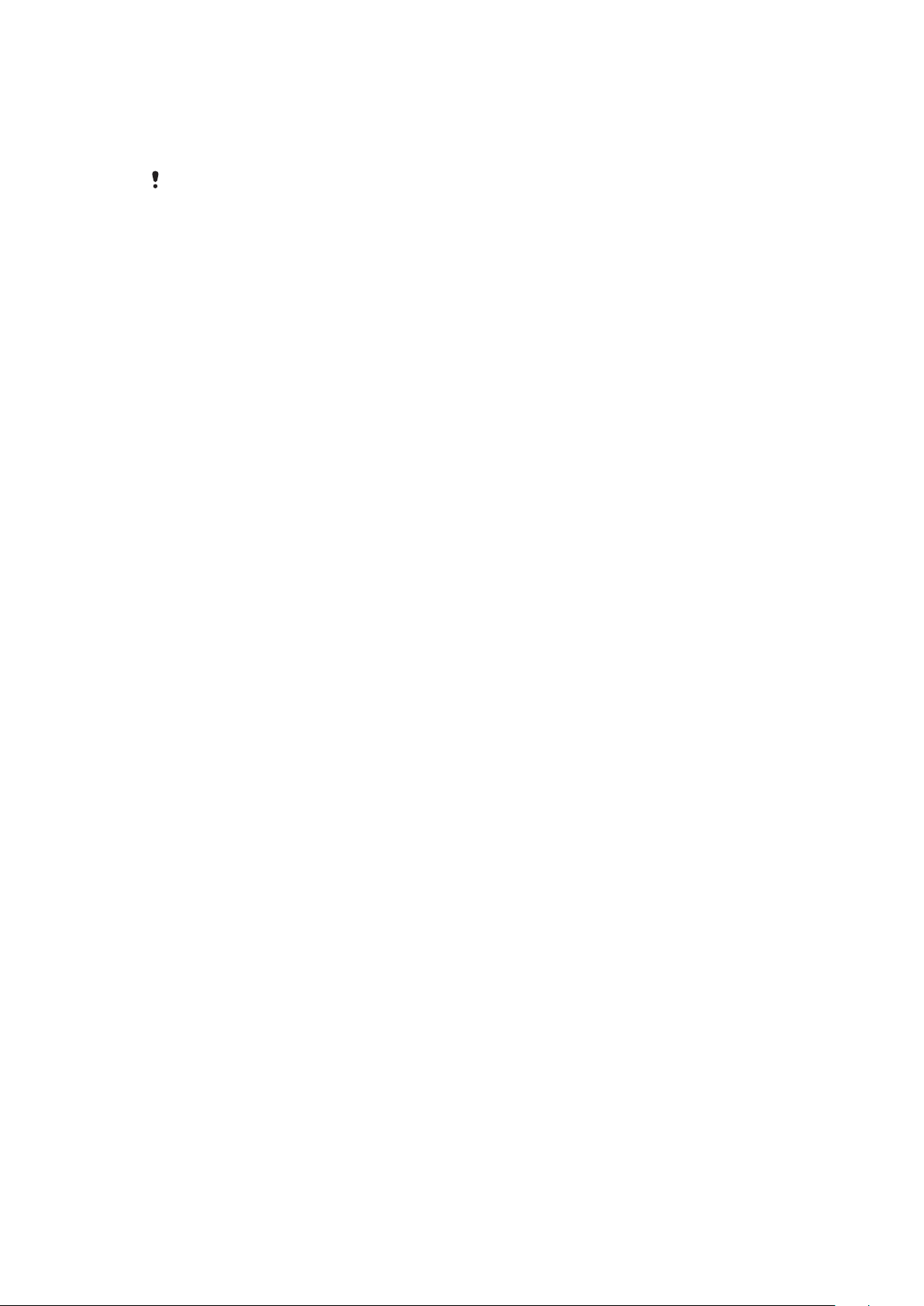
Viktig informasjon
Les heftet Viktig informasjon før du tar i bruk mobiltelefonen.
Det kan hende at tjenestene og funksjonene som beskrives i denne brukerveiledningen, ikke
støttes i alle land/regioner eller av alle nettverk og/eller tjenesteleverandører overalt. Dette
gjelder uten begrensning det internasjonale GSM-nødnummeret 112. Kontakt nettoperatøren
eller tjenesteleverandøren for å finne ut om en bestemt tjeneste eller funksjon er tilgjengelig, og
hvorvidt ytterligere tilgangs- eller brukskostnader påløper.
7
Dette er en Internett-versjon av denne publikasjonen. © Skriv ut bare til eget bruk.
Page 8
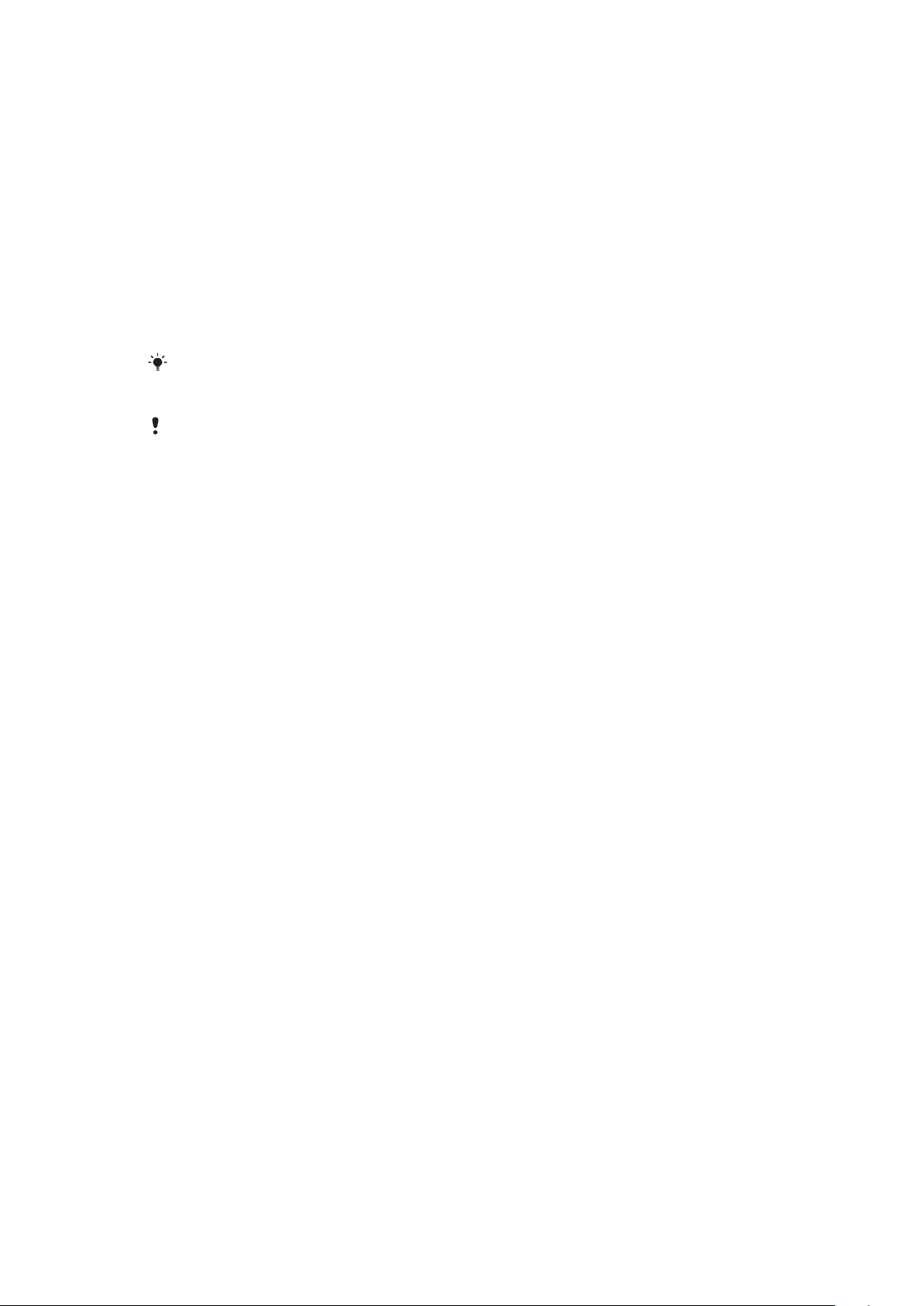
Android™ – hva og hvorfor?
Din Xperia smarttelefon fra Sony kjører på Android-plattformen. Android-telefoner kan
utføre mange av de samme funksjonene som en datamaskin, og du kan tilpasse dem til
dine egne behov. Du kan for eksempel legge til og slette programmer, eller tilpasse
eksisterende programmer for økt funksjonalitet. Programmer og spill kan lastes ned fra
Android Market™, som tilbyr et omfattende og stadig økende sortiment. Du kan også
integrere programmer på Android™-telefonen med andre programmer og med
nettjenester som du bruker. Du kan for eksempel sikkerhetskopiere telefonkontaktene, få
tilgang til e-postkontoene og kalendrene dine fra ett sted, holde orden på avtaler, og
bruke sosiale nettverkstjenester.
Android™-telefonene er i konstant utvikling. Når en ny programvareversjon er tilgjengelig
for telefonen, kan du oppdatere telefonen for å få nye funksjoner og forbedringer.
Google™-tjenester er forhåndsinnlastet på Android™-telefonen. For å få mest mulig ut av
Google™-tjenestene bør du opprette en Google™-konto og logge deg på denne første gang
du tar i bruk telefonen. Mange av funksjonene i Android™ forutsetter at du har nettilgang.
Nye programvareutgaver er kanskje ikke kompatible med alle telefoner.
Programmer
Telefonprogrammene hjelper deg å utføre en oppgave. Det fins for eksempel
programmer for å ringe, ta bilder og laste ned flere programmer.
8
Dette er en Internett-versjon av denne publikasjonen. © Skriv ut bare til eget bruk.
Page 9
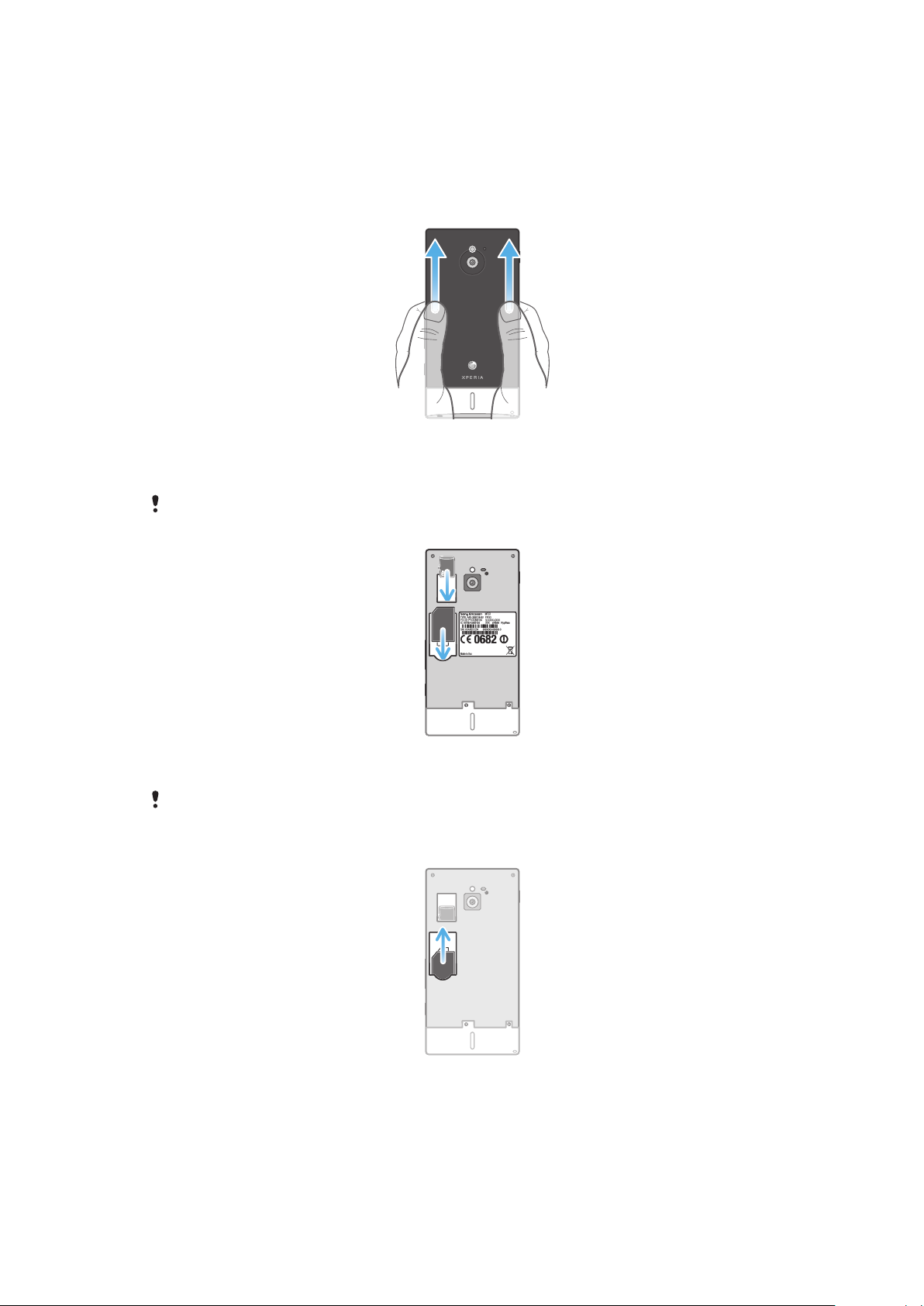
Komme i gang
microSD
microSD
Sette sammen telefonen
Slik fjerner du bakdekslet
•
Bruk tomlene, trykk ned på bakdekslet, og skyv det deretter oppover.
Slik setter du inn minnekortet og SIM-kortet
Ikke sett inn et inkompatibelt SIM-kort i SIM-kortsporet. Dersom dette skjer, kan det føre til
permanent skade på SIM-kortet eller telefonen.
•
Slå av telefonen, og fjern bakdekslet, sett deretter minnekortet og SIM-kortet inn i
de aktuelle sporene.
Minnekort følger nødvendigvis ikke med i alle markeder.
Slik tar du ut SIM-kortet
1
Slå av telefonen.
2
Ta av bakdekslet.
3
Plasser fingertuppen på SIM-kortet, og skyv det ut av sporet.
9
Dette er en Internett-versjon av denne publikasjonen. © Skriv ut bare til eget bruk.
Page 10
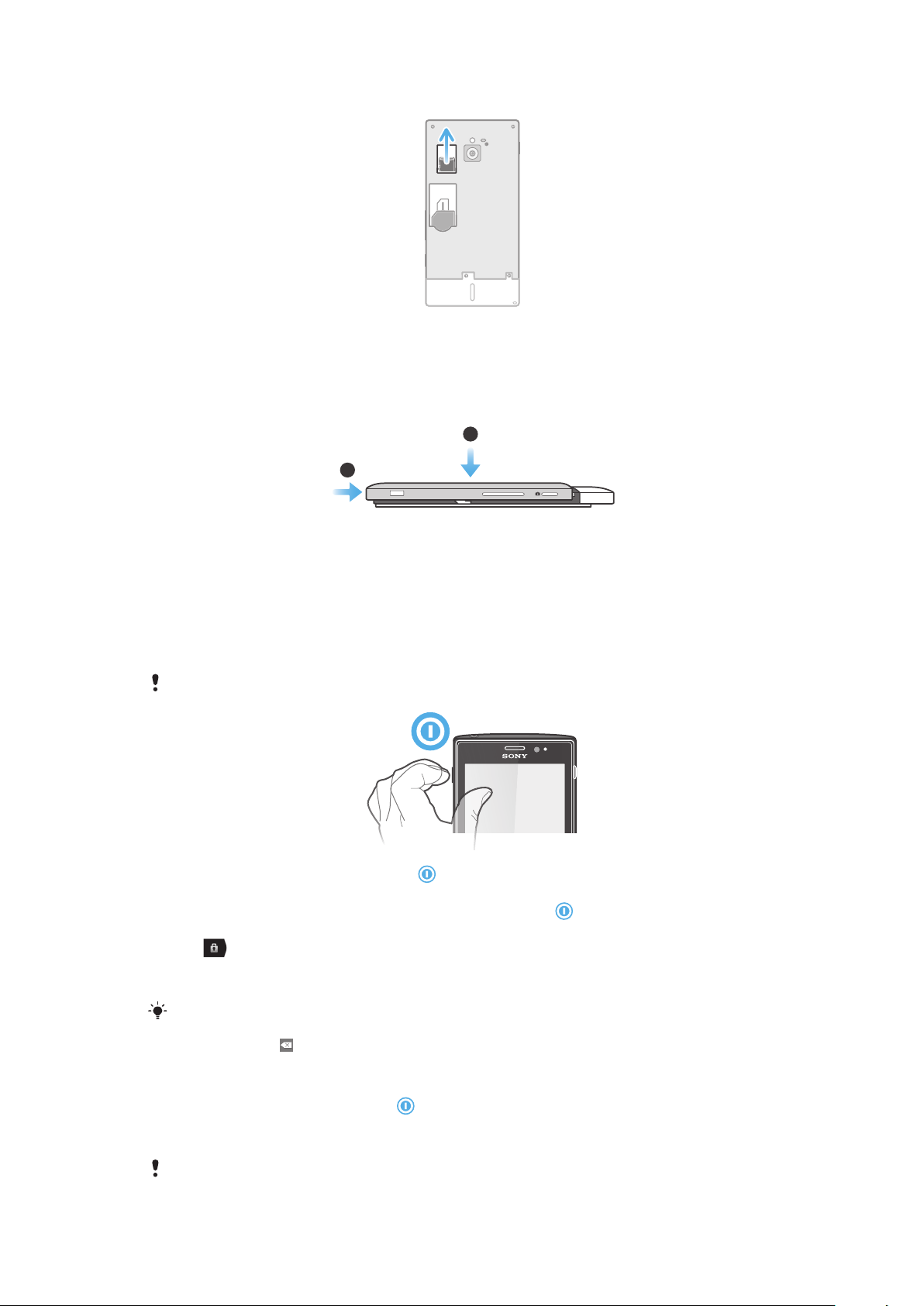
Slik tar du ut minnekortet
microSD
1
2
1
Slå av telefonen eller ta minnekortet ut av Innstillinger > Lagring > Avmonter/løs
ut minnekort.
2
Ta av bakdekslet, og trekk deretter ut minnekortet for å fjerne det.
Slik fester du bakdekslet
1
Plasser bakdekslet på baksiden av telefonen, og skyv inn i sporene.
2
Skyv dekslet mot bunnen av telefonen. Det høres en lyd når bakdekslet låses på
plass.
Slik slå du telefonen på og av
Slå på telefonen
Sørg for at batteriet er ladet i minst 30 minutter før du slår på telefonen for første gang.
1
Trykk på og hold nede på/av-tasten på venstre side av telefonen til telefonen
begynner å vibrere.
2
Hvis skjermen blir svart, trykker du raskt på på/av-tasten
skjermen.
3
Dra over skjermen mot høyre for å låse opp skjermen.
4
Skriv inn PIN-koden for SIM-kortet når du blir bedt om det, og velg OK.
5
Vent litt mens telefonen starter opp.
Du mottar PIN-koden for SIM-kortet fra nettverksoperatøren, men du kan endre den senere på
menyen Innstillinger. Du kan korrigere eventuelle feiltastinger av PIN-koden for SIM-kortet
ved å trykke på .
for å aktivere
Slik slår du av telefonen
1
Trykk og hold nede på/av-tasten inntil valgmenyen åpnes.
2
På valgmenyen tar du hurtig på Slå av.
3
Ta hurtig på OK.
Det kan ta en liten stund før telefonen slår seg av.
Dette er en Internett-versjon av denne publikasjonen. © Skriv ut bare til eget bruk.
10
Page 11
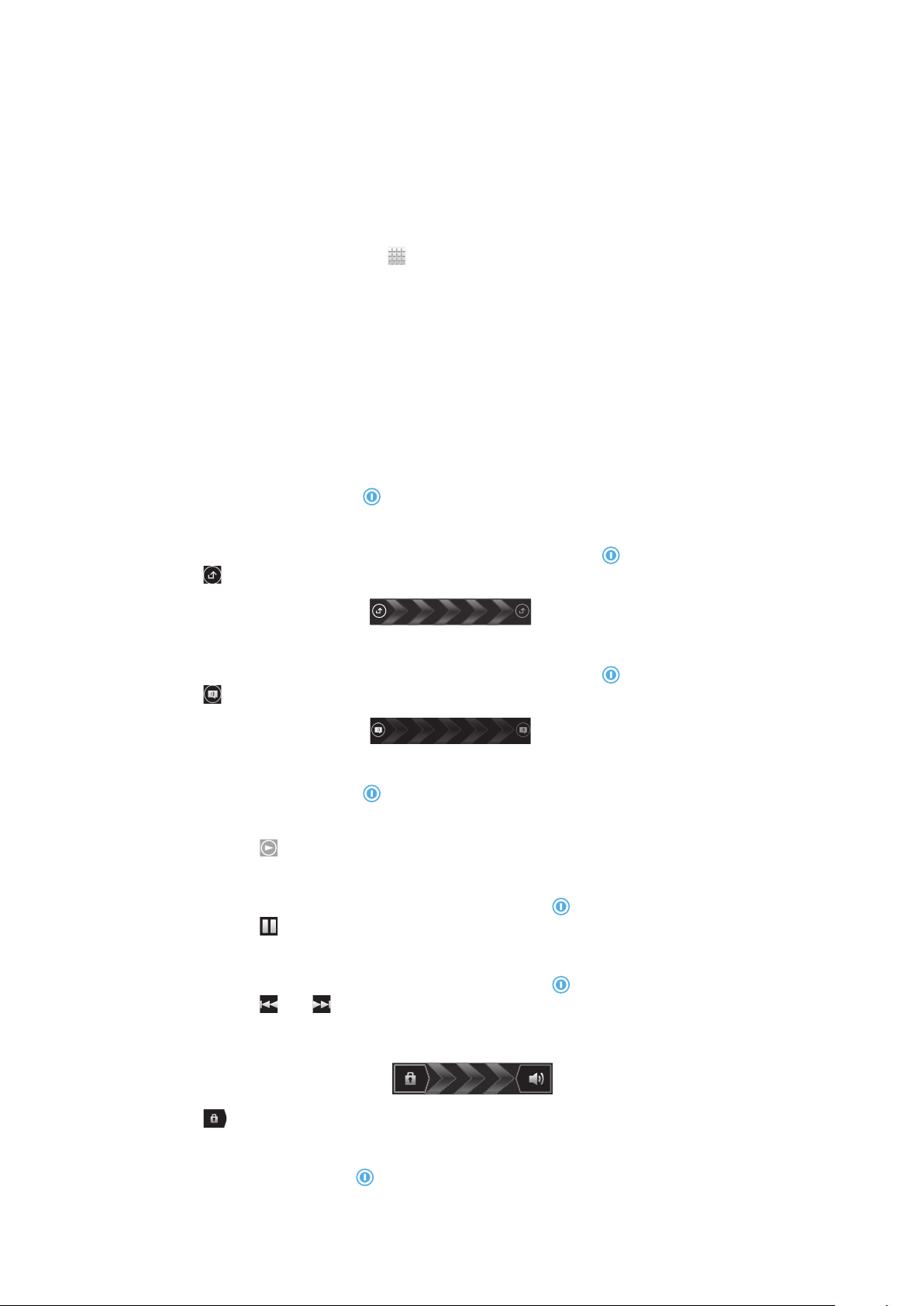
Konfigurasjonsveiviser
Første gang du starter telefonen, hjelper en konfigurasjonsveiviser deg med de
grunnleggende funksjonene på telefonen og med hvordan du angir nødvendige
innstillinger. Dette er et bra tidspunkt å konfigurere telefonen for å tilpasses dine
bestemte behov. Du kan også hoppe over disse trinnene og gå til oppsettsveiledningen
manuelt ved et senere trinn.
Slik får du manuell tilgang til oppsettsveiledningen
1
Fra Startskjerm tar du hurtig på .
2
Finn og ta hurtig på Oppsetts-veiledning.
Skjermlås
Når telefonen ikke er i bruk i løpet av et bestemt tidsrom, blir skjermen mørk for å spare
batteristrøm, og skjermen låses automatisk. Med skjermlåsen sikrer du at det ikke foretas
uønskede valg på berøringsskjermen når du ikke bruker telefonen. Varsler som varsler
om ubesvarte anrop og meldinger som kom inn etter siste gang telefonen ble låst, kan
likevel vises på låsskjermen. Avspilling av lydspor kan bestemmes uten å låse opp
skjermen.
Slik aktiverer du skjermen
•
Trykk raskt på på/av-tasten .
Slik viser du ubesvarte anrop vfra låseskjermen
1
Hvis du vil aktivere skjermen, trykker du raskt på strømknappen .
2
Dra over skjermen mot høyre.
Slik viser du de nyeste meldingene fra låseskjermen
1
Hvis du vil aktivere skjermen, trykker du raskt på strømknappen .
2
Dra over skjermen mot høyre.
Slik spiller du et lydspor fra låsskjermen
1
Trykk raskt på av/på-tasten for å aktivere skjermen.
2
Vis musikkspillerkontrollene ved å plassere en finger på tids- og datoområdet og
knips til venstre.
3
Ta hurtig på .
Stanse et lydspor midlertidig fra låst skjerm
1
For å aktivere skjermen trykker du raskt på på/av-tasten .
2
Ta hurtig på
Endre hvilket lydspor som spilles av, fra låst skjerm
1
For å aktivere skjermen trykker du raskt på på/av-tasten .
2
Ta hurtig på
Slik låser du opp skjermen
når kontrollene i musikkspilleren vises.
eller når kontrollene i musikkspilleren vises.
•
Dra over skjermen mot høyre.
Slik låser du skjermen manuelt
•
Trykk kort på av/på-tasten når skjermen er aktiv.
11
Dette er en Internett-versjon av denne publikasjonen. © Skriv ut bare til eget bruk.
Page 12
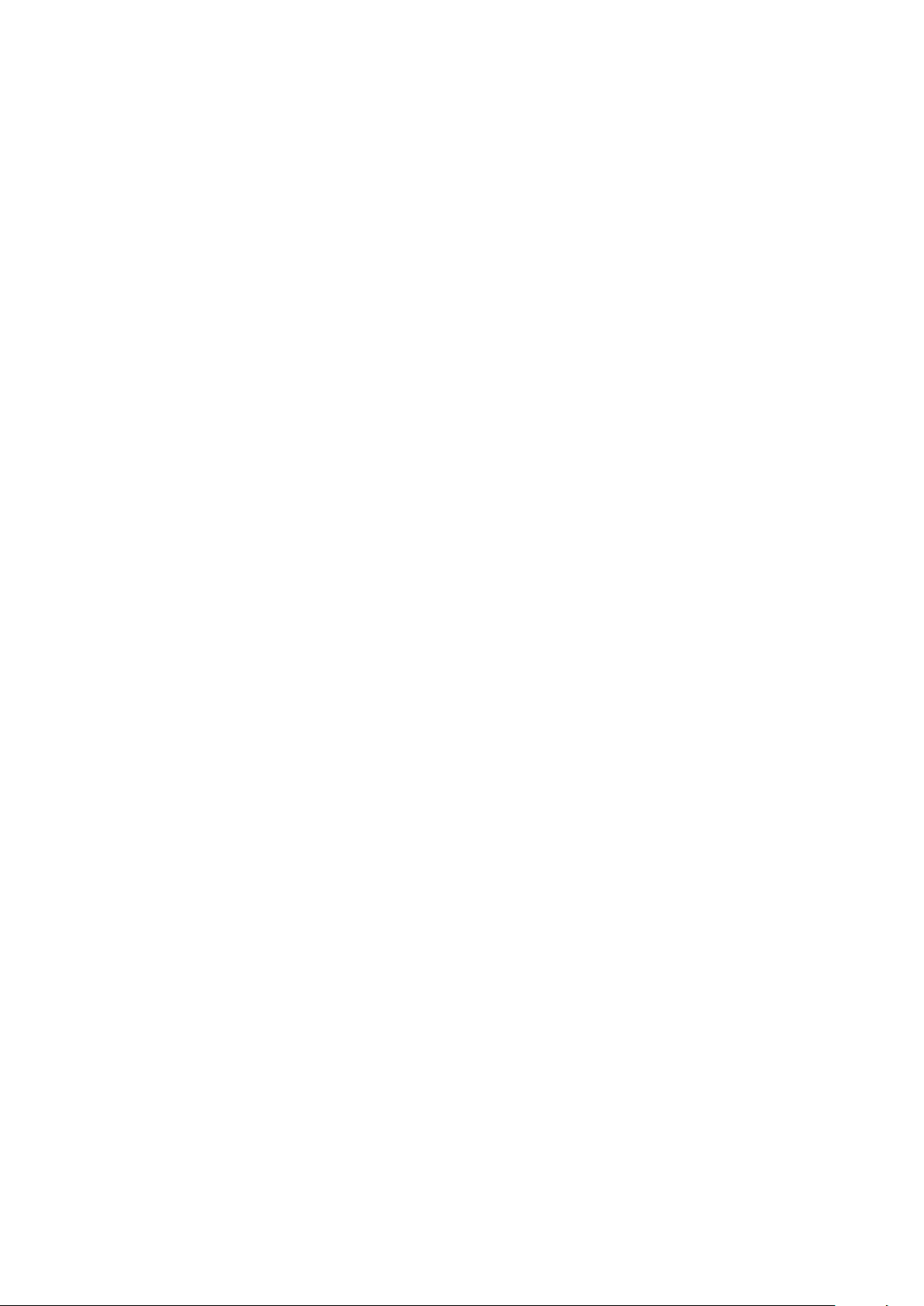
Kontoer og tjenester
Du får tilgang til et bredt utvalg av tjenester ved å logge deg på kontoene for Internetttjenester via telefonen. Når du kombinerer flere tjenester, får du enda større utbytte av
dem. Du kan for eksempel samle kontakter fra Google™- og Facebook™-kontoene og
integrere dem i telefonlisten, slik at du har alt på ett sted.
Du kan bestille Internett-tjenester både via telefonen og datamaskinen. Første gang du
bestiller blir det opprettet en konto med brukernavn, passord, innstillinger og personlig
informasjon. Neste gang du logger deg på, får du en personlig visning.
Google™-konto
En Google-konto er nøkkelen til en rekke programmer og tjenester med Androidtelefonen. Du trenger f.eks. en Google™-konto for å bruke Gmail™ -programmet på
telefonen, for å ha en chat-samtale med venner via Talk™, for å synkronisere kalenderen
på telefonen med Google Kalender™ og for å laste ned programmer og spill fra Android
Market™.
Microsoft® Exchange ActiveSync®-konto
Synkroniser telefonen med Microsoft® Exchange ActiveSync®-bedriftskontoen. Dette
gjør at du til enhver tid har tilgang til og oversikt over jobbrelaterte e-postmeldinger,
kontakter og kalenderhendelser.
Facebook™-konto
Facebook™ gjør det lett å holde kontakten med venner, familie og kollegaer over hele
verden. Logg deg på nå for å gi andre mulighet til å ta del i din verden.
SyncML™-konto
Synkroniser telefonen med Internett-serveren med SyncML™. Du kan vise og behandle
kontakter, kalenderhendelser og bokmerker på telefonen like enkelt som på en
datamaskin.
12
Dette er en Internett-versjon av denne publikasjonen. © Skriv ut bare til eget bruk.
Page 13
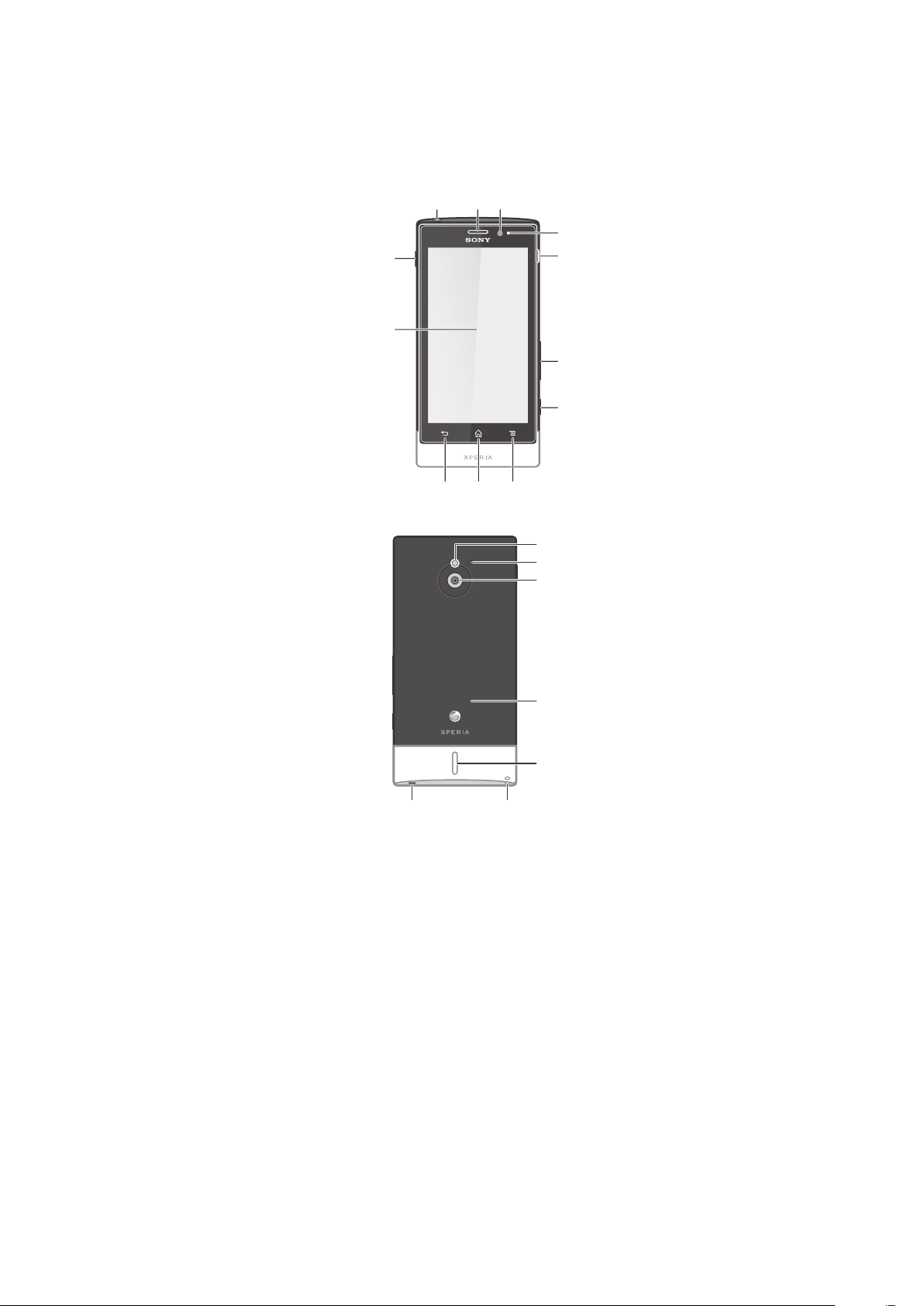
Bli kjent med telefonen
1
12
11
8910
5
4
6
7
2 3
13
1819
15
14
17
16
Telefonoversikt
1. Hodetelefonkontakt
2. Ørehøytaler
3. Lyssensor
4. Nærhetssensor
5. Kontakt for lader/USB-kabel
6. Volum/zoom-tast
7. Kameratast
8. Menytast
9. Hjemtast
11. Berøringsskjerm
12. På/av-tast
13. Kameraets LED-lampe
14. Reservemikrofon
15. Kameralinse
16. NFC-oppdagingsområde
17. Høyttaler
18. Remhull
19. Hovedmikrofon
10. Tilbake-tast
Batteri
Telefonen har innbygd batteri.
Dette er en Internett-versjon av denne publikasjonen. © Skriv ut bare til eget bruk.
13
Page 14
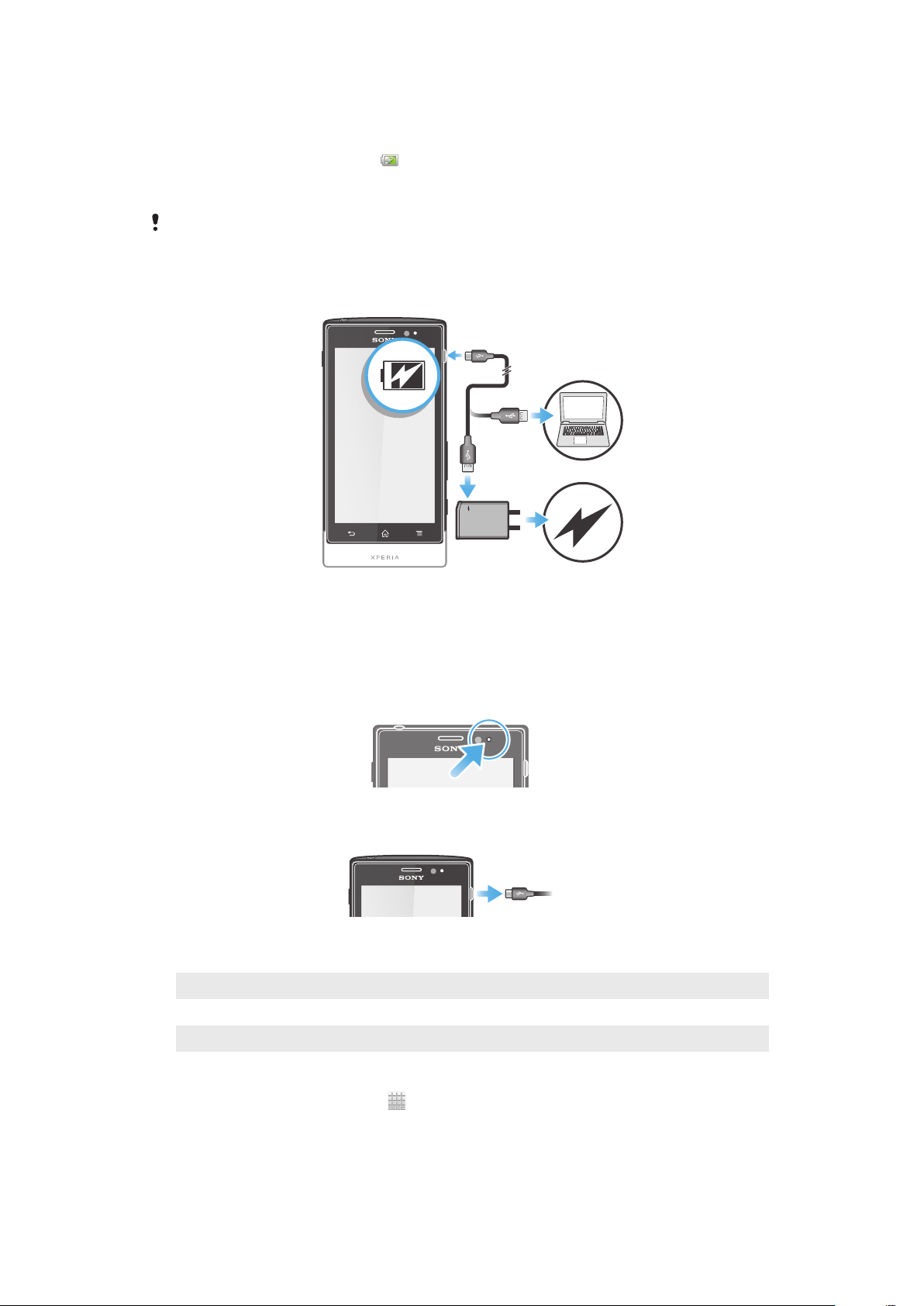
Slik lader du batteriet
Lad telefonen i minst 30 minutter før du slår på telefonen for første gang. Når du kobler
telefonen til en strømkilde, for eksempel en USB-port eller en telefonlader, kan det ta
noen minutter før batteriikonet vises på skjermen. Du kan fortsatt bruke telefonen
mens den lades. Lading av telefonen over en lengre periode, for eksempel over natten,
skader ikke batteriet eller telefonen.
Batteriet vil begynne utladingen en liten stund etter at det er full-ladet, og vil deretter lades opp
igjen etter en viss tid når telefonladeren er tilkoblet. Dette forlenger batteriets levetid, men kan
føre til at ladestatusen viser et nivå som er under 100 prosent.
Slik lader du telefonen
1
Koble telefonladeren til et strømuttak.
2
Sett den ene enden av USB-kabelen inn i laderen (eller i USB-porten på en
datamaskin).
3
Sett den andre enden av kabelen inn i mikro-USB-porten på telefonen med USBsymbolet vendt opp. LED-batteristatusen begynner å lyse når ladingen starter.
Hvis batteriet er helt utladet, kan det ta noen minutter før LED-lampen tennes etter
at du kobler telefonladeren til en strømkilde.
4
Når LED-batteristatusen er grønn, er telefonen fulladet. Koble USB-kabelen fra
telefonen ved å dra den rett ut. Pass på så du ikke bøyer kontakten når du trekker
kabelen ut av telefonen.
LED-status for batteriet
Grønt
Blinker rødt Batterinivået er lavt
Oransje Batteriet lades. Batterinivået er mellom lavt og fullt
Batteriet er ladet helt opp
Slik kontrollerer du batterinivået
1
Fra Startskjerm tar du hurtig på .
2
Finn og ta hurtig på Innstillinger > Om telefonen > Status.
Forbedre batteriytelsen
De følgende tipsene hjelper deg med å forbedre batteriets ytelse:
14
Dette er en Internett-versjon av denne publikasjonen. © Skriv ut bare til eget bruk.
Page 15
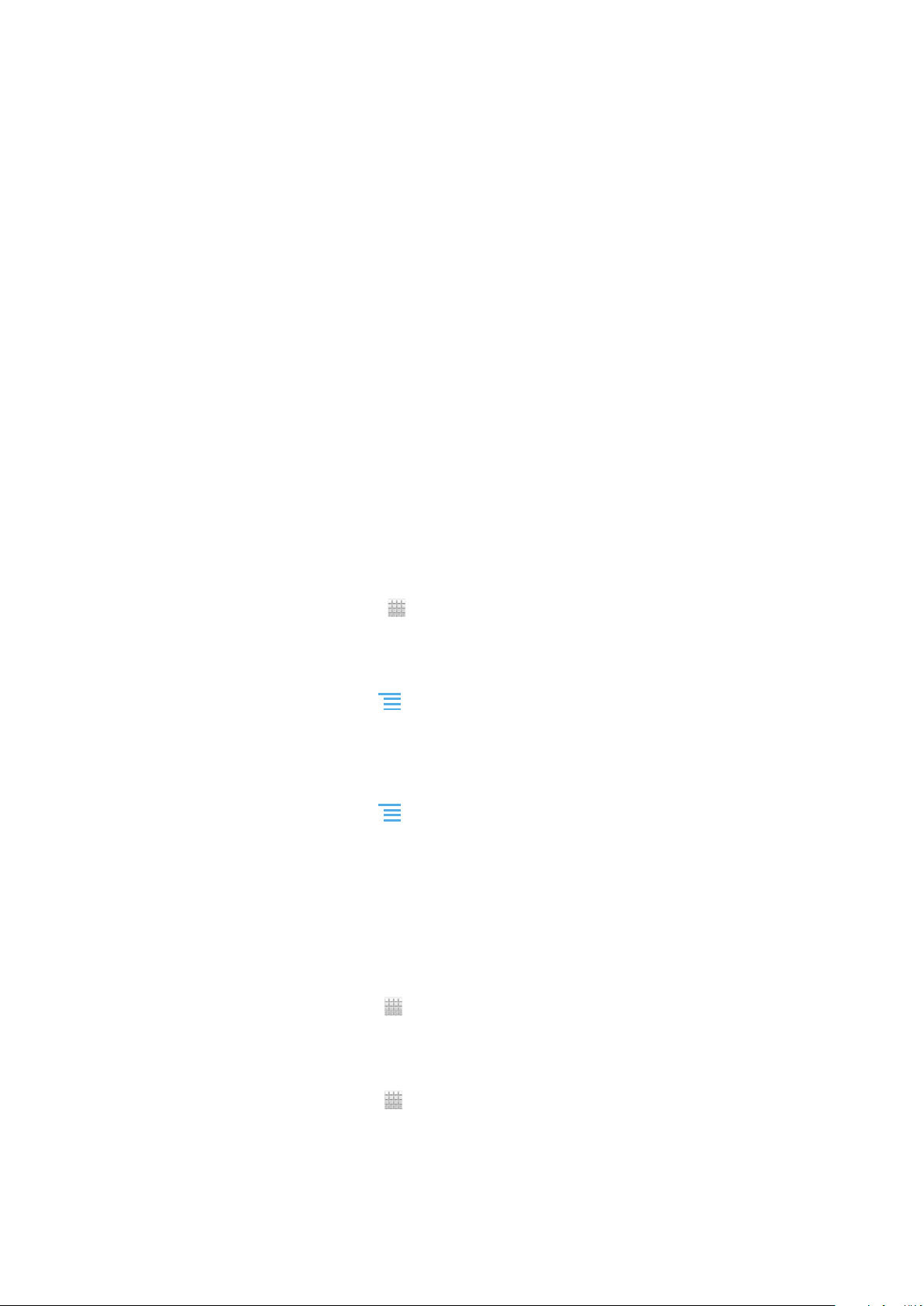
•
Lad telefonen ofte. Dette påvirker ikke batterilevetiden.
•
Når du laster ned data fra Internett, tapper dette batteriet. Når du ikke bruker Internett,
kan du spare strøm ved å deaktivere alle datatilkoblingene over mobile nettverk. Denne
innstillingen hindrer ikke telefonen i å overføre data via andre trådløse nettverk.
•
Slå av GPS, Bluetooth™ og Wi-Fi® når du ikke trenger disse funksjonene. Du kan enkelt
slå dem av og på ved å legge til hurtiginnstillingsmodulen på Startskjerm. Du trenger ikke
slå av 3G.
•
Bruk Strømsparing-funksjonen for å redusere batteriforbruket. Du kan velge den
strømsparingsmodusen som best passer den måten du bruker telefonen på. Du kan
også tilpasse innstillingene i hver strømsparingsmodus.
•
Konfigurer synkroniseringsprogrammene (brukes for å synkronisere e-postene,
kalenderen og kontaktene) til å synkronisere manuelt. Du kan synkronisere automatisk,
men da bør du øke synkroniseringsintervallene.
•
Kontroller menyen for batteriforbruk på telefonen for å se hvilke programmer som bruker
mest strøm. Batteriet bruker mer strøm når du bruker programmer for direkteavspilt
video og musikk, for eksempel YouTube™. Enkelte programmer fra Android Market™
bruker også mer strøm.
•
Lukk og avslutt programmer som du ikke bruker.
•
Reduser skjermens lysstyrke.
•
Slå av telefonen, eller aktiver Flymodus hvis du befinner deg i et område uten dekning.
Hvis ikke søker telefonen hele tiden etter tilgjengelige nett, noe som bruker strøm.
•
Bruk en original håndfrienhet fra Sony for å lytte til musikk. Håndfrienheter krever mindre
batteristrøm enn telefonens høyttalere.
•
Ha alltid telefonen i standby-modus når det er mulig. Standby-tid refererer til den tiden
telefonen er koblet til nettverket, men ikke er i bruk.
•
Gå til www.sonymobile.com for å få de nyeste tipsene om batteriytelse for din
telefonmodell.
Slik finner du menyen for batteriforbruk
1
Fra Startskjerm tar du hurtig på
2
Finn og ta hurtig på Innstillinger > Om telefonen > Batteribruk for å se hvilke
installerte programmer som bruker mest batteristrøm.
Slik legger du til modulen for datatrafikk på startsiden
1
Gå til Startskjerm, og trykk på
2
Ta hurtig på Legg til > Moduler > Verktøy.
3
Knips til venstre for å finne og velge Datatrafikk-modulen. Du kan slå på og av
datatilkoblingen på en enkel måte.
Slik legger du til hurtiginnstillingsmodulen på startskjermen
1
Gå til Startskjerm, og trykk på
2
Ta hurtig på Legg til > Moduler > Verktøy.
3
Velg modulen Hurtiginnstillinger.
.
.
.
Redusere batteriforbruket med strømsparing
Bruk forhåndsinnstilte strømsparingsmoduser til å administrere programmer for
strømforbruk og redusere batteriforbruket. Med strømsparing kan du også tilpasse
innstillingene i hver enkelt strømsparingsmodus til den måten du bruker telefonen på.
Slik aktiverer du en strømsparingsmodus
1
På Startskjerm tar du hurtig på
2
Finn og ta hurtig på Strømsparing.
3
Trykk på ikonet ved siden av den strømsparingsmodusen du vil aktivere.
.
Slik deaktiverer du en strømsparingsmodus
1
På Startskjerm tar du hurtig på
2
Finn og ta hurtig på Strømsparing.
3
Ta hurtig på det lysende ikonet ved den aktive strømsparingsmodusen for å slå
den av.
Dette er en Internett-versjon av denne publikasjonen. © Skriv ut bare til eget bruk.
.
15
Page 16
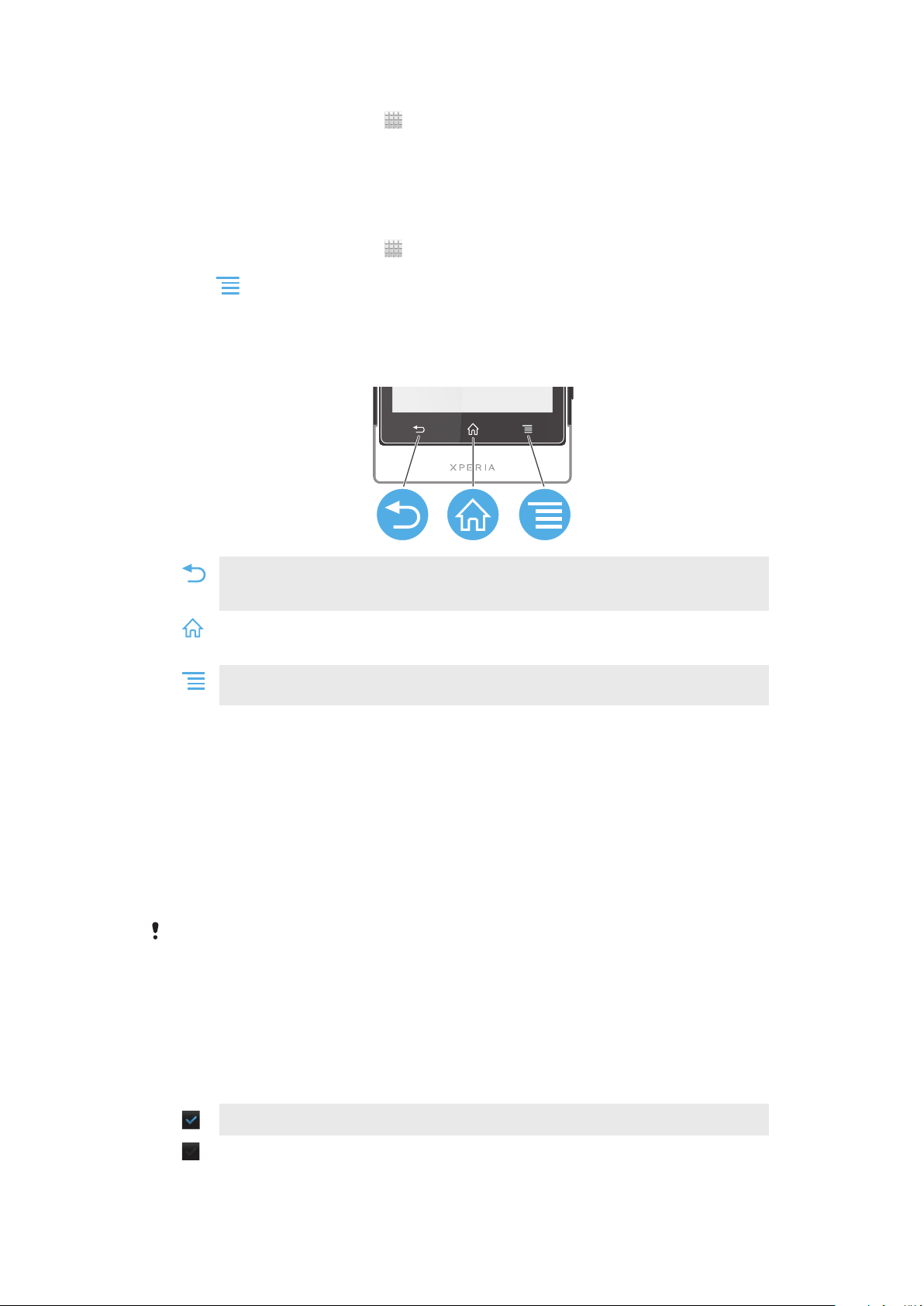
Slik endrer du innstillingene for en strømsparingsmodus
1
På Startskjerm tar du hurtig på .
2
Finn og ta hurtig på Strømsparing.
3
Åpne innstillingsmenyen ved å ta hurtig på navnet til en strømsparingsmodus.
4
Marker funksjonene du vil slå av for å spare strøm.
5
Ta hurtig på Ferdig.
Slik viser du strømsparingsvarsler
1
På Startskjerm tar du hurtig på .
2
Finn og ta hurtig på Strømsparing.
3
Trykk
4
Merk av for Varsler.
, og velg deretter Innstillinger.
Bruke tastene
Tilbake
•
Gå tilbake til det forrige skjermbildet
•
Lukk skjermtastaturet, en dialogboks, en valgmeny eller varselpanelet
Hjem
•
Gå til Startskjerm.
•
Hold nede for å åpne et vindu som viser de sist brukte programmene
Meny
•
Åpne en liste over valg som er tilgjengelige i det gjeldende skjermbildet eller programmet
Slik bruker du berøringsskjermen
En beskyttende plastfilm sitter festet på skjermen på telefonen når du kjøper den. Filmen
skal fjernes for berøringsskjermen brukes. Ellers kan det hende at berøringsskjermen ikke
vil fungere som den skal.
Når telefonen ikke er i bruk i løpet av et bestemt tidsrom, blir skjermen mørk for å spare
batteristrøm, og skjermen låses automatisk. Med skjermlåsen sikrer du at det ikke foretas
uønskede valg på berøringsskjermen når du ikke bruker telefonen. Du kan også angi
personlige låser for å beskytte abonnementet og sørge for at kun du har tilgang til
innholdet på telefonen.
Telefonskjermen er laget av glass. Ikke rør skjermen hvis glasset er sprukket eller smadret.
Unngå å reparer en skadet skjerm selv. Glasskjermer er følsomme for fall og mekaniske støt.
Forsømmelig håndtering dekkes ikke av Sonys garantitjeneste.
Slik åpner eller merker du et element
•
Trykk på elementet.
Slik merker eller fjerner du merket for valg
•
Ta hurtig på den aktuelle avmerkingsboksen eller listevalg.
Merket avmerkingsboks
Umerket avmerkingsboks
16
Dette er en Internett-versjon av denne publikasjonen. © Skriv ut bare til eget bruk.
Page 17
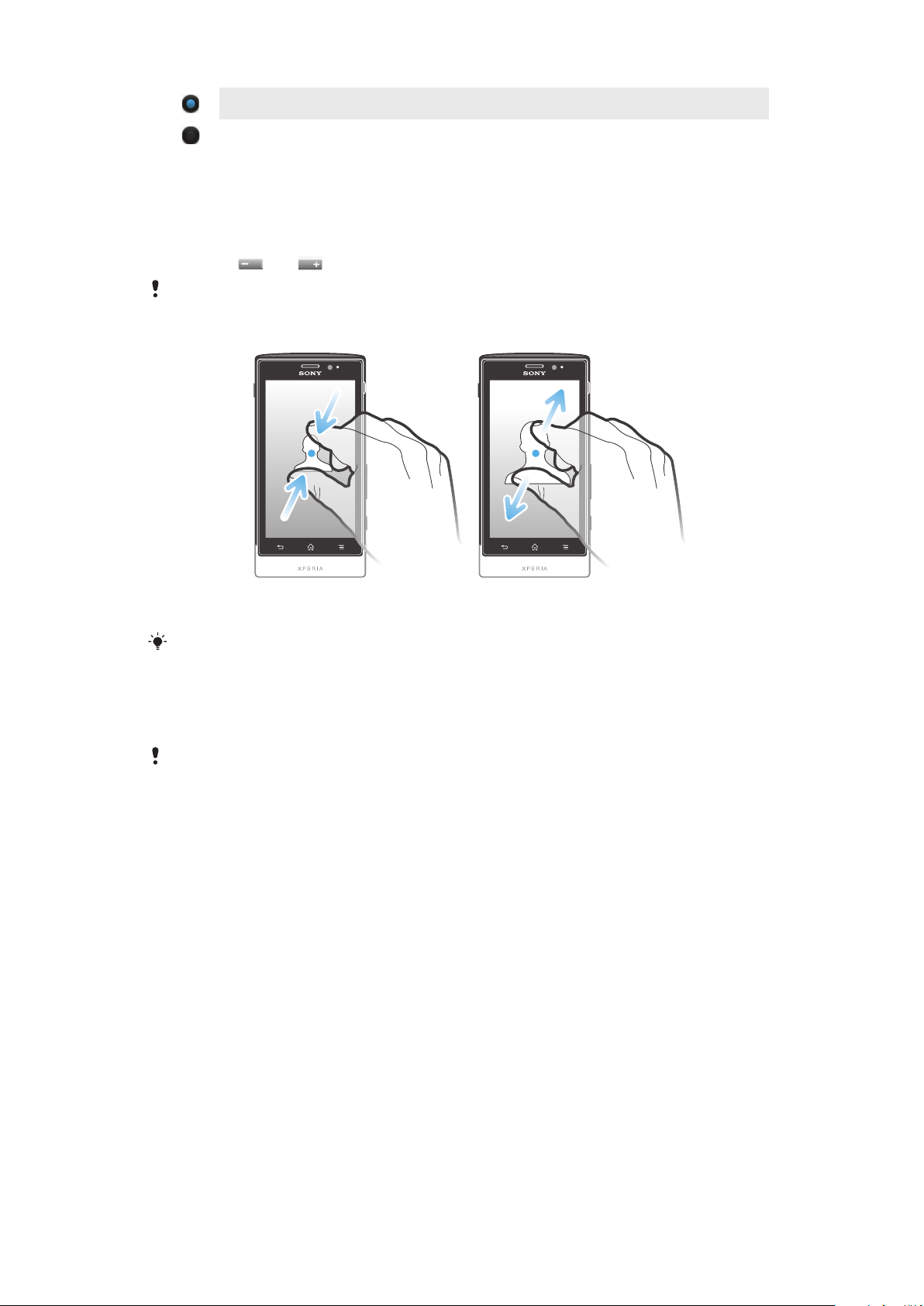
Merket listevalg
Umerket listevalg
Zoome
Zoomalternativene avhenger av programmet du bruker.
Slik zoomer du
•
Trykk på eller når den er tilgjengelig, for å zoome inn eller ut.
Det kan hende du må dra skjermen (i en retning) for å vise zoomikonene.
Slik zoomer du med to fingre
•
Plasser to fingre på skjermen samtidig, og knip dem sammen (zoom ut) eller spre
dem (zoom inn).
Bruk zoomfunksjonen når du viser bilder og kart, eller når du surfer på Internett.
Bla gjennom
Bla ved å bevege fingeren opp eller ned på skjermen. På enkelte websider kan du også
bla sidelengs.
Du aktiverer ingenting på skjermen ved bare å dra eller knipse.
17
Dette er en Internett-versjon av denne publikasjonen. © Skriv ut bare til eget bruk.
Page 18
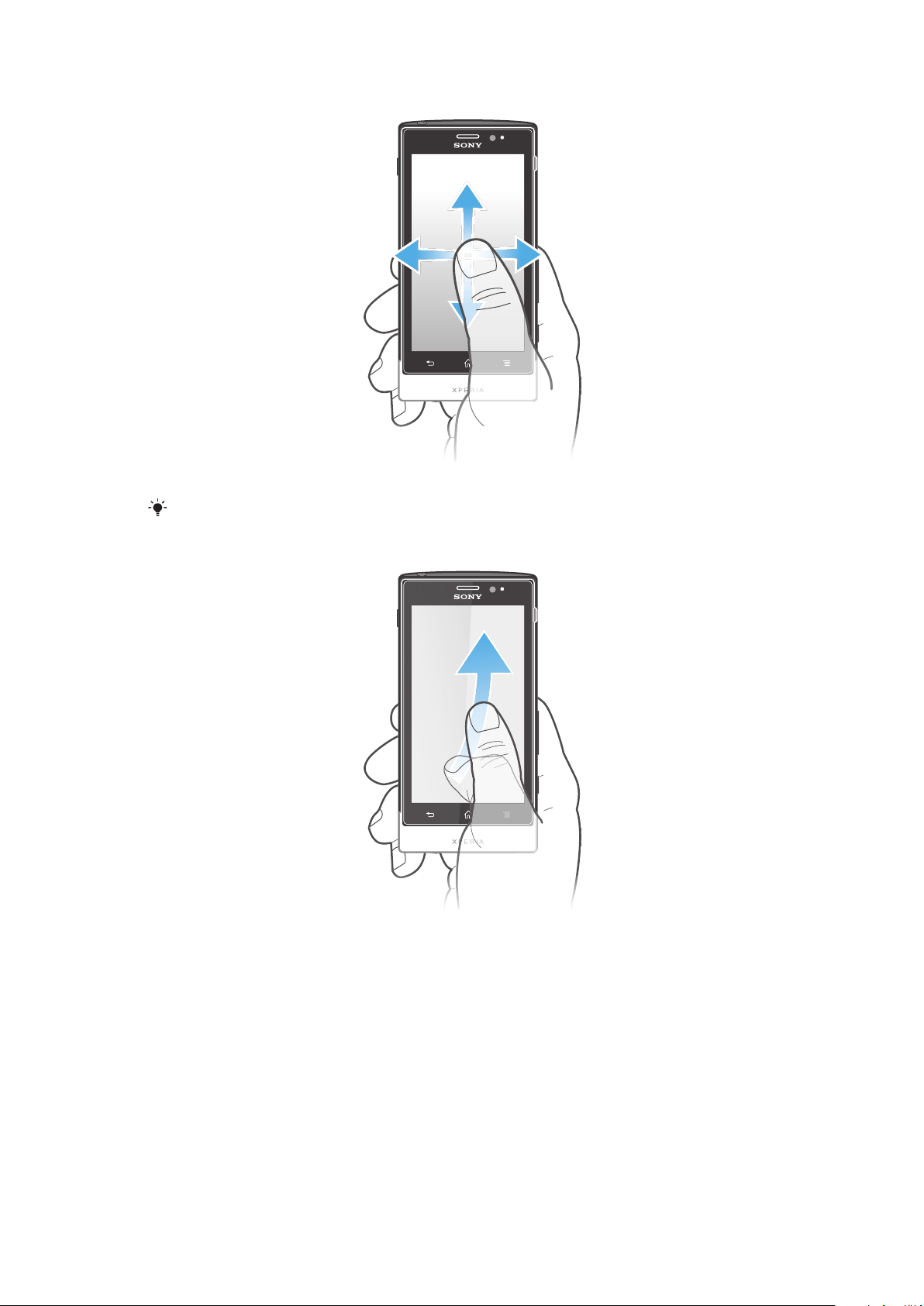
Slik blar du
•
Dra eller knips fingeren i retningen du ønsker å bla i på skjermen.
Knips fingeren i ønsket retning på skjermen for å rulle raskere.
Slik knipser du
•
Knips fingeren i ønsket retning på skjermen for å rulle raskere. Du kan vente til
rullingen stanser, eller du kan stanse den umiddelbart ved å ta hurtig på skjermen.
Sensorer
Telefonen er utstyrt med en lyssensor og en nærhetssensor. Lyssensoren registrerer
lyset i omgivelsene og regulerer lysstyrken for skjermen etter dette. Nærhetssensoren
slår av berøringsskjermen når ansiktet ditt berører skjermen. Dette forhindrer at du ved et
uhell aktiverer telefonfunksjoner når du prater i telefonen.
18
Dette er en Internett-versjon av denne publikasjonen. © Skriv ut bare til eget bruk.
Page 19
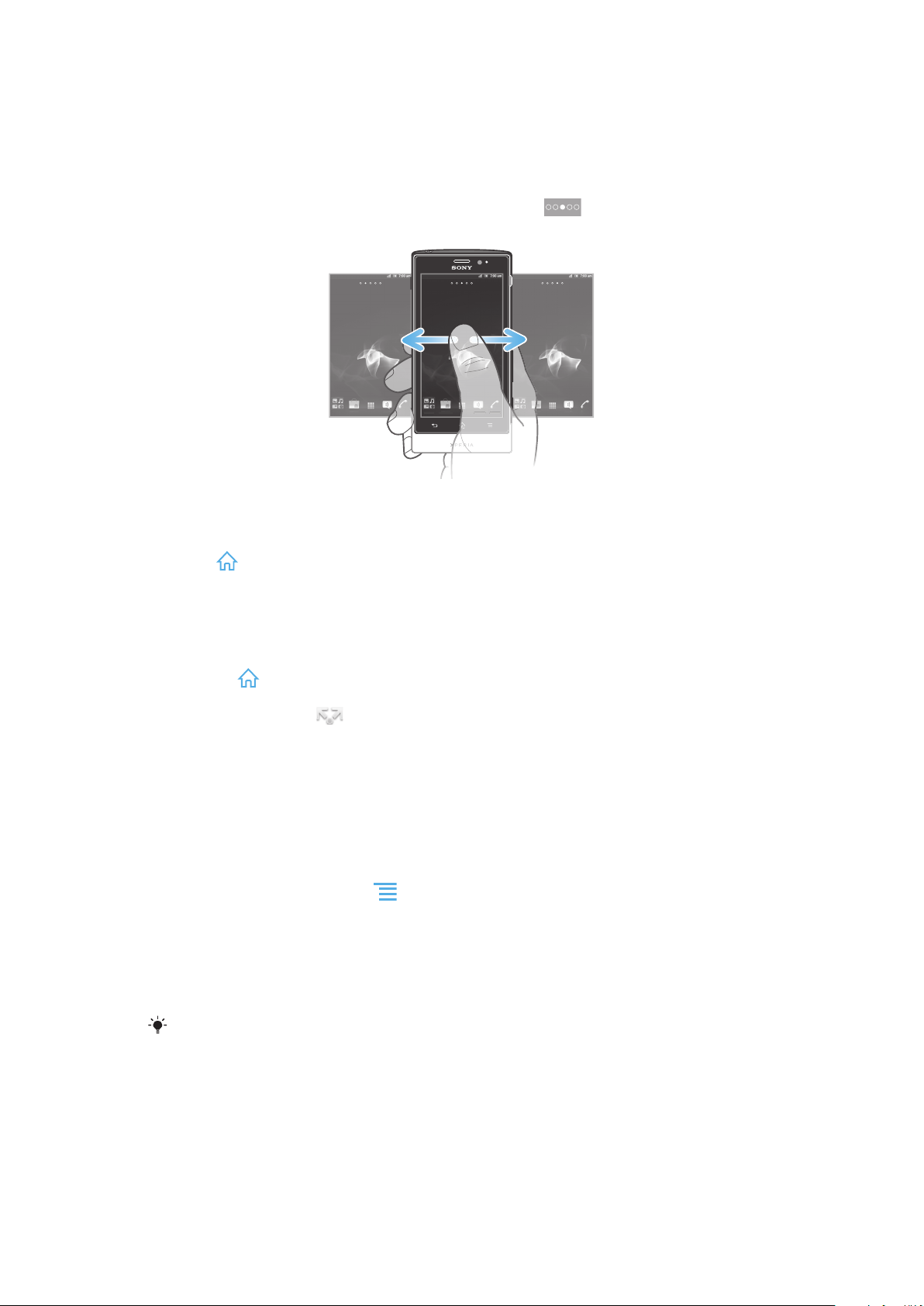
Hjem-startside
Telefonen Startskjerm tilsvarer skrivebordet på en datamaskin. Det er din portal til
hovedfunksjonene på telefonen. Du kan tilpasse Startskjerm med moduler, snarveier,
mapper, temaer, bakgrunn og andre elementer.
Startskjerm går utover den den vanlige skjermstørrelsen, så du må kanskje knipse mot
venstre eller høyre for å innhold i én av de fire filtypene. viser hvilken del av
Startskjerm du er i.
Du har alltid rask tilgang til elementene på linjen nederst på skjermen.
Slik går du til startskjermen
•
Trykk .
Slik blar du gjennom startskjermen
•
Knips mot høyre eller venstre.
Slik deler du et element fra startsiden
1
Trykk på
2
Berør og hold nede et element inntil det forstørres og telefonen vibrerer. Dra
deretter elementet til .
3
Velg et alternativ, og bekreft om nødvendig. Nå kan du dele programmer og
moduler du liker, med venner, slik at de kan laste dem ned og bruke dem.
for å åpne Startskjerm.
Moduler
Moduler er små programmer som du kan bruke direkte på Startskjerm. Med
musikkspillermodulen kan du for eksempel starte å spille av musikk direkte.
Slik legger du til en modul på startsiden
1
Gå til Startskjerm og trykk på .
2
Ta hurtig på Legg til > Moduler.
3
Ta hurtig på en modul.
Slik får du en oversikt over alle modulene på startsiden
•
Knip et område på Startskjerm. Alle modulene fra de ulike områdene av
Startskjerm blir nå vist samlet.
Når alle Startskjerm-modulene blir vist samlet, tar du hurtig på en av modulene for å gå til
delen av Startskjerm som inneholder modulen.
Slik omorganiserer du startskjermen
Tilpass utseendet på startsiden, og endre funksjonene som du får tilgang til her. Endre
bakgrunnen, flytt på elementene, opprett mapper og legg til snarveier for kontakter.
Slik åpner du valgmenyen på startskjermen
Du kan åpne valgmenyen på Startskjerm på to måter:
19
Dette er en Internett-versjon av denne publikasjonen. © Skriv ut bare til eget bruk.
Page 20
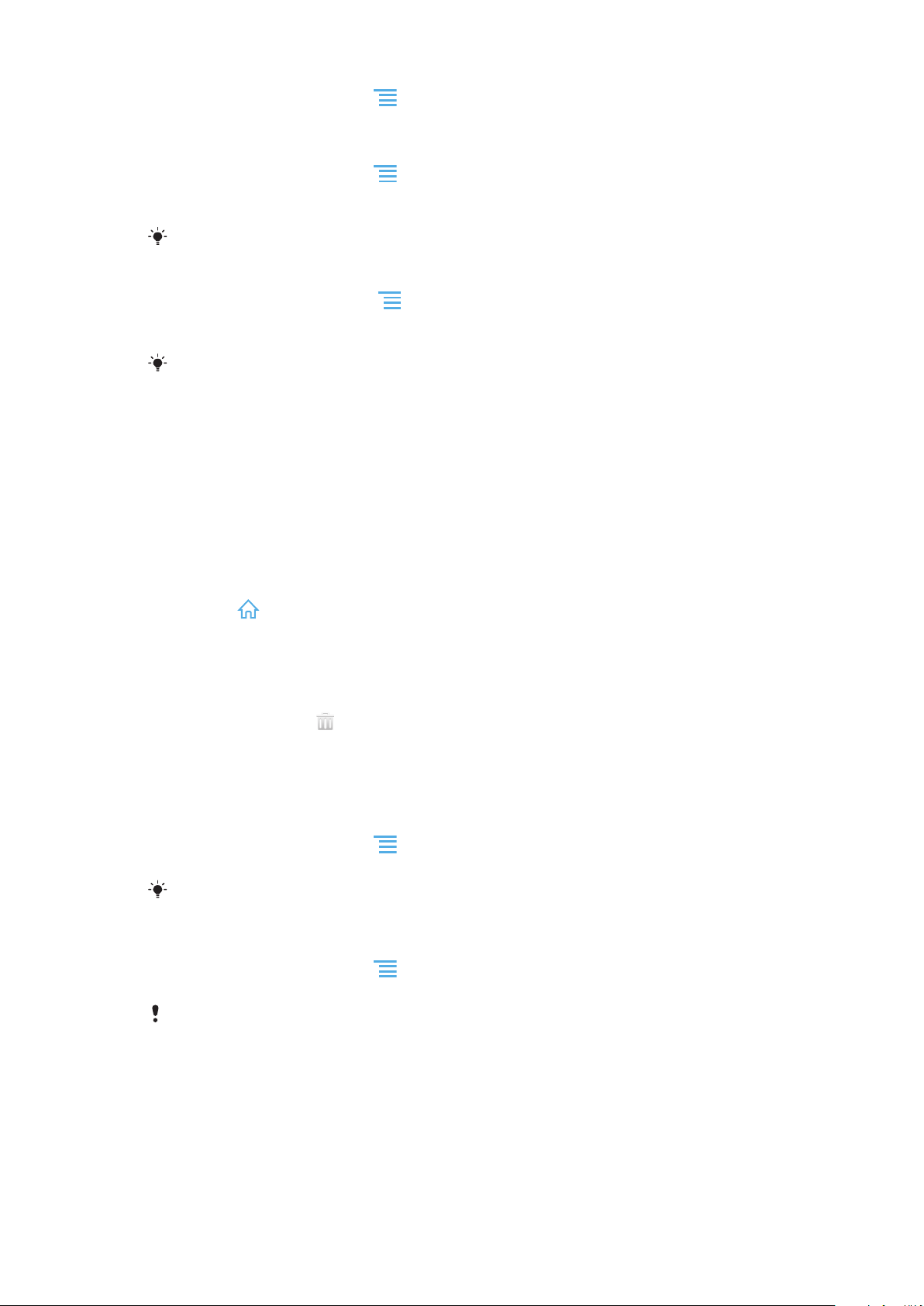
•
Gå til Startskjerm og trykk på .
•
Berør og hold nede på en hvilken som helst del av Startskjerm.
Slik legger du til en snarvei på startskjermen
1
Gå til Startskjerm og trykk på .
2
Ta hurtig på Legg til > Snarveier.
3
Finn og velg en snarvei.
Legg til programsnarveier på programskjermen ved å berøre og holde nede programmet.
Slik legger du til en mappe på startskjermen
1
Gå til Startskjerm, og trykk på .
2
Ta hurtig på Legg til > Mappe.
3
Tast inn et navn på mappen, og ta hurtig på Ferdig.
Dra og slipp et element oppå et annet element på startskjermen for å opprette en mappe
automatisk.
Slik legger du til elementer i en mappe
•
Berør og hold nede et element inntil det forstørres og telefonen vibrerer. Dra
deretter elementet til mappen.
Slik endrer du navn på en mappe
1
Ta hurtig på mappen for å åpne den.
2
Berør mappens tittellinje for å vise feltet Mappenavn.
3
Skriv inn det nye mappenavnet, og ta deretter hurtig på Ferdig.
Slik flytter du et element på startskjermen
1
Trykk på for å åpne Startskjerm.
2
Berør og hold nede et element inntil det forstørres og telefonen vibrerer. Dra
deretter elementet til den nye plasseringen.
Slik sletter du et element fra startskjermen
•
Berør og hold nede et element inntil det forstørres og telefonen vibrerer. Dra
deretter elementet til .
Slik endrer du bakgrunnen på startskjermen
Tilpass Startskjerm til din egen stil ved å bruke bakgrunner og forskjellige temaer.
Slik endrer du bakgrunnen på startskjermen
1
Gå til Startskjerm og trykk på .
2
Ta hurtig på Bakgrunn, og velg deretter et bakgrunnsbilde.
Du kan bruke et bilde du har tatt, eller en animasjon. Fra Android Market™ og andre kilder kan
du for eksempel laste ned levende bakgrunnsbilder som endres flere ganger i løpet av dagen.
Slik velger du et motiv
1
Gå til Startskjerm og trykk på .
2
Ta hurtig på Motiv, og velg deretter et motiv.
Når du endrer motiv, endres også bakgrunnen i enkelte programmer.
Få tilgang til og bruke programmer
Åpne programmene fra snarveiene på Startskjerm eller på programskjermen.
Programskjermen
Programskjermen, som du åpner fra Startskjerm, viser både de forhåndsinstallerte
programmene på telefonen, og programmene du har lastet ned.
20
Dette er en Internett-versjon av denne publikasjonen. © Skriv ut bare til eget bruk.
Page 21
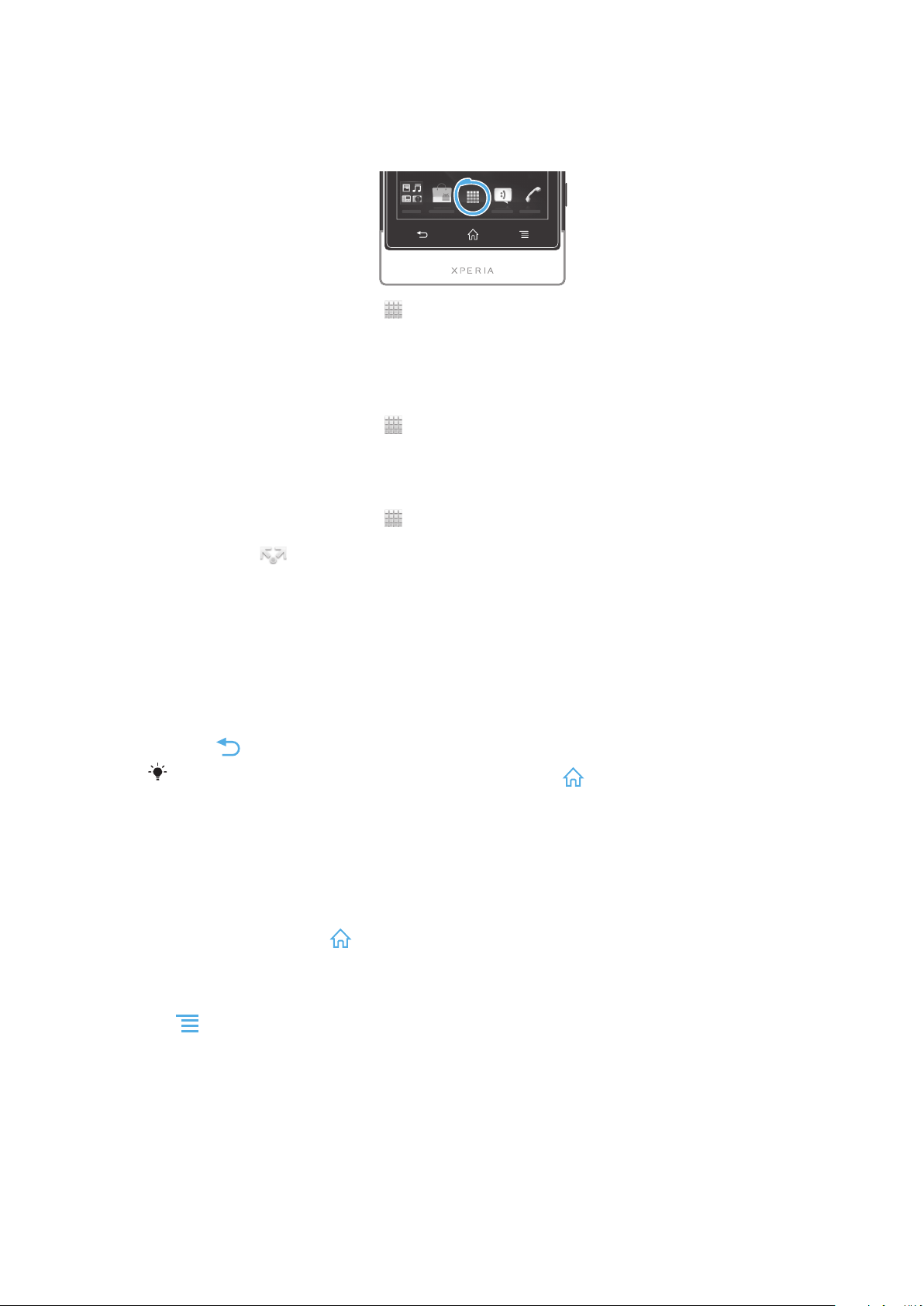
Programskjermen går utover den vanlige skjermstørrelsen, så du må kanskje knipse mot
venstre eller høyre for å vise hele innholdet.
Slik åpner du programskjermen
•
På Startskjerm tar du hurtig på .
Slik blar du gjennom programskjermen
•
Åpne programskjermen og knips mot høyre eller venstre.
Slik oppretter du en snarvei til et program på startskjermen
1
På Startskjerm tar du hurtig på .
2
Berør og hold nede et program inntil det blir vist på Startskjerm. Dra det deretter til
ønsket plassering.
Slik deler du et program fra programsiden
1
På Startskjerm tar du hurtig på .
2
Berør og hold inne et program helt til det vises på Startskjerm. Deretter drar du
elementet til
3
Velg et alternativ, og bekreft om nødvendig. Nå kan du dele programmer du liker,
med venner, slik at de kan laste dem ned og bruke dem.
.
Åpne og lukke programmer
Slik åpner du et program
•
Gå til Startskjerm eller programskjermen, og ta hurtig på programmet.
Slik lukker du et program
•
Trykk
Enkelte programmer blir stanset midlertidig når du trykker på for å avslutte, mens andre
programmer fortsetter å kjøre i bakgrunnen. I førstnevnte tilfelle kan du fortsette der du slapp,
neste gang du åpner programmet.
.
Vindu for nylig brukte programmer
Du kan vise og få tilgang til nylig brukte programmer fra dette vinduet.
Slik åpner du vinduet for nylig brukte programmer
•
Trykk på og hold nede .
Programmeny
Når du bruker et program, kan du når som helst åpne en meny ved å trykke på tasten
på telefonen. Menyens utseende er avhengig av hvilket program du bruker.
21
Dette er en Internett-versjon av denne publikasjonen. © Skriv ut bare til eget bruk.
Page 22
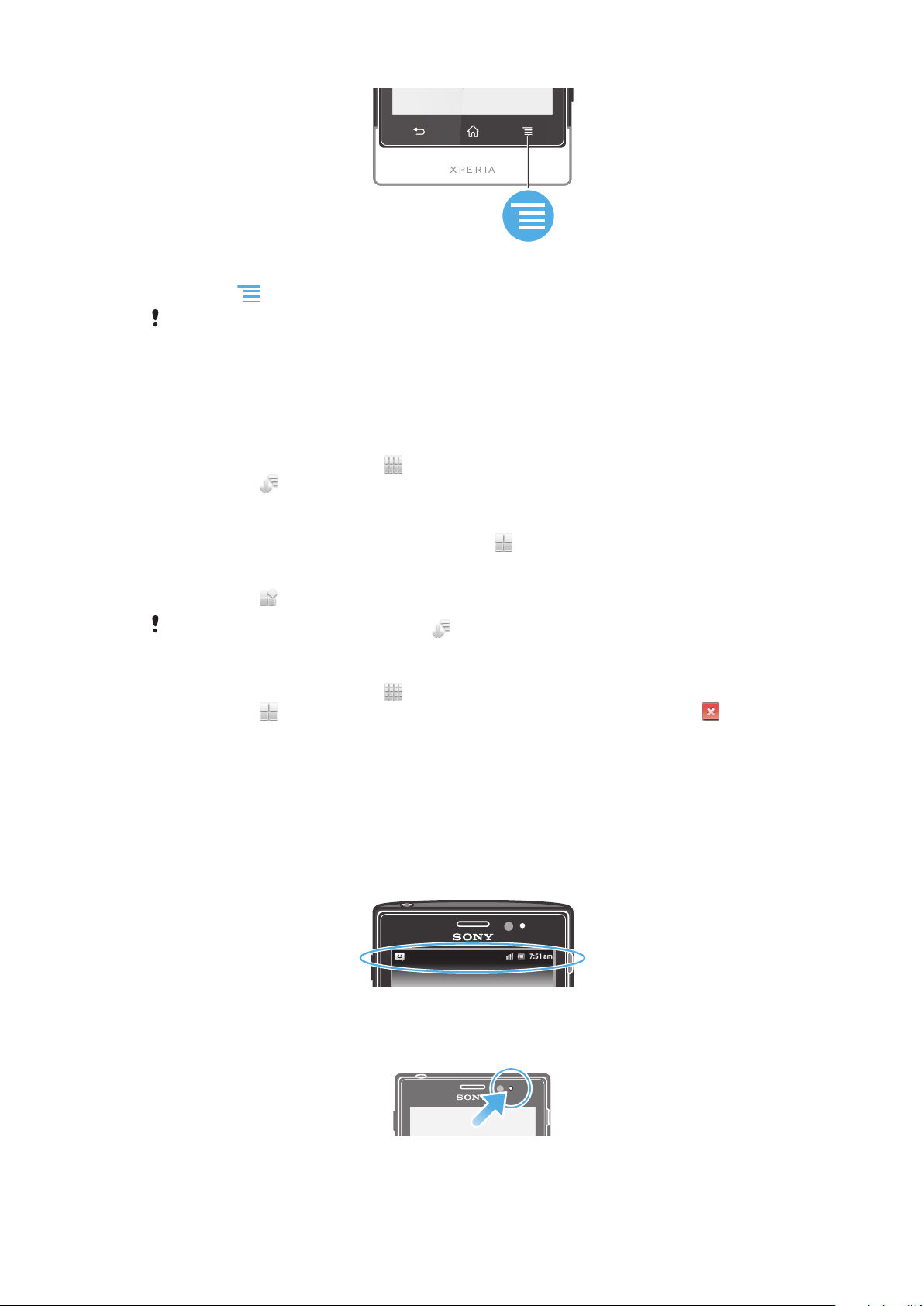
Slik åpner du en meny i et program
•
Trykk på mens du bruker programmet.
Ikke alle programmer har en meny.
Omorganisere programskjermen
Du kan flytte programmene rundt på programsiden slik at de blir plassert akkurat der du
ønsker det.
Slik ordner du programmene på programskjermen
1
På Startskjerm tar du hurtig på
2
Ta hurtig på og velg et alternativ.
Slik flytter du et program på programskjermen
1
Åpne programskjermen og ta deretter hurtig på .
2
Berør og hold nede et element inntil det forstørres og telefonen vibrerer. Dra
deretter elementet til den nye plasseringen.
3
Ta hurtig på
for å avslutte redigeringsmodus.
for å gå til programsiden.
Det er kun mulig å flytte programmer når
Slik avinstallerer du et program fra programsiden
1
På Startskjerm tar du hurtig på .
2
Ta hurtig på
ikon.
3
Ta hurtig på programmet du vil avinstallere, og ta deretter hurtig på OK.
. Alle programmer som ikke kan avinstalleres, er merket med et -
er valgt.
Status og varsler
Statuslinjen øverst på skjermen viser hva som skjer på telefonen. Til venstre blir det vist
varsler hvis det er noe nytt eller en aktivitet som pågår. Nye meldinger og kalendervarsler
blir for eksempel vist her. Høyresiden viser signalstyrke, batteristatus og annen
informasjon.
Et varsellys gir deg i tillegg informasjon om batteristatus og ulike varsler. Et blinkende
blått lys angir f.eks. en ny melding eller tapt anrop. Det er ikke sikkert varsellyset fungerer
hvis batterinivået er lavt.
22
Dette er en Internett-versjon av denne publikasjonen. © Skriv ut bare til eget bruk.
Page 23
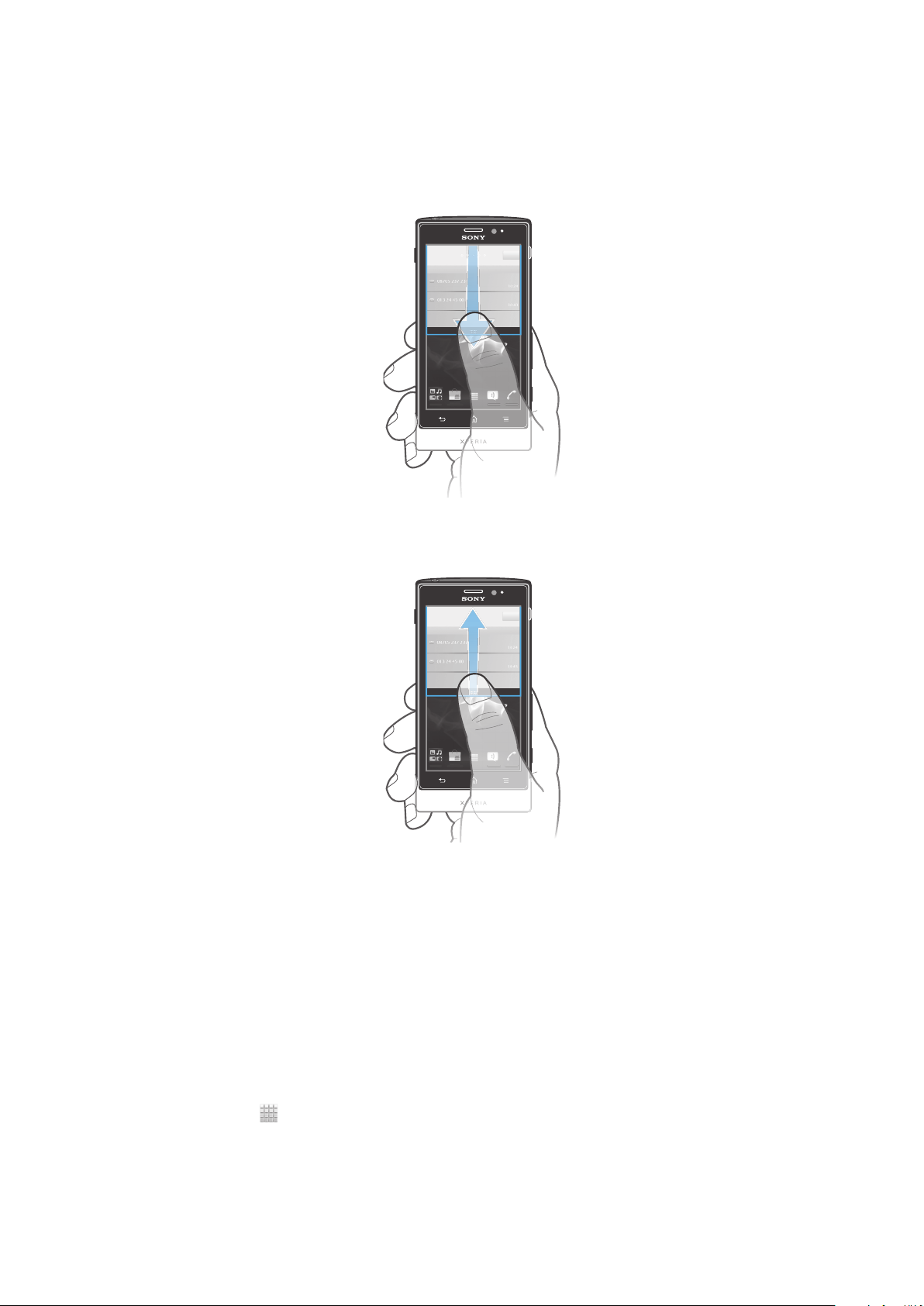
Kontrollere varsler og uavsluttede aktiviteter
Dra ned statuslinjen for å åpne varselpanelet og få mer informasjon. Du kan for eksempel
bruke panelet til å åpne en ny melding eller vise en kalenderhendelse. Du kan også åpne
programmer som kjører i bakgrunnen, for eksempel musikkspilleren.
Slik åpner du varselpanelet
•
Dra statuslinjen nedover.
Slik lukker du varselpanelet
•
Dra opp kategorien nederst på varselpanelet.
Slik åpner du et program som kjører, fra varselpanelet
•
Ta hurtig på ikonet for programmet som kjører, i varselpanelet for å åpne det.
Slik tømmer du varselpanelet
•
Velg Fjern i varselpanelet.
Telefonens innstillingsmeny
Du kan vise og endre telefoninnstillingene fra menyen Innstilinger.
Slik får du tilgang til telefoninnstillingene
1
Ta hurtig på
2
Ta hurtig på Innstillinger.
på Startskjerm.
23
Dette er en Internett-versjon av denne publikasjonen. © Skriv ut bare til eget bruk.
Page 24
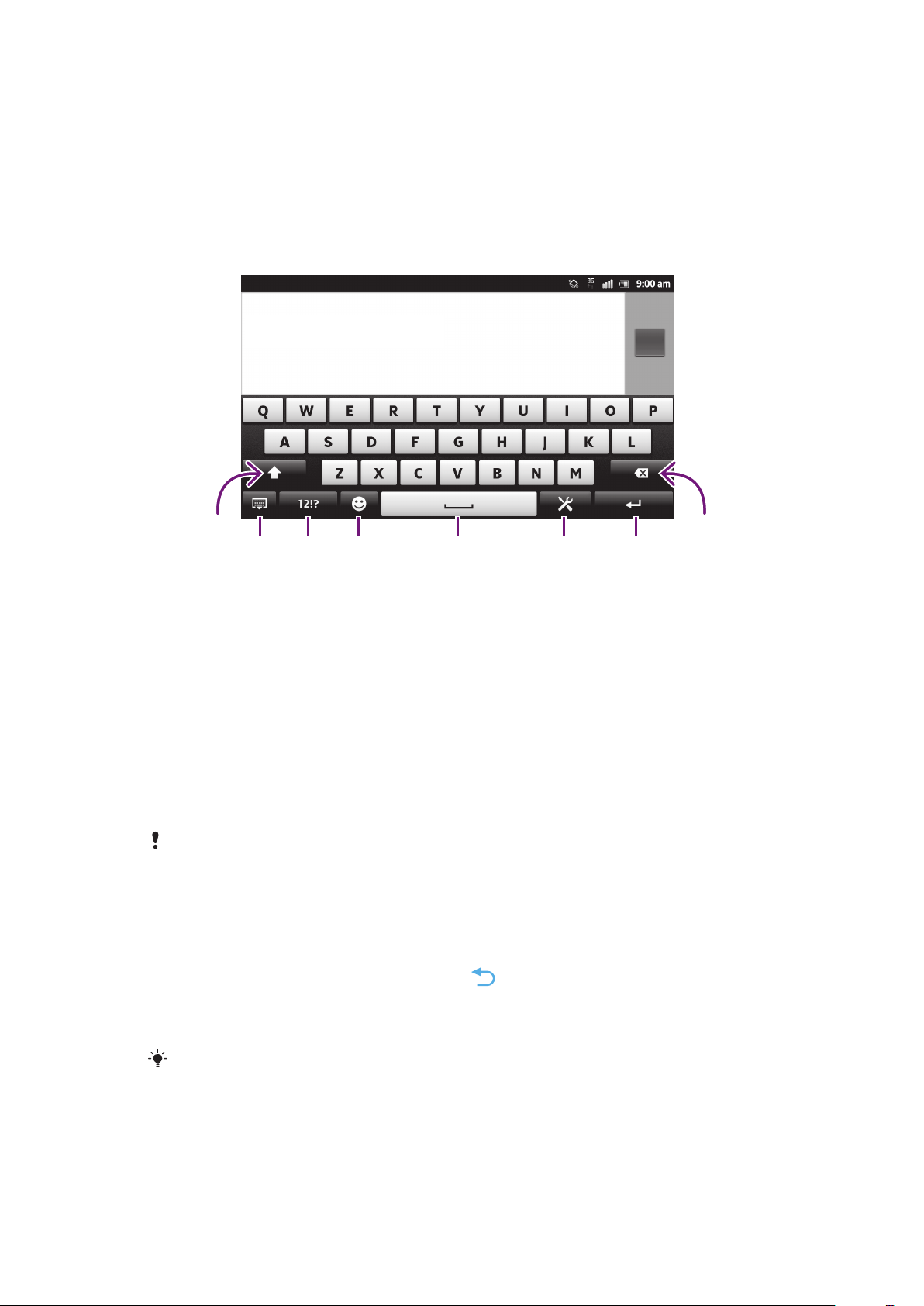
Skrive inn tekst
452
1
3 67
8
Skjermtastatur
Ta hurtig på tastene på det fullstendige skjermtastaturet for å skrive inn tekst på en rask
og enkel måte. Noen programmer åpner skjermtastaturet automatisk. Du kan også åpne
dette tastaturet ved å berøre et tekstfelt.
Slik bruker du skjermtastaturet
1 Veksle mellom store og små bokstaver, og slå på Caps Lock. For enkelte språk brukes denne tasten til å
få tilgang til ekstra tegn.
2 Lukk skjermtastaturvisningen. Vær oppmerksom på at dette ikonet ikke vises i stående modus.
3 Viser tall og symboler.
4 Viser smilefjes.
5 Legg inn et mellomrom.
6 Åpne menyen for inndatainnstillinger for å endre f.eks. under Skriftspråk. Denne tasten endrer også
skrivespråket når mer enn ett inndataspråk er valgt.
7 Legg inn et linjeskift, eller bekreft tekstinntasting.
8 Slett et tegn foran markøren.
Alle illustrasjoner er bare ment som illustrasjon, og de gir ikke nødvendigvis et nøyaktig bilde
av den faktiske telefonen.
Slik viser du skjermtastaturet for å skrive inn tekst
•
Ta hurtig på et tekstfelt.
Slik skjuler du skjermtastaturet
•
Når skjermtastaturet er åpent, trykker du på
.
Slik bruker du skjermtastaturet i liggende modus
•
Når du skriver inn tekst, snur du telefonen over på siden.
For at tastaturet skal kunne brukes med denne funksjonen, må liggende modus støttes av
programmet du bruker, og innstillingene for skjermformat får være satt til automatisk.
24
Dette er en Internett-versjon av denne publikasjonen. © Skriv ut bare til eget bruk.
Page 25

Slik skriver du inn tekst ved hjelp av skjermtastaturet
•
Ta hurtig på tegnet for å skrive inn et tegn som vises på tastaturet.
•
Hvis du vil skrive inn en tegnvariant, berører og holder du nede et vanlig
tastaturtegn for å vise en liste over tilgjengelige tegn. Velg deretter ønsket tegn fra
listen. Hvis du for eksempel vil skrive «é», berører du og holder nede «e». Etter en
kort stund kommer det da opp flere alternativer. Fortsett å holde fingeren trykt mot
tastaturet mens du drar til og velger «é» i alternativene.
Slik veksler du mellom små og store bokstaver
•
Før du skriver inn en bokstav, tar du hurtig på for å bytte til store bokstaver ,
eller omvendt.
Slik aktiverer du store bokstaver
•
Før du skriver inn et ord, tar du hurtig på
eller til vises.
Slik skriver du inn tall eller symboler
•
Når du skriver inn tekst, tar du hurtig på . Det vises et tastatur med tall og
symboler. Ta hurtig på for å vise flere alternativer.
Slik taster du inn felles skilletegn
1
Ta hurtig på mellomromstasten når du er ferdig med å taste inn et ord.
2
Velg et skilletegn fra linjen med kandidater. Det valgte merket settes inn før
mellomrommet.
Ta hurtig på mellomromstasten når du er med med å taste inn et kort for å raskt kunne legge
inne en full stopp.
Slik setter du inn et smilefjes
1
Når du skriver inn tekst, tar du hurtig på .
2
Velg et smileansikt.
Slik sletter du tegn
•
Ta hurtig på skjermen for å plassere markøren etter tegnet du vil slette, og ta
deretter hurtig på
.
Slik setter du inn et linjeskift
•
Når du skriver, tar du hurtig på
for å sette inn et linjeskift.
Slik redigerer du tekst
1
Når du skriver tekst, berører du og holder fingeren på tekstfeltet til menyen
Rediger tekst vises.
2
Velg et alternativ.
Slik bruker du Skyv for å skrive-funksjonen for å skrive ord
Tekst kan legges inn ved å skyve fingeren fra bokstav til bokstav på skjermtastaturet.
Fingeren kan løftes mellom ordene slik at telefonen gjenkjenner dem.
Skyv for å skrive
Slik endrer du Skyv for å skrive-innstillingene
1
Ta hurtig på mens du skriver inn tekst med skjermtastaturet. Hvis du har valgt
flere enn ett skrivespråk, trykk på og hold nede tasten med inndataspråket istedet.
Berør og holde nede istedet.
2
Ta hurtig på Tastaturinnstillinger > Innstillinger for tekstinntasting.
3
Merk av for eller fjern merket for Skyv for å skrive.
4
Merk av Mellomrom før skyv-avmerkingsboksen for å automatisk legge til
mellomrom mellom hvert sveip uten å måtte ta på mellomromstasten hver gang.
er kun tilgjengelig når skjermtastaturet brukes.
25
Dette er en Internett-versjon av denne publikasjonen. © Skriv ut bare til eget bruk.
Page 26
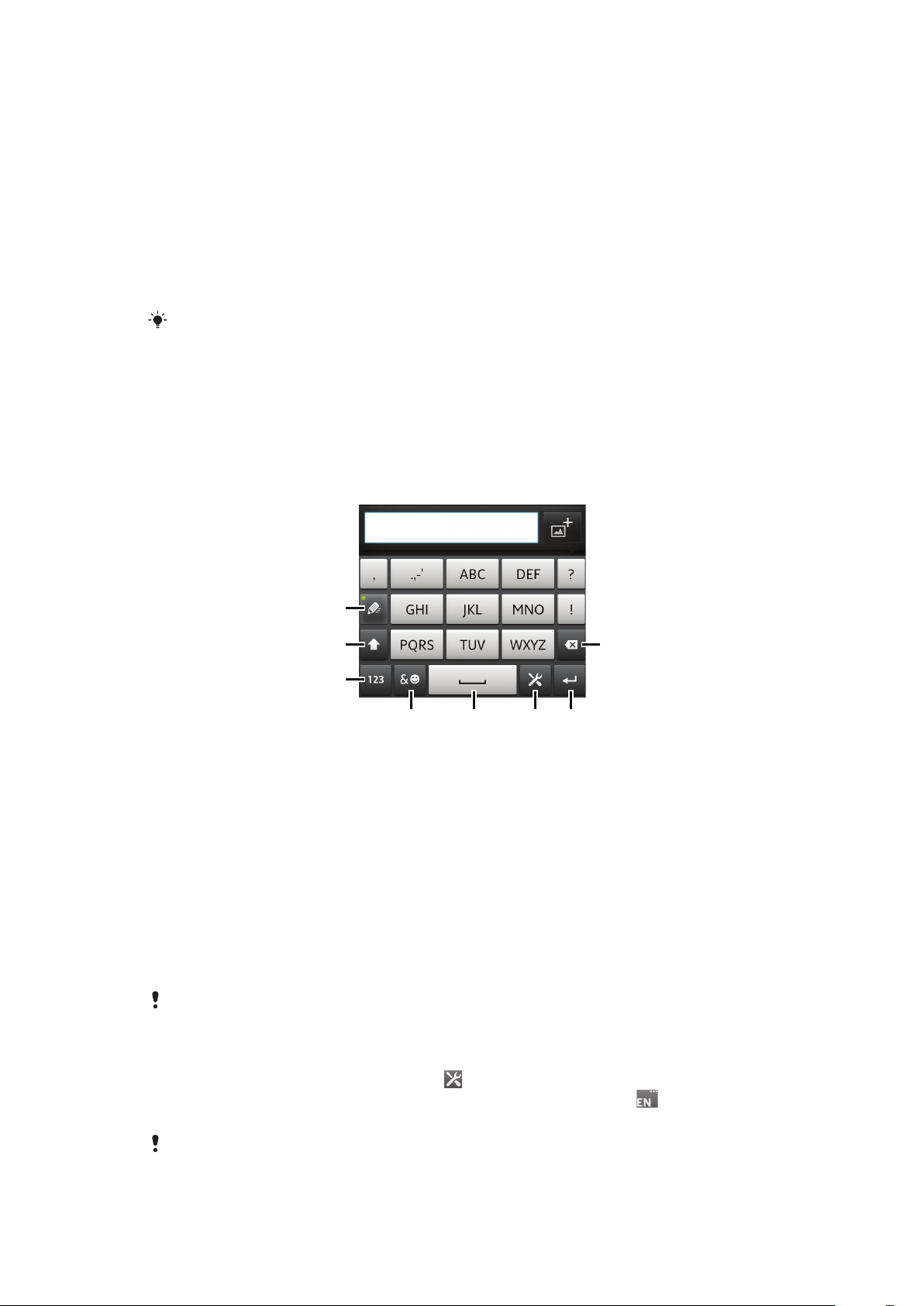
Slik taster du inn tekst med Skyv for å skrive-funksjonen
1
67
8
4
3
2
5
1
Skyv fingeren fra bokstav til bokstav for å stave ordet du vil skrive når du taster inn
tekst med skjermtastaturet. Løft opp fingeren når du er ferdig med å taste inn et
ord.
2
Telefonen foreslår et ord basert på bokstavene som ble tastet inn. Om nødvendig,
velg riktig ord fra linjen med kandidater. Bla til høyre eller venstre i linjen med
kandidater for å se flere alternativer. Dersom du ikke finner ordet som du ønsker,
ta hurtig én gang for å slette ordet. Prøv igjen, eller ta hurtig på hver bokstav for å
taste inn et ord.
3
Dersom Mellomrom før skyv-innstillingen er aktivert, skyv på tastaturet for å taste
inn neste ord. Ellers kan et mellomrom legges inn, og skyv deretter for å taste inn
neste ord.
Det er mulig at du må taste inn første del av ordet ved å skyve og deretter taste inn resten av
ordet for å taste inn sammenkoblede ord når Mellomrom før skyv-innstillingen er aktivert.
Telefontastatur
Telefontastaturet ligner på et standard 12-tasters telefontastatur. Du får prediktiv tekst og
alternativer for multitap-inntasting. Du kan aktivere tekstskriving for telefontastatur via
tastaturinnstillingene. Telefontastaturet er bare tilgjengelig i stående format.
Bruke telefontastaturet
1
Velg et alternativ for tekstinntasting
2 Veksle mellom store og små bokstaver og slå på Caps Lock
3 Vis numre
4 Vis symboler og smilefjes
5 Legg inn et mellomrom
6 Åpne menyen for inndatainnstillinger for å endre for eksempel Skriftspråk. Denne tasten endrer også
skrivespråket når mer enn ett inndataspråk er valgt.
7 Legg inn et linjeskift eller bekreft den innskrevne teksten
8 Slett et tegn før markøren
Alle illustrasjoner er bare ment som illustrasjon, og de gir ikke nødvendigvis et nøyaktig bilde
av den faktiske telefonen.
Slik veksler du mellom skjermtastaturet og telefontastaturet
1
Når du skriver inn tekst, tar du hurtig på
skrivespråk, trykk på og hold nede tasten med inndataspråket, f.eks. .
2
Ta hurtig på Tastaturinnstillinger > Tastaturoppsett, og velg et alternativ.
Telefontastaturet er bare tilgjengelig i stående format.
. Hvis du har valgt flere enn ett
Dette er en Internett-versjon av denne publikasjonen. © Skriv ut bare til eget bruk.
26
Page 27
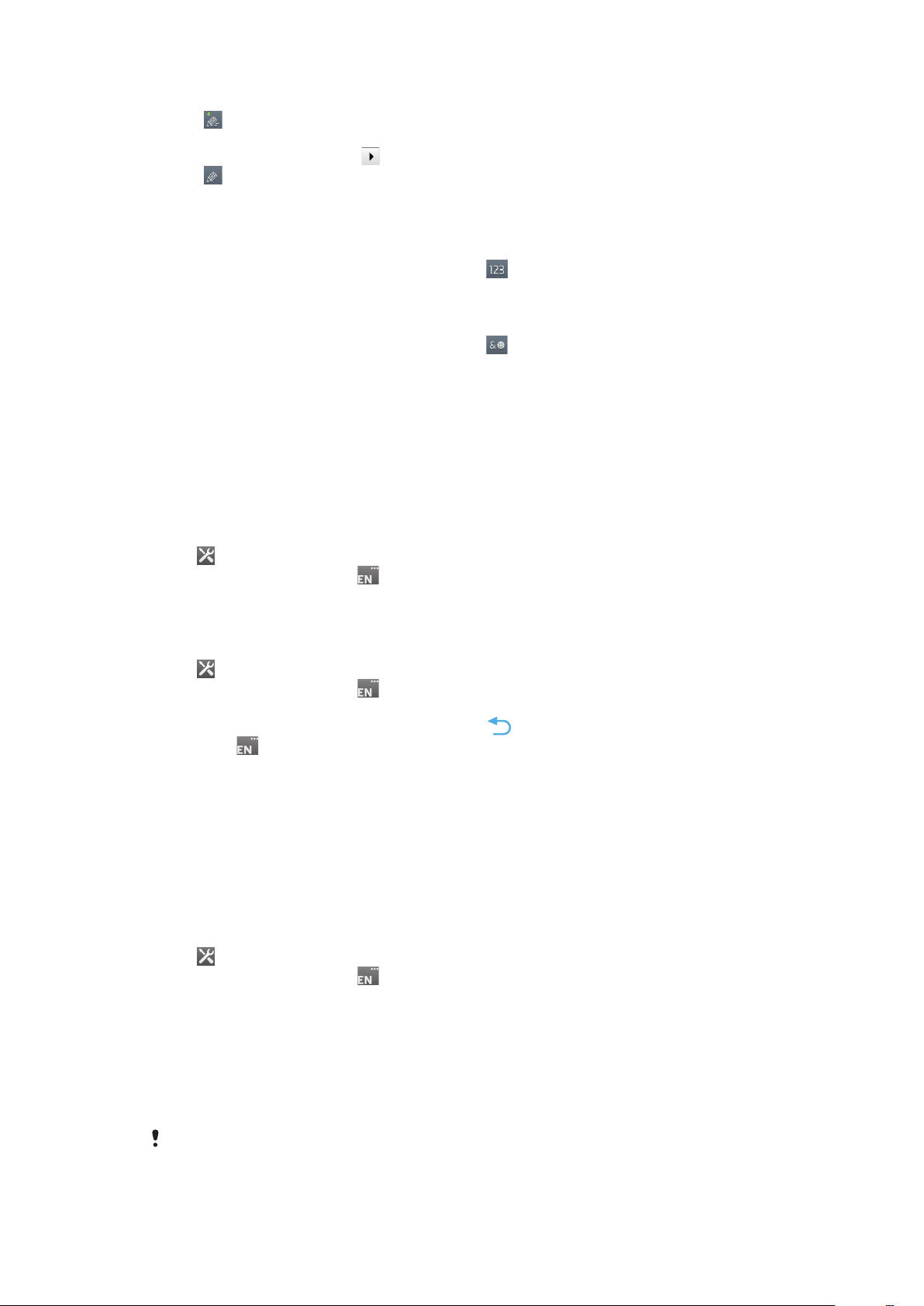
Slik skriver du inn tekst ved hjelp av telefontastaturet
•
Når vises i telefontastaturet, tar du hurtig én gang på hver tegntast, selv om
bokstaven du ønsker, ikke er den første bokstaven på tasten. Ta hurtig på ordet
som vises, eller ta hurtig på for å vise flere ordforslag og velge et ord fra listen.
•
Når vises i telefontastaturet, tar du på skjermtasten for tegnet du ønsker å
skrive inn. Fortsett å trykke på denne tasten til det ønskede tegnet er valgt.
Deretter gjør det samme for det neste tegnet du vil skrive inn, og så videre.
Slik taster du inn tall ved hjelp av telefontastaturet
•
Når telefontastaturet er åpent, tar du hurtig på . Det vises et telefontastatur
med tall.
Slik setter du inn symboler og smilefjes med telefontastaturet
1
Når telefontastaturet er åpent, tar du hurtig på
symboler og smilefjes.
2
Rull opp eller ned for å vise flere alternativer. Ta hurtig på et symbol eller et
smilefjes for å velge det.
. Det vises et rutenett med
Innstillinger for tastatur og telefontastatur
Du kan velge innstillinger for skjermtastaturet og telefontastaturet, for eksempel
tastespråk og autokorrektur.
Slik får du tilgang til innstillingene for skjermtastaturet og telefontastaturet
1
Når du skriver inn tekst med skjermtastaturet eller telefontastaturet, tar du hurtig
. Hvis du har valgt flere enn ett skrivespråk, trykk på og hold nede tasten
på
med inndataspråket, f.eks. .
2
Ta hurtig på Tastaturinnstillinger.
Slik legger du til et skrivespråk ved hjelp av skjermtastaturet eller telefontastaturet
1
Når du skriver inn tekst med skjermtastaturet eller telefontastaturet, tar du hurtig
. Hvis du har valgt flere enn ett skrivespråk, trykk på og hold nede tasten
på
med inndataspråket, f.eks.
2
Ta hurtig på Skriftspråk og merk av avmerkingsboksen med språkene du vil
bruke når du skriver. Når du er ferdig, trykk på
3
Ta f.eks. hurtig på tasten med inndataspråket for å veksle mellom språk.
.
for å bekrefte.
Innstillinger for tekstskriving
Når du skriver inn tekst med skjermtastaturet eller telefontastaturet, kan du åpne en
meny med innstillinger for tekstskriving. Her får du mulighet til å angi alternativer for
tekstforutsigelse. Du kan for eksempel angi hvordan telefonen skal vise ordalternativer og
rette opp skrivefeil etter hvert som du skriver, eller angi at programmet for innlegging av
tekst skal lagre nye ord du skriver.
Slik endrer du innstillingene for tekstskriving
1
Når du skriver inn tekst med skjermtastaturet eller telefontastaturet, tar du hurtig
på
. Hvis du har valgt flere enn ett skrivespråk, trykk på og hold nede tasten
med inndataspråket, f.eks. .
2
Ta hurtig på Tastaturinnstillinger > Innstillinger for tekstinntasting.
3
Velg de ønskede innstillingene.
Legge inn tekst med taleinndata
Når du skriver inn tekst, kan du bruke taleinndatafunksjonen i stedet for å taste inn
ordene. Bare si ordene du vil legge inn. Taleinndata er en eksperimentell teknologi fra
Google™ og er tilgjengelig for en rekke språk og regioner.
Du må ha en datatilkobling til et mobilnett eller et Wi-Fi®-nettverk for å kunne bruke denne
tjenesten. Ekstrakostnader kan påløpe.
27
Dette er en Internett-versjon av denne publikasjonen. © Skriv ut bare til eget bruk.
Page 28
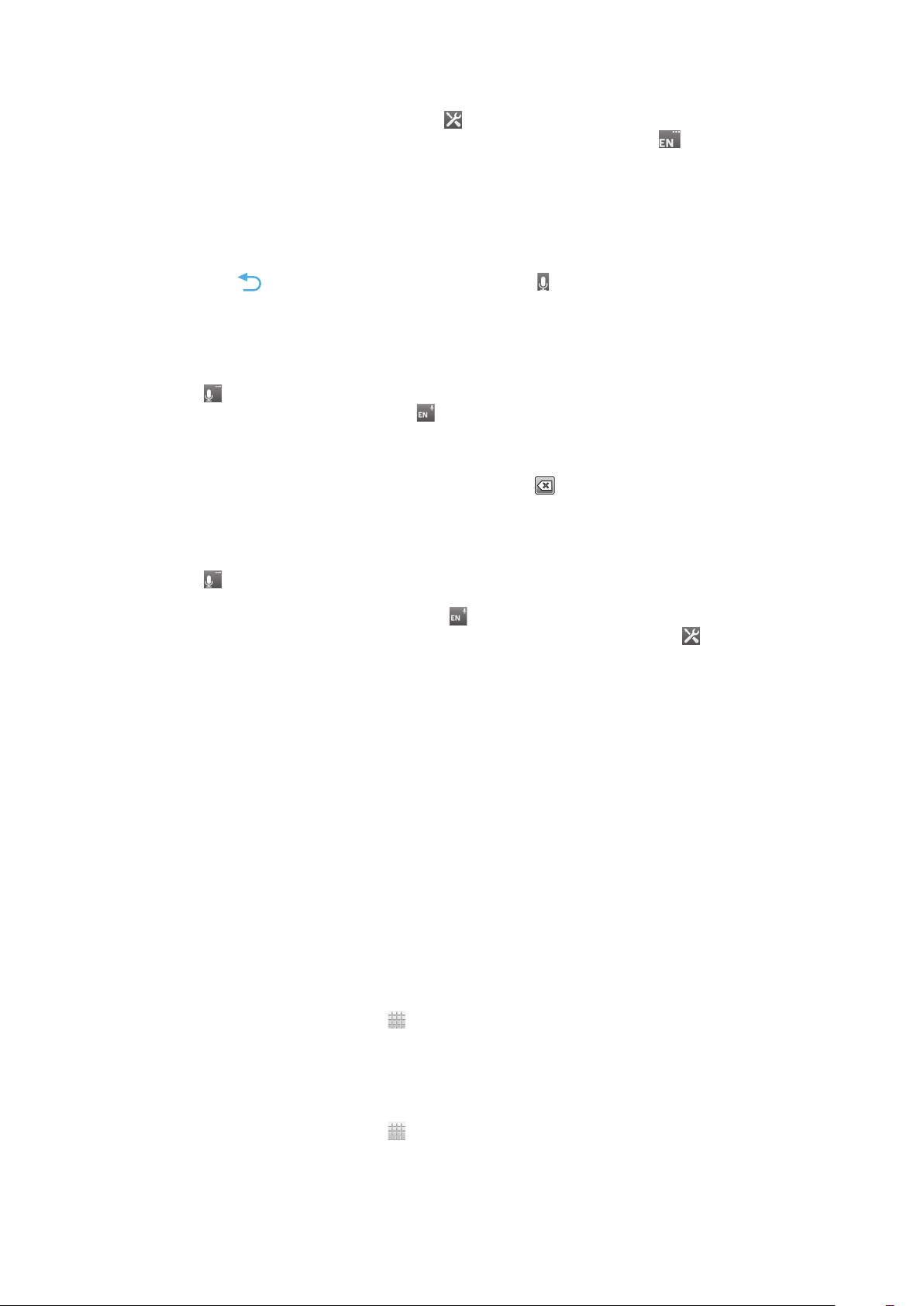
Slik aktiverer du taleinndata
1
Når du skriver inn tekst, tar du hurtig på . Hvis du har valgt flere enn ett
skrivespråk, holder du nede tasten for skrivespråk i stedet, for eksempel .
2
Ta hurtig på Tastaturinnstillinger > Talegjenkj. fra tastatur.
3
Merk av for Tast for Google-talegjenkj., les informasjonen nøye og ta deretter
hurtig på OK for å bekrefte.
4
For å angi et språk for taleinndata tar du hurtig på Språk, og velger språket du vil
bruke.
5
Hvis du vil sette inn det mest sannsynlige ordforslaget automatisk, merker du av
for Bruk beste valg.
6
Trykk på for å lagre innstillingene. Et mikrofonikon vises på skjermtastaturet
eller telefontastaturet.
Slik skriver du inn tekst med taleinndata
1
Når du skal skrive inn tekst, må du passe på at taleinndatafunksjonen er slått på,
og at du har en datatilkobling som fungerer.
2
Når vises på skjermtastaturet eller telefontastaturet, tar du hurtig på det. Når
tasten for skrivespråk, for eksempel vises, holder du den inne. En pil vises. Flytt
pilen til den peker på mikrofonen, og slipp opp fingeren.
3
Når Tal nå vises på skjermen, begynner du å snakke for å skrive inn tekst.
4
Når Bruk beste valg-funksjonen er aktivert, er det mest sannsynlige ordforslaget
understreket. Hvis ordet ikke er riktig, tar du hurtig på én gang for å slette det,
og starter på nytt. Når funksjonen Bruk beste valg ikke er aktivert, vises
søkeresultatet på en liste. Velg ordet du ønsker.
Slik åpner du Xperia™-tastaturinnstillinger når taleinndata er aktivert
•
Når vises på skjermtastaturet eller telefontastaturet, holder du det nede og velger
deretterTastaturinnstillinger.
•
Når tasten for skrivespråk, for eksempel, vises på skjermtastaturet eller
telefontastaturet, holder du den inne. En pil vises. Flytt pilen til den peker på , og slipp
opp fingeren.
Tilpassing av telefonen
Tilpass telefonen etter dine behov ved å velge ringetone, telefonspråk og
personverninnstillinger.
Justere volumet
Du kan justere ringetonevolumet for anrop og varsler, samt for musikk- og
videoavspilling.
Slik justerer du ringevolumet med volumtasten
•
Trykk volumtasten opp eller ned.
Slik justerer du medieavspillingsvolumet med volumtasten
•
Når du spiller av musikk eller ser på et videoklipp, trykker du volumtasten opp eller
ned.
Slik stiller du telefonen til stille- og vibrasjonsmodus
1
Fra Startskjerm tar du hurtig på .
2
Finn og ta hurtig på Innstillinger > Lyd.
3
Merk av for Stillemodus.
4
Velg Vibrering, og velg deretter et alternativ.
Slik øker du høyttalerlyden
1
Fra Startskjerm tar du hurtig på
2
Finn og ta hurtig på Innstillinger > Lyd.
3
Merk av for xLOUD™.
Dette er en Internett-versjon av denne publikasjonen. © Skriv ut bare til eget bruk.
.
28
Page 29
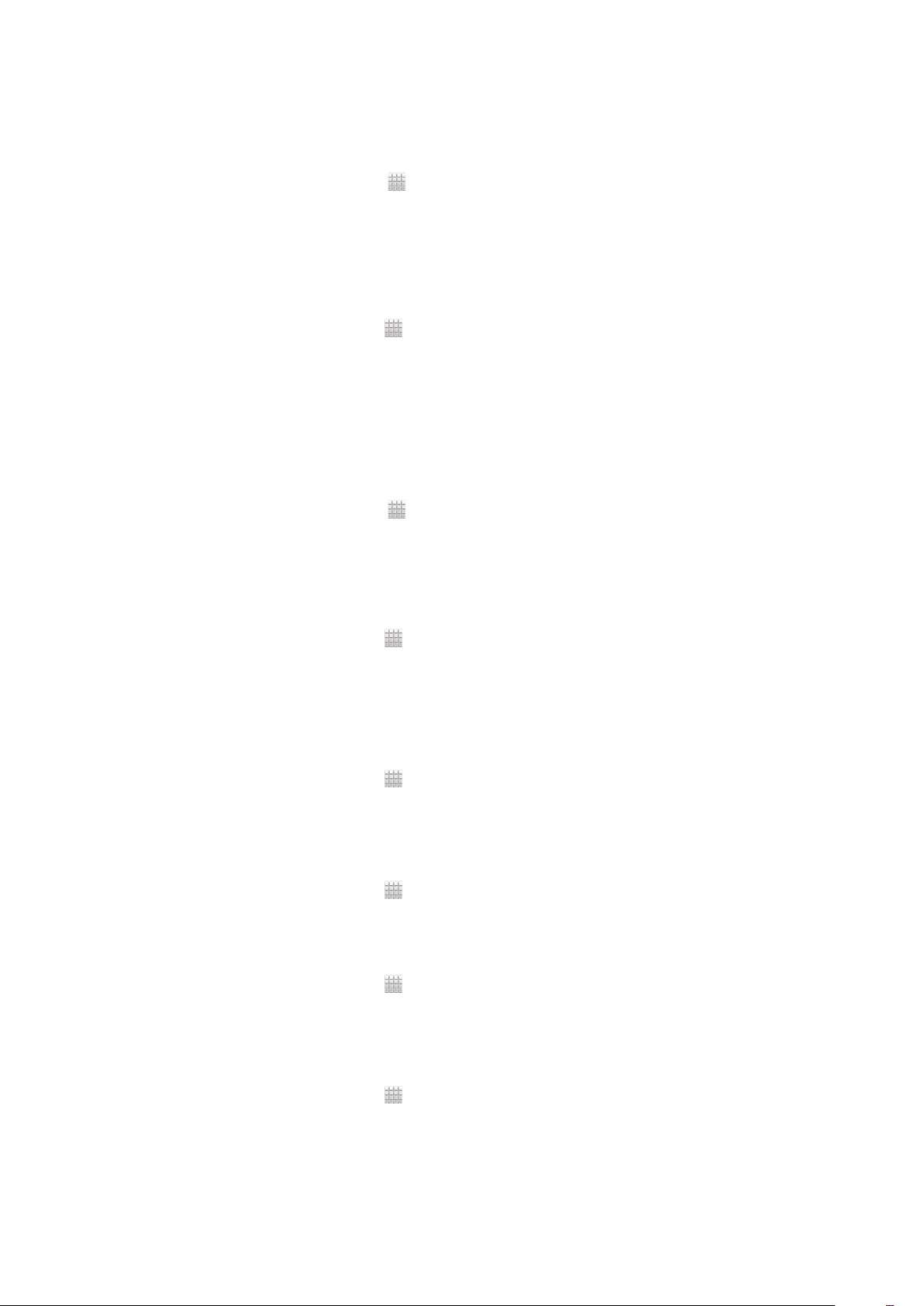
Klokkeslett og dato
Du kan endre klokkeslett og dato på telefonen.
Slik angir du datoen manuelt
1
Fra Startskjerm tar du hurtig på .
2
Finn og ta hurtig på Innstillinger > Dato og tid.
3
Fjern merket for Automatisk, hvis det er merket av for dette valget.
4
Ta hurtig på Sett dato.
5
Juster datoen ved å rulle opp og ned.
6
Ta hurtig på Lagre.
Slik angir du klokkeslettet manuelt
1
På Startskjerm tar du hurtig på .
2
Finn og ta hurtig på Innstillinger > Dato og tid.
3
Fjern merket for Automatisk, hvis det er merket av for dette valget.
4
Fjern merket for Bruk 24-timers format, hvis det er merket av for dette valget.
5
Ta hurtig på Still klokken.
6
Bla opp eller ned for å stille inn time og minutt.
7
Ta hurtig på am for å endre til pm, eller omvendt.
8
Ta hurtig på Lagre.
Slik angir du tidssonen
1
Fra Startskjerm tar du hurtig på
2
Finn og ta hurtig på Innstillinger > Dato og tid.
3
Fjern merket for Automatisk, hvis det er merket av for dette valget.
4
Ta hurtig på Tidssone.
5
Velg et alternativ.
.
Slik angir du datoformatet
1
På Startskjerm tar du hurtig på
2
Finn og ta hurtig på Innstillinger > Dato og tid > Datoformat.
3
Velg et alternativ.
.
Innstillinger for ringetone
Slik angir du en ringetone for telefonen
1
På Startskjerm tar du hurtig på
2
Finn og ta hurtig på Innstillinger > Lyd > Ringetone.
3
Velg en ringetone.
4
Ta hurtig på Ferdig.
Slik aktiverer du tastetoner
1
På Startskjerm tar du hurtig på
2
Finn og ta hurtig på Innstillinger > Lyd.
3
Merk av i avmerkingsboksene Hørbare tastetoner og Hørbart valg.
Slik velger du en ringetone for varsling
1
På Startskjerm tar du hurtig på
2
Finn og ta hurtig på Innstillinger > Lyd > Ringetone for varsling.
3
Velg en ringetone.
4
Ta hurtig på Ferdig.
.
.
.
Slik angir du et vibrasjonsvarsel
1
På Startskjerm tar du hurtig på
2
Finn og ta hurtig på Innstillinger > Lyd.
3
Velg Vibrering, og velg deretter et alternativ.
Dette er en Internett-versjon av denne publikasjonen. © Skriv ut bare til eget bruk.
.
29
Page 30
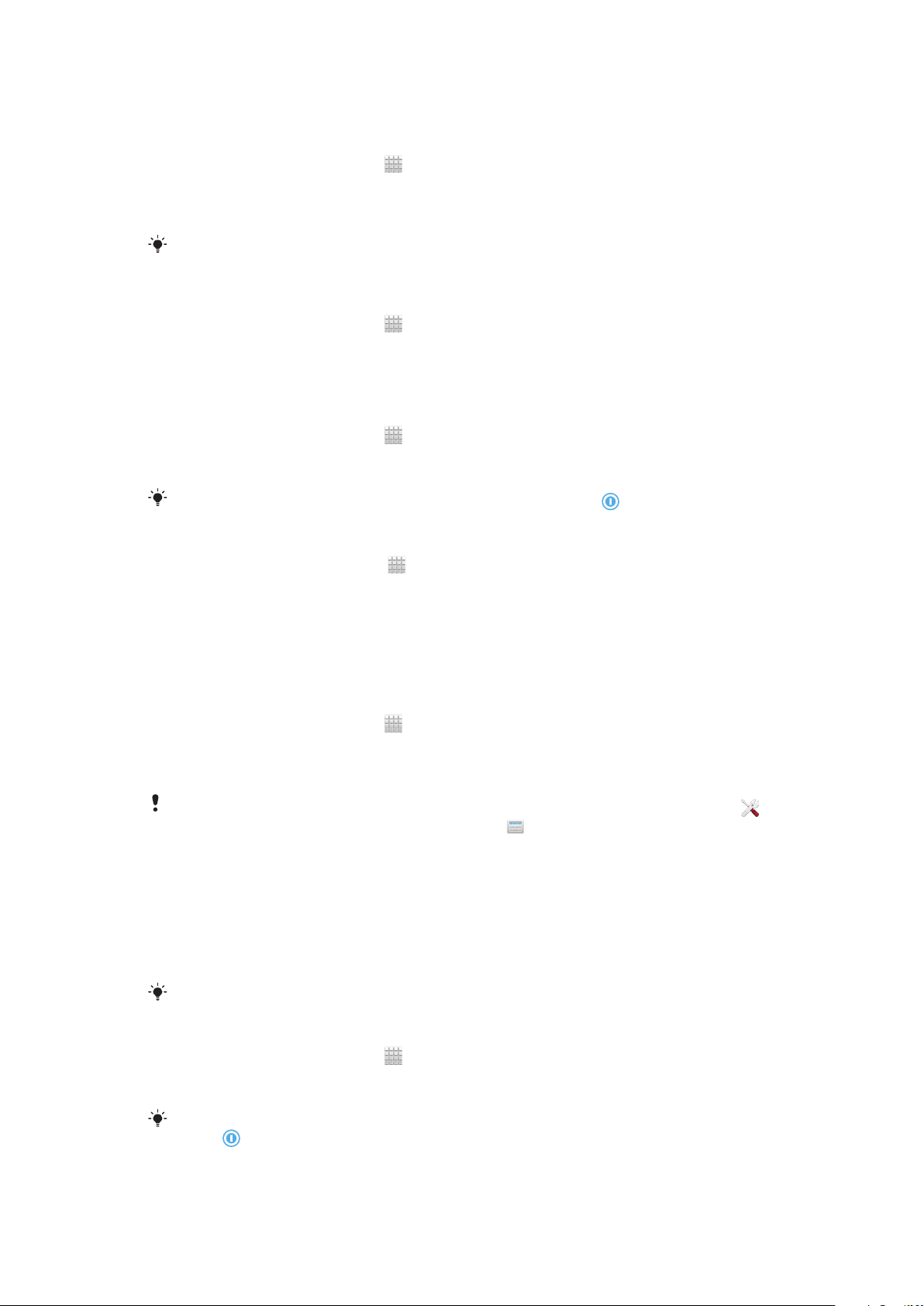
Skjerminnstillinger
Slik justerer du lysstyrken for skjermen
1
På Startskjerm tar du hurtig på .
2
Finn og ta hurtig på Innstillinger > Skjerm > Lysstyrke.
3
Dra glideknappen for å justere lydstyrken.
4
Ta hurtig på OK.
Lysstyrken påvirker batteriytelsen. Les mer om hvordan du forbedrer batteriytelsen under
Forbedre batteriytelsen på side 14.
Slik angir du skjermvibrering
1
På Startskjerm tar du hurtig på .
2
Finn og ta hurtig på Innstillinger > Lyd.
3
Merk av for Vibrasjonsfeedback. Skjermen vil nå vibrere når du tar hurtig på
funksjonstaster og bestemte programmer.
Slik justerer du inaktivitetstiden før skjermen slås av
1
På Startskjerm tar du hurtig på .
2
Finn og ta hurtig på Innstillinger > Skjerm > Skjermsparer.
3
Velg et alternativ.
Hvis du vil slå av skjermen raskt, trykker du raskt på strømknappen .
Slik lar du skjermen være slått på mens du lader telefonen
1
Fra Startskjerm tar du hurtig på
2
Finn og ta hurtig på Innstillinger > Applikasjoner > Utvikling.
3
Merk av for Forbli våken.
.
Telefonspråk
Du kan velge hvilket språk som skal brukes på telefonen.
Slik endrer du telefonspråket
1
På Startskjerm tar du hurtig på .
2
Finn og ta hurtig på Innstillinger > Språk og tastatur > Velg språk.
3
Velg et alternativ.
4
Ta hurtig på Ferdig.
Hvis du velger feil språk og ikke kan lese menyteksten, tar du hurtig på
for å få hjelp. Velg deretter oppføringen ved siden av , og velg den første oppføringen i den
følgende menyen. Velg språket du ønsker å bruke.
Innstillinger-ikonet
Flymodus
I flymodus er telefonens nettverk og radiosendere/-mottakere ofte slått av for å forhindre
forstyrrelser på følsomt utstyr. Du kan imidlertid fortsatt spille spill, høre på musikk, se
videoer og annet innhold, så lenge dette innholdet er lagret i minnekortet eller det interne
minnet. Du kan også bli varslet gjennom alarmer, hvis denne funksjonen er aktivert.
Bruk av flymodus reduserer batteriforbruket.
Slik slår du på flymodus
1
På Startskjerm tar du hurtig på
2
Finn og ta hurtig på Innstillinger > Trådløst og nettverk.
3
Merk av i avmerkingsboksen Flymodus.
.
Du kan også velge
tasten for å åpne menyen Telefoninnstillinger.
Flymodus i menyen Telefoninnstillinger. Trykk på og hold nede på/av-
30
Dette er en Internett-versjon av denne publikasjonen. © Skriv ut bare til eget bruk.
Page 31

Minne
Du kan lagre innhold på telefonens interne lagringssted og i telefonminnet. Musikk,
videoklipp og bilder lagres på det interne lagringsstedet eller minnekortet, mens
programmer, kontaktlisten og meldinger lagres i telefonminnet.
Du kan flytte noen programmer fra telefonminnet til det interne lagringsstedet.
Slik flytter du et program til telefonens interne lagringssted
1
På Startskjerm tar du hurtig på .
2
Finn og ta hurtig på Innstillinger > Applikasjoner > Installerte applikasjoner.
3
Velg programmet du vil flytte til det interne lagringsstedet.
4
Ta hurtig på Flytt til intern lagring.
Enkelte programmer kan ikke flyttes fra telefonminnet til det interne lagringsstedet.
Minnekort
Du må kanskje kjøpe et minnekort separat.
Telefonen støtter microSD™-minnekort, som brukes til medieinnhold. Denne typen kort
kan også brukes som bærbart minnekort med andre kompatible enheter.
Slik fjerner du minnekortet på en sikker måte
Minnekortet kan trygt fjernes fra telefonen når telefonen er slått av. Dersom du vil fjerne
minnekort mens telefon er slått på, må minnekortet først demonteres før det tas ut av
telefonen. Dette kan hindre at minnekortet skades eller at data som er lagret på
minnekortet, går tapt.
Slik demonterer du minnekortet
1
På Startskjerm tar du hurtig på
2
Finn og ta hurtig på Innstillinger > Lagring > Avmonter/løs ut minnekort.
.
Formatering av minnekort
Du kan formatere minnekortet på telefonen, for eksempel for å frigjøre minne. Dette betyr
at du kan slette alle dataene på kortet.
Alt innhold på minnekortet blir slettet ved formatering. Sørg for at du har sikkerhetskopier av
alt du vil ta vare på før du formaterer minnekortet. Du kan lage en sikkerhetskopi ved å kopiere
innholdet til datamaskinen. Les mer i kapittelet Slik kobler du telefonen til en datamaskin på
side 122.
Slik formaterer du minnekortet
1
På Startskjerm tar du hurtig på .
2
Finn og ta hurtig på Innstillinger > Lagring > Avmonter/løs ut minnekort.
3
Etter at du har demontert minnekortet, tar du hurtig på Slett SD-kort.
31
Dette er en Internett-versjon av denne publikasjonen. © Skriv ut bare til eget bruk.
Page 32

Bruke hodetelefoner med telefonen
Bruk tilbehøret som fulgte med telefonen, eller annet kompatibelt tilbehør for å oppnå optimal
ytelse.
Slik bruker du hodetelefoner
1
Koble hodetelefonene til telefonen.
2
Trykk på tasten for anropsbehandling for å besvare et anrop.
3
Trykk på tasten for anropsbehandling for å avslutte anropet.
Hvis det ikke følger hodetelefoner med telefonen, kan du kjøpe et sett separat.
Hvis du lytter til musikk, vil musikken stanse når du mottar et anrop, og fortsetter når samtalen
er avsluttet.
Innstillinger for Internett og meldinger
Du må ha en mobildatatilkobling til et 2G- eller 3G-nett og de riktige innstillingene for å
sende tekst- og MMS-meldinger og få tilgang til Internett. Disse innstillingene kan du få
på flere måter:
•
For de fleste mobilnett og operatører er innstillinger for Internett og meldinger
forhåndsinstallert på telefonen. Da kan du bruke Internett og sende meldinger
umiddelbart.
•
I enkelte tilfeller kan du laste ned innstillinger for Internett og meldinger første gang du
slår på telefonen. Du kan også laste ned disse innstillingene senere på menyen
Innstillinger.
•
Du kan når som helst legge til og endre telefonens innstillinger for Internett og nett
manuelt. Kontakt nettoperatøren for å få detaljert informasjon om innstillingene for
Internett og meldinger.
Slik laster du ned Internett- og meldingsinnstillinger
1
På Startskjerm tar du hurtig på .
2
Finn og ta hurtig på Innstillinger > Xperia™ > Internett-innstillinger.
Slik kan du vise gjeldende tilgangspunktnavn
1
Fra Startskjerm tar du hurtig på
2
Finn og ta hurtig på Innstillinger > Trådløst og nettverk > Mobile nettverk.
3
Ta hurtig på Navn på aksesspunkt.
Hvis du har flere tilgjengelige tilkoblinger, vil den aktive nettverkstilkoblingen indikeres av en
merket knapp til høyre.
.
32
Dette er en Internett-versjon av denne publikasjonen. © Skriv ut bare til eget bruk.
Page 33

Slik konfigurerer du APN-innstillinger manuelt
1
Fra Startskjerm tar du hurtig på .
2
Finn og ta hurtig på Innstillinger > Trådløst og nettverk > Mobile nettverk >
Navn på aksesspunkt.
3
Trykk på .
4
Ta hurtig på Nytt APN.
5
Ta hurtig på Navn, og tast inn navnet på nettverksprofilen du vil opprette.
6
Ta hurtig på APN-navn, og tast inn navnet på tilgangspunktet.
7
Skriv inn all annen informasjon som er påkrevd av nettoperatøren.
8
Trykk på og ta hurtig på Lagre .
Kontakt nettoperatøren for å få detaljert informasjon om nettverksinnstillingene.
Tilbakestille til standardinnstillingene for internett
1
Fra Startskjerm tar du hurtig på .
2
Ta hurtig på Innstillinger > Trådløst og nettverk > Mobile nettverk >
Tilgangspunktnavn.
3
Trykk på .
4
Ta hurtig på Tilbakestill til standard.
Bruksinformasjon
Av kvalitetshensyn samler Sony inn anonymiserte feilrapporter og statistiske opplysninger
angående telefonbruken. Det blir ikke samlet inn personlige opplysninger. Alternativet for
sending av bruksinformasjon er som standard ikke aktivert. Du kan imidlertid velge å
aktivere dette alternativet.
Slik sender du bruksinfo
1
På Startskjerm tar du hurtig på .
2
Finn og ta hurtig på Innstillinger > Xperia™ > Innstillinger for bruksinfo.
3
Merk av for Send bruksinformasjon.
Bruke dataovervåking
Bruk dataovervåking for å kontrollere mengden data du sender og mottar via telefonen.
Dette programmet sporer den omtrentlige datatrafikken over 2G-/3G-nettverk fra en gitt
startdag. Verdiene nullstilles hver måned. Hvis startdagen for eksempel er satt til 15,
nullstilles datatrafikktelleren den 15. i hver måned. Første gangen du starter
Dataovervåking, settes startdagen til 1.
Du kan angi at Dataovervåking skal varsle deg når mengden overførte data når en gitt
grense. Du kan angi egne grenser for sendte data, mottatte data og den totale
datamengden. Du kan også aktivere dataovervåking som en modul på Startskjerm.
De angitte datamengdene er omtrentlige. Kontakt tjenesteleverandøren for å få informasjon om
den faktiske databruken.
Data som er sendt eller mottatt via Wi-Fi®- eller Bluetooth™-tilkoblinger, spores ikke.
Slik angir du startdagen for dataovervåking
1
På Startskjerm tar du hurtig på
2
Finn og ta hurtig på Dataovervåking.
3
Ta hurtig på Innstilling > Månedsperiode.
4
Juster startdagen ved å rulle opp og ned.
5
Ta hurtig på OK når du er ferdig.
.
33
Dette er en Internett-versjon av denne publikasjonen. © Skriv ut bare til eget bruk.
Page 34

Slik angir du et dataovervåkingsvarsel
1
På Startskjerm tar du hurtig på .
2
Finn og ta hurtig på Dataovervåking.
3
Ta hurtig på bjelleikonet ved siden av Sendte data, Mottatte data eller Totale
data, avhengig av hvilket varsel du vil angi.
4
Juster verdiene ved å rulle opp og ned.
5
Ta hurtig på OK når du er ferdig.
Slik sletter du et dataovervåkingsvarsel
1
På Startskjerm tar du hurtig på
2
Finn og ta hurtig på Dataovervåking.
3
Ta hurtig på bjelleikonet ved siden av Sendte data, Mottatte data eller Totale
data, avhengig av hvilket varsel du vil fjerne.
4
Ta hurtig på Nullstill. Varselgrensen stilles tilbake til null, og varselet deaktiveres.
.
Slik slår du av datatrafikk
Du kan deaktivere alle datatilkoblinger over 2G/3G på telefonen for å unngå uønsket
nedlasting og synkronisering av data. Kontakt din nettoperatør hvis du trenger detaljert
informasjon om ditt abonnement og priser som gjelder datatrafikk.
Når datatrafikk er deaktivert, kan du fremdeles bruke Wi-Fi®- og Bluetooth™-tilkoblinger. Du
kan også sende og motta MMS-meldinger.
Slik slår du av all datatrafikk
1
På Startskjerm tar du hurtig på
2
Finn og ta hurtig på Innstillinger > Trådløst og nettverk > Mobile nettverk.
3
Fjern avmerkingen for Data aktivert.
.
Dataroaming
Avhengig av nettoperatøren kan det være mulig å tillate mobildatatilkoblinger via 2G/3G
utenfor hjemmenettet (roaming). Vær oppmerksom på at dataoverføringskostnader kan
påløpe. Kontakt nettoperatøren hvis du vil ha mer informasjon.
Noen ganger hender det at programmene bruker Internett-tilkoblingen i hjemmenettet uten å
varsle om det, for eksempel når det sendes søke- og synkroniseringsforespørsler. Ytterligere
kostnader kan påløpe ved dataroaming. Kontakt tjenesteleverandøren.
Slik aktiverer du dataroaming
1
Fra Startskjerm tar du hurtig på .
2
Finn og ta hurtig på Innstillinger > Trådløst og nettverk > Mobile nettverk.
3
Merk av for Dataroaming.
Du kan ikke aktivere dataroaming når datatilkoblinger er deaktivert
Nettverksinnstillinger
Telefonen veksler automatisk mellom nettverk, avhengig av hvilke nettverk som er
tilgjengelige på ulike steder. I utgangspunktet er telefonen konfigurert for å bruke den
raskeste mobile nettverksmodusen som er tilgjengelig for data. Men for å forlenge
batterilevetiden mellom oppladingene, kan du konfigurere telefonen manuelt til bare å
bruke en saktere 2G-nettverksmodus for data. Du kan også konfigurere telefonen til å få
tilgang til et helt annet sett med nettverksmoduser, eller til å reagere på spesielle måter
ved roaming.
34
Dette er en Internett-versjon av denne publikasjonen. © Skriv ut bare til eget bruk.
Page 35

Slik velger du en nettverksmodus
1
På Startskjerm tar du hurtig på .
2
Finn og ta hurtig på Innstillinger > Trådløst og nettverk > Mobile nettverk.
3
Ta hurtig på Nettverksmodus.
4
Velg en nettverksmodus.
Slik velger du et annet nettverk manuelt
1
Fra Startskjerm tar du hurtig på .
2
Finn og ta hurtig på Innstillinger > Trådløst og nettverk > Mobile nettverk >
Nettoperatører.
3
Ta hurtig på Søkemodus.
4
Når det vises et popup-vindu, tar du hurtig på Manuelt.
5
Velg et nettverk.
Hvis du velger et nettverk manuelt, vil ikke telefonen søke etter andre nettverk selv om du
beveger deg utenfor rekkevidden til nettverket du valgte manuelt.
Slik aktiverer du automatisk nettverksvalg
1
Fra Startskjerm tar du hurtig på .
2
Finn og ta hurtig på Innstillinger > Trådløst og nettverk > Mobile nettverk >
Nettoperatører.
3
Ta hurtig på Søkemodus.
4
Ta hurtig på Automatisk.
35
Dette er en Internett-versjon av denne publikasjonen. © Skriv ut bare til eget bruk.
Page 36

Ringe
Nødanrop
Telefonen støtter internasjonale nødnumre, for eksempel 112 eller 911. Den kan normalt
brukes til å ringe disse nødnumrene i alle land, med eller uten SIM-kort, hvis et nett er
innen rekkevidde.
Slik ringer du til nødnumre
1
På Startskjerm tar du hurtig på .
2
Finn og ta hurtig på Telefon.
3
Tast inn nødnummeret, og ta hurtig på Ring. Hvis du vil slette et nummer, tar du
hurtig på .
Du kan ringe et nødnummer når du ikke har noe SIM-kort satt i, eller når utgående anrop er
sperret.
Slik ringer du til nødnumre når SIM-kortet er låst
1
Ta hurtig på Nødanrop.
2
Tast inn nødnummeret, og ta hurtig på Ring. Hvis du vil slette et nummer, tar du
hurtig på .
Anropshåndtering
Du kan ringe ved å slå telefonnummeret manuelt, ved å ta hurtig på et nummer som er
lagret i telefonens kontaktliste, eller ved å ta hurtig på telefonnummeret i anropslisten.
Når du ringer, fungerer telefonens hovedmikrofon sammen med reservemikrofonen for å
dempe støy og bakgrunnslyder.
Ikke dekk til reservemikrofonen når du snakker.
Slik foretar du et anrop ved å taste nummeret
1
På Startskjerm tar du hurtig på .
2
Finn og ta hurtig på Telefon.
3
Tast inn nummeret til mottakeren, og ta hurtig på Ring. Hvis du vil slette et
nummer, tar du hurtig på .
Slik avslutter du et anrop
•
Ta hurtig på Legg på.
Slik ringer du til utlandet
1
På Startskjerm tar du hurtig på
2
Finn og ta hurtig på Telefon.
3
Berør og hold nede 0 til det vises et +-tegn.
4
Tast inn landsnummeret, retningsnummeret (uten innledende 0) og
telefonnummeret, og ta deretter hurtig på Ring.
Slik besvarer du et anrop
.
•
Dra over skjermen mot høyre.
Hvis du bruker vanlige hodetelefoner uten mikrofon, må du fjerne hodetelefonene fra
hodetelefonkontakten for å kunne besvare anropet.
36
Dette er en Internett-versjon av denne publikasjonen. © Skriv ut bare til eget bruk.
Page 37

Slik avslår du et anrop
•
Dra mot venstre over skjermen.
Slik endrer du ørehøyttalervolumet under et anrop
•
Trykk volumtasten opp eller ned.
Slik slår du på høyttaleren under et anrop
•
Ta hurtig på .
Slik slår du av mikrofonen under et anrop
•
Ta hurtig på .
Slik aktiverer du skjermen under et anrop
•
Trykk .
Slik taster du inn numre under et anrop
1
Under et anrop tar du hurtig på
2
Tast inn numre.
Slik slår du av ringetonen for et innkommende anrop
•
Trykk på volumtasten når du mottar anropet.
. Det vises et tastatur.
Anropslogg
I loggen kan du vise nylig ubesvarte
, mottatte og oppringte anrop.
Slik viser du ubesvarte anrop
1
Når du har ubesvarte anrop, vises på statuslinjen. Dra statuslinjen nedover.
2
Ta hurtig på Tapt anrop.
Ringe et nummer fra anropsloggen
1
På Startskjerm tar du hurtig på .
2
Finn og ta hurtig på Telefon. Anropsloggen vises i øvre del av skjermen.
3
Hvis du vil ringe et nummer direkte, tar du hurtig på nummeret. Hvis du vil redigere
et nummer før du ringer det, berører du og holder nede det aktuelle nummeret.
Deretter tar du hurtig på Rediger nummer før anrop.
Du kan også ringe et nummer ved å ta hurtig på > Ring tilbake.
Legge til et nummer fra anropsloggen i kontaktlisten
1
På Startskjerm tar du hurtig på .
2
Finn og ta hurtig på Telefon.The call log view appears on the upper part of the
screen.
3
Berør og hold nede nummeret, og velg deretter Legg til kontakter.
4
Ta hurtig på ønsket kontakt, eller ta hurtig på Opprett ny kontakt.
5
Rediger kontaktopplysningene, og ta hurtig på Lagre.
Mobilsvar
Hvis abonnementet ditt inkluderer en mobilsvartjeneste, kan innringere legge igjen
talemeldinger til deg når du ikke kan svare på anropene. Mobilsvartjenestenummeret er
vanligvis lagret på SIM-kortet. Hvis ikke, kan du få nummeret fra tjenesteleverandør og
taste det inn manuelt.
37
Dette er en Internett-versjon av denne publikasjonen. © Skriv ut bare til eget bruk.
Page 38

Slik taster du inn mobilsvarnummeret
1
Fra Startskjerm tar du hurtig på .
2
Finn og ta hurtig på Innstillinger > Samtaleinnstillinger > Innstillinger for
talemelding > Nummer til telefonsvarer.
3
Tast inn mobilsvarnummeret.
4
Ta hurtig på OK.
Slik ringer du mobilsvartjenesten
1
På Startskjerm tar du hurtig på
2
Finn og ta hurtig på Telefon.
3
Hold nede 1.
.
Flere anrop
Hvis du har aktivert samtale venter, kan du håndtere flere anrop samtidig. Når funksjonen
er aktivert, blir du varslet med et lydsignal hvis du mottar et annet anrop.
Slik aktiverer eller deaktiverer du anrop venter
1
Ta hurtig på på Startskjerm.
2
Finn og ta hurtig på Innstillinger > Samtaleinnstillinger > Flere innstillinger.
3
Ta hurtig på Samtale venter for å aktivere eller deaktivere anrop venter.
Slik avviser du et annet anrop
•
Når du hører gjentatte lydsignaler under et anrop, tar du hurtig på Opptatt.
Slik besvarer du et nytt anrop og avslutter det aktive anropet
•
Når du hører gjentatte lydsignaler under et anrop, tar du hurtig på Avslutt gjeld.
anrop og svar.
Slik besvarer du et nytt anrop og setter det aktive anropet på vent
•
Når du hører gjentatte lydsignaler under et anrop, tar du hurtig på Svar.
Slik foretar du et annet anrop
1
Ta hurtig på
2
Tast inn nummeret til mottakeren, og ta hurtig på .
3
Hvis mottakeren svarer, blir det første anropet satt på vent.
Samme fremgangsmåte gjelder for påfølgende anrop.
Slik veksler du mellom flere anrop
•
Hvis du vil bytte til et annet anrop og sette det gjeldende anropet på vent, tar du
hurtig på det ønskede nummeret eller kontakten.
Slik avslutter du det aktive anropet og går tilbake til neste anrop på vent
•
Ta hurtig på
under et aktivt anrop.
.
Konferanseanrop
Med konferanse- eller gruppeanrop kan du snakke med to eller flere personer samtidig.
Slik starter du et konferanseanrop
1
Ta hurtig på
2
Slå nummeret til den andre deltakeren, og ta hurtig på
3
Hvis den andre deltakeren svarer, blir det første anropet satt på vent.
4
Ta hurtig på .
Gjenta trinn 1 til 4 for å legge til flere deltakere.
under et aktivt anrop.
.
38
Dette er en Internett-versjon av denne publikasjonen. © Skriv ut bare til eget bruk.
Page 39

Slik har du en privat samtale med en deltaker i et konferanseanrop
1
Ta hurtig på knappen som viser antallet deltakere, i et aktivt konferanseanrop. Ta
for eksempel hurtig på 3 deltakere hvis det er tre deltakere.
2
Ta hurtig på navnet til deltakeren du ønsker å ha en privat samtale med.
3
Når du vil avslutte den private samtalen og gå tilbake til konferanseanropet, tar du
hurtig på .
Slik frigir du en deltaker fra et konferanseanrop
1
Ta hurtig på knappen som viser antallet deltakere, i et aktivt konferanseanrop. Ta
for eksempel hurtig på 3 deltakere hvis det er tre deltakere.
2
Ta hurtig på ved siden av deltakeren du vil frigi.
Slik avslutter du et konferanseanrop
•
Under konferanseanropet må du trykke hurtig påAvslutt konferansesamtale.
Anropsinnstillinger
Sperre anrop
Du kan sperre alle eller visse kategorier av innkommende og utgående anrop. Når du
bruker anropssperring for første gang, må du taste inn PUK-koden (Personal Unblocking
Key) og deretter et nytt passord for å aktivere funksjonen for anropssperring.
Slik sperrer du innkommende eller utgående anrop
1
På Startskjerm tar du hurtig på
2
Finn og ta hurtig på Innstillinger > Samtaleinnstillinger > Anropsblokkering.
3
Velg et alternativ.
4
Skriv inn passordet, og ta hurtig på Aktiver.
.
Viderekoble anrop
Du kan viderekoble anrop, for eksempel til et annet telefonnummer eller til en
mobilsvartjeneste.
Slik viderekobler du anrop
1
På Startskjerm tar du hurtig på
2
Finn og ta hurtig på Innstillinger > Samtaleinnstillinger > Viderekobling.
3
Velg et alternativ.
4
Tast inn nummeret du vil viderekoble anropene til, og ta deretter hurtig på Aktiver.
Slik deaktiverer du viderekobling av anrop
1
På Startskjerm tar du hurtig på
2
Finn og ta hurtig på Innstillinger > Samtaleinnstillinger > Viderekobling.
3
Velg et alternativ, og ta deretter hurtig på Deaktiver.
.
.
Vise eller skjule telefonnummeret
Du kan velge om telefonnummeret ditt skal vises eller skjules på anropsmottakernes
enheter når du ringer til dem.
Slik viser eller skjuler du telefonnummeret
1
På Startskjerm tar du hurtig på .
2
Finn og ta hurtig på Innstillinger > Samtaleinnstillinger > Flere innstillinger >
Nummervisning.
Faste numre
Hvis du har mottatt en PIN2-kode fra tjenesteleverandøren, kan du bruke en liste over
faste numre (Fixed Dialling Numbers - FDN) til å begrense utgående anrop.
39
Dette er en Internett-versjon av denne publikasjonen. © Skriv ut bare til eget bruk.
Page 40

Slik aktiverer eller deaktiverer du faste numre
1
På Startskjerm tar du hurtig på .
2
Finn og ta hurtig på Innstillinger > Samtaleinnstillinger > Faste nummer.
3
Ta hurtig på Slå på faste nummer eller Slå av faste nummer.
4
Skriv inn PIN2-koden, og ta hurtig på OK.
Slik får du tilgang til listen over godkjente anropsmottakere
1
På Startskjerm tar du hurtig på .
2
Finn og ta hurtig på Innstillinger > Samtaleinnstillinger > Faste nummer >
Faste nummer.
40
Dette er en Internett-versjon av denne publikasjonen. © Skriv ut bare til eget bruk.
Page 41

Kontakter
Bruk kontaktlisteprogrammet for å lagre og håndtere alle dine numre, e-postadresser og
andre kontaktdata på ett sted. Ta hurtig på på en kontakt for å se en enkel oversikt med
alle kommunikasjonene med den kontakten.
Du kan legge til nye kontakter på telefonen og synkronisere dem med kontaktene som er
lagret i Google™-kontoen, Microsoft® Exchange ActiveSync®-kontoen eller andre
kontoer som støtter synkronisering. Kontaktlisteprogrammet oppretter automatisk nye
oppføringer, og hjelper deg også å samstemme data som e-postadresser med
eksisterende oppføringer. Denne prosessen kan også håndteres manuelt. Hvis du vil ha
mer informasjon, gå til www.sonymobile.com/support.
Slik overfører du kontaktene til den nye telefonen
Det finnes flere måter å overføre kontakter på til den nye telefonen. Velg en
overføringsmetode som er best tilpasset din situasjon.
Slik overfører du kontakter ved hjelp av en PC
Du kan bruke en PC for å overføre kontakter fra flere telefonmerker inkludert iPhone,
Samsung, HTC og Nokia.
Du trenger:
•
En PC med Internett-forbindelse med Windows®
•
En USB-kabel til den gamle telefonen
•
En USB-kabel til den nye Android™-telefonen
•
Den gamle telefonen
•
Den nye Android™-telefonen
Dersom du ikke har alle delen ovenfor, skal du gå til www.sonymobile.com/support/contacts
for å finne andre måter som kontaktene kan overføres på.
Bruke PC Companion-programmet til å overføre kontakter
Hvis du overfører kontakter ved hjelp av en PC, kan du bruke PC Companionprogammet. Det er gratis, og installasjonsfilene er allerede lagret på den nye telefonen
din. PC Companion tilbyr også mange andre funksjoner, inkludert hjelp til oppdatering av
programvaren i telefonen.
Slik installerer du PC Companion
1
Ny telefon: Slå på den nye Android™-telefonen og koble til en PC med en USB-
kabel.
2
Ny telefon: Ta hurtig på Installer for å installere PC Companion på en PC.
3
Datamaskin: Velg Run Startme.exe dersom et popup-vindu vises. Klikk på Install
for å starte installasjonen i den nye popup-vinduet som vises, og følg
instruksjonene for å fullføre installasjonen.
41
Dette er en Internett-versjon av denne publikasjonen. © Skriv ut bare til eget bruk.
Page 42

Slik overfører du kontakter til den nye telefonen ved å bruke PC Companion
1
Sørg for at PC Companion er installert på PC-en.
2
Åpne PC Companion-programmet på PC-en, klikk deretter på Contacts Setup, og
følg instruksjonene for å overføre dine kontakter.
Slik overfører du kontakter ved hjelp av en Apple® Mac®datamaskin
Gå til www.sonymobile.com/support/contacts for å finne detaljerte instruksjoner om
hvordan en Apple Mac-datamaskin brukes for å overføre kontakter.
Slik overfører du kontakter ved hjelp av synkroniseringskontoer
Telefonen kan brukes sammen med populære synkroniseringskontoer på Internett, som
Google Sync™, Microsoft® Exchange ActiveSync®og Facebook™. Dersom du har
synkronisert kontaktene på den gamle telefonen din eller en datamaskin med en
Internett-konto, kan du overføre kontaktene til den nye telefonen ved hjelp av denne
kontoen. Hvis du vil vite mer om synkronisering, kan du se Slik synkroniserer du data på
telefonen på siden 71.
Slik synkroniserer du telefonkontaktene med en synkroniseringskonto
1
På Startskjerm tar du hurtig på
2
Trykk på og ta deretter hurtig på Innstillinger > Kontoer og synkronisering.
3
Du konfigurerer en synkroniseringskonto ved å ta hurtig på Legg til konto og
følge instruksene på skjermen. Hvis du allerede har konfigurert en
synkroniseringskonto og du vil synkronisere med denne kontoen, tar du hurtig på
kontoen. Trykk på på , og ta deretter hurtig på Synkroniser nå.
, og deretter tar du hurtig på .
Slik importerer du kontakter fra et SIM-kort
1
På Startskjerm tar du hurtig på
2
Trykk på og ta deretter hurtig på
3
SIM-kortkontakter i denne kontoen kan legges til dersom en synkroniseringskorto
er konfigurert. Eller du kan velge å bruke disse kontaktene kun på telefonen.
Foreta valget som ønskes.
4
Finn og ta hurtig på kontakten for å importere en individuell kontakt. Vil du
importere alle kontaktene, trykker du og tar deretter hurtig på Importer alle.
Slik importerer du kontakter fra et minnekort
1
På Startskjerm tar du hurtig på
2
Trykk på og ta deretter hurtig på
3
De importerte kontaktene i minnekortet kan legges til den kontoen dersom en
synkroniseringskonto er konfigurert. Eller du kan velge å bruke de importerte
kontaktene på telefonen. Foreta valget som ønskes.
4
Hvis du ønsker mer enn én visittkortfil på SD-kortet, vises en list med forskjellige
kontaktgrupper på telefonen med tilsvarende datoer da de ble opprettet. Velg
gruppen du vil importere.
Slik mottar du kontaktdata som ble sendt ved hjelp av Bluetooth™-teknologi
1
Kontroller at Bluetooth™-funksjonen er aktivert og at telefonen er satt til synlig.
Hvis ikke, kan du ikke motta data fra andre enheter.
2
Ta hurtig på Godta når du får spørsmål om du vil motta filen.
3
Dra ned varselpanelet og ta hurtig på den mottatte filen for å importere
kontaktdataene.
, og deretter tar du hurtig på .
Imp. kontakter
, og deretter tar du hurtig på .
Imp. kontakter
>
SIM-kort
>
SD-kort
.
.
Slik mottar du kontakter sendt via en meldingstjeneste
1
Når du mottar en ny tekstmelding, multimediemelding eller e-postmelding, åpner
du meldingen.
2
Dataene for kontakten du har mottatt, vises som et vCard-vedlegg. Ta hurtig på,
eller ta på og hold inne, vCard-filen for å åpne en meny for å lagre kontaktdataene.
42
Dette er en Internett-versjon av denne publikasjonen. © Skriv ut bare til eget bruk.
Page 43

Kontakter-skjermoversikt
2
1
6
5
4
3
1 Ta hurtig på dette stedet for å opprette en kontakt
2 Kontakt-søkefelt
3 Berør en kontakt for å vise tilhørende detaljer
4 Alfabetisk indeks for å bla gjennom kontaktlisten
5 Ta hurtig på miniatyren til en kontakt for å få tilgang til kontaktmenyen
6 Snarveiskategorier
Slik administrerer du kontaktlister
Du kan opprette, redigere og synkronisere kontaktlister med noen få, enkle trinn. Du kan
velge kontaktlister som er lagret i forskjellige kontoer og bestemme hvordan de skal vises
på telefonen.
Hvis du synkroniserer kontaktene med mer enn én konto, kan du slå sammen
kontaktene på telefonen for å unngå duplikater.
Enkelte synkroniseringstjenester som f.eks. sosiale nettverkstjenester, lar deg ikke endre
kontaktdetaljene.
Slik viser du kontaktene dine
•
På Startskjerm tar du hurtig på , og deretter tar du hurtig på . Kontaktene
dine står oppført her.
Slik velger du hvilke kontakter som skal vises i kontaktlisteprogrammet
1
På Startskjerm tar du hurtig på
2
Trykk på , og ta deretter hurtig på
3
Merk av for og fjern markeringen for de ønskede alternativene i listen som vises.
, og deretter tar du hurtig på .
.
Filtrer
Hvis du har synkronisert kontaktene med en synkroniseringskonto, vises den
aktuelle kontoen i listen. Du kan ta hurtig på kontoen for å utvide listen med
alternativer.
4
Når du er ferdig, tar du hurtig på OK.
Slik legger du til en kontakt
1
På Startskjerm tar du hurtig på
2
Ta hurtig på .
3
Hvis kontaktene er synkronisert med én eller flere kontoer, velg kontoen som
, og deretter tar du hurtig på .
denne kontakten skal legges til, eller ta hurtig på Telefonkontakt hvis denne
kontakten skal kun brukes på telefonen.
4
Skriv inn eller velg eventuell annen informasjon for kontakten.
5
Når du er ferdig, tar du hurtig på Lagre.
Hvis du legger til et plusstegn og landsnummeret foran et kontakttelefonnummer, kan du ringe
nummeret når du befinner deg i utlandet.
43
Dette er en Internett-versjon av denne publikasjonen. © Skriv ut bare til eget bruk.
Page 44

Slik redigerer du en kontakt
1
På Startskjerm tar du hurtig på , og deretter tar du hurtig på .
2
Berør og hold kontakten du vil redigere, og ta deretter hurtig på Rediger kontakt.
3
Rediger den ønskede informasjonen. Når du er ferdig, tar du hurtig på Lagre.
Slik kobler du et bilde til en kontakt
1
På Startskjerm tar du hurtig på , og deretter tar du hurtig på .
2
Berør og hold kontakten du vil redigere, og ta deretter hurtig på Rediger kontakt.
3
Ta hurtig på
4
Når du har lagt til et bilde, må du ta hurtig på Lagre.
Du kan også legge til et bilde til en kontakt fra programmet Galleri.
Slik ser du kommunikasjonen din med en kontakt
1
På Startskjerm tar du hurtig på , og deretter tar du hurtig på .
2
Ta hurtig på kontakten du vil se på.
3
Hvis du vil se kommunikasjonen du har harr med kontakten på et annet medie, på
ta hurtig på eller bla deg igjennom filterenheten i bunnen av skjermen.
Slik sletter du kontakter
1
På Startskjerm tar du hurtig på , og deretter tar du hurtig på .
2
Trykk , og ta deretter hurtig på Slett kontakter.
3
Merk kontaktene du vil slette, eller ta hurtig på Merk alle hvis du vil slette alle
kontaktene.
4
Ta hurtig på Slett > OK.
, og velg deretter ønsket metode for å legge inn et kontaktbilde.
Slik redigerer du kontaktinformasjon om deg selv
1
På Startskjerm tar du hurtig på , og deretter tar du hurtig på .
2
Berør og holde nede Meg selv i toppen av kontaktlisten. Deretter må du ta hurtig
på Rediger kontakt.
3
Skriv inn ny informasjon, eller foreta endringene du vil ha.
4
Når du er ferdig, tar du hurtig på Lagre.
Slik unngår du duplikatoppføringer av programmet med kontakter
Du kan få duplikatoppføring i programmet med kontakter dersom kontaktene
synkroniseres med en ny konto eller kontaktinformasjon importeres på annen måte. I så
fall kan du slå sammen to kontakter til én oppføring. Hvis du slår sammen oppføringer
ved en feiltakelse, kan du splitte dem igjen senere.
Slik kobler du sammen kontakter
1
På Startskjerm tar du hurtig på
2
Berør og hold ned kontakten du vil koble sammen med en annen kontakt, og ta
deretter hurtig på Koble sammen kontakt.
3
Ta hurtig på informasjonen til kontakten som skal kobles sammen med den første
kontakten i listen som vises, ta deretter hurtig på OK for å bekrefte. Informasjonen
fra den første kontakten legges til den andre kontakten, og den første kontakten
vises ikke lenger i kontaktlisten.
Slik deler du koblede kontakter
1
På Startskjerm tar du hurtig på
2
Berør og hold nede den koblede kontakten du vil redigere, og ta deretter hurtig på
Rediger kontakt.
3
Ta hurtig på Opph. kontaktkobl..
4
Ta hurtig på OK.
, og deretter tar du hurtig på .
, og deretter tar du hurtig på .
Favoritter
Du kan merke en kontakt som favoritt. Kategorien Favoritter gir deg rask tilgang til
merkede kontakter. I Favoritter finner du også en liste over kontaktene du oftest
kommuniserer med.
44
Dette er en Internett-versjon av denne publikasjonen. © Skriv ut bare til eget bruk.
Page 45

Slik merker eller avmerker du en kontakt som favoritt
1
På Startskjerm tar du hurtig på , og deretter tar du hurtig på .
2
Ta hurtig på kontakten du vil legge til eller fjerne fra favoritter.
3
Ta hurtig på .
Kommunisere med dine kontakter
Slik søker du etter en kontakt
1
På Startskjerm tar du hurtig på , og deretter tar du hurtig på .
2
Skriv inn de fem første bokstavene i kontaktnavnet i feltet Søk. Alle kontakter som
begynner med disse bokstavene, vises.
Kontaktmenyen
Ta hurtig på miniatyren til en kontakt for å vise valgene for å få rask forbindelse med en
bestemt kontakt. Valgene inkluderer å ringe kontakten, sende en tekstmelding eller
MMS-melding og starte en chat-samtale med Google Talk™-programmet.
Hvis du vil at et program skal vises som et alternativ på kontaktmenyen, kan det hende at du
må konfigurere programmet på telefonen og være logget inn i programmet. Du må for
eksempel starte Gmail™ og deretter taste inn innloggingsdetaljene før du kan bruke Gmail™
på kontaktmenyen.
Dele kontakter
Slik sender du visittkortet ditt
1
På Startskjerm tar du hurtig på , og deretter tar du hurtig på .
2
Ta hurtig på Meg selv.
3
Trykk på , og ta deretter hurtig på Send kontakt > OK.
4
Velg en tilgjengelig overføringsmetode, og følg instruksjonene på skjermen.
Slik sender du en kontakt
1
På Startskjerm tar du hurtig på
2
Ta hurtig på kontakten du vil sende detaljer om..
3
Trykk , og ta deretter hurtig på
4
Velg en tilgjengelig overføringsmetode, og følg instruksjonene på skjermen.
Slik sender du flere kontakter samtidig
1
På Startskjerm tar du hurtig på , og deretter tar du hurtig på .
2
Trykk , og ta deretter hurtig på Send kontakter.
3
Merk kontaktene du vil sende, eller velg alle hvis du vil sende alle kontaktene.
4
Ta hurtig på Send, ta deretter hurtig på OK for å bekrefte.
5
Velg en tilgjengelig overføringsmetode, og følg instruksjonene på skjermen.
, og deretter tar du hurtig på .
Send kontakt
> OK.
Sikkerhetskopiere kontaktlisten
Du kan bruke et minnekort, et SIM-kort eller et nettbasert synkroniseringsverktøy, for
eksempel Microsoft® Exchange ActiveSync®, til å sikkerhetskopiere kontaktlisten.
Slik eksporterer du alle kontakter til et minnekort
1
På Startskjerm tar du hurtig på
2
Trykk , og ta deretter hurtig på Sikker.kop. kont. > SD-kort.
3
Ta hurtig på OK.
Dette er en Internett-versjon av denne publikasjonen. © Skriv ut bare til eget bruk.
, og deretter tar du hurtig på .
45
Page 46

Slik eksporterer du kontakter til SIM-kortet
1
På Startskjerm tar du hurtig på , og deretter tar du hurtig på .
2
Trykk på og ta deretter hurtig på Sikker.kop. kont. > SIM-kort.
3
Merk kontaktene som skal eksporteres, eller ta hurtig på Merk alle hvis alle
kontaktene skal eksporteres.
4
Ta hurtig på Sikkerhetskopier.
5
Velg Legg til kontakter hvis kontaktene skal legges til eksisterende kontakter på
SIM-kortet, eller velg Erstatt alle kontakter hvis eksisterende kontakter skal
skiftes ut på SIM-kortet.
Når du eksporterer kontakter til SIM-kortet, er det mulig at ikke all informasjon blir eksportert.
Dette skyldes den begrensede plassen på SIM-kort.
46
Dette er en Internett-versjon av denne publikasjonen. © Skriv ut bare til eget bruk.
Page 47

Meldingsbehandling
Slik bruker du tekst- og multimediemeldinger
Du kan sende og motta tekstmeldinger på telefonen via SMS (Short Message Service).
Hvis abonnementet omfatter MMS (Multimedia Messaging Service), kan du også sende
og motta meldinger som inneholder mediefiler, for eksempel bilder og videoer. Én
tekstmelding kan inneholde opptil 160 tegn. Hvis meldingen overstiger 160 tegn, kobles
meldingene sammen og sendes som én melding. Du blir belastet for hver av meldingene
på 160 tegn som sendes. Når du åpner meldingene, vises de som samtaler, noe som
innebærer at alle meldingene som er sendt til eller mottatt fra en bestemt mottaker, vises
samlet.
Hvis du vil sende MMS-meldinger, må du ha riktige MMS-innstillinger på telefonen. Se
Innstillinger for Internett og meldinger på side 32.
Slik oppretter og sender du en melding
1
På Startskjerm tar du hurtig på , og deretter finner du og tar hurtig på .
2
Ta hurtig på
3
For å legge til en mottaker ta hurtig på , finn og merk deretter
avmerkingsboksen ved siden av mottakerens navn. For å legge til mer enn én
mottaker merk av avmerkingsboksen ved siden av mottakerne som ønskes. Hele
navnet kan også legges inn manuelt i søkefelt, og ta hurtig deretter på Legg til.
4
Ta hurtig på Ferdig når du er ferdig med å legge til mottakere.
5
Ta hurtig på Skriv melding, og skriv inn teksten.
6
Hvis du vil legge til en mediefil, tar du hurtig på
7
Ta hurtig på Send for å sende meldingen.
.
og velger et alternativ.
Hvis du avslutter en melding uten å sende den, lagres den som et utkast. Samtalen vil merkes
med ordet Utkast:.
Slik leser du en mottatt melding
1
På Startskjerm tar du hurtig på , og deretter finner du og tar hurtig på .
2
Ta hurtig på den ønskede samtalen.
3
Ta hurtig på og hold meldingen, deretter tar du hurtig på Last ned melding hvis
meldingen ennå ikke er lastet ned.
Du kan også åpne meldinger fra statuslinjen når
hurtig på meldingen.
Slik svarer du på en melding
1
På Startskjerm tar du hurtig på , og deretter finner du og tar hurtig på .
2
Ta hurtig på samtalen som inneholder meldingen.
3
Angi svaret ditt, og ta hurtig på Send.
Slik videresender du en melding
1
På Startskjerm tar du hurtig på
2
Ta hurtig på samtalen som inneholder meldingen som du vil videresende.
3
Berør og hold nede meldingen du vil videresende, og ta deretter hurtig på
Videresend melding.
4
Velg en mottaker i listen, eller ta hurtig på
er i listen.
5
Rediger meldingen, og ta hurtig på Send.
, og deretter finner du og tar hurtig på .
vises der. Helt enkelt dra ned linjen, og ta
for å legge til en mottaker som ikke
Slik sletter du en melding
1
På Startskjerm tar du hurtig på , og deretter finner du og tar hurtig på .
2
Ta hurtig på samtalen som inneholder meldingen som du vil slettes.
3
Berør og hold nede meldingen du vil slette, og ta deretter hurtig på Slett melding
> Ja.
47
Dette er en Internett-versjon av denne publikasjonen. © Skriv ut bare til eget bruk.
Page 48

Slik sletter du samtaler
1
På Startskjerm tar du hurtig på , og deretter finner du og tar hurtig på .
2
Trykk på , og ta deretter hurtig på Slett flere.
3
Merk av for samtalene du vil slette. Ta deretter hurtig på Slett.
Slik lagrer du en avsenders nummer
1
På Startskjerm tar du hurtig på , og deretter finner du og tar hurtig på .
2
Ta hurtig på en samtale.
3
Trykk , og ta deretter hurtig på Legg til i kontakter.
4
Hvis du vil legge til nummeret til en eksisterende kontakt , velger du den aktuelle
kontakten. Eller ta hurtig på hvis du vil opprette en ny kontakt.
5
Velg kontoen du vil lagre kontakten til.
6
Rediger kontaktopplysningene, og ta hurtig på Lagre.
Slik ringer du avsenderen av en melding
1
På Startskjerm tar du hurtig på , og deretter finner du og tar hurtig på .
2
Ta hurtig på en samtale.
3
Ta hurtig på mottakernavnet eller -nummeret øverst på skjermen, velg deretter
mottakernavnet eller -nummeret fra listen som vises.
4
Hvis mottakeren er lagret i kontaktlisten, tar du hurtig på telefonnummeret du vil
ringe. Hvis du ikke har lagret mottakeren i kontaktlisten, tar du hurtig på
Slik lagrer du en fil som er mottatt i en melding
1
På Startskjerm tar du hurtig på
2
Ta hurtig på samtalen du vil åpne.
3
Hvis meldingen ikke er lastet ned ennå, tar du hurtig på meldingen og holder den
inne. Ta deretter hurtig på Last ned melding.
4
Berør og hold nede filen du vil lagre, og velg deretter ønsket alternativ.
, og deretter finner du og tar hurtig på .
.
Slik setter du en stjerne ved en melding
1
På Startskjerm tar du hurtig på , og deretter finner du og tar hurtig på .
2
Ta hurtig på samtalen du vil åpne.
3
Ta hurtig på i meldingen der du vil sette en stjerne.
4
Ta hurtig på for å fjerne en stjerne fra en melding.
Slik viser du meldinger med stjerner
1
På Startskjerm tar du hurtig på
2
Trykk på , og ta deretter hurtig på
3
Alle meldinger med stjerne vises i en liste.
Slik søker du etter meldinger
1
På Startskjerm tar du hurtig på
2
Trykk på , og ta deretter hurtig på Søk.
3
Ta hurtig på Søk etter meldinger.
4
Tast inn søkenøkkelordene, og ta deretter hurtig på .
, og deretter finner du og tar hurtig på .
Stjernemerkede meld.
, og deretter finner du og tar hurtig på .
.
Valg for tekst- og MMS-meldinger
Slik endrer du innstillingene for meldingsvarslinger
1
På Startskjerm tar du hurtig på
2
Trykk på
3
Ta hurtig på Varsellydsignal, og velg et alternativ for å konfigurere en varsellyd.
4
Merk av eller fjern merket i de aktuelle avmerkingsboksene når det gjelder til andre
varslingsinnstillingene.
, og ta deretter hurtig på Innstillinger.
, og deretter finner du og tar hurtig på .
48
Dette er en Internett-versjon av denne publikasjonen. © Skriv ut bare til eget bruk.
Page 49

Slik endrer du innstillingene for leveringsrapport for utgående meldinger
1
På Startskjerm tar du hurtig på , og deretter finner du og tar hurtig på .
2
Trykk på , og ta deretter hurtig på Innstillinger.
3
Ta hurtig på Leveringsrapport for å aktivere eller deaktivere leveringsrapporter.
Når en melding har blitt levert til en mottaker, vises i meldingen.
Slik viser du meldinger som er lagret på SIM-kortet
1
På Startskjerm tar du hurtig på , og deretter finner du og tar hurtig på .
2
Trykk på , og ta deretter hurtig på Innstillinger > SIM-meldinger.
49
Dette er en Internett-versjon av denne publikasjonen. © Skriv ut bare til eget bruk.
Page 50

E-post
Bruk E-postprogrammet på telefonen for å sende og motta e-post via den vanlige epostkontoen din og/eller bedriftskontoen. Eller du kan gjøre begge deler. Telefonen kan
håndtere flere e-postkontoer samtidig. Du kan konfigurere disse kontoene til å gå
gjennom én kombinert innboks, eller flere atskilte innbokser. Vær oppmerksom på at epost som du mottar på din Gmail™ -konto, kan åpnes i telefonen både fra e-post- og
Gmail™ -programmet.
Funksjonaliteten som er beskrevet ovenfor, er kun tilgjengelig hvis e-postmeldingene fra
Microsoft® Outlook®-bedriftskontoen er lagret på en Microsoft® Exchange-server. Se
Synkronisere e-post, kalender og kontakter i forbindelse med firma på side 72 for å finne mer
informasjon.
Slik konfigurerer du en e-postkonto på telefonen
1
På Startskjerm tar du hurtig på .
2
Finn og ta hurtig på E-post.
3
Skriv inn e-postadressen og passordet, og ta deretter hurtig på Neste.
4
Hvis innstillingene for e-postkontoen ikke kan lastes ned automatisk, fullfører du
konfigurasjonen manuelt. Om nødvendig, kontakt leverandøren av e-posttjenesten
for å få detaljerte innstillinger. Velg Exchange Active Sync som kontotype for
bedriftsrelatert konfigurasjon av e-post på telefonen.
5
Tast inn et navn på e-postkontoen slik at den er lett å kjenne igjen dersom du blir
bedt om det. Samme navn vises i e-postene som ble sendt fra denne kontoen.
Når du er ferdig, tar du hurtig på Ferdig.
Du har mulighet til å konfigurere flere e-postkontoer. Se Slik legger du til en ekstra epostkonto på telefonen på siden 53.
Bruke e-post
Slik oppretter og sender du en e-postmelding
1
På Startskjerm tar du hurtig på , og deretter finner du og tar hurtig på
2
Dersom du bruker flere e-postkontoer, ta hurtig på kontoen det skal sendes
melding fra, og ta deretter hurtig på .
3
Ta hurtig på Til og begynn å skrive mottakerens adresse. Samsvarende adresser
blir vist i en dynamisk liste. Ta hurtig på den relevante samsvarende adressen, eller
fortsett å skrive inn e-postadressen. Du kan legge til flere mottakere ved å sette
inn et komma ( , ) eller semikolon ( ; ) og skrive inn et annet navn. Ta hurtig på
for å slette en mottaker.
4
Ta hurtig på
mottakerfelt for å velge en e-postadresse som er lagret i kontaktlisten. Merk av
avmerkingsboksene til de aktuelle mottakerne for å legge til flere enn én mottaker.
Når du er ferdig, tar du hurtig på Ferdig.
5
Ta hurtig på Emne og tast inn emnet for e-posten.
6
Ta hurtig på
legges til fra den viste listen.
7
Skriv inn meldingsteksten i meldingsområdet.
8
Trykk på
prioritetsnivå.
9
Trykk på , og ta deretter hurtig på Legg til kopi/blindkopi for å legge til Cc/
Bcc-feltene.
10
Ta hurtig på for å sende e-posten.
, finn og merke deretter avmerkingsboksen ved siden av et
hvis du vil legge til en fil. Velg filtype, og ta hurtig på filen som skal
, trykk deretter hurtig på Angi prioritet, og velg et alternativ for å angi
E-post
.
50
Dette er en Internett-versjon av denne publikasjonen. © Skriv ut bare til eget bruk.
Page 51

Slik mottar du e-postmeldinger
1
På Startskjerm tar du hurtig på .
2
Ta hurtig på E-post.
3
Hvis du har flere e-postkontoer, tar du hurtig på kontoen du vil sjekke. Ta hurtig på
Innboks dersom alle e-postkontoene skal kontrolleres samtidig.
4
Du laster ned nye meldinger ved å trykke på , og deretter ta hurtig på
Oppdater.
Kontrollfrekvensen kan konfigureres til Automatisk (push) dersom du har opprettet en
bedriftstilknyttet e-postkonto.
Slik leser du e-postmeldinger
1
På Startskjerm tar du hurtig på .
2
Finn og ta hurtig på E-post.
3
Ta hurtig på kontoen som skal kontrolleres, dersom du bruker flere kontoer. Ta
hurtig på Innboks dersom alle e-postkontoene skal kontrolleres samtidig.
4
Bla opp eller ned og ta hurtig på e-posten som skal leses, i innboksen med epost.
Slik bruker du forhåndsvisningsruten med e-post
1
På Startskjerm tar du hurtig på , og deretter finner du og tar hurtig på E-post.
2
Ta hurtig på kontoen som skal kontrolleres, dersom du bruker flere kontoer. Ta
hurtig på Innboks dersom alle e-postkontoene skal kontrolleres samtidig.
3
Hold telefonen vannrett. Forhåndsvisningsruten med e-post vises.
4
Bla opp eller ned i innboksen med e-post, og ta hurtig på e-posten du vil lese. Eposten åpnes i forhåndsvisningsruten. Ta hurtig på nedlastingspilen ved siden av
avsenderens navn for å vise mer informasjon om e-posten. Knip samme to fingre i
hovedtekstfeltet eller spre dem fra hverandre for å zoome inn eller ut.
5
Dra delelinjen (som befinner seg mellom e-postlisten og selve e-posten) for å vise
e-posten i fullskjermformat. I fullskjermformat brukes oppover- og nedpilen øverst
på skjermen for å lese neste melding eller forrige melding.
6
Dra delelinjen i henhold til dette for å gå tilbake til innboksvisningen.
Hold telefonen vertikalt, eller endre innstillingene i forhåndsvisningsruten for å skjule
forhåndsvisningsruten.
Slik endrer du innstillinger for forhåndsvisningsruten for e-post
1
På Startskjerm tar du hurtig på
2
Ta hurtig på kontoen som skal kontrolleres, dersom du bruker flere kontoer.
3
Trykk på , og ta deretter hurtig på Mer > Forhåndsvisningsrute og velg et
, og deretter finner du og tar hurtig på
E-post
alternativ.
Hvis du vil endre innstillinger for forhåndsvisningsruten for e-post når du bruker den
kombinerte innboksen, trykker du på , og trykker raskt på Forhåndsvisningsrute og velger
et alternativ.
Slik viser du et vedlegg som fulgte med en e-postmelding
1
På Startskjerm tar du hurtig på
2
Finn og ta hurtig på E-post.
3
Finn og ta hurtig på den aktuelle meldingen i innboksen. E-poster med vedlegg
identifiseres med
4
Ta hurtig på nedoverpilen ved siden av avsenderens navn, ta hurtig på vedlegget,
.
.
og velg Åpne eller Lagre.
.
51
Dette er en Internett-versjon av denne publikasjonen. © Skriv ut bare til eget bruk.
Page 52

Slik lagrer du en avsenders e-postadresse i kontaktene dine
1
På Startskjerm tar du hurtig på .
2
Finn og ta hurtig på E-post.
3
Finn og ta hurtig på den aktuelle meldingen i innboksen.
4
Ta hurtig på avsendernavnet øverst på skjermen.
5
Når du blir spurt om du vil legge til navnet i kontaktene, tar du hurtig på OK.
6
Velg en eksisterende kontakt, eller ta hurtig på Opprett ny kontakt hvis du vil
opprette en ny kontakt.
7
Rediger kontaktopplysningene, og ta hurtig på Lagre.
Slik svarer du på en e-postmelding
1
På Startskjerm tar du hurtig på
2
Ta hurtig på E-post.
3
I innboksen berører du og holder nede meldingen du ønsker å svare på.
4
Ta hurtig på Svar eller Svar alle.
5
Skriv svarmeldingen, og velg deretter .
.
Slik videresender du en e-postmelding
1
På Startskjerm tar du hurtig på .
2
Ta hurtig på E-post.
3
I innboksen berører du og holder nede meldingen du ønsker å videresende.
4
Ta hurtig på Videresend.
5
Ta hurtig på Til og skriv inn mottakerens adresse. Eller ta hurtig på for å velge
en mottaker fra kontaktlisten.
6
Tast inn meldingsteksten, og ta hurtig på .
Slik sletter du en e-postmelding
1
På Startskjerm tar du hurtig på
2
Ta hurtig på E-post.
3
I innboksen berører du og holder nede meldingen du ønsker å slette. Deretter tar
.
du hurtig på Slett.
Slik sorterer du dine e-poster
1
På Startskjerm tar du hurtig på
2
Ta hurtig på E-post.
3
Hvis du har flere e-postkontoer, tar du hurtig på kontoen du vil sjekke. Ta hurtig på
.
Innboks dersom alle e-postkontoene skal kontrolleres samtidig.
4
Trykk på , og ta deretter hurtig på
5
Velg et sorteringsalternativ.
Sorter
.
Slik søker du etter e-post
1
På Startskjerm tar du hurtig på . Finn og ta deretter hurtig på
2
Ta hurtig på kontonavnet dersom du bruker flere e-postkontoer og du vil vare
E-post
.
kontrollere én konto. Trykk på , og ta deretter hurtig på Søk.
3
Ta hurtig på Søk etter nøkkelord, tast inn søketeksten, og ta hurtig på .
4
Søkeresultatet vises i en liste som er sortert etter dato. Ta hurtig på e-posten du vil
åpne.
5
Ta hurtig på , og velg et annet alternativ for å endre søkevalgene.
52
Dette er en Internett-versjon av denne publikasjonen. © Skriv ut bare til eget bruk.
Page 53

Slik behandler du e-post i grupper
1
På Startskjerm tar du hurtig på , og deretter finner du og tar hurtig på E-post.
2
Hvis du har flere e-postkontoer, tar du hurtig på kontoen du vil sjekke. Ta hurtig på
Innboks dersom alle e-postkontoene skal kontrolleres samtidig.
3
Trykk på , og ta deretter hurtig på Merk flere.
4
Merk av i de avmerkingsboksene for e-poster som du vil velge.
5
Ta hurtig på et av ikonene nederst på skjermen når du er ferdig, f.eks. for å slette
valgte e-poster. Du kan også merke dem som lest eller ikke-lest. Trykk på for
å finne flere alternativer.
Du kan også ta hurtig på for å flytte valgte e-poster til en annen mappen i en Exchange
Active Sync-konto.
Slik viser du alle mappene i én e-postkonto.
1
På Startskjerm tar du hurtig på
2
Ta hurtig på kontoen som skal kontrolleres, dersom du bruker flere kontoer.
3
Trykk på , og ta deretter på Mapper for å vise alle mappene i denne kontoen.
. Finn og ta deretter hurtig på E-post.
Slik endrer du hvor ofte innboksen skal sjekkes
1
På Startskjerm tar du hurtig på .
2
Finn og ta hurtig på E-post.
3
Hvis du bruker flere e-postkontoer, tar du hurtig på og holder nede kontoen du vil
justere. Ta deretter hurtig på Kontoinnstillinger. Trykk på , og ta deretter
hurtig på Mer > Kontoinnstillinger dersom innboksen til én konto skal vises.
4
Ta hurtig på Frekvens for kontroll av innboks, og velg et alternativ.
Slik konfigurerer du en automatisk fraværsmelding i Exchange Active Synckontoen
1
På Startskjerm tar du hurtig på , og deretter finner du og tar hurtig på E-post.
2
Berør og hold nede den ønskede Exchange Active Sync-konto dersom du bruker
flere e-postkontoer, og velg deretter Kontoinnstillinger > Ikke på kontoret.
3
Merk av i avmerkingsboksen Ikke på kontoret.
4
Dersom det er nødvendig, merk av Angi tidsområde-avmerkingsboksen, og angi
tidsperioden for automatiske meldinger.
5
Legg fraværsmeldingen inn i hovedtekstfeltet.
6
Ta hurtig på OK for å bekrefte.
Slik bruker du e-postkontoer
Slik legger du til en ekstra e-postkonto på telefonen
1
På Startskjerm tar du hurtig på .
2
Finn og ta hurtig på E-post.
3
Dersom du har flere enn én konto på telefonen, vises alle kontoene i en liste. Hvis
du bare har én e-postkonto på telefonen din, må du trykke
hurtig på Mer > Kontoer.
4
Trykk på
5
Skriv inn e-postadressen og passordet, og ta hurtig på Neste. Hvis innstillingene
, og ta deretter hurtig på Legg til konto.
for e-postkontoen ikke kan lastes ned automatisk, fullfører du konfigurasjonen
manuelt.
6
Tast inn et navn på e-postkontoen slik at den er lett å kjenne igjen når du blir bedt
om det. Samme navn vises i e-postene som ble sendt fra denne kontoen.
7
Når du er ferdig, tar du hurtig på Ferdig.
og deretter ta
53
Dette er en Internett-versjon av denne publikasjonen. © Skriv ut bare til eget bruk.
Page 54

Slik angir du en e-postkonto som standardkonto
1
På Startskjerm tar du hurtig på .
2
Finn og ta hurtig på E-post.
3
Ta hurtig på og hold nede kontoen du vil bruke som standardkonto for å opprette
og sende e-post. Ta deretter hurtig på Kontoinnstillinger.
4
Merk av i avmerkingsboksen Standardkonto.
Hvis du kun har én e-postkonto, angis denne kontoen automatisk som standard.
Slik fjerner du en e-postkonto fra telefonen
1
På Startskjerm tar du hurtig på
2
Finn og ta hurtig på E-post.
3
Hvis du har flere e-postkontoer på telefonen, går du til trinn 4. Hvis du kun har én
.
e-postkonto, trykker du på , og tar deretter hurtig på Mer > Kontoer.
4
Berør og hold nede kontoen du vil slette, og ta deretter hurtig på Fjern konto >
OK.
Gmail™ og andre Google™-tjenester
Hvis du har en Google™-konto, kan du bruke Gmail™ -programmet på telefonen for å
lese, skrive og organisere e-postmeldinger. Når du har konfigurert Google™-kontoen på
telefonen, kan du ha chat-samtaler via Google Talk™-programmet, synkronisere
kalenderen på telefonen med Google Kalender™ og laste ned programmer og spill fra
Android Market™.
Det kan hende at tjenestene og funksjonene som beskrives i dette kapittelet, ikke støttes i alle
land eller regioner eller av alle nettverk og/eller nettoperatører overalt.
Slik konfigurerer du en Google™-konto på telefonen
1
På Startskjerm tar du hurtig på .
2
Finn og ta hurtig på Innstillinger > Kontoer/synkronisering > Legg til konto >
Google.
3
Logg deg på Google™-kontoen din, eller følg registreringsveiviseren for å opprette
konto. Nå er telefonen klar til å brukes med Gmail™ , Google Talk™ og Google
Kalender™.
Du kan også opprette en Google™-konto i konfigurasjonsveiviseren første gang du tar i bruk
telefonen. Alternativt kan du gå inn på Internett og opprette en konto på
www.google.com/accounts.
Slik åpner du Gmail™
1
Ta hurtig på
2
Finn og ta hurtig på Gmail™ .
på Startskjerm.
54
Dette er en Internett-versjon av denne publikasjonen. © Skriv ut bare til eget bruk.
Page 55

Google Talk™
Du kan bruke Google Talk™-direktemeldinger på telefonen til å chatte med venner som
også bruker dette programmet.
Slik starter du Google Talk™
1
På Startskjerm tar du hurtig på .
2
Finn og ta hurtig på Snakk.
Slik svarer du på en direktemelding med Snakk
1
Når noen kontakter deg på Snakk, vises på statuslinjen.
2
Dra statuslinjen nedover, trykk deretter på meldingen og begynn chattingen.
55
Dette er en Internett-versjon av denne publikasjonen. © Skriv ut bare til eget bruk.
Page 56

Timescape™
1
2
3
Timescape™ samler all kommunikasjonen din i én felles visning. Hendelser som
Facebook™- eller Twitter™-oppdageringer vises som fliser i kronologisk rekkefølge på
skjermen. Bla gjennom filene for å få et lite glimt av de ulike hendelsene før du eventuelt
velger å åpne dem og vise hele innholdet. Timescape™ har også en Uendelig-knapp
som gir tilgang til mer innhold knyttet til elementet du viser.
Det kan hende at tjenestene og funksjonene som beskrives i dette kapittelet, ikke støttes i alle
land eller regioner eller av alle nettverk og/eller nettoperatører overalt.
Slik starter du Timescape™
1
På Startskjerm tar du hurtig på .
2
Finn og ta hurtig på Timescape™
3
Hvis det er første gang du starter Timescape™, tar du hurtig på flisen på
velkomstskjermen for å konfigurere Timescape.
4
Ta hurtig på Tjenester-skjermen for å logge på sosiale nettverkstjenester som
Facebook™ eller Twitter™ eller for å søke etter Timescape-relaterte utvidelser på
Android Market™.
5
Hvis du ikke vil logge på sosiale nettverkskontoer eller søke på Android Market™,
tar du hurtig på Ferdig.
Hovedvisning for Timescape™
.
1
Din status på nettjenester du har valgt
2 Timescape™-ikoner, i kronologisk rekkefølge, med det nyeste ikonet øverst
3 Timescape™-hendelsesfilter
Bruke Timescape™
Slik blar du gjennom ikoner i Timescape™
1
På Startskjerm tar du hurtig på .
2
Finn og ta hurtig på Timescape™.
3
Knips opp eller ned for å bla gjennom ikonene.
56
Dette er en Internett-versjon av denne publikasjonen. © Skriv ut bare til eget bruk.
Page 57

Slik forhåndsviser du et ikon i Timescape™
1
På Startskjerm tar du hurtig på .
2
Finn og ta hurtig på Timescape™.
3
Rull til ikonet du vil forhåndsvise, og ta deretter hurtig på det.
Oversikt over Timescape™-hendelsesfilter
Alle hendelser
Oppdateringer fra Twitter™-kontaktlisten
Oppdateringer fra Facebook™-kontaktlisten
Flere hendelser vises i Timescape™-hendelsesfilteret dersom andre Timescape-tjenester er
installert.
Slik filtrerer du hendelsene som vises i Timescape™
1
På Startskjerm tar du hurtig på .
2
Finn og ta hurtig på Timescape™.
3
Ta hurtig på eller bla gjennom filterikonene.
Slik oppdaterer du hovedvisningen for Timescape™
•
Når Timescape™-hendelsesfilteret er satt til å vise alle hendelser, trykker du på
og deretter hurtig på Oppdater.
Når du oppdaterer hovedvisningen, kan det hende at telefonen kobler seg til Internett for å
oppdatere informasjon fra Internett-tjenestekontoene du har knyttet til Timescape™.
Slik logger du på Facebook™ eller Twitter™ fra Timescape™
1
På Startskjerm tar du hurtig på .
2
Finn og ta hurtig på Timescape™.
3
Trykk på og ta deretter hurtig på
4
Ta hurtig på tjenesten du vil logge deg på.
5
Tast inn påloggingsinformasjonen.
Når du er logget på en webtjeneste, kan du oppdatere statusen din eller vise oppdateringer
fra webtjenesten i Timescape™.
Innstillinger
>
Konfigurer tjenester
.
Slik oppdaterer du Facebook™- eller Twitter™-statusen i Timescape™
1
På Startskjerm tar du hurtig på
2
Finn og ta hurtig på Timescape™.
3
Ta hurtig på
4
Ta hurtig på tjenesten du vil oppdatere statusen for. Hvis du ikke er logget på
> Oppdater status.
.
tjenesten, må du gjør det før du fortsetter. Når du har valgt ønsket tjeneste, tar du
hurtig på Fortsett.
5
Ta hurtig på tekstfeltet og skriv inn ny status. Ta deretter hurtig på Publiser.
Slik logger du deg av Facebook™ eller Twitter™ fra Timescape™
1
På Startskjerm tar du hurtig på .
2
Finn og ta hurtig på Timescape™.
3
Trykk på og ta deretter hurtig på Innstillinger > Konfigurer tjenester.
4
Ta hurtig på tjenesten du vil logge deg av.
Kontoinformasjonen blir slettet når du logger deg av.
Slik laster du ned nye tjenester for Timescape™
Utvidede søk kan utføres i Market™, og nye tjenester kan lastes ned for Timescape™.
Slike tjenester omfatter programmer og plugin-moduler som gir Timescape flere
57
Dette er en Internett-versjon av denne publikasjonen. © Skriv ut bare til eget bruk.
Page 58

funksjoner. Du kan f.eks. laste ned programmer som oppdaterer Timescape med dine
aktiviteter på forskjellige sosiale nettsteder.
Slik nedlaster du og installerer nye tjenester for Timescape™
1
På Startskjerm tar du hurtig på .
2
Finn og ta hurtig på Timescape™.
3
Trykk
Utvidelsessøk.
4
Følg instruksjonene på skjermen for å legge til en Google-konto dersom du ikke
har en konfigurert på telefonen. Hvis ikke, sendes du direkte til Android Market™.
5
I Android Market™ velger du en tjeneste å laste ned fra listen som vises, og følg
deretter instruksjonene for å laste den ned og installere den.
Installerte Timescape-tjenester kan slettes på samme måten som du slettet et hvilket som
helst annet program.
Slik viser du en hendelse i Timescape™
1
Ta hurtig på
2
Finn og ta hurtig på Timescape™.
3
Bla deg fram til, og ta hurtig på ikonet til den aktuelle hendelsen, slik at den vises i
forhåndsvisningsmodus. Ta deretter hurtig på ikonet igjen.
, og ta deretter hurtig på Innstillinger > Konfigurer tjenester >
på Startskjerm.
Uendelig-knappen i Timescape™
Når du tar hurtig på et ikon, kommer uendelig-knappen
ikonet er koblet til en kontakt, kan du få tilgang til relatert innhold ved å trykke på
Uendelig-knappen.
opp i øvre høyre hjørne. Hvis
Slik viser du all kommunikasjon med en kontakt i Timescape™
1
På Startskjerm tar du hurtig på
2
Finn og ta hurtig på Timescape™.
3
Ta hurtig på ikonet til en hendelse som er relatert til kontakten.
4
Ta hurtig på . All kommunikasjon med kontakten vises.
5
Trykk på eller bla gjennom filterelementene nederst på skjermen for å vise
kommunikasjonen med kontakten gjennom andre medier.
.
Timescape™-innstillinger
Slik får du tilgang til Timescape™-innstillingene
1
Ta hurtig på på Startskjerm.
2
Finn og ta hurtig på Timescape™.
3
Trykk på , og ta deretter hurtig på Innstillinger.
Slik planlegger du oppdateringer av webtjenesteinnhold i Timescape™
1
På Startskjerm tar du hurtig på .
2
Finn og ta hurtig på Timescape™.
3
Trykk på og ta deretter hurtig på Innstillinger > Oppdateringsmodus.
4
Ta hurtig på det aktuelle alternativet. Hvis du velger Manuelt, blir ingen
automatiske oppdateringer planlagt.
Timescape™ Feed-modulen
Timescape™ Feed-modulen viser alle de nyeste Timescape™-hendelsene dine i én
visning. Du kan bla opp eller ned i modulen for å se hele innholdet for hver hendelse. Du
kan også trykke på en hendelse for å vise innholdet i den i fullskjermformat eller reagere
på den ved å kommentere, like og kvitre tilbake.
58
Dette er en Internett-versjon av denne publikasjonen. © Skriv ut bare til eget bruk.
Page 59

Visning av Timescape™ Feed-modulen
1
2
3
4
1
2
4
5
3
1 Snarvei til hovedvisningen for Timescape™
2 Snarvei til oppdatering av status
3 Oppdater modulvisningen
4 Siste hendelse på nettet
Slik legger du til Timescape™ Feed-modulen på startskjermen
1
Gå til Startskjerm og trykk på .
2
Ta hurtig på Legg til > Moduler.
3
Ta hurtig på Timescape™-feed.
Slik fjerner du Timescape™ Feed-modulen fra startskjermen
1
Berør og hold nede Timescape™ Feed-modulen på startskjermen.
2
Dra modulen til .
Timescape™ Friends-modul
Timescape™ Friends-modulen varsler deg om de siste sosiale nettverksaktivitetene som
gjelder deg og vennene dine. Du kan vise alle aktiviteter og kommunisere med vennene
dine ved å kommentere, like og kvitre tilbake.
Timescape™-visningsmodul med venner
1
Snarvei til Timescape™-hovedvisning
2 Ta hurtig på den for å oppdatere visningen
3 Aktivitetsindikator – indikerer oppdateringer til feeder
4 Ta hurtig på den for å vise de siste sosialnettverksaktivitetene i forbindelse med venner
5 Åpne denne kategorien for å vise vennene som du følger og for å legge til andre venner
Dette er en Internett-versjon av denne publikasjonen. © Skriv ut bare til eget bruk.
59
Page 60

Slik legger du til Timescape™ Friends-modulen på startskjermen
1
2
3
1
Gå til Startskjerm og trykk på .
2
Ta hurtig på Legg til > Moduler.
3
Ta hurtig på Timescape™-venner.
Slik fjerner du Timescape™-vennemodulen fra startskjermen
1
Berør og hold nede Timescape™-vennemodulen på startskjermen.
2
Dra modulen til .
Timescape™ Share-modul
Del statusen din gjennom en av tjenestene du er pålogget fra telefonen. For eksempel
kan du poste oppdateringer på Facebook™ eller Twitter™.
Timescape™-modusvisning med deling
1
Ikonet viser tjenesten som for tiden brukes for å sende innlegg
2 Snarvei til Timescape™-hovedvisning
3 Tast inn nye innlegg her
Slik legger du til Timescape™ Share-modulen på startskjermen
1
Gå til Startskjerm og trykk på .
2
Ta hurtig på Legg til > Moduler.
3
Ta hurtig på Timescape™-deling.
Slik fjerner du Timescape™-delemodulen fra startskjermen
1
Berør og hold nede Timescape™-delemodulen på startskjermen.
2
Dra modulen til
.
Dette er en Internett-versjon av denne publikasjonen. © Skriv ut bare til eget bruk.
60
Page 61

Komme i gang med Android Market™
Åpne Android Market™, så kommer du til en verden av programmer og spill. Du kan bla
gjennom disse programmene og spillene etter ulike kategorier. Du kan også rangere et
program eller spill og sende en tilbakemelding på det.
Du må ha en Google™-konto for å bruke Android Market™. Se Slik konfigurerer du en
Google™-konto på telefonen på siden 54.
Det er ikke sikkert at Android Market™ er tilgjengelig i alle land eller regioner.
Slik åpner du Android Market™
1
Fra Startskjerm tar du hurtig på .
2
Finn og ta hurtig på Marked.
Slik laster du ned fra Android Market™
Du kan laste ned alle typer programmer fra Android Market™, herunder
gratisprogrammer.
Før du laster ned programmer
Før du laster ned programmer fra Android Market™, må du forsikre deg om at du har en
fungerende Internett-tilkobling.
Husk også at du kan bli belastet for datatrafikk når du laster ned innhold på telefonen.
Kontakt operatøren din for mer informasjon.
Slik laster du ned et gratisprogram
1
Finn et element i Android Market™ som du vil laste ned, ved å bla gjennom
kategoriene eller ved å bruke søkefunksjonen.
2
Ta hurtig på elementet for å vise detaljene, og følg instruksjonene for å fullføre
installeringen.
3
Hvis programmet du vil laste ned, krever tilgang til dataene dine eller kontroll over
noen av funksjonene på telefonen, vises det en ny side med detaljer. Les denne
siden nøye fordi funksjonaliteten til telefonen kan påvirkes sterkt hvis du fortsetter.
Ta hurtig på OK hvis du godtar dette, eller Avbryt hvis du vil avbryte nedlastingen.
Slik laster du ned et betalingsbelagt program
1
Finn et element i Android Market™ som du vil laste ned, ved å bla gjennom
kategoriene eller ved å bruke søkefunksjonen.
2
Ta hurtig på elementet for å vise detaljene, og følg instruksjonene i telefonen for å
fullføre kjøpet.
3
Hvis programmet du vil laste ned, krever tilgang til dataene dine eller kontroll over
noen av funksjonene på telefonen, vises det en ny side med detaljer. Les denne
siden nøye fordi funksjonaliteten til telefonen kan påvirkes sterkt hvis du fortsetter.
Ta hurtig på OK hvis du godtar dette, eller Avbryt hvis du vil avbryte nedlastingen.
Slik åpner du et nedlastet program
1
Trykk på
2
Ta hurtig på det nedlastede programmet.
Du kan også få tilgang til nedlastede programmer fra programsiden.
i In Android Market™, og ta deretter hurtig på My Apps.
Slette programdataene
Av og til kan du ha behov for å slette dataene for et program. Dette kan for eksempel bli
nødvendig hvis programminnet blir fullt, eller hvis du vil slette de oppnådde
poengsummene for et spill. Det kan også være at du vil slette mottatte e-postmeldinger,
tekst- og MMS-meldinger fra noen programmer.
61
Dette er en Internett-versjon av denne publikasjonen. © Skriv ut bare til eget bruk.
Page 62

Slik sletter du hele hurtigbufferet for et program
1
På Startskjerm tar du hurtig på .
2
Finn og ta hurtig på Innstillinger.
3
Ta hurtig på Applikasjoner > Installerte applikasjoner.
4
Ta hurtig på programmet du vil slette hele hurtigbufferet for.
5
Ta hurtig på Fjern hurtiglager.
For enkelte programmer er det ikke mulig å slette hurtigbufferet.
Slik sletter du et installert program
1
Ta hurtig på
2
Finn og ta hurtig på Innstillinger.
3
Ta hurtig på Applikasjoner > Installerte applikasjoner.
4
Ta hurtig på det ønskede programmet.
5
Ta hurtig på Avinstaller.
Enkelte forhåndsinstallerte programmer kan ikke slettes.
på Startskjerm.
Tillatelser
Enkelte programmer må ha tilgang til deler av telefonen din for å fungere som de skal. Et
navigeringsprogram må for eksempel ha tillatelse til å sende og motta datatrafikk og få
tilgang til posisjonen din. Enkelte programmer kan misbruke disse tillatelsene til å stjele
eller slette data eller rapportere posisjonen din. Pass på at du installerer og gir tillatelser
bare til programmer du stoler på.
Slik viser du tillatelser for et program
1
Ta hurtig på
2
Finn og ta hurtig på Innstillinger.
3
Ta hurtig på Applikasjoner > Installerte applikasjoner.
4
Ta hurtig på det ønskede programmet.
5
Bla nedover for å vise Rettigheter.
på Startskjerm.
Slik installerer du programmer fra andre enn Android
Market™
Hvis du installerer programmer av ukjent eller upålitelig opprinnelse, kan det skade
telefonen. Telefonens standardinnstilling er å blokkere slike installasjoner. Du kan
imidlertid endre denne innstillingen og tillate installasjon fra ukjente kilder.
Sony går ikke god for og garanterer ikke ytelsen til tredjepartsprogrammer eller innhold som
blir overført via nedlasting eller på annen måte til telefonen. Sony er heller ikke ansvarlig for
skade eller redusert ytelse på telefonen som skyldes overføring av tredjepartsinnhold. Bruk
bare innhold fra pålitelige kilder. Kontakt innholdsleverandøren hvis du har spørsmål.
Slik tillater du installasjon av programmer som ikke er fra Android Market™
1
Ta hurtig på på Startskjerm.
2
Finn og ta hurtig på Innstillinger > Applikasjoner.
3
Merk av Ukjente kilder-avkrysningsboksen.
62
Dette er en Internett-versjon av denne publikasjonen. © Skriv ut bare til eget bruk.
Page 63

PlayNow™-tjenesten
Du kan bruke PlayNow™-tjenesten til å laste ned programmer, musikk, spill, ringetoner
og bakgrunner. PlayNow™ tilbyr både gratisnedlastinger og betalingsnedlastinger.
PlayNow™-tjenesten er ikke tilgjengelig i alle land.
Før innhold lastes ned
Sørg for at Internett er tilkoblet før du laster ned. I tillegg kan det være at du trenger et
minnekortet som er satt inn i telefonen, for å laste ned innhold.
Når du laster ned innhold til telefonen, kan du belastes for den datamengden som overføres.
Kontakt operatøren hvis du vil ha informasjon om dataoverføringskostnadene i ditt land.
Slik starter du PlayNow™
1
Ta hurtig på på Startskjerm.
2
Finn og ta hurtig på
Slik laster du ned fra PlayNow™-tjenesten
Last ned et innholdsområde fra PlayNow™-tjenesten direkte på din telefon. Velg blant et
stort utvalg av programmer, spill, musikk, ringetoner og annet innhold. Vær oppmerksom
på at betalingsvalgene som gjelder programmer som ikke er gratis, kan variere fra land til
land.
.
Slik laster du ned et PlayNow-element til telefonen
1
På Startskjerm tar du hurtig på .
2
Finn og ta hurtig på PlayNow™.
3
Finn et element som du vil laste ned, ved å bla gjennom kategoriene eller ved å
bruke søkefunksjonen.
4
Ta hurtig på elementet for å vise elementdetaljene.
5
Klikk på Buy now! (Kjøp nå) for å starte kjøpsprosessen. Når kjøpet er validert, kan
du begynne å laste ned innholdet.
63
Dette er en Internett-versjon av denne publikasjonen. © Skriv ut bare til eget bruk.
Page 64

Video Unlimited™
Bruk Video Unlimited™-tjenesten for å leie og kjøpe video som ikke bare kan vises på
telefonen, men også på en PC, PlayStation® Portable (PSP®) eller PlayStation® 3. Velg
blant ferske Hollywood-filmer, action-filmer, komedier, klassikere og en rekke andre
kategorier.
Video Unlimited™ er ikke tilgjengelig i alle land og områder.
Slik åpner du Video Unlimited™
1
På Startskjerm tar du hurtig på
2
Finn og ta hurtig på
.
Oversikt over Video Unlimited™-menyen
Vis kontoinformasjon
Søk etter en video
Vis nedlastingsstatusen for alle elementene
Vis og endre innstillinger for konto, kjøp og nedlastinger
Legg til gjeldende video i en ønskeliste
.
Slett alle elementer i ønskelisten
Slett videoen du viser, fra ønskelisten
Del informasjon om gjeldende video via et sosialt nettverk, e-post, Bluetooth eller en annen måte
Vis juridisk informasjon
Video Unlimited™-menyen er dynamisk, noe som betyr at du ikke vil ha tilgang til alle
alternativer til enhver tid. For eksempel er alternativet for sletting av alle elementer i ønskelisten
bare tilgjengelig når du viser listen.
Slik åpner du Video Unlimited™-menyen
•
Åpne Video Unlimited og trykk deretter på .
Opprette en Video Unlimited™-konto
Du må opprette en Video Unlimited™-konto for å kunne kjøpe eller leie film med Video
Unlimited™-tjenesten. Hvis du allerede har en PlayStation®-nettverkskonto, kan du
bruke den i stedet.
Utforske videoutvalget i Video Unlimited™
Bla gjennom videoklipp etter kategori, eller skriv inn tekst for å søke etter en bestemt
tittel. Du kan også velge å forhåndsvise videoer du er interessert i.
Slik leier eller kjøper du en video
Når du leier en video, må du se den innen en nærmere angitt tidsfrist. Denne tidsfristen
varierer fra marked til marked. Du kan også velge å laste ned videoer du har kjøpt, til de
til fleste Sony™-enheter koblet til Video Unlimited™-kontoen din.
64
Dette er en Internett-versjon av denne publikasjonen. © Skriv ut bare til eget bruk.
Page 65

Oversikt over varsler for Video Unlimited™
Følgende varsler kan vises når du kjøper eller leier videoer:
Nedlasting av video er fullført
Nedlasting mislyktes. Du må blant annet kontrollere at telefonen er tilkoblet et
Wi-Fi®-nettverk og at du har nok ledig plass på minnekortet.
Nedlasting av video pågår
Nedlasting er stanset midlertidig
Bekreftelse av vellykket kjøp
Nedtelling for leieperiode har begynt
Se en video fra Video Unlimited™
Du kan se videoer du har lånt eller kjøpt, på de fleste Sony™-enheter koblet til Video
Unlimited™-kontoen din.
Oversikt over videomenyen
Når du ser en video fra Video Unlimited™, kan du åpne en meny for å få følgende valg:
Slett gjeldende video
Vis informasjon om gjeldende video
Endre talespråket
Endre språket for tekstingen, eller fjern tekstingen
65
Dette er en Internett-versjon av denne publikasjonen. © Skriv ut bare til eget bruk.
Page 66

Music Unlimited™
Music Unlimited™ er en abonnementsbasert tjeneste som tilbyr millioner av sanger via en
3G- eller Wi-Fi®-tilkobling. Du kan administrere og redigere ditt personlige
musikkbibliotek i skyen fra en rekke ulike enheter, eller synkronisere spillelistene og
musikken din ved hjelp av en PC med operativsystemet Windows®. Hvis du vil ha mer
informasjon, går du til www.sonyentertainmentnetwork.com.
Music Unlimited™ er ikke tilgjengelig i alle land og områder.
Slik åpner du Music Unlimited™
1
På Startskjerm tar du hurtig på
2
Finn og ta hurtig på .
.
66
Dette er en Internett-versjon av denne publikasjonen. © Skriv ut bare til eget bruk.
Page 67

Bli organisert
Kalender
Telefonen har en kalender for å håndtere tidsplanen din. Hvis du har en Google™-konto,
kan du synkronisere telefonkalenderen med webkalenderen. Se Slik synkroniserer du
data på telefonen på siden 71.
Slik angir du kalendervisningen
1
På Startskjerm tar du hurtig på , og deretter finner du og tar hurtig på
Kalender.
2
Ta hurtig på Måned, Uke eller Dag, og velg et alternativ.
Slik viser du flere kalendere
1
På Startskjerm tar du hurtig på , og deretter finner du og tar hurtig på
Kalender.
2
Trykk , og ta deretter hurtig på Kalendere.
3
Velg kalenderne du vil vise.
Slik oppretter du en kalenderhendelse
1
På Startskjerm tar du hurtig på , og deretter tar du hurtig på Kalender.
2
Trykk , og ta deretter hurtig på Ny aktivitet.
3
Skriv inn navnet, klokkeslettet, stedet og beskrivelsen for hendelsen.
4
Hvis du vil, kan du velge et annet alternativ under Gjentas.
5
Velg en påminnelse for hendelsen. Vil du legge til en ny påminnelse for hendelsen,
tar du hurtig på .
6
Ta hurtig på Lagre.
Når avtaletidspunktet nærmer seg, vil telefonen spille en kort varsellyd for å minne deg på
avtalen. I tillegg vil
Slik viser du en kalenderhendelse
1
På Startskjerm tar du hurtig på
2
Ta hurtig på hendelsen du vil vise.
Slik endrer du kalenderinnstillingene
1
På Startskjerm tar du hurtig på , og deretter tar du hurtig på Kalender.
2
Trykk på , og ta deretter hurtig på
3
Ta hurtig på innstillingen du vil endre, og rediger slik du ønsker.
vises i statuslinjen.
, og deretter tar du hurtig på Kalender.
Innstillinger
.
Vekkerklokke
Bruk telefonen som vekkerklokke, og velg blant alle lydene på telefonen for å finne et
alarmsignal. Alarmen går ikke av hvis telefonen av slått av. Men den går av hvis telefonen
er i stillemodus.
Slik åpner du vekkerklokken
1
På Startskjerm tar du hurtig på
2
Finn og ta hurtig på Alarm.
Slik stiller du inn en ny alarm
1
Gå til startskjermen, og ta hurtig på
2
Finn og ta hurtig på Alarm.
3
Ta hurtig på Legg til alarm.
4
Juster tiden ved å bla opp og ned.
5
Du kan redigere andre alarminnstillinger hvis du ønsker det.
6
Ta hurtig på OK.
.
.
67
Dette er en Internett-versjon av denne publikasjonen. © Skriv ut bare til eget bruk.
Page 68

Slik redigerer du en eksisterende alarm
1
På Startskjerm tar du hurtig på .
2
Finn og ta hurtig på Alarm.
3
Ta hurtig på alarmen du vil redigere.
4
Bla opp eller ned for å stille inn klokkeslettet.
5
Du kan redigere andre alarminnstillinger hvis du ønsker det.
6
Ta hurtig på OK.
Klokkeslettformatet som vises for alarmen, er det samme som formatet du velger for generelle
klokkeslettinnstillinger, for eksempel 12- eller 24-timersformat.
Slik deaktiverer du en alarm
1
På Startskjerm tar du hurtig på .
2
Finn og ta hurtig på Alarm.
3
Fjern merket i avmerkingsboksen ved siden av alarmen som du vil deaktivere.
Slik aktiverer du en eksisterende alarm
1
På Startskjerm tar du hurtig på .
2
Finn og ta hurtig på Alarm.
3
Ta hurtig på avmerkingsboksen ved siden av alarmen som du vil aktivere.
Slik sletter du en alarm
1
På Startskjerm tar du hurtig på .
2
Finn og ta hurtig på Alarm.
3
Berør og hold nede alarmen du vil slette.
4
Ta hurtig på Slett alarm, og ta deretter hurtig på Ja.
Slik angir du ringetonen for en alarm
1
På Startskjerm tar du hurtig på .
2
Finn og ta hurtig på Alarm.
3
Ta hurtig på alarmen du vil redigere.
4
Fjern merket for Stilinnstillinger.
5
Ta hurtig på Alarmlyd og velg et alternativ.
6
Ta hurtig på OK.
Slik angir du en gjentakende alarm
1
På Startskjerm tar du hurtig på
2
Finn og ta hurtig på Alarm.
3
Ta hurtig på alarmen du vil redigere.
4
Ta hurtig på Gjenta.
5
Merk sjekkboksene for de ønskede dagene, og ta deretter hurtig på OK.
.
Slik angir du tittelen for en alarm
1
På Startskjerm tar du hurtig på
2
Finn og ta hurtig på Alarm.
3
Ta hurtig på alarmen du vil redigere.
4
Ta hurtig på Alarmtekst og angi et navn for alarmen.
5
Ta hurtig på OK.
.
Slik aktiverer du vibrasjonsfunksjonen for en alarm
1
På Startskjerm tar du hurtig på
2
Finn og ta hurtig på Alarm.
3
Ta hurtig på alarmen du vil redigere.
4
Merk av i avmerkingsboksen Vibrer.
.
Slik angir du at alarmen skal ringe når telefonen er i stillemodus
1
På Startskjerm tar du hurtig på
2
Finn og ta hurtig på Alarm, berør deretter for å velge en alarm.
3
Merk av i avmerkingsboksen Alarm i stillemodus, og ta deretter hurtig på OK.
.
68
Dette er en Internett-versjon av denne publikasjonen. © Skriv ut bare til eget bruk.
Page 69

Slik utsetter du en alarm når den går
•
Ta hurtig på Utsett - min.
Slik slår du av en alarm når den går
•
Skyv til høyre.
69
Dette er en Internett-versjon av denne publikasjonen. © Skriv ut bare til eget bruk.
Page 70

Slik skanner du med NeoReader™programmet
Bruk telefonen som en strekkodeskanner for å finne ut mer om varer du liker. Kanskje ser
du en jakke i en ukebladannonse og ønsker å finne ut hvor den nærmeste butikken du
kan kjøpe den i, er. Dersom annonsen inneholder en lesbar strekkode, bruker
NeoReader™-programmet denne koden for å åpne mobilt webinnhold som webside
med mer produktinformasjon eller et kart med utsalgssteder i nærheten. NeoReader™
støtter de fleste vanlige strekkodetypene.
Slik starter du NeoReader™
1
Ta hurtig på
2
Finn og ta hurtig på NeoReader™.
Skanne en strekkode
1
Når NeoReader™-programmet er åpent, holder du telefonkameraet over
strekkoden til hele strekkoden er synlig i søkeren.
2
Telefonen skanner strekkoden automatisk og vibrerer når strekkoden gjenkjennes.
Hvis strekkoden ikke gjenkjennes, tar du hurtig på
Angi en strekkode manuelt
1
Når NeoReader™-programmet er åpent, tar du hurtig på
2
Ta hurtig i tekstfeltet, og tast inn strekkodetallene.
på Startskjerm.
for å skanne koden manuelt.
.
Oversikt over menyen i NeoReader™
Følgende menyalternativer er tilgjengelige i NeoReader™:
Fang strekkoden med en høyere bildeoppløsning i tilfeller der NeoReader™ ikke gjenkjenner
strekkoden automatisk
Skriv inn strekkoden manuelt. Bruk dette valget hvis kameraet har problemer med å lese av
strekkoden
Vis en liste over tidligere skannede strekkoder
Velg preferansene for hvordan NeoReader™-programmet brukes
Vis informasjon om NeoReader™-programmet
Les mer om de ulike strekkodetypene og hvordan de brukes i NeoReader™
Velg egne innstillinger som f.eks. språk eller land. Denne informasjonen brukes for å gjøre
strekkodeinnholdet personlig.
Send en tekstmelding for å invitere en venn til å laste ned NeoReader™-programmet
70
Dette er en Internett-versjon av denne publikasjonen. © Skriv ut bare til eget bruk.
Page 71

Slik synkroniserer du data på telefonen
Kontakter, e-post, kalenderhendelser og annen informasjon kan synkroniseres med
telefonen fra forskjellige e-postkontoer, synkroniseringstjenester og andre typer kontoer,
avhengig av programmene som er installert på telefonen. En enkel og praktisk måte å
holde deg oppdatert på kan være å synkronisere telefonen med andre
informasjonskilder.
Du kan:
•
Få tilgang til Gmail™ , Google Kalender™, Google™-kontakter og and Google-tjenester
som du bruker.
•
Få tilgang til bedriftsrelaterte e-postmeldinger, kontakter og kalenderprogrammer.
•
Få tilgang til Facebook™-kontakter, kalender, albumer og andre tjenester som du bruker.
•
Synkronisere telefonen med en Internett-server med SyncML™.
Slik synkroniserer du med Google™
Synkroniser telefonen med Gmail™ , Google Kalender™, Google™-kontakter og data fra
andre Google-tjenester som du bruker. Du kan vise og behandle dem på telefonen like
enkelt som på en datamaskin.
Etter synkronisering finnes Gmail™ i Gmail™ -programmet, Google Kalender™programmet, Google™-kontakter i programmet med kontakter og andre data i
tilsvarende Google-programmer som er installert.
Slik konfigurerer du en Google™-konto på telefonen for synkronisering
1
På Startskjerm tar du hurtig på
2
Ta hurtig på Innstillinger > Kontoer/synkronisering.
3
Kontroller at det er merket av for Aktiver automatisk synkr., slik at programmer
kan synkronisere data automatisk.
4
Ta hurtig på Legg til konto > Google.
5
Logg deg på Google™-kontoen, eller følg registreringsveiviseren for å opprette
konto.
6
Merk av Sik.kopier og gjenopprett-avmerkingsboksen hvis du vil
sikkerhetskopiere data til Google™-konto, og ta deretter hurtig på Godta.
7
Ta hurtig på Ferdig.
8
Ta hurtig på den nye Google™ kontoen, og ta deretter hurtig på elementene du vil
synkronisere.
.
Slik synkroniserer du manuelt med Google™-kontoen
1
Ta hurtig på
2
Ta hurtig på Innstillinger > Kontoer/synkronisering.
3
Ta hurtig på Google™-kontoen du vil synkronisere.
4
Trykk på , og ta deretter hurtig på Synkroniser nå.
Slik fjerner du en Google™-konto fra telefonen
1
På Startskjerm tar du hurtig på .
2
Ta hurtig på Innstillinger > Kontoer/synkronisering.
3
Ta hurtig på Google™-kontoen du vil slette fra kontolisten.
4
Ta hurtig på Fjern konto.
5
Ta hurtig på Fjern konto en gang til for å bekrefte.
Du kan fjerne alle Google™-kontoer fra kontolisten, med unntak av den første. Hvis du vil
fjerne den første kontoen, må du nullstille telefonen helt. Se Tilbakestille telefonen på side 139.
på Startskjerm.
71
Dette er en Internett-versjon av denne publikasjonen. © Skriv ut bare til eget bruk.
Page 72

Synkronisere e-post, kalender og kontakter i forbindelse med firma
Få tilgang til e-postmeldinger, avtaler og kontakter i forbindelse med firma, direkte på
telefonen. Vis og håndter dem like enkelt som fra en datamaskin. Informasjonen din
finnes i E-post-, Kalender- og Kontakter-programmene.
Firmainformasjonen må være lagret på en Microsoft® Exchange-server for å kunne få tilgang
til funksjonene som beskrives ovenfor.
Slik konfigurerer du bedriftsrelaterte e-postmeldinger, kalendere og kontakter på
telefonen
1
På Startskjerm tar du hurtig på .
2
Ta hurtig på Innstillinger > Kontoer/synkronisering.
3
Kontroller at det er merket av for Aktiver automatisk synkr., slik at data
synkroniseres automatisk i henhold til synkroniseringsintervallet du angir.
4
Ta hurtig på Legg til konto > Exchange Active Sync.
5
Tast inn den bedriftstilknyttede e-postadressen og passordet.
6
Ta hurtig på Neste.
7
Følg trinnene for å konfigurere kontoen, og velg datatypene du vil synkronisere
med telefonen, for eksempel kontakter og kalender. Hvis innstillingene for den
bedriftstilknyttede e-postkontoen ikke oppdages automatisk, fullfører du
konfigurasjonen manuelt. Kontakt din nettverksadministrator for mer informasjon.
8
Når konfigurasjonen er ferdig, gir du et navn til bedriftskontoen, slik at den er enkel
å identifisere. Deretter tar du hurtig på Ferdig.
9
Hvis du blir bedt om det, aktiverer du at enhetsadministratoren skal tillate at
bedriftsserveren kontrollerer enkelte sikkerhetsfunksjoner på telefonen.
Enhetsadministratorer for telefonen er vanligvis e-post, kalender eller andre
programmer du gir tillatelse til, slik at sikkerhetspolicyer på telefonen kan
implementeres når du er koblet til bedriftstjenester som krever slik tillatelse.
Slik endrer du oppsettet for bedriftsrelaterte e-postmeldinger, kalendere og
kontakter
1
På Startskjerm tar du hurtig på
2
Ta hurtig på Innstillinger > Kontoer/synkronisering og velg bedriftskontoen.
3
Ta hurtig på Kontoinnstillinger.
4
Endre innstillingene etter behov. Du kan for eksempel angi:
•
hvor ofte telefonen skal se etter nye e-postmeldinger.
•
at du vil motta bedriftsrelatert kalender- og kontaktinformasjon på telefonen.
•
serverinnstillinger i Inngående innstillinger.
Slik angir du et synkroniseringsintervall for en bedriftskonto
1
På Startskjerm tar du hurtig på
2
Ta hurtig på Innstillinger > Kontoer/synkronisering og velg bedriftskontoen.
3
Ta hurtig på Kontoinnstillinger.
4
Ta hurtig på Frekvens for kontroll av innboks og velg et intervallalternativ.
Slik fjerner du en bedriftskonto fra telefonen
1
På Startskjerm tar du hurtig på
2
Ta først hurtig på Innstillinger > Kontoer/synkronisering, og ta deretter hurtig på
bedriftskontoen.
3
Ta hurtig på Fjern konto.
4
Ta hurtig på Fjern konto en gang til for å bekrefte.
.
.
.
Slik synkroniserer du med Facebook™
Konfigurer telefonen for å synkronisere med Facebook™-kontakter, kalenderoppføringer, -bilder og -data fra andre tjenester som du bruker. Når Facebook
konfigureres for å fungere på telefon, får du kanskje valget om å opprette en Facebook i
Xperia™-konto som vil gjøre det lettere å får tilgang til Facebook fra andre programmer
på telefonen.
72
Dette er en Internett-versjon av denne publikasjonen. © Skriv ut bare til eget bruk.
Page 73

Slik konfigurerer du en Facebook™-konto på telefonen
1
På Startskjerm tar du hurtig på .
2
Ta hurtig på Innstillinger > Kontoer/synkronisering.
3
Kontroller at det er merket av for Aktiver automatisk synkr., slik at programmer
kan synkronisere data automatisk.
4
Ta hurtig på Legg til konto > Facebook.
5
Logg deg på Facebook™-kontoen din, eller følg registreringsveiviseren for å
opprette konto.
6
Velg et synkroniseringsalternativ for kontoen, og ta hurtig på Fullfør. Facebookkontoen er nå konfigurert for telefonen.
7
Dersom Facebook-ikonet vises i statuslinjen, dra ned statuslinjen, og ta hurtig på
Facebook i Xperia™ for å få ytterligere informasjon.
8
Merk av Facebook-integrering-avmerkingsboksen, og følg instruksjonene på
skjermen dersom du vil legge til en Facebook i Xperia™-konto.
Slik synkroniserer du manuelt med Facebook™-kontoen
1
På Startskjerm tar du hurtig på
2
Ta hurtig på Innstillinger > Kontoer/synkronisering.
3
Ta hurtig på Facebook™-kontoen eller Facebook i Xperia™-kontoen.
4
Trykk på
, og ta deretter hurtig på Synkroniser nå.
.
Slik fjerner du en Facebook™-konto fra telefonen
Når du fjerner en Facebook™-konto fra telefonen, blir ikke Facebook-kontoen slettet. Du har
fremdeles tilgang til den fra en datamaskin.
1
På Startskjerm tar du hurtig på .
2
Ta hurtig på Innstillinger > Kontoer/synkronisering.
3
Ta hurtig på Facebook-kontoen.
4
Ta hurtig på Fjern konto.
5
Ta hurtig på Fjern konto en gang til for å bekrefte. Nå er Facebook-kontoen og
Facebook i Xperia™-kontoen fjernet fra telefonen.
Slik synkroniserer du med SyncML™
Synkroniser telefonen med Internett-serveren med SyncML™. Du kan vise og behandle
kontakter, kalendere og bokmerker på telefonen like enkelt som på en datamaskin.
Slik konfigurerer du en SyncML™-konto på telefonen
1
På Startskjerm tar du hurtig på
2
Finn og ta hurtig på Innstillinger > Kontoer/synkronisering.
3
Kontroller at det er merket av for Aktiver automatisk synkr., slik at data
synkroniseres automatisk i henhold til det intervallet du angir.
4
Ta hurtig på Legg til konto > SyncML.
5
Ta hurtig på feltene for navn, serveradresse, brukernavn og passord, og angi den
påkrevde informasjonen.
6
Ta hurtig på Synkroniseringsinterv., og velg hvor ofte du vil at telefonen skal
synkroniseres automatisk.
7
Ta hurtig på et felt du vil synkronisere, for eksempel kontaktlisteprogrammet. Skriv
inn den nødvendige informasjonen. Gjenta dette trinnet for hvert element du vil
synkronisere.
8
Når du er ferdig, tar du hurtig på Ferdig.
.
Ta kontakt med SyncML™-nettoperatøren hvis du vil ha mer informasjon om
kontoinnstillingene.
Slik synkroniserer du manuelt med SyncML™-kontoen
1
På Startskjerm tar du hurtig på
2
Ta hurtig på Innstillinger > Kontoer/synkronisering.
3
Ta hurtig på SyncML™-kontoen du vil synkronisere.
4
Trykk , og ta deretter hurtig på Synkroniser nå.
.
73
Dette er en Internett-versjon av denne publikasjonen. © Skriv ut bare til eget bruk.
Page 74

Slik angir du et synkroniseringsintervall
1
På Startskjerm tar du hurtig på .
2
Ta først hurtig på Innstillinger > Kontoer/synkronisering, og ta deretter hurtig på
SyncML™-kontoen.
3
Ta hurtig på Kontoinnstillinger.
4
Ta hurtig på Synkroniseringsinterv. og velg et intervallalternativ.
Slik fjerner du en SyncML™-konto fra telefonen
1
På Startskjerm tar du hurtig på
2
Ta først hurtig på Innstillinger > Kontoer/synkronisering, og ta deretter hurtig på
.
SyncML™-kontoen.
3
Ta hurtig på Fjern konto.
4
Ta hurtig på Fjern konto en gang til for å bekrefte.
74
Dette er en Internett-versjon av denne publikasjonen. © Skriv ut bare til eget bruk.
Page 75

NFC
NFC (Near Field Communication) er en trådløs teknologi med kort rekkevidde som lar
deg utveksle data med andre enheter, betale for varer via telefonen og skanne spesielle
etiketter eller merker som gir deg mer informasjon om et produkt eller en tjeneste. Du
kan dele etiketter som du skanner. Du kan også opprette egne etiketter og bruke dem til
å sende informasjon til andre NFC-kompatible enheter, for eksempel telefoner.
Etikettene du kan lage, kan inneholde kontakter, URL-adresser, kartposisjoner eller tekst.
Når du skal skanne eller dele en etikett, må du holde NFC-registreringsfeltet på telefonen
rett over etiketten eller ved siden av NFC-registreringsfeltet på den andre enheten. Den
maksimale avlesingsavstanden er omtrent én centimeter, noe som bidrar til å hindre
uautorisert kommunikasjon.
NFC er kanskje ikke tilgjengelig i alle land og områder.
Slik slår du på NFC-funksjonen
1
På Startskjerm tar du hurtig på .
2
Finn og ta hurtig på Innstillinger > Trådløst og nettverk.
3
Merk av i avmerkingsboksen NFC.
NFC-deteksjonsområde
NFC-deteksjonsområdet befinner seg ikke på samme sted på alle telefonene. Se
brukerhåndboken til den andre telefonen for å finne ytterligere informasjon om datadeling med
en annen telefon der NFC brukes.
Slik deler du en kontakt med en annen telefon ved hjelp av NFC
1
Sørg for at NFC-funksjonen er slått på på din telefon og mottakende telefon og at
begge skjermene er aktive.
2
Gå til Startskjerm, ta hurtig på
på telefonen din.
3
Ta hurtig på kontakten du vil dele.
4
Hold din telefon og mottakende telefon mot hverandre slik at NFCdeteksjonsområdet på hver telefon berører hverandre. Når telefonene gjenkjenner
hverandre, vibrerer begge, og dataoverføringen starter.
5
Skill de to telefonene fra hverandre etter at de vibrerer.
6
Når overføringen er ferdig, vises kontaktinformasjonen på skjermen til den
mottakende telefon, og i tillegg lagres den også i Kontakter-programmet.
Ved at telefonene skilles fra hverandre rett etter at de vibrerer, hindres gjentatte
tilkoblingsforsøk som kan forstyrre dataoverføringen.
og deretter ta hurtig på for å vise kontaktene
75
Dette er en Internett-versjon av denne publikasjonen. © Skriv ut bare til eget bruk.
Page 76

Slik deler du en musikkfil med en annen telefon ved hjelp av NFC
1
Sørg for at NFC-funksjonen er slått på både på din telefon og mottakertelefonen,
at det ikke er merket av for Del min etikett under Etiketter > Min etikett og at
begge telefonskjermene er aktive.
2
Åpne musikkspilleren ved å gå til Startskjerm, ta hurtig på Media > . Hvis
ikke vises, trykker du på , og finner og tar hurtig på .
3
Ta hurtig på kategorien MIN MUSIKK for å åpne musikkbiblioteket.
4
Velg en musikkategori og bla til sporet du vil sende.
5
Ta hurtig på et spor for å spille det av. Så kan du ta hurtig på for å stanse
sporet midlertidig. Overføringen virker selv om sporet spilles av eller er stanset.
6
Hold din telefon og mottakertelefonen sammen med baksiden mot hverandre slik
at NFC-registreringsområdet på telefonene berører hverandre. Når telefonene
kobles sammen, vibrerer begge to, og dataoverføringen starter.
7
Ta de to telefonene bort fra hverandre når de har vibrert.
8
Når overføringen er ferdig, blir musikkfilen avspilt på mottakertelefonen med én
gang. Samtidig blir filen lagret i musikkprogrammet.
Ved å ta telefonene bort fra hverandre straks etter at de har vibrert, hindrer du flere
tilkoblingsforsøk som kan forstyrre dataoverføringen.
Du kan kanskje ikke kopiere, sende eller overføre opphavsrettsbeskyttede elementer.
Slik deler du et bilde eller videoklipp med en annen telefon ved hjelp av NFC
1
Sørg for at NFC-funksjonen er slått på både på din telefon og mottakertelefonen,
at det ikke er merket av for Del min etikett under Etiketter > Min etikett og at
begge telefonskjermene er aktive.
2
Når du skal vise bilder og videoklipp i telefonen, går du til Startskjerm og tar hurtig
påMedia >
. Hvis ikke vises, tar du hurtig på . Deretter finner du og tar
hurtig på .
3
Ta hurtig på albumet som inneholder bildet eller videoklippet du vil dele.
4
Ta hurtig på bildet eller videoen du ønsker å dele.
5
Hold din telefon og mottakertelefonen sammen med baksiden mot hverandre slik
at NFC-registreringsområdet på telefonene berører hverandre. Når telefonene
gjenkjenner hverandre, vibrerer begge to, og dataoverføringen starter.
6
Ta de to telefonene bort fra hverandre når de har vibrert.
7
Når overføringen er ferdig, vises bildet eller videoen på skjermen til
mottakertelefonen. Samtidig blir det lagret i Galleri-programmet.
Ved å ta telefonene bort fra hverandre straks etter at de har vibrert, hindrer du flere
tilkoblingsforsøk som kan forstyrre dataoverføringen.
Slik skanner du NFC-kategorier
Telefonen kan skanne forskjellige typer NFC-kategorier. Integrerte kategorier i en plakat,
plakattavle eller ved siden av et produkt i en detaljbutikk kan skannes. Du kan mottatt
tilleggsinformasjon som webadresse eller telefonnummer.
Slik skanner du en NFC-kategori
1
Sørg for at NFC-funksjonen er slått på på telefonen og at skjermen er aktiv.
2
Plasser telefonen over kategorien slik at NFC-deteksjonsområdet berører den.
Telefonen skanner kategorien og viser innholdet som er samlet. Ta hurtig på
innholdet i kategorien for å åpne det.
3
Ta hurtig på kategorien for å åpne den.
4
Ta hurtig på Ferdig for å lagre kategoriene og gå tilbake til forrige skjerm.
Slik arbeider du med kategorier
Kategori-programmet kan brukes for å arbeide med kategorier som skannes. Du kan
f.eks. vise kategorier og kategorisere dem du liker best som favoritter.
76
Dette er en Internett-versjon av denne publikasjonen. © Skriv ut bare til eget bruk.
Page 77

Slik viser du kategorier som er skannet
1
På Startskjerm tar du hurtig på .
2
Finn og ta hurtig på Etiketter. Alle kategoriene som er skannet og lagret, vises
under Etiketter-kategorien.
Ta hurtig på innholdet for å åpne en kategori. Hvis f.eks. innholdet er URL, åpnes en webside
når du tar hurtig på URL-en.
Slik setter du en stjerne ved en kategori
1
Åpne Etiketter-programmet og ta hurtig på en kategori. Kategorien åpnes i en
skjerm med informasjon om kategorien og en innholdsliste.
2
Ta hurtig på stjerneikonet for å sette en stjerne ved kategorien. Ta hurtig på
stjerneikonet igjen for å fjerne kategorien fra listen med kategorier som har stjerne.
3
Ta hurtig på Ferdig.
Ta hurtig på Stjernemerket-kategorien for å vise alle kategoriene med stjerne.
Slik deler du kategorier
Du kan opprette kategorier som du senere kan dele med andre som har en telefon eller
annen enhet som kan skanne NFC-kategorier. Kategoriene som legges til, kan inneholde
informasjon fra en av dine kontakter, URL til et webområde eller en tekst. Husk at du
bare kan dele kategorien som for tiden er valgt for å dele.
Slik oppretter du en kategori
1
På Startskjerm tar du hurtig på
2
Finn og ta hurtig på Etiketter > Min etikett > Legg til ny etikett.
3
Velg kategoritypen du vil legge til.
4
Ta hurtig på Lagre. Kategorien legges til Administrere etiketter-listen og gjøres til
din aktuelle kategori.
.
Slik deler du en kategori
1
På Startskjerm tar du hurtig på .
2
Finn og ta hurtig på Etiketter > Min etikett.
3
Merk av i avmerkingsboksen Del min etikett. Sørg for at NFC-funksjonen er slått
på og at telefonskjermen er aktiv.
4
Merk av Del min etikett-avmerkingsboksen for å stanse deling av denne
kategorien.
Slik endrer du kategorien som for tiden er valgt for å deles
1
På Startskjerm tar du hurtig på
2
Finn og ta hurtig på Etiketter > Min etikett > Aktiv etikett.
3
Ta hurtig på kategorien som skal deles, i dialogen som åpnes. Kategorien er nå
.
valgt for å deles.
Slik sletter du en delt kategori
1
På Startskjerm tar du hurtig på .
2
Finn og ta hurtig på Etiketter > Min etikett.
3
Ta hurtig på og hold nede en kategori i Administrere etiketter-listen.
4
Ta hurtig på Slett etikett i dialogboksen som nå kommer opp.
77
Dette er en Internett-versjon av denne publikasjonen. © Skriv ut bare til eget bruk.
Page 78

Slik kobler du til trådløse nettverk
Du kan få trådløse tilgang til Internett fra telefonen med Wi-Fi®-teknologi. På den måten
kan du bla gjennom Internett og få tilgang til billigere priser på anrop og data.
Ditt firma eller din organisasjon har et VPN som du kan koble til dette nettverket med din
telefon. Du kan bruk VPN for å få tilgang til intranetter og andre interne tjenester i ditt
firma.
Wi-Fi®
Ved hjelp av Wi-Fi®-teknologi kan du få trådløs tilgang til Internett på telefonen din. For å
få tilgang til Internett ved hjelp av en Wi-Fi®-tilkobling må du først søke etter og koble til
et tilgjengelig Wi-Fi®-nettverk. Signalstyrken til Wi-Fi®-nettverket kan variere avhengig av
hvor du befinner deg. Du kan øke signalstyrken ved å flytte deg nærmere Wi-Fi®tilgangspunktet.
Før du bruker Wi-Fi®
Hvis du vil ha mulighet til å surfe på Internett via en Wi-Fi®-tilkobling, må du søke etter
og koble til et tilgjengelig Wi-Fi®-nettverk, og deretter åpne nettleseren. Signalstyrken til
Wi-Fi®-nettverket kan variere avhengig av hvor du befinner deg. Du kan øke
signalstyrken ved å flytte deg nærmere Wi-Fi®-tilgangspunktet.
Slik slår du på Wi-Fi®
1
Ta hurtig på
2
Finn og ta hurtig på Innstillinger > Trådløst og nettverk.
3
Merk av i avmerkingsboksen Trådløst nett. Nå søker telefonen etter tilgjengelige
Wi-Fi®-nettverk.
på Startskjerm.
Det kan ta noen sekunder før Wi-Fi®-tilkoblingen aktiveres.
Slik kobler du til et Wi-Fi®-nettverk
1
Ta hurtig på på Startskjerm.
2
Finn og ta hurtig på Innstillinger > Trådløst og nettverk > Trådløsinnstillinger.
3
Tilgjengelige Wi-Fi®-nettverk vises under Trådløse nettverk. De tilgjengelige
nettverkene kan være åpne eller sikret. Åpne nettverk er markert med
sikrede nettverk med ved siden av Wi-Fi®-nettverksnavnet.
4
Ta hurtig på et Wi-Fi®-nettverk for å koble til det. Hvis du prøver å koble til et
sikret Wi-Fi®-nettverk, blir du bedt om å skrive inn et passord. vises på
statuslinjen når du er tilkoblet.
Telefonen husker Wi-Fi®-nettverk du kobler til. Neste gang du er i nærheten av et Wi-Fi®nettverk du har vært koblet til tidligere, kobler automatisk telefonen seg til det.
På enkelte steder krever åpne Wi-Fi®-nettverk at du logger deg på en webside før du får
tilgang til nettverket. Kontakt den aktuelle Wi-Fi®-nettverksadministratoren hvis du vil ha mer
informasjon.
Slik kobler du til et annet Wi-Fi®-nettverk
1
Ta hurtig på på Startskjerm.
2
Finn og ta hurtig på Innstillinger > Trådløst og nettverk > Trådløsinnstillinger.
Oppdagede Wi-Fi®-nettverk vises i Trådløse nettverk-delen.
3
Ta hurtig på et annet Wi-Fi®-nettverk for å koble til det.
og
Wi-Fi®-nettverksstatus
Når du er koblet til et Wi-Fi®-nettverk, eller når det finnes Wi-Fi®-nettverk i nærheten, er
det mulig å se statusen til disse Wi-Fi®-nettverkene. Du kan også angi at telefonen skal
varsle deg når et åpent Wi-Fi®-nettverk oppdages.
78
Dette er en Internett-versjon av denne publikasjonen. © Skriv ut bare til eget bruk.
Page 79

Slik aktiverer du Wi-Fi®-nettverksvarsler
1
Slå på Wi-Fi®, hvis det ikke allerede er på.
2
På Startskjerm tar du hurtig på .
3
Finn og ta hurtig på Innstillinger > Trådløst og nettverk > Trådløsinnstillinger.
4
Merk av i avmerkingsboksen Varsling om nettverk.
Slik søker du etter Wi-Fi®-nettverk manuelt
1
På Startskjerm tar du hurtig på .
2
Finn og ta hurtig på Innstillinger > Trådløst og nettverk > Trådløsinnstillinger.
3
Trykk på
4
Ta hurtig på Skann. Telefonen søker etter Wi-Fi®-nettverk og viser tilgjengelige
nettverk i en liste.
5
Ta hurtig på et Wi-Fi®-nettverk i listen for å koble til det.
.
Avansert Wi-Fi®-innstillinger
Før du legger til et Wi-Fi®-nettverk manuelt, må du aktivere Wi-Fi®-innstillingen på
telefonen.
Slik legger du til et Wi-Fi®-nettverk manuelt
1
Ta hurtig på på Startskjerm.
2
Finn og ta hurtig på Innstillinger > Trådløst og nettverk > Trådløsinnstillinger.
3
Ta hurtig på Legg til trådløsnett.
4
Angi nettverkets Nettverks-SSID.
5
Ta hurtig på feltet Sikkerhet for å velge en sikkerhetstype.
6
Angi et passord om nødvendig.
7
Ta hurtig på Lagre.
Kontakt din Wi-Fi®-nettverksadministrator for å få Nettverks-SSID-navnet og Passord for
trådløst nettverk.
Slik viser du detaljert informasjon om et tilkoblet Wi-Fi®-nettverk
1
Ta hurtig på
2
Finn og ta hurtig på Innstillinger > Trådløst og nettverk > Trådløsinnstillinger.
3
Trykk på Wi-Fi®-nettverket som du er koblet til. Nå vises det detaljert
nettverksinformasjon.
på Startskjerm.
Soveinnstilling for Wi-Fi®
Hvis du legger til en soveinnstilling for Wi-Fi®, kan du angi når det skal byttes fra Wi-Fi til
mobildata.
Hvis du ikke er koblet til et Wi-Fi®-nettverk, bruker telefonen mobildatatilkobling til å få tilgang
til Internett (hvis du har konfigurert og aktivert en mobildatatilkobling på telefonen).
Slik legger du til en soveinnstilling for Wi-Fi®
1
Ta hurtig på på Startskjerm.
2
Finn og ta hurtig på Innstillinger > Trådløst og nettverk > Trådløsinnstillinger.
3
Trykk på .
4
Ta hurtig på Avansert
5
Ta hurtig på Soveinnst. for trådløsnett.
6
Velg en Soveinnst. for trådløsnett som skal brukes.
.
Slik bruker du en statisk IP-adresse
Du kan konfigurere telefonen slik at den kobler til et Wi-Fi®-nettverk med en statisk IPadresse.
79
Dette er en Internett-versjon av denne publikasjonen. © Skriv ut bare til eget bruk.
Page 80

Slik konfigurerer du en statisk IP-adresse
1
Ta hurtig på på Startskjerm.
2
Finn og ta hurtig på Innstillinger > Trådløst og nettverk > Trådløsinnstillinger.
3
Trykk på .
4
Ta hurtig på Avansert .
5
Merk av i avmerkingsboksen Bruk statisk IP-adresse.
6
Ta hurtig på skjermen, og skriv inn informasjonen som trengs for Wi-Fi®nettverket:
• IP-adresse
• Standardruter
• Nettmaske
• DNS 1
• DNS 2
7
Trykk på
og ta hurtig på Lagre .
WPS
WPS (Wi-Fi Protected Setup) er en datastandard som hjelper deg å opprette sikre
trådløse nettilkoblinger. Hvis du ikke vet noe særlig om trådløs sikkerhet, gjør WPS det
enkelt å konfigurere WPA-kryptering for år sikre nettverket ditt. I tillegg kan du legge til
nye enheter til et eksisterende nettverk uten å måtte taste inn lange passord.
Bruk en av disse metodene for å aktivere WPS:
•
Trykknappmetode – trykk helt enkelt på en knapp på et WPS-tilgangspunkt, som f.eks.
en ruter.
•
PIN-kode-metode – telefonen oppretter en tilfeldig PIN-kode som du taster inn i
nettverkets tilgangspunktenhet.
Slik kobler du til et Wi-Fi®-nettverk med en WPS-knapp
1
På Startskjerm tar du hurtig på
2
Finn og ta hurtig på Innstillinger > Trådløst og nettverk.
3
Merk av i avmerkingsboksen Trådløst nett.
4
Ta hurtig på Trådløsinnstillinger > Auto-konfigurasjon (WPS).
5
Trykk på WPS-knappen på tilgangspunktet innen to minutter.
Slik kobler du deg til et Wi-Fi®-nettverk med en WPS-PIN
1
På Startskjerm tar du hurtig på .
2
Finn og ta hurtig på Innstillinger > Trådløst og nettverk.
3
Merk av i avmerkingsboksen Trådløst nett.
4
Ta hurtig på Trådløsinnstillinger.
5
Ta hurtig på et nettverk som vides med
6
Følg instruksjonene som vises.
.
, og velg Bruk PIN.
Slik bruker du funksjonen Tilkoblede enheter for å dele filer
Mediefilene på telefonen kan deles med andre enheter via en delt Wi-Fi®-tilkobling der
funksjonen Tilkoblede enheter brukes. Du kan f.eks. bruke en tilkoblet klientenhet for å
vise bilder eller spille musikkspor som er lagret på telefonen. Eller du kan åpne filer fra
andre enheter på telefonen. En tilkoblet klientenhet kan f.eks. ha en datamaskin, et
kamera, et TV eller en PlayStation®3. Alle disse enhetene må være DLNA Certified™ av
Digital Living Network Alliance.
80
Dette er en Internett-versjon av denne publikasjonen. © Skriv ut bare til eget bruk.
Page 81

Slik konfigurerer du fildeling ved hjelp av funksjonen Tilkoblede enheter
1
Koble telefonen til et Wi-Fi®-nettverk.
2
På Startskjerm tar du hurtig på , og deretter finner du og tar hurtig på
Tilkoblede enheter.
3
Trykk på , og ta deretter hurtig på Medieserver.
4
Ta hurtig på , og rediger telefonnavnet hvis du ønsker å gjøre det. Navnet vises
siden på andre klientenheter som er koblet til Wi-Fi-nettverket, for å identifisere
telefonen din.
5
Merk av Del innhold-avmerkingsboksen. vises i statuslinjen. Telefonen kan nå
brukes som medieserver.
6
Koble datamaskinen eller andre enheter til det samme Wi-Fi®-nettverket som
telefonen.
7
Et varsel blir vist i statuslinjen på telefonen. Ta hurtig på dette, og angi
tilgangstillatelser.
8
Trykk på for å lukke Tilkoblede enheter. Medieserver-funksjonen kjører
fremdeles i bakgrunnen.
9
Hvis du vil koble fra medieserveren, går du til visningen Tilkoblede enheter på
telefonen og fjerner merket i Del innhold-avmerkingsboksen.
De ovennevnte instruksjonene kan variere avhengig av klientenhetene. Se også
brukerhåndboken for klientenheten. Hvis enheten ikke kan kobles til, må du kontrollerer at det
lokale nettverket fungerer.
Slik konfigurerer du tilgangstillatelser i forbindelse med en ventende enhet
1
På Startskjerm tar du hurtig på , og deretter finner du og tar hurtig på
Tilkoblede enheter.
2
Trykk på , og ta deretter hurtig på Medieserver.
3
Velg en enhet fra Ventende enheter-listen.
4
Velg nivå på tilgangstillatelsen.
Slik endrer du navnet på en registrert enhet
1
På Startskjerm tar du hurtig på
, og deretter finner du og tar hurtig på
Tilkoblede enheter.
2
Trykk på
3
Velg en enhet fra Registrerte enheter-listen, velg deretter Endre navn.
4
Gi enheten et nytt navn.
, og ta deretter hurtig på
Medieserver
.
Slik endrer du tilgangsnivå i en registrert enhet
1
På Startskjerm tar du hurtig på , og deretter finner du og tar hurtig på
Tilkoblede enheter.
2
Trykk på , og ta deretter hurtig på Medieserver.
3
Velg en enhet fra Registrerte enheter-listen.
4
Ta hurtig på Endre tilgangsnivå, og velg et alternativ.
Slik får du hjelp om å dele innhold med andre enheter
•
Når visningen Tilkoblede enheter er åpen, trykker du på , og deretter tar du
hurtig på Hjelp.
Slik spiller du filer fra andre enheter på telefonen
Etter at funksjonen Tilkoblede enheter er konfigurer, kan du begynne at spille mediefiler
fra andre enheter på telefonen.
81
Dette er en Internett-versjon av denne publikasjonen. © Skriv ut bare til eget bruk.
Page 82

Slik spiller du en delt mediefil på telefonen
1
Sørg for at enheten du vil dele filer med, er koblet til det samme Wi-Fi®-nettverket
som telefonen din.
2
På Startskjerm tar du hurtig på , og deretter finner du og tar hurtig på
Tilkoblede enheter.
3
Velg en tilkoblet enhet under Serverliste.
4
Bla i mappene på den tilkoblede enheten, og velg mediefilen du vil åpne. Filen
begynner å spilles av automatisk.
Slik spiller du filer på andre enheter
Funksjonen Tilkoblede enheter kan brukes for å få tilgang til bilder og videoer som er
lagret på det interne minnet eller minnekortet på telefonen fra andre enheter.
Slik viser du bilder eller videoer fra telefonen på en annen enhet
1
Sørg for at enheten du vil dele filer med, er koblet til det samme Wi-Fi®-nettverket
som telefonen din.
2
På Startskjerm tar du hurtig på .
3
Finn og ta hurtig på Galleri.
4
Åpne albumet som inneholder filene du vil vise.
5
Hold nede et bilde eller videoklipp. Det vises avmerkingsbokser for hvert element.
6
Merk av for elementet eller elementene du vil vise, trykk på og ta deretter
hurtig på
7
Velg en enhet. De valgte filene begynner å spilles av i kronologisk rekkefølge på
enheten du velger.
.
Slik spiller du av et musikkspor fra telefonen på en annen enhet
1
Sørg for at enheten du vil dele filer med, er koblet til det samme Wi-Fi®-nettverket
som telefonen din.
2
På Startskjerm tar du hurtig på , og deretter finner du og tar hurtig på .
3
Ta hurtig på MIN MUSIKK for å åpne musikkbiblioteket.
4
Velg en musikkategori og bla til sporet du vil spille av.
5
Ta hurtig på .
6
Velg en enhet. Sporet spilles av automatisk på enheten du velger.
Du kan også spille av et spor fra telefonen på en annen enhet ved å ta hurtig på omslagsbildet
til sporet, og ta hurtig på Spill av på enhet.
Dele telefonens mobildatatilkobling
Du kan dele telefonens mobildatatilkobling med en enkeltstående datamaskin ved hjelp
av en USB-kabel. Denne prosessen kalles USB-tilknytning. Ved å gjøre om telefonen til et
flyttbart offentlig Wi-Fi®-tilkoblingspunkt kan du også dele telefondatatilkoblingen med
opptil åtte enheter om gangen.
Når datatilkoblingen på telefonen deles, kan følgende ikoner bli vist i statuslinjen eller i
varselpanelet:
USB-tilknytning pågår
Flyttbart offentlig Wi-Fi®-tilkoblingspunkt er aktivt
Både USB-tilknytning og flyttbart offentlig tilkoblingspunkt er aktivert
82
Dette er en Internett-versjon av denne publikasjonen. © Skriv ut bare til eget bruk.
Page 83

Slik deler du telefonens datatilkobling ved hjelp av en USB-kabel
1
Deaktiver alle USB-kabeltilkoblinger på telefonen.
2
Koble telefonen til en datamaskin ved hjelp av USB-kabelen som fulgte med
telefonen.
3
På Startskjerm tar du hurtig på .
4
Finn og ta hurtig på Innstillinger > Trådløst og nettverk > Tilknytning.
5
Merk av i avmerkingsboksen USB-tilknytning. Telefonen begynner å dele
mobilnettverkstilkoblingen med datamaskinen via USB-tilkoblingen. Et varsel blir
vist kontinuerlig på statuslinjen og i varselpanelet.
6
Hvis du ikke lenger ønsker å dele datatilkoblingen, fjerner du markeringen i USBtilknytning-avmerkingsboksen, eller kobler fra USB-kabelen.
Telefonens datatilkobling og SD-kort kan ikke deles samtidig via USB-kabel. Se Slik kobler du
telefonen til en datamaskin på siden 122 for å finne ytterligere informasjon.
Du må kanskje klargjøre datamaskinen for å opprette en nettverkstilkobling via USB-kabelen.
Gå til android.com/tether for å få den aktuelle informasjonen.
Slik deler du telefonens datatilkobling som flyttbart offentlig Wi-Fi®tilkoblingspunkt
1
Ta hurtig på på Startskjerm.
2
Finn og ta hurtig på Innstillinger > Trådløst og nettverk > Tilknytning.
3
Ta hurtig på Innstillinger for flyttbar trådløs sone > Konfigurer trådløs sone.
4
Angi nettverkets Nettverks-SSID. Ta hurtig på feltet Sikkerhet for å velge en
sikkerhetstype.
5
Angi et passord om nødvendig.
6
Ta hurtig på Lagre.
7
Merk av i avmerkingsboksen Flyttbar trådløs sone. Telefonen begynner å
kringkaste Wi-Fi®-nettverksnavnet (SSID). Du kan nå koble til dette nettverket
med opptil åtte datamaskiner eller andre enheter.
8
Fjern markeringen i Flyttbar trådløs sone-avmerkingsboksen hvis du ikke lenger
ønsker å dele datatilkoblingen via Wi-Fi®.
Slik endrer du navn på eller sikrer det offentlige tilkoblingspunktet
1
Ta hurtig på
2
Finn og ta hurtig på Innstillinger > Trådløst og nettverk > Tilknytning.
3
Kontroller at Flyttbar trådløs sone er merket av i avmerkingsboksen.
4
Ta hurtig på Innstillinger for flyttbar trådløs sone > Konfigurer trådløs sone.
5
Angi nettverkets Nettverks-SSID.
6
Ta hurtig på feltet Sikkerhet for å velge en sikkerhetstype.
7
Angi et passord om nødvendig.
8
Ta hurtig på Lagre.
på Startskjerm.
Virtuelle private nettverk (VPN-nettverk)
Bruk telefonen for å koble til virtuelle private nettverk (VPN-nettverk), som gir deg tilgang
til ressurser i et sikret lokalnettverk fra utenfor det aktuelle nettverket. VPN-tilkoblinger
brukes for eksempel ofte av bedrifter og utdanningsinstitusjoner for å gi brukere tilgang til
intranett og andre interne tjenester når de er utenfor det interne nettverket, for eksempel
når de er ute og reiser.
VPN-tilkoblinger kan konfigureres på mange måter, avhengig av nettverket. Enkelte
nettverk kan kreve at du overfører og installerer et sikkerhetssertifikat på telefonen. Se
Slik kobler du telefonen til en datamaskin på side 122 hvis du vil ha mer informasjon
om hvordan du overfører innhold til telefonen. Hvis du vil ha detaljert informasjon om
hvordan du konfigurerer en tilkobling til et virtuelt privat nettverk, kan du kontakte
firmaets eller organisasjonens nettverksadministrator.
83
Dette er en Internett-versjon av denne publikasjonen. © Skriv ut bare til eget bruk.
Page 84

Slik legger du til et virtuelt privat nettverk
1
Fra Startskjerm tar du hurtig på .
2
Finn og ta hurtig på Innstillinger > Trådløst og nettverk > VPN-innstillinger.
3
Ta hurtig på Legg til VPN.
4
Vel hvilken type VPN du vil legge til.
5
Angi VPN-innstillingene.
6
Trykk på
, og ta deretter hurtig på Lagre.
Slik kobler du til et virtuelt privat nettverk
1
Fra Startskjerm tar du hurtig på
2
Finn og ta hurtig på Innstillinger > Trådløst og nettverk > VPN-innstillinger.
3
Ta hurtig på VPN-nettverket du vil koble til, i listen over tilgjengelige nettverk.
4
Skriv inn den nødvendige informasjonen.
5
Ta hurtig på Koble til.
.
Slik kobler du fra et virtuelt privat nettverk
1
Dra statuslinjen nedover.
2
Ta hurtig på varselet for VPN-tilkoblingen for å deaktivere.
84
Dette er en Internett-versjon av denne publikasjonen. © Skriv ut bare til eget bruk.
Page 85

Nettleser
1
2
3
Du kan bruke nettleseren for å vise og navigere på ulike websider, legge dem til som
bokmerker eller opprette snarveier til startskjermen. Du kan åpne flere nettleservinduer
samtidig, og du kan bruke zoomfunksjonen når du navigerer en webside.
Slik åpner du nettleseren
1
På Startskjerm tar du hurtig på .
2
Finn og ta hurtig på .
Verktøylinje
Verktøylinjealternativene gjør det enkelt å søke:
Åpne et nytt nettleservindu
Legg til, åpne eller rediger et bokmerke. Vis de mest besøkt websidene eller åpne websider fra
nettleserloggen
Vis åpne vinduer
Oppdater den gjeldende websiden
Gå én side fremover i nettleserloggen
Åpne en meny for å se flere alternativer
Slik åpner du verktøylinjen
•
Trykk på i nettleseren.
Surfe på weben
Søke- og adressefelt
Bruk søke- og adressefeltet for å surfe weben.
1
Vis nedlastingsprogresjonen for gjeldende webside
2 Skriv inn et søkeord for å søke etter en webside, eller skriv inn en websideadresse for å laste en webside
3 Avbryt nedlastingen for gjeldende webside
Når en side er ferdig nedlastet, kan du angi et bokmerke for den ved å ta hurtig på
bokmerkeikonet ved siden av søke- og adressefeltet.
Slik åpner du en webside
1
I nettleseren ta hurtig på tekstfeltet i søk og adresselinjen for å aktivere tastaturet.
2
Skriv inn en Internett-adresse.
3
Ta hurtig på
bruker liggende modus.
dersom du bruker stående visning. Ta hurtig på Gå dersom du
Slik søker du etter en webside
1
Ta hurtig på søke- og adressefeltet for å aktivere tastaturet.
2
Tast inn et søkeord eller en frase.
3
Ta hurtig på dersom du bruker stående visning. Ta hurtig på Gå dersom du
bruker liggende modus.
85
Dette er en Internett-versjon av denne publikasjonen. © Skriv ut bare til eget bruk.
Page 86

Slik avslutter du nettleseren
•
Mens du surfer på Internett, trykker du .
Når du åpner nettleseren igjen, vil den vises nøyaktlig silk den var før du avsluttet den, altså
med samme antall vinduer, posisjoner og zoom-nivå.
Navigere på websider
Slik velger du en kobling
•
Ta hurtig på koblingen på en webside for å velge den. Den valgte koblingen
utheves i oransje, og websiden lastes når du løfter fingeren.
Hvis du velger en kobling ved et uhell, kan du oppheve valget av koblingen ved å dra fingeren
bort fra koblingen inntil den ikke lenger er uthevet.
Slik går du til forrige side mens du surfer
•
Trykk på .
Slik zoomer du inn eller ut på en webside
Bruk én av følgende metoder for å zoome inn eller ut på en webside:
•
Berør et område på siden med to fingre samtidig og spre dem ut for å zoome ut,
og knip dem sammen for å zoome ut.
•
Skyv fingeren på skjermen for å vise zoomkontrollene. Ta hurtig på ikonet
å zoome inn, eller ta hurtig på for å zoome ut.
•
Ta to ganger for å zoome inn på websiden, ellet ta to ganger på nytt for å zoome
ut.
for
Slik oppdaterer du den gjeldende websiden
•
Trykk på , og ta deretter hurtig på Oppdater.
Slik legger du til en snarvei til en webside på startsiden
1
Når websiden er åpen, trykker du på .
2
Ta hurtig på Bokmerker > Legg til.
3
Du kan redigere navnet og webadressen hvis du ønsker det. Når du er ferdig, tar
du hurtig på OK.
4
Ta på og hold nede bokmerket for å åpne menyen.
5
Ta hurtig på Lag snarvei på skrivebordet.
Slik deler du en kobling til websiden du viser
1
Mens du surfer på Internett, trykker du
2
Ta hurtig på Mer > Del side.
3
Velg en tilgjengelig overføringsmetode, og følg instruksjonene på skjermen.
.
Slik administrerer du bokmerker
Bokmerker gir deg rask tilgang til favorittwebsider og websider du besøker ofte. Det kan
hende at enkelte bokmerker er forhåndsinstallert på telefonen, avhengig av
nettoperatøren din.
Slik oppretter du et bokmerke for en webside
1
Trykk
2
Ta hurtig på Bokmerker > Legg til.
3
Du kan redigere navnet og webadressen hvis du ønsker det.
4
Når du er ferdig, tar du hurtig på OK.
mens du ser på en webside.
Du kan også ta hurtig på
bokmerke for en webside.
Dette er en Internett-versjon av denne publikasjonen. © Skriv ut bare til eget bruk.
-ikonet til høyre for søke- og adressefeltet for å opprette et
86
Page 87

Slik åpner du et bokmerke
1
Når nettleseren er åpen, trykker du på .
2
Ta hurtig på Bokmerker.
3
Trykk på bokmerket du vil åpne.
Slik redigerer du et bokmerke
1
Når nettleseren er åpen, trykker du på
2
Ta hurtig på Bokmerker.
3
Berør og hold nede bokmerket for å åpne menyen.
4
Ta hurtig på Rediger bokmerke.
5
Rediger navnet og webadressen slik du ønsker.
6
Når du er ferdig, tar du hurtig på OK.
Slik sletter du et bokmerke
1
Når nettleseren er åpen, trykker du på .
2
Ta hurtig på Bokmerker.
3
Berør og hold nede bokmerket for å åpne menyen.
4
Ta hurtig på Slett bokmerke for å slette det valgte bokmerket.
Slik oppretter du et bokmerke for en webside du har besøkt
1
Når nettleseren er åpen, trykker du på
2
Ta hurtig på Bokmerker.
3
Ta hurtig på kategorien Logg eller Mest besøkt for å vise en liste over websider
du har besøkt.
4
Ta hurtig på -ikonet til høyre for websiden du vil legge til som bokmerke.
.
.
Håndtere tekst og bilder
Slik finner du tekst på en webside
1
Trykk på
2
Ta hurtig på Mer > Finn på siden.
3
Skriv inn søketeksten. Tegn som stemmer overens, er uthevet i grønt.
4
Trykk på venstre eller høyre pil for å gå til forrige eller neste samsvarende element.
5
Trykk på
Slik kopierer du tekst fra en webside
1
Finn teksten du vil kopiere.
2
Trykk på .
3
Ta hurtig på Mer > Velg tekst.
4
Sett fingeren på begynnelsen av teksten du vil merke, og dra den deretter til det
ønskede sluttpunktet. Teksten som velges, utheves.
5
Ta hurtig på den merkede teksten for å kopiere den.
6
Hvis du vil lime inn tekst i en e-post, tekst- eller MMS-melding, holder du nede
tekstfeltet i det aktuelle programmet og tar hurtig på Lim inn på menyen som
vises.
Slik lagrer du et bilde fra en webside
1
Berør og hold nede det ønskede bildet på den aktive websiden helt til en meny
vises.
2
Ta hurtig på Lagre bilde.
3
Du kan velge hvor bildet skal lagres dersom et SD-kort er satt inn. Velg sted. Merk
av Angi som standard nedlastingsminne-avmerkingsboksen dersom du
foretrekker å gjøre den nåværende nedlastingsinnstillingen til standard innstilling.
mens du ser på en webside.
for å lukke søkefeltet.
Bildet kan ikke lagres dersom både det interne minnet og SD-kortet er tilgjengelig.
87
Dette er en Internett-versjon av denne publikasjonen. © Skriv ut bare til eget bruk.
Page 88

Flere vinduer
Nettleseren kan kjøres i inntil åtte ulike vinduer samtidig. Du kan for eksempel logge deg
på en Internett-tjeneste for e-post i ett vindu og lese dagens nyheter i et annet. Du kan
enkelt bytte mellom vinduene.
Slik åpner du et nytt nettleservindu
1
Når nettleseren er åpen, trykker du på .
2
Ta hurtig på Ny vindu.
Slik åpner du en kobling i et nytt webleservindu
1
Berør og hold nede en kobling inntil menyen åpnes.
2
Ta hurtig på Åpne i nytt vindu.
Slik veksler du mellom nettleservinduer
1
Når nettleseren er åpen, trykker du på
2
Ta hurtig på Vinduer for å se en liste over alle åpne vinduer.
3
Ta hurtig på det vinduet du vil bytte til.
.
Laste ned fra weben
Du kan laste ned programmer og innhold når du surfer på weben, ved hjelp av telefonens
nettleser. Vanligvis må du trykke på en nedlastingskobling for den ønskede filen, så
starter nedlastingen automatisk.
Slik viser du nedlastede filer
1
Når nettleseren er åpen, trykker du på .
2
Ta hurtig på Mer > Nedlastinger.
Slik avbryter du en pågående nedlasting
1
Når nettleseren er åpen, trykker du på
2
Ta hurtig på Mer > Nedlastinger.
3
Merk av ved siden av nedlastingsfilen du vil slette.
4
Ta hurtig på Avbryt.
.
Nettleserinnstillinger
Du kan endre nettleserinnstillingene og tilpasse nettleservisningen. Du kan for eksempel
endre størrelsen på teksten som vises, etter behov, eller du kan slette hurtigbufferen,
informasjonskapsler, nettleserloggen og andre data som er tilknyttet webområdene du
besøker.
Slik endrer du nettleserinnstillingene
1
Når nettleseren er åpen, trykker du på
2
Ta hurtig på Mer > Innstillinger.
Slik endrer du tekststørrelsen på websider
1
Når nettleseren er åpen, trykker du på .
2
Ta hurtig på Mer > Innstillinger > Skriftstørrelse.
3
Velg en tekststørrelse.
.
Slik tømmer du hurtigbufferen på telefonen
1
Når nettleseren er åpen, trykker du på
2
Ta hurtig på Mer > Innstillinger.
3
Finn og ta hurtig på Fjern hurtiglager, og ta deretter hurtig på OK for å bekrefte.
Dette er en Internett-versjon av denne publikasjonen. © Skriv ut bare til eget bruk.
.
88
Page 89

Slik sletter du informasjonskapsler i nettleseren
1
Når nettleseren er åpen, trykker du på .
2
Ta hurtig på Mer > Innstillinger.
3
Finn og ta hurtig på Fjern alle infokapsler, og ta deretter hurtig på OK for å
bekrefte.
Slik sletter du nettleserloggen
1
Når nettleseren er åpen, trykker du på .
2
Ta hurtig på Mer > Innstillinger.
3
Finn og ta hurtig på Slett loggen, og ta deretter hurtig på OK for å bekrefte.
Automatisk tilpasning av websider
Dette alternativet for automatisk tilpasning gjør det lettere for deg å lese sider med mye
tekst og bilder, som for eksempel nyhetssider. Hvis du for eksempel zoomer inn på en
side når autotilpasning er aktivert, vil teksten bli justert til den nye skjermstørrelsen
automatisk. Hvis autotilpasning er deaktivert, kan den hende at du må bla sidelengs for å
kunne lese hele setningen.
Slik tilpasser du websider automatisk
1
Når nettleseren er åpen, trykker du på
2
Ta hurtig på Mer > Innstillinger > Tilpass sider automatisk.
.
Bruke floating touch™-funksjonen til å navigere i nettleseren
Bruk floating touch™-funksjonen til å navigere i nettleseren. Hold fingeren ca 1 cm over
skjermen for å få samme effekt som om du navigerer med datamusen.
Slik aktiverer du floating touch™-funksjonen i nettleseren
1
Når nettleseren er åpen, trykker du på
2
Ta hurtig på Mer > Innstillinger.
3
Finn og merk av for Aktiver floating touch™.
Du kan velge om du vil aktivere floating touch™ første gang du starter nettleseren.
.
Plugin-innstillinger
Du kan regulere hvordan plugin-moduler skal fungere på en webside. For eksempel kan
du aktivere plugin-moduler slik at det visuelle resultatet blir optimalt når du viser en
webside. Alternativt kan du øke surfehastigheten ved å konfigurere nettleseren slik at den
bare kjører plugin-moduler når du ber om det, eller du kan deaktivere plugin-moduler
helt.
Slik aktiverer du plugin-moduler ved behov
1
Når nettleseren er åpen, trykker du på
2
Ta hurtig på Mer > Innstillinger.
3
Finn og ta hurtig på Aktiver utvidelser.
4
Merk av for Behovsbasert.
Du må kanskje starte nettleseren på nytt for at innstillingen skal tre i kraft.
.
89
Dette er en Internett-versjon av denne publikasjonen. © Skriv ut bare til eget bruk.
Page 90

Musikk
4
3
1
2
8
5
6
9
7
Få mest mulig ut av din musikkspiller. Hør på og organiser musikk, lydbøker og
podcaster som du har overført til minnekortet fra en datamaskin eller kjøpt og lastet ned
fra nettbutikker.
Media Go™-programmet kan brukes for å gjøre innholdet lett tilgjengelig på
musikkspilleren. Media Go™ hjelper deg å overføre musikkinnhold mellom en
datamaskin og en telefon. For å finne ytterligere informasjon se Slik kobler du telefonen
til en datamaskin på siden 122.
Slik beskytter du hørselen
Det å lytte på musikkspilleren eller andre mediespillere i lenger perioder kan skade
hørselen, selv med moderat lydstyrke. En advarsel vises når volumet er for høyt og
musikkspilleren har vært i bruk i mer enn 20 timer for å varsle om slike farer.
Slik slår du av volumnivåvarslet
•
Ta hurtig på OK for å avvise advarselen når vises.
Hver gang telefonen startes på nytt, stilles medievolumet automatisk til et sikkert nivå.
Kopiere mediefiler til minnekortet
Kopier alt favorittmedieinnholdet ditt fra datamaskinen til telefonen, og utnytt telefonens
underholdningsfunksjoner til fulle. Det er enkelt å overføre musikk, bilder, videoer og
andre filer. Koble telefonen til et datamaskin med en USB-kabel, og bruk enten
datamaskinens filbehandlingsprogram eller Media Go™-programmet til å overføre filene.
Se Slik kobler du telefonen til en datamaskin på side 122 for mer informasjon om
hvordan du kobler telefonen til en datamaskin og overfører filer.
Slik bruker du musikkspilleren
Slik spiller du av lydinnhold
1
Ta hurtig på Media > på Startskjerm-skjermen for å åpne musikkspilleren. Hvis
ikke vises, tar du hurtig på . Deretter finner du og tar hurtig på .
2
Ta hurtig på MIN MUSIKK for å åpne musikkbiblioteket.
3
Velg en musikkkategori og bla til sporet som du vil åpne.
4
Ta hurtig på et spor for å spille det.
Oversikt over musikkspilleren
90
Dette er en Internett-versjon av denne publikasjonen. © Skriv ut bare til eget bruk.
Page 91

1 Bla gjennom musikken på minnekortet
2 Ta hurtig på unendelig-knappen for å finne tilknyttede informasjon på Internett og plugin-moduler fra
Android Market™
3 Albumbilde (hvis tilgjengelig)
4 Gå til det foregående sporet i den gjeldende avspillingskøen, eller spol tilbake
5 Tasten Spill av / pause
6 Fremdriftsindikator – dra indikatoren eller ta hurtig langs linjen for å spole fremover eller bakover.
7 Totaltid for sporet
8 Gå til det neste sporet i den gjeldende avspillingskøen, eller spol fremover
9 Forløpt tid for gjeldende spor
Slik endrer du spor
•
Ta hurtig på eller når et spor spilles.
•
Sveip albumbildet til venstre eller høyre når et spor spilles.
Slik stanser du et spor midlertidig
•
I musikkspilleren tar du hurtig på
.
Slik spoler du musikk fremover og tilbake
•
Berør og hold nede eller i musikkspilleren.
Du kan også dra indikatoren i fremdriftsfeltet mot høyre eller venstre.
Slik justerer du lydvolumet
•
Trykk på volumtasten når musikkspilleren spiller et spor.
Slik forbedrer du lydkvaliteten med equalizeren
1
Trykk på når musikkspilleren er åpen.
2
Ta hurtig på Equalizer. Dra frekvensbåndknappen opp eller ned for å justere lyden
manuelt.
3
Ta hurtig på
, og velg en stil dersom du foretrekker å justere lyden automatisk.
Slik slår du på surround-lyden
1
Trykk på når musikkspilleren er åpen.
2
Ta hurtig på Equalizer > Mer > Hodetelefon-surround.
3
Velg en innstilling.
4
Ta hurtig på OK.
Slik viser du den gjeldende avspillingskøen
•
Ta hurtig på albumbildet og ta hurtig på mens et spor spilles på
musikkspilleren.
Slik minimerer du musikkspilleren
•
Når musikkspilleren spiller, trykk på
for å gå til den forrige skjermen, eller trykk
på for å gå til Startskjerm. Musikkspilleren fortsetter å spille i bakgrunnen.
Slik går du tilbake til musikkspilleren når den spiller i bakgrunnen
1
Dra statuslinjen nedover for å åpne varselpanelet.
2
Ta hurtig på sportittelen for å åpne musikkspilleren.
Alternativt kan du trykke på og holde og deretter ta hurtig på for å gå tilbake til
musikkspilleren.
91
Dette er en Internett-versjon av denne publikasjonen. © Skriv ut bare til eget bruk.
Page 92

Slik sletter du et spor
9
4
1
2
6
8
7
3
5
1
Åpne musikkspillerens bibliotek, og bla til sporet som kan slettes.
2
Berør og hold nede sportittelen, og velg deretter Slett.
Du kan også slette albumer på denne måten.
Slik deler du spor
1
Når du blar i sporene i biblioteket i musikkspilleren, tar du hurtig på og holder inne
en sportittel.
2
Ta hurtig på Send.
3
Velg en tilgjengelig overføringsmetode, og følg instruksjonene på skjermen.
Du kan også dele albumer og spillelister på denne måten.
Du kan kanskje ikke kopiere, sende eller overføre opphavsrettsbeskyttede elementer.
Slik anbefaler du et spor på Facebook™
1
Når sporet spilles i musikkspilleren, tar du hurtig på
for å vise at du "liker" det
på Facebook™. Hvis du vil, kan du legge til en kommentar i kommentarfeltet.
2
Ta hurtig på Del for å sende sporet til Facebook™. Når sporet er mottatt, får du
en bekreftelsesmelding fra Facebook™.
Slik søker du tilknyttet innhold med uendelig-knappen
Uendelig-knappen kan brukes for å foreta omgående søk for å finne lydinnhold som er
tilknyttet en artist eller et spor når et spor spilles på musikkspilleren.
Uendelig-knappen startet et søk på følgende:
•
musikk- og karaokevideoer på YouTube™
•
artistinformasjon på Wikipedia™
•
sangtekster på Google.com
Slik søker du tilknyttet innhold ved hjelp av uendelig-knappen
•
Ta hurtig på når sporet spilles på musikkspilleren.
Oversikt over Min musikk
1
Bla gjennom musikken på minnekortet
2 Bilde av artisten som spilles av (hvis tilgjengelig)
3 Søk i alle spor som er lagret på telefonen
4 Bla gjennom musikken etter artist
5 Kategoriser musikken ved hjelp av SensMe™-kanaler
92
Dette er en Internett-versjon av denne publikasjonen. © Skriv ut bare til eget bruk.
Page 93

6 Bla gjennom favorittspillelistene dine
7 Bla gjennom alle spillelister
8 Bla gjennom lyd etter spor
9 Bla gjennom etter album
Slik bruker du Min musikk for å organisere dine spor
Ta hurtig på kategorien Min musikk i musikkspiller for å få en oversikg over alle sporene
som er lagret på telefonenes minnekort. Min musikk kan brukes for å ordne dine albumer
og spillelister, opprette snarveier og ordne musikken etter humør og tempo.
Slik legger du til et musikkspor som en snarvei
1
I musikkspilleren tar du hurtig på MIN MUSIKK.
2
Trykk på , eller , og bla til sporet du vil lagre som en snarvei.
3
Hold nede sportittelen.
4
Ta hurtig på Legg til som snarvei. Snarveien vises nå i Min musikkhovedvisningen.
Slik omorganiserer du snarveiene
1
I musikkspilleren tar du hurtig på MIN MUSIKK.
2
Berør og hold nede en snarvei inntil den forstørres og telefonen vibrerer. Dra
deretter elementet til til et nytt sted.
Slik sletter du en snarvei
1
I musikkspilleren tar du hurtig på MIN MUSIKK.
2
Berør og hold nede en snarvei inntil den forstørres og telefonen vibrerer. Dra
deretter elementet til
.
Du kan ikke slette følgende kategorier: Spor, Album, Artister, Spillelister og SensMe™
channels.
Slik oppdaterer du musikken din med den nyeste informasjonen
1
Trykk på i Min musikk.
2
Ta hurtig på
. Telefonen søker på nettet og laster ned nyeste albumbilde og
sporinformasjon som er tilgjengelig for musikken din.
Nedlasting av musikkinformasjon aktiverer også SensMe™-kanaler.
Slik kategoriserer du musikk ved hjelp av SensMe™ channels
SensMe™-kanalprogrammet hjelper deg å arrangere din musikk etter humør og tempo.
SensMe™-grupperer alle sporene inn i tolv kategorier og kanaler slik at du kan velge
musikk som stemmer med ditt humør og passer tiden på døgnet.
Slik aktiverer du SensMe™ channels-programmet
1
I musikkspilleren tar du hurtig på MIN MUSIKK.
2
Ta hurtig på
Dette programmet krever en mobil- eller Wi-Fi®-nettilkobling.
> .
Spille av musikk i tilfeldig rekkefølge
Du kan spille av spor i spillelister i tilfeldig rekkefølge. En spilleliste kan for eksempel være
én du har opprettet selv, eller det kan være et album.
93
Dette er en Internett-versjon av denne publikasjonen. © Skriv ut bare til eget bruk.
Page 94

Slik spiller du av spor i tilfeldig rekkefølge
1
I musikkspilleren tar du hurtig på MIN MUSIKK.
2
Ta hurtig på eller , og bla til et album eller en spilleliste.
3
Ta hurtig på albumet eller spillelisten for å åpne dem.
4
Ta hurtig på .
Når et album eller en spilleliste er åpen, kan du også ta hurtig på og velge modusen
tilfeldig rekkefølge eller gjenta.
Spillelister
Musikkspilleren lager automatisk Smart-spillelister i spillelistekategorien
lydbiblioteket. Du kan også opprette dine egne spillelister fra musikken som er lagret på
minnekortet.
I tillegg kan Media Go™-programmet installeres på en datamaskin og brukes til å kopiere
spillelister fra datamaskinen til telefonens minnekort. Se Slik kobler du telefonen til en
datamaskin på siden 122 for å finne mer informasjon.
Slik oppretter du dine egne spillelister
1
I musikkspilleren tar du hurtig på MIN MUSIKK.
2
Hvis du vil legge til en artist, et album eller et spor i en spilleliste, berører du og
holder nede artistnavnet, albumtittelen eller sporet.
3
Ta hurtig på Legg til spilleliste > Opprett ny spilleliste i menyen som nå
kommer opp.
4
Skriv inn et navn på spillelisten, og ta hurtig på OK.
i
Slik legger du til spor i en spilleliste
1
Når du blar gjennom musikkspillerens bibliotek, berører du og holder nede
artistnavnet, albumtittelen eller sporet du ønsker å legge til.
2
Ta hurtig på Legg til spilleliste.
3
Ta hurtig på spillelisten som artisten, albumet eller sporet skal legges til i. Artisten,
albumet eller sporet blir nå lagt til i spillelisten.
Slik spiller du av egne spillelister
1
I musikkspilleren tar du hurtig på MIN MUSIKK.
2
Ta hurtig på .
3
Ta hurtig på en spilleliste under Lister.
4
Ta hurtig på et spor for å spille det.
Slik fjerner du et spor fra en spilleliste
1
Berør og hold nede tittelen på sporet i en spilleliste for å slette sporet.
2
Ta hurtig på Slett fra spilleliste.
Slik sletter du en spilleliste
1
Ta hurtig på MIN MUSIKK i musikkspilleren, og velg deretter Spillelister.
2
Berør og hold nede spillelisten du ønsker å slette.
3
Ta hurtig på Slett.
4
Ta hurtig på Slett en gang til for å bekrefte.
Musikkspillermodulen
Musikkspillermodulen er et miniatyrprogram som gir deg direkte tilgang til musikkspilleren
fra Startskjerm. Du må legge til denne modulen på Startskjerm før du kan bruke den.
Slik legger du til modulen for musikkspilleren på startskjermen
1
Gå til Startskjerm, og trykk på
2
Ta hurtig på Legg til > Moduler.
3
Ta hurtig på
.
Dette er en Internett-versjon av denne publikasjonen. © Skriv ut bare til eget bruk.
.
94
Page 95

Slik identifiserer du musikk ved hjelp av TrackID-teknologi
Bruk TrackID™-musikkgjenkjenningstjenesten for å identifisere et musikkspor du hører
rundt deg. Spill bare inn en kort snitt av sangen, så får du artist, tittel og
albuminformasjon i løpet av noen få sekunder. Du kan kjøpe spor som er identifisert av
TrackID™ og du kan vise TrackID-lister for å se hva TrackID-brukere rundt om i verden
søker etter. Best resultat får du ved å bruke TrackID™-teknologi i stille omgivelser. Hvis
du har problemer med å bruke dette programmet, kan du se Jeg kan ikke bruke
Internett-baserte tjenester på siden 140.
TrackID™-programmet og TrackID™-tjenesten støttes ikke i alle land/regioner eller av alle
nettverk og/eller tjenesteleverandører i alle områder.
Slik åpner du TrackID™-programmet
1
På Startskjerm tar du hurtig på .
2
Finn og ta hurtig på TrackID™
Du kan også bruke TrackID™-modulen for å åpne TrackID™-programmet.
Slik søker du etter sporinformasjon ved hjelp av TrackID™
1
Når programmet TrackID™ er åpent, holder du telefonen mot musikkilden.
2
Ta hurtig på . Resultatene vises på skjermen dersom sporet gjenkjennes av
TrackID™-tjenesten.
.
Vil du gå tilbake til startsiden for TrackID™, trykker du på .
Slik viser du TrackID™-søkehistorikk
•
Når programmet TrackID™ er åpent, tar du hurtig på
Slik viser du TrackID™-lister
1
Ta hurtig på kategorien
viser en liste, er den konfigurert til din region.
2
Ta hurtig på
andre regioner.
3
Velg land eller region.
> Regioner for å vise lister med de mest populære søkene i
mens programmet TrackID™ er åpent. Første gang du
.
Slik bruker du resultatene fra TrackID™-teknologi
Sporingsinformasjon vises når TrackID™-programmet gjenkjenner et spor. Du kan velge
å kjøpe et spor, anbefale det på Facebook™ eller dele det via e-post, Bluetooth eller
SMS. Du kan også få mer informasjon om sporets artist eller søke etter tilknyttet
sporinnhold på YouTube™.
Slik kjøper du et spor ved hjelp av TrackID™-teknologi
1
Ta hurtig på en sportittel mens TrackID™-programmet er åpent.
2
Ta hurtig på Last ned i skjermen sporinformasjon.
3
Følg instruksjonene i telefonene for å fullføre kjøpet.
Det er ikke sikkert at funksjonen for kjøp av spor støttes i alle land/regioner eller av alle nett og/
eller tjenesteleverandører overalt.
95
Dette er en Internett-versjon av denne publikasjonen. © Skriv ut bare til eget bruk.
Page 96

Slik anbefaler du et spor på Facebook™
1
Ta hurtig på en sportittel når TrackID™-programmet er åpent.
2
Vent til -kategorien vises i sporinformasjonsskjermen, og ta deretter hurtig på
denne kategorien.
3
Logg inn på Facebook, og anbefal sporet.
Det er ikke sikkert at funksjonen støttes i alle land/regioner eller av alle nett og/eller
tjenesteleverandører overalt.
Slik deler du et spor ved hjelp av TrackID™-teknologi
1
Ta hurtig på en sportittel når TrackID™-programmet er åpent.
2
Ta hurtig på Del i skjermen sporinformasjon.
3
Velg én av de tilgjengelige overføringsmetodene.
Det er ikke sikkert at funksjonen for deling av spor støttes i alle land/regioner eller av alle nett
og/eller tjenesteleverandører overalt.
Slik bruker du TrackID™ for å identifisere spor på FM-radioen
Du kan bruke TrackID™-teknologi for å identifisere musikkspor når de spilles på
telefonens FM-radio eller dele dem på Facebook.
Slik identifiserer du et spor på FM-radioen ved hjelp av TrackID™
1
Koble til hodetelefoner til telefonen.
2
På Startskjerm tar du hurtig på .
3
Åpne radioen ved å finne og ta hurtig på
FM-radio
vises når du ruller gjennom frekvensbåndet.
4
Ta hurtig på mens en sang spilles på FM-radioen.
5
TrackID™-programmet kontrollerer sangen. Hvis sporet gjenkjennes, vises et
resultat for sporet eller en liste over mulige spor.
. De tilgjengelige kanalene
Denne funksjonen støttes ikke i alle land/regioner eller av alle nett og/eller tjenesteleverandører
overalt.
Slik deler du et radiospor på Facebook™
1
Kontroller at Facebook-integrasjon er aktivert.
2
Logg på Facebook™.
3
Åpne FM-radioen.
4
Når det spilles en sang på FM-radioen som du ønsker å dele, bruker du
TrackID™-programmet for å gjenkjenne sangen.
5
Når du ser et resultat for sporet, tar du hurtig på for å sende detaljer om sporet
til Facebook™. Hvis du vil, kan du også legge til en kommentar i Facebook™kommentarfeltet.
96
Dette er en Internett-versjon av denne publikasjonen. © Skriv ut bare til eget bruk.
Page 97

Bruke FM-radioen
1
3
4
5 6
7
8
1
0
2
9
FM-radioen i telefonen din fungerer som en helt vanlig FM-radio. Du kan for eksempel
søke og lytte på FM-radiostasjoner og lagre dem som favoritter. Du må koble
hodetelefoner med ledning til telefonen før du kan bruke radioen. Det er fordi
hodetelefonene som fungerer som antenne. Etter at en slik enhet er tilkoblet, kan du
velge å sende radiolyden til telefonens høyttaler om du vil.
Når du åpner FM-radioen, vil tilgjengelige kanaler automatisk vises. Hvis en kanal har RDSinformasjon, vil den vises noen sekunder etter at du begynner å lytte til kanalen.
Slik starter du FM-radioen
1
Koble til hodetelefoner til telefonen.
2
På Startskjerm tar du hurtig på .
3
Finn og ta hurtig på FM-radio
gjennom frekvensbåndet.
Når du starter FM-radioen, vil tilgjengelige kanaler automatisk vises. Hvis en kanal har RDSinformasjon, vil den vises noen sekunder etter at du begynner å lytte til kanalen.
Oversikt over FM-radio
. De tilgjengelige kanalene vises når du ruller
1
Valgt frekvens
2 En lagret favorittkanal
3 Søkeknapp
4 Start musikkgjenkjenningsprogrammet TrackID™
5 Gå nedover frekvensbåndet til neste favorittkanal
6 Gå oppover frekvensbåndet til neste favorittkanal
7 Lagre en kanal i favoritter eller fjerne en kanal fra favoritter
8 Gå oppover frekvensbåndet for å søke etter en kanal
9 Gå nedover frekvensbåndet for å søke etter en kanal
10 Av/på-knapp for radioen
Slik flytter du mellom radiokanaler
•
Knips fingeren til venstre eller høyre langs frekvensbåndet.
•
Dra innstillingsknappen til høyre eller venstre.
Slik bruker du favorittradiokanaler
Du kan lagre radiokanalene du lytter mest til som favoritter. Ved hjelp av favoritter kan du
raskt gå tilbake til en radiokanal.
97
Dette er en Internett-versjon av denne publikasjonen. © Skriv ut bare til eget bruk.
Page 98

Slik lagrer du en kanal i favoritter
1
Når radioen er åpen, navigerer du til den kanalen du vil lagre i favoritter.
2
Ta hurtig på , og velg deretter .
3
Tast inn et navn på kanalen, og ta deretter hurtig på Lagre.
Slik fjerner du en kanal fra favoritter
1
Når radioen er åpen, tar du hurtig på .
2
Ta hurtig på
3
Ta hurtig på Slett.
Slik bytter du mellom favorittkanaler
•
Når radioen er åpen, tar du hurtig på
Du må først lagre minst to kanaler som favoritter for å kunne bytte mellom favoritter.
ved siden av kanalen du vil fjerne.
eller .
Utføre et nytt søk etter radiokanaler
Hvis du har beveget deg til en ny plassering, eller hvis mottaksforholdene har blitt bedre,
kan du starte et nytt søk etter radiokanaler.
Favorittene du har lagret blir ikke påvirket av et nytt søk.
Slik starter du et nytt radiokanalsøk
1
Når radioen er åpen, trykker du på
2
Ta hurtig på Søk etter kanaler. Radioen søker gjennom hele frekvensbåndet, og
alle tilgjengelige kanaler vises.
.
Bytte mellom ulike enheter for radiolyd
Du kan lytte til radio gjennom et headset eller hodetelefoner med ledning. Når en enhet er
tilkoblet, kan du velge å sende lyden til telefonens høyttaler.
Slik bytter du radiolyden til telefonens høyttaler
1
Når radioen er åpen, trykker du på .
2
Ta hurtig på Spill i høyttaler.
Hvis du vil bytte til å få lyden via hodetelefonene igjen, trykker du på
av i hodetelefoner.
og tar hurtig påSpill
Slik veksler du mellom mono- og stereolydmodus
Du kan høre på FM-radioen i enten mono- eller stereomodus. Under noen forhold kan
støyen reduseres og lydkvaliteten forbedres ved å bytte til monomodus.
Slik veksler du mellom mono- og stereolydmodus
1
Når radioen er åpen, trykker du på
2
Ta hurtig på Aktiver stereolyd.
3
Trykk på , og ta hurtig på Tving monolyd for å høre på radioen i
monolydmodus igjen.
.
Slik identifiserer du radiospor med TrackID™
Bruk TrackID™-teknologi for å identifisere musikkspor når de spilles på telefonens FMradio.
98
Dette er en Internett-versjon av denne publikasjonen. © Skriv ut bare til eget bruk.
Page 99

Slik identifiserer du en låt på FM-radio med TrackID™
1
Ta hurtig på når låten spilles på telefonens FM-radio.
2
En fremdriftsindikator vises mens TrackID™-programmet går gjennom låten.
Dersom resultatet er vellykket, vises sporresultatet eller en liste med mulig spor.
3
Trykk på for å gå tilbake til-FM-radio.
TrackID™-programmet og TrackID™-tjenesten støttes ikke i alle land/regioner eller av alle
nettverk og/eller tjenesteleverandører i alle områder.
Slik deler du detaljer om musikk du liker på Facebook™
Når du hører på musikk med en FM-radio, kan du dele spordetaljer som du liker, på
Facebook. Du må være Facebookbruker og må være logget inn på Facebook.
Slik deler du detaljer om musikk du liker på Facebook™
1
Finn og ta hurtig på
2
Legg eventuelt til en kommentar i kommandofeltet.
3
Ta hurtig på Del for å sende sporet til Facebook.
4
Ta hurtig på Avbryt for å gå tilbake til FM-radio-programmet.
5
Etter at sporet legges inn på Facebook-kontoen, vises en bekreftelsesmelding på
FM-radio-skjermen.
vises ikke på FM-radio-skjermen hvis du ikke er logget på Facebook.
når FM-radioen spiller et musikkspor som du vil dele.
99
Dette er en Internett-versjon av denne publikasjonen. © Skriv ut bare til eget bruk.
Page 100

Ta bilder og spille inn videoer
6
4
8 1 2
3
5
7
9
Telefonkameraet er utstyrt med den svært følsomme Exmor R™-sensoren, som du kan
bruke til å ta skarpe bilder og videoer selv under forhold med svak belysning. Med
telefonkameraet kan du ta vanlige 2D-bilder, eller du kan ta 3D-bilder i 3D-panoramamodus og Flervinkelpanorama-modus. Send bildene og videoene til venner som
multimediemeldinger, eller last dem opp til en Internett-tjeneste.
Oversikt over kamerakontrollene
1 Kameratast – Aktiver kameraet / ta bilder / spill inn videoer
2 Veksle mellom stillbilde- og videokamera
3 Vis alle innstillinger
4 Ta bilder, eller spill inn videoklipp
5 Gå ett trinn tilbake eller avslutt kameraet
6 Vis bilder og videoklipp
7 Kamerainnstillingsikoner
8 Zoom inn eller ut
9 Hovedkameraskjerm
Slik aktiverer du kameraet
•
Trykk og hold nede kameratasten.
Slik lukker du kameraet
•
Trykk på fra hoved-kameraskjermen.
Bruke stillbildekameraet
Det finnes tre måter å ta bilder med stillbildekameraet på. Du kan trykke på
kameratasten, ta hurtig på kameratasten på skjermen eller berøre et punkt på skjermen.
Slik tar du et bilde ved å berøre skjermen
1
Aktiver kameraet.
2
Hvis stillbildekameraet ikke er valgt, drar du til .
3
Trykk på for å vise alle innstillingene.
4
Ta hurtig på Fotograferingsmetode, og velg Berørings-opptak hvis dette ikke er
valgt allerede.
5
Rett kameraet mot motivet.
6
Aktiver autofokus, berør og hold nede et punkt på skjermen. Når fokusrammen blir
grønn, løfter du opp fingeren for å ta bilde.
Pass på så du ikke berører
Dette er en Internett-versjon av denne publikasjonen. © Skriv ut bare til eget bruk.
, eller andre ikoner når du berører skjermen for å ta et bilde.
100
 Loading...
Loading...