Page 1
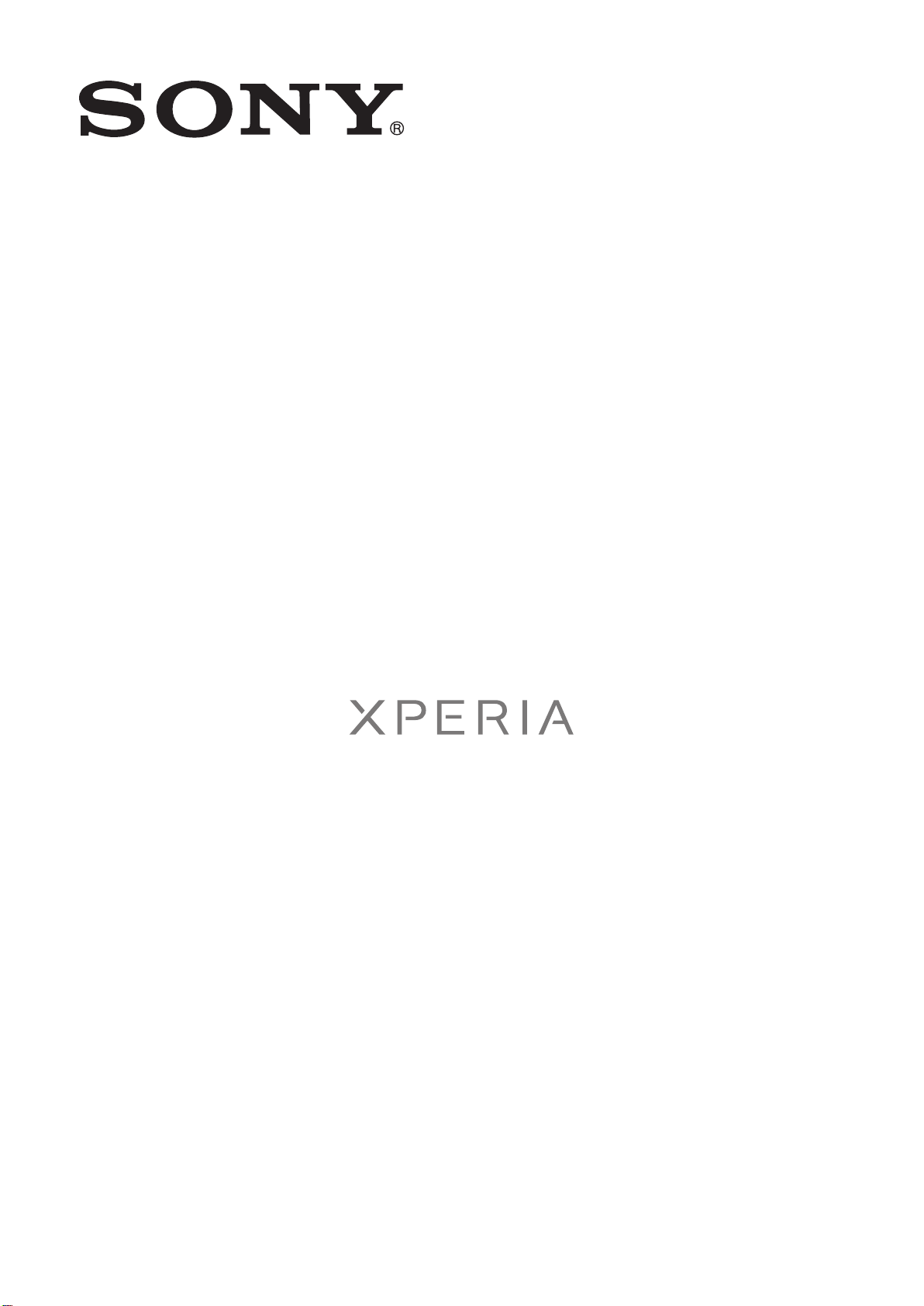
sola
ユーザー ガイド
Page 2
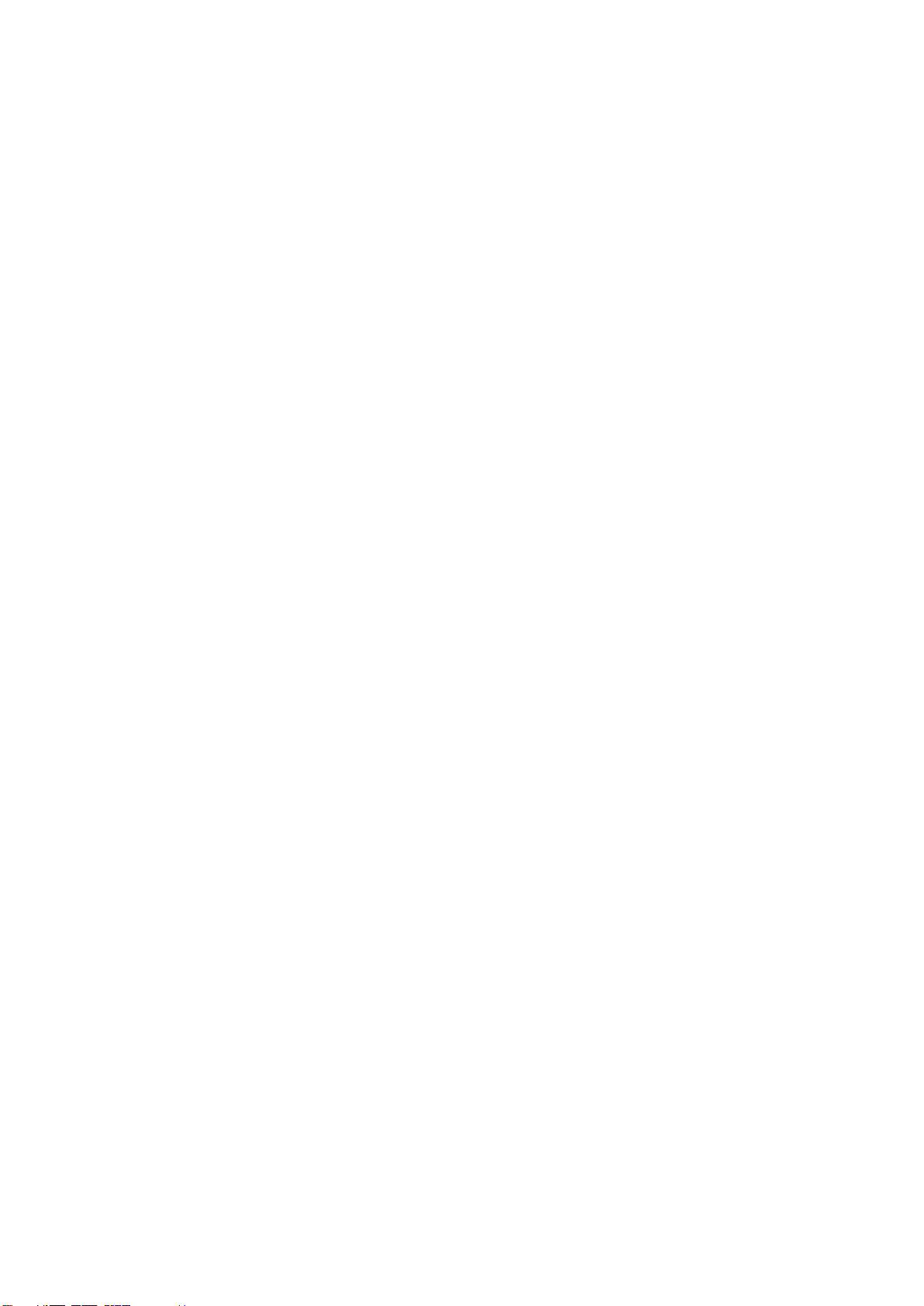
目次
重要な情報.....................................................................................7
Android™ – 製品の概要と使用する理由.......................................8
アプリケーション..............................................................................8
開始する.........................................................................................9
アセンブリ.........................................................................................9
本体をオンおよびオフする .............................................................10
セットアップガイド.........................................................................11
画面ロック.......................................................................................11
アカウントとサービス.....................................................................12
本体を使いこなす.........................................................................13
本体の概要.......................................................................................13
電池..................................................................................................13
キーを使用する................................................................................16
タッチスクリーンを使用する..........................................................16
ホーム画面.......................................................................................19
アプリケーションのアクセスと使用................................................21
ステータスと通知............................................................................22
本体設定メニュー............................................................................23
テキストを入力する.........................................................................24
本体をカスタマイズする..................................................................28
メモリー...........................................................................................31
本体でヘッドセットを使用する.......................................................32
インターネットとメッセージ設定...................................................32
データモニターを使用する..............................................................33
データ通信を OFF にする................................................................34
データ ローミング...........................................................................34
ネットワーク設定............................................................................34
通話..............................................................................................36
緊急通話...........................................................................................36
通話処理...........................................................................................36
ボイスメール....................................................................................37
マルチコール....................................................................................38
多者通話...........................................................................................38
通話設定...........................................................................................39
電話帳 ..........................................................................................40
新しい本体に電話帳を転送するには................................................40
電話帳 画面の概要...........................................................................42
電話帳を管理する............................................................................42
電話帳で連絡する............................................................................44
2
これはインターネット版刊行物です。© 個人使用目的でのみ印刷することができます。
Page 3
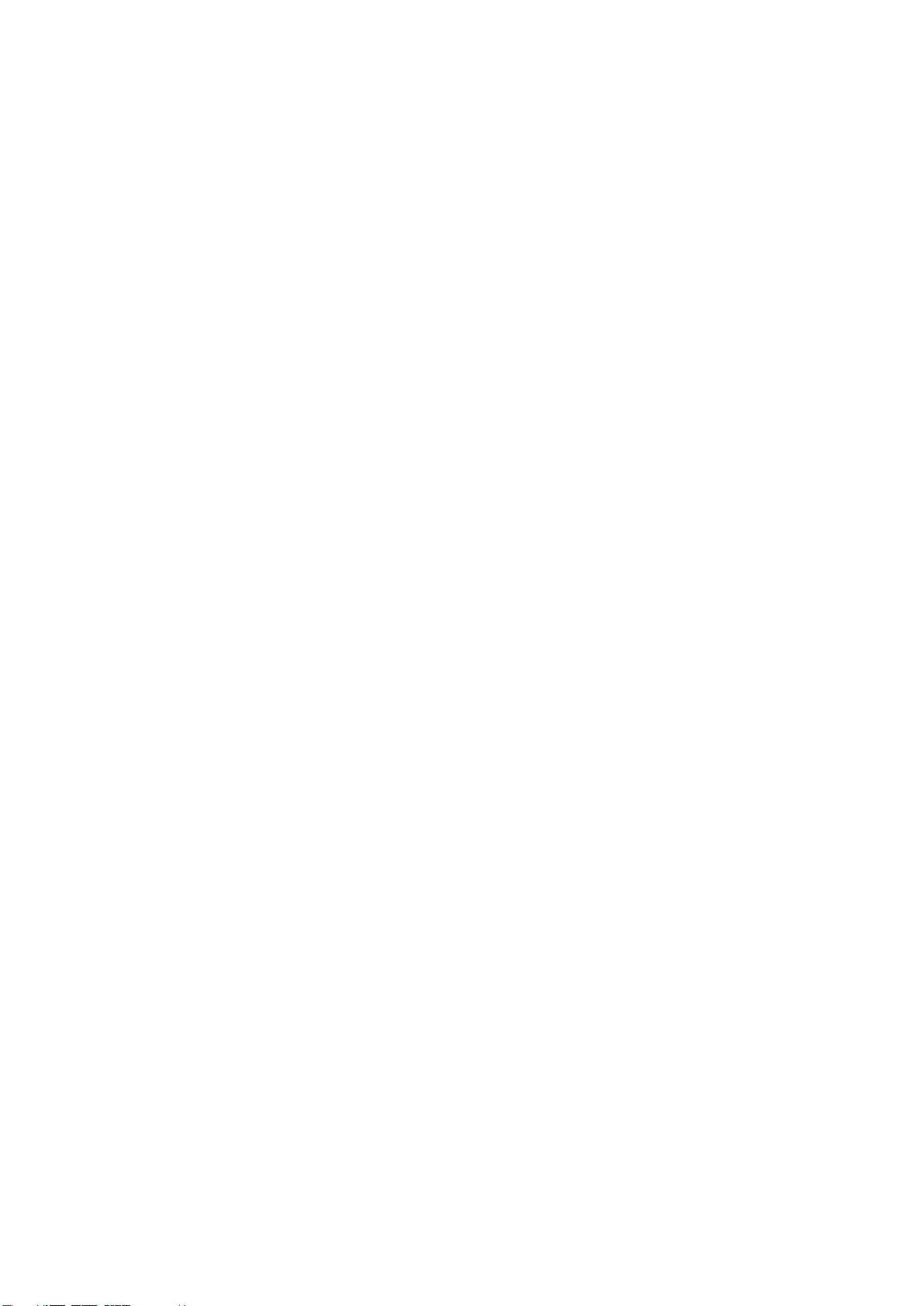
電話帳を共有する............................................................................44
電話帳のバックアップ.....................................................................44
メッセージング............................................................................46
SMS やマルチメディアメッセージを使用する................................46
SMS とマルチメディアメッセージ機能..........................................47
E メール.......................................................................................49
E メールを使用する.........................................................................49
E メールアカウントを使用する.......................................................52
Gmail™ およびその他の Google™サービス ..................................53
Google Talk™ ............................................................................54
Timescape™...............................................................................55
Timescape™メインビュー..............................................................55
Timescape™を使用する..................................................................55
Timescape™設定.............................................................................57
Timescape™ Feed ウィジェット....................................................57
Timescape™ Friends ウィジェット................................................58
Timescape™ Share ウィジェット...................................................59
Android Market™の基本操作.....................................................60
Android Market™からダウンロードする.........................................60
アプリケーションデータを消去する................................................60
許可..................................................................................................61
Android Market™ 以外からのアプリをインストールする ..............61
PlayNow™サービス....................................................................62
コンテンツをダウンロードする前に................................................62
PlayNow™サービスからダウンロードする.....................................62
Video Unlimited™.......................................................................63
Video Unlimited™メニューの概要...................................................63
Video Unlimited™アカウントを作成する........................................63
Video Unlimited™のビデオを検索する............................................63
ビデオをレンタルまたは購入する...................................................63
Video Unlimited™からビデオを視聴する........................................64
Music Unlimited™......................................................................65
整理する.......................................................................................66
カレンダー.......................................................................................66
アラームクロック............................................................................66
NeoReader™アプリでスキャンする...........................................69
NeoReader™アプリメニューの概要...............................................69
本体でデータを同期させる..........................................................70
Google™と同期する........................................................................70
社内 E メール、カレンダー、電話帳を同期する.............................70
Facebook™と同期させる................................................................71
3
これはインターネット版刊行物です。© 個人使用目的でのみ印刷することができます。
Page 4
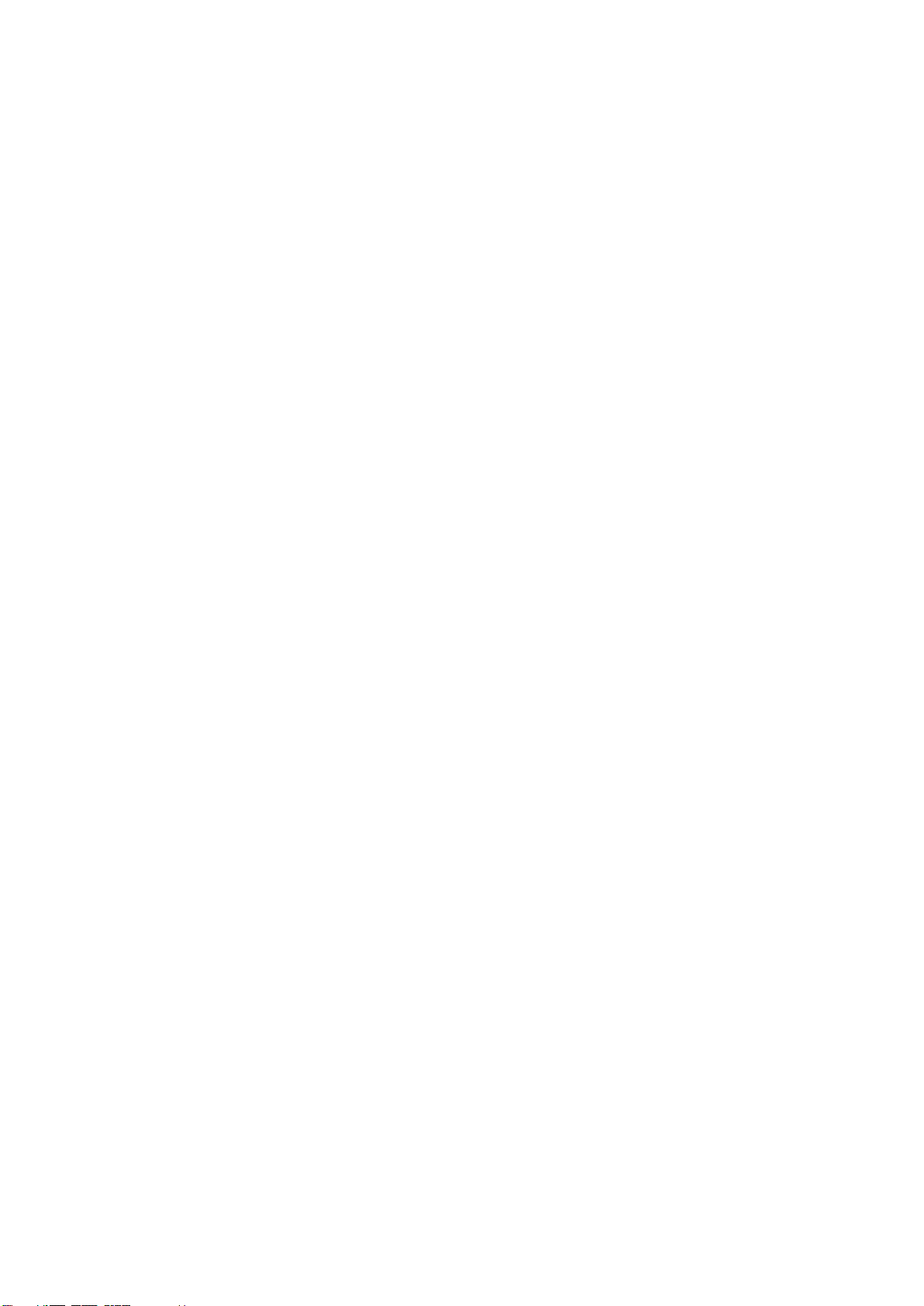
SyncML™を使用して同期する........................................................72
NFC..............................................................................................74
NFC 認識エリア...............................................................................74
ワイヤレスネットワークに接続する............................................77
Wi-Fi® .............................................................................................77
VPN(仮想プライベートネットワーク)........................................82
Web ブラウザ...............................................................................84
ツールバー.......................................................................................84
Web を閲覧する...............................................................................84
Web ページにナビゲートする.........................................................85
ブックマークを管理する..................................................................85
テキストと画像を管理する..............................................................86
マルチウィンドウ............................................................................87
Web からダウンロードする.............................................................87
ブラウザ設定....................................................................................87
ミュージック................................................................................89
聴覚を保護する................................................................................89
メディアファイルをメモリーカードにコピーする .........................89
ミュージックプレーヤーを使用する ...............................................89
TrackID テクノロジーを使用して音楽を特定する.......................95
TrackID™テクノロジー結果を使用する..........................................95
TrackID™を使用して FM ラジオのトラックを特定する.................96
FM ラジオを使用する...................................................................97
FM ラジオの概要.............................................................................97
お気に入りのラジオチャンネルを使用する.....................................97
ラジオチャンネルを新しく検索する................................................98
ラジオの音を出す機器を切り替える................................................98
モノとステレオの間でサウンドモードを切り替える......................98
TrackID™を使用してラジオ トラックを特定する...........................98
好みの音楽の詳細情報を Facebook™で共有する...........................99
写真の撮影とビデオの録画........................................................100
カメラコントロールの概要............................................................100
スチールカメラを使用する............................................................100
ムービーを使用する.......................................................................107
3D カメラ ..................................................................................111
3D カメラの概要............................................................................111
ギャラリーに写真とビデオを表示する......................................113
モバイル BRAVIA® Engine............................................................113
アルバムを操作する.......................................................................114
ギャラリーの写真を操作する........................................................115
4
これはインターネット版刊行物です。© 個人使用目的でのみ印刷することができます。
Page 5
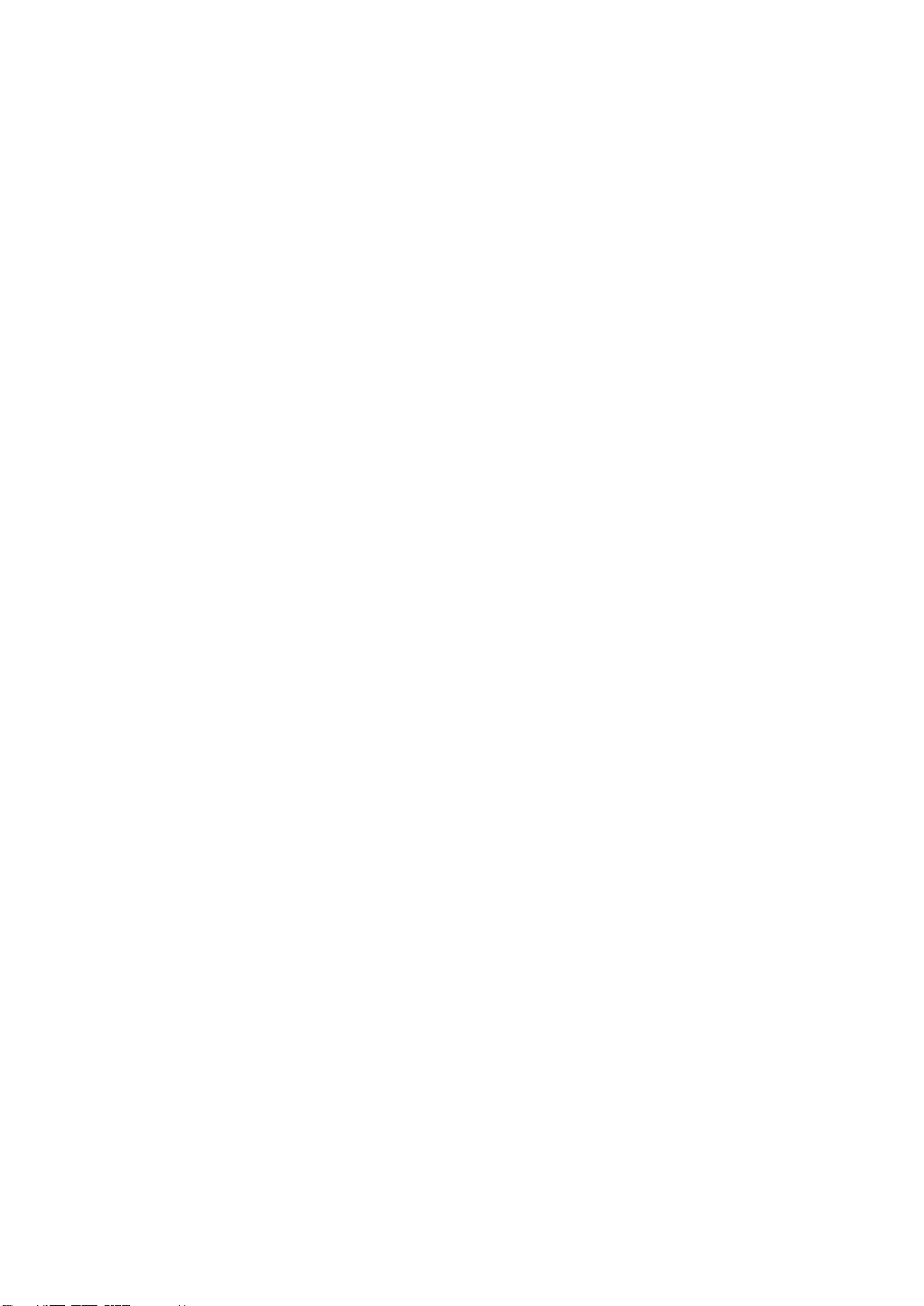
3D アルバムで写真を表示する...................................................118
3D アルバムの写真を管理する......................................................118
Bluetooth™ ワイヤレス通信テクノロジー...............................119
本体に名前をつける.......................................................................119
別の Bluetooth™機器をペアリングする........................................119
Bluetooth™テクノロジーを使用してアイテムを送受信する.........120
携帯電話とコンピューターの接続.............................................122
USB ケーブルを使用して、コンテンツを転送・処理する............122
Wi-Fi®を介してメディア転送モードを使用してファイルを転送
する................................................................................................122
PC Companion...............................................................................123
Media Go™ ...................................................................................123
位置情報サービスを使用して現在地を確認する........................125
GPS を使用する.............................................................................125
Google Maps™..............................................................................126
Google Maps™を使用して道順を調べる.......................................126
本体のコンテンツをバックアップ/復元する..............................128
バックアップできるコンテンツのタイプ......................................128
本体をロックし、保護する........................................................129
製造番号.........................................................................................129
USIM カードの保護........................................................................129
画面ロックを設定する...................................................................130
本体をアップデートする............................................................132
本体をワイヤレスでアップデートする..........................................132
USB ケーブル接続を使用して本体をアップデートする................132
本体設定の概要..........................................................................134
ステータスアイコンと通知アイコンの概要...............................135
ステータスアイコン.......................................................................135
通知アイコン..................................................................................135
アプリケーションの概要............................................................137
ユーザーサポート.......................................................................139
トラブルシューティング............................................................140
本体が思い通りに動作しない........................................................140
本体をリセットする.......................................................................140
本体の充電を開始しても、充電中アイコンが表示されない..........141
電池のパフォーマンスが低い........................................................141
USB ケーブルを使用すると、本体とコンピューターの間でコン
テンツを転送できない...................................................................141
インターネットベースのサービスを使用できない........................141
エラー メッセージ.........................................................................141
本体をリサイクルする...............................................................142
5
これはインターネット版刊行物です。© 個人使用目的でのみ印刷することができます。
Page 6
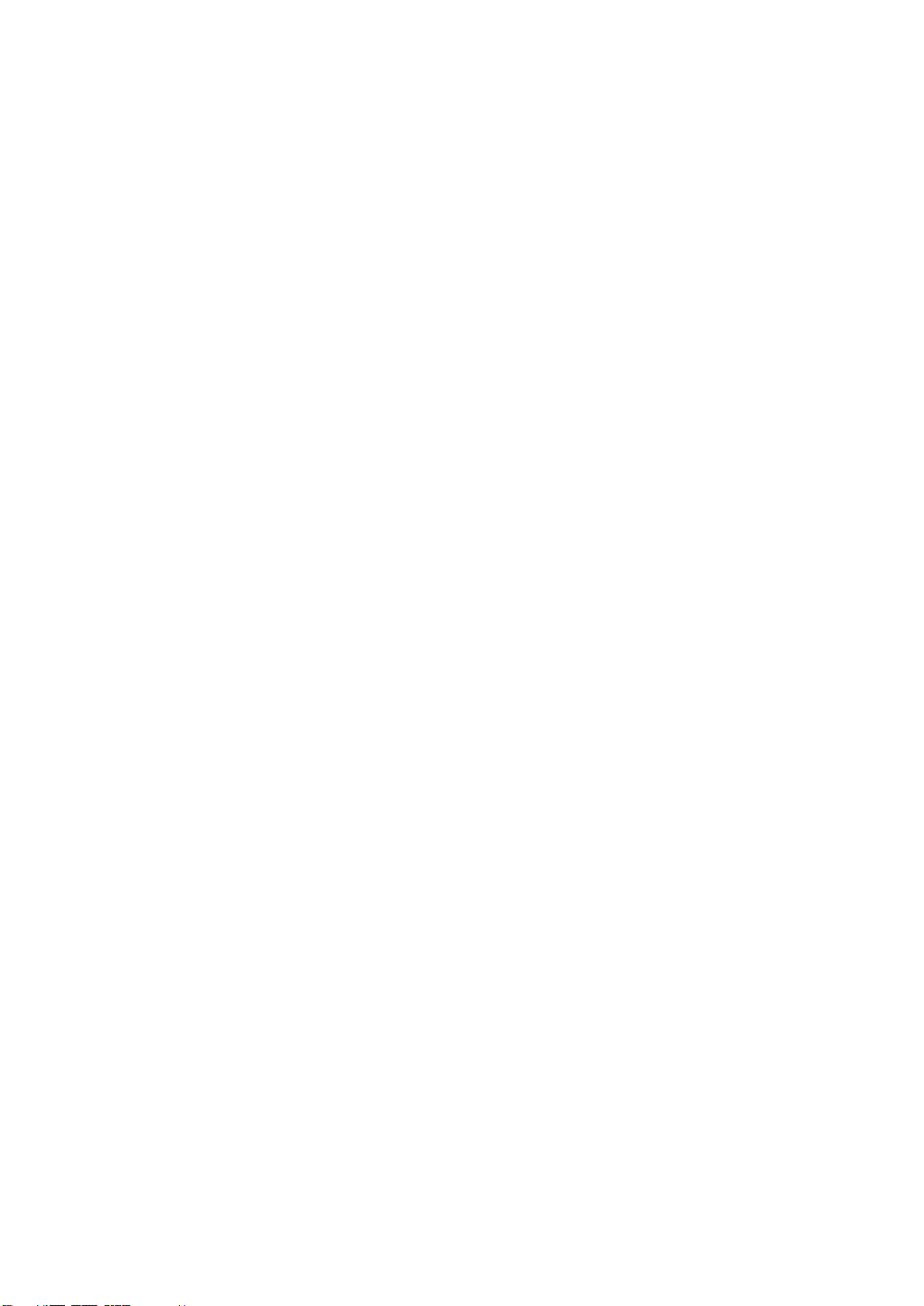
法的情報.....................................................................................143
索引............................................................................................144
6
これはインターネット版刊行物です。© 個人使用目的でのみ印刷することができます。
Page 7
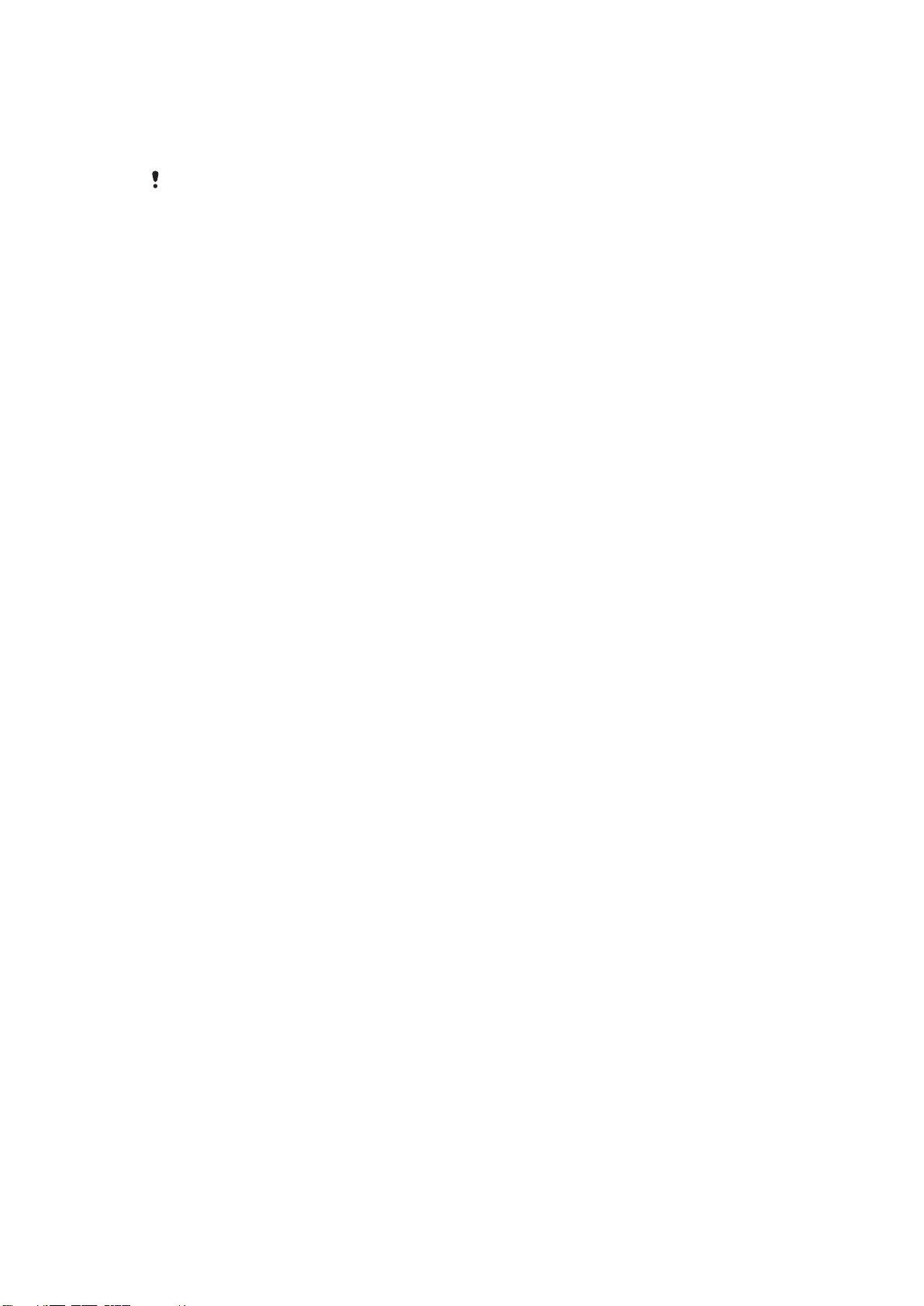
重要な情報
携帯電話を使用する前に、重要な情報リーフレットに目を通してください。
取扱説明書に記載されているサービスや機能は、国/地域、または全エリアの携帯電話事業者/サ
ービスプロバイダーによっては、サポートされていない場合もあります。ただし、GSM 国際緊
急通話番号の「112」には制限なくかけられます。特定のサービスまたは機能が使用できるか、
または、アクセス料や使用料については、携帯電話事業者、またはサービスプロバイダーに問
い合わせてください。
7
これはインターネット版刊行物です。© 個人使用目的でのみ印刷することができます。
Page 8
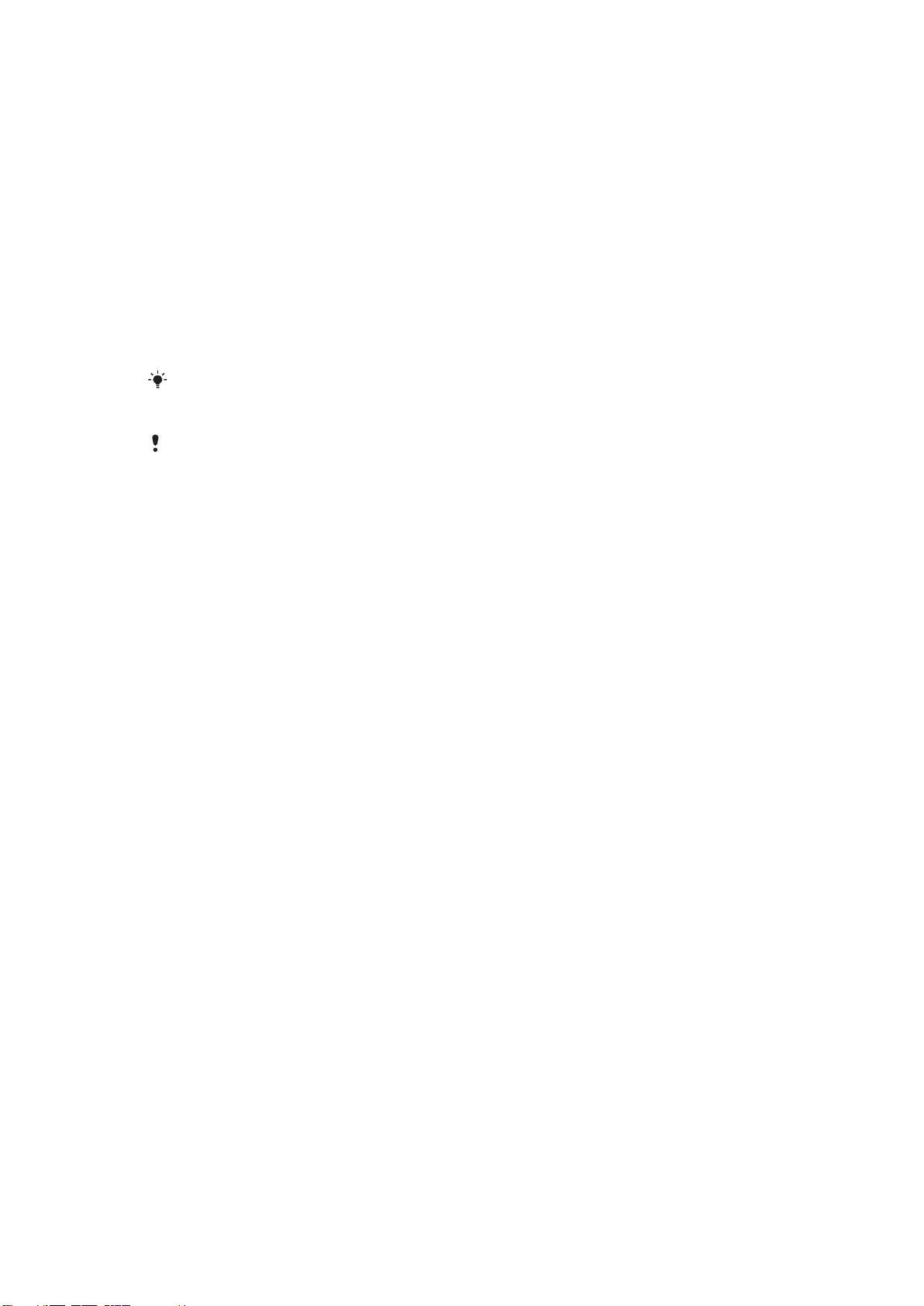
Android™ – 製品の概要と使用する理由
Sony の Xperia スマートフォンは Andoroid プラットフォームで実行されます。
Android 携帯電話はコンピュータと同じ機能の多くを実行することができ、独自のニー
ズに合わせてカスタマイズすることができます。アプリケーションを追加/消去した
り、機能向上を目指して、既存のアプリケーションを強化することもできます。ます
ます充実する Android Market™のコレクションから、多彩なアプリケーションとゲー
ムをダウンロードすることができます。Android™本体のアプリケーションを他のア
プリケーションや使用するオンラインサービスに連携させることもできます。たとえ
ば、電話帳をバックアップする、一ヶ所から複数の E メールアカウントとカレンダー
にアクセスする、予定を追跡する、SNS にログインするなどの操作を実行できます。
Android™は、常に進化しています。新しいソフトウェアバージョンがリリースされ、
本体でサポートされている場合は、本体をアップデートして新しい機能や最新の改良
点を使用することができます。
Android™本体には、Google™サービスがあらかじめロードされています。Google™サービス
を活用するには、本体の初回起動時に Google™アカウントを作成してサインインする必要があ
ります。Android™の機能を使用する場合もインターネットへのアクセスが必要です。
新しいソフトウェアリリースによっては、すべての携帯電話と互換性がない場合があります。
アプリケーション
アプリケーションとは、タスクの実行を支援する本体のプログラムです。たとえば、
電話をかける、写真を撮る、他のアプリケーションをダウンロードするアプリケーシ
ョンなどがあります。
8
これはインターネット版刊行物です。© 個人使用目的でのみ印刷することができます。
Page 9
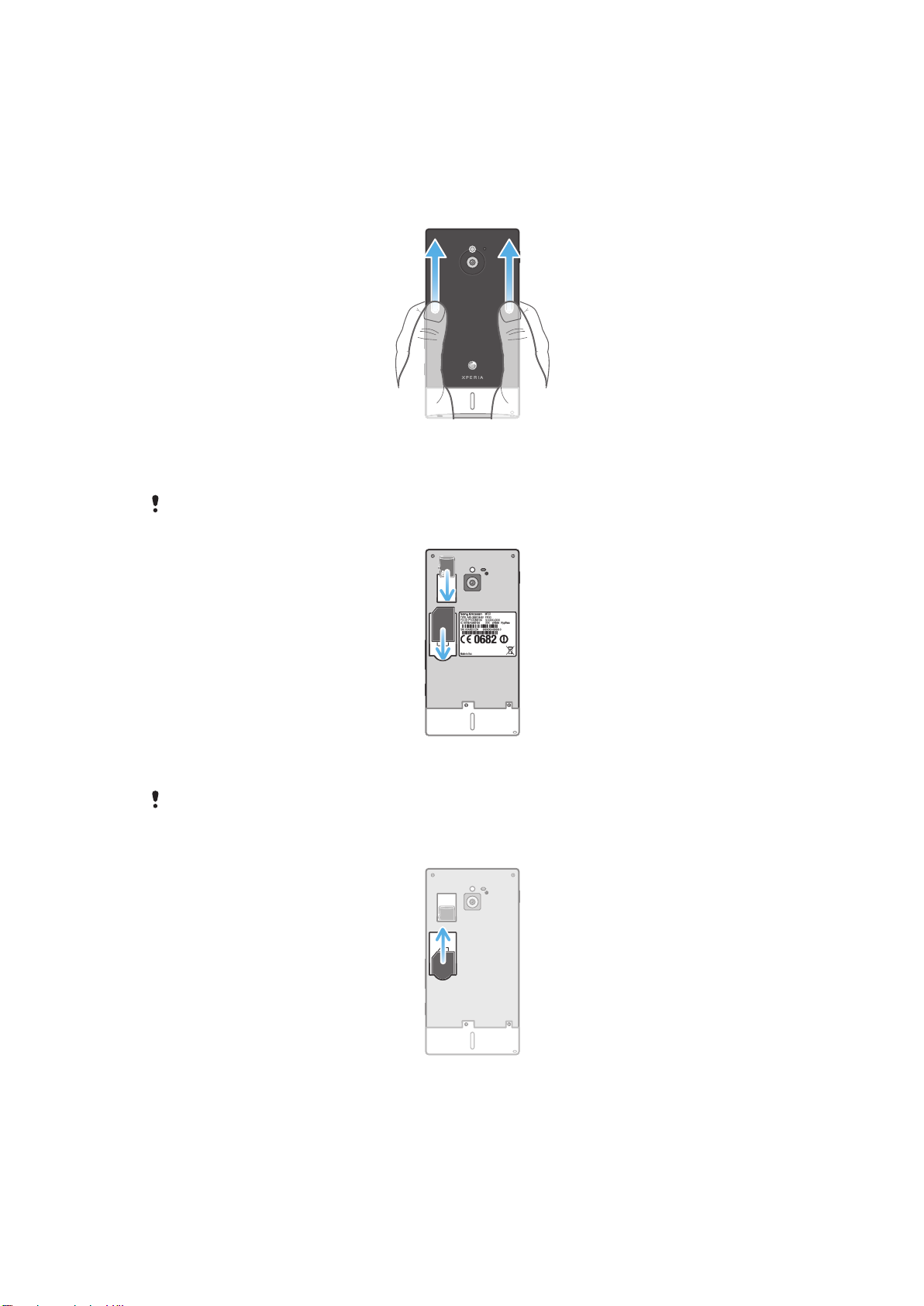
開始する
microSD
microSD
アセンブリ
背面カバーを取り外すには
• 親指で背面カバーを押した後、上方向に向かってスライドさせます。
メモリーカードと USIM カードを挿入するには
USIM カードスロットに互換性のない USIM カードを挿入しないでください。USIM カードま
たは本体に永久に損傷が残る可能性があります。
• 本体の電源を切り、背面カバーを取り外した後、メモリーカードと USIM カー
ドをそれぞれのスロットに挿入します。
メモリーカードは、市場によっては購入内容に含まれていない場合もあります。
USIM カードを取り外すには
1 本体の電源をオフにします。
2 背面カバーを取り外します。
3 USIM カードに指先を置き、スロットからスライドさせて取り出します。
9
これはインターネット版刊行物です。© 個人使用目的でのみ印刷することができます。
Page 10
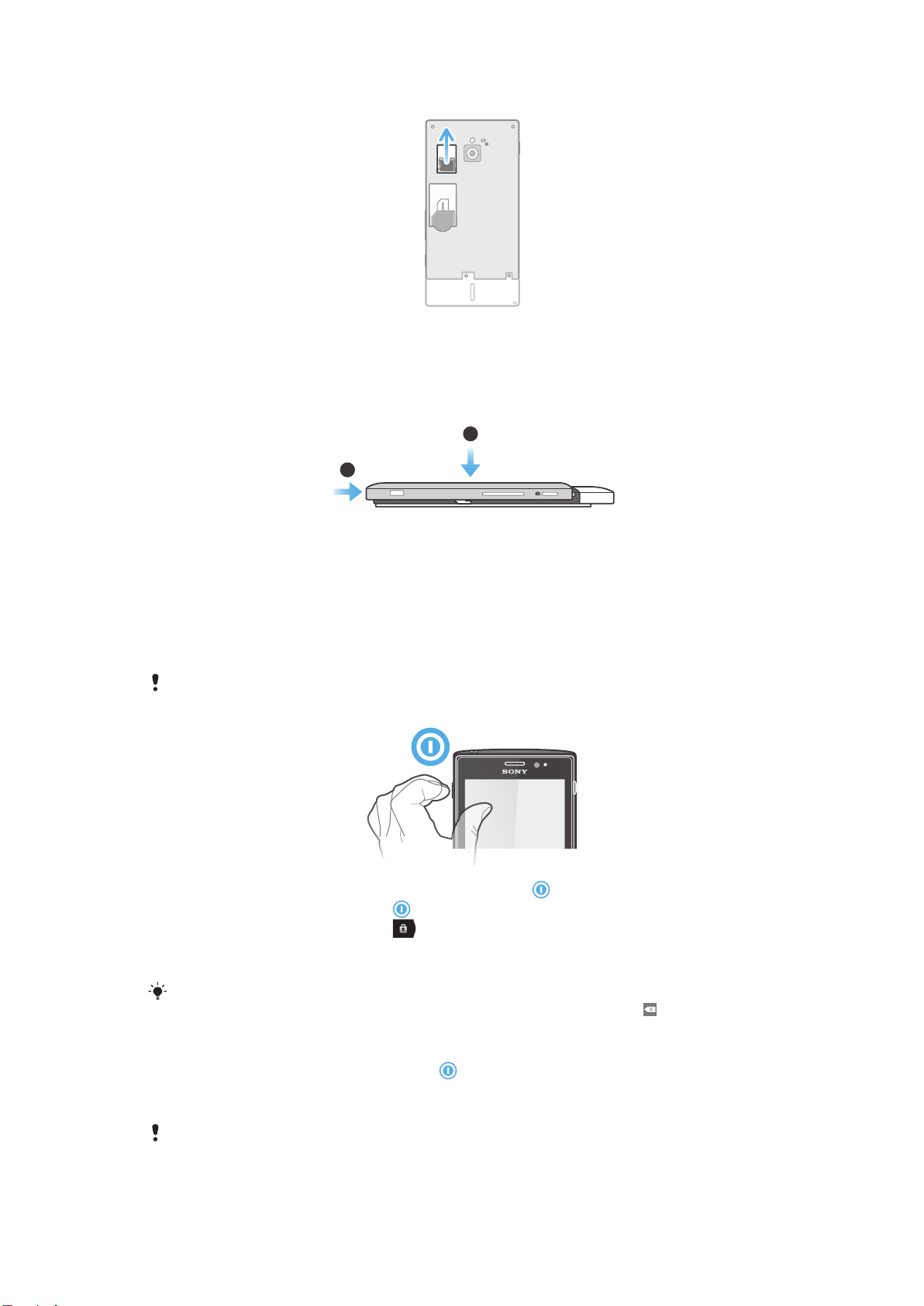
メモリーカードを取り外すには
microSD
1
2
1 本体を OFF にするか、または設定 > ストレージ > SD カードのマウント解除か
らメモリーカードをマウント解除します。
2 背面カバーを取り外し、メモリーカードを外側に引き出して、取り出します。
背面カバーを取り付けるには
1 本体の背面にカバーを配置し、スロットにはめ込みます。
2 カバーを本体の下部に向かってスライドさせます。背面カバーが所定の位置に
固定されると、カチッという音が聞こえます。
本体をオンおよびオフする
本体をオンにするには
本体の電源を最初にオンにするときには、少なくともその 30 分前に電池を充電しておくように
してください。
1
本体がバイブレートするまで、左側にある電源キー を長押しします。
2
画面が暗くなったら、電源キー を瞬間的に押して画面を明るくします。
3
画面のロックを解除するには、 を画面の右側にドラッグします。
4 ダイアログが表示されたら、USIM カードと PIN を入力し、OK を選択します。
5 起動が完了するまで、しばらく時間がかかります。
USIM カードと PIN は携帯電話事業者から提供されるものですが、後で設定メニューから変更
することもできます。SIM カードと PIN の入力中のミスを修正するには、 をタップします。
本体をオフにするには
1
オプションメニューが開くまで、電源 キーを長押しします。
2 オプションメニューで電源を切るをタップします。
3 OK をタップします。
本体の電源がオフになるまで、しばらく時間がかかる場合があります。
これはインターネット版刊行物です。© 個人使用目的でのみ印刷することができます。
10
Page 11
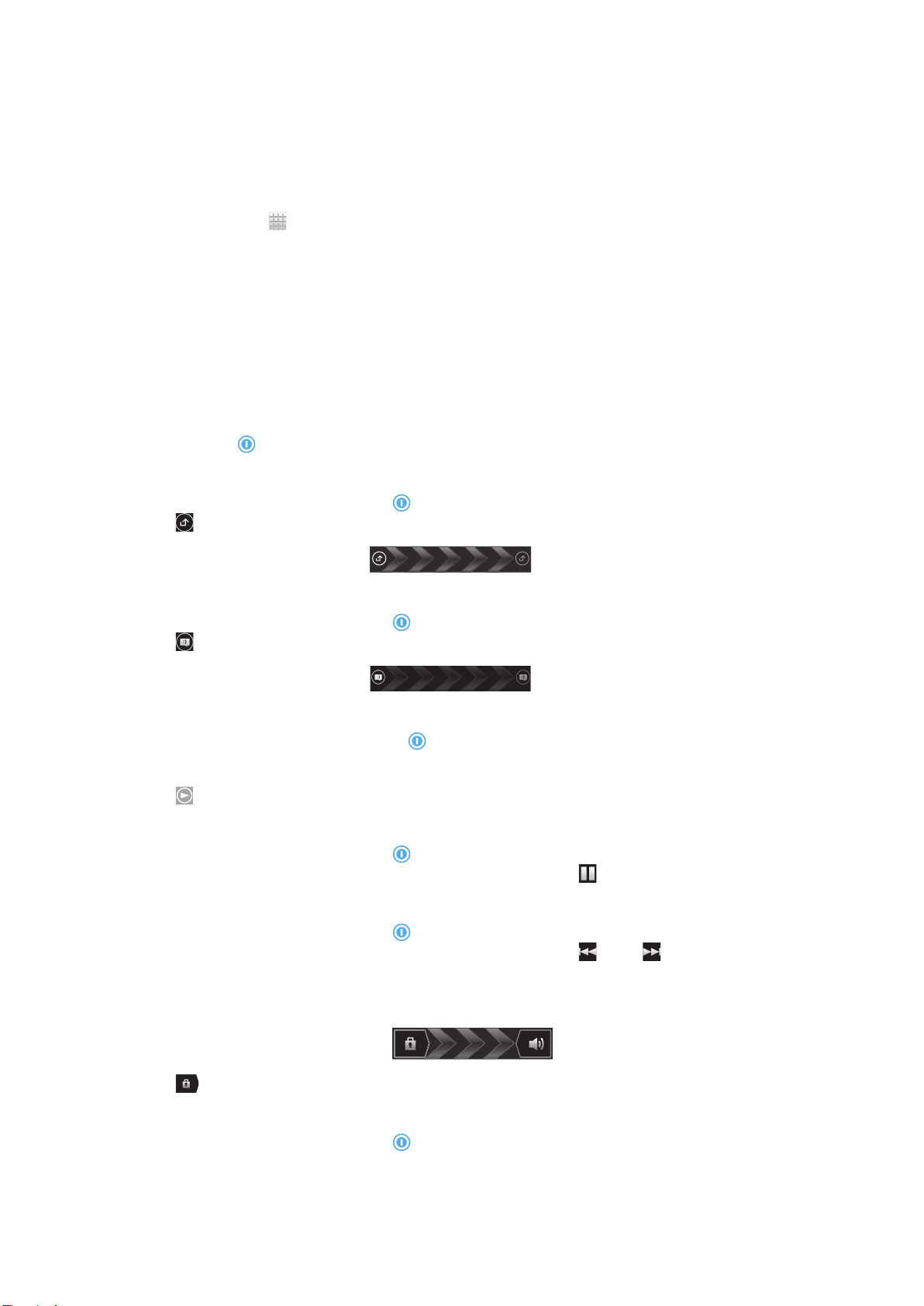
セットアップガイド
本体の初回起動時は、基本的な電話機能を紹介し、必要な設定入力を支援するセット
アップガイドが表示されます。特定のニーズに合わせて本体を設定してみましょう。
手順を一部省略し、後に設定ガイドを自ら参照しても構いません。
セットアップガイドに手動でアクセスするには
1
ホーム画面で をタップします。
2 セットアップガイドを検索し、タップします。
画面ロック
本体が電源オンでアイドル状態がしばらく続くと、電池を節約するため画面が暗くな
り、自動的にロックされます。このロックにより、使用していない間に誤ってタッチ
スクリーンを操作するのを防げます。ロック画面でも、たとえば、本体が最後にロッ
クされてから受信した不在着信やメッセージなどの通知は確認できます。画面のロッ
クを解除しなくても、オーディオトラックの再生を制御することもできます。
画面を起動するには
•
電源キー を短く押します。
ロック画面で不在着信を表示するには
1
画面を起動するには、電源キー
2
を画面を横切ってドラッグします。
を短く押します。
ロック画面で新着 SMS を表示するには
1
画面を起動するには、電源キー を短く押します。
2
を画面を横切ってドラッグします。
ロック画面からオーディオトラックを再生するには
1
画面を有効にするには、電源キー を短く押します。
2 ミュージックプレーヤーコントロールを表示するには、時間と日付エリアに指
を置き、左にフリックします。
3
をタップします。
ロック画面からオーディオトラックを一時停止するには
1
画面を起動するには、電源キー を短く押します。
2
ミュージックプレーヤーのコントロールが表示されたら、 をタップします。
ロック画面から現在再生中のオーディオトラックを変更するには
1
画面を起動するには、電源キー を短く押します。
2
ミュージックプレーヤーのコントロールが表示されたら、 または をタップ
します。
画面のロックを解除するには
•
を画面を横切ってドラッグします。
画面を手動でロックするには
•
画面が有効なときは、電源キー を短く押します。
11
これはインターネット版刊行物です。© 個人使用目的でのみ印刷することができます。
Page 12
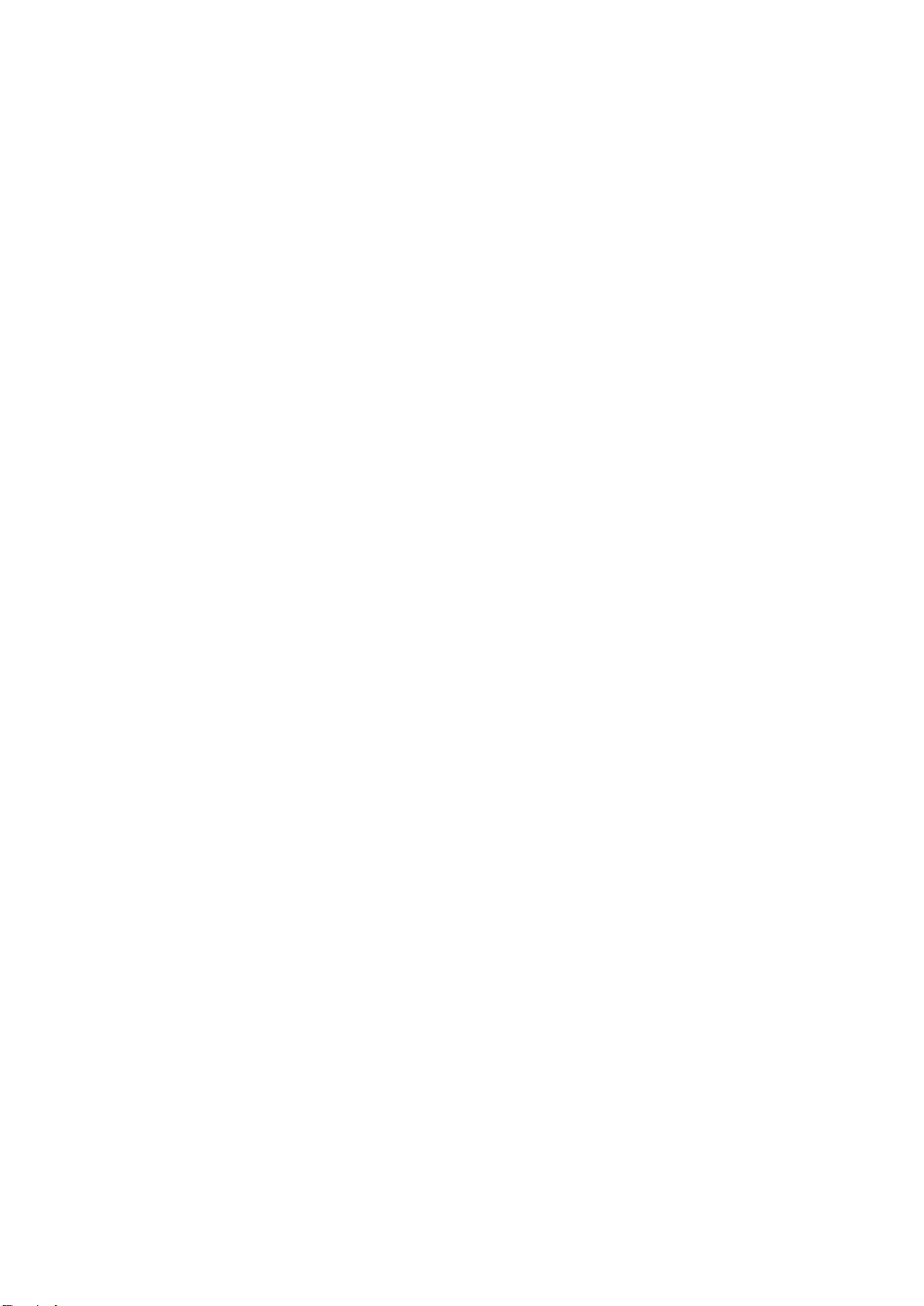
アカウントとサービス
本体からオンラインのサービスアカウントにサインインし、さまざまなサービスを利
用することができます。サービスを組み合わせたり、多彩な使い方ができます。たと
えば、Google™や Facebook™のアカウントから電話帳を収集して、本体の電話帳に
統合することができます。これですべての情報を一ヶ所で管理することができます。
オンラインサービスには本体だけでなく、コンピューターからもサインアップできま
す。初めてサインアップすると、お客様のユーザー名、パスワード、設定、その他の
個人情報を基にアカウントが作成されます。次にサインインすると、パーソナル化さ
れたビューになっています。
Google™ アカウント
Android 本体でさまざまなアプリケーションやサービスを使用する場合、Google アカ
ウントを持つことが重要です。たとえば、本体で Gmail™ アプリケーションを使用す
る、Google Talk™ で友人とチャットを楽しむ、本体のカレンダーを Google
Calendar™ と同期させる、Android Market™ からアプリケーションやゲームをダウン
ロードする - どんなケースでも Google™ アカウントが必要です。
Microsoft® Exchange ActiveSync®アカウント
本体を社内用 Microsoft® Exchange ActiveSync®アカウントと同期させます。仕事の
E メール、電話帳、カレンダーのイベントを好きな時にチェックできます。
Facebook™アカウント
Facebook™は、世界中の友人、家族、同僚とユーザーをつなぎます。今すぐログイン
して、皆さんの世界を他人と共有してみませんか。
SyncML™アカウント
SyncML™を使用して、本体をインターネットサーバーと同期させます。コンピュータ
ーでの操作とまったく同じように、電話帳、カレンダーイベント、およびブックマー
クの表示と管理が本体で簡単に行えます。
12
これはインターネット版刊行物です。© 個人使用目的でのみ印刷することができます。
Page 13
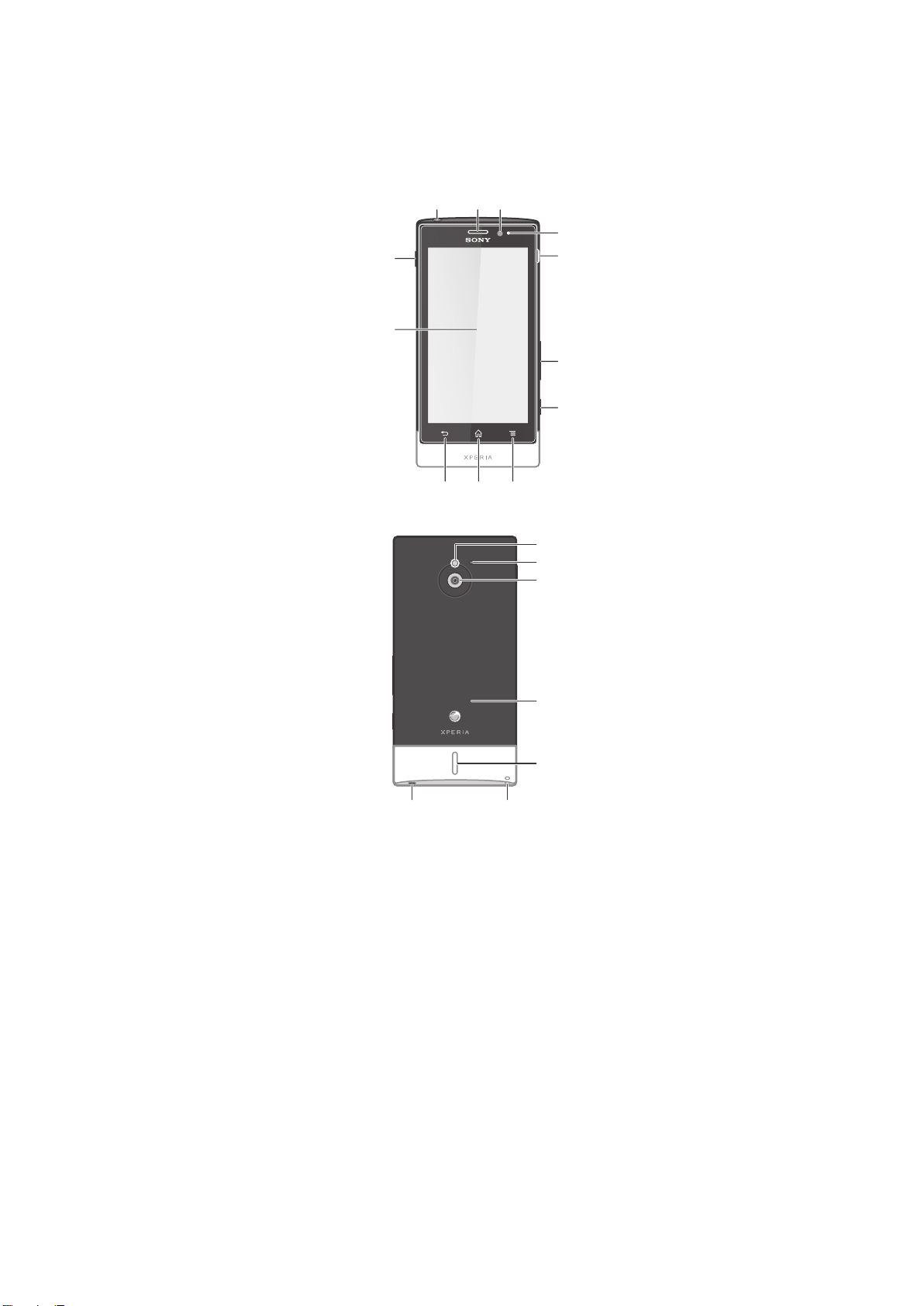
本体を使いこなす
1
12
11
8910
5
4
6
7
2 3
13
1819
15
14
17
16
本体の概要
1. ヘッドセットコネクター
2. 受話スピーカー
3. 光センサー
4. 近接センサー
5. 充電器用コネクター/USB ケーブル
6. 音量/ズームキー
7. カメラキー
8. メニューキー
9. ホームキー
11. タッチスクリーン
12. 電源キー
13. カメラ LED ライト
14. セカンドマイク
15. カメラレンズ
16. NFC 検知エリア
17. スピーカー
18. ストラップ穴
19. メインマイク
10. 戻るキー
電池
本体には電池が組み込まれています。
これはインターネット版刊行物です。© 個人使用目的でのみ印刷することができます。
13
Page 14
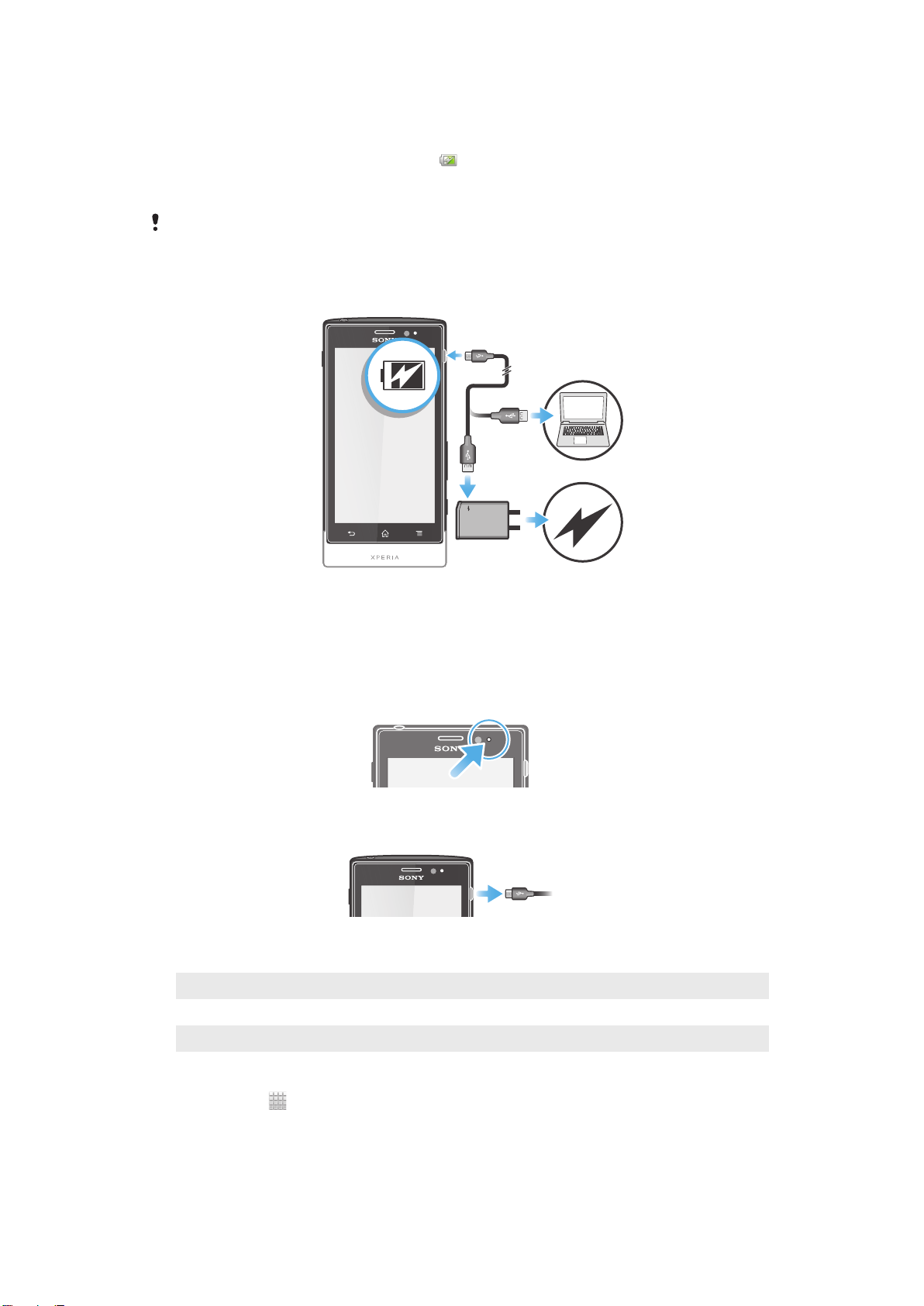
電池を充電する
本体の電源を最初にオンにするときには、少なくともその 30 分前に電池を充電してお
くようにしてください。本体の充電ケーブルを USB ポートや電話充電器などの電源
に接続する場合、画面に電池アイコン が表示されるまで数分かかります。充電中も
本体は使用できます。本体を長時間(たとえば、一晩中など)充電しても、電池や本
体に負担をかけることはありません。
電池は完全に充電された後に少し放電を開始し、一定時間後に再び充電されます(充電器が接
続されている場合)。これは電池駆動時間を延長するためであり、その結果、充電状態のレベル
が 100%以下で表示されます。
本体を充電するには
1 電話充電器のプラグを本体をコンセントに差し込みます。
2 USB ケーブルの一方の端を充電器(またはコンピュータの USB ポート)に差し
込みます。
3 USB ケーブルの他方の端を本体のマイクロ USB ポートに USB シンボルを上を
向けて差し込みます。充電が始まると、電池のステータス LED が点灯します。
電池が完全に放電している場合は、本体の充電ケーブルを電源に接続してから
LED が点灯するまで数分かかります。
4 電池のステータス LED が緑の場合、本体は完全に充電されています。本体から
USB ケーブルをまっすぐ引き抜きます。本体からケーブルを引き抜くときは、
コネクタを曲げないように注意してください。
電池の LED ステータス
緑 電池は完全に充電されている
赤のフラッシュ 電池残量が少ない
オレンジ 電池を充電中です。電池残量が中レベルです
電池レベルを確認するには
1
ホーム画面で をタップします。
2 設定 > 端末情報 > 端末の状態を検索し、タップします。
電池を長持ちさせる
以下に、電池を長持ちさせるためのコツを紹介します。
14
これはインターネット版刊行物です。© 個人使用目的でのみ印刷することができます。
Page 15
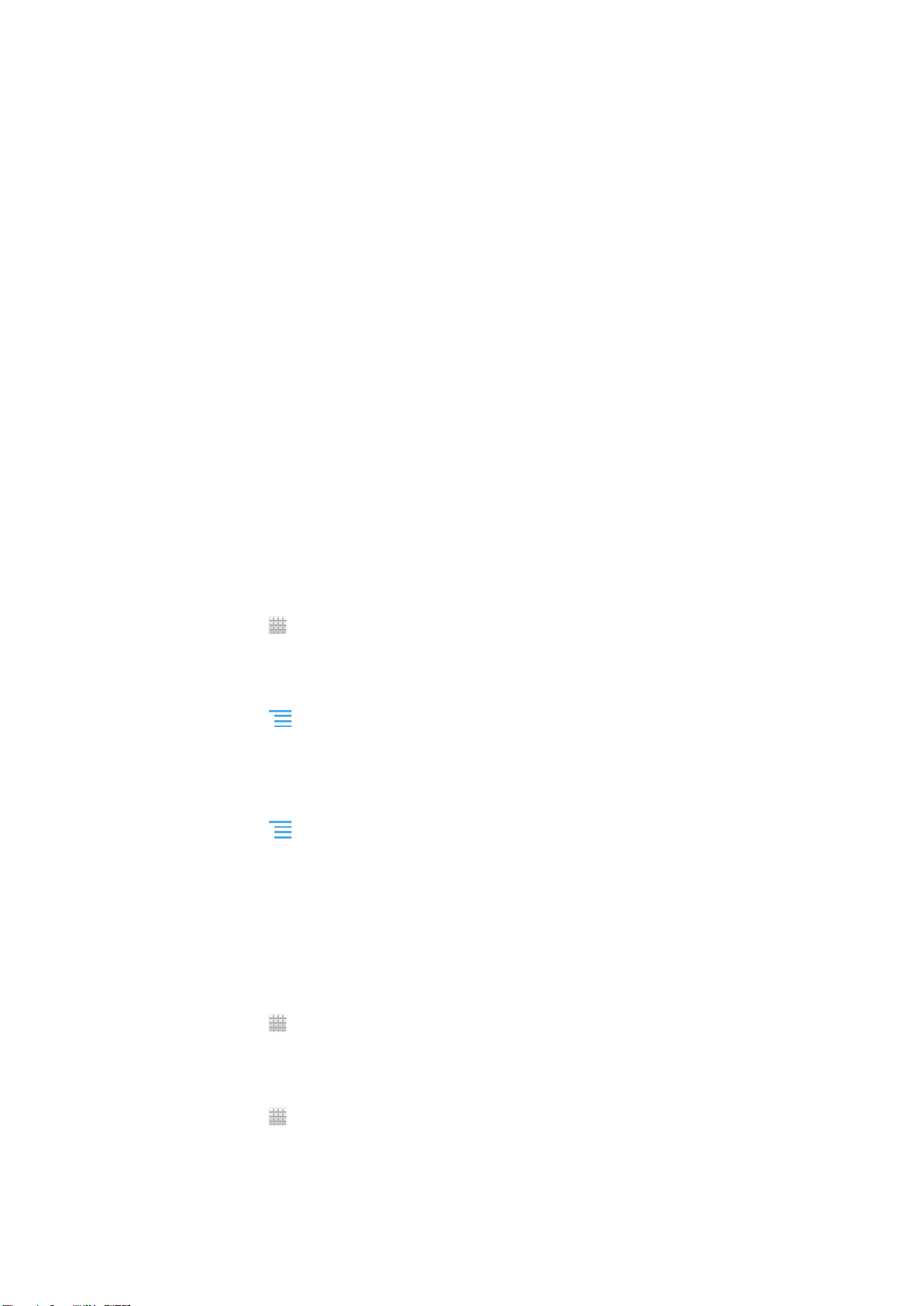
• 本体を頻繁に充電します。これは、電池の駆動時間には影響しません。
• インターネットからのデータのダウンロードは、電力を消費します。インターネット
を使用していない場合、モバイル ネットワーク経由のデータ接続をすべて無効にする
ことで、電力を節約できます。ただし、この設定により、他のワイヤレス ネットワー
ク経由でのデータ転送まで回避されるわけではありません。
• GPS、Bluetooth™、Wi-Fi®は必要なければオフにしておきます。ホーム画面にクイッ
ク設定ウィジェットを追加すると、オン/オフの切り替えが簡単に実行できます。3G
をオフにする必要はありません。
• 電池の消費量を抑える場合は、省電力機能を使用します。本体を使用する方法に応じ
た最適な省電力モードを選択することができます。各省電力モードの設定をカスタマ
イズすることもできます。
• E メール、カレンダー、電話帳を手動で同期するには、同期化アプリケーションを設
定します。自動的に同期することもできますが、同期の間隔が長くなります。
• 本体の電池使用量メニューをチェックし、どのアプリケーションが最も電力を使用し
ているかを確認します。YouTube™などのビデオや音楽のストリーミングアプリケー
ションを使用すると、電池の電力消費量が多くなります。一部の Android Market™ア
プリケーションも電力を多く消費します。
• 使用しないアプリケーションは閉じて、終了します。
• 画面の明るさレベルを下げます。
• ネットワーク圏外に入った場合、本体の電源を切るか、機内モード設定を有効にしま
す。本体が利用可能なネットワークを繰り返しスキャンするので、電力が消費されま
す。
• 音楽を聞く場合は、Sony 純正のハンズフリー機器を使用します。ハンズフリー機器は
本体のスピーカーより電池の電力消費量を節約することができます。
• 本体の待受時間をできるだけ長くしてください。「待受時間」は、本体がネットワーク
に接続されているが、使用されていない時間のことを指します。
• 本体モデルの最新の電池性能のヒントを入手するには、www.sonymobile.com を参照
してください。
電池使用量メニューにアクセスするには
1
ホーム画面で
2 設定 > 端末情報 > 電池使用量をタップすると、電池の消費量が最も多いインス
トール済みのアプリケーションがわかります。
データ通信ウィジェットをホーム画面に追加するには
1
ホーム画面で を押します。
2 追加 > ウィジェット > ツールをタップします。
3 左にフリックし、データ送受信ウィジェットを検索し、選択します。これで、
データ接続を簡単にオンまたはオフにすることができます。
クイック設定ウィジェットをホーム画面に追加するには
1
ホーム画面で を押します。
2 追加 > ウィジェット > ツールをタップします。
3 クイック設定ウィジェットを選択します。
をタップします。
省電力で電池の消費量を抑える
あらかじめ設定した省電力モードを使用して、電池の消費量が多いアプリケーション
を管理し、電池の消費量を抑えます。省電力を使用して、本体の使用方法に合わせて
各省電力モード内で設定をカスタマイズすることもできます。
省電力モードを有効にするには
1
ホーム画面で
2 省電力を検索し、タップします。
3 有効にする省電力モードの隣にあるアイコンをタップします。
をタップします。
省電力モードを無効にするには
1
ホーム画面で をタップします。
2 省電力を検索し、タップします。
3 オフにするには、アクティブな省電力モードの隣にある点灯アイコンをタップ
します。
15
これはインターネット版刊行物です。© 個人使用目的でのみ印刷することができます。
Page 16
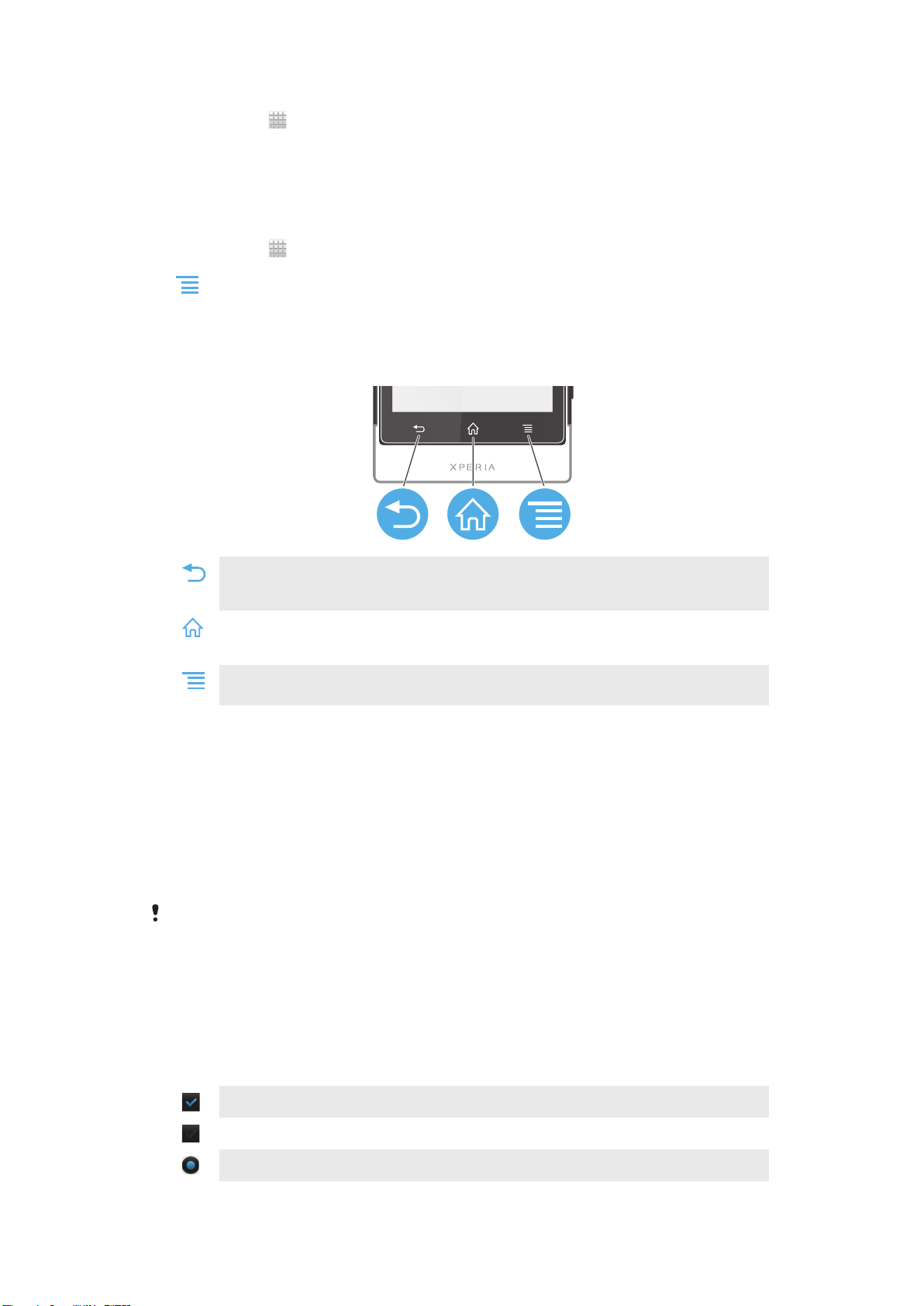
省電力モードの設定を変更するには
1
ホーム画面で をタップします。
2 省電力を検索し、タップします。
3 設定メニューを開くには、省電力モードの名前をタップします。
4 電力を節約するためオフにしたい機能をマークします。
5 完了をタップします。
省電力通知を表示するには
1
ホーム画面で をタップします。
2 省電力を検索し、タップします。
3
を押し、設定を選択します。
4 通知チェックボックスをオンにします。
キーを使用する
戻る
• 前の画面に戻ります
• 画面上のキーパッド、ダイアログボックス、オプションメニュー、通知パネルを閉じます
ホーム
• ホーム画面に移動します
• 長押しすると、直近に使用したアプリケーションを表示するウィンドウが開きます。
メニュー
• 現在の画面またはアプリケーションで使用できるオプションのリストが開きます
タッチスクリーンを使用する
本体の購入時には、本体の画面に保護用プラスチックシートが貼付されています。タ
ッチスクリーンを使用する前に、このシートをはがす必要があります。そうしないと、
タッチスクリーンが適切に機能しない可能性があります。
本体が電源オンでアイドル状態がしばらく続くと、電池を節約するため画面が暗くな
り、自動的にロックされます。このロックにより、使用していない間に誤ってタッチ
スクリーンを操作するのを防げます。また、契約内容を保護し、本人しか本体のコン
テンツにアクセスできないように、パーソナルロックをセットすることもできます。
本体の画面はガラス製です。ガラスが割れたり、ヒビが入っている場合は、画面に触らないで
ください。自分で壊れた画面を修復しないでください。ガラスの画面は、衝撃や落下で壊れや
すくなっています。注意を怠った場合は Sony のサービス保証を受けられません。
アイテムを開く、またはハイライト表示するには
• アイテムをタップします。
オプションをマーク、またはマーク解除するには
• 関連するチェックボックスまたはリスト機能をタップします。
マークしたチェックボックス
マーク解除したチェックボックス
マークしたリストオプション
16
これはインターネット版刊行物です。© 個人使用目的でのみ印刷することができます。
Page 17
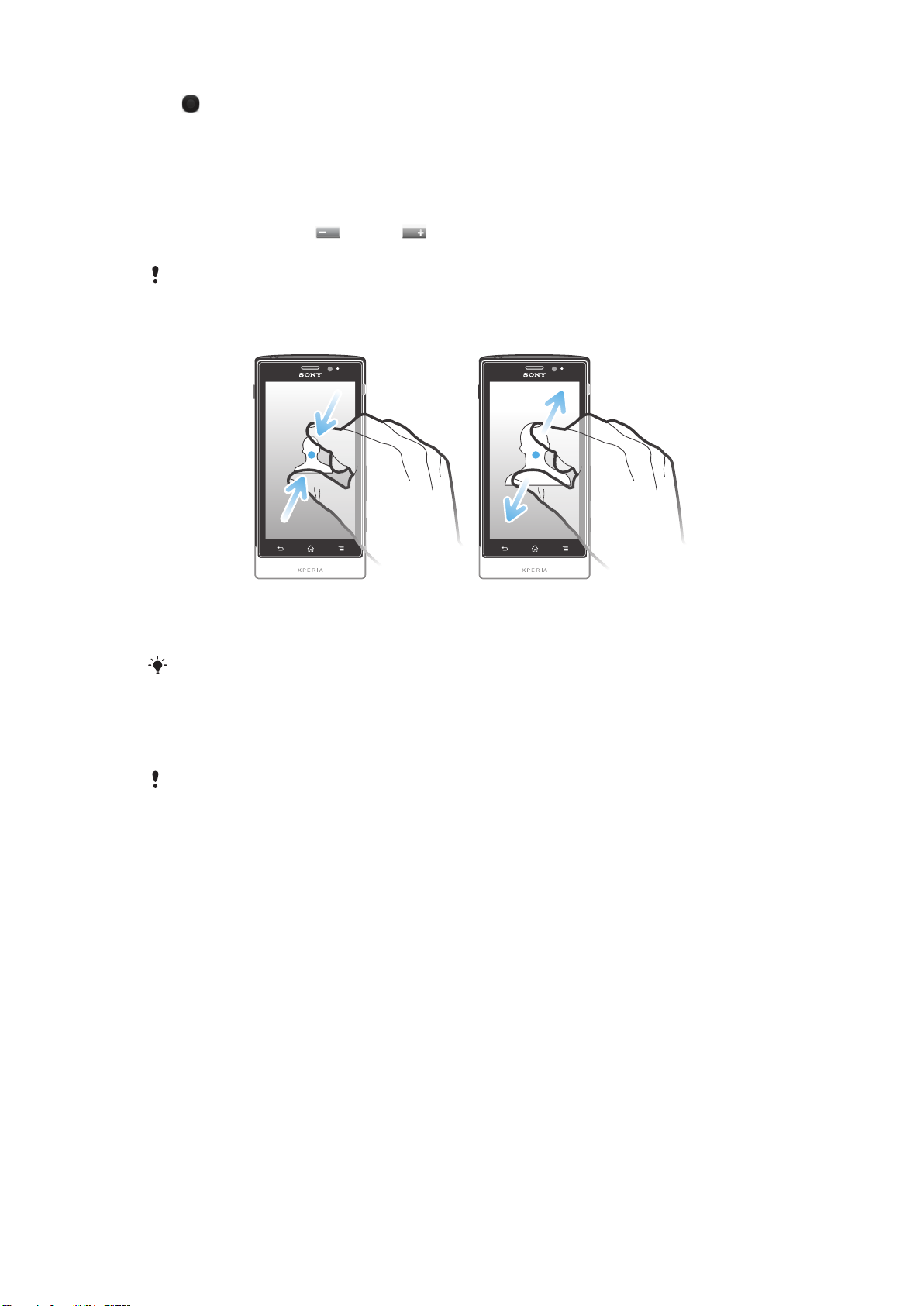
マーク解除したリストオプション
ズームする
ズームオプションは使用しているアプリによって異なります。
ズームするには
•
使用可能であれば、 、または をタップすると、ズームイン/ズームアウト
できます。
ズームアイコンを表示するには、画面をいずれかの方向にドラッグする必要がある場合があり
ます。
2 本指
でズームするには
• 2 本指を画面に置いて、ピンチ(ズームアウト)するか、指を広げます(ズーム
イン)。
写真や地図を表示する際、または Web を閲覧する際、ズーム機能を使用します。
スクロールする
画面上で指を上下に動かすと、スクロールできます。一部の Web ページでは、左右に
スクロールすることもできます。
画面上のアイテムをドラッグ、またはフリックしても有効にはなりません。
17
これはインターネット版刊行物です。© 個人使用目的でのみ印刷することができます。
Page 18
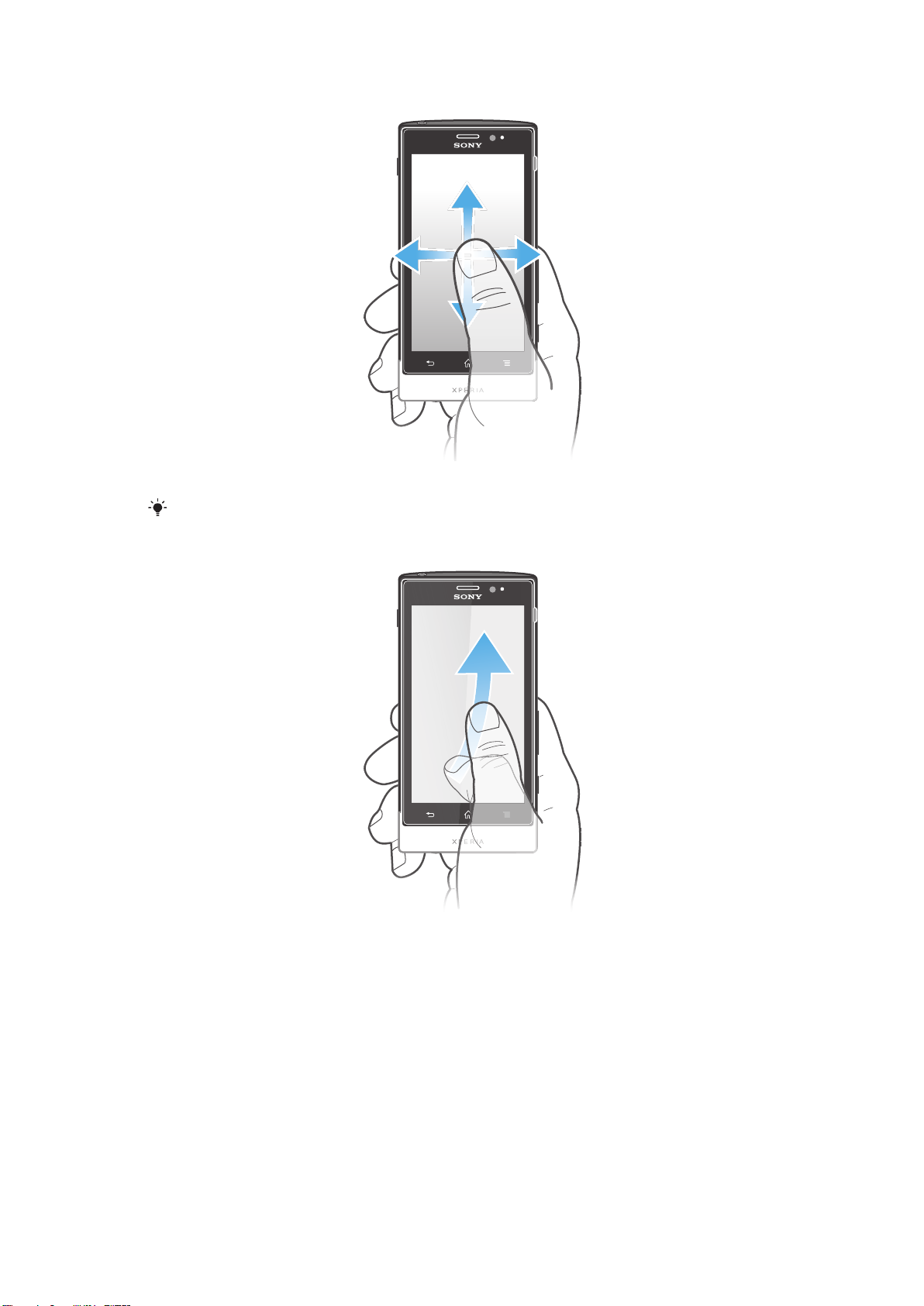
スクロールするには
• 画面でスクロールする方向に指をドラッグまたはフリックします。
素早くスクロールするには、画面上の進みたい方向に指でフリックします。
フリックするには
• 素早くスクロールするには、画面上の進みたい方向に指でフリックします。ス
クロールが自然に停止するまで待ちます。または、画面をタップするとすぐに
スクロールが停止します。
センサー
本体には、光センサーと近接センサーの両方が装備されています。光センサーは周囲
の環境光レベルを検出し、それに応じて、画面の明るさを調整します。近接センサー
は、顔が画面に触れると、タッチスクリーンをオフにします。電話中に誤って本体の
機能を起動するのを防ぐことができます。
18
これはインターネット版刊行物です。© 個人使用目的でのみ印刷することができます。
Page 19
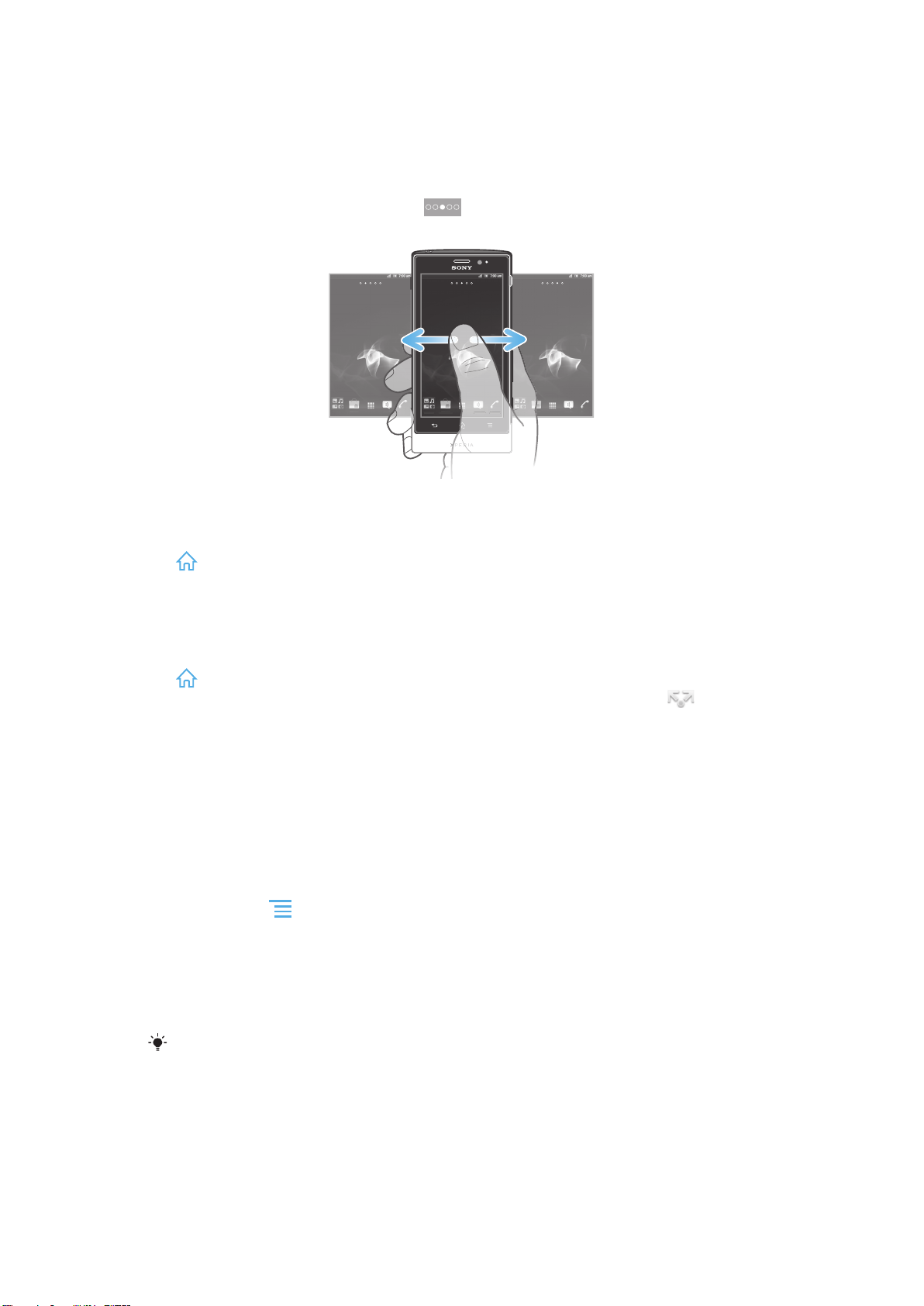
ホーム画面
本体のホーム画面は、コンピュータ上のデスクトップのようなものです。本体の主な
機能への出入口となるものです。ウィジェット、ショートカット、フォルダ、テーマ、
壁紙およびその他のアイテムを使用してホーム画面をカスタマイズできます。
ホーム画面は、通常の画面幅以上に拡大するので、4 つの拡張画面を表示するには左
右にフリックする必要があります。 には、現在、選択しているホーム画面部分が
表示されます。
画面下部のバーにあるアイテムから、いつでも、素早くアクセスできます。
ホーム画面に移動するには
•
を押します。
ホーム画面を閲覧するには
• 左右にフリックします。
ホーム画面でアイテムを共有するには
1
を押し、ホーム画面を開きます。
2
アイテムが拡大し、本体がバイブレートするまで長押しし、アイテムを にド
ラッグします。
3 オプションを選択し、必要に応じて確認します。これにより、アプリケーショ
ンとウィジェットが共有され、友人がダウンロードして使用できるようになり
ます。
ウィジェット
ウィジェットは、ホーム画面からダイレクトに使用できるアプリケーションです。た
とえば、ミュージックプレーヤーウィジェットは直接音楽の再生ができます。
ホーム画面にウィジェットを追加するには
1
ホーム画面で を押します。
2 追加 > ウィジェットをタップします。
3 ウィジェットをタップします。
ホーム画面にすべてのウィジェットの概要を表示するには
• ホーム画面の任意のエリアをピンチします。これで、ホーム画面の各部に含ま
れるすべてのウィジェットが 1 つのビューに統合されます。
すべてのホーム画面ウィジェットを 1 つのビューに統合し、任意のウィジェットをタップする
と、そのウィジェットが含まれるホーム画面の部分に移動できます。
ホーム画面を並べ替える
ホーム画面の外観をカスタマイズし、そこからアクセスできる機能を変更します。背
景の変更、アイテムの移動、フォルダの作成、電話帳へのショートカットの追加など
の操作を実行できます。
19
これはインターネット版刊行物です。© 個人使用目的でのみ印刷することができます。
Page 20
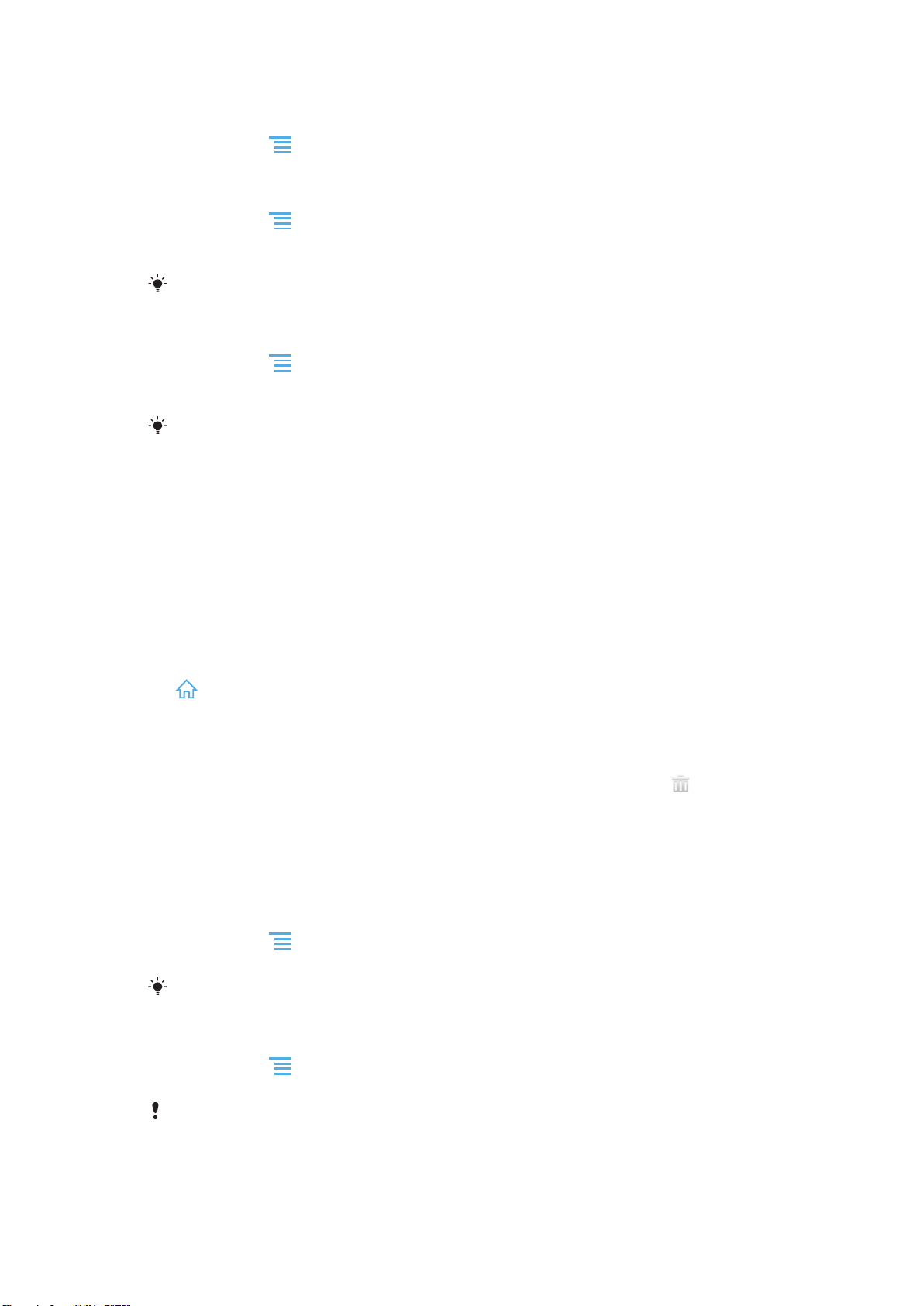
ホーム画面でオプションメニューを開くには
ホーム画面のオプションメニューは、以下の 2 つの方法で開くことができます。
•
ホーム画面で を押します。
• ホーム画面の任意の場所を長押しします。
ホーム画面にショートカットを追加するには
1
ホーム画面で
を押します。
2 追加 > ショートカットをタップします。
3 ショートカットを検索し、選択します。
アプリケーションを長押しして、アプリケーション画面からアプリケーションショートカット
を追加します。
ホーム画面にフォルダを追加するには
1
ホーム画面で を押します。
2 追加 > フォルダをタップします。
3 フォルダの名前を入力し、完了をタップします。
ホーム画面でアイテムを別のアイテムの上にドラッグアンドドロップすると、自動的にフォル
ダが作成されます。
フォルダにアイテムを追加するには
• アイテムが拡大し、本体がバイブレートするまで長押しし、アイテムをフォル
ダにドラッグします。
フォルダの名前を変更するには
1 フォルダをタップして、開きます。
2 フォルダのタイトルバーにタッチすると、フォルダ名フィールドが表示されま
す。
3 新しいフォルダ名を入力し、完了をタップします。
ホーム画面でアイテムを移動するには
1
を押し、ホーム画面を開きます。
2 アイテムが拡大し、本体がバイブレートするまで長押しし、アイテムを新しい
場所にドラッグします。
ホーム画面からアイテムを消去するには
•
アイテムが拡大し、本体がバイブレートするまで長押しし、アイテムを にド
ラッグします。
ホーム画面の背景を変更する
壁紙と各種のテーマを使用して、ホーム画面を各自のスタイルに合わせてカスタマイ
ズできます。
ホーム画面の壁紙を変更するには
1
ホーム画面で を押します。
2 壁紙をタップし、次に壁紙を選択します。
撮影した写真やアニメーションを使用できます。Android Market™やその他のソースに接続
し、たとえば、時間によって変化するライブ壁紙をダウンロードします。
テーマを設定するには
1
ホーム画面で を押します。
2 テーマをタップし、テーマを選択します。
テーマを変更すると、一部のアプリケーションの背景も変更されます。
20
これはインターネット版刊行物です。© 個人使用目的でのみ印刷することができます。
Page 21
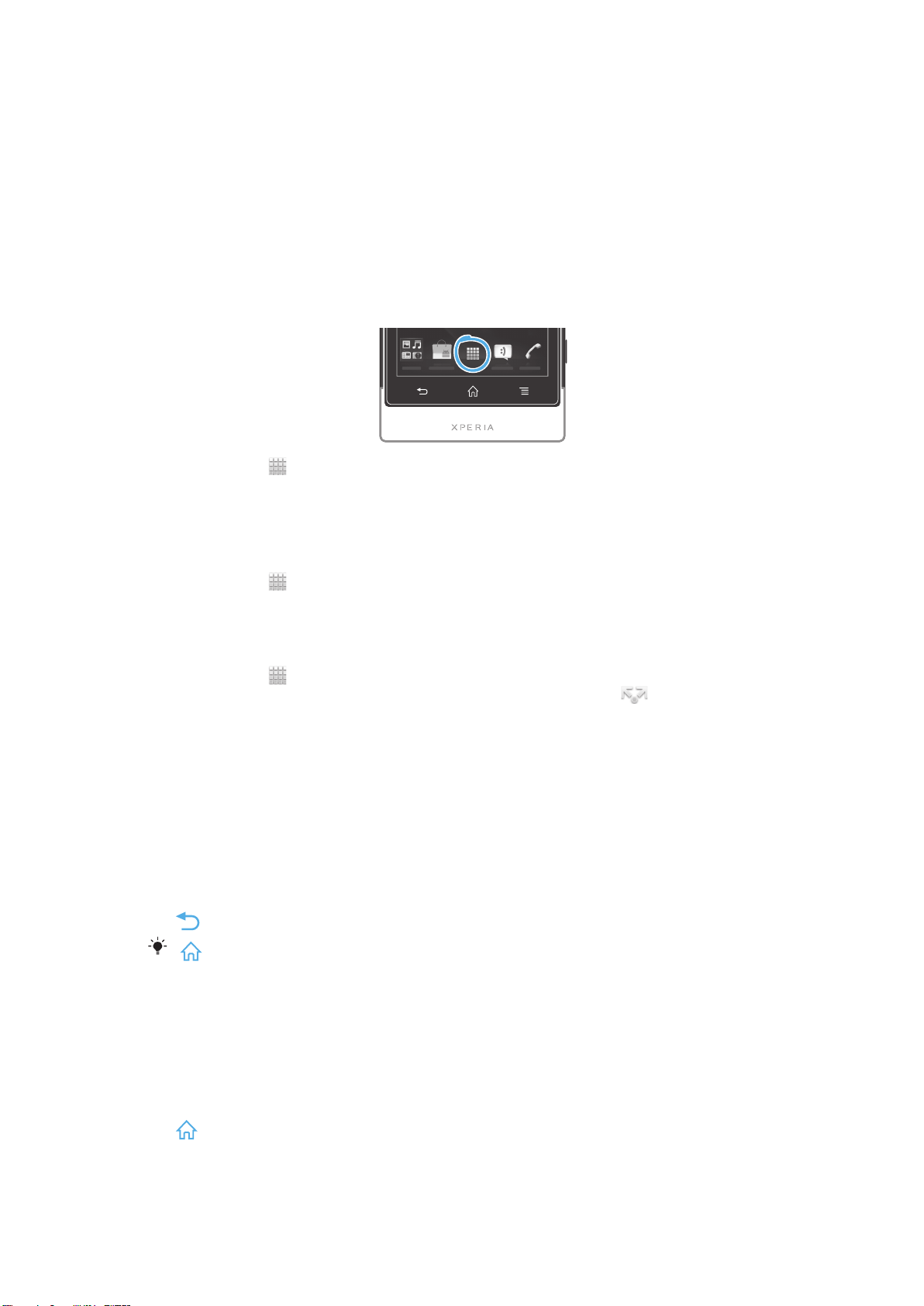
アプリケーションのアクセスと使用
ホーム画面 のショートカット、またはアプリケーション画面からアプリケーションを
開きます。
アプリケーション画面
ホーム画面で開いたアプリケーション画面には、本体にインストールしたアプリケー
ションやダウンロードしたアプリケーションが配置されています。
アプリケーション画面は通常の画面幅以上に拡大するので、全コンテンツを表示する
には左右にフリックする必要があります。
アプリケーション画面を開くには
•
ホーム画面で をタップします。
アプリケーション画面を閲覧するには
• アプリケーション画面を開き、左右にフリックします。
ホーム画面でアプリケーションへのショートカットを作成するには
1
ホーム画面で をタップします。
2 ホーム画面が表示されるまでアプリケーションを長押しし、次に好きな場所に
ドラッグします。
アプリケーション画面でアプリケーションを共有するには
1
ホーム画面で
2
ホーム画面に表示されるまでアプリケーションを長押しし、次に にドラッグ
します。
3 オプションを選択し、必要に応じて確認します。これにより、アプリケーショ
ンが共有され、友人がダウンロードして使用できるようになります。
をタップします。
アプリケーションを開く/閉じる
アプリケーションを開くには
• ホーム画面、またはアプリケーション画面で、アプリケーションをタップしま
す。
アプリケーションを閉じるには
•
を押します。
を押して終了すると、一部のアプリケーションは一時停止されますが、その他のアプリケー
ションはバックグラウンドで継続して起動します。前者のケースでは、次にアプリケーション
を開くと、一時停止したところから操作を続行できます。
最近使用したアプリケーションウィンドウ
このウィンドウから最近使用したアプリケーションを表示し、アクセスすることがで
きます。
最近使用したアプリケーションウィンドウを開くには
•
を長押しします。
21
これはインターネット版刊行物です。© 個人使用目的でのみ印刷することができます。
Page 22
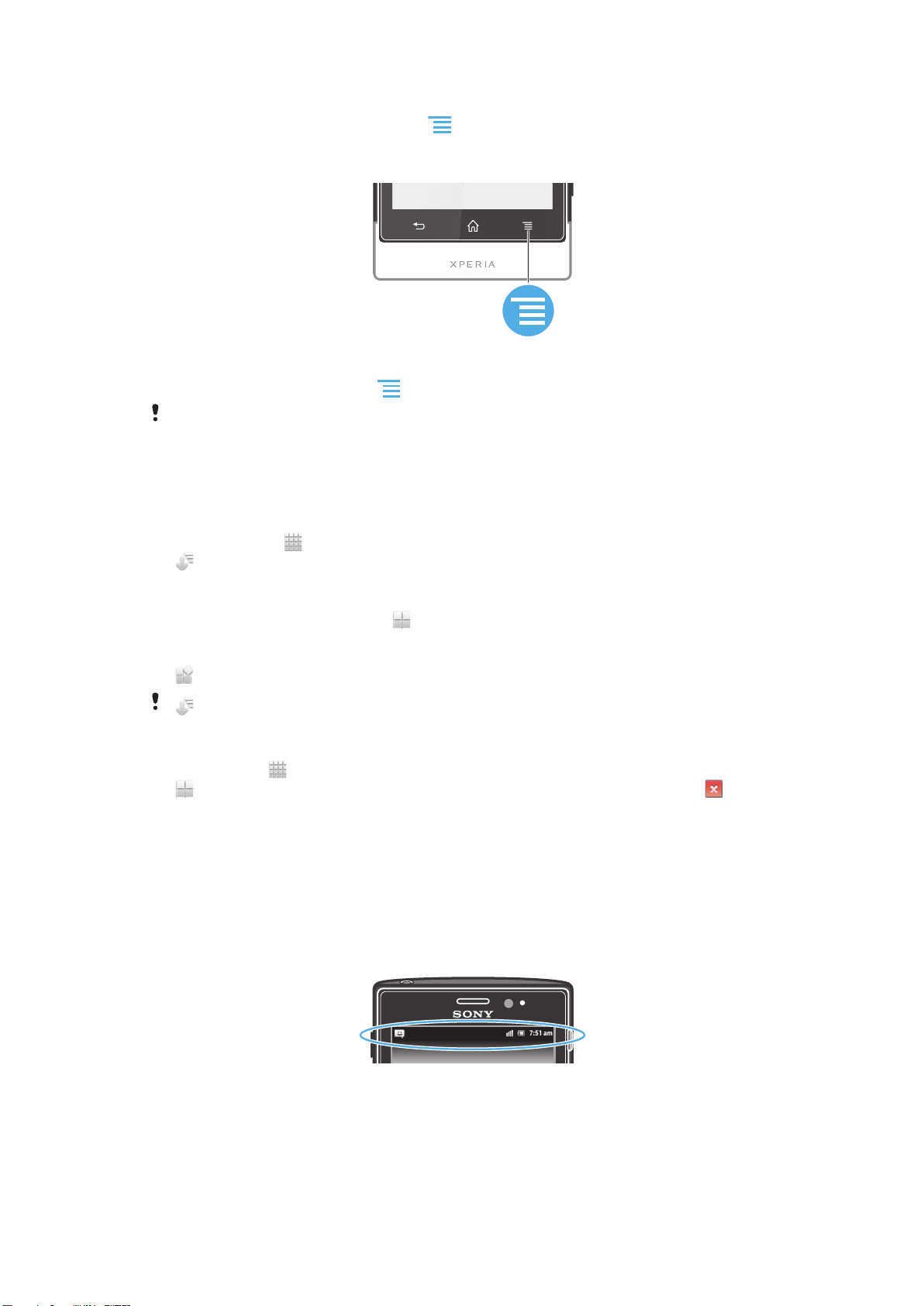
アプリケーションメニュー
アプリケーションの使用中、本体の キーを押すと、いつでも好きな時にメニュー
を開くことができます。使用しているアプリケーションによって、メニューの外観は
異なります。
アプリケーションでメニューを開くには
•
アプリケーションの使用中に を押します。
メニューが使用できないアプリケーションもあります。
アプリケーション画面を並べ替える
アプリケーションを移動して、好みに合わせてアプリケーション画面を並べ替えます。
アプリケーション画面にアプリケーションを配置するには
1
ホーム画面で、
2
をタップし、オプションを選択します。
をタップして、アプリケーション画面に移動します。
アプリケーション画面でアプリケーションを移動するには
1
アプリケーション画面を開き、 をタップします。
2 アイテムが拡大し、本体がバイブレートするまで長押しし、アイテムを新しい
場所にドラッグします。
3
をタップし、編集モードを終了します。
が選択されている場合のみ、アプリケーションを移動できます。
アプリケーション画面からアプリケーションをアンインストールするには
1
ホーム画面で をタップします。
2
をタップします。アンインストールできるすべてのアプリケーションは、
アイコンでマークされています。
3 アンインストールするアプリケーションをタップし、OK をタップします。
ステータスと通知
画面上部にあるステータスバーを見れば、本体の状況がつかめます。新しいイベント
や進行中のイベントがあれば、左側に通知されます。たとえば、新着メッセージやカ
レンダーの通知はここに表示されます。右側には、電波状態、電池ステータス、その
他の情報が表示されます。
通知ライトは、電池の残量、その他の情報を通知します。たとえば、点滅する青のラ
イトは、新着メッセージや不在着信があることを示します。電池レベルが低下すると、
通知ライトが機能しなくなる可能性があります。
22
これはインターネット版刊行物です。© 個人使用目的でのみ印刷することができます。
Page 23
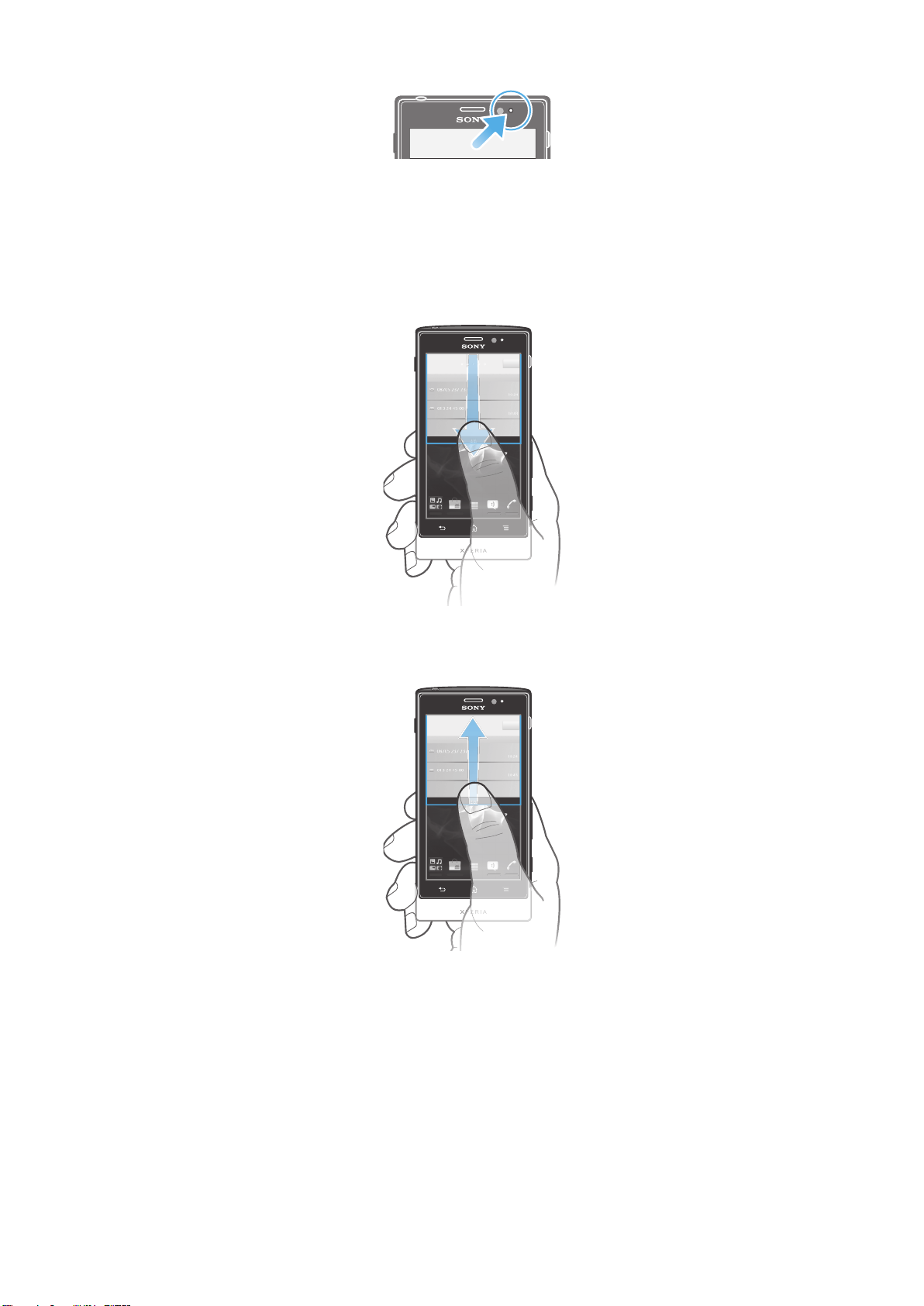
通知と実行中のアクティビティを確認する
ステータスバーを下向きにドラッグして通知パネルを開き、情報を取得することがで
きます。たとえば、通知パネルを使用して新着メッセージを開いたり、カレンダーの
イベントを表示させたりすることができます。また、ミュージックプレーヤーなど、
バックグラウンドで起動するアプリケーションを開くこともできます。
通知パネルを開くには
• ステータスバーを下向きにドラッグします。
通知パネルを閉じるには
• 通知パネルの下部にあるタブを上方向にドラッグします。
通知パネルから起動中のアプリケーションを開くには
• 通知パネルから起動中のアプリケーションのアイコンをタップし、開きます。
通知パネルを消去するには
• 通知パネルから通知を削除をタップします。
本体設定メニュー
設定メニューから本体設定を表示し、変更します。
23
これはインターネット版刊行物です。© 個人使用目的でのみ印刷することができます。
Page 24

本体設定にアクセスするには
452
1
3 67
8
1
ホーム画面で をタップします。
2 設定をタップします。
テキストを入力する
オンスクリーンキーボード
オンスクリーン QWERTY キーボードのキーをタップすることで、簡単にテキストを
入力できます。一部のアプリケーションでは、オンスクリーンキーボードが自動的に
開きます。テキストフィールドにタッチしてこのキーボードを開くこともできます。
オンスクリーンキーボードを使用する
1 大文字/小文字を変更し、Caps Lock を ON にします。一部の言語では、外字にアクセスする場合にこ
のキーを使用します。
2 オンスクリーンキーボードビューを閉じます。このアイコンは縦表示モードでは表示されないことに
注意してください。
3 数字と記号を表示します。
4 顔文字を表示します。
5 スペースを入力します。
6 入力設定メニューを開き、たとえば、入力言語などで変更を行います。複数の入力言語が選択されてい
る場合は、入力言語もこのキーを使用して変更できます。
7 キャリッジリターンを入力するか、またはテキスト入力を確定します。
8 カーソルの前の 1 文字を消去します。
イラストはいずれも説明のみを目的とするものであり、実際の携帯電話を正確に表してはいな
い場合もあります。
テキスト入力のオンスクリーンキーボードを表示するには
• データフィールドをタップします。
オンスクリーンキーボードを非表示にするには
•
オンスクリーンキーボードが開いている場合は、 を押します。
オンスクリーンキーボードを横向き(ランドスケープ)で使用するには
• テキストの入力時、本体を横向きにします。
キーボードでこの機能を使用するには、アプリケーションで横表示モードがサポートされてい
る必要があります。また、画面の方向を自動に設定してください。
24
これはインターネット版刊行物です。© 個人使用目的でのみ印刷することができます。
Page 25
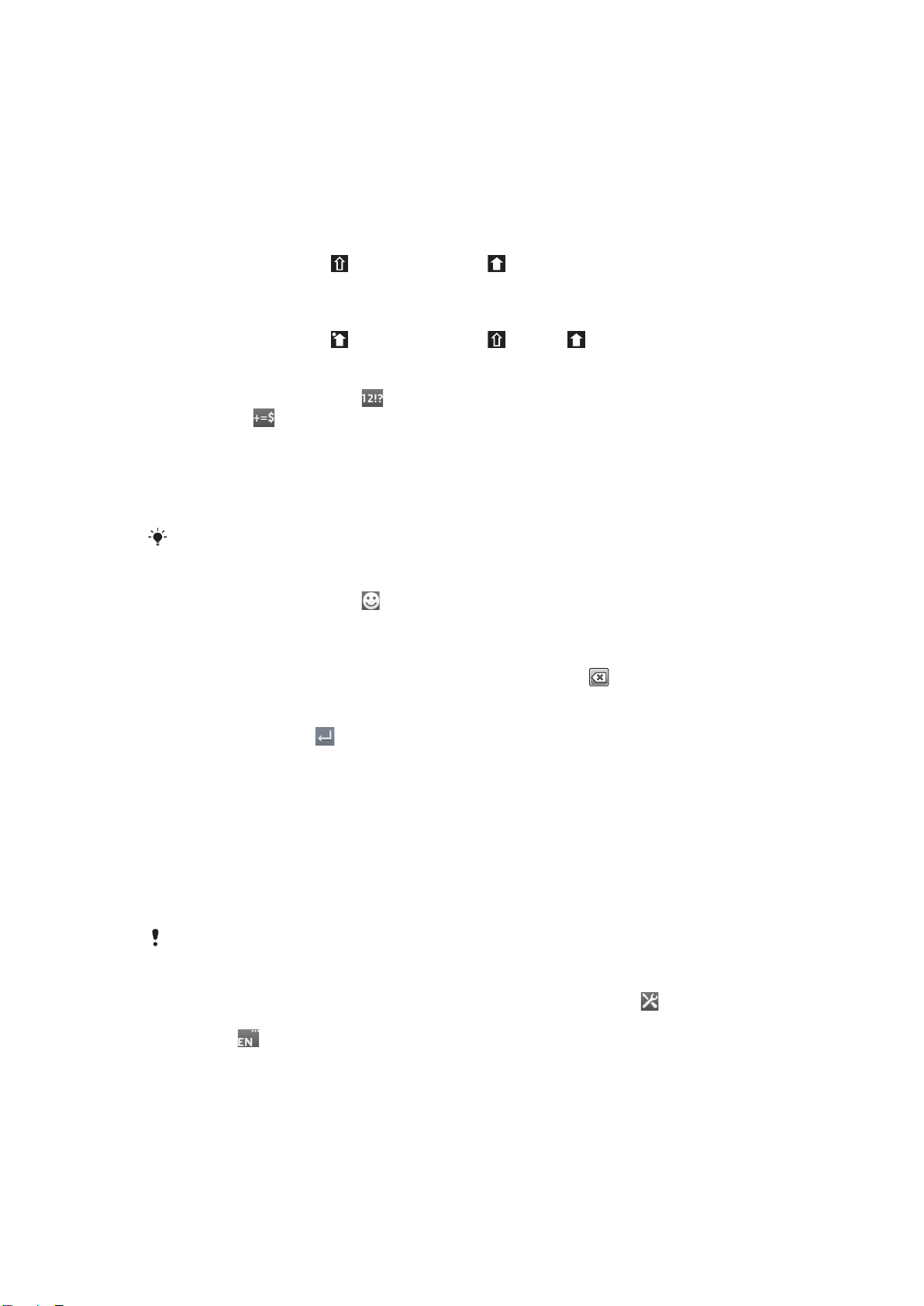
オンスクリーンキーボードを使用してテキストを入力するには
• キーボードに表示されている文字を入力するには、その文字をタップします。
• 文字のバリエーションを入力するには、キーボードの通常の文字キーを長押し
します。候補リストが表示されたら、リストから選択します。たとえば、「é」
を入力するには、「e」を長押しして候補リストを表示します。そして、リスト
が表示されたら、キーボードを指で押したまま、「é」をドラッグして選択しま
す。
大文字と小文字を切り替えるには
•
文字を入力する前に、 をタップして大文字 に切り替えるか、その逆の操作
を実行します。
Caps Lock をオンにするには
•
単語を入力する前に、 が表示されるまで、 、または をタップします。
数字や記号を入力するには
•
テキストを入力する場合、
をタップします。数字と記号のキーボードが表示
されます。 をタップすると、その他のオプションが表示されます。
句読点を入力するには
1 単語の入力が完了したらスペースバーをタップします。
2 候補バーから句読点を選択します。選択したマークがスペースの前に挿入され
ます。
ピリオドを素早く入力するには、単語の入力を完了した後、スペースバーを 2 回タップします。
顔文字を挿入するには
1
テキストを入力する場合、
をタップします。
2 顔文字を選択します。
文字を消去するには
•
タップして消去したい文字の後ろにカーソルを配置し、次に をタップします。
CR(キャリッジリターン)を入力するには
•
テキストの入力時、 をタップすると、キャリッジリターンを入力できます。
テキストを編集するには
1 テキストを入力する場合は、テキストを編集メニューが表示されるまで、テキ
ストを長押しします。
2 オプションを選択します。
スワイプして入力機能を使用して単語を入力する
オンスクリーンキーボードで文字を順番に指でスライドすると、テキストが入力でき
ます。単語の区切りで指を離すと、本体が単語を認識します。
スワイプして入力が利用できるのは、オンスクリーンキーボードを使用する場合のみです。
スワイプして入力設定を変更するには
1
オンスクリーンキーボードを使用してテキストを入力するときは、 をタップ
します。複数の言語を選択してある場合は、入力言語キーを長押しします。た
とえば、
2 キーボード設定 > 文字入力設定をタップします。
3 スワイプして入力チェックボックスをマークまたはマーク解除します。
4 毎回スペースバーをタップせずに、ジェスチャーの間にスペースを自動的に追
加するには、スワイプ毎に空白を追加チェックボックスをマークします。
を長押しします。
25
これはインターネット版刊行物です。© 個人使用目的でのみ印刷することができます。
Page 26
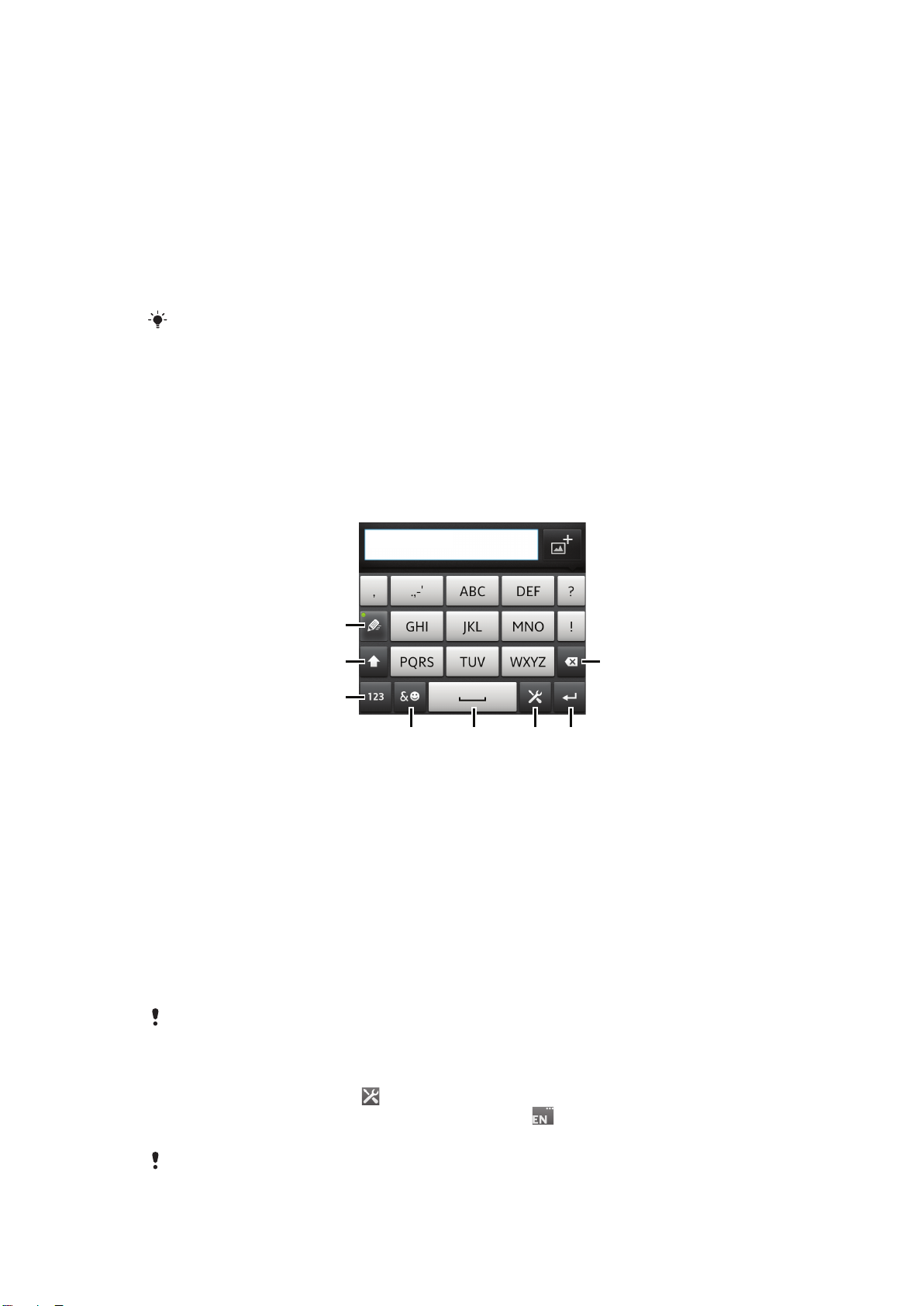
スワイプして入力機能を使用してテキストを入力するには
1
67
8
4
3
2
5
1 オンスクリーンキーボードを使用してテキストを入力するときは、文字から文
字へと指をスライドし、入力したい単語を読み入力します。単語の入力が終わ
ったら、指を離します。
2 トレースした文字を基に単語の候補が表示されます。必要に応じて、候補バー
で正しい単語を選択します。その他のオプションを表示するには、単語の候補
バーを左右にスクロールします。希望する単語が検索できない場合は、1 回タッ
プして単語全体を削除します。次に、再試行するか、または各文字をタップし
て単語を入力します。
3 スワイプ毎に空白を追加設定が有効な場合は、キーボード上をスライドして次
の単語を入力します。そうでない場合は、スペースを入力した後、スライドし
て次の単語を入力します。
スワイプ毎に空白を追加設定が有効なときに複合語を入力するには、スライドして単語の前半
を入力してから、1 文字ずつタップして単語の残り部分を入力します。
携帯電話型キーパッド
携帯電話型キーパッドは、標準的な 12 キーの電話キーパッドに似ています。これによ
り、予測変換入力とマルチタップ入力機能を使用できます。携帯電話型キーパッドの
テキスト入力機能は、キーボード設定を使用して有効にできます。携帯電話型キーパ
ッドは、縦向きのみで使用できます。
携帯電話型キーパッドを使用する
1 テキスト入力オプションを選択します
2 大文字/小文字を変更し、Caps Lock をオンにします
3 数字を表示します
4 シンボルと顔文字を表示します
5 スペースを入力します
6 入力設定メニューを開き、入力言語などを変更します。複数の入力言語が選択されている場合は、入力
言語もこのキーを使用して変更できます。
7 キャリッジリターンを入力するか、テキスト入力を確定します
8 カーソルの前の文字を消去します
イラストはいずれも説明のみを目的とするものであり、実際の携帯電話を正確に表してはいな
い場合もあります。
オンスクリーンキーボードと電話パッドを切り換えるには
1
テキストを入力する場合、
場合は、入力言語キーを長押しします。たとえば、 です。
2 キーボード設定 > キーボードの種類をタップし、機能を選択します。
電話パッドは、縦向きのみで使用できます。
これはインターネット版刊行物です。© 個人使用目的でのみ印刷することができます。
をタップします。複数の入力言語を選択してある
26
Page 27
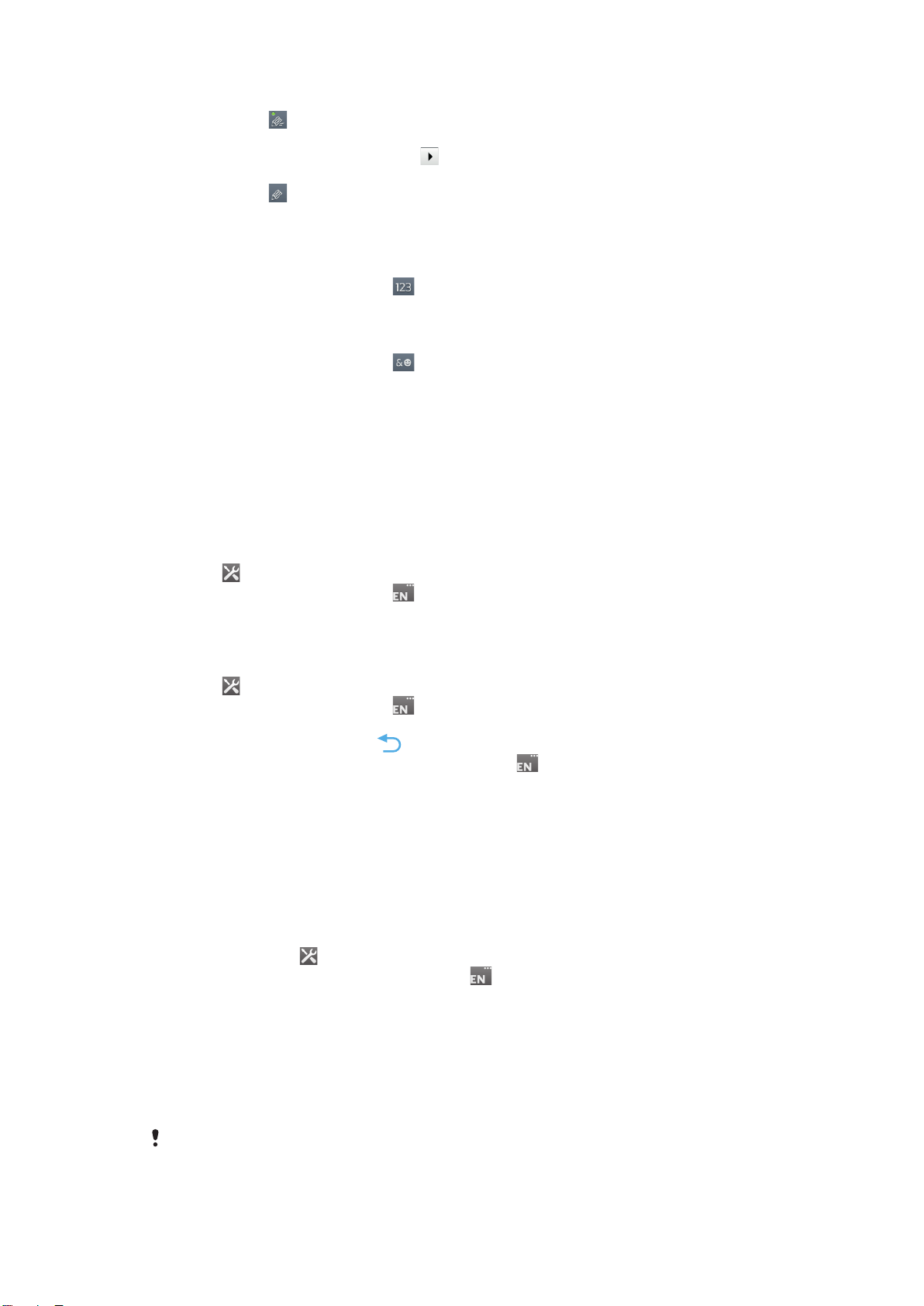
電話パッドを使用してテキストを入力するには
•
電話パッドに が表示されたら、文字キーを一回だけタップします。入力した
い文字がキーの最初の文字でない場合も、タップするのは一回だけです。表示
された単語をタップするか、または をタップしてさらに単語の候補を表示し、
リストから単語を選択します。
•
電話パッドに が表示されたら、入力する文字に対応する画面上のキーをタッ
プします。希望する文字が選択されるまで、キーを押し続けます。同じ方法で
次の文字を入力します。
携帯電話型キーパッドを使用して数字を入力するには
•
携帯電話型キーパッドを開き、
字が表示されます。
携帯電話型キーパッドを使用してシンボルと顔文字を挿入するには
1
携帯電話型キーパッドを開き、 をタップします。グリッドにシンボルと顔文
字が表示されます。
2 上下にスクロールしてその他のオプションを表示します。シンボルまたは顔文
字をタップして選択します。
をタップします。携帯電話型キーパッドに数
キーボードと携帯電話型キーパッドの設定
入力言語、自動修正などの、オンスクリーンキーボード、および携帯電話型キーパッ
ドの設定を選択できます。
オンスクリーンキーボードと電話パッドの設定にアクセスするには
1 オンスクリーンキーボードまたは電話パッドを使用してテキストを入力する場
合は、
ーを長押しします。たとえば、 です。
2 キーボード設定をタップします。
をタップします。複数の入力言語を選択してある場合は、入力言語キ
オンスクリーンキーボードまたは電話パッドに表示言語を追加するには
1 オンスクリーンキーボードまたは電話パッドを使用してテキストを入力する場
合は、 をタップします。複数の入力言語を選択してある場合は、入力言語キ
ーを長押しします。たとえば、 です。
2 入力言語をタップして、表示に使用する言語のチェックボックスをマークしま
す。終了したら確認のために を押します。
3
言語を切り替えるには、入力言語キー(たとえば )をタップします。
テキスト入力の設定
オンスクリーンキーボードまたは電話パッドを使用してテキストを入力する場合、テ
キスト入力設定メニューをアクセスして予測入力のオプションを設定することができ
ます。たとえば、入力時の単語候補や正しい単語の表示方法を決定したり、入力した
新しい単語を記憶するテキスト入力アプリをオンにすることができます。
テキスト入力設定を変更するには
1 オンスクリーンキーボードまたは携帯電話型キーパッドを使用してテキストを
入力するときは、
入力言語キーを長押しします。たとえば、
2 キーボード設定 > 文字入力設定をタップします。
3 希望する設定を選択します。
をタップします。複数の入力言語を選択してある場合は、
です。
音声入力を使用してテキストを入力する
テキストを入力する場合、単語を入力する代わりに音声入力機能を使用することがで
きます。入力したい単語を話してください。音声入力は Google™の実用段階に入っ
たテクノロジーであり、多数の言語および地域でご利用いただけます。
このサービスをご利用いただくには、携帯電話または Wi-Fi®ネットワークでデータ接続を設定
している必要があります。追加料金が発生する場合があります。
27
これはインターネット版刊行物です。© 個人使用目的でのみ印刷することができます。
Page 28
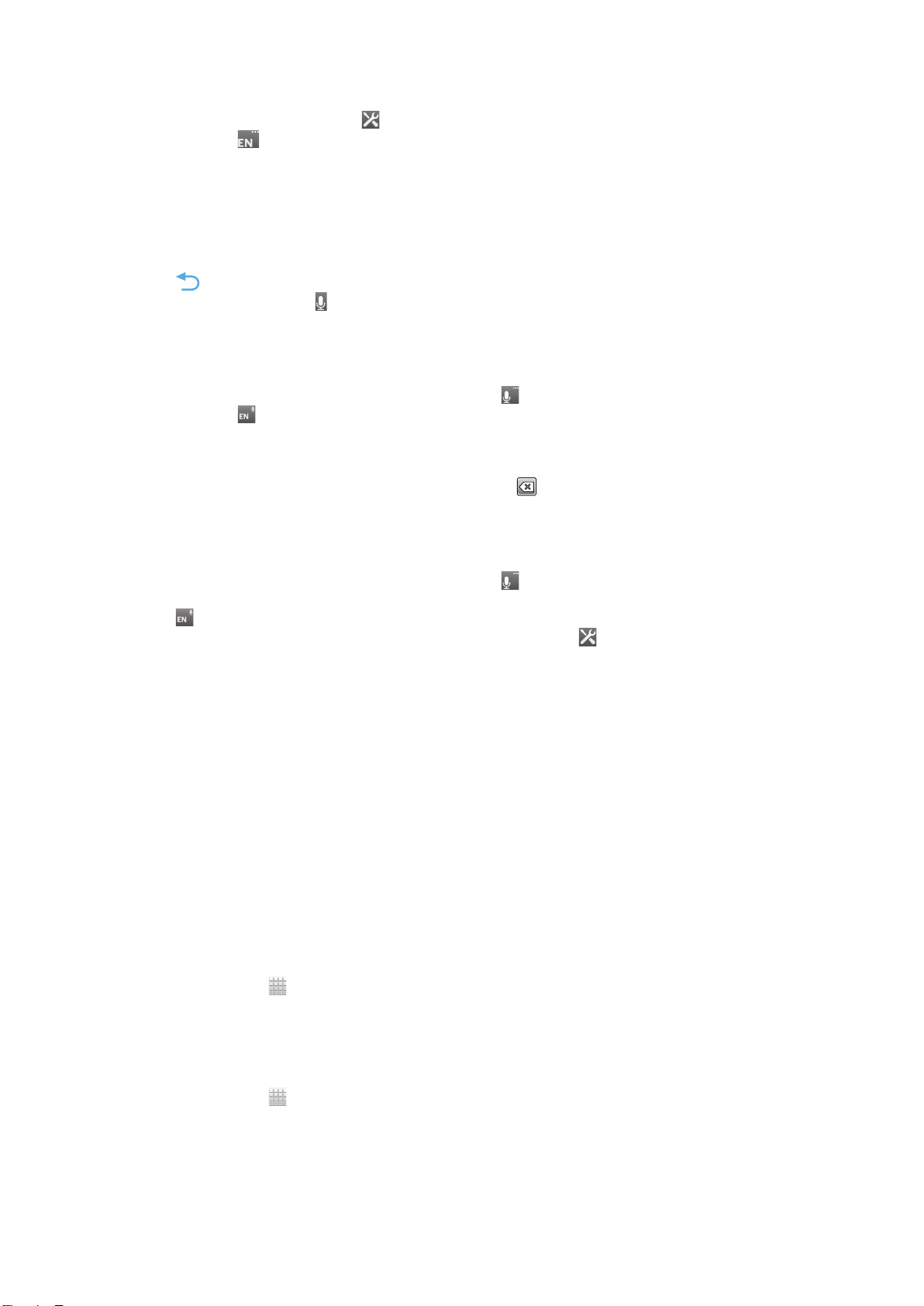
音声入力を有効にするには
1
テキストを入力する場合、 をタップします。複数の入力言語を選択している
場合は、 などの入力言語キーを長押しします。
2 キーボード設定 > キーボードからの音声入力をタップします。
3 Google 音声入力キーチェックボックスをオンにして、記載されている情報をよ
く読んで、OK をタップして確認します。
4 音声入力に 1 つの言語を設定するには、入力言語をタップし、次に使用する言
語を選択します。
5 最適な単語の候補を自動的に挿入するには、最有力変換候補を使用チェックボ
ックスをオンにします。
6
1 テキストを入力する場合は、音声入力機能が有効になっていて、データ接続が
2
3 画面にお話しくださいが表示されたら、音声でテキストを入力します。
4 最有力変換候補を使用機能がオンになっている場合、最適な単語の候補が下線
を押して、設定を保存します。オンスクリーンキーボードまたは電話パッド
に、マイクアイコン が表示されます。
音声入力を使用してテキストを入力するには
機能していることを確認してください。
オンスクリーンキーボードまたは電話パッドに が表示される場合は、タップ
します。 などの入力言語キーが表示される場合は、長押しします。矢印が表
示されます。矢印がマイクを指し示すまで移動し、指を離します。
付きで表示されます。単語が正しくない場合は、 をタップして消去すると、
もう一度開始されます。最有力変換候補を使用機能がオンになっていない場合
は、検索結果がリストに表示されます。目的の単語を選択します。
音声入力が有効な場合に Xperia™キーボード設定にアクセスするには
•
オンスクリーンキーボードまたは電話パッドに
その後キーボード設定を選択します。
•
などの入力言語キーがオンスクリーンキーボードまたは電話パッドに表示される場
合は、それを長押しします。矢印が表示されます。矢印が を指し示すまで移動し、
指を離します。
が表示される場合は、それを長押し、
本体をカスタマイズする
着信音、本体の言語、プライバシー設定などを調整して、ニーズに合わせて本体をカ
スタマイズできます。
音量調整
着信音や通知のほか、音楽やビデオ再生の音量を調整することができます。
音量キーで着信音量を調整するには
• 音量キーを上下に押します。
音量キーでメディア再生音量を調整するには
• 音楽を再生、またはビデオを視聴する場合、音量キーを上下に押します。
本体をサイレント/バイブレーションモードに設定するには
1
ホーム画面で
2 設定 > 音設定を検索し、タップします。
3 マナーモードチェックボックスをオンにします。
4 バイブレーションを選択し、オプションを選択します。
をタップします。
スピーカーのラウドネスを高めるには
1
ホーム画面で をタップします。
2 設定 > 音設定を検索し、タップします。
3 xLOUD™チェックボックスをオンにします。
28
これはインターネット版刊行物です。© 個人使用目的でのみ印刷することができます。
Page 29
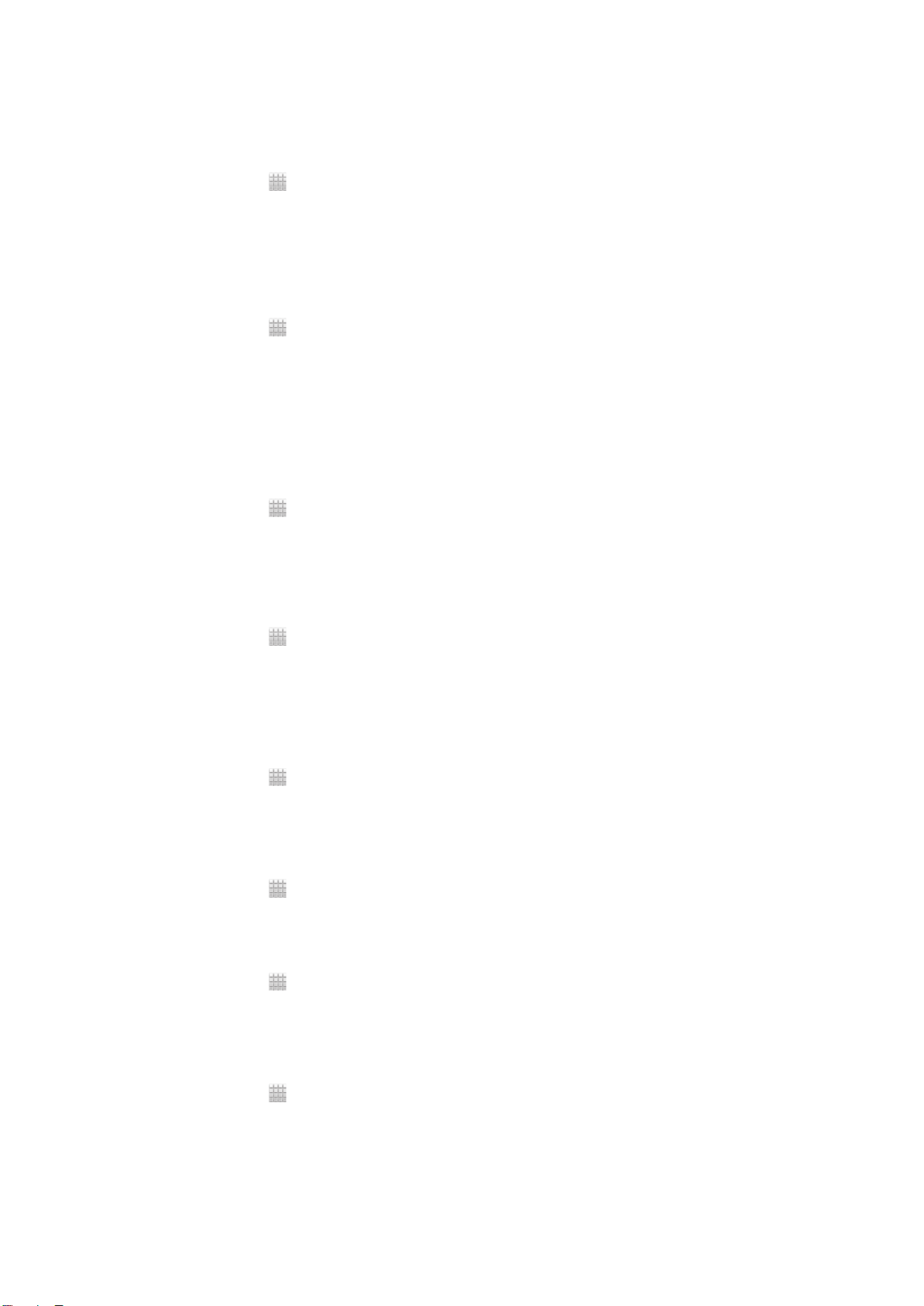
時間と日付
本体で時間と日付を変更することができます。
日付の形式を手動で設定するには
1
ホーム画面で をタップします。
2 設定 > 日付と時刻を検索し、タップします。
3 自動チェックボックスがオンになっている場合は、オフにします。
4 日付設定をタップします。
5 上下にスクロールして日付を調整します。
6 設定をタップします。
時間を手動で設定するには
1
ホーム画面で をタップします。
2 設定 > 日付と時刻を検索し、タップします。
3 自動がマークされている場合は、マークを解除します。
4 24 時間表示がマークされている場合は、マークを解除します。
5 時刻設定をタップします。
6 上下にスクロールして、時間と分を調整します。
7 am をタップして、pm に変更します。または、その逆の操作を実行します。
8 設定をタップします。
タイムゾーンを設定するには
1
ホーム画面で
2 設定 > 日付と時刻を検索し、タップします。
3 自動チェックボックスがオンになっている場合は、オフにします。
4 タイムゾーンの選択をタップします。
5 オプションを選択します。
をタップします。
日付の形式を設定するには
1
ホーム画面で をタップします。
2 設定 > 日付と時刻 > 日付形式を検索し、タップします。
3 オプションを選択します。
着信音設定
本体の着信音を設定するには
1
ホーム画面で
2 設定 > 音設定 > 着信音を検索し、タップします。
3 着信音を選択します。
4 完了をタップします。
タッチトーンを有効にするには
1
ホーム画面で をタップします。
2 設定 > 音設定を検索し、タップします。
3 タッチ操作音および選択時の操作音チェックボックスをオンにします。
通知音を選択するには
1
ホーム画面で をタップします。
2 設定 > 音設定 > 通知音を検索し、タップします。
3 着信音を選択します。
4 完了をタップします。
をタップします。
バイブレーターを設定するには
1
ホーム画面で をタップします。
2 設定 > 音設定を検索し、タップします。
3 バイブレーションを選択し、オプションを選択します。
29
これはインターネット版刊行物です。© 個人使用目的でのみ印刷することができます。
Page 30
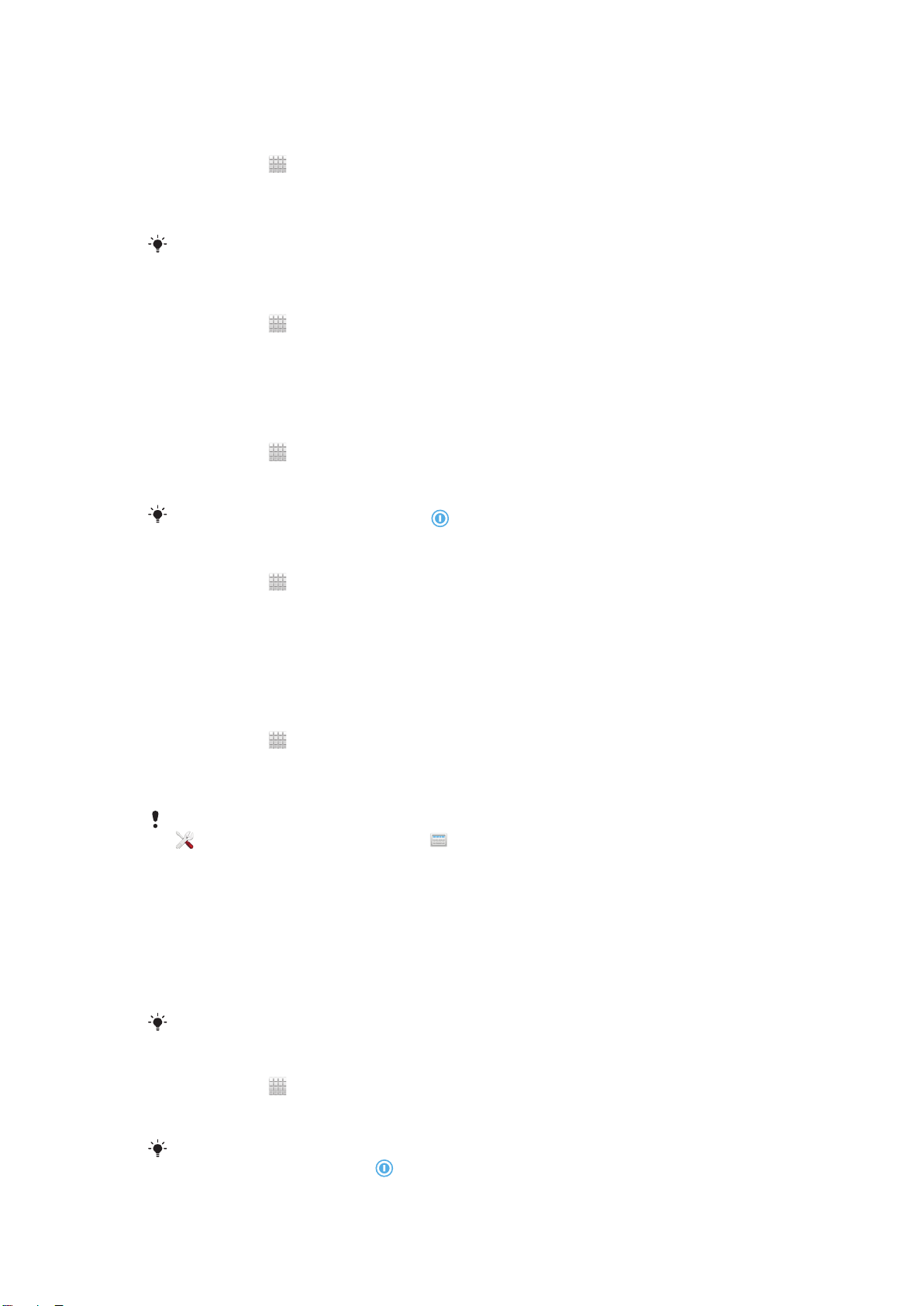
画面設定
画面の明るさを調整するには
1
ホーム画面で をタップします。
2 設定 > 画面設定 > 画面の明るさを検索し、タップします。
3 明るさを調整するには、スライダーをドラッグします。
4 OK をタップします。
画面の明るさは、電池のパフォーマンスに影響します。電池のパフォーマンスを向上させるヒ
ントについては、電池を長持ちさせる(14 ページ)を参照してください。
画面をバイブレーションに設定するには
1
ホーム画面で をタップします。
2 設定 > 音設定を検索し、タップします。
3 入力時バイブレーションチェックボックスをオンにします。これで、ソフトキ
ーや特定のアプリケーションをタップすると、画面がバイブレートするように
なります。
画面をオフにする前にアイドル時間を調整するには
1
ホーム画面で
2 設定 > 画面設定 > バックライト消灯を検索し、タップします。
3 オプションを選択します。
をタップします。
画面を素早くオフにするには、電源キー
を瞬間的に押します。
本体の充電中も画面を維持するには
1
ホーム画面で をタップします。
2 設定 > アプリケーション > 開発を検索し、タップします。
3 スリープモードにしないチェックボックスをオンにします。
本体の言語
本体で使用する言語を選択できます。
本体の言語を変更するには
1
ホーム画面で
をタップします。
2 設定 > 言語とキーボード > 地域/言語を選択を検索し、タップします。
3 オプションを選択します。
4 完了をタップします。
知らない言語を誤って選択し、メニューテキストを読み込めなくなった場合は、設定アイコン
を探してタップしてください。次に、 の隣の項目を選択し、以下のメニューで最初の項目
を選択します。これで、目的の言語を選択できるようになります。
機内モード
機内モードでは、精密機器への障害を防ぐため、本体のネットワークやワイヤレス受
信機が切断されます。ただし、コンテンツがすべてメモリーカードまたは内部ストレ
ージに保存されている限り、ゲームをプレイしたり、音楽を聴いたり、ビデオなどの
コンテンツを視聴することはできます。アラームが起動していれば、アラームの通知
を受けられます。
機内モードをオンにしておけば、電池の消費を軽減することができます。
機内モードを ON にするには
1
ホーム画面で
をタップします。
2 設定 > 無線とネットワークを検索し、タップします。
3 機内モードチェックボックスをマークします。
携帯電話オプションメニューから機内モードを選択する方法もあります。携帯電話オプション
メニューにアクセスするには、 電源キーを長押しします。
30
これはインターネット版刊行物です。© 個人使用目的でのみ印刷することができます。
Page 31

メモリー
コンテンツはメモリーカード、本体の内部ストレージおよび本体メモリーに保存する
ことができます。音楽やムービークリップ、写真は内部ストレージまたはメモリーカ
ードに保存し、アプリケーションや電話帳、メッセージは本体メモリーに保存するこ
とができます。
一部のアプリケーションは、本体のメモリーから内部ストレージに移動できます。
アプリケーションを本体の内部ストレージに移動するには
1
ホーム画面で をタップします。
2 設定 > アプリケーション > アプリケーションの管理を検索し、タップします。
3 内部ストレージに移動するアプリケーションを選択します。
4 内部ストレージに移動をタップします。
本体のメモリーから内部ストレージに移動できないアプリケーションもあります。
メモリーカード
メモリーカードは別途購入する必要があります。
本体では、メディアコンテンツに使用する MicroSD™メモリーカードに対応していま
す。この種類のカードは、他の互換性がある機器でポータブルのメモリーカードとし
ても使用できます。
メモリーカードを安全に取り外す
本体の電源がオフであれば、いつでも本体からメモリカードを安全に取り外すことが
できます。本体の電源がオンのときにメモリカードを取り外したい場合は、物理的に
本体から取り外す前にまず、メモリカードをマウント解除してください。この操作に
より、メモリカードや保存されデータへの損傷を避けることができます。
メモリーカードのマウントを解除するには
1
ホーム画面で をタップします。
2 設定 > ストレージ > SD カードのマウント解除を検索し、タップします。
メモリーカードをフォーマットする
本体のメモリーカードをフォーマットするして、たとえば、メモリを確保することが
できます。この操作により、カードに保存されているデータがすべて消去されます。
フォーマットすると、メモリカードの内容がすべて消去されます。メモリーカードをフォーマ
ットする前に、保存しておきたいものはすべて必ずバックアップしてください。内容をバック
アップするには、コンピューターにコピーしてください。詳細については、携帯電話とコンピ
ューターの接続(122 ページ)の章を参照してください。
メモリーカードをフォーマットするには
1
ホーム画面で をタップします。
2 設定 > ストレージ > SD カードのマウント解除を検索し、タップします。
3 メモリをマウント解除して、SD カード内データを消去をタップします。
31
これはインターネット版刊行物です。© 個人使用目的でのみ印刷することができます。
Page 32

本体でヘッドセットを使用する
最適なパフォーマンスを得るため、アクセサリーは本体の付属品、または互換性の確認が取れ
ているものをご使用ください。
ヘッドセットを使用するには
1 ヘッドセットを本体に接続します。
2 電話に出るには、通話処理キーを押します。
3 電話を切るには、通話処理キーを押します。
ヘッドセットが本体に付属していない場合は、別途購入が必要です。
音楽を聞いている場合は、音楽は電話を受けたところで停止し、電話が終わったら再開します。
インターネットとメッセージ設定
テキストメッセージやマルチメディアメッセージを送信し、インターネットにアクセ
スするには、2G/3G モバイルデータ接続と正しい設定が必要です。この設定にアクセ
スするには、さまざまな方法があります:
• ほとんどの携帯帯電話ネットワークや事業者の場合、インターネットとメッセージ設
定は本体にプレインストールされています。インターネットやメッセージ送信は、す
ぐに使い始めることができます。
• 初めて本体の電源を入れると、インターネットとメッセージ設定をダウンロードする
オプションが表示される場合もあります。その後、設定メニューから設定をダウンロ
ードすることも可能です。
• 本体のインターネットやネットワーク設定は、いつでも手動で追加したり、変更する
ことができます。インターネットやメッセージ設定の詳細については、携帯電話事業
者にお問い合わせください。
インターネットおよびメッセージ設定をダウンロードするには
1
ホーム画面で をタップします。
2 設定 > Xperia™ > インターネット設定を検索し、タップします。
現在の APN(Access Point Name)を表示するには
1
ホーム画面で
2 設定 > 無線とネットワーク > モバイルネットワークを検索し、タップします。
3 アクセスポイント名をタップします。
利用可能な接続が複数ある場合は、アクティブなネットワーク接続の右側にマーク付きのボタ
ンが表示されます。
をタップします。
32
これはインターネット版刊行物です。© 個人使用目的でのみ印刷することができます。
Page 33

APN 設定を手動で設定するには
1
ホーム画面で をタップします。
2 設定 > 無線とネットワーク > モバイルネットワーク > アクセスポイント名を検
索し、タップします。
3
を押します。
4 新しい APN をタップします。
5 名前をタップし、作成したいネットワークプロファイルの名前を入力します。
6 APN をタップし、APN を入力します。
7 携帯電話事業者が必要とするその他のすべての情報を入力します。
8
を押し、保存 をタップします。
ネットワーク設定の詳細については、携帯電話事業者にお問い合わせください。
インターネットの初期設定をリセットするには
1
ホーム画面で をタップします。
2 設定 > 無線とネットワーク > モバイルネットワーク > APN(Access Point
Names)をタップします。
3
を押します。
4 初期設定にリセットをタップします。
使用情報
品質管理に万全を期するため、Sony では、匿名のバグレポートやお客様のご利用に関
する統計を収集しています。お客様の個人データは一切含まれません。デフォルトで
は、使用情報の送信オプションは有効になっていません。お客様のご希望に合わせて、
有効にすることもできます。
使用情報を送信するには
1
ホーム画面で をタップします。
2 設定 > Xperia™ > 使用情報を検索し、タップします。
3 使用情報を送信チェックボックスをオンにします。
データモニターを使用する
データモニターを使用して、本体が送受信するデータ通信量を追跡することができま
す。このアプリケーションは、予め設定した開始日からの 2G/3G ネットワーク経由に
よるデータ通信量を追跡します。この数値は毎月リセットされます。たとえば、開始
日を 15 日に設定すると、データ通信量のカウンターが毎月 15 日にリセットされます。
データモニターの初回起動時は、開始日は 1 に設定されています。
通信データ量が特定の制限値に達すると、データモニターがアラートで通知します。
送信データ、受信データ、合計データ別に制限を設定することができます。データモ
ニターは、ホーム画面でウィジェットとして起動することもできます。
表示されるデータ量は概算です。正確なデータ使用量については、サービスプロバイダーにお
問い合わせください。
Wi-Fi®または Bluetooth™接続で送受信されたデータは追跡できません。
データモニターの開始日を設定するには
1
ホーム画面で をタップします。
2 データモニターを検索し、タップします。
3 設定 > 月間をタップします。
4 上下にスクロールして開始日を調整します。
5 操作が完了したら、OK をタップします。
33
これはインターネット版刊行物です。© 個人使用目的でのみ印刷することができます。
Page 34

データモニターアラートを設定するには
1
ホーム画面で をタップします。
2 データモニターを検索し、タップします。
3 設定するアラートに応じて、送信データ、受信データ、または合計データの隣
にあるベルのアイコンをタップします。
4 上下にスクロールして値を調整します。
5 操作が完了したら、OK をタップします。
データモニターアラートを消去するには
1
ホーム画面で をタップします。
2 データモニターを検索し、タップします。
3 削除したいアラートに応じて、送信データ、受信データ、または合計データの
隣にあるベルのアイコンをタップします。
4 リセットをタップします。アラートの制限をゼロにリセットすると、アラート
が無効に設定されます。
データ通信を OFF にする
2G/3G ネットワーク経由による本体のデータ接続をすべて無効に設定して、不要なデ
ータダウンロードや同期を避けることができます。契約プランやデータ通信コントロ
ールの詳細については、携帯電話事業者にお問い合わせください。
データ通信を OFF にしても、Wi-Fi®接続と Bluetooth™接続は使用できます。また、マルチメ
ディアメッセージの送受信も可能です。
すべてのデータ通信をオフにするには
1
ホーム画面で をタップします。
2 設定 > 無線とネットワーク > モバイルネットワークを検索し、タップします。
3 データ通信を有効にするチェックボックスをオフにします。
データ ローミング
携帯電話事業者によっては、自宅のネットワーク以外でも 2G/3G のモバイル データ
接続が使用可能になる場合があります(ローミング)。データ転送料が発生する可能性
がありますので、注意してください。詳細については、携帯電話事業者にお問い合わ
せください。
アプリによっては、通知なく、検索や同期化要求の送信に自宅のネットワークのインターネッ
ト接続を使用する場合があります。データ ローミングには追加料金が発生する可能性がありま
す。サービス プロバイダーにお問い合わせください。
データローミングを起動するには
1
ホーム画面で をタップします。
2 設定 > 無線とネットワーク > モバイルネットワークを検索し、タップします。
3 データローミングチェックボックスをオンにします。
データ接続を無効に設定した場合、データローミングを有効にすることはできません。
ネットワーク設定
本体は、場所によって使用可能なネットワークに基づいてネットワークを自動的に切
り換えます。初期状態では、本体はデータ転送に対して最も高速なモバイルネットワ
ークモードを使用するように設定されています。ただし、データ通信にはより低速な
2G ネットワークモードのみを使用するように手動で設定して、電池の駆動時間を長く
することもできます。全体的に別のネットワークモードでアクセスするか、またはロ
ーミング中は特別な方法でアクセスするように本体を設定することもできます。
34
これはインターネット版刊行物です。© 個人使用目的でのみ印刷することができます。
Page 35

別のネットワークモードを選択するには
1
ホーム画面で をタップします。
2 設定 > 無線とネットワーク > モバイルネットワークを検索し、タップします。
3 ネットワークモードをタップします。
4 ネットワークモードを選択します。
別のネットワークを手動で選択するには
1
ホーム画面で をタップします。
2 設定 > 無線とネットワーク > モバイルネットワーク > ネットワークオペレータ
ーを検索し、タップします。
3 検索モードをタップします。
4 ポップアップウィンドウが表示されたら、手動をタップします。
5 ネットワークを選択します。
ネットワークを手動で選択すると、手動で選択したネットワーク圏外に移動しても、本体で他
のネットワークが検索されません。
自動ネットワーク選択を起動するには
1
ホーム画面で をタップします。
2 設定 > 無線とネットワーク > モバイルネットワーク > ネットワークオペレータ
ーを検索し、タップします。
3 検索モードをタップします。
4 自動をタップします。
35
これはインターネット版刊行物です。© 個人使用目的でのみ印刷することができます。
Page 36

通話
緊急通話
本体では、112 や 911 などの国際緊急通話番号をサポートしています。通常は、SIM
カードを挿入していなくても、ネットワーク圏内であれば、どの国からも上記の緊急
通話番号を使用できます。
緊急通話番号に電話をかけるには
1
ホーム画面で
2 電話を検索し、タップします。
3
緊急通話番号を入力し、発信をタップします。番号を消去するには、 をタッ
プします。
緊急通話番号には、SIM カードが挿入されていない場合、および発信が禁止されている場合も
電話をかけることができます。
USIM カードのロック中、緊急通話番号に電話をかけるには
1 緊急通報をタップします。
2
緊急通話番号を入力し、発信をタップします。番号を消去するには、 をタッ
プします。
通話処理
をタップします。
電話をかけるには、電話番号を手動でダイヤルするか、本体の電話帳に保存されてい
る番号をタップするか、または通話履歴ビューの電話番号をタップします。
電話をかけると、本体のメインマイクは、ノイズやバックグラウンドサウンドを除去
するセカンドマイクと連動します。
通話中にセカンドマイクを覆わないようにしてください。
電話番号をダイヤルして電話をかけるには
1
ホーム画面で をタップします。
2 電話を検索し、タップします。
3
宛先の番号を入力し、発信をタップします。番号を消去するには、
します。
電話を切るには
• 通話終了をタップします。
国際電話をかけるには
1
ホーム画面で をタップします。
2 電話を検索し、タップします。
3 「+」記号が表示されるまで、0 を長押しします。
4 国番号、市外局番(先頭の「0」はつけない)、電話番号の順に入力し、発信を
タップします。
電話に出るには
をタップ
• を画面を横切ってドラッグします。
マイクが付属していない通常のヘッドフォンを使用している場合、電話に出るには、応答ヘッ
ドセットコネクターからヘッドフォンを取り外す必要があります。
36
これはインターネット版刊行物です。© 個人使用目的でのみ印刷することができます。
Page 37

着信を拒否するには
• を画面の左にドラッグします。
通話中に受話スピーカー音量を変更するには
• 音量キーを上下に押します。
通話中にスピーカーをオンにするには
•
をタップします。
通話中、マイクをミュートするには
•
をタップします。
通話中に画面を起動するには
•
を押します。
通話中に数字を入力するには
1
通話中に
2 数字を入力します。
着信音をミュートにするには
• 電話を受けた後、音量キーを押します。
をタップします。キーパッドが表示されます。
通話の履歴
通話ログでは、最近の不在着信
、着信、 、詳細な 発信記録を表示します。
不在着信を表示するには
1
不在着信があった場合は、ステータスバーに が表示されます。ステータスバ
ーを下向きにドラッグします。
2 不在着信をタップします。
通話履歴の番号に電話をかけるには
1
ホーム画面で
2 電話をタップします。画面の上部に通話履歴ビューが表示されます。
3 番号に直接かける場合は、番号をタップします。電話をかける前に番号を編集
する場合は、対象の番号を長押しし、発信前に番号を編集をタップします。
> コールバックをタップして、電話をかけることもできます。
通話履歴から番号を電話帳に追加するには
1
ホーム画面で をタップします。
2 電話をタップします。画面の上部に通話履歴ビューが表示されます。
3 番号を長押しし、連絡先に追加をタップします。
4 希望する連絡先をタップするか、または連絡先を新規登録をタップします。
5 連絡先の詳細を編集し、完了をタップします。
をタップします。
ボイスメール
契約にボイスメールサービスが含まれている場合、受信者が電話に応答できない場合
など、発信者は音声メッセージを残すことができます。ボイスメールサービスの番号
は通常、USIM カードに保存されています。保存されていない場合は、サービスプロバ
イダーから番号を取得し、手動で入力してください。
ボイスメールの番号を入力するには
1
ホーム画面で
2 設定 > 通話設定 > ボイスメールの設定 > ボイスメールの番号を検索し、タップ
します。
3 ボイスメールの番号を入力します。
4 OK をタップします。
これはインターネット版刊行物です。© 個人使用目的でのみ印刷することができます。
をタップします。
37
Page 38

ボイスメールサービスに発信するには
1
ホーム画面で をタップします。
2 電話を検索し、タップします。
3 1 を長押しします。
マルチコール
キャッチホンを起動している場合、同時にマルチコールに対応できます。キャッチホ
ンを起動している場合、電話中に別の電話が入ると、ビープ音で通知が入ります。
キャッチホンを有効、または無効に設定するには
1
ホーム画面で をタップします。
2 設定 > 通話設定 > その他の設定を検索し、タップします。
3 キャッチホンを有効、または無効に設定するには、通話中着信をタップします。
2 番目の着信を拒否するには
• 通話中にビープ音が繰り返し聞こえてきたら、着信拒否をタップします。
2 番目の電話に出て、通話中の電話を切るには
• 通話中にビープ音が繰り返し聞こえたら、現在の通話を終了して応答をタップ
します。
2 番目の電話に出て、通話中の電話を保留にするには
• 通話中にビープ音が繰り返し聞こえてきたら、応答をタップします。
2 番目の参加者に電話をかけるには
1
通話中に
2 宛先の番号を入力し、 をタップします。
3 参加者が応答したら、最初の参加者の電話を保留にします。
同じ手順を続く通話相手に適用します。
マルチコールを切り替えるには
• 別の電話に切り替え、現在の電話を保留にするには、希望する番号や連絡先を
タップします。
通話中の電話を切り、保留中の電話に戻るには
•
をタップします。
をタップします。
多者通話
多者通話、またはマルチパーティ通話では、2 人以上の相手と通話することができま
す。
多者通話をかけるには
1
通話中に
2 2 番目の参加者の番号に電話し、 をタップします。
3 2 番目の参加者が応答したら、最初の参加者の電話を保留にします。
4
をタップします。
をタップします。
参加者を追加するには、手順の 1 から 4 を繰り返します。
多者通話の参加者とプライベートに会話するには
1 多者通話中、参加者の番号を示すボタンをタップします。たとえば、多者通話
の参加者が 3 名の場合、参加者 3 名をタップします。
2 プライベートに会話したい参加者の名前をタップします。
3
プライベートな会話を終了し、多者通話に戻るには、 をタップします。
38
これはインターネット版刊行物です。© 個人使用目的でのみ印刷することができます。
Page 39

多者通話から参加者を解除するには
1 多者通話中、参加者の番号を示すボタンをタップします。たとえば、参加者が 3
名の場合、参加者 3 名をタップします。
2
解除したい参加者の隣にある をタップします。
多者通話を終了するには
• 多者通話中にグループ通話を終了をタップします。
通話設定
通話禁止
すべてまたは特定の種類の発信と着信を禁止できます。通話禁止機能を初めて使用す
る場合は、PUK(Personal Unblocking Key)を入力し、通話禁止機能を有効にするた
めの新しいパスワードを入力する必要があります。
発信と着信を禁止するには
1
ホーム画面で をタップします。
2 設定 > 通話設定 > 通話制限を検索し、タップします。
3 オプションを選択します。
4 パスワードを入力し、有効にするをタップします。
電話を転送する
別の電話番号や留守番電話サービスに電話を転送することができます。
電話を転送するには
1
ホーム画面で
2 設定 > 通話設定 > 着信転送を検索し、タップします。
3 オプションを選択します。
4 電話の転送先の番号を入力し、有効にするをタップします。
電話の転送をオフにするには
1
ホーム画面で をタップします。
2 設定 > 通話設定 > 着信転送を検索し、タップします。
3 オプションを選択し、無効にするをタップします。
をタップします。
電話番号を通知、または非通知にする
電話をかける際、発信番号を相手の機器に通知するか、非通知にするか、選択するこ
とができます。
発信番号を通知、または非通知にするには
1
ホーム画面で
2 設定 > 通話設定 > その他の設定 > 発信者番号を検索し、タップします。
をタップします。
発信先指定番号
サービスプロバイダーから PIN2 コードを受け取った場合、発信先指定番号(FDN)
一覧を使用して発信を制限できます。
発信先指定を有効、または無効にするには
1
ホーム画面で をタップします。
2 設定 > 通話設定 > 発信番号制限を検索し、タップします。
3 発信先指定を有効にするまたは発信先指定を無効にするをタップします。
4 PIN2 を入力し、OK をタップします。
受信許可リストにアクセスするには
1
ホーム画面で をタップします。
2 設定 > 通話設定 > 発信番号制限 > 発信番号制限を検索し、タップします。
39
これはインターネット版刊行物です。© 個人使用目的でのみ印刷することができます。
Page 40

電話帳
電話帳アプリを使用して、電話番号や E メールアドレスなどの連絡先データをすべて
一か所に保存し、そして管理します。連絡先をタップするだけで、その連絡先とのす
べての通信内容が見やすい概要形式で表示されます。
新しい電話帳を本体に追加することができ、これらを Google™アカウント、Microsoft
Exchange ActiveSync®アカウントなどの同期化をサポートするアカウントに保存され
た電話帳と同期させることができます。電話帳アプリでは新規エントリーを自動的に
作成しており、E メールアドレスなどのデータを実存のエントリーと照合させること
もできます。このプロセスを手動で管理することもできます。詳細については、
www.sonymobile.com/support を参照してください。
新しい本体に電話帳を転送するには
®
新しい本体に電話帳を転送する方法は数通りあります。条件に最も合った転送方法を
選択してください。
PC を使用して連絡先を転送する
PC を使用して、iPhone、Samsung、HTC、Nokia など、いくつかの携帯電話から連
絡先を転送できます。
以下が必要です。
• Windows®を実行中のインターネット接続している PC
• 古い本体の USB ケーブル
• 新しい Android™本体の USB ケーブル
• 古い本体
• 新しい Android™本体
上記にリストした全アイテムにはアクセスできない場合は、
www.sonymobile.com/support/contacts に移動し、連絡先を転送する他の方法を検索してくださ
い。
PC Companion プログラムを使用して電話帳を転送する
PC を使用して電話帳を転送する場合は、PC Companion プログラムを使用します。こ
のプログラムは無料で、インストールファイルはあらかじめ本体に保存されています。
PC Companion には、本体用ソフトウェアのアップデート支援機能など、他にもさま
ざまな機能が用意されています。
PC Companion をインストールするには
1 新しい本体: 新しい Android™本体をオンにし、USB ケーブルで PC に接続しま
す。
2 新しい本体: インストールをタップして、PC Companion を PC にインストールしま
す。
3 コンピューター:ポップアップウィンドウが表示されたら、Run Startme.exe を
選択します。新しいポップアップウィンドウで Install をクリックして操作を開
始し、インストール作業が完了するまで指示に従ってください。
40
これはインターネット版刊行物です。© 個人使用目的でのみ印刷することができます。
Page 41

PC Companion を使って新しい本体に電話帳を転送するには
1 PC Companion が PC にインストールされていることを確認します。
2 PC 上で PC Companion プログラムを開き、Contacts Setup をクリックします。
指示に従って、電話帳を転送します。
Apple® Mac®コンピューターを使用して連絡先を転送する
Apple MAC を使用して、古い本体から連絡先を転送する方法の詳細については、
www.sonymobile.com/support/contacts に移動してください。
同期アカウントを使用して連絡先を転送する
本体は、Google Sync™、Microsoft® Exchange ActiveSync®Facebook™など、一般的
なオンライン同期アカウントで動作します。オンラインアカウントで古い本体または
コンピューターの連絡先を同期してある場合は、そのアカウントを使用して新しい本
体に連絡先を転送できます。同期の詳細については、本体でデータを同期させる
(70)を参照してください。
本体電話帳と同期アカウントを同期するには
1
ホーム画面で をタップし、次に をタップします。
2
3 同期アカウントを設定するには、アカウントを追加をタップして、画面に表示
を押し、次に設定 > アカウントと同期をタップします。
される指示に従って操作します。すでに同期アカウントを設定しており、この
アカウントと同期したい場合は、アカウントをタップして、 を押し、今すぐ
同期をタップします。
USIM カードから電話帳をインポートするには
1
ホーム画面で
2
3 同期アカウントを設定すると、このアカウント下に USIM カードの電話帳を追
4 個別の連絡先をインポートするには、連絡先を検索して、タップします。全連
1
2
3 同期アカウントを設定すると、このアカウント下にインポートしたメモリーカ
4 SD カードに複数の vCard ファイルが保存されている場合、本体の電話帳を統合
1 Bluetooth™機能がオンになっており、本体が表示されるように設定されている
2 ファイルの受信を確認するダイアログが表示されたら、承諾をタップします。
3 通知パネルを下にドラッグし、受信したファイルをタップして、連絡先データ
を押し、次に連絡先をインポート > SIM カードをタップします。
加することができます。または、本体の電話帳のみを使用することもできます。
希望するオプションを選択します。
絡先をインポートするには、
メモリーカードから電話帳をインポートするには
ホーム画面で
を押し、次に連絡先をインポート > SD カードをタップします。
ードの電話帳を追加することができます。または、本体にインポートした電話
帳のみを使用することもできます。希望するオプションを選択します。
したリストと作成時に対応する日付が表示されます。インポートしたいバッチ
を選択します。
Bluetooth™テクノロジーを使用して連絡先データを受信するには
ことを確認してください。これを設定していない場合は、他の機器からデータ
を受信することができません。
をインポートします。
をタップし、次に をタップします。
を押し、すべてインポートをタップします。
をタップし、次に をタップします。
メッセージサービスを使用して送信した連絡先を受信するには
1 新しい SMS、マルチメディアメッセージ、または E メールメッセージを受信す
ると、メッセージが開きます。
2 受信した連絡先データは、vCard 添付ファイルとして表示されます。vCard ファ
イルをタップ、または長押しして、メニューを開き、連絡先データを保存しま
す。
41
これはインターネット版刊行物です。© 個人使用目的でのみ印刷することができます。
Page 42

電話帳 画面の概要
2
1
6
5
4
3
1 ここをタップして、連絡先を作成します
2 連絡先検索フィールド
3 連絡先にタッチして、詳細を表示します
4 電話帳を閲覧するためのアルファベット順のインデックス
5 連絡先のサムネイル画像をタップし、クイック連絡先メニューにアクセスします。
6 ショートカット タブ
電話帳を管理する
電話帳の作成、編集、同期化は、単純な数ステップで行うことができます。別のアカ
ウントに保存された連絡先を選択すること、およびこれらを本体でどのように表示す
るかを管理することができます。
複数のアカウントがある連絡先を同期した場合、本体で重複しないように複数の連絡
先を統合することができます。
ソーシャルネットワークサービスなどの一部の同期化サービスでは、連絡先の詳細情報を編集
することはできません。
電話帳を表示するには
•
ホーム画面で
をタップし、次に をタップします。連絡先がここに一覧表示
されています。
電話帳アプリケーションに表示する電話帳を選択するには
1
ホーム画面で をタップし、次に をタップします。
2
を押し、次に連絡先フィルター をタップします。
3 表示されたリストで、希望するオプションをオン、またはオフにします。電話
帳とアカウントを同期すると、そのアカウントがリストに表示されます。オプ
ションのリストを展開するには、アカウントをタップします。
4 操作が完了したら、OK をタップします。
連絡先を追加するには
1
ホーム画面で
2
をタップします。
をタップし、次に をタップします。
3 電話帳と 1 件以上のアカウントを同期したら、その電話帳を追加するアカウン
トを選択します。また、この電話帳を本体でのみ使用する場合は、本体連絡先
をタップします。
4 この電話帳の情報を入力するか、選択します。
5 操作が完了したら、完了をタップします。
連絡先の電話番号の前に「+」記号と国番号を追加すると、その番号は国際通話にも使用できる
ようになります。
42
これはインターネット版刊行物です。© 個人使用目的でのみ印刷することができます。
Page 43

連絡先を編集するには
1
ホーム画面で をタップし、次に をタップします。
2 編集したい連絡先を長押しして、連絡先を編集をタップします。
3 希望する情報を編集します。操作が完了したら、完了をタップします。
画像と連絡先を関連づけるには
1
ホーム画面で をタップし、次に をタップします。
2 編集したい連絡先を長押しして、連絡先を編集をタップします。
3
をタップし、連絡先の画像を追加する方法を選択します。
4 画像を追加したら、完了をタップします。
ギヤラリーアプリケーションから直接、連絡先に画像を追加することもできます。
連絡先との通信内容を表示するには
1
ホーム画面で
2 表示したい連絡先をタップします。
3 さまざまなメディアでの連絡先との通信内容を表示するには、画面下部のフィ
ルターアイテムをタップ、またはフリックします。
電話帳を消去するには
1
ホーム画面で
2
3 消去したい連絡先をマークするか、電話帳すべてを消去したい場合は、すべて
4 削除 > OK をタップします。
を押し、次に連絡先を削除をタップします。
選択をタップします。
をタップし、次に をタップします。
をタップし、次に をタップします。
オーナー情報を編集するには
1
ホーム画面で をタップし、次に をタップします。
2 電話帳リストのトップで自分の連絡先を長押しし、連絡先を編集をタップしま
す。
3 新しい情報を編集するか、必要に応じた変更を入れます。
4 操作が終了したら、完了をタップします。
電話帳アプリケーションで重複したエントリを避ける
新しい連絡先と電話帳を同期したり、または電話帳情報を他の方法でインポートする
と、電話帳アプリケーションのデータが重複する場合があります。このような場合、
重複した項目を 1 つのデータにまとめることができます。誤ってデータを統合した場
合、後で分割することもできます。
連絡先をリンクするには
1
ホーム画面で をタップし、次に をタップします。
2 別の連絡先とリンクする連絡先を長押しして、連絡先をリンクをタップします。
3 表示されたリストで、1 つ目の連絡先に統合したい情報を持った連絡先をタップ
し、もう一度 OK をタップして確認します。1 つ目の連絡先の情報が 2 つ目の連
絡先に統合され、1 つ目の連絡先は電話帳に表示されなくなります。
リンクした連絡先を分割するには
1
ホーム画面で をタップし、次に をタップします。
2 編集したいリンクされた連絡先を長押しして、連絡先を編集をタップします。
3 リンクを解除をタップします。
4 OK をタップします。
お気に入り
連絡先の 1 つをお気に入りとしてマークすることができます。お気に入り タブから
マークした連絡先にクイック アクセスすることができます。お気に入りには、頻繁に
やりとりする連絡先の一覧もあります。
43
これはインターネット版刊行物です。© 個人使用目的でのみ印刷することができます。
Page 44

連絡先をお気に入りとしてマーク、またはマーク解除するには
1
ホーム画面で をタップし、次に をタップします。
2 お気に入りに追加、または削除したい連絡先をタップします。
3
をタップします。
電話帳で連絡する
連絡先を検索するには
1
ホーム画面で をタップし、次に をタップします。
2 連絡先名の最初の数文字を検索フィールドに入力します。その文字で始まる連
絡先がすべて表示されます。
クイック連絡先メニュー
電話帳のサムネイル画像をタップすると、特定の連絡先への通信オプションが表示さ
れます。連絡先への発信、テキストまたはマルチメディアメッセージの送信、Google
Talk™アプリを使用したチャットの起動などが選択できます。
クイック連絡先メニューのオプションとしてアプリを含めるには、本体でアプリを設定し、ロ
グインする必要があります。たとえば、クイック連絡先メニューに Gmail™ を含めるのであれ
ば、 Gmail™ アプリを起動してログイン情報を入力する必要があります。
電話帳を共有する
ビジネスカードを送信するには
1
ホーム画面で をタップし、次に をタップします。
2 自分の連絡先をタップします。
3
4 利用可能な転送方法を選択し、画面に表示される指示に従って操作します。
1
2 詳細情報を送信したい連絡先をタップします。
3
4 利用可能な転送方法を選択し、画面に表示される指示に従って操作します。
1
2
3 送信する連絡先をマークするか、すべて送信する場合は、全連絡先を選択しま
4 送信をタップして、次に OK をタップして確認します。
5 利用可能な転送方法を選択し、画面に表示される指示に従って操作します。
を押し、次に連絡先を送信 > OK をタップします。
連絡先を送信するには
ホーム画面で
を押し、次に連絡先を送信 > OK をタップします。
同時に複数の連絡先を送信するには
ホーム画面で
を押し、次に連絡先を送信をタップします。
す。
をタップし、次に をタップします。
をタップし、次に をタップします。
電話帳のバックアップ
電話帳は、メモリーカード、USIM カード、または Microsoft® Exchange ActiveSync
などのオンライン同期化ツールを使用してバックアップできます。
®
すべての電話帳をメモリーカードにエクスポートするには
1
ホーム画面で
2
3 OK をタップします。
を押し、次に連絡先エクスポート > SD カードをタップします。
これはインターネット版刊行物です。© 個人使用目的でのみ印刷することができます。
をタップし、次に をタップします。
44
Page 45

電話帳を USIM カードにエクスポートするには
1
ホーム画面で をタップし、次に をタップします。
2
を押し、次に連絡先エクスポート > SIM カードをタップします。
3 エクスポートしたい連絡先をマークするか、電話帳すべてをエクスポートした
い場合は、すべて選択をタップします。
4 エクスポートをタップします。
5 USIM カードに保存されている既存の電話帳に連絡先を追加したい場合は、連絡
先を追加を選択するか、USIM カードに保存されている電話帳を上書きしたい場
合は、連絡先を上書きを選択します。
電話帳を USIM カードにエクスポートする場合、すべての情報がエクスポートされない可能性
があります。USIM カードのメモリに限界があるためです。
45
これはインターネット版刊行物です。© 個人使用目的でのみ印刷することができます。
Page 46

メッセージング
SMS やマルチメディアメッセージを使用する
SMS(ショートメッセージサービス)を使用して、本体で SMS を送受信することが
できます。契約内容に MMS(マルチメディアメッセージサービス)が含まれている場
合は、画像やビデオなどのメディアファイルを含むメッセージを送受信することもで
きます。1 件の SMS には、最大 160 文字まで入力できます。160 文字を超えると、メ
ッセージをリンクして、まとめて送信することができます。160 文字送信するごとに
課金が発生します。メッセージを表示すると、会話のような形式になっています。特
定の人物との間で送受信したメッセージが 1 つのビューに統合されます。
マルチメディアメッセージを送信するには、本体に正しい MMS を設定しておく必要がありま
す。インターネットとメッセージ設定(32 ページ)を参照してください。
メールを作成して送信するには
1
ホーム画面で
2
をタップします。
3
宛先を追加するには、
ンにします。複数の宛先を追加するには、希望する宛先のチェックボックスを
オンにします。検索フィールドに手動で番号を入力して、追加をタップする方
法もあります。
4 追加が終わったら、完了をタップしてください。
5 メッセージを作成をタップし、メッセージのテキストを入力します。
6
メディアファイルを追加したい場合、
7 メッセージを送信するには、送信をタップします。
をタップし、次に を検索し、タップします。
をタップし、宛先名の隣にあるチェックボックスをオ
をタップし、オプションを選択します。
メッセージを送信する前に終了すると、下書きとして保存されます。会話は、下書き:という単
語でタグ付けされます。
受信メッセージを表示するには
1
ホーム画面で
2 希望する会話をタップします。
3 メッセージが完全にダウンロードされていない場合は、メッセージを長押しし、
ダウンロードをタップします。
が表示されたら、ステータスバーからメッセージを開くこともできます。バーを下向きにド
ラッグし、メッセージをタップするだけです。
メッセージに返信するには
1
ホーム画面で をタップし、次に を検索し、タップします。
2 メッセージを含む会話をタップします。
3 返信を入力し、送信をタップします。
メッセージを転送するには
1
ホーム画面で をタップし、次に を検索し、タップします。
2 転送したいメッセージを含む会話をタップします。
3 転送したいメッセージを長押しして、メッセージを転送をタップします。
4
リストから宛先を選択するか、リストにない宛先を追加するには、
します。
5 メッセージを編集し、送信をタップします。
をタップし、次に を検索し、タップします。
をタップ
メッセージを消去するには
1
ホーム画面で をタップし、次に を検索し、タップします。
2 消去するメッセージを含む会話をタップします。
3 消去したいメッセージを長押しして、メッセージを削除 > はいをタップします。
46
これはインターネット版刊行物です。© 個人使用目的でのみ印刷することができます。
Page 47

会話を消去するには
1
ホーム画面で をタップし、次に を検索し、タップします。
2
3 消去したい会話のチェックボックスをマークし、削除をタップします。
1
2 会話をタップします。
3
4 既存の連絡先に番号を追加したい場合は、関連する連絡先を選択します。新し
5 連絡先を保存したいアカウントを選択します。
6 連絡先の情報を編集し、完了をタップします。
1
2 会話をタップします。
3 画面上部にある宛先の名前または番号をタップし、表示されたリストから宛先
4 宛先が電話帳に保存されている場合は、発信する電話番号をタップします。電
1
2 開きたいメッセージをタップします。
3 メッセージが完全にダウンロードされていない場合は、メッセージを長押しし、
4 保存したいファイルを長押しし、希望するオプションを選択します。
を押し、次に複数のメッセージを削除をタップします。
メッセージ送信者の番号を保存するには
ホーム画面で をタップし、次に を検索し、タップします。
を押し、次に連絡先に追加をタップします。
い連絡先を作成したい場合は、
メッセージの送信者に電話をかけるには
ホーム画面で
の名前または番号を選択します。
話帳に宛先が保存されていない場合、 をタップします。
受信したメッセージに含まれているファイルを保存するには
ホーム画面で
ダウンロードをタップします。
をタップし、次に を検索し、タップします。
をタップし、次に を検索し、タップします。
をタップします。
メッセージに星印を付けるには
1
ホーム画面で をタップし、次に を検索し、タップします。
2 開きたいメッセージをタップします。
3
星印を付けたいメッセージで をタップします。
4
メッセージの星印を取り除くには、 をタップします。
星印を付けたメッセージを表示するには
1
ホーム画面で
2
3 星印を付けたメッセージがすべてリストに表示されます。
1
2
3 メッセージ検索をタップします。
4
を押し、次にスター付きメッセージをタップします。
メッセージを検索するには
ホーム画面で
を押し、次に検索をタップします。
検索キーワードを入力し、 をタップします。
をタップし、次に を検索し、タップします。
をタップし、次に を検索し、タップします。
SMS とマルチメディアメッセージ機能
メッセージの通知設定を変更するには
1
ホーム画面で をタップし、次に を検索し、タップします。
2
3 通知音を設定するには、通知音をタップし、機能を選択します。
4 その他の通知設定については、関連するチェックボックスをマークまたはマー
を押し、次に設定をタップします。
ク解除します。
47
これはインターネット版刊行物です。© 個人使用目的でのみ印刷することができます。
Page 48

送信メッセージの配信確認レポート設定を変更するには
1
ホーム画面で をタップし、次に を検索し、タップします。
2
を押し、次に設定をタップします。
3 配信確認レポートを有効または無効にするには配信確認レポートをタップしま
す。
メッセージが宛先に配信済みの場合は、メッセージに と表示されます。
USIM カードに保存されたメッセージを表示するには
1
ホーム画面で をタップし、次に を検索し、タップします。
2
を押し、次に設定 > SIM メッセージをタップします。
48
これはインターネット版刊行物です。© 個人使用目的でのみ印刷することができます。
Page 49

E メール
本体の E メール アプリケーションを使用すれば、通常の E メール アカウントや社内
アカウントの E メールを送受信することができます。あるいは、両方の操作が可能で
す。本体では、同時に複数の E メール アカウントを処理することができます。受信ボ
ックスを一つにまとめて、あるいは別々の受信ボックスを設定して、各アカウントを
起動させることができます。 Gmail™ アカウントで受信する E メールは、本体の E メ
ールと Gmail™ アプリケーションのどちらからもアクセスできます。
社内用 Microsoft® Outlook®の E メールメッセージの場合、上記の機能を実行するには、
Microsoft® Exchange サーバーに保存する必要があります。詳細については、社内 E メール、
カレンダー、電話帳を同期する(70 ページ)を参照してください。
本体で E メールアカウントを設定するには
1
ホーム画面で
2 E メールを検索し、タップします。
3 E メールアドレスとパスワードを入力し、次に次へをタップします。
4 E メールアカウントの設定を自動的にダウンロードできない場合は、手動で設定
を完了します。必要な場合は、詳細設定について E メールサービスプロバイダ
ーに連絡してください。本体の社内 E メールセットアップについては、アカウ
ントタイプとして Exchange Active Sync を選択します。
5 指示に従って E メールアカウントを入力すると、特定が簡単になります。これ
と同じ名前が、このアカウントから送信する E メールに表示されます。操作が
完了したら、完了をタップします。
複数の E メールアカウントを設定することもできます。追加 E メールアカウントを本体に追
加するには(52 ページ)を参照してください。
をタップします。
E メールを使用する
E メールメッセージを作成して、送信するには
1
ホーム画面で
2 複数の E メールアカウントを使用している場合は、メッセージの送信元にする
アカウントをタップし、 をタップします。
3 To をタップし、宛先のアドレスを入力します。ダイナミックリストに一致する
項目が表示されます。一致する項目をタップするか、入力を続けて、E メールア
ドレスを完成させます。宛先を追加するには、コンマ( , )またはセミコロン
( ; )を入力し、別の名前を入力します。宛先を消去するには、 キーをタップ
します。
4
連絡先に保存した E メールアドレスを選択するには、
ールドの隣にあるチェックボックスを検索し、マークします。複数の宛先を追
加するには、必要な宛先すべてのチェックボックスをマークします。操作が完
了したら、完了をタップします。
5 件名 をタップし、E メールの件名を入力します。
6
ファイルを添付するには、 をタップします。ファイルのタイプを選択し、表
示されたリストから添付したいファイルをタップします。
7 メッセージエリアにメッセージテキストを入力します。
8
優先度レベルを設定するには、 を押し、重要度設定をタップし、機能を選択
します。
9
Cc/Bcc フィールドを追加するには、 を押し、Cc/Bcc を追加をタップしま
す。
10
E メールを送信するには、 をタップします。
をタップし、次に E メールを検索し、タップします。
をタップし、宛先フィ
49
これはインターネット版刊行物です。© 個人使用目的でのみ印刷することができます。
Page 50

E メールメッセージを受信するには
1
ホーム画面で をタップします。
2 E メールをタップします。
3 複数の E メールアカウントを使用している場合、チェックしたいアカウントを
タップします。一度にすべての E メールアカウントをチェックしたい場合は、
統合受信トレイをタップします。
4
新着メッセージをダウンロードするには、 を押し、更新をタップします。
社内 E メールアカウントを設定してある場合は、確認頻度を自動(プッシュ)に設定できま
す。
E メールメッセージを表示するには
1
ホーム画面で をタップします。
2 E メールを検索し、タップします。
3 複数の E メールアカウントをお持ちの場合は、チェックするアカウントをタッ
プします。一度にすべての E メールアカウントをチェックする場合は、統合受
信トレイをタップします。
4 受信ボックスを上または下にスクロールして目的の E メールを探し、タップし
ます。
E メールプレビューペインを使用するには
1
ホーム画面で
をタップし、次に E メールを検索し、タップします。
2 複数の E メールアカウントを使用している場合、チェックしたいアカウントを
タップします。一度にすべての E メールアカウントをチェックしたい場合は、
統合受信トレイをタップします。
3 本体を水平に持ちます。E メールプレビューペインが表示されます。
4 受信ボックスを上または下にスクロールして目的の E メールを探し、タップし
ます。プレビューペインにその E メールが表示されます。E メールの詳細情報
を表示するには、送信者名の隣の下向き矢印をタップします。本文テキストフ
ィールドで、2 本の指をピンチしてズームアウトするか、または指を広げてズー
ムインします。
5 E メールを全画面表示するには、必要に応じて分割バー(Eメールリストと E
メール本文の間にある)をドラッグします。全画面表示で、画面の下部にある
上下の矢印を使用すると、前のメッセージまたは次のメッセージを表示できま
す。
6 受信ボックスビューに戻るには、必要に応じて分割バーをドラッグします。
プレビューペインを非表示にするには、機器を垂直方向に保つか、またはプレビューペイン設
定を変更します。
E メールプレビューペイン設定を変更するには
1
ホーム画面で をタップし、次に E メールを検索し、タップします。
2 複数の E メールアカウントをお持ちの場合は、チェックするアカウントをタッ
プします。
3
を押し、次にその他 > プレビュー画面をタップして、オプションを選択しま
す。
統合受信トレイを使用している場合に
次にプレビュー画面をタップして、オプションを選択します。
E メールプレビューペインを変更するには、 を押し、
E メール添付ファイルを表示するには
1
ホーム画面で
をタップします。
2 E メールを検索し、タップします。
3 受信ボックスで希望するメッセージを検索し、タップします。添付ファイル付
き E メールは によって特定されます。
4 送信者名の横の下向き矢印をタップし、添付ファイルをタップし、開くまたは
保存を選択します。
50
これはインターネット版刊行物です。© 個人使用目的でのみ印刷することができます。
Page 51

送信者の E メールアドレスを電話帳に保存するには
1
ホーム画面で をタップします。
2 E メールを検索し、タップします。
3 受信ボックスで目的のメッセージを検索し、タップします。
4 画面上部にある送信者名をタップします。
5 電話帳に名前を追加するダイアログが表示されたら、OK をタップします。
6 既存の連絡先を選択します。または、新しい連絡先を作成したい場合は、連絡
先を新規登録をタップします。
7 連絡先の情報を編集し、完了をタップします。
E メールメッセージに返信するには
1
ホーム画面で をタップします。
2 E メールをタップします。
3 受信ボックスで返信したいメッセージを長押しします。
4 返信または全員に返信をタップします。
5
返信を入力し、
をタップします。
E メールメッセージを転送するには
1
ホーム画面で
をタップします。
2 E メールをタップします。
3 受信ボックスで転送したいメッセージを長押しします。
4 転送をタップします。
5
To をタップし、宛先のアドレスを入力します。または
をタップして、連絡先
から宛先を選択します。
6
メッセージテキストを入力し、 をタップします。
E メールメッセージを消去するには
1
ホーム画面で をタップします。
2 E メールをタップします。
3 受信ボックスで消去するメッセージを長押しし、削除をタップします。
E メールを並べ替えるには
1
ホーム画面で をタップします。
2 E メールをタップします。
3 複数の E メールアカウントを使用している場合、チェックしたいアカウントを
タップします。一度にすべての E メールアカウントをチェックしたい場合は、
統合受信トレイをタップします。
4
を押し、次に並べ替えをタップします。
5 並べ替え機能を選択します。
E メールを検索するには
1
ホーム画面で
をタップします。次に、E メールを検索し、タップします。
2 複数の E メールアカウントを使用しており、1 つのアカウントだけを確認する
場合は、そのアカウント名をタップします。 を押し、次に検索をタップしま
す。
3
検索語をタップし、検索テキストを入力し、 をタップします。
4 検索結果は、日付で並べ替えられたリストに表示されます。開きたい E メール
をタップします。
5
検索機能を変更するには、 をタップし、別の機能を選択します。
51
これはインターネット版刊行物です。© 個人使用目的でのみ印刷することができます。
Page 52

E メールをバッチで管理するには
1
ホーム画面で をタップし、次に E メールを検索し、タップします。
2 複数の E メールアカウントを使用している場合、チェックしたいアカウントを
タップします。一度にすべての E メールアカウントをチェックしたい場合は、
統合受信トレイをタップします。
3
を押し、次に複数選択をタップします。
4 選択したい E メールのチェックボックスをマークします。
5 完了したら、画面下部のアイコンの 1 つをタップし、たとえば、選択した E メ
ールを消去します。E メールを既読または未読とマークすることもできます。
その他の機能については、 を押してください。
Exchange Active Sync アカウントで、 をタップし、選択した E メールを他のフォルダに移
動することもできます。
1 つの E メールアカウントの全フォルダを表示するには
1
ホーム画面で
をタップします。次に、E メールを検索し、タップします。
2 複数の E メールアカウントを使用している場合、チェックしたいアカウントを
タップします。
3
を押し、フォルダをタップして、このアカウントの全フォルダを表示しま
す。
受信ボックスの確認頻度を変更するには
1
ホーム画面で をタップします。
2 E メールを検索し、タップします。
3 複数の E メールアカウントを使用している場合は、調整する必要のあるアカウ
ントを長押ししてから、アカウントの設定をタップします。1 つのアカウントの
受信ボックスを表示している場合は、 を押してから、その他 > アカウントの
設定をタップします。
4 受信トレイの確認頻度をタップし、オプションを選択します。
Exchange Active Sync アカウントで社外自動返信を設定するには
1
ホーム画面で
をタップし、次に E メールを検索し、タップします。
2 複数の E メールアカウントを使用している場合は、希望の EAS(Exchange
Active Sync)アカウントを長押しし、アカウントの設定 > 外出中を選択します。
3 外出中チェックボックスをマークします。
4 必要な場合は、期間設定チェックボックスをマークし、自動返信の時間範囲を
設定します。
5 社外メッセージを本文フィールドに入力します。
6 OK をタップして確認します。
E メールアカウントを使用する
追加 E メールアカウントを本体に追加するには
1
ホーム画面で をタップします。
2 E メールを検索し、タップします。
3 本体に複数の E メールアカウントがある場合は、すべてのアカウントがリスト
に表示されます。本体に 1 つしか E メールアカウントがない場合は、 を押し
てから、その他 > アカウントをタップします。
4
5 E メールアドレスとパスワードを入力し、次に次へをタップします。E メールア
6 E メールアカウントを特定しやすいように、指示に従って E メールアカウント
7 操作が完了したら、完了をタップします。
を押し、次にアカウントを追加をタップします。
カウントの設定を自動的にダウンロードできない場合は、手動で設定を完了し
ます。
の名前を入力します。これと同じ名前が、このアカウントから送信する E メー
ルに表示されます。
52
これはインターネット版刊行物です。© 個人使用目的でのみ印刷することができます。
Page 53

ある E メールアカウントをデフォルトのアカウントとして設定するには
1
ホーム画面で をタップします。
2 E メールを検索し、タップします。
3 E メールの作成と送信の初期設定アカウントとして使用するアカウントを長押
しし、アカウントの設定をタップします。
4 優先アカウントチェックボックスをマークします。
E メールアカウントが 1 つしかない場合は、このアカウントが自動的に初期設定アカウントに
なります。
本体から E メールカウントを削除するには
1
ホーム画面で をタップします。
2 E メールを検索し、タップします。
3 複数の E メールアカウントを本体に設定している場合はステップ 4 に進みま
す。E メールアウントが 1 つの場合は、 を押し、その他 > アカウントをタッ
プします。
4 削除したいアカウントを長押しして、アカウントを削除 > OK をタップします。
Gmail™ およびその他の Google™サービス
Google Gmail™ アプリを使って、本体でメールメッセージを読み/書き、整理すること
ができます。本体に Google™アカウントを設定すれば、Google Talk™アプリで友人
とチャットしたり、本体のカレンダーアプリを Google Calendar™と同期させたり、
Android Market™からアプリやゲームをダウンロードすることができます。
本章に記載されているサービスや機能は、国/地域、または全エリアの携帯電話事業者/サービス
プロバイダーによっては、サポートされていない場合もあります。
本体で Google™アカウントを設定するには
1
ホーム画面で
をタップします。
2 設定 > アカウントと同期 > アカウントを追加 > Google を検索し、タップしま
す。
3 登録ウィザードに従って、Google™アカウントを作成するか、すでにアカウン
トがある場合はサインインします。これで、本体で Gmail™ 、Google Talk™、
Google Calendar™が使用できるようになります。
サインインするか、最初に本体を起動すると表示されるセットアップガイドから Google™アカ
ウントを作成することもできます。オンラインに移動し、www.google.com/accounts でアカウ
ントを作成することもできます。
を開くには Gmail™ アプリケーション
1
ホーム画面で をタップします。
2 を検索し、タップします。 Gmail™ .
53
これはインターネット版刊行物です。© 個人使用目的でのみ印刷することができます。
Page 54

Google Talk™
本体の Google Talk™インスタントメッセージを使用して、同じアプリケーションを使
用している友人とチャットすることができます。
Google Talk™を起動するには
1
ホーム画面で をタップします。
2 話すを検索し、タップします。
話すでインスタントメッセージに返信するには
1 誰かが話すで連絡すると、ステータスバーに が表示されます。
2 ステータスバーを下向きにドラッグし、メッセージをタップして、チャットを
開始します。
54
これはインターネット版刊行物です。© 個人使用目的でのみ印刷することができます。
Page 55

Timescape™
1
2
3
Timescape™は、すべてのコミュニケーションを統合されたビューで表示します。
Facebook™や Twitter™の新着情報などのイベントは、画面上に時系列でタイル表示さ
れます。各イベントを開いて、フルコンテンツを表示する前に、ファイルを閲覧して
ミニサイズのプレビューを表示します。また、Timescape™には、現在表示している
項目に関連するさまざまなコンテンツを表示でできる Infinite ボタン もあります。
本章に記載されているサービスや機能は、国/地域、または全エリアの携帯電話事業者/サービス
プロバイダーによっては、ご利用いただけない場合があります。
Timescape™を起動するには
1
ホーム画面で をタップします。
2
Timescape™
3 Timescape™を初めて起動する場合は、ようこそ画面のタイルをタップして
Timescape を設定します。
4 サービス画面をタップし、Facebook™や Twitter™などの SNS にログインする
か、Android Market™で Timescape 関連の拡張機能を検索します。
5 SNS アカウントにログインしたり、Android Market™を検索したりしない場合
は、完了をタップします。
Timescape™メインビュー
を検索し、タップします。
1 選択した Web サービスでのステータスを示します
2 時系列で並べた Timescape™タイル(最新のタイルが最初の行)
3 Timescape™イベントフィルター
Timescape™を使用する
Timescape™のタイルをスクロールするには
1
ホーム画面で
2 Timescape™を検索し、タップします。
3 上下にフリックして、タイルをスクロールします。
Timescape™のタイルをプレビューするには
1
ホーム画面で をタップします。
2 Timescape™を検索し、タップします。
3 プレビューするタイルまでスクロールしてタップします。
これはインターネット版刊行物です。© 個人使用目的でのみ印刷することができます。
をタップします。
55
Page 56

Timescape™イベントフィルターの概要
全イベント
Twitter™電話帳からのアップデート
Facebook™電話帳からのアップデート
別の Timescape サービスをインストールしている場合、Timescape™イベントフィルターには
より多くのイベントが出現します。
Timescape™に表示されているイベントをフィルターするには
1
ホーム画面で をタップします。
2 Timescape™を検索し、タップします。
3 フィルターアイコンをタップまたはフリックします。
Timescape™のメインビューを更新するには
• Timescape™イベントフィルターが全イベントを表示するように設定されてい
る場合、 を押し、更新をタップします。
メインビューを更新すると、本体がインターネットに接続され、Timescape™にリンクした
Web サービスアカウントからの情報を更新することができます。
Timescape™から Facebook™または Twitter™にログインするには
1
ホーム画面で
2 Timescape™を検索し、タップします。
3
を押し、次に設定 > サービスを設定をタップします。
4 ログインしたいサービスをタップします。
5 ログインの詳細情報を入力します。
をタップします。
Web サービスにログインすると、ステータスを更新したり、Timescape™で Web サービスの
アップデートを表示することができます。
Timescape™で Facebook™または Twitter™のステータスを更新するには
1
ホーム画面で
をタップします。
2 Timescape™を検索し、タップします。
3
> ステータスを入力をタップします。
4 ステータスを更新したいサービスをタップします。サービスにサインインして
いない場合は、事前にサインインする必要があります。希望するサービスを選
択したら、続行をタップします。
5 テキストフィールドをタップして新しいステータスを入力し、投稿をタップし
ます。
Timescape™から Facebook™または Twitter™をログアウトするには
1
ホーム画面で
をタップします。
2 Timescape™を検索し、タップします。
3
を押し、次に設定 > サービスを設定をタップします。
4 ログアウトしたいサービスをタップします。
ログアウトすると、アカウント情報は消去されます。
Timescape™の新規サービスをダウンロードする
Android Market™で拡張検索を行うことで、Timescape™の新規サービスをダウンロー
ドすることができます。これらのサービスには、Timescape に別の機能を追加するア
プリやプラグインが含まれています。たとえば、さまざまなソーシャルネットワーク
サイトでの活動により、Timescape をアップデートするアプリをダウンロードできま
す。
56
これはインターネット版刊行物です。© 個人使用目的でのみ印刷することができます。
Page 57

Timescape™用の新しいサービスをダウンロードし、インストールするには
1
ホーム画面で をタップします。
2 Timescape™を検索し、タップします。
3
4 Google アカウントを本体に設定していない場合は、以下のオンスクリーン指示
5 Android Market™で、表示されたリストからダウンロードするサービスを選択
1
2 Timescape™を検索し、タップします。
3 希望するイベントのタイルをスクロールして、タップすると、プレビューモー
を押し、次に設定 > サービスを設定 > 拡張機能検索をタップします。
に従って追加します。そうしないと、すぐに Android Market™のページにジャ
ンプします。
し、指示に従ってサービスをダウンロードし、インストールします。
他のインストール済みアプリの消去と同じ方法で、インストール済みの Timescape サービスを
消去できます。
Timescape™でイベントを表示するには
ホーム画面で
ドで表示されます。同じタイルをもう一度タップします。
をタップします。
Timescape™の Infinite ボタン
タイルをタップすると、右上に Infinite ボタン
ンクしている場合、Infinite ボタンをタップすれば、関連するコンテンツにアクセスす
ることができます。
Timescape™で連絡先との通信内容をすべて表示するには
1
ホーム画面で
2 Timescape™を検索し、タップします。
3 特定の連絡先に関連するイベントのタイルをタップします。
4
をタップします。該当する連絡先との通信内容がすべて表示されます。
5 画面下部のフィルターアイテムをタップ、またはフリックすると、他のメディ
アでの連絡先との通信内容が表示されます。
をタップします。
が表示されます。タイルが電話帳にリ
Timescape™設定
Timescape™設定にアクセスするには
1
ホーム画面で をタップします。
2 Timescape™を検索し、タップします。
3
1
2 Timescape™を検索し、タップします。
3
4 希望するオプションをタップします。手動を選択すると、自動更新はスケジュ
を押し、次に設定をタップします。
Timescape™で Web サービスのコンテンツ更新をスケジュール設定するには
ホーム画面で
を押し、次に設定 > 更新方法をタップします。
ール設定されません。
をタップします。
Timescape™ Feed ウィジェット
Timescape™ Feed ウィジェットでは、最新の Timescape™イベントのすべてを 1 つ
のビューで表示します。ウィジェット内を上下にフリックして、すべてのイベントの
全コンテンツを表示することができます。また、イベントをタップして、コンテンツ
を全画面表示したり、コメント、好み、リツイートを使用して反応しあうこともでき
ます。
57
これはインターネット版刊行物です。© 個人使用目的でのみ印刷することができます。
Page 58

Timescape™ Feed ウィジェットのビュー
1
2
3
4
1
2
4
5
3
1 Timescape™メインビューへのショートカット
2 ステータス更新へのショートカット
3 ウィジェットビューの更新
4 最新のオンラインイベント
Timescape™ Feed ウィジェットをホーム画面に追加するには
1
ホーム画面で を押します。
2 追加 > ウィジェットをタップします。
3 Timescape™フィードをタップします。
Timescape™ Feed ウィジェットをホーム画面から削除するには
1 ホーム画面で Timescape™ Feed ウィジェットを長押しします。
2
ウィジェットを
までドラッグします。
Timescape™ Friends ウィジェット
Timescape™ Friends ウィジェットでは、自分や友人に関わる最近のソーシャルネット
ワーク活動を知らせます。すべての活動を確認することができ、コメントを残したり、
「いいね」と言ったり、リツイートして友人と連絡を取り合うことができます。
Timescape™Friends ウィジェットのビュー
1 Timescape™メインビューへのショートカット
2 タップしてビューを更新する
3 活動インジケーター – フィードへのアップデートを示す
4 タップして直近のソーシャルネットワーク活動での友人を表示する
5 このタブを開いてよく知っている友人を表示する、および別の友人を追加する
これはインターネット版刊行物です。© 個人使用目的でのみ印刷することができます。
58
Page 59

Timescape™ Friends ウィジェットをホーム画面に追加するには
1
2
3
1
ホーム画面で を押します。
2 追加 > ウィジェットをタップします。
3 Timescape™フレンドをタップします。
Timescape™ Friends ウィジェットをホーム画面から削除するには
1 ホーム画面で Timescape™ Friends ウィジェットを長押しします。
2
ウィジェットを にドラッグします。
Timescape™ Share ウィジェット
本体からログインしているサービスのいずれかを通じて、ステータスを共有します。
たとえば、Facebook™または Twitter™でアップデートを投稿することができます。
Timescape™ Share ウィジェットのビュー
1 投稿メッセージを送信するのに現在使用されているサービスを示すアイコン
2 Timescape™メインビューへのショートカット
3 新しい投稿メッセージをここに入力する
Timescape™ Share ウィジェットをホーム画面に追加するには
1
ホーム画面で を押します。
2 追加 > ウィジェットをタップします。
3 Timescape™シェアをタップします。
Timescape™ Share ウィジェットをホーム画面から削除するには
1 ホーム画面で Timescape™ Share ウィジェットを長押しします。
2
ウィジェットを
にドラッグします。
これはインターネット版刊行物です。© 個人使用目的でのみ印刷することができます。
59
Page 60

Android Market™の基本操作
Android Market™を開くと、アプリケーションとゲームの世界が広がります。カテゴ
リ別にアプリケーションやゲームを閲覧することができます。アプリケーションやゲ
ームを評価したり、フィードバックを送ることもできます。
Android Market™を使用するには、Google ™アカウントが必要です。本体で Google™
アカウントを設定するには(53 ページ)を参照してください。
Android Market™をご利用いただけない国や地域もあります。
Android Market™を開くには
1
ホーム画面で
2 マーケットを検索し、タップします。
Android Market™からダウンロードする
無料アプリを含むあらゆる種類のアプリが、Android Market™からダウンロードでき
ます。
アプリケーションをダウンロードする前に
Android Market™ からダウンロードを開始する前に、インターネット接続が動作して
いることを確認してください。
また、本体にコンテンツをダウンロードする場合、データ通信料金が発生することに
注意してください。詳細については、事業者に問い合わせてください。
をタップします。
無料アプリケーションをダウンロードするには
1 Android Market™で、カテゴリを閲覧するか、検索機能を使用して、ダウンロー
ドしたいアイテムを検索します。
2 アイテムをタップして詳細を表示し、指示に従ってインストールを完了します。
3 ダウンロードしたいアプリケーションが本体機能のデータ、またはコントロー
ルにアクセスする必要がある場合、詳細が記載された別画面が表示されます。
操作を進めると本体の機能に重大な影響が及ぶ可能性があるため、画面に表示
される内容をよくお読みください。 同意する場合は OK をタップし、ダウンロ
ードを中止する場合はキャンセルをタップします。
有料アプリケーションをダウンロードするには
1 Android Market™で、カテゴリを閲覧するか、検索機能を使用して、ダウンロー
ドしたいアイテムを検索します。
2 アイテムをタップして詳細情報を表示し、本体の指示に従って購入を完了しま
す。
3 ダウンロードするアプリケーションが本体機能のデータまたはコントロールに
アクセスする必要がある場合、詳細情報を含む別の画面が表示されます。操作
を進めると本体の機能に重大な影響が及ぶ可能性があるため、画面に表示され
る内容をよくお読みください。同意する場合は OK をタップし、ダウンロード
を中止する場合はキャンセルをタップします。
ダウンロードしたアプリケーションを開くには
1
Android Market™で を押し、次に My Apps をタップします。
2 ダウンロードしたアプリケーションをタップします。
アプリケーション画面からダウンロードしたアプリケーションにアクセスすることもできま
す。
アプリケーションデータを消去する
場合によっては、アプリケーションからデータを消去しなければならないときがあり
ます。たとえば、アプリケーションのメモリがいっぱいになったり、ゲームの高スコ
60
これはインターネット版刊行物です。© 個人使用目的でのみ印刷することができます。
Page 61

アをクリアしたい場合などです。受信した E メール、SMS、一部のアプリケーション
のマルチメディアメッセージなどを消去したい場合もあるでしょう。
アプリケーションのすべてのキャッシュを消去するには
1
ホーム画面で をタップします。
2 設定を検索し、タップします。
3 アプリケーション > アプリケーションの管理をタップします。
4 すべてのキャッシュを消去するアプリケーションをタップします。
5 キャッシュを消去をタップします。
一部のアプリケーションでは、キャッシュを消去できない場合があります。
インストール済みのアプリケーションを消去するには
1
ホーム画面で をタップします。
2 設定を検索し、タップします。
3 アプリケーション > アプリケーションの管理をタップします。
4 必要なアプリケーションをタップします。
5 アンインストールをタップします。
プレインストールされていたアプリケーションは消去できません。
許可
一部のアプリケーションは、本体のパーツにアクセスしないと、正常に動作しない場
合があります。たとえば、ナビゲーションアプリケーションの場合は、データ通信の
送受信や現在位置にアクセスする許可が必要です。一部のアプリケーションが、デー
タを流用、または消去したり、現在位置をレポートするなど、情報を悪用する場合も
あります。信頼するアプリケーションのみインストールして、許可を与えるようにし
てください。
アプリケーションの許可を表示するには
1
ホーム画面で をタップします。
2 設定を検索し、タップします。
3 アプリケーション > アプリケーションの管理をタップします。
4 必要なアプリケーションをタップします。
5 下にスクロールして許可を表示します。
Android Market™ 以外からのアプリをインストールする
不明、あるいは不確実なソースからのアプリをインストールすることによって、本体
が損傷する可能性があります。デフォルトでは、本体はこのようなインストールをブ
ロックするように設定されています。ただし、この設定を変更して、不明なソースか
らのインストールを許可することもできます。
Sony では、ダウンロードまたはその他のインターフェース経由で本体に転送されたサードパー
ティのアプリやコンテンツのパフォーマンスについては、保証を行いません。同様に、Sony で
は、サードパーティコンテンツの転送に伴って発生した本体の故障やパフォーマンスの低下に
ついても責任を負いません。信頼できる提供元からのコンテンツのみを使用してください。質
問または疑問がある場合は、コンテンツのプロバイダーにお問い合わせください。
Android Market™ 以外からのアプリケーションのインストールを許可するには
1
ホーム画面で をタップします。
2 設定 > アプリケーションを検索し、タップします。
3 提供元不明のアプリチェックボックスをマークします。
61
これはインターネット版刊行物です。© 個人使用目的でのみ印刷することができます。
Page 62

PlayNow™サービス
PlayNow™サービスを使用して、アプリケーション、音楽、ゲーム、着信音、壁紙を
ダウンロードできます。PlayNow™サービスでは、無料と有料のダウンロードに対応
します。
PlayNow™サービスは一部の国では利用できません。
コンテンツをダウンロードする前に
ダウンロードする前に、インターネット接続を確認してください。また、コンテンツ
をダウンロードするには、メモリーカードを挿入しておく必要があります。
本体にコンテンツをダウンロードすると、転送されたデータ量に応じて課金が発生する場合が
あります。お住まいの国のデータ転送料金については、携帯電話事業者にお問い合わせくださ
い。
PlayNow™を開始するには
1
ホーム画面で
2
を検索し、タップします。
PlayNow™サービスからダウンロードする
PlayNow™サービスからさまざまなコンテンツを本体に直接ダウンロードすることが
できます。豊富に揃ったアプリケーション、ゲーム、音楽、着信音、およびその他の
コンテンツから好きなものを選べます。有料アプリケーションの支払いオプションは
国によって異なりますので、注意してください。
をタップします。
PlayNow アイテムを本体にダウンロードするには
1
ホーム画面で
2 PlayNow™を検索し、タップします。
3 カテゴリを閲覧するか、検索機能を使用して、ダウンロードするアイテムを見
つけます。
4 アイテムをタップすると、詳細が表示されます。
5 「今すぐ購入!」をクリックして、購入手順を開始します。購入の認証が済む
と、コンテンツのダウンロードを開始できます。
をタップします。
62
これはインターネット版刊行物です。© 個人使用目的でのみ印刷することができます。
Page 63

Video Unlimited™
Video Unlimited™サービスを使用すれば、本体だけでなく PC、PlayStation® Portable
(PSP®)および PlayStation® 3 でも視聴できるビデオのレンタルおよび購入ができま
す。最新のハリウッド映画、アクション映画、コメディー、古典などのさまざまな分
野からお好きなものを選ぶことができます。
Video Unlimited™をご利用いただけない国や地域もあります。
Video Unlimited™を開くには
1
ホーム画面で
2
を検索し、タップします。
Video Unlimited™メニューの概要
アカウント情報を表示する
ビデオを検索する
すべてのアイテムのダウンロードステータスを表示する
アカウント、購入、およびダウンロードの設定を表示および変更する
現在のビデオをほしい物リストに追加する
をタップします。
ほしい物リストのすべてのアイテムを削除する
表示しているビデオをほしい物リストから削除する
SNS、E メール、Bluetooth またはその他の方法を使用して現在のビデオに関する情報を共有する
法的情報を表示する
Video Unlimited™メニューは状況に応じて表示されるため、すべてのオプションを常に使用で
きるわけではありません。たとえば、ほしい物リストのすべてのアイテムを削除するオプショ
ンは、リストを表示している場合にのみ使用できます。
Video Unlimited™メニューを開くには
•
Video Unlimited を開き、 を押します。
Video Unlimited™アカウントを作成する
Video Unlimited™サービスで映画を購入またはレンタルする場合は、Video Unlimited
™アカウントを作成する必要があります。すでに PlayStation®ネットワークアカウン
トを持っている場合は、そのアカウントを使用できます。
Video Unlimited™のビデオを検索する
カテゴリ別にビデオを閲覧することや、テキストを入力して目的のアイテムを検索す
ることができます。興味のあるビデオが見つかったら、プレビューすることもできま
す。
ビデオをレンタルまたは購入する
ビデオをレンタルする場合は、視聴できる期間が決まっています。この期間は地域に
よって異なります。購入したビデオを Video Unlimited™アカウントに接続したほとん
どの Sony™機器にダウンロードすることも選択できます。
63
これはインターネット版刊行物です。© 個人使用目的でのみ印刷することができます。
Page 64

Video Unlimited™の通知の概要
ビデオを購入またはレンタルする際に、以下の通知が表示されることがあります。
ビデオのダウンロードが完了しました
ダウンロードが失敗しました。本体が Wi-Fi®ネットワークに接続されている
かどうか、および、メモリーカードに十分な空き容量があるかどうかなどをチ
ェックする必要があります。
ビデオをダウンロード中です
ダウンロードは一時停止中です
正常に購入されたことの確認です
レンタルのカウントダウン期間が開始されました
Video Unlimited™からビデオを視聴する
Video Unlimited™アカウントに接続したほとんどの Sony™機器で、レンタルまたは購
入したビデオを視聴できます。
ビデオメニューの概要
Video Unlimited™からビデオを視聴する場合は、メニューを開いて以下のオプション
を使用できます。
現在のビデオを削除する
現在のビデオの情報を表示する
オーディオの言語を変更する
字幕の言語を変更する、または字幕を削除する
64
これはインターネット版刊行物です。© 個人使用目的でのみ印刷することができます。
Page 65

Music Unlimited™
Music Unlimited™は、3G または Wi-Fi®接続を介して多数の曲にアクセスできる、会
員専用サービスです。さまざまなデバイスからクラウドにある個人ミュージックライ
ブラリを管理および編集したり、Windows®オペレーティングシステムを実行している
PC を使用してプレイリストと音楽を同期することができます。詳細については、
www.sonyentertainmentnetwork.com を参照してください。
Music Unlimited™をご利用いただけない国や地域もあります。
Music Unlimited™を開くには
1
ホーム画面で
2
を検索し、タップします。
をタップします。
65
これはインターネット版刊行物です。© 個人使用目的でのみ印刷することができます。
Page 66

整理する
カレンダー
本体には、タイム スケジュールを管理するカレンダーが付属しています。Google™ア
カウントがあれば、本体のカレンダーを Web のカレンダーと同期させることもできま
す。本体でデータを同期させる(70 ページ)を参照してください。
カレンダービューを設定するには
1
ホーム画面で
2 月、週、または日をタップし、機能を選択します。
複数のカレンダーを表示するには
1
ホーム画面で をタップし、次にカレンダーを検索し、タップします。
2
3 表示したいカレンダーを選択します。
1
2
3 イベントの名前、時間、場所、説明を入力します。
4 必要に応じて、繰り返しで別のオプションを選択します。
5 イベントのアラームを選択します。イベントに対する新しいアラームを追加す
6 保存をタップします。
を押し、次にカレンダーをタップします。
カレンダーイベントを作成するには
ホーム画面で
を押し、次に予定を作成をタップします。
るには、
をタップし、次にカレンダーを検索し、タップします。
をタップし、次にカレンダーをタップします。
をタップします。
予定の時間が近づくと、短い音が鳴って知らせます。また、ステータスバーに
す。
カレンダーイベントを表示するには
1
ホーム画面で
2 表示するイベントをタップします。
カレンダー設定を変更するには
1
ホーム画面で をタップし、次にカレンダーをタップします。
2
3 変更する設定をタップし、必要に応じて編集します。
を押し、次に設定をタップします。
をタップし、次にカレンダーをタップします。
が表示されま
アラームクロック
本体を目覚まし時計として使用でき、任意のサウンドをアラームシグナルとして選択
することができます。本体をオフにすると、アラームは鳴りません。ただし、本体が
サイレントモードに設定されている場合は鳴ります。
アラームクロックを開くには
1
ホーム画面で
2 アラームを検索し、タップします。
新規アラームを設定するには
1
ホーム画面で をタップします。
2 アラームを検索し、タップします。
3 アラームの追加をタップします。
4 上下にスクロールして時間を調整します。
5 必要に応じて、他のアラーム設定を編集します。
6 完了をタップします。
をタップします。
66
これはインターネット版刊行物です。© 個人使用目的でのみ印刷することができます。
Page 67

既存のアラームを編集するには
1
ホーム画面で をタップします。
2 アラームを検索し、タップします。
3 編集するアラームをタップします。
4 上下にスクロールして時間を調整します。
5 必要に応じて、他のアラーム設定を編集します。
6 完了をタップします。
表示されるアラーム時間の形式は、12 時間または 24 時間のいずれかで、通常時間設定で選択
した形式と同じです。
アラームを無効に設定するには
1
ホーム画面で をタップします。
2 アラームを検索し、タップします。
3 無効にするアラームの隣のチェックボックスをマーク解除します。
既存のアラームを起動するには
1
ホーム画面で
をタップします。
2 アラームを検索し、タップします。
3 有効にするアラームの隣のチェックボックスをタップします。
アラームを消去するには
1
ホーム画面で
をタップします。
2 アラームを検索し、タップします。
3 消去するアラームを長押しします。
4 アラームを削除をタップして、その後はいをタップします。
アラームに着信音を設定するには
1
ホーム画面で
をタップします。
2 アラームを検索し、タップします。
3 編集するアラームをタップします。
4 スタイル設定チェックボックスをオフにします。
5 アラーム音をタップし、オプションを選択します。
6 完了をタップします。
繰り返すアラームを設定するには
1
ホーム画面で をタップします。
2 アラームを検索し、タップします。
3 編集するアラームをタップします。
4 繰り返しをタップします。
5 希望する日付のチェックボックスをマークして、OK をタップします。
アラームのタイトルを設定するには
1
ホーム画面で をタップします。
2 アラームを検索し、タップします。
3 編集するアラームをタップします。
4 アラームテキストフィールドをタップし、アラームの名前を入力します。
5 完了をタップします。
アラームのバイブレート機能を有効にするには
1
ホーム画面で をタップします。
2 アラームを検索し、タップします。
3 編集するアラームをタップします。
4 バイブレーションチェックボックスをオンにします。
本体がサイレントモードの場合にアラームが鳴るように設定するには
1
ホーム画面で
をタップします。
2 アラームを検索してタップし、次にアラームを選択します。
3 マナーモード中の鳴動チェックボックスをオンにした後、完了をタップします。
67
これはインターネット版刊行物です。© 個人使用目的でのみ印刷することができます。
Page 68

鳴ったアラームをスヌーズにするには
• スヌーズ - 分をタップします。
鳴ったアラームをオフにするには
•
を右にスライドします。
68
これはインターネット版刊行物です。© 個人使用目的でのみ印刷することができます。
Page 69

NeoReader™アプリでスキャンする
本体をバーコードスキャナーとして使用して、スキャンしたアイテムの詳細情報を参
照できます。たとえば、雑誌広告でコートを見て、そのコートが買える近くの小売店
を探したいとします。広告に読み取り可能なバーコードがある場合、NeoReader™ア
プリではこのコードを使用して、詳しい製品情報や近隣の小売店などが掲載されてい
る Web ページなどのモバイル用 Web コンテンツにアクセスできます。NeoReader™
では、ほとんどの標準的な種類のバーコードに対応しています。
NeoReader™アプリケーションを起動するには
1
ホーム画面で
2
NeoReader™を検索し、タップします。
バーコードをスキャンするには
1 NeoReader™アプリケーションを開き、ファインダーにバーコードが完全に写
るまで、本体カメラをバーコードにかざします。
2 本体が自動的にバーコードをスキャンし、バーコードが認識されると、本体が
バイブレートします。バーコードが認識されない場合、 をタップし、手動で
コードをスキャンします。
バーコードを手動で入力するには
1
NeoReader™を開き、
2 テキストフィールドをタップし、バーコードの番号を入力します。
をタップします。
をタップします。
NeoReader™アプリメニューの概要
以下のメニューオプションは、NeoReader™アプリで使用できます:
NeoReader™が自動的にバーコードを認識しない場所では、イメージの解像度をより高くするこ
とでバーコードをキャプチャします。
バーコードを手動で入力する。カメラでバーコードを読み取れない場合は、このオプションが使
用できます
これまでスキャンしたバーコードの一覧を表示する
希望する NeoReader™アプリの使用方法を選択する
NeoReader™アプリの情報を表示する
別のバーコードの種類、および NeoReader™の使用方法の詳細を参照する
言語や国などの個人用の設定を選択する この情報は、バーコードコンテンツをカスタマイズする
のに使用されます
NeoReader™アプリのダウンロードを勧める SMS を友人に送信する
69
これはインターネット版刊行物です。© 個人使用目的でのみ印刷することができます。
Page 70

本体でデータを同期させる
本体にインストールされているアプリに応じて、複数の E メールアカウント、同期サ
ービス、およびその他の種類のアカウントの電話帳、E メール、カレンダーのイベン
ト、およびその他の情報を本体と同期できます。本体と他の情報ソースの同期させる
と、簡単で実用的な方法で情報を最新にすることができます。
以下の操作が可能です。
• Gmail™ 、Google Calendar™、Google™の連絡先およびその他の Google サービスに
アクセスできます。
• 社内 E メール、電話帳、およびカレンダーアプリにアクセスできます。
• Facebook™電話帳、カレンダー、アルバムなどの使用するサービスにアクセスできま
す。
• SyncML™を使用して、本体をインターネットサーバーと同期させることができます。
Google™と同期する
本体を Gmail™ 、Google Calendar™、Google™の連絡先およびその他の Google サー
ビスのデータと同期させることができます。コンピュータでの操作と同じように、本
体で簡単に内容を表示して管理できます。
同期した後は、 Gmail™ は Gmail™ アプリケーションに、Google Calendar™はカレ
ンダー アプリケーションに、Google™電話帳は電話帳アプリケーションに、そしてそ
の他のデータはインストール済みの Google アプリケーションに表示されるようにな
ります。
同期のために本体に Google™アカウントを設定するには
1
ホーム画面で
2 設定 > アカウントと同期をタップします。
3 アプリがデータを自動的に同期できるように、自動同期を有効にするチェック
ボックスがマークされていることを確認してください。
4 アカウントを追加 > Google をタップします。
5 登録ウィザードに従って、Google™アカウントを作成するか、すでにアカウン
トがある場合はサインインします。
6 データを Google™アカウントにバックアップする場合は、バックアップと復元
チェックボックスをマークし、同意するをタップします。
7 完了をタップします。
8 新しく作成した Google™アカウントをタップし、同期するアイテムをタップし
ます。
Google™アカウントを手動で同期するには
1
ホーム画面で をタップします。
2 設定 > アカウントと同期 をタップします。
3 同期するしたい Google™アカウントをタップします。
4
1
2 設定 > アカウントと同期をタップします。
3 アカウントリストから削除する Google™アカウントをタップします。
4 アカウントを削除をタップします。
5 もう一度、アカウントを削除をタップして確認します。
を押し、次に今すぐ同期をタップします。
本体から Google™アカウントを削除するには
ホーム画面で をタップします。
をタップします。
アカウントリストからは、最初のアカウント以外のすべての Google™アカウントを削除できま
す。最初のアカウントを削除するには、本体を完全にリセットする必要があります。詳細につ
いては、本体をリセットする(140 ページ)を参照してください。
社内 E メール、カレンダー、電話帳を同期する
本体から直接、社内 E メールのメッセージ、カレンダーの予定、電話帳にアクセスし
ます。コンピューターでの操作と同じように、簡単に内容を表示し、管理することが
70
これはインターネット版刊行物です。© 個人使用目的でのみ印刷することができます。
Page 71

できます。設定が完了したら、E メール, カレンダー や 電話帳 などのアプリケーショ
ンに情報が表示されるようになります。
上記に記載した機能にアクセスするには、社内の情報を Microsoft® Exchange サーバーに保存
しておく必要があります。
本体に E メール、カレンダー、電話帳を設定するには
1
ホーム画面で をタップします。
2 設定 > アカウントと同期をタップします。
3 設定した同期間隔に基づいてデータが自動的に同期されるように、自動同期を
有効にするチェックボックスがチェックされていることを確認してください。
4 アカウントを追加 > Exchange Active Sync をタップします。
5 社内 E メールアドレスとパスワードを入力します。
6 次へをタップします。
7 手順に従ってアカウントを設定し、電話帳、カレンダーなど、本体と同期する
データの種類を選択します。社内アカウントの設定が自動的に見つからない場
合は、手動で設定してください。さらに情報が必要な場合は、社内のネットワ
ーク管理者にお問い合わせください。
8 設定が終了したら、識別しやすいように社内アカウントの名前を入力し、完了
をタップします。
9 指示に従って、機器のアドミニストレータを起動し、社内サーバーが本体の特
定のセキュリティ機能を制御できるようにします。本体の機器のアドミニスト
レータは、一般に本体上の E メール、カレンダー、またはその他のアプリケー
ションで、これらに対して権限を付与することで、この権限を必要とするエン
タープライズサービスに接続する際のセキュリティポリシーを本体上で実現す
ることができます。
社内 E メール、カレンダー、電話帳の設定を編集するには
1
ホーム画面で をタップします。
2 設定 > アカウントと同期をタップし、社内 E メールを選択します。
3 アカウントの設定をタップします。
4 必要に合わせて設定を変更します。たとえば、次の項目を決定します:
• 新着 E メールを確認する頻度。
• 本体にカレンダーと電話帳を取得する方法。
• 受信設定のサーバー設定。
社内アカウントの同期の間隔を設定するには
1
ホーム画面で をタップします。
2 設定 > アカウントと同期をタップし、社内 E メールを選択します。
3 アカウントの設定をタップします。
4 受信トレイの確認頻度をタップし、間隔オプションを選択します。
本体から社内アカウントを削除するには
1
ホーム画面で をタップします。
2 設定 > アカウントと同期をタップした後、社内アカウントをタップします。
3 アカウントを削除をタップします。
4 もう一度、確認のためにアカウントを削除をタップします。
Facebook™と同期させる
本体を設定して、Facebook™電話帳、カレンダーエントリー、写真、および使用して
いる他のサービスからのデータを同期させます。Facebook を本体に設定して利用す
る場合、Xperia™用 Facebook アカウントを作成することも可能です。これにより、
本体で他のアプリから Facebook により簡単にアクセスできるようになります。
71
これはインターネット版刊行物です。© 個人使用目的でのみ印刷することができます。
Page 72

本体に Facebook™アカウントを設定するには
1
ホーム画面で をタップします。
2 設定 > アカウントと同期をタップします。
3 アプリがデータを自動的に同期できるように、自動同期を有効にするチェック
ボックスがマークされていることを確認してください。
4 アカウントを追加 > Facebook をタップします。
5 登録ウィザードに従って、Facebook™アカウントを作成します。Facebook ア
カウントがすでにある場合はサインインします。
6 アカウントの同期オプションを選択し、完了をタップします。これで、本体で
Facebook アカウントを使用できるように設定されました。
7 ステータスバーに Facebook アイコンが表示されたら、ステータスバーを下方に
ドラッグし Xperia™用 Facebook をタップすると、さらに情報が得られます。
8 Xperia™用 Facebook アカウントを追加する場合は、Facebook 統合チェック
ボックスをマークし、以下のオンスクリーン指示に従います。
Facebook™アカウントと手動で同期するには
1
ホーム画面で をタップします。
2 設定 > アカウントと同期をタップします。
3 Facebook™アカウントまたは Xperia™用 Facebook アカウントをタップしま
す。
4
を押し、次に今すぐ同期をタップします。
機器から Facebook™アカウントを削除するには
本体から Facebook™アカウントを削除しても、Facebook アカウントは消去されず、コンピュ
ーターからはアクセスできます。
1
ホーム画面で
をタップします。
2 設定 > アカウントと同期をタップします。
3 Facebook アカウントをタップします。
4 アカウントを削除をタップします。
5 もう一度、アカウントを削除をタップして確認します。これで Facebook アカウ
ントと Xperia™用 Facebook アカウントが本体から削除されました。
SyncML™を使用して同期する
SyncML™を使用して、本体とインターネットサーバーを同期できます。コンピュータ
での操作と同じように、本体で簡単に電話帳、カレンダー、およびブックマークの表
示と管理ができます。
本体で SyncML™アカウントを設定するには
1
ホーム画面で をタップします。
2 設定 > アカウントと同期を検索し、タップします。
3 設定した間隔に基づいてデータが自動的に同期されるように、自動同期を有効
にするチェックボックスがチェックされていることを確認してください。
4 アカウントを追加 > SyncML をタップします。
5 名前、サーバーのアドレス、ユーザー名、およびパスワードのフィールドをタ
ップし、必要な情報を入力します。
6 同期間隔をタップして、自動同期の頻度を選択します。
7 電話帳などの同期するフィールドをタップします。必要な情報を入力します。
同期する各アイテムに対してこの手順を繰り返します。
8 操作が終了したら、完了をタップします。
アカウントの設定の詳細については、SyncML™のサービスプロバイダーにお問い合わせくださ
い。
SyncML™アカウントを手動で同期するには
1
ホーム画面で をタップします。
2 設定 > アカウントと同期をタップします。
3 同期する SyncML™アカウントをタップします。
4
を押し、次に今すぐ同期をタップします。
72
これはインターネット版刊行物です。© 個人使用目的でのみ印刷することができます。
Page 73

同期の間隔を設定するには
1
ホーム画面で をタップします。
2 設定 > アカウントと同期をタップし、次に SyncML™アカウントをタップしま
す。
3 アカウント設定をタップします。
4 同期間隔をタップし、間隔オプションを選択します。
本体から SyncML™アカウントを削除するには
1
ホーム画面で をタップします。
2 設定 > アカウントと同期をタップし、次に SyncML™アカウントをタップしま
す。
3 アカウントを削除をタップします。
4 もう一度、アカウントを削除をタップして確認します。
73
これはインターネット版刊行物です。© 個人使用目的でのみ印刷することができます。
Page 74

NFC
NFC(近距離無線通信)は、近距離でのワイヤレステクノロジーであり、別の機器と
のデータ交換、本体を使用した商品代金の支払い、製品やサービスに関する詳細情報
を提供する特殊タグのスキャンなどを行います。スキャンしたタグは、共有すること
ができます。また、独自のタグを作成して、NFC 互換の携帯電話など、別の機器に情
報を送信することもできます。
作成可能なタグには、電話帳、URL、地図位置、またはテキストなどがあります。タ
グをスキャンまたは共有するには、本体の NFC 検知エリアを、タグや他の機器の NFC
検知エリアの隣に配置する必要があります。不正な通信が行われないために、読み込
み可能な最大距離は約 1 センチメートルになっています。
NFC をご利用いただけない国や地域もあります。
NFC 機能を ON にするには
1
ホーム画面で
2 設定 > 無線とネットワークを検索し、タップします。
3 NFC チェックボックスをマークします。
NFC 認識エリア
をタップします。
NFC 認識エリアの場所はどの本体でも同じではありません。NFC を使用してデータを別の電
話本体と共有する場合は、その本体のユーザーガイドを参照して詳細を確認してください。
NFC を使用して他の本体と連絡を共有するには
1 自分の本体と受信本体の両方で NFC 機能が ON になっており、両方の本体の画
面がアクティブであることを確認します。
2
本体の連絡先を表示するには、ホーム画面に移動し、
をタップします。
3 共有したい連絡先をタップします。
4 自分の本体と受信本体それぞれの NFC 検出エリアがお互いにタッチするよう
に、自分の本体を受信本体と背中合わせになるよう保ちます。本体がお互いを
認識すると、両方がバイブレートし、データ転送が開始します。
5 バイブレートしたら、すぐに 2 つの本体を離します。
6 転送が完了すると、連絡先情報が、受信本体の画面に表示され、電話帳アプリ
にも保存されます。
バイブレートしたらすぐに 2 つの本体を離すと、データ転送を妨げる可能性のある繰り返し接
続試行が行われません。
74
をタップしてから、
これはインターネット版刊行物です。© 個人使用目的でのみ印刷することができます。
Page 75

NFC を使用して別の携帯電話と音楽ファイルを共有するには
1 送信側と受信側の携帯電話の両方の NFC 機能がオンになっていること、マイタ
グを共有チェックボックス(タグ > マイタグの下)がオフになっていること、
両方の電話機の画面がアクティブになっていることを確認します。
2
ミュージックプレーヤーを開くには、ホーム画面に移動し、次にメディア >
をタップします。 が表示されない場合は、 をタップし、次に を検索
し、タップします。
3 マイミュージックタブをタップして、ミュージックライブラリを開きます。
4 ミュージックカテゴリを選択し、送信したいトラックを閲覧します。
5
トラックをタップして、再生します。 をタップして、トラックを一時停止す
ることもできます。トラックが再生中であろうと、一時停止中であろうと、転
送は機能します。
6 送信側と受信側の携帯電話の NFC 検知エリアが互いにタッチするように、背中
合わせのままにします。両方の携帯電話が接続されると、両方がバイブレート
し、データ転送が開始されます。
7 両方の携帯電話がバイブレートしたらすぐに 2 つを離します。
8 転送が実行されると、受信側の携帯電話で音楽ファイルがすぐに再生されます。
同時に、ファイルが音楽アプリケーションに保存されます。
バイブレートしたらすぐに携帯電話を離すことで、接続を何度もやり直さなくてすみ、データ
転送が妨害される可能性が低下します。
著作権保護されたアイテムはコピーや送信、転送ができない場合があります。
NFC を使用して別の携帯電話と写真やビデオを共有するには
1 送信側と受信側の携帯電話の両方の NFC 機能がオンになっていること、マイタ
グを共有チェックボックス(タグ > マイタグの下)がオフになっていること、
両方の電話機の画面がアクティブになっていることを確認します。
2
本体の写真やビデオを表示するには、ホーム画面に移動し、次にメディア >
をタップします。 が表示されていない場合は、 をタップし、次に を検
索し、タップします。
3 共有したい写真やビデオを含むアルバムをタップします。
4 共有したい写真やビデオをタップします。
5 送信側と受信側の携帯電話の NFC 検知エリアが互いにタッチするように、背中
合わせのままにします。お互いの携帯電話で認識されると、両方の携帯電話が
バイブレートし、データ転送が開始されます。
6 両方の携帯電話がバイブレートしたらすぐに 2 つを離します。
7 転送が完了したら、写真またはビデオが受信側の携帯電話の画面に表示されま
す。同時に、その写真またはビデオがギヤラリーアプリケーションに保存され
ます。
バイブレートしたらすぐに携帯電話を離すことで、接続を何度もやり直さなくてすみ、データ
転送が妨害される可能性が低下します。
NFC タグをスキャンする
本体ではさまざまな種類の NFC タグをスキャンすることができます。たとえば、ポス
ターや看板広告に印刷されているタグ、または小売店で商品に添付されているタグを
スキャンすることができます。Web アドレスや電話番号などの追加情報も入手する
ことができます。
NFC タグをスキャンするには
1 本体の NFC 機能が ON になっており、画面がアクティブであることを確認しま
す。
2 本体の NFC 検出エリアがタッチするように、タグの上に本体を置きます。本体
はタグをスキャンし、収集したコンテンツを表示します。タグのコンテンツを
タップし、開きます。
3 タグを開くにはタップします。
4 タグを保存し、前の画面に戻るには、完了をタップします。
75
これはインターネット版刊行物です。© 個人使用目的でのみ印刷することができます。
Page 76

タグを操作する
タグアプリを使用して、スキャンするタグを操作できます。たとえば、タグを表示し、
一番お気に入りのタグを分類できます。
スキャンしたタグを表示するには
1
ホーム画面で をタップします。
2 タグを検索し、タップします。スキャンし、保存したすべてのタグがタグタブ
に表示されます。
タグを開くにはコンテンツをタップします。たとえば、コンテンツが URL の場合、URL をタ
ップすると Web ページが開きます。
タグに星印を付けるには
1 タグアプリを開き、タグをタップします。タグに関する情報およびコンテンツ
のリストの画面で、タグが開きます。
2 タグに星印を付けるには、星印アイコンをタップします。星印を付けたタグの
リストからタグを削除するには、星印アイコンをもう一度タップします。
3 完了をタップします。
星印を付けた全タグを表示するには、スター付きタブをタップします。
タグを共有する
タグを事前に作成しておき、後に NFC タグをスキャンできる本体などの機器を所有す
る人たちとの間で、そのタグを共有することができます。追加するタグには、いずれ
かの電話帳の情報、Web サイトの URL、テキストなどが収録できます。共有できるタ
グは、共有のために現在選択されているタグのみであることを忘れないでください。
タグを作成するには
1
ホーム画面で
をタップします。
2 タグ > マイタグ > 新しいタグを追加を検索し、タップします。
3 追加するタグの種類を選択します。
4 保存をタップします。タグはマイタグの管理リストに追加され、現在のタグを
作成します。
タグを共有するには
1
ホーム画面で をタップします。
2 タグ > マイタグを検索し、タップします。
3 マイタグを共有チェックボックスをマークします。NFC 機能が ON になってお
り、本体画面がアクティブであることを確認します。
4 タグの共有を停止するには、マイタグを共有チェックボックスをマーク解除し
ます。
共有されるよう現在選択されているタグを変更するには
1
ホーム画面で をタップします。
2 タグ > マイタグ > アクティブタグを検索し、タップします。
3 開いているダイアログで、共有する必要のあるタグをタップします。これでこ
のタグは共有されるよう選択されました。
共有するタグを消去するには
1
ホーム画面で
をタップします。
2 タグ > マイタグを検索し、タップします。
3 マイタグの管理リストのタグを長押しします。
4 開いたダイアログでタグを削除をタップします。
76
これはインターネット版刊行物です。© 個人使用目的でのみ印刷することができます。
Page 77

ワイヤレスネットワークに接続する
Wi-Fi® テクノロジーを使って本体からワイヤレスでインターネットにアクセスする
ことができます。この方法を使えば、Web を閲覧したり、安い通話やデータ転送ライ
ンにアクセスすることができます。
お客様の会社や所属する組織に仮想プライベート ネットワーク(VPN)がある場合
は、本体からこのネットワークに接続することができます。VPN を使用して、社内の
イントラネットや社内サービスにアクセスすることができます。
Wi-Fi®
Wi-Fi®テクノロジーを使用すると、本体でワイヤレスにインターネット接続できます。
Wi-Fi®接続でインターネットにアクセスするには、まず、利用可能な Wi-Fi®ネットワ
ークを検索して、接続する必要があります。Wi-Fi® ネットワークの電波状態は、本体
の位置によって異なります。電波状態を強くするには、Wi-Fi® のアクセス ポイントに
近づけます。
Wi-Fi® を使用する前に
Wi-Fi® 接続を使用してインターネットを閲覧するには、利用可能な Wi-Fi® ネットワ
ークを検索し、接続した後、インターネット ブラウザを開いてください。Wi-Fi® ネッ
トワークの電波状態は、本体の位置によって異なります。電波状態を強くするには、
Wi-Fi® のアクセス ポイントに近づけます。
Wi-Fi®を ON にするには
1
ホーム画面で
2 設定 > 無線とネットワークを検索し、タップします。
3 Wi-Fi チェックボックスをマークします。本体が利用可能な Wi-Fi®ネットワー
クをスキャンします。
をタップします。
Wi-Fi®が有効になるまで数秒かかります。
Wi-Fi®ネットワークに接続するには
1
ホーム画面で
2 設定 > 無線とネットワーク > Wi-Fi 設定を検索し、タップします。
3 利用可能な Wi-Fi®ネットワークが Wi-Fi ネットワークに表示されます。利用可
能ネットワークはオープンか、セキュリティ接続されています。オープンのネ
ットワークは、 のマークが付き、セキュリティ接続されたネットワークは、
Wi-Fi®ネットワーク名の隣にある のマークが付けられています。
4 Wi-Fi®ネットワークをタップし、接続します。セキュリティ接続された Wi-Fi®
ネットワークに接続しようとすると、パスワードを入力するダイアログが表示
されます。接続が確立されると、ステータスバーに が表示されます。
本体は、接続した Wi-Fi®ネットワークを記憶します。次に、前回に接続した Wi-Fi®ネットワー
ク圏内に入ると、本体は自動的にネットワークに接続されます。
一部の地域では、ネットワークにアクセスする前に、オープンの Wi-Fi®ネットワークにログイ
ンする必要があります。詳細については、Wi-Fi®ネットワーク管理者にお問い合わせください。
別の Wi-Fi®ネットワークに接続するには
1
ホーム画面で をタップします。
2 設定 > 無線とネットワーク > Wi-Fi 設定を検索し、タップします。検出された
Wi-Fi®ネットワークは、Wi-Fi ネットワークセクションに表示されます。
3 別の Wi-Fi®ネットワークをタップし、接続します。
をタップします。
Wi-Fi®ネットワークステータス
Wi-Fi®ネットワークに接続している場合、または Wi-Fi®ネットワーク圏内にいる場合
は、ネットワークのステータスを表示することができます。オープンな Wi-Fi®ネット
ワークを検出すると、通知を受けるよう本体を設定することもできます。
77
これはインターネット版刊行物です。© 個人使用目的でのみ印刷することができます。
Page 78

Wi-Fi®ネットワーク通知を有効にするには
1 Wi-Fi®が有効になっていない場合は有効にします。
2
ホーム画面で をタップします。
3 設定 > 無線とネットワーク > Wi-Fi 設定を検索し、タップします。
4 ネットワークの通知チェックボックスをマークします。
Wi-Fi®ネットワークを手動でスキャンするには
1
ホーム画面で をタップします。
2 設定 > 無線とネットワーク > Wi-Fi 設定を検索し、タップします。
3
4 スキャンをタップします。本体で Wi-Fi®ネットワークがスキャンされ、利用可
5 リスト内の Wi-Fi®ネットワークをタップして接続します。
を押します。
能なネットワークがリストに表示されます。
高度な Wi-Fi®設定
Wi-Fi®ネットワークを手動で追加する前に、本体の Wi-Fi®設定をオンにしてくださ
い。
Wi-Fi®ネットワークを手動で追加するには
1
ホーム画面で
2 設定 > 無線とネットワーク > Wi-Fi 設定を検索し、タップします。
3 Wi-Fi ネットワークを追加をタップします。
4 ネットワークのネットワーク SSID を入力します。
5 セキュリティフィールドをタップし、セキュリティタイプを選択します。
6 必要に応じて、パスワードを入力します。
7 保存をタップします。
をタップします。
ネットワーク SSID 名とワイヤレス接続パスワードについては、Wi-Fi®ネットワーク管理者にお
問い合わせください。
接続した Wi-Fi®ネットワークに関する詳細情報を表示するには
1
ホーム画面で をタップします。
2 設定 > 無線とネットワーク > Wi-Fi 設定を検索し、タップします。
3 現在接続している Wi-Fi®ネットワークをタップします。ネットワークの詳細情
報が表示されます。
Wi-Fi®スリープポリシー
Wi-Fi®スリープポリシーを追加することにより、Wi-Fi をモバイルデータに切り替える
タイミングを指定できます。
Wi-Fi®ネットワークに接続していない場合は、本体はモバイルデータ接続を使用してインター
ネット(本体でモバイルデータ接続を設定し、有効にしている場合)にアクセスします。
Wi-Fi®スリープポリシーを追加するには
1
ホーム画面で をタップします。
2 設定 > 無線とネットワーク > Wi-Fi 設定を検索し、タップします。
3
4
5 Wi-Fi のスリープ設定をタップします。
6 使用する Wi-Fi のスリープ設定を選択します。
を押します。
詳細設定 をタップします。
固定 IP アドレスを使用する
固定 IP アドレスを使用して、Wi-Fi®ネットワークに接続するよう本体を設定すること
ができます。
78
これはインターネット版刊行物です。© 個人使用目的でのみ印刷することができます。
Page 79

固定 IP アドレスを設定するには
1
ホーム画面で をタップします。
2 設定 > 無線とネットワーク > Wi-Fi 設定を検索し、タップします。
3
4
5 静的 IP を使用するチェックボックスをマークします。
6 タップして、Wi-Fi®ネットワークに必要な情報を入力します:
7
を押します。
詳細設定 をタップします。
• IP アドレス
• ゲートウェイ
• ネットマスク
• DNS 1
• DNS 2
を押し、保存 をタップします。
WPS
WPS(Wi-Fi Protected Setup)は、セキュリティ接続されたワイヤレスネットワーク
接続を確立するのに役立つコンピューター標準です。ワイヤレスセキュリティの背景
知識がほとんどない場合でも、WPS を利用すると、簡単に WPA(Wi-Fi Protected
Access)暗号化を設定し、ネットワークにセキュリティ接続できます。長いパスワー
ドを入力せずに、既存のネットワークに新しい機器を追加することもできます。
WPS を有効にするには、以下の方法の 1 つを使用します。
• 押しボタン方式 – WPS アクセスポイント(ルーターなど)のボタンを押すだけです。
• PIN 方式 – 本体はランダム PIN(Personal Identification Number)を作成します。これ
をネットワークアクセスポイント機器に入力します。
WPS ボタンを使用して Wi-Fi®ネットワークに接続するには
1
ホーム画面で をタップします。
2 設定 > 無線とネットワークを検索し、タップします。
3 Wi-Fi チェックボックスをマークします。
4 Wi-Fi 設定 > 自動設定(WPS)をタップします。
5 2 分以内にアクセスポイント上で WPS ボタンを押します。
WPS PIN を使用して Wi-Fi®ネットワークに接続するには
1
ホーム画面で をタップします。
2 設定 > 無線とネットワークを検索し、タップします。
3 Wi-Fi チェックボックスをマークします。
4 Wi-Fi 設定をタップします。
5
で示されるネットワークをタップし、PIN を利用を選択します。
6 表示される指示に従います。
接続する機器機能を使用してファイルを共有する
接続する機器機能を使用して、共有 Wi-Fi® 接続経由で本体のメディアファイルを他の
機器と共有します。たとえば、接続されているクライアント機器の写真を使用したり、
機器に保存されている音楽トラックを再生することができます。または、本体上で他
の機器のファイルを開けます。接続されたクライアント機器は、コンピューター、カ
メラ、TV、PlayStation® 3 などです。機器はすべて、Digital Living Network Alliance
により DLNA™ 認定を受ける必要があります。
79
これはインターネット版刊行物です。© 個人使用目的でのみ印刷することができます。
Page 80

接続する機器機能を使用してファイル共有を設定するには
1 Wi-Fi®ネットワークに接続します。
2
ホーム画面で をタップし、次に Connected devices を検索し、タップしま
す。
3
4
を押し、次にメディアサーバーをタップします。
必要に応じて、 をタップし、本体の名前を編集します。この名前が Wi-Fi ネ
ットワークに接続されている他のクライアント機器に表示され、本体が特定さ
れます。
5
コンテンツ共有チェックボックスをマークします。ステータスバーに が表示
されます。これで本体がメディアサーバーとして動作するようになります。
6 コンピューターまたは他の機器を、自分の本体と同じ Wi-Fi®ネットワークに接
続します。
7 本体のステータスバーに通知が表示されます。タップして、アクセス許可を設
定します。
8
Connected devices 表示を閉じるには、 を押します。メディアサーバー機能
は、バックグラウンドで実行し続けます。
9 メディアサーバーを OFF にするには、機器の Connected devices ビューに移
動し、コンテンツ共有チェックボックスをマーク解除します。
上記の手順はクライアント機器によって異なる可能性があります。クライアント機器の取扱説
明書を参照してください。機器が接続できない場合は、ローカルネットワークが動作している
か確認してください。
保留中の機器についてアクセス許可を設定するには
1
ホーム画面で をタップし、次に Connected devices を検索し、タップしま
す。
2
を押し、次にメディアサーバーをタップします。
3 アクセス許可待ちの機器リストから機器を選択します。
4 アクセス許可レベルを選択します。
登録済み機器の名前を変更するには
1
ホーム画面で
をタップし、次に Connected devices を検索し、タップしま
す。
2
を押し、次にメディアサーバーをタップします。
3 登録された機器リストから機器を選択し、次に名前の変更を選択します。
4 機器の新しい名前を入力します。
登録済み機器のアクセスレベルを変更するには
1
ホーム画面で
をタップし、次に Connected devices を検索し、タップしま
す。
2
を押し、次にメディアサーバーをタップします。
3 機器を登録された機器リストから選択します。
4 アクセスレベルの変更をタップし、オプションを選択します。
他の機器とコンテンツの共有化に関するヘルプを得るには
•
Connected devices ビューが開いているときは、
を押し、ヘルプをタップし
ます。
別の機器からのファイルを本体で再生する
接続した機器の機能を設定することで、別の機器からのメディアファイルを本体で再
生することができます。
80
これはインターネット版刊行物です。© 個人使用目的でのみ印刷することができます。
Page 81

本体で共有メディアファイルを再生するには
1 ファイルを共有したい機器が本体と同じ Wi-Fi®ネットーワークに接続されてい
ることを確認します。
2
ホーム画面で をタップし、次に Connected devices を検索し、タップしま
す。
3 サーバーリストで、接続されている機器を選択します。
4 接続されている機器のフォルダを検索し、開きたいメディアファイルを選択し
ます。ファイルが自動的に再生されます。
共有メディアファイルを別の機器で再生する
接続した機器の機能を使用すれば、本体の内部ストレージやメモリーカードに保存さ
れている写真やビデオに、別の機器からアクセスできます。
本体の写真またはビデオを別の機器で表示するには
1 ファイルを共有したい機器が本体と同じ Wi-Fi®ネットーワークに接続されてい
ることを確認します。
2
ホーム画面で をタップします。
3 ギヤラリーを検索し、タップします。
4 表示したいファイルを含むアルバムを開きます。
5 任意の写真またはビデオを長押しします。アイテムごとにチェックボックスが
表示されます。
6
表示したいアイテムをマークし、次に
7 機器を選択します。選択したファイルが選択する機器上で時系列順に再生され
ます。
を押して、 をタップします。
本体の音楽トラックを別の機器で再生するには
1 ファイルを共有したい機器が本体と同じ Wi-Fi®ネットーワークに接続されてい
ることを確認します。
2
ホーム画面で
をタップし、次に を検索し、タップします。
3 マイミュージックをタップして、ミュージックライブラリを開きます。
4 ミュージックカテゴリを選択し、再生したいトラックを閲覧します。
5
をタップします。
6 機器を選択します。選択する機器でトラックが自動的に再生されます。
トラックのカバーアートをタップし、次に機器で再生をタップして、本体のトラックを別の機
器で再生することもできます。
本体のモバイルデータ接続を共有する
USB ケーブルを使って、本体のモバイルデータ接続を一台のコンピュータと共有する
ことができます。このプロセスを USB テザリングと呼びます。また、本体をポータブ
ルの Wi-Fi®ホットスポットに変えることにより、本体のデータ接続を最大 8 台の機器
と共有することができます。
本体がデータ接続を共有する場合、ステータスバーまたは通知パネルに以下のアイコ
ンが表示されます:
USB テザリングがアクティブ
ポータブル Wi-Fi®ホットスポットがアクティブ
USB ティザリングもポータブルホットスポットもアクティブ
81
これはインターネット版刊行物です。© 個人使用目的でのみ印刷することができます。
Page 82

USB ケーブルを使って本体のデータ接続を共有するには
1 本体への USB ケーブルの全接続を無効にします。
2 本体付属の USB ケーブルを使用して、本体をコンピューターに接続します。
3
ホーム画面で をタップします。
4 設定 > 無線とネットワーク > テザリングを検索し、タップします。
5 USB テザリングチェックボックスをマークします。本体は、モバイルネットワ
ークデータ接続を USB 接続経由でコンピューターと共有できるようになりま
す。ステータスバーと通知パネルに進行中の通知が表示されます。
6 USB テザリング をマーク解除するか、またはデータ接続の共有を中止するに
は、USB ケーブルを取り外します。
USB カード経由で、本体のデータ接続と SD カードを同時に共有することはできません。詳細
については、 携帯電話とコンピューターの接続 (122 ページ)を参照してください。
コンピューターを設定して、USB ケーブル経由でネットワーク接続を確立させる必要がありま
す。最新情報を得るには、android.com/tether に移動してください。
本体のデータ接続をポータブル Wi-Fi®ホットスポットとして共有するには
1
ホーム画面で をタップします。
2 設定 > 無線とネットワーク > テザリングを検索し、タップします。
3 ポータブル Wi-Fi ホットスポットの設定 > Wi-Fi ホットスポットを設定をタッ
プします。
4 ネットワークのネットワーク SSID を入力します。セキュリティフィールドを
タップし、セキュリティタイプを選択します。
5 必要に応じて、パスワードを入力します。
6 保存をタップします。
7 ポータブルWi-Fiホットスポットチェックボックスをオンにします。本体が Wi-Fi®ネット
ワーク名(SSID)の配信を開始します。このネットワークは最大 8 台のコンピ
ューター、またはその他の機器に接続できます。
8 Wi-Fi®経由によるデータ接続の共有を中止する場合は、ポータブルWi-Fiホットスポット
チェックボックスをオフにします。
ポータブルホットスポットの名前を変更、またはセキュリティ保護するには
1
ホーム画面で
をタップします。
2 設定 > 無線とネットワーク > テザリングを検索し、タップします。
3 必ずポータブルWi-Fiホットスポットチェックボックスをマークしてください。
4 ポータブル Wi-Fi ホットスポットの設定 > Wi-Fi ホットスポットを設定をタッ
プします。
5 ネットワークのネットワーク SSID を入力します。
6 セキュリティフィールドをタップし、セキュリティタイプを選択します。
7 必要に応じて、パスワードを入力します。
8 保存をタップします。
VPN(仮想プライベートネットワーク)
本体を使用して、VPN(仮想プライベートネットワーク)に接続すると、実際のネッ
トワーク外からセキュリティ保護されたローカルネットワーク内部のリソースにアク
セスできます。一般的に VPN 接続は、出張時など内部ネットワーク圏外にいる場合な
ど、イントラネットや内部サービスにアクセスする必要のある企業や教育機関のユー
ザーが使用します。
VPN 接続は、ネットワークによって、さまざまな方法で設定できます。一部のネット
ワークでは、本体のセキュリティ認証を転送して、インストールする必要があります。
コンテンツを本体に転送する方法については、携帯電話とコンピューターの接続(122
ページ)を参照してください。 VPN 接続の設定方法については、社内または組織内の
ネットワーク管理者にお問い合わせください。
82
これはインターネット版刊行物です。© 個人使用目的でのみ印刷することができます。
Page 83

VPN(仮想プライベート ネットワーク)を追加するには
1
ホーム画面で をタップします。
2 設定 > 無線とネットワーク > VPN 設定を検索し、タップします。
3 VPN の追加をタップします。
4 追加する VPN(仮想プライベートネットワーク)を選択します。
5 VPN(仮想プライベートネットワーク)設定を入力します。
6
を押し、保存をタップします。
VPN(仮想プライベートネットワーク)に接続するには
1
ホーム画面で
をタップします。
2 設定 > 無線とネットワーク > VPN 設定を検索し、タップします。
3 利用可能なネットワークのリストで、接続したい VPN(仮想プライベートネッ
トワーク)をタップします。
4 必要な情報を入力します。
5 接続をタップします。
VPN を切断するには
1 ステータスバーを下向きにドラッグします。
2 VPN 接続の通知をタップして、オフにします。
83
これはインターネット版刊行物です。© 個人使用目的でのみ印刷することができます。
Page 84

Web ブラウザ
1
2
3
Web ブラウザを使用すると、Web ページを表示する、ナビゲートする、ページをブッ
クマークとして追加する、ホーム画面にショートカットを作成するなどのさまざまな
操作が可能です。同時に複数のブラウザウィンドウを開いてズーム機能を使用し、
Web ページをナビゲートすることもできます。
Web ブラウザを開くには
1
ホーム画面で をタップします。
2
を検索し、タップします。
ツールバー
ツールバーには、閲覧に役立つオプションが用意されています。
新規ブラウザウィンドウを開く
ブックマークを追加、開く、または編集する。アクセス回数の多い Web ページを表示したり、履
歴から Web ページを開く
開いているウィンドウを表示する
現在の Web ページを更新する
履歴で 1 ページ進む
メニューを開き、オプションを表示する
ツールバーを開くには
•
ブラウザで を押します。
Web を閲覧する
検索とアドレスバー
検索とアドレスバーを使用して Web を閲覧する
1 現在の Web ページのダウンロードの進捗状況を表示します
2 検索キーワードを入力して Web ページを検索するか、Web ページのアドレスを入力して、Web ページ
を読み込みます
3 現在の Web ページのダウンロードを中止します
ページのダウンロードが終了したら、検索とアドレスバーの隣にあるブックマークアイコン
をタップして、ブックマークに登録します。
Web ページを開くには
1 ブラウザで、検索とアドレスバーのテキストフィールドをタップして、キーパ
ッドを有効にします。
2 Web アドレスを入力します。
3
縦表示を使用している場合は、 をタップします。横表示を使用している場合
は、移動をタップします。
84
これはインターネット版刊行物です。© 個人使用目的でのみ印刷することができます。
Page 85

Web ページを検索するには
1 検索とアドレスのテキストフィールドをタップして、キーパッドを有効にしま
す。
2 検索する単語またはフレーズを入力します。
3
縦表示を使用している場合は、 をタップします。横表示を使用している場合
は、移動をタップします。
Web ブラウザを終了するには
•
閲覧中に を押します。
ブラウザを再度開くと、終了したときとまったく同じウィンドウ数や位置、ズームレベルのブ
ラウザが表示されます。
Web ページにナビゲートする
リンクを選択するには
• Web ページでリンクを選択するには、リンクをタップします。選択したリンク
がオレンジでハイライト表示され、指を離すと Web ページがロードされます。
指を離す前にリンクを誤って選択した場合、リンクがハイライト表示されなくなるまで指を遠
くにドラッグして、選択解除することができます。
閲覧中に前のページに移動するには
•
を押します。
Web ページでズームイン/ズームアウトするには
以下のいずれかの方法を使うと、Web ページでズームイン/ズームアウトすることがで
きます:
• 2 本の指で同時にページのエリアをタッチして、指を広げるとズームインし、ピ
ンチするとズームアウトします。
•
画面上で指をスライドするとズームコントロールが表示されます。 アイコ
ンをタップすると、ズームインし、 をタップすると、ズームアウトします。
• Web ページをダブルタップするとズームインし、再びダブルタップするとズー
ムアウトします。
現在の Web ページをリロードするには
•
を押し、次に再読み込みをタップします。
ホーム画面に Web ページショートカットを追加するには
1
Web ページを表示する場合、
2 ブックマーク > 追加をタップします。
3 必要に応じて、名前と Web アドレスを編集します。操作が終了したら、OK を
タップします。
4 ブックマークを長押しし、メニューを開きます。
5 ショートカットを作成をタップします。
現在の Web ページへのリンクを共有するには
1
閲覧中に
2 その他 > ページを共有をタップします。
3 利用可能な転送方法を選択し、画面に表示される指示に従って操作します。
を押します。
を押します。
ブックマークを管理する
ブックマークがあれば、お気に入りのサイトや頻繁にチェックする Web ページにスピ
ーディにアクセスできます。携帯電話事業者によって、ブックマークが本体にプレイ
ンストールされている場合もあります。
85
これはインターネット版刊行物です。© 個人使用目的でのみ印刷することができます。
Page 86

Web ページをブックマーク登録するには
1
Web ページが表示されている間に、 を押します。
2 ブックマーク > 追加をタップします。
3 必要に応じて、名前と Web アドレスを編集します。
4 操作が終了したら、OK をタップします。
Web ページをブックマーク登録するには、検索とアドレスフィールドの右側にある アイコン
をタップする方法もあります。
ブックマークを開くには
1
ブラウザを開き、
を押します。
2 ブックマークをタップします。
3 開きたいブックマークをタップします。
ブックマークを編集するには
1
ブラウザを開き、 を押します。
2 ブックマークをタップします。
3 ブックマークを長押しし、メニューを開きます。
4 編集をタップします。
5 必要に応じて、名前と Web アドレスを編集します。
6 操作が終了したら、OK をタップします。
ブックマークを消去するには
1
ブラウザを開き、 を押します。
2 ブックマークをタップします。
3 ブックマークを長押しし、メニューを開きます。
4 削除をタップし、選択したブックマークを消去します。
以前アクセスした Web ページをブックマーク登録するには
1
ブラウザを開き、 を押します。
2 ブックマークをタップします。
3 履歴タブ、またはよく見るサイトタブをタップすると、以前アクセスした Web
ページのリストが表示されます。
4
Web ページとして追加したいブックマークの右側にあるアイコン
をタップ
します。
テキストと画像を管理する
Web ページ内のテキストを検索するには
1
Web ページが表示されている間に、 を押します。
2 その他 > ページ内検索をタップします。
3 検索テキストを入力します。一致する文字が緑でハイライト表示されます。
4 左右の矢印をタップし、前、または次の一致するアイテムにアクセスします。
5
をタップして、検索バーを閉じます。
Web ページからテキストをコピーするには
1 コピーしたいテキストを探します。
2
3 その他 > テキストを選択してコピーをタップします。
4 選択するテキストの開始位置に指を置き、目的の終了位置までドラッグします。
5 選択したテキストをタップしてコピーします。
6 E メール、テキストメッセージ、マルチメディアメッセージにテキストを貼り付
を押します。
選択したテキストがハイライト表示されます。
けるには、対応するアプリケーションでテキストフィールドを長押しして表示
されるメニューの貼り付けをタップします。
86
これはインターネット版刊行物です。© 個人使用目的でのみ印刷することができます。
Page 87

Web ページからイメージを保存するには
1 アクティブな Web ページで、メニューが表示されるまで、希望するイメージを
長押しします。
2 画像を保存をタップします。
3 SD カードを挿入すると、どこにイメージを保存するか選択できます。場所を選
択します。現在のダウンロード設定を初期設定にする場合は、既定のダウンロ
ード先に設定チェックボックスをマークします。
内部ストレージと SD カードの両方が利用不可能な場合は、イメージを保存できません。
マルチウィンドウ
お使いのブラウザは、同時に最大 8 種類のウィンドウで起動することができます。た
とえば、あるウィンドウでウェブメールにログインし、別のウィンドウで今日のニュ
ースを読むことができます。簡単に 1 つのウィンドウから別のウィンドウに切り替え
ることができます。
新しいブラウザウィンドウを開くには
1
ブラウザを開き、 を押します。
2 新しいウィンドウをタップします。
新しいブラウザウィンドウでリンクを開くには
1 メニューが表示されるまでリンクを長押しします。.
2 新しいウィンドウで開くをタップします。
ブラウザウィンドウを切り替えるには
1
ブラウザを開き、 を押します。
2 ウィンドウをタップして、開いている全ウィンドウのリストを表示します。
3 切り替えたいウィンドウをタップします。
Web からダウンロードする
本体のブラウザで Web を閲覧する場合、アプリケーションやコンテンツをダウンロー
ドすることができます。好きなファイルやダウンロード先のリンクをタッチすれば、
自動的にダウンロードが開始されます。
ダウンロードしたファイルを表示するには
1
ブラウザを開き、
2 その他 > ダウンロード履歴をタップします。
進行中のダウンロードを中止するには
1
ブラウザを開き、 を押します。
2 その他 > ダウンロード履歴をタップします。
3 削除するダウンロード中のファイルの隣のチェックボックスをオンにします。
4 キャンセルをタップします。
を押します。
ブラウザ設定
ブラウザ設定を変更し、ブラウザビューをカスタマイズできます。たとえば、表示さ
れるテキストのサイズを必要に応じて変更したり、アクセスした Web サイトにリンク
されたキャッシュ、Cookie、ブラウザ履歴、および他のデータを消去したりすること
ができます。
ブラウザ設定を変更するには
1
ブラウザを開き、
2 その他 > 設定をタップします。
これはインターネット版刊行物です。© 個人使用目的でのみ印刷することができます。
を押します。
87
Page 88

Web ページのテキストサイズを変更するには
1
ブラウザを開き、 を押します。
2 その他 > 設定 > 文字サイズをタップします。
3 テキストサイズを選択します。
本体からキャッシュメモリーを消去するには
1
ブラウザを開き、
2 その他 > 設定をタップします。
3 キャッシュ削除を検索してタップし、次に OK をタップして確認します。
ブラウザの Cookie を消去するには
1
ブラウザを開き、 を押します。
2 その他 > 設定をタップします。
3 Cookie をすべて削除を検索してタップし、次に OK をタップして確認します。
ブラウザ履歴を消去するには
1
ブラウザを開き、 を押します。
2 その他 > 設定をタップします。
3 履歴削除を検索してタップし、次に OK をタップして確認します。
を押します。
Web ページを自動調整する
自動調整オプションは、ニュース サイトなどテキストと画像のある容量の大きな Web
サイトを読みやすくします。たとえば、自動調整を有効にしている際に Web ページに
ズームインすると、自動的に新しい画面サイズに合わせてテキストが調整されます。
自動調整を無効にした場合、全文を読むのに横方向にスクロールする必要があります。
Web ページをを自動調整するには
1
ブラウザを開き、 を押します。
2 その他 > 設定 > ページの自動調整をタップします。
floating touch™機能を使用してブラウザをナビゲートする
floating touch™機能を使用してブラウザをナビゲートします。画面から約 1 cm(0.4
インチ)上で指を動かすと、コンピュータのマウスを使用してナビゲートするのと同
様な効果を得られます。
ブラウザの floating touch™機能を有効にするには
1
ブラウザを開き、
2 その他 > 設定をタップします。
3 フローティングタッチチェックボックスを検索し、オンにします。
初めてブラウザを起動するときに、floating touch™を有効にするオプションが表示されます。
を押します。
プラグイン設定
Web ページでのプラグインの機能を調整できます。たとえば、Web ページを表示した
ときに、プラグインの視覚効果が最適になるようにすることができます。あるいは、
閲覧速度を上げるため、プラグインをオンデマンドでのみ実行するようにブラウザを
設定したり、プラグインを完全に無効にしたりすることができます。
プラグインをオンデマンドで有効にするには
1
ブラウザを開き、 を押します。
2 その他 > 設定をタップします。
3 プラグインを有効にするを検索し、タップします。
4 毎回確認チェックボックスをオンにします。
場合によっては、設定を有効にするためにブラウザを再起動する必要があります。
88
これはインターネット版刊行物です。© 個人使用目的でのみ印刷することができます。
Page 89

ミュージック
ミュージックプレーヤーを最大限に活用しましょう。コンピューターからメモリーカ
ードに転送した、またはオンラインストアから購入してダウンロードした音楽、オー
ディオブック、ポッドキャストを鑑賞したり、整理したりすることができます。
Media Go™アプリを使用すれば、ミュージックプレーヤーでコンテンツが簡単に利用
できます。Media Go™により、コンピューターと本体の間で音楽コンテンツを転送す
ることができます。詳細については、 携帯電話とコンピューターの接続(122 ペー
ジ)を参照してください。
聴覚を保護する
ミュージックプレーヤーやその他のメディアプレーヤーを長時間にわたって聴いてい
ると、音量が適度なレベルの場合でも、聴覚を損なうおそれがあります。このような
リスクを警告するために、音量が高すぎる場合やミュージックプレーヤーが 20 時間以
上使われた後に、音量レベルの警告が表示されます。
音量レベル警告を OFF にするには
•
が表示されたら、をタップして警告を消します。
本体を再起動するたびに、メディア音量は安全なレベルに自動的に設定されます。
メディアファイルをメモリーカードにコピーする
お気に入りのメディア コンテンツをコンピューターから本体にコピーして、本体のエ
ンターテインメント機能をフル活用しましょう。音楽、写真、ビデオなどのファイル
を簡単に転送できます。USB ケーブルで本体をコンピュータに接続し、コンピュータ
のファイルマネージャアプリケーションまたは Media Go™アプリケーションのいず
れかを使用してファイルを転送します。
本体のコンピュータへの接続およびファイル転送の詳細については、携帯電話とコン
ピューターの接続(122 ページ)を参照してください。
ミュージックプレーヤーを使用する
オーディオコンテンツを再生するには
1
ホーム画面画面でメディア >
ます。 が表示されていない場合は、 をタップし、次に を検索し、タップ
します。
2 マイミュージックをタップして、ミュージックライブラリを開きます。
3 ミュージックカテゴリーを選択し、開きたいトラックを閲覧します。
4 トラックをタップして、再生します。
をタップして、ミュージックプレーヤーを開き
89
これはインターネット版刊行物です。© 個人使用目的でのみ印刷することができます。
Page 90

ミュージックプレーヤーの概要
4
3
1
2
8
5
6
9
7
1 メモリーカードの音楽を閲覧する
2 Infinite ボタンをタップして、関連するオンライン情報とプラグインを Android Market™から検索す
る
3 アルバムアート(入手できる場合)
4 現在の再生キューで前のトラックに戻る、または巻き戻します
5 再生/一時停止ボタン
6 進捗インジケーター - インジケーターをドラッグするかラインに沿ってタップすると、早送りまたは
巻き戻しを行います
7 トラックの合計時間
8 現在の再生キューで次のトラックに戻る、または早送りします
9 現在のトラックの経過時間
トラックを変更するには
•
トラックの再生中は、 または をタップします。
• トラックの再生中は、アルバムアートを左右にスワイプします。
トラックを一時停止するには
•
ミュージックプレーヤーで
をタップします。
音楽を早送りし、巻き戻すには
•
ミュージックプレーヤーの または を長押しします。
進捗インジケータマーカーを左右にドラッグする方法もあります。
オーディオの音量を調整するには
• ミュージックプレーヤーでトラックを再生中に、音量キーを押します。
イコライザーを使用して音の品質を向上させるには
1
ミュージックプレーヤーを開き、 を押します。
2 イコライザーをタップします。サウンドを手動で調整する場合は、周波数バン
ドボタンを上下にドラッグします。
3
音を自動的に調整する場合は、 をタップし、スタイルを選択します。
90
これはインターネット版刊行物です。© 個人使用目的でのみ印刷することができます。
Page 91

周囲の音を ON にするには
1
ミュージックプレーヤーを開き、 を押します。
2 イコライザー > その他 > サラウンドをタップします。
3 設定を選択します。
4 OK をタップします。
現在の実行キューを表示するには
• トラックがミュージックプレーヤーで再生されている間に、アルバムアートを
タップし、 をタップします。
ミュージックプレーヤーを最小化するには
•
ミュージックプレーヤーで曲を再生中に、 を押すと前の画面に戻り、 を
押すとホーム画面に移動します。ミュージックプレーヤーはバックグラウンド
で再生を続けます。
バックグラウンドで再生中のミュージックプレーヤーに戻るには
1 ステータスバーを下向きにドラッグし、通知パネルを開きます。
2 トラックタイトルをタップすると、ミュージックプレーヤーが開きます。
を長押しし、
をタップすると、ミュージックプレーヤーに戻ります。
トラックを消去するには
1 ミュージックプレーヤーライブラリを開き、消去したいトラックを閲覧します。
2 トラックのタイトルを長押しし、削除をタップします。
この方法で、アルバムも消去することができます。
トラックを共有するには
1 ミュージックプレーヤーのライブラリでトラックを閲覧して、トラックのタイ
トルを長押しします。
2 送信をタップします。
3 利用可能な転送方法を選択し、画面に表示される指示に従って操作します。
この方法で、アルバムやプレイリストも共有することができます。
著作権保護されたアイテムはコピーや送信、転送ができない場合があります。
Facebook™でトラックを推薦するには
1
ミュージックプレーヤーでトラックを再生し、 をタップして Facebook™で
「いいね」と表示します。コメントフィールドにコメントを追加することもでき
ます。
2 共有をタップし、トラックを Facebook™に送信します。トラックが正常に受信
された場合、Facebook™から確認メッセージが送信されます。
Infinite ボタンで関連するコンテンツを検索する
ミュージックプレーヤーでトラックを再生している最中に、Infinite ボタンを使用すれ
ば、アーティストやトラックに関連するオーディオコンテンツを瞬時に検索すること
ができます。
Infinite ボタンにより、以下の検索を起動します:
• YouTube™での音楽ビデオやカラオケビデオ
• Wikipedia™でのアーティスト情報
• Google.com での歌詞
Infinite ボタンを使用して関連するコンテンツを検索するには
•
トラックがミュージックプレーヤーを再生しているときは をタップします。
をタップします。
91
これはインターネット版刊行物です。© 個人使用目的でのみ印刷することができます。
Page 92

マイミュージックの概要
9
4
1
2
6
8
7
3
5
1 メモリーカードの音楽を閲覧する
2 現在再生中のアーティストの写真(利用可能な場合)
3 本体に保存されているすべてのトラックを検索する
4 アーティストごとに音楽を閲覧する
5 SensMe™チャンネルを使用して音楽を分類する
6 お気に入りのプレイリストを閲覧する
7 すべてのプレイリストを閲覧する
8 トラックごとにオーディオを閲覧する
9 アルバムごとに閲覧する
My music を使用してトラックを整理する
ミュージックプレーヤーの My Music タブをタップして、本体のメモリーカードに保存
した全トラックの概要を取得します。My Music で、アルバムとプレイリストを管理
し、ショートカットを作成し、ムードとテンポごとに音楽を配置できます。
音楽トラックをショートカットとして追加するには
1 ミュージックプレーヤーでマイミュージックをタップします。
2
3 トラックのタイトルを長押しします。
4 ショートカットとして追加をタップします。これでショートカットがマイミュ
1 ミュージックプレーヤーでマイミュージックをタップします。
2 ショートカットが拡大し本体がバイブレートするまで、ショートカットを長押
1 ミュージックプレーヤーでマイミュージックをタップします。
2 ショートカットが拡大し、本体がバイブレートするまで長押しし、アイテムを
または をタップして、ショートカットとして保存したいトラックを閲覧
します。
ージックのメインビューに表示されます。
ショートカットを並べ替えるには
ししてから、アイテムを新しい場所にドラッグします。
ショートカットを消去するには
にドラッグします。
次のタブを消去することはできません:トラック、アルバム、アーティスト、プレイリストおよ
び SensMe™ channels。
92
これはインターネット版刊行物です。© 個人使用目的でのみ印刷することができます。
Page 93

最新情報で音楽を更新するには
1
マイミュージックで を押します。
2
をタップします。音楽に関する最新のアルバムアートおよびトラック情報
が、オンラインで検索されダウンロードされます。
音楽情報をダウンロードすることにより、SensMe™チャンネルも有効になります。
SensMe™ channels を使用して音楽を分類する
SensMe™チャンネルアプリにより、ムードやテンポ別に音楽を分けることができま
す。SensMe™はすべてのトラックを 12 の分類またはチャンネルにグループ化し、そ
の結果、ムードや時間帯に見合った音楽を選択することができます。
SensMe™ channels アプリを有効にするには
1 ミュージックプレーヤーでマイミュージックをタップします。
2
> をタップします。
このアプリには、モバイルまたは Wi-Fi®ネットワーク接続が必要です。
音楽をランダムで再生する
プレイリストのトラックをランダムな順序で再生することができます。作成したオリ
ジナルのプレイリストでも、アルバムでも対応します。
ランダムでトラックを再生するには
1 ミュージックプレーヤーでマイミュージックをタップします。
2
または をタップし、アルバムまたはプレイリストを閲覧します。
3 アルバムまたはプレイリストをタップし開きます。
4
をタップします。
アルバムまたはプレイリストが開いたら、
モードを選択することもできます。
をタップし、シャッフルモードまたは繰り返し
プレイリスト
ミュージックプレーヤーは、ミュージックプレーヤーライブラリのプレイリストタブ
に、Smart プレイリストを自動的に作成します。メモリーカードに保存されている
音楽から、独自のプレイリストを作成することもできます。
さらに、Media Go™アプリをコンピューターにインストールして使用することで、コ
ンピューターから本体のメモリーカードにプレイリストをコピーすることができま
す。詳細については、携帯電話とコンピューターの接続(122 ページ)を参照してく
ださい。
プレイリストを作成するには
1 ミュージックプレーヤーでマイミュージックをタップします。
2 アーティスト、アルバム、またはトラックをプレイリストに追加するには、ア
ーティストの名前またはアルバムまたはトラックのタイトルを長押しします。
3 開いたメニューで、プレイリストに追加 > 新規プレイリストの作成をタップし
ます。
4 プレイリストの名前を入力し、OK をタップします。
トラックをプレイリストに追加するには
1 ミュージックプレーヤーのライブラリを閲覧して、追加したいアーティスト名、
またはアルバムやトラックのタイトルを長押しします。
2 プレイリストに追加をタップします。
3 アーティスト、アルバム、トラックを追加したいプレイリスト名をタップしま
す。アーティスト、アルバム、トラックがプレイリストに追加されます。
93
これはインターネット版刊行物です。© 個人使用目的でのみ印刷することができます。
Page 94

オリジナルのプレイリストを再生するには
1 ミュージックプレーヤーでマイミュージックをタップします。
2
をタップします。
3 プレイリストでプレイリストをタップします。
4 トラックをタップして、再生します。
プレイリストからトラックを削除するには
1 プレイリストで消去したいトラックのタイトルを長押しします。
2 プレイリストから削除をタップします。
プレイリストを消去するには
1 ミュージックプレーヤーでマイミュージックをタップし、次にプレイリストを
選択します。
2 消去するプレイリストを長押しします。
3 削除をタップします。
4 もう一度、削除をタップして確認します。
ミュージックプレーヤーウィジェット
ミュージックプレーヤーウィジェットは、ホーム画面からミュージックプレーヤーに
直接アクセスするためのミニチュアアプリケーションです。このウィジェットは、使
用する前にホーム画面に追加する必要があります。
ミュージックプレーヤーウィジェットをホーム画面に追加するには
1
ホーム画面で
2 追加 > ウィジェットをタップします。
3
をタップします。
を押します。
94
これはインターネット版刊行物です。© 個人使用目的でのみ印刷することができます。
Page 95

TrackID テクノロジーを使用して音楽を 特定する
TrackID™音楽認識サービスを使用して、日常生活の中で聞いた音楽トラックを特定す
ることができます。短い曲のサンプルさえ録音すれば、アーティスト、タイトル、ア
ルバム情報が数秒で表示されます。TrackID™によって特定されるトラックを購入し、
TrackID チャートを表示して、世界中の TrackID ユーザーが何を検索しているかを知る
ことができます。結果をベストにするには、TrackID™テクノロジーを静かな環境で使
用してください。アプリの使用で問題がある場合は、インターネットベースのサービ
スを使用できない(141 ページ)を参照してください。
TrackID™アプリおよび TrackID™サービスは、国/地域、または全エリアのネットワークおよ
び/またはサービスプロバイダーによっては、サポートされていない場合もあります。
TrackID™アプリを開くには
1
ホーム画面で
2
TrackID™ を検索し、タップします。
TrackID™ウィジェットを使用して、TrackID™アプリを開くこともできます。
TrackID™を使用してトラック情報を検索するには
1 TrackID™アプリが開いている場合、本体を音楽ソースに向かって持ちます。
2
をタップします。トラックが TrackID™サービスによって認識されると、結果
が画面に表示されます。
をタップします。
TrackID
TrackID™検索履歴を表示するには
•
TrackID™アプリが開いているときは、 をタップします。
TrackID™チャートを表示するには
1
TrackID™アプリを開いて、 タブをタップします。チャートを初めて表示する
と、お客様の地域に合わせて設定されています。
2
他の地域で最も多い検索のチャートを表示するには、 > 国と地域.
3 国または地域を選択します。
™の開始画面に戻るには、 を押します。
TrackID™テクノロジー結果を使用する
TrackID™アプリがトラックを認識すると、トラック情報が表示されます。トラックの
購入を選択し、Facebook™でそれを推薦し、または E メール、Bluetooth、または SMS
を使用して共有できます。トラックのアーチストの詳細情報を得ることもできます
し、YouTube™で関連するトラックコンテンツを検索することもできます。
TrackID™テクノロジーを使用してトラックを購入するには
1 TrackID™アプリケーションを開いて、トラックタイトルをタップします。
2 トラック情報画面でダウンロードをタップします。
3 本体に表示される指示に従って、購入を完了します。
トラック購入機能は、国/地域、または全エリアの携帯電話事業者/サービスプロバイダーによっ
ては、サポートされていない場合もあります。
Facebook™でトラックを推薦するには
1 TrackID™アプリを開いて、トラックタイトルをタップします。
2
トラック情報画面で、
3 Facebook にログインし、トラックを推薦します。
機能は、国/地域、または全エリアのすべてのネットワークおよび/またはサービスプロバイダー
によっては、サポートされていない場合もあります。
これはインターネット版刊行物です。© 個人使用目的でのみ印刷することができます。
タブが表示されるのを待ち、このタブをタップします。
95
Page 96

TrackID™テクノロジーを使用してトラックを共有するには
1 TrackID™アプリを開いて、トラックタイトルをタップします。
2 トラック情報画面で共有をタップします。
3 任意の転送方法を選択します。
トラック共有機能は、国/地域、または全エリアのネットワークおよび/またはサービスプロバイ
ダーによっては、サポートされていない場合もあります。
TrackID™を使用して FM ラジオのトラックを特定する
TrackID™テクノロジーを使用して、音楽トラックが本体の FM ラジオで再生されてい
るときにその音楽トラックを特定し、Facebook で共有できます。
TrackID™を使用して FM ラジオのトラックを特定するには
1 ヘッドセットまたはヘッドフォンを本体に接続します。
2
ホーム画面で
3
ラジオを開くには、FM ラジオ を検索して、タップします。周波数バンドを
スクロールすると、利用可能なチャンネルが表示されます。
4
FM ラジオで曲が再生されている間に、
5 TrackID™アプリケーションにより曲がサンプリングされます。トラックが認
識されると、トラックの結果、または可能性のあるトラックの一覧が表示され
ます。
この機能は、国/地域、または全エリアの携帯電話事業者/サービスプロバイダーによっては、サ
ポートされていない場合もあります。
をタップします。
をタップします。
Facebook™でラジオトラックを共有するには
1 Facebook Integration が有効になっていることを確認します。
2 Facebook™にログインします。
3 FM ラジオを開きます。
4 FM ラジオで共有したい曲を再生する場合、TrackID™アプリケーションを使用
して曲を認識します。
5
トラックの結果が表示されたら、 をタップ゚して、トラックの詳細を Facebook
™に送信します。必要に応じて、Facebook™コメントフィールドにコメントを
入力することもできます。
96
これはインターネット版刊行物です。© 個人使用目的でのみ印刷することができます。
Page 97

FM ラジオを使用する
1
3
4
5 6
7
8
1
0
2
9
本体の FM ラジオは通常の FM ラジオのように機能します。たとえば、FM ラジオ局を
検索して、聞き、お気に入りとして保存することができます。ラジオを使用する前に、
有線ヘッドセットまたはヘッドフォンを本体に接続する必要があります。これはヘッ
ドセットまたはヘッドフォンがアンテナの役割をするためです。これらのデバイスの
いずれかが接続されたら、必要に応じてラジオのサウンドを本体のスピーカーに切り
替えることができます。
FM ラジオを開くと、視聴できるチャンネルが自動的に表示されます。チャンネルに RDS 情報
があれば、チャンネルの視聴を始めて数秒後に表示されます。
FM ラジオを起動するには
1 ヘッドセットまたはヘッドフォンを本体に接続します。
2
ホーム画面で、
3
FM ラジオ を検索し、タップします。周波数バンドをスクロールすると、利
用可能なチャンネルが表示されます。
FM ラジオを起動すると、視聴できるチャンネルが自動的に表示されます。チャンネルに RDS
情報があれば、チャンネルの視聴を始めて数秒後に表示されます。
FM ラジオの概要
をタップします。
• 周波数バンドに沿って、指を左右にフリックします。
• チューニングダイアルを左右にドラッグします。
1 チューニング周波数
2 保存したお気に入りのチャンネル
3 チューニングダイヤル
4 TrackID™音楽認識アプリケーションを起動する
5 周波数バンドを下げて次のお気に入りのチャンネルに移動する
6 周波数バンドを上げて次のお気に入りのチャンネルに移動する
7 お気に入りのチャンネルを保存または削除するには
8 周波数バンドを上げてチャンネルを検索する
9 周波数バンドを下げてチャンネルを検索する
10 ラジオの On/Off ボタン
ラジオ局を切り替えるには
お気に入りのラジオチャンネルを使用する
視聴する回数の多いラジオチャンネルをお気に入りとして保存することができます。
お気に入りを使用すれば、ラジオチャンネルにすぐに戻ることができます。
97
これはインターネット版刊行物です。© 個人使用目的でのみ印刷することができます。
Page 98

チャンネルをお気に入りとして保存するには
1 ラジオが開いている場合、お気に入りに保存したいチャンネルまでナビゲート
します。
2
をタップし、 を選択します。
3 チャンネル名を入力し、保存を押します。
お気に入りのチャンネルを削除するには
1
ラジオが開いている間に、 をタップします。
2
削除したいチャンネルの隣にある をタップします。
3 削除をタップします。
お気に入りチャンネルを切り替えるには
•
ラジオを開き、 または をタップします。
お気に入りの間を移動するには、まず少なくとも 2 つのチャンネルをお気に入りとして保存す
る必要があります。
ラジオチャンネルを新しく検索する
新しい場所に移動したり、現在地の受信状態が良くなったら、ラジオチャンネルを新
たにスキャンすることができます。
保存済みのお気に入りチャンネルは新しいスキャンによって影響を受けません。
ラジオチャンネルを新しく検索するには
1
ラジオが開いている間に、 を押します。
2 チャンネルの検索をタップします。周波数バンド全体をスキャンし、利用可能
なチャンネルをすべて表示します。
ラジオの音を出す機器を切り替える
ラジオは有線ヘッドセットまたはヘッドフォンから聴くことができます。いずれかを
接続すると、必要に応じて本体のスピーカーに切り替えて音を出すことができます。
ラジオの音を本体のスピーカーに切り替えるには
1
ラジオが開いている間に、
2 スピーカーで再生をタップします。
有線ヘッドセットまたはヘッドフォンに切り替えるには、
をタップします。
を押します。
を押して、ヘッドフォンで再生
モノとステレオの間でサウンドモードを切り替える
モノまたはステレオのどちらのモードでも、FM ラジオを聴くことができます。場合に
よっては、モノモードに切り替えることで、雑音を減らして音質を改善することがで
きます。
モノサウンドおよびステレオサウンドモードに切り替えるには
1
ラジオが開いている間に、 を押します。
2 ステレオを有効をタップします。
3
ラジオを再びモノサウンドモードで聴くには、 を押し、モノラルをタップし
ます。
TrackID™を使用してラジオ トラックを特定する
TrackID™ テクノロジーを使用すると、本体の FM ラジオで流れている音楽トラック
を特定することができます。
98
これはインターネット版刊行物です。© 個人使用目的でのみ印刷することができます。
Page 99

TrackID™を使用して FM ラジオの曲を特定するには
1
本体の FM ラジオで曲を再生中、 をタップします。
2 TrackID™アプリが曲をサンプリングする間、進捗インジケータが表示されま
す。正常に完了すると、トラックの結果、または可能性のあるトラックのリス
トが表示されます。
3
を押すと、FM ラジオに戻ります。
TrackID™アプリおよび TrackID™サービスは、国/地域、または全エリアのネットワークおよ
び/またはサービスプロバイダーによっては、サポートされていない場合もあります。
好みの音楽の詳細情報を Facebook™で共有する
FM ラジオで音楽を聴くときに、好みのトラックの詳細情報を Facebook で共有する
ことができます。自分は Facebook のユーザーであり、そして Facebook にログイン
している必要があります。
Facebook™上でお気に入りの音楽の詳細情報を共有するには
1
共有したい音楽トラックを FM ラジオが再生しているときに、 を検索し、タ
ップします。
2 必要に応じて、コメントフィールドにコメントを追加します。
3 共有をタップし、トラックの詳細情報を Facebook に送信します。
4 キャンセルをタップすると、FM ラジオアプリに戻ります。
5 トラックを Facebook アカウントに投稿すると、確認メッセージが FM ラジオ
画面に表示されます。
Facebook にログインしないと、
は FM ラジオ画面に表示されません。
99
これはインターネット版刊行物です。© 個人使用目的でのみ印刷することができます。
Page 100

写真の撮影とビデオの録画
6
4
8 1 2
3
5
7
9
本体のカメラには、微光状態でも写真とビデオを鮮明にする高感度の Exmor R™セン
サーが搭載されています。本体のカメラでは、通常の 2D 写真を撮影したり、3D スイ
ングパノラマモードやスイングマルチアングルモードを使用して 3D 写真を撮影する
ことができます。また、写真やビデオをマルチメディアメッセージとして友人に送信
したり、Web サービスにアップロードすることができます。
カメラコントロールの概要
1 カメラキー – カメラの起動/写真撮影/ビデオ録画
2 スチールカメラとムービーを切り替えます
3 すべての設定を表示します
4 写真を撮影するか、ビデオ クリップを録画します
5 手順を戻るか、カメラを終了します
6 写真とビデオを表示します
7 カメラの設定アイコン
8 ズームイン/ズームアウトします
9 メインカメラ画面
カメラを起動するには
• カメラキーを長押しします。
カメラを閉じるには
•
メインカメラ画面で
を押します。
スチールカメラを使用する
スチールカメラで写真を撮影するには、カメラキーを押す方法、画面上のカメラボタ
ンをタップする方法、または画面上のスポットにタッチする方法の 3 通りあります。
画面にタッチして写真を撮影するには
1 カメラを起動します。
2 スチールカメラが選択されていない場合、 を にドラッグします。
3
設定をすべて表示するには、
4 選択済みではない場合は、撮影方法をタップして、タッチ撮影を選択します。
5 カメラを被写体に向けます。
6 オートフォーカスを有効にするには、画面の 1 スポットを長押しします。フォ
ーカスフレームが緑に変わったら、指を離して写真を撮影します。
画面をタッチして写真を撮影する際に、 、 、またはその他のアイコンにタッチしないよう
に注意してください。
これはインターネット版刊行物です。© 個人使用目的でのみ印刷することができます。
を押します。
100
 Loading...
Loading...