Page 1
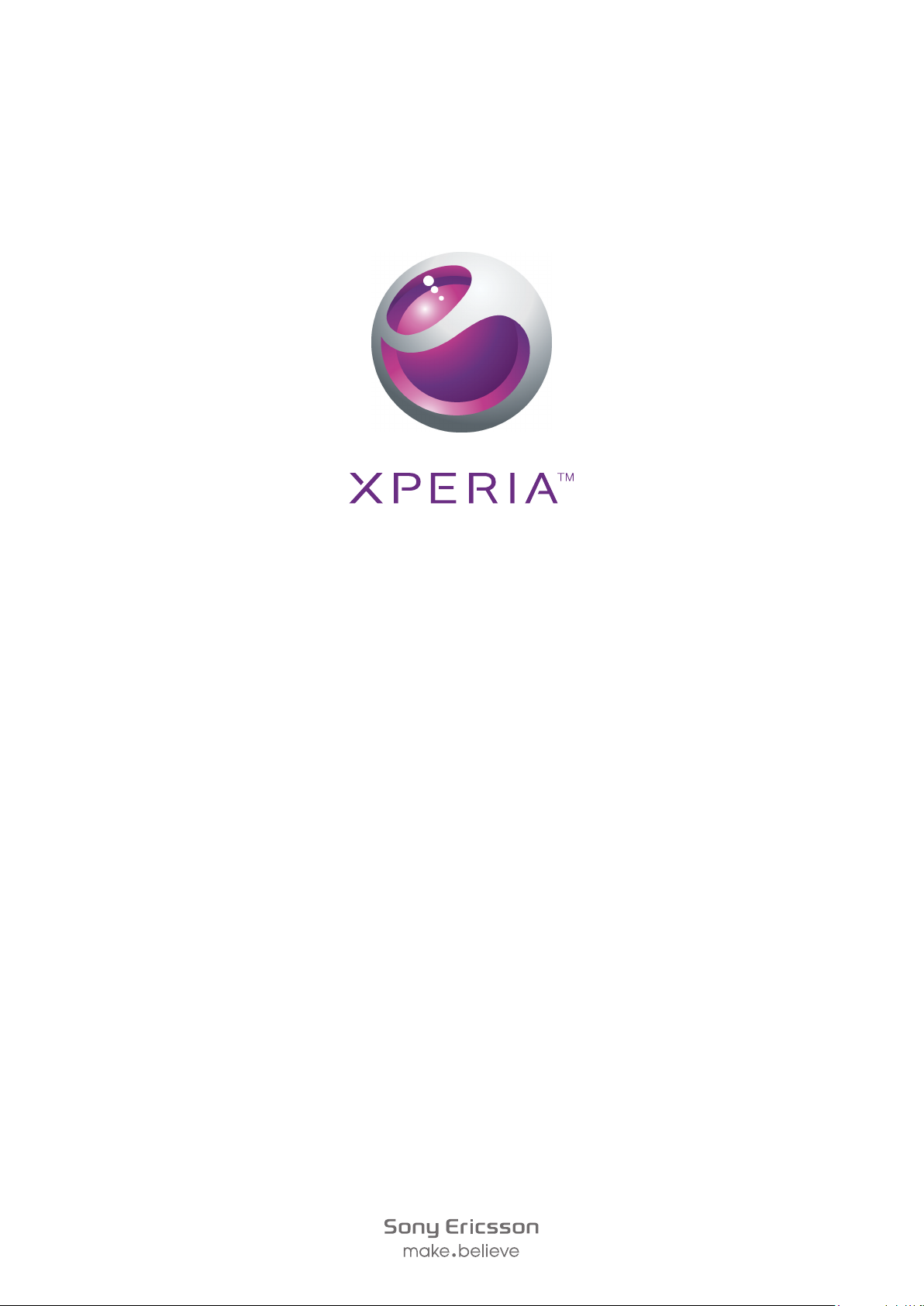
™
Xperia
Разширено ръководство
Neo
Page 2
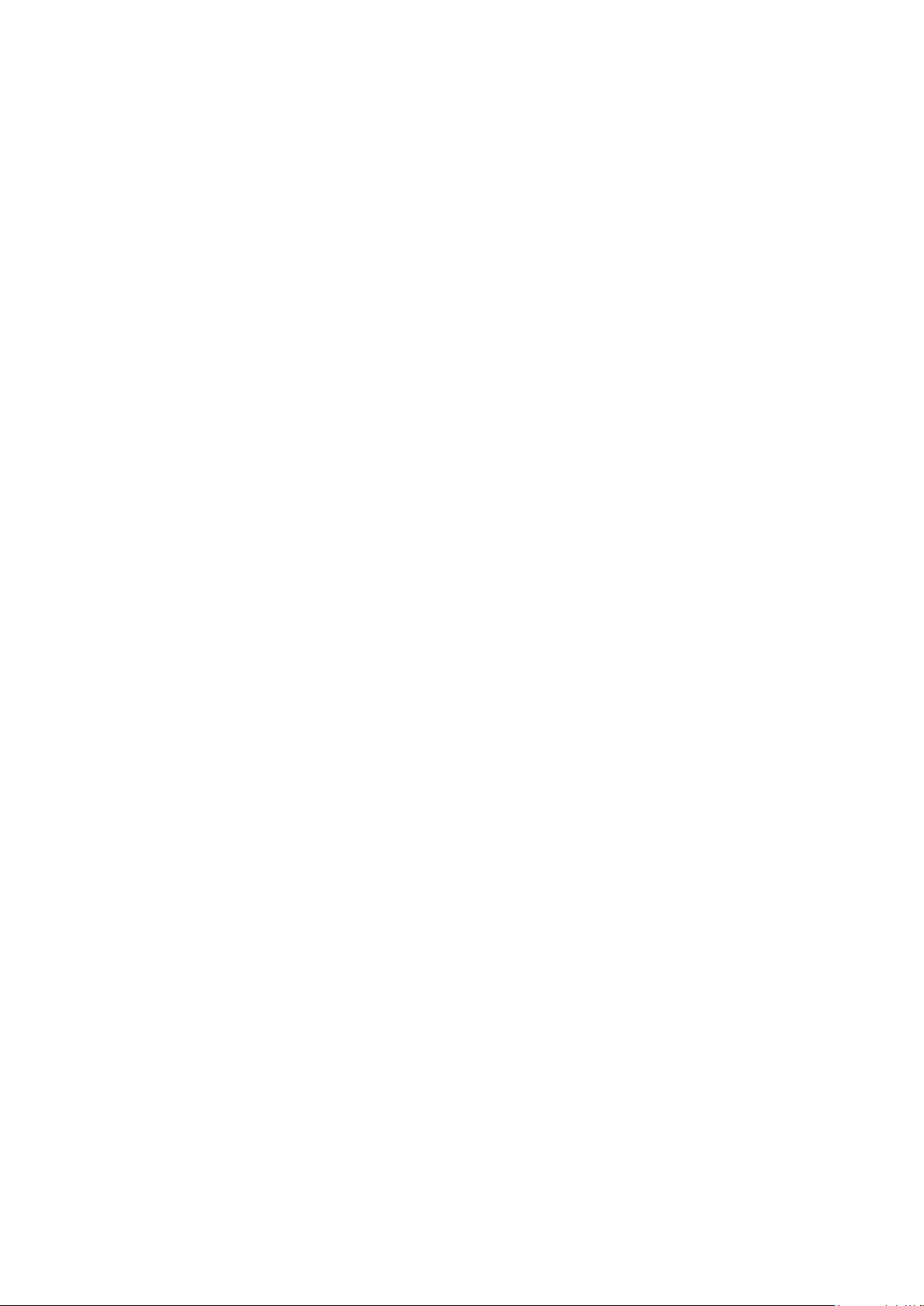
Съдържание
Важна информация....................................................................6
Описание и предимства на Android™.....................................7
Приложения..............................................................................................................7
Първи стъпки..............................................................................8
Сглобяване...............................................................................................................8
Включване на телефона........................................................................................10
Заключване на екрана...........................................................................................10
Съветник по настройка..........................................................................................10
Акаунти и услуги.....................................................................................................11
Запознаване с телефона.........................................................12
Кратък преглед на телефона................................................................................12
Използване на клавишите.....................................................................................13
Зареждане на батерията.......................................................................................13
Използване на чувствителния на допир екран....................................................14
Начален екран........................................................................................................16
Осъществяване на достъп и използване на приложения...................................18
Състояние и известия............................................................................................20
Меню за настройки на телефона..........................................................................21
Въвеждане на текст...............................................................................................21
Настройки на стандартната и цифровата клавиатури........................................24
Регулиране силата на звука..................................................................................25
Персонализиране на телефона............................................................................25
Батерия...................................................................................................................27
Памет......................................................................................................................28
Преносимо стерео устройство "свободни ръце"..................................................29
Настройки за интернет и съобщения....................................................................30
Използване на монитора на данни.......................................................................31
Изключване на трафика на данни.........................................................................31
Роуминг с пренос на данни....................................................................................32
Мрежови настройки................................................................................................32
Обаждане...................................................................................33
Спешни повиквания...............................................................................................33
Обработка на повиквания......................................................................................33
Гласова поща..........................................................................................................34
Разговори с няколко души.....................................................................................35
Конферентни разговори.........................................................................................35
Настройки на повикванията...................................................................................36
Контакти ....................................................................................38
Отваряне на приложението Контакти за първи път............................................38
2
Това е интернет версия на тази публикация. © Разпечатвайте само за лична употреба.
Page 3
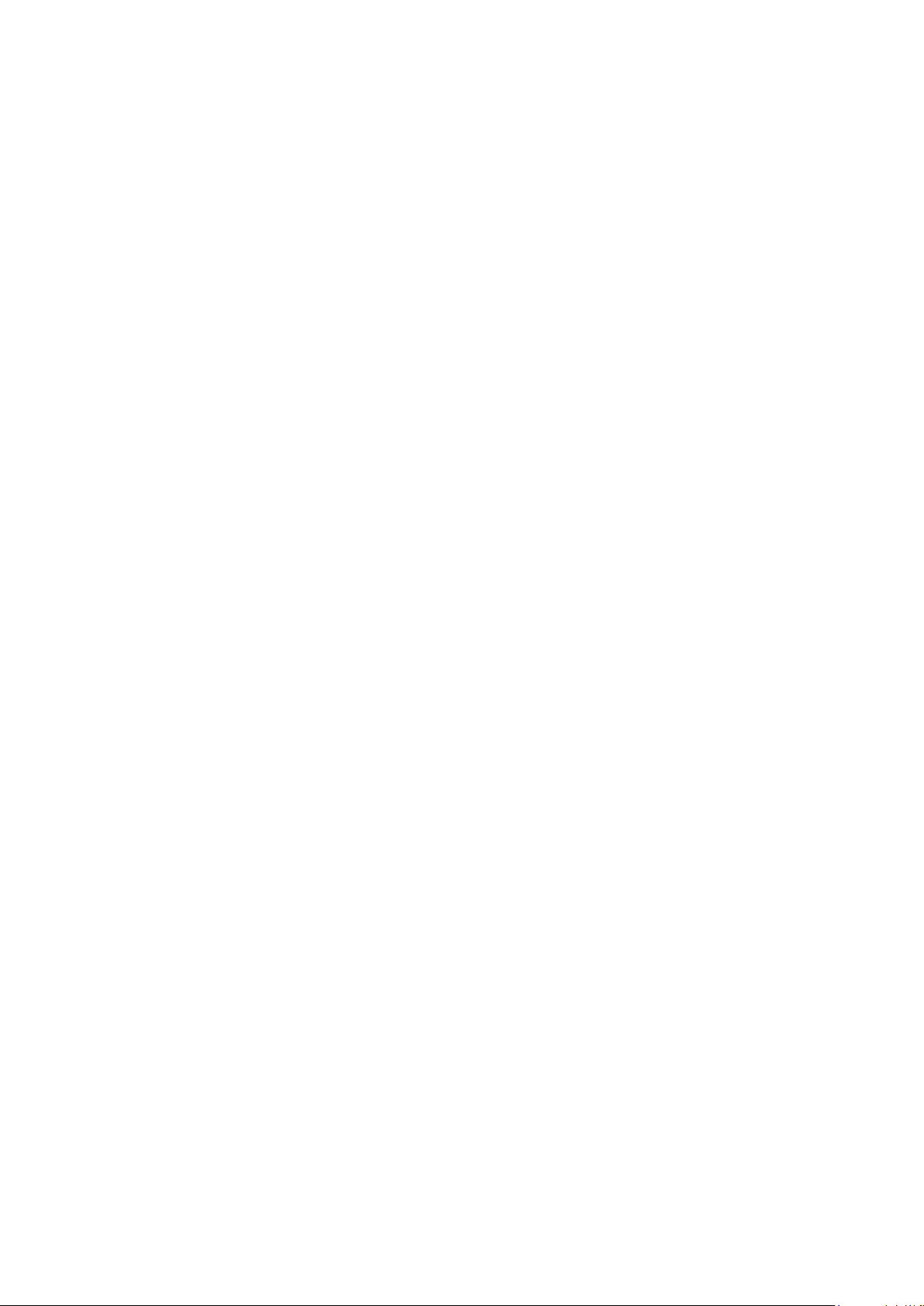
Прехвърляне на контакти в телефона..................................................................38
Кратък преглед на екрана Контакти......................................................................39
Управление на контактите.....................................................................................39
Общуване с контактите ви.....................................................................................41
Споделяне на своите контакти..............................................................................41
Създаване на резервно копие на контактите.......................................................42
Съобщения................................................................................43
Използване на текстови и мултимедийни съобщения........................................43
Опции за текстови и мултимедийни съобщения.................................................44
Имейл..........................................................................................45
Използване на електронна поща..........................................................................45
Използване на акаунти за електронна поща.......................................................47
Gmail™ и други услуги на Google™ .....................................................................48
Google Talk™ ............................................................................49
Sony Ericsson Timescape™.....................................................50
Основен изглед на Timescape™...........................................................................50
Графичен обект Timescape™................................................................................50
Използване на Timescape™..................................................................................51
Настройки на Timescape™....................................................................................53
Първи стъпки с Android Market™..........................................54
Опции за плащане..................................................................................................54
Изтегляне от Android Market™..............................................................................54
Изчистване на данните от приложение................................................................55
Разрешения............................................................................................................55
Инсталиране на приложения от ресурс, различен от Android Market™............56
Услуга PlayNow™......................................................................57
Преди изтегляне на съдържание..........................................................................57
Изтегляне от услугата PlayNow™.........................................................................57
Qriocity™ Video.........................................................................58
Общ преглед на менюто Qriocity™.......................................................................58
Създаване на акаунт в Qriocity™..........................................................................58
Разглеждане на колекцията от видеоклипове на Qriocity™...............................58
Наемане или закупуване на видеоклипове..........................................................58
Гледане на видеоклип от Qriocity™......................................................................59
Бъдете организирани..............................................................60
Календар.................................................................................................................60
Будилник.................................................................................................................60
Приложение NeoReader™.......................................................63
Кратък преглед на менюто на приложението NeoReader™...............................63
Синхронизиране.......................................................................64
Синхронизиране с Google™..................................................................................64
3
Това е интернет версия на тази публикация. © Разпечатвайте само за лична употреба.
Page 4
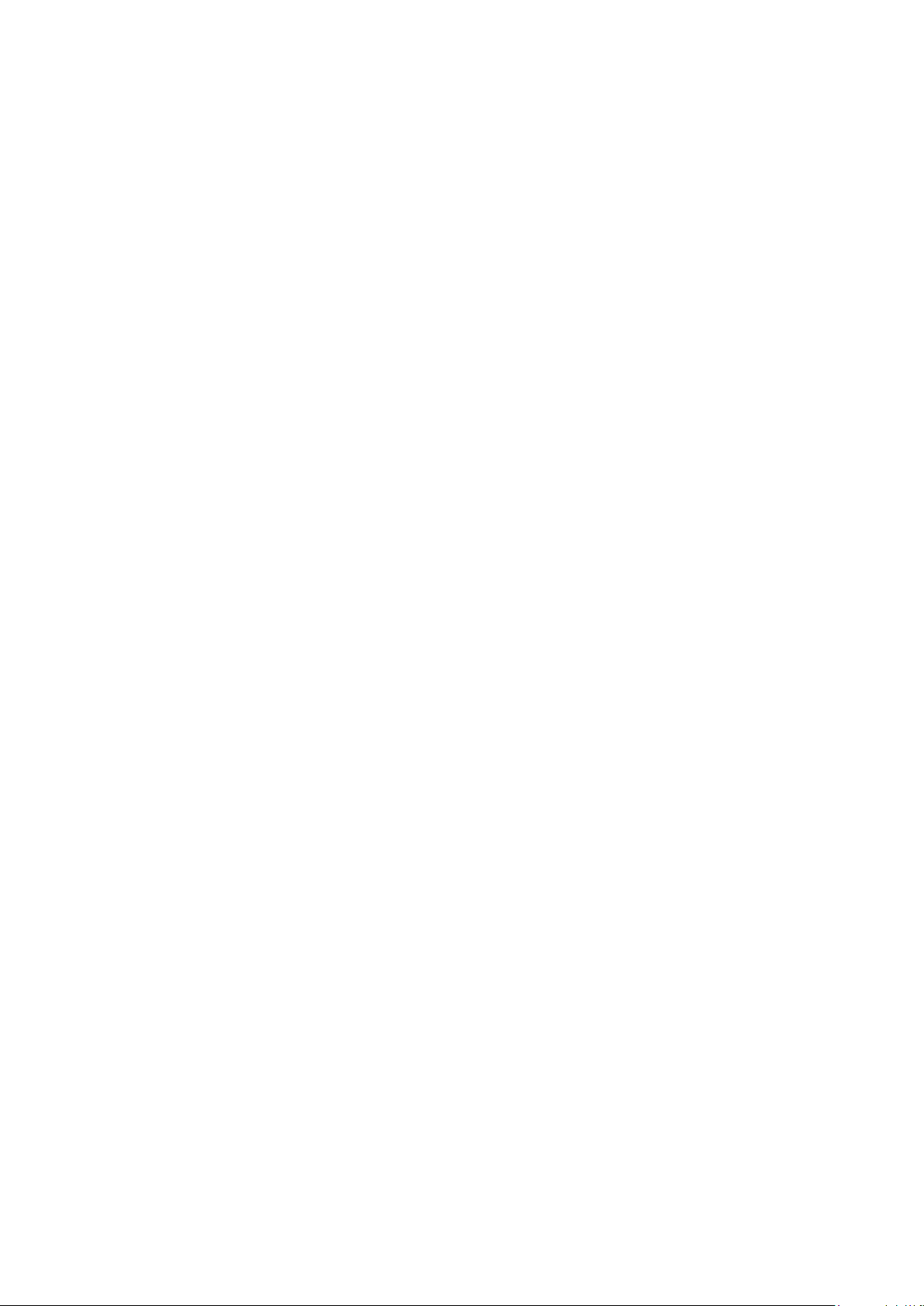
Синхронизиране на служебната поща, календара и контактите........................64
Синхронизиране с Facebook™..............................................................................65
Синхронизиране и съхраняване на контактите и календара..............................66
Синхронизиране с помощта на SyncML™............................................................67
Свързване към безжични мрежи...........................................69
Wi-Fi™.....................................................................................................................69
Виртуални частни мрежи (VPN)............................................................................73
Уеб браузър...............................................................................74
Лента с инструменти..............................................................................................74
Търсене в интернет................................................................................................74
Навигация в уеб страници.....................................................................................75
Управление на показалците..................................................................................75
Управление на текст и изображения....................................................................76
Множество прозорци..............................................................................................76
Изтегляне от интернет...........................................................................................77
Настройки на браузъра..........................................................................................77
Музика.........................................................................................78
Копиране на мултимедийни файлове на картата с памет..................................78
Използване на музикалния плейър .....................................................................78
Tехнология TrackID™...............................................................83
Използване на резултати, получени чрез технологията TrackID™....................83
FM радио....................................................................................84
Общ преглед на FM радио.....................................................................................84
Преминаване между радио канали.......................................................................84
Използване на предпочитаните радиоканали.....................................................85
Ново търсене на радио канали.............................................................................85
Превключване между високоговорителя и устройството "свободни ръце".......85
Идентифициране на записи по радио чрез TrackID™.........................................85
Правене на снимки и видеозаписи........................................86
Контроли на камерата............................................................................................86
Използване на камерата за снимки......................................................................86
Използване на видеокамерата..............................................................................93
Разглеждане на вашите снимки и видеоклипове в
галерията...................................................................................97
BRAVIA ENGINE™..................................................................................................97
Работа с албуми.....................................................................................................98
Работа със снимки.................................................................................................99
Безжична технология Bluetooth™.......................................103
Име на телефона.................................................................................................103
Сдвояване с друго Bluetooth™устройство.........................................................103
Изпращане и получаване на съдържание с използване на технологията
Bluetooth™............................................................................................................104
4
Това е интернет версия на тази публикация. © Разпечатвайте само за лична употреба.
Page 5
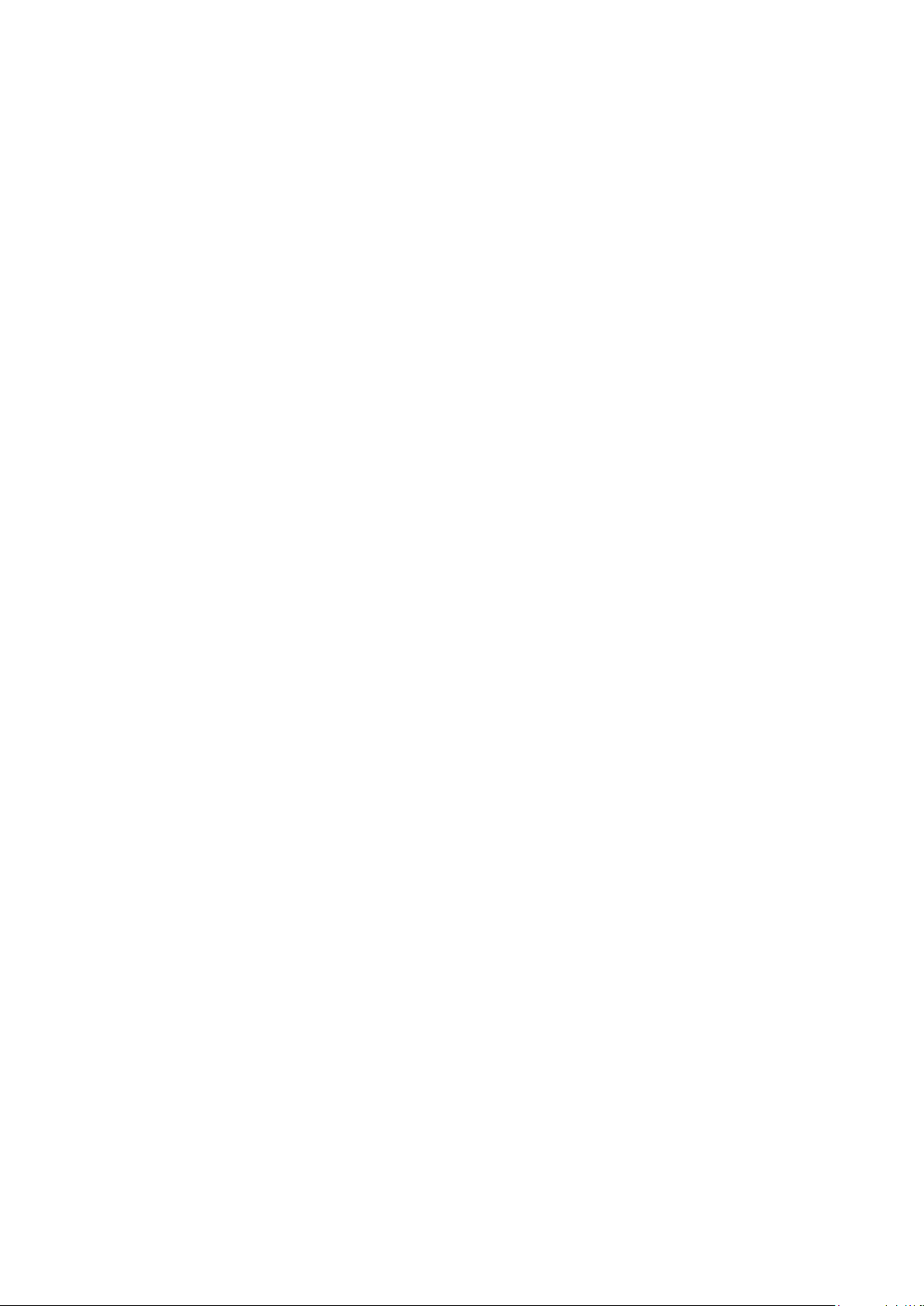
Свързване на телефона с компютър.................................106
Прехвърляне и обработване на съдържание с помощта на USB кабел.........106
Режими за USB връзка........................................................................................106
Прехвърляне на файлове с помощта на режима за прехвърляне на
мултимедия чрез Wi-Fi® мрежа..........................................................................107
PC Companion.......................................................................................................108
Media Go™ ...........................................................................................................108
Свързване на телефона с телевизор.................................110
Услуги за установяване на местонахождението..............111
Използване на GPS..............................................................................................111
Google Карти™.....................................................................................................111
Навигация при шофиране...................................................................................112
Заключване и защита на телефона.....................................113
IMEI номер............................................................................................................113
Защита на SIM картата........................................................................................113
Заключване на екрана.........................................................................................114
Актуализиране на телефона.................................................116
Безжично актуализиране на телефона..............................................................116
Актуализиране на телефона с помощта на връзка с USB кабел.....................116
Кратък преглед на настройките на телефона...................118
Общ преглед на иконите.......................................................119
Икони за състоянието..........................................................................................119
Икони за известие................................................................................................119
Общ преглед на приложенията............................................121
Поддръжка за потребителя..................................................123
Отстраняване на неизправности.........................................124
Телефонът ми не работи нормално...................................................................124
Възстановяване на фабричните настройки на телефона................................124
Не мога да заредя телефона..............................................................................124
Не се появява икона за зареждане на батерията, когато започне
зареждането на телефона...................................................................................124
Производителността на батерията е ниска.......................................................124
Не мога да прехвърля съдържание между телефона и компютъра с USB
кабел.....................................................................................................................125
Не мога да използвам Интернет-базирани услуги............................................125
Съобщения за грешка..........................................................................................125
Рециклирайте телефона си..................................................126
Правна информация..............................................................127
Индекс.......................................................................................128
5
Това е интернет версия на тази публикация. © Разпечатвайте само за лична употреба.
Page 6
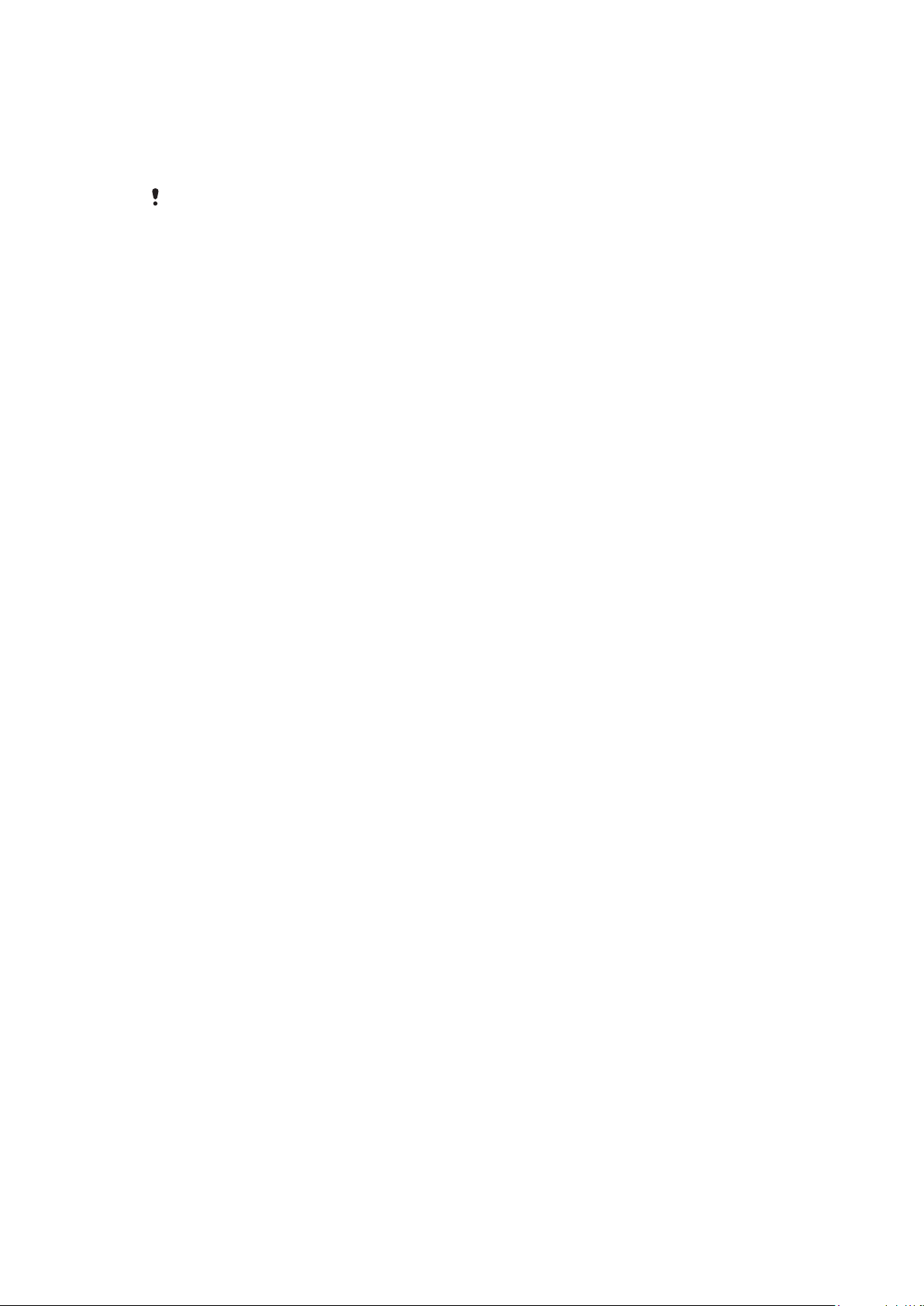
Важна информация
Моля, прочетете важната информация, преди да използвате мобилния си
телефон.
Някои от описаните в това ръководство на потребителя услуги и функции, не се поддържат
във всички държави/региони или от всички мрежи и/или оператори във всички зони. Това
се отнася без ограничение за международния номер за спешни повиквания 112. Моля,
свържете се с вашия оператор или доставчик, за да разберете дали дадена услуга или
функция се предлага, както и дали се начисляват допълнителни такси за достъп или
ползване.
6
Това е интернет версия на тази публикация. © Разпечатвайте само за лична употреба.
Page 7
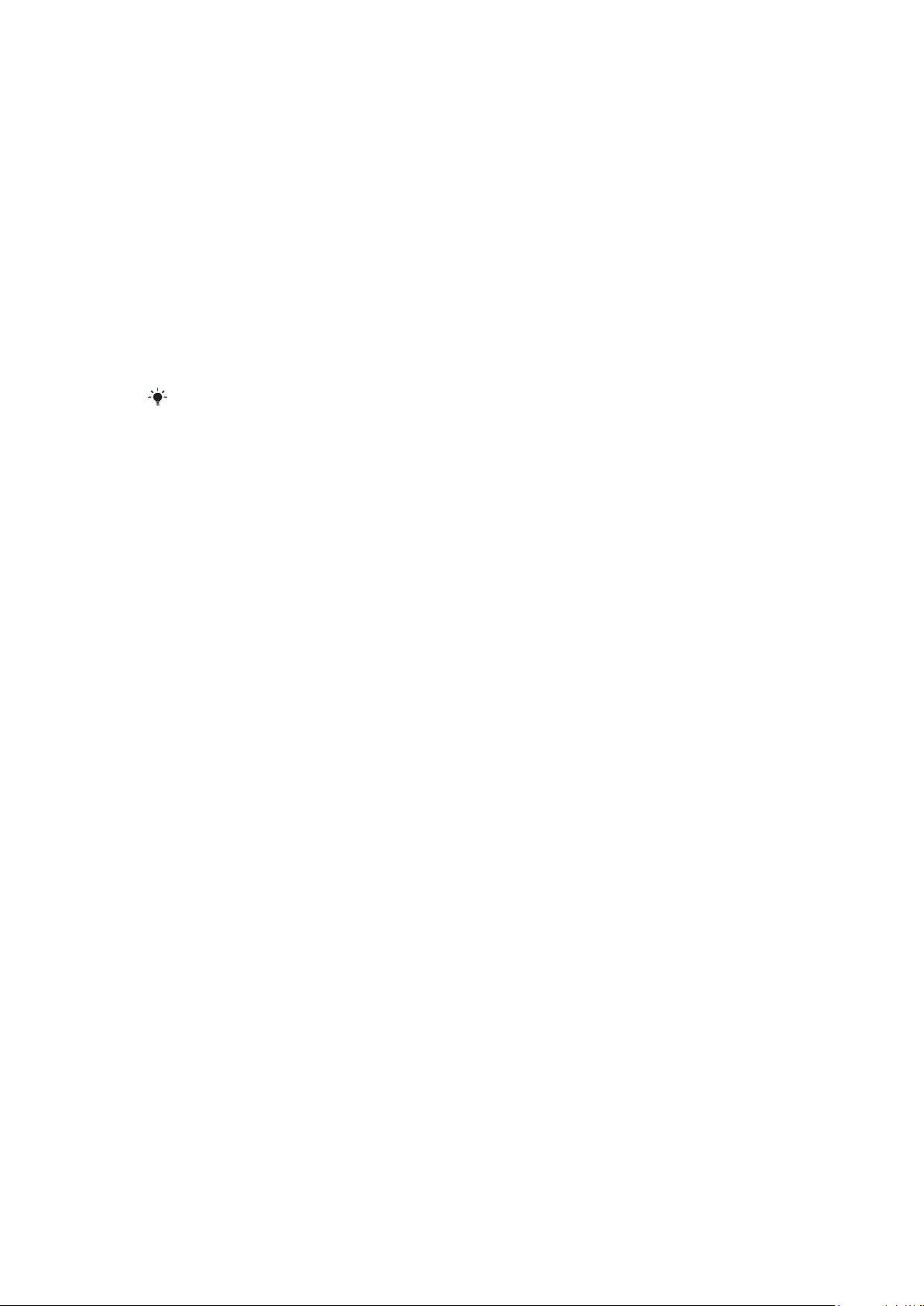
Описание и предимства на Android™
Телефоните с Android™ могат да изпълняват много от функциите на един компютър. Освен това
можете да ги настроите така, че да отговарят по-добре на вашите нужди, да получавате желаната
от вас информация и същевременно да се забавлявате. Можете също така да добавяте и изтривате
приложения, както и да ги усъвършенствате, за да подобрите функционалността им. От постоянно
разширяващия се асортимент от софтуер в Android Market™ можете да изтегляте множество
приложения и игри. Предлагат се възможности и за интегриране на приложенията във вашия
телефон с Android™ с личните ви данни и онлайн акаунти. Например, можете да архивирате
контактите в телефона, да осъществявате достъп до различни акаунти за електронна поща и
календари от едно и също място, да проследявате насрочените ангажименти и да общувате в
социални мрежи колкото пожелаете.
Телефоните с Android™ постоянно се усъвършенстват. При появяване на нова версия на софтуерен
продукт, поддържан от телефона, ще можете да актуализирате телефона, за да се сдобиете с нови
функции и с последните подобрения.
Вашият телефон с Android™ е снабден с услуги на Google™. За да се възползвате
максимално от предоставените услуги на Google™, е необходимо да притежавате профил
в Google™ и да влезете в него при първото стартиране на телефона. За да използвате
повечето функции в Android™ ще ви е необходим и достъп до интернет.
Приложения
Приложение е инсталирана в телефона програма, която ви помага да изпълните определена задача.
Например съществуват приложения за извършване на телефонни обаждания, правене на снимки и
изтегляне на други приложения.
7
Това е интернет версия на тази публикация. © Разпечатвайте само за лична употреба.
Page 8
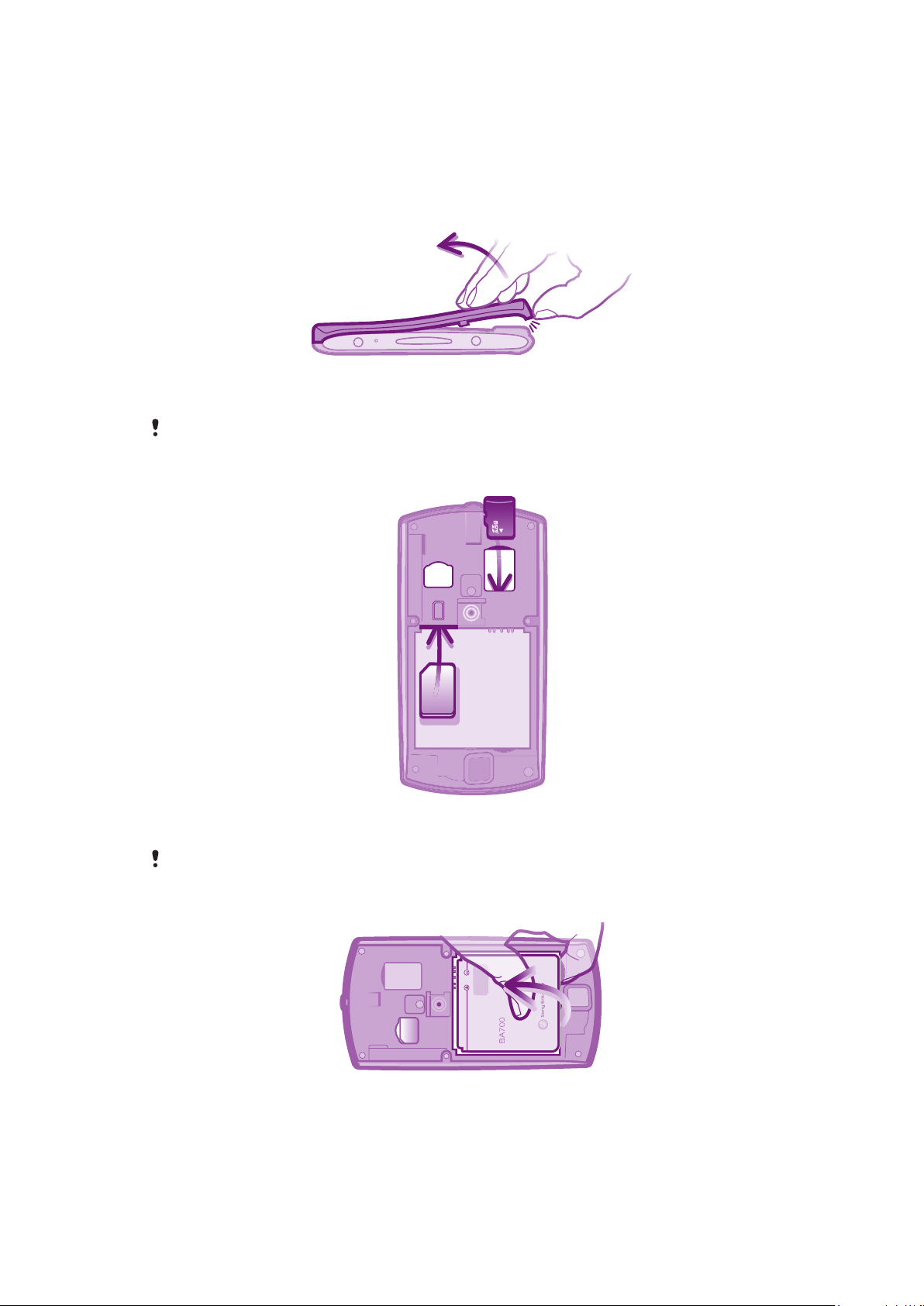
Първи стъпки
Сглобяване
Премахване на капачето на батерията
•
Поставете върха на пръста си плътно в отвора в долната част на телефона, между корпуса
и капачето на батерията. След това повдигнете капачето бавно, но стабилно.
Не използвайте остри предмети, които могат да повредят частите на телефона.
Вмъкване на SIM картата и картата с памет
•
Отстранете капака на батерията, след което поставете SIM картата и картата с памет в
съответните слотове.
Възможно е картата с памет да се продава отделно от телефона на някои пазари.
Изваждане на батерията
1
Свалете капака на батерията.
2
Позиционирайте върха на пръста си в отвора в долната част на батерията и я повдигнете.
8
Това е интернет версия на тази публикация. © Разпечатвайте само за лична употреба.
Page 9
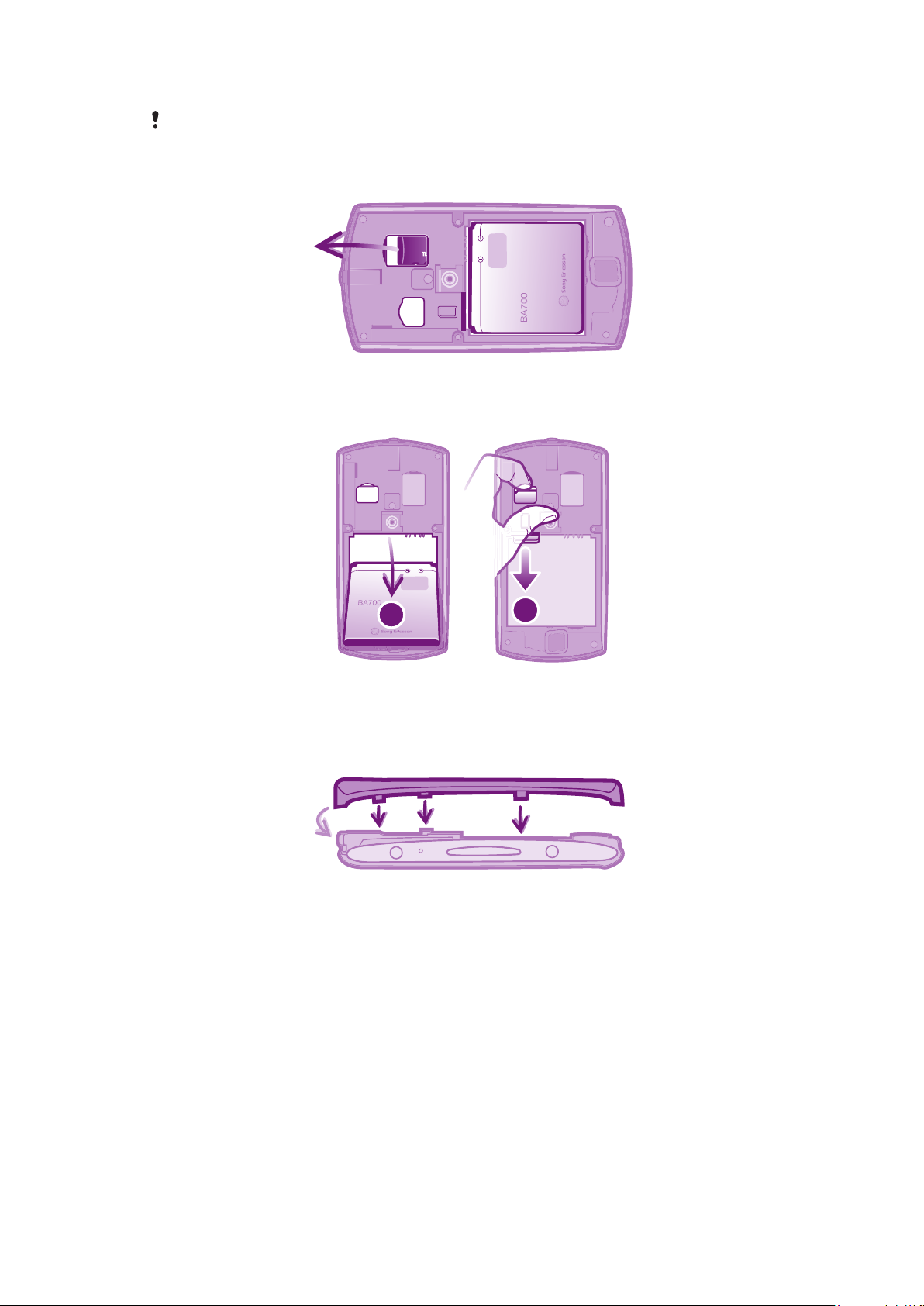
Изваждане на картата с памет
2
1
За безопасно изваждане на картата с памет е необходимо първо да изключите телефона
или да премахнете картата от устройствата за памет чрез менюто Настройки и след това
да я извадите физически. За повече информация вижте Безопасно изваждане на картата
с памет на страница 29.
•
Свалете капака на батерията и изтеглете картата с памет, за да я извадите.
Изваждане на SIM картата
1
Свалете капака на батерията.
2
Поставете нокътя в отвора между SIM картата и изкривения ръб на слота за SIM картата,
след което извадете картата.
За поставяне на капака на батерията
1
Поставете капака на гърба на телефона така, че отворът в капака за обектива на камерата
да е позициониран над самия обектив.
2
Натиснете силно всички краища на капака, за да го закрепите добре.
9
Това е интернет версия на тази публикация. © Разпечатвайте само за лична употреба.
Page 10
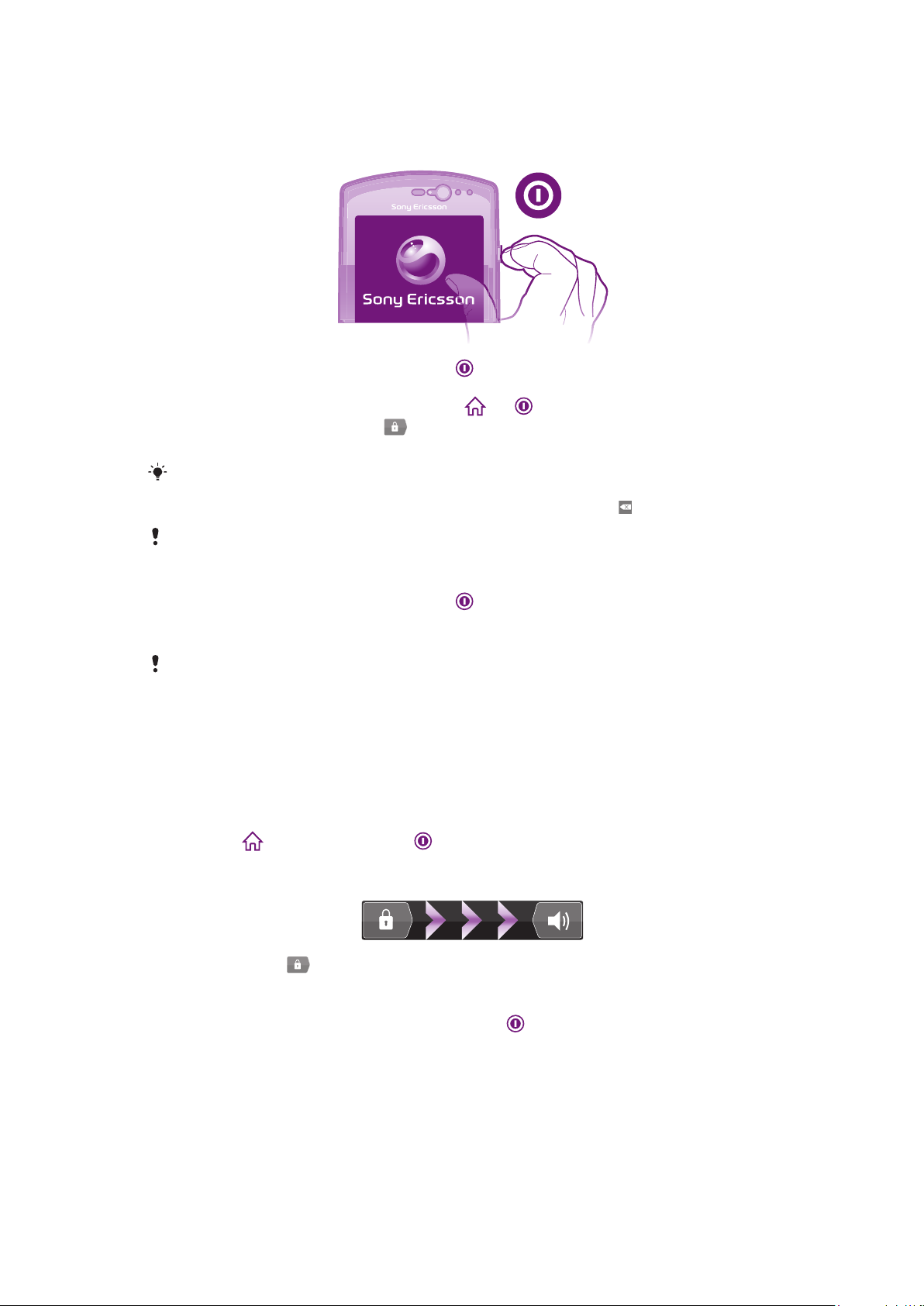
Включване на телефона
Включване на телефона
1
Натиснете и задръжте клавиша за захранване отдясно на телефона, докато телефонът
започне да вибрира.
2
Ако екранът ви се затъмни, натиснете за кратко или , за да активирате екрана.
3
За да отключите екрана, плъзнете надясно през екрана.
4
Въведете ПИН кода на SIM картата, след което изберете OK.
ПИН кодът на SIM картата първоначално се предоставя от мрежовия оператор, но вие
можете да го промените по-късно от менюто Настройки. Ако искате да коригирате грешка,
направена при въвеждане на ПИН кода на SIM картата, натиснете .
Възможно е стартирането на телефона да отнеме известно време.
Изключване на телефона
1
Натиснете и задръжте клавиша за захранване , докато се появи менюто с опции.
2
В менюто за опции докоснете Изключване.
3
Натиснете OK.
Възможно е изключването на телефона да отнеме известно време.
Заключване на екрана
Когато телефонът ви е включен и не се използва определен период от време, екранът потъмнява,
за да се пести зарядът на батерията, и се заключва автоматично. Заключването предотвратява
изпълнението на нежелани операции на сензорния екран тогава, когато не го използвате.
Активиране на екрана
•
Натиснете или за кратко натиснете .
Отключване на екрана
•
Плъзнете иконата
Ръчно заключване на екрана
•
Когато екранът е активен, закратко натиснете клавиша .
надясно през екрана.
Съветник по настройка
При първото стартиране на телефона се отваря съветникът по настройка, за да представи основните
функции на телефона и да ви помогне да въведете най-важните настройки. Това е подходящ момент
да конфигурирате телефона според конкретните ви нужди.
Съветникът по настройка включва следното:
10
Това е интернет версия на тази публикация. © Разпечатвайте само за лична употреба.
Page 11
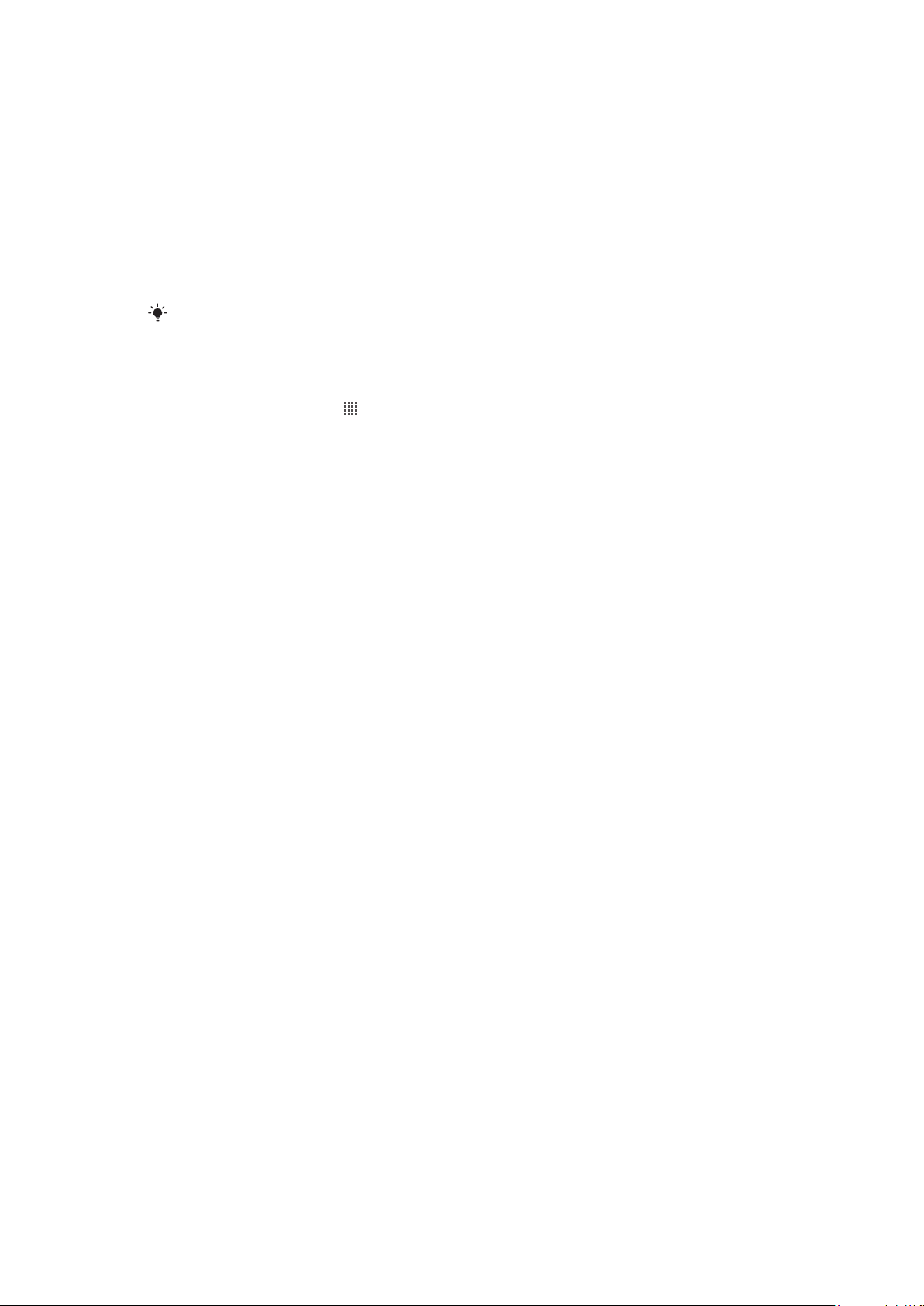
•
Основни настройки на телефона, като например език и интернет. Например можете да промените
настройките за начина на достъп до Интернет.
•
Wi-Fi® настройки – ускорете връзката си и намалете разходите за пренос на данни.
•
Настройки за онлайн услуги – помага за конфигурирането на електронната поща, акаунтите за онлайн
услуги и прехвърлянето на контакти от стар телефон или друг източник на данни.
Можете също да прочетете съответните глави от съхраняваното в телефона ръководство, достъпно
чрез приложението за поддръжка в телефона, както и на адрес www.sonyericsson.com/support, за
допълнително съдействие със следното:
•
Wi-Fi®
•
Sony Ericsson Sync
Ако предпочитате, можете да пропуснете някои стъпки и по-късно да осъществите достъп
до съветника по настройка от екрана с приложения или да промените настройките от
менюто Настройки.
Достъп до съветника по настройка
1
В Начален екран натиснете .
2
Открийте и натиснете Съветник за настр..
Акаунти и услуги
Влизайте с телефона в онлайн услуги, в които сте регистрирани, и се възползвайте от тях в движение.
Комбинирайте услуги и извличайте още повече предимства от тях. Например съберете контактите
от акаунтите в Google™ и Facebook™ и ги интегрирайте в телефонния си указател, така че всичко
да е на едно място.
Можете да се регистрирате в онлайн услуги от телефона или от компютър. При първоначалното
регистриране се създава акаунт с потребителското ви име, парола, настройки и лична информация.
При следващото ви влизане ще се зареди персонализиран изглед.
Профил в Google™
Притежаването на акаунт в Google е от ключово значение за използването на множество приложения
и услуги на телефона ви Android. Необходим ви е акаунт в Google™ например за използване на
приложението Gmail™ в телефона, за общуване в чат с приятели посредством Google Talk™, за
синхронизиране на телефонния си календар с данните ви в Google Calendar™ и за изтегляне на
приложения и игри от Android Market™.
Акаунт на Sony Ericsson
Съхранявайте контактите от телефона си на защитен сървър на Sony Ericsson и винаги ще
разполагате с архив онлайн. Можете също да съхранявате календара на телефона и показалците
за интернет сайтове в акаунта си в Sony Ericsson.
Акаунт с Exchange ActiveSync
Синхронизирайте съдържанието на телефона си със служебния акаунт в Exchange ActiveSync®. По
този начин служебната ви електронна поща, контакти и събития в календара са винаги с вас.
®
Акаунт във Facebook™
Facebook™ ви свързва с приятели, семейството и колеги по целия свят. Влезте още сега, за да
споделите света си с другите.
11
Това е интернет версия на тази публикация. © Разпечатвайте само за лична употреба.
Page 12
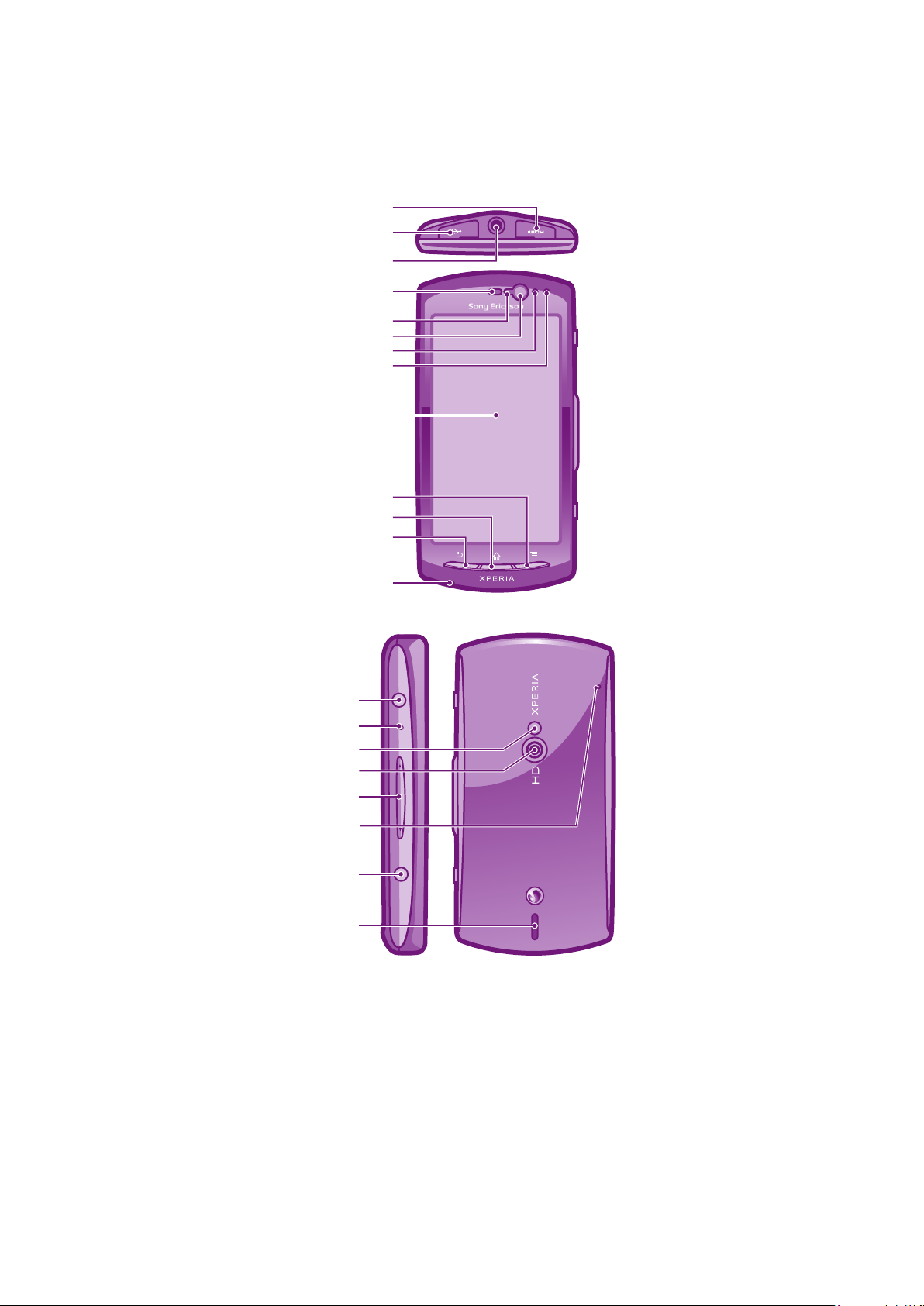
Запознаване с телефона
1
9
13
2
4
3
12
11
10
5
6
7
8
14
15
16
17
18
21
19
20
Кратък преглед на телефона
12
Това е интернет версия на тази публикация. © Разпечатвайте само за лична употреба.
Page 13
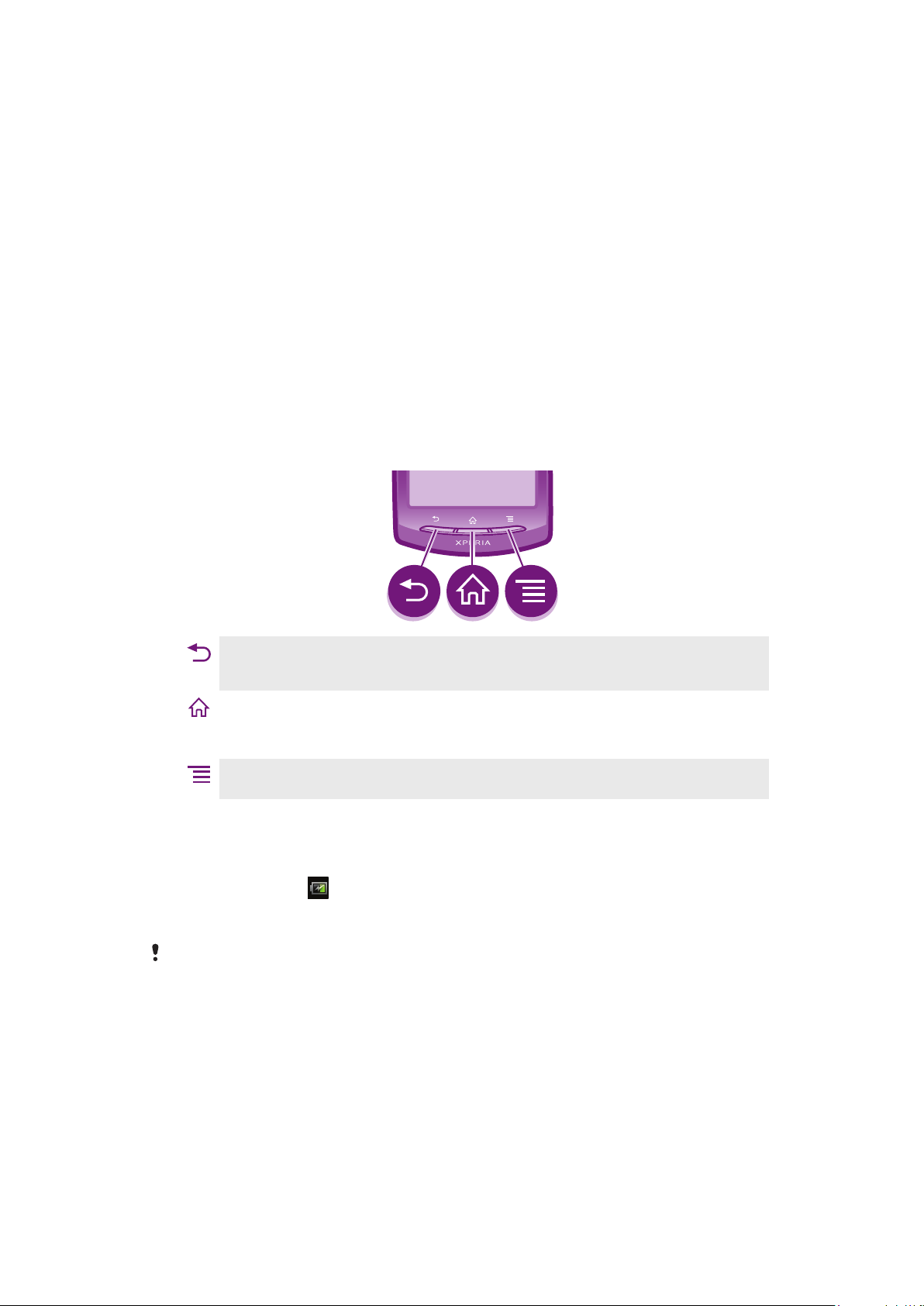
1. Съединител HDMI
2. Съединител за зарядното устройство/USB
кабел
3. Съединител за слушалки
4. Високоговорител
5. Светлинен сензор
6. Предна камера
7. Датчик за приближение 1
8. Датчик за приближение 2
9. Чувствителен на допир екран
10. Клавиш "Меню"
11. Клавиш "Начало"
Използване на клавишите
12. Клавиш "Назад"
13. Основен микрофон
14. Клавиш на захранването/заключване на
екрана
15. Светодиодно известяване/състояние на
батерията
16. Светодиодна светкавица на камерата
17. Обектив на камерата
18. Клавиш за регулиране силата на звука/за
мащабиране
19. Клавиш "Камера"
20. Високоговорител
21. Втори микрофон
•
•
Затваряне на екранната цифрова клавиатура, диалогов прозорец, меню с опции или панела за известия
•
•
•
•
Натиснете и задръжте за отваряне на прозорец, показващ последно използваните приложения
Отваряне на списък с опции, налични в текущия екран или приложение
Връщане към предишния екран
Активирайте екрана, ако той се затъмни
Назад
Начало
Отидете на Начален екран
Меню
Зареждане на батерията
При покупка на телефона батерията му е частично заредена. Може да отнеме няколко минути, преди
иконата на батерията да се покаже на екрана, когато свържете кабела на зарядното устройство
на телефона към източник на захранване, като например USB порт или зарядното устройство на
телефона. Можете да използвате телефона по време на зареждане.
Батерията ще започне да се разрежда, малко след като се зареди напълно, след което се
зарежда отново след известно време, когато зарядното устройство на телефона е
свързано. Това цели да удължи живота на батерията и може да е причина състоянието на
заряд да показва под 100 процента.
13
Това е интернет версия на тази публикация. © Разпечатвайте само за лична употреба.
Page 14
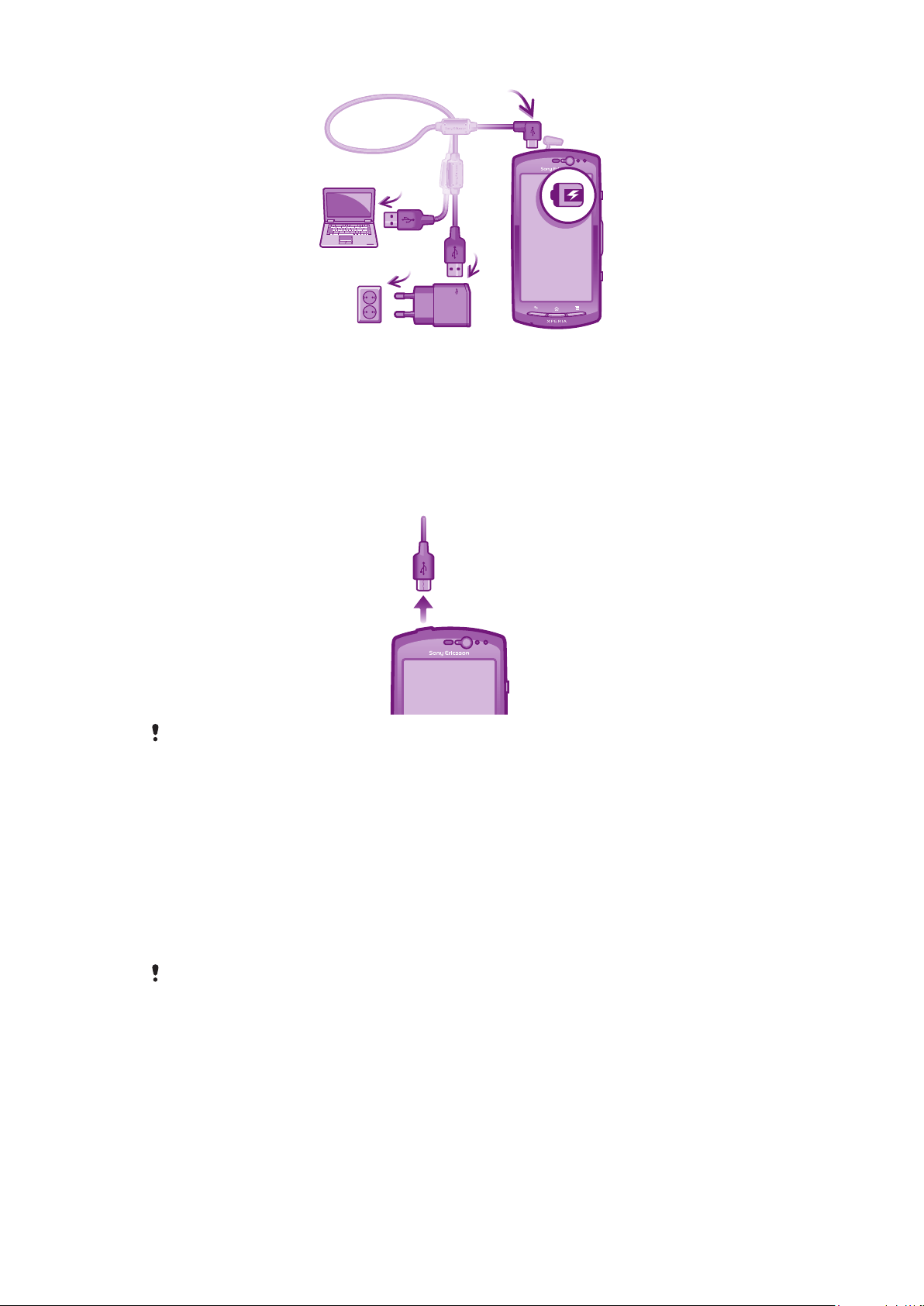
Зареждане на телефона
1
Включете зарядното устройство на телефона в електрически контакт.
2
Включете единия край на USB кабела в зарядното устройство (или в USB порта на
компютъра).
3
Включете другия край на кабела в micro USB порта на телефона с обърнат нагоре символ
USB.
4
Когато телефонът е напълно зареден, изключете USB кабела от телефона, като го издърпате
право навън.
Не прегъвайте съединителя, когато премахвате кабела от телефона.
Използване на чувствителния на допир екран
Към екрана на телефона е прикрепена защитна пластмасова повърхност при закупуването му.
Трябва да премахнете тази повърхност, преди да използвате чувствителния на допир екран. В
противен случай е възможно чувствителният на допир екран да не работи правилно.
Когато телефонът ви е включен и не се използва определен период от време, екранът потъмнява,
за да се пести зарядът на батерията, и се заключва автоматично. Заключването предотвратява
изпълнението на нежелани операции на чувствителния на допир екран тогава, когато не го
използвате. Можете също да зададете персонални заключвания, за да предпазите абонамента си,
и за да сте сигурни, че само вие можете да осъществявате достъп до съдържанието на телефона.
Екранът на телефона е направен от стъкло. Не пипайте екрана, ако стъклото е напукано
или счупено. Не се опитвайте да поправите сами повредения екран. Стъклените екрани са
чувствителни на падане и удар. Случаите на небрежност не се покриват от гаранцията на
Sony Ericsson.
Отваряне и маркиране на елемент
•
Натиснете елемента.
Маркиране и отмаркиране на опции
•
Натиснете съответното квадратче за отметка или в някои случаи – дясната страна на опцията
на списъка, за да маркирате или отмаркирате дадена опция.
14
Това е интернет версия на тази публикация. © Разпечатвайте само за лична употреба.
Page 15
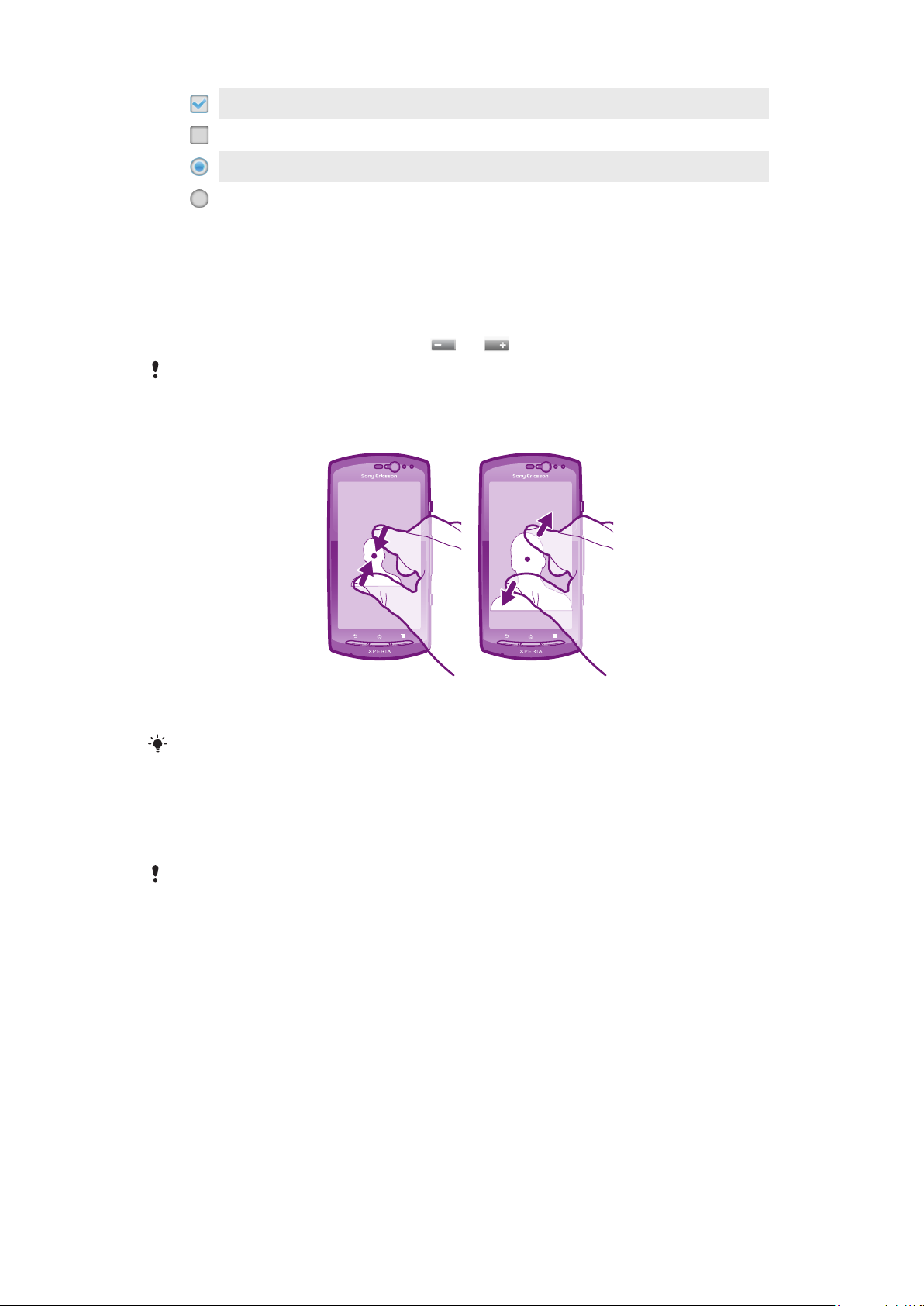
Маркирано квадратче
Отмаркирано квадратче
Маркирана опция на списък
Отмаркирана опция на списък
Мащабиране
Има два начина за мащабиране. Достъпните опции за мащабиране зависят от приложението, което
използвате.
Мащабиране
•
Когато са показани контролите, натиснете или за увеличаване или намаляване.
Може да се наложи да плъзнете с пръст по екрана (в произволна посока), за да се покажат
иконите за мащабиране.
Мащабиране с два пръста
•
Поставете два пръста на екрана и ги съберете (намаляване) или ги раздалечете
(увеличаване).
Използвайте функцията за мащабиране, когато разглеждате снимки, карти или страници
в интернет.
Превъртане
Превъртането на съдържанието на екрана става с преместване на пръста нагоре или надолу по
екрана. На някои уеб страници можете също и да превъртате настрани.
Плъзгането по хоризонтал и прелистването по вертикал не активират нищо на екрана.
15
Това е интернет версия на тази публикация. © Разпечатвайте само за лична употреба.
Page 16
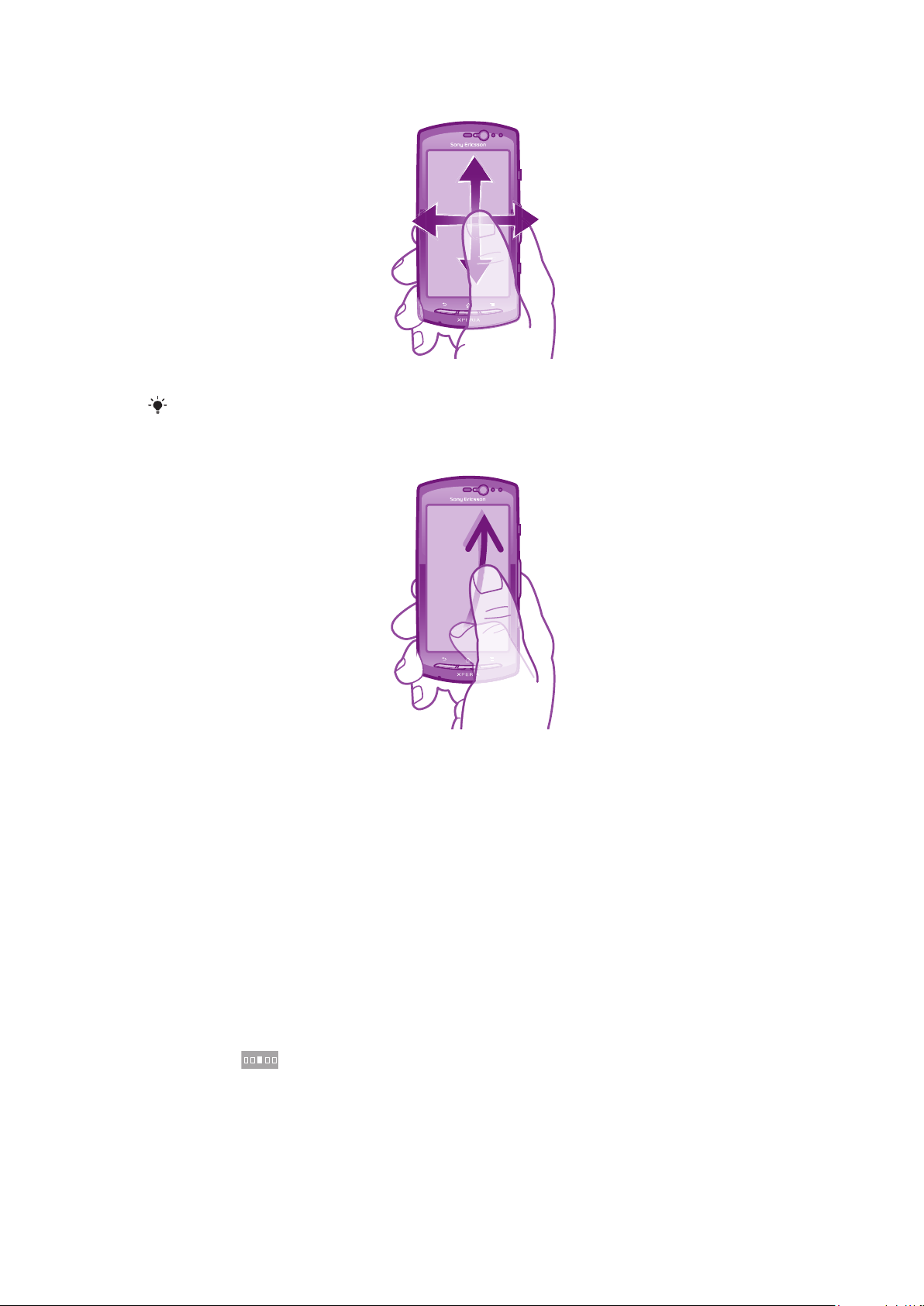
Превъртане
•
Плъзнете или прелистете с пръст в посоката, в която искате да превъртите екрана.
За по-бързо превъртане прелистете с пръст в желаната посока на екрана.
За преминаване с докосване
•
За по-бързо превъртане плъзнете бързо пръста си в желаната посока на екрана. Можете да
изчакате превъртането само да спре или да го спрете веднага, като докоснете екрана.
Сензори
Телефонът разполага със светлинен сензор и сензор за близост. Светлинният сензор измерва
интензитета на околната светлина е регулира спрямо него яркостта на екрана. Сензорът за близост
изключва сензорния екран при допир с лицето ви. Така се предотвратява неумишленото активиране
на телефонни функции по време на разговор.
Начален екран
Начален екран на телефона ви е като работния плот на компютър. Той е вашият портал към основните
функции на телефона. Можете да персонализирате вашия Начален екран с графични обекти, бързи
клавиши, папки, теми, фон и други елементи.
Размерите на Начален екран надхвърлят ширината на обикновения екран, поради което се налага
да прелиствате наляво или надясно, за да разгледате съдържанието в едно от четирите разширения
на екрана. показва в коя част на Начален екран се намирате.
16
Това е интернет версия на тази публикация. © Разпечатвайте само за лична употреба.
Page 17
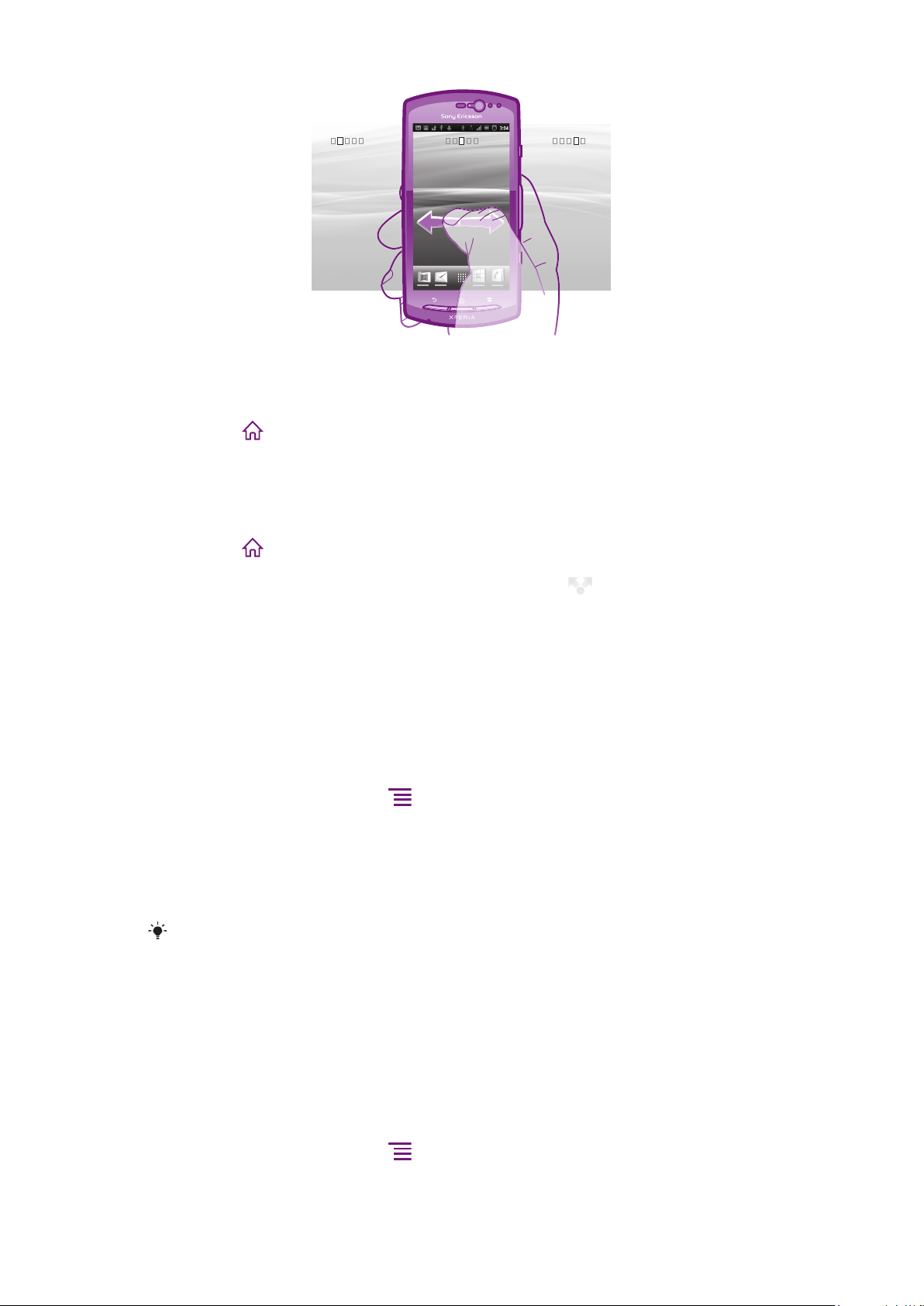
Елементите в лентата в долната част на екрана могат да бъдат стартирани бързо и по всяко време.
Преминаване в началния екран
•
Натиснете
.
Преглед на началния екран
•
Прелистване надясно или наляво.
Споделяне на елемент от началния екран
1
Натиснете , за да отворите Начален екран.
2
Докоснете и задръжте пръста си върху елемент на екрана, докато той се приближи и
телефонът започне да вибрира, след което плъзнете елемента в .
3
Изберете дадена опция и потвърдете, ако е необходимо. Сега можете да споделяте
приложенията и графичните обекти, които харесвате, с вашите приятели, за да могат да ги
изтеглят и използват.
Уиджети
Уиджетите са малки приложения, които можете да използвате направо на вашия Начален екран.
Например уиджетът Музикален плейър ви позволява да пускате музика директно, а уиджетът
на Sony Ericsson Timescape™ показва получаваните съобщения.
Добавяне на графичен обект в началния екран
1
В екрана Начален екран натиснете
2
Натиснете Добавяне > Графични обекти.
3
Натиснете даден графичен обект.
.
Извеждане на общ преглед на всички графични обекти на началния екран
•
Съберете два пръста в произволна област от вашия Начален екран. Всички графични обекти
от различни части на Начален екран сега се показват в един изглед.
Когато всички графични обекти на Начален екран се комбинират в един изглед, натиснете
някой от тях, за да отидете в частта от Начален екран, съдържаща съответния графичен
обект.
Пренареждане на началния екран
Персонализирайте облика на началния екран и променяйте функциите, които могат да се отварят
от него. Променяйте фона на екрана, променяйте местата на елементите, създавайте папки и
добавяйте бързи клавиши към контакти.
Отваряне на менюто с опции на началния екран
Можете да отваряте менюто с опции на Начален екран по два начина:
•
В екрана Начален екран натиснете .
•
Докоснете и задръжте която и да е част от Начален екран.
17
Това е интернет версия на тази публикация. © Разпечатвайте само за лична употреба.
Page 18
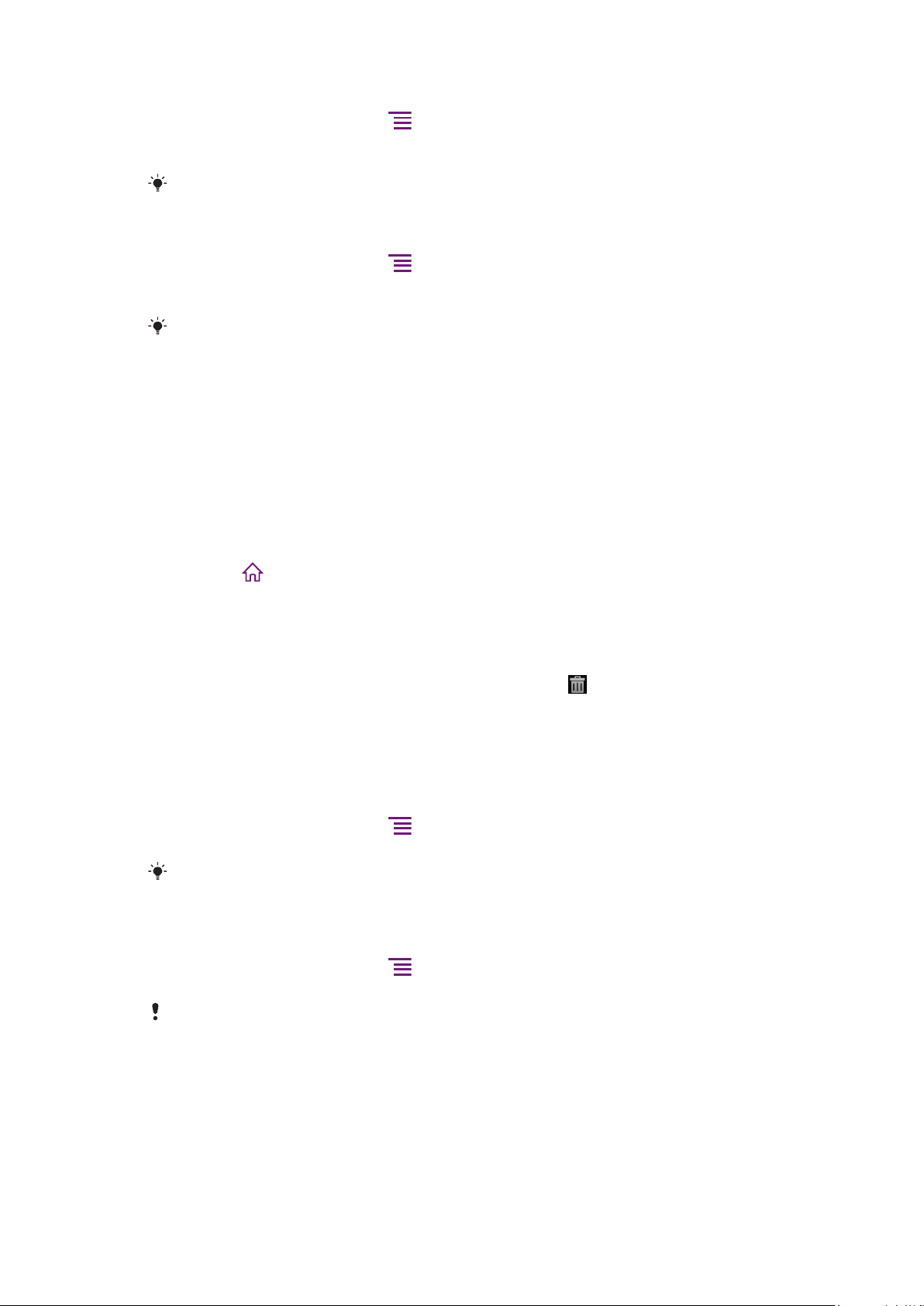
Добавяне на пряка връзка в началния екран
1
В екрана Начален екран натиснете .
2
Натиснете Добавяне > Бързи клавиши.
3
Намерете и изберете пряк път.
Добавете бърз клавиш към дадено приложение директно от екрана за приложения чрез
докосване и задържане на приложението.
Добавяне на папка в началния екран
1
В екрана Начален екран натиснете .
2
Натиснете Добавяне > Папка.
3
Въведете име на папката, изберете икона, след което натиснете Готово.
Пуснете даден елемент върху друг елемент в началния екран, за да се създаде папка
автоматично.
Добавяне на елементи в папка
•
Докоснете и задръжте пръста си върху елемент на екрана, докато той се приближи и
телефонът започне да вибрира, след което плъзнете елемента в папката.
Преименуване на папка
1
Натиснете папката, за да я отворите.
2
Докоснете заглавната лента на папката, за да се покаже полето Име на папката.
3
Въведете новото име на папката и натиснете Готово.
Преместване на елемент в началния екран
1
Натиснете
2
Докоснете и задръжте пръста си върху елемент на екрана, докато той се увеличи и телефонът
, за да отворите Начален екран.
започне да вибрира, след което плъзнете елемента до новото местоположение.
Изтриване на елемент от началния екран
•
Докоснете и задръжте пръста си върху елемент на екрана, докато той се приближи и
телефонът започне да вибрира, след което плъзнете елемента в .
Смяна на фона на началния екран
Персонализирайте Начален екран според вашите предпочитания с помощта на фонове и различни
теми.
Промяна на фона на началния екран
1
В екрана Начален екран натиснете .
2
Натиснете Фон, след което изберете фон.
Можете да използвате направена от вас снимка или анимация. Посетете Android Market™
и други източници за изтегляне, за да изтеглите например сменящи се фонове, които се
променят всеки час.
Задаване на тема
1
В екрана Начален екран натиснете .
2
Натиснете Тема, след което изберете тема.
Когато смените дадена тема, фонът в някои приложения също се сменя.
Осъществяване на достъп и използване на приложения
Отваряйте приложения от преките връзки на вашия Начален екран или от екрана "Приложение".
Екран "Приложения"
Екранът "Приложения", който се отваря от Начален екран, съдържа приложенията, инсталирани на
телефона преди закупуването му, както и тези, които вие изтегляте.
18
Това е интернет версия на тази публикация. © Разпечатвайте само за лична употреба.
Page 19
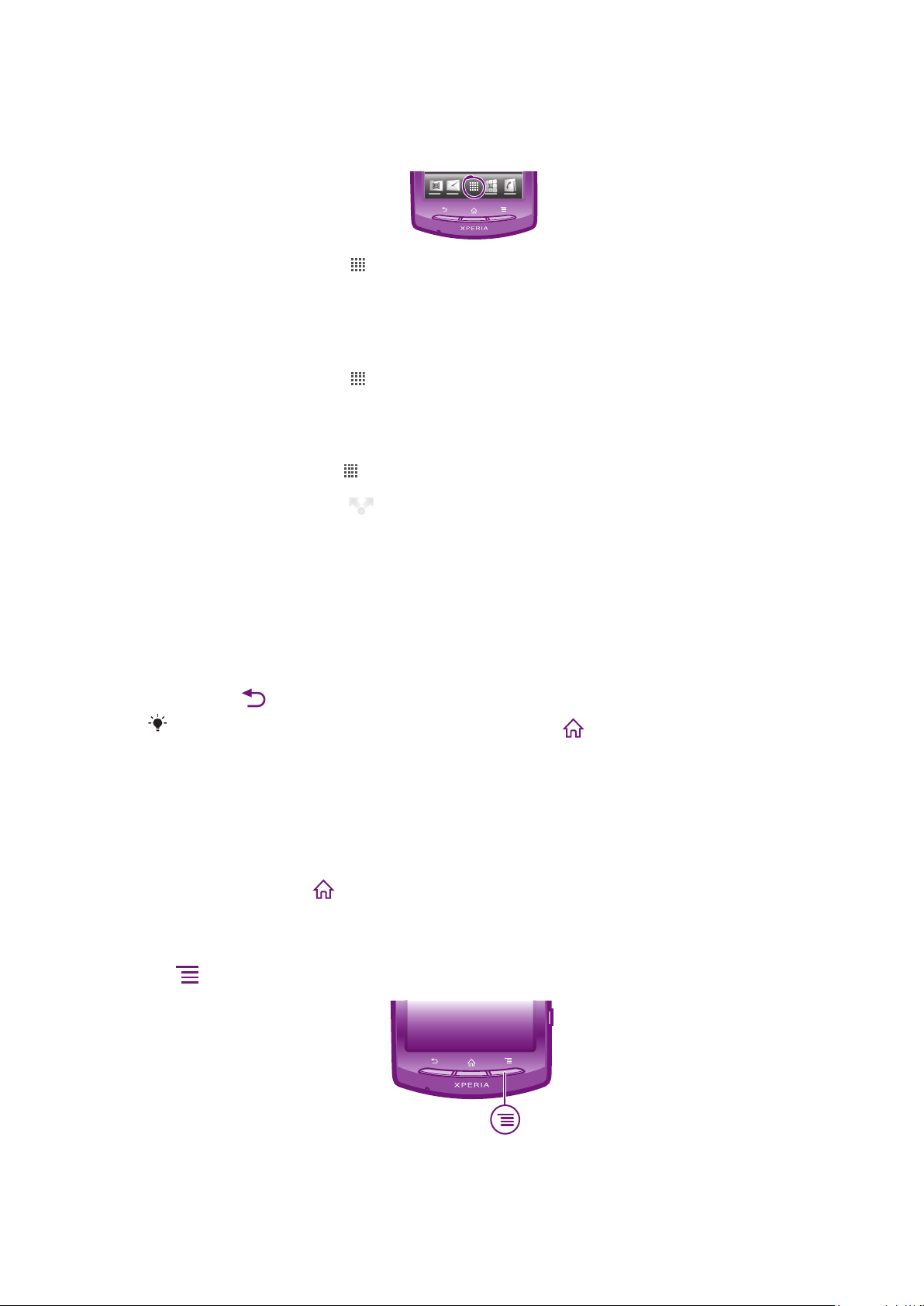
Екранът "Приложения" излиза извън обичайната ширина, поради което е необходимо да прелиствате
вляво и вдясно, за да видите цялото съдържание.
Отваряне на екрана "Приложения"
•
От Начален екран докоснете .
Преглед на екрана за приложения
•
Отворете екрана за приложения, след което прелистете надясно или наляво.
Създаване на пряка връзка към приложение в началния екран
1
От Начален екран докоснете .
2
Докоснете и задръжте приложение, докато те се появи на Начален екран, след което го
плъзнете до желаното място.
Споделяне на приложение от екрана с приложения
1
В Начален екран натиснете
2
Докоснете и задръжте дадено приложение, докато се появи на вашия Начален екран, след
което плъзнете елемента до .
3
Изберете дадена опция и потвърдете, ако е необходимо. Сега можете да споделяте
приложенията, които харесвате, с вашите приятели, за да могат да ги изтеглят и използват.
.
Отваряне и затваряне на приложения
Отваряне на приложение
•
В Начален екран или в екрана "Приложения", докоснете приложението.
Затваряне на приложение
•
Натиснете
Някои приложения се поставят на пауза при натискане на за излизане, докато други
продължават да работят във фонов режим. В първия случай при следващото отваряне на
приложението ще можете да продължите от мястото, където спряхте.
.
Прозорец за наскоро използвани приложения
В този прозорец имате достъп до наскоро използваните приложения.
Отваряне на прозореца за наскоро използвани приложения
•
Натиснете и задръжте .
Меню с приложения
Може да отворите меню по всяко време, когато използвате приложение, като натиснете клавиша
на телефона. Менюто изглежда различно, в зависимост от това кое приложение използвате.
19
Това е интернет версия на тази публикация. © Разпечатвайте само за лична употреба.
Page 20
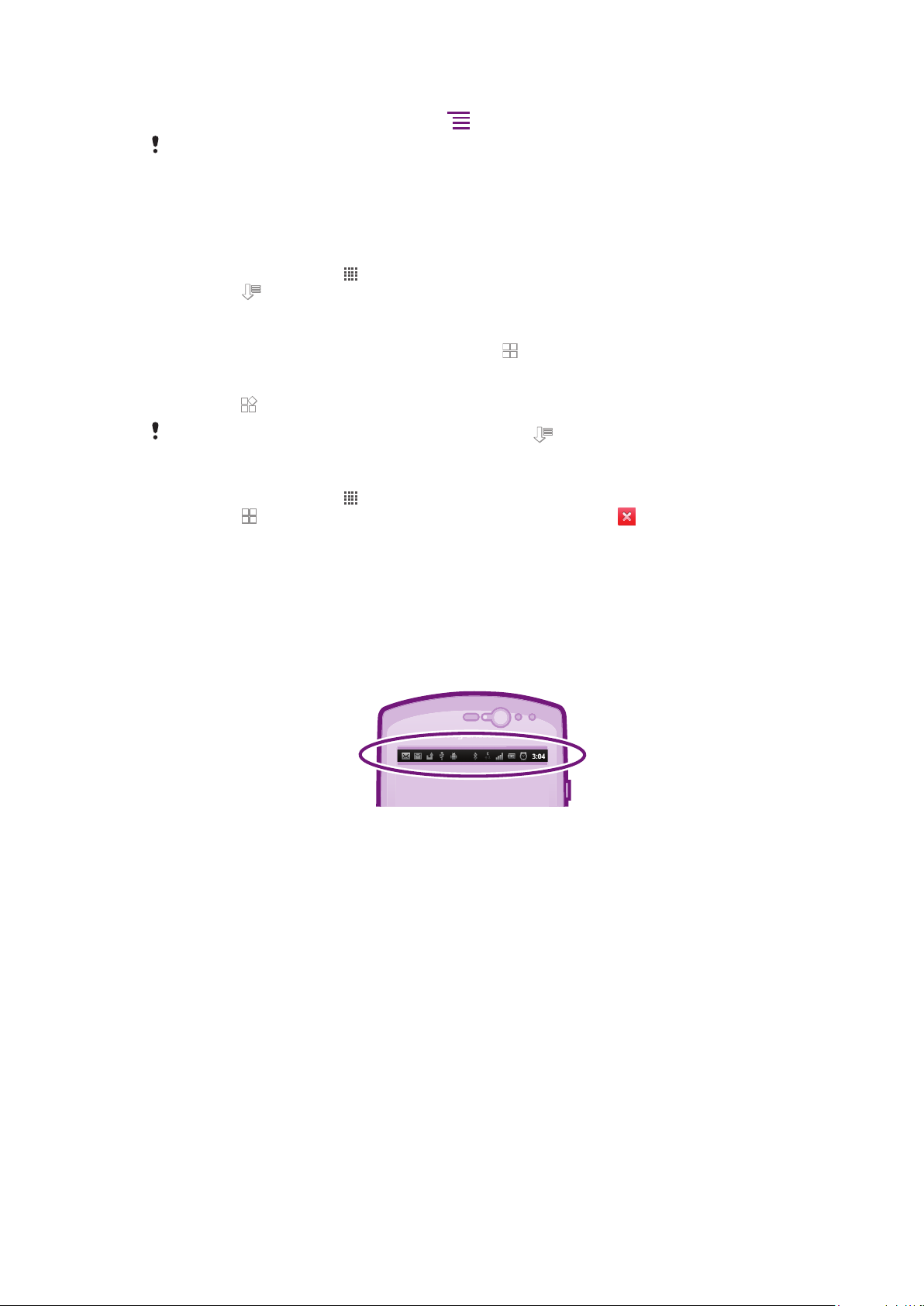
За отваряне на меню в приложение
•
Докато използвате приложението, натиснете .
Не е налично меню във всички приложения.
Пренареждане на екрана за приложения
Премествайте приложенията по екрана за приложения според предпочитанията си.
Подреждане на приложенията в екрана с приложения
1
В Начален екран натиснете
2
Натиснете и изберете опция.
Преместване на приложение в екран "Приложения"
1
Отворете екрана "Приложения", след което докоснете .
2
Докоснете и задръжте пръста си върху елемент на екрана, докато той се приближи и
телефонът започне да вибрира, след което плъзнете елемента до новото местоположение.
3
Докоснете , за да излезете от режима на редактиране.
Може да местите приложенията само ако сте избрали .
Деинсталиране на приложение в екрана с приложения
1
В Начален екран натиснете .
2
Натиснете
3
Натиснете приложението, което искате да деинсталирате, след което натиснете OK.
. Всички деинсталируеми приложения са маркирани с икона .
, за да отидете в екрана с приложения.
Състояние и известия
Лентата на състоянието в горната част на екрана показва процесите в телефона. Отляво се показват
известия, когато има нещо ново или текущо. Например, новите съобщения и календарните известия
се показват тук. Отдясно се показва силата на сигнала, състоянието на батерията и друга
информация.
Проверка на уведомленията и текущите дейности
Плъзнете надолу лентата на състоянието, за да отворите панела за уведомления и да получите
допълнителна информация. Например отворете ново съобщение или вижте календарно събитие от
панела за уведомления. Можете също така да отворите работещите приложения, като например
музикалния плейър.
20
Това е интернет версия на тази публикация. © Разпечатвайте само за лична употреба.
Page 21
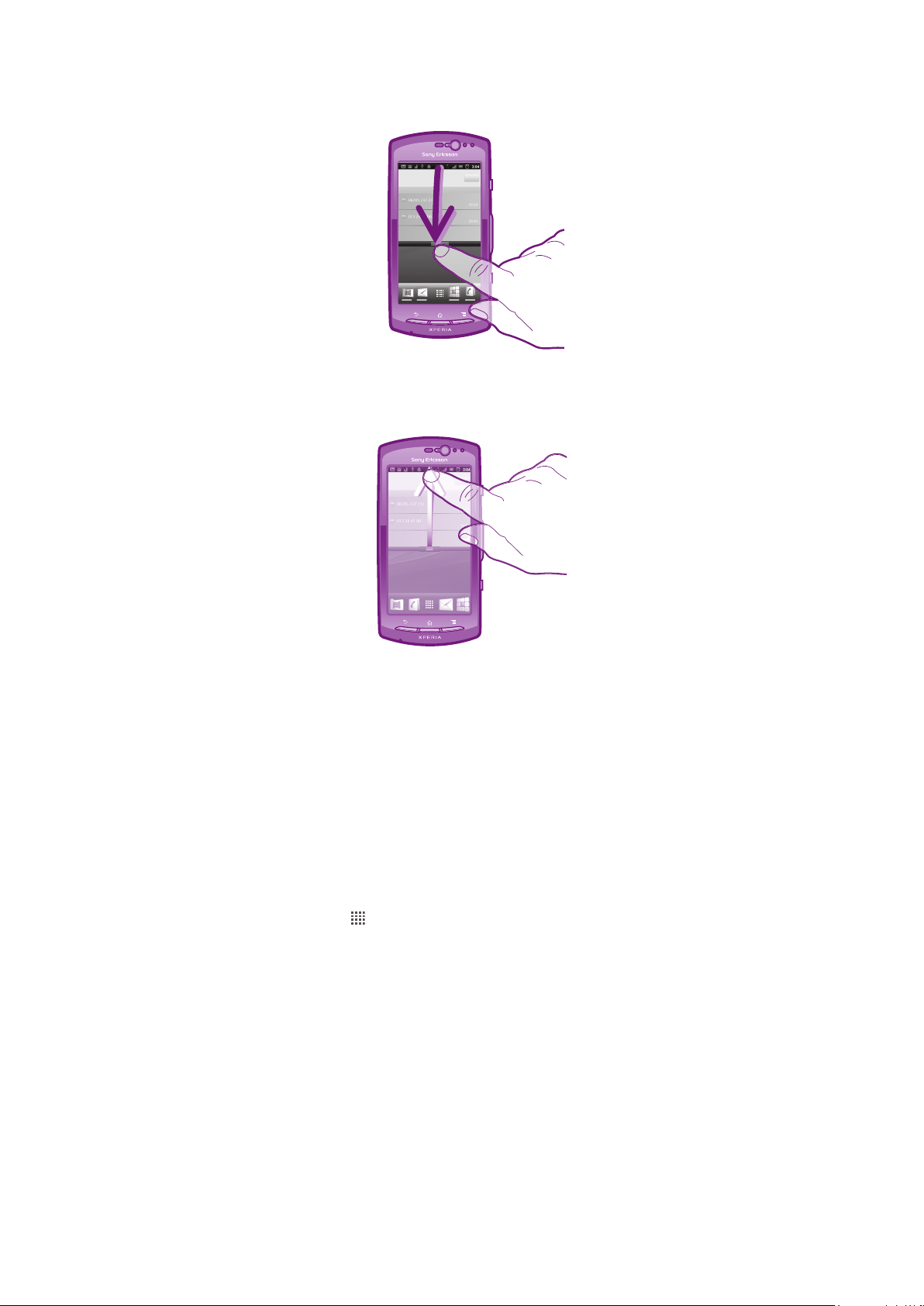
Отваряне на панела за известия
•
Плъзнете надолу лентата на състоянието.
Затваряне на панела за уведомления
•
Плъзнете раздела в дъното на панела за уведомления нагоре.
Отваряне на работещо приложение от панела за известия
•
От панела с уведомявания, докоснете иконата на работещо приложение, за да го отворите.
За изчистване на панела Уведомления:
•
От панела Уведомления, докоснете Изчист..
Меню за настройки на телефона
Разглеждайте и сменяйте настройките на телефона от менюто "Настройки".
Достъп до настройките на телефона
1
От Начален екран докоснете .
2
Докоснете Настройки.
Въвеждане на текст
Екранна клавиатура
Натискайте клавишите на екранната QWERTY клавиатура за удобно въвеждане на текст. Някои
приложения отварят екранната клавиатура автоматично. Можете също така да отваряте тази
клавиатура, като докоснете дадено текстово поле.
21
Това е интернет версия на тази публикация. © Разпечатвайте само за лична употреба.
Page 22
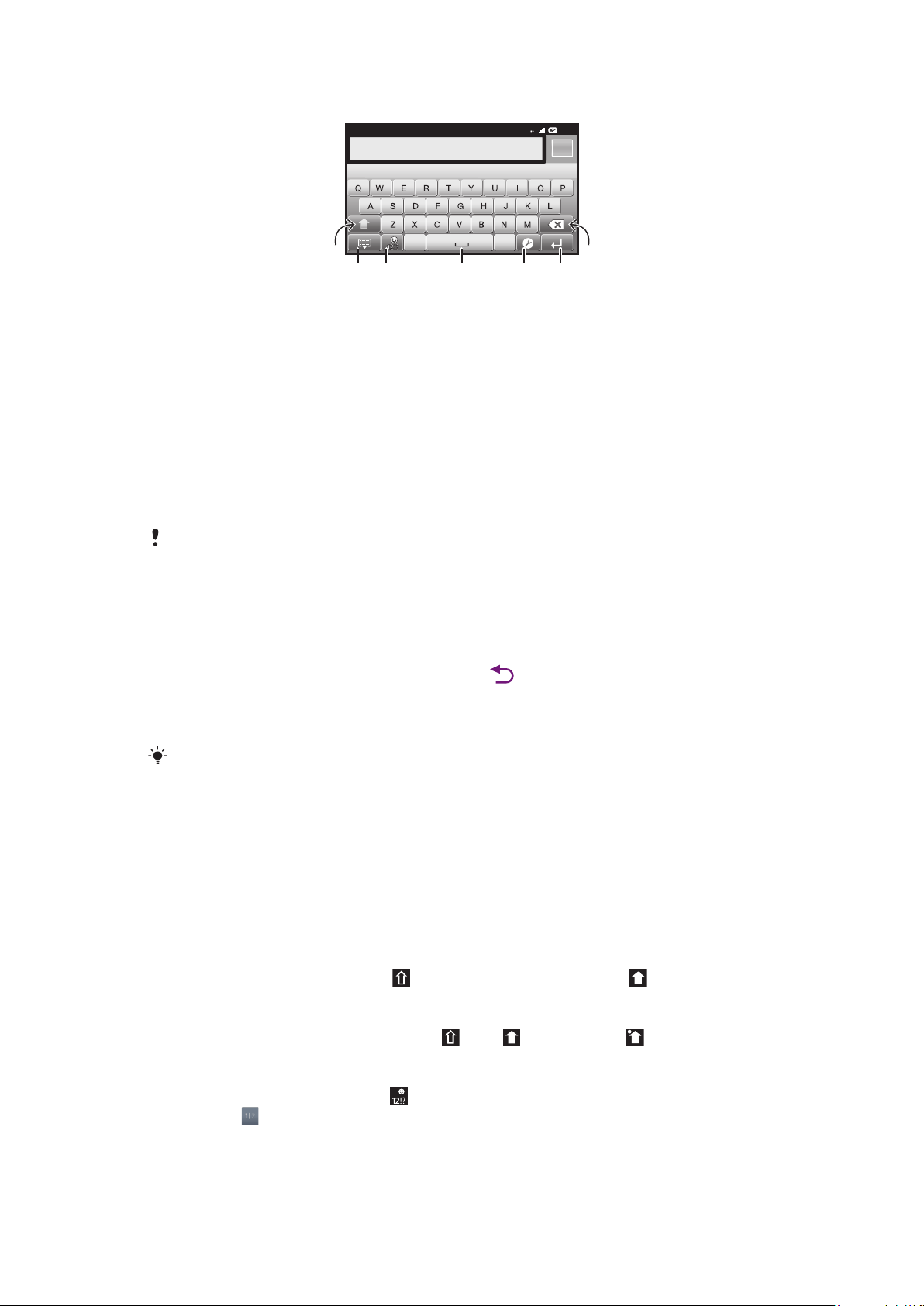
Използване на екранната клавиатура
12:45
3G
.,
516
7
432
1 Променете регистъра и включете на главни букви. При някои езици този клавиш служи за достъп до специфични за тях
2 Затваряне на изгледа на екранна клавиатура
3 Показване на цифри и символи. Докоснете и задръжте за показване на емотикони.
4 Въвеждане на интервал
5 Отворете менюто с настройки за въвеждане, например за да промените Езици на писане. Този клавиш променя
също езика на писане, когато е избран повече от един език за писане.
6 Преминаване на нов ред или потвърждаване на въведеното
7 Изтриване на знак преди курсора
Всички илюстрации са единствено с примерна цел и е възможно да не отговарят изцяло на
действителния телефон.
знаци.
Показване на екранната клавиатура за въвеждане на текст
•
Натиснете дадено поле за въвеждане на текст.
Скриване на екранната клавиатура
•
Когато екранната клавиатура е отворена, натиснете .
Използване на екранната клавиатура в пейзажна ориентация
•
Когато въвеждате текст, завъртете телефона настрани.
За да се поддържа тази функция от клавиатурата, е необходимо пейзажният режим да се
поддържа от приложението, което използвате, а настройките за ориентация на екрана
трябва да се зададат на автоматични.
Въвеждане на текст с помощта на екранната клавиатура
•
За да въведете знак, видим на клавиатурата, натиснете знака.
•
За да въведете вариант на знак, натиснете и задръжте стандартния знак в клавиатурата, за
да се появи списък с налични опции, след което изберете от списъка. Например, за да
въведете "é", докоснете и задръжте "e", докато се появят други опции, след което, задържайки
пръста си натиснат върху клавиатурата, плъзнете и изберете "é".
Превключване между големи и малки букви
•
Преди да въведете буква, докоснете , за да превключите към главни букви или обратно.
Включване на главни букви
•
Преди да въведете дадена дума, докоснете
или or , докато се появи .
Въвеждане на цифри или символи
•
Докато въвеждате текст, натиснете
. Ще се появи клавиатура с цифри и символи.
Натиснете за показване на още опции.
22
Това е интернет версия на тази публикация. © Разпечатвайте само за лична употреба.
Page 23
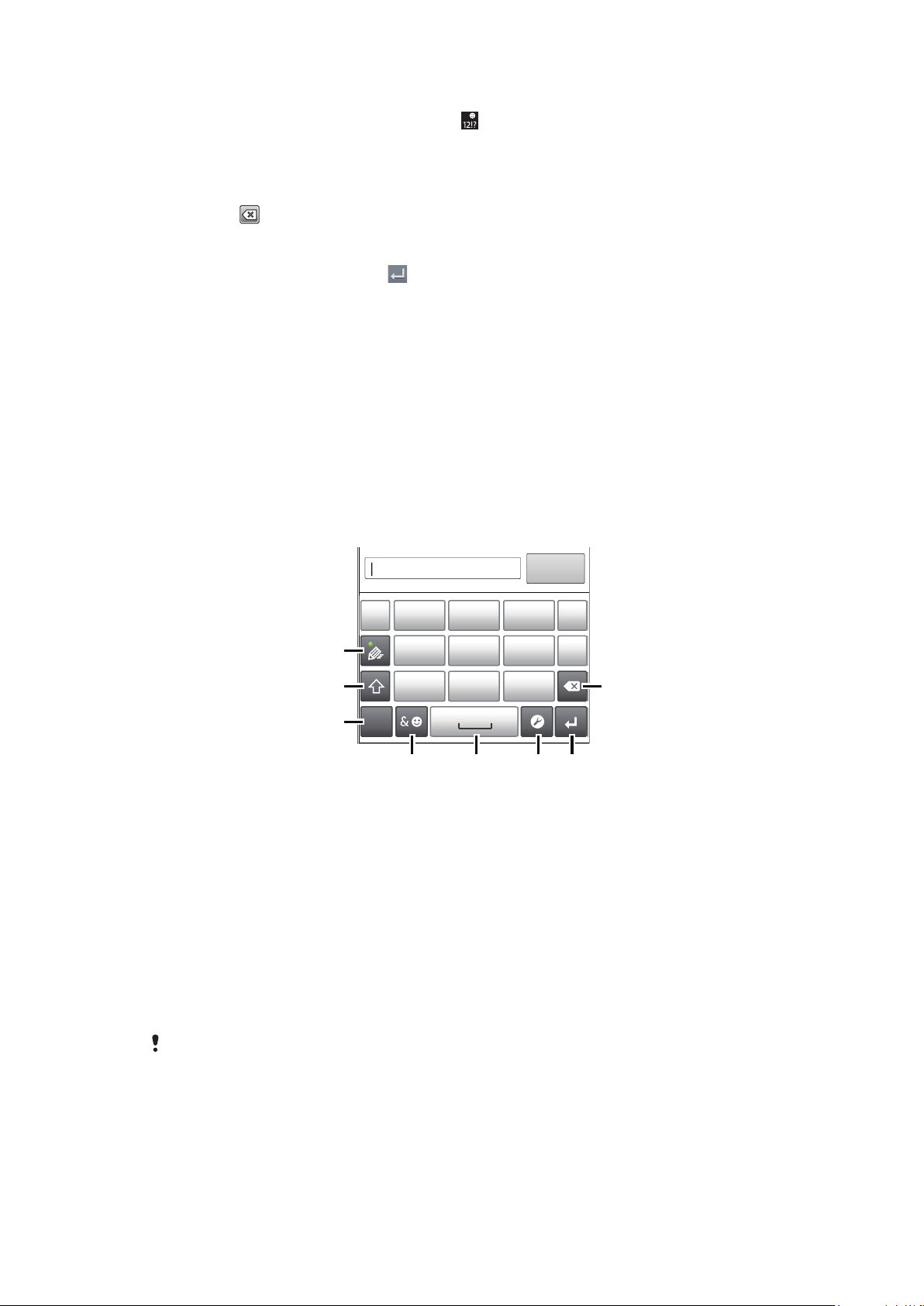
Вмъкване на усмивка
1
7
8
’’’.
-
ABC
DEF ?
JKL MNOGHI
!
TUV WXYZPQRS
5
123
3
4 6
2
1
Докато въвеждате текст, докоснете и задръжте .
2
Изберете усмивка.
Изтриване на знаци
•
Докоснете, за да поставите курсора след знака, който искате да изтриете, след което
докоснете .
Въвеждане на нов ред
•
Когато въвеждате текст, докоснете , за да преминете на нов ред.
Редактиране на текст
1
Когато въвеждате текст, докоснете и задръжте полето за текст, докато се появи менюто
Редактиране на текст.
2
Изберете опция.
Цифрова клавиатура
Цифровата клавиатура е подобна на стандартна цифрова клавиатура с 12 клавиша. Тя предоставя
опции за въвеждане на текст с предсказване и въвеждане на текст с многократно натискане. Можете
да активирате метода за въвеждане на текст с цифровата клавиатура чрез настройките на
клавиатурата. Цифровата клавиатура е налична само при портретна ориентация.
Използване на цифровата клавиатура
1 Избор на опция за въвеждане на текст
2 Променете регистъра и включете на главни букви
3 Показване на цифри
4 Показване на символи и емотикони
5 Въвеждане на интервал
6 Отворете менюто с настройки за въвеждане, например за да промените Езици на писане. Този клавиш променя
7 Преминаване на нов ред или потвърждаване на въведеното
8 Изтриване на знак преди курсора
Всички илюстрации са единствено с примерна цел и е възможно да не отговарят изцяло на
действителния телефон.
Това е интернет версия на тази публикация. © Разпечатвайте само за лична употреба.
също езика на писане, когато е избран повече от един език за писане.
23
Page 24
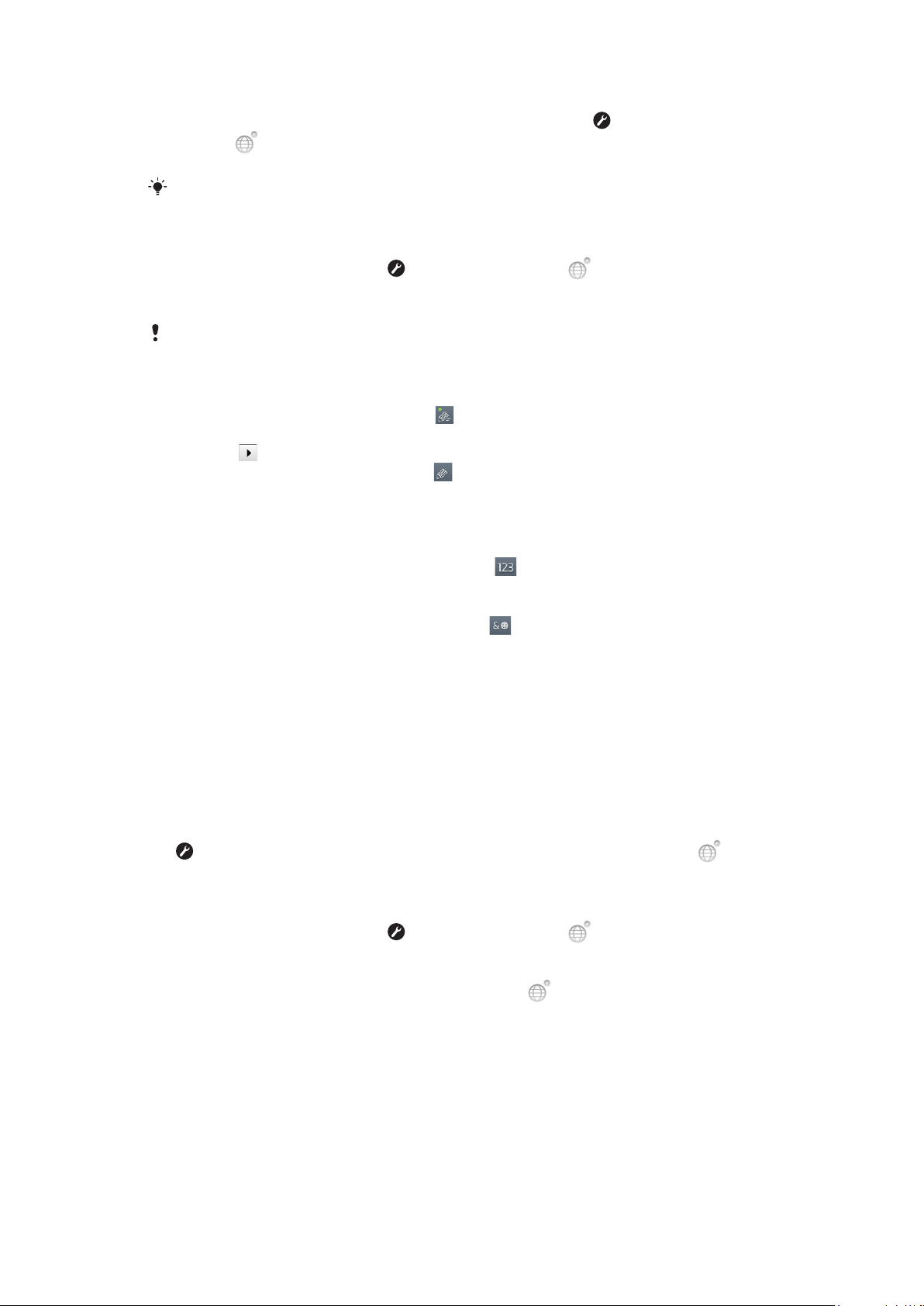
Отваряне на цифровата клавиатура за първи път
•
Натиснете дадено поле за въвеждане на текст, след което натиснете или докоснете и
задръжте , ако вече сте избрали повече от един език на писане. Натиснете Портретна
клавиатура и изберете опция.
След като направите настройката, можете просто да активирате цифровата клавиатура,
като натиснете дадено поле за въвеждане на текст.
Превключване между екранната клавиатура и цифровата клавиатура
1
При въвеждане на текст натиснете или докоснете и задръжте , ако вече сте избрали
повече от един език на писане.
2
Натиснете Портретна клавиатура и изберете опция.
Запомнете, че цифровата клавиатура е налична само при портретна ориентация.
Въвеждане на текст чрез цифровата клавиатура
Когато използвате цифровата клавиатура, можете да избирате от две опции за въвеждане:
•
Когато в цифровата клавиатура се показва , натиснете всеки клавиш за знак само веднъж дори
ако желаната буква не е първата буква на клавиша. Натиснете думата, която се появява, или
натиснете , за да се покажат повече предложения за думи, след което изберете дума от списъка.
•
Когато в цифровата клавиатура се показва
да въведете. Продължавайте да натискате този клавиш, докато желаният знак бъде избран. След
това направете същото за следващия знак, който искате да въведете, и т.н.
Въвеждане на номера с помощта на цифровата клавиатура
•
Когато цифровата клавиатура е отворена, натиснете . Ще се появи клавиатура с цифри.
, натиснете клавиша на екрана за знака, който искате
Вмъкване на символи и усмивки чрез цифровата клавиатура
1
Когато цифровата клавиатура е отворена, натиснете . Ще се покаже таблица със символи
и усмивки.
2
Превъртете нагоре или надолу, за да се покажат още опции. Натиснете даден символ или
усмивка, за да я изберете.
Настройки на стандартната и цифровата клавиатури
Можете да избирате настройки за екранната клавиатура и цифровата клавиатура, като например
език на писане и автоматична корекция.
Достъп до настройките на клавиатурата и цифровата клавиатура
•
Когато въвеждате текст чрез екранната клавиатура или цифровата клавиатура, натиснете
. Ако сте избрали повече от един език за писане, вместо това докоснете и задръжте .
Промяна на езика на писане с помощта на екранната клавиатура или цифровата
клавиатура
1
При въвеждане на текст натиснете или докоснете и задръжте , ако вече сте избрали
повече от един език на писане.
2
Натиснете Езици на писане и изберете езиците, които искате да използвате за писане.
3
Ако сте избрали повече от един език на писане, натиснете
избраните езици на писане.
за превключване между
Настройки за въвеждане на текст
Когато въвеждате текст, разполагате с достъп до меню с настройки за въвеждане на текст, с което
можете да задавате опции за въвеждане на текст с предсказване. Например, можете да решите как
искате телефонът да предлага алтернативни думи и да коригира думи, докато ги въвеждате, или да
разрешите на приложението за въвеждане на текст да запомня новите думи, които въвеждате.
24
Това е интернет версия на тази публикация. © Разпечатвайте само за лична употреба.
Page 25
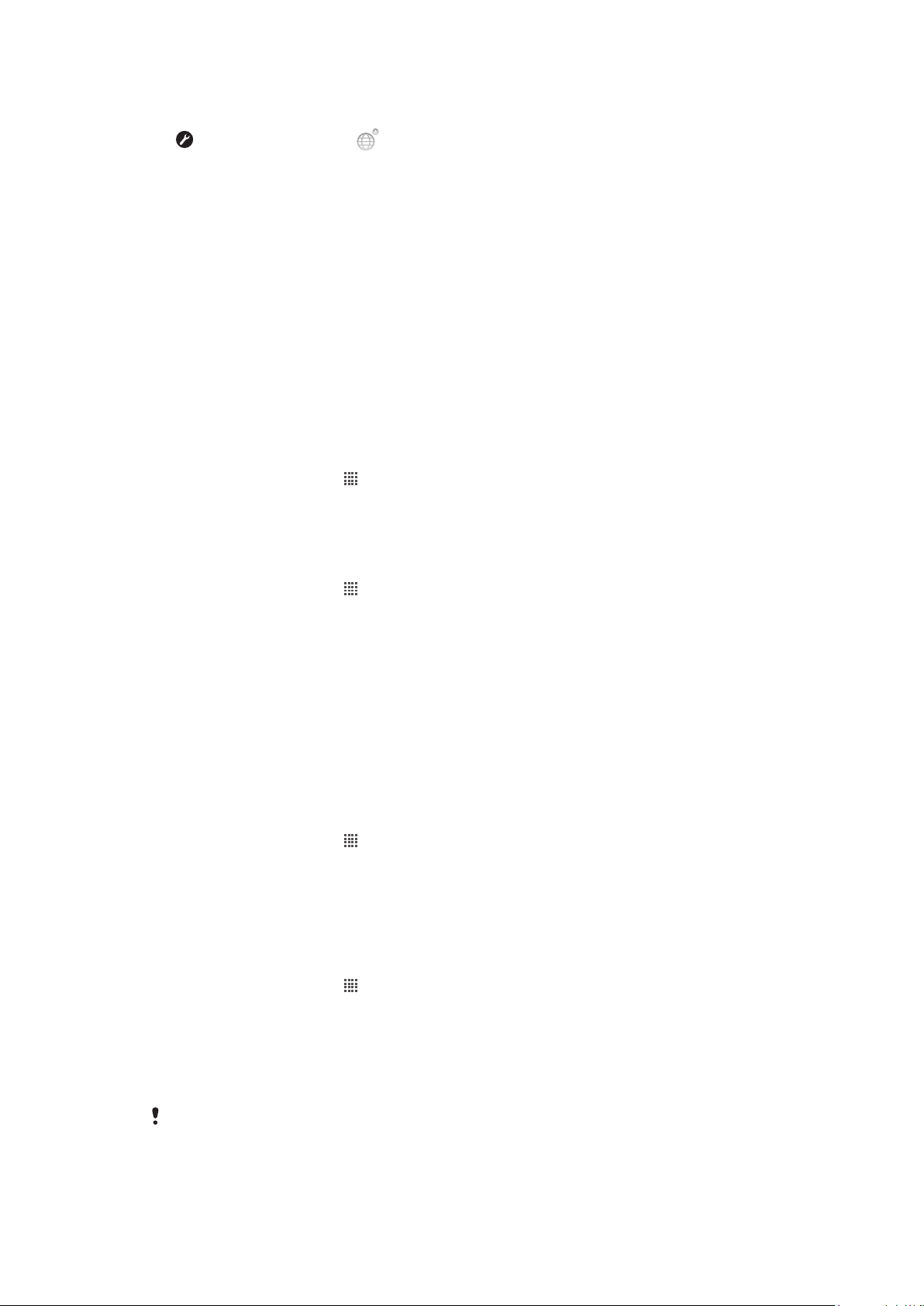
Промяна на настройките за въвеждане на текст
1
Когато въвеждате текст чрез екранната клавиатура или цифровата клавиатура, натиснете
или докоснете и задръжте .
2
Натиснете Настройки за въвежд. на текст.
3
Изберете желаните настройки.
Регулиране силата на звука
Можете да регулирате силата на звука както за звънене и уведомявания, така и за възпроизвеждане
на музика и видео.
Регулиране силата на звука на звънене с помощта на клавиша за сила на звука
•
Натиснете бутона за сила на звука нагоре или надолу.
Регулиране силата на звука на мултимедия с помощта на бутона за регулиране на
силата на звука
•
Докато се възпроизвежда музика или видео натиснете бутона за регулиране на силата на
звука нагоре или надолу.
Задаване на беззвучен режим и режим на вибрация
1
В Начален екран натиснете
2
Открийте и натиснете Настройки > Звук.
3
Поставете отметка в квадратчето Тих режим.
4
Изберете Вибриране и изберете опция.
.
Увеличаване на силата на звука на високоговорителя
1
В Начален екран натиснете
2
Открийте и натиснете Настройки > Звук.
3
Поставете отметка в квадратчето xLOUD™.
.
Персонализиране на телефона
Адаптирайте телефона към нуждите си чрез промяна например на личния ви тон за звънене, езика
на интерфейса и настройките за поверителност.
Час и дата
Можете да промените часа и датата на телефона.
Ръчно задаване на датата
1
В Начален екран натиснете .
2
Открийте и натиснете Настройки > Дата и час.
3
Премахнете отметката от квадратчето Автоматично, ако е поставена.
4
Натиснете Задаване на дата.
5
Регулирайте датата чрез превъртане нагоре и надолу.
6
Натиснете Задаване.
Ръчна настройка на часа
1
В Начален екран натиснете
2
Открийте и натиснете Настройки > Дата и час.
3
Премахнете отметката от квадратчето Автоматично, ако е поставена.
4
Натиснете Задаване на време.
5
Регулирайте часа и минутата чрез превъртане нагоре и надолу.
6
Докоснете AM, за да промените на PM или обратно.
7
Натиснете Задаване.
.
Ако искате да използвате AM и PM, трябва да отмаркирате Използ. на 24-час. фор..
25
Това е интернет версия на тази публикация. © Разпечатвайте само за лична употреба.
Page 26
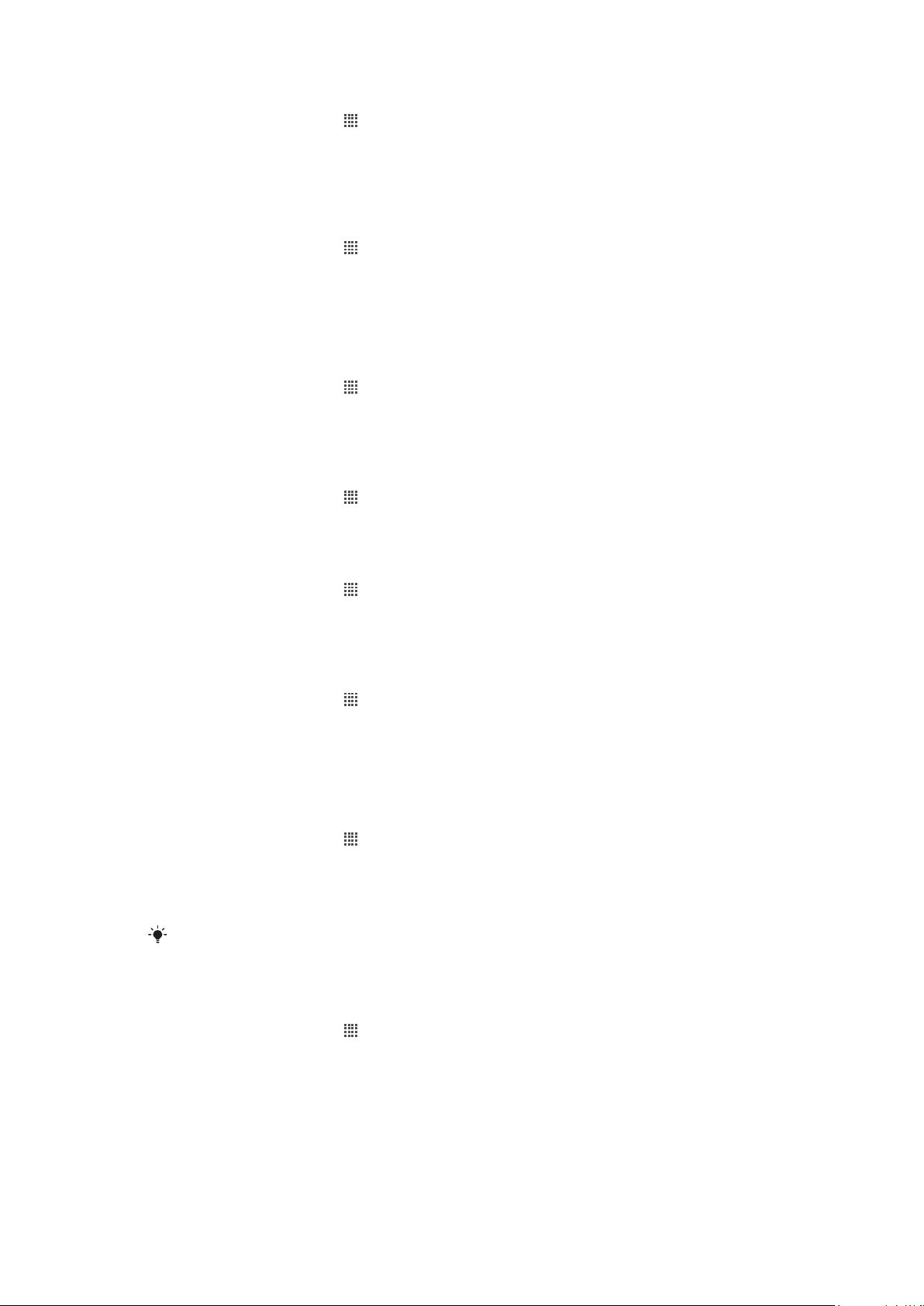
Задаване на часова зона
1
В Начален екран натиснете .
2
Открийте и натиснете Настройки > Дата и час.
3
Премахнете отметката от квадратчето Автоматично, ако е поставена.
4
Натиснете Избор на часова зона.
5
Изберете опция.
Задаване на формат на датата
1
В Начален екран натиснете
2
Открийте и натиснете Настройки > Дата и час > Избер. формат за дата.
3
Изберете опция.
.
Настройки на тона на звънене
Задаване на тон на звънене на телефона
1
В Начален екран натиснете
2
Открийте и натиснете Настройки > Звук > Мелодия на телефона.
3
Изберете мелодия.
4
Натиснете Готово.
Разрешаване на тонове при докосване
1
В Начален екран натиснете
2
Открийте и натиснете Настройки > Звук.
3
Сложете отметки в квадратчетата Звук при натиск. бутон. и Звук при избор.
.
.
Избор на тон на звънене при известяване
1
В Начален екран натиснете .
2
Открийте и натиснете Настройки > Звук > Мелодия за известия.
3
Изберете мелодия.
4
Натиснете Готово.
Задаване на вибриращо сигнализиране
1
В Начален екран натиснете
2
Открийте и натиснете Настройки > Звук.
3
Изберете Вибриране и изберете опция.
.
Настройки на екрана
Регулиране на яркостта на екрана
1
В Начален екран натиснете .
2
Открийте и натиснете Настройки > Дисплей > Яркост.
3
За да увеличите яркостта на екрана, преместете плъзгача наляво. За да я увеличите,
преместете плъзгача надясно.
4
Натиснете OK.
Яркостта влияе върху производителността на батерията. За съвети относно
подобряването на производителността на батерията вж. Производителност на
батерията на стр. 27.
Задаване на вибриране на екрана
1
В Начален екран натиснете .
2
Открийте и натиснете Настройки > Звук.
3
Поставете отметка в квадратчето Сензорна обр. връзка. Екранът вече ще вибрира,
когато докосвате екранните бутони и някои приложения.
26
Това е интернет версия на тази публикация. © Разпечатвайте само за лична употреба.
Page 27
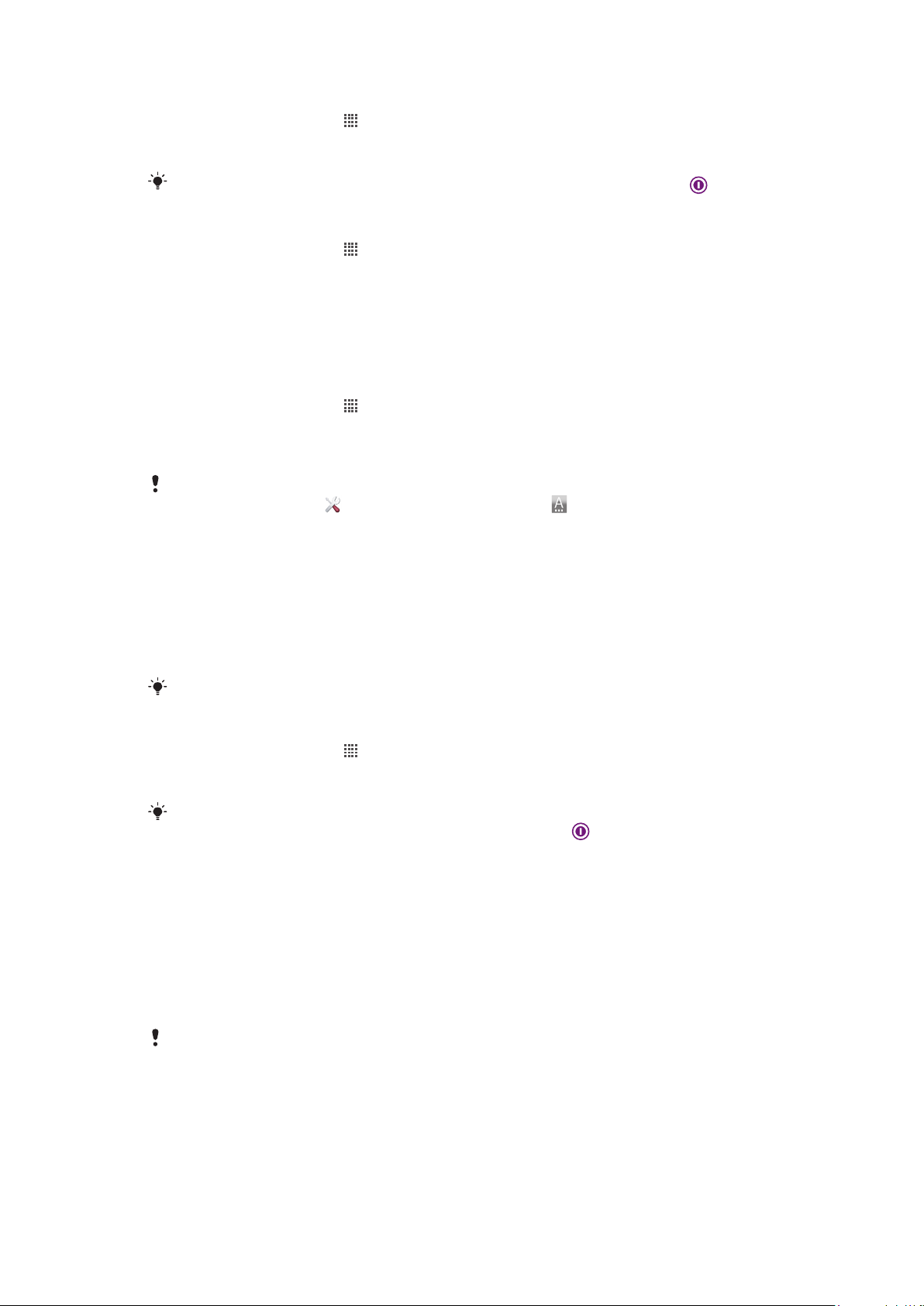
Регулиране на времето за неактивност преди изключване на екрана
1
В Начален екран натиснете .
2
Открийте и натиснете Настройки > Дисплей > Време на изкл. на екр..
3
Изберете опция.
За да се изключи бързо екранът, натиснете за кратко клавиша за захранване .
Задаване на активен екран по време на зареждане на телефона
1
В Начален екран натиснете .
2
Открийте и натиснете Настройки > Приложения > Разработка.
3
Поставете отметка в квадратчето Без събуждане.
Език на телефона
Можете да изберете използвания от телефона език.
Промяна на езика на телефона
1
В Начален екран натиснете
2
Открийте и натиснете Настройки > Език и клавиатура > Избор на език.
3
Изберете опция.
4
Натиснете Готово.
Ако сгрешите при избора на езика и текстът в менютата не се чете, намерете и докоснете
иконата на Настройки . След това изберете записа до и изберете първия запис в
следното меню. След това ще можете да изберете желания език.
.
Самолетен режим
В самолетния режим мрежовите и радио предавателите на телефона ви се изключват, за да се
предотвратят смущения в работата на чувствителна апаратура. Все пак можете да играете игри,
слушате музика, гледате видеозаписи и друго съдържание, стига цялото това съдържание да е
записано на картата с памет. Можете също да получавате уведомления чрез алармите си, ако те са
активирани.
Включването на самолетния режим намалява консумацията на енергия.
Включване на самолетен режим
1
В Начален екран натиснете .
2
Открийте и натиснете Настройки > Безжични и др. мрежи.
3
Поставете отметка в квадратчето Въздушен режим.
Може също да изберете Въздушен режим от менюто Опции на телефони. За достъп до
менюто Опции на телефони натиснете и задръжте бутона .
Батерия
С Android™ сте постоянно свързани и получавате навременни актуализации, където и да сте. Това
оказва влияние на живота на батерията на телфона. По-долу ще намерите няколко съвета, които
ще ви помогнат да го удължите, без да е необходимо да прекъсвате връзката си или да се отказвате
от актуализациите.
Производителност на батерията
Времето в режим на готовност е често използван термин, когато става въпрос за
производителността на батерията. Това е времето, през което телефонът е свързан в
мрежата, но не се използва. Колкото повече телефонът ви се намира в режим на готовност,
а не в режим на работа, толкова по-дълго ще издържи батерията.
Следните съвети ще ви помогнат да подобрите производителността на батерията:
•
Зареждайте телефона често. Това няма да окаже влияние на експлоатационния живот на батерията.
•
Изтеглянето на данни от интернет консумира енергия. Когато не използвате интернет, забранете
всички връзки за пренос на данни по мрежи на мобилни оператори, за да спестите енергия. За целта
27
Това е интернет версия на тази публикация. © Разпечатвайте само за лична употреба.
Page 28
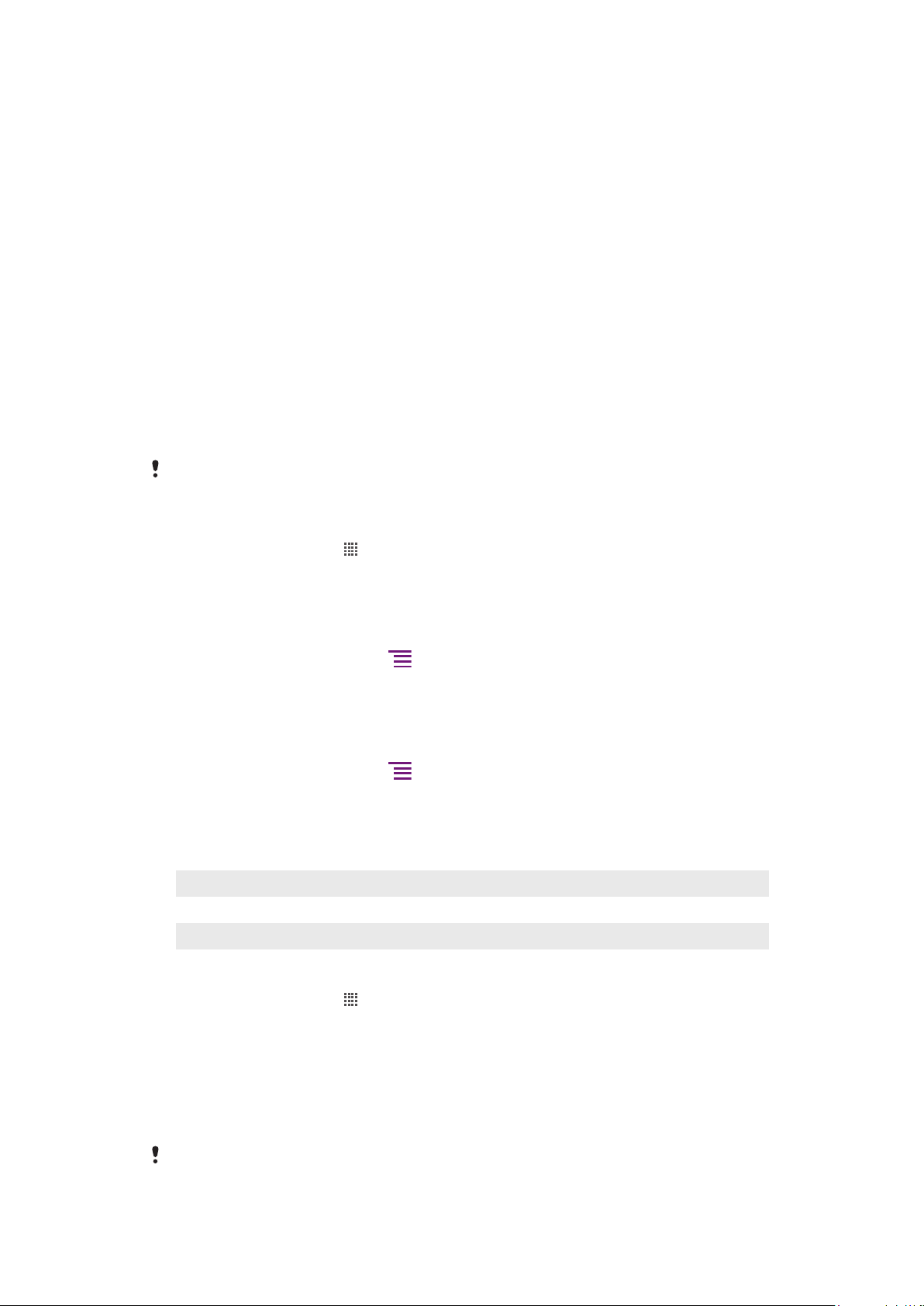
отидете в Настройки > Безжични и др. мрежи > Мобилни мрежи. Тази настройка не
пречи на преноса на данни от телефона ви по други видове безжични мрежи.
•
Изключвайте GPS, Bluetooth™ и Wi-Fi®, когато не се нуждаете от тези функции. Можете да ги
включвате и изключвате по-лесно чрез добавяне на графичния обект за смяна на състоянието в
Начален екран. Не е необходимо да изключвате функцията 3G.
•
Настройте приложенията за синхронизиране (предназначени за синхронизиране на електронната
поща, календара и контактите ви) да извършват синхронизирането ръчно. Можете също да зададете
автоматично синхронизиране, но увеличете интервалите между синхронизациите.
•
Проверете телефонното меню за използване на батерията, за да разберете кои приложения
използват най-много енергия. Батерията на телефона консумира повече енергия, когато използвате
приложения за поточно предаване на видео и музика, като например YouTube™. Някои приложения
от Android Market™ също използват повече енергия.
•
Затворете и излезте от всички приложения, които не използвате, тъй като едновременното
изпълнение на няколко задачи влияе върху производителността на батерията.
•
Намалете нивото на яркост на дисплея.
•
Изключете телефона или използвайте Въздушен режим, ако сте в зона без покритие на
мрежата. В противен случай телефонът непрестанно ще сканира за налични мрежи, а това консумира
енергия.
•
Използвайте оригинално устройство "свободни ръце" на Sony Ericsson, за да слушате музика. Така
батерията се разрежда по-малко в сравнение със слушането на музика през високоговорителите на
телефона.
За допълнителна информация как да увеличите максимално производителността на
батерията посетете www.sonyericsson.com/support.
Достъп до менюто за използване на батерията
1
В Начален екран натиснете .
2
Открийте и натиснете Настройки > За телефона > Използване на батерията,
за да разберете кои от инсталираните приложения консумират най-много енергия от
батерията.
Добавяне на графичния обект за трафика на данни в началния екран
1
В екрана Начален екран натиснете
2
Натиснете Добавяне > Графични обекти.
3
Изберете графичния обект Трафик на данни. Вече можете да включвате и изключвате
.
връзката за пренос на данни по-лесно.
Добавяне на графичния обект за смяна на състоянието в началния екран
1
В екрана Начален екран натиснете
2
Натиснете Добавяне > Графични обекти.
3
Изберете графичния обект Превключване на съст..
.
Индикатор (светодиод) за състоянието на батерията
Зелено Батерията е заредена напълно
Мигащо червено Нивото на батерията е ниско
Оранжево Батерията се зарежда. Нивото на батерията е между ниско и максимално
Проверка на заряда на батерията
1
В Начален екран натиснете .
2
Открийте и натиснете Настройки > За телефона > Състояние.
Памет
Можете да записвате съдържание в карта с памет и в паметта на телефона. Музиката,
видеоклиповете и снимките се записват в картата с памет, докато приложенията, контактите и
съобщенията се записват в паметта на телефона.
Можете да премествате някои приложения от паметта на телефона в картата с памет.
28
Това е интернет версия на тази публикация. © Разпечатвайте само за лична употреба.
Page 29
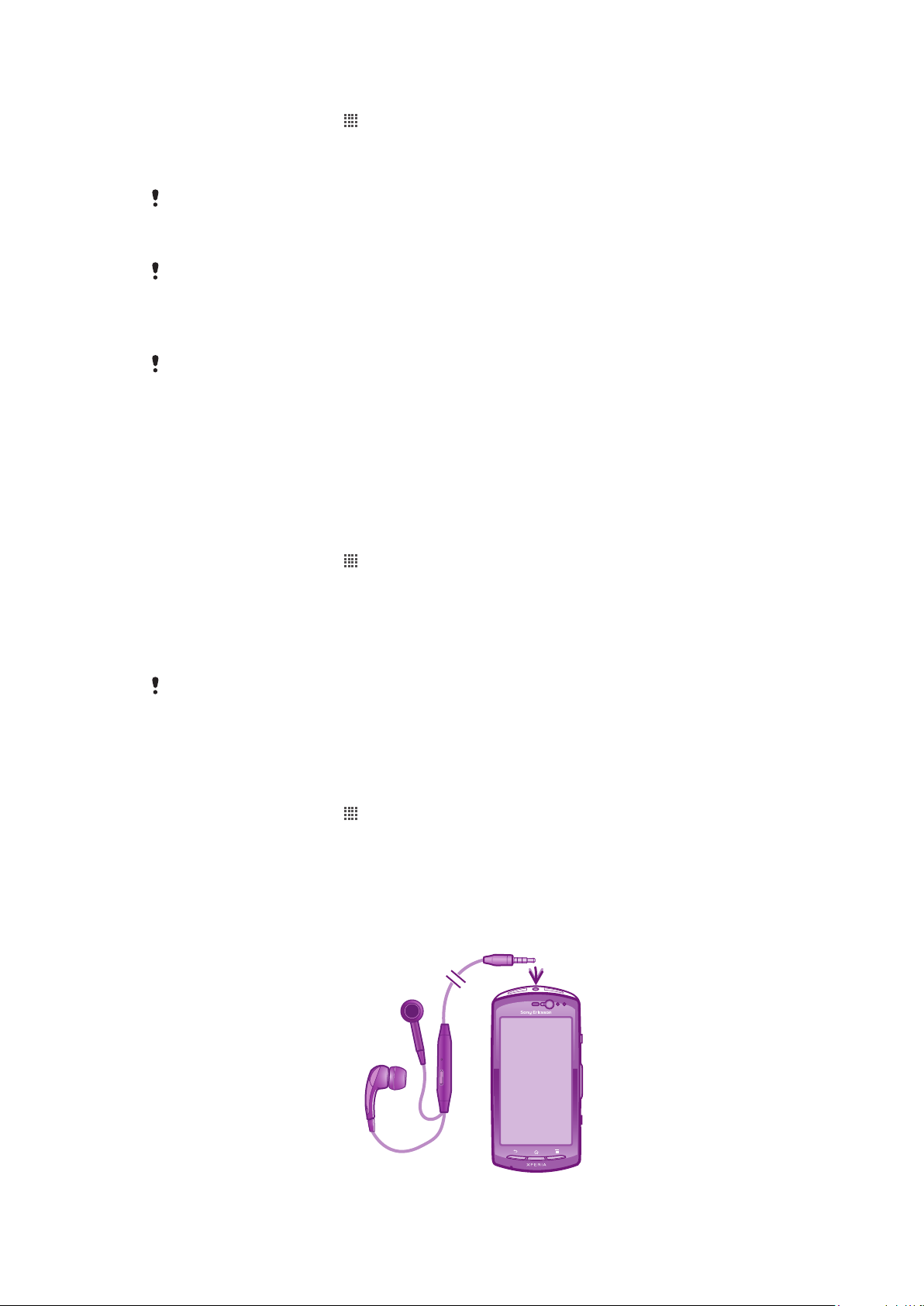
Преместване на приложение в картата с памет
1
В Начален екран натиснете .
2
Открийте и натиснете Настройки > Приложения > Управление на прилож..
3
Докоснете желаното приложение.
4
Натиснете Преместване на SD картата.
Някои приложения не могат да се местят от паметта на телефона в картата с памет.
Карта с памет
Може да е необходимо да закупите карта с памет отделно от телефона.
Телефонът поддържа карти с памет microSD™, които се използват за съхранение на мултимедийно
съдържание. Този тип карти могат да се използват и като портативни карти с памет с други
съвместими устройства.
Без карта с памет няма да можете да използвате камерата, нито да играете или изтегляте
музика и видео.
Безопасно изваждане на картата с памет
Можете да изваждате безопасно картата с памет от телефона, винаги когато телефонът е изключен.
Ако искате да извадите картата с памет при включен телефон, е необходимо първо да премахнете
картата от устройствата за памет на телефона, преди физически да я извадите от него. Това може
да предотврати повреждане на картата с памет или загуба на съхраняваните в нея данни.
Демонтиране на картата с памет
1
В Начален екран натиснете .
2
Открийте и натиснете Настройки > Съхранение > Демонтир. на SD картата.
Форматиране на картата с памет
Можете да форматирате картата с памет в телефона ви, например ако искате да освободите памет.
При това всички данни, съхранявани на картата, ще бъдат изтрити.
Цялото съдържание на картата с памет се изтрива, когато я форматирате. Направете
резервно копие на всичко, което ви е необходимо, преди да форматирате картата с памет.
Можете да направите резервно копие на съдържанието, като го копирате на компютъра си.
За допълнителна информация вижте глава Свързване на телефона с компютър на
страница 106.
Форматиране на картата с памет
1
В Начален екран натиснете .
2
Открийте и натиснете Настройки > Съхранение > Демонтир. на SD картата.
3
След като премахнете дисковото устройство на картата с памет, докоснете Изтриване
на SD картата.
Преносимо стерео устройство "свободни ръце"
29
Това е интернет версия на тази публикация. © Разпечатвайте само за лична употреба.
Page 30
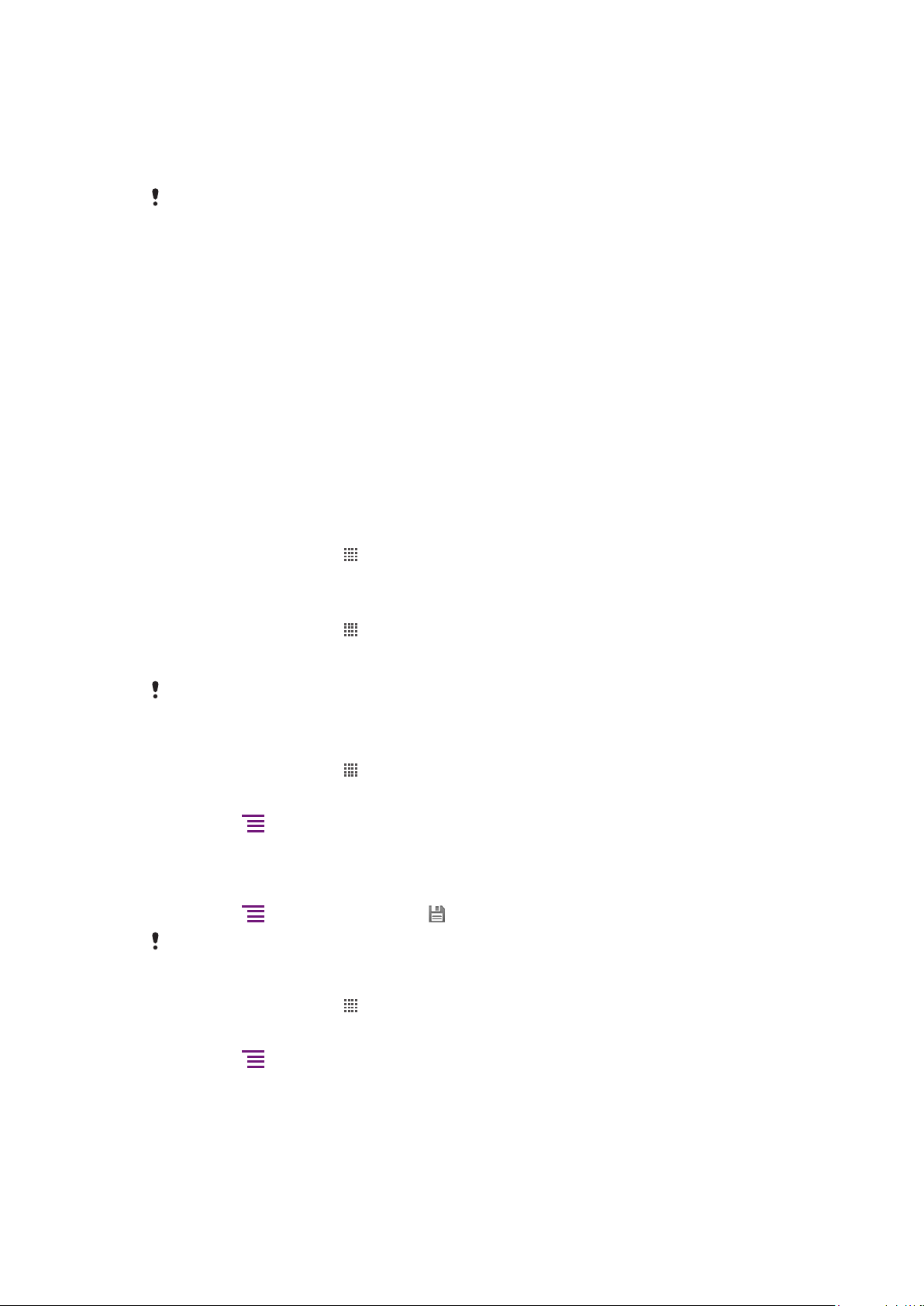
Използване на устройство свободни ръце
1
Свържете устройството за свободни ръце.
2
За да отговорите на повикване, натиснете клавиша за обработка на повиквания. Ако слушате
музика, тя спира, когато получите повикване и продължава щом разговорът завърши.
3
За да прекратите повикване, натиснете клавиша за обработка на повиквания.
Ако към телефона няма включено портативно устройство за свободни ръце, можете да
закупите такова отделно.
Настройки за интернет и съобщения
За да изпращате текстови и мултимедийни съобщения за достъп до интернет, трябва да имате 2G/
3G мобилна връзка за данни и правилните настройки. Има различни начини да получите тези
настройки:
•
За повечето мобилни мрежи и оператори настройките за интернет и съобщения са предварително
инсталирани в телефона. Може веднага да започнете да използвате интернет и да изпращате
съобщения.
•
В някои случаи ще получите възможността да изтеглите настройките за интернет и съобщения при
първото включване на телефона. Възможно е също да изтеглите по-късно тези настройки от менюто
Настройки.
•
По всяко време може да добавяте или променяте настройките за интернет и мрежа в телефона.
Свържете се с вашия мрежов оператор за подробна информация за настройките за интернет и
съобщения.
За изтегляне на настройки за интернет и съобщения
1
В Начален екран натиснете .
2
Открийте и натиснете Настройки > Sony Ericsson > Настройки за интернет.
Показване на текущото име на точка за достъп (APN)
1
В Начален екран натиснете .
2
Открийте и натиснете Настройки > Безжични и др. мрежи > Мобилни мрежи.
3
Натиснете Имена на точк. за дост..
Ако разполагате с няколко налични връзки, активната мрежова връзка ще е указана с
маркиран бутон отдясно.
Ръчно конфигуриране на настройките за APN
1
В Начален екран натиснете .
2
Открийте и натиснете Настройки > Безжични и др. мрежи > Мобилни мрежи >
Имена на точк. за дост..
3
Натиснете
4
Натиснете Нов APN.
5
Натиснете Име, след което въведете името на мрежовия профил, който искате да създадете.
6
Натиснете APN, след което въведете името на точката за достъп.
7
Въведете останалата информация, изисквана от мрежовия оператор.
8
Натиснете
Свържете се с мрежовия оператор за подробна информация относно мрежовите настройки.
.
, а след това Запазване .
Връщане в начално състояние на настройките по подразбиране за Интернет
1
В Начален екран натиснете .
2
Докоснете Настройки > Безжични и др. мрежи > Мобилни мрежи > Имена на
точки за достъп.
3
Натиснете
4
Натиснете Възст. първонач. настр..
.
Информация за употребата
За целите на качеството Sony Ericsson събира анонимни отчети за софтуерни грешки и статистика
във връзка с употребата на телефона. Събираната информация не включва лични данни. Опцията
30
Това е интернет версия на тази публикация. © Разпечатвайте само за лична употреба.
Page 31

за изпращане на информация за употребата е изключена по подразбиране. Вие можете да я
активирате, ако желаете.
Изпращане на информация за употребата
1
В Начален екран натиснете .
2
Открийте и натиснете Настройки > Sony Ericsson > Информ. за употреба.
3
Поставете отметка в квадратчето Изпр. на инф. за употр..
Използване на монитора на данни
Използвайте монитора на данни, за да следите обема данни, който получава и изпраща телефонът.
Това приложение следи приблизителния трафик на данните през 2G/3G мрежи от предварително
определен начален ден. Стойностите се нулират месечно. Например, ако началният ден е зададен
на 15, броячът на трафика на данни се нулира на 15-то число всеки месец. При първото стартиране
на монитора на данни началният ден е зададен на 1-ви.
Използвайте монитора на данни, за да ви сигнализира, когато обемът прехвърлени данни достигне
определен лимит. Може да задавате лимитите отделно за изпратени данни, получени данни и общ
обем данни. Можете също така да активирате монитора на данни като графичен обект в Начален
екран.
Показваните обеми данни са приблизителни. Свържете се с доставчика на услуги, за да
проверите реалния трафик на данни.
Данните, изпратени или получени чрез Wi-Fi® или Bluetooth™ връзки не се проследяват.
Задаване на начален ден на монитора на данни
1
В Начален екран натиснете .
2
Открийте и натиснете Data monitor.
3
Натиснете Настр. > Месечен период.
4
Настройте началния ден чрез превъртане нагоре и надолу.
5
Когато сте готови, натиснете ОК.
Настройка на сигнализиране в монитора на данни
1
В Начален екран натиснете
2
Открийте и натиснете Data monitor.
3
Натиснете иконата с камбанка до Изпратени данни, Получени данни или Общи
.
данни в зависимост от типа сигнализиране, който искате да зададете.
4
Регулирайте стойностите чрез превъртане нагоре и надолу.
5
Когато сте готови, натиснете ОК.
Изчистване на предупреждение в монитора на данни
1
От Начален екран докоснете
2
Открийте и докоснете Data monitor.
3
Докоснете камбанката до Изпратени данни, Получени данни или Общи данни
.
в зависимост от типа предупреждение, който искате да премахнете.
4
Докоснете Нулиране. Лимитът за предупреждения е нулиран и предупреждението се
деактивира.
Изключване на трафика на данни
Може да деактивирате всички връзки за данни, използващи 2G/3G мрежи, за телефона, за да
избегнете нежелани изтегляния и синхронизации. Свържете се с вашия мрежов оператор, ако се
нуждаете от подробна информация за вашия абонаментен план и цени за трафик на данни.
Когато преносът на данни е изключен, пак можете да използвате връзките чрез Wi-Fi™
или Bluetooth™. Също така можете да изпращате и получавате мултимедийни съобщения.
За изключване на целия трафик на данни
1
В Начален екран натиснете .
2
Открийте и натиснете Настройки > Безжични и др. мрежи > Мобилни мрежи.
3
Премахнете отметката от квадратчето Данните са разрешени.
31
Това е интернет версия на тази публикация. © Разпечатвайте само за лична употреба.
Page 32

Роуминг с пренос на данни
В зависимост от мобилния ви оператор може да имате 2G/3G достъп извън мрежата му (роуминг).
Обърнете внимание, че е възможно начисляването на такси за пренос на данни. За повече
информация се обърнете към вашия оператор.
Понякога приложенията могат да използват интернет връзката в мрежата на оператора ви,
без да ви уведомят, например при изпращане на заявки за търсене и синхронизиране.
Допълнителни такси са възможни при прехвърляне на данни в роумнинг. Попитайте вашия
доставчик на услуги.
Активиране на роуминг с пренос на данни
1
В Начален екран натиснете .
2
Открийте и натиснете Настройки > Безжични и др. мрежи > Мобилни мрежи.
3
Поставете отметка в квадратчето Роум. с прен. на данни.
Активирането на преноса на данни в роуминг е невъзможно, когато връзките за пренос на
данни са деактивирани
Мрежови настройки
Телефонът автоматично превключва между мрежите в зависимост от наличните мрежи на
различните места. Първоначално телефонът е конфигуриран да използва най-бързия наличен
режим за пренос на данни в мобилна мрежа. Можете обаче да конфигурирате телефона ръчно да
използва само по-бавния режим за пренос на данни в мрежата – 2G, за да удължите живота на
батерията между презарежданията. Можете също така да конфигурирате телефона за достъп до
изцяло различен набор от режими на мрежата или за определено поведение в роуминг.
Избор на мрежов режим
1
В Начален екран натиснете .
2
Открийте и натиснете Настройки > Безжични и др. мрежи > Мобилни мрежи.
3
Натиснете Режим на мрежата.
4
Изберете мрежов режим.
Ръчен избор на друга мрежа
1
В Начален екран натиснете
2
Открийте и натиснете Настройки > Безжични и др. мрежи > Мобилни мрежи >
.
Мрежови оператори.
3
Натиснете Режим на търсене.
4
Когато се появи изскачащ прозорец, натиснете Ръчен избор.
5
Изберете мрежа.
Ако изберете дадена мрежа ръчно, телефонът ви няма да търси други мрежи дори ако
излезете от обхвата на ръчно избраната мрежа.
Активиране на функцията за автоматичен избор на мрежа
1
В Начален екран натиснете .
2
Открийте и натиснете Настройки > Безжични и др. мрежи > Мобилни мрежи >
Мрежови оператори.
3
Натиснете Режим на търсене.
4
Натиснете Автоматичен избор.
32
Това е интернет версия на тази публикация. © Разпечатвайте само за лична употреба.
Page 33

Обаждане
Спешни повиквания
Вашият телефон поддържа международните номера за спешни повиквания, например 112 и 911.
Това означава, че той обикновено може да се използва за спешни повиквания във всяка страна, със
или без SIM карта, ако се намирате в обсега на някаква мрежа.
Провеждане на спешно повикване
1
В Начален екран натиснете
2
Открийте и натиснете Телефон.
3
Въведете номера за спешно повикване, след което натиснете Повик.. За да изтриете даден
номер, натиснете
Можете да правите спешни повиквания, когато не е поставена SIM карта или когато
изходящите повиквания са блокирани.
Провеждане на спешно повикване при заключена SIM карта
1
Докоснете Спешно повикв..
2
Въведете номерa за спешно повикване, след което докоснете Повик.. За да изтриете даден
номер, докоснете
.
.
Обработка на повиквания
.
Можете да направите повикване чрез ръчно набиране на телефонен номер, чрез натискане на номер,
записан в списъка с контакти на телефона, или чрез натискане на
вашия Рег. пов..
Провеждане на повикване чрез набиране
1
В Начален екран натиснете .
2
Открийте и натиснете Телефон.
3
Въведете номера на получателя, след което натиснете Повик.. За да изтриете даден номер,
натиснете
Прекратяване на разговор
•
Докоснете .
Провеждане на международно повикване
1
В Начален екран натиснете .
2
Открийте и натиснете Телефон.
3
Докоснете и задръжте 0, докато се появи знакът "+".
4
Въведете кода на страната, регионалния код (без първата нула) и телефонния номер, след
което натиснете Повик..
Приемане на повикване
.
до телефонния номер във
•
Плъзнете надясно през екрана.
Ако използвате обикновени слушалки без микрофон, трябва да ги извадите от съединителя
за слушалки, за да приемате повиквания.
Отказване на повикване
•
Плъзнете наляво през екрана.
33
Това е интернет версия на тази публикация. © Разпечатвайте само за лична употреба.
Page 34

Промяна на силата на звука на високоговорителя по време на разговор
•
Натиснете бутона за силата на звука нагоре или надолу.
Включване на високоговорителя по време на разговор
•
Докоснете .
Изключване на звука на микрофона по време на разговор
•
Докоснете .
Активиране на екрана по време на разговор
•
Натиснете .
Въвеждане на числа по време на разговор
1
По време на разговор докоснете . Ще се появят клавиши.
2
Въведете числата.
Изключване на мелодията за входящо повикване
•
Натиснете бутона за силата на звука при получаване на входящо повикване.
Скорошни повиквания
В регистъра на повикванията можете да видите наскоро пропуснатите
повиквания.
, приетите и набраните
Показване на пропуснати повиквания
1
Ако имате пропуснато повикване, в лентата на състоянието се показва . Плъзнете надолу
лентата на състоянието.
2
Натиснете Пропуснато повикване.
Набиране на номер от регистъра на повикванията
1
В Начален екран натиснете
2
Открийте и натиснете Телефон > Рег. пов. за влизане в изгледа на регистъра на
повикванията.
3
За да наберете даден номер директно, натиснете до номера. За да редактирате даден
номер, преди да го наберете, докоснете и задръжте пръста си върху него, след което
натиснете Редак. номера преди пов..
Добавяне на номер от регистъра на повикванията в контактите
1
В Начален екран натиснете
2
Открийте и натиснете Телефон > Рег. пов..
3
Докоснете и задръжте номера, след което натиснете Добавяне към контактите.
4
Натиснете желания контакт или Създав. на нов контакт.
5
Редактирайте данните за контакта, след което докоснете Готово.
.
.
Гласова поща
Ако абонаментът ви включва услуга за гласова поща, обаждащите се могат да оставят гласови
съобщения за вас в ситуации, когато не можете да отговорите на повиквания. Вашият номер за
гласова поща обикновено е записан в SIM картата. Ако това не отговаря на действителността, можете
да получите номера от вашия мобилен оператор и да го въведете ръчно.
Въвеждане на номера за гласова поща
1
В Начален екран натиснете
2
Открийте и натиснете Настройки > Настройки за повик. > Настройки на
гласовата поща > Номер на глас. поща.
3
Въведете номера на гласовата си поща.
4
Натиснете OK.
Това е интернет версия на тази публикация. © Разпечатвайте само за лична употреба.
.
34
Page 35

Набиране на услугата за гласова поща
1
В Начален екран натиснете .
2
Открийте и натиснете Телефон.
3
Натиснете и задръжте 1.
Разговори с няколко души
Ако сте активирали услугата за чакащо повикване, можете да провеждате разговори с няколко души
по едно и също време. Когато услугата е активирана, бипване ви уведомява при получаване на друго
входящо повикване.
Активиране и деактивиране на чакащо повикване
1
От Начален екран докоснете
2
Открийте и докоснете Настройки > Настройки за повик. > Допълнителни
настройки.
3
За активиране или деактивиране на чакащо повикване докоснете Изчакване на
повикв..
Отхвърляне на второ повикване
•
Ако по време на разговор чуете повтарящо се бипване, докоснете Заето.
Отговаряне на второ повикване и прекратяване на текущия разговор
•
Ако по време на разговор чуете повтарящи се кратки звукови сигнали, докоснете Прекр.
текущ. пов. и отг..
.
Отговаряне на второ повикване и задържане на текущия разговор
•
Ако по време на разговор чуете повтарящо се бипване, докоснете Отговор.
Провеждане на втори разговор
1
По време на изходящо повикване докоснете
2
Въведете номера на получателя, след което докоснете
3
Ако получателят отговори, първият разговор преминава в режим на задържане.
Същото се отнася за всеки следващ разговор.
Превключване между няколко разговора
•
За да превключите на друг разговор и да задържите текущия разговор, докоснете желания
номер или контакт.
Прекратяване на текущия разговор и връщане към следващия задържан разговор
•
Докоснете .
.
.
Конферентни разговори
Конферентните разговори или разговорите с много участници позволяват провеждането на разговор
с две или повече лица.
Провеждане на конферентен разговор
1
По време на изходящо повикване докоснете
2
Наберете номера на втория участник и докоснете .
3
Ако вторият участник отговори, първият разговор преминава в режим на задържане.
4
Докоснете .
.
За да добавите още участници, повторете стъпки от 1 до 4.
35
Това е интернет версия на тази публикация. © Разпечатвайте само за лична употреба.
Page 36

Провеждане на личен разговор с участник в конферентен разговор
1
По време на текущ конферентен разговор натиснете бутона, показващ броя на участниците.
Например, натиснете 3 участника, ако в разговора има трима участници.
2
Натиснете името на участника, с който искате да говорите лично.
3
За да прекратите личния разговор и да се върнете към конферентния разговор, натиснете
.
Освобождаване на участник от конферентен разговор
1
По време на текущ конферентен разговор натиснете бутона, показващ броя на участниците.
Например, натиснете 3 участника, ако участниците са трима.
2
Натиснете до участника, който искате да освободите.
Прекратяване на конферентен разговор
•
По време на разговорa докоснете
.
Настройки на повикванията
Блокиране на повиквания
Можете да блокирате всички или определени категории входящи и изходящи повиквания. Когато
използвате блокирането на повиквания за първи път, е необходимо да въведете PUK (Персонален
деблокиращ ключ), а след това нова парола, за да активирате функцията за блокиране на повиквания.
Блокиране на входящите или изходящите повиквания
1
В Начален екран натиснете
2
Открийте и натиснете Настройки > Настройки за повик. > Блокиране на
повиквания.
3
Изберете опция.
4
Въведете паролата, след което натиснете Разреши.
.
Пренасочване на повиквания
Повикванията могат да се пренасочват към друг телефонен номер или към телефонен секретар.
Пренасочване на повиквания
1
В Начален екран натиснете .
2
Открийте и натиснете Настройки > Настройки за повик. > Пренасочв. на
повикв..
3
Изберете опция.
4
Въведете номера, към който искате да се пренасочват повикванията, след което натиснете
Разреши.
Изключване на пренасочването на повиквания
1
В Начален екран натиснете
2
Открийте и натиснете Настройки > Настройки за повик. > Пренасочв. на
повикв..
3
Изберете дадена опция, след което натиснете Забрани.
.
Показване или скриване на телефонния номер
Можете да изберете дали телефонният ви номер да се показва или скрива на екрана на устройството
на получателите на обаждане, когато им се обаждате.
Показване или скриване на телефонния номер
1
В Начален екран натиснете
2
Открийте и натиснете Настройки > Настройки за повик. > Допълнителни
настройки > ИД на повикващ.
.
36
Това е интернет версия на тази публикация. © Разпечатвайте само за лична употреба.
Page 37

Номера за фиксирано набиране
Ако сте получили ПИН2 код от доставчика на услуги, можете да използвате списък с номера за
фиксирано набиране, за да ограничите изходящите повиквания.
Разрешаване или забраняване на фиксирано набиране
1
В Начален екран натиснете .
2
Открийте и натиснете Настройки > Настройки за повик. > Номера за фикс.
наб..
3
Докоснете Актив. на фикс. набир. или Деакт. на фикс. набир..
4
Въведете ПИН2 кода, след което докоснете OK.
Достъп до списъка с получатели на приети повиквания
1
В Начален екран натиснете
2
Открийте и натиснете Настройки > Настройки за повик. > Номера за фикс.
наб. > Номера за фикс. наб..
.
37
Това е интернет версия на тази публикация. © Разпечатвайте само за лична употреба.
Page 38

Контакти
Използвайте приложението "Контакти" за съхранение и управление на информацията за всички свои
контакти. Съхранявайте телефонните номера, имейл адресите и другите данни за контакти на едно
място. Контактите ви показват цялата комуникация с определен контакт. Просто докоснете контакта,
за да осъществите достъп до тази информация, подредена в един лесен за използване изглед.
Можете да добавяте нови контакти в телефона и да ги синхронизирате с контактите от вашия акаунт
в Sony Ericsson Sync, Google™, Microsoft® Exchange ActiveSync® или други акаунти, които поддържат
синхронизирането на контакти. Приложението "Контакти" опитва автоматично да присъединява нови
адреси към съществуващи контакти за създаване на един запис. Можете също да управлявате този
процес ръчно. За повече информация отидете на адрес www.sonyericsson.com/support/contacts.
Отваряне на приложението Контакти за първи път
При първото отваряне на приложението за контакти ще се появят съвети как да започнете да
добавяте контакти в телефона. Това е подходящ момент да изберете метод, който отговаря на
вашата ситуация и конфигурация.
Прехвърляне на контакти в телефона
Съществуват няколко метода за прехвърляне на наличните контакти и други данни в новия ви
телефон:
Синхронизирайте данните в телефона с данните за контакти, съхранявани в онлайн услуга за синхронизиране,
Импортирайте контакти от SIM карта. Възможно е да не успеете да прехвърлите цялата информация от един
телефон на друг чрез този метод поради ограничената памет на SIM картата.
Изпращайте контакти чрез услуги за съобщения, като например SMS, MMS или електронна поща.
Този метод за онлайн синхронизиране е най-подходящ за повечето потребители. По този
начин винаги разполагате с онлайн архив.
като например Sony Ericsson Sync или Google Sync™.
Импортирайте контакти от карта с памет.
Използвайте Bluetooth™ връзка.
Показване на контактите
•
От Начален екран докоснете , след което докоснете . Контактите ви се показват тук.
Синхронизиране на телефонните ви контакти с акаунт за синхронизиране
1
От Начален екран докоснете
2
Натиснете , след което докоснете Настройки > Акаунти и синхр..
3
За да конфигурирате акаунт за синхронизиране, докоснете Добавяне на профил и
, след което докоснете .
следвайте появяващите се на екрана инструкции. Ако вече сте конфигурирали акаунт за
синхронизиране и искате да извършите синхронизиране с този акаунт, докоснете го и
натиснете
, след което докоснете Синхронизиране сега.
Импортиране на контакти от SIM картата
1
От Начален екран докоснете , след което докоснете .
2
Натиснете
3
Ако сте конфигурирали акаунт за синхронизиране, можете да добавите контактите от SIM
, след което докоснете Импорт. конт. > SIM карта.
картата в този акаунт. Другият вариант е да изберете да използвате тези контакти само в
телефона. Изберете опцията, която предпочитате.
4
За да импортирате отделен контакт, намерете го и го докоснете. За да импортирате всички
контакти, натиснете
, след което докоснете Импорт. всички.
38
Това е интернет версия на тази публикация. © Разпечатвайте само за лична употреба.
Page 39

Импортиране на контакти от карта с памет
4
7
6
5
3
2
1
1
От Начален екран докоснете , след което докоснете .
2
Натиснете , след което докоснете Импорт. конт. > Карта с памет.
3
Ако сте конфигурирали акаунт за синхронизиране, можете да добавите импортираните от
картата с памет контакти в този акаунт. Другият вариант е да изберете само да използвате
импортираните контакти в телефона. Изберете опцията, която предпочитате.
4
Ако имате повече от един vCard файл на SD картата, се показва списък с различни серии
телефонни контакти и съответните дни, когато са били създадени. Изберете групата, която
искате да импортирате.
Получаване на данни за контакти, изпратени чрез технологията Bluetooth™
1
Уверете се, че функцията Bluetooth™ на телефона е активирана и че той е видим. В противен
случай, няма да можете да получавате данни от други устройства.
2
Когато трябва да потвърдите дали искате да получите файла, докоснете Приеми.
3
Плъзнете надолу панела за уведомления и докоснете получения файл, за да импортирате
контактите.
Получаване на контакти, изпратени чрез услуга за обмяна на съобщения
1
Когато получите ново текстово, мултимедийно или имейл съобщение, отворете го.
2
Получените данни на контакти се показват като прикачен vCard файл. Докоснете или
докоснете и задръжте vCard файла, за да се отвори меню, чрез което ще можете да запишете
данните на контактите.
Кратък преглед на екрана Контакти
1 Докоснете тук, за да създадете контакт
2 Поле за търсене на контакти
3 Докоснете контакт, за да се покажат подробности за него
4 Икона показва статуса на контакта в услуги за незабавни съобщения
5 Азбучен индекс за преглед на контакти
6 Докоснете миниатюра на контакт за достъп до менюто "Бърз контакт"
7 Раздели за бърз достъп
Управление на контактите
Създавайте, редактирайте и синхронизирайте своите контакти само с няколко просто стъпки.
Изберете да се показват само контактите, които искате да използвате в телефона. Ако
синхронизирате контактите си с повече от един акаунт, можете да слеете контактите в телефона, за
да избегнете дублиране на данните.
Някои услуги за синхронизиране, като например част от социалните мрежи, не позволяват
да редактирате данните за контактите.
Това е интернет версия на тази публикация. © Разпечатвайте само за лична употреба.
39
Page 40

Избор на видовете контакти, които да се показват в приложението за контакти
1
В Начален екран натиснете , след което натиснете .
2
Натиснете , а след това Филтриране.
3
В появяващия се списък поставете или премахнете отметка от желаните опции. Ако сте
синхронизирали контактите чрез акаунт за синхронизиране, този акаунт се появява в списъка.
Можете да натиснете акаунта, за да разширите списъка с опциите още повече. Когато сте
готови, натиснете OK.
Добавяне на контакт
1
В Начален екран натиснете , след което натиснете .
2
Натиснете .
3
Ако сте синхронизирали контактите си с един или няколко акаунта, изберете акаунта, към
който искате да добавите този контакт, или докоснете Контакт в телефона, ако само
искате да използвате този контакт в телефона си.
4
Въведете или изберете желаната информация за контакта.
5
Когато сте готови, натиснете Готово.
Ако добавите знака "плюс" и кода на държавата преди телефонния номер на контакта,
може да използвате номера при извършване на повиквания от други страни.
Редактиране на контакт
1
В Начален екран натиснете
2
Докоснете и задръжте пръста си върху контакта, който искате да редактирате, след което
, а след това .
докоснете Редактиране на контакта.
3
Редактирайте желаната информация. Когато сте готови, натиснете Готово.
Свързване на изображение с контакт
1
В Начален екран натиснете
2
Докоснете и задръжте пръста си върху контакта, който искате да редактирате, след което
, след което натиснете .
докоснете Редактиране на контакта.
3
Докоснете
4
След като добавите изображението, докоснете Готово.
Можете също да добавите изображение към контакт директно от приложението Галерия.
и изберете желания начин за добавяне на изображението на контакта.
Показване на комуникацията ви с даден контакт
1
От Начален екран докоснете , след което докоснете .
2
Докоснете контакта, който искате да разгледате.
3
За да видите комуникацията си с този контакт през различните комуникационни средства,
докоснете или прелистете елементите за филтриране в дъното на екрана.
Изтриване на контакти
1
В Начален екран натиснете
2
Натиснете
3
Маркирайте контактите, които искате да изтриете – или, ако искате да изтриете всички
, а след това Изтрив. на конт..
, след което натиснете .
контакти, докоснете Маркирай всички.
4
Натиснете Изтриване > OK.
Редактиране на вашата информация за контакт
1
В Начален екран натиснете , след което натиснете .
2
Докоснете и задръжте пръста си върху Аз на върха на списъка с контакти, след което
докоснете Редактиране на контакта.
3
Въведете новата информация и направете желаните промени.
4
Когато сте готови, докоснете Готово.
Предотвратяване на дублиране на записи в приложението Контакти
Ако синхронизирате контактите си с нов акаунт или импортирате информация за контактите по друг
начин, е възможно да възникне дублиране на записи в приложението Контакти. В този случай можете
40
Това е интернет версия на тази публикация. © Разпечатвайте само за лична употреба.
Page 41

да обедините тези дублиращи се записи в един запис. Ако по грешка обедините дадени записи, ще
можете по-късно да ги разделите.
Обединяване на контакти
1
В Начален екран натиснете , след което натиснете .
2
Докоснете и задръжте пръста си върху контакта, който искате да обедините с друг контакт,
след което докоснете Присъединяване на контакти.
3
В появилия се списък докоснете контакта, чиято информация искате да обедините с първия
контакт, след което докоснете OK за потвърждение. Информацията за първия контакт се
обединява с тази за втория и вторият контакт повече не се показва в списъка с контакти.
Разделяне на обединени контакти
1
В Начален екран натиснете , след което натиснете .
2
Докоснете и задръжте пръста си върху обединения контакт, който искате да редактирате,
след което натиснете Редактиране на контакта.
3
Натиснете
4
Натиснете OK.
, а след това Отделен.
Предпочитани
Всеки контакт може да се обозначи като предпочитан. Разделът Любими дава бърз достъп до
маркираните от вас контакти. В Любими можете също да намерите списък с контактите, с който
общувате най-много.
Маркиране или отмаркиране на контакт като предпочитан
1
От Начален екран докоснете
2
Докоснете контакта, който искате да добавите към или премахнете от предпочитаните.
3
Докоснете .
, след което докоснете .
Общуване с контактите ви
Търсене на контакт
1
В Начален екран натиснете
2
Въведете първите няколко букви от името на контакта в полето Търсене. Ще се покажат
всички контакти, започващи с тези букви.
, след което натиснете .
Меню за бърз контакт
Докоснете миниатюрата на контакта, за да видите опциите за бърза комуникация с него или нея.
Опциите включват повикване на контакта, изпращане на текстово или мултимедийно съобщение и
започване на чат чрез приложението Google Talk™.
За да може приложението да се показва като опция в менюто за бърз контакт, може да се
наложи да конфигурирате приложението в телефона си и да влезнете в него. Например,
необходимо е да стартирате приложението Gmail™ и да въведете данните си за вход,
преди да можете да използвате Gmail™ от менюто за бърз контакт.
Споделяне на своите контакти
Изпращане на визитната ви картичка
1
В Начален екран натиснете , след което натиснете .
2
Натиснете Аз.
3
Натиснете
4
Изберете достъпен метод за предаване и следвайте появяващите се на екрана инструкции.
, а след това Изпрати контакт > OK.
41
Това е интернет версия на тази публикация. © Разпечатвайте само за лична употреба.
Page 42

Изпращане на контакт
1
В Начален екран натиснете , след което натиснете .
2
Докоснете контакта, чийто данни искате да изпратите.
3
Натиснете , а след това Изпрати контакт > OK.
4
Изберете достъпен метод за предаване и следвайте появяващите се на екрана инструкции.
Изпращане на няколко контакти наведнъж
1
В Начален екран натиснете
2
Натиснете , а след това Изпращане на контакт..
3
Маркирайте контактите, които искате да изпратите, или изберете всички, ако искате да
, след което натиснете .
изпратите всички контакти.
4
Докоснете Изпрати, последвано от OK за потвърждение.
5
Изберете достъпен метод за предаване и следвайте появяващите се на екрана инструкции.
Създаване на резервно копие на контактите
Можете да използвате карта с памет, SIM карта или инструмент за онлайн синхронизиране, като
например Microsoft® Exchange ActiveSync®, за да създадете резервно копие на контактите.
Експортиране на всички контакти на картата с памет
1
В Начален екран натиснете
2
Натиснете
3
Натиснете OK.
, а след това Архив. на конт. > Карта с памет.
, след което натиснете .
Експортиране на контакти на SIM карта
1
От Начален екран докоснете , след което докоснете .
2
Натиснете
3
Маркирайте контактите, които искате да експортирате, или докоснете Маркирай
, след което докоснете Архив. на конт. > SIM карта.
всички, ако искате да експортирате всичките си контакти.
4
Докоснете Архивиране.
5
Изберете Добавяне на контакти, ако искате да добавите контактите към наличните
контакти в SIM картата ви, или изберете Замяна на всички контакти, ако искате да
заместите наличните контакти в SIM картата с тези.
Когато експортирате контакти към SIM карта, е възможно да не се експортира цялата
информация. Това се дължи на ограниченията на паметта на SIM картата.
42
Това е интернет версия на тази публикация. © Разпечатвайте само за лична употреба.
Page 43

Съобщения
Използване на текстови и мултимедийни съобщения
Можете да изпращате и получавате текстови съобщения от телефона си чрез услугата за кратки
съобщения (SMS). Ако абонаментът ви включва MMS (услуга за мултимедийни съобщения), можете
също така да изпращате и получавате съобщения, съдържащи мултимедийни файлове, като
например картини и видеоклипове. Едно текстово съобщение може да съдържа до 160 знака. Ако
превишите 160 знака, всичките ви единични съобщения ще бъдат свързани и изпратени заедно.
Всяко едно от изпратените 160-символни съобщения се таксува. Когато разглеждате съобщенията
си, те се показват като разговори, което означава, че всички съобщения до и от даден човек се
групират заедно.
За да изпращате мултимедийни съобщения, трябва да извършите необходимите MMS
настройки в телефона. Вижте Настройки за интернет и съобщения на страница 30.
Създаване и изпращане на съобщение
1
В Начален екран натиснете , след което открийте и натиснете .
2
Натиснете Ново съобщение.
3
Натиснете Писане на съобщ. и въведете текста на вашето съобщение.
4
За да добавите получател, натиснете Добавяне на получ., след това изберете контакт
или въведете ръчно пълния телефонен номер.
5
Ако искате да добавите мултимедиен файл, натиснете
опция.
6
Ако искате да добавите или премахнете получатели, преди да изпратите съобщението,
натиснете . За да добавите получател, натиснете Добавяне на получ.. За да
премахнете получател, натиснете Ред. на получатели, а след това
за получател. Когато сте готови, натиснете Готово.
7
За да изпратите съобщението, натиснете Изпр..
, след което изберете дадена
до дадено поле
Ако излезете от дадено съобщение, преди то да се изпрати, съобщението ще се запише
като чернова. На разговора се поставя етикет с думата Чернова:.
Четене на получено съобщение
1
На Начален екран докоснете , след което намерете и докоснете .
2
Докоснете желания разговор.
3
Ако съобщението все още не е изтеглено, докоснете го и задръжте пръста си върху него,
след което докоснете Изтегляне на съобщ..
При получаването на текстово или мултимедийно съобщение в лентата на състоянието се
показва . За да прочетете съобщението, можете също така да плъзнете лентата на
състоянието надолу, след което да докоснете полученото съобщение, когато лентата на
състоянието се отвори.
Отговаряне на съобщение
1
От Начален екран докоснете , след което докоснете Съобщения.
2
Докоснете желания разговор.
3
Въведете отговора си, след което докоснете Изпр..
Препращане на съобщение
1
В Начален екран натиснете , след което натиснете Съобщения.
2
Докоснете желания разговор.
3
Докоснете и задръжте пръста си върху съобщение, който искате да препратите, след което
докоснете Препращ. на съобщ..
4
Изберете получател от списъка или докоснете Добавяне на получ., за да добавите
получател, който не е в списъка.
5
Редактирайте съобщението, след което докоснете Изпр..
43
Това е интернет версия на тази публикация. © Разпечатвайте само за лична употреба.
Page 44

Изтриване на съобщение
1
От Начален екран докоснете , след което докоснете Съобщения.
2
Докоснете желания разговор.
3
Докоснете и задръжте пръста си върху съобщение, който искате да изтриете, след което
докоснете Изтрий съобщението > Да.
Изтриване на разговори
1
От Начален екран докоснете
2
Натиснете , след което докоснете Изтрив. на няколко.
3
Поставете отметки в квадратчетата до разговорите, които искате да изтриете, след което
, след което докоснете Съобщения.
докоснете Изтр..
Записване на номер на подател в контакт
1
От Начален екран докоснете , след което докоснете Съобщения.
2
Докоснете разговор.
3
Докоснете номера на изпращача в горната част на екрана.
4
Докоснете
5
Изберете съществуващ контакт или докоснете , ако искате да създадете нов контакт.
6
Редактирайте информацията за контакта, след което докоснете Готово.
.
Обаждане на подател на съобщение
1
В Начален екран натиснете , след което натиснете Съобщения.
2
Натиснете даден разговор.
3
Натиснете името или номера на получателя в горната част на екрана.
4
Ако получателят е записан в контактите, натиснете номера на телефона, който искате да
наберете. Ако не сте записали получателя в контактите, натиснете .
Запис на получен в съобщение файл
1
От Начален екран докоснете , след което докоснете Съобщения.
2
Докоснете желания разговор.
3
Ако съобщението все още не е изтеглено, докоснете го и задръжте пръста си върху него,
след което докоснете Изтегляне на съобщ..
4
Натиснете и задръжте файла, който искате да съхраните, след което изберете желаната
опция.
Опции за текстови и мултимедийни съобщения
Промяна на настройките за известяване за съобщения
1
От Начален екран докоснете
2
Натиснете , след което докоснете Настройки.
3
При необходимост докоснете Тон за известяване, след което изберете звук за
известие.
4
Ако искате, докоснете Вибрация за извест. и поставете отметка в квадратчето за
активиране.
Промяна на настройките на отчета за доставяне на изходящи съобщения
1
От Начален екран докоснете
2
Натиснете , след което докоснете Настройки.
3
Докоснете Отчет за доставяне, за да активирате или деактивирате отчета за доставяне.
Когато дадено съобщение се достави на получателя, в съобщението се показва
, след което докоснете Съобщения.
, след което докоснете Съобщения.
.
Показване на записани на SIM картата съобщения
1
От Начален екран докоснете , след което докоснете Съобщения.
2
Натиснете
, след което докоснете Настройки > SIM съобщения.
44
Това е интернет версия на тази публикация. © Разпечатвайте само за лична употреба.
Page 45

Имейл
Използвайте приложението за електронна поща в телефона за изпращане и получаване на имейли
чрез личния или служебния акаунт за електронна поща. Можете да използвате също и двата акаунта.
Телефонът ви може да работи едновременно с няколко акаунта за електронна поща. Можете да
настроите тези акаунти да функционират посредством една комбинирана пощенска кутия за входяща
поща или поотделно. Имайте предвид, че получаваните в акаунта Gmail™ електронни писма са
достъпни в телефона както през приложението за електронна поща, така и през приложенията
Gmail™ .
За да може описаните по-горе функции да работят, е необходимо служебните ви имейл
съобщения в Microsoft® Outlook® да се съхраняват на Microsoft® Exchange сървър. Вижте
Синхронизиране на служебната поща, календара и контактите на страница 64 за
допълнителна информация.
Настройка на имейл акаунт на телефона
1
В Начален екран натиснете .
2
Открийте и натиснете Имейл.
3
Въведете имейл адреса и паролата си, след което докоснете Напред.
4
Ако настройките на имейл акаунта не могат да се изтеглят автоматично, можете да ги
конфигурирате ръчно.
5
Ако получите подкана за това, въведете име за вашия имейл акаунт, за да може да се
разпознава лесно. След това докоснете Готово.
Ако трябва да въведете настройките ръчно, се свържете с доставчика на услугата за
електронна поща, за да получите съответните настройки за вашия профил. За служебен
имейл изберете тип акаунт Exchange Active Sync.
Може да настроите повече от един имейл акаунт. Вж. Добавяне на допълнителен профил
за електронна поща в телефона на стр. 47.
Използване на електронна поща
Създаване и изпращане на имейл съобщение
1
В Начален екран натиснете
2
Натиснете Имейл.
3
Ако използвате няколко имейл акаунта, докоснете акаунта, от който искате да изпратите
съобщението.
4
Натиснете Ново съобщение.
5
Докоснете До и започнете да въвеждате адреса на получателя. Съвпаденията се показват
в динамичен списък. Докоснете съответното съвпадение или продължете да въвеждате
пълния имейл адрес. За да добавите получатели, въведете запетая ( , ) или точка и запетая
( ; ), след което започнете да въвеждате ново име. За изтриване на получател докоснете
клавиша .
6
Докоснете Тема и въведете темата на имейла.
7
В областта за съобщение въведете текста на съобщението.
8
За да прикачите файл, докоснете Доб. на прикачен файл. Изберете типа на файла,
след което докоснете файла, който искате да прикачите, от появилия се списък.
9
Натиснете Изпрати.
Получаване на имейл съобщения
1
От Начален екран докоснете
2
Докоснете Имейл.
3
Ако имате няколко имейл акаунта, докоснете този, който искате да проверите. Ако искате да
проверите едновременно всичките си акаунти, докоснете Комбин. папка "Входящи".
4
За да изтеглите нови съобщения, натиснете , след което докоснете Обновяване.
.
.
При служебните акаунти, настроени на push режим, не се налага да опреснявате кутията
"Входящи". При активиран push режим новите имейли се получават автоматично.
45
Това е интернет версия на тази публикация. © Разпечатвайте само за лична употреба.
Page 46

Четене на имейл съобщенията
1
В Начален екран натиснете .
2
Открийте и натиснете Имейл.
3
Ако използвате няколко акаунта за електронна поща, натиснете този, който искате да
проверите. Ако искате да проверите едновременно всички акаунти за електронна поща,
натиснете Комбин. папка "Входящи".
4
В кутията "Входящи" превъртете нагоре или надолу и натиснете имейла, който искате да
прочетете.
Преглед и четене на имейл съобщение чрез панела за преглед
1
В Начален екран натиснете
2
Открийте и натиснете Имейл.
3
Ако използвате няколко акаунта за електронна поща, натиснете този, който искате да
.
проверите. Ако искате да проверите едновременно всички акаунти за електронна поща,
натиснете Комбин. папка "Входящи".
4
Панелът за преглед на имейл съобщения ще се покаже, ако е разрешен.
5
Превъртете нагоре или надолу в кутията "Входящи" и натиснете имейла, който искате да
прочетете. Имейл съобщението ще се отвори в панела за преглед.
6
За да разгледате имейла на цял екран, плъзнете разделителната лента, намираща се между
кутията "Входящи" и панела за преглед, в съответната посока. В режим на цял екран
използвайте стрелките напред и назад в горната част на екрана, за да прочетете следващото
или предишното съобщение.
7
За да се върнете в изглед на кутия "Входящи", плъзнете разделителната лента в съответната
посока.
Промяна на настройките на панела за преглед на имейли
1
В Начален екран натиснете
2
Ако използвате няколко акаунта за електронна поща, натиснете този, който искате да
, след което открийте и натиснете Имейл.
проверите. Ако искате да проверите едновременно всички акаунти за електронна поща,
натиснете Комбин. папка "Входящи".
3
Натиснете , след което докоснете Прозорец за преглед и изберете опция.
Разглеждане на прикачен към имейл файл
1
От Начален екран докоснете
2
Открийте и докоснете Имейл.
3
Открийте и докоснете желаното съобщение в кутията "Входящи".
4
Ако е необходимо, превъртете надолу панела за преглед на имейли, за да видите прикачения
.
файл. Докоснете Отваряне или съседното Запиши.
Записване на имейл адрес на подател в контактите
1
В Начален екран натиснете
2
Открийте и натиснете Имейл.
3
Открийте и докоснете желаното съобщение в кутията "Входящи".
4
Докоснете името на подателя в горната част на екрана.
5
Когато се появи подкана да запишете името в контактите си, докоснете OK.
6
Изберете съществуващ контакт или докоснете Създав. на нов контакт, ако искате да
.
създадете нов контакт.
7
Редактирайте информацията за контакта, след което докоснете Готово.
Отговаряне на имейл съобщение
1
В Начален екран натиснете
2
Натиснете Имейл.
3
В кутията "Входящи" докоснете и задръжте пръста си върху съобщението, на което искате
.
да отговорите.
4
Докоснете Отговор или Отговор до всички.
5
Напишете отговора си и докоснете Изпрати.
46
Това е интернет версия на тази публикация. © Разпечатвайте само за лична употреба.
Page 47

Препращане на имейл съобщение
1
В Начален екран натиснете .
2
Натиснете Имейл.
3
В кутията "Входящи" докоснете и задръжте пръста си върху съобщението, на което искате
да препратите.
4
Натиснете Препрати.
5
Докоснете До и въведете адреса на получателя.
6
Въведете съобщението и докоснете Изпрати.
Изтриване на имейл съобщение
1
В Начален екран натиснете
2
Натиснете Имейл.
3
В кутията "Входящи" докоснете и задръжте съобщението, което искате да изтриете, след
.
което натиснете Изтрий.
Промяна на честотата на проверка на входящата електронна поща
1
От Начален екран докоснете
2
Открийте и докоснете Имейл.
3
Ако сте конфигурирали повече от един имейл акаунт, докоснете акаунта, чиито настройки
.
искате да коригирате.
4
Натиснете
, след което докоснете Настройки на акаунта > Чест. на провер. за
имейли и изберете опция.
Използване на акаунти за електронна поща
Добавяне на допълнителен профил за електронна поща в телефона
1
В Начален екран натиснете
2
Открийте и натиснете Имейл.
3
Натиснете , а след това Акаунти.
4
Натиснете , а след това Добавяне на акаунт.
5
Въведете имейл адреса и паролата, след което докоснете Напред. Ако настройките на
.
имейл акаунта не могат да се изтеглят автоматично, можете да ги конфигурирате ръчно.
6
Ако получите подкана за това, въведете име за вашия имейл акаунт, за да може да се
разпознава лесно. След това докоснете Готово.
Ако имате повече от един имейл акаунт в телефона, ще видите списък на акаунтите си при
отваряне на приложението Имейл. Просто докоснете името на акаунта, който искате да
отворите.
Задаване на акаунт за електронна поща като акаунт по подразбиране
1
От Начален екран докоснете .
2
Открийте и докоснете Имейл.
3
Докоснете акаунта, който искате да използвате като основен за създаване и изпращане на
имейли.
4
Натиснете
5
Сложете отметка в квадратчето Акаунт по подразбиране.
Ако имате само един имейл акаунт, той автоматично става акаунтът по подразбиране.
, след което докоснете Настройки на акаунта.
Премахване на профил за електронна поща от телефона
1
В Начален екран натиснете
2
Открийте и натиснете Имейл.
3
Ако имате няколко имейл акаунта в телефона, преминете към стъпка 4. Ако имате само един
.
имейл акаунт, натиснете , след което докоснете Акаунти.
4
Докоснете и задръжте пръста си върху акаунта, който искате да премахнете, след което
докоснете Изтриване на акаунт > OK.
47
Това е интернет версия на тази публикация. © Разпечатвайте само за лична употреба.
Page 48

Gmail™ и други услуги на Google™
Ако имате акаунт в Google™, можете да използвате приложението Gmail™ в телефона за четене,
писане и организиране на електронни съобщения. След като настроите своя акаунт в Google™ да
функционира в телефона, ще можете също да общувате в чат с приятели чрез приложението Google
Talk™, да синхронизиране телефонното ви приложение за календар с вашия календар в Google
календар™ и да изтегляте приложения и игри от Android Market™.
Настройка на профил в Google™ на телефона
1
В Начален екран натиснете .
2
Открийте и натиснете Настройки > Профили и синхрониз. > Добавяне на
профил > Google.
3
Следвайте указанията в съветника за регистрация, за да създадете профил в Google™ или
влезте, ако вече имате такъв. Телефонът ви е готов за използване с Gmail™ , Google Talk™
и Google Календар™.
Също така можете да влезете в своя акаунт в Google™ или да създадете такъв чрез
съветника за конфигуриране при първото включване на телефона. Може да направите
това и на адрес www.google.com/accounts.
Отваряне на приложението Gmail™ Приложение
1
От Начален екран докоснете .
2
Открийте и докоснете Gmail™ .
48
Това е интернет версия на тази публикация. © Разпечатвайте само за лична употреба.
Page 49

Google Talk™
Можете да използвате услугата за незабавни съобщения Google Talk™ на телефона, за да чатите с
приятели, които също използват това приложение.
Стартиране на Google Talk™
1
От Начален екран докоснете .
2
Открийте и докоснете Talk.
Отговаряне на незабавно съобщение чрез Talk
1
Когато някой се свърже с вас чрез Talk, в лентата на състоянието се показва
2
Плъзнете надолу лентата на състоянието, натиснете съобщението и започнете разговора.
.
49
Това е интернет версия на тази публикация. © Разпечатвайте само за лична употреба.
Page 50

Sony Ericsson Timescape™
2
3
1
Sony Ericsson Timescape™ променя начина, по който общувате с другите, като събира цялата ви
комуникация в един обобщен изглед. Всяко събитие (като например текстови и мултимедийни
съобщения, пропуснати повиквания и актуализации на уеб услуги) се появява в хронологичен ред
на екрана като плочка. По този начин можете да видите визуализация на събитията в намален размер,
преди да решите да отворите и разгледате цялото съдържание. Освен това можете да натиснете
бутона за безкрайност , за да се покаже разнообразно съдържание, свързано с елемента, който
в момента разглеждате в Timescape™.
Описаните в тази глава услуги и функции може да не се поддържат във всички страни или
региони или от всички мрежи и/или мрежови оператори във всички области.
Стартиране на Timescape™
1
В Начален екран натиснете .
2
Открийте и натиснете Timescape™ .
3
При първото стартиране на Timescape можете да натиснете плочката в приветстващия екран,
за да влезете във вашия акаунт във Facebook или Twitter. Ако не искате да влизате,
натиснете Готово.
Основен изглед на Timescape™
1 Статусът ви в избраните от вас уеб услуги
2 Плочки на Timescape™ в хронологичен ред, при който най-новата плочка е на върха
3 Филтър на събития в Timescape™
Графичен обект Timescape™
Графичният обект Timescape™ показва най-новите събития от Timescape™. За бърз достъп
графичният обект Timescape™ може да се добави на Начален екран. Вж. Начален екран на
стр. 16.
50
Това е интернет версия на тази публикация. © Разпечатвайте само за лична употреба.
Page 51

Изглед на графичния обект Timescape™
1
24
3
1 Плочка на Timescape™
2 Опресняване
3 Бърз клавиш за основния изглед на Timescape
4 Натискане за актуализиране на състоянието
Не можете да преглеждате плочки в графичния обект Timescape™.
Добавяне на графичния обект на Timescape™ в началния екран
1
В екрана Начален екран натиснете .
2
Натиснете Добавяне > Графични обекти.
3
Натиснете Граф. обек. Timescape™.
4
Изберете елемент, който искате да добавите.
Премахване на уиджета Timescape от началния екран
1
В началния екран докоснете и задръжте уиджета Timescape.
2
Плъзнете уиджета до
в долната част на екрана.
Използване на Timescape™
Превъртане през плочки в Timescape™
1
В Начален екран натиснете .
2
Открийте и натиснете Timescape™.
3
Прелистете нагоре или надолу за превъртане през плочките.
Преглед на плочки в Timescape™
1
В Начален екран натиснете .
2
Открийте и натиснете Timescape™.
3
Превъртете до плочката, която искате да прегледате, след което я докоснете.
Филтър на събития в Timescape™
Всички събития
Пропуснати повиквания
Получени текстови и мултимедийни съобщения
Актуализации от контактите в Twitter™
Актуализации от контактите във Facebook™
51
Това е интернет версия на тази публикация. © Разпечатвайте само за лична употреба.
Page 52

Филтриране на показаните в Timescape™ събития
1
В Начален екран натиснете .
2
Открийте и натиснете Timescape™.
3
Натиснете или прелистете иконите на филтъра.
Опресняване на основния изглед в Timescape™
•
Когато филтърът на събития на Timescape™ е зададен за всички събития, натиснете
след което докоснете Опресняване.
Когато опресните основния изглед, телефонът се свързва към Интернет, за да актуализира
информация от акаунтите за уеб услуги, които сте свързали с Timescape™.
Влизане във Facebook™ или Twitter™ през Timescape™
1
От Начален екран докоснете .
2
Открийте и докоснете Timescape™.
3
Натиснете
4
Докоснете услугата, в която искате да влезете.
5
Въведете данните си за вход.
Когато влезете в дадена уеб услуга, можете да актуализирате статуса си или да
преглеждате актуално съдържание от уеб услугата в Timescape™.
, след което докоснете Настройки > Настройка на услуги.
Актуализиране на състоянието ви във Facebook™ или Twitter™ в Timescape™
1
В Начален екран натиснете .
2
Открийте и натиснете Timescape™.
3
Натиснете > Актуал. на съст..
4
Натиснете услугата, за която искате да актуализирате състоянието си. Ако не сте влезли в
услугата, е необходимо да влезете, преди да продължите. Когато изберете желаната услуга,
натиснете Продължи.
5
Натиснете текстовото поле и въведете новото си състояние, след което натиснете
Публикувай.
,
Излизане от Facebook™ или Twitter™ през Timescape™
1
От Начален екран докоснете
2
Открийте и докоснете Timescape™.
3
Натиснете
4
Докоснете услугата, от която искате да излезете.
С излизането информацията за акаунта ви се изтрива.
, след което докоснете Настройки > Настройка на услуги.
.
Показване на събитие в Timescape™
1
От Начален екран докоснете .
2
Открийте и докоснете Timescape™.
3
Превъртете до плочката за желаното събитие и я докоснете, за да се появи в режим на
преглед. След това докоснете плочката повторно.
Връщане на обаждане от Timescape ™ при пропуснато повикване
1
В Начален екран натиснете .
2
Открийте и натиснете Timescape™.
3
Докоснете плочката, означаваща пропуснатото повикване, след което я докоснете отново.
4
Докоснете
, за да върнете повикването.
Отговаряне на текстово или мултимедийно съобщение в Timescape™
1
В Начален екран натиснете .
2
Открийте и натиснете Timescape™.
3
Превъртете до плочката на дадено текстово или мултимедийно съобщение, след което
докоснете плочката.
4
Докоснете плочката на съобщението още веднъж, за да редактирате съобщението, след
което докоснете Изпр..
52
Това е интернет версия на тази публикация. © Разпечатвайте само за лична употреба.
Page 53

Бутонът за безкрайност в Timescape™
Когато докоснете плочка, бутонът за безкрайност се показва в горната дясна част на екрана. Ако
плочката е свързана с контакт, можете да използвате сродно съдържание, като докоснете бутона за
безкрайност.
Показване на цялата комуникация с даден контакт в Timescape™
1
В Начален екран натиснете .
2
Открийте и натиснете Timescape™.
3
Докоснете плочка за събитие, свързано с контакт.
4
Натиснете
5
Докоснете или прелистете филтърните елементи в долната част на екрана за преглед на
комуникацията с контакта по друг начин.
. Ще се появи цялата комуникация с контакта.
Настройки на Timescape™
Достъп до настройките на Timescape™
1
От Начален екран докоснете .
2
Открийте и докоснете Timescape™.
3
Натиснете
Планиране на актуализации на съдържание на уеб услуги в Timescape™
1
От Начален екран докоснете .
2
Открийте и докоснете Timescape™.
3
Натиснете , след което докоснете Настройки > Реж. на актуализиране.
4
Докоснете желаната опция. Ако изберете Ръчно, няма да бъдат насрочени автоматични
актуализации.
, след което докоснете Настройки.
53
Това е интернет версия на тази публикация. © Разпечатвайте само за лична употреба.
Page 54

Първи стъпки с Android Market™
Отваряйки Android Market™, вие влизате в свят на приложения и игри. Можете да преглеждате тези
приложения и игри през различни категории. Можете също така да оцените дадено приложение или
игра и да изпратите вашите отзиви.
За да използвате Android Market™, е необходимо да имате профил в Google™. Вж. Настройка
на профил в Google™ на телефона на стр. 48.
Android Market™ може да не е достъпен във всички страни или региони
Отваряне на Android Market™
1
В Начален екран натиснете .
2
Открийте и натиснете Market.
Опции за плащане
Когато закупувате и изтегляте приложения от Android Market™, покупката ви се обработва
посредством Google Checkout™. В някои случаи можете да изтеглите безплатни пробни версии на
приложения през Android Market™, но ако решите да продължите да използвате подобно
приложение, изтеглянето и плащането за пълната версия трябва да бъде извършено от уеб сайта
на производителя.
•
Google Checkout™ – Google Checkout™ е онлайн услуга за обработка на плащания. Тя предлага,
например информация за хронологията на покупките и предоставя защита от злоупотреба с кредитни
карти, като не предоставя целия номер на кредитната карта на търговеца. Можете да използвате
акаунта си в Google™ за влизане в услугата Google Checkout™ през телефона. Ако нямате акаунт
в Google Checkout™, можете да регистрирате нов акаунт, използвайки телефона. Плащането може
да се извърши с кредитна, дебитна или карта за подаръци. Някои продавачи може да приемат и
плащане чрез телефонната сметка.
В някои държави и региони е невъзможно закупуването на приложения през Android
Market™.
Изтегляне от Android Market™
Можете да изтегляте всякакви видове приложения от Android Market™, включително безплатни. Ако
платите за приложение посредством Google Checkout™, то ще бъде свързано към акаунта ви в
Google™, така че може да го инсталирате неограничен брой пъти на което и да е устройство.
Преди да изтеглите приложения
Преди да се опитате да изтеглите приложение от Android Market™, се уверете, че сте с
функционираща връзка към Интернет.
Имайте също предвид, че при изтегляне на съдържание на телефона си е възможно да бъдете
таксувани за трафик на данни. За повече информация се обърнете към вашия оператор.
Изтегляне на безплатно приложение
1
Открийте в Android Market™ това, което искате да изтеглите, чрез преглеждане по категории
или чрез използване на функцията за търсене.
2
Натиснете елементът, за да се покаже информация за него, след което следвайте
инструкциите, за да завършите инсталирането.
3
Ако приложението, което искате да изтеглите, изисква достъп до вашите данни или до
управлението на функции на телефона, ще се покаже допълнителен екран с информация.
Прочетете внимателно информацията на този екран, тъй като функционалността на
телефона може да бъде засегната сериозно, ако продължите. Натиснете OK, ако сте
съгласни, или Отказ, ако искате да отмените изтеглянето.
54
Това е интернет версия на тази публикация. © Разпечатвайте само за лична употреба.
Page 55

Изтегляне на платено приложение
1
Открийте в Android Market™ това, което искате да изтеглите, чрез преглеждане по категории
или чрез използване на функцията за търсене.
2
Натиснете елементът, за да се покаже информация за него, след което следвайте
инструкциите на телефона, за да завършите вашата покупка.
3
Ако приложението, което искате да изтеглите, изисква достъп до вашите данни или до
управлението на функции на телефона, ще се покаже допълнителен екран с информация.
Прочетете внимателно информацията на този екран, тъй като функционалността на
телефона може да бъде засегната сериозно, ако продължите. Натиснете OK, ако сте
съгласни, или Отказ, ако искате да отмените изтеглянето.
Отваряне на изтеглено приложение
1
В Android Market™ натиснете , а след това My apps.
2
Натиснете изтегленото приложение.
Можете също така да отваряте изтеглените приложения от екрана с приложения.
Изчистване на данните от приложение
Понякога може да се наложи да изчистите данните от дадено приложение. Това може да се случи,
ако например паметта на приложението се напълни или искате да изтриете рекордите за игра. Също
може да поискате да изтриете входящата поща, текстови и мултимедийни съобщения в някои
приложения.
Изчистване на цялата кеш памет за дадено приложение
1
В Начален екран натиснете .
2
Открийте и натиснете Настройки.
3
Натиснете Приложения > Управление на прилож..
4
Натиснете приложението, за което искате да изчистите цялата кеш памет.
5
Натиснете Изчистване на кеша.
За някои приложения изчистването на кеш паметта не е възможно.
Изтриване на инсталирано приложение
1
От Начален екран докоснете
2
Открийте и докоснете Настройки.
3
Докоснете Приложения > Управление на прилож..
4
Докоснете желаното приложение.
5
Докоснете Деинсталиране.
Някои предварително инсталирани приложения не могат да се изтриват.
.
Разрешения
Някои приложения се нуждаят от достъп до части от телефона, за да могат да работят правилно.
Например, приложение за навигация се нуждае от разрешение за изпращане и получаване на данни
и достъп до вашето местоположение. Някои приложения може да злоупотребят с техните
разрешение, като откраднат или изтрият данни или докладват за вашето местоположение. Уверете
се, че инсталирате и давате разрешения на приложения, които са надеждни.
Показване на разрешенията на дадено приложение
1
От Начален екран докоснете .
2
Открийте и докоснете Настройки.
3
Докоснете Приложения > Управление на прилож..
4
Докоснете желаното приложение.
5
Превъртете надолу, за да се покажат Разрешения.
55
Това е интернет версия на тази публикация. © Разпечатвайте само за лична употреба.
Page 56

Инсталиране на приложения от ресурс, различен от
Android Market™
Инсталирането на приложения от неизвестен или ненадежден произход може да повреди телефона.
Телефонът е настроен да блокира такива инсталирания по подразбиране. Въпреки това можете да
промените тази настройка и да разрешите инсталирането от неизвестни източници.
Sony Ericsson не гарантира работата на приложения от трети лица или съдържание,
прехвърлено чрез изтегляне или друг интерфейс към вашия телефон. Sony Ericsson също
така не носи отговорност за повреди или намалена производителност на телефона,
дължаща се на прехвърляне на съдържание от трети лица. Използвайте само съдържание
от надеждни източници. Свържете се с доставчика на съдържание при въпроси или
проблеми.
Разрешаване на инсталирането на приложения, които не са изтеглени от
Android Market™
1
В Начален екран натиснете .
2
Открийте и натиснете Настройки > Приложения.
3
Поставете отметка в квадратчето Неизвестни източници.
56
Това е интернет версия на тази публикация. © Разпечатвайте само за лична употреба.
Page 57

Услуга PlayNow™
Можете да използвате услугата PlayNow™ за изтегляне на приложения, игри и музика. Услугата
PlayNow™ предлага както безплатно, така и платено съдържание за изтегляне.
Услугата PlayNow™ не е налична във всички държави.
Преди изтегляне на съдържание
Преди да изтеглите, уверете се, че имате интернет връзка. Може да се наложи да имате поставена
карта с памет в телефона, за да изтегляте съдържание като музика, тонове на звънене и теми.
Когато изтегляте съдържание на телефона, може да ви таксуват за количеството
прехвърлени данни на телефона. Свържете се с вашия оператор за повече информация
за тарифите за прехвърляне на данни във вашата страна.
Стартиране на PlayNow™
1
От Начален екран докоснете .
2
Открийте и докоснете
Изтегляне от услугата PlayNow™
Изтегляйте разнообразно съдържание от услугата PlayNow™ директно на телефона. Избирайте
измежду разнообразни приложения, игри, музика, тонове за звънене и друго съдържание. Имайте
предвид, че опциите за плащане за платени приложения могат да се различават според държавата.
.
Изтегляне на елемент на PlayNow на телефона
1
В Начален екран натиснете .
2
Открийте и натиснете Store.
3
Открийте това, което искате да изтеглите, чрез преглеждане по категории или чрез
използване на функцията за търсене.
4
Натиснете даден елемент, за да се покаже информация за него.
5
Щракнете върху “Купете сега!”, за да стартирате процеса за закупуване. След потвърждаване
на покупката можете да започнете изтеглянето на съдържанието.
57
Това е интернет версия на тази публикация. © Разпечатвайте само за лична употреба.
Page 58

Qriocity™ Video
Взимайте под наем и купувайте видеофилми, които можете да гледате на телефона, както и на PC,
PlayStation® Portable (PSP) и PlayStation® 3.
Услугата Qriocity™ Video може да не е налична за всички страни или региони.
Отваряне на Qriocity™
1
В Начален екран натиснете .
2
Открийте и натиснете .
Общ преглед на менюто Qriocity™
Показване на информацията за вашия акаунт
Използване на функцията за търсене, за да се потърси даден видеоклип
Показване на състоянието на изтегляне на всички елементи
Показване и промяна на настройките за акаунта, направените покупки и изтегляния
Добавяне на текущия видеоклип в списък с желания
Изтриване на всички елементи в списъка с желания
Изтриване на текущо показвания видеоклип от списъка с желания
Споделяне на информация относно текущия видеоклип чрез дадена социална мрежа, електронна поща, Bluetooth
Показване на правната информация
Менюто Qriocity™ е динамично, което означава, че не всички опции са винаги налични.
Например, опцията за изтриване на всички елементи в списъка с желания е налична само
когато разглеждате списъка.
или друг метод
Отваряне на менюто Qriocity™
•
Отворете Qriocity™, след което натиснете .
Създаване на акаунт в Qriocity™
Необходимо е да създадете акаунт в Qriocity™, ако искате да закупувате или наемате филми чрез
тази услуга. Ако вече разполагате с акаунт в мрежата на PlayStation®, можете да използвате него.
Разглеждане на колекцията от видеоклипове на Qriocity™
Преглеждайте видеоклиповете по категории или въвеждайте текст за търсене на определен елемент.
Можете също така да избирате преглед на видеоклиповете, които ви интересуват.
Наемане или закупуване на видеоклипове
Наемете или закупете видеоклип от богатата колекция с най-новите филми от Холивуд, екшъни,
комедии и много други. Когато наемате даден видеоклип, разполагате с определен период от време,
през който можете да го гледате. В различните страни този период е различен. Можете също така
да изтегляте закупен видеоклип на повечето устройства Sony™ при условие, че са свързани с вашия
акаунт в Qriocity™.
Общ преглед на известията на Qriocity™
Когато закупувате или наемате видеоклипове, е възможно да се появят следните известия:
58
Това е интернет версия на тази публикация. © Разпечатвайте само за лична употреба.
Page 59

Изтеглянето на видеоклипа завърши
Изтеглянето е неуспешно. Необходимо е да проверите дали, например, телефонът е свързан към Wi-Fi® мрежа,
както и дали разполагате с достатъчно свободно място на картата с памет.
Изтеглянето на видеоклипа е в ход
Изтеглянето е спряно временно
Потвърждение за успешно закупуване
Изтичането на периода на наема започна
Гледане на видеоклип от Qriocity™
Можете да гледате нает или закупен от вас видеоклип на повечето устройства на Sony™, свързани
с вашия акаунт в Qriocity™.
Общ преглед на менюто с видеоклипове на Qriocity™
Когато гледате даден видеоклип, можете да отворите меню за достъп до следните опции:
Изтриване на текущия видеоклип
Показване на информация за текущия видеоклип
Промяна на езика на субтитрите или премахване на субтитрите
Промяна на езика за аудио
59
Това е интернет версия на тази публикация. © Разпечатвайте само за лична употреба.
Page 60

Бъдете организирани
Календар
Телефонът разполага с календар, който може да ви бъде от полза при управлението на графика.
Ако имате акаунт при Sony Ericsson или Google™, можете също да синхронизирате календара на
телефона си с календара в уеб. Вижте Синхронизиране на страница 64.
Задаване на изглед на календара
1
В Начален екран натиснете
2
Натиснете
Разглеждане на няколко календара
1
В Начален екран натиснете , след което открийте и натиснете Календар.
2
Натиснете
3
Докоснете, за да изберете календарите, които искате да се покажат.
Създаване на събитие в календара
1
В Начален екран натиснете , след което натиснете Календар.
2
Натиснете
3
Въведете името, часа, местоположението и описанието на събитието.
4
Ако искате, можете да изберете друга опция в Повторен..
5
Изберете напомняне за събитието. За да добавите ново напомняне, натиснете .
6
Натиснете Запиши.
и изберете опция.
, а след това Още > Моите календ..
, а след това Ново събитие.
, след което открийте и натиснете Календар.
Когато времето на ангажимента наближи, телефонът издава кратък звук, за да ви напомни
за него. Също така в лентата на състоянието се появява .
Показване на събитие от календара
1
В Начален екран натиснете , след което натиснете Календар.
2
Натиснете събитието, което искате да разгледате.
Промяна на настройките на календара
1
В Начален екран натиснете , след което натиснете Календар.
2
Натиснете
3
Натиснете настройката, която искате да промените, за да се отвори, след което направете
желаната промяна.
, а след това Още > Настройки.
Будилник
Използвайте телефона като будилник и изберете някой от звуците в телефона като алармен сигнал.
Алармата не звъни, когато телефонът е изключен. Тя звъни обаче, когато телефонът е зададен на
тих режим.
Отваряне на будилника
1
В Начален екран натиснете .
2
Открийте и натиснете Аларми.
Можете също така да отворите будилника, като натиснете аналоговия часовник, след като
го добавите като графичен обект във вашия Начален екран.
60
Това е интернет версия на тази публикация. © Разпечатвайте само за лична употреба.
Page 61

Задаване на нова аларма
1
В началния екран натиснете .
2
Открийте и натиснете Аларми.
3
Натиснете Добави аларма.
4
Настройте часа чрез превъртане нагоре и надолу.
5
Натиснете Задаване.
6
Ако желаете, редактирайте други настройки на алармата.
7
Натиснете Готово.
Редактиране на съществуваща аларма
1
В Начален екран натиснете
2
Открийте и натиснете Аларми.
3
Натиснете алармата, която искате да редактирате.
4
Натиснете Час.
5
Превъртете нагоре или надолу за регулиране на часа.
6
Натиснете Задаване.
7
Ако желаете, редактирайте други настройки на алармата.
8
Натиснете Готово.
Показваният формат на часа на алармата е същият като този, който сте избрали в общите
настройки за часа, като например 12-часов или 24-часов.
.
Деактивиране на аларма
1
В Начален екран натиснете .
2
Открийте и натиснете Аларми.
3
Натиснете една от маркираните аларми.
4
Премахнете отметката от квадратчето Включване на алармата.
Активиране на съществуваща аларма
1
В Начален екран натиснете .
2
Открийте и натиснете Аларми.
3
Докоснете някоя от немаркираните аларми.
4
Поставете отметка в квадратчето Включване на алармата.
Изтриване на аларма
1
В Начален екран натиснете
2
Открийте и натиснете Аларми.
3
Натиснете алармата, която искате да изтриете.
4
Докоснете Изтрий, след което докоснете OK.
.
Задаване на тона за звънене на аларма
1
В Начален екран натиснете
2
Открийте и натиснете Аларми.
3
Натиснете алармата, която искате да редактирате.
4
Натиснете Тон на звънене и изберете опция.
5
Натиснете Готово.
.
Задаване на повтаряща се аларма
1
В Начален екран натиснете .
2
Открийте и натиснете Аларми.
3
Натиснете алармата, която искате да редактирате.
4
Натиснете Повтаряне.
5
Поставете отметки в квадратчетата за желаните дни, след което натиснете OK.
Задаване на заглавие за аларма
1
В Начален екран натиснете
2
Открийте и натиснете Аларми.
3
Натиснете алармата, която искате да редактирате.
4
Натиснете Етикет, след което въведете име за алармата.
5
Натиснете OK.
.
61
Това е интернет версия на тази публикация. © Разпечатвайте само за лична употреба.
Page 62

Активиране на функцията за вибрация за аларма
1
В Начален екран натиснете .
2
Открийте и натиснете Аларми.
3
Натиснете алармата, която искате да редактирате.
4
Поставете отметка в квадратчето Вибрация.
Настройване на звънене на алармите, когато телефонът е в тих режим
1
В Начален екран натиснете
2
Открийте и натиснете Аларми, след което натиснете
3
Натиснете Настройки.
4
Поставете отметка в квадратчето Аларма в тих режим.
.
.
Отлагане на аларма, когато звъни
•
Когато алармата звъни, натиснете Отложи.
Изключване на аларма, когато звъни
•
Когато алармата звъни, натиснете Прекрати.
62
Това е интернет версия на тази публикация. © Разпечатвайте само за лична употреба.
Page 63

Приложение NeoReader™
Използвайте телефона като скенер за щрихкодове, за да научавате повече за елементите, които
сканирате. Например, ако видите палто в реклама в списание и искате да намерите най-близкия
магазин, за да го закупите. Ако рекламата съдържа щрихкод, който може да се разчита,
приложението NeoReader™ използва този код за достъп до мобилно уеб съдържание, като например
уеб страница с повече информация за продукта или карта с близките магазини. NeoReader™
поддържа повечето типове стандартни щрихкодове.
Стартиране на приложението NeoReader™
1
От Начален екран докоснете .
2
Открийте и докоснете
Сканиране на баркод
1
Докато сте в приложението NeoReader™, задръжте камерата на телефона над баркода,
докато целият баркод се покаже във визьора.
2
Телефонът автоматично сканира баркода и издава вибрация, когато баркодът бъде
разпознат. Ако баркодът не бъде разпознат, докоснете , за да сканирате кода ръчно.
3
Когато баркодът бъде разпознат, докоснете Продължи, за да се изведе информация за
баркода, или докоснете Назад, за да отмените операцията.
Ръчно въвеждане на цифрите от баркода
1
В приложението NeoReader™ докоснете .
2
Докоснете текстовото поле, след което въведете цифрите на баркода.
3
Докоснете OK.
NeoReader™.
Кратък преглед на менюто на приложението NeoReader™
Следните опции на менюто са налични в приложението NeoReader™:
При щракване баркодът се сканира ръчно с използване на по-висока разделителна способност за изображението
Ръчно въвеждане на цифрите от баркода. Тази опция може да се използва тогава, когато камерата не може да
Отваряне на списък със сканираните преди баркодове
•
•
Активиране или деактивиране на функцията, извеждаща съобщение за потвърждение. Когато тя е активирана,
след успешното сканиране на баркода ще се извежда съобщение с въпрос дали искате да продължите да
•
Изберете дали да се върнете в приложението NeoReader™ или в панелите на приложенията, след като
•
Допълнително съдържание за различните видове баркодове и начините на използване на NeoReader™
Избор на личните ви настройки. Тази информация ще се използва за персонализиране на съдържанието на
Изпращане на текстово съобщение на приятел с подкана да изтегли приложението NeoReader™
разглеждате мобилното уеб съдържание, свързано с него
прегледате свързаното с баркода съдържание
Изберете колко баркодове да се съхраняват в списъка с хронологията
Извеждане на информация за приложението NeoReader™
Излизане от приложението NeoReader™
разчете баркода
Задаване на предпочитанията:
Изключване или включване на звука
баркода
63
Това е интернет версия на тази публикация. © Разпечатвайте само за лична употреба.
Page 64

Синхронизиране
Можете да синхронизирате контакти, имейли, събития в календара и друга информация чрез
телефона от няколко акаунта за имейл, услуги за синхронизиране и други видове акаунти в
зависимост от инсталираните на телефона приложения. Синхронизирането на информацията в
телефона с други източници на информация е лесен и практичен начин да поддържате данните
актуални.
Разполагате със следните възможности:
•
достъп до контактите от Gmail™ , Google Календар™, контактите в Google™ и данните си от други
услуги на Google, които използвате.
•
достъп до служебната поща, контактите и календара;
•
достъп до контактите, календара и албумите от Facebook™, както и другите услуги, които използвате;
•
синхронизиране не съдържанието на телефона с Интернет сървър чрез SyncML™;
•
синхронизиране, съхраняване и управление на контактите в уеб сайта на Sony Ericsson и изтеглянето
им на друг телефон или няколко телефона чрез Sony Ericsson Sync.
Синхронизиране с Google™
Синхронизирайте телефона си с контактите от Gmail™ , Google Календар™, Google™ и данните си
от други услуги на Google, които използвате. Преглеждайте и управлявайте контактите от телефона
си със същата лекота, както от компютър.
След синхронизирането можете да намерите Gmail™ в приложението Gmail™ , Google Календар™
в приложението Календар, контактите от Google™ в приложението Контакти, както и други данни в
съответните приложения на Google, които сте инсталирали.
Настройка на акаунт в Google™ от телефона за синхронизиране
1
В Начален екран натиснете .
2
Натиснете Настройки > Профили и синхрониз..
3
Уверете се, че е поставена отметка в квадратчето Актив. авто. синхрониз., така че
приложенията да могат да синхронизират данни автоматично.
4
Натиснете Добавяне на профил > Google.
5
Следвайте указанията за регистрация, за да създадете акаунт в Google™, или влезте в
акаунта си, ако вече имате такъв.
6
Докоснете току-що създадения акаунт в Google™ и отметнете елементите, които искате да
синхронизирате.
Ръчно синхронизиране с вашия акаунт в Google™
1
От Начален екран докоснете
2
Докоснете Настройки > Профили и синхрониз..
3
Докоснете акаунта в Google™, който искате да синхронизирате.
4
Натиснете , след което докоснете Синхронизиране сега.
Изтриване на акаунт в Google™ от телефона
1
В Начален екран натиснете
2
Натиснете Настройки > Профили и синхрониз..
3
Докоснете Google™ акаунта, който искате да премахнете от списъка с акаунти.
4
Натиснете Премахни профила.
5
За потвърждение натиснете отново Премахни профила.
Можете да премахнете всичките си Google™ акаунти от списъка, с изключение на първия.
За да премахнете първия акаунт, трябва да върнете напълно телефона в начално
състояние. Вж. Възстановяване на фабричните настройки на телефона на стр. 124.
.
.
Синхронизиране на служебната поща, календара и контактите
Осъществявайте достъп до съобщенията в служебната си поща, ангажиментите в календара и
контактите директно от телефона. Разглеждайте и управлявайте тази информация също толкова
64
Това е интернет версия на тази публикация. © Разпечатвайте само за лична употреба.
Page 65

лесно, както от компютър. След конфигурирането ще можете да намерите тази информация в
приложенията Имейл, Календар и Контакти.
За да използвате описаните по-горе функции, служебната ви информация трябва да се
съхранява на сървър с Microsoft® Exchange.
Настройка на служебен имейл, календар и контакти на телефона
1
В Начален екран натиснете .
2
Натиснете Настройки > Профили и синхрониз..
3
Уверете се, че е поставена отметка в квадратчето Актив. авто. синхрониз., така че
данните да се синхронизират автоматично според интервала на синхронизиране, зададен от
вас.
4
Натиснете Добавяне на профил > Exchange Active Sync.
5
Въведете служебния си имейл адрес и парола.
6
Натиснете Напред.
7
Следвайте стъпките за конфигуриране на акаунта и изберете видовете данни, които искате
да синхронизирате на телефона, като например контактите и календара. Ако настройките на
служебния акаунт не бъдат открити автоматично, направете ги ръчно. За повече информация
се свържете със системния администратор на мястото, където работите.
8
Когато настройката е готова, въведете име за този служебен акаунт, за да бъде лесно
разпознаваем, след което натиснете Готово.
9
Ако получите подкана, активирайте администратора на устройства, за да разрешите на
служебния сървър да управлява определени функции за защита на телефона.
Администраторите на устройства за вашия телефон обикновено са електронната поща,
календарът или други приложения, които упълномощавате да въвеждат правила за защита
на телефона при свързване с корпоративни услуги, които изискват такова упълномощаване.
Редактиране на конфигурацията на служебната поща, календара и контактите
1
От Начален екран докоснете
2
Докоснете Настройки > Профили и синхрониз. и изберете своя служебен акаунт.
3
Докоснете Настройки на акаунта.
4
Променете настройките според нуждите си. Например можете да решите следното:
•
Честотата, с която телефонът ще проверява дали има нови имейл съобщения.
•
Да прехвърлите служебния си календар и контакти в телефона.
•
Сървърните настройки в Настройки за входяща поща.
.
Задаване на интервал за синхронизиране за служебен акаунт
1
В Начален екран натиснете
2
Натиснете Настройки > Профили и синхрониз. и изберете своя служебен акаунт.
3
Натиснете Настройки на акаунта.
4
Натиснете Чест. на провер. за имейли и изберете опция за интервал.
.
Изтриване на служебен акаунт от телефона
1
От Начален екран докоснете
2
Докоснете Настройки > Профили и синхрониз., след което докоснете служебния
.
акаунт.
3
Докоснете Премахни профила.
4
За потвърждение докоснете отново Премахни профила.
Синхронизиране с Facebook™
Синхронизирайте вашите контакти, календар и албуми във Facebook™ с галерията и данни от други
използвани от вас услуги. Преглеждайте и управлявайте контактите от телефона си със същата
лекота, както от компютър. Когато настроите даден акаунт във Facebook за работа в телефона,
автоматично ще се създаде акаунт за интегриране на Facebook в Sony Ericsson. Можете да
използвате този акаунт за интегриране на Facebook в Sony Ericsson за синхронизиране на контактите,
календара и албумите.
65
Това е интернет версия на тази публикация. © Разпечатвайте само за лична употреба.
Page 66

Конфигуриране на акаунт във Facebook™ на телефона
1
В Начален екран натиснете .
2
Натиснете Настройки > Профили и синхрониз..
3
Уверете се, че е поставена отметка в квадратчето Актив. авто. синхрониз., така че
приложенията да могат да синхронизират данни автоматично.
4
Натиснете Добавяне на профил > Facebook.
5
Следвайте указанията на съветника за регистрация, за да създадете акаунт във Facebook™,
или влезте в акаунта си във Facebook, ако вече имате такъв.
6
Изберете опция за синхронизиране за акаунта, след което натиснете Готово. Акаунтът
във Facebook е настроен за работа с телефона. Ще се създаде също така акаунт за
интегриране на Facebook в Sony Ericsson.
Ръчно синхронизиране с акаунта ви във Facebook™
1
В Начален екран натиснете
2
Натиснете Настройки > Профили и синхрониз..
3
Натиснете акаунта във Facebook™ или акаунта за интегриране на Facebook в Sony Ericsson.
4
Натиснете
Премахване на акаунт във Facebook™ от телефона
1
В Начален екран натиснете
2
Натиснете Настройки > Профили и синхрониз..
3
Натиснете акаунта си във Facebook™.
4
Натиснете Премахни профила.
5
За потвърждение натиснете отново Премахни профила. Акаунтът във Facebook и
акаунтът за интегриране на Facebook в Sony Ericsson са премахнати. Когато премахнете
акаунт във Facebook от телефона, той не се изтрива и ще можете да влизате в него от
компютър.
, а след това Синхронизиране сега.
.
.
Синхронизиране и съхраняване на контактите и календара
Използвайте Sony Ericsson Sync за синхронизиране на контактите си с уеб страница на
Sony Ericsson на адрес www.sonyericsson.com/user.
По този начин контактите ви ще се съхраняват на едно място и ще можете лесно да ги прехвърляте
в други телефони. И винаги разполагате с архив онлайн. Необходим ви е акаунт на Sony Ericsson,
за да работи този метод.
Настройка на акаунт в Sony Ericsson на телефона
1
В Начален екран натиснете
2
Натиснете Настройки > Профили и синхрониз..
3
Уверете се, че е поставена отметка в квадратчето Актив. авто. синхрониз., така че
данните да се синхронизират автоматично според интервала, зададен от вас.
4
Натиснете Добавяне на профил > Sony Ericsson Sync.
5
Влезте в своя акаунт в Sony Ericsson, ако вече разполагате с такъв, или се регистрирайте и
следвайте съветника за регистрация, за да създадете такъв.
6
Натиснете Интервал на синхрон. и изберете колко често искате телефонът да се
синхронизира автоматично.
7
Натиснете Готово.
Ръчно синхронизиране с помощта на Sony Ericsson Sync
1
От Начален екран докоснете
2
Докоснете Настройки > Профили и синхрониз., след което докоснете Sony Ericsson
акаунта.
3
Натиснете , след което докоснете Синхронизиране сега.
.
.
66
Това е интернет версия на тази публикация. © Разпечатвайте само за лична употреба.
Page 67

Редактиране на вашия акаунт в Sony Ericsson
1
В Начален екран натиснете .
2
Докоснете Настройки > Профили и синхрониз., след което докоснете Sony Ericsson
акаунта.
3
Поставете или махнете отметки в квадратчетата според това какво искате да синхронизирате.
4
Ако е необходимо да промените настройките на акаунта си, докоснете Настройки на
акаунта, редактирайте желаната информация и докоснете Готово.
Избор на интервал на синхронизиране
1
В Начален екран натиснете
2
Докоснете Настройки > Профили и синхрониз., след което докоснете Sony Ericsson
.
акаунта.
3
Натиснете Настройки на акаунта.
4
Натиснете Интервал на синхрон. и изберете опция за интервал.
Премахване на акаунт в Sony Ericsson от телефона
1
От Начален екран докоснете
2
Докоснете Настройки > Профили и синхрониз., след което докоснете Sony Ericsson
.
акаунта.
3
Докоснете Премахни профила.
4
За потвърждение докоснете отново Премахни профила.
Акаунтът се премахва от телефона ви, но остава да съществува на сървъра на Sony
Ericsson. Можете да използвате данните от акаунта за влизане на сайта на Sony Ericsson
на адрес: www.sonyericsson.com/user.
Синхронизиране с помощта на SyncML™
Синхронизирайте съдържанието на телефона с Интернет сървър чрез SyncML™. Преглеждайте и
управлявайте контактите, календара и показалците от телефона си със същата лекота, както от
компютър.
Настройка на акаунт в SyncML™ на телефона
1
В Начален екран натиснете .
2
Открийте и натиснете Настройки > Профили и синхрониз..
3
Уверете се, че е поставена отметка в квадратчето Актив. авто. синхрониз., така че
данните да се синхронизират автоматично според интервала, зададен от вас.
4
Натиснете Добавяне на профил > SyncML.
5
Натиснете полетата за акаунт, адреса на сървъра, потребителското име и паролата, след
което въведете необходимата информация.
6
Натиснете Интервал на синхрон. и изберете колко често искате телефонът да се
синхронизира автоматично.
7
Натиснете елемент, който искате да синхронизирате, като например контактите. След това
въведете адреса на сървъра, потребителското име и паролата. Повторете тази стъпка за
всеки елемент, който искате да синхронизирате.
8
Когато сте готови, натиснете Готово.
Свържете се с доставчика на услугата SyncML™ за допълнителна информация относно
настройките на акаунта ви.
Ръчно синхронизиране с акаунта ви в SyncML™
1
В Начален екран натиснете .
2
Натиснете Настройки > Профили и синхрониз..
3
Натиснете акаунта в SyncML™, който искате да синхронизирате.
4
Натиснете
, а след това Синхронизиране сега.
67
Това е интернет версия на тази публикация. © Разпечатвайте само за лична употреба.
Page 68

Избор на интервал на синхронизиране
1
В Начален екран натиснете .
2
Натиснете Настройки > Профили и синхрониз., след което натиснете вашия акаунт
в SyncML™.
3
Натиснете Настройки на акаунта.
4
Натиснете Интервал на синхрон. и изберете опция за интервал.
Премахване на акаунт в SyncML™ от телефона
1
В Начален екран натиснете
2
Натиснете Настройки > Профили и синхрониз., след което натиснете вашия акаунт
.
в SyncML™.
3
Натиснете Премахни профила.
4
За потвърждение натиснете отново Премахни профила.
68
Това е интернет версия на тази публикация. © Разпечатвайте само за лична употреба.
Page 69

Свързване към безжични мрежи
Може да осъществявате достъп до Интернет безжично от телефона си чрез технологията Wi-Fi®.
Чрез нея можете да сърфирате в уеб и да се възползвате от по-ниски тарифи за обаждания и пренос
на данни.
Ако вашата фирма или организация разполага с частна виртуална мрежа (VPN), можете да свържете
телефона към нея. С помощта на VPN можете да осъществявате достъп до интранет мрежи и други
вътрешни услуги на фирмата ви.
Wi-Fi™
С технологията Wi-Fi™ може да получите достъп до интернет безжично от телефона. За достъп до
интернет с връзката Wi-Fi™, първо трябва да потърсите и да се свържете към налична Wi-Fi™ мрежа.
Силата на сигнала на Wi-Fi™ мрежата зависи от местоположението на телефона. Колкото по-близо
се намирате до Wi-Fi™ точка за достъп, толкова по-силен е сигналът.
Преди да използвате Wi-Fi™ връзка
За да сърфирате в Интернет чрез Wi-Fi™ връзка, е необходимо първо да намерите достъпна Wi-Fi™
мрежа и да се свържете към нея, след което да отворите Интернет браузъра. Силата на сигнала
на Wi-Fi™ мрежата зависи от местоположението на телефона. Доближете Wi-Fi™ точката за достъп,
за да увеличите силата на сигнала.
Включване на Wi-Fi®
1
В Начален екран натиснете .
2
Открийте и натиснете Настройки > Безжични и др. мрежи.
3
Поставете отметка в квадратчето Wi-Fi. Телефонът ще започне да сканира за налични WiFi® мрежи.
Разрешаването на Wi-Fi® може да отнеме няколко секунди.
Свързване към Wi-Fi® мрежа
1
В Начален екран натиснете .
2
Открийте и натиснете Настройки > Безжични и др. мрежи > Wi-Fi настройки.
3
Наличните Wi-Fi® мрежи се показват в Wi-Fi мрежи. Достъпните мрежи може да са открити
или защитени. Отворените мрежи са обозначени с
до името на Wi-Fi® мрежата.
4
Натиснете дадена Wi-Fi® мрежа, за да се свържете към нея. Ако опитвате да се свържете
със защитена Wi-Fi® мрежа, ще получите подкана да въведете парола. В лентата на
състоянието ще се покаже
Телефонът запомня Wi-Fi® мрежите, към които се свързвате. Следващия път, когато сте в
обхвата на Wi-Fi® мрежа, с която преди сте се свързвали, телефонът автоматично ще се
свърже с нея.
На някои места с отворени Wi-Fi® мрежи понякога е необходимо да влезете в уеб страница,
преди да получите достъп до мрежата. Свържете се със съответния администратор на WiFi® мрежа за повече информация.
Свързване към друга Wi-Fi® мрежа
1
В Начален екран натиснете .
2
Открийте и натиснете Настройки > Безжични и др. мрежи > Wi-Fi настройки.
Откритите Wi-Fi® мрежи се показват в раздела Wi-Fi мрежи.
3
Натиснете друга Wi-Fi® мрежа, за да се свържете към нея.
, след като се свържете.
, а защитените мрежи са обозначени с
Състояние на Wi-Fi™ мрежата
Когато сте свързани към Wi-Fi™ мрежа или когато са в обхват няколко Wi-Fi™ мрежи, можете да
видите тяхното състояние. Освен това можете да разрешите на телефона да ви уведомява при всяко
откриване на отворена Wi-Fi™ мрежа.
69
Това е интернет версия на тази публикация. © Разпечатвайте само за лична употреба.
Page 70

Разрешаване на известяване за Wi-Fi® мрежа
1
Включете функцията Wi-Fi®, ако вече не сте го направили.
2
В Начален екран натиснете .
3
Открийте и натиснете Настройки > Безжични и др. мрежи > Wi-Fi настройки.
4
Поставете отметка в квадратчето Известие за мрежата.
Ръчно сканиране за Wi-Fi® мрежи
1
В Начален екран натиснете
2
Открийте и натиснете Настройки > Безжични и др. мрежи > Wi-Fi настройки.
3
Натиснете
4
Натиснете Сканирай. Телефонът сканира за Wi-Fi® мрежи и показва наличните мрежи в
.
.
списък.
5
Натиснете дадена Wi-Fi® мрежа от списъка, за да се свържете към нея.
Разширени Wi-Fi™ настройки
Преди да добавите ръчно Wi-Fi™ мрежа, е необходимо да включитеWi-Fi™ настройката на
телефона.
Ръчно добавяне на Wi-Fi® мрежа
1
В Начален екран натиснете
2
Открийте и натиснете Настройки > Безжични и др. мрежи > Wi-Fi настройки.
3
Натиснете Добав. на Wi-Fi мрежа.
4
Въведете SSID на мрежата за мрежата.
5
Докоснете полето Защита, за да изберете тип защита.
6
Въведете парола, ако е необходимо.
7
Натиснете Запиши.
.
Свържете се с администратора на Wi-Fi® мрежата, за да получите името на SSID на
мрежата и Безжична парола.
Показване на подробна информация за свързана Wi-Fi® мрежа
1
В Начален екран натиснете .
2
Открийте и натиснете Настройки > Безжични и др. мрежи > Wi-Fi настройки.
3
Натиснете Wi-Fi® мрежата, към която сте свързани в момента. Ще се покаже подробна
информация за мрежата.
Правила за спящ Wi-Fi® режим
Като добавите правило за спящ Wi-Fi® режим, можете да укажете кога да се превключва от Wi-Fi
към мобилна връзка за пренос на данни.
Ако не сте осъществили връзка с Wi-Fi® мрежа, телефонът използва мобилна връзка за
пренос на данни за достъп до интернет (ако сте настроили и разрешили мобилна връзка за
пренос на данни на телефона).
Добавяне на правила за спящ Wi-Fi® режим
1
В Начален екран натиснете .
2
Открийте и натиснете Настройки > Безжични и др. мрежи > Wi-Fi настройки.
3
Натиснете .
4
Докоснете Разширени
5
Натиснете Правил. спящ Wi-Fi реж..
6
Изберете Правил. спящ Wi-Fi реж. за използване.
.
Използване на статичен IP адрес
Телефонът може да се конфигурира за връзка с Wi-Fi™ мрежа със статичен IP адрес.
70
Това е интернет версия на тази публикация. © Разпечатвайте само за лична употреба.
Page 71

Настройка на статичен IP адрес
1
В Начален екран натиснете .
2
Открийте и натиснете Настройки > Безжични и др. мрежи > Wi-Fi настройки.
3
Натиснете
4
Докоснете Разширени .
5
Поставете отметка в квадратчето Изп. на статич. IP адр..
6
Натиснете и въведете информацията за Wi-Fi® мрежата:
.
• IP адрес
• Шлюз
• Мрежова маска
• DNS 1
• DNS 2
7
Натиснете , а след това Запазване .
Сървър за мултимедия
Споделяйте мултимедийни файлове в телефона си с други устройства чрез споделена Wi-Fi® връзка.
Когато телефонът ви е свързан към домашната ви мрежа посредством Wi-Fi® и е с активирана
функция Сървър за мултимедия, други клиентски устройства, свързани към същата мрежа,
могат да осъществяват достъп до мултимедийните файлове, съхранявани в телефона. Например
можете да разглеждате снимки или да възпроизвеждате музикален запис на свързано с телефона
клиентско устройство. Клиентско устройство може да бъде например компютър с клиентски софтуер,
камера/фотоапарат, телевизор или PlayStation®3. Всички устройства трябва да имат DLNA™
сертификация.
Използване на функцията Сървър за мултимедия
1
Свържете телефона към Wi-Fi® мрежа.
2
В Начален екран натиснете
мултимедия.
3
Докоснете до Пром. на името на сърв. и редактирайте наименованието на
телефона, ако е необходимо. Това име по-късно ще се появи на други клиентски устройства,
свързани към Wi-Fi мрежата, идентифицирайки телефона ви.
4
Поставете отметка в квадратчето Споделяне на съдържание. В лентата на
състоянието се появява
5
Свържете компютър или други клиентски устройства към същата Wi-Fi® мрежа.
6
Активирайте клиентския софтуер, инсталиран на компютъра. Открийте и изберете телефона
за сървър.
7
В лентата на състоянието на телефона се показва уведомление. Докоснете го и задайте
разрешения за достъп.
8
Прехвърлете и покажете съдържанието на телефона на клиентските устройства. Показването
на цялото съдържание на клиентските устройства може да отнеме няколко минути, ако на
телефона има много снимки и музика.
9
За затваряне на изгледа Сървър за мултимедия натиснете . Функцията Сървър
за мултимедия продължава да работи във фонов режим.
10
За да се изключите от сървъра, влезте в изгледа Сървър за мултимедия на телефона
и отмаркирайте квадратчето Споделяне на съдържание.
Клиентско устройство, за което вече сте задали разрешения за достъп, е регистрирано клиентско
устройство и се показва в списъка Регистрирани устройства. Клиентско устройство, което
чака да му дадете разрешения за достъп, се показва в списъка Чакащи устройства.
Горните инструкции може да се различават в зависимост от клиентските устройства. Вижте
също ръководството за потребителя на клиентското устройство. Ако устройството не може
да осъществи връзка, проверете дали домашната мрежа работи.
, след което открийте и натиснете Сървър за
. Сега телефонът може да работи като медиен сървър.
Конфигуриране на разрешения за достъп за ново клиентско устройство
1
В Начален екран натиснете
, след което открийте и натиснете Сървър за
мултимедия.
2
Изберете клиентско устройство от списъка Чакащи устройства.
3
Изберете ниво на разрешение за достъп.
71
Това е интернет версия на тази публикация. © Разпечатвайте само за лична употреба.
Page 72

Промяна на наименованието на регистрирано клиентско устройство
1
В Начален екран натиснете , след което открийте и натиснете Сървър за
мултимедия.
2
Изберете клиентско устройство от списъка Регистрирани устройства, след което
изберете Промяна на името.
3
Въведете ново наименование за клиентското устройство.
Промяна на нивото на достъп на регистрирано клиентско устройство
1
В Начален екран докоснете , след което открийте и докоснете Сървър за
мултимедия.
2
Изберете клиентско устройство от списъка Регистрирани устройства.
3
Натиснете Пром. нивото на достъп и изберете опция.
Повече информация за споделянето на съдържание
•
Когато сте в изглед Сървър за мултимедия, докоснете Помощ, за да получите
информация относно начините за споделяне на съдържание в телефона ви с клиентски
устройства.
Споделяне на мобилната връзка за данни на телефона
Можете да споделяте мобилната връзка за данни на телефона си с един компютър чрез USB кабел.
Този процес се нарича USB tethering. Можете също да споделяте връзката за пренос на данни на
телефона си с до осем устройства едновременно, превръщайки телефона в преносима точка за WiFi® достъп.
Когато телефонът ви споделя връзката си за данни, следните икони могат да се появят в лентата на
състоянието или в панела за уведомления:
Функцията USB tethering е активна
Преносимата точка за Wi-Fi® достъп е активна
Активни са едновременно USB tethering и преносимата точка за достъп
Споделяне на връзката за пренос на данни на телефона чрез USB кабел
1
Свържете телефона с компютър чрез приложения в комплекта USB кабел.
2
От Начален екран докоснете .
3
Открийте и докоснете Настройки > Безжични и др. мрежи > Спод. и пренос.
гор. точка.
4
Поставете отметка в квадратчето Сподел. чрез USB устр.. Телефонът започва да
споделя мобилната си връзка за пренос на данни с компютъра по USB връзката. В лентата
на състоянието и в панела за уведомления стои показано съответното съобщение.
5
Отмаркирайте квадратчето Сподел. чрез USB устр. или изключете USB кабела, за да
спрете да споделяте връзката за пренос на данни.
Не може да споделяте връзката за пренос на данни на телефона и SD карта по USB кабел
едновременно. Ако ползвате USB връзката, за да направите SD картата достъпна от
компютъра, първо трябва да деактивирате тази връзка, за да можете да споделите
връзката за пренос на данни на телефона. Вижте Свързване на телефона с компютър на
страница 106.
Може да е необходимо да направите настройки на компютъра за осъществяване на
мрежова връзка чрез USB кабел. Посетете android.com/tether, за да получите последна
информация за операционните системи, поддържащи споделяне на Интернет връзка
чрез USB кабел (USB tethering), и тяхното конфигуриране.
72
Това е интернет версия на тази публикация. © Разпечатвайте само за лична употреба.
Page 73

Споделяне на връзката за пренос на данни на телефона като точка за Wi-Fi®
достъп
1
От Начален екран докоснете .
2
Открийте и докоснете Настройки > Безжични и др. мрежи > Спод. и пренос.
гор. точка.
3
Сложете отметка в квадратчето Прен. Wi-Fi гор. точка. Телефонът започва да си
излъчва името на Wi-Fi® мрежата (SSID). Вече може да свържете до 8 компютъра или други
устройства към тази мрежа.
4
Отмаркирайте квадратчето Прен. Wi-Fi гор. точка, когато искате да спрете да споделяте
връзката за пренос на данни през Wi-Fi®.
Преименуване или защита на преносима точка за достъп
1
От Начален екран докоснете
2
Открийте и докоснете Настройки > Безжични и др. мрежи > Спод. и пренос.
гор. точка.
3
Сложете отметка в квадратчето Прен. Wi-Fi гор. точка.
4
Докоснете Настр. на преносима Wi-Fi точка за достъп > Конф. на Wi-Fi гор.
точка.
5
Въведете SSID на мрежата за мрежата.
6
Докоснете полето Защита, за да изберете тип защита.
7
Въведете парола, ако е необходимо.
8
Докоснете Запис..
.
Виртуални частни мрежи (VPN)
Използвайте телефона си за свързване с виртуални частни мрежи (VPN), което ви позволява достъп
отвън до ресурси в защитена локална мрежа. Например, VPN връзките често се използват от
корпорации и образователни институции за потребители, които имат нужда от достъп до вътрешни
мрежи или други вътрешни услуги, когато тези потребители са извън вътрешната мрежа, примерно
когато пътуват.
VPN връзките могат да се настроят по различни начини, в зависимост от мрежата. Някои мрежи може
да изискват да прехвърлите и инсталирате защитен сертификат на телефона. Вижте Свързване
на телефона с компютър на страница page 106 за повече информация за това как да
прехвърляте съдържание в телефона. За подробна информация как да настроите връзка към вашата
виртуална частна мрежа се свържете с мрежовия администратор на вашата компания или
организация.
Добавяне на виртуална частна мрежа
1
В Начален екран натиснете
2
Открийте и натиснете Настройки > Безжични и др. мрежи > VPN настройки.
3
Натиснете Добавяне на VPN.
4
Изберете типа VPN мрежа за добавяне.
5
Въведете настройките на VPN мрежата.
6
Натиснете
Свързване към виртуална частна мрежа
1
В Начален екран натиснете .
2
Открийте и натиснете Настройки > Безжични и др. мрежи > VPN настройки.
3
В списъка с налични мрежи натиснете VPN мрежата, с която искате да се свържете.
4
Въведете необходимата информация.
5
Натиснете Свързване.
, след което докоснете Запазване.
.
За свързване от лична виртуална мрежа
1
Плъзнете надолу лентата на състоянието.
2
Докоснете уведомяването за VPN връзка, за да я изключите.
73
Това е интернет версия на тази публикация. © Разпечатвайте само за лична употреба.
Page 74

Уеб браузър
http://www.sonye...
1
2
3
Използвайте уеб браузъра си за разглеждане и сърфиране в уеб страници, добавяне на страници
като показалци и за създаване на преки връзки към началния ви екран. Можете да отворите няколко
прозореца на браузъра едновременно и да използвате функцията за мащабиране, когато
преглеждате дадена уеб страница.
Отваряне на уеб браузъра
1
В Начален екран натиснете .
2
Открийте и натиснете
Лента с инструменти
С опциите на лентата с инструменти можете да сърфирате с лекота:
.
Отваряне на нов прозорец на браузъра
Добавяне, отваряне или редактиране на показалец. Разглеждане на най-посещаваните от вас уеб страници или
отваряне на уеб страници от хронологията на браузъра
Разглеждане на отворените прозорци
Опресняване на текущата уеб страница
Преминаване една страница напред в хронологията на браузъра
Отваряне на меню за преглед на още опции
За отваряне на лентата с инструменти
•
От браузъра натиснете .
Търсене в интернет
Адресно поле / поле за търсене
Използвайте това поле за сърфиране в уеб:
1 Проследяване на изтеглянето на текущата уеб страница
2 След въвеждане на дума за търсене се извършва търсене на уеб страница. Ако въведете уеб адрес, се зарежда
3 Отмяна на изтеглянето на текущата уеб страница
съответната уеб страница
Когато дадена страница се изтегли докрай, можете да създадете отметка като докоснете
иконата на показалеца , намираща се до полето за търсене и въвеждане на уеб адреси.
Отиване на уеб страница
1
В браузъра си докоснете текстовото поле в лентата за търсене и адреси, за да активирате
клавиатурата.
2
Въведете даден уеб адрес.
3
Докоснете .
Търсене на уеб страница
1
Докоснете текстовото поле за търсене и въвеждане на адреси, за да се активират клавишите.
2
Въведете дума за търсене.
3
Докоснете .
74
Това е интернет версия на тази публикация. © Разпечатвайте само за лична употреба.
Page 75

Изход от уеб браузъра
•
Докато преглеждате, натиснете .
Когато отворите браузъра отново, той се появява точно както преди да излезете от него,
със същия брой прозорци, позиция и нива на мащабиране.
Навигация в уеб страници
За избор на връзка
•
За да изберете дадена връзка в уеб страница, докоснете съответната връзка. Избраната
връзка е маркирана в оранжево и уеб страницата се зарежда, когато отпуснете пръста си.
Ако погрешно изберете връзка, преди да отпуснете пръста си, може да премахнете избора,
като плъзнете пръста извън връзката, докато тя вече не е маркирана.
Връщане към предишната страница при сърфиране
•
Натиснете .
Увеличаване или намаляване на уеб страници
Използвайте един от следните методи за увеличаване или намаляване на уеб страници:
•
Докоснете дадена област от страницата с два пръста едновременно и ги съберете за намаляване
или ги раздалечете за увеличаване.
•
Плъзнете пръста си по екрана, за да се покаже управлението на мащабирането. Натиснете иконата
за увеличаване или за намаляване.
•
Докоснете двукратно за увеличаване на уеб страницата или докоснете двукратно отново за
намаляване.
Презареждане на текущата уеб страница
1
Натиснете
2
Докоснете Обновяване
.
Добавяне на бърз клавиш към уеб страница на началния екран
1
При разглеждане на уеб страница натиснете
2
Натиснете Отметки > Доб..
3
Ако искате, можете да редактирате името и уеб адреса. Когато сте готови, натиснете OK.
4
Натиснете и задръжте показалеца, за да се отвори меню.
5
Натиснете Доб. бърз кл. в нач. екран.
.
Споделяне на връзка към текущата уеб страница
1
Докато преглеждате, натиснете
2
Докоснете Още > Споделяне на стр..
3
Изберете наличен метод на предаване, след което следвайте указанията на екрана.
.
Управление на показалците
Показалците ви предоставят бърз достъп до предпочитаните и често посещавани уеб страници. В
зависимост от мрежовия оператор някои показалци може и да са инсталирани предварително на
телефона.
Добавяне на уеб страница в показалците
1
Докато разглеждате дадена уеб страница, натиснете .
2
Натиснете Отметки > Доб..
3
Ако искате, можете да редактирате името и уеб адреса.
4
Когато сте готови, натиснете OK.
За да добавите дадена уеб страница в показалците, можете също така да натиснете
иконата отдясно на полето за търсене и въвеждане на адреси.
75
Това е интернет версия на тази публикация. © Разпечатвайте само за лична употреба.
Page 76

Отваряне на отметка
1
Когато браузърът е отворен, натиснете .
2
Натиснете Отметки.
3
Натиснете отметката, която искате да отворите.
Редактиране на отметка
1
Когато браузърът е отворен, натиснете .
2
Натиснете Отметки.
3
Докоснете и задръжте показалец, за да се отвори меню.
4
Натиснете Редактиране на отметката.
5
Ако искате, редактирайте името и уеб адреса.
6
Когато сте готови, натиснете OK.
Изтриване на показалец
1
Когато браузърът е отворен, натиснете .
2
Натиснете Отметки.
3
Докоснете и задръжте показалец, за да се отвори меню.
4
Докоснете Изтриване на отметката, за да изтриете избрания показалец.
Добавяне на вече посещавана уеб страница в показалците
1
Когато браузърът е отворен, натиснете
2
Натиснете Отметки.
3
Натиснете раздела Хронология или раздела Най-често посещавани, за да се
покаже списък с вече посещаваните уеб страници.
4
Натиснете иконата
отдясно на уеб страницата, която искате да добавите към показалците.
.
Управление на текст и изображения
Търсене на текст в уеб страница
1
Докато разглеждате дадена уеб страница, натиснете .
2
Докоснете Още > Търсене в страницата.
3
Въведете текста си за търсене. Съвпадащите знаци се показват откроени в зелено.
4
Натиснете стрелката за наляво или надясно, за да отидете на предишния или на следващия
съответстващ елемент.
5
Натиснете , за да затворите лентата за търсене.
Копиране на текст от уеб страница
1
Намерете текста, който искате да копирате.
2
Натиснете
3
Натиснете Още > Избор на текст.
4
Поставете пръста си в началото на текста, който искате да изберете, след което го плъзнете
до желаната крайна точка. Избраният текст се маркира.
5
Натиснете избрания текст, за да го копирате.
6
За да поставите текст в имейл съобщение, текстово съобщение или мултимедийно
съобщение, докоснете и задръжте текстовото поле в съответното приложение, след което
натиснете Поставяне в менюто, което ще се покаже.
Запис на изображение
1
Докоснете и задръжте пръста си върху желаното изображение, докато се появи меню.
2
Докоснете Запазване на изображението.
.
Множество прозорци
Браузърът може да се използва в до осем различни прозореца наведнъж. Можете например да
влезете в уеб-базирания си имейл си в един прозорец и да четете днешните новини в друг. Можете
лесно да превключвате от един прозорец към друг.
76
Това е интернет версия на тази публикация. © Разпечатвайте само за лична употреба.
Page 77

Отваряне на нов прозорец на браузъра
1
Когато браузърът е отворен, натиснете .
2
Натиснете Нов прозорец.
Отваряне на връзка в нов прозорец на браузъра
1
Докоснете и задръжте връзка, докато се появи меню.
2
Докоснете Отваряне в нов прозорец.
Превключване между прозорците на браузъра
1
Когато браузърът е отворен, натиснете .
2
Натиснете Прозорци, за да се покаже списък с всички отворени прозорци.
3
Докоснете прозореца, на който искате да превключите.
Изтегляне от интернет
Може да изтегляте приложения и съдържание, когато търсите в интернет с уеб браузъра на
телефона. Обикновено трябва да стартирате връзка за изтегляне за желания файл и след това
изтеглянето се стартира автоматично.
Показване на изтеглените файлове
1
Когато браузърът е отворен, натиснете .
2
Натиснете Още > Изтегляния.
Отмяна на текущо изтегляне
1
Когато браузърът е отворен, натиснете .
2
Натиснете Още > Изтегляния.
3
Поставете отметка в квадратчето до файла за изтегляне, който искате да изтриете.
4
Натиснете Отказ.
Настройки на браузъра
Промяна на настройките на браузъра
1
Когато браузърът е отворен, натиснете
2
Натиснете Още > Настройки.
Автопобиране на уеб страници
Опцията автопобиране улеснява четенето на големи уеб сайтове с текст и изображения, каквито са
повечето новинарски сайтове. Например, ако приближите уеб страница при активирана функция за
автопобиране, текстът автоматично ще се нагласи към новия размер на екрана. Ако автопобирането
е деактивирано, може да се наложи да превъртите встрани, за да прочетете цялото изречение.
Авто-побиране на уеб страници
1
Когато браузърът е отворен, натиснете
2
Натиснете Още > Настройки > Авто. побиране на стр..
.
.
77
Това е интернет версия на тази публикация. © Разпечатвайте само за лична употреба.
Page 78

Музика
1
6
2
9
4
5
8
3
7
Използвайте максимално ефективно функциите на своя музикален плейър. Слушайте и
организирайте музиката, аудио книгите и подкастовете, които сте прехвърлили в картата с памет от
компютър или сте закупили и изтеглили от онлайн магазини.
Инсталирайте приложението Media Go™ на компютъра и прехвърляйте съдържание на и
от картата с памет в телефона. Media Go™ може да се изтегли от
www.sonyericsson.com/support. За допълнителна информация вж. Свързване на телефона
с компютър на стр. 106.
Копиране на мултимедийни файлове на картата с памет
Копирайте всички мултимедийни файлове с любимото съдържание от компютъра на телефона и се
възползвайте максимално от всички функции за забавление, предлагани от телефона.
Прехвърлянето на музика, снимки, видео и други файлове е лесно. Просто свържете телефона си
към компютър чрез USB кабел и използвайте един от следните методи:
•
Използвайте приложение за управление на файловете, като например Windows Explorer.
Вижте Плъзгане и пускане на съдържание от телефона на компютър или
обратно чрез USB кабел на страница 106
•
Използвайте компютърното приложение Media Go™.
Вижте Media Go™ на страница 108
Вижте Свързване на телефона с компютър на страница 106 за допълнителна обща
информация относно свързването на телефона и прехвърлянето на файлове.
Използване на музикалния плейър
Изпълнение на аудио съдържание
1
В екрана Начален екран натиснете Мултимедия >
Ако не се покаже, натиснете , след което открийте и натиснете .
2
Докоснете , за да се отвори фонотеката.
3
Натиснете
Докоснете за преглед по списъци за възпроизвеждане. Натиснете за преглед на аудио
по запис.
4
За да стигнете до даден запис, превъртете нагоре или надолу.
5
Натиснете даден запис, за да го изпълните.
за преглед на аудио по изпълнител. Натиснете за преглед по албуми.
Кратък преглед на музикалния плейър
за отваряне на музикалния плейър.
Това е интернет версия на тази публикация. © Разпечатвайте само за лична употреба.
78
Page 79

1 Преглед на музиката на картата с памет
2 Докоснете бутона за безкрайност, за да намерите свързана информация онлайн
3 Обложки (при наличност)
4 Отиване на предишната песен в текущия списък за възпроизвеждане или превъртане назад
5 Бутон "Изпълнение/Пауза"
6 Индикатор на възпроизвеждането – плъзнете или го докоснете за бързо превъртане напред и назад
7 Изтекло време от текущата песен
8 Отиване на следващата песен в текущия списък за възпроизвеждане или бързо превъртане напред
9 Показване на текущия списък за възпроизвеждане
Промяна на записи
•
Натиснете или , докато сте в музикалния плейър.
Временно спиране на запис
•
Докоснете , докато сте в музикалния плейър.
Бързо превъртане на музика напред и назад
•
В музикалния плейър докоснете и задръжте
Можете също така да плъзнете маркера на индикатора за хода на състоянието надясно
или наляво.
или .
Регулиране на силата на звука
•
Докато музикалния плейър възпроизвежда даден запис, натиснете клавиша за регулиране
на силата на звука.
Подобряване на качеството на звука с еквилайзера
1
Когато е отворен музикалният плейър, натиснете .
2
Натиснете Еквилайзер.
3
Изберете музикален стил.
Показване на текущия списък за възпроизвеждане
•
Докоснете
, докато сте в музикалния плейър.
Намаляване на музикалния плейър
•
Когато музикалният плейър възпроизвежда даден запис, натиснете , за да се върнете
към предишния екран, или натиснете , за да отидете в Начален екран. Музикалният
плейър остава да работи във фонов режим.
Връщане към музикалния плейър, когато той възпроизвежда музика във фонов
режим
1
Плъзнете надолу лентата на състоянието, за да се отвори панела за уведомяване.
2
Докоснете заглавието на записа, за да се отвори музикалният плейър.
Алтернативният вариант е да натиснете и задържите , след което да докоснете , за
да се върнете в музикалния плейър.
Изтриване на песен
1
Отворете фонотеката на музикалния плейър и намерете записа, който искате да изтриете.
2
Докоснете и задръжте пръста си върху наименованието на песента, след което докоснете
Изтр..
По аналогичен начин можете да изтривате и албуми.
79
Това е интернет версия на тази публикация. © Разпечатвайте само за лична употреба.
Page 80

Изтриване на един или няколко записа едновременно
1
Докоснете , докато сте в музикалния плейър.
2
Натиснете .
3
Натиснете Изтриване няколко.
4
Изберете един или повече записа, които искате да изтриете.
5
Натиснете Изтр..
Споделяне на запис
1
Докато разглеждате своите записи в библиотеката на музикалния плейър, докоснете
заглавието на желания запис и задръжте пръста си върху него.
2
Докоснете Изпр..
3
Изберете наличен метод на предаване, след което следвайте указанията на екрана.
По аналогичен начин можете също да споделяте албуми и списъци за възпроизвеждане.
Елементи, защитени с авторски права, не може да се копират, изпращат или прехвърлят.
Споделяне на един или няколко записа едновременно
1
Когато преглеждате записите си в музикалната библиотека, натиснете .
2
Докоснете Изпращ. на няколко.
3
Докоснете един или повече записа, които искате да споделите.
4
Докоснете Изпр..
5
Изберете наличен метод на предаване, след което следвайте указанията на екрана.
Елементи, защитени с авторски права, не може да се копират, изпращат или прехвърлят.
Уиджет на музикалния плейър
Уиджетът на музикалния плейър е миниатюрно приложение, което предоставя директен достъп до
музикалния плейър от вашия Начален екран. Необходимо е да добавите този уиджет на вашия
Начален екран, преди да можете да го използвате.
Добавяне на уиджета за музикален плейър в началния екран
1
В екрана Начален екран натиснете .
2
Натиснете Добавяне > Графични обекти.
3
Натиснете
.
Откриване на свързано аудио съдържание
В музикалния плейър чрез докосване на бутона "Безкрайност" можете да намирате аудио
съдържание, свързано с изпълнителя, който слушате в момента.
Когато преглеждате или слушате музика, можете да потърсите аудио съдържание, свързано със
съответния изпълнител. Музикалният плейър търси в и извежда списъци с резултати за следните
ресурси:
•
Намиране на музикални видеоклипове в YouTube™
•
Търсене на информация за изпълнителя в Wikipedia
•
Търсене на текстове на песни в Google
•
Търсене на караоке видеоклипове в YouTube™
Възпроизвеждане на музика в случаен ред
Записите в списъците за изпълнение могат да се възпроизвеждат в случаен ред. Списъкът за
изпълнение може да е ваш собствен или да представлява албум.
80
Това е интернет версия на тази публикация. © Разпечатвайте само за лична употреба.
Page 81

Изпълнение на песни в случаен ред
1
Докоснете , докато сте в музикалния плейър.
2
Докоснете , за да отидете на даден албум или докоснете , за да прегледате даден
списък за възпроизвеждане.
3
Отворете албума или списъка за възпроизвеждане, като докоснете името му.
4
Натиснете .
Може също да докоснете и да разбъркате всички записи в списъка.
Списъци за възпроизвеждане
Музикалният плейър автоматично създава Интелигентни сп. изп. в раздела за списъци за
изпълнение на фонотеката си. Музикалният плейър също така създава списък за изпълнение
(наречен Най-възпроизвежд.) на най-често изпълняваните песни на всеки изпълнител във
фонотеката. Можете също така да създавате собствени списъци за изпълнение от музикалното
съдържание на картата с памет.
Освен това можете да копирате списъци за изпълнение от компютър на карта с памет, ако сте
инсталирали приложението Media Go™ на компютъра. Когато свързвате телефона с компютъра
посредством връзка с USB кабел, картата с памет се показва в приложението Media Go™ на
компютъра. За повече информация вижте Свързване на телефона с компютър на
страница 106.
Изпълняване на интелигентни списъци за изпълнение
1
Докоснете
2
Натиснете .
3
Под Интелигентни сп. изп. докоснете даден списък за изпълнение.
4
Натиснете даден запис, за да го изпълните.
, докато сте в музикалния плейър.
Изпълнение на най-често възпроизвеждане песни на даден изпълнител
1
Докоснете
2
Докоснете , след което докоснете даден изпълнител.
3
Докоснете Топ записи. Показват се до десет песни от изпълнителя.
4
Докоснете даден запис, за да започне възпроизвеждането му.
, докато сте в музикалния плейър.
Създаване на собствен списък за възпроизвеждане
1
Докоснете
2
За да добавите изпълнител, албум или запис към списък за възпроизвеждане, докоснете и
, докато сте в музикалния плейър.
задръжте пръста си върху името на изпълнителя, заглавието на албума или записа и ще се
отвори допълнително меню.
3
Натиснете Доб. към спис. за изпъл. > Съз. на нов спис. за изпъл..
4
Въведете име за списъка за възпроизвеждане и докоснете OK. Създали сте списък за
възпроизвеждане и сте добавили изпълнител, албум или запис в него. Разглеждайте
списъците си за възпроизвеждане с докосване на във фонотеката на музикалния плейър.
Добавяне на записи към списък за възпроизвеждане
1
Докато преглеждате фонотеката на музикалния плейър, докоснете и задръжте пръста си
върху името на изпълнителя, заглавието на албума или записа, който искате да добавите.
2
Натиснете Доб. към спис. за изпъл..
3
Докоснете името на списъка за възпроизвеждане, към който искате да добавите изпълнителя,
албума или записа. Изпълнителят, албумът или записът се добавя в списъка за
възпроизвеждане.
Възпроизвеждане на собствените списъци със записи
1
Докоснете
2
Докоснете .
3
Под Моите сп. за изпълнение докоснете даден списък за възпроизвеждане.
4
Докоснете даден запис, за да започне възпроизвеждането му.
, докато сте в музикалния плейър.
81
Това е интернет версия на тази публикация. © Разпечатвайте само за лична употреба.
Page 82

Премахване на запис от списък за възпроизвеждане
1
В списък с песни докоснете и задръжте заглавие на песента, която искате да изтриете.
2
Докоснете Изтрив. от спис. за изпъл..
Изтриване на списък за изпълнение
1
Натиснете и изберете Списъци за изпълнение, докато сте в музикалния плейър.
2
Докоснете и задръжте списъка за изпълнение, който искате да изтриете.
3
Натиснете Изтр..
4
За потвърждение натиснете отново Изтр..
82
Това е интернет версия на тази публикация. © Разпечатвайте само за лична употреба.
Page 83

Tехнология TrackID™
Използвайте услугата за разпознаване на музика TrackID™ за откриване на името и други данни за
песента, която чувате около вас. Просто запишете кратка част от песента и след няколко секунди
ще се изведе информация за изпълнителя, заглавието и албума. Откритите от TrackID™ записи
могат да бъдат закупени. За най-добри резултати използвайте технологията TrackID™ в тиха среда.
Ако изпитвате проблеми с това приложение, вижте Не мога да използвам Интернет-
базирани услуги на страница 125.
Приложението TrackID™ и услугата TrackID™ не се поддържат във всички страни/региони
или от всички мрежи и/или доставчици на услуги във всички области.
Отваряне на приложение на TrackID™
1
От Начален екран докоснете .
2
Открийте и докоснете TrackID™
Търсене на информация за песен
1
Когато приложението TrackID™ е отворено, задръжте телефона към източника на музика.
2
Докоснете Запис. Резултатите ще се покажат като информация за записа в екрана с
резултати.
3
За да се върнете в началния екран на TrackID™, натиснете
Разглеждане на класации в TrackID™
1
В приложението TrackID™ докоснете раздела . При първото разглеждане на класация
тя се настройва на вашия регион.
2
За да видите класации с най-популярните търсения в други региони, докоснете >
Региони.
3
Изберете страна или регион.
.
.
Използване на резултати, получени чрез технологията
TrackID™
Информацията за даден запис се появява, след като дадена песен е разпозната при търсене в
TrackID™. Можете да изберете да закупите записа, да го препоръчате във Facebook™, да потърсите
сродно съдържание в услугата YouTube™ или да получите повече информация за изпълнителя.
Закупуване на песен с помощта на технологията TrackID™
1
Когато приложението TrackID™ е отворено, докоснете заглавие на запис.
2
На екрана с информация за песента докоснете Изтегли.
3
Следвайте инструкциите в телефона, за да направите покупката.
Функцията за закупуване на песен може да не се поддържа във всички страни/региони или
от всички мрежи и/или доставчици на услуги във всички области.
83
Това е интернет версия на тази публикация. © Разпечатвайте само за лична употреба.
Page 84

FM радио
1
7
2
3
4
5
6 8
Можете да търсите и слушате FM радио станции и да ги записвате като предпочитани. Можете да
слушате радио както с помощта на преносимо устройство "свободни ръце" или слушалки, така и от
високоговорителя на телефона. Трябва да свържете преносимото устройство "свободни ръце" или
слушалките с телефона, тъй като те служат за антена на FM радиото. Когато отворите FM радиото,
наличните канали се появяват автоматично. Ако даден канал има информация от системите за
радиоданни (RDS), тя се появява няколко секунди, след като започнете да слушате.
Включване на FM радиото
1
Свържете преносимо устройство "свободни ръце" или слушалки към телефона.
2
От Начален екран докоснете .
3
Открийте и докоснете FM радио
честотната лента.
Трябва да свържете преносимо устройство "свободни ръце" или слушалки, които работят
като антена.
Общ преглед на FM радио
. Наличните канали се появяват, като превъртате по
1 Преминаване нагоре към предишния предпочитан канал (възможно е, ако има записани предпочитани канали)
2 Настроената честота
3 Записване или премахване на канал от предпочитаните
4 Преминаване надолу към следващия предпочитан канал (възможно е, ако има записани предпочитани канали)
5 Записан предпочитан канал
6 Клавиш за включване/изключване на радио
7 Информация от RDS (Системи за радиоданни) – не се предлага във всички страни/региони
8 Отваряне на приложението TrackID™
Преминаване между радио канали
Можете да преминавате между радио канали по продължение на честотна лента чрез:
•
Прелистване нагоре и надолу.
•
Плъзгане.
•
Докосване на канал или, ако е налична, на RDS информацията (разпознаване на станция).
84
Това е интернет версия на тази публикация. © Разпечатвайте само за лична употреба.
Page 85

Използване на предпочитаните радиоканали
Можете да запишете радиоканалите, които най-често слушате, като предпочитани. С помощта на
предпочитаните можете бързо да се връщате към даден радиоканал.
Записване на канал в предпочитаните
1
Когато радиото е отворено, отидете на канала, който искате да запишете към предпочитаните.
2
Докоснете .
Премахване на канал от предпочитаните
1
Когато радиото е отворено, отидете на канала, който искате да премахнете от
предпочитаните.
2
Натиснете .
Преминаване между предпочитаните канали
•
Когато радиото е отворено, докоснете или .
За преминаване между предпочитаните трябва да запишете поне два канала като
предпочитани.
Ново търсене на радио канали
Ако сте се преместили на ново местоположение или приемането се е подобрило на новото
местоположение, можете да стартирате ново сканиране за радио канали.
Предпочитаните, които сте записали, няма да се повлияят от новото сканиране.
Стартиране на ново търсене на радио канали
1
Когато радиото е отворено, натиснете .
2
Докоснете Търсене на канали. Радиото сканира цялата честотна лента и всички налични
канали се показват.
Превключване между високоговорителя и устройството "свободни ръце"
Можете да изберете да слушате радио както с помощта на преносимо устройство "свободни ръце"
или слушалки, така и от високоговорителя на телефона.
Превключване между високоговорителя и устройството "свободни ръце"
1
Когато радиото е отворено, натиснете
2
Докоснете Изп. във високогов..
3
За да изпълнявате звука отново чрез преносимото устройство "свободни ръце" или
слушалките, натиснете , след което докоснете Възпр. устр. без ръце.
.
Идентифициране на записи по радио чрез TrackID™
Възползвайте се от технологията TrackID™ за идентифициране на музикални записи по време на
възпроизвеждането им по FM радиото на телефона ви.
Намиране на информация за възпроизвеждана по FM радио песен с помощта на
TrackID™
1
Докато звучи песента по FM радиото, докоснете
2
Когато приложението TrackID™ започне да анализира песента, на екрана се появява се
индикатор, отбелязващ хода на изпълнение. При успешно завършване се появява
информация за песента или списък с възможни варианти, съдържащ няколко песни.
3
Натиснете
, за да се върнете в режима FM радио.
.
Приложението TrackID™ и услугата TrackID™ не се поддържат във всички страни/региони
или от всички мрежи и/или доставчици на услуги във всички области.
85
Това е интернет версия на тази публикация. © Разпечатвайте само за лична употреба.
Page 86

Правене на снимки и видеозаписи
4
1
2
3
7
8
9
5
6
10 11 12
Направете снимка или запишете видео с камерата на телефона. Камерата може да се държи както
хоризонтално, така и вертикално. Използвайте предната камера, за да снимате автопортрети. Всички
снимки и видеоклипове се запазват автоматично на картата с памет. Споделете снимка или
видеоклип с приятели или заредете ваши снимки и видеоклипове на сървъра на дадена уеб услуга.
Камерата ви е снабдена с изключително чувствителен сензор Exmor R, позволяващ заснемането на
резки снимки и видеозаписи даже в условията на слаба светлина.
Контроли на камерата
1 Клавиш за камера. Активиране на камерата/заснемане на снимки/запис на видеоклипове
2 Показване на всички настройки
3 Връщане с една стъпка назад или изход от камерата
4 Разглеждане на снимки и видеоклипове (фотоапарат)
5 Разглеждане на снимки и видеоклипове (видеокамера)
6 Активиране на функцията за видео
7 Лента с настройки (видеокамера)
8 Лента с настройки (фотоапарат)
9 Предна камера
10 Увеличаване и намаляване
11 Екран на основната камера
12 Активиране на функцията за фотоапарат
Активиране на камерата
•
Натиснете и задръжте бутона на камерата.
Затваряне на камерата
•
Натиснете на основния екран на камерата.
Използване на камерата за снимки
1
2
3
4
Снимане с помощта на клавиша за камера
В началния екран натиснете , след което открийте и натиснете .
Ако фотоапаратът не е избран, натиснете
.
Натиснете клавиша за камера наполовина, за да активирате автоматичния фокус.
Когато рамката или рамките за фокусиране са зелени, натиснете клавиша за камера докрай.
86
Това е интернет версия на тази публикация. © Разпечатвайте само за лична употреба.
Page 87

Снимане чрез докосване на екрана
1
В началния екран натиснете , след което открийте и натиснете .
2
Ако фотоапаратът не е избран, докоснете .
3
За да се покажат всички настройки, натиснете .
4
Натиснете Снимане чрез докосване, след което изберете Вкл., ако вече не е избрано.
5
Докоснете точка на екрана. Снимката ще се заснеме, щом отдръпнете пръста си.
Внимавайте да не докоснете , или други икони, когато снимате чрез натискане на
екрана.
Заснемане на автопортрет с предната камера
1
В началния екран натиснете , след което открийте и натиснете .
2
Ако фотоапаратът не е избран, докоснете
3
Натиснете
4
За да се покажат всички настройки, натиснете
5
Натиснете Снимане чрез докосване, след което изберете Вкл., ако вече не е избрано.
6
За да направите дадена снимка, натиснете място на екрана. Снимката ще се заснеме, щом
, ако предната камера все още не е избрана.
.
.
отдръпнете пръста си.
Използване на функцията мащабиране
•
Когато камерата е отворена, натиснете клавиша за силата на звука нагоре или надолу за
увеличаване или намаляване.
Мащабирането не е налично за всички разделителни способности на картината.
Използване на светкавицата на фотоапарата
1
Когато камерата е отворена, натиснете .
2
Натиснете Светкавица и изберете желаната настройка за светкавицата.
3
Направете снимка.
Разглеждане на снимки
1
Когато камерата е отворена, плъзнете лентата с миниатюри наляво. Лентата с миниатюри
се намира вдясно на екрана.
2
Прелистете с пръст нагоре или надолу за преглед на снимките и видеоклиповете.
Видеозаписите се указват с
3
Натиснете снимката, която искате да разгледате.
4
Прелистете наляво или надясно, за да прегледате други снимки и видеоклипове.
.
Изтриване на снимка
1
Когато камерата е отворена, плъзнете лентата с миниатюри наляво, за да се покажат всички
снимки и видеоклипове. Лентата с миниатюри се намира в дясната част на екрана.
2
Натиснете снимката, която искате да изтриете.
3
Натиснете , а след това .
Откриване на лица
Можете да използвате откриването на лица, за да фокусирате лице, което не е в центъра. Камерата
автоматично открива до пет лица, които се обозначават с бяла рамка. Жълта рамка показва кое лице
е избрано за фокусиране. Фокусът се задава върху лицето, което е най-близо до камерата. Можете
също така да докоснете някоя от рамките, за да изберете кое лице да е във фокус.
Включване на функцията за откриване на лица
1
В началния екран натиснете , след което открийте и натиснете .
2
Ако фотоапаратът не е избран, докоснете
3
За да се покажат всички настройки, натиснете .
4
Натиснете Режим на заснемане > Нормален.
5
Натиснете Режим на фокусиране > Откриване на лице.
.
87
Това е интернет версия на тази публикация. © Разпечатвайте само за лична употреба.
Page 88

Снимане чрез технологията за откриване на лица
1
Когато камерата е отворена и е зададено Откриване на лице, насочете камерата към
обекта. Могат да бъдат открити до пет лица и всяко от тях се показва в рамка.
2
Натиснете рамката, която искате да изберете за фокусиране. Не натискайте, ако искате
камерата да избере фокусирането автоматично.
3
Натиснете клавиша за камера наполовина. Фокусираното лице е обозначено със зелена
рамка.
4
За да направите снимката, натиснете докрай клавиша за камера.
Разпознаване на усмивка
Функцията за разпознаване на усмивка улеснява заснемането в момент на усмихване. Камерата
разпознава до пет лица и избира едно от тях за разпознаване на усмивката и за автоматично
фокусиране. Избраното лице е обозначено с зелена рамка. Когато то се усмихне, камерата
автоматично прави снимката.
Включване на функцията за разпознаване на усмивка
1
В началния екран натиснете , след което открийте и натиснете .
2
Ако фотоапаратът не е избран, натиснете .
3
За да се покажат всички настройки, натиснете .
4
Натиснете Режим на заснемане > Откриване на усмивка.
5
Натиснете Ниво на усмивката и изберете дадена настройка.
Снимане чрез технологията за разпознаване на усмивка
1
Когато камерата е отворена и е зададено Откриване на усмивка, насочете камерата
към обекта. Всяко открито лице се показва в рамка (максимум пет лица). Камерата избира
лице за фокусиране. Фокусираното лице се показва в зелена рамка.
2
Камерата автоматично прави снимка, когато фокусираното лице се усмихне.
3
Ако не бъде разпозната усмивка, натиснете клавиша за камера докрай, за да направите
снимката.
Добавяне на географската позиция към снимките
Включете функцията за поставяне на геоетикети, за да добавяте приблизителното географско
местоположение (геоетикет) към снимките при заснемането им. Географското местоположение се
определя или с помощта на безжични мрежи (мобилни мрежи или Wi-Fi® мрежи), или с помощта
на GPS технология.
Когато на екрана на камерата се появява
позиция не е намерена. Когато на екрана на камерата се появява , поставянето на геоетикети е
включено и географското местоположение е налично, така че на снимката може да се постави
геоетикет. Ако никой от тези два символа не се появи, поставянето на геоетикети е изключено.
Включване на поставянето на геоетикети
1
В началния екран натиснете
2
Натиснете , а след това Геоетикет.
3
Натиснете Вкл..
4
Натиснете OK, за да се съгласите да разрешите GPS и/или безжични мрежи.
5
Проверете опциите, които искате да изберете, в Моето местоположение.
6
След като потвърдите настройките, натиснете
7
Уверете се, че местоположението ви е намерено. Когато в екрана на камерата се появява
, това означава, че местоположението ви е открито и на снимката може да се постави
геоетикет.
, след което открийте и натиснете .
, поставянето на геоетикети е включено, но географската
, за да се върнете в екрана на камерата.
Използване на настройките за фотоапарат
Избор на настройки на фотоапарата
1
В началния екран натиснете , след което открийте и натиснете .
2
Ако фотоапаратът не е избран, натиснете .
3
За да се покажат всички настройки, натиснете
4
Натиснете настройката, която искате да изберете.
.
88
Това е интернет версия на тази публикация. © Разпечатвайте само за лична употреба.
Page 89

Персонализиране на панела за настройки на фотоапарата
1
Когато камерата е отворена, натиснете за показване на всички настройки.
2
Докоснете и задръжте настройката, която искате да преместите, след което я плъзнете на
желаното място.
Ако плъзнете настройката извън панела за настройки, промяната ще бъде отменена.
Общ преглед на настройките на фотоапарата
Превключване на камерата
Превключване между основната и предната камера
Режим на заснемане
Избор на начин на правене на снимки
Нормален
Камерата определя най-подходящата сцена. След като бъде избрана сцена, ще се появи икона на сцена и текст.
Заснемане на лице, когато то се усмихне. Камерата разпознава до пет лица и избира едно от тях за разпознаване
на усмивката и за автоматичен фокус. Когато избраното лице се усмихне, камерата автоматично прави снимката.
Разпознаване на сцената
Откриване на усмивка
Режим на фокусиране
Функцията за фокусиране задава кои части от снимката да са максимално на фокус. Когато постоянният автоматичен фокус
е включен, камерата постоянно регулира областта на фокуса, така че областта, намираща се в бялата рамка за фокусиране,
Камерата автоматично фокусира избрания обект. Постоянният автоматичен фокус е включен. Докоснете и задръжте
екрана на камерата – бялата рамка за фокусиране ще стане зелена при достигане на фокус. Снимката ще се заснеме,
Фокусът се задава автоматично в няколко области на изображението. Докоснете и задръжте екрана на камерата –
бялата рамка за фокусиране ще стане зелена при достигане на фокус. Снимката ще се заснеме, щом отдръпнете
Автоматичен фокус за прекалено близки снимки. Постоянният автоматичен фокус е включен. Докоснете и задръжте
екрана на камерата – бялата рамка за фокусиране ще стане зелена при достигане на фокус. Снимката ще се заснеме,
Камерата автоматично разпознава до пет човешки лица, които са обозначени с рамки на екрана на камерата.
Камерата автоматично се фокусира на най-близкото лице. Вие също можете да изберете лице, върху което да се
фокусира, като го натиснете на екрана. Докоснете и задръжте екрана на камерата – бялата рамка за фокусиране
ще стане зелена при достигане на фокус. Снимката ще се заснеме, щом отдръпнете пръста си. Функцията за
откриване на лица не може да се използва при всички видове сцени. Постоянният автоматичен фокус е включен.
Използвайте за снимане от разстояние. Фокусирането се задава на далечни обекти. Обектите, които се намират
близо до камерата, могат да бъдат замъглени. Постоянният автоматичен фокус е изключен.
Докоснете определена област на екрана на камерата, за да зададете областта на фокусиране. Постоянният
автоматичен фокус е изключен. Докоснете и задръжте екрана на камерата – бялата рамка за фокусиране ще стане
зелена при достигане на фокус. Снимката ще се заснеме, щом отдръпнете пръста си.
да бъде максимално на фокус.
Едноточков автофокус
щом отдръпнете пръста си.
Многоточков автофокус
пръста си. Постоянният автоматичен фокус е изключен.
Макро режим
щом отдръпнете пръста си.
Откриване на лице
Безкрайност
Фокусиране с докосване
Тази настройка е налична само в режим на заснемане Нормален.
Стойност на експонацията
89
Това е интернет версия на тази публикация. © Разпечатвайте само за лична употреба.
Page 90

Определете количеството светлина за снимката, която искате да направите. По-високата стойност обозначава
повече светлина.
Тази настройка е налична само в режим на заснемане Нормален.
Измерване
Тази функция автоматично определя добре балансирана експонация чрез измерване на количеството светлина, попадащо
Изчислява експонацията на базата на количеството светлина, попадащо в цялото изображение.
Регулира експонацията според много малка част от изображението, което искате да заснемете.
върху изображението, което искате да заснемете.
Централно
Регулира експонацията според централната част на изображението.
Претеглено
Матрично
Тази настройка е налична само в режим на заснемане Нормален.
Баланс на бялото
Настройката на баланса на бялото регулира цветовия баланс според околната светлина.
Регулира цветовия баланс автоматично според околната светлина.
Регулира цветовия баланс за осветление с топла светлина, като например под обикновени крушки.
Регулира цветовия баланс при флуоресцентно осветление.
Регулира цветовия баланс за снимки на открито в слънчево време.
Регулира цветовия баланс при облачно небе.
Автоматично
Крушка
Флуоресцентно
Дневна светлина
Облачно
Тази настройка е налична само в режим на заснемане Нормален.
Стабилизатор на изображ.
При снимане стабилното поддържане на телефона може да се окаже трудна задача. Стабилизаторът ви помага, като
Стабилизаторът на изображенията е включен. Записването на направените снимки отнема по-дълго време, когато
компенсира незначителни движения на ръката.
Вкл.
тази функция е включена.
Изкл.
Направете снимка при изключен стабилизатор.
Тази настройка е налична само в режим на заснемане Нормален.
Сцени
Използвайте функцията за сцени за бърза настройка на камерата за често използвани ситуации с помощта на
предварително програмирани сцени. Камерата задава вместо вас редица настройки според избраната сцена, за да се
Използвайте за портретни снимки. Настройките са оптимизирани да придават малко по-топли тонове на кожата.
получи възможно най-добрата снимка.
Изкл.
Функцията Сцени е деактивирана и можете да снимате ръчно.
Портретна
Пейзажна
90
Това е интернет версия на тази публикация. © Разпечатвайте само за лична употреба.
Page 91

Използвайте за пейзажни снимки. Камерата фокусира върху далечни обекти. Когато се избере Пейзажна, режимът
Използвайте за снимки през нощта или при слабо осветление (без светкавица). Поради дългото време на експонация
камерата трябва да се държи в неподвижно положение или да се постави върху стабилна повърхност. Когато се
избере Нощна сцена, режимът на фокусиране се променя на Безкрайност.
Използвайте за портретни снимки през нощта или при слабо осветление (без светкавица). Поради дългото време
на експонация камерата трябва да се държи в неподвижно положение или да се постави върху стабилна повърхност.
Използвайте при ярко осветление, за да избегнете недоекспонирани снимки.
Използва се за снимки на бързодвижещи се обекти. Кратката експонация намалява замъгляването на движенията.
Използвайте за снимки на закрито на места с лошо осветление. Тази сцена използва светлината на закрито или
тази от свещи. Поради дългото време на експонация камерата трябва да се държи в неподвижно положение или да
Използвайте за снимки на текст или рисунки. Придава на снимката повече контраст.
на фокусиране се променя на Безкрайност.
Нощна сцена
Нощен портрет
Плаж и сняг
Спорт
Парти
се постави върху стабилна повърхност.
Документ
Тази настройка е налична само в режим на заснемане Нормален.
Светкавица
Използвайте светкавицата за снимане при слабо осветление или когато има контражур
Камерата автоматично определя дали околното осветление налага използването на светкавица.
Използвайте тази настройка, когато фонът е по-светъл от обекта. Това премахва нежеланите тъмни сенки.
Светкавицата е изключена. Понякога качеството на снимките може да бъде по-добро при снимане без светкавица
дори когато осветлението е слабо. Създаването на качествени снимки без използване на светкавица изисква
стабилна ръка. Използвайте self-timer (самоснимачка), за да избегнете замъглени снимки.
Намалява ефекта "червени очи" при снимане.
Автоматично
Запълваща светкавица
Изкл.
Намаляв. на "черв. очи"
Разделителна способност
Изберете измежду няколко размера и пропорции на изображението, преди да направите снимка. Снимките с по-висока
Снимка с размер 8 мегапиксела с пропорции 4:3. Подходящо за снимки, които искате да разглеждате на
неширокоекранни дисплеи или да отпечатвате с висока разделителна способност.
Снимка с размер 6 мегапиксела с пропорции 16:9. Широкоекранен формат с висока разделителна способност. С повисока разделителна способност от Full HD. Подходящо за снимки, които искате да разглеждате на широкоекранни
Снимка с размер 2 мегапиксела с пропорции 4:3. Подходящо за снимки, които ще се разглеждат на неширокоекранни
Снимка с размер 2 мегапиксела с пропорции 16:9. Подходящо за снимки, които искате да разглеждате на
разделителна способност заемат повече памет.
8 МП 4:3
6 МП 16:9
дисплеи.
2 МП 4:3
дисплеи.
2 МП 16:9
широкоекранни дисплеи.
self-timer
С помощта на self-timer (самоснимачка) можете да направите снимка, без да държите телефона. Използвайте тази функция
за заснемане на автопортрети или групови снимки, когато всеки може да е на снимката. Можете да използвате self-timer
Задайте закъснение от 10 секунди от момента на натискане на екрана на камерата до заснемането на снимката.
(самоснимачка), за да избегнете движението на ръката при снимане
Вкл. (10 с.)
91
Това е интернет версия на тази публикация. © Разпечатвайте само за лична употреба.
Page 92

Задайте закъснение от 2 секунди от момента на натискане на екрана на камерата до заснемането на снимката.
Снимката се прави веднага щом натиснете екрана на камерата.
Вкл. (2 с.)
Изкл.
Снимане чрез докосване
Посочете конкретна област за фокусиране чрез докосване на екрана на камерата с пръст. Снимката ще се заснеме, щом
Натиснете дадена област от екрана, за да направите снимка.
Можете да направите снимка само с натискане на клавиша за камера.
отдръпнете пръста си.
Вкл.
Изкл.
Ниво на усмивката
Използвайте функцията за ниво на усмивката, за да определите на каква усмивка да реагира камерата, преди да направи
Снима само ако бъде разпозната широка усмивка.
Снима при разпознаване на нормална усмивка.
Снима даже когато е разпозната лека усмивка.
снимка.
Широка усмивка
Нормална усмивка
Лека усмивка
Геоетикет
Поставяне на етикети на снимките с данни за мястото на заснемането им
Когато е включена функцията за поставяне на геоетикети, към снимките се добавя информация за приблизителното
местоположение на заснемане. За да използвате функцията за поставяне на геоетикети, трябва да разрешите
функциите за местоположение в менюто Настройки.
Вкл.
Вижте Услуги за установяване на местонахождението на страница 111.
За добавяне на геоетикети към дадена снимка е необходимо преди заснемането да се определи местоположението.
Местоположението се определя, когато на екрана на камерата се покаже
местоположението ви, се показва .
. Когато телефонът търси
Когато поставянето на геоетикети е изключено, не можете да видите местоположението, където сте направили дадена
Изкл.
снимка
Звук на затвора
Изберете звук, който да се чува при натискане на екрана на камерата при снимане.
Съвети относно използването на камерата
Правило на едната трета
Не поставяйте обекта в средата на рамката. Поставете само една трета от него в рамката за подобри резултати.
Дръжте я стабилно
Избягвайте замъглени снимки, като държите камерата стабилно. Опитайте да не движите ръката си,
като я подложите върху стабилна повърхност.
Приближете се
Ако се приближите максимално близо до обекта, можете да запълните изгледа на екрана на камерата
с обекта.
92
Това е интернет версия на тази публикация. © Разпечатвайте само за лична употреба.
Page 93

Обмислете различни ъгли
Помислете дали да не направите снимка от различен ъгъл или като се приближите до обекта.
Направете няколко вертикални снимки. Опитайте различни позиции.
Използвайте едноцветен фон
Едноцветният фон спомага обектът да изпъкне.
Поддържайте обектива чист
Мобилните телефони се използват при всякакви атмосферни условия и на всякакви места и се
пренасят в джобове и чанти. Това води до замърсяване на обектива на камерата с пръстови
отпечатъци. Използвайте мека кърпа, за да почистите обектива.
Използване на видеокамерата
Запис на видеоклипове с помощта на клавиша за камера
1
В началния екран натиснете , след което открийте и натиснете .
2
Ако видеокамерата не е избрана, натиснете .
3
За да започнете записа на видеоклип, натиснете клавиша за камера.
4
За да спрете записа, натиснете отново клавиша за камера.
Запис на видеоклипове чрез натискане на екрана
1
В началния екран натиснете , след което открийте и натиснете .
2
Ако видеокамерата не е избрана, натиснете .
3
За да се покажат всички настройки, натиснете .
4
Натиснете Снимане чрез докосване, след което изберете Вкл., ако вече не е избрано.
5
Натиснете екрана, за да започне записът.
6
Натиснете екрана, за да спре записът.
Разглеждане на записани от вас видеоклипове
1
В началния екран натиснете
2
Плъзнете лентата с миниатюри (в дясната част на екрана) наляво за разглеждане на всички
снимки и видеоклипове.
3
Прелистете с пръст нагоре или надолу за преглед на снимките и видеоклиповете.
Видеоклиповете се указват с .
4
Натиснете видеоклипа, който искате да гледате.
5
Натиснете
Когато даден видеоклип е спрян временно, можете да натиснете
други снимки и видеоклипове.
Изтриване на записан видеоклип
1
Когато камерата е отворена, плъзнете лентата с миниатюри (в дясната част на екрана)
наляво, за да се покажат всички снимки и видеоклипове.
2
Натиснете видеоклипа, който искате да изтриете.
3
Натиснете , а след това .
за изпълнение на даден видеоклип.
, след което открийте и натиснете .
, за да разгледате
Използване на настройките за видеокамерата
Избор на настройки на видеокамерата
1
В началния екран натиснете , след което открийте и натиснете .
2
Ако видеокамерата не е избрана, натиснете
3
За да се покажат всички настройки, натиснете .
4
Натиснете настройката, която искате да изберете.
.
93
Това е интернет версия на тази публикация. © Разпечатвайте само за лична употреба.
Page 94

Персонализиране на панела за настройки на видеокамерата
1
Когато видеокамерата е отворена, натиснете за показване на всички настройки.
2
Докоснете и задръжте настройката, която искате да преместите, след което я плъзнете на
желаното място.
Ако плъзнете настройката извън панела за настройки, промяната ще бъде отменена.
Общ преглед на настройките на видеокамерата
Превключване на камерата
Превключване между основната и предната камера
Сцени
Функцията "Сцени" помага за бърза настройка на камерата за често срещани ситуации с помощта на предварително
програмирани сцени. Камерата задава вместо вас редица настройки според избраната сцена, за да се получи най-доброто
Функцията Сцени е деактивирана и можете да снимате видео ръчно.
Използвайте за портретни видеозаписи. Настройките са оптимизирани да придават малко по-топли тонове на кожата.
Използвайте за видеоклипове на пейзажни сцени. Камерата фокусира върху далечни обекти. Когато се избере
Пейзажна, режимът на фокусиране се променя на Безкрайност.
Когато е включена, се увеличава светлинната чувствителност. Използвайте на лошо осветени места.
Видеоклиповете с бързодвижещи се обекти може да са замъглени. Дръжте ръката си стабилно или използвайте
поставка. Изключете нощния режим, ако мястото е достатъчно осветено, за да подобрите качеството на видеото.
Използвайте при ярка светлина, за да избегнете недоекспонирани видеоклипове.
Използвайте за видеоклипове с бързодвижещи се обекти. Кратката експонация намалява замъгляването на
Използвайте за видеозаписи на закрито на места с лошо осветление. Тази сцена използва светлината на закрито
или тази от свещи. Видеоклиповете с бързодвижещи се обекти може да са замъглени. Дръжте ръката си стабилно
възможно видео.
Изкл.
Портретна
Пейзажна
Нощен режим
Плаж и сняг
Спорт
движенията.
Парти
или използвайте поставка.
Светлина за снимки
Използвайте светлината за запис на видео при лоши условия на осветяване или когато има контражур
Вкл.
Понякога качеството на видеото може да е по-добро без осветяване, дори при лоши условия на осветяване.
Изкл.
Режим на фокусиране
Настройката на фокуса задава кои части от снимката да са максимално на фокус. Когато е включен постоянният автоматичен
фокус, камерата винаги поддържа на фокус обектите, намиращи се в бялата рамка за фокусиране.
Едноточков автофокус
Камерата автоматично фокусира избрания обект. Постоянният автоматичен фокус е включен.
Откриване на лице
Камерата автоматично открива до пет човешки лица, които са обозначени с рамки на екрана. Камерата автоматично
се фокусира на най-близкото лице. Вие също можете да изберете лице, върху което да се фокусира, като го натиснете
на екрана. Когато натиснете екрана на камерата, зелена рамка показва лицето, което е избрано и е на фокус.
Функцията за откриване на лица не може да се използва при всички видове сцени. Постоянният автоматичен фокус
е включен.
Безкрайност
Използвайте режима, когато записвате видеоклипове от по-голямо разстояние. Фокусирането се задава на далечни
обекти. Обектите, които се намират близо до камерата, могат да бъдат замъглени.
94
Това е интернет версия на тази публикация. © Разпечатвайте само за лична употреба.
Page 95

Размер на видеото
Регулиране на размера на видеото за различни формати
HD видео (с висока разделителна способност) с пропорции 16:9. 1280 × 720 пиксела.
Формат Full Wide VGA с пропорции 16:9. 864 × 480 пиксела.
VGA формат с пропорции 4:3. 640 x 480 пиксела.
Четвърт VGA формат с пропорции 4:3. 320 x 240 пиксела.
Мултимедийно съобщение
Запис на видеоклипове, подходящи за изпращане в мултимедийни съобщения. Времето за запис в този
видеоформат е ограничено, така че размерите да са подходящи за изпращане в мултимедийно съобщение.
HD 720p
Пълен Wide VGA
VGA
QVGA
self-timer
С помощта на функцията self-timer (самоснимачка) можете да запишете видеоклип, без да държите телефона. Използвайте
я за запис на групови видеозаписи, когато всеки трябва да бъде заснет. Можете също така да използвате функцията self-
timer (самоснимачка), за да избегнете трептенето на ръката при запис на видеоклипове.
Задайте закъснение от 10 секунди от момента на натискане на екрана на камерата до започването на записа на
Задайте закъснение от 2 секунди от момента на натискане на екрана на камерата до започването на записа на
Записването на видеоклипа започва веднага след като натиснете екрана на камерата.
Вкл. (10 с.)
видеоклипа.
Вкл. (2 с.)
видеоклипа.
Изкл.
Стойност на експонацията
Тази настройка ви позволява да определяте количеството светлина в заснетото изображение. По-високата стойност
обозначава повече светлина.
Баланс на бялото
Настройката за баланс на бялото регулира цветовия баланс според условията на осветяване
Регулира цветовия баланс автоматично според околната светлина.
Регулира цветовия баланс за осветление с топла светлина, като например под обикновени крушки.
Регулира цветовия баланс при флуоресцентно осветление.
Регулира цветовия баланс за снимки на открито в слънчево време.
Регулира цветовия баланс при облачно небе.
Автоматично
Крушка
Флуоресцентно
Дневна светлина
Облачно
Стабилизатор на изображ.
При запис на видео стабилното поддържане на телефона може да се окаже трудна задача. Стабилизаторът ви помага, като
компенсира незначителни движения на ръката
Вкл.
Можете да направите видеозапис с включен стабилизатор.
Изкл.
Можете да направите видеозапис с изключен стабилизатор.
95
Това е интернет версия на тази публикация. © Разпечатвайте само за лична употреба.
Page 96

Микрофон
Изберете дали да се записват и околните звуци при снимане на видеоклипове.
Вкл.
Изкл.
Звук на затвора
Изберете звука, който се чува при натискане на екрана на камерата за видеозапис.
96
Това е интернет версия на тази публикация. © Разпечатвайте само за лична употреба.
Page 97

Разглеждане на вашите снимки и
1
2
3
4
5
видеоклипове в галерията
Използвайте галерията, за да разглеждате снимки и да изпълнявате видеоклипове, направени с
камерата на вашия телефон, или да разглеждате съдържание от подобен характер, което сте
изтеглили или копирали в картата с памет. В галерията можете също така да разглеждате снимки и
видеоклипове, които сте качили в дадена онлайн услуга, като например уеб албум на Picasa™ или
в услугата YouTube. Ако сте потребител на Facebook™, можете да разглеждате снимките си от
Facebook™ в галерията.
Освен това от галерията можете да споделяте любимите си снимки и видеоклипове с приятели чрез
безжичната технология Bluetooth™, чрез електронна поща или съобщения. Можете да извършвате
основни задачи за редактиране на снимките и да ги задавате като фон или картина за контакт.
Препоръчително е да използвате приложението Media Go™ за прехвърляне на съдържание до и от
картата с памет на телефона. За повече информация вж. Свързване на телефона с
компютър на стр. 106.
BRAVIA ENGINE™
Използвайте ядрото Mobile BRAVIA ENGINE™, за да подобрите качеството на вашите снимки и
видеозаписи. Филтрите за рязкост и намаляване на шума ви помагат да получите по-живи
изображения.
Включване на ядрото Mobile BRAVIA ENGINE™
1
В Начален екран натиснете
2
Открийте и натиснете Настройки > Дисплей.
3
Поставете отметка в квадратчето Mobile BRAVIA Engine, ако няма такава.
.
Отваряне на галерията и разглеждане на албуми
1
В Начален екран натиснете .
2
Открийте и натиснете Галерия. Снимките и видеоклиповете на картата с памет,
включително направените с камерата и изтеглените от уеб или от друго място, се показват
в албуми. Ако имате профил в Picasa™, асоцииран с добавения към телефона ви профил в
Google™, и ако сте конфигурирали синхронизация с Picasa™, галерията ще съдържа и уеб
албумите ви в Picasa™.
Ако ориентацията на екрана не се променя автоматично, когато завъртите телефона
настрани, поставете отметка в квадратчето Авт. завърт. на екрана в Настройки >
Дисплей.
1 Натиснете тук в който и да е изглед, за да се върнете в основния екран на галерията
2 Натиснете тук, за да отворите камерата
3 Албум със снимки и видеоклипове, направени с камерата.
97
Това е интернет версия на тази публикация. © Разпечатвайте само за лична употреба.
Page 98

4 Надникнете в купа (стека), като поставите два пръста върху него и ги раздалечите
51
3
4
2
5 Прелистете наляво или надясно, за да се покажат още албуми
Работа с албуми
Албумите са групи от снимки или видеозаписи, разположени в папки във вашата карта с памет или
в уеб албуми на Picasa™.
Отваряне на албум в галерията
1
В Начален екран натиснете .
2
Открийте и натиснете Галерия.
3
Натиснете албума, който искате да разгледате. Албумът се отваря и се показва неговото
снимково и видео съдържание в хронологична таблица. Името на албума се показва отгоре
на екрана.
1 Натиснете тук, за да превключите от табличен на стеков изглед
2 Името на албума
3 Натиснете снимка или видеоклип, за да го отворите
4 Натиснете дадена стрелка за превъртане с един екран напред или назад. Плъзнете пръст наляво или надясно, за да
5 Натиснете тук, за да се върнете в основния екран на галерията
Разглеждане на снимки и видеоклипове в галерията
1
В Начален екран натиснете
2
Открийте и натиснете Галерия.
3
Натиснете даден албум.
4
Снимките и видеоклиповете се показват в хронологично подредена таблица. Натиснете
.
снимка или видеоклип, за да го отворите. Видеоклиповете се указват с .
5
В програмата за разглеждане на снимки прелистете с пръст наляво, за да се покаже
следващата снимка или видеоклип. Прелистете с пръст надясно, за да се покаже предишната
снимка или видеоклип. Можете да се върнете в основния екран на галерията по всяко време,
като натиснете горе вляво на екрана.
Ако ориентацията на екрана не се променя автоматично, когато завъртите телефона
настрани, поставете отметка в квадратчето Авт. завърт. на екрана в Настройки >
Дисплей.
превъртите бързо.
98
Това е интернет версия на тази публикация. © Разпечатвайте само за лична употреба.
Page 99

Разглеждане на снимки от Facebook™ в галерията
1
Уверете се, че сте влезли във Facebook™.
2
В Начален екран натиснете .
3
Открийте и натиснете Галерия.
4
Натискайте албуми, показващи иконата
Facebook™ снимките ви във Facebook™ се копират в галерията.
5
Снимките се показват в хронологично подредена таблица. Натиснете дадена снимка, за да
я отворите.
6
В програмата за разглеждане на снимки прелистете с пръст наляво, за да се покаже
следващата снимка или видеоклип. Прелистете с пръст надясно, за да се покаже предишната
снимка или видеоклип.
7
Можете да се върнете в основния екран на галерията по всяко време, като натиснете горе
вляво на екрана.
Промяна на начина на показване на съдържанието на албум в галерията
1
При разглеждане на албум в галерията плъзнете превключвателя на изгледа на албума
надясно, за да се покаже съдържанието на албума, подредено в стекове.
2
Плъзнете превключвателя на изгледа на албума
съдържанието на албума в хронологична таблица.
. При първото натискане на албум във
наляво, за да се покаже
Работа с албуми в Галерия
В добавка към работата с цели албуми и с отделни снимки, можете да изберете една или повече
снимки или видеозаписи в даден албум, за да ги обработвате в пакет, например за да изпратите
няколко снимки от даден албум на приятел.
Работа с пакети от снимки или видеоклипове в галерията
1
В Начален екран натиснете .
2
Открийте и натиснете Галерия.
3
Отворете албума, с чието съдържание искате да работите.
4
Натиснете два пъти.
5
Маркирайте или отмаркирайте елементите, с които искате да работите. Можете да
отмаркирате всички маркирани елементи, като натиснете
всич..
6
Използвайте контролите в долната част на екрана за регулиране на маркираните елементи.
Наличните контроли зависят от съчетанието на елементи, които сте избрали.
Споделяне на албум в галерията
1
В основния екран на галерията натиснете двукратно
2
Проверете албумите, които искате да споделите, след което натиснете
3
Натиснете Споделяне.
4
В отворилото се меню натиснете приложението, което искате да използвате за споделяне на
избраните албуми. Избраното от вас приложение се отваря със снимките или видеоклиповете
от избраните албуми или връзки, прикачени към ново съобщение.
Ако споделяте албум чрез Gmail™ , не трийте оригиналите на прикачените файлове, преди
съобщението да бъде изпратено. В противен случай съобщението ще се изпрати без
прикачени файлове.
Изтриване на албум в галерията
1
В основния екран на галерията натиснете двукратно
2
Поставете или премахнете отметката до албумите, които искате да изтриете, след което
натиснете .
3
Натиснете Изтрий. В отворилия се диалогов прозорец натиснете Изтрий.
, а след това Отмяна на
.
.
.
Работа със снимки
Използвайте галерията, за да разглеждате снимки, които са направени с камерата, изтеглени,
копирани в картата с памет или съхранявани в онлайн уеб албуми. Можете също така да редактирате
снимките в картата с памет, както и да ги споделяте с приятели.
99
Това е интернет версия на тази публикация. © Разпечатвайте само за лична употреба.
Page 100

Разглеждане на снимки в албума
1
В Начален екран натиснете .
2
Открийте и натиснете Галерия.
3
Натиснете албум, за да го отворите, след което натиснете дадена снимка.
4
Прелистете с пръст наляво, за да разгледате следващата снимка в албума. Прелистете с
пръст надясно, за да разгледате предишната снимка.
Мащабиране на снимка
1
Когато разглеждате снимка в програмата за разглеждане на снимки, натиснете снимката, за
да се покажат контролите за мащабиране.
2
Натиснете някоя от контролите за мащабиране, за да увеличите или намалите.
Може също да увеличите или намалите снимката с двукратно докосване или като
раздалечите или съберете пръстите си върху нея. След това плъзнете снимката, за да
разгледате различни части от нея.
Гледане на слайдшоу от снимки
1
В Начален екран натиснете .
2
Открийте и натиснете Галерия.
3
Натиснете албум, за да го отворите, след което натиснете дадена снимка, а след това
4
В лентата с инструменти в долната част на екрана натиснете Слайдшоу.
5
Натиснете снимка, за да прекратите слайдшоуто.
Завъртане на снимка
1
Когато разглеждате дадена снимка в програмата за разглеждане на снимки, трябва да я
натиснете, за да се покажат контролите.
2
Натиснете .
3
Натиснете Още, последвано от Завърти наляво или Завърти надясно. Снимката
ще се запише с новата ориентация.
.
Използване на снимка като картина на контакт
1
Натиснете
2
В лентата с инструменти в долната част на екрана натиснете Задаване като > Картина
, докато разглеждате снимка в програмата за разглеждане на снимки.
на контакта.
3
Изберете контакта, който ще асоциирате със снимката.
4
Изрежете снимката, ако е необходимо.
5
Натиснете Запиши.
Използване на снимка като фон
1
Натиснете
2
В лентата с инструменти в долната част на екрана натиснете Задаване като > Фон.
3
Изрежете снимката, ако е необходимо.
4
Натиснете Запиши.
, докато разглеждате снимка в програмата за разглеждане на снимки.
Изрязване на снимка
1
Натиснете
2
В лентата с инструменти в долната част на екрана натиснете Още > Изрязване.
3
За да регулирате рамката за изрязване, докоснете и задръжте края й. Когато се покажат
, докато разглеждате снимка в програмата за разглеждане на снимки.
стрелките за изрязване, плъзнете към или навън от центъра на рамката за изрязване, за да
я преоразмерите.
4
За да преоразмерите едновременно всички страни на рамката за изрязване, докоснете и
задръжте някой от четирите ъгъла, след което плъзнете рамката.
5
За да преместите рамката за изрязване в друга част на снимката, докоснете и задръжте
вътрешната част на рамката, след което я плъзнете до желаното място.
6
Натиснете Запиши, за да запишете копие на току-що изрязаната снимка. Оригиналното
неизрязано изображение ще остане записано на картата с памет.
100
Това е интернет версия на тази публикация. © Разпечатвайте само за лична употреба.
 Loading...
Loading...