Page 1
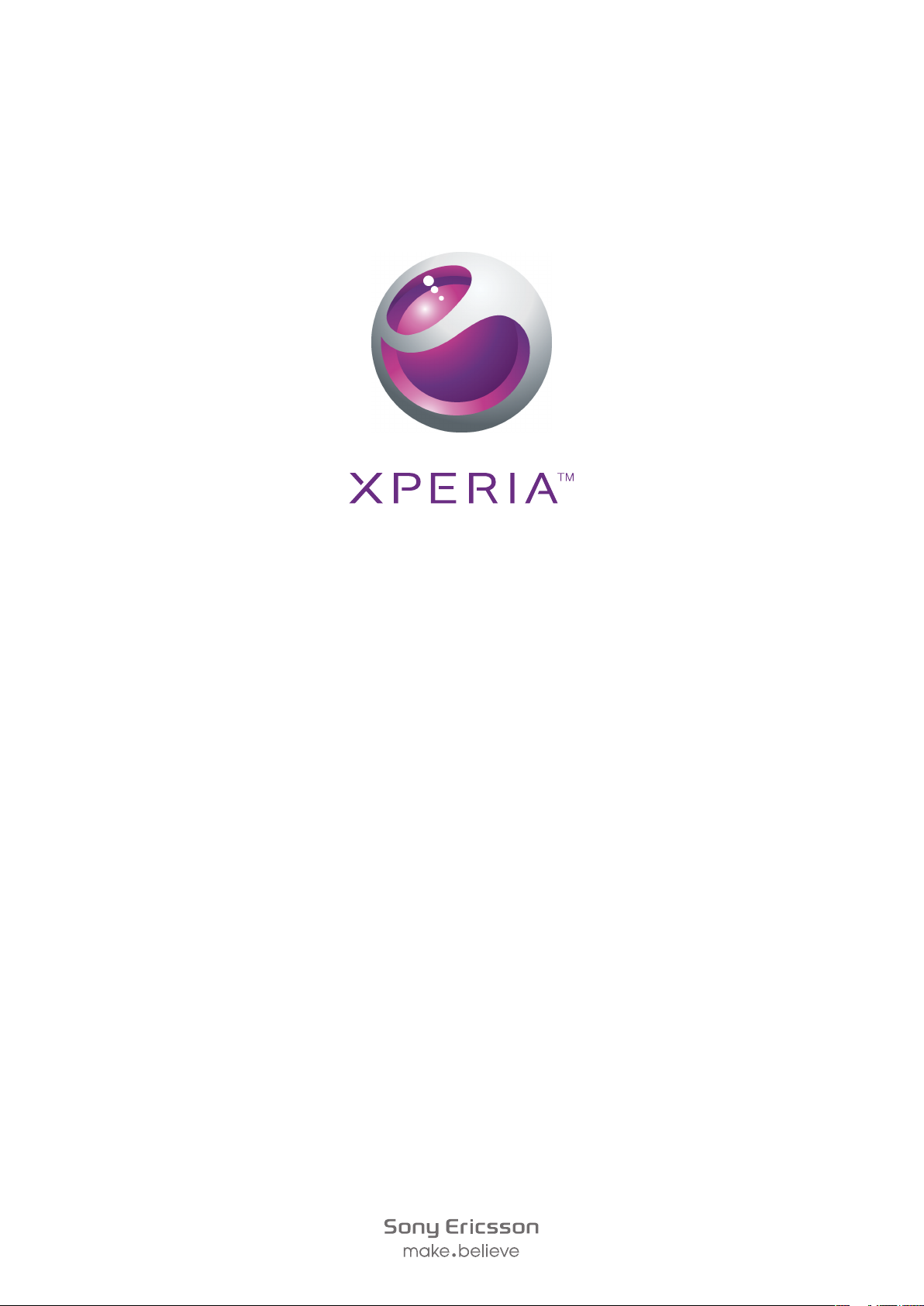
™
Xperia
Udvidet brugervejledning
Neo
Page 2
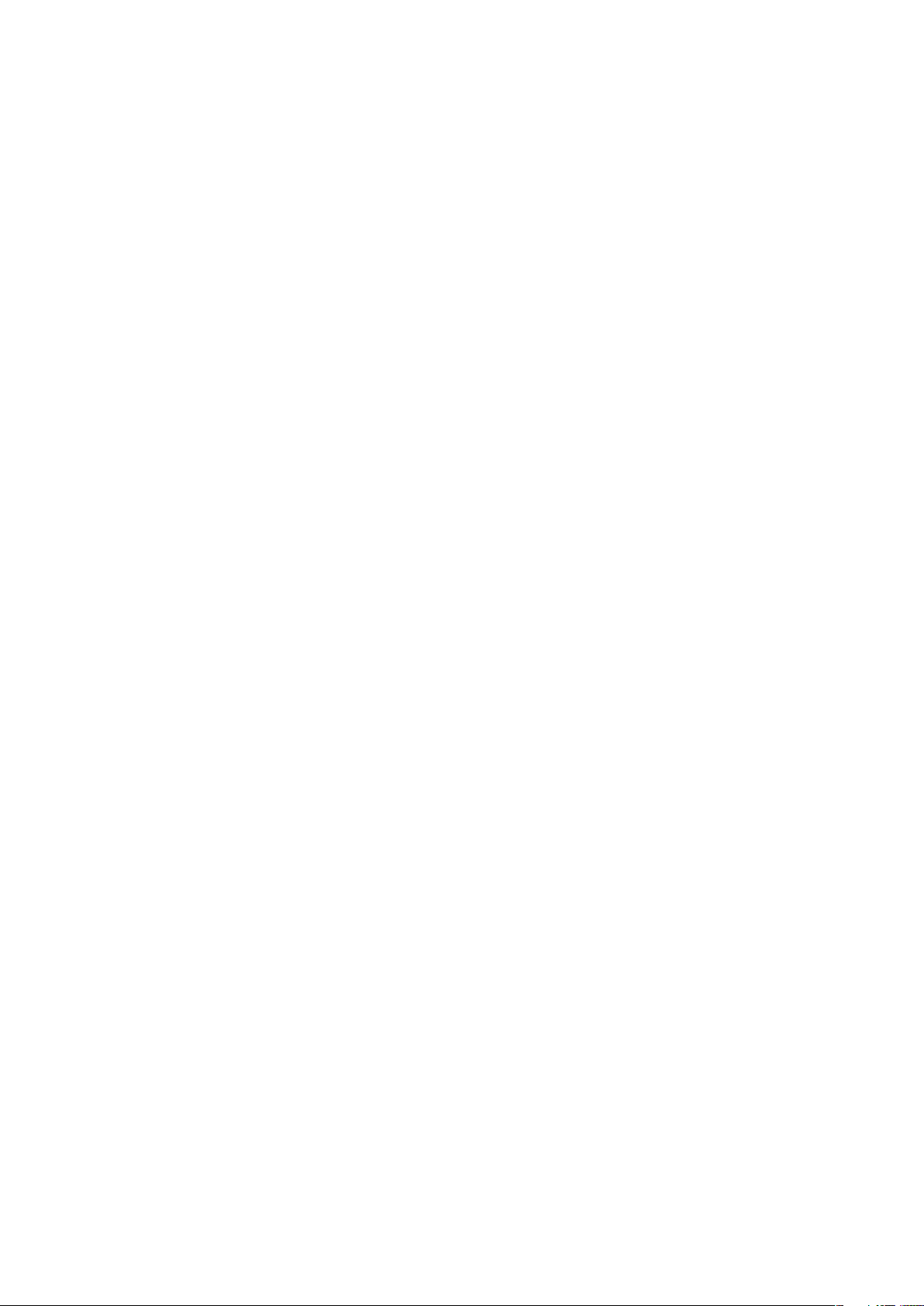
Indholdsfortegnelse
Vigtige oplysninger.......................................................................6
Android™ – hvad og hvorfor?.....................................................7
Programmer........................................................................................7
Introduktion..................................................................................8
Samling...............................................................................................8
Sådan tænder du telefonen...............................................................10
Skærmlås..........................................................................................10
Installationsvejledning........................................................................10
Konti og tjenester..............................................................................11
Introduktion til telefonen...........................................................12
Telefonoversigt..................................................................................12
Sådan anvendes tasterne..................................................................13
Opladning af batteriet........................................................................13
Sådan anvendes berøringsskærmen.................................................14
Startskærm.......................................................................................16
Sådan åbnes og anvendes programmer............................................18
Status og beskeder...........................................................................20
Menuen Telefonindstillinger...............................................................21
Indtastning af tekst............................................................................21
Tastatur- og Phonepad-indstillinger...................................................24
Justering af lydstyrken.......................................................................24
Sådan tilpasser du telefonen.............................................................25
Batteri...............................................................................................27
Hukommelse.....................................................................................28
Bærbart håndfrit sæt med stereo......................................................29
Indstillinger for internet og meddelelser..............................................29
Brug af Data monitor.........................................................................30
Deaktivering af datatrafik...................................................................31
Dataroaming.....................................................................................31
Netindstillinger...................................................................................31
Opkald.........................................................................................33
Nødopkald........................................................................................33
Håndtering af opkald.........................................................................33
Talemeddelelse.................................................................................34
Flere opkald......................................................................................35
Konferenceopkald.............................................................................35
Opkaldsindstillinger...........................................................................36
Kontakter ...................................................................................37
Sådan åbnes programmet Kontakter første gang..............................37
2
Dette er en internetudgave af denne publikation. © Udskriv kun til privat brug.
Page 3
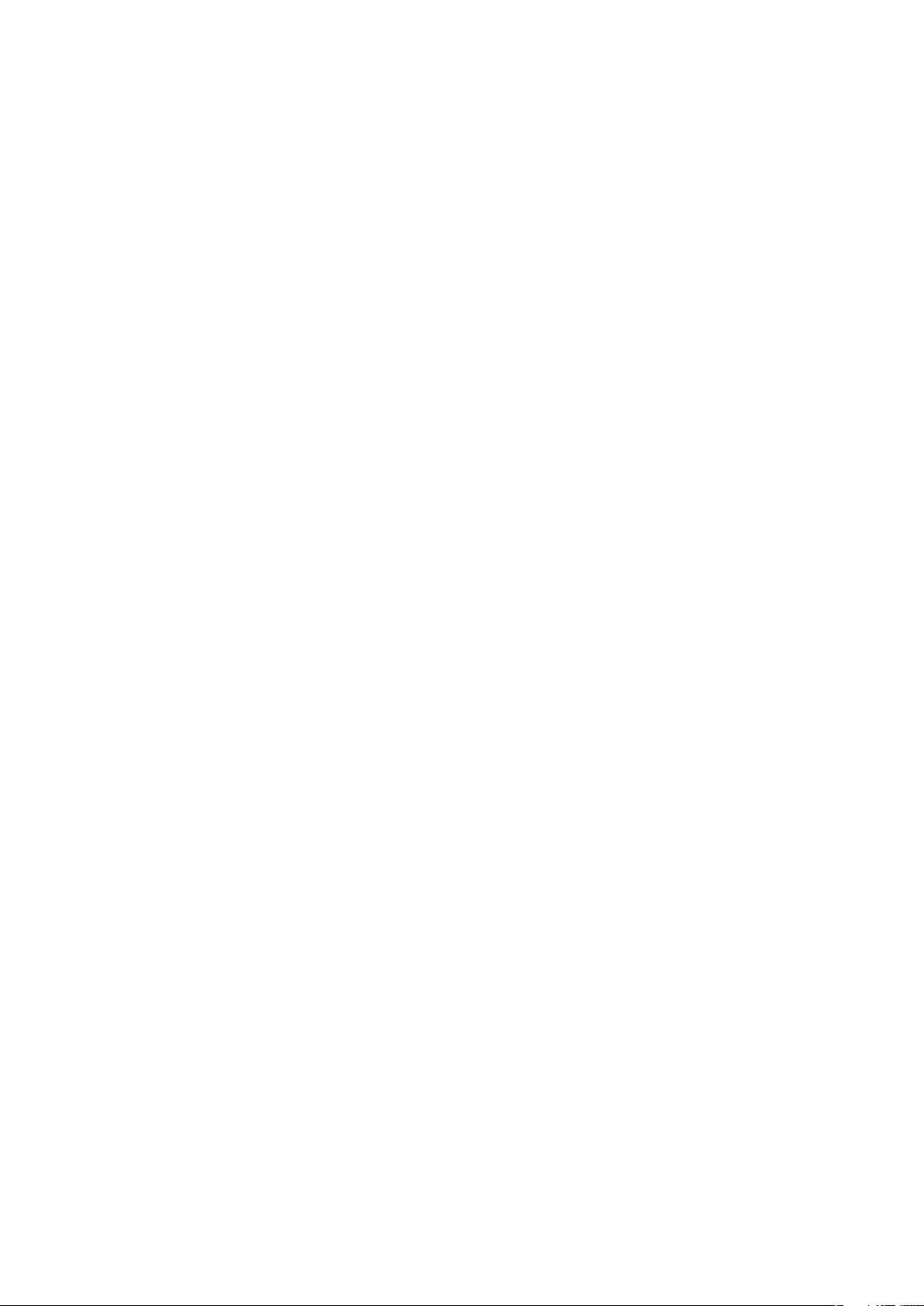
Få kontakter ind i telefonen...............................................................37
Kontakter oversigt over skærmbillede................................................38
Håndtering af kontakter.....................................................................38
Kommunikerer med dine kontakter...................................................40
Sådan deler du dine kontakter..........................................................40
Backup af kontaktpersoner...............................................................41
Meddelelser................................................................................42
Sådan anvender du SMS og MMS....................................................42
Indstillinger for SMS og MMS............................................................43
E-mail..........................................................................................44
Brug af e-mail...................................................................................44
Sådan anvendes e-mail-konti............................................................46
Gmail™ og andre Google™-tjenester ...............................................46
Google Talk™ ............................................................................48
Sony Ericsson Timescape™......................................................49
Timescape™ hovedvisning................................................................49
Timescape™-widget.........................................................................49
Brug af Timescape™........................................................................50
Indstillinger for Timescape™.............................................................52
Sådan kommer du i gang med Android Market™...................53
Betalingsindstillinger..........................................................................53
Sådan henter du fra Android Marked™.............................................53
Sådan sletter du alle programdata.....................................................54
Tilladelser..........................................................................................54
Sådan installeres ikke-Android Market™-programmer.......................55
Tjenesten PlayNow™.................................................................56
Inden du henter indhold....................................................................56
Sådan overføres der fra tjenesten PlayNow™....................................56
Qriocity™ Video..........................................................................57
Qriocity™-menuoversigt....................................................................57
Oprettelse af en Qriocity™-konto......................................................57
Visning af Qriocity™-videoudvalget...................................................57
Leje eller køb af en video...................................................................57
Visning af en video fra Qriocity™.......................................................58
Organisering...............................................................................59
Kalender...........................................................................................59
Vækkeur...........................................................................................59
NeoReader™-program..............................................................62
NeoReader™-programmet menuoversigt..........................................62
Synkronisering............................................................................63
Sådan synkroniserer du med Google™.............................................63
3
Dette er en internetudgave af denne publikation. © Udskriv kun til privat brug.
Page 4
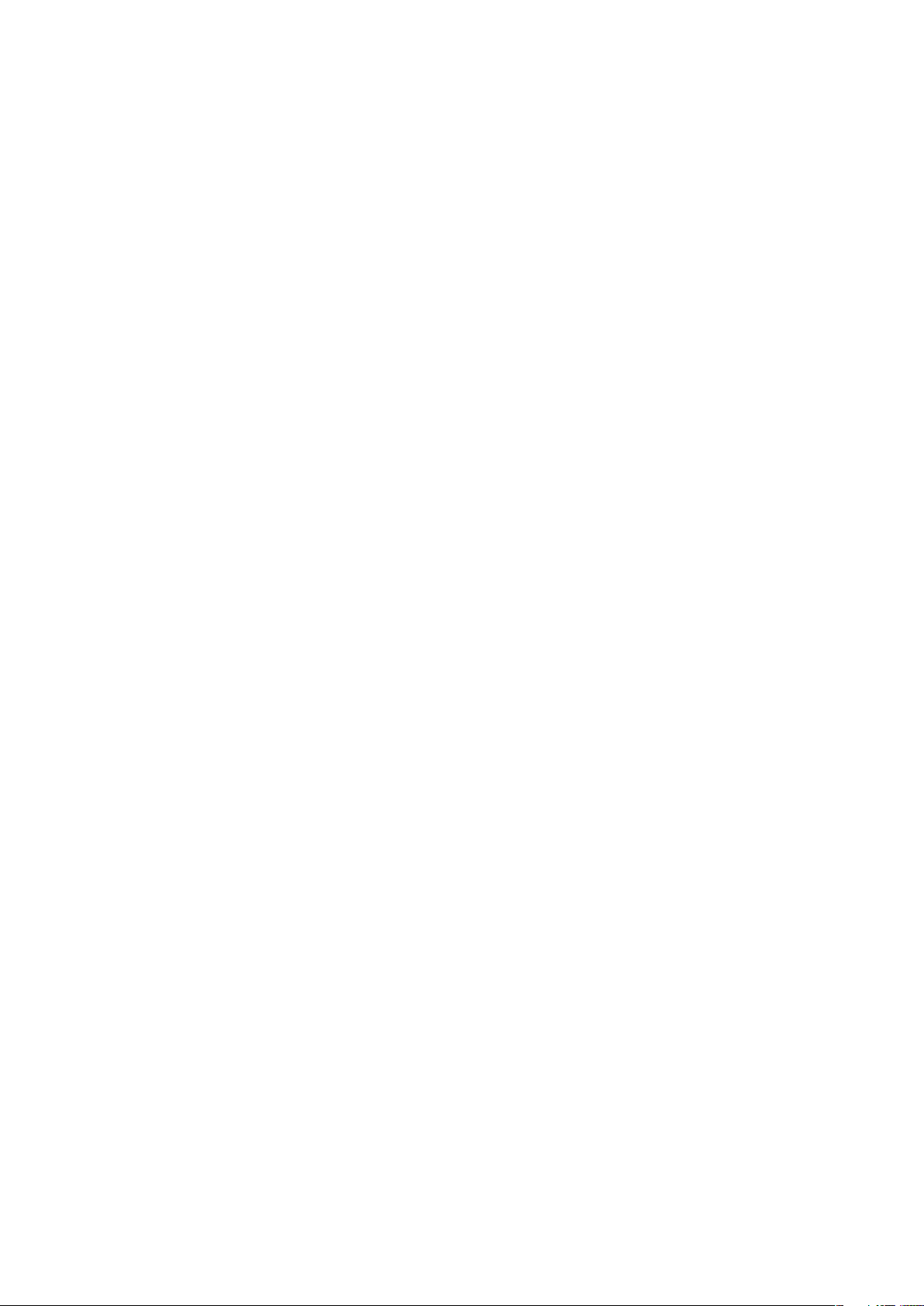
Synkroniserer virksomhedens e-mail, kalender og kontakter.............64
Synkronisering med Facebook™.......................................................64
Synkronisering og lagring af dine kontaktpersoner og din kalender....65
Synkronisering vha. SyncML™..........................................................66
Sådan opretter du forbindelse til trådløse net.........................68
Wi-Fi™..............................................................................................68
VPN'er (Virtual Private Networks).......................................................72
Webbrowser................................................................................73
Værktøjslinje......................................................................................73
Surfing på nettet...............................................................................73
Navigering på websider.....................................................................74
Administration af bogmærker............................................................74
Håndtering af tekst og billeder...........................................................75
Flere vinduer.....................................................................................75
Overførsel fra internettet....................................................................76
Browserindstillinger...........................................................................76
Musik...........................................................................................77
Sådan kopierer du mediefiler til hukommelseskortet..........................77
Brug af musikafspilleren ...................................................................77
TrackID™-teknologi...................................................................81
Brug af resultater fra TrackID™-teknologi..........................................81
FM-radio......................................................................................82
Oversigt over FM-radio......................................................................82
Skift mellem radiokanaler..................................................................82
Sådan anvendes favoritradiokanaler..................................................83
Ny søgning efter radiokanaler............................................................83
Skift mellem højttaleren og det håndfri sæt........................................83
Sådan identificeres numre fra radioen med TrackID™.......................83
Sådan tager du fotos og optager videoer................................84
Kamerakontrolelementer...................................................................84
Brug af stillkameraet..........................................................................84
Brug af videokameraet......................................................................91
Visning af fotos og video i Gallery............................................94
BRAVIA ENGINE™...........................................................................94
Sådan arbejder du med albums........................................................95
Arbejde med fotos.............................................................................96
Trådløs Bluetooth™-teknologi..................................................99
Telefonens navn................................................................................99
Parring med en anden Bluetooth™-enhed........................................99
Sådan sendes og modtages elementer vha. Bluetooth™-teknologi.100
4
Dette er en internetudgave af denne publikation. © Udskriv kun til privat brug.
Page 5
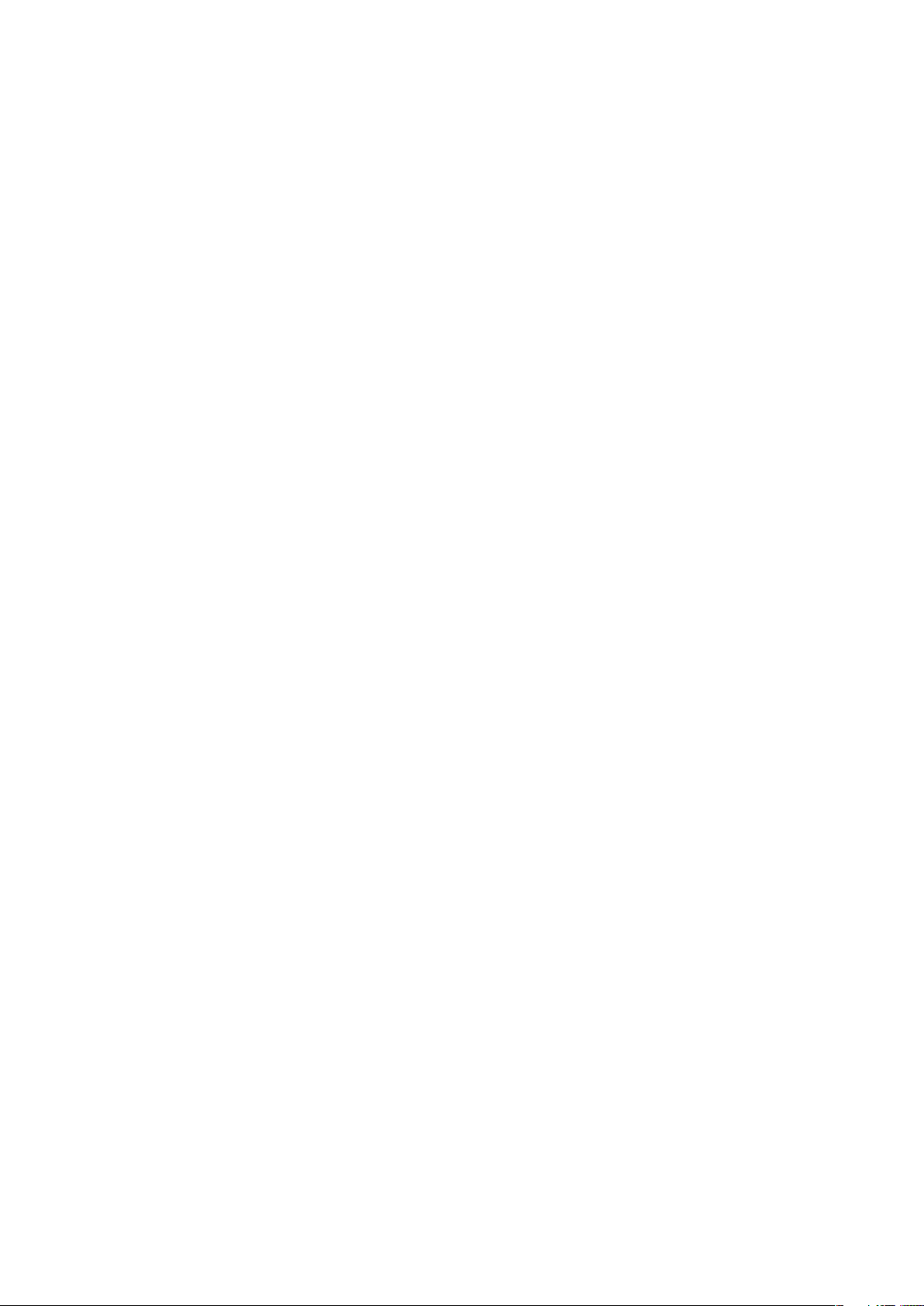
Sådan slutter du telefonen til en computer...........................102
Sådan overfører og håndterer du indhold ved hjælp af et USB-kabel102
USB-forbindelsestilstande...............................................................102
Overførsel af filer vha. medieoverførselstilstand over et Wi-Fi®-
netværk...........................................................................................103
PC Companion...............................................................................104
Media Go™ ...................................................................................104
Sådan slutter du telefonen til et tv..........................................106
Positionstjenester....................................................................107
Sådan anvender du GPS.................................................................107
Google Maps™...............................................................................107
Sådan får du vist vej........................................................................108
Låsning og sikring af telefonen...............................................109
IMEI-nummer..................................................................................109
Beskyttelse af SIM-kort...................................................................109
Sådan indstilles en skærmlås..........................................................110
Opdatering af telefonen...........................................................112
Opdatering af telefonen trådløst......................................................112
Opdatering af telefonen ved hjælp af en USB-kabelforbindelse........112
Oversigt over telefonindstillinger............................................114
Ikonoversigt..............................................................................115
Statusikoner....................................................................................115
Ikoner for beskeder.........................................................................115
Programoversigt.......................................................................117
Brugersupport..........................................................................119
Fejlfinding..................................................................................120
Telefonen virker ikke som forventet.................................................120
Nulstilling af telefonen......................................................................120
Jeg kan ikke oplade telefonen.........................................................120
Ikonet for batteriet oplader vises ikke når telefonen starter at oplader120
Batteriets ydelse er lavt...................................................................120
Det er ikke muligt at overføre indhold mellem telefonen og
computeren ved hjælp af et USB-kabel...........................................120
Det er ikke muligt at anvende internetbaserede tjenester.................121
Fejlmeddelelser...............................................................................121
Bebrug din telefon....................................................................122
Juridisk meddelelse.................................................................123
Stikordsregister........................................................................124
5
Dette er en internetudgave af denne publikation. © Udskriv kun til privat brug.
Page 6
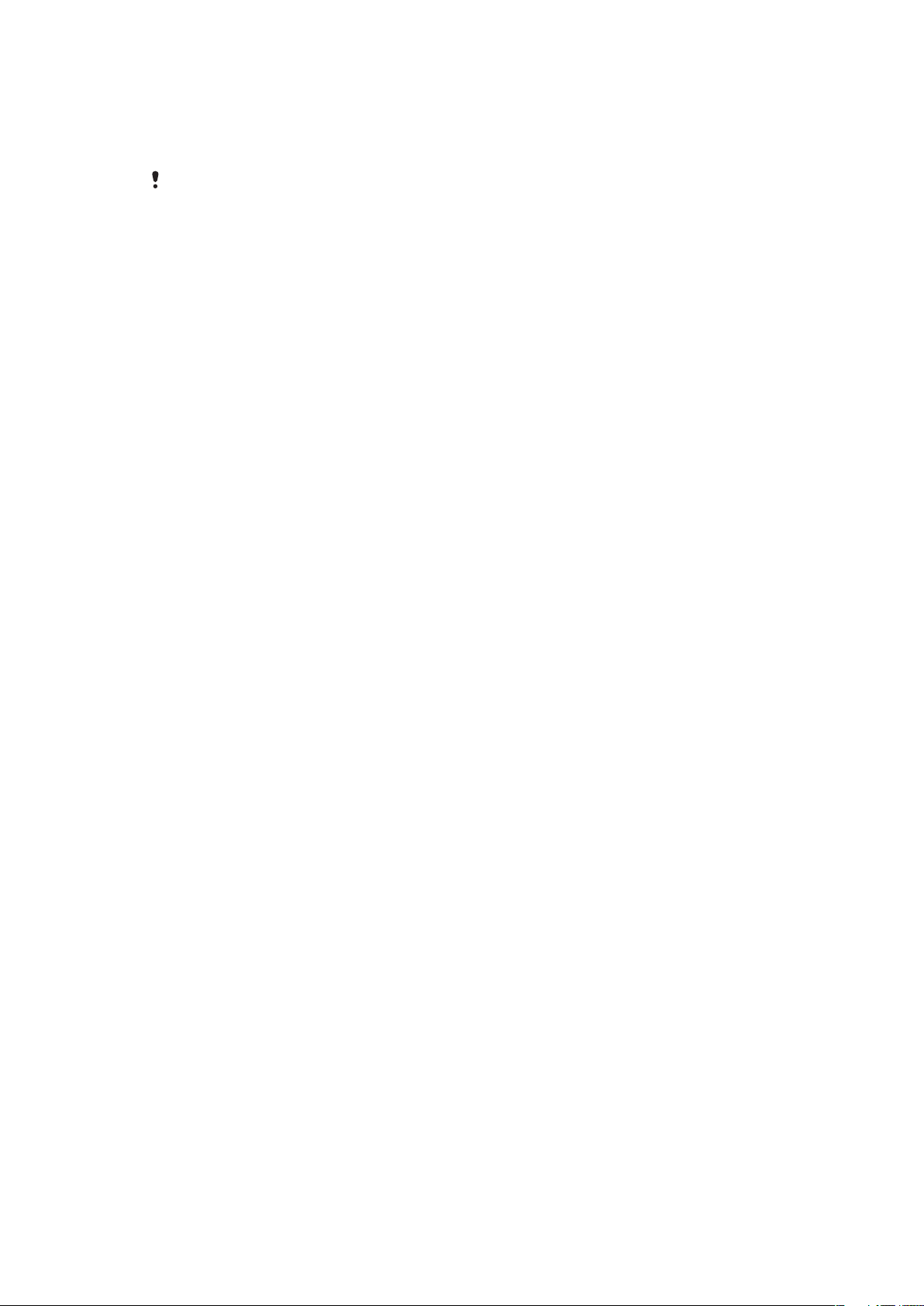
Vigtige oplysninger
Læs folderen Vigtige oplysninger, før du bruger din mobiltelefon.
Visse tjenester og funktioner, der er beskrevet i denne brugervejledning, understøttes ikke i alle
lande eller områder eller på alle net og/eller af alle tjenesteudbydere i alle områder. Dette gælder
uden begrænsning det internationale GSM-nødopkaldsnummer 112. Kontakt din netoperatør
eller tjenesteudbyder for at få flere oplysninger om tilgængeligheden af en specifik tjeneste eller
funktion, herunder om eventuelle gebyrer, der er forbundet med brugen af den pågældende
tjeneste eller funktion.
6
Dette er en internetudgave af denne publikation. © Udskriv kun til privat brug.
Page 7
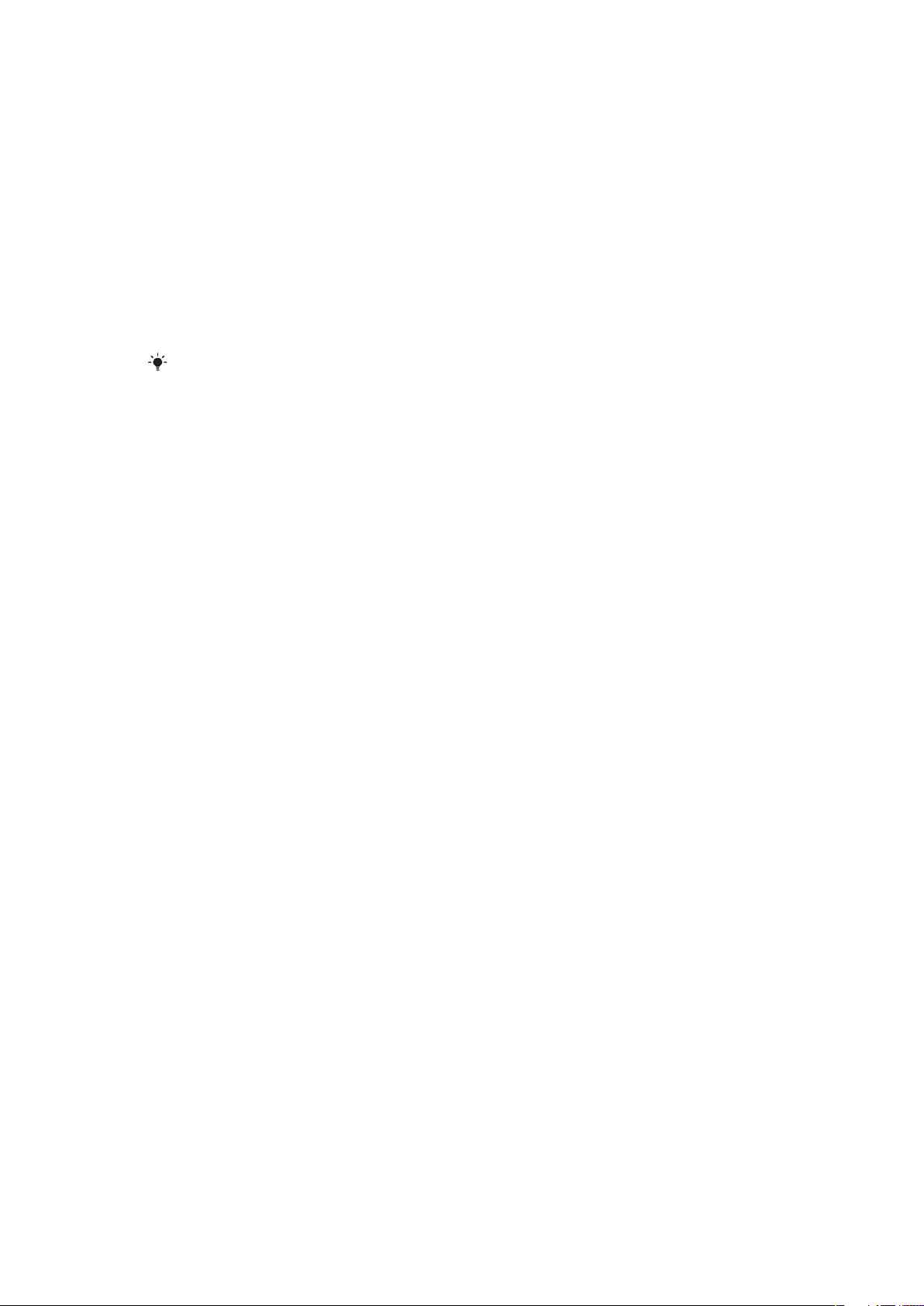
Android™ – hvad og hvorfor?
En Android™-telefon kan udføre mange af de samme funktioner som en computer. Men
du kan også justere den til bedre at passe til dine behov, til modtage de oplysninger, du vil
have, og samtidigt have det sjovt. Du kan tilføje og slette programmer eller forbedre
funktionalitet. På Android Marked™ kan du hente en række programmer og spil fra en
konstant voksende samling. Du kan også integrere programmer på Android™-telefonen
med personlige data og onlinekonti. Du kan f.eks. tage backup af telefonkontakter, åbne
forskellige e-mail-konti og kalendere fra et sted, holde styr på aftaler og deltage i så mange
sociale netværkstjenester, du vil.
Android™-telefoner udvikler sig konstant. Når en ny softwareversion er tilgængelig, og din
telefon understøtter denne nye software, kan du opdatere telefonen til at få nye funktioner
og de seneste forbedringer.
Din Android™-telefon har forudindlæst Google™-tjenester. For at få det bedste ud af alle
Google™-tjenesterne bør du have en Google™-konto og logge ind, når du starter telefonen. Du
skal også have internetadgang for at anvende mange af funktionerne i Android™.
Programmer
Et program er et program, der hjælper dig med at udføre en opgave. Der er f.eks.
programmer til at foretage opkald, tage fotos og hente flere programmer.
7
Dette er en internetudgave af denne publikation. © Udskriv kun til privat brug.
Page 8
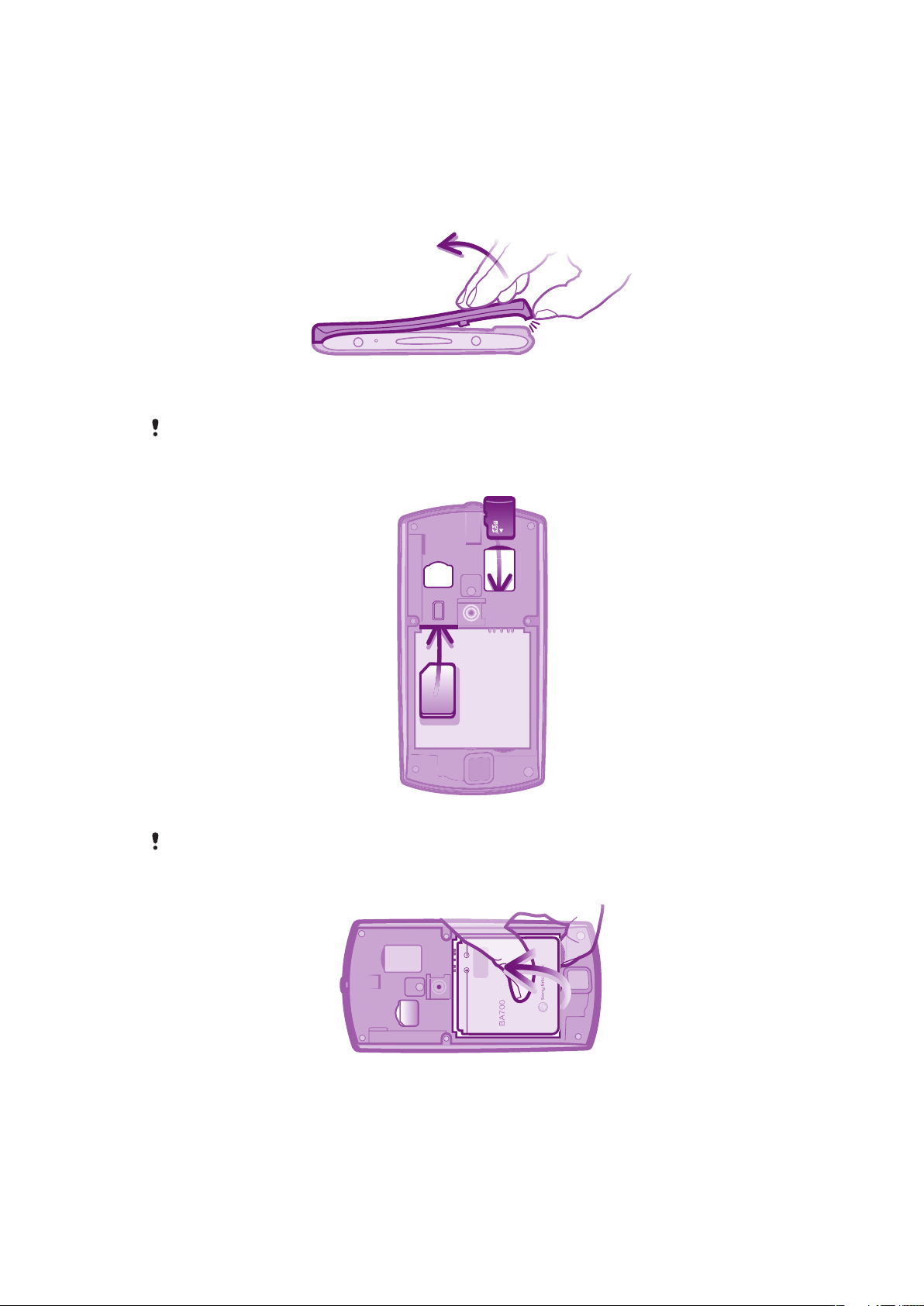
Introduktion
Samling
Fjernelse af batteridækslet
•
Sæt spidsen af en finger fast ind i åbningen på undersiden af telefonen mellem
telefonen og batteridækslet. Løft derefter langsomt men bestemt dækslet.
Anvend ikke skarpe genstande, der kan beskadige telefonens dele.
Sådan indsætter du SIM-kortet og hukommelseskortet
•
Fjern batteridækslet, og isæt derefter SIM- og hukommelseskortet i de relevante stik.
Hukommelseskortet er måske ikke med i købet på alle markeder.
For at fjerne batteriet
1
Fjern batteridækslet.
2
Anbring spidsen af din finger i åbningen på batteriets underside og løft batteriet op.
8
Dette er en internetudgave af denne publikation. © Udskriv kun til privat brug.
Page 9
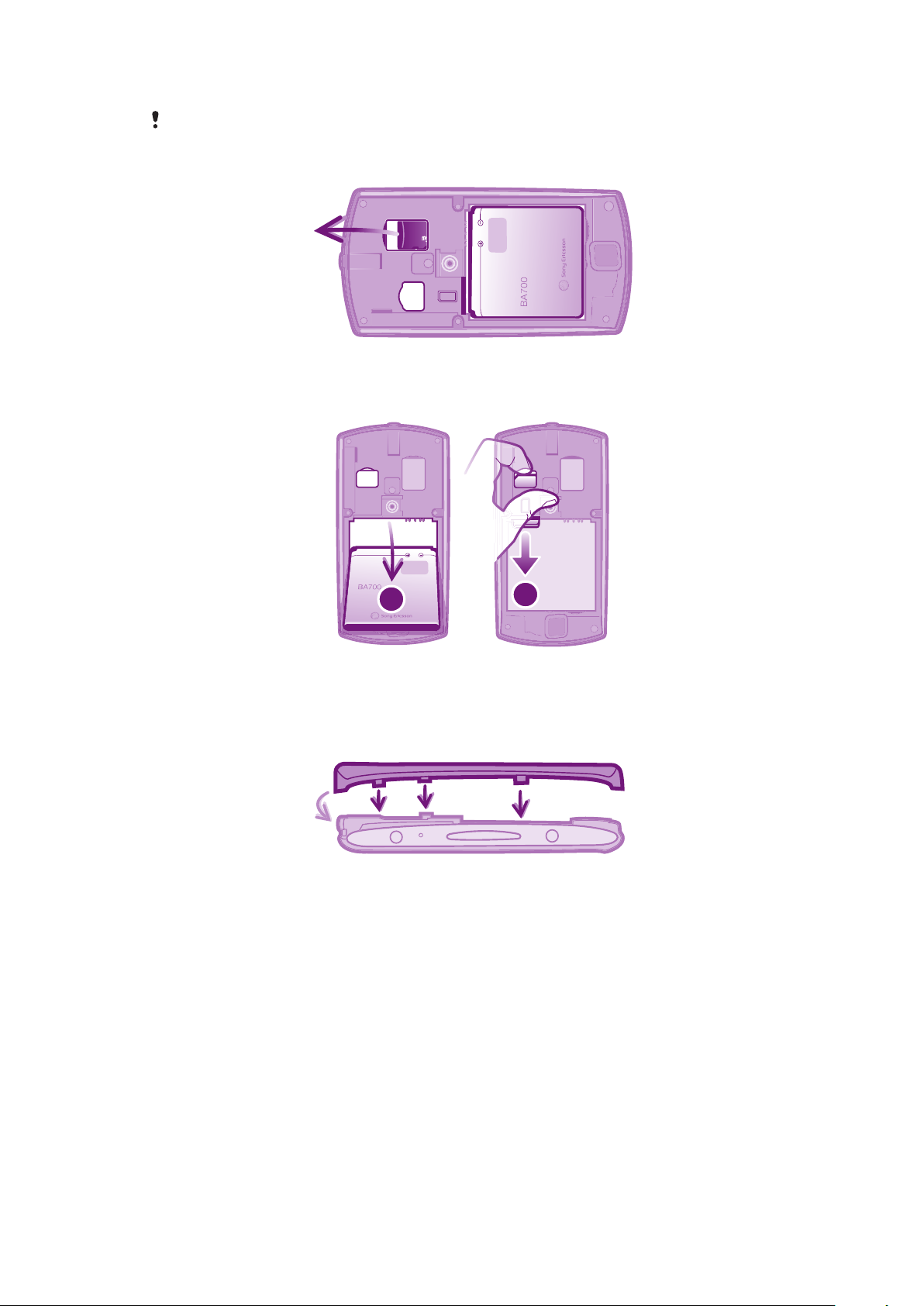
Fjernelse af hukommelseskortet
2
1
For at fjerne hukommelseskortet sikkert skal du først slukke telefonen eller afbryde
hukommelseskortet fra Indstillinger-menuwn inden det fjernes. Du kan finde flere oplysninger i
Sikker fjernelse af hukommelseskortet på side 28.
•
Fjern batteridækslet, træk derefter hukommelseskortet udad for at fjerne det.
For at fjerne SIM-kortet
1
Fjern batteridækslet.
2
Anbring en fingernegl i åbningen mellem SIM-kortet og SIM-kortholderens krumme
kant, træk derefter kortet udad.
Sådan sættes batteridækslet på
1
Anbring dækslet over telefonens bagside, så hullet til kameraobjektivet i dækslet
passer over kameraobjektivet.
2
Tryk fast ned på alle batteridækslets kanter for at sikre at den bliver sat fast.
9
Dette er en internetudgave af denne publikation. © Udskriv kun til privat brug.
Page 10
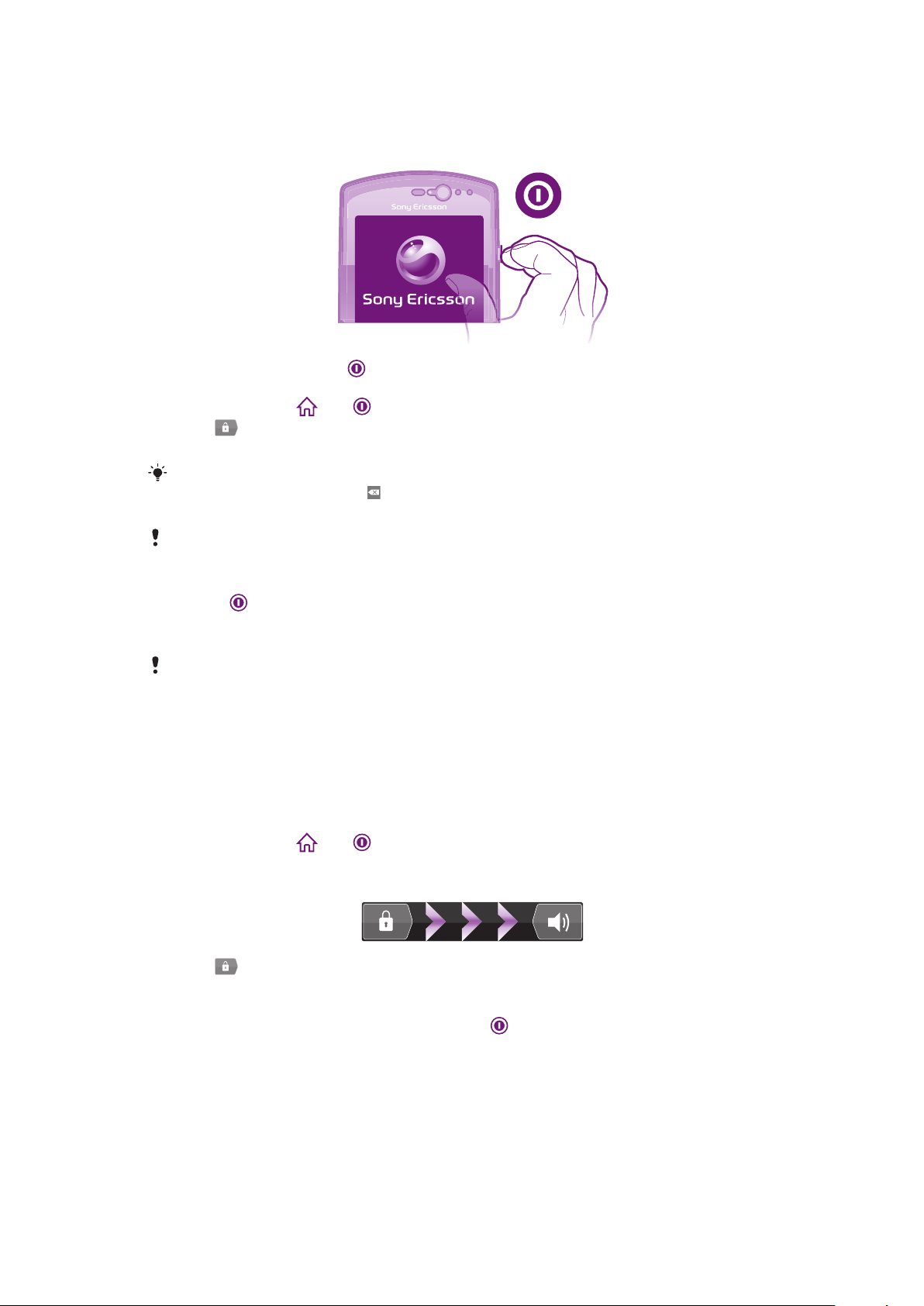
Sådan tænder du telefonen
Sådan tænder du telefonen
1
Tryk på tænd/sluk-tasten på højre side af telefonen, og hold tasten nede, indtil
telefonen vibrerer.
2
Tryk kortvarigt på eller for at aktivere skærmen, hvis skærmen bliver mørk.
3
Træk
4
Indtast SIM-kortets PIN-kode, når du bliver bedt om det, og vælg OK.
Du fik oprindeligt PIN-koden til SIM-kortet fra netoperatøren, men du kan senere ændre den fra
menuen Indstillinger. Tryk på for at rette eventuelle fejl under indtastningen af PIN-koden til
SIM-kortet.
Det kan tage noget tid, før telefonen aktiveres.
til højre henover skærmen for at låse skærmen op.
Sådan slukker du telefonen
1
Tryk på -knappen, og hold den nede, indtil menuen med indstillinger vises.
2
Tap på Sluk i menuen med indstillinger.
3
Tap på OK.
Det kan tage noget tid, før telefonen slukker.
Skærmlås
Når telefonen er tændt og ikke anvendes i en foruddefineret tidsperiode, slukkes skærmen
for at spare batteristrøm og skærmen låser automatisk. Denne skærmlåsen forhindrer
uønskede handlinger på berøringsskærmen, når du ikke bruger den.
Sådan aktiveres skærmen
•
Tryk kortvarigt på
Sådan låser du skærmen op
•
Træk -ikonet til højre hen over skærmen.
Sådan låser du skærmen manuelt
•
Når skærmen er aktiv, skal du trykke på tasten et kort øjeblik.
eller .
Installationsvejledning
Første gang, du starter telefonen, åbnes der en opsætningsguide, der forklarer telefonens
grundlæggende funktioner og hjælper dig med at indtaste de vigtigste indstillinger. Det er
et godt tidspunkt at konfigurere telefonen til dine specifikke behov.
Opsætningsguiden dækker følgende:
10
Dette er en internetudgave af denne publikation. © Udskriv kun til privat brug.
Page 11
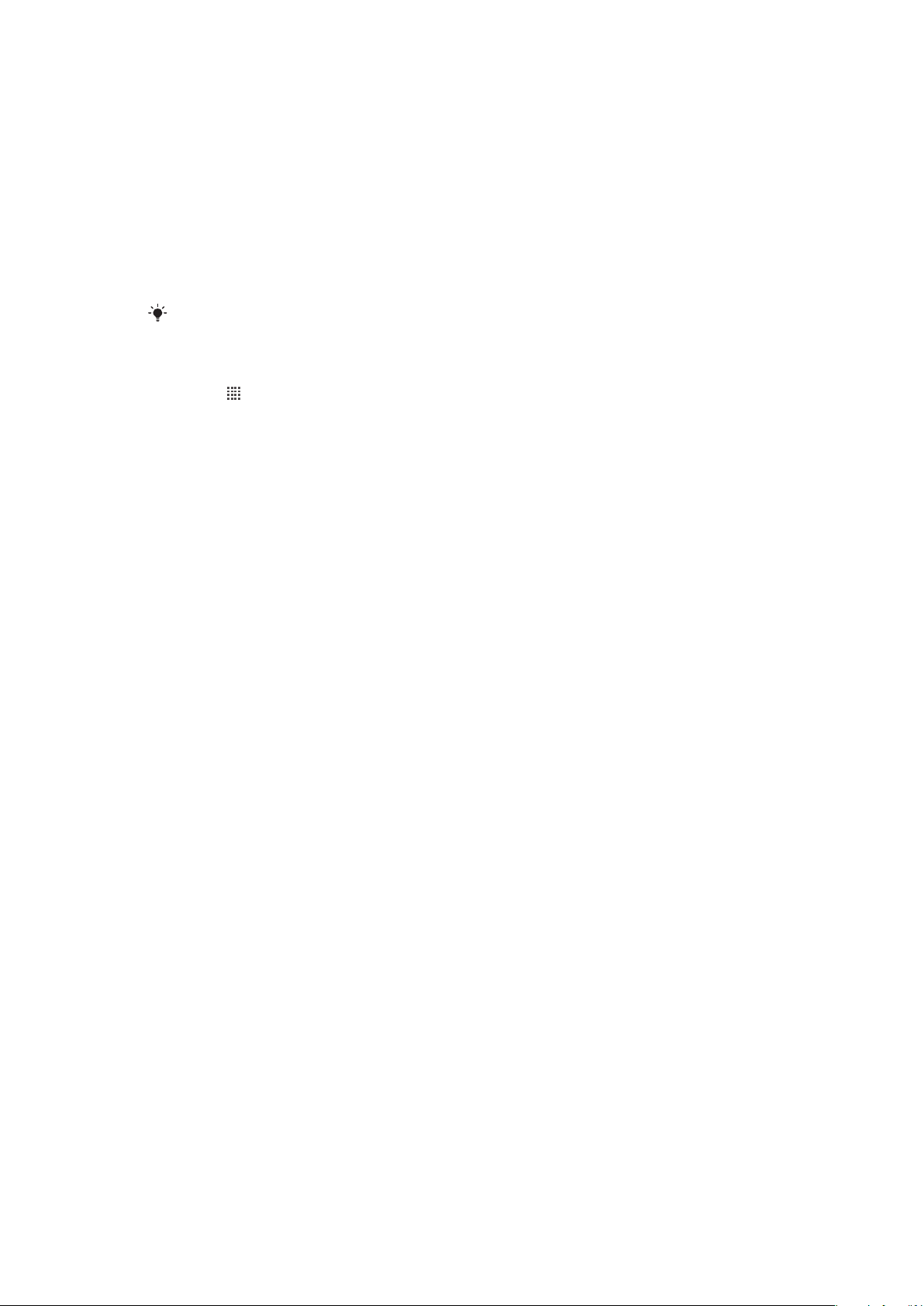
•
Grundlæggende telefonindstillinger, som f.eks. sprog og internet. Du kan f.eks. justere
indstillinger for hvordan du har adgang til internettet.
•
Wi-Fi®-indstillinger – forøg forbindelsens hastighed, og formindsk prisen for dataoverførsel.
•
Indstillinger for onlinetjenester – hjælper dig med at konfigurere e-mail, konti for
onlinetjenester og overførsel af kontakter fra en gammel telefon eller andre datakilder.
Du kan også se de respektive afsnit i telefonens brugervejledning, der fås via
supportprogrammet i telefonen og på www.sonyericsson.com/support for at få yderligere
hjælp til følgende:
•
Wi-Fi®
•
Sony Ericsson-synkronisering
Hvis du foretrækker det, kan du springe nogle af trinene over og få adgang til opsætningsguiden
senere via programskærmen eller ændre indstillinger fra menuen Indstillinger.
Sådan får du adgang til opsætningsguiden
1
Tap på
2
Find og tap på Opsætningsguide.
fra Startskærm.
Konti og tjenester
Log på dine konti til onlinetjenester fra telefonen og få fordele fra en række tjenester.
Kombinér tjenester og få endnu mere ud af dem. Saml f.eks. kontakter frar Google™- og
Facebook™-konti og integrer dem i din telefon, så du har dem på et sted.
Du kan logge på onlinetjenester både fra telefonen og fra en computer. Når du logger på
første gang, oprettes en konto med dit brugernavn, adgangskode, indstillinger og
personlige oplysninger. Næste gang du logger på vil du få vist tilpasset indhold.
Google™-konto
En Google-konto er nøglen til at kunne anvende en række programmer og tjenester på
Android-telefonen. Du skal f.eks. have en Google™-konto, for at kunne anvende
programmet Gmail™ i telefonen, for at chatte med venner med Google Talk™, for at
synkrronisere telefonens kalender med din Google Calendar™, og for at hente programmer
og spil fra Android Market™.
Sony Ericsson-konto
Gem dine kontakter på en sikker Sony Ericsson-server, og du vil altid have en backup
online. Du kan også gemme telefonens kalender og internetbogmærker på din Sony
Ericsson-konto.
Exchange ActiveSync®-konto
Synkroniserer telefonen med din virksomheds Exchange ActiveSync®-konto. På den måde
kan du altid have dine arbejds-e-mail, kontakter og kalenderhændelse med dig.
Facebook™-konto
Med Facebook™ kan du oprette forbindelse til venner, familie og kolleger i hele verden.
Log på nu for at dele din verden med andre.
11
Dette er en internetudgave af denne publikation. © Udskriv kun til privat brug.
Page 12
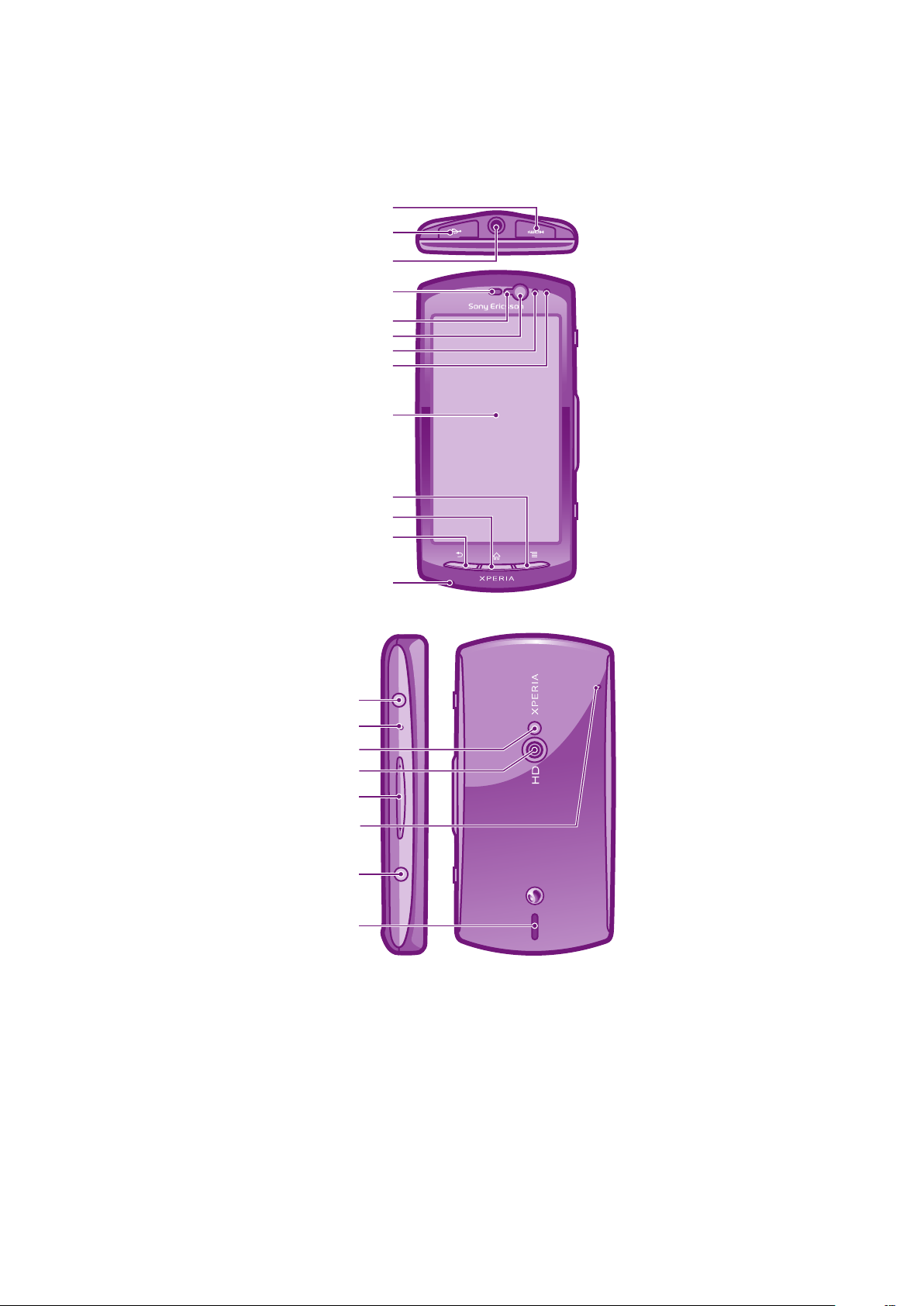
Introduktion til telefonen
1
9
13
2
4
3
12
11
10
5
6
7
8
14
15
16
17
18
21
19
20
Telefonoversigt
12
Dette er en internetudgave af denne publikation. © Udskriv kun til privat brug.
Page 13
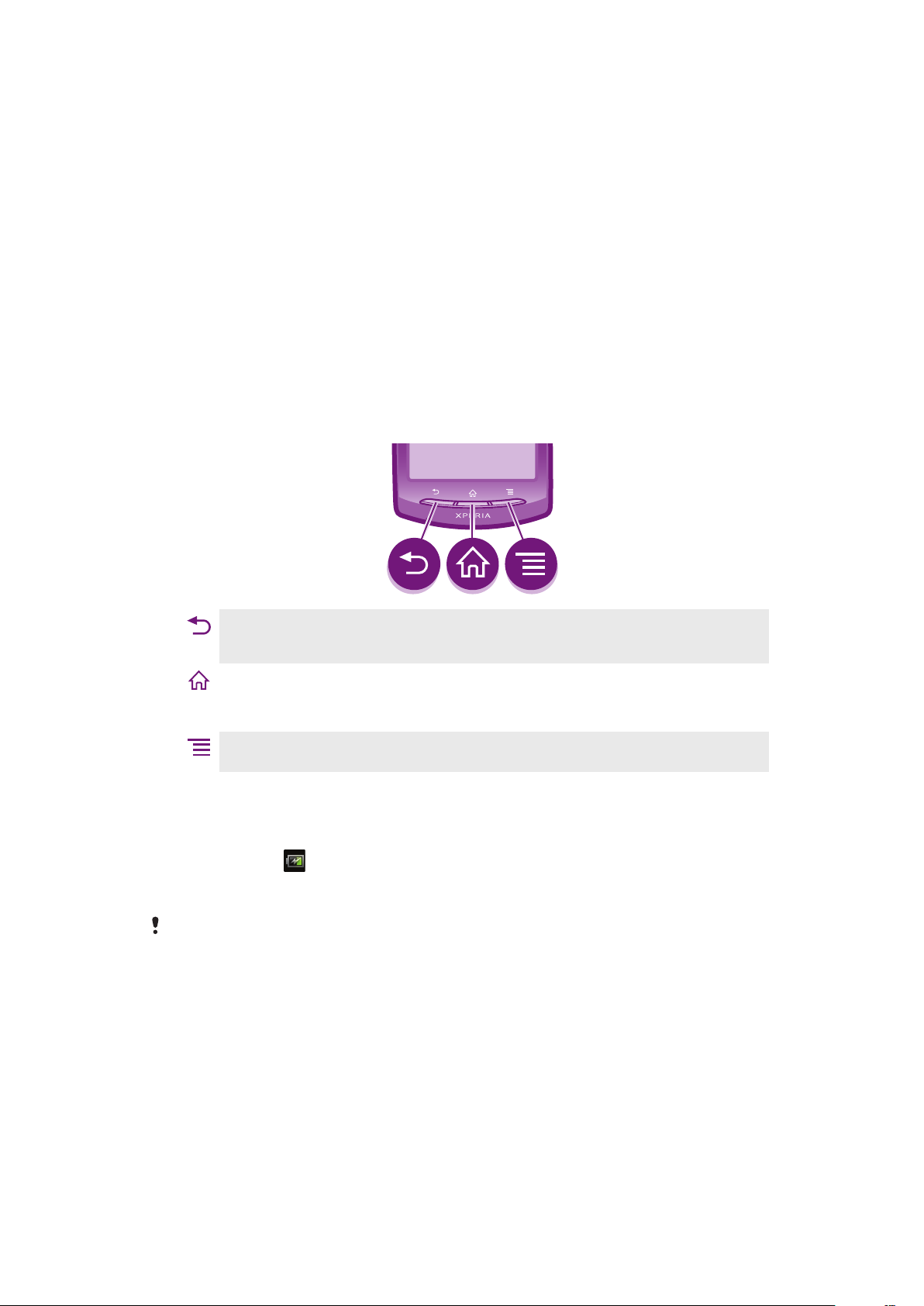
1. HDMI-stik
2. Stik til oplader/USB-kabel
3. Headset-stik
4. Højttaler
5. Lyssensor
6. Forsidens kamera
7. Afstandssensor 1
8. Afstandssensor 2
9. Berøringsskærm
10. Menu-tast
11. Start-tast
Sådan anvendes tasterne
12. Tilbage-tast
13. Hovedmikrofon
14. Tænd/sluk-tast/skærmlås
15. Beskedindikator/Batteristatus
16. Kamera LED-blitz
17. Kameraets objektiv
18. Volumentast/zoomtast
19. Kameratast
20. Højttaler
21. Anden mikrofon
•
•
•
•
•
•
Luk skærmtastaturet, en dialogboks, en menu med indstillinger eller beskedpanelet
Tryk og hold for at åbne et vindue, der viser de senest anvendte programmer
Åbn en liste med tilgængelige indstillinger i den aktuelle skærm eller program
Gå tilbage til den forrige skærm
Aktiver skærmen, hvis den går i sort
Tilbage
Start
Gå til Startskærm
Menu
Opladning af batteriet
Telefonens batteri er delvist opladet, når du køber telefonen. Det kan tage et par minutter,
før batteriikonet vises på skærmen, når du slutter kablet til opladeren til en strømkilde,
som f.eks. en USB-port eller en telefonoplader. Du kan stadig bruge telefonen, mens den
oplader.
Batteriet vil begynde at aflade en smule, når det er fuldt opladet og oplader derefter igen efter en
vis tid, når telefonopladeren tilsluttes. Dette forlænger batteriets levetid og kan betyde, at status
for opladning viser et niveau under 100 procent.
13
Dette er en internetudgave af denne publikation. © Udskriv kun til privat brug.
Page 14
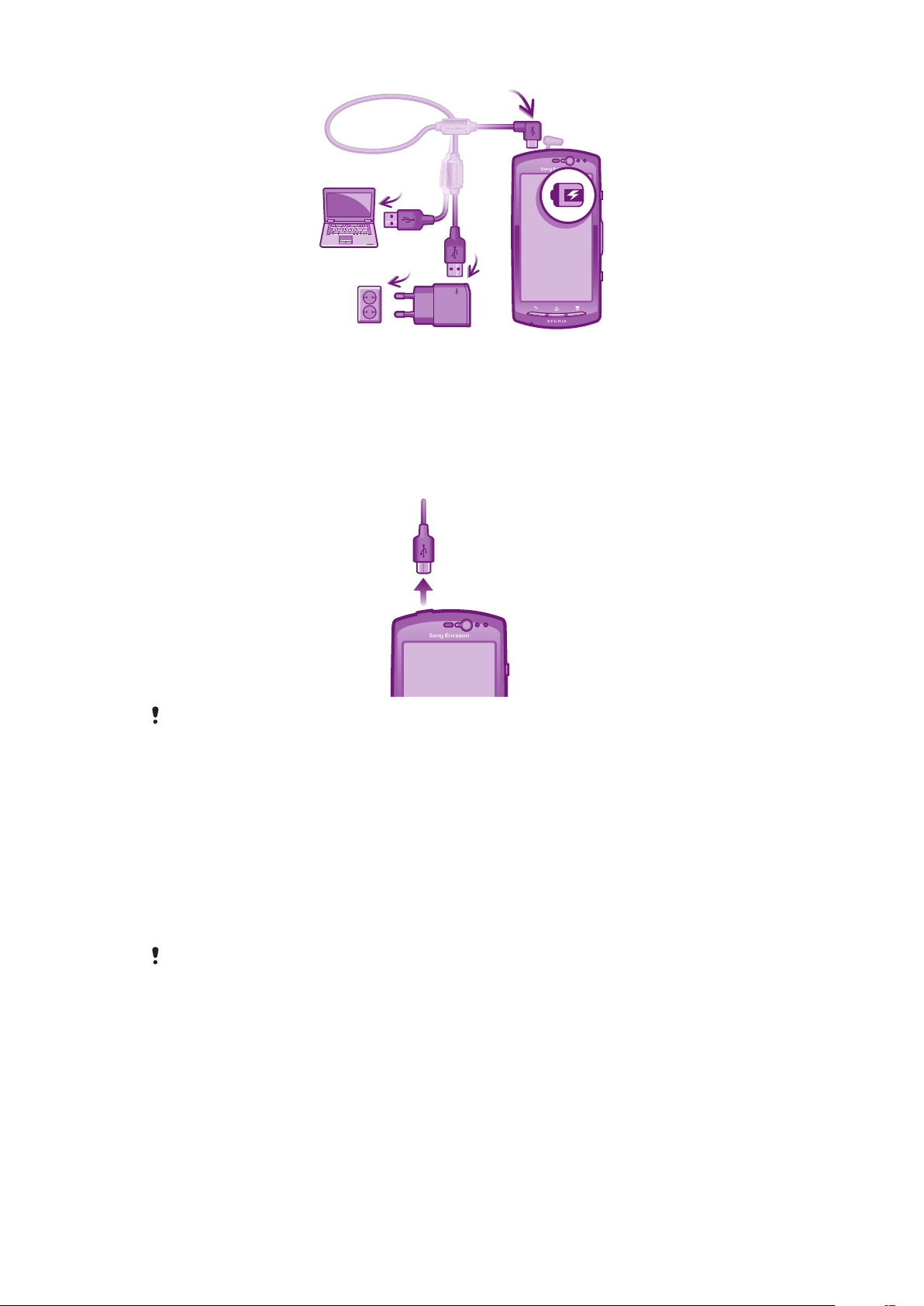
Sådan oplades telefonen
1
Sæt telefonens oplader i en stikkontakt.
2
Sæt den ene ende af USB-kablet i laderen (eller i USB-portenpå en computer).
3
Sæt den anden ende af kablet i mikro-USB-porten på din telefon med USB-symbolet
opad.
4
Når telefonen er fuldt opladet, skal du frakoble USB-kablet fra din telefon ved at
trække det lige ud.
Sørg for ikke at bøje stikket, når du fjerner kablet fra telefonen.
Sådan anvendes berøringsskærmen
Når du køber din telefon, sidder der et beskyttende plastikstykke på skærmen. Du skal
fjerne dette, før du kan bruge berøringsskærm. Ellers fungerer berøringsskærmen muligvis
ikke korrekt.
Når telefonen er tændt og ikke anvendes i en foruddefineret tidsperiode, slukkes skærmen
for at spare batteristrøm og skærmen låser automatisk. Denne skærmlåsen forhindrer
uønskede handlinger på berøringsskærmen, når du ikke anvender den. Du kan også
indstille personlige låse til at beskytte dit abonnement og sikre, at kun du kan få adgang til
telefonens indhold.
Telefonens skærm er af glas. Berør ikke skærmen, hvis glasset er revnet eller knust. Undlad
forsøg på selv at reparere en beskadiget skærm. Glasskærme er følsomme over for at blive tabt
og mekaniske stød. Tilfælde med mangelfuld behandling dækkes ikke af Sony Ericssons service
under garantien.
Sådan åbner eller fremhæver du et element
•
Tryk på elementet.
Sådan markerer og fravælger du indstillinger
•
Tap på det relevante afkrydsningsfelt eller visse steder i højre side af listen med
indstillinger for at markere eller fravælge en indstilling.
14
Dette er en internetudgave af denne publikation. © Udskriv kun til privat brug.
Page 15
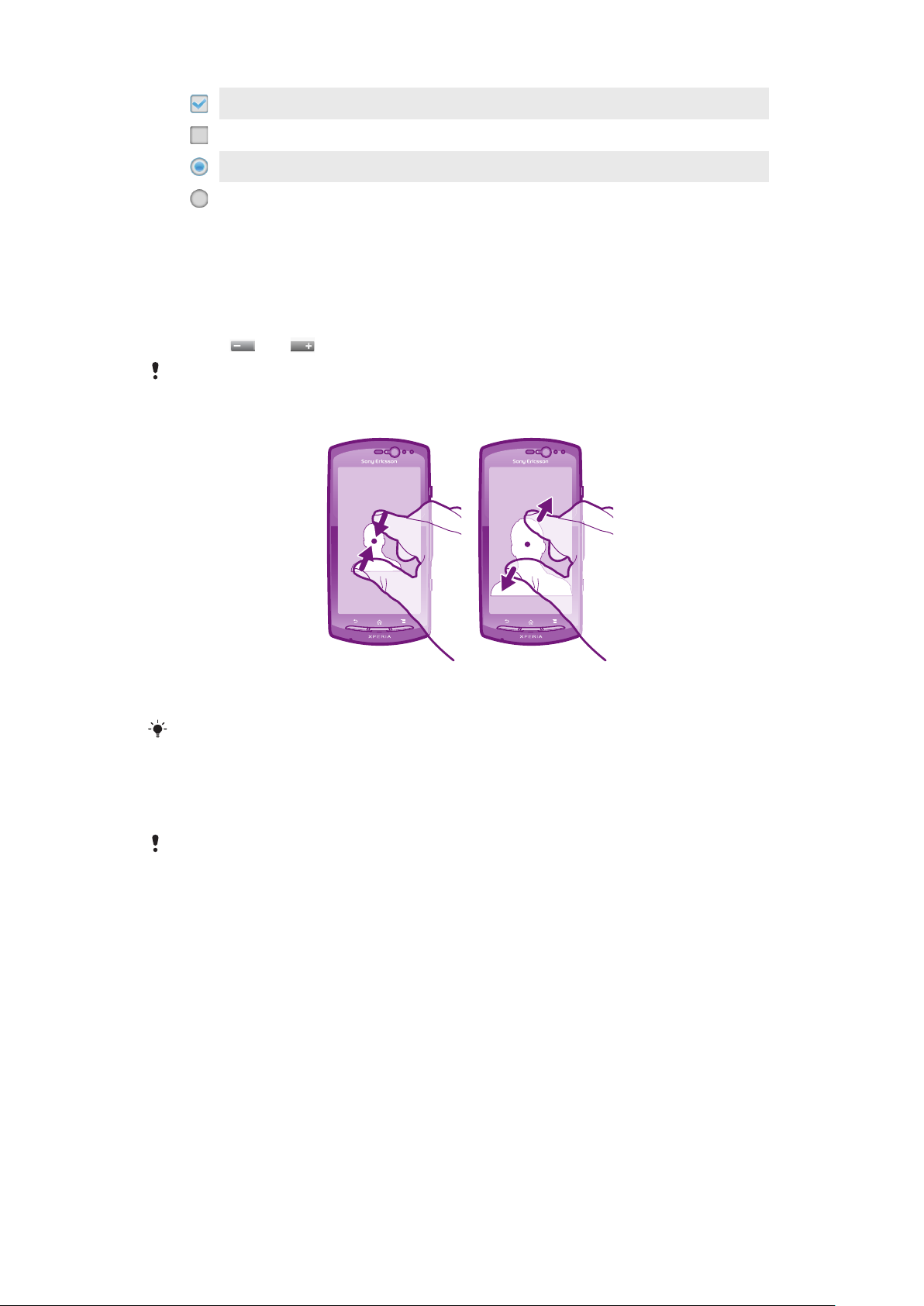
Markeret afkrydsningsfelt
Ikke-markeret afkrydsningsfelt
Markeret listeindstilling
Ikke-markeret listeindstilling
Sσdan anvendes zoom
Zoomfunktionen kan bruges på to måder. Zoomindstillingerne afhænger af det anvendte
program.
Sådan zoomer du
•
Tryk på eller , når funktionerne er tilgængelige, for at zoome ind eller ud.
Du skal muligvis trække skærmen i en vilkårlig retning for at få vist ikonerne for zoom.
Sådan zoomer du med to fingre
•
Anbring to fingre på skærmen på samme tid, og knib dem sammen (for at zoome
ud) eller spred dem (for at zoome ind).
Anvend zoom-funktionen, når du får vist fotos eller kort, eller når du søger på internettet.
Rulning
Der rulles ved at flytte fingeren op og ned på skærmen. På nogle websider kan du også
rulle til siderne.
Det er ikke muligt at aktivere elementer på skærmen ved at trække eller svirpe.
15
Dette er en internetudgave af denne publikation. © Udskriv kun til privat brug.
Page 16
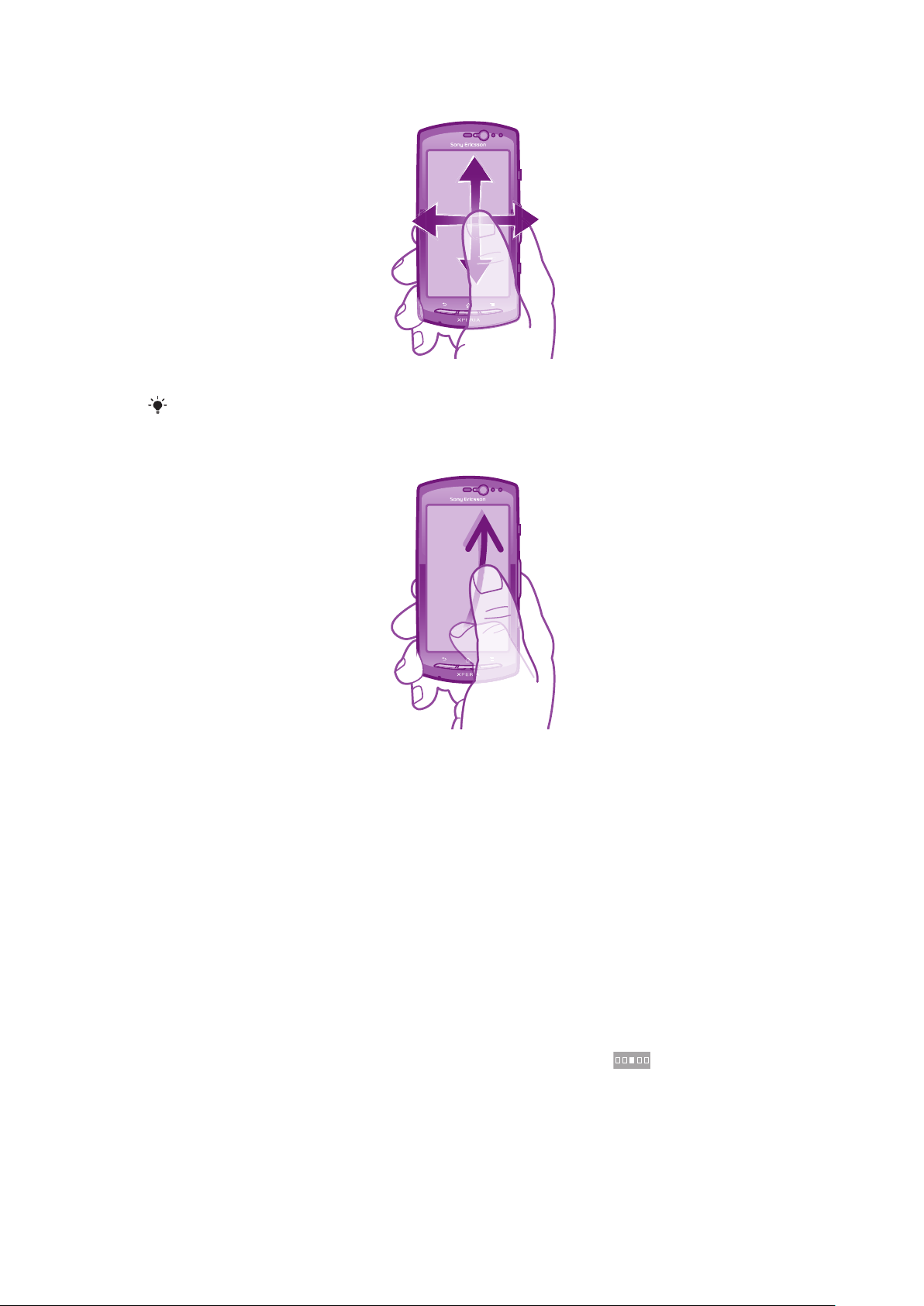
Rulning
•
Træk eller svip fingeren i den retning, du vil rulle skærmen.
Hvis du vil rulle hurtigere, skal du svippe fingeren i den retning, du vil bevæge dig på skærmen.
Sådan svipper du
•
Svip for at rulle hurtigere fingeren i den retning du vil bevæge dig på skærmen. Du
kan vente på, at rulningen stopper af sig selv, eller du kan stoppe den manuelt ved
at tappe på skærmen.
Sensorer
Telefonen har en lyssensor og en nærhedssensor. Lyssensoren registrerer det omgivende
lysniveau og justerer skærmens lysstyrke i overensstemmelse hermed. Nærhedssensoren
slår berøringsskærmen fra, når du berører skærmen med ansigtet. Dette er med til at
forhindre utilsigtet aktivering af telefonens funktioner under et igangværende opkald.
Startskærm
Telefonens Startskærm svarer til skrivebordet på en computer. Der er din gateway til
telefonens hovedfunktioner. Du kan tilpasse dit Startskærm med widgets, genveje, mapper,
temaer baggrundsbilleder og andre elementer.
Startskærm fortsætter ud over den almindelige skærmbredde, så du skal svippe til højre
eller venstre for at få vist indhold i en af skærmens fire udvidelser. viser, hvilken del
af Startskærm du befinder dig i.
16
Dette er en internetudgave af denne publikation. © Udskriv kun til privat brug.
Page 17
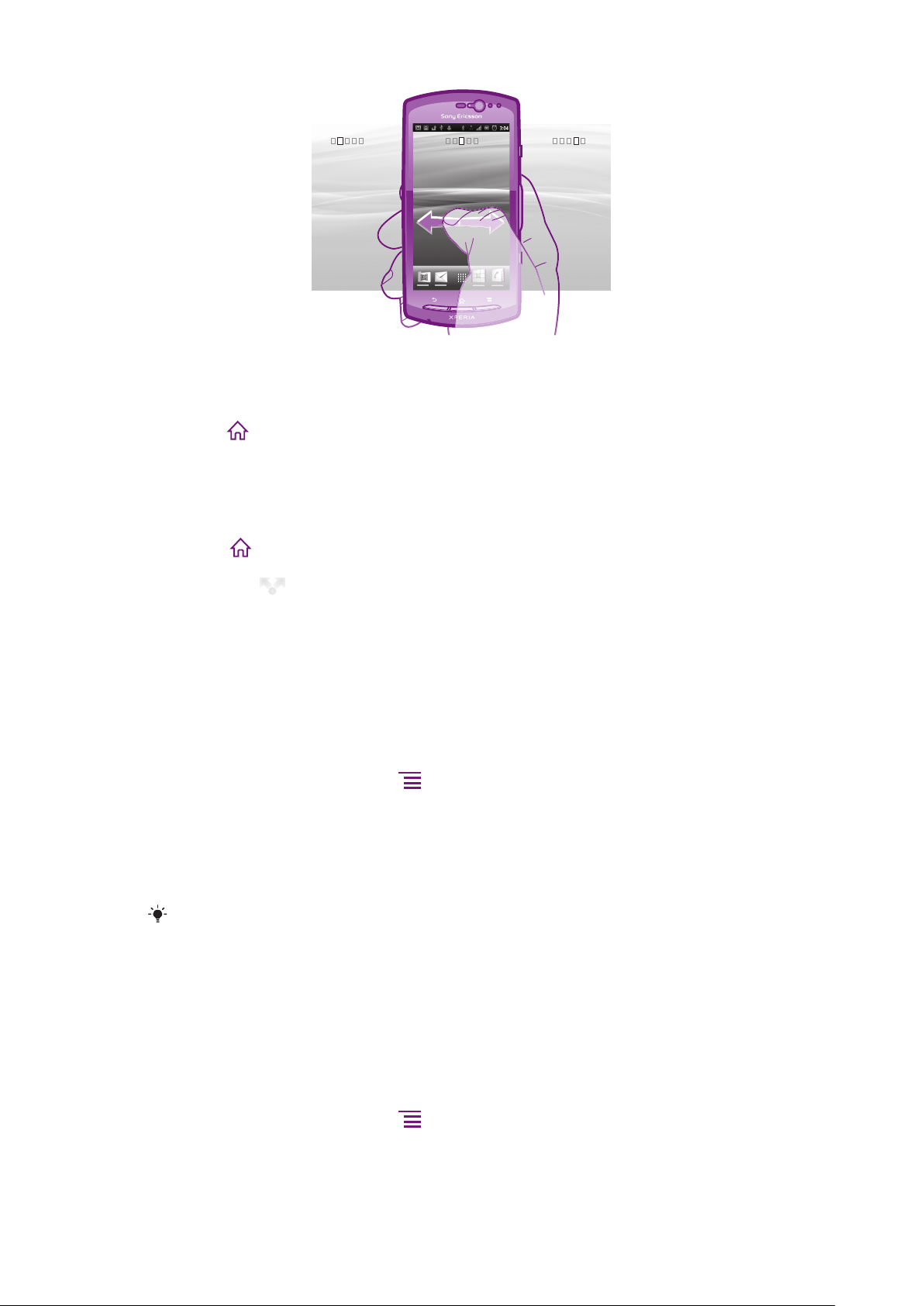
Elementerne i linjen i skærmens bund er altid tilgængelig for hurtig adgang.
Sådan går du til Startskærmen
•
Tap på .
Sådan gennemses Startskærmen
•
Svip til højre eller venstre.
Sådan deler du et element fra Startskærmen
1
Tryk på
2
Berør og hold et element indtil det forstørres og telefonen vibrerer, træk derefter
elementet til .
3
Vælg en indstilling, og bekræft om nødvendigt. Du kan nu dele de applikationer og
widgets, du ønsker, med vennerne, så de kan downloade og bruge dem.
for at åbne Startskærm.
Widgets
Widgets er små programmer, du kan anvende direkte fra Startskærm. Med Musikafspiller-
widgetten kan du f.eks. starte at afspille musik direkte and Sony Ericsson
Timescape™widget viser indgående meddelelser.
Sådan tilføjer du en genvej på Startskærmen
1
På Startskærm skal du trykke på .
2
Tap på Tilføj > Widgets.
3
Tap på en widget.
Få overblik over alle widgets på startskærmen
•
Knib på et område på din Startskærm. Alle widgets fra forskellige dele af din
Startskærm vises nu i en visning.
Når alle widgets på Startskærm er kombineret i én visning, skal du tappe på en widget for at gå
til den del af Startskærm, der indeholder denne widget.
Tilpasning af startskærmen
Tilpas udseendet på startskærmen, og byt rundt på de funktioner, som du kan få adgang
til. Rediger skærmens baggrund, flyt rundt på elementer, opret mapper, og føj genveje til
kontakter.
Åbning af menuen med indstillinger på startskærmen
Du kan åbne menuen med indstillinger på Startskærm på to måder:
•
På Startskærm skal du trykke på .
•
Berør og hold en hvilken som helst del af din Startskærm.
17
Dette er en internetudgave af denne publikation. © Udskriv kun til privat brug.
Page 18
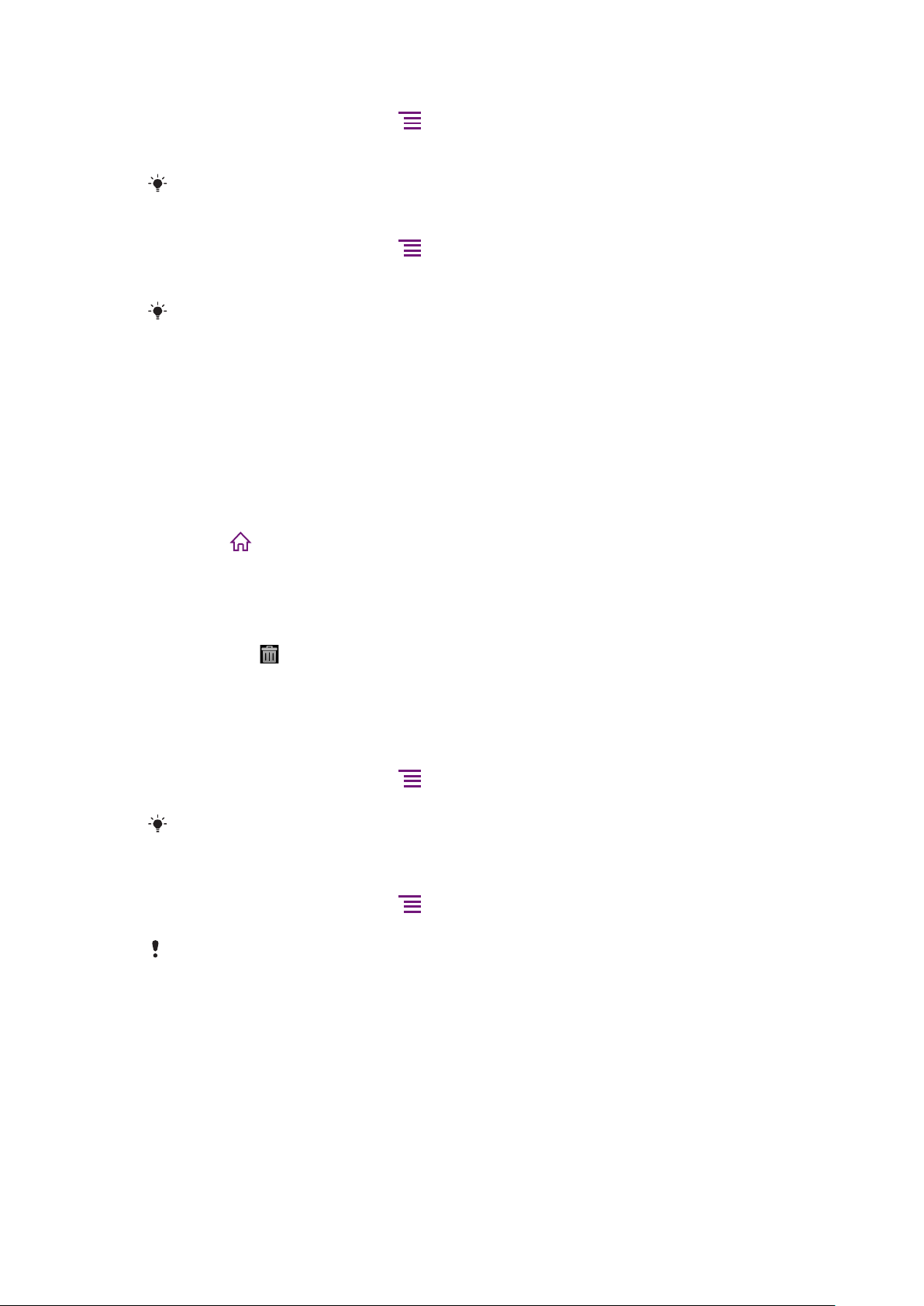
Sådan tilføjer du en genvej på Startskærmen
1
På Startskærm skal du trykke på .
2
Tap på Tilføj > Genveje.
3
Find og vælg en genvej.
Tilføj en programgenvej direkte fra skærmen Program ved at berøre og holde programmet.
Tilføjelse af en mappe på startskærmen
1
På Startskærm skal du trykke på .
2
Tap på Tilføj > Mappe.
3
Indtast et navn til mappen, vælg et ikon, og tap på Udført.
Slip et element over et andet element på startskærmen for at oprette en mappe automatisk.
Sådan tilføjer du elementer i en mappe
•
Berør og hold et element indtil det forstørres og telefonen vibrerer, træk derefter
elementet til mappen.
Omdøbning af en mappe
1
Tap på en mappe for at åbne den.
2
Berør mappens titellinje for at få vist Mappenavn-feltet.
3
Indtast et nyt mappenavn, og tap på Udført.
Flytning af et element på Startskærmen
1
Tryk på
2
Berør og hold et element, indtil det forstørres, og telefonen vibrerer, træk derefter
elementet til den nye position.
for at åbne Startskærm.
Sådan sletter du et element fra Startskærmen
•
Berør og hold et element indtil det forstørres og telefonen vibrerer, træk derefter
elementet til .
Ændring af startskærmens baggrundsbillede
Tilpas Startskærm til din egen stil ved hjælp af baggrundsbilleder og forskellige temaer.
Ændring af startskærmens baggrundsbillede
1
På Startskærm skal du trykke på .
2
Tap på Bagggrundsbill., vælg derefter et baggrundsbillede.
Du kan anvende et foto, du har taget, eller en animation. Besøg Android Marked™ og andre
kilder for at hente, f.eks. live-baggrundsbilleder, der skifter med tidspunktet på dagen.
Sådan angives et tema
1
På Startskærm skal du trykke på .
2
Tap på Tema, vælg derefter et tema.
Når du ændrer et tema, ændres baggrunden også i visse applikationer.
Sådan åbnes og anvendes programmer
Åbn programmer fra genveje på Startskærm eller fra programskærmen.
Skærmen Programmer
Skærmen Program, som du åbner fra Startskærm, indeholder programmer, der var
installeret på telefonen og programmer du henter.
Skærmen Program fortsætter ud over den regulære skærmbredde, så du skal svippe til
venstre og højre for at få vist al indhold.
18
Dette er en internetudgave af denne publikation. © Udskriv kun til privat brug.
Page 19
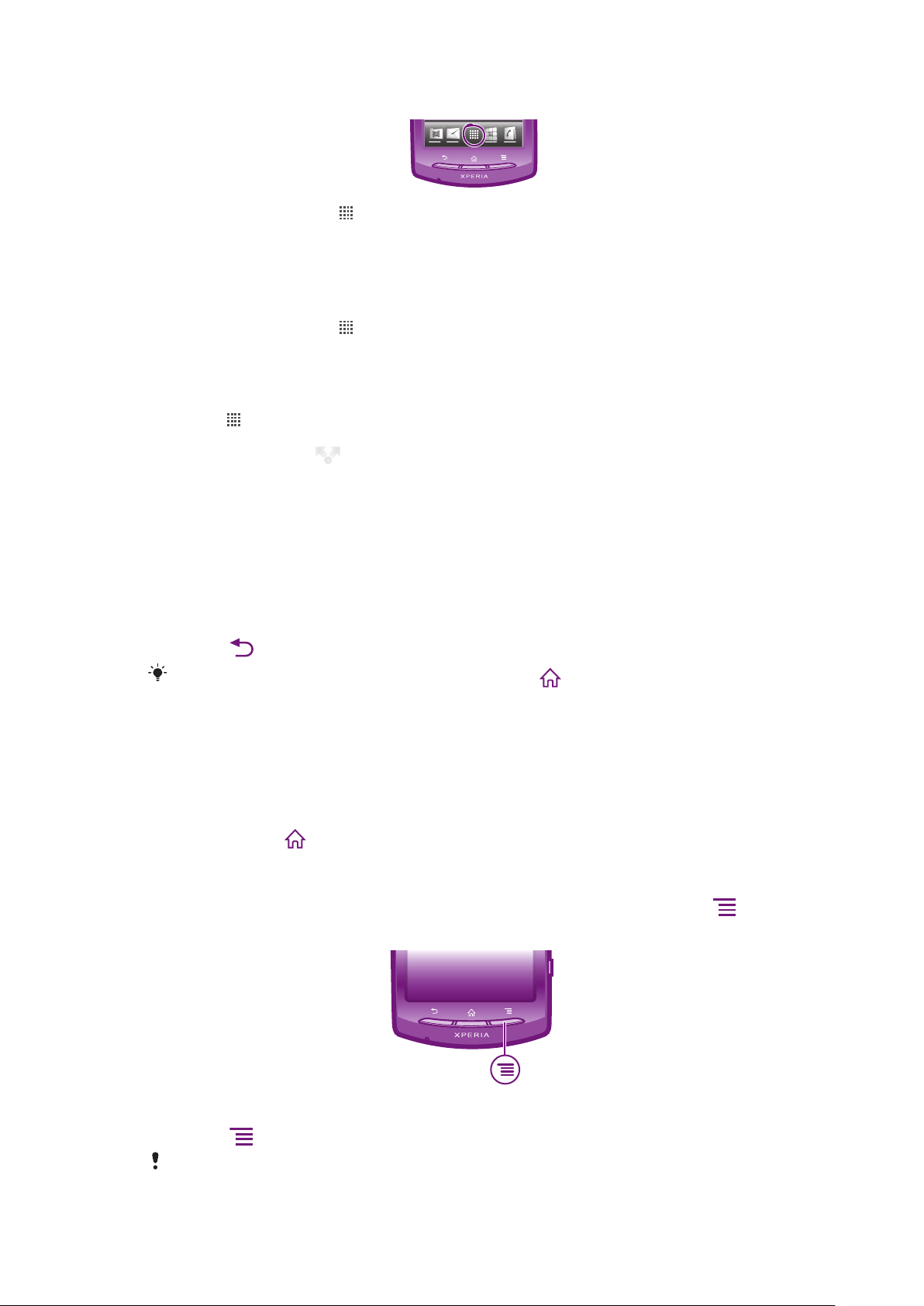
Sådan åbner du skærmen Program
•
Tap, fra Startskærm, på .
Sådan gennemses skærmen Program
•
Åbn skærmen Program, svip derefter til højre eller venstre
Sådan oprettes en genvej til et program på Startskærmen
1
Tap, fra Startskærm, på .
2
Berør og hold et program indtil det vises på Startskærm, træk det derefter til det
ønskede sted.
Sådan deles en applikation fra skærmen applikationer
1
Tap på
2
Berør en applikation, og hold nede på den, indtil den vises på din Startskærm. Træk
derefter elementet til .
3
Vælg en indstilling, og bekræft om nødvendigt. Du kan nu dele de applikationer, du
ønsker, med vennerne, så de kan downloade og bruge dem.
på Startskærm.
Sådan åbnes og lukkes programmer
Sådan åbner du et program
•
Tap fra Startskærm eller skærmen Program på programmet.
Sådan lukkes et program
•
Tryk på .
Nogle programmer stoppes midlertidigt når du trykker på for at afslutte, mens andre
programmer kan køre i baggrunden. I det første tilfælde kan næste gang du åbner programmer
fortsætte fra hvor du slap.
Vindue med seneste anvendte programmer
Fra dette vindue kan du få vist og åbne dine seneste anvendte programmer.
Sådan åbner du vinduet med seneste anvendte programmer
•
Tryk på og hold nede.
Programmenu.
Du kan altid åbne en menu, mens du bruger et program, ved at trykke på tasten på
telefonen. Menuens udseende afhænger af det program, du bruger.
Sådan åbner du en menu i et program
•
Tryk på
Ikke alle menuer er tilgængelige i alle programmer.
, mens du bruger programmet.
Dette er en internetudgave af denne publikation. © Udskriv kun til privat brug.
19
Page 20
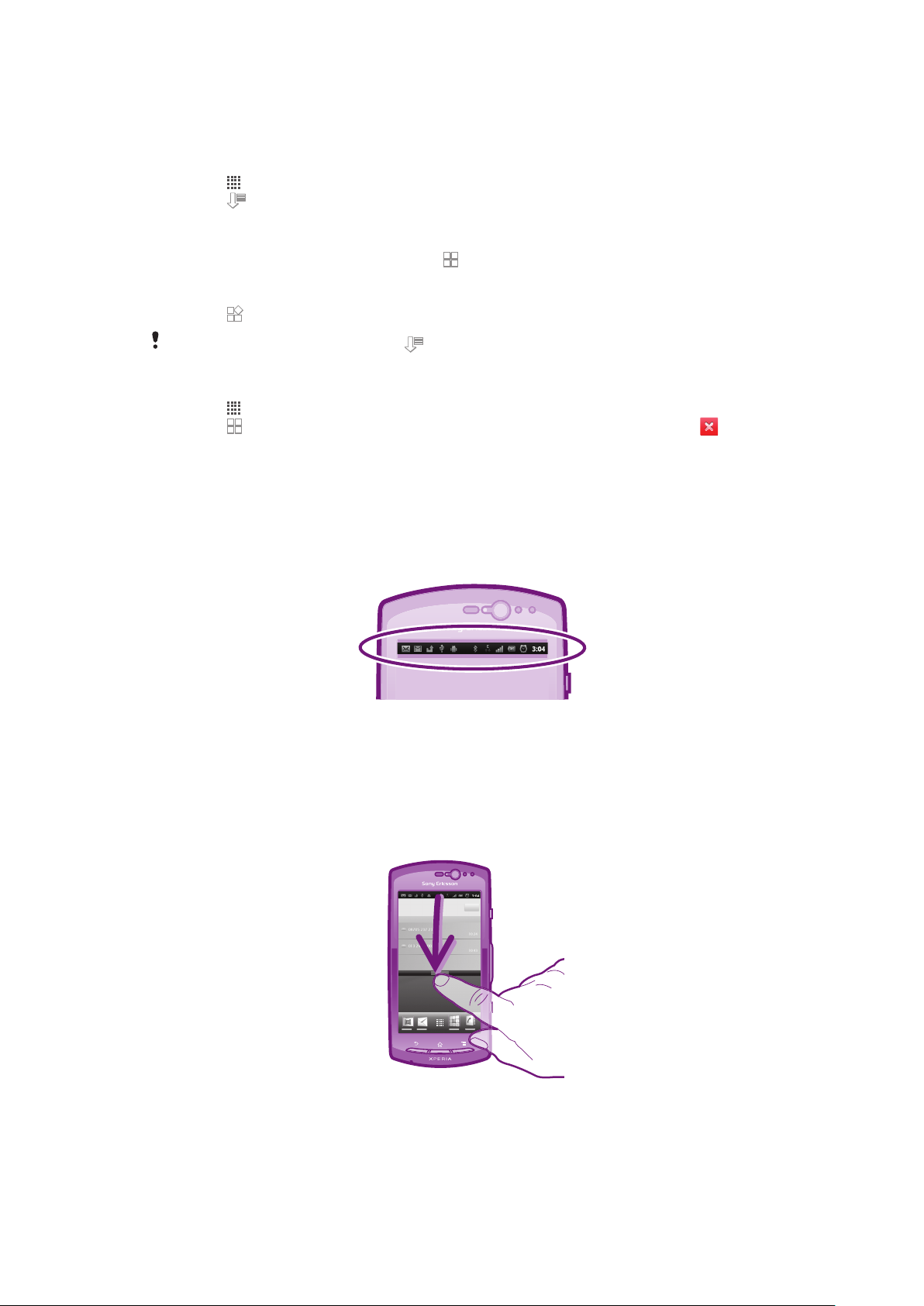
Sådan arrangeres skærmen Program
Flyt programmer rundt på skærmen Program i henhold til dine ønsker.
Arrangement af programmer på programskærmen
1
Tap på fra Startskærm for at gå til programskærmen.
2
Tap på , og vælg en indstilling.
Sådan flyttes et program på skærmen Program
1
Åbn skærmen Program, tap derefter på .
2
Berør og hold et element indtil det forstørres og telefonen vibrerer, træk derefter
elementet til den nye position.
3
Tap på
Du kan kun flytte programmerne når er valgt.
Afinstallation af et program fra programskærmen
1
Tap på på Startskærm.
2
Tap på . Alle programmer, der ikke kan afinstalleres, er markeret med ikonet .
3
Tap på det program, du vil afinstallere, og tap derefter på OK.
for at afslutte redigeringstilstand.
Status og beskeder
Statuslinjen i skærmens top viser, hvad der foregår på telefonen. Til venstre får du beskeder,
hvis der sker noget nyt eller i gang. F.eks. vises nye meddelelser og kalenderbeskeder her.
Højre side viser signalstyrke, batteristatus og andre oplysninger.
Sådan tjekker du beskeder og igangværende aktivitieter
Du kan trække statuslinje ned for at åbne beskedpanelet og få flere oplysninger. Du kan
f.eks. åbne en ny besked eller få vist kalenderhændelse fra beskedpanelet. Du kan også
åbne programmer, der kører, som f.eks. musikafspilleren.
Sådan åbner du beskedpanelet
•
Træk statuslinjen nedad.
20
Dette er en internetudgave af denne publikation. © Udskriv kun til privat brug.
Page 21
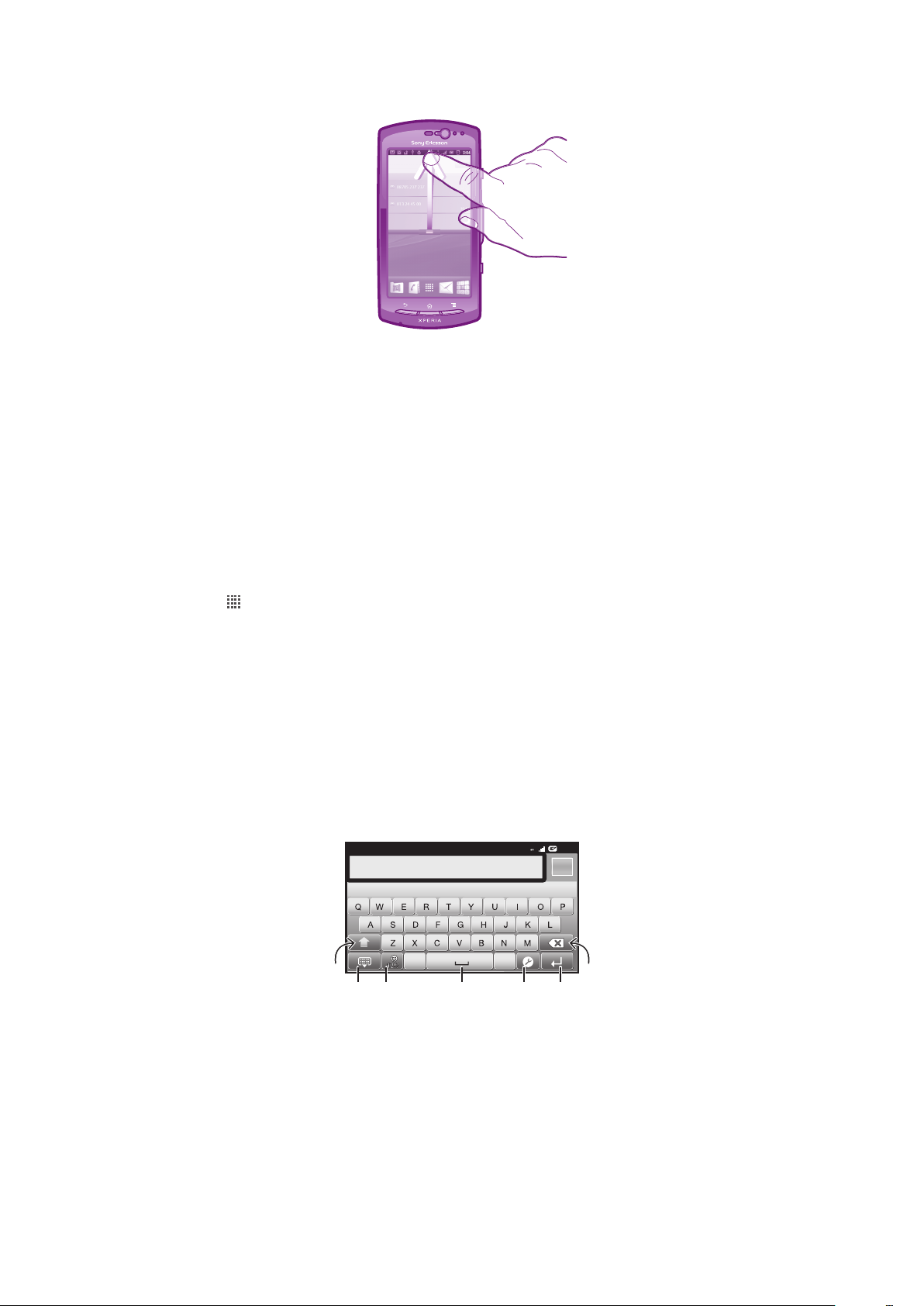
Sådan lukker du beskedpanelet
12:45
3G
.,
516
7
432
•
Træk fanen nederst i beskedpanelet opad.
Sådan åbner du et program, der kører, fra beskedpanelet
•
Tap på ikonet for et program, der kører, på beskedpanelet for at åbne det.
Sådan sletter du meddelelsespanelet
•
Tryk på Ryd på meddelelsespanelet.
Menuen Telefonindstillinger
Få vist og ændr telefonens indstillinger fra menuen Indstillinger.
Sådan får du adgang til telefonens indstillinger
1
Tap på på Startskærm.
2
Tap på Indstillinger.
Indtastning af tekst
Tastatur på skærmen
Tap på tasterne på QWERTY-tastaturet på skærmen for at indtaste tekst på en let måde.
Nogle programmer åbner automatisk tastaturet på skærmen. Du kan også åbne dette
tastatur ved at trykke på et tekstfelt.
Brug af tastaturet på skærmen
1
Skift mellem store og små bogstaver og slå Caps lock til. Tasten anvendes i nogle sprog til at skrive ekstra
2 Luk visningen af tastaturet på skærmen
3 Vis tal og symboler. Berør og hold for at få vist smileys.
4 Indtast et mellemrum
5 Åbn menuen for indtastningsindstillinger for at ændre f.eks. Skriftsprog. Denne tast skifter også
skrivesproget, når der er valgt mere end ét indtastningssprog.
tegn i sproget
21
Dette er en internetudgave af denne publikation. © Udskriv kun til privat brug.
Page 22
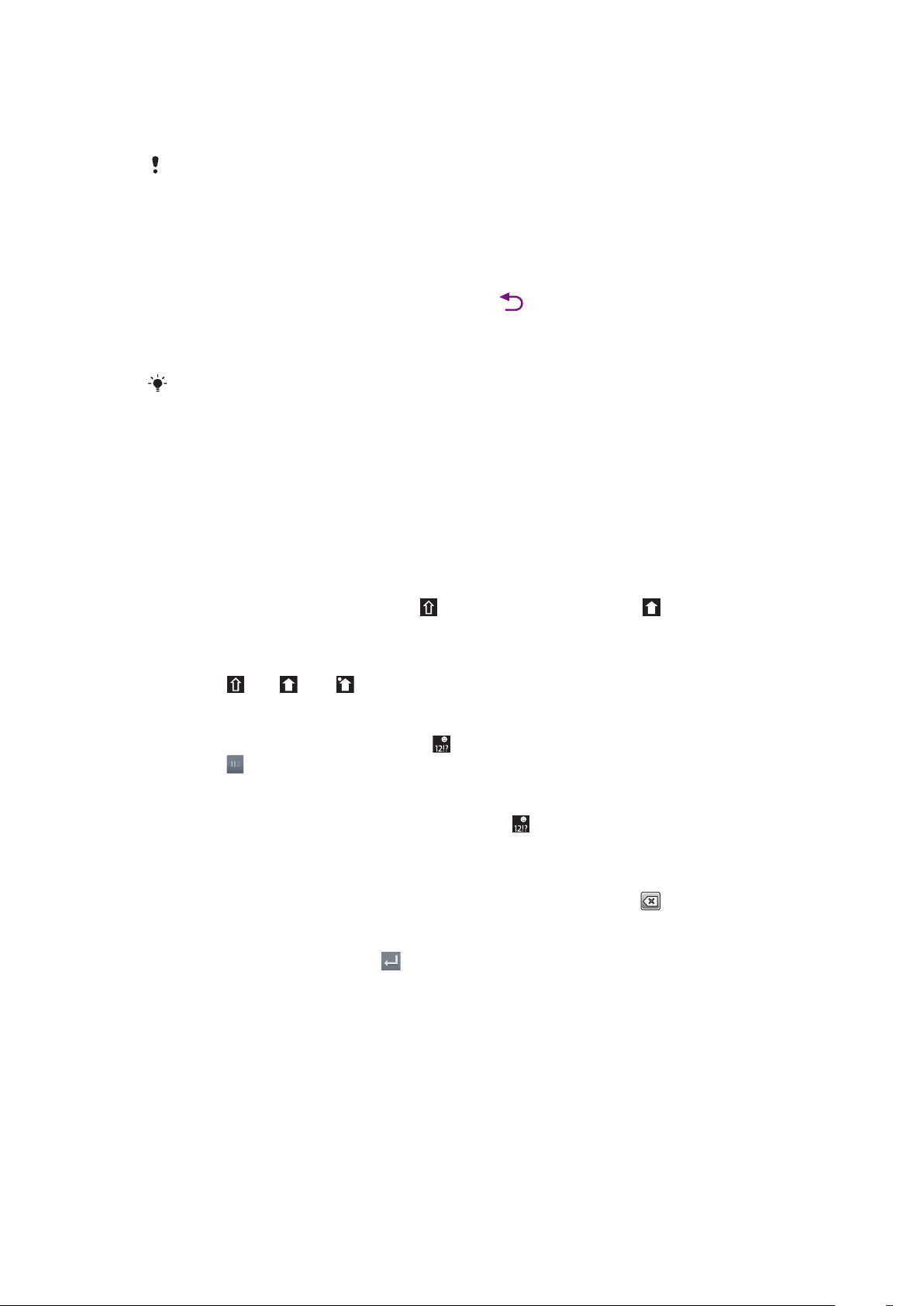
6 Indtast et linjeskift, eller bekræft en tekstindtastning
7 Slet et tegn før markøren
Alle illustrationer er udelukkende medtaget som eksempler og er muligvis ikke en nøjagtig
gengivelse af den faktiske telefon.
Visning af tastaturet på skærmen for at indtaste tekst
•
Tap på et tekstindtastningsfelt.
Skjulning af tastaturet på skærmen
•
Når skærmtastaturet er åbent, skal du trykke på .
Brug af tastaturet på skærmen i liggende retning
•
Drej telefonen sidelæns, når du indtaster tekst.
Liggende tilstand skal understøttes af det program, du bruger, og indstillingerne for
skærmretning skal indstilles til automatisk, for at tastaturet understøtter denne funktion.
Indtastning af tekst ved hjælp af tastaturet på skærmen
•
Tap på tegnet, hvis du vil indtaste et tegn, der vises på tastaturet.
•
Hvis du vil indtaste et tegn, der ikke findes på tastaturet, skal du berøre og holde et
almindeligt tegn på tastaturet nede for at få vist en oversigt over tilgængelige
indstillinger, hvorefter du kan vælge fra listen. Hvis du f.eks. vil indtaste "é", skal du
berøre og holde "e", indtil andre indstillinger vises. Træk derefter, mens fingeren
trykker på tastaturet, og vælg "é".
Sådan skifter du mellem store og små bogstaver
•
Tap, inden du skriver et bogstav, på
for at skifte til store bogstaver , eller
omvendt.
Sådan slår du Caps lock til
•
Tap på
eller indtil vises.
Indtastning af tal eller symboler
•
Når du indtaster tekst, skal du tappe på . Der vises et tastatur med tal og symboler.
Tap på
for at få vist flere indstillinger.
Sådan indsætter du en smiley
1
Når du indtaster tekst, skal du berøre og holde på .
2
Vælg en smiley.
Sådan slettes tegn
•
Tap for at anbringe markøren efter tegnet du vil slette, tap derefter på .
Sådan indtaster du et linjeskift
•
Tap, når du indtaster tekst, på
for at skrive et linjeskift.
Sådan redigerer du tekst
1
Når du indtaster tekst, skal du holde fingeren på tekstfeltet, indtil menuen Rediger
tekst vises.
2
Vælg en indstilling.
Phonepad
Phonepad'en er magen til et standardtelefontastatur med 12 taster. Det giver dig
indstillinger for tekstforslag og multitap. Du kan aktivere tekstinputmetoden Phonepad via
tastaturindstillingerne. Phonepad'en er kun tilgængelig i stående retning.
22
Dette er en internetudgave af denne publikation. © Udskriv kun til privat brug.
Page 23
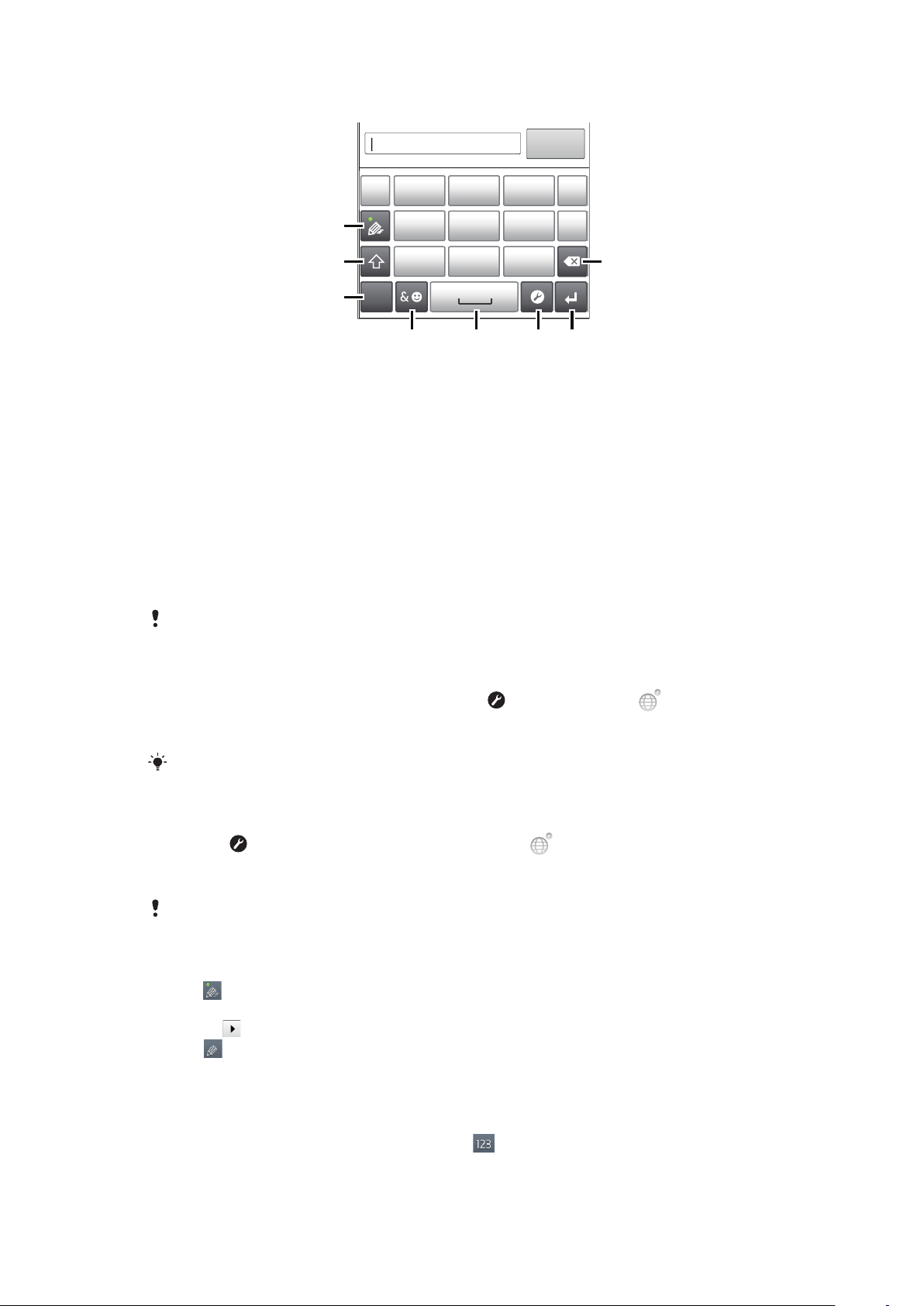
Brug af Phonepad'en
1
7
8
’’’.
-
ABC
DEF ?
JKL MNOGHI
!
TUV WXYZPQRS
5
123
3
4 6
2
1 Vælg en indstilling for tekstindtastning
2 Skift mellem store og små bogstaver og slå Caps lock til
3 Vis tal
4 Vis symboler og smileys
5 Indtast et mellemrum
6 Åbn menuen for indtastningsindstillinger for at ændre f.eks. Skriftsprog. Denne tast skifter også
7 Indtast et linjeskift, eller bekræft en tekstindtastning
8 Slet et tegn før markøren
skrivesproget, når der er valgt mere end ét indtastningssprog.
Alle illustrationer er udelukkende medtaget som eksempler og er muligvis ikke en nøjagtig
gengivelse af den faktiske telefon.
Åbning af Phonepad'en første gang
•
Tap på et tekstindtastningsfelt, tap derefter på
allerede har valgt mere end et sprog. Tryk på Stående tastatur, og vælg en
indstilling.
Når du har foretaget indstillingen, kan du blot aktivere tastaturet på Phonepad'en ved at tappe
på et tekstindtastningsfelt.
Skift mellem tastaturet på skærmen og Phonepad'en
1
Tryk på , når du indtaster tekst, eller berør og hold , hvis du allerede har valgt
mere end et sprog.
2
Tap på Stående tastatur, og vælg en indstilling.
Husk, at Phonepad'en kun er tilgængelig i stående retning.
Indtastning af tekst ved hjælp af Phonepad
Når du bruger Phonepad, kan du vælge mellem to indtastningsmuligheder:
•
Når vises i Phonepad'en, skal du kun tappe på hver bogstavstast én gang, selv hvis det
bogstav, du skal bruge, ikke er det første bogstav på tasten. Tap på det ord, der vises, eller
tap på for at få vist flere ordforslag og vælge et ord fra listen.
•
Når vises i Phonepad'en, skal du tappe på tasten på skærmen for det tegn, du vil
indtaste. Bliv ved med at trykke på denne tast, indtil det ønskede tegn er valgt. Gør derefter
det samme for det næste tegn, du vil indtaste osv.
, eller berør og hold , hvis du
Indtastning af numre ved hjælp af Phonepad
•
Når Phonepad'en er åben, skal du tappe på . Der vises et Phonepad.
Dette er en internetudgave af denne publikation. © Udskriv kun til privat brug.
23
Page 24
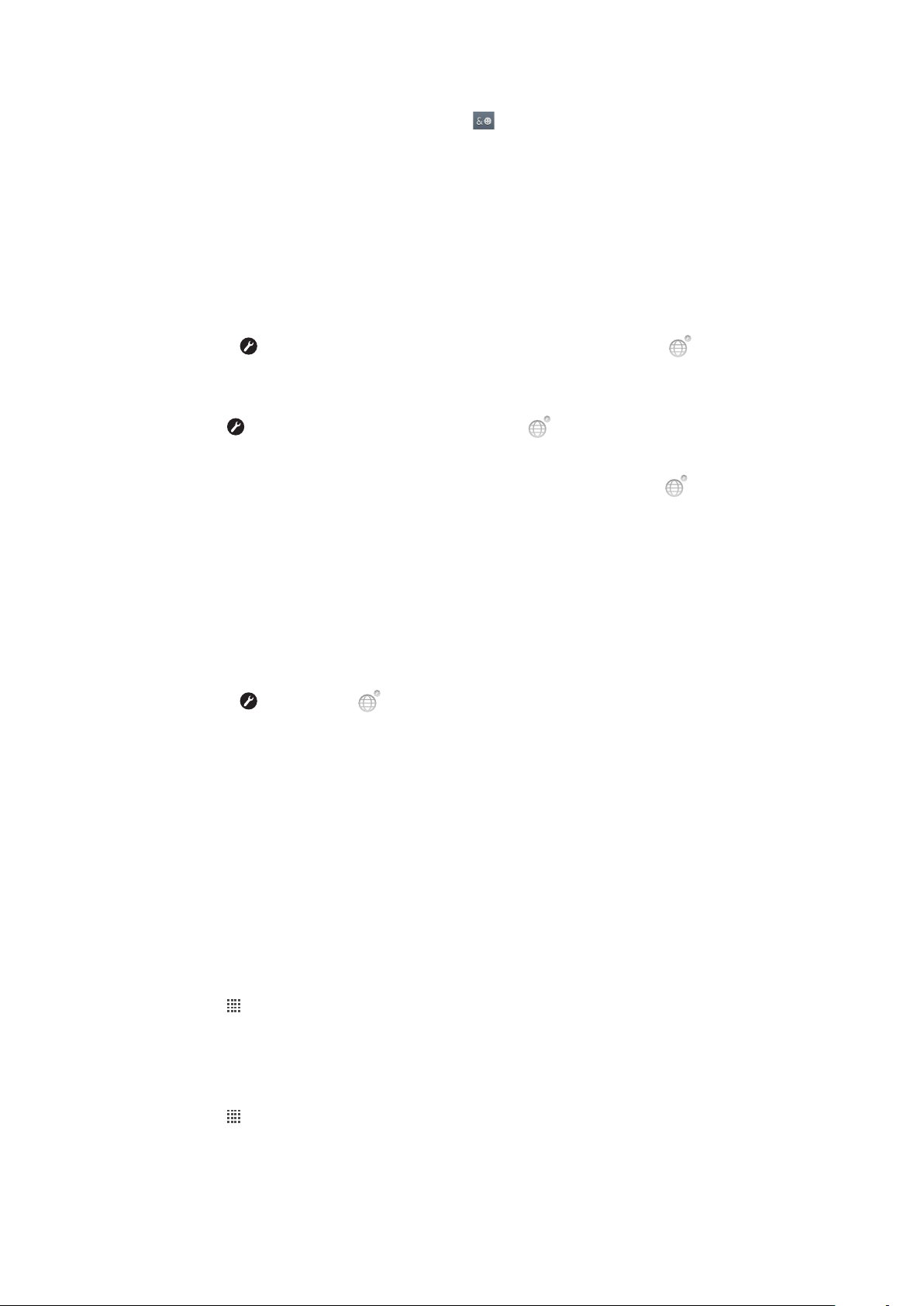
Indsættelse af symboler og smileys med Phonepad'en
1
Når Phonepad'en er åben, skal du tappe på . Der vises et gitter med symboler
og smileys.
2
Rul op eller ned for at få vist flere indstillinger. Tap på et symbol eller en smiley for at
vælge den.
Tastatur- og Phonepad-indstillinger
Du kan vælge indstillinger for tastaturet på skærmen og Phonepad'en, som f.eks.
skrivesprog og automatiske rettelser.
Adgang til tastaturet og Phonepad-indstillingerne
•
Når du indtaster tekst ved hjælp af tastaturet på skærmen eller Phonepad, skal du
tappe på
holde den inde i stedet.
Ændring af skrivesprog ved hjælp af tastaturet på skærmen eller Phonepad'en
1
Tap på , når du indtaster tekst, eller berør og hold , hvis du allerede har valgt
mere end et sprog.
2
Tap på Skriftsprog, og vælg de sprog, du vil skrive på.
3
Hvis du har valgt mere end ét indtastningssprog, skal du i stedet tappe på
skifte mellem de valgte skrivesprog.
. Hvis du har valgt mere end ét skrivesprog, skal du trykke på og
for at
Indstillinger for tekstindtastning
Når du indtaster en tekst, kan du åbne en menu med indstillinger for tekstindtastning, der
hjælper med at indstille indstillingen for tekstfuldførelse. Du kan f.eks. bestemme, hvordan
telefonen skal vise alternative ord og rette ord, mens du skriver, eller aktivere
tekstindtastningsprogrammet til at huske ord, du skriver.
Ændring af indstillingerne for tekstindtastning
1
Når du indtaster tekst ved hjælp af tastaturet på skærmen eller Phonepad, skal du
tappe på eller trykke på og holde den inde.
2
Tap på Indstillinger for tekstindstilling.
3
Vælg de ønskede indstillinger.
Justering af lydstyrken
Du kan justere lydstyrken for ringetonen ved indgående opkald og beskeder samt i
forbindelse med afspilning af musik og video.
Sådan justerer du lydstyrken for ringetoner med volumentasten
•
Tryk volumentasten op eller ned.
Sådan justerer du lydstyrken for afspilning af medier med volumentasten
•
Tryk volumentasten op eller ned, når du afspiller musik eller videoklip.
Sådan indstiller du telefonen til lydløs og vibrerende tilstand
1
Tap på fra Startskærm.
2
Find og tap på Indstillinger > Lyd.
3
Markér afkrydsningsfeltet Lydløs.
4
Vælg Vibrer, og vælg en indstilling.
Forøgelse af højttalerens lydstyrke
1
Tap på
2
Find og tap på Indstillinger > Lyd.
3
Markér afkrydsningsfeltet xLOUD™.
fra Startskærm.
Dette er en internetudgave af denne publikation. © Udskriv kun til privat brug.
24
Page 25
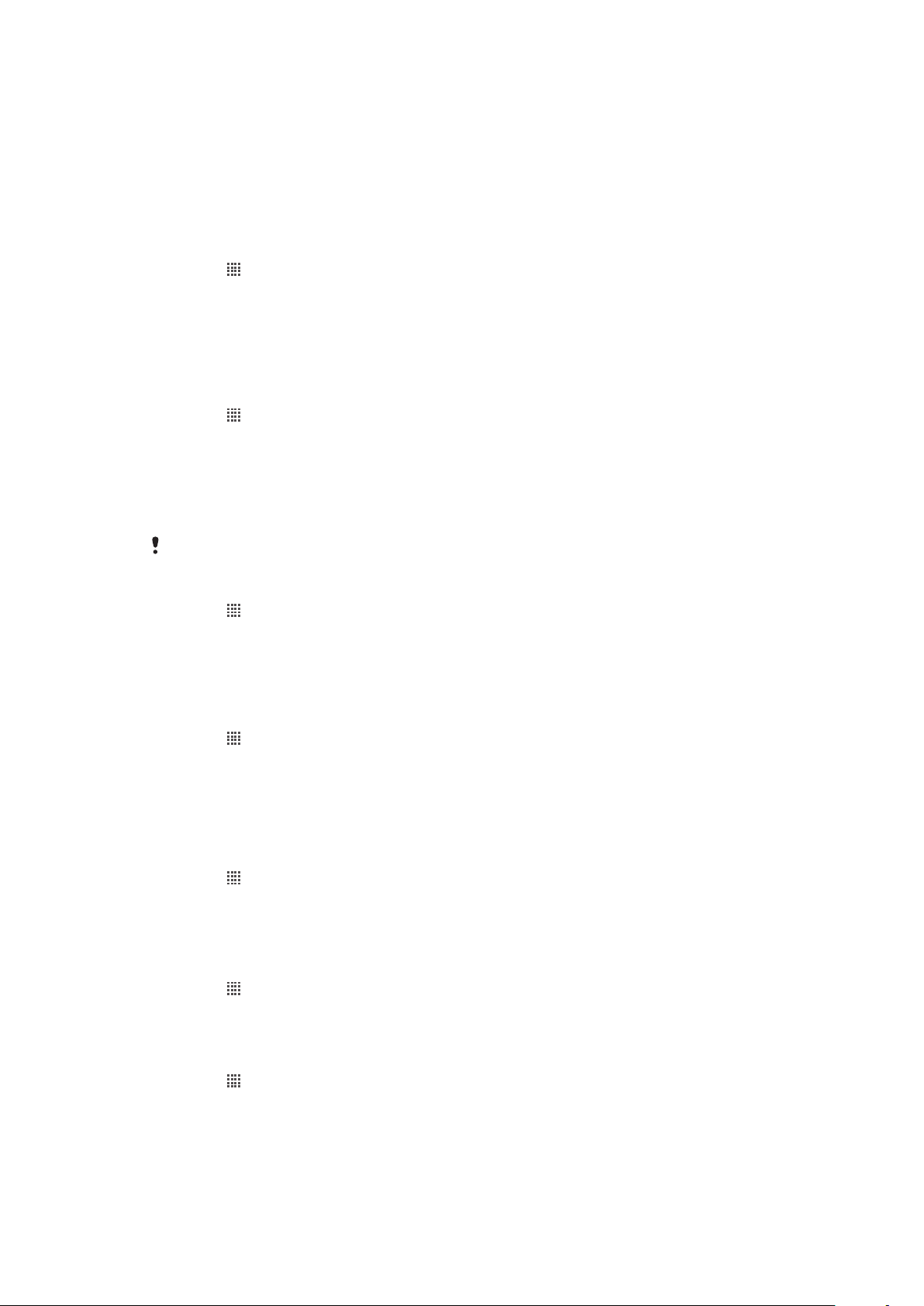
Sådan tilpasser du telefonen
Tilpas telefonen efter dine behov, ved f.eks. at justere dine personlige ringesignal, telefonens
sprog og indstillingerne for beskyttelse af personlige oplysninger.
Klokkeslæt og dato
Du kan ændre klokkeslættet og datoen på telefonen.
Sådan indstiller du datoen manuelt
1
Tap på fra Startskærm.
2
Find og tap på Indstillinger > Dato og tid.
3
Fjern en eventuel markering i afkrydsningsfeltet Automatisk.
4
Tap på Angiv dato.
5
Juster datoen ved at rulle op og ned.
6
Tap på Angiv.
Sådan indstiller du klokkeslættet manuelt
1
Tap på fra Startskærm.
2
Find og tap på Indstillinger > Dato og tid.
3
Fjern en eventuel markering i afkrydsningsfeltet Automatisk.
4
Tap på Angiv tid.
5
Juster time og minut ved at rulle op og ned.
6
Tap på AM for at skifte til PM eller omvendt.
7
Tap på Angiv.
Hvis du vil bruge
Sådan indstiller du tidszonen
1
Tap på
2
Find og tap på Indstillinger > Dato og tid.
3
Fjern en eventuel markering i afkrydsningsfeltet Automatisk.
4
Tap på Vælg tidszone.
5
Vælg en indstilling.
Sådan indstiller du datoformatet
1
Tap på
2
Find og tap på Indstillinger > Dato og tid > Vælg datoformat.
3
Vælg en indstilling.
AM og PM, skal du fjerne markeringen af Brug 24-timers format.
fra Startskærm.
på Startskærm.
Ringetoneindstillinger
Sådan angiver du en ringetone for telefonen
1
Tap på
2
Find og tap på Indstillinger > Lyd > Ringetone for telefon.
3
Vælg en ringetone.
4
Tap på Udført.
Sådan aktiverer du berøringstoner
1
Tap på
2
Find og tap på Indstillinger > Lyd.
3
Markér afkrydsningsfelterne Lyd ved skærmtryk og Lyd ved valg.
på Startskærm.
på Startskærm.
Sådan vælger du en ringetone til beskeder
1
Tap på
2
Find og tap på Indstillinger > Lyd > Ringetone for medd..
3
Vælg en ringetone.
4
Tap på Udført.
på Startskærm.
25
Dette er en internetudgave af denne publikation. © Udskriv kun til privat brug.
Page 26
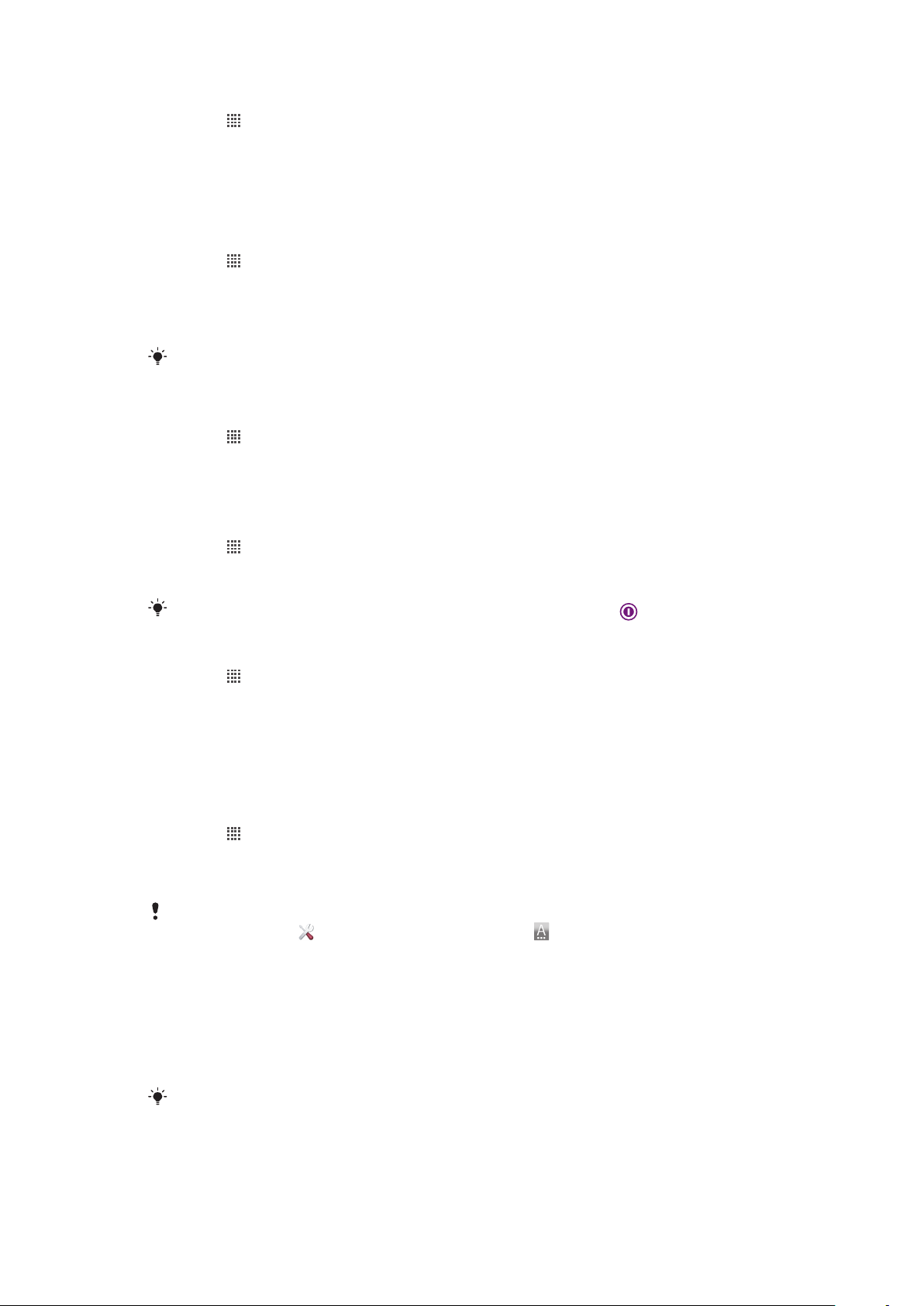
Sådan aktiverer du en vibratoralarm
1
Tap på på Startskærm.
2
Find og tap på Indstillinger > Lyd.
3
Vælg Vibrer, og vælg en indstilling.
Skærmindstillinger
Sådan justerer du skærmens lysstyrke
1
Tap på på Startskærm.
2
Find og tap på Indstillinger > Visning > Lysstyrke.
3
Træk skyderen til venstre for at reducere lysstyrken. Træk skyderen til højre for at
øge den.
4
Tap på OK.
Lysstyrkeniveauet påvirker batteriets ydelse. Du kan finde tip til at forbedre Batteriets ydeevne
på side 27.
Sådan indstiller du skærm til at vibrere
1
Tap på på Startskærm.
2
Find og tap på Indstillinger > Lyd.
3
Markér afkrydsningsfeltet Feedback ved berøring. Skærmen vil nu vibrere når du
tapper på softkeys og visse programmer.
Sådan justerer du, hvor længe der skal gå, før skærmen slukkes
1
Tap på
2
Find og tap på Indstillinger > Visning > Timeout for skærmen.
3
Vælg en indstilling.
på Startskærm.
Du kan slukke skærmen hurtigt ved at trykke kort på tænd/sluk-tasten
.
Sådan holder du skærmen tændt, mens telefonen oplades
1
Tap på
2
Find og tap på Indstillinger > Programmer > Udvikling.
3
Markér afkrydsningsfeltet Undgå dvale.
fra Startskærm.
Telefonens sprog
Du kan vælge et sprog, der skal bruges på telefonen.
Sådan ændrer du telefonens sprog
1
Tap på
2
Find og tap på Indstillinger > Sprog og tastatur > Vælg sprog.
3
Vælg en indstilling.
4
Tap på Udført.
Hvis du vælger det forkerte sprog og ikke kan læse menuteksterne, kan du finde og tappe på
Indstillinger-ikonet . Vælg derefter posten ved siden af , og vælg den første post i følgende
menu. Du kan derefter vælge sprog.
på Startskærm.
Flytilstand
i Flytilstand er telefonens net og radiomodtagere slukket for at forhindre forstyrrelse af
følsomt udstyr. Men du kan stadigt spille spil, lytte til musik, se videoer og andet indhold,
så længe indholdet er glemt på hukommelseskortet. Du kan også få besked om alarmer,
hvis alarmer er aktiveret.
Batteriforbruget reduceres når Flytilstand er slås til.
26
Dette er en internetudgave af denne publikation. © Udskriv kun til privat brug.
Page 27
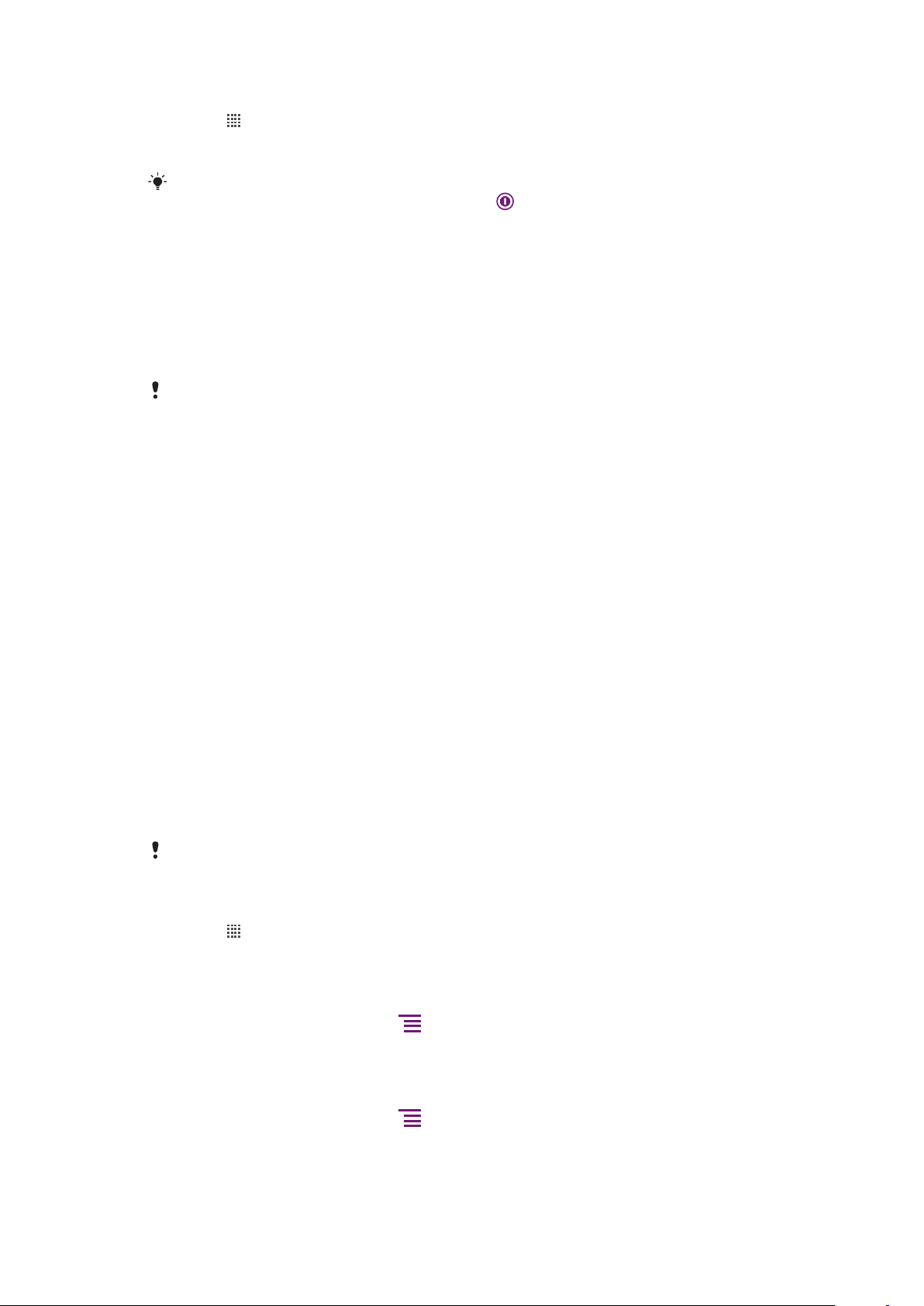
Sådan slår du Flytilstand til
1
Tap på på Startskærm.
2
Find og tap på Indstillinger > Trådløs og netværk.
3
Markér afkrydsningsfeltet Flytilstand.
Du kan også vælge Flytilstand fra menuen Indstillinger for telefon. Tryk og hold, for at åbne
menuen Indstillinger for telefon, tænd/sluk-tasten .
Batteri
Med din Android™-telefon er du på internettet og opdateret hvorend du er. Dette påvirker
telefonens batterilevetid. Her er nogle tip til at forlænge batterilevtiden, mens du er
internettet og opdateret.
Batteriets ydeevne
Standbytid er et almindelig udtryk for batteriydeevne, der henviser til den tid, telefonen har
forbindelse til net og ikke anvendes. Jo længere tid telefonen er på standby og ikke længere
betjenes, jo længere holder batteriet.
Følgende tip kan medvirke til at forbedre batteriets ydeevne:
•
Oplad telefonen ofte. Dette vil ikke påvirke batteriets levetid.
•
Det er strømkrævende at hente data fra internettet. Du kan spare strøm, når du ikke
anvender internettet, ved at deaktivere alle dataforbindelser over mobilnet. Du kan gøre
dette fra Indstillinger > Trådløs og netværk > Mobilnetværk. Denne indstilling forhindrer
ikke telefonen i at overføre data over andre trådløse net.
•
Slå GPS, Bluetooth™ og Wi-Fi® fra, når du ikke har behov for disse funktioner. Du kan
nemt slå dem til og fra ved at tilføje widgetten Status switch (Statuskontakt) til Startskærm.
Du behøver ikke slå 3G fra.
•
Indstil synkroniseringsprogrammerne (anvendes til at synkronisere dine e-mails, kalender
og kontakter) til at synkronisere manuelt. Du kan også synkronisere automatisk, men forøg
intervallerne.
•
Se menuen for batteriforbrug for på telefonen at se, hvilke programmer der anvender mest
strøm. Batteriet forbruger mere strøm, når du anvender programmer til video-og
musikstreaming f.eks. YouTube™. Nogle programmer fra Android Marked™ forbruger
også mere strøm.
•
Luk og afslut programmer, du ikke anvender, da multitasking påvirker batteriets ydeevne.
•
Sænk niveauet for displayets lysstyrke.
•
Slå telefonen fra, eller anvend Flytilstand, når du er i et område uden netdækning. Ellers
søger telefonen konstant efter tilgængelige net, og dette bruger strøm.
•
Anvend en original, håndfri enhed fra Sony Ericsson til at lytte til musik. Dette bruger mindre
batteristrøm, end når du lytter til musik med telefonens højttalere.
Du kan finde flere oplysninger om at maksimere batteriets ydeevne på
www.sonyericsson.com/support.
Få adgang til menuen batteriforbrug
1
Tap på fra Startskærm.
2
Find, og tap på Indstillinger > Om telefonen > Batteriforbrug for at se, hvilke
installerede applikationer, der bruger mest batteristrøm.
Sådan tilføjes widgetten Data traffic (Datatrafik) til skærmen Start
1
På Startskærm skal du trykke på
2
Tap på Tilføj > Widgets.
3
Vælg widgetten Datatrafik. Du kan nu nemmere slå dataforbindelsen til og fra.
.
Sådan tilføjes widgetten Status Switch (Statuskontakt) til Startskærmen
1
På Startskærm skal du trykke på
2
Tap på Tilføj > Widgets.
3
Vælg widgetten Statusskift.
.
27
Dette er en internetudgave af denne publikation. © Udskriv kun til privat brug.
Page 28
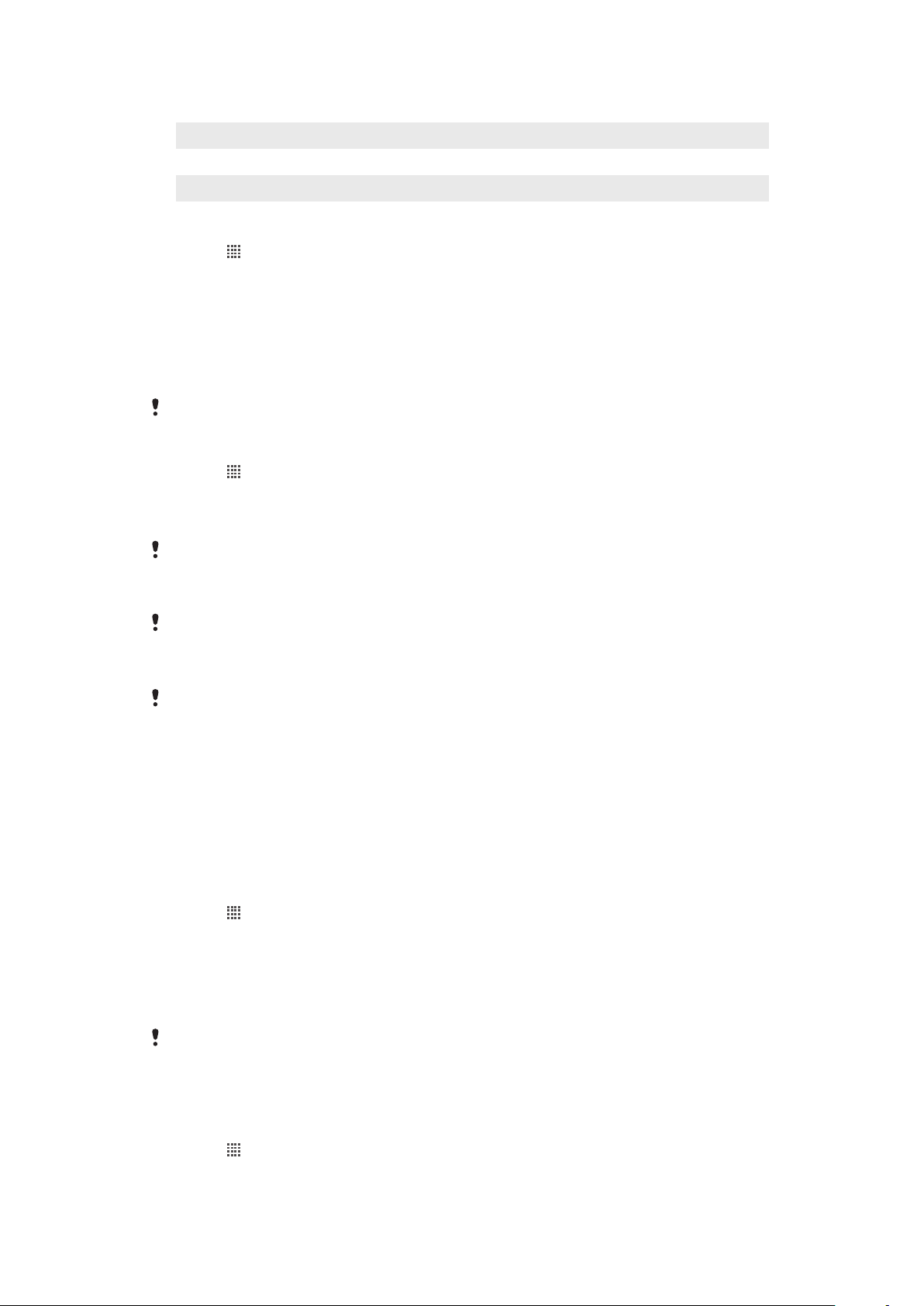
Batteristatusindikator
Grøn Batteriet er fuldt opladet.
Rødt blink Batteriniveauet er lavt
Orange Batteriet er ved at blive opladet. Batteriniveauet ligger imellem lavt og fuldt
Sådan kontrolleres batteriniveauet
1
Tap på fra Startskærm.
2
Find og tap på Indstillinger > Om telefonen > Status.
Hukommelse
Du kan gemme indhold på et hukommelseskort og i telefonens hukommelse. Musik,
videoklip og fotos gemmes på hukommelseskortet, mens programmer, kontakter og
meddelelser gemmes i telefonens hukommelse.
Du kan flytte nogle programmer fra telefonhukommelsen til hukommelseskortet.
Flytning af et program til hukommelseskortet
1
Tap på på Startskærm.
2
Find og tap på Indstillinger > Programmer > Programadministration.
3
Tap på det ønskede program.
4
Tap på Flyt til SD-kort.
Det er ikke muligt at flytte nogle programmer fra telefonhukommelsen til hukommelseskortet.
Hukommelseskort
Du skal muligvis købe et hukommelseskort særskilt.
Telefonen understøtter microSD™-hukommelseskort, som bruges til medieindhold. Denne
type kort kan også bruges som flytbart hukommelseskort i andre kompatible enheder.
Uden et hukommelseskort kan du ikke bruge kameraet. Du kan heller ikke afspille eller overføre
musikfiler og videoklip.
Sikker fjernelse af hukommelseskortet
Det er sikkert at fjerne hukommelseskortet fra telefonen, når telefonen er slukket. Hvis du
vil fjerne hukommelseskortet, når telefonen er tændt, skal du først afbryde
hukommelseskortet, inden du kan fjerne det fysisk fra telefonen. Dette kan forhindre, at
hukommelseskortet bliver beskadiget, eller at data, der er gemt på hukommelseskortet,
går tabt.
Fjernelse af hukommelseskortet
1
Tap på på Startskærm.
2
Find og tap på Indstillinger > Lagerplads > Demonter SD-kort.
Formatering af hukommelseskortet
Du kan formatere telefonens hukommelseskort f.eks. for at frigøre hukommelse. Det vil
slette alle data på kortet.
Al indhold på hukommelseskortet slettes når det formateres. Sørg for at tage backup af alt, du
vil gemme, før du formaterer hukommelseskortet. Hvis du vil tage backup af indholdet, kan du
kopiere det til computeren. Du kan finde flere oplysninger i kapitel Sådan slutter du telefonen til
en computer på side 102.
Sådan formaterer du hukommelseskortet
1
Tap på
2
Find og tap på Indstillinger > Lagerplads > Demonter SD-kort.
3
Tap, når du har fjernet hukommelseskortet, på Slet SD-kort.
på Startskærm.
28
Dette er en internetudgave af denne publikation. © Udskriv kun til privat brug.
Page 29
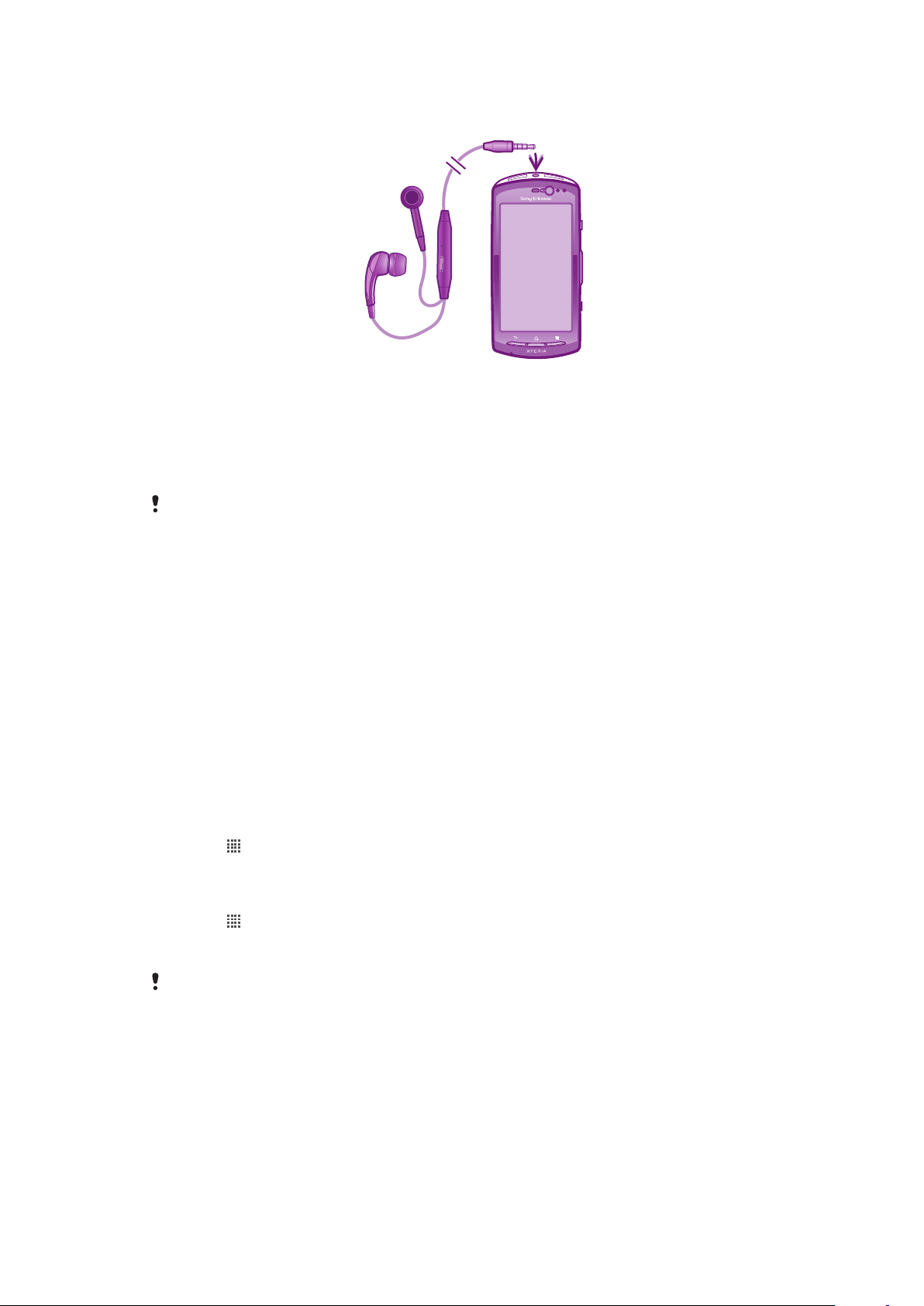
Bærbart håndfrit sæt med stereo
Sådan bruger du et håndfrit sæt
1
Slut et bærbart håndfrit sæt til telefonen.
2
Hvis du vil besvare et opkald, skal du trykke på tasten til opkaldshåndtering. Hvis du
lytter til musik, stopper den, når du modtager et opkald, og går i gang igen, når
opkaldet er afsluttet.
3
Hvis du vil afslutte et opkald, skal du trykke på tasten til opkaldshåndtering.
Hvis der ikke følger et bærbart håndfrit sæt med telefonen, kan du købe et separat.
Indstillinger for internet og meddelelser
Hvis du vil sende SMS'er og MMS'er samt have adgang til internettet, skal du have en 2G-/
3G-mobildataforbindelse og de korrekte indstillinger. Der er forskellige måder at få disse
indstillinger på:
•
Telefonen leveres med indstillinger til de fleste mobilnet og -operatører, internet og
onlinemeddelelser installeret på forhånd. Du kan bruge internettet og sende meddelelser
med det samme.
•
I visse tilfælde får du mulighed for at hente indstillinger for internet og onlinemeddelelser,
første gang du tænder telefonen. Du kan også hente disse indstillinger senere via menuen
Indstillinger.
•
Desuden kan du når som helst tilføje og ændre internet- og netindstillingerne på telefonen
manuelt. Kontakt netoperatøren, hvis du har brug for flere oplysninger om dine indstillinger
til internet og onlinemeddelelser.
Sådan henter du indstillinger for internet og meddelelser
1
Tap på på Startskærm.
2
Find og tap på Indstillinger > Sony Ericsson > Internetindstillinger.
Sådan får du vist det aktuelle APN (Access Point Name)
1
Tap på
2
Find og tap på Indstillinger > Trådløs og netværk > Mobilnetværk.
3
Tap på Navne på adgangspkt..
Hvis der findes flere tilgængelige forbindelser, er den aktive forbindelse angivet med en markeret
knap til højre.
fra Startskærm.
29
Dette er en internetudgave af denne publikation. © Udskriv kun til privat brug.
Page 30
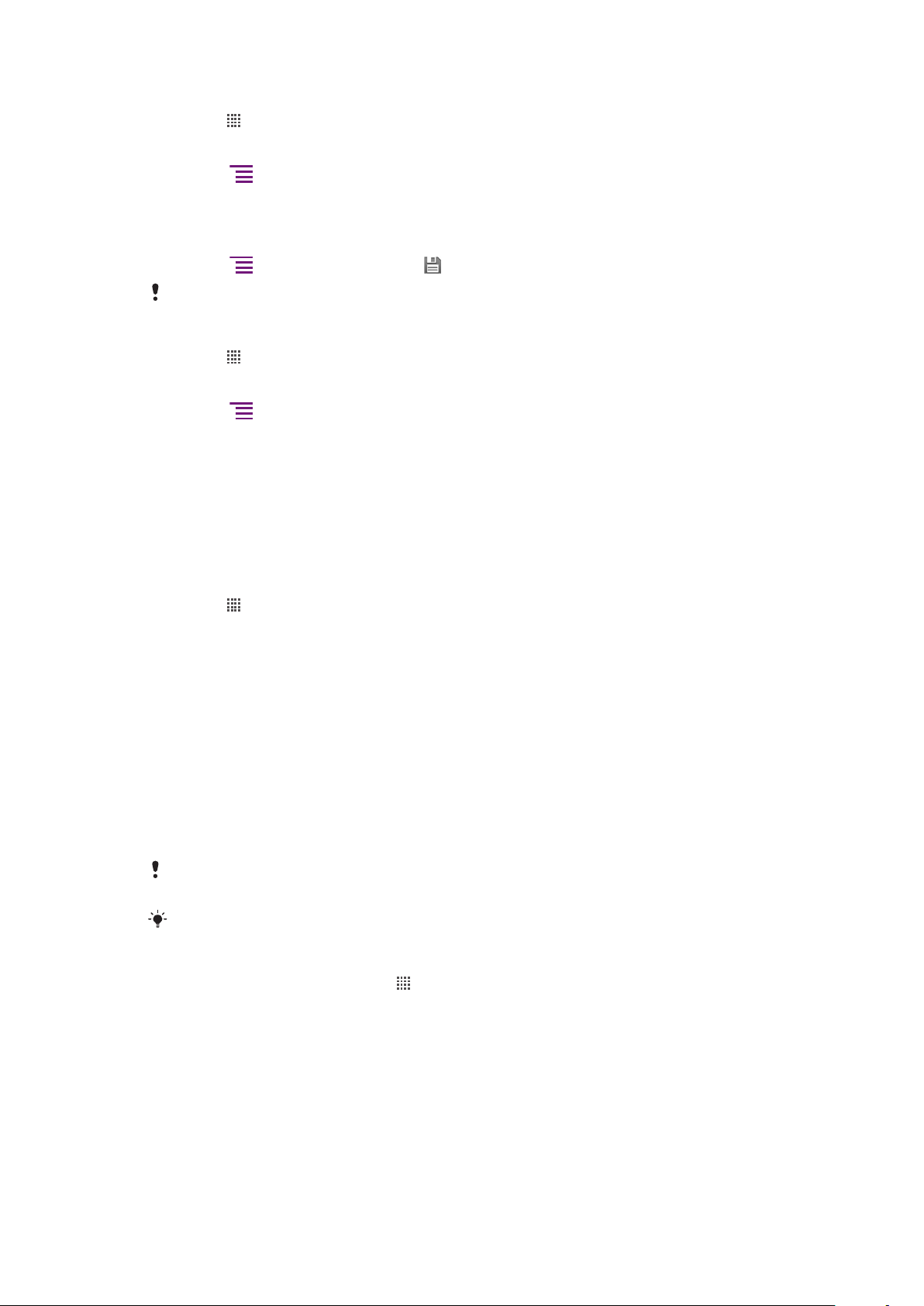
Manuel konfiguration af APN-indstillinger
1
Tap på fra Startskærm.
2
Find og tap på Indstillinger > Trådløs og netværk > Mobilnetværk > Navne på
adgangspkt..
3
Tryk på .
4
Tap på Ny APN.
5
Tap på Navn, og indtast navnet på den netprofil, du vil oprette.
6
Tap på APN, og indtast navnet på adgangspunktet.
7
Indtast alle andre eventuelle oplysninger, som netoperatøren kræver.
8
Tryk på
Kontakt netoperatøren, hvis du har brug for flere oplysninger om dine netindstillinger.
, og tap derefter på Gem .
Sådan nulstiller du standardinternetindstillingerne
1
Tap på fra Startskærm.
2
Tap på Indstillinger > Trådløs og netværk > Mobilnetværk > Navne på
adgangspunkt.
3
Tryk på .
4
Tap på Nulstil til standard.
Oplysninger om brug
Til kvalitetssikring indsamler Sony Ericsson anonymt fejlrapporter og statistikker om din
brug af telefonen. Ingen af de indsamlede oplysninger indeholder personlige data. Som
standard er indstillingen til at sende oplysninger om brug ikke aktiveret. Men du kan vælge
at aktivere den.
Sådan sendes oplysninger om anvendelse
1
Tap på på Startskærm.
2
Find og tap på Indstillinger > Sony Ericsson > Brugsinformation.
3
Markér afkrydsningsfeltet Send brugsinformation.
Brug af Data monitor
Anvend Data monitor til at følge med i mængden af data, telefonen sender og modtager.
Dette program sporer datatrafikken via 2G/3G-net fra en startdato, der på forhånd er
defineret. Værdierne nulstilles hver måned. Hvis startdagen f.eks. sættes til 15, nulstilles
datatrafiktælleren den 15. dag i hver måned. Første gang, du starter Data monitor, er
startdagen indstillet til 1.
Lad Data monitor advare dig, når mængden af data, der overføres til telefonen, når en
bestemt grænse. Du kan indstille grænserne for afsendte data, modtagne data og data i
alt individuelt. Du kan også aktivere Data monitor som en widget på Startskærm.
Viste datamængder er omtrentlige. Kontakt din tjenesteudbyder for at verificere dit faktiske
dataforbrug.
Data, der sendes eller modtages over Wi-Fi® - eller Bluetooth™-forbindelser spores ikke.
Indstilling af Data monitor-startdagen
1
På Startskærm skal du tappe på
2
Find og tap på Data monitor.
3
Tap på Indstill. > Månedsperiode.
4
Juster startdagen ved at rulle op og ned.
5
Når du er færdig, skal du tappe på OK.
.
30
Dette er en internetudgave af denne publikation. © Udskriv kun til privat brug.
Page 31

Indstilling af en Data monitor-advarsel
1
På Startskærm skal du tappe på .
2
Find og tap på Data monitor.
3
Tap på klokkeikonet ved siden af Sendte data, Modtagne data eller Samlede
data afhængigt af, hvilken advarsel du vil indstille.
4
Juster værdierne ved at rulle op og ned.
5
Når du er færdig, skal du tappe på OK.
Sådan sletter du en Data monitor-advarsel
1
Tap, fra Startskærm, på
2
Find og tap på Data monitor.
3
Tap på klokkeikonet ved siden af Sendte data, Modtagne data eller Samlede
data afhængigt af, advarslen du vil fjerne.
4
Tap på Nulstil. Advarselsgrænsen nulstilles til nul og advarslen slettes.
.
Deaktivering af datatrafik
Du kan deaktivere alle telefonens 2G/3G-net, så du undgår uønskede dataoverførsler og synkroniseringer. Kontakt netoperatøren, hvis du har brug for flere oplysninger om dit
abonnement og priser på datatrafik.
Når datatrafik er slukket, du kan stadigt anvende Wi-Fi™- og Bluetooth™-forbindelser. Du kan
også sende og modtage MMS.
Sådan slår du al datatrafik fra
1
Tap på
2
Find og tap på Indstillinger > Trådløs og netværk > Mobilnetværk.
3
Fjern markeringen i afkrydsningsfeltet Data aktiveret.
på Startskærm.
Dataroaming
Du har muligvis adgang til at bruge mobildataforbindelser via 2G/3G uden for dit eget net
(roaming), afhængigt af din netoperatør. Bemærk, at roaming kan være forbundet med
ekstra dataoverførselsgebyrer. Kontakt din netoperatør for at få flere oplysninger.
Programmer bruger muligvis ind imellem internetforbindelse på dit eget net, uden at du får besked
om det, f.eks. i forbindelse med fremsendelse af søge- og synkroniseringsanmodninger. Du kan
bliver opkrævet betaling for dataroaming. Spørg tjenesteudbyderen.
Sådan aktiveres dataroaming
1
Tap på
2
Find og tap på Indstillinger > Trådløs og netværk > Mobilnetværk.
3
Markér afkrydsningsfeltet Dataroaming.
Du kan ikke aktivere dataroaming, når dataforbindelser er deaktiveret
fra Startskærm.
Netindstillinger
Din telefon skifter automatisk mellem net, afhængigt af tilgængelige net på forskellige
steder. Telefon er fra starten konfigureret til at anvende den hurtigst tilgængelige
mobilnettilstand til data. Men du kan konfigurere telefonen manuelt til kun at bruge en
langsommere 2G-nettilstand for data for at forlænge batteriets levetid mellem opladninger.
Du kan også konfigurere telefonen til at få adgang til et helt andet sæt nettilstande eller
fungere på specielle måder ved roaming.
Valg af en nettilstand
1
Tap på på Startskærm.
2
Find og tap på Indstillinger > Trådløs og netværk > Mobilnetværk.
3
Tap på Netværkstilstand.
4
Vælg en nettilstand.
31
Dette er en internetudgave af denne publikation. © Udskriv kun til privat brug.
Page 32

Manuelt valg af et andet net
1
Tap på fra Startskærm.
2
Find og tap på Indstillinger > Trådløs og netværk > Mobilnetværk >
Netværksudbydere.
3
Tap på Søgetilstand.
4
Tap på Vælg manuelt, når der vises et popup-vindue.
5
Vælg et net.
Hvis du vælger et net manuelt, søger telefonen ikke efter andre net, heller ikke selvom du er uden
for det dækningsområdet for det net, du har valgt manuelt.
Sådan aktiveres automatisk valg af net
1
Tap på fra Startskærm.
2
Find og tap på Indstillinger > Trådløs og netværk > Mobilnetværk >
Netværksudbydere.
3
Tap på Søgetilstand.
4
Tap på Vælg automatisk.
32
Dette er en internetudgave af denne publikation. © Udskriv kun til privat brug.
Page 33

Opkald
Nødopkald
Telefonen understøtter de internationale nødopkaldsnumre, f.eks. 112 eller 911. Du kan
normalt bruge disse numre til nødopkald i alle lande, uden at SIM-kortet er indsat, hvis du
befinder dig på et sted med netdækning.
Sådan foretager du et nødopkald
1
Tap på på Startskærm.
2
Find og tap på Telefon.
3
Indtast nødopkaldsnummeret, og tap på Ring op. Tap på for at slette et
nummer.
Du kan foretage nødopkald, når der ikke er isat et SIM-kort, eller når udgående opkald er spærret.
Sådan foretager du et nødopkald, når SIM-kortet er låst
1
Tap på Nødopkald.
2
Indtast nødopkaldsnummeret, og tap på Ring op. Tap på for at slette et
nummer.
Håndtering af opkald
Du kan foretage et opkald ved at ringe op til et telefonnummer manuelt, ved at tappe på et
nummer, der er gemt i telefonens liste med kontakter eller ved at tappe på ud for et
telefonnummer i din Opk.liste.
Foretagelse af et opkald ved at ringe op
1
Tap på på Startskærm.
2
Find og tap på Telefon.
3
Indtast nummeret til modtageren, og tap på Ring op. Tap på
nummer.
Sådan afslutter du et opkald
•
Tap på .
Foretagelse af et internationalt opkald
1
Tap på på Startskærm.
2
Find og tap på Telefon.
3
Berør 0, og hold den nede, indtil et "+"-tegn vises.
4
Indtast landekoden, områdenummeret (uden 0 foran) og telefonnummeret, og tap
derefter på Ring op.
Sådan besvarer du et opkald
for at slette et
•
Træk
Hvis du bruger almindelige hovedtelefoner uden mikrofon, skal du tage hovedtelefonerne ud af
stikket på telefonen, før du kan besvare opkaldet.
Sådan afviser du et opkald
•
Træk
Sådan ændrer du højttalerens lydstyrke under et opkald
•
Tryk volumentasten op eller ned.
til højre hen over skærmen.
til venstre henover skærmen.
33
Dette er en internetudgave af denne publikation. © Udskriv kun til privat brug.
Page 34

Sådan aktiverer du højttaleren under et opkald
•
Tap på .
Sådan dæmper du mikrofonen under et opkald
•
Tap på .
Sådan slår du skærmen til under et opkald
•
Tryk på .
Sådan indtaster du numre under et opkald
1
Tap på
2
Indtaste numre.
Sådan slår du ringetonen fra for indgående opkald
•
Tryk på volumentasten, når du modtager et opkald.
under opkaldet. Der vises et tastatur.
Seneste opkald
I opkaldsloggen kan du få vist de seneste opkald, som du har mistet , besvaret og
foretaget .
Sådan får du vist dine ubesvarede opkald
1
vises på statuslinjen, når du har et ubesvaret opkald. Træk statuslinjen nedad.
2
Tap på Ubesvarede opkald.
Opkald til et nummer fra din opkaldslog
1
Tap på
2
Find og tap på Telefon > Opk.liste for at gå ind i visningen med opkaldsloggen.
3
Hvis du vil ringe direkte op til et nummer, skal du tappe på ud for nummeret. Hvis
du vil redigere et nummer, inden du ringer til det, skal du berøre og holde nummeret
nede og derefter tappe på Red. nummer inden opkald.
Tilføjelse af et nummer fra opkaldsloggen til dine kontakter
1
Tap på
2
Find og tap på Telefon > Opk.liste.
3
Berør og hold nummeret, tap derefter på Føj til kontakter.
4
Tap på den ønskede kontakt, eller tap på Opret ny kontakt.
5
Rediger kontaktoplysningerne, og tap på Færdig.
på Startskærm.
på Startskærm.
Talemeddelelse
Hvis dit abonnement omfatter talemeddelelsestjeneste, kan den, der ringer op, lægge en
besked til dig på telefonen, når du ikke besvarer opkaldet. Dit talemeddelelsesnummer er
normalt gemt på SIM-kortet. Hvis ikke, kan du få nummeret hos din tjenesteudbyder og
indtaste det manuelt.
Sådan indtaster du nummeret til din talemeddelelsestjeneste
1
Tap på
2
Find og tap på Indstillinger > Indstillinger for opkald > Indstillinger for
voicemail > Voicemailnummer.
3
Indtast nummeret til talemeddelelsestjenesten.
4
Tap på OK.
fra Startskærm.
Sådan ringer du op til talemeddelelsestjenesten
1
Tap på
2
Find og tap på Telefon.
3
Berør 1, og hold den inde.
på Startskærm.
34
Dette er en internetudgave af denne publikation. © Udskriv kun til privat brug.
Page 35

Flere opkald
Hvis du har aktiveret ventende opkald, kan du håndtere flere opkald samtidig. Når
funktionen er aktiveret, høres der et bip, hvis du modtager et andet opkald.
Sådan aktiveres eller deaktiveres ventende opkald
1
Tap på på Startskærm.
2
Find og tap på Indstillinger > Indstillinger for opkald > Yderligere indstillinger.
3
Hvis du vil aktivere eller deaktivere ventende opkald, skal du tappe på Ventende
opkald.
Sådan afviser du et opkald nummer to
•
Tap på Optaget, når du hører gentagne bip efter hinanden under et opkald.
Sådan besvarer du et nyt opkald og afslutter et aktuelt opkald
•
Tap på Afsl. akt. opkald, og besvar, når du hører gentagne bip efter hinanden under
et opkald.
Sådan besvarer du et nyt opkald og parkerer et igangværende opkald
•
Tap på Besvar, når du hører gentagne bip efter hinanden under et opkald.
Sådan foretager du et opkald nummer to
1
Tap under en udgående opkald, på .
2
Indtast nummeret til modtageren, og tap på
3
Hvis modtageren svarer, parkeres det første opkald.
.
Det samme gælder for efterfølgende opkald.
Sådan skifter du mellem flere opkald
•
Hvis du vil skifte til et andet opkald og parkere det nuværende opkald, skal du tappe
på det ønskede nummer eller den ønskede kontaktperson.
Sådan afslutter du et igangværende opkald og vender tilbage til det næste parkerede
opkald
•
Tap på .
Konferenceopkald
Med et konferenceopkald eller et opkald med flere deltagere kan du føre en samtale med
to eller flere personer samtidigt.
Sådan foretager du et konferenceopkald
1
Tap under en udgående opkald, på .
2
Indtast nummeret til den anden deltager, og tap på .
3
Hvis den anden deltager svarer, parkeres det første opkald.
4
Tap på
Hvis du vil tilføje flere deltagere, skal du gentage trin 1-4.
Privat tale med en deltager i et konferenceopkald
1
Tap på den knap, der viser antallet af deltagere under et igangværende
konferenceopkald. Tap f.eks. på 3 deltagere, hvis der er tre deltagere i opkaldet.
2
Tap på navnet på den deltager, du vil tale privat med.
3
Tap på
.
for at afslutte den private samtale og vende tilbage til konferenceopkaldet.
Afbrydelse af en deltager fra et konferenceopkald
1
Tap på den knap, der viser antallet af deltagere under et igangværende
konferenceopkald. Tap f.eks. på 3 deltagere, hvis der er tre deltagere.
2
Tap på
ud for den deltager, du vil afbryde.
35
Dette er en internetudgave af denne publikation. © Udskriv kun til privat brug.
Page 36

Sådan afslutter du et konferenceopkald
•
Tap på under opkaldet.
Opkaldsindstillinger
Spærring af opkald
Du kan spærre alle eller visse kategorier af ind- og udgående opkald. Når du bruger
opkaldsspærring første gang. bliver du bedst om at indtaste din PUK-kode (Personal
Unblocking Key) og herefter indtaste en ny adgangskode for at aktivere funktionen
opkaldsspærring.
Sådan spærres ind- og udgående opkald
1
Tap på på Startskærm.
2
Find og tap på Indstillinger > Indstillinger for opkald > Opkaldsspærring.
3
Vælg en indstilling.
4
Angiv adgangskoden, og tap på Aktiver.
Viderestilling af opkald
Du kan viderestille opkald, f.eks. til et andet telefonnummer eller til en telefonsvarertjeneste.
Sådan viderestiller du opkald
1
Tap på
2
Find og tap på Indstillinger > Indstillinger for opkald > Viderestilling af opkald.
3
Vælg en indstilling.
4
Indtast det nummer, som opkaldene skal viderestilles til, og tap derefter på
Aktiver.
på Startskærm.
Sådan slår du viderestilling af opkald fra
1
Tap på
2
Find og tap på Indstillinger > Indstillinger for opkald > Viderestilling af opkald.
3
Vælg en indstilling og tap derefter på Deakt.
på Startskærm.
Visning af telefonnummer
Du kan vælge at vise eller skjule dit telefonnummer på modtagerens enhed, når du ringer
op til modtageren.
Sådan viser eller skjuler du dit telefonnummer
1
Tap på
2
Find og tap på Indstillinger > Indstillinger for opkald > Yderligere indstillinger >
Opkalds-id.
på Startskærm.
Faste numre
Hvis du har modtaget en PIN2-kode fra din tjenesteudbyder, kan du begrænse udgående
opkald ved hjælp af en liste med faste numre (FDN).
Sådan aktiverer eller deaktiverer du faste numre
1
Tap på
2
Find og tap på Indstillinger > Indstillinger for opkald > Faste opkaldsnumre.
3
Tap på Aktiver faste opkald eller Deaktiver faste opkald.
4
Indtast PIN2-koden, og tap på OK.
på Startskærm.
Sådan får du adgang til listen med modtagere, du accepterer opkald fra
1
Tap på
2
Find og tap på Indstillinger > Indstillinger for opkald > Faste opkaldsnumre >
Faste opkaldsnumre.
på Startskærm.
36
Dette er en internetudgave af denne publikation. © Udskriv kun til privat brug.
Page 37

Kontakter
Anvend programmet Kontakter til at gemme og håndtere alle dine kontakter. Opbevar dine
telefonnumre, e-mail-adresser og andre kontaktdata på ét sted. Kontakter viser al
kommunikation med en specifik kontakt. Tap blot på kontakten for at få adgang til
oplysningerne i et nemt overblik.
Du kan tilføje nye kontakter til din telefon og synkronisere dem med kontakterne på din
Sony Ericsson Sync-konto, Google™-konto, Microsoft® Exchange ActiveSync®-konto
eller andre konti, der understøtter synkronisering af kontakter. Applikationen Kontakter
forsøger automatisk at forbinde nye adresser med eksisterende for at oprette en enkelt
post. Du kan også håndtere processen manuelt. Se www.sonyericsson.com/support/
contacts for yderligere oplysninger.
Sådan åbnes programmet Kontakter første gang
Første gang du åbner programmet Kontakter, får du tip om, hvordan du kan tilføje kontakter
til telefonen. Det er et godt tidspunkt at vælge en metode, der passer til din situation og
konfiguration.
Få kontakter ind i telefonen
Der er flere måder at få bestående kontakter og andre data ind i din nye telefon:
Synkroniser telefonen med kontakter, der allerede er gemt med en online synkroniseringstjeneste f.eks.
Importér kontakter fra et SIM-kort. Du kan muligvis ikke overføre alle oplysninger fra en telefon til en
anden vha. denne metode, da et SIM-kort har en begrænset hukommelse.
Send kontakter via meddelelsestjenester f.eks. SMS, MMS eller e-mail.
Metoden til online synkronisering virker bedst for de fleste brugere. På den måde har du altid en
backup online.
Sony Ericsson Sync eller Google Sync™.
Importér kontakter fra et hukommelseskort.
Anvend en Bluetooth™-forbindelse.
Sådan får du vist dine kontaktpersoner
•
Tap, fraStartskærm, på , tap derefter på . Dine kontakter vises her.
Sådan synkroniserer du dine telefonkontakter med en synkroniseringskonto
1
Tap, fraStartskærm, på , tap derefter på .
2
Tryk på
3
Tap, for at konfigurere en synkroniseringskonto, på Tilføj konto og følg vejledningen
, og tap derefter på Indstillinger > Konti og synkronisering.
på skærmen. Tap, hvis du allerede har konfigureret en synkroniseringskonto og du
vil synkronisere med kontoen, på kontoen
, og tap på Synkroniser nu.
Sådan importerer du kontaktpersoner fra SIM-kortet
1
Tap, fraStartskærm, på , tap derefter på .
2
Tryk på
3
Hvis du har konfigureret en synkroniseringskonto, kan du tilføje de importerede
, og tap derefter på Imp. kontakter > SIM-kort.
kontakter fra SIM-kortet til den konto. Eller du kan vælge kun at anvende
kontaktpersonerne i telefonen. Vælg den ønskede indstilling.
4
Find og tap, for at importere en individuel kontakt, på kontakten. For at importere
alle kontakter tryk på
, tap derefter på Importer alle.
37
Dette er en internetudgave af denne publikation. © Udskriv kun til privat brug.
Page 38

Sådan importerer du kontaktpersoner fra hukommelseskortet
4
7
6
5
3
2
1
1
Tap, fraStartskærm, på , tap derefter på .
2
Tryk på , og tap derefter på Imp. kontakter > Hukommelseskort.
3
Hvis du har konfigureret en synkroniseringskonto, kan du tilføje de importerede
kontakter fra hukommelseskortet til den konto. Eller du kan vælge kun at anvende
importerede kontakter i telefonen. Vælg den ønskede indstilling.
4
Hvis du har mere end en vCard-fil på SD-kortet, vises en liste med forskellige
samlinger af telefonkontakter, med dato for oprettelse. Markér den batch, du vil
importere.
For at modtage kontaktdata sendt vha. Bluetooth™-teknologi
1
Kontrollér at Bluetooth™-funktionen er slået til og telefonen indstillet til synlig. Hvis
ikke, kan du ikke motage data fra andre enheder.
2
Tap, når du bliver bedt om at bekræfte om du vil modtage filen, på Accepter.
3
Træk beskedpanelet ned og tap på filen du har modtaget for at importere
kontaktdata.
For at modtage kontakter sendt vha. meddelelsestjeneste
1
Når du modtager en ny SMS, MMS eller e-mail-meddelelse, åbn meddelelsen.
2
Den modtagne kontaktdata vises som en vCard vedhæftet fil. Tap på eller berør og
hold, vCard-filen til at åbne en menu så du kan gemme kontaktdata.
Kontakter oversigt over skærmbillede
1
2 Felt til søgning efter kontaktpersoner
3 Berør en kontakt for at få vist dets detaljer
4 Ikonet viser viser en kontakts status på tjenester til onlinemeddelelser
5 Alfabetisk indeks til søgning efter kontaktpersoner
6 Tap på en kontakts miniature for at åbne menuen Hurtig kontakt
7 Fanen genveje
Tap her for at oprette en kontakt
Håndtering af kontakter
Opret, rediger og synkroniser kontakter med nogle få enkle trin. Vælg kun at få vist de
kontakter, du vil vil anvende i telefonen. Hvis du synkroniserer kontakterne med mere en
konto, kan du sammenføje to kontakter i telefonen for at undgå dubletter.
Nogle synkroniseringstjenester, f.eks. sociale netværkstjenester, tillader ikke redigering af
kontaktoplysninger.
Dette er en internetudgave af denne publikation. © Udskriv kun til privat brug.
38
Page 39

Valg af kontakter, der skal vises i programmet Kontakter
1
Tap på på Startskærm, tap derefter på .
2
Tryk på , og tap derefter på Filter.
3
Markér eller fjern markeringen, i listen der vises, den ønskede indstilling. Hvis du har
synkroniseret kontakterne med en synkroniseringskonto, vises den i listen. Du kan
tappe på kontoen for at udvide listen med indstillinger yderligere. Når du er færdig,
skal du tappe på OK.
Sådan tilføjer du en kontakt
1
Tap på på Startskærm, tap derefter på .
2
Tap på .
3
Hvis du har synkroniseret dine kontakter med en eller flere konti, så vælg kontoen
du vil tilføje kontakten til eller tap på Telefonkontakt, hvis du kun vil anvende den i
telefonen.
4
Indtast eller vælg relevante oplysninger for kontakten.
5
Når du er færdig, skal du tappe på Færdig.
Hvis du tilføjer et plustegn og landekoden, inden nummeret på en kontakt, kan du bruge
nummeret til at kalde op fra udlandet.
Sådan redigerer du en kontakt
1
Fra Startskærm, tap på
2
Berør og hold på kontakten, du vil redigere, og tap derefter på Rediger kontakt.
3
Rediger de ønskede oplysninger. Når du er færdig, skal du tappe på Færdig.
, tap derefter på .
Sådan tilknyttes et billede med en kontakt
1
Tap på
2
Berør og hold på kontakten, du vil redigere, og tap derefter på Rediger kontakt.
3
Tap på , og vælg metoden du vil benytte til at tilføje kontaktbillede.
4
Tap på Færdig, når du har tilføjet et billede.
Du kan også føje et billede til en kontakt direkte fra
på Startskærm, tap derefter på .
Gallery-programmet.
Sådan får du vist kommunikationen med en kontakt
1
Fra Startskærm, tap på , tap derefter på .
2
Tap på kontakten, du vil have vist.
3
Tap, for at få vist kommunikationen med kontakten for forskellige medier eller svip
gennem filterelementerne nederst på skærmen.
Sådan sletter du kontaktpersoner
1
Tap på på Startskærm, tap derefter på .
2
Tryk på , og tap derefter på Slet kontakter.
3
Markér de kontakter, du vil slette, eller tap på Marker alle, hvis du vil slette alle
kontakter.
4
Tap på Slet > OK.
Sådan redigerer du kontaktoplysninger om dig selv
1
Tap på
2
Berør og hold Mig selv i toppen af kontaktlisten, tap derefter på Rediger kontakt.
3
Indtast de nye oplysninger, eller foretag de relevante ændringer.
4
Når du er færdig, skal du tappe på Færdig.
på Startskærm, tap derefter på .
Sådan undgås dublerede poster i programmet Kontakter
Hvis du synkroniserer dine kontakter med en ny konto eller importerer kontaktoplysninger
på andre måder, kan du komme til at duplikere poster i programmet Kontakter. Hvis dette
sker kan du forbinde sådanne dubletter for at oprette en enkelt post. Og hvis du ved en fejl
forbinder poster, kan du senere adskille dem igen.
39
Dette er en internetudgave af denne publikation. © Udskriv kun til privat brug.
Page 40

Sådan sammenføje to kontakter
1
Tap på på Startskærm, tap derefter på .
2
Berør og hold kontakten du vil sammenføje med en anden kontakt, tap derefter på
Forbind kontaktpersoner.
3
Tap fra listen, der vises, på kontakten, hvis oplysninger du vil forbinde med den første
kontakt, tap derefter på OK for at bekræfte. Oplysninger fra den første kontakt
sammenføjes med den anden kontakt og den første kontakt vises ikke længere i
listen med Kontakter.
Adskillelse af sammenføjede kontakter
1
Tap på
2
Berør og hold på den sammenføjede kontakt, du vil redigere, og tap derefter på
Rediger kontakt.
3
Tryk på
4
Tap på OK.
på Startskærm, tap derefter på .
, og tap derefter på Opdel.
Favoritter
Du kan markere en kontakt som favorit. Med fanen Favoritter kan du hurtigt åbne dine
markerede kontakter. I Favoritter, er der også en liste med kontakterne du oftest
kommunikerer med.
Sådan markerer og fravælger du en kontaktperson som favorit
1
Fra Startskærm, tap på , tap derefter på .
2
Tap på den kontaktperson, du vil tilføje eller fjerne fra dine favoritter.
3
Tap på .
Kommunikerer med dine kontakter
Sådan søger du efter en kontaktperson
1
Tap på
2
Indtast de første bogstaver i kontaktpersonens navn i Søgfeltet. Alle
kontaktpersoner, der begynder med disse bogstaver, vises.
på Startskærm, tap derefter på .
Menuen hurtig kontakt
Tap på en kontakts miniature for få vist indstillinger for hurtigt at kommunikere en bestemt
kontakt. Indstillinger omfatter ring kontakten op, send en SMS eller MMS og start en chat
vha. programmet Google Talk™.
For at et program vises som en indstilling i menuen hurtig kontakt, kan det være at du skal oprette
programmet i telefonen og være logget på programmet. F.eks. skal du starte Gmail™ applikationen og indtaste dine logon-oplysninger inden du kan anvende Gmail™ fra menuen
hurtig kontakt.
Sådan deler du dine kontakter
Sådan sender du dit eget visitkort
1
Tap på på Startskærm, tap derefter på .
2
Tap på Mig selv.
3
Tryk på
4
Vælg en af de tilgængelige overførselsmetoder og følg anvisningerne på skærmen.
, og tap derefter på Send kontakt > OK.
Sådan sender du en kontakt
1
Tap på
2
Tap på den kontakt, hvis oplysninger du vil sende.
3
Tryk på
4
Vælg en af de tilgængelige overførselsmetoder og følg anvisningerne på skærmen.
på Startskærm, tap derefter på .
, og tap derefter på Send kontakt > OK.
40
Dette er en internetudgave af denne publikation. © Udskriv kun til privat brug.
Page 41

Sådan sendes flere kontakter på samme gang
1
Tap på på Startskærm, tap derefter på .
2
Tryk på , og tap derefter på Send kontakter.
3
Markér kontakterne du vil sende, eller vælg alle hvis du vil sende alle kontakter.
4
Tap på Send, tap derefter på OK for at bekræfte.
5
Vælg en af de tilgængelige overførselsmetoder og følg anvisningerne på skærmen.
Backup af kontaktpersoner
Du kan bruge et hukommelseskort, et SIM-kort eller et online-synkroniseringsværktøj,
såsom Microsoft® Exchange ActiveSync® til at tage backup af kontakter.
Sådan eksporterer du alle kontakter til hukommelseskortet
1
Tap på
2
Tryk på
3
Tap på OK.
Sådan eksporterer du kontakter til et SIM-kort
1
Tap, fraStartskærm, på , tap derefter på .
2
Tryk på
3
Markér de kontakter, du vil ekportere, eller tap på Marker alle, hvis du vil eksportere
alle kontakter.
4
Tap på Sikkerhedskopi.
5
Vælg Tilføj kontaktpersoner hvis du vil tilføje kontakter til bestående kontakter på
SIM-kortet eller vælg Erstat alle kontaktpersoner hvis du vil erstatte bestående
kontakter på SIM-kortet.
på Startskærm, tap derefter på .
, og tap derefter på Sik.kop. kontakt. > Hukommelseskort.
, og tap derefter på Sik.kop. kontakt. > SIM-kort.
Når du eksporterer kontakter til SIM-kortet, kan det ske at ikke alle oplysninger bliver eksporteret.
Det skyldes at der er begrænset plads på SIM-kort.
41
Dette er en internetudgave af denne publikation. © Udskriv kun til privat brug.
Page 42

Meddelelser
Sådan anvender du SMS og MMS
Telefonen kan sende og modtage tekst via SMS. Hvis du har et abonnement, som også
omfatter MMS, kan du også sende og modtage meddelelser, der indeholder mediefiler,
f.eks. billeder og videoer. En enkelt SMS kan indeholde op til 160 tegn. Hvis der er mere
end 160 tegn, vil alle dine enkelte meddelelser blive kædet sammen og sendt sammen. Du
skal betale for hver enkelt meddelelse af 160 tegn, du sender. Når du får vist meddelelser,
vises de som samtaler, det vil sige at alle meddelelser, til eller fra en bestemt person er
grupperet sammen.
Hvis du vil sende MMS'er, skal du have den korrekte MMS-indstilling på telefonen. Se Indstillinger
for internet og meddelelser på side 29.
Oprettelse og afsendelse af en meddelelse
1
Tap fra Startskærm, på , find og tap derefter på .
2
Tap på Ny besked.
3
Tap på Skriv besked, og indtast meddelelsens tekst.
4
Tap på Tilføj modtager, vælg derefter en kontakt, eller indtast hele nummeret
manuelt.
5
Hvis du vil tilføje en mediefil, skal du tappe på og vælge en indstilling.
6
Tryk på , hvis du vil tilføje, fjerne eller redigere modtagere, inden du sender
meddelelsen. Tap på Tilføj modtager for at tilføje en modtager. Tap på Rediger
modtagere for at fjerne en modtager, og tap på
du er færdig, skal du tappe på Udført.
7
Tap på Send for at sende meddelelsen.
ved siden af modtagerfeltet. Når
Hvis du afslutter en meddelelse, før du sender den, gemmes den som en kladde. Samtalen bliver
tagget med ordet Kladde:.
Sådan læser du en modtaget meddelelse
1
Tap fra Startskærm, på , find og tap derefter på .
2
Tap på den ønskede samtale.
3
Tap, hvis meddelelsen ikke er hentet endnu og hold meddelelsen, tap derefter på
Overfør besked.
Når du modtager en SMS eller MMS, vises
ved at trække statuslinjen nedad og tappe på den meddelelse, du har modtaget, når statuslinjen
er åben.
Sådan besvarer du en meddelelse
1
Tap, fra Startskærm, på , tap derefter på Meddelelser.
2
Tap på den ønskede samtale.
3
Indtast dit svar og tap på Send.
Sådan videresender du en meddelelse
1
Tap på
2
Tap på den ønskede samtale.
3
Berør og hold på meddelelsen, du vil videresende, og tap derefter på Videresend
besked.
4
Vælg en modtager fra listen eller tap på Tilføj modtager for at tilføjer en modtager,
der ikke er på listen.
5
Rediger meddelelsen, og tap på Send.
på Startskærm, tap derefter på Meddelelser.
på statuslinjen. Du kan også læse meddelelsen
Sådan sletter du en meddelelse
1
Tap, fra Startskærm, på
2
Tap på den ønskede samtale.
3
Berør og hold på meddelelsen, du vil slette, og tap derefter påSlet besked > Ja.
Dette er en internetudgave af denne publikation. © Udskriv kun til privat brug.
, tap derefter på Meddelelser.
42
Page 43

Sådan sletter du samtaler
1
Tap, fra Startskærm, på , tap derefter på Meddelelser.
2
Tryk på , og tap derefter på Slet flere.
3
Markér afkrydsningsfelterne for de samtaler, du vil slette, og tap derefter på Slet.
Sådan gemmer du en afsenders nummer i en kontakt
1
Tap, fra Startskærm, på , tap derefter på Meddelelser.
2
Tap på en samtale.
3
Tap afsenderens nummer øverst på skærmen.
4
Tap på .
5
Vælg en eksisterende kontakt, eller tap på , hvis du vil oprette en ny kontakt.
6
Rediger kontaktoplysningerne, og tap på Færdig.
Opkald til en person, der har sendt dig en meddelelse
1
Tap på på Startskærm, tap derefter på Meddelelser.
2
Tap på en samtale.
3
Tap på modtagerens navn eller nummer øverst på skærmen.
4
Hvis modtageren er gemt i dine kontakter, skal du tappe på det telefonnummer, du
vil ringe op til. Hvis du ikke har gemt modtageren i dine kontakter, skal du tappe på
.
Sådan gemmer du en fil indholdt i en modtaget meddelelse
1
Tap, fraStartskærm, på , tap derefter på Meddelelser.
2
Tap på den ønskede samtale.
3
Tap, hvis meddelelsen endnu ikke er blevet hentet, på og hold meddelelsen, tap
derefter på Overfør besked.
4
Berør og hold meddelelsen du vil gemme, vælg derefter den ønskede indstilling.
Indstillinger for SMS og MMS
Sådan ændrer du beskedindstillinger for meddelelser
1
Tap, fra Startskærm, på
2
Tryk på , og tap derefter på Indstillinger.
3
Tap eventuelt på Signal ved besked, og vælg en lyd for beskeder.
4
Tap eventuelt på Vibrering ved besked, og markér et afkrydsningsfelt for at aktivere.
Sådan ændrer du leveringsrapportens indstillinger for udgående meddelelser
1
Tap, fra Startskærm, på
2
Tryk på , og tap derefter på Indstillinger.
3
Tap på Leveringsrapport for at aktivere eller deaktivere leveringsrapporten.
Når en meddelelse er leveret til modtageren, vises der et
Sådan får du vist meddelelser, der er gemt på SIM-kortet
1
Tap, fra Startskærm, på
2
Tryk på , og tap derefter på Indstillinger > SIM-beskeder.
, tap derefter på Meddelelser.
, tap derefter på Meddelelser.
i meddelelsen.
, tap derefter på Meddelelser.
43
Dette er en internetudgave af denne publikation. © Udskriv kun til privat brug.
Page 44

Anvend telefonens e-mail-program til at sende og modtage e-mail via din almindelige email-konto eller via din virksomhedskonto. Eller du kan gøre begge dele. Telefonen kan
håndtere flere e-mail-konti på samme tid. Du kan konfigurere disse konti til at anvende en
kombineret indbakke eller flere indbakker. Bemærk at du med telefonen kan få adgang til
e-mail du modtager på din Gmail™ -konto fra både e-mail- og Gmail™ -programmerne.
Din virksomheds Microsoft® Outlook® e-mail skal være gemt på en Microsoft® Exchangeserver for at funktionaliteten beskrevet ovenfor virker. Du kan finde flere oplysninger i
Synkroniserer virksomhedens e-mail, kalender og kontakter på side 64.
Sådan opsætter du en e-mail-konto på telefonen
1
Tap på på Startskærm.
2
Find og tap på E-mail.
3
Indtast din e-mail-adresse og adgangskode, tap derefter på Næste.
4
Fuldfør, hvis e-mail-kontoens indstillinger ikke kan hentes automatisk, opsætningen
manuelt.
5
Hvis du bliver bedt om det, skal du angive et navn på din e-mail-konto, så den er
nemt at identificere. Tap derefter på Udført.
Hvis du har brug for at indtaste indstillingerne manuelt, skal du kontakte din e-mail-netoperatør
for at få de korrekte indstillinger for din e-mail-konto. Vælg ved virksomhedens e-mail, Exchange
Active Sync som kontotype.
Du kan indstille mere end en e-mail-konto. See Sådan tilføjer du en ekstra e-mail-konto på
telefonen på side 46.
Brug af e-mail
Sådan opretter og sender du en e-mail
1
Tap på
2
Tap på E-mail.
3
Hvis du anvender flere e-mail-konti, så tap kontoen du vil sende meddelelsen fra.
4
Tap på Skriv.
5
Tap på Til, og start indtastning af modtagerens adresse. Resultater vises i en
dynamisk liste. Tap på det relevante resultat eller fortsæt med at skrive den
fuldstændige e-mail-adresse. Skriv, for at tilføje flere modtagere, enten et komma (,)
eller en semikolon (;) og skriv et andet navn. Tap for at slette en modtager på
tasten.
6
Tap på Emne, og indtaste emnet for e-mailen.
7
Indtast i meddelelsesområdet meddelelsesteksten.
8
Tap, for at vedhæfte en fil, på Tilføj vedhæftet fil. Vælg filtypen, der skal vedhæftes,
tap derefter på filen, der skal vedhæftes, fra den viste liste.
9
Tap på Send.
Sådan modtages e-mail
1
Tap, fra Startskærm, på
2
Tap på E-mail.
3
Tap, hvis du anvender flere e-mail-konti, på kontoen du vil tjekke. Tap, hvis du vil
tjekke alle dine e-mail-konti på samme tid, på Kombineret indbakke.
4
Tryk for at hente en ny meddelelse, på
Ved virksomhedskonti indstillet til push-tilstand, behøver du ikke opdatere indbakken. Når pushtilstand er aktiveret, opdateres telefonen automatisk, når der modtages nye e-mail.
på Startskærm.
.
, tap derefter på Opdater.
-
44
Dette er en internetudgave af denne publikation. © Udskriv kun til privat brug.
Page 45

Læsning af e-mails
1
Tap på på Startskærm.
2
Find og tap på E-mail.
3
Tap på den konto, du vil tjekke, hvis du anvender flere e-mail-konti. Tap på
Kombineret indbakke, hvis du vil tjekke alle dine e-mail-konti på samme tid.
4
Rul i e-mail-indbakken op eller ned, og tap på e-mailen, du vil læse.
Visning og læsning af e-mails ved hjælp af indholdsruden
1
Tap på
2
Find og tap på E-mail.
3
Tap på den konto, du vil tjekke, hvis du anvender flere e-mail-konti. Tap på
på Startskærm.
Kombineret indbakke, hvis du vil tjekke alle dine e-mail-konti på samme tid.
4
E-mail-indholdsruden vises, hvis den er aktiveret.
5
Rul op eller ned i e-mail-indbakken, og tap på den e-mail, du vil læse. E-mailen åbnes
i indholdsruden.
6
Træk, for at få vist e-mail i fuldskærmsformat, delelinjen (findes mellem indbakken
og indholdsruden) tilsvarende. Anvend i fuldskærmsformat frem- og tilbage-pilene
øverst på skærmen for at læse næste eller forrige meddelelse.
7
Træk delelinjen tilsvarende for at vende tilbage til indbakkevisningen.
Sådan ændres indstillinger for panelet e-mail-eksempel
1
Tap fra Startskærm, på
2
Tap på den konto, du vil tjekke, hvis du anvender flere e-mail-konti. Tap på
, find og tap derefter på E-mail.
Kombineret indbakke, hvis du vil tjekke alle dine e-mail-konti på samme tid.
3
Tryk på
, tap derefter på Eksempelrude og vælg en indstilling.
Sådan får du vist en fil vedhæftet en e-mail
1
Tap, fra Startskærm, på
2
Find og tap på E-mail.
3
Find og tap på den ønskede meddelelse i e-mail-indbakken.
4
Rul, hvis det er nødvendigt, ned i e-mail-indholdsruden for at se vedhæftningen. Tap
.
på Åbn eller Gem ved siden af den.
Sådan gemmer du en afsenders e-mail-adresse i dine kontakter
1
Tap på
2
Find og tap på E-mail.
3
Find og tap på den ønskede meddelelse i e-mail-indbakken.
4
Tap på afsenderens navn øverst på skærmen.
5
Tap på OK når du bliver bedt om at tilføje navnet til dine kontakter.
6
Vælg en eksisterende kontakt, eller tap på Opret ny kontakt, hvis du vil oprette en
på Startskærm.
ny kontakt.
7
Rediger kontaktoplysningerne, og tap på Færdig.
Sådan besvarer du en e-mail
1
Tap på
2
Tap på E-mail.
3
Berør og hold i e-mail-indbakken meddelelsen du vil besvare.
4
Tap på Svar eller Svar alle.
5
Indtast dit svar , tap derefter på Send.
på Startskærm.
Sådan videresender du en e-mail
1
Tap på
2
Tap på E-mail.
3
Berør og hold i e-mail-indbakken meddelelsen du vil videresende.
4
Tap på Videresend.
5
Tap på Til, og indtast modtagerens adresse.
6
Indtast din meddelelse, og tap derefter på Send.
på Startskærm.
45
Dette er en internetudgave af denne publikation. © Udskriv kun til privat brug.
Page 46

Sletning af en e-mail
1
Tap på på Startskærm.
2
Tap på E-mail.
3
Berør og hold den meddelelsen, du vil slette, nede i e-mail-indbakken, og tryk
derefter på Slet.
Sådan ændrer du hvor ofte indbakken tjekkes
1
Tap, fra Startskærm, på .
2
Find og tap på E-mail.
3
Tap, hvis du har konfigureret mere end en e-mail-konti, på kontoen du vil justere.
4
Tryk på , tap derefter Kontoindstillinger > Kontrolfrekv. for indbakke, og vælg
en indstilling.
Sådan anvendes e-mail-konti
Sådan tilføjer du en ekstra e-mail-konto på telefonen
1
Tap på
2
Find og tap på E-mail.
3
Tryk på , og tap derefter på Konti.
4
Tryk på
5
Indtast e-mail-adressen og adgangskoden, tap derefter på Næste. Fuldfør, hvis email-kontoens indstillinger ikke kan hentes automatisk, opsætningen manuelt.
6
Hvis du bliver bedt om det, skal du angive et navn på din e-mail-konto, så den er
nemt at identificere. Tap derefter på Udført.
på Startskærm.
, og tap derefter på Tilføj konto.
Hvis du har mere end en e-mail-konto på telefonen, kan du se en liste med dine konti, når du
åbner E-mail-programmet. Tap blot på navnet på den konto du vil åbne.
Sådan indstilles en e-mail-konto til standardkonto
1
Tap, fra Startskærm, på .
2
Find og tap på E-mail.
3
Tap på kontoen, du vil anvende som standardkonto til at oprette og sende e-mail.
4
Tryk på
5
Markér afkrydsningsfeltet Standardkonto.
Hvis du kun har en e-mail-konto, så vælges denne automatisk som standardkonto.
Sådan fjerner du en e-mail-konto fra telefonen
1
Tap på
2
Find og tap på E-mail.
3
Gå, hvis du har flere e-mail-konti på telefonen, til trin 4. Tryk, hvis du kun har en email-konto, på , tap derefter på Konti.
4
Berør og hold på kontoen, du vil fjerne, og tap derefter på Slet konto > OK.
, og tap derefter på Kontoindstillinger.
på Startskærm.
Gmail™ og andre Google™-tjenester
Hvis du har en Google™-konto, kan du anvende telefonens Gmail™ -program, til at læse,
skrive og organisere e-mail. Når du har konfigureret din Google™-konto på telefonen, kan
du også chatte med venner vha. programmet Google Talk™, synkronisere telefonens
kalenderprogram med din Google Calendar™ og hente programmer og spil fra Android
Marked™.
46
Dette er en internetudgave af denne publikation. © Udskriv kun til privat brug.
Page 47

For at konfigurere en Google™-konto på telefonen
1
Tap på på Startskærm.
2
Find og tap på Indstillinger > Konti og synkronisering > Tilføj konto > Google.
3
Følg anvisningerne i registreringsguiden for at oprette en Google™-konto, eller log
på, hvis du allerede har en konto. Telefonen kan du anvendes med Gmail™ , Google
Talk™ og Google Calendar™.
Du kan også logge på eller oprette en Google™-konto fra opsætningsguiden, første gang du
starter telefonen. Eller du kan gå online for at oprette en konto på www.google.com/accounts.
Sådan åbner du Gmail™ -program
1
Tap på
2
Find og tap på Gmail™ .
på Startskærm.
47
Dette er en internetudgave af denne publikation. © Udskriv kun til privat brug.
Page 48

Google Talk™
Du kan bruge Google Talk™-onlinemeddelelser på telefonen til at chatte med venner, som
også bruger dette program.
Sådan starter du Google Talk™
1
Tap, fra Startskærm, på .
2
Find og tap på Talk.
Sådan besvarer du en onlinemeddelelse via Talk
1
Når nogen forsøger at kontakte dig på Talk, vises i statuslinjen.
2
Træk statuslinjen nedad, tryk på meddelelsen, og du er klar til at chatte.
48
Dette er en internetudgave af denne publikation. © Udskriv kun til privat brug.
Page 49

Sony Ericsson Timescape™
2
3
1
Sony Ericsson Timescape™ ændrer, hvordan du interagerer med andre ved samle al
kommunikation og vise dem samlet. Alle hændelser, (herunder SMS'er, MMS'er,
ubesvarede opkald og opdateringer fra internettjenester) vises som billeder i kronologisk
rækkefølge på skærmen. På denne måde kan du få vist hændelser i små eksempler, inden
du vælger at åbne og få vist hele indholdet. Du kan også tappe på uendelighedsknappen
for at få vist en række indhold relateret til elementet, du netop får vist i Timescape™.
De tjenester og funktioner, der er beskrevet i dette kapitel, understøttes muligvis ikke i alle lande
eller områder eller på alle net og/eller af alle netoperatører i alle områder.
Start af Timescape™
1
Tap på på Startskærm.
2
Find og tap på Timescape™ .
3
Den første gang du starter Timescape, kan du tappe på billedet på
velkomstskærmen for at logge på Facebook eller Twitter. Hvis du ikke vil logge på,
skal du tappe på Udført.
Timescape™ hovedvisning
1
2 Timescape™ fliser i kronologisk rækkefølge ned de seneste fliser øverst
3 Timescape™ hændelsesfilter
Din status på den valgte internettjeneste
Timescape™-widget
Timescape™-widgeten viser de seneste Timescape™-hændelser. Hvis du vil have adgang
hurtigt, kan du tilføje Timescape™-widgeten på din Startskærm. Se Startskærm på
siden 16.
49
Dette er en internetudgave af denne publikation. © Udskriv kun til privat brug.
Page 50

Visning af Timescape™-widget
1
24
3
1 Timescape™-brik
2 Opdater
3 Genvej til hovedvisningen i Timescape
4 Tap for at opdatere din status
Du kan ikke få vist eksempler på brikker i Timescape™-widgeten.
Sådan tilføjes widgetten Timescape™ til Startskærmen
1
På Startskærm skal du trykke på
2
Tap på Tilføj > Widgets.
3
Tap på Timescape™-widget.
4
Vælg et element, du vil tilføje.
.
Sådan fjernes widgetten Timescape fra Startskærmen
1
Berør og hold fra Startskærmen widgetten Timescape.
2
Træk widgetten til
nederst på skærmen.
Brug af Timescape™
Rulning gennem billeder i Timescape™
1
Tap på
2
Find og tap på Timescape™.
3
Svip op eller ned for at rulle gennem billederne.
Forhåndsvisning af en brik i Timescape™
1
Tap på på Startskærm.
2
Find og tap på Timescape™.
3
Rul frem til den brik, du vil have forhåndsvist, og tap derefter på den.
Timescape™-hændelsesfilter
på Startskærm.
Alle hændelser
Ubesvarede opkald
Modtagne SMS'er og MMS'er
Opdateringer fra dine Twitter™-kontaktpersoner
Opdateringer fra dine Facebook™-kontakter
50
Dette er en internetudgave af denne publikation. © Udskriv kun til privat brug.
Page 51

Filtrering af de hændelser, der vises i Timescape™
1
Tap på på Startskærm.
2
Find og tap på Timescape™.
3
Tap eller svirp gennem filterikonerne.
Sådan opdateres hovedvisningen i Timescape™
•
Tryk, når hændelsesfilteret i Timescape™ er indstillet til alle hændelser, på , tap
derefter på Opdatér.
Når du opdaterer hovedvisningen, opretter telefonen forbindelse til internettet for at opdatere
oplysninger fra de webtjenestekonti du har sammenkædet med Timescape™.
Sådan logger du på Facebook™ eller Twitter™ fra Timescape™
1
Tap, fra Startskærm, på .
2
Find og tap på Timescape™.
3
Tryk på , og tap derefter på Indstillinger > Konfigurér tjenester.
4
Tap på den tjeneste, du vil logge på.
5
Indtast dine logonoplysninger.
Når du har logget på en webtjeneste, kan du opdatere din status eller få vist opdateringer fra
webtjenesten i Timescape™.
Opdatering af din Facebook™- eller Twitter™-status i Timescape™
1
Tap på på Startskærm.
2
Find og tap på Timescape™.
3
Tap på
4
Tap på den tjeneste, du vil opdatere status for. Hvis du ikke er logget på tjenesten,
> Opdatér status.
skal du logge på, før du fortsætter. Tap på Fortsæt, når du har valgt den ønskede
tjeneste.
5
Tap på tekstfeltet, og indtast din nye status, og tap derefter på Del.
Sådan logger du af Facebook™ eller Twitter™ fra Timescape™
1
Tap, fra Startskærm, på
2
Find og tap på Timescape™.
3
Tryk på
4
Tap på den tjeneste, du vil logge ud af.
Dine kontooplysninger slettes når du logger ud.
, og tap derefter på Indstillinger > Konfigurér tjenester.
.
Sådan får du vist en hændelse i Timescape™
1
Tap på
2
Find og tap på Timescape™.
3
Rul til og tap på billedet for den ønskede hændelse, så det vises i forhåndsvisning.
på Startskærm.
Tap derefter på billedet igen.
Sådan ringer du tilbage fra Timescape ™, når du har et mistet opkald
1
Fra Startskærm, tap på .
2
Find og tap på Timescape™.
3
Tap på det billede, der angiver det mistede opkald, og tap derefter igen på billedet.
4
Tap på
for at returnere opkaldet.
For at besvare en SMS eller MMS i Timescape™
1
Tap på
2
Find og tap på Timescape™.
3
Rul frem til en tekst eller et MMS-billede, og tap derefter på billedet.
4
Tap på igen på meddelelsesbrikken, rediger derefter meddelelsen og tap på Send.
på Startskærm.
51
Dette er en internetudgave af denne publikation. © Udskriv kun til privat brug.
Page 52

Knappen med uendelighedssymbolet i Timescape™
Når du tapper på en flise, uendeligknappen i øverste højre hjørne. Hvis billedet er knyttet
til en kontakt, kan du åbne relateret indhold ved at tappe på knappen med
uendelighedssymbolet.
For at få vist al kommunikation med en kontaktperson i Timescape™
1
Tap på på Startskærm.
2
Find og tap på Timescape™.
3
Tryk på en hændelse, der er relateret til en kontakt.
4
Tap på . Al kommunikation med kontaktpersonen vises.
5
Tryk på eller svip gennem filterelementerne nederst på skærmen for at få vist
kommunikation med kontaktpersonen via andre medier.
Indstillinger for Timescape™
Sådan åbner du indstillingerne for Timescape™
1
Tap på på Startskærm.
2
Find og tap på Timescape™.
3
Tryk på , og tap derefter på Indstillinger.
Sådan planlægger du opdateringer af webtjenesteindhold i Timescape™
1
Tap, fra Startskærm, på
2
Find og tap på Timescape™.
3
Tryk på
4
Tap på den ønskede indstilling. Hvis du vælger Manuelt, planlægges der ingen
automatiske opdateringer.
, og tap derefter på Indstillinger > Opdateringstilstand.
.
52
Dette er en internetudgave af denne publikation. © Udskriv kun til privat brug.
Page 53

Sådan kommer du i gang med Android
Market™
Åbn Android Market™ og få adgang til en verden af programmer og spil. Du kan gennemse
disse programmer og spil ud fra forskellige kategorier. Du kan også bedømme et program
eller spil og sende feedback om det.
Du skal have en Google™-konto for at kunne anvende Android Market™. Se For at
konfigurere en Google™-konto på telefonen på side 47.
Android Market™ er muligvis ikke tilgængelig i alle lande eller områder
Åbning af Android Marked™
1
Tryk på
2
Find og tap på Market.
Betalingsindstillinger
Når du henter programmer, du har betalt for, fra Android™ Marked, håndteres dit køb via
Google Checkout™. I visse tilfælde kan du hente en gratis prøveversion af programmet via
Android™ Marked, men hvis du vil fortsætte med at bruge programmet skal betalingen for
den fulde version ske via producentens webside.
•
Google Checkout™ – Google Checkout™ er en onlinetjeneste til håndtering af betalinger.
Her kan du f.eks. få oplysninger om købshistorikken, og du er beskyttet mod
kreditkortsvindel, fordi leverandøren ikke får oplyst hele dit kreditkortnummer. Du kan
anvende kan Google™-kontoen til at logge på Google Checkout™ fra telefonen. Hvis du
ikke har en Google Checkout™-konto, kan du tilmelde dig en ny konto fra telefonen.
Betalingen sker via kredit-, betalings- eller gavekort. Visse leverandører modtager også
betaling opkrævet af telefonselskabet.
fra Startskærm.
Det kan være at man ikke kan købe programmer via Android™ Marked i alle lande eller områder.
Sådan henter du fra Android Marked™
Du kan hente alle slags programmer fra Android™ Marked også gratis programmer. Hvis
du betaler for et program via Google Checkout™, er det knyttet til din Google™-konto, så
programmet kan installeres et ubegrænset antal gange uanset enhed.
Inden du henter programmer
Sørg for, inden du henter noget fra Android Marked™, at have en fungerende
internetforbindelse.
Husk også at der kan være betaling for datatrafik, når du henter indhold til telefonen.
Kontakt operatøren for at få flere oplysninger.
Hentning af et gratis program
1
Find i Android Marked™ et element, du vil hente, ved at gennemse kategorierne eller
vha. søgefunktionen.
2
Tap på elementet for at få vist nærmere oplysninger, og følg anvisningerne for at
fuldføre installationen.
3
Hvis det program, du vil hente, kræver adgang til dine data eller kontrol over
funktioner på telefonen, vises der et yderligere skærmbillede med detaljer. Læs dette
skærmbillede omhyggeligt, da din telefons funktionalitet kan blive alvorligt påvirket,
hvis du fortsætter. Tap på OK, hvis du accepterer eller Annuller, hvis du vil annullere
overførslen.
53
Dette er en internetudgave af denne publikation. © Udskriv kun til privat brug.
Page 54

Henting af et program, der skal betales for
1
Find i Android Marked™ et element, du vil hente, ved at gennemse kategorierne eller
vha. søgefunktionen.
2
Tap på elementet for at få vist nærmere oplysninger, og følg anvisningerne i telefonen
for at fuldføre købet.
3
Hvis det program, du vil hente, kræver adgang til dine data eller kontrol over
funktioner på telefonen, vises der et yderligere skærmbillede med detaljer. Læs dette
skærmbillede omhyggeligt, da din telefons funktionalitet kan blive alvorligt påvirket,
hvis du fortsætter. Tap på OK, hvis du accepterer eller Annuller, hvis du vil annullere
overførslen.
Åbning af et hentet program
1
Tryk på i Android Marked™, og tap derefter på My apps.
2
Tap på det hentede program.
Du kan også få adgang til hentede programmer fra programskærmbilledet.
Sådan sletter du alle programdata
Det kan være nødvendigt at slette et programs data. F.eks. hvis programhukommelsen er
fyldt, eller du ønsker at slette resultaterne af et spil. Det kan også være indgående e-mail,
SMS'er og MMS'er i forbindelse med visse programmer, som du ønsker at slette.
Sådan rydder du hele cachen for en applikation
1
Tap på
2
Find og tap på Indstillinger.
3
Tap på Programmer > Programadministration.
4
Tap på den applikation, som du vil rydde hele cachen for.
5
Tap på Ryd cache.
på Startskærm.
For nogle programmer er det ikke muligt at rydde cachen.
Sådan sletter du et installeret program
1
Tap på
2
Find og tap på Indstillinger.
3
Tap på Programmer > Programadministration.
4
Tap på det ønskede program.
5
Tap på Afinstaller.
Visse forudinstallerede programmer kan ikke slettes.
på Startskærm.
Tilladelser
Nogle programmer skal have adgang til dele af din telefon for at kunne fungere korrekt. Et
navigationsprogram skal f.eks. have tilladelse til at sende og modtage data samt adgang
til din position. Visse programmer misbruger disse tilladelser og stjæler eller sletter data,
eller videregiver din position. Sørg for kun at installere og give tilladelser til programmer, du
har tillid til.
Sådan får du vist tilladelserne for et program
1
Tap på
2
Find og tap på Indstillinger.
3
Tap på Programmer > Programadministration.
4
Tap på det ønskede program.
5
Rul ned for at få vist Tilladelser.
på Startskærm.
54
Dette er en internetudgave af denne publikation. © Udskriv kun til privat brug.
Page 55

Sådan installeres ikke-Android Market™-programmer
At installere programmer af ukendt eller upålidelig oprindelse kan beskadige din telefon.
Telefonen er som standard indstillet til at blokere sådanne installationer. Du kan imidlertid
ændre denne indstilling og tillade installationer fra ukendte kilder.
Sony Ericsson garanterer eller indestår ikke for ydeevnen ved tredjepartsprogrammer eller
indhold, der overføres via download eller anden grænseflade til telefonen. Sony Ericsson er
tilsvarende ikke ansvarlig for beskadigelse af eller reduceret ydeevne på telefonen, der skyldes
overførslen af tredjepartsindhold. Brug kun indhold fra pålidelige kilder. Kontakt
indholdsudbyderen, hvis du har spørgsmål eller anliggender.
Tilladelse af installationen af ikke-Android Marked™-programmer
1
Tap på fra Startskærm.
2
Find og tap på Indstillinger > Programmer.
3
Markér afkrydsningsfeltet Ukendte kilder.
55
Dette er en internetudgave af denne publikation. © Udskriv kun til privat brug.
Page 56

Tjenesten PlayNow™
Du kan anvende tjenesten PlayNow™ til at hente programmer, spil og musik. PlayNow™tjenesten har både gratis og ikke-gratis overførsler.
PlayNow™tjenesten er ikke tilgængelig i alle lande.
Inden du henter indhold
Inden overførsel, skal du kontrollere, at du har forbindelse til internettet. Desuden skal der
sidde et hukommelseskort i telefonen, hvis du vil hente indhold som f.eks. musik,
ringesignaler og temaer.
Når du overfører indhold til telefonen, skal du muligvis betale for de data, der overføres. Kontakt
operatøren for at få flere oplysninger om priserne på dataoverførsel i dit land.
Sådan starter du PlayNow™
1
Tap på på Startskærm.
2
Find og tap på .
Sådan overføres der fra tjenesten PlayNow™
Hent indhold fra tjenesten PlayNow™ direkte til telefonen. Vælg mellem en række forskellige
programmer, spil, musik, ringetoner og andet indhold. Bemærk at indstillingen for betaling
for betalingsprogrammer kan afhænge af landet.
Hentning af et PlayNow-element til din telefon
1
Tap på på Startskærm.
2
Find og tap på Store.
3
Find et element, du vil hente, ved at gennemse kategorierne eller vha.
søgefunktionen.
4
Tap på elementet for at få vist oplysninger om det.
5
Klik på "Buy now!" for at starte købsprocessen. Når dit køb er blevet valideret, kan
du begynde at hente indholdet.
56
Dette er en internetudgave af denne publikation. © Udskriv kun til privat brug.
Page 57

Qriocity™ Video
Lej og køb videoer, som du ikke blot kan få vist på telefonen, men også på pc,
PlayStation® Portable (PSP) og PlayStation® 3.
Qriocity™ Video er muligvis ikke tilgængeligt i alle lande og områder.
Åbning af Qriocity™
1
Tap på på Startskærm.
2
Find og tap på
Qriocity™-menuoversigt
.
Få vist dine kontooplysninger
Gå til søgefunktionen for at søge efter en video
Få vist status for overførsel for alle dine elementer
Få vist og rediger indstillinger for din konto, køb og overførsler
Føj den aktuelle video til en ønskeliste
Slet alle elementer på din ønskeliste
Slet den video, du får vist i øjeblikket, fra ønskelisten
Del oplysninger om den aktuelle video via et socialt netværk, e-mail, Bluetooth eller anden metode
Få vist juridiske oplysninger
Qriocity™-menuen er dynamisk, hvilket betyder, at alle indstillinger ikke altid er tilgængelige.
F.eks. er indstillingen for at slette alle elementer på din ønskeliste kun tilgængelig, når du får vist
listen.
Åbning af Qriocity™-menuen
•
Åbn Qriocity™, og tryk derefter på .
Oprettelse af en Qriocity™-konto
Du skal oprette en Qriocity™-konto, hvis du ønsker at købe eller leje film med denne
tjeneste. Hvis du allerede har en PlayStation®-netværkskonto, kan du bruge denne konto
i stedet.
Visning af Qriocity™-videoudvalget
Gennemse videoer efter kategori, eller indtast tekst for at søge efter et bestemt element.
Du kan også vælge at få vist et eksempel på de videoer, du er interesseret i.
Leje eller køb af en video
Lej eller køb en video fra et udvalg af de seneste Hollywood-film, action-film, komedier og
meget andet. Når du lejer en video, skal den ses inden for et bestemt tidsrum. Dette varierer
fra marked til marked. Du kan også vælge at hente en købt video til de fleste Sony™enheder, der er forbundet til Qriocity™-kontoen.
Qriocity™-beskedoversigt
Når du køber eller lejer videoer, vises følgende beskeder muligvis:
57
Dette er en internetudgave af denne publikation. © Udskriv kun til privat brug.
Page 58

Overførslen af videoen er fuldført
Overførslen mislykkedes. Du skal kontrollere, at din telefon f.eks. har forbindelse til et Wi-Fi®-netværk,
og at du har tilstrækkelig ledig plads på hukommelseskortet.
Overførslen af videoen er i gang
Overførslen er standset midlertidigt
Købet blev bekræftet
Nedtællingsperioden for lejen er startet
Visning af en video fra Qriocity™
Du kan se din lejede eller købte video på de fleste Sony™-enheder, der er sluttet til din
Qriocity™-konto.
Qriocity™-videomenuoversigt
Når du ser en video, kan du åbne en menu for at se følgende indstillinger:
Slet den aktuelle video
Få vist oplysninger om den aktuelle video
Skift sprog for undertekster, eller fjern undertekster
Skift sprog for lyden
58
Dette er en internetudgave af denne publikation. © Udskriv kun til privat brug.
Page 59

Organisering
Kalender
Telefonen har en kalender, som du kan anvende til at holde styr på dine aftaler. Hvis du har
en Sony Ericsson-konto eller en Google™-konto, kan du også synkronisere kalenderen på
telefonen med din internetkalender. Se Synkronisering på side 63.
Indstilling af kalendervisningen
1
Tap fra Startskærm, på , find og tap derefter på Kalender.
2
Tryk på , og vælg en indstilling.
Visning af flere kalendere
1
Tap fra Startskærm, på , find og tap derefter på Kalender.
2
Tryk på
3
Tap for at væle de kalendere du vil have vist.
Oprettelse af en hændelse i kalenderen
1
Tap på på Startskærm, tap derefter på Kalender.
2
Tryk på , og tap derefter på Ny begivenhed.
3
Indtast navn, klokkeslæt og sted samt en beskrivelse af hændelsen.
4
Vælg evt. en anden indstilling under Gentagelse.
5
Vælg påmindelse for hændelsen. Du kan tilføje en ny påmindelse for hændelsen ved
at tappe på
6
Tap på Gem.
, og tap derefter på Flere > Mine kalendere.
.
Når aftaletidspunktet nærmer sig, viser telefonen en kort besked som påmindelse. Desuden
vises på statuslinjen.
Visning af en hændelse i kalenderen
1
Tap på på Startskærm, tap derefter på Kalender.
2
Tap på den hændelse, du vil have vist.
Ændring af kalenderindstillingerne
1
Tap på på Startskærm, tap derefter på Kalender.
2
Tryk på
3
Tap for at åbne den indstilling, du vil ændre, og rediger det ønskede.
, og tap derefter på Flere > Indstillinger.
Vækkeur
Brug din telefon som et vækkeur, og vælg en lyd i telefonen som alarmsignal. Alarmen lyder
ikke, hvis telefonen er slukket. Men den lyder, når telefonen er i lydløs tilstand.
Åbning af vækkeuret
1
Tap på på Startskærm.
2
Find og tap på Alarmer.
Du kan også åbne vækkeuret ved at tappe på det analoge ur, efter at det er tilføjet som widget
på din Startskærm.
Indstilling af en ny alarm
1
På startskærmen skal du tappe på .
2
Find og tap på Alarmer.
3
Tap på Tilføj alarm.
4
Juster klokkeslættet ved at rulle op og ned.
5
Tap på Angiv.
6
Rediger andre alarmindstillinger, hvis du ønsker det.
7
Tap på Udfør.
59
Dette er en internetudgave af denne publikation. © Udskriv kun til privat brug.
Page 60

Redigering af en eksisterende alarm
1
Tap på på Startskærm.
2
Find og tap på Alarmer.
3
Tap på den alarm, der skal redigeres.
4
Tap på Tid.
5
Rul op eller ned for at justere klokkeslættet.
6
Tap på Angiv.
7
Rediger andre alarmindstillinger, hvis du ønsker det.
8
Tap på Udfør.
Det klokkeslætsformat for alarmen, der vises, er det samme som det format, du vælger for de
generelle klokkeslætsindstillinger, som f.eks. 12 timer eller 24 timer.
Deaktivering af en alarm
1
Tap på på Startskærm.
2
Find og tap på Alarmer.
3
Tap på en af de markerede alarmer.
4
Fjern markeringen i afkrydsningsfeltet Slå alarm til.
Aktivering af en eksisterende alarm
1
Tap på på Startskærm.
2
Find og tap på Alarmer.
3
Tap på en af de umarkerede alarmer.
4
Markér afkrydsningsfeltet Slå alarm til.
Sletning af en alarm
1
Tap på
2
Find og tap på Alarmer.
3
Tap på den alarm, du vil slette.
4
Tap på Slet, og tap derefter på OK.
på Startskærm.
Angivelse af en ringetone for en alarm
1
Tap på
2
Find og tap på Alarmer.
3
Tap på den alarm, der skal redigeres.
4
Tap på Ringetone, og vælg en indstilling.
5
Tap på Udfør.
på Startskærm.
Indstilling af en tilbagevendende alarm
1
Tap på
2
Find og tap på Alarmer.
3
Tap på den alarm, der skal redigeres.
4
Tap på Gentag.
5
Markér afkrydsningsfelterne for de ønskede dage, og tap derefter på OK.
på Startskærm.
Angivelse af et navn for en alarm
1
Tap på
2
Find og tap på Alarmer.
3
Tap på den alarm, der skal redigeres.
4
Tap på Etiket, og indtast et navn på alarmen.
5
Tap på OK.
på Startskærm.
Aktivering af funktionen vibration ved alarm
1
Tap på
2
Find og tap på Alarmer.
3
Tap på den alarm, der skal redigeres.
4
Markér afkrydsningsfeltet Vibration.
på Startskærm.
60
Dette er en internetudgave af denne publikation. © Udskriv kun til privat brug.
Page 61

Indstilling af alarmer til at aktiveres, når telefonen er i lydløs tilstand
1
Tap på på Startskærm.
2
Find og tap på Alarmer, og tryk derefter på .
3
Tap på Indstillinger.
4
Markér afkrydsningsfeltet Alarm i lydløs tilstand.
Udskydelse af en alarm, når den lyder
•
Når alarmen lyder, skal du tappe på Slumretilstand.
Deaktivering af en alarm fra, når den lyder
•
Når alarmen lyder, skal du tappe på Annuller.
61
Dette er en internetudgave af denne publikation. © Udskriv kun til privat brug.
Page 62

NeoReader™-program
Brug din telefon som en stregkodescanner for at finde ud af mere om de elementer, du
scanner. Hvis du f.eks. ser en jakke i et blad og gerne vil finde nærmeste forhandler for at
købe den. Hvis annoncen indeholder en stregkode, bruger NeoReader™-programmet
koden til at få adgang til mobilt webindhold, såsom en webside med flere
produktoplysninger eller et kort til den nærmeste forhandler. NeoReader™-understøtter de
fleste standardtyper af stregkoder.
Sådan starter du NeoReader™programmet
1
Tap på på Startskærm.
2
Find og tap på NeoReader™.
Sådan scanner du en stregkode
1
Hold i NeoReader™-programmet, telefonens kamera over stregkoden indtil hele
stregkode er synlig i søgeren.
2
Telefonen vil automatisk scanne stregkoden og vibrere nå stregkoden er genkendt.
Hvis stregkoden ikke genkendes, så tap på for at scanne koden manuelt.
3
Tap, når stregkoden er genkendt, på Fortsæt for at få vist stregkodeoplysningerne
eller tap på Tilbage for at annullere handlingen.
For at indtaste stregkodenumre manuelt
1
Tap i NeoReader™-programmet, på
2
Tryk på tekstfeltet, og indtast derefter stregkodenummeret.
3
Tap på OK.
.
NeoReader™-programmet menuoversigt
Disse indstillinger for menuen er tilgængelige i NeoReader™-programmet:
Klik på for at scanne stregkoden, vha en højere billedopløsning
Indtast stregkodens tal manuelt. Denne indstilling kan anvendes hvis kameraet har problemer med at
Få vist en liste med tidligere scannede stregkoder
•
•
Aktivér eller deaktiver funktionen bekræftelsesmeddelelse. Hvis aktiveret vil du modtage en
bekræftelsesmeddelelse, der spørger om du vil fortsætte med at få vist stregkode webindhold efter
•
Vælg om du vil gå tilbage til NeoReader™-programmet eller til programruderne, efter du har fået
•
Læs mere om forskelige stregkodetyper og om hvordan du kan anvende NeoReader™
Vælg personlige indstillinger. Disse oplysninger anvendes til at brugertilpasse stregkodeindholdet
Vælg hvor mange stregkoder, der skal gemmes i versigtslisten
Få vist oplysninger om NeoReader™-programmet
Send en SMS for at invitere en ven til at hente NeoReader™-programmet
læse stregkoden
Indstil dine præferencer:
Dæmp eller aktivér lyd
en fuldført scaning
vist stregkodeindholdet
Afslut NeoReader™-programmet
62
Dette er en internetudgave af denne publikation. © Udskriv kun til privat brug.
Page 63

Synkronisering
Du kan synkronisere kontakter, e-mail, kalenderhændelser og andre oplysninger med din
telefon fra flere e-mail-konti, synkroniseringstjenester og andre typer konti, afhængigt af de
programmer der er installeret på din telefon. Synkronisering af telefonen med andre
oplysningskilder er en nem og praktisk måde at være opdateret.
Du kan:
•
få adgang til Gmail™ , Google Calendar™, Google™-kontakter og andre Google-tjenester
du anvender.
•
få adgang til virksomhedens e-mail, kontakter og kalender.
•
få adgang til Facebook™-kontakter, kalender, albums og andre tjenester du anvender.
•
synkroniser telefonen med en internetserver vha. SyncML™.
•
synkronisere, gemme og administrere dine kontakter på Sony Ericsson-webstedet og
downloade dem til en ny telefon eller flere telefoner ved hjælp af Sony Ericssonsynkronisering.
Sådan synkroniserer du med Google™
Synkroniser din telefon med Gmail™ , Google Calendar™, Google™-kontakter og data fra
andre Google-tjenester, du anvender. Få vist og håndter dem fra telefonen lige så nemt
som fra en computer.
Efter synkronisering finder du Gmail™ i programmet Gmail™ ; Google Calendar™ i
kalenderprogrammet; Google™-kontakter i programmet Kontakter og andre data i
tilsvarende Google-programmer, du har installeret.
Sådan opsætter du en Google™-konto på telefonen til synkronisering
1
Tap på
2
Tap på Indstillinger > Konti og synkronisering.
3
Sørg for, at afkrydsningsfeltet Akt. auto. synkronisering er markeret, således at
applikationer kan synkronisere data automatisk.
4
Tap på Tilføj konto > Google.
5
Følg anvisningerne i registreringsguiden for at oprette en Google™-konto, eller log
ind, hvis du allerede har en konto.
6
Tap på den Google™-konto du netop har oprettet og tap derefter på de elementer,
der skal synkroniseres.
Sådan synkroniserer du manuelt med Google™-kontoen
1
Tap på
2
Tap på Indstillinger > Konti og synkronisering.
3
Tap på Google™-kontoen du vil synkronisere.
4
Tryk på
Sådan fjerner du en Google™-konto fra telefonen
1
Tap på på Startskærm.
2
Tap på Indstillinger > Konti og synkronisering.
3
Tap på Google™-kontoen du vil fjerne fra listen med konti.
4
Tap på Fjern konto.
5
Tap igen på Fjern konto for at bekræfte.
Du kan fjerne alle Google™-konti fra listen med konti undtagen den første. Du skal nulstille
telefonen fuldstændigt for at fjerne den første konto. Se Nulstilling af telefonen på side 120.
på Startskærm.
på Startskærm.
, og tap derefter på Synkroniser nu.
63
Dette er en internetudgave af denne publikation. © Udskriv kun til privat brug.
Page 64

Synkroniserer virksomhedens e-mail, kalender og kontakter
Åbn virksomhedens e-mail, kalenderaftaler og kontakter direkte fra telefonen. Få vist og
håndter dem lige så nemt som fra en computer. Efter installation kan du finde oplysninger
om E-mail, Kalender og Kontakter programmer.
For at få adgang til funktionaliteten beskrevet ovenfor, skal virksomhedens oplysninger være
gemt på en Microsoft® Exchange-server.
Konfiguration af virksomhedens e-mail-konto, kalender og kontakter på telefonen
1
Tap på på Startskærm.
2
Tap på Indstillinger > Konti og synkronisering.
3
Sørg for, at afkrydsningsfeltet Akt. auto. synkronisering er markeret, således at
data synkroniseres automatisk i henhold det synkroniseringsinterval, du angiver.
4
Tap på Tilføj konto > Exchange Active Sync.
5
Indtast din virksomheds e-mail-adresse og adgangskode.
6
Tap på Næste.
7
Følg trinnene for at konfigurere din konto og vælge de typer data, du ønsker at
synkronisere til telefonen, som f.eks. kontakter og kalender. Fuldfør, hvis
indstillingerne til virksomhedens e-mail-konto ikke kan findes, konfigurationen
manuelt. Kontakt din virksomheds netværksadministrator, hvis du har brug for flere
oplysninger.
8
Indtast, når konfigurationen er færdig, et navn for virksomhedens konto, så det er
nemt at identificere den, og tap derefter på Udført.
9
Hvis du bliver bedt om det, skal du aktivere enhedsadministratoren for at tillade
virksomhedsserveren at styre visse sikkerhedsfunktioner på telefonen.
Enhedsadministratorer for din telefon er typisk e-mail, kalender eller andre
programmer, som du tildeler autoritet til at implementere sikkerhedspolitikker på
telefonen, når du opretter forbindelse til virksomhedstjenester, der kræver denne
autoritet.
Sådan redigerer du virksomhedens e-mail, kalender og kontakter
1
Tap, fra Startskærm, på
2
Tap på Indstillinger > Konti og synkronisering og vælg din virksomhedskonto.
3
Tap på Kontoindstillinger.
4
Skift indstillinger efter dine behov. Du kan f.eks. beslutte:
•
hvor ofte telefonen skal tjekke for nye e-mails.
•
for at få din virksomhedskalender og kontakter i telefonen.
•
serverindstillinger i Indstillinger for indgående.
Indstilling af et synkroniseringsinterval for en virksomhedskonto
1
Tap på
2
Tap på Indstillinger > Konti og synkronisering, og vælg din virksomhedskonto.
3
Tap på Kontoindstillinger.
4
Tap på Kontrolfrekv. for indbakke, og vælg et interval.
Sådan fjerner du en virksomhedskonto fra telefonen
1
Tap, fra Startskærm, på
2
Tap på Indstillinger > Konti og synkronisering, tap derefter på din
virksomhedskonto.
3
Tap på Fjern konto.
4
Tap igen på Fjern konto for at bekræfte.
på Startskærm.
.
.
Synkronisering med Facebook™
Synkroniser dine Facebook™-kontakter, kalender, albums med Gallery og data fra andre
tjenester, du bruger. Få vist og håndter dem fra telefonen lige så nemt som fra en computer.
Når du konfigurerer en Facebook-konto til at fungere med din telefon, oprettes der
automatisk en Sony Ericsson Facebook Integration-konto. Du kan bruge denne Sony
Ericsson Facebook Integration-konto til at synkronisere dine kontakter, kalander og
albums.
64
Dette er en internetudgave af denne publikation. © Udskriv kun til privat brug.
Page 65

For at konfigurere en Facebook™-konto på telefonen
1
Tap på på Startskærm.
2
Tap på Indstillinger > Konti og synkronisering.
3
Sørg for, at afkrydsningsfeltet Akt. auto. synkronisering er markeret, således at
applikationer kan synkronisere data automatisk.
4
Tap på Tilføj konto > Facebook.
5
Følg anvisningerne i registreringsguiden for at oprette en Facebook™-konto, eller
log på, hvis du allerede har en Facebook-konto.
6
Vælg en synkroniseringmulighed for kontoen, og tap derefter på Afslut. Facebook-
kontoen er nu konfigureret til at fungere på din telefon. Der er også oprettet en Sony
Ericsson Facebook-integrationskonto.
Sådan synkroniseres manuelt med din Facebook™-konto
1
Tap på
2
Tap på Indstillinger > Konti og synkronisering.
3
Tap på Facebook™-kontoen eller `Sony Ericsson Facebook Integration-kontoen.
4
Tryk på , og tap derefter på Synkroniser nu.
Sådan fjerner du en Facebook™-konto fra telefonen
1
Tap på
2
Tap på Indstillinger > Konti og synkronisering.
3
Tap på Facebook™-kontoen.
4
Tap på Fjern konto.
5
Tap igen på Fjern konto for at bekræfte. Facebook-kontoen og Sony Ericsson
Facebook Integration-kontoen er nu fjernet. Når du fjerner en Facebook-konto fra
telefonen, slettes den ikke, og du kan stadig på adgang til den fra en computer.
på Startskærm.
på Startskærm.
Synkronisering og lagring af dine kontaktpersoner og din kalender
Brug Sony Ericsson-synkronisering til at synkronisere dine kontakter med en
Sony Ericsson-webside på www.sonyericsson.com/user.
På denne måde gemmes dine kontakter på et sted, og du kan nemt overføre dem til andre
telefoner. Og du har altid en backup online. Du skal have en Sony Ericsson-konto, for at
denne metode virker.
Opsætning af en Sony Ericsson-konto på telefonen
1
Tap på
2
Tap på Indstillinger > Konti og synkronisering.
3
Sørg for, at afkrydsningsfeltet Akt. auto. synkronisering er markeret, således at
data synkroniseres automatisk i henhold det interval, du angiver.
4
Tap på Tilføj konto > Sony Ericsson Sync.
5
Log på, hvis du allerede har en Sony Ericsson-konto, eller tilmeld dig og følg
registreringsguiden for at oprette en.
6
Tap på Synkroniseringsinterval, og vælg, hvor ofte du vil have, at telefonen
synkroniserer automatisk.
7
Tap på Udført.
Sådan synkroniserer du manuelt vha. Sony Ericsson Sync
1
Tap, fra Startskærm, på
2
Tap på Indstillinger > Konti og synkronisering, tap derefter på din Sony Ericssonkonto.
3
Tryk på , og tap derefter på Synkroniser nu.
på Startskærm.
.
65
Dette er en internetudgave af denne publikation. © Udskriv kun til privat brug.
Page 66

Sådan redigerer du Sony Ericsson-kontoen
1
Tap på på Startskærm.
2
Tap på Indstillinger > Konti og synkronisering, tap derefter på din Sony Ericssonkonto.
3
Markér eller fjern markeringen fra afkrydsningsfelterne for de elementer, der skal
synkroniseres.
4
Hvis du skal ændre kontoens indstillinger, så tap på Kontoindstillinger, rediger de
ønskede oplysninger og tap på Udført.
Sådan indstilles et synkroniseringsinterval
1
Tap på
2
Tap på Indstillinger > Konti og synkronisering, tap derefter på din Sony Ericsson-
på Startskærm.
konto.
3
Tap på Kontoindstillinger.
4
Tap på Synkroniseringsinterval, og vælg et interval.
Sådan fjerner du en Sony Ericsson-konto på telefonen
1
Tap, fra Startskærm, på .
2
Tap på Indstillinger > Konti og synkronisering, tap derefter på din Sony Ericssonkonto.
3
Tap på Fjern konto.
4
Tap igen på Fjern konto for at bekræfte.
Kontoen er fjernet fra telefonen, men eksisterer stadigt på Sony Ericsson-serveren. Du kan
anvende kontooplysnsingere til at logge på Sony Ericsson-webstedet på
www.sonyericsson.com/user.
Synkronisering vha. SyncML™
Synkroniser telefonen med en internetserver vha. SyncML™. Få vist og håndter kontakter,
kalender og bogmærker fra telefonen lige så nemt som fra en computer.
Sådan opsætter du en SyncML™-konto på telefonen
1
Tap på
2
Find og tap på Indstillinger > Konti og synkronisering.
3
Sørg for, at afkrydsningsfeltet Akt. auto. synkronisering er markeret, således at
data synkroniseres automatisk i henhold det interval, du angiver.
4
Tap på Tilføj konto > SyncML.
5
Tap på felterne for konto, serveradresse, brugernavn og adgangskode, og angiv de
nødvendige oplysninger.
6
Tap på Synkroniseringsinterval, og vælg, hvor ofte du vil have, at telefonen
synkroniserer automatisk.
7
Tap på et element, som du ønsker at synkronisere, f.eks. Kontakter. Angiv derefter
serveradresse, brugernavn og adgangskode. Gentg dette trin for hvert element, du
vil synkronisere.
8
Når du er færdig, skal du tappe på Udført.
Kontakt SyncML™-netoperatøren, hvis du har brug for flere oplysninger om dine
kontoindstillinger.
Sådan synkroniseres manuelt med din SyncML™-konto
1
Tap på
2
Tap på Indstillinger > Konti og synkronisering.
3
Tap på den SyncML™-konto, du vil synkronisere.
4
Tryk på
på Startskærm.
på Startskærm.
, og tap derefter på Synkroniser nu.
66
Dette er en internetudgave af denne publikation. © Udskriv kun til privat brug.
Page 67

Sådan indstilles et synkroniseringsinterval
1
Tap på på Startskærm.
2
Tap på Indstillinger > Konti og synkronisering, tap derefter på SyncML™kontoen.
3
Tap på Kontoindstillinger.
4
Tap på Synkroniseringsinterval, og vælg et interval.
Sådan fjerner du en SyncML™-konto fra telefonen
1
Tap på
2
Tap på Indstillinger > Konti og synkronisering, tap derefter på SyncML™-
på Startskærm.
kontoen.
3
Tap på Fjern konto.
4
Tap igen på Fjern konto for at bekræfte.
67
Dette er en internetudgave af denne publikation. © Udskriv kun til privat brug.
Page 68

Sådan opretter du forbindelse til trådløse net
Du kan få trådløs adgang til internettet fra telefonen vha. Wi-Fi®-teknologi. På den måde
kan du surfe på internettet og opnå billigere priser på opkald og dataoverførsler.
Hvis virksomheden eller organisationen har et VPN (Virtual Private Network), kan du oprette
forbindelse til dette net vha. telefonen. Du kan anvende en VPN til at få adgang til intranet
og andre af virksomhedens interne tjenester.
Wi-Fi™
Med Wi-Fi™-teknologien kan du oprette trådløs adgang til internettet fra telefonen. Hvis du
vil oprette forbindelse til internettet via en Wi-Fi™-forbindelse, skal du først og fremmest
være inden for et tilgængeligt Wi-Fi™-nets dækningsområde. Wi-Fi™-nettets signalstyrke
kan variere afhængigt af telefonens placering. Du kan muligvis forbedre signalstyrken ved
at bevæge dig tættere på Wi-Fi™-adgangspunktet.
Inden du bruger Wi-Fi™
For at kunne surfe på internettet via en Wi-Fi™-forbindelse, skal du søge efter og oprette
forbindelse til et tilgængeligt Wi-Fi™-net og derefter åbne internetbrowseren. Wi-Fi™nettets signalstyrke kan variere afhængigt af telefonens placering. Bevæg dig tættere på
Wi-Fi™-adgangspunktet, for at forbedre signalstyrken.
Sådan slår du Wi-Fi® til
1
Tap på fra Startskærm.
2
Find og tap på Indstillinger > Trådløs og netværk.
3
Markér afkrydsningsfeltet Wi-Fi. Telefonen søger efter tilgængelige Wi-Fi®-netværk.
Det kan tage nogle sekunder, før Wi-Fi®-forbindelsen er oprettet.
Sådan opretter du forbindelse til et Wi-Fi® -net
1
Tap på
2
Find og tap på Indstillinger > Trådløs og netværk > Indstillinger for Wi-Fi.
3
Tilgængelige Wi-Fi®-netværk vises under Wi-Fi-netværk. De tilgængelige net er
enten åbne eller beskyttede. Åbne netværk er markeret med
er markeret med ud for navnet på Wi-Fi®-netværket.
4
Tap på et Wi-Fi®-netværket for at oprette forbindelse til det. Hvis du forsøger at
oprette forbindelse til et sikkert Wi-Fi®-neværk, bliver du bedt om at indtaste en
adgangskode. vises i statuslinjen, når du har forbindelse.
Din telefon husker Wi-Fi® netværk, du har oprettet forbindelse til. Næste gang du kommer i
nærheden af et Wi-Fi®-netværk, som du tidligere har oprettet forbindelse til, opretter din telefon
automatisk forbindelse til det.
Visse steder vil åbning af Wi-Fi®-netværket kræve, at du logger på en webtjeneste, før du får
adgang til netværket. Kontakt administratoren af det relevante Wi-Fi® -netværk for at få mere
at vide.
Sådan opretter du forbindelse til et andet Wi-Fi®-netværk
1
Tap på fra Startskærm.
2
Find og tap på Indstillinger > Trådløs og netværk > Indstillinger for Wi-Fi.
Registrerede Wi-Fi®-netværk vises i afsnittet Wi-Fi-netværk.
3
Tryk på et andet Wi-Fi®-netværk for at oprette forbindelse til det.
fra Startskærm.
. og sikrede netværk
Status for Wi-Fi™-net
Når du har forbindelse til et Wi-Fi™-net, eller hvis der findes tilgængelige Wi-Fi™-net der,
hvor du befinder dig, kan du få vist status på disse Wi-Fi™-net. Du kan også lade telefonen
give dig besked, så snart den finder et åbent Wi-Fi™-net.
68
Dette er en internetudgave af denne publikation. © Udskriv kun til privat brug.
Page 69

Aktivering af beskeder om Wi-Fi®-net
1
Aktiver Wi-Fi®, hvis det ikke allerede er tændt.
2
Tap på på Startskærm.
3
Find og tap på Indstillinger > Trådløs og netværk > Indstillinger for Wi-Fi.
4
Markér afkrydsningsfeltet Netværksmeddelelse.
Sådan søger du efter Wi-Fi®-netværk manuelt
1
Tap på på Startskærm.
2
Find og tap på Indstillinger > Trådløs og netværk > Indstillinger for Wi-Fi.
3
Tryk på .
4
Tap på Scan. Telefonen søger efter Wi-Fi®-netværk og viser dem på listen over
tilgængelige netværk.
5
Tap på et Wi-Fii®-netværk på listen for at oprette forbindelse til dette net.
Avancerede Wi-Fi™-indstillinger
Før du tilføjer et Wi-Fi™-net manuelt, skal du aktivere Wi-Fi™-indstillingen på telefonen.
Sådan tilføjer du et Wi-Fi®-netværk manuelt
1
Tap på
2
Find og tap på Indstillinger > Trådløs og netværk > Indstillinger for Wi-Fi.
3
Tap på Tilføj Wi-Fi-netværk.
4
Indtast nettets Netværk-SSID.
5
Tap på feltet Sikkerhed for at vælge en sikkerhedstype.
6
Indtast eventuelt en adgangskode.
7
Tap på Gem.
fra Startskærm.
Kontakt din Wi-Fi®-netadministrator for at få
trådløs.
Netværk-SSID-navnet og Adgangskode til
Sådan får du vist detaljerede oplysninger om et Wi-Fi®-netværk, der er oprettet
forbindelse til
1
Tap på
2
Find og tap på Indstillinger > Trådløs og netværk > Indstillinger for Wi-Fi.
3
Tap på det aktuelle Wi-Fi®-netværk, der er oprettet forbindelse til. Detaljerede
fra Startskærm.
netværksoplysninger vises.
Politik for deaktivering af Wi-Fi®
Ved at tilføje en politik for deaktivering af Wi-Fi® kan du angive, hvornår du skal skifte fra
Wi-Fi til mobile data.
Hvis du ikke har forbindelse til et Wi-Fi®-netværk, bruger telefonen mobilforbindelsen til at få
adgang til internettet (hvis du har konfigureret og aktiveret en mobilforbindelse i telefonen).
Sådan tilføjer du en politik for deaktivering af Wi-Fi®-net
1
Tap på fra Startskærm.
2
Find og tap på Indstillinger > Trådløs og netværk > Indstillinger for Wi-Fi.
3
Tryk på
4
Tap på Avanceret
5
Tap på Politik for Wi-Fi-dvale.
6
Vælg den Politik for Wi-Fi-dvale, du vil bruge.
.
.
Brug af en statisk IP-adresse
Du kan konfigurere telefonen, så den opretter forbindelse til et Wi-Fi™-net ved hjælp af en
statisk IP-adresse.
69
Dette er en internetudgave af denne publikation. © Udskriv kun til privat brug.
Page 70

Sådan opsætter du en statisk IP-adresse
1
Tap på fra Startskærm.
2
Find og tap på Indstillinger > Trådløs og netværk > Indstillinger for Wi-Fi.
3
Tryk på .
4
Tap på Avanceret .
5
Markér afkrydsningsfeltet Brug statisk IP.
6
Tap, og angiv de nødvendige oplysninger for dit Wi-Fi®-netværk:
• IP-adresse
• Gateway
• Netmask
• DNS 1
• DNS 2
7
Tryk på , og tap derefter på Gem .
Forbundne enheder
Del telefonens mediefiler med andre enheder over en delt Wi-Fi®-forbindelse. Når telefonen
er tilsluttet eget net via Wi-Fi® og har Forbundne enheder slået til, kan andre klientenheder
tilsluttet det samme hjemmenetværk, få adgang til mediefiler gemt på telefonen. Du kan
f.eks. få vist fotos eller afspille et musiknummer på en tilsluttet klientenhed. En tilsluttet
klientenhed kan f.eks. være en computer med klientsoftware, et kamera, tv eller en
PlayStation®3. Alle enheder skal være DLNA™ (Digital Living Network Alliance)certificerede.
For at anvende Forbundne enheder-funktionen
1
Opret forbindelse med telefonen til et Wi-Fi®-net.
2
Tap fra Startskærm, på , find og tap derefter på Forbundne enheder.
3
Tap på
telefonens navn. Dette navn vil senere blive vist på andre klientenheder, der har
oprettet forbindelse til Wi-Fi-nettet til at identificere telefonen.
4
Markér afkrydsningsfeltet Del indhold. vises i statuslinjen. Telefonen kan nu
fungere som en medieserver.
5
Tilslut computeren eller andre klientenheder til samme Wi-Fi® network.
6
Aktivér klientsoftwaren, der er installeret på computeren. Find og vælg telefonen som
serveren.
7
En besked vises i telefonens statuslinje. Tap på den og indstil adgangstilladelser.
8
Overfør og vis telefonens indhold på klientenheder. Hvis der er gemt mange fotos
og musikfiler på telefonen, kan det tage et par minutter at vise al indholdet på
klientenheder.
9
Tryk, for at lukke visningen Forbundne enheder, på . Forbundne enhederfunktionen fortsætter med at køre i baggrunden.
10
Gå, for at afbryde forbindelsen fra serveren, til visningen Forbundne enheder i
telefonen og fjern markeringen i afkrydsningsfeltet Del indhold.
En klientenhed du allerede har indstillet adgangstilladelser for, er en registeret klientenhed
og vises i listen Registrerede enheder. En klientenhed der vente på at du giver
adgangstilladelse vises på listen Ventende enheder.
Instruktionerne beskrevet ovenfor kan afvige afhængigt af klientenhederne. Se også
klientenhedens brugervejledning. Kontrollér, hvis enheden ikke kan oprette forbindelse, at
hjemmenetværket fungerer.
ved siden af Skift servernavn og rediger, hvis det er nødvendigt,
For at indstille adgangstilladelser for en afventende klientenhed
1
Tap fra Startskærm, på , find og tap derefter på Forbundne enheder.
2
Vælg en klientenhed fra listen Ventende enheder.
3
Vælg et adgangstilladelsesniveau.
For at ændre en registreret klienttjenestes navn
1
Tap fra Startskærm, på
2
Vælg en klientenhed fra listen Registrerede enheder, vælg derefter Skift navn.
3
Indtast et nyt navn til klientenheden.
, find og tap derefter på Forbundne enheder.
70
Dette er en internetudgave af denne publikation. © Udskriv kun til privat brug.
Page 71

For at ændre en registreret klienttjenestes adgangsnivieau
1
Tap fra Startskærm på , find og tap derefter på Forbundne enheder.
2
Vælg en klientenhed fra listen Registrerede enheder.
3
Tap på Skift adgangsniveau, og vælg en indstilling.
For at få flere oplysninger om at dele indhold
•
Tap, når Forbundne enheder-visning er åben, på Hjælp for at fá oplysninger om at
dele indhold på telefonen med klientenheder.
Sådan deles telefonens mobildataforbindelse
Du kan dele telefonens mobildataforbindelse med en enklet computer vha. et USB-kabel.
Denne proces kaldes USB-tethering. Du kan også dele telefonens dataforbindelse med op
til otte enheder på samme tid, ved at gøre telefonen til en bærbar Wi-Fi®-hotspot.
Når telefonen deler sin dataforbindelse, kan de følgende ikoner blive vist på statuslinjen eller
beskedpanelet:
USB-tethering er aktiv
Bærbar Wi-Fi®-hotspot er aktiv
Både USB-tethering og bærbar hotspot er aktive
Sådan deles telefonens dataforbindelse vha. et USB-kabel
1
Anvend USB-kablet, der fulgte med telefonen til at tilslutte telefonen til en computer.
2
Tap, fra Startskærm, på .
3
Find og tap på Indstillinger > Trådløs og netværk > Int.netd. og bærb.
hotspots.
4
Markér afkrydsningsfeltet USB-tethering. Telefonen starter at dele dataforbindelsen
fra mobilnet med computeren over USB-forbindelsen. En igangværende-besked
vises på statuslinjen og beskedpanelet.
5
Fjern markeringen fra USB-tethering-afkrydsningsfeltet eller frakobl USB-kablet for
at stoppe med at dele dataforbindelsen.
Du kan ikke dele telefonens dataforbindelse og SD-kort over et USB-kabel på samme tid. Hvis
du anvender en USB-forbindelse til at gøre SD-kortet tilgængelig for computeren, skal du først
deaktivere denne forbindelse inden du kan starte med at dele telefonens dataforbindelse. Se
Sådan slutter du telefonen til en computer på side 102.
Du skal måske forberede computeren til at etablere en netværksforbindelse via USB-kabel. Du
kan finde de seneste oplsyninger om hvilke operativsystemer, der understøtter USB-tethering
og hvordan de skal konfigureres på android.com/tether.
Sådan deles telefonens dataforbindelse som en bærbar Wi-Fi® hotspot
1
Tap på på Startskærm.
2
Find og tap på Indstillinger > Trådløs og netværk > Int.netd. og bærb.
hotspots.
3
Markér afkrydsningsfeltet Bærbart Wi-Fi-hotspot. Telefonen starter at udsende sit
Wi-Fi®-netværksnavn (SSID). Du kan nu oprette forbindelse til dette netværk med
op til 8 computere eller andre enheder.
4
Fjern markeringen fra Bærbart Wi-Fi-hotspot-afkrydsningsfeltet, når du vil stoppe
med at dele dataforbindelsen via Wi-Fi®.
71
Dette er en internetudgave af denne publikation. © Udskriv kun til privat brug.
Page 72

For at omdøbe eller sikre dit bærebare hotspot
1
Tap på på Startskærm.
2
Find og tap på Indstillinger > Trådløs og netværk > Int.netd. og bærb.
hotspots.
3
Sørg for at afkrydsningsfeltet Bærbart Wi-Fi-hotspot er markeret.
4
Tap på Indstillinger for bærbart Wi-Fi-hotspot > Konfigurer Wi-Fi-hotspot.
5
Indtast nettets Netværk-SSID.
6
Tap på feltet Sikkerhed for at vælge en sikkerhedstype.
7
Indtast eventuelt en adgangskode.
8
Tap på Gem.
VPN'er (Virtual Private Networks)
Anvend telefonen til at oprette forbindelse til VPN'er, som giver dig ekstern adgang til
ressourcer på et beskyttet lokalt netværk. VPN-forbindelser anvendes f.eks. ofte af
virksomheder og uddannelsesinstitutioner til brugere med behov for at få adgang til intranet
og andre interne tjenester, når de befinder sig uden for det interne netværk, f.eks. når de
er på rejse.
VPN-forbindelser kan oprettes på mange måder afhængigt af netværket. Visse netværk
kræver, at du overfører og installerer et sikkerhedscertifikat på telefonen. Se Sådan slutter
du telefonen til en computer på side 102 for at få flere oplysninger om at overføre indhold
til telefonen. Kontakt virksomhedens eller organisationens netværksadministrator for at få
detaljerede oplysninger om at oprette forbindelse til VNP'et.
Sådan tilføjer du et virtuelt privat netværk
1
Tap på
2
Find og tap på Indstillinger > Trådløs og netværk > VPN-indstillinger.
3
Tap på Tilføj VPN.
4
Vælg typen af VPN, der skal tilføjes.
5
Angiv dine VPN-indstillinger.
6
Tryk på
fra Startskærm.
, og tap derefter på Gem.
Sådan tilslutter du til et virtuelt privat netværk
1
Tap på
2
Find og tap på Indstillinger > Trådløs og netværk > VPN-indstillinger.
3
På listen over tilgængelige netværk skal du tappe på det VPN, du ønsker at oprette
forbindelse til.
4
Angiv de krævede oplysninger.
5
Tap på Forbind.
Sådan afbryder du forbindelse fra et VPN
1
Træk statuslinjen nedad.
2
Tap på beskeden om VPN-forbindelsen for at deaktivere den.
fra Startskærm.
72
Dette er en internetudgave af denne publikation. © Udskriv kun til privat brug.
Page 73

Webbrowser
http://www.sonye...
1
2
3
Anvend webbrowseren til at få vist websider og navigere på dem, tilføje sider som
bogmærker eller oprette genveje til Startskærmen. Du kan åbne flere browservinduer
samtidig og bruge zoomfunktionen, når du navigerer på en webside.
Sådan åbner du webbrowseren
1
Tap på på Startskærm.
2
Find og tap på .
Værktøjslinje
Værktøjslinjeindstillingerne gør det let at gennemse:
Åbn et nyt browservindue
Tilføj, åbn eller rediger et bogmærke. Få vist dine mest besøgte websider, eller åbn websider fra
Åbn en menu for at se flere indstillinger
browserens historik
Få vist åbne vinduer
Opdater den aktuelle webside
Gå en side frem i browserhistorikken
Sådan åbner du værktøjslinjen
•
Tryk på
i browseren.
Surfing på nettet
Søge- og adresselinje
Anvend søge- og adresselinjen til at gennemse internettet:
1
2 Indtast et søgeord for at søge efter en webside, eller indtast en adresse på en webside for at indlæse en
3 Annuller hentning af den nuværende webside
Få vist status for at hente den nuværende webside
webside.
Når siden er blevet hentet, kan du bogmærke den ved at tappe på bogmærke-ikonet ved
siden af søge- og adresselinjen.
Sådan går du til en webside
1
Tap i browseren på tekstfeltet i søge- og adresselinjen for at aktivere tastaturet.
2
Indtast en webadresse.
3
Tap på .
Sådan søger du efter en webside
1
Tap på søge- og adressetekstfeltet for at aktivere tastaturet.
2
Indtast et søgeord.
3
Tap på .
73
Dette er en internetudgave af denne publikation. © Udskriv kun til privat brug.
Page 74

Sådan afslutter du webbrowseren
•
Tryk på , når du browser.
Når du åbner browseren igen, vises browseren på nøjagtigt samme måde, som før du afsluttede,
dvs. med samme antal vinduer, samme placering og samme zoomniveauer.
Navigering på websider
Sådan vælger du et link
•
Hvis du vil vælge et link på en webside, skal du tappe på linket. Det valgte link
markeres med orange, og websiden indlæses, når du giver slip med fingeren.
Hvis du ved en fejltagelse vælger et link, inden du giver slip med fingeren, kan du fjerne
markeringen ved at trække fingeren væk, indtil linket ikke længere er markeret.
Sådan går du til den forrige side, når du browser
•
Tryk på .
Sådan zoomer du ind eller ud på en webside
Anvend en af følgende metoder til at zoome ind eller ud på en webside:
•
Berør et område af siden med to fingre på samme tid, og knib dem sammen for at zoome
ud, eller spred dem for at zoome ind.
•
Skub din finger på skærmen for at få vist zoomkontrolelementerne. Tap på -ikonet for
at zoome ind, eller tap på for at zoome ud.
•
Dobbelttap for at zoome ind på websiden, eller dobbelttap igen for at zoome ud.
Sådan genindlæser du den aktuelle webside
1
Tryk på
2
Tap på Opdater
.
Tilføjelse af en websidegenvej til startskærmen
1
Når du har en webside åben, skal du trykke på
2
Tap på Bogmærker > Tilføj.
3
Hvis du vil, kan du redigere navnet og webadressen. Når du er færdig, skal du tappe
.
på OK.
4
Tap på og hold bogmærket for at åbne en menu.
5
Tap på Føj genvej til Start.
Sådan deler du et link genvej til den aktuelle webside
1
Tryk på
2
Tap på Mere > Del side.
3
Vælg en af de tilgængelige overførselsmetoder, og følg anvisningerne på skærmen.
, når du browser.
Administration af bogmærker
Bogmærker giver dig hurtig adgang til dine favoritwebsider og oftest besøgte websider.
Afhængigt af netoperatøren kan visse bogmærker være installeret i telefonen på forhånd.
Sådan bogmærker du en webside
1
Mens du har en webside åben, skal du trykke på
2
Tap på Bogmærker > Tilføj.
3
Hvis du vil, kan du redigere navnet og webadressen.
4
Når du er færdig, skal du tappe på OK.
.
Hvis du vil bogmærke en webside, kan du også tappe på ikonet
adressefeltet.
74
Dette er en internetudgave af denne publikation. © Udskriv kun til privat brug.
til højre for søge- og
Page 75

Sådan åbner du et bogmærke
1
Når browseren er åben, skal du trykke på .
2
Tap på Bogmærker.
3
Tryk på det bogmærke, der skal åbnes.
Sådan redigerer du et bogmærke
1
Når browseren er åben, skal du trykke på
2
Tap på Bogmærker.
3
Berør og hold et bogmærke for at åbne en menu.
4
Tap på Rediger bogmærke.
5
Rediger navn og webaddress, som ønsket.
6
Når du er færdig, skal du tappe på OK.
Sådan slettes et bogmærke
1
Når browseren er åben, skal du trykke på
2
Tap på Bogmærker.
3
Berør og hold et bogmærke for at åbne en menu.
4
Tap på Slet bogmærke for at slette det valgte bogmærke.
Sådan bogmærker du en webside, du tidligere har besøgt
1
Når browseren er åben, skal du trykke på .
2
Tap på Bogmærker.
3
Tap på fanen Oversigt eller fanen Mest besøgte for at få vist en liste over tidligere
besøgte websteder.
4
Tap på ikonet
til højre for den webside, du vil tilføje som et bogmærke.
.
.
Håndtering af tekst og billeder
Sådan finder du tekst på en webside
1
Tryk på , mens en webside vises.
2
Tap på Mere > Find på side.
3
Indtast søgeteksten. Tegn, der opfylder søgekriterierne, vises fremhævet med grønt.
4
Tap på pil til venstre eller højre for at gå til det forrige eller næste element, der opfylder
kriterierne.
5
Tap på
Kopiering af tekst fra en webside
1
Find den tekst, der skal kopieres.
2
Tryk på .
3
Tap på Mere > Vælg tekst.
4
Anbring din finger i starten af den tekst, du vil markere, og træk den til det ønskede
slutpunkt. Den valgte tekst fremhæves.
5
Tap på den markerede tekst for at kopiere den.
6
Hvis du vil indsætte tekst i en e-mail, SMS eller MMS, skal du trykke på og holde
tekstfeltet i det relevante program og tappe på Indsæt i den menu, der vises.
Sådan gemmer du et billede
1
Berør og hold det ønskede billede indtil en menu vises.
2
Tap på Gem billede.
for at lukke søgelinjen.
Flere vinduer
Din browser kan køre i op til otte forskellige vinduer samtidig. Du kan f.eks. logge på din
webmail i ét vindue og læse dagens nyheder i et andet vindue. Det er nemt at skifte fra ét
vindue til et andet.
75
Dette er en internetudgave af denne publikation. © Udskriv kun til privat brug.
Page 76

Sådan åbner du et nyt browservindue
1
Når browseren er åben, skal du trykke på .
2
Tap på Nyt vindue.
Sådan åbner du et link til et nyt browservindue
1
Berør og hold et link indtil en menu vises.
2
Tap på Åbn i et nyt vindue.
Sådan skifter du mellem browservinduer
1
Når browseren er åben, skal du trykke på
2
Tap på Vinduer for at se en liste over alle åbne vinduer.
3
Tap på det vindue, du vil skifte til.
.
Overførsel fra internettet
Du kan hente programmer og indhold, når du surfer på internettet, vha. telefonens
webbrowser. Normalt skal du berøre et overførselslink for den ønskede fil, så starter
overførslen automatisk.
Sådan får du vist dine downloadede filer
1
Når browseren er åben, skal du trykke på .
2
Tap på Mere > Downloads.
Sådan annullerer du en overførsel, mens den er i gang
1
Når browseren er åben, skal du trykke på
2
Tap på Mere > Downloads.
3
Marker afkrydsningsfeltet ud for den overførselsfil, du vil slette.
4
Tap på Annuller.
.
Browserindstillinger
Sådan ændres browserindstillingerne
1
Når browseren er åben, skal du trykke på
2
Tap på Mere > Indstillinger.
Autotilpas websider
Indstillingen autotilpas gør det lettere at læse store websteder med tekst og billeder,
f.eks.nyhedswebsteder. F.eks. hvis du zoomer ind på en webside med autotilpas aktiveret,
justeres teksten automatisk til den nye skærmstørrelse. Hvis autotilpas er deaktiveret, kan
du være nød til at rulle sidelæns for at læse en hel sætning.
Sådan tilpasser du størrelsen på websider automatisk
1
Når browseren er åben, skal du trykke på .
2
Tap på Mere > Indstillinger > Tilpas sider automatisk.
.
76
Dette er en internetudgave af denne publikation. © Udskriv kun til privat brug.
Page 77

Musik
1
6
2
9
4
5
8
3
7
Få mest muligt ud af din musikafspiller. Lyt til, og organiser musik, lydbøger og podcasts,
som du har overført til hukommelseskortet fra en computer, eller købt og hentet fra
onlinebutikker.
Installer Media Go™-programmet på din computer, og overfør indhold til og fra
hukommelseskortet i din telefon. Media Go™ kan hentes fra www.sonyericsson.com/support.
Se Sådan slutter du telefonen til en computer på siden 102 for at få yderligere oplysninger.
Sådan kopierer du mediefiler til hukommelseskortet
Kopiér alle favorit medieindhold fra computer til telefon og anvend telefonens
underholdningsfunktioner fuldt ud. Det er nemt at overføre musik, fotos, videoer og andre
filer. Tilslut blot telefonen til en computer med et USB-kabel og anvend en af de følgende
metoder:
•
Anvend et filhåndteringsprogram f.eks. Windows Stifinder.
Se For at trække og slippe indhold mellem telefon og computer vha. et USB-kabel på
side 102
•
Anvend computerprogrammet Media Go™.
Se Media Go™ på side 104
Du kan finde flere oplysninger om at tilslutte telefonen og at overføre filer i Sådan slutter du
telefonen til en computer på side 102.
Brug af musikafspilleren
Afspilning af lydindhold
1
På din Startskærm skærm skal du tappe på Medie > for at åbne musikafspilleren.
Hvis ikke vises, skal du tappe på . Derefter skal du finde og tappe på .
2
Tap på for at åbne musikbiblioteket.
3
Tap på for at gennemse lyd efter kunstner. Tap på for at gennemse efter
album. Tap på for at gennemse efter afspilningsliste. Tap på for at gennemse
lyd efter nummer.
4
Rul op eller ned for at gennemse til et nummer.
5
Tap på et nummer for at afspille det.
Oversigt over musikafspiller
Dette er en internetudgave af denne publikation. © Udskriv kun til privat brug.
77
Page 78

1 Gennemse musikken på hukommelseskortet
2 Tap på knappen uendelighed for at finde beslægtet indhold online
3 Albumcover (hvis tilgængelig)
4 Gå til forrige nummer i den aktuelle afspilningskø, eller spol tilbage
5 Knappen Afspil/pause
6 Statusindikator – træk eller tap for at gå hurtigt frem eller tilbage
7 Medgået tid af nuværende nummer
8 Gå til næste nummer i den aktuelle afspilningskø, eller spol frem
9 Vis den aktuelle afspilningskø
Sådan skifter du numre
•
Tryk på eller i musikafspilleren.
Sådan stopper du et nummer midlertidigt
•
I musikafspilleren skal du trykke på .
Sådan spoler du musik hurtigt frem og tilbage
•
I musikafspilleren skal du berøre og holde eller inde.
Du kan også trække skyderen på statuslinjen til højre eller venstre.
For at justerere lydstyrken
•
Tryk, når musikafspilleren afspiller et nummer, på volumentasten.
Sådan forbedres lyden med equalizeren
1
Tap på
2
Tap på Equalizer.
3
Vælg en musikstil.
, mens musikafspilleren er åben.
Sådan får du vist den aktuelle afspilningskø
•
Tap på i musikafspilleren.
Sådan minimerer du musikafspilleren
•
Tryk, når musikafspilleren spiller, på for at gå til forrige skærm eller tryk på
for at gå til Startskærm. Musikafspilleren fortsætter med at spille i baggrunden.
Sådan kommer du tilbage til musikafspilleren, når den spiller i baggrunden
1
Træk statuslinjen nedad for at åbne beskedpanelet.
2
Tap på titlen på nummeret for at åbne musikafspilleren.
Alternativt kan du trykke på og holde og derefter tappe på for at gå tilbage til
musikafspilleren.
Sådan sletter du et nummer
1
Åbn musikafspillerens bibliotek og gennemse til nummeret du vil slette.
2
Berør og hold nummerets titel, tap derefter på Slet.
Du kan også slette album på denne måde.
For at slette et eller flere numre på samme tid
1
Tap på
2
Tryk på .
3
Tap på Slet flere.
4
Vælg et eller flere numre, du vil slette.
5
Tap på Slet.
i musikafspilleren.
Dette er en internetudgave af denne publikation. © Udskriv kun til privat brug.
78
Page 79

Sådan deler du et nummer
1
Når du gennemser numrene i musikafspillerens bibliotek, skal du berøre og holde en
nummertitel.
2
Tap på Send.
3
Vælg en af de tilgængelige overførselsmetoder, og følg anvisningerne på skærmen.
Du kan også dele album og afspilningsliste på denne måde.
Det er ikke altid tilladt at kopiere, sende eller overføre ophavsretligt beskyttet indhold.
For at dele en eller flere numre på samme tid
1
Når du gennemser dine numre i musikspillerbiblioteket, skal du trykke på .
2
Tap på Send flere.
3
Tap på et eller flere numre, der skal deles.
4
Tap på Send.
5
Vælg en af de tilgængelige overførselsmetoder, og følg anvisningerne på skærmen.
Det er ikke altid tilladt at kopiere, sende eller overføre ophavsretligt beskyttet indhold.
Widget til musikafspiller
Dette widget til musikafspilleren er en miniapplikation, der giver dig direkte adgang til
musikafspilleren fra dig Startskærm. Du skal tilføje denne widget til din Startskærm, før du
kan bruge den.
Sådan tilføjes widgetten musikafspiller til skærmbilledet Start
1
På Startskærm skal du trykke på
2
Tap på Tilføj > Widgets.
3
Tap på .
.
Sådan finder du beslægtet indhold
I musikafspilleren kan du finde lydindold, der er beslægtet med kunstneren du lytter til ved
at tappe på knappen Uendelig .
Du kan søge efter lydindhold, som er relateret til en bestemt kunstner, når du gennemser
eller lytter til musik. Musikafspilleren søger efter og viser søgeresultater fra følgende:
•
Søg efter musikvideo på YouTube™
•
Søg efter oplysninger om kunstner på Wikipedia
•
Søg efter sangtekster på Google
•
Søg efter karaokevideoer på YouTube™
Afspilning af musik i tilfældig rækkefølge
Du kan afspille numre på afspilningslister i tilfældig rækkefølge. En afspilningsliste kan f.eks.
være en afspilningsliste, som du har oprettet, eller et album.
Sådan afspiller du numre i tilfældig rækkefølge
1
Tap på
2
Tap på , og naviger til et album, eller på , og gennemse en afspilningsliste.
3
Åbn albummet eller afspilningslisten ved at tappe på navnet.
4
Tap på .
Du kan også tappe på
i musikafspilleren.
og blande alle numre på listen.
Afspilningslister
Musikafspilleren opretter automatisk Smarte afspilningslister under fanen for
afspilningslister
afspilningsliste (kaldet Oftest afspillede) med de mest spillede sange for de enkelte
kunstnere i dit lydbibliotek. Du kan oprette din egen afspilningsliste fra musik på
hukommelseskortet.
i biblioteket musikafspiller. Musikafspilleren opretter også en
79
Dette er en internetudgave af denne publikation. © Udskriv kun til privat brug.
Page 80

Du kan desuden kopiere afspilningslister fra computer til hukommelseskortet, hvis du har
programmet Media Go™ installeret på computeren. Når du slutter telefonen til computeren
og opretter forbindelse med en USB-kabelforbindelse, vises hukommelseskortet i
programmet Media Go™ på computeren. Du kan finde flere oplysninger i Sådan slutter du
telefonen til en computer på side 102.
Sådan afspiller du smart-afspilingslister
1
Tap på i musikafspilleren.
2
Tap på .
3
Tap på en afspilningsliste under Smarte afspilningslister.
4
Tap på et nummer for at afspille det.
Sådan afspiller du de mest afspillede sange af en kunstner
1
Tap på i musikafspilleren.
2
Tap på , og tap på en kunstner.
3
Tap på Bedste musiknumre. Op til ti numre af kunstneren vises.
4
Tap på et nummer for at afspille det.
Sådan opretter du din egen afspilningsliste
1
Tap på
2
Berør og hold, for at tilføje en kunstner eller nummer til en afspilningsliste,
i musikafspilleren.
kunstnerens navn eller albumtitel eller nummer for at åbne en menu.
3
Tap på Tilføj til afspilningsliste > Opret ny afspilningsliste.
4
Indtast et navn for afspilningslisten og tap på OK. Du har nu oprettet en
afspilningsliste og tilføjet en kunstner, et album eller et nummer til afspilningslisten.
Få vist afspilningslister ved at tappe på
i musikafspillerens bibliotek.
Sådan føjer du numre til en afspilningsliste
1
Berør og hold, når du gennemser musikafspillerens bibliotek, kunstnernavn eller titel
for det album eller nummer du vil tilføje.
2
Tap på Tilføj til afspilningsliste.
3
Tap på navnet på afspilningslisten, du vil tilføje kunstner, album eller nummer til.
Kunstneren, albummet eller nummeret er føjet til afspilningslisten.
Sådan afspiller du dine egne afspilningslister
1
Tap på
2
Tap på .
3
Tryk på en afspilningsliste under Afspilningslister.
4
Tap på et nummer for at afspille det.
i musikafspilleren.
Sådan fjernes et nummer fra en afspilningsliste
1
Berør og hold i en afspilningsliste titlen på nummeret du vil slette.
2
Tap på Slet fra afspilningsliste.
Sletning af en afspilningsliste
1
Tap i musikafspilleren på
2
Berør og hold afspilningslisten, du vil slette.
3
Tap på Slet.
4
Tap igen på Slet for at bekræfte.
, vælg derefter Afspiln.liste.
80
Dette er en internetudgave af denne publikation. © Udskriv kun til privat brug.
Page 81

TrackID™-teknologi
TrackID™-musikgenkendelsestjeneste bruges til at identificere et musiknummer, som du
hører et sted i nærheden. Hvis du bare optager en kort prøve af sangen, får du oplysninger
om kunstneren, titlen og albummet i løbet af få sekunder. Du kan også købe numre, der
identificeres af TrackID™. Du opnår det bedste resultat, hvis du brug TrackID™-teknologi
på et stille sted. Se Det er ikke muligt at anvende internetbaserede tjenester på
side 121, hvis du har problemer med at bruge dette program.
TrackID™-programmet og TrackID™-tjenesten understøttes ikke i alle lande/regioner eller af alle
net og/eller af alle tjenesteudbydere i alle områder.
Sådan åbner du programmet TrackID™
1
Tap på på Startskærm.
2
Find og tap på TrackID™ .
Sådan søger du efter oplysninger om et nummer
1
Hold telefonen hen mod musikkilden, når programmet TrackID™ er åbent.
2
Tap på Optag. Resultaterne vises som oplysninger om numre på skærmbilledet med
resultater.
3
Tryk på for at gå tilbage til startskærmbilledet for TrackID™.
For at få vist hitlister i TrackID™
1
Tap, når programmet TrackID™ er åben, på fanen
en hitliste er den indstillet til dit område.
2
Tap, for at se en hitliste med de mest populære søgninger i andre områder, på
> Regioner.
3
Vælg et land eller område.
. Den første gang du får vist
Brug af resultater fra TrackID™-teknologi
Der vises oplysninger om et nummer, når nummeret genkendes af en TrackID™-søgning.
Du kan vælge at købe nummeret, anbefale det på Facebook™, finde relateret indhold på
YouTube™ eller hente yderligere oplysninger om nummerets kunstner.
Sådan køber du et nummer ved hjælp af TrackID™-teknologi
1
Tap, når programmet TrackID™ er åben på titlen på et nummer.
2
Tap på skærmen nummeroplysninger på Hent.
3
Følg instruktionerne på telefonen for at fuldføre købet.
Funktionen til køb af numre understøttes muligvis ikke i alle lande/områder eller af alle net og/
eller tjenesteudbydere alle steder.
81
Dette er en internetudgave af denne publikation. © Udskriv kun til privat brug.
Page 82

FM-radio
1
7
2
3
4
5
6 8
Du kan søge efter og lytte til FM-radiostationer og gemme dem som favoritter. Du kan lytte
til radio enten via et bærbart håndfrit sæt eller hovedtelefoner eller via telefonens højttaler.
Du skal tilslutte et bærbart håndfrit sæt eller hovedtelefoner, da de fungerer som antenne
for FM-radioen. Når du åbner FM-radioen, vises de tilgængelige kanaler automatisk. Hvis
en kanal har RDS-information, vises det et par sekunder, efter at du begynder at lytte til
radioen.
Sådan starter du FM-radioen
1
Tilslut bærbart håndfrit sæt eller hovedtelefoner til telefonen.
2
Tap, fra Startskærm, på .
3
Find og tap på FM-radio . De tilgængelige kanaler vises, når du ruller gennem
frekvensbåndet.
Du skal tilslutte et bærbart håndfrit sæt eller hovedtelefoner, der fungerer som antennen.
Oversigt over FM-radio
1
2 Den indstillede frekvens
3 Gem eller fjern en kanal som favorit
4 Flyt nedad til næste favorit (tilgængelig, når favoritter er gemt)
5 En gemt favoritkanal
6 Tænd/sluk-knap til radio
7 RDS-oplysninger (Radio Data System) – ikke tilgængelig i alle lande/regioner
8 Åbn programmet TrackID™
Skift mellem radiokanaler
Du kan skifte mellem radiokanaler langs et frekvensbånd ved at:
•
Svippe op og ned.
•
Trække.
•
Tappe på en kanal eller, hvis der er mulighed for det, på RDS-informationen (stations-id).
Flyt opad til forrige favorit (tilgængelig, når favoritter er gemt)
82
Dette er en internetudgave af denne publikation. © Udskriv kun til privat brug.
Page 83

Sådan anvendes favoritradiokanaler
Du kan gemme de radiokanaler, du oftest lytter til, som favoritter. Ved at bruge favoritter
kan du hurtigt gå tilbage til en radiokanal.
Sådan gemmer du en kanal som favorit
1
Når radioen er åben, skal du navigere til den kanal, du vil gemme som favorit.
2
Tap på .
Sådan fjerner du en kanal som favorit
1
Når radioen er åben, skal du navigere til den kanal, du vil fjerne som favorit.
2
Tap på .
Sådan skifter du mellem dine favoritkanaler
•
Når radioen er åben, skal du tappe på eller .
For at kunne skifte mellem favoritter skal du gemme mindst to kanaler som favoritter.
Ny søgning efter radiokanaler
Hvis du befinder dig et nyt sted, eller hvis modtagelsen er forbedret på det nuværende sted,
kan du starte en ny søgning efter radiokanaler.
De eventuelle favoritter, du har gemt, påvirkes ikke af en ny søgning.
Sådan starter du en ny søgning efter radiokanaler
1
Når radioen er åben, skal du trykke på
2
Tap på Søg efter kanaler. Radioen scanner hele frekvensbåndet, og alle
tilgængelige kanaler vises.
.
Skift mellem højttaleren og det håndfri sæt
Du kan vælge at lytte til radio enten via det bærbare håndfri sæt eller hovedtelefoner eller
via telefonens højttaler.
Sådan skifter du mellem højttaleren og det håndfri sæt
1
Når radioen er åben, skal du trykke på .
2
Tap på Afspil i højttaler.
3
Hvis du vil afspille lyden via det bærbare håndfri sæt eller hovedtelefonerne igen, skal
du trykke på
og tappe på Afspil i håndfrit sæt.
Sådan identificeres numre fra radioen med TrackID™
Anvend TrackID™-teknologi til at identificere musiknumre, mens de afspilles på telefonens
FM-radio.
For at identificere et nummer på FM-radioen vha. TrackID™
1
Tap, når en sang afspilles i telefonens FM-radio, på .
2
En statusindikator vises mens programmet TrackID™ sampler sangen. Hvis det
lykkedes vil du få vist et resultat med et nummer eller en liste med mulige numre.
3
Tryk på
for at gå tilbage til FM-radioen.
Programmet TrackID™ og tjenesten TrackID™ understøttes ikke i alle lande eller områder eller
af alle net og/eller af alle tjenesteudbydere i alle områder.
83
Dette er en internetudgave af denne publikation. © Udskriv kun til privat brug.
Page 84

Sådan tager du fotos og optager videoer
4
1
2
3
7
8
9
5
6
10 11 12
Tag et foto eller optage en video vha. telefonens kamera. Du kan holde kameraet vandret
eller lodret. Anvend forsidens kamera til at tage selvportrætter. Alle fotos og videoklip
gemmes automatisk på hukommelseskortet. Del et foto eller en video med venner, eller
overfør dine fotos og videoer til en webtjeneste. Kameraet er udstyret med en meget følsom
Exmor R-sensor, der aktiverer skarpe fotos og videoer selv under dårlige lysforhold.
Kamerakontrolelementer
1 Kameratast. Aktivér kameraet/tag fotos/optag videoer
2 Vis alle indstillinger
3 Gå et trin tilbage, eller afslut kameraet.
4 Få vist fotos og videoer (stillkamera)
5 Få vist fotos og videoer (videokamera)
6 Aktiver videofunktionen
7 Indstillingslinjen (videokamera)
8 Indstillingslinjen (stillkamera)
9 Forsidens kamera
10 Zoom ind eller ud.
11 Hovedkameraskærm
12 Aktiver stillkamerafunktionen
Sådan aktiveres kameraet
•
Tryk på kameratasten, og hold den nede.
Sådan lukker du kameraet
•
Tryk på
fra hovedkameraskærmen.
Brug af stillkameraet
Optagelse af et foto med kameratasten
1
2
3
4
Tap på
fra startskærmen, og find og tap derefter på .
Hvis stillkameraet ikke er valgt, skal du tappe på .
Tryk kameratasten halvt ned for at aktivere autofokus.
Tryk kameratasten helt ned, når fokusrammen eller -rammerne er grønne.
84
Dette er en internetudgave af denne publikation. © Udskriv kun til privat brug.
Page 85

Optagelse af et foto ved at tappe på skærmen
1
Tap på fra startskærmen, og find og tap derefter på .
2
Hvis stillkameraet ikke er valgt, skal du tappe på .
3
Tryk på for at få vist alle indstillinger.
4
Tap på Berør optag, og vælg Tændt, hvis det ikke allerede er valgt.
5
Tap på et punkt på skærmen. Fotoet tages, så snart du fjerner fingeren.
Vær omhyggelig med ikke at berøre , eller andre ikoner, når du tapper på skærmen for at
tage et foto.
Optagelse af et selvportræt vha. kameraet
1
Tap på fra startskærmen, og find og tap derefter på .
2
Hvis stillkameraet ikke er valgt, skal du tappe på .
3
Tap på , hvis kameraet på forsiden ikke allerede er valgt.
4
Tryk på for at få vist alle indstillinger.
5
Tap på Berør optag, og vælg Tændt, hvis det ikke allerede er valgt.
6
Tap på et punkt på skærmen for at tage et foto. Fotoet tages, så snart du fjerner
fingeren.
Brug af zoomfunktionen
•
Når kameraet er åbent, skal du trykke volumentasten op eller ned for at zoome ind
eller ud.
Zoom er ikke tilgængelig ved alle billedopløsninger.
Brug af kameraets blitz
1
Når kameraet er åbent, skal du trykke på .
2
Tap på Blitz, og vælg den ønskede blitzindstilling.
3
Tag fotoet.
Visning af fotos
1
Når kameraet er åbent, skal du trække miniaturelinjen til venstre. Miniaturelinjen
findes til højre på skærmen.
2
Svip op eller ned for at gennemse dine fotos og videoklip. Videoklip er angivet med
.
3
Tap på fotoet, du vil have vist.
4
Svip mod venstre eller højre for at gennemse andre fotos og videoklip.
Sletning af et foto
1
Træk miniaturelinjen til venstre for at få vist alle fotos og videoer, når kameraet er
åbnet. Miniaturelinjen findes på højre side af skærmen.
2
Tap på fotoet, du vil slette.
3
Tryk på
, og tap derefter på .
Søg ansigt
Du kan anvende søg ansigt til at få ansigter, der ikke er i centrum i focus. Kameraet søger
automatisk efter op til fem ansigter, som angives med hvide rammer. En gul ramme viser,
hvilket ansigt der er i fokus. Der fokuseres på det ansigt, der er nærmest kameraet. Du kan
også selv vælge, hvilket ansigt der skal være i fokus, ved at tappe på en af rammerne.
Aktivering af ansigtssøgning
1
Tap på fra startskærmen, og find og tap derefter på .
2
Hvis stillkameraet ikke er valgt, skal du tappe på .
3
Tryk på for at få vist alle indstillinger.
4
Tap på Optagelsestilst. > Normal.
5
Tap på Fokuseringstilst. > Søg ansigt.
85
Dette er en internetudgave af denne publikation. © Udskriv kun til privat brug.
Page 86

Optagelse af et foto med funktionen Søg ansigt
1
Når kameraet er åbent, og Søg ansigt er indstillet, skal du rette kameraet mod dit
motiv. Op til fem ansigter kan registreres, og hvert registreret ansigt får en ramme.
2
Tap på den ramme, du ønsker at vælge til fokus. Tap ikke, hvis du ønsker, at
kameraet skal vælge fokus automatisk.
3
Tryk kameratasten halvt ned. Der vises en grøn ramme om det ansigt, der er i fokus.
4
Tryk kameratasten helt ned for at tage et foto.
Søg smil
Med smile detection kan du fotografere et ansigt i det øjeblik, hvor det smiler. Kameraet
registrerer op til fem ansigter, og vælger ét ansigt til smile detection og autofokus. Der vises
en grøn ramme om det valgte ansigt. Når det valgte ansigt smiler, tager kameraet
automatisk et foto.
Aktivering af smile detection
1
Tap på fra startskærmen, og find og tap derefter på .
2
Hvis stillkameraet ikke er valgt, skal du tappe på .
3
Tryk på for at få vist alle indstillinger.
4
Tap på Optagelsestilst. > Smilregistr..
5
Tap på Smileniveau, og vælg en indstilling.
Sådan tager du et foto med funktionen smile detection
1
Når kameraet er åbent, og Smilregistr. er indstillet, skal du rette kameraet mod dit
motiv. Der vises en ramme om hvert ansigt, der registreres (højst fem ansigter).
Kameraet vælger, hvilket ansigt der skal være i fokus. En grøn ramme viser, hvilket
ansigt der er i fokus.
2
Kameraet tager fotoet automatisk, når det ansigt, der er i fokus, smiler.
3
Hvis der ikke registreres noget smil, skal du trykke kameratasten helt ned for at tage
fotoet.
Tilføjelse af den geografiske position til dine fotos
Aktiver geotagging for at føje den omtrentlige geografiske position (et geotag) til fotos, når
du tager dem. Den geografiske placering beregnes enten vha. trådløse net (mobilnet eller
Wi-Fi®-netværk) eller GPS-teknologi.
vises på kameraskærmen, er geotagging aktiveret, men den geografiske position
Når
er ikke blevet fundet. Når
tilgængelig, så dit foto kan blive geotagget. Når ingen af disse to symboler vises, er
geotagging ikke aktiveret.
Aktivering af geotagging
1
Tap på fra startskærmen, og find og tap derefter på .
2
Tryk på , og tap derefter på Geotag.
3
Tap på Tændt.
4
Tap på OK for at acceptere at aktivere GPS og/eller trådløse net.
5
Marker de indstillinger, du ønsker at vælge, under Min placering.
6
Når du har bekræftet indstillingerne, skal du trykke på
kameraskærmen.
7
Sørg for, at din position er blevet fundet. Når vises på kameraskærmen, er den
geografiske position tilgængelig, så dit foto kan geotagges.
vises, er geotagging aktiveret, og den geografiske position er
for at vende tilbage til
Sådan anvendes indstillinger for stillkamera
Valg af indstillinger for stillkamera
1
Tap på fra startskærmen, og find og tap derefter på .
2
Hvis stillkameraet ikke er valgt, skal du tappe på .
3
Tryk på for at få vist alle indstillinger.
4
Tap på indstillingen, du vil vælge.
86
Dette er en internetudgave af denne publikation. © Udskriv kun til privat brug.
Page 87

Tilpasning af indstillingspanelet for stillkameraet
1
Når kameraet er åbent, skal du trykke på for at få vist alle indstillingerne.
2
Berør og hold indstillingen, du vil flytte, og træk det til den ønskede position.
Hvis du trækker indstillingen uden for indstillingspanelet, annulleres ændringen.
Oversigt over indstillinger for stillkamera
Skift kamera
Skift mellem hoved- og forsidens kamera
Optagelsestilst.
Vælg, hvordan fotoet skal tages
Normal
Kameraet vælger det mest velegnede motiv. Der vises et motivikon og tekst, når motivet er valgt.
Fotografer et ansigt, netop som det smiler. Kameraet registrerer op til fem ansigter, og vælger ét ansigt
til smile detection og autofokus. Når det valgte ansigt smiler, tager kameraet automatisk et foto.
Scenegenk.
Smilregistr.
Fokuseringstilst.
Med fokus-funktionen styres det, hvilken del af fotoet der skal stilles skarpt på. Når kontinuerlig autofokus er
slået til, vedbliver kameraet med at justere fokus således, at området inden for den hvide ramme forbliver skarp.
Kameraet fokuserer automatisk på det valgte emne. Kontinuerlig autofokus er slået til. Berør og hold på
kameraskærmen. Den hvide fokusramme bliver grøn, når fokus er indstillet. Fotoet tages, når du slipper
Fokussen indstilles automatisk på flere områder af billedet. Berør og hold på kameraskærmen. Den hvide
fokusramme bliver grøn, når fokus er indstillet. Fotoet tages, når du slipper med fingeren. Kontinuerlig
Autofokus til nærbilleder der tages meget tæt på. Kontinuerlig autofokus er slået til. Berør og hold på
kameraskærmen. Den hvide fokusramme bliver grøn, når fokus er indstillet. Fotoet tages, når du slipper
Kameraet registrerer automatisk op til fem ansigter på personer, som angives med rammer på
kameraskærmen. Kameraet fokuserer automatisk på det nærmeste ansigt. Du kan også vælge hvilket
ansigt, der skal fokuseres på ved at tappe på det på skærmen. Berør og hold på kameraskærmen. Den
hvide fokusramme bliver grøn, når fokus er indstillet. Fotoet tages, når du slipper med fingeren.
Ansigtssøgning kan ikke bruges til alle typer motiv. Kontinuerlig autofokus er slået til.
Anvendes, når der tages fotos på lang afstand. Der fokuseres på emner, der er langt væk. Genstande
tæt på kameraet kan blive slørede. Kontinuerlig autofokus er slået fra.
Berør et bestemt område på kameraskærmen for at indstille fokusområdet. Kontinuerlig autofokus er slået
fra. Berør og hold på kameraskærmen. Den hvide fokusramme bliver grøn, når fokus er indstillet. Fotoet
Autofok. på en person
med fingeren.
Autofok. på fl. pers.
autofokus er slået fra.
Makro
med fingeren.
Søg ansigt
Uendelighed
Berøringsfokus
tages, når du slipper med fingeren.
Denne indstilling er kun tilgængelig i Normal-optagelsestilstand.
Eksponeringsv.
Fastsæt den lysmængde i fotoet, som du vil optage. En højere værdi indikerer en øget lysmængde.
Denne indstilling er kun tilgængelig i Normal-optagelsestilstand.
87
Dette er en internetudgave af denne publikation. © Udskriv kun til privat brug.
Page 88

Måling
Funktionen beregner automatisk den optimale eksponeringstid ved at måle den lysmængde, der rammer det
Justerer eksponeringen til midten af billedet.
Beregner eksponeringen på baggrund af lysmængden, der rammer hele billedet.
Juster eksponeringen på en meget lille del af det billede, du vil tage.
billede, du vil tage.
Centreret
Gennemsnit
Spot
Denne indstilling er kun tilgængelig i Normal-optagelsestilstand.
Hvidbalance
Indstillingen for hvidbalance justerer farvebalancen efter lysforholdene.
Justerer farvebalancen automatisk efter lysforholdene.
Justerer farvebalancen under forhold med varmt lys f.eks. glødepærer.
Justerer farvebalancen til fluorescerende lys.
Justerer farvebalancen til udendørs brug i solskin.
Justerer farvebalancen til en overskyet himmel.
Automatisk
Hvidglødende
Fluorescerende
Dagslys
Skyet
Denne indstilling er kun tilgængelig i Normal-optagelsestilstand.
Billedstabilisator
Det kan være vanskeligt at holde telefonen stille, når du skal tage et foto. Stabilisatoren medvirker til at
Billedstabilisatoren er aktiveret. Optagne billeder tager længere tid om at blive gemt, når denne funktion
kompensere for håndens små bevægelser.
Tændt
er aktiveret.
Slukket
Tag et foto med stabilisatoren deaktiveret.
Denne indstilling er kun tilgængelig i Normal-optagelsestilstand.
Scener
Med funktionen Motiver kan du hurtigt opsætte kameraet til almindelige optagelser ved hjælp af motiver, der er
programmeret på forhånd. Kameraet foruddefinerer et antal indstillinger, så du kan vælge det motiv, der giver
Funktionen Motiv er slået fra og fotos kan tages manuelt.
Anvendes til portrætfotos. Indstillingerne optimeres, så hudtonerne bliver lidt blødere.
Anvendes til landskabsfotos. Kameraet fokuserer på genstande, der er langt væk. Når Landskab er valgt,
de bedste fotos.
Slukket
Portræt
Landskab
skifter fokustilstand til Uendelighed.
Aftenmotiv
88
Dette er en internetudgave af denne publikation. © Udskriv kun til privat brug.
Page 89

Anvendes til fotooptagelser om natten eller under dårlige lysforhold (uden blitz). Pga. den lange
eksponeringstid skal kameraet holdes stille eller anbringes på en stabil flade. Når Aftenmotiv er valgt,
Anvendes til portrætoptagelser om natten eller under dårlige lysforhold (med eller uden blitz). Pga. den
lange eksponeringstid skal kameraet holdes stille eller anbringes på en stabil flade.
Bruges i lyse omgivelser for at undgå undereksponerede fotos.
Anvendes til fotos af objekter i hurtig bevægelse. Den korte eksponeringstid minimerer sløring af
Anvendes til at tage fotos indendørs under dårlige lysforhold. Motivet opfanger baggrundslys eller lys fra
stearinlys. Pga. den lange eksponeringstid skal kameraet holdes stille eller anbringes på en stabil flade.
Anvendes til fotos af tekst eller tegninger. Tilfører fotoet en forbedret, skarpere kontrast.
skifter fokustilstand til Uendelighed.
Aftenportræt
Strand og sne
Sport
bevægelserne.
Fest
Dokument
Denne indstilling er kun tilgængelig i Normal-optagelsestilstand.
Blitz
Anvend blitzen til fotooptagelser under dårlige lysforhold eller på steder, hvor der forekommer baggrundslys
Kameraet bestemmer automatisk, om lysforholdene kræver blitz.
Anvend denne indstilling, når baggrunden er lysere end motivet. Dette fjerner uønskede mørke skygger.
Blitzen er slået fra. Fotoets kvalitet kan blive bedre uden blitz, selvom lysforholdene er dårlige. Det kræver
en rolig hånd at tage et godt foto uden blitz. Anvend selvudløseren for at undgå slørede fotos.
Mindsker røde øjne, når der tages fotos.
Automatisk
Fill-flash
Slukket
Reduktion af røde øjne
Opløsning
Vælg mellem forskellige billedstørrelser og højde-bredde-forhold, før du tager et foto. Et foto med høj opløsning
Et billede med en størrelse på 8 megapixel i højde-bredde-forholdet 4:3. Velegnet til fotos, der ikke skal
vises på skærme i bredformat eller udskrives med høj opløsning.
Et billede med en størrelse på 6 megapixel i højde-bredde-forholdet 16:9. Et billede i bredformat med høj
opløsning. Har en højere opløsning end fuld HD. Velegnet til fotos, der skal vises på skærme i bredformat.
Et billede med en størrelse på 2 megapixel i højde-bredde-forholdet 4:3. Velegnet til fotos, som skal vises
Et billede med en størrelse på 2 megapixel i højde-bredde-forholdet 16:9. Velegnet til fotos, der skal vises
kræver mere hukommelse.
8MP 4:3
6MP 16:9
2MP 4:3
på skærme, der ikke er i bredformat.
2MP 16:9
på skærme i bredformat.
Selvudløser
Med selvudløseren kan du tage et foto uden at holde ved telefonen. Anvend denne funktion til selvportrætter
eller gruppefotos, så alle kan være med på billedet. Med selvudløseren kan du undgå kamerarystelser i
Indstil en forsinkelse på 10 sekunder fra der tappes på kameraskærmen, til fotoet tages.
Indstil en forsinkelse på 2 sekunder fra der tappes på kameraskærmen, til fotoet tages.
forbindelse med fotooptagelser
Om (10 s.)
Om (2 s.)
Slukket
Fotoet tages, så snart du tapper på kameraskærmen.
89
Dette er en internetudgave af denne publikation. © Udskriv kun til privat brug.
Page 90

Berør optag
Identificer et bestemt fokusområde ved at berøre kameraskærmen med fingeren. Fotoet tages, så snart du
Tap på et område af skærmen for at tage et foto.
Du kan kun tage et foto ved at trykke på kameratasten.
Anvend funktionen smile level til at bestemme, hvilken slags smil kameraet reagerer på, inden et foto tages.
Tager kun et foto, når der registreres et stort smil.
Tager et foto, når der registreres et almindeligt smil.
Tag et foto, når der kun registreres et lille smil.
Tag fotos med oplysninger om, hvor de er taget
Når geotagging er slået til, føjes der oplysninger om den omtrentlige geografiske position til de fotos, du
tager. Du skal aktivere positionsfunktionerne i menuen Indstillinger, før du kan anvende geotagging.
fjerner fingeren.
Tændt
Slukket
Smileniveau
Stort smil
Normalt smil
Svagt smil
Geotag
Tændt
Se Positionstjenester på side 107.
Hvis du vil føje geotags til et foto, skal stedet bestemmes, inden du tager fotoet. Din placering fastsættes,
når vises på kameraskærmen. vises på skærmen, når telefonen søger efter din position.
Når funktionen er slået fra, kan du ikke få vist positionen, hvor fotoet er taget
Vælg lyden, som skal høres, når du tapper på kameraskærmen for at tage et foto.
Slukket
Lukkerlyd
Tip til brug af kameraet
Regel om en tredjedel
Anbring ikke motivet midt i rammen. Du opnår et bedre resultat ved at anbringe det en
tredjedel inde i rammen.
Hold det stille
Hold kameraet stille, så du undgår slørede fotos. Forsøg at holde hånden stille ved at lade
den hvile på et fast underlag.
Stil dig tæt på
Hvis du stiller dig så tæt på motivet som muligt, kan du fylde visningen på kameraskærmen
ud med motivet.
Variation
Prøv forskellige vinkler, og bevæg dig hen imod emnet. Tag nogle lodrette fotos. Prøv
forskellige positioner.
Brug en ensartet baggrund
En ensartet baggrund hjælper med at fremhæve emnet.
Hold objektivet rent
Mobiltelefoner bruges i al slags vejr og på mange forskellige steder og opbevares ofte i
lommer og tasker. Det betyder, at kameraets objektiv nemt bliver snavset og fyldt med
fingeraftryk. Rengør objektivet med en blød klud.
90
Dette er en internetudgave af denne publikation. © Udskriv kun til privat brug.
Page 91

Brug af videokameraet
Optagelse af et videoklip ved hjælp af kameratasten
1
Tap på fra startskærmen, og find og tap derefter på .
2
Hvis videokameraet ikke er valgt, skal du tappe på .
3
Tryk for at start optagelse af et videoklip på kameratasten.
4
Tryk igen på kameratasten for at stoppe optagelsen.
Optagelse af et videoklip ved at trykke på skærmen
1
Tap på fra startskærmen, og find og tap derefter på .
2
Hvis videokameraet ikke er valgt, skal du tappe på .
3
Tryk på for at få vist alle indstillinger.
4
Tap på Berør optag, og vælg Tændt, hvis det ikke allerede er valgt.
5
Tap på skærmen for at starte optagelsen.
6
Tap på skærmen for at stoppe optagelsen.
Visning af dine videoklip
1
Tap på fra startskærmen, og find og tap derefter på .
2
Træk miniaturelinjen (til højre på skærmen) til venstre for at få vist alle fotos og
videoklip.
3
Svip op eller ned for at gennemse dine fotos og videoklip. Videoklip er angivet med
.
4
Tap på det videoklip, du vil have vist.
5
Tap på for at afspille et videoklip.
Når et videoklip er stoppet midlertidigt, kan du trykke på
videoklip.
for at få vist andre fotos og
Sletning af et optaget videoklip
1
Træk miniaturelinjen (på højre side af skærmen) til venstre for at få vist alle fotos og
videoer, når kameraet er åbnet.
2
Tap på videoen, du vil slette.
3
Tryk på
, og tap derefter på .
Sådan anvendes indstillinger for videokamera
Valg af indstillinger for videokamera
1
Tap på fra startskærmen, og find og tap derefter på .
2
Hvis videokameraet ikke er valgt, skal du tappe på .
3
Tryk på for at få vist alle indstillinger.
4
Tap på indstillingen, du vil vælge.
Tilpasning af indstillingspanelet for videokameraet
1
Når videokameraet er åbent, skal du trykke på for at få vist alle indstillingerne.
2
Berør og hold indstillingen, du vil flytte, og træk det til den ønskede position.
Hvis du trækker indstillingen uden for indstillingspanelet, annulleres ændringen.
Oversigt over indstillinger for videokamera
Skift kamera
Skift mellem hoved- og forsidens kamera
91
Dette er en internetudgave af denne publikation. © Udskriv kun til privat brug.
Page 92

Scener
Anvend funktionen Motiver til hurtigt at indstille kameraet til situationer, du ofte kommer ud for, vha. de
forprogrammerede motiver. Kameraet foruddefinerer et antal indstillinger, så du kan vælge det motiv, der passer
Funktionen Motiv er slået fra og du kan optage videoer manuelt.
Anvendes til videooptagelser af portrætter. Indstillingerne optimeres, så hudtonerne bliver lidt blødere.
Bruges til videooptagelser af landskaber. Kameraet fokuserer på genstande, der er langt væk. Når
Landskab er valgt, skifter fokustilstand til Uendelighed.
Lysfølsomheden øges, når denne indstilling er aktiveret. Anvendes under dårlige lysforhold.
Videooptagelser af objekter i hurtig bevægelse bliver muligvis sløret. Hold hånden stille, eller støt den på
et fast underlag. Slå nattilstandsindstillingen fra, når lysforholdene er gode, for at forbedre kvaliteten af
Anvendes i lyse omgivelser for at undgå undereksponerede videooptagelser.
Anvendes til videooptagelser af objekter i hurtig bevægelse. Den korte eksponeringstid minimerer sløring
Anvendes til videooptagelser indendørs under dårlige lysforhold. Motivet opfanger baggrundslys eller lys
fra stearinlys. Videooptagelser af objekter i hurtig bevægelse bliver muligvis sløret. Hold hånden stille, eller
bedst til videooptagelsen.
Slukket
Portræt
Landskab
Nat-tilstand
videooptagelsen.
Strand og sne
Sport
af bevægelserne.
Fest
støt den på et fast underlag.
Fotolys
Anvend lyset til videooptagelser under dårlige lysforhold eller på steder, hvor der forekommer baggrundslys
Tændt
Kvaliteten af videooptagelsen bliver nogle gange bedre, selv under dårlige lysforhold.
Slukket
Fokuseringstilst.
Fokus-indstillinger styrer, hvilken del af fotoet der skal stilles skarpt på. Når kontinuerlig autofokus er slået til,
vedbliver kameraet med at justere fokus således, at området inden for den hvide ramme forbliver skarp.
Kameraet fokuserer automatisk på det valgte emne. Kontinuerlig autofokus er slået til.
Kameraet registrerer automatisk op til fem ansigter på personer, som angives med rammer på skærmen.
Kameraet fokuserer automatisk på det nærmeste ansigt. Du kan også vælge hvilket ansigt, der skal
fokuseres på ved at tappe på det på skærmen. Når du tapper på kameraskærmen, viser en grøn ramme
det ansigt, der er valgt og er i fokus. Ansigtssøgning kan ikke bruges til alle typer motiv. Kontinuerlig
Anvendes, når der optages video på lang afstand. Der fokuseres på emner, der er langt væk. Genstande
Autofok. på en person
Søg ansigt
autofokus er slået til.
Uendelighed
tæt på kameraet kan blive slørede.
Videostørrelse
Justér videostørrelsen til forskellige formater
HD (High Definition)-format med et højde-bredde-forhold på 16:9. 1280×720 pixel.
Fuldbrede VGA-format med et højde-bredde-forhold på 16:9. 864×480 pixel.
VGA-format i højde-bredde-forholdet 4:3. 640 x 480 pixel.
Kvart VGA-format i højde-bredde-forholdet 4:3. 320 x 240 pixel.
HD 720p
Full Wide VGA
VGA
QVGA
92
Dette er en internetudgave af denne publikation. © Udskriv kun til privat brug.
Page 93

Optag videoklip, som er velegnede til at sende som MMS'er. Optagelsestiden for dette videoformat er
begrænset, så det passer til MMS'er.
MMS
Selvudløser
Med selvudløseren kan du optage et videoklip uden at holde ved telefonen. Brug denne indstilling til
gruppeoptagelser, så alle kan være med på videoklippet. Med selvudløseren kan du undgå kamerarystelser i
forbindelse med videooptagelser.
Indstil en forsinkelse på 10 sekunder fra der tappes på kameraskærmen, til videoen begynder at optage.
Indstil en forsinkelse på 2 sekunder fra der tappes på kameraskærmen, til videoen begynder at optage.
Videoen begynder, så snart du tapper på kameraskærmen.
Om (10 s.)
Om (2 s.)
Slukket
Eksponeringsv.
Med denne indstilling kan du bestemme lysmængden i det billede, du tager. En højere værdi indikerer en
øget lysmængde.
Hvidbalance
Indstillingen for hvidbalance justerer farvebalancen efter lysforholdene
Justerer farvebalancen automatisk efter lysforholdene.
Justerer farvebalancen under forhold med varmt lys f.eks. glødepærer.
Justerer farvebalancen til fluorescerende lys.
Justerer farvebalancen til udendørs brug i solskin.
Justerer farvebalancen til en overskyet himmel.
Automatisk
Hvidglødende
Fluorescerende
Dagslys
Skyet
Billedstabilisator
Det kan være vanskeligt at holde telefonen stille, når du skal optage et videoklip. Stabilisatoren medvirker til at
kompensere for håndens små bevægelser
Tændt
Du kan optage en video med stabilisatoren slået til.
Slukket
Du kan optage en video med stabilisatoren slået fra.
Mikrofon
Vælg, om den omgivende lyd skal kunne høres på videooptagelsen.
Tændt
Slukket
Lukkerlyd
Vælg en lyden, som telefonen skal udsende, når du tapper på kameraskærmen for at optage en video.
93
Dette er en internetudgave af denne publikation. © Udskriv kun til privat brug.
Page 94

Visning af fotos og video i Gallery
1
2
3
4
5
Anvend Gallery til at få vist fotos og at afspille videoer, du har taget med telefonens kamera
eller at få vist tilsvarende indhold, du har hentet eller kopieret til hukommelseskortet. I Gallery
kan du også få vist fotos og videoklip, du har overført til en onlinetjeneste, f.eks. et Picasa™
webalbum eller til YouTube. Hvis du bruger Facebook™, kan du få vist Facebook™-fotos
i Gallery.
Fra Gallery, kan du også dele dine favoritfotos og -videoer med venner via trådløs
Bluetooth™-teknologi, e-mail eller meddelelser. Og du kan udføre grundlæggende
redigeringsopgaver på fotos og indstille dem som baggrundsbillede eller kontaktbilleder.
Det anbefales at bruge programmet Media Go™ til at overføre indhold til og fra
hukommelseskortet i telefonen. Se Sådan slutter du telefonen til en computer på
side 102 for at få yderligere oplysninger.
BRAVIA ENGINE™
Anvend Mobile BRAVIA ENGINE™ til at forbedre kvaliteten af dine billerder og videoer.
Funktionerne skarphedsfilter og støjreduktion hjælper dig til at få mere levende resultater.
Aktivering af Mobile BRAVIA Engine™
1
Tap på på Startskærm.
2
Find og tap på Indstillinger > Visning.
3
Markér afkrydsningsfeltet Mobile BRAVIA Engine, hvis det ikke allerede er
markeret.
Åbning af Gallery og visning af dine album
1
Tap på
2
Find og tap på Gallery. Fotos og video på hukommelseskortet, herunder dem du
har har taget med kameraet, og dem du har hentet fra internettet eller andre steder,
vises i Album. Hvis du har en Picasa™-konto tilknyttet en Google™-konto, som du
har tilføjet til telefonen, og du har konfigureret den til at synkronisere med Picasa™,
vil Gallery også vise Picasa™-webalbum.
Hvis skærmretningen ikke ændres automatisk, når du drejer telefonen til siderne, skal du markere
afkrydsningsfeltet Roterskærm automatisk under Indstillinger > Visning.
på Startskærm.
1 Tap, i enhver visning, for at gå tilbage til hovedskærmen i Gallery
2 Tap for at åbne kameraet
3 Et album med fotos og video, du har taget vha. kameraet.
4 Smugkig ind i stablen ved at berøre den med to fingre og sprede dem
5 Svip til venstre eller højre på skærmen for at få vist flere album
94
Dette er en internetudgave af denne publikation. © Udskriv kun til privat brug.
Page 95

Sådan arbejder du med albums
51
3
4
2
Albums er grupper af fotos og videoer i mapper på hukommelseskortet eller i Picasa™webalbums.
Åbning af et album i Gallery
1
Tap på på Startskærm.
2
Find og tap på Gallery.
3
Tap på det album, du vil have vist. Albummet åbner og viser sit foto- og videoindhold
i et kronologisk ordnet gitter. Albumnavnet vises øverst på skærmen.
1 Tap for at skifte fra gitter til stablet visning
2 Albumnavn
3 Tap på et foto eller en video for at få dem vist
4 Tap på en pil for at rulle en skærm af gangen. Træk til venstre eller højre for at rulle hurtigt.
5 Tap for at gå tilbage til hovedskærmen i Gallery
Visning af fotos og videoklip i Gallery
1
Tap på på Startskærm.
2
Find og tap på Gallery.
3
Tap på et album.
4
Fotos og videoklip vises i et kronologisk ordnet gitter. Tap på et foto eller et videoklip
for at få dem vist. Videoklip angives med
5
Svip til venstre for at få vist næste foto eller videoklip i fotofremviseren. Svip til højre
for at få vist forrige foto eller videoklip. Du kan altid gå tilbage til hovedskærmen i
Gallery ved at tappe på øverst til venstre på skærmen.
Hvis skærmretningen ikke ændres automatisk, når du drejer telefonen til siderne, skal du markere
afkrydsningsfeltet Roterskærm automatisk under Indstillinger > Visning.
Visning af Facebook™-fotos i Gallery
1
Sørg for, at du er logget på Facebook™.
2
Tap på
3
Find og tap på Gallery.
4
Tap på et hvilket som helst album, der viser ikonet
på Startskærm.
på et Facebook™-album, kopieres dine Facebook™-fotos til Gallery.
5
Fotos vises i et kronologisk ordnet gitter. Tap på et foto for at få det vist.
6
Svip til venstre for at få vist næste foto eller videoklip i fotofremviseren. Svip til højre
for at få vist forrige foto eller videoklip.
7
Du kan altid gå tilbage til hovedskærmen i Gallery ved at tappe på øverst til venstre
på skærmen.
.
. Den første gang du tapper
95
Dette er en internetudgave af denne publikation. © Udskriv kun til privat brug.
Page 96

Ændring af visningen af et albums indhold vises i Gallery
1
Når du får vist et album i Gallery, skal du trække albummets visningskontakt
til højre for at få vist albummets indhold i stabler.
2
Træk albummets visningskontakt til venstre for at få vist albummets
indhold i et kronologisk gitter.
Sådan arbejder du med albums i Gallery
Udover at arbejde med hele albums og med individuelle fotos, kan du vælge et eller flere
fotos eller videoer i en album for at arbejde med dem i samlinger. f.eks. til at sende nogle
få fotos fra et album til en ven.
Arbejde med samlinger af foto eller videoklip i Gallery
1
Tap på på Startskærm.
2
Find og tap på Gallery.
3
Åbn albummet med det indhold, du vil arbejde med.
4
Tryk to gange på .
5
Markér eller fjern markeringen for de elementer, du vil arbejde med. Du kan fjerne
markeringen af alle de elementer, du har markeret, ved at trykke på
Fravælg alle.
6
Anvend kontrolelementerne i bunden af skærmen til at justere de markerede
elementer. De tilgængelige kontrolelementer afhænger af det valgte miks af
elementer.
Deling af et album i Galleri
1
Tryk på to gange i hovedskærmen i Galleri.
2
Markér de mapper, du vil dele, og tryk derefter på .
3
Tap på Del.
4
Tap i menuen, der åbner, på programmet du vil anvende til at dele de valgte album.
Det valgte program åbner med fotos og videoklip fra de valgte album eller links
vedhæftet til en ny meddelelse.
og tappe på
Slet ikke, hvis du deler et album via Gmail™ , den originale vedhæftede fil, inden meddelelsen er
helt sent. Ellers vil den vedhæftede fil ikke blive sendt.
Sletning af et album i Gallery
1
Tryk på
2
Markér eller fjern markeringen for de album, du vil slette, og tryk derefter på .
3
Tap på Slet. Tap i dialogboksen, der åbnes, på Slet.
to gange i hovedskærmen i Gallery.
Arbejde med fotos
Anvend Gallery til at få vist fotos, du har taget med kameraet, hentet eller kopieret til
hukommelseskortet eller gemt i online webalbum. Du kan også redigere fotos på
hukommelseskortet og dele dem med venner.
Visning af fotos i albummet
1
Tap på
2
Find og tap på Gallery.
3
Tap på et album for at åbne det, og tap derefter på et foto.
4
Svip til venstre for at få vist det næste foto i albummet. Svip til højre for at få vist det
forrige foto.
Sådan zoomer du et foto ind eller ud
1
Tap på fotoet for at få vist zoomkontrolelementerne, når du får vist et foto i
fotofremviseren.
2
Tap på et af zoomkontrolelementerne for at zoome ind eller ud.
på Startskærm.
Du kan også tappe to gange på et foto eller samle to fingre eller sprede dem for at zoome ind
eller ud. Træk derefter fotoet for at få vist forskellige dele af det.
96
Dette er en internetudgave af denne publikation. © Udskriv kun til privat brug.
Page 97

Visning af et diasshow af dine fotos
1
Tap på på Startskærm.
2
Find og tap på Gallery.
3
Tap på et album for at åbne det, tap derefter på et foto, og tryk på .
4
Tap på Diasshow på værktøjslinjen nederst på skærmen.
5
Tap på et foto for at afslutte diasshowet.
Rotering af et foto
1
Tap på fotoet for at få vist kontrolelementerne, når du får vist et foto i fotofremviseren.
2
Tryk på .
3
Tap på Flere, og tap derefter på Roter til venstre eller Roter til højre. Fotoet
gemmes i den nye retning.
Brug af et foto som billede for en kontakt
1
Tryk på
2
Tap på Indstil som > Billede af kontakt på værktøjslinjen nederst på skærmen.
3
Vælg kontakten, som du vil knytte til fotoet.
4
Beskær, hvis det er nødvendigt, fotoet.
5
Tap på Gem.
, når du får vist et foto i fotofremviseren.
Brug af et foto som tapet
1
Tryk på
2
Tap på Indstil som > Tapet på værktøjslinjen nederst på skærmen.
3
Beskær, hvis det er nødvendigt, fotoet.
4
Tap på Gem.
, når du får vist et foto i fotofremviseren.
Beskærelse af et foto
1
Tryk på
2
Tap på Flere > Beskær på værktøjslinjen nederst på skærmen.
3
Du kan justere beskæringsrammen ved at røre ved kanten af beskæringsrammen
, når du får vist et foto i fotofremviseren.
og holde den nede. Når beskæringspilene vises, kan du ændre størrelsen på
rammen ved at trække indad eller udad fra midten af beskæringsrammen.
4
Hvis du vil tilpasse størrelsen på alle sider af rammen på samme tid, skal du berøre
et af de fire hjørner og holde det nede og derefter trække rammen.
5
Hvis du vil flytte rammen til et andet område af fotoet, skal du berøre indersiden af
rammen og holde den nede og derefter trække rammen til den ønskede placering.
6
Tap på Gem for at gemme en kopi af fotoet, som du har beskåret det. Den
oprindelige ubeskårne version forbliver på hukommelseskortet.
Deling af et foto
1
Tryk på
, hvis kontrolelementerne ikke vises, når du får vist et foto i
fotofremviseren.
2
Tap på Del på værktøjslinjen nederst på skærmen.
3
Vælg en af de tilgængelige overførselsmetoder.
Sletning af et foto
1
Tryk på , når du får vist et foto i fotofremviseren.
2
Tap på Slet på værktøjslinjen nederst på skærmen.
3
Tap i dialogboksen, der åbnes, på Slet.
Visning af fotos på et kort
Du kan på et kort få vist positionen, hvor fotoet blev taget. Du skal blot indstille kameraet
til at tilføje oplysninger om den geografiske position. Vis venner og familie, hvor du var, eller
find tilbage til stedet en anden gang.
Hvis du vil have vist et foto, der er taget af kameraet, på et kort, skal du aktivere registrering af
position (under positionsindstillinger i menuen med kameraindstillinger), før du tager fotoet. Du
skal også aktivere positionsfunktioner under Indstillinger > Placering og sikkerhed. Se
Positionstjenester på side 107 for at få yderligere oplysninger.
97
Dette er en internetudgave af denne publikation. © Udskriv kun til privat brug.
Page 98

Visning af fotos på et kort
1
Tryk på , når du får vist et foto i fotofremviseren.
2
Tap på Flere > Vis på kort.
Arbejde med videoklip
Anvend Gallery til at se videoklip, du har optaget med kameraet, hentet eller kopieret til
hukommelseskortet. Du kan også dele videoklip med venner eller overføre dem til
YouTube™.
Sådan afspiller du et videoklip
1
Åbn i gallery et album og tap på en video.
2
Vend telefonen for at få vist video i stående eller liggende retning.
3
Tap på videoen for at få vist kontrolelementerne til afspilning.
Hvis skærmretningen ikke ændres automatisk, når du drejer telefonen til siderne, skal du markere
afkrydsningsfeltet Roterskærm automatisk under Indstillinger > Visning.
Sådan stopper du et videoklip midlertidigt
1
Når et videoklip afspilles, skal du tappe på skærmen for at få vist kontrolelementerne.
2
Tap på .
Sådan spoler du hurtigt frem og tilbage i et videoklip
1
Når et videoklip afspilles, skal du tappe på skærmen for at få vist kontrolelementerne.
2
Træk skyderen på statuslinjen til venstre for at spole tilbage eller til højre for at spole
hurtigt frem.
Tap alternativt på
eller .
Sådan justerer du lydstyrken for et videoklip
•
Tryk på volumentasten.
Deling af et videoklip
1
Åbn et gallerialbum, der indeholder et videoklip.
2
Tryk to gange på
3
Tjek den eller de videoklip, du vil dele.
4
Tryk på .
5
Tap på Del.
6
Tap i menuen, der åbner, på programmet du vil anvende til at dele det valgte
.
videoklip.
Det er ikke altid tilladt at kopiere, sende eller overføre ophavsretligt beskyttet indhold. Det kan
også ske, at nogle elementer ikke sendes, hvis filen er for stor.
Sletning af et videoklip
1
Åbn et gallerialbum, der indeholder et videoklip.
2
Tryk to gange på .
3
Tjek det eller de videoklip, du vil slette.
4
Tryk på
5
Tap på Slet.
6
Tap i dialogboksen, der åbnes, på Slet.
.
98
Dette er en internetudgave af denne publikation. © Udskriv kun til privat brug.
Page 99

Trådløs Bluetooth™-teknologi
Anvend funktionen Bluetooth™ til at sende filer til andre Bluetooth™-kompatible enheder
eller opret forbindelse til håndfrit tilbehør. Aktivér Bluetooth™-funktionen i telefonen, og
opret trådløs forbindelse til andre Bluetooth™-kompatible enheder, såsom computere,
håndfrit tilbehør og telefoner. Bluetooth™-forbindelser fungerer bedst inden for en afstand
på 10 meter (33 fod) uden faste genstande imellem. I visse tilfælde skal du parre telefonen
manuelt med andre Bluetooth™-enheder. Husk, at indstille telefonen til "synlig", hvis andre
Bluetooth™-enheder skal kunne finde den.
Interoperabilitet og kompatibilitet mellem Bluetooth™-enheder varierer.
Sådan slår du Bluetooth™-funktionen til og gør telefonen synlig
1
Tap, fra Startskærm, på .
2
Find og tap på Indstillinger > Trådløs og netværk.
3
Markér afkrydsningsfeltet Bluetooth.
4
Tap på Indstillinger for Bluetooth.
5
Markér afkrydsningsfeltet Søgbar. Telefonen er nu synlig for andre enheder i 120
sekunder.
Telefonens navn
Du kan give telefonen et navn. Dette navn vises til andre enheder, når du har slået
Bluetooth™-funktionen til, og din telefon er indstillet til at være synlig.
vises i statuslinjen.
Sådan giver du din telefon et navn
1
Kontroller, at Bluetooth™-funktionen er slået til.
2
Tap på
3
Find og tap på Indstillinger > Trådløs og netværk > Indstillinger for Bluetooth >
Enhedens navn.
4
Angiv et navn for din telefon.
5
Tap på OK.
på Startskærm.
Parring med en anden Bluetooth™-enhed
Du kan parre telefonen med en anden enhed, f.eks. et håndfrit Bluetooth™-sæt eller et
Bluetooth™-sæt til bilen, så du kan foretage og modtage opkald ved hjælp af disse
enheder.
Når du har parret telefonen med en Bluetooth™-enhed, husker telefonen den enhed, den
er blevet parret med. Når du parrer telefonen med en Bluetooth™-enhed, bliver du muligvis
bedt om at angive en passcode. Telefonen prøver automatisk den generiske passcode
0000. Hvis den ikke virker, kan du finde oplysninger om, hvilken passcode enheden
anvender, i dokumentationen til Bluetooth™-enheden. Det er ikke nødvendigt at indtaste
denne passcode igen, næste gang du opretter forbindelse til en parret Bluetooth™-enhed.
Visse Bluetooth™-enheder, f.eks. de fleste Bluetooth™-headsets, kræver, at telefonen
både parres med den anden enhed, og at der oprettes forbindelse til den.
Du kan parre telefonen med flere Bluetooth™-enheder, men du kan kun oprette forbindelse
til én Bluetooth™-profil ad gangen.
99
Dette er en internetudgave af denne publikation. © Udskriv kun til privat brug.
Page 100

Sådan parrer du telefonen med en anden Bluetooth™-enhed
1
På Startskærm skal du tappe på .
2
Find og tap på Indstillinger > Trådløs og netværk > Indstillinger for Bluetooth.
3
Tap på Søg efter enheder. De registrerede Bluetooth™-enheder vises under
Bluetooth-enheder.
4
Vælg den Bluetooth™-enhed, som du vil parre med telefonen.
5
Indtast eventuelt en passcode.
6
Telefonen og Bluetooth™-enheden er nu parret. Med nogle enheder skal du oprette
forbindelse, før du kan begynde at bruge dem. Status på parringen og forbindelsen
vises under navnet på Bluetooth™-enheden på listen Bluetooth-enheder.
Kontroller, at Bluetooth™-funktionen og Bluetooth™-synlighed er aktiveret på den enhed, du vil
parre telefonen med.
Sådan opretter du forbindelse til en anden Bluetooth™-enhed fra din telefon
Nogle Bluetooth™-enheder, f.eks. de fleste Bluetooth™-headset, kræver, at du først parrer og
derefter tilslutter til andre Bluetooth™-enheder, før der kan oprettes en forbindelse.
1
På Startskærm skal du tappe på .
2
Find og tap på Indstillinger > Trådløs og netværk > Indstillinger for Bluetooth.
3
På listen Bluetooth-enheder skal du tappe på den Bluetooth™-enhed , du ønsker
at tilslutte til din telefon.
For at ophæve parringen med en Bluetooth™-enhed
1
Tap på
2
Find og tap på Indstillinger > Trådløs og netværk > Indstillinger for Bluetooth.
3
Berør og hold i Bluetooth-enheder-listen navnet på den parrede men ikke tilsluttede
Bluetooth™-enhed nede.
4
Tap på Ophæv parring.
fra Startskærm.
Sådan sendes og modtages elementer vha. Bluetooth™teknologi
Del elementer med andre Bluetooth™-kompatible enheder, f.eks. telefoner eller
computerer. Du kan sende og modtage mange slags elementer vha. Bluetooth™funktionen, f.eks.:
•
Fotos og videoer
•
Musik og andre lydfil
•
Kontakter
•
Websider
Sådan sender du elementer vha. Bluetooth™
1
Modtagerenhed: Kontrollér, at Bluetooth™-enheden du vil sende elementet til har
Bluetooth™ tændt og er i tilstanden synlig.
2
Åbn i telefonen det program, der indeholder elementet du vil sende og rul til
elementet.
3
Afhængigt af programmet og elementet du vil sende, kan det være du skal berøre
og holde elementet, åbne elementet eller trykke på
at sende et element.
4
Vælg en deling eller den menuelementet.
5
Vælg i menuen, der vises Bluetooth.
6
Aktivér Bluetooth™, hvis du bliver bedt om det.
7
Tap under Bluetooth-enheder, på modtagerenhedens navn.
8
Modtagerenhed: Acceptér, hvis du bliver spurgt, forbindelsen.
9
Hvis du bliver spurgte om det, skal du indtaste samme passcode på begge enheder
eller bekræfte den foreslåede passcode.
10
Modtagerenhed: Acceptér indgående element.
. Der kan være andre måder
100
Dette er en internetudgave af denne publikation. © Udskriv kun til privat brug.
 Loading...
Loading...