Sony MSAC-PC3 User Manual
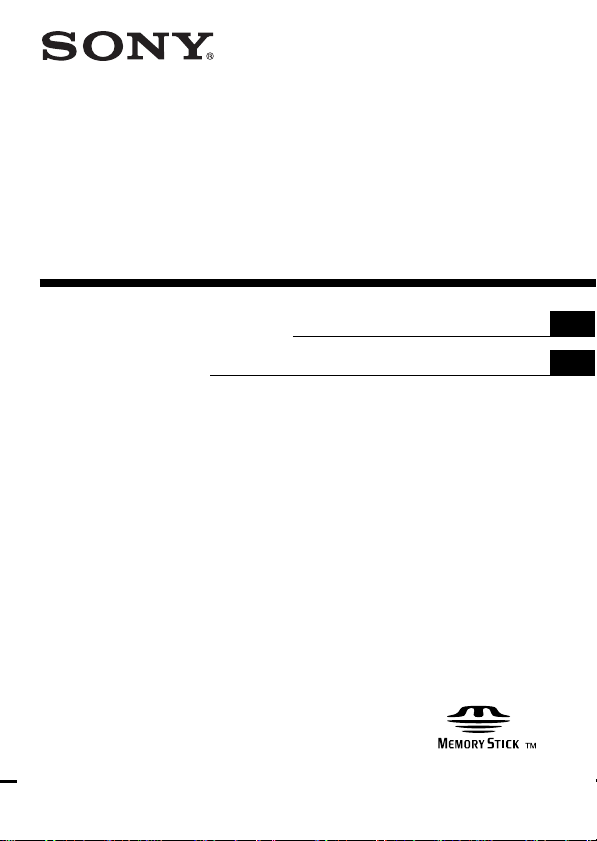
3-078-326-12 (1)
Memory Stick
PC Card Adaptor
Operating Instructions
Mode d’emploi
MSAC-PC3
2002 Sony Corporation
US
FR
1-US
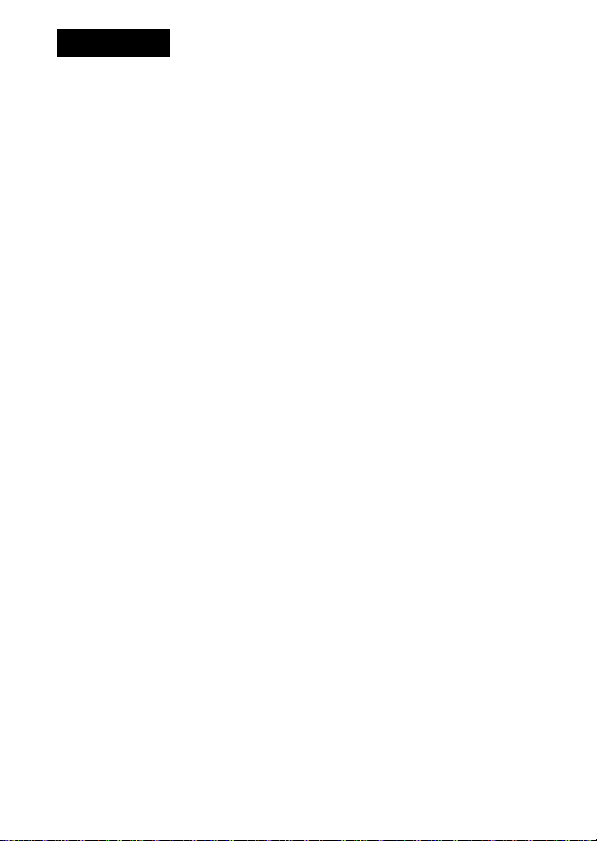
English
Before operating the unit, please read this instructions thoroughly,
and retain it for future reference.
For the customers in U.S.A.
THIS DEVICE COMPLIES WITH PART 15 OF THE FCC RULES.
OPERATION IS SUBJECT TO THE FOLLOWING TWO
CONDITIONS:
(1) THIS DEVICE MAY NOT CAUSE HARMFUL INTERFERENCE,
AND
(2) THIS DEVICE MUST ACCEPT ANY INTERFERENCE RECEIVED,
INCLUDING INTERFERENCE THAT MAY CAUSE UNDESIRED
OPERATION.
CAUTION
You are cautioned that any changes or modifications not expressly
approved in this manual could void your authority to operate this
equipment.
Note:
This equipment has been tested and found to comply with the limits
for a Class B digital device, pursuant to Part 15 of the FCC Rules.
These limits are designed to provide reasonable protection against
harmful interference in a residential installation. This equipment
generates, uses, and can radiate radio frequency energy and, if not
installed and used in accordance with the instructions, may cause
harmful interference to radio communications. However, there is no
guarantee that interference will not occur in a particular installation. If
this equipment does cause harmful interference to radio or television
reception, which can be determined by turning the equipment off and
on, the user is encouraged to try to correct the interference by one or
more of the following measures:
– Reorient or relocate the receiving antenna.
– Increase the separation between the equipment and receiver.
– Connect the equipment into an outlet on a circuit different from that
to which the receiver is connected.
– Consult the dealer or an experienced radio/TV technician for help.
For the customers in Canada
This Class B digital apparatus complies with Canadian ICES-003.
2-US
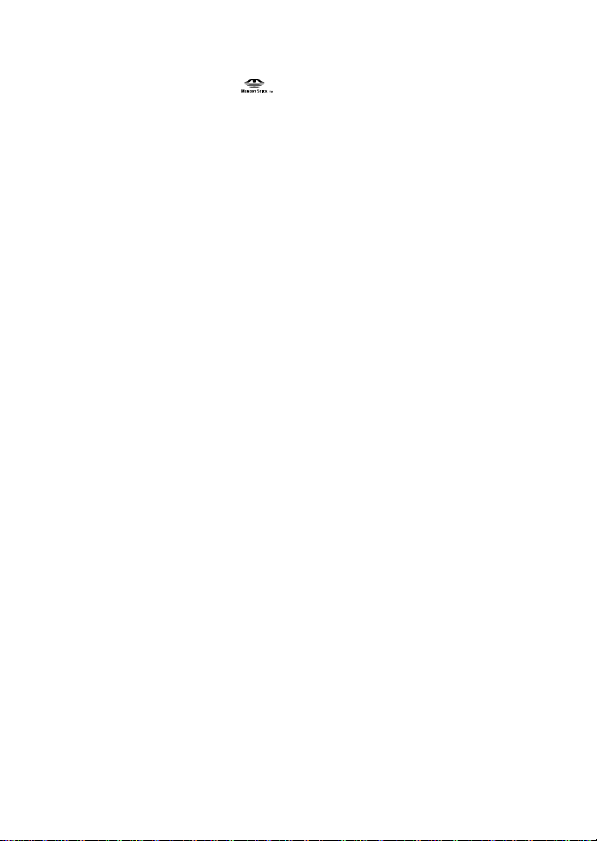
Documentation©2002 Sony Corporation
• “Memory Stick”, “MagicGate Memory Stick”, “Memory Stick PRO”, “Memory
Stick Duo”, “MagicGate”, and
• Microsoft, and Windows are registered trademarks of Microsoft Corporation
in the United States and/or other countries.
• Macintosh and MacOS are registered trademarks of Apple Computer, Inc. in
the United States and/or other countries.
• All other company names and product names mentioned here may be the
trademarks or registered trademarks of their respective companies.
The symbols for ™ and ® are omitted in these instructions.
are trademarks of Sony Corporation.
3-US
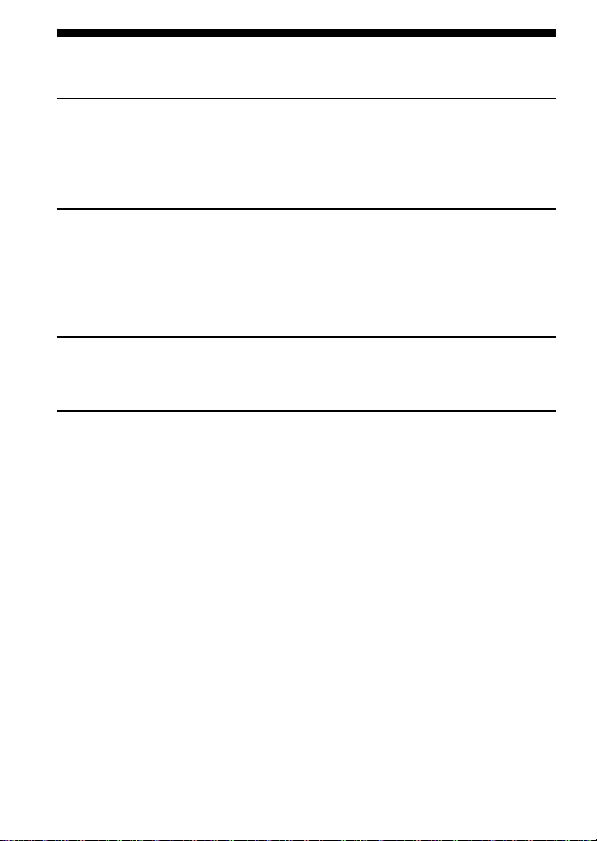
Table of contents
Before You Begin
On “Memory Stick”.............................................................................................. 5
Required system construction ............................................................................ 7
Checking the supplied accessories..................................................................... 8
Parts identification ............................................................................................... 8
How to Use (When Using Windows)
Connecting this unit to your computer ............................................................. 9
Confirming that connections are completed .................................................. 12
When the Removable Disk is not displayed................................................... 17
Copying image data recorded on “Memory Stick” to your computer ....... 21
Disconnecting this unit from your computer ................................................. 22
How to Use (When Using Macintosh)
Connectiong this unit to your computer......................................................... 24
Disconnecting this unit from your computer ................................................. 24
Other Information
Formatting (initialization) of “Memory Stick” ............................................... 25
Precautions for use of “Memory Stick” ........................................................... 26
Precautions for use of “Memory Stick Duo” .................................................. 28
Troubleshooting.................................................................................................. 29
Specifications....................................................................................................... 31
LIMITED WARRANTY ..................................................................................... 32
4-US
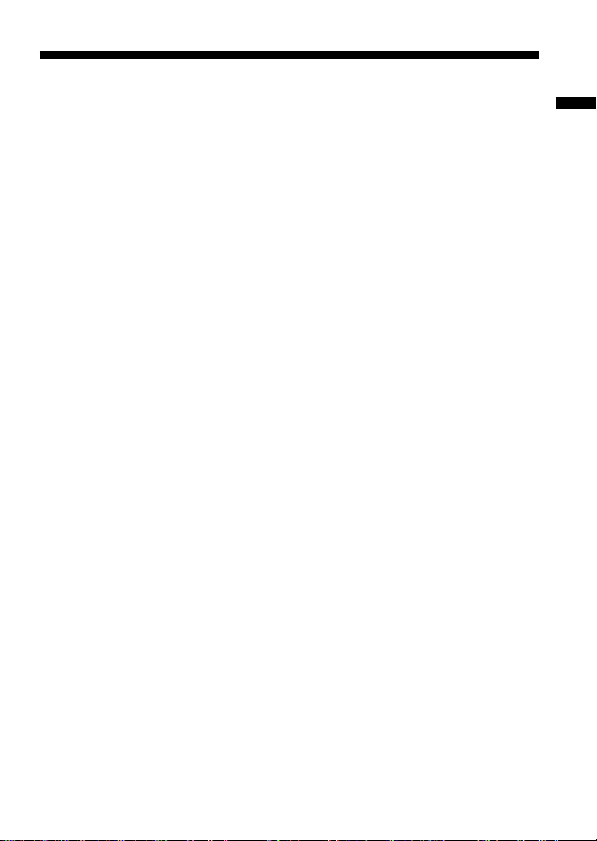
BBefore You Begin
On “Memory Stick”
What is “Memory Stick”?
“Memory Stick” is a new-generation IC storage media that is ultra-small
and lightweight and has far greater storage capacity than floppy disks. It
can be used not only for transferring data between “Memory Stick”
compatible products, but also as a removable, external storage media for
storing data.
“Memory Stick” is available in standard size and a smaller size called
“Memory Stick Duo.” When “Memory Stick Duo” is inserted into a
Memory Stick Duo Adaptor, the size becomes the same as the standardsized “Memory Stick” to allow use with products that are compatible with
the standard-sized “Memory Stick.”
“Memory Stick” types that can be used with
this unit
Three types of “Memory Stick” are available to suit your needs.
“Memory Stick PRO”
This type of "Memory Stick" can only be used with products that are
compatible with "Memory Stick PRO," and the media features built-in
copyright-protection technology ("MagicGate"). (MSAC-PC3 is not
compatible with "MagicGate", however, you can use "Memory Stick PRO"
just like a "Memory Stick" to record of all kinds of data with the exception
of data requiring copyright-protection technology.)
“Memory Stick”
A “Memory Stick” that allows recording of all kinds of data with the
exception of data requiring copyright-protection technology
(“MagicGate”).
"MagicGate Memory Stick"
This is a “Memory Stick” featuring built-in copyright protection
technology (“MagicGate”). (MSAC-PC3 is not compatible with
“MagicGate”, however, you can use this unit just like a “Memory Stick” to
record of all kinds of data with the exception of data requiring copyrightprotection technology.)
Before You Begin
5-US
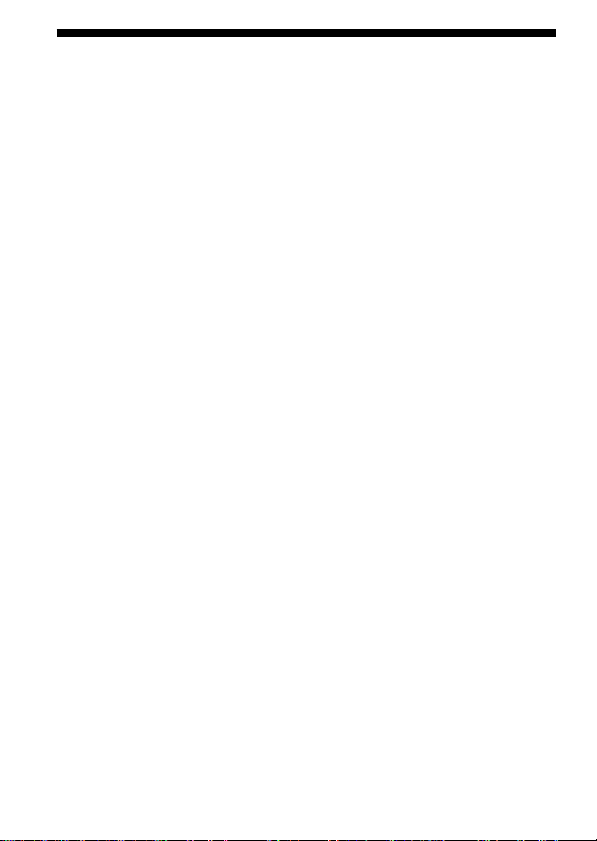
On “Memory Stick” (continued)
What is “MagicGate”?
“MagicGate” is a copyright protection technology that operates when it is
provided in both the “Memory Stick” and the product in which the media
is used. A “Do you comply with “MagicGate”?” authentication takes place
between devices equipped with “MagicGate”, and the “Memory Stick.”
Data encryption takes places after the authentication. This unit is not
equipped with “MagicGate”, so it can not record or playback the data
which needs “MagicGate”.
6-US
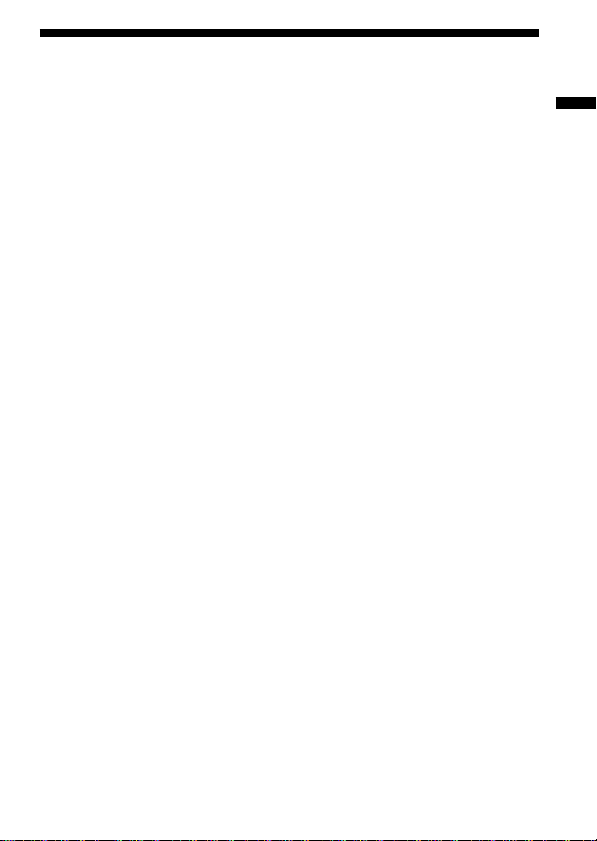
Required system construction
Recommended Windows environment
OS: Microsoft Windows 98/Windows 98Second Edition (Windows 98SE)/
Windows Millennium Edition (Windows Me)/Windows 2000 Professional
(Windows 2000)/Windows XP Home Edition/XP Professional (Windows
XP)
Microsoft Windows CE/1.0/2.0/2.11/3.0
* The operating systems mentioned above must be installed on the
computer when shipped from the factory.
* Operation is not guaranteed for upgraded operating systems even if they
are among those mentioned above.
PC Card Slot which is compatible with PC Card Type II as standard
equipment.
Recommended Macintosh environment
OS: Mac OS 8.5~9.2.2/X (v10.1.2~10.2.2)
* The operating systems mentioned above must be installed on the
computer when shipped from the factory.
* Operation is not guaranteed for upgraded operating systems even if they
are among those mentioned above.
PC Card Slot which is compatible with PC Card Type II as standard
equipment.
PNote
Operation is not guaranteed for all computers even if they comply with the
recommended environments.
Before You Begin
7-US
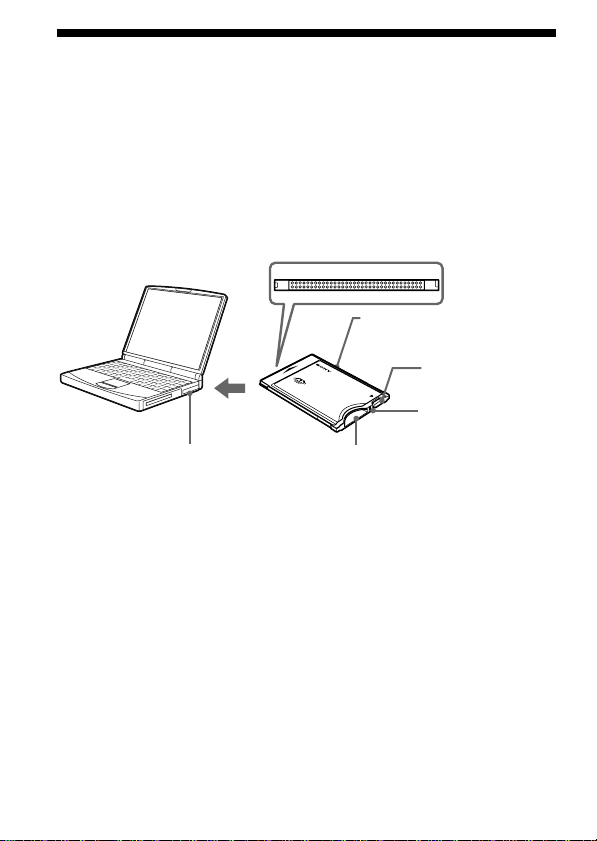
Checking the supplied accessories
• Memory Stick PC Card Adaptor (1)
• Specified Storage Case (1)
• Operating Instructions (1)
Parts identification
Serial number (An 8-digit
number printed on the
frame)
The Memory Stick
eject button
Access lamp
The slot based on
PC Card Type II
PNote
The access lamp lights while the “Memory Stick” is being accessed. Never
remove the “Memory Stick,” turn off the computer, or remove the PC card
adaptor, while the access lamp is on. The data on the “Memory Stick” might be
destroyed.
The Memory Stick
socket
8-US
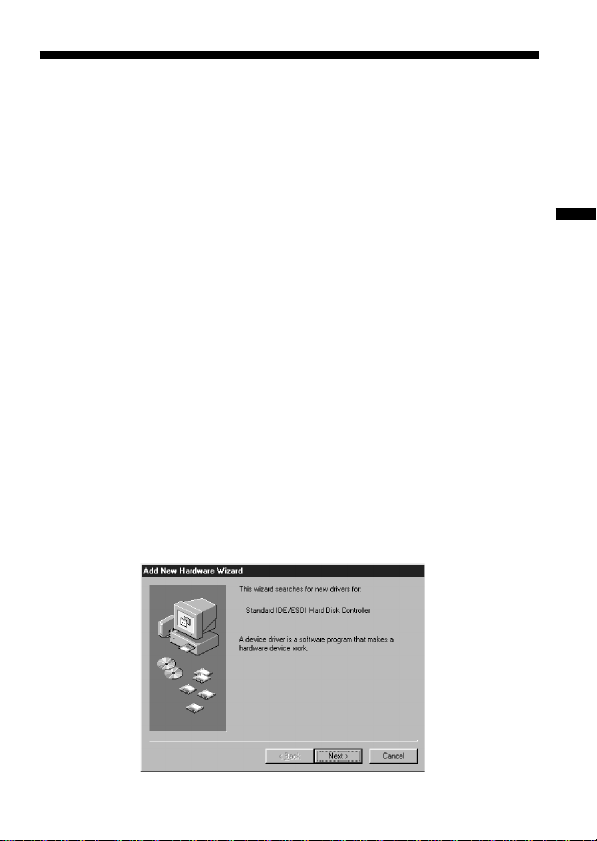
BHow to Use (When using Windows)
Connecting this unit to your computer
1 Turn on your computer, and start up Windows.
2 Insert the PC Card Adaptor with a “Memory Stick” attached to
your computer firmly.
Recommended ways for connecting
The operation of this unit has been confirmed when connected to the
computer in either of the following ways.
When installing the PC Card Adaptor with “Memory Stick” attached into
the PC Card Slot on your computer
PNote
• Make sure that the “Memory Stick” is positioned correctly when inserting.
• The place of the PC card slot on the computer differ with the computers.
• Not all operations are guaranteed on all computers running under the
recommended environment.
3 Open the additional hardware wizard and begin driver
installation.
Depending on your operating system, driver installation may start
automatically, or the wizard may not start up.
Follow the instructions on the screen and click on the [Next] button to
carry out driver installation.
How to Use (When using Windows)
9-US
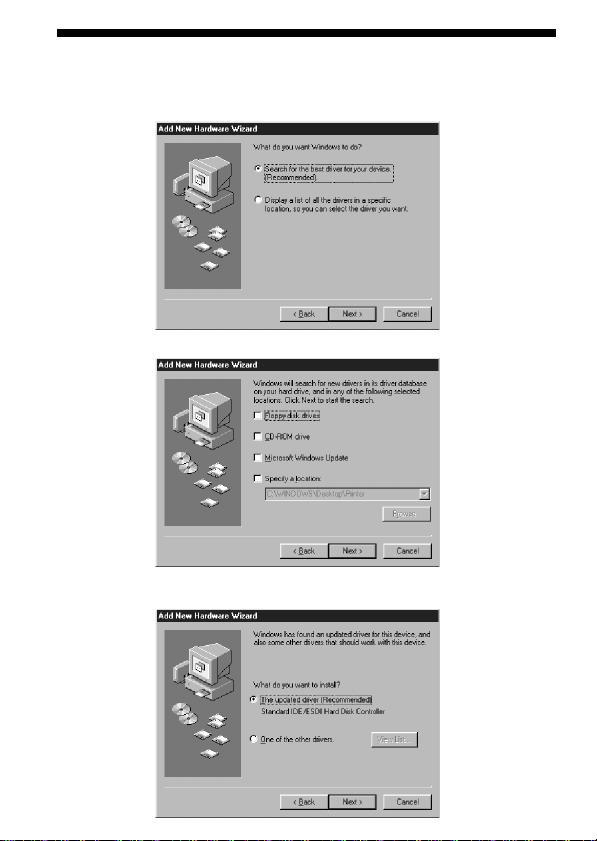
Connecting this unit to your computer (Continued)
4 Select “Search for the best driver for your device
[Recommended]” and click on [Next].
5 Do not check anything. Click on [Next].
6 Select “The updated driver [Recommended] Standard IDE/ESDI
Hard Disk Controller”.
10-US
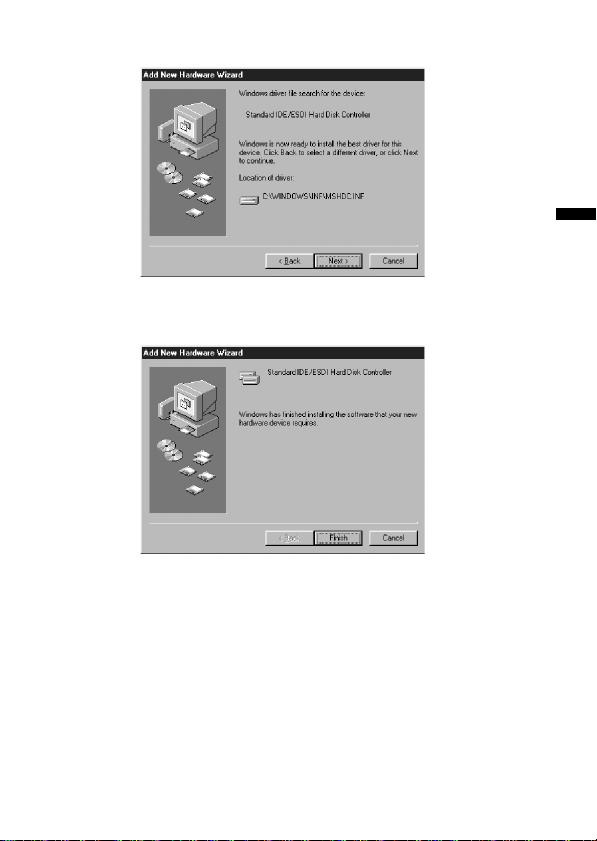
7 Follow the instructions on the screen and click on [Next].
8 Click on the [Finish] button. Driver installation is now
complete.
You can now use the unit.
PNote
Start up the additional hardware wizard when you first use this unit, and when
you first use a “Memory Stick” with a different capacity.
How to Use (When using Windows)
11-US
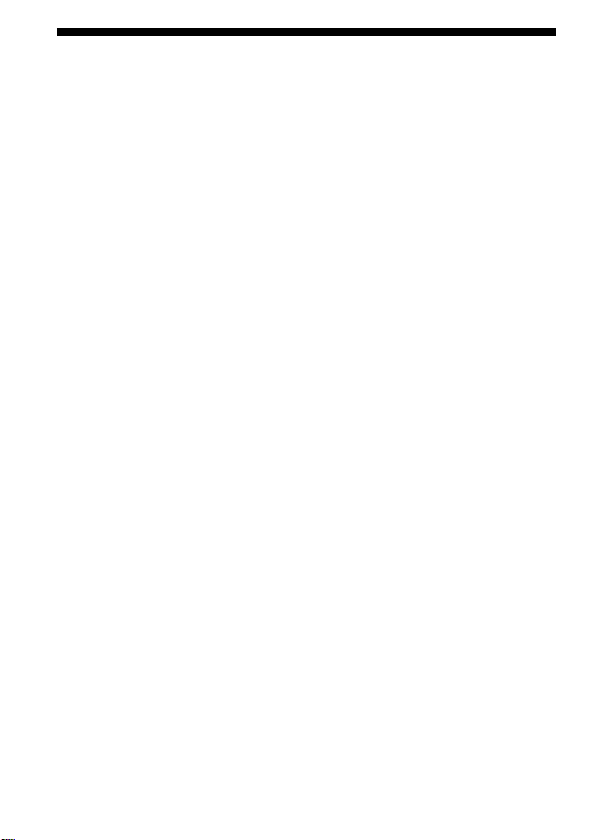
Confirming that connections are
completed
1 Open the “My Computer” folder.
1 Double-click “My Computer”.
2 The “My Computer” folders appear.
2 Confirm that the newly recognized “Sony MemoryStick (F:)”
icon is shown.
This “Sony MemoryStick (F:)” icon indicates this unit connected to the
computer. Depending on the computer used, the drive letter (F:) may
be different.
The connection is completed when the “Sony MemoryStick (F:)” icon
is shown.
It may take a little while before the “Sony MemoryStick (F:)” icon
appears.
PNote
• If the “Sony MemoryStick (F:)” icon is not shown, the Device driver may not
be installed correctly. Perform the procedures described on page 17.
• “Sony MemoryStick (F:)” may be displayed as “Removable Disk (F:)” and
icons may differ depending on the type of OS and the “Memory Stick” you are
using.
• When using another “Removable Disk,” plural “Removable Disk” icons
appears.
• The “Memory Stick” may be recognized as “Local Disk (F:)” depending on the
“Memory Stick” you are using, though this will cause no problems in terms of
use. When using Windows 98/Windows 98SE/Windows Me, please refer to
“When Using Windows 98/Windows 98SE/Windows Me” described on the
next page and change disk settings from “Local Disk” to “Removable Disk”.
This will cause no problems in terms of use, but settings cannot be changed to
“Removable Disk” when the “Memory Stick” is recognized as a “Local Disk”
in Windows 2000/Windows XP. In this case, unlocking the LOCK switch
when using the “Memory Stick” is recommended (Page 26).
12-US
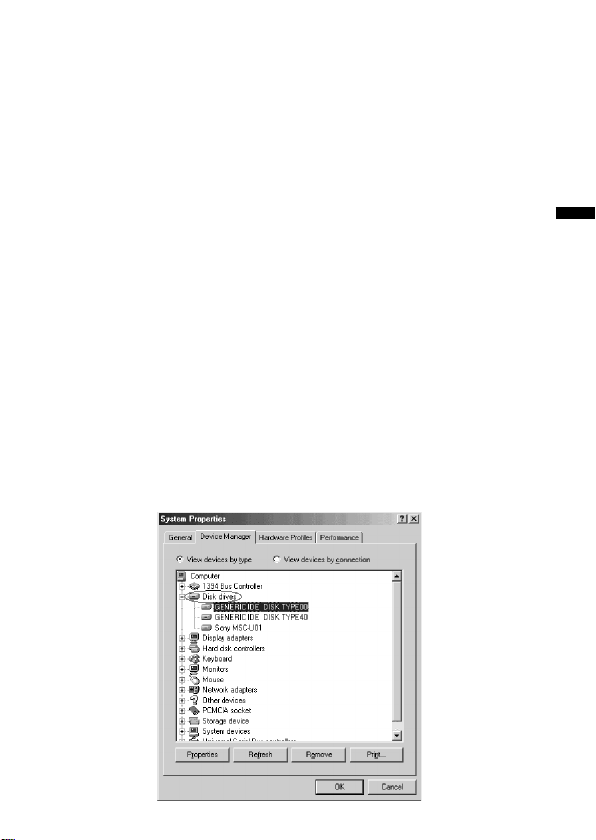
– When Using Windows 98/Windows 98SE/Windows Me –
When first using the unit, it will appear in the “My Computer” folder as a
“Local Disk” and not as a “Removable Disk”. There are no problems in
terms of use when it is used like this, though a blue screen may appear
when it is used with the LOCK switch in the locked position and a
warning may appear. In this event, use of the “Memory Stick” with the
disk drive settings changed from “Local Disk” to “Removable Disk” as
shown below is recommended.
1 Insert the unit with the “Memory Stick” inserted into your
computer and install drivers (Page 9). When drivers are
already installed, insert the unit with the “Memory Stick”
inserted into your computer and perform operations
according to the following steps.
2 After installation is complete, write down the drive letter
assigned to the “Memory Stick”. You can check the drive
letter by opening “My Computer” from the desktop.
3 Open the “Control Panel” from the [Settings] in the [Start]
menu.
4 Double-click [System].
5 Select the [Device Manager] tab from “System Properties” and
double-click [Disk drives].
How to Use (When using Windows)
13-US
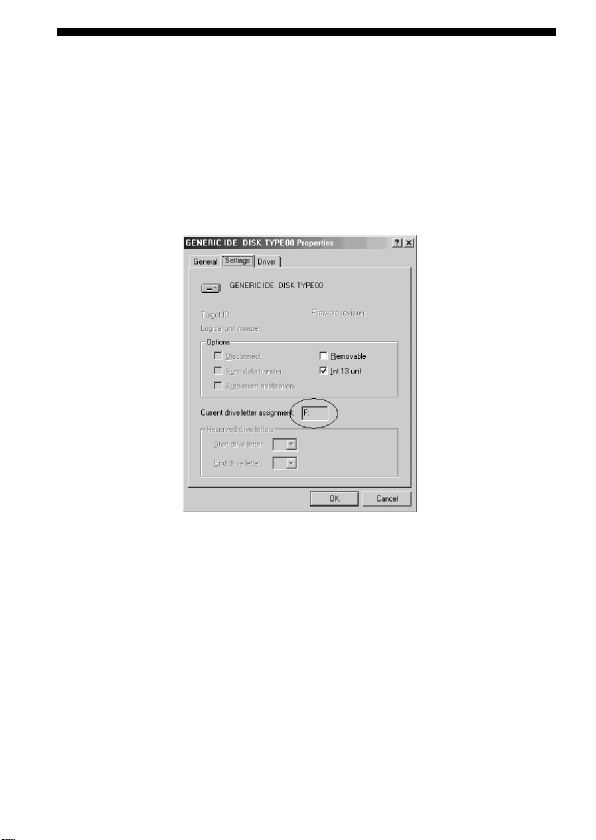
Confirming that connections are completed
(Continued)
6 Search for the drive assigned to the unit in [GENERIC IDE DISK
TYPE XX] (XX is a 2-digit number or a “=” sign and a singledigit number). Search for the drive in question as follows.
1 Select the first [GENERIC IDE DISK TYPE XX] (in this example,
[GENERIC IDE DISK TYPE 00]), and click [Properties].
2 After opening the “Properties” window, click the [Settings] tab.
3 Check the text box for the “Current drive letter assignment”, if the
drive letter assigned to the unit is the same, then the selected
device drive is the drive assigned to the unit. If the drive letters are
different, click [Cancel], close the properties screen, select the next
[GENERIC IDE DISK TYPE XX] (in this example, [GENERIC IDE
DISK TYPE 40]), and check it by following the same steps.
4 Keep repeating these steps until you find the drive assigned to the
unit.
14-US
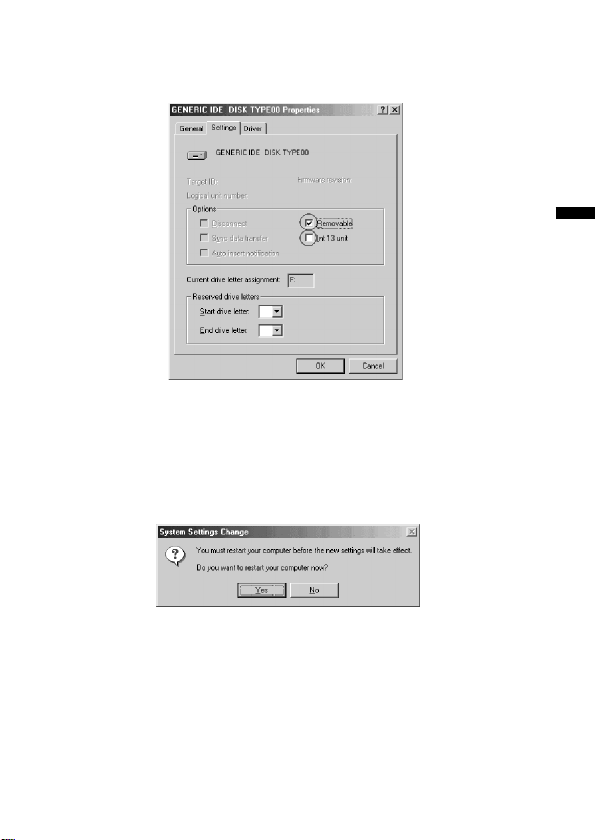
7 After you have checked the drive assigned to the unit, check
“Removable” in the settings screen and remove the check
from “Int 13 unit”.
8 Click [OK] and close the properties screen.
9 Click [OK] and close the system properties screen.
10The following message for you to restart your computer will
be displayed, so click [Yes] and restart your computer.
How to Use (When using Windows)
15-US
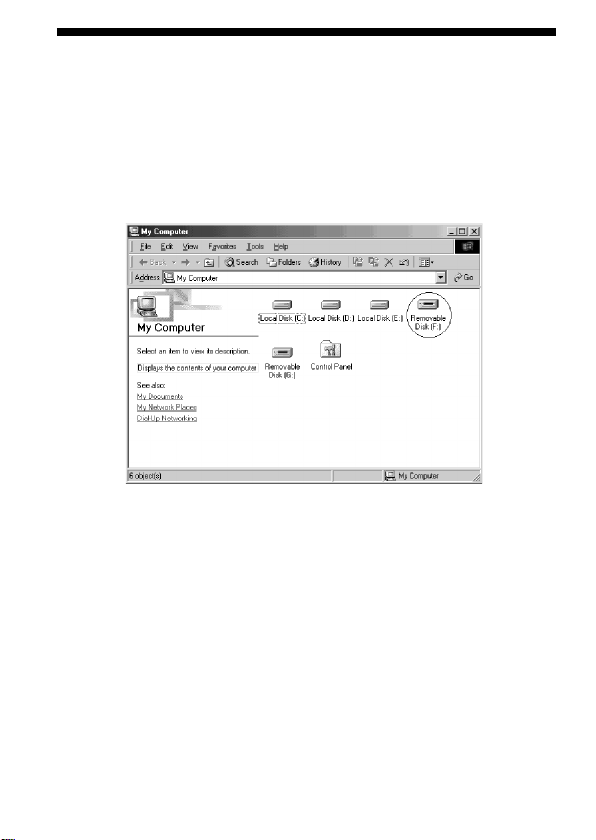
Confirming that connections are completed
(Continued)
11After restarting your computer, open “My Computer” and
check to see if the drive assigned to the unit has been
changed to “Removable Disk (X:)” (X is the drive letter
assigned to the unit). If the drive has not been changed,
settings are not reflected, so change settings again starting
at step 3 above.
PNote
• The drive assigned to the unit and the drive number (the XX portion in
[GENERIC IDE DISK TYPE XX]) may differ when you restart your computer.
• When first using a “Memory Stick” of a different capacity with this unit,
settings must be changed in the same manner after driver installation is
complete.
16-US
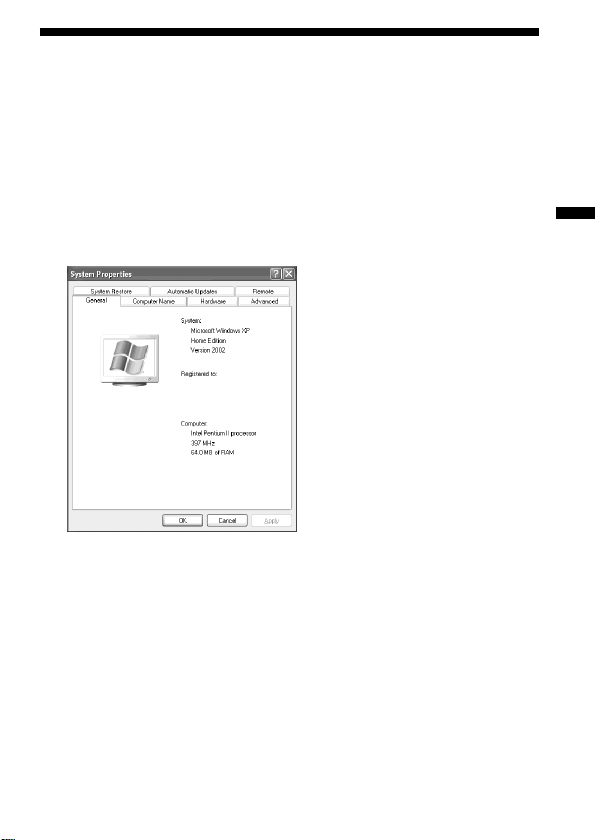
When the Removable Disk is not
indicated
A separate Device driver may already have been installed. Connect this
unit to your computer, insert a “Memory Stick” into the unit and then
perform the following procedure.
–
When using Windows 2000/Windows XP
–
1 Display the “System Properties” screen.
Double-click the “System” icon in the “Control Panel.”
The “System Properties” screen appears.
How to Use (When using Windows)
17-US
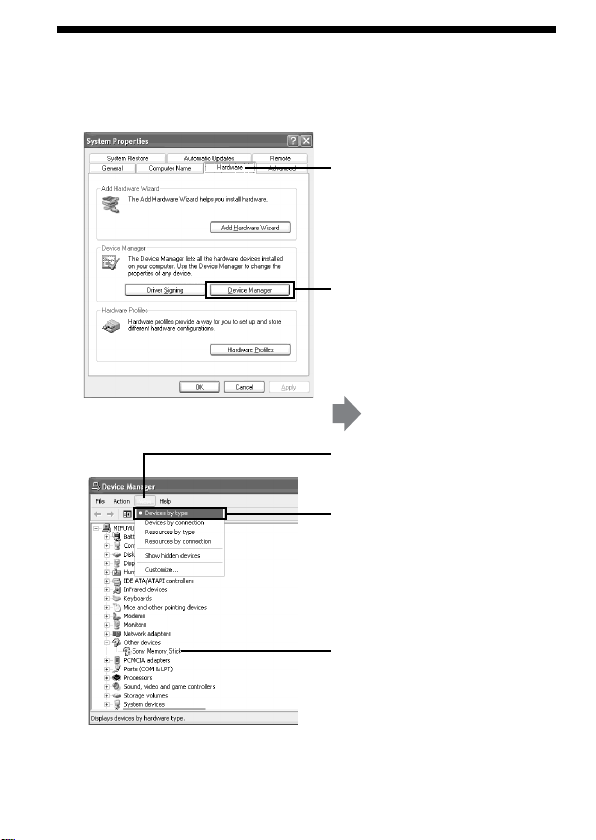
When the Removable Disk is not indicated
(Continued)
2 Check if the Device driver has already been installed.
1 Click the [Hardware] tab on
the “System Properties”
screen.
2 Click [Device Manager].
The “Device Manager”
screen appears.
3 Click [View].
4 Click [Devices by type]
18-US
5 Check whether [! SONY-
Memory Stick] preceded by
the “!” symbol is shown.
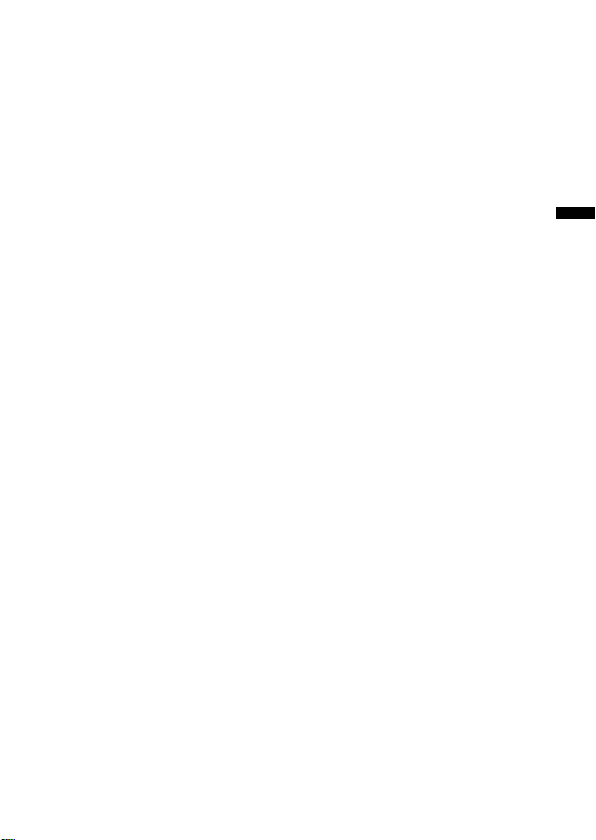
3 Delete the driver if installed.
If you use the procedure described in Step 2 and confirm that [! SONYMemory Stick] is shown under in the “Devices by type” display, a
separate device driver has already been installed.
Use the following procedure to delete this driver.
Do not delete other devices than [! SONY-Memory Stick].
1 Right-click on [! SONY-Memory Stick].
2 Click on [Remove]. The “Confirm Device Removal” screen
appears.
3 Click the [OK] button. The device is removed.
4 Restart your computer after disconnecting this unit from the
computer.
Install the Device driver again by performing the procedure from
“Connecting this unit to your computer” described on page 9.
PNote
• If you delete other devices than [! SONY-Memory Stick] your computer
may no longer operate normally.
• The computer recognize the “Memory Stick” with different capacity as
the different divece.
• [! Sony-Memory Stick] may be displayed as the following depending on
the type of OS and the “Memory Stick” you are using.
[!Sony Memory Stick]
[!Standard IDE/ESDI Hard Disk Controller]
[!PCMCIA IDE/ATAPI Controller]
How to Use (When using Windows)
19-US
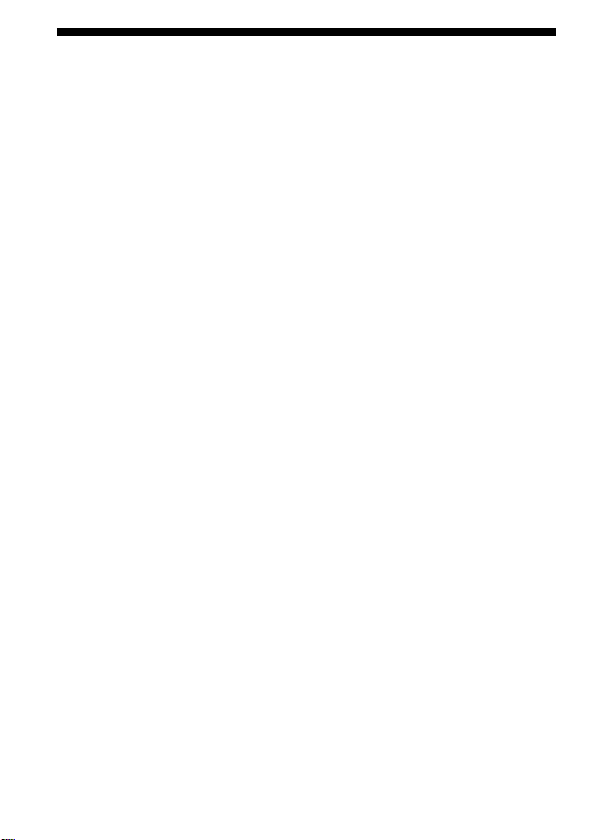
When the Removable Disk is not indicated
(Continued)
– When using Windows 98/Windows 98SE/Windows Me –
1 Display the “System Properties” screen.
Double-click the “System” icon in the “Control Panel.”
2 Check if the Device driver has already been installed.
1 Click the [Device Manager] tab on the “System Properties” screen.
2 Check whether [! SONY-Memory Stick] preceded by the “!” symbol
is shown.
PNote
[! Sony-Memory Stick] may be displayed as the following depending on the
type of OS and the “Memory Stick” you are using.
[!Sony Memory Stick]
[!Standard IDE/ESDI Hard Disk Controller]
[!PCMCIA IDE/ATAPI Controller]
3 Delete the driver if installed.
If you use the procedure described in Step 2 and find that [! SonyMemory Stick] is shown, a separate device driver has already been
installed.
Use the following procedure to delete this driver.
Do not delete other devices than [! Sony-Memory Stick].
1 Click on [! Sony-Memory Stick].
2 Click on [Remove]. The “Confirm Device Removal” screen appears.
3 Click the [OK] button. The device is removed.
4 Close the “System Properties” screen.
5 Restart your computer after disconnecting this unit from the
computer.
Install the Device driver again by performing the procedure from
“Connecting this unit to your computer” described on page 9.
PNote
• If you delete other devices than [! Sony-Memory Stick] your computer
may no longer operate normally.
• The computer recognize the “Memory Stick”with different capacity as the
different device.
20-US
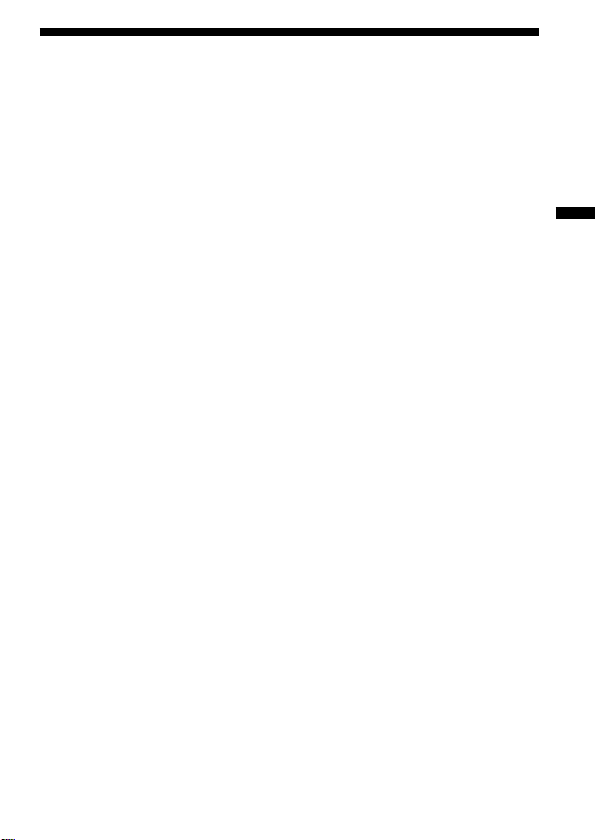
Copying image data recorded on
“Memory Stick” to your computer
If you remove this unit from your computer, the computer will no longer
be able to recognize this unit and the image data stored on the “Memory
Stick” can no longer be viewed on the computer. If you copy the image
data stored on the “Memory Stick” to your computer, the image data can
be displayed and processed on your computer even if this unit is not
connected to your computer.
For details on how to copy image data to the computer, refer to the
operating instructions of your computer.
PNote
For details on how to disconnect this unit from your computer, refer to
“Disconnecting this unit from your computer” described on page 22. Sony does
not accept liability for damage to this unit and the “Memory Stick”, or damage
of the data.
How to Use (When using Windows)
21-US
 Loading...
Loading...