Page 1
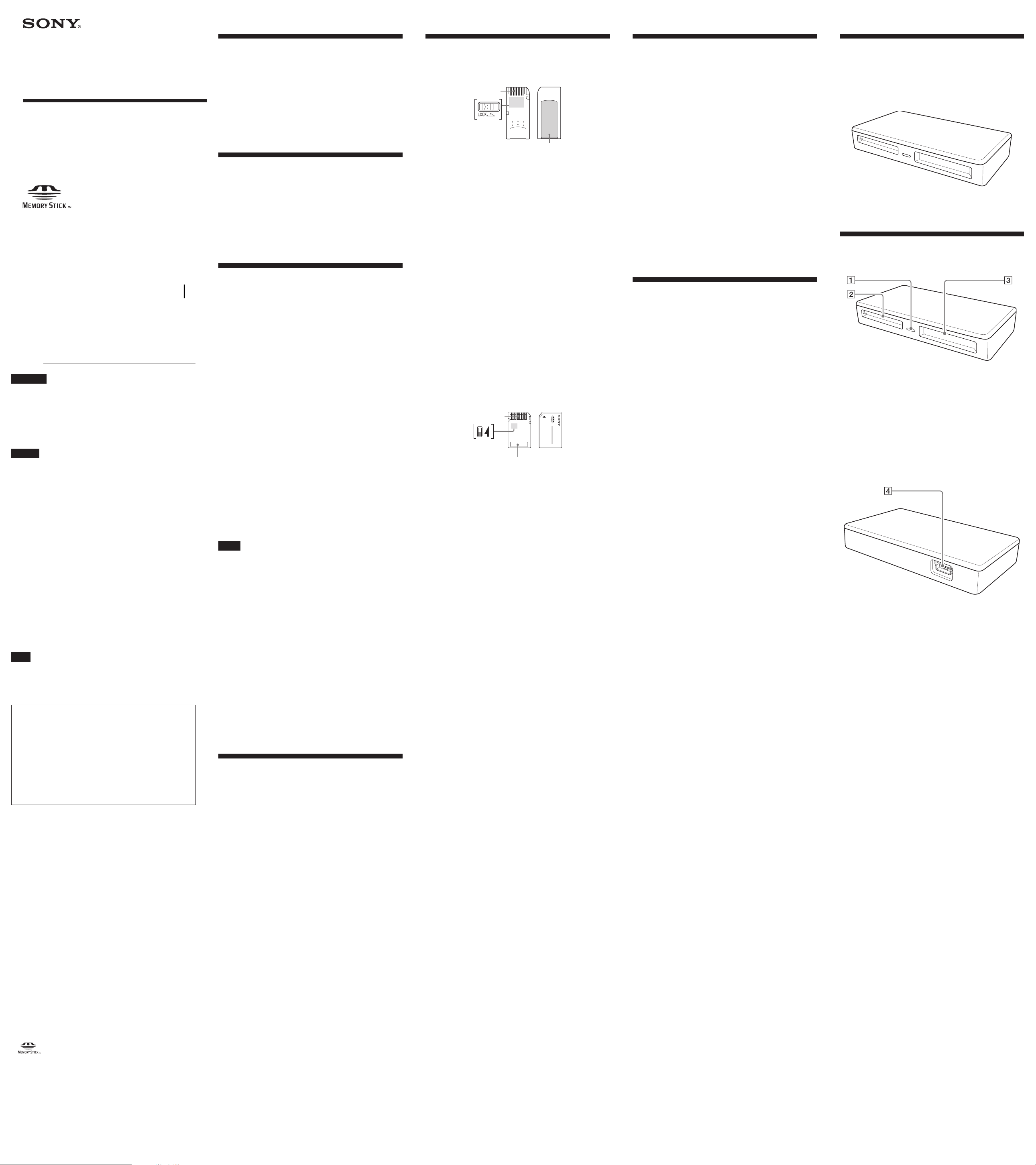
3-700-848-12 (2)
Multi-Card
Reader/Writer
Operating Instructions
Before operating the unit, please read this document
thoroughly, and retain it for future reference.
MRW62E-T1
© 2008 Sony Corporation Printed in China
http://www.sony.net/
Owner’s Record
The model and serial numbers are located on the bottom of the
reader/writer. Record the serial number in the space provided
below. Refer to these numbers whenever you call upon your
Sony representative regarding this product.
Model No. MRW62E-T1
Serial No.
WARNING
Keep the unit away from children. If any part of the
unit is swallowed, promptly see a doctor.
To reduce the risk of fire or electric shock, do not
expose this apparatus to rain or moisture.
To avoid electrical shock, do not open the cabinet.
Refer servicing to qualified personnel only.
Caution
This equipment has been tested and found to comply with the
limits for a Class B digital device, pursuant to Part 15 of the FCC
Rules. These limits are designed to provide reasonable
protection against harmful interference in a residential
installation. This equipment generates, uses, and can radiate
radio frequency energy and, if not installed and used in
accordance with the instructions, may cause harmful
interference to radio communications. However, there is no
guarantee that interference will not occur in a particular
installation. If this equipment does cause harmful interference to
radio or television reception, which can be determined by
turning the equipment off and on, the user is encouraged to try
to correct the interference by one or more of the following
measures:
• Reorient or relocate the receiving antenna.
• Increase the separation between the equipment and receiver.
• Connect the equipment into an outlet on a circuit different
from that to which the receiver is connected.
• Consult the dealer or an experienced radio/TV technician for
help.
You are cautioned that any changes or modifications not
expressly approved in this manual could void your authority to
operate this equipment.
Note
If you have any questions about this product, you may call the
telephone number listed in “Technical Support.” The telephone
number below is not for customer service but only for official
purposes.
Declaration of Conformity
Trade Name: SONY
Model No.: MRW62E-T
Responsible Party: Sony Electronics Inc.
Address: 16530 Via Esprillo, San Diego, CA 92127
Telephone No.: 858-942-2230
This device complies with Part 15 of the FCC Rules. Operation
is subject to the following two conditions:
(1) This device may not cause harmful interference, and (2)
this device must accept any interference received, including
interference that may cause undesired operation.
NOTICE TO USERS
Drive Letter Recognition Software ©2006 Sony Corporation.
Documentation ©2006 Sony Corporation.
All rights reserved. This manual or Drive Letter Recognition
Software described herein, in whole or in part, may not be
reproduced, translated to any machine-readable form without
prior written approval from Sony Corporation.
IN NO EVENT SHALL SONY CORPORATION BE LIABLE
FOR ANY INCIDENTAL, CONSEQUENTIAL OR SPECIAL
DAMAGES, WHETHER BASED ON TORT, CONTRACT, OR
OTHERWISE, ARISING OUT OF OR IN CONNECTION WITH
THIS MANUAL, THE DEVICE DRIVERS OR OTHER
INFORMATION CONTAINED HEREIN OR THE USE
THEREOF.
Sony Corporation reserves the right to make any modification to
this manual or the information contained herein at any time
without notice.
SONY CORPORATION IS NOT RESPONSIBLE FOR ANY
DAMAGE TO OR LOSS OF ANY PROGRAMS, DATA, OR
OTHER INFORMATION STORED ON ANY MEDIA.
Copyright law prohibits unauthorized use of any recorded
audio/video for any other purpose than personal enjoyment.
Please be warned that the “Memory Stick” containing images
and data protected by copyright shall be strictly used within
copyright law.
Trademarks
•
• Microsoft®, Windows®, and the Windows logo are trademarks
• Macintosh® and Mac OS® are registered trademarks of Apple,
• Other system names, product names, and company names
, “Memory Stick,” “Memory Stick Duo,” “MagicGate
Memory Stick,” “Memory Stick PRO,” “Memory Stick PRO
Duo,” “Memory Stick PRO-HG Duo,” “Memory Stick Micro,”
and “M2” are registered trademarks or trademarks of Sony.
or registered trademarks of Microsoft Corporation in the
United States of America and/or other countries.
Inc. in the United States of America and/or other countries.
appearing in this manual are trademarks or registered
trademarks of their respective holders, even though not
indicated by the ® or ™ marks.
U.S.A.
Overview
The MRW62E-T1 (hereafter referred to as the “reader/writer”)
has the following features:
s Quick and simple data transfer - easily transfer images from
camera to PC
s Compatible with “Memory Stick,” “Memory Stick PRO,”
“Memory Stick Duo,” MultiMediaCard, SD Memory Card
s Supports 12 different types of memory cards
s Drive Letter Recognition Software can be downloaded from
the web site
s Quick to Connect - Hot-pluggable USB-powered design
System Requirements
The reader/writer requires the following minimum system
configuration:
•OS
– Windows® 7
– Windows Vista
– Windows® XP Home or Professional
– Windows® 2000 Professional (Service Pack 4 or later)
– Windows® Me
– Mac OS X 10.1.2 or later
This product works with the standard drivers in Windows.
®
Supported Media
The reader/writer supports the following media:
“Memory Stick” media
• “Memory Stick” (without MagicGate)
• “MagicGate Memory Stick”
• “Memory Stick” (with MagicGate)
• “Memory Stick Duo” (without MagicGate)
• “MagicGate Memory Stick Duo”
• “Memory Stick Duo” (with MagicGate)
• “Memory Stick PRO”
• “Memory Stick PRO Duo”
• “Memory Stick PRO-HG Duo”
• “Memory Stick Micro” (“M2”)
*1
*1
*1
*1
*1
*1*2*3
SD memory cards
• SD Memory Card
• SDHC™ Memory Card
• miniSD™ Card
• miniSDHC™ Card
• microSD™ Card
• microSDHC™ Card
*3
*3
Other memory cards
• MultiMediaCard
• RS-MMC
• MMCplus
• MMCmobile
• MMCmicro
*1
4-bit parallel data transfer is supported. It, however, varies depending
on each medium how long it takes to read/write data.
*2
“M2” is an abbreviation of “Memory Stick Micro”. In this document,
hereinafter, the abbreviation “M2” is used.
*3
With adaptor (not supplied) only.
Notes
• Not all memory cards are guaranteed to work. Operation is
not assured if non-supported memory cards are used.
• “MagicGate” is the general name of a copyright protection
technology developed by Sony.
• Recording or playback of MagicGate data that uses MagicGate
technology is not supported.
• The capacity of a file to be recorded/played back is smaller
than 4GB per file according to the specifications of the system
incorporated in “Memory Stick”.
• Although operation check of this product has been performed
with up to 8 GB “Memory Stick,” please note that the
operation is not guaranteed for every type of “Memory Stick.”
• Recording or playback of data that uses SD technology is not
supported.
• In this manual, all types of media listed in “Supported Media”
are generically called memory cards.
• I/O cards that are not memory cards, such as GPS cards, are
not supported.
• MultiMediaCards and SD Memory Cards use the same slot, so
you cannot use them at the same time.
• The “Memory Stick” media all use the same slot, so you
cannot use them at the same time.
• Only DOS format is supported. Memory cards in other
formats are not supported.
*3
About Memory Stick
What is “Memory Stick”?
“Memory Stick” is a compact-size IC recording medium with a
large capacity. It has been designed not only for exchanging/
sharing digital data among “Memory Stick” compliant products,
but also for serving as an insertable/removable external storage
medium that can save data.
Notes on “Memory Stick”
On formatting (initialization)
• If you format a medium in which data has been already
written, all the data and software will be erased. Please be
cautious not to mistakenly erase any important data.
• Please make sure to format (initialize) a medium with the
formatter of a “Memory Stick” compliant product. If it is
initialized with Windows Explorer, a FORMAT ERROR
occurs, and data on the medium can no longer be used by this
product.
About the size of “Memory Stick”
• This product has a slot that can take both standard size and
Duo size. All the products with such a slot as this are
equipped with a system which automatically measures the
size of an inserted medium. That’s why both standard-size
“Memory Stick” and smaller “Memory Stick Duo” can be
used on this product without any Memory Stick Duo
Adaptor.
• Do not insert multiple “Memory Sticks” at the same time. It
might cause damage to the product.
• When you use “Memory Stick Duo” on this product, please
make sure to insert it in the right direction.
• “Memory Stick Duo,” “Memory Stick Micro,” and M2 Duo
size Adaptor should be kept away from small children to
prevent them from accidentally swallowing it.
• When you use “Memory Stick Micro” on this product, please
make sure to attach the medium into M2 adaptor.
If you attempt to insert “Memory Stick Micro” without
attaching to M2 adaptor, there is a possibility that it cannot be
pulled out.
Usage Notes
“Memory Stick” Media
Notes on using “Memory Stick” media
Terminal
Write-Protect
switch
Label area
• Do not remove “Memory Stick” while data is being read or
written.
• Data may be damaged if:
– You remove “Memory Stick” or disconnect the USB cable
while data is being read or written.
– You use “Memory Stick” in a place where it is susceptible
to static electricity or electric noise.
• You can keep backup copies of important data on a “Memory
Stick.”
• Avoid touching the metal terminals on the “Memory Stick” to
prevent damage from static discharge.
• Do not subject the “Memory Stick” to excessive stress or
shock.
• Do not disassemble or modify “Memory Stick.”
• Keep “Memory Stick” and other media away from water,
excessive heat and humidity, and from corrosive elements.
• Do not use or keep “Memory Stick” under an unfavorable
condition as below:
– Extremely hot place (such as in a parked car with windows
closed in summer, a spot under direct sunlight, or near an
electrical appliance that radiates heat)
– Humid place
– Place near corrosive substances
• If you set Write-Protect switch “LOCK,” data cannot be
recorded, edited, or erased.
• Do not stick anything other than the supplied labels on the
label area of “Memory Stick.”
• Stick a label precisely within the label area. Make sure that the
label does not go beyond the area.
• Carry and keep “Memory Stick” in the supplied case.
Notes on using “Memory Stick Duo/Memory
Stick PRO Duo”
Terminal
Write-Protected
switch
Memo area
• When you use “Memory Stick Duo/Memory Stick PRO Duo”
without Write-Protected switch, be careful not to edit or erase
important data by mistake.
• When you use “Memory Stick Duo/Memory Stick PRO Duo”
with Write-Protected switch, data cannot be recorded, edited,
or erased by “LOCK” the switch.
• Use an object with a sharp tip to move the Write-Protected
switch.
• Do not press on the memo area strongly when writing.
• Carry and keep “Memory Stick” in the supplied case.
Other Points to Note
Media formatting
Do not format (initialize) memory cards with a computer. If you
format a memory card with a computer, devices such as digital
cameras may not be able to use it due to differences in format
type (FAT size, cluster size, hard disk type, or super floppy disk
type). If you use a digital camera, format memory cards with
your camera, instead.
Restrictions on DOS mode
In Windows, the reader/ writer does not operate in DOS mode.
To use the reader/writer, start up Windows.
Standby
The reader/writer supports standby functions based on the
PC2000 standard, which may not cover the standby function of
all computers. Disable the standby function of your computer if
it causes any problems. While the computer is in standby, do not
insert or remove any media.
Antivirus software
If you have memory-resident antivirus software on your
computer, the computer may hang or become unusually slow. In
this case, set your antivirus software so it does not scan the
media in the reader/writer.
Do not attempt to dismantle, repair, or alter the
reader/writer yourself
Do not, under any circumstances, attempt to dismantle, repair,
or alter the reader/writer yourself. You may not only
permanently damage the reader/writer and/or your computer,
but may also cause fire or personal injury through electrical
shock.
Operating and storage environments
• Do not place the reader/writer close to heat sources or in
direct sunlight; in dusty, dirty, or humid locations; under
precipitation such as rain; or leave it in a vehicle with the
windows closed.
• If the reader/writer interferes with the reception of radio or
television signals, move the reader/writer away from the
radio or television.
• When using the reader/writer, do not wrap it in cloth, sheets,
or covers as this may cause a malfunction or fire.
Specifications
USB transfer rate
Full-speed (12 Mbps)
Hi-speed (480 Mbps)
This hi-speed transfer rate is a theoretical value for the USB
standard.
Actual performance is dependent on the device.
Power requirements
4.75 to 5.25 V DC
Current consumption
Max. 500 mA
Access indicator
Always lit.
Blinks on access.
Operating environment
Temperature: 5 to 40 °C (41 to 104 °F)
Humidity: 30 to 80% RH
Storage environment
Temperature: -30 to + 60 °C (-22 to +140 °F)
Humidity: No condensation
Dimensions (W x H x D)
Approx. 69 × 11 × 39 mm
3
/4 × 7/16 × 1 9/16 inches) (excluding protrusions)
(2
Mass
Approx. 29 g (1 oz.) (TYP)
End User License Agreement
IMPORTANT NOTICE
The following “END USER LICENSE AGREEMENT” applies to
the Drive Letter Recognition Software provided by Sony. Please
read the following “END USER LICENSE AGREEMENT” before
installing. By installing the Drive Letter Recognition Software,
you agree to the “END USER LICENSE AGREEMENT”.
END USER LICENSE AGREEMENT
This is a legal agreement between you
(hereafter referred to as the User) and Sony Corporation
(hereafter referred to as Sony) pertaining to the right to use the
software (hereafter referred to as the PROGRAM). Using the
PROGRAM indicates your acceptance of these terms and
conclusion of the Agreement between the User and Sony.
1 Copyright and all other rights relating to the PROGRAM and
documents accompanying the PROGRAM are owned by Sony
or the original rightful person or organization (hereafter
referred to as the original rightful person) granting Sony the
right to use the PROGRAM. The User is granted no rights
other than those specified in this agreement.
2 Sony grants the User the non-exclusive, indivisible and non-
transferable right to use the PROGRAM for the purpose of
using the Sony product Multi-Card Reader/Writer for which
the PROGRAM designates.
3 The User may not transfer the Right of Use described above to
any third party nor allow for any third party to use the
PROGRAM unless the User obtains the advance written
permission of Sony.
4 The User may not export or transport the PROGRAM or
documents accompanying the PROGRAM from the country
where the User installed the PROGRAM to any other country.
5 The User may not (i) update, add to, or modify nor (ii) de-
assemble or de-compile the PROGRAM either in whole or in
part.
6 THE PROGRAM IS PROVIDED “AS IS” WITHOUT EXPRESS
OR IMPLIED WARRANTIES, INCLUDING WARRANTIES
OF MERCHANTABILITY AND FITNESS FOR A
PARTICULAR PURPOSE OR NON-DEFECTIVENESS.
7 If any dispute relating to infringement of copyright, patent, or
other intangible property rights arises between the User and a
third party as a consequence of use of the PROGRAM, the
User shall settle the dispute at the User’s own expense, and
shall make no claim against Sony or the original rightful
person.
8 Sony may terminate your license upon notice for failure to
comply with any of these Terms. Any such termination shall
not affect any payments, any compensation for damage. Upon
termination, you must immediately destroy the Software
together with all copies in any form.
9 This Agreement has several non-English language versions
for the reference purpose only. In the event of any
discrepancy between the English language version and any
other language version, the English language version shall
prevail.
Package Contents
When you unpack the box, make sure that it contains all the
accessories listed below.
If anything is missing or damaged, contact your retailer.
• MRW62E-T1 Multi-Card Reader/Writer
• Operating Instructions
• Warranty Card
• USB Cable
Parts and Functions
Front
1 Access Indicator
This indicator is always lit. The indicator blinks when the
reader/writer accesses data on a memory card.
2 MultiMediaCard / SD Memory Card Slot
When inserting a microSD Card, microSDHC Card or an
MMCmicro, use an adaptor (not supplied).
3 “Memory Stick” Slot
Insert a “Memory Stick” media here.
When inserting a “Memory Stick Micro” (“M2”), use an
adaptor (not supplied).
Rear
4 USB Port (mini B)
Connect to a computer using the supplied USB cable.
Page 2
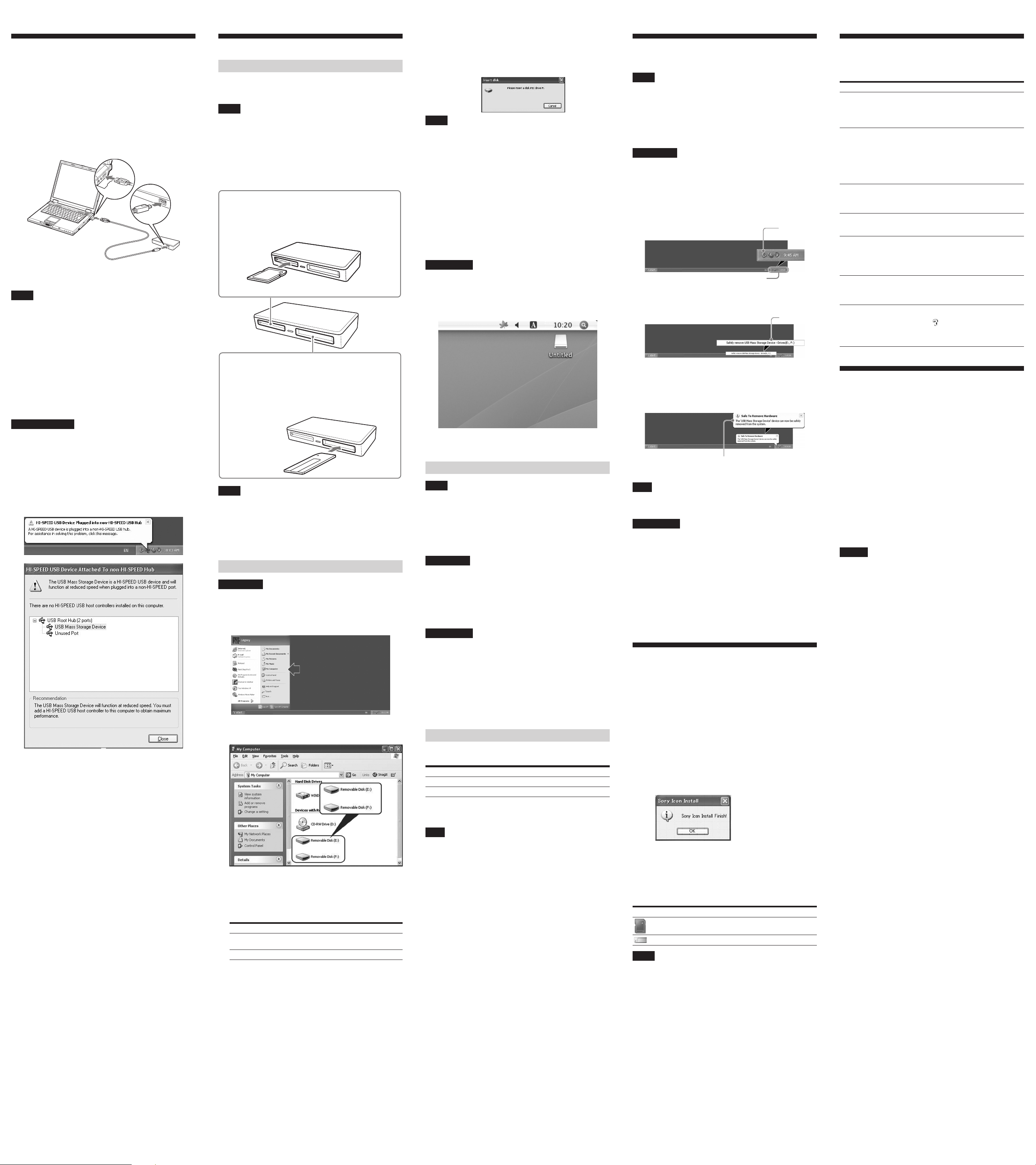
Connecting the Reader/Writer to
a Computer
Simply connect the reader/writer to a computer using the
supplied USB cable.
1 Start the computer.
2 Connect the smaller connector of the USB cable to
the USB port on the rear of the reader/writer.
3 Connect the larger connector of the USB cable to
the USB port on the computer.
The computer recognizes the reader/writer as a removable
disk, and the reader/writer is ready for use.
Notes
• Do not connect to a computer via a USB hub.
• Depending on the computer and the status of its operating
system, the reader/writer may not operate or may become
unstable. If this occurs, refer to the “Troubleshooting” section.
• After disconnecting the USB cable, wait at least 5 seconds
before reconnecting it. (Otherwise, the reader/writer may not
be recognized.)
• When two or more USB devices are connected to one
computer, the reader/writer is not guaranteed to operate
simultaneously with some types of USB device.
• You cannot access two or more memory cards simultaneously
on a single computer by connecting additional memory card
devices. Remove any memory cards from the reader/writer or
turn off the other devices.
Notes for Windows
• On some computers, a message may appear asking you to
insert the operating system disc. When this happens, follow
the computer’s instructions.
• On some computers, the “HI-SPEED USB Device plugged into
non-HI-SPEED USB Hub” message may appear, indicating
that a hi-speed USB device has been connected to a USB port
which does not support hi-speed USB. If your computer has
multiple USB ports, try connecting to a different port.
Otherwise, close the message and continue using the reader/
writer with the current port.
Using the Reader/Writer
Inserting a Memory Card
Insert a memory card into the corresponding slot on the reader/
writer.
When inserting a card, push it in as far as it can go.
Notes
• Each card slot is designed so a card can only be inserted in the
correct direction.
• Insert only one memory card into the corresponding slot. Do
not insert multiple cards at the same time.
• When inserting a “Memory Stick Micro” (“M2”), microSD
Card, microSDHC Card or MMCmicro, use an appropriate
adaptor (not supplied).
• Do not insert a card upside down.
• Forcibly inserting the card may damage the card or the slot.
Insert one of the following cards in this slot:
• SD Memory Card
• SDHC Memory Card
• miniSD Card
• miniSDHC Card
• microSD Card
• microSDHC Card
Insert one of the following “Memory Stick” media in this slot:
•
“Memory Stick”
(without MagicGate)
•
“MagicGate Memory Stick”
•
“Memory Stick”
(with MagicGate)
•
“Memory Stick Duo”
(without MagicGate)
•
“MagicGate Memory Stick
Duo”
Notes
• If a memory card is inserted incorrectly, you may not be able
to remove it. In the unlikely event that a memory card
becomes stuck in the reader/writer, consult your local Sony
dealer.
• Do not remove a memory card from the reader/writer while
the access indicator is blinking. The data stored on the
memory card may be damaged.
Reading and Writing Data on a Memory Card
For Windows
The following explanation is illustrated with screens from
Windows XP.
The screens may differ for other versions of Windows.
1 Open [My Computer].
• MultiMediaCard
• RS-MMC
• MMCplus
• MMCmobile
• MMCmicro
•
“Memory Stick Duo”
(with MagicGate)
•
“Memory Stick PRO”
•
“Memory Stick PRO Duo”
•
“Memory Stick PRO-HG Duo”
•
“Memory Stick Micro” (“M2”)
4 Use the removable disk icon to read or write data
on the memory card.
If the following message appears, the memory card has not
been recognized correctly, even though the access indicator
lights up. Remove the card and insert it again.
Notes
• Use the removable disk icon for the memory card you are
using.
• It may take a while for the removable disk icons to appear.
• If the removable disk icons do not appear, follow the steps
under “Disconnecting the Reader/Writer From the
Computer” in the Operating Instructions (this manual) to
disconnect the reader/writer, and then wait at least 5 seconds
before reconnecting it.
If the [Safely Remove Hardware] icon mentioned in step 1 of
“Disconnecting the Reader/Writer From the Computer” is not
displayed, skip the rest of the procedure and immediately
disconnect the reader/writer.
• Depending on your operating system and the type of memory
card you are using, the reader/writer drives may be
recognized as “Local Disks” instead of “Removable Disks,”
but this will not affect their operation.
For Macintosh
1 Insert a memory card into the corresponding slot.
The removable disk icon appears on the desktop.
When a volume label is assigned to the memory card, the
volume label will be displayed together with the removable
disk icon.
2 Use the removable disk icon to read or write data
on the memory card.
Removing a Memory Card
Notes
• Do not remove a memory card while the access indicator is
blinking. Doing so may cause damage to the data stored on
the memory card.
• Be sure to follow the steps described below.
Sony accepts no responsibility for any damage or loss that
results from removing a memory card without following the
procedure described below.
For Windows
1 Make sure the access indicator is not blinking.
2 Open [My Computer].
3 Right-click the removable disk icon, and select
[Eject].
4 Pull the memory card straight out.
For Macintosh
Disconnecting the Reader/Writer
From the Computer
Notes
• Do not disconnect the reader/writer from the computer while
the access indicator is blinking. Doing so may cause damage
to the data stored on the memory card.
• Be sure to follow the steps described below.
Sony accepts no responsibility for any damage or loss that
results from disconnecting the reader/writer without
following the procedure described below.
For Windows
The following explanation is illustrated with screens from
Windows XP, and assumes that drive names E:, and F: are
assigned to the four slots of the reader/writer.
The screens may differ for other versions of Windows.
1 Click [Safely Remove Hardware] on the task tray,
located at the lower right corner of the screen.
Click this icon.
Task tray
2 Click [Safely remove USB Mass Storage Device -
Drives (E:, F:)].
Click here.
3 Make sure the message “The 'USB Mass Storage
Device' device can now be safely removed from
the system.” appears, and then disconnect the
reader/writer.
The 'USB Mass Storage Device'
device can now be safely removed
from the system.
Note
The above steps are not required when removing a memory card
from the reader/writer.
For Macintosh
1 Close the files saved on the memory card, and exit
any currently running applications.
2 Make sure the access indicator is not blinking.
3 Drag the removable disk icon to the [Trash].
Alternatively, select the removable disk icon, access the
[File] menu on the menu bar, and select [Eject “Untitled”]*.
* Depending on the memory card, a different label than “Untitled”
may be shown.
If no memory card is inserted into the reader/writer, skip
this step.
4 Disconnect the reader/writer from the computer.
Troubleshooting
Before consulting your Sony representative, verify the following.
If the problem still persists, consult your local Sony dealer.
Problem
The computer does not
detect the reader/writer.
The removable disk icon
does not appear.
The removable disk icons
does not change after the
Drive Letter Recognition
Software is installed.
The memory card cannot be
accessed with Windows
Explorer or My Computer.
The computer does not
recognize the memory card
The read/write speed is
slow.
With Windows 2000 or
Windows Me, the drive icon
of the unit does not appear
in the “My Computer”
window.
Solution
, Your computer and the reader/
writer may not be properly
connected. Disconnect the reader/
writer from the computer and
reconnect it.
, Your computer and the reader/
writer may not be properly
connected. See “Connecting the
Reader/Writer to a Computer” and
make sure the connection is correct.
, A USB device other than the reader/
writer is connected to the USB port
on the computer.
, Restart your computer.
, No memory card is inserted. Insert a
memory card into the proper slot.
, The memory card is not fully
inserted. Insert the card completely.
, The memory card is not inserted
straight. Remove the card and insert
it again.
, The speed may vary depending on
the environment or the memory
card being used. This is not a
malfunction.
, Make sure that the “USB Mass
Storage Device” is not displayed as
in the “Device Manager.” If it is,
delete it, disconnect the USB cable
from your computer, and then
reconnect it.
Technical Support
Local technical support service is only available in the
following sales regions.
s For customers in the USA (Sony Electronics Inc.)
Monday to Saturday,
8:00 a.m. - 8:00 p.m. CT
• Toll free: 1-800-588-3847
• Free telephone support is offered for 90 days after your first
call.
USA technical support only: Web- based technical support
is free and available 24 hours a day, 7 days a week.
• Web site:
http://sony.storagesupport.com/
Warranty Card
•A warranty card should be provided with this product at the
place of purchase.
• Please read the warranty card, fill in the specified information,
and retain it for future reference.
• The warranty period is one year from the date of purchase.
Caution
The warranty and technical support service are valid only in the
countries or sales regions specified on the warranty card.
• Follow the steps below to turn off the write cache
setting for removable disk drives. Leaving this
setting on may cause the reader/writer to
malfunction.
– On Windows 7:
Open the following items in the following order: [Start] button
– [Control Panel] - [System and Security] - [Device Manager]
(Click on the Device Manager link located under the System
heading) – [Disk drives] – [Sony Card_R/W -MS USB Device].
On the [Policies] tab in the properties dialogbox that appears,
make sure that [Quick removal (default)] is selected.
In the same way, Select [Quick removal (default)] on the
policies] tab of the [Sony Card_R/W -SD USB Device].
– On Windows Vista:
Open the following items in the following order: [Start] button
– [Control Panel] – [System and Maintenance] – [Device
Manager] button (When clicking on [Device Manager] button,
the User Account Control window will appear, click on
[Continued]) – [Disk drives] – [Sony Card_R/W -MS USB
Device]. On the [Policies] tab in the properties dialog box that
appears, make sure that [Optimize for quick removal] is
selected.
In the same way, select [Optimize for quick removal] on the
[Policies] tab of the [Sony Card_R/W -SD USB Device].
– On Windows XP:
Open the following items in the following order: [Start] button
– [Control Panel] – [Performance and Maintenance] – [System] –
[Hardware] tab – [Device Manager] button – [Disk drives] –
[Sony Card_R/W -MS USB Device]. On the [Policies] tab in the
properties dialog box that appears, make sure that [Optimize
for quick removal] is selected.
In the same way, select [Optimize for quick removal] on the
[Policies] tab of the [Sony Card_R/W -SD USB Device].
2 Make sure the removable disk icons appear in [My
Computer].
Drive letters for the removable disk icons are assigned in
alphabetical order to the MultiMediaCard / SD Memory
Card Slot, and “Memory Stick” Slot.
For example, if the computer has an A:, C:, and D: drive
before connecting the reader/writer, the drive letters will be
assigned as follows when the reader/writer is connected:
Computer drive name Corresponding memory card
Removable Disk (E:) MultiMediaCard
Removable Disk (F:) “Memory Stick” media
SD Memory Card
3 Insert a memory card into the corresponding slot.
When a volume label has been assigned to the memory card,
the volume label will be displayed together with the
removable disk icon.
1 Close the files saved on the memory card, and exit
any currently running applications.
2 Make sure the access indicator is not blinking.
3 Drag the removable disk icon to the [Trash].
Alternatively, select the removable disk icon, access the
[File] menu on the menu bar, and select [Eject “Untitled”]*.
* Depending on the memory card, a different label than “Untitled”
may be shown.
4 Pull the memory card straight out.
Reading the Access Indicator
The access indicator changes according to the status of the
reader/writer, as follows:
Reader/writer status Access indicator
Connected to a computer Lights up
Reading/writing data Blinks
* Depending on your operating environment and the memory card you
are using, the access indicator may blink so quickly it appears to be lit.
Be careful not to misread the access indicator.
Note
If data cannot be read from or written to the memory card while
the access indicator is lit, make sure the card is fully inserted
into the slot.
*
Installing the Drive Letter
Recognition Software
Before starting installation, read the “End User License
Agreement.”
1 Download the installer file from the web site.
The installer file can be downloaded from the following
URL
http://sony.storagesupport.com/
2 Close all programs that are still running.
3 Double-click the installer file.
(For Windows Vista, User Account Control window will
appear, click on [Allow].)
4 When the following window appears, the
installing is completed, and click [OK].
Notes on Icons
Once the Drive Letter Recognition Software is installed, the
Removable Disk icons and their descriptions change.
For example, if the computer has an A:, C:, and D: drive before
connecting the reader/writer, the drive letters will be assigned
as follows when the reader/writer is connected:
Computer drive name Corresponding memory card
MMC/SD (E:)
Memory Stick (F:) “Memory Stick” media
Notes
• The use of this software is intended only for this reader/
writer. Other reader/writers may not work with this software.
• Uninstall any similar software before installation to ensure
that the software functions properly.
MultiMediaCard
SD Memory Card
(Windows Only)
– On Windows 2000:
Open the following items in the following order: [Start] button
– [Settings] – [Control Panel] – [System] – [Hardware] tab –
[Device Manager] button – [Disk drives] – [Sony Card_R/W MS USB Device]. On the [Disk Properties] tab in the properties
dialog box that appears, make sure the [Write Cache enabled]
check box is not selected.
In the same way, clear the [Write Cache enabled] check box on
the [Disk Properties] tab of the [Sony Card_R/W -SD USB
Device].
– On Windows Me:
Open the following items in the following order: [Start] button
– [Settings] – [Control Panel] – [System] – [Performance] tab –
[File System] button. On the [Removable Disk] tab in the
properties dialog box that appears, make sure the [Enable
write-behind caching on all removable disk drives.] check box
is not selected
.
 Loading...
Loading...