Page 1
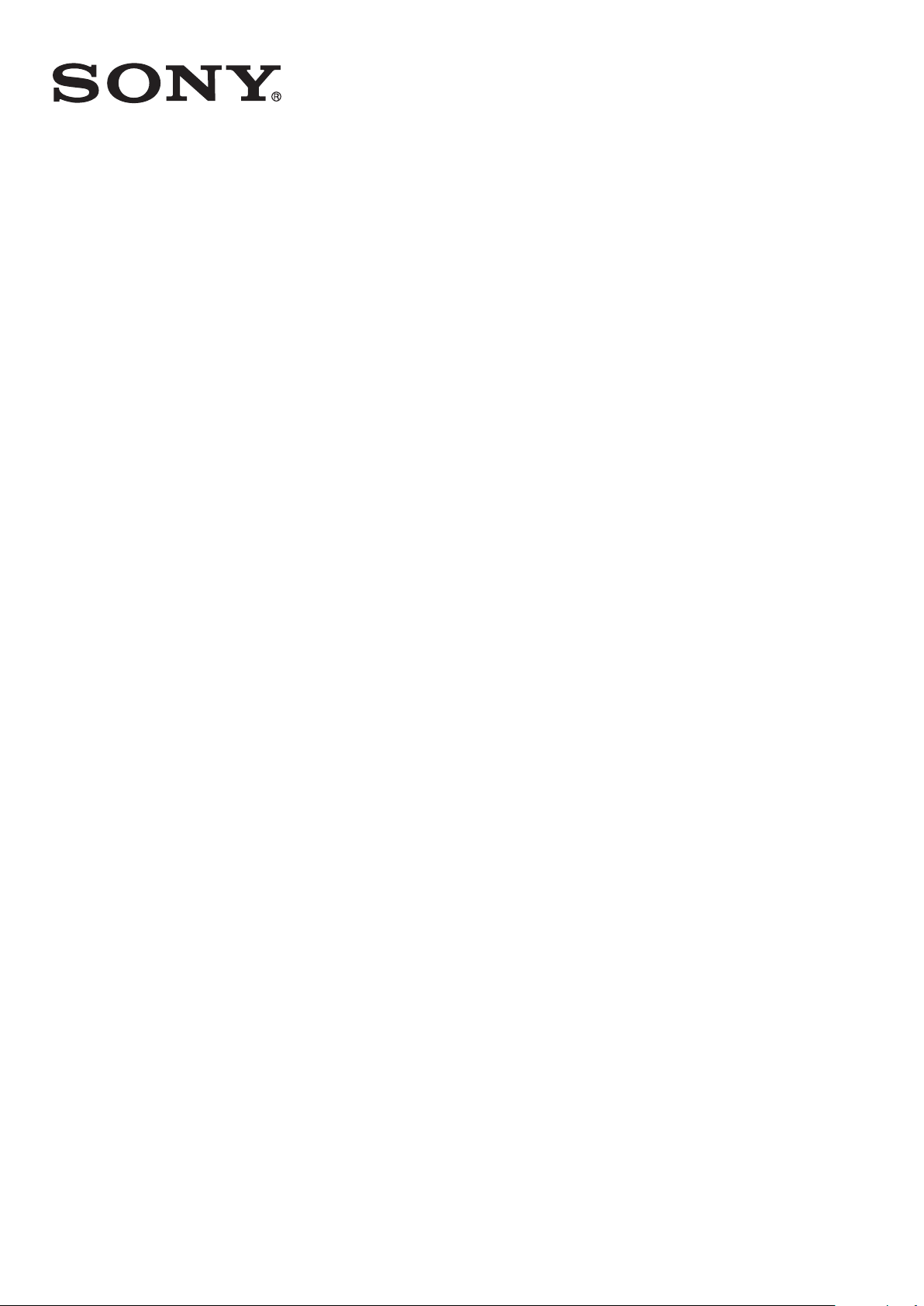
User guide
SmartWatch
MN2
Page 2
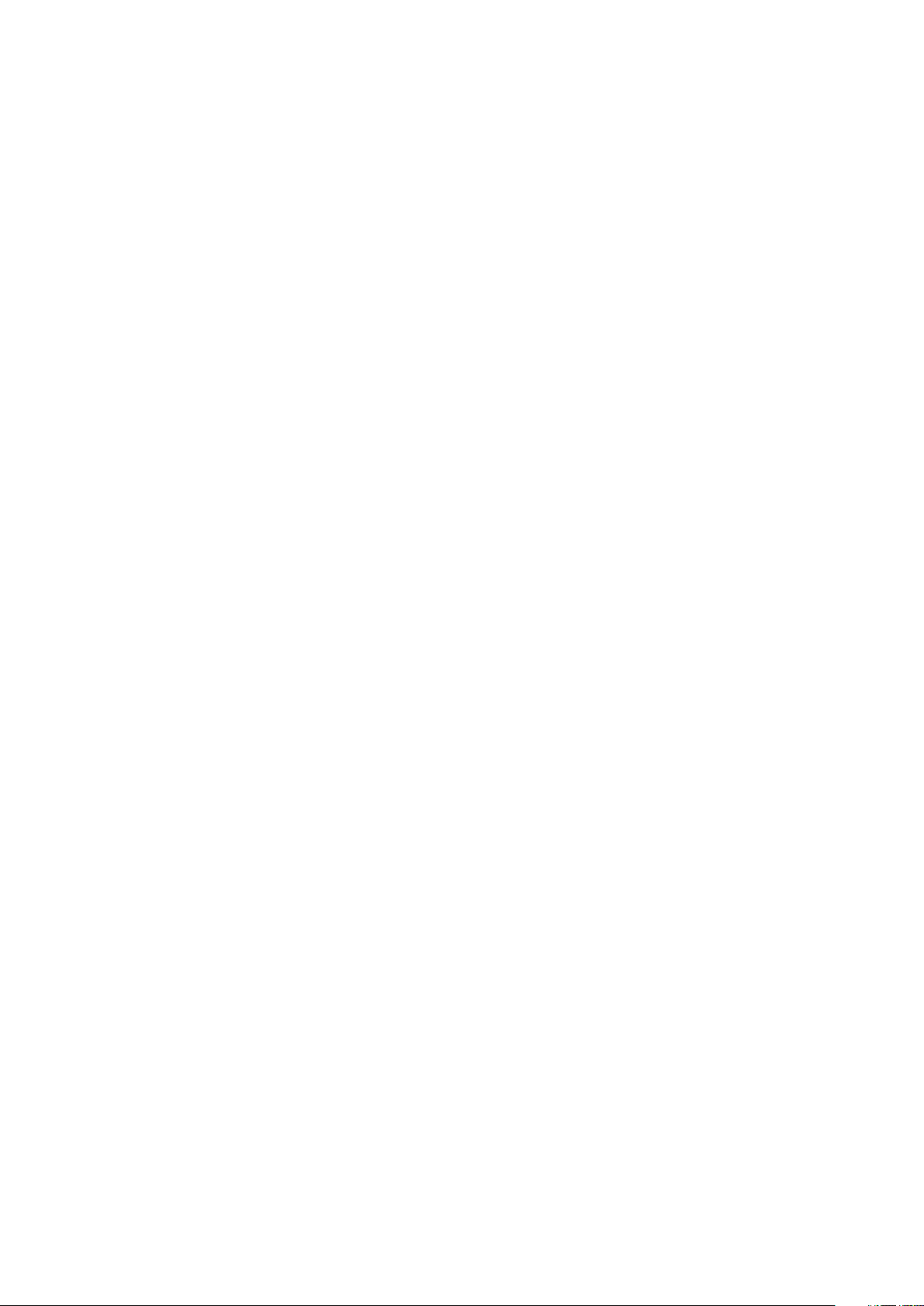
Contents
Introduction..................................................................................3
Overview............................................................................................3
Charging............................................................................................3
Getting started..............................................................................4
Turning on and off..............................................................................4
Setting up...........................................................................................4
Installing Smart Connect....................................................................4
Pairing SmartWatch...........................................................................5
Installing the SmartWatch application...............................................5
Installing other applications...............................................................6
Using SmartWatch.......................................................................7
SmartWatch main views....................................................................7
Customising the display.....................................................................8
Sorting widgets and applications......................................................9
Receiving notifications.......................................................................9
Calls...................................................................................................9
Social networking............................................................................10
Text messages.................................................................................11
Calendar reminders..........................................................................11
Music player.....................................................................................12
Finding your phone..........................................................................12
Clearing notifications.......................................................................12
Wearing solutions............................................................................13
Updating SmartWatch...............................................................15
Troubleshooting.........................................................................16
No applications are found................................................................16
SmartWatch suddenly turns off.......................................................16
Unexpected behaviour.....................................................................16
Clock screen displays "00:00".........................................................16
Smart Connect or LiveWare™ manager is not available on
Google Play™..................................................................................16
Explore more and get support..................................................17
Support on the web.........................................................................17
Customer support............................................................................17
Legal information.......................................................................18
Declaration of Conformity for MN2 .................................................18
FCC Statement................................................................................18
Industry Canada Statement.............................................................19
2
This is an Internet version of this publication. © Print only for private use.
Page 3
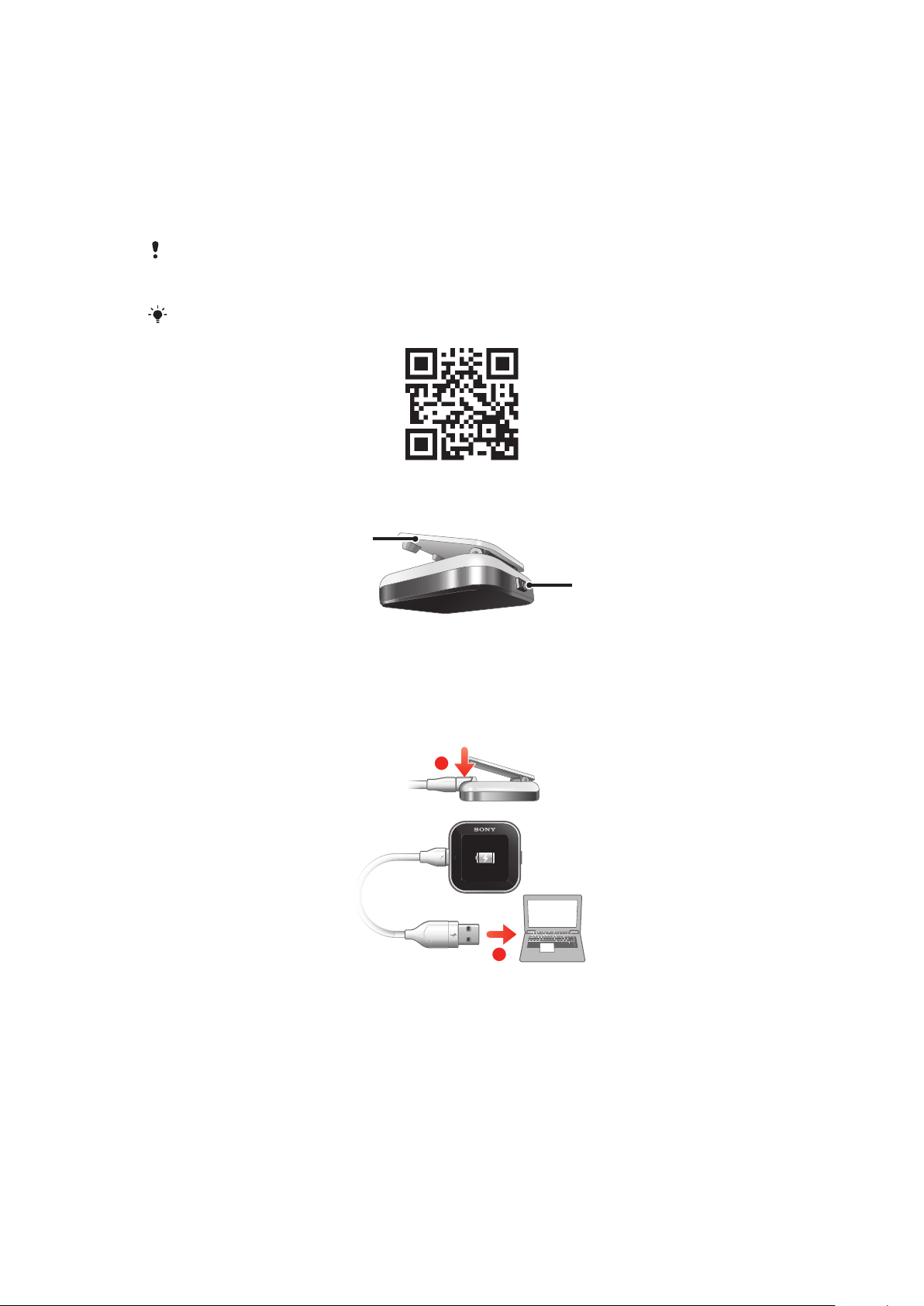
Introduction
1
2
1
2
SmartWatch lets you keep your phone in your pocket and still stay up to date. This
Android-powered device displays notifications such as text and multimedia
messages, incoming calls, calendar event reminders, Facebook™ updates, tweets,
and more. You can also use it to control the music player in your phone, or handle
incoming calls.
This Startup guide focuses on using SmartWatch with an Android™ mobile phone.
SmartWatch is compatible with most Android™ phones. Compatibility information for your
SmartWatch accessory is available at www.sonymobile.com/support.
Scan the QR code™ to get product information and watch a setup video online.
Overview
1
Clip – attaches your SmartWatch device to wrist band, belt or clothing
2 Power key – turns device on and off, activates pairing mode and the screen
Charging
Before using your SmartWatch device for the first time, you should charge it for
approximately two hours.
This is an Internet version of this publication. © Print only for private use.
3
Page 4
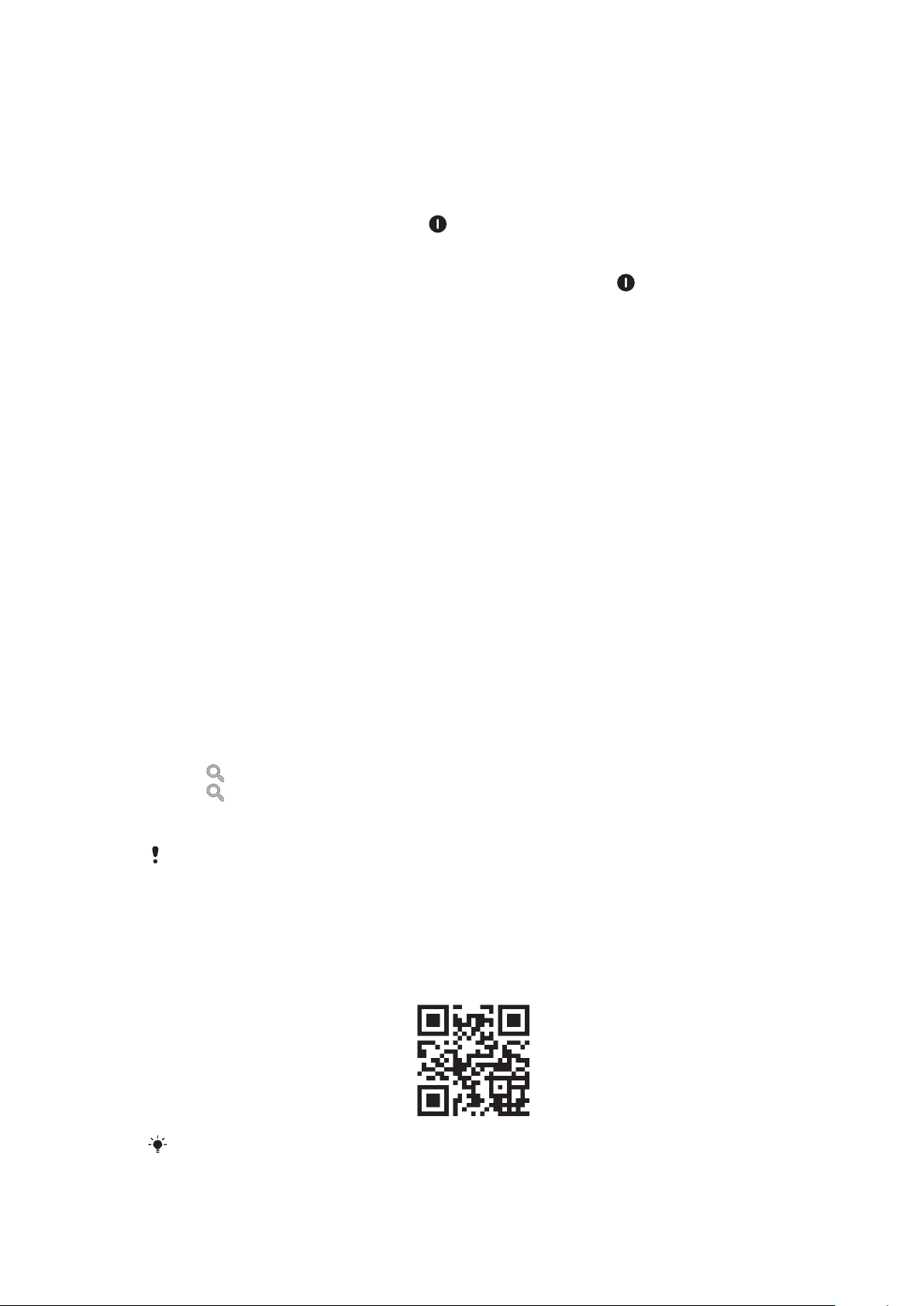
Getting started
Turning on and off
To turn on SmartWatch
•
Press and hold down the power key .
To turn off SmartWatch
•
When the display is active, press and hold down the power key .
Setting up
To set up your SmartWatch device, you need to:
•
install the Smart Connect application on your phone if it is not already installed.
•
open the Smart Connect application on your phone.
•
pair your SmartWatch device with your phone using a Bluetooth™ connection.
•
install the SmartWatch application on your phone.
•
install on your phone a range of applications which are specifically designed for your
SmartWatch. Such applications, for example, Messaging and Calendar applications,
help you run specific functions on your SmartWatch device.
Installing Smart Connect
The Smart Connect application, formerly known as LiveWare™ manager, helps you
to use and manage your SmartWatch device from your phone. Smart Connect is only
available for phones running Android version 4.0 or later. You can download Smart
Connect to your phone from Google Play™ or you can scan the 2D barcode in this
guide to download it.
If your phone runs an earlier Android version than 4.0, you must use the LiveWare™
manager application instead of Smart Connect. Make sure that the LiveWare™
manager version installed is version 3.2.8 or later.
To install Smart Connect
1
From your phone's main application screen, find and tap Play Store.
2
Tap to display the search field, then type Smart Connect.
3
Tap to launch a search on Google Play™.
4
Select Smart Connect in the result list, then follow the instructions to install the
application on your phone.
Open the Smart Connect application after you install it on your phone to make sure that the
application is working properly.
Barcode for downloading Smart Connect
You can use the 2D barcode shown below to download the Smart Connect
application from Google Play™. This barcode can be read by optical scanner
software in your phone, such as Barcode Scanner or NeoReader™.
If barcode scanning software is not pre-installed on your phone, you can download it for free
from Google Play™.
4
This is an Internet version of this publication. © Print only for private use.
Page 5
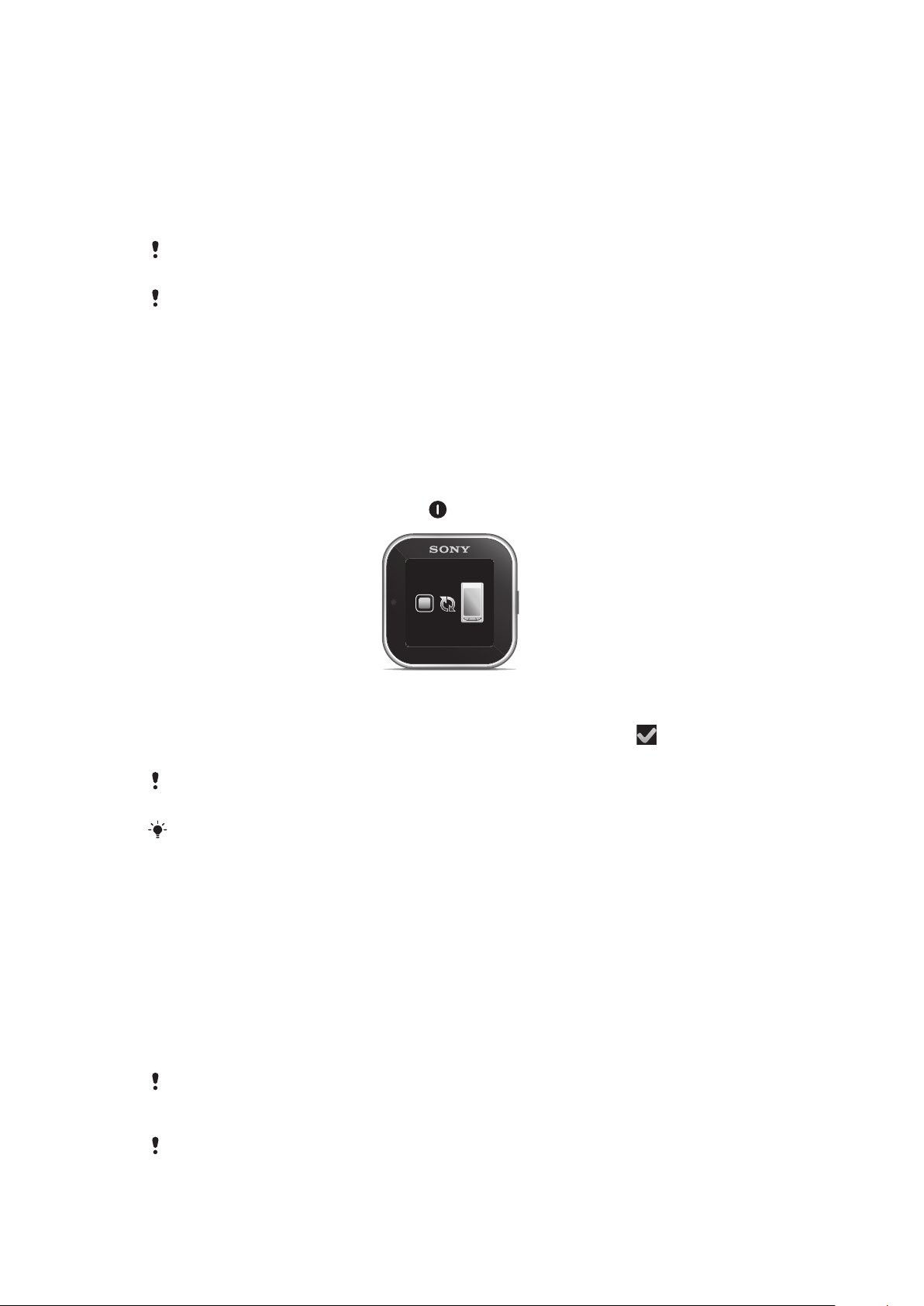
To install Smart Connect using a barcode scanner
1
Make sure your phone has a working Internet connection.
2
From your phone's main application screen, find and tap your barcode
scanning application, for example, NeoReader™.
3
To scan the barcode, position the complete barcode inside the viewfinder.
4
After the scanner recognises the barcode, tap Continue. You are directed to
the Smart Connect application in Google Play™.
5
Follow the instructions to download and install Smart Connect.
Open the Smart Connect application after you install it on your phone to make sure that the
application is working properly.
The procedure described above can vary depending on the scanning software you use.
Pairing SmartWatch
After you install and open Smart Connect, you are ready to pair your SmartWatch
device with your phone. SmartWatch can only be paired with one phone at a time.
To pair SmartWatch with your phone
1
Phone: Make sure the Smart Connect application is open.
2
Turn on the Bluetooth™ function.
3
SmartWatch: Turn off the device if it is not already turned off.
4
Press and hold down the power key
untill the pairing screen appears.
5
Place the phone close to the SmartWatch.
6
Phone: Go to the Bluetooth™ devices list under the Bluetooth settings and tap
SmartWatch.
7
If the codes displayed on your phone and SmartWatch match, tap
on your
SmartWatch, then tap Pair on your phone.
If pairing fails, the SmartWatch device switches off and you need to restart and enter pairing
mode again.
Once you have paired your phone with the SmartWatch device, your phone will remember this
pairing.
Installing the SmartWatch application
The SmartWatch application handles the connection between your SmartWatch
device and your phone. Use this application to change settings for SmartWatch, and
to download applications from Google Play™.
To install the SmartWatch application
1
Pair your phone with your SmartWatch.
2
In the pop-up window that appears, tap Continue, and follow the instructions
on the screen to complete the installation.
After the SmartWatch application is installed on the phone, the phone automatically connects
to your SmartWatch device and the clock screen becomes active on the SmartWatch. The
SmartWatch icon also appears in your phone’s status bar.
Even when the SmartWatch and the phone are connected, your SmartWatch status is shown
as Paired but not connected under Bluetooth settings in your phone.
5
This is an Internet version of this publication. © Print only for private use.
Page 6
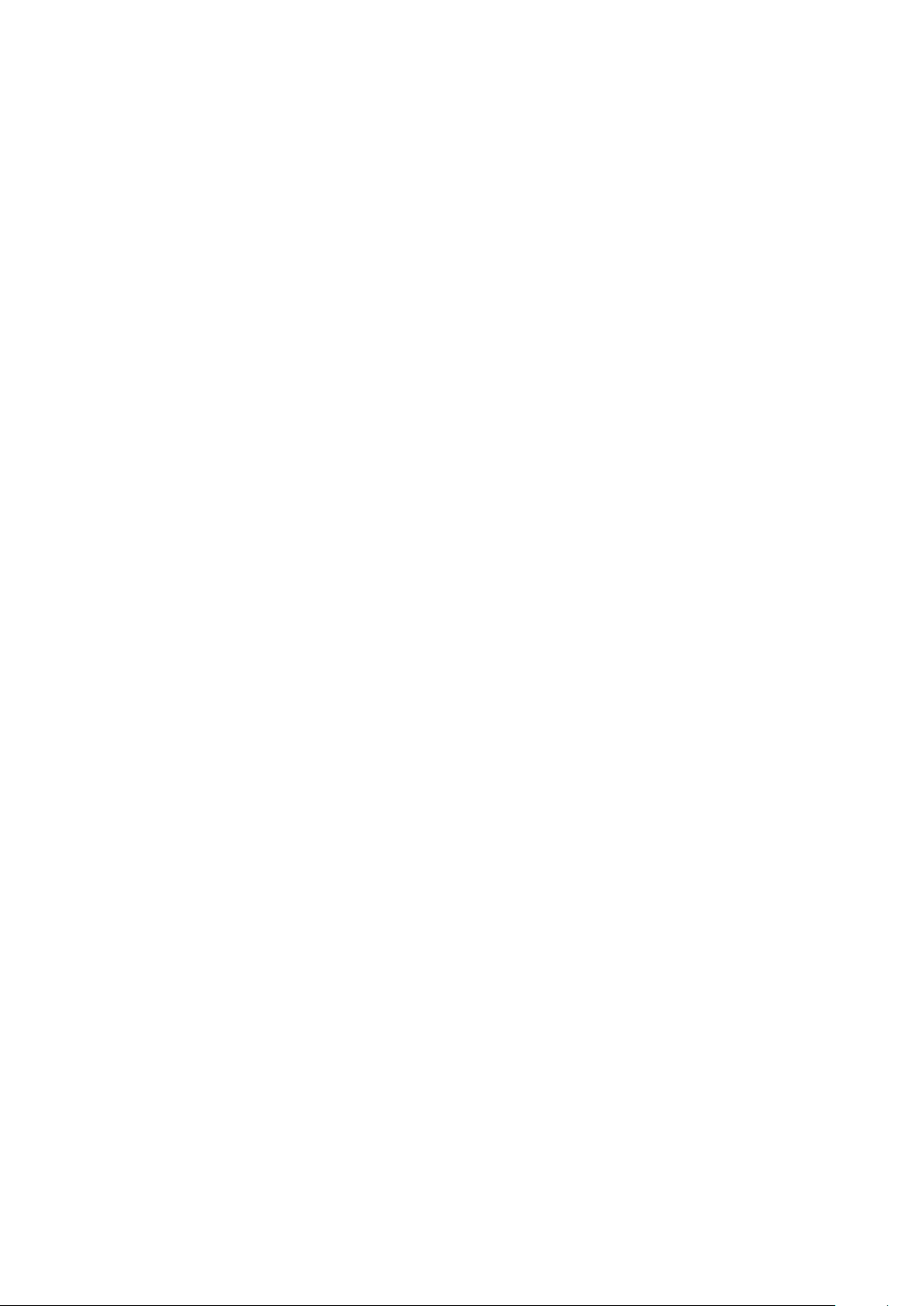
Installing other applications
Once you set up SmartWatch to work with your phone, you are ready to go to Google
Play™ and start downloading tailor-made applications for SmartWatch. For example,
you can download applications that allow you to use Twitter™, Facebook™,
messaging, a music player and other features from your SmartWatch device.
To search for SmartWatch applications
1
Phone: Drag the status bar downwards.
2
Tap SmartWatch > Applications. A list of recommended and pre-configured
applications for SmartWatch appears.
3
Tap an application name to go to Google Play™, or tap Search for
applications for a full list of available applications in Google Play™.
To install SmartWatch applications
•
In Google Play™, select an application that you want to download, then follow
the instructions that appear to download and install it on your phone.
6
This is an Internet version of this publication. © Print only for private use.
Page 7

Using SmartWatch
11:48
+861234556
:)
6 mins ago
11:48
To turn on the display
•
Double-tap the display.
The display turns off after a while if the SmartWatch is not used.
SmartWatch main views
The main views on the SmartWatch are the Clock screen, the Widget screen and the
Application screen. You can navigate between these screens, depending on the
features you want to use.
Clock screen
The clock screen shows the time and date as synchronised with your phone. This
screen becomes active after you turn on the device when it's paired.
Widget screen
Widgets are small applications that you can use directly on the Widget screen of your
SmartWatch. You can browse through and open applications, such as messaging,
social networking services, feeds, calls, and calendar items, depending on your
settings in the SmartWatch application. The Widget screen extends beyond the
regular dimensions of the display, so you may need to flick left or right to find all your
widgets.
Application screen
Applications you install on the SmartWatch are displayed as application icons on the
Application screen. Just tap an icon to open the associated application. The
Application screen extends beyond the regular dimensions of the display, so you may
need to flick left or right to find all applications.
Navigating the different screens
To go to the Widget or Application screen
1
Turn on the display.
2
When the clock screen appears, double-tap the screen. The last screen you
viewed is shown.
7
This is an Internet version of this publication. © Print only for private use.
Page 8

To switch between the Widget screen and the Application screen
:
)
6 mins a
6 mins a
a
g
g
g
g
o
1:48
6
4
11:4
8
23
2
Ju
Jul 16+J
25
+861234556...
:)
6 mins ago
2
•
Flick up or down.
To navigate the Widget screen
•
To view widgets located in extensions of the Widget screen, flick left or right.
To navigate the Application screen
•
To view applications located in extensions of the Application screen, flick left
or right.
To open notifications
1
Find and tap a widget or an application you want to open.
2
Flick left or right to scroll through notifications.
3
Flick up or down to read a notification.
To go back to the previous screen
•
Tap the screen with two fingers at the same time.
You will go back to the clock screen if you tap the Widget screen or the Application screen
with two fingers at the same time.
Customising the display
To choose a clock type to be displayed
1
Phone: Drag the status bar downwards, then tap SmartWatch > Clocks.
2
Select an option.
To select which widgets to display on the Widget screen
1
Connect your SmartWatch device with your phone.
2
Phone: Drag the status bar downwards, then tap SmartWatch > Applications.
3
Tap the application that you want to enable.
4
Mark the checkbox next to the application name.
5
Mark the Display as widget checkbox.
8
This is an Internet version of this publication. © Print only for private use.
Page 9

To select which applications to display
1
Connect your SmartWatch device with your phone.
2
Phone: Drag the status bar downwards, then tap SmartWatch > Applications.
3
Tap the application that you want to enable.
4
Mark the checkbox next to the application name.
Sorting widgets and applications
You can sort the order in which widgets and applications appear on your
SmartWatch display.
To sort widgets and applications
1
Connect the SmartWatch device with your phone.
2
Phone: Drag the status bar downwards, then tap SmartWatch.
3
Tap Sort widgets or Sort applications.
4
Drag and drop beside the application name to sort the order in which
widgets or applications appear on your SmartWatch display.
Receiving notifications
You can receive notifications on your SmartWatch from various applications at the
same time they arrive on your phone. When a notification arrives, SmartWatch
vibrates and an icon for the application appears on the display. Such notifications
include, for example, new text messages and Facebook™ updates.
To turn on a notification
1
Connect your SmartWatch device with your phone.
2
Phone: Drag the status bar downwards, then tap SmartWatch > Applications.
3
Find and tap the application for which you want to enable notifications on your
SmartWatch.
4
Mark the checkbox next to the application name.
5
Mark the Notify checkbox.
To open a notification
1
Turn on the notification feature of the application you required.
2
When a new notification arrives, tap the application icon.
Calls
When your phone rings, SmartWatch displays the name or number of the caller. You
can mute, reject, or answer the call. You can also use SmartWatch to open your
missed call log remotely. For these features to work, you need to first install the Call
handling and the Missed call applications for your SmartWatch device. For more
detailed information, see Installing other applications on page 6.
To mute an incoming call using SmartWatch
•
Tap .
To reject an incoming call using SmartWatch
•
Tap
.
To accept an incoming call using SmartWatch
•
Tap . You can now answer the call from your phone or from a Bluetooth™
headset.
Accepting an incoming call only works on Sony and Sony Ericsson phones.
9
This is an Internet version of this publication. © Print only for private use.
Page 10

To view the missed call log on your SmartWatch
•
Open the Missed call widget or application on your SmartWatch.
Rejected calls and muted calls both appear as missed calls in the missed call log.
To view the missed call log on your phone, tap and hold the screen of your SmartWatch, then
tap View in phone.
Social networking
You can get live notifications from Facebook™ and Twitter™ on your SmartWatch.
You can also change your social networking service settings to determine which
notifications you receive and the update intervals. The minimum update interval is 15
minutes. In order to access such features, you need to first install the Facebook and
the Twitter applications for your SmartWatch device. For more detailed information,
see Installing other applications on page 6.
To log in to a social networking service
1
Drag the status bar of your phone downwards, then tap SmartWatch >
Applications.
2
Select a service application, and tap the settings entry.
3
Mark the Signed in checkbox.
4
Enter your account name and password to log in to the service.
To view social networking notifications on SmartWatch
1
Find and tap a social networking service widget or application, for example, the
Facebook™ application.
2
Flick left or right to navigate through notifications.
You need to log in to your account from the SmartWatch application to be able to view
notifications on SmartWatch.
You may need to scroll down to view an entire notification.
To view a social networking notification on the phone using SmartWatch
1
Open a social networking notification on your SmartWatch device.
2
Scroll down to the end of the message and tap .
3
Tap View in phone.
4
View the notification on the phone.
In step 2, you can also tap and hold the screen.
To adjust SmartWatch settings for Facebook™
1
Phone: Drag the status bar downwards, then tap SmartWatch > Applications
> Facebook.
2
Select an option.
To receive Facebook™ updates on SmartWatch
1
Phone: Drag the status bar downwards, then tap SmartWatch > Applications
> Facebook > Facebook settings.
2
Log in to your Facebook™ account.
3
Tap Facebook > Facebook settings > Select Facebook friends.
4
Mark checkboxes for the friends you want to follow.
To adjust SmartWatch settings for Twitter™
1
Phone: Drag the status bar downwards, then tap SmartWatch > Applications
> Twitter.
2
Select an option.
10
This is an Internet version of this publication. © Print only for private use.
Page 11

To receive Twitter™ updates on SmartWatch
1
Phone: Drag the status bar downwards, then tap SmartWatch > Applications
> Twitter > Twitter settings.
2
Log in to your Twitter™ account.
3
Tap Twitter > Twitter settings > Following.
4
Mark the checkboxes for the friends you want to follow.
Text messages
When your phone receives a text message, you can check the sender's information
and the content of the message on your SmartWatch device. You can also use
SmartWatch to start a call to the sender, to send back a predefined message, or to
remotely open the received message in your phone. For the messaging feature to
work, you need to first install the SmartWatch Messaging application. For more
detailed information, see Installing other applications on page 6.
To read text messages on SmartWatch
1
Find and tap the Messages widget.
2
Flick left or right to find the message you want to read.
You may need to scroll down to view the entire message.
To view a text message in your phone using SmartWatch
1
Open a text message on your SmartWatch.
2
Scroll down to the end of the message and tap .
3
Tap View in phone.
4
View the text message in your phone.
In step 2, you can also tap and hold the screen.
To call a message sender using SmartWatch
1
Open a text message.
2
Scroll down to the end of the message and tap .
3
Tap Call sender.
4
Continue the call using your phone.
In step 2, you can also tap and hold the screen.
To edit a predefined text message
1
Drag the status bar of your phone downwards, then tap SmartWatch >
Applications.
2
Tap Messaging > Messaging settings > Predefined SMS.
3
Edit the text, then tap OK.
To send a predefined text message using SmartWatch
1
Open a text message.
2
Scroll down to the end of the message and tap
3
Tap Reply:.
In step 2, you can also tap and hold the screen.
.
Calendar reminders
SmartWatch displays reminders from the Android™ calendar application, which
comes pre-installed with your phone. For this feature to work, you need to first install
the SmartWatch Calendar reminder application and activate it. For more detailed
information, see Installing other applications on page 6.
11
This is an Internet version of this publication. © Print only for private use.
Page 12

To activate calendar reminders on SmartWatch
1
Phone: Drag the status bar downwards, then tap SmartWatch > Applications
> Calendar.
2
Mark the Calendar checkbox.
To view the full content of a calendar notification
1
Open a calendar notification on your SmartWatch device.
2
Tap and hold the screen, then tap View in phone.
3
View the notification on your phone.
In step 2, you can also scroll down to the end of the notification and tap the action button ,
then tap View in phone.
Music player
You can use SmartWatch to control most music player applications in Android™
phones. However, music titles, artist and album information only appear in Sony,
Sony Ericsson and standard Android™ music players. For the music player feature to
work, you need to first install the SmartWatch Music player application. For more
detailed information, see Installing other applications on page 6.
To play a track in your phone using SmartWatch
1
Open the music player widget or application on your SmartWatch.
2
Find the track you want to play, then tap .
To pause the music player in your phone using SmartWatch
•
When music is playing, tap
To adjust the music player volume using SmartWatch
•
When music is playing, tap or .
To move between tracks
•
Flick left or right, or tap or .
To select which music player to control
1
Drag the status bar of your phone downwards, then tap SmartWatch >
Applications.
2
Tap Music player > Music player settings > Select music player.
3
Select an option. If you select Automatic, the last used music player
application is selected.
.
Finding your phone
Use SmartWatch to find your phone when you forget where you left it. If your phone
is within range, the Find phone function makes it ring and vibrate. For this feature to
work, you need to first install the SmartWatch Find phone application. For more
detailed information, see Installing other applications on page 6.
To use the Find phone function
1
From the application screen of your SmartWatch, find and tap Find phone. If
within range, your phone plays a ringtone and vibrates, allowing you to find it.
2
To deactivate the Find phone function, tap the screen of your SmartWatch
device again or tap Phone detected on your phone.
Clearing notifications
You can clear all notifications related to a particular application from your
SmartWatch. You can also clear all notifications for all applications in one go.
12
This is an Internet version of this publication. © Print only for private use.
Page 13

To clear all notifications related to an application
1
Drag the status bar of your phone downwards, then tap SmartWatch >
Applications.
2
Tap the application name.
3
Tap again to open the settings for the application, then tap Clear history.
4
Tap OK.
To clear all notifications on your SmartWatch device
1
From your phone's main application screen, find and tap Settings.
2
Tap Applications > Manage applications > SmartWatch application.
3
Tap Uninstall. The SmartWatch application gets uninstalled and all
notifications are cleared.
4
Pair your SmartWatch device with the phone again and reinstall the
SmartWatch application.
Wearing solutions
You can wear SmartWatch in different ways. For example, you can clip the device to
the provided wristband, or you can attach it to the provided wristband adaptor and
use your own wristband.
To attach the wristband adaptor to your own wristband
13
This is an Internet version of this publication. © Print only for private use.
Page 14
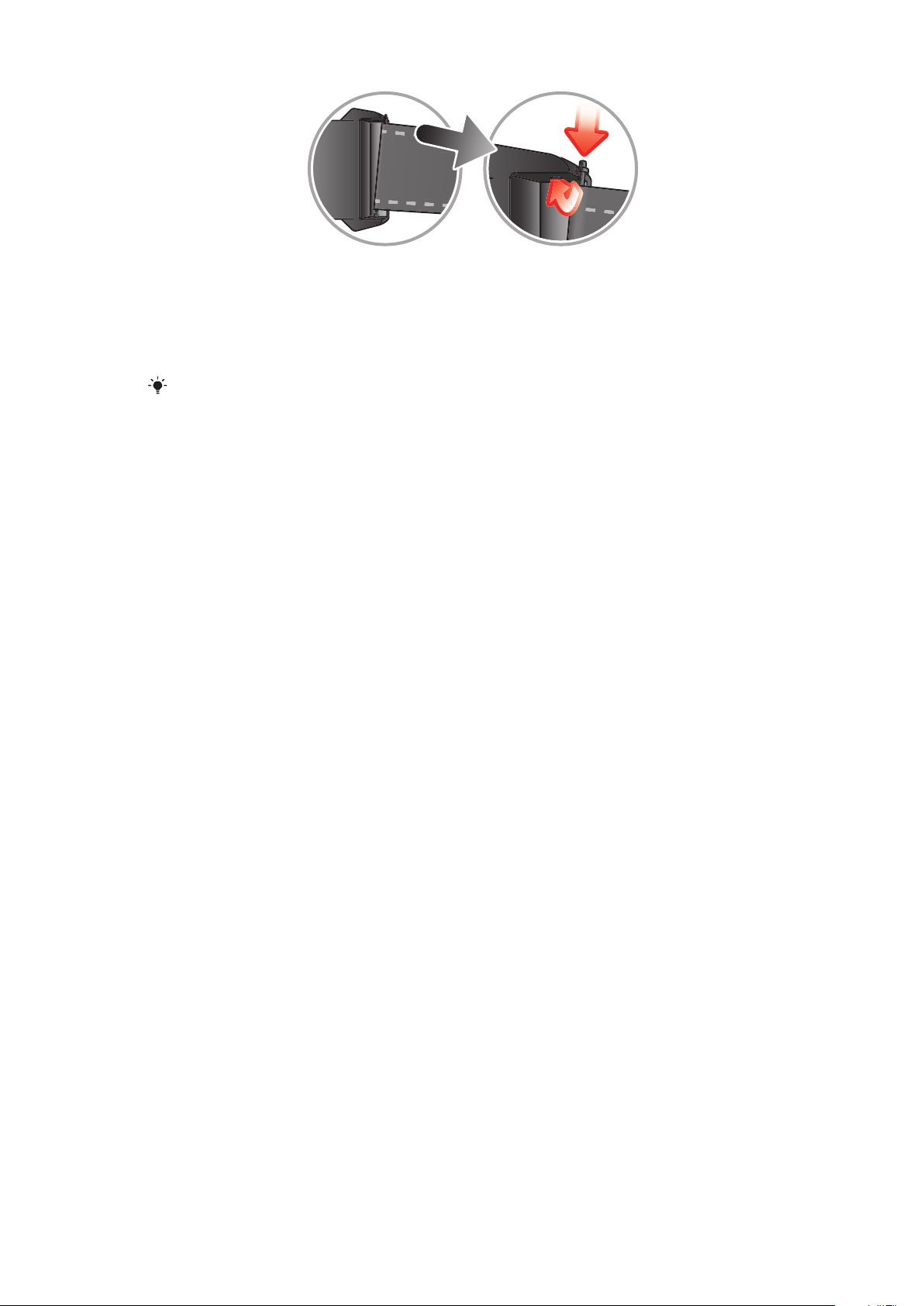
1
Insert a spring bar through the sleeve located on the end of the wristband.
2
Insert one end of the spring bar into one of the retaining holes in the lugs of the
wristband adaptor.
3
Use a spring bar tool or a nail to push down on the spring bar on the opposite
end and slip it into the opposite retaining hole.
4
Repeat the process on the other side of the wristband adaptor.
Standard 20mm wide wristbands can be used with the provided wristband adaptor.
14
This is an Internet version of this publication. © Print only for private use.
Page 15

Updating SmartWatch
Update your SmartWatch to the most recent software version to optimise
performance and get the latest enhancements.
If available, a pop-up window may appear on your phone asking you to update your
SmartWatch to the latest firmware version. Tap Update to confirm.
15
This is an Internet version of this publication. © Print only for private use.
Page 16

Troubleshooting
No applications are found
For some phone types, and for some countries or regions, there might not be any
applications available in Google Play™ for the SmartWatch application.
SmartWatch suddenly turns off
•
The battery level is too low. Charge your SmartWatch device.
•
Pairing has failed. Press and hold down the power key untill the pairing screen
appears.
Unexpected behaviour
Reset your SmartWatch by pressing and holding down the power key
seconds.
for 15
Clock screen displays "00:00"
1
Phone: Make sure the Smart Connect application is open.
2
Make sure the Bluetooth™ function is turned on.
3
SmartWatch: Turn on the display and then tap it. Your SmartWatch connects to your
phone after a few seconds.
4
If the clock screen still displays "00:00", turn off your SmartWatch and restart it. Then
wait a few seconds for the SmartWatch to connect to your phone automatically.
Smart Connect or LiveWare™ manager is not available on
Google Play™
If your phone is not running an up-to-date version of Android™, Smart Connect or
LiveWare™ manager does not appear in Google Play™. Smart Connect requires
Android™ version 4.0 or later, while LiveWare™ manager requires Android™ version
2.0 or later.
To check the phone software version
•
From your phone's main application screen, find and tap Settings > About
phone > Android version.
To update your phone software
•
Go to the Sony support website at www.sonymobile.com/support and follow
the instructions.
The update process erases all user data, including downloaded applications. Make sure to
back up important data that you have stored on the phone before you update your phone
software.
16
This is an Internet version of this publication. © Print only for private use.
Page 17

Explore more and get support
Support on the web
Visit www.sonymobile.com/support to get the most from your accessory, including
support, compatibility information and directions on how to upgrade the software for
your SmartWatch device.
Customer support
Customer support – if all else fails. Access the relevant support number on the Sony
website by clicking the Contact us link at the bottom of the page.
17
This is an Internet version of this publication. © Print only for private use.
Page 18

Legal information
Declaration of Conformity for MN2
We, Sony Ericsson Mobile Communications AB of
Nya Vattentornet
SE-221 88 Lund, Sweden
declare under our sole responsibility that our product
Sony Ericsson type DGA-0004002
and in combination with our accessories, to which this declaration relates is in
conformity with the appropriate standards EN 300 328:V1.7.1, EN 301 489-17:V2.1.1
and EN 60 950-1:2006 +A11:2009+A1:2010 following the provisions of, Radio
Equipment and Telecommunication Terminal Equipment directive 1999/5/EC.
Lund, December 2011
Pär Thuresson,
Chief Quality Officer
Head of Quality & Validation
We fulfil the requirements of the R&TTE Directive (1999/5/EC).
Sony Ericsson MN2
Prior to use, please read the Important information leaflet separately provided.
This User guide is published by Sony Ericsson Mobile Communications AB or its local affiliated company,
without any warranty. Improvements and changes to this User guide necessitated by typographical errors,
inaccuracies of current information, or improvements to programs and/or equipment, may be made by
Sony Ericsson Mobile Communications AB at any time and without notice. Such changes will, however, be
incorporated into new editions of this User guide.
All rights reserved.
©Sony Ericsson Mobile Communications AB, 2011
Publication number: 1258-0295.3
Interoperability and compatibility among Bluetooth™ devices varies. Device generally supports products
utilizing Bluetooth spec. 1.2 or higher, and Headset or Handsfree profile.
All product and company names mentioned herein are the trademarks or registered trademarks of their
respective owners. Any rights not expressly granted herein are reserved. All other trademarks are property of
their respective owners.
Visit www.sonymobile.com for more information.
All illustrations are for illustration only and may not accurately depict the actual accessory.
FCC Statement
This device complies with Part 15 of the FCC rules. Operation is subject to
the following two conditions: (1) This device may not cause harmful
interference, and (2) This device must accept any interference received, including
interference that may cause undesired operation.
Any change or modification not expressly approved by Sony Ericsson may void the
user's authority to operate the equipment.
This equipment has been tested and found to comply with the limits for a Class B
digital device, pursuant to Part 15 of the FCC Rules. These limits are designed to
provide reasonable protection against harmful interference in a residential installation.
This equipment generates, uses and can radiate radio frequency energy and, if not
installed and used in accordance with the instructions, may cause harmful
18
This is an Internet version of this publication. © Print only for private use.
Page 19

interference to radio communications. However, there is no guarantee that
interference will not occur in a particular installation.
If this equipment does cause harmful interference to radio or television reception,
which can be determined by turning the equipment off and on, the user is
encouraged to try to correct the interference by one or more of the following
measures:
•
Reorient or relocate the receiving antenna.
•
Increase the separation between the equipment and receiver.
•
Connect the equipment into an outlet on a circuit different from that to which the
receiver is connected.
•
Consult the dealer or an experienced radio/TV technician for help.
Industry Canada Statement
This device complies with RSS-210 of Industry Canada.
Operation is subject to the following two conditions: (1) this device may not cause
interference, and (2) this device must accept any interference, including interference
that may cause undesired operation of the device.
This Class B digital apparatus complies with Canadian ICES-003.
Cet appareil numérique de la classe B est conforme à la norme NMB-003 du Canada.
19
This is an Internet version of this publication. © Print only for private use.
 Loading...
Loading...