Page 1
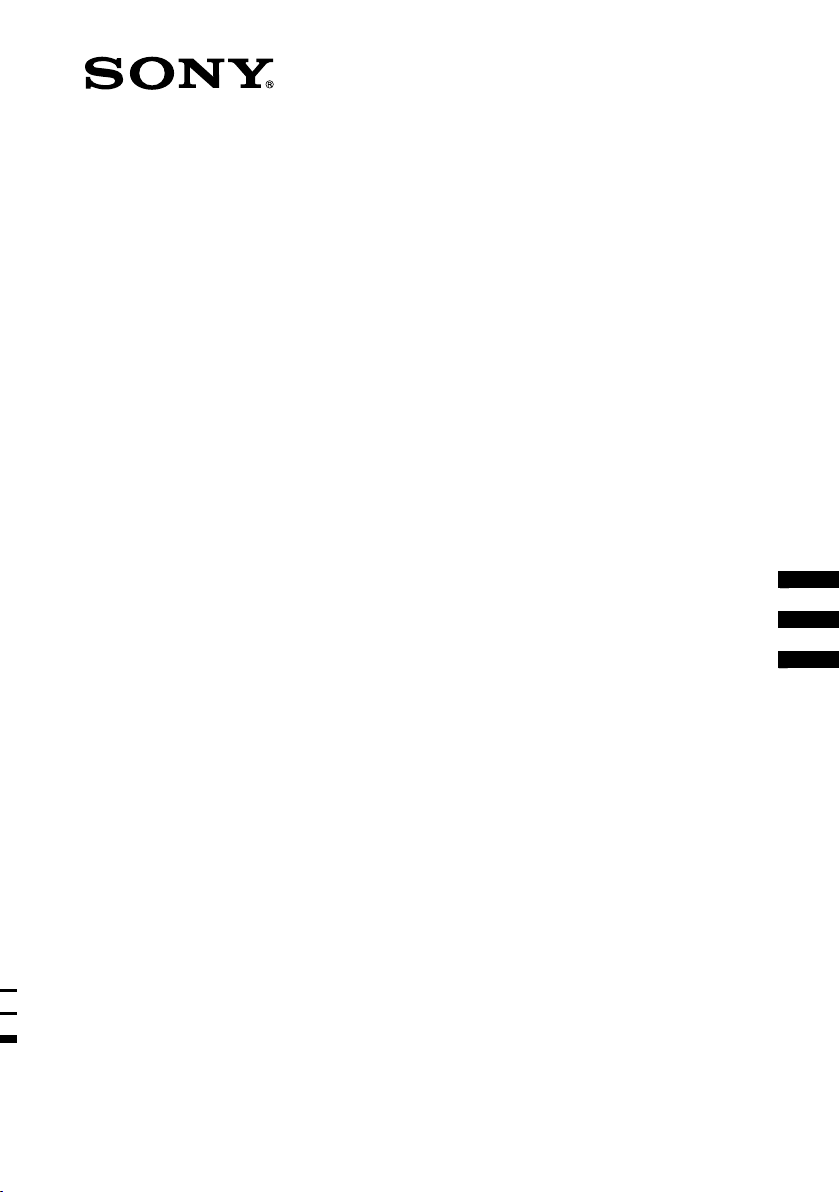
4-267-263-72(1)
_
Digital Surround
Headphone System
MDR-DS6500
© 2011 Sony Corporation
Operating Instructions ______
Mode d’emploi ____________
Manual de instrucciones ____
US
FR
ES
Page 2
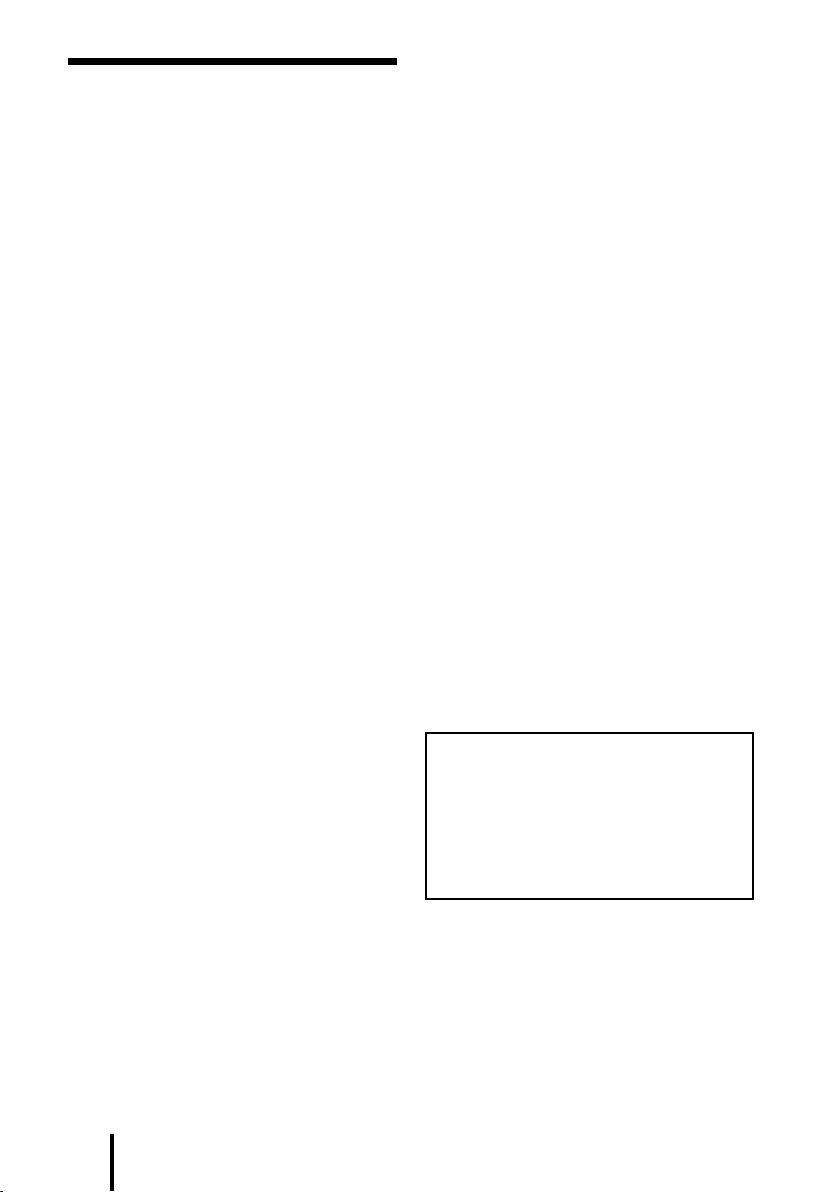
WARNING
To reduce the risk of fire or electric shock, do
not expose this apparatus to rain or moisture.
For customers in the USA
Owner’s Record
The model number is located at the bottom
of the processor and both side of the
headband.
The serial number is located at the bottom
of the processor and right inner side of the
headband.
Record these numbers in the spaces provided
below. Refer to them whenever you call upon
your Sony dealer regarding this product.
Model No. MDR-DS6500
Processor DP-RF6500
Headphones MDR-RF6500
Serial No.
Processor __________________________
Headphones ________________________
The following FCC statement applies
only to the version of this model
manufactured for sale in the USA. Other
versions may not comply with FCC
technical regulations
NOTE
This equipment must not be co-located
or operated in conjunction with any other
antenna or transmitter.
NOTE
This equipment has been tested and found
to comply with the limits for a Class B digital
device, pursuant to Part 15 of the FCC
Rules. These limits are designed to provide
reasonable protection against harmful
interference in a residential installation.
This equipment generates, uses and can
radiate radio frequency energy and, if not
installed and used in accordance with the
instructions, may cause harmful interference
to radio communications. However, there
is no guarantee that interference will not
occur in a particular installation. If this
equipment does cause harmful interference
to radio or television reception, which can
be determined by turning the equipment
off and
on, the user is encouraged to try to
correct the interference by one or more of the
following measures:
−
Reorient or relocate the receiving antenna.
−
Increase the separation between the
equipment and receiver.
−
Connect the equipment into an outlet on
a circuit different from that to which the
receiver is connected.
−
Consult the dealer or an experienced radio/
TV technician for help.
For the state of California, USA only
Perchlorate Material - special handling
may apply, See
www.dtsc.ca.gov/hazardouswaste/
perchlorate
Perchlorate material: Lithium battery
contains perchlorate
CAUTION
You are cautioned that any changes or
modifications not expressly approved in this
manual could void your authority to operate
this equipment.
US
2
Page 3
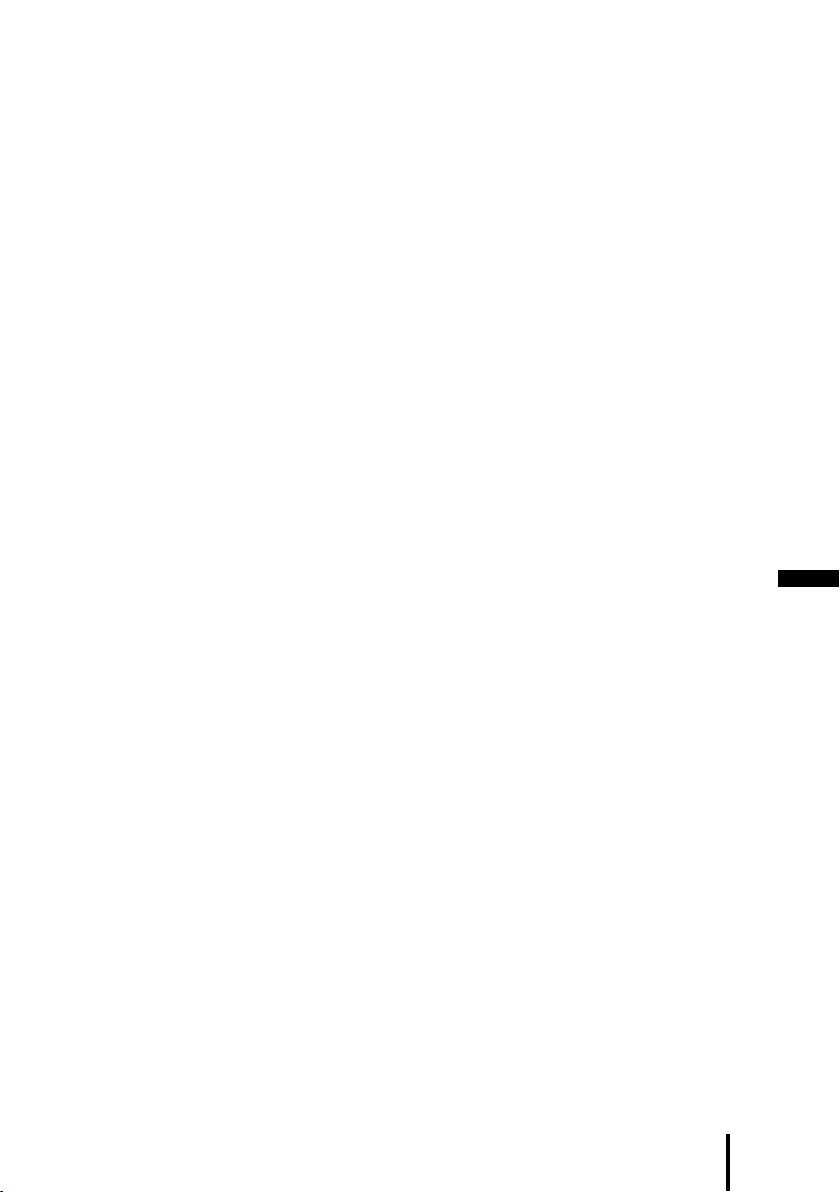
For customers in Canada
Operation is subject to the following two
conditions: (1) this device may not cause
interference, and (2) this device must accept
any interference, including interference that
may cause undesired operation of the device.
This Class B digital apparatus complies with
Canadian ICES-003.
The following FCC/IC statement applies only
to the version of this model manufactured for
sale in the USA and Canada. Other versions
may not comply with FCC/IC technical
regulations.
This headphones comply with FCC/IC
radiation exposure limits set forth for
an uncontrolled environment and meets
the FCC radio frequency (RF) Exposure
Guidelines in Supplement C to OET65 and
RSS-102 of the IC radio frequency (RF)
Exposure rules. This equipment has very
low levels of RF energy that are deemed to
comply without testing of specific absorption
ratio (SAR).
FOR UNITED STATES CUSTOMERS. NOT
APPLICABLE IN CANADA, INCLUDING
IN THE PROVINCE OF QUEBEC.
POUR LES CONSOMMATEURS AUX
ÉTATS-UNIS. NON APPLICABLE AU
CANADA, Y COMPRIS LA PROVINCE DE
QUÉBEC.
This device complies with Part 15 of the FCC
Rules.
Operation is subject to the following two
conditions:
(1) this device may not cause harmful
interference, and
(2) this device must accept any interference
received, including interference that may
cause undesired operation.
US
This processor complies with FCC/IC
radiation exposure limits set forth for
an uncontrolled environment and meets
the FCC radio frequency (RF) Exposure
Guidelines in Supplement C to OET65 and
RSS-102 of the IC radio frequency (RF)
Exposure rules.
This processor has very low levels of RF
energy that it deemed to comply without
maximum permissive exposure evaluation
(MPE). But it is desirable that it should be
installed and operated keeping the radiator at
least 20 cm or more away from person’s body
(excluding extremities: hands, wrists, feet and
ankles).
US
3
Page 4
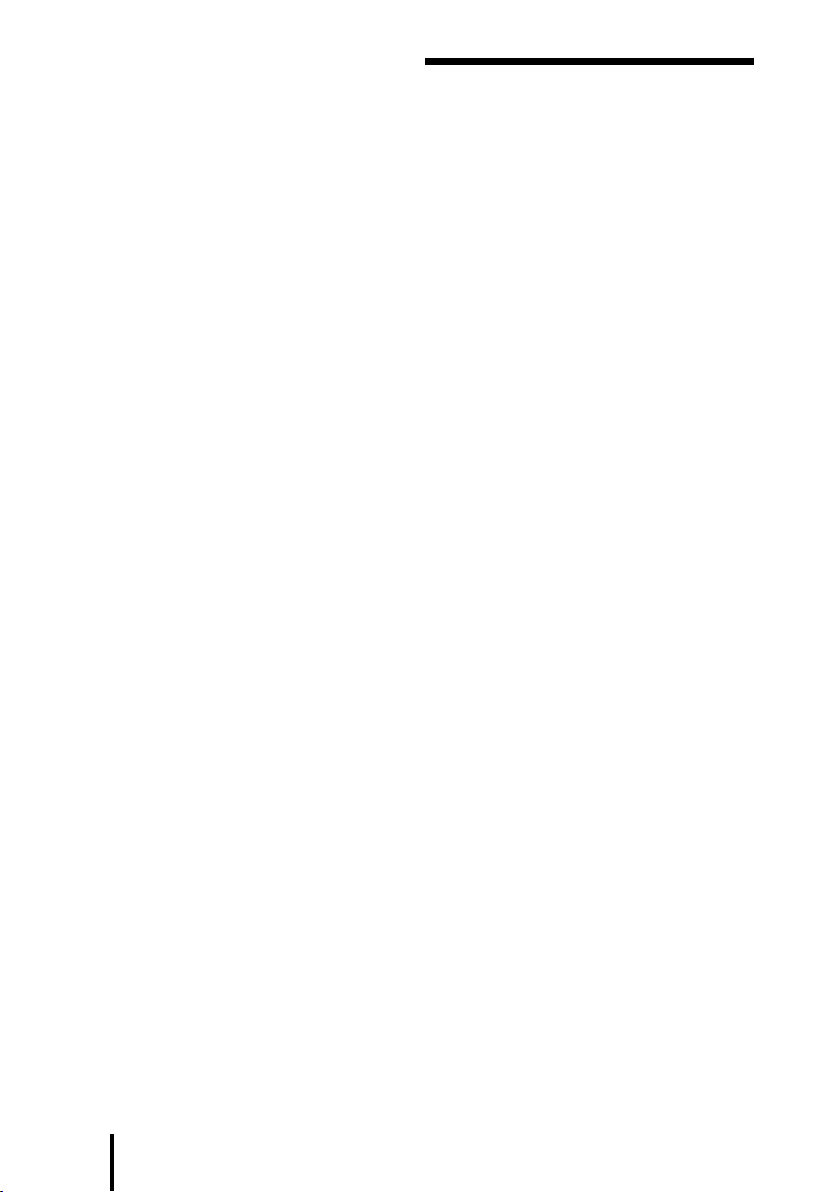
Table Of Contents
Main Features ...................................5
Checking the Components and
Accessories .....................................6
Location and Function of Parts........7
Processor Part Descriptions .......................7
Headphones Part Descriptions .................. 9
Charging the Headphones ............ 10
Checking the remaining battery
power ...................................................... 12
Connecting the Headphone
System ......................................... 13
Connecting the processor to digital
components ............................................13
Connecting the processor to analog
components ............................................14
Listening to a Connected
Component ................................. 16
Replacing the Ear Pads .................. 23
Troubleshooting ............................ 24
Precautions .................................... 28
Specifications ................................. 29
US
4
Page 5
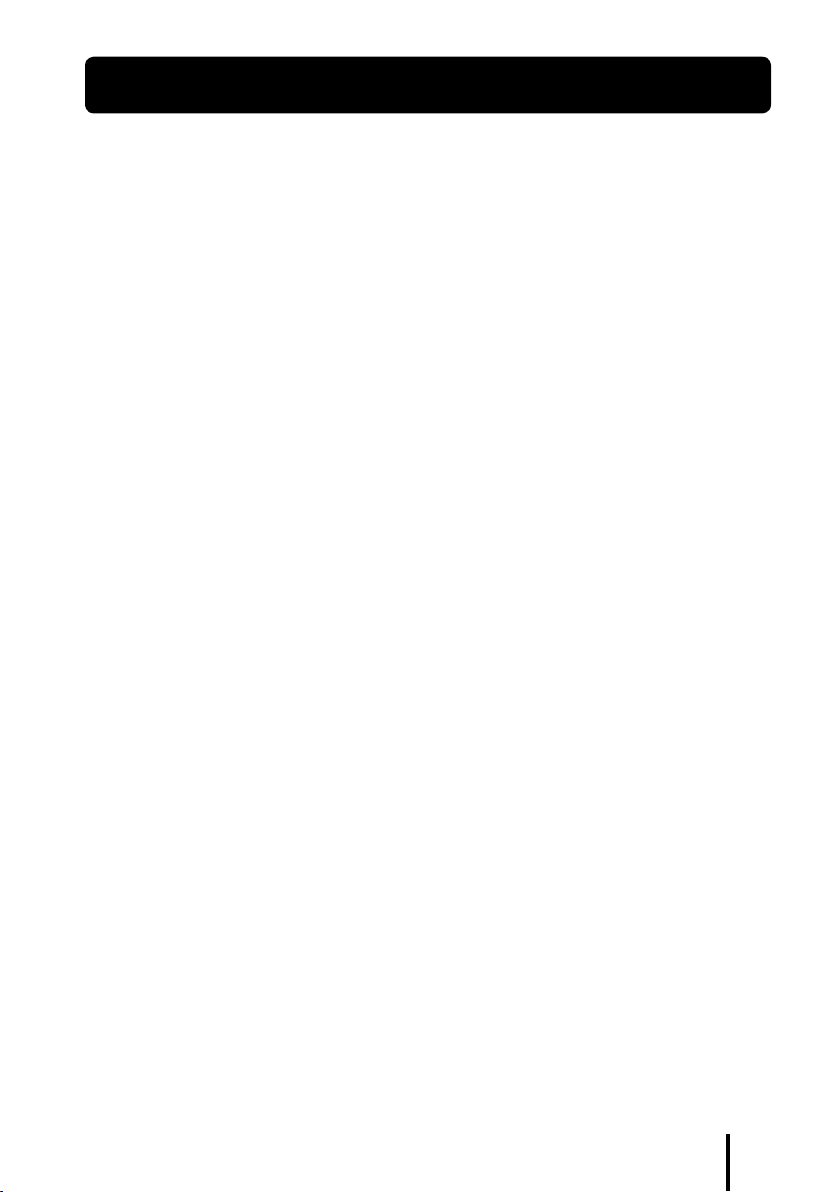
Main Features
The MDR-DS6500 is a digital surround headphone system that allows you to enjoy the
surround sound field of a BD/DVD or other multi-channel source wirelessly.
You can enjoy multi-channel surround sound with headphones by simply connecting the
digital surround processor to a BD/DVD device, digital satellite/TV receiver, GAME device or
other device with the supplied cable.
7.1ch VPT (Virtualphones Technology)
multi-channel speakers.
Large size 40 mm driver units for premium movie theater sound quality.
Wireless transmission means you can use these headphones anywhere indoors without
worrying about things getting in the way. CD sound quality achieved by uncompressed
digital transmission. (Transmission distance: Up to approx. 100 m
Selectable surround mode. (CINEMA/GAME/VOICE (STEREO))
Automatic tuning on headphones for the best reception of signal. The system can switch to a
free channel automatically without any sound interruption before the signal is blocked.
Fast recharging function with secure charging mechanism.
Long playback time. (approx. 20 hours)
Wide variety of media formats supported.
(Max. 7.1ch sound field achieved by Dolby Pro Logic IIx support
formats: Dolby Digital, Dolby Digital Surround EX, DTS, DTS-ES Matrix, and DTS-ES
Discrete)
*1 “Virtualphones Technology” is a registered trademark of Sony Corporation.
2
Transmission distance varies depending on condition of use.
*
3
The processor of this system incorporates the Dolby Digital decoder, Dolby Pro Logic IIx decoder, and
*
DTS decoder.
The processor of this system is manufactured under license from Dolby Laboratories and Digital Theater
Systems, Inc.
Manufactured under license from Dolby Laboratories. Dolby, Pro Logic, and the double-D symbol are
trademarks of Dolby Laboratories.
Manufactured under license under U.S. Patent #’s: 5,451,942; 5,956,674; 5,974,380; 5,978,762; 6,487,535
& other U.S. and worldwide patents issued & pending. DTS and the Symbol are registered trademarks &
DTS Digital Surround and the DTS logos are trademarks of DTS, Inc. Product includes software. © DTS,
Inc. All Rights Reserved.
1
*
reproduces the three-dimensional surround of
2
*
)
3
*
. Supported media
US
5
Page 6
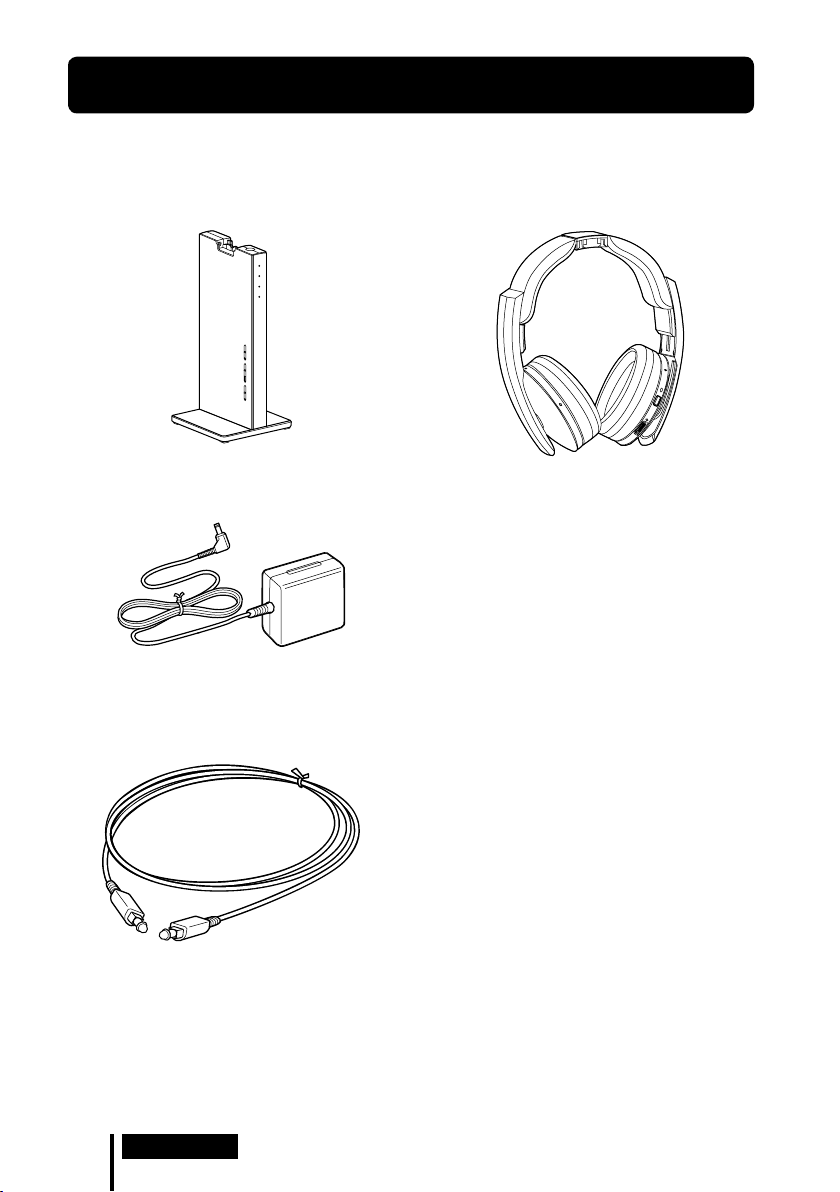
Preparation
Checking the Components and Accessories
Before setting up the system, check that all of the components are included.
Processor DP-RF6500 (1)
AC power adaptor (1)
Optical digital connecting cable
(rectangular type rectangular type) (1)
Wireless stereo headphones MDR-RF6500 (1)
US
6
Preparation
Page 7
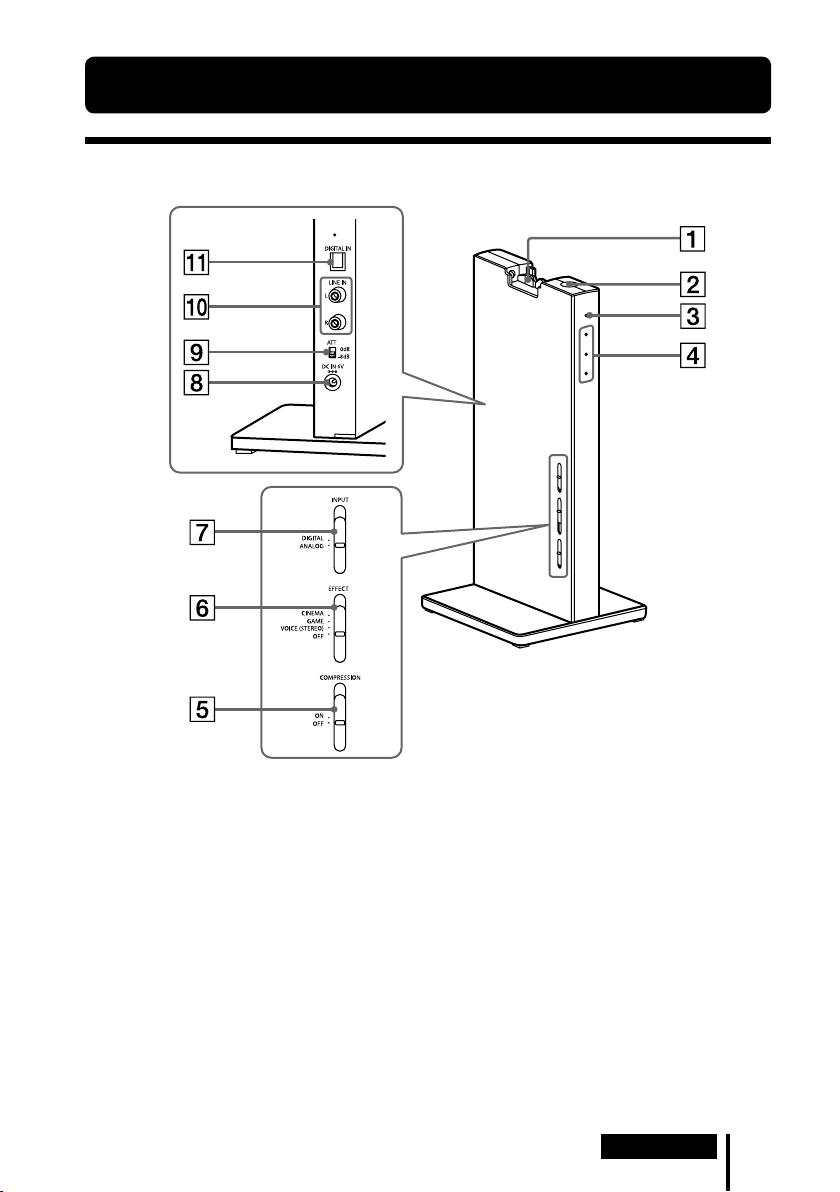
Location and Function of Parts
Processor Part Descriptions
Contact pin
/ (on/standby) button
Power indicator
Lights up in green while emitting RF signals.
Decode Mode indicators
(See page 19 for details.)
COMPRESSION switch
(See page 18 for details.)
EFFECT switch
(See page 17 for details.)
Slide to select the sound field (CINEMA/
GAME/VOICE (STEREO)/OFF).
INPUT switch
(See page 17 for details.)
Slide to select the input source (DIGITAL/
ANALOG).
DC IN 6V jack
Connect the supplied AC power adaptor to
this jack. (Be sure to use the supplied AC
power adaptor. Using products with a different
plug polarity or other characteristics can cause
a malfunction.)
ATT (attenuator) switch
Set this switch to “0 dB” if the volume is too
low for analog input. Normally, this switch
should be set to “–8 dB.”
(Continued)
Preparation
US
7
Page 8
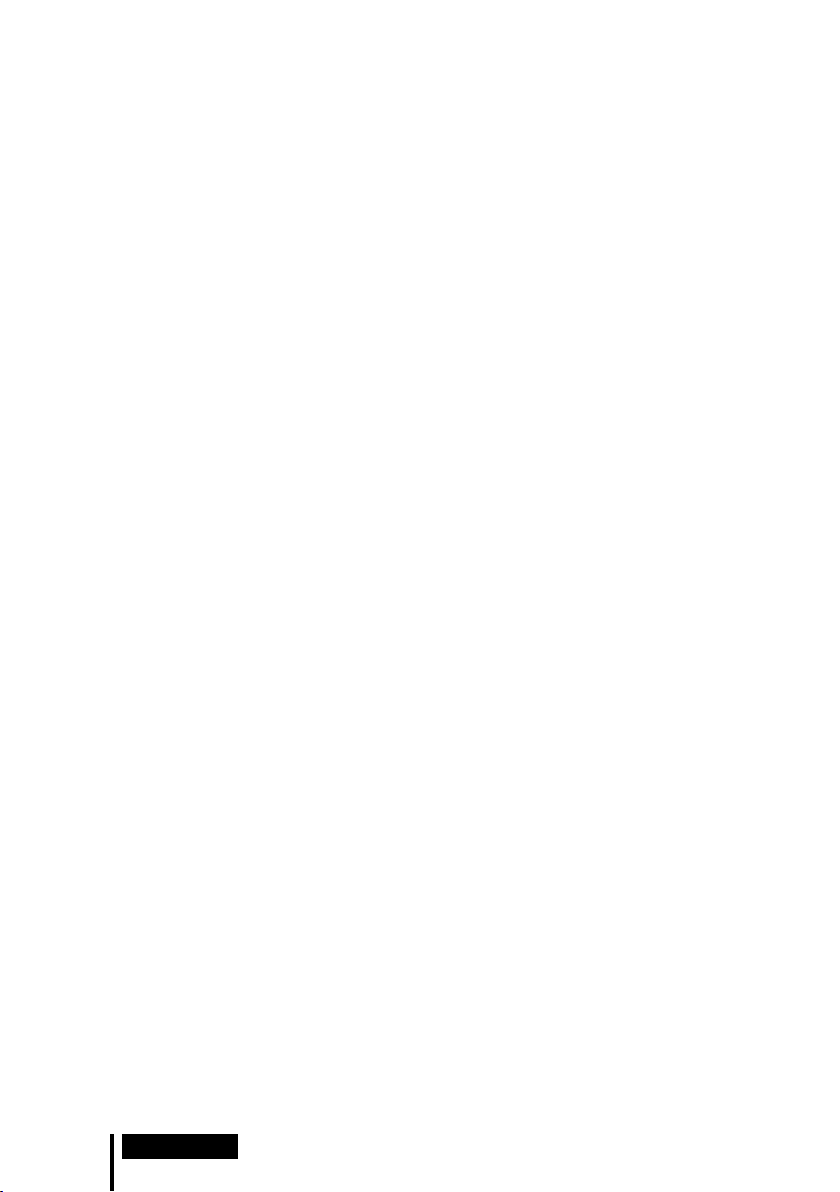
LINE IN jacks
(See page 14 for details.)
Connect the audio output jacks on an audio
or video component (sold separately), such as
a video cassette player or TV, stereo system,
VCR, etc. to these jacks.
DIGITAL IN jack
(See page 13 for details.)
Connect a BD/DVD device, digital satellite/
TV receiver, or other digital component (sold
separately) to this jack.
US
8
Preparation
Page 9
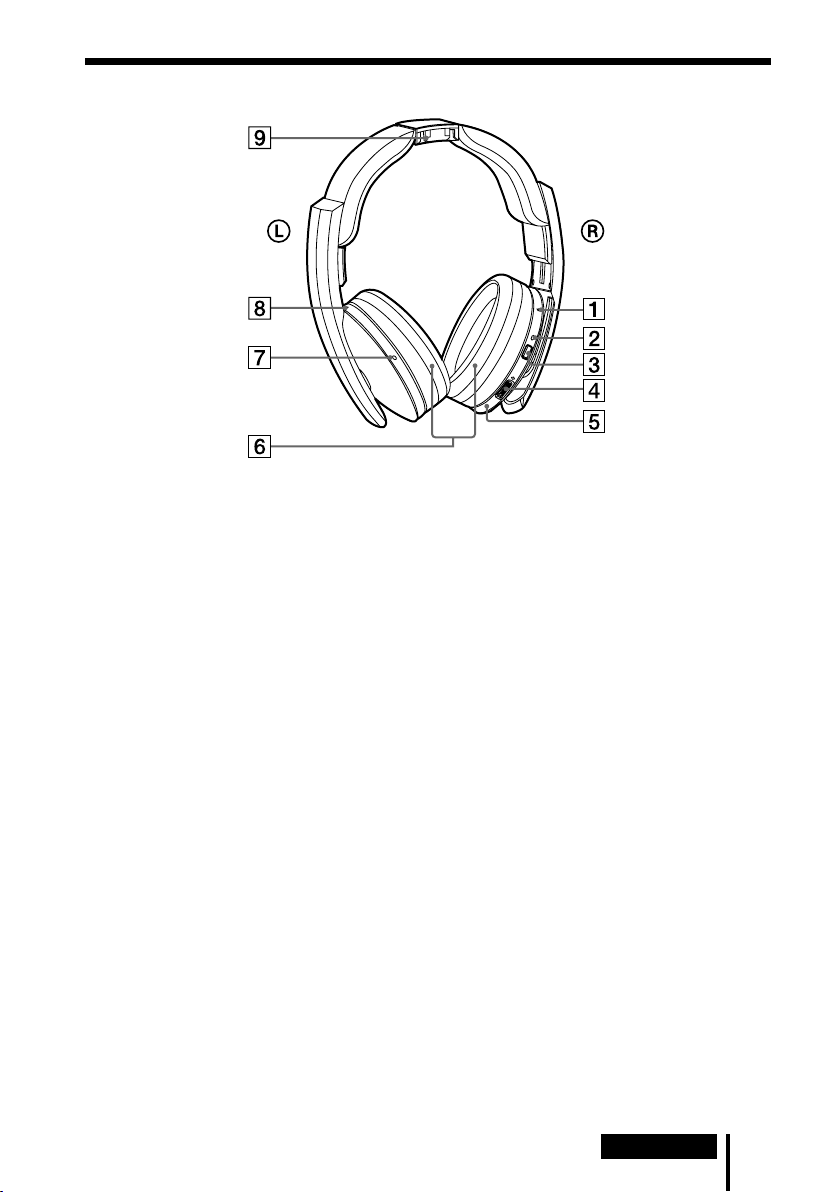
Headphones Part Descriptions
Reset button
Power indicator
The power indicator lights up in green when
the power is on.
POWER button
VOL (Volume) control*
Use to adjust the volume.
Right housing
Ear pad
Left housing*
Charging indicator
Lights up in red while charging.
Contact point
* There is a tactile dot on the headphones for easy
recognition.
Preparation
US
9
Page 10
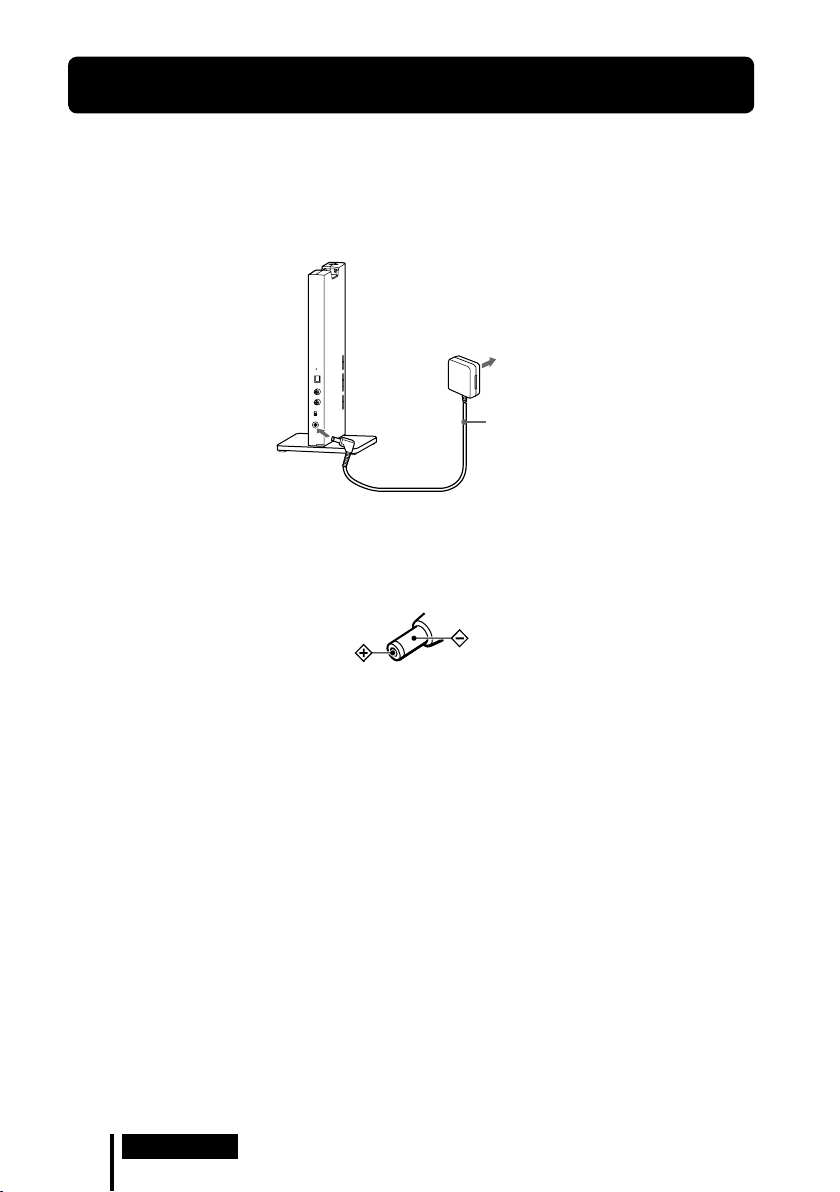
Charging the Headphones
The headphones contain a rechargeable Lithium-Ion battery.
Be sure to charge it before using for the first time.
To charge the headphones, place them on the processor.
1 Connect the supplied AC power adaptor to the processor.
Processor
To DC IN 6V jack
Notes
Be sure to use the supplied AC power adaptor. Using AC adaptors with different plug polarity or
other characteristics can cause product failure.
Unified polarity plug
Be sure to always use the supplied AC power adaptor. Even AC power adaptors having the same
voltage and plug polarity can damage this product due to the current capacity or other factors.
Connect the AC power adaptor to an easily accessible AC outlet. Should you notice an abnormality
in the AC power adaptor, disconnect it from the AC outlet immediately.
To an AC outlet
AC power
adaptor
(supplied)
10
US
Preparation
Page 11
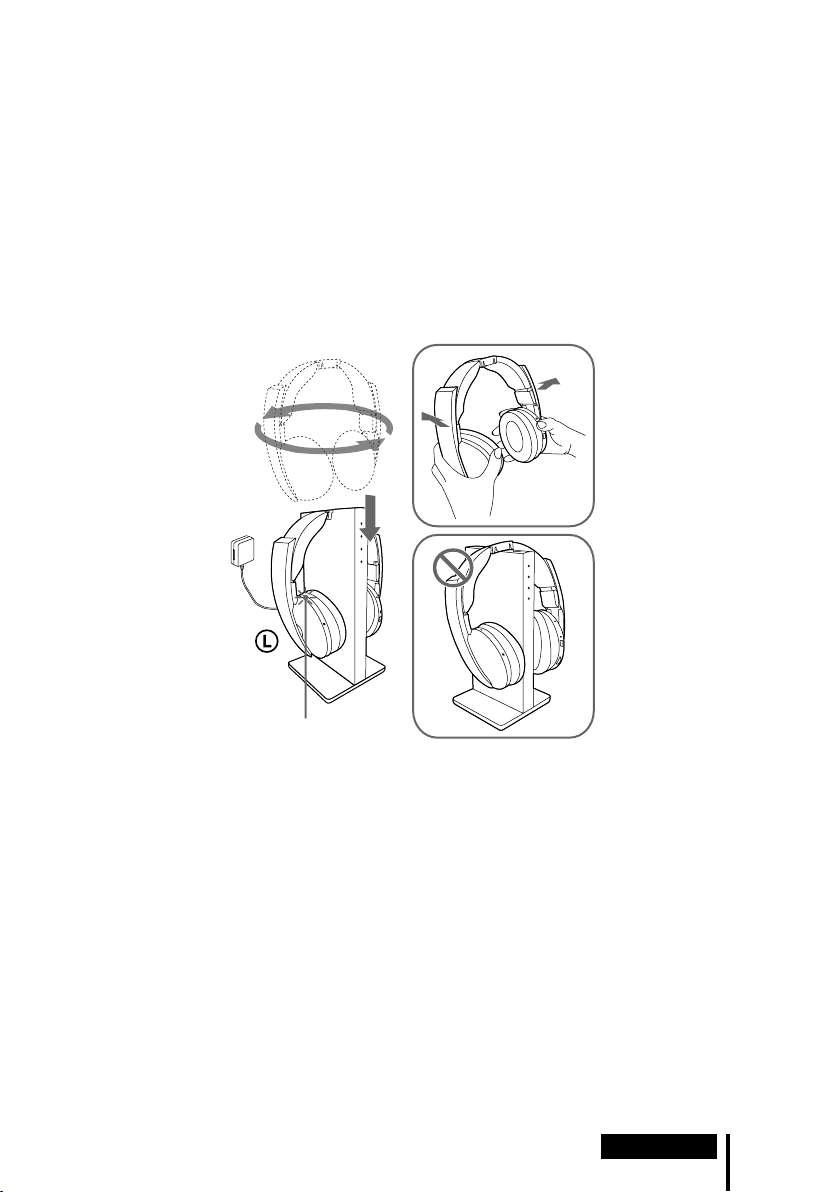
2 Rest the headphones on the processor so that the headphones’ contact point
meets the processor’s contact pin, and make sure that the charging indicator
lights up.
It takes approx. 3 hours to fully charge the battery (the charging indicator goes off when
charging is complete).
When placing the headphones on the processor, be sure to hold them with both hands so
that the right and left housings are horizontal, and place the headphones vertically on the
processor. When the processor’s contact pin meets the headphones’ contact point correctly,
you can hear a click sound and the charging indicator lights up.
Charging is completed in about 3 hours and the charging indicator lights off, there is no
need to remove the headphones from the processor after charging has completed.
The headphones
can be placed on
the processor in
any direction.
The headphones
is not placed
correctly.
Charging indicator
Notes
Check if the headphones are rested on the processor correctly.
The indicator will not light up if the headphones’ contact point does not meet the processor’s contact pin.
In this case, remove the headphones and place them on the processor again so that the indicator lights
up.
The processor automatically turns off while charging the battery.
Charge in an environmental temperature of between 5˚C and 35˚C (between 41˚F and 95˚F). If the
headphones is charged outside the recommended temperature range, the charging indicator flashes and
charging stops. Otherwise, the battery may not be charged.
Do not touch the contact pin of the processor. If a contact pin becomes dirty, charging may not be
possible.
Charging may not be completed if the processor’s contact pin and headphones’ contact point are dusty.
Wipe them with a cotton bud, etc.
(Continued)
Preparation
11
US
Page 12
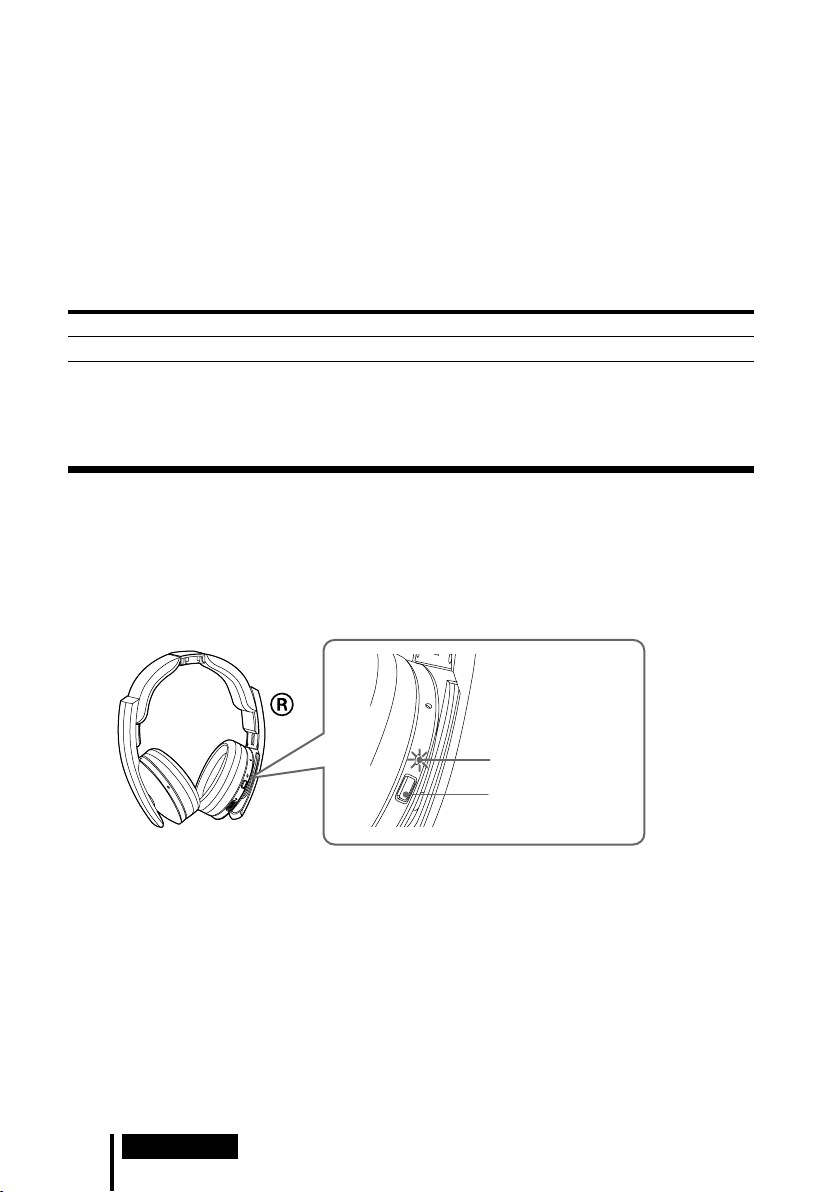
If you do not use the headphones for a long period of time, the life of the rechargeable battery may
become short. The life of the rechargeable battery improve when you repeat the charging and discharging
process several times.
The rechargeable Lithium-Ion battery should be replaced with a new one when it lasts only half the
expected time, after a full charge has been performed. The rechargeable battery is not commercially
available. The rechargeable battery is not intended to be replaced by the user, please contact your nearest
Sony dealer for a new battery replacement.
Do not store the headphones in hot places for a long period of time. Charge the battery once a year to
prevent over discharge.
Avoid exposure to extreme temperature, direct sunlight, moisture, sand, dust or mechanical shock.
Charging and usage time
Approx. charging time Approx. usage time*
2
3 hours*
*1 at 1 kHz, 1 mW + 1 mW output
2
hours required to fully charge an empty battery
*
3
Time may vary, depending on the temperature or conditions of use.
*
20 hours*
3
1
Checking the remaining battery power
To check the battery power, press and hold the POWER button about 2 seconds. The battery
is still serviceable if the power indicator on the right housing lights up in green. Charge the
rechargeable battery if the power indicator dims or flashes, or the sound becomes distorted or
noisy.
12
US
Preparation
Power indicator
POWER button
Power indicator
POWER button
Page 13
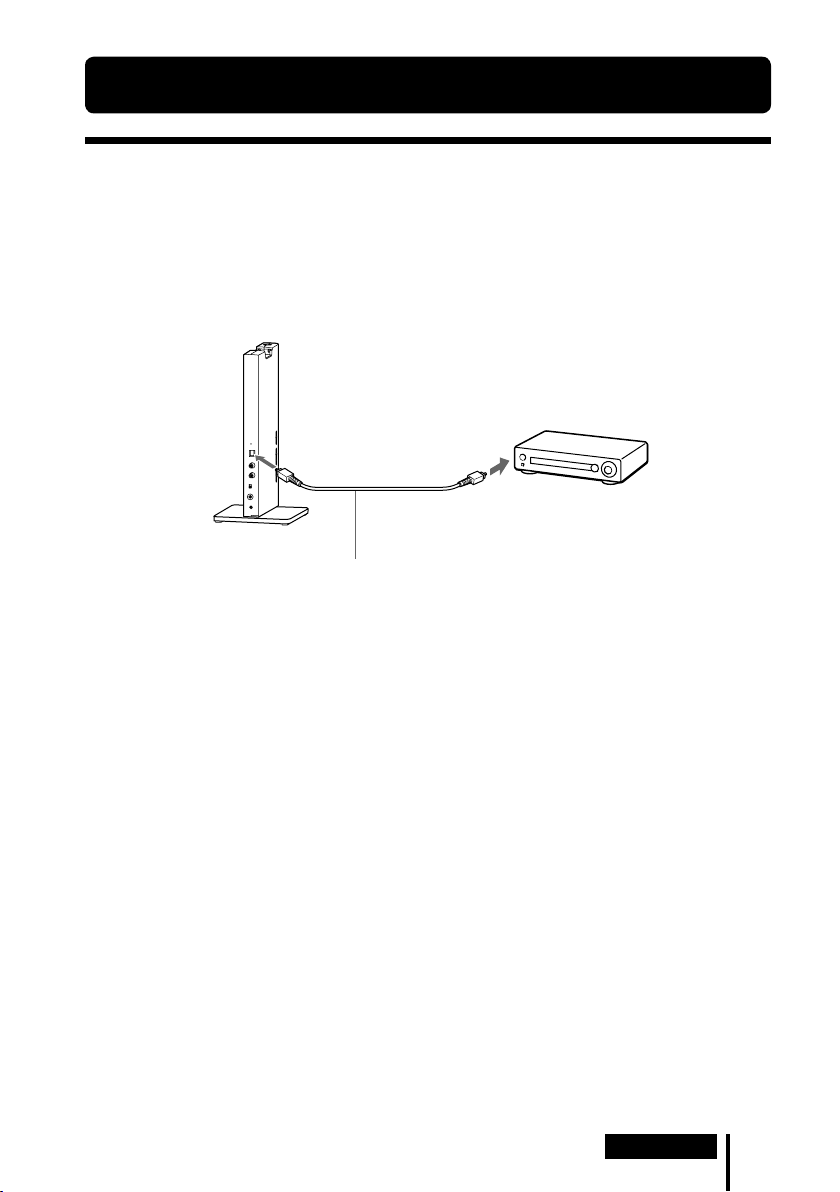
Connection
Connecting the Headphone System
Connecting the processor to digital components
Use the supplied optical digital connecting cable to connect the optical digital output jack on a
BD/DVD device, digital satellite/TV receiver, GAME device or other digital component
DIGITAL IN jack of the processor.
The connected AV component may need to be set up for optical digital output. Refer to the
operating instructions of the connected device.
Processor
To DIGITAL IN jack
*
to the
To optical digital
output jack
Optical digital connecting cable (supplied)
BD/DVD device, digital
satellite/TV receiver, GAME
device or other digital
component having an
optical digital output jack
Match the orientation of the plug with
the jack, and then insert until the plug
fits into place.
Notes
The optical digital connecting cable is an extremely high-precision device and is sensitive to jolts and
external pressure. Therefore, be careful when inserting and removing the cable plug.
The digital input for the processor does not support sampling frequencies of 32 kHz/96 kHz. Set the
digital output setting of the BD/DVD device to 48 kHz/44.1 kHz when using this system. Noise may be
heard when a 32 kHz/96 kHz digital signal is input. If this happen, connect an audio cord to the LINE IN
(L/R) jacks, and enjoy the audio via the analog input.
Connection to the optical digital output jack on your personal computer is not guaranteed to work with
*
this system.
DTS
A DTS-compatible BD/DVD device is required for playback of BD/DVDs recorded in DTS audio. (For
more details, refer to the operating instruction of your BD/DVD device.)
When playing CDs recorded in DTS format, noise may occur when fast forwarding or rewinding. This is
not a malfunction.
If the DTS digital output is set to “OFF” on the BD/DVD device, no sound may be heard even if the DTS
output is selected in the BD/DVD menu.
(Continued)
Connection
13
US
Page 14
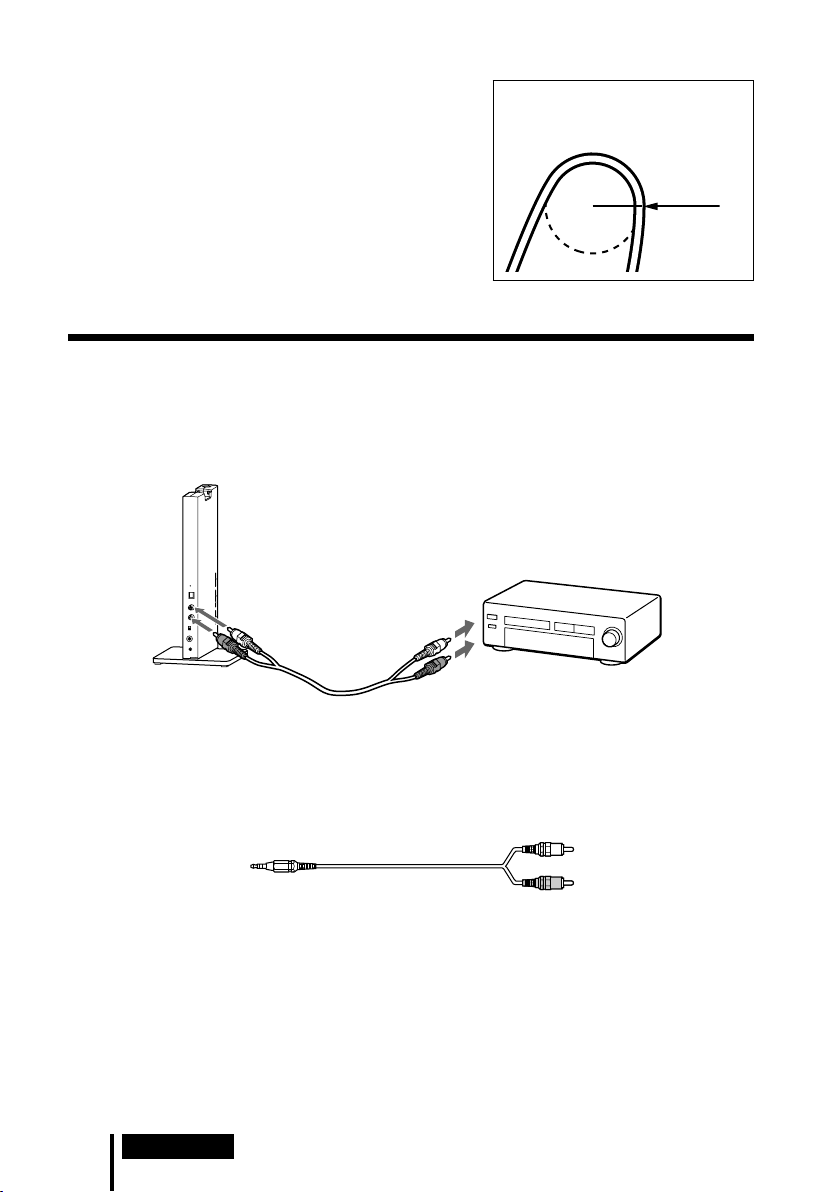
Notes on optical digital connecting cable
Do not drop objects on the optical digital connecting cable or
expose the cable to shock.
Grasp the plug to connect or disconnect the cable.
Be sure that the ends of the optical digital connecting cable
are kept clean. Dust at the ends of the cable can degrade
performance.
When storing the system, attach the cap to the end of the
The bend radius of the optical digital
connecting cable should be no less
than 25 mm (1 inch).
25 mm
(1 inch)
plug and be careful not to fold or bend the optical digital
connecting cable with a bend radius less than 25 mm (1
inch).
Connecting the processor to analog components
Use an audio cord (sold separately) to connect the audio output jacks on a VCR, TV, or other
component to the LINE IN (L/R) jacks on the processor.
Processor
VCR, TV, or other
component
To LINE IN jacks
Audio right (R, red)
Audio left
(L, white)
Audio cord
(sold separately)
To audio output jacks
Audio left
(white)
Audio right (red)
Connecting cables (sold separately)
Use the connecting cable (stereo mini-plug pin plug 2) when connecting a stereo mini-jack
(headphones jack, etc.) to the LINE IN jacks.
In this case, set the volume on the player at a medium level. Noise can occur if the volume on the player is
set too low.
14
US
Connection
Page 15
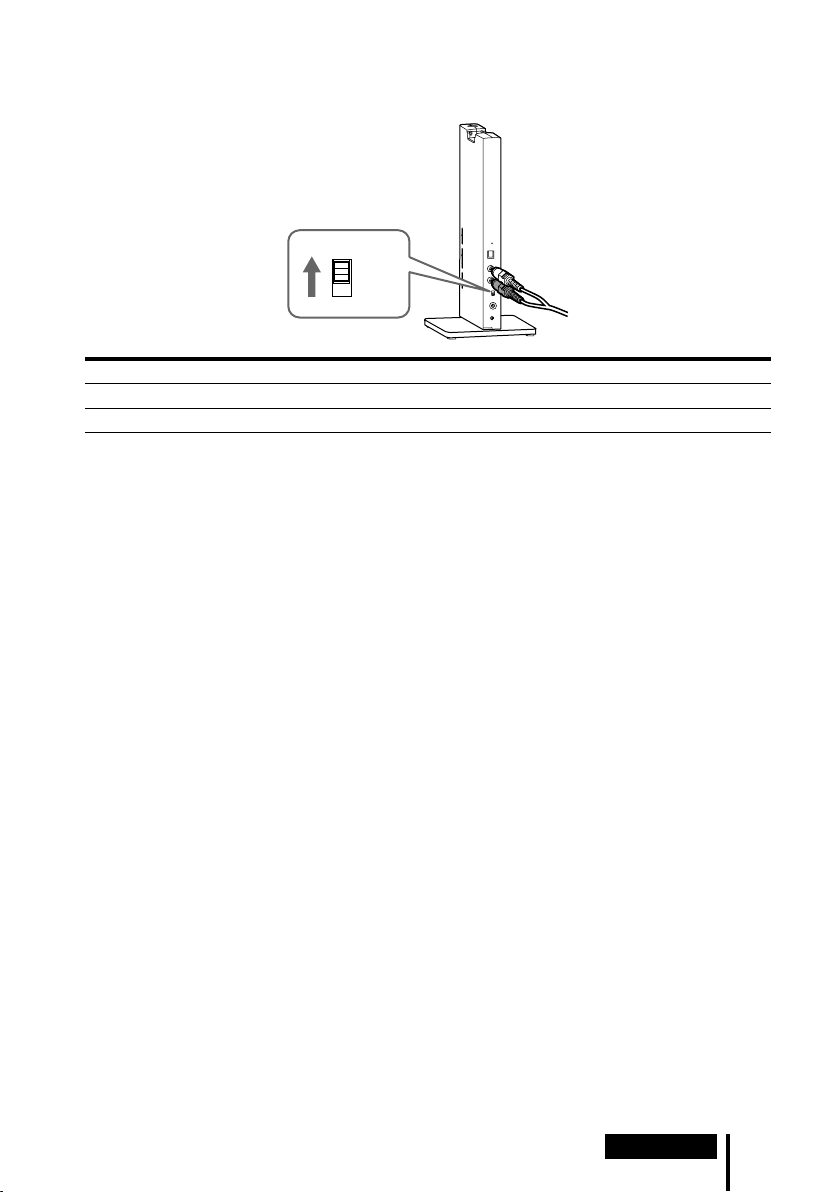
Setting the input level
If the volume is low using the analog input, set the ATT (attenuator) switch to “0 dB.”
AT T
0dB
-8dB
Setting Connected components
0 dB TV, portable components, and other components with a low output level
–8 dB Other components (initial settings)
Notes
Be sure to lower the volume before setting the ATT switch.
If audio input to the LINE IN jacks is distorted (sometimes, noise can be heard at the same time), set the
ATT switch to “–8 dB.”
Connection
15
US
Page 16
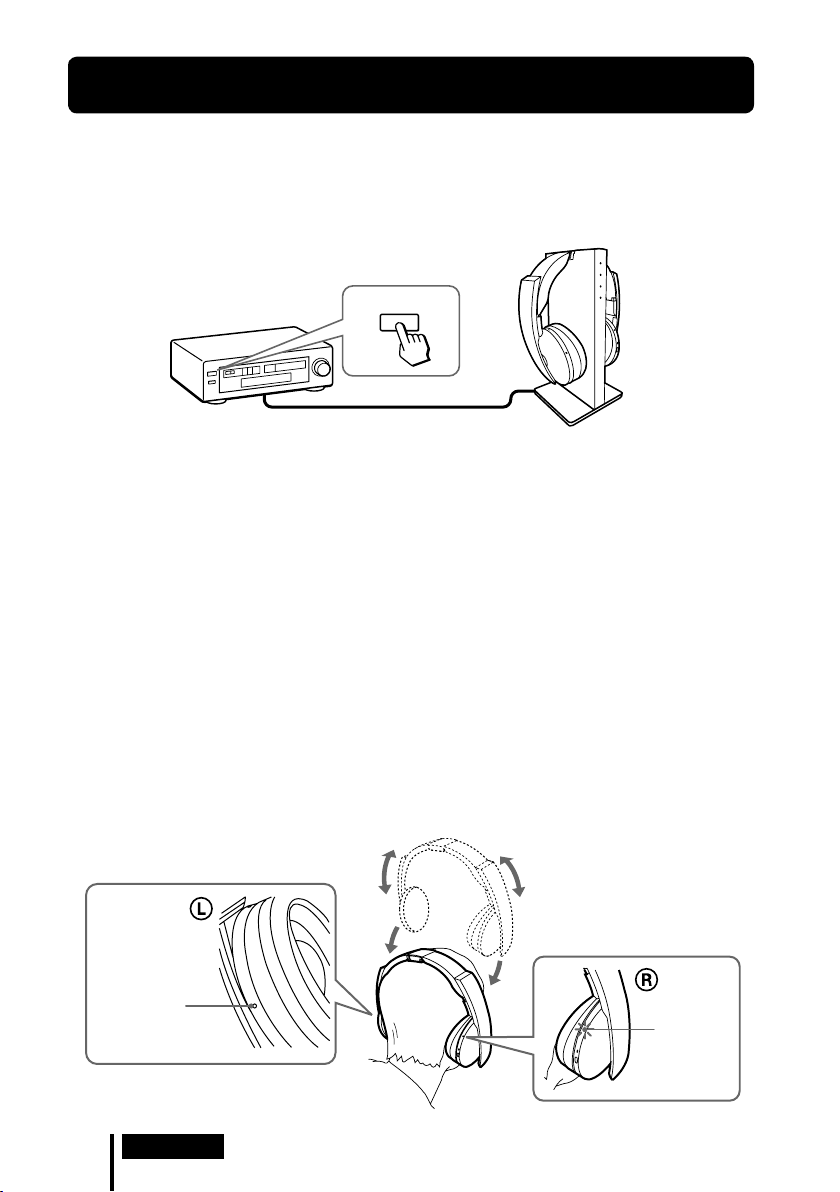
Operation
Listening to a Connected Component
Before starting, be sure to read “Connecting the Headphone System”
(pages 13 to 15) and make the proper connections.
1 Turn on the component connected to the processor.
BD/DVD device, digital satellite/
TV receiver, GAME device, or other
audio or video component
2 Remove the headphones from the processor.
The processor turns on automatically. The processor automatically detects the optimum
frequency for transmission according to your room conditions. Then the Decode Mode
indicator lights up, depending on the audio signal input from the connected audio or video
component.
Signal transmission system
This unit employs a proprietary transmission system using 2.4 GHz frequency. You can
enjoy non-compressed sound with this wireless system.
POWER
3 Put on the headphones.
Press the POWER button for 2 seconds to turn on the headphones, the power indicator
lights up in green.
Be sure to match the right and left side of the headphones with your ears. Adjust the
headphones band to fit your ears.
There is a tactile dot on the left housing to distinguish the left side.
Tactile dot
US
16
Operation
Power
indicator
Page 17
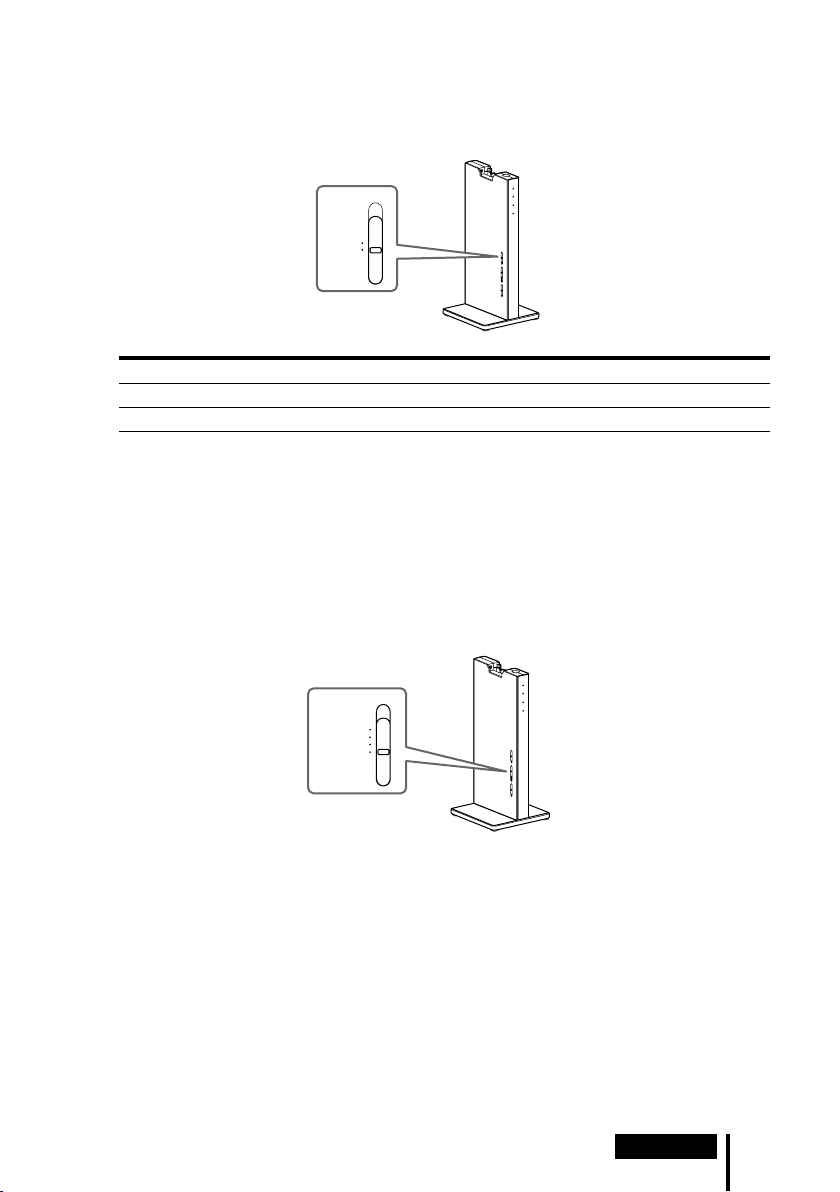
Note
Use the headphones within the signal transmission range (page 21).
4 Slide the INPUT switch to select the component you want to listen to.
INPUT
DIGITAL
ANALOG
Position of switch Selected sound source
DIGITAL Sound of the component connected to DIGITAL IN jack.
ANALOG Sound of the component connected to LINE IN jacks.
Note
To listen to dual audio (MAIN/SUB) sound sources, connect to the LINE IN jacks, and then select the
sound source you want to listen to on the player, TV, or other component.
5 Start playback of the component selected in step 4.
6 Slide the switch to select the desired sound field, EFFECT or COMPRESSION.
EFFECT switch
CINEMA
GAME
VOICE (STEREO)
EFFECT
OFF
(Continued)
Operation
17
US
Page 18
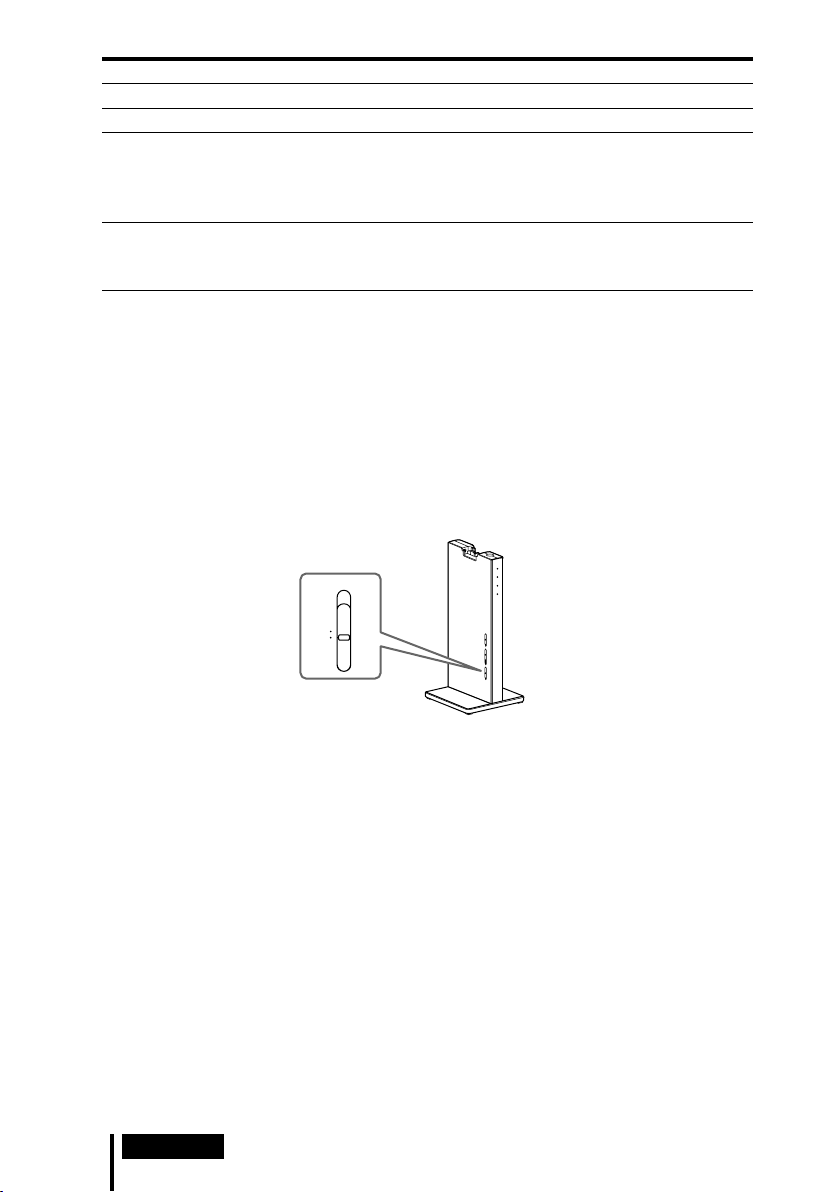
Position of switch Sound field and suitable sound source
OFF Normal playback of the headphones.
VOICE (STEREO) Produces a clearer announcer’s voice.
GAME Creates an accurate spatial sound and provides a clear sense of
direction. Produces powerful and realistic sound for multi-channel
surround sound video games. Suitable for video games with multichannel sound sources.
CINEMA Provides a surround-sound environment with a more natural sound
quality (particularly in dialog). Produces a high sound quality that is
found in the latest movie theaters.
Notes
The volume of the headphones may vary, depending on the input signal and the setting of the
EFFECT switch.
The surround sound effect may not be obtained from sound sources that do not incorporate video,
such as music CDs.
This system simulates the average HRTF* common to most people. However, the effect can differ
from person to person since the HRTF can vary between individuals.
* Head Related Transfer Function
COMPRESSION switch
COMPRESSION
ON
OFF
18
US
Operation
Page 19
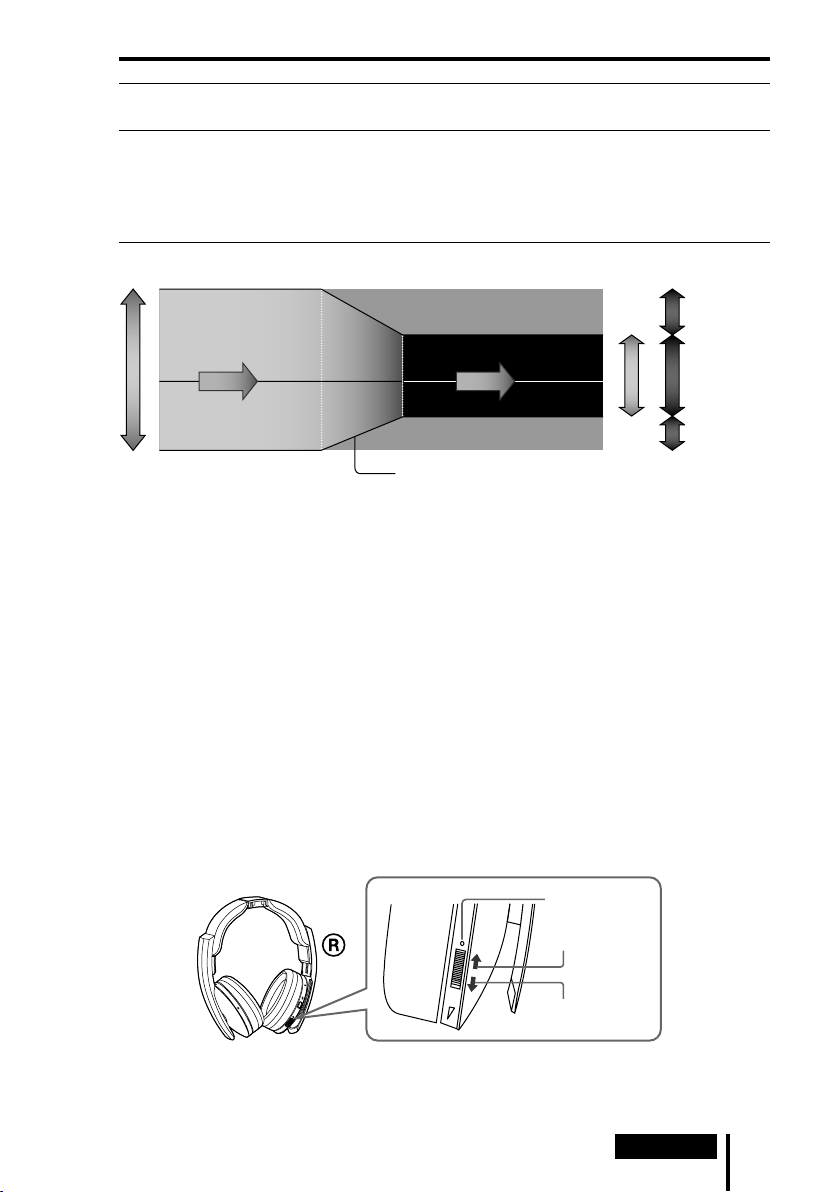
Position of switch Playback Effect
OFF When the EFFECT switch is selected, the sound mode changes to the
selected effect.
ON This function maintains the overall level of program material:
explosive sounds are attenuated while lower level sounds (dialog, etc.)
are enhanced.
Effective for audio signals with a wide dynamic range such as movies
and classical music.
Illustration of the compression process
explosion
Startling level
dynamic range
dialogue
whisper, background noise
input signal
compression
output signal
explosion
dialogue
whisper, background noise
dynamic range
standard
Dynamic range compression
by built-in DSP processor
Decode Mode indicators
The processor automatically identifies the format of the input audio signal and the corresponding
indicator lights up. Switch the audio between Dolby Digital, DTS, etc., on the connected equipment
(BD/DVD device, digital satellite/TV receiver, etc.).
Dolby Digital: Input signal recorded in the Dolby Digital format.
Dolby PLIIx: Analog input signal, digital input PCM signal, or Dolby Digital signal processed by
DOLBY PRO LOGIC IIx.
(If the EFFECT switch is set to “OFF” or “VOICE (STEREO),” it is not processed by DOLBY PRO
LOGIC IIx.)
DTS: Input signal recorded in the DTS format.
Note
If the equipment connected to the DIGITAL IN jack is not playing back (fast forwarding, rewinding,
etc.), the Decode Mode indicators may not light up correctly.
7 Adjust the volume.
To raise the volume, turn the VOL (Volume) control towards the tactile dot, and vice versa.
Tactile dot
Easy to hear
level
Difficult to
hear level
Raise the volume
V
O
L
Lower the volume
(Continued)
Operation
19
US
Page 20
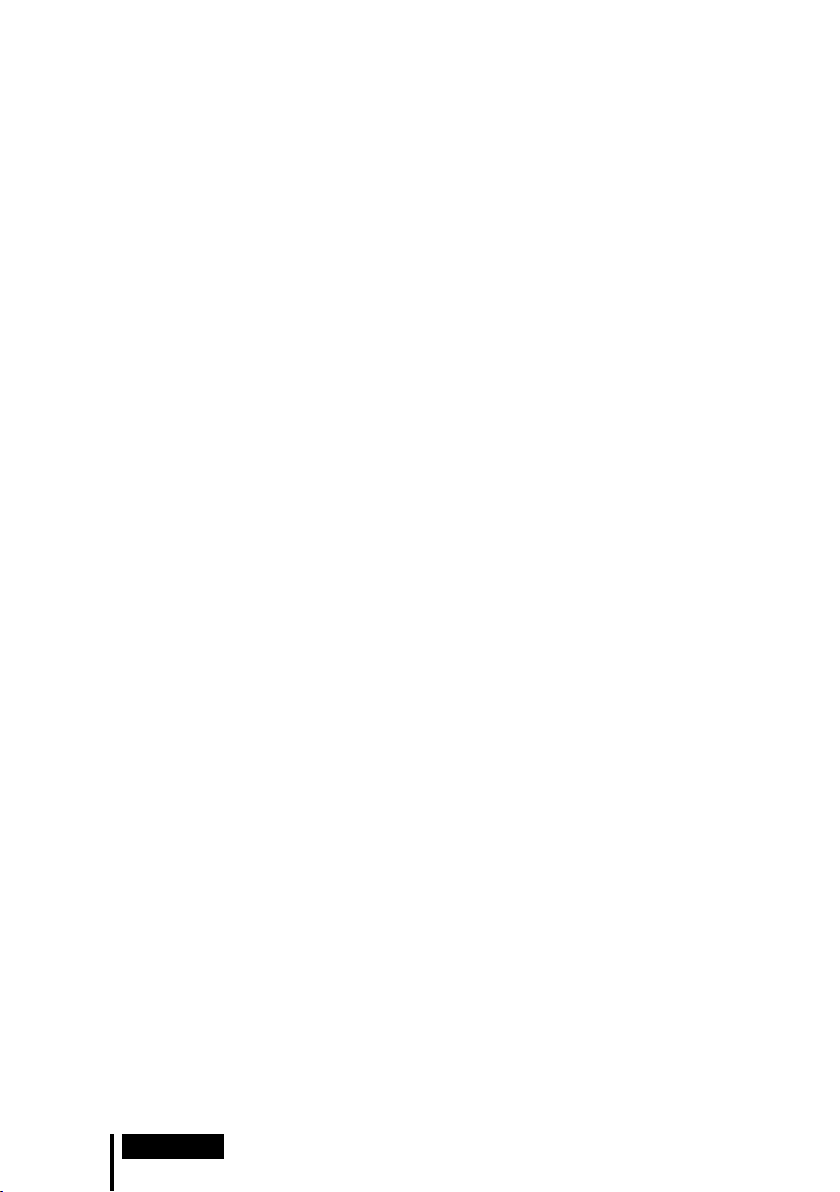
8 When you finished using the headphones, turn off the processor.
Press the / button on the processor to turn off the main power.
9 Place the headphones on the processor for charging.
Notes
When watching films, be careful not to raise the volume too high in quiet scenes. You may hurt
your ears when a loud scene is played.
You may hear some noise when you disconnect the AC power adaptor from the processor before
removing the headphones.
Transition time between modes
When sliding switches on the processor to change to new modes, the transition time between
modes may vary. This is due to differences in system control between modes.
The power turns off automatically when you place the headphones on the processor
Charging will start automatically.
If a beep sound is heard from the headphones
A repeated beep sound is heard if the processor is not turned on or if the headphones are
outside the RF signal transmission area. If you hear a beep sound, turn the processor on or
move closer to the processor and use the headphones in the RF signal transmission area. If the
beep sound does not stop even after turning the processor on or moving closer to the processor,
the cause is likely to be interference from, for example, another wireless device using the 2.4
GHz wireless frequency band or electromagnetic waves generated from a microwave oven. Try
taking the following measures.
Place the processor away from a device that generates electromagnet waves such as in a
location in which a wireless LAN or other wireless device or microwave oven is used.
Point the antenna of the headphones towards the antenna of the processor’s direction, and
make sure the signal is not blocked by any obstacles (page 21).
Change the installation location or position of the antenna of the processor, and move to a
location in which sound can be heard from the headphones.
Install the processor outside of a rack, do not install it at the back of a rack.
Install the processor in a location where no metal is present, do not install it on a metal table.
Move the processor and headphones as close as possible to each other.
20
US
Operation
Page 21
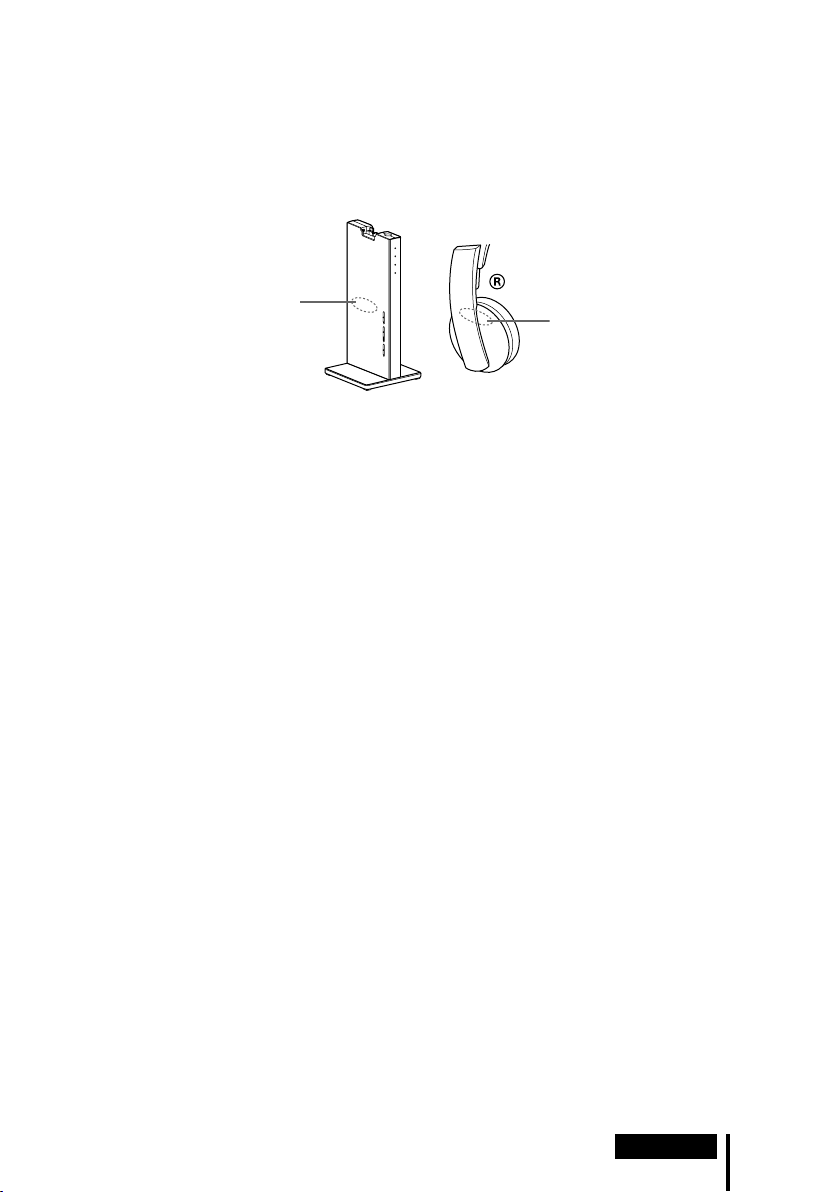
RF signal transmission area
The approximate RF signal transmission area from the processor to the headphones is up
to 100 m but it varies depending on whether obstacles (human body, metal, wall, etc.) are
present and the reception conditions.
The antennas of this system are built into the parts indicated by the dotted lines in the
illustration below.
Location of built-in
antenna
If there are any obstacles between the antenna part of the processor and the antenna part of
the headphones, the signal transmission range may become shorter. In such a case, ensure no
obstacles are between the antennas of the processor and headphones.
The sound may be interrupted if you move out of the signal transmission range or the
reception conditions around you deteriorate during use. The sound may also be interrupted
as a result of obstacles, installation location or positioning of the processor and orientation of
the headphones. This phenomenon is due to the characteristics of RF signals, and is not an
indication of a malfunction.
Notes
This system uses a signal in the 2.4 GHz frequency band so use under the following conditions may affect
the signal transmission range.
An obstacle such as a human body, metal, or wall is between the processor and headphones.
The processor is installed at the back of a rack.
In a location in which a wireless LAN has been built, in a location in which a microwave oven is used
nearby or other electromagnetic waves are generated, etc.
In a location in which another wireless device uses the 2.4 GHz frequency band.
This system and a wireless LAN (IEEE802.11b/g) use the same frequency band (2.4 GHz) so use near a
device incorporating a wireless LAN function will result in the generation of signal interference, which
may cause the communication speed to deteriorate, and noise or sound interruption. In such a case, take
the following measures.
When using the system within 10 m from a device incorporating a wireless LAN function, turn the
wireless LAN function off.
Move the processor and headphones as close as possible to each other.
Do not install the processor near metal objects such as on a metal table.
The sound may be interrupted if the signal of this system is blocked by an obstacle. This phenomenon is
due to the characteristics of RF signals, and is not an indication of a malfunction.
Location of built-in
antenna
(Continued)
Operation
21
US
Page 22
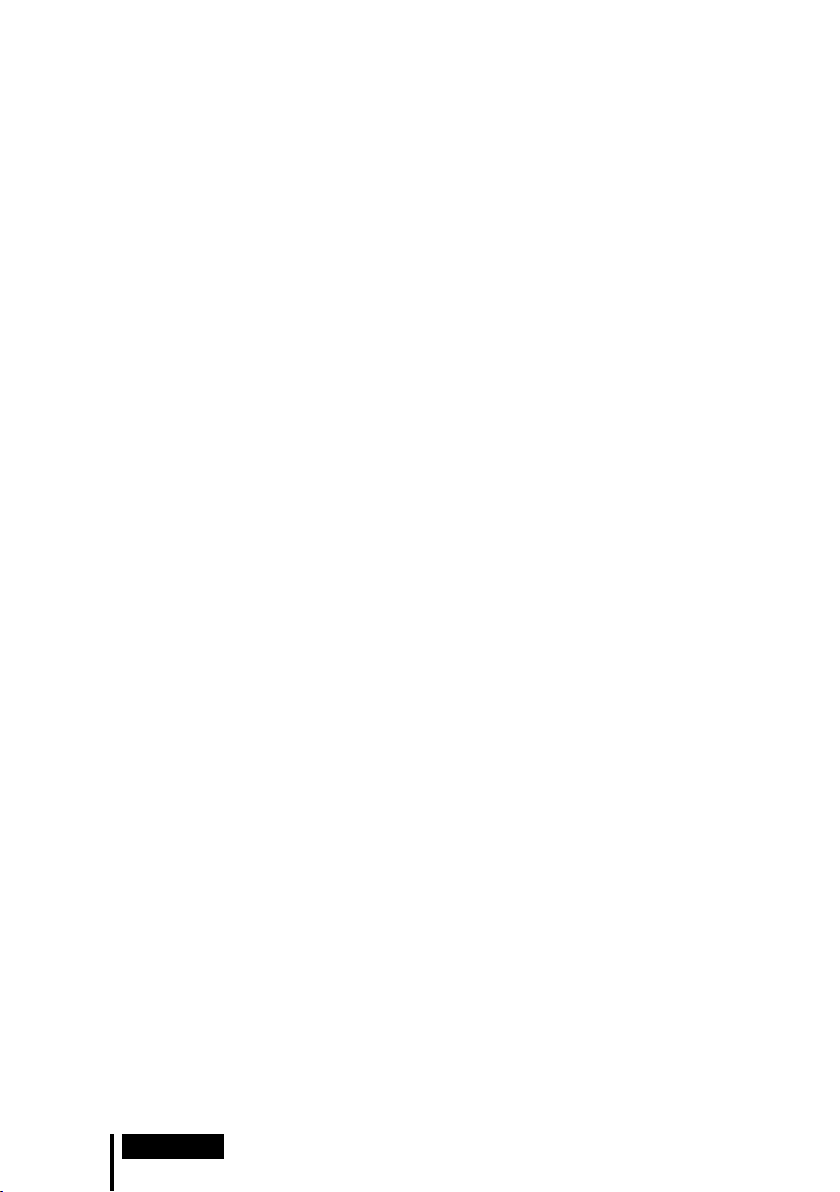
If an audio signal is not input for about 30 mins
RF signal transmission from the processor automatically stops when an audio signal is not
input for about 30 minutes. When the transmission stops, the processor’s power indicator
blinks in green for 30 seconds and then turns off. RF signal transmission may stop when an
extremely low sound is input for about 30 minutes. If this happens, raise the volume of the
connected AV component as high as possible to the extent that the sound is not distorted and
lower the volume of the headphones. If signal noise is output from a component connected to
the AUDIO IN jacks, RF signal transmission may not stop.
If the processor is turned off
The headphones will turned off automatically after 5 minutes. When you want to use the
system again, turn the headphones and processor on.
If you move out from the signal transmission range, the headphones cannot be connected to
the system, and will turn off automatically after 5 minutes.
Note
The processor only works with its supplied headphones.
22
US
Operation
Page 23
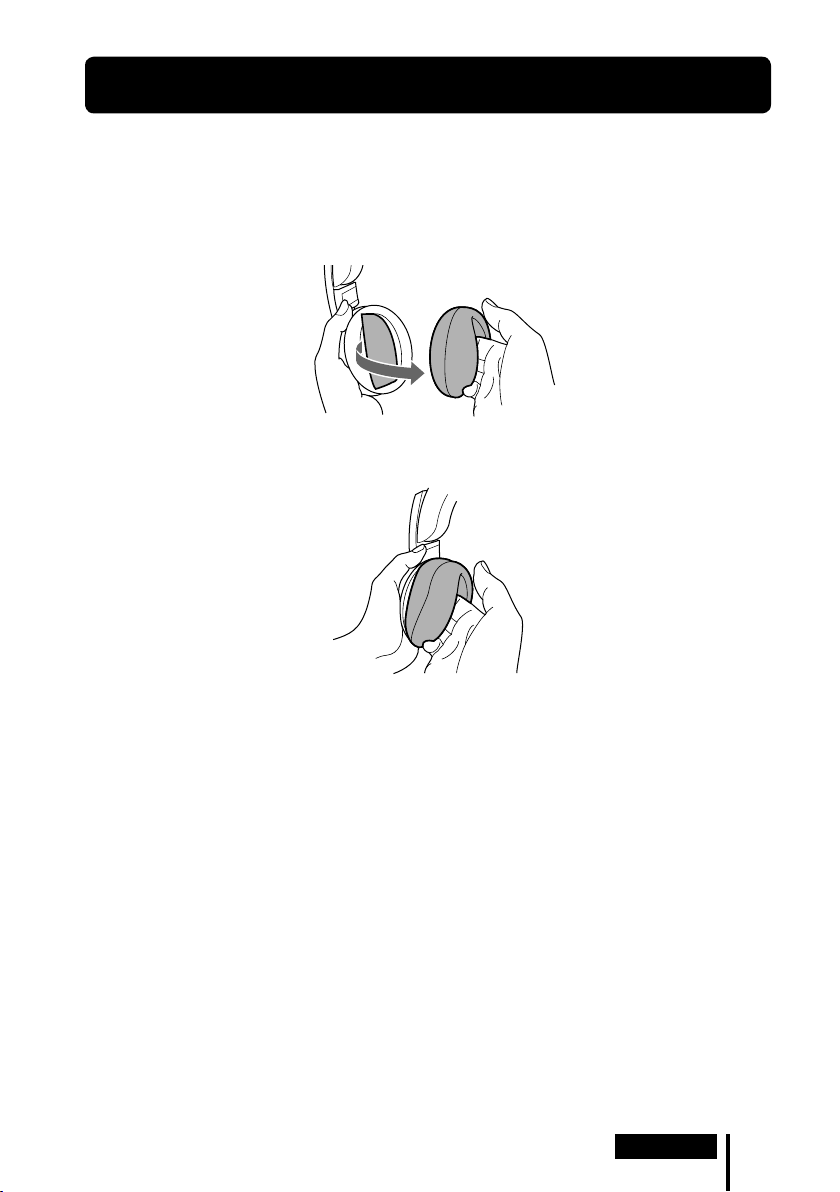
Replacing the Ear Pads
The ear pads are replaceable. If the ear pads become dirty or worn out, replace them as
illustrated below. The ear pads are not commercially available. You can order replacements
from the store where you purchased this system, or at your nearest Sony dealer.
1 Remove the old ear pad by pulling it off.
2 Place the new ear pad around the housing.
Operation
23
US
Page 24
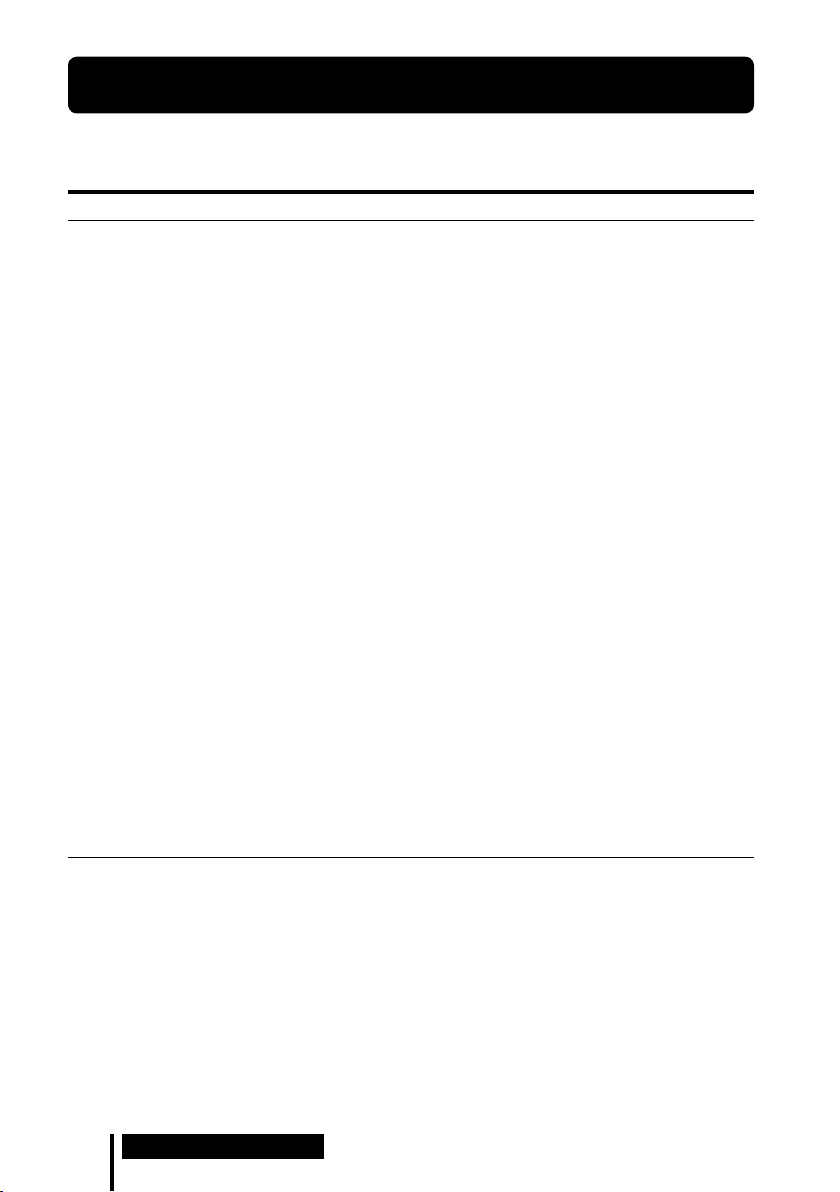
Additional Information
Troubleshooting
If you run into any problems using this headphone system, use the following checklist. Should
any problem persist, consult your nearest Sony dealer.
Symptom Cause and remedy
Check the connection between the processor and the AV component.
No sound
Check that the connected AV component’s optical digital output is set to
“ON” when selecting digital input.
Turn on the AV component connected to the processor, and start the
playback.
Turn on the processor and headphones.
Check that the INPUT switch on the processor is set to the component you
want to listen to.
If you connect the processor to an AV component using the headphones jack,
raise the volume level on the connected AV component as high as possible to
the extent that the sound is not distorted.
Raise the headphones volume.
The headphones’ power indicator goes off.
Charge the rechargeable battery if it is weak. If the power indicator is still
off after charging the battery, take the headphones to your nearest Sony
dealer.
You are trying to play a DTS audio track on a BD/DVD device that does not
support DTS.
Either use a BD/DVD device that supports DTS, or select a Dolby Digital
or PCM audio track.
You are playing back a BD/DVD disc recorded in DTS when DTS digital
output setting for the BD/DVD device (including GAME device) is “OFF.”
Refer to the operating instruction of your BD/DVD device, and change the
DTS digital output setting to “ON.”
You are playing back a BD/DVD disc recorded in DTS when the BD/DVD
device (including GAME device) and the processor are analog-connected.
Use the digital connection. (Analog sound may not be output from the
BD/DVD device.)
Set the sampling frequency of output signals for the device connected to
the processor to 48 kHz/44.1 kHz.
24
US
Additional Information
Page 25
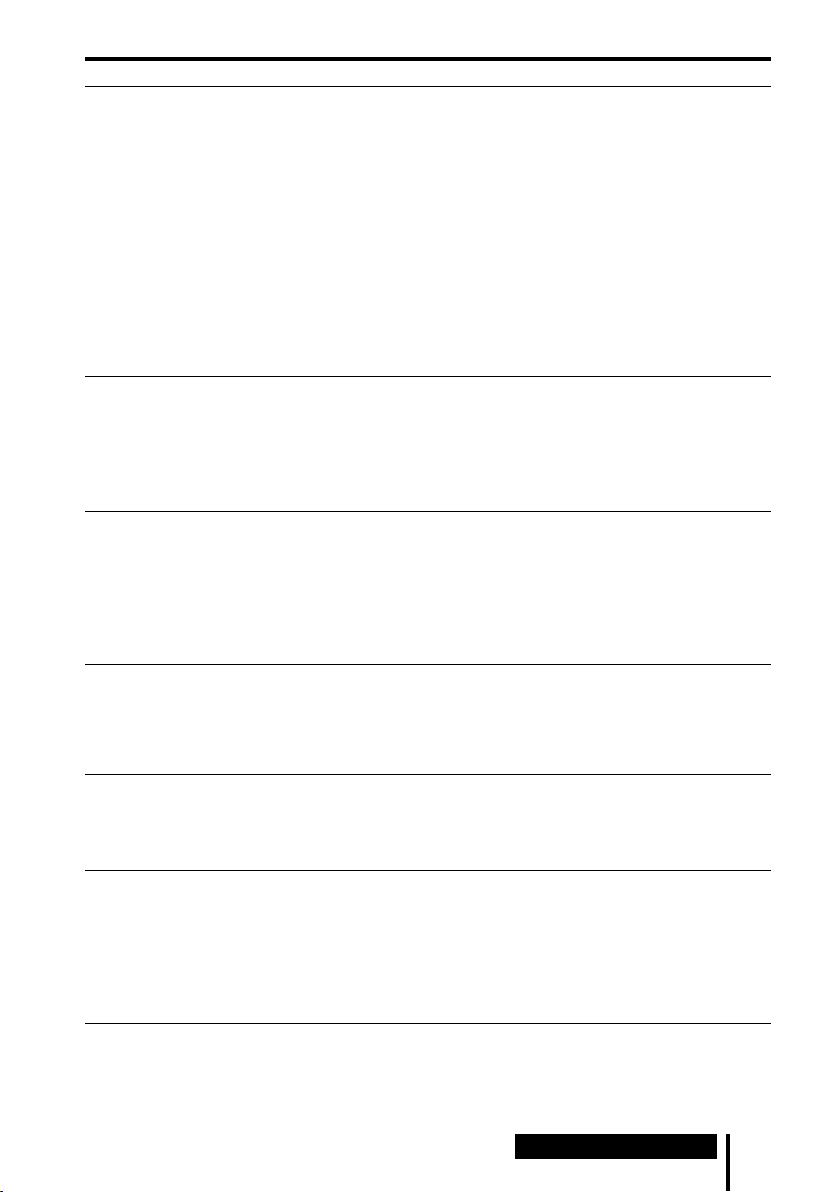
Symptom Cause and remedy
Charge the rechargeable battery if it is weak. If the power indicator is still off
Distorted or intermittent
sound (sometimes with
noise)
Low sound
Loud background noise
The sound cuts off
(When using analog input)
The surround sound effect
is not obtained
The Dolby Digital indicator
does not turn on
after charging the battery, take the headphones to a Sony dealer.
Check if there is any wireless apparatus using 2.4 GHz frequency, or a
microwave oven in the vicinity.
Change the position of the processor.
When analog input is selected, change the ATT switch on the processor to
“–8 dB.”
If you connect the processor to an AV component using the headphones jack,
lower the volume level on the connected AV component.
When using DTS audio sources, set the EFFECT switch on the processor to
“CINEMA” or “GAME” or “VOICE (STEREO)” mode (page 17, 18).
Set the sampling frequency of the output signal of any component connected
to the processor to 48 kHz/44.1 kHz.
When analog input is selected, change the ATT switch on the processor to
“0 dB.”
If you connect the processor to an AV component using the headphones jack,
raise the volume level on the connected AV component as high as possible to
the extent that the sound is not distorted.
Raise the headphones volume.
If you connect the processor to an AV component using the headphones jack,
raise the volume level on the connected AV component as high as possible to
the extent that the sound is not distorted.
Charge the rechargeable battery if it is weak. If the power indicator is still off
after charging the battery, take the headphones to your nearest Sony dealer.
Check if there is any wireless apparatus using 2.4 GHz frequency, or a
microwave oven in the vicinity.
The processor stop transmitting if no signal is input for about 30 minutes.
Set the ATT switch on the processor to “0 dB.”
If you connect the processor to an AV component using the headphones
raise the volume level on the connected AV component as high as
jack,
possible to the extent that the sound is not distorted.
Set the EFFECT switch on the processor to “CINEMA” or “GAME” mode
(page 17, 18).
The audio being played is not a multi-channel signal.
The surround effect does not work for monaural sound sources.
The digital audio output setting for the BD/DVD device (including GAME
device) may be set to “PCM.”
Refer to the operating instruction of your BD/DVD device, and change the
setting (such as “Dolby Digital/PCM” or “Dolby Digital”) for usage with
components having built-in Dolby Digital decoders.
Playback signals are not recorded in Dolby Digital format.
The audio for the chapter being played is not a Dolby Digital signal.
(Continued)
Additional Information
25
US
Page 26
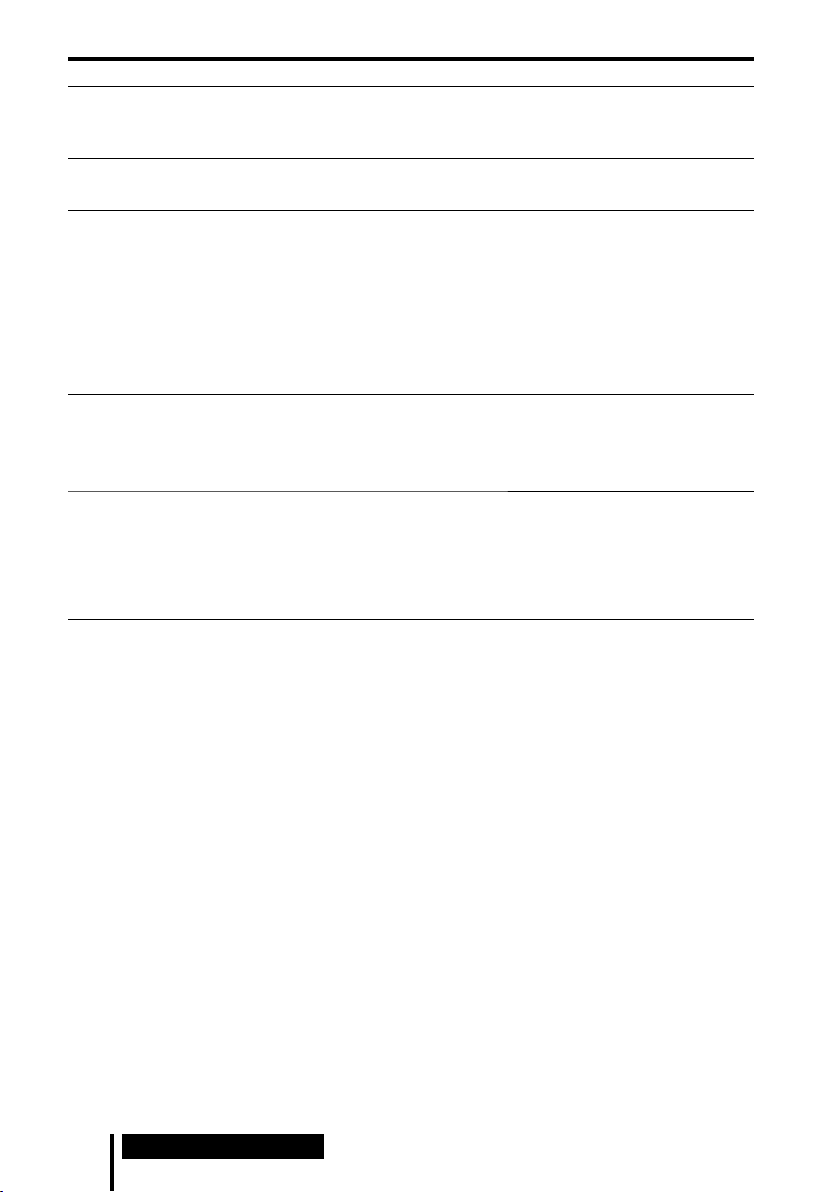
Symptom Cause and remedy
The EFFECT switch on the processor is set to “OFF” or “VOICE (STEREO).”
The Dolby PLIIx indicator
does not turn on
The Dolby PLIIx indicator
turns on
The DTS indicator does not
turn on
The battery cannot be
charged
The charging indicator
blinks.
When the INPUT switch is set to DIGITAL, PCM signal or Dolby Digital
signal is not input.
The EFFECT switch on the processor is set to “CINEMA” or “GAME” mode.
Analog input signal, digital input PCM signal, Dolby Digital signal is input.
The DTS digital output setting on the BD/DVD device (including GAME
device) is set to “OFF.”
Refer to the operating instruction of your BD/DVD device, and change the
DTS digital output setting to “ON.”
Playback signals are not recorded in DTS format.
The audio for the chapter being played is not a DTS signal.
The BD/DVD device does not support DTS format.
Use a BD/DVD device that supports DTS.
Check if the charging indicator turns on. If not, put the headphones on the
processor correctly so that the charging indicator turns on.
The processor’s contact pin and headphones’ contact point are dusty.
Wipe them with a cotton bud, etc.
The battery cannot be charged.
You are attempting to charge the battery in an environment outside the
recommended temperature range of between 5°C and 35°C (between 41°F
and 95°F). You cannot charge while the charging indicator flashes.
Charge in an environmental temperature of between 5°C and 35°C
(between 41°F and 95°F).
26
US
Additional Information
Page 27
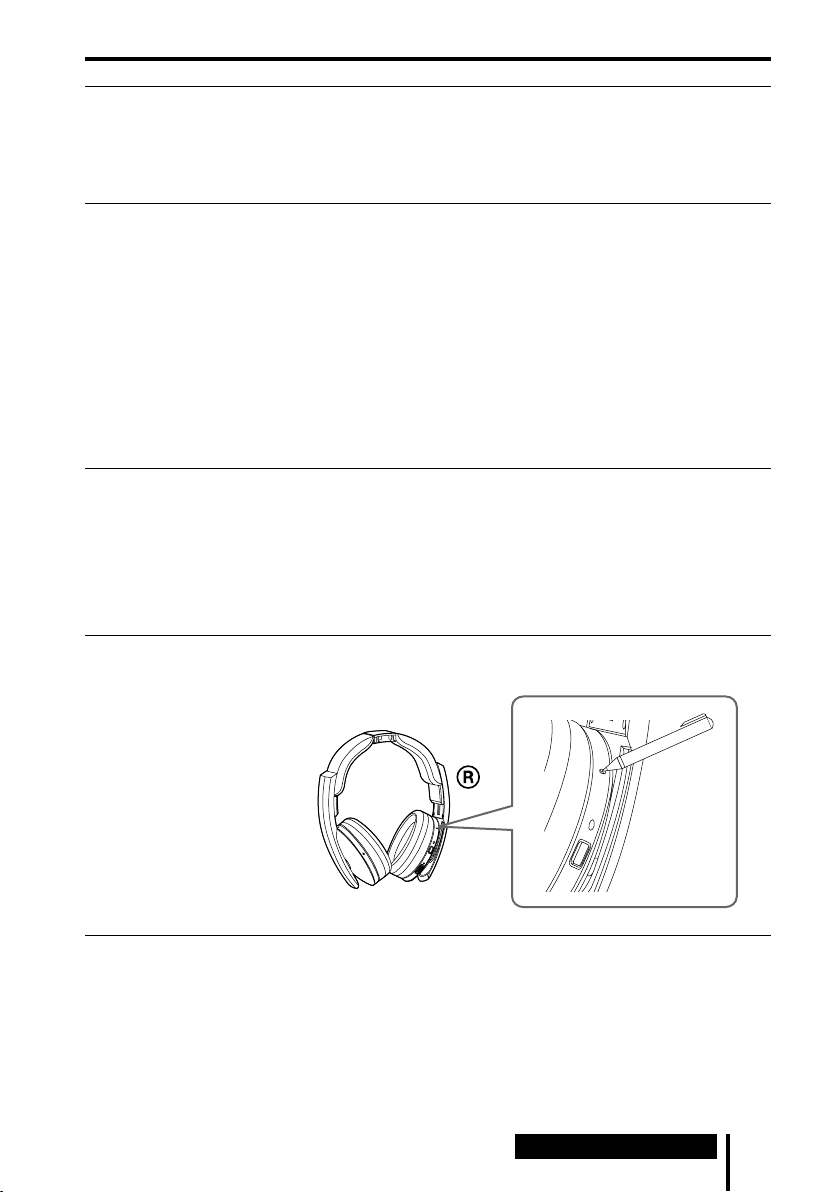
Symptom Cause and remedy
If the wireless LAN uses the 2.4 GHz frequency, change the channel. If
Other devices (wireless
LAN, cordless phone, etc.)
using 2.4 GHz frequency
around the processor
possible, use 5 GHz.
Keep the processor more than 2 m away from other devices (wireless LAN,
cordless phone, etc.) using the 2.4 GHz frequency.
become unusable
If there is a device with a wireless LAN function, other wireless device, or
The signal transmission
range is short (sound is
interrupted)
a device that generates electromagnetic waves such as, for example, in a
location where a microwave oven is used, use the system away from that
device.
Orient the antenna of the headphones toward the antenna of the processor,
and make sure the signal is not blocked by an obstacle (page 21).
Install the processor at a different location or position, or change the place in
which you listen with the headphones.
If the processor is installed at the back of a rack, install it outside of the rack.
If the processor is installed on a metal table, install it in a location where no
metal is present.
Move the processor and headphones as close as possible to each other.
The headphones cannot receive the signal from the processor.
A repeated beep sounds
Move within the RF signal transmission area.
Check the connection of the processor, AC power adaptor, and AC outlet.
Check if there is any wireless apparatus using 2.4 GHz frequency, or a
microwave oven around the processor and headphones.
Change the position of the processor.
There is no audio signal input for about 30 minutes and RF signals are not
transmitted.
Reset the unit. Pairing information is not deleted by this operation. Insert a
The unit does not operate
properly
small ball point pen, etc. into the hole, and push until you feel a click.
Additional Information
27
US
Page 28

Precautions
On safety
Do not drop, hit, or otherwise expose the
processor or headphones to strong shock of any
kind. This could damage the product.
Do not disassemble or attempt to open any parts
of the system.
On power sources and placement
If you are not going to use the system for a long
time, unplug the AC power adaptor from the AC
outlet. When removing the plug, grip the AC
power adaptor.
Do not pull on the cord.
Do not place the system in any of the following
locations.
Location exposed to direct sunlight, near a
heater, or other extremely high-temperature
location
Dusty location
On an unsteady or inclined surface
Location exposed to large amounts of
vibration
Bathroom or other high-humidity locations
On headphones
Act considerately
When the volume is too high, the sound leaks
outside the headphones. Be careful not to raise the
volume so high that it bothers people around you.
There is a tendency to raise the volume when using
in noisy places. However, for reasons of safety, it is
advised to keep the volume at a level whereby you
can still hear sounds around you.
On cleaning
Use a soft cloth slightly moistened with mild
detergent solution. Do not use solvents such as
thinner, benzene or alcohol as these may damage
the surface.
When the product breaks
When the product breaks, or if a foreign object
gets inside the unit, immediately turn off the
power and consult your nearest Sony dealer.
When taking the system to a Sony dealer, be sure
to take both the headphones and processor.
28
US
Additional Information
Page 29

Specifications
Digital surround processor (DP-RF6500)
Decoder functions Dolby Digital
Virtual surround
function
Compression function OFF
Modulation System MSK
Carrier wave frequency 2.408 GHz – 2.473 GHz
Transmission distance Approx. 100 m (328 ft) of
Frequency response 12 Hz – 22,000 Hz
Distortion rate 1% or less (1 kHz)
Audio inputs Optical digital input
Power requirements DC 6 V (800 mA) (from
Power consumption
(rated)
Dimensions
Mass Approx. 450 g (15.9 oz)
Operating temperature 5 °C to 35 °C (41 °F to
Dolby Pro Logic IIx
DTS
DTS ES
OFF
VOICE (STEREO)
GAME
CINEMA
ON
*
longest
(digital input)
(rectangular-type) 1
Analog input (pin jack
left/right) 1
the supplied AC power
adaptor)
2.0 W
Approx. 120 mm
120 mm 263 mm
3
/4 in 4 3/4 in
(4
10 3/8 in) (w/h/d)
95 °F)
Wireless stereo headphones
(MDR-RF6500)
Playback frequency
range
Power requirements Built-in Lithium-Ion
Mass Approx. 320 g (11.3 oz)
Operating temperature 5 °C to 35 °C (41 °F to
12 Hz – 22,000 Hz (digital
input)
rechargeable battery
95 °F)
Supplied accessories
AC power adaptor (6 V) (1)
Optical digital connecting cable (optical
rectangular plug optical rectangular
plug, 1.5 m (59 1/8 in)) (1)
Operating Instructions (this manual) (1)
Connection Guide
Design and specifications are subject to change
without notice.
* The transmission distance is a rough estimate,
and may vary depending on the surrounding
environment and installation location.
Additional Information
29
US
Page 30

AVERTISSEMENT
Afin de réduire les risques d’incendie
ou d’électrocution, ne pas exposer cet
appareil à la pluie ou à l’humidité.
Pour les clients aux États-Unis
Enregistrement du propriétaire
Le numéro de modèle est situé en dessous du
processeur et sur les deux côtés du serre-tête.
Le numéro de série est situé en dessous du
processeur et sur le côté intérieur droit du
serre-tête.
Inscrivez ces numéros dans les espaces cidessous. Incluez ces références lorsque vous
contactez votre revendeur Sony concernant
ce produit.
N° de modèle MDR-DS6500
Processeur DP-RF6500
Casque MDR-RF6500
N° de série
Processeur _________________________
Casque ____________________________
La déclaration de conformité FCC
suivante s’applique uniquement à la
version de ce modèle fabriquée aux
États-Unis. Il est possible que des
versions différentes ne répondent pas
aux spécifications techniques de la FCC
REMARQUE
Cet appareil ne doit pas être situé à proximité
immédiate ni être utilisé en même temps
qu’une autre antenne ni qu’un autre
transmetteur.
REMARQUE
Cet appareil a été testé conforme aux limites
pour un appareil numérique de Classe B,
conformément à la section 15 du réglement
de la FCC. Ce normes sont conçues
pour assurer une protection raisonnable
contre les interférences nuisibles dans un
environnement résidentiel. Cet appareil
génère, utilise et peut émettre de l’énergie
radioélectrique et, s’il n’est pas installé ni
utilisé selon les directives, peut causer des
interférences nuisibles aux communications
radio. Cependant, il n’existe aucune garantie
que des interférences ne se produiront pas
dans une installation particulière. Si cet
appareil est source d’interférences nuisibles
pour la réception radio ou télévisée, ce qui
peut être déterminé en mettant l’appareil hors
tension, puis
de tenter d’éliminer ces interférences en
appliquant l’une au plusieurs des mesures
suivantes:
Réorienter ou déplacer l’antenne réceptrice.
−
Éloigner l’appareil du récepteur.
−
Brancher l’appareil dans une prise d’un
−
circuit différent de celui qui alimente le
récepteur.
Consulter le revendeur ou un technicien
−
radio ou télévision qualifié pour obtenir de
l’aide.
Uniquement pour l’État de Californie
(États-Unis)
Matériau contenant du perchlorate:
une manipulation particulière peut
s’appliquer, voir
www.dtsc.ca.gov/hazardouswaste/
perchlorate
Matériau contenant du perchlorate:
la batterie au lithium contient du
perchlorate
sous tension, il est recommandé
FR
2
Page 31

AVERTISSEMENT
Vous êtes averti que tout changement ou
toute modification qui n’est pas expressément
approuvée dans ce manuel pourrait annuler
votre autorité à faire fonctionner cet appareil.
Pour les clients au Canada
Son utilisation est autorisée seulement aux
conditions suivantes:
(1) il ne doit pas produire de brouillage et
(2) l’utilisateur du dispositifdoit être prêt
à accepter tout brouillage radioeléctrique
reçu, mêmesi ce brouillage est susceptible
de compromettre le fonctionnementdu
dispositif.
Cet appareil numérique de la classe B est
conforme à la norme NMB-003 du Canada.
La déclaration de conformité FCC/IC
suivante s’applique uniquement à la
version de ce modèle fabriquée aux ÉtatsUnis et au Canada. Il est possible que des
versions différentes ne répondent pas aux
spécifications techniques de la FCC/IC.
Ce processeur possède des niveaux
d’energie RF très bas se conformant sans
tests nécessaires de l’exposition maximale
autorisée (MPE). Toutefois, il est préférable
qu’il soit installé et utilisé à une distance
minimale de 20 cm du corps humain (à
l’exclusion des extrémités : mains, poignets,
pieds et chevilles).
Ce casque est conforme aux limites
d’exposition de rayonnement de la FCC/IC
prescrites pour un environnement non
contrôlé, ainsi qu’à la norme d’exposition
aux radiofréquences (RF) du Supplément C
à OET65 et CNR-102 de l’IC. Cet appareil
possède des niveaux d’énergie RF très bas se
conformant sans tests nécessaires aux taux
d’absorption spécifique (SAR).
Ce processeur est conforme aux limites
d’exposition de rayonnement de la FCC/IC
prescrites pour un environnement non
contrôlé et se conforme aux exigences
de conformité pour l’exposition aux
radiofréquences (RF) de la FCC, Supplément
C à OET65 et CNR-102.
FR
FR
3
Page 32

Table des matières
Principales caractéristiques .............5
Inventaire des composants et
accessoires .....................................6
Position et fonction des pièces ........7
Description des pièces du processeur ....... 7
Description des pièces du casque .............. 9
Recharger le casque ...................... 10
Vérification de la charge de batterie
restante....................................................12
Raccordement du système de
casque ......................................... 13
Raccordement du processeur aux
appareils numériques ............................13
Raccordement du processeur aux
appareils analogiques ............................ 14
Écoute d’un appareil raccordé ...... 16
Remplacement des oreillettes ...... 23
Guide de dépannage ..................... 24
Précautions .................................... 28
Spécifications ................................. 29
FR
4
Page 33

Principales caractéristiques
Le MDR-DS6500 est un système de casque ambiophonique numérique qui vous permet
de profiter du son ambiophonique d’un disque BD (Blu-ray)/DVD ou d’une autre source
multicanal sans fil.
Vous pouvez profiter du son ambiophonique multicanal avec le casque en branchant
simplement le processeur ambiophonique numérique à un lecteur BD (Blu-ray)/DVD, un
récepteur satellite/téléviseur numérique, une console de jeux vidéo GAME ou un autre appareil
avec le câble fourni.
La technologie VPT (Virtualphones Technology)
ambiophonique tridimensionnel de haut-parleurs multicanal.
Grands transducteurs de 40 mm pour une excellente qualité audio comme au cinéma.
La transmission sans fil signifie que vous pouvez utiliser ce casque en intérieur sans vous
soucier des obstacles. Qualité sonore CD grâce à la transmission numérique non compressée.
(Distance de transmission: environ 100 m
Modèle ambiophonique sélectionnable. (CINEMA/GAME/VOICE (STEREO))
Réglage automatique du casque pour une réception de signal optimale. Le système peut
passer sur un canal libre automatiquement sans aucune interruption sonore avant le blocage
du signal.
Fonction de recharge rapide avec un mécanisme de chargement sécurisé.
Lecture longue durée. (Environ 20 heures)
Grande variété de formats de support pris en charge.
(Son 7.1 canaux max. grâce à la prise en charge de Dolby Pro Logic IIx*3. Formats de support
pris en charge: Dolby Digital, Dolby Digital Surround EX, DTS, DTS-ES Matrix et DTS-ES
Discrete)
1
*
7.1 canaux reproduit le son
2
*
)
*1 « Virtualphones Technology » est une marque déposée de Sony Corporation.
2
La distance de transmission varie en fonction des conditions d’utilisation.
*
3
Le processeur de ce système intègre les décodeurs Dolby Digital, Dolby Pro Logic IIx et DTS.
*
Le processeur de ce système est fabriqué sous licence de Dolby Laboratories et Digital Theater Systems,
Inc.
Fabriqué sous licence de Dolby Laboratories. Dolby, Pro Logic et le logo double D sont des marques
commerciales de Dolby Laboratories.
Fabriqué sous licence, conformément aux brevets enregistrés aux États-Unis: 5 451 942; 5 956 674;
5 974 380; 5 978 762; 6 487 535, ainsi que d’autres brevets délivrés ou en cours, aux États-Unis ou ailleurs
dans le monde. DTS et le Logo sont des marques déposées, et DTS Digital Surround ainsi que les logos
DTS sont des marques commerciales de DTS, Inc. Un produit inclut un logiciel. © DTS, Inc. Tous droits
réservés.
FR
5
Page 34

Préparation
Inventaire des composants et accessoires
Avant d’installer le système, vérifiez que tous les composants sont présents.
Processeur DP-RF6500 (1)
Adaptateur secteur (1)
Câble de raccordement numérique optique
(type rectangulaire type rectangulaire) (1)
Casque d’écoute stéréo sans fil MDR-RF6500 (1)
FR
6
Préparation
Page 35

Position et fonction des pièces
Description des pièces du processeur
Broche de contact
Touche / (marche/veille)
Témoin d’alimentation
S’allume en vert lorsqu’il émet des signaux
radio.
Témoins Mode décodage
(Pour plus d’informations, référez-vous à la
page 19.)
Commutateur COMPRESSION
(Pour plus d’informations, référez-vous à la
page 18.)
Commutateur EFFECT
(Pour plus d’informations, référez-vous à la
page 18.)
Faites-le glisser pour sélectionnez le champ de
son (CINEMA/GAME/VOICE (STEREO)/
OFF).
Commutateur INPUT
(Pour plus d’informations, référez-vous à la
page 17.)
Faites-le glisser pour sélectionner la source
d’entrée (DIGITAL/ANALOG).
Préparation
(Suite)
7
FR
Page 36

Prise DC IN 6V
Branchez l’adaptateur secteur fourni à cette
prise. (Veillez à utiliser l’adaptateur secteur
fourni. L’utilisation de produits possédant
une polarité de fiche différente ou d’autres
caractéristiques pourrait provoquer un
dysfonctionnement.)
Commutateur ATT (atténuateur)
Réglez ce commutateur sur « 0 dB » si le
volume de l’entrée analogique est trop faible.
En fonctionnement normal, ce commutateur
doit être réglé sur « –8 dB ».
Prises LINE IN
(Pour plus d’informations, référez-vous à la
page 14.)
Raccordez ces prises aux prises de sortie
audio d’un appareil audio ou vidéo (vendu
séparément), comme un magnétoscope ou un
téléviseur, etc.
Prise DIGITAL IN
(Pour plus d’informations, référez-vous à la
page 13.)
Raccordez à cette prise un appareil BD
(Blu-ray)/DVD, un récepteur satellite/
téléviseur numérique ou tout autre appareil
numérique (vendu séparément).
FR
8
Préparation
Page 37

Description des pièces du casque
Touche de réinitialisation
Témoin d’alimentation
Le témoin d’alimentation s’allume en vert
lorsqu’il est sous tension.
Touche POWER
Molette VOL (Volume)*
Permet de régler le volume.
Capsule de droite
Oreillette
Capsule de gauche*
Témoin de charge
S’allume en rouge pendant la charge.
Point de contact
* Le casque possède un point tactile pour vous
permettre de le reconnaître aisément.
Préparation
FR
9
Page 38

Recharger le casque
Le casque contient une batterie au lithium-ion rechargeable.
Veillez à la charger avant de l’utiliser pour la première fois.
Pour recharger le casque, placez-le sur le processeur.
1 Branchez l’adaptateur secteur fourni au processeur.
Processeur
Vers la prise DC IN 6V
Remarques
Veillez à utiliser l’adaptateur secteur fourni. L’utilisation d’autres adaptateurs secteurs possédant une
polarité de fiche différente ou d’autres caractéristiques pourrait provoquer un dysfonctionnement.
Fiche à polarité unifiée
Veillez à toujours utiliser l’adaptateur secteur fourni. Même les adaptateurs secteurs possédant
les mêmes tension et polarité de fiche peuvent endommager ce produit, à cause de leur capacité
électrique ou d’autres facteurs.
Branchez l’adaptateur secteur à une prise murale facile d’accès. Si vous remarquez une anomalie
concernant l’adaptateur secteur, débranchez-le immédiatement de la prise murale.
Vers une prise secteur
Adaptateur secteur (fourni)
10
FR
Préparation
Page 39

2 Posez le casque sur le processeur, de telle manière que le point de contact du
casque s’enclenche dans la broche de contact du processeur, et assurez-vous que
le témoin de charge s’allume.
La recharge complète de la batterie dure environ 3 heures (le témoin de charge s’éteint
lorsque la charge est terminée).
Lorsque vous placez le casque sur le processeur, assurez-vous de le tenir avec les deux
mains, afin que les capsules gauche et droite forment une ligne horizontale, et placez
le casque verticalement sur le processeur. Lorsque la broche de contact du processeur
s’enclenche correctement dans le point de contact du casque, un « clic » rententit et le
témoin de charge s’allume.
3 heures plus tard environ, la charge est terminée et le témoin de charge s’éteint: après cela,
il n’est pas nécessaire de retirer le casque du processeur.
Le casque peut
être placé sur le
processeur dans
les deux sens.
Le casque
n’est pas placé
correctement.
Témoin de charge
Remarques
Vérifiez ce que le casque repose correctement sur le processeur.
Le témoin ne s’allume pas si le point de contact du casque ne s’enclenche pas dans la broche de contact du
processeur. Dans ce cas, retirez le casque et replacez-le sur le processeur afin que le témoin s’allume.
Le processeur s’éteint automatiquement pendant la charge de la batterie.
Effectuez la recharge dans une température ambiante comprise entre 5˚C et 35˚C (entre 41˚F et 95˚F).
Lorsque le casque est rechargé en dehors de la plage de températures recommandée, le témoin de charge
clignote et la charge s’arrête. Sinon, la batterie pourrait ne pas être rechargée.
Ne touchez pas la broche de contact du processeur. Lorsqu’elle est sale, il est possible qu’il soit impossible
de recharger le casque.
Il est possible que la charge ne s’effectue pas si la broche de contact du processeur ou le point de contact
du casque est recouvert(e) de poussière. Nettoyez l’élément en utilisant un cotton-tige, etc.
(Suite)
Préparation
11
FR
Page 40

Si vous n’utilisez pas le casque pendant une longue période, il est possible que la durée de vie de la
batterie rechargeable diminue. La durée de vie de la batterie rechargeable augmente lorsque vous répétez
plusieurs cycles de charge/décharge.
La batterie au lithium-ion rechargeable doit être remplacer par une batterie neuve si elle dure
uniquement la moitié de la durée prévue après une charge complète. La batterie rechargeable n’est pas
disponible dans le commerce. Elle n’est pas prévue pour être changée par l’utilisateur: pour remplacer une
batterie, veuillez contacter votre revendeur Sony le plus proche.
Ne stockez pas le casque dans un endroit chaud pendant une longue durée. Pour éviter qu’elle ne se
décharge de manière excessive, remplacez la batterie une fois par an.
Évitez de l’exposer à des températures extrêmes, la lumière directe du soleil ou l’humidité, ainsi qu’au
sable, à la poussière ou aux chocs mécaniques.
Temps de charge et durée d’utilisation
Temps de charge
Durée d’utilisation approximative*
1
approximatif
3 heures*
*1 à 1 kHz, sortie 1 mW + 1 mW
*
*
2
2
heures nécessaires pour recharger complètement une batterie déchargée
3
Cette durée peut varier, selon la température ou les conditions d’utilisation.
20 heures*
3
Vérification de la charge de batterie restante
Pour vérifier l’état de charge de la batterie, maintenez la touche POWER enfoncée pendant
environ 2 secondes. La batterie est encore utilisable si le témoin d’alimentation sur la capsule
droite s’allume en vert. Rechargez la batterie si le témoin d’alimentation est fabile ou s’il
clignote, ou encore en cas de distortion ou perte de qualité du son.
12
FR
Préparation
Power indicator
Témoin
POWER button
d’alimentation
Touche POWER
Page 41

Raccordement
Raccordement du système de casque
Raccordement du processeur aux appareils
numériques
Utilisez le câble de raccordement numérique optique pour relier la prise de sortie numérique
optique de l’appareil BD (Blu-ray)/DVD, récepteur satellite/téléviseur numérique, la console
GAME ou tout autre appareil numérique
Il est possible que l’appareil AV relié n’ait pas besoin d’être réglé pour l’utilisation de la sortie
numérique optique. Consultez le mode d’emploi de l’appareil raccordé.
Processeur
Vers la prise
DIGITAL IN
*
à la prise DIGITAL IN du processeur.
Vers la prise de sortie
numérique optique
Câble de raccordement numérique optique (fourni)
Placez l’extrémité du câble en face de la prise, puis
insérez-le jusqu’à ce que la prise s’enclenche.
Appareil BD (Blu-ray)/
DVD, récepteur satellite/
téléviseur numérique,
console GAME ou autre
appareil numérique
possédant une prise de
sortie numérique optique
Remarques
Le câble de raccordement numérique optique est un outil d’une précision extrême qui est sensible aux
chocs et aux pressions externes. C’est pourquoi vous devez être prudent lorsque vous insérez et retirez la
fiche du câble.
L’entrée numérique du processeur ne prend pas en charge les fréquences d’échantillonnage 32 kHz/
96 kHz. Réglez la sortie numérique de l’appareil BD (Blu-ray)/DVD sur 48 kHz/44,1 kHz lorsque
vous utilisez ce système de casque. Il est possible que du bruit soit généré lors d’une entrée de signal
numérique de 32 kHz/96 kHz. Si cela se produit, raccordez un cordon audio aux prises LINE IN (L/R),
et profitez du son via l’entrée analogique.
*
Il n’est pas garanti que le raccordement de la prise de sortie numérique optique de votre ordinateur
fonctionne avec ce système.
DTS
Un appareil BD (Blu-ray)/DVD compatible DTS est nécessaire pour la lecture des disques enregistrés en
audio DTS. (Pour plus d’informations, consultez le mode d’emploi de votre appareil BD/DVD)
Lors de la lecture de CD enregistrés au format DTS, il est possible que du bruit se produise lors d’un(e)
avance/rembobinage rapide. Il ne s’agit pas d’un dysfonctionnement.
Si la sortie numérique DTS est « OFF » sur l’appareil BD (Blue-ray)/DVD, aucun son ne sera produit,
même si la sortie DTS est sélectionnée dans le menu BD/DVD.
(Suite)
Raccordement
13
FR
Page 42

Remarques sur le câble de raccordement numérique optique
Ne laissez pas tomber d’objet sur le câble de raccordement
numérique optique, et n’exposez pas le câble aux chocs.
Tenez la fiche pour brancher ou débrancher le câble.
Assurez-vous que les extrémités du câble de raccordement
numérique optique restent propres. La présence de poussière
à l’extrémité du câble peut dégrader sa performance.
Lorsque vous stocker le système, fixez le capuchon à
Le rayon de pliage du câble de
raccordement numérique optique doit
être au moins égal à 25 mm.
25 mm
l’extrémité de la fiche et veillez à ne pas plier ou courber le
câble de raccordement numérique optique avec un rayon de
pliage inférieur à 25 mm.
Raccordement du processeur aux appareils
analogiques
Utilisez un cordon audio (vendu séparément) pour raccorder les prises de sortie audio d’un
magnétoscope, téléviseur ou autre appareil aux prises LINE IN (L/R) du processeur.
Processeur
Vers les prises
LINE IN
Fiche audio droite
(R, rouge)
Fiche audio
gauche
(L, blanche)
Cordon audio
(vendu séparément)
Vers les prises de sortie
audio
Fiche audio
gauche
(blanche)
Fiche audio droite
(rouge)
Magnétoscope, téléviseur
ou autre appareil
Câbles de raccordement (vendus séparément)
Utilisez le câble de raccordement (mini-fiche stéréo prise à broche 2) lorsque vous raccordez une
mini-prise stéréo (prise du casque, etc.) aux prises LINE IN.
Dans ce cas, réglez le volume du lecteur au niveau moyen. Il est possible que du bruit soit produit si le
volume du lecteur est réglé trop bas.
FR
14
Raccordement
Page 43

Réglage du niveau d’entrée
Si le volume est trop faible en utilisant l’entrée analogique, réglez le commutateur ATT
(atténuateur) sur « 0 dB ».
AT T
0dB
-8dB
Réglage Appareils raccordés
0 dB Téléviseur, appareils portables et autres appareils avec un niveau d’entrée
faible
–8 dB Autres appareils (réglages initiaux)
Remarques
Veillez à baisser le volume avant de régler le commutateur ATT.
Si l’entrée audio vers les prises LINE IN subit des distortions (du bruit est parfois émis en même temps),
réglez le commutateur ATT sur « –8 dB ».
Raccordement
15
FR
Page 44

Fonctionnement
Écoute d’un appareil raccordé
Avant de commencer, veillez à lire la section « Raccordement du
système de casque » (pages 13 à 15) pour effectuer correctement les
raccordements.
1 Allumez l’appareil raccordé au processeur.
Appareil BD (Blu-ray)/
DVD, récepteur satellite/téléviseur
numérique, console GAME ou
autre appareil audio ou vidéo
2 Retirez le casque du processeur.
Le processeur s’allume automatiquement. Le processeur détecte automatiquement la
fréquence optimale de transmission, selon les conditions de la pièce. Ensuite, le témoin
Mode décodage s’allume, selon l’entrée de signal audio provenant de l’appareil audio ou
vidéo raccordé.
Système de transmission de signal
L’unité utilise un système de transmission propriétaire utilisant une fréquence de 2,4 GHz.
Avec ce casque sans fil, vous pouvez profiter d’un son non compressé.
POWER
16
FR
Fonctionnement
Page 45

3 Mettre le casque sur vos oreilles.
Appuyez sur la touche POWER pendant 2 secondes pour allumer le casque : le témoin
d’alimentation s’allume en vert.
Assurez-vous que les côtés droit et gauche du casque sont du bon côté de vos oreilles.
Réglez le serre-tête du casque à votre taille.
La capsule gauche comporte un point tactile pour distinguer le côté gauche.
Point tactile
Témoin
d’alimentation
Remarque
Utilisez le casque à l’intérieur de la portée de transmission du signal (page 21).
4 Faites glisser le commutateur INPUT pour sélectionner l’appareil que vous
souhaitez écouter.
INPUT
DIGITAL
ANALOG
Position du commutateur Source sonore sélectionnée
DIGITAL Son de l’appareil raccordé à la prise DIGITAL IN.
ANALOG Son de l’appareil raccordé aux prises LINE IN.
Remarque
Pour écouter des sources sonores (MAIN/SUB) audio multiples, raccordez les prises LINE IN, puis
sélectionnez la source sonore de votre choix sur le lecteur, le téléviseur ou autre appareil.
5 Démarrez la lecture de l’appareil sélectionné à l’étape 4.
Fonctionnement
(Suite)
17
FR
Page 46

6 Faites glisser le commutateur pour sélectionner le champ de son désiré, EFFECT
ou COMPRESSION.
Commutateur EFFECT
EFFECT
CINEMA
GAME
VOICE (STEREO)
OFF
Position du commutateur Champ de son et source sonore adaptée
OFF Lecture normale dans le casque.
VOICE (STEREO) Renforce la clarté de la voix de l’annonceur.
GAME Crée un son spatial précis et fournit un sens clair de la direction.
Produit un son puissant et réaliste pour les jeux vidéo au son
ambiophonique multicanal. Convient aux jeux vidéo possédant des
sources sonores multicanales.
CINEMA Fournit un envirronement de son ambiophonique posédant une
qualité de son plus naturelle (notamment pour les dialogues). Produit
un son d’une qualité élevée que l’on retrouve dans les cinémas les plus
récents.
Remarques
Le volume du casque peut varier, selon le signal d’entrée et le réglage du commutateur EFFECT.
Il est possible que l’effet sonore ambiophonique ne puisse pas être obtenu à partir de sources
sonores qui n’incluent pas de vidéo, comme un CD musical.
Ce système simule le HRTF* moyen commun à la plupart des personnes. L’effet peut cependant
varier d’une personne à l’autre, car le HRTF peut différer d’un individu à l’autre.
* Fonction de transfert liéé à la tête (en anglais, Head Related Transfer Function)
Commutateur COMPRESSION
18
FR
Fonctionnement
COMPRESSION
ON
OFF
Page 47

Position du commutateur Effet de lecture
OFF Lorsque le commutateur EFFECT est sélectionné, le mode sonore
change en l’effet sélectionné.
ON Cette fonction maintient le niveau global du son du programme:
les sons explosifs sont atténués, tandis que les sons de faible niveau
(dialogues, etc.) sont renforcés.
Efficace pour les signaux audio possédant une large gamme
dynamique, comme les films et la musique classique.
Illustration du processus de compression
explosion
Niveau
dérangeant
gamme dynamique
dialogue
signal d’entrée
compression
signal de sortie
chuchotement, bruit de fond
explosion
dialogue
standard
gamme dynamique
Niveau facile
à écouter
Niveau
chuchotement, bruit de fond
Compression de gamme dynamique
difficile à
entendre
par un processeur DSP intégré
Témoins Mode décodage
Le processeur identifie automatiquement le format du signal audio d’entrée, et le témoin
correspondant s’allume. Basculez le son entre Dolby Digital, DTS, etc., sur l’appareil raccordé (appareil
BD (Blu-ray)/DVD, récepteur satellite/téléviseur numérique, etc.).
Dolby Digital: signal d’entrée enregistré au format Dolby Digital.
Dolby PLIIx: signal d’entrée analogique, signal PCM d’entrée numérique, ou signal Dolby Digital
traîté par DOLBY PRO LOGIC IIx.
(Si le commutateur EFFECT est réglé sur « OFF » ou « VOICE (STEREO) », il n’est pas traité par
DOLBY PRO LOGIC IIx.)
DTS: signal d’entrée enregistré au format DTS.
Remarque
Si l’appareil raccordé à la prise DIGITAL IN n’est pas en cours de lecture (avance rapide, rembobinage,
etc.), il est possible que les témoins Mode décodage ne s’allument pas correctement.
7 Réglez le volume.
Pour augmenter le volume, tournez la molette VOL (Volume) en direction du point tactile,
et vice versa.
Point tactile
Augmenter le
volume
V
O
L
Diminuer le
volume
Fonctionnement
(Suite)
19
FR
Page 48

8 Lorsque vous avez fini d’utiliser le casque, éteignez le processeur.
Appuyez sur la touche / sur le processeur pour éteindre l’alimentation principale.
9 Placez le casque sur le processeur pour le recharger.
Remarques
Lorsque vous regardez des films, veillez à ne pas augmenter le volume trop fort dans les scènes
silencieuses. Vous risquez d’endommager vos oreilles lors de la lecture des scènes bruyantes.
Il est possible que vous entendiez du bruit lorsque vous déconnectez l’adaptateur secteur du
processeur avant de retirer le casque.
Temps de transition entre les modes
Lorsque vous faites glisser les commutateurs du processeur pour changer de mode, le temps de
transition entre les modes peut varier. Cela est provoqué par les différences de commande du
système entre les modes.
L’alimentation s’éteint automatiquement lorsque vous placez le casque sur le
processeur.
La recharge démarrera automatiquement.
Si vous entendez un « bip » sonore dans le casque
Le casque produit « bip » sonore répété si le processeur n’est pas allumé ou si le casque est située
en dehors de la portée de transmission du signal radio. Si vous entendez « bip » sonore, allumez
le processeur ou rapprochez-vous-en pour utiliser le casque dans la portée de transmission
du signal radio. Si le « bip » sonore ne s’arrête pas une fois que vous avez allumé le processeur
ou que vous vous en êtes rapproché, cela est certainement provoqué par des interférences
provenant, par exemple, d’un autre appareil sans fil utilisant une bande de fréquence sans fil
de 2,4 GHz ou des ondes électromagnétiques générées par un four à micro-ondes. Essayez les
solutions suivantes.
Éloignez le processeur de tout appareil qui génère des ondes électromagnétiques, comme
dans un endroit où est utilisé un réseau LAN sans fil, un autre appareil sans fil ou un four à
micro-ondes.
Orientez l’antenne du casque dans la direction de l’antenne du processeur et assurez-vous que
le signal n’est bloqué par aucun obstacle (page 21).
Changez l’emplacement ou la position d’installation de l’antenne du processeur, et déplacez-
vous à un endroit dans lequel vous pouvez entendre le son du casque.
Installez le processeur en dehors d’une étagère, ne l’installez pas à l’arrière d’une étagère.
Installez le processeur dans un endroit dépourvu de métal, ne l’installez pas sur une table
métallique.
Placez le processeur et le casque aussi proches que possible.
20
FR
Fonctionnement
Page 49

Portée de transmission du signal radio
La portée de transmission du signal radio du processeur au casque est d’environ 100 m, mais
elle varie selon la présence d’obstacles (corps humain, métal, mur, etc.) et les conditions de
réception.
Les antennes de ce système sont intégrées dans les pièces indiquées par les lignes en pointillés
dans l’illustration ci-dessous.
Emplacement de l’antenne
intégrée
En cas de présence d’obstacles entre la partie antenne du processeur et celle du casque, la
portée de transmission du signal peut être raccourcie. Dans ce cas, assurez-vous qu’il n’y ait
aucun obstacle entre les antennes du processeur et du casque.
Le son peut être interrompu si vous sortez de la portée de transmission du signal ou si
les conditions de réception autour de vous se détériorent pendant l’utilisation. Le son
peut également être interrompu à cause d’obstacles, de l’emplacement ou de la position
d’installation du processeur et de l’orientation du casque. Ce phénomène est dû aux
caractéristiques des signaux radio : il ne s’agit pas d’une indication de dysfonctionnement.
Remarques
Ce système utilise une bande de fréquence sans fil de 2,4 GHz donc son utilisation dans les conditions
suivantes peuvent affecter la portée de transmission du signal.
Un obstacle comme un corps humain, du métal ou un mur se trouve entre le processeur et le casque.
Le processeur est installé à l’arrière d’une étagère.
Dans un endroit dans lequel un réseau LAN sans fil a été construit, dans un endroit dans lequel un
four à micro-ondes est utilisé à proximité, ou d’autres ondes électromagnétiques sont générées, etc.
Dans un endroit dans lequel un autre appareil sans fil utilise une bande de fréquence de 2,4 GHz.
Ce système utilise la même bande de fréquence (2,4 GHz) qu’un réseau LAN sans fil
(IEEE802.11b/g), dont l’utilisation à proximité d’un appareil incorporant une fonction de réseau
informatique sans fil provoquera des interférences de signal, ce qui peut provoquer une détérioration
de la vitesse de communication, du bruit ou une interruption de son. Dans ce cas, essayez les solutions
suivantes.
Lorsque vous utilisez le système à moins de 10 m d’un appareil incorporant une fonction de réseau
LAN sans fil, éteignez cette fonction.
Placez le processeur et le casque aussi proche que possible.
N’installez pas le processeur à proximité d’objets métalliques, comme une table en métal.
Le son peut être interrompu si le signal du système est bloqué par un obstacle. Ce phénomène est dû aux
caractéristiques des signaux radio: il ne s’agit pas d’une indication de dysfonctionnement.
Emplacement de
l’antenne intégrée
Fonctionnement
(Suite)
21
FR
Page 50

En cas d’absence d’entrée de signal audio pendant environ 30 min
La transmission du signal radio à partir du processeur s’arrête automatiquement lorsqu’aucun
signal audio n’est entré pendant environ 30 minutes. Lorsque la transmission s’arrête, le témoin
d’alimentation du processeur clignote vert pendant 30 secondes, puis s’éteint. La transmission
du signal radio peut s’arrête lorsqu’un son extrêmement faible est entré pendant environ 30
minutes. Si cela se produit, augmentez le volume de l’appareil AV raccordé aussi fort que
possible, tant que le son ne subit pas de distortion, et diminuez le volume du casque. Si le bruit
du signal est produit à partir d’un appareil raccordé aux prises AUDIO IN, il est possible que la
transmission du signal radio ne s’arrête pas.
Si le processeur est éteint
Le casque s’éteindra automatiquement après 5 minutes. Lorsque vous souhaitez utiliser le
système de nouveau, allumez le casque et le processeur.
Si vous sortez de la portée de transmission du signal, le casque ne peut pas se connecter au
système et s’éteindra automatiquement au bout de 5 minutes.
Remarque
Le processeur ne fonctionne qu’avec le casque fourni.
22
FR
Fonctionnement
Page 51

Remplacement des oreillettes
Il est possible de remplacer les oreillettes. Si une oreillette est sale ou abîmée, remplacez-la
comme illustré ci-dessous. Les oreillettes ne sont pas disponibles dans le commerce. Vous
pouvez commander des oreillettes de remplacement dans le magasin dans lequel vous avez
acheté ce système, ou chez votre revendeur Sony le plus proche.
1 Retirez l’ancienne oreillette en la tirant vers l’extérieur.
2 Placez la nouvelle oreillette autour de la capsule.
Fonctionnement
23
FR
Page 52

Informations complémentaires
Guide de dépannage
En cas de problème avec l’utilisation du système de casque, utilisez la liste ci-dessous. Si le
problème persiste, consultez le revendeur Sony le plus proche.
Symptôme Cause et solution
Vérifiez le raccordement entre le processeur et l’appareil AV.
Aucun son
Vérifiez que la sortie numérique optique de l’appareil AV raccordé est réglé
sur « ON » lors de la sélection d’entrée numérique.
Allumez l’appareil AV raccordé au processeur et démarrez la lecture.
Allumez le processeur et le casque.
Vérifiez que le commutateur INPUT du processeur est réglé sur l’appareil que
vous souhaitez écouter.
Si vous raccordez le processeur à un appareil AV en utilisant la prise du
casque, augmentez le niveau du volume sur l’appareil AV raccordé aussi haut
que possible tant que le son ne subit pas de distortion.
Augmentez le volume du casque.
Le témoin d’alimentation du casque s’éteint.
Rechargez la batterie rechargeable si elle est faible. Si le témoin de charge
est toujours éteint après le chargement de pile, apportez le casque à votre
revendeur Sony le plus proche.
Si vous tentez de lire une piste audio DTS sur un appareil BD (Blu-ray)/DVD
qui ne prend pas en charge le DTS.
Utilisez un appareil BD (Blu-ray)/DVD qui prend en charge le DTS, ou
sélectionnez une piste audio Dolby Digital ou PCM.
Si vous lisez un disque BD/DVD enregistré en DTS lorsque la sortie
numérique DTS de l’appareil BD/DVD (y compris une console GAME) est
réglée sur « OFF ».
Consultez le mode d’emploi de votre appareil BD/DVD, et changez le
réglage de sortie numérique DTS sur « ON ».
Si vous lisez un disque BD/DVD enregistré en DTS lorsque l’appareil
BD/DVD (y compris un console GAME) et le processeur sont raccordés en
analogique.
Utilisez le raccordement numérique. (Il est possible qu’aucun son
analogique ne soit produit à partir de l’appareil BD/DVD.)
Réglez la fréquence d’échantillonnage du signal de sortie de l’appareil
raccordé au processus sur 48 kHz/44,1 kHz.
24
FR
Informations complémentaires
Page 53

Symptôme Cause et solution
Rechargez la batterie rechargeable si elle est faible. Si le témoin de charge
Son avec distortion ou
intermittent (parfois
accompagné de bruit)
Son faible
Fort bruit de fond
Coupure du son
(Lors de l’utilisation de
l’entrée analogique)
L’effet sonore
ambiophonique n’est pas
obtenu
est toujours éteint après le chargement de pile, apportez le casque à votre
revendeur Sony le plus proche.
Vérifiez qu’il n’y ait aucun appareil sans fil utilisant une fréquence de 2,4 GHz
ou un four à micro-ondes à proximité.
Changez la position du processeur.
Lorsque l’entrée analogique est sélectionnez, changez le commutateur ATT du
processeur sur « –8 dB ».
Si vous raccordez le processeur à un appareil AV en utilisant la prise casque,
diminuez le niveau de volume de l’appareil AV raccordé.
Lorsque vous utilisez une source audio DTS, réglez le commutateur EFFECT
du processeur sur le mode « CINEMA », « GAME » ou « VOICE (STEREO) »
(page 18).
Réglez la fréquence d’échantillonnage du signal de sortie de l’appareil raccordé
au processeur sur 48 kHz/44,1 kHz.
Lorsque l’entrée analogique est sélectionnez, changez le commutateur ATT du
processeur sur « 0 dB ».
Si vous raccordez le processeur à un appareil AV en utilisant la prise du
casque, augmentez le niveau du volume sur l’appareil AV raccordé aussi haut
que possible tant que le son ne subit pas de distortion.
Augmentez le volume du casque.
Si vous raccordez le processeur à un appareil AV en utilisant la prise du
casque, augmentez le niveau du volume sur l’appareil AV raccordé aussi haut
que possible tant que le son ne subit pas de distortion.
Rechargez la batterie rechargeable si elle est faible. Si le témoin de charge
est toujours éteint après le chargement de pile, apportez le casque à votre
revendeur Sony le plus proche.
Vérifiez qu’il n’y ait aucun appareil sans fil utilisant une fréquence de 2,4 GHz
ou un four à micro-ondes à proximité.
Le processeur arrête la transmission si aucun signal n’est entré pendant
environ 30 minutes.
Réglez le commutateur ATT du processeur sur « 0 dB ».
Si vous raccordez le processeur à un appareil AV en utilisant la prise du
augmentez le niveau du volume sur l’appareil AV raccordé aussi
casque,
haut que possible tant que le son ne subit pas de distortion.
Réglez le commutateur EFFECT du processeur sur le mode « CINEMA » ou
« GAME » (page 18).
L’audio en cours de lecture n’est pas un signal multicanal.
L’effet ambiophonique ne fonctionne pas avec les sources sonores
monophonique.
Informations complémentaires
(Suite)
25
FR
Page 54

Symptôme Cause et solution
La sortie audio numérique de l’appareil BD (Blu-ray)/DVD (y compris une
Le témoin Dolby Digital ne
s’allume pas
Le témoin Dolby PLIIx ne
s’allume pas
Le témoin Dolby PLIIx
s’allume
Le témoin DTS ne s’allume
pas
Impossible de charger la
batterie
Le témoin de charge
clignote
console GAME) est peut-être réglé sur « PCM ».
Consultez le mode d’emploi de votre appareil BD/DVD, modifiez le réglage
(comme « Dolby Digital/PCM » ou « Dolby Digital ») pour une utilisation
avec l’appareil possédant un décodeur Dolby Digital intégré.
Les signaux de lecture ne sont pas enregistrés au format Dolby Digital.
L’audio du chapitre en cours de lecture n’est pas un signal Dolby Digital.
Le commutateur EFFECT du processeur est réglé sur « OFF » ou
« VOICE (STEREO) ».
Lorsque le commutateur INPUT est réglé sur DIGITAL, aucun signal PCM ni
Dolby Digital n’est entré.
Le commutateur EFFECT du processeur est réglé sur le mode « CINEMA »
ou « GAME ».
Un signal d’entrée analogique, un signal PCM d’entrée numérique ou un
signal Dolby Digital est entré.
La sortie numérique DTS de l’appareil BD (Blu-ray)/DVD (y compris une
console GAME) est réglé sur « OFF ».
Consultez le mode d’emploi de votre appareil BD/DVD, et changez le
réglage de sortie numérique DTS sur « ON ».
Les signaux de lecture ne sont pas enregistrés au format DTS.
L’audio du chapitre en cours de lecture n’est pas un signal DTS.
L’appareil BD (Blu-ray)/DVD ne prend pas en charge le format DTS.
Utilisez un appareil BD/DVD qui prend en charge le DTS.
Vérifiez si le témoin de charge s’allume. Si ce n’est pas le cas, placez le casque
correctement sur le processeur pour que le témoin de charge s’allume.
La broche de contact du processeur et le point de contact du casque sont
sales.
Nettoyez l’élément en utilisant un cotton-tige, etc.
La batterie ne peut pas être rechargée.
Vous essayez de recharger la batterie dans un environnement situé en
dehors de la plage de températures recommandée, entre 5°C et 35°C (entre
41°F et 95°F). Vous ne pouvez pas recharger la batterie lorsque le témoin de
charge clignote.
Rechargez-la dans un environnement compris entre 5°C et 35°C (entre
41°F et 95°F).
26
FR
Informations complémentaires
Page 55

Symptôme Cause et solution
Si le réseau LAN utilise la fréquence 2,4 GHz, changez le canal. Si possible,
D’autres appareils (réseau
LAN sans fil, téléphone
sans fil, etc.) utilisant une
fréquence de 2,4 GHz à
utilisez 5 GHz.
Maintenez le processeur à plus de 2 m des autres appareils (réseau LAN sans
fil, téléphone sans fil, etc.) qui utilisent la fréquence 2,4 GHz.
proximité du processeur
deviennent inutilisables
En cas de présence d’un appareil équipé d’une fonction LAN, d’autres
La portée de transmission
du signal est trop faible (le
son est interrompu)
appareils sans fil ou d’un appareil qui génère des ondes électromagnétiques
comme par exemple dans un endroit où un four à micro-ondes est utilisé,
utilisez le système à distance de cet appareil.
Orientez l’antenne du casque dans la direction de l’antenne du transmetteur et
assurez-vous que le signal n’est bloqué par aucun obstacle (page 20).
Installez le processeur dans un endroit ou une position différent(e), ou
modifiez l’endroit dans lequel vous utilisez le casque.
Si le processeur est installé à l’arrière d’une étagère, installez-le hors de
l’étagère.
Si le processeur est installé sur une table métallique, installez-le dans un
endroit dépourvu de métal.
Placez le processeur et le casque aussi proche que possible.
Le casque ne peut pas recevoir le signal du processeur.
Un « bip » sonore répété
Déplacez-vous à l’intérieur de la portée de transmission du signal radio.
Vérifiez le raccordement du processeur, de l’adaptateur secteur et de la
prise murale.
Vérifiez qu’il n’y ait aucun appareil sans fil utilisant une fréquence de
2,4 GHz ou un four à micro-ondes à proximité du processeur et du casque.
Changez la position du processeur.
Il n’y a aucune entrée de signal audio pendant environ 30 minutes et les
signaux radio ne sont pas transmis.
Réinitialisez l’unité. Les informations de couplage ne sont pas supprimées par
L’unité ne fonctionne pas
correctement
cette opération. Insérez la pointe d’un stylo-bille, par exemple, dans le trou, et
poussez jusqu’à entendre un déclic.
Informations complémentaires
27
FR
Page 56

Précautions
Sécurité
Veillez à ne pas faire tomber, ne pas frapper
et ne pas exposer de quelque autre manière le
processeur ou le casque à n’importe quel choc.
Cela pourrait endommager le produit.
Ne démontez pas et ne tentez pas d’ouvrir les
pièces du système.
Sources d’alimentation et placement
Si vous n’allez pas utiliser le système pendant un
certain temps, débranchez l’adaptateur secteur
de la prise murale. Lorsque vous débranchez la
fiche, tenez l’adaptateur secteur.
Ne tirez pas sur le cordon.
Ne placez pas le système dans l’un des endroits
suivants.
Endroit exposé à la lumière directe du soleil, à
proximité d’un chauffage ou d’un autre endroit
exposé à des températures extrêmes
Endroit poussierreux
Sur une surface bancale ou inclinée
Endroit exposé à de grandes vibrations
Salle de bain ou autre endroit à forte humidité.
Casque
Soyez respectueux
Lorsque le volume est trop élevé, le son sort
en dehors du casque. Faites attention à ne pas
indisposer les gens qui vous entourent en mettant
le volume trop fort.
Les utilisateurs ont tendance à augmenter le
volume lorsqu’ils utilisent un casque dans un
endroit bruyant. Cependant, pour des raisons de
sécurité, nous vous recommandons de garder le
volume à un niveau grâce auquel vous pouvez
continuer d’entendre les bruits qui vous entourent.
Nettoyage
Utilisez un tissu doux légèrement humidifé avec
une solution détergente douce. N’utilisez pas de
solvant comme un diluant, du benzène ou de
l’alccol, car cela pourrait endommager la surface.
En cas de casse du système
En cas de casse, ou si un objet étranger pénètre
dans l’unité, éteignez immédiatement l’appareil et
consultez votre revendeur Sony le plus proche.
Lorsque vous apportez le système à un revendeur
Sony, assurez-vous de prendre à la fois le casque
et le processeur.
28
FR
Informations complémentaires
Page 57

Spécifications
Processeur ambiophonique numérique
(DP-RF6500)
Fonctions de décodeur Dolby Digital
Fonction
ambiophonique virtuelle
Fonction de
compression
Système de modulation MSK
Fréquence d’onde
porteuse
Distance de transmission
Réponse en fréquence 12 Hz – 22 000 Hz
Taux de distorsion 1% ou moins (1 kHz)
Entrées audio Entrée numérique optique
Alimentation 6 V CC (800 mA) (de
Consommation
(nominale)
Dimensions
Poids Environ 450 g
Plage de températures de
fonctionnement
Dolby Pro Logic IIx
DTS
DTS ES
OFF
VOICE (STEREO)
GAME
CINEMA
OFF
ON
2,408 GHz – 2,473 GHz
Environ 100 m maximum
(entrée numérique)
(type rectangulaire) 1
Entrée analogique (prise
broche gauche/droite) 1
l’adaptateur secteur fourni)
2,0 W
Environ 120 mm
120 mm 263 mm
(l/h/p)
5 °C à 35 °C (41 °F à 95 °F)
Casque stéréo sans fil (MDR-RF6500)
Plage de fréquence de
lecture
Alimentation Pile au lithium-ion
Poids Environ 320 g
Plage de températures de
fonctionnement
12 Hz – 22 000 Hz (entrée
numérique)
rechargeable intégrée
5 °C à 35 °C (41 °F à 95 °F)
Accessoires fournis
Adaptateur secteur (6 V) (1)
Câble de raccordement numérique optique
(prise rectangulaire optique prise
rectangulaire optique, 1,5 m) (1)
*
Mode d’emploi (ce manuel) (1)
Guide de connexion
La conception et les spécifications sont sujettes à
modification sans préavis.
* La distance de transmission est une estimation. Elle
peut varier en fonction de l’environnement et du lieu
d’installation.
Informations complémentaires
29
FR
Page 58

ADVERTENCIA
Para disminuir el riesgo de incendio o
descarga eléctrica, no exponga el aparato a la
lluvia ni a la humedad.
Para clientes en Estados Unidos
Registro del propietario
El número de modelo se ubica en la parte
inferior del procesador y a ambos lados de la
banda para la cabeza.
El número de serie se ubica en la parte
inferior del procesador y en el interior del
lado derecho de la banda para la cabeza.
Registre estos números en los espacios que
figuran a continuación. Haga referencia a
ellos cada vez que llame a su distribuidor
Sony en relación con este producto.
Modelo Nº MDR-DS6500
Procesador DP-RF6500
Auriculares MDR-RF6500
Nº de serie
Procesador _________________________
Auriculares _________________________
La siguiente declaración de la FCC se
aplica sólo a la versión de este modelo
fabricada para la venta en Estados
Unidos. Es posible que otras versiones
no cumplan con las normas técnicas de
la FCC.
NOTA
Este equipo no se debe ubicar en el mismo
lugar ni operar en conjunto con otras antenas
o transmisores.
NOTA
Este equipo se sometió a pruebas para
determinar que cumple con los límites
establecidos para un dispositivo digital
Clase B, en conformidad con la Parte
15 de las Reglas de la FCC. Estos límites
están diseñados para proporcionar una
protección razonable contra interferencias
perjudiciales en una instalación residencial.
Este equipo genera, usa y puede emitir
energía de radiofrecuencia y, si no se instala
y utiliza según las instrucciones, puede
provocar interferencias perjudiciales para las
comunicaciones radiales. Sin embargo, no
se garantiza la ausencia de interferencia en
una instalación determinada. Si este equipo
provoca interferencia perjudicial para la
recepción de radio o televisión, lo que se
puede determinar apagando y encendiendo
el equipo
corregir la interferencia tomando una o más
de las siguientes medidas:
−
−
−
−
, se insta al usuario a que intente
Reorientar o reubicar la antena receptora.
Aumentar la separación entre el equipo y el
receptor.
Conectar el equipo a un tomacorriente que
corresponda a un circuito distinto al que
está conectado el receptor.
Pedir ayuda al distribuidor o a un técnico
de radio y televisión con experiencia.
Sólo para el estado de California, Estados
Unidos
Material de perclorato: puede requerir
una manipulación especial. Consulte
www.dtsc.ca.gov/hazardouswaste/
perchlorate
Material de perclorato: la batería de litio
contiene perclorato
PRECAUCIÓN
Se advierte que cualquier cambio o
modificación no aprobada expresamente en
este manual podría anular su autoridad para
utilizar este equipo.
ES
2
Page 59

Para clientes en Canadá
El funcionamiento está sujeto a las dos
condiciones siguientes: (1) este dispositivo
no puede generar interferencia y (2)
este dispositivo debe aceptar cualquier
interferencia, inclusive aquella que pueda
provocar un funcionamiento no deseado del
equipo.
Este aparato digital Clase B cumple con la
norma canadiense ICES-003.
La siguiente declaración de la FCC/IC
se aplica sólo a la versión de este modelo
fabricada para la venta en Estados Unidos
y Canadá. Es posible que otras versiones
no cumplan con las normas técnicas de la
FCC/IC.
Estos auriculares cumplen con los límites
de exposición a radiación de la FCC/IC,
establecidos para un entorno no controlado,
así como también con las Pautas de
exposición a radiofrecuencia (RF) de la
FCC en el Suplemento C de la OET65 y
con la norma RSS-102 de las Reglas de
exposición a radiofrecuencia (RF) de IC.
Estos auriculares tienen niveles muy bajos de
energía de radiofrecuencia y se consideran
en conformidad sin realizar pruebas para
determinar la tasa de absorción específica
(SAR).
Este procesador tiene niveles muy bajos de
energía de radiofrecuencia y se considera
en conformidad sin realizar una evaluación
de la exposición máxima permitida (MPE).
Sin embargo, se recomienda que se instale y
opere manteniendo el radiador como mínimo
a 20 cm de distancia del cuerpo de la persona
(salvo las extremidades: manos, muñecas,
pies y tobillos).
ES
Este procesador cumple con los límites
de exposición a radiación de la FCC/IC,
establecidos para un entorno no controlado,
así como con las Pautas de exposición
a radiofrecuencia (RF) de la FCC en el
Suplemento C de la OET65 y con la norma
RSS-102 de las Reglas de exposición a
radiofrecuencia (RF) de IC.
ES
3
Page 60

Índice
Características principales ...............5
Revisión de los componentes y
accesorios.......................................6
Ubicación y función de las piezas ....7
Descripciones de las piezas del
procesador ................................................ 7
Descripciones de las piezas de los
auriculares ................................................ 9
Carga de los auriculares ................ 10
Control del nivel de carga restante
de la batería ............................................ 12
Conexión del sistema de
auriculares .................................. 13
Conexión del procesador a
componentes digitales ..........................13
Conexión del procesador a
componentes analógicos ......................14
Cómo escuchar un componente
conectado ................................... 16
Reemplazo de las almohadillas
para el oído ................................. 23
Solución de problemas ................. 24
Precauciones .................................. 28
Especificaciones ............................. 29
ES
4
Page 61

Características principales
El MDR-DS6500 es un sistema digital de auriculares con sonido envolvente que le permite
disfrutar del campo de sonido envolvente de un BD/DVD u otra fuente multicanal en forma
inalámbrica.
Puede experimentar el sonido envolvente multicanal con los auriculares simplemente
conectando el procesador digital de sonido envolvente a un dispositivo de BD/DVD, receptor
digital de satélite/TV, dispositivo GAME u otro equipo mediante el cable suministrado.
La tecnología VPT (Virtualphones Technology)
envolvente tridimensional de los altavoces multicanal.
Unidades auriculares de gran tamaño de 40 mm para una calidad de sonido excelente de sala
de cine.
La transmisión inalámbrica significa que puede usar estos auriculares en cualquier lugar en
interiores sin preocuparse de que otros elementos interfieran. Calidad de sonido de CD que
se logra a través de una transmisión digital no comprimida. (Distancia de transmisión: hasta
aprox. 100 m
Modo de sonido envolvente seleccionable. (CINEMA/GAME/VOICE (STEREO) (cine/
2
*
)
juego/voz (estéreo)))
Sintonización automática en los auriculares para obtener la mejor recepción de señal. El
sistema puede cambiar automáticamente a un canal libre, sin ninguna interrupción del
sonido, antes de que la señal se bloquee.
Función de recarga rápida con mecanismo de carga segura.
Tiempo de reproducción prolongado. (aprox. 20 hora)
Compatible con una amplia variedad de formatos de medios.
(La compatibilidad con Dolby Pro Logic IIx
de 7.1 canales. Formatos de medios compatibles: Dolby Digital, Dolby Digital Surround EX,
DTS, DTS-ES Matrix y DTS-ES Discrete)
1
*
de 7.1 canales reproduce el sonido
3
*
permite alcanzar el campo de sonido máximo
*1 “Virtualphones Technology” es una marca registrada de Sony Corporation.
2
La distancia de transmisión varía según las condiciones de uso.
*
3
El procesador de este sistema incluye los decodificadores de Dolby Digital, Dolby Pro Logic IIx y DTS.
*
El procesador de este sistema se fabrica con licencia de Dolby Laboratories y Digital Theater Systems,
Inc.
Fabricado con licencia de Dolby Laboratories. Dolby, Pro Logic y el símbolo de doble D son marcas
comerciales de Dolby Laboratories.
Fabricado con licencia conforme a las Patentes de Estados Unidos: 5 451 942; 5 956 674; 5 974 380;
5 978 762; 6 487 535 y otras patentes emitidas y pendientes en Estados Unidos y el resto del mundo.
DTS y el símbolo son marcas registradas y DTS Digital Surround y los logotipos de DTS son marcas
comerciales de DTS, Inc. El producto incluye el software. © DTS, Inc. Todos los derechos reservados.
ES
5
Page 62

Preparación
Revisión de los componentes y accesorios
Antes de configurar el sistema, revise que se hayan incluido todos los componentes.
Procesador DP-RF6500 (1)
Adaptador de alimentación de ca (1)
Cable de conexión digital óptico
(tipo rectangular tipo rectangular) (1)
Auriculares estéreo inalámbricos MDR-RF6500 (1)
ES
6
Preparación
Page 63

Ubicación y función de las piezas
Descripciones de las piezas del procesador
Pieza de contacto
Botón / (encendido/en espera)
Indicador de alimentación
Se enciende en verde cuando está emitiendo
señales de radiofrecuencia.
Indicadores del modo de
Decodificación
(Consulte la página 19 para obtener detalles.)
Interruptor COMPRESSION
(compresión)
(Consulte la página 18 para obtener detalles.)
Interruptor EFFECT (efecto)
(Consulte la página 18 para obtener detalles.)
Muévalo para seleccionar el campo de sonido
(CINEMA/GAME/VOICE (STEREO)/OFF)
(cine/juego/voz (estéreo)/apagado)
Interruptor INPUT (entrada)
(Consulte la página 17 para obtener detalles).
Muévalo para seleccionar la fuente de entrada
(DIGITAL/ANALOG) (digital/analógica).
(Continuación)
Preparación
ES
7
Page 64

Toma DC IN 6V (entrada de CC de 6 V)
Conecte a esta toma el adaptador de
alimentación de ca suministrado. (Asegúrese
de usar el adaptador de alimentación de ca
suministrado. El uso de productos con una
polaridad diferente en el enchufe o con otras
características podría causar problemas de
funcionamiento.)
Interruptor ATT (atenuador)
Si el volumen es demasiado bajo para la
entrada analógica, ajuste este interruptor en
“0 dB”. Normalmente, debe estar ajustado en
“–8 dB”.
Tomas LINE IN (entrada de línea)
(Consulte la página 14 para obtener detalles.)
Conecte las tomas de salida de audio de un
componente de audio o video (se vende por
separado), como un reproductor de video o
TV, sistema estéreo, videograbadora, etc. a
estas tomas.
Toma DIGITAL IN (entrada digital)
(Consulte la página 13 para obtener detalles.)
Conecte un dispositivo de BD/DVD, receptor
digital de satélite/TV u otro componente
digital (se vende por separado) a esta toma.
ES
8
Preparación
Page 65

Descripciones de las piezas de los auriculares
Botón de reinicio
Indicador de alimentación
El indicador de alimentación se enciende en
verde cuando recibe energía.
Botón POWER (alimentación)
Control VOL (volumen)*
Se utiliza para ajustar el volumen.
Unidad derecha
Almohadilla para el oído
Unidad izquierda*
Indicador de carga
Se enciende en rojo mientras está cargando.
Punto de contacto
* Los auriculares tienen un punto táctil que facilita
su identificación.
Preparación
ES
9
Page 66

Carga de los auriculares
Los auriculares tienen una batería de iones de litio recargable.
Recuerde cargarla antes de utilizar los auriculares por primera vez.
Coloque los auriculares en el procesador para cargarlos.
1 Conecte el adaptador de alimentación de ca suministrado al procesador.
Procesador
A la toma DC IN 6V
(entrada de cc de 6 V)
Notas
Asegúrese de usar el adaptador de alimentación de ca suministrado. El uso de adaptadores de ca
con una polaridad diferente en el enchufe o con otras características podría causar problemas de
funcionamiento en el producto.
Enchufe de polaridad
unificada
Asegúrese de usar siempre el adaptador de alimentación de ca suministrado. Incluso los
adaptadores de alimentación de ca con el mismo voltaje y polaridad en el enchufe podrían provocar
daños en el producto debido a la capacidad de corriente u otros factores.
Conecte el adaptador de alimentación de ca a un tomacorriente de ca de fácil acceso. Si detecta
alguna anomalía en el adaptador de alimentación de ca, desconéctelo inmediatamente del
tomacorriente.
A un tomacorriente
de ca
Adaptador de alimentación
de ca (suministrado)
10
ES
Preparación
Page 67

2 Coloque los auriculares en el procesador de tal manera que el punto de contacto
de los auriculares se apoye en la pieza de contacto del procesador. Asegúrese de
que el indicador de carga se encienda.
La batería tarda aprox. 3 hora en cargarse completamente (el indicador de carga se apaga al
finalizar).
Cuando coloque los auriculares en el procesador, sujételos con ambas manos para que las
unidades derecha e izquierda queden en posición horizontal, y coloque los auriculares
en posición vertical en el procesador. Cuando el punto de contacto de los auriculares esté
apoyado correctamente en la pieza de contacto del procesador, se escuchará un chasquido
y el indicador de carga se iluminará.
La carga tarda aproximadamente 3 hora y el indicador se apaga al finalizar. No es necesario
desconectar los auriculares del procesador al término de la carga.
Los auriculares se
pueden ubicar en
el procesador en
cualquier dirección.
Los auriculares no
están colocados
correctamente.
Indicador de carga
Notas
Verifique que los auriculares estén ubicados correctamente en el procesador.
El indicador no se iluminará si el punto de contacto de los auriculares no está apoyado correctamente
en la pieza de contacto del procesador. En tal caso, retire los auriculares y colóquelos de nuevo en el
procesador de manera que se ilumine el indicador.
El procesador se apaga automáticamente durante la carga de la batería.
Realice la carga en un lugar con una temperatura ambiente entre 5˚C y 35˚C (entre 41˚F y 95˚F). Si la
carga se realiza fuera del rango de temperaturas recomendado, el indicador de carga destellará y la carga
se detendrá. La batería no se puede cargar en otras condiciones.
No toque la pieza de contacto del procesador. Si se ensucia, es posible que la carga no se pueda realizar.
Si hay polvo en la pieza de contacto del procesador y en el punto de contacto de los auriculares, es posible
que se interrumpa la carga. Límpielos con un algodón.
(Continuación)
Preparación
11
ES
Page 68

Si los auriculares no se utilizan por un período prolongado, la vida útil de la batería recargable podría
reducirse. La vida útil de la batería recargable mejora cuando el proceso de carga y descarga se realiza
varias veces.
La batería de iones de litio recargable se debe reemplazar cuando su duración se haya reducido a la mitad
después de cargarla completamente. Esta batería recargable no está disponible en el comercio, ni debe ser
reemplazada por el usuario. Para cambiar la batería, comuníquese con su distribuidor Sony más cercano.
No guarde los auriculares en lugares con temperaturas altas durante períodos prolongados. Cargue la
batería una vez al año para evitar que se descargue en exceso.
Evite la exposición a temperaturas extremas, luz solar directa, humedad, arena, polvo o impactos
mecánicos.
Carga y tiempo de uso
Tiempo de carga aprox. Tiempo de uso aprox.*
2
3 hora*
*1 a 1 kHz, 1 mW + 1 mW de salida
2
hora necesarias para cargar completamente una batería descargada
*
3
El tiempo puede variar según la temperatura y las condiciones de uso.
*
20 hora*
3
1
Control del nivel de carga restante de la batería
Para controlar el nivel de carga de la batería, mantenga presionado el botón POWER
(alimentación) durante 2 segundo aprox. Si el indicador de alimentación de la unidad derecha
se enciende en verde, significa que la batería se puede seguir utilizando. Cargue la batería si el
indicador de alimentación se atenúa o destella, o si el sonido se ve afectado por distorsiones o
ruidos.
12
ES
Preparación
Indicador de
Indicador de
Botón POWER
alimentación
Botón POWER
(alimentación)
Page 69

Conexión
Conexión del sistema de auriculares
Conexión del procesador a componentes digitales
Utilice el cable de conexión digital óptico suministrado para conectar la toma de salida digital
óptica de un dispositivo BD/DVD, receptor digital de satélite/TV, dispositivo GAME u otro
componente digital
Es posible que deba configurar la salida digital óptica del componente AV conectado. Consulte
el manual de instrucciones del dispositivo conectado.
*
a la toma DIGITAL IN (entrada digital) del procesador.
Procesador
A la toma DIGITAL IN
(entrada digital)
A la toma de salida
digital óptica
Cable de conexión digital óptico
(suministrado)
Dispositivo de BD/DVD,
receptor digital de satélite/
TV, dispositivo GAME u otro
componente digital con
una toma de salida digital
óptica
Verifique la orientación del enchufe con
la toma e insértelo debidamente.
Notas
El cable de conexión digital óptico es un dispositivo de muy alta precisión sensible a los tirones y a la
presión externa. Por este motivo, tenga cuidado al insertar y extraer el enchufe del cable.
La entrada digital del procesador no admite las frecuencias de muestreo de 32 kHz/96 kHz. Cuando
utilice este sistema, ajuste la salida digital del dispositivo de BD/DVD a 48 kHz/44,1 kHz. La entrada de
señales digitales de 32 kHz/96 kHz puede provocar ruido. Si esto ocurre, conecte un cable de audio a las
tomas LINE IN (L/R) (entrada de línea (I/D)) y escuche el sonido por la entrada analógica.
No se garantiza la compatibilidad de este sistema con la toma de salida digital óptica de su computadora
*
personal.
DTS
Para reproducir BD/DVD grabados con audio DTS se necesita un dispositivo de BD/DVD compatible
con DTS. (Para obtener más información, consulte el manual de instrucciones del dispositivo de BD/
DVD).
Durante la reproducción de CD en formato DTS, es posible que se produzca ruido al avanzar o
retroceder. Esto no es un problema de funcionamiento.
Si la salida digital DTS se ajusta en “OFF” en el dispositivo de BD/DVD, es posible que no se escuche
sonido aunque se seleccione la salida DTS en el menú de BD/DVD.
(Continuación)
Conexión
13
ES
Page 70

Notas sobre el cable de conexión digital óptico
No deje caer objetos sobre el cable de conexión digital óptico
ni lo someta a impactos.
Conecte y desconecte el cable sujetándolo por el enchufe.
Asegúrese de que los extremos del cable de conexión digital
óptico estén siempre limpios. La presencia de polvo en los
extremos del cable puede perjudicar su desempeño.
Cuando guarde el sistema, coloque la tapa en el extremo del
El cable de conexión digital óptico no
se puede doblar con un radio inferior
a 25 mm.
25 mm
enchufe y tenga cuidado de no plegar ni doblar el cable de
conexión digital óptico con un radio inferior a 25 mm.
Conexión del procesador a componentes analógicos
Con un cable de audio (se vende por separado), conecte las tomas de salida de audio de la
videograbadora, TV u otro componente a las tomas LINE IN (L/R) (entrada de línea (I/D)) del
procesador.
Procesador
A las tomas LINE IN
(entrada de línea)
Audio derecho
(R, rojo)
Audio izquierdo
(L, blanco)
Cable de audio
(se vende por separado)
A las tomas de salida
de audio
Audio
izquierdo
(blanco)
Audio derecho (rojo)
Videograbadora, TV u
otro componente
Cables de conexión (se venden por separado)
Use el cable de conexión (minienchufe estéreo enchufe de terminales 2) para conectar una minitoma
estéreo (toma de auriculares, etc.) a las tomas LINE IN (entrada de línea).
En este caso, ajuste el volumen del reproductor a nivel medio. Si el volumen del reproductor está demasiado
bajo, podría producirse ruido.
14
ES
Conexión
Page 71

Ajuste del nivel de entrada
Si el volumen se escucha bajo con la entrada analógica, ajuste el interruptor ATT (atenuador)
en “0 dB”.
AT T
0dB
-8dB
Configuración Componentes conectados
0 dB TV, dispositivos portátiles y otros componentes con un nivel de salida bajo
–8 dB Otros componentes (configuración inicial)
Notas
No olvide bajar el volumen antes de ajustar el interruptor ATT (atenuador).
Si la entrada de audio de las tomas LINE IN (entrada de línea) se escucha distorsionada (en algunos casos
también puede escucharse ruido), ajuste el interruptor ATT (atenuador) en “–8 dB”.
Conexión
15
ES
Page 72

Operación
Cómo escuchar un componente conectado
Antes de comenzar, asegúrese de leer la sección “Conexión del
sistema de auriculares” (páginas 13 a 15) y realizar las conexiones
pertinentes.
1 Encienda el componente que está conectado al procesador.
Dispositivo de BD/DVD,
receptor digital de satélite/
TV, dispositivo GAME u otro
componente de audio o video
2 Retire los auriculares del procesador.
El procesador se enciende y detecta automáticamente la frecuencia de transmisión
óptima según las condiciones ambientales. Luego se enciende el indicador del modo de
Decodificación, de acuerdo con la entrada de señal de audio procedente del componente
de audio o video conectado.
Sistema de transmisión de señales
La unidad utiliza un sistema de transmisión patentado con una frecuencia de 2,4 GHz.
Este sistema inalámbrico permite disfrutar de sonido no comprimido.
POWER
16
ES
Operación
Page 73

3 Póngase los auriculares.
Mantenga presionado el botón POWER (alimentación) durante 2 segundo para encender
los auriculares. El indicador de alimentación se encenderá en verde.
Asegúrese de ubicar correctamente en sus oídos las unidades derecha e izquierda de los
auriculares. Ajuste la cinta para que los auriculares queden en la posición adecuada.
La unidad izquierda contiene un punto táctil que permite identificar el lado izquierdo.
Punto táctil
Indicador de
alimentación
Nota
Utilice los auriculares dentro del rango de transmisión de la señal (página 21).
4 Mueva el interruptor INPUT (entrada) a la posición correspondiente al
componente que desea escuchar.
INPUT
DIGITAL
ANALOG
Posición del interruptor Fuente de sonido seleccionada
DIGITAL (digital) Sonido del componente conectado a la toma DIGITAL IN (entrada
digital).
ANALOG (analógica) Sonido del componente conectado a las tomas LINE IN (entrada de
línea).
Nota
Para escuchar fuentes de sonido duales (MAIN/SUB (principal/secundaria)), realice primero la
conexión a las tomas LINE IN (entrada de línea) y luego seleccione la fuente de sonido que desea
escuchar en el reproductor, TV u otro componente.
(Continuación)
Operación
17
ES
Page 74

5 Inicie la reproducción del componente seleccionado en el paso 4.
6 Mueva el interruptor a la posición correspondiente al campo de sonido que desea
escuchar, EFFECT (efecto) o COMPRESSION (compresión).
Interruptor EFFECT (efecto)
EFFECT
CINEMA
GAME
VOICE (STEREO)
OFF
Posición del interruptor Campo de sonido y fuente de sonido adecuada
OFF (apagado) Reproducción normal de los auriculares.
VOICE (STEREO) (voz
(estéreo))
GAME (juego) Crea un sonido espacial preciso y proporciona un sentido de dirección
CINEMA (cine) Proporciona un entorno de sonido envolvente con una calidad de
Reproduce la voz del locutor con mayor claridad.
claro. Produce un sonido potente y realista para videojuegos con
sonido envolvente multicanal. Adecuado para videojuegos con fuentes
de sonido multicanal.
sonido más natural (especialmente en las conversaciones). Produce
un sonido de alta calidad que está a la altura de las salas de cine más
modernas.
Notas
El volumen de los auriculares puede variar, dependiendo de la señal de entrada y la configuración
del interruptor EFFECT (efecto).
Es posible que no se obtenga un efecto de sonido envolvente a partir de fuentes de sonido sin video,
como los CD de música.
Este sistema imita la función HRTF* promedio de las personas. Sin embargo, el efecto puede variar
de una persona a otra, al igual que la función HRTF.
* Head Related Transfer Function (Función de transferencia en relación a la cabeza)
Interruptor COMPRESSION (compresión)
COMPRESSION
ON
OFF
ES
18
Operación
Page 75

Posición del interruptor Efecto de reproducción
OFF (apagado) Cuando se selecciona el interruptor EFFECT (efecto), el modo de
sonido cambia al efecto seleccionado.
ON (encendido) Esta función mantiene el nivel general del material del programa: se
atenúan los sonidos explosivos y se potencian los sonidos de nivel más
bajo (como las conversaciones).
Resulta útil para las señales de audio que tienen un rango dinámico
amplio, como las películas y la música clásica.
Ilustración del proceso de compresión
explosión
Nivel inicial
rango dinámico
diálogo
señal de entrada
compresión
señal de salida
explosión
diálogo
susurros, ruido de fondo
estándar
rango dinámico
Nivel fácil de
escuchar
Nivel difícil
susurros, ruido de fondo
de escuchar
Compresión del rango dinámico
por el procesador DSP integrado
Indicadores del modo de Decodificación
El procesador identifica automáticamente el formato de la señal de audio de entrada y se enciende el
indicador correspondiente. Cambie el audio entre Dolby Digital, DTS, etc. en el equipo conectado
(dispositivo de BD/DVD, receptor digital de satélite/TV, etc.).
Dolby Digital: señal de entrada grabada en formato Dolby Digital.
Dolby PLIIx: señal de entrada analógica, señal PCM de entrada digital o señal Dolby Digital
procesada por DOLBY PRO LOGIC IIx.
(Si el interruptor EFFECT (efecto) se ajusta en “OFF” (apagado) o “VOICE (STEREO)”
(voz (estéreo)), no se procesa a través de DOLBY PRO LOGIC IIx.)
DTS: señal de entrada grabada en formato DTS.
Nota
Si el equipo conectado a la toma DIGITAL IN (entrada digital) no está reproduciendo (se encuentra
en avance, retroceso, etc.), es posible que los indicadores del modo de Decodificación no se enciendan
correctamente.
7 Ajuste el volumen.
Para subir el volumen, gire el control VOL (volumen) en dirección al punto táctil y
viceversa.
Punto táctil
Subir el volumen
VO
L
Bajar el volumen
(Continuación)
Operación
19
ES
Page 76

8 Cuando haya terminado de utilizar los auriculares, apague el procesador.
Presione el botón / del procesador para apagar al alimentación principal.
9 Coloque los auriculares en el procesador para que se carguen.
Notas
Al ver películas, tenga cuidado de no subir demasiado el volumen en las escenas silenciosas. Podría
dañar su audición con una escena ruidosa.
Es posible que escuche ruido si desconecta el adaptador de alimentación de ca del procesador antes
de quitarse de los auriculares.
Tiempo de transición entre los modos
Al mover los interruptores del procesador para seleccionar un nuevo modo, los tiempos de
transición entre los modos pueden variar. Esto se debe a las diferencias en el control del sistema
entre los modos.
La alimentación se apaga automáticamente al colocar los auriculares en el procesador
La carga empezará automáticamente.
Si se escucha un pitido en los auriculares
Los auriculares emiten un pitido reiterado si no se enciende el procesador o si los auriculares
están fuera del área de transmisión de la señal de radiofrecuencia. Si se escucha un pitido,
encienda el procesador o acérquese al procesador y utilice los auriculares dentro del área de
transmisión de la señal de radiofrecuencia. Si el pitido no se detiene después de encender
el procesador o acercarse a él, es probable que exista algún tipo de interferencia, como el
funcionamiento de otro dispositivo inalámbrico en la banda de frecuencias inalámbrica de
2,4 GHz o bien ondas electromagnéticas generadas por un microondas. Intente las siguientes
medidas.
Coloque el procesador lejos de cualquier dispositivo que genere ondas electromagnéticas,
como una LAN inalámbrica, otro dispositivo inalámbrico o un microondas.
Oriente la antena de los auriculares en dirección a la antena del procesador y asegúrese de
que no haya obstáculos que bloqueen la señal (página 21).
Cambie el lugar de instalación o la posición de la antena del procesador y colóquelo en un
lugar que permita escuchar sonido en los auriculares.
No instale el procesador dentro de una estantería, menos en la parte posterior de una.
Instale el procesador en un lugar donde no haya metal y lejos de mesas metálicas.
Coloque el procesador y los auriculares lo más cerca posible el uno del otro.
20
ES
Operación
Page 77

Área de transmisión de la señal de radiofrecuencia
El área de transmisión aproximada de la señal de radiofrecuencia desde el procesador hasta
los auriculares es de 100 m como máximo, pero puede variar en función de la presencia de
obstáculos (personas, metal, paredes, etc.) y de las condiciones de recepción.
Las antenas de este sistema están integradas en los lugares indicados por las líneas punteadas
de la siguiente ilustración.
Ubicación de la antena
integrada
Si hay obstáculos entre la antena del procesador y la antena de los auriculares, el rango de
transmisión de la señal podría reducirse. En tal caso, asegúrese de que no haya obstáculos
entre las antenas del procesador y de los auriculares.
El sonido podría interrumpirse si usted sale del rango de transmisión de la señal o si las
condiciones de recepción a su alrededor se deterioran durante el uso de los auriculares.
El sonido también podría interrumpirse a causa de obstáculos, el lugar de instalación, la
posición del procesador y la orientación de los auriculares. Este fenómeno se debe a las
características de las señales de radiofrecuencia y no indica un problema de funcionamiento.
Notas
Este sistema utiliza una señal en la banda de frecuencias de 2,4 GHz, por lo que el rango de transmisión
de la señal podría verse afectado por las siguientes condiciones.
Presencia de un obstáculo, como personas, metales o paredes, entre el procesador y los auriculares.
El procesador está instalado en la parte posterior de una estantería.
Lugares donde haya instalada una LAN inalámbrica, cerca de un microondas o de otro dispositivo que
genere ondas electromagnéticas, etc.
Lugar con otro dispositivo inalámbrico que funciona en la banda de frecuencias de 2,4 GHz.
Este sistema y una LAN inalámbrica (IEEE802.11b/g) utilizan la misma banda de frecuencias (2,4 GHz).
Por este motivo, el uso cerca de un dispositivo con función de LAN inalámbrica provocará interferencias
en la señal, lo que a su vez podría ocasionar un deterioro de la velocidad de comunicación, ruido o
interrupciones en el sonido. En tal caso, tome las siguientes medidas.
Si el sistema se utiliza a menos de 10 m de un dispositivo con función de LAN inalámbrica, apague la
función de LAN inalámbrica.
Coloque el procesador y los auriculares lo más cerca posible el uno del otro.
No instale el procesador cerca de objetos de metal, como una mesa metálica.
Es posible que el sonido se interrumpa si un obstáculo bloquea la señal de este sistema. Este fenómeno se
debe a las características de las señales de radiofrecuencia y no indica un problema de funcionamiento.
Ubicación de la
antena integrada
(Continuación)
Operación
21
ES
Page 78

Si no recibe ninguna señal de audio durante 30 minuto
El procesador cesa la transmisión de señales de radiofrecuencia automáticamente cuando no
recibe ninguna señal de audio durante aprox. 30 minuto. Cuando se detiene la transmisión,
el indicador de alimentación del procesador destella en verde durante 30 segundo y luego se
apaga. También es posible que la transmisión de señales de radiofrecuencia se detenga si recibe
un sonido muy bajo durante aprox. 30 minuto. Si esto sucede, suba el volumen del componente
AV conectado tanto como sea posible sin que se produzcan distorsiones y baje el volumen de
los auriculares. Si el componente conectado a las tomas AUDIO IN (entrada de audio) envía
señales con ruido, es posible que no se detenga la transmisión de señales de radiofrecuencia.
Si se apaga el procesador
Los auriculares se apagarán automáticamente al cabo de 5 minuto. Para volver a utilizar el
sistema, encienda los auriculares y el procesador.
Si usted sale del rango de transmisión de la señal, los auriculares no se podrán conectar con el
sistema y se apagarán automáticamente al cabo de 5 minuto.
Nota
El procesador sólo funciona con los auriculares suministrados.
22
ES
Operación
Page 79

Reemplazo de las almohadillas para el oído
Las almohadillas para el oído se pueden reemplazar. Si se ensucian o desgastan, cámbielas
como se muestra en la siguiente ilustración. Estas almohadillas no están disponibles en el
comercio. Puede solicitar almohadillas de repuesto en la tienda donde adquirió el sistema o en
su distribuidor Sony más cercano.
1 Tire de la almohadilla usada para extraerla.
2 Coloque la almohadilla nueva alrededor de la unidad.
Operación
23
ES
Page 80

Información adicional
Solución de problemas
Si tiene algún problema con el uso del sistema de auriculares, consulte la siguiente lista de
verificación. Si el problema persiste, consulte a su distribuidor Sony más cercano.
Síntoma Causa y solución
Revise la conexión entre el procesador y el componente AV.
No hay sonido
Cuando seleccione la entrada digital, compruebe que la salida digital
óptica del componente AV conectado esté ajustada en la posición “ON”
(encendido).
Encienda el componente AV que está conectado al procesador e inicie la
reproducción.
Encienda el procesador y los auriculares.
Verifique que el interruptor INPUT (entrada) del procesador esté en la
posición correspondiente al componente que desea escuchar.
Si conecta el procesador a un componente AV utilizando la toma de los
auriculares, suba el volumen del componente AV conectado tanto como sea
posible sin que se produzcan distorsiones.
Suba el volumen de los auriculares.
Se apaga el indicador de alimentación de los auriculares.
Cargue la batería si está descargada. Si el indicador de alimentación
continúa apagado después de cargar la batería, lleve los auriculares al
distribuidor Sony más cercano.
Está intentando reproducir una pista de audio DTS en un dispositivo de
BD/DVD no compatible con DTS.
Utilice un dispositivo de BD/DVD compatible con DTS o seleccione una
pista de audio Dolby Digital o PCM.
Está reproduciendo un disco BD/DVD grabado en DTS cuando la salida
digital DTS en el dispositivo de BD/DVD (incluidos los dispositivos GAME)
está en “OFF” (apagado).
Consulte el manual de instrucciones de su dispositivo BD/DVD y cambie el
ajuste de la salida digital DTS a “ON” (encendido).
Está reproduciendo un disco BD/DVD grabado en DTS cuando el dispositivo
de BD/DVD (incluidos los dispositivos GAME) y el procesador están
conectados en forma analógica.
Use la conexión digital. (Es posible que el sonido analógico no se
reproduzca con el dispositivo de BD/DVD).
Ajuste la frecuencia de muestreo de las señales de salida del dispositivo
conectado al procesador en 48 kHz/44,1 kHz.
24
ES
Información adicional
Page 81

Síntoma Causa y solución
Cargue la batería si está descargada. Si el indicador de alimentación continúa
Sonido distorsionado o
intermitente (algunas veces
con ruido)
Sonido bajo
Ruido de fondo alto
El sonido se interrumpe
(al usar la entrada
analógica)
No se logra el efecto de
sonido envolvente
apagado después de cargar la batería, lleve los auriculares a un distribuidor
Sony.
Compruebe si hay cerca un microondas o un dispositivo inalámbrico que
funcione con una frecuencia de 2,4 GHz.
Cambie la ubicación del procesador.
Si está seleccionada la entrada analógica, ajuste el interruptor ATT
(atenuador) del procesador en “–8 dB”.
Si conecta el procesador a un componente AV utilizando la toma de los
auriculares, baje el volumen del componente AV conectado.
Cuando utilice fuentes de audio DTS, ajuste el interruptor EFFECT (efecto)
del procesador en el modo “CINEMA” (cine), “GAME” (juego) o “VOICE
(STEREO)” (voz (estéreo)) (página 18).
Ajuste la frecuencia de muestreo de la señal de salida del componente
conectado al procesador en 48 kHz/44,1 kHz.
Si está seleccionada la entrada analógica, ajuste el interruptor ATT
(atenuador) del procesador en “0 dB”.
Si conecta el procesador a un componente AV utilizando la toma de los
auriculares, suba el volumen del componente AV conectado tanto como sea
posible sin que se produzcan distorsiones.
Suba el volumen de los auriculares.
Si conecta el procesador a un componente AV utilizando la toma de los
auriculares, suba el volumen del componente AV conectado tanto como sea
posible sin que se produzcan distorsiones.
Cargue la batería si está descargada. Si el indicador de alimentación continúa
apagado después de cargar la batería, lleve los auriculares al distribuidor Sony
más cercano.
Compruebe si hay cerca un microondas o un dispositivo inalámbrico que
funcione con una frecuencia de 2,4 GHz.
El procesador cesa la transmisión si no recibe ninguna señal durante aprox.
30 minuto.
Ajuste el interruptor ATT (atenuador) del procesador en “0 dB”.
Si conecta el procesador a un componente AV utilizando la toma de los
auriculares,
sea posible sin que se produzcan distorsiones.
Ajuste el interruptor EFFECT (efecto) del procesador en el modo “CINEMA”
(cine) o “GAME” (juego) (página 18).
La señal de audio que se está reproduciendo no es multicanal.
El efecto envolvente no funciona con fuentes de sonido monoaurales.
suba el volumen del componente AV conectado tanto como
(Continuación)
Información adicional
25
ES
Page 82

Síntoma Causa y solución
La salida de audio digital del dispositivo de BD/DVD (incluidos dispositivos
El indicador Dolby Digital
no se enciende
El indicador Dolby PLIIx no
se enciende
El indicador Dolby PLIIx se
enciende
El indicador DTS no se
enciende
No se puede cargar la
batería
El indicador de carga
destella
GAME) no está ajustada en “PCM”.
Consulte el manual de instrucciones de su dispositivo BD/DVD y cambie
el ajuste (como “Dolby Digital/PCM” o “Dolby Digital”) para el uso con
componentes que tienen decodificadores Dolby Digital integrados.
Las señales de reproducción no están grabadas en formato Dolby Digital.
El audio del capítulo que se está reproduciendo no es una señal Dolby Digital.
El interruptor EFFECT (efecto) del procesador está ajustado en “OFF”
(apagado) o en “VOICE (STEREO)” (voz (estéreo)).
Cuando el interruptor INPUT (entrada) está ajustado en DIGITAL, no se
recibe señal PCM ni Dolby Digital.
El interruptor EFFECT (efecto) del procesador está ajustado en el modo
“CINEMA” (cine) o “GAME” (juego).
Se recibe una señal de entrada analógica, señal PCM de entrada digital o
señal Dolby Digital.
La salida de digital DTS del dispositivo de BD/DVD (incluidos dispositivos
GAME) está ajustada en “OFF” (apagado).
Consulte el manual de instrucciones de su dispositivo BD/DVD y cambie el
ajuste de la salida digital DTS a “ON” (encendido).
Las señales de reproducción no están grabadas en formato DTS.
El audio del capítulo que se está reproduciendo no es una señal DTS.
El dispositivo de BD/DVD no es compatible con el formato DTS.
Utilice un dispositivo de BD/DVD compatible con DTS.
Compruebe si se enciende el indicador de carga. Si no es así, coloque los
auriculares correctamente en el procesador de modo que se encienda el
indicador de carga.
La pieza de contacto del procesador y el punto de contacto de los auriculares
están sucios.
Límpielos con un algodón.
No se puede cargar la batería.
Está intentando cargar la batería en un entorno fuera del rango de
temperaturas recomendado, entre 5°C y 35°C (entre 41°F y 95°F). No se
puede cargar mientras el indicador de carga esté destellando.
Realice la carga en un lugar con una temperatura ambiente entre 5°C y
35°C (entre 41°F y 95°F).
26
ES
Información adicional
Page 83

Síntoma Causa y solución
Si la LAN inalámbrica utiliza una frecuencia de 2,4 GHz, cambie el canal. En
No se pueden utilizar
otros dispositivos (LAN
inalámbrica, teléfono
inalámbrico, etc.) que
funcionan con una
caso de ser posible, utilice 5 GHz.
Deje más de 2 m de separación entre el procesador y los otros dispositivos
(LAN inalámbrica, teléfono inalámbrico, etc.) que utilicen una frecuencia de
2,4 GHz.
frecuencia de 2,4 GHz y
se encuentran cerca del
procesador
Si hay cerca un dispositivo con función de LAN inalámbrica, otro dispositivo
El rango de transmisión
de la señal es corto (se
interrumpe el sonido)
inalámbrico o un dispositivo que genere ondas electromagnéticas, como un
microondas, utilice el sistema lejos de dicho dispositivo.
Oriente la antena de los auriculares en dirección a la antena del procesador y
asegúrese de que no haya obstáculos que bloqueen la señal (página 21).
Instale el procesador en un lugar o posición diferente o cambie el lugar donde
se utilizan los auriculares.
Si el procesador está instalado en la parte posterior de una estantería, póngalo
fuera de ella.
Si el procesador está instalado sobre una mesa metálica, ubíquelo en un lugar
donde no haya objetos de metal.
Coloque el procesador y los auriculares lo más cerca posible el uno del otro.
Los auriculares no pueden recibir la señal del procesador.
Se escucha un pitido
reiterado
Muévase dentro del área de transmisión de la señal de radiofrecuencia.
Revise la conexión del procesador, el adaptador de alimentación de ca y el
tomacorriente de ca.
Compruebe si cerca del procesador y los auriculares hay un microondas o
un dispositivo inalámbrico que funcione con una frecuencia de 2,4 GHz.
Cambie la ubicación del procesador.
No se ha recibido ninguna señal de audio durante 30 minuto y no se
transmiten señales de radiofrecuencia.
Reinicie la unidad. Esta operación no elimina la información de
La unidad no funciona
correctamente
emparejamiento. Inserte un bolígrafo pequeño o un objeto similar en el
agujero y presione hasta que escuche un clic.
Información adicional
27
ES
Page 84

Precauciones
Acerca de la seguridad
No deje caer, golpee ni exponga a ningún tipo de
impacto fuerte el procesador ni los auriculares,
ya que podrían dañarse.
No desarme ni intente abrir ninguna pieza del
sistema.
Acerca de las fuentes de alimentación y
la ubicación
Si no utilizará el sistema durante un período
prolongado, desenchufe el adaptador de
alimentación de ca del tomacorriente de ca.
Cuando saque el enchufe, sujete el adaptador de
alimentación de ca.
No lo tire del cable.
No ubique el sistema en ninguno de los
siguientes lugares:
Lugares expuestos a la luz solar directa,
cerca de un radiador o con temperaturas
extremadamente altas
Lugares polvorientos
Superficies inestables o inclinadas
Lugares expuestos a muchas vibraciones
Cuartos de baño u otros lugares con mucha
humedad
Sobre los auriculares
Actúe con responsabilidad
Si el volumen está demasiado alto, el sonido
también se escuchará fuera de los auriculares. No
suba demasiado el volumen para no molestar a
quienes están a su alrededor.
En los lugares ruidosos se tiende a subir el
volumen. Sin embargo, por motivos de seguridad,
se recomienda mantener el volumen en un nivel
que permita oír los sonidos que lo rodean.
Acerca de la limpieza
Utilice un paño suave ligeramente humedecido con
una solución de detergente no agresiva. No utilice
diluyentes, como disolvente, benceno o alcohol,
puesto que podrían dañar la superficie.
Si el producto se rompe
Si el producto se rompe o ingresa un cuerpo
extraño al interior de la unidad, apáguelo de
inmediato y consulte a su distribuidor Sony más
cercano.
Siempre que lleve el sistema a un distribuidor
Sony, asegúrese de incluir tanto los auriculares
como el procesador.
28
ES
Información adicional
Page 85

Especificaciones
Procesador digital de sonido envolvente
(DP-RF6500)
Funciones del
decodificador
Función de sonido
envolvente virtual
Función de compresión OFF (apagado)
Sistema de modulación MSK
Frecuencia de ondas de
transmisión
Distancia de transmisión Aprox. 100 m como
Respuesta en frecuencia 12 Hz – 22 000 Hz
Tasa de distorsión 1% o menos (1 kHz)
Entradas de audio Entrada digital óptica
Requisitos de
alimentación
Consumo de energía
(nominal)
Dimensiones
Peso Aprox. 450 g
Temperatura de
funcionamiento
Dolby Digital
Dolby Pro Logic IIx
DTS
DTS ES
OFF (apagado)
VOICE (STEREO) (voz
(estéreo))
GAME (juego)
CINEMA (cine)
ON (encendido)
2,408 GHz a 2,473 GHz
máximo
*
(entrada digital)
(tipo rectangular) 1
Entrada analógica (toma
izquierda/derecha) 1
6 V de cc (800 mA) (del
adaptador de alimentación
de ca suministrado)
2,0 W
Aprox. 120 mm 120 mm
263 mm (an/al/prf)
5 °C a 35 °C (entre 41 °F
a 95 °F)
Auriculares estéreo inalámbricos
(MDR-RF6500)
Rango de frecuencia de
reproducción
Requisitos de
alimentación
Peso Aprox. 320 g
Temperatura de
funcionamiento
12 Hz a 22 000 Hz (entrada
digital)
Batería de iones de litio
recargable integrada
5 °C a 35 °C (entre 41 °F
a 95 °F)
Accesorios suministrados
Adaptador de alimentación de ca (6 V) (1)
Cable de conexión digital óptico (tipo
rectangular tipo rectangular, 1,5 m) (1)
Manual de instrucciones (este manual) (1)
Guía de conexiones
El diseño y las especificaciones están sujetos a
cambio sin previo aviso.
* La distancia de transmisión es aproximada y
puede variar en función del entorno y el lugar de
instalación.
Información adicional
29
ES
Page 86

Page 87

Page 88

Printed in Malaysia
(1)
 Loading...
Loading...