Page 1
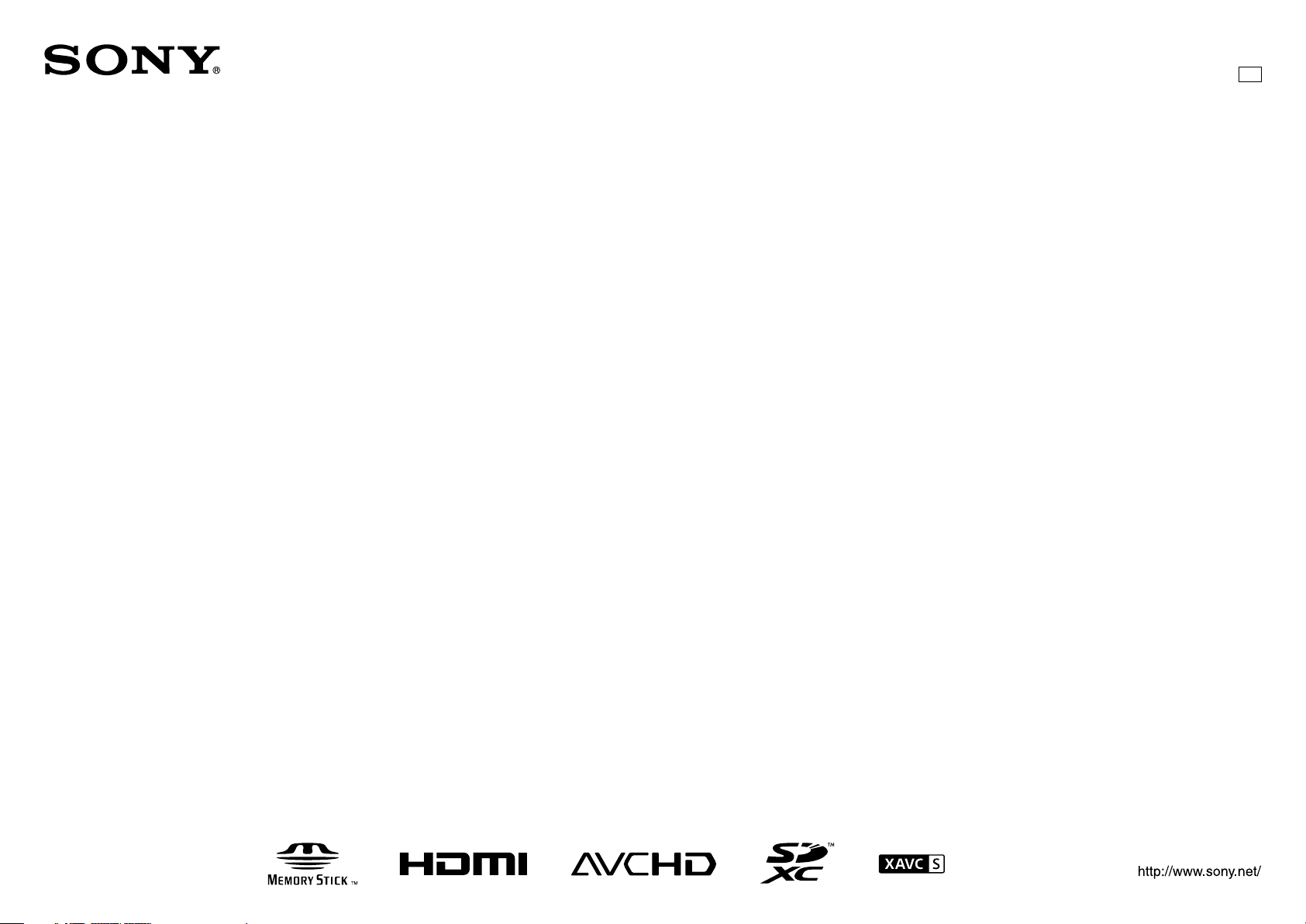
Multi Camera Live Producer
Operating Instructions
4-689-392-12 (1)
GB
MCX-500
Ver. 2.0
© 2016 Sony Corporation
Page 2
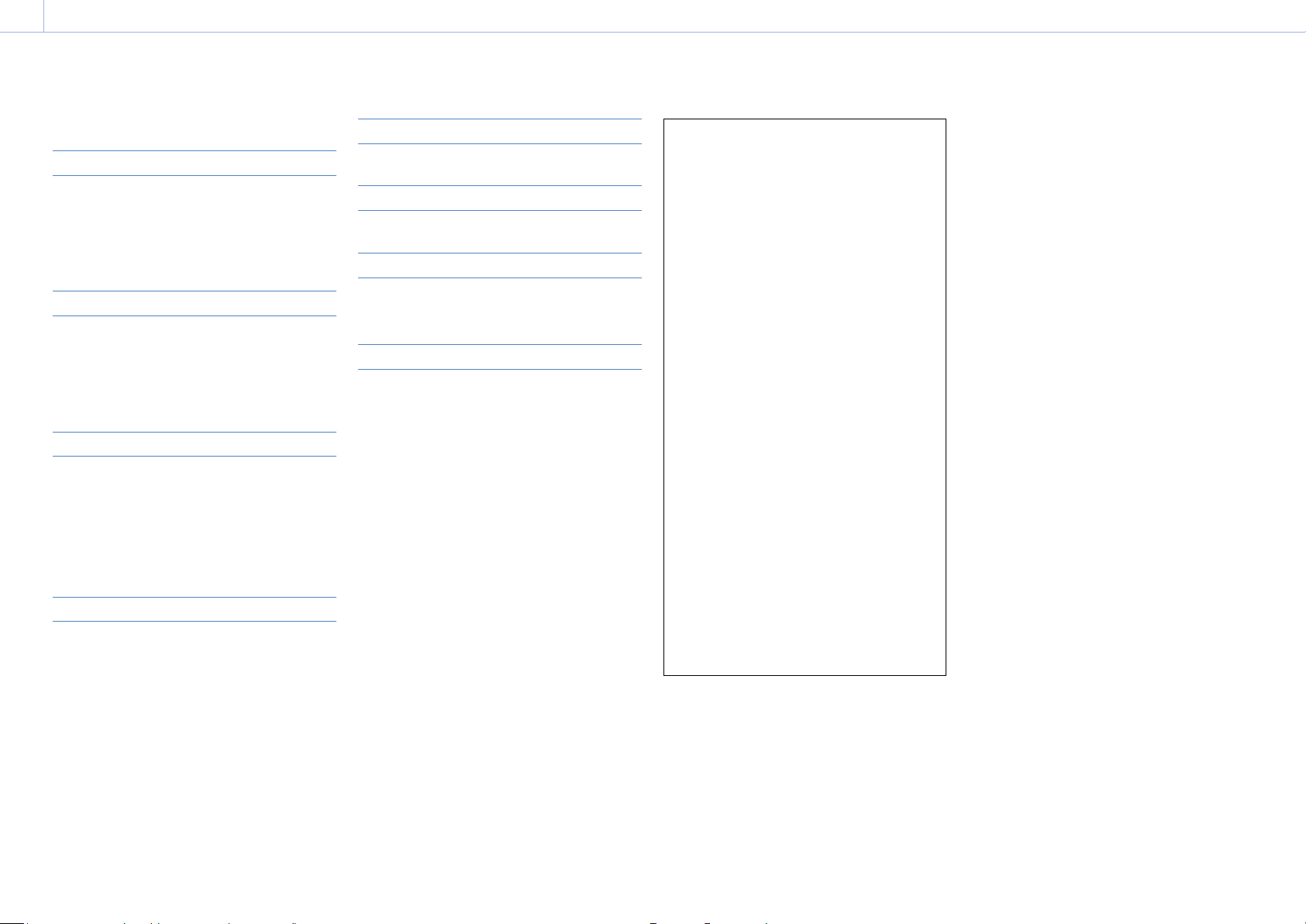
0002
Table of Contents
Important Notes ................................................................. 3
Chapter 1: Introduction
Features and Capabilities ................................................... 4
Parts Identification ............................................................. 7
Basics of Video Switching ................................................ 16
BKGD Mode and EFFECT Mode ........................................ 17
Chapter 2: Preparation
Connecting Devices .......................................................... 18
Startup and Shutdown ....................................................21
Connecting a Computer for Settings Configuration ........ 22
Assigning Inputs .............................................................. 25
Chapter 3: Basic Operations
Switching Videos ............................................................. 29
Compositing Videos ......................................................... 34
Inserting Text onto Videos ............................................... 35
Inserting Logos onto Videos ............................................ 37
Live Adjustments ............................................................. 38
Chapter 4: Advanced Operations
Customizing the Pattern Icons.........................................40
Selecting Picture-in-Picture (PinP) Patterns ...................43
Adjustments for Inserting People onto
Backgrounds (Chroma Key) ....................................45
Adjustments for Inserting Text onto Videos....................47
Adjustments for Inserting Logos onto Videos ................. 50
Changing the Transition Rates.........................................53
Linking to Cameras .......................................................... 54
Useful Functions (Utilities) .............................................. 56
Chapter 5: Streaming
Streaming ......................................................................... 58
Chapter 6: Recording
Recording the PGM Output ..............................................63
Chapter 7: Settings
Configuring the Network Settings ................................... 67
Configuring the System Settings ..................................... 69
Chapter 8: Appendix
Transition and Composite Patterns List ...........................70
Menus and Default Settings ............................................ 72
Troubleshooting ............................................................... 78
Message List ..................................................................... 80
Maintenance and Usage Precautions .............................. 83
Specifications ................................................................... 85
Notes on the Licenses ...................................................... 90
Glossary ............................................................................ 91
Index ................................................................................. 92
NOTICE TO USERS
© 2016 Sony Corporation. All rights reserved.
This manual or the software described herein,
in whole or in part, may not be reproduced,
translated or reduced to any machine readable
form without prior written approval from Sony
Corporation.
SONY CORPORATION PROVIDES NO
WARRANTY WITH REGARD TO THIS MANUAL,
THE SOFTWARE OR OTHER INFORMATION
CONTAINED HEREIN AND HEREBY EXPRESSLY
DISCLAIMS ANY IMPLIED WARRANTIES OF
MERCHANTABILITY OR FITNESS FOR ANY
PARTICULAR PURPOSE WITH REGARD TO
THIS MANUAL, THE SOFTWARE OR SUCH
OTHER INFORMATION. IN NO EVENT SHALL
SONY CORPORATION BE LIABLE FOR ANY
INCIDENTAL, CONSEQUENTIAL OR SPECIAL
DAMAGES, WHETHER BASED ON TORT,
CONTRACT, OR OTHERWISE, ARISING OUT
OF OR IN CONNECTION WITH THIS MANUAL,
THE SOFTWARE OR OTHER INFORMATION
CONTAINED HEREIN OR THE USE THEREOF.
Sony Corporation reserves the right to make
any modification to this manual or the
information contained herein at any time
without notice.
The software described herein may also be
governed by the terms of a separate user
license agreement.
Trademarks
XAVC S and the XAVC logo are trademarks of
Sony Corporation.
“AVCHD Progressive” and “AVCHD Progressive”
logotype are trademarks of Panasonic
Corporation and Sony Corporation.
Windows is a registered trademark of Microsoft
Corporation in the United States and/or other
countries.
HDMI, HDMI High-Definition Multimedia
Interface, and the HDMI logo are registered
trademarks or trademarks of HDMI Licensing LLC
in the United States and/or other countries.
SDXC logo is a trademark of SD-3C, LLC.
Google Chrome is a registered trademark of
Google Inc. in the United States and/or other
countries.
USTREAM and its logo are registered trademarks
or trademarks of Ustream, Inc. in the United
States and/or other countries.
YouTube and the YouTube logo are trademarks
or registered trademarks of Google Inc.
Facebook, the Facebook logo, and the “f” logo
are trademarks or registered trademarks of
Facebook, Inc.
Mudu and the Mudu.tv logo are trademarks of
Hangzhou Yagu Technology Co., Ltd.
Adobe and the Adobe logo are registered
trademarks or trademarks of Adobe Systems
Incorporated in the United States and/or other
countries.
Wowza, Wowza Media Server, and related logos
are registered trademarks or trademarks of
Wowza Media Systems, LLC in the United States
and/or other countries.
All other system names and product names are
registered trademarks or trademarks of their
respective owners. Further, the ® or ™ symbols are
not used in this document.
Page 3
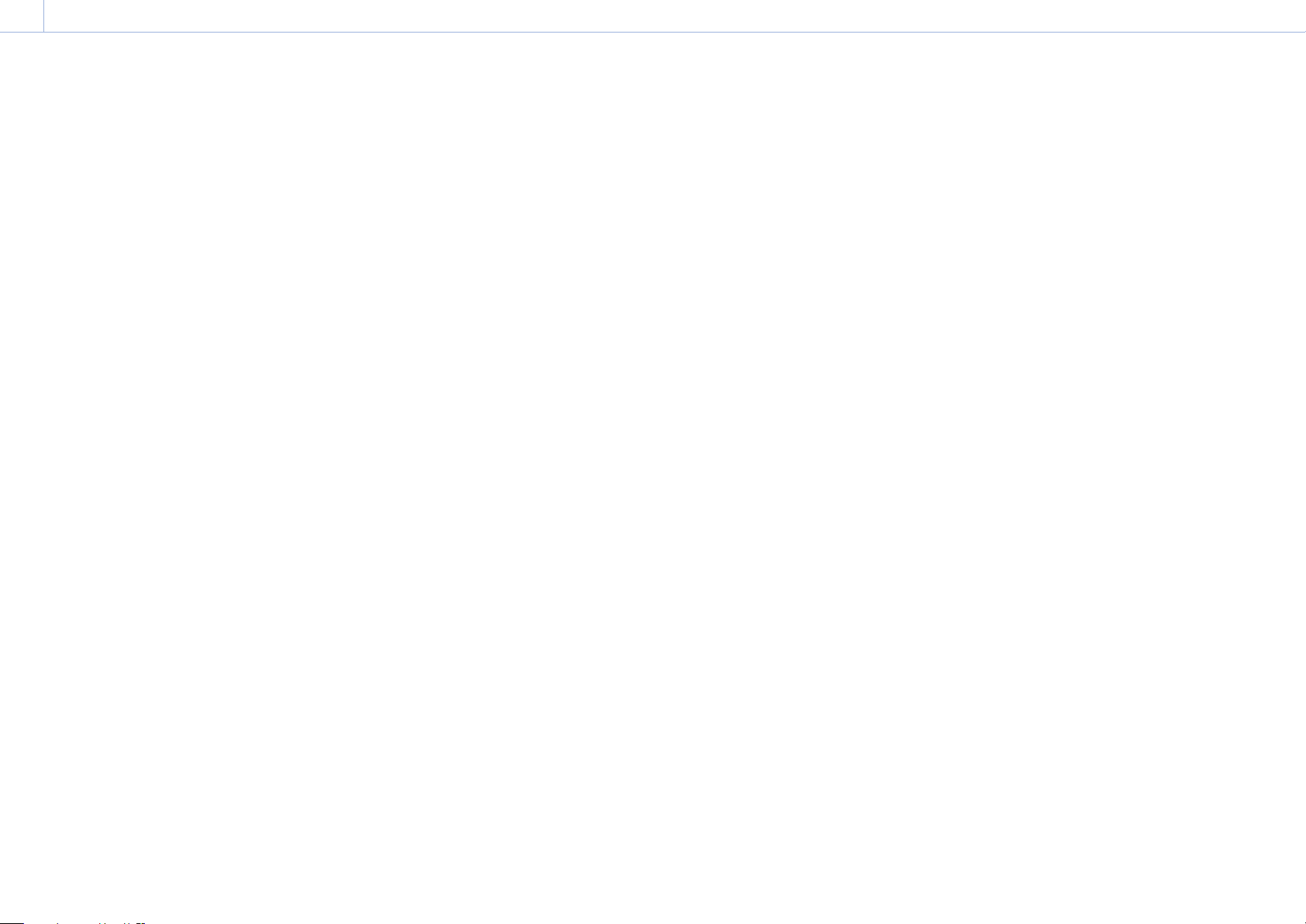
Important Notes
000
3
Important Notes
Copyrights
Using the unit for video and/or audio switching,
distribution over the Internet, or similar purposes
may require the permission of the copyright
holder of the video or audio in some cases. To
protect copyright, observe the following points
carefully when using the unit.
When connecting a recording device to the unit
and recording video or audio, carefully observe
laws relating to copyright.
The showing or distribution of video or audio
material for which the copyright is held by a
third party, or otherwise permitting private or
public access without the permission of the
copyright holder is prohibited by law.
Even with the rights to show or distribute, the
act of using the unit to edit original content
with wipes or dissolves, for example, may be
prohibited by law.
For the purpose of protecting copyrights,
the specifications for the video and audio
signals that can be input may change without
notice with software upgrades or functional
expansions.
Under copyright law, you may not use recorded
video or audio for purposes other than your
personal enjoyment without the permission
of the copyright holder. Note that shooting
may be restricted at live performances, shows,
or exhibitions, even if it is for your personal
enjoyment.
About the unit
The unit is not dustproof, splashproof, or
waterproof.
Condensation
If the unit is suddenly taken from a cold to a warm
location, or if ambient temperature suddenly
rises, moisture may form on the outer surface of
the unit and/or inside of the unit. This is known
as condensation. If condensation occurs, turn off
the unit and wait until the condensation clears
before operating the unit. Operating the unit while
condensation is present may damage the unit.
LCD panels
The LCD panel fitted to this unit is manufactured
with high precision technology, giving a
functioning pixel ratio of at least 99.99%. Thus a
very small proportion of pixels may be “stuck”,
either always off (black), always on (red, green, or
blue), or flashing. In addition, over a long period
of use, because of the physical characteristics of
the liquid crystal display, such “stuck” pixels may
appear spontaneously. These problems are not a
malfunction. Note that any such problems have no
effect on recorded data.
Consumable parts
The fan is a consumable part that will need
periodic replacement.
When operating at room temperature, a normal
replacement cycle will be about 5 years.
However, this replacement cycle represents only
a general guideline and does not imply that
the life expectancy of this part is guaranteed.
For details on parts replacement, contact your
dealer.
The life expectancy of the AC adapter and the
electrolytic capacitor is about 5 years under
normal operating temperatures and normal
usage (8 hours per day; 25 days per month).
If usage exceeds the above normal usage
frequency, the life expectancy may be reduced
correspondingly.
Security
SONY WILL NOT BE LIABLE FOR DAMAGES OF ANY
KIND RESULTING FROM A FAILURE TO IMPLEMENT
PROPER SECURITY MEASURES ON TRANSMISSION
DEVICES, UNAVOIDABLE DATA LEAKS RESULTING
FROM TRANSMISSION SPECIFICATIONS, OR
SECURITY PROBLEMS OF ANY KIND.
Depending on the operating environment,
unauthorized third parties on the network may
be able to access the unit. When connecting the
unit to the network, be sure to confirm that the
network is protected securely.
Do not browse any other website in the Web
browser while making settings or after making
settings. Since the login status remains in the
Web browser, close the Web browser when you
complete the settings to prevent unauthorized
third parties from using the unit or harmful
programs from running.
Network functions
When using the network functions, important
personal information (e.g., information necessary
for streaming transmissions) will be stored on the
unit.
When transferring possession or disposing of the
unit, see “Useful Functions (Utilities)” (page 56)
and restore the factory default conditions, or see
“Configuring the Network Settings for Streaming
Transmission” (page 67), and reset the network
settings.
Points to check before use
Perform a test recording, and verify that it was
recorded successfully.
When streaming valuable data, be sure to check
the device connections beforehand or carry out
a streaming test to make sure that the system is
operating normally.
Images used in this manual
The images used in this manual are created to aid
in explaining operations. The actual images that
are displayed or output during operations may
differ.
Page 4
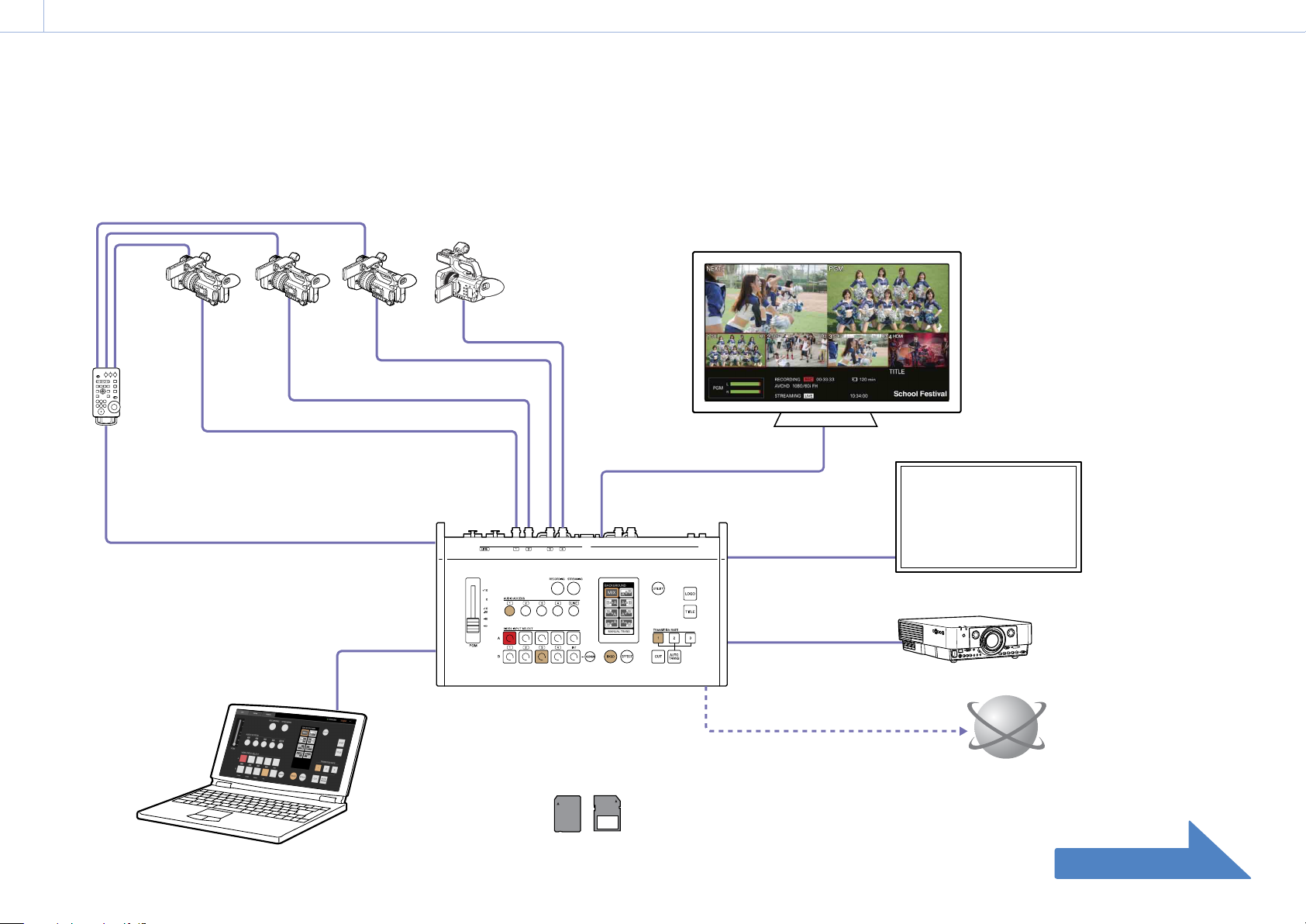
Chapter 1: Introduction
0004
Features and Capabilities
The MCX-500 Multi Camera Live Producer is a compact switcher that allows video switching and audio mixing via simple operations without expert knowledge.
Live controls via a computer is also possible using the unit's live Internet distribution function. The unit can be used in a wide variety of venues for events, seminars, etc.
Live video switching
The unit allows switching between up to four cameras.
Simultaneous recording controls and tally
lighting can also be performed by linking the
cameras to external control devices.
“Linking to Cameras” (page 54)
Settings, adjustments and remote
controls via PC UI
Unit setting configurations and video
composite adjustments are performed on
a computer via the “PC UI.”
The PC UI allows you to perform
operations identical to those of the
control panel from a remote location.
Audio mixing
Mix audio using up to 5
lines of input (four lines of
embedded audio input
and one LINE input).
MULTI VIEWER
9 INPUT TERMINALS
VIDEO
VIDEO
SDI
SDI
TITLE
HDMI
HDMI
SDI
SDI
INPUT
TALLY
PGM LINE
Simple operation via the control buttons
and touch panel.
Multi-viewer
The videos assigned to the inputs, the
program (PGM) output video, the unit status,
and other information is displayed on an
external monitor. Preparations, such as key
composite and audio adjustments, can also
be performed while viewing the multiviewer.
“Multi-Viewer” (page 12)
OUTPUT
Three lines for simultaneous
output of the program
(PGM) video are available
for output to projectors,
large displays, etc.
“PC UI” (page 14)
“Connecting a Computer for Settings Configuration” (page 22)
Record program (PGM) outputs to memory cards
Recording to Memory Stick Duo and SD cards is
supported.
“Recording the PGM Output” (page 63)
Video and audio steaming using various
streaming services is supported.
“Streaming” (page 58)
More features...
Page 5
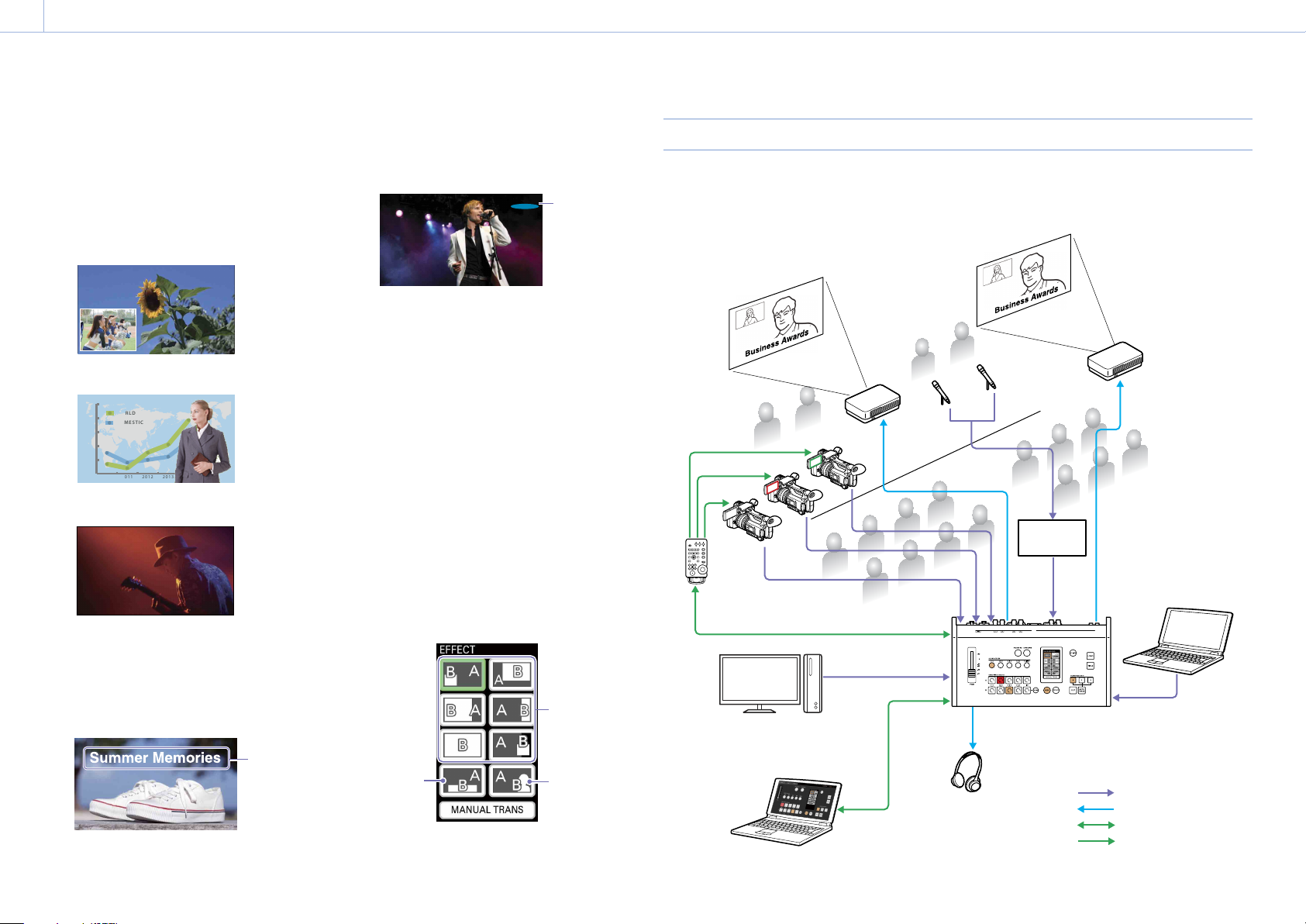
Chapter 1: Introduction: Features and Capabilities
000
5
Variety of transition and composite patterns
The unit is equipped with PinP, chroma key,
and luminance key video composite functions.
Multiple composite patterns are available for PinP
and chroma key compositing. Wipe, mix, and cut
transition functions are also available.
PinP
Chroma keying
8000
WORLD
7000
DOMESTIC
6000
5000
4000
3000
Luminance keying
World Tour
20142013201220112010
LOGO function
You can composite 320×320-sized still images
onto videos as logos.
Logo
LIVE
Variety of inputs and outputs
The unit supports four lines of video input (HD/
SD-SDI, VIDEO, HDMI) in addition to the use of PC
signals combined with the HD/SD video. Using
these features in conjunction with the variety
of composite patterns allows you to produce
dynamic videos with high visual impact.
Three lines of output (HD-SDI, VIDEO, HDMI) are
available for the PGM video.
Five lines of audio input (HD/SD-SDI, HDMI, LINE)
are also available for mixing.
Menu customization for effect patterns
You can assign up to eight patterns each for the
transition and composite effect patterns displayed
in the touch panel.
Example for composite patterns
Use at Various Events
You can switch between video inputs from cameras and a computer, and output the video to two
projectors. By linking with a Remote Commander, you can light the PGM/NEXT tallies on the cameras. Use
the TITLE function to overlay text created on a computer connected via RGB onto the video.
Large screens
Remote
Commander
Cameras
Microphones
VIDEO
VIDEO
HDMI
9 INPUT TERMINALS
SDI
SDI
SDI
HDMI
SDI
Audio
mixer
TITLE
TALLY
INPUT
MULTI VIEWER
PGM LINE
Projectors
Computer used for
presentation
OUTPUT
TITLE function
You can overlay text (i.e., images) created on a
computer connected to the TITLE (RGB) input
connector on the rear of the unit onto the video.
Overlay text
with ease.
“Adjustments for Inserting Text onto Videos” (page 47)
key
“Customizing the Pattern Icons” (page 40)
PinP
Chroma keyLuminance
Computer used for text input
PC UI computer
Headphones
MCX-500
Input
Output
Control
Page 6
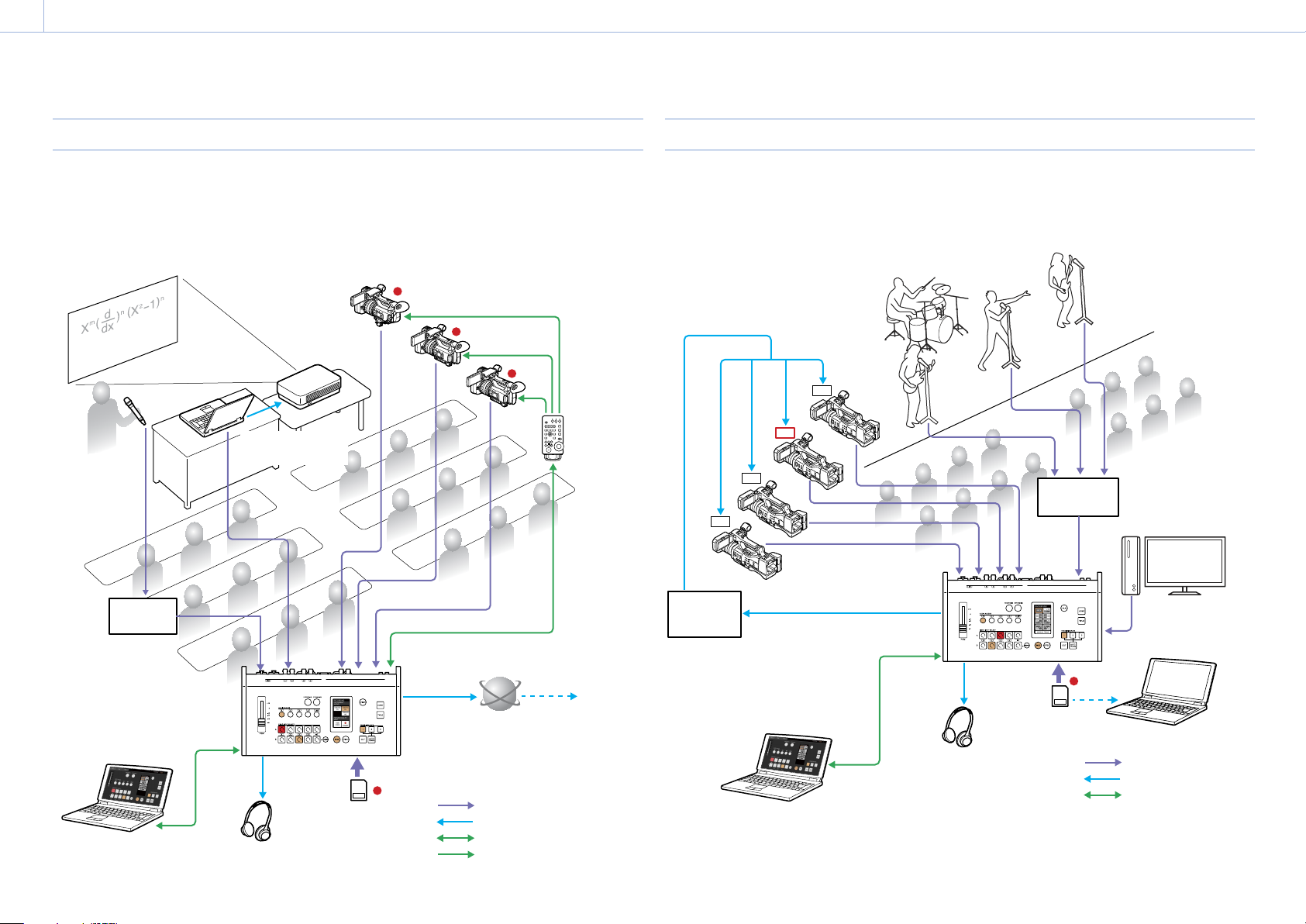
Chapter 1: Introduction: Features and Capabilities
000
6
Use at Lectures and Seminars
You can switch between or composite video inputs from cameras and a computer used for presentations
and lectures, and stream the video or record it onto a memory card. By linking with a Remote Commander,
you can simultaneously control recording start/stop operations on the cameras via recording start/stop
controls performed on the unit.
Large screen
REC
Projector
Computer used for
presentation
Audio
mixer
Cameras
REC
REC
Remote
Commander
Use at Live Musical Performances
You can switch between live video inputs from cameras, and record them. By linking with a commercially
available tally box, you can light the tally of the camera being used for the PGM output. The files recorded
to the memory card can be played back or edited on a computer using Sony PlayMemories Home.
Tally box
Cameras
9 INPUT TERMINALS
Audio mixer
MULTI VIEWER
PGM LINE
TITLE
TALLY
VIDEO
VIDEO
HDMI
HDMI
SDI
SDI
SDI
SDI
INPUT
OUTPUT
Computer used for
text input
PC UI
computer
VIDEO
VIDEO
9 INPUT TERMINALS
SDI
SDI
MCX-500
Headphones
TITLE
TALLY
HDMI
HDMI
SDI
SDI
INPUT
MULTI VIEWER
PGM LINE
OUTPUT
REC
Memory card
(for recording)
Streaming service
Input
Output
Control
Streaming
transmission
PC UI
computer
Headphones
MCX-500
Memory card
(for recording)
REC
Computer used for
video editing
Input
Output
Control
Page 7
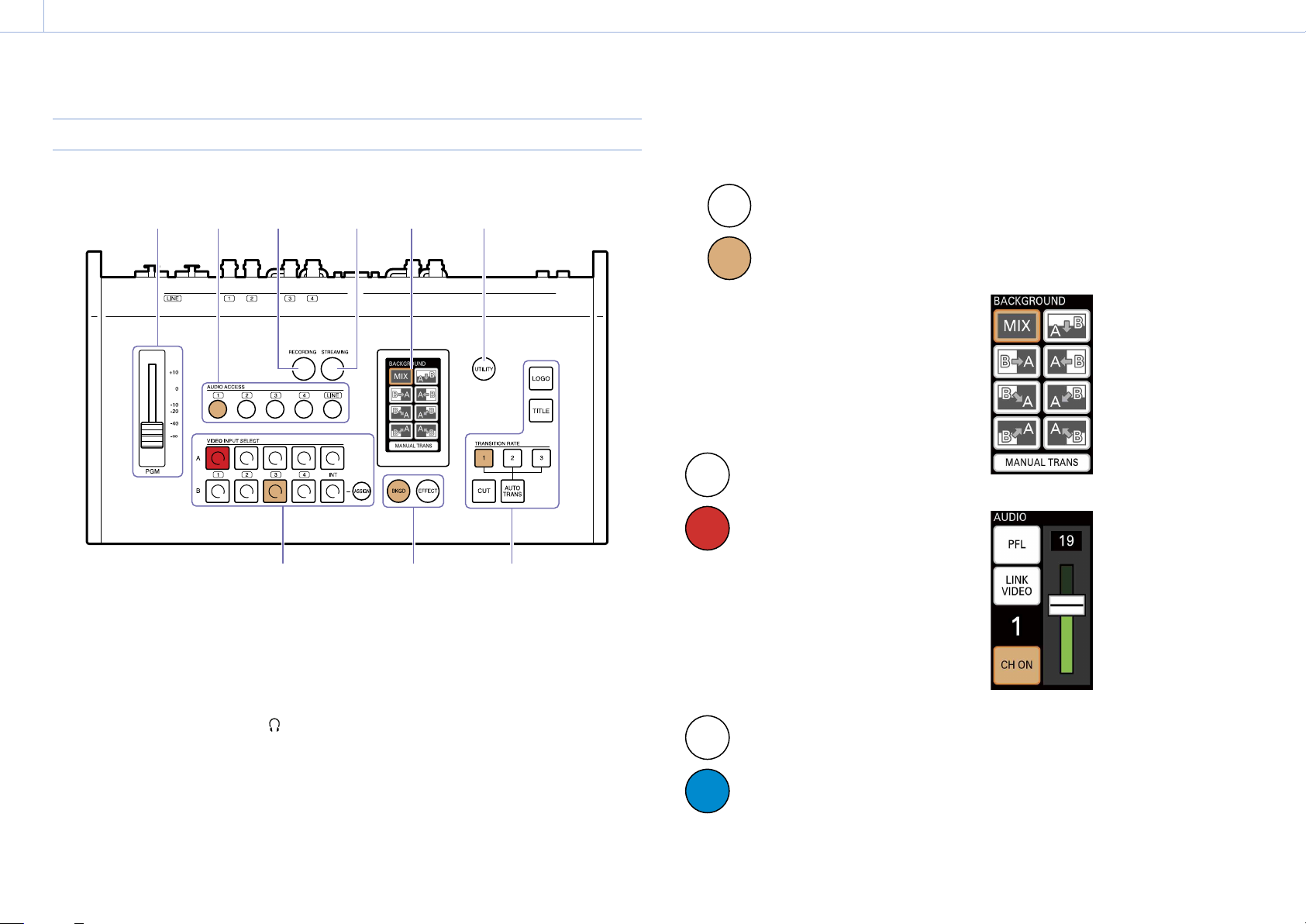
Chapter 1: Introduction
000
7
Parts Identification
Control Panel
Video switching, audio mixing, and other live controls are performed via the control panel.
1 2 3 4 5 6
MULTI VIEWER
9 INPUT TERMINALS
VIDEO
SDI
VIDEO
SDI
HDMI
TITLE
HDMI
SDI
SDI
TALLY
INPUT
PGM LINE
OUTPUT
When an audio input is being used for
PGM output, the corresponding button
lights.
(Unlit): Not being used as PGM
output.
(Lit): Output as PGM in progress.
For details, see “Live Adjustments” (page 38).
3. RECORDING button
Displays the menu for performing recording
operations in the menu panel. Pressing the
button again hides the menu.
The lit status of the button indicates the
recording status.
(Unlit): Recording is stopped.
(Lit): Recording is in progress.
5. Menu panel (touch panel)
Displays a menu based on the operation or
function being performed.
You can perform transition or composite
pattern selection and other controls and
adjustments for each function here.
Confirmation messages and error messages
are also displayed here.
Example display: Transition pattern selection
menu
Example display: Audio adjustment menu
7
1. PGM master fader
Adjusts the audio output level for the PGM
output.
The output level will be the same for the L and
R channels.
The adjustment results can be monitored via
the headphones connected to the
(headphones) jack on the front of the unit or
via the level meters displayed on the multiviewer.
8 9
2. AUDIO ACCESS buttons
Displays menus for adjusting the audio in the
menu panel. Pressing the button again hides
the menus.
Buttons 1 to 4: Displays the audio adjustment
menus for audio corresponding to inputs 1
to 4 of the video selection block.
LINE button: Displays the audio adjustment
menu for the LINE input connectors.
For details, see “Chapter 6: Recording” (page 63).
4. STREAMING button
Displays the menu for performing streaming
operations in the menu panel. Pressing the
button again hides the menu.
The lit status of the button indicates the
streaming status.
(Unlit): Streaming is stopped or in
standby mode
(Lit): Streaming is in progress.
For details, see “Chapter 5: Streaming” (page 58).
Page 8
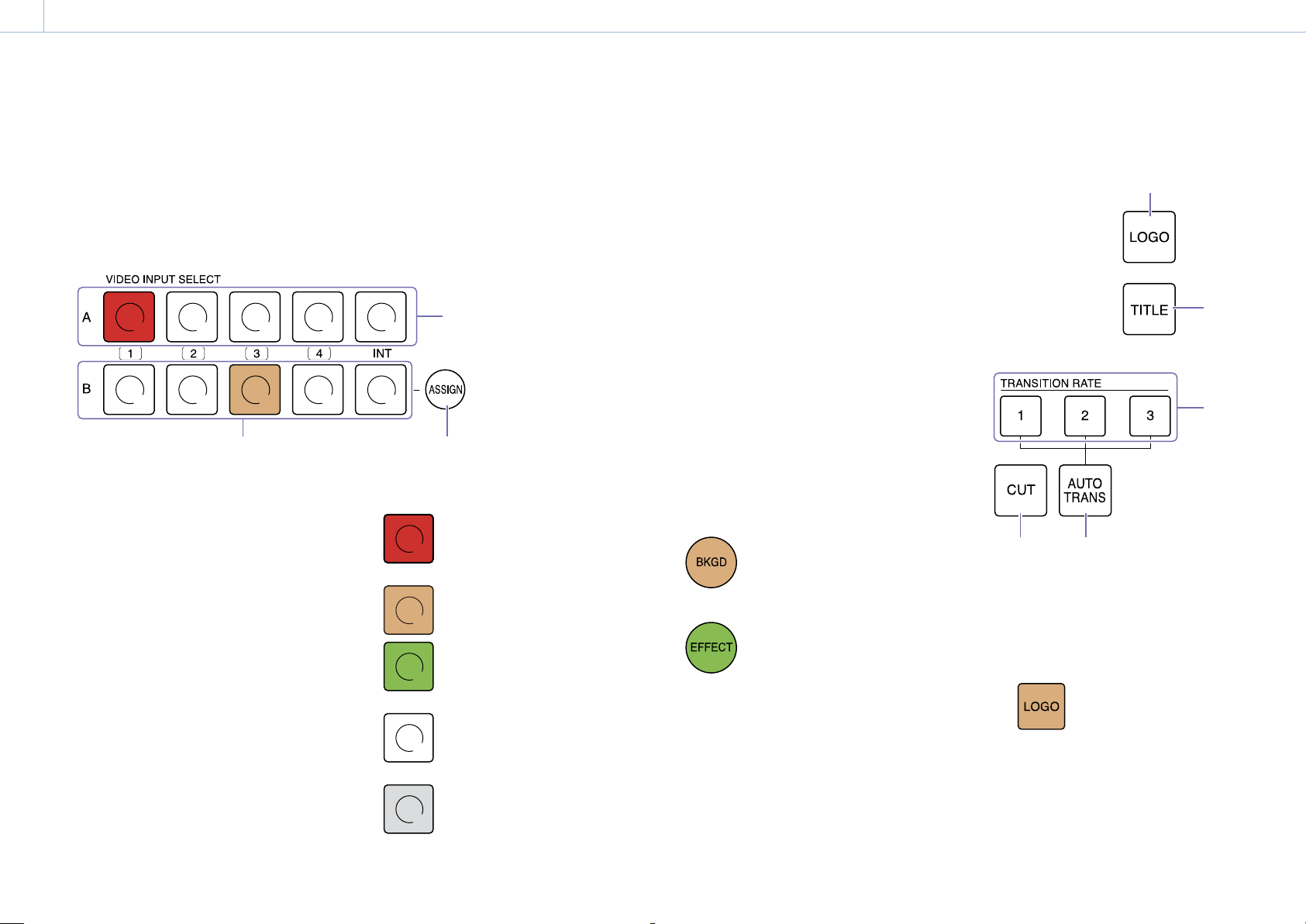
Chapter 1: Introduction: Parts Identification
000
8
6. UTILITY button
Allows you to adjust the headphone volume, brightness of the menu panel and control buttons, etc.
Pressing the button displays the [UTILITY] menu in the menu panel.
For details, see “Useful Functions (Utilities)” (page 56).
7. Video selection block (VIDEO INPUT SELECT)
Allows you to select videos (materials).
You can view the images available for selection and the selection results on the multi-viewer.
Buttons 1 to 4: Assigns the materials that are
input via video input connectors 1 to 4 on
the rear of the unit.
INT buttons: Assigns signals (color bar or black
signal) that are generated internally on the
unit.
Row A buttons
Selects the video (material) to be output as
the PGM output.
When you press a button in this row, the
button lights red and the material
assigned to that input number is output as
the PGM output.
Row B buttons
Selects the material to be output next as
the PGM output (NEXT output).
When creating a composite video using
PinP or chroma keying, for example, use
the row B buttons to select the overlay
material.
The color and lit status of the buttons indicate
the following.
(Lit):
Output as PGM in progress.
(Lit):
Selected as the NEXT output.
(Unlit):
Not selected.
(Completely unlit):
The button is disabled and cannot
be pressed.
ASSIGN button
Allows you to change the video input
connectors assigned to inputs 1 to 4.
Pressing the button displays the menu for
the button selected in row B in the menu
panel.
When the button is lit, the menu displayed
will differ depending on the selected row B
button.
For details, see “Assigning Inputs” (page 25).
8. Delegation block
Selects the video switching mode (BKGD mode
or EFFECT mode).
BKGD mode is used for transitioning videos,
and EFFECT mode is used for compositing
videos.
Pressing the BKGD button switches to BKGD
mode (amber), and pressing the EFFECT
button switches to EFFECT mode (green). The
selectable switching patterns for each mode
are displayed in the menu panel.
During BKGD mode
(Lit)
During EFFECT mode
(Lit)
For details on the modes, see “BKGD Mode and EFFECT
Mode” (page 17).
9. Transition block
Allows you to perform transition (video
switching) controls.
LOGO button
Allows you overlay logos (i.e., still images)
that have been imported to the unit
beforehand onto the video.
The logo is enabled or disabled (i.e., cut in
or out) with each press of the button.
(Lit):
Enabled (i.e., displayed).
For details, see “Adjustments for Inserting Logos onto
Videos” (page 50).
TITLE button
Allows you to input RGB text (i.e., images)
created on a computer, and overlay it onto
the video.
The text is enabled or disabled (i.e., cut in
or out) with each press of the button.
Page 9
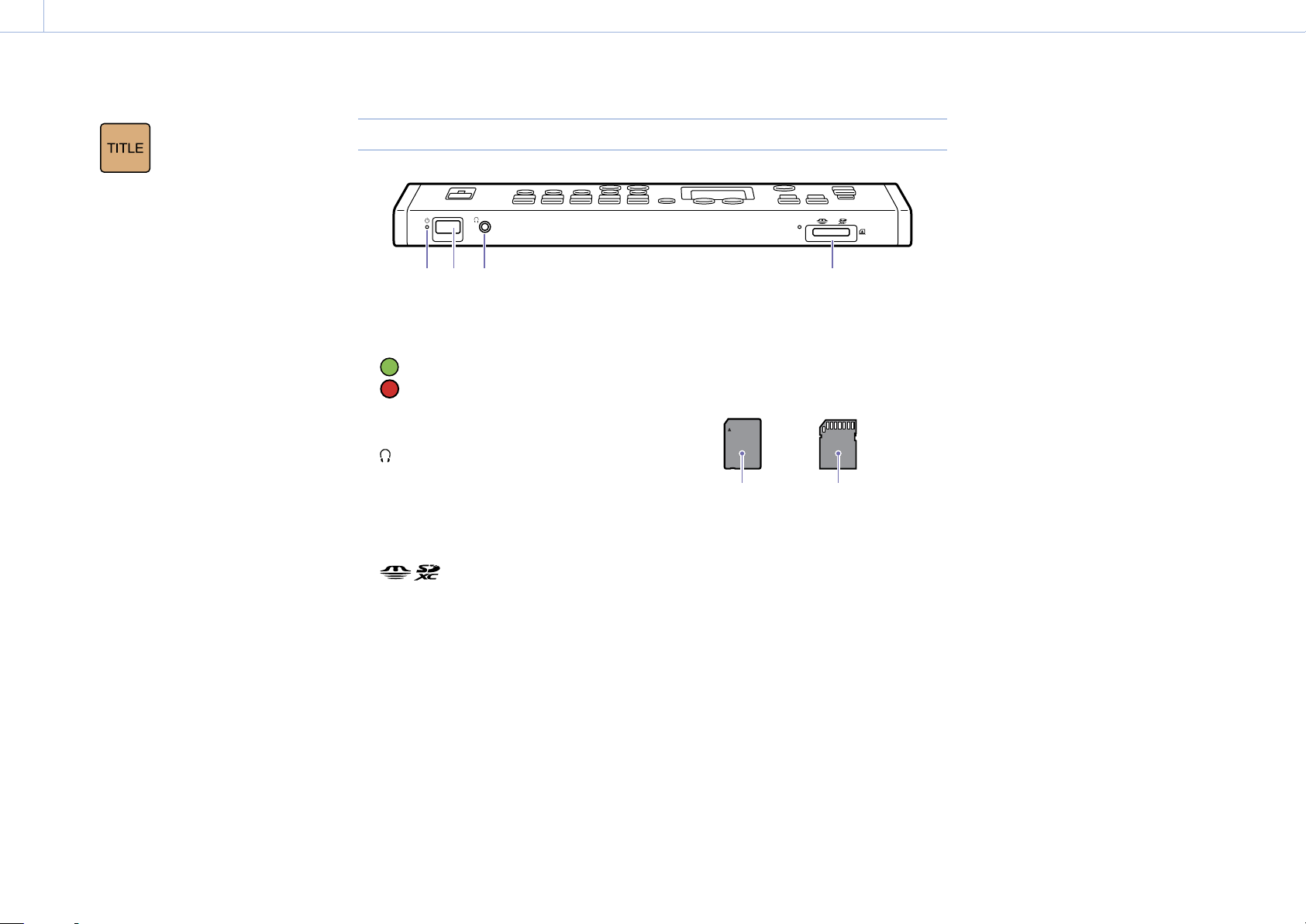
Chapter 1: Introduction: Parts Identification
000
9
(Lit):
Enabled (i.e., displayed).
For details, see “Adjustments for Inserting Text onto
Videos” (page 47).
TRANSITION RATE buttons 1 to 3
Allows you to select from three presets for
the PGM video transition rate by pressing
the respective button.
You can change the transition rate presets
assigned to buttons 1 to 3.
For details on settings, see “Changing the
Transition Rates” (page 53).
AUTO TRANS button
Switches the PGM video according to the
selected pattern and transition rate.
For details on operations, see “Applying Transition
Eects” (page 31) and “Compositing Videos”
(page 34).
CUT button
Switches the PGM video instantly via a cut.
For details on operations, see “Switching via Cuts
(Basic Switching)” (page 29).
Front
1 2 3 4
1. (power) indicator
Indicates the unit's power status.
(Green): Unit is turned on.
(Red): Unit is turned off.
2. Power switch
Turns the unit on/off (page 21).
3. (headphones) jack (standard stereo
phone)
When monitoring audio, connect headphones
here.
For details on adjusting the volume, see “Adjusting the
Headphone Volume” (page 38).
4. (memory card) slot
When recording PGM outputs, insert a
memory card here.
The unit supports Memory Stick Duo and SD
cards.
Insert Memory Stick media with their front
sides facing up.
Insert SD cards with their reverse (terminal)
sides facing up.
SD cardMemory Stick Duo
Front side
facing up
Reverse side (terminal)
facing up
When a memory card is being accessed, the
access indicator to the left of the slot blinks.
To remove a memory card, gently push it
inward once.
[Notes]
When the access indicator is lit or blinking red, data
is being written or read. Do not subject the unit to
vibration or excessive shock in such cases. In addition,
do not turn off the unit, remove the memory card, or
disconnect the AC adapter.
Only memory cards that were formatted on the unit
can be used.
For details on supported memory cards and how to
record, see “Chapter 6: Recording” (page 63).
Page 10
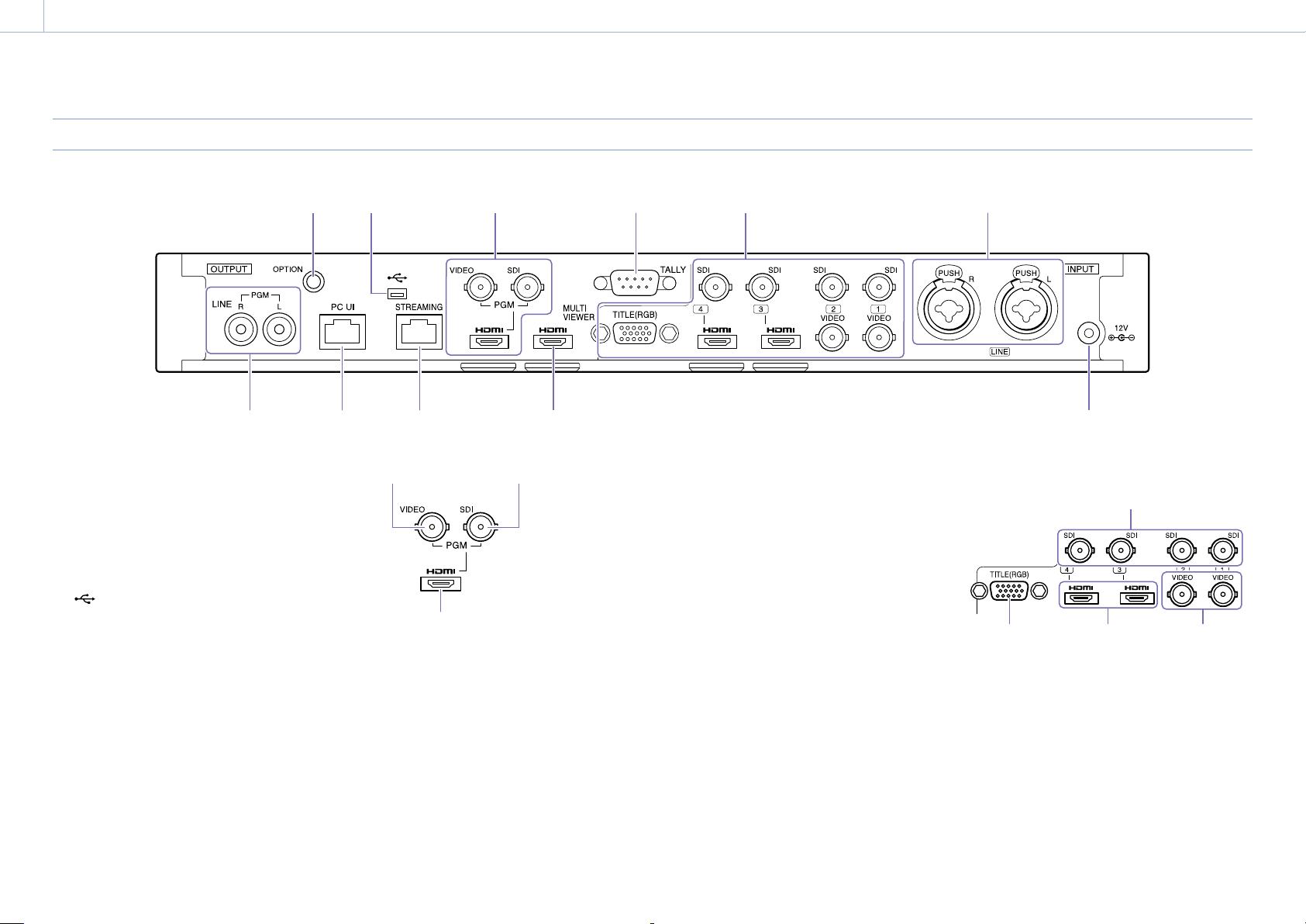
Chapter 1: Introduction: Parts Identification
000
10
Rear
1 2 3 4 5 6
7 8 9 10 11
For details on connections, see “Connecting Devices” (page 18).
1. OPTION connector (RS-232C)
Connect a Remote Commander here when
using one to control cameras.
For details, see “Linking to Cameras” (page 54).
2. USB port (Mini-B, USB 2.0)
When connecting to PlayMemories Home to
edit recorded data on a computer, connect to
the computer via this port.
This is also used when performing system
updates for the unit.
For details on connections for editing recorded data, see
“Using Recorded Files” (page 65).
[Tips]
When performing system updates, both the USB port on
the rear and the USB port on the right side of the unit
are used.
3. Video output block
Allows simultaneous PGM output from three
video output connectors.
PGM VIDEO output connector (BNC)
Outputs the finished video processed
internally on the unit (i.e., PGM video) as an
analog video signal.
PGM SDI output connector (BNC)
Outputs the finished video processed
internally on the unit (i.e., PGM video) as an
HD-SDI signal.
For details on aspect ratio settings for SD
signals, see “[Output] Screen” (page 69) in the
"Conguring the System Settings" section.
PGM HDMI output connector (Type A)
Outputs the finished video processed
internally on the unit (i.e., PGM video) as an
HDMI signal.
For details on signal format settings for HDMI, see
“[Output] Screen” (page 69) in the "Conguring
the System Settings" section.
[Notes]
Proper operation may not be possible on some
devices (e.g., video or audio is not output).
Do not connect the output connectors on the
unit to those on an external device, as doing so
will result in malfunction.
4. TALLY output connector (D-sub 9-pin)
Connects to the tally connector on a
commercially available tally box, for example.
The tally lamp of a camera can be made to
light when its images are being output as
PGM.
For details on pin assignments, see “TALLY connector ”
(page 89).
5. Video input block
SDI input connectors 1 to 4 (BNC)
Input HD/SD-SDI signals.
VIDEO input connectors 1 and 2 (BNC)
Input analog video signals.
[Tips]
For input connectors 1 and 2, SDI and VIDEO signals
cannot be input simultaneously from identically
numbered connectors. Only one of the signals can
be assigned for operation.
Page 11
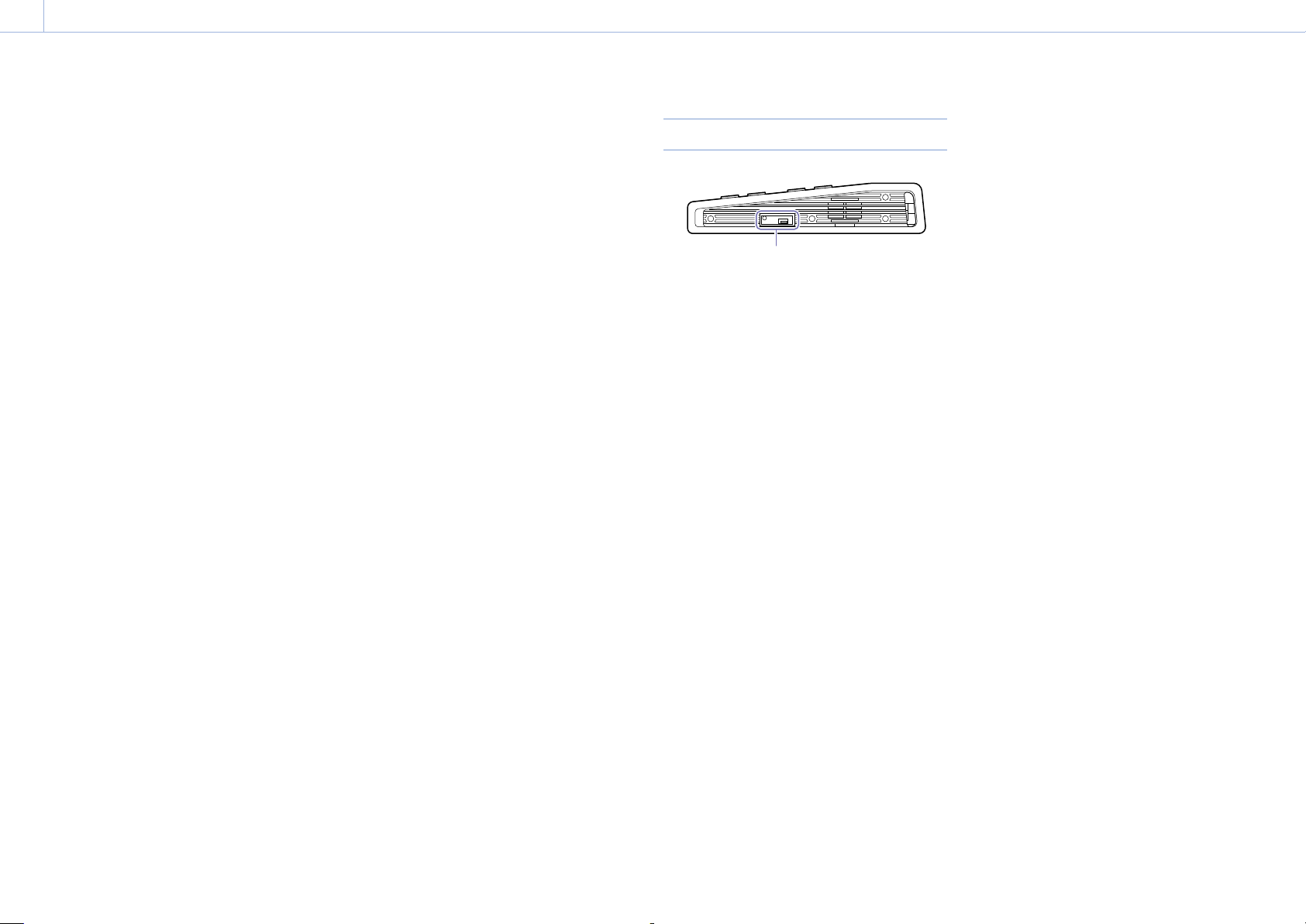
Chapter 1: Introduction: Parts Identification
000
11
HDMI input connectors 3 and 4 (Type A)
Input HDMI signals.
When displaying data from a computer
during a presentation, for example,
connect to the computer via this
connector.
In addition, when compositing text using
an HDMI signal, connect to the computer
via this connector.
[Notes]
Proper operation may not be possible on some
connected devices (e.g., video or audio is not
output).
[Tips]
For input connectors 3 and 4, SDI and HDMI
signals cannot be input simultaneously from
identically numbered connectors. Only one of
the signals can be assigned for operation.
Copyright protected (HDCP) signals cannot be
input. (A black screen will be displayed.)
TITLE input connector (RGB, mini D-sub
15-pin)
Inputs an RGB signal.
When overlaying text created with a
computer to create a composite, connect
to the computer via this connector.
For details on overlaying text, see “Adjustments for
Inserting Text onto Videos” (page 47).
[Notes]
Only 1600×1200 (60p) signals are supported for
input. Use a computer that supports this output
resolution.
6. LINE (line) input connectors L and R
(balanced XLR 3-pin / TRS combo)
Input analog audio signals from an audio
mixer, for example.
7. LINE output connectors L and R (pin jacks)
Output PGM audio that was mixed down on
the unit.
8. PC UI network connector (RJ-45 modular
jack)
Connect the computer to be used for the PC
UI, which allows settings configuration and
control of the unit, here.
For details, see “Connecting a Computer for Settings
Conguration” (page 22).
9. STREAMING network connector (RJ-45
modular jack)
When streaming, connect to the network via
this connector.
For details, see “Chapter 5: Streaming” (page 58).
CAUTION
For safety, do not connect connectors for peripheral
device wiring that may have excessive voltage to the
following ports.
– PC UI network connector
– STREAMING network connector
Follow the instructions in this document for these ports.
CAUTION
When connecting the unit to a peripheral device via
a LAN cable, use a shielded-type cable to prevent
malfunction due to radiation noise.
10. MULTI VIEWER HDMI output connector
(Type A)
Connect the external monitor to be used for
the multi-viewer here.
For details, see “Multi-Viewer” (page 12).
For details on signal format settings for HDMI, see
“[Output] Screen” (page 69) in the "Conguring the
System Settings" section.
[Notes]
Proper operation may not be possible on some
devices (e.g., video or audio is not output).
Do not connect the output connectors on the unit to
those on an external device, as doing so will result in
malfunction.
11. DC IN 12V (DC power input) connector
Connect the supplied AC adapter here.
Be sure to use the nearby cable clamp to
prevent the cable from disconnecting.
Right Side
Terminal cover removed
1. USB port (Mini-B, USB 2.0)
Used for maintenance (e.g., system updates
and displaying licenses).
Page 12
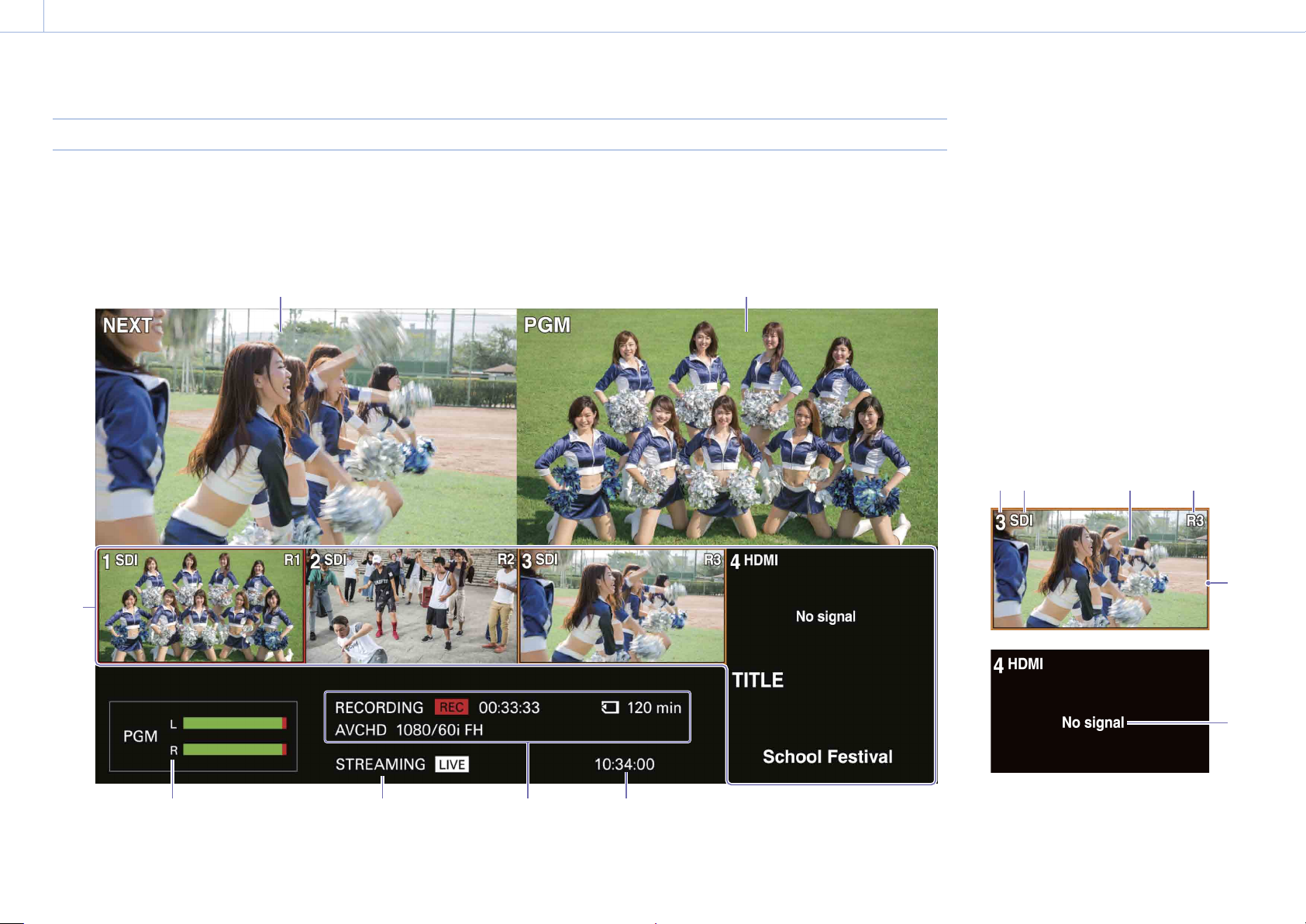
Chapter 1: Introduction: Parts Identification
000
12
Multi-Viewer
The following items appear on the external monitor (i.e., the multi-viewer) connected to the MULTI VIEWER connector on the rear of the unit.
The multi-viewer allows you to monitor the input materials, PGM output video, video selected as the NEXT output, key compositions, unit status, and other
information.
INT material is not displayed.
1 2
1. [NEXT] viewer
Displays the video selected from among the
row B buttons as the NEXT output.
If you press and hold a row B button for 1
second or more, the video selected as the
NEXT output will be displayed in full screen for
as long as the button is held.
[Tips]
Depending on the monitor you are using, it may take
a few seconds for the image to switch.
Full-screen display will not occur during automatic
transitions. In addition, full-screen display will be
exited if a transition starts.
2. [PGM] viewer
Displays the video currently being output as
the PGM output.
3. [INPUT] viewer
Displays the materials assigned to inputs 1 to 4
and the TITLE material signal being input from
a computer.
3
4 5 6 7
Input number (1 to 4, TITLE)
Input material name
Displays the name of the input material
Page 13
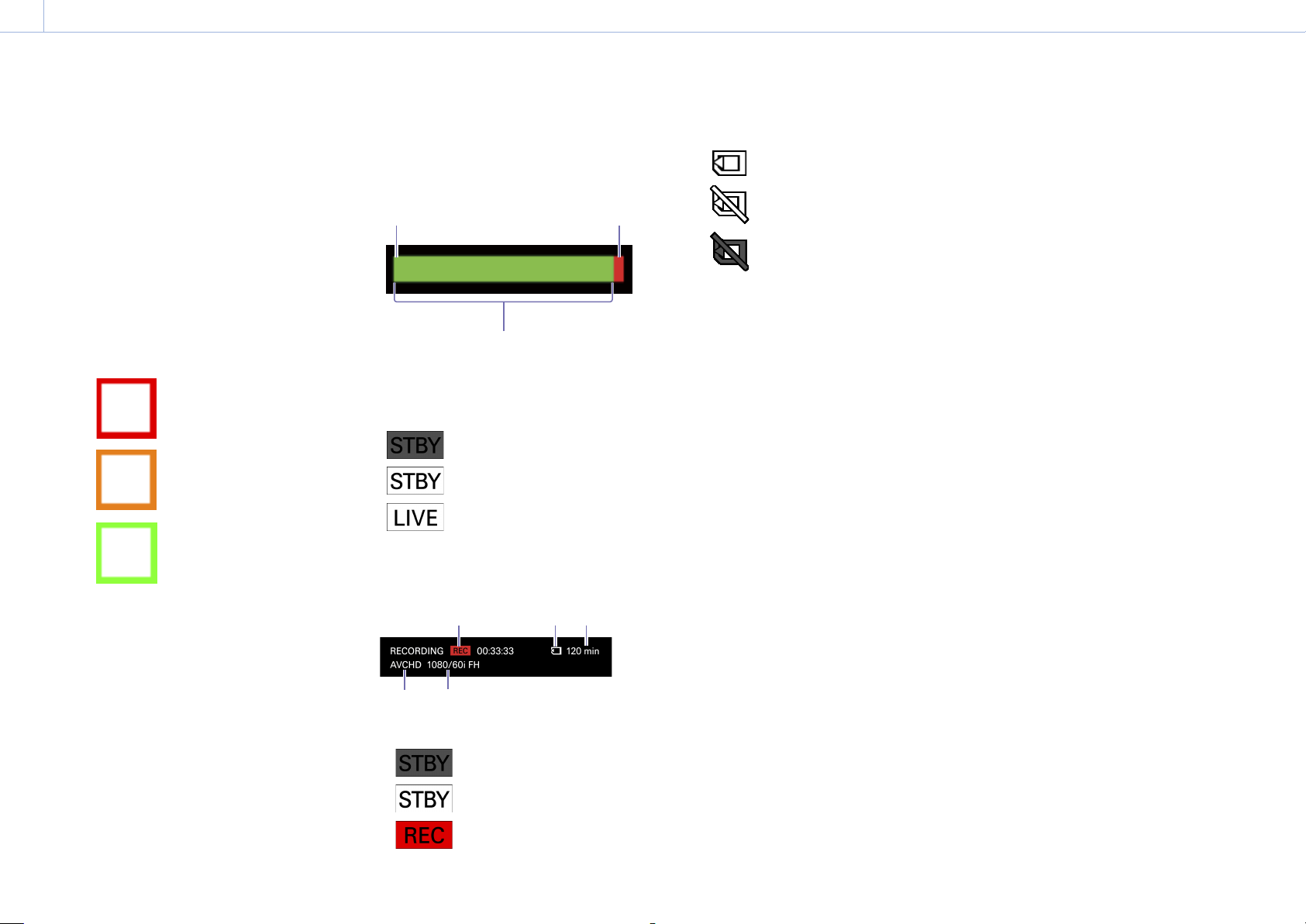
Chapter 1: Introduction: Parts Identification
000
13
assigned to the respective input number.
For details on naming input materials, see “[Input]
Screen” (page 69) in the “Conguring the System
Settings” section.
Input image
Displays inputs 1 to 4 and the TITLE
material input signal.
Remote camera setting
When using a Remote Commander to
control cameras, this displays a camera's
assignment setting.
Tally indicator
Displays a tally for the input material based
on its status.
(PGM tally): A red frame
appears around the material
being output as the PGM
output.
(NEXT tally in BKGD mode): An
amber frame appears around
the input that will be output
next as the PGM output.
(NEXT tally in EFFECT mode): A
green frame appears around
the input that will be output
next as the PGM output.
Input status
Displays the following statuses if an error
occurs with the input signal.
[No Signal]: There is no signal input.
[Format Mismatch]: A signal that is not
supported by the unit is being input.
[HDCP]: A copyright protected (HDCP)
signal is being input. This is not
supported on the unit.
4. Audio level meters
Display the audio levels of the PGM output
within a range of 0 to -60 dB in 16 levels.
The left end
represents -∞ and is
always lit green.
Lights green up to the current level.
Over-level indicator
Lights red at 0 dB.
5. [STREAMING] status
Displays the streaming status using an icon.
: Streaming is not possible.
: Streaming is ready to start.
: Streaming is in progress.
6. [RECORDING] information
Displays the following information concerning
recording.
Recording status
:
Recording is not possible.
Memory card status
: A memory card is inserted, and
recording is possible.
: A memory card is inserted, but
recording is not possible.
: A memory card is not inserted.
Remaining time for the memory card
When a memory card is inserted, this
displays the remaining recording time for
the memory card in minutes.
When the remaining time is less than 1
minute, a “0 min” display will blink.
File format
Displays the currently configured file
format.
Recording format
Displays the currently configured
recording format.
For details on settings, see “Conguring the
Recording Settings” (page 63).
7. Clock display
Displays the current time.
For details on settings, see “[System] Screen” (page 69)
in the “Conguring the System Settings” section.
:
Recording is ready to start.
:
Recording is in progress. The
recording duration is displayed
in hours, minutes, and seconds.
Page 14
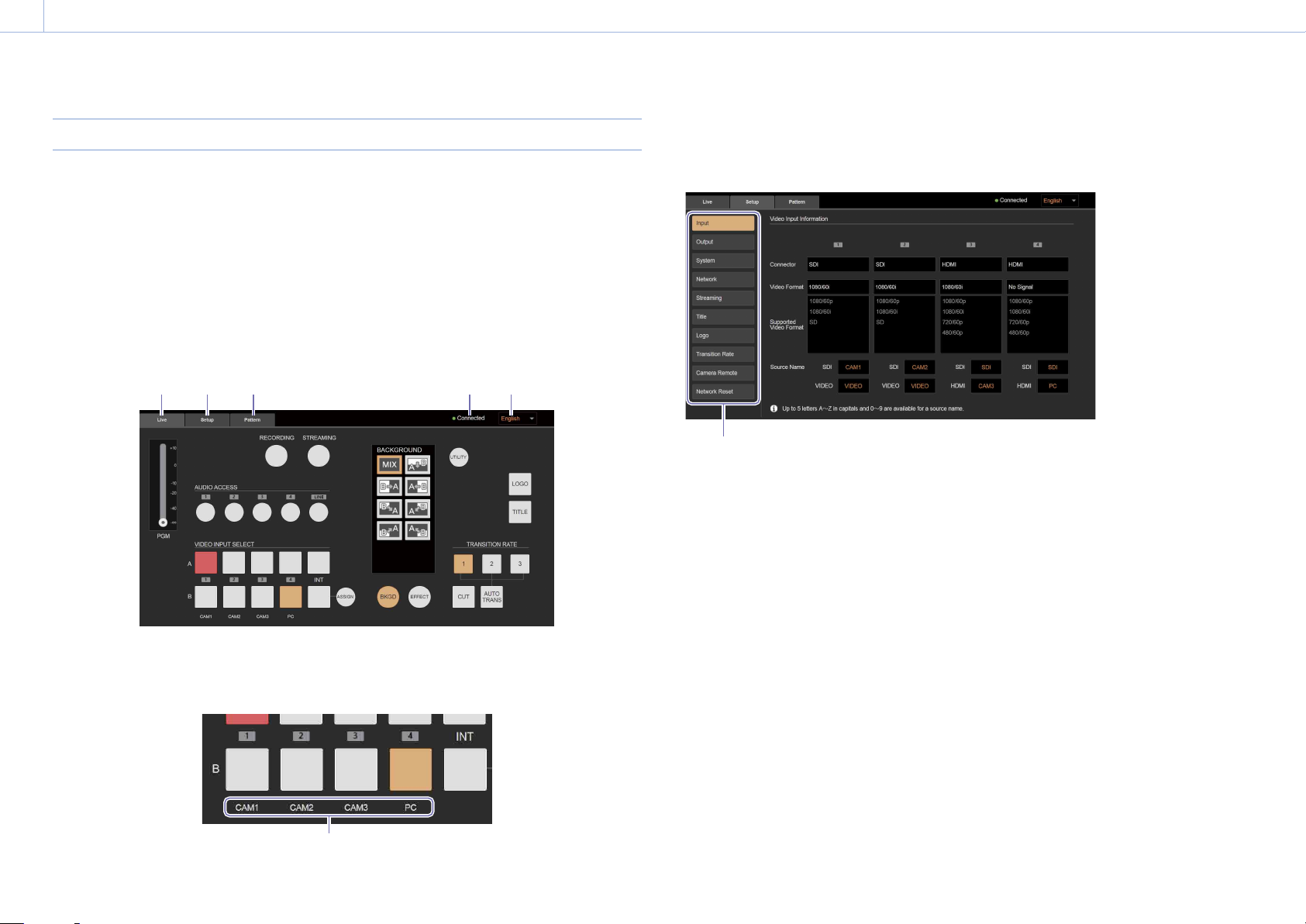
Chapter 1: Introduction: Parts Identification
000
14
PC UI
Preparations, such as unit setting configurations and composite adjustments, are performed using the PC
UI. The PC UI also allows you to perform operations identical to those of the control panel from a remote
location.
For details on displaying the PC UI, see “Connecting a Computer for Settings Configuration” (page 22).
[Notes]
An authentication password is required to use the PC UI. Do not use your web browser’s “remember password” function.
[Tips]
If there is a problem with the PC UI display, try refreshing the display on the web browser.
The PC UI consists of tabs. Selecting each tab displays its corresponding screen.
1 2 3 4 5
1. [Live] tab
Displays the [Live] screen for performing controls identical to those of the unit's control panel.
In the [Live] screen of the PC UI, input material names are displayed under row B of the video selection
buttons.
Input material names
For details on naming input materials, see “[Input] Screen” (page 69) in the “Configuring the System Settings” section.
2. [Setup] tab
Displays the [Setup] screen for configuring settings necessary for live control and other system settings for
the unit.
Select the item you want to configure.
The following configurations and operations can be performed in the [Setup] screen.
[Input]: View assignment information for inputs 1
to 4, for example.
For details, see “[Input] Screen” (page 69).
[Output]: Configure settings related to the PGM
output and multi-viewer.
For details, see “[Output] Screen” (page 69).
[System]: Configure the system settings for the
unit.
For details, see “[System] Screen” (page 69).
[Network]: Configure the network settings
necessary for streaming transmissions and
direct mode connections for the PC UI.
For details, see “Changing the Unit’s IP Address”
(page 68), “Conguring the Network Settings for
Streaming Transmission” (page 67).
[Streaming]: Configure the settings necessary for
streaming transmissions.
For details, see “Streaming” (page 58).
[Title]: Perform composite adjustments when
overlaying text created on a computer using
RGB input signals.
For details, see “Adjustments for Inserting Text onto
Videos” (page 47).
[Logo]: Perform composite adjustments when
overlaying logos that have been imported to
the unit beforehand.
For details, see “Adjustments for Inserting Logos onto
Videos” (page 50).
[Transition Rate]: Configure the durations for the
three TRANSITION RATE buttons.
For details, see “Changing the Transition Rates”
(page 53).
[Camera Remote]: Configure settings for
controlling cameras via a Remote Commander.
For details, see “Linking to Cameras” (page 54).
[Network Reset]: Reset network settings and
streaming settings if necessary.
For details, see “Conguring the Network Settings for
Streaming Transmission” (page 67).
Page 15
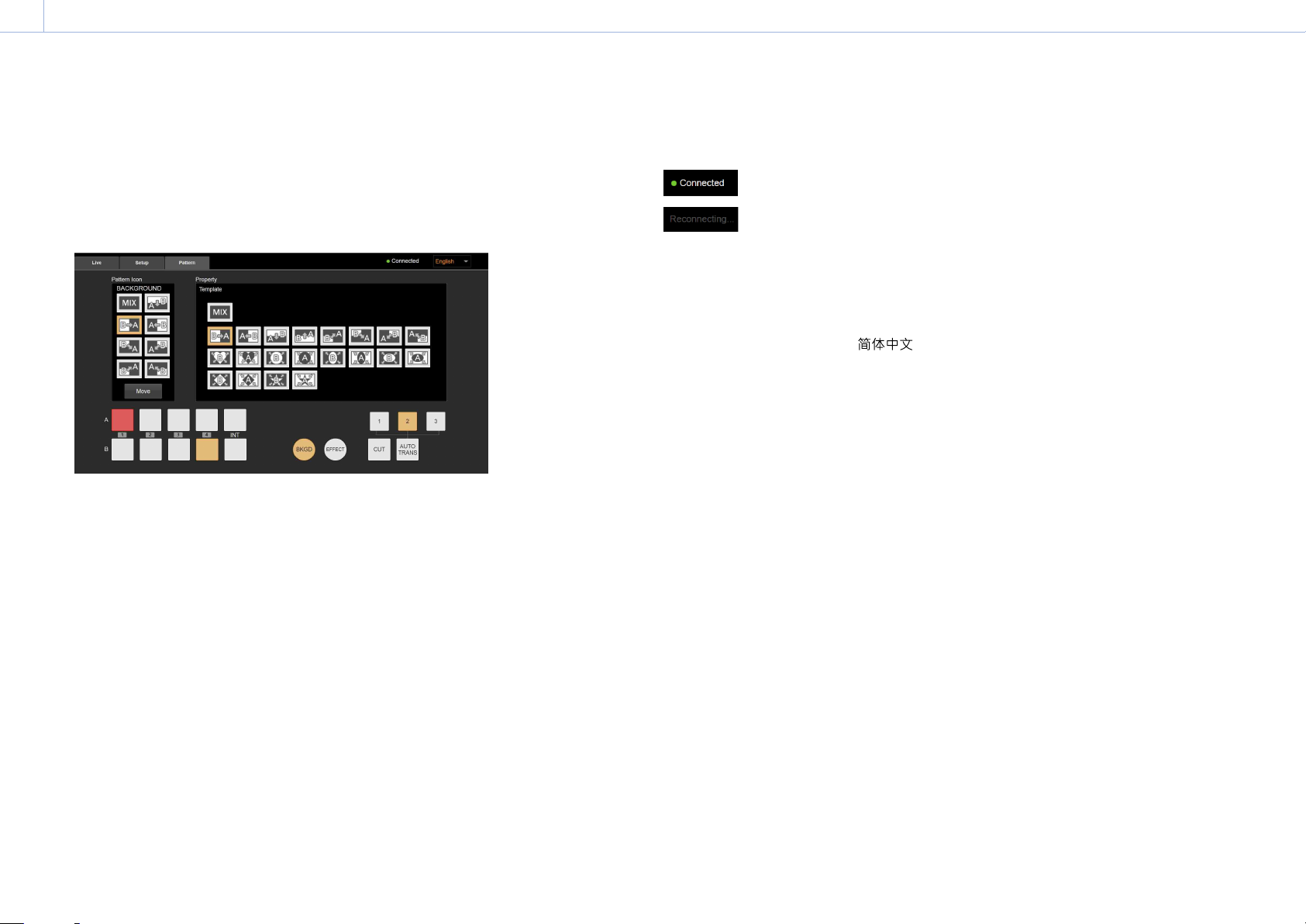
Chapter 1: Introduction: Parts Identification
000
15
3. [Pattern] tab
Displays the [Pattern] screen for performing the following configurations and adjustments.
Replacing the eight pattern icons used in BKGD mode and EFFECT mode
Selecting the pattern (PinP, chroma key, luminance key)
Chroma key adjustment
Luminance key adjustment
Enabling/disabling borders
For details, see “Customizing the Pattern Icons” (page 40), “Selecting Picture-in-Picture (PinP) Patterns” (page 43), “Adjustments for
Inserting People onto Backgrounds (Chroma Key)” (page 45), and “Using HDMI Input Signals to Insert Text (EFFECT Mode)” (page 48).
4. Communication status
Indicates the status of communication between
the unit and the computer.
: Communication with the unit is
enabled.
: Communication with the unit has
been severed, and the system is
attempting to reconnect. Controls
via the PC UI will be disabled.
5. Display language
Allows you to change the display language for the
PC UI from a pull-down list.
You can select from [English] and [
(Simplified Chinese).
For details on changing the display language for the unit’s
menus, see “Changing the Display Language” (page 57).
]
Page 16
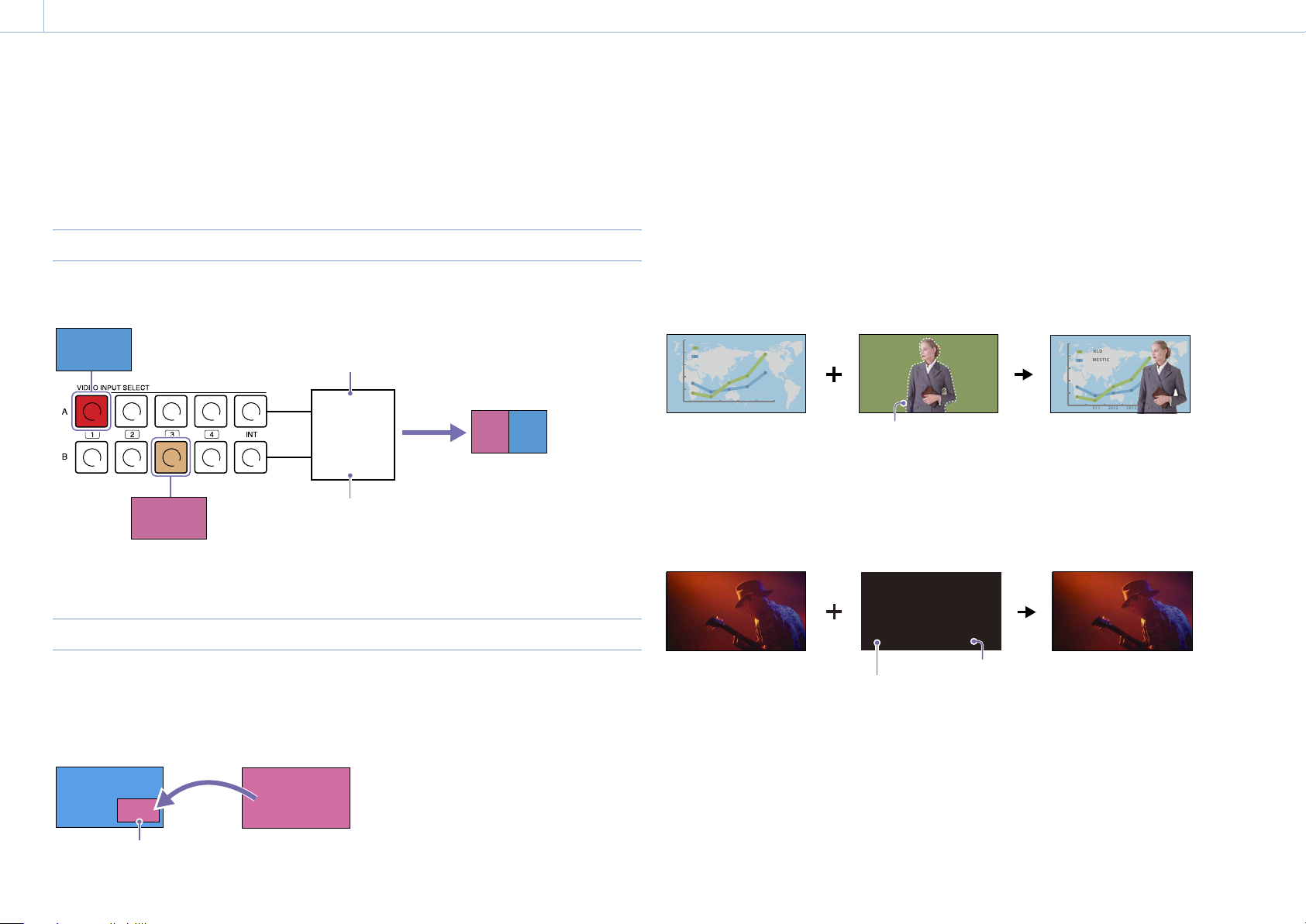
Chapter 1: Introduction
000
16
Basics of Video Switching
“Video switching” refers to the process of switching between video images. You can use the unit to switch
between and mix videos (input signals) from multiple cameras, VTRs, and a computer.
By applying video effects, inserting text, and compositing images, you can create diverse and dynamic
program outputs.
Components of Transitions and Composites
The videos selected in rows A and B are used as a set in a transition or composite.
Video A
A
Transition patterns
Mix
Wipe
PinP
Chroma key
Luminance key
Composite patterns
Example: Wipe
Output
AB
B
Video B
Key compositing
This is an effect achieved by removing parts of an image and placing the cutout on another image that
serves as the background. To differentiate between the cutout image and the removed parts of the
image, a cutout signal (key signal) is created. There are various methods for creating key signals, but the
following describes the methods available on the unit; chroma keying and luminance keying.
Chroma keying
When using this method, create a key signal that uses color to differentiate between the cutout image
and the removed parts of the image. Typically, a subject is captured in front of a blue background,
commonly referred to as a "blue screen."
Background (i.e., base) video Overlay (i.e., key signal) video
8000
WORLD
7000
DOMESTIC
6000
5000
4000
3000
20142013201220112010
Cutout image
Luminance keying
When using this method, create a key signal that uses brightness to differentiate between the cutout
image and the removed parts of the image. Use this method to insert text onto a video. Typically, bright
colored text is created on a black background.
Background (i.e., base) video Overlay (i.e., key signal) video Composited video
Composited video
8000
WORLD
7000
DOMESTIC
6000
5000
4000
3000
20142013201220112010
Compositing Basics
Picture-in-picture (PinP) compositing
This is an effect achieved by embedding a video within another video. A rectangular area is removed from
one image, and the other image is inserted in that area.
A
B
Area in which the other image is inserted
B
World Tour
Black background
World Tour
Text is used as cutout image
Page 17
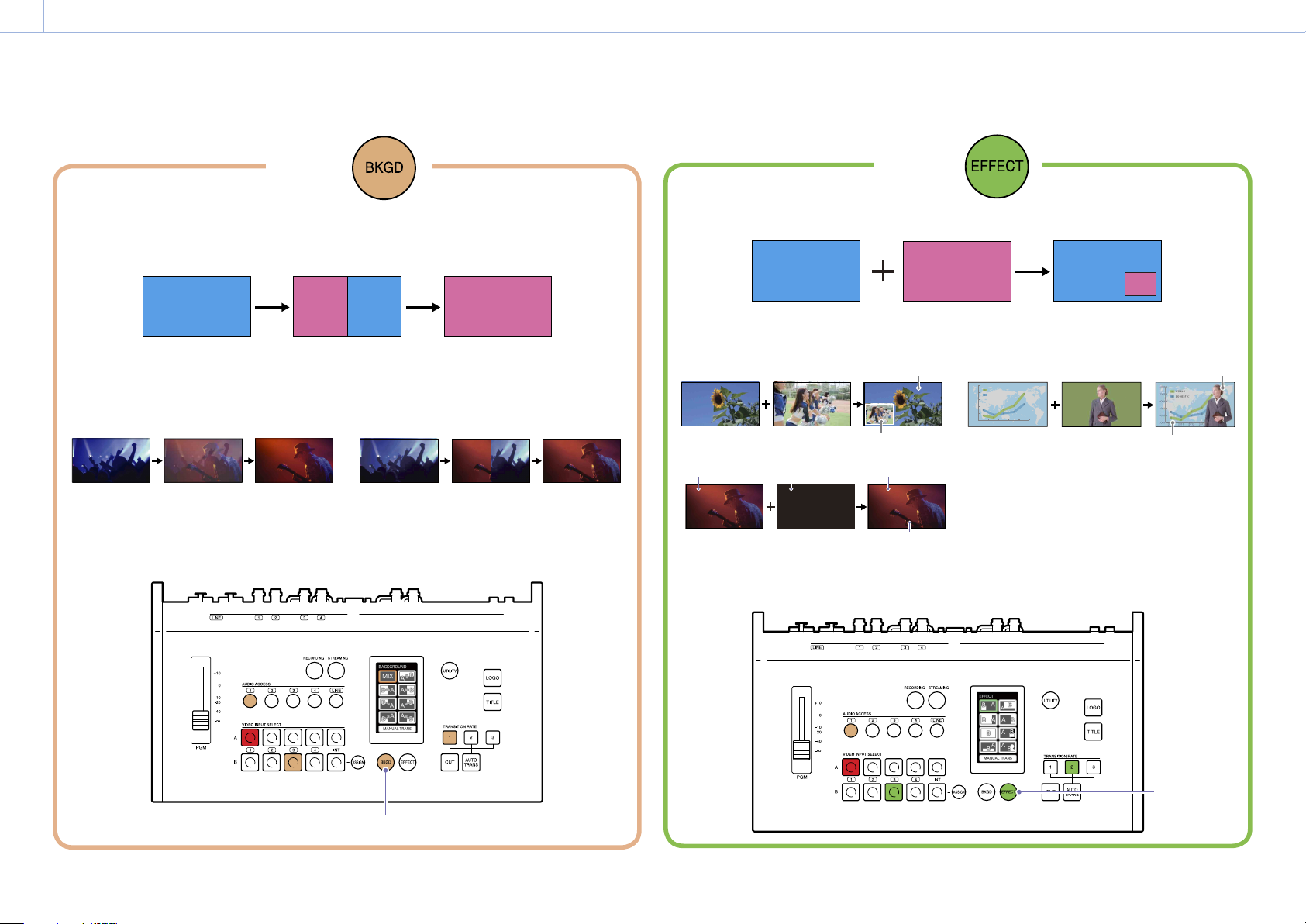
Chapter 1: Introduction
000
17
BKGD Mode and EFFECT Mode
Transitions are separated into two categories on the unit, BKGD mode and EFFECT mode.
BKGD mode
Use this mode to switch completely from image A to image B (i.e., for complete replacement).
Complete replacement
A B
AB
The following transition patterns are available in BKGD mode.
Mix
A
A/B B
Wipe
A A/B B
In BKGD mode, the following items light amber along with the BKGD button.
Row B buttonsTRANSITION RATE buttonsSelected menu itemsTally indicators in the multi-viewer
MULTI VIEWER
9 INPUT TERMINALS
TITLE
VIDEO
VIDEO
HDMI
SDI
SDI
SDI
TALLY
HDMI
SDI
INPUT
PGM LINE
OUTPUT
EFFECT mode
Use this mode to insert image B onto image A (i.e., for compositing).
Composite
A AB
B
The following composite patterns are available in EFFECT mode.
Picture-in-picture (PinP)
A
(background video)
B (overlay video)
Luminance key
A B (key) A
World Tour World Tour
A
B
B (key)
Chroma key
A
(background video)
8000
WORLD
7000
DOMESTIC
6000
5000
4000
3000
B (overlay video)
20142013201220112010
8000
7000
6000
5000
4000
3000
2010
A
In EFFECT mode, the following items light green along with the EFFECT button.
Row B buttonsTRANSITION RATE buttonsSelected menu itemsTally indicators in the multi-viewer
MULTI VIEWER
9 INPUT TERMINALS
TITLE
VIDEO
VIDEO
HDMI
SDI
SDI
SDI
TALLY
HDMI
SDI
INPUT
PGM LINE
OUTPUT
B
BKGD button
EFFECT button
[Tips]
Only video A will be displayed when you switch from EFFECT mode to BKGD mode.
When switching to EFFECT mode, whether the video switches to the composited state or simply to video A depends on the
composite pattern. (See page 70.)
Page 18
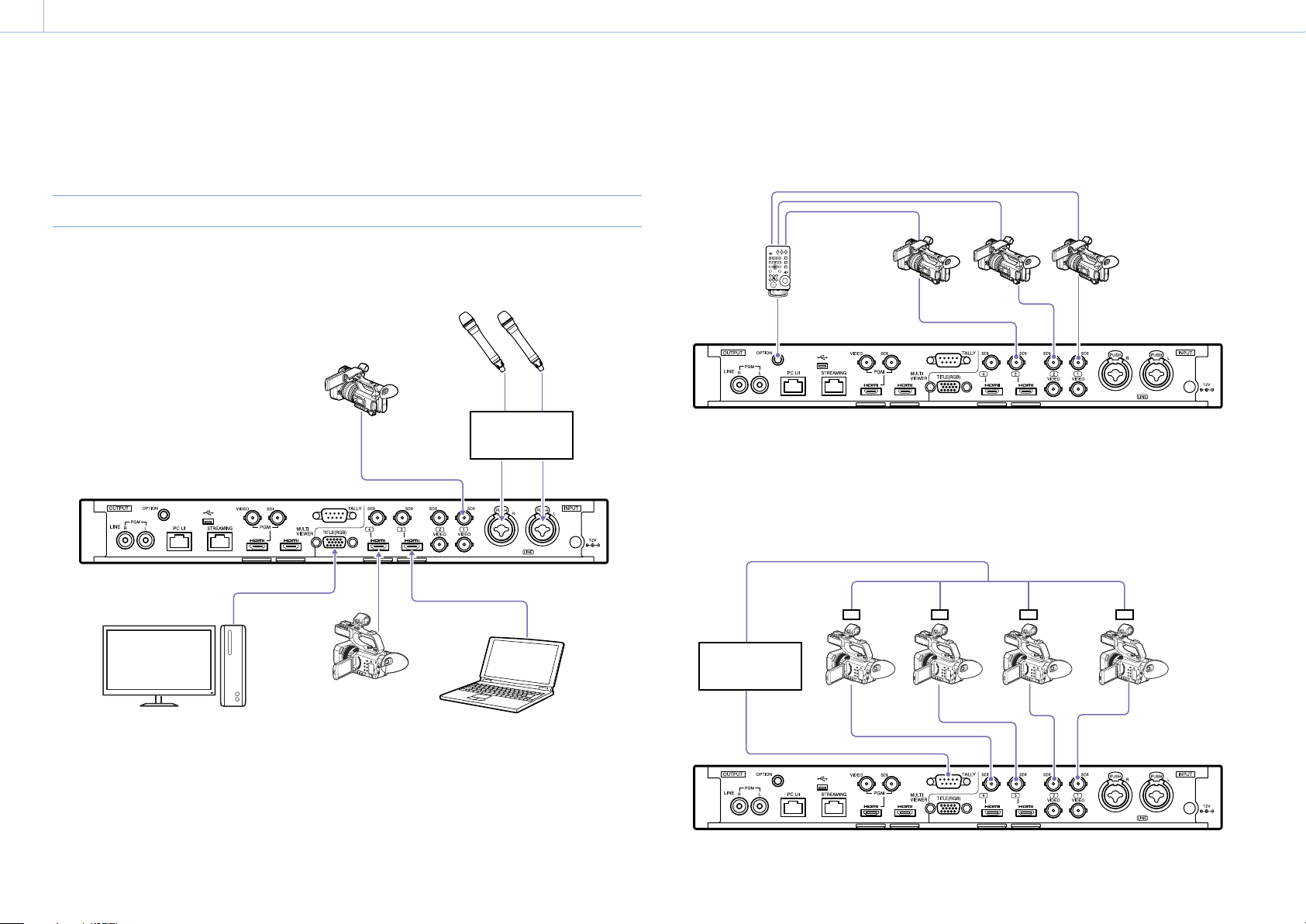
Chapter 2: Preparation
00018
Connecting Devices
Connect each device to the unit.
If you have already connected the devices, proceed to “Chapter 3: Basic Operations” (page 29).
Connecting the Video and Audio Input Devices
Connect cameras, computers, and other video input devices to the video input connectors on the rear of
the unit, and connect an audio mixer and other audio input devices to the LINE input connectors.
Camera
Audio mixer
Microphones
When linking with a Remote Commander
Use the OPTION cable supplied with the unit to connect the Remote Commander to the unit.
Connect the cameras to the Remote Commander and the unit as follows.
Camera 3 Camera 2 Camera 1
OPTION cable
(supplied)
For details on connections, refer to the operating instructions for the Remote Commander and the connected cameras.
For details on necessary settings, see “Linking with the Remote Commander” (page 54).
When linking via GPI connection
Connect the unit's TALLY connector to the tally connector on a commercially available tally box. Connect
the cameras to the unit as follows.
Camera
Computer used for text input
1) When using RGB input signals to composite text, use a computer that supports the 1600×1200 (60p) output resolution.
2) Use a computer with the same frequency as the system.
1)
Computer used for video input
2)
Tally box
For details on connections, refer to the operating instructions for the tally box and cameras.
For details on pin assignments for the TALLY connector, see “TALLY connector” (page 89) in the "Pin Assignments" section.
Page 19
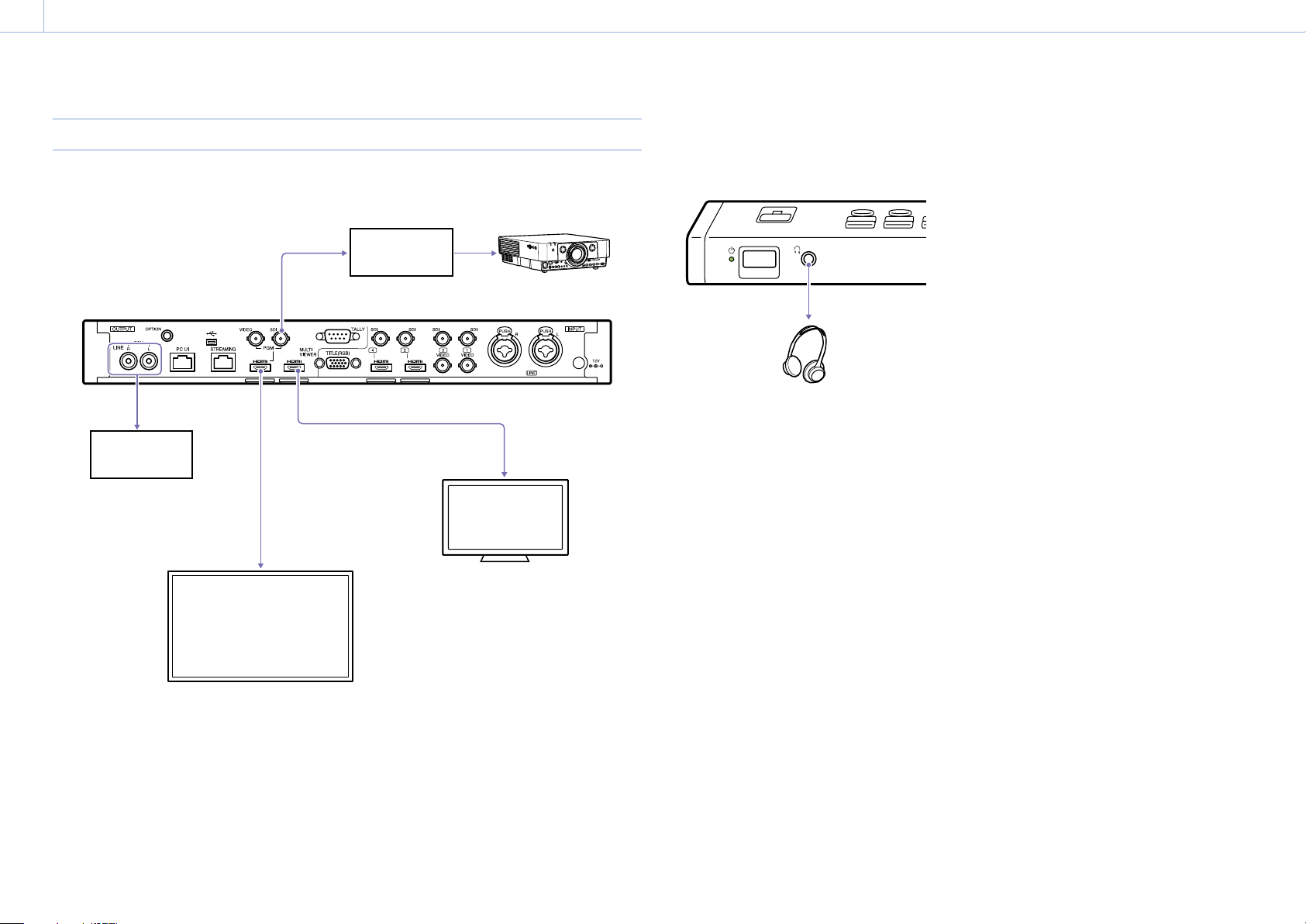
Chapter 2: Preparation: Connecting Devices
000
19
Connecting the Video and Audio Output Devices
Connect projectors, large displays, and other video output devices to the video output connectors on the
rear of the unit, and connect PA systems and other audio output devices to the LINE output connectors.
Projector
SDI HDMI
converter
PA system
HDMI
External monitor used
for the multi-viewer
See “MULTI VIEWER
HDMI output connector”
(page 87), and connect a
supported monitor.
Connecting headphones
Connect headphones for audio monitoring to the
headphones jack on the front of the unit.
Headphones
Large display
For details on aspect ratio settings for SD signals and format settings for HDMI signals, see “[Output] Screen” (page 69) in the
"Configuring the System Settings" section.
If there is a discrepancy between the video and the audio, see “[PGM Output Delay]” (page 69) in the “[Output] Screen” section, and
configure a PGM output delay.
Page 20
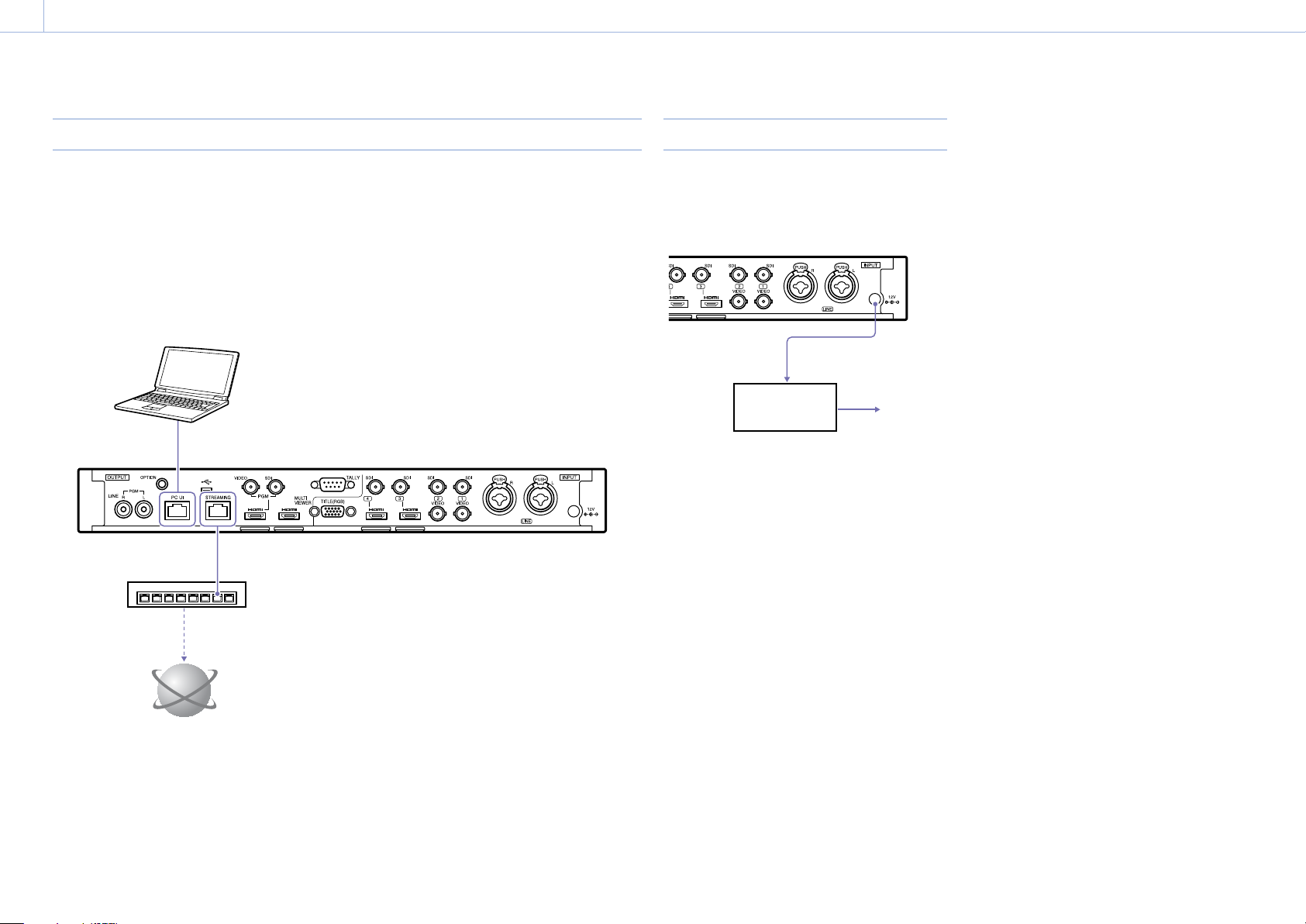
Chapter 2: Preparation: Connecting Devices
000
20
Connecting to a Network
Use the PC UI network connector on the rear of the unit to connect the PC UI computer.
For details on connections, see “Connecting a Computer for Settings Configuration” (page 22).
If you intend to use a streaming service to stream, connect to the network using the STREAMING network
connector on the rear of the unit.
For details on network settings for streaming transmission, see “Configuring the Network Settings for Streaming Transmission”
(page 67).
PC UI computer
Connecting the Power Supply
Connect the DC output plug of the supplied AC
adapter to the DC IN 12V connector on the rear of
the unit, and connect the AC adapter to a power
supply.
AC adapter
to power
supply
Network hub
Internet
Streaming service
CAUTION
For safety, do not connect connectors for peripheral device
wiring that may have excessive voltage to the following
ports.
– PC UI network connector
– STREAMING network connector
Follow the instructions in this document for these ports.
CAUTION
When connecting the unit to a peripheral device via a LAN
cable, use a shielded-type cable to prevent malfunction due
to radiation noise.
Page 21
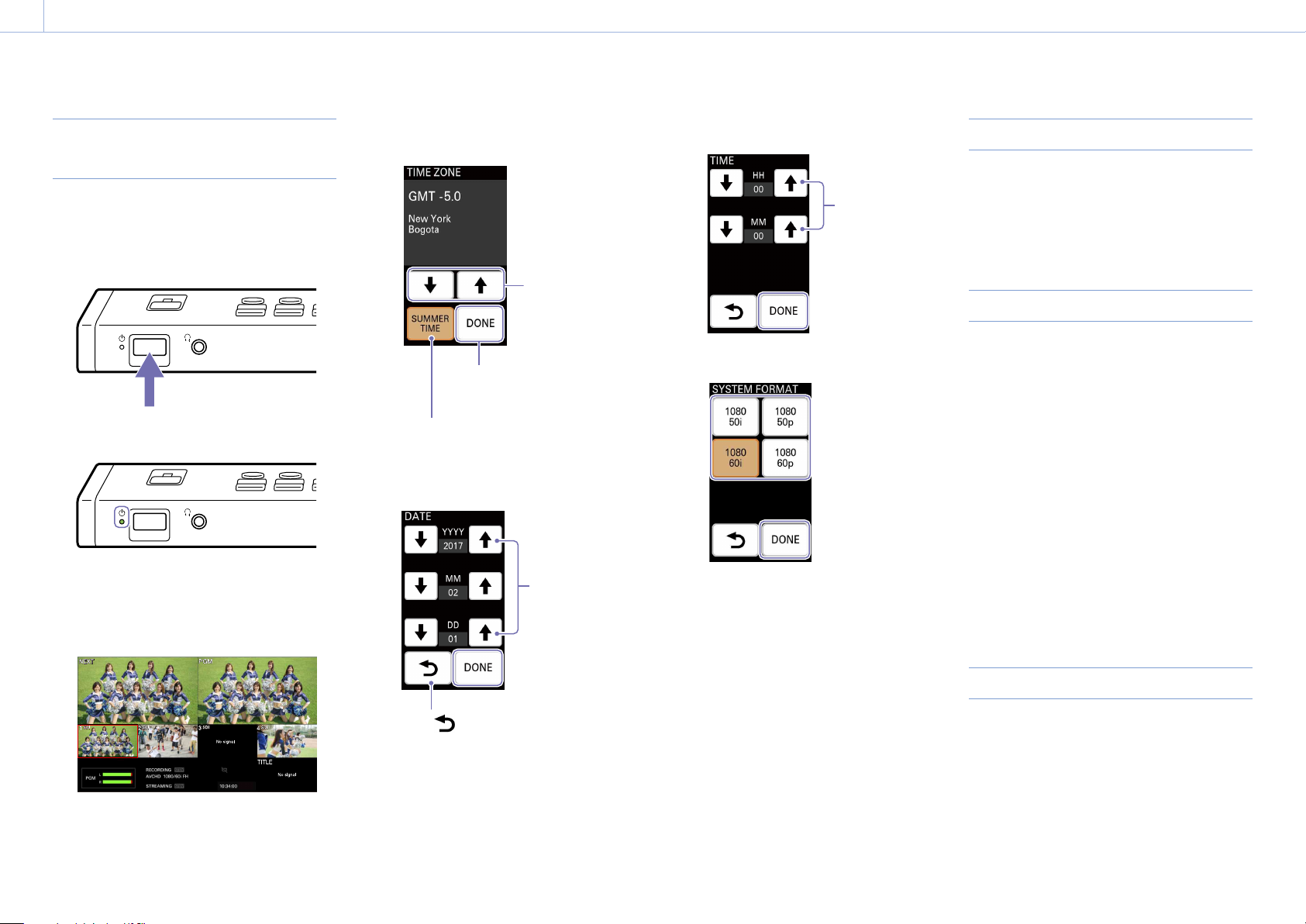
Chapter 2: Preparation
00021
Startup and Shutdown
Configuring the Initial Settings (FirstTime Startup)
When turning on the unit for the first time, follow
the instructions on the screen to configure the
initial settings.
1 Press the power switch on the front of the unit.
2 Configure the initial settings.
Select the time zone, and tap [DONE].
Tap [] or [] to
display your region.
Configure the current time, and tap
[DONE].
Tap [] or [] to
display the current
hour and minute.
Second and Subsequent Startup
Press the power switch on the front of the unit to
turn on the unit.
A menu screen will appear on the menu panel
(touch panel) after startup, and the unit will be
ready for operations.
Auto Power Off Function
When the unit turns on, the (power)
indicator lights green.
After startup, the initial settings screen appears
on the menu panel (touch panel).
The multi-viewer appears on the external
monitor.
Tap [DONE] to proceed to the
next screen.
Select (light) this to enable
daylight savings time.
Configure the current date, and tap
[DONE].
Tap [] or [] to
display the current
year, month, and
day.
Tap [
screen.
] to return to the previous
Select the video signal format for the unit
(i.e., system format), and tap [DONE].
This completes the initial settings, and the
unit is ready for operations.
[Tips]
Controls from a computer connected to the unit will be
possible after the initial settings are complete.
If the unit is not operated for about 3 months, its internal
battery will be discharged and the date and time settings
will be reset. In such cases, configure the settings again.
The unit is equipped with an auto power off
function that automatically turns off the unit if it is
not operated for a specified amount of time.
A message will appear in the menu panel if no
operations are performed on the unit's control
panel or on the PC UI computer. If no operations
are performed for another 3 minutes, the unit
automatically turns off.
You can change the amount of time before auto power off.
For details on settings, see “[System] Screen” (page 69) in the
"Configuring the System Settings" section.
[Tips]
If you perform an operation while the message is displayed,
the unit will return to normal status.
To turn on the unit again after auto power off
Press the power switch twice.
Turning the Unit Off
Press the power switch. When a confirmation
message appears, select [YES] to turn off the unit.
Page 22
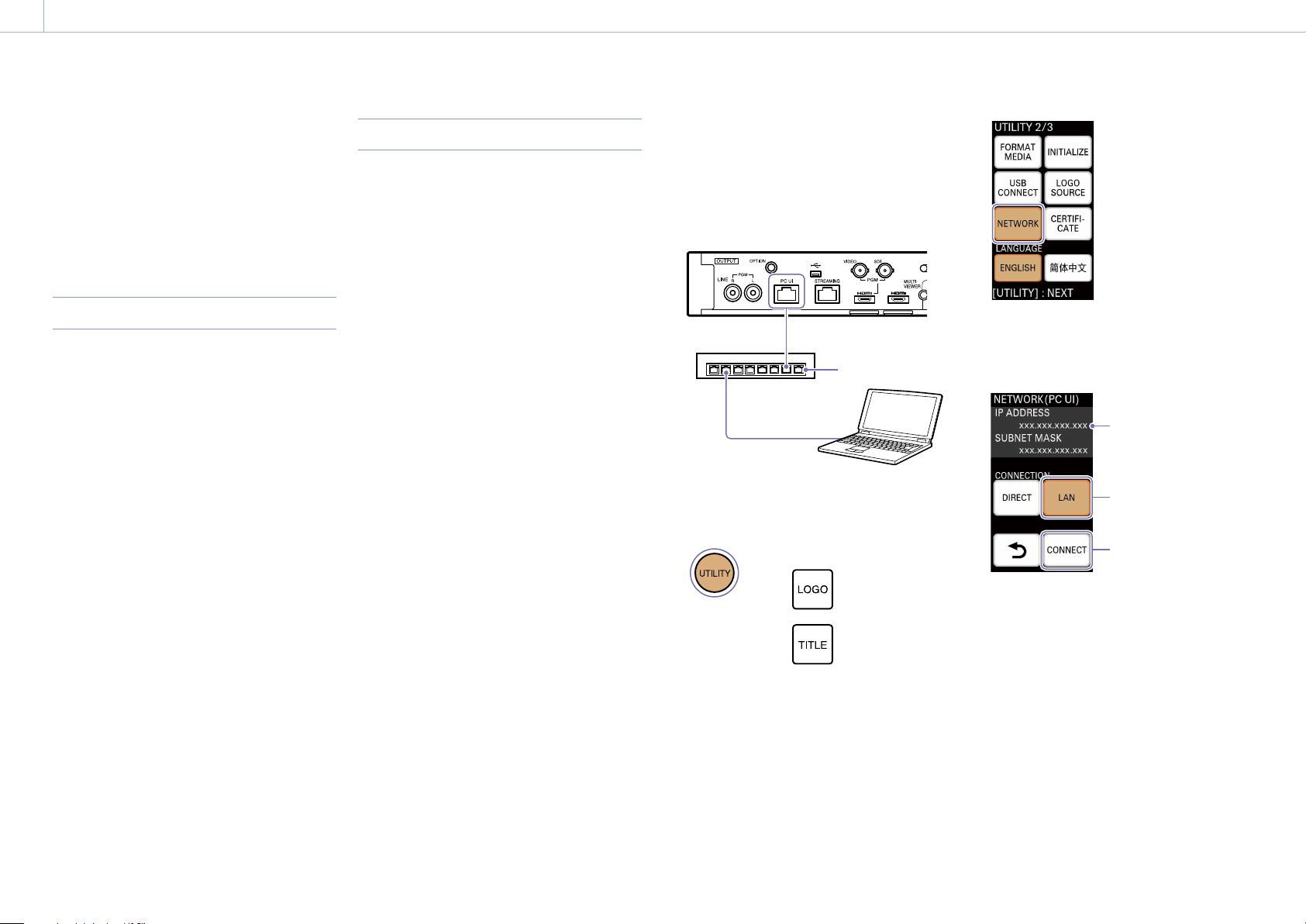
Chapter 2: Preparation
00022
Connecting a Computer for Settings Configuration
This section describes how to connect the unit
to a PC UI computer that can perform settings
configurations and composite adjustments, and
how to access the unit from a web browser to
display the PC UI.
[Tips]
The PC UI computer should not be the same as the
computers used for video inputs and streaming.
Recommended Computer
Use a computer that meets the following system
requirements.
Recommended OS: Windows 10
Web browser: Google Chrome
Recommended monitor size: 10 to 12 in.
[Tips]
The PC UI supports both mouse and touch panel
operations.
Use the 100% display settings for the computer display
and browser display.
Connecting the Computer to the Unit
The following connection modes are available.
LAN mode
A DHCP connection is used in this mode.
The unit and computer are connected using IP
addresses assigned by an external DHCP server.
Direct mode
The unit’s IP address is static in this mode.
This allows you to specify an IP address for
connection.
Use this connection mode in network
environments without DHCP servers, for
example.
Under default conditions, the unit’s IP address is
set to “192.168.0.1.”
You can change the unit’s IP address if necessary. For
details on settings, see “Changing the Unit’s IP Address”
(page 68).
[Tips]
If connection in LAN mode is not possible, connect in direct
mode.
Connecting in LAN mode
Set the computer's network settings to DHCP
beforehand.
1 Use a LAN cable to connect to the LAN via the
PC UI network connector on the rear of the
unit.
Network hub
to LAN
2 Press UTILITY button on the control panel to
display the [UTILITY 2/3] menu.
The [NETWORK (PC UI)] menu appears.
4 Tap [LAN] () to enable it, and tap [CONNECT]
(
).
IP address
3 Tap [NETWORK].
The acquired IP address is displayed.
Use this IP address to access the unit via a web
browser.
[Tips]
The IP address is assigned by an external DHCP server.
Page 23
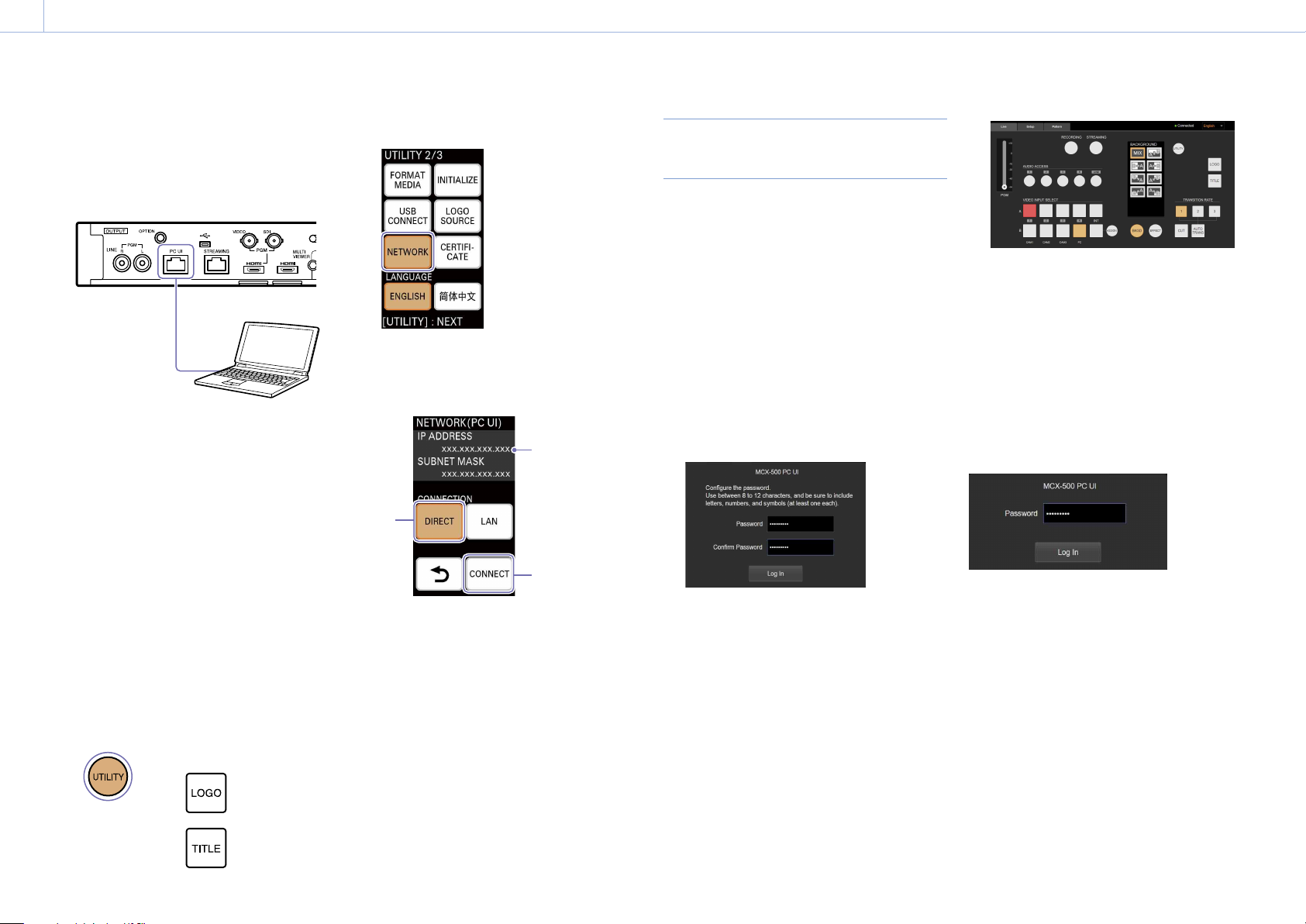
Chapter 2: Preparation: Connecting a Computer for Settings Configuration
000
23
Connecting in direct mode
1
Use a LAN cable to connect to the computer via
the PC UI network connector on the rear of the
unit.
2 Change the IP address of the computer to
enable communication with the unit.
Under default conditions, the unit’s IP address
is set to “192.168.0.1.”
If you intend to use the default setting,
configure the computer’s IP address as follows.
Change the IP address to an address that is
identical to the unit’s up to “192.168.0” and
between “192.168.0.2” and “192.168.0.254”
but is unique to “192.168.0.1” (e.g.,
“192.168.0.10”).
Set the subnet mask to “255.255.255.0.”
For details on changing the unit’s IP address, see
“Changing the Unit’s IP Address” (page 68).
3 Press UTILITY button on the control panel to
display the [UTILITY 2/3] menu.
4 Tap [NETWORK].
The [NETWORK (PC UI)] menu appears.
5 Tap [DIRECT] () to enable it, and tap
[CONNECT] (
The IP address display is updated.
).
IP address
Accessing the Unit from a Web
Browser
An authentication password is required to access
the PC UI.
When accessing the PC UI for the first time, you
will be prompted to configure the authentication
password first.
1 Enter “http://<IP address displayed in the
[NETWORK (PC UI)] menu>” in the address bar
of the web browser.
When accessing the PC UI for the first time, a
configuration screen for the authentication
password appears.
2 Configure the authentication password, and
select [Log In].
[Password]: Use between 8 to 12 characters,
and be sure to include letters, numbers,
and symbols (at least one each).
[Confirm Password]: Reenter the same
password to confirm.
[Notes]
Do not use your web browser’s “remember password”
function.
When the password is authenticated and login
is successful, the [Live] screen of the PC UI
appears in the web browser.
[Notes]
Communications are not encrypted in HTTP
connections, lowering the security level. Be aware of the
security risk when using such connections.
When the authentication password is already
configured
When the authentication password is already
configured, the password entry screen appears.
Enter the authentication password, and select [Log
In].
[Tips]
If the authentication password is initialized on the unit
during access to the PC UI, a message will appear and
access will be terminated. Select [OK] to display the
configuration screen for the authentication password, and
configure the authentication password again. However, if
the authentication password is reconfigured before you via
another user’s computer, for example, the password entry
screen appears.
You can reset the authentication password if necessary. For
details, see “Restoring Factory Default Conditions” (page 57).
Page 24
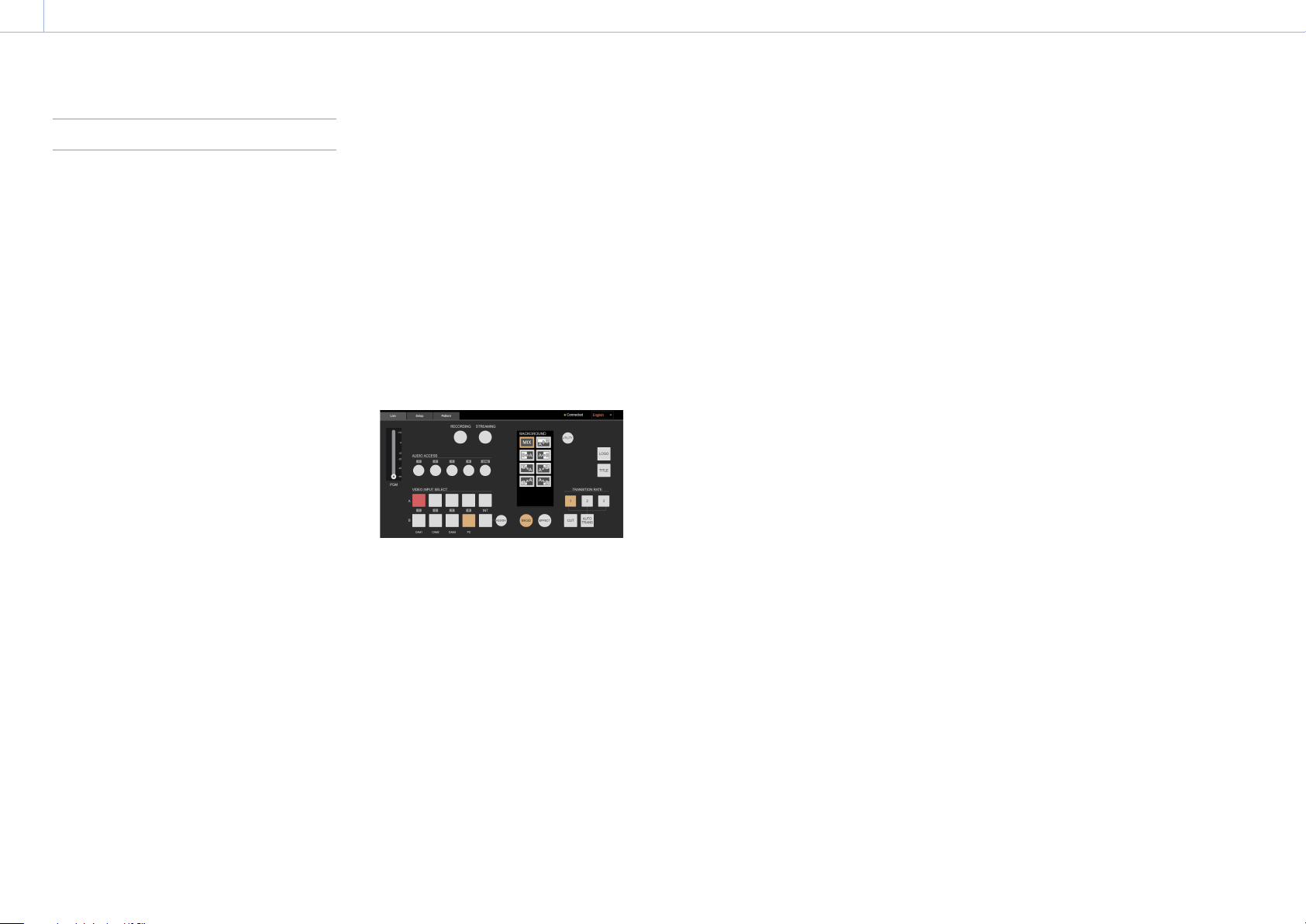
Chapter 2: Preparation: Connecting a Computer for Settings Configuration
000
24
Improving Security
Use HTTPS connections with encrypted
communications to improve security.
After accessing the unit, download the CA
certificate, and install it on your web browser.
1 Start your computer's web browser, and enter
"http://<IP address displayed in the [NETWORK
(PC UI)] menu>/RootCA.crt" in the address bar.
When connection is successful, the "CA
certificate for the switcher" appears.
2 Download the "CA certificate for the switcher"
to any location.
3 Install the "CA certificate for the switcher" on
the web browser.
Double-click the downloaded CA certificate
file, and follow the instructions on the screen
to install.
4 Access "https://<IP address of the unit>" from
the web browser.
When the PC UI appears, a warning about the
unsecured status of the connection appears.
To enable HTTPS connection without a
warning display, the name resolution must be
configured as follows between the unit’s IP
address and the CA certificate issue location.
6 Use the following methods to configure the
name resolution between the unit's IP address
and the CA certificate issue location.
Register to the hosts file.
7 After finishing configurations, enter "https://
Sony-MCX-500-<serial number>" in the
address bar.
The authentication password entry screen
appears.
8 Enter the authentication password, and select
[Log In].
When the password is authenticated and login
is successful, the [Live] screen of the PC UI
appears in the web browser.
[Notes]
When using Google Chrome version 58 or later, a security
warning will appear when you display the PC UI. However,
you can ignore this warning and proceed with operations.
5 Reference the CA certificate using the method
used by your web browser.
When using Google Chrome, perform the
following.
Click the lock icon on the left side of the
address bar, and click [Details] in the menu
that appears.
Click [View certificate].
The certificate viewer appears.
Reference the [Issued to] item.
Sony-MCX-500-<serial number>
Page 25
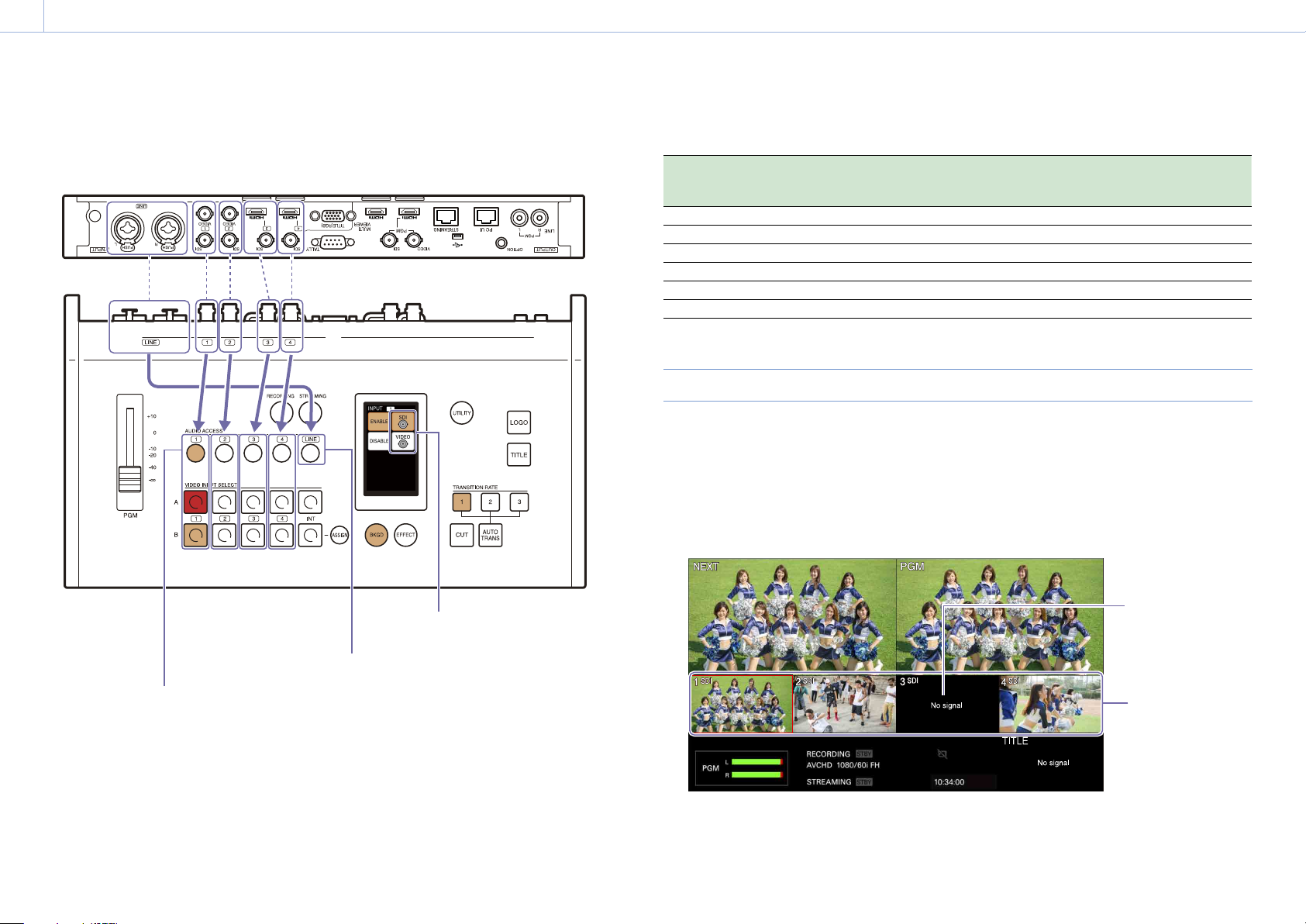
Chapter 2: Preparation
00025
Assigning Inputs
To switch videos and mix audio, the signals from the devices connected to the input connectors on the
rear of the unit must be assigned to inputs 1 to 4.
Under default conditions, the signals are assigned as follows.
MULTI VIEWER
9 INPUT TERMINALS
VIDEO
SDI
VIDEO
SDI
HDMI
TITLE
HDMI
SDI
SDI
TALLY
INPUT
PGM LINE
OUTPUT
Default conditions
Video input
(VIDEO INPUT
Audio input
(AUDIO ACCESS)
SELECT)
1 1 1 SDI ENABLE
2 2 2 SDI ENABLE
3 3 3 SDI ENABLE
4 4 4 SDI ENABLE
INT – – BLACK ENABLE
– LINE LINE LINE input audio signals ENABLE
Connector
number
Input signal Status
(ENABLE/
DISABLE)
Assigning Video Inputs
Under default conditions, videos from the devices connected to the SDI input connectors are assigned to
inputs 1 to 4. When devices are connected to the VIDEO and HDMI input connectors, you must change
the assigned connectors (materials).
1 Check the video inputs in the multi-viewer.
Check that videos from the connected devices appear in the [INPUT] viewer.
Display example: When SDI is assigned to inputs 1 to 4 (default)
Change the signals assigned to inputs
1 to 4 via the touch panel.
Audio from the LINE input connectors is assigned.
Audio included in SDI and HDMI videos
(embedded audio) will automatically
be assigned to the audio inputs of the
same number.
[Tips]
You can turn off (disable) automatically assigned audio. For details, see “Linking embedded audio to its video” (page 28).
"No Signal" is
displayed when
there is no signal
input.
[INPUT] viewer
If you want to assign different materials, proceed to step 2.
Page 26
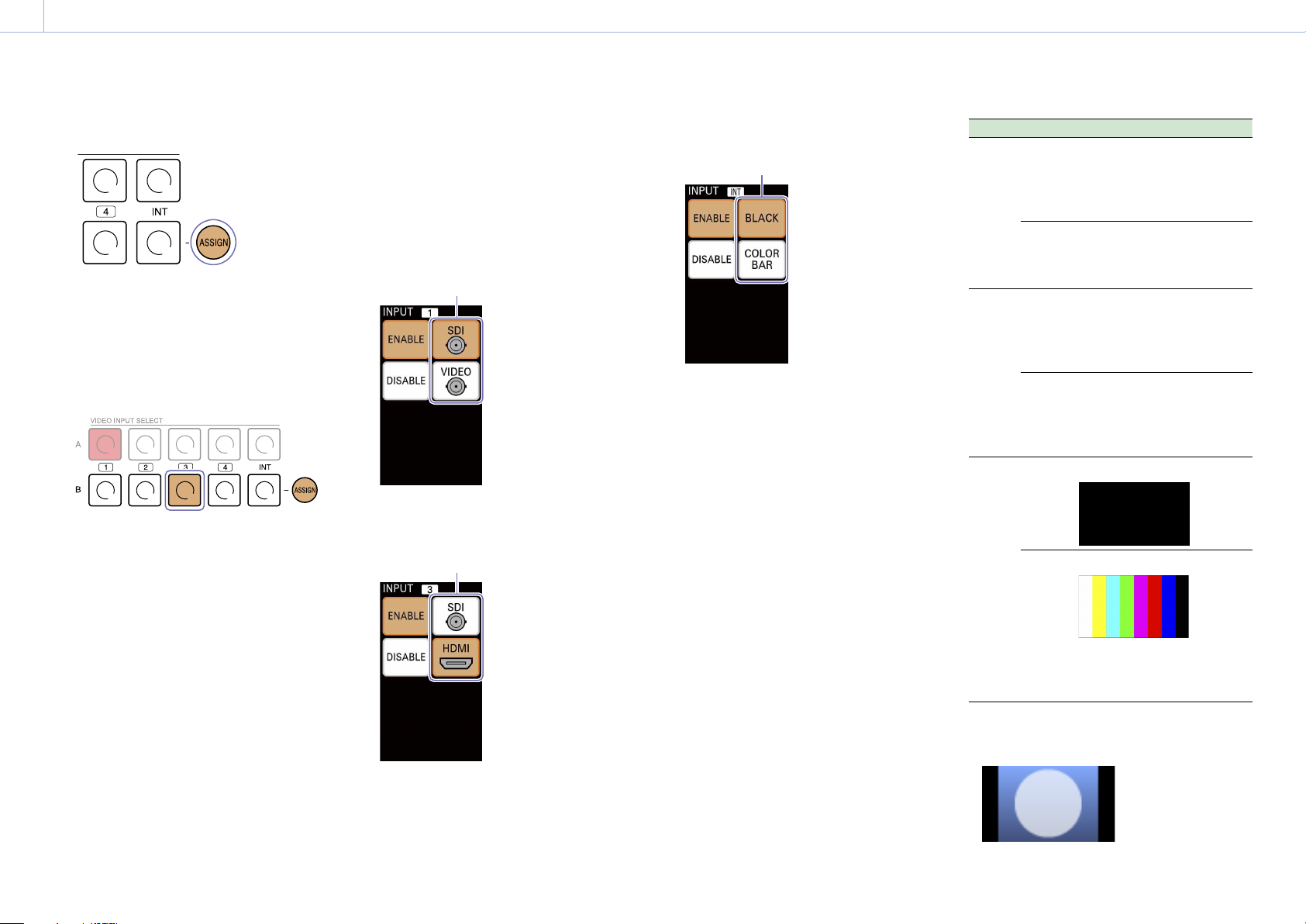
Chapter 2: Preparation: Assigning Inputs
000
26
2 Press and light the ASSIGN button.
The [INPUT] menu for the input currently
selected in row B appears in the menu panel.
3 Press and light the row B button number for
which you want to change the input material.
If a device is connected to HDMI input
connector 3, for example, light button 3.
The [INPUT] menu changes to that of the
selected button.
[Tips]
You can rename input materials if necessary.
For details on naming input materials, see “[Input]
Screen” (page 69) in the “Conguring the System
Settings” section.
4 Tap and select (light) the target connector.
When a connector is selected (lit), it is
immediately assigned and its video input
appears in the multi-viewer.
The selectable connectors differ depending on
the input number.
For inputs 1 and 2
Tap and select (light) [SDI] or [VIDEO].
Select an option.
For inputs 3 and 4
Tap and select (light) [SDI] or [HDMI].
Select an option.
For INT
Tap and select (light) [BLACK] or [COLOR BAR].
Select an option.
If there are inputs you do not intend to use
Selecting (lighting) [DISABLE] disables the
VIDEO INPUT SELECT button for that number.
This prevents accidental pressing of buttons
that do not have video inputs.
[Tips]
When [VIDEO] is selected for inputs 1 and 2, the
respectively numbered audio inputs will be disabled.
Button Option Description
1 and 2 SDI Assigns the materials input to
the SDI input connectors.
The embedded audio is also
assigned to the respectively
numbered audio inputs.
VIDEO Assigns the materials input to
the VIDEO input connectors.
The respectively numbered
audio inputs are disabled.
3 and 4 SDI Assigns the materials input to
the SDI input connectors.
The embedded audio is also
assigned to the respectively
numbered audio inputs.
HDMI Assigns the materials input to
the HDMI input connectors.
The embedded audio is also
assigned to the respectively
numbered audio inputs.
INT BLACK Assigns a black signal.
COLOR
BAR
Assigns a color bar.
[Notes]
The color bar is not that of a
standard reference signal.
[Tips]
When a 4:3 SDI signal is input, the video is displayed at the
center of a 16:9 display with black bars on both sides.
Page 27
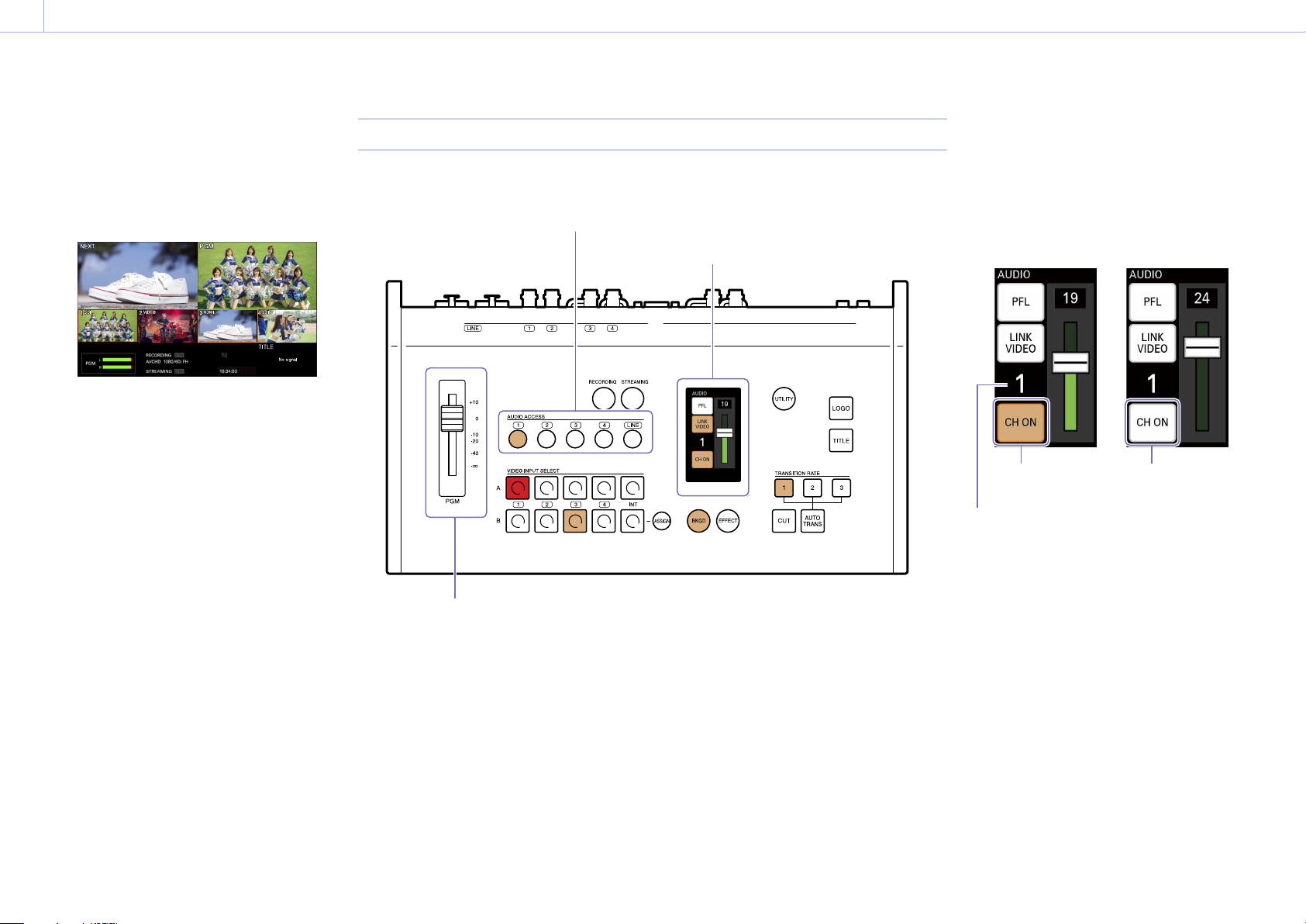
Chapter 2: Preparation: Assigning Inputs
000
27
5 After finishing configurations, press and
unlight the ASSIGN button.
The [INPUT] menu disappears.
6 Check the assigned video input in the multi-
viewer.
[Tips]
INT input cannot be checked in the multi-viewer.
Pre-Adjustments and Settings for Audio Inputs
Determine whether to use each channel, adjust input levels, and configure settings for the audio inputs.
Select the target audio input button.
Adjust or configure settings for each input here.
MULTI VIEWER
9 INPUT TERMINALS
Set to the 0 dB position.
VIDEO
SDI
VIDEO
SDI
HDMI
TITLE
HDMI
SDI
SDI
TALLY
INPUT
PGM LINE
OUTPUT
Determining whether to use each channel
Specify whether to use or disable each channel.
Press an AUDIO ACCESS button to display the
[AUDIO] menu, and select (use) or deselect [CH
ON]. When [CH ON] is deselected, the audio will be
disabled.
To use
Select (light).
Channel number being
configuredv
When SDI or HDMI signals are assigned to inputs
1 to 4, the embedded audio is automatically
assigned to the respectively numbered audio
inputs. However, you can disable the audio via this
setting.
To disable
Deselect (unlight).
[Tips]
Decrease the volume before connecting or disconnecting input devices (input signals).
Page 28
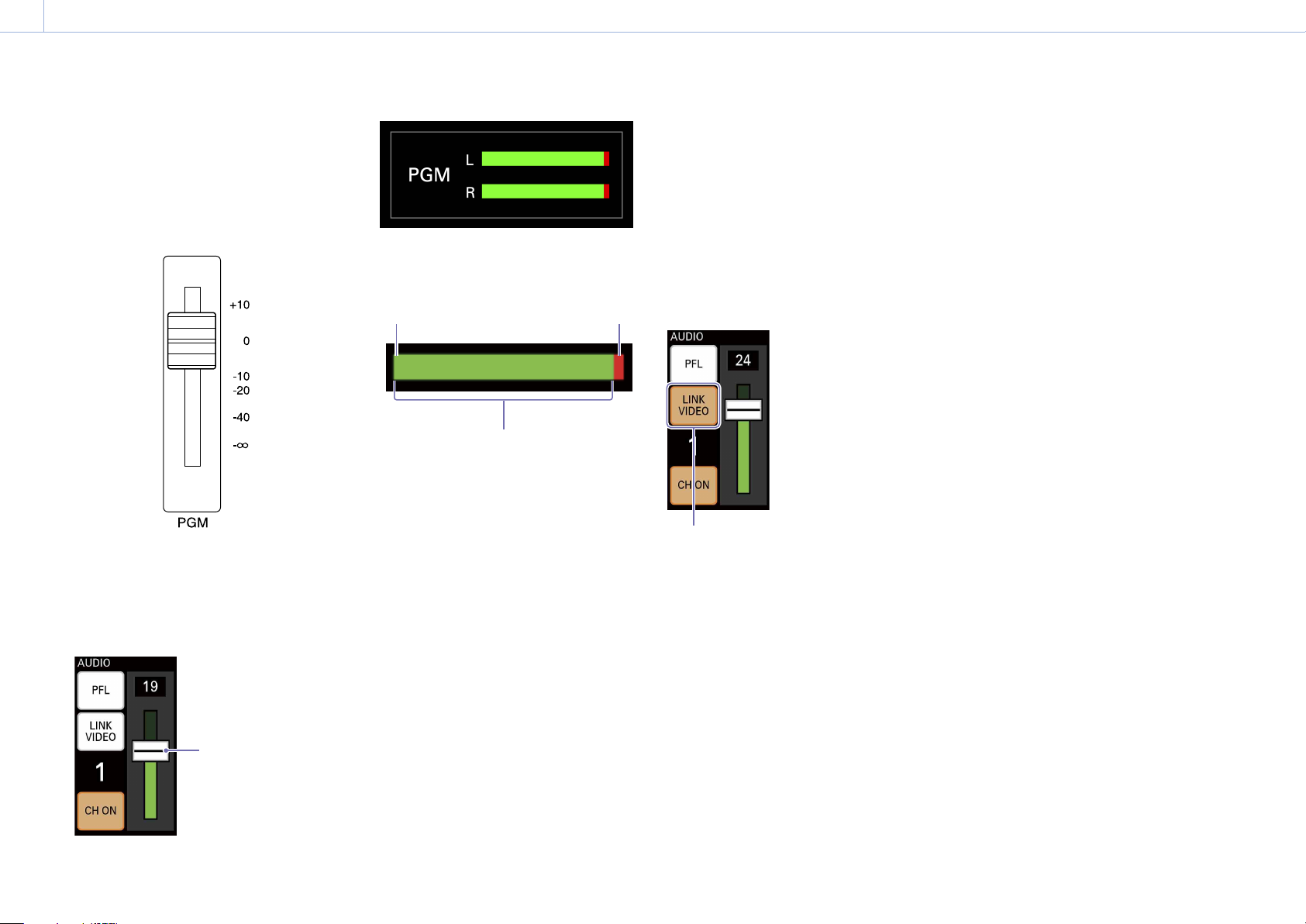
Chapter 2: Preparation: Assigning Inputs
000
28
Adjusting the audio level of each channel
Adjust the audio level of each channel while
viewing the audio level meters in the multi-viewer.
Perform the adjustments while considering the
overall balance.
1 Set the PGM master fader to the 0 dB position.
2 Press an AUDIO ACCESS button to display the
[AUDIO] menu.
3 Drag the slider to adjust the audio level.
You can adjust to a value between 0 to 31.
Viewing the audio level meters
The left end
represents -∞ and is
always lit green.
Lights green up to the current level.
Over-level indicator
Lights red at 0 dB.
4 Repeat the procedure to adjust each audio
input.
[Tips]
If adjustments via the unit are not sufficient, perform
adjustment on the input device as well.
Linking embedded audio to its video
To automatically enable or disable embedded
audio in response to PGM output, link the
embedded audio to its video.
When a video for which the embedded audio
channel is specified as linked is output as the
PGM output, the embedded audio is also output
in the PGM output. When the video is not being
output as the PGM output, the embedded audio
is disabled.
To link, select [LINK VIDEO].
Select (light).
[Tips]
The embedded audio can be enabled/disabled manually via
[CH ON], even when [LINK VIDEO] is selected.
Slider
Page 29

Chapter 3: Basic Operations
00029
Switching Videos
This section describes how to switch PGM output videos using simple operations.
Switching via Cuts (Basic Switching)
First, let's try switching videos without applying any effects.
Switching videos using only the row A buttons
This is the simplest switching method.
Switch videos using only the buttons in this row.
The buttons in row A are used to select the material to output as the PGM output.
MULTI VIEWER
9 INPUT TERMINALS
VIDEO
SDI
VIDEO
SDI
HDMI
TITLE
HDMI
SDI
SDI
TALLY
INPUT
PGM LINE
1 Check the assigned videos in the [INPUT] viewer of the multi-viewer.
For details on changing the assigned videos, see “Assigning Inputs” (page 25).
2 Press the button for the video you want to output as the PGM output.
The selected button lights red, and the video is output as the PGM output.
The button for the current PGM
output video lights red.
OUTPUT
3 Press the button for the video to which you want to switch.
The selected button lights red, and the video switches.
The video switches each time you press a row A button.
1 2 3 4
Page 30

Chapter 3: Basic Operations: Switching Videos
000
30
Previewing videos before switching
Preview the video to be output next as the PGM output in the multi-viewer before switching to it.
Use the buttons in rows A and B.
The buttons in row B are used to select the video to output next
as the PGM output.
MULTI VIEWER
9 INPUT TERMINALS
VIDEO
SDI
VIDEO
SDI
HDMI
TITLE
HDMI
SDI
SDI
TALLY
INPUT
PGM LINE
OUTPUT
2 Press the button for the video you want to output next as the PGM output.
Video to be output next as the PGM output
The selected video appears in the [NEXT] viewer of the multi-viewer.
Check that the BKGD button is lit beforehand.
If the button is unlit, press and light it.
1 Check the assigned videos in the [INPUT] viewer of the multi-viewer.
For details on changing the assigned videos, see “Assigning Inputs” (page 25).
Press this button to switch the
video.
A frame indicating selection as the NEXT output appears around the video selected in row B.
3 Press the CUT button.
The video switches.
Page 31

Chapter 3: Basic Operations: Switching Videos
000
31
Applying Transition Effects
Now, let's try switching using patterns that slowly transition the current PGM video into the next video.
Mix
Dissolve from one video into the next.
A A/B B
Wipe
Wipe the next output video over the PGM video.
A A/B B
A A/B B
Use the buttons in rows A and B.
The buttons in row B are used to select the video to output next as the PGM output.
Select the transition pattern here.
MULTI VIEWER
9 INPUT TERMINALS
VIDEO
SDI
VIDEO
SDI
HDMI
TITLE
HDMI
SDI
SDI
TALLY
INPUT
PGM LINE
Light the BKGD button.
1 Check the assigned videos in the [INPUT] viewer of the multi-viewer.
OUTPUT
Press this button to execute the
transition.
For details on changing the assigned videos, see “Assigning Inputs” (page 25).
Page 32

Chapter 3: Basic Operations: Switching Videos
000
32
2 Press the BKGD button to enable BKGD mode.
The pattern icons selectable in BKGD mode are displayed in the menu panel.
For details on the modes, see “BKGD Mode and EFFECT Mode” (page 17).
3 Press the button for the video you want to output next as the PGM output.
Video to be output next as the PGM output
The selected video appears in the [NEXT] viewer of the multi-viewer.
4 Tap and select a pattern icon.
Mix
Wipe
[Tips]
20 wipe patterns are available on the unit.
For details on the patterns available on the unit, see “Transition and Composite Patterns List” (page 70).
5 Select a transition rate with the TRANSITION RATE buttons.
Under default conditions, transition rates of 0.5, 1.0, and 1.5 seconds are assigned to TRANSITION RATE
buttons 1 to 3.
A frame indicating selection as the NEXT output appears around the video selected in row B.
For details on changing the transition rates assigned to each button, see “Changing the Transition Rates” (page 53).
6 Press the AUTO TRANS button.
Page 33

Chapter 3: Basic Operations: Switching Videos
000
33
The transition starts, and the videos switch.
When a link is configured between the video and its embedded audio, the enabling and disabling of
the embedded audio is determined by whether the video is being output as the PGM video.
For details on settings, see “Linking embedded audio to its video” (page 28).
Manually Switching Videos
You can also manually execute transitions using a GUI video fader.
Manual transitions can be performed in both the BKGD and EFFECT modes.
[Tips]
Manual transitions cannot be performed on the PC UI.
1 Tap and select a pattern icon, and then tap
[MANUAL TRANS].
2 Drag the GUI video fader to execute the
transition.
The video will transition according to the
movement of the GUI video fader.
BKGD mode
A A/B B A/B
The top of the fader corresponds to the post-transition state.
The bottom of the fader corresponds to just video A.
EFFECT mode
A A/B B A/B
The [MANUAL TRANS] menu appears.
The top of the fader corresponds to the post-transition state.
GUI video fader
The bottom of the fader corresponds to the pre-transition state.
Page 34

Chapter 3: Basic Operations
000
34
Compositing Videos
Switch to EFFECT mode when you want to use the picture-in-picture (PinP) function, insert a person onto
a background, or otherwise use composite effects on videos.
Use the buttons in rows A and B.
Select the video to be inserted with the row B buttons.
Select the composite pattern.
Select the video switching rate.
MULTI VIEWER
9 INPUT TERMINALS
VIDEO
SDI
VIDEO
SDI
TITLE
HDMI
HDMI
SDI
SDI
TALLY
INPUT
Light the EFFECT button.
PGM LINE
OUTPUT
Press this button to execute the
transition.
1 Check the assigned videos in the [INPUT]
viewer of the multi-viewer.
For details on changing the assigned videos, see
“Assigning Inputs” (page 25).
The pattern icons selectable in EFFECT mode
are displayed in the menu panel.
3 Press the row B button for the video you want
to insert.
2 Press the EFFECT button to enable EFFECT
Current PGM output video
mode.
The selected video appears in the [NEXT]
viewer of the multi-viewer.
A frame indicating selection as the NEXT
output appears around the video selected
in row B.
4 Tap and select a pattern icon.
PinP
Chroma
key
Pre-adjustment may be necessary depending on the
pattern. For details, see “Adjustments for Inserting
People onto Backgrounds (Chroma Key)” (page 45).
5 Select a transition rate with the TRANSITION
RATE buttons.
For details on changing the rates assigned to
the buttons, see “Changing the Transition Rates”
(page 53).
You can also execute transitions manually. For details
on operations, see “Manually Switching Videos”
(page 33).
6 Press the AUTO TRANS button.
The transition starts, and the videos are
composited.
When a link is configured between the video
and its embedded audio, the enabling and
disabling of the embedded audio is
determined by whether the video is being
output as the PGM video.
For details on settings, see “Linking embedded audio to
its video” (page 28).
[Tips]
Pressing the CUT button will switch to the composite
image instantly.
Canceling composites
Press the AUTO TRANS or CUT button.
The composite will be enabled/disabled with each
press.
Lit
Overlay video
Page 35

Chapter 3: Basic Operations
000
35
Inserting Text onto Videos
The procedure will differ depending on the format
of the text signal being input from the computer.
Using RGB Input Signals to Insert Text
(TITLE Function)
Perform the following to overlay the text (signal)
that is input from a computer connected to the
TITLE (RGB) input connector on the rear of the unit.
The TITLE function can be used in both the
BKGD and EFFECT modes, and can be used in
conjunction with other video effects.
Pre-adjustment is necessary when inserting text onto videos.
For details, see “Using RGB Input Signals to Insert Text (TITLE
Function)” (page 47).
1 Check that the RGB signal from the computer
is being input in the [INPUT] viewer of the
multi-viewer.
PGM output
2 Select (light) the TITLE button.
The text is composited onto the video via a
cut.
Input signal from the computer
Using HDMI Input Signals to Insert Text (EFFECT Mode)
Perform the following to use EFFECT mode to overlay the text (signal) that is input from a computer
connected to an HDMI input connector on the rear of the unit.
This method cannot be used in conjunction with other video effects.
Pre-adjustment is necessary when inserting text onto videos. For details, see “Using HDMI Input Signals to Insert Text (EFFECT Mode)”
(page 48).
Select the text video to be inserted
with the row B buttons.
Select the luminance key pattern.
Select the rate at which the text is composited.
MULTI VIEWER
9 INPUT TERMINALS
VIDEO
SDI
VIDEO
SDI
HDMI
TITLE
HDMI
SDI
SDI
TALLY
INPUT
PGM LINE
OUTPUT
Input signal from the computer
Canceling composites
Press the TITLE button.
The composite will be enabled/disabled with each
press.
Light the EFFECT button.
Press this button to execute the text
composite.
1 Check the assigned videos in the [INPUT] viewer of the multi-viewer.
For details on changing the assigned videos, see “Assigning Inputs” (page 25).
Page 36

Chapter 3: Basic Operations: Inserting Text onto Videos
000
36
2 Press the EFFECT button to enable EFFECT
mode.
Lit
The pattern icons selectable in EFFECT mode
are displayed in the menu panel.
3 Press the row B button for the text video you
want to insert.
Current PGM output video
Text video
The selected video appears in the [NEXT]
viewer of the multi-viewer.
4 Tap and select a luminance key pattern icon.
Luminance key
5 Select a transition rate with the TRANSITION
RATE buttons.
For details on changing the rates assigned to
the buttons, see “Changing the Transition Rates”
(page 53).
You can also execute transitions manually. For details
on operations, see “Manually Switching Videos”
(page 33).
6 Press the AUTO TRANS button.
When a link is configured between the video
and its embedded audio, the enabling and
disabling of the embedded audio is
determined by whether the video is being
output as the PGM video.
For details on settings, see “Linking embedded audio to
its video” (page 28).
[Tips]
Pressing the CUT button will switch to the composite
image instantly.
Canceling composites
Press the AUTO TRANS or CUT button.
The composite will be enabled/disabled with each
press.
A frame indicating selection as the NEXT
output appears around the video selected in
row B.
The transition starts, and the text is
composited.
Page 37

Chapter 3: Basic Operations
000
37
Inserting Logos onto Videos
Perform the following to composite still images
that have been registered to the unit beforehand
onto a video as a logo.
The LOGO function can be used in both the
BKGD and EFFECT modes, and can be used in
conjunction with other video effects.
Pre-adjustment is necessary when inserting logos onto videos.
For details, see “Adjustments for Inserting Logos onto Videos”
(page 50).
Although you can register up to two logos, only
one of them can be composited at one time. You
must select the logo to be composited.
1 Press UTILITY button on the control panel to
display the [UTILITY 2/3] menu.
2 Tap [LOGO SOURCE].
The [LOGO SOURCE] menu appears.
3 Tap and select the button of the logo you
want to composite ([LOGO 1] or [LOGO 2]).
The logo is composited onto the video via a
cut.
LIVE
Logo
Canceling composites
Press the LOGO button.
The composite will be enabled/disabled with each
press.
[Tips]
An imported logo file will not be assigned until the unit
is restarted. If a previously assigned logo exists, that logo
will be displayed.
4 Enable (light) the LOGO button.
Page 38

Chapter 3: Basic Operations
000
38
Live Adjustments
Switching between Two Devices
Connected to a Single Input
You can connect two video input devices each for
inputs 1 to 4 and switch input assignments.
Press the ASSIGN button, press the row B button
number for which you want to switch the input,
and then tap the connector to which you want to
switch in the [INPUT] menu.
Tap to switch between the
two inputs.
The video may distort at the moment of switching,
so be sure to check the video in the [NEXT] viewer.
Adjusting the Headphone Volume
Display the [UTILITY 1/3] menu, tap and select
(light) [HEAD PHONES], and adjust the volume
using the slider.
You can adjust too a level between 1 to 16
(increments of 1).
Drag the slider to
adjust the volume.
[Tips]
Audio is not completely disabled at level 1.
When using earphones or headphones, be careful not to
raise the volume too high. Prolonged exposure to high
volumes that stimulate the ears may cause adverse effects
to hearing.
Decrease the volume before connecting or disconnecting
input devices (input signals) and headphones.
Adjusting the Overall Audio Level
Use the PGM master fader to adjust the PGM
output level.
Perform adjustments while viewing the audio level
meters in the multi-viewer.
Move the fader to adjust
the PGM output level.
Adjusting Individual Audio Levels
When the voice of a speaker or the sound of
an instrument is too loud or small, display the
[AUDIO] menu for the corresponding channel and
readjust the input level.
Drag the slider to adjust
the input level.
Enabling/Disabling Use of Audio
Channels
Display the [AUDIO] menu for the corresponding
channel, and select or deselect [CH ON].
Page 39

Chapter 3: Basic Operations: Live Adjustments
000
39
Listening to the Current Audio Input
By tapping and holding [PFL], you can listen to
and monitor only the currently selected audio via
headphones.
The button remains lit while it is held, and
the current audio can be monitored by
itself, regardless of slider adjustments.
[Tips]
When [CH ON] is deselected, slider adjustments can be
performed, but audio cannot be monitored.
For details on headphone volume, see “Adjusting the Headphone
Volume” (page 38).
Outputting the Audio Tone Signal
with the PGM Output
Display the [UTILITY 1/3] menu, and output the 1
kHz tone signal with the PGM output using [TONE
1kHz].
Select (lit): Outputs the 1 kHz tone signal (fixed
Deselect (unlit): Does not output the tone signal.
1)
1)
level
) with the PGM output.
System format Level
50i, 50p -18 dB
60i, 60p -20 dB
Adjusting the Menu Panel Brightness
Display the [UTILITY 1/3] menu, tap and select
(light) [DISPLAY BRIGHT], and select the menu
panel (touch panel) brightness.
[HIGH]: Brightest level.
[MIDDLE]: Medium brightness level.
[LOW]: Darkest level.
Adjusting the Button Brightness
Display the [UTILITY 1/3] menu, tap and select
(light) [BUTTONS BRIGHT], and select the button
brightness.
The brightness level will be applied to all buttons.
[HIGH]: Brightest level.
[MIDDLE]: Medium brightness level.
[LOW]: Darkest level.
Page 40

Chapter 4: Advanced Operations
00040
Customizing the Pattern Icons
Up to eight transition pattern or composite pattern icons can be displayed in the [BKGD] and [EFFECT]
menus of the menu panel. Under default conditions, the following pattern icons are displayed.
BKGD mode EFFECT mode
Mix
PinP
Wipe
Luminance
key
In addition to the above, a number of other pattern icons are available on the unit.
If necessary, you can replace the pattern icons that appear in the menus with icons you will use during
live operation.
[Tips]
You can remove unnecessary pattern icons from the menu to prevent accidental operation.
You can rearrange the pattern icons for convenience.
Use the PC UI on a computer to perform pattern icon replacement.
[Notes]
Pattern icons cannot be edited unless the [BKGD] or [EFFECT] menu is displayed on the menu panel of the unit and the PC UI's
[Live] screen.
Chroma key
Replacing the Pattern Icons in the [BKGD] Menu
Select the transition patterns you want to display from among the templates.
1 Display the [Pattern] screen of the PC UI in BKGD mode.
You can also switch to BKGD mode using the BKGD button after displaying the [Pattern] screen.
2 Replace the pattern icons with the desired icons, and check the transitions
When checking the transitions,
select the videos using these
video selection buttons.
Enable BKGD mode.
Select the transition pattern icon you want
to replace.
Select the pattern icon you want displayed
in the menu from the [Property] area.
BKGD pattern icons appear in the [Property]
area.
When you select a pattern icon in this area,
it replaces the other icon immediately.
Select the AUTO TRANS or CUT button to
execute the transition.
Check the transition effect by viewing the
multi-viewer.
Page 41

Chapter 4: Advanced Operations: Customizing the Pattern Icons
000
41
Replacing the Pattern Icons in the [EFFECT] Menu
Select the composite patterns you want to display from among the PinP, chroma key, and luminance key
templates.
Adjustment values for key compositing can also be configured for chroma key and luminance key pattern
icons.
1 Display the [Pattern] screen of the PC UI in EFFECT mode.
You can also switch to EFFECT mode using the EFFECT button after displaying the [Pattern] screen.
2 Replace the pattern icons with the desired icons, and check the compositions.
Select the composite pattern icon you
want to replace.
Select [Template] in the [Property] area
menu.
Pattern icons appear in the editing area on
the right.
Select the effect type, and then select the
pattern icon you want displayed in the
menu.
Pattern icons for each effect type appear in
the editing area.
When you select a pattern icon in this area,
it replaces the other icon immediately.
Select the AUTO TRANS or CUT button to
execute the composite.
Check the composition by viewing the
multi-viewer.
Adjust the composition.
For details, see the following.
“Adjustments for Inserting People onto
Backgrounds (Chroma Key)” (page 45)
“Using HDMI Input Signals to Insert Text (EFFECT
Mode)” (page 48)
Removing Pattern Icons
You can remove pattern icons that you do not
intend to use.
1 Select [Move] in the menu panel.
[Move] mode is enabled.
2 Select the unnecessary pattern icon, and select
[Delete].
When checking the
compositions, select the
videos using these video
selection buttons.
Enable EFFECT mode.
The selected pattern icon is removed and
replaced by the [Empty] icon.
Page 42

Chapter 4: Advanced Operations: Customizing the Pattern Icons
000
42
3 After finishing configurations, select [Done].
Rearranging Pattern Icons
1 Enable [Move] mode, and then drag and drop
the pattern icon to the desired position.
2 After finishing configurations, select [Done].
The arrangement of the pattern icons
displayed in the menu is changed.
The pattern icons displayed in the menu are
changed.
[Tips]
The [Empty] icon will not appear on menu panel of
the unit and the PC UI's [Live] screen.
Performing controls on the unit exits [Move] mode.
Page 43

Chapter 4: Advanced Operations
000
43
Selecting Picture-in-Picture (PinP) Patterns
This section describes preparations for video composites that use PinP.
PinP is a composite effect that inserts an overlay video (B) onto a background video (A).
B (overlay video)A (background video)
B
60 PinP patterns are available on the unit.
As preparation, select the pattern icons that will be used during live operation, and check the video
composition.
1 Display the [Pattern] screen of the PC UI in
EFFECT mode.
2 Select the button for the background video in
row A of the video selection buttons, and
select the overlay video in row B.
Background video
A
Overlay video selected in row B
Background video selected in row A
3 Select a PinP pattern icon, and check the composition.
Background video selected in row A
Overlay video selected in row B
Overlay video
The background video selected in row A
appears in the [PGM] viewer of the multiviewer, and the overlay video selected in row B
appears in the [NEXT] viewer.
Page 44

Chapter 4: Advanced Operations: Selecting Picture-in-Picture (PinP) Patterns
000
44
Select the PinP pattern icon.
There are three pages of PinP pattern
icons.
Selecting [Next] displays the next page,
while selecting [Prev] returns to the
previous page.
4 Select [Border], and select whether to include
a border around the overlay video.
[Off]: Does not include a border.
[On]: Includes a border.
Useful tip
When switching from BKGD mode to
EFFECT mode, a composite image using the
pattern that was last used in EFFECT mode
may be output. To avoid such occurrences,
operate as follows.
Assign pattern icon No. 90 to the effect
patterns, and make it available for use.
Pattern icon No. 90
Select pattern icon No. 90 before
switching from EFFECT mode to BKGD
mode.
Useful tip
If you want to display video B in full screen
immediately after using a PinP composition,
select pattern icon No. 12.
Pattern icon No. 12
When pattern icon No. 12 is selected after
a composition was performed via the CUT
button or AUTO TRANS button with pattern
icon No. 1 selected, the image will switch as
follows.
For details on the selectable pattern icons, see
“Transition and Composite Patterns List” (page 70).
Press the CUT or AUTO TRANS button, and
check the composition.
You can view the composition in the
multi-viewer.
The above operation allows you
to switch to EFFECT mode without
affecting the PGM output video.
Afterward, check the B video, select a
composite pattern, and execute the
composite.
For details on patterns that are output as PGM
in their composited state when switching from
BKGD mode to EFFECT mode, see “Transition and
Composite Patterns List” (page 70).
[Tips]
Standard EFFECT mode transitions simply turn the
video B display on and off as follows. However, using
pattern icon No. 12 allows you to easily display video
B in full screen.
Page 45

Chapter 4: Advanced Operations
000
45
Adjustments for Inserting People onto Backgrounds (Chroma Key)
This section describes preparations for video composites that use chroma keying.
Chroma keying is a compositing technique that involves removing a specified color in the overlay
video (green in the following example) and overlaying the remaining parts of the video (a person in the
following example) onto the background video.
B (overlay video)A (background video)
8000
WORLD
7000
DOMESTIC
6000
5000
4000
3000
20142013201220112010
8000
WORLD
7000
DOMESTIC
6000
5000
4000
3000
B
20142013201220112010
A
Five chroma key patterns are available on the unit.
As preparation, select the pattern icons that will be used during live operation, and adjust the key
composition. Composite adjustment values can also be configured for the pattern icon.
1 Display the [Pattern] screen of the PC UI in
EFFECT mode.
2 Select the button for the background video in
row A of the video selection buttons, and
select the overlay video in row B.
Background video
Overlay video selected in row B Background video selected in row A
Background video selected in row A Overlay video selected in row B
3 Select a chroma key pattern icon, and adjust the key composition.
Overlay video
The background video selected in row A
appears in the [PGM] viewer of the multiviewer, and the overlay video selected in row B
appears in the [NEXT] viewer.
Page 46

Chapter 4: Advanced Operations: Adjustments for Inserting People onto Backgrounds (Chroma Key)
000
46
Select the chroma key pattern icon.
[Tips]
If the background video selected in row A has a 4:3
aspect ratio, select a 4:3 template.
Press the CUT or AUTO TRANS button to
composite the videos.
4 Select [Key Adjust], and then select [Auto].
When you select [Auto], the following screen
appears.
In addition, a sample mark (white frame)
appears in the [NEXT] viewer of the multiviewer.
Sample mark (white frame)
5 Move the sample mark to select the color that
will be removed for the composite.
Use the arrow buttons to move the sample
mark position to the color you want to
remove.
The sample mark moves in the direction of
the selected arrow.
[Tips]
The arrow buttons cannot be used to move the
sample mark to positions that cannot be specified.
Select [OK].
The color on which the sample mark is
placed will be used as the basis for color
removal.
Perform adjustments while viewing the
results in the multi-viewer.
The key adjustment screen for chroma keying
appears.
The setting values are automatically configured
based on the color on which the sample mark is
placed.
Adjusting the composition
View the composition in the [PGM] viewer of the
multi-viewer, and perform the following if further
adjustments are necessary.
1 Drag each slider to perform fine adjustments.
Adjusted values will be reflected in the effect
pattern icon.
[Clip]: Adjusts the brightness level of the key
color to be removed as a value between 0
to 100.
[Gain]: Adjusts the sensitivity of the key (i.e.,
smoothness of the key edges) as a value
between –100 to 100.
[Hue]: Adjusts the hue of the key color to be
removed as a value between 0 to 359.
[Density]: Adjusts the density of the video to
be inserted as a value between 0 to 100.
2 Select [Crop] to crop unnecessary areas of the
overlay video.
Drag each slider to specify the area you
want to use.
Areas of the video that are outside of the
specified area will be cropped.
[Top]: Specifies the top edge of the used
video as a value between –100 to
+100.
This cannot be lower than the
[Bottom] position.
[Left]: Specifies the left edge of the used
video as a value between –100 to
+100.
This cannot be to the right of the
[Right] position.
[Right]: Specifies the right edge of the
used video as a value between –100 to
+100.
This cannot be to the left of the [Left]
position.
[Bottom]: Specifies the bottom edge of
the used video as a value between
–100 to +100.
This cannot be higher than the [Top]
position.
[Tips]
To restore default values, select [Reset].
Select [On] to crop unnecessary areas.
When you select [On], operation of the
[Position] sliders is enabled.
Page 47

Chapter 4: Advanced Operations
000
47
Adjustments for Inserting Text onto Videos
Two methods are available for inserting text onto
videos.
Using RGB input signals to insert text (TITLE
function)
You can overlay the text (signal) that is input
from a computer connected to the TITLE (RGB)
input connector on the rear of the unit. This
feature is called the TITLE function. The TITLE
function can be used in both the BKGD and
EFFECT modes, and can be used in conjunction
with other video effects.
Using HDMI input signals to insert text
(EFFECT mode)
You can use EFFECT mode to overlay the
text (signal) that is input from a computer
connected to an HDMI input connector on the
rear of the unit. This method cannot be used in
conjunction with other video effects.
This section describes preparations for video
composites that insert text.
Using RGB Input Signals to Insert Text
(TITLE Function)
The TITLE function can only be used to overlay text
inputs from a computer connected to the TITLE
(RGB) input connector on the rear of the unit.
Text inserted via the TITLE function
[Tips]
Only 1600×1200 (60p) signals are supported for input. Use a
computer that supports this output resolution.
As preparation, create the text on the computer,
and adjust the composition.
Creating the text on the computer
[Tips]
Create text with sufficient space around the top and bottom
sides. If the space is insufficient, text overlay may not be
possible.
Adjusting the composition
Overlay the text input from the computer onto the
PGM output video, and adjust the composition.
Use the PC UI to perform adjustments while
viewing the output video in the multi-viewer.
1 Output the background video as the PGM
output.
In addition, check that the input signal from
the computer appears in the [INPUT] viewer.
PGM output
2 Select (light) the TITLE button.
The input signal from the computer is overlaid
on the video.
Input signal from the computer
Create text on backgrounds with significant
difference in brightness, such as white text on a
black background (as shown in the example), or
black text on a white background.
We recommend creating a 1600×1200 image.
Example: White text on a black background
Input signal from the computer
Page 48

Chapter 4: Advanced Operations: Adjustments for Inserting Text onto Videos
000
48
3 Select [Title] in the [Setup] screen of the PC UI, and adjust the text composition.
Perform adjustments while viewing the PGM output video in the multi-viewer.
[Key Adjust]
[Key Invert] [Position]
[Key Adjust]
Allows you to adjust the composition via the
sliders.
[Clip]: Adjusts the brightness level of the
key color to be removed as a value
between 0 to 100.
[Gain]: Adjusts the sensitivity of the key
(i.e., smoothness of the key edges)
as a value between –100 to 100.
[Density]: Adjusts the density of the text as
a value between 0 to 100.
[Tips]
To restore default values of each adjustment, select
[Reset].
[Position]
Allows you to specify the position of the
inserted text via the sliders.
Specify the position using the top left of the
TITLE material (1600×1200) as the base point.
[H]: Adjusts the horizontal position as a
value between 0 to 1919 pixels.
[V]: Adjusts the vertical position as a value
between -–120 to 1079 pixels.
[Tips]
To restore default values of each adjustment, select
[Reset].
Using HDMI Input Signals to Insert Text (EFFECT Mode)
Luminance key patterns are used when inserting text with EFFECT mode.
Luminance keying is a compositing technique that involves removing components in the overly video (B)
signal based on brightness (luminance) differences, and overlaying the video on the background video
(A). Typically, bright colored text is created on a black background to be used as a key.
Luminance keying is supported for HDMI input signals assigned to inputs 3 and 4.
A AB (key)
World Tour World Tour
[Key Invert]
Only one luminance key pattern is available.
As preparation, create the text on the computer,
and adjust the text composition (i.e., level of key
removal). Composite adjustment values can also
be configured for the pattern icon.
Creating the text on the computer
Create a black background and text of a color (e.g.,
white) that differs greatly in brightness from the
background.
When recommend creating the material in the
16:9 aspect ratio.
Adjusting the composition (i.e., level of key
removal)
1 Display the [Pattern] screen of the PC UI in
EFFECT mode.
2 Select the button for video A in row A of the
video selection buttons, and select the key
video in row B.
Video A
B (key)
[Key Invert]
Specifies whether to invert the key signal.
[Off]: Does not invert the signal.
[On]: Inverts the signal.
World Tour
Key video
The video selected in row A appears in the
[PGM] viewer of the multi-viewer, and the key
video selected in row B appears in the [NEXT]
viewer.
Page 49

Chapter 4: Advanced Operations: Adjustments for Inserting Text onto Videos
000
49
Key video selected in row B Video selected in row A
Video selected in row A Key video selected in row B
3 Select the luminance key pattern icon, and adjust the level of key removal.
Select the luminance key pattern icon.
Press the CUT or AUTO TRANS button.
The transition starts, and the videos are
composited.
Select [Key Adjust].
Drag each slider to adjust the level of key
removal.
Perform adjustments while viewing the
results in the [PGM] viewer of the multiviewer.
[Clip]: Adjusts the brightness level of the
key color to be removed as a value
between 0 to 100.
[Gain]: Adjusts the sensitivity of the key
(i.e., smoothness of the key edges) as a
value between –100 to 100.
[Density]: Adjusts the density of the text as
a value between 0 to 100.
[Tips]
To restore default values of each adjustment, select
[Reset].
Page 50

Chapter 4: Advanced Operations
000
50
Adjustments for Inserting Logos onto Videos
You can insert 320×320-sized still images onto videos as logos. We recommend using images that include
an alpha channel for logos. However, composite adjustment can be performed without images that
include an alpha channel.
Example: Areas defined by the alpha channel are displayed as the logo
Logo with alpha channel
LIVE
LIVE
As preparation, import logo files onto the unit, and adjust the composition.
Preparing the Logos
Example: White logo on a black background
Recommended size: 320×320
File format: .png
File names: For [LOGO 1]: LOGO1.png
For [LOGO 2]: LOGO2.png
*The file names are case sensitive and must be exactly as above.
2 Copy the logo files to the root directory of the memory card.
3 Insert the memory card in the memory card slot on the front of the unit.
4 Display the [UTILITY 2/3] menu, and tap [LOGO SOURCE].
Use a memory card to import the logo files onto the unit.
Up to two logos can be imported.
[Notes]
Always use memory cards that were formatted on the unit.
For details on operations, see “Formatting Memory Cards” (page 56).
1 Create the logo files on a computer.
We recommend using images that include an alpha channel.
When using images that do not include an alpha channel, create the logos on backgrounds with
significant difference in brightness, such as a white logo on a black background (as shown in the
example) or a black logo on a white background.
The [LOGO SOURCE] menu appears.
Page 51

Chapter 4: Advanced Operations: Adjustments for Inserting Logos onto Videos
000
51
5 Tap and select (light) the logo button that corresponds to the logo file you want to import, and then
tap [IMPORT].
Logo files larger than 320×320
The logo will be positioned at the top left while any part of the logo that exceeds the 320×320 space is
deleted.
Deleting logo files
When import of the logo file is complete, a message prompting you to restart the unit appears.
6 Tap [OK].
7 Restart the unit.
The imported logo file is ready for compositing.
[Tips]
An imported logo file will not be assigned until the unit is restarted. If a previously assigned logo exists, that logo will be
displayed.
Notes on logo file sizes
Even if a logo file is not 320×320 in size, it can still be imported as long as it is 1920×1080 or less in size.
Logo files smaller than 320×320
The logo will be positioned at the top left while the remaining space is transparent.
Select (light) the logo button to which the logo you want to delete is assigned, and tap [DELETE].
The logo will not be deleted until the unit is restarted.
Adjusting the Logo Composition
You can adjust the logo composition and its positioning.
Use the PC UI to perform adjustments while viewing the output video in the multi-viewer.
1 Output the background video as the PGM output.
2 Enable (light) the LOGO button.
The logo is composited onto the video.
Page 52

Chapter 4: Advanced Operations: Adjustments for Inserting Logos onto Videos
000
52
Logo
LIVE
3 Select [Logo] in the [Setup] screen of the PC UI, and adjust the composition for each logo under [Logo
Source].
Perform adjustments while viewing the PGM output video in the multi-viewer.
The [Clip] and [Gain] settings must be adjusted for images that do not include an alpha channel.
Specify whether to invert the key signal.
[Off]: Does not invert the signal.
[On]: Inverts the signal.
Specify the position of the inserted logo
via the sliders.
Specify the position using the top left of
the logo file as the base point.
[H]: Adjusts the horizontal position as a
value between 0 to 1919 pixels.
[V]: Adjusts the vertical position as a value
between 0 to 1079 pixels.
[Tips]
To restore default values of each adjustment, select
[Reset].
Enabling and disabling logo composites
Select whether to insert the logo on the following outputs from the unit under [Logo Output].
Selecting [Enable] allows you to turn logo display on and off via the LOGO button.
[Recording / VIDEO]: Select whether to allow logo
compositing on recorded files and outputs
from the PGM VIDEO output connector.
[Streaming / HDMI]: Select whether to allow logo
compositing on streaming transmissions and
outputs from the PGM HDMI output
connector.
[SDI]: Select whether to allow logo compositing
on outputs from the PGM SDI output
connector.
[Tips]
Selecting [Disable] for each setting here will not affect the
PGM output display in the multi-viewer.
Select the logo you want to adjust.
Adjust the composition via the sliders.
[Clip]: Adjusts the brightness level of the
key color to be removed as a value
between 0 to 100.
[Gain]: Adjusts the sensitivity of the key
(i.e., smoothness of the key edges) as a
value between –100 to 100.
[Density]: Adjusts the density of the logo
as a value between 0 to 100.
[Tips]
To restore default values of each adjustment, select
[Reset].
Page 53

Chapter 4: Advanced Operations
000
53
Changing the Transition Rates
Under default conditions, transition rates of 0.5, 1.0, and 1.5 seconds are assigned to TRANSITION RATE
buttons 1 to 3, but you can change the rates if necessary.
Change the transition rates
assigned to these buttons.
MULTI VIEWER
9 INPUT TERMINALS
VIDEO
SDI
VIDEO
SDI
HDMI
TITLE
HDMI
SDI
SDI
TALLY
INPUT
PGM LINE
OUTPUT
The settings are performed via the PC UI on a computer.
1 Select [Transition Rate] in the [Setup] screen of the PC UI.
[Setup] tab
[Transition Rate]
2 Change the transition rates assigned to buttons 1 to 3.
Use [+] or [–] to change the values.
You can specify a value between 0.0 to 9.9 seconds (increments of 0.1).
Long pressing will change the values continuously.
Page 54

Chapter 4: Advanced Operations
000
54
Linking to Cameras
You can perform the following via the unit by linking to cameras.
Linking with the Remote Commander
Simultaneous recording control and lighting PGM/NEXT tallies
Linking with the Remote Commander
You can perform simultaneous recording controls and light PGM/NEXT tallies by linking with the Remote
Commander.
Supported models
Support for the following models has been verified as of January 2017.
Remote Commander
Sony RM-30BP
For the latest information on supported models, contact your local Sony representative.
Camera
Model Function
Camcorders supporting LANC connection Simultaneous recording start/stop control
HXR-NX5R
PXW-FS5 Ver. 3.0 or later
PXW-Z150 Ver. 2.0 or later
PXW-Z90
HXR-NX80
FDR-AX700
PGM/NEXT tally control
Configuring the link settings
Up to three cameras can be connected via linking with the Remote Commander.
Select [Camera Remote] in the [Setup] screen of the PC UI, and configure the settings for linking with the
Remote Commander.
[Assign]
Assign the cameras to be controlled by the Remote Commander here.
Perform assignments by selecting input connectors in the [Camera1
(R1)] to [Camera3 (R3)] pull-down lists.
[Tally Control]
Select [On] to light PGM/NEXT tallies.
For details on connecting the Remote Commander and cameras to the unit, see “When linking with a Remote Commander” (page 18)
in the "Connecting the Video and Audio Input Devices" section.
[Multi Cam Recording]
Select [On] to perform simultaneous recording control.
[Tips]
When the same input connector is assigned more than once in [Assign], the last assignment setting will be valid. The previous
assignment setting will change to [Off].
Page 55

Chapter 4: Advanced Operations: Linking to Cameras
000
55
Assigning cameras
To perform simultaneous recording controls and light PGM/NEXT tallies by linking with the Remote
Commander, the cameras to be linked must be assigned.
When a camera is assigned and either [Multi Cam Recording] or [Tally Control] is set to [On], camera
number indicators (R1 to R3) appear in the [Input] viewer of the multi-viewer.
Simultaneous recording control
You can simultaneously apply recording start/stop controls performed in the [RECORDING] menu to the
three cameras controlled by the Remote Commander.
When you start recording via [START] in the [RECORDING] menu, recording on the cameras also starts.
When you stop recording via [STOP], recording on the cameras also stops.
REC
REC
Timecode settings must be configured to perform simultaneous recording controls.
Make sure the following settings on the unit and each camera match.
TC FORMAT (DF/NDF)
TC RUN (REC RUN/FREE RUN)
When you execute [TC RESET] from the unit, timecode resetting is performed simultaneously for all
cameras via the Remote Commander.
For details on recording, see “Recording the PGM Output” (page 63).
Lighting PGM/NEXT tallies
You can display tallies on the cameras that are selected for the PGM output and NEXT output. When
shooting with multiple cameras, this function notifies each camera operator of when their video will be
used, thereby reducing the number of missed shots.
PGM tally
Camera 1
NEXT tally
Camera 2
Remote Commander
REC
Remote Commander
Camera 3
Page 56

Chapter 4: Advanced Operations
000
56
Useful Functions (Utilities)
The unit's [UTILITY] menu allows you to adjust the unit's settings, format memory cards, and perform
other operations.
Displaying the [UTILITY] Menu
Press the UTILITY button on the control panel to display the [UTILITY] menu in the menu panel.
The [UTILITY] menu consists of three pages. Each press of the UTILITY button switches the page display.
ð ð ð
The menu closes.
Page 1 (1/3)
Headphone volume
adjustment
Menu panel
brightness
adjustment
Button brightness
adjustment
PGM output of the
audio tone signal
For details on operations,
see “Live Adjustments”
(page 38).
Page 2 (2/3)
Memory card
formatting
USB connection
(page 66)
Network settings
(PC UI connector)
(page 22)
Restoring factory
default conditions
Logo material
selection
(page 50)
Root certificate
update
Display language
Page 3 (3/3)
Displays the following
information.
Current date and
time
System format
Unit version
Formatting Memory Cards
Format the memory card that will be used for
recording the PGM output.
[Notes]
Always use memory cards that were formatted on the
unit.
Video and audio output may be interrupted while
formatting is in progress.
1 Insert the memory card in the memory card
slot on the front of the unit.
Orient the memory card in the proper
direction.
Insert Memory Stick media with their front
sides facing up.
Insert SD cards with their reverse (terminal)
sides facing up.
Memory Stick Duo
Front side facing up
A message will appear in the menu panel
when memory card formatting is necessary.
SD card
Reverse side
(terminal) facing up
2 Display the [UTILITY 2/3] menu, and tap
[FORMAT MEDIA].
A confirmation message appears.
3 Tap [YES].
Follow the instructions displayed on the
screen to finish formatting.
Page 57

Chapter 4: Advanced Operations: Useful Functions (Utilities)
000
57
Restoring Factory Default Conditions
Restore the unit to factory default conditions and
reset the authentication password for the PC UI
with [INITIALIZE].
Restoring factory default conditions
1 Display the [UTILITY 2/3] menu, and tap
[INITIALIZE].
2 Tap [ALL].
For details on initial settings, see “Configuring the Initial
Settings (First-Time Startup)” (page 21).
Resetting the authentication password for the PC
UI
To change the authentication password for the
PC UI, you must first reset it. After initializing the
password, the password configuration screen will
appear when you connect to the PC UI again.
1 Tap [PASSWORD] under [INITIALIZE].
A confirmation message appears.
2 Tap [OK].
When the password is reset, a message
appears.
Updating the Root Certificate
Use a memory card to import the root certificate
issued by the certificate authority onto the unit
and perform update.
[Tips]
Always use memory cards that were formatted on the unit.
1 Obtain a PEM-format root certificate from a
certificate authority.
2 Change the file name to the following, and
copy the file to the root directory of the
memory card.
File name: certification.pem
3 Insert the memory card in the memory card
slot on the front of the unit.
4 Display the [UTILITY 2/3] menu, and tap
[CERTIFICATE].
File size Time
Approx. 250 KB Approx. 4 minutes
Approx. 500 KB Approx. 7 minutes
Approx. 750 KB Approx. 11 minutes
Approx. 1 MB Approx. 14 minutes
[Tips]
File sizes of up to 1 MB are supported for the root
certificate file. For details on larger file sizes, contact your
local Sony representative.
Root certificate update starts.
When update is complete, a message appears.
5 Tap [OK].
Changing the Display Language
Select the display language for the unit’s menus
and messages with [LANGUAGE].
A confirmation message appears.
3 Tap [OK].
The unit restarts automatically.
After the unit restarts, the initial settings screen
appears as it did during first-time startup.
3 Tap [OK].
[Notes]
Be sure to configure a new password after resetting.
A confirmation message appears.
[Notes]
The root certificate update process may take some time
and cannot be canceled once the process has started.
Perform the operation when time is not a concern.
Estimated process times
The process times based on the root certificate
file size are as follows.
For details on changing the display language for the PC UI, see
“Display language” (page 15) in the “PC UI” section.
Page 58

Chapter 5: Streaming
00058
Streaming
You can stream PGM videos using various
streaming services.
Limitations and restrictions for streaming videos
also apply on the side of the streaming service. For
details, refer to the streaming service’s website.
The unit can connect to the following streaming
servers. Connection to the following servers has
been verified as of October 2017.
Streaming services
– Ustream
– YouTube
– Facebook
– Mudu.tv
Media servers
– Adobe Media Server 5
– Wowza Media Server 3
[Notes]
The unit's streaming function allows third parties to access
streaming data during transmissions. In addition, the
connection destinations supported by the unit are sites
whose content can be viewed by anyone. If you want
to protect confidential data during transmissions, we
recommend consulting a specialist.
Configuring the Network Settings
Connect the unit to an external network.
For details on settings, see “Configuring the Network Settings for
Streaming Transmission” (page 67).
Preparations when Using Ustream
Creating a channel on Ustream
Follow the instructions provided by Ustream to create an account and channel.
Configuring the basic information on the unit
Use the PC UI to configure the basic information necessary for streaming transmissions via the unit.
1 Select [Streaming] in the [Setup] screen of the PC UI, select the [Ustream] tab, and then select
[Account Check]..
The user name configuration dialog box appears.
2 Enter your Ustream login user name (email
address) and password, and select [Account
Check].
[Tips]
The password will be displayed for as long as [Display]
is held.
The system verifies whether Ustream login is
possible with the specified user name (email
address) and password.
When login is successful, the dialog box closes
and the user name appears in the [User] field
of the [Streaming] screen.
3 Configure the following items.
[Video Size]: Specifies the video size.
640×360
1280×720
[Recording to Ustream Server]: Specifies
whether to save recorded data to the
Ustream server.
[Off]: Does not save the recorded
data.
[On]: Saves the recorded data.
[Notes]
When the basic information is configured, important
personal information (e.g., information necessary for
streaming transmissions) will be stored on the unit.
When transferring possession or disposing of the unit,
see “Useful Functions (Utilities)” (page 56) and restore
the factory default conditions, or see “Configuring
the Network Settings for Streaming Transmission”
(page 67) and reset the network settings.
Changing accounts
Select [Change], and change the user name in the
dialog box that appears.
The procedure is identical to that of step 2 in the
"Configuring the basic information on the unit"
section.
Checking account information
Select [Account Check], and check the user name
in the dialog box that appears.
Account information is stored on the unit's
memory. The user name display will disappear if
you turn off the unit after connecting to Ustream,
Page 59

Chapter 5: Streaming : Streaming
000
59
but you can check it with [Account Check].
[Tips]
If a message indicating that the root certificate has expired
appears when you select [Account Check], update the root
certificate.
For details on the update procedure, see “Updating the Root
Certificate” (page 57).
Preparations when Using YouTube
There are two methods for streaming on YouTube,
“Stream now” and live events.
Using “Stream now”
1 Connect to the YouTube website on a
computer, for example, and select [Stream
now].
2 Configure the necessary settings.
The server URL and stream name appear under
[ENCODER SETUP].
Creating a live event
1 Connect to the YouTube website via a
computer, for example, and create a live event.
2 Set [Type] to [Custom], and configure the
bitrate under the ingestion settings.
[Tips]
If you configure the settings under [Custom ingestion]
here, you can avoid having the stream name change
each time you create an event.
3 Select the encoder.
For this unit, select [Other encoders].
4 Copy the URL and stream name that appear.
Configuring the basic information on the unit
Use the PC UI to configure the basic information necessary for streaming transmissions via the unit.
1 Select [Streaming] in the [Setup] screen of the PC UI, select the tab in which you want to configure
YouTube ([Profile 1] to [Profile 3]), and configure each item.
Select the label to be displayed in the
unit’s [STREAMING] menu (page 62).
Configure the following items.
[URL]: Enter the upload destination’s URL
acquired from the YouTube website.
If you changed the URL, be sure to also
change the stream name in [Stream
Name].
[Stream Name]: Enter the stream name
acquired from the YouTube website.
You can display the entered text for as
long as [Display] is held any time
before the settings are applied with
[Set]. The entered text will be hidden
after the settings are applied.
[Encode Presets]: Select the preset
configuration (encoding preset).
When you select an encoding preset,
the setting configurations will appear
in the area below.
[High Bandwidth]: High bandwidth
settings
[Medium Bandwidth]: Medium
bandwidth settings
[Low Bandwidth]: Low bandwidth
settings
Select [Set].
A message indicating that configuration is
complete appears.
Page 60

Chapter 5: Streaming : Streaming
000
60
Preparations when Using Facebook
Creating a live stream
1 Log into Facebook via a computer, and select
[Live Video].
2 Select [Connect].
3 Copy the [Server URL] and [Stream Key]
appear.
Configuring the basic information on the unit
Use the PC UI to configure the basic information necessary for streaming transmissions via the unit.
1 Select [Streaming] in the [Setup] screen of the PC UI, select the tab in which you want to configure
Facebook ([Profile 1] to [Profile 3]), and configure each item.
Select the label to be displayed in the
unit’s [STREAMING] menu (page 62).
Configure the following items.
[URL]: Enter the upload destination’s URL
acquired from the Facebook website.
If you changed the URL, be sure to also
change the stream key in [Stream
Name].
[Stream Name]: Enter the stream key
acquired from the Facebook website.
You can display the entered text for as
long as [Display] is held any time
before the settings are applied with
[Set]. The entered text will be hidden
after the settings are applied.
[Encode Presets]: Select the preset
configuration (encoding preset).
When you select an encoding preset,
the setting configurations will appear
in the area below.
[High Bandwidth]: High bandwidth
settings
[Medium Bandwidth]: Medium
bandwidth settings
[Low Bandwidth]: Low bandwidth
settings
Select [Set].
A message indicating that configuration is
complete appears.
Preparations when Using Mudu.tv
Creating a channel on Mudu.tv
1 Connect to the Mudu.tv website via a
computer, for example, and create a channel
(
).
2 Copy the URL ([ ] field).
Page 61

Chapter 5: Streaming : Streaming
000
61
Configuring the basic information on the unit
Use the PC UI to configure the basic information necessary for streaming transmissions via the unit.
1 Select [Streaming] in the [Setup] screen of the PC UI, select the tab in which you want to configure
Mudu.tv ([Profile 1] to [Profile 3]), and configure each item.
Select the label to be displayed in the
unit’s [STREAMING] menu (page 62).
Configure the following items.
[URL]: Enter the upload destination’s URL
acquired from the Mudu.tv website.
If you changed the URL, be sure to also
change the stream name in [Stream
Name].
If you changed the URL to one without
a stream name, enter random text in
the [Stream Name] field, and delete
the text before selecting [Set].
[Encode Presets]: Select the preset
configuration (encoding preset).
When you select an encoding preset,
the setting configurations will appear
in the area below.
[High Bandwidth]: High bandwidth
settings
[Medium Bandwidth]: Medium
bandwidth settings
[Low Bandwidth]: Low bandwidth
settings
Select [Set].
A message indicating that configuration is
complete appears.
Preparations when Using Media Servers
Configuring the basic information on the unit
Use the PC UI to configure the basic information necessary for streaming transmissions via the unit.
1 Select [Streaming] in the [Setup] screen of the PC UI, select the tab in which you want to configure
the media server ([Profile 1] to [Profile 3]), and configure each item.
Select the label to be displayed in the
unit’s [STREAMING] menu (page 62).
Configure the following items.
[URL]: Enter the upload destination’s URL.
If you changed the URL, be sure to also
change the stream name in [Stream
Name].
If you changed the URL to one without
a stream name, enter random text in
the [Stream Name] field, and delete
the text before selecting [Set].
[Stream Name]: Enter the upload
destination’s stream name.
You can display the entered text for as
long as [Display] is held any time
before the settings are applied with
[Set]. The entered text will be hidden
after the settings are applied.
[Encode Presets]: Select the preset
configuration (encoding preset).
When you select an encoding preset,
the setting configurations will appear
in the area below.
[High Bandwidth]: High bandwidth
settings
[Medium Bandwidth]: Medium
bandwidth settings
Page 62

Chapter 5: Streaming : Streaming
000
62
[Low Bandwidth]: Low bandwidth
settings
Select [Set].
A message indicating that configuration is
complete appears.
Starting and Stopping Streaming
Transmissions
Transmission controls are performed on the
control panel.
Starting transmissions
1 Press the STREAMING button.
The connection screen of the [STREAMING]
menu appears in the menu panel.
2 Tap the streaming server to which you want to
connect.
When connection to the streaming server is
established, standby mode is entered and
appears in the multi-viewer.
When connecting to YouTube, Facebook,
Mudu.tv, or media servers, proceed to step 4.
3 When connecting to Ustream, check the
channel to be streamed.
The channel specified as the default will be
selected in the [STREAMING] menu.
If you want to change the channel, tap the
desired channel.
Connection to the Ustream server is
reestablished, and the screen appears.
[Tips]
Up to three channels will be displayed.
4 Tap [START].
For Ustream
For [Profile 1] to [Profile 3]
The URL and settings
configured via the PC UI
are displayed.
Streaming transmission starts.
If you created a live event on YouTube, start
transmission from the Live Control Room on
the YouTube website after tapping [START].
The STREAMING button lights blue while
transmission is in progress.
Stopping transmissions
Tap [STOP].
Display example: When using Ustream
button unlights.
The [STREAMING] menu enters standby mode.
Streaming transmission stops, and the STREAMING
Page 63

Chapter 6: Recording
00063
Recording the PGM Output
You can record PGM outputs to memory cards.
By linking with a Remote Commander, you can
have recording start/stop controls on cameras
coincide with recording start/stop controls
performed on the unit.
For details on the format in which the files are recorded on the
unit, see “File Formats” (page 88).
Supported memory cards
Recording
format
AVCHD SD card
XAVC S SDXC memory card (Class 10 or
[Notes]
Operation with all memory cards is not guaranteed.
Only Memory Stick PRO Duo and Memory Stick XC-HG
Duo, which are half the size of the standard Memory Stick,
and standard-sized SD memory cards can be used.
Videos recorded on a Memory Stick XC-HG Duo or SDXC
memory card cannot be loaded or played back on
computers or AV equipment devices that are connected
via USB cable and that do not support exFAT (i.e., the
file system used by Memory Stick XC-HG Duo or SDXC
memory card). Verify whether a connected device
supports exFAT beforehand. If a device that does not
support it is connected, a formatting screen may appear.
However, do not execute formatting as doing so will
result in the loss of all data.
Media
SD memory card (Class 4 or higher)
SDHC memory card (Class 4 or higher)
SDXC memory card (Class 4 or higher)
Memory Stick
Memory Stick PRO Duo (Mark2)
Memory Stick PRO-HG Duo
Memory Stick XC-HG Duo
higher)
Preparation
Formatting the memory card
The memory card that you use must be formatted
on the unit.
For details on formatting, see “Formatting Memory Cards”
(page 56).
Configuring settings for linking with the Remote
Commander
Configure the following settings beforehand to
enable recording start/stop controls for cameras via
the Remote Commander.
Remote settings for cameras
For details on settings, see “Linking to Cameras”
(page 54).
Timecode settings
Make sure the following settings on the unit and
each camera match.
– TC FORMAT (DF/NDF)
– TC RUN (REC RUN/FREE RUN)
When you execute [TC RESET] from the unit,
timecode resetting is performed simultaneously
for all cameras via the Remote Commander.
For details on settings, see “Configuring the
Recording Settings” (page 63).
Inserting Memory Cards
Orient the memory card in the proper direction,
and insert it until it clicks into place.
Insert Memory Stick media with their front sides
facing up.
Insert SD cards with their reverse (terminal) sides
facing up.
Memory Stick Duo SD card
Front side facing up
Memory card information (status, remaining time,
etc.) is displayed in the multi-viewer.
For details, see “[RECORDING] information” (page 13) in the
"Multi-Viewer" section.
[Notes]
Forcibly inserting a memory card in the improper
orientation may damage the memory card or memory
card slot.
A message will appear in the menu panel when memory
card formatting is necessary. Format the memory card in
such cases.
Reverse side
(terminal) facing up
Removing memory cards
Gently press the memory card inward once, and
then remove it.
[Notes]
Be careful to avoid dropping the memory card when
inserting or removing it.
Configuring the Recording Settings
Configure the recording format and timecode
settings.
1 Press the RECORDING button.
The [RECORDING] menu appears in the menu
panel.
2 Select the recording format or file format.
The formats displayed will differ depending on
the system format.
Recording formats File formats
Page 64

Chapter 6: Recording: Recording the PGM Output
000
64
You can select from the following formats depending on the system format.
When the system format is 1080/50i
File format Recording format Bit rate Picture size
1080/50i FX Up to 24 Mbps 1920×1080
AVCHD (fixed)
1080/50i FH Approx. 17 Mbps (average) 1920×1080
1080/50i HQ Approx. 9 Mbps (average) 1440×1080
When the system format is 1080/60i
File format Recording format Bit rate Picture size
1080/60i FX Up to 24 Mbps 1920×1080
AVCHD (fixed)
1080/60i FH Approx. 17 Mbps (average) 1920×1080
1080/60i HQ Approx. 9 Mbps (average) 1440×1080
When the system format is 1080/50p
File format Recording format Bit rate Picture size
XAVC S 1080/50p 50 (fixed) Up to 50 Mbps 1920×1080
AVCHD 1080/50p PS (fixed) Up to 28 Mbps 1920×1080
When the system format is 1080/60p
File format Recording format Bit rate Picture size
XAVC S 1080/60p 50 (fixed) Up to 50 Mbps 1920×1080
AVCHD 1080/60p PS (fixed) Up to 28 Mbps 1920×1080
[Tips]
Recording in XAVC S format can only be selected when the system format is 1080/50p or 1080/60p.
Estimated video recording times
AVCHD
PS FX FH HQ
16 GB 70
(70)
32 GB 145
(145)
64 GB 290
(290)
80
(80)
170
(170)
340
(340)
110
(110)
225
(225)
450
(450)
XAVC S
(Unit: minutes)
50 Mbps
64 GB 155 (155)
The numbers in parentheses are minimum recording
times.
[Tips]
The maximum number of recordable scenes is as
follows.
– AVCHD: Up to 3,999
– XAVC S: Up to 600
The continuous recording time is about 13 hours.
The unit uses VBR (variable bit rate) to automatically
adjust the bit rate (volume of data recorded within a
specified period) according to the scene. Therefore,
recording times for memory cards may vary. For
example, a video with fast moving images will take
up a larger amount of space on a memory card to
record the images clearly, thereby reducing the total
recording time for the card.
3 Configure the timecode if necessary.
Tap [TIME CODE].
(Unit: minutes)
185
(145)
375
(290)
750
(590)
The timecode configuration screen
appears.
Configure each item.
[TC FORMAT]: Select the timecode format.
[DF]: Enable drop frame timecode.
[NDF]: Enable non-drop frame
timecode.
This is fixed at [NDF] when the system
format is 1080/50i or 1080/50p.
[TC RUN]: Select the run setting for the
timecode.
[REC RUN]: The timecode runs only
when recording is in progress.
[FREE RUN]: The timecode runs
regardless of the recording status.
[TC RESET]: Reset the timecode to
“00:00:00:00.”
Page 65

Chapter 6: Recording: Recording the PGM Output
000
65
[Tips]
The [REC RUN] / [FREE RUN] settings for [TC RUN]
apply to the timecodes on recorded files. The
timecode embedded in SDI outputs runs in free
run mode.
Tap [Done].
The previous screen appears again.
Starting and Stopping Recording
Starting recording
Tap [START] in the [RECORDING] menu.
Recording starts, and the button changes to
[STOP].
The RECORDING button on the control panel lights
red while recording is in progress.
[Notes]
When the unit is linked with a Remote Commander and
simultaneous recording control is enabled, starting to
record via the unit while performing a zoom operation on
the Remote Commander may temporarily stop the zoom
operation.
Recording media for which formatting or recording was
performed in 60i or 60p (50i or 50p) cannot be used to
record in 50i or 50p (60i or 60p). If you want to do so, use
a different recording media or format that media using
[FORMAT MEDIA]. For details, see “Formatting Memory
Cards” (page 56).
When you format media, protected videos will also be
deleted.
Stopping recording
Tap [STOP ].
Recording stops, and the button reverts to
[START].
The RECORDING button on the control panel will
unlight when recording stops.
[Notes]
When the access indicator is lit or blinking red, data is
being written or read. Do not subject the unit to vibration
or excessive shock in such cases. In addition, do not turn
off the unit, remove the memory card, or disconnect the
AC adapter. Failure to obey may result in damaged video
data.
When a video file size reaches 2 GB while recording in
AVCHD format, file splitting will occur automatically and a
new file will be created.
When the recording time exceeds about 6 hours while
recording in XAVC S format, file splitting will occur
automatically and a new file will be created.
[Tips]
The videos will be recorded into the 16:9 aspect ratio only.
Using Recorded Files
Sony PlayMemories Home is required to play back
or edit files recorded with the unit.
Use Sony PlayMemories Home to load the
recorded files onto a computer for playback and
editing.
For details on operations, refer to the operating instructions for
Sony PlayMemories Home.
The files recorded on a memory card can be used
via the following methods.
Inserting the memory card into a computer
Using the memory card while it is inserted in the
unit via a USB connection with the computer
(USB connection mode)
[Notes]
In either method, the unit must be connected to a
computer once in order to use files recorded with the
unit. Follow the instructions in the "Using files in USB
connection mode" section to perform USB connection.
In either method, do not modify the files and folders
stored on the memory card via a computer. Failure to
obey may make the files unplayable.
Page 66

Chapter 6: Recording: Recording the PGM Output
000
66
Using files in USB connection mode
Connect the unit to the computer via a USB
connection, and operate the memory card
inserted in the unit as a drive on the computer.
1 Use the supplied USB cable to connect the
unit to the computer.
USB cable (supplied)
2 Press UTILITY button twice to display the
[UTILITY 2/3] menu.
When the connection is established, the
following message appears in the menu panel
and USB connection mode is enabled.
Operation of the memory card inserted in the
unit as a drive is now possible.
[Notes]
Video and audio output may be interrupted during USB
connection mode.
After use
1 Perform safe USB device removal on the
computer.
2 Tap [EXIT].
4 Disconnect the computer that is connected
via the USB cable.
3 Tap [USB CONNECT].
A confirmation message appears.
3 Tap [YES].
USB connection mode is exited.
Page 67

Chapter 7: Settings
00067
Configuring the Network Settings
Configuring the Network Settings for Streaming Transmission
To perform streaming transmissions, configure the settings for connecting the unit to the external
network.
When Connecting to a Network via DHCP
DHCP is configured by default. Generally, you do not need to configure settings to use DHCP.
When Manually Configuring the IP Address and Other Settings
Use the PC UI to configure the network settings for streaming transmission.
[Tips]
The unit supports only IPv4 network environments.
You cannot change the network while streaming transmission is in progress.
1 Select [Network] in the [Setup] screen of the PC UI, and display the [Streaming] tab.
2 Select [Manual] for [Mode] to enable manual configuration of the settings, and enter the IP address,
subnet mask, default gateway, and DNS server addresses.
4 Select [OK].
Resetting Network Settings and Streaming Settings
You can reset the network and streaming settings by selecting [Network Reset] in the [Setup] screen, and
then selecting [Reset].
[Tips]
Ustream account settings configured on the unit will also be deleted.
PGM outputs from the HDMI output connector will stop during the few seconds before the reset process is completed after
selecting [Reset].
3 Select [Set].
[Tips]
PGM outputs from the HDMI output connector will stop during the few seconds before settings are applied after selecting
[Set].
When the settings are successfully applied, a messages appears.
Page 68

Chapter 7: Settings: Configuring the Network Settings
000
68
Changing the Unit’s IP Address
You can change the IP address used for connecting to the PC UI from a computer from its default
(192.168.0.1) to a different static address. When doing so, first connect the unit to the computer in direct
mode, change the unit’s IP address via the PC UI, and then change the computer’s IP address.
1 Connect the unit to the computer in direct mode.
For details on operations, see “Connecting in direct mode” (page 23).
2 Access the unit from a web browser.
For details on operations, see “Accessing the Unit from a Web Browser” (page 23).
3 Select [Network] in the [Setup] screen of the PC UI, and display the [PC UI] tab.
4 Configure your desired IP address, and select [Set].
6 Tap [CONNECT] in the unit’s [NETWORK (PC UI)] menu again.
If [DIRECT] is disabled, tap it to enable it.
IP address
The IP address display is updated.
7 Access the unit again from a web browser.
Enter “http://<IP address displayed in the [NETWORK (PC UI)] menu>” in the address bar of the web
browser to access the unit.
The authentication password entry screen appears.
8 Enter the authentication password, and select [Log In].
When access is successful, the [Live] screen of the PC UI appears in the web browser.
[IPv4 Address]: Enter the IP address.
[Subnet Mask]: Enter the subnet mask.
[Default Gateway]: Enter the default gateway.
5 Change the IP address of the computer to enable communication with the unit’s changed IP address.
Page 69

Chapter 7: Settings
000
69
Configuring the System Settings
You can view input settings, configure output
settings, and configure the unit's system settings
in the [Setup] screen of the PC UI.
[Input] Screen
The [Input] screen allows you to view information
on the video inputs assigned to inputs 1 to 4.
[Connector]: Displays the input connectors that
are enabled for inputs 1 to 4.
[Video Format]: Displays the formats of the video
signals assigned to inputs 1 to 4. The video
format is detected automatically.
[Tips]
"Format Mismatch" is displayed for signals that are not
supported by the unit.
"No Signal" is displayed when there is no signal input.
"HDCP" is displayed for HDMI signals that are input from
devices that support HDCP.
[Supported Video Format]: Displays a list of input
signal formats that are supported by the unit.
[Source Name]: Allows you to configure names for
each of the two input connectors under inputs
1 to 4.
You can enter up to five uppercase letters and
numbers.
The configured names appear in the multiviewer and the [Live] screen of the PC UI.
[Tips]
This screen is used only for viewing. Material assignment
changes are performed in the [Live] screen or the unit's
[ASSIGN] menu.
[Output] Screen
The [Output] screen allows you to configure
output settings for video and audio.
[Video]
Configure video output settings.
[PGM Output]
Allows you to configure the PGM output settings.
[HDMI]: Specifies the signal format to be used
when the HDMI output connector is used for
the PGM output.
[SDI]: When the system format is 1080/50i or
1080/60i, this displays the signal format to be
used when the SDI output connector is used
for the PGM output. (This cannot be changed.)
When the system format is 1080/50p or
1080/60p, this specifies the signal format to
be used when the SDI output connector is
used for the PGM output. Select Level A or
Level B for 3G-SDI according to the connected
external device.
Outputs will be in HD SDI only.
[VIDEO]: Displays the signal format to be used
when the VIDEO output connector is used for
the PGM output. (This cannot be changed.)
[SD Aspect]: Specifies the output method for
SD signals.
[Letter Box]:
Outputs with black bars on
the top and bottom.
[Squeeze]:
Outputs with the image
squeezed to the 4:3 aspect
ratio.
[Edge Crop]:
Outputs with the left and
right sides of the image
cropped.
[MULTI VIEWER]
Specifies the setting for output to the multi-viewer
(external monitor).
[HDMI]: Specifies the signal format to be used
for outputs to the MULTI VIEWER output
connector.
[Audio]
Configure audio output settings.
[PGM Output Delay]: Specifies the number of
frames to delay the L/R channels of the PGM
output to ensure that the video and audio
match.
Use [+] or [–] to set a value between 0.5 to 2.5
(increments of 0.25).
[System] Screen
The [System] screen allows you to configure the
unit's system settings.
[Time Zone]: Specifies the time zone.
[Summer Time]: Specifies whether to enable
daylight savings time.
Select [On] to add 1 hour to the time
configured and displayed in [Date Time].
[Date Time]: Displays the current date and time
configured on the unit.
Select [Edit] to change the date and time
settings.
When you select [Now], the current time is
obtained from the computer, displayed in the
[Date Time] field, and configured on the unit.
[System Format]: Specifies the system format for
the unit.
If you change the system format, the unit will
restart after a message is displayed.
[Auto Power Off]: The unit is equipped with an
auto power off function that automatically
turns off the unit if it is not operated for a
specified amount of time. You can specify
the amount of time before auto power off
is activated. Select [Off] to disable the auto
power off function.
Page 70

Chapter 8: Appendix
00070
Transition and Composite Patterns List
Transition patterns (BKGD mode)
Mix
1 pattern
0
Wipe
20 patterns
1
4
7
10
13
Composite patterns (EFFECT mode)
PinP
60 patterns
2
5
8
11
14
3
6
9
12
15
Page 1/5
1
5
9
13
2
6
10
14
3
7
11
15
4
8
12
*
90
Page 2/5
16
*
20
*
24
*
17
*
21
*
25
*
18
*
22
*
19
*
23
*
16
19
Assign transition patterns and composite patterns to the [BKGD] menu and [EFFECT] menu respectively to enable use.
For details on assignment, see “Customizing the Pattern Icons” (page 40).
17
20
18
* When switching from BKGD mode to EFFECT mode, video B will be composited automatically with these patterns.
Page 71

Chapter 8: Appendix: Transition and Composite Patterns List
000
71
Composite patterns (EFFECT mode)
Page 3/5
26
30
Page 4/5
64
68
*
72
*
Page 5/5
27
31
65
69
*
73
*
28
32
66
70
*
29
33
67
71
*
74
78
92
96
*
*
*
*
75
*
79
*
93
*
97
*
76
*
80
*
94
*
98
*
77
*
91
*
95
*
99
*
Chroma key
5 patterns
51
54
*
Luminance key
1 pattern
61
52
55
53
*
* When switching from BKGD mode to EFFECT mode, video B will be composited automatically with these patterns.
Page 72

Chapter 8: Appendix
000
72
Menus and Default Settings
The factory default setting values are indicated in bold (example: AVCHD).
MCX-500 Menu Panel
Button
RECORDING FILE FORMAT AVCHD (fixed) (when system format is 1080/50i or 1080/60i)
STREAMING CONNECT PROFILE 1 [YouTube], PROFILE 2 [Facebook], PROFILE 3 [Mudu.tv], USTREAM STANDBY
AUDIO ACCESS [1] AUDIO [1] PFL OFF, ON
AUDIO ACCESS [2] AUDIO [2] PFL OFF, ON
AUDIO ACCESS [3] AUDIO [3] PFL OFF, ON
AUDIO ACCESS [4] AUDIO [4] PFL OFF, ON
AUDIO ACCESS [LINE] AUDIO [LINE] PFL OFF, ON
Menu Submenu
Screen Setting item Setting values Screen Setting item Setting values
XAVC S, AVCHD (when system format is 1080/50p or 1080/60p)
REC FORMAT 1080/50i FX, 1080/50i FH, 1080/50i HQ (when system format is 1080/50i)
1080/60i FX, 1080/60i FH, 1080/60i HQ (when system format is 1080/60i)
1080/50p 50 (fixed) (when system format is 1080/50p and file format is XAVC S); 1080/50p PS
(fixed) (when system format is 1080/50p and file format is AVCHD)
1080/60p 50 (fixed) (when system format is 1080/60p and file format is XAVC S); 1080/60p PS
(fixed) (when system format is 1080/60p and file format is AVCHD)
TIME CODE TIME CODE TC FORMAT DF, NDF
CH ON OFF, ON
Level 0 to 31 (-∞ dB equivalent)
LINK VIDEO OFF, ON
CH ON OFF, ON
Level 0 to 31 (-∞ dB equivalent)
LINK VIDEO OFF, ON
CH ON OFF, ON
Level 0 to 31 (-∞ dB equivalent)
LINK VIDEO OFF, ON
CH ON OFF, ON
Level 0 to 31 (-∞ dB equivalent)
LINK VIDEO OFF, ON
CH ON OFF, ON
Level 0 to 31 (-∞ dB equivalent)
TC RUN REC RUN, FREE RUN
Page 73

Chapter 8: Appendix: Menus and Default Settings
000
73
Button
ASSIGN [1] INPUT [1] Enable / disable ENABLE, DISABLE
ASSIGN [2] INPUT [2] Enable / disable ENABLE, DISABLE
ASSIGN [3] INPUT [3] Enable / disable ENABLE, DISABLE
ASSIGN [4] INPUT [4] Enable / disable ENABLE, DISABLE
ASSIGN [INT] INPUT [INT] Enable / disable ENABLE, DISABLE
BKDG BKDG Pattern selection First (mix at top left)
EFFECT EFFECT Pattern selection First (PinP at top left)
UTILITY UTILITY 1/3 HEADPHONES Selected HEADPHONES 1 to 16 (8)
LOGO OFF, ON
TITLE OFF, ON
TRANSITION RATE 1 Selected
TRANSITION RATE 2 Not selected
TRANSITION RATE 3 Not selected
* Not displayed in the [Live] tab of PC UI.
Menu Submenu
Screen Setting item Setting values Screen Setting item Setting values
Connector SDI, VIDEO
Connector SDI, VIDEO
Connector SDI, HDMI
Connector SDI, HDMI
Internal signal selection BLACK, COLOR BAR
MANUAL TRANS* MANUAL TRANS GUI video fader 0% to 100%
MANUAL TRANS* MANUAL TRANS GUI video fader 0% to 100%
DISPLAY BRIGHT Not selected DISPLAY BRIGHT HIGH, MIDDLE, LOW
BUTTONS BRIGHT Not selected BUTTONS BRIGHT HIGH, MIDDLE, LOW
TONE 1kHz OFF, ON
UTILITY 2/3 FORMAT MEDIA Not selected
USB CONNECT Not selected
NETWORK* Not selected NETWORK DIRECT, LAN
INITIALIZE* Not selected INITIALIZE ALL, PASSWORD
LOGO SOURCE Not selected LOGO SOURCE LOGO1, LOGO2
CERTIFICATE* Not selected
LANGUAGE
UTILITY 3/3
ENGLISH,
Bottom position
Bottom position
Page 74

Chapter 8: Appendix: Menus and Default Settings
000
74
PC UI
Tab
Setup > Input Video Input
Setup > Output Output Settings PGM Output >
Setup > System System Settings Time Zone GMT -11.0 to GMT -5.0 to GMT +12.0
Menu
Screen
Information
Setting item Setting values Screen Setting item Setting values Screen Setting item Setting values
Connector [1] SDI, VIDEO
[2] SDI, VIDEO
[3] SDI, HDMI
[4] SDI, HDMI
Video Format [1] to [4]
Supported Video
Format
Source Name [1] SDI SDI
Video Format
PGM Output >
VIDEO
MULTI VIEWER HDMI 1080/50p, 1080/50i, 720/50p, 576/50p
PGM Out Delay 0.5 to 2.5 (1.5)
Summer Time Off, On
Date Time 2017 to 2037 / 01 to 12 / 01 to 31
System Format 1080 50i, 1080 50p, 1080 60i, 1080 60p
Auto Power Off Off, 120min, 300min
[1] to [4]
[2] SDI SDI
[3] SDI SDI
[4] SDI SDI
[1] VIDEO VIDEO
[2] VIDEO VIDEO
[3] HDMI HDMI
[4] HDMI HDMI
HDMI 1080/50p, 1080/50i, 720/50p, 576/50p
(when system format is 1080 50p/50i)
1080/60p, 1080/60i, 720/60p, 480/60p
(when system format is 1080 60p/60i)
SDI 1080/50p Level A, 1080/50p Level B (when
system format is 1080/50p)
1080/60p Level A, 1080/60p Level B (when
system format is 1080/60p)
VIDEO
SD Aspect Letter Box, Squeeze, Edge Crop
(when system format is 1080 50p/50i)
1080/60p, 1080/60i, 720/60p, 480/60p
(when system format is 1080 60p/60i)
00 to 23
00 to 59
Submenu 1 Submenu 2
Page 75

Chapter 8: Appendix: Menus and Default Settings
000
75
Tab
Setup > Network Network Settings Streaming Selected Streaming Mode DHCP, Manual
Setup >
Streaming
Menu
Screen
Streaming Settings Profile 1 Selected Profile 1 Label Profile 1, YouTube,
Setting item Setting values Screen Setting item Setting values Screen Setting item Setting values
PC UI Not selected PC UI DIRECT IPv4 Address
Profile 2 Not selected Profile 2 Label Profile 2, YouTube,
Profile 3 Not selected Profile 3 Label Profile 3, YouTube,
Ustream Not selected Ustream Video recipient
Submenu 1 Submenu 2
IPv4 Address
Subnet Mask
Default
Gateway
DNS
Preferred DNS
Server
server
Alternate DNS
server
Subnet Mask
Default
Gateway
Mudu.tv, Facebook, Others
URL
Stream Name
Encode Presets High Bandwidth, Medium
Bandwidth, Low
Bandwidth
Mudu.tv, Facebook, Others
URL
Stream Name
Encode Presets High Bandwidth,
Medium Bandwidth, Low
Bandwidth
Mudu.tv, Facebook, Others
URL
Stream Name
Encode Presets High Bandwidth, Medium
Bandwidth, Low
Bandwidth
User
Video Size 640 x 360, 1280 x 720
Recording to USTREAM
Server
Off, On
Page 76

Chapter 8: Appendix: Menus and Default Settings
000
76
Tab
Setup > Title Title Settings Key Adjust Clip 0 to 100 (10)
Setup > Logo Logo Settings Logo Source Logo 1 Imported, No File
Setup > Transition
Rate
Setup > Camera
Remote
Setup > Network
Reset
Menu
Screen
Transition Rate Settings [1] 0.0 to 9.9 (0.5)
Camera Remote
Controller Settings
Network Reset Network
Setting item Setting values Screen Setting item Setting values Screen Setting item Setting values
Gain -100 to 100
Density 0 to 100
Key Invert Off, On
Position H 0 to 1919 (160)
V -120 to 1079 (-60)
Logo 2 Imported, No File
Key Adjust Clip 0 to 100 (10)
Gain -100 to 100
Density 0 to 100
Key Invert Off, On
Position H 0 to 1919 (Logo 1: 96; Logo 2: 1503)
V 0 to 1079 (54)
Logo Output
[2] 0.0 to 9.9 (1.0)
[3] 0.0 to 9.9 (1.5)
Assign Camera1
Multi Cam
Recording
Tally Control Off, On
(Streaming)
Recording /
VIDEO
Streaming /
HDMI
SDI Disable, Enable
(R1)
Camera2
(R2)
Camera3
(R3)
Disable, Enable
Disable, Enable
Off, Input1 SDI, Input2 SDI, Input3 SDI,
Input4 SDI, Input1 VIDEO, Input2 VIDEO,
Input3 HDMI, Input4 HDMI
Off, Input1 SDI, Input2 SDI, Input3 SDI,
Input4 SDI, Input1 VIDEO, Input2 VIDEO,
Input3 HDMI, Input4 HDMI
Off, Input1 SDI, Input2 SDI, Input3 SDI,
Input4 SDI, Input1 VIDEO, Input2 VIDEO,
Input3 HDMI, Input4 HDMI
Off, On
Submenu 1 Submenu 2
Page 77

Chapter 8: Appendix: Menus and Default Settings
000
77
Tab
Pattern BKGD Pattern Icon 0, 1, 6, 5, 3, 2, 7, 8
Menu
Screen
EFFECT Pattern Icon 1, 13, 12, 61, 10, 24, 19, 53
Setting item Setting values Screen Setting item Setting values Screen Setting item Setting values
Move Move Pattern Icon 0, 1, 6, 5, 3, 2, 7, 8
Property Template 0 to 20
Move Move Pattern Icon 1, 13, 12, 61, 10, 24, 19, 53
Property Template Selected Template PinP 1 to 33, 64 to 80, 90 to 99
Key Adjust Not selected Chroma Key (Key
Crop Not selected Crop Crop Off, On
Border Not selected Border Border Depends on the pattern.
Video selection
buttons (row A)
Video selection
buttons (row B)
Mode selection
buttons
CUT
Transition rate
buttons
AUTO TRANS
1 to 4, INT
1 to 4, INT
BKGD, EFFECT
1 to 3
Submenu 1 Submenu 2
Chroma Key 51 to 55
Luminance Key 61
Adjust screen
when Chroma
Key is selected)
Luminance Key
(Key Adjust screen
when Luminance
Key is selected)
Auto Chroma Key Up, down, left, and
Clip 0 to 100 (20)
Gain -100 to 100 (50)
Hue 0 to 359 (235)
Density 0 to 100
Clip 0 to 100 (10)
Gain -100 to 100
Density 0 to 100
Top -100 to 100
Left -100 to 100
Right -100 to 100
Bottom -100 to 100
Pattern 1 is selected and
this is "On" immediately
after start up.
right arrow buttons
Page 78

Chapter 8: Appendix
000
78
Troubleshooting
Message Displays
If a problem occurs during operation of the unit, a message will appear in the menu panel and the PC UI.
Check the content of the message and respond accordingly. If the problem persists, write down the displayed
ID number, and contact your local Sony representative.
Menu panel
The following types of message exist.
Icon Type Description
PC UI
Information Notifications
Verification Messages that request verification
Warning Warnings that indicate that continued operation may result in error
Error Warnings that indicate severe errors, such as inability to continue operation
or malfunction
Problems and Solutions
Check the following before requesting repairs. If the problem persists, contact your local Sony
representative.
Symptom
The unit does not turn on or
start up properly.
The power turns off
automatically.
Videos cannot be input, or
videos do not appear in the
multi-viewer.
Videos do not appear when
they are input to the SDI input
connectors.
Nothing occurs when the
VIDEO INPUT SELECT buttons
are pressed.
The PC UI cannot be displayed. – Connect to the unit in direct mode.
The PC UI cannot be
connected via LAN.
The [Pattern] tab of the PC UI is
grayed out and cannot be
selected.
Possible cause
The connected devices are not
turned on.
The unit automatically turned off
due to the auto power off
function.
The cables are not connected
properly.
The video input signals are not
assigned properly.
Signals that are not supported by
the unit are being input.
The level settings do not match
those of the connected external
device.
[DISABLE] is selected Select (light) [ENABLE] in the [INPUT] menu of the respective
You are attempting to connect in
a network environment without
DHCP servers.
A menu other than the
[BACKGROUND] menu or
[EFFECT] menu is displayed in the
menu panel.
Solution
Disconnect and reconnect power cords of the devices, and
restart the devices.
The unit is equipped with an auto power off function that
automatically turns off the unit if it is not operated for a specified
amount of time.
If the unit automatically turns off, pressing the power switch
twice will turn the unit back on.
For details, see “Auto Power Off Function” (page 21).
Connect the cables properly.
Assign the video input signals properly.
For details, see “Assigning Inputs” (page 25).
Check the input signals.
If a signal that is not supported by the unit is being input,
"Format Mismatch" or "HDCP" will appear in the [INPUT] viewer
of the multi-viewer.
Check the level A/B settings.
For details, see “[Output] Screen” (page 69).
input.
For details, see “Assigning Inputs” (page 25).
For details, see “Connecting in direct mode” (page 23).
The [Pattern] tab is only activated when the [BACKGROUND]
menu or [EFFECT] menu is displayed.
Page 79

Chapter 8: Appendix: Troubleshooting
000
79
Symptom
Text created on a computer is
not inserted properly.
Text cannot be inserted using
an RGB input.
I want to insert text using RGB
inputs, but the 1600×1200
signal from the computer
cannot be output.
The computer is not equipped
with RGB output, so text
insertion with the TITLE
function is not possible.
Logos are composited on
some output videos but not
others (e.g., streaming output).
Video from the computer
connected to the HDMI input
connector is not input.
Streaming transmission starts
on the unit, but the images are
not transmitted.
Possible cause
Adjustments have not been
performed properly.
Solution
When inserting text using an RGB input, perform adjustments in
the [Title] screen of the PC UI.
When inserting text using luminance keying in EFFECT mode,
perform adjustments in the [Pattern] screen of the PC UI.
For details, see “Adjustments for Inserting Text onto Videos”
(page 47).
The output resolution of the
computer is not 1600×1200.
The frequency is not 60 Hz.
– Set your computer’s output setting to extended mode to enable
– Use luminance keying in EFFECT mode.
Use a computer with an output resolution of 1600×1200 (60p).
external output, and set the resolution for the external output to
1600×1200.
For details, see “Using HDMI Input Signals to Insert Text (EFFECT
Mode)” (page 48).
The logo output settings are set
to [Disable].
The frequencies do not match. Make sure to match the output resolution and frequency on the
Change for the setting for the corresponding output to [Enable].
For details, see ““Adjusting the Logo Composition” (page 51).
connected computer to a signal format that can be input to the
unit.
You can check which signal formats can be input to the unit in
the [Input] screen of the PC UI.
For details, see “[Input] Screen” (page 69).
The [URL] and [Stream Name]
settings are not configured
properly.
Reconfigure the [URL] and [Stream Name] settings.
If you changed the URL to one without a stream name, enter
random text in the [Stream Name] field, and delete the text
before selecting [Set].
For details, see “Streaming” (page 58).
Symptom
Audio is not output from the
headphones or speakers.
The audio turns off by itself. [LINK VIDEO] is selected in the
Camera control from the
RM-30BP is not possible.
Possible cause
The connected devices are not
turned on.
The cables are not connected
properly.
[CH ON] is deselected (unlit) in
the [AUDIO] menu.
The audio output level is low. Use the channel fader in the [AUDIO] menu to increase the audio
The PGM master fader is lowered. Raise the PGM master fader.
Inputs are not assigned. For embedded audio, the audio will not be output if the video
The headphone output level is
low.
[AUDIO] menu.
The remote control settings have
not been configured.
Solution
Restart the devices.
Connect the cables properly.
Select (light) [CH ON].
For details, see “Live Adjustments” (page 38).
level.
For details, see “Live Adjustments” (page 38).
For details, see “Live Adjustments” (page 38).
input is not assigned.
Raise the headphone volume with [HEAD PHONES] of the
[UTILITY 1/3] menu.
For details, see “Adjusting the Headphone Volume” (page 38).
When [LINK VIDEO] is selected, embedded audio is enabled/
disabled in response to whether the video is output as the PGM
output.
For details, see “Linking embedded audio to its video”
(page 28).
Configure the remote control settings.
For details, see “Linking to Cameras” (page 54).
Camera images are displayed
upside down.
The settings on the camera are
upside down.
Check the vertical image flip setting on the camera.
For details, refer to the operating instructions for the camera.
Page 80

Chapter 8: Appendix
000
80
Message List
ID
0005 The main CPU is overheating.
0006 Cannot record. Movie scene number is full. Cannot record.
Message Meaning Solution
Perform shutdown immediately.
The main CPU is overheating.
Perform shutdown immediately.
Movie scene number is full.
Check that the ventilation holes are not obstructed, and check the operating
environment.
If the message persists after restarting the unit, contact your local Sony
representative.
Delete unnecessary files from Sony PlayMemories Home.
For details on operations, refer to the operating instructions for Sony
PlayMemories Home.
0009 This is a read-only memory card. A read-only memory card is inserted. Use a writable memory card.
0010 Incompatible type of memory card. An unsupported memory card is inserted. Use a supported memory card.
For details, see “Supported memory cards” (page 63).
0012 Cannot record.
The memory card is full.
Cannot record.
The memory card is full.
Delete unnecessary files from Sony PlayMemories Home.
For details on operations, refer to the operating instructions for Sony
PlayMemories Home.
0013 The memory card must be formatted. The memory card must be formatted. Format the memory card with the unit.
For details, see “Formatting Memory Cards” (page 56).
0014 The memory card is locked.
Check the tab.
0015 The fan stopped abnormally.
Shutdown will be performed.
0017 This media does not support recording and playback of XAVC S movies. The memory card does not support XAVC S recording or playback. To perform XAVC S recording or playback, use an SDXC memory card (Class 10
0018 The memory card is invalid. An invalid memory card is inserted. Use a writable memory card.
0019 The main CPU is overheating.
Shutdown will be performed.
0021 Access is prohibited on this memory card. Access is prohibited on the memory card. Use a writable memory card.
0025 Cannot record.
The image database file is corrupted. Restore media to use again.
0032 Recording has stopped due to buffer overflow. Recording has stopped due to buffer overflow. Recording has stopped due to an overflow of the temporary data storage area
0033 Recording has stopped due to the memory card being full. Recording has stopped due to the memory card being full. Delete unnecessary files from Sony PlayMemories Home.
The memory card is locked.
Check the data protection tab.
The fan stopped abnormally. The unit will shut down. If the message persists after restarting the unit, contact your local Sony
The main CPU is overheating.
The unit will shut down.
The image database file is corrupted.
The media must be recovered to enable its use.
Check the position of the memory card's data protection tab.
representative.
or higher).
Check that the ventilation holes are not obstructed, and check the operating
environment.
If the message persists after restarting the unit, contact your local Sony
representative.
This message appears when the image database file is defective. Insert the
memory card again, and follow the instructions in the message (ID-0049) to
perform recovery.
during video recording.
For details on operations, refer to the operating instructions for Sony
PlayMemories Home.
0034 LOGO1.png could not be found.
Store the file under the specified location and name.
\LOGO1.png
0035 LOGO2.png could not be found.
Store the file under the specified location and name.
\LOGO2.png
LOGO1.png could not be found.
Store the file under the specified location and name.
\LOGO1.png
LOGO2.png could not be found.
Store the file under the specified location and name.
\LOGO2.png
Check the file name and location on the memory card to which the file was
copied.
For details, see “Preparing the Logos” (page 50).
Check the file name and location on the memory card to which the file was
copied.
For details, see “Preparing the Logos” (page 50).
Page 81

Chapter 8: Appendix: Message List
000
81
ID
0044 Memory card write incomplete.
Message Meaning Solution
Recover data?
The data written on the memory card is incomplete.
Do you want to recover the data?
If the data is not recovered, recording on the unit or playback in Sony
PlayMemories Home may not be possible.
[Notes]
The recovery process does not guarantee complete recovery. For XAVC S
data, you will be able to resume recording after recovery, but playback on
a computer will not be possible.
0047 A memory card other than the card to be recovered is inserted.
Insert the proper card.
0049 Inconsistencies found in the image database file.
Recover data?
0062 Cannot recognize USB device.
Check the connection.
0067
0087
0068
0088
0069
0089
0070 Cannot execute functions. The function cannot be executed. This is a network error. Check the network.
0071
0091
0072 The user name or password is invalid.
0073 The server rejected the request. The server rejected the request. Connection is not possible due to a problem on the Ustream server side.
0074 Failed to connect to the Ustream server.
0075 Authentication information is invalid.
0076 An invalid channel has been specified. An invalid channel has been specified. Select another channel.
0077
0078
0079 There is a possibility that the movie was not saved correctly on the server. Proper saving to the server
0080 Not enough stream time.
0090 Cannot execute functions. The function cannot be executed. This is a network error. Check the network.
0092 The user name or password is invalid.
0104 Streaming error A streaming error occurred. Check the user name and password, whether the line speed has dropped, and
0106 LAN setting error A wired LAN error occurred. Check the wired LAN settings and the network communication status.
Check the LAN cable connection. Check the LAN cable connection. Check the LAN cable and its connection.
Failed to acquire an IP address.
Change the IP address setting.
Failed to acquire an IP address.
Check the DNS server setting.
Could not verify the certificate.
Continue connection?
Check the account settings.
Check the "Date Time".
Check the user name and password.
Connection to the server terminated.
Check the communication environment.
Could not be saved to the server.
Do you want to continue configuration?
A memory card other than the card to be recovered is inserted.
Insert the proper card.
Inconsistencies were found in the image database file.
Do you want to recover the data?
The USB device is cannot be recognized.
Check the connection.
Acquisition of the IP address failed.
Change the IP address setting.
Acquisition of the IP address failed.
Check the DNS server setting.
The certificate could not be verified.
Do you want to proceed with connection?
The user name or password is invalid.
Check the settings.
Connection to the Ustream server failed.
Check the "Date Time" settings.
The authentication information is invalid.
Check the user name and password.
Connection to the server terminated.
Check the communication environment.
may not have occurred.
The stream duration is insufficient.
The data was not saved to the server.
The user name or password is invalid.
Do you want to proceed with configuration?
This message appears when a memory card that requires recovery is replaced
with another card without performing recovery. Insert the card that requires
recovery.
Recording is not possible when there is the image database file is defective.
Follow the instructions in the message to perform recovery.
Check the connection to the computer and the settings.
This message appears when you attempt to automatically acquire the IP address
on a network without a DHCP server. Connect to a network that includes a
DHCP server, or configure the static IP setting.
Acquisition of the IP address from the DNS server failed. Check the DNS server
setting.
Update the certificate.
For details, see “Updating the Root Certificate” (page 57).
Check the streaming settings via the PC UI.
The Ustream function is referencing the unit's date and time information.
Configure the correct date and time.
Reconfigure the Ustream user name and password via the PC UI.
Check the communication environment. Alternatively, consult the server
administrator.
Data may not have been recorded due to a problem on the Ustream server side.
The streamed video could not be recorded to the Ustream server due to its
insufficient duration.
User authentication failed. Reconfigure the Ustream user name and password.
other possible factors.
Page 82

Chapter 8: Appendix: Message List
000
82
ID
0107 Failed to connect to the Ustream server.
0112 The URL or Stream Name is invalid. The URL or stream name is invalid. Check the URL and stream name via the PC UI.
0115 certification.pem could not be found.
0116 Update failed due to the excessive file size.
0124 Cannot transmit.
0125 The settings have been configured.
Message Meaning Solution
Check the "Date Time".
Store the file under the specified location and name.
\certification.pem
Contact your local Sony representative.
Check the settings and network environment.
You must perform [CONNECT] from the unit's [NETWORK (PC UI)] menu to apply the settings.
Connection to the Ustream server failed.
Check the "Date Time" settings.
The "certification.pem file could not be found.
Store the file under the specified location and name.
\certification.pem
Update failed due to the excessive file size. Contact your local Sony
representative.
Cannot trasmit. Check the settings and network environment. Check the URL and stream name via the PC UI. Alternatively, check the settings
The settings have been configured.
You must perform [CONNECT] from the unit's [NETWORK (PC UI)] menu to apply
the settings.
The Ustream function is referencing the unit's date and time information.
Configure the correct date and time.
Check the file name and location on the memory card to which the file was
copied.
For details, see “Updating the Root Certificate” (page 57).
File sizes of up to 1 MB are supported for the root certificate file. For details on
larger file sizes, contact your local Sony representative.
and network environment.
Tap [CONNECT] in the unit's [NETWORK (PC UI)] menu to connect to the unit.
Page 83

Chapter 8: Appendix
000
83
Maintenance and Usage Precautions
Maintenance
Vent care
Remove dust from the ventilation holes once per
month or whenever necessary.
Touch panel care
The surface of the LCD has a coating that can peel
off when scratched or damaged. Beware of the
following during handling or cleaning.
Handling with excessive hand oil, hand cream,
or other oils on your hands can make it easier for
the coating to peel off, so be sure to wipe them
off the surface as soon as possible.
Wiping with excessive force using tissue paper,
for example, can scratch the coating.
Remove any dust, dirt, or sand using a blower,
for example, before wiping the surface.
When wiping the surface, use a cleaning cloth
made of soft material, such as an eyeglass
cleaning cloth, and wipe gently.
Unit surface care
For stubborn dirt, use a soft cloth dampened
with cold or warm water to gently wipe the unit,
and then wipe it with a dry cloth.
Avoid the following to prevent deformation of
the unit's surface and damage to the coating.
Application of thinner, benzine, alcohol,
−
chemical cleaning cloths, insect repellents,
insecticides, sunscreen, or other chemicals.
Handling the unit with the above applied on
−
your hands.
Prolonged contact with rubber or vinyl
−
products.
AVCHD Standard
The unit is capable of recording in HD (high
definition) according to the AVCHD standard.
Video: MPEG-4AVC / H.264
When 60p selected
1920×1080/60p
When 50p is selected
1920×1080/50p
When 60i is selected
1920×1080/60i, 1440×1080/60i
When 50i is selected
1920×1080/50i, 1440×1080/50i
Audio: LPCM 2ch
Storage media: Memory card
The AVCHD standard uses compression.
Therefore, significant changes in the image,
angle of view, or brightness may cause
distortion in the video. This is not a malfunction.
XAVC S Standard
The unit is capable of recording in high-quality HD
(high definition) according to the XAVC S standard.
The Long GOP compression format is used.
Video: MPEG-4AVC / H.264
When 60p selected
1920×1080/60p
When 50p is selected
1920×1080/50p
Audio: LPCM 2ch
Storage media: Memory card
Memory Cards
Operation of memory cards that have been
formatted on a computer (Windows OS or Mac
OS) is not guaranteed on the unit.
The data read/write speed will vary depending
on the pairing of the memory card and device
used.
Video files can be damaged in the following
cases. Sony will not be liable for damaged data
resulting from circumstances of any kind.
Removing a memory card or turning off
−
the unit while video files are being read or
while data is being written to the memory
card (i.e., while the access indicator is lit or
blinking).
Use in environments exposed to static
−
electricity or electrical noise.
We recommend backing up important data to
your computer's hard disk, for example.
Do not affix labels, for example, onto memory
cards.
Do not touch the terminals or bring them into
contact with metal objects.
Do not bend, drop, or subject memory cards to
excessive shocks.
Do not dismantle or modify memory cards.
Do not wet memory cards.
Keep memory cards away from small children to
prevent accidental swallowing.
Do not insert memory cards of unsupported
sizes into the memory card slot, as doing so may
result in malfunction.
Avoid use and storage in the following
environments.
High-temperature locations, such as the
−
inside of an automobile parked in the sun.
Locations exposed to direct sunlight.
−
Locations with excessive humidity or
−
corrosive materials present.
If videos are not recorded properly
Format the memory card.
After prolonged use and repeated recording/
deleting, the files on the memory card can
become fragmented, preventing proper recording
of files. In such cases, copy the recorded files to
other media before formatting the memory card.
For details, see “Formatting Memory Cards” (page 56).
Video compatibility
The unit supports the DCF (Design rule for
Camera File system) specification as defined by
the JEITA (Japan Electronics and Information
Technology Industries Association).
If a memory card that was used on a different
device cannot be used, perform the procedure
in “Formatting Memory Cards” (page 56)
to format the card on the unit. Be aware that
formatting the memory card will delete all data
stored on the card.
Precautions on disposal and transfer
The [FORMAT MEDIA] function in the unit's
[UTILITY 2/3] menu and the formatting and
file deletion functions on a computer may not
completely erase the data stored on memory
cards in some cases.
of a memory card, use data erasure software on
a computer, for example, to completely erase
the data. When disposing of a memory card, we
recommend physically destroying the memory card
as well.
When transferring possession
Page 84

Chapter 8: Appendix: Maintenance and Usage Precautions
000
84
Precautions on the Touch Panel (LCD)
Do not press the touch panel with excessive
force. Failure to obey may result in distorted
image display and damage to the touch panel.
A trailing effect may appear in the image when
operating in cold environments. However, this is
not a malfunction.
The area around the touch panel may heat up
during use. However, this is not a malfunction.
Do not face the LCD toward the sun or other
powerful light sources, as doing so may result in
malfunction.
Memory Sticks
Supported Memory Sticks
The unit supports Sony Memory Stick PRO Duo
(Mark2), Memory Stick PRO-HG Duo, and Memory
Stick XC-HG Duo media.
Data read/write speeds
The data read/write speed will vary depending on
the pairing of the Memory Stick and device used.
Memory Sticks
The unit does not support standard-sized
Memory Stick media.
Data can be damaged in the following cases.
Removing a Memory Stick or turning off the
−
unit while data is being read or written to
the Memory Stick.
Use in environments exposed to static
−
electricity or electrical noise.
We recommend backing up important data.
[Notes]
Do not touch the terminals or bring them into contact
with metal objects.
Do not bend, drop, or subject Memory Sticks to excessive
shocks.
Do not use excessive force when writing in the memo
area.
Do not dismantle or modify Memory Sticks.
Do not wet Memory Sticks.
Avoid use and storage in the following environments.
– High-temperature locations, such as the inside of an
automobile parked in the sun.
– Locations exposed to direct sunlight.
– Locations with excessive humidity or corrosive
materials present.
When the access indicator is lit or blinking, data is being
read from or written to the Memory Stick. Do not subject
the unit to vibration or excessive shock in such cases. In
addition, do not turn off the unit or remove the Memory
Stick. Failure to obey may result in damaged data.
Usage precautions
Back up data frequently to prevent data loss.
Sony will not be liable for loss of data resulting
from circumstances of any kind.
Under copyright law, you may not use recorded
data for purposes other than your personal
enjoyment without the permission of the
copyright holder. When material such as images
or data that is subject to copyright is recorded on
a Memory Stick, the material may only be used in
accordance with copyright laws.
Software specifications are subject to change
without notice.
Note that shooting may be restricted at live
performances, shows, or exhibitions, even if it is
for your personal enjoyment.
Memory Stick and
are trademarks of
Sony Corporation.
Memory Stick Duo and
are trademarks of Sony Corporation.
Memory Stick PRO and
are trademarks of
Sony Corporation.
Memory Stick PRO Duo and
are trademarks
of Sony Corporation.
Memory Stick PRO-HG Duo and
are trademarks
of Sony Corporation.
Memory Stick XC-HG Duo and
are trademarks
of Sony Corporation.
Page 85

Chapter 8: Appendix
000
85
Specifications
Main Unit
General
Power requirements 12 V DC
Power consumption Approx. 23 W
Dimensions Approx. 362 × 43.5 × 206 mm
Mass Approx. 2.1 kg (4 lb. 10 oz.)
System
Video format
1080/59.94p Hz (60p)
1080/59.94i Hz (60i)
1080/50p Hz (50p)
1080/50i Hz (50i)
Streaming
Video codec H.264
Audio codec AAC
Protocol RTMP
Recording
Format
AVCHD, XAVC S
Media
AVCHD-compatible media:
SD, SDHC, and SDXC memory
XAVC S-compatible media:
SDXC memory card (Class 10 or
Video switching
Function
Input: 8 video inputs (4 channels can be used
3
(14
/8 × 1 3/4 × 8 1/8 in.) (W×H×D)
cards (Class 4 or higher), Memory
Stick PRO Duo, Memory Stick PROHG Duo, Memory Stick XC-HG Duo
higher)
at the same time) + Title
1 M/E + 2 keyers (PinP ×1, Title ×1)
Output: PGM output, multi-viewer output
Key type
Chroma key, luminance key
Audio mixer
Function
Input: Analog stereo (1) / stereo embedded
audio input (4)
Mixing: Stereo mixing (5)
Output: PGM (stereo) (1)
Video input
SDI BNC (4), 75 Ω, 3G SDI/HD/SD
SMPTE 292M/259M/424M/425M
HDMI Type A (2)
(720×480/576, 1280×720,
1920×1080)
VIDEO BNC (2), NTSC/PAL
VIDEO: 1.0 Vp-p 75 Ω, negative sync
TITLE D-Sub Shrink 15-pin (1) (female)
RGB (1600×1200)
Video output
HD SDI BNC (1) (PGM) 75 Ω, 1.5 Gbps
SMPTE 292M
HDMI HDMI (Type A) (1) (PGM) (720×480/576,
1280×720, 1920×1080)
HDMI (Type A) (1) (multi-viewer)
(720×480/576, 1280×720,
1920×1080)
VIDEO BNC (1)
VIDEO: 1.0 Vp-p 75 Ω, negative sync
Audio input
Embedded audio input
SDI/HDMI
16-bit, sampling: 48 kHz
Analog input
XLR/TRS combo type (CH-1, CH-2)
Audio output
Embedded audio output
SDI/HDMI
16-bit, sampling: 48 kHz
Analog output
Phono jack (CH-1, CH-2)
Headphones
Stereo mini jack (1)
Other interfaces
LAN RJ-45 (2) (PC UI, Streaming)
100BASE-TX, 1000BASE-T
USB 2.0 USB Type-Mini-B (1)
Option φ3.5 mm jack (1)
TALLY D-Sub 9-pin (1) (male)
Supplied accessories
Before Using This Unit (1)
CD-ROM (Operating Instructions) (1)
AC adapter (1)
USB cable (1)
OPTION cable (1)
Design and specifications are subject to change
without notice.
Notes
Always make a test recording, and verify that it
was recorded successfully.
SONY WILL NOT BE LIABLE FOR DAMAGES
OF ANY KIND INCLUDING, BUT NOT LIMITED
TO, COMPENSATION OR REIMBURSEMENT
ON ACCOUNT OF FAILURE OF THIS UNIT OR
ITS RECORDING MEDIA, EXTERNAL STORAGE
SYSTEMS OR ANY OTHER MEDIA OR STORAGE
SYSTEMS TO RECORD CONTENT OF ANY TYPE.
Always verify that the unit is operating
properly before use. SONY WILL NOT BE LIABLE
FOR DAMAGES OF ANY KIND INCLUDING,
BUT NOT LIMITED TO, COMPENSATION OR
REIMBURSEMENT ON ACCOUNT OF THE LOSS
OF PRESENT OR PROSPECTIVE PROFITS DUE
TO FAILURE OF THIS UNIT, EITHER DURING THE
WARRANTY PERIOD OR AFTER EXPIRATION OF
THE WARRANTY, OR FOR ANY OTHER REASON
WHATSOEVER.
SONY WILL NOT BE LIABLE FOR CLAIMS OF
ANY KIND MADE BY USERS OF THIS UNIT OR
MADE BY THIRD PARTIES.
SONY WILL NOT BE LIABLE FOR THE LOSS,
REPAIR, OR REPRODUCTION OF ANY DATA
RECORDED ON THE INTERNAL STORAGE
SYSTEM, RECORDING MEDIA, EXTERNAL
STORAGE SYSTEMS OR ANY OTHER MEDIA OR
STORAGE SYSTEMS.
SONY WILL NOT BE LIABLE FOR THE
TERMINATION OR DISCONTINUATION OF ANY
SERVICES RELATED TO THIS UNIT THAT MAY
RESULT DUE TO CIRCUMSTANCES OF ANY
KIND.
Page 86

Chapter 8: Appendix: Specifications
000
86
Supported Input Formats
SDI input connectors 1 to 4
Video
HD/SD Resolution Frequency / ip
HD When the system format is 1080 50p or 1080 50i:
1920×1080 50p
1920×1080 50i
When the system format is 1080 60p or 1080 60i:
1920×1080 59.94p
1920×1080 59.94i
SD When the system format is 1080 50p or 1080 50i:
720×576 (D1 625) 50i
When the system format is 1080 60p or 1080 60i:
720×480 (D1 525) 59.94i
Audio
16-bit, 48 kHz, L-PCM, 2 ch (1/2 ch only)
VIDEO input connectors 1 and 2
HDMI input connectors 3 and 4
Video
Resolution Frequency / ip
When the system format is 1080 50p or 1080 50i:
720×576 (SD) 50p
1280×720 (HD) 50p
1920×1080 (HD) 50i
1920×1080 (HD) 50p
When the system format is 1080 60p or 1080 60i:
720×480 (SD) 59.94p
1280×720 (HD) 59.94p
1920×1080 (HD) 59.94i
1920×1080 (HD) 59.94p
Audio
16-bit, 32 kHz, 44.1 kHz, 48 kHz, L-PCM, 2 ch
TITLE (RGB) input connector
Resolution Frequency / ip
1600×1200 60p
Resolution Frequency / ip
When the system format is 1080 50p or 1080 50i:
720×576 (PAL) 50i
When the system format is 1080 60p or 1080 60i:
720×480 (NTSC) 59.94i
LINE input connectors L and R
Audio
Analog input
XLR/TRS combo type (CH-1, CH-2)
Page 87

Chapter 8: Appendix: Specifications
000
87
Supported Output Formats
PGM SDI output connector
Video
Resolution Frequency / ip
HD When the system format is 1080 50p:
1920×1080 50p
When the system format is 1080 50i:
1920×1080 50i
When the system format is 1080 60p:
1920×1080 59.94p
When the system format is 1080 60i:
1920×1080 59.94i
Audio
16-bit, 48 kHz, L-PCM, 2 ch (1/2 ch only)
PGM VIDEO output connector
Resolution Frequency / ip
When the system format is 1080 50p or 1080 50i:
720×576 (PAL) 50i
When the system format is 1080 60p or 1080 60i:
720×480 (NTSC) 59.94i
Resolution Frequency / ip
1920×1080 (HD) 50p
When the system format is 1080 60p or 1080 60i:
720×480
1280×720 (HD) 59.94p
1920×1080 (HD) 59.94i
1920×1080 (HD) 59.94p
1) Edge Crop:
1)
59.94p
Audio
16-bit, 48 kHz, 2 ch (fixed)
MULTI VIEWER HDMI output connector
Resolution Frequency / ip
When the system format is 1080 50p or 1080 50i:
720×576
1280×720 (HD) 50p
1920×1080 (HD) 50i
1920×1080 (HD) 50p
When the system format is 1080 60p or 1080 60i:
720×480
1280×720 (HD) 59.94p
1920×1080 (HD) 59.94i
1920×1080 (HD) 59.94p
1) Letter Box:
1)
1)
50p
59.94p
PGM HDMI output connector
Video
Resolution Frequency / ip
When the system format is 1080 50p or 1080 50i:
1)
720×576
1280×720 (HD) 50p
1920×1080 (HD) 50i
50p
Audio
Not output from the MULTI VIEWER HDMI output connector.
LINE output connectors L and R
Analog output
Phono jack (CH-1, CH-2)
Page 88

Chapter 8: Appendix: Specifications
000
88
File Formats
Recording function
Recorded video format
Determined by the [FILE FORMAT] setting in the [RECORDING] menu.
Recording format
File format Recording format Bit rate Picture size
When the system format is 1080 50i:
AVCHD 1080/50i FX Up to 24 Mbps 1920×1080
1080/50i FH Approx. 17 Mbps (average) 1920×1080
1080/50i HQ Approx. 9 Mbps (average) 1440×1080
When the system format is 1080 50p:
AVCHD 1080/50p PS Up to 28 Mbps 1920×1080
XAVC S 1080/50p 50 Up to 50 Mbps 1920×1080
When the system format is 1080 60i:
AVCHD 1080/60i FX Up to 24 Mbps 1920×1080
1080/60i FH Approx. 17 Mbps (average) 1920×1080
1080/60i HQ Approx. 9 Mbps (average) 1440×1080
When the system format is 1080 60p:
AVCHD 1080/60p PS Up to 28 Mbps 1920×1080
XAVC S 1080/60p 50 Up to 50 Mbps 1920×1080
Streaming Function
Video
Frame rate When the system format is 50p or 50i: 25 fps
When the system format is 60p or 60i: 30 fps
Bit rate For Ustream
When the streaming video size is 640×360: 1,000 kbps
When the streaming video size is 1280×720: 3,000 kbps
For [Profile 1] to [Profile 3]
[High Bandwidth]: 1920×1080, 9,000 kbps
[Medium Bandwidth]: 1280×720, 3,000 kbps
[Low Bandwidth]: 640×360, 1,000 kbps
Audio
Sampling rate 48 kHz
Bit rate 128 kbps
Recorded file
Timecode The beginning of the file will be the timecode specified in the
[RECORDING] menu.
File name For the AVCHD format
Sequential 5-digit number starting with “00000”
For the XAVC S format
Sequential 4-digit number preceded by “C” starting with “0001”
Example: C0001.MP4
File extension AVCHD: .MTS
XAVC S: .MP4
Page 89

Chapter 8: Appendix: Specifications
1 2 3 4 5
000
89
Directory Structure on Memory Cards
The unit uses the following directory structure for files and folders on memory cards. Generally, you do
not need to be concerned with this when recording with the unit.
1)
2)
1)
2)
1) Memory Stick PRO Duo
2) SD memory card, SDHC memory card, SDXC memory card
Image management files
Deleting these files may prevent proper recording and playback of images.
The files are set as hidden files and are not normally displayed.
AVCHD video management information folders
Recorded data for AVCHD videos is stored in these folders. Do not operate the folders or the files
within the folders on a computer. Failure to obey may result in file damage and prevention of
playback.
XAVC S video management information folders
Recorded data for XAVC S HD videos is stored in these folders.
The numbers at the ends of the folder names automatically increase sequentially.
Do not operate the folders or the files within the folders on a computer. Failure to obey may result in
file damage and prevention of playback.
Pin Assignments
TALLY connector
6 7 8 9
Pin No. GPI Description
Function Target Specifications
1 OUT PGM OUT TALLY INPUT1 (SDI) On: SHORT, Off: OPEN
2 OUT PGM OUT TALLY INPUT2 (SDI) On: SHORT, Off: OPEN
3 OUT PGM OUT TALLY INPUT3 (SDI) On: SHORT, Off: OPEN
4 OUT PGM OUT TALLY INPUT4 (SDI) On: SHORT, Off: OPEN
5 OUT PGM OUT TALLY INPUT1 (VIDEO) On: SHORT, Off: OPEN
6 OUT PGM OUT TALLY INPUT2 (VIDEO) On: SHORT, Off: OPEN
7 OUT PGM OUT TALLY INPUT3 (HDMI) On: SHORT, Off: OPEN
8 OUT PGM OUT TALLY INPUT4 (HDMI) On: SHORT, Off: OPEN
9 – GND – –
Page 90

Chapter 8: Appendix
000
90
Notes on the Licenses
THIS PRODUCT IS LICENSED UNDER THE AVC
PATENT PORTFOLIO LICENSE FOR THE PERSONAL
USE OF A CONSUMER OR OTHER USES IN WHICH IT
DOES NOT RECEIVE REMUNERATION TO
(i) ENCODE VIDEO IN COMPLIANCE WITH THE AVC
STANDARD (“AVC VIDEO”)
AND /OR
(ii) DECODE AVC VIDEO THAT WAS ENCODED BY
A CONSUMER ENGAGED IN A PERSONAL ACTIVITY
AND/OR WAS OBTAINED FROM A VIDEO PROVIDER
LICENSED TO PROVIDE AVC VIDEO.
NO LICENSE IS GRANTED OR SHALL BE IMPLIED
FOR ANY OTHER USE.
ADDITIONAL INFORMATION MAY BE OBTAINED
FROM MPEG LA, L.L.C.
SEE <HTTP://WWW.MPEGLA.COM>
Software is installed in the unit. We provide this
software based on the license agreements of
the copyright owners. Based on requests by the
owners of copyright of these software applications,
we have an obligation to inform you of the
following.
Licenses (in English) are recorded in the internal
memory of the unit. Connect a computer to the
USB port on the right side of the unit, and read the
files in the “PMHOME” > “LICENSE” folder.
GNU GPL/LGPL applied software
The software that is eligible for the following GNU
General Public License (hereinafter referred to
as “GPL”) or GNU Lesser General Public License
(hereinafter referred to as “LGPL”) are included in
the unit.
This informs you that you have a right to have
access to, modify, and redistribute source code for
these software programs under the conditions of
the supplied GPL/LGPL.
Source code is provided on the web.
Use the following URL to download it.
http://oss.sony.net/Products/Linux/
We would prefer you do not contact us about the
contents of source code.
Licenses (in English) are recorded in the internal
memory of the unit.
Connect a computer to the USB port on the
right side of the unit, and read the files in the
“PMHOME” > “LICENSE” folder.
Page 91

Chapter 8: Appendix
000
91
Glossary
Chroma keying
A method of compositing images that removes
components in the foreground image that contain
a specified color (chroma). Typically, a subject is
captured in front of a blue background, commonly
referred to as a “blue screen,” and the blue
background is removed, leaving only to subject for
compositing.
Color bar
A test signal which displays vertical colored
stripes on a monitor. Used to adjust the hue
and saturation of colors on video cameras and
monitors.
Default gateway
A router or computer on a network which serves
as an entrance to an outside network. Other
computers in the network access the outside
network via the default gateway.
Delay
A function that delays audio to bring it into
synchronization with video and is used when
video is input later than the corresponding audio.
DHCP (Dynamic Host Configuration Protocol)
A protocol for automatically assigning IP addresses
to devices when they connect to a network, and
recovering the addresses when they disconnect.
DNS (Domain Name System)
Encoding
Data rate conversion that uses compression
technology and is performed based on the
transmission bandwidth and the capacity of the
recording media.
HDCP (High-bandwidth Digital Content
Protection)
A form of copyright protection that encrypts
digital signals as they travel across connections
and prevents unauthorized copying of content.
HDMI (High-Definition Multimedia Interface)
A transmission interface standard for transferring
video and audio as a digital signal.
Luminance keying
A method of compositing images that removes
components in the foreground image based on
brightness (luminance) differences. Typically, this is
used to composite text by placing bright colored
text on a black background.
Material
Video and audio data that is input to the unit in an
unchanged state.
Mix
A transition effect that mixes the next picture
into the current picture to eventually replace the
current picture.
Monitor
Viewing video or listening to audio. Alternatively, a
device for viewing and listening.
Picture-in-picture (PinP)
An effect achieved by embedding a video within
another video.
PGM (Program)
The final video and audio signals output from this
system after the application of effects. This is the
video seen by viewers.
RGB
An output signal format which displays pictures
by using the three primary colors; Red, Green, and
Blue.
SDI (serial digital interface)
A standard for transmitting uncompressed digital
video signals and embedded audio over a single
coaxial cable.
Streaming
A method of transferring audio and data over a
network for real-time playback.
Transition
Switching the video and audio within a specified
duration.
XLR
A 3-pin connector, often called a Cannon
connector. A locking mechanism keeps the
connector securely connected even when the
cable is pulled. Very stable despite its simple
structure, and often used on microphones to
suppress handling noise.
A system which allows Internet domain names to
be translated into IP addresses.
Embedded audio
Audio that is included in a video signal.
Mixdown
Combining audio inputs from multiple channels
into one channel.
Wipe
A transition effect that slides the next picture into
the current picture, as if wiping the current picture
away.
Page 92

Chapter 8: Appendix
000
92
Index
A
Aspect ratio ...................................................................................... 69
ASSIGN button .................................................................................. 8
AUDIO ACCESS buttons .............................................................. 7
Audio level meters ....................................................................... 13
Auto power off function .......................................................... 69
AUTO TRANS button ..................................................................... 9
B
BKGD button ...................................................................................... 8
BKGD mode...................................................................................... 17
C
Cameras .............................................................................................. 54
Chroma keying ............................................................................... 45
Compositing videos .................................................................... 34
Computer used for settings ................................................... 22
Connecting devices .................................................................... 18
Cut ......................................................................................................... 29
CUT button .......................................................................................... 9
D
DC power input connector .................................................... 11
Delay ..................................................................................................... 69
Displaying the PC UI ................................................................... 22
E
EFFECT button ................................................................................... 8
EFFECT mode .......................................................................... 17, 34
Embedded audio .......................................................................... 25
F
File formats ....................................................................................... 88
Formatting memory cards ...................................................... 56
G
GUI video fader .............................................................................. 33
H
HDMI input connectors ............................................................ 11
HDMI signal format ..................................................................... 69
Headphones jack ............................................................................. 9
Headphones volume adjustment ...................................... 38
I
Initial settings .................................................................................. 21
Input assignment ......................................................................... 25
Input format support ................................................................. 86
[Input] screen .................................................................................. 69
Input status....................................................................................... 13
[INPUT] viewer ................................................................................ 12
L
LINE input connectors ............................................................... 11
LINE output connectors ........................................................... 11
[Logo] ................................................................................................... 52
Logo .............................................................................................. 37, 50
LOGO button...................................................................................... 8
[LOGO SOURCE] menu.............................................................. 50
Luminance keying ....................................................................... 48
M
Memory card slot ............................................................................. 9
Messages ........................................................................................... 78
Mix ......................................................................................................... 31
Mixing .................................................................................................. 38
Multi-viewer ..................................................................................... 12
MULTI VIEWER output connector ....................................... 11
N
[NETWORK (PC UI)] menu ........................................................ 22
[Network Reset] screen ............................................................. 67
Network settings ........................................................................... 22
PC UI computer ...................................................................... 22
Streaming transmissions .................................................. 67
[NEXT] viewer .................................................................................. 12
O
OPTION connector ...................................................................... 10
Output format support ............................................................. 87
[Output] screen.............................................................................. 69
P
Parts identification .......................................................................... 7
Pattern icons .................................................................................... 40
[Pattern] screen ...................................................................... 40, 41
PC UI ..................................................................................................... 14
PC UI computer ..................................................................... 22, 23
PC UI network connector ........................................................ 11
PFL ......................................................................................................... 39
PGM HDMI output connector .............................................. 10
PGM master fader .................................................................... 7, 38
PGM/NEXT tallies .......................................................................... 54
PGM SDI output connector .................................................... 10
PGM VIDEO output connector ............................................. 10
[PGM] viewer ................................................................................... 12
Picture-in-picture .......................................................................... 43
Pin assignments ............................................................................ 89
PinP........................................................................................................ 43
Power off ............................................................................................ 21
Power switch ...................................................................................... 9
R
Recording .......................................................................................... 63
RECORDING button ........................................................................ 7
[RECORDING] menu .................................................................... 63
Remote Commander ................................................................. 54
Resetting the network ............................................................... 67
Root Certificate .............................................................................. 57
S
SDI input connectors ................................................................. 10
SD signals .......................................................................................... 69
[Setup] screen ................................................................................. 69
Simultaneous recording control ......................................... 54
Streaming .......................................................................................... 58
STREAMING button ........................................................................ 7
[STREAMING] menu .................................................................... 62
STREAMING network connector ......................................... 11
Switching videos........................................................................... 29
[System] screen .............................................................................. 69
T
Tallies .................................................................................................... 54
Tally indicators ................................................................................ 13
TALLY output connector ......................................................... 10
[Title] ..................................................................................................... 48
TITLE button ........................................................................................ 8
TITLE input connector ............................................................... 11
Tone signal ....................................................................................... 39
Touch panel ........................................................................................ 7
Transition rate ................................................................................. 53
TRANSITION RATE buttons ........................................................ 9
[Transition Rate] screen ............................................................ 53
Troubleshooting ........................................................................... 78
Page 93

Chapter 8: Appendix: Index
000
93
U
USB ports ........................................................................................... 10
Utilities ................................................................................................. 56
UTILITY button................................................................................... 8
[UTILITY] menu ............................................................................... 56
V
VIDEO input connectors ........................................................... 10
VIDEO INPUT SELECT ..................................................................... 8
Video selection buttons .............................................................. 8
W
Wipe ...................................................................................................... 31
 Loading...
Loading...